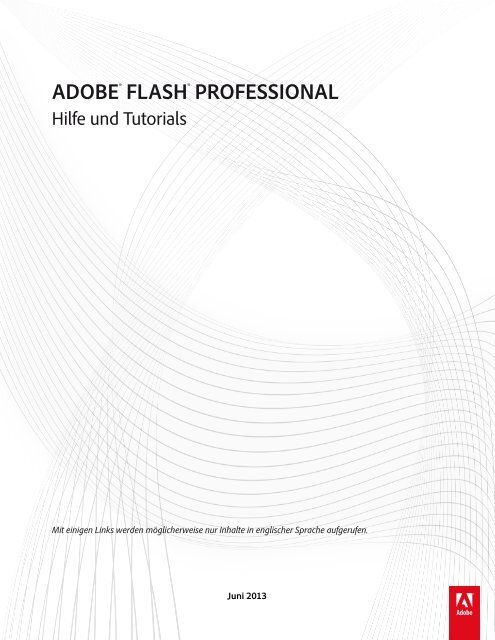Flash Professional CC-Handbuch (PDF) - Adobe
Flash Professional CC-Handbuch (PDF) - Adobe
Flash Professional CC-Handbuch (PDF) - Adobe
Erfolgreiche ePaper selbst erstellen
Machen Sie aus Ihren PDF Publikationen ein blätterbares Flipbook mit unserer einzigartigen Google optimierten e-Paper Software.
ADOBE ® FLASH ® PROFESSIONALHilfe und TutorialsMit einigen Links werden möglicherweise nur Inhalte in englischer Sprache aufgerufen.Juni 2013
Neue FunktionenEin Teil des Inhalts, zu dem von dieser Seite verlinkt wird, wird u. U. nur auf Englisch angezeigt1
Neue Funktionen in <strong>Flash</strong> <strong>Professional</strong> <strong>CC</strong><strong>Flash</strong> <strong>Professional</strong> <strong>CC</strong> ist eine vollständig erneuerte Anwendung mit modularer 64-Bit-Architektur, optimierter Benutzeroberfläche undleistungsstarken neuen Funktionen. Des Weiteren ist es eine native Cocoa-Anwendung und sichert so auch die zukünftige Kompatibilität mit MacOS X. Dieser umfassende Neuaufbau führt zu erheblichen Verbesserungen bei Leistung, Zuverlässigkeit und Benutzerfreundlichkeit.LeistungsverbesserungenUnterstützung der HiDPI-Auflösung mit <strong>Flash</strong> <strong>Professional</strong> <strong>CC</strong>Die neu gestaltete Benutzeroberfläche von <strong>Flash</strong> <strong>Professional</strong>Verbesserte Effizienz beim Arbeitsablauf für DesignerExportieren von VideoVerwenden des Toolkits für CreateJS 1.2Verbesserter Arbeitsablauf beim Entwickeln von AIR-Anwendungen<strong>Flash</strong> <strong>Professional</strong> <strong>CC</strong> und <strong>Adobe</strong> ScoutFehlermeldungen für JS APIsSystemanforderungenLeistungsverbesserungenNach obenEine wichtige Verbesserung in <strong>Flash</strong> <strong>Professional</strong> <strong>CC</strong> ist die enorme Leistungssteigerung. Von der Vereinfachung komplexer Arbeitsabläufe bis zurBehebung kritischer Fehler gibt es in <strong>Flash</strong> Pro verschiedene wichtige Änderungen. Diese Änderungen führen auf allen unterstützten Plattformenzur einer deutlichen Leistungsverbesserung.Die Anwendung wird jetzt 10-mal schneller gestartet (Warmstart)Viel schnelleres VeröffentlichenDas Speichern einer großen Animationsdatei ist bis zu 7-mal schnellerDas Suchen in der Zeitleiste ist beinahe doppelt so schnellDas Importieren auf die Bühne und in die Bibliothek wird schneller ausgeführtFLA- und AS-Dateien werden schneller geöffnetReibungsloseres Zeichnen - Live-Vorschau für ZeichenwerkzeugeLängere Akkulaufzeit durch verringerte CPU-NutzungUnterstützung der HiDPI-Auflösung mit <strong>Flash</strong> <strong>Professional</strong> <strong>CC</strong>Nach oben<strong>Flash</strong> <strong>Professional</strong> <strong>CC</strong> unterstützt jetzt HiDPI-Anzeigegeräte, darunter das Retina Display des neuen MacBook Pro. HiDPI-Anzeigegeräteermöglichen eine erhebliche Verbesserung bei der Bildtreue und Auflösung. Mit <strong>Flash</strong> <strong>Professional</strong> CS6, das keine native Unterstützung für HiDPI-Anzeigegeräte bot, waren Texte und Bilder nicht so scharf und detailliert. Die verbesserte Auflösung dieser Bildschirmtypen machte dievollständige Erneuerung der Benutzeroberfläche von <strong>Flash</strong> <strong>Professional</strong> erforderlich. Außerdem wird so sichergestellt, dass Inhalte mit größerer2
Genauigkeit dargestellt werden.Die Benutzeroberfläche von <strong>Flash</strong> <strong>Professional</strong> <strong>CC</strong> wird jetzt mit überragender Klarheit und Schärfe angezeigt. Dies betrifft Symbole, Schrift,Zeichnen auf der Bühne, allgemeine Inhaltsdarstellung und die gesamte IDE selbst.Standardmäßig aktiviert <strong>Flash</strong> <strong>Professional</strong> <strong>CC</strong> die HiDPI-Anzeige auf dem Mac. Sie können die Retina-Anzeige jedoch auf dem Mac deaktivierenund diese Änderung zeigt sich dann auch in <strong>Flash</strong> <strong>Professional</strong> <strong>CC</strong>.Die neu gestaltete Benutzeroberfläche von <strong>Flash</strong> <strong>Professional</strong>Nach obenUmgestaltetes Bedienfeld „Tastaturbefehle“Das Bedienfeld „Tastaturbefehle“ wurde umgestaltet und optimiert, um Benutzerfreundlichkeit und Leistung zu verbessern.(A) Das Bedienfeld „Tastaturbefehle“ verfügt jetzt über die Funktion „Suchen“, mit der Sie ganz einfach zum richtigen Befehl navigierenkönnen.(B) Sie können auch die gesamte Liste der Tastaturbefehle in die Zwischenablage und dann in ein Textbearbeitungsprogramm kopieren,damit Sie schnell nachschlagen können.(C) Wenn beim Festlegen eines Tastaturbefehls für einen Befehl ein Konflikt entsteht, wird eine Warnung angezeigt. Sie können dann schnellzu dem entsprechenden Befehl navigieren und ihn ändern, um den Konflikt aufzulösen.(D) Sie können einen Satz von Tastaturbefehlen ändern und ihn dann als Voreinstellung speichern. Diese Voreinstellung können Sie dannnach Belieben auswählen und verwenden.Weitere Informationen finden Sie unter Tastaturbefehle.Vereinfachtes Bedienfeld „Voreinstellungen“Das Bedienfeld „Voreinstellungen“ wurde umgestaltet und ist jetzt deutlich benutzerfreundlicher. Verschiedene selten genutzte Optionen wurdenentfernt. Diese Optionen haben nicht nur die Benutzerfreundlichkeit, sondern auch die Leistung eingeschränkt. Die Änderungen tragen auch zurVerbesserung des Arbeitsablaufs mit Creative Cloud bei, wenn Voreinstellungen synchronisiert werden.3
Verbesserungen am ActionScript-Editor<strong>Flash</strong> <strong>Professional</strong> <strong>CC</strong> führt verschiedene Änderungen am ActionScript-Editor ein:Das Bedienfeld „Aktionen“ und der ActionScript-Dateieditor wurden in einem gemeinsamen Fenster untergebracht.Die Codekommentierung kann jetzt je nach Ihrer Auswahl einer einzelne Codezeile oder mehrerer Codezeilen intelligent auskommentierenoder die Kommentierung entfernen.Die Open-Source-Codebearbeitungskomponente Scintilla wurde in <strong>Flash</strong> Pro integriert.Verbesserungen für das Dialogfeld „Suchen/Ersetzen“Die folgenden Erweiterungen wurden der Funktion „Suchen/Ersetzen“ hinzugefügt.1. Die Benutzeroberfläche des Dialogfeldes „Suchen/Ersetzen“ wurde deutlich verbessert, um die Verwendbarkeit zu erweitern.2. Die Suche kann auf den aktuellen Frame in einem Dokument begrenzt werden.3. Es kann in allen geöffneten Dokumenten gesucht werden.4. Es gibt separate Suchoptionen für Code und anderen Text.Hinweis: Das „Suchen/Ersetzen“-Dialogfeld ist im Bedienfeld „Aktionen“ verfügbar.4
Verbesserte Effizienz beim Arbeitsablauf für DesignerNach oben<strong>Flash</strong> <strong>Professional</strong> <strong>CC</strong> führt verschiedene Hauptfunktionen und wichtige Verbesserungen ein, die den Arbeitsablauf für Designer und Animatoreneffizienter gestalten sollen. Mit diesen Funktionen lassen sich verschiedene häufig vorkommende Aufgaben, die zuvor mühsam und zeitaufwendigwaren, vereinfachen und beschleunigen.Bei der Arbeit mit zahlreichen Objekten auf der Bühne ist ein strukturierter Ansatz beim Einrichten der Zeitleiste wichtig. Mit diesenVerbesserungen können Sie Ebenen, Objekte und die Zeitleiste organisieren, um Zeit- und Arbeitsaufwand beim Gestalten zu verringern.Die Benutzeroberfläche von <strong>Flash</strong> Pro wurde ebenfalls umgestaltet und weist bemerkenswerte Änderungen am Erscheinungsbild auf. Die neueBenutzeroberfläche von <strong>Flash</strong> Pro kann mit einem dunklen oder hellen Thema angezeigt werden. Bei der dunklen Benutzeroberfläche wird dieBühne im Gegensatz zu den verschiedenen Werkzeugen und Menüelementen stärker hervorgehoben.Symbole und Bitmaps auf Keyframes verteilenMit der Option „Auf Keyframes verteilen“ können Sie mehrere Objekte auf einer Ebene auf verschiedene Keyframes verteilen. Sie könnenschnell Frame-für-Frame-Animationen erstellen, indem Sie mehrere Symbole oder Bitmaps auf einzelne Keyframes verteilen. Die Animation wirddann erstellt, wenn diese Frames in einer Folge abgespielt werden. Sie können den Effekt beobachten, indem Sie den Abspielkopf auf derZeitleiste bewegen. Weitere Informationen finden Sie unter Erstellen von getweenten Animationen durch Verteilen von Objekten auf Keyframesoder Verteilen auf Keyframes.Mehrere Symbole und Bitmaps austauschenMit der Option „Symbol/Bitmap austauschen“ können Sie Symbole und Bitmaps austauschen. Wenn Sie mit zahlreichen Objekten auf der Bühnearbeiten, können Sie diese Option verwenden, um Symbole/Bitmaps schnell zu duplizieren. Beim Austauschen behält <strong>Flash</strong> die Eigenschaften bei,die auf das ursprüngliche Symbol bzw. auf die ursprüngliche Bitmap angewendet wurden. Weitere Informationen finden Sie unter Austauschenmehrerer Symbole und Austauschen mehrerer Bitmaps.Hinweis:Sie können ein Symbol nicht mit einer Bitmap austauschen oder umgekehrt.Auswahl mehrerer Ebenen als Führungsebenen oder MaskenebenenDie Zeitleiste von <strong>Flash</strong> <strong>Professional</strong> <strong>CC</strong> enthält Optionen für die Auswahl mehrerer Ebenen als Führungsebenen oder Maskenebenen. Mit denneuen Optionen können Sie Ebenen und Objekte effizienter organisieren und verwalten. Weitere Informationen zu Führungs- oder Maskenebenenfinden Sie unter Zeitleistenebenen und Verwenden von Maskenebenen.Festlegen von Eigenschaften für mehrere Ebenen<strong>Flash</strong> <strong>Professional</strong> <strong>CC</strong> ermöglicht Ihnen das Ändern von Eigenschaften mehrerer Ebenen gleichzeitig. Vom Ebenentyp bis zu den Konturfarbenkönnen Sie Einstellungen ändern, die für alle ausgewählten Ebenen gelten.Bei der Arbeit mit mehreren Ebenen ist es mühsam, jede einzelne Ebene auszuwählen und Eigenschaften darauf anzuwenden. Mit dieser Funktionkönnen Sie Eigenschaften, die für mehrere Ebenen gelten, in einem Schritt anwenden. Mit dieser wichtigen Verbesserung arbeiten Sie nicht nurschneller, sondern auch effizienter, da ein umständlicher Prozess vereinfacht wird. Weitere Informationen finden Sie unter Festlegen vonEigenschaften für mehrere Ebenen.Verbesserungen an den Bereichsmarkierungen auf der ZeitleisteIn <strong>Flash</strong> Pro <strong>CC</strong> können Sie Zeitleistenbereiche proportional erweitern oder verkleinern. Mithilfe von Tastaturbefehlen (Strg+Ziehenunter Windows und Befehl+Ziehen unter MAC) können Sie die Bereichsmarkierungen auf beiden Seiten des Abspielkopfsproportional verschieben.Sie können auch den Schleifenbereich auf der Zeitleiste an jede beliebige Position verschieben. Früher mussten beideBereichsmarkierungen gezogen werden, um den Bereich zu verschieben. In <strong>Flash</strong> Pro <strong>CC</strong> können Sie die Umschalttaste gedrückt halten unddann eine der beiden Markierungen auf der Zeitleiste ziehen.<strong>Flash</strong> Pro <strong>CC</strong> behält den Kontext der Hauptzeitlinie und der verschachtelten Zeitleisten bei, wenn Sie mit Szenen arbeiten, Symbolebearbeiten usw. Die Position des Abspielkopfs auf der Hauptzeitleiste sowie auf den verschachtelten Zeitleisten wird beibehalten, sodass dererforderliche Kontext für den zuvor bearbeiten Frame bereitgestellt wird.Verwenden des VollbildmodusMit <strong>Flash</strong> <strong>Professional</strong> <strong>CC</strong> können Sie im Vollbildmodus arbeiten. Durch den Wechsel in den Vollbildmodus ist mehr Bildschirmplatz für die Bühneverfügbar, indem Bedienfelder und Menüelemente ausgeblendet werden. Die Bedienfelder werden in sich überlagernde Bedienfelderumgewandelt. Bewegen Sie den Zeiger über den seitlichen Rand des Bildschirms, um auf die Bedienfelder zuzugreifen.Sie rufen den Vollbildmodus auf, indem Sie F11 (Windows) bzw. Kontroll+Befehl+F (Mac) drücken.Zentrieren der BühneBeim Arbeiten in einem großen Arbeitsbereich können Sie einen Bildlauf zu der Ecke der Bühne, auf die Sie sich konzentrieren möchten,5
ausführen. Es kann umständlich sein, danach mit einem erneuten Bildlauf die Mitte der Bühne wiederzufinden. Mit der Option „Bühne zentrieren“in <strong>Flash</strong> <strong>Professional</strong> <strong>CC</strong> wird dieses Problem gelöst. Sie können jederzeit schnell zur Mitte der Bühne zurückkehren, indem Sie die Option„Bühne zentrieren“ wählen.Klicken Sie in <strong>Flash</strong> <strong>Professional</strong> <strong>CC</strong> auf „Ansicht“ > „Vergrößerung“ > „Bühne zentrieren“, um zur Mitte der Bühne zu wechseln. Den gleichenEffekt erzielen Sie mit der Tastenkombination Strg+ 0 (Windows) bzw. Befehl+ 0 (Mac). Alternativ dazu können Sie auch auf die Schaltflächeneben der Dropdownliste „Vergrößerung“ klicken.Geänderte Arbeitsabläufe für den Import von PSD- und AI-DateienDie Arbeitsabläufe beim Importieren von PSD- und AI-Dateien sind jetzt schneller und effizienter. Die Import-Dialogfelder wurden verändert undermöglichen eine benutzerfreundliche Verwendung.In den früheren Versionen von <strong>Flash</strong> Pro unterstützte der Arbeitsablauf nicht die Änderung von Eigenschaften mehrerer Ebenen gleichzeitig. Mitdem neuen Ansatz können Sie jetzt Eigenschaften für mehrere Ebenen gleichzeitig festlegen oder ändern.Im Wesentlichen wurden die beiden folgenden größeren Änderungen am Importarbeitsablauf für PSD/AI-Dateien vorgenommen:Die Ansicht des Ebenenbedienfelds wurde ausgeschlossen.Ausgeblendete Ebenen, die in einer Ebenenkomp. zusammengefasst werden, bleiben ausgeblendet.Live-Vorschau für ZeichenwerkzeugeIn <strong>Flash</strong> Pro <strong>CC</strong> können Sie die Vorschau einer Form zusammen mit der ausgewählten Farbe anzeigen, während Sie auf der Bühne zeichnen. Infrüheren Versionen von <strong>Flash</strong> Pro waren nur die Konturen der Form sichtbar. In <strong>Flash</strong> Pro <strong>CC</strong> zeigt die Live-Vorschau die Strich- und Füllfarbeeiner Form zusammen mit ihrer Kontur an.Bei Auswahl unterschiedlicher Strich- oder Füllfarben für eine Form zeigt <strong>Flash</strong> Pro <strong>CC</strong> außerdem eine Live-Vorschau der Farbe in der Form an.Um die Live-Vorschau der Farben zu sehen, wählen Sie die Form auf der Bühne aus und bewegen Sie den Zeiger auf eine beliebige Farbe.Skalieren zum AnkerpunktIn <strong>Flash</strong> <strong>Professional</strong> <strong>CC</strong> können Sie <strong>Flash</strong>-Elemente an vordefinierten Ankerpunkten auf der Bühne fixieren, während die Bühnengröße skaliertwird.1. Klicken Sie im Bedienfeld „Eigenschaften“ auf die Schaltfläche im Eigenschaftenfeld (neben dem Feld „Größe“), um das Dialogfeld„Dokumenteinstellungen“ aufzurufen.2. Ändern Sie die Größe der Bühne, indem Sie die Werte für „Bühnengröße“ ändern.3. Sie können dem <strong>Flash</strong>-Element keinen Ankerpunkt zuweisen, ohne die Bühnengröße zu ändern.4. Wählen Sie die Option „Inhalt skalieren“.5. Wählen Sie einen geeigneten Ankerpunkt, an dem Sie den Inhalt positionieren möchten.6. Klicken Sie auf „OK“.Dunkle BenutzeroberflächeDie Benutzeroberfläche von <strong>Flash</strong> <strong>Professional</strong> <strong>CC</strong> kann auf dunkle oder helle Themen eingestellt werden. Sie können das Farbthema derBenutzeroberfläche zurücksetzen, falls dies besser zu Ihren Designvorlieben passt. Standardmäßig verwendet <strong>Flash</strong> Pro <strong>CC</strong> eine dunkleBenutzeroberfläche. Um das Farbthema zu ändern, gehen Sie wie folgt vor:1. Wählen Sie „Bearbeiten“ > „Voreinstellungen“ > „Allgemein“.2. Wählen Sie in der Dropdownliste „Benutzeroberfläche“ das Farbthema „Dunkel“ oder „Hell“.3. Klicken Sie auf „OK“.Exportieren von VideoNach obenDer Arbeitsablauf beim Exportieren von Videos wurde umgestaltet und ist nun benutzerfreundlicher. <strong>Flash</strong> Pro weicht vom früheren Vorgehen beimVideoexport ab, da nur in das QuickTime-Format (MOV-Dateien) exportiert wird. <strong>Flash</strong> Pro ist jetzt vollständig mit <strong>Adobe</strong> Media Encoder integriert.Diese Integration wird genutzt, um MOV-Dateien in verschiedene andere Formate zu konvertieren. Weitere Informationen finden Sie unterExportieren von Video mit <strong>Flash</strong> <strong>Professional</strong> <strong>CC</strong>.Verwenden des Toolkits für CreateJS 1.2Nach obenDas Toolkit für CreateJS 1.2 ist jetzt vollständig integriert und als Bedienfeld in <strong>Flash</strong> Pro <strong>CC</strong> verfügbar. Das Toolkit für CreateJS ermöglichtDesignern und Animatoren, Elemente für HTML5-Projekte mithilfe der Open-Source-JavaScript-Bibliotheken von CreateJS zu erstellen. Mit nureinem Klick exportiert das Toolkit für CreateJS Inhalte als JavaScript, die dann im Browser als Vorschau angezeigt werden können. DieseFunktion hilft Ihnen, im Handumdrehen mit dem Erstellen ausdrucksstarker HTML5-basierter Inhalte zu beginnen. Das Toolkit unterstützt diemeisten der wichtigsten Animations- und Illustrationsfunktionen von <strong>Flash</strong> <strong>Professional</strong>, darunter Vektoren, Bitmaps, klassische Tweens, Sounds,Schaltflächen und JavaScript-Zeitleistenscripting.6
Weitere Informationen finden Sie im Artikel Using the <strong>Flash</strong> <strong>Professional</strong> Toolkit for CreateJS.Verbesserter Arbeitsablauf beim Entwickeln von AIR-AnwendungenNach oben<strong>Flash</strong> Pro <strong>CC</strong> führt neue Funktionen zur Verbesserung des Arbeitsablaufs beim Entwickeln von AIR-Anwendungen für iOS-Geräte ein. DieseFunktionen nutzen wichtige Aktualisierungen der AIR-Bibliothek, um <strong>Flash</strong> <strong>Professional</strong> leistungsstarke Fähigkeiten hinzuzufügen.Konnektivität mit mehreren GerätenSie können AIR-Anwendungen auf mehreren Geräten gleichzeitig testen und bereitstellen. Dieser zeitsparende Ansatz beim Testen undBereitstellen von Anwendungen ermöglicht Ihnen, Anwendungen gleichzeitig auf Geräten mit unterschiedlichen Bildschirmgrößen zu testen.Schließen Sie die Geräte über USB an, um diese Funktion zu nutzen. Weitere Informationen finden Sie unter Konnektivität mit mehreren Gerätenüber USB.Testen und Debuggen im InterpretermodusIm Interpretermodus können Sie Ihre für iOS-Geräte programmierten Anwendungen schnell testen und debuggen. Im Interpretermodus werdenAIR-Anwendungen (auf den iOS-Zielgeräten) installiert, indem die Notwendigkeit, ActionScript-Code in ARM zu konvertieren, umgangen wird. DerEinsatz des Interpretermodus ist nicht nur zeitsparend, sondern vereinfacht auch die Bereitstellung der Anwendung. Weitere Informationen findenSie unter Testen und Debuggen mit dem Interpretermodus.Testen und Debuggen unter iOS über USBIn <strong>Flash</strong> Pro <strong>CC</strong> können Sie Anwendungen auf iOS-Geräten, die über USB angeschlossen sind, testen und debuggen. Mit dieser Funktion habenSie neben dem Remote-Testen und -Debuggen über WLAN, das in <strong>Flash</strong> <strong>Professional</strong> verfügbar ist, eine weitere Möglichkeit.Beim Anschließender Geräte über USB werden die Arbeitsabläufe beim Testen und Debuggen vereinfacht, indem die Anzahl der manuellen Schritte verringert wird.Somit werden die Test- und Debugprozesse für Anwendungen, deren Ziel iOS-Geräte sind, beschleunigt. Weitere Informationen finden Sie unterTesten und Debuggen unter iOS über USB.<strong>Flash</strong> <strong>Professional</strong> <strong>CC</strong> und <strong>Adobe</strong> ScoutNach oben<strong>Flash</strong> <strong>Professional</strong> <strong>CC</strong> kann jetzt die von <strong>Adobe</strong> Scout bereitgestellten Telemetriefunktionen nutzen. Damit können Sie die intuitivzusammengetragenen Profilingdaten abrufen und verwenden, die von Scout bereitgestellt werden.Scout ist ein Analyse- und Profilingwerkzeug für die <strong>Flash</strong>-Laufzeitumgebung, mit der sich Mobil-, Desktop- oder Webanwendungen optimierenlassen. Scout wurde entwickelt, um genaue Daten bereitzustellen, die aus verschiedenen Systemressourcen aggregiert werden. Die von Scoutbereitgestellten Daten sind intuitiv genug, um die Leistung von Anwendungen unkompliziert zu messen, zu profilieren und zu analysieren.Scout stellt grundlegende Telemetriedaten für SWF-Dateien bereit, die auf einem Computer ausgeführt werden. Für die Aktivierung und Anzeigeerweiterter Daten stellt <strong>Flash</strong> <strong>Professional</strong> Optionen im Dialogfeld „Veröffentlichungseinstellungen“ bereit.Um <strong>Flash</strong> <strong>Professional</strong> <strong>CC</strong> mit Scout zu integrieren, installieren Sie Scout auf demselben Computer, auf dem auch <strong>Flash</strong> <strong>Professional</strong> <strong>CC</strong>installiert wurde. Sie können <strong>Adobe</strong> Scout auch auf einem anderen System installieren und die Remoteprotokollierung verwenden, um auf dieTelemetriedaten von auf einem anderen System laufenden SWF-Dateien Zugriff zu haben. Weitere Informationen finden Sie unter Verwenden von<strong>Flash</strong> <strong>Professional</strong> <strong>CC</strong> mit <strong>Adobe</strong> Scout.Fehlermeldungen für JS APIsNach obenDie Fehlermeldungen für JS APIs haben sich als wenig hilfreich herausgestellt. Sie wurden erheblich verbessert und enthalten jetzt Kontextdaten.Die Fehlermeldungen geben jetzt die Zeilennummer, die problematische Anweisung mit der genauen Fehlermeldung, Dateinamen und weitereDetails an, die beim Debuggen hilfreich sind.SystemanforderungenNach obenSiehe die Systemanforderungen für <strong>Adobe</strong> <strong>Flash</strong> <strong>Professional</strong> <strong>CC</strong> unter http://www.adobe.com/de/products/flash/tech-specs.html.Twitter- und Facebook-Beiträge fallen nicht unter die Bestimmungen von Creative Commons.Rechtliche Hinweise | Online-Datenschutzrichtlinien7
Neue Funktionen in <strong>Flash</strong> <strong>Professional</strong> CS6In diesem Artikel erhalten Sie einen Überblick über die neuen Funktionen in <strong>Adobe</strong> <strong>Flash</strong> <strong>Professional</strong> CS6.Unterstützung für <strong>Adobe</strong> AIR 3.4 (nur <strong>Flash</strong> <strong>Professional</strong> CS6 Update 12.0.2)Toolkit für CreateJS 1.2Simulieren mobiler Inhalte für AIRAuswahl der Netzwerkschnittstelle für das Remotedebugging für AIRToolkit für CreateJSExportieren von SpritesheetsHocheffiziente SWF-KomprimierungVeröffentlichen im direkten ModusUnterstützung des direkten Rendermodus für AIR-Plug-InsDebuggen für iOS über WLANUnterstützung gekoppelter Laufzeitumgebungen für AIRNative Erweiterungen für AIRAbrufen der neuesten <strong>Flash</strong> Player-Version in <strong>Flash</strong> ProExportieren von PNG-SequenzenUnterstützung für <strong>Adobe</strong> AIR 3.4 (nur <strong>Flash</strong> <strong>Professional</strong> CS6 Update 12.0.2)Nach obenMit dem <strong>Flash</strong> <strong>Professional</strong> CS6 Update 12.0.2 erweitert <strong>Flash</strong> <strong>Professional</strong> die Unterstützung für AIR 3.4 und <strong>Flash</strong> Player 11.4. Dieses Updateermöglicht es <strong>Flash</strong> <strong>Professional</strong> auch, Funktionen von AIR 3.4 zu nutzen, die den Veröffentlichungsarbeitsablauf für AIR-Anwendungen unter iOSerheblich verbessern.Direkte Bereitstellung von AIR-Anwendungen für iOSNativer iOS-SimulatorHochauflösendes Retina-Display für das neue iPadToolkit für CreateJS 1.2Nach obenDas Toolkit für CreateJS 1.2 erweitert die Unterstützung für die Konvertierung von Schaltflächen in HTML5. Das Update behebt auch verschiedeneFehler hinsichtlich JSX. Andere Probleme, wie zum Beispiel das Auslassen mehrerer leerer Keyframes, wurden ebenfalls in diesem Updatebehoben.Sie können das Toolkit für CreateJS 1.2 mit <strong>Adobe</strong> Extension Manager CS6 herunterladen. Informationen zum Toolkit finden Sie unter Verwendendes <strong>Flash</strong> <strong>Professional</strong> Toolkit für CreateJS.Simulieren mobiler Inhalte für AIRNach obenMit dem neuen Simulator für mobile Inhalte können Sie Hardwaretasten, Beschleunigungssensor, Multitouch und Geolokation simulieren.Auswahl der Netzwerkschnittstelle für das Remotedebugging für AIRNach obenWenn Sie eine AIR-App für ein Android- oder iOS-Gerät veröffentlichen, können Sie die Netzwerkschnittstelle wählen, die für dasRemotedebugging verwendet werden soll. <strong>Flash</strong> Pro packt die IP-Adresse der ausgewählten Netzwerkschnittstelle in die mobile Anwendung imDebugmodus. Die App kann dann automatisch eine Verbindung zur Host-IP herstellen, um eine Debugsitzung zu starten, wenn sie auf demmobilen Zielgerät aufgerufen wird. Um auf die Einstellung zuzugreifen, wählen Sie „Datei“ > „Einstellungen für Veröffentlichungen“ und dann imDialogfeld „Veröffentlichungseinstellungen“ die Registerkarte „Bereitstellung“. Weitere Informationen finden Sie unter Erstellen vonAnwendungspaketen für AIR for iOS und Veröffentlichen für <strong>Adobe</strong> AIR für Desktop.Toolkit für CreateJSNach obenDas <strong>Adobe</strong> <strong>Flash</strong> <strong>Professional</strong> Toolkit für CreateJS ist eine Erweiterung für <strong>Flash</strong> <strong>Professional</strong> CS6, mit der Designer und Animatoren Elementefür HTML5-Projekte erstellen können, indem sie die Open-Source-CreateJS-JavaScript-Bibliotheken verwenden. Die Erweiterung unterstützt die8
meisten der wichtigsten Animations- und Illustrationsfunktionen von <strong>Flash</strong> <strong>Professional</strong>, darunter Vektoren, Bitmaps, klassische Tweens, Sounds,Bewegungshilfslinien, animierte Masken und JavaScript-Zeitleistenscripting. Mit nur einem Klick exportiert das Toolkit für CreateJS den Inhalt derBühne und der Bibliothek als JavaScript, das im Browser als Vorschau angezeigt werden kann. Auf diese Weise können Sie in kürzester Zeitausdrucksstarke HTML5-Inhalte erstellen.Mit dem Toolkit für CreateJS wird <strong>Flash</strong> Pro-Benutzern der Übergang zu HTML5 erleichtert. Es wandelt Symbole in der Bibliothek und Inhalt aufder Bühne in sauber formatiertes JavaScript um, das für Entwickler leicht verständlich, bearbeitbar und problemlos wiederverwendbar ist. Siekönnen dann Interaktivität hinzufügen, indem sie JavaScript und die CreateJS-APIs verwenden, die Benutzern von ActionScript 3 vertraut sind.Das Toolkit für CreateJS veröffentlicht auch eine einfache HTML-Seite, die eine schnelle Vorschau der Elemente ermöglicht. WeitereInformationen finden Sie in diesem Artikel.Exportieren von SpritesheetsNach obenDurch die Auswahl eines Symbols in der Bibliothek oder auf der Bühne können Sie jetzt ein Spritesheet exportieren. Ein Spritesheet ist eineBilddatei, die alle Grafikelemente enthält, die im ausgewählten Symbol verwendet werden. Die Elemente sind in der Datei als Kacheln angeordnet.Sie können auch Bitmaps aus der Bibliothek einbeziehen, wenn Sie ein Symbol in der Bibliothek auswählen. So erstellen Sie ein Spritesheet:1. Wählen Sie ein Symbol in der Bibliothek oder auf der Bühne aus.2. Klicken Sie mit der rechten Maustaste darauf und wählen Sie „Spritesheet exportieren“.Hocheffiziente SWF-KomprimierungNach obenFür SWF-Dateien, deren Ziel <strong>Flash</strong> Player 11 oder höher ist, steht der neue Komprimierungsalgorithmus LZMA zur Verfügung. Die neueKomprimierung ist bis zu 40% effizienter, besonders für Dateien, die viel ActionScript oder Vektorgrafiken enthalten.1. Wählen Sie „Datei“ > „Einstellungen für Veröffentlichungen“.2. Aktivieren Sie im Abschnitt „Erweitert“ des Dialogfelds die Option „Film komprimieren“ und wählen Sie „LZMA“ aus dem Menü.Veröffentlichen im direkten ModusNach obenEin neuer Fenstermodus, „Direkt“, ist verfügbar, der hardwarebeschleunigte Inhalte mit Stage3D ermöglicht. (Für Stage3D ist <strong>Flash</strong> Player 11 oderhöher erforderlich.)1. Wählen Sie „Datei“ > „Einstellungen für Veröffentlichungen“.2. Wählen Sie „HTML-Wrapper“.3. Wählen Sie im Menü „Fenstermodus“ die Option „Direkt“.Weitere Informationen finden Sie in diesem Artikel.Unterstützung des direkten Rendermodus für AIR-Plug-InsNach obenDiese Funktion ermöglicht die Unterstützung des direkten Rendermodus von <strong>Flash</strong> Player für StageVideo/Stage3D auch in AIR-Anwendungen. Inder Anwendungsdeskriptordatei einer AIR-Anwendung kann jetzt die neue Einstellung renderMode=direct verwendet werden. Der direkteModus kann für AIR for Desktop, AIR for iOS und AIR for Android verwendet werden.Debuggen für iOS über WLANNach obenSie können AIR-Anwendungen unter iOS jetzt über WLAN debuggen, einschließlich Haltepunkte, Step-In und Step-Out, Variablenwatcher undVerfolgung.Weitere Informationen zum Debuggen von AIR-Anwendungen finden Sie unter AIR Debug Launcher.Unterstützung gekoppelter Laufzeitumgebungen für AIRNach obenDas Dialogfeld „Veröffentlichungseinstellungen“ für AIR enthält jetzt eine Option zum Einbetten der AIR-Laufzeitumgebung in dasAnwendungspaket. Eine Anwendung mit eingebetteter Laufzeitumgebung kann auf einem beliebigen Desktop-, Android- oder iOS-Gerätausgeführt werden, ohne dass die gemeinsam genutzte AIR-Laufzeitumgebung installiert werden muss.<strong>Adobe</strong> empfiehlt:Sehen Sie sich die Videos <strong>Adobe</strong> AIR with Captive Runtime Support for Mobile und Desktop an.9
Native Erweiterungen für AIRNach obenSie können native Erweiterungen in die AIR-Anwendungen, die Sie mit <strong>Flash</strong> Pro entwickeln, integrieren. Wenn Sie native Erweiterungenverwenden, können Ihre Anwendungen auf alle Funktionen der Zielplattform zugreifen, auch wenn die Laufzeitumgebung selbst nicht überintegrierte Unterstützung für diese Funktionen verfügt.<strong>Adobe</strong> empfiehlt:Sehen Sie sich diese Videos an: Android Native Extensions, Part 1 und Part 2.Abrufen der neuesten <strong>Flash</strong> Player-Version in <strong>Flash</strong> ProNach obenÜber das Menü „Hilfe“ in <strong>Flash</strong> Pro können Sie jetzt direkt zur Downloadseite für <strong>Flash</strong> Player auf <strong>Adobe</strong>.com gehen.Exportieren von PNG-SequenzenNach obenVerwenden Sie diese Funktion, um Bilddateien zu erstellen, die <strong>Flash</strong> Pro oder eine andere Anwendung zum Generieren von Inhalten verwendenkann. PNG-Sequenzen werden zum Beispiel oft in Spielanwendungen verwendet. Mit dieser Funktion können Sie eine Folge von PNG-Dateienaus einem Bibliothekselement oder einzelnen Movieclips, Grafiksymbolen oder Schaltflächen auf der Bühne exportieren.1. Wählen Sie einen einzelnen Movieclip, eine Schaltfläche oder ein Grafiksymbol in der Bibliothek oder auf der Bühne aus.2. Klicken Sie mit der rechten Maustaste darauf, um das Kontextmenü anzuzeigen.3. Wählen Sie „PNG-Sequenz exportieren“.4. Wählen Sie im Dialogfeld „Speichern“ einen Speicherort für die Ausgabe aus. Klicken Sie auf „OK“.5. Legen Sie im Dialogfeld „PNG exportieren“ die gewünschten Optionen fest. Klicken Sie auf „Exportieren“, um die PNG-Sequenz zuexportieren.Stichwörter: Neue Funktionen in <strong>Flash</strong> CS6, <strong>Flash</strong> <strong>Professional</strong> CS6 Neue Funktionen, <strong>Flash</strong> CS6 Neue Funktionen, Neue Funktionen in <strong>Flash</strong><strong>Professional</strong> CS6Twitter- und Facebook-Beiträge fallen nicht unter die Bestimmungen von Creative Commons.Rechtliche Hinweise | Online-Datenschutzrichtlinien10
panel. You can also open the Publish Settings dialog box from the Properties panel.Visible property of symbols editable in Property inspector You can now toggle the visibility of movie clip instances in the Properties panel.This setting requires a Player Publish setting of <strong>Flash</strong> Player 10.2 or higher.New Library conflict resolution dialog box The Library panel has been enhanced with a new conflict resolution dialog when symbols of thesame name are imported to the Library. The dialog now provides the option to place the duplicate items into a new folder.Other improvementsNach obenPinning for IK bones You can now pin a bone joint to the stage when posing an armature. Pinning prevents the joint from moving relative to theStage. For more information, see Beschränken der Bewegung von IK-Bones.Cache as bitmap - opaque background When using the Cache as Bitmap feature, you can now specify an opaque background color for thebitmap. For more information about the Cache as Bitmap feature, see Skalieren und Zwischenspeichern von Symbolen.Auto Recover and Auto Save Auto Recover enables <strong>Flash</strong> to periodically snapshot all open documents so that the user can recover from anysudden data loss event. Auto Save helps the user by periodically saving each document. For more information, see Festlegen von allgemeinenVoreinstellungen and Festlegen von Eigenschaften für neue oder vorhandene Dokumente.Shared project format with <strong>Flash</strong> Builder <strong>Flash</strong> Pro projects can now be shared natively with <strong>Flash</strong> Builder. For information about working withprojects, see (In <strong>Flash</strong> <strong>Professional</strong> <strong>CC</strong> aufgegeben) Arbeiten mit <strong>Flash</strong>-Projekten.Incremental compilation When using the Publish command, <strong>Flash</strong> Pro now caches compiled versions of the assets in your FLA file to improveperformance. Each time you create a SWF file, only changed items are recompiled.Fixes for RSL preloading and scripting problems A new ProLoader class has been added to ActionScript 3.0. This class makes it easier toscript between a loaded child SWF file and its parent SWF file. For more information, see Loading display content dynamically in the ActionScript3.0 Developer’s Guide.Rechtliche Hinweise | Online-Datenschutzrichtlinie12
<strong>Flash</strong> <strong>Professional</strong> Übungen für erste SchritteFive steps to learning <strong>Flash</strong> <strong>Professional</strong>Artikel (21. Mai 2013)Mit dieser Übung können Sie schnell in die Arbeit mit <strong>Adobe</strong> <strong>Flash</strong> <strong>Professional</strong> CS6 einsteigen und Kenntnisse zur Projekt- undAnwendungserstellung erlangen.Learn <strong>Flash</strong> <strong>Professional</strong> CS6 Video-ÜbungenÜbung (28. August 2012)Lernen Sie die Grundlagen von <strong>Flash</strong> Pro CS6 mit den Übungen „Erste Schritte“ und „Neue Funktionen“ von Produktexperten.Learning <strong>Adobe</strong> <strong>Flash</strong> CS6 - Inifinite SkillsÜbung (8. August 2012)Components Learning Guide for <strong>Flash</strong><strong>Adobe</strong> (27. Februar 2012)Übung<strong>Adobe</strong> <strong>Flash</strong> <strong>Professional</strong> CS5-Komponenten sind Bausteine zum Erstellen von interaktiven Rich Internet Applications. Komponentenstellen komplexe Steuerelemente mit gleichbleibendem Verhalten bereit, die sofort einsatzbereit und anpassbar sind. So lassen sich Zeitund Aufwand beim Entwickeln von Anwendungen erheblich reduzieren.Ein Teil des Inhalts, zu dem von dieser Seite verlinkt wird, wird u. U. nur auf Englisch angezeigt13
Info zum Exportieren aus <strong>Flash</strong>Exportieren von SWF-DateienExport-DateiformateAktualisieren von SWF-Dateien für DreamweaverExportieren von SWF-DateienNach obenIm Gegensatz zum Befehl „Veröffentlichen“ werden bei den Exportierbefehlen von <strong>Flash</strong> die Exporteinstellungen nicht zusammen mit jeder Dateigespeichert. (Mit dem Befehl „Veröffentlichen“ erstellen Sie alle Dateien, die für die Veröffentlichung Ihrer <strong>Flash</strong> <strong>Professional</strong>-Inhalte im Weberforderlich sind.)Mithilfe von „Film exportieren“ wird ein <strong>Flash</strong> <strong>Professional</strong>-Dokument in ein Standbildformat exportiert, für jedes Bild im Dokument wird einenummerierte Bilddatei erstellt und der Sound in einem Dokument wird in eine WAV-Datei exportiert (nur Windows).1. Öffnen Sie das zu exportierende <strong>Flash</strong> <strong>Professional</strong>-Dokument oder wählen Sie das Bild oder die Grafik aus, die Sie aus dem aktuellenDokument exportieren möchten.2. Wählen Sie „Datei“ > „Exportieren“ > „Film exportieren“ bzw. „Datei“ > „Exportieren“ > „Bild exportieren“.3. Geben Sie einen Namen für die Ausgabedatei an.4. Wählen Sie ein Dateiformat aus und klicken Sie auf „Speichern“. Wenn für das von Ihnen gewählte Format weitere Informationenerforderlich sind, wird ein Exportdialogfeld angezeigt.5. Geben Sie die Exportoptionen für das ausgewählte Format an. Weitere Informationen finden Sie unter Export-Dateiformate.6. Klicken Sie auf „OK“ und dann auf „Speichern“.Export-DateiformateNach obenBerücksichtigen Sie die folgenden Punkte:Wenn für das von Ihnen gewählte Format weitere Informationen erforderlich sind, wird ein Exportdialogfeld angezeigt.Wenn Sie ein <strong>Flash</strong> <strong>Professional</strong>-Bild als Bitmapdatei speichern (GIF, JPEG oder PICT auf dem Macintosh bzw. BMP unter Windows), danngehen die Vektorinformationen verloren und nur die Pixeldaten werden gespeichert. Sie können als Bitmaps exportierte Bilder dann zwar inBildbearbeitungsprogrammen wie <strong>Adobe</strong>® Photoshop® bearbeiten, in vektorbasierten Zeichenprogrammen ist die Bearbeitung jedoch nichtmehr möglich.Beim Exportieren einer <strong>Flash</strong> <strong>Professional</strong>-Datei im SWF-Format wird Text im Unicode-Format kodiert, das internationale Zeichensätze,einschließlich Doppelbyte-Schriftarten, unterstützt. Die Unicode-Kodierung wird vom <strong>Flash</strong> <strong>Professional</strong> Player ab Version 6 unterstützt.<strong>Flash</strong> <strong>Professional</strong>-Inhalte werden in Sequenzen exportiert, während Bilder als einzelne Dateien exportiert werden. PNG ist das einzigeplattformübergreifende Bitmapformat, das Transparenz unterstützt (als Alphakanal). Von einigen Exportformaten, die nicht auf Bitmaps basieren,werden Alphaeffekte (Transparenz) oder Maskenebenen nicht unterstützt.Die folgende Tabelle enthält Informationen zu den Formaten, in die <strong>Flash</strong> <strong>Professional</strong>-Inhalte und -Bilder exportiert werden können:Dateityp Erweiterung Windows MacintoshAnimated GIF, GIF-Sequenzund GIF-BildBitmap (BMP)-Sequenz undBitmapbild.gif • •.bmp •<strong>Flash</strong>-Dokument (SWF) .swf • •JPEG-Sequenz und JPEG-BildPICT-Sequenz und PICT-Bild(Macintosh).jpg • •.pct •PNG-Sequenz und PNG-Bild .png • •14
Exportieren im QuickTime-Format.mov • •WAV-Audio (Windows) .wav •Windows AVI (Windows) .avi •Aktualisieren von SWF-Dateien für DreamweaverNach obenUm die Inhalte einer Website hinzuzufügen, exportieren Sie die SWF-Dateien unmittelbar auf eine <strong>Adobe</strong>® Dreamweaver®-Site. Dreamweavererstellt den gesamten dazu benötigten HTML-Code. Sie können <strong>Flash</strong> <strong>Professional</strong> aus Dreamweaver heraus starten, um die Inhalte später zuaktualisieren. In Dreamweaver können Sie das <strong>Flash</strong> <strong>Professional</strong>-Dokument (FLA-Datei) aktualisieren und die aktualisierten Inhalte automatischneu exportieren.Weitere Informationen zum Arbeiten mit Dreamweaver finden Sie unter Dreamweaver verwenden in der Dreamweaver-Hilfe.1. Öffnen Sie in Dreamweaver die HTML-Seite, in der die <strong>Flash</strong> <strong>Professional</strong>-Inhalte gespeichert sind.2. Führen Sie einen der folgenden Schritte aus:Wählen Sie die <strong>Flash</strong> <strong>Professional</strong>-Inhalte aus und klicken Sie auf „Bearbeiten“.Doppelklicken Sie in der Entwurfsansicht bei gedrückter Strg-Taste (Windows) bzw. Befehlstaste (Macintosh) auf den gewünschten<strong>Flash</strong> <strong>Professional</strong>-Inhalt.Klicken Sie in der Entwurfsansicht mit der rechten Maustaste (Windows) bzw. bei gedrückter Ctrl-Taste (Macintosh) auf dengewünschten <strong>Flash</strong> <strong>Professional</strong>-Inhalt und dann auf „Mit <strong>Flash</strong> bearbeiten“.Klicken Sie in der Entwurfsansicht im Bedienfeld „Site“ mit der rechten Maustaste (Windows) bzw. bei gedrückter Ctrl-Taste (Macintosh)auf den gewünschten <strong>Flash</strong> <strong>Professional</strong>-Inhalt und dann auf „Mit <strong>Flash</strong> öffnen“.3. Wenn die FLA-Datei der exportierten Datei nicht geöffnet werden kann, wird das Dialogfeld „Datei öffnen“ eingeblendet. Wechseln Sie zurgewünschten FLA-Datei und klicken Sie auf „Öffnen“.4. Wenn der Benutzer in Dreamweaver die Funktion „Hyperlink für ganze Site ändern“ verwendet hat, wird eine Warnung angezeigt. KlickenSie auf „OK“, um die Linkänderungen in die SWF-Datei zu übernehmen. Klicken Sie auf „Diese Warnung nicht mehr anzeigen“, wenn beimAktualisieren der SWF-Datei keine Warnmeldung mehr angezeigt werden soll.5. Aktualisieren Sie die FLA-Datei wie gewünscht in <strong>Flash</strong> <strong>Professional</strong>.6. Um die FLA-Datei zu speichern und wieder in Dreamweaver zu exportieren, führen Sie einen der folgenden Schritte aus:Um die Datei zu aktualisieren und <strong>Flash</strong> <strong>Professional</strong> zu schließen, klicken Sie über der linken oberen Ecke der Bühne auf dieSchaltfläche „Fertig“.Um die Datei zu aktualisieren und <strong>Flash</strong> <strong>Professional</strong> geöffnet zu lassen, wählen Sie „Datei“ > „Aktualisieren für Dreamweaver“.Verwandte HilfethemenVeröffentlichen von <strong>Flash</strong>-DokumentenRechtliche Hinweise | Online-Datenschutzrichtlinie15
Hinzufügen von Interaktivität mithilfe von CodefragmentenBevor Sie beginnen(<strong>Flash</strong> CS5) Hinzufügen von Codefragmenten zu einem Objekt oder Zeitleistenbild(<strong>Flash</strong> CS5.5) Hinzufügen von Codefragmenten zu einem Objekt oder ZeitleistenbildHinzufügen neuer Fragmente zum Bedienfeld „Codefragmente“Das Bedienfeld „Codefragmente“ soll Benutzern, die keine Programmierer sind, den Einstieg in die Verwendung von einfachem ActionScript 3.0erleichtern. Sie können damit ActionScript 3.0-Code in Ihre FLA-Datei einfügen, um allgemeine Funktionen zu aktivieren. Für die Arbeit mit demBedienfeld „Codefragmente“ sind keine Kenntnisse von ActionScript 3.0 erforderlich.Im Bedienfeld „Codefragmente“ haben Sie die folgenden Möglichkeiten:Hinzufügen von Code, der das Verhalten eines Objekts auf der Bühne betrifftHinzufügen von Code, der die Bewegung des Abspielkopfes in der Zeitleiste steuert(Nur in CS5.5.) Hinzufügen von Code, der eine Benutzerinteraktion per Touchscreen erlaubtHinzufügen von neuen Codefragmenten, die Sie erstellt habenDie Verwendung der in <strong>Flash</strong> enthaltenen Codefragmente ist eine gute Möglichkeit, sich mit ActionScript 3.0 vertraut zu machen. Indem Sie sichden Code in den Fragmenten ansehen und den Anweisungen für die Fragmente folgen, erhalten Sie einen Einblick in die Codestruktur und dieverwendeten Begriffe.Bevor Sie beginnenNach obenWenn Sie mit dem Bedienfeld „Codefragmente“ arbeiten, ist ein Verständnis der folgenden <strong>Flash</strong>-Grundlagen unerlässlich:Für viele Codefragmente müssen Sie einige Elemente des Codes anpassen. In <strong>Flash</strong> Pro CS5 verwenden Sie dazu das Bedienfeld„Aktionen“. In <strong>Flash</strong> Pro CS5.5 ziehen Sie den Mauszeiger vom Code-Element im HUD zu dem Objekt, das vom Code gesteuert werden soll.Jedes Codefragment enthält bestimmte Anweisungen für diese Aufgabe.Alle enthaltenen Codefragmente sind ActionScript 3.0. ActionScript 3.0 ist nicht mit ActionScript 2.0 kompatibel.Einige Fragmente beeinflussen das Verhalten eines Objektes, sodass darauf geklickt werden kann oder es sich bewegt oder ausgeblendetwird. Sie wenden diese Fragmente auf das Objekt auf der Bühne an.Einige Fragmente veranlassen, dass eine Aktion ausgeführt wird, sobald der Abspielkopf in das Bild eintritt, das dieses Fragment enthält. Siewenden diese Fragmente auf ein Zeitleistenbild an.Wenn Sie ein Codefragment anwenden, wird der Code dem aktuellen Bild der Ebene „Aktionen“ in der Zeitleiste hinzugefügt. Wenn Sieselbst keine Ebene „Aktionen“ erstellt haben, fügt <strong>Flash</strong> diese Ebene über allen anderen Ebenen in der Zeitleiste hinzu.Damit ActionScript ein Objekt auf der Bühne steuern kann, muss dem Objekt im Eigenschafteninspektor ein Objektname zugewiesen werden.In <strong>Flash</strong> Pro CS5 verfügt jedes Codefragment über eine QuickInfo, in der die Funktion des Codefragments beschrieben wird. In <strong>Flash</strong> ProCS5.5 können Sie auf die Schaltflächen „Beschreibung einblenden“ und „Code einblenden“ klicken. Beide Schaltflächen werden angezeigt,wenn Sie im Bedienfeld ein Codefragment auswählen.Zusätzliche Videos und TutorialsVideo: Codefragmente nutzen und selbst erstellen (12:11, <strong>Adobe</strong> TV)Video: Creating a zoom in and spin custom snippet (10:20, flashandmath.com)Tutorial: Code snippets for beginning ActionScript 3 programmers and designers - <strong>Flash</strong> Pro CS5(<strong>Flash</strong> CS5) Hinzufügen von Codefragmenten zu einem Objekt oder ZeitleistenbildNach obenSo fügen Sie eine Aktion hinzu, die ein Objekt oder den Abspielkopf betrifft:1. Wählen Sie ein Objekt auf der Bühne oder ein Bild in der Zeitleiste aus.Wenn Sie ein Objekt auswählen, das keine Symbolinstanz oder ein TLF-Textobjekt ist, konvertiert <strong>Flash</strong> das Objekt in ein Movieclipsymbol,wenn Sie das Codefragment anwenden.Wenn Sie ein Objekt auswählen, das noch keinen Instanznamen hat, fügt <strong>Flash</strong> diesen hinzu, wenn Sie das Codefragment anwenden.16
2. Doppelklicken Sie im Bedienfeld „Codefragmente“ („Fenster“ > „Codefragmente“) auf das gewünschte Codefragment.Falls Sie ein Objekt auf der Bühne ausgewählt haben, fügt <strong>Flash</strong> das Codefragment in den Bildern, die das ausgewählte Objekt enthalten,dem Bedienfeld „Aktionen“ hinzu.Haben Sie dagegen ein Zeitleistenbild ausgewählt, fügt <strong>Flash</strong> das Codefragment nur diesem Bild hinzu.3. Sehen Sie sich den neu hinzugefügten Code im Bedienfeld „Aktionen“ an und ersetzen Sie erforderliche Elemente gemäß den Anweisungenoben im Codefragment.(<strong>Flash</strong> CS5.5) Hinzufügen von Codefragmenten zu einem Objekt oder ZeitleistenbildNach obenSo fügen Sie eine Aktion hinzu, die ein Objekt oder den Abspielkopf betrifft:1. Wählen Sie im Bedienfeld „Codefragmente“ das Codefragment aus, das Sie anwenden wollen (Fenster“ > „Codefragmente“).2. Um eine Beschreibung des Codefragments einzublenden, klicken Sie rechts vom Codefragment auf die Schaltfläche „Beschreibungeinblenden“.3. Um den Code innerhalb des Codefragments einzublenden, klicken Sie rechts vom Codefragment auf die Schaltfläche „Code einblenden“.4. Enthält das Codefragment den Text „instance_name_here“, ziehen Sie den Mauszeiger von diesem Text auf die Instanz auf der Bühne, dievom Code gesteuert werden soll. Das Drag & Drop funktioniert nur, wenn es sich bei der Symbolinstanz um einen Movieclip oder eineSchaltfläche handelt.Hat die Instanz noch keinen Namen, wird ein Dialogfeld eingeblendet, das die Eingabe eines Namens für die Instanz erlaubt.Sie können auch in den Text klicken und den Instanznamen direkt in den Code eingeben. Verwenden Sie diese Methode, wenn Sie miteiner Form oder einem Grafiksymbol arbeiten.5. Enthält das Codefragment anderen farbigen Text, wählen Sie den Text aus, und geben die korrekten Informationen entsprechend derAnleitung im Codefragment ein.6. Wenn Sie die Bearbeitung des Codefragments abgeschlossen haben, klicken Sie auf die Schaltfläche „Einfügen“.Der Code wird in die Ebene „Aktionen“ eingefügt. Ist die Ebene „Aktionen“ nicht vorhanden, wird sie automatisch erstellt.Falls Sie ein Objekt auf der Bühne ausgewählt haben, fügt <strong>Flash</strong> das Codefragment in den Bildern, die das ausgewählte Objekt enthalten,dem Bedienfeld „Aktionen“ hinzu.Haben Sie dagegen ein Zeitleistenbild ausgewählt, fügt <strong>Flash</strong> das Codefragment nur in diesem Bild in die Ebene „Aktionen“ ein.7. (Optional) Um den eingefügten Code anzuzeigen, öffnen Sie das Bedienfeld „Aktionen“. („Fenster“ > „Aktionen“)Hinzufügen neuer Fragmente zum Bedienfeld „Codefragmente“Nach obenSie haben zwei Möglichkeiten, dem Bedienfeld „Codefragmente“ neue Codefragmente hinzuzufügen:Geben Sie ein Codefragment in das Dialogfeld „Neues Codefragment erstellen“ ein.Importieren Sie eine Codefragment-XML-Datei.So verwenden Sie das Dialogfeld „Neues Codefragment erstellen“:1. Wählen Sie im Bedienfeldmenü des Bedienfelds „Codefragmente“ den Befehl „Neues Codefragment erstellen“.2. Geben Sie im Dialogfeld den Titel, den QuickInfo-Text sowie den ActionScript 3.0-Code für das Codefragment ein.Sie können Code, der zurzeit im Bedienfeld „Aktionen“ ausgewählt ist, hinzufügen, indem Sie auf die Schaltfläche „Auto-Ausfüllen“ klicken.3. Aktivieren Sie das Kontrollkästchen „Beim Anwenden von Codefragmenten instance_name_here automatisch ersetzen“, falls Ihr Code denString „instance_name_here“ enthält und <strong>Flash</strong> diesen durch den korrekten Instanznamen ersetzen soll, wenn das Codefragmentangewendet wird.<strong>Flash</strong> fügt das neue Fragment dem Bedienfeld „Codefragmente“ im Ordner „Benutzerdefiniert“ hinzu.So importieren Sie ein Codefragment im XML-Format:1. Wählen Sie im Bedienfeld-Menü des Bedienfelds „Codefragmente“ die Option „Codefragmente-XML importieren“.2. Wählen Sie die gewünschte XML-Datei aus und klicken Sie auf „Öffnen“.Um das richtige XML-Format für Codefragmente zu sehen, wählen Sie im Bedienfeldmenü die Option „Codefragmente-XML bearbeiten“.Um ein Codefragment zu löschen, klicken Sie mit der rechten Maustaste auf das Fragment im Bedienfeld und wählen Sie im Kontextmenü denBefehl „Codefragment löschen“.17
FarbeBedienfeld „Farbe“FarbpalettenErstellen oder Bearbeiten von EinzelfarbenDuplizieren, Löschen und Entfernen von FarbenFarbmodelle beschreiben die Farben, mit denen Sie arbeiten und die in digitalen Grafiken angezeigt werden. Jedes Farbmodell, wie RGB, HSBoder CMYK, basiert auf einer anderen Methode zur Beschreibung und Klassifizierung der Farben. Farbmodelle verwenden numerische Werte zurRepräsentation des sichtbaren Farbspektrums. Ein Farbraum ist eine Variante eines Farbmodells mit einem bestimmten Umfang von Farben. Sogibt es etwa innerhalb des RGB-Farbmodells die folgenden Farbräume: <strong>Adobe</strong>® RGB, sRGB und Apple® RGB. In jedem dieser Farbräumewerden Farben über dieselben drei Achsen (R, G und B) definiert, der jeweilige Farbumfang ist jedoch verschieden.Wenn Sie bei einer Grafik mit Farben arbeiten, passen Sie im Grunde die numerischen Werte in der Datei an. Sich Farben durch Zahlenrepräsentiert vorzustellen, ist relativ einfach. Diese numerischen Werte an sich repräsentieren jedoch keine absoluten Farben, sie haben lediglicheine Farbbedeutung innerhalb des Farbraums des Geräts, das die Farbe darstellt.Weil jedes Gerät seinen eigenen Farbraum hat, kann es nur Farben in einem bestimmten Umfang reproduzieren. Beim Verschieben von Bildernzwischen Geräten können sich die Bildfarben ändern, da jedes Gerät die RGB- oder HSB-Werte entsprechend dem eigenen Farbrauminterpretiert. Es ist beispielsweise nicht möglich, eine absolute Übereinstimmung zwischen den auf einem Monitor angezeigten Farben und denFarben in einem Ausdruck eines Desktop-Druckers zu erzielen. Ein Drucker arbeitet im CMYK-Farbraum, während ein Monitor Farben in einemRGB-Farbraum darstellt. Der Farbumfang beider Geräte ist unterschiedlich. Bestimmte mit Druckfarben erzeugbare Farben können auf einemMonitor nicht angezeigt werden und einige auf dem Monitor darstellbare Farben wiederum lassen sich nicht mit Druckfarben reproduzieren.Denken Sie bei der Erstellung von Farben, die in <strong>Flash</strong>-Dokumenten verwendet werden sollen, daran, dass es zwar unmöglich ist, alle Farben aufverschiedenen Geräten perfekt abzustimmen, Sie können jedoch gute Ergebnisse erzielen, wenn Sie die grafischen Anzeigefähigkeiten der vomZielpublikum verwendeten Geräte berücksichtigen.<strong>Adobe</strong>® <strong>Flash</strong>® <strong>Professional</strong> ermöglicht es, Farben mithilfe der RGB- oder HSB-Farbmodelle anzuwenden, zu erstellen und zu ändern. Mithilfeder Standardpalette oder einer selbst erstellten Farbpalette können Sie Farben auswählen und neuen oder vorhandenen Objekten auf der Bühneals Strich- oder Füllfarben zuweisen.Beim Anwenden einer Strichfarbe auf eine Form haben Sie die folgenden Möglichkeiten:Als Füllungen können sowohl Einzelfarben als auch Farbverläufe und Bitmaps verwendet werden. Wenn Sie eine Form mit einerBitmapfüllung versehen möchten, müssen Sie die Bitmap in die aktuelle Datei importieren. Wählen Sie eine beliebige Farbe, einenFarbverlauf sowie den Typ und die Breite des Strichs aus.Erstellen Sie eine Formkontur ohne Füllung, indem Sie für die Füllung die Einstellung „Keine Farbe“ wählen.Erstellen Sie eine gefüllte Form ohne Kontur, indem Sie für die Konturen die Einstellung „Keine Farbe“ wählen.Füllen Sie Textzeichen mit Einzelfarben.Einzelfarben und Farbverlaufsfüllungen im RGB- oder HSB-Modus können Sie rasch und mühelos mit dem Bedienfeld „Farbe“ erstellen undbearbeiten.Um auf den Sytemfarbauswähler zuzugreifen, wählen Sie das Farbauswahl-SymbolBedienfeld „Farbe“ oder „Werkzeuge“ oder im Form-Eigenschafteninspektor.aus der Steuerung „Strichfarbe“ oder „Füllfarbe“ imBedienfeld „Farbe“Nach obenDas Bedienfeld „Farbe“, mit dem die Farbpalette der FLA-Datei sowie die Farbe von Strichen und Füllungen geändert werden können, bietet diefolgenden Möglichkeiten:Die Optionen im Bedienfeld „Farbfelder“ dienen zum Importieren, Exportieren, Löschen oder Modifizieren der Farbpalette einer FLA-Datei.Die Auswahl der Farben erfolgt im Hexadezimalmodus.Mehrfarbige Farbverläufe können erstellt werden.Mit Farbverläufen lassen sich zahlreiche Effekte erzielen, wie etwa die Vortäuschung von Tiefe bei einem zweidimensionalen Objekt.Das Bedienfeld „Farbe“ bietet die folgenden Steuerungen:Strichfarbe Ändert die Farbe des Strichs oder des Rahmens eines Grafikobjekts.Füllfarbe Ändert die Farbe der Füllung. Bei der Füllung handelt es sich um den Farbbereich, der eine Form ausfüllt.Menü „Farbart“ Ändert den Füllstil:18
Wählen Sie „Farben hinzufügen“, um die aktuelle Palette um die importierten Farben zu erweitern.Wählen Sie „Farben ersetzen“, um die Farben der aktuellen Palette durch die importierten Farben zu ersetzen.2. Wechseln Sie zu der gewünschten Datei, wählen Sie sie aus, und klicken Sie auf „OK“.Exportieren einer Farbpalette1. Wählen Sie im Menü in der rechten oberen Ecke des Bedienfelds „Farbfelder“ den Befehl „Farben speichern“ und geben Sie einen Namenfür die Farbpalette ein.2. Wählen Sie im Dialogfeld „Dateityp“ (Windows) oder „Format“ (Macintosh) die Option „<strong>Flash</strong>-Farbsatz“ bzw. „Farbtabelle“. Klicken Sie auf„Speichern“.Erstellen oder Bearbeiten von EinzelfarbenNach obenMit dem Bedienfeld „Farbe“ können Sie jede beliebige Farbe erstellen. Wenn Sie auf der Bühne ein Objekt auswählen, werden dieFarbeinstellungen, die Sie im Bedienfeld „Farbe“ vornehmen, auf dieses Objekt angewendet. Die Farben lassen sich wahlweise im RGB- oder imHSB-Modus auswählen und im erweiterten Bedienfeld sogar anhand des Hexadezimalwertes definieren. Außerdem haben Sie die Möglichkeit,einen Alphawert anzugeben, der den Transparenzgrad der Farbe definiert, oder einfach eine Farbe in der vorgegebenen Farbpalette auszuwählen.In der erweiterten Darstellung enthält das Bedienfeld „Farbe“ anstelle der Farbleiste ein größeres Farbspektrumfeld sowie ein geteiltes Farbfeld, indem die aktuellen und vorherigen Farben angezeigt werden, und einen Schieberegler, mit dem sich die Helligkeit der Farben in allen Farbmodieinstellen lässt.1. Wenn Sie die Farbe einer vorhandenen Grafik ändern möchten, wählen Sie auf der Bühne die gewünschten Objekte aus. Wählen Sie dann„Fenster“ > „Farbe“ aus.2. Klicken Sie auf das Symbol „Strichfarbe“ oder „Füllfarbe“, um anzugeben, welches Attribut Sie ändern möchten.Hinweis: Klicken Sie auf das Symbol selbst und nicht auf die Farbsteuerung, da sonst der Farbwähler eingeblendet wird.3. Wenn Sie in Schritt 3 auf das Symbol „Füllfarbe“ geklickt haben, vergewissern Sie sich, dass im Menü „Typ“ die Option „Einfarbig“ausgewählt ist.4. Wenn Sie auf der Bühne ein Objekt auswählen, werden die Farbeinstellungen, die Sie im Bedienfeld „Farbe“ vornehmen, auf dieses Objektangewendet. Führen Sie einen der folgenden Schritte aus:Klicken Sie auf das Farbspektrumfeld im Bedienfeld „Farbe“, um eine Farbe auszuwählen. Stellen Sie mithilfe des Helligkeitsreglers dieHelligkeit der Farbe ein.Hinweis: Wenn Sie eine andere Farbe als Schwarz oder Weiß erstellen möchten, achten Sie darauf, dass Sie den Regler nicht ganznach oben oder unten schieben.Geben Sie die gewünschten Werte in die Farbwertfelder ein: Rot, Grün und Blau für RGB-Darstellung; Farbton, Sättigung und Helligkeitfür HSB-Darstellung; Hexadezimalwerte für Hexadezimaldarstellung. Geben Sie einen Alphawert ein, um den Transparenzgradfestzulegen (0 = absolut transparent, 100 = absolut deckend).Klicken Sie auf die Schaltfläche „Schwarzweiß“, um die standardmäßigen Farbeinstellungen „Schwarzweiß“ (schwarzer Strich und weißeFüllung) wiederherzustellen .Klicken Sie auf die Schaltfläche „Farben austauschen“, um die Einstellung der Strich- und Füllfarbe umzukehren .Klicken Sie auf die Schaltfläche „Keine Farbe“, um die Auswahl der Strich- oder Füllfarbe aufzuheben .Hinweis: Beim Bearbeiten vorhandener Objekte kann der Strich oder die Füllung mithilfe dieser Schaltfläche nicht entfernt werden.Stattdessen müssen Sie den vorhandenen Strich bzw. die vorhandene Füllung auswählen und löschen.Klicken Sie auf die Strich- oder Füllfarbensteuerung und wählen Sie die gewünschte Farbe aus.5. Wenn Sie die neue Farbe in die Farbfeldliste des aktuellen Dokuments aufnehmen möchten, wählen Sie im Menü in der rechten oberenEcke den Befehl „Farbfeld hinzufügen“.Duplizieren, Löschen und Entfernen von FarbenNach obenSie können Farben in der Palette duplizieren und einzelne oder alle Farben aus der Palette entfernen.So duplizieren oder löschen Sie eine Farbe: Wählen Sie „Fenster“ > „Farbfelder“, klicken Sie auf die Farbe, die Sie duplizieren oder löschenmöchten, und wählen Sie im Bedienfeldmenü den Befehl „Farbfeld duplizieren“ oder „Farbfeld löschen“. Beim Duplizieren eines Farbfeldswird der Farbeimer angezeigt. Klicken Sie mit dem Farbeimer im leeren Bereich des Bedienfelds „Farbfelder“, um die ausgewählte Farbe zuduplizieren.So entfernen Sie alle Farben aus der Farbpalette: Wählen Sie im Bedienfeldmenü des Bedienfelds „Farbfelder“ den Befehl „Farbenentfernen“. Alle Farben mit Ausnahme von Schwarz und Weiß werden aus der Palette entfernt.20
Erstellen von Videodateien zur Verwendung in <strong>Flash</strong>Steuerung der VideowiedergabeDer VideoimportassistentVideoformate und <strong>Flash</strong>Tutorials und Beispiele<strong>Adobe</strong>® <strong>Flash</strong>® <strong>Professional</strong> kann digitales Videomaterial in webbasierte Präsentationen integrieren. Die Videodateiformate FLV und F4V (H.264)bieten technologische und kreative Vorteile, die das Verbinden von Video mit anderen Daten, Grafiken, Sounds und Steuerelementen für dieinteraktive Nutzung ermöglichen. Mit FLV- oder F4V-Video können Sie Videos in Webseiten problemlos in einem Format bereitstellen, das vonnahezu jedem Benutzer angezeigt werden kann.Die gewünschte Art der Bereitstellung bestimmt, wie Sie den Videoinhalt erstellen und wie Sie ihn mit <strong>Flash</strong> <strong>Professional</strong> integrieren. Sie könnenVideo folgendermaßen in <strong>Flash</strong> <strong>Professional</strong> einbinden:Streamen von Video mit <strong>Adobe</strong> <strong>Flash</strong> Media Server Sie können Videoinhalte auf <strong>Adobe</strong>® <strong>Flash</strong>® Media Server hosten. Dabei handelt es sichum eine Serverlösung, die für die Bereitstellung von Medien in Echtzeit optimiert wurde. <strong>Flash</strong> Media Server verwendet das Real-Time MediaProtocol (RTMP-Protokoll), das zum Bereitstellen von Serveranwendungen in Echtzeit entwickelt wurde, zum Beispiel für das Streaming vonVideo- und Audioinhalten. Sie können Ihren eigenen <strong>Flash</strong> Media Server hosten oder einen gehosteten <strong>Flash</strong>® Video® Streaming Service (FVSS)verwenden. <strong>Adobe</strong> arbeitet mit mehreren CDN-Providern (Content Delivery Networks) zusammen, um gehostete Dienste für die Bereitstellung vonOn-Demand-FLV- oder F4V-Dateivideos auf leistungsstarken zuverlässigen Netzwerken bieten zu können. FVSS arbeitet mit <strong>Flash</strong> Media Server,ist direkt in die Bereitstellungs-, Protokollierungs- und Berichterstattungsinfrastruktur des CDN-Netzwerks integriert und bietet die wirkungsvollsteArt, um FLV- oder F4V-Dateien einem möglichst großen Publikum bereitzustellen, und zwar ohne eigene Streaming-Server-Hardware und einNetzwerk einrichten und pflegen zu müssen.Um die Videowiedergabe zu steuern und Benutzern intuitive Steuerungselemente für Streaming-Video bereitzustellen, verwenden Sie dieFLVPlayback-Komponente, <strong>Adobe</strong>® ActionScript® oder das Open Source Media Framework (OSMF). Weitere Informationen zur Arbeit mit demOSMF finden Sie unter OSMF-Dokumentation.Progressives Herunterladen von Videos von einem Webserver Falls Ihnen <strong>Flash</strong> Media Server oder FVSS nicht zur Verfügung steht, oder fallsSie eine kleinere Website mit wenig Videomaterial erstellen, können Sie das progressive Herunterladen in Betracht ziehen. Das progressiveHerunterladen eines Videoclips von einem Webserver bietet zwar nicht die Echtzeitleistung wie <strong>Flash</strong> Media Server, es können jedoch relativgroße Videoclips verwendet werden, wobei die Größe der veröffentlichten SWF-Dateien auf ein Minimum beschränkt ist.Verwenden Sie die FLVPlayback-Komponente oder ActionScript, um die Videowiedergabe zu steuern und um intuitive Steuerungen für dieInteraktion der Benutzer mit dem Video bereitzustellen.Einbetten von Video in das <strong>Flash</strong>-Dokument Kleine Videodateien von kurzer Dauer können Sie direkt in das <strong>Flash</strong> <strong>Professional</strong>-Dokumenteinbetten und als Teil der SWF-Datei veröffentlichen. Durch das Einbetten von Videomaterial direkt in die <strong>Flash</strong> <strong>Professional</strong>-SWF-Datei wird dieveröffentlichte Datei erheblich größer, daher eignet sich dieses Verfahren nur für kleine Videodateien (normalerweise weniger als 10 Sekundenlang). Wenn längere Videoclips in das <strong>Flash</strong>-Dokument eingebettet werden, kann außerdem die Audio-Video-Synchronisation beeinträchtigtwerden. Ein weiterer Nachteil hierbei ist, dass Sie das Video nicht aktualisieren können, ohne die SWF-Datei erneut zu veröffentlichen.Steuerung der VideowiedergabeNach obenSie können die Videowiedergabe in <strong>Flash</strong> <strong>Professional</strong> mithilfe der FLVPlayback-Komponente steuern, indem Sie benutzerdefinierten ActionScript-Code schreiben, um einen externen Videostream abzuspielen, oder indem Sie benutzerdefinierten ActionScript-Code schreiben, um dieVideowiedergabe in der Zeitleiste für eingebettetes Video zu steuern.FLVPlayback-Komponente Ermöglicht das unkomplizierte Einfügen von Wiedergabesteuerungen für FLV-Dateien in Ihr <strong>Flash</strong> <strong>Professional</strong>-Dokument und unterstützt sowohl das progressive Herunterladen als auch das Streaming von FLV- oder F4V-Dateien. Mithilfe von FLVPlaybackkönnen Sie leicht intuitive Steuerungen für die Videowiedergabe durch den Benutzer erstellen und vordefinierte oder benutzerdefinierte Skins aufdie Videooberfläche anwenden. Weitere Informationen finden Sie unter Die FLVPlayback-Komponente.Open Source Media Framework (OSMF) Mit dem OSMF können Entwickler integrationsfähige Komponenten unkompliziert auswählen undkombinieren, um das Abspielen in hoher Qualität und mit vollem Funktionsumfang zu ermöglichen. Weitere Informationen finden Sie auf derOSMF-Website und in der OSMF-Dokumentation. Der <strong>Adobe</strong> DevNet-Artikel RealEyes OSMF Player Sample - Part 1: Setup and Deploymententhält ein ausführliches Beispiel über die Arbeit mit dem OSMF.Steuern von externen Videos mit ActionScript Sie können externe FLV- oder F4V-Dateien in <strong>Flash</strong> <strong>Professional</strong>-Dokumenten zur Laufzeitabspielen, indem Sie die ActionScript-Objekte NetConnection und NetStream verwenden. Weitere Informationen finden Sie unter Steuern derWiedergabe von externen Videos mithilfe von ActionScript.Sie können die Wiedergabe mithilfe von Videoverhalten (vorgefertigten ActionScript-Skripts) steuern.Steuern eingebetteter Videos in der Zeitleiste Um die Wiedergabe eingebetteter Videodateien zu steuern, müssen Sie ActionScript schreiben,um die Zeitleiste mit dem Video zu steuern. Weitere Information finden Sie unter Steuern der Wiedergabe von Videos mithilfe der Zeitleiste.21
Der VideoimportassistentNach obenDer Videoimportassistent vereinfacht das Importieren von Video in ein <strong>Flash</strong> <strong>Professional</strong>-Dokument, indem er Sie durch den Prozess der Auswahleiner vorhandenen Videodatei und des Imports der Datei zur Verwendung in einem von drei unterschiedlichen Szenarien für die Videowiedergabeleitet. Der Videoimportassistent bietet die grundlegende Konfiguration für den Import und die gewählte Wiedergabemethode. Später können Siediese Konfiguration an Ihre speziellen Anforderungen anpassen.Im Dialogfeld „Video importieren“ stehen drei Optionen für den Videoimport zur Verfügung:Externes Video mit Playback-Komponente laden Importiert das Video und erstellt eine Instanz der FLVPlayback-Komponente, um dieVideowiedergabe zu steuern. Wenn Sie bereit sind, das <strong>Flash</strong>-Dokument als SWF-Datei zu veröffentlichen und auf Ihren Webserver hochladen,müssen Sie auch die Videodatei auf einen Webserver oder <strong>Flash</strong> Media Server hochladen und die FLVPlayback-Komponente mit demSpeicherort der hochgeladenen Videodatei zu konfigurieren.FLV oder F4V in SWF einbetten und in Zeitleiste abspielen Bettet die FLV- oder F4V-Datei in das <strong>Flash</strong>-Dokument ein. Durch das Importierenvon Videos auf diese Weise werden die Videos der Zeitleiste platziert, in der individuelle Bilder der Videos angezeigt werden. Eine eingebetteteFLV- oder F4V-Videodatei wird zu einem Teil des <strong>Flash</strong> <strong>Professional</strong>-Dokuments.Hinweis: Durch das Einbetten von Videomaterial direkt in die <strong>Flash</strong> <strong>Professional</strong>-SWF-Datei wird die veröffentlichte Datei erheblich größer, dahereignet sich dieses Verfahren nur für kleine Videodateien. Wenn längere Videoclips das <strong>Flash</strong>-Dokument eingebettet werden, kann außerdem dieAudio-Video-Synchronisation beeinträchtigt werden.Als Video für Mobilgeräte in SWF zusammengefasst importieren Ähnlich wie beim Einbetten eines Videos in ein <strong>Flash</strong> <strong>Professional</strong>-Dokumentwird ein Video in ein <strong>Flash</strong> Lite-Dokument eingebunden, damit es auf einem mobilen Gerät bereitgestellt werden kann. Informationen zumVerwenden von Video in <strong>Flash</strong> Lite-Dokumenten finden Sie im Abschnitt zum Arbeiten mit Videos in <strong>Adobe</strong> <strong>Flash</strong> Lite 2.x- und 3.x-Anwendungenentwickeln oder zum Arbeiten mit Videos in Entwickeln von <strong>Flash</strong> Lite 4-Anwendungen.Videoformate und <strong>Flash</strong>Nach obenDamit Video in <strong>Flash</strong> importiert werden kann, muss es im Format FLV oder H.264 kodiert sein. Der Videoimportassistent („Datei“ > „Importieren“ >„Video importieren“) überprüft Videodateien, die Sie für den Import auswählen, und informiert Sie, wenn das Video möglicherweise ein Formataufweist, das von <strong>Flash</strong> nicht abgespielt werden kann. Wenn das Video weder das FLV- noch das F4V-Format hat, können Sie es mit <strong>Adobe</strong>®Media® Encoder im geeigneten Format kodieren.<strong>Adobe</strong> Media Encoder<strong>Adobe</strong>® Media® Encoder ist eine eigenständige Kodierungsanwendung, die von Programmen wie <strong>Adobe</strong>® Premiere® Pro, <strong>Adobe</strong>® Soundbooth®und <strong>Flash</strong> <strong>Professional</strong> zur Ausgabe in bestimmte Medienformate verwendet wird. Je nach Programm bietet der <strong>Adobe</strong> Media Encoder einspezielles Dialogfeld mit der Bezeichnung „Exporteinstellungen“, das die zahlreichen Einstellungen im Zusammenhang mit bestimmtenExportformaten beinhaltet, wie z. B. <strong>Adobe</strong> <strong>Flash</strong> Video und H.264. Für jedes Format sind im Dialogfeld „Exporteinstellungen“ eine Reihe vonVorgaben enthalten, die auf bestimmte Wiedergabemedien zugeschnitten sind. Sie können auch benutzerspezifische Voreinstellungen speichern,damit diese von anderen genutzt oder bei Bedarf erneut geladen werden können.Informationen zum Kodieren von Video im FLV- oder F4V-Format mit <strong>Adobe</strong> Media Encoder finden Sie unter Verwenden von <strong>Adobe</strong> MediaEncoder.H.264-, On2 VP6- und Sorenson Spark Video-CodecsWenn Sie Video mit <strong>Adobe</strong> Media Encoder kodieren, haben Sie die Wahl zwischen drei verschiedenen Video-Codecs, mit denen Sie dieVideoinhalte für die Verwendung mit <strong>Flash</strong> kodieren können:H.264 Die Unterstützung für den H.264-Video-Codec ist seit Version 9.0.r115 Bestandteil von <strong>Flash</strong> Player. Das F4V-Videoformat, das diesenCodec verwendet, bietet ein deutlich besseres Qualität-zu-Bitrate-Verhältnis als frühere <strong>Flash</strong>-Video-Codecs. Allerdings ist die für dieses Formatbenötigte Rechenleistung höher als bei den Video-Codecs Sorenson Spark und On2 VP6, die mit <strong>Flash</strong> Player 7 und 8 veröffentlicht wurden.Hinweis: Wenn Sie Video mit Alphakanalunterstützung für das Compositing verwenden, müssen Sie mit dem On2 VP6 Video-Codec arbeiten;F4V unterstützt Alphavideokanäle nicht.On2 VP6 Beim Erstellen von FLV-Dateien, die mit dem <strong>Flash</strong> Player 8 und höher verwendet werden sollen, ist On2 VP6 der empfohlene Video-Codec. Der On2 VP6-Codec bietet:Bessere Videoqualität im Vergleich zu einer Kodierung bei derselben Datenrate mit dem Sorenson Spark-Codec.Unterstützung eines 8-Bit-Alphakanals, um zusammengesetzte Videos erstellen zu können.Um bei gleicher Datenrate eine bessere Videoqualität zu erzielen, erfolgt die Kodierung mit dem On2 VP6-Codec beträchtlich langsamer.Außerdem erfordert die Dekodierung und Wiedergabe auf dem Client-Computer mehr Prozessorleistung. Daher sollten Sie sich genau denkleinsten gemeinsamen Nenner für den Computer überlegen, über den das Zielpublikum verfügen sollte, um auf Ihre FLV-Videomaterialienzugreifen zu können.Sorenson Spark Der Video-Codec Sorenson Spark wurde in <strong>Flash</strong> Player 6 eingeführt und sollte verwendet werden, wenn Sie <strong>Flash</strong>-Dokumenteveröffentlichen möchten, die abwärts kompatibel mit <strong>Flash</strong> Player 6 und 7 sind. Wenn Sie damit rechnen, dass viele Benutzer ältere Computerverwenden, sollten Sie in Betracht ziehen, mit dem Sorenson Spark-Codec kodierte FLV-Dateien zu verwenden, da die Wiedergabe hierbeiweniger rechenintensiv ist als mit den On2 VP6- oder H.264-Codecs.22
Wenn Ihre <strong>Flash</strong> <strong>Professional</strong>-Materialien dynamisch <strong>Flash</strong> <strong>Professional</strong>-Video laden (mithilfe von progressivem Herunterladen oder <strong>Flash</strong> MediaServer), können Sie On6 VP6-Video verwenden, ohne die ursprünglich für <strong>Flash</strong> Player 6 oder 7 erstellte SWF-Datei erneut veröffentlichen zumüssen, vorausgesetzt, dass der <strong>Flash</strong> Player ab Version 8 zur Anzeige verwendet wird. Durch das Streaming oder Herunterladen eines On2VP6-Videos in eine <strong>Flash</strong> SWF-Datei der Version 6 oder 7 und die Wiedergabe des Materials mit dem <strong>Flash</strong> Player ab Version 8 können Sie esvermeiden, die SWF-Datei neu erstellen zu müssen.Wichtig: Nur die <strong>Flash</strong> Player 8 und 9 unterstützen sowohl die Veröffentlichung als auch die Wiedergabe von On2 VP6-Video.Codec SWF-Version (veröffentlichte Version) <strong>Flash</strong> Player-Version (für Wiedergabeerforderlich)Sorenson Spark 6 6, 7, 87 7, 8, 9, 10On2 VP6 6, 7, 8 8, 9, 10H.264 9.2 oder spätere Version 9.2 oder spätere VersionTipps zum Erstellen von <strong>Adobe</strong> FLV- und F4V-VideoDie folgenden Richtlinien helfen Ihnen dabei, die bestmöglichen FLV- oder F4V-Videos zu erstellen:Arbeiten Sie bis zur Endausgabe mit Video im nativen Format.Wenn Sie ein bereits komprimiertes digitales Videoformat in ein anderes Format, zum Beispiel FLV oder F4V, konvertieren, können durch denvorherigen Encoder Videostörungen auftreten. Die erste Komprimierungskomponente hat bereits einen Codierungsalgorithmus auf die Videodatenangewendet, der zu einer Reduzierung von Qualität sowie Bildgröße und -rate geführt hat. Durch diese Komprimierung können auch digitaleArtefakte oder Störungen hinzugekommen sein. Dieses Rauschen beeinträchtigt die abschließende Codierung. Unter Umständen ist eine höhereDatenrate erforderlich, um eine Datei in guter Qualität codieren zu können.Je einfacher, desto besser.Vermeiden Sie komplizierte Übergänge, die sich nur schlecht komprimieren lassen und im fertigen Film „pixelig“ wirken. Am besten eignen sich inder Regel harte Schnitte (im Gegensatz zu Auflösungen). Ins Auge fallende Videosequenzen wie zum Beispiel ein Objekt, das hinter dem erstenTrack nach vorne drängt, ein Umblätter-Effekt oder ein Objekt, das zuerst eine Kugel umkreist und anschließend aus dem Bildschirm springt,lassen sich nicht besonders gut komprimieren und sollten daher sparsam eingesetzt werden.Berücksichtigen Sie die Datenübertragungsrate Ihrer Zielgruppe.Verwenden Sie für die Bereitstellung von Video über das Internet Dateien mit niedrigeren Datenraten. Benutzer mit schneller Internetanbindungkönnen die Dateien ohne oder mit nur geringer Wartezeit laden. Der Download über eine Modemverbindung kann jedoch einige Zeit in Anspruchnehmen. Gestalten Sie die Clips kurz, um die Downloadzeiten für Modembenutzer in annehmbaren Grenzen zu halten.Wählen Sie die richtige Bildrate.Die Bildrate gibt die Anzahl der Bilder pro Sekunde (BpS) an. Bei einem Clip mit höherer Datenrate kann eine niedrigere Bildrate die Wiedergabedurch beschränkte Bandbreite verbessern. Beim Komprimieren eines Clips mit wenig Bewegung lässt sich beispielsweise die Datenrate durchHalbieren der Bildrate nur um schätzungsweise 20 % verringern. Wenn Sie hingegen ein Video mit vielen bewegten Bildern komprimieren, hat dieVerringerung der Bildrate wesentlich größere Auswirkungen auf die Datenrate.Da Videos bei der Verwendung der nativen Bildraten am besten aussehen, sollten Sie die Bildrate hoch lassen, wenn dies in Anbetracht derBereitstellungskanäle und der Wiedergabeplattformen möglich ist. Für die Bereitstellung im Internet fragen Sie bitte Ihren Hostingservice nachdiesen Einzelheiten. Bei Mobilgeräten sollten Sie die gerätespezifischen Kodierungsvorgaben und den über <strong>Adobe</strong> Media Encoder in <strong>Adobe</strong>Premiere Pro verfügbaren Geräteemulator verwenden. Müssen Sie die Bildrate ohnehin verringern, so erzielen Sie die besten Ergebnisse, wennSie sie durch einen ganzzahligen Wert teilen.Wählen Sie eine Bildgröße aus, die zu Ihrer Datenrate und dem Frameseitenverhältnis passt.Bei gleichbleibender Datenrate (Verbindungsgeschwindigkeit) nimmt die Videoqualität ab, je größer das Bild dargestellt wird. Bei der Auswahl desBildformats für Ihre Kodiereinstellungen sollten Sie zudem die Bildrate, das Quellmaterial sowie Ihre persönlichen Vorlieben berücksichtigen. ZurVermeidung von Pillarboxing ist es wichtig, eine Bildgröße mit demselben Seitenverhältnis wie in Ihrem Ausgangsmaterial zu verwenden. Bei derCodierung von NTSC-Material im PAL-Format tritt beispielsweise Pillarboxing auf.<strong>Adobe</strong> Media Encoder stellt verschiedene vordefinierten <strong>Adobe</strong> FLV- oder F4V-Videovoreinstellungen zur Verfügung. Dazu gehören vorgegebeneBildgrößen und Bildraten für die verschiedenen Fernsehstandards mit unterschiedlichen Datenraten. Benutzen Sie die folgende Liste gängigerBildgrößen (in Pixeln) zur Orientierung oder experimentieren Sie mit den verschiedenen <strong>Adobe</strong> Media Encoder-Vorgaben, um die besteEinstellung für Ihr Projekt zu finden.DFÜ-Modem NTSC 4 x 3 162 x 120DFÜ-Modem PAL 4 x 3 160 x 120T1/DSL/Kabel NTSC 4 x 3 648 x 48023
T1/DSL/Kabel PAL 4 x 3 768 x 576Nutzen Sie Streaming, um beste Leistung zu erzielen.Zur Verringerung der Downloadzeit, Bereitstellung umfangreicher Interaktivitäts- und Navigationsfunktionen oder Überwachung der Servicequalitätsollten Sie <strong>Adobe</strong> FLV- oder F4V-Videodateien mit dem <strong>Flash</strong> Media Server streamen oder den von einem der <strong>Adobe</strong> <strong>Flash</strong> Video Streaming-Servicepartner über die <strong>Adobe</strong>-Website angebotenen Service nutzen. Weitere Informationen zum Unterschied zwischen progressivemHerunterladen und Streaming mit <strong>Flash</strong> Media Server finden Sie unter „Delivering <strong>Flash</strong> Video: Understanding the Difference Between ProgressiveDownload and Streaming Video“ auf der <strong>Flash</strong> Developer Center-Website.Dauer des progressiven Downloads.Sie sollten wissen, wie lange das Herunterladen Ihres Videos dauert, sodass es bis zum Ende ohne Unterbrechung wiedergegeben werden kann,damit der Download abgeschlossen werden kann. Während der erste Teil Ihres Videoclips heruntergeladen wird, möchten Sie vielleicht anderenInhalt anzeigen, um den Download zu verbergen. Für kurze Clips gilt die folgende Formel zur Berechnung des erforderlichen Ladepuffers: Pause =Ladezeit – Wiedergabedauer + 10 % der Wiedergabedauer. Wenn Ihr Clip beispielsweise 30 Sekunden und der Download eine Minute dauert,sollten Sie einen Ladepuffer von 33 Sekunden einrichten (60 Sekunden – 30 Sekunden + 3 Sekunden = 33 Sekunden).Entfernen Sie Störungen und ZeilensprüngeIm Hinblick auf eine optimale Kodierung müssen Sie ggf. Störungen und Zeilensprünge beseitigen.Je höher die Qualität des ursprünglichen Videos ist, desto besser ist das Endergebnis. Von der Bildrate und vom Bildformat her könnenInternetvideos in der Regel nicht mit Fernsehübertragungen konkurrieren. Dafür weisen Computermonitore eine deutlich bessere Farbtreue,Sättigung, Schärfe und Auflösung auf als Fernsehbildschirme. Selbst wenn ein digitales Videos nur in einem kleinen Fenster wiedergegeben wird,spielt die Bildqualität hierbei eine wesentlich größere Rolle als beim analogen Fernsehen, da Fehler, die auf dem TV-Bildschirm kaum erkennbarsind, auf einem Computermonitor sehr störend zu Tage treten können.<strong>Adobe</strong> <strong>Flash</strong> ist eher für die progressive Anzeige auf Computerbildschirmen und anderen Geräten konzipiert als auf Zeilensprung-Displays wie beiFernsehern. Zeilensprungmaterial, das auf einem progressiven Display angezeigt wird, kann in Bereichen mit viel Bewegung wechselhaft vertikaleLinien aufweisen. Deshalb entfernt <strong>Adobe</strong> Media Encoder das Interlacing aus allen Videomaterialien, die verarbeitet werden.Beachten Sie diese Punkte auch im Hinblick auf Audio.Diese Erwägungen gelten gleichermaßen für die Audio- wie für die Videoproduktion. Eine zufrieden stellende Audiokomprimierung lässt sich nurauf der Grundlage qualitativ hochwertiger Audiodaten realisieren. Wenn Sie Material von einer CD kodieren, sollten Sie die Datei nicht über denanalogen Eingang Ihrer Soundkarte aufnehmen, sondern mittels direkter digitaler Übertragung. Die Soundkarte erfordert eine unnötige Digital-zu-Analog- und Analog-zu-Digital-Konvertierung, die Störungen in der Quellaudiodatei verursachen kann. Sowohl für Windows- als auch fürMacintosh-Plattformen stehen verschiedene Hilfsprogramme zur direkten digitalen Datenübertragung zur Verfügung. Wenn die Aufzeichnung voneiner analogen Quelle unvermeidbar ist, sollten Sie unbedingt eine Soundkarte verwenden, die den höchsten Qualitätsansprüchen genügt.Hinweis: Wenn Ihre Quellaudiodatei mono ist, wird die Kodierung in Mono zur Verwendung mit <strong>Flash</strong> empfohlen. Wenn Sie mit <strong>Adobe</strong> MediaEncoder kodieren und eine vordefinierten Kodiervoreinstellung verwenden, überprüfen Sie, ob die Voreinstellung in Mono oder in Stereo kodiert,und wählen Sie ggf. „Mono“ aus.Tutorials und BeispieleNach obenIn den folgenden Video-Tutorials und Artikeln finden Sie ausführliche Informationen zum Erstellen und Vorbereiten von Video für die Verwendungin <strong>Flash</strong> <strong>Professional</strong>. Einige Beispiele zeigen <strong>Flash</strong> <strong>Professional</strong> CS3 oder CS4 an, gelten aber auch für <strong>Flash</strong> <strong>Professional</strong> CS5.Video: Creating FLV and F4V files (4:23) (<strong>Adobe</strong>.com)Video: <strong>Flash</strong> 411 - Video encoding basics (15:16) (<strong>Adobe</strong>.com)Video: Batch encoding with <strong>Adobe</strong> Media Encoder (5:45) (<strong>Adobe</strong>.com)Artikel: Using <strong>Adobe</strong> Media Encoder (<strong>Adobe</strong>.com)Artikel: H.264 for the rest of us (<strong>Adobe</strong>.com)Verwandte HilfethemenRechtliche Hinweise | Online-Datenschutzrichtlinie24
Zeichnen in <strong>Flash</strong>Info zum ZeichnenZeichenmodi und GrafikobjekteInfo zum ZeichnenNach obenMit den Zeichenwerkzeugen von <strong>Adobe</strong>® <strong>Flash</strong>® <strong>Professional</strong> können Sie Linien und Formen für die Bilder eines Dokuments erstellen und ändern.Alle in <strong>Flash</strong> <strong>Professional</strong> erstellten Linien und Formen sind schlanke Vektorgrafiken, sodass die FLA-Datei möglichst klein bleibt.Bevor Sie mit dem Zeichnen und Malen in <strong>Flash</strong> <strong>Professional</strong> beginnen, sollten Sie sich damit vertraut machen, wie <strong>Flash</strong> <strong>Professional</strong>Zeichnungen erstellt und wie sich das Zeichnen, Malen und Ändern von Formen auf andere Formen auf derselben Ebene auswirken kann.Die folgenden Videotutorials veranschaulichen die Verwendung der Zeichenwerkzeuge in <strong>Flash</strong> <strong>Professional</strong>. In einigen Videos wirdmöglicherweise der Arbeitsbereich von <strong>Flash</strong> <strong>Professional</strong> CS3 oder CS4 gezeigt, sie gelten aber auch für <strong>Flash</strong> <strong>Professional</strong> CS5.Using the drawing tools (1:55)Zeichenwerkzeige verwenden (CS3) (5:48)Object and merge drawing (2:09)Vektor- und BitmapgrafikenAuf dem Computer werden Grafiken entweder im Vektor- oder im Bitmapformat angezeigt. Das Verständnis der Unterschiede zwischen diesenbeiden Formaten ist eine grundlegende Voraussetzung für die effektive Arbeit mit <strong>Flash</strong>. Mit <strong>Flash</strong> <strong>Professional</strong> können Sie kompakteVektorgrafiken erstellen und animieren. Außerdem haben Sie in <strong>Flash</strong> <strong>Professional</strong> die Möglichkeit, Vektor- und Bitmapgrafiken zu importieren undzu bearbeiten, die in anderen Anwendungen erstellt wurden.VektorgrafikenVektorgrafiken beschreiben Bilder mithilfe von Linien und Kurven, den so genannten Vektoren, in denen auch Farb- und Positionseigenschaftenenthalten sind. Das Blatt im abgebildeten Beispiel wird anhand von Punkten definiert, durch die die Umrisslinien der Grafik verlaufen. Die Farbedes Blatts wird durch die Konturfarbe und die Farbe des von den Umrisslinien eingeschlossenen Bereichs bestimmt.Linien in Vektorgrafiken.Wenn Sie eine Vektorgrafik bearbeiten, ändern Sie die Eigenschaften der Linien und Kurven, die ihre Form definieren. Sie können die Position,Größe, Form und Farbe einer Vektorgrafik nach Belieben ändern, ohne die Qualität ihrer Darstellung zu mindern. Da die Darstellung vonVektorgrafiken nicht von der Auflösung abhängig ist, lassen sie sich auf Ausgabegeräten mit unterschiedlicher Auflösung ohne jeglichenQualitätsverlust anzeigen.BitmapgrafikenBitmapgrafiken beschreiben Bilder anhand farbiger Punkte, den so genannten Pixeln, die in einem Gitternetz (oder Raster) angeordnet sind. Dasunten stehende Bild eines Blatts beispielsweise wird durch die Position und Farbe der einzelnen Pixel im Gitternetz definiert, aus denen die Grafikähnlich wie ein Mosaik aufgebaut ist.25
Pixel in Bitmapgrafiken.Beim Bearbeiten einer Bitmapgrafik ändern Sie nicht den Verlauf von Linien und Kurven, sondern die Position und Farbe einzelner Pixel. DieDarstellung von Bitmapgrafiken ist von der Auflösung abhängig, da sich die Daten, die das Bild beschreiben, auf ein Gitternetz mit einerbestimmten Größe beziehen. Das Bearbeiten einer Bitmapgrafik kann die Qualität ihrer Darstellung spürbar beeinträchtigen. Insbesondere nachdem Vergrößern erscheinen die Umrisse einer Bitmapgrafik oftmals ausgefranst, da die Pixel hierbei neu im Gitternetz angeordnet werden. Ausdemselben Grund wird auch auf einem Anzeigegerät, das eine niedrigere Auflösung aufweist als die Bitmapgrafik selbst, nur eine deutlichgeringere Qualität erreicht.PfadeWenn Sie in <strong>Flash</strong> eine Linie oder eine Form zeichnen, wird die erstellte Linie als Pfad bezeichnet. Ein Pfad setzt sich aus einem oder mehrerengeraden oder gekrümmten Segmenten zusammen. Anfang und Ende jedes Segments sind durch so genannte Ankerpunkte gekennzeichnet. EinPfad ist entweder geschlossen (z. B. ein Kreis) oder geöffnet (mit eindeutigen Endpunkten; z. B. eine Wellenlinie).Sie können die Form eines Pfades ändern, indem Sie die Ankerpunkte, die Griffpunkte am Ende der Grifflinien an den Ankerpunkten oder dasPfadsegment selbst an die gewünschte Stelle ziehen.Komponenten eines PfadesA. Ausgewählter (ausgefüllter) Endpunkt B. Ausgewählter Ankerpunkt C. Nicht ausgewählter Ankerpunkt D. GekrümmtesPfadsegment E. Griffpunkt F. Grifflinie.Pfade können zwei Arten von Ankerpunkten haben: Eckpunkte und Übergangspunkte. An einem Eckpunkt ändert ein Pfad abrupt seine Richtung.An einem Übergangspunkt werden Pfadsegmente zu einer kontinuierlichen Kurve verbunden. Beim Zeichnen eines Pfades können Eck- undÜbergangspunkte beliebig miteinander kombiniert werden. Wenn Sie einen falschen Punkt zeichnen, können Sie ihn jederzeit ändern.Punkte auf einem PfadA. Vier Eckpunkte B. Vier Übergangspunkte C. Kombination aus Eck- und Übergangspunkten.Ein Eckpunkt kann zwei gerade Segmente oder zwei Kurvensegmente verbinden, ein Übergangspunkt dagegen immer nur zwei Kurvensegmente.26
Ein Eckpunkt kann sowohl gerade als auch Kurvensegmente verbinden.Hinweis: Eck- und Übergangspunkte sind nicht dasselbe wie gerade und gekrümmte Segmente.Der Umriss eines Pfades wird als Strich bezeichnet. Farben oder Verläufe, die auf den Innenbereich eines offenen oder geschlossenen Pfadesangewendet werden, heißen Füllungen. Ein Strich kann verschiedene Stärken (Dicke), Farben sowie ein Strichmuster aufweisen. Nach derErstellung eines Pfades oder einer Form können Sie die Strich- und Füllungseigenschaften ändern.Grifflinien und GriffpunkteWenn Sie einen Ankerpunkt auswählen, der Kurvensegmente verbindet (oder das Segment selbst auswählen), werden an den Ankerpunkten derverbundenen Segmente Griffe angezeigt. Diese Griffe bestehen aus Grifflinien, die in Griffpunkten enden. Die Länge und Neigung der Grifflinienbestimmen die Form und Größe des Kurvensegments. Werden die Griffpunkte verschoben, ändert sich die Kurvenform. Grifflinien sind in derfertigen Ausgabe nicht zu sehen.Nach dem Auswählen eines Ankerpunkts (links) werden an allen durch den Ankerpunkt verbundenen Kurvensegmenten Grifflinien angezeigt(rechts).An Übergangspunkten werden immer zwei Richtungslinien angezeigt, die sich zu einer einzigen geraden Linie vereinen. Verschieben Sie eineGrifflinie auf einem Übergangspunkt, werden die Kurvensegmente auf beiden Seiten des Punkts gleichzeitig angepasst. Dadurch bleibt einekontinuierliche Kurve an diesem Ankerpunkt erhalten.Ein Eckpunkt kann dagegen zwei Grifflinien, eine oder keine Grifflinie haben, je nachdem, ob er zwei Kurvensegmente, ein oder keinKurvensegment verbindet. Bei Grifflinien für Eckpunkte wird die Ecke dadurch beibehalten, dass unterschiedliche Winkel verwendet werden.Verschieben Sie eine Grifflinie auf einem Eckpunkt, wird nur die Kurve angepasst, die auf der Seite des Punktes liegt, auf der sich die Griffliniebefindet.Anpassen von Grifflinien bei Übergangspunkten (links) und Eckpunkten (rechts).Grifflinien bilden immer eine Tangente (senkrecht zum Radius) zur Kurve an den Ankerpunkten. Der Winkel der Grifflinien bestimmt die Neigungder Kurve, während ihre Länge die Höhe bzw. Tiefe der Kurve bestimmt.Sie können die Neigung von Kurven ändern, indem Sie Grifflinien verschieben und ihre Größe ändern.27
Zeichenmodi und GrafikobjekteNach obenIn <strong>Flash</strong> <strong>Professional</strong> können Sie verschiedene Arten von Grafikobjekten erstellen, indem Sie unterschiedliche Zeichnungsmodi undZeichenwerkzeuge verwenden. Jede Art bringt gewisse Vor- und Nachteile mit sich. Aufbauend auf einem Verständnis der von den verschiedenenGrafikobjekttypen gebotenen Funktionen können Sie entscheiden, welche Objekttypen für Ihre Arbeit am besten geeignet sind.Hinweis: In <strong>Flash</strong> <strong>Professional</strong> handelt es sich bei Grafikobjekten um Elemente auf der Bühne. Diese Grafikobjekte lassen sich mit <strong>Flash</strong>verschieben, kopieren, löschen, transformieren, stapeln, ausrichten und gruppieren. „Grafikobjekte“ in <strong>Flash</strong> sind nicht identisch mit den„ActionScript-Objekten“, die einen Bestandteil der ActionScript®-Programmiersprache darstellen. Achten Sie darauf, die beiden Bedeutungen desBegriffs „Objekte“ nicht zu verwechseln. Weitere Informationen zu Objekten in der Programmiersprache finden Sie im Abschnitt „Datentypen“ imActionScript 2.0 in <strong>Adobe</strong> <strong>Flash</strong> – Arbeitshandbuch oder im Abschnitt zu Datentypen im ActionScript 3.0 Entwicklerhandbuch.Die folgenden Videotutorials veranschaulichen die Zeichnungsmodi in <strong>Flash</strong> <strong>Professional</strong>. In einigen Videos wird der Arbeitsbereich von <strong>Flash</strong><strong>Professional</strong> CS3 oder CS4 gezeigt, sie gelten aber auch für <strong>Flash</strong> <strong>Professional</strong> CS5.Object and merge drawing (2:09)Zeichenwerkzeige verwenden (CS3) (5:48)ZeichnungsverbindungsmodusDer Standardzeichnungsmodus verbindet automatisch Formen, die sich überlappen, wenn Sie sie zeichnen. Wenn sich von Ihnen auf derselbenEbene gezeichnete Formen überlappen, wird von der oberen Form der überlappte Teil der unteren Form ausgeschnitten. In dieser Hinsicht ist dasZeichnen von Formen ein zerstörerischer Zeichenmodus. Beispiel: Wenn Sie einen Kreis zeichnen, der von einem kleineren Kreis überlappt wirdund diesen kleineren Kreis dann verschieben, wird der den größeren Kreis überlappende Teil des Kreises entfernt.Weist eine Form sowohl Strich als auch Füllung auf, werden diese als separate grafische Elemente betrachtet, die ausgewählt und unabhängigvoneinander verschoben werden können.Im Zeichnungsverbindungsmodus erstellte Formen werden verbunden, sobald sie sich überschneiden. Wenn Sie also eine Form auswählen undverschieben, wird die darunter liegende Form geändert.Aufrufen des Zeichnungsverbindungsmodus1. Wählen Sie im Bedienfeld „Werkzeuge“ die Option „Zeichnungsverbindung“ aus.2. Wählen Sie im Bedienfeld „Werkzeuge“ ein Zeichenwerkzeug aus, mit dem Sie auf der Bühne zeichnen möchten.Hinweis: In der Standardeinstellung verwendet <strong>Flash</strong> <strong>Professional</strong> den Zeichnungsverbindungsmodus.ObjektzeichnungsmodusMit diesem Modus werden Formen erstellt, die als Zeichenobjekte bezeichnet werden. Zeichenobjekte sind separate Grafikobjekte, die nichtautomatisch verbunden werden, wenn sie sich überlappen. Dadurch können sich Formen überlappen, ohne dass dadurch ihr Aussehen geändertwird, falls Sie sie verschieben oder neu anordnen möchten. <strong>Flash</strong> <strong>Professional</strong> erstellt jede Form als ein separates Objekt, das individuellbearbeitet werden kann.Mit einem Zeichenwerkzeug im Objektzeichenmodus werden eigenständige Formen erstellt. Bei Strich und Füllung einer Form handelt es sichnicht um separate Elemente und überlappende Formen ändern einander nicht. Wenn Sie eine Form auswählen, die im Objektzeichnungsmoduserstellt wurde, umgibt <strong>Flash</strong> <strong>Professional</strong> sie mit einer rechteckigen Begrenzungsbox.Hinweis: Bei der Auswahl von Formen, die im Objektzeichnungsmodus erstellt wurden, können Sie Voreinstellungen für die28
Kontaktempfindlichkeit festlegen.Im Objektzeichnungsmodus erstellte Formen bleiben separate Objekte, die Sie einzeln bearbeiten können.Aufrufen des ObjektzeichenmodusUm Formen im Objektzeichnungsmodus zu zeichnen, müssen Sie diesen aktivieren.1. Wählen Sie ein Zeichenwerkzeug, das den Objektzeichnungsmodus unterstützt (Freihand-, Linien-, Stift-, Pinsel-, Ellipsen-, Rechteck- undPolygonwerkzeug).2. Klicken Sie im Bedienfeld „Werkzeuge“ in der Kategorie „Optionen“ auf die Schaltfläche „Objektzeichnung“ oder betätigen Sie die Taste„J“, um zwischen dem Zeichnungsverbindungs- und dem Objektzeichnungsmodus umzuschalten. Mit der Schaltfläche „Objektzeichnung“schalten Sie zwischen dem Zeichnungsverbindungs- und Objektzeichnungsmodus um. Bei der Auswahl von Formen, die imObjektzeichnungsmodus erstellt wurden, können Sie Voreinstellungen für die Kontaktempfindlichkeit festlegen.3. Zeichnen Sie auf der Bühne.Umwandeln einer im Zeichnungsverbindungsmodus erstellten Form in eine im Objektzeichnungsmodus erstellte Form1. Wählen Sie auf der Bühne eine Form aus.2. Wählen Sie „Modifizieren“ > „Objekte zusammenfassen“ > „Vereinigung“, um die Form in eine Form im Objektzeichnungsmodusumzuwandeln. Nach der Umwandlung wird diese Form wie ein vektorbasiertes Zeichnungsobjekt behandelt, dessen Aussehen sich auch beiÜberschneidung mit anderen Formen nicht ändert.Hinweis: Mit dem Befehl „Vereinigung“ können Sie auch zwei oder mehr Formen zu einer objektbasierten Form verbinden.GrundobjekteBei Grundobjekten handelt es sich um Formen, deren Merkmale im Eigenschafteninspektor geändert werden können. Sie können jederzeit präzisedie Größe, den Eckenradius und andere Eigenschaften der Form steuern, ohne sie erneut von Grund auf zeichnen zu müssen.Zwei Grundformtypen sind verfügbar: Rechtecke und Ellipsen.1. Wählen Sie im Bedienfeld „Werkzeuge“ das Werkzeug „Rechteckgrundform“ oder das Werkzeug „Ellipsengrundform“ .2. Zeichnen Sie auf der Bühne.Überlappende FormenWenn Sie im Zeichnungsverbindungsmodus eine Linie zeichnen, die eine vorhandene Linie oder Form schneidet, werden die Linien an denSchnittpunkten in Segmente aufgeteilt. Mit dem Auswahlwerkzeug können diese Segmente dann einzeln ausgewählt, verschoben oder umgeformtwerden.Eine Füllung; die Füllung mit einer durchgezeichneten Linie sowie die drei Liniensegmente, die durch Segmentierung entstanden sind.Wenn Sie über Formen und Linien malen, wird der darunter liegende Bereich der vorhandenen Grafik durch die darüber gezeichneten29
Grafikelemente ersetzt. Gleichfarbige Grafikelemente werden miteinander verschmolzen, Bereiche mit unterschiedlichen Malfarben bleibengetrennt. Dieses Farbverhalten ermöglicht Ihnen, Masken, Ausschnitte und andere Negativbilder zu erstellen. Der unten abgebildete Ausschnittbeispielsweise wurde folgendermaßen erstellt: Zunächst wurde die nicht gruppierte Drachengrafik auf die grüne Hintergrundform verschoben,anschließend die Auswahl der Drachengrafik aufgehoben und schließlich sowohl der obere als auch der untere gefüllte Bereich der Drachengrafikwieder aus der Hintergrundgrafik gezogen.Aus der Drachengrafik ausgeschnittenes Segment.Wenn Sie verhindern möchten, dass überlappende Formen und Linien segmentiert werden, können Sie sie entweder gruppieren oder aufverschiedene Ebenen platzieren.Verwandte HilfethemenRechtliche Hinweise | Online-Datenschutzrichtlinie30
(In <strong>Flash</strong> <strong>Professional</strong> <strong>CC</strong> aufgegeben) Inverse KinematikInformationen zu Inverse KinematicsHinzufügen von Bones zu SymbolenHinzufügen von Bones zu FormenBearbeiten von Skeletten und ObjektenBinden von Bones an FormpunkteBeschränken der Bewegung von IK-BonesHinzufügen von Elastizität zu BonesAnimieren von SkelettenHinzufügen von Beschleunigung zu IK-AnimationenInformationen zu Inverse KinematicsNach obenHinweis: Inverse Kinematik wurde mit <strong>Flash</strong> <strong>Professional</strong> <strong>CC</strong> aufgegeben. Wenn Sie in <strong>Flash</strong> <strong>Professional</strong> <strong>CC</strong> eine Datei öffnen, die zuvor miteiner älteren Version von <strong>Flash</strong> <strong>Professional</strong> gespeichert wurde, wird inverse Kinematik in eine Frame-für-Frame-Animation konvertiert. WeitereInformationen finden Sie in diesem Artikel.Inverse Kinematics (IK) ist eine Methode, um Objekte mithilfe von Bones zu animieren, die in hierarchischen Beziehungen in linearen oderverzweigten Skeletten verkettet sind. Bewegt sich ein Bone, so bewegen sich verbundene Bones relativ dazuDurch Inverse Kinematics lassen sich leicht natürliche Bewegungen erzeugen. Um eine Animation durch Inverse Kinematics zu definieren, legenSie einfach die Anfangs- und Endpositionen der Bones auf der Zeitleiste fest. <strong>Flash</strong> interpoliert automatisch die Positionen der Bones im Skelettzwischen dem Anfangs- und dem Endbild.Die IK können Sie auf zweierlei Weise verwenden:Durch die Verwendung einer Form als Container für mehrere Bones. Sie können Bones beispielsweise zu der Zeichnung von einer Schlangehinzufügen, so dass sie eine realistische Schlängelbewegung macht. Sie können diese Formen im Objektzeichnungsmodus zeichnen.Durch die Verkettung von Symbolinstanzen. Sie können beispielsweise Movieclips, die einen Körper, Arm, Unterarm und eine Hand zeigen,so verknüpfen, dass sie sich in Relation zueinander realistisch bewegen. Jede Instanz besitzt nur einen Bone.Hinweis: Sie können Skelette nicht nur über die Zeitleiste animieren, sondern auch mithilfe von ActionScript 3.0. Weitere Informationen findenSie in den Erläuterungen der fl.ik-Klassen im Komponenten-Referenzhandbuch für <strong>Adobe</strong> ActionScript 3.0Eine Form, der ein IK-Bone-Skelett hinzugefügt wurde. Beachten Sie, dass jedes Bone am Kopf rund ist und am Ende spitz. Das erste eingefügteBone, das Wurzel-Bone, ist durch einen Kreis am oberen Ende gekennzeichnet.31
Eine Gruppe mehrerer Symbole, an die ein IK-Bone-Skelett angefügt wurde. Die Schultern und Hüften der Figur sind Verzweigungspunkte imSkelett. Die Standardtransformationspunkte sind der Kopf des Wurzel-Bones, die inneren Gelenke und das Ende des letzten Bones in einerVerzweigung.Hinweis: Um Inverse Kinematics zu verwenden, muss die FLA-Datei im Dialogfeld „Veröffentlichungseinstellungen“ auf der Registerkarte „<strong>Flash</strong>“ActionScript 3.0 als Skripteinstellung angeben.BonestileEs gibt 4 Arten, in denen auf der Bühne Bones gezeichnet werden können:„Durchgehend“. Der Standardstil.„Draht“. Dieser Stil ist nützlich, wenn „Durchgehend“ einen zu großen Teil des Bildmaterials unter dem Bone verdecken würde.„Linie“. Dieser Stil ist nützlich für kleinere Skelette.„Ohne“. Blendet die Bones aus, sodass nur das Bildmaterial darunter sichtbar ist.Um den Bonestil einzustellen, klicken Sie in der Zeitleiste auf den IK-Bereich und wählen dann im Bedienfeld „Eigenschaften“ im Bereich„Optionen“ den Stil aus dem Popupmenü „Stil“ aus.Hinweis: Wenn Sie ein Dokument mit dem Bonestil „Ohne“ speichern, wird der Bonestil beim nächsten Öffnen des Dokuments automatisch auf„Linie“ gesetzt.PosenebenenWenn Sie Bones zu Symbolinstanzen oder Formen hinzufügen, wird für sie in der Zeitleiste eine neue Ebene erstellt. Diese neue Ebene wird alsPosenebene bezeichnet. Die Posenebene wird zwischen die bereits vorhandenen Ebenen der Zeitleiste eingefügt, um die vorhandeneStapelreihenfolge der Objekte auf der Bühne beizubehalten.In <strong>Flash</strong> Pro CS5 kann jede Posenebene nur ein Skelett und die zugeordnete Instanz oder Form enthalten. In <strong>Flash</strong> Pro CS5.5 kann diePosenebene zusätzlich zu einem oder mehreren Boneskeletten auch andere Objekte enthalten.Tutorials und VideosDie folgenden Videotutorials veranschaulichen die Verwendung von inverser Kinematik (IK). In einigen Videos wird möglicherweise derArbeitsbereich von <strong>Flash</strong> <strong>Professional</strong> CS3 oder CS4 gezeigt, sie gelten aber auch für <strong>Flash</strong> <strong>Professional</strong> CS5.Video: <strong>Flash</strong> <strong>Professional</strong> CS5.5 - IK Support (5:45) (<strong>Adobe</strong> TV)Video: Inverse Kinematik-Animationen (6:19) (<strong>Adobe</strong>.com)Video: <strong>Flash</strong> Downunder – The Bone tool and the Deco Tool (22:00) (<strong>Adobe</strong>.com)Video: Animating bones (inverse kinematics) (2:41) (<strong>Adobe</strong>.com)Video: How to use the Bone tool (5:12) (YouTube.com)Video: How to animate symbols with the Bone tool (3:26) (YouTube.com)Nach oben32
Hinzufügen von Bones zu SymbolenSie können IK-Bones zu Movieclip-, Grafik- und Schaltflächeninstanzen hinzufügen. Wenn Sie Text verwenden möchten, konvertieren Sie denText zunächst in ein Symbol. Die Symbolinstanzen können sich auf verschiedenen Ebenen befinden, bevor Sie Bones hinzufügen. <strong>Flash</strong> fügt siezur Posenebene hinzu.Hinweis: Sie können Text auch in separate Formen teilen („Modifizieren“ > „Teilen“) und Bones mit den einzelnen Formen verwenden.Beim Verketten von Objekten sollten Sie sich überlegen, wie Sie die hierarchischen Beziehungen zwischen den Objekten gestalten wollen, etwavon der Schulter zum Ellenbogen zum Handgelenk.1. Erstellen Sie Symbolinstanzen auf der Bühne. Um später Zeit zu sparen, ordnen Sie die Instanzen so an, dass sie in etwa den gewünschtenAbständen entsprechen.2. Wählen Sie im Bedienfeld „Werkzeuge“ das Bone-Werkzeug aus.3. Klicken Sie auf die Symbolinstanz, die zum Wurzel-Bone des Skeletts werden soll. Klicken Sie auf den Punkt, an dem der Bone mit demSymbol verbunden werden soll.Standardmäßig erstellt <strong>Flash</strong> den Bone auf der Position des Mausklicks. Um die Bones genauer platzieren zu können, deaktivieren Sie unterder Kategorie „Zeichnen“ des Dialogfelds „Voreinstellungen“ („Bearbeiten“ > „Voreinstellungen“) die Option „Transformationspunktautomatisch einstellen“. Ist diese Option deaktiviert, rastet der Bone am Symboltransformationspunkt ein, wenn Sie von einem Symbol zumnächsten klicken.4. Ziehen Sie zu einer weiteren Symbolinstanz und lassen Sie an dem Punkt die Maustaste los, an dem sie verbunden werden soll.5. Um einen weiteren Bone zum Skelett hinzuzufügen, ziehen Sie vom Ende des ersten Bones zur nächsten Symbolinstanz.Das Ende lässt sich leichter genau platzieren, wenn Sie die Option „An Objekten ausrichten“ deaktivieren („Ansicht“ > „Ausrichten“ > „AnObjekten ausrichten“).6. Um ein verzweigtes Skelett zu erstellen, klicken Sie auf den Kopf des vorhandenen Bones, bei dem die Verzweigung beginnen soll. Dannziehen Sie, um den ersten Bone der neuen Verzweigung zu erstellen.Ein Skelett kann beliebig viele Verzweigungen haben.Hinweis: Eine Verzweigung kann nur am Stamm mit einer anderen Verzweigung verbunden sein.7. Um die Elemente des fertigen Skeletts zu repositionieren, ziehen Sie entweder die Bones oder die Instanzen selbst.Beim Ziehen eines Bones wird die zugeordnete Instanz verschoben, ohne dass sie in Relation zum Bone gedreht wird.Beim Ziehen einer Instanz kann diese verschoben und in Relation zum Bone gedreht werden.Wenn Sie eine Instanz in der Mitte einer Verzweigung ziehen, verschieben sich die übergeordneten Bones mit Gelenkdrehung. Dieuntergeordneten Bones verschieben sich ohne Gelenkdrehung.Nachdem Sie ein Skelett erstellt haben, können Sie weiterhin neue Instanzen aus verschiedenen Ebenen auf das Skelett ziehen. Ziehen Sie einenneuen Bone auf die neue Instanz und <strong>Flash</strong> verschiebt die Instanz auf die Posenebene des Skeletts.Videos und Tutorials:Video: <strong>Flash</strong> <strong>Professional</strong> CS5.5 - IK Support (5:45) (<strong>Adobe</strong> TV)Video: Spring for Bones (Länge: 4:29, enthält: Hinzufügen von Bones, eingeschränkte Gelenkbewegungen, Hinzufügen von Posen, Animationmit Federeigenschaften. <strong>Adobe</strong> TV)Hinzufügen von Bones zu FormenNach obenSie fügen Bones in eine einzelne Form oder eine Gruppe von Symbolen ein, die sich auf derselben Ebene befinden. In beiden Fällen müssen Siealle Formen auswählen, bevor Sie den ersten Bone hinzufügen. Nach dem Hinzufügen der Bones werden alle Formen und Bones in ein IK-Shape-Objekt konvertiert und in eine neue Posenebene verschoben.Nachdem Sie Bones in eine Form eingefügt haben, hat die Form folgende Einschränkungen:Sie können eine IK-Form nicht mit anderen Formen zusammenführen, die außerhalb davon liegen.Sie können die Form nicht mit dem Werkzeug „Frei transformieren“ drehen, skalieren oder neigen.Eine Bearbeitung der Steuerpunkte der Form wird nicht empfohlen.1. Erstellen Sie eine gefüllte Form auf der Bühne.Die Form kann mehrere Farben und Striche enthalten. Bearbeiten Sie die Formen so, dass sie sich möglichst nah an ihrer endgültigenPosition befinden. Nachdem Sie einer Form Bones hinzugefügt haben, stehen die Optionen zum Bearbeiten der Form nur nocheingeschränkt zur Verfügung.Ist die Form zu komplex, werden Sie vor dem Hinzufügen der Bones aufgefordert, die Form in einen Movieclip umzuwandeln.2. Wählen Sie die gesamte Form auf der Bühne aus.Enthält die Form mehrere Farbbereiche oder Striche, sollten Sie ein Auswahlrechteck um die Form ziehen, um sicherzustellen, dass die33
gesamte Form ausgewählt ist.3. Wählen Sie im Bedienfeld „Werkzeuge“ das Bone-Werkzeug aus.4. Klicken Sie mit dem Bone-Werkzeug auf das Innere der Form und ziehen Sie den Mauszeiger auf eine andere Position innerhalb der Form.5. Um einen weiteren Bone hinzuzufügen, ziehen Sie vom Ende des ersten Bones zu einem anderen Punkt innerhalb der Form.Der zweite Bone wird ein untergeordnetes Element des Stamm-Bones. Verknüpfen Sie Bereiche der Form in der Reihenfolge derBeziehungen (untergeordnet/übergeordnet), die Sie erstellen möchten, mit den Bones. Verknüpfen Sie beispielsweise die Schulter mit demEllenbogen und diesen wiederum mit dem Handgelenk.6. Um ein verzweigtes Skelett zu erstellen, klicken Sie auf den Kopf des vorhandenen Bones, bei dem die Verzweigung beginnen soll. Dannziehen Sie, um den ersten Bone der neuen Verzweigung zu erstellen.Ein Skelett kann beliebig viele Verzweigungen haben.Hinweis: Eine Verzweigung kann nur am Stamm mit einer anderen Verzweigung verbunden sein.7. Um das Skelett zu bewegen, wählen Sie das IK-Formobjekt mit dem Auswahlwerkzeug aus und ziehen Sie dann beliebige Bones, um sie zuverschieben.Nachdem eine Form zu einer IK-Form geworden ist, hat sie folgende Einschränkungen:Sie können die Form nicht mehr transformieren (skalieren oder neigen).Sie können keine Striche mehr in die Form einfügen. Sie können den vorhandenen Strichen der Form immer noch Steuerpunkte hinzufügenbzw. Steuerpunkte davon entfernen.Sie können die Form nicht mehr direkt bearbeiten (per Doppelklick auf der Bühne).Die Form verfügt über ihren eigenen Registrierungspunkt, einen Transformationspunkt und eine Begrenzungsrahmen.Videos und TutorialsVideo: <strong>Flash</strong> <strong>Professional</strong> CS5.5 - IK Support (5:45) (<strong>Adobe</strong> TV)Bearbeiten von Skeletten und ObjektenNach obenSie können IK-Skelette nicht bearbeiten, wenn die Posenebene hinter dem ersten Bild in der Zeitleiste Posen enthält. Vor der Bearbeitung müssenSie zusätzliche Posen hinter dem ersten Bild des Skeletts in der Zeitleiste löschen.Wenn Sie ein Skelett nur neu positionieren, um es zu animieren, können Sie Positionsänderungen in allen Bildern der Posenebene vornehmen.<strong>Flash</strong> konvertiert das Bild in ein Posenbild.Auswählen von Bones und zugeordneten ObjektenUm einen einzelnen Bone auszuwählen, klicken Sie mit dem Auswahlwerkzeug auf den Bone. Klicken Sie bei gedrückter Umschalttaste, ummehrere Bones auszuwählen.Um die Auswahl auf einen benachbarten Bone zu verschieben, klicken Sie im Eigenschafteninspektor auf „Übergeordneter“,„Untergeordneter“ oder „Nächster/Vorheriger Nachbar“.Um alle Bones im Skelett auszuwählen, doppelklicken Sie auf einen Bone.Um ein gesamtes Skelett auszuwählen und die Eigenschaften des Skeletts und seiner Posenebene anzuzeigen, klicken Sie auf ein Bild inder Posenebene mit dem Skelett.Um eine IK-Form auszuwählen, klicken Sie auf die Form.Um eine mit einem Bone verbundene Symbolinstanz auszuwählen, klicken Sie auf die Instanz.Neupositionieren von Bones und zugeordneten ObjektenUm ein lineares Skelett neu zu positionieren, ziehen Sie einen beliebigen Bone des Skeletts.Wenn das Skelett verbundene Symbolinstanzen enthält, können Sie auch eine Instanz ziehen. Auf diese Weise können Sie die Instanz relativzu seinem Bone drehen.Um eine Verzweigung eines Skeletts neu zu positionieren, ziehen Sie einen beliebigen Bone in der Verzweigung.Alle Bones in der Verzweigung werden verschoben. Bones in anderen Verzweigungen des Skeletts werden nicht verschoben.Um einen Bone mit seinen untergeordneten Bones zu drehen, ohne den übergeordneten Bone zu drehen, halten Sie beim Ziehen des Bonesdie Umschalttaste gedrückt.Um eine IK-Form an eine neue Position auf der Bühne zu verschieben, wählen Sie die Form aus und ändern ihre X- und Y-Eigenschaften imEigenschafteninspektor. Sie können die Form auch bei gedrückter Alt- (Windows) bzw. Wahltaste (Macintosh) ziehen.34
Löschen von BonesFühren Sie einen der folgenden Schritte aus:Um einen einzelnen Bone und alle seine untergeordneten Bones zu löschen, klicken Sie auf den Bone und drücken Sie die Entf-Taste.Sie können mehrere Bones zum Löschen auswählen, indem Sie beim Klicken auf die einzelnen Bones die Umschalttaste gedrückt halten.Um in der Zeitleiste alle Bones einer IK-Form oder eines Symbolskeletts zu löschen, klicken Sie in der Zeitleiste mit der rechten Maustasteauf den IK-Skelletbereich, und wählen im Kontextmenü „Skelett entfernen“.Um auf der Bühne alle Bones einer IK-Form oder eines Symbolskeletts zu löschen, doppelklicken Sie auf ein Bone im Skelletbereich, um alleBones auszuwählen, und drücken die Entf-Taste.Die IK-Formen werden in normale Formen zurückkonvertiert.Verschieben von Bones in Relation zu zugeordneten Formen oder SymbolenUm die Position vom Anfang oder Ende eines Bones innerhalb einer IK-Form zu verändern, ziehen Sie das gewünschte Ende des Bones mitdem Teilauswahlwerkzeug.Hinweis: Das Werkzeug „Unterauswahl“ funktioniert nicht, wenn der IK-Bereich mehrere Posen enthält. Vor der Bearbeitung müssen Siezusätzliche Posen hinter dem ersten Bild des Skeletts in der Zeitleiste löschen.Um die Position eines Bone-Gelenks, eines Bone-Kopfs oder eines Bone-Endes zu verändern, verschieben Sie den Transformationspunktder Instanz. Verwenden Sie das Werkzeug „Frei transformieren“Der Bone wird mit dem Transformationspunkt verschoben.Um eine einzelne Symbolinstanz zu verschieben, ohne andere verbundene Instanzen zu verschieben, ziehen Sie die Instanz bei gedrückterAlt-Taste (Windows) oder Befehlstaste (Macintosh) oder verwenden Sie das Werkzeug „Frei transformieren“.Die Bones, die mit der Instanz verbunden sind, werden länger oder kürzer, um die neue Position der Instanz zu berücksichtigen.Bearbeiten von IK-FormenSie können den Konturen einer IK-Form mithilfe des Teilauswahlwerkzeugs Steuerpunkte hinzufügen bzw. diese löschen oder bearbeiten.Um die Position eines Bones zu verschieben, ohne die IK-Form zu verändern, ziehen Sie den Endpunkt eines Bones.Um die Steuerpunkte der IK-Formbegrenzungen anzuzeigen, klicken Sie auf den Strich der Form.Um einen Steuerpunkt zu verschieben, ziehen Sie ihn.Um einen neuen Steuerpunkt hinzuzufügen, klicken Sie auf einen Teil des Strichs, auf dem sich keine Steuerpunkte befinden.Um einen vorhandenen Steuerpunkt zu löschen, wählen Sie ihn durch Klicken aus und drücken die Entf-Taste.Hinweis: Eine IK-Form kann nicht transformiert (gedreht oder geneigt) werden.Binden von Bones an FormpunkteNach obenStandardmäßig sind die Steuerpunkte von Formen mit dem Bone verbunden, der ihnen am nächsten ist. Mithilfe des Bindungswerkzeugs könnenSie die Bindungen zwischen einzelnen Bones und den Steuerpunkten der Formen bearbeiten. Auf diese Weise können Sie steuern, wie ein Strichverzerrt wird, wenn die einzelnen Bones verschoben werden, und somit bessere Ergebnisse erzielen. Diese Technik ist nützlich, wenn der Stricheiner Form nicht verzerrt werden soll, wie es beim Bewegen des Skeletts der Fall ist.Sie können mehrere Steuerpunkte mit einem Bone und mehrere Bones mit einem Steuerpunkt verbinden.Um die Steuerpunkte hervorzuheben, die mit einem Bone verbunden sind, klicken Sie mit dem Bindungswerkzeug auf den Bone .Die Verbindungspunkte werden in Gelb hervorgehoben, während der ausgewählte Bone in Rot hervorgehoben wird. Steuerpunkte, die mitnur einem Bone verbunden sind, werden als Quadrate angezeigt. Steuerpunkte, die mit mehreren Bones verbunden sind, werden alsDreiecke angezeigt.Um einen Steuerpunkt zu einem ausgewählten Bone hinzuzufügen, klicken Sie bei gedrückter Umschalttaste auf einen Steuerpunkt, der nichthervorgehoben ist.Sie können auch bei gedrückter Umschalttaste ziehen, um mehrere Steuerpunkte für das Hinzufügen zum ausgewählten Bone auszuwählen.Um Steuerpunkte vom Bone zu entfernen, klicken Sie bei gedrückter Strg-Taste (Windows) bzw. Wahltaste (Macintosh) auf einen gelbhervorgehobenen Steuerpunkt.Sie können auch mit gedrückter Strg-Taste (Windows) bzw. Wahltaste (Macintosh) ziehen, um mehrere Steuerpunkte vom ausgewähltenBone zu entfernen.Um die Bones hervorzuheben, die mit einem Steuerpunkt verbunden sind, klicken Sie mit dem Bindungswerkzeug auf den Steuerpunkt .Die verbundenen Bones werden in Gelb hervorgehoben, während der ausgewählte Steuerpunkt in Rot hervorgehoben wird.35
Um dem ausgewählten Steuerpunkt weitere Bones hinzuzufügen, halten Sie die Umschalttaste gedrückt und klicken Sie auf einen Bone.Um einen Bone vom ausgewählten Steuerpunkt zu entfernen, halten Sie die Strg-Taste (Windows) bzw. die Wahltaste (Macintosh) gedrücktund klicken Sie auf einen gelb hervorgehobenen Bone.Beschränken der Bewegung von IK-BonesNach obenUm realistischere Bewegungen von IK-Skeletten zu erstellen, können Sie die Bewegungsfreiheit von bestimmten Bones steuern. Sie können zweiBones eines Arms beispielsweise so beschränken, dass der Ellenbogen nicht in die falsche Richtung gebogen werden kann.Standardmäßig wird jedem IK-Bone beim Erstellen eine feste Länge zugewiesen. Bones können um das übergeordnete Gelenk und entlang der x-und y-Achse gedreht werden. Allerdings können sie nicht so gedreht werden, dass die Länge ihres übergeordneten Bones geändert werdenmüsste, es sei denn, Sie aktivieren die Verschiebung entlang der x- oder y-Achse. Standardmäßig ist die Drehung von Bones aktiviert und dieVerschiebung entlang der x- und y-Achse deaktiviert.Sie können auch die Geschwindigkeit der Bewegung eines Bones beschränken, um den Eindruck von Gewicht zu erzeugen.Bei Skeletten mit mehreren hintereinander verbundenen Bones lässt sich die Bewegung des letzten Gelenks einer Skelettverzweigung nichtbeschränken. Um dem letzten Gelenk den Anschein einer Bewegungsbeschränkung zu geben, verwenden Sie Bones mit Movieclips undverbinden das letzte Gelenk mit einem Movieclip, dessen Alpha-Eigenschaft auf Null gesetzt ist. Beschränken Sie dann anstelle des letzten denzweitletzten Bone.Beispiele:Für einen Arm könnten Sie den Drehungsgrad des Elbogens so beschränken, dass er sich nicht außerhalb des normalenBewegungsbereichs eines Unterarms drehen kann.Damit sich eine Figur über die Bühne bewegen kann, aktivieren Sie für den Stamm-Bone die X- oder Y-Versetzung. Deaktivieren Sie dieDrehung, wenn Sie die X- und Y-Versetzung einsetzen, um eine präzisere Bewegung zu erzielen.Sie legen diese Eigenschaften im Eigenschafteninspektor fest, wenn mindestens ein Bone ausgewählt ist.Damit sich ein ausgewählter Bone entlang der x- oder y-Achse bewegen kann und die Länge des übergeordneten Bones entsprechendgeändert wird, wählen Sie im Eigenschafteninspektor im Bereich „Gelenk: x-Versetzung“ oder „Gelenk: y-Versetzung“ die Option „Aktivieren“.Ein in beide Richtungen weisender Pfeil erscheint am Gelenk senkrecht zum Bone, um anzuzeigen, dass die Bewegung entlang der x-Achseaktiviert ist. Ein in beide Richtungen weisender Pfeil erscheint am Gelenk parallel zum Bone, um anzuzeigen, dass die Bewegung entlang dery-Achse aktiviert ist. Durch Aktivierung sowohl der x- als auch der y-Versetzung für einen Bone ist es einfacher, den Bone zu positionieren,wenn für diesen Bone die Drehung deaktiviert ist.Um die entlang der x- oder y-Achse mögliche Bewegung einzuschränken, wählen Sie im Eigenschafteninspektor im Bereich „Gelenk: x-Versetzung“ oder „Gelenk: y-Versetzung“ die Option „Beschränken“ und geben einen Mindest- und Höchstwert für die Versetzung an.Um die Drehung des ausgewählten Bones um das Gelenk zu deaktivieren, entfernen Sie die Markierung aus dem Kontrollkästchen„Aktivieren“ im Bereich „Gelenk: Drehung“ des Eigenschafteninspektors.Standardmäßig ist dieses Kontrollkästchen aktiviert.Um die Drehung eines Bones zu beschränken, geben Sie die Mindest- und Höchstgradzahl für die Drehung im Bereich „Gelenk: Drehung“des Eigenschafteninspektors an.Der Grad der Drehung wird in Relation zum übergeordneten Bone berechnet. Auf dem Bonegelenk wird ein Bogen eingeblendet und zeigtden Freiheitsgrad der Drehung an.Damit ein Bone seine relative Position zum übergeordneten Bone beibehält, deaktivieren Sie die Drehung und die x- und y-Versetzung.Der Bone bleibt steif und folgt dann der Bewegung des übergeordneten Bones.Um die Geschwindigkeit der Bewegung eines ausgewählten Bones zu begrenzen, geben Sie im Eigenschafteninspektor einen Wert in dasFeld „Gelenkgeschwindigkeit“ ein.Durch die beschränkte Geschwindigkeit wird der Effekt von Gewicht erzeugt. Der Höchstwert von 100 % entspricht unbegrenzterGeschwindigkeit.Beschränken der Bone-Bewegung durch Fixierung (nur in CS5.5)Sie können verhindern, dass bestimmte Bones bewegt werden, indem Sie sie auf der Bühne fixieren. Die fixierten Bones bleiben auf derselbenStelle, während sich die mit ihnen verbundenen Bones weiterhin frei bewegen können. Ein Beispiel dafür wäre etwa eine menschliche Figur, derenFüße fixiert sind, so dass sie sich nicht über oder unter den Boden bewegen können, auf dem die Figur steht.Fixieren eines oder mehrerer Bones auf der Bühne:1. Wählen Sie den (die) Bone(s) auf der Bühne aus, indem Sie darauf klicken.2. Führen Sie einen der folgenden Schritte aus:Zeigen Sie mit dem Mauszeiger auf ein Bonegelenk, bis der Fixierungscursor erscheint. Klicken Sie dann auf das Gelenk.Aktivieren Sie im Bereich „Position“ des Eigenschafteninspektors das Kontrollkästchen „Fixieren“.36
Der ausgewählte Bone kann in keine Richtung mehr bewegt werden.Videos und TutorialsVideo: <strong>Flash</strong> <strong>Professional</strong> CS5.5 - Pinning Support for IK (2:35, <strong>Adobe</strong> TV)Video: Spring for Bones (Länge: 4:29, enthält: Hinzufügen von Bones, eingeschränkte Gelenkbewegungen, Hinzufügen von Posen, Animationmit Federeigenschaften. <strong>Adobe</strong>TV.com)TechNote: Unable to set an IK motion constraint on the last bone in a jointHinzufügen von Elastizität zu BonesNach obenMit zwei Bone-Eigenschaften können Sie IK-Bones mit Elastizität versehen. Die Bone-Eigenschaften „Stärke“ und „Dämpfung“ ermöglichen IK-Bones realistische Bewegungen, indem dynamische Physik in das Bones-IK-System integriert wird. Diese Eigenschaften erleichtern das Erstellenvon realistischen Animationen. Mithilfe der Eigenschaften „Stärke“ und „Dämpfung“ erhalten Sie Bone-Animationen mit lebensechten Bewegungen,die in hohem Maße konfigurierbar sind. Am besten legen Sie diese Eigenschaften fest, bevor Sie einer Posenebene Posen hinzufügen.Stärke Die Steifheit der Feder. Mit höheren Werten fällt der Federeffekt steifer aus.Dämpfung Die Abschwächungsrate des Federeffekts. Bei einem höheren Wert lässt die Federung schneller nach. Bei dem Wert 0 behält dieFederung ihre volle Stärke durch alle Bilder der Posenebene.Um die Federung zu aktivieren, wählen Sie einen oder mehrere Bones aus und legen die Werte für „Stärke“ und „Dämpfung“ im Abschnitt „Feder“des Eigenschafteninspektors fest. Je höher der Wert für die Stärke, desto steifer wird die Feder. Die Dämpfung bestimmt, wie schnell derFedereffekt nachlässt. Je höher dieser Wert ist, desto schneller ist die Animation beendet.Um die Eigenschaften „Stärke“ und „Dämpfung“ zu deaktivieren, wählen Sie die Posenebene in der Zeitleiste aus und entfernen die Markierungaus dem Kontrollkästchen „Aktivieren“ im Abschnitt „Feder“ des Eigenschafteninspektors. So sehen Sie auf der Bühne die Posen, die Sie in derPosenebene definiert haben, ohne die Effekte der Federeigenschaften.Die folgenden Faktoren beeinflussen das endgültige Aussehen der Bone-Animation, wenn Sie mit den Federeigenschaften arbeiten. Probieren Siejeweils verschiedene Einstellungen aus, um das gewünschte Ergebnis zu erzielen.Der Wert der Eigenschaft „Stärke“.Der Wert der Eigenschaft „Dämpfung“.Die Anzahl der Bilder zwischen den Posen auf der Posenebene.Die Gesamtzahl der Bilder auf der Posenebene.Die Anzahl der Bilder zwischen der letzten Pose und dem letzten Bild der Posenebene.Zusätzliche RessourcenVideo: Inverse Kinematik und die neuen Feder-Funktionen (5:26, <strong>Adobe</strong> TV)Video: (Länge: 4:29, Inhalt: Hinzufügen von Bones, Beschränken von Gelenkbewegungen, Hinzufügen von Posen, Animieren mitFedereigenschaften. <strong>Adobe</strong>TV.com) Spring for BonesArtikel: Exploring the Spring tool in <strong>Flash</strong> <strong>Professional</strong> CS5 (<strong>Adobe</strong>.com)Animieren von SkelettenNach obenIK-Skelette werden anders als andere Objekte in <strong>Flash</strong> animiert. Wenn Sie Skelette verwenden, fügen Sie einfach der Posenebene Bilder hinzuund positionieren Sie das Skelett auf der Bühne neu, um ein Schlüsselbild zu erstellen. Schlüsselbilder in Posenebenen werden Posen genannt.Da IK-Skelette normalerweise zu Animationszwecken verwendet werden, fungiert jede Posenebenen automatisch als Tween-Ebene.IK-Posenebenen unterscheiden sich jedoch von Tween-Ebenen, da in der Posenebene keine anderen Eigenschaften als die Bone-Positiongetweent werden können. Um andere Eigenschaften eines IK-Objekts zu tweenen, zum Beispiel Ort, Transformation, Farbeffekte oder Filter,schließen Sie das Skelett und die zugeordneten Objekte in einen Movieclip oder ein Grafiksymbol ein. Sie können die Eigenschaft des Symbolsdann mit dem Befehl „Einfügen“ > „Bewegungs-Tween“ und dem Bewegungs-Editor animieren.Sie können IK-Skelette zur Laufzeit auch mit ActionScript 3.0 animieren. Wenn Sie ein Skelett mit ActionScript animieren möchten, können Sie esnicht in der Zeitleiste animieren. Das Skelett kann nur über eine Pose in der Posenebene verfügen. Diese Pose muss sich im ersten Bild befinden,in dem das Skelett in der Posenebene erscheint.Die folgenden zusätzlichen Ressourcen veranschaulichen die Animation eines Skeletts:Video: Animating bones (inverse kinematics) (2:41) (<strong>Adobe</strong> TV)Video: (Länge: 4:29, Inhalt: Hinzufügen von Bones, Beschränken von Gelenkbewegungen, Hinzufügen von Posen, Animieren mitFedereigenschaften. <strong>Adobe</strong>TV.com) Spring for BonesArtikel: Character animation with the Bone Tool in <strong>Flash</strong> (<strong>Adobe</strong>.com)37
How to use the Bone tool (5:12) (YouTube.com)How to animate symbols with the Bone tool (3:26) (YouTube.com)Animieren von Skeletten in der ZeitleisteIK-Skelette befinden Sie auf Posenebenen in der Zeitleiste. Um Skelette in der Zeitleiste zu animieren, fügen Sie Posen ein, indem Sie mit derrechten Maustaste auf ein Bild in einer Posenebene klicken und „Pose einfügen“ wählen. Mit dem Auswahlwerkzeug können Sie die Konfigurationdes Skeletts ändern. <strong>Flash</strong> <strong>Professional</strong> interpoliert die Positionen der Bones in den Bildern zwischen Posen automatisch.1. Fügen Sie in der Zeitleiste bei Bedarf Bilder zur Posenebene des Skeletts hinzu, um Platz für die Animation zu schaffen, die Sie erstellenmöchten.Sie fügen Bilder hinzu, indem Sie mit der rechten Maustaste (Windows) bzw. bei gedrückter Wahltaste (Macintosh) auf ein Bild in derPosenebene rechts neben ggf. vorhandenen Bildern klicken und „Bild einfügen“ wählen. Es können jederzeit weitere Bilder hinzugefügt odergelöscht werden.2. Um einem Bild in der Posenebene eine Pose hinzuzufügen, führen Sie einen der folgenden Schritte aus:Platzieren Sie den Abspielkopf in dem Bild, in dem Sie die Pose hinzufügen möchten, und positionieren Sie das Skelett auf der Bühneneu.Klicken Sie mit der rechten Maustaste (Windows) bzw. bei gedrückter Wahltaste (Macintosh) auf das Bild in der Posenebene undwählen Sie „Pose einfügen“.Platzieren Sie den Abspielkopf in dem Bild, in dem Sie die Pose hinzufügen möchten, und drücken Sie F6.<strong>Flash</strong> fügt eine Pose in das aktuelle Bild in der Posenebene ein. Die neue Pose wird durch eine rautenförmige Posenmarkierung im Bildangezeigt.3. Fügen Sie in anderen Bildern weitere Posen hinzu, bis die Animation fertig ist.4. Um die Länge der Animation in der Zeitleiste zu ändern, führen Sie den Mauszeiger über das letzte Bild des Skeletts, bis der Mauszeigerzur Größenänderung (Doppelpfeil) erscheint. Ziehen Sie dann das letzte Bild der Posenebene nach rechts oder links, wobei Sie Bilderhinzufügen bzw. entfernen.<strong>Flash</strong> positioniert die Posenbilder proportional zur Änderung der Ebene neu und interpoliert die Bilder dazwischen neu. Um denSkelletbereich in der Zeitleiste zu vergrößern oder zu verkleinern, ohne die Position der Bilder zu beeinflussen, ziehen Sie bei gedrückterUmschalttaste das letzte Bild des Skelletbereichs.Wenn Sie fertig sind, bewegen Sie den Abspielkopf in der Zeitleiste, um eine Vorschau der Animation anzuzeigen. Sie können sehen, dass dieSkelettpositionen zwischen den Posenbildern interpoliert sind.Sie können das Skelett in den Posenbildern jederzeit neu positionieren oder neue Posenbilder hinzufügen.Bearbeiten der Posenpositionen in einem Skelett.Sie haben folgende Möglichkeiten, um die Posenpositionen zu bearbeiten:Um eine Pose auf eine neue Position zu verschieben, halten Sie die Strg-Taste (Windows) bzw. die Befehlstaste (Macintosh) gedrückt undziehen die Pose auf eine neue Position im Skelett.Um eine Pose auf eine neue Position zu kopieren, halten Sie die Strg-Taste (Windows) bzw. die Befehlstaste (Macintosh) gedrückt undziehen dann die Pose bei gedrückter Alt- (Windows) bzw. Wahltaste (Macintosh) auf eine neue Position im Skelett.Um eine Pose auszuschneiden oder zu kopieren und anschließend einzufügen, gehen Sie folgendermaßen vor: Klicken Sie mit der rechtenMaustaste auf die Pose, die Sie ausschneiden oder kopieren wollen, und wählen Sie im Kontextmenü den Befehl „Pose ausschneiden“ oder„Pose kopieren“.Klicken Sie dann mit der rechten Maustaste auf das Bild in dem Skelletbereich, in den Sie die Pose einfügen wollen, und wählen Sie imKontextmenü den Befehl „Pose einfügen“.Anwenden zusätzlicher Tween-Effekte auf die Eigenschaften von IK-ObjektenUm getweente Effekte auf andere Eigenschaften von IK-Objekten als die Bone-Position anzuwenden, schließen Sie das Objekt in einen Movieclipoder in ein Grafiksymbol ein.1. Wählen Sie das IK-Skelett und alle zugeordneten Objekte aus.Wenn es sich um eine IK-Form handelt, brauchen Sie nur auf die Form zu klicken. Bei verknüpften Sätzen von Symbolinstanzen können Siein der Zeitleiste auf die Posenebene klicken oder einen Auswahlrahmen um alle verknüpften Symbole auf der Bühne ziehen.2. Klicken Sie mit der rechten Maustaste (Windows) bzw. bei gedrückter Ctrl-Taste (Macintosh) auf die Auswahl und wählen Sie imKontextmenü „In Symbol konvertieren“.3. Geben Sie im Dialogfeld „In Symbol konvertieren“ einen Namen für das Symbol ein und wählen Sie im Menü „Typ“ entweder „Movieclip“oder „Grafik“ aus. Klicken Sie auf „OK“.<strong>Flash</strong> erstellt ein Symbol mit einer eigenen Zeitleiste, die die Posenebene für das Skelett enthält.38
4. Um das neue Symbol in der Zeitleiste der FLA-Datei zu verwenden, ziehen Sie das Symbol aus der Bibliothek auf die Bühne.Sie können der neuen Symbolinstanz auf der Bühne jetzt Bewegungs-Tween-Effekte hinzufügen.Sie können Symbole, die IK-Skelette enthalten, in beliebig vielen Ebenen verschachteln, um den gewünschten Effekt zu erzielen.Vorbereiten eines Skeletts für die Animation zur Laufzeit mit ActionScript 3.0Sie können ActionScript 3.0 verwenden, um mit Formen oder Movieclip-Instanzen verbundene IK-Skelette zu steuern. Skelette, die mit GrafikoderSymbol-Instanzen verbunden sind, können jedoch nicht mit ActionScript gesteuert werden.Nur Skelette mit einer einzelnen Pose lassen sich mit ActionScript steuern. Skelette, die mehrere Posen enthalten, können nur in der Zeitleistegesteuert werden.1. Wählen Sie mit dem Auswahlwerkzeug ein Bild in einer Posenebene mit einem Skelett aus.2. Wählen Sie im Eigenschafteninspektor im Menü „Typ“ die Option „Laufzeit“ aus.Die Hierarchie kann jetzt zur Laufzeit mit ActionScript 3.0 bearbeitet werden.Standardmäßig ist der Name des Skeletts im Eigenschafteninspektor mit dem Namen der Posenebene identisch. Verwenden Sie diesen Namen,um in ActionScript auf das Skelett zu verweisen. Sie können den Namen im Eigenschafteninspektor ändern.Hinzufügen von Beschleunigung zu IK-AnimationenNach obenDurch Beschleunigungen wird die Animationsgeschwindigkeit in den Bildern um die einzelnen Posen angepasst, wodurch realistischereBewegungen entstehen.1. Wählen Sie entweder ein Bild zwischen zwei Posenbildern in der Posenebene oder ein Posenbild aus.Dazwischenliegendes Bild Die Beschleunigung wirkt sich auf die Bilder zwischen den Posenbildern links und rechts des ausgewähltenBilds aus.Posenbild Die Beschleunigung wirkt sich auf die Bilder zwischen der ausgewählten und der nächsten Pose auf der Ebene aus.2. Wählen Sie im Eigenschafteninspektor im Menü „Beschleunigung“ einen Beschleunigungstyp aus.Einfache Beschleunigungen Vier Beschleunigungen, die die Bewegung in den Bildern unmittelbar nach oder vor dem ausgewählten Bildverlangsamen.Stopp-und-Start-Beschleunigungen verlangsamen die Bewegung in den Bildern unmittelbar nach dem vorausgehenden Posenbild undden Bildern unmittelbar vor dem nächsten Posenbild.Hinweis: Dieselben Beschleunigungstypen stehen bei der Verwendung von Bewegungs-Tweens im Bewegungs-Editor zur Verfügung. Siekönnen die Kurve jedes Beschleunigungstyps im Bewegungs-Editor anzeigen, wenn Sie in der Zeitleiste ein Bewegungs-Tween auswählen.3. Geben Sie im Eigenschafteninspektor einen Wert für die Stärke der Beschleunigung ein.Die Standardstärke ist 0, was keiner Beschleunigung entspricht. Der Höchstwert ist 100, bei dem der deutlichste Beschleunigungseffekt aufdie Bilder vor dem Posenbild angewendet werden. Der Mindestwert ist -100, bei dem der deutlichste Beschleunigungseffekt auf die Bilderunmittelbar nach dem vorausgegangenen Posenbild angewendet werden.Wenn Sie fertig sind, zeigen Sie eine Vorschau der Bewegung auf der Bühne an. Bewegen Sie den Abspielkopf in der Zeitleiste zwischen denbeiden Posenbildern, auf die Sie die Beschleunigung angewendet haben.Verwandte HilfethemenBewegungs-TweensRechtliche Hinweise | Online-Datenschutzrichtlinie39
Die ZeitleisteInfo zur ZeitleisteÄndern der Darstellung der ZeitleisteÄndern der Größe der ZeitleisteVerschieben des AbspielkopfsInfo zur ZeitleisteNach obenÜber die Zeitleiste organisieren und steuern Sie den zeitlichen Ablauf des Dokument in Ebenen und Bildern. Ein <strong>Flash</strong> <strong>Professional</strong>-Dokumentsetzt sich ebenso wie ein normaler Film aus einer Abfolge von Einzelbildern zusammen. Die Ebenen lassen sich mit durchsichtigen Zeichenfolienvergleichen, die verschiedene Bildbestandteile enthalten und, übereinander gelegt, ein Gesamtbild ergeben, das auf der Bühne erscheint. Diewichtigsten Bestandteile der Zeitleiste sind die Ebenen, die Bilder und der Abspielkopf.Die Ebenen eines Films sind in einer Spalte am linken Rand der Zeitleiste aufgelistet. Die in den einzelnen Ebenen enthaltenen Bilder werden inder entsprechenden Zeile rechts neben dem jeweiligen Ebenennamen angezeigt. Die Bildnummern sind in der Kopfzeile am oberen Rand derZeitleiste angegeben. Der Abspielkopf gibt an, welches Bild jeweils auf der Bühne dargestellt wird. Während der Wiedergabe eines Dokumentsbewegt sich der Abspielkopf von links nach rechts durch die Zeitleiste.Die Statusanzeige am unteren Rand der Zeitleiste gibt die aktuelle Bildnummer, die aktuelle Bildrate und die bis zum aktuellen Bild verstricheneZeit an.Hinweis: Während der Wiedergabe einer Animation wird die tatsächliche Bildrate angezeigt. Die tatsächliche Bildrate kann von der Einstellungder Dokumentbildrate abweichen, wenn der Computer nicht in der Lage ist, die Animation zu berechnen und mit der vorgesehenenGeschwindigkeit abzuspielen.Bestandteile der ZeitleisteA. Abspielkopf B. Leeres Schlüsselbild C. Kopfzeile der Zeitleiste D. Symbol „Führungsebene“ E. Popupmenü„Bildanzeige“ F. Einzelbildanimation G. Getweente Animation H. Schaltfläche „Bild zentrieren“ I. Zwiebelschalen-Schaltflächen J. AktuellesBild K. Bildrate L. Verstrichene ZeitAnhand der Zeitleiste lässt sich feststellen, an welchen Stellen eines Dokuments Animationen wiedergegeben werden und ob es sich hierbei umEinzelbild- oder Tween-Animationen mit Bewegungspfaden handelt.Mithilfe der Steuerungen im Ebenenbereich der Zeitleiste können Sie Ebenen einblenden, ausblenden und sperren sowie die Sperrung einerEbene aufheben und die Konturen der Objekte einer Ebene hervorheben. Außerdem haben Sie die Möglichkeit, Zeitleistenbilder mit der Maus aneine andere Position in derselben oder einer anderen Ebene zu ziehen.Ändern der Darstellung der ZeitleisteNach obenStandardmäßig wird die Zeitleiste unter dem Hauptdokumentfenster angezeigt. Sie können ihre Position jedoch nach Belieben ändern, in dem Siedie Zeitleiste vom Dokumentfenster lösen und in einem eigenen Fenster darstellen, an einem beliebigen anderen Bedienfeld andocken oder sogarvollständig ausblenden.Außerdem haben Sie die Möglichkeit, die Größe der Zeitleiste und damit die Anzahl der dargestellten Ebenen und Bilder zu ändern. Wenn dieZeitleiste mehr Ebenen enthält als im Zeitleistenfenster dargestellt werden können, erscheint am rechten Rand des Zeitleistenfensters eineBildlaufleiste, mit deren Hilfe sich die weiteren Ebenen anzeigen lassen.40
Zeitleiste verschiebenSie können die Zeitleiste verschieben, wenn sie am Dokumentfenster angedockt ist, indem Sie die Titelleistenmarkierung an der linkenoberen Ecke der Zeitleiste ziehen.Um eine gelöste Zeitleiste am Anwendungsfenster anzudocken, ziehen Sie die Titelleistenmarkierung an die Oberseite oder Unterseite desDokumentfensters.Sie können eine nicht angedockte Zeitleiste an anderen Bedienfeldern andocken, indem Sie die Titelleiste der Zeitleiste an die gewünschtePosition ziehen. Sie können ein Andocken der Zeitleiste an anderen Bedienfeldern verhindern, indem Sie beim Ziehen die Strg-Tastegedrückt halten. Eine blaue Leiste zeigt an, wo die Zeitleiste andocken wird.Um die Größe der Ebenennamensfelder in der Zeitleiste zu ändern, verschieben Sie die Trennlinie zwischen den Ebenennamen und denBildzeilen mit der Maus nach links bzw. nach rechts.Ändern der Darstellung von Bildern in der Zeitleiste1. Klicken Sie in der rechten oberen Ecke der Zeitleiste auf „Bilddarstellung“, um das Popupmenü „Bildanzeige“ aufzurufen.Popupmenü „Bildanzeige“2. Wählen Sie eine der folgenden Optionen aus:Wählen Sie für die Breite der Bildzellen eine der Einstellungen „Sehr klein“, „Klein“, „Normal“, „Mittel“ oder „Groß“. (Die Einstellung„Groß“ eignet sich am besten für die detaillierte Darstellung der Wellenformen von Sounds.)Wählen Sie die Einstellung „Reduziert“, um die Höhe der Bildzeilen zu verringern.Bildansichtsoptionen „Reduziert“ und „Normal“Wählen Sie die Einstellung „Getönte Bilder“, um Bildsequenzen grau zu hinterlegen.Wählen Sie die Einstellung „Vorschau“, um in den Bildzellen der Zeitleiste Piktogramme der jeweiligen Bildinhalte anzuzeigen. Da dieBildinhalte hierbei skaliert und an die Größe der Bildzellen angepasst werden, kann der für die Darstellung verwendete Maßstab von Bildzu Bild variieren und mehr Platz in der Zeitleiste erfordern.41
Wählen Sie die Einstellung „Vorschau im Kontext“, um in den Bildzellen der Zeitleiste Piktogramme der gesamten Bühne (einschließlichder Bildbereiche ohne Inhalt) anzuzeigen. Diese Art der Darstellung bietet den Vorteil, dass sich die Bewegung der Inhaltselemente aufder Bühne im Verlauf der Animation erkennen lässt, wobei die Inhalte selbst in der Regel allerdings kleiner dargestellt werden als in derEinstellung „Vorschau“.Ändern der Höhe einer Ebenenzeile in der Zeitleiste1. Führen Sie einen der folgenden Schritte aus:Doppelklicken Sie in der Zeitleiste auf das Symbol der Ebene links neben dem Ebenennamen.Klicken Sie mit der rechten Maustaste (Windows) bzw. bei gedrückter Ctrl-Taste Macintosh) auf den Ebenennamen und wählen Sie imKontextmenü die Option „Eigenschaften“.Klicken Sie in der Zeitleiste auf die Ebene und wählen Sie „Modifizieren“ > „Zeitleiste“ > „Ebeneneigenschaften“.2. Wählen Sie im Feld „Höhe der Ebene“ des Dialogfelds „Ebeneneigenschaften“ die gewünschte Einstellung aus, und klicken Sie auf „OK“.Ändern der Größe der ZeitleisteNach obenWenn die Zeitleiste am Hauptanwendungsfenster angedockt ist, verschieben Sie die Trennlinie zwischen der Zeitleiste und demBühnenbereich.Wenn die Zeitleiste in einem eigenen Fenster dargestellt wird, ziehen Sie das Zeitleistenfenster an der rechten unteren Ecke (Windows) bzw.am Größenfeld in der rechten unteren Ecke (Macintosh) auf die gewünschte Größe.Verschieben des AbspielkopfsNach obenDer rote Abspielkopf oben in der Zeitleiste bewegt sich, während das Dokument abgespielt wird, und zeigt das jeweils aktuelle Bild an. Hierbeierscheinen die Bildnummern der Animation in der Kopfzeile der Zeitleiste. Wenn Sie ein bestimmtes Bild auf der Bühne anzeigen möchten,verschieben Sie einfach den Abspielkopf auf das entsprechende Einzelbild in der Zeitleiste.Enthält Ihr Film mehr Bilder als sich gleichzeitig in der Zeitleiste darstellen lassen, können Sie den Abspielkopf in der Zeitleiste verschieben unddas gewünschte Bild auf diese Weise anzeigen.Sie können zu einem bestimmten Bild wechseln, indem Sie in der Kopfzeile der Zeitleiste auf die Nummer des gesuchten Bildes klicken oderden Abspielkopf an die gewünschte Position ziehen.Sie können die Zeitleiste auf dem aktuellen Bild zentrieren, indem Sie auf die Schaltfläche „Bild zentrieren“ am unteren Rand der Zeitleisteklicken.(Nur in CS5.5.) Zum Abspielen, Zurückspulen, Vor- und Zurückspringen in der Zeitleiste verwenden Sie die Wiedergabeschaltflächen amunteren Rand der Zeitleiste.(Nur in CS5.5.) Für eine Schleife innerhalb eines bestimmten Bilderbereichs klicken Sie am unteren Rand der Zeitleiste auf die Schaltfläche„Schleife“. Verschieben Sie dann die Marken für den Bilderbereich auf das erste und letze Bild, das die Schleife durchlaufen soll.Abspielkopf verschiebenVerwandte HilfethemenArbeiten mit ZeitleistenRechtliche Hinweise | Online-Datenschutzrichtlinie42
Arbeiten mit SymbolenSymboleErstellen von SymbolenUmwandeln von Animationen auf der Bühne in Movieclip-SymboleDuplizieren von SymbolenBearbeiten von SymbolenSymboleNach obenBei Symbolen handelt es sich um Grafiken, Schaltflächen oder Movieclips, die Sie einmal in der <strong>Flash</strong> <strong>Professional</strong>-Authoring-Umgebung odermithilfe der SimpleButton (AS 3.0)- bzw. MovieClip-Klassen erstellen. Nachdem Sie das Symbol erstellt haben, können Sie es im gesamtenDokument oder in anderen Dokumenten wieder verwenden.Symbole können Bilder enthalten, die Sie aus einer anderen Anwendung importieren. Alle Symbole, die Sie erstellen, werden automatisch in dieBibliothek des aktuellen Dokuments aufgenommen.Eine Instanz ist die Kopie eines Symbols, die auf der Bühne angezeigt oder in einem anderen Symbol verwendet wird. Sie kann im Hinblick aufFarbe, Größe und Funktion vom übergeordneten Symbol abweichen. Wenn Sie das Symbol bearbeiten, werden alle seine Instanzen automatischentsprechend aktualisiert. Effekte, die Sie auf eine Symbolinstanz anwenden, wirken sich hingegen nur auf die jeweilige Instanz aus.Mithilfe von Symbolen können Sie die Dateigröße Ihrer Dokumente entscheidend verringern, da für das Speichern mehrerer Symbolinstanzenweniger Speicher benötigt wird als für das Speichern mehrerer Kopien des Symbolinhaltes. Aus diesem Grund ist es beispielsweise sinnvoll,statische Grafiken wie Hintergrundbilder in wiederverwendbare Symbole umzuwandeln. Dies kann auch zu einer schnelleren Wiedergabe vonSWF-Dateien führen, da jedes Symbol nur ein einziges Mal in den <strong>Flash</strong>® Player heruntergeladen werden muss.Sie haben die Möglichkeit, Symbole in Form von Elementen einer Runtime oder Authoring Shared Library für andere Dokumente bereitzustellen.Die Elemente einer Runtime Shared Library lassen sich per Verknüpfung von beliebig vielen Dokumenten aus einbinden und müssen zu diesemZweck nicht extra in das Zieldokument importiert werden. Symbole in einer Authoring Shared Library können aktualisiert oder durch beliebigeSymbole ersetzt werden, die auf Ihrem lokalen Netzwerk zur Verfügung stehen.Beim Importieren von Bibliothekselementen, deren Namen bereits vorhandenen Elementen in der Zielbibliothek zugeordnet sind, können SieNamenskonflikte auflösen, um ein versehentliches Überschreiben der vorhandenen Elemente zu vermeiden.Weitere Informationen zur Einführung in Symbole finden Sie in den folgenden Ressourcen:<strong>Adobe</strong> TV: Understanding symbols (2:28)<strong>Adobe</strong> Video Workshop: Symbole und Instanzen erstellen (CS3) (8:53) (Dieses Video befasst sich mit <strong>Flash</strong> <strong>Professional</strong> CS3, dieInformationen sind aber trotzdem relevant.)Artikel im <strong>Flash</strong> <strong>Professional</strong> Design Center: Using <strong>Flash</strong> for the first time – Part 1: Building a bannerSymboltypenJedes Symbol verfügt über eine eigene Zeitleiste sowie eine vollständige Bühne mit Ebenen. Wie bei einer Hauptzeitleiste können Sie einerSymbolzeitleiste Bilder, Schlüsselbilder und Ebenen hinzufügen. Beim Erstellen eines Symbols geben Sie den gewünschten Symboltyp an.Grafiksymbole können für statische Bilder und wiederverwendbare Animationen verwendet werden, die mit der Hauptzeitleiste verknüpftsind. Grafische Symbole laufen synchron zur Hauptzeitleiste. Interaktive Steuerungen und Sounds können in der Animationssequenz einesGrafiksymbols nicht verwendet werden. Da Grafiksymbole im Gegensatz zu Schaltflächen oder Movieclips keine Zeitleiste aufweisen, tragensie weniger zur Größe der FLA-Datei bei.Schaltflächensymbole dienen zum Erstellen interaktiver Schaltflächen, die auf Mausereignisse (wie Klicken und Rollover) reagieren.Definieren Sie zunächst die Grafiken, die mit den verschiedenen Schaltflächenzuständen verknüpft sind, und weisen Sie derSchaltflächeninstanz anschließend die gewünschten Aktionen zu. Weitere Informationen finden Sie unter „Verarbeiten von Ereignissen“ imActionScript 2.0 in <strong>Adobe</strong> <strong>Flash</strong> – Arbeitshandbuch oder im Abschnitt zum Verarbeiten von Ereignissen im ActionScript 3.0Entwicklerhandbuch.Movieclip-Symbole dienen zum Erstellen wiederverwendbarer Animationen. Movieclips verfügen über eine eigene Zeitleiste mit mehrerenBildern, die unabhängig von der Hauptzeitleiste ist. Sie sind sozusagen mit einer Hauptzeitleiste verschachtelt und können interaktiveSteuerelemente, Sounds und sogar weitere Movieclip-Instanzen enthalten. Sie können Movieclip-Instanzen auch in die Zeitleiste einesSchaltflächensymbols einfügen, um animierte Schaltflächen zu erstellen. Außerdem sind Movieclips durch ActionScript® skriptfähig.Schriftartsymbole dienen zum Exportieren einer Schriftart für den Einsatz in anderen <strong>Flash</strong> <strong>Professional</strong>-Dokumenten.<strong>Flash</strong> <strong>Professional</strong> stellt eine Reihe integrierter Komponenten in Form von Movieclips mit vordefinierten Parametern bereit, mit deren Hilfe Sie43
asch und mühelos Benutzeroberflächenelemente wie Schaltflächen, Kontrollkästchen, Bildlaufleisten usw. in Dokumente einbinden können.Weitere Informationen finden Sie unter „Komponenten“ in ActionScript 2.0-Komponenten verwenden oder unter ActionScript 3.0-Komponenten in Verwenden von ActionScript 3.0-Komponenten.Hinweis: Zum Überprüfen der Animation in Komponenteninstanzen und der Skalierung im 9-teiligen Segmentraster von Movieclips in der<strong>Flash</strong> <strong>Professional</strong>-Authoring-Umgebung wählen Sie „Steuerung“ > „Live-Vorschau aktivieren“.Erstellen von SymbolenNach obenSie können ein Symbol auf der Grundlage ausgewählter Objekte auf der Bühne erstellen, ein leeres Symbol anlegen und den Inhalt imSymbolbearbeitungsmodus zusammenstellen bzw. importieren und Schriftartsymbole in <strong>Flash</strong> <strong>Professional</strong> erstellen. Symbole können sämtlicheFunktionen, die sich mit <strong>Flash</strong> <strong>Professional</strong> erstellen lassen, enthalten und können sogar animiert werden.Mithilfe von Symbolen, die Animationen enthalten, können Sie <strong>Flash</strong> <strong>Professional</strong>-Anwendungen mit viel Bewegung erstellen und zugleich dieDateigröße auf ein Minimum beschränken. Animierte Symbole lassen sich überall dort sinnvoll einsetzen, wo eine sich wiederholende oderzyklische Bewegung, wie etwa der Flügelschlag eines Vogels, dargestellt werden soll.Mit Elementen einer Runtime oder Authoring Shared Library können Sie dem Dokument auch Symbole hinzufügen.Umwandeln ausgewählter Elemente in ein Symbol1. Wählen Sie auf der Bühne ein oder mehrere Elemente aus. Führen Sie einen der folgenden Schritte aus:Wählen Sie „Modifizieren“ > „In Symbol konvertieren“.Ziehen Sie die ausgewählten Elemente in das Bedienfeld „Bibliothek“.Klicken Sie mit der rechten Maustaste (Windows) bzw. bei gedrückter Ctrl-Taste (Macintosh) auf eines der ausgewählten Symbole undwählen Sie im Kontextmenü den Befehl „In Symbol konvertieren“.2. Tragen Sie in das Feld „Name“ des Dialogfelds „In Symbol konvertieren“ einen Symbolnamen ein und wählen Sie ein Verhalten aus.3. Klicken Sie im Registrierungsraster, um den Registrierungspunkt für das Symbol zu setzen.4. Klicken Sie auf „OK“.Das Symbol wird von <strong>Flash</strong> <strong>Professional</strong> der Bibliothek hinzugefügt. Die auf der Bühne ausgewählten Elemente werden zu einer Instanz desSymbols. Nachdem Sie ein Symbol erstellt haben, können Sie es bearbeiten, wenn Sie im Symbolbearbeitungsmodus „Bearbeiten“ >„Symbole bearbeiten“ auswählen. Sie können es aber auch im Kontext der Bühne bearbeiten, indem Sie „Bearbeiten“ > „An Positionbearbeiten“ auswählen. Sie können auch den Registrierungspunkt eines Symbols ändern.Erstellen von leeren Elementen1. Führen Sie einen der folgenden Schritte aus:Wählen Sie „Einfügen“ > „Neues Symbol“.Klicken Sie auf die Schaltfläche „Neues Symbol“ links unten im Bedienfeld „Bibliothek“.Wählen Sie im Bedienfeldmenü in der rechten oberen Ecke des Bedienfelds „Bibliothek“ die Option „Neues Symbol“.2. Tragen Sie in das Feld „Name“ des Dialogfelds „Neues Symbol erstellen“ einen Symbolnamen ein und wählen Sie ein Verhalten aus.3. Klicken Sie auf „OK“.<strong>Flash</strong> <strong>Professional</strong> nimmt das Symbol in die Bibliothek auf und wechselt in den Symbolbearbeitungsmodus. Im Symbolbearbeitungsmoduserscheint der Name des Symbols oberhalb der linken oberen Ecke der Bühne. Der Registrierungspunkt des Symbols wird durch einFadenkreuz angezeigt.4. Erstellen Sie den Inhalt des Symbols mithilfe der Zeitleiste oder der Zeichenwerkzeuge bzw. durch Importieren von Medien oder Erstellenvon Instanzen anderer Symbole.5. Führen Sie einen der folgenden Schritte aus, um in den Dokumentbearbeitungsmodus zurückzukehren:Klicken Sie auf die Schaltfläche „Zurück“.Wählen Sie „Bearbeiten“ > „Dokument bearbeiten“.Klicken Sie in der Bearbeitungsleiste auf den Namen der Szene.Wenn Sie ein Symbol erstellen, wird der Registrierungspunkt in der Mitte des Fensters im Symbolbearbeitungsmodus platziert. Siekönnen den Symbolinhalt im Fenster relativ zum Registrierungspunkt platzieren. Außerdem können Sie den Symbolinhalt relativ zumRegistrierungspunkt verschieben, wenn Sie ein Symbol bearbeiten, um den Registrierungspunkt zu ändern.6. Im Abschnitt „ActionScript-Verknüpfung“ können Sie bei Bedarf das Kontrollkästchen „Export für ActionScript“ aktivieren. Klasse undBasisklasse werden automatisch angezeigt (Sie können die Klassen umbenennen, wenn Sie dies möchten). <strong>Flash</strong> Pro sucht in einerexternen AS-Datei oder in einer verknüpften SWC-Datei nach Klassendefinitionen. Wenn dort keine Klassendefinitionen gefunden werden,generiert <strong>Flash</strong> Pro automatisch Klassendateien. Weitere Informationen finden Sie in diesem Artikel.44
(Nur <strong>Flash</strong> <strong>Professional</strong> <strong>CC</strong>) Austauschen mehrerer SymboleMit der Option „Symbol austauschen“ können Sie Symbole durch ein ausgewähltes Symbol oder eine Bitmap ersetzen.1. Wählen Sie in <strong>Flash</strong> Pro <strong>CC</strong> mehrere Symbole auf der Bühne aus.2. Klicken Sie im Bedienfeld „Eigenschaften“ auf „Austauschen“.3. Wählen Sie im Dialogfeld „Symbol austauschen“ das Symbol aus, durch das Sie alle ausgewählten Symbole/Bitmaps ersetzen möchten.4. Klicken Sie auf „OK“.Umwandeln von Animationen auf der Bühne in Movieclip-SymboleNach obenWenn Sie eine animierte Sequenz auf der Bühne wieder verwenden oder als Instanz manipulieren möchten, müssen Sie sie auswählen und inForm eines Movieclip-Symbols speichern.1. Wählen Sie auf der Bühne in allen Ebenen der Hauptzeitleiste sämtliche Bilder der Animation aus, die Sie verwenden möchten. WeitereInformationen zum Auswählen von Bildern finden Sie unter Einfügen von Bildern in die Zeitleiste.2. Führen Sie einen der folgenden Schritte aus, um die Bilder zu kopieren:Klicken Sie mit der rechten Maustaste (Windows) bzw. bei gedrückter Ctrl-Taste (Macintosh) auf eines der ausgewählten Bilder undwählen Sie im Kontextmenü den Befehl „Bilder kopieren“. Wenn Sie die Sequenz nach dem Umwandeln in einen Movieclip nicht mehrbenötigen, wählen Sie den Befehl „Ausschneiden“.Wählen Sie „Bearbeiten“ > „Zeitleiste“ > „Bilder kopieren“. Wenn Sie die Sequenz nach dem Umwandeln in einen Movieclip nicht mehrbenötigen, wählen Sie den Befehl „Bilder ausschneiden“.3. Heben Sie die Auswahl der Bilder auf und vergewissern Sie sich, dass auf der Bühne keine Elemente ausgewählt sind. Wählen Sie„Einfügen“ > „Neues Symbol“.4. Geben Sie einen Symbolnamen ein. Wählen Sie unter „Typ“ die Einstellung „Movieclip“ und klicken Sie auf „OK“.5. Klicken Sie auf Bild 1 in Ebene 1 der Zeitleiste und wählen Sie „Bearbeiten“ > „Zeitleiste“ > „Bilder einfügen“.Dadurch werden die Bilder (sowie alle Ebenen und Ebenennamen), die Sie in der Hauptzeitleiste kopiert haben, in die Zeitleiste diesesMovieclip-Symbols eingefügt. Hierbei werden sämtliche Animationen, Schaltflächen und interaktiven Elemente aus den kopierten Bildern ineine eigenständige Animation (ein Movieclip-Symbol) umgewandelt, die Sie in Ihrem Dokument nach Belieben wieder verwenden können.6. Führen Sie einen der folgenden Schritte aus, um in den Dokumentbearbeitungsmodus zurückzukehren:Klicken Sie auf die Schaltfläche „Zurück“.Wählen Sie „Bearbeiten“ > „Dokument bearbeiten“.Klicken Sie in der Bearbeitungsleiste am oberen Bühnenrand auf den Namen der Szene.Duplizieren von SymbolenNach obenSie können ein vorhandenes Symbol duplizieren, um das Duplikat als Vorlage für ein Symbol zu verwenden.Außerdem haben Sie die Möglichkeit, Instanzen zu verwenden, um unterschiedliche Symbolvarianten zu erstellen.Duplizieren von Symbolen im Bedienfeld „Bibliothek“Wählen Sie im Bedienfeld „Bibliothek“ ein Symbol aus und führen Sie einen der folgenden Schritte aus:Klicken Sie mit der rechten Maustaste (Windows) bzw. bei gedrückter Ctrl-Taste (Macintosh) auf das ausgewählte Symbol und wählen Sie imKontextmenü den Befehl „Duplizieren“.Wählen Sie im Bedienfeldmenü der Bibliothek die Option „Duplizieren“.Duplizieren von Symbolen durch Auswählen einer Instanz1. Wählen Sie auf der Bühne eine Instanz des Symbols aus.2. Wählen Sie „Modifizieren“ > „Symbol“ > „Symbol duplizieren“.Das Symbol wird dupliziert und die Instanz durch eine Instanz des duplizierten Symbols ersetzt.Bearbeiten von SymbolenNach obenWenn Sie ein Symbol bearbeiten, aktualisiert <strong>Flash</strong> <strong>Professional</strong> automatisch alle im Dokument verwendeten Instanzen dieses Symbols. Sie habenmehrere Möglichkeiten, um das Symbol zu bearbeiten:Mithilfe des Befehls „An Position bearbeiten“ können Sie das Symbol direkt auf der Bühne in seinem aktuellen Kontext bearbeiten. Hierbeiwerden die anderen Objekte abgeblendet, damit Sie sie leichter von dem Symbol unterscheiden können, das Sie bearbeiten möchten. DerName des Symbols wird in einer Bearbeitungsleiste am oberen Fensterrand rechts neben dem Namen der aktuellen Szene angezeigt.45
Sie können ein Symbol aber auch in einem separaten Fenster bearbeiten, indem Sie den Befehl „In neuem Fenster bearbeiten“ wählen. Diesbietet den Vorteil, dass Sie das betreffende Symbol und die Hauptzeitleiste gleichzeitig im Blick haben. Der Name des bearbeiteten Symbolswird in der Bearbeitungsleiste am oberen Bühnenrand angezeigt.Außerdem haben Sie die Möglichkeit, zur Bearbeitung des Symbols in den Symbolbearbeitungsmodus umzuschalten, in dem imArbeitsbereich anstelle der Bühne eine Ansicht des Symbols dargestellt wird. Der Name des Symbols wird in einer Bearbeitungsleiste amoberen Fensterrand rechts neben dem Namen der aktuellen Szene angezeigt.Wenn Sie ein Symbol bearbeiten, aktualisiert <strong>Flash</strong> <strong>Professional</strong> alle im Dokument verwendeten Instanzen dieses Symbols automatisch. ZurBearbeitung eines Symbols können Sie alle verfügbaren Zeichenwerkzeuge verwenden, Medien importieren oder Instanzen anderer Symboleerstellen.Sie können den Registrierungspunkt eines Symbols (den Punkt, der durch die Koordinaten 0, 0 identifiziert wird) mit einer beliebigenSymbolbearbeitungsmethode ändern.Bearbeiten von Symbolen im aktuellen Kontext1. Führen Sie einen der folgenden Schritte aus:Doppelklicken Sie auf der Bühne auf eine Instanz des gewünschten Symbols.Klicken Sie auf der Bühne mit der rechten Maustaste (Windows) bzw. bei gedrückter Ctrl-Taste (Macintosh) auf eine Instanz desgewünschten Symbols und wählen Sie im Kontextmenü den Befehl „Bearbeiten“.Wählen Sie auf der Bühne eine Instanz des gewünschten Symbols aus und wählen Sie „Bearbeiten“ > „An Position bearbeiten“.2. Bearbeiten Sie das Symbol.3. Führen Sie einen der folgenden Schritte aus, um den Positionsbearbeitungsmodus zu verlassen und zum Dokumentbearbeitungsmoduszurückzukehren:Klicken Sie auf die Schaltfläche „Zurück“.Wählen Sie den Namen der aktuellen Szene in der Bearbeitungsleiste aus.Wählen Sie „Bearbeiten“ > „Dokument bearbeiten“.Doppelklicken Sie außerhalb des Symbolinhalts.Bearbeiten von Symbolen in einem neuen Fenster1. Klicken Sie auf der Bühne mit der rechten Maustaste (Windows) bzw. bei gedrückter Ctrl-Taste (Macintosh) auf eine Instanz desgewünschten Symbols und wählen Sie im Kontextmenü den Befehl „In neuem Fenster bearbeiten“.2. Bearbeiten Sie das Symbol.3. Klicken Sie auf die Schaltfläche „Schließen“ in der rechten (Windows) bzw. linken (Macintosh) oberen Ecke des neuen Fensters, um dasFenster zu schließen, und anschließend auf das Hauptfenster des Dokuments, um zum Dokumentbearbeitungsmodus zurückzukehren.Bearbeiten von Symbolen im Symbolbearbeitungsmodus1. Führen Sie einen der folgenden Schritte aus, um das Symbol auszuwählen:Doppelklicken Sie im Bedienfeld „Bibliothek“ auf das gewünschte Symbol.Klicken Sie auf der Bühne mit der rechten Maustaste (Windows) bzw. bei gedrückter Ctrl-Taste (Macintosh) auf eine Instanz desgewünschten Symbols und wählen Sie im Kontextmenü den Befehl „Bearbeiten“.Wählen Sie auf der Bühne eine Instanz des gewünschten Symbols aus und wählen Sie „Bearbeiten“ > „Symbole bearbeiten“.Klicken Sie im Bedienfeld „Bibliothek“ auf das gewünschte Symbol und wählen Sie im Bedienfeldmenü der Bibliothek den Befehl„Bearbeiten“, oder klicken Sie mit der rechten Maustaste (Windows) bzw. bei gedrückter Ctrl-Taste (Macintosh) auf das Symbol undwählen Sie im Kontextmenü den Befehl „Bearbeiten“.2. Bearbeiten Sie das Symbol.3. Führen Sie einen der folgenden Schritte aus, um den Symbolbearbeitungsmodus zu verlassen und zum Dokumentbearbeitungsmoduszurückzukehren:Klicken Sie links in der Bearbeitungsleiste am oberen Bühnenrand auf die Schaltfläche „Zurück“.Wählen Sie „Bearbeiten“ > „Dokument bearbeiten“.Klicken Sie in der Bearbeitungsleiste am oberen Bühnenrand auf den Namen der aktuellen Szene.Doppelklicken Sie außerhalb des Symbolinhalts.Verwandte HilfethemenErstellen von SchaltflächenEinbetten von Schriftarten, um ein konsistentes Textbild zu erhalten46
AnimationFive steps to learning <strong>Flash</strong> <strong>Professional</strong>Artikel (21. Mai 2013)Mit dieser Übung können Sie schnell in die Arbeit mit <strong>Adobe</strong> <strong>Flash</strong> <strong>Professional</strong> CS6 einsteigen und Kenntnisse zur Projekt- undAnwendungserstellung erlangen.Learn <strong>Flash</strong> <strong>Professional</strong> CS6 Video-ÜbungenÜbung (28. August 2012)Lernen Sie die Grundlagen von <strong>Flash</strong> Pro CS6 mit den Übungen „Erste Schritte“ und „Neue Funktionen“ von Produktexperten.Altering the Curve of a motion<strong>Adobe</strong> (27. Februar 2012)Video-TutorialIn diesem Video lernen Sie, wie die Kurve einer Bewegung in <strong>Flash</strong> CS5 geändert wird.Graphic Effects Learning Guide for <strong>Flash</strong><strong>Adobe</strong> (27. Februar 2012)Übung<strong>Adobe</strong> <strong>Flash</strong> <strong>Professional</strong> CS5 verfügt über zahlreiche Funktionen, mit denen sich beeindruckende Grafikeffekte erzeugen lassen undIhre Projekte noch attraktiver werden. Der Graphic Effects Learning Guide for <strong>Flash</strong> stellt diese Funktionen vor, von einfachen Aufgabenwie der Verwendung von Kacheln und Mischmodi bis zu komplexeren Konzepten wie dem Animieren von Filtern und dem Anwenden vonMasken mit ActionScript. Sehen Sie sich die folgenden Abschnitte an, um für Sie interessante Themen zu finden.Spring for BonesPaul Trani (27. Februar 2012)Video-TutorialIn diesem Video zeigt Paul Trani nicht nur, wie Sie in <strong>Flash</strong> inverse Kinematics verwenden, sondern auch, wie Bewegungen natürlicherwirken, indem Federung hinzugefügt wird.Text Layout FrameworkPaul Trani (27. Februar 2012)Video-TutorialPaul Trani demonstriert einige der neuen Textlayoutfunktionen in <strong>Flash</strong> <strong>Professional</strong> CS5.Using the Deco Tool<strong>Adobe</strong> (27. Februar 2012)Video-TutorialIn diesem Video lernen Sie die inhaltsbezogene Skalierung in <strong>Flash</strong> CS5 kennen.Avoiding common authoring mistakes in <strong>Flash</strong> <strong>Professional</strong>Tommi West (16. Januar 2012)ÜbungIn dieser Artikelserie werden häufige Fehler beim Authoring beschrieben, die zu Problemen in <strong>Adobe</strong> <strong>Flash</strong> <strong>Professional</strong>-Projekten führenkönnen, und Techniken vorgestellt, mit denen sich diese Fehler vermeiden lassen. Außerdem werden Möglichkeiten der effizienterenArbeit aufgezeigt, sodass weniger Leistungsprobleme und Laufzeitfehler auftreten.Ein Teil des Inhalts, zu dem von dieser Seite verlinkt wird, wird u. U. nur auf Englisch angezeigt47
Animationen anhand von Bewegungs-TweensTween-AnimationenAnwenden von BewegungsvoreinstellungenErstellen von Tween-AnimationenBearbeiten des Bewegungspfades einer Tween-AnimationBearbeiten von Animations-Tween-Bereichen in der ZeitleisteArbeiten mit als XML-Dateien gespeicherten Bewegungs-Tweens(Verworfen in <strong>Flash</strong> <strong>Professional</strong> <strong>CC</strong>) Bearbeiten von Animationseigenschaftenkurven mit dem Bewegungs-Editor(Verworfen in <strong>Flash</strong> <strong>Professional</strong> <strong>CC</strong>) Beschleunigen von Tween-AnimationenTween-AnimationenNach obenBevor Sie beginnenHinweis: Wie bei den meisten Aktionen in <strong>Flash</strong> wird für Animationen kein ActionScript benötigt. Sie können Animationen aber auch mitActionScript erstellen, wenn Sie das bevorzugen.Bevor Sie Tweens erstellen, sollten Sie sich mit den folgenden <strong>Flash</strong> Pro-Konzepten vertraut machen:Zeichnen auf der BühneZeitleistenebenen und die Stapelreihenfolge von Objekten auf einer einzelnen Ebene sowie über mehrere Ebenen.Verschieben und Transformieren von Objekten auf der Bühne und im EigenschafteninspektorVerwenden der Zeitleiste, einschließlich Objektlebensdauer und Auswählen von Objekten an bestimmten Zeitpunkten. Informationen zu denGrundlagen finden Sie unter Frames und Keyframes.Symbole und Symboleigenschaften. Tweenbare Symboltypen sind u. a. Movieclips, Schaltflächen und Grafiken. Auch Text ist tweenbar.Verschachtelte Symbole. Symbolinstanzen können in andere Symbole geschachtelt werden.Optional: Bearbeiten von Bézierkurven mit den Werkzeugen „Auswahl“ und „Teilauswahl“. Mit diesen Werkzeugen lassen sich Tween-Bewegungspfade bearbeiten.Weitere Informationen über diese Konzepte finden Sie in der Liste der Links unten auf dieser Seite.Bewegungs-TweensEin Bewegungs-Tween ist eine Animation, die dadurch erstellt wird, dass für eine bestimmte Objekteigenschaft in verschiedenen Bildernverschiedene Werte festgelegt werden. <strong>Flash</strong> Pro berechnet die Werte für diese Eigenschaft in den Bildern, die zwischen diesen beiden Bildernliegen. Der Begriff „Tween“ leitet sich ab vom englischen „in between“ (dazwischen).So können Sie beispielsweise in Frame 1 im linken Teil der Bühne ein Symbol einfügen und in Frame 20 in den rechten Teil der Bühne verlagern.Wenn Sie einen Tween erstellen, berechnet <strong>Flash</strong> Pro alle dazwischen liegenden Positionen des Movieclips. Das Ergebnis ist eine Animation desSymbols, das zwischen Bild 1 und Bild 20 von links nach rechts bewegt wird. In jedem dazwischen liegenden Bild bewegt <strong>Flash</strong> Pro den Movieclipein Zwanzigstel der Gesamtstrecke über die Bühne.Ein Tween-Bereich ist eine Gruppe von Frames in der Zeitleiste, in denen ein Objekt im Laufe der Zeit in mindestens einer Eigenschaft geändertwird. Ein Tween-Bereich erscheint in der Zeitleiste als Gruppe von Frames auf einer einzelnen Ebene mit einem blauen Hintergrund. DieseTween-Folgen können als einzelnes Objekt ausgewählt und von einer Position in der Zeitleiste auf eine andere gezogen werden, auch auf eineandere Ebene. In jeder Tween-Folge kann jeweils nur ein Objekt auf der Bühne animiert werden. Dieses Objekt wird als Zielobjekt des Tween-Bereichs bezeichnet.Ein Eigenschaftenschlüsselbild ist ein Bild innerhalb eines Tween-Bereichs, in dem Sie ausdrücklich eine oder mehrere Eigenschaftenwerte fürdas Tween-Zielobjekt definieren. Diese Eigenschaften sind u. a. Position, Alphawert (Transparenz), Farbton usw. Jede Eigenschaft, die Siedefinieren, verfügt über ihre eigenen Eigenschaftenschlüsselbilder. Wenn Sie in einem Bild mehrere Eigenschaften festlegen, befindet sich dasEigenschaftenschlüsselbild für jede dieser Eigenschaften in diesem Bild. Sie können jede Eigenschaft eines Tween-Bereichs und derenEigenschaften-Keyframes im Bewegungs-Editor anzeigen. Im Kontextmenü des Tween-Bereichs können Sie wählen, welche Typen vonEigenschaften-Keyframes in der Zeitleiste angezeigt werden.Im obigen Beispiel, in dem ein Movieclip zwischen Frame 1 und Frame 20 getweent wird, sind die Frames 1 und 20 die Eigenschaften-Keyframes.Die Werte der zu animierenden Eigenschaften können Sie mithilfe des Eigenschafteninspektors, des Bewegungs-Editors und vieler andererWerkzeuge definieren. Sie legen diese Eigenschaftenwerte in beliebigen Bildern fest. <strong>Flash</strong>-Pro fügt dem Tween-Bereich die erforderlichen48
Schlüsselbilder hinzu. <strong>Flash</strong> Pro interpoliert die Werte für die einzelnen Eigenschaften in den Bildern zwischen den von Ihnen erstelltenEigenschaftenschlüsselbildern.Hinweis: Seit <strong>Flash</strong> <strong>Professional</strong> CS4 haben sich die Konzepte von „Schlüsselbild“ und „Eigenschaftenschlüsselbild“ geändert. Der Begriff„Keyframe“ bezieht sich auf einen Frame in der Zeitleiste, in dem eine Symbolinstanz zum ersten Mal auf der Bühne erscheint. Der davonabweichende Begriff „Eigenschaften-Keyframe“ verweist auf einen Wert, der zu einem bestimmten Zeitpunkt oder Frame in einem Bewegungs-Tween für eine Objekteigenschaft definiert wurde.Wenn ein getweentes Objekt während des Tweens seine Position auf der Bühne ändert, wird dem Tween-Bereich ein Bewegungspfadzugewiesen. Dieser Bewegungspfad zeigt den Weg, dem das getweente Objekt bei seiner Bewegung auf der Bühne folgt. Sie können denBewegungspfad auf der Bühne mit den Werkzeugen „Auswahl“, „Teilauswahl“, „Ankerpunkt konvertieren“, „Ankerpunkt entfernen“ und „Freitransformieren“ sowie mit den Befehlen des Menüs „Modifizieren“ bearbeiten. Wenn Sie keine Position tweenen, wird kein Bewegungspfad auf derBühne angezeigt. Sie können auch einen vorhandenen Pfad als Bewegungspfad anwenden, indem Sie den Pfad auf einen Tween-Bereich in derZeitleiste kopieren.Die Tween-Animation ist eine effektive und effiziente Technik, die es ermöglicht, Bewegung und Veränderung in einem Film darzustellen, ohnedass die Filmdatei übermäßig groß wird. Bei Tween-Animationen werden nur die Werte für die Eigenschaftenschlüsselbilder, die Sie festlegen, inder FLA-Datei und in der veröffentlichten SWF-Datei gespeichert.„Tween-bare“ Objekte und EigenschaftenObjekttypen, die getweent werden können, sind Movieclips, Grafik- und Schaltflächensymbole und Textfelder. Die Eigenschaften dieser Objekte,die getweent werden können, sind zum Beispiel:2D X- und Y-Position3D Z-Position (nur Movieclips)2D-Drehung (um die z-Achse)3D X-, Y- und Z-Drehung (nur Movieclips)Für 3-D-Bewegungen ist es erforderlich, dass in den Veröffentlichungseinstellungen ActionScript 3.0 und <strong>Flash</strong> Player 10 (oder eine höhereVersion) als Ziel der FLA-Datei ausgewählt sind. Auch <strong>Adobe</strong> AIR unterstützt 3-D-Bewegungen.X- und Y-NeigungX- und Y-SkalierungFarbeffekteZu den Farbeffekten zählen Alpha (Transparenz), Helligkeit, Farbton und erweiterte Farbeinstellungen. Farbeffekte können nur für Symboleund TLF-Text getweent werden. Durch ein Tweenen dieser Eigenschaften erreichen Sie, dass Objekte eingeblendet werden oder allmählichdie Farbe wechseln.Um einen Farbeffekt für klassischen Text zu tweenen, konvertieren Sie den Text in ein Symbol.Filtereigenschaften (Filter können nicht auf Grafiksymbole angewendet werden).Unterschiede zwischen Bewegungs-Tweens und klassischen Tweens<strong>Flash</strong> Pro unterstützt zwei verschiedene Tween-Typen zum Erstellen von Bewegung. Bewegungs-Tweens, die in <strong>Flash</strong> CS4 <strong>Professional</strong>eingeführt wurden, sind leistungsstark und einfach zu erstellen. Die größtmöglichen Steuerungsmöglichkeiten über Tween-Animationen gewährenBewegungs-Tweens. Die Erstellung von klassischen Tweens, bei denen es sich um alle in älteren Versionen von <strong>Flash</strong> Pro erstellte Tweenshandelt, ist komplizierter. Während Bewegungs-Tweens weit größere Steuerungsmöglichkeiten über ein Tween bieten, bieten klassische Tweensbestimmte Funktionen, die einige Benutzer benötigen.Unterschiede zwischen Bewegungs-Tweens und klassischen Tweens sind:Klassische Tweens verwenden Schlüsselbilder. Schlüsselbilder sind Bilder, in denen eine neue Instanz eines Objekts erscheint. Bewegungs-Tweens kann nur eine Objektinstanz zugewiesen werden und sie verwenden Eigenschaftenschlüsselbilder anstelle von Schlüsselbildern.Ein Bewegungs-Tween besteht aus einem Zielobjekt für den gesamten Tween-Bereich. Klassisches Tweening erlaubt das Tweenenzwischen zwei Schlüsselbildern, die Instanzen derselben oder verschiedener Symbole enthalten.Sowohl in Bewegungs- als auch in klassischen Tweens können nur bestimmte Objekttypen getweent werden. Wenn Sie ein Bewegungs-Tween auf nicht erlaubte Objekttypen anwenden, bietet <strong>Flash</strong> beim Erstellen des Tweens die Umwandlung in einen Movieclip an. Durch dieAnwendung eines klassischen Tweens werden sie in grafische Symbole umgewandelt.Bei Bewegungs-Tweens gilt Text als tweenbarer Objekttyp und Textobjekte werden nicht in Movieclips umgewandelt. Klassische Tweenswandeln Textobjekte in grafische Symbole um.In einem Bewegungs-Tween-Bereich sind keine Bildskripts zulässig. In klassischen Tweens sind Bildskripts zulässig.Objektskripts in einem Tween-Ziel können sich im Verlauf des Bewegungs-Tween-Bereichs nicht ändern.Bewegungs-Tween-Bereiche können in der Zeitleiste in der Größe geändert werden und werden als ein einzelnes Objekt behandelt.49
Klassische Tweens bestehen aus einer Gruppe von einzeln auswählbaren Bildern in der Zeitleiste.Um in einem Bewegungs-Tween-Bereich einzelne Bilder auszuwählen, halten Sie beim Klicken auf die Bilder die Strg-Taste (Windows) bzw.die Befehlstaste (Macintosh) gedrückt.In klassischen Tweens können Beschleunigungen auf die Gruppen von Bildern zwischen den Schlüsselbildern des Tweens angewendetwerden. In Bewegungs-Tweens werden Beschleunigungen auf die gesamte Länge eines Bewegungs-Tween-Bereichs angewendet. ZurBeschleunigung spezifischer Bilder eines Bewegungs-Tweens muss eine benutzerdefinierte Beschleunigungskurve erstellt werden.Mithilfe von klassischen Tweens können Sie eine Animation zwischen zwei Farbeffekten, wie etwa Farbton und Alphatransparenz, erstellen.In Bewegungs-Tweens kann ein Farbeffekt pro Tween angewendet werden.3D-Objekte können nur mithilfe von Bewegungs-Tweens animiert werden. Ein 3D-Objekt kann mit einem klassischen Tween nicht animiertwerden.Nur Bewegungs-Tweens können als Bewegungsvoreinstellungen gespeichert werden.In Bewegungs-Tweens können Sie Symbole nicht austauschen oder festlegen, dass die Bildnummer eines grafischen Symbols in einemEigenschaftenschlüsselbild angezeigt wird. Für Animationen, die diese Techniken enthalten, sind klassische Tweens erforderlich.In einer Ebene können mehrere klassische oder Bewegungs-Tweens vorkommen, aber nicht beide Tween-Typen in derselben Ebene.Zusätzliche RessourcenZu den Unterschieden zwischen Bewegungs-Tweens und klassischen Tweens gibt es die folgenden Artikel:Creating a simple animation in <strong>Flash</strong> (<strong>Adobe</strong>.com)Motion migration guide for <strong>Flash</strong> <strong>Professional</strong> (<strong>Adobe</strong>.com)Jen DeHaan stellt auf ihrer Site <strong>Flash</strong>thusiast.com ein hilfreiches Blogposting über das Bewegungsmodell in <strong>Flash</strong> Pro und die Unterschiedezwischen Bewegungs-Tweens und klassischen Tweens bereit.Anwenden von BewegungsvoreinstellungenNach obenBewegungsvoreinstellungen sind bereits eingestellte Bewegungs-Tweens, die Sie auf ein Objekt auf der Bühne anwenden können. Dazu wählenSie das Objekt aus und klicken im Bedienfeld „Bewegungsvoreinstellungen“ auf „Anwenden“.Mit Bewegungsvoreinstellungen lernen Sie die Grundlagen von Animationen in <strong>Flash</strong> Pro am schnellsten kennen. Nachdem Sie gesehen haben,wie Voreinstellungen funktionieren, ist es noch einfacher, eigene Animationen zu erstellen.Sie können auch eigene Voreinstellungen erstellen und speichern. Diese können aus vorhandenen Bewegungsvoreinstellungen stammen, die Sieverändert haben, oder aus benutzerdefinierten Tweens, die Sie selbst erstellt haben.Im Bedienfeld „Bewegungsvoreinstellungen“ können Sie Voreinstellungen auch importieren und exportieren. Sie können Voreinstellungengemeinsam mit Mitarbeitern verwenden oder die von Mitgliedern der <strong>Flash</strong> Pro Design Community freigegebenen Voreinstellungen nutzen.Durch die Verwendung von Voreinstellungen können Sie in der Entwurf- und Entwicklungsphase Ihrer Projekte viel Zeit sparen, besonders wennSie häufig ähnliche Tweens einsetzen.Hinweis: Bewegungsvoreinstellungen können nur Bewegungs-Tweens enthalten. Klassische Tweens können nicht alsBewegungsvoreinstellungen gespeichert werden.Die folgenden Videotutorials veranschaulichen die Verwendung von Bewegungsvoreinstellungen. In einigen Videos wird möglicherweise derArbeitsbereich von <strong>Flash</strong> Pro CS3 oder CS4 gezeigt, sie gelten aber auch für <strong>Flash</strong> Pro CS5.Working with motion presets (3:29)Using Motion Presets (3:25)Everyday Timesavers: Web – Motion Presets (3:32)Vorschau einer BewegungsvoreinstellungFür jede in <strong>Flash</strong> Pro enthaltene Bewegungsvoreinstellung gibt es eine Vorschau, die Sie im Bedienfeld „Bewegungsvoreinstellungen“ anzeigenkönnen. Die Vorschau gibt Ihnen einen Eindruck davon, wie die Animation aussieht, wenn sie auf ein Objekt in der FLA-Datei angewendet wird.Für benutzerdefinierte Voreinstellungen, die Sie selbst erstellen oder importieren, können Sie Ihre eigene Vorschau hinzufügen.1. Öffnen Sie das Bedienfeld „Bewegungsvoreinstellungen“.2. Wählen Sie eine Bewegungsvoreinstellung aus der Liste aus.Die Vorschau wird im Vorschaubereich oben im Bedienfeld angezeigt.3. Wenn Sie die Wiedergabe der Vorschau beenden möchten, klicken Sie auf eine Stelle außerhalb des Bedienfelds„Bewegungsvoreinstellungen“.50
Anwenden einer BewegungsvoreinstellungWenn auf der Bühne ein Objekt ausgewählt ist, das getweent werden kann (eine Symbolinstanz oder ein Textfeld) können Sie auf die Schaltfläche„Anwenden“ klicken, um eine Voreinstellung anzuwenden. Sie können jeweils nur eine Voreinstellung auf ein Objekt anwenden. Wenn Sie einezweite Voreinstellung auf dasselbe Objekt anwenden, wird die erste Voreinstellung durch die zweite ersetzt.Nachdem eine Voreinstellung auf ein Objekt auf der Bühne angewendet wurde, hat das in der Zeitleiste erstellte Tween keine Beziehung mehrzum Bedienfeld „Bewegungsvoreinstellungen“. Das Löschen oder Umbenennen einer Voreinstellung im Bedienfeld „Bewegungsvoreinstellungen“hat keine Auswirkungen auf zuvor mit dieser Voreinstellung erstellte Tweens. Wenn Sie eine vorhandene Voreinstellung im Bedienfeld durch eineneue Voreinstellung ersetzen, hat dies keine Auswirkungen auf Tweens, die bereits mit der ursprünglichen Voreinstellung erstellt wurden.Jede Bewegungsvoreinstellung enthält eine bestimmte Anzahl von Einzelbildern. Wenn Sie eine Voreinstellung anwenden, enthält der in derZeitleiste erstellte Tween-Bereich diese Anzahl Frames. Wenn auf das Zielobjekt bereits ein Tween mit einer anderen Länge angewendet wurde,wird der Tween-Bereich an die Länge der Bewegungsvoreinstellung angepasst. Sie können die Länge des Tween-Bereichs in der Zeitleisteanpassen, nachdem die Voreinstellung angewendet wurde.Bewegungsvoreinstellungen, die 3D-Bewegung enthalten, können nur auf Movieclip-Instanzen angewendet werden. Die getweenten 3-D-Eigenschaften gelten nicht für Grafik- oder Schaltflächensymbole oder klassische Textfelder. Sie können 2D- oder 3D-Bewegungsvoreinstellungenauf beliebige 2D- oder 3D-Movieclips anwenden.Hinweis: Bewegungsvoreinstellungen, die die z-Achsen-Position eines 3D-Movieclips ändern, ändern scheinbar auch seine x- und y-Position.Dies liegt daran, dass die Bewegung entlang der z-Achse den unsichtbaren Perspektivenlinien folgt, die vom 3D-Fluchtpunkt (der imEigenschafteninspektor der 3D-Symbolinstanz festgelegt wird) zu den Rändern der Bühne verlaufen.So wenden Sie die Bewegungsvoreinstellung an:1. Wählen Sie auf der Bühne ein Objekt aus, das getweent werden kann. Wenn Sie versuchen, eine Bewegungsvoreinstellung auf ein Objektanzuwenden, das nicht getweent werden kann, wird ein Dialogfeld angezeigt, in dem Sie das Objekt in ein Symbol konvertieren können.2. Wählen Sie im Bedienfeld „Bewegungsvoreinstellungen“ eine Voreinstellung aus.3. Klicken Sie im Bedienfeld auf die Schaltfläche „Anwenden“ oder wählen Sie im Bedienfeldmenü „Bei aktueller Position anwenden“.Die Bewegung wird angewendet, sodass die Bewegung an der aktuellen Position des Movieclips auf der Bühne beginnt. Wenn derVoreinstellung ein Bewegungspfad zugeordnet ist, wird der Bewegungspfad auf der Bühne angezeigt.Um die Voreinstellung zu anzuwenden, dass die Bewegung an der aktuellen Position des Objekts auf der Bühne endet, klicken Sie beigedrückter Umschalttaste auf die Schaltfläche „Anwenden“ oder wählen Sie im Bedienfeldmenü „Bei aktueller Position beenden“.Sie können eine Bewegungsvoreinstellung auch auf mehrere Bilder in verschiedenen Ebenen anwenden, sofern jedes ausgewählte Bild nur eineinzelnes tweenbares Objekt enthält.Speichern eines Tweens als benutzerdefinierte BewegungsvoreinstellungWenn Sie ein eigenes Tween erstellen oder Änderungen an einem Tween vornehmen, das Sie aus dem Bedienfeld „Bewegungsvoreinstellungen“angewendet haben, können Sie es als neue Bewegungsvoreinstellung speichern. Die neue Voreinstellung wird im Ordner mit benutzerdefiniertenVoreinstellungen im Bedienfeld „Bewegungsvoreinstellungen“ aufgeführt.So speichern Sie ein benutzerdefiniertes Tween als Voreinstellung:1. Wählen Sie eines der folgenden Elemente aus:Die Tween-Folge in der ZeitleisteDas Objekt auf der Bühne, auf das das benutzerdefinierte Tween angewendet wurdeDer Bewegungspfad auf der Bühne2. Klicken Sie im Bedienfeld „Bewegungsvoreinstellungen“ auf die Schaltfläche „Auswahl als Voreinstellung speichern“ oder wählen Sie imKontextmenü der Auswahl „Als Bewegungsvoreinstellung speichern“.Die neue Voreinstellung wird im Bedienfeld „Bewegungsvoreinstellungen“ angezeigt. <strong>Flash</strong> Pro speichert die Voreinstellung als XML-Datei.Diese Dateien werden in den folgenden Verzeichnissen abgelegt:Windows: \Dokumente und Einstellungen\\Lokale Einstellungen\Anwendungsdaten\<strong>Adobe</strong>\<strong>Flash</strong><strong>CC</strong>\\Configuration\Motion Presets\Macintosh: /Users//Library/Application Support/<strong>Adobe</strong>/<strong>Flash</strong> <strong>CC</strong>//Configuration/Motion Presets/Hinweis:Sie können das Speichern, Löschen oder Umbenennen von benutzerdefinierten Voreinstellungen nicht rückgängig machen.Importieren einer BewegungsvoreinstellungBewegungsvoreinstellungen werden als XML-Dateien gespeichert. Importieren Sie eine XML-Tween-Datei, um sie dem Bedienfeld„Bewegungsvoreinstellungen“ hinzuzufügen. Beachten Sie, dass die als XML-Dateien importierten Bewegungsvoreinstellungen nur klassischen51
Tweens hinzugefügt werden können.1. Wählen Sie im Menü des Bedienfelds „Bewegungsvoreinstellungen“ den Befehl „Importieren“.2. Navigieren Sie im Dialogfeld „Öffnen“ für die Dateiauswahl zu der XML-Datei, die Sie importieren möchten, und klicken Sie auf „Öffnen“.<strong>Flash</strong> Pro öffnet die XML-Datei und fügt die Bewegungsvoreinstellung dem Bedienfeld hinzu.Exportieren einer BewegungsvoreinstellungSie können Bewegungsvoreinstellungen als XML-Dateien exportieren, die dann auch von anderen <strong>Flash</strong> Pro-Benutzern verwendet werden können.1. Wählen Sie die Voreinstellung im Bedienfeld „Bewegungsvoreinstellungen“ aus.2. Wählen Sie im Menü des Bedienfelds die Option „Exportieren“.3. Wählen Sie im Dialogfeld „Speichern unter“ einen Namen und einen Speicherort für die XML-Datei und klicken Sie auf „Speichern“.Löschen einer BewegungsvoreinstellungSie können Voreinstellungen aus dem Bedienfeld „Bewegungsvoreinstellungen“ entfernen. Wenn Sie eine Voreinstellung entfernen, löscht <strong>Flash</strong>Pro die entsprechende XML-Datei von der Festplatte. Überlegen Sie, ob Sie die Voreinstellung später möglicherweise noch einmal gebrauchenkönnten, und erstellen Sie ggf. eine Sicherungskopie, indem Sie eine Kopie exportieren.1. Wählen Sie die zu löschende Voreinstellung im Bedienfeld „Bewegungsvoreinstellungen“ aus.2. Führen Sie einen der folgenden Schritte aus:Wählen Sie im Menü des Bedienfelds die Option „Entfernen“.Klicken Sie im Bedienfeld auf die Schaltfläche „Element entfernen“.Erstellen einer Vorschau für eine benutzerdefinierte VoreinstellungSie können für alle benutzerdefinierten Bewegungsvoreinstellungen, die Sie erstellen, eine Vorschau erstellen. Dazu speichern Sie eine SWF-Datei, die die getweente Animation veranschaulicht, im selben Verzeichnis wie die XML-Datei der Bewegungsvoreinstellung.1. Erstellen Sie die getweente Animation und speichern Sie sie als benutzerdefinierte Voreinstellung.2. Erstellen Sie eine FLA-Datei, die nur eine Demonstration des Tweens enthält. Speichern Sie die FLA-Datei mit demselben Namen wie diebenutzerdefinierte Voreinstellung.3. Erstellen Sie mit dem Befehl „Veröffentlichen“ eine SWF-Datei aus der FLA-Datei.4. Legen Sie die SWF-Datei im selben Verzeichnis ab wie die XML-Datei der gespeicherten benutzerdefinierten Bewegungsvoreinstellung.Diese Dateien werden in den folgenden Verzeichnissen abgelegt:Windows: \Dokumente und Einstellungen\\Lokale Einstellungen\Anwendungsdaten\<strong>Adobe</strong>\<strong>Flash</strong><strong>CC</strong>\\Configuration\Motion Presets\Macintosh: /Users//Library/Application Support/<strong>Adobe</strong>/<strong>Flash</strong> <strong>CC</strong>//Configuration/Motion Presets/Die Vorschau wird angezeigt, wenn im Bedienfeld „Bewegungsvoreinstellungen“ das benutzerdefinierte Tween ausgewählt wird.Erstellen von Tween-AnimationenNach oben52
Die einzelnen Arbeitsschritte bei einer getweenten AnimationBevor Sie beginnenFolgende Punkte sind bei der Animation von Eigenschaften zu beachten:Kein ActionScript erforderlich. Wie bei vielen Aktionen in <strong>Flash</strong> wird für Animationen kein ActionScript benötigt. Sie können Animationen aberauch mit ActionScript erstellen, wenn Sie das bevorzugen.Grundlagen bei der Arbeit mit Zeitleiste and Objekteigenschaften. Bevor Sie mit Bewegungs-Tweens arbeiten, sollten Sie sich mit denGrundfunktionen der Zeitleiste und der Bearbeitung von Eigenschaften vertraut machen. Informationen zu den Grundlagen finden Sie unterFrames und Keyframes.Einzelne Eigenschaften-Keyframes lassen sich auf der Bühne, im Eigenschafteninspektor oder im Bewegungs-Editor bearbeiten. Beachten Sie,dass die Verwendung des Bewegungs-Editors bei der Erstellung zahlreicher einfacher Bewegungs-Tweens optional ist.Der Bewegungs-Editor wurde in <strong>Flash</strong> <strong>Professional</strong> <strong>CC</strong> aufgegeben.Nur Symbolinstanzen und Textfelder. In <strong>Flash</strong> können nur Symbolinstanzen und Textfelder getweent werden. Alle anderen Objekttypen werdenin ein Symbol eingeschlossen, wenn Sie ein Tween darauf anwenden. Die Symbolinstanz kann verschachtelte Symbole enthalten, die auf ihreneigenen Zeitleisten getweent werden.Nur ein Objekt pro Tween. Der kleinste Baustein auf einer Tween-Ebene ist ein Tween-Bereich. Eine Tween-Folge auf einer Tween-Ebene kannnur eine Symbolinstanz oder ein Textfeld enthalten. Die Symbolinstanz wird als Ziel des Tween-Bereichs bezeichnet. Ein einzelnes Symbol kannjedoch viele Objekte enthalten.Ändern des Ziels. Wenn Sie dem Tween-Bereich ein zweites Symbol oder Textfeld hinzufügen, wird das ursprüngliche Symbol durch diesesersetzt. Sie können das Zielobjekt eines Tweens ändern, indem Sie ein anderes Symbol von der Bibliothek auf den Tween-Bereich der Zeitleisteziehen oder „Modifizieren“ > „Symbol“ > „Symbol austauschen“ wählen. Sie können das Symbol aus einem Tween-Bereich löschen, ohne dasTween zu entfernen oder zu teilen. Sie können dann zu einem späteren Zeitpunkt eine andere Symbolinstanz zum Tween hinzufügen. Sie könnenauch den Typ des Zielsymbols ändern oder das Symbol jederzeit bearbeiten.Bearbeiten von Bewegungspfaden. Wenn ein Tween Bewegung enthält, wird auf der Bühne ein Bewegungspfad angezeigt. Der Bewegungspfadzeigt in jedem Frame die Position des getweenten Objekts an. Sie können den Bewegungspfad direkt auf der Bühne bearbeiten, indem Sie anseinen Steuerpunkten ziehen. Zu einer Tween-/Inverse Kinematics-Ebene können Sie keinen Pfad hinzufügen.Informationen zum Tweenen mit Inverse Kinematics finden Sie unter Animieren von Skeletten.Hinzufügen von Tweens zur ZeitleisteWenn Sie zu einem Objekt auf einer Ebene einen Tween hinzufügen, führt <strong>Flash</strong> Pro eine der folgenden Aktionen durch:Die Ebene wird in eine Tween-Ebene konvertiert.Es wird eine neue Ebene erstellt, um die ursprüngliche Stapelreihenfolge der Objekte auf der Ebene beizubehalten.Ebenen werden gemäß der folgenden Regeln hinzugefügt:Wenn sich auf der Ebene keine weiteren Objekte außer den ausgewählten befinden, wird die Ebene zu einer Tween-Ebene geändert.Ist die Auswahl innerhalb der Stapelreihenfolge der Ebene ganz unten (also unter allen anderen Objekten), wird über der ursprünglichen53
Ebene eine neue Ebene erstellt. Darin werden die nicht-ausgewählten Elemente gespeichert. Die ursprüngliche Ebene wird zu einer Tween-Ebene.Ist die Auswahl innerhalb der Stapelreihenfolge der Ebene ganz oben (also über allen anderen Objekten), wird eine neue Ebene erstellt. Dieneue Ebene wird zu einer Tween-Ebene, in die die Auswahl verlagert wird.Befindet sich die Auswahl in der Mitte der Stapelreihenfolge der Ebene (d. h. über und unter der Auswahl gibt es andere Objekte), werdenzwei Ebenen erstellt. Die eine Ebene speichert das neue Tween und die andere die nicht-ausgewählten Elemente, die sich im oberenBereich der Stapelreihenfolge befinden. Die nicht ausgewählten Elemente unten in der Stapelreihenfolge verbleiben auf der ursprünglichenEbene, unter den neu eingefügten Ebenen.Eine neue Tween-Ebene kann sowohl Tween-Bereiche als auch statische Bilder und ActionScript enthalten. Bilder auf einer Tween-Ebene, dieeinen Tween-Bereich enthält, können keine anderen Objekte als die getweenten Objekte enthalten. Wenn Sie weitere Objekte im selben Bildhinzufügen möchten, platzieren Sie sie auf separaten Ebenen.Videos und TutorialsDie folgenden Tutorials veranschaulichen Techniken zur Erstellung von Bewegungs-Tweens:Video: Tweenen der Position eines Objekts. Creating motion tweens (Länge: 2:04, <strong>Adobe</strong> TV)Video: Creating motion tweens: Part 1 (Länge: 10:53, <strong>Adobe</strong> TV)Video: Creating motion tweens: Part 2 (Länge: 5:55, <strong>Adobe</strong> TV)Video: Tweenen von Position und Alpha (Transparenz), Bearbeiten des Bewegungspfades, Speichern eines Tweens alsBewegungsvoreinstellung. Create Animation in <strong>Flash</strong> CS5 (Länge: 5:34, <strong>Adobe</strong> TV)Video: Tweenen von Position, Alpha, 3D-Drehung und Filtern; Übersicht über den Bewegungs-Editor; Hinzufügen von Beschleunigungen;Kopieren/Einfügen von Tween-Eigenschaften; Bearbeiten des Bewegungspfades; Ändern von Tween-Bereichen in der Zeitleiste; Speichernund Anwenden von Bewegungsvoreinstellungen. <strong>Flash</strong> Downunder: Motion Tweening (Länge: 29:57, <strong>Adobe</strong> TV)Video: Layers TV: Episode 71: Animated text (Länge: 20:19, <strong>Adobe</strong> TV)Video: Der richtige Einsatz von Bewegungs-Tweens und klassischen Tweens. <strong>Flash</strong> Motion Tweening (Länge: 10:13, Layers Magazine)Tutorial: Tweenen des Alpha-Werts (Transparenz). How to Create a Motion Tween in <strong>Adobe</strong> <strong>Flash</strong> (eHow.com)Tutorial: Erstellen eines Tweens, Bearbeitung des Bewegungspfades. Timeline animation in <strong>Flash</strong> (Layersmagazine.com)Video: Understanding Timeline icons in an object-based tween (Länge = 5:08, Peachpit.com)Animieren der Position mithilfe eines TweensErstellen einer Animation, bei der ein Objekt über die Bühne bewegt oder geschoben wird:1. Wählen Sie auf der Bühne eine Symbolinstanz oder ein Textfeld aus. Das Objekt kann sich auf einer Ebene der folgenden Typen befinden:normale Ebene, Führungsebene, Maskenebene oder maskierte Ebene.Enthält die Auswahl andere Objekte oder mehrere Objekte aus einer Ebene, bietet <strong>Flash</strong> Ihnen an, die Auswahl in ein Movieclipsymbol zukonvertieren.2. Führen Sie einen der folgenden Schritte aus:Wählen Sie „Einfügen“ > „Bewegungs-Tween“.Klicken Sie mit der rechten Maustaste (Windows) bzw. bei gedrückter Ctrl-Taste (Macintosh) auf die Auswahl oder den aktuellen Frameund wählen Sie im Kontextmenü „Bewegungs-Tween erstellen“.Wenn das Dialogfeld „Auswahl in Symbol für Tween konvertieren“ erscheint, klicken Sie auf „OK“, um die Auswahl in ein Movieclipsymbol zukonvertieren.Wenn das getweente Objekt das einzige Element auf der Ebene war, konvertiert <strong>Flash</strong> Pro die Ebene mit dem Objekt in eine Tween-Ebene.Wenn sich auf der Ebene noch andere Objekte befinden, fügt <strong>Flash</strong> Pro Ebenen ein, um die Stapelreihenfolge zu erhalten. Die getweentenObjekte werden auf eine eigene Ebene gelegt.Wenn sich das ursprüngliche Objekt nur im ersten Frame der Zeitleiste befand, entspricht die Länge des Tween-Bereichs einer Sekunde.War das ursprüngliche Objekt in mehreren zusammenhängenden Frames vorhanden, enthält der Tween-Bereich die Anzahl der Frames, diemit dem ursprünglichen Objekt belegt sind.3. Sie können den Bereich auf eine bestimmte Anzahl von Frames kürzen oder erweitern, indem Sie in der Zeitleiste an einem der beidenEnden des Tween-Bereichs ziehen. Eigenschaftenschlüsselbilder im Tween werden proportional mit dem Ende des Tween-Bereichsverschoben.Um das Ende des Tween-Bereichs ohne die vorhandenen Schlüsselbilder zu verschieben, drücken Sie die Umschalttaste und ziehen amEnde des Tween-Bereichs.54
4. Um dem Tween Bewegung hinzuzufügen, platzieren Sie den Abspielkopf auf einem Bild innerhalb des Tween-Bereichs und ziehen dasObjekt auf eine neue Position.Auf der Bühne wird ein Bewegungspfad angezeigt, von der Position im ersten Frame des Tween-Bereichs bis zur neuen Position. Da Sie dieX- und Y-Eigenschaften des Objekts ausdrücklich definiert haben, werden Eigenschaftenschlüsselbilder für X und Y im Bild, das denAbspielkopf enthält, hinzugefügt. Eigenschaftenschlüsselbilder werden im Tween-Bereich als kleine Rauten dargestellt.Standardmäßig werden in der Zeitleiste die Eigenschaften-Keyframes aller Eigenschaftentypen angezeigt. Sie können festlegen, welcheTypen von Eigenschaften-Keyframes angezeigt werden sollen, indem Sie mit der rechten Maustaste (Windows) oder bei gedrückterBefehlstaste (Macintosh) auf den Bewegungs-Tween-Bereich klicken und „Schlüsselbilder anzeigen“ > Eigenschaftentyp wählen.5. Um eine weitere Position für das Objekt festzulegen, platzieren Sie den Abspielkopf in einem anderen Frame des Tween-Bereichs undziehen Sie das Objekt auf der Bühne auf eine andere Position.Der Bewegungspfad wird angepasst, um alle angegebenen Positionen einzubeziehen.6. Tweenen Sie eine 3D-Drehung oder -Position mit dem 3D-Drehungs- oder 3D-Versetzungswerkzeug. Achten Sie darauf, den Abspielkopf indem Bild zu platzieren, in dem Sie das 3D-Eigenschaftenschlüsselbild zuerst hinzufügen möchten.Hinweis: Wenn Sie mehrere Tweens gleichzeitig erstellen möchten, platzieren Sie tweenbare Objekte auf mehrere Ebenen, wählen Sie sie alleaus und wählen Sie „Einfügen“ > „Bewegungs-Tween“. Auf die gleiche Art können Sie auch Bewegungsvoreinstellungen auf mehrere Objekteanwenden.Tweenen weiterer Eigenschaften mit dem EigenschafteninspektorMit dem Befehl „Bewegungs-Tween erstellen“ können Sie die meisten Eigenschaften einer Symbolinstanz oder eines Textfelds animieren, z. B.Drehung, Skalierung, Transparenz oder Farbton (nur Symbole und TLF-Text). So können Sie etwa die Eigenschaft „Alpha“ (Transparenz) einerSymbolinstanz ändern, so dass in der Animation das Symbol allmählich auf dem Bildschirm eingeblendet wird. Eine Liste aller Eigenschaften, dieSie bei Bewegungs-Tweens animieren können, finden Sie unter „Tween-bare“ Objekte und Eigenschaften.1. Wählen Sie auf der Bühne eine Symbolinstanz oder ein Textfeld aus.Enthält die Auswahl andere Objekte oder mehrere Objekte aus einer Ebene, bietet <strong>Flash</strong> Ihnen an, die Auswahl in ein Movieclipsymbol zukonvertieren.2. Wählen Sie „Einfügen“ > „Bewegungs-Tween“.Wenn das Dialogfeld „Auswahl in Symbol für Tween konvertieren“ erscheint, klicken Sie auf „OK“, um die Auswahl in ein Movieclipsymbol zukonvertieren.Wenn Sie ein Tween auf ein Objekt anwenden, das in nur einem Schlüsselbild vorhanden ist, bewegt sich der Abspielkopf zum letzten Bilddes neuen Tweens. Andernfalls verschiebt sich der Abspielkopf nicht.3. Platzieren Sie den Abspielkopf in dem Bild des Tween-Bereichs, in dem Sie einen Eigenschaftenwert festlegen möchten.Sie können den Abspielkopf auch in einem beliebigen anderen Bild des Tween-Bereichs platzieren. Das Tween beginnt mit denEigenschaftenwerten im ersten Bild des Tween-Bereichs, wobei es sich immer um ein Eigenschaftenschlüsselbild handelt.4. Während das Objekt auf der Bühne ausgewählt ist, legen Sie einen Wert für eine Eigenschaft fest, die nicht die Position betrifft, zum BeispielAlpha (Transparenz), Drehung, Neigen usw. Legen Sie den Wert im Eigenschafteninspektor oder mit einem der Werkzeuge aus demBedienfeld „Werkzeuge“ fest.Das aktuelle Bild des Bereichs wird zu einem Eigenschaftenschlüsselbild.In Tween-Bereichen können Sie verschiedene Arten von Eigenschaftenschlüsselbildern anzeigen. Klicken Sie mit der rechten Maustaste(Windows) bzw. bei gedrückter Ctrl-Taste (Macintosh) auf einen Tween-Bereich und wählen Sie im Kontextmenü „Schlüsselbilderanzeigen“ > Eigenschaftentyp.5. Bewegen Sie den Abspielkopf in der Zeitleiste, um eine Vorschau von dem Tween auf der Bühne anzuzeigen.6. Um weitere Eigenschaften-Keyframes hinzuzufügen, bewegen Sie den Abspielkopf auf den gewünschten Frame in der Folge und legen imEigenschafteninspektor einen Wert für die Eigenschaft fest.Hinweis: Sie können Eigenschaften auch für das gesamte Tween mit dem Bewegungs-Editor tweenen. Weitere Informationen finden Sie unterBearbeiten von Eigenschaftenkurven mit dem Bewegungs-Editor.Hinzufügen eines zusätzlichen Tweens zu einer vorhandenen Tween-EbeneSie können zu einer vorhandenen Tween-Ebene zusätzliche Tweens hinzufügen. Dadurch haben Sie beim Erstellen von <strong>Flash</strong>-Inhalten mitAnimationen die Möglichkeit, weniger Ebenen zu verwenden.55
Führen Sie einen der folgenden Schritte aus:Fügen Sie der Ebene einen leeren Keyframe hinzu („Einfügen“ > „Zeitleiste“ > „Leeres Schlüsselbild“), fügen Sie dem KeyframeElemente hinzu und tweenen Sie dann die Elemente.Erstellen Sie ein Tween auf einer separaten Ebene und ziehen Sie den Bereich auf die gewünschte Ebene.Ziehen Sie ein statisches Bild von einer anderen Ebene auf die Tween-Ebene und fügen Sie einem Objekt im statischen Bild ein Tweenhinzu.Drücken Sie die Alt- (Windows) bzw. Wahltaste (Macintosh) und ziehen Sie, um einen vorhandenen Bereich aus derselben oder eineranderen Ebene zu duplizieren.Kopieren Sie einen Tween-Bereich aus derselben oder einer anderen Ebene und fügen Sie ihn ein.Hinweis: Sie können das Zielobjekt eines Bewegungs-Tweens in jedem Bild des Tween-Bereichs in die Zwischenablage kopieren.Bearbeiten des Bewegungspfades einer Tween-AnimationNach obenSie können den Bewegungspfad eines Bewegungs-Tweens in folgender Weise ändern:Ändern Sie die Position des Objekts in einem beliebigen Bild der Tween-Folge.Verschieben Sie den gesamten Bewegungspfad auf eine andere Position auf der Bühne.Ändern Sie die Form oder Größe des Pfades mit dem Auswahl- oder Teilauswahlwerkzeug oder mit dem Werkzeug „Frei transformieren“.Ändern Sie die Form oder Größe des Pfades mithilfe des Bedienfelds „Transformieren“ oder des Eigenschafteninspektors.Verwenden Sie die Befehle im Menü „Modifizieren“ > „Transformieren“.Wenden Sie einen benutzerdefinierten Strich als Bewegungspfad an.Verwenden Sie den Bewegungs-Editor.Sie können die Option „Bewegungspfade immer anzeigen“ verwenden, um alle Bewegungspfade auf allen Ebenen der Bühne gleichzeitiganzuzeigen. Diese Anzeige ist hilfreich, wenn Sie mehrere Animationen auf verschiedenen Bewegungspfaden entwerfen, die einanderüberschneiden. Wenn ein Bewegungspfad oder ein Tween-Bereich ausgewählt ist, können Sie diese Option im Optionsmenü desEigenschafteninspektors wählen.Bearbeiten der Form eines Bewegungspfades mit dem Auswahl- und TeilauswahlwerkzeugMit den Auswahl- und Teilauswahlwerkzeugen können Sie die Form eines Bewegungspfades ändern. Mit dem Auswahlwerkzeug können Sie dieForm eines Segments ändern, indem Sie es ziehen. Auf dem Pfad werden Eigenschaften-Keyframes im Tween als Steuerpunkte angezeigt. Mitdem Teilauswahlwerkzeug können Sie die Steuerpunkte und Bézier-Griffe auf dem Pfad, die den einzelnen Positionen der Eigenschaften-Keyframes entsprechen, sichtbar machen. Mithilfe dieser Griffe können Sie den Pfad um die Eigenschaftenschlüsselbildpunkte herum in der Formverändern.Wenn Sie einen nicht linearen Bewegungspfad erstellen, zum Beispiel einen Kreis, kann das Objekt gedreht werden, wenn es sich auf diesemPfad bewegt. Um eine konstante Ausrichtung in Relation zum Pfad beizubehalten, wählen Sie im Eigenschafteninspektor die Option „An Pfadausrichten“.Ein getweentes Objekt, das nicht am Pfad ausgerichtet ist (links) und das am Pfad ausgerichtet ist (rechts).1. Klicken Sie im Bedienfeld „Werkzeuge“ auf das Auswahlwerkzeug.2. Klicken Sie auf die Tween-Zielinstanz, sodass auf der Bühne der Bewegungspfad sichtbar wird.3. Ziehen Sie mit dem Auswahlwerkzeug beliebige Segmente des Bewegungspfades, um seine Form zu ändern. Klicken Sie nicht auf dasSegment, um es auszuwählen.4. Um die Bézier-Steuerpunkte eines Eigenschaften-Keyframepunktes auf dem Pfad einzublenden, klicken Sie auf das Teilauswahlwerkzeugund dann auf den Pfad.Die Eigenschaften-Keyframepunkte werden als Steuerpunkte (kleine Rauten) auf dem Bewegungspfad angezeigt.5. Um einen Steuerpunkt zu verschieben, ziehen Sie ihn mit dem Teilauswahlwerkzeug.56
6. Um die Kurve des Pfades um einen Steuerpunkt anzupassen, ziehen Sie die Béziergriffe des Steuerpunkts mit dem Teilauswahlwerkzeug.Wenn die Griffe nicht erweitert sind, können Sie sie erweitern, indem Sie den Steuerpunkt bei gedrückter Alt-Taste (Windows) bzw. beigedrückter Wahltaste (Macintosh) ziehen.7. Um einen Ankerpunkt zu löschen, klicken Sie mit dem Ankerpunkt-löschen-Werkzeug darauf. Die meisten mit dem Auswahlwerkzeuggenerierten Ankerpunkte sind Glättungspunkte. Um einen Ankerpunkt zu umzuwandeln, klicken Sie mit dem Werkzeug „Ankerpunktumwandeln“ darauf. Der Anker wird zu einem Winkelpunkt.8. Sie können aus einem Punkt auch neue Bézier-Griffe herausziehen und diese wie einen regulären Ankerpunkt positionieren.Hinweis: Es ist nicht möglich, mit dem Werkzeug „Ankerpunkt einfügen“ neue Ankerpunkte in den Pfad einzufügen.Von <strong>Adobe</strong> empfohlene Community-Inhalte:Video: Custom motion paths in <strong>Flash</strong> (3:51, Schoolof<strong>Flash</strong>.com.) Bewegungs-Tweens, Ändern eines Bewegungspfades, Erstellen einesbenutzerdefinierten Bewegungspfades und dessen Anwendung auf ein Tween.Video: <strong>Flash</strong> Downunder: Motion Tweening (29:57, <strong>Adobe</strong> TV. Zeigt, wie ein Bewegungspfad bearbeitet wird. Ab Zeitcode 05:00 im Videoabspielen.)Tutorial: Timeline animation in <strong>Flash</strong> (Layersmagazine.com. Erstellen eines Tweens, Bearbeitung des Bewegungspfades.)Video: Altering the curve of a motion path (Länge = 3:45, Peachpit.com)Ändern der Position von getweenten ObjektenDie einfachste Möglichkeit, einen Bewegungspfad zu bearbeiten, besteht darin, die Zielinstanz des Tweens auf der Bühne in einen beliebigenFrame des Tween-Bereichs zu verschieben. Wenn das aktuelle Bild nicht bereits ein Eigenschaftenschlüsselbild enthält, fügt <strong>Flash</strong> Pro eineshinzu.1. Platzieren Sie den Abspielkopf in dem Bild, in das Sie die Zielinstanz verschieben möchten.2. Ziehen Sie die Zielinstanz mithilfe des Auswahlwerkzeugs an eine neue Position auf der Bühne.Der Bewegungspfad wird aktualisiert, um die neue Position einzubeziehen. Alle anderen Eigenschaftenschlüsselbilder im Bewegungspfad bleibenan ihren ursprünglichen Positionen.Ändern der Position eines Bewegungspfades auf der BühneSie können den gesamten Bewegungspfad auf der Bühne ziehen oder seine Position im Eigenschafteninspektor festlegen.1. Klicken Sie im Bedienfeld „Werkzeuge“ auf das Auswahlwerkzeug.2. Wählen Sie den Bewegungspfad aus, indem Sie einen der folgenden Schritte ausführen:Klicken Sie in der Zeitleiste auf den Tween-Bereich und dann auf der Bühne auf den Bewegungspfad.Klicken Sie auf der Bühne auf das getweente Objekt und dann auf den Bewegungspfad.Ziehen Sie einen Auswahlrahmen um den Bewegungspfad und die Zielinstanz, um beide auszuwählen.(Nur in CS5.5.) Wählen Sie mehrere Bewegungspfade aus, indem Sie die Umschalttaste drücken und auf die Pfade der gewünschtenTweens klicken. Sie können auch um alle Bewegungspfade einen Auswahlrahmen ziehen.3. Verschieben Sie den Bewegungspfad, indem Sie einen der folgenden Schritte ausführen:Ziehen Sie den Pfad auf die gewünschte Position auf der Bühne.Legen Sie im Eigenschafteninspektor die X- und Y-Werte für den Pfad fest. Die X- und Y-Werte gelten für die obere linke Ecke derBegrenzungsbox des Bewegungspfades.Verschieben Sie den Bewegungspfad mithilfe der Pfeiltasten.Hinweis: Um die Tween-Zielinstanz und den Bewegungspfad durch Auswahl einer Position für den Bewegungspfad zu verschieben, wählen Siebeide aus und geben Sie dann die Werte für die X- und Y-Position im Eigenschafteninspektor ein. Um ein getweentes Objekt zu verschieben, daskeinen Bewegungspfad hat, wählen Sie es aus und geben Sie X- und Y-Werte im Eigenschafteninspektor ein.Bearbeiten von Bewegungspfaden mit dem Werkzeug „Frei transformieren“1. Klicken Sie im Bedienfeld „Werkzeuge“ auf das Werkzeug „Frei transformieren“.2. Klicken Sie mit dem Werkzeug „Frei transformieren“ auf den Bewegungspfad. Klicken Sie nicht auf die Tween-Zielinstanz.3. Skalieren, neigen oder drehen Sie den Pfad mit dem Werkzeug „Frei transformieren“.Hinweis:Sie können den Bewegungspfad auch frei transformieren, indem Sie ihn mit dem Teilauswahlwerkzeug auswählen und dann die Strg-57
Taste (Windows) oder die Befehlstaste (Macintosh) drücken. Durch das Drücken der Taste werden dieselben Steuerungen wie mit dem Werkzeug„Frei transformieren“ angezeigt. Sie können dann die Taste gedrückt halten und den Pfad ziehen, um Transformierungen auszuführen.(Nur in CS5.5) Skalieren mehrerer getweenter Objekte und Bewegungspfade1. Platzieren Sie den Abspielkopf im ersten Frame des Tweens, das Sie bearbeiten möchten.2. Wählen Sie im Bedienfeld „Werkzeuge“ das Werkzeug „Frei transformieren“ aus.3. Führen Sie einen der folgenden Schritte aus, um mehrere getweente Objekte und deren Bewegungspfade auszuwählen.Klicken Sie bei gedrückter Umschalttaste auf die getweenten Objekte und ihre Bewegungspfade.Ziehen Sie einen Auswahlrahmen um die getweenten Objekte und ihre Bewegungspfade.4. Skalieren Sie die Auswahl, indem Sie die Ecken des Begrenzungsrahmens ziehen, der mehrere getweente Objekte und Bewegungspfadeumschließt.Da der Abspielkopf sich im ersten Bild der Tweens befindet, wird die Skalierung auf alle getweenten Bilder angewendet. Es werden keineEigenschaftenschlüsselbilder erstellt.Löschen eines Bewegungspfades aus einem Tween1. Wählen Sie den Bewegungspfad auf der Bühne aus, indem Sie mit dem Auswahlwerkzeug darauf klicken.2. Drücken Sie die Entf-Taste.Kopieren eines Bewegungspfades als Strich1. Klicken Sie auf den Bewegungspfad auf der Bühne, um ihn auszuwählen.2. Wählen Sie „Bearbeiten“ > „Kopieren“.Anschließend können Sie den Pfad als Strich oder als Bewegungspfad für ein anderes Bewegungs-Tween in eine andere Ebene einfügen.Anwenden eines benutzerdefinierten Strichs als BewegungspfadSie können einen Strich von einer separaten Ebenen oder einer separaten Zeitleiste als Bewegungspfad für ein Tween anwenden.1. Wählen Sie einen Strich auf einer anderen Ebene als der Tween-Ebene aus und kopieren Sie ihn in die Zwischenablage.Der Strich darf nicht geschlossen sein. Es können nur ununterbrochene Striche verwendet werden.2. Wählen Sie einen Tween-Bereich in der Zeitleiste aus.3. Während der Tween-Bereich noch ausgewählt ist, fügen Sie den Strich ein.<strong>Flash</strong> Pro wendet den Strich als neuen Bewegungspfad für den ausgewählten Tween-Bereich an. Die Zielinstanz des Tweens bewegt sichnun entlang dem neuen Strich.4. Um die Anfangs- und Endpunkte des Tweens zu vertauschen, klicken Sie mit der rechten Maustaste (Windows) bzw. bei gedrückter Ctrl-Taste (Macintosh) auf den Tween-Bereich und wählen Sie im Kontextmenü des Tween-Bereichs „Bewegungspfad“ > „Pfad umkehren“.Verwenden von zeitlich nicht fixierten KeyframesBei einem zeitlich nicht fixierten Keyframe handelt es sich um einen Keyframe, der mit keinem bestimmten Frame in der Zeitleiste verknüpft ist.Die Position von zeitlich nicht fixierten Keyframes wird von <strong>Flash</strong> angepasst, damit die Bewegung im gesamten Tween mit gleich bleibenderGeschwindigkeit erfolgt.Zeitlich nicht fixierte Keyframes sind nur für die räumlichen Eigenschaften X, Y und Z verfügbar. Sie sind von Vorteil, wenn Sie bei derBearbeitung eines Bewegungspfades auf der Bühne das getweente Objekt an verschiedene Stellen in verschiedenen Frames gezogen haben.Nach einer derartigen Bearbeitung des Bewegungspfades gibt es häufig Pfadsegmente, in denen die Bewegung schneller oder langsamer als inanderen erfolgt. Der Grund dafür ist die größere oder kleinere Anzahl von Bildern in diesen Pfadsegmenten im Vergleich zu anderen Segmenten.Mithilfe von zeitlich nicht fixierten Schlüsselbildern sorgen Sie für eine gleichmäßige Geschwindigkeit der Animation im gesamten Tween. WennEigenschaftenschlüsselbilder zeitlich nicht fixiert sind, wird ihre Position im Tween-Bereich von <strong>Flash</strong> so angepasst, dass das getweente Objekt injedem Bild des Tweens die gleiche Entfernung zurücklegt. Mithilfe der Beschleunigung können Sie dann die Bewegung so anpassen, dass dieGeschwindigkeit am Anfang und Ende des Tweens realistisch wirkt.Beim Einfügen eines benutzerdefinierten Pfades in ein Tween werden die Eigenschaftenschlüsselbilder von <strong>Flash</strong> automatisch als zeitlich nichtfixiert festgelegt.So aktivieren Sie zeitlich nicht fixierte Eigenschaftenschlüsselbilder für ein ganzes Tween:Klicken Sie mit der rechten Maustaste (Windows) bzw. bei gedrückter Ctrl-Taste (Mac OS) auf den Tween-Bereich in der Zeitleiste und58
wählen Sie im Kontextmenü „Bewegungspfad“ > „Schlüsselbilder in zeitlich nicht fixierte ändern“.So aktivieren Sie einen einzelnen Eigenschaften-Keyframe in einem Tween als zeitlich nicht fixiert:Klicken Sie mit der rechten Maustaste (Windows) bzw. bei gedrückter Ctrl-Taste (Mac OS) im Bedienfeld „Bewegungs-Editor“ auf denEigenschaften-Keyframe und legen Sie ihn im Kontextmenü als zeitlich nicht fixiert fest. Weitere Informationen zum Bewegungs-Editor findenSie unter Bearbeiten von Eigenschaftenkurven mit dem Bewegungs-Editor.Wenn Eigenschaften-Keyframes als zeitlich nicht fixiert festgelegt wurden, werden sie im Bewegungs-Editor nicht als Quadrate sondern als rundePunkte angezeigt.Hinweis: Wenn Sie zeitlich nicht fixierte Schlüsselbilder für einen Tween-Bereich aktivieren und sie dann wieder deaktivieren, bleiben dieSchlüsselbilder innerhalb des Bereichs an den Stellen, die sich aus der Aktivierung ergaben.Ein Bewegungspfad mit deaktivierten zeitlich nicht fixierten Schlüsselbildern. Beachten Sie die ungleichmäßige Verteilung der Bilder, die zu einerBewegung mit ungleichmäßiger Geschwindigkeit führt.Derselbe Bewegungspfad mit aktivierten zeitlich nicht fixierten Schlüsselbildern, die zu einer gleichmäßigen Verteilung der Bilder entlang dem Pfadund einer Bewegung mit gleichmäßiger Geschwindigkeit führen.Bearbeiten von Animations-Tween-Bereichen in der ZeitleisteNach obenWenn Sie in <strong>Flash</strong> Pro Animationen erstellen, ist es oft empfehlenswert, zunächst Tween-Bereiche in der Zeitleiste festzulegen. Wenn Sie dieanfängliche Anordnung der Objekte auf Ebenen und in Frames festlegen, können Sie anschließend die Tweens fertig stellen, indem Sie die Werteder getweenten Eigenschaften im Eigenschafteninspektor oder im Bedienfeld „Bewegungs-Editor“ ändern.Führen Sie einen der folgenden Schritte aus, um Tween-Bereiche und Frames in der Zeitleiste auszuwählen. Achten Sie darauf, dass unter derKategorie „Allgemein“ des Dialogfelds „Voreinstellungen“ („Bearbeiten“ > „Voreinstellungen“) die Option „Bereichsbasierte Auswahl“ aktiviert ist.Um einen gesamten Tween-Bereich auszuwählen, klicken Sie auf den Bereich.Um mehrere Tween-Bereiche auszuwählen, auch nicht zusammenhängende Bereiche, halten Sie die Umschalttaste gedrückt und klicken aufdie einzelnen Bereiche.Um ein einzelnes Bild in einem Tween-Bereich auszuwählen, halten Sie Strg+Alt (Windows) bzw. Befehl+Wahl (Macintosh) gedrückt,während Sie auf das Bild im Bereich klicken.Um mehrere zusammenhängende Bilder innerhalb eines Bereichs auszuwählen, halten Sie Strg+Alt (Windows) bzw. Befehl+Wahl(Macintosh) gedrückt, während Sie innerhalb des Bereichs ziehen.Um Bilder innerhalb mehrerer Tween-Bereiche auf verschiedenen Ebenen auszuwählen, halten Sie Strg+Alt (Windows) bzw. Befehl+Wahl(Macintosh) gedrückt, während Sie über mehrere Ebenen ziehen.Um ein einzelnes Eigenschaftenschlüsselbild in einem Tween-Bereich auszuwählen, halten Sie Strg+Alt (Windows) bzw. Befehl+Wahl(Macintosh) gedrückt, während Sie auf das Eigenschaftenschlüsselbild klicken. Ziehen Sie es dann an eine neue Position.Eine vollständige Liste von Tastenmodifikatoren für die Arbeit mit Tweenbereichen in der Zeitleiste finden Sie unter <strong>Flash</strong>thusiast.com.Verschieben, Duplizieren oder Löschen von Tween-Bereichen59
Wenn Sie einen Tween-Bereich auf derselben Ebene an eine neue Position verschieben möchten, ziehen Sie den Bereich.Hinweis: Das Sperren einer Ebene verhindert die Bearbeitung auf der Bühne, nicht jedoch in der Zeitleiste. Das Verschieben eines Bereichsauf einen anderen Bereich führt dazu, dass die überlappten Bilder des zweiten Bereichs wegfallen.Um einen Tween-Bereich auf eine andere Ebene zu verschieben, ziehen Sie den Bereich auf die Ebene oder kopieren Sie ihn und fügen Sieihn auf der neuen Ebene ein.Sie können einen Tween-Bereich auf eine vorhandene normale Ebene, Tween-Ebene, Führungsebene, Maskenebene oder maskierte Ebeneziehen. Handelt es sich bei der Ebene um eine normale leere Ebene, wird diese Ebene zu einer Tween-Ebene.Um einen Tween-Bereich zu duplizieren, ziehen Sie den Bereich bei gedrückter Alt-Taste (Windows) bzw. Befehlstaste (Macintosh) auf eineneue Position in der Zeitleiste. Sie können den Bereich auch kopieren und einfügen.Um einen Tween-Bereich zu löschen, wählen Sie den Bereich aus und wählen Sie im Kontextmenü des Bereichs „Bilder entfernen“ oder„Bilder löschen“.Bearbeiten von benachbarten Tween-BereichenUm die Trennlinie zwischen zwei aufeinander folgenden Tween-Bereichen zu verschieben, ziehen Sie die Trennlinie.Jedes Tween wird neu berechnet.Um die benachbarten Anfangs- und Endbilder von zwei aufeinander folgenden Tween-Bereichen zu trennen, ziehen Sie das Anfangsbild deszweiten Bereichs bei gedrückter Alt-Taste (Windows) bzw. Befehlstaste (Macintosh).Auf diese Weise schaffen Sie zwischen den beiden Bereichen Platz für weitere Bilder.Um einen Tween-Bereich in zwei separate Bereiche zu teilen, halten Sie die Strg-Taste (Windows) bzw. die Befehlstaste (Macintosh)gedrückt, während Sie auf einen einzelnen Frame klicken, und wählen Sie dann im Kontextmenü „Bewegung teilen“.Beide Tween-Bereiche haben dieselbe Zielinstanz.Hinweis: Sie können eine Bewegung nicht teilen, wenn mehrere Bilder ausgewählt sind. Wenn auf das geteilte Tween eine Beschleunigungangewendet wurde, haben die beiden kleineren Tweens möglicherweise nicht mehr die gleiche Bewegung wie das Original.Um zwei benachbarte Tween-Bereiche zu verbinden, wählen Sie beide Bereiche aus und wählen Sie aus dem Kontextmenü des Bereichs„Bewegungen verbinden“.Bearbeiten der Länge eines Tween-BereichsUm die Länge einer Animation zu ändern, ziehen Sie das rechte oder linke Ende des Tween-Bereichs.Beim Ziehen des Endes eines Bereichs auf die Bilder eines anderen Bereichs werden diese Bilder des zweiten Bereichs ersetzt.Um das Vorhandensein eines getweenten Objekts auf der Bühne über ein Ende des Tweens hinaus zu verlängern, ziehen Sie bei gedrückterUmschalttaste den Anfangs- oder Endframe des Tween-Bereichs. <strong>Flash</strong> Pro fügt am Ende des Bereichs Bilder hinzu, ohne dass diese Bildergetweent werden.Sie können auch ein Bild auswählen, das nach dem Tween-Bereich in derselben Ebene liegt, und F6 drücken. Der Tween-Bereich wird von<strong>Flash</strong> Pro erweitert und dem ausgewählten Bild wird ein Eigenschaftenschlüsselbild für alle Eigenschaften hinzugefügt. Durch Drücken vonF5 fügt <strong>Flash</strong> Pro Bilder hinzu, fügt dem ausgewählten Bild jedoch kein Eigenschaftenschlüsselbild hinzu.Hinweis: Um statische Bilder am Ende eines Bereichs hinzuzufügen, der direkt an einen anderen Bereich grenzt, verschieben Sie denangrenzenden Bereich zunächst, um Platz für die neuen Bilder zu schaffen.Hinzufügen oder Entfernen von Bildern in einem Tween-BereichUm Frames aus einem Tween-Bereich zu entfernen, halten Sie die Strg-Taste (Windows) bzw. die Befehlstaste (Macintosh) gedrückt,während Sie Frames durch Ziehen auswählen, und wählen Sie im Kontextmenü des Bereichs „Bilder entfernen“.Um Frames aus einem Tween-Bereich auszuschneiden, halten Sie die Strg-Taste (Windows) bzw. die Befehlstaste (Macintosh) gedrückt,während Sie Frames durch Ziehen auswählen, und wählen Sie im Kontextmenü des Bereichs „Bilder ausschneiden“.Um Frames in einen vorhandenen Tween-Bereich einzufügen, halten Sie die Strg-Taste (Windows) oder die Befehlstaste (Macintosh)gedrückt, während Sie die zu ersetzenden Frames durch Ziehen auswählen, und wählen Sie dann im Kontextmenü des Bereichs „Bildereinfügen“.Wenn Sie einen gesamten Tween-Bereich einfach in einen anderen Bereich einfügen, wird dieser gesamte Bereich ersetzt.Ersetzen oder Entfernen der Zielinstanz eines TweensUm die Zielinstanz eines Tween-Bereichs zu ersetzen, führen Sie einen der folgenden Schritte aus:Wählen Sie den Bereich aus und ziehen Sie das neue Symbol aus dem Bedienfeld „Bibliothek“ auf die Bühne.Wählen Sie das neue Symbol im Bedienfeld „Bibliothek“ und die Zielinstanz des Tweens auf der Bühne aus und wählen Sie „Modifizieren“ >60
„Symbol“ > „Symbol austauschen“.Wählen Sie den Bereich aus und fügen Sie eine Symbolinstanz oder Text aus der Zwischenablage ein.Um die Zielinstanz eines Tween-Bereichs zu entfernen, ohne das Tween zu entfernen, wählen Sie den Bereich aus und drücken Sie die Entf-Taste.Anzeigen und Bearbeiten der Eigenschaftenschlüsselbilder eines Tween-BereichsUm in einem Tween-Bereich Frames mit Eigenschaften-Keyframes für verschiedene Eigenschaften anzuzeigen, wählen Sie den Bereich ausund wählen Sie im Kontextmenü des Bereichs „Schlüsselbilder anzeigen“ und dann den Eigenschaftentyp aus dem Untermenü.Um einen Eigenschaften-Keyframe aus einem Bereich zu entfernen, klicken Sie bei gedrückter Strg-Taste (Windows) bzw. Befehlstaste(Macintosh) auf den Eigenschaften-Keyframe, um ihn auszuwählen, und klicken Sie dann mit der rechten Maustaste (Windows) oder beigedrückter Ctrl-Taste (Macintosh) auf den Eigenschaften-Keyframe und wählen Sie „Schlüsselbild entfernen“ für den Eigenschaftentyp, fürden Sie den Keyframe löschen möchten.Um einem Bereich Eigenschaften-Keyframes für einen bestimmten Eigenschaftentyp hinzuzufügen, klicken Sie bei gedrückter Strg-Taste(Windows) oder Befehlstaste (Macintosh), um ein oder mehrere Frames im Bereich auszuwählen. Klicken Sie dann mit der rechtenMaustaste (Windows) bzw. bei gedrückter Ctrl-Taste (Macintosh) und wählen Sie „Schlüsselbild einfügen“ > Eigenschaftentyp aus demKontextmenü des Bereichs. <strong>Flash</strong> Pro fügt den ausgewählten Bildern Eigenschaftenschlüsselbilder hinzu. Sie können auch in einemausgewählten Bild eine Eigenschaft der Zieleinstanz festlegen, um ein Eigenschaftenschlüsselbild hinzuzufügen.Um einem Bereich einen Eigenschaften-Keyframe für alle Eigenschaftentypen hinzuzufügen, platzieren Sie den Abspielkopf in dem Frame, indem Sie den Keyframe hinzufügen möchten, und wählen Sie „Einfügen“ > „Zeitleiste“ > „Schlüsselbild“ oder drücken Sie F6.Um die Bewegungsrichtung eines Tweens umzukehren, wählen Sie im Kontextmenü des Bereichs „Bewegungspfad“ > „Pfad umkehren“.Um einen Tween-Bereich in statische Frames umzuwandeln, wählen Sie den Bereich aus und wählen Sie im Kontextmenü des Bereichs„Tween entfernen“.Um einen Tween-Bereich in eine Frame-für-Frame-Animation umzuwandeln, wählen Sie den Bereich aus und wählen Sie im Kontextmenü„In Frame-für-Frame-Animation konvertieren“.Um ein Eigenschaftenschlüsselbild in ein anderes Bild im selben Tween-Bereich oder in einen anderen Tween-Bereich zu verschieben,klicken Sie bei gedrückter Strg-Taste (Windows) bzw. Befehlstaste (Macintosh) auf das Eigenschaftenschlüsselbild, um es auszuwählen, undziehen Sie es dann an die neue Position.Um ein Eigenschaftenschlüsselbild an eine andere Position im selben Tween-Bereich zu kopieren, klicken Sie bei gedrückter Strg-Taste(Windows) bzw. Befehlstaste (Macintosh) auf das Eigenschaftenschlüsselbild, um es auszuwählen. Ziehen Sie es dann bei gedrückter Alt-Taste (Windows) bzw. Wahltaste (Macintosh) an die gewünschte Stelle.Hinzufügen oder Entfernen von 3-D-Eigenschaftenschlüsselbildern in TweensFühren Sie einen der folgenden Schritte aus:Fügen Sie 3D-Eigenschaften mithilfe der 3D-Werkzeuge im Bedienfeld „Werkzeuge“ hinzu.Klicken Sie mit der rechten Maustaste (Windows) bzw. bei gedrückter Ctrl-Taste (Mac OS) auf den Tween-Bereich in der Zeitleiste undwählen Sie im Kontextmenü „3D-Tween“.Wenn der Tween-Bereich keine 3D-Eigenschaften-Keyframes enthält, werden sie von <strong>Flash</strong> Pro zu jeder vorhandenen X- und Y-Positionund jedem Drehungseigenschaften-Keyframe hinzugefügt. Enthält der Tween-Bereich bereits 3D-Eigenschaftenschlüsselbilder, werdensie von <strong>Flash</strong> Pro entfernt.Verschieben oder Duplizieren eines Tween-BereichsSie können Tween-Bereiche und Teile von Tween-Bereichen duplizieren oder verschieben, indem Sie sie in die Zeitleiste ziehen.Um einen Tween-Bereich auf eine andere Position in der Zeitleiste zu verschieben, ziehen Sie ihn auf die neue Position.Um einen Tween-Bereich an einer anderen Position in der Zeitleiste zu duplizieren, ziehen Sie ihn bei gedrückter Alt-Taste auf die neuePosition.Kopieren und Einfügen von Bewegungs-TweensSie können die getweenten Eigenschaften von einem Tween-Bereich in einen anderen kopieren. Die getweenten Eigenschaften werden auf dasneue Zielobjekt angewendet, die Position des Zielobjekts wird jedoch nicht geändert. Auf diese Weise können Sie ein Tween aus einem Bereichder Bühne auf ein Objekt in einem anderen Bereich anwenden, ohne dass Sie das neue Zielobjekt neu positionieren müssen.1. Wählen Sie den Tween-Bereich aus, der die getweenten Eigenschaften enthält, die Sie kopieren möchten.2. Wählen Sie „Bearbeiten“ > „Zeitleiste“ > „Bewegung kopieren“.3. Wählen Sie den Tween-Bereich, der das kopierte Tween erhalten soll.61
4. Wählen Sie „Bearbeiten“ > „Zeitleiste“ > „Bewegung einfügen“.<strong>Flash</strong> wendet die getweente Eigenschaften auf den Ziel-Tween-Bereich an und passt die Länge des Tween-Bereichs an die des kopiertenTween-Bereichs an.Wenn Sie einen Bewegungs-Tween in das Bedienfeld „Aktionen“ kopieren oder in einem anderen Projekt als ActionScript®-Codeverwenden möchten, müssen Sie hierzu den Befehl „Bewegung als ActionScript 3.0 kopieren“ verwenden.Kopieren und Einfügen von Bewegungs-Tween-EigenschaftenSie können die Eigenschaften eines ausgewählten Bildes auf ein anderes Bild im selben Tween-Bereich oder in einem anderen Tween-Bereichkopieren. Die Eigenschaftenwerte werden nur den Bildern hinzugefügt, die beim Einfügen der Eigenschaften ausgewählt waren. Die kopiertenEigenschaftenwerte von Farbeffekten, Filtern und 3D-Eigenschaften werden nur eingefügt, wenn die jeweiligen Farbeffekte, Filter oder 3D-Eigenschaften bereits auf das getweente Objekt dieses Bildes angewendet wurden. 2D-Eigenschaften können nicht in ein 3D-Tween kopiertwerden.Diese Anweisungen setzen voraus, dass in den Voreinstellungen („Bearbeiten“ > „Voreinstellungen“) die Option „Bereichsbasierte Auswahl“aktiviert ist.1. Um einen einzelnen Frame in einem Tween-Bereich auszuwählen, halten Sie Strg+Alt (Windows) bzw. Befehl+Wahl (Macintosh) gedrückt,während Sie auf den Frame klicken.2. Klicken Sie mit der rechten Maustaste (Windows) bzw. bei gedrückter Befehlstaste (Macintosh) auf den ausgewählten Frame und wählenSie im Kontextmenü „Eigenschaften kopieren“.3. Wählen Sie einen einzelnen Frame aus, um die kopierten Eigenschaften darauf anzuwenden, indem Sie Strg+Alt (Windows) bzw.Befehl+Wahl (Macintosh) gedrückt halten und auf den Frame klicken.Der Zielframe muss sich in einem Tween-Bereich befinden.4. Führen Sie einen der folgenden Schritte aus, um die kopierten Eigenschaften in den ausgewählten Frame einzufügen:Um alle kopierten Eigenschaften einzufügen, klicken Sie mit der rechten Maustaste (Windows) bzw. bei gedrückter Befehlstaste(Macintosh) auf den ausgewählten Frame des Ziel-Tween-Bereichs und wählen Sie im Kontextmenü „Eigenschaft einfügen“.Um nur einige der kopierten Eigenschaften einzufügen, klicken Sie mit der rechten Maustaste (Windows) bzw. bei gedrückterBefehlstaste (Macintosh) auf den ausgewählten Frame des Ziel-Tween-Bereichs und wählen Sie im Kontextmenü „Eigenschafteneinfügen spezial“. Wählen Sie im daraufhin angezeigten Dialogfeld die einzufügenden Eigenschaften aus und klicken Sie auf „OK“.<strong>Flash</strong> Pro erstellt im ausgewählten Bild ein Eigenschaftenschlüsselbild für jede der eingefügten Eigenschaften und interpoliert das Bewegungs-Tween neu.Umwandeln eines Tween-Bereichs in eine Frame-für-Frame-AnimationSie können einen klassischen Tween-Bereich oder einen Bewegungs-Tween-Bereich in eine Frame-für-Frame-Animation umwandeln. Jedes Bildeiner Frame-für-Frame-Animation enthält separate Keyframes (nicht Eigenschaften-Keyframes), die jeweils separate Instanzen des animiertenSymbols enthalten. Eine Frame-für-Frame-Animation enthält keine interpolierten Eigenschaftenwerte. Weitere Informationen finden Sie unterFrame-für-Frame-Animation.Klicken Sie mit der rechten Maustaste (Windows) bzw. bei gedrückter Ctrl-Taste (Macintosh) auf den Tween-Bereich, den Sie umwandelnmöchten, und wählen Sie im Kontextmenü „In Frame-für-Frame-Animation konvertieren“.(Verworfen in <strong>Flash</strong> <strong>Professional</strong> <strong>CC</strong>) Bewegung als ActionScript 3.0 kopierenKopieren Sie die Eigenschaften, mit denen der Bewegungs-Tween in der Zeitleiste definiert wird, als ActionScript 3.0-Code und wenden Sie dieseBewegung auf ein anderes Symbol an. Verwenden Sie dazu entweder das Bedienfeld „Aktionen“ oder die Quelldateien (z. B. Klassendateien)eines ActionScript 3.0 ausführenden <strong>Flash</strong> Pro-Dokuments.Passen Sie den von <strong>Flash</strong> Pro generierten ActionScript-Code mithilfe der fl.motion-Klassen an das betreffende Projekt an. WeitereInformationen finden Sie in den Abschnitten zu den fl.motion-Klassen im Komponenten-Referenzhandbuch für ActionScript 3.0.Mit dem Befehl „Bewegung als ActionScript 3.0 kopieren“ werden die folgenden Eigenschaften eines Bewegungs-Tweens erfasst:PositionSkalierungNeigungDrehungTransformationspunktFarbeMischmodus62
Ausrichtung am PfadEinstellung von „Als Bitmap zwischenspeichern“BeschleunigungFilter3D-Drehung und Position1. Wählen Sie den Tween-Bereich in der Zeitleiste aus oder wählen Sie das Objekt auf der Bühne aus, das das zu kopierende Bewegungs-Tween enthält.Es kann jeweils nur ein Tween-Bereich oder getweentes Objekt für das Kopieren als ActionScript 3.0 ausgewählt werden.2. Führen Sie einen der folgenden Schritte aus:Wählen Sie „Bearbeiten“ > „Zeitleiste“ > „Bewegung als ActionScript 3.0 kopieren“.Klicken Sie mit der rechten Maustaste (Windows) bzw. bei gedrückter Ctrl-Taste (Macintosh) auf den Tween-Bereich oder auf diegetweente Instanz auf der Bühne und wählen Sie „Bewegung als ActionScript 3.0 kopieren“.<strong>Flash</strong> Pro kopiert den ActionScript 3.0-Code, der das ausgewählte Bewegungs-Tween beschreibt, in die Zwischenablage Ihres Systems.Der Code beschreibt das Tween als Frame-für-Frame-Animation.Um den kopierten Code zu verwenden, fügen Sie ihn in das Bedienfeld „Aktionen“ eines <strong>Flash</strong> Pro-Dokuments mit einer Symbolinstanz ein,die das kopierte Tween erhalten soll. Heben Sie die Kommentierung der Zeile auf, die die addTarget()-Funktion aufruft, und ersetzen Sieden Text in dieser Zeile durch den Namen der Symbolinstanz, die animiert werden soll.Sie benennen die Symbolinstanz, die Sie mit dem eingefügten ActionScript-Code animieren möchten, indem Sie sie auf der Bühneauswählen und den Namen dann im Eigenschafteninspektor eingeben.Sie können eine Bewegungs-Tween-Instanz auch benennen, indem Sie den Tween-Bereich in der Zeitleiste auswählen und imEigenschafteninspektor einen Namen für das Bewegungs-Tween eingeben. Es ist dann möglich, im ActionScript 3.0-Code auf den Tween-Bereich zu verweisen.Weitere Informationen über das Animieren mit ActionScript 3.0 finden Sie unter dem Thema fl.motion-Klassen im Komponenten-Referenzhandbuch für ActionScript 3.0.Arbeiten mit als XML-Dateien gespeicherten Bewegungs-TweensNach obenIn <strong>Flash</strong> Pro können Sie mit Bewegungs-Tweens als XML-Dateien arbeiten. <strong>Flash</strong> Pro ermöglicht Ihnen nativ, die folgenden Befehle auf beliebigeBewegungs-Tweens anzuwenden:Bewegung als XML kopierenBewegungs-XML exportierenBewegungs-XML importierenBewegung als XML kopierenErmöglicht Ihnen das Kopieren von Bewegungseigenschaften, die in einem bestimmten Frame auf ein beliebiges Objekt auf der Bühneangewendet werden.1. Erstellen Sie ein Bewegungs-Tween.2. Wählen Sie einen beliebigen Keyframe auf der Zeitleiste aus.3. Gehen Sie zu „Befehle“ > „Bewegung als XML kopieren“.Die Bewegungseigenschaften werden als XML-Daten in die Zwischenablage kopiert; Sie können dann einen beliebigen Text-Editor verwenden, umdie XML-Datei zu bearbeiten.Bewegung-XML exportierenErmöglicht Ihnen den Export von Bewegungseigenschaften, die auf ein beliebiges Objekt auf der Bühne angewendet werden, in eine XML-Datei,die gespeichert werden kann.1. Erstellen Sie ein Bewegungs-Tween.2. Gehen Sie zu „Befehle“ > „Bewegungs-XML exportieren“.3. Wählen Sie das Verzeichnis, in dem die Datei gespeichert werden soll.4. Geben Sie einen Namen für die XML-Datei ein und klicken Sie auf „Speichern“.Das Bewegungs-Tween wird im angegebenen Verzeichnis als XML-Datei gespeichert.Bewegung-XML importieren63
Ermöglicht Ihnen den Import einer vorhandenen XML-Datei, in der Bewegungseigenschaften definiert sind.1. Wählen Sie auf der Bühne ein beliebiges Objekt aus.2. Gehen Sie zu „Befehle“ > „Bewegungs-XML importieren“.3. Gehen Sie zum entsprechenden Speicherort und wählen Sie die XML-Datei aus. Klicken Sie auf „OK“.4. Wählen Sie im Dialogfeld „Spezielle Bewegung einfügen“ die Eigenschaften aus, die auf das ausgewählte Objekt angewendet werden sollen.5. Klicken Sie auf „OK“.(Verworfen in <strong>Flash</strong> <strong>Professional</strong> <strong>CC</strong>) Bearbeiten von Animationseigenschaftenkurven mitdem Bewegungs-EditorNach obenDie folgenden Videos und Artikel veranschaulichen die Verwendung des Bewegungs-Editors:Video: Steuerung der Eigenschaften einer Animation. Anpassen der x- und y-Werte und des Eigenschaftenschlüsselbilds. Hinzufügen vonEffekten mithilfe von Filtern. Getting Started: Using the Motion Editor (3:40)Video: Feinsteuerung des Tweenings einzelner Eigenschaften. Anwenden von Beschleunigungskurven auf einzelne Eigenschaften-Tweens.Using the Motion Editor (6:08)Video: Using the Motion Editor (Länge = 7:42, Peachpit.com)Artikel: Liste von Tastenmodifikatoren für die Arbeit mit Bewegungs-Tweens (<strong>Flash</strong>thusiast.com)Im Bedienfeld „Bewegungs-Editor“ können Sie alle Tween-Eigenschaften und ihre Eigenschaften-Keyframes anzeigen und ändern. Hier finden Sieauch Werkzeuge, um den Tweens Genauigkeit und Details hinzuzufügen. Im Bewegungs-Editor werden die Eigenschaften des zurzeitausgewählten Tweens angezeigt. Nachdem Sie in der Zeitleiste ein Tween erstellt haben, können Sie das Tween im Bewegungs-Editor aufverschiedene Weisen steuern.Hinweis: Die Verwendung des Bewegungs-Editors ist bei zahlreichen einfachen Bewegungs-Tweens optional. Der Bewegungs-Editor ist dafürvorgesehen, die Erstellung von komplexeren Bewegungs-Tweens zu vereinfachen. Für klassische Tweens wird er nicht verwendet.Sie haben die folgenden Möglichkeiten:Einstellen des Werts einzelner Eigenschaftenschlüsselbilder.Hinzufügen oder Entfernen von Eigenschaftenschlüsselbildern für einzelne Eigenschaften.Verschieben von Eigenschaftenschlüsselbildern in andere Bilder innerhalb des Tweens.Kopieren einer Eigenschaftenkurve von einer Eigenschaft auf eine andere.Umkehren der Schlüsselbilder für einzelne Eigenschaften.Zurücksetzen einzelner Eigenschaften oder Eigenschaftenkategorien.Feinsteuerung des Verlaufs von Tween-Kurven einzelner Eigenschaften mithilfe von Bézier-Steuerelementen. (Die X-, Y- und Z-Eigenschaften haben keine Bézier-Steuerelemente.)Hinzufügen oder Entfernen von Filtern oder Farbeffekten und Ändern ihrer Einstellungen.Bearbeiten des Bewegungspfades eines Tweens.Hinzufügen verschiedener vordefinierter Beschleunigungseffekte zu einzelnen Eigenschaften und Eigenschaftenkategorien.Erstellen benutzerdefinierter Beschleunigungskurven.Hinzufügen benutzerdefinierter Beschleunigungen zu einzelnen getweenten Eigenschaften und Eigenschaftengruppen.Aktivieren zeitlich nicht fixierter Eigenschaften-Keyframes für X,- Y- und Z-Eigenschaften. Zeitlich nicht fixierte Eigenschaften-Keyframeskönnen sich in andere Frames oder zwischen einzelnen Frames bewegen, um eine geschmeidige Bewegung zu erstellen.(Nur in CS5.5.) Abspielen, Zurückspulen, Vor- und Zurückspringen in und Wiederholen von Animationen mithilfe der Wiedergabeschaltflächenam unteren Rand des Bedienfelds.64
Der Bewegungs-Editor.A. Eigenschaftenwerte B. Schaltfläche „Werte zurücksetzen“ C. Abspielkopf D. Eigenschaftenkurvenbereich E. Schaltfläche „VorherigesSchlüsselbild“ F. Schaltfläche „Schlüsselbild hinzufügen oder entfernen“ G. Schaltfläche „Nächstes Schlüsselbild“Wenn Sie einen Tween-Bereich in der Zeitleiste oder ein getweentes Objekt oder einen Bewegungspfad auf der Bühne auswählen, wird imBewegungs-Editor die Eigenschaftenkurve des Tweens angezeigt. Im Bewegungs-Editor werden die Eigenschaftenkurven auf einem Rasterangezeigt, das die Frames der Zeitleiste repräsentiert, in denen das ausgewählte Tween vorkommt. Der Abspielkopf erscheint sowohl in derZeitleiste als auch im Bewegungs-Editor, immer im Frame mit derselben Nummer.Der Bewegungs-Editor stellt getweente Eigenschaftenwerte mithilfe eines zweidimensionalen Diagramms für jede Eigenschaft dar. JedeEigenschaft verfügt über ihr eigenes Diagramm. Jedes Diagramm zeigt horizontal (von links nach rechts) die Zeit an und vertikal die Änderungeines Eigenschaftenwerts. Jedes Eigenschaftenschlüsselbild einer spezifischen Eigenschaft wird als Steuerpunkt auf der Eigenschaftenkurve derEigenschaft angezeigt. Wenn eine Beschleunigungskurve auf eine Eigenschaftenkurve angewendet wird, erscheint eine zweite Kurve alsgestrichelte Linie im Bereich der Eigenschaftenkurve. Die gestrichelte Linie zeigt die Auswirkungen der Beschleunigung auf die Eigenschaftswerte.Einige Eigenschaften können nicht getweent werden, da sie für die Lebensdauer eines Objekts in der Zeitleiste nur einen Wert haben können. EinBeispiel dafür ist die Eigenschaft „Qualität“ des Filters „Farbverlauf - Geschliffen“. Diese Eigenschaften können zwar im Bewegungs-Editorfestgelegt werden, sie werden aber nicht als Diagramm angezeigt.Sie können die Form der meisten Eigenschaftenkurven im Bewegungs-Editor präzise steuern, indem Sie Eigenschaften-Keyframes hinzufügenund die Kurve mit Standard-Bézier-Steuerelementen bearbeiten. Für die X-, Y- und Z-Eigenschaften können Sie den EigenschaftenkurvenSteuerpunkte hinzufügen und diese entfernen, Sie können jedoch keine Bézier-Steuerelemente verwenden. Wenn Sie die Steuerpunkte einerEigenschaftenkurve ändern, sind die Änderungen auf der Bühne sofort sichtbar.Im Bewegungs-Editor können Sie auch Beschleunigungen auf beliebige Eigenschaftenkurven anwenden. Auf diese Weise können Sie bestimmtekomplexe Animationseffekte erstellen, ohne komplexe Bewegungspfade definieren zu müssen. Beschleunigungskurven sind Diagramme, dieanzeigen, wie die Werte einer getweenten Eigenschaft im Zeitverlauf interpoliert werden. Indem Sie eine Beschleunigungskurve auf eineEigenschaftenkurve anwenden, erstellen Sie mühelos komplexe Bewegungen.Für einige Eigenschaften gibt es Mindest- oder Höchstwerte, die nicht unter- bzw. überschritten werden können, zum Beispiel die Alpha-Transparenz (0-100 %). Die Diagramme dieser Eigenschaften können keine Werte außerhalb des zulässigen Bereichs anwenden.Steuern der Anzeige des Bewegungs-EditorsIm Bewegungs-Editor können Sie steuern, welche Eigenschaftenkurven angezeigt werden und in welcher Größe sie angezeigt werden.Eigenschaftenkurven, die groß angezeigt werden, sind leichter zu bearbeiten.Um festzulegen, welche Eigenschaften im Bewegungs-Editor angezeigt werden, klicken Sie auf das Dreieck neben einerEigenschaftenkategorie, um die Kategorie zu erweitern oder auszublenden.Um die Anzahl der im Bewegungs-Editor angezeigten Frames eines Tweens festzulegen, geben Sie die Anzahl der Frames im Feld„Anzeigbare Bilder“ unten im Bewegungs-Editor ein. Die Höchstzahl der Bilder ist die Gesamtzahl der Bilder im ausgewählten Tween-Bereich.Klicken Sie auf den Namen der Eigenschaft, um zwischen der erweiterten und der ausgeblendeten Ansicht hin- und herzuschalten. Dieerweiterte Ansicht bietet mehr Platz zum Bearbeiten der Eigenschaftenkurve. Sie können die Größe der ausgeblendeten und erweitertenAnsichten mit den Feldern „Graph-Größe“ und „Erweiterter Graph-Größe“ unten im Bewegungs-Editor anpassen.Um QuickInfos im Graphbereich zu aktivieren oder zu deaktivieren, wählen Sie im Optionsmenü des Bedienfelds „QuickInfos einblenden“.Um einem Tween einen neuen Farbeffekt oder Filter hinzuzufügen, klicken Sie in einer Zeile einer Eigenschaftenkategorie auf „Hinzufügen“und wählen Sie das Element aus, das Sie hinzufügen möchten. Das neue Element wird sofort im Bewegungs-Editor angezeigt.65
Bearbeiten der Form von EigenschaftenkurvenDer Bewegungs-Editor ermöglicht die präzise Steuerung der Form jeder einzelnen Eigenschaftenkurve eines Tweens mit Ausnahme von X, Y undZ. Für alle anderen Eigenschaften können Sie die Kurve des Diagramms mit Standard-Bézier-Steuerelementen bearbeiten. Die Verwendungdieser Steuerungen ähnelt dem Bearbeiten von Strichen mit dem Auswahlwerkzeug oder dem Stiftwerkzeug. Bewegen Sie ein Kurvensegmentoder eine Steuerpunkt nach oben, um den Eigenschaftenwert zu erhöhen, bzw. nach unten, um den Wert zu verringern.Durch das Arbeiten mit Eigenschaftenkurven haben Sie die folgenden Möglichkeiten:Erstellen Sie komplexe Kurven für komplexe getweente Effekte.Passen Sie Eigenschaftenwerte in Eigenschaftenschlüsselbildern an.Erhöhen oder verringern Sie Eigenschaftenwerte entlang der gesamten Eigenschaftenkurve.Fügen Sie einem Tween zusätzliche Eigenschaftenschlüsselbilder hinzu.Legen Sie einzelne Eigenschaftenschlüsselbilder als zeitlich fixiert oder nicht fixiert fest.Im Bewegungs-Editor unterscheiden sich die grundlegenden Bewegungseigenschaften X, Y und Z von anderen Eigenschaften. Diese dreiEigenschaften sind verknüpft. Ein Bild in einem Tween-Bereich, das ein Eigenschaftenschlüsselbild für eine dieser Eigenschaften ist, muss für alledrei dieser Eigenschaften ein Eigenschaftenschlüsselbild sein. Außerdem lassen sich Steuerpunkte auf den X-, Y- und Z-Eigenschaftenkurvennicht mit Bézier-Steuerelementen bearbeiten.Steuerpunkte von Eigenschaftenkurven können Übergangspunkte oder Eckpunkte sein. Wenn eine Eigenschaftenkurve durch einen Eckpunktverläuft, wird an dieser Stelle ein Winkel geformt. Wenn eine Eigenschaftenkurve durch einen Übergangspunkt verläuft, wird an dieser Stelle eineglatte Kurve geformt. Für X, Y und Z richtet sich der Typ eines Steuerpunkts in der Eigenschaftenkurve nach dem Typ des entsprechendenSteuerpunkts im Bewegungspfad auf der Bühne.Im Allgemeinen ist es am besten, die X-, Y- und Z-Eigenschaften eines Tweens zu bearbeiten, indem der Bewegungspfad auf der Bühnebearbeitet wird. Im Bewegungs-Editor können Sie kleinere Anpassungen an den Eigenschaftenwerten vornehmen oder ihre Eigenschaften-Keyframes in andere Frames des Tween-Bereichs verschieben.Um die Form eines Kurvensegments zwischen zwei Steuerpunkten zu ändern, ziehen Sie das Segment. Wenn Sie ein Kurvensegmentziehen, werden die Steuerpunkte an den Enden des Segments ausgewählt. Handelt es sich bei den ausgewählten Steuerpunkten umÜbergangspunkte, werden ihre Bézier-Griffe sichtbar.Um eine Eigenschaftenkurve auf einen statischen, nicht getweenten Wert zurückzusetzen, klicken Sie mit der rechten Maustaste (Windows)bzw. bei gedrückter Befehlstaste (Macintosh) auf den Bereich des Eigenschaftengraphen und wählen Sie „Eigenschaft zurücksetzen“.Um eine gesamte Kategorie von Eigenschaften auf statische, nicht getweente Werte zurückzusetzen, klicken Sie auf die Schaltfläche „Wertezurücksetzen“ für die entsprechende Kategorie.Um die Richtung eines Eigenschaften-Tweens umzukehren, klicken Sie mit der rechten Maustaste (Windows) bzw. bei gedrückterBefehlstaste (Macintosh) auf den Bereich der Eigenschaftengraphen und wählen Sie „Schlüsselbilder umkehren“.Um eine Eigenschaftenkurve von einer Eigenschaft auf eine andere zu kopieren, klicken Sie mit der rechten Maustaste (Windows) bzw. beigedrückter Befehlstaste (Macintosh) auf den Graph-Bereich der Kurve und wählen Sie „Kurve kopieren“. Um die Eigenschaftenkurve in eineranderen Eigenschaft einzufügen, klicken Sie mit der rechten Maustaste (Windows) bzw. bei gedrückter Befehlstaste (Macintosh) auf denGraph-Bereich der Kurve und wählen Sie „Kurve einfügen“. Sie können Kurven auch zwischen benutzerdefinierten Beschleunigungen undzwischen benutzerdefinierten Beschleunigungen und Eigenschaften kopieren.Arbeiten mit EigenschaftenschlüsselbildernSie können die Form einer Eigenschaftenkurve bearbeiten, indem Sie Eigenschaftenschlüsselbilder entlang der einzelnen Graphen hinzufügen,entfernen und bearbeiten.Um einer Eigenschaftenkurve einen Eigenschaften-Keyframe hinzuzufügen, platzieren Sie den Abspielkopf im gewünschten Frame undklicken Sie im Bewegungs-Editor auf „Schlüsselbild hinzufügen“ oder „Schlüsselbild entfernen“ für die Eigenschaft.Sie können auch bei gedrückter Strg-Taste (Windows) bzw. Wahltaste (Macintosh) in dem Frame, in dem Sie den Eigenschaften-Keyframehinzufügen möchten, auf den Graphen klicken.Sie können auch mit der rechten Maustaste (Windows) oder bei gedrückter Befehlstaste (Macintosh) auf die Eigenschaftenkurve klicken und„Schlüsselbild hinzufügen“ wählen.Um einen Eigenschaften-Keyframe von einer Eigenschaftenkurve zu entfernen, klicken Sie bei gedrückter Strg-Taste (Windows) bzw.Wahltaste (Macintosh) in der Eigenschaftenkurve auf den Steuerpunkt des Eigenschaften-Keyframes.Sie können auch mit der rechten Maustaste (Windows) oder bei gedrückter Befehlstaste (Macintosh) auf den Steuerpunkt klicken und„Schlüsselbild entfernen“ wählen.Um für einen Steuerpunkt zwischen Eckpunkt- und Übergangspunktmodus umzuschalten, klicken Sie bei gedrückter Alt-Taste (Windows)bzw. Befehlstaste (Macintosh) auf den Steuerpunkt.Wenn sich ein Steuerpunkt im Übergangspunktmodus befindet, sind seine Bézier-Griffe sichtbar und die Eigenschaftenkurve verläuft als66
glatte Kurve durch den Punkt. Wenn ein Steuerpunkt ein Eckpunkt ist, formt die Eigenschaftenkurve einen Winkel, wenn sie durch denSteuerpunkt verläuft. Für Eckpunkte werden keine Bézier-Griffe angezeigt.Um den Punkt in den Übergangspunktmodus zu versetzen, können Sie auch mit der rechten Maustaste (Windows) oder bei gedrückterBefehlstaste (Macintosh) auf den Steuerpunkt klicken und „Glättungspunkt“, „Glatt rechts“ oder „Glatt links“ wählen. Um den Punkt in denEckpunktmodus zu versetzen, wählen Sie „Eckpunkt“.Eine Eigenschaftenkurve mit einem Übergangspunkt (Bild 8) und einem Eckpunkt (Bild 17).Um ein Eigenschaftenschlüsselbild in ein anderes Bild zu verschieben, ziehen Sie dessen Steuerpunkt.Sie können ein Eigenschaftenschlüsselbild nicht über die Schlüsselbilder hinaus ziehen, die sich davor oder dahinter befinden.Um einen Eigenschaften-Keyframe für die räumlichen Eigenschaften X, Y und Z zwischen zeitlich nicht fixiert und zeitlich fixiertumzuschalten, klicken Sie im Bewegungs-Editor mit der rechten Maustaste (Windows) bzw. bei gedrückter Befehlstaste (Macintosh) auf denEigenschaften-Keyframe. Weitere Informationen zu zeitlich nicht fixierten Keyframes finden Sie unter Bearbeiten des Bewegungspfads einesTweens.Sie können im Bewegungs-Editor festlegen, dass ein bestimmter Eigenschaften-Keyframe zeitlich fixiert ist, indem Sie den zeitlich nichtfixierten Keyframe auf einen vertikalen Frameteiler ziehen.Um zusammengehörige Paare von X- und Y-Eigenschaften zu verknüpfen, klicken Sie auf „X- und Y-Eigenschaftenwerte verknüpfen“ füreine der Eigenschaften, die Sie verknüpfen möchten. Wenn die Eigenschaften verknüpft sind, sind ihre Werte beschränkt, sodass dasVerhältnis zwischen ihnen erhalten bleibt, wenn Sie einen Wert für eine der verknüpften Eigenschaften eingeben. Beispiele fürzusammengehörige X- und Y-Eigenschaften sind die Eigenschaften „Skalierung X“ und „Skalierung Y“ sowie die Eigenschaften „xWeichzeichnen“ und „y Weichzeichnen“ des Schlagschattenfilters.Tutorials und BeispieleDie folgenden Videos und Artikel bieten zusätzliche ausführliche Informationen zur Arbeit mit dem Bewegungs-Editor.Video: The Motion Editor in <strong>Flash</strong> CS4 (5:08, <strong>Adobe</strong> TV)Video: Getting Started: 14 Bewegungs-Editor (5:48, <strong>Adobe</strong> TV)Video: Den Bewegungs-Editor nutzen (6:08, <strong>Adobe</strong> TV)Video: Schneller auf Animationseigenschaften zugreifen (4:17, <strong>Adobe</strong> TV)(Verworfen in <strong>Flash</strong> <strong>Professional</strong> <strong>CC</strong>) Beschleunigen von Tween-AnimationenNach obenAnhand von Beschleunigungen lässt sich der Anfang oder das Ende einer Animation beschleunigen oder verlangsamen. Dadurch entstehenrealistischere bzw. angenehmere Effekte. Es ist eine Möglichkeit, die Weise zu ändern, wie <strong>Flash</strong> die Eigenschaftswerte zwischenEigenschaftenschlüsselbildern in einem Tween berechnet. Ohne Beschleunigung berechnet <strong>Flash</strong> diese Werte so, dass die Wertänderung injedem Bild gleich ist. Mit Beschleunigung können Sie die Änderungsrate der Werte anpassen, um natürlichere oder komplexere Animationen zuerzielen.Eine Beschleunigung ist eine mathematische Kurve, die auf die Eigenschaftenwerte eines Tweens angewendet wird. Der endgültige Effekt desTweens ergibt sich aus der Kombination des Bereichs der Eigenschaftenwerte im Tween und der Beschleunigungskurve.Wenn Sie zum Beispiel das Bild eines Autos über die Bühne animieren, wirkt die Bewegung realistischer, wenn das Auto aus dem Stillstandanfährt, langsam schneller wird und dann auf der anderen Seite der Bühne wieder langsam zum Stillstand kommt. Ohne Beschleunigung würdedas Auto aus dem Stillstand sofort mit voller Geschwindigkeit losfahren und dann auf der anderen Seite der Bühne abrupt zum Stillstand kommen.Mit Beschleunigung können Sie ein Bewegungs-Tween auf das Auto anwenden und dieses Tween langsam beginnen und enden lassen.67
Ein Bewegungspfad ohne Beschleunigung. Beachten Sie die gleichmäßige Verteilung der Bilder entlang dem Pfad.Derselbe Bewegungspfad mit der Beschleunigung „Stopp und Start (Mittel)“. Beachten Sie die Verdichtung der Bilder an den Enden des Pfades,um ein realistischeres Beschleunigen und Abbremsen des Autos zu erzielen.Sie können Beschleunigungen im Eigenschafteninspektor oder im Bewegungs-Editor anwenden. Im Eigenschafteninspektor angewendeteBeschleunigungen wirken sich auf alle Eigenschaften aus, die in einem Tween enthalten sind. Im Bewegungs-Editor angewendeteBeschleunigungen können eine einzelne Eigenschaft, eine Gruppe von Eigenschaften oder alle Eigenschaften eines Tweens betreffen.Eine Beschleunigung kann einfach oder komplex sein. <strong>Flash</strong> enthält eine Reihe von vorkonfigurierten Beschleunigungen, die Sie anwendenkönnen, um einfache oder komplexe Effekte zu erzielen. Im Bewegungs-Editor können Sie auch eigene benutzerdefinierte Beschleunigungskurvenerstellen.Eine gebräuchliche Anwendungsmöglichkeit von Beschleunigungen liegt zum Beispiel vor, wenn Sie einen Bewegungspfad auf der Bühnebearbeitet haben und zeitlich nicht fixierte Keyframes aktiviert haben, um die Geschwindigkeit der Bewegung in den einzelnen Segmenten desPfades konstant zu halten. Die Bewegung wird realistischer, wenn Sie dann an den Enden des Pfades Beschleunigung und Abbremsen (negativeBeschleunigung) hinzufügen.Wenn Sie eine Beschleunigungskurve auf eine Eigenschaftenkurve anwenden, wird im Graphbereich der Eigenschaftenkurve eine grafischeÜberlagerung der Beschleunigungskurve angezeigt. Dadurch, dass die Eigenschaftenkurve und die Beschleunigungskurve in demselbenGraphbereich angezeigt werden, sind die endgültigen Tween-Auswirkungen, die Sie beim Testen der Animation auf der Bühne sehen, besser zuverstehen.Da Beschleunigungskurven im Bewegungs-Editor komplex sein können, können Sie damit komplexe Bewegungen auf der Bühne erstellen, ohnedass Sie komplexe Bewegungspfade auf der Bühne erstellen müssen. Mithilfe von Beschleunigungskurven können Sie auch komplexe Tweensanderer Eigenschaften neben den räumlichen Eigenschaften X, Y und Z erstellen.Tutorials und Artikel:Tutorial: Modifying and applying custom eases (<strong>Flash</strong>thusiast.com)Tutorial: Easing between keyframes (<strong>Flash</strong>thusiast.com)Tutorial: Creating and Applying a Custom Ease (Kirupa.com)Video: <strong>Flash</strong> Motion Easing (Länge = 7:40, LayersMagazine.com)Video: Setting the ease property of an animation (Länge = 5:10, Peachpit.com)Beschleunigen aller Eigenschaften eines Tweens im EigenschafteninspektorWenn Sie im Eigenschafteninspektor eine Beschleunigung auf ein Tween anwenden, wirkt sich diese Beschleunigung auf alle Eigenschaften aus,68
die im Tween enthalten sind. Der Eigenschafteninspektor wendet die Beschleunigungskurve „Einfach (Langsam)“ an, die auch im Bewegungs-Editor verfügbar ist.1. Wählen Sie das Tween in der Zeitleiste oder im Bewegungspfad auf der Bühne aus.2. Wählen Sie im Eigenschafteninspektor im Menü „Beschleunigung“ die Beschleunigung aus, die Sie anwenden möchten.3. Geben Sie in das Feld „Beschleunigungswert“ einen Wert für die Stärke der Beschleunigung ein.Beschleunigen von einzelnen Eigenschaften im Bewegungs-EditorIm Bewegungs-Editor können Sie eine vorkonfigurierte Beschleunigung auf eine einzelne Eigenschaft oder auf eine Gruppe von Eigenschaftenanwenden.Die Formen der in <strong>Flash</strong> enthaltenen Beschleunigungskurven.Um Beschleunigungen im Bewegungs-Editor zu verwenden, fügen Sie eine Beschleunigungskurve zu der Liste der für das ausgewählte Tweenverfügbaren Beschleunigungen hinzu und wenden Sie die Beschleunigung dann auf die gewünschten Eigenschaften an. Wenn Sie eineBeschleunigung auf eine Eigenschaft anwenden, wird im Graphbereich der Eigenschaft eine gestrichelte Linie als Überlagerung angezeigt. Diegestrichelte Linie zeigt die Auswirkungen der Beschleunigungskurve auf die tatsächlichen Werte dieser Eigenschaft des Tweens an.Um eine Beschleunigung der Liste der für das ausgewählte Tween verfügbaren Beschleunigungen hinzuzufügen, klicken Sie im Bereich„Beschleunigung“ des Bewegungs-Editors auf „Hinzufügen“ und wählen Sie die gewünschte Beschleunigung aus.Um eine Beschleunigung einer einzelnen Eigenschaft hinzuzufügen, wählen Sie die Beschleunigung aus dem Menü „AusgewählteBeschleunigung“ der Eigenschaft aus.Um eine Beschleunigung einer ganzen Kategorie von Eigenschaften hinzuzufügen, zum Beispiel Bewegung, Transformierung, Farbeffektoder Filter, wählen Sie einen Beschleunigungstyp aus dem Menü „Ausgewählte Beschleunigung“ für die Eigenschaftenkategorie aus.Um den Effekt der Beschleunigung für eine Eigenschaft oder Eigenschaftenkategorie zu aktivieren oder zu deaktivieren, klicken Sie auf dasKontrollkästchen „Beschleunigung aktivieren/deaktivieren“ für die Eigenschaft oder Eigenschaftenkategorie. Auf diese Weise können Sieschnell überprüfen, welchen Effekt eine Beschleunigung auf Eigenschaftenkurven hat.Um eine Beschleunigung aus der Liste der verfügbaren Tweens zu entfernen, klicken Sie im Bewegungs-Editor im Bereich„Beschleunigungen“ auf „Beschleunigung entfernen“ und wählen dann die Beschleunigung aus dem Popupmenü aus.Bearbeiten von Beschleunigungskurven im Bewegungs-EditorIm Bewegungs-Editor können Sie die Eigenschaften der vorkonfigurierten Beschleunigungskurven bearbeiten und eigene benutzerdefinierteBeschleunigungskurven erstellen.Um eine vorkonfigurierte Beschleunigungskurve zu bearbeiten, legen Sie den Wert für die Beschleunigung im Feld neben dem Namen derBeschleunigung fest.Bei einfachen Beschleunigungskurven ist der Wert ein Prozentwert, der angibt, wie stark die Beschleunigungskurve auf die69
Eigenschaftenkurve angewendet wird. Positive Werte erhöhen die Beschleunigung am Ende der Kurve. Negative Werte erhöhen dieBeschleunigung am Anfang der Kurve.Bei Beschleunigungskurven in Form einer Schwingung, zum Beispiel bei der Sinusschwingung oder der Sägezahnschwingung, repräsentiertder Wert die Anzahl der Halbzyklen in der Schwingung.Um eine vorkonfigurierte Beschleunigung zu bearbeiten, fügen Sie sie zunächst mit der Schaltfläche „Hinzufügen“ im Bereich„Beschleunigung“ des Bewegungs-Editors der Liste der verfügbaren Beschleunigungen hinzu.Um eine benutzerdefinierte Beschleunigungskurve zu bearbeiten, fügen Sie der Liste der Beschleunigungen eine Instanz derbenutzerdefinierten Beschleunigungskurve hinzu und bearbeiten Sie die Kurve dann auf dieselbe Weise wie andere Bézier-Kurven in <strong>Flash</strong>.Der anfängliche Werte der Beschleunigungskurve muss immer 0 % sein.Sie können die Kurve auch von einer benutzerdefinierten Beschleunigung auf eine andere kopieren; dies gilt auch für benutzerdefinierteBeschleunigungen in separaten Bewegungs-Tweens.Twitter- und Facebook-Beiträge fallen nicht unter die Bestimmungen von Creative Commons.Rechtliche Hinweise | Online-Datenschutzrichtlinien70
Grundlagen von AnimationenAnimationstypenFrameratenIdentifizieren von Animationen in der ZeitleisteEbenen in getweenten AnimationenVerteilen von Objekten für getweente Animationen auf verschiedene EbenenErstellen von getweenten Animationen durch Verteilen von Objekten auf KeyframesZusätzliche RessourcenHinweis: Wie bei den meisten Aktionen in <strong>Flash</strong> wird für Animationen kein ActionScript benötigt. Sie können Animationen aber auch mitActionScript erstellen, wenn Sie das bevorzugen.AnimationstypenNach obenIn können Sie Animationen und Spezialeffekte mit mehreren Methoden erzeugen. Jede Methode gibt Ihnen verschiedene Möglichkeiten,interessante animierte Inhalte zu erstellen.<strong>Flash</strong> unterstützt die folgenden Animationstypen:Bewegungs-Tweens Mit Bewegungs-Tweens können Sie Eigenschaften eines Objekts, zum Beispiel Position und Alphatransparenz, in einemBild und dann erneut in einem anderen Bild festlegen. <strong>Flash</strong> interpoliert dann die Eigenschaftenwerte für die dazwischen liegenden Bilder.Bewegungs-Tweens sind hilfreich für Animationen, die aus einer kontinuierlichen Bewegung oder Transformierung eines Objekts bestehen.Bewegungs-Tweens erscheinen in der Zeitleiste als zusammenhängender Bereich von Bildern, der standardmäßig als ein einzelnes Objektausgewählt werden kann. Bewegungs-Tweens sind leistungsstark, aber einfach zu erstellen.Klassische Tweens Klassische Tweens ähneln Bewegungs-Tweens, sind aber komplexer in der Erstellung. Mit klassischen Tweens können Siebestimmte animierte Effekte verwenden, die mit bereichbasierten Tweens nicht möglich sind.IK-Posen (verworfen in <strong>Flash</strong> <strong>Professional</strong> <strong>CC</strong> Inverse-Kinematics-Posen ermöglichen das Strecken und Beugen von Formen und dasVerbinden von Symbolinstanzen, damit diese sich auf natürliche Weise zusammen bewegen. Nachdem Sie Bones in eine Form oder eine Gruppevon Symbolen eingefügt haben, können Sie die Position der Bones oder Symbole in verschiedenen Schlüsselbildern ändern. <strong>Flash</strong> interpoliert diePositionen der dazwischen liegenden Bilder.Form-Tweens Beim Form-Tweening zeichnen Sie eine Form in einem bestimmten Einzelbild der Zeitleiste und ändern diese Form bzw. zeichneneine andere Form anschließend in einem Einzelbild der Zeitleiste. <strong>Flash</strong> Pro interpoliert anschließend die Zwischenformen für die dazwischenliegenden Bilder, sodass eine Animation von einer Form, die sich zu einer anderen ändert, erstellt wird.Frame-für-Frame-Animation Mit dieser Animationstechnik können Sie verschiedene Grafiken für jedes Bild in der Zeitleiste angeben.Verwenden Sie diese Technik, um einen Effekt zu erzielen, der den einzelnen Bildern eines Films ähnelt, die in rascher Folge abgespielt werden.Diese Technik eignet sich für komplexe Animationen, bei denen sich die grafischen Elemente der einzelnen Bilder unterscheiden.Die folgenden Videotutorials bieten genauere Erläuterungen der verschiedenen Animationsarten: Understanding tweens (2:36).FrameratenNach obenDie Framerate gibt die Geschwindigkeit an, mit der eine Animation abläuft. Sie wird in Frames pro Sekunde (fps) gemessen. Bei einer zu niedrigenFramerate wirken die Bewegungen ruckartig, während bei einer zu hohen Framerate die Details der Animation nicht mehr deutlich zu erkennensind. Eine Framerate von 24 fps ist die Standardeinstellung für neue <strong>Flash</strong>-Dokumente. Damit werden im Web im Allgemeinen die bestenErgebnisse erzielt. Die Standardframerate für Kinofilme beträgt ebenfalls 24 fps.Wie gleichmäßig ein Film abläuft, hängt von der Komplexität der Animation und der Taktfrequenz des Computers ab, auf dem die Animationwiedergegeben wird. Daher sollten Sie Ihre Animationen auf verschiedenen Computern testen, um die optimale Frame zu bestimmen.Da die eingestellte Framerate für das gesamte <strong>Flash</strong> Pro-Dokument gilt, wird empfohlen, diese vor dem Erstellen der Animation festzulegen.Identifizieren von Animationen in der ZeitleisteNach obenIn <strong>Flash</strong> Pro können Sie getweente Animationen von Frame-für-Frame-Animationen in der Zeitleiste anhand unterschiedlicher Indikatoren in jedemFrame, der Inhalt enthält, unterscheiden.In der Zeitleiste werden die folgenden Indikatoren für Bildinhalte verwendet:71
Ein Framebereich mit blauem Hintergrund zeigt ein Bewegungs-Tween an. Ein schwarzer Punkt im ersten Frame des Bereichs zeigt an, dassdem Tween-Bereich ein Zielobjekt zugewiesen ist. Schwarze Rauten kennzeichnen das letzte Bild und alle anderen Keyframes. Keyframessind Frames, die Eigenschaftenänderungen enthalten, die Sie ausdrücklich definiert haben. Sie können festlegen, welche Typen vonKeyframes angezeigt werden sollen, indem Sie mit der rechten Maustaste (Windows) oder bei gedrückter Befehlstaste (Macintosh) auf denBewegungs-Tween-Bereich klicken und im Kontextmenü „Keyframe anzeigen“ > Typ wählen. Standardmäßig zeigt <strong>Flash</strong> alle Typen vonKeyframes an. Alle anderen Frames im Bereich enthalten interpolierte Werte für die getweenten Eigenschaften des Zielobjekts.Ein leerer Kreis im ersten Frame zeigt an, dass das Zielobjekt des Bewegungs-Tweens entfernt wurde. Der Tween-Bereich enthält immernoch die Keyframes und es kann ein neues Zielobjekt für den Bereich verwendet werden.Eine Folge von Frames mit einem grünen Hintergrund zeigt eine Inverse-Kinematics (IK) Posenebene an. Posenebenen enthalten IK-Skelette und -Posen. Jede Pose wird in der Zeitleiste als schwarze Raute angezeigt. <strong>Flash</strong> interpoliert die Positionen des Skeletts in denFrames zwischen Posen.Ein schwarzer Punkt im Anfangsschlüsselbild mit einem schwarzen Pfeil und blauem Hintergrund zeigt einen klassischen Tween an.Eine gestrichelte Linie zeigt an, dass das klassische Tween unterbrochen oder unvollständig ist, weil beispielsweise das Endschlüsselbildfehlt.Ein schwarzer Punkt im Anfangsschlüsselbild mit einem schwarzen Pfeil und hellgrünem Hintergrund zeigt einen Form-Tween an.Ein schwarzer Punkt weist auf ein einzelnes Schlüsselbild hin. Hellgraue Bilder nach einem einzelnen Schlüsselbild enthalten denselbenInhalt ohne Änderungen. Diese Bilder haben eine senkrechte schwarze Linie und ein leeres Rechteck im letzten Bild des Bereichs.Ein kleines a zeigt an, dass dem Bild im Bedienfeld „Aktionen“ eine Bildaktion zugewiesen wurde.Eine rote Fahne zeigt an, dass das Bild eine Bezeichnung enthält.Ein doppelter grüner Schrägstrich zeigt einen Kommentar in einem Bild an.Ein goldener Anker zeigt an, dass es sich bei dem Bild um einen benannten Anker handelt.Ebenen in getweenten AnimationenNach obenJede Szene in einem <strong>Flash</strong> Pro-Dokument kann aus beliebig vielen Zeitleistenebenen bestehen. Mit Ebenen und Ebenenordnern können Sie dieInhalte einer Animationssequenz organisieren und animierte Objekte separieren. Durch die Verwaltung in Ebenen und Ordnern verhindern Sie dasLöschen, Verbinden oder Segmentieren der Objekte, wenn diese sich berühren. Um Animationen zu erstellen, die getweente Bewegung mehrererSymbole oder Textfelder enthalten, platzieren Sie jedes Objekt auf einer separaten Ebene. Sie können eine Ebene als Hintergrundebene fürstatische Grafiken verwenden und zusätzliche Ebenen für jeweils ein animiertes Objekt hinzufügen.Wenn Sie ein Bewegungs-Tween erstellen, konvertiert <strong>Flash</strong> Pro die Ebene mit dem für das Tweening ausgewählten Objekt in eine Tween-Ebene.Die Tween-Ebene weist neben dem Ebenenamen in der Zeitleiste ein Tween-Symbol auf.Wenn sich außer dem getweenten Objekt noch andere Objekte auf derselben Ebene befinden, fügt <strong>Flash</strong> Pro nach Bedarf neue Ebenen über72
oder unter der ursprünglichen Ebene hinzu. Alle Objekte, die auf der ursprünglichen Ebene unter dem getweenten Objekt vorhanden waren,werden auf eine neue Ebene unter der ursprünglichen Ebene verschoben. Alle Objekte, die auf der ursprünglichen Ebene über dem getweentenObjekt vorhanden waren, werden auf eine neue Ebene über der ursprünglichen Ebene verschoben. <strong>Flash</strong> Pro fügt diese neuen Ebenen zwischenggf. vorhandenen Ebenen in der Zeitleiste ein. Auf diese Weise behält <strong>Flash</strong> Pro die ursprüngliche Stapelreihenfolge aller Grafikobjekte auf derBühne bei.Eine Tween-Ebene kann nur Tween-Bereiche (aneinander grenzende Gruppen von Bildern mit einem Tween), statische Bilder, leereSchlüsselbilder oder leere Bilder enthalten. Jeder Tween-Bereich kann nur ein einzelnes Zielobjekt sowie einen optionalen Bewegungspfad für dasZielobjekt enthalten. Da Sie auf einer Tween-Ebene nicht zeichnen können, erstellen Sie zusätzliche Tweens oder statische Bilder auf anderenEbenen und ziehen sie dann auf die Tween-Ebene. Um Bildskripts auf einer Tween-Ebene zu platzieren, erstellen Sie sie auf einer anderenEbene und ziehen sie auf die Tween-Ebene. Ein Bildskript kann sich nur in einem Bild außerhalb des Bewegungs-Tween-Bereichs befinden. ImAllgemeinen ist es am besten, wenn sich alle Bildskripts auf einer separaten Ebene befinden, die nur ActionScript enthält.Wenn ein Dokument aus mehreren Ebenen besteht, kann es mitunter schwierig sein, die Objekte auf einer oder mehreren dieser Ebenen zuverfolgen und zu bearbeiten. Sie können sich diese Aufgabe erleichtern, indem Sie den Inhalt jeder Ebene einzeln bearbeiten. Um Ebenen, andenen Sie zurzeit nicht arbeiten, auszublenden oder zu sperren, klicken Sie in der Zeitleiste neben dem Ebenennamen auf das Augen- oderSchlosssymbol. Mithilfe von Ebenenordnern können Sie verschiedene Ebenen zu Gruppen zusammenfassen.Verteilen von Objekten für getweente Animationen auf verschiedene EbenenNach oben<strong>Flash</strong> Pro verschiebt ein Objekt automatisch auf eine separate Tween-Ebene, wenn Sie ein Bewegungs-Tween auf das Objekt anwenden. Siekönnen Objekte jedoch auch selbst auf separate Ebenen verteilen. Dies ist zum Beispiel beim Organisieren der Inhalte sinnvoll. Die manuelleVerteilung ist auch hilfreich, um Animationen auf Objekte anzuwenden, während Sie genau kontrollieren können, wie die Objekte von einer Ebeneauf eine andere verschoben werden.Wenn Sie den Befehl „Auf Ebenen verteilen“ verwenden („Modifizieren“ > „Zeitleiste“ > „Auf Ebenen verteilen“), verteilt <strong>Flash</strong> Pro jedesausgewählte Objekte auf eine neue, separate Ebene. Die Objekte, die Sie nicht ausgewählt haben, sowie alle Objekte in anderen Bildern behaltenihre ursprüngliche Position.Der Befehl „Auf Ebenen verteilen“ kann auf jedes beliebige Element auf der Bühne angewendet werden, so zum Beispiel auf Grafikobjekte,Instanzen, Bitmaps, Videoclips oder geteilte Textblöcke.Neue Ebenen, die mit „Auf Ebenen verteilen“ erstellt wurdenDie beim Verteilen der Objekte erzeugten neuen Ebenen werden nach den Namen der in ihnen enthaltenen Elemente benannt:Einer neuen Ebene, die einen Bibliotheksbestand (z. B. ein Symbol, eine Bitmap oder ein Videoclip) enthält, wird der Name dieses Objektszugewiesen.Einer neuen Ebene, die eine benannte Instanz enthält, wird der Name dieser Instanz zugewiesen.Einer neuen Ebene, die ein Zeichen aus einem geteilten Textblock enthält, wird dieses Zeichen als Name zugewiesen.Einer neuen Ebene, die ein Grafikobjekt enthält, wird der Name „Ebene“ und eine laufende Nummer (Ebene1, Ebene2 usw.) zugewiesen, daGrafikobjekte immer unbenannt sind.<strong>Flash</strong> Pro fügt die neuen Ebenen stets unterhalb der ausgewählten Ebene ein. Die neuen Ebenen werden in der Reihenfolge von oben nachunten angeordnet, in der die ausgewählten Elemente ursprünglich erstellt wurden. Ebenen mit Zeichen, die aus einem geteilten Textblockstammen, werden in der Reihenfolge angeordnet, in der die Zeichen im Textblock enthalten waren, und zwar unter Berücksichtigung ihrerursprünglichen Ausrichtung (von links nach rechts, von rechts nach links oder von oben nach unten). Beispiel: Sie teilen den Text <strong>Flash</strong> undverteilen ihn auf Ebenen. Die neuen Ebenen mit den Bezeichnungen F, L, A, S und H werden von oben nach unten angeordnet, wobei sichF oben befindet. Diese Ebenen erscheinen direkt unter der Ebene, die den Text ursprünglich enthielt.Verteilen von Objekten auf Ebenen1. Wählen Sie die Objekte aus, die Sie auf separate Ebenen verteilen möchten. Diese Objekte können sich auf einer gemeinsamen Ebeneoder auf mehreren, auch auf nicht aufeinander folgenden Ebenen befinden.2. Führen Sie einen der folgenden Schritte aus:Wählen Sie „Modifizieren“ > „Zeitleiste“ > „Auf Ebenen verteilen“.Klicken Sie mit der rechten Maustaste (Windows) bzw. bei gedrückter Ctrl-Taste (Macintosh) auf eines der ausgewählten Objekte undwählen Sie den Befehl „Auf Ebenen verteilen“.Erstellen von getweenten Animationen durch Verteilen von Objekten auf KeyframesNach obenNeu in <strong>Flash</strong> <strong>Professional</strong> <strong>CC</strong><strong>Flash</strong> Pro ermöglicht Ihnen, Objekte auf separate Keyframes zu verteilen. Sie können sich für diese Option entscheiden, wenn Sie Inhalte auf derBühne organisieren. Bei manueller Ausführung ist dieser Prozess mühsam und zeitraubend. Die Verteilung ist sehr hilfreich, wenn Sie getweenteAnimationen erstellen, indem Sie Objekte in verschiedenen Keyframes platzieren. Sie können verschiedene Objekte oder Objektzustände jeweils73
einzelnen Keyframes zuweisen. Wenn der Abspielkopf über diese Keyframes bewegt wird, wird der Effekt einer getweenten Animationoffensichtlich.Mit dem Befehl „Auf Keyframes verteilen“ verteilt <strong>Flash</strong> Pro alle ausgewählten Objekte auf jeweils einen neuen, separaten Keyframe. Die Objekte,die Sie nicht ausgewählt haben, sowie alle Objekte in anderen Bildern behalten ihre ursprüngliche Position.Der Befehl „Auf Keyframes verteilen“ kann auf jedes beliebige Element auf der Bühne angewendet werden, so zum Beispiel auf Grafikobjekte,Instanzen, Bitmaps, Videoclips oder Textblöcke.Neue Keyframes, die mit „Auf Keyframes verteilen“ erstellt wurdenNeue Keyframes, die während des Vorgangs „Auf Keyframes verteilen“ erstellt wurden, werden der Reihenfolge entsprechend angeordnet, inder die Objekte ausgewählt wurden.Falls ein Objekt auf der Ebene beim Ausführen des Vorgangs „Auf Keyframes verteilen“ nicht ausgewählt wurde, bleiben die Originalframesfür diese Objekte unverändert. Die für die Verteilung ausgewählten Objekte werden Keyframes zugewiesen ab dem Frame, der sich direktneben dem letzten Frame des Originalinhalts befindet. Beispiel: Objekt1 und Objekt2 befinden sich auf einer Ebene, die 50 Frames hat.Wenn Objekt1 für die Verteilung ausgewählt wird, wird es auf dem 51. Keyframe platziert.Verteilen von Objekten auf Keyframes1. Wählen Sie die Objekte aus, die Sie auf separate Ebenen verteilen möchten. Diese Objekte können sich auf einer gemeinsamen Ebeneoder auf mehreren, auch auf nicht aufeinander folgenden Ebenen befinden.2. Klicken Sie mit der rechten Maustaste (Windows) bzw. bei gedrückter Ctrl-Taste (Macintosh) auf eines der ausgewählten Objekte undwählen Sie den Befehl „Auf Keyframes verteilen“.Zusätzliche RessourcenNach obenZur Arbeit mit Animationen in <strong>Flash</strong> Pro gibt es die folgenden Artikel:Creating a simple animation in <strong>Flash</strong> (<strong>Adobe</strong>.com)Animation Learning Guide for <strong>Flash</strong> <strong>Professional</strong> (<strong>Adobe</strong>.com)Motion migration guide for <strong>Flash</strong> <strong>Professional</strong> (<strong>Adobe</strong>.com)Erstellen von Animationen in ActionScript 3.0 (<strong>Adobe</strong>.com)How to Lip Sync a Character in <strong>Flash</strong> (Länge = 2:30, YouTube.com)Weitere HilferessourcenArbeiten mit klassischen Tween-AnimationenInverse KinematicsForm-TweeningFrame-für-Frame-AnimationErstellen von neuen DokumentenTwitter- und Facebook-Beiträge fallen nicht unter die Bestimmungen von Creative Commons.Rechtliche Hinweise | Online-Datenschutzrichtlinien74
EinzelbildanimationErstellen von EinzelbildanimationenErstellen von Frame-für-Frame-Animationen durch das Konvertieren von klassischen Tweens oder Bewegungs-TweensVerwenden des ZwiebelschaleneffektsErstellen von EinzelbildanimationenNach obenBei der Einzelbildanimation wird der Inhalt der Bühne in jedem einzelnen Bild geändert. Daher eignet sich dieses Verfahren am besten fürkomplexe Animationen, bei denen sich eine Grafik nicht nur einfach über die Bühne bewegt, sondern Bild für Bild verändert. DieEinzelbildanimation führt zu einer rascheren Zunahme der Dateigröße als die Tween-Animation, da <strong>Flash</strong> <strong>Professional</strong> hierbei die Informationenfür jedes einzelne Bild komplett speichern muss.Beim Erstellen einer Einzelbildanimation müssen Sie jedes der Einzelbilder als Schlüsselbild definieren und seinen Inhalt separat bearbeiten. Dajedes neue Schlüsselbild zunächst denselben Inhalt aufweist wie das vorhergehende Schlüsselbild, können Sie die Bilder der Animationschrittweise modifizieren.1. Klicken Sie auf den Namen der Ebene, die das zu animierende Objekt enthält, und wählen Sie in der Zeile dieser Ebene das Bild aus, mitdem die Animation beginnen soll.2. Falls es sich bei diesem Bild nicht bereits um ein Schlüsselbild handelt, wählen Sie „Einfügen“ > „Zeitleiste“ > „Schlüsselbild“.3. Erstellen Sie die Grafik für das erste Bilder der Sequenz. Nutzen Sie hierfür entweder die Zeichenwerkzeuge, fügen Sie das Bild aus derZwischenablage ein oder importieren Sie eine externe Grafikdatei.4. Um ein neues Schlüsselbild mit dem gleichen Inhalt wie das erste Schlüsselbild hinzuzufügen, klicken Sie in der gleichen Zeile auf das Bildrechts neben dem ersten Bild und wählen Sie „Einfügen“ > „Zeitleiste“ > „Schlüsselbild“ oder klicken Sie mit der rechten Maustaste(Windows) bzw. bei gedrückter Ctrl-Taste (Macintosh) und wählen Sie „Schlüsselbild einfügen“.5. Ändern Sie den Inhalt des neuen Bilds auf der Bühne, um den nächsten Animationsschritt darzustellen.6. Wiederholen Sie die Schritte 4 und 5, bis Sie die gewünschte Einzelbildanimation erstellt haben.7. Um die Animationssequenz zu testen, wählen Sie „Steuerung“ > „Abspielen“ oder klicken Sie auf die Schaltfläche „Abspielen“ der Steuerung(„Fenster“ > „Symbolleisten“ > „Steuerung“).Erstellen von Frame-für-Frame-Animationen durch das Konvertieren von klassischen Tweensoder Bewegungs-TweensNach obenSie können einen klassischen Tween oder einen Bewegungs-Tween-Bereich in eine Frame-für-Frame-Animation umwandeln. Jedes Bild einerFrame-für-Frame-Animation enthält separate Keyframes (nicht Eigenschaften-Keyframes), die jeweils separate Instanzen des animierten Symbolsenthalten. Eine Frame-für-Frame-Animation enthält keine interpolierten Eigenschaftenwerte.Klicken Sie mit der rechten Maustaste (Windows) bzw. bei gedrückter Ctrl-Taste (Macintosh) auf den Tween-Bereich, den Sie umwandelnmöchten, und wählen Sie im Kontextmenü „In Frame-für-Frame-Animation konvertieren“.Verwenden des ZwiebelschaleneffektsNach obenNormalerweise wird jeweils immer nur ein Bild der Animationssequenz auf der Bühne angezeigt. Sie haben jedoch auch die Möglichkeit, mehrereBilder gleichzeitig auf der Bühne anzuzeigen, damit Sie eine Einzelbildanimation leichter positionieren und bearbeiten können. Das Bild, in demsich der Abspielkopf befindet, wird in voller Farbe dargestellt, während die umgebenden Bilder abgeblendet erscheinen, sodass sie aussehen wieauf durchscheinendem Pauspapier gezeichnet und übereinander gestapelt. Die abgeblendeten Bilder können nicht bearbeitet werden.Videos und TutorialsVideo: Aligning Objects with Onion Skinning and the Grid (Länge = 8:34, <strong>Adobe</strong> Press)Anzeigen von mehreren Bildern einer Animation gleichzeitig auf der BühneKlicken Sie auf die Schaltfläche „Zwiebelschale“ . Alle Bilder zwischen den beiden Zwiebelschalenmarkierungen in der Kopfzeile der Zeitleistewerden im Dokumentfenster übereinander dargestellt.Steuern der ZwiebelschalenanzeigeKlicken Sie auf die Schaltfläche „Zwiebelschalenkonturen“ , um die Zwiebelschalenbilder als Umrisslinien darzustellen.75
Ändern Sie die Position der Zwiebelschalenmarkierungen, indem Sie die entsprechenden Zeiger verschieben. (Normalerweise bewegen sichdie Zwiebelschalenmarkierungen zusammen mit dem Bildzeiger.)Klicken Sie auf die Schaltfläche „Mehrere Bilder bearbeiten“ , um alle Bilder zwischen den beiden Zwiebelschalenmarkierungen für dieBearbeitung freizugeben. Normalerweise kann bei aktivierter Zwiebelschalenfunktion immer nur das aktuelle Bild bearbeitet werden. Siehaben jedoch die Möglichkeit, die Bilder zwischen den beiden Zwiebelschalenmarkierungen einzeln anzuzeigen, sodass sie unabhängig vonder Position des Bildzeigers bearbeitet werden können.Hinweis: Bei aktivierter Zwiebelschalenfunktion werden gesperrte (mit einem Schlosssymbol gekennzeichnete) Ebenen nicht angezeigt. Um dieDarstellung auf der Bühne übersichtlicher zu gestalten, können Sie Ebenen, die sie nicht als Zwiebelschale anzeigen möchten, sperren oderausblenden.Ändern der Anzeige der ZwiebelschalenmarkierungenKlicken Sie auf die Schaltfläche „Zwiebelschalenmarkierung ändern“ und wählen Sie im Menü die gewünschte Option:Markierungen immer einblenden Anzeige der Zwiebelschalenmarkierungen in der Zeitleiste auch bei deaktivierter Zwiebelschalenfunktion.Markierungen verankern Fixierung der Zwiebelschalenmarkierungen an ihrer aktuellen Position in der Zeitleistenkopfzeile. Normalerweise hängtder Zwiebelschalenbereich von der Position des Bildzeigers und der Zwiebelschalenmarkierungen ab. Durch Verankern derZwiebelschalenmarkierungen können Sie verhindern, dass sie sich zusammen mit dem Bildzeiger bewegen.2 Zwiebelschalen Anzeige der zwei vorhergehenden und der zwei nachfolgenden Bilder zusammen mit dem aktuellen Bild.5 Zwiebelschalen Anzeige der fünf vorhergehenden und der fünf nachfolgenden Bilder zusammen mit dem aktuellen Bild.Alle Zwiebelschalen Anzeige aller vorhergehenden und aller nachfolgenden Bilder zusammen mit dem aktuellen Bild.Rechtliche Hinweise | Online-Datenschutzrichtlinie76
Bilder und SchlüsselbilderEinfügen von Bildern in die ZeitleisteAuswählen von Bildern in der ZeitleisteBeschriften von Bildern in der ZeitleisteAktivieren der bereichsbasierten Bildauswahl(Nur <strong>Flash</strong> <strong>Professional</strong> <strong>CC</strong>) Auf Keyframes verteilenKopieren bzw. Einfügen von Bildern oder BildsequenzenLöschen von Bildern oder BildsequenzenVerschieben eines Schlüsselbilds oder einer BildsequenzÄndern der Länge einer statischen BildfolgeUmwandeln von Schlüsselbildern in BilderVorschau der Bildinhalte in der ZeitleisteEin <strong>Adobe</strong>® <strong>Flash</strong>® <strong>Professional</strong>-Dokument setzt sich ebenso wie ein normaler Film aus einer Abfolge von Einzelbildern zusammen. In derZeitleiste arbeiten Sie mit diesen Einzelbildern, um den Inhalt Ihres Dokuments zu organisieren und zu steuern. Sie ordnen die Bilder in derZeitleiste in der Reihenfolge an, in der die in ihnen enthaltenen Objekte im fertigen Inhalt angezeigt werden sollen.Ein Schlüsselbild ist ein Bild, in dem eine neue Symbolinstanz in der Zeitleiste erscheint. Ein Schlüsselbild kann auch ein Bild sein, dasActionScript®-Code enthält, mit dem bestimmte Aspekte des Dokuments gesteuert werden. Sie können der Zeitleiste auch ein leeres Schlüsselbildals Platzhalter für Symbole, die Sie später einbinden möchten, hinzufügen oder das Bild absichtlich leer lassen.Ein Eigenschaftenschlüsselbild ist ein Bild, in dem Sie zum Zweck der Animation eine Änderung an den Eigenschaften eines Objekts definieren.<strong>Flash</strong> <strong>Professional</strong> kann die zwischen den Eigenschaftenschlüsselbildern liegenden Eigenschaftenwerte automatisch einfügen, um fließendeAnimationen zu erzeugen. Dieser Vorgang wird als Tweening bezeichnet. Auf diese Weise können Sie rasch und mühelos Animationen erstellen,ohne jedes Bild Ihrer Animationen einzeln zeichnen zu müssen. Eine Serie von Bildern, die getweente Animationen enthalten, wird Bewegungs-Tween genannt.Ein getweentes Bild ist ein Bild, das Teil eines Bewegungs-Tweens ist.Ein statisches Bild ist ein Bild, das nicht Teil eines Bewegungs-Tweens ist.Sie ordnen Schlüsselbilder und Eigenschaftenschlüsselbilder in der Zeitleiste an, um die Reihenfolge der Ereignisse im Dokument sowie dieAnimation zu steuern.Videos und TutorialsVideo: Editing frames on the Timeline (Länge = 9:27, Peachpit.com)Einfügen von Bildern in die ZeitleisteNach obenZum Einfügen eines neuen Bilds wählen Sie „Einfügen“ > „Zeitleiste“ > „Bild“ (F5).Wählen Sie zum Erstellen eines neuen Schlüsselbilds „Einfügen“ > „Zeitleiste“ > „Schlüsselbild“ oder klicken Sie mit der rechten Maustaste(Windows) bzw. bei gedrückter Ctrl-Taste (Macintosh) auf das Bild in der Zeitleiste, an dessen Position Sie das Schlüsselbild platzierenmöchten, und wählen Sie im Kontextmenü den Befehl „Schlüsselbild einfügen“.Wählen Sie zum Erstellen eines neuen leeren Schlüsselbilds „Einfügen“ > „Zeitleiste“ > „Leeres Schlüsselbild“ oder klicken Sie mit derrechten Maustaste (Windows) bzw. bei gedrückter Ctrl-Taste (Macintosh) auf das Bild, an dessen Position Sie das Schlüsselbild platzierenmöchten, und wählen Sie im Kontextmenü den Befehl „Leeres Schlüsselbild einfügen“.Auswählen von Bildern in der ZeitleisteNach oben<strong>Flash</strong> <strong>Professional</strong> unterstützt zwei verschiedene Verfahren zum Auswählen von Bildern in der Zeitleiste. Bei der bildbasierten Auswahl(Standardeinstellung) wählen Sie einzelne Bilder in der Zeitleiste aus. Bei der bereichsbasierten Auswahl wird die gesamte Bildsequenz zwischenzwei Schlüsselbildern ausgewählt, wenn Sie auf eines der Bilder dieser Sequenz klicken. Sie können in den <strong>Flash</strong> <strong>Professional</strong>-Voreinstellungeneine bereichsbasierte Auswahl angeben.Wenn Sie ein Bild auswählen möchten, klicken Sie auf das Bild. Wenn die Option „Bereichsbasierte Auswahl“ ausgewählt ist, klicken Sie beigedrückter Strg-Taste (Windows) bzw. gedrückter Befehlstaste (Macintosh) auf das Bild.Um mehrere zusammenhängende Bilder innerhalb einer Folge auszuwählen, ziehen Sie den Mauszeiger über die Bilder oder klicken beigedrückter Umschalttaste auf die weiteren Bilder.Wenn Sie mehrere nicht aufeinander folgende Bilder auswählen möchten, klicken Sie bei gedrückter Strg-Taste (Windows) oder bei77
gedrückter Befehlstaste (Macintosh) auf weitere Bilder.Wenn Sie alle Bilder in der Zeitleiste auswählen möchten, wählen Sie „Bearbeiten“ > „Zeitleiste“ > „Alle Bilder auswählen“.Wenn Sie einen ganzen Bereich von statischen Bildern auswählen möchten, doppelklicken Sie auf ein Bild zwischen zwei Schlüsselbildern.Wenn die Option „Bereichsbasierte Auswahl“ ausgewählt ist, klicken Sie auf eines der Bilder dieser Sequenz.Um eine ganze Einzelbildfolge auszuwählen (Bewegungs-Tween oder Inverse Kinematics), klicken Sie einmal darauf (Voraussetzung: Siehaben in den Voreinstellungen die Option „Bereichsbasierte Auswahl“ aktiviert). Ist die bereichsbasierte Auswahl deaktiviert, doppelklicken Sieauf den Bereich. Um mehrere Bereiche auszuwählen, halten Sie die Umschalttaste gedrückt und klicken auf jeden einzelnen Bereich.Beschriften von Bildern in der ZeitleisteNach obenSie können Bilder in der Zeitleiste beschriften, um ihren Inhalt besser zu ordnen. Sie können auch ein Bild beschriften, damit Sie in ActionScriptdarauf verweisen können. Wenn Sie dann die Inhalte der Zeitleiste anders anordnen und die Beschriftung zu einer anderen Bildnummerverschieben, verweist ActionScript nach wie vor auf die Beschriftung (auch Bildbezeichnung genannt) ohne dass irgendeine Aktualisierungerforderlich ist.Bildbeschriftungen können nur Schlüsselbildern zugewiesen werden. Es ist am besten, in der Zeitleiste eine eigene Ebene für Bildbeschriftungenzu erstellen.Hinzufügen einer Bildbezeichnung:1. Wählen Sie in der Zeitleiste das Bild aus, dem Sie eine Beschriftung zuweisen wollen.2. Geben Sie, während das Bild ausgewählt ist, im Abschnitt „Beschriftung“ des Eigenschafteninspektors eine Beschriftung ein. Drücken Sie dieEingabetaste.Videos und TutorialsVideo: Using frame labels (Länge = 8:29, Peachpit.com)Aktivieren der bereichsbasierten BildauswahlNach obenMit der bereichsbasierten Bildauswahl können Sie einen Bildbereich zwischen zwei Schlüsselbildern mit einem Klick auswählen.1. Wählen Sie „Bearbeiten“ > „Voreinstellungen“.2. Wählen Sie die Kategorie „Allgemein“ aus.3. Aktivieren Sie im Zeitleistenabschnitt die Option „Bereichsbasierte Auswahl“.4. Klicken Sie auf „OK“.(Nur <strong>Flash</strong> <strong>Professional</strong> <strong>CC</strong>) Auf Keyframes verteilenNach obenMit der Option „Auf Keyframes verteilen“ können Sie mehrere Objekte (Symbole und Bitmaps) auf der Bühne auf einzelne Keyframes verteilen.1. Wählen Sie mehrere Objekte auf einer beliebigen Ebene auf der Bühne aus.2. Klicken Sie mit der rechten Maustaste auf eine beliebige Stelle auf der Bühne und wählen Sie „Auf Schlüsselframes verteilen“.Kopieren bzw. Einfügen von Bildern oder BildsequenzenNach obenFühren Sie einen der folgenden Schritte aus:Wählen Sie ein Bild oder eine Sequenz, und wählen Sie „Bearbeiten“ > „Zeitleiste“ > „Bilder kopieren“. Wählen Sie ein Bild oder eineSequenz, das/die Sie ersetzen möchten, und wählen Sie „Bearbeiten“ > „Zeitleiste“ > „Bilder einfügen“.Drücken Sie die Alt- (Windows) bzw. Wahltaste (Macintosh) und ziehen Sie ein Schlüsselbild auf die Position, auf die es kopieren wollen.Löschen von Bildern oder BildsequenzenNach obenWählen Sie das Bild oder die Bildsequenz aus und wählen Sie „Bearbeiten“ > „Zeitleiste“ > „Bild entfernen“, oder klicken Sie mit der rechtenMaustaste (Windows) bzw. bei gedrückter Ctrl-Taste (Macintosh) auf das Bild oder die Bildsequenz und wählen Sie im Kontextmenü den Befehl„Bild entfernen“ aus.Die umliegenden Bilder bleiben unverändert.Verschieben eines Schlüsselbilds oder einer BildsequenzNach obenWählen Sie ein Schlüsselbild oder eine Bildsequenz aus, und ziehen Sie das Schlüsselbild bzw. die Bildsequenz auf die gewünschte Position.78
Ändern der Länge einer statischen BildfolgeNach obenZiehen Sie das Anfangs- oder Endbild des Bereichs bei gedrückter Strg-Taste (Windows) bzw. Befehlstaste (Macintosh) nach links oder rechts.Informationen zum Ändern der Dauer einer Einzelbildanimationssequenz finden Sie unter Erstellen von Einzelbildanimationen.Umwandeln von Schlüsselbildern in BilderNach obenWählen Sie das Schlüsselbild , und wählen Sie „Bearbeiten“ > „Zeitleiste“ > „Schlüsselbild löschen“, oder klicken Sie mit der rechten Maustaste(Windows) bzw. bei gedrückter Ctrl-Taste (Macintosh) auf das Schlüsselbild, und wählen Sie im Kontextmenü den Befehl „Schlüsselbild löschen“aus.Der Bühneninhalt des gelöschten Schlüsselbilds und alle folgenden Bilder bis zum nächsten Schlüsselbild werden durch den Bühneninhalt des vordem gelöschten Schlüsselbild liegenden Bildes ersetzt.Vorschau der Bildinhalte in der ZeitleisteNach obenSie können in jedem Schlüsselbild der Zeitleiste eine Miniaturvorschau der Elemente im Schlüsselbild anzeigen.Wählen Sie im Optionsmenü des Bedienfelds „Zeitleiste“ (rechts oben) die Option „Vorschau“ aus.Verwandte HilfethemenGrundlagen von AnimationenBewegungs-TweensRechtliche Hinweise | Online-Datenschutzrichtlinie79
Form-TweeningInformationen zu Form-TweensErstellen von Form-TweensSteuern von Formveränderungen mithilfe von FormmarkenInformationen zu Form-TweensNach obenBeim Form-Tweening zeichnen Sie eine Vektorform in einem bestimmten Einzelbild der Zeitleiste und ändern diese Form bzw. zeichnen eineandere Form anschließend in einem Einzelbild der Zeitleiste. <strong>Flash</strong> <strong>Professional</strong> interpoliert anschließend die Zwischenformen für die dazwischenliegenden Bilder, sodass eine Animation von einer Form, die sich zu einer anderen ändert, erstellt wird.Form-Tweens eignen sich am besten für einfache Formen. Es empfiehlt sich, Formen mit darin enthaltenen Ausschnitten oder negativen Räumenzu vermeiden. Experimentieren Sie mit den Formen, die Sie verwenden möchten, um das Ergebnis zu bestimmen. Mithilfe von Formmarkenkönnen Sie <strong>Flash</strong> <strong>Professional</strong> anweisen, welche Punkte der Ausgangsform mit bestimmten Punkten der Endform übereinstimmen sollten.Außerdem können Sie auch die Position und Farbe von Formen innerhalb eines Form-Tweens tweenen.Gruppen, Instanzen und Bitmapbilder müssen vor dem Tweenen geteilt werden. Weitere Informationen finden Sie unter Teilen einerSymbolinstanz.Text, den Sie mit Form-Tweening bearbeiten möchten, müssen Sie zuvor zwei Mal teilen, um ihn in seine einzelnen Objekte zu zerlegen. WeitereInformationen finden Sie unter Teilen einer Symbolinstanz.Die folgenden Videotutorials veranschaulichen die Erstellung von Form-Tweens. In einigen Videos wird möglicherweise der Arbeitsbereich von<strong>Flash</strong> <strong>Professional</strong> CS3 oder CS4 gezeigt, sie gelten aber auch für <strong>Flash</strong> <strong>Professional</strong> CS5.Video: Animationen mittels Formtweening erstellen (5:36)Video: Creating shape tweens (3:47)Erstellen von Form-TweensNach obenMit den folgenden Schritten wird erläutert, wie Sie aus Bild 1 bis Bild 30 auf der Zeitleiste ein Form-Tween erstellen. Sie können jedoch an jederbeliebigen Stelle der Zeitleiste Tweens erstellen.1. Zeichnen Sie in Bild 1 mit dem Rechteckwerkzeug ein Quadrat.2. Wählen Sie auf derselben Ebene Bild 30 und fügen Sie ihm ein leeres Schlüsselbild hinzu, indem Sie entweder „Einfügen“ > „Zeitleiste“ >„Leeres Schlüsselbild“ wählen oder F7 drücken.3. Zeichnen Sie auf der Bühne mit dem Ellipsenwerkzeug in Bild 30 einen Kreis.Sie sollten jetzt über ein Schlüsselbild in Bild 1 mit einem Quadrat und ein Schlüsselbild in Bild 30 mit einem Kreis verfügen.4. Wählen Sie in der Zeitleiste in der Ebene, die die beiden Formen enthält, ein zwischen den beiden Schlüsselbildern liegendes Bild aus.5. Wählen Sie „Einfügen“ > „Form-Tween“.<strong>Flash</strong> interpoliert die Formen in allen Bildern zwischen den beiden Schlüsselbildern.6. Wenn Sie eine Vorschau des Tweens anzeigen möchten, können Sie den Abspielkopf über die Bilder in der Zeitleiste scrubben oder auf dieEingabetaste drücken.7. Wenn Sie nicht nur die Form sondern auch die Bewegung tweenen möchten, verschieben Sie die Form in Bild 30 an eine andere Stelle aufder Bühne als jene, die die Form in Bild 1 einnimmt.Drücken Sie die Eingabetaste, um eine Vorschau der Animation anzuzeigen.8. Um die Farbe der Form zu tweenen, geben Sie der Form in Bild 1 eine andere Farbe als der Form in Bild 30.9. Um dem Tween eine Beschleunigung hinzuzufügen, wählen Sie eines der Bilder zwischen den beiden Schlüsselbildern aus und geben Sieim Eigenschafteninspektor im Feld „Beschleunigung“ einen Wert ein.Geben Sie einen negativen Wert ein, damit sich die Beschleunigung auf den Anfang des Tweens auswirkt. Geben Sie einen positiven Wertein, damit sich die Beschleunigung auf das Ende des Tweens auswirkt.Steuern von Formveränderungen mithilfe von FormmarkenNach obenMithilfe von Formmarken können Sie komplexe oder ausgefallene Formveränderungen steuern. Sie dienen zur Kennzeichnung kritischer Punkte80
und ihrer Positionen in der Ausgangs- und Endform. Wenn Sie beispielsweise den Ausdruck eines gezeichneten Gesichts mit Form-Tweeningändern, können Sie die beiden Augen im ersten und im letzten Bild jeweils mit einer Formmarke kennzeichnen, um zu verhindern, dass sich dasGesicht während Änderung in eine formlose Masse verwandelt. Die Augen bleiben dann während der gesamten Animation klar erkennbar undverschmelzen nicht mit den übrigen Gesichtszügen.Den einzelnen Formmarken sind Buchstaben (a bis z) zugeordnet, an denen sich erkennen lässt, welche Marken in der Ausgangsform und in derEndform einander jeweils entsprechen. Sie können in einer Animation bis zu 26 Formmarken verwenden.Formmarken sind im Anfangsschlüsselbild gelb und im Endschlüsselbild grün gekennzeichnet. Formmarken, die sich nicht auf einer Kurvebefinden, werden rot dargestellt.Die besten Ergebnisse erzielen Sie, wenn Sie beim Tweenen von Formen die folgenden Regeln beachten:Wenn Sie komplexe Form-Tweening-Animationen erzeugen möchten, sollten Sie Zwischenbilder erstellen und tweenen, anstatt einfach eineAusgangs- und eine Endform zu definieren.Setzen Sie Formmarken stets nach logischen Gesichtspunkten. Wenn Sie für ein Dreieck beispielsweise drei Formmarken verwenden,müssen diese im Anfangs- und im Endschlüsselbild dieselbe Reihenfolge aufweisen, dürfen also nicht im ersten Schlüsselbild in derReihenfolge abc und im zweiten Schlüsselbild in der Reihenfolge acb gesetzt werden.Am besten funktionieren Formmarken, wenn Sie sie beginnend mit der linken oberen Ecke der Form entgegen dem Uhrzeigersinn platzieren.Verwenden von Formmarken1. Wählen Sie das erste Schlüsselbild einer Form-Tweening-Sequenz aus.2. Wählen Sie „Modifizieren“ > „Form“ > „Formmarke hinzufügen“. Die Anfangsformmarke erscheint als roter Kreis mit dem Buchstaben a aneiner beliebigen Stelle auf der Form.3. Verschieben Sie die Formmarke an einen Punkt, den Sie markieren möchten.4. Wählen Sie das letzte Schlüsselbild der Tweening-Sequenz aus. Die Endformmarke erscheint als grüner Kreis mit dem Buchstaben a anirgendeiner Stelle auf der Form.5. Verschieben Sie die Formmarke an den Punkt in der Endform, der mit dem zuerst markierten Punkt in der Anfangsform übereinstimmen soll.6. Spielen Sie die Animation erneut ab, um festzustellen, wie das Form-Tweening durch die Formmarken beeinflusst wird. Sie können dieFormmarken nach Belieben verschieben, um das Tweening genauer einzustellen.7. Wiederholen Sie diesen Vorgang, um weitere Formmarken hinzuzufügen. Die neuen Marken sind stets mit dem jeweils nachfolgendenBuchstaben des Alphabets gekennzeichnet (b, c usw.).Anzeigen von allen FormmarkenWählen Sie „Ansicht“ > „Formmarken einblenden“. Diese Option ist nur verfügbar, wenn die Ebene und das Schlüsselbild mit den Formmarkenausgewählt wurden.Entfernen von FormmarkenZiehen Sie die Formmarke aus der Bühne heraus.Entfernen von allen FormmarkenWählen Sie „Modifizieren“ > „Form“ > „Alle Marken löschen“.Rechtliche Hinweise | Online-Datenschutzrichtlinie81
Arbeiten mit klassischen Tween-AnimationenKlassische Tween-AnimationenErstellen und Bearbeiten von Schlüsselbildern für klassische Tween-AnimationenHinzufügen klassischer Tweens zu einer Instanz, einer Gruppe oder TextErstellen von PfadebenenErstellen von klassischen Tween-Animationen entlang eines PfadesEinfügen von Eigenschaften klassischer Tween-AnimationenAnwenden von benutzerdefinierter Beschleunigung/Abbremsen auf klassische Tween-AnimationenKlassische Tween-AnimationenNach obenHinweis: Wie bei den meisten Aktionen in <strong>Flash</strong> wird für Animationen kein ActionScript benötigt. Sie können Animationen aber auch mitActionScript erstellen, wenn Sie das bevorzugen.Klassische Tweens sind eine ältere Methode, um in <strong>Flash</strong> <strong>Professional</strong> Animationen zu erstellen. Sie ähneln den neueren Bewegungs-Tweens,sind aber etwas komplizierter zu erstellen und sind weniger flexibel. Klassische Tweens bieten jedoch durchaus einige Steuerungsmöglichkeitenfür Animationen, die in Bewegungs-Tweens nicht zur Verfügung stehen. Die meisten Benutzer arbeiten lieber mit den neueren Bewegungs-Tweens, doch gibt es einige Benutzer, die die klassischen Tweens noch verwenden möchten. Weitere Informationen zu den Unterschieden findenSie unter Unterschiede zwischen Bewegungs-Tweens und klassischen Tweens.Informationen zum Migrieren klassischer Tween-Animationen auf Bewegungs-Tweens finden Sie im Dokument Motion migration guide for <strong>Flash</strong><strong>Professional</strong> im <strong>Adobe</strong> <strong>Flash</strong> Developer Center.Bevor Sie beginnen:Folgende Punkte sind bei der Arbeit mit klassischen Tweens zu beachten:Klassische Tweens sind die ältere Variante, um in <strong>Flash</strong> getweente Animation zu erstellen. Die neuere, einfachere Methode ist dieVerwendung von Bewegungs-Tweens. Siehe Bewegungs-Tween-Animation.In einigen Situationen, etwa bei der Lippensynchronisation, sind klassische Tweens immer noch die bessere Wahl. Eine Liste solcherSituationen finden Sie unter When to use classic tweens und im Videoturorial <strong>Flash</strong> Motion Tweening.3D-Eigenschaften lassen sich mit klassischen Tweens nicht tweenen.Eine vollständige Anleitung über die Umstellung vom Arbeitsablauf bei klassischen Tweens zum Arbeitsablauf bei Bewegungs-Tweenserhalten Sie im Motion migration guide for <strong>Flash</strong>.Beispiele für die klassische Tween-Animation finden Sie auf der Seite mit <strong>Flash</strong> <strong>Professional</strong>-Beispielen unterwww.adobe.com/go/learn_fl_samples_de. Die folgenden Beispiele stehen zur Auswahl:Animierter Schlagschatten: Laden Sie die komprimierte Samples-Datei herunter, dekomprimieren Sie sie und wechseln Sie in den OrdnerGraphics\AnimatedDropShadow, um auf das Beispiel zuzugreifen.Animation und Farbverläufe: Laden Sie die komprimierte Samples-Datei herunter, dekomprimieren Sie sie und wechseln Sie in den OrdnerGraphics\AnimationAndGradients, um auf das Beispiel zuzugreifen.Das folgende Tutorial zeigt, in welchen Situationen klassische Tweens anstelle von Bewegungs-Tweens verwendet werden sollten:Video: <strong>Flash</strong> Motion Tweening (10:13, Layers Magazine. Der richtige Einsatz von Bewegungs-Tweens und klassischen Tweens.)Erstellen und Bearbeiten von Schlüsselbildern für klassische Tween-AnimationenNach obenHinweis: In diesem Thema geht es um die Erstellung von Schlüsselbildern für die älteren, klassischen Tweens. Hilfe zuEigenschaftenschlüsselbildern für die neueren Bewegungs-Tweens finden Sie unter Erstellen von Tween-Animationen.Änderungen in einer klassischen Tween-Animation werden in einem Schlüsselbild definiert. während Sie bei einer Tween-Animation nur an denStellen Schlüsselbilder definieren müssen, die für den Bewegungsablauf von besonderer Bedeutung sind, und die Zwischenbilder von <strong>Flash</strong><strong>Professional</strong> automatisch hinzufügen lassen können. Die interpolierten Bilder einer Tween-Animation werden hellblau oder hellgrün dargestellt undmit einem Pfeil gekennzeichnet, der jeweils von einem Schlüsselbild zum nächsten zeigt. Da alle in einem Schlüsselbild enthaltenen Formen im<strong>Flash</strong> <strong>Professional</strong>-Dokument gespeichert werden, sollten Sie nur an den Stellen Ihrer Animation Schlüsselbilder einfügen, in denen sich wirklichetwas ändert.Schlüsselbilder werden in der Zeitleiste besonders hervorgehoben: Ein Schlüsselbild mit Inhalt ist durch einen ausgefüllten und ein leeresSchlüsselbild durch einen leeren Kreis vor dem Bild gekennzeichnet. Nachfolgende Bilder, die Sie in derselben Ebene hinzufügen, weisendenselben Inhalt auf wie das Schlüsselbild.82
In einem klassischen Tween können nur Schlüsselbilder bearbeitet werden. Sie können getweente Bilder zwar anzeigen, Sie aber nicht direktbearbeiten. Wenn Sie getweente Bilder bearbeiten möchten, müssen Sie entweder eines der beiden Schlüsselbilder der Animationssequenzändern oder zwischen dem Anfangs- und dem Endschlüsselbild ein neues Schlüsselbild einfügen. Ziehen Sie Elemente aus dem Bedienfeld„Bibliothek“ auf die Bühne, um sie in das aktuelle Schlüsselbild einzufügen.Wie Sie mehrere Bilder gleichzeitig anzeigen und bearbeiten können, erfahren Sie unter Verwenden des Zwiebelschaleneffekts.Videos und TutorialsVideo: Understanding the Timeline Icons in a Classic Tween (7:49, Peachpit.com)Video: Modifying Classic Tween Properties (3:03, Peachpit.com)Erstellen von SchlüsselbildernFühren Sie einen der folgenden Schritte aus:Klicken Sie in der Zeitleiste auf ein Bild und wählen Sie „Einfügen“ > „Zeitleiste“ > „Schlüsselbild“.Klicken Sie mit der rechten Maustaste (Windows) bzw. bei gedrückter Ctrl-Taste (Macintosh) auf ein Bild in der Zeitleiste und wählen Sie denBefehl „Schlüsselbild einfügen“.Einfügen von Bildern in die ZeitleisteZum Einfügen eines neuen Bilds wählen Sie „Einfügen“ > „Zeitleiste“ > „Bild“.Zum Erstellen eines neuen Schlüsselbilds wählen Sie „Einfügen“ > „Zeitleiste“ > „Schlüsselbild“ oder klicken Sie mit der rechten Maustaste(Windows) bzw. bei gedrückter Ctrl-Taste (Macintosh) auf das Bild in der Zeitleiste, in das Sie das Schlüsselbild platzieren möchten, undwählen Sie „Schlüsselbild einfügen“.Zum Erstellen eines leeren Schlüsselbilds wählen Sie „Einfügen“ > „Zeitleiste“ > „Leeres Schlüsselbild“ oder klicken Sie mit der rechtenMaustaste (Windows) bzw. bei gedrückter Ctrl-Taste (Macintosh) auf das Bild in der Zeitleiste, in das Sie das Schlüsselbild platzierenmöchten und wählen Sie „Leeres Schlüsselbild einfügen“.Löschen oder Ändern von Bildern oder SchlüsselbildernZum Löschen eines Bilds, eines Schlüsselbilds oder einer Bildsequenz markieren Sie das Objekt, klicken Sie mit der rechten Maustaste(Windows) bzw. bei gedrückter Ctrl-Taste (Macintosh) und wählen Sie „Bild entfernen“. Die umliegenden Bilder bleiben unverändert.Zum Verschieben eines Schlüsselbilds oder einer Bildsequenz samt Inhalt ziehen Sie das Schlüsselbild oder die Bildsequenz mit der Mausan die gewünschte Position in der Zeitleiste.Zum Ändern der Dauer eines Schlüsselbilds ziehen Sie das Schlüsselbild am Ende der Sequenz bei gedrückter Alt-Taste (Windows) bzw.Wahltaste (Macintosh) an die gewünschte Position in der Zeitleiste.Zum Kopieren und Einfügen eines Bilds oder einer Bildsequenz markieren Sie das Bild oder die Bildsequenz und wählen Sie„Bearbeiten“ > „Zeitleiste“ > „Bilder kopieren“. Wählen Sie ein Bild oder eine Sequenz zum Ersetzen und dann „Bearbeiten“ > „Zeitleiste“ >„Bilder einfügen“.Zum Umwandeln eines Schlüsselbilds in ein Bild klicken Sie auf das gewünschte Schlüsselbild und wählen Sie „Modifizieren“ > „Zeitleiste“ >„Schlüsselbild löschen“ oder klicken Sie mit der rechten Maustaste (Windows) bzw. bei gedrückter Ctrl-Taste (Macintosh) auf dasSchlüsselbild, und wählen Sie im Kontextmenü „Schlüsselbild löschen“. Das gelöschte Schlüsselbild sowie alle folgenden Bilder bis zumnächsten Schlüsselbild werden durch den Inhalt des vor dem gelöschten Schlüsselbild liegenden Bildes ersetzt.Zum Kopieren eines Schlüsselbilds oder einer Bildsequenz per Drag & Drop halten Sie die Alt-Taste (Windows) bzw. Wahltaste (Macintosh)gedrückt und ziehen Sie das Schlüsselbild oder die Bildsequenz an die gewünschte Position in der Zeitleiste.Zum Ändern der Dauer einer Tween-Animation ziehen Sie das Schlüsselbild am Anfang oder Ende der entsprechenden Bildsequenz nachlinks oder rechts.Zum Einfügen eines Bibliothekselements in das aktuelle Schlüsselbild ziehen Sie das gewünschte Element aus dem Bedienfeld „Bibliothek“auf die Bühne.Zum Umkehren einer Animationssequenz wählen Sie die gewünschten Bilder auf einer oder mehreren Ebenen aus, und wählen Sieanschließend „Modifizieren“ > „Zeitleiste“ > „Bilder umkehren“. Die Sequenz muss sowohl am Anfang als auch am Ende durch einSchlüsselbild begrenzt sein.Hinzufügen klassischer Tweens zu einer Instanz, einer Gruppe oder TextNach obenHinweis: In diesem Thema geht es um die Erstellung älterer, klassischer Tween-Animationen. Hilfe zum Erstellen der neueren Bewegungs-Tweens finden Sie unter Erstellen von Tween-Animationen.Um die Änderungen der Eigenschaften von Instanzen, Gruppen und Text zu tweenen, können Sie ein klassisches Tween verwenden. <strong>Flash</strong><strong>Professional</strong> kann die Position, Größe, Drehung und Neigung von Instanzen, Gruppen und Text tweenen. Außerdem ist <strong>Flash</strong> <strong>Professional</strong> in derLage, die Farbe von Instanzen und Text zu tweenen, um eine allmähliche Farbveränderung zu erzielen oder eine Instanz ein- bzw. ausblenden.83
Wenn Sie die Farbe von Gruppen oder Text tweenen möchten, müssen Sie diese Elemente zunächst in Symbole umwandeln. Bevor Sie einzelneZeichen eines Textblocks animieren, müssen Sie diese in separate Textblöcke platzieren.Wenn Sie ein klassisches Tween anwenden und anschließend die Anzahl der Bilder zwischen dem Anfangs- und dem Endschlüsselbild derAnimation ändern oder die Gruppe bzw. das Symbol in einem der beiden Schlüsselbilder verschieben, werden die Bilder automatisch von <strong>Flash</strong><strong>Professional</strong> erneut getweent.Videos und TutorialsVideo: Creating a simple classic tween (Länge = 4:28, Peachpit.com)Video: Modifying classic tween properties (Länge = 3:03, Peachpit.com)Video: Animationen mittels Motiontweening erstellen. Beachten Sie, dass dieses Video schon etwas älter ist und mit „Motiontweening“ dasklassische Tweening meint. Das liegt daran, dass in älteren <strong>Flash</strong>-Versionen klassische Tweens die einzige Methode darstellten, umgetweente Bewegung (engl. „Motion“) zu erstellen.Video: Understanding the Timeline Icons in a Classic Tween (Länge = 7:49, Peachpit.com)Erstellen von klassischen Tweens Animation1. Klicken Sie auf den Namen der Ebene, die das zu animierende Objekt enthält, und wählen Sie in der Zeile dieser Ebene ein leeresSchlüsselbild aus, in dem die Animation beginnen soll. Dieses wird das erste Bild des klassischen Tweens.2. Führen Sie einen der folgenden Schritte aus, um dem ersten Bild des klassischen Tweens Inhalt hinzuzufügen:Erstellen Sie mit dem Stift-, Ellipsen-, Rechteck-, Freihand- oder Pinselwerkzeug ein Grafikobjekt und wandeln Sie es in ein Symbol um.Erstellen Sie eine Instanz, eine Gruppe oder einen Textblock auf der Bühne.Ziehen Sie eine Symbolinstanz aus dem Bedienfeld „Bibliothek“ auf die Bühne.Hinweis: Um ein Tween zu erstellen, darf die Ebene nur ein Element enthalten.3. Erstellen Sie ein zweites Schlüsselbild, bei dem die Animation enden soll, und lassen Sie das neue Schlüsselbild ausgewählt.4. Führen Sie einen der folgenden Schritte aus, um das Element im abschließenden Bild zu ändern:Verschieben Sie das Element an eine neue Position.Ändern Sie die Größe, Drehung oder Neigung des Elements.Ändern Sie die Farbe des Elements (nur für Instanzen oder Textblöcke). Führen Sie bei allen Elementen außer Instanzen undTextblöcken mithilfe des Form-Tweenings ein Farben-Tween durch.5. Führen Sie einen der folgenden Schritte aus, um das klassische Tween zu erstellen:Klicken Sie auf ein beliebiges Bild des Tween-Bereichs und wählen Sie „Einfügen“ > „Klassisches Tween“.Klicken Sie mit der rechten Maustaste (Windows) bzw. bei gedrückter Ctrl-Taste (Macintosh) auf ein beliebiges Bild im Bildbereich desTweens und wählen Sie im Kontextmenü „Klassisches Tween erstellen“.Wenn Sie in Schritt 2 ein grafisches Objekt erstellt haben, wandelt <strong>Flash</strong> <strong>Professional</strong> dieses automatisch in ein Symbol um und weist ihmden Namen tween1 zu.6. Wenn Sie in Schritt 4 die Größe des Elements geändert haben, wählen Sie im Eigenschafteninspektor im Bereich „Tweening“ die Option„Skalieren“, um die Größe des ausgewählten Elements zu skalieren.7. Wenden Sie Beschleunigung auf das klassische Tween an, um ein realistischeres Gefühl von Bewegung zu erzeugen. Um Beschleunigungauf ein klassisches Tween anzuwenden, geben Sie im Feld „Beschleunigung“ des Bereichs „Tweening“ im Eigenschafteninspektor einenBeschleunigungswert für jedes erstellte klassische Tween an. Im Dialogfeld „Benutzerdefinierte Beschleunigung und Abbremsen“ könnenSie die Geschwindigkeit des klassischen Tweens genauer steuern.Ziehen Sie den Wert im Feld „Beschleunigung“ oder geben Sie den gewünschten Wert ein, um die Änderungsrate zwischen den einzelnengetweenten Bildern anzupassen:Geben Sie einen negativen Wert zwischen -1 und -100 ein, um das klassische Tween langsam zu beginnen und gegen Ende derAnimation zu beschleunigen.Geben Sie einen positiven Wert zwischen 1 und 100 ein, um das klassische Tween schnell zu beginnen und gegen Ende der Animationzu verlangsamen.Um eine komplexere Änderung der Geschwindigkeit innerhalb des Tween-Bereichs zu erzeugen, klicken Sie neben dem Feld„Beschleunigung“ auf die Schaltfläche „Bearbeiten“, um das Dialogfeld „Benutzerdefinierte Beschleunigung und Abbremsen“ zu öffnen.In der Standardeinstellung ist die Änderungsrate für Zwischenbilder konstant. Wenn Sie jedoch die Beschleunigungsfunktion verwenden,wirkt die Animationen in vielen Fällen natürlicher, da das animierte Objekt allmählich in Bewegung gesetzt und abgebremst wird.8. Um das ausgewählte Element während des Tweens zu drehen, wählen Sie eine Option aus dem Menü „Drehen“ im Eigenschafteninspektoraus:Wählen Sie „Keine“ (Standardeinstellung), um das Element nicht zu drehen.84
Wählen Sie „Automatisch“, um das Objekt einmal in die Richtung zu drehen, die die geringste Bewegung erfordert.Wählen Sie „Nach rechts“ oder „Nach links“, um die Drehrichtung des Objekts festzulegen, und geben Sie die gewünschte Anzahl derUmdrehungen ein.Hinweis: Die an dieser Stelle definierte Drehung erfolgt zusätzlich zu der Drehung, die Sie in Schritt 4 auf das Objekt im Endbildangewendet haben.9. Wenn Sie einen Bewegungspfad verwenden, wählen Sie im Eigenschafteninspektor „An Pfad ausrichten“, um die Position des getweentenElements am Bewegungspfad auszurichten.10. Wählen Sie im Eigenschafteninspektor die Option „Sync“, um die Animation einer Grafiksymbolinstanz mit der Hauptzeitleiste zusynchronisieren.Hinweis: Der Befehl „Modifizieren“ > „Zeitleiste“ > „Symbole synchronisieren“ und die Option „Synchronisation“ bewirken, dass die Anzahlder Bilder in einer Tween-Animation an die Anzahl der für die Animation vorgesehenen Einzelbilder in der Zeitleiste angepasst wird.Verwenden Sie die Option „Synchronisation“, wenn die Anzahl der Einzelbilder in der Animationssequenz des Symbols kein geradesVielfaches der Anzahl der Einzelbilder ist, die die Grafikinstanz im Dokument belegt.11. Wenn Sie einen Bewegungspfad verwenden, wählen Sie „Ausrichten“, um den Registrierungspunkt des getweenten Elements an seinemBewegungspfad auszurichten.Arbeiten mit als XML-Dateien gespeicherten klassischen TweensIn <strong>Flash</strong> Pro können Sie mit klassischen Tweens als XML-Dateien arbeiten. <strong>Flash</strong> Pro ermöglicht Ihnen nativ, die folgenden Befehle auf beliebigeklassische Tweens anzuwenden:Bewegung als XML kopierenBewegungs-XML exportierenBewegungs-XML importierenBewegung als XML kopierenErmöglicht Ihnen das Kopieren von Bewegungseigenschaften, die in einem bestimmten Frame auf ein beliebiges Objekt auf der Bühneangewendet werden.1. Erstellen Sie ein klassisches Tween.2. Wählen Sie einen beliebigen Keyframe auf der Zeitleiste aus.3. Gehen Sie zu „Befehle“ > „Bewegung als XML kopieren“.Die Bewegungseigenschaften werden als XML-Daten in die Zwischenablage kopiert; Sie können dann einen beliebigen Text-Editor verwenden, umdie XML-Datei zu bearbeiten.Bewegungs-XML exportierenErmöglicht Ihnen den Export von Bewegungseigenschaften, die auf ein beliebiges Objekt auf der Bühne angewendet werden, in eine XML-Datei,die gespeichert werden kann.1. Erstellen Sie ein klassisches Tween.2. Gehen Sie zu „Befehle“ > „Bewegungs-XML exportieren“.3. Wählen Sie das Verzeichnis, in dem die Datei gespeichert werden soll.4. Geben Sie einen Namen für die XML-Datei ein und klicken Sie auf „Speichern“.Das klassische Tween wird im angegebenen Verzeichnis als XML-Datei gespeichert.Bewegungs-XML importierenErmöglicht Ihnen den Import einer vorhandenen XML-Datei, in der Bewegungseigenschaften definiert sind.1. Wählen Sie auf der Bühne ein beliebiges Objekt aus.2. Gehen Sie zu „Befehle“ > „Bewegungs-XML importieren“.3. Gehen Sie zum entsprechenden Speicherort und wählen Sie die XML-Datei aus. Klicken Sie auf „OK“.4. Wählen Sie im Dialogfeld „Spezielle Bewegung einfügen“ die Eigenschaften aus, die auf das ausgewählte Objekt angewendet werden sollen.5. Klicken Sie auf „OK“.Erstellen von PfadebenenNach obenMithilfe einer besonderen Art der Führungsebene, der so genannten Pfadebene, lassen sich auch die Bewegungen der Objekte in einerklassischen Tween-Animation steuern.Es ist nicht möglich, eine Bewegungs-Tween-Ebene oder eine Inverse-Kinematics Posenebene auf eine Führungsebene zu ziehen.85
Ziehen Sie stattdessen eine normale Ebene auf eine Führungsebene. Dadurch wird die Führungsebene in eine Pfadebene umgewandelt, unddie normale Ebene wird mit der neuen Pfadebene verknüpft.Hinweis: Es empfiehlt sich daher, die Führungsebenen ganz unten in der Zeitleiste anzuordnen, um ein versehentliches Umwandeln zuverhindern.Erstellen von klassischen Tween-Animationen entlang eines PfadesNach obenHinweis: In diesem Thema geht es um den Einsatz älterer, klassischer Tween-Animationen. Erläuterungen zur Verwendung neuerer Bewegungs-Tweens erhalten Sie unter Bearbeiten des Bewegungspfades einer Tween-Animation.Mithilfe von Pfadebenen können Sie Pfade festlegen, die die Bewegung getweenter Instanzen, Gruppen oder Textblöcke während der Animationbestimmen. Wenn mehrere Objekte demselben Pfad folgen sollen, können Sie auch mehrere Ebenen mit einer Pfadebene verknüpfen. Einenormale Ebene, die Sie mit einer Pfadebene verknüpfen, wird als geführte Ebene bezeichnet.In diesem Beispiel sind zwei Objekte auf verschiedenen Ebenen demselben Bewegungspfad zugeordnet.Videos und TutorialsVideo: Using a motion guide with a classic tween (Länge = 5:19, Peachpit.com)www.adobe.com/go/vid0125_de. Beachten Sie, dass dieses Video schon etwas älter ist und mit „Motiontweening“ das klassische Tweeningmeint. Das liegt daran, dass in älteren <strong>Flash</strong>-Versionen klassische Tweens die einzige Methode darstellten, um getweente Bewegung (engl.„Motion“) zu erstellen.Erstellen eines Bewegungspfades für eine klassische getweente Animation1. Erstellen Sie eine klassische getweente Animationssequenz.Wenn Sie im Eigenschafteninspektor die Option „An Pfad ausrichten“ wählen, wird die Position des getweenten Elements amBewegungspfad ausgerichtet. Wenn Sie die Option „Ausrichten“ wählen, wird der Registrierungspunkt des getweenten Elements amBewegungspfad ausgerichtet.2. Klicken Sie mit der rechten Maustaste (Windows) bzw. bei gedrückter Control-Taste (Macintosh) auf den Namen der Ebene, die dasklassische Tween enthält, und wählen Sie „Klassischen Pfad hinzufügen“.<strong>Flash</strong> <strong>Professional</strong> fügt über der Ebene mit dem klassischen Tween eine Pfadebene hinzu und rückt den Namen der Ebene mit demklassischen Tween ein, um anzuzeigen, dass sie an die Pfadebene gebunden ist.Hinweis: Wenn Sie in der Zeitleiste bereits eine Führungsebene haben, können Sie die Ebene, die das klassische Tween enthält, unter dieFührungsebene ziehen, um die Führungsebene in einen Bewegungspfad zu konvertieren und das klassische Tween daran zu binden.Eine Pfadebene über der Ebene, die das klassische Tween enthält.3. Um der Pfadebene einen Pfad zur Führung des klassischen Tweens hinzuzufügen, wählen Sie die Pfadebene aus und zeichnen mit demStift-, Freihand-, Linien, Kreis-, Rechteck- oder Sprühen-Werkzeug den gewünschten Pfad.Sie können auch einen Strich auf der Pfadebene einfügen.4. Ziehen Sie das Objekt, das Sie tweenen, um es am Anfang der Linie im ersten Bild und am Ende der Linie im letzten Bild auszurichten.Die Grafik eines Autos, die am Anfang eines Führungsstrichs ausgerichtet ist.Hinweis: Das beste Ergebnis erzielen Sie hierbei, wenn Sie das Symbol an seinem Transformationspunkt auf den Pfad ziehen.5. Wenn Sie beim Bearbeiten der Animation nur die Bewegungen des Objekts sehen möchten, klicken Sie in der Zeile der Pfadebene auf diemit dem Augensymbol gekennzeichnete Spalte, um die Pfadebene und den Pfad selbst auszublenden.Die Gruppe oder das Symbol folgt während der Wiedergabe der Animation exakt dem von Ihnen festgelegten Pfad.Verknüpfen von Ebenen mit einer BewegungspfadebeneFühren Sie einen der folgenden Schritte aus:Ziehen Sie eine vorhandene Ebene unter die Pfadebene. Die Ebene wird unter der Pfadebene eingerückt dargestellt. Alle Objekte auf dieserEbene werden automatisch am Bewegungspfad ausgerichtet.86
Erstellen Sie eine neue Ebene unterhalb der Bewegungspfadebene. Objekte, die Sie auf dieser Ebene tweenen, werden automatisch amBewegungspfad ausgerichtet.Wählen Sie eine Ebene unter einer Pfadebene aus. Wählen Sie „Modifizieren“ > „Zeitleiste“ > „Ebeneneigenschaften“ und dann„Führungsebene“.Aufheben der Verknüpfungen von Ebenen mit einer BewegungspfadebeneWählen Sie die gewünschte Ebene aus und führen Sie einen der folgenden Schritte durch:Ziehen Sie die Ebene in der Zeitleiste an eine Position oberhalb der Pfadebene.Wählen Sie „Modifizieren“ > „Zeitleiste“ > „Ebeneneigenschaften“ und dann „Normal“ als Ebenentyp.Einfügen von Eigenschaften klassischer Tween-AnimationenNach obenHinweis: In diesem Thema geht es um das Einfügen älterer, klassischer Tweens. Erläuterungen zum Einfügen von Eigenschaften der neuerenBewegungs-Tweens finden Sie unter Kopieren und Einfügen von Bewegungs-Tween-Eigenschaften.Mit dem Befehl „Bewegung einfügen“ können Sie ein klassisches Tween kopieren und nur bestimmte Eigenschaften einfügen, um sie auf einanderes Objekt anzuwenden.1. Markieren Sie in der Zeitleiste die Bilder, die das zu kopierende klassische Tween enthalten. Die markierten Bilder müssen auf einer Ebeneliegen. Sie brauchen aber kein einzelnes klassisches Tween zu umfassen. Sie können vielmehr ein vollständiges Tween oder auch mehrereleere Bilder bzw. mehrere Tweens markieren.2. Wählen Sie „Bearbeiten“ > „Zeitleiste“ > „Bewegung kopieren“.3. Wählen Sie nun die Symbolinstanz aus, in die das kopierte klassische Tween eingefügt werden soll.4. Wählen Sie „Bearbeiten“ > „Zeitleiste“ > „Spezielle Bewegung einfügen“. Wählen Sie nun die speziellen Eigenschaften des klassischenTweens aus, die in die Symbolinstanz eingefügt werden sollen. Klassische Tweens haben die folgenden Eigenschaften:X-Position Gibt die Länge der Bewegung in der Horizontalen (X-Richtung) an.Y-Position Gibt die Länge der Bewegung in der Vertikalen (Y-Richtung) an.Horizontal skalieren Gibt das Verhältnis zwischen der aktuellen Größe des Objekts und seiner normalen Größe in horizontaler Richtung (X)an.Vertikal skalieren Gibt das Verhältnis zwischen der aktuellen Größe des Objekts und seiner normalen Größe in vertikaler Richtung (Y) an.Drehung und Neigung Die Drehung und Neigung des Objekts. Diese Eigenschaften müssen zusammen auf ein Objekt übertragen werden.Die Neigung wird dabei als Drehung in Grad verstanden. Rotation und Neigung beeinflussen sich gegenseitig.Farbe Alle Farbwerte wie Farbton, Helligkeit und Alpha werden auf das Objekt übertragen.Filter Alle Filterwerte und -änderungen des Auswahlbereichs. Wenn ein Filter auf ein Objekt angewendet wird, dann gelten alle seine Werteunverändert. Auch der Status (aktiviert bzw. deaktiviert) wird vom neuen Objekt übernommen.Mischmodus Wendet den Mischmodus auf das neue Objekt an.Skalierungseigenschaften des Zielobjekts außer Kraft setzen Falls diese Option deaktiviert ist, werden sämtliche Eigenschaften relativzum Zielobjekt eingefügt. Andernfalls setzt die Option die Skalierungseigenschaften des Zielobjekts außer Kraft.Drehung bzw. Neigung des Zielobjekts außer Kraft setzen Falls diese Option deaktiviert ist, werden sämtliche Eigenschaften relativ zumZielobjekt eingefügt. Andernfalls setzen die eingefügten Eigenschaften die vorhandenen Drehungs- und Neigungseigenschaften des Objektsaußer Kraft.Die erforderlichen Bild-, Tween- und Symbolinformationen werden dem ursprünglichen Tween entsprechend eingefügt.Wenn Sie das klassische Tween eines Symbols in das Bedienfeld „Aktionen“ kopieren oder in einem anderen Projekt als ActionScript-Codeverwenden möchten, verwenden Sie hierzu den Befehl „Bewegung als ActionScript kopieren“.Anwenden von benutzerdefinierter Beschleunigung/Abbremsen auf klassische Tween-AnimationenNach obenHinweis: In diesem Thema geht es um das Hinzufügen von Beschleunigungen zu älteren, klassischen Tweens. Erläuterungen zum Hinzufügenvon Beschleunigung zu den neueren Bewegungs-Tweens finden Sie unter Beschleunigen von Tween-Animationen.Im Dialogfeld „Benutzerdefinierte Beschleunigung und Abbremsen“ wird eine Grafik eingeblendet, die den Bewegungsgrad im Zeitverlauf darstellt.Die horizontale Achse stellt Bilder dar, und die vertikale Achse stellt den Veränderungsgrad dar. Das erste Schlüsselbild hat den Wert 0 %, dasletzte Schlüsselbild den Wert 100 %.Die Neigung der Diagrammkurve repräsentiert die Änderungsrate des Objekts. Wenn die Kurve horizontal (keine Neigung) ist, die dieGeschwindigkeit Null. Wenn die Kurve vertikal ist, liegt eine sofortige Änderungsrate vor.87
Das Diagramm „Benutzerdefinierte Beschleunigung und Abbremsen“ zeigt konstante Geschwindigkeit. Öffnen Sie dieses Dialogfeld, indem Sie ineinem klassischen Tween ein Bild auswählen und im Bereich „Beschleunigung“ des Eigenschafteninspektors auf die Schaltfläche „Bearbeiten“klicken.Dialogfeld „Benutzerdefinierte Beschleunigung und Abbremsen“ mit zusätzlichen SteuerungenKontrollkästchen „Eine Einstellung für alle Eigenschaften verwenden“ Dieses Kontrollkästchen ist standardmäßig markiert, d. h. dieangezeigte Kurve wird auf alle Eigenschaften angewendet, und das Popupmenü „Eigenschaften“ ist deaktiviert. Wenn dagegen diesesKontrollkästchen nicht markiert ist, dann ist das Popupmenü „Eigenschaften“ aktiviert und jede Eigenschaft weist eine separate Kurve auf, die dieGeschwindigkeit dieser Eigenschaft angibt.Popupmenü „Eigenschaften“ Dieses Menü ist nur verfügbar, wenn das Kontrollkästchen „Eine Einstellung für alle Eigenschaften verwenden“nicht markiert wurde. Falls das Kästchen aktiviert wurde, gibt es für jede der im Menü angezeigten Eigenschaften eine separate Kurve. Durch dieAuswahl einer Eigenschaft im Menü wird die Kurve dieser Eigenschaft angezeigt. Es handelt sich um die folgenden Eigenschaften:Position Gibt die benutzerdefinierten Beschleunigungseinstellungen für die Position eines animierten Objekts auf der Bühne an.Drehung Gibt die benutzerdefinierten Beschleunigungseinstellungen für die Drehung eines animierten Objekts an. Hiermit können Siebeispielsweise genau festlegen, wie schnell oder langsam ein animiertes Zeichen auf der Bühne zum Betrachter hin umgedreht wird.Skalierung Gibt die benutzerdefinierten Beschleunigungseinstellungen für die Skalierung eines animierten Objekts an. Sie könnenbeispielsweise leicht die Größe eines Objekts anpassen, um den Eindruck zu erwecken, als würde es sich vom Betrachter fort und auf ihnzu bewegen.Farbe Gibt die benutzerdefinierten Beschleunigungseinstellungen für die auf ein animiertes Objekt angewendeten Farbübergänge an.Filter Gibt die benutzerdefinierten Beschleunigungseinstellungen für die auf ein animiertes Objekt angewendeten Filter an. Damit könnenSie beispielsweise einen Schlagschatten so ändern, dass der Eindruck entsteht, die Richtung der Lichtquelle habe sich geändert.Schaltfläche „Abspielen“ und „Stoppen“ Mit diesen Schaltflächen können Sie eine Vorschau der Animation auf der Bühne anzeigen, wobei allezu diesem Zeitpunkt im Dialogfeld „Benutzerdefinierte Beschleunigung und Abbremsen“ festgelegten Geschwindigkeitskurven angewendetwerden.Schaltfläche „Zurücksetzen“ Mit dieser Schaltfläche können Sie die Geschwindigkeitskurve auf den standardmäßigen, linearen Zustandzurücksetzen.Position des ausgewählten Steuerpunkts Rechts unten im Dialogfeld werden mit einem numerischen Wert das Schlüsselbild und die Positiondes ausgewählten Steuerpunkts angezeigt. Ist kein Steuerpunkt ausgewählt, wird kein Wert angezeigt.Klicken Sie einmal auf die Diagonale, um einen neuen Steuerungspunkt zur Linie hinzuzufügen. Sie können an den Positionen derSteuerungspunkte ziehen und dadurch eine sehr genaue Steuerung der Objektbewegung erzielen.Anhand von Bildmarkierungen (in Form von quadratischen Griffen) können Sie durch Klicken angeben, an welcher Stelle ein Objekt verlangsamtoder beschleunigt werden soll. Durch Klicken auf den quadratischen Griff eines Steuerpunkts wird dieser Steuerpunkt ausgewählt und werden dieTangentenpunkte auf beiden Seiten angezeigt. Tangentenpunkte werden durch leere Kreise dargstellt. Der Steuerpunkt oder seineTangentenpunkte können mit der Maus gezogen oder mithilfe der Pfeiltasten auf der Tastatur positioniert werden.Standardmäßig werden die Steuerpunkte an einem Raster ausgerichtet. Halten Sie die Taste X gedrückt und ziehen Sie am Steuerpunkt, umdas Ausrichten am Raster zu deaktivieren.Wenn Sie abseits anderer Steuerpunkte auf die Kurve klicken, wird ihr an dieser Stelle ein neuer Steuerpunkt hinzugefügt, ohne dass die Formder Kurve geändert wird. Durch Klicken abseits der Kurve und von Steuerpunkten wird die Auswahl des momentan ausgewählten Steuerpunktsaufgehoben.Hinzufügen von benutzerdefinierten Beschleunigungen88
1. Wählen Sie in der Zeitleiste eine Ebene aus, auf die ein klassisches Tween angewendet wurde.2. Klicken Sie im Eigenschafteninspektor neben dem Beschleunigungsschieberegler auf die Schaltfläche „Bearbeiten“.3. (Optional) Deaktivieren Sie das Kontrollkästchen „Eine Einstellung für alle Eigenschaften verwenden“ und wählen Sie im Menü eineEigenschaft aus, um die Kurve einer einzelnen getweenten Eigenschaft anzuzeigen.4. Klicken Sie bei gedrückter Strg-Taste (Windows) bzw. Befehlstaste (Macintosh) auf die Diagonale, um einen Steuerungspunkt hinzuzufügen.5. Ziehen Sie den Steuerungspunkt nach oben, um die Geschwindigkeit des Objekts zu erhöhen, oder ziehen Sie ihn nach unten, um dieGeschwindigkeit des Objekts zu verringern.6. Ziehen Sie an den Scheitelpunkten, um die Kurve weiter anzupassen und den Beschleunigungswert des Tweens genauer festzulegen.7. Klicken Sie unten links auf die Schaltfläche „Abspielen“, um die Animation auf der Bühne anzuzeigen.8. Passen Sie die Steuerungen an, bis Sie den gewünschten Effekt erzielen.Hinweis: Wenn auf ein Bild mithilfe des Dialogfelds „Benutzerdefinierte Beschleunigung und Abbremsen“ eine benutzerdefinierte Beschleunigungangewendet wurde, wird im Textfeld „Bearbeiten“, in dem der Beschleunigungswert angezeigt werden sollte, „--“ angezeigt. Wenn auf ein Bildmithilfe des Textfelds „Bearbeiten“ oder dem Popupschieberegler ein Beschleunigungswert angewendet wurde, wird das Diagramm„Benutzerdefinierte Beschleunigung“ auf die entsprechende Kurve eingestellt, und das Kontrollkästchen „Eine Einstellung für alle Eigenschaftenverwenden“ wird markiert.Kopieren und Einfügen von BeschleunigungskurvenDrücken Sie Strg+C (Windows) bzw. Befehlstaste+C (Macintosh), um die aktuelle Beschleunigungskurve zu kopieren.Drücken Sie Strg+V (Windows) bzw. Befehlstaste+V (Macintosh), um die kopierte Kurve in eine andere Kurve einzufügen.Sie können die Beschleunigungskurve kopieren und einfügen. Die kopierte Kurve ist verfügbar, bis Sie die <strong>Flash</strong> <strong>Professional</strong>-Anwendungschließen.Nicht unterstützte BeschleunigungskurvenBestimmte Arten von Beschleunigungskurven werden nicht unterstützt. Kein Teil des Diagramms kann eine nichtlineare Kurve (wie etwa ein Kreis)darstellenDas Dialogfeld „Benutzerdefiniertes Beschleunigung und Abbremsen“ verhindert automatisch, dass ein Steuerungspunkt oder ein Tangentengriffan eine Position verschoben wird, die zu einer unzulässigen Kurve führen würde.Alle Punkte müssen innerhalb des Diagramms liegen. Steuerungspunkte dürfen nicht außerhalb des Diagramms liegen.Alle Kurvensegmente müssen innerhalb des Diagramms liegen. Die Kurve wird abgeflacht, um zu verhindern, dass sie sich über dasDiagramm hinaus erstreckt.Videos und TutorialsVideo: Modifying Classic Tween Properties (3:03, Peachpit.com)Verwandte HilfethemenTween-AnimationenTeilen von TLF-TextRechtliche Hinweise | Online-Datenschutzrichtlinie89
Arbeiten mit mehreren ZeitleistenMehrere Zeitleisten und StufenVerschachtelte Movieclips und über- bzw. untergeordnete HierarchieMehrere Zeitleisten und StufenNach oben<strong>Flash</strong>® Player arbeitet mit mehreren übereinander liegenden Stufen. Jedes <strong>Flash</strong> <strong>Professional</strong>-Dokument verfügt im <strong>Flash</strong> Player über eineHauptzeitleiste auf Stufe 0. Mit dem Befehl loadMovie können Sie weitere <strong>Flash</strong> <strong>Professional</strong>-Dokumente (SWF-Dateien) auf andere Stufen im<strong>Flash</strong> Player laden.Wenn Sie Dokumente auf Stufen oberhalb der Stufe 0 laden, werden diese wie Zeichnungen auf Transparentpapier übereinander gelegt, wobei inden leeren Bereichen einer Stufe auf der Bühne jeweils die Inhalte der darunter liegenden Stufen zu sehen sind. Wenn Sie ein Dokument aufStufe 0 laden, ersetzt dieses die Hauptzeitleiste. Jedes Dokument, das Sie auf eine Stufe des <strong>Flash</strong> Players laden, verfügt über eine eigeneZeitleiste.Mit ActionScript können sich Zeitleisten gegenseitig Meldungen senden. So haben Sie beispielsweise die Möglichkeit, dem letzten Bild einesMovieclips eine Aktion zuzuweisen, durch die ein anderer Movieclip gestartet wird. Um mit ActionScript eine Zeitleiste zu steuern, müssen Sie diePosition der Zeitleiste mit einem Zielpfad angeben.Weitere Informationen finden Sie unter „MovieClip.loadMovie-Methode“ im ActionScript 2.0-Referenzhandbuch.Verschachtelte Movieclips und über- bzw. untergeordnete HierarchieNach obenWenn Sie in einem <strong>Flash</strong> <strong>Professional</strong>-Dokument eine Movieclip-Instanz erstellen, hat der Movieclip seine eigene Zeitleiste. Jedes Movieclip-Symbol verfügt über seine eigene Zeitleiste. Die Zeitleiste des Movieclips ist in der Hauptzeitleiste des Dokuments verschachtelt. Sie können einMovieclip-Symbol auch in einer anderen Movieclip-Instanz verschachteln.Wenn ein Movieclip in einem <strong>Flash</strong> <strong>Professional</strong>-Dokument erstellt oder in einen anderen Movieclip verschachtelt wird, wird er zu einemuntergeordneten Element des Dokuments bzw. des Movieclips, welches bzw. welcher dann das übergeordnete Element ist. Die Beziehungenzwischen den verschachtelten Movieclips folgen einem hierarchischen Schema: Änderungen am übergeordneten Objekt wirken sich auf dasuntergeordnete Objekt aus. Die Hauptzeitleiste einer Stufe stellt die übergeordnete Instanz aller auf dieser Stufe enthaltenen Movieclips dar undweist, da es sich bei ihr um die oberste Zeitleiste handelt, kein Parent-Objekt auf. Im Bedienfeld „Film-Explorer“ können Sie die Hierarchie vonverschachtelten Movieclips in einem Dokument anzeigen, indem Sie im Bedienfeldmenü „Symboldefinitionen anzeigen“ wählen.Die Moviecliphierarchie lässt sich mit der Dateisystemhierarchie eines Computers vergleichen: Die Festplatte verfügt über ein Stammverzeichnis(bzw. einen Stammordner) und die in ihm enthaltenen Unterverzeichnisse (Unterordner). Hierbei entspricht das Stammverzeichnis derHauptzeitleiste eines <strong>Flash</strong> <strong>Professional</strong>-Dokuments, da es das übergeordnete Element aller übrigen Elemente darstellt. Die Unterverzeichnisseentsprechen in diesem Beispiel den Movieclips.Die Moviecliphierarchie in <strong>Flash</strong> <strong>Professional</strong> dient zum Organisieren von verwandten Objekten. Angenommen, Sie möchten ein <strong>Flash</strong><strong>Professional</strong>-Dokument erstellen, in dem sich ein Auto quer über die Bühne bewegt. Zu diesem Zweck verwenden Sie ein Movieclip-Symbol, dasdas Auto darstellt, und richten ein Bewegungs-Tween ein, das dieses Symbol über die Bühne bewegt.Um die sich drehenden Räder hinzuzufügen, können Sie einen Movieclip erstellen, der ein Rad darstellt, und zwei Instanzen dieses Movieclipsnamens frontWheel und backWheel für das Vorder- und Hinterrad einrichten. Die beiden Räder platzieren Sie jedoch nicht in der Hauptzeitleiste,sondern in der Zeitleiste des Movieclips. Als Unterelemente von car folgen frontWheel und backWheel allen Änderungen, die Sie am Objekt carvornehmen, und bewegen sich daher im Rahmen der Tween-Animation zusammen mit dem Auto über die Bühne.Damit sich die beiden Räder während der Fahrt drehen, animieren Sie sie jeweils mit einem entsprechenden Bewegungs-Tween. Obwohl Sie dieInstanzen frontWheel und backWheel geändert haben, bleiben sie von der Tween-Animation ihres übergeordneten Movieclips car beeinflusst: Siedrehen sich zwar, bewegen sich jedoch weiterhin zusammen mit ihrem übergeordneten Movieclip car über die Bühne.Verwandte HilfethemenRechtliche Hinweise | Online-Datenschutzrichtlinie90
Empfohlene Verfahren – Werben mit <strong>Flash</strong>Verwenden empfohlener AbmessungenErstellen von SWF-Datei-AnzeigenVerfolgen von AnzeigenTesten von AnzeigenVerwenden empfohlener AbmessungenNach obenHalten Sie sich an die Richtlinien des IAB (Interactive Advertising Bureau), um die Abmessungen Ihrer <strong>Flash</strong> <strong>Professional</strong>-Anzeige festzulegen.Die folgende Tabelle enthält eine Liste der empfohlenen IMU-Anzeigenformatabmessungen (Interactive Marketing Unit):Typ der AnzeigeAbmessungen (Pixel)Wide Skyscraper 160 x 600Skyscraper 120 x 600Half Page Ad 300 x 600Full Banner 468 x 60Half Banner 234 x 60Micro Bar 88 x 31Button 1 120 x 90Button 2 120 x 60Vertical Banner 120 x 240Square Button 125 x 125Leaderboard 728 x 90Medium Rectangle 300 x 250Square Pop-Up 250 x 250Vertical Rectangle 240 x 400Large Rectangle 336 x 280Rectangle 180 x 150Bei der Erstellung einer FLA-Datei mithilfe einer Vorlage (wählen Sie „Datei“ > „Neu“ und klicken Sie auf die Registerkarte „Vorlagen“) werdenviele dieser Formate angezeigt.Erstellen von SWF-Datei-AnzeigenNach obenHalten Sie sich beim Erstellen von Anzeigen an die folgenden Richtlinien:Optimieren Sie Grafiken. Banneranzeigen in SWF-Dateien sollten nicht größer als 15 KB sein.Ein in <strong>Flash</strong> <strong>Professional</strong> erstelltes GIF-Anzeigebanner sollte nicht größer als 12 KB sein.In Schleife abgespielte Anzeigebanner sollten auf drei Wiederholungen begrenzt werden. Auf vielen Websites wurden die standardisiertenDateiformatempfehlungen als Anzeigespezifikationen übernommen.Verwenden Sie den GET-Befehl, um Daten zwischen Anzeige und Server zu übermitteln; verwenden Sie nicht den POST-Befehl. Weitere91
Informationen zu GET und POST finden Sie im Abschnitt zur getURL-Funktion im ActionScript 2.0-Referenzhandbuch.Hinweis: Stellen Sie Steuerungen für den Benutzer bereit. Wenn Sie Sound zu einer Anzeige hinzufügen, sollten Sie auch eine Schaltfläche „Tonaus“ hinzufügen. Wenn Sie eine durchsichtige <strong>Flash</strong> <strong>Professional</strong>-Anzeige erstellen, die über einer Webseite angezeigt wird, sollten Sie eineSchaltfläche bereitstellen, um die Anzeige für ihre Dauer zu schließen.Verfolgen von AnzeigenNach obenMehrere führende Werbenetzwerke unterstützen jetzt standardisierte Verfolgungsmethoden in <strong>Flash</strong> <strong>Professional</strong>-SWF-Dateien. Mit den folgendenRichtlinien werden die unterstützten Verfolgungsmethoden beschrieben:Eine Schaltfläche oder Movieclip-Schaltfläche erstellen Verwenden Sie die standardisierten Abmessungen der IAB. Eine Liste dieserAbmessungen finden Sie auf der IAB-Website. Weitere Informationen zum Erstellen einer Schaltfläche in <strong>Flash</strong> <strong>Professional</strong> finden Sie unterErstellen von Schaltflächen.Skript einer Schaltfläche hinzufügen Wird ausgeführt, sobald ein Benutzer auf das Banner klickt. Sie könnten die getURL()-Funktion verwenden,um ein neues Browserfenster zu öffnen. Erwägen Sie, die beiden folgenden Beispiele für ActionScript 2.0-Code zu Bild 1 der Zeitleistehinzuzufügen:myButton_btn.onRelease = function(){getURL(clickTAG, "_blank");};Sie könnten den folgenden Code zu Bild 1 der Zeitleiste hinzufügen:myButton_btn.onRelease = function() {if (clickTAG.substr(0, 5) == "http:") {getURL(clickTAG);}};Mit der getURL()-Funktion wird die mit den object- und embed-Tags übergebene Variable hinzugefügt. Anschließend wird die angegebene URL imgestarteten Browser aufgerufen. Vom Server, auf dem die Anzeige bereitgestellt wird, kann das Anklicken der Anzeige verfolgt werden. WeitereInformationen zur Verwendung der getURL()-Funktion finden Sie im ActionScript 2.0-Referenzhandbuch.clickTAG-Code zur Verfolgung zuweisen Hiermit kann eine Anzeige verfolgt werden, und vom Netzwerk, auf dem sich die Anzeige befindet,kann verfolgt werden, wo sie angezeigt und wann darauf geklickt wird.Dabei handelt es sich um den Standardprozess, um eine Anzeigenkampagne für eine typische <strong>Flash</strong> <strong>Professional</strong>-Anzeige zu erstellen. Wenn Siedem Banner die getURL()-Funktion zuweisen, können Sie dem Banner folgendermaßen eine Verfolgungsfunktion hinzufügen. Im folgendenBeispiel wird demonstriert, wie Sie eine Variable an einen URL-String zur Übergabe von Daten anhängen. Auf diese Weise können Sie für jedesBanner dynamische Variablen festlegen, statt für jede Domäne ein separates Banner erstellen zu müssen. Die gesamte Kampagne kann mit nureinem Banner geführt werden, und jeder Server, der die Anzeige bereitstellt, kann das Anklicken des Banners verfolgen.Sie würden den object- und embed-Tags im HTML-Code einen Code hinzufügen, der dem folgenden Beispiel ähnelt (dabei istwww.helpexamples.com das Anzeigennetzwerk und adobe.com das Unternehmen, das die Anzeige geschaltet hat):Fügen Sie Ihrem HTML-Code den folgenden Code hinzu:Weitere Informationen zu erweiterten Verfolgungstechniken finden Sie im Rich Media Advertising Center unterwww.adobe.com/go/rich_media_ads_de.Das Rich Media Tracking Kit, das Beispiele und Dokumentation enthält, können Sie unter www.adobe.com/go/richmedia_tracking_deherunterladen.Weitere Informationen zum <strong>Flash</strong> Ad Kit, das bei der Bereitstellung anspruchsvoller integrierter Anzeigen hilft, finden Sie unterwww.adobe.com/go/learn_fl_flash_ad_kit_de. Von dort können Sie es auch herunterladen.Testen von AnzeigenNach obenTesten Sie Ihre SWF-Dateianzeige in den am häufigsten verwendeten Browsern, insbesondere den Browsern, die von Ihrem Zielpublikumverwendet werden. Möglicherweise wurde von einigen Benutzern <strong>Flash</strong> Player nicht installiert oder JavaScript deaktiviert. Treffen SieVorkehrungen für solche Fälle, indem Sie als Ersatz ein (standardmäßiges) GIF-Bild oder andere Szenarios für diese Benutzer bereitstellen.Weitere Informationen zum Feststellen von <strong>Flash</strong> Player finden Sie unter Festlegen der Veröffentlichungseinstellungen für SWF-Dateien (CS5).Ermöglichen Sie es dem Benutzer, die SWF-Datei zu steuern. Lassen Sie den Benutzer die Audioelemente in der Anzeige steuern. Wenn es sichbei der Anzeige um eine rahmenlose SWF-Datei handelt, die über einer Webseite angezeigt wird, sollten Sie es dem Benutzer ermöglichen, dieAnzeige sofort zu schließen.92
Die neuesten Informationen zur Reichweite der <strong>Flash</strong> Player-Versionen in verschiedenen Regionen finden Sie unterwww.adobe.com/go/fp_version_penetration_de.Verwandte HilfethemenRechtliche Hinweise | Online-Datenschutzrichtlinie93
(In <strong>Flash</strong> <strong>Professional</strong> <strong>CC</strong> aufgegeben) Inverse KinematikInformationen zu Inverse KinematicsHinzufügen von Bones zu SymbolenHinzufügen von Bones zu FormenBearbeiten von Skeletten und ObjektenBinden von Bones an FormpunkteBeschränken der Bewegung von IK-BonesHinzufügen von Elastizität zu BonesAnimieren von SkelettenHinzufügen von Beschleunigung zu IK-AnimationenInformationen zu Inverse KinematicsNach obenHinweis: Inverse Kinematik wurde mit <strong>Flash</strong> <strong>Professional</strong> <strong>CC</strong> aufgegeben. Wenn Sie in <strong>Flash</strong> <strong>Professional</strong> <strong>CC</strong> eine Datei öffnen, die zuvor miteiner älteren Version von <strong>Flash</strong> <strong>Professional</strong> gespeichert wurde, wird inverse Kinematik in eine Frame-für-Frame-Animation konvertiert. WeitereInformationen finden Sie in diesem Artikel.Inverse Kinematics (IK) ist eine Methode, um Objekte mithilfe von Bones zu animieren, die in hierarchischen Beziehungen in linearen oderverzweigten Skeletten verkettet sind. Bewegt sich ein Bone, so bewegen sich verbundene Bones relativ dazuDurch Inverse Kinematics lassen sich leicht natürliche Bewegungen erzeugen. Um eine Animation durch Inverse Kinematics zu definieren, legenSie einfach die Anfangs- und Endpositionen der Bones auf der Zeitleiste fest. <strong>Flash</strong> interpoliert automatisch die Positionen der Bones im Skelettzwischen dem Anfangs- und dem Endbild.Die IK können Sie auf zweierlei Weise verwenden:Durch die Verwendung einer Form als Container für mehrere Bones. Sie können Bones beispielsweise zu der Zeichnung von einer Schlangehinzufügen, so dass sie eine realistische Schlängelbewegung macht. Sie können diese Formen im Objektzeichnungsmodus zeichnen.Durch die Verkettung von Symbolinstanzen. Sie können beispielsweise Movieclips, die einen Körper, Arm, Unterarm und eine Hand zeigen,so verknüpfen, dass sie sich in Relation zueinander realistisch bewegen. Jede Instanz besitzt nur einen Bone.Hinweis: Sie können Skelette nicht nur über die Zeitleiste animieren, sondern auch mithilfe von ActionScript 3.0. Weitere Informationen findenSie in den Erläuterungen der fl.ik-Klassen im Komponenten-Referenzhandbuch für <strong>Adobe</strong> ActionScript 3.0Eine Form, der ein IK-Bone-Skelett hinzugefügt wurde. Beachten Sie, dass jedes Bone am Kopf rund ist und am Ende spitz. Das erste eingefügteBone, das Wurzel-Bone, ist durch einen Kreis am oberen Ende gekennzeichnet.94
Eine Gruppe mehrerer Symbole, an die ein IK-Bone-Skelett angefügt wurde. Die Schultern und Hüften der Figur sind Verzweigungspunkte imSkelett. Die Standardtransformationspunkte sind der Kopf des Wurzel-Bones, die inneren Gelenke und das Ende des letzten Bones in einerVerzweigung.Hinweis: Um Inverse Kinematics zu verwenden, muss die FLA-Datei im Dialogfeld „Veröffentlichungseinstellungen“ auf der Registerkarte „<strong>Flash</strong>“ActionScript 3.0 als Skripteinstellung angeben.BonestileEs gibt 4 Arten, in denen auf der Bühne Bones gezeichnet werden können:„Durchgehend“. Der Standardstil.„Draht“. Dieser Stil ist nützlich, wenn „Durchgehend“ einen zu großen Teil des Bildmaterials unter dem Bone verdecken würde.„Linie“. Dieser Stil ist nützlich für kleinere Skelette.„Ohne“. Blendet die Bones aus, sodass nur das Bildmaterial darunter sichtbar ist.Um den Bonestil einzustellen, klicken Sie in der Zeitleiste auf den IK-Bereich und wählen dann im Bedienfeld „Eigenschaften“ im Bereich„Optionen“ den Stil aus dem Popupmenü „Stil“ aus.Hinweis: Wenn Sie ein Dokument mit dem Bonestil „Ohne“ speichern, wird der Bonestil beim nächsten Öffnen des Dokuments automatisch auf„Linie“ gesetzt.PosenebenenWenn Sie Bones zu Symbolinstanzen oder Formen hinzufügen, wird für sie in der Zeitleiste eine neue Ebene erstellt. Diese neue Ebene wird alsPosenebene bezeichnet. Die Posenebene wird zwischen die bereits vorhandenen Ebenen der Zeitleiste eingefügt, um die vorhandeneStapelreihenfolge der Objekte auf der Bühne beizubehalten.In <strong>Flash</strong> Pro CS5 kann jede Posenebene nur ein Skelett und die zugeordnete Instanz oder Form enthalten. In <strong>Flash</strong> Pro CS5.5 kann diePosenebene zusätzlich zu einem oder mehreren Boneskeletten auch andere Objekte enthalten.Tutorials und VideosDie folgenden Videotutorials veranschaulichen die Verwendung von inverser Kinematik (IK). In einigen Videos wird möglicherweise derArbeitsbereich von <strong>Flash</strong> <strong>Professional</strong> CS3 oder CS4 gezeigt, sie gelten aber auch für <strong>Flash</strong> <strong>Professional</strong> CS5.Video: <strong>Flash</strong> <strong>Professional</strong> CS5.5 - IK Support (5:45) (<strong>Adobe</strong> TV)Video: Inverse Kinematik-Animationen (6:19) (<strong>Adobe</strong>.com)Video: <strong>Flash</strong> Downunder – The Bone tool and the Deco Tool (22:00) (<strong>Adobe</strong>.com)Video: Animating bones (inverse kinematics) (2:41) (<strong>Adobe</strong>.com)Video: How to use the Bone tool (5:12) (YouTube.com)Video: How to animate symbols with the Bone tool (3:26) (YouTube.com)Nach oben95
Hinzufügen von Bones zu SymbolenSie können IK-Bones zu Movieclip-, Grafik- und Schaltflächeninstanzen hinzufügen. Wenn Sie Text verwenden möchten, konvertieren Sie denText zunächst in ein Symbol. Die Symbolinstanzen können sich auf verschiedenen Ebenen befinden, bevor Sie Bones hinzufügen. <strong>Flash</strong> fügt siezur Posenebene hinzu.Hinweis: Sie können Text auch in separate Formen teilen („Modifizieren“ > „Teilen“) und Bones mit den einzelnen Formen verwenden.Beim Verketten von Objekten sollten Sie sich überlegen, wie Sie die hierarchischen Beziehungen zwischen den Objekten gestalten wollen, etwavon der Schulter zum Ellenbogen zum Handgelenk.1. Erstellen Sie Symbolinstanzen auf der Bühne. Um später Zeit zu sparen, ordnen Sie die Instanzen so an, dass sie in etwa den gewünschtenAbständen entsprechen.2. Wählen Sie im Bedienfeld „Werkzeuge“ das Bone-Werkzeug aus.3. Klicken Sie auf die Symbolinstanz, die zum Wurzel-Bone des Skeletts werden soll. Klicken Sie auf den Punkt, an dem der Bone mit demSymbol verbunden werden soll.Standardmäßig erstellt <strong>Flash</strong> den Bone auf der Position des Mausklicks. Um die Bones genauer platzieren zu können, deaktivieren Sie unterder Kategorie „Zeichnen“ des Dialogfelds „Voreinstellungen“ („Bearbeiten“ > „Voreinstellungen“) die Option „Transformationspunktautomatisch einstellen“. Ist diese Option deaktiviert, rastet der Bone am Symboltransformationspunkt ein, wenn Sie von einem Symbol zumnächsten klicken.4. Ziehen Sie zu einer weiteren Symbolinstanz und lassen Sie an dem Punkt die Maustaste los, an dem sie verbunden werden soll.5. Um einen weiteren Bone zum Skelett hinzuzufügen, ziehen Sie vom Ende des ersten Bones zur nächsten Symbolinstanz.Das Ende lässt sich leichter genau platzieren, wenn Sie die Option „An Objekten ausrichten“ deaktivieren („Ansicht“ > „Ausrichten“ > „AnObjekten ausrichten“).6. Um ein verzweigtes Skelett zu erstellen, klicken Sie auf den Kopf des vorhandenen Bones, bei dem die Verzweigung beginnen soll. Dannziehen Sie, um den ersten Bone der neuen Verzweigung zu erstellen.Ein Skelett kann beliebig viele Verzweigungen haben.Hinweis: Eine Verzweigung kann nur am Stamm mit einer anderen Verzweigung verbunden sein.7. Um die Elemente des fertigen Skeletts zu repositionieren, ziehen Sie entweder die Bones oder die Instanzen selbst.Beim Ziehen eines Bones wird die zugeordnete Instanz verschoben, ohne dass sie in Relation zum Bone gedreht wird.Beim Ziehen einer Instanz kann diese verschoben und in Relation zum Bone gedreht werden.Wenn Sie eine Instanz in der Mitte einer Verzweigung ziehen, verschieben sich die übergeordneten Bones mit Gelenkdrehung. Dieuntergeordneten Bones verschieben sich ohne Gelenkdrehung.Nachdem Sie ein Skelett erstellt haben, können Sie weiterhin neue Instanzen aus verschiedenen Ebenen auf das Skelett ziehen. Ziehen Sie einenneuen Bone auf die neue Instanz und <strong>Flash</strong> verschiebt die Instanz auf die Posenebene des Skeletts.Videos und Tutorials:Video: <strong>Flash</strong> <strong>Professional</strong> CS5.5 - IK Support (5:45) (<strong>Adobe</strong> TV)Video: Spring for Bones (Länge: 4:29, enthält: Hinzufügen von Bones, eingeschränkte Gelenkbewegungen, Hinzufügen von Posen, Animationmit Federeigenschaften. <strong>Adobe</strong> TV)Hinzufügen von Bones zu FormenNach obenSie fügen Bones in eine einzelne Form oder eine Gruppe von Symbolen ein, die sich auf derselben Ebene befinden. In beiden Fällen müssen Siealle Formen auswählen, bevor Sie den ersten Bone hinzufügen. Nach dem Hinzufügen der Bones werden alle Formen und Bones in ein IK-Shape-Objekt konvertiert und in eine neue Posenebene verschoben.Nachdem Sie Bones in eine Form eingefügt haben, hat die Form folgende Einschränkungen:Sie können eine IK-Form nicht mit anderen Formen zusammenführen, die außerhalb davon liegen.Sie können die Form nicht mit dem Werkzeug „Frei transformieren“ drehen, skalieren oder neigen.Eine Bearbeitung der Steuerpunkte der Form wird nicht empfohlen.1. Erstellen Sie eine gefüllte Form auf der Bühne.Die Form kann mehrere Farben und Striche enthalten. Bearbeiten Sie die Formen so, dass sie sich möglichst nah an ihrer endgültigenPosition befinden. Nachdem Sie einer Form Bones hinzugefügt haben, stehen die Optionen zum Bearbeiten der Form nur nocheingeschränkt zur Verfügung.Ist die Form zu komplex, werden Sie vor dem Hinzufügen der Bones aufgefordert, die Form in einen Movieclip umzuwandeln.2. Wählen Sie die gesamte Form auf der Bühne aus.Enthält die Form mehrere Farbbereiche oder Striche, sollten Sie ein Auswahlrechteck um die Form ziehen, um sicherzustellen, dass die96
gesamte Form ausgewählt ist.3. Wählen Sie im Bedienfeld „Werkzeuge“ das Bone-Werkzeug aus.4. Klicken Sie mit dem Bone-Werkzeug auf das Innere der Form und ziehen Sie den Mauszeiger auf eine andere Position innerhalb der Form.5. Um einen weiteren Bone hinzuzufügen, ziehen Sie vom Ende des ersten Bones zu einem anderen Punkt innerhalb der Form.Der zweite Bone wird ein untergeordnetes Element des Stamm-Bones. Verknüpfen Sie Bereiche der Form in der Reihenfolge derBeziehungen (untergeordnet/übergeordnet), die Sie erstellen möchten, mit den Bones. Verknüpfen Sie beispielsweise die Schulter mit demEllenbogen und diesen wiederum mit dem Handgelenk.6. Um ein verzweigtes Skelett zu erstellen, klicken Sie auf den Kopf des vorhandenen Bones, bei dem die Verzweigung beginnen soll. Dannziehen Sie, um den ersten Bone der neuen Verzweigung zu erstellen.Ein Skelett kann beliebig viele Verzweigungen haben.Hinweis: Eine Verzweigung kann nur am Stamm mit einer anderen Verzweigung verbunden sein.7. Um das Skelett zu bewegen, wählen Sie das IK-Formobjekt mit dem Auswahlwerkzeug aus und ziehen Sie dann beliebige Bones, um sie zuverschieben.Nachdem eine Form zu einer IK-Form geworden ist, hat sie folgende Einschränkungen:Sie können die Form nicht mehr transformieren (skalieren oder neigen).Sie können keine Striche mehr in die Form einfügen. Sie können den vorhandenen Strichen der Form immer noch Steuerpunkte hinzufügenbzw. Steuerpunkte davon entfernen.Sie können die Form nicht mehr direkt bearbeiten (per Doppelklick auf der Bühne).Die Form verfügt über ihren eigenen Registrierungspunkt, einen Transformationspunkt und eine Begrenzungsrahmen.Videos und TutorialsVideo: <strong>Flash</strong> <strong>Professional</strong> CS5.5 - IK Support (5:45) (<strong>Adobe</strong> TV)Bearbeiten von Skeletten und ObjektenNach obenSie können IK-Skelette nicht bearbeiten, wenn die Posenebene hinter dem ersten Bild in der Zeitleiste Posen enthält. Vor der Bearbeitung müssenSie zusätzliche Posen hinter dem ersten Bild des Skeletts in der Zeitleiste löschen.Wenn Sie ein Skelett nur neu positionieren, um es zu animieren, können Sie Positionsänderungen in allen Bildern der Posenebene vornehmen.<strong>Flash</strong> konvertiert das Bild in ein Posenbild.Auswählen von Bones und zugeordneten ObjektenUm einen einzelnen Bone auszuwählen, klicken Sie mit dem Auswahlwerkzeug auf den Bone. Klicken Sie bei gedrückter Umschalttaste, ummehrere Bones auszuwählen.Um die Auswahl auf einen benachbarten Bone zu verschieben, klicken Sie im Eigenschafteninspektor auf „Übergeordneter“,„Untergeordneter“ oder „Nächster/Vorheriger Nachbar“.Um alle Bones im Skelett auszuwählen, doppelklicken Sie auf einen Bone.Um ein gesamtes Skelett auszuwählen und die Eigenschaften des Skeletts und seiner Posenebene anzuzeigen, klicken Sie auf ein Bild inder Posenebene mit dem Skelett.Um eine IK-Form auszuwählen, klicken Sie auf die Form.Um eine mit einem Bone verbundene Symbolinstanz auszuwählen, klicken Sie auf die Instanz.Neupositionieren von Bones und zugeordneten ObjektenUm ein lineares Skelett neu zu positionieren, ziehen Sie einen beliebigen Bone des Skeletts.Wenn das Skelett verbundene Symbolinstanzen enthält, können Sie auch eine Instanz ziehen. Auf diese Weise können Sie die Instanz relativzu seinem Bone drehen.Um eine Verzweigung eines Skeletts neu zu positionieren, ziehen Sie einen beliebigen Bone in der Verzweigung.Alle Bones in der Verzweigung werden verschoben. Bones in anderen Verzweigungen des Skeletts werden nicht verschoben.Um einen Bone mit seinen untergeordneten Bones zu drehen, ohne den übergeordneten Bone zu drehen, halten Sie beim Ziehen des Bonesdie Umschalttaste gedrückt.Um eine IK-Form an eine neue Position auf der Bühne zu verschieben, wählen Sie die Form aus und ändern ihre X- und Y-Eigenschaften imEigenschafteninspektor. Sie können die Form auch bei gedrückter Alt- (Windows) bzw. Wahltaste (Macintosh) ziehen.97
Löschen von BonesFühren Sie einen der folgenden Schritte aus:Um einen einzelnen Bone und alle seine untergeordneten Bones zu löschen, klicken Sie auf den Bone und drücken Sie die Entf-Taste.Sie können mehrere Bones zum Löschen auswählen, indem Sie beim Klicken auf die einzelnen Bones die Umschalttaste gedrückt halten.Um in der Zeitleiste alle Bones einer IK-Form oder eines Symbolskeletts zu löschen, klicken Sie in der Zeitleiste mit der rechten Maustasteauf den IK-Skelletbereich, und wählen im Kontextmenü „Skelett entfernen“.Um auf der Bühne alle Bones einer IK-Form oder eines Symbolskeletts zu löschen, doppelklicken Sie auf ein Bone im Skelletbereich, um alleBones auszuwählen, und drücken die Entf-Taste.Die IK-Formen werden in normale Formen zurückkonvertiert.Verschieben von Bones in Relation zu zugeordneten Formen oder SymbolenUm die Position vom Anfang oder Ende eines Bones innerhalb einer IK-Form zu verändern, ziehen Sie das gewünschte Ende des Bones mitdem Teilauswahlwerkzeug.Hinweis: Das Werkzeug „Unterauswahl“ funktioniert nicht, wenn der IK-Bereich mehrere Posen enthält. Vor der Bearbeitung müssen Siezusätzliche Posen hinter dem ersten Bild des Skeletts in der Zeitleiste löschen.Um die Position eines Bone-Gelenks, eines Bone-Kopfs oder eines Bone-Endes zu verändern, verschieben Sie den Transformationspunktder Instanz. Verwenden Sie das Werkzeug „Frei transformieren“Der Bone wird mit dem Transformationspunkt verschoben.Um eine einzelne Symbolinstanz zu verschieben, ohne andere verbundene Instanzen zu verschieben, ziehen Sie die Instanz bei gedrückterAlt-Taste (Windows) oder Befehlstaste (Macintosh) oder verwenden Sie das Werkzeug „Frei transformieren“.Die Bones, die mit der Instanz verbunden sind, werden länger oder kürzer, um die neue Position der Instanz zu berücksichtigen.Bearbeiten von IK-FormenSie können den Konturen einer IK-Form mithilfe des Teilauswahlwerkzeugs Steuerpunkte hinzufügen bzw. diese löschen oder bearbeiten.Um die Position eines Bones zu verschieben, ohne die IK-Form zu verändern, ziehen Sie den Endpunkt eines Bones.Um die Steuerpunkte der IK-Formbegrenzungen anzuzeigen, klicken Sie auf den Strich der Form.Um einen Steuerpunkt zu verschieben, ziehen Sie ihn.Um einen neuen Steuerpunkt hinzuzufügen, klicken Sie auf einen Teil des Strichs, auf dem sich keine Steuerpunkte befinden.Um einen vorhandenen Steuerpunkt zu löschen, wählen Sie ihn durch Klicken aus und drücken die Entf-Taste.Hinweis: Eine IK-Form kann nicht transformiert (gedreht oder geneigt) werden.Binden von Bones an FormpunkteNach obenStandardmäßig sind die Steuerpunkte von Formen mit dem Bone verbunden, der ihnen am nächsten ist. Mithilfe des Bindungswerkzeugs könnenSie die Bindungen zwischen einzelnen Bones und den Steuerpunkten der Formen bearbeiten. Auf diese Weise können Sie steuern, wie ein Strichverzerrt wird, wenn die einzelnen Bones verschoben werden, und somit bessere Ergebnisse erzielen. Diese Technik ist nützlich, wenn der Stricheiner Form nicht verzerrt werden soll, wie es beim Bewegen des Skeletts der Fall ist.Sie können mehrere Steuerpunkte mit einem Bone und mehrere Bones mit einem Steuerpunkt verbinden.Um die Steuerpunkte hervorzuheben, die mit einem Bone verbunden sind, klicken Sie mit dem Bindungswerkzeug auf den Bone .Die Verbindungspunkte werden in Gelb hervorgehoben, während der ausgewählte Bone in Rot hervorgehoben wird. Steuerpunkte, die mitnur einem Bone verbunden sind, werden als Quadrate angezeigt. Steuerpunkte, die mit mehreren Bones verbunden sind, werden alsDreiecke angezeigt.Um einen Steuerpunkt zu einem ausgewählten Bone hinzuzufügen, klicken Sie bei gedrückter Umschalttaste auf einen Steuerpunkt, der nichthervorgehoben ist.Sie können auch bei gedrückter Umschalttaste ziehen, um mehrere Steuerpunkte für das Hinzufügen zum ausgewählten Bone auszuwählen.Um Steuerpunkte vom Bone zu entfernen, klicken Sie bei gedrückter Strg-Taste (Windows) bzw. Wahltaste (Macintosh) auf einen gelbhervorgehobenen Steuerpunkt.Sie können auch mit gedrückter Strg-Taste (Windows) bzw. Wahltaste (Macintosh) ziehen, um mehrere Steuerpunkte vom ausgewähltenBone zu entfernen.Um die Bones hervorzuheben, die mit einem Steuerpunkt verbunden sind, klicken Sie mit dem Bindungswerkzeug auf den Steuerpunkt .Die verbundenen Bones werden in Gelb hervorgehoben, während der ausgewählte Steuerpunkt in Rot hervorgehoben wird.98
Um dem ausgewählten Steuerpunkt weitere Bones hinzuzufügen, halten Sie die Umschalttaste gedrückt und klicken Sie auf einen Bone.Um einen Bone vom ausgewählten Steuerpunkt zu entfernen, halten Sie die Strg-Taste (Windows) bzw. die Wahltaste (Macintosh) gedrücktund klicken Sie auf einen gelb hervorgehobenen Bone.Beschränken der Bewegung von IK-BonesNach obenUm realistischere Bewegungen von IK-Skeletten zu erstellen, können Sie die Bewegungsfreiheit von bestimmten Bones steuern. Sie können zweiBones eines Arms beispielsweise so beschränken, dass der Ellenbogen nicht in die falsche Richtung gebogen werden kann.Standardmäßig wird jedem IK-Bone beim Erstellen eine feste Länge zugewiesen. Bones können um das übergeordnete Gelenk und entlang der x-und y-Achse gedreht werden. Allerdings können sie nicht so gedreht werden, dass die Länge ihres übergeordneten Bones geändert werdenmüsste, es sei denn, Sie aktivieren die Verschiebung entlang der x- oder y-Achse. Standardmäßig ist die Drehung von Bones aktiviert und dieVerschiebung entlang der x- und y-Achse deaktiviert.Sie können auch die Geschwindigkeit der Bewegung eines Bones beschränken, um den Eindruck von Gewicht zu erzeugen.Bei Skeletten mit mehreren hintereinander verbundenen Bones lässt sich die Bewegung des letzten Gelenks einer Skelettverzweigung nichtbeschränken. Um dem letzten Gelenk den Anschein einer Bewegungsbeschränkung zu geben, verwenden Sie Bones mit Movieclips undverbinden das letzte Gelenk mit einem Movieclip, dessen Alpha-Eigenschaft auf Null gesetzt ist. Beschränken Sie dann anstelle des letzten denzweitletzten Bone.Beispiele:Für einen Arm könnten Sie den Drehungsgrad des Elbogens so beschränken, dass er sich nicht außerhalb des normalenBewegungsbereichs eines Unterarms drehen kann.Damit sich eine Figur über die Bühne bewegen kann, aktivieren Sie für den Stamm-Bone die X- oder Y-Versetzung. Deaktivieren Sie dieDrehung, wenn Sie die X- und Y-Versetzung einsetzen, um eine präzisere Bewegung zu erzielen.Sie legen diese Eigenschaften im Eigenschafteninspektor fest, wenn mindestens ein Bone ausgewählt ist.Damit sich ein ausgewählter Bone entlang der x- oder y-Achse bewegen kann und die Länge des übergeordneten Bones entsprechendgeändert wird, wählen Sie im Eigenschafteninspektor im Bereich „Gelenk: x-Versetzung“ oder „Gelenk: y-Versetzung“ die Option „Aktivieren“.Ein in beide Richtungen weisender Pfeil erscheint am Gelenk senkrecht zum Bone, um anzuzeigen, dass die Bewegung entlang der x-Achseaktiviert ist. Ein in beide Richtungen weisender Pfeil erscheint am Gelenk parallel zum Bone, um anzuzeigen, dass die Bewegung entlang dery-Achse aktiviert ist. Durch Aktivierung sowohl der x- als auch der y-Versetzung für einen Bone ist es einfacher, den Bone zu positionieren,wenn für diesen Bone die Drehung deaktiviert ist.Um die entlang der x- oder y-Achse mögliche Bewegung einzuschränken, wählen Sie im Eigenschafteninspektor im Bereich „Gelenk: x-Versetzung“ oder „Gelenk: y-Versetzung“ die Option „Beschränken“ und geben einen Mindest- und Höchstwert für die Versetzung an.Um die Drehung des ausgewählten Bones um das Gelenk zu deaktivieren, entfernen Sie die Markierung aus dem Kontrollkästchen„Aktivieren“ im Bereich „Gelenk: Drehung“ des Eigenschafteninspektors.Standardmäßig ist dieses Kontrollkästchen aktiviert.Um die Drehung eines Bones zu beschränken, geben Sie die Mindest- und Höchstgradzahl für die Drehung im Bereich „Gelenk: Drehung“des Eigenschafteninspektors an.Der Grad der Drehung wird in Relation zum übergeordneten Bone berechnet. Auf dem Bonegelenk wird ein Bogen eingeblendet und zeigtden Freiheitsgrad der Drehung an.Damit ein Bone seine relative Position zum übergeordneten Bone beibehält, deaktivieren Sie die Drehung und die x- und y-Versetzung.Der Bone bleibt steif und folgt dann der Bewegung des übergeordneten Bones.Um die Geschwindigkeit der Bewegung eines ausgewählten Bones zu begrenzen, geben Sie im Eigenschafteninspektor einen Wert in dasFeld „Gelenkgeschwindigkeit“ ein.Durch die beschränkte Geschwindigkeit wird der Effekt von Gewicht erzeugt. Der Höchstwert von 100 % entspricht unbegrenzterGeschwindigkeit.Beschränken der Bone-Bewegung durch Fixierung (nur in CS5.5)Sie können verhindern, dass bestimmte Bones bewegt werden, indem Sie sie auf der Bühne fixieren. Die fixierten Bones bleiben auf derselbenStelle, während sich die mit ihnen verbundenen Bones weiterhin frei bewegen können. Ein Beispiel dafür wäre etwa eine menschliche Figur, derenFüße fixiert sind, so dass sie sich nicht über oder unter den Boden bewegen können, auf dem die Figur steht.Fixieren eines oder mehrerer Bones auf der Bühne:1. Wählen Sie den (die) Bone(s) auf der Bühne aus, indem Sie darauf klicken.2. Führen Sie einen der folgenden Schritte aus:Zeigen Sie mit dem Mauszeiger auf ein Bonegelenk, bis der Fixierungscursor erscheint. Klicken Sie dann auf das Gelenk.Aktivieren Sie im Bereich „Position“ des Eigenschafteninspektors das Kontrollkästchen „Fixieren“.99
Der ausgewählte Bone kann in keine Richtung mehr bewegt werden.Videos und TutorialsVideo: <strong>Flash</strong> <strong>Professional</strong> CS5.5 - Pinning Support for IK (2:35, <strong>Adobe</strong> TV)Video: Spring for Bones (Länge: 4:29, enthält: Hinzufügen von Bones, eingeschränkte Gelenkbewegungen, Hinzufügen von Posen, Animationmit Federeigenschaften. <strong>Adobe</strong>TV.com)TechNote: Unable to set an IK motion constraint on the last bone in a jointHinzufügen von Elastizität zu BonesNach obenMit zwei Bone-Eigenschaften können Sie IK-Bones mit Elastizität versehen. Die Bone-Eigenschaften „Stärke“ und „Dämpfung“ ermöglichen IK-Bones realistische Bewegungen, indem dynamische Physik in das Bones-IK-System integriert wird. Diese Eigenschaften erleichtern das Erstellenvon realistischen Animationen. Mithilfe der Eigenschaften „Stärke“ und „Dämpfung“ erhalten Sie Bone-Animationen mit lebensechten Bewegungen,die in hohem Maße konfigurierbar sind. Am besten legen Sie diese Eigenschaften fest, bevor Sie einer Posenebene Posen hinzufügen.Stärke Die Steifheit der Feder. Mit höheren Werten fällt der Federeffekt steifer aus.Dämpfung Die Abschwächungsrate des Federeffekts. Bei einem höheren Wert lässt die Federung schneller nach. Bei dem Wert 0 behält dieFederung ihre volle Stärke durch alle Bilder der Posenebene.Um die Federung zu aktivieren, wählen Sie einen oder mehrere Bones aus und legen die Werte für „Stärke“ und „Dämpfung“ im Abschnitt „Feder“des Eigenschafteninspektors fest. Je höher der Wert für die Stärke, desto steifer wird die Feder. Die Dämpfung bestimmt, wie schnell derFedereffekt nachlässt. Je höher dieser Wert ist, desto schneller ist die Animation beendet.Um die Eigenschaften „Stärke“ und „Dämpfung“ zu deaktivieren, wählen Sie die Posenebene in der Zeitleiste aus und entfernen die Markierungaus dem Kontrollkästchen „Aktivieren“ im Abschnitt „Feder“ des Eigenschafteninspektors. So sehen Sie auf der Bühne die Posen, die Sie in derPosenebene definiert haben, ohne die Effekte der Federeigenschaften.Die folgenden Faktoren beeinflussen das endgültige Aussehen der Bone-Animation, wenn Sie mit den Federeigenschaften arbeiten. Probieren Siejeweils verschiedene Einstellungen aus, um das gewünschte Ergebnis zu erzielen.Der Wert der Eigenschaft „Stärke“.Der Wert der Eigenschaft „Dämpfung“.Die Anzahl der Bilder zwischen den Posen auf der Posenebene.Die Gesamtzahl der Bilder auf der Posenebene.Die Anzahl der Bilder zwischen der letzten Pose und dem letzten Bild der Posenebene.Zusätzliche RessourcenVideo: Inverse Kinematik und die neuen Feder-Funktionen (5:26, <strong>Adobe</strong> TV)Video: (Länge: 4:29, Inhalt: Hinzufügen von Bones, Beschränken von Gelenkbewegungen, Hinzufügen von Posen, Animieren mitFedereigenschaften. <strong>Adobe</strong>TV.com) Spring for BonesArtikel: Exploring the Spring tool in <strong>Flash</strong> <strong>Professional</strong> CS5 (<strong>Adobe</strong>.com)Animieren von SkelettenNach obenIK-Skelette werden anders als andere Objekte in <strong>Flash</strong> animiert. Wenn Sie Skelette verwenden, fügen Sie einfach der Posenebene Bilder hinzuund positionieren Sie das Skelett auf der Bühne neu, um ein Schlüsselbild zu erstellen. Schlüsselbilder in Posenebenen werden Posen genannt.Da IK-Skelette normalerweise zu Animationszwecken verwendet werden, fungiert jede Posenebenen automatisch als Tween-Ebene.IK-Posenebenen unterscheiden sich jedoch von Tween-Ebenen, da in der Posenebene keine anderen Eigenschaften als die Bone-Positiongetweent werden können. Um andere Eigenschaften eines IK-Objekts zu tweenen, zum Beispiel Ort, Transformation, Farbeffekte oder Filter,schließen Sie das Skelett und die zugeordneten Objekte in einen Movieclip oder ein Grafiksymbol ein. Sie können die Eigenschaft des Symbolsdann mit dem Befehl „Einfügen“ > „Bewegungs-Tween“ und dem Bewegungs-Editor animieren.Sie können IK-Skelette zur Laufzeit auch mit ActionScript 3.0 animieren. Wenn Sie ein Skelett mit ActionScript animieren möchten, können Sie esnicht in der Zeitleiste animieren. Das Skelett kann nur über eine Pose in der Posenebene verfügen. Diese Pose muss sich im ersten Bild befinden,in dem das Skelett in der Posenebene erscheint.Die folgenden zusätzlichen Ressourcen veranschaulichen die Animation eines Skeletts:Video: Animating bones (inverse kinematics) (2:41) (<strong>Adobe</strong> TV)Video: (Länge: 4:29, Inhalt: Hinzufügen von Bones, Beschränken von Gelenkbewegungen, Hinzufügen von Posen, Animieren mitFedereigenschaften. <strong>Adobe</strong>TV.com) Spring for BonesArtikel: Character animation with the Bone Tool in <strong>Flash</strong> (<strong>Adobe</strong>.com)100
How to use the Bone tool (5:12) (YouTube.com)How to animate symbols with the Bone tool (3:26) (YouTube.com)Animieren von Skeletten in der ZeitleisteIK-Skelette befinden Sie auf Posenebenen in der Zeitleiste. Um Skelette in der Zeitleiste zu animieren, fügen Sie Posen ein, indem Sie mit derrechten Maustaste auf ein Bild in einer Posenebene klicken und „Pose einfügen“ wählen. Mit dem Auswahlwerkzeug können Sie die Konfigurationdes Skeletts ändern. <strong>Flash</strong> <strong>Professional</strong> interpoliert die Positionen der Bones in den Bildern zwischen Posen automatisch.1. Fügen Sie in der Zeitleiste bei Bedarf Bilder zur Posenebene des Skeletts hinzu, um Platz für die Animation zu schaffen, die Sie erstellenmöchten.Sie fügen Bilder hinzu, indem Sie mit der rechten Maustaste (Windows) bzw. bei gedrückter Wahltaste (Macintosh) auf ein Bild in derPosenebene rechts neben ggf. vorhandenen Bildern klicken und „Bild einfügen“ wählen. Es können jederzeit weitere Bilder hinzugefügt odergelöscht werden.2. Um einem Bild in der Posenebene eine Pose hinzuzufügen, führen Sie einen der folgenden Schritte aus:Platzieren Sie den Abspielkopf in dem Bild, in dem Sie die Pose hinzufügen möchten, und positionieren Sie das Skelett auf der Bühneneu.Klicken Sie mit der rechten Maustaste (Windows) bzw. bei gedrückter Wahltaste (Macintosh) auf das Bild in der Posenebene undwählen Sie „Pose einfügen“.Platzieren Sie den Abspielkopf in dem Bild, in dem Sie die Pose hinzufügen möchten, und drücken Sie F6.<strong>Flash</strong> fügt eine Pose in das aktuelle Bild in der Posenebene ein. Die neue Pose wird durch eine rautenförmige Posenmarkierung im Bildangezeigt.3. Fügen Sie in anderen Bildern weitere Posen hinzu, bis die Animation fertig ist.4. Um die Länge der Animation in der Zeitleiste zu ändern, führen Sie den Mauszeiger über das letzte Bild des Skeletts, bis der Mauszeigerzur Größenänderung (Doppelpfeil) erscheint. Ziehen Sie dann das letzte Bild der Posenebene nach rechts oder links, wobei Sie Bilderhinzufügen bzw. entfernen.<strong>Flash</strong> positioniert die Posenbilder proportional zur Änderung der Ebene neu und interpoliert die Bilder dazwischen neu. Um denSkelletbereich in der Zeitleiste zu vergrößern oder zu verkleinern, ohne die Position der Bilder zu beeinflussen, ziehen Sie bei gedrückterUmschalttaste das letzte Bild des Skelletbereichs.Wenn Sie fertig sind, bewegen Sie den Abspielkopf in der Zeitleiste, um eine Vorschau der Animation anzuzeigen. Sie können sehen, dass dieSkelettpositionen zwischen den Posenbildern interpoliert sind.Sie können das Skelett in den Posenbildern jederzeit neu positionieren oder neue Posenbilder hinzufügen.Bearbeiten der Posenpositionen in einem Skelett.Sie haben folgende Möglichkeiten, um die Posenpositionen zu bearbeiten:Um eine Pose auf eine neue Position zu verschieben, halten Sie die Strg-Taste (Windows) bzw. die Befehlstaste (Macintosh) gedrückt undziehen die Pose auf eine neue Position im Skelett.Um eine Pose auf eine neue Position zu kopieren, halten Sie die Strg-Taste (Windows) bzw. die Befehlstaste (Macintosh) gedrückt undziehen dann die Pose bei gedrückter Alt- (Windows) bzw. Wahltaste (Macintosh) auf eine neue Position im Skelett.Um eine Pose auszuschneiden oder zu kopieren und anschließend einzufügen, gehen Sie folgendermaßen vor: Klicken Sie mit der rechtenMaustaste auf die Pose, die Sie ausschneiden oder kopieren wollen, und wählen Sie im Kontextmenü den Befehl „Pose ausschneiden“ oder„Pose kopieren“.Klicken Sie dann mit der rechten Maustaste auf das Bild in dem Skelletbereich, in den Sie die Pose einfügen wollen, und wählen Sie imKontextmenü den Befehl „Pose einfügen“.Anwenden zusätzlicher Tween-Effekte auf die Eigenschaften von IK-ObjektenUm getweente Effekte auf andere Eigenschaften von IK-Objekten als die Bone-Position anzuwenden, schließen Sie das Objekt in einen Movieclipoder in ein Grafiksymbol ein.1. Wählen Sie das IK-Skelett und alle zugeordneten Objekte aus.Wenn es sich um eine IK-Form handelt, brauchen Sie nur auf die Form zu klicken. Bei verknüpften Sätzen von Symbolinstanzen können Siein der Zeitleiste auf die Posenebene klicken oder einen Auswahlrahmen um alle verknüpften Symbole auf der Bühne ziehen.2. Klicken Sie mit der rechten Maustaste (Windows) bzw. bei gedrückter Ctrl-Taste (Macintosh) auf die Auswahl und wählen Sie imKontextmenü „In Symbol konvertieren“.3. Geben Sie im Dialogfeld „In Symbol konvertieren“ einen Namen für das Symbol ein und wählen Sie im Menü „Typ“ entweder „Movieclip“oder „Grafik“ aus. Klicken Sie auf „OK“.<strong>Flash</strong> erstellt ein Symbol mit einer eigenen Zeitleiste, die die Posenebene für das Skelett enthält.101
4. Um das neue Symbol in der Zeitleiste der FLA-Datei zu verwenden, ziehen Sie das Symbol aus der Bibliothek auf die Bühne.Sie können der neuen Symbolinstanz auf der Bühne jetzt Bewegungs-Tween-Effekte hinzufügen.Sie können Symbole, die IK-Skelette enthalten, in beliebig vielen Ebenen verschachteln, um den gewünschten Effekt zu erzielen.Vorbereiten eines Skeletts für die Animation zur Laufzeit mit ActionScript 3.0Sie können ActionScript 3.0 verwenden, um mit Formen oder Movieclip-Instanzen verbundene IK-Skelette zu steuern. Skelette, die mit GrafikoderSymbol-Instanzen verbunden sind, können jedoch nicht mit ActionScript gesteuert werden.Nur Skelette mit einer einzelnen Pose lassen sich mit ActionScript steuern. Skelette, die mehrere Posen enthalten, können nur in der Zeitleistegesteuert werden.1. Wählen Sie mit dem Auswahlwerkzeug ein Bild in einer Posenebene mit einem Skelett aus.2. Wählen Sie im Eigenschafteninspektor im Menü „Typ“ die Option „Laufzeit“ aus.Die Hierarchie kann jetzt zur Laufzeit mit ActionScript 3.0 bearbeitet werden.Standardmäßig ist der Name des Skeletts im Eigenschafteninspektor mit dem Namen der Posenebene identisch. Verwenden Sie diesen Namen,um in ActionScript auf das Skelett zu verweisen. Sie können den Namen im Eigenschafteninspektor ändern.Hinzufügen von Beschleunigung zu IK-AnimationenNach obenDurch Beschleunigungen wird die Animationsgeschwindigkeit in den Bildern um die einzelnen Posen angepasst, wodurch realistischereBewegungen entstehen.1. Wählen Sie entweder ein Bild zwischen zwei Posenbildern in der Posenebene oder ein Posenbild aus.Dazwischenliegendes Bild Die Beschleunigung wirkt sich auf die Bilder zwischen den Posenbildern links und rechts des ausgewähltenBilds aus.Posenbild Die Beschleunigung wirkt sich auf die Bilder zwischen der ausgewählten und der nächsten Pose auf der Ebene aus.2. Wählen Sie im Eigenschafteninspektor im Menü „Beschleunigung“ einen Beschleunigungstyp aus.Einfache Beschleunigungen Vier Beschleunigungen, die die Bewegung in den Bildern unmittelbar nach oder vor dem ausgewählten Bildverlangsamen.Stopp-und-Start-Beschleunigungen verlangsamen die Bewegung in den Bildern unmittelbar nach dem vorausgehenden Posenbild undden Bildern unmittelbar vor dem nächsten Posenbild.Hinweis: Dieselben Beschleunigungstypen stehen bei der Verwendung von Bewegungs-Tweens im Bewegungs-Editor zur Verfügung. Siekönnen die Kurve jedes Beschleunigungstyps im Bewegungs-Editor anzeigen, wenn Sie in der Zeitleiste ein Bewegungs-Tween auswählen.3. Geben Sie im Eigenschafteninspektor einen Wert für die Stärke der Beschleunigung ein.Die Standardstärke ist 0, was keiner Beschleunigung entspricht. Der Höchstwert ist 100, bei dem der deutlichste Beschleunigungseffekt aufdie Bilder vor dem Posenbild angewendet werden. Der Mindestwert ist -100, bei dem der deutlichste Beschleunigungseffekt auf die Bilderunmittelbar nach dem vorausgegangenen Posenbild angewendet werden.Wenn Sie fertig sind, zeigen Sie eine Vorschau der Bewegung auf der Bühne an. Bewegen Sie den Abspielkopf in der Zeitleiste zwischen denbeiden Posenbildern, auf die Sie die Beschleunigung angewendet haben.Verwandte HilfethemenBewegungs-TweensRechtliche Hinweise | Online-Datenschutzrichtlinie102
ZeitleistenebenenErstellen und Organisieren von EbenenAnzeigen von Ebenen und Ebenenordnern(Nur <strong>Flash</strong> <strong>Professional</strong> <strong>CC</strong>) Festlegen von Eigenschaften für mehrere EbenenErstellen und Organisieren von EbenenNach obenEbenen dienen zum Strukturieren und Anordnen der Grafiken in einem Dokument. Beim Zeichnen und Bearbeiten von Objekten, die sich auf einerEbene befinden, werden die Objekte auf den anderen Ebenen des Dokuments nicht verändert. Überall dort, wo eine Ebene keine Elementeenthält, können Sie durch diese Ebene auf die darunterliegenden Ebenen sehen.Wenn Sie auf einer Ebene zeichnen, malen oder eine Ebene oder einen Ordner auf andere Weise bearbeiten möchten, müssen Sie diese Ebenein der Zeitleiste auswählen, um sie zu aktivieren. Die jeweils aktive Ebene bzw. der aktive Ordner in der Zeitleiste ist mit einem Stiftsymbol nebendem Ebenen- oder Ordnernamen gekennzeichnet. Sie haben zwar die Möglichkeit, mehrere Ebenen gleichzeitig auszuwählen, können aberjeweils immer nur eine Ebene aktivieren.Wenn Sie ein neues <strong>Flash</strong> <strong>Professional</strong>-Dokument erstellen, enthält dieses zunächst nur eine Ebene. Sie können anschließend weitere Ebenenhinzufügen, um Grafiken, Animationen und andere Elemente in Ihrem Dokument zu organisieren. Ebenen können auch ausgeblendet, gesperrt undneu angeordnet werden. Die Anzahl der Ebenen ist hierbei lediglich durch den verfügbaren Speicher Ihres Computers begrenzt und wirkt sich inkeiner Weise auf die Größe der veröffentlichten SWF-Datei aus. Nur die in Ebenen platzierten Objekte wirken sich auf die Dateigröße aus.Außerdem haben Sie die Möglichkeit, verschiedene Ebenen in Ebenenordnern zusammenzufassen. Auf diese Weise können Sie Ebenenordner inder Zeitleiste gezielt ein- und ausblenden, ohne die Darstellung der Inhalte auf der Bühne zu verändern. Es empfiehlt sich, für Sounddateien,ActionScript, Bildbezeichnungen und Bildkommentare separate Ebenen oder Ordner zu verwenden, damit Sie diese Elemente bei Bedarf raschauffinden und bearbeiten können.Darüber hinaus können Sie spezielle Führungsebenen verwenden, um das Zeichnen und Bearbeiten zu vereinfachen, und Maskenebenenhinzufügen, mit deren Hilfe sich anspruchsvolle Effekte erzielen lassen.Es gibt fünf Ebenentypen, die Sie in <strong>Flash</strong> verwenden können:Normale Ebenen enthalten den Großteil der Grafiken einer FLA-Datei.Maskenebenen enthalten Objekte, mit denen ausgewählte Teile der darunter liegenden Ebenen maskiert werden. Weitere Informationenfinden Sie unter Verwenden von Maskenebenen.Bei maskierten Ebenen handelt es sich um die Ebenen, die unter einer zugeordneten Maskenebene liegen. Sichtbar ist nur der Teil dermaskierten Ebene, der von der Maske freigelassen wird. Weitere Informationen finden Sie unter Verwenden von Maskenebenen.Führungsebenen enthalten Striche, mit denen die Anordnung der Objekte auf anderen Ebenen oder die Bewegung von klassischen Tween-Animationen auf anderen Ebenen ausgerichtet werden können. Weitere Informationen finden Sie unter Führungsebenen und Erstellen vonklassischen Tween-Animationen entlang eines Pfades.Bei ausgerichteten Ebenen handelt es sich um Ebenen, die einer Führungsebene zugeordnet sind. Die auf der ausgerichteten Ebenebefindlichen Objekte können entlang der Striche auf der Führungsebene angeordnet oder animiert werden. Ausgerichtete Ebenen könnenstatische Grafiken und klassische Tweens, aber keine Bewegungs-Tweens enthalten.Bewegungs-Tween-Ebenen enthalten durch Bewegungs-Tweens animierte Objekte. Weitere Informationen finden Sie unter Tween-Animationen.Skelettebenen enthalten Objekte, denen Inverse Kinematics-Bones angehängt wurden. Weitere Informationen finden Sie unter Informationenzu Inverse Kinematics.Normale und maskierte Ebenen sowie Masken- und Führungsebenen können Bewegungs-Tweens oder Inverse-Kinematics-Bones enthalten. Sinddiese Elemente in einer der Ebenen vorhanden, dann sind die Arten des Inhalts, die den Ebenen hinzugefügt werden können, eingeschränkt.Weitere Informationen finden Sie unter Bewegungstweensund (In <strong>Flash</strong> <strong>Professional</strong> <strong>CC</strong> aufgegeben) Inverse Kinematik.Erstellen von EbenenNeu erstellte Ebenen werden oberhalb der ausgewählten Ebene angezeigt. Die neu erstellte Ebene wird automatisch zur aktiven Ebene.Führen Sie einen der folgenden Schritte aus:Klicken Sie am unteren Rand der Zeitleiste auf das Symbol „Neue Ebene“ .Wählen Sie „Einfügen“ > „Zeitleiste“ > „Ebene“.Klicken Sie mit der rechten Maustaste (Windows) bzw. bei gedrückter Ctrl-Taste (Macintosh) auf einen Ebenennamen in der Zeitleiste und103
wählen Sie im Kontextmenü den Befehl „Ebene einfügen“.Erstellen von EbenenordnernFühren Sie einen der folgenden Schritte aus:Wählen Sie in der Zeitleiste eine Ebene oder einen Ordner aus und wählen Sie dann „Einfügen“ > „Zeitleiste“ > „Ebenenordner“.Klicken Sie mit der rechten Maustaste (Windows) bzw. bei gedrückter Ctrl-Taste (Macintosh) auf einen Ebenennamen in der Zeitleiste undwählen Sie im Kontextmenü den Befehl „Ordner einfügen“. Der neue Ordner erscheint in der Zeitleiste oberhalb der ausgewählten Ebenebzw. des ausgewählten Ordners.Klicken Sie am unteren Rand der Zeitleiste auf das Symbol „Neuer Ordner“ausgewählten Ebene bzw. des ausgewählten Ordners.. Der neue Ordner erscheint in der Zeitleiste oberhalb derOrganisieren von Ebenen und EbenenordnernSie können Ebenen und Ordner beliebig in der Zeitleiste anordnen, um Ihr Dokument zu strukturieren.Mithilfe von Ebenenordnern können Sie Ihre Ebenen hierarchisch gliedern und Ihren Arbeitsablauf vereinfachen. Durch Ein- und Ausblenden derOrdnerinhalte lassen sich einzelne Ebenengruppen gezielt anzeigen, ohne die Darstellung der Ebenen auf der Bühne zu verändern. Ordnerkönnen sowohl Ebenen als auch weitere Ordner enthalten. Dadurch ist es möglich, Ebenen in ähnlicher Weise zu verwalten wie die auf einemComputer gespeicherten Dateien.Die Ebenensteuerungen in einer Ordnerzeile der Zeitleiste gelten für alle in dem jeweiligen Ordner enthaltenen Ebenen. Wenn Sie beispielsweiseeinen Ebenenordner sperren, sperren Sie zugleich auch alle Ebenen, die in ihm enthalten sind.Sie können eine Ebene oder einen Ebenenordner in einen Ebenenordner verschieben, indem Sie den Namen der Ebene oder desEbenenordners auf den Namen des gewünschten Zielordners ziehen.Sie können die Reihenfolge der Ebenen oder Ordner ändern, indem Sie eine oder mehrere Ebenen bzw. einen oder mehrere Ordner in derZeitleiste an die gewünschte Position verschieben.Klicken Sie auf das Dreieck links neben dem Ordnernamen, um den Inhalt eines Ordners ein- oder auszublenden.Klicken Sie mit der rechten Maustaste (Windows) bzw. bei gedrückter Ctrl-Taste (Macintosh) auf den linken Bereich der Zeitleiste, in dem dieEbenen- und Ordnernamen aufgeführt sind, und wählen Sie im Kontextmenü den Befehl „Alle Ordnerinhalte einblenden“ oder „AlleOrdnerinhalte ausblenden“.Umbenennen von Ebenen oder OrdnernNeue Ebenen, die Sie hinzufügen, werden mit einem Standardnamen und einer laufenden Nummer versehen (Ebene 1, Ebene 2 usw.). Siekönnen die neuen Ebenen jedoch umbenennen und ihnen aussagekräftigere Namen zuweisen, die auf ihren jeweiligen Inhalt schließen lassen.Führen Sie einen der folgenden Schritte aus:Doppelklicken Sie auf den Namen einer Ebene oder eines Ordners in der Zeitleiste und geben Sie einen neuen Namen ein.Klicken Sie mit der rechten Maustaste (Windows) bzw. bei gedrückter Ctrl-Taste (Macintosh) auf den Namen der Ebene oder des Ordnersund wählen Sie im Kontextmenü die Option „Eigenschaften“ aus. Tragen Sie den neuen Namen in das Feld „Name“ ein und klicken Sie auf„OK“.Klicken Sie in der Zeitleiste auf die Ebene oder den Ordner und wählen Sie „Modifizieren“ > „Zeitleiste“ > „Ebeneneigenschaften“. Tragen Sieden neuen Namen in das Feld „Name“ ein und klicken Sie auf „OK“.Auswählen von Ebenen oder OrdnernFühren Sie einen der folgenden Schritte aus:Klicken Sie in der Zeitleiste auf den Namen der gewünschten Ebene oder des gewünschten Ordners.Klicken Sie auf ein Bild in der Zeitleistenzeile der Ebene, die Sie auswählen möchten.Klicken Sie auf der Bühne auf ein Objekt, das sich auf der gewünschten Ebene befindet.Wenn Sie mehrere benachbarte Ebenen oder Ordner in der Zeitleiste auswählen möchten, klicken Sie bei gedrückter Umschalttaste auf diegewünschten Einträge in der Ebenenliste.Wenn die gewünschten Ebenen oder Ordner in der Zeitleiste nicht unmittelbar untereinander aufgeführt sind, halten Sie beim Auswählen derEinträge die Strg-Taste (Windows) bzw. die Befehlstaste (Macintosh) gedrückt.Kopieren von Bildern aus einer bestimmten Ebene1. Wählen Sie einen Bildbereich in einer Ebene aus. Klicken Sie auf den Namen einer Ebene in der Zeitleiste, um die gesamte Ebeneauszuwählen.2. Wählen Sie „Bearbeiten“ > „Zeitleiste“ > „Bilder kopieren“.3. Klicken Sie auf das Bild, ab dem die kopierten Bilder eingefügt werden sollen, und wählen Sie „Bearbeiten“ > „Zeitleiste“ > „Bilder einfügen“.104
Kopieren von Bildern aus einem Ebenenordner1. Wenn die in dem gewünschten Ordner enthaltenen Ebenen in der Zeitleiste angezeigt werden, klicken Sie auf das Dreieck links neben demOrdnernamen, um sie auszublenden. Klicken Sie dann auf den Namen des Ordners, um den gesamten Ordner auszuwählen.2. Wählen Sie „Bearbeiten“ > „Zeitleiste“ > „Bilder kopieren“.3. Wählen Sie „Einfügen“ > „Zeitleiste“ > „Ebenenordner“, um einen Ordner zu erstellen.4. Klicken Sie auf den neuen Ordner und wählen Sie „Bearbeiten“ > „Zeitleiste“ > „Bilder einfügen“.Löschen von Ebenen oder Ordnern1. Wählen Sie die Ebene oder den Ordner aus, indem Sie in der Zeitleiste auf den Namen oder auf ein Bild der Ebene klicken.2. Führen Sie einen der folgenden Schritte aus:Klicken Sie in der Zeitleiste auf die Schaltfläche „Ebene löschen“.Ziehen Sie die Ebene oder den Ordner auf die Schaltfläche „Ebene löschen“.Klicken Sie mit der rechten Maustaste (Windows) bzw. bei gedrückter Ctrl-Taste (Macintosh) auf den Ebenen- oder Ordnernamen undwählen Sie im Kontextmenü den Befehl „Ebene löschen“.Hinweis: Wenn Sie einen Ebenenordner löschen, werden alle in ihm enthaltenen Ebenen einschließlich aller ihrer Inhalte ebenfallsentfernt.Sperren von Ebenen oder Ordnern oder Aufheben der SperreKlicken Sie in der Zeitleistenzeile einer Ebene oder eines Ordners auf die mit dem Schlosssymbol gekennzeichnete Spalte, um diebetreffende Ebene bzw. den Ordner zu sperren. Klicken Sie erneut auf diese Spalte, um die Sperre der Ebene bzw. des Ordners wiederaufzuheben.Klicken Sie auf das Schlosssymbol, um alle Ebenen und Ordner zu sperren. Klicken Sie erneut auf dieses Symbol, um die Sperre allerEbenen und Ordner wieder aufzuheben.Halten Sie die linke Maustaste gedrückt und bewegen Sie den Mauszeiger in der mit dem Schlosssymbol gekennzeichneten Spalte übermehrere Zeilen, um die entsprechenden Ebenen oder Ordner zu sperren oder deren Sperre wieder aufzuheben.Halten Sie die Alt-Taste (Windows) bzw. die Wahltaste (Macintosh) gedrückt und klicken Sie in der Zeile einer Ebene oder eines Ordners aufdie mit dem Schlosssymbol gekennzeichnete Spalte, um alle anderen Ebenen und Ordner zu sperren. Wiederholen Sie diesen Vorgang, umdie Sperrung der Ebenen bzw. Ordner aufzuheben.Kopieren und Einfügen von Ebenen (nur in CS5.5)Sie können ganze Ebenen und Ebenenordner in der Zeitleiste kopieren und in dieselbe Zeitleiste oder in andere Zeitleisten einfügen. Jede Art vonEbene kann kopiert werden.Wenn Sie Ebenen kopieren und einfügen, bleibt die Struktur der Ordner der kopierten Ebenen erhalten.1. Wählen·Sie·in·der·Zeitleiste·eine·oder·mehrere·Ebenen·aus,·indem·Sie·auf·den·Ebenennamen klicken. Wenn Sie mehrere aufeinanderfolgende Ebenen auswählen möchten, klicken Sie bei gedrückter Umschalttaste auf die erste und letzte Ebene. Wenn Sie mehrere nichtaufeinander folgende Ebenen auswählen möchten, halten Sie die Strg-Taste (Windows) bzw. die Befehlstaste (Macintosh) gedrückt,während Sie auf die verschiedenen Ebenen klicken.2. Wählen Sie „Bearbeiten“ > „Zeitleiste“ > „Ebenen kopieren“ oder „Ebenen ausschneiden“. Sie können auch per Rechtsklick im Kontextmenüdie Option „Ebenen kopieren“ bzw. „Ebenen ausschneiden“ wählen.3. Wählen Sie in der Zeitleiste, in die Sie die Ebenen einfügen wollen, die Ebene aus, die direkt unter den neu eingefügten liegen soll.4. Wählen Sie „Bearbeiten“ > „Zeitleiste“ > „Ebenen einfügen“.Die neuen Ebenen werden in·der·Zeitleiste·über der ausgewählten Ebene angezeigt. Haben Sie einen Ebenenordner ausgewählt, erscheinen dieeingefügten Ebenen innerhalb des betreffenden Ordners.Um eine Ebene in eine Masken- oder Führungsebene einzufügen, müssen Sie erst eine Ebene unter der Masken- oder Führungsebeneauswählen und dann die kopierte Ebene einfügen. Eine Masken-, Führungs- oder Ordnerebene kann nicht unter einer Masken- oderFührungsebene eingefügt werden.Sie können Ebenen auch duplizieren, indem Sie sie auswählen und dann „Bearbeiten“ > „Zeitleiste“ > „Ebenen duplizieren“ wählen. An denNamen der neuen Ebenen wurde das Wort „Kopie“ angehängt.Anzeigen von Ebenen und EbenenordnernNach obenEin- oder Ausblenden von Ebenen oder OrdnernDie Namen der ausgeblendeten Ebenen und Ordner sind in der Zeitleiste mit einem roten X gekennzeichnet. In den „Einstellungen fürVeröffentlichungen“ können Sie angeben, ob ausgeblendete Ebenen beim Veröffentlichen einer SWF-Datei einbezogen werden sollen.105
Klicken Sie in der Zeitleistenzeile einer Ebene oder eines Ordners auf die mit dem Augensymbol gekennzeichnete Spalte, um die betreffendeEbene bzw. den Ordner auszublenden. Klicken Sie erneut auf diese Spalte, um die Ebene bzw. den Ordner wieder einzublenden.Klicken Sie auf das Augensymbol, um alle Ebenen und Ordner in der Zeitleiste auszublenden. Klicken Sie erneut auf dieses Symbol, um alleEbenen und Ordner einzublenden.Halten Sie die linke Maustaste gedrückt, und bewegen Sie den Mauszeiger in der mit dem Augensymbol gekennzeichneten Spalte übermehrere Zeilen, um die entsprechenden Ebenen oder Ordner aus- und wieder einzublenden.Klicken Sie bei gedrückter Alt-Taste (Windows) bzw. Wahltaste (Macintosh) in der Zeile einer Ebene oder eines Ordners auf die mit demAugensymbol gekennzeichnete Spalte, um alle Ebenen und Ordner mit Ausnahme der aktuellen Ebene bzw. des aktuellen Ordnersauszublenden. Wiederholen Sie diesen Vorgang, um die ausgeblendeten Ebenen und Ordner wieder einzublenden.Anzeigen des Inhalts einer Ebene als KonturenSie können die Konturen aller Objekte, die zu einer bestimmten Ebene gehören, farbig hervorheben, damit sie sich auf einen Blick ihrer jeweiligenEbene zuordnen lassen.Klicken Sie in der Zeitleistenzeile einer Ebene auf die mit dem Konturensymbol gekennzeichnete Spalte, um die Konturen aller Objekte aufdieser Ebene hervorzuheben. Klicken Sie erneut auf diese Spalte, um die Hervorhebung der Konturen wieder auszuschalten.Klicken Sie auf das Konturensymbol, um die Konturen der Objekte auf allen Ebenen hervorzuheben. Klicken Sie erneut auf dasKonturensymbol, um die Hervorhebung der Konturen wieder auszuschalten.Klicken Sie bei gedrückter Alt-Taste (Windows) bzw. Wahltaste (Macintosh) in der Zeile einer Ebene auf die mit dem Konturensymbolgekennzeichnete Spalte, um die Konturen der Objekte auf allen anderen Ebenen hervorzuheben. Wiederholen Sie diesen Vorgang, um dieHervorhebung der Konturen wieder zu deaktivieren.Ändern der Konturfarbe einer Ebene1. Führen Sie einen der folgenden Schritte aus:Doppelklicken Sie in der Zeitleiste auf das Symbol der Ebene links neben dem Ebenennamen.Klicken Sie mit der rechten Maustaste (Windows) bzw. bei gedrückter Ctrl-Taste Macintosh) auf den Ebenennamen und wählen Sie imKontextmenü die Option „Eigenschaften“.Klicken Sie in der Zeitleiste auf die Ebene und wählen Sie „Modifizieren“ > „Zeitleiste“ > „Ebeneneigenschaften“.2. Klicken Sie im Dialogfeld „Ebeneneigenschaften“ auf das Feld „Konturfarbe“, wählen Sie eine neue Farbe aus und klicken Sie auf „OK“.Hinweis: Bewegungspfade auf der Ebene können auch die Konturfarbe der Ebene verwenden.(Nur <strong>Flash</strong> <strong>Professional</strong> <strong>CC</strong>) Festlegen von Eigenschaften für mehrere EbenenNach oben1. Erstellen Sie in <strong>Flash</strong> <strong>Professional</strong> <strong>CC</strong> eine FLA-Datei oder öffnen Sie eine vorhandene.2. Falls diese noch nicht vorhanden sind, fügen Sie mindestens zwei Ebenen hinzu.3. Wählen Sie die Ebenen aus, deren Eigenschaften Sie ändern möchten, klicken Sie mit der rechten Maustaste darauf und wählen Sie„Eigenschaften“.4. Ändern Sie im Dialogfeld „Ebeneneigenschaften“ die gewünschten Eigenschaften.5. Klicken Sie auf OKEin- oder Ausblenden von Ebenen oder OrdnernDie Namen der ausgeblendeten Ebenen und Ordner sind in der Zeitleiste mit einem roten X gekennzeichnet. In den „Einstellungen fürVeröffentlichungen“ können Sie angeben, ob ausgeblendete Ebenen beim Veröffentlichen einer SWF-Datei einbezogen werden sollen.Klicken Sie in der Zeitleistenzeile einer Ebene oder eines Ordners auf die mit dem Augensymbol gekennzeichnete Spalte, um die betreffendeEbene bzw. den Ordner auszublenden. Klicken Sie erneut auf diese Spalte, um die Ebene bzw. den Ordner wieder einzublenden.Klicken Sie auf das Augensymbol, um alle Ebenen und Ordner in der Zeitleiste auszublenden. Klicken Sie erneut auf dieses Symbol, um alleEbenen und Ordner einzublenden.Halten Sie die linke Maustaste gedrückt, und bewegen Sie den Mauszeiger in der mit dem Augensymbol gekennzeichneten Spalte übermehrere Zeilen, um die entsprechenden Ebenen oder Ordner aus- und wieder einzublenden.Klicken Sie bei gedrückter Alt-Taste (Windows) bzw. Wahltaste (Macintosh) in der Zeile einer Ebene oder eines Ordners auf die mit demAugensymbol gekennzeichnete Spalte, um alle Ebenen und Ordner mit Ausnahme der aktuellen Ebene bzw. des aktuellen Ordnersauszublenden. Wiederholen Sie diesen Vorgang, um die ausgeblendeten Ebenen und Ordner wieder einzublenden.Anzeigen des Inhalts einer Ebene als KonturenSie können die Konturen aller Objekte, die zu einer bestimmten Ebene gehören, farbig hervorheben, damit sie sich auf einen Blick ihrer jeweiligenEbene zuordnen lassen.106
Klicken Sie in der Zeitleistenzeile einer Ebene auf die mit dem Konturensymbol gekennzeichnete Spalte, um die Konturen aller Objekte aufdieser Ebene hervorzuheben. Klicken Sie erneut auf diese Spalte, um die Hervorhebung der Konturen wieder auszuschalten.Klicken Sie auf das Konturensymbol, um die Konturen der Objekte auf allen Ebenen hervorzuheben. Klicken Sie erneut auf dasKonturensymbol, um die Hervorhebung der Konturen wieder auszuschalten.Klicken Sie bei gedrückter Alt-Taste (Windows) bzw. Wahltaste (Macintosh) in der Zeile einer Ebene auf die mit dem Konturensymbolgekennzeichnete Spalte, um die Konturen der Objekte auf allen anderen Ebenen hervorzuheben. Wiederholen Sie diesen Vorgang, um dieHervorhebung der Konturen wieder zu deaktivieren.Ändern der Konturfarbe einer Ebene1. Führen Sie einen der folgenden Schritte aus:Doppelklicken Sie in der Zeitleiste auf das Symbol der Ebene links neben dem Ebenennamen.Klicken Sie mit der rechten Maustaste (Windows) bzw. bei gedrückter Ctrl-Taste Macintosh) auf den Ebenennamen und wählen Sie imKontextmenü die Option „Eigenschaften“.Klicken Sie in der Zeitleiste auf die Ebene und wählen Sie „Modifizieren“ > „Zeitleiste“ > „Ebeneneigenschaften“.2. Klicken Sie im Dialogfeld „Ebeneneigenschaften“ auf das Feld „Konturfarbe“, wählen Sie eine neue Farbe aus und klicken Sie auf „OK“.Hinweis: Bewegungspfade auf der Ebene können auch die Konturfarbe der Ebene verwenden.Verwandte HilfethemenRechtliche Hinweise | Online-Datenschutzrichtlinie107
Zeitleisten und ActionScriptAbsolute PfadeRelative PfadeAbsolute und relative ZielpfadeAngeben von ZielpfadenMit ActionScript® können Sie die Zeitleiste zur Laufzeit steuern. Mithilfe von ActionScript können Sie in FLA-Dateien Interaktion und andereFunktionen erstellen, die mit der Zeitleiste allein nicht möglich wären.Absolute PfadeNach obenAbsolute Pfade beginnen stets mit dem Namen der Stufe, auf der das Dokument geladen ist, und durchlaufen die Anzeigeliste bis hin zurjeweiligen Zielinstanz. Sie können auch den Aliasnamen _root verwenden, um auf die oberste Zeitleiste der aktuellen Stufe zu verweisen. Daherkönnte der Verweis einer Aktion im Movieclip california auf den Movieclip oregon beispielsweise den absoluten Pfad _root.westCoast.oregonenthalten.Das erste in <strong>Flash</strong> Player geöffnete Dokument wird auf Stufe 0 geladen. Jedem weiteren geladenen Dokument müssen Sie eine Stufennummerzuweisen. Verwenden Sie in einem absoluten Verweis auf ein geladenes Dokument in ActionScript den Ausdruck _levelX, wobei X für die Nummerder Stufe steht, auf der das Dokument geladen ist. So wird das erste im <strong>Flash</strong> Player geöffnete Dokument beispielsweise mit _level0, ein aufStufe 3 geladenes Dokument hingegen mit _level3 bezeichnet.Damit Dokumente auf verschiedenen Stufen miteinander kommunizieren können, müssen Sie im Zielpfad jeweils den Namen der Stufe angeben.Das folgende Beispiel zeigt, wie die Instanz portland die Instanz atlanta, die sich in einem georgia genannten Movieclip befindet, adressierenwürde (georgia befindet sich auf derselben Stufe wie oregon):_level5.georgia.atlantaSie können den Aliasnamen _root verwenden, um auf die Hauptzeitleiste der aktuellen Stufe zu verweisen. In der Hauptzeitleiste steht derAliasname _root für _level0, wenn der Aufruf in einem Movieclip erfolgt, der sich ebenfalls auf _level0 befindet. Für ein auf _level5 geladenesDokument entspricht _root der Stufe _level5, wenn der Aufruf in einem Movieclip erfolgt, der ebenfalls auf Stufe 5 geladen ist. Da southcarolinaund florida beide auf derselben Stufe geladen sind, könnte in einem Aktionsaufruf in der Instanz southcarolina also beispielsweise mit demfolgenden absoluten Pfad auf die Instanz florida verwiesen werden:_root.eastCoast.floridaRelative PfadeNach obenRelative Pfade sind von der Beziehung zwischen der steuernden Zeitleiste und der Zielzeitleiste abhängig. Relative Pfade können ausschließlichauf Ziele verweisen die in <strong>Flash</strong> Player auf derselben Stufe geladen sind. So ist es beispielsweise nicht möglich, in einer Aktion auf _level0 miteinem relativen Pfad auf eine Zeitleiste auf _level5 zu verweisen.In einem relativen Pfad können Sie mit dem Schlüsselwort this auf die aktuelle Zeitleiste auf der aktuellen Stufe und mit dem Aliasnamen _parentauf die der aktuellen Zeitleiste übergeordnete Zeitleiste verweisen. Der Aliasname _parent kann mehrmals hintereinander in einem Pfad verwendetwerden, um auf die jeweils nächsthöhere Stufe der Moviecliphierarchie in derselben <strong>Flash</strong> Player-Stufe zu verweisen. Mit dem Pfadnamen_parent._parent beispielsweise adressieren Sie eine Aktion an einen Movieclip, der sich in der Hierarchie zwei Stufe über der Stufe befindet, aufder sie aufgerufen wird. Lediglich in der obersten Zeitleiste einer Stufe im <strong>Flash</strong> Player ist der Wert _parent nicht definiert.In einer Aktion in der Zeitleiste der Instanz charleston, eine Stufe unter southcarolina gelegen, kann daher der folgende Zielpfad als Verweis aufdie Instanz southcarolina verwendet werden:_parentUm auf die Instanz eastCoast (eine Stufe höher) aus einer Aktion in charleston zu verweisen, könnten Sie beispielsweise den folgenden relativenPfad verwenden:_parent._parentUm auf die Instanz atlanta aus einer Aktion in der Zeitleiste von charleston zu verweisen, könnten Sie beispielsweise den folgenden relativen Pfadverwenden:108
_parent._parent.georgia.atlantaRelative Pfade sind nützlich bei der Wiederverwendung von Skripts. Angenommen, Sie weisen einem Movieclip das folgende Skript zu, das denMovieclip auf dessen unmittelbar übergeordneten Stufe auf 150 % vergrößert.onClipEvent (load) { _parent._xscale= 150; _parent._yscale = 150;}Sie können das Skript wieder verwenden, indem Sie es einer beliebigen Movieclip-Instanz zuweisen.Hinweis: Von <strong>Flash</strong> Lite 1.0 und 1.1 wird nur die Zuweisung von Skripts zu Schaltflächen unterstützt. Die Zuweisung von Sktipts zu Movieclipswird nicht unterstützt.Sowohl in einem absoluten als auch in einem relativen Pfad kennzeichnen Sie eine Variable in einer Zeitleiste oder eine Eigenschaft eines Objektsdurch einen Punkt (.), gefolgt vom Namen der Variablen oder Eigenschaft. Die folgende Anweisung beispielsweise stellt die Variable name derInstanz form auf den Wert "Gilbert" ein:_root.form.name = "Gilbert";Absolute und relative ZielpfadeNach obenMithilfe von ActionScript können Sie Meldungen von einer Zeitleiste an eine andere senden. Die Zeitleiste, die die entsprechende Aktion enthält,wird als steuernde Zeitleiste und die Zeitleiste, an die die Aktion gerichtet ist, als Zielzeitleiste bezeichnet. Auf diese Weise haben Siebeispielsweise die Möglichkeit, dem letzten Bild einer Zeitleiste eine Aktion zuzuweisen, durch die eine andere Zeitleiste gestartet wird. DerVerweis auf eine Zeitleiste muss hierbei einen Zielpfad enthalten, der die Position eines Movieclips in der Anzeigeliste angibt.Im folgenden Beispiel sehen Sie die Hierarchie eines Dokuments namens „westCoast“ auf Stufe 0, das drei Movieclips enthält: california, oregonund washington. Jeder dieser Movieclips enthält wiederum zwei Movieclips:_level0westCoastcaliforniasanfranciscobakersfieldoregonportlandashlandwashingtonolympiaellensburgWie bei einem Webserver gibt es zwei Möglichkeiten, um auf jede Zeitleiste in <strong>Flash</strong> <strong>Professional</strong> zu verweisen: in Form eines absoluten Pfadesoder in Form eines relativen Pfades. Bei dem absoluten Pfad einer Instanz handelt es sich immer um einen vollständigen Pfadnamen, ausgehendvom Namen einer bestimmten Stufe, und zwar unabhängig davon, von welcher Zeitleiste aus die Aktion aufgerufen wird. Der absolute Pfad derInstanz california lautet beispielsweise _level0.westCoast.california. Ein relativer Pfad ist abhängig davon, an welcher Position der Aufruf derAktion erfolgt. Von der Instanz sanfrancisco aus gesehen lautet der relative Pfad der Instanz california beispielsweise _parent, von der Instanzportland aus gesehen hingegen _parent._parent.california.Angeben von ZielpfadenNach obenWenn Sie einen Movieclip, eine geladene SWF-Datei oder eine Schaltfläche steuern möchten, müssen Sie den entsprechenden Zielpfad angeben.Sie können den Zielpfad manuell oder über das Dialogfeld „Zielpfad einfügen“ angeben oder indem Sie einen Ausdruck erstellen, der zu einemZielpfad ausgewertet wird. Um einen Zielpfad für einen Movieclip oder eine Schaltfläche angeben zu können, müssen Sie dem Movieclip oder derSchaltfläche einen Instanznamen zuweisen. Für ein geladenes Dokument wird kein Instanzname benötigt, da Sie dessen Stufennummer alsInstanznamen verwenden können (z. B. _level5).Zuweisen eines Instanznamens zu Movieclips oder Schaltflächen1. Wählen Sie auf der Bühne einen Movieclip aus.2. Geben Sie im Eigenschafteninspektor einen Instanznamen an.Angeben des Zielpfades im Dialogfeld „Zielpfad einfügen“1. Wählen Sie die Movieclip-, Bild- oder Schaltflächeninstanz aus, der Sie die Aktion zuweisen möchten.Daraus entsteht die steuernde Zeitleiste.109
2. Gehen Sie im Bedienfeld „Aktionen“ („Fenster“ > „Aktionen“) auf der linken Seite zur Werkzeugleiste „Aktionen“ und wählen Sie eine Aktionoder Methode aus, die eine Zielpfadangabe erfordert.3. Klicken Sie auf das Parameterfeld bzw. auf die Stelle im Skript, in das bzw. an der Sie den Zielpfad einfügen möchten.4. Klicken Sie auf die Schaltfläche „Zielpfad einfügen“ oberhalb des Skriptfensters.5. Wählen Sie den Zielpfadmodus (absolut oder relativ) aus.6. Wählen Sie in der Anzeigeliste „Zielpfad einfügen“ einen Movieclip aus und klicken Sie auf „OK“.Angeben des Zielpfades von Hand1. Wählen Sie die Movieclip-, Bild- oder Schaltflächeninstanz aus, der Sie die Aktion zuweisen möchten.Daraus entsteht die steuernde Zeitleiste.2. Gehen Sie im Bedienfeld „Aktionen“ („Fenster“ > „Aktionen“) auf der linken Seite zur Werkzeugleiste „Aktionen“ und wählen Sie eine Aktionoder Methode aus, die eine Zielpfadangabe erfordert.3. Klicken Sie auf das Parameterfeld bzw. auf die Stelle im Skript, in das bzw. an der Sie den Zielpfad einfügen möchten.4. Geben Sie im Bedienfeld „Aktionen“ einen absoluten oder relativen Zielpfad ein.Verwenden eines Ausdrucks als Zielpfad1. Wählen Sie die Movieclip-, Bild- oder Schaltflächeninstanz aus, der Sie die Aktion zuweisen möchten.Daraus entsteht die steuernde Zeitleiste.2. Gehen Sie im Bedienfeld „Aktionen“ („Fenster“ > „Aktionen“) auf der linken Seite zur Werkzeugleiste „Aktionen“ und wählen Sie eine Aktionoder Methode aus, die eine Zielpfadangabe erfordert.3. Führen Sie einen der folgenden Schritte aus:Tragen Sie in ein Parameterfeld einen Ausdruck ein, der zu einem Zielpfad ausgewertet wird.Klicken Sie im Skriptfenster auf die Stelle, an der Sie den Ausdruck einfügen möchten, und doppelklicken Sie in der Werkzeugleiste„Aktionen“ auf die Funktion targetPath in der Kategorie „Funktionen“. Die Funktion targetPath wandelt einen Verweis auf einen Movieclipin einen String um.Klicken Sie im Skriptfenster auf die Stelle, an der Sie den Ausdruck einfügen möchten, und wählen Sie in der Kategorie „Funktionen“ derWerkzeugleiste „Aktionen“ die Funktion eval aus. Die Funktion eval wandelt einen String in einen Verweis auf einen Movieclip um, derfür den Aufruf einer Methode wie beispielsweise play verwendet werden kann.Das folgende Skript stellt die Variable i auf den Wert 1 ein. Anschließend wird mithilfe der Funktion eval ein Verweis auf eineMovieclipinstanz erstellt und der Variablen x zugewiesen. Die Variable x, nun ein Verweis auf eine Movieclipinstanz, kann für den Aufrufder MovieClip-Objektmethoden verwendet werden.i = 1;x = eval("mc"+i);x.play();// this is equivalent to mc1.play();Mithilfe der Funktion eval lassen sich Methoden auch wie folgt direkt aufrufen:eval("mc" + i).play();Verwandte HilfethemenRechtliche Hinweise | Online-Datenschutzrichtlinie110
Verwenden von MaskenebenenMaskenebenenArbeiten mit MaskenebenenMaskenebenenNach obenUm Spotlight-Effekte und Übergänge zu gestalten, können Sie mithilfe einer Maskenebene eine Öffnung erstellen, die den Blick auf die darunterliegenden Ebenen freigibt. Als Maskenelement können Sie eine gefüllte Form, ein Textobjekt, eine Instanz eines Grafiksymbols oder einenMovieclip verwenden. Durch Gruppieren mehrerer Ebenen unter einer gemeinsamen Maskenebene lassen sich auch besonders anspruchsvolleEffekte erzielen.Außerdem haben Sie die Möglichkeit, eine Maskenebene zu animieren, um dynamische Effekte zu erzeugen. Verwenden Sie zum Animieren derMaske das Form-Tweening, wenn es sich bei ihr um eine gefüllte Form handelt oder das Bewegungs-Tweening, wenn es ein Textobjekt, eineGrafikinstanz oder einen Movieclip ist. Im Fall einer Movieclip-Instanz können Sie die Maske im Verlauf der Animation auch auf einemBewegungspfad verschieben.Zum Erstellen einer Maskenebene platzieren Sie ein Maskenelement auf der Ebene, die Sie als Maske verwenden möchten. DiesesMaskenelement weist weder eine Füllung noch Striche auf, sondern fungiert als Fenster, durch das ein Teil der darunter liegenden verknüpftenEbenen zu sehen ist, während die übrigen Bereiche dieser Ebenen durch die Maskenebene verdeckt werden. Eine Maskenebene kann nur eineinziges Maskenelement enthalten. In einer Schaltfläche kann keine Maskenebene eingerichtet werden. Außerdem ist es nicht möglich, eineMaske auf eine andere Maske anzuwenden.Wenn Sie eine Maskenebene anhand eines Movieclips erstellen möchten, müssen Sie ActionScript verwenden. Eine Maskenebene, die mithilfevon ActionScript erstellt wurde, kann nur auf einen anderen Movieclip angewendet werden. Weitere Informationen finden Sie unter „Movieclips alsMasken verwenden“ im ActionScript 2.0 in <strong>Adobe</strong> <strong>Flash</strong> – Arbeitshandbuch.Hinweis: Die 3D-Werkzeuge können nicht auf Objekte auf Maskenebenen angewendet werden. Ebenen mit 3D-Objekten können nicht alsMaskenebenen verwendet werden. Weitere Informationen zu den 3D-Werkzeugen finden Sie unter 3D-Grafiken.Die folgenden Videotutorials veranschaulichen die Erstellung und Animation von Maskenebenen. In einigen Videos wird möglicherweise derArbeitsbereich von <strong>Flash</strong> <strong>Professional</strong> CS3 oder CS4 gezeigt, sie gelten aber auch für <strong>Flash</strong> <strong>Professional</strong> CS5.Layers TV – Episode 21: Masks in <strong>Flash</strong> (9:25)Masken erstellen und animieren (CS3) (3:59)Arbeiten mit MaskenebenenNach obenMithilfe von Maskenebenen können grafische Elemente auf darunter liegenden Ebenen teilweise angezeigt oder ausgeblendet werden. Um eineMaske zu erstellen, legen Sie eine Ebene als Maskenebene fest und zeichnen bzw. kopieren eine ausgefüllte Form auf dieser Ebene. Sie könnenhierzu jede ausgefüllte Form verwenden, auch Gruppen, Text oder Symbole. Die Maskenebene definiert die Ansicht der verknüpften Ebenen unterder ausgefüllten Form.Erstellen einer Maskenebene1. Wählen oder erstellen Sie eine Ebene, deren Objekte durch die Maskenöffnungen zu sehen sein sollen.2. Wählen Sie „Einfügen“ > „Zeitleiste“ > „Ebene“, um über dieser Ebene eine neue Ebene zu erstellen. Eine Maskenebene maskiert stets dieunmittelbar darunter liegende Ebene. Achten Sie daher darauf, die Maskenebene an der richtigen Position zu erstellen.3. Platzieren Sie eine gefüllte Form, einen Text oder eine Symbolinstanz auf der Maskenebene. Bitmaps, Farbverläufe, Transparenz, Farbenund Linientypen auf einer Maskenebene werden von <strong>Flash</strong> <strong>Professional</strong> ignoriert. Alle gefüllten Bereiche der Maske erscheinen vollkommendurchsichtig, während die nicht gefüllten Bereiche undurchsichtig sind.4. Klicken Sie mit der rechten Maustaste (Windows) bzw. bei gedrückter Ctrl-Taste (Macintosh) auf den Namen der Maskenebene in derZeitleiste und wählen Sie „Maske“. Ein Maskenebenensymbol kennzeichnet die Maskenebene. Die unmittelbar darunter liegende Ebene wirdmit der Maskenebene verknüpft. Ihr Inhalt ist durch den gefüllten Bereich der Maske sichtbar. Der Name der maskierten Ebene wirdeingerückt und durch ein entsprechendes Symbol gekennzeichnet.5. Um den Maskierungseffekt in <strong>Flash</strong> <strong>Professional</strong> darzustellen, sperren Sie die Maskenebene und die maskierte Ebene.Maskieren von mehreren Ebenen mit einer MaskenebeneFühren Sie einen der folgenden Schritte aus:Ziehen Sie eine vorhandene Ebene an die Position direkt unterhalb der Maskenebene.111
Erstellen Sie eine neue Ebene an einer beliebigen Position unterhalb der Maskenebene.Wählen Sie „Modifizieren“ > „Zeitleiste“ > „Ebeneneigenschaften“ und dann „Maskiert“.Aufheben der Verknüpfungen von Ebenen mit einer MaskenebeneWählen Sie die gewünschte Ebene aus und führen Sie einen der folgenden Schritte durch:Ziehen Sie die Ebene an eine beliebige Position oberhalb der Maskenebene.Wählen Sie „Modifizieren“ > „Zeitleiste“ > „Ebeneneigenschaften“ und dann „Normal“.Animieren einer gefüllten Form, eines Textobjekts oder einer Grafiksymbolinstanz auf einer Maskenebene1. Wählen Sie in der Zeitleiste die Maskenebene aus.2. Klicken Sie in die Spalte „Sperren/Entsperren“, um ggf. die Sperre der Maskenebene aufzuheben.3. Führen Sie einen der folgenden Schritte aus:Wenn es sich bei dem Maskenobjekt um eine gefüllte Form handelt, führen Sie ein Form-Tweening durch.Wenn es sich bei dem Maskenobjekt um eine Textobjekt oder eine Grafiksymbolinstanz handelt, führen Sie ein Bewegungs-Tweeningdurch.4. Nachdem Sie das Maskenobjekt animiert haben, klicken Sie in der Zeile der Maskenebene erneut auf die mit dem Schlosssymbolgekennzeichnete Spalte, um die Maskenebene wieder zu sperren.Animieren eines Movieclips auf einer Maskenebene1. Wählen Sie in der Zeitleiste die Maskenebene aus.2. Doppelklicken Sie auf den Movieclip auf der Bühne, um ihn an seiner aktuellen Position zu bearbeiten und seine Zeitleiste anzuzeigen.3. Wenden Sie auf den Movieclip ein Bewegungs-Tween an.4. Wenn die Animation vollständig ist, klicken Sie auf „Zurück“, um in den Dokumentbearbeitungsmodus zurückzukehren.5. Klicken Sie in der Zeile der Maskenebene auf die mit dem Schlosssymbol gekennzeichnete Spalte, um die Ebene wieder zu sperren.Verwandte HilfethemenBewegungs-TweensRechtliche Hinweise | Online-Datenschutzrichtlinie112
Arbeiten mit SzenenAufrufen des Bedienfelds „Szene“Hinzufügen von SzenenLöschen von SzenenUmbenennen von SzenenDuplizieren von SzenenÄndern der Reihenfolge einer Szene im DokumentAnzeigen einer bestimmten SzeneMithilfe von Szenen können Sie ein Dokument thematisch gliedern. So ist es beispielsweise sinnvoll, für die Einführung, den Vorspann und denAbspann des Films jeweils eine eigene Szene zu verwenden. Die Verwendung von Szenen bringt zwar einige Nachteile mit sich, es gibt jedocheinige Fälle, in denen nur wenige dieser Nachteile auftreten, z. B. bei der Erstellung längerer Animationen. Da jede Szene in einer separaten FLA-Datei enthalten ist, vermeiden Sie die Verwaltung zahlreicher FLA-Dateien, wenn Sie mit Szenen arbeiten.Die Verwendung von Szenen ist vergleichbar mit der Verwendung verschiedener FLA-Dateien, die gemeinsam eine größere Präsentation ergeben.Jede Szene verfügt über eine Zeitleiste. Die Einzelbilder des Dokuments sind ungeachtet der Szenen fortlaufend nummeriert. Besteht einDokument beispielsweise aus zwei Szenen mit jeweils zehn Bildern, so erhalten die Bilder in Szene 2 die Nummern 11–20. Die Szenen desDokuments werden bei der Wiedergabe in der Reihenfolge abgespielt, in der sie im Bedienfeld „Szene“ aufgeführt sind. Wenn der Abspielkopf dasletzte Bild einer Szene erreicht, geht er zur nächsten Szene vor.Nachteile von SzenenBei der Veröffentlichung einer SWF-Datei werden die Zeitleisten der einzelnen Szenen in der SWF-Datei zu einer einzigen Zeitleistezusammengefasst. Nach der Kompilierung der SWF-Datei verhält sie sich genauso wie eine FLA-Datei, die mit einer Szene erstellt wurde.Aufgrund dieses Verhaltens bringen Szenen einige Nachteile mit sich:Die Bearbeitung von Dokumenten, die Szenen enthalten, ist verwirrend. Dies trifft besonders auf Umgebungen mit mehreren Autoren zu.Jeder, der das FLA-Dokument verwendet, muss möglicherweise verschiedene Szenen innerhalb einer FLA-Datei durchsuchen, um Code undElemente zu finden. Überlegen Sie sich stattdessen, externe SWF-Inhalte zu laden oder Movieclips zu verwenden.Szenen haben oft große SWF-Dateien zur Folge. Szenen verleiten dazu, mehr Inhalt in eine einzelne FLA-Datei aufzunehmen, und dies führtzu größeren FLA-Dateien und SWF-Dateien.Wurden Szenen verwendet, muss der Benutzer die gesamte SWF-Datei progressiv herunterladen, selbst wenn er nicht die gesamte Dateieinsehen möchte. Wenn Sie die Verwendung von Szenen vermeiden, kann der Benutzer während des Durchlaufens der SWF-Datei steuern,welche Inhalte er herunterladen möchte.Mit ActionScript kombinierte Szenen können zu unerwarteten Ergebnissen führen. Da die Zeitleiste jeder Szene auf eine einzige Zeitleistekomprimiert wird, treten möglicherweise Fehler mit ActionScript und den Szenen auf, die erheblichen zusätzlichen Aufwand beim Debuggingbedeuten.Steuern der Wiedergabe von SzenenWenn ein Dokument nach jeder Szene unterbrochen oder angehalten werden soll oder Sie Benutzern die Möglichkeit geben möchten, sich nichtnur linear durch das Dokument zu bewegen, setzen Sie ActionScript ein. Weitere Informationen finden Sie unter ActionScript.Dieses Videotutorial zeigt, wie Sie Szenen erstellen und verwenden:Video: Understanding <strong>Flash</strong> ScenesAufrufen des Bedienfelds „Szene“Nach obenWählen Sie „Fenster“ > „Andere Bedienfelder“ > „Szene“.Hinzufügen von SzenenNach obenWählen Sie „Einfügen“ > „Szene“ oder klicken Sie im Bedienfeld „Szene“ auf die Schaltfläche „Szene hinzufügen“ .Löschen von SzenenNach obenKlicken Sie im Bedienfeld „Szene“ auf die Schaltfläche „Szene löschen“ .Umbenennen von SzenenNach oben113
Doppelklicken Sie im Bedienfeld auf den Namen der gewünschten Szene und geben Sie den neuen Namen ein.Duplizieren von SzenenNach obenKlicken Sie im Bedienfeld „Szene“ auf die Schaltfläche „Szene duplizieren“ .Ändern der Reihenfolge einer Szene im DokumentNach obenZiehen Sie den Namen der gewünschten Szene im Bedienfeld „Szene“ an eine andere Position.Anzeigen einer bestimmten SzeneNach obenFühren Sie einen der folgenden Schritte aus:Wählen Sie „Ansicht“ > „Gehe zu“ und klicken Sie im Untermenü auf den Namen der gewünschten Szene.Klicken Sie rechts oben im Dokumentfenster auf die Schaltfläche „Szene bearbeiten“ und wählen Sie im Popupmenü den Namen dergewünschten Szene aus.Rechtliche Hinweise | Online-Datenschutzrichtlinie114
AudioEin Teil des Inhalts, zu dem von dieser Seite verlinkt wird, wird u. U. nur auf Englisch angezeigt115
Exportieren von SoundsInformationen zum Komprimieren von Sounds für den ExportKomprimieren von Sounds für den ExportRichtlinien für das Exportieren von Sound in DokumentenInformationen zum Komprimieren von Sounds für den ExportNach obenSie können die Komprimierungsoptionen für einzelne Ereignis-Sounds individuell festlegen und die Sounds mit diesen Einstellungen exportieren.Auch bei Streaming-Sounds lassen sich die Komprimierungsoptionen individuell einstellen, wobei die in einem Dokument enthaltenen Streaming-Sounds jedoch in Form einer gemeinsamen Streaming-Datei exportiert und zu diesem Zweck entsprechend den höchsten gewählten Einstellungenkomprimiert werden. Dies gilt auch für Streaming-Sounds in Videoobjekten.Wenn Sie im Dialogfeld „Einstellungen für Veröffentlichungen“ globale Komprimierungseinstellungen für Ereignis-Sounds oder Streaming-Soundsvornehmen, gelten diese globalen Einstellungen für alle Ereignis-Sounds, für die Sie im Dialogfeld „Soundeigenschaften“ keine individuellenKomprimierungsoptionen ausgewählt haben, und werden beim Komprimieren der Streaming-Sounds verwendet, wenn keiner der exportiertenSounds eigene Einstellungen aufweist.Sie können die im Dialogfeld „Soundeigenschaften“ vorgenommenen Einstellungen beim Exportieren auch außer Kraft setzen, indem Sie imDialogfeld „Einstellungen für Veröffentlichungen“ die Option „Soundeinstellungen übergehen“ wählen. Dies ist insbesondere dann sinnvoll, wennSie für eine lokale Anwendung, bei der die Dateigröße keine Rolle spielt, eine Datei in HiFi-Qualität erstellen, im Internet jedoch eine kleinereVersion derselben Datei veröffentlichen möchten.Die Abtastrate und der Komprimierungsgrad haben erhebliche Auswirkungen auf Qualität und Größe der Sounds in exportierten SWF-Dateien. Jestärker ein Sound komprimiert wird und je niedriger die Abtastrate ist, desto kleiner ist die Datei und desto geringer ist die Qualität. Am bestenprobieren Sie verschiedene Einstellungen aus, bis Sie das optimale Verhältnis zwischen Soundqualität und Dateigröße gefunden haben.Wenn Sie mit importierten mp3-Dateien arbeiten, können Sie diese im mp3-Format mit ihren ursprünglichen Einstellungen wieder exportieren.Hinweis: Unter Windows können Sie mithilfe des Befehls „Datei“ > „Exportieren“ > „Film exportieren“ auch alle in einem Dokument enthaltenenSounds als WAV-Datei exportieren.Komprimieren von Sounds für den ExportNach oben1. Führen Sie einen der folgenden Schritte aus:Doppelklicken Sie im Bedienfeld „Bibliothek“ auf das Symbol des gewünschten Sounds.Klicken Sie im Bedienfeld „Bibliothek“ mit der rechten Maustaste (Windows) bzw. bei gedrückter Ctrl-Taste (Macintosh) auf eineSounddatei und wählen Sie im Kontextmenü die Option „Eigenschaften“.Klicken Sie im Bedienfeld „Bibliothek“ auf einen Sound und wählen Sie im Bedienfeldmenü in der rechten oberen Ecke des Bedienfeldsdie Option „Eigenschaften“.Wählen Sie im Bedienfeld „Bibliothek“ einen Sound aus und klicken Sie auf die Schaltfläche „Eigenschaften“ am unteren Rand desBedienfelds.2. Wenn die Sounddatei in einem externen Editor bearbeitet wurde, klicken Sie auf „Aktualisieren“.3. Wählen Sie im Feld „Komprimierung“ eine der Einstellungen „Standard“, „ADPCM“, „mp3“, „Raw“ oder „Sprache“.Wenn Sie die Komprimierungsoption „Standard“ wählen, verwendet <strong>Flash</strong> beim Exportieren der SWF-Datei die globalenKomprimierungseinstellungen, die Sie im Dialogfeld „Einstellungen für Veröffentlichungen“ festgelegt haben. In diesem Fall müssen keineweiteren Exporteinstellungen vorgenommen werden.4. Nehmen Sie die Exporteinstellungen vor.5. Klicken Sie auf „Testen“, um den Sound abzuspielen. Wenn Sie den Test beenden möchten, bevor der Sound vollständig wiedergegebenwurde, klicken Sie auf „Stoppen“.6. Falls erforderlich, passen Sie die Exporteinstellungen an, bis die gewünschte Soundqualität erreicht ist, und klicken Sie dann auf „OK“.Komprimierungsoptionen ADPCM und RawDie ADPCM-Komprimierung dient zum Komprimieren von 8- und 16-Bit-Sounddaten. Diese Einstellung sollten Sie verwenden, wenn Sie kurzeEreignis-Sounds wie beispielsweise Tastenklicks exportieren möchten.Die Raw-Komprimierung dient zum Exportieren von Sounds ohne Soundkomprimierung.116
Vorverarbeitung Durch Aktivieren des Kontrollkästchens „Stereo nach Mono konvertieren“ werden gemischte Stereo-Sounds in Monoumgewandelt (auf Mono-Sounds hat diese Einstellung keinen Einfluss).Abtastrate Bestimmt die Soundqualität und die Dateigröße. Je geringer die Abtastrate, desto kleiner ist die Datei, desto niedriger ist jedoch auchdie Soundqualität. Die Optionen werden in der folgenden Liste beschrieben:5 kHz Für Sprache gerade noch akzeptabel.11 kHz Die niedrigste empfohlene Qualität für ein kurzes Stück Musik (1/4 der CD-Standardabtastrate).22 kHz Wird häufig für die Wiedergabe über das Web verwendet (1/2 der CD-Standardabtastrate).44 kHz Entspricht der CD-Standardabtastrate.Hinweis: <strong>Flash</strong> <strong>Professional</strong> kann die Abtastrate eines importierten Sounds nicht über ihren ursprünglichen Wert hinaus erhöhen.ADPCM-Bits (nur ADPCM) Gibt die Bittiefe der Soundkomprimierung an. Höhere Bittiefen erzeugen Sounds von besserer Qualität.mp3-KomprimierungsoptionenMP3-Komprimierung Ermöglicht das Exportieren von Sounds mit mp3-Komprimierung und eignet sich vor allem für längere Streaming-Soundswie Musikstücke, die als Soundtracks eingebunden werden sollen.Wenn Sie mit einer Datei arbeiten, die Sie im mp3-Format importiert haben, können Sie diese mit ihren ursprünglichen Einstellungen wiederexportieren.Importierte mp3-Qualität verwenden Standardeinstellung. Wenn Sie andere mp3-Komprimierungseinstellungen verwenden möchten,deaktivieren Sie dieses Kontrollkästchen. Aktivieren Sie es, wenn Sie eine importierte mp3-Datei mit ihren ursprünglichen Einstellungenexportieren möchten.Bitrate Bestimmt die Bitrate (Bit pro Sekunde) für die exportierte Sounddatei. <strong>Flash</strong> <strong>Professional</strong> unterstützt konstante Bitraten (CBR) zwischen 8und 160 Kbit/s. Beim Exportieren von Musik erzielen Sie die besten Ergebnisse bei einer Bitrate von mindestens 16 Kbit/s.Vorverarbeitung Wandelt gemischte Stereo-Sounds in Mono um (auf Mono-Sounds hat diese Einstellung keinen Einfluss).Hinweis: Die Option „Vorverarbeitung“ ist nur verfügbar, wenn Sie eine Bitrate von mindestens 20 Kbit/s ausgewählt haben.Qualität Bestimmt die Komprimierungsgeschwindigkeit und die Soundqualität:Schnell Höchste Komprimierungsgeschwindigkeit bei niedrigster Soundqualität.Mittel Geringere Komprimierungsgeschwindigkeit bei höherer Soundqualität.Hoch Niedrigste Komprimierungsgeschwindigkeit bei höchster Soundqualität.SprachkomprimierungsoptionDie Sprachkomprimierung dient zum Exportieren von Sounds mit einer für die Sprachwiedergabe ausgelegten Komprimierung.Hinweis: Die Komprimierungsoption „Sprache“ wird von <strong>Flash</strong> Lite 1.0 und 1.1 nicht unterstützt. Bei der Erstellung von Materialien für diesePlayer-Versionen müssen Sie die Komprimierung „mp3“, „ADPCM“ oder „Raw“ auswählen.Abtastrate Bestimmt die Soundqualität und die Dateigröße. Je geringer die Abtastrate, desto kleiner ist die Datei, desto niedriger ist jedoch auchdie Soundqualität. Wählen Sie eine der folgenden Optionen aus:5 kHz Für Sprache akzeptabel.11 kHz Für Sprache empfohlen.22 kHz In der Regel für die Wiedergabe von Musik über das Web geeignet.44 kHz Entspricht der CD-Standardabtastrate. Aufgrund der Komprimierung wird der Sound in der SWF-Datei allerdings nicht in CD-Qualität wiedergegeben.Richtlinien für das Exportieren von Sound in DokumentenNach obenNeben der Einstellung der Abtastrate und der Komprimierung bietet <strong>Flash</strong> eine Reihe weiterer Möglichkeiten, Sound effektiv und zugleich Platzsparend in ein Dokument einzubinden.Stellen Sie den Beginn und das Ende für einen Sound ein, um zu verhindern, dass lautlose Passagen in der <strong>Flash</strong> <strong>Professional</strong>-Dateigespeichert werden, und um die Größe der Sounddaten in der Datei zu verringern.Nutzen Sie die Möglichkeit, in verschiedenen Schlüsselbildern unterschiedliche Effekte (z. B. Lautstärkehüllen, Schleifen oder Anfangs- undEndpunkte) auf ein und denselben Sound anzuwenden. Auf diese Weise können Sie auf der Grundlage einer einzigen Sounddatei eineganze Reihe verschiedener Klangeffekte erzielen.Verwenden Sie für die Hintergrundmusik kurze Sounds, die Sie in Schleife abspielen.Spielen Sie Streaming-Sounds nicht in Schleife ab.Beachten Sie beim Exportieren der Audiodaten in eingebetteten Videoclips, dass diese entsprechend den globalen Streaming-Einstellungenkomprimiert werden, die Sie im Dialogfeld „Einstellungen für Veröffentlichungen“ vorgenommen haben.Verwenden Sie die Streaming-Synchronisation, um die Animation mit der Soundspur zu synchronisieren, wenn Sie im Editor eine VorschauIhrer Animation anzeigen. Wenn Ihr Computer nicht schnell genug arbeitet, um die Animation in derselben Geschwindigkeit wiederzugebenwie den Sound, überspringt <strong>Flash</strong> <strong>Professional</strong> einzelne Bilder der Animation.In einem Film, den Sie im QuickTime-Format exportieren, können Sie ohne Rücksicht auf die Dateigröße beliebig viele Sounds und Kanäleverwenden. Die Sounds werden beim Exportieren in die QuickTime-Datei zu einer gemeinsamen Spur zusammengefasst. Die Anzahl der117
verwendeten Sounds hat in diesem Fall keine Auswirkungen auf die Größe der endgültigen Datei.Verwandte HilfethemenEinführung in das VeröffentlichenRechtliche Hinweise | Online-Datenschutzrichtlinie118
Sounds und ActionScriptSteuern von Sounds mithilfe von VerhaltenSteuern von Sounds mit ActionScript 2.0-Sound-ObjektenInfo zum onSoundComplete-Ereignis in ActionScript 2.0Zugriff auf ID3-Eigenschaften in mp3-Dateien mithilfe von <strong>Flash</strong> PlayerMit ActionScript® können Sie Sounds zur Laufzeit steuern. Mithilfe von ActionScript können Sie in FLA-Dateien Interaktion und andere Funktionenerstellen, die mit der Zeitleiste allein nicht möglich wären.Die zusätzlichen Ressourcen beschreiben die Arbeit mit Sounds in ActionScript 3.0:AS3 Entwicklerhandbuch: Arbeiten mit SoundVideotutorial: Audio in <strong>Flash</strong>: Part 2 (Sound und ActionScript) LayersMagazine.comHinweis: (Nur <strong>Flash</strong> <strong>Professional</strong> <strong>CC</strong>) ActionScript 2.0 und ActionScript 1.0 werden in <strong>Flash</strong> Pro <strong>CC</strong> nicht unterstützt.Steuern von Sounds mithilfe von VerhaltenNach obenMithilfe von Sound-Verhalten, vorgefertigtem ActionScript 2.0-Code, können Sie Sounds zu Dokumenten hinzufügen und die Soundwiedergabesteuern. Durch Hinzufügen von Sound mithilfe dieser Verhalten wird eine Instanz des Sounds erstellt, über die dann wiederum der Soundgesteuert werden kann.Hinweis: Verhalten werden von ActionScript 3.0 sowie <strong>Flash</strong> Lite 1.x und 2.x nicht unterstützt.Laden von Sounds in eine Datei mit einem Verhalten1. Wählen Sie das Objekt aus, durch das das Verhalten ausgelöst werden soll, beispielsweise eine Schaltfläche.2. Klicken Sie im Bedienfeld „Verhalten“ („Fenster“ > „Verhalten“) auf die Schaltfläche „Hinzufügen (+)“ und wählen Sie „Sound“ > „Sound ausBibliothek laden“ oder „Sound“ > „Sound aus Bibliothek laden“.3. Geben Sie in das daraufhin angezeigte Dialogfeld den Verknüpfungsbezeichner eines Sounds in der Bibliothek oder den Speicherort einerStreaming-mp3-Datei ein. Geben Sie anschließend einen Namen für diese Instanz des Sounds ein und klicken Sie auf „OK“.4. Klicken Sie im Bedienfeld „Verhalten“ unter „Ereignis“ auf „Beim Loslassen“ (das Standardereignis) und wählen Sie ein Mausereignis ausdem Menü aus. Wenn Sie das OnRelease-Ereignis verwenden möchten, lassen Sie die Option unverändert.Abspielen oder Stoppen von Sounds mit einem Verhalten1. Wählen Sie das Objekt aus, durch das das Verhalten ausgelöst werden soll, beispielsweise eine Schaltfläche.2. Klicken Sie im Bedienfeld „Verhalten“ („Fenster“ > „Verhalten“) auf die Schaltfläche „Hinzufügen (+)“.3. Wählen Sie „Sound“ > „Sound abspielen“, „Sound“ > „Sound stoppen“ oder „Sound“ > „Alle Sounds stoppen“.4. Führen Sie im daraufhin angezeigten Dialogfeld einen der folgenden Schritte aus:Geben Sie im Dialogfeld „Sound abspielen“ den Instanznamen des gewünschten Sounds ein und klicken Sie auf „OK“.Klicken Sie auf „OK“, um zu bestätigen, dass Sie alle Sounds stoppen möchten.5. Klicken Sie im Bedienfeld „Verhalten“ unter „Ereignis“ auf „Loslassen“ (das Standardereignis) und wählen Sie ein Mausereignis aus demMenü. Wenn Sie das OnRelease-Ereignis verwenden möchten, lassen Sie die Option unverändert.Steuern von Sounds mit ActionScript 2.0-Sound-ObjektenNach obenIn ActionScript 2.0 können Sie mit dem Sound-Objekt einem Dokument Sounds hinzufügen und die Sound-Objekte in einem Dokument steuern,einschließlich der Lautstärke und Balance eines Sounds während der Wiedergabe. Weitere Informationen finden Sie unter „Soundsteuerungenerstellen“ im ActionScript 2.0 in <strong>Adobe</strong> <strong>Flash</strong> – Arbeitshandbuch.1. Wählen Sie im Bedienfeld „Bibliothek“ den gewünschten Sound aus.2. Wählen Sie im Bedienfeldmenü in der rechten oberen Ecke des Bedienfelds „Bibliothek“ die Option „Verknüpfung“, oder klicken Sie imBedienfeld „Bibliothek“ mit der rechten Maustaste (Windows) bzw. bei gedrückter Ctrl-Taste (Macintosh) auf den Namen des Sounds undwählen Sie im Kontextmenü die Option „Verknüpfung“.3. Wählen Sie im Feld „Verknüpfung“ des Dialogfelds „Verknüpfungseigenschaften“ die Einstellung „Export für ActionScript“.4. Tragen Sie in das Feld einen Bezeichnerstring ein und klicken Sie auf „OK“.119
Info zum onSoundComplete-Ereignis in ActionScript 2.0Nach obenMithilfe des onSoundComplete-Ereignisses des ActionScript 2.0-Sound-Objekts können Sie ein Ereignis in einer <strong>Flash</strong> <strong>Professional</strong>-Anwendung soeinrichten, dass es ausgelöst wird, sobald eine bestimmte Sounddatei abgelaufen ist. Bei dem Sound-Objekt handelt es sich um ein integriertesObjekt zur Steuerung der Sounds in einer <strong>Flash</strong> <strong>Professional</strong>-Anwendung. Weitere Informationen finden Sie unter „Sound“ im ActionScript 2.0-Referenzhandbuch. Das onSoundComplete-Ereignis eines Sound-Objekts wird automatisch aufgerufen, sobald die Wiedergabe der ihmzugewiesenen Sounddatei beendet ist. Wird der Sound eine bestimmte Anzahl von Malen in Schleife abgespielt, so wird das Ereignis am Ende desletzten Durchgangs ausgelöst.Das Sound-Objekt weist zwei Eigenschaften auf, die Sie zusammen mit dem onSoundComplete-Ereignis verwenden können. Dieschreibgeschützte Eigenschaft duration gibt die Dauer des mit dem Sound-Objekt verknüpften Sounds und die schreibgeschützte Eigenschaftposition die gesamte Wiedergabedauer des Sounds in allen bis zum jeweiligen Zeitpunkt durchlaufenen Schleifen in Millisekunden an.Das Ereignis onSoundComplete bietet vielfältige Möglichkeiten zur Manipulation von Sounds, zum Beispiel:Erstellen einer dynamischen Wiedergabeliste oder eines SequencersSynchronisieren der Bild- oder Szenenwechsel einer Multimediapräsentation mit dem gesprochenen BegleittextUnterlegen bestimmter Ereignisse oder Szenen eines Spiels mit verschiedenen Sounds und weichen SoundübergängenSteuern eines Bildwechsels durch den Sound, sodass das neue Bild beispielsweise erscheint, sobald ein bestimmter Sound bei derWiedergabe zur Hälfte abgelaufen ist.Zugriff auf ID3-Eigenschaften in mp3-Dateien mithilfe von <strong>Flash</strong> PlayerNach obenIn Macromedia <strong>Flash</strong> Player von <strong>Adobe</strong> werden ab Version 7 ID3 v2.4- und v2.4-Tags unterstützt. Wenn in dieser Version ein mp3-Sound miteiner der ActionScript 2.0-Methoden attachSound() oder loadSound() geladen wird, sind die ID3-Tag-Eigenschaften zu Beginn des Sound-Datenstroms verfügbar. Das onID3-Ereignis wird ausgeführt, wenn die ID3-Daten initialisiert werden.Ab Version 6.0.40.0 werden mp3-Dateien mit ID3v1.0- oder ID3v1.1-Tags von <strong>Flash</strong> Player unterstützt. Mit den ID3 v1.0- und v1.1-Tags sind dieEigenschaften am Ende des Datenstroms verfügbar. Wenn ein Sound keinen ID3v1-Tag enthält, sind die ID3-Eigenschaften nicht definiert. DieID3-Eigenschaften funktionieren nur bei Macromedia <strong>Flash</strong> Player ab Version 6.0.40.0.Weitere Informationen zur Verwendung von ID3-Eigenschaften finden Sie unter id3 (Sound.id3-Eigenschaft) im ActionScript 2.0-Referenzhandbuch.Rechtliche Hinweise | Online-Datenschutzrichtlinie120
Verwenden von Sounds in <strong>Flash</strong>ActionScript und <strong>Flash</strong>Informationen zum Importieren von SoundsUnterstützte SounddateiformateHinzufügen eines Sounds zur ZeitleisteEntfernen eines Sounds aus der ZeitleisteHinzufügen eines Sounds zu einer SchaltflächeSynchronisieren von Sounds mit AnimationenBearbeiten von Sounds in <strong>Flash</strong>Bearbeiten von Sounds in SoundboothVerwenden von Sounds in <strong>Flash</strong> LiteActionScript und <strong>Flash</strong>Nach oben<strong>Adobe</strong>® <strong>Flash</strong>® <strong>Professional</strong> bietet mehrere Möglichkeiten, um mit Sound zu arbeiten. Sie können Sound unabhängig von der Zeitleiste ständigabspielen oder über die Zeitleiste mit Animationen synchronisieren. Außerdem haben Sie die Möglichkeit, Schaltflächen durch Einbinden vonSounds interaktiver zu gestalten sowie den Soundtrack Ihrer Filme durch Ein- und Ausblenden von Sounds zu verfeinern.<strong>Flash</strong> <strong>Professional</strong> unterstützt zwei Arten von Sounds: Ereignis-Sounds und Streaming-Sounds. Ereignis-Sounds müssen vor dem Abspielenvollständig heruntergeladen werden und werden abgespielt, bis sie ausdrücklich angehalten werden. Streaming-Sounds werden abgespielt, sobaldgenügend Daten für die ersten Bilder heruntergeladen wurden. Streaming-Sounds werden außerdem für die Wiedergabe auf einer Website mit derZeitleiste synchronisiert.Wenn Sie <strong>Flash</strong> <strong>Professional</strong>-Materialien für mobile Geräte erstellen, bietet Ihnen <strong>Flash</strong> <strong>Professional</strong> die Möglichkeit, Geräte-Sounds in dieveröffentlichte SWF-Datei einzubinden. Geräte-Sounds werden in dem vom Gerät nativ unterstützten Audioformat, wie etwa MIDI, MFi oderSMAF, kodiert.Mithilfe von gemeinsamen Bibliotheken können Sie einen Sound mit mehreren Dokumenten verknüpfen. Außerdem haben Sie die Möglichkeit, einEreignis mit dem ActionScript ® 2.0 onSoundComplete-Ereignis oder dem ActionScript® 3.0 soundComplete-Ereignis nach Ablauf eines Soundsautomatisch auszulösen.Sie können Sounds laden und die Soundwiedergabe mithilfe von vorgefertigten Verhalten oder Medienkomponenten steuern; letztere enthaltenzusätzlich eine Steuerung zum Stoppen, Anhalten, Zurückspulen etc. Sounds können auch mithilfe von ActionScript 2.0 oder 3.0 dynamischgeladen werden.Weitere Informationen finden Sie unter attachSound (Sound.attachSound-Methode) und loadSound (Sound.loadSound-Methode) imActionScript 2.0-Referenzhandbuch oder unter Sound-Klasse im Komponenten-Referenzhandbuch für ActionScript 3.0.Hinweis: (Nur <strong>Flash</strong> <strong>Professional</strong> <strong>CC</strong>) ActionScript 2.0 und ActionScript 1.0 werden in <strong>Flash</strong> Pro <strong>CC</strong> nicht unterstützt.Hinweis: (Nur <strong>Flash</strong> <strong>Professional</strong> <strong>CC</strong>) Um in <strong>Flash</strong> Pro <strong>CC</strong> mit Sounds zu arbeiten, ist die Installation von QuickTime oder iTunes nichterforderlich.Die folgenden Videos und Artikel enthalten ausführliche Anleitungen zur Verwendung von Sound in <strong>Flash</strong> <strong>Professional</strong>.Video: Working with sound (2:57)Video: Working with Soundbooth and <strong>Flash</strong> (4:02)Video: Layers TV – Episode 74: 3D tools and sound (23:09)Artikel: Synchronizing text with audioVideoreihe: Working with audioVideo: Audio in <strong>Flash</strong>: Part 1 (Sound in der Zeitleiste) LayersMagazine.comVideo: Audio in <strong>Flash</strong>: Part 2 (Sound und ActionScript) LayersMagazine.comInformationen zum Importieren von SoundsNach obenZum Platzieren von Sounddateien in <strong>Flash</strong> <strong>Professional</strong> importieren Sie sie in die Bibliothek des aktuellen Dokuments.1. Wählen Sie „Datei“ > „Importieren“ > „In Bibliothek importieren“.2. Suchen und öffnen Sie die gewünschte Sounddatei im Dialogfeld „Importieren“.Hinweis: Sie können auch einen Sound aus einer allgemeinen Bibliothek in die Bibliothek des aktuellen Dokuments ziehen.121
<strong>Flash</strong> <strong>Professional</strong> speichert Sounds zusammen mit Bitmaps und Symbolen in der Bibliothek. Sie benötigen nur eine Kopie einer Sounddatei, umdiesen Sound beliebig oft auf verschiedene Weise in Ihrem Dokument zu verwenden.Wenn Sie dieselben Sounds in verschiedenen <strong>Flash</strong> <strong>Professional</strong>-Dokumenten einsetzen möchten, können Sie sie in einer gemeinsamenBibliothek ablegen.<strong>Flash</strong> <strong>Professional</strong> enthält eine Sound-Bibliothek mit zahlreichen nützlichen Sounds, die Sie für Effekte verwenden können. Um die Sound-Bibliothek zu öffnen, wählen Sie „Fenster“ > „Allgemeine Bibliotheken“ > „Sounds“. Um einen Sound aus der Sound-Bibliothek in die FLA-Datei zuimportieren, ziehen Sie den Sound aus der Sound-Bibliothek in das Bedienfeld „Bibliothek“ der FLA-Datei. Sie können Sounds aus der Sound-Bibliothek auch in andere gemeinsame Bibliotheken ziehen.Sounds beanspruchen oftmals sehr viel Platz auf der Festplatte und im Arbeitsspeicher, wobei MP3-Sounddateien aufgrund der Komprimierungdeutlich kleiner sind als Sounddateien im WAV- oder AIFF-Format. Im Allgemeinen sind für WAV- oder AIFF-Dateien Mono-Sounds mit 16-22 kHzam besten geeignet (Stereo-Sounds benötigen doppelt so viele Daten wie Mono-Sounds). <strong>Flash</strong> <strong>Professional</strong> ist in der Lage, 8- und 16-Bit-Sounds mit Abtastraten von 11, 22 oder 44 kHz zu importieren. Aufgezeichnete Sounds, deren Abtastrate kein Vielfaches von 11 kHz beträgt(z. B. 8, 32 oder 96 kHz), werden beim Importieren in <strong>Flash</strong> <strong>Professional</strong> neu gesampelt. Außerdem kann <strong>Flash</strong> <strong>Professional</strong> Sounds beimExportieren in niedrigere Abtastraten konvertieren.Möchten Sie einem Sound in <strong>Flash</strong> <strong>Professional</strong> zusätzliche Effekte hinzufügen, so importieren Sie am besten einen 16-Bit-Sound. Wenn nur einebegrenzte Menge Arbeitsspeicher zur Verfügung steht, sollten Sie sich auf kurze Soundclips beschränken oder anstelle von 16-Bit-Sounds besser8-Bit-Sounds verwenden.Hinweis: (Nur <strong>Flash</strong> <strong>Professional</strong> <strong>CC</strong>) Um in <strong>Flash</strong> Pro Sounds zu importieren oder abzuspielen, ist die Installation von QuickTime oder iTunesnicht erforderlich.Unterstützte SounddateiformateNach obenFolgende Sounddateiformate können in <strong>Flash</strong> <strong>Professional</strong> importiert werden:<strong>Adobe</strong> Sound (.asnd). Dies ist das native Soundformat von <strong>Adobe</strong>® Soundbooth.Wave (.wav)AIFF (.aif, .aifc)mp3Sie können diese zusätzlichen Sounddateiformate importieren:Sound Designer® II (.sd2)Sun AU (.au, .snd)FLAC (.flac)Ogg Vorbis (.ogg, .oga)Hinweis: Das ASND-Format ist ein zerstörungsfreies Audiodateiformat, das nativ in <strong>Adobe</strong> Soundbooth verwendet wird. ASND-Dateien könnenAudiodaten mit Effekten enthalten, die später modifiziert werden können, sowie Soundbooth-Multitrack-Sitzungen und Snapshots, mit denen Sieeinen früheren Zustand der ASND-Datei wiederherstellen können.Hinzufügen eines Sounds zur ZeitleisteNach obenSie können einen Sound aus der Bibliothek in ein Dokument übernehmen oder mithilfe der loadSound-Methode des Sound-Objekts zur Laufzeiteinen Sound in eine SWF-Datei laden. Weitere Informationen finden Sie unter loadSound (Sound.loadSound-Methode) im ActionScript 2.0-Referenzhandbuch oder unter Sound-Klasse im ActionScript 3.0-Referenzhandbuch.1. Importieren Sie den Sound in die Bibliothek, sofern er dort noch nicht gespeichert ist.2. Wählen Sie „Einfügen“ > „Zeitleiste“ > „Ebene“.3. Wählen Sie die neue Soundebene aus und ziehen Sie den Sound aus dem Bedienfeld „Bibliothek“ auf die Bühne. Der Sound wird deraktuellen Ebene hinzugefügt.Sie haben auch die Möglichkeit, mehrere Sounds auf einer Ebene zu platzieren oder Sounds mit anderen Objekten auf einer Ebene zukombinieren. Es wird jedoch empfohlen, jeden Sound auf einer eigenen Ebene zu platzieren. Jede Ebene stellt einen separaten Soundkanaldar, wobei die Sounds auf allen Ebenen beim Abspielen der SWF-Datei miteinander kombiniert werden.4. Wählen Sie in der Zeitleiste das erste Bild aus, das die Sounddatei enthält.5. Wählen Sie „Fenster“ > „Eigenschaften“ und klicken Sie auf den Pfeil in der rechten unteren Ecke des Eigenschafteninspektors, um ihn zuerweitern.6. Wählen Sie im Popupmenü „Sound“ des Eigenschafteninspektors die betreffende Sounddatei aus.7. Wählen Sie im Popupmenü „Effekt“ eine Effektoption aus:Keine Es werden keine Effekte auf die Sounddatei angewendet. Bei Auswahl dieser Option werden alle zuvor ausgewählten Effekteentfernt.Linker Kanal oder Rechter Kanal Gibt den Sound nur auf dem linken bzw. dem rechten Kanal wieder.122
Von links nach rechts/Von rechts nach links Verschiebt den Sound während der Wiedergabe vom einen auf den anderen Kanal.Einblenden Erhöht die Lautstärke eines Sounds während der Wiedergabe schrittweise.Verblassen Verringert die Lautstärke eines Sounds während der Wiedergabe schrittweise.Benutzerdefiniert Ermöglicht das Festlegen eigener Anfangs- und Endpunkte für den Sound im Dialogfeld „Hüllkurve bearbeiten“.8. Wählen Sie im Popupmenü „Sync“ eine Synchronisierungsoption aus:Hinweis: Wenn Sie den Sound auf einem anderen Bild als Bild 1 in der Hauptzeitleiste platzieren, wählen Sie die Option „Stoppen“ aus.Ereignis Synchronisiert den Sound mit dem Auftreten eines Ereignisses. Ein Ereignissound wird abgespielt, wenn sein Startschlüsselbildzum ersten Mal erscheint, und wird dann vollständig abgespielt, unabhängig vom Abspielkopf in der Zeitleiste, selbst wenn die SWF-Dateinicht mehr abgespielt wird. Ereignis-Sounds werden beim Abspielen der veröffentlichten SWF-Datei gemischt.Wenn ein Ereignissound abgespielt wird und der Sound dann erneut instanziiert wird (zum Beispiel wenn der Benutzer erneut auf eineSchaltfläche klickt, oder wenn der Abspielkopf das Startschlüsselbild des Sounds passiert), wird die erste Instanz des Sounds weiterhinabgespielt, während gleichzeitig die Wiedergabe einer zweiten Instanz desselben Sounds beginnt. Dies sollten Sie beachten, wenn Sielängere Sounds verwenden, da diese sich möglicherweise überlappen und unerwünschte Audioeffekte erzeugen.Anfang Funktioniert ähnlich wie die Option „Ereignis“, wobei jedoch keine zweite Soundinstanz gestartet wird, wenn der Sound bereits zuhören ist.Anhalten Beendet die Wiedergabe des angegebenen Sounds.Stream Synchronisiert den Sound für die Wiedergabe auf einer Website. Hierbei passt <strong>Flash</strong> <strong>Professional</strong> den Ablauf der Animation an denStreaming-Sound an. Wenn <strong>Flash</strong> <strong>Professional</strong> nicht in der Lage ist, die Bilder der Animation schnell genug anzuzeigen, werden einzelneBilder übersprungen. Im Gegensatz zu Ereignis-Sounds werden Streaming-Sounds angehalten, wenn der Benutzer die SWF-Dateiwiedergabe abbricht. Außerdem wird ein Streaming-Sound stets nur so lange wiedergegeben wie die ihm zugeordneten Bilder.Streaming-Sounds werden beim Abspielen der veröffentlichten SWF-Datei gemischt.Ein Streaming-Sound ist beispielsweise die Stimme eines Darstellers in einer Animation, die in mehreren Bildern abgespielt wird.Hinweis: Wenn Sie einen mp3-Sound als Streaming-Sound verwenden, müssen Sie ihn für den Export neu komprimieren. Hierbei habenSie die Möglichkeit, den Sound als mp3-Datei mit denselben Komprimierungseinstellungen zu exportieren, mit denen er importiert wurde.Diese Optionen werden in diesem Videotutorial von Andy Anderson bei InfiniteSkills.com erläutert und demonstriert.9. Geben Sie einen Wert für die Wiederholung des Sounds an, oder wählen Sie die Option „Wiederholen“, damit der Sound in Schleifeabgespielt wird.Wenn Sie den Sound über einen längeren Zeitraum hinweg abspielen möchten, tragen Sie in dieses Feld einen ausreichend hohen Wertein. Soll ein Sound mit einer Dauer von 15 Sekunden beispielsweise 15 Minuten lang zu hören sein, so müssen Sie den Wert 60 eingeben.Streaming-Sounds sollten grundsätzlich nicht in Schleife abgespielt werden, da hierdurch zusätzliche Bilder in die Datei eingefügt werdenund die Dateigröße zunimmt, je öfter sich der Sound wiederholt.10. Um den Sound zu testen, ziehen Sie einfach den Abspielkopf auf die Bilder, die den Sound enthalten, oder verwenden Sie dieentsprechenden Befehle in der Steuerung bzw. im Steuerungsmenü.Entfernen eines Sounds aus der ZeitleisteNach oben1. Wählen Sie in der Zeitleistenebene, die den Sound enthält, ein Bild aus, das den Sound ebenfalls enthält.2. Gehen Sie im Eigenschafteninspektor zum Abschnitt „Sound“ und wählen Sie im Menü „Name“ die Option „Ohne“.<strong>Flash</strong> löscht den Sound aus der Zeitleistenebene.Hinzufügen eines Sounds zu einer SchaltflächeNach obenSie können den verschiedenen Zuständen einer Schaltfläche Sounds zuordnen. Da diese Sounds zusammen mit dem Symbol gespeichertwerden, funktionieren sie bei allen Instanzen des Symbols.1. Wählen Sie im Bedienfeld „Bibliothek“ die gewünschte Schaltfläche aus.2. Wählen Sie im Menü „Bedienfeld“ in der rechten oberen Ecke des Bedienfelds die Option „Bearbeiten“ aus.3. Fügen Sie in der Zeitleiste der Schaltfläche eine Sound-Ebene hinzu („Einfügen“ > „Zeitleiste“ > „Ebene“).4. Erstellen Sie in der Sound-Ebene ein rechteckiges oder leeres Schlüsselbild für den Zustand der Schaltfläche, dem Sie einen Soundzuordnen möchten („Einfügen“ > „Zeitleiste“ > „Schlüsselbild“ oder „Einfügen“ > „Zeitleiste“ > „Leeres Schlüsselbild“).Wenn der Sound beispielsweise wiedergegeben werden soll, wenn der Benutzer auf die Schaltfläche klickt, erstellen Sie das Schlüsselbild indem Bild mit der Bezeichnung „Gedrückt“.5. Klicken Sie auf das neue Schlüsselbild.6. Wählen Sie „Fenster“ > „Eigenschaften“.7. Wählen Sie im Popupmenü „Sound“ des Eigenschafteninspektors die gewünschte Sounddatei aus.123
8. Wählen Sie im Popupmenü „Sync“ die Einstellung „Ereignis“ aus.Wenn Sie den verschiedenen Schaltflächenzuständen unterschiedliche Sounds zuweisen möchten, erstellen Sie für jeden der Zustände einleeres Schlüsselbild, und fügen Sie jedem Schlüsselbild die entsprechende Sounddatei hinzu. Sie haben auch die Möglichkeit, allenSchaltflächenschlüsselbildern dieselbe Sounddatei hinzuzufügen, aber jeweils unterschiedliche Soundeffekte zuzuweisen.Synchronisieren von Sounds mit AnimationenNach obenUm Sounds mit Animationen zu synchronisieren, starten und stoppen Sie die Sounds in Schlüsselbildern.1. Fügen Sie der Zeitleiste in ihrer eigenen Ebene einen Sound hinzu (Anweisungen finden Sie weiter oben).2. Um diesen Sound mit einem Ereignis in der Szene zu synchronisieren, erstellen Sie ein Startschlüsselbild für den Sound, das demSchlüsselbild des Ereignisses in der Szene entspricht, die den Sound auslösen soll. Sie können beliebige der weiter oben beschriebenenSynchronisierungsoptionen wählen (siehe „Hinzufügen eines Sounds zur Zeitleiste“).3. Erstellen Sie in der Zeitleiste der Soundebene ein Schlüsselbild in dem Bild, in dem der Sound enden soll. Die Sounddatei wird in derZeitleiste dargestellt.4. Wählen Sie „Fenster“ > „Eigenschaften“ und klicken Sie auf den Pfeil in der rechten unteren Ecke des Eigenschafteninspektors, um ihn zuerweitern.5. Wählen Sie im Popupmenü „Sound“ des Eigenschafteninspektors denselben Sound aus.6. Wählen Sie im Eigenschafteninspektor im Popupmenü „Synchronisieren“ den Eintrag „Beenden“.Bei der SWF-Dateiwiedergabe wird der Sound angehalten, sobald das Endschlüsselbild erreicht ist.7. Um den Sound abzuspielen, ziehen Sie den Abspielkopf in der Zeitleiste.Bearbeiten von Sounds in <strong>Flash</strong>Nach obenIn <strong>Flash</strong> <strong>Professional</strong> können Sie den Anfangspunkt eines Sounds festlegen und die Lautstärke bei der Wiedergabe steuern. Die Stelle, an der einSound während der Filmwiedergabe ein- oder ausgeblendet wird, lässt sich nach Belieben ändern, um beispielsweise eine Sounddatei durchEntfernen überflüssiger Abschnitte zu verkleinern.1. Fügen Sie einem Bild einen Sound hinzu oder wählen Sie ein Bild aus, das bereits einen Sound enthält.2. Wählen Sie „Fenster“ > „Eigenschaften“.3. Klicken Sie auf die Schaltfläche „Bearbeiten“ auf der rechten Seite des Eigenschafteninspektors.4. Führen Sie einen der folgenden Schritte aus:Ziehen Sie Steuerungen für den Anfangs- und den Endpunkt im Bedienfeld „Hüllkurve bearbeiten“ an die gewünschten Positionen, umden Anfangs- und den Endpunkt des Sounds zu ändern.Ziehen Sie die Hüllengriffe an die gewünschten Positionen, um die Klanghülle und damit die Lautstärke an verschiedenen Stellen imSound zu verändern. Der Verlauf der Lautstärke während der Soundwiedergabe wird durch die Hüllenlinien angezeigt. Zum Hinzufügenweiterer Hüllengriffe klicken Sie auf die Hüllenlinien. Insgesamt stehen bis zu acht Hüllengriffe zur Verfügung. Zum Entfernen einesHüllengriffs ziehen Sie ihn einfach aus dem Fenster heraus.Klicken Sie auf die Schaltfläche „Vergrößern“ (+) oder „Verkleinern“ (-), um die Größe der Ansicht im Soundfenster zu ändern.Klicken Sie auf die Schaltfläche „Sekunden“ oder „Bilder“, um zwischen diesen beiden Zeiteinheiten umzuschalten.5. Klicken Sie auf die Schaltfläche „Abspielen“, um den bearbeiteten Sound wiederzugeben.Bearbeiten von Sounds in SoundboothNach obenWenn auf Ihrem Computer <strong>Adobe</strong> Soundbooth installiert ist, können Sie Sounds, die Sie in die FLA-Datei importiert haben, mit Soundboothbearbeiten. Nachdem Sie Änderungen in Soundbooth vorgenommen haben, werden die Änderungen automatisch in der FLA-Dateiwiedergespiegelt, wenn Sie die Datei speichern und das Original überschreiben.Wenn Sie den Dateinamen oder das Dateiformat des Sounds nach dem Bearbeiten ändern, müssen Sie ihn erneut in <strong>Flash</strong> <strong>Professional</strong>importieren.Ein Videotutorial zur Verwendung von <strong>Flash</strong> zusammen mit Soundbooth finden Sie unter „Arbeiten mit Soundbooth und <strong>Flash</strong>“ unterwww.adobe.com/go/lrvid4100_xp_de.Hinweis: Soundbooth ist nur auf Windows-Computern und Intel®-basierten Macintosh-Rechnern verfügbar.So bearbeiten Sie einen importierten Sound in Soundbooth:1. Klicken Sie mit der rechten Maustaste (Windows) oder bei gedrückter Ctrl-Taste (Macintosh) auf den Sound im Bedienfeld „Bibliothek“.2. Wählen Sie im Kontextmenü „Bearbeiten in Soundbooth“. Die Datei wird in Soundbooth geöffnet.3. Bearbeiten Sie die Datei in Soundbooth.124
4. Speichern Sie die Datei, wenn Sie fertig sind. Um die Änderungen in einem zerstörungsfreien Format zu speichern, wählen Sie das ASND-Format.Wenn Sie die Datei in einem anderen als dem Originalformat speichern, müssen Sie die Sounddatei erneut in <strong>Flash</strong> <strong>Professional</strong>importieren.5. Kehren Sie zu <strong>Flash</strong> <strong>Professional</strong> zurück, um die bearbeitete Version der Sounddatei im Bedienfeld „Bibliothek“ zu sehen.Hinweis: Sie können keine Sounds aus der Soundbibliothek („Fenster“ > „Allgemeine Bibliotheken“ > Sounds) mit dem Befehl „Bearbeitung inSoundbooth“ bearbeiten. Um diese Sounds in Soundbooth zu bearbeiten, öffnen Sie Soundbooth und wählen Sie den Sound aus dem Bedienfeld„Resource Central“ aus. Bearbeiten Sie den Sound und importieren Sie ihn in <strong>Flash</strong> <strong>Professional</strong>.Verwenden von Sounds in <strong>Flash</strong> LiteNach oben<strong>Adobe</strong>® <strong>Flash</strong>® Lite unterstützt zwei Arten von Sound: standardmäßige <strong>Flash</strong> <strong>Professional</strong>-Sounds, wie sie in <strong>Flash</strong> <strong>Professional</strong>-Desktopanwendungen verwendet werden, und Geräte-Sounds. <strong>Flash</strong> Lite 1.0 unterstützt nur Geräte-Sounds; <strong>Flash</strong> Lite 1.1 und 2.x unterstützensowohl Standard-Sounds als auch Geräte-Sounds.Geräte-Sounds werden in der veröffentlichten SWF-Datei in ihrem nativen Audioformat gespeichert (wie etwa MIDI oder MFi). Bei der Wiedergabegibt <strong>Flash</strong> Lite die Sounddaten an das Gerät weiter, das den Sound dekodiert und abspielt. Da die meisten Geräte-Audioformate nicht in <strong>Flash</strong><strong>Professional</strong> importiert werden können, wird stattdessen ein Proxy-Sound in einem unterstützten Format (wie etwa mp3 oder AIFF) importiert, derdurch einen von Ihnen festgelegten externen Geräte-Sound ersetzt wird.Sie können Geräte-Sounds nur als Ereignis-Sounds verwenden, d. h. im Gegensatz zu Standard-Sounds können Sie Geräte-Sounds nicht mit derZeitleiste synchronisieren.Die folgenden Funktionen, die in der Desktopversion vom <strong>Flash</strong>® Player verfügbar sind, werden von <strong>Flash</strong> Lite 1.0 und <strong>Flash</strong> Lite 1.1 nichtunterstützt:ActionScript-Sound-ObjektLaden externer mp3-DateienKomprimierungsoption „Sprache“Weitere Informationen finden Sie unter „Mit Bildern, Audio und Video arbeiten“ in <strong>Flash</strong> Lite 2.x-Anwendungen entwickeln oder „Mit Soundsarbeiten“ in <strong>Flash</strong> Lite 1.x-Anwendungen entwickeln.Verwandte HilfethemenArbeiten mit SoundsRechtliche Hinweise | Online-Datenschutzrichtlinie125
BilderGraphic Effects Learning Guide for <strong>Flash</strong><strong>Adobe</strong> (27. Februar 2012)Übung<strong>Adobe</strong> <strong>Flash</strong> <strong>Professional</strong> CS5 verfügt über zahlreiche Funktionen, mit denen sich beeindruckende Grafikeffekte erzeugen lassen undIhre Projekte noch attraktiver werden. Der Graphic Effects Learning Guide for <strong>Flash</strong> stellt diese Funktionen vor, von einfachen Aufgabenwie der Verwendung von Kacheln und Mischmodi bis zu komplexeren Konzepten wie dem Animieren von Filtern und dem Anwenden vonMasken mit ActionScript. Sehen Sie sich die folgenden Abschnitte an, um für Sie interessante Themen zu finden.Image rasterization in <strong>Flash</strong> <strong>Professional</strong>Dan Carr Design (13. Februar 2012)ÜbungWie <strong>Adobe</strong> <strong>Flash</strong> <strong>Professional</strong> zu einer leistungsstarken Entwicklungsumgebung für Anwendungen und Spiele herangewachsen ist, sohat auch die Notwendigkeit, Medienmerkmale und damit zusammenhängende Leistungsoptimierungen zu verstehen, an Bedeutunggewonnen. Das Arbeiten mit Vektor- und Bitmapbildern ist ein grundlegender Bestandteil des visuellen Designs in <strong>Flash</strong>. Bildrasterungbezieht sich auf den Prozess, bei dem Vektorgrafiken in Bitmapgrafiken konvertiert werden, um die Leistung zu optimieren.Ein Teil des Inhalts, zu dem von dieser Seite verlinkt wird, wird u. U. nur auf Englisch angezeigt126
Arbeiten mit <strong>Adobe</strong> Illustrator AI-Dateien in <strong>Flash</strong>Info zu <strong>Adobe</strong> Illustrator AI-DateienArbeiten mit Illustrator und <strong>Flash</strong>Importieren von AI-Dateien in die <strong>Flash</strong>-BibliothekImportieren von <strong>Adobe</strong> Illustrator-DateienOptionen für den Import von Illustrator-ObjektenKopieren und Einfügen zwischen Illustrator und <strong>Flash</strong>Info zu <strong>Adobe</strong> Illustrator AI-DateienNach obenIn <strong>Flash</strong> Pro können Sie <strong>Adobe</strong>® Illustrator® AI-Dateien importieren, wobei ein Großteil der Bearbeitbarkeit und Originaltreue Ihrer Grafikenerhalten bleibt. Mit dem AI-Importprogramm können Sie weitgehend bestimmen, wie Ihre Illustrator-Bilder in <strong>Flash</strong> Pro importiert werden. Dabeikönnen Sie einstellen, wie bestimmte Objekte in eine AI-Datei importiert werden.Das AI-Importprogramm von <strong>Flash</strong> Pro verfügt über die folgenden Hauptfunktionen:Die Bearbeitbarkeit der am häufigsten verwendeten Illustrator-Effekte bleibt in Form von <strong>Flash</strong> Pro-Filtern erhalten.Die Bearbeitbarkeit von Mischmodi, die sowohl in <strong>Flash</strong> Pro als auch in Illustrator enthalten sind, bleibt erhalten.Die Farbtreue und Bearbeitbarkeit von Farbverlaufsfüllungen bleiben erhalten.Das Erscheinungsbild von RGB-Farben (Rot, Grün, Blau) bleibt erhalten.Illustrator-Symbole werden als <strong>Flash</strong> Pro-Symbole importiert.Die Anzahl und die Position von Bézier-Steuerpunkten bleiben erhalten.Schnittmasken bleiben originalgetreu erhalten.Die Farbtreue und Bearbeitbarkeit von Strichen und Füllungen für Muster bleiben erhalten.Die Objekttransparenz bleibt erhalten.Die Ebenen der AI-Datei werden in separate <strong>Flash</strong> Pro-Ebenen, Schlüsselbilder oder eine einzelne <strong>Flash</strong> Pro-Ebene konvertiert. Sie könnendie AI-Datei auch als einzelnes Bitmap-Bild importieren. In diesem Fall wird die Datei von <strong>Flash</strong> Pro abgeflacht (aufgerastert).Das Programm bietet einen verbesserten Ablauf beim Kopieren und Einfügen zwischen Illustrator und <strong>Flash</strong> Pro. In einem Dialogfeld für dasKopieren und Einfügen sind Einstellungen für AI-Dateien verfügbar, die auf die <strong>Flash</strong> Pro-Bühne kopiert werden.Die folgenden Videoübungen zeigen die Arbeit mit Illustrator und <strong>Flash</strong> Pro. In einigen Videos wird der Arbeitsbereich von <strong>Flash</strong> Pro CS3 oderCS4 gezeigt, sie gelten aber auch für <strong>Flash</strong> Pro CS5.Exporting artboards to <strong>Flash</strong> (Illustrator-Import) (5:53)Design workflows with Creative Suite 4 (InDesign, Illustrator, <strong>Flash</strong>) (3:34)Symbole in Illustrator und <strong>Flash</strong> verwenden (CS3) (6:39)Text in Illustrator und <strong>Flash</strong> verwenden (CS3) (2:33)Kompatibilität zwischen <strong>Flash</strong> und IllustratorBestimmte visuelle Effekte können entweder nicht genau importiert werden oder lassen sich nach dem Import in der <strong>Flash</strong> Pro-Authoring-Umgebung nicht mehr bearbeiten. Das AI-Importprogramm stellt verschiedene Optionen zur Verfügung, um Bilder so zu importieren und zuplatzieren, dass das Erscheinungsbild und die Bearbeitbarkeit bestmöglich erhalten bleiben. Einige visuelle Attribute können jedoch nichtbeibehalten werden. Orientieren Sie sich an den folgenden Richtlinien, um das Erscheinungsbild von AI-Dateien, die Sie in <strong>Flash</strong> Pro importierthaben, zu verbessern:<strong>Flash</strong> Pro unterstützt nur den RGB-Farbraum, nicht den CMYK-Farbraum, der beim Drucken häufig eingesetzt wird. <strong>Flash</strong> Pro kann CMYK-Bilder in RGB konvertieren, allerdings bleiben die Farben besser erhalten, wenn Sie sie bereits in Illustrator in RGB konvertieren.Um die AI-Effekte „Schlagschatten“, „Inneres Glühen“, „Äußeres Glühen“ und „Gauß-Weichzeichnen“ als bearbeitbare <strong>Flash</strong> Pro-Filter zuerhalten, werden die betroffenen Objekte von <strong>Flash</strong> Pro als <strong>Flash</strong> Pro-Movieclip importiert. Beim Versuch, ein Objekt mit diesen Attributen alsetwas anderes als einen Movieclip zu importieren, zeigt <strong>Flash</strong> Pro eine Inkompatibilitätswarnung an und empfiehlt, das Objekt als Movieclipzu importieren.127
Arbeiten mit Illustrator und <strong>Flash</strong>Nach obenBildmaterial aus Illustrator kann direkt in die <strong>Flash</strong>-Bearbeitungsumgebung und in den <strong>Flash</strong> Player verschoben werden. Außerdem besteht dieMöglichkeit, Bildmaterial zu kopieren und einzufügen, Dateien im SWF-Format zu speichern und Bildmaterial direkt in <strong>Flash</strong> zu exportieren.Illustrator bietet zusätzlich Unterstützung für dynamische <strong>Flash</strong>-Texte und Filmclipsymbole. Ein Video über den kombinierten Einsatz von <strong>Flash</strong>und Illustrator finden Sie unter www.adobe.com/go/lrvid4099_xp.Einfügen von Illustrator-BildmaterialIn Illustrator können Sie komplexes Bildmaterial erstellen und dieses dann kopieren und ganz einfach in <strong>Flash</strong> einfügen.Wenn Sie aus Illustrator kopiertes Bildmaterial in <strong>Flash</strong> einfügen, bleiben die folgenden Attribute erhalten:Pfade und FormenSkalierbarkeitKonturstärkenVerlaufsdefinitionenText (inklusive OpenType-Schriftarten)Verknüpfte BilderSymboleFüllmethodenAußerdem unterstützen Illustrator und <strong>Flash</strong> Bildmaterial, das auf eine der folgenden Methoden eingefügt wurde:Wenn Sie vollständige obere Ebenen in Illustrator-Bildmaterial auswählen und in <strong>Flash</strong> einfügen, werden die Ebenen sowie die Eigenschaften(Sichtbarkeit und Fixierung) beibehalten.CMYK-Farben, Graustufen und benutzerdefinierte Illustrator-Farben werden in <strong>Flash</strong> in RGB umgewandelt. RGB-Farben werden ohneVeränderung eingefügt.Wenn Sie Illustrator-Bildmaterial importieren oder einfügen, können Sie die Effekte (z. B. Schlagschatten auf Text) über verschiedeneOptionen als <strong>Flash</strong>-Filter beibehalten.Illustrator-Masken werden in <strong>Flash</strong> beibehalten.Exportieren von SWF-Dateien aus IllustratorAus Illustrator können Sie SWF-Dateien in gleicher Qualität und Komprimierung wie aus <strong>Flash</strong> exportieren.Beim Export stehen verschiedene Vorgaben für eine optimale Ausgabe zur Auswahl. Außerdem kann angegeben werden, wie mit mehrerenZeichenflächen, Symbolen, Ebenen, Text und Masken verfahren werden soll. Beispielsweise könnte angegeben werden, ob Illustrator-Symbole alsFilmclips oder Grafiken exportiert oder ob aus Illustrator-Ebenen SWF-Symbole erstellt werden sollen.Importieren von Illustrator-Dateien in <strong>Flash</strong>Wenn Sie vollständige Layouts in Illustrator erstellen und diese anschließend in einem Schritt in <strong>Flash</strong> importieren möchten, können Sie IhrBildmaterial im Illustrator-eigenen Format (AI) speichern und es mit dem Befehl „Datei“ > „In Bühne importieren“ bzw. „Datei“ > „In Bibliothekimportieren“ fast originalgetreu in <strong>Flash</strong> importieren.Wenn Ihre Illustrator-Datei mehrere Zeichenflächen enthält, wählen Sie im Dialogfeld „Importieren“ in <strong>Flash</strong> die zu importierende Zeichenfläche ausund legen Sie Einstellungen für jede Ebene in dieser Zeichenfläche fest. Alle Objekte auf der ausgewählten Zeichenfläche können als einzelneoder mehrere <strong>Flash</strong>-Ebenen oder Keyframes in <strong>Flash</strong> Pro importiert werden.Wenn Sie Illustrator-Bildmaterial als AI-, EPS- oder <strong>PDF</strong>-Datei importieren, behält <strong>Flash</strong> die Attribute des eingefügten Illustrator-Bildmaterials bei.Zusätzlich können Sie die Ebenen einer importierten Illustrator-Datei auf eine der folgenden Weisen importieren:Umwandeln von Illustrator-Ebenen in <strong>Flash</strong>-EbenenUmwandeln von Illustrator-Ebenen in <strong>Flash</strong>-FramesUmwandeln aller Illustrator-Ebenen in eine einzige <strong>Flash</strong>-EbeneSymbol-WorkflowDer Symbol-Workflow in Illustrator ähnelt dem Symbol-Workflow in <strong>Flash</strong>.Textkonvertierung Wenn die AI-Datei Text enthält, können Sie den Text konvertieren, und zwar in:Bearbeitbarer TextVektorumrissAbgeflachtes Bitmapbild128
Ebenenkonvertierung In <strong>Flash</strong> Pro <strong>CC</strong> können Sie Ebenen in der importierten AI-Datei konvertieren, und zwar in:Einzelne abgeflachte BitmapdateiBearbeitbare Pfade und Effekte(Nur <strong>Flash</strong> <strong>Professional</strong> CS6 und ältere Versionen) Symboleigenschaften und Verknüpfungen Im Symbol- und im Steuerungsbedienfeldkönnen Sie Symbolinstanzen einfach Namen zuweisen, Verknüpfungen zwischen Instanzen und Symbolen aufheben und eine Symbolinstanzgegen ein anderes Symbol austauschen sowie eine Kopie des Symbols erstellen. In <strong>Flash</strong> funktionieren die Bearbeitungsfunktionen und dasBibliotheksbedienfeld auf ähnliche Weise.(Nur <strong>Flash</strong> <strong>Professional</strong> CS6 und ältere Versionen) Statische, dynamische und Eingabe-TextobjekteWenn Sie statischen Text aus Illustrator in <strong>Flash</strong> importieren, wird der Text in Pfade konvertiert. Zusätzlich können Sie Ihren Text in Illustrator alsdynamischen Text einrichten. Den Inhalt von dynamischem Text können Sie per Skript in <strong>Flash</strong> ändern und Projekte, die in mehrere Sprachenübersetzt werden müssen, lassen sich mit dynamischem Text leichter verwalten.In Illustrator können Sie einzelne Textobjekte als statischen oder dynamischen Text bzw. als Eingabetext definieren. Die dynamischen Textobjektein Illustrator und <strong>Flash</strong> weisen ähnliche Eigenschaften auf. Bei beiden wirkt sich beispielsweise der Kerning-Wert auf sämtliche Zeichen in einemTextblock aus, nicht nur auf einzelne Zeichen. Die Glättung von Text erfolgt auch bei beiden auf identische Weise. Ebenfalls bei beiden könnenTextobjekte mit einer externen XML-Datei verknüpft werden, die Text enthält.Importieren von AI-Dateien in die <strong>Flash</strong>-BibliothekNach obenDas Importieren von AI-Dateien in die Bibliothek ähnelt dem Importieren auf die Bühne, der Unterschied besteht darin, dass die gesamte AI-Dateials ein <strong>Flash</strong> Pro-Symbol zusammengefasst wird. Der Inhalt wird in die Bibliothek importiert und anhand der Ebenen- und Gruppierungsstrukturder AI-Datei organisiert.Wenn Sie eine AI-Datei in die Bibliothek importieren, wird für den Stammordner der Name der AI-Datei verwendet. Nach dem Import der AI-Dateiin die Bibliothek können Sie den Stammordner umbenennen oder die Ebenen aus dem Ordner verschieben.Hinweis: Im Bedienfeld „Bibliothek“ wird der Inhalt der importierten AI-Datei alphabetisch sortiert. Die hierarchische Gruppierungs- undOrdnerstruktur bleibt erhalten, die Gruppierungen und Ordner werden jedoch alphabetisch sortiert.Beim Konvertieren von AI-Ebenen in Schlüsselbilder wird die AI-Datei als Movieclip importiert; beim Konvertieren von AI-Ebenen in <strong>Flash</strong>-Ebenenoder in eine <strong>Flash</strong>-Ebene wird die AI-Datei als grafisches Symbol importiert. Der sich daraus ergebende Movieclip bzw. das grafische Symbolenthält auf der Zeitleiste den gesamten Inhalt der importierten AI-Datei, als ob Sie den Inhalt auf die Bühne importiert hätten. Mit fast allenMovieclips sind Bitmaps oder andere Bestände verknüpft. Zur besseren Übersichtlichkeit und zur Vermeidung von Namenskonflikten werden dieseBestände in einem Ordner „Elemente“ gespeichert, der sich im selben Ordner wird der Movieclip befindet.Hinweis: Beim Import in die Bibliothek wird der Inhalt der AI-Datei in die Zeitleiste des Movieclips, nicht in die Hauptzeitleiste von <strong>Flash</strong> Proimportiert.Das Bedienfeld „Bibliothek“ nach dem Import einer AI-Datei(Nur <strong>Flash</strong> <strong>Professional</strong> CS6 und ältere Versionen) Voreinstellungen für das AI-Importprogramm129
In den <strong>Flash</strong>-Voreinstellungen können Sie Optionen für den Import von AI-Dateien und das Dialogfeld „AI-Importprogramm“ festlegen. DieVoreinstellungen für den Import von AI-Dateien betreffen die Optionen, die ursprünglich im AI-Importdialogfeld für die Illustrator-Objekttypenangezeigt werden.Hinweis: Um die Voreinstellungen für verschiedene Ebenentypen objektweise zu übergehen, verwenden Sie das AI-Importdialogfeld. Wählen Siedie Ebene, das Objekt oder die Gruppe, für die Sie die Importoptionen ändern möchten, und nehmen Sie die gewünschten Einstellungen vor.AllgemeinesVoreinstellungen, die das Verhalten des AI-Importprogramms beim Importieren von AI-Dateien beeinflussen:Import-Dialogfeld anzeigenGibt an, dass das Dialogfeld „AI-Importprogramm“ angezeigt wird.Objekte außerhalb des Zuschneidebereichs ausschließen Schließt Objekte, die sich auf der Illustrator-Leinwand befinden, aus, wennsie außerhalb der Zeichenfläche oder des Zuschneidebereichs liegen.Ausgeblendete Ebenen importierenGibt an, dass ausgeblendete Ebenen standardmäßig importiert werden.Text importieren alsHierbei stehen die folgenden Voreinstellungen für das Importieren von Textobjekten zur Verfügung:Bearbeitbarer Text Gibt an, dass importierter Illustrator-Text bearbeitbarer <strong>Flash</strong> Pro-Text ist. Das Erscheinungsbild des Texts kannbeeinträchtigt werden, um die Bearbeitbarkeit zu erhalten.Vektorkonturen Konvertiert Text in Vektorpfade. Verwenden Sie diese Option, um das Erscheinungsbild des Textes zu erhalten. Einigevisuelle Effekte gehen möglicherweise verloren, zum Beispiel nicht unterstützte Mischmodi und Filter, die visuellen Attribute wie etwa Textauf einem Pfad bleiben jedoch erhalten, wenn der Text als Movieclip importiert wird. Der Text selbst kann nicht mehr bearbeitet werden,die Opazität und die kompatiblen Mischmodi bleiben jedoch bearbeitbar.Hinweis: Um die AI-Effekte Schlagschatten, Inneres Glühen, Äußeres Glühen und Gauß-Weichzeichnen, die auf Text angewendetwurden, als bearbeitbare <strong>Flash</strong> Pro-Filter zu erhalten, wählen Sie „Als Movieclip importieren“, um den Text als Movieclip zu importieren.Bitmaps Rastert den Text in eine Bitmap, um das genaue Erscheinungsbild des Textes wie in Illustrator zu erhalten. Falls Filter oderandere Effekte, die nicht mit <strong>Flash</strong> Pro kompatibel sind, angewendet wurden, importieren Sie den Text als Bitmap, um dasErscheinungsbild zu bewahren. Gerasterter Text kann nicht mehr bearbeitet werden.Movieclips erstellen Gibt an, dass Textobjekte in einem Movieclip importiert werden können. Um die unterstützten Mischmodi, AI-Effekteund Transparenzwerte unter 100 % zwischen Illustrator und <strong>Flash</strong> Pro beizubehalten, müssen Sie angeben, dass das Textobjekt alsMovieclip importiert wird.Pfade importieren alsHierbei stehen die folgenden Voreinstellungen für das Importieren von Pfaden zur Verfügung:Bearbeitbarer Pfad Erstellt einen bearbeitbaren Vektorpfad. Unterstützte Mischmodi, Effekte und Objekttransparenzen bleiben erhalten,Attribute, die <strong>Flash</strong> Pro nicht unterstützt, werden jedoch verworfen.Bitmaps Rastert den Pfad in eine Bitmap, um das genaue Erscheinungsbild des Pfades wie in Illustrator zu erhalten. Gerasterte Bilderkönnen nicht mehr bearbeitet werdenMovieclips erstellenGibt an, dass Pfadobjekte in einem Movieclip importiert werden können.BilderHierbei stehen die folgenden Voreinstellungen für das Importieren von Bildern zur Verfügung:Bitmaps abflachen, um Erscheinungsbild beizubehalten Rastert das Bild in eine Bitmap, um das Erscheinungsbild von Mischmodi undEffekten, die in <strong>Flash</strong> Pro nicht unterstützt werden, zu erhalten. Gerasterte Bilder können nicht mehr bearbeitet werdenMovieclips erstellenGibt an, dass Bilder in einem Movieclip importiert werden können.GruppenHierbei stehen die folgenden Voreinstellungen für das Importieren von Gruppen zur Verfügung:Als Bitmap importieren Rastert die Gruppe in eine Bitmap, um das Erscheinungsbild der Objekte wie in Illustrator zu erhalten. Nachdemdie Gruppe in eine Bitmap konvertiert wurde, können die Objekte darin nicht mehr ausgewählt oder umbenannt werden.Movieclips erstellenGibt an, dass alle Objekte der Gruppe in einem einzelnen Movieclip zusammengefasst werden.EbenenHierbei stehen die folgenden Voreinstellungen für das Importieren von Ebenen zur Verfügung:Als Bitmap importierenRastert die Ebene in eine Bitmap, um das Erscheinungsbild der Objekte wie in Illustrator zu erhalten.Movieclips erstellenGibt an, dass die Ebene in einem Movieclip zusammengefasst wird.Movieclip-Registrierung Gibt einen globalen Registrierungspunkt für erstellte Movieclips an. Diese Einstellung wird auf den Registrierungspunktaller Objekttypen angewendet. Diese Option kann im Dialogfeld „AI-Importprogramm“ für einzelne Objekte geändert werden; hierbei handelt essich um die ursprüngliche Einstellung für alle Objekttypen. Weitere Informationen zur Movieclipregistrierung finden Sie unter Bearbeiten vonSymbolen.Importieren von <strong>Adobe</strong> Illustrator-DateienNach oben130
Wenn Sie vollständige Layouts in Illustrator erstellen und diese anschließend in einem Schritt in <strong>Flash</strong> importieren möchten, können Sie IhrBildmaterial im Illustrator-eigenen Format (AI) speichern und es mit dem Befehl „Datei“ > „In Bühne importieren“ bzw. „Datei“ > „In Bibliothekimportieren“ fast originalgetreu in <strong>Flash</strong> importieren.Wenn Ihre Illustrator-Datei mehrere Zeichenflächen enthält, wählen Sie im Dialogfeld „Importieren“ in <strong>Flash</strong> die zu importierende Zeichenfläche ausund legen Sie Einstellungen für jede Ebene in dieser Zeichenfläche fest. Alle Objekte auf der ausgewählten Zeichenfläche können als einzelneoder mehrere <strong>Flash</strong>-Ebenen oder Keyframes in <strong>Flash</strong> Pro importiert werden.Wenn Sie Illustrator-Bildmaterial als AI-, EPS- oder <strong>PDF</strong>-Datei importieren, behält <strong>Flash</strong> die Attribute des eingefügten Illustrator-Bildmaterials bei.Zusätzlich können Sie die Ebenen einer importierten Illustrator-Datei auf eine der folgenden Weisen importieren:Umwandeln von Illustrator-Ebenen in <strong>Flash</strong>-EbenenUmwandeln von Illustrator-Ebenen in <strong>Flash</strong>-FramesUmwandeln aller Illustrator-Ebenen in eine einzige <strong>Flash</strong>-EbeneSymbol-WorkflowDer Symbol-Workflow in Illustrator ähnelt dem Symbol-Workflow in <strong>Flash</strong>.TextkonvertierungWenn die AI-Datei Text enthält, können Sie den Text konvertieren, und zwar in:Bearbeitbarer TextVektorumrissAbgeflachtes BitmapbildEbenenkonvertierungIn <strong>Flash</strong> Pro <strong>CC</strong> können Sie Ebenen in der importierten AI-Datei konvertieren, und zwar in:Einzelne abgeflachte BitmapdateiBearbeitbare Pfade und Effekte(Nur <strong>Flash</strong> <strong>Professional</strong> CS6 und ältere Versionen) Symboleigenschaften und VerknüpfungenIm Symbol- und im Steuerungsbedienfeld können Sie Symbolinstanzen einfach Namen zuweisen, Verknüpfungen zwischen Instanzen undSymbolen aufheben und eine Symbolinstanz gegen ein anderes Symbol austauschen sowie eine Kopie des Symbols erstellen. In <strong>Flash</strong>funktionieren die Bearbeitungsfunktionen und das Bibliotheksbedienfeld auf ähnliche Weise.(Nur <strong>Flash</strong> <strong>Professional</strong> CS6 und ältere Versionen) Statische, dynamische und Eingabe-TextobjekteWenn Sie statischen Text aus Illustrator in <strong>Flash</strong> importieren, wird der Text in Pfade konvertiert. Zusätzlich können Sie Ihren Text in Illustrator alsdynamischen Text einrichten. Den Inhalt von dynamischem Text können Sie per Skript in <strong>Flash</strong> ändern und Projekte, die in mehrere Sprachenübersetzt werden müssen, lassen sich mit dynamischem Text leichter verwalten.In Illustrator können Sie einzelne Textobjekte als statischen oder dynamischen Text bzw. als Eingabetext definieren. Die dynamischen Textobjektein Illustrator und <strong>Flash</strong> weisen ähnliche Eigenschaften auf. Bei beiden wirkt sich beispielsweise der Kerning-Wert auf sämtliche Zeichen in einemTextblock aus, nicht nur auf einzelne Zeichen. Die Glättung von Text erfolgt auch bei beiden auf identische Weise. Ebenfalls bei beiden könnenTextobjekte mit einer externen XML-Datei verknüpft werden, die Text enthält.131
Dialogfeld „AI-Importprogramm“1. Wählen Sie „Datei“ > „In Bühne importieren“ oder „In Bibliothek importieren“.2. Wechseln Sie zu der gewünschten AI-Datei, wählen Sie sie aus und klicken Sie auf „OK“. Das Dialogfeld für den Import des Illustrator-Dokuments auf die Bühne oder für den Import des Illustrator-Dokuments in die Bibliothek wird angezeigt.Das Dialogfeld enthält Optionen für den Import der Illustrator-Datei. Abhängig davon, welche Objekttypen in der zu importierenden Illustrator-Datei vorhanden sind, sind verschiedenen Optionen verfügbar.3. (Optional) Klicken Sie auf „Inkompatibilitätsbericht“, um eine Liste der Elemente in der AI-Datei, die mit <strong>Flash</strong> Pro nicht kompatibel sind, zuerstellen. Die Schaltfläche „Inkompatibilitätsbericht“ ist nur verfügbar, wenn es in der AI-Datei Elemente gibt, die nicht mit <strong>Flash</strong> Prokompatibel sind.Im Inkompatibilitätsbericht werden mögliche Inkompatibilitäten zwischen Illustrator und <strong>Flash</strong> Pro analysiert. Im Bereich „Importoptionen“neben der Schaltfläche „Warnung“ im Dialogfeld des AI-Importprogramms werden Empfehlungen angezeigt, um die höchstmöglicheKompatibilität für nicht kompatible Elemente zu erzielen.Der Inkompatibilitätsbericht beinhaltet das Kontrollkästchen „Empfohlene Importeinstellungen anwenden“. Falls es aktiviert wurde, wendet<strong>Flash</strong> Pro automatisch die empfohlenen Importoptionen auf alle nicht kompatiblen Objekte in der AI-Datei an. Die einzigen Ausnahmen sindAI-Dokumente, die die von <strong>Flash</strong> Pro unterstützte maximale Größe überschreiten, und AI-Dokumente, in denen der CMYK-Farbmodusverwendet wird. Diese Inkompatibilitäten können Sie nur beheben, indem Sie das Dokument in Illustrator CS 3 öffnen und dieDokumentgröße anpassen oder den Farbmodus in RGB ändern.4. Wählen Sie unter „Ebenen konvertieren in“ eine der folgenden Optionen aus:<strong>Flash</strong>-Ebenen Konvertiert jede Ebene des importierten Dokuments in eine Ebene im <strong>Flash</strong>-Dokument.SchlüsselbilderKonvertiert jede Ebene des importierten Dokuments in ein Schlüsselbild im <strong>Flash</strong>-Dokument.Eine <strong>Flash</strong>-EbeneKonvertiert alle Ebenen des importierten Dokuments in eine einzelne abgeflachte Ebene im <strong>Flash</strong> Pro-Dokument.5. Wählen Sie die entsprechenden Konvertierungsoptionen für Text und Ebenen.6. Klicken Sie auf „OK“.Optionen für den Import von Illustrator-ObjektenNach oben132
Ebenen dienen zur Verwaltung aller Elemente, aus denen Illustrator-Bilder bestehen. Standardmäßig werden alle Elemente auf einer einzelnenübergeordneten Ebene platziert. Sie können alle Elemente einer übergeordneten Ebene als einzelne, abgeflachte Bitmap importieren oder jedesObjekt einzeln auswählen und Importoptionen für den jeweiligen Objekttyp (Text, Pfad, Gruppe usw.) festlegen. Das AI-Importprogramm enthältOptionen für die Auswahl von Ebenen im zu importierenden Bild und zum Festlegen individueller Importoptionen, wobei das Erscheinungsbildeines Objekts oder dessen Bearbeitbarkeit in <strong>Flash</strong> Pro erhalten bleibt.Korrigieren inkompatibler Grafikeffekte1. Klicken Sie auf „Inkompatibilitätsbericht“, um eine Liste mit Kompatibilitätsproblemen zu generieren. Im Inkompatibilitätsbericht werden die inder AI-Datei enthaltenen Elemente aufgelistet, die mit <strong>Flash</strong> Pro nicht kompatibel sind.2. Wählen Sie „Importeinstellungen ändern, um Objektinkompatibilitäten aufzulösen“. Viele Inkompatibilitäten zwischen Illustrator und <strong>Flash</strong> Prolassen sich mithilfe des Inkompatibilitätsberichts und den Empfehlungen im Bereich „Importoptionen“ des AI-Import-Dialogfelds automatischkorrigieren.Auswählen einzelner Objekte1. Wählen Sie das Objekt aus, für das Sie Importoptionen festlegen möchten. Illustrator-Objekte, die Sie auswählen können, sind zum BeispielEbenen, Gruppen, einzelne Pfade, Text und Bilder.2. Überprüfen Sie die verfügbaren Importoptionen für den ausgewählten Objekttyp im Dialogfeld im Bereich mit den Objektoptionen. Sehen Sienach, ob Inkompatibilitäten aufgelistet werden und welche Maßnahmen zu ihrer Korrektur empfohlen werden.3. Wählen Sie die gewünschten Importoptionen aus und wählen Sie ein anderes Objekt aus, für das Sie Importoptionen festlegen möchten,oder klicken Sie auf „OK“.(Nur <strong>Flash</strong> <strong>Professional</strong> CS6 und ältere Versionen) Auswählen von EbenenIm Bedienfeld „Ebenen“ sind die Objekte eines Dokuments aufgelistet. Standardmäßig enthält jedes Illustrator-Dokument mindestens eine Ebene,und jedes Objekt einer bestimmten Datei wird unter dieser Ebene aufgeführt.Wenn ein Element im Bedienfeld „Ebenen“ andere Elemente enthält, wird links neben dem Namen des Elements ein Dreieck angezeigt. KlickenSie auf dieses Dreieck, um den Inhalt ein- oder auszublenden. Wenn kein Dreieck angezeigt wird, enthält die Ebene keine zusätzlichen Elemente.Hinweis: Über das Kontextmenü „AI-Importprogramm“ können Sie alle Gruppen und Ebenen ein- und ausblenden. Öffnen Sie das Kontextmenüdurch Klicken mit der rechten Maustaste und wählen Sie „Alles einblenden“ oder „Alles ausblenden“.Auswahlspalte Steuert, ob Elemente für den Import ausgewählt werden oder nicht. Wenn ein Element markiert ist, können Sie die betreffendeEbene auswählen und Importoptionen festlegen. Ist „Bearbeiten“ nicht aktiviert, erscheint die Ebene abgeblendet und Sie können keineImporteinstellungen für das Element auf dieser Ebene festlegen.Objekttypspalte Ein Symbol zeigt an, welchen <strong>Flash</strong> Pro-Objekttyp das Objekt auf dieser Ebene nach dem Import aufweisen wird. Falls dasSymbol sichtbar ist, zeigt es an, dass das Element ausgewählt ist. Es gibt die folgenden Objekttypen:TextPfadGruppeMovieclipGrafisches SymbolBildOptionen für den TextimportIn <strong>Flash</strong> Pro können Sie Text als bearbeitbaren Text, als Vektorkonturen oder als abgeflachte Bitmap importieren. Um die unterstützten Mischmodi,AI-Effekte und Transparenzwerte unter 100 % zwischen Illustrator und <strong>Flash</strong> Pro beizubehalten, importieren Sie Text als Movieclip. Wenn Sie Textals Movieclip importieren, bleibt die Bearbeitbarkeit von kompatiblen visuellen Effekten erhalten.Bearbeitbarer Text Standardmäßig wird Illustrator-Text als bearbeitbarer <strong>Flash</strong> Pro-Text importiert. Das Erscheinungsbild des Texts kannbeeinträchtigt werden, um die Bearbeitbarkeit zu erhalten.Vektorkonturen Konvertiert Text in Vektorpfade. Verwenden Sie diese Option, um das Erscheinungsbild des Textes zu erhalten. Einige visuelleEffekte gehen möglicherweise verloren, zum Beispiel nicht unterstützte Mischmodi und Filter, die visuellen Attribute wie etwa Text auf einem Pfadbleiben jedoch erhalten, wenn der Text als Movieclip importiert wird. Der Text selbst kann nicht mehr bearbeitet werden, die Opazität und diekompatiblen Mischmodi bleiben jedoch bearbeitbar.Hinweis: Um die AI-Effekte Schlagschatten, Inneres Glühen, Äußeres Glühen und Gauß-Weichzeichnen, die auf Text angewendet wurden, alsbearbeitbare <strong>Flash</strong> Pro-Filter zu erhalten, wählen Sie „Als Movieclip importieren“, um den Text als Movieclip zu importieren.Bitmap Rastert den Text in eine Bitmap, um das genaue Erscheinungsbild des Textes wie in Illustrator zu erhalten. Falls Filter oder andereEffekte, die nicht mit <strong>Flash</strong> Pro kompatibel sind, angewendet wurden, importieren Sie den Text als Bitmap, um das Erscheinungsbild zu bewahren.Gerasterter Text kann nicht mehr bearbeitet werden.133
Optionen für den PfadimportEin Pfad ist eine Linie, die durch Zeichnen in Illustrator erzeugt wird. Ein Pfad kann offen (wie ein Bogen) oder geschlossen (wie ein Kreis) sein.Die Ankerpunkte am Anfang und am Ende eines offenen Pfades werden Endpunkte genannt. Bearbeitbare Pfade können in <strong>Flash</strong> Pro importiertwerden, wenn jedoch bestimmte Mischmodi, Filter oder andere Effekte auf den Pfad angewendet wurden, sind diese möglicherweise nicht mit<strong>Flash</strong> Pro kompatibel.Bitmap Rastert den Pfad in eine Bitmap, um das genaue Erscheinungsbild des Pfades wie in Illustrator zu erhalten. Gerasterte Bilder könnennicht mehr bearbeitet werdenBearbeitbarer Pfad Erstellt einen bearbeitbaren Vektorpfad. Unterstützte Mischmodi, Effekte und Objekttransparenzen bleiben erhalten, Attribute,die <strong>Flash</strong> Pro nicht unterstützt, werden jedoch verworfen.Optionen für den BildimportBitmap-Bilder sind das am häufigsten verwendete elektronische Medium für Bilder mit Farbverläufen, zum Beispiel Fotografien oder digitaleZeichnungen. Illustrator erstellt Bitmap-Effekte mithilfe von Filtern, Effekten und grafischen Stilen. Viele dieser Effekte sind mit <strong>Flash</strong> Prokompatibel, einige müssen aber möglicherweise abgeflacht oder gerastert werden, damit das Erscheinungsbild erhalten bleibt.Hinweis: Wenn eine Rasterdatei in Illustrator verknüpft ist, werden nur JPEG-, GIF- und PNG-Dateien so importiert, dass ihr ursprünglichesFormat erhalten bleibt. Alle anderen Dateiformate werden in <strong>Flash</strong> Pro in das PNG-Format konvertiert. Außerdem ist die Konvertierung in dasPNG-Format von der auf dem Computer installierten Version von QuickTime® abhängig.Bitmaps abflachen, um Erscheinungsbild beizubehalten Rastert das Bild in eine Bitmap, um das Erscheinungsbild von Mischmodi undEffekten, die in <strong>Flash</strong> Pro nicht unterstützt werden, zu erhalten. Gerasterte Bilder können nicht mehr bearbeitet werdenMovieclip erstellenImportiert Illustrator-Bilder als Movieclips.(Nur <strong>Flash</strong> <strong>Professional</strong> CS6 und ältere Versionen) Optionen für den GruppenimportGruppen bestehen aus mehreren Grafikobjekten, die als eine Einheit behandelt werden. Durch das Gruppieren lassen sich mehrere Objekteverschieben oder skalieren, ohne dass ihre Attribute oder relativen Positionen betroffen sind. Beispielsweise können Sie die Objekte eines Logo-Designs gruppieren, damit das Logo anschließend als Einheit verschoben und skaliert werden kann. Gruppen können auch verschachtelt sein. Dasbedeutet, sie können in anderen Objekten gruppiert werden oder größeren Gruppen bilden.Gruppen werden im Bedienfeld „Import“ als Gruppenelemente aufgeführt. Wenn ein Element wie zum Beispiel eine Gruppe andere Elementeenthält, wird links neben dem Namen des Elements ein Dreieck angezeigt. Klicken Sie auf das Dreieck, um den Inhalt der Gruppe ein- oderauszublenden. Wenn kein Dreieck angezeigt wird, enthält das Element keine zusätzlichen Elemente.Importieren als Bitmap Rastert die Gruppe in eine Bitmap, um das Erscheinungsbild der Objekte wie in Illustrator zu erhalten. Nachdem dieGruppe in eine Bitmap konvertiert wurde, können die Objekte darin nicht mehr ausgewählt oder umbenannt werden.Movieclip erstellenFasst alle Objekte der Gruppe in einem einzelnen Movieclip zusammen.Kopieren und Einfügen zwischen Illustrator und <strong>Flash</strong>Nach obenWenn Sie Bilder zwischen Illustrator und <strong>Flash</strong> Pro kopieren (oder ziehen und ablegen), wird das Dialogfeld „Einfügen“ angezeigt, in dem SieImporteinstellungen für die AI-Datei festlegen können.Als Bitmap einfügenFlacht die zu kopierende Datei auf ein einzelnes Bitmap-Objekt ab.Mit den Voreinstellungen des AI-Importprogramms einfügen Importiert die Datei mit den Einstellungen für den AI-Dateiimport, die in den<strong>Flash</strong> Pro-Voreinstellungen („Bearbeiten > Voreinstellungen“) festgelegt wurden.Empfohlene Importeinstellungen anwenden, um Inkompatibilitäten aufzulösen Standardmäßig aktiviert, wenn „Mit den Voreinstellungen desAI-Importprogramms einfügen“ ausgewählt wurde. Alle Inkompatibilitäten, die möglicherweise in der AI-Datei erkannt werden, werden automatischkorrigiert.Ebenen beibehalten Standardmäßig aktiviert, wenn „Mit den Voreinstellungen des AI-Importprogramms einfügen“ ausgewählt wurde. Legt fest,dass Ebenen in der AI-Datei in <strong>Flash</strong> Pro-Ebenen konvertiert werden (derselbe Effekt wie die Auswahl von „Ebenen in <strong>Flash</strong>-Ebenen konvertieren“im AI-Import-Dialogfeld). Wenn diese Einstellung nicht aktiviert ist, werden alle Ebenen auf eine einzelne Ebene abgeflacht.Twitter- und Facebook-Beiträge fallen nicht unter die Bestimmungen von Creative Commons.Rechtliche Hinweise | Online-Datenschutzrichtlinien134
GrafikfilterInfo zu FilternArbeiten mit FilternAnwenden von FilternInfo zu FilternNach obenÜbersicht über FilterMithilfe von Filtern (Grafikeffekten) können Sie Text, Schaltflächen und Movieclips interessante Effekte hinzufügen. Mit einer speziellen Funktionhaben Sie in <strong>Flash</strong> Pro die Möglichkeit, die von Ihnen angewendeten Filter mit Bewegungs-Tweens zu animieren.Mit <strong>Flash</strong> Pro-Mischmodi können Sie zusammengesetzte Bilder erstellen. Das Verfahren, mit dem die Transparenz oder Farbinteraktion von zweioder mehr überlappenden Objekten variiert wird, wird Compositing genannt. Mischmodi verleihen Ihnen auch eine zusätzlicheSteuerungsmöglichkeit über die Transparenz von Objekten und Bildern. Mit den <strong>Flash</strong> Pro-Mischmodi können Sie Glanzlichter oder Schatten, dieDetails des darunter liegenden Bildes erkennen lassen, hinzufügen oder verblasste Bilder einfärben.Informationen zu animierten FilternSie können Filter in der Zeitleiste animieren. Bei Objekten in verschiedenen Schlüsselbildern, die durch ein Tween verbunden sind, werden dieParameter der entsprechenden Filter auf dazwischenliegenden Bildern getweent. Wenn es für einen Filter am anderen Ende keinenentsprechenden Filter gibt (einen Filter vom selben Typ), wird automatisch ein entsprechender Filter hinzugefügt, um sicherzustellen, dass derEffekt am Ende der Animationssequenz angewendet wird.Um die Fehlfunktion von Bewegungs-Tweens zu verhindern, falls an einem Ende des Tweens ein Filter fehlt oder die Filter in einer anderenReihenfolge angewendet werden, führt <strong>Flash</strong> Pro die folgenden Prüfungen aus:Wenn Sie einen Bewegungs-Tween auf einen Movieclip anwenden, auf den bereits Filter angewendet wurden, und dann am anderen Endedes Tweens ein Schlüsselbild einfügen, dann weist das letzte Bild des Tweens automatisch dieselben Filter in derselben Reihenfolge wie amAnfang des Tweens auf.Wenn Sie Movieclips auf zwei verschiedenen Bildern platzieren, auf die verschiedene Filter angewendet werden, und Sie dann einenBewegungs-Tween auf die Bilder anwenden, verarbeitet <strong>Flash</strong> Pro den Movieclip mit den meisten Filtern zuerst. <strong>Flash</strong> Pro vergleicht danndie auf den ersten Movieclip angewendeten Filter mit denen, die auf den zweiten Movieclip angewendet werden. Falls im zweiten Movieclipkeine übereinstimmenden Filter gefunden werden, erzeugt <strong>Flash</strong> Pro einen Dummy-Movieclip ohne Parameter in der Farbe der vorhandenenFilter.Wenn es zwischen zwei Schlüsselbildern einen Bewegungs-Tween gibt und Sie in einem Schlüsselbild einem Objekt einen Filter hinzufügen,fügt <strong>Flash</strong> Pro dem Movieclip beim Erreichen des Schlüsselbilds am anderen Ende des Tweens automatisch einen Dummy-Filter hinzu.Wenn es zwischen zwei Schlüsselbildern einen Bewegungs-Tween gibt und Sie in einem Schlüsselbild einen Filter von einem Objektentfernen, entfernt <strong>Flash</strong> Pro beim Erreichen des Schlüsselbilds am anderen Ende des Tweens automatisch einen Dummy-Filter.Wurden Filterparameter zwischen dem Anfang und dem Ende eines Bewegungs-Tweens widersprüchlich festgelegt, wendet <strong>Flash</strong> Pro dieFiltereinstellungen des ersten Bildes auf die interpolierten Bilder an. Widersprüchliche Einstellungen treten auf, wenn die folgendenParameter zwischen dem ersten und letzten Tween unterschiedlich festgelegt wurden: „Aussparung“, „Innerer Schatten“, „Inneres Glühen“sowie den Typ von „Farbverlauf - Glühen“ und „Farbverlauf - Geschliffen“.Beispiel: Sie erstellen einen Bewegungs-Tween mit dem Filter „Schlagschatten“, wenden auf das erste Bild im Tween einen Schlagschattenmit Aussparung an und auf das letzte Bild im Tween einen inneren Schatten, dann korrigiert <strong>Flash</strong> Pro die widersprüchlichen Filterparameterim Bewegungs-Tween. In diesem Fall wendet <strong>Flash</strong> Pro die Filtereinstellungen des ersten Bilds im Tween an: einen Schlagschatten mit einerAussparung.Filter und die Performance von <strong>Flash</strong> PlayerDer Typ, die Anzahl und die Qualität der Filter, die Sie auf Objekte anwenden, können sich auf die Wiedergabe der SWF-Dateien auswirken. Jemehr Filter Sie auf ein Objekt anwenden, um so mehr Berechnungen muss <strong>Adobe</strong>® <strong>Flash</strong>® Player durchführen, um die erstellten visuellen Effektekorrekt wiederzugeben. <strong>Adobe</strong>® empfiehlt, nur eine begrenzte Anzahl von Filtern auf ein gegebenes Objekt anzuwenden.Jeder Filter bietet Steuerungen, mit denen Sie die Stärke und Qualität des angewendeten Filters anpassen können. Niedrigere Einstellungenführen auf langsameren Computern zu einer verbesserten Leistung. Wenn Sie Inhalte für eine Wiedergabe auf einer breiten Palette vonComputern erstellen oder wenn Sie nicht wissen, über welche Rechnerleistung ihre Zielgruppe verfügt, empfiehlt es sich, eine niedrigeQualitätsstufe einzustellen, um die Wiedergabeleistung zu optimieren.135
Pixel Bender-Filter<strong>Adobe</strong> Pixel Bender ist eine von <strong>Adobe</strong> entwickelte Programmiersprache, die es Benutzern ermöglicht, benutzerdefinierte Filter, Effekte undMischmodi zur Verwendung in <strong>Flash</strong> und After Effects zu erstellen. Pixel Bender ist hardwareunabhängig und kann in einer Vielzahl von GPU- undCPU-Architekturen automatisch effizient ausgeführt werden.Pixel Bender-Entwickler erstellen Filter, indem sie Pixel Bender-Code schreiben und den Code in einer Textdatei mit der Dateierweiterung pbjspeichern. Nachdem er geschrieben wurde, kann ein Pixel Bender-Filter in jedem beliebigen <strong>Flash</strong>-Dokument verwendet werden. Verwenden SieActionScript® 3.0, um den Filter zu laden und seine Steuerungen zu nutzen.Weitere Informationen zum Arbeiten mit Pixel Bender in ActionScript finden Sie unter ActionScript 3.0 Entwicklerhandbuch.Lee Brimelow hat mehrere nützliche Pixel Bender-Beispiele in seinem Blog unter http://theflashblog.com/?cat=44 veröffentlicht.Die folgenden Videoübungen zeigen die Verwendung von Pixel Bender-Filtern in <strong>Flash</strong> Pro:Pixel Bender: Custom Filters (9:20)<strong>Flash</strong> Downunder – Pixel Bender filters (15:07)Arbeiten mit FilternNach obenErweitert in <strong>Flash</strong> <strong>Professional</strong> <strong>CC</strong>Sobald Sie einen neuen Filter auf ein Objekt anwenden, wird er im Eigenschafteninspektor zur Liste der angewendeten Filter dieses Objektshinzugefügt. Sie können mehrere Filter auf ein Objekt anwenden und zuvor angewendete Filter entfernen. Sie können Filter nur auf Text-,Schaltflächen-, Movieclip-, Komponenten- und kompilierte Clip-Objekte anwenden.Sie können eine Filtereinstellungsbibliothek erstellen, mit der Sie leicht die gleichen Filter oder Filtersätze auf ein Objekt anwenden können. <strong>Flash</strong>Pro speichert die Filtervoreinstellungen, die Sie im Bereich „Filter“ des Eigenschafteninspektors im Menü „Filter“ > „Voreinstellungen“ erstellen.In <strong>Flash</strong> <strong>Professional</strong> CS6 und früheren Versionen war das Anwenden von Filtern auf Movieclip- und Schaltflächensymbole beschränkt. Mit <strong>Flash</strong><strong>Professional</strong> <strong>CC</strong> können Sie Filter jetzt zusätzlich auf kompilierte Clips und Movieclipkomponenten anwenden. So können Sie verschiedeneEffekte direkt zu den Komponenten hinzufügen und das Erscheinungsbild Ihrer Anwendungen mit nur ein oder zwei Klicks attraktiver gestalten. In<strong>Flash</strong> Pro CS6 konnten Filter oder andere Effekte nur dann zu Komponenten hinzugefügt werden, wenn sie von einem Movieclipsymbol „umhüllt“wurden. Das bedeutet:1. Erstellen Sie eine Komponente oder fügen Sie sie der Bühne hinzu.2. Klicken Sie mit der rechten Maustaste auf die Komponente und wählen Sie „In Symbol konvertieren“.In <strong>Flash</strong> <strong>Professional</strong> CS6 (und früheren Versionen) konnten Sie Filter und verschiedene andere Effekte nach dem Umhüllen der Komponente miteinem Symbol hinzufügen. Dies war jedoch nur ein Workaround, kein bewährtes Verfahren.In <strong>Flash</strong> <strong>Professional</strong> <strong>CC</strong> können Sie verschiedene Filter direkt zu Komponenten hinzufügen, indem Sie die Optionen „Filter“, „Farbeffekte“ und„Anzeigeeinstellungen“ im Bedienfeld „Eigenschaften“ verwenden. Diese wichtige Verbesserung wird im folgenden Beispiel verdeutlicht:Hinzufügen des Filters „Geschliffen“ zu einer Button-Komponente1. Erstellen Sie auf der Bühne eine Schaltfläche (Button) oder fügen Sie eine Button-Komponente aus dem Bedienfeld „Komponenten“ hinzuund wählen Sie diese Schaltfläche dann aus.2. Klicken Sie im Bedienfeld „Eigenschaften“ auf die Dropdownliste der Schaltfläche im Bereich „Filter“ und wählen Sie „Geschliffen“. Eswerden Eigenschaften und Werte für den Filter „Geschliffen“ angezeigt.3. Sie können für jede gewünschte Eigenschaft Werte ändern oder festlegen, zum Beispiel „Weichzeichnen X“, „Weichzeichnen Y“, „Stärke“,„Schatten“ usw. Sie können sofort sehen, wie sich die Effekte auf die Schaltfläche auswirken.136
Das Menü „Filter hinzufügen“ im EigenschafteninspektorAnwenden oder Entfernen von Filtern1. Wählen Sie ein Text-, Schaltflächen- oder Movieclipobjekt aus, auf das Sie einen Filter anwenden oder von dem Sie einen Filter entfernenmöchten.2. Führen Sie im Bereich „Filter“ im Bedienfeld „Eigenschaften“ einen der folgenden Schritte aus:Um einen Filter hinzuzufügen, klicken Sie auf die SchaltflächeEinstellungen, bis Sie das gewünschte Aussehen erreichen.und wählen Sie einen Filter aus. Experimentieren Sie mit denUm einen Filter zu entfernen, wählen Sie ihn in der Liste der angewendeten Filter aus und klicken Sie auf die Schaltfläche „Filterentfernen“ . Sie können die Voreinstellungen bei Bedarf löschen oder umbenennen.Kopieren und Einfügen von Filtern1. Wählen Sie das Objekt aus, dessen Filter Sie kopieren möchten, und wählen Sie das Bedienfeld „Filter“.2. Wählen Sie den Filter, den Sie kopieren möchten, und klicken Sie auf . Wählen Sie in der Dropdownliste den Eintrag „AusgewähltenFilter kopieren“. Um alle Filter zu kopieren, wählen Sie „Alle Filter kopieren“.3. Wählen Sie das Objekt aus, auf das der Filter angewendet werden soll, und klicken Sie auf die Schaltfläche. Klicken Sie in derDropdownliste auf „Filter einfügen“.Anwenden von voreingestellten Filtern auf ein Objekt1. Wählen Sie das Objekt, auf das Sie einen voreingestellten Filter anwenden möchten, und wählen Sie die Registerkarte „Filter“.2. Klicken Sie auf die Schaltfläche , um die Dropdownliste zu öffnen.3. Wählen Sie in der Liste der verfügbaren Voreinstellungen unten in der Dropdownliste die gewünschte Filtervoreinstellung aus.Hinweis: Wenn Sie die für ein Objekt vorgenommenen Filtervoreinstellungen anwenden, ersetzt <strong>Flash</strong> Pro alle momentan auf das ausgewählteObjekt angewendeten Filter durch die standardmäßig verwendeten Filter.137
Aktivieren oder Deaktivieren von auf Objekten angewendeten FilternStandardmäßig bleiben alle Filter aktiviert. Klicken Sie auf das Symbol neben dem Filternamen, um den Filter in der Filterliste zudeaktivieren. Klicken Sie auf die Schaltfläche X neben dem Filternamen, um einen Filter zu aktivieren.Hinweis: Klicken Sie bei gedrückter Alt-Taste (Windows) bzw. Wahltaste (Macintosh) in der Filterliste auf das Aktiviert-Symbol, um denAktiviert-Status der anderen Filter in der Liste umzuschalten. Wenn Sie bei gedrückter Alt-Taste auf das Symbol klicken, wird derausgewählte Filter aktiviert und alle anderen Filter in der Liste werden deaktiviert.Aktivieren oder Deaktivieren von allen auf ein Objekt angewendeten FilternKlicken Sie auf die Schaltflächeund wählen Sie in der Dropdownliste „Alle aktivieren“ oder „Alle deaktivieren“.Hinweis: Um alle Filter in der Liste zu aktivieren oder zu deaktivieren, klicken Sie bei gedrückter Strg-Taste in der Filterliste auf dasAktiviert- oder Deaktiviert-Symbol.Erstellen von Bibliotheken der voreingestellten FilterSie können Filtereinstellungen als Voreinstellungsbibliotheken speichern, die Sie dann leicht auf Movieclip- und Textobjekte anwenden können.Diese Voreinstellungen können auch von anderen Benutzern genutzt werden, indem Sie ihnen die Filterkonfigurationsdatei zur Verfügung stellen.Die Filterkonfigurationsdatei ist eine XML-Datei, die im <strong>Flash</strong> Pro-Konfigurationsordner im folgenden Verzeichnis gespeichert wird:Windows 7 und 8: C:\Benutzer\Benutzername\AppData\Local\<strong>Adobe</strong>\<strong>Flash</strong> <strong>CC</strong>\Sprache\Configuration(Nur <strong>Flash</strong> <strong>Professional</strong> CS6 oder ältere Versionen) Windows XP: C:\Dokumente und Einstellungen\Benutzername\LokaleEinstellungen\Anwendungsdaten\<strong>Adobe</strong>\<strong>Flash</strong> CS6\Sprache\Configuration\Filters\filtername.xml(Nur <strong>Flash</strong> <strong>Professional</strong> CS6 oder ältere Versionen) Windows Vista: C:\Benutzer\Benutzername\LokaleEinstellungen\Anwendungsdaten\<strong>Adobe</strong>\<strong>Flash</strong> CS6\Sprache\Configuration\Filters\filtername.xmlMacintosh: Macintosh HD/Users/Benutzername/Library/Application Support/<strong>Adobe</strong>/<strong>Flash</strong> <strong>CC</strong>/Sprache/Configuration/Filters/filtername.xmlErstellen einer Bibliothek mit voreingestellten Filtern1. Wenden Sie den oder die Filter auf das ausgewählte Objekt an.2. Klicken Sie auf die Schaltfläche , um einen neuen Filter hinzuzufügen.3. Wählen Sie den Filter aus, klicken Sie auf die Schaltfläche und wählen Sie „Als Voreinstellung speichern“.4. Geben Sie im Dialogfeld „Voreinstellung speichern unter“ einen Namen für die Filtereinstellung ein und klicken Sie auf „OK“.Umbenennen von voreingestellten Filtern1. Klicken Sie auf die Schaltfläche und fügen Sie einen neuen Filter hinzu.2. Wählen Sie den Filter aus und klicken Sie auf die Schaltfläche . Klicken Sie auf „Voreinstellungen bearbeiten“.3. Doppelklicken Sie auf den Voreinstellungsnamen, den Sie ändern möchten.4. Geben Sie einen neuen Namen ein und klicken Sie auf „OK“.Löschen von voreingestellten Filtern1. Klicken Sie auf die Schaltfläche und fügen Sie einen neuen Filter hinzu.2. Wählen Sie den Filter aus und klicken Sie auf die Schaltfläche .3. Klicken Sie auf „Voreinstellungen bearbeiten“.4. Wählen Sie im Dialogfeld „Voreinstellungen bearbeiten“ die Voreinstellung aus, die Sie entfernen möchten, und klicken Sie auf „Löschen“.Anwenden von FilternNach obenAnwenden von SchlagschattenDer Filter „Schlagschatten“ bewirkt, dass ein Objekt scheinbar einen Schatten auf eine Oberfläche wirft.138
Text mit angewendetem Filter „Schlagschatten“Ein Beispiel für einen Schlagschatten mit einem klassischen Tween finden Sie auf der Webseite mit <strong>Flash</strong>-Beispielen unterwww.adobe.com/go/learn_fl_samples. Laden Sie die komprimierten Beispieldatei herunter, dekomprimieren Sie sie und wechseln Sie in dasVerzeichnis Graphics\AnimatedDropShadow.1. Wählen Sie das Objekt aus, auf das Sie einen Schlagschatten anwenden möchten.2. Klicken Sie im Bereich „Filter“ des Eigenschafteninspektors auf die Schaltfläche und wählen Sie „Schlagschatten“.3. Bearbeiten Sie die Filtereinstellungen:Stellen Sie Werte für „Weichzeichnen X“ und „Weichzeichnen Y“ ein, um die Breite und Höhe des Schlagschattens einzustellen.Legen Sie einen Wert für „Stärke“ fest, um die Stärke des Schlagschattens einzustellen. Je höher der Wert, desto dunkler wird derSchatten.Wählen Sie eine Qualitätsstufe für den Schlagschatten aus. Die Qualitätsstufe „Hoch“ ähnelt „Gauß-Weichzeichnen“. „Niedrig“ optimiertdie Wiedergabeleistung.Geben Sie einen Wert ein, um den Winkel des Schlagschattens einzustellen.Legen Sie einen Wert für „Abstand“ fest, um den Abstand des Schattens vom Objekt einzustellen.Wählen Sie „Aussparung“, um das Quellobjekt auszusparen (oder visuell auszublenden). Dadurch wird nur der Schlagschatten auf demausgesparten Bild angezeigt.Wählen Sie „Innerer Schatten“, um den Schatten innerhalb der Objektgrenzen anzuwenden.Wählen Sie „Objekt ausblenden“, um das Objekt auszublenden und nur dessen Schatten anzuzeigen. Mit der Option „Objektausblenden“ können Sie leichter einen realistischen Schatten erstellen.Klicken Sie auf die Farbsteuerung, um den Farbwähler einzublenden. Legen Sie hier die Farbe des Schattens fest.Erstellen eines geneigten SchlagschattensNeigen des Filters „Schlagschatten“, um einen realistischeren Schatten zu erstellen1. Wählen Sie das Objekt mit dem Schatten, den Sie neigen möchten.2. Duplizieren Sie das Quellobjekt („Bearbeiten“ > „Duplizieren“).3. Wählen Sie das duplizierte Objekt aus und neigen Sie es mithilfe des Werkzeugs „Frei transformieren“ („Modifizieren“ > „Transformieren“ >„Drehen und neigen“).4. Wenden Sie den Filter „Schlagschatten“ auf das duplizierte Movieclip- oder Textobjekt an. (Es ist bereits angewendet, wenn das duplizierteObjekt bereits einen Schlagschatten aufweist.)5. Wählen Sie im Bedienfeld „Filter“ die Option „Objekt ausblenden“, um das Objekt auszublenden und nur seinen Schatten anzuzeigen.6. Wählen Sie „Modifizieren“ > „Anordnen“ > „Nach hinten verschieben“, um das duplizierte Objekt und seinen Schatten hinter demursprünglichen Objekt zu platzieren.7. Passen Sie die Einstellungen des Filters „Schlagschatten“ und den Winkel des geneigten Schlagschattens an, bis Sie das gewünschteAussehen erzielen.Anwenden des WeichzeichnensMit dem Filter „Weichzeichnen“ werden die Ecken und Einzelheiten eines Objekts abgerundet. Dadurch kann es so aussehen, als befände sich dasObjekt hinter anderen Objekten oder als wäre es in Bewegung.Text mit angewendetem Filter „Weichzeichnen“1. Wählen Sie das Objekt, auf das Sie Weichzeichnen anwenden möchten, und wählen Sie „Filter“.2. Klicken Sie auf die Schaltfläche und wählen Sie „Weichzeichnen“.3. Bearbeiten Sie die Filtereinstellungen auf der Registerkarte „Filter“:Stellen Sie Werte für „Weichzeichnen X“ und „Weichzeichnen Y“ ein, um die Breite und Höhe des Weichzeichners einzustellen.139
Wählen Sie eine Qualitätsstufe für das Weichzeichnen aus. Die Qualitätsstufe „Hoch“ ähnelt „Gauß-Weichzeichnen“. „Niedrig“ optimiertdie Wiedergabeleistung.Anwenden des GlühensMit dem Filter „Glühen“ können Sie eine Farbe um den Rand eines Objekts herum anzeigen.Text mit angewendetem Filter „Glühen“1. Wählen Sie das Objekt, auf das Sie Glühen anwenden möchten, und wählen Sie „Filter“.2. Klicken Sie auf die Schaltfläche und wählen Sie „Glühen“.3. Bearbeiten Sie die Filtereinstellungen auf der Registerkarte „Filter“:Stellen Sie Werte für „Weichzeichnen X“ und „Weichzeichnen Y“ ein, um die Breite und Höhe des Filters „Glühen“ einzustellen.Klicken Sie auf die Farbsteuerung, um den Farbwähler einzublenden. Legen Sie hier die Farbe des Glühens fest.Legen Sie einen Wert für „Stärke“ fest, um die Schärfe des Glühens einzustellen.Wählen Sie „Aussparung“, um das Quellobjekt auszusparen (oder visuell auszublenden). Dadurch wird nur das Glühen um dasausgesparte Bild angezeigt.Der Filter „Glühen“ mit der Option „Aussparung“Wählen Sie „Inneres Glühen“, um das Glühen innerhalb der Objektgrenzen anzuwenden.Wählen Sie eine Qualitätsstufe für das Glühen aus. Die Qualitätsstufe „Hoch“ ähnelt „Gauß-Weichzeichnen“. „Niedrig“ optimiert dieWiedergabeleistung.Anwenden von geschliffenen KantenMit dem Filter „Geschliffen“ können Sie ein Objekt hervorheben, sodass es vor der Hintergrundoberfläche nach oben gekrümmt aussieht.Text mit angewendetem Filter „Geschliffen“1. Wählen Sie das Objekt aus, auf das Sie den Filter „Geschliffen“ anwenden möchten, und wählen Sie „Filter“.2. Klicken Sie auf die Schaltfläche und wählen Sie „Geschliffen“.3. Bearbeiten Sie die Filtereinstellungen auf der Registerkarte „Filter“:Um den Typ des Filters „Geschliffen“ festzulegen, treffen Sie eine Auswahl im Menü „Typ“.Stellen Sie Werte für „Weichzeichnen X“ und „Weichzeichnen Y“ ein, um die Breite und Höhe des Filters „Geschliffen“ einzustellen.Wählen Sie in der Popupfarbpalette eine Schatten- und Glanzlichtfarbe für die geschliffene Kante aus.Legen Sie einen Wert für „Stärke“ fest, um die Transparenz der geschliffenen Kante ohne Auswirkung auf die Breite einzustellen.Legen Sie einen Wert für „Winkel“ fest, um den Winkel des Schattens zu ändern, der von der geschliffenen Kante geworfen wird.Geben Sie unter „Abstand“ einen Wert ein, um die Breite der geschliffenen Kante festzulegen.Wählen Sie „Aussparung“, um das Quellobjekt auszusparen (oder visuell auszublenden). Dadurch wird nur die geschliffene Kante umdas ausgesparte Bild angezeigt.Anwenden des Glühen-Effekts mit FarbverlaufMit dem Filter „Farbverlauf - Glühen“ können Sie ein Glühen erstellen und der Oberfläche des Glühens eine Verlaufsfarbe zuweisen. Dabei ist eserforderlich, dass Sie am Anfang des Farbverlaufs eine Farbe mit dem Alphawert „0“ auswählen. Sie können zwar nicht die Position dieser Farbeändern, aber Sie können die Farbe ändern.140
Text mit angewendetem Filter „Farbverlauf -Glühen“1. Wählen Sie ein Objekt aus, auf das Sie „Farbverlauf - Glühen“ anwenden möchten.2. Klicken Sie im Bereich „Filter“ des Eigenschafteninspektors auf die Schaltfläche und wählen Sie „Farbverlauf - Glühen“.3. Bearbeiten Sie die Filtereinstellungen auf der Registerkarte „Filter“:Wählen Sie im Popupmenü „Typ“ des Geschliffen-Effekts den gewünschten Typ aus.Stellen Sie Werte für „Weichzeichnen X“ und „Weichzeichnen Y“ ein, um die Breite und Höhe des Filters „Glühen“ einzustellen.Legen Sie einen Wert für „Stärke“ fest, um die Transparenz des Glühens ohne Auswirkung auf die Breite einzustellen.Legen Sie einen Wert für „Winkel“ fest, um den Winkel des Schattens zu ändern, der vom Glühen geworfen wird.Legen Sie einen Wert für „Abstand“ fest, um den Abstand des Schattens vom Objekt einzustellen.Wählen Sie „Aussparung“, um das Quellobjekt auszusparen (oder visuell auszublenden). Dadurch wird nur das Glühen mit Farbverlaufum das ausgesparte Bild angezeigt.Legen Sie eine Verlaufsfarbe für das Glühen fest. Ein Farbverlauf enthält zwei oder mehr Farben, die in einander übergehen. Die Farbe,die Sie für den Anfang des Farbverlaufs auswählen, ist die Alphafarbe.Klicken Sie auf einen der Zeiger unter der Definitionsleiste für den Farbverlauf, und klicken Sie in dem Farbfeld, das im erweitertenFarbmischer unterhalb der Definitionsleiste angezeigt wird, um die Farbauswahl anzuzeigen. Durch das Verschieben der Zeiger passenSie die Stufe und Position der Farbe im Farbverlauf an.Klicken Sie gegebenenfalls auf die Definitionsleiste, um einen neuen Farbverlaufszeiger hinzuzufügen. Fügen Sie bis zu 15 Farbzeigerhinzu, um einen Verlauf mit bis zu 15 Farbübergängen zu erstellen. Ziehen Sie den Zeiger an die gewünschte Position unter derDefinitionsleiste für den Farbverlauf, um seine Farbeinstellung festzulegen. Wenn Sie einen Zeiger entfernen möchten, ziehen Sie ihnnach unten aus der Definitionsleiste.Wählen Sie eine Qualitätsstufe für den Glühen-Effekt mit Farbverlauf aus. Die Qualitätsstufe „Hoch“ ähnelt „Gauß-Weichzeichnen“.„Niedrig“ optimiert die Wiedergabeleistung.Anwenden des Geschliffen-Effekts mit FarbverlaufMit dem Filter „Farbverlauf - Geschliffen“ können Sie ein Objekt über den Hintergrund hervorgehoben aussehen lassen und der Oberfläche dergeschliffenen Kante eine Verlaufsfarbe zuweisen. Dabei ist es erforderlich, dass Sie in der Mitte des Farbverlaufs eine Farbe mit dem Alphawert„0“ auswählen.1. Wählen Sie ein Objekt aus, auf das Sie „Farbverlauf - Geschliffen“ anwenden möchten.2. Klicken Sie im Bereich „Filter“ des Eigenschafteninspektors auf die Schaltfläche und wählen Sie „Farbverlauf - Geschliffen“.3. Bearbeiten Sie die Filtereinstellungen auf der Registerkarte „Filter“:Wählen Sie im Popupmenü „Typ“ des Geschliffen-Effekts den gewünschten Typ aus.Stellen Sie Werte für „Weichzeichnen X“ und „Weichzeichnen Y“ ein, um die Breite und Höhe des Filters „Geschliffen“ einzustellen.Geben Sie unter „Stärke“ einen Wert ein, um die Glätte der geschliffenen Kante ohne Auswirkung auf deren Breite festzulegen.Geben Sie einen Wert für „Winkel“ ein, um den Winkel der Lichtquelle festzulegen.Wählen Sie „Aussparung“, um das Quellobjekt auszusparen (oder visuell auszublenden). Dadurch wird nur die geschliffene Kante mitFarbverlauf um das ausgesparte Bild angezeigt.Legen Sie eine Verlaufsfarbe für die geschliffene Kante fest. Ein Farbverlauf enthält zwei oder mehr Farben, die in einander übergehen.Der mittlere Zeiger steuert die Alphafarbe des Farbverlaufs. Sie können die Farbe des Alphazeigers ändern, aber die Position dieserFarbe im Farbverlauf können Sie nicht ändern.Klicken Sie auf einen der Zeiger unter der Definitionsleiste für den Farbverlauf, und klicken Sie in dem Farbfeld, das im erweitertenFarbmischer unterhalb der Definitionsleiste angezeigt wird, um die Farbauswahl anzuzeigen. Verschieben Sie diese Zeiger, um die Stufeund Position der Farbe im Farbverlauf anzupassen.Klicken Sie gegebenenfalls auf die Definitionsleiste, um einen neuen Farbverlaufszeiger hinzuzufügen. Fügen Sie bis zu 15 Farbzeigerhinzu, um einen Verlauf mit bis zu 15 Farbübergängen zu erstellen. Ziehen Sie den Zeiger an die gewünschte Position unter derDefinitionsleiste für den Farbverlauf, um seine Farbeinstellung festzulegen. Wenn Sie einen Zeiger entfernen möchten, ziehen Sie ihnnach unten aus der Definitionsleiste.Anwenden des Filters „Farbe anpassen“141
Der Filter „Farbe anpassen“ ermöglicht Ihnen, die Farbattribute des ausgewählten Objekts, darunter Kontrast, Helligkeit, Sättigung und Ton,genauer einzustellen.1. Wählen Sie ein Objekt aus, dessen Farbe Sie anpassen möchten.2. Klicken Sie im Bereich „Filter“ des Eigenschafteninspektors auf die Schaltfläche und wählen Sie „Farbe anpassen“.3. Geben Sie Werte für die Farbattribute ein. Die Attribute und ihre entsprechenden Wert lauten wie folgt:KontrastHelligkeitSättigungWirkt sich auf Glanzlichter, Schatten und Mitteltonfarben eines Bilds aus.Wirkt sich auf die Helligkeit eines Bilds aus.Wirkt sich auf die Intensität einer Farbe aus.FarbtonWirkt sich auf die Schattierung einer Farbe aus.4. Klicken Sie auf „Filter zurücksetzen“, um alle Farbanpassungen auf 0 zurückzusetzen und das ursprüngliche Objekt anzuzeigen.Arbeiten mit Pixel Bender-ShadernÄndern der Farbe und der Transparenz einer InstanzTwitter- und Facebook-Beiträge fallen nicht unter die Bestimmungen von Creative Commons.Rechtliche Hinweise | Online-Datenschutzrichtlinien142
Erstellen von SpritesheetsErstellen von SpritesheetsEin Spritesheet ist eine Bitmapbilddatei, die mehrere kleinere Grafiken in einer Kachelanordmung enthält. Durch das Kompilieren mehrererGrafiken in einer einzelnen Datei ermöglichen Sie <strong>Flash</strong> <strong>Professional</strong> und anderen Anwendungen die Verwendung der Grafiken, ohne dassmehrere Dateien geladen werden müssen. Diese effiziente Ladeweise kann sehr hilfreich sein, wenn die Leistung besonders wichtig ist, zumBeispiel bei der Spieleentwicklung.Ein Spritesheet, das die Sprites in einer Frame-für-Frame-Animation enthält.Sie können ein Spritesheet aus einer beliebigen Kombination von Movieclips, Schaltflächensymbolen, Grafiksymbolen oder Bitmaps erstellen. Siekönnen Elemente entweder in der Bibliothek oder auf der Bühne auswählen, nicht jedoch in beiden. Jede Bitmap und jedes Bild der ausgewähltenSymbole erscheint im Spritesheet als eine separate Grafik. Beim Export von der Bühne bleiben alle Transformierungen (Skalierung, Neigen usw.),die Sie auf die Symbolinstanz angewendet haben, in der Bildausgabe erhalten.So erstellen Sie ein Spritesheet:1. Wählen Sie ein Symbol oder mehrere Symbole in der Bibliothek oder Symbolinstanzen auf der Bühne aus. Die Auswahl kann auch Bitmapsenthalten.2. Klicken Sie mit der rechten Maustaste auf die Auswahl und wählen Sie „Spritesheet erstellen“.3. Wählen Sie im Dialogfeld „Spritesheet erstellen“ die gewünschten Optionen aus und klicken Sie auf „Exportieren“.Folgende Exportoptionen stehen zur Verfügung:Bildabmessungen Die Gesamtgröße des Spritesheets in Pixel. Die Standardeinstellung ist „Automatische Größe“, die das Sheet sodimensioniert, dass alle einbezogenen Sprites Platz finden.Bildformat Das Dateiformat des exportierten Spritesheets. „PNG 8 Bit“ und „PNG 32 Bit“ unterstützen jeweils die Verwendung einestransparenten Hintergrunds (Alpha-Kanal). „PNG 24 Bit“ und „JPG“ unterstützen keine transparenten Hintergründe. Im Allgemeinen ist der optischeUnterschied zwischen „PNG 8 Bit“ und „PNG 32 Bit“ nur gering. Dateien im Format „PNG 4 Bit“ sind jedoch viermal größer als Dateien im Format„PNG 8 Bit“.RahmenfüllungDer Abstand um die Ränder des Spritesheets in Pixel.FormfüllungDer Abstand zwischen den einzelnen Bildern des Spritesheets in Pixel.Algorithmus Die Technik, die zum Packen der Bilder im Spritesheet verwendet wird. Es gibt zwei Optionen:Standard ( Standard)MaxRectsDatenformat Das interne Format, das für die Bilddaten verwendet wird. Wählen Sie das Format, das am besten zum beabsichtigten Arbeitsablauffür das Spritesheet nach dem Exportieren geeignet ist. Die Standardeinstellung ist das Starling-Format.DrehenDreht die Sprites um 90 Grad. Diese Option ist nur für bestimmte Datenformate verfügbar.Zuschneiden Diese Option spart Platz im Spritesheet, indem nicht verwendete Pixel (Leerraum) von jedem Symbolbild, das dem Sheethinzugefügt wurde, entfernt werden.143
Bilder stapeln Mit dieser Option verhindern Sie, dass doppelt vorhandene Bilder innerhalb des ausgewählten Bildes im resultierenden Spritesheetdupliziert werden.Stichwörter: spritesheet, flash professional, cs6, starling, easeljs, erstellen von spritesheets, spritesheet erstellen, exportieren von spritesheetsTwitter- und Facebook-Beiträge fallen nicht unter die Bestimmungen von Creative Commons.Rechtliche Hinweise | Online-Datenschutzrichtlinien144
3D-GrafikenInformationen über 3D-Grafiken in <strong>Flash</strong>Verschieben von Objekten im 3D-RaumDrehen von Objekten im 3D-RaumAnpassen der PerspektiveAnpassen des FluchtpunktsInformationen über 3D-Grafiken in <strong>Flash</strong>Nach obenIn <strong>Flash</strong> <strong>Professional</strong> können Sie 3D-Effekte erstellen, indem Sie Movieclips in 3D auf der Bühne verschieben und drehen. <strong>Flash</strong> <strong>Professional</strong>stellt 3D-Raum dar, indem den Eigenschaften jeder Movieclipinstanz eine Z-Achse hinzugefügt wird. Sie können Movieclipinstanzen 3D-Effekte fürdie Perspektive hinzufügen, indem Sie sie mithilfe der Werkzeuge für die 3D-Versetzung oder die 3D-Drehung entlang der X-Achse verschiebenoder um die X- oder Y-Achse drehen. In der 3D-Terminologie wird das Verschieben eines Objekts im 3D-Raum als Versetzung und das Dreheneines Objekts im 3D-Raum als Transformation bezeichnet. Nachdem Sie einen dieser Effekte auf einen Movieclip angewendet haben, wird dieservon <strong>Flash</strong> <strong>Professional</strong> als 3D-Movieclip betrachtet. Eine farbige Achsenanzeige wird über dem Movieclip angezeigt, wenn er ausgewählt ist.Damit ein Objekt näher zum oder weiter entfernt vom Betrachter wirkt, verschieben Sie es mit dem 3D-Versetzungswerkzeug oder imEigenschafteninspektor entlang seiner Z-Achse. Um den Eindruck zu erwecken, dass sich ein Objekt in einem Winkel zum Betrachter befindet,drehen Sie den Movieclip mit dem 3D-Drehungswerkzeug um seine Z-Achse. Wenn Sie diese Werkzeuge zusammen verwenden, können Sierealistische perspektivische Effekte erzielen.Das 3D-Versetzungswerkzeug und das 3D-Drehungswerkzeug ermöglichen Ihnen die Bearbeitung von Objekten in globalem oder lokalem 3D-Raum. Der globale 3D-Raum ist der Raum der Bühne. Globale Transformationen und Versetzungen sind relativ zur Bühne. Der lokale 3D-Raumist der Raum des Movieclips. Lokale Transformationen und Versetzungen sind relativ zum Raum des Movieclips. Wenn Sie zum Beispiel einenMovieclip haben, der verschiedene verschachtelte Movieclips enthält, sind lokale 3D-Transformationen der verschachtelten Movieclips relativ zumZeichenbereich innerhalb des Container-Movieclips. Der Standardmodus der 3D-Transformations- und Drehungswerkzeuge ist global. Um dieseWerkzeuge im lokalen Modus zu verwenden, klicken Sie auf die Schaltfläche mit Umschaltfunktion „Global“ im Bereich „Optionen“ des Bedienfelds„Werkzeuge“.Die Bühne mit einem im globalen 3D-Raum gedrehten Movieclip.145
Die Bühne mit einem verschachtelten Movieclip, der im lokalen 3D-Raum gedreht wurde.Durch Verwenden der 3D-Eigenschaften von Movieclipinstanzen in der FLA-Datei können Sie verschiedene Grafikeffekte erstellen, ohneMovieclips in der Bibliothek zu duplizieren. Wenn Sie jedoch einen Movieclip aus der Bibliothek bearbeiten, sind 3D-Transformationen und -Versetzungen, die angewendet wurden, nicht sichtbar. Beim Bearbeiten des Inhalts eines Movieclips sind nur 3D-Transformationen vonverschachtelten Movieclips sichtbar.Hinweis: Nachdem eine 3D-Transformation einer Movieclipinstanz hinzugefügt wurde, kann das übergeordnete Movieclipsymbol nicht im Modus„An Position bearbeiten“ bearbeitet werden.Wenn Sie 3D-Objekte auf der Bühne haben, können Sie bestimmte 3D-Effekte diesen Objekten als Gruppe hinzufügen, indem Sie dieEigenschaften „Perspektive“ und „Fluchtpunkt“ der FLA-Datei anpassen. Die Eigenschaft „Perspektive“ hat den Effekt, dass die Ansicht auf derBühne gezoomt wird. Die Eigenschaft „Fluchtpunkt“ hat den Effekt, dass die 3D-Objekte auf der Bühne geschwenkt werden. Diese Einstellungenwirken sich nur auf das Erscheinungsbild von Movieclips aus, auf die eine 3D-Transformation oder -Versetzung angewendet wurde.Mit dem <strong>Flash</strong> <strong>Professional</strong>-Authoringtool können Sie nur einen Sichtpunkt oder eine Kamera steuern. Die Kameraansicht der FLA-Datei istidentisch mit der Bühnenansicht. Jede FLA-Datei verfügt nur über eine Einstellung für Perspektive und Fluchtpunkt.Um die 3D-Möglichkeiten von <strong>Flash</strong> <strong>Professional</strong> zu nutzen, müssen die Veröffentlichungseinstellungen der FLA-Datei auf „<strong>Flash</strong> Player 10“ und„ActionScript 3.0“ eingestellt sein. Nur Movieclipinstanzen lassen sich entlang der Z-Achse drehen oder versetzen. Einige 3D-Funktionen sind überActionScript verfügbar, stehen in der Benutzeroberfläche von <strong>Flash</strong> <strong>Professional</strong> jedoch nicht zur Verfügung, zum Beispiel mehrere Fluchtpunkteund separate Kameras für jeden Movieclip. Mit ActionScript 3.0 können Sie 3D-Eigenschaften neben Movieclips auch auf Objekte wie Text, FLVPlayback-Komponenten und Schaltflächen anwenden.Hinweis: Die 3D-Werkzeuge können nicht auf Objekte auf Maskenebenen angewendet werden. Ebenen mit 3D-Objekten können nicht alsMaskenebenen verwendet werden. Weitere Informationen zu Maskenebenen finden Sie unter Verwenden von Maskenebenen.Zusätzliche RessourcenDie folgenden Ressourcen enthalten ausführliche Informationen zur Arbeit mit 3D-Grafiken in <strong>Flash</strong> <strong>Professional</strong>:Video-Tutorials:Artikel:Mit 3D-Grafiken arbeiten (5:37) (<strong>Adobe</strong>.com)<strong>Flash</strong> Downunder – 3D rotation and 3D translation (25:50) (<strong>Adobe</strong>.com)Layers TV – Episode 74: 3D tools and sound (23:09) (<strong>Adobe</strong>.com)Mariko Ogawa hat einen ausführlichen Artikel mit dem Titel Exploring the new 3D features in <strong>Flash</strong> <strong>Professional</strong> im <strong>Adobe</strong> <strong>Flash</strong> DeveloperCenter geschrieben. In diesem Artikel wird die Verwendung der 3D-Werkzeuge, das Animieren von 3D-Eigenschaften und das Arbeiten mit3D in ActionScript 3.0 beschrieben.Verschieben von Objekten im 3D-RaumNach obenMit dem 3D-Versetzungswerkzeug können Sie Movieclipinstanzen im 3D-Raum verschieben. Wenn Sie mit diesem Werkzeug einen Movieclipauswählen, werden die drei Achsen X, Y und Z auf der Bühne über dem Objekt angezeigt. Die X-Achse ist rot, die Y-Achse grün und die Z-Achseblau.146
Der Standardmodus des 3D-Transformationswerkzeugs ist global. Das Verschieben eines Objekts im globalen 3D-Raum ist identisch mit demVerschieben des Objekts in Relation zur Bühne. Das Verschieben eines Objekts im lokalen 3D-Raum ist identisch mit dem Verschieben desObjekts in Relation zu seinem übergeordneten Movieclip, falls vorhanden. Um das 3D-Transformationswerkzeug zwischen dem globalen undlokalen Modus hin- und herzuschalten, klicken Sie auf die Schaltfläche mit Umschaltfunktion „Global“ im Bereich „Optionen“ des Bedienfelds„Werkzeuge“, während das 3D-Transformationswerkzeug ausgewählt ist. Sie können den Modus kurzzeitig von global zu lokal umschalten, indemSie die Taste D drücken, während Sie mit dem 3D-Transformationswerkzeug ziehen.Die 3D-Versetzungs- und -Drehungswerkzeuge belegen denselben Platz im Bedienfeld „Werkzeuge“. Klicken Sie auf das aktive 3D-Werkzeugsymbol im Bedienfeld „Werkzeuge“ und halten Sie die Maustaste gedrückt, um das zurzeit nicht aktive 3D-Werkzeug auszuwählen.Standardmäßig werden ausgewählte Objekte, auf die eine 3D-Versetzung angewendet wurde, auf der Bühne mit einem darüber gelegten 3D-Achsenschema angezeigt. Dieses Schema können Sie in den <strong>Flash</strong>-Voreinstellungen im Bereich „Allgemein“ deaktivieren.Die Überlagerung des 3D-Versetzungswerkzeugs.Hinweis: Wenn Sie die z-Achsen-Position eines 3D-Movieclips ändern, ändert der Movieclip scheinbar auch seine x- und y-Position. Dies liegtdaran, dass die Bewegung entlang der z-Achse den unsichtbaren Perspektivenlinien folgt, die vom 3D-Fluchtpunkt (der im Eigenschafteninspektorder 3D-Symbolinstanz festgelegt wird) zu den Rändern der Bühne verlaufen.Verschieben von einzelnen Objekten im 3D-Raum1. Wählen Sie im Bedienfeld „Werkzeuge“ das 3D-Versetzungswerkzeug aus (oder drücken Sie die Taste G).2. Stellen Sie das Werkzeug auf den lokalen oder globalen Modus ein.Vergewissern Sie sich, dass sich das Werkzeug im gewünschten Modus befindet, indem Sie die Schaltfläche mit Umschaltfunktion „Global“im Bereich „Optionen“ des Bedienfelds „Werkzeuge“ überprüfen. Klicken Sie auf die Schaltfläche oder drücken Sie die Taste „D“, um denModus zu wechseln.3. Wählen Sie mit dem 3D-Versetzungswerkzeug einen Movieclip aus .4. Bewegen Sie den Zeiger über die Steuerungen der X-, Y- oder Z-Achse, um das Objekt durch Ziehen des Werkzeugs zu verschieben. DerZeiger ändert sich, wenn er sich über einer der Steuerungen befindet.Die Steuerungen der X- und Y-Achsen sind die Pfeilspitzen an den Achsen. Ziehen Sie eine dieser Steuerungen in die Richtung des Pfeils,um das Objekt entlang der ausgewählten Achse zu verschieben. Die Steuerung der Z-Achse ist der schwarze Punkt in der Mitte desMovieclips. Ziehen Sie die Steuerung der Z-Achse nach oben oder unten, um das Objekt entlang der Z-Achse zu verschieben.5. Um das Objekt mithilfe des Eigenschafteninspektors zu verschieben, geben Sie im Eigenschafteninspektor im Bereich „3D-Position undAnsicht“ einen Wert für X, Y und Z ein.Wenn Sie ein Objekt entlang der Z-Achse verschieben, ändert sich seine scheinbare Größe. Die scheinbare Größe wird imEigenschafteninspektor mit den Werten für Breite und Höhe im Bereich „3D-Position und Ansicht“ des Eigenschafteninspektors angezeigt.Diese Werte können hier nicht geändert werden.Verschieben von mehreren Objekten im 3D-RaumWenn Sie mehrere Movieclips auswählen, können Sie eines der ausgewählten Objekte mit dem 3D-Versetzungswerkzeuganderen Objekte bewegen sich dann auf dieselbe Weise.verschieben; dieUm jedes Objekt in der Gruppe auf die gleiche Weise im globalen 3D-Raum zu verschieben, setzen Sie das 3D-Versetzungswerkzeug in denglobalen Modus und ziehen Sie eines der Objekte mit den Achsensteuerungen. Halten Sie die Umschalttaste gedrückt und doppelklicken Sieauf eines der ausgewählten Objekte, um die Achsensteuerungen zu diesem Objekt zu verschieben.Um jedes Objekt in der Gruppe auf die gleiche Weise im lokalen 3D-Raum zu verschieben, setzen Sie das 3D-Versetzungswerkzeug in denlokalen Modus und ziehen Sie eines der Objekte mit den Achsensteuerungen. Halten Sie die Umschalttaste gedrückt und doppelklicken Sieauf eines der ausgewählten Objekte, um die Achsensteuerungen zu diesem Objekt zu verschieben.Sie können die Achsensteuerungen auch in die Mitte der Mehrfachauswahl verschieben, indem Sie auf die Z-Achsensteuerung doppelklicken.Halten Sie die Umschalttaste gedrückt und doppelklicken Sie auf eines der ausgewählten Objekte, um die Achsensteuerungen zu diesem Objektzu verschieben.147
Drehen von Objekten im 3D-RaumNach obenMit dem 3D-Drehungswerkzeug können Sie Movieclipinstanzen im 3D-Raum drehen . Über ausgewählten Objekten wird auf der Bühne eine3D-Drehungssteuerung angezeigt. Die X-Steuerung ist rot, die Y-Steuerung grün und die Z-Steuerung blau. Mit der orangefarbigen Drehen-Steuerung können Sie gleichzeitig um die X-Achse und um die Y-Achse drehen.Der Standardmodus des 3D-Drehungswerkzeugs ist global. Das Drehen eines Objekts im globalen 3D-Raum ist identisch mit dem Verschiebendes Objekts in Relation zur Bühne. Das Drehen eines Objekts im lokalen 3D-Raum ist identisch mit dem Verschieben des Objekts in Relation zuseinem übergeordneten Movieclip, falls vorhanden. Um das 3D-Drehungswerkzeug zwischen dem globalen und lokalen Modus hin- undherzuschalten, klicken Sie auf die Schaltfläche mit Umschaltfunktion „Global“ im Bereich „Optionen“ des Bedienfelds „Werkzeuge“, während das3D-Drehungswerkzeug ausgewählt ist. Sie können den Modus kurzzeitig von global zu lokal umschalten, indem Sie die Taste D drücken, währendSie mit dem 3D-Drehungswerkzeug ziehen.Die 3D-Drehungs- und Versetzungswerkzeuge belegen denselben Platz im Bedienfeld „Werkzeuge“. Klicken Sie auf das aktive 3D-Werkzeugsymbol im Bedienfeld „Werkzeuge“ und halten Sie die Maustaste gedrückt, um das zurzeit nicht aktive 3D-Werkzeug auszuwählen.Standardmäßig werden ausgewählte Objekte, auf die eine 3D-Drehung angewendet wurde, auf der Bühne mit einem darüber gelegten 3D-Achsenschema angezeigt. Dieses Schema können Sie in den <strong>Flash</strong>-Voreinstellungen im Bereich „Allgemein“ deaktivieren.Die Überlagerung des globalen 3D-Drehungswerkzeugs.Die Überlagerung des lokalen 3D-Drehungswerkzeugs.Drehen von einzelnen Objekten im 3D-Raum1. Wählen Sie im Bedienfeld „Werkzeuge“ das 3D-Drehungswerkzeug aus (oder drücken Sie die Taste W).Vergewissern Sie sich, dass sich das Werkzeug im gewünschten Modus befindet, indem Sie die Schaltfläche mit Umschaltfunktion „Global“im Bereich „Optionen“ des Bedienfelds „Werkzeuge“ überprüfen. Klicken Sie auf die Schaltfläche oder drücken Sie die Taste D, umzwischen dem globalen und dem lokalen Modus zu wechseln.2. Wählen Sie auf der Bühne einen Movieclip aus.Die 3D-Drehungssteuerungen werden über dem ausgewählten Objekt angezeigt. Wenn die Steuerungen an anderen Positionen angezeigtwerden, doppelklicken Sie auf den Mittelpunkt der Steuerung, um ihn auf das ausgewählte Objekt zu verschieben.3. Positionieren Sie den Zeiger über einer der vier Drehachsensteuerungen.Der Zeiger ändert sich, wenn er sich über einer der vier Steuerungen befindet.148
4. Ziehen Sie eine der Achsensteuerungen, um das Objekt um diese Achse zu drehen, oder ziehen Sie die orangefarbige Steuerung für dasfreie Drehen, um es gleichzeitig um die X- und Y- Achsen zu drehen.Ziehen Sie die Steuerung der X-Achse nach links oder rechts, um das Objekt um die X-Achse zu drehen. Ziehen Sie die Steuerung der Y-Achse nach oben oder unten, um das Objekt um die Y-Achse zu drehen. Ziehen Sie die Steuerung der Z-Achse in einer Kreisbewegung, umdas Objekt um die Z-Achse zu drehen.5. Um den Mittelpunkt der Drehungssteuerung in Relation zum Movieclip zu verschieben, ziehen Sie den Mittelpunkt. Um die Bewegung desMittelpunkts auf 45°-Schritte zu beschränken, halten Sie beim Ziehen die Umschalttaste gedrückt.Indem Sie den Mittelpunkt der Drehung verschieben, können Sie die Auswirkung der Drehung auf das Objekt und sein Erscheinungsbildsteuern. Doppelklicken Sie auf den Mittelpunkt, um ihn wieder in die Mitte des ausgewählten Movieclips zu verschieben.Die Position des Mittelpunkts der Drehungssteuerung für das ausgewählte Objekt wird im Bedienfeld „Transformieren“ als Eigenschaft „3D-Mittelpunkt“ angezeigt. Sie können die Position des Mittelpunkts im Bedienfeld „Transformieren“ ändern.Drehen von mehreren Objekten im 3D-Raum1. Wählen Sie im Bedienfeld „Werkzeuge“ das 3D-Drehungswerkzeug aus (oder drücken Sie die Taste W).Vergewissern Sie sich, dass sich das Werkzeug im gewünschten Modus befindet, indem Sie die Schaltfläche mit Umschaltfunktion „Global“im Bereich „Optionen“ des Bedienfelds „Werkzeuge“ überprüfen. Klicken Sie auf die Schaltfläche oder drücken Sie die Taste D, umzwischen dem globalen und dem lokalen Modus zu wechseln.2. Wählen Sie auf der Bühne mehrere Movieclips aus.Die 3D-Drehungssteuerungen werden über dem zuletzt ausgewählten Objekt angezeigt.3. Positionieren Sie den Zeiger über einer der vier Drehachsensteuerungen.Der Zeiger ändert sich, wenn er sich über einer der vier Steuerungen befindet.4. Ziehen Sie eine der Achsensteuerungen, um das Objekt um diese Achse zu drehen, oder ziehen Sie die orangefarbige Steuerung für dasfreie Drehen, um es gleichzeitig um die X- und Y- Achsen zu drehen.Ziehen Sie die Steuerung der X-Achse nach links oder rechts, um das Objekt um die X-Achse zu drehen. Ziehen Sie die Steuerung der Y-Achse nach oben oder unten, um das Objekt um die Y-Achse zu drehen. Ziehen Sie die Steuerung der Z-Achse in einer Kreisbewegung, umdas Objekt um die Z-Achse zu drehen.Alle ausgewählten Movieclips werden um den 3D-Mittelpunkt gedreht, der in der Mitte der Drehungssteuerungen angezeigt wird.5. Führen Sie einen der folgenden Schritte aus, um den Mittelpunkt der 3D-Steuerungen zu verschieben:Um den Mittelpunkt auf eine beliebige Position zu verschieben, ziehen Sie den Mittelpunkt.Um den Mittelpunkt zur Mitte eines ausgewählten Movieclips zu verschieben, halten Sie die Umschalttaste gedrückt und doppelklickenSie auf den Movieclip.Um den Mittelpunkt zur Mitte einer Gruppe ausgewählter Movieclips zu verschieben, doppelklicken Sie auf den Mittelpunkt.Indem Sie die Position des 3D-Drehungsmittelpunkts verschieben, können Sie die Auswirkung der Drehung von Objekten überprüfen.Die Position des Mittelpunkts der Drehungssteuerung für das ausgewählte Objekt wird im Bedienfeld „Transformieren“ als „3D-Mittelpunkt“angezeigt. Sie können die Position des Mittelpunkts im Bedienfeld „Transformieren“ ändern.Drehen einer Auswahl mit dem Bedienfeld „Transformieren“1. Öffnen Sie das Bedienfeld „Transformieren“ („Fenster“ > „Tranformieren“).2. Wählen Sie auf der Bühne einen oder mehrere Movieclips aus.3. Geben Sie im Bedienfeld „Transformieren“ die gewünschten Werte in die Felder „X“, „Y“ und „Z“ unter „3D-Drehung“ ein, um die Auswahl zudrehen. Sie können die Werte in diesen Feldern durch Ziehen ändern.Hinweis: Die 3D-Drehung erfolgt im globalen oder lokalen 3D-Raum; dies ist abhängig vom aktuellen Modus des Drehungswerkzeugs imBedienfeld „Werkzeuge“.4. Um den 3D-Drehpunkt zu verschieben, geben Sie die gewünschten Werte in die Felder „X“, „Y“ und „Z“ unter „3D-Mittelpunkt“ ein.Anpassen der PerspektiveNach obenMit der Eigenschaft „Perspektive“ einer FLA-Datei wird der scheinbare Betrachtungswinkel für 3D-Movieclips auf der Bühne gesteuert.Durch das Vergrößern oder Verkleinern des perspektivischen Winkels ändert sich die scheinbare Größe von 3D-Movieclips und deren Position inRelation zu den Rändern der Bühne. Wenn Sie den perspektivischen Winkel vergrößern, scheinen sich 3D-Objekte näher am Betrachter zubefinden. Wenn Sie den perspektivischen Winkel verkleinern, scheinen sich 3D-Objekte weiter entfernt zu befinden. Diese Effekt ähnelt demZoomen mit einer Kameralinse, wobei der Betrachtungswinkel durch die Linse geändert wird.149
Die Bühne mit einem perspektivischen Winkel von 55 Grad.Die Bühne mit einem perspektivischen Winkel von 110 Grad.Die Perspektiveneigenschaft betrifft alle Movieclips, auf die eine 3D-Versetzung oder -Drehung angewendet wurde. Die Perspektive wirkt sich nichtauf andere Movieclips aus. Die Standardperspektive ist ein Betrachtungswinkel von 55°, wie bei einer normalen Kameralinse. Mögliche Werteliegen im Bereich 1° bis 180°.Damit Sie den Wert des perspektivischen Winkels im Eigenschafteninspektor anzeigen oder festlegen können, muss auf der Bühne ein 3D-Movieclip ausgewählt sein. Änderungen an der Perspektive sind auf der Bühne sofort sichtbar.Die Perspektive ändert sich automatisch, wenn Sie die Bühnengröße ändern, sodass das Erscheinungsbild von 3D-Objekten unverändert bleibt.Sie können dieses Verhalten im Dialogfeld „Dokumenteigenschaften“ ausschalten.So legen Sie den perspektivischen Winkel fest:1. Wählen Sie auf der Bühne eine Movieclipinstanz aus, auf die eine 3D-Drehung oder -Versetzung angewendet wurde.2. Geben Sie im Eigenschafteninspektor einen neuen Wert in das Feld „Perspektive“ ein oder ziehen Sie den Text, um den Wert zu ändern.Anpassen des FluchtpunktsNach obenDie Eigenschaft „Fluchtpunkt“ einer FLA-Datei steuert die Ausrichtung der Z-Achse von 3D-Movieclips auf der Bühne. Die Z-Achsen aller 3D-Movieclips in einer FLA-Datei laufen auf den Fluchtpunkt zu. Indem Sie die Position des Fluchtpunkts verschieben, ändern Sie die Richtung, in dersich ein Objekt beim Versetzen entlang der Z-Achse bewegt. Durch das Anpassen des Fluchtpunkts können Sie das Erscheinungsbild von 3D-Objekten und Animation auf der Bühne präzise steuern.150
Wenn Sie den Fluchtpunkt zum Beispiel in der oberen linken Ecke der Bühne (0, 0) positionieren, wird beim Vergrößern des Werts für die Z-Eigenschaft eines Movieclips der Movieclip vom Betrachter weg in Richtung der oberen linken Ecke der Bühne verschoben.Da der Fluchtpunkt alle 3D-Movieclips betrifft, ändert sicht die Position aller Movieclips, auf die eine Versetzung entlang der Z-Achse angewendetwurde, wenn sie die Position des Fluchtpunkts ändern.Der Fluchtpunkt ist eine Dokumenteigenschaft, die sich auf alle Movieclips auswirkt, auf die eine Versetzung oder Drehung entlang der Z-Achseangewendet wurde. Der Fluchtpunkt wirkt sich nicht auf andere Movieclips aus. Die Standardposition des Fluchtpunkts ist die Mitte der Bühne.Damit Sie den Wert des Fluchtpunkts im Eigenschafteninspektor anzeigen oder festlegen können, muss auf der Bühne ein 3D-Movieclipausgewählt sein. Änderungen am Fluchtpunkt sind auf der Bühne sofort sichtbar.So legen Sie den Fluchtpunkt fest:1. Wählen Sie auf der Bühne einen Movieclip aus, auf den eine 3D-Drehung oder -Versetzung angewendet wurde.2. Geben Sie im Eigenschafteninspektor einen neuen Wert in das Feld „Fluchtpunkt“ ein oder ziehen Sie den Text, um den Wert zu ändern.Führungslinien, die die Position des Fluchtpunkts anzeigen, werden auf der Bühne eingeblendet, während Sie den Text ziehen.3. Um den Fluchtpunkt wieder zur Mitte der Bühne zu verschieben, klicken Sie im Eigenschafteninspektor auf die Schaltfläche „Zurücksetzen“.Hinweis: Wenn Sie die Größe der Bühne ändern, wird der Fluchtpunkt nicht automatisch aktualisiert. Um die 3D-Darstellung beizubehalten, diedurch eine bestimmte Platzierung des Fluchtpunkts entsteht, müssen Sie den Fluchtpunkt relativ zur neuen Bühnengröße neu positionieren.Verwandte HilfethemenArbeiten mit drei Dimensionen (3D)Rechtliche Hinweise | Online-Datenschutzrichtlinie151
Anwenden von Mustern mit dem Sprühen-WerkzeugOptionen für das Sprühen-WerkzeugDas Sprühen-Werkzeug ähnelt einer Partikelfarbpistole, mit der Sie Muster aus Formen auf die Bühne „sprühen“ können. Standardmäßig gibt dasSprühen-Werkzeug Punkte in der zurzeit ausgewählten Füllfarbe aus. Mit dem Sprühen-Werkzeug können Sie jedoch auch einen Movieclip oderein Grafiksymbol als Muster anwenden.1. Wählen Sie das Sprühen-Werkzeug aus.2. Wählen Sie im Eigenschafteninspektor des Sprühen-Werkzeugs eine Füllfarbe für das Standardmuster aus Punkten aus. Oder klicken Sieauf „Bearbeiten“, um ein benutzerdefiniertes Symbol aus der Bibliothek auszuwählen.Sie können alle beliebigen Movieclips oder Grafiksymbole aus der Bibliothek als Partikel verwenden. Diese symbolbasierten Partikelerweitern die kreativen Möglichkeiten, die Sie beim Erstellen von Grafiken in <strong>Flash</strong> haben, in hohem Maße.3. Klicken Sie auf die Bühne oder ziehen Sie den Mauszeiger dorthin, wo das Muster erscheinen soll.Optionen für das Sprühen-WerkzeugNach obenDie Optionen für das Sprühen-Werkzeug werden im Eigenschafteninspektor angezeigt, wenn Sie im Bedienfeld „Werkzeuge“ das Sprühen-Werkzeug auswählen.Bearbeiten Öffnet das Dialogfeld „Symbol auswählen“, in dem Sie einen Movieclip oder ein Grafiksymbol für die Verwendung als Sprühpartikelauswählen können. Wenn Sie in der Bibliothek ein Symbol auswählen, wird der Name des Symbols neben der Schaltfläche „Bearbeiten“angezeigt.Farbauswahl Wählen Sie eine Füllfarbe für die Standardsprühpartikel. Wenn Sie in der Bibliothek ein Symbol als Sprühpartikel auswählen, ist dieFarbauswahl deaktiviert.Skalierung Diese Eigenschaft wird nur angezeigt, wenn kein Symbol aus der Bibliothek als Partikel verwendet wird. Skalieren Sie das Symbol,das als Sprühpartikel verwendet wird. Beispielsweise wird das Symbol bei Eingabe des Wertes 10 % um 10 % kleiner. Bei einem Wert von 200 %wird es um 200 % größer.Breite skalieren Diese Eigenschaft wird nur angezeigt, wenn ein Symbol als Partikel verwendet wird. Skalieren Sie die Breite des Symbols, dasals Sprühpartikel verwendet wird. Beispielsweise wird das Symbol bei Eingabe des Wertes 10 % um 10 % schmaler. Bei einem Wert von 200 %wird es um 200 % breiter.Höhe skalieren Diese Eigenschaft wird nur angezeigt, wenn ein Symbol als Partikel verwendet wird. Skalieren Sie die Höhe des Symbols, das alsSprühpartikel verwendet wird. Beispielsweise wird das Symbol bei Eingabe des Wertes 10 % um 10 % kürzer. Bei einem Wert von 200 % wird esum 200 % länger.Zufällige Skalierung Legt fest, das jedes symbolbasierte Sprühpartikel mit einer zufälligen Skalierung auf der Bühne platziert wird, sodass diePartikel unterschiedlich groß sind. Diese Option ist deaktiviert, wenn Sie das standardmäßige Sprühmuster aus Punkten verwenden.Symbol drehen Diese Eigenschaft wird nur angezeigt, wenn ein Symbol als Partikel verwendet wird. Dreht die symbolbasierten Sprühpartikel umden Mittelpunkt.Zufällige Drehung Diese Eigenschaft wird nur angezeigt, wenn ein Symbol als Partikel verwendet wird. Legt fest, dass jedes symbolbasierteSprühpartikel mit einer zufälligen Drehung auf der Bühne platziert wird. Diese Option ist deaktiviert, wenn Sie das standardmäßige Sprühmusteraus Punkten verwenden.Breite Die Breite des Sprühpartikels, wenn kein Symbol aus der Bibliothek verwendet wird.Höhe Die Höhe des Sprühpartikels, wenn kein Symbol aus der Bibliothek verwendet wird.Pinselwinkel Der Grad der Drehung im Uhrzeigersinn, die auf das Sprühpartikel angewendet wird, wenn kein Symbol aus der Bibliothekverwendet wird.Verwandte HilfethemenRechtliche Hinweise | Online-Datenschutzrichtlinie152
Anwenden von MischmodiEinführung in MischmodiBeispiele für MischmodiAnwenden von MischmodiZusätzliche RessourcenEinführung in MischmodiNach obenMit Mischmodi können Sie zusammengesetzte Bilder erstellen. Das Verfahren, mit dem die Transparenz oder Farbinteraktion von zwei oder mehrüberlappenden Objekten variiert wird, wird Compositing genannt. Durch die Vermischung von Farben in überlappenden Movieclips können Sieeinzigartige Effekte erstellen.Ein Mischmodus enthält die folgenden Elemente:Mischfarbe Als „Mischfarbe“ wird die Farbe bezeichnet, die auf den Mischmodus angewendet wird.Deckkraft Der Transparenzgrad, der auf den Mischmodus angewendet wird.Grundfarbe Die Farbe der Pixel, die sich unter der Mischfarbe befinden.Ergebnisfarbe Die Farbe, die entsteht, wenn der Mischmodus auf die Grundfarbe angewendet wird.Mischmodi sind von der Mischfarbe und der Grundfarbe abhängig. <strong>Adobe</strong>® empfiehlt, mit den verschiedenen Mischmodi zu experimentieren, umden gewünschten Effekt zu erzielen.Normal Die Farbe wird angewendet, ohne sie mit der Grundfarbe zu mischen.Ebene Movieclips können übereinander gestapelt werden, ohne dass sich dies auf deren Farbe auswirkt.Abdunkeln Nur die Bereiche werden ersetzt, die heller sind als die Mischfarbe. Bereiche, die dunkler als die Mischfarbe sind, bleibenunverändert.Multiplizieren Die Grundfarbe wird mit der Mischfarbe multipliziert. Dies führt zu dunkleren Farbtönen.Aufhellen Nur die Bereiche werden ersetzt, die dunkler sind als die Mischfarbe. Bereiche, die heller als die Mischfarbe sind, bleiben unverändert.Umgekehrt Multiplizieren Die Umkehrfarbe der Mischfarbe wird mit der Grundfarbe multipliziert. Dies führt zu helleren Farbtönen.Überlagern Die Farben werden, je nach Grundfarben, multipliziert oder negativ multipliziert.Hartes Licht Führt eine Multiplikation bzw. eine Negativmultiplikation der Farben durch (abhängig von der Mischfarbe). Der Effekt ähnelt demAnleuchten eines Objekts mit einem Strahler.Differenz Es wird entweder die Angleichungsfarbe von der Grundfarbe oder die Grundfarbe von der Angleichungsfarbe subtrahiert; dies hängtdavon ab, welche der Farben den höheren Helligkeitswert hat. Der Effekt ist mit einem Farbnegativ vergleichbar.Hinzufügen Erstellt animierte, heller werdende Auflösungen zwischen zwei Bildern.Subtrahieren Erstellt animierte, dunkler werdende Auflösungen zwischen zwei Bildern.Umkehren Die Grundfarbe wird umgekehrt.Alpha Wendet eine Alphamaske an.Löschen Entfernt alle mit der Grundfarbe eingefärbten Pixel einschließlich derer im Hintergrundbild.Hinweis: Für die Mischmodi „Löschen“ und Alpha“ ist es erforderlich, dass der Mischmodus „Ebene“ auf den übergeordneten Movieclipangewendet wird, denn andernfalls würde das Objekt unsichtbar werden.Beispiele für MischmodiNach obenDie folgenden Beispiele veranschaulichen, wie sich verschiedene Mischmodi auf das Aussehen eines Bildes auswirken. Die Ergebnisse einesMischmodus können sich erheblich voneinander unterscheiden, da sie von der Grundfarbe und dem angewendeten Mischmodus abhängig sind.Originalbild Ebene Abdunkeln153
Multiplizieren Aufhellen Umgekehrt MultiplizierenÜberlagern Hartes Licht HinzufügenSubtrahieren Differenz UmkehrenAnwenden von MischmodiNach obenVerwenden Sie den Eigenschafteninspektor, um Mischmodi auf ausgewählte Movieclips anzuwenden.Hinweis: Es ist nicht möglich, verschiedenen Grafiksymbolen verschiedene Mischmodi zuzuweisen, da mehrere Grafiksymbole beimVeröffentlichen der SWF-Datei zu einer einzelnen Form zusammengeführt werden.1. Wählen Sie auf der Bühne die Movieclip-Instanz aus, auf die Sie einen Mischmodus anwenden möchten.2. Passen Sie die Farbe und Transparenz der Movieclip-Instanz über das Popupmenü „Farbe“ im Bedienfeld „Eigenschaften“ an.3. Wählen Sie im Bedienfeld „Eigenschaften“ im Popupmenü „Mischmodus“ einen Mischmodus für Movieclips aus. Der Mischmodus wird aufdie ausgewählte Movieclip-Instanz angewendet.4. Prüfen Sie, ob Sie mit dem von Ihnen ausgewählten Mischmodus die gewünschte Wirkung erzielen.Experimentieren Sie mit den Farb- und Transparenzeinstellungen des Movieclips und den verschiedenen Mischmodi, um den gewünschtenEffekt zu erzielen.Zusätzliche RessourcenNach obenDie folgenden Ressourcen enthalten ausführliche Informationen zur Arbeit mit Mischmodi in <strong>Flash</strong> <strong>Professional</strong>:Graphic Effects Learning Guide for <strong>Flash</strong> CS4 <strong>Professional</strong> (<strong>Adobe</strong>.com)Verwandte HilfethemenRechtliche Hinweise | Online-Datenschutzrichtlinie154
Anordnen von ObjektenStapeln von ObjektenAusrichten von ObjektenGruppieren von ObjektenBearbeiten einer Gruppe oder eines Objekts in einer GruppeTeilen von Gruppen und ObjektenStapeln von ObjektenNach obenInnerhalb einer Ebene stapelt <strong>Flash</strong> Objekte in der Reihenfolge, in der sie erstellt wurden, und platziert das zuletzt erstellte Objekt oben auf demStapel. Die Stapelanordnung bestimmt, wie Objekte dargestellt werden, die sich gegenseitig überschneiden. Die Stapelanordnung von Objektenlässt sich jederzeit nach Belieben ändern.Gezeichnete Linien und Formen werden im Stapel immer unterhalb von Gruppen und Symbolen dargestellt. Wenn Sie sie nach oben verschiebenmöchten, müssen Sie sie gruppieren oder in Symbole umwandeln.Die Ebenen haben ebenfalls Einfluss auf die Stapelanordnung von Objekten, wobei die Inhalte von Ebenen mit höherer Ebenennummergrundsätzlich über den Inhalten der Ebenen mit niedrigeren Ebenennummern dargestellt werden. Sie können die Reihenfolge der Ebenen ändern,indem Sie die Ebenennamen in der Zeitleiste nach oben oder unten verschieben.1. Wählen Sie das Objekt aus.2. Führen Sie einen der folgenden Schritte aus:Wählen Sie „Modifizieren“ > „Anordnen“ > „In den Vordergrund“ oder „In den Hintergrund“, um das Objekt oder die Gruppe im Stapelganz nach oben bzw. ganz nach unten zu verschieben.Wählen Sie „Modifizieren“ > „Anordnen“ > „Nach vorne verschieben“ bzw. „Nach hinten verschieben“, um das Objekt oder die Gruppe imStapel um eine Position nach oben bzw. nach unten zu verschieben.Wenn Sie mehrere Gruppen auswählen, werden diese vor oder hinter die erste bzw. letzte nicht ausgewählte Gruppe geschoben. Dabei ändertsich die Reihenfolge der verschobenen Gruppen untereinander jedoch nicht.Ausrichten von ObjektenNach obenMithilfe der Optionen im Bedienfeld „Ausrichten“ können Sie ausgewählte Objekte an der horizontalen oder vertikalen Achse sowie andere Objektevertikal am rechten Rand, an der Mitte, am linken Rand oder aber horizontal am oberen Rand, an der Mitte oder am unteren Rand derausgewählten Objekte ausrichten.Ein Tutorial zu Layout-Werkzeugen in <strong>Flash</strong> mit dem Titel „Mit Zeichenwerkzeugen arbeiten“ steht auf der <strong>Flash</strong> Tutorial-Website unterwww.adobe.com/go/learn_fl_tutorials_de zur Verfügung.1. Wählen Sie die Objekte aus, die Sie ausrichten möchten.2. Wählen Sie „Fenster“ > „Ausrichten“.3. Klicken Sie im Bedienfeld „Ausrichten“ auf die Schaltfläche „An Bühne“, um die Objekte anhand der Bühnenränder auszurichten.4. Klicken Sie auf die gewünschten Schaltflächen, um die ausgewählten Objekte zu modifizieren.Gruppieren von ObjektenNach obenWenn Sie mehrere Elemente als ein gemeinsames Objekt bearbeiten möchten, müssen Sie sie zunächst gruppieren. Wenn Sie beispielsweiseeine Zeichnung angefertigt haben, können Sie die einzelnen Elemente dieser Zeichnung zu einer Gruppe zusammenfassen und auf diese Weiserasch und mühelos die gesamte Grafik auswählen und verschieben.Wenn Sie eine Gruppe auswählen, werden im Eigenschafteninspektor die x- und y-Koordinaten sowie die Pixelmaße der Gruppe angezeigt.Sie können Gruppen bearbeiten, ohne die Gruppierung aufzuheben. Sie können auch ein einzelnes Objekt innerhalb einer Gruppe zum Bearbeitenauswählen, ohne die Gruppierung aufzuheben.Wählen Sie die Objekte aus, die Sie gruppieren möchten. Hierbei können Sie nach Belieben Formen, andere Gruppen, Symbole, Textbereicheusw. für die Gruppe auswählen.Wählen Sie „Modifizieren“ > „Gruppieren“ oder drücken Sie Strg+G (Windows) bzw. Befehlstaste+G (Macintosh), um Objekte zu gruppieren.Wählen Sie „Modifizieren“ > „Gruppierung aufheben“ oder drücken Sie Strg+Umschalt+G (Windows) bzw. Befehlstaste+Umschalt+G155
(Macintosh), um die Gruppierung von Objekten aufzuheben.Bearbeiten einer Gruppe oder eines Objekts in einer GruppeNach oben1. Wählen Sie die Gruppe und dann „Bearbeiten“ > „Auswahl bearbeiten“ aus oder doppelklicken Sie mit dem Auswahlwerkzeug auf dieGruppe.Alle Objekte auf der Seite, die nicht zu der ausgewählten Gruppe gehören, werden abgeblendet, um anzuzeigen, dass Elemente außerhalbder Gruppe nicht bearbeitet werden können.2. Bearbeiten Sie ein beliebiges Element der Gruppe.3. Wählen Sie „Bearbeiten“ > „Alle bearbeiten“ oder doppelklicken Sie mit dem Auswahlwerkzeug auf einen leeren Bühnenbereich.<strong>Flash</strong> weist der Gruppe wieder ihren Status als Einzelobjekt zu und Sie können mit der Bearbeitung anderer Elemente auf der Bühnefortfahren.Teilen von Gruppen und ObjektenNach obenSie können Gruppen, Instanzen und Bitmaps in nicht gruppierte Elemente aufteilen, die sich unabhängig voneinander bearbeiten lassen. Dadurchwird auch die Dateigröße importierter Grafiken beträchtlich verringert.Obwohl Sie unmittelbar nach dem Teilen einer Gruppe oder eines Objekts den Befehl „Bearbeiten“ > „Rückgängig“ wählen können, lässt sichdieser Bearbeitungsschritt nicht vollständig rückgängig machen. Er wirkt sich auf verschiedene Objekte in unterschiedlicher Weise aus:Die Verknüpfung einer Symbolinstanz mit ihrem Mastersymbol wird aufgehoben.Mit Ausnahme des aktuellen Bildes werden alle Bilder eines animierten Symbols entfernt.Bitmaps werden in Füllungen umgewandelt.Die einzelnen Zeichen eines Textblocks werden in separate Textblöcke umgewandelt.Einzelne Textzeichen werden in Konturen umgewandelt.Der Befehl „Teilen“ ist nicht mit dem Befehl „Gruppierung aufheben“ zu verwechseln, der gruppierte Objekte voneinander trennt und dieeinzelnen Elemente in ihren ursprünglichen Zustand zurückversetzt, jedoch weder Bitmaps, Instanzen oder Textblöcke aufteilt nochTextzeichen in Konturen umwandelt.1. Wählen Sie die Gruppe, die Bitmap oder das Symbol aus, die bzw. das Sie teilen möchten.2. Wählen Sie „Modifizieren“ > „Teilen“.Hinweis: Das Teilen von animierten Symbolen oder Gruppen in einer interpolierten Animation kann unvorhersehbare Folgen haben und ist dahernicht zu empfehlen. Das Teilen komplexer Symbole und umfangreicher Textblöcke nimmt unter Umständen eine geraume Zeit in Anspruch.Außerdem kann es erforderlich sein, der Anwendung zusätzlichen Arbeitsspeicher zuzuweisen, damit komplexe Objekte ordnungsgemäß geteiltwerden können.Verwandte HilfethemenTeilen von TLF-TextRechtliche Hinweise | Online-Datenschutzrichtlinie156
FarbeBedienfeld „Farbe“FarbpalettenErstellen oder Bearbeiten von EinzelfarbenDuplizieren, Löschen und Entfernen von FarbenFarbmodelle beschreiben die Farben, mit denen Sie arbeiten und die in digitalen Grafiken angezeigt werden. Jedes Farbmodell, wie RGB, HSBoder CMYK, basiert auf einer anderen Methode zur Beschreibung und Klassifizierung der Farben. Farbmodelle verwenden numerische Werte zurRepräsentation des sichtbaren Farbspektrums. Ein Farbraum ist eine Variante eines Farbmodells mit einem bestimmten Umfang von Farben. Sogibt es etwa innerhalb des RGB-Farbmodells die folgenden Farbräume: <strong>Adobe</strong>® RGB, sRGB und Apple® RGB. In jedem dieser Farbräumewerden Farben über dieselben drei Achsen (R, G und B) definiert, der jeweilige Farbumfang ist jedoch verschieden.Wenn Sie bei einer Grafik mit Farben arbeiten, passen Sie im Grunde die numerischen Werte in der Datei an. Sich Farben durch Zahlenrepräsentiert vorzustellen, ist relativ einfach. Diese numerischen Werte an sich repräsentieren jedoch keine absoluten Farben, sie haben lediglicheine Farbbedeutung innerhalb des Farbraums des Geräts, das die Farbe darstellt.Weil jedes Gerät seinen eigenen Farbraum hat, kann es nur Farben in einem bestimmten Umfang reproduzieren. Beim Verschieben von Bildernzwischen Geräten können sich die Bildfarben ändern, da jedes Gerät die RGB- oder HSB-Werte entsprechend dem eigenen Farbrauminterpretiert. Es ist beispielsweise nicht möglich, eine absolute Übereinstimmung zwischen den auf einem Monitor angezeigten Farben und denFarben in einem Ausdruck eines Desktop-Druckers zu erzielen. Ein Drucker arbeitet im CMYK-Farbraum, während ein Monitor Farben in einemRGB-Farbraum darstellt. Der Farbumfang beider Geräte ist unterschiedlich. Bestimmte mit Druckfarben erzeugbare Farben können auf einemMonitor nicht angezeigt werden und einige auf dem Monitor darstellbare Farben wiederum lassen sich nicht mit Druckfarben reproduzieren.Denken Sie bei der Erstellung von Farben, die in <strong>Flash</strong>-Dokumenten verwendet werden sollen, daran, dass es zwar unmöglich ist, alle Farben aufverschiedenen Geräten perfekt abzustimmen, Sie können jedoch gute Ergebnisse erzielen, wenn Sie die grafischen Anzeigefähigkeiten der vomZielpublikum verwendeten Geräte berücksichtigen.<strong>Adobe</strong>® <strong>Flash</strong>® <strong>Professional</strong> ermöglicht es, Farben mithilfe der RGB- oder HSB-Farbmodelle anzuwenden, zu erstellen und zu ändern. Mithilfeder Standardpalette oder einer selbst erstellten Farbpalette können Sie Farben auswählen und neuen oder vorhandenen Objekten auf der Bühneals Strich- oder Füllfarben zuweisen.Beim Anwenden einer Strichfarbe auf eine Form haben Sie die folgenden Möglichkeiten:Als Füllungen können sowohl Einzelfarben als auch Farbverläufe und Bitmaps verwendet werden. Wenn Sie eine Form mit einerBitmapfüllung versehen möchten, müssen Sie die Bitmap in die aktuelle Datei importieren. Wählen Sie eine beliebige Farbe, einenFarbverlauf sowie den Typ und die Breite des Strichs aus.Erstellen Sie eine Formkontur ohne Füllung, indem Sie für die Füllung die Einstellung „Keine Farbe“ wählen.Erstellen Sie eine gefüllte Form ohne Kontur, indem Sie für die Konturen die Einstellung „Keine Farbe“ wählen.Füllen Sie Textzeichen mit Einzelfarben.Einzelfarben und Farbverlaufsfüllungen im RGB- oder HSB-Modus können Sie rasch und mühelos mit dem Bedienfeld „Farbe“ erstellen undbearbeiten.Um auf den Sytemfarbauswähler zuzugreifen, wählen Sie das Farbauswahl-SymbolBedienfeld „Farbe“ oder „Werkzeuge“ oder im Form-Eigenschafteninspektor.aus der Steuerung „Strichfarbe“ oder „Füllfarbe“ imBedienfeld „Farbe“Nach obenDas Bedienfeld „Farbe“, mit dem die Farbpalette der FLA-Datei sowie die Farbe von Strichen und Füllungen geändert werden können, bietet diefolgenden Möglichkeiten:Die Optionen im Bedienfeld „Farbfelder“ dienen zum Importieren, Exportieren, Löschen oder Modifizieren der Farbpalette einer FLA-Datei.Die Auswahl der Farben erfolgt im Hexadezimalmodus.Mehrfarbige Farbverläufe können erstellt werden.Mit Farbverläufen lassen sich zahlreiche Effekte erzielen, wie etwa die Vortäuschung von Tiefe bei einem zweidimensionalen Objekt.Das Bedienfeld „Farbe“ bietet die folgenden Steuerungen:Strichfarbe Ändert die Farbe des Strichs oder des Rahmens eines Grafikobjekts.Füllfarbe Ändert die Farbe der Füllung. Bei der Füllung handelt es sich um den Farbbereich, der eine Form ausfüllt.Menü „Farbart“ Ändert den Füllstil:157
Keine Entfernt die Füllung.Farbfläche Sorgt für eine einheitliche Färbung der Füllung.Linearer Verlauf Erzeugt einen linearen Farbverlauf.Radialverlauf Erzeugt einen Farbverlauf, der von einem zentralen Brennpunkt kreisförmig nach außen verläuft.Bitmapfüllung Gestattet Ihnen, im ausgewählten Füllungsbereich ein Bitmapbild, das Sie auswählen können, mehrfach nebeneinanderanzuordnen. Wenn Sie „Bitmap“ wählen, haben Sie die Möglichkeit, über ein Dialogfeld auf dem lokalen Computer ein Bitmapbildauszuwählen und zur Bibliothek hinzuzufügen. Sie können diese Bitmap als Füllung anwenden; das Ergebnis ähnelt einem Mosaik, da dasBild innerhalb der Form wiederholt wird.HSB Gestattet es Ihnen, den Farbton, die Sättigung und die Helligkeit der Farben in einer Füllung zu ändern.RGB Gestattet es Ihnen, die Intensität der Farben Rot, Grün und Blau (RGB) in einer Füllung zu ändern.Alpha Legt die Transparenz einer einfarbigen Füllung oder den derzeit ausgewählten Schieberegler einer Farbverlaufsfüllung fest. Bei einemAlphawert von 0 % ist die Füllung unsichtbar (bzw. völlig transparent); bei 100 % ist die Füllung undurchsichtig.Aktuelles Farbfeld Zeigt die derzeit gewählte Farbe an. Wenn Sie im Menü „Typ“ den Farbverlaufsfüllungstyp „Linear“ oder „Radial“ auswählen,werden im aktuellen Farbfeld die Farbübergänge des von Ihnen erstellten Farbverlaufs angezeigt.System-Farbwähler Gestattet eine visuelle Farbauswahl. Klicken Sie auf „System-Farbwähler“ und ziehen Sie das Fadenkreuz, bis Sie diegewünschte Farbe gefunden haben.Hexadezimalwert Zeigt den Hexadezimalwert der ausgewählten Farbe an. Um die Farbauswahl anhand des Hexadezimalwerts zu ändern, gebenSie hier einen neuen Wert ein. Hexidezimale Farbwerte sind sechsstellige alphanumerische Kombinationen, die eine Farbe repräsentieren.Fluss Gestattet die Steuerung der angewendeten Farben ohne die Beschränkungen eines linearen oder radialen Farbverlaufs.Farbe erweitern (Vorgabe) Wendet die angegebene Farbe über das Ende des Farbverlaufs hinaus an.Farbe spiegeln Wendet die Verlaufsfarben mit einem gespiegelten Effekt als Füllung auf die Form an. Der Farbverlauf wird wiederholtaneinander gereiht, wobei jedoch die Reihenfolge umgekehrt wird, sobald ein Ende des Farbverlaufs erreicht wird, bis die Form ausgefülltist.Farbe wiederholen Wiederholt den Farbverlauf vom seinem Anfang bis zu seinem Ende, bis die ausgewählte Form ausgefüllt ist.Hinweis: Die Überlaufmodi werden nur ab <strong>Adobe</strong> <strong>Flash</strong> Player 8 unterstützt.Lineares RGB Erstellt einen SVG-kompatiblen (Scalable Vector Graphics) linearen oder radialen Farbverlauf.FarbpalettenNach obenJede <strong>Flash</strong> <strong>Professional</strong>-Datei enthält eine eigene Farbpalette, die im <strong>Flash</strong> <strong>Professional</strong>-Dokument gespeichert ist und von <strong>Flash</strong> <strong>Professional</strong> inForm von Farbfeldern in den Steuerungen „Füllfarbe“ und „Strichfarbe“ sowie im Bedienfeld „Farbfelder“ dargestellt wird. Standardmäßig ist einewebsichere Palette mit 216 Farben voreingestellt. Die aktuelle Farbpalette lässt sich mithilfe des Bedienfelds „Farbe“ um zusätzliche Farbenerweitern.Außerdem haben Sie die Möglichkeit, Einzel- und Verlaufsfarbpaletten aus einer <strong>Flash</strong> <strong>Professional</strong>-Datei zu exportieren und in eine andere <strong>Flash</strong><strong>Professional</strong>-Datei oder in andere Anwendungen zu importieren.Standardpalette und websichere PaletteSie können die aktuelle Palette als Standardpalette speichern oder durch die für die Datei definierte Standardpalette bzw. durch die websichere216-Farben-Palette ersetzen.Zum Laden oder Speichern der Standardpalette wählen Sie im Menü in der rechten oberen Ecke des Bedienfelds „Farbfelder“ einen derfolgenden Befehle:Standardfarben laden Die aktuelle Farbpalette wird durch die Standardpalette ersetzt.Als Standard speichern Die aktuelle Farbpalette wird als Standardpalette gespeichert. Die neue Standardpalette wird automatischverwendet, wenn Sie eine neue Datei erstellen.Zum Laden der websicheren 216-Farben-Palette wählen Sie im Menü in der rechten oberen Ecke des Bedienfelds „Farbfelder“ den Befehl„Web 216“.Sortieren von Farbpaletten nach FarbtönenSie können das Auffinden einer Farbe vereinfachen, indem Sie die Farbpalette nach Farbtönen sortieren.Wählen Sie im Menü in der rechten oberen Ecke des Bedienfelds „Farbfelder“ den Befehl „Nach Farben sortieren“.Importieren und Exportieren von FarbpalettenDie RGB-Farben und Farbverläufe einer <strong>Flash</strong> <strong>Professional</strong>-Datei lassen sich in Form von <strong>Flash</strong> <strong>Professional</strong>-Farbsatzdateien (CLR-Dateien)exportieren und auf diese Weise in eine andere <strong>Flash</strong>-Datei übernehmen. Außerdem können Farbtabellen im ACT-Dateiformat importiert undexportiert werden. Darüber hinaus haben Sie die Möglichkeit, Farbpaletten (nicht jedoch Farbverläufe) aus GIF-Dateien zu importieren. DasImportieren oder Exportieren von Farbverläufen im ACT-Dateiformat ist nicht möglich.Importieren einer Farbpalette1. Wählen Sie im Menü in der rechten oberen Ecke des Bedienfelds „Farbfelder“ einen der folgenden Befehle:158
Wählen Sie „Farben hinzufügen“, um die aktuelle Palette um die importierten Farben zu erweitern.Wählen Sie „Farben ersetzen“, um die Farben der aktuellen Palette durch die importierten Farben zu ersetzen.2. Wechseln Sie zu der gewünschten Datei, wählen Sie sie aus, und klicken Sie auf „OK“.Exportieren einer Farbpalette1. Wählen Sie im Menü in der rechten oberen Ecke des Bedienfelds „Farbfelder“ den Befehl „Farben speichern“ und geben Sie einen Namenfür die Farbpalette ein.2. Wählen Sie im Dialogfeld „Dateityp“ (Windows) oder „Format“ (Macintosh) die Option „<strong>Flash</strong>-Farbsatz“ bzw. „Farbtabelle“. Klicken Sie auf„Speichern“.Erstellen oder Bearbeiten von EinzelfarbenNach obenMit dem Bedienfeld „Farbe“ können Sie jede beliebige Farbe erstellen. Wenn Sie auf der Bühne ein Objekt auswählen, werden dieFarbeinstellungen, die Sie im Bedienfeld „Farbe“ vornehmen, auf dieses Objekt angewendet. Die Farben lassen sich wahlweise im RGB- oder imHSB-Modus auswählen und im erweiterten Bedienfeld sogar anhand des Hexadezimalwertes definieren. Außerdem haben Sie die Möglichkeit,einen Alphawert anzugeben, der den Transparenzgrad der Farbe definiert, oder einfach eine Farbe in der vorgegebenen Farbpalette auszuwählen.In der erweiterten Darstellung enthält das Bedienfeld „Farbe“ anstelle der Farbleiste ein größeres Farbspektrumfeld sowie ein geteiltes Farbfeld, indem die aktuellen und vorherigen Farben angezeigt werden, und einen Schieberegler, mit dem sich die Helligkeit der Farben in allen Farbmodieinstellen lässt.1. Wenn Sie die Farbe einer vorhandenen Grafik ändern möchten, wählen Sie auf der Bühne die gewünschten Objekte aus. Wählen Sie dann„Fenster“ > „Farbe“ aus.2. Klicken Sie auf das Symbol „Strichfarbe“ oder „Füllfarbe“, um anzugeben, welches Attribut Sie ändern möchten.Hinweis: Klicken Sie auf das Symbol selbst und nicht auf die Farbsteuerung, da sonst der Farbwähler eingeblendet wird.3. Wenn Sie in Schritt 3 auf das Symbol „Füllfarbe“ geklickt haben, vergewissern Sie sich, dass im Menü „Typ“ die Option „Einfarbig“ausgewählt ist.4. Wenn Sie auf der Bühne ein Objekt auswählen, werden die Farbeinstellungen, die Sie im Bedienfeld „Farbe“ vornehmen, auf dieses Objektangewendet. Führen Sie einen der folgenden Schritte aus:Klicken Sie auf das Farbspektrumfeld im Bedienfeld „Farbe“, um eine Farbe auszuwählen. Stellen Sie mithilfe des Helligkeitsreglers dieHelligkeit der Farbe ein.Hinweis: Wenn Sie eine andere Farbe als Schwarz oder Weiß erstellen möchten, achten Sie darauf, dass Sie den Regler nicht ganznach oben oder unten schieben.Geben Sie die gewünschten Werte in die Farbwertfelder ein: Rot, Grün und Blau für RGB-Darstellung; Farbton, Sättigung und Helligkeitfür HSB-Darstellung; Hexadezimalwerte für Hexadezimaldarstellung. Geben Sie einen Alphawert ein, um den Transparenzgradfestzulegen (0 = absolut transparent, 100 = absolut deckend).Klicken Sie auf die Schaltfläche „Schwarzweiß“, um die standardmäßigen Farbeinstellungen „Schwarzweiß“ (schwarzer Strich und weißeFüllung) wiederherzustellen .Klicken Sie auf die Schaltfläche „Farben austauschen“, um die Einstellung der Strich- und Füllfarbe umzukehren .Klicken Sie auf die Schaltfläche „Keine Farbe“, um die Auswahl der Strich- oder Füllfarbe aufzuheben .Hinweis: Beim Bearbeiten vorhandener Objekte kann der Strich oder die Füllung mithilfe dieser Schaltfläche nicht entfernt werden.Stattdessen müssen Sie den vorhandenen Strich bzw. die vorhandene Füllung auswählen und löschen.Klicken Sie auf die Strich- oder Füllfarbensteuerung und wählen Sie die gewünschte Farbe aus.5. Wenn Sie die neue Farbe in die Farbfeldliste des aktuellen Dokuments aufnehmen möchten, wählen Sie im Menü in der rechten oberenEcke den Befehl „Farbfeld hinzufügen“.Duplizieren, Löschen und Entfernen von FarbenNach obenSie können Farben in der Palette duplizieren und einzelne oder alle Farben aus der Palette entfernen.So duplizieren oder löschen Sie eine Farbe: Wählen Sie „Fenster“ > „Farbfelder“, klicken Sie auf die Farbe, die Sie duplizieren oder löschenmöchten, und wählen Sie im Bedienfeldmenü den Befehl „Farbfeld duplizieren“ oder „Farbfeld löschen“. Beim Duplizieren eines Farbfeldswird der Farbeimer angezeigt. Klicken Sie mit dem Farbeimer im leeren Bereich des Bedienfelds „Farbfelder“, um die ausgewählte Farbe zuduplizieren.So entfernen Sie alle Farben aus der Farbpalette: Wählen Sie im Bedienfeldmenü des Bedienfelds „Farbfelder“ den Befehl „Farbenentfernen“. Alle Farben mit Ausnahme von Schwarz und Weiß werden aus der Palette entfernt.159
Converting art between vector and bitmap formats (CS5.5 only)Advantages of vectors and bitmap formatsRender an instance as a bitmap on the StageCreate a bitmap from a stage selectionVideos and tutorialsAdvantages of vectors and bitmap formatsNach obenFor definitions of vector and bitmap art, see Vektor- und Bitmapgrafiken.Vector artwork has these advantages:Smaller file sizesScalable with no loss of fidelityBitmap artwork has these advantages:Faster rendering performanceRequires less CPU speedMore appropriate for mobile devices with slower processorsRender an instance as a bitmap on the StageNach obenThe Export as Bitmap option allows you to render instances of movie clip and button symbols as bitmaps on the Stage during authoring. <strong>Flash</strong>also uses these bitmaps when publishing a SWF file. Playback performance is faster than the Cache as Bitmap option because it prevents <strong>Flash</strong>Player from having to do the conversion at runtime. This results in better rendering on lower-performance devices.Once you select the Export as Bitmap option, you can still double-click the instance to edit its symbol. The edits are then reflected in the bitmapson the Stage.You can use the Export as Bitmap option on movie clips containing shapes, text, and 3D objects.1. Select the movie clip or button instance on the Stage.2. In the Display section of the Property inspector, choose Export as Bitmap from the Render menu.3. Choose an option from the Background menu (below the Render menu).TransparentOpaque - allows you to specify a background color for the bitmap.Hinweis: When instances of movie clips are rendered as bitmaps on the Stage, only the first frame of the movie clip is rasterized. <strong>Flash</strong>preserves all the properties of the movie clip instance on its first frame, including any ActionScript in frame 1. Also, Export as Bitmap is disabledfor tweened symbols.Create a bitmap from a stage selectionNach obenYou can create a bitmap and add it to the library by using the Convert to Bitmap command.1. Select one or more objects on the Stage.2. Choose Modify > Convert to Bitmap.<strong>Flash</strong> converts the selection to a bitmap, adds the bitmap to the library, and replaces the selection on the stage with an instance of the bitmap.The bitmap resolution is 24 bit with an alpha channel. The default format is PNG. You can change the format to JPEG in the properties of thebitmap in the Library panel.You cannot edit the bitmap in <strong>Flash</strong> Pro, but you can edit it in Photoshop or another image editor and then reimport it into <strong>Flash</strong> Pro.Videos and tutorialsNach obenVideo: <strong>Flash</strong> <strong>Professional</strong> CS5.5 - Export as bitmap and cache as bitmap (2:06, <strong>Adobe</strong> TV)160
Video: <strong>Flash</strong> <strong>Professional</strong> CS5.5 - Symbol Rasterization (1:46, <strong>Adobe</strong> TV)Rechtliche Hinweise | Online-Datenschutzrichtlinie161
Zeichnen in <strong>Flash</strong>Info zum ZeichnenZeichenmodi und GrafikobjekteInfo zum ZeichnenNach obenMit den Zeichenwerkzeugen von <strong>Adobe</strong>® <strong>Flash</strong>® <strong>Professional</strong> können Sie Linien und Formen für die Bilder eines Dokuments erstellen und ändern.Alle in <strong>Flash</strong> <strong>Professional</strong> erstellten Linien und Formen sind schlanke Vektorgrafiken, sodass die FLA-Datei möglichst klein bleibt.Bevor Sie mit dem Zeichnen und Malen in <strong>Flash</strong> <strong>Professional</strong> beginnen, sollten Sie sich damit vertraut machen, wie <strong>Flash</strong> <strong>Professional</strong>Zeichnungen erstellt und wie sich das Zeichnen, Malen und Ändern von Formen auf andere Formen auf derselben Ebene auswirken kann.Die folgenden Videotutorials veranschaulichen die Verwendung der Zeichenwerkzeuge in <strong>Flash</strong> <strong>Professional</strong>. In einigen Videos wirdmöglicherweise der Arbeitsbereich von <strong>Flash</strong> <strong>Professional</strong> CS3 oder CS4 gezeigt, sie gelten aber auch für <strong>Flash</strong> <strong>Professional</strong> CS5.Using the drawing tools (1:55)Zeichenwerkzeige verwenden (CS3) (5:48)Object and merge drawing (2:09)Vektor- und BitmapgrafikenAuf dem Computer werden Grafiken entweder im Vektor- oder im Bitmapformat angezeigt. Das Verständnis der Unterschiede zwischen diesenbeiden Formaten ist eine grundlegende Voraussetzung für die effektive Arbeit mit <strong>Flash</strong>. Mit <strong>Flash</strong> <strong>Professional</strong> können Sie kompakteVektorgrafiken erstellen und animieren. Außerdem haben Sie in <strong>Flash</strong> <strong>Professional</strong> die Möglichkeit, Vektor- und Bitmapgrafiken zu importieren undzu bearbeiten, die in anderen Anwendungen erstellt wurden.VektorgrafikenVektorgrafiken beschreiben Bilder mithilfe von Linien und Kurven, den so genannten Vektoren, in denen auch Farb- und Positionseigenschaftenenthalten sind. Das Blatt im abgebildeten Beispiel wird anhand von Punkten definiert, durch die die Umrisslinien der Grafik verlaufen. Die Farbedes Blatts wird durch die Konturfarbe und die Farbe des von den Umrisslinien eingeschlossenen Bereichs bestimmt.Linien in Vektorgrafiken.Wenn Sie eine Vektorgrafik bearbeiten, ändern Sie die Eigenschaften der Linien und Kurven, die ihre Form definieren. Sie können die Position,Größe, Form und Farbe einer Vektorgrafik nach Belieben ändern, ohne die Qualität ihrer Darstellung zu mindern. Da die Darstellung vonVektorgrafiken nicht von der Auflösung abhängig ist, lassen sie sich auf Ausgabegeräten mit unterschiedlicher Auflösung ohne jeglichenQualitätsverlust anzeigen.BitmapgrafikenBitmapgrafiken beschreiben Bilder anhand farbiger Punkte, den so genannten Pixeln, die in einem Gitternetz (oder Raster) angeordnet sind. Dasunten stehende Bild eines Blatts beispielsweise wird durch die Position und Farbe der einzelnen Pixel im Gitternetz definiert, aus denen die Grafikähnlich wie ein Mosaik aufgebaut ist.162
Pixel in Bitmapgrafiken.Beim Bearbeiten einer Bitmapgrafik ändern Sie nicht den Verlauf von Linien und Kurven, sondern die Position und Farbe einzelner Pixel. DieDarstellung von Bitmapgrafiken ist von der Auflösung abhängig, da sich die Daten, die das Bild beschreiben, auf ein Gitternetz mit einerbestimmten Größe beziehen. Das Bearbeiten einer Bitmapgrafik kann die Qualität ihrer Darstellung spürbar beeinträchtigen. Insbesondere nachdem Vergrößern erscheinen die Umrisse einer Bitmapgrafik oftmals ausgefranst, da die Pixel hierbei neu im Gitternetz angeordnet werden. Ausdemselben Grund wird auch auf einem Anzeigegerät, das eine niedrigere Auflösung aufweist als die Bitmapgrafik selbst, nur eine deutlichgeringere Qualität erreicht.PfadeWenn Sie in <strong>Flash</strong> eine Linie oder eine Form zeichnen, wird die erstellte Linie als Pfad bezeichnet. Ein Pfad setzt sich aus einem oder mehrerengeraden oder gekrümmten Segmenten zusammen. Anfang und Ende jedes Segments sind durch so genannte Ankerpunkte gekennzeichnet. EinPfad ist entweder geschlossen (z. B. ein Kreis) oder geöffnet (mit eindeutigen Endpunkten; z. B. eine Wellenlinie).Sie können die Form eines Pfades ändern, indem Sie die Ankerpunkte, die Griffpunkte am Ende der Grifflinien an den Ankerpunkten oder dasPfadsegment selbst an die gewünschte Stelle ziehen.Komponenten eines PfadesA. Ausgewählter (ausgefüllter) Endpunkt B. Ausgewählter Ankerpunkt C. Nicht ausgewählter Ankerpunkt D. GekrümmtesPfadsegment E. Griffpunkt F. Grifflinie.Pfade können zwei Arten von Ankerpunkten haben: Eckpunkte und Übergangspunkte. An einem Eckpunkt ändert ein Pfad abrupt seine Richtung.An einem Übergangspunkt werden Pfadsegmente zu einer kontinuierlichen Kurve verbunden. Beim Zeichnen eines Pfades können Eck- undÜbergangspunkte beliebig miteinander kombiniert werden. Wenn Sie einen falschen Punkt zeichnen, können Sie ihn jederzeit ändern.Punkte auf einem PfadA. Vier Eckpunkte B. Vier Übergangspunkte C. Kombination aus Eck- und Übergangspunkten.Ein Eckpunkt kann zwei gerade Segmente oder zwei Kurvensegmente verbinden, ein Übergangspunkt dagegen immer nur zwei Kurvensegmente.163
Ein Eckpunkt kann sowohl gerade als auch Kurvensegmente verbinden.Hinweis: Eck- und Übergangspunkte sind nicht dasselbe wie gerade und gekrümmte Segmente.Der Umriss eines Pfades wird als Strich bezeichnet. Farben oder Verläufe, die auf den Innenbereich eines offenen oder geschlossenen Pfadesangewendet werden, heißen Füllungen. Ein Strich kann verschiedene Stärken (Dicke), Farben sowie ein Strichmuster aufweisen. Nach derErstellung eines Pfades oder einer Form können Sie die Strich- und Füllungseigenschaften ändern.Grifflinien und GriffpunkteWenn Sie einen Ankerpunkt auswählen, der Kurvensegmente verbindet (oder das Segment selbst auswählen), werden an den Ankerpunkten derverbundenen Segmente Griffe angezeigt. Diese Griffe bestehen aus Grifflinien, die in Griffpunkten enden. Die Länge und Neigung der Grifflinienbestimmen die Form und Größe des Kurvensegments. Werden die Griffpunkte verschoben, ändert sich die Kurvenform. Grifflinien sind in derfertigen Ausgabe nicht zu sehen.Nach dem Auswählen eines Ankerpunkts (links) werden an allen durch den Ankerpunkt verbundenen Kurvensegmenten Grifflinien angezeigt(rechts).An Übergangspunkten werden immer zwei Richtungslinien angezeigt, die sich zu einer einzigen geraden Linie vereinen. Verschieben Sie eineGrifflinie auf einem Übergangspunkt, werden die Kurvensegmente auf beiden Seiten des Punkts gleichzeitig angepasst. Dadurch bleibt einekontinuierliche Kurve an diesem Ankerpunkt erhalten.Ein Eckpunkt kann dagegen zwei Grifflinien, eine oder keine Grifflinie haben, je nachdem, ob er zwei Kurvensegmente, ein oder keinKurvensegment verbindet. Bei Grifflinien für Eckpunkte wird die Ecke dadurch beibehalten, dass unterschiedliche Winkel verwendet werden.Verschieben Sie eine Grifflinie auf einem Eckpunkt, wird nur die Kurve angepasst, die auf der Seite des Punktes liegt, auf der sich die Griffliniebefindet.Anpassen von Grifflinien bei Übergangspunkten (links) und Eckpunkten (rechts).Grifflinien bilden immer eine Tangente (senkrecht zum Radius) zur Kurve an den Ankerpunkten. Der Winkel der Grifflinien bestimmt die Neigungder Kurve, während ihre Länge die Höhe bzw. Tiefe der Kurve bestimmt.Sie können die Neigung von Kurven ändern, indem Sie Grifflinien verschieben und ihre Größe ändern.164
Zeichenmodi und GrafikobjekteNach obenIn <strong>Flash</strong> <strong>Professional</strong> können Sie verschiedene Arten von Grafikobjekten erstellen, indem Sie unterschiedliche Zeichnungsmodi undZeichenwerkzeuge verwenden. Jede Art bringt gewisse Vor- und Nachteile mit sich. Aufbauend auf einem Verständnis der von den verschiedenenGrafikobjekttypen gebotenen Funktionen können Sie entscheiden, welche Objekttypen für Ihre Arbeit am besten geeignet sind.Hinweis: In <strong>Flash</strong> <strong>Professional</strong> handelt es sich bei Grafikobjekten um Elemente auf der Bühne. Diese Grafikobjekte lassen sich mit <strong>Flash</strong>verschieben, kopieren, löschen, transformieren, stapeln, ausrichten und gruppieren. „Grafikobjekte“ in <strong>Flash</strong> sind nicht identisch mit den„ActionScript-Objekten“, die einen Bestandteil der ActionScript®-Programmiersprache darstellen. Achten Sie darauf, die beiden Bedeutungen desBegriffs „Objekte“ nicht zu verwechseln. Weitere Informationen zu Objekten in der Programmiersprache finden Sie im Abschnitt „Datentypen“ imActionScript 2.0 in <strong>Adobe</strong> <strong>Flash</strong> – Arbeitshandbuch oder im Abschnitt zu Datentypen im ActionScript 3.0 Entwicklerhandbuch.Die folgenden Videotutorials veranschaulichen die Zeichnungsmodi in <strong>Flash</strong> <strong>Professional</strong>. In einigen Videos wird der Arbeitsbereich von <strong>Flash</strong><strong>Professional</strong> CS3 oder CS4 gezeigt, sie gelten aber auch für <strong>Flash</strong> <strong>Professional</strong> CS5.Object and merge drawing (2:09)Zeichenwerkzeige verwenden (CS3) (5:48)ZeichnungsverbindungsmodusDer Standardzeichnungsmodus verbindet automatisch Formen, die sich überlappen, wenn Sie sie zeichnen. Wenn sich von Ihnen auf derselbenEbene gezeichnete Formen überlappen, wird von der oberen Form der überlappte Teil der unteren Form ausgeschnitten. In dieser Hinsicht ist dasZeichnen von Formen ein zerstörerischer Zeichenmodus. Beispiel: Wenn Sie einen Kreis zeichnen, der von einem kleineren Kreis überlappt wirdund diesen kleineren Kreis dann verschieben, wird der den größeren Kreis überlappende Teil des Kreises entfernt.Weist eine Form sowohl Strich als auch Füllung auf, werden diese als separate grafische Elemente betrachtet, die ausgewählt und unabhängigvoneinander verschoben werden können.Im Zeichnungsverbindungsmodus erstellte Formen werden verbunden, sobald sie sich überschneiden. Wenn Sie also eine Form auswählen undverschieben, wird die darunter liegende Form geändert.Aufrufen des Zeichnungsverbindungsmodus1. Wählen Sie im Bedienfeld „Werkzeuge“ die Option „Zeichnungsverbindung“ aus.2. Wählen Sie im Bedienfeld „Werkzeuge“ ein Zeichenwerkzeug aus, mit dem Sie auf der Bühne zeichnen möchten.Hinweis: In der Standardeinstellung verwendet <strong>Flash</strong> <strong>Professional</strong> den Zeichnungsverbindungsmodus.ObjektzeichnungsmodusMit diesem Modus werden Formen erstellt, die als Zeichenobjekte bezeichnet werden. Zeichenobjekte sind separate Grafikobjekte, die nichtautomatisch verbunden werden, wenn sie sich überlappen. Dadurch können sich Formen überlappen, ohne dass dadurch ihr Aussehen geändertwird, falls Sie sie verschieben oder neu anordnen möchten. <strong>Flash</strong> <strong>Professional</strong> erstellt jede Form als ein separates Objekt, das individuellbearbeitet werden kann.Mit einem Zeichenwerkzeug im Objektzeichenmodus werden eigenständige Formen erstellt. Bei Strich und Füllung einer Form handelt es sichnicht um separate Elemente und überlappende Formen ändern einander nicht. Wenn Sie eine Form auswählen, die im Objektzeichnungsmoduserstellt wurde, umgibt <strong>Flash</strong> <strong>Professional</strong> sie mit einer rechteckigen Begrenzungsbox.Hinweis: Bei der Auswahl von Formen, die im Objektzeichnungsmodus erstellt wurden, können Sie Voreinstellungen für die165
Kontaktempfindlichkeit festlegen.Im Objektzeichnungsmodus erstellte Formen bleiben separate Objekte, die Sie einzeln bearbeiten können.Aufrufen des ObjektzeichenmodusUm Formen im Objektzeichnungsmodus zu zeichnen, müssen Sie diesen aktivieren.1. Wählen Sie ein Zeichenwerkzeug, das den Objektzeichnungsmodus unterstützt (Freihand-, Linien-, Stift-, Pinsel-, Ellipsen-, Rechteck- undPolygonwerkzeug).2. Klicken Sie im Bedienfeld „Werkzeuge“ in der Kategorie „Optionen“ auf die Schaltfläche „Objektzeichnung“ oder betätigen Sie die Taste„J“, um zwischen dem Zeichnungsverbindungs- und dem Objektzeichnungsmodus umzuschalten. Mit der Schaltfläche „Objektzeichnung“schalten Sie zwischen dem Zeichnungsverbindungs- und Objektzeichnungsmodus um. Bei der Auswahl von Formen, die imObjektzeichnungsmodus erstellt wurden, können Sie Voreinstellungen für die Kontaktempfindlichkeit festlegen.3. Zeichnen Sie auf der Bühne.Umwandeln einer im Zeichnungsverbindungsmodus erstellten Form in eine im Objektzeichnungsmodus erstellte Form1. Wählen Sie auf der Bühne eine Form aus.2. Wählen Sie „Modifizieren“ > „Objekte zusammenfassen“ > „Vereinigung“, um die Form in eine Form im Objektzeichnungsmodusumzuwandeln. Nach der Umwandlung wird diese Form wie ein vektorbasiertes Zeichnungsobjekt behandelt, dessen Aussehen sich auch beiÜberschneidung mit anderen Formen nicht ändert.Hinweis: Mit dem Befehl „Vereinigung“ können Sie auch zwei oder mehr Formen zu einer objektbasierten Form verbinden.GrundobjekteBei Grundobjekten handelt es sich um Formen, deren Merkmale im Eigenschafteninspektor geändert werden können. Sie können jederzeit präzisedie Größe, den Eckenradius und andere Eigenschaften der Form steuern, ohne sie erneut von Grund auf zeichnen zu müssen.Zwei Grundformtypen sind verfügbar: Rechtecke und Ellipsen.1. Wählen Sie im Bedienfeld „Werkzeuge“ das Werkzeug „Rechteckgrundform“ oder das Werkzeug „Ellipsengrundform“ .2. Zeichnen Sie auf der Bühne.Überlappende FormenWenn Sie im Zeichnungsverbindungsmodus eine Linie zeichnen, die eine vorhandene Linie oder Form schneidet, werden die Linien an denSchnittpunkten in Segmente aufgeteilt. Mit dem Auswahlwerkzeug können diese Segmente dann einzeln ausgewählt, verschoben oder umgeformtwerden.Eine Füllung; die Füllung mit einer durchgezeichneten Linie sowie die drei Liniensegmente, die durch Segmentierung entstanden sind.Wenn Sie über Formen und Linien malen, wird der darunter liegende Bereich der vorhandenen Grafik durch die darüber gezeichneten166
Grafikelemente ersetzt. Gleichfarbige Grafikelemente werden miteinander verschmolzen, Bereiche mit unterschiedlichen Malfarben bleibengetrennt. Dieses Farbverhalten ermöglicht Ihnen, Masken, Ausschnitte und andere Negativbilder zu erstellen. Der unten abgebildete Ausschnittbeispielsweise wurde folgendermaßen erstellt: Zunächst wurde die nicht gruppierte Drachengrafik auf die grüne Hintergrundform verschoben,anschließend die Auswahl der Drachengrafik aufgehoben und schließlich sowohl der obere als auch der untere gefüllte Bereich der Drachengrafikwieder aus der Hintergrundgrafik gezogen.Aus der Drachengrafik ausgeschnittenes Segment.Wenn Sie verhindern möchten, dass überlappende Formen und Linien segmentiert werden, können Sie sie entweder gruppieren oder aufverschiedene Ebenen platzieren.Verwandte HilfethemenRechtliche Hinweise | Online-Datenschutzrichtlinie167
(In <strong>Flash</strong> <strong>Professional</strong> <strong>CC</strong> aufgegeben) Zeichnen von Mustern mitdem dekorativen ZeichenwerkzeugAnwenden des SymmetriepinselsAnwenden des RasterfüllungseffektsAnwenden des RankenfüllungseffektsAnwenden des PartikelsystemeffektsAnwenden des 3D-PinseleffektsAnwenden des GebäudepinseleffektsAnwenden des DekorpinseleffektsAnwenden des FeueranimationseffektsAnwenden des FlammenpinseleffektsAnwenden des BlumenpinseleffektsAnwenden des BlitzpinseleffektsAnwenden des RauchanimationseffektsAnwenden des BaumpinseleffektsMit dem dekorativen Zeichenwerkzeug können Sie komplexe, geometrische Formen und Muster erstellen. Die dekorativen Zeichenwerkzeugeverwenden algorithmische Berechnungen (als prozedurales Zeichnen bezeichnet),Videos und TutorialsVideo: Dekorative Zeichenwerkzeuge nutzen (5:36)Video: <strong>Flash</strong> Downunder – The Bone tool and the Deco tool (22:00)Video: Using the Deco tool (Länge = 4:28, Peachpit.com)Jonathan Duran hat einen ausführlichen Artikel namens „Using the Deco tool and Spray Brush for creating complex, geometric patterns in<strong>Flash</strong>“ geschrieben und unter www.adobe.com/devnet/flash/articles/deco_intro.html veröffentlicht.Anwenden des SymmetriepinselsNach obenMit dem Symmetriepinsel können Sie eine symmetrische Anordnung von Symbolen um einen Mittelpunkt erstellen. Wenn Sie die Symbole auf derBühne zeichnen, werden sie mit Griffen angezeigt. Mit den Griffen können Sie die Symmetrie steuern, indem Sie die Anzahl der Symbole erhöhen,weitere Symmetrien hinzufügen oder den Effekt bearbeiten und ändern.Verwenden Sie den Symmetriepinsel, um kreisförmige Elemente der Benutzeroberfläche (zum Beispiel eine analoge Uhr oder eine Wählscheibe)zu gestalten und Wirbelmuster zu erstellen. Das Standardsymbol für den Symmetriepinsel ist ein schwarzes Rechteck ohne Strich in der Größe25 x 25 Pixel.1. Wählen Sie das Deko-Zeichenwerkzeug aus und wählen Sie im Eigenschafteninspektor im Menü „Zeichnungseffekte“ den Effekt„Symmetriepinsel“.2. Wählen Sie im Eigenschafteninspektor des Deko-Zeichenwerkzeugs eine Füllfarbe für die Standardrechteckform aus. Oder klicken Sie auf„Bearbeiten“, um ein benutzerdefiniertes Symbol aus der Bibliothek auszuwählen.Mit dem Effekt „Symmetriepinsel“ können Sie alle beliebigen Movieclips oder Grafiksymbole aus der Bibliothek verwenden. Diesesymbolbasierten Partikel erweitern die kreativen Möglichkeiten, die Sie beim Erstellen von Grafiken haben, in hohem Maße.3. Die erweiterten Optionen des Symmetriepinsels werden im Eigenschafteninspektor angezeigt, wenn Sie im Eigenschafteninspektor imPopupmenü „Zeichnungseffekte“ den Effekt „Symmetriepinsel“ auswählen.Herumdrehen Dreht die Formen in der Symmetrie um einen Fixpunkt, den Sie festlegen. Die Standardreferenzpunkt ist der Mittelpunkt derSymmetrie. Um das Objekt um seinen Mittelpunkt zu drehen, ziehen Sie es in einer kreisförmigen Bewegung.An Linie spiegeln Spiegelt die Formen an einer unsichtbaren Linie, die Sie festlegen.An Punkt spiegeln Platziert zwei Formen mit gleichem Abstand zu einem Fixpunkt, den Sie festlegen.Rasterversetzung Erstellt mit den für den Symmetrie-Effekt verwendeten Formen ein Raster. Mit jedem Klicken des Deko-Zeichenwerkzeugs auf die Bühne wird ein Raster aus Formen erstellt. Passen Sie die Höhe und Breite dieser Formen mit den X- und Y-Koordinaten an, die durch die Griffe des Symmetriepinsels definiert werden.Kollisionen testen Verhindert, dass die Symmetrie-Effekte, die Sie zeichnen, miteinander kollidieren. Dies ist unabhängig von etwaigenErhöhungen der Anzahl der Instanzen innerhalb des Symmetrieeffektes. Wenn Sie die Auswahl dieser Option aufheben, überlappen sich dieFormen im Symmetrie-Effekt.168
4. Klicken Sie an der Stelle auf die Bühne, an der die Symmetriepinselgrafik erscheinen soll.5. Mit den Griffen des Symmetriepinsels können Sie die Größe der Symmetrie und die Anzahl der Symbolinstanzen anpassen.Anwenden des RasterfüllungseffektsNach obenMit dem Effekt „Rasterfüllung“ können Sie die Bühne, ein Symbol oder einen begrenzten Bereich mit einem Symbol aus der Bibliothek füllen.Nachdem Sie die Rasterfüllung auf die Bühne gezogen haben, wird sie beim Verschieben, Vergrößern oder Verkleinern des gefüllten Symbolsentsprechend verschoben, vergrößert oder verkleinert.Mit dem Effekt „Rasterfüllung“ können Sie ein Schachbrettmuster, einen gekachelten Hintergrund oder einen Bereich oder eine Form mit einembenutzerdefinierten Muster erstellen. Das Standardsymbol für den Effekt „Symmetrie“ ist ein schwarzes Rechteck ohne Strich in der Größe 25 x 25Pixel.1. Wählen Sie das Deko-Zeichenwerkzeug aus und wählen Sie im Eigenschafteninspektor im Menü „Zeichnungseffekte“ den Effekt„Rasterfüllung“.2. Wählen Sie im Eigenschafteninspektor eine Füllfarbe für die Standardrechteckform. Oder klicken Sie auf „Bearbeiten“, um einbenutzerdefiniertes Symbol aus der Bibliothek auszuwählen.Sie können bis zu vier Movieclip- oder Grafiksymbole in der Bibliothek mit dem Effekt „Rasterfüllung“ verwenden. Die Symbole wechseln sichab, während <strong>Flash</strong> das Raster ausfüllt.3. Wählen Sie ein Layout für die Rasterfüllung aus. Es gibt drei Optionen für das Layout.Kachelmuster Die Symbole werden in einem einfachen Rastermuster angeordnet.Ziegelsteinmuster Die Symbole werden in einem horizontal versetzten Rastermuster angeordnet.Bodenmuster Die Symbole werden in einem horizontal und vertikal versetzten Rastermuster angeordnet.4. Wählen Sie die Option „Rand übermalen“, um zuzulassen, dass die Füllung den Rand des gefüllten Symbols bzw. der Form oder Bühneüberlappt.5. Wenn die Symbole zufällig innerhalb des Rasters verteilt werden sollen, wählen Sie die Option „Zufallsreihenfolge“.6. Sie können den horizontalen und vertikalen Abstand und die Skalierung der Füllformen festlegen. Nachdem Sie den Effekt „Rasterfüllung“angewendet haben, können Sie die erweiterten Optionen im Eigenschafteninspektor nicht mehr modifizieren, um das Füllmuster zu ändern.Horizontaler Abstand Legt den horizontalen Abstand in Pixel zwischen den in der Rasterfüllung verwendeten Symbolen fest.Vertikaler Abstand Legt den vertikalen Abstand in Pixel zwischen den in der Rasterfüllung verwendeten Symbolen fest.Musterskalierung Vergrößert oder verkleinert die Symbole horizontal (entlang der x-Achse) bzw. vertikal (entlang der y-Achse).7. Klicken Sie auf die Bühne oder auf die Form oder das Symbol, wo das Muster der Rasterfüllung erscheinen soll.Anwenden des RankenfüllungseffektsNach obenMit dem Effekt „Rankenfüllung“ können Sie die Bühne, ein Symbol oder einen begrenzten Bereich mit einem Rankenmuster füllen. Sie können dieBlätter und Blüten durch eigene Grafiken ersetzen, indem Sie in der Bibliothek Symbole auswählen. Das resultierende Muster ist in einemMovieclip enthalten, der auch die Symbole enthält, aus denen das Muster besteht.1. Wählen Sie das Deko-Zeichenwerkzeug aus und wählen Sie im Eigenschafteninspektor im Menü „Zeichnungseffekte“ den Effekt„Rankenfüllung“.2. Wählen Sie im Eigenschafteninspektor des Deko-Zeichenwerkzeugs eine Füllfarbe für die Standardformen der Blüten und Blätter aus. Oderklicken Sie auf „Bearbeiten“, um ein benutzerdefiniertes Symbol aus der Bibliothek auszuwählen, das die Standardblätter- oder dieStandardblütensymbole oder beide ersetzt.Sie können die Standardsymbole für die Blüten und Blätter des Effekts „Rankenfüllung“ durch beliebige Movieclips oder Grafiksymbole in derBibliothek ersetzen.3. Sie können den horizontalen und vertikalen Abstand und die Skalierung der Füllformen festlegen. Nachdem Sie den Effekt „Rankenfüllung“angewendet haben, können Sie die erweiterten Optionen im Eigenschafteninspektor nicht mehr modifizieren, um das Füllmuster zu ändern.Zweigwinkel Legt den Winkel des Zweigmusters fest.Zweigfarbe Gibt an, welche Farbe für den Zweig verwendet werden soll.Musterskalierung Beim Skalieren wird ein Objekt sowohl horizontal (entlang der x-Achse) als auch vertikal (entlang der y-Achse) vergrößertoder verkleinert.Segmentlänge Legt die Länge der Segmente zwischen Blatt- und Blütenknoten fest.Muster animieren Legt fest, dass jede Wiederholung des Effekts in ein neues Bild in der Zeitleiste gezeichnet wird. Mit dieser Option wirdeine Sequenz mit Einzelbildanimation des Blumenmusters erstellt, während es gezeichnet wird.Bildschritt Legt fest, wie viele Bilder beim Zeichnen des Effekts pro Sekunde einbezogen werden.4. Klicken Sie auf die Bühne oder auf die Form oder das Symbol, wo das Muster der Rasterfüllung erscheinen soll.169
Anwenden des PartikelsystemeffektsNach obenMit dem Partikelsystemeffekt können Sie Partikelanimationen wie zum Beispiel Feuer, Rauch, Wasser und Blasen erstellen.So arbeiten Sie mit dem Partikelsystemeffekt:1. Wählen Sie im Bedienfeld „Werkzeuge“ das Deko-Werkzeug aus.2. Legen Sie die Eigenschaften für den Effekt im Bedienfeld „Eigenschaft“ fest.3. Klicken Sie auf der Bühne auf die Stelle, an der der Effekt auftreten soll.<strong>Flash</strong> erstellt eine Bild-für-Bild-Animation des Partikeleffekts anhand der von Ihnen festgelegten Eigenschaften. Die auf der Bühnegenerierten Partikel sind in jedem Bild der Animation in Gruppen enthalten.Der Partikelsystemeffekt weist die folgenden Eigenschaften auf:Partikel 1 Dies ist das erste von zwei Symbolen, die Sie als Partikel zuweisen können. Wenn Sie kein Symbol angeben, wird ein kleinesschwarzes Quadrat verwendet. Durch die geschickte Auswahl von Grafiken können Sie interessante und realistische Effekte erzielen.Partikel 2 Dies ist das zweite Symbol, das Sie als Partikel zuweisen können.Gesamtlänge Die Dauer der Animation in Bildern, beginnend mit dem aktuellen Bild.Partikelgeneration Die Anzahl der Bilder, in denen Partikel generiert werden. Wenn die Anzahl der Bilder niedriger als der Wert der Eigenschaft„Gesamtlänge“ ist, werden in den verbleibenden Bildern keine neuen Partikel generiert, die bereits generierten Partikel werden jedoch weiterhinanimiert.Rate pro Bild Die Anzahl der Partikel, die pro Bild generiert werden.Lebensdauer Die Anzahl der Bilder, in denen ein einzelnes Partikel auf der Bühne sichtbar ist.Anfangsgeschwindigkeit Die Geschwindigkeit der einzelnen Partikel zu Beginn ihrer Lebensdauer. Die Einheit der Geschwindigkeit ist Pixel proBild.Anfangsgröße Die Größe der einzelnen Partikel zu Beginn ihrer Lebensdauer.Min. Anfangsrichtung Der Mindestwert des Bereichs der möglichen Richtungen, in die sich die einzelnen Partikel zu Beginn ihrer Lebensdauerbewegen können. Die Maßeinheit ist Grad. „0“ bedeutet nach oben; „90“ nach rechts; „180“ nach unten, „270“ nach unten und „360“ ebenfallsnach oben. Negative Zahlen sind zulässig.Max. Anfangsrichtung Der Höchstwert des Bereichs der möglichen Richtungen, in die sich die einzelnen Partikel zu Beginn ihrer Lebensdauerbewegen können. Die Maßeinheit ist Grad. „0“ bedeutet nach oben; „90“ nach rechts; „180“ nach unten, „270“ nach unten und „360“ ebenfallsnach oben. Negative Zahlen sind zulässig.Schwerkraft Bei einem positiven Wert ändert sich die Bewegungsrichtung der Partikel nach unten und ihre Geschwindigkeit nimmt zu, als ob sieherunterfielen. Bei einem negativen Wert ändern die Partikel ihre Bewegungsrichtung nach oben.Drehrate Der Drehungsgrad, der auf die einzelnen Partikel pro Bild angewendet wird.Anwenden des 3D-PinseleffektsNach obenMit dem 3D-Pinsel können Sie mehrere Instanzen eines Symbols mit 3D-Perspektive auf der Bühne zeichnen. <strong>Flash</strong> erzeugt den 3D-Effekt, indemdie Symbole zum oberen Rand der Bühne hin (Hintergrund)verkleinert und zum unteren Rand der Bühne hin (Vordergrund) vergrößert werden.Symbole, die näher zum unteren Rand der Bühne gezeichnet werden, erscheinen immer vor den näher am oberen Rand der Bühne gezeichnetenSymbolen, unabhängig von der Reihenfolge, in der sie gezeichnet werden.Sie können ein bis vier Symbole in das Muster einbeziehen. Jede Symbolinstanz, die auf der Bühne erscheint, befindet sich in ihrer eigenenGruppe. Sie können direkt auf der Bühne oder innerhalb einer Form oder eines Symbols zeichnen. Wenn das erste Klicken mit dem 3D-Pinselinnerhalb einer Form erfolgt, ist der 3D-Pinsel nur innerhalb dieser Form aktiv.So verwenden Sie den 3D-Pinsel:1. Wählen Sie im Bedienfeld „Werkzeuge“ das Deko-Werkzeug aus.2. Wählen Sie im Eigenschafteninspektor unter „Zeichnungseffekt“ den „3D-Pinsel“ aus.3. Wählen Sie bis zu vier Symbole aus, die in das Zeichnungsmuster einbezogen werden.4. Legen Sie die anderen Eigenschaften für den Effekt im Eigenschafteninspektor fest. Damit ein 3D-Effekt erzielt wird, muss die Eigenschaft„Perspektive“ ausgewählt sein.5. Ziehen Sie den Cursor über die Bühne, um mit dem Malen zu beginnen. Bewegen Sie den Cursor zum oberen Rand der Bühne hin, umkleinere Instanzen zu malen. Bewegen Sie den Cursor zum unteren Rand der Bühne hin, um größere Instanzen zu malen.Der 3D-Pinsel weist die folgenden Eigenschaften auf:Max. Objekte Die Höchstzahl der Objekte, die gemalt werden.Sprühbereich Der maximale Abstand vom Cursor, bis zu dem Instanzen gemalt werden.Perspektive Damit wird der 3D-Effekt ein- und ausgeschaltet. Deaktivieren Sie diese Option, um Instanzen in einer einheitlichen Größe zuzeichnen.Entfernungsmaßstab Diese Eigenschaft bestimmt die Stärke des 3D-Perspektiveneffekts. Erhöhen Sie den Wert, um die durch die Bewegung170
des Cursors nach oben oder unten erzeugte Größenänderung zu verstärken.Zufälliger Skalierbereich Wenn diese Eigenschaft aktiviert ist, wird die Skalierung für jede Instanz nach einem Zufallsmuster bestimmt. ErhöhenSie den Wert, um den Bereich der Skalierungswerte zu vergrößern, die auf die einzelnen Instanzen angewendet werden können.Zufälliger Drehbereich Wenn diese Eigenschaft aktiviert ist, wird die Drehung für jede Instanz nach einem Zufallsmuster bestimmt. Erhöhen Sieden Wert, um die maximal mögliche Drehung für die einzelnen Instanzen zu vergrößern.Anwenden des GebäudepinseleffektsNach obenMit dem Gebäudepinsel können Sie auf der Bühne Gebäude zeichnen. Das Aussehen der Gebäude richtet sich nach den Werten, die Sie für dieEigenschaften des Gebäudepinsels auswählen.So zeichnen Sie ein Gebäude auf der Bühne:1. Wählen Sie im Bedienfeld „Werkzeuge“ das Deko-Werkzeug aus.2. Wählen Sie im Menü „Zeichnungseffekt“ des Eigenschafteninspektor die Option „Gebäudepinsel“.3. Legen Sie die Eigenschaften für den Gebäudepinsel fest.4. Beginnen Sie an der Basis des geplanten Gebäudes und ziehen Sie den Cursor bis zur gewünschten Höhe des Gebäudes senkrecht nachoben.Der Gebäudepinseleffekt weist die folgenden Eigenschaft auf:Gebäudetyp Der Stil des zu erstellenden Gebäudes.Gebäudegröße Die Breite des Gebäudes. Mit höheren Werten werden breitere Gebäude erstellt.Anwenden des DekorpinseleffektsNach obenMit dem Dekorpinsel können Sie Schmuck- oder Zierlinien zeichnen, zum Beispiel gepunktete Linien oder Wellenlinien. Probieren Sieverschiedene Einstellungen dieses Effekts aus, um eine passende für Ihr geplantes Design zu finden.So verwenden Sie den Dekorpinsel:1. Wählen Sie im Bedienfeld „Werkzeuge“ das Deko-Werkzeug aus.2. Legen Sie die Eigenschaften für den Effekt im Eigenschafteninspektor fest.3. Ziehen Sie den Cursor über die Bühne.Der Dekorpinsel erstellt verzierte Linien, die dem Pfad des Cursor folgen.Der Dekorpinseleffekt weist die folgenden Eigenschaften auf:Linienstil Der Stil der Linie, die gezeichnet wird. Experimentieren Sie mit allen 20 Einstellungen, um die verschiedenen Effekte zu vergleichen.Musterfarbe Die Farbe der Linie.Mustergröße Die Größe des ausgewählten Musters.Musterbreite Die Breite des ausgewählten Musters.Anwenden des FeueranimationseffektsNach obenMit der Feueranimation können Sie stilisierte Bild-für-Bild-Animationen eines Feuers erstellen.So verwenden Sie die Feueranimation:1. Wählen Sie im Bedienfeld „Werkzeuge“ das Deko-Werkzeug aus.2. Wählen Sie im Menü „Zeichnungseffekt“ des Eigenschafteninspektors „Feueranimation“ aus.3. Legen Sie die Eigenschaften für die Feueranimation fest.4. Ziehen Sie den Cursor über die Bühne, um die Animation zu erstellen.<strong>Flash</strong> fügt der Zeitleiste Bilder hinzu, während Sie die Maustaste gedrückt halten.Im Normalfall sollte die Feueranimation in ein eigenes Symbol platziert werden, zum Beispiel in ein Movieclipsymbol.Der Feueranimationseffekt weist die folgenden Eigenschaften auf:Größe des Feuers Die Breite und Höhe der Flammen. Mit höheren Werten werden größere Flammen erstellt.Geschwindigkeit des Feuers Die Geschwindigkeit der Feueranimation. Mit höheren Werten werden schnellere Flammen erstellt.Dauer des Feuers Die Anzahl der Bilder, die während der Feueranimation in der Zeitleiste erstellt werden.Animation beenden Wählen Sie diese Option, um eine Animation eines allmählich erlöschenden Feuers zu erstellen, anstatt die eineskontinuierlich brennenden Feuers. <strong>Flash</strong> fügt nach der angegebenen Dauer des Feuers zusätzliche Bilder hinzu, um Platz für diesen Effekt zulassen. Deaktivieren Sie diese Option, wenn die Animation in einer Schleife abgespielt werden soll, um ein kontinuierlich brennendes Feuerdarzustellen.171
Flammenfarbe Die Farbe der Flammenspitzen.Farbe des Flammenkerns Die Farbe an der Basis der Flammen.Feuerfunken Die Anzahl einzelner Flammen an der Basis des Feuers.Anwenden des FlammenpinseleffektsNach obenMit dem Flammenpinsel können Sie im aktuellen Bild der Zeitleiste Flammen auf der Bühnen zeichnen.So verwenden Sie den Flammenpinsel:1. Wählen Sie im Bedienfeld „Werkzeuge“ das Deko-Werkzeug aus.2. Wählen Sie im Menü „Zeichnungseffekt“ des Eigenschafteninspektors den „Flammenpinsel“ aus.3. Legen Sie die Eigenschaften für den Flammenpinseleffekt fest.4. Ziehen Sie den Cursor über die Bühne, um Flammen zu zeichnen.Der Flammenpinseleffekt weist die folgenden Eigenschaften auf:Flammengröße Die Breite und Höhe der Flammen. Mit höheren Werten werden größere Flammen erstellt.Flammenfarbe Die Farbe in der Mitte der Flammen. Beim Zeichnen ändert sich die Flammenfarbe von der ausgewählten Farbe zu schwarz.Anwenden des BlumenpinseleffektsNach obenMit dem Blumenpinsel können Sie stilisierte Blumen im aktuellen Bild der Zeitleiste zeichnen.So verwenden Sie den Blumenpinsel:1. Wählen Sie im Bedienfeld „Werkzeuge“ das Deko-Werkzeug aus.2. Wählen Sie im Menü „Zeichnungseffekt“ des Eigenschafteninspektors den „Blumenpinsel“ aus.3. Wählen Sie eine Blumenart aus.4. Legen Sie die Eigenschaften für den Blumenpinseleffekt fest.5. Ziehen Sie den Cursor über die Bühne, um Blumen zu zeichnen.Der Blumenpinsel weist die folgenden Eigenschaften auf:Blütenfarbe Die Farbe der Blüten.Größe der Blüte Die Breite und Höhe der Blüten. Mit höheren Werten werden größere Blüten erstellt.Blattfarbe Die Farbe der Blätter.Blattgröße Die Breite und Höhe der Blätter. Mit höheren Werten werden größere Blätter erstellt.Farbe der Frucht Die Farbe des Früchte.Verzweigung Wählen Sie diese Option, um außer Blumen und Blättern auch Stiele (Zweige) zu zeichnen.Zweigfarbe Die Farbe des Zweige.Anwenden des BlitzpinseleffektsNach obenMit dem Blitzpinsel können Sie Blitze zeichnen. Sie können auch animierte Blitze erstellen.So verwenden Sie den Blitzpinsel:1. Wählen Sie im Bedienfeld „Werkzeuge“ das Deko-Werkzeug aus.2. Wählen Sie im Eigenschafteninspektor unter „Zeichnungseffekt“ den Blitzpinsel aus.3. Legen Sie die Eigenschaften für den Blitzpinseleffekt fest.4. Bewegen Sie den Mauszeiger auf der Bühne. <strong>Flash</strong> zeichnet den Blitz in der Richtung, in die Sie den Mauszeiger ziehen.Der Blitzpinseleffekt weist die folgenden Eigenschaften auf:Blitzfarbe Die Farbe des Blitzstrahls.Blitzmaßstab Die Länge des Blitzstrahls.Animation Mit dieser Option können Sie eine Bild-für-Bild-Animation des Blitzes erstellen. <strong>Flash</strong> fügt der aktuellen Ebene in der Zeitleiste Bilderhinzu, während der Blitz gezeichnet wird.Strahlbreite Die Dicke des Blitzstrahls an seinem Ausgangspunkt.Komplexität Die Anzahl der Teilungen jeder einzelnen Verzweigung. Bei einem höheren Wert werden längere Blitzstrahlen mit mehrVerzweigungen erstellt.Anwenden des RauchanimationseffektsNach oben172
Mit der Rauchanimation können Sie stilisierte Bild-für-Bild-Animationen von Rauch erstellen.So verwenden Sie die Rauchanimation:1. Wählen Sie im Bedienfeld „Werkzeuge“ das Deko-Werkzeug aus.2. Wählen Sie im Menü „Zeichnungseffekt“ des Eigenschafteninspektors „Rauchanimation“ aus.3. Legen Sie die Eigenschaften für die Rauchanimation fest.4. Ziehen Sie den Cursor über die Bühne, um die Animation zu erstellen.<strong>Flash</strong> fügt der Zeitleiste Bilder hinzu, während Sie die Maustaste gedrückt halten.Im Normalfall sollte die Rauchanimation in ein eigenes Symbol platziert werden, zum Beispiel in ein Movieclipsymbol.Der Rauchanimationseffekt weist die folgenden Eigenschaften auf:Rauchgröße Die Breite und Höhe der Rauchwolke. Mit höheren Werten werden größere Flammen erstellt.Geschwindigkeit des Rauchs Die Geschwindigkeit der Feueranimation. Mit höheren Werten werden schnellere Rauchwolken erstellt.Rauchdauer Die Anzahl der Bilder, die während der Feueranimation in der Zeitleiste erstellt werden.Animation beenden Wählen Sie diese Option, um eine Animation einer sich allmählich auflösenden Rauchwolke zu erstellen, anstatt die einerkontinuierlichen Rauchwolke. <strong>Flash</strong> fügt nach der angegebenen Rauchdauer zusätzliche Bilder hinzu, um Platz für diesen Effekt zu lassen.Deaktivieren Sie diese Option, wenn die Animation in einer Schleife abgespielt werden soll, um eine kontinuierliche Rauchwolke darzustellen.Rauchfarbe Die Farbe des Rauchs.Hintergrundfarbe Die Hintergrundfarbe des Rauchs. Der Rauch nimmt allmählich die Hintergrundfarbe an, während er sich auflöst.Anwenden des BaumpinseleffektsNach obenMit dem Baumpinsel können Sie schnell Baumgrafiken erstellen.So verwenden Sie den Baumpinsel:1. Wählen Sie im Bedienfeld „Werkzeuge“ das Deko-Werkzeug aus.2. Wählen Sie im Eigenschafteninspektor im Menü „Zeichnungseffekt“ die Option „Baumpinsel“.3. Legen Sie die Eigenschaften für den Baumpinseleffekt fest.4. Ziehen Sie den Cursor über die Bühne, um einen Baum zu zeichnen.Zeichen Sie große Äste durch Ziehen des Cursors. Zeichnen Sie kleinere Äste, indem Sie den Cursor an seiner Position halten.<strong>Flash</strong> erstellt Äste, die in Gruppen auf der Bühne enthalten sind.Der Baumpinseleffekt weist die folgenden Eigenschaften auf:Baumstil Die Baumart, die gezeichnet werden soll. Jeder Baumstil basiert auf einer natürlichen Baumart.Baummaßstab Die Größe des Baums. Der Wert muss zwischen 75 und 100 liegen. Mit höheren Werten werden größere Bäume erstellt.Zweigfarbe Die Farbe für Stamm, Äste und Zweige des Baums.Blattfarbe Die Farbe der Blätter.Farbe der Blüte/Frucht Die Farbe der Blüten und Früchte.Rechtliche Hinweise | Online-Datenschutzrichtlinie173
ZeichnungsvoreinstellungenZeichnungseinstellungenKontaktoptionen für das Auswahl-, Unterauswahl- und LassowerkzeugMithilfe der Zeichnungseinstellungen steuern Sie das Verhalten der Ausrichtungs-, Glättungs- und Begradigungsfunktion. Hier können Sie jededieser Optionen ein- und ausschalten sowie ihre Toleranzeinstellungen ändern. Die Toleranzeinstellungen sind relativ und hängen von derAuflösung Ihres Computerbildschirms sowie von der aktuellen Vergrößerung der Szenendarstellung ab. Standardmäßig sind diese Optionenaktiviert und auf die Toleranzstufe „Normal“ eingestellt.ZeichnungseinstellungenNach oben1. Wählen Sie „Bearbeiten“ > „Voreinstellungen“ (Windows) oder „<strong>Flash</strong>“ > „Voreinstellungen“ (Macintosh) und klicken Sie dann auf „Zeichnen“.2. Nehmen Sie in der Kategorie „Zeichnen“ die gewünschten Einstellungen vor:Stiftwerkzeug Ermöglicht das Festlegen von Optionen für das Stiftwerkzeug. Wählen Sie „Strichvorschau anzeigen“, um eine Linie vomzuletzt angeklickten Punkt zur aktuellen Position des Zeigers in einer Vorschau anzuzeigen. Wählen Sie „Eckpunkte ausfüllen“, umSteuerpunkte nicht als kleine leere sondern als ausgefüllte Quadrate anzuzeigen. Wählen Sie „Exakte Cursor anzeigen“, wenn beiVerwendung des Stiftwerkzeugs anstelle des Stiftwerkzeugsymbols ein Fadenkreuz-Cursor angezeigt werden soll. Dadurch können Sie dasZiel, das Sie anklicken möchten, besser sehen.Linien verbinden Geben Sie im Feld „Linien verbinden“ an, wie nah sich das Ende einer Linie beim Zeichnen an einem vorhandenenLiniensegment befinden muss, damit der Endpunkt am nächstgelegenen Punkt der vorhandenen Linie ausgerichtet wird. Diese Einstellungsteuert auch die Erkennung horizontaler und vertikaler Linien und gibt an, wie genau eine Linie in der jeweiligen Richtung gezeichnet werdenmuss, damit sie von <strong>Flash</strong> <strong>Professional</strong> in eine exakt horizontale oder vertikale Linie umgewandelt wird. Wenn die Option „An Objektenausrichten“ aktiviert ist, gibt diese Einstellung an, wie nah ein Objekt bei einem anderen Objekt liegen muss, damit es an diesem Objektausgerichtet wird.Kurven glätten Geben Sie im Feld „Kurven glätten“ an, in welchem Maß gekrümmte Linien beim Zeichnen mit dem Freihandwerkzeug imZeichenmodus „Begradigen“ oder „Glätten“ geglättet werden. (Glattere Kurven lassen sich leichter umformen, während gröbere Kurven demursprünglichen Strichverlauf ähnlicher sind.)Hinweis: Mithilfe der Optionen „Modifizieren“ > „Form“ > „Glätten“ und „Modifizieren“ > „Form“ > „Optimieren“ können Sie vorhandeneKurvensegmente weiter glätten.Linien erkennen Geben Sie im Feld „Linien erkennen“ an, wie genau Sie ein gerades Liniensegment mit dem Freihandwerkzeug zeichnenmüssen, damit es von <strong>Flash</strong> <strong>Professional</strong> als solches erkannt und in ein exakt gerades Liniensegment umgewandelt wird. Wenn die Funktion„Linien erkennen“ beim Zeichnen deaktiviert ist, können Sie Linien nachträglich begradigen, indem Sie auf die gewünschten Liniensegmenteklicken und „Modifizieren“ > „Form“ > „Begradigen“ wählen.Formen erkennen Geben Sie im Feld „Formen erkennen“ an, wie genau Kreise, Ellipsen, Quadrate, Rechtecke sowie 90- und 180-Bögengezeichnet werden müssen, damit sie als geometrische Grundformen erkannt und als exakte Formen neu gezeichnet werden. FolgendeEinstellungen stehen zur Auswahl: „Aus“, „Genau“, „Normal“ und „Ungefähr“. Bei „Genau“ muss die Form sehr exakt gezeichnet werden,während die Option „Ungefähr“ einen gewissen Spielraum zulässt, um die Form neu zu zeichnen. Wenn die Funktion „Formen erkennen“beim Zeichnen deaktiviert ist, können Sie Linien nachträglich begradigen, indem Sie auf die gewünschten Formen (z. B. miteinanderverbundene Liniensegmente) klicken und „Modifizieren“ > „Form“ > „Begradigen“ wählen.Klickgenauigkeit Geben Sie im Feld „Klickgenauigkeit“ an, wie nah sich der Mauszeiger bei einem Element befinden muss, damit <strong>Flash</strong><strong>Professional</strong> das Element erkennt.Kontaktoptionen für das Auswahl-, Unterauswahl- und LassowerkzeugNach obenLegen Sie die Kontaktoptionen für das Auswahl-, Unterauswahl- und Lassowerkzeug fest, wenn Sie Formen im Objektzeichnungsmodus erstellen.In der Standardeinstellung werden Objekte nur dann ausgewählt, wenn sie vollständig vom Auswahlrahmen des Werkzeugs umgeben sind. WennSie diese Option deaktivieren, werden Objekte auch dann ausgewählt, wenn sie vom Auswahlrahmen des Auswahl-, Unterauswahl- oderLassowerkzeugs nur teilweise umgeben sind.1. Wählen Sie „Bearbeiten“ > „Voreinstellungen“ (Windows) oder „<strong>Flash</strong>“ > „Voreinstellungen“ (Macintosh) aus.2. Führen Sie in der Kategorie „Allgemein“ einen der folgenden Schritte aus:Heben Sie die Auswahl der Option „Kontaktempfindliche Auswahl- und Lassowerkzeuge“ auf, wenn Sie nur die Objekte und Punkteauswählen möchten, die vollständig vom Auswahlrahmen umgeben sind. Innerhalb des Auswahlbereichs gelegene Punkte bleibenausgewählt.Aktivieren Sie die Option „Kontaktempfindliche Auswahl- und Lassowerkzeuge“, wenn Sie auch die Objekte und Punkte auswählen174
möchten, die nur teilweise vom Auswahlrahmen umgeben sind.Hinweis: Das Unterauswahlwerkzeug verwendet dieselben Einstellungen für die Kontaktempfindlichkeit.Rechtliche Hinweise | Online-Datenschutzrichtlinie175
Zeichnen mit dem StiftwerkzeugZeichnenzustände des StiftwerkzeugsZeichnen von geraden Linien mit dem StiftwerkzeugZeichnen von Kurven mit dem StiftwerkzeugHinzufügen oder Löschen von AnkerpunktenAnpassen von Ankerpunkten auf PfadenAnpassen von SegmentenStiftwerkzeug-VoreinstellungenMit dem Stiftwerkzeug lassen sich exakte Pfade in Form gerader Linien oder glatter, fließender Kurven erzeugen. Beim Zeichnen mit demStiftwerkzeug können Sie durch Klicken Endpunkte für gerade und durch Klicken und Ziehen Endpunkte für gekrümmte Liniensegmente festlegen.Zum Anpassen gerader und gebogener Liniensegmente verschieben Sie die Punkte auf der Linie.Das folgende Videotutorial veranschaulicht die Verwendung des Stiftwerkzeugs in <strong>Flash</strong> <strong>Professional</strong>:<strong>Adobe</strong> <strong>Flash</strong> CS4 basics : 0102 Pen Tool (10:55) (YouTube.com)Zeichnenzustände des StiftwerkzeugsNach obenAnhand unterschiedlicher Mauszeiger können bei Verwendung des Stiftwerkzeugs Informationen zu dessen aktuellem Zeichenstatus angezeigtwerden. Der jeweilige Zeichenstatus wird durch die folgenden Mauszeiger dargestellt:Zeiger „Erster Ankerpunkt“ Der erste Zeiger, der bei Auswahl des Stiftwerkzeugs angezeigt wird. Zeigt an, dass mit dem nächsten Mausklickauf der Bühne der erste Ankerpunkt erstellt wird, also der Beginn eines neuen Pfades (alle neuen Pfade beginnen mit einem ersten Ankerpunkt).Bestehende Zeichenpfade werden abgeschlossen.Zeiger „Folgender Ankerpunkt“ Zeigt an, dass mit dem nächsten Mausklick auf der Bühne ein weiterer Ankerpunkt erstellt und durch eineLinie mit dem ersten Ankerpunkt verbunden wird. Dieser Zeiger wird abgesehen vom ersten Ankerpunkt eines Pfades während der Erstellung allerbenutzerdefinierten Ankerpunkte angezeigt.Zeiger „Ankerpunkt einfügen“ Zeigt an, das mit dem nächsten Mausklick dem vorhandenen Pfad ein weiterer Ankerpunkt hinzugefügt wird.Damit Sie einen Ankerpunkt hinzufügen können, muss zunächst ein Pfad ausgewählt werden. Das Stiftwerkzeug darf sich dabei nicht über einemvorhandenen Ankerpunkt befinden. Der vorhandene Pfad wird unter Berücksichtigung des neuen Ankerpunkts neu gezeichnet. Es kann immer nurein Ankerpunkt hinzugefügt werden.Zeiger „Ankerpunkt löschen“ Zeigt an, das mit dem nächsten Mausklick ein Ankerpunkt aus dem vorhandenen Pfad entfernt wird. Damit Sieeinen Ankerpunkt entfernen können, muss zunächst ein Pfad ausgewählt werden. Das Stiftwerkzeug muss sich dabei über einem vorhandenenAnkerpunkt befinden. Der vorhandene Pfad wird unter Berücksichtigung der Entfernung des Ankerpunkts neu gezeichnet. Es kann immer nur einAnkerpunkt entfernt werden.Zeiger „Pfad fortsetzen“ Erweitert einen neuen Pfad von einem vorhandenen Ankerpunkt aus. Damit dieser Zeiger aktiviert werden kann,muss sich die Maus über einem vorhandenen Ankerpunkt des Pfades befinden. Dieser Zeiger steht nur dann zur Verfügung, wenn Sie nichtgerade einen Pfad zeichnen. Dabei braucht es sich bei diesem Ankerpunkt nicht unbedingt um einen der schließenden Ankerpunkte des Pfades zuhandeln. Jeder beliebige Ankerpunkt eines Pfades kann zum Ausgangspunkt einer Pfaderweiterung werden.Zeiger „Pfad schließen“ Schließt den Pfad, den Sie gerade zeichnen, an dessen Startpunkt ab. Sie können nur den Pfad schließen, den Siegerade zeichnen. Dabei muss der vorhandene Ankerpunkt der Startpunkt desselben Pfades sein. Bei dem sich daraus ergebenden Pfad gelten fürdie eingeschlossene Form keine besonderen Füllfarben. Diese müssen separat festgelegt werden.Zeiger „Pfade verbinden“ Dieser Zeiger hat eine ähnliche Funktion wie der Zeiger „Pfad schließen“. Allerdings darf sich hierbei derMauszeiger nicht über dem ersten Ankerpunkt desselben Pfades befinden, sondern muss vielmehr über einem der schließenden Punkte eineseindeutigen Pfades positioniert werden. Das Segment kann dabei ausgewählt werden oder auch nicht.Hinweis: Das Verbinden von Pfaden kann ggf. zu einer geschlossenen Form führen.Zeiger „Bezier-Griff zurückziehen“ Wird angezeigt, wenn sich der Mauszeiger über einem Ankerpunkt befindet, dessen Bézier-Griffeangezeigt werden. Durch den Mausklick werden die Bézier-Griffe zurückgezogen. Dabei werden gebogene Pfade über den Ankpunkt hinweg ingerade Segmente umgewandelt.Zeiger „Ankerpunkt konvertieren“ Konvertiert einen Eckpunkt ohne Grifflinien in einen Eckpunkt mit unabhängigen Grifflinien. Wenn Sie denZeiger „Ankerpunkt konvertieren“ aktivieren möchten, drücken Sie die Modifizierungstasten Umschalttaste+C, um das Stiftwerkzeugumzuschalten.Ein Videotutorial zum Stiftwerkzeug finden Sie unter www.adobe.com/go/vid0120_de.Zeichnen von geraden Linien mit dem StiftwerkzeugNach obenDer einfachste Pfad, den Sie mit dem Stiftwerkzeug erstellen können, ist eine gerade Linie. Setzen Sie dazu durch Klicken mit dem Werkzeug176
zwei Ankerpunkte. Klicken Sie erneut, um einen aus geraden Liniensegmenten bestehenden Pfad zu erstellen, der durch Eckpunkte verbunden ist.1. Wählen Sie das Stiftwerkzeug aus.2. Positionieren Sie das Stiftwerkzeug an der Stelle, an der das gerade Segment beginnen soll, und setzen Sie durch Klicken den erstenAnkerpunkt. Falls Grifflinien angezeigt werden, haben Sie versehentlich mit dem Stiftwerkzeug gezogen. Wählen Sie „Bearbeiten“ >„Rückgängig“ und klicken Sie erneut.Hinweis: Das erste Segment, das Sie zeichnen, wird erst sichtbar, wenn Sie den zweiten Ankerpunkt gesetzt haben (es sei denn, Siehaben im Dialogfeld „Voreinstellungen“ in der Kategorie „Zeichnen“ die Option „Strichvorschau anzeigen“ aktiviert).3. Klicken Sie erneut an der Stelle, an der das erste Segment der geraden Linie enden soll, oder klicken Sie bei gedrückter Umschalttaste, umden Winkel des Segments auf ein Vielfaches von 45 Grad zu beschränken.4. Setzen Sie durch weiteres Klicken Ankerpunkte für zusätzliche gerade Segmente.Gerade Segmente werden durch Klicken mit dem Stiftwerkzeug erstellt.5. Führen Sie einen der folgenden Schritte aus, um den Pfad zu schließen oder eine geschlossene Form zu erhalten:Um einen Pfad offen zu beenden, doppelklicken Sie auf den letzten Ankerpunkt, klicken Sie auf das Stiftwerkzeug in der Werkzeugleisteoder klicken Sie bei gedrückter Strg-Taste (Windows) bzw. Befehlstaste (Macintosh) auf eine beliebige andere Stelle im Arbeitsbereich.Soll der Pfad geschlossen werden, setzen Sie das Stiftwerkzeug über den ersten (nicht ausgefüllten) Ankerpunkt. Wenn dasStiftwerkzeug richtig positioniert ist, wird neben dem Zeiger ein kleiner Kreis angezeigt. Klicken oder ziehen Sie, um den Pfad zuschließen.Wenn Sie die Form im aktuellen Zustand übernehmen möchten, wählen Sie „Bearbeiten“ > „Auswahl aufheben“ oder klicken Sie imBedienfeld „Werkzeuge“ auf ein anderes Werkzeug.Zeichnen von Kurven mit dem StiftwerkzeugNach obenSie können eine Kurve zeichnen, indem Sie einen Ankerpunkt festlegen, an dem die Kurve die Richtung ändern soll. Durch Ziehen der Grifflinienkönnen Sie dann die Form der Kurve ändern. Die Länge und Neigung der Grifflinien bestimmen die Form des Kurvensegments.Kurven lassen sich leichter bearbeiten, anzeigen und drucken, wenn Sie beim Zeichnen möglichst wenige Ankerpunkte verwenden. Zu vielePunkte können zu unerwünschten Unebenheiten in einer Kurve führen. Zeichnen Sie stattdessen die Ankerpunkte in großem Abstand voneinanderund formen Sie die Kurven durch Anpassen der Längen und Winkel der Grifflinien.1. Wählen Sie das Stiftwerkzeug aus.2. Positionieren Sie das Stiftwerkzeug auf der Bühne auf dem gewünschten Anfangspunkt der Kurve und halten Sie die Maustaste gedrückt.Der erste Ankerpunkt wird angezeigt und der Zeiger des Stiftwerkzeugs wird zu einer Pfeilspitze. (In Photohop ändert sich der Zeiger erst,wenn Sie anfangen, mit der Maus zu ziehen.)3. Ziehen Sie, um die Krümmung des erstellten Kurvensegments festzulegen, und lassen Sie die Maustaste los.Verlängern Sie die Grifflinie, bis sie ungefähr ein Drittel der Entfernung bis zum nächsten Ankerpunkt abdeckt. (Sie können eine oder beideSeiten der Grifflinie später anpassen.)Halten Sie die Umschalttaste gedrückt, um das Werkzeug auf ein Vielfaches von 45 Grad zu beschränken.Zeichnen des ersten Punkts einer KurveA. Stiftwerkzeug positionieren B. Ziehen (bei gedrückter Maustaste) C. Grifflinie auf gewünschte Länge ziehen.4. Positionieren Sie das Stiftwerkzeug an der Stelle, an der das Kurvensegment enden soll, und führen Sie einen der folgenden Schritte aus:177
Wenn Sie eine C-förmige Kurve zeichnen möchten, ziehen Sie in entgegengesetzter Richtung und lassen Sie die Maustaste los.Zeichnen des zweiten Punkts einer KurveA. Startpunkt für die Erstellung eines neuen Übergangspunkts B. Cursor in die entgegengesetzte Richtung ziehen, um eine C-Kurve zuerstellen C. Ergebnis nach Loslassen der Maustaste.Wenn Sie eine S-förmige Kurve zeichnen möchten, ziehen Sie in die gleiche Richtung wie die vorherige Grifflinie und lassen Sie dieMaustaste los.S-Kurve zeichnenA. Startpunkt für die Erstellung eines neuen Übergangspunkts B. Ziehen des Cursors in die gleiche Richtung wie die vorherigeGrifflinie, um eine S-Kurve zu erstellen C. Ergebnis nach Loslassen der Maustaste.5. Ziehen Sie das Stiftwerkzeug aus unterschiedlichen Richtungen, um mehrere glatte Kurven zu zeichnen. Setzen Sie Ankerpunkte am Anfangund am Ende jeder Kurve, nicht an deren Scheitelpunkten.Wenn Sie die Grifflinien eines Ankerpunkts einzeln bewegen möchten, ziehen Sie die Grifflinien bei gedrückter Alt-Taste (Windows) bzw.Wahltaste (Macintosh) an die gewünschte Stelle.6. Führen Sie zum Füllen der Pfadkontur einen der folgenden Schritte aus:Soll der Pfad geschlossen werden, setzen Sie das Stiftwerkzeug über den ersten (nicht ausgefüllten) Ankerpunkt. Ein kleiner Kreisneben dem Zeiger gibt an, dass das Werkzeug richtig positioniert ist. Klicken oder ziehen Sie, um den Pfad zu schließen.Um den Pfad geöffnet zu lassen, klicken Sie bei gedrückter Strg-Taste (Windows) bzw. Befehlstaste (Macintosh) auf eine beliebigeStelle außerhalb der Objekte, wählen Sie ein anderes Werkzeug aus oder klicken Sie auf „Bearbeiten“ > „Auswahl aufheben“.Hinzufügen oder Löschen von AnkerpunktenNach obenDurch das Hinzufügen weiterer Ankerpunkte ermöglichen Sie eine bessere Steuerung des Pfades bzw. eine Erweiterung eines offenen Pfades. Eswird allerdings empfohlen, nicht mehr Ankerpunkte hinzuzufügen als notwendig. Pfade mit weniger Punkten lassen sich leichter bearbeiten,anzeigen und drucken. Entfernen Sie daher unnötige Punkte, um die Komplexität eines Pfades zu verringern.Im Bedienfeld „Werkzeuge“ gibt es drei Werkzeuge, mit denen Sie Punkte hinzufügen oder löschen können: das Stiftwerkzeug„Ankerpunkt einfügen“ und das Werkzeug „Ankerpunkt löschen“ ., das WerkzeugIn der Standardeinstellung ändert sich das Stiftwerkzeug zum Werkzeug „Ankerpunkt einfügen“, sobald Sie es über einem ausgewählten Pfadpositionieren, oder zum Werkzeug „Ankerpunkt löschen“, wenn Sie auf einen vorhandenen Ankerpunkt zeigen.Hinweis: Verwenden Sie zum Löschen von Ankerpunkten nicht die Entf- oder Rücktaste bzw. die Befehle „Bearbeiten“ > „Ausschneiden“ oder„Bearbeiten“ > „Löschen“. Damit würden Sie den Punkt und die Liniensegmente löschen, die die Verbindung zu diesem Punkt bilden.1. Wählen den zu ändernden Pfad aus.2. Halten Sie die Maustaste auf dem Stiftwerkzeug gedrückt und wählen Sie das Stiftwerkzeug , das Werkzeug „Ankerpunkt einfügen“oder das Werkzeug „Ankerpunkt löschen“ .3. Wenn Sie einen Ankerpunkt hinzufügen möchten, positionieren Sie den Zeiger über einem Pfadsegment und klicken Sie. Wenn Sie einenAnkerpunkt löschen möchten, positionieren Sie den Zeiger über einem Ankerpunkt und klicken Sie.Nach oben178
Anpassen von Ankerpunkten auf PfadenWenn Sie mit dem Stiftwerkzeug eine Kurve zeichnen, erstellen Sie Übergangspunkte in Form von Ankerpunkten auf einem gleichmäßiggekrümmten Pfad. Wenn Sie hingegen ein gerades Liniensegment oder eine mit einem Kurvensegment verbundene gerade Linie zeichnen,erstellen Sie Eckpunkte, d. h. Ankerpunkte auf einem geraden Pfad oder an der Verbindungsstelle zwischen einem geraden und einemgekrümmten Pfad.Standardmäßig werden ausgewählte Übergangspunkte als leere Kreise und ausgewählte Eckpunkte als leere Quadrate dargestellt.Durch Ziehen eines Griffpunkts aus einem Eckpunkt wird ein Übergangspunkt erstellt.Verschieben oder Hinzufügen von AnkerpunktenZiehen Sie einen Ankerpunkt mit dem Unterauswahlwerkzeug, um ihn zu verschieben.Klicken Sie hierzu mit dem Unterauswahlwerkzeug auf den Ankerpunkt und bewegen Sie ihn mithilfe der Pfeiltasten in die gewünschteRichtung. Sie können auf diese Weise auch mehrere Punkte in einem Arbeitsgang verschieben. Klicken Sie bei gedrückter Umschalttaste,um mehrere Punkte auszuwählen.Klicken Sie mit dem Stiftwerkzeug auf ein Liniensegment, um einen Ankerpunkt hinzuzufügen. Neben dem Stiftwerkzeug wird einPluszeichen (+) angezeigt, wenn dem ausgewählten Liniensegment ein Ankerpunkt hinzugefügt werden kann. Falls das Liniensegment nochnicht ausgewählt ist, klicken Sie mit dem Stiftwerkzeug darauf und fügen Sie dann einen Ankerpunkt hinzu.Löschen von AnkerpunktenDurch Löschen nicht benötigter Ankerpunkte auf einem gekrümmten Pfad können Sie den Verlauf der Kurve optimieren und die Größe derresultierenden SWF-Datei verringern.Wenn Sie einen Eckpunkt löschen möchten, klicken Sie ihn mit dem Stiftwerkzeug an. Neben dem Zeiger wird ein Minuszeichen (-)angezeigt, wenn der betreffende Ankerpunkt gelöscht werden kann. Falls das Liniensegment noch nicht ausgewählt ist, klicken Sie mit demStiftwerkzeug darauf und löschen Sie dann den Ankerpunkt.Wenn Sie einen Übergangspunkt löschen möchten, klicken Sie ihn mit dem Stiftwerkzeug an. Neben dem Zeiger wird ein Minuszeichen (-)angezeigt, wenn der betreffende Ankerpunkt gelöscht werden kann. Falls das Liniensegment noch nicht ausgewählt ist, klicken Sie mit demStiftwerkzeug darauf und löschen Sie dann den Kurvenpunkt. (Beim ersten Mausklick wird der Kurvenpunkt in einen Eckpunkt umgewandeltund beim zweiten Mausklick gelöscht.)Umwandeln von geraden Segmenten in gekrümmte und umgekehrtWandeln Sie Eckpunkte in Übergangspunkte um, um Segmente einer Linie von geraden Segmenten in gekrümmte umzuwandeln. Dieser Vorgangkann auch andersherum ausgeführt werden.Wenn Sie einen Eckpunkt in einen Übergangspunkt umwandeln möchten, wählen Sie ihn mit dem Unterauswahlwerkzeug aus und ziehenSie ihn bei gedrückter Alt-Taste (Windows) bzw. Wahltaste (Macintosh) in die gewünschte Richtung, um die Tangentengriffe einzublenden.Wenn Sie einen Übergangspunkt in einen Eckpunkt umwandeln möchten, klicken Sie ihn mit dem Stiftwerkzeug an. Das Caretzeichen (^)neben dem Zeiger gibt an, wenn Sie sich über dem Übergangspunkt befinden.Anpassen von SegmentenNach obenSie können den Winkel und die Länge gerader Segmente sowie die Neigung und Kurvenrichtung gekrümmter Segmente jederzeit ändern.Wenn Sie den Tangentengriff eines Übergangspunkts verschieben, werden die Kurven auf beiden Seiten des Punkts angepasst. Verschieben Siehingegen den Tangentengriff eines Eckpunkts, so wird nur die Kurve auf der Seite des Eckpunkts angepasst, auf der sich der betreffende Griffbefindet.Wenn Sie ein gerades Segment anpassen möchten, klicken Sie auf das Unterauswahlwerkzeug und wählen Sie das gerade Segment aus.Ziehen Sie einen Ankerpunkt des Segments mit dem Unterauswahlwerkzeug an eine andere Position.Wenn Sie ein Kurvensegment anpassen möchten, klicken Sie auf das Unterauswahlwerkzeug und ziehen Sie dieses Segment.Hinweis: Sobald Sie auf den Pfad klicken, blendet <strong>Flash</strong> <strong>Professional</strong> die Ankerpunkte ein. Beim Anpassen eines Segments mit dem179
Unterauswahlwerkzeug werden dem Pfad unter Umständen weitere Punkte hinzugefügt.Um die Punkte bzw. Tangentengriffe einer Kurve anzupassen, wählen Sie mit dem Unterauswahlwerkzeug einen Ankerpunkt einesKurvensegments aus.Zum Anpassen des Kurvenverlaufs auf beiden Seiten des Ankerpunkts ziehen Sie am Ankerpunkt oder am Tangentengriff. Halten Sie beimZiehen die Umschalttaste gedrückt, um die Kurve auf ein Vielfaches von 45 Grad zu beschränken. Wenn Sie die Alt-Taste (Windows) bzw.die Wahltaste (Macintosh) gedrückt halten, können Sie die Tangentengriffe einzeln verschieben.Ziehen Sie den Anker- oder Griffpunkt an eine neue Position.Stiftwerkzeug-VoreinstellungenNach obenSie können die Einstellungen für die Darstellung des Stiftwerkzeugzeigers, die Vorschau für Liniensegmente während des Zeichnens oder dieAnzeige ausgewählter Ankerpunkte festlegen. Ausgewählte Liniensegmente und Ankerpunkte werden in der Konturenfarbe der Ebene dargestellt,auf der sie sich befinden.1. Wählen Sie zunächst das Stiftwerkzeug aus. Wählen Sie dann „Bearbeiten“ > „Voreinstellungen“ (Windows) oder „<strong>Flash</strong>“ >„Voreinstellungen“ (Macintosh).2. Klicken Sie in der Liste „Kategorie“ auf „Zeichnen“.3. Sie können nun folgende Einstellungen für das Stiftwerkzeug vornehmen:Strichvorschau anzeigen Zeigt während des Zeichenvorgangs eine Vorschau der Liniensegmente an. Während Sie den Mauszeiger aufder Bühne bewegen, wird eine Vorschau des aktuellen Liniensegments angezeigt, bis Sie den Endpunkt des Segments setzen. Falls dieseOption nicht aktiviert ist, wird das Liniensegment erst angezeigt, wenn Sie dessen Endpunkt gesetzt haben.Eckpunkte ausfüllen Zeigt ausgewählte Ankerpunkte als leere und die anderen Ankerpunkte als ausgefüllte Punkte an. Wenn diese Optionnicht aktiviert ist, werden ausgewählte Ankerpunkte als ausgefüllte und nicht ausgewählte Ankerpunkte als leere Punkte angezeigt.Exakte Cursor anzeigen Mit „Exakte Cursor anzeigen“ wird der Zeiger des Stiftwerkzeugs als Fadenkreuz angezeigt, mit dem sich Linienwesentlich präziser platzieren lassen als mit dem normalen Stiftwerkzeugzeiger. Wenn Sie diese Option deaktivieren, wird als Zeiger für dasStiftwerkzeug das standardmäßige Stiftsymbol verwendet.Hinweis: Schalten Sie durch Drücken der Feststelltaste zwischen Fadenkreuz-Zeiger und Standard-Stiftsymbol um.4. Klicken Sie auf „OK“.Verwandte HilfethemenÄndern von Strich- und FüllfarbeRechtliche Hinweise | Online-Datenschutzrichtlinie180
Suchen und Ersetzen in <strong>Flash</strong>Suchen und ErsetzenSuchen und Ersetzen von TextSuchen und Ersetzen von SchriftartenSuchen und Ersetzen von FarbenSuchen und Ersetzen von SymbolenSuchen und Ersetzen von Sound-, Video- oder BitmapdateienSuchen und ErsetzenNach obenDie Funktion zum Suchen und Ersetzen bietet die folgenden Möglichkeiten:Sie können nach einem Textstring, einer Schriftart, einer Farbe, einem Symbol, einer Sounddatei, einer Videodatei oder einer importiertenBitmapdatei suchen.Sie können das angegebene Element durch ein anderes Element des gleichen Typs ersetzen. Welche Optionen im Dialogfeld „Suchen undersetzen“ angezeigt werden, hängt davon ab, nach welchem Elementtyp Sie suchen.Sie können Elemente im aktuellen Dokument oder in der aktuellen Szene suchen und ersetzen.Sie können nach der nächsten Fundstelle oder nach allen Fundstellen für ein Element suchen und die aktuelle oder alle Fundstellenersetzen.Hinweis: In einem bildschirmbasierten Dokument können Sie Elemente im aktuellen Dokument oder auf dem aktuellen Bildschirm suchen undersetzen; Szenen können jedoch nicht verwendet werden.Mit der Option „Live bearbeiten“ können Sie das angegebene Element direkt auf der Bühne bearbeiten. Wenn Sie „Live bearbeiten“ beim Suchennach einem Symbol einsetzen, wird das Symbol von <strong>Flash</strong> <strong>Professional</strong> im Positionsbearbeitungsmodus geöffnet.Das Such- und Ersetzungsprotokoll unten im Dialogfeld „Suchen und ersetzen“ zeigt die Position, den Namen und den Typ der zu suchendenElemente an.Suchen und Ersetzen von TextNach oben1. Wählen Sie „Bearbeiten“ > „Suchen und ersetzen“.2. Wählen Sie im Popupmenü „Nach“ die Option „Text“ aus.3. Geben Sie im Feld „Text“ den gesuchten Text ein.4. Geben Sie im Feld „Ersetzen durch“ den Text ein, durch den der vorhandene Text ersetzt werden soll.5. Geben Sie Optionen für die Textsuche an:Ganzes Wort Der angegebene Textstring wird nur als ganzes Wort gesucht. Vor und nach dem Wort stehen Leerstellen, Anführungszeichenoder ähnliche Zeichen. Wenn „Ganzes Wort“ deaktiviert ist, wird der angegebene Text auch als Teil eines längeren Wortes gesucht. Wenn„Ganzes Wort“ deaktiviert ist, wird beispielsweise bei der Suche nach klein auch verkleinern, verkleinerung usw. gefunden.Groß-/Kleinschreibung Der Text wird in genau der angegebenen Groß- oder Kleinschreibung gesucht.Reguläre Ausdrücke Der Text wird in regulären Ausdrücken in ActionScript gesucht. Ein Ausdruck ist eine Anweisung, die von <strong>Flash</strong><strong>Professional</strong> ausgewertet werden kann und einen Wert zurückgibt.Inhalte von Textfeldern Der Inhalt von Textfeldern wird durchsucht.Bilder/Ebenen/Parameter Bildbezeichnungen, Ebenennamen, Szenennamen und Komponentenparameter werden durchsucht.Strings in ActionScript Strings (Text zwischen Anführungszeichen) in ActionScript im Dokument oder in der Szene werden durchsucht(externe ActionScript-Dateien werden nicht durchsucht).ActionScript Durchsucht das gesamte ActionScript einschließlich Code und Strings.6. Wählen Sie „Live bearbeiten“, um die nächste Fundstelle des angegebenen Texts auf der Bühne auszuwählen und ihn an seiner Position zubearbeiten.Hinweis: Es wird nur die nächste Fundstelle zur Live-Bearbeitung ausgewählt, selbst wenn Sie in Schritt 7 „Alle suchen“ ausgewählt haben.7. So suchen Sie Text:Klicken Sie auf „Weitersuchen“, um die nächste Fundstelle des angegebenen Textes zu suchen.Klicken Sie auf „Alle suchen“, um alle Fundstellen des angegebenen Textes zu suchen.181
8. So ersetzen Sie Text:Klicken Sie auf „Ersetzen“, um die derzeit ausgewählte Fundstelle des angegebenen Textes zu ersetzen.Klicken Sie auf „Alle ersetzen“, um alle Fundstellen des angegebenen Textes zu ersetzen.Suchen und Ersetzen von SchriftartenNach oben1. Wählen Sie „Bearbeiten“ > „Suchen und ersetzen“.2. Wählen Sie im Popupmenü „Nach“ die Option „Schriftart“ aus und wählen Sie dann eine der folgenden Optionen:Wählen Sie „Schriftname“, um anhand des Schriftnamens zu suchen; klicken Sie im Popupmenü auf eine Schriftart oder geben Sieeinen Schriftnamen im Feld ein. Wenn „Schriftname“ deaktiviert ist, werden alle Schriftarten in der Szene oder im Dokument durchsucht.Wählen Sie „Schriftstil“, um anhand des Schriftstils zu suchen; klicken Sie im Popupmenü auf einen Schriftstil. Wenn „Schriftstil“deaktiviert ist, werden alle Schriftstile in der Szene oder im Dokument durchsucht.Wählen Sie „Schriftgröße“, um anhand der Schriftgröße zu suchen; geben Sie Werte für die Mindest- und Höchstgröße ein, um den zudurchsuchenden Schriftgrößenbereich anzugeben. Wenn „Schriftgröße“ deaktiviert ist, werden alle Schriftgrößen in der Szene oder imDokument durchsucht.Wählen Sie unter „Ersetzen durch“ die Option „Schriftname“, wenn Sie die angegebene Schriftart durch einen anderen Schriftnamenersetzen möchten; klicken Sie im Popupmenü auf eine Schriftart oder geben Sie einen Schriftnamen im Feld ein. Wenn „Schriftart“ unter„Ersetzen durch“ deaktiviert ist, bleibt der aktuelle Schriftname unverändert.Wählen Sie unter „Ersetzen durch“ die Option „Schriftstil“, wenn Sie die angegebene Schriftart durch einen anderen Schriftstil ersetzenmöchten; klicken Sie im Popupmenü auf einen Schriftstil. Wenn „Schriftstil“ unter „Ersetzen durch“ deaktiviert ist, bleibt der aktuelle Stilder angegebenen Schriftart unverändert.Wählen Sie unter „Ersetzen durch“ die Option „Schriftgröße“, wenn Sie die angegebene Schriftart durch eine andere Schriftgrößeersetzen möchten, geben Sie Werte für die Mindest- und Höchstgröße ein. Wenn „Schriftgröße“ unter „Ersetzen durch“ deaktiviert ist,bleibt die aktuelle Größe der angegebenen Schriftart unverändert.3. Wählen Sie „Live bearbeiten“, um die nächste Fundstelle der angegebenen Schriftart auf der Bühne auszuwählen und sie an ihrer Positionzu bearbeiten.Hinweis: Es wird nur die nächste Fundstelle zur Live-Bearbeitung ausgewählt, selbst wenn Sie in Schritt 4 „Alle suchen“ ausgewählt haben.4. So suchen Sie eine Schriftart:Klicken Sie auf „Weitersuchen“, um die nächste Fundstelle der angegebenen Schriftart zu suchen.Klicken Sie auf „Alle suchen“, um alle Fundstellen der angegebenen Schriftart zu suchen.5. So ersetzen Sie eine Schriftart:Klicken Sie auf „Ersetzen“, um die derzeit ausgewählte Fundstelle der angegebenen Schriftart zu ersetzen.Klicken Sie auf „Alle ersetzen“, um alle Fundstellen der angegebenen Schriftart zu ersetzen.Suchen und Ersetzen von FarbenNach obenIn gruppierten Objekten können Sie jedoch nicht nach Farben suchen.Hinweis: Bearbeiten Sie die Datei in einem Bildbearbeitungsprogramm, um Farben in einer in einem <strong>Flash</strong> <strong>Professional</strong>-Dokument enthaltenenGIF- oder JPEG-Datei zu suchen und zu ersetzen.1. Wählen Sie „Bearbeiten“ > „Suchen und ersetzen“.2. Wählen Sie im Popupmenü „Nach“ die Option „Farbe“ aus.3. Um eine Farbe zu suchen, klicken Sie auf das Steuerelement „Farbe“ und führen dann einen der folgenden Schritte aus:Wählen Sie ein Farbfeld im Popupfenster „Farbe“.Geben Sie im Popupfenster „Farbe“ einen hexadezimalen Farbwert im Feld ein.Klicken Sie auf die Schaltfläche „System-Farbwähler“ und wählen Sie eine Farbe im System-Farbwähler aus.Ziehen Sie den Cursor vom Steuerelement „Farbe“, um die Pipette anzuzeigen. Wählen Sie eine beliebige Farbe auf dem Bildschirmaus.4. Um eine Farbe auszuwählen, durch die die angegebene Farbe ersetzt werden soll, klicken Sie unter „Ersetzen durch“ auf das Steuerelement„Farbe“ und führen einen der folgenden Schritte aus:Wählen Sie ein Farbfeld im Popupfenster „Farbe“.Geben Sie im Popupfenster „Farbe“ einen hexadezimalen Farbwert im Feld ein.Klicken Sie auf die Schaltfläche „System-Farbwähler“ und wählen Sie eine Farbe im System-Farbwähler aus.182
Ziehen Sie den Cursor vom Steuerelement „Farbe“, um die Pipette anzuzeigen. Wählen Sie eine beliebige Farbe auf dem Bildschirmaus.5. Wählen Sie eine der Optionen „Füllungen“, „Striche“ oder „Text“ oder eine beliebige Kombination dieser Optionen aus, um anzugeben,welche Fundstellen der angegebenen Farbe gesucht und ersetzt werden sollen.6. Wählen Sie „Live bearbeiten“, um die nächste Fundstelle der angegebenen Farbe auf der Bühne auszuwählen und ihn an ihrer Position zubearbeiten.Hinweis: Es wird nur die nächste Fundstelle zur Live-Bearbeitung ausgewählt, selbst wenn Sie im nächsten Schritt „Alle suchen“auswählen.7. Suchen Sie eine Farbe.Klicken Sie auf „Weitersuchen“, um die nächste Fundstelle der angegebenen Farbe zu suchen.Klicken Sie auf „Alle suchen“, um alle Fundstellen der angegebenen Farbe zu suchen.8. Anpassen einer Farbe.Klicken Sie auf „Ersetzen“, um die derzeit ausgewählte Fundstelle der angegebenen Farbe zu ersetzen.Klicken Sie auf „Alle ersetzen“, um alle Fundstellen der angegebenen Farbe zu ersetzen.Suchen und Ersetzen von SymbolenNach obenUm Symbole zu suchen und zu ersetzen, suchen Sie ein Symbol anhand des Namens. Außerdem können Sie ein Symbol durch ein anderesSymbol eines beliebigen Typs ersetzen: Movieclip, Schaltfläche oder Grafik.1. Wählen Sie „Bearbeiten“ > „Suchen und ersetzen“.2. Wählen Sie im Popupmenü „Nach“ die Option „Symbol“ aus.3. Wählen Sie einen Namen aus dem Popupmenü aus.4. Wählen Sie unter „Ersetzen durch“ einen Namen aus dem Popupmenü aus.5. Wählen Sie „Live bearbeiten“, um die nächste Fundstelle des angegebenen Symbols auf der Bühne auszuwählen und es an seiner Positionzu bearbeiten.Hinweis: Es wird nur die nächste Fundstelle zur Bearbeitung ausgewählt, selbst wenn Sie im nächsten Schritt „Alle suchen“ auswählen.6. So suchen Sie ein Symbol:Klicken Sie auf „Weitersuchen“, um die nächste Fundstelle des angegebenen Symbols zu suchen.Klicken Sie auf „Alle suchen“, um alle Fundstellen des angegebenen Symbols zu suchen.7. So ersetzen Sie ein Symbol:Klicken Sie auf „Ersetzen“, um die derzeit ausgewählte Fundstelle des angegebenen Symbols zu ersetzen.Klicken Sie auf „Alle ersetzen“, um alle Fundstellen des angegebenen Symbols zu ersetzen.Suchen und Ersetzen von Sound-, Video- oder BitmapdateienNach oben1. Wählen Sie „Bearbeiten“ > „Suchen und ersetzen“.2. Wählen Sie im Popupmenü „Nach“ die Option „Ton“, „Video“ oder „Bitmap“ aus.3. Geben Sie als Namen einen Sound-, Video- oder Bitmap-Dateinamen ein oder wählen Sie einen Namen aus dem Popupmenü aus.4. Geben Sie unter „Ersetzen durch“ als Namen einen Sound-, Video- oder Bitmap-Dateinamen ein oder wählen Sie einen Namen aus demPopupmenü aus.5. Wählen Sie „Live bearbeiten“, um die nächste Fundstelle des angegebenen Sounds, Videos oder der angegebenen Bitmap auf der Bühneauszuwählen und das Element an seiner Position zu bearbeiten.Hinweis: Es wird nur die nächste Fundstelle zur Bearbeitung ausgewählt, selbst wenn Sie im nächsten Schritt „Alle suchen“ auswählen.6. Suchen Sie eine Sound-, Video- oder Bitmapdatei.Klicken Sie auf „Weitersuchen“, um die nächste Fundstelle des angegebenen Sounds oder Videos oder der angegebenen Bitmap zusuchen.Klicken Sie auf „Alle suchen“, um alle Fundstellen des angegebenen Sounds oder Videos oder der angegebenen Bitmap zu suchen.7. Ersetzen Sie eine Sound-, Video- oder Bitmapdatei.Klicken Sie auf „Ersetzen“, um die derzeit ausgewählte Fundstelle des angegebenen Sounds oder Videos oder der angegebenen Bitmapzu ersetzen.Klicken Sie auf „Alle ersetzen“, um alle Fundstellen des angegebenen Sounds oder Videos oder der angegebenen Bitmap zu ersetzen.183
Importierte Bitmaps und <strong>Flash</strong>Arbeiten mit importierten BitmapsFestlegen von Bitmap-Eigenschaften(Nur <strong>Flash</strong> <strong>Professional</strong> <strong>CC</strong>) Austauschen mehrerer BitmapsImportieren von Bitmaps zur LaufzeitAnwenden einer Bitmap als FüllungBearbeiten von Bitmaps in einem externen EditorTeilen von Bitmaps und Erstellen einer BitmapfüllungArbeiten mit importierten BitmapsNach obenImportierte Bitmaps lassen sich in <strong>Flash</strong> <strong>Professional</strong> modifizieren und in einem <strong>Flash</strong> <strong>Professional</strong>-Dokument auf verschiedene Arten verwenden.Wenn eine importierte Bitmap für die Darstellung in einem <strong>Flash</strong> <strong>Professional</strong>-Dokument vergrößert wird, erscheint das Bild möglicherweiseverzerrt. Daher sollten Sie sich vor dem Verwenden einer importierten Bitmaps stets anhand der Vorschau vergewissern, dass die in ihrenthaltenen Bilder korrekt dargestellt werden.Wenn Sie auf der Bühne eine Bitmap auswählen, zeigt der Eigenschafteninspektor den Symbolnamen der Bitmap sowie deren Größe in Pixel unddie Position auf der Bühne an. Sie können im Eigenschafteninspektor eine Instanz dieser Bitmap austauschen, d. h. durch eine Instanz eineranderen Bitmap im aktuellen Dokument ersetzen.Das folgende Videotutorial beschreibt die Verwendung von Bitmaps in <strong>Flash</strong> <strong>Professional</strong>:Working with bitmap graphics (0:56)Aufrufen des Eigenschafteninspektors für Bitmap-Eigenschaften1. Wählen Sie auf der Bühne die Instanz einer Bitmap aus.2. Wählen Sie „Fenster“ > „Eigenschaften“.Ersetzen einer Instanz einer Bitmap durch eine Instanz einer anderen Bitmap1. Wählen Sie auf der Bühne eine Bitmapinstanz aus.2. Wählen Sie „Fenster“ > „Eigenschaften“ und klicken Sie auf „Austauschen“.3. Wählen Sie eine Bitmap aus, durch die Sie die der Instanz momentan zugewiesene Bitmap ersetzen möchten.Festlegen von Bitmap-EigenschaftenNach obenSie können eine importierte Bitmap mit Anti-Aliasing versehen, um die Kanten im Bild zu glätten. Außerdem haben Sie die Möglichkeit, die Größeder Bitmapdatei mithilfe der Komprimierungsoptionen zu verringern und die Datei für die Darstellung im Web zu formatieren.1. Wählen Sie im Bedienfeld „Bibliothek“ eine Bitmap aus und klicken Sie auf die Schaltfläche „Eigenschaften“ am unteren Rand desBedienfelds.2. Wählen Sie „Glätten zulassen“. Durch das Glätten wird die Qualität von Bitmapbildern verbessert, wenn sie skaliert werden.3. Wählen Sie unter „Komprimierung“ eine der folgenden Optionen:Foto (JPEG) komprimiert das Bild im JPEG-Format. Wenn Sie die Option „Standardqualität des Dokuments verwenden“ wählen, wird dasimportierte Bild mit den angegebenen Standardqualitätseinstellungen komprimiert. Sie können diese Einstellung jedoch auch selbstfestlegen, indem Sie die Option „Standardqualität des Dokuments verwenden“ deaktivieren und in das Textfeld „Qualität“ einen Wertzwischen 1 und 100 eingeben. (Je höher der eingestellte Wert, desto genauer stimmt das Bild mit dem Original überein, desto größer istjedoch auch die fertige Datei.)Verlustfrei (PNG/GIF) Komprimiert das Bild ohne Verlust von Bildinformationen und somit ohne Qualitätsverlust.Hinweis: Die JPEG-Komprimierung eignet sich am besten für Bilder mit komplexen Farb- oder Farbtonvariationen wie Fotos oder Grafikenmit Farbverlaufsfüllungen, Verwenden Sie die verlustfreie Komprimierung für Bilder mit einfachen Formen und relativ wenigen Farben.4. Klicken Sie auf „Testen“, um das Ergebnis des Komprimierungsvorgangs zu überprüfen. Durch einen Größenvergleich zwischen derOriginaldatei und der komprimierten Datei können Sie feststellen, ob die gewählten Komprimierungseinstellungen für Ihre Zwecke geeignetsind.5. Klicken Sie auf „OK“.Hinweis: Die im Dialogfeld „Einstellungen für Veröffentlichungen“ gewählten JPEG-Qualitätseinstellungen haben keinen Einfluss auf die Qualität184
importierter JPEG-Dateien. Legen Sie Qualitätseinstellungen für jede importierte JPEG-Datei im Dialogfeld „Bitmap-Eigenschaften“ fest.(Nur <strong>Flash</strong> <strong>Professional</strong> <strong>CC</strong>) Austauschen mehrerer BitmapsNach obenMit der Option zum Austauschen von Bitmaps können Sie Symbole und Bitmaps durch ein ausgewähltes Symbol oder eine Bitmap ersetzen.1. Wählen Sie in <strong>Flash</strong> Pro <strong>CC</strong> mehrere Bitmaps auf der Bühne aus.2. Klicken Sie im Bedienfeld „Eigenschaften“ auf „Austauschen“.3. Wählen Sie im Dialogfeld „Symbol austauschen“ die Bitmap aus, durch die Sie alle ausgewählten Symbole/Bitmaps ersetzen möchten.4. Klicken Sie auf „OK“.Importieren von Bitmaps zur LaufzeitNach obenMit dem ActionScript® 2.0- oder ActionScript 3.0-Befehl BitmapData können Sie einem Dokument Bitmaps zur Laufzeit hinzufügen. Zu diesemZweck weisen Sie der Bitmap einen Verknüpfungsbezeichner zu. Weitere Informationen finden Sie unter „Elementen in der BibliothekVerknüpfungen zuweisen“ im ActionScript 2.0 in <strong>Adobe</strong> <strong>Flash</strong> – Arbeitshandbuch oder im Abschnitt zum Exportieren von Bibliothekssymbolen fürActionScript im ActionScript 3.0 Entwicklerhandbuch.1. Wählen Sie im Bedienfeld „Bibliothek“ die gewünschte Bitmap aus.2. Führen Sie einen der folgenden Schritte aus:Wählen Sie im Menü „Bedienfeld“ in der rechten oberen Ecke des Bedienfelds die Option „Verknüpfung“ aus.Klicken Sie im Bedienfeld „Bibliothek“ mit der rechten Maustaste (Windows) bzw. bei gedrückter Ctrl-Taste (Macintosh) auf den Namender Bitmap und wählen Sie im Kontextmenü die Option „Eigenschaften“.Klicken Sie auf „Erweitert“, falls die Verknüpfungseigenschaften im Dialogfeld „Eigenschaften“ nicht zu sehen sind.3. Wählen Sie unter „Verknüpfung“ die Einstellung „Export für ActionScript“.4. Tragen Sie in das Textfeld einen Bezeichnerstring ein und klicken Sie auf „OK“.Anwenden einer Bitmap als FüllungNach obenMithilfe des Bedienfelds „Farbe“ können Sie eine Bitmap als Füllung für ein Grafikobjekt festlegen. Hierbei wird die Bitmap mehrfach neben- unduntereinander angeordnet und das Objekt mit dem auf diese Weise erzeugten Muster gefüllt. Mit dem Farbverlaufstransformationswerkzeug lassensich Bilder und ihre Bitmapfüllungen skalieren, drehen und neigen.1. Wählen Sie auf der Bühne die Objekte aus, die Sie mit der Bitmapfüllung versehen möchten.2. Wählen Sie „Fenster“ > „Farbe“.3. Wählen Sie im Popupmenü oben rechts im Bedienfeld die Option „Bitmap“ aus.4. Wenn Sie das Vorschaufenster vergrößern möchten, um mehr Bitmaps im aktuellen Dokument anzuzeigen, klicken Sie auf den Pfeil in derlinken unteren Ecke des Bedienfelds „Farbe“.5. Klicken Sie auf eine Bitmap, um sie auszuwählen.Die Bitmap wird als aktuelle Füllfarbe eingestellt. Wenn Sie in Schritt 1 ein oder mehrere Grafikobjekte ausgewählt haben, werden diese mitder Bitmap gefüllt.Bearbeiten von Bitmaps in einem externen EditorNach obenBeim Bearbeiten einer Fireworks PNG-Datei, die als ein abgeflachtes Bild importiert wurde, bearbeiten Sie die PNG-Quelldatei der Bitmap, fallsverfügbar.Hinweis: Bitmaps aus Fireworks PNG-Dateien, die Sie als bearbeitbare Objekte importiert haben, lassen sich nicht mit einem externen Bildeditorbearbeiten.Wenn auf Ihrem System Fireworks ab Version 3 oder ein anderes Bildbearbeitungsprogramm installiert ist, können Sie diese Anwendung von<strong>Flash</strong> <strong>Professional</strong> aus starten, um eine importierte Bitmap zu bearbeiten.Bearbeiten von Bitmaps mit Photoshop CS5 oder höherHinweis: Wenn Sie mit <strong>Flash</strong> Pro CS5.5 arbeiten, benötigen Sie Photoshop CS5.1, um auf diese Funktion zugreifen zu können.1. Klicken Sie im Bedienfeld „Bibliothek“ mit der rechten Maustaste (Windows) bzw. bei gedrückter Ctrl-Taste (Macintosh) auf das Symbol dergewünschten Bitmap und wählen Sie „Mit Photoshop CS5 bearbeiten“.2. Nehmen Sie die gewünschten Änderungen in Photoshop vor.3. Wählen Sie in Photoshop „Datei“ > „Speichern“. (Ändern Sie nicht den Dateinamen oder das Format.)4. Kehren Sie zu <strong>Flash</strong> <strong>Professional</strong> zurück.185
Die Datei wird in <strong>Flash</strong> <strong>Professional</strong> automatisch aktualisiert.Bearbeiten von Bitmaps mit Fireworks ab Version 31. Klicken Sie im Bedienfeld „Bibliothek“ mit der rechten Maustaste (Windows) bzw. bei gedrückter Ctrl-Taste (Macintosh) auf das Symbol dergewünschten Bitmap und wählen Sie „Bearbeiten mit Fireworks 3“.2. Geben Sie an, ob die PNG-Quelldatei oder die Bitmapdatei geöffnet werden soll.3. Nehmen Sie in Fireworks die gewünschten Änderungen an der Datei vor.4. Wählen Sie in Fireworks „Datei > Aktualisieren“.5. Kehren Sie zu <strong>Flash</strong> <strong>Professional</strong> zurück.Die Datei wird in <strong>Flash</strong> <strong>Professional</strong> automatisch aktualisiert.Bearbeiten von Bitmaps mit anderen Bildbearbeitungsprogrammen1. Klicken Sie im Bedienfeld „Bibliothek“ mit der rechten Maustaste (Windows) bzw. bei gedrückter Ctrl-Taste (Macintosh) auf das Symbol dergewünschten Bitmap und wählen Sie „Bearbeiten mit“.2. Wählen Sie die Bildbearbeitungsanwendung aus, mit der Sie die Bitmapdatei öffnen möchten, und klicken Sie auf „OK“.3. Nehmen Sie in dem betreffenden Bildeditor die gewünschten Änderungen an der Datei vor.4. Speichern Sie die Datei im Bildeditor.Die Datei wird in <strong>Flash</strong> <strong>Professional</strong> automatisch aktualisiert.5. Kehren Sie zu <strong>Flash</strong> <strong>Professional</strong> zurück und fahren Sie mit der Bearbeitung des Dokuments fort.Teilen von Bitmaps und Erstellen einer BitmapfüllungNach obenBeim Teilen einer Bitmap auf der Bühne wird das auf der Bühne befindliche Bild von seinem Bibliothekselement getrennt und aus einerBitmapinstanz in eine Form konvertiert. Eine geteilte Bitmap kann mit den in <strong>Flash</strong> <strong>Professional</strong> verfügbaren Mal- und Zeichenwerkzeugengeändert werden. Wenn Sie das Zauberstabwerkzeug verwenden, können Sie in der Bitmap Bereiche auswählen, die dieselben oder ähnlicheFarben enthalten.Wenn Sie eine geteilte Bitmap als Malfarbe verwenden möchten, wählen Sie sie mit dem Pipettenwerkzeug aus und weisen Sie sie demFarbeimerwerkzeug oder einem anderen Zeichenwerkzeug als Füllung zu.Teilen von Bitmaps1. Wählen Sie in der aktuellen Szene eine Bitmap aus.2. Wählen Sie „Modifizieren“ > „Teilen“.Ändern der Füllungen ausgewählter Bereiche einer geteilten Bitmap1. Wählen Sie im Bedienfeld „Werkzeuge“ das Zauberstabwerkzeug aus. Falls das Zauberstabwerkzeug nicht sichtbar ist, klicken Sie auf dasLassowerkzeug und wählen Sie im Popupmenü „Zauberstabwerkzeug“. Legen Sie im Eigenschafteninspektor die folgenden Optionen fest:Geben Sie unter „Schwellenwert“ einen Wert zwischen 1 und 200 ein, um festzulegen, wie genau die Farbe der benachbarten Pixelübereinstimmen muss, damit sie der Auswahl hinzufügen werden. Je größer der Wert in diesem Feld, desto höher ist die Farbtoleranz.Wenn Sie den Wert 0 eingeben, werden nur Pixel ausgewählt, deren Farbe genau mit der Farbe des zuerst angeklickten Pixelsübereinstimmt.Wählen Sie für „Glätten“ eine Option aus, um festzulegen, wie stark die Ränder der Auswahl geglättet werden sollen.2. Klicken Sie auf die Bitmap, um einen Bereich auszuwählen. Klicken Sie erneut, um die Auswahl zu erweitern.3. Um die ausgewählten Bereiche in der Bitmap zu füllen, wählen Sie aus der Füllfarbensteuerung die gewünschte Füllung aus.4. Wählen Sie das Farbeimerwerkzeug, und klicken Sie auf eine beliebige Stelle innerhalb des ausgewählten Bereichs, um die neue Füllunganzuwenden.Konvertieren von Bitmaps in VektorgrafikenMit dem Befehl „Bitmap nachzeichnen“ können Sie eine Bitmap in eine Vektorgrafik mit separaten, bearbeitbaren Farbbereichen umwandeln. Siekönnen das Bild als Vektorgrafik bearbeiten und die Dateigröße verringern.Nach dem Umwandeln der Bitmap in eine Vektorgrafik ist diese nicht mehr mit dem Bitmapsymbol im Bedienfeld „Bibliothek“ verknüpft.Hinweis: Wenn die importierte Bitmap komplexe Formen und viele Farben enthält, kann die konvertierte Vektorgrafikdatei deutlich größer sein alsdie ursprüngliche Bitmap. Probieren Sie im Dialogfeld „Bitmap nachzeichnen“ einfach verschiedene Einstellungen aus, bis das gewünschteVerhältnis zwischen Dateigröße und Bildqualität erreicht ist.Sie haben auch die Möglichkeit, eine Bitmap zu teilen, um das Bild anschließend mit den Mal- und Zeichenwerkzeugen in <strong>Flash</strong> <strong>Professional</strong> zu186
earbeiten.1. Wählen Sie in der aktuellen Szene eine Bitmap aus.2. Wählen Sie „Modifizieren > Bitmap > Bitmap nachzeichnen“.3. Geben Sie einen Wert für „Farbschwelle“ ein.Wenn die Differenz der RGB-Farbwerte zweier Pixel geringer ist als der im Feld „Farbschwelle“ angegebene Wert, werden die beiden Pixelals gleichfarbig betrachtet. Je höher Sie die Farbschwelle einstellen, desto weniger Farben enthält die konvertierte Vektorgrafik.4. Tragen Sie in das Feld „Kleinste Fläche“ einen Wert ein, um die Anzahl der umgebenden Pixel festzulegen, die bei der Farbzuweisungberücksichtigt werden.5. Wählen Sie für „Kurvenanpassung“ eine Option aus, um anzugeben, wie glatt die Konturen gezeichnet werden sollen.6. Wählen Sie für „Kantenschwelle“ eine Option aus, um anzugeben, ob scharfe Kanten beibehalten oder geglättet werden sollen.Wenn Sie die folgenden Werte eingeben, erzeugen Sie eine Vektorgrafik, die fast genauso aussieht wie die ursprüngliche Bitmap:Farbschwelle: 10Kleinste Fläche: 1 PixelKurvenanpassung: PixelKantenschwelle: Viele EckenAnwenden von Bitmapfüllung mit dem Pipettenwerkzeug1. Wählen Sie das Pipettenwerkzeug aus und klicken Sie auf die geteilte Bitmap auf der Bühne. Die Bitmap wird als aktuelle Füllung eingestelltund das Farbeimerwerkzeug aktiviert.2. Führen Sie einen der folgenden Schritte aus:Klicken Sie mit dem Farbeimerwerkzeug auf ein vorhandenes Grafikobjekt, um ihm die Bitmap als Füllung zuzuweisen.Wählen Sie das Ellipsen-, Rechteck- oder Stiftwerkzeug und zeichnen Sie ein neues Objekt. Das Objekt wird automatisch mit dergeteilten Bitmap ausgefüllt.Mit dem Werkzeug „Frei transformieren“ können Sie die Bitmapfüllung skalieren, drehen oder neigen.Verwandte HilfethemenTransformieren von Farbverlaufs- und BitmapfüllungenÄndern von Strich- und FüllfarbeRechtliche Hinweise | Online-Datenschutzrichtlinie187
Verschieben und Kopieren von ObjektenVerschieben von Objekten durch Ziehen mit der MausVerschieben von Objekten mithilfe der PfeiltastenVerschieben von Objekten über den EigenschafteninspektorVerschieben von Objekten mithilfe des Bedienfelds „Info“Verschieben und Kopieren von Objekten durch EinfügenKopieren von Objekten mithilfe der ZwischenablageKopieren von transformierten ObjektenVerschieben von Objekten durch Ziehen mit der MausNach oben1. Wählen Sie ein oder mehrere Objekte aus.2. Wählen Sie das Auswahlwerkzeug aus und platzieren Sie den Zeiger über dem Objekt. Führen Sie dann einen der folgenden Schritteaus:Um das Objekt zu verschieben, ziehen Sie es an die neue Position.Wenn Sie eine Kopie des Objekts erstellen und verschieben möchten, halten Sie hierbei die Alt-Taste (Windows) bzw. die Wahltaste(Macintosh) gedrückt.Halten Sie beim Ziehen die Umschalttaste gedrückt, um die Bewegung des Objekts auf Richtungen zu beschränken, deren Winkel einVielfaches von 45° beträgt.Verschieben von Objekten mithilfe der PfeiltastenNach oben1. Wählen Sie ein oder mehrere Objekte aus.2. Führen Sie einen der folgenden Schritte aus:Betätigen Sie die Pfeiltasten, um das Objekt in Schritten von jeweils einem Pixel in die entsprechende Richtung zu bewegen.Halten Sie hierbei die Umschalttaste gedrückt, um die Auswahl um jeweils 10 Pixel zu verschieben.Hinweis: Wenn Sie die Option „An Pixeln ausrichten“ aktiviert haben, erfolgt das Verschieben von Objekten mit den Pfeiltasten nicht anhand derauf dem Bildschirm dargestellten Bildpunkten, sondern am Pixelraster des Dokuments.Verschieben von Objekten über den EigenschafteninspektorNach oben1. Wählen Sie ein oder mehrere Objekte aus.2. Sollte der Eigenschafteninspektor nicht zu sehen sein, wählen Sie „Fenster“ > „Eigenschaften“.3. Geben Sie die gewünschten x- und y-Koordinaten der linken oberen Ecke der Auswahl ein.Als Bezugspunkt des Koordinatensystems dient hierbei die linke obere Ecke der Bühne.Hinweis: Der Eigenschafteninspektor verwendet die Maßeinheit, die Sie im Dialogfeld „Dokumenteigenschaften“ unter „Linealeinheit“eingestellt haben.Verschieben von Objekten mithilfe des Bedienfelds „Info“Nach oben1. Wählen Sie ein oder mehrere Objekte aus.2. Wenn das Bedienfeld „Info“ noch nicht angezeigt wird, wählen Sie „Fenster“ > „Info“ aus.3. Geben Sie die gewünschten x- und y-Koordinaten der linken oberen Ecke der Auswahl ein.Als Bezugspunkt des Koordinatensystems dient hierbei die linke obere Ecke der Bühne.Verschieben und Kopieren von Objekten durch EinfügenNach obenWenn Sie ein Objekt in eine andere Ebene, Szene oder <strong>Flash</strong>-Datei verschieben oder kopieren möchten, sollten Sie zu diesem Zweck dieFunktion „Einfügen“ verwenden. Sie können ein Objekt an einer Position relativ zu seiner ursprünglichen Position einfügen.188
1. Wählen Sie ein oder mehrere Objekte aus.2. Wählen Sie „Bearbeiten“ > „Ausschneiden oder Bearbeiten“ > „Kopieren“.3. Wählen Sie eine andere Ebene, Szene oder Datei aus und wählen Sie „Bearbeiten“ > „An Position einfügen“, um die Auswahl an derselbenPosition relativ zur Bühne einzufügen. Wählen Sie „Bearbeiten“ > „Zentriert einfügen“, um die Auswahl in der Mitte des Arbeitsbereichseinzufügen.Kopieren von Objekten mithilfe der ZwischenablageNach obenElemente, die Sie in die Zwischenablage kopieren, werden mit Anti-Aliasing geglättet, sodass sie in anderen Anwendungen in derselben Qualitätwie in <strong>Flash</strong> dargestellt werden können. Dies ist bei Bildern hilfreich, die Bitmapgrafiken, Farbverläufe, Transparenz oder Maskenebenen enthalten.Grafiken, die Sie aus anderen <strong>Flash</strong>-Dokumenten oder Programmen übernehmen, werden in das aktuelle Bild der aktuellen Ebene eingefügt. DieArt und Weise, in der ein Grafikelement in eine <strong>Flash</strong>-Szene eingefügt wird, hängt von der Art und Quelle des Elements sowie von IhrenVoreinstellungen ab:Text aus einem Texteditor wird in Form eines einzelnen Textobjekts eingefügt.Vektorbasierte Grafiken aus einem Zeichenprogramm werden in Form einer Gruppe eingefügt, die sich auflösen und bearbeiten lässt.Bitmaps werden wie beim Importieren in Form eines gemeinsamen Gruppenobjekts eingefügt und lassen sich anschließend nach Beliebenteilen oder in Vektorgrafiken umwandeln.Hinweis: Wenn Sie Illustrator-Grafiken in <strong>Flash</strong> einfügen möchten, sollten Sie die Farben vorher in Illustrator in RGB umwandeln.Kopieren von transformierten ObjektenNach obenSie können eine skalierte, gedrehte oder geneigte Kopie eines Objekts erstellen.1. Wählen Sie ein Objekt aus.2. Wählen Sie „Fenster“ > „Transformieren“ aus.3. Geben Sie die gewünschten Werte für die Skalierung, Drehung und Neigung ein.4. Klicken Sie im Bedienfeld „Transformieren“ auf die Schaltfläche „Auswahl duplizieren und transformieren“ .Rechtliche Hinweise | Online-Datenschutzrichtlinie189
Platzieren von Bildern in <strong>Flash</strong>Info zum Importieren von Bildern in <strong>Flash</strong>Beim Importieren unterstützte DateiformateImportieren von Bildern in <strong>Flash</strong>Importieren von FXG-DateienAutoCAD DXF-DateienLaden von Bildmaterial mit ActionScriptInfo zum Importieren von Bildern in <strong>Flash</strong>Nach obenIn <strong>Adobe</strong>® <strong>Flash</strong>® <strong>Professional</strong> können Sie mit Bildern arbeiten, die in anderen Anwendungen erstellt wurden. Zu diesem Zweck lassen sichVektorgrafiken und Bitmaps in verschiedenen Dateiformaten importieren. Wenn auf Ihrem System QuickTime® Version 4 oder höher installiert ist,stehen darüber hinaus noch weitere Importformate für Vektor- und Bitmapdateien zur Verfügung. Sie können <strong>Adobe</strong>® FreeHand®-Dateien (biseinschließlich Version MX) und <strong>Adobe</strong>® Fireworks®-Dateien im PNG-Format direkt in <strong>Flash</strong> <strong>Professional</strong> importieren, wobei die in diesen Dateienverwendeten Attribute erhalten bleiben.Grafikdateien, die Sie in <strong>Flash</strong> <strong>Professional</strong> importieren möchten, müssen eine Größe von mindestens 2 x 2 Pixeln aufweisen.Um JPEG-Dateien zur Laufzeit in eine <strong>Flash</strong> <strong>Professional</strong>-SWF-Datei zu laden, verwenden Sie die loadMovie-Aktion oder -Methode. AusführlicheInformationen finden Sie unter „loadMovie (MovieClip.loadMovie-Methode)“ im ActionScript 2.0-Referenzhandbuch oder im Abschnitt zumVerwenden von Movieclips im ActionScript 3.0 Entwicklerhandbuch.<strong>Flash</strong> <strong>Professional</strong> importiert Vektorgrafiken, Bitmaps und Bildsequenzen wie folgt:Wenn Sie <strong>Adobe</strong>® Illustrator®- und <strong>Adobe</strong>® Photoshop®-Dateien in <strong>Flash</strong> <strong>Professional</strong> importieren, können Sie Importoptionen festlegen, mitdenen sich die meisten visuellen Daten der Bilder sowie die Bearbeitbarkeit bestimmter visueller Attribute in der <strong>Flash</strong> <strong>Professional</strong>-Authoring-Umgebung erhalten lassen.Beim Importieren von FreeHand-Vektorgrafiken können Sie in <strong>Flash</strong> <strong>Professional</strong> mithilfe verschiedener Optionen angeben, inwieweit die inFreeHand definierten Ebenen, Seiten und Textblöcke erhalten bleiben sollen.Wenn Sie PNG-Bilder aus Fireworks importieren, importieren Sie die Dateien als bearbeitbare Objekte, die in <strong>Flash</strong> <strong>Professional</strong> geändertwerden können, oder als auf die Hintergrundebene abgeflachte Dateien für die Bearbeitung und Aktualisierung in Fireworks.Sie können Optionen zur Beibehaltung von Bildern, Text und Hilfslinien auswählen.Hinweis: Wenn Sie eine PNG-Datei aus Fireworks in die Zwischenablage kopieren, wird sie beim Einfügen in <strong>Flash</strong> in eine Bitmapumgewandelt.Vektorgrafiken aus SWF- und WMF (Windows® Metafile Format)-Dateien, die Sie direkt in ein <strong>Flash</strong> <strong>Professional</strong>-Dokument (d. h. nicht ineine Bibliothek) importieren, werden als Gruppe in die aktuelle Ebene übernommen.Bitmaps (gescannte Fotos, BMP-Dateien), die Sie direkt in ein <strong>Flash</strong> <strong>Professional</strong>-Dokument importieren, werden als einzelne Objekte in dieaktuelle Ebene übernommen. <strong>Flash</strong> <strong>Professional</strong> übernimmt dabei auch die Transparenzeinstellungen der importierten Bitmaps. Da dieDateigröße einer SWF-Datei beim Importieren einer Bitmap beträchtlich ansteigen kann, sollten Sie importierte Bitmaps ggf. komprimieren.Hinweis: Wenn Sie eine Bitmap importieren, indem Sie sie per Drag & Drop aus einer Anwendung oder vom Desktop in <strong>Flash</strong> <strong>Professional</strong>ziehen, bleibt die Transparenz der Bitmap möglicherweise nicht erhalten. Wählen Sie für den Import „Datei“ > „In Bühne importieren“ bzw. „InBibliothek importieren“, um die Transparenz zu bewahren.Bildsequenzen (z. B. PICT- oder BMP-Sequenzen), die Sie direkt in ein <strong>Flash</strong> <strong>Professional</strong>-Dokument importieren, werden als aufeinanderfolgende Schlüsselbilder in die aktuelle Ebene übernommen.Beim Importieren unterstützte DateiformateNach obenHinweis: Eine vollständige Liste aller Dateiformate, die in <strong>Flash</strong> beim Importieren, Exportieren und Bearbeiten unterstützt werden, finden Sie inder TechNote Unterstützte Dateiformate TechNote.GrafikformateWelche Vektor- und Bitmapdateiformate in <strong>Flash</strong> <strong>Professional</strong> importiert werden können, richtet sich danach, ob auf dem System QuickTime abVersion 4 installiert ist. Der Einsatz von QuickTime 4 in Verbindung mit <strong>Flash</strong> <strong>Professional</strong> ist insbesondere bei Gemeinschaftsprojekten sinnvoll,bei denen sowohl auf Windows- als auch auf Macintosh-Plattformen gearbeitet wird. QuickTime 4 erweitert die Unterstützung für bestimmteDateiformate (PICT, QuickTime Movie usw.) auf beide Plattformen.Die folgenden Vektor- und Bitmapdateiformate können ohne Unterstützung durch QuickTime 4 in <strong>Flash</strong> <strong>Professional</strong> 8 oder höher importiert190
werden:Dateityp Erweiterung Windows Macintosh<strong>Adobe</strong> Illustrator (biseinschließlich Version 10).ai • •<strong>Adobe</strong> Photoshop .psd • •AutoCAD® DXF .dxf • •Bitmap .bmp • •Enhanced Windows Metafile .emf •FutureSplash Player .spl • •GIF und animiertes GIF .gif • •JPEG .jpg • •PNG .png • •<strong>Flash</strong> Player 6/7 .swf • •Windows Metafile .wmf • •<strong>Adobe</strong>-XML-Grafikdatei .fxg • •Die folgenden Bitmapdateiformate können nur in <strong>Flash</strong> <strong>Professional</strong> importiert werden, wenn QuickTime ab Version 4 installiert ist:Dateityp Erweiterung Windows MacintoshQuickTime Image .qtif • •TIFF .tif • •SoundformateIn <strong>Flash</strong> können die folgenden Audioformate importiert werden:Dateityp Erweiterung Windows Macintosh<strong>Adobe</strong> Soundbooth .asnd • •Welle .wav •Audio Interchange File Format(Audioaustausch-Dateiformat).aiff •MP3 .mp3 • •In <strong>Flash</strong> können die folgenden Audioformate importiert werden, vorausgesetzt QuickTime 4, oder eine neuere Version, ist installiert:Dateityp Erweiterung Windows MacintoshAudio Interchange File Format(Audioaustausch-Dateiformat).aiff • •Sound Designer II .sd2 •QuickTime-Filme, nur Sound .mov, .qt • •Sun AU .au • •System 7-Sounds .snd •191
Welle .wav • •VideoformateIn <strong>Flash</strong> können die folgenden Videoformate importiert werden:Dateityp Erweiterung Windows MacintoshVideo für <strong>Adobe</strong> <strong>Flash</strong> .flv, .f4v • •QuickTime-Film .mov, .qt • •Video für Windows .avi • •MPEG.mpg, .m1v, .m2p, .m2t, .m2ts,.mts, .tod, .mpe, .mpeg• •MPEG-4 .mp4, .m4v, .avc • •Digitalvideoformate .dv, .dvi • •3GPP/3GPP2 für mobileGeräte.3gp, .3gpp, .3gp2, .3gpp2,.3p2• •Importieren von Bildern in <strong>Flash</strong>Nach obenMit <strong>Flash</strong> <strong>Professional</strong> können Sie Bilder in verschiedenen Dateiformaten entweder direkt auf die Bühne oder in die Bibliothek importieren.Importieren von Dateien in <strong>Flash</strong>1. Führen Sie einen der folgenden Schritte aus:Wählen Sie „Datei“ > „Importieren“ > „In Bühne importieren“, um die Datei direkt in das aktuelle <strong>Flash</strong> <strong>Professional</strong>-Dokument zuimportieren.Wählen Sie „Datei“ > „Importieren“ > „In Bibliothek importieren“, um die Datei in die Bibliothek des aktuellen <strong>Flash</strong> <strong>Professional</strong>-Dokuments zu importieren. (Zum Verwenden eines Bibliothekselements in einem Dokument ziehen Sie es einfach aus demBibliotheksfenster auf die Bühne.)2. Wählen Sie im Popupmenü „Dateityp“ (Windows) oder „Anzeigen“ (Macintosh) das gewünschte Dateiformat aus.3. Wechseln Sie zu dem Ordner, der die gewünschte Datei enthält, und wählen Sie sie aus. Wenn eine importierte Datei mehrere Ebenenaufweist, werden in <strong>Flash</strong> <strong>Professional</strong> je nach dem Typ der Importdatei neue Ebenen erstellt. Neue Ebenen werden in der Zeitleisteangezeigt.4. Klicken Sie auf „Öffnen“.5. Wenn der Name der Importdatei mit einer Zahl endet und der Ordner weitere fortlaufend nummerierte Dateien mit demselben Namenenthält, führen Sie einen der folgenden Schritte aus:Hinweis: (Nur Windows 8) Wenn eine PSD-Datei, die Text enthält, mit aktivierter Option „Vektorkonturen“ importiert wird, können Sie dieAnkerpunkte für das Vektorobjekt nicht bearbeiten. Dies ist bei PSD-Dateien zu beobachten, die mit Schriftarten erstellt wurden, die inWindows 8 nicht verfügbar sind.Klicken Sie auf „Ja“, um alle fortlaufend nummerierten Dateien zu importieren.Klicken Sie auf „Nein“, um nur die ausgewählte Datei zu importieren.Hier einige Beispiele für fortlaufend nummerierte Sequenzdateinamen:Bild001.gif, Bild002.gif, Bild003.gifVogel 1, Vogel 2, Vogel 3Spaziergang-001.ai, Spaziergang-002.ai, Spaziergang-003.aiEinfügen von Bitmaps aus einer anderen Anwendung direkt in das aktuelle <strong>Flash</strong>-Dokument1. Kopieren Sie die Grafik aus der anderen Anwendung in die Zwischenablage.2. Wählen Sie in <strong>Flash</strong> <strong>Professional</strong> „Bearbeiten“ > „Einfügen“.192
Importieren von FXG-DateienNach obenDas FXG-Format ermöglicht <strong>Flash</strong> den Austausch von Grafiken mit anderen <strong>Adobe</strong>-Anwendungen, zum Beispiel <strong>Adobe</strong> Illustrator, Fireworks undPhotoshop, wobei alle komplexen Grafikinformationen erhalten bleiben. In <strong>Flash</strong> können Sie sowohl FXG-Dateien (nur Version 2.0) importieren alsauch die Auswahl von Objekten auf der Bühne oder die gesamte Bühne im FXG-Format speichern. Weitere Informationen zu FXG-Dateien findenSie unter FXG-Dateien.Um eine FXG-Datei zu importieren, wählen Sie „Datei“ > „Importieren“ > „In Bühne importieren“ oder „In Bibliothek importieren“ und wählenSie die gewünschte FXG-Datei aus.AutoCAD DXF-DateienNach oben<strong>Flash</strong> <strong>Professional</strong> unterstützt das AutoCAD® DXF-Format in AutoCAD 10.DXF-Dateien bieten keine Unterstützung für die Standardsystemschriften. <strong>Flash</strong> <strong>Professional</strong> versucht, die Schriften entsprechend anzupassen,was jedoch insbesondere im Hinblick auf die Textausrichtung zu unvorhersehbaren Ergebnissen führen kann.Da das DXF-Format keine einfarbigen Füllungen unterstützt, werden gefüllte Bereiche nur als Konturen exportiert. Aus diesem Grund eignet sichdas DXF-Format am besten für reine Strichzeichnungen wie etwa Grundrisse oder Pläne.<strong>Flash</strong> <strong>Professional</strong> unterstützt nur zweidimensionale DXF-Dateien. Dreidimensionale DXF-Dateien können nicht in <strong>Flash</strong> <strong>Professional</strong> importiertwerden.<strong>Flash</strong> <strong>Professional</strong> bietet keine Unterstützung für Skalierung in einer DXF-Datei. Allerdings werden importierte DXF-Dateien in Form einer 12x12-Zoll-Datei bereitgestellt, die sich mithilfe des Befehls „Modifizieren“ > „Transformieren“ > „Skalieren“ vergrößern oder verkleinern lässt. Außerdemunterstützt <strong>Flash</strong> <strong>Professional</strong> nur ASCII DXF-Dateien. Wenn Sie mit binären DXF-Dateien arbeiten, konvertieren Sie diese vor dem Importieren in<strong>Flash</strong> <strong>Professional</strong> in das ASCII-Format.Laden von Bildmaterial mit ActionScriptNach obenMit ActionScript können Sie externe Bilddateien oder Bestände aus der Bibliothek zur Laufzeit laden.Informationen zum Arbeiten mit Bildern und Beständen in ActionScript finden Sie im folgenden Artikel:Loading images and Library assets in <strong>Flash</strong> with ActionScript 3 (<strong>Adobe</strong>.com)Verwandte HilfethemenRechtliche Hinweise | Online-Datenschutzrichtlinie193
Umformen von Linien und FormenAnzeigen und Anpassen von Punkten mit dem UnterauswahlwerkzeugUmformen von Linien oder FormenBegradigen und Glätten von LinienOptimieren von KurvenModifizieren von FormenLöschen des gesamten BühneninhaltsEntfernen der Strichsegmente oder gefüllten BereicheLöschen durch ZiehenAnzeigen und Anpassen von Punkten mit dem UnterauswahlwerkzeugNach oben1. Wählen Sie das Unterauswahlwerkzeug aus.2. Klicken Sie auf die Linie oder die Formkontur.Umformen von Linien oder FormenNach obenSie können eine Linie oder Formkontur umformen, indem Sie mit dem Auswahlwerkzeug einen beliebigen Punkt der Linie oder Formkontur ziehen.Hierbei ändert der Zeiger sein Aussehen, um anzuzeigen, auf welche Weise sich die Linie oder Füllung umformen lässt.<strong>Flash</strong> <strong>Professional</strong> passt die Kurve des Liniensegments automatisch an die neue Position des verschobenen Punkts an. Handelt es sich bei demverschobenen Punkt um einen Endpunkt, wird die Linie verlängert oder verkürzt. Beim Verschieben eines Eckpunkts werden die Liniensegmente,die seine Schenkel bilden, länger oder kürzer, behalten hierbei jedoch ihren geraden Verlauf bei.Wenn neben dem Mauszeiger eine Ecke eingeblendet wird, können Sie einen Endpunkt ändern. Erscheint neben dem Mauszeiger eine Kurve, sokönnen Sie die Form der Kurve ändern.Manche Pinselstrichbereiche lassen sich leichter umformen, wenn Sie sie als Konturen anzeigen.Wenn sich eine komplexe Linie nicht problemlos umformen lässt, können Sie den Vorgang unterstützen, indem Sie sie vor dem Umformen glättenund auf diese Weise einige ihrer Details entfernen. Durch Vergrößern der Ansicht lässt sich das Umformen ebenfalls vereinfachen und präzisieren.1. Wählen Sie das Auswahlwerkzeug aus.2. Führen Sie einen der folgenden Schritte aus:Ziehen Sie an einem beliebigen Punkt des Segments, um dessen Form zu ändern.Klicken Sie bei gedrückter Strg-Taste (Windows) bzw. Wahltaste (Macintosh) auf eine Linie, um einen neuen Eckpunkt zu erstellen.Begradigen und Glätten von LinienNach obenBeim Begradigen werden kleinere Unregelmäßigkeiten an Linien und Kurven korrigiert, die Sie gezeichnet haben. Bei bereits geraden Segmentengibt es keine weiteren Auswirkungen.Hinweis: Die Einstellung des automatischen Glättungs- und Begradigungsgrads geschieht durch Festlegen der Zeichnungseinstellungen.Wenn <strong>Flash</strong> <strong>Professional</strong> Formen erkennen soll, wird empfohlen, zuvor die grafischen Objekte zu begradigen. Wenn Sie bei deaktivierter Option„Formen erkennen“ mit dem Freihandwerkzeug eine annähernd runde, rechteckige oder dreieckige Form zeichnen, können Sie die Option„Begradigen“ verwenden, um diese Freihandform nachträglich in eine exakte geometrische Grundform umzuwandeln. Hierbei werden allerdingskeine Formen erkannt, die andere Formen berühren und daher mit anderen Elementen verbunden sind.194
Die Formerkennung wandelt die oberen Formen in die unteren Formen um.Beim Glätten werden Kurven abgerundet und Beulen oder andere Abweichungen im Gesamtverlauf einer Kurve ausgeglichen. Dies geschiehtdurch Verringern der Anzahl der Kurvensegmente. Der Glättungseffekt ist jedoch relativ und wirkt sich nicht auf gerade Segmente aus. DieseFunktion erleichtert vor allem das Umformen einer Kurvenlinie, die sich aus vielen kurzen Kurvenliniensegmenten zusammensetzt. Wenn Sie alleSegmente auswählen und glätten, wird die Anzahl der Segmente verringert und somit eine sanftere Kurve erzeugt, die sich leichter umformenlässt.Durch wiederholtes Anwenden der Funktion „Glätten“ oder „Begradigen“ lassen sich die einzelnen Segmente Schritt für Schritt immer glatter odergerader zeichnen.Um die Kurve aller ausgewählten Striche zu glätten, klicken Sie mit dem Auswahlwerkzeug im Bereich „Optionen“ des Bedienfelds„Werkzeuge“ auf den Modifizierer „Glätten“ . Mit jedem Klicken auf den Modifizierer „Glätten“ wird der ausgewählte Strich etwas mehrgeglättet.Wenn Sie bestimmte Parameter für einen Glätten-Vorgang angeben möchten, wählen Sie „Modifizieren“ > „Form“ > „Glätten“. Geben Sie imDialogfeld „Glätten“ Werte für die Parameter „Winkel glätten unter“, „Winkel glätten über“ und „Glättungsstärke“ ein.Um alle ausgewählten Füllungskonturen oder gekrümmten Linien zu begradigen, wählen Sie das AuswahlwerkzeugBedienfeld „Werkzeuge“ im Bereich „Optionen“ auf den Modifizierer „Begradigen“ .aus und klicken Sie imWenn Sie bestimmte Parameter für einen Begradigen-Vorgang angeben möchten, wählen Sie „Modifizieren“ > „Form“ > „Begradigen“. GebenSie im Dialogfeld „Begradigen“ einen Wert für den Parameter „Begradigungsstärke“ ein.Wenn Sie die Formerkennung aktivieren möchten, klicken Sie auf das Auswahlwerkzeugoder wählen Sie „Modifizieren“ > „Form“ > „Begradigen“ aus.und dann auf den Modifizierer „Begradigen“Optimieren von KurvenNach obenDurch das Optimieren glatter Kurven durch Verbesserung der gekrümmten Linien oder Füllungskonturen wird die Anzahl der Kurven verringert, mitdenen diese Elemente definiert werden. Außerdem lässt sich durch Optimieren der Kurven die Dateigröße des <strong>Flash</strong> <strong>Professional</strong>-Dokuments(FLA-Datei) und der exportierten <strong>Flash</strong> <strong>Professional</strong>-Anwendung (SWF-Datei) verringern. Sie können die Optimierung mehrfach auf die Objekteanwenden.1. Wählen Sie die zu optimierenden Grafikelemente aus, und wählen Sie „Modifizieren“ > „Form“ > „Optimieren“.2. Ziehen Sie den Schieberegler nach links oder rechts, um den Grad der Glättung anzugeben. Das Ergebnis hängt von den jeweilsausgewählten Kurven ab. Im Allgemeinen führt das Optimieren dazu, dass die Kontur weniger Kurven aufweist und stärker von derursprünglichen Kontur abweicht.3. Wählen Sie die Option „Ergebnis einblenden“, wenn eine Meldung angezeigt werden soll, die die Anzahl der Segmente in der Auswahl vorund nach der Optimierung angibt. <strong>Flash</strong> <strong>Professional</strong> zeigt diese Meldung nach Abschluss des Vorgangs an.4. Klicken Sie auf „OK“.Modifizieren von FormenNach oben1. Sie konvertieren Linien in Füllungen, indem Sie eine bzw. mehrere Linien auswählen und auf „Modifizieren“ > „Form“ > „Linien in Füllungenkonvertieren“ klicken. Die ausgewählten Linien werden in Füllungen umgewandelt, sodass Sie sie mit Farbverläufen ausfüllen oder teilweiseentfernen können. Dies kann dazu führen, dass die Größe der Datei zunimmt, beschleunigt jedoch andererseits das Zeichnen bestimmterAnimationen.2. Um die Form eines gefüllten Objekts zu erweitern, wählen Sie diese Form aus und klicken Sie dann auf „Modifizieren“ > „Form“ > „Füllungerweitern“. Geben Sie für den Abstand einen Wert in Pixel ein und wählen Sie bei „Richtung“ einen der Werte „Vergrößern“ oder„Verkleinern“ aus. Wenn Sie „Vergrößern“ wählen, wird die Form größer, wenn Sie „Verkleinern“ wählen, wird sie kleiner dargestellt.Diese Funktion lässt sich am besten auf eine einzelne, kleine, ausgefüllte Form ohne Strich anwenden, die nicht viele kleine Details enthält.3. Um die Ecken eines Objekts abzurunden, wählen Sie dieses Objekt aus und klicken Sie dann auf „Modifizieren“ > „Form“ > „Eckenabrunden“. Nehmen Sie die folgenden Einstellungen vor:195
Abstand Geben Sie im Feld „Abstand“ die Breite der abgerundeten Ecke in Pixeln ein.Abstufungen Legen Sie im Feld „Abstufungen“ fest, wie viele Kurven beim Abrunden der Ecken verwendet werden. Je größer die Anzahlder Abstufungen, desto deutlicher wird die Abrundung. Durch größere Abstufungen entstehen allerdings auch größere Dateien, und dasZeichnen dauert länger.Vergrößern oder Verkleinern Mit „Vergrößern“ bzw. „Verkleinern“ können Sie festlegen, ob die Form beim Abrunden der Ecken vergrößertoder verkleinert werden soll.Diese Funktion lässt sich am besten auf eine einzelne ausgefüllte Form ohne Strich anwenden. Sie kann allerdings die Dateigröße eines<strong>Flash</strong> <strong>Professional</strong>-Dokuments und der sich daraus ergebenden SWF-Datei erhöhen.Löschen des gesamten BühneninhaltsNach obenDoppelklicken Sie auf das RadiergummiwerkzeugArbeitsbereich gelöscht.in der Symbolleiste. Damit wird jeglicher Inhalt von der Bühne und aus demEntfernen der Strichsegmente oder gefüllten BereicheNach oben1. Wählen Sie das Radiergummiwerkzeug aus und klicken Sie auf den Wasserhahnmodifizierer .2. Klicken Sie auf das Strichsegment oder die Füllung, das bzw. die Sie löschen möchten.Löschen durch ZiehenNach oben1. Wählen Sie das Radiergummiwerkzeug aus.2. Klicken Sie auf den Radiermodusmodifizierer und wählen Sie einen Radiermodus aus:Normal radieren Wählen Sie „Normal radieren“, um Striche und Füllungen auf derselben Ebene zu entfernen.Füllungen radieren Wählen Sie „Füllungen radieren“, um nur Füllungen zu entfernen und alle vorhandenen Striche beizubehalten.Linien radieren Wählen Sie „Linien radieren“, um nur Striche zu entfernen und alle vorhandenen Füllungen beizubehalten.Ausgewählte Füllungen radieren Wählen Sie „Ausgewählte Füllungen radieren“, um nur die ausgewählten Füllungen zu entfernen und alleanderen Füllungen sowie sämtliche Striche beizubehalten. (Markieren Sie die Füllungen, die Sie entfernen möchten, bevor Sie dasRadiergummiwerkzeug in diesem Modus verwenden.)Innen radieren Wählen Sie „Innen radieren“, um nur die Füllung zu entfernen, in der Sie den Radiergummi angesetzt haben. Wenn Sie aneiner leeren Stelle mit dem Radieren beginnen, bleibt der Radiervorgang ohne Auswirkungen. Striche können in diesem Modus nicht entferntwerden.3. Klicken Sie auf den Radiergummiform-Modifizierer und wählen Sie die gewünschte Form und Größe des Werkzeugs aus. Vergewissern Siesich, dass der Wasserhahnmodifizierer nicht aktiviert ist.4. Bewegen Sie den Mauszeiger auf der Bühne.Verwandte HilfethemenRechtliche Hinweise | Online-Datenschutzrichtlinie196
Auswählen von ObjektenAuswählen von Objekten mit dem AuswahlwerkzeugZeichnen eines freihändigen AuswahlrahmensZeichnen eines geradlinigen AuswahlrahmensZeichnen von freihändigen und geradlinigen AuswahlrahmenAusblenden von AuswahlmarkierungenFestlegen von benutzerdefinierten Begrenzungsboxfarben für ausgewählte ObjekteFestlegen von Einstellungen für die AuswahlWenn Sie ein Objekt modifizieren möchten, müssen Sie es zunächst auswählen. Sie können ein Objekt mit dem Auswahl-, dem Unterauswahlunddem Lassowerkzeug auswählen. Einzelne Objekte lassen sich zu einer Gruppe zusammenfassen, die dann wie ein Objekt bearbeitet werdenkann. Beim Modifizieren von Linien und Formen können auch andere Linien und Formen geändert werden, die sich auf derselben Ebene befinden.Ausgewählte Objekte und Striche werden in <strong>Flash</strong> durch einen Auswahlrahmen hervorgehoben.Sie haben die Möglichkeit, jeweils nur die Striche oder nur die Füllungen eines Objekts auszuwählen. Die Auswahlmarkierung kann für dieBearbeitung der Objekte auch ausgeblendet werden.Wenn Sie ein Objekt auswählen, wird im Eigenschafteninspektor Folgendes angezeigt:die Strich- und Füllungseigenschaften des Objekts, seine Pixelmaße sowie die x- und y-Koordinaten seiner Transformationspunkteeine gemischte Auswahl, wenn verschiedenartige Objekte ausgewählt wurden, die Pixelmaße sowie die x- und y-Koordinaten desausgewählten ElementsatzesMit dem Eigenschafteninspektor einer Form können Sie die Strich- und Füllungseigenschaften des ausgewählten Objekts ändern.Unter Umständen kann es sinnvoll sein, das Auswählen einer Gruppe oder eines Symbols zu unterbinden, um zu vermeiden, dass esversehentlich geändert wird. Zu diesem Zweck können Sie die Gruppe oder das Symbol sperren.Auswählen von Objekten mit dem AuswahlwerkzeugNach obenMithilfe des Auswahlwerkzeugs können Sie ganze Objekte auswählen, indem Sie darauf klicken oder einen rechteckigen Auswahlrahmen darumziehen.Hinweis: Das Auswahlwerkzeug lässt sich auch durch Drücken der V-Taste auswählen. Wenn Sie vorübergehend zum Auswahlwerkzeugumschalten möchten, während ein anderes Werkzeug aktiv ist, halten Sie die Strg-Taste (Windows) bzw. die Befehlstaste (Macintosh) gedrückt.Die Option zum Auswählen mehrerer Objekte mithilfe der Umschalttaste lässt sich in den allgemeinen <strong>Flash</strong>-Voreinstellungen deaktivieren.Weitere Informationen finden Sie unter Festlegen von Voreinstellungen in <strong>Flash</strong>. Instanzen, Gruppen und Textblöcke werden hierbei nurausgewählt, wenn sie sich vollständig innerhalb des Auswahlrahmens befinden.Um einen Strich, eine Füllung, Gruppe, Instanz oder einen Textblock auszuwählen, klicken Sie auf das Objekt.Um verbundene Linien auszuwählen, doppelklicken Sie auf eine der Linien.Um eine gefüllte Form und ihren Konturstrich auszuwählen, doppelklicken Sie auf die Füllung.Um Objekte innerhalb eines rechteckigen Bereichs auszuwählen, ziehen Sie einen Rahmen um die gewünschten Objekte.Um einer Auswahl weitere Objekte hinzuzufügen, halten Sie die Umschalttaste gedrückt und klicken Sie auf die gewünschten Objekte.Um sämtliche Objekte auf allen Ebenen einer Szene auszuwählen, wählen Sie „Bearbeiten“ > „Alles auswählen“ oder drücken Sie Strg+A(Windows) bzw. Befehlstaste+A (Macintosh). Objekte auf gesperrten oder ausgeblendeten Ebenen sowie auf Ebenen, die nicht in deraktuellen Zeitleiste aufgeführt sind, werden hierbei nicht ausgewählt.Um die Auswahl sämtlicher Objekte auf allen Ebenen aufzuheben, wählen Sie „Bearbeiten“ > „Auswahl aufheben“ oder drücken SieStrg+Umschalt+A (Windows) bzw. Befehlstaste+Umschalt+A (Macintosh).Um eine gesamte durch zwei Schlüsselbilder begrenzte Bildfolge auszuwählen, klicken Sie in der Zeitleiste auf ein Bild.Um eine Gruppe oder ein Symbol zu sperren oder um die Sperre aufzuheben, markieren Sie die Gruppe oder das Symbol und wählen Siedann „Modifizieren“ > „Anordnen“ > „Sperren“. Mithilfe des Befehls „Modifizieren“ > „Anordnen“ > „Alle Sperrungen aufheben“ können Sie allegesperrten Gruppen und Symbole wieder freigeben.Zeichnen eines freihändigen AuswahlrahmensNach oben1. Wählen Sie das Lassowerkzeug aus und zeichnen Sie einen Rahmen um den gewünschten Bereich.2. Beenden Sie Ihre Lassoschlinge ungefähr an der Stelle, an der Sie das Lassowerkzeug angesetzt haben, oder lassen Sie die Schlinge von<strong>Flash</strong> automatisch mit einer geraden Linie schließen.197
Zeichnen eines geradlinigen AuswahlrahmensNach oben1. Wählen Sie das Lassowerkzeug aus und klicken Sie im Bedienfeld „Werkzeuge“ im Bereich „Optionen“ auf den Modifizierer„Polygonmodus“ .2. Klicken Sie auf die gewünschte Stelle im Arbeitsbereich, um den Startpunkt festzulegen.3. Klicken Sie auf den gewünschten Endpunkt der ersten Linie. Legen Sie auf dieselbe Weise die Endpunkte der übrigen Liniensegmente fest.4. Doppelklicken Sie, um den Auswahlrahmen zu schließen.Zeichnen von freihändigen und geradlinigen AuswahlrahmenNach obenWährend der Arbeit mit dem Lassowerkzeug und dem Modifizierer „Polygonmodus“ haben Sie die Möglichkeit, nach Belieben zwischen denbeiden Auswahlmodi (Auswahlrahmen mit beliebiger oder geradliniger Form) umzuschalten.1. Deaktivieren Sie den Modifizierer „Polygonmodus“ des Lassowerkzeugs.2. Zeichnen Sie durch Ziehen mit dem Lassowerkzeug auf der Bühne ein freihändiges Rahmensegment.3. Halten Sie die Alt-Taste (Windows) bzw. die Wahltaste (Macintosh) gedrückt, um in den geradlinigen Modus umzuschalten. Legen Sie dieStart- und Endpunkte neuer Liniensegmente fest, indem Sie im Arbeitsbereich auf die gewünschten Stellen klicken.4. Führen Sie einen der folgenden Schritte aus, um den Auswahlrahmen zu schließen:Lassen Sie die Maustaste los; der Auswahlrahmen wird von <strong>Flash</strong> <strong>Professional</strong> geschlossen.Doppelklicken Sie auf den Anfangspunkt der Auswahlbereichslinie.Ausblenden von AuswahlmarkierungenNach obenDamit können Sie bereits während der Bearbeitung feststellen, wie das Bild hinterher aussehen wird.Wählen Sie „Ansicht“ > „Ränder ausblenden“.Wählen Sie den Befehl erneut aus, um die Auswahlmarkierung wieder anzuzeigen.Festlegen von benutzerdefinierten Begrenzungsboxfarben für ausgewählte ObjekteNach obenSie können verschiedene Farben für die Rechtecke der Begrenzungsboxen festlegen, die auf der Bühne um verschiedene Arten vonausgewählten Objekten angezeigt werden.1. Wählen Sie „Bearbeiten“ > „Voreinstellungen“ (Windows) oder „<strong>Flash</strong>“ > „Voreinstellungen“ (Macintosh) aus.2. Kicken Sie auf die Kategorie „Allgemein“.3. Wählen Sie im Abschnitt „Hervorhebungsfarbe“ eine Farbe für jeden Objekttyp und klicken Sie auf „OK“.Festlegen von Einstellungen für die AuswahlNach obenMit dem Auswahl-, dem Unterauswahl- und dem Lassowerkzeug können Sie ein Objekt auswählen, indem Sie einfach darauf klicken. DasAuswahl- und das Unterauswahlwerkzeug ermöglichen Ihnen die Auswahl eines Objekts durch Aufziehen eines rechteckigen Auswahlrahmens. Mitdem Lassowerkzeug können Sie ein Objekt auswählen, indem Sie einen Freihand-Auswahlrahmen um das Objekt herum ziehen. Nachdem einObjekt ausgewählt wurde, wird das Objekt mit einer rechteckige Begrenzungsbox umgeben.1. Wählen Sie „Bearbeiten“ > „Voreinstellungen“ (Windows) oder „<strong>Flash</strong>“ > „Voreinstellungen“ (Macintosh) aus.2. Führen Sie im Dialogfeld „Voreinstellungen“ in der Kategorie „Allgemein“ einen der folgenden Schritte aus:Heben Sie die Auswahl der Option „Kontaktempfindliche Auswahl- und Lassowerkzeuge“ auf, wenn Sie nur die Objekte und Punkteauswählen möchten, die vollständig vom Auswahlrahmen umgeben sind. Innerhalb des Auswahlbereichs gelegene Punkte bleibenausgewählt.Aktivieren Sie die Option „Kontaktempfindliche Auswahl- und Lassowerkzeuge“, wenn Sie auch die Objekte und Punkte auswählenmöchten, die nur teilweise vom Auswahlrahmen umgeben sind.Verwandte HilfethemenRechtliche Hinweise | Online-Datenschutzrichtlinie198
Ausrichten von Grafiken am RasterAktivieren und Deaktivieren der Ausrichtung an ObjektenEinstellen der Toleranz beim Ausrichten an ObjektenAn Pixeln ausrichtenAuswählen von Einstellungen für die AusrichtungAktivieren der AusrichtungErstellen von FührungsebenenMithilfe der Funktion Ausrichten können Sie einzelne Grafikelemente auf der Bühne aneinander ausrichten. In <strong>Flash</strong> <strong>Professional</strong> gibt es dreiMöglichkeiten, Objekte auf der Bühne auszurichten:Mit der Funktion „An Objekten ausrichten“ können Sie Objekte direkt an den Kanten anderer Objekte ausrichten.Mit der Funktion „An Pixeln ausrichten“ können Sie Objekte direkt an einzelnen Linien oder Pixeln auf der Bühne ausrichten.Durch Ausrichten können Sie Objekte entsprechend einer vorgegebenen Ausrichtungstoleranz an vorgegebenen Begrenzungen zwischenObjekten und anderen Objekten oder zwischen Objekten und dem Bühnenrand ausrichten.Hinweis: Sie können Elemente auch am Raster oder an Hilfslinien ausrichten.Aktivieren und Deaktivieren der Ausrichtung an ObjektenNach obenZum Aktivieren der Funktion „An Objekten ausrichten“ klicken Sie mit dem Auswahlwerkzeug auf den Ausrichtungsmodifizierer oder wählen Sie imMenü „Ansicht“ die Option „An Objekten ausrichten“.Wenn der Modifizierer „An Objekten ausrichten“ des Auswahlwerkzeugs aktiviert ist, wird beim Ziehen an einem Element unter dem Mauszeigerein kleiner schwarzer Ring eingeblendet. Bewegen Sie das Objekt so nah an ein anderes Objekt heran, dass es an diesem einrasten kann, soerscheint anstelle des kleinen ein größerer Ring.Wählen Sie „Ansicht“ > „Ausrichten“ > „An Objekten ausrichten“. Bei aktivierter Ausrichtungsfunktion ist dieser Menüeintrag mit einem Häkchengekennzeichnet.Der Bezugspunkt für den Ausrichtungsring beim Verschieben oder Umformen eines Objekts ist grundsätzlich die Position des Auswahlwerkzeugs.Wenn Sie eine gefüllte Form beispielsweise an ihrem Mittelpunkt in die Nähe eines anderen Objekts ziehen, wird ihr Zentrum an diesem Objektausgerichtet. Dies ist insbesondere dann sinnvoll, wenn Sie eine Form beim Animieren an einem Bewegungspfad ausrichten möchten.Hinweis: Am genauesten können Sie die Platzierung eines Objekts steuern, wenn Sie sie an einer Ecke oder ihrem Mittelpunkt an diegewünschte Position ziehen.Einstellen der Toleranz beim Ausrichten an ObjektenNach oben1. Wählen Sie „Bearbeiten“ > „Voreinstellungen“ (Windows) oder „<strong>Flash</strong>“ > „Voreinstellungen“ (Macintosh) und klicken Sie dann auf „Zeichnen“.2. Wählen Sie im Feld „Linien verbinden“ unter „Zeichnungseinstellungen“ die gewünschte Einstellung.An Pixeln ausrichtenNach obenZum Aktivieren der Option „An Pixeln ausrichten“ wählen Sie im Menü „Ansicht“ die Option „An Pixeln ausrichten“. Wenn diese Option aktiviert ist,wird bei einer Ansichtsvergrößerung ab 400 % ein Pixelraster eingeblendet. Dieses Pixelraster enthält die einzelnen Pixel, die in der <strong>Flash</strong><strong>Professional</strong>-Anwendung angezeigt werden, und dient als Bezugssystem für das Erstellen oder Verschieben von Objekten.Wenn Sie eine Form erstellen, deren Ränder zwischen Pixelbegrenzungen fallen (z. B. bei einer Strichbreite mit Dezimalstelle, wie etwa 3,5 Pixel),müssen Sie darauf achten, dass bei „An Pixeln ausrichten“ die Ausrichtung an Pixelbegrenzungen erfolgt und nicht am Rand der Form.Um das Ausrichten an Pixeln zu aktivieren bzw. zu deaktivieren, wählen Sie „Ansicht“ > „Ausrichten“ > „An Pixeln ausrichten“. Wenn Sie eineVergrößerung von 400 % oder höher eingestellt haben, wird ein Pixelraster eingeblendet. Bei aktivierter Ausrichtungsfunktion ist dieserMenüeintrag mit einem Häkchen gekennzeichnet.Drücken Sie die Taste C, um die Ausrichtung an Pixeln vorübergehend zu aktivieren oder zu deaktivieren. Sobald Sie die Taste C loslassen,wird wieder die Einstellung aktiviert, die Sie mit „Ansicht“ > „Ausrichten“ > „An Pixeln ausrichten“ vorgenommen haben.Sie können das Pixelraster vorübergehend ausblenden, indem Sie X drücken. Sobald Sie die Taste X loslassen, wird das Pixelraster wiedereingeblendet.199
Auswählen von Einstellungen für die AusrichtungNach obenWenn Sie „Ausrichtungseinstellungen“ wählen, können Sie die Ausrichtungstoleranz zwischen den horizontalen und vertikalen Kanten vonObjekten sowie zwischen den Objektkanten und dem Bühnenrand anpassen. Außerdem können Sie die Ausrichtung zwischen den horizontalenund vertikalen Mittelpunkten von Objekten aktivieren. Für alle Ausrichtungseinstellungen gilt die Maßeinheit Pixel.1. Wählen Sie „Ansicht“ > „Ausrichten“ > „Ausrichtung bearbeiten“.2. Wählen Sie im Dialogfeld „Ausrichtung bearbeiten“ die Objekttypen aus, an denen die Ausrichtung erfolgen soll.3. Klicken Sie auf die Schaltfläche „Erweitert“ und wählen Sie eine der folgenden Optionen:Geben Sie einen Wert im Feld „Filmrahmen“ ein, um die Ausrichtungstoleranz zwischen Objekten und dem Bühnenrand festzulegen.Geben Sie in den Feldern „Horizontal“ und/oder „Vertikal“ Werte ein, um die Ausrichtungstoleranz zwischen den horizontalen bzw.vertikalen Kanten von Objekten festzulegen.Aktivieren Sie die Ausrichtung am horizontalen und/oder vertikalen Mittelpunkt mit den entsprechenden Optionen.Aktivieren der AusrichtungNach obenBei aktivierter Ausrichtung werden auf der Bühne gepunktete Linien angezeigt, wenn Objekte in den eingestellten Ausrichtungstoleranzbereichgezogen werden. Wenn Sie beispielsweise eine horizontale Ausrichtungstoleranz von 18 Pixeln (Standardeinstellung) wählen, wird einegepunktete Linie angezeigt, wenn Sie ein Objekt in eine Entfernung von genau 18 Pixeln von einem anderen Objekt ziehen. Wenn Sie „Horizontalzentrieren“ aktivieren, wird an den horizontalen Scheitelpunkten zweier Objekte eine gepunktete Linie angezeigt, wenn diese genau auf einer Linieliegen.Wählen Sie „Ansicht“ > „Ausrichten“ > „Zeichnungsausrichtung“. Bei aktivierter Ausrichtungsfunktion ist dieser Menüeintrag mit einem Häkchengekennzeichnet.Erstellen von FührungsebenenNach obenSie können sich das Positionieren von Objekten beim Zeichnen erleichtern, indem Sie Führungsebenen einfügen und auf diesen FührungsebenenObjekte erstellen, an denen sich die Objekte auf den übrigen Ebenen ausrichten lassen. Führungsebenen werden nicht exportiert und nicht in einerveröffentlichten SWF-Datei angezeigt. Jede beliebige vorhandene Ebene kann als Führungsebene definiert werden. Führungsebenen sind durchein spezielles Führungsebenensymbol links neben dem Ebenennamen gekennzeichnet.Klicken Sie mit der rechten Maustaste (Windows) bzw. bei gedrückter Ctrl-Taste (Macintosh) auf die gewünschte Ebene und wählen Sie imKontextmenü die Option „Führungsebene“. Wenn Sie die Ebene wieder in eine normale Ebene umwandeln möchten, wiederholen Sie diesenVorgang.Verwandte HilfethemenRechtliche Hinweise | Online-Datenschutzrichtlinie200
Symbole und ActionScriptSteuern von Instanzen und Symbolen mit ActionScriptSteuern von Instanzen mit VerhaltenHinzufügen und Anpassen von VerhaltenErstellen von benutzerdefinierten VerhaltenMit ActionScript® können Sie Symbole zur Laufzeit steuern. Mithilfe von ActionScript können Sie in FLA-Dateien Interaktion und andereFunktionen erstellen, die mit der Zeitleiste allein nicht möglich wären.Steuern von Instanzen und Symbolen mit ActionScriptNach obenMit ActionScript® können Sie Movieclip- und Schaltflächeninstanzen steuern. Die Movieclip- oder Schaltflächeninstanz muss einen eindeutigenInstanznamen haben, um mit ActionScript verwendet werden zu können. Sie können selbst ActionScript-Code schreiben oder die vordefiniertenVerhalten verwenden, die in <strong>Flash</strong> <strong>Professional</strong> enthalten sind.Weitere Informationen finden Sie unter „Verarbeiten von Ereignissen“ im ActionScript 2.0 in <strong>Adobe</strong> <strong>Flash</strong> – Arbeitshandbuch oder unterVerarbeiten von Ereignissen im ActionScript 3.0 Entwicklerhandbuch.Steuern von Instanzen mit VerhaltenNach obenWenn in FLA-Dateien unter „Einstellungen für Veröffentlichungen“ die Option „ActionScript 2.0“ gewählt wurde, können Sie Movieclip- undGrafikinstanzen in einem Dokument mithilfe von Verhalten steuern, ohne ein ActionScript-Skript schreiben zu müssen. Verhalten sind vorgefertigteActionScript-Skripts, mit denen Sie Ihr Dokument um ActionScript-Kodierung erweitern können, ohne dass Sie den ActionScript-Code selbsterstellen müssen. Verhalten sind für ActionScript 3.0 nicht verfügbar.Sie können Verhalten mit einer Instanz verwenden, um sie in der Stapelanordnung in einem Bild zu platzieren sowie einen Movieclip zu laden oderzu entladen, abzuspielen, anzuhalten, zu duplizieren, zu ziehen oder mit einer URL zu verknüpfen.Außerdem können Sie mit Verhalten eine externe Grafik oder eine animierte Maske in einen Movieclip laden.<strong>Flash</strong> <strong>Professional</strong> bietet die in der folgenden Tabelle genannten Verhalten.Verhalten Funktion Auswahl oder EingabeGrafik ladenExternen Movieclip ladenMovieclip duplizierenGehe zu und abspielen (Bild oderBezeichnung)Gehe zu und stoppe (Bild oderBezeichnung)Lädt eine externe JPEG-Datei in einenMovieclip oder einen Bildschirm.Lädt eine externe SWF-Datei in einenZiel-Movieclip oder einen Bildschirm.Dupliziert einen Movieclip oder einenBildschirm.Spielt einen Movieclip ab einembestimmten Bild.Hält einen Movieclip an und verschiebt dieAbspielposition optional zu einembestimmten Bild.Pfad und Dateiname der JPEG-Datei.Instanzname des Movieclips oder desBildschirms, in dem die Grafik enthaltensein soll.URL der externen SWF-Datei.Instanzname des Movieclips oder desBildschirms, in dem die SWF-Dateienthalten sein soll.Instanzname des zu duplizierendenMovieclips.X- und Y-Pixel-Offset zwischen Originalund Kopie.Instanzname des abzuspielendenMovieclips.Abzuspielende Bildnummer oderBezeichnung.Instanzname des anzuhaltendenMovieclips.Anzuhaltende(s) Bildnummer oderBezeichnung.In den Vordergrund Setzt den Ziel-Movieclip oder Bildschirm in Instanzname des Movieclips oder des201
Nach vorne verschiebenIn den HintergrundNach hinten verschiebender Stapelanordnung an die oberstePosition.Setzt den Ziel-Movieclip oder Bildschirm inder Stapelanordnung eine Position höher.Setzt den Ziel-Movieclip in derStapelanordnung an die unterste Position.Setzt den Ziel-Movieclip oder Bildschirm inder Stapelanordnung eine Positionniedriger.Bildschirms.Instanzname des Movieclips oder desBildschirms.Instanzname des Movieclips oder desBildschirms.Instanzname des Movieclips oder desBildschirms.Ziehen des Movieclips beginnen Beginnt mit dem Ziehen eines Movieclips. Instanzname des Movieclips oder desBildschirms.Ziehen des Movieclips stoppenMovieclip entladenBeendet den aktuellen Ziehvorgang.Entfernt einen Movieclip, der mithilfe von„loadMovie()“ aus <strong>Flash</strong> Player geladenwurde.Instanzname des Movieclips.Hinzufügen und Anpassen von VerhaltenNach obenAchten Sie darauf, dass Sie in einer FLA-Datei arbeiten, für die unter „Einstellungen für Veröffentlichungen“ die Option „ActionScript 2.0“ oder einefrühere Version gewählt wurde.1. Wählen Sie das Objekt, z. B. die Schaltfläche, durch die das Verhalten ausgelöst werden soll.2. Klicken Sie im Bedienfeld „Verhalten“ („Fenster“ > „Verhalten“) auf die Schaltfläche „Hinzufügen (+)“ und wählen Sie das gewünschteVerhalten aus dem Untermenü „Movieclip“.3. Wählen Sie den Movieclip aus, der durch das Verhalten gesteuert werden soll.4. Wählen Sie einen relativen oder einen absoluten Pfad.5. Falls erforderlich, wählen Sie Einstellungen für die Verhaltensparameter oder geben Sie diese ein und klicken Sie auf „OK“. Im Bedienfeld„Verhalten“ werden die Standardeinstellungen angezeigt.6. Klicken Sie unter „Ereignis“ auf „Beim Loslassen“ (das Standardereignis) und wählen Sie ein Mausereignis aus dem Menü. Wenn Sie dasEreignis „Beim Loslassen“ verwenden möchten, brauchen Sie die Option nicht zu ändern.Erstellen von benutzerdefinierten VerhaltenNach obenZum Erstellen benutzerdefinierter Verhalten müssen Sie eine XML-Datei erstellen, die den ActionScript 2.0-Code enthält, der zur Ausführung desgewünschten Verhaltens erforderlich ist. Diese Datei müssen Sie auf dem lokalen Computer im Ordner „Behaviors“ speichern. Verhalten werden inden folgenden Verzeichnissen gespeichert:Windows XP: C:\Dokumente und Einstellungen\Benutzername\Lokale Einstellungen\Anwendungsdaten\<strong>Adobe</strong>\<strong>Flash</strong>CS3\Sprache\Configuration\BehaviorsWindows Vista: C:\Benutzer\Benutzername\Lokale Einstellungen\Anwendungsdaten\<strong>Adobe</strong>\<strong>Flash</strong> CS3\Sprache\Configuration\BehaviorsMacintosh: Macintosh Laufwerk/Users/Benutzername/Library/Application Support/<strong>Adobe</strong>/<strong>Flash</strong> CS3/Sprache/Configuration/Behaviors/Bevor Sie selbst ein Verhalten erstellen, empfiehlt es sich, die XML-Verhaltensdateien zu untersuchen. Dadurch können Sie ein Verständnisfür die Syntax der XML-Dateien und den zum Erstellen des Verhaltens verwendeten ActionScript-Code entwickeln. Wenn Sie noch keineErfahrung mit dem Schreiben von Verhalten haben, sollten Sie sich mit den XML-Tags, mit denen Benutzeroberflächenelemente (wie etwaDialogfelder) erstellt werden, und mit ActionScript, der Kodiersprache, die beim Erstellen von Verhalten verwendet wird, vertraut machen.Weitere Informationen zu den XML-Tags, die beim Erstellen von Benutzeroberflächenelementen verwendet werden, finden Sie in Erweiternvon <strong>Flash</strong>. Ausführliche Informationen zu ActionScript finden Sie im ActionScript 3.0 – Arbeitshandbuch oder ActionScript 2.0 in <strong>Adobe</strong> <strong>Flash</strong>– Arbeitshandbuch.Sie können auch Verhalten, die von anderen <strong>Flash</strong> <strong>Professional</strong>-Benutzern erstellt wurden, von der <strong>Adobe</strong> <strong>Flash</strong> Exchange-Websiteherunterladen. Sie finden die <strong>Adobe</strong> Exchange unter: www.adobe.com/go/flash_exchange_de.1. Öffnen Sie in einem XML-Editor eine XML-Datei eines Verhaltens und geben Sie ihr einen Namen, der dem zu erstellenden Verhaltenentspricht.2. Geben Sie einen neuen Wert für das category-Attribut des behavior_devinition-Tags in der XML-Datei ein.Mit dem folgenden XML-Code wird eine Kategorie mit dem Namen „myCategory“ erstellt, und zwar in <strong>Flash</strong> im Bedienfeld „Verhalten“, unterdem das Verhalten aufgelistet wird.202
3. Geben Sie einen neuen Wert für das name-Attribut des behavior_definition-Tags ein. Dieser Name wird für das Verhalten in der <strong>Flash</strong>-Authoring-Umgebung angezeigt.4. (Optional) Wenn das Verhalten ein Dialogfeld erfordert, geben Sie Parameter mit den Tags und ein.Weitere Informationen zu den Tags und Parametern, die beim Erstellen von benutzerdefinierten Dialogfeldern verwendet werden, finden Sieim <strong>Handbuch</strong> Erweitern von <strong>Flash</strong>.5. Geben Sie im Tag den ActionScript-Code ein, um das Verhalten zu erstellen.Wenn Sie sich mit ActionScript noch nicht so gut auskennen, lesen Sie im ActionScript 3.0 – Arbeitshandbuch oder ActionScript 2.0 in<strong>Adobe</strong> <strong>Flash</strong> – Arbeitshandbuch nach.Beispiel: (aus der „Movieclip_loadMovie.xml“-Verhaltensdatei) (ActionScript 2.0):6. Speichern Sie die Datei und testen Sie das Verhalten.Verwandte HilfethemenRechtliche Hinweise | Online-Datenschutzrichtlinie203
Transformieren und Verbinden von GrafikobjektenTransformieren von ObjektenZusammenfassen von ObjektenTransformieren von ObjektenNach obenMithilfe des Werkzeugs „Frei transformieren“ oder der Optionen im Menü „Modifizieren“ > „Transformieren“ können Sie Grafikobjekte sowieGruppen, Textblöcke und Instanzen transformieren. Hierbei lassen sich die ausgewählten Elemente je nach ihrem Typ nach Beliebentransformieren, drehen, neigen, skalieren oder verzerren. Außerdem haben Sie die Möglichkeit, Ihre Auswahl während des Transformierensjederzeit zu ändern oder zu erweitern.Wenn Sie Objekte, Gruppen, Textfelder oder Instanzen transformieren, werden die geänderten Abmessungen oder Positionen der betreffendenElemente automatisch im Eigenschafteninspektor angezeigt.Führen Sie beim Transformieren eines Elements Operationen aus, bei denen Sie mit der Maus ziehen müssen, so wird dessen Begrenzungsboxeingeblendet. Sofern Sie das Element noch nicht mit dem Befehl „Verzerren“ oder dem Hüllenmodifizierer bearbeitet haben, handelt es sich beidieser Begrenzungsbox um einen rechteckigen Rahmen, dessen Seiten parallel zu den Bühnenrändern verlaufen. In den Ecken und an den Seitender Begrenzungsbox befinden sich Griffe, an denen Sie mit der Maus ziehen können. Beim Ziehen wird in der Begrenzungsbox eine Vorschau aufdie Transformation angezeigt.Verschieben, Zurücksetzen, Ändern und Verfolgen von TransformationspunktenWährend des Transformierens wird im Zentrum des ausgewählten Elements ein Transformationspunkt eingeblendet. Dieser Transformationspunktliegt ursprünglich in Deckung mit dem Registrierungspunkt des Objekts, kann jedoch bei Bedarf nach Belieben verschoben und wiederzurückgesetzt werden.Beim Skalieren, Neigen oder Drehen von Grafikobjekten, Gruppen und Textblöcken wird standardmäßig der dem Griff, an dem Sie mit der Mausziehen, gegenüberliegende Punkt als Bezugspunkt verwendet, während bei Instanzen der Transformationspunkt als Bezugspunkt dient. DerBezugspunkt einer Transformation kann jedoch auch verschoben werden.1. Wählen Sie das Werkzeug „Frei transformieren“ oder wählen Sie einen der Befehle unter „Modifizieren“ > „Transformieren“.Im Verlauf der Transformation können Sie die Position des Transformationspunkts im Bedienfeld „Info“ und im Eigenschafteninspektorverfolgen.2. Führen Sie einen der folgenden Schritte aus:Ziehen Sie im ausgewählten Grafikobjekt am Transformationspunkt, um ihn zu verschieben.Doppelklicken Sie auf den Transformationspunkt, um ihn auf den Registrierungspunkt des Elements zurückzusetzen.Sie können den Bezugspunkt bei einer Skalierungs- oder Neigungstransformation wechseln, indem Sie während der Transformation beigedrückter Alt-Taste (Windows) bzw. Wahltaste (Macintosh) am Steuerpunkt des ausgewählten Objekts ziehen.Im Bedienfeld „Info“ können Sie die Anzeige von Registrierungs- und Transformationspunkten ein- oder ausschalten. Wenn dieSchaltfläche als erscheint, werden die Registrierungspunktkoordinaten angezeigt. Beim Klicken auf die Schaltfläche ändert sie sich zu, um anzuzeigen, dass die Transformationskoordinaten angezeigt werden.Koordinatengitter; Bedienfeld „Info“ mit Schaltfläche „Registrierungs-/Transformationspunkt“ im Transformationsmodus; X- und Y-Koordinatendes Transformationspunkts der Auswahl werden angezeigt.Verwenden des Werkzeugs „Frei transformieren“Dieses Werkzeug gestattet es, einzelne Transformationsoperationen durchzuführen oder verschiedene Transformationen miteinander zukombinieren, um das Element in einem Arbeitsgang zu verschieben, zu drehen, zu neigen und/oder zu verzerren.Hinweis: Das Werkzeug „Frei transformieren“ kann nicht zum Transformieren von Symbolen, Bitmaps, Videoobjekten, Sounds, Farbverläufen204
oder Text verwendet werden. Enthält eine Mehrfachauswahl derartige Elemente, so werden diese ignoriert und nur die ausgewählten Formobjekteverzerrt. Wenn Sie einen Textblock transformieren möchten, müssen Sie die Textzeichen zuvor in Formobjekte umwandeln.1. Wählen Sie auf der Bühne ein Grafikobjekt, eine Gruppe, eine Instanz oder einen Textblock aus.2. Klicken Sie auf das Werkzeug „Frei transformieren“ .Wenn Sie den Mauszeiger über die Auswahl bewegen, ändert er seine Form, um anzuzeigen, welche Transformationsfunktion jeweilsverwendet werden kann.3. Führen Sie einen der folgenden Schritte aus, um die Auswahl zu transformieren:Bewegen Sie den Mauszeiger auf das Objekt mit der Begrenzungsbox und ziehen Sie es an eine andere Position, um die Auswahl zuverschieben. Achten Sie hierbei darauf, nicht versehentlich am Transformationspunkt zu ziehen.Ziehen Sie den Transformationspunkt an eine andere Position, um das Zentrum einer Drehung oder Skalierung zu verschieben.Ziehen Sie an einem Punkt unmittelbar neben dem Griff in einer Ecke der Begrenzungsbox, um die Auswahl um denTransformationspunkt zu drehen. Halten Sie hierbei die Umschalttaste gedrückt, um die Drehung in 45°-Schritten zu vollziehen.Wenn Sie die gegenüberliegende Ecke als Drehachse verwenden möchten, halten Sie hierbei die Alt-Taste (Windows) bzw. dieWahltaste (Macintosh) gedrückt.Ziehen Sie den Griff an einer der Ecken der Begrenzungsbox in diagonaler Richtung, um die Auswahl unter Beibehaltung derGrößenverhältnisse zu skalieren. Halten Sie hierbei die Umschalttaste gedrückt, um die Seitenverhältnisse der Auswahl beizubehalten.Ziehen Sie den Griff an einer der Ecken oder Seiten der Begrenzungsbox in horizontaler oder vertikaler Richtung, um die Auswahl indieser Richtung zu skalieren.Ziehen Sie an einem Punkt der Begrenzungsbox, der zwischen zwei Transformationsgriffen liegt, um die Auswahl zu neigen.Halten Sie die Strg-Taste (Windows) bzw. die Befehlstaste (Macintosh) gedrückt und ziehen Sie an einem Griff an einer Ecke oder Seiteder Begrenzungsbox, um die ausgewählten Formen zu verzerren.Halten Sie die Umschalt-+Strg-Taste (Windows) bzw. die Umschalt+Befehlstaste (Macintosh) gedrückt und ziehen Sie am Griff in einerEcke der Begrenzungsbox, um das Objekt zu verjüngen, d. h. die benachbarte Ecke um denselben Abstand in der Gegenrichtung zuverschieben.4. Klicken Sie auf eine Stelle außerhalb des ausgewählten Elements, um den Transformationsvorgang zu beenden.Verzerren von ObjektenWenn Sie ein ausgewähltes Objekt im Rahmen einer Transformation verzerren, indem Sie an einem der Griffe an den Ecken oder Seiten derBegrenzungsbox ziehen, werden die angrenzenden Kanten der Begrenzungsbox automatisch angepasst. Ziehen Sie bei gedrückter Umschalttastean einem Eckpunkt, um die Verzerrung eines Objekts auf ein Verjüngen zu beschränken. Dies bedeutet, dass die benachbarte Ecke umdenselben Abstand in der Gegenrichtung verschoben wird. Hierbei wird stets diejenige Ecke mitbewegt, die sich auf derselben Achse befindet, aufder Sie die Ziehbewegung ausführen. Wenn Sie die Strg-Taste(Windows) bzw. die Befehlstaste (Macintosh) gedrückt halten und an dem Griff inder Mitte einer Seite ziehen, können Sie die gesamte Seite frei verschieben.Grafikobjekte lassen sich mithilfe des Befehls „Verzerren“ oder durch freies Transformieren verzerren.Hinweis: Der Befehl „Verzerren“ kann nicht zum Modifizieren von Symbolen, Grundformen, Bitmaps, Videoobjekten, Sounds, Farbverläufen,Objektgruppen oder Text verwendet werden. Enthält eine Mehrfachauswahl derartige Elemente, so werden diese ignoriert und nur dieausgewählten Formobjekte verzerrt. Wenn Sie Text modifizieren möchten, müssen Sie die Textzeichen zuvor in Formobjekte umwandeln.1. Wählen Sie auf der Bühne ein oder mehrere Grafikobjekte aus.2. Wählen Sie „Modifizieren“ > „Transformieren“ > „Verzerren“.3. Ziehen Sie mit der Maus an einem der Transformationsgriffe der Begrenzungsbox.4. Klicken Sie auf eine Stelle außerhalb des ausgewählten Objekts bzw. der ausgewählten Objekte, um den Transformationsvorgang zubeenden.Modifizieren von Formen mit dem HüllenmodifiziererMithilfe des Hüllenmodifizierers können Sie Objekte verzerren und verdrehen. Eine Hülle ist eine Begrenzungsbox, die ein oder mehrere Objekteenthält. Alle Änderungen, die Sie an der Form der Hülle vornehmen, wirken sich in entsprechender Weise auf die von ihr eingeschlossenenObjekte aus. Das Bearbeiten der Hüllenform geschieht durch Anpassen ihrer Punkte und Tangentengriffe.Hinweis: Der Hüllenmodifizierer kann nicht zum Modifizieren von Symbolen, Bitmaps, Videoobjekten, Sounds, Farbverläufen, Objektgruppen oderText verwendet werden. Enthält eine Mehrfachauswahl derartige Elemente, so werden diese ignoriert und nur die ausgewählten Formobjekteverzerrt. Wenn Sie Text modifizieren möchten, müssen Sie die Textzeichen zuvor in Formobjekte umwandeln.1. Wählen Sie auf der Bühne eine Form aus.2. Wählen Sie „Modifizieren“ > „Transformieren“ > „Hülle“.3. Ziehen Sie an den Punkten und Tangentengriffen, um die Hülle zu modifizieren.Skalieren von Objekten205
Durch Skalieren können Sie die Größe und/oder Breite eines Objekts ändern.1. Wählen Sie auf der Bühne ein oder mehrere Grafikobjekte aus.2. Wählen Sie „Modifizieren“ > „Transformieren“ > „Skalieren“.3. Führen Sie einen der folgenden Schritte aus:Ziehen Sie an einem der Eckengriffe, um das Objekt sowohl horizontal als auch vertikal zu skalieren. Die Proportionen des Grafikobjektsbleiben hierbei erhalten. Halten Sie beim Ziehen die Umschalttaste gedrückt, um das Objekt ungleichmäßig zu skalieren.Ziehen Sie an einem der seitlichen Griffe, um das Objekt horizontal oder vertikal zu skalieren.4. Klicken Sie auf eine Stelle außerhalb des ausgewählten Objekts bzw. der ausgewählten Objekte, um den Transformationsvorgang zubeenden.Hinweis: Wenn Sie die Größe mehrerer Elemente gleichzeitig ändern, können die Elemente am Rand der Begrenzungsbox über denBühnenrand hinausgeschoben werden. Wählen Sie in diesem Fall „Ansicht“ > „Arbeitsbereich“, um die außen liegenden Elementeeinzublenden.Drehen und Neigen von ObjektenBeim Drehen wird ein Objekt im Kreis um seinen Transformationspunkt bewegt. Normalerweise deckt sich der Transformationspunkt mit demRegistrierungspunkt im Zentrum des Objekts, er kann jedoch mit der Maus an eine beliebige andere Position verschoben werden.Sie können Objekte mit den folgenden Methoden drehen:mit dem Werkzeug „Frei transformieren“(zugleich kann das Objekt geneigt und/oder skaliert werden)durch Eingabe eines Rotationswinkels im Bedienfeld „Transformieren“ (zugleich kann das Objekt skaliert werden)Drehen und Neigen von Objekten durch Ziehen mit der Maus1. Wählen Sie auf der Bühne ein oder mehrere Objekte aus.2. Wählen Sie „Modifizieren“ > „Transformieren“ > „Drehen und neigen“.3. Führen Sie einen der folgenden Schritte aus:Ziehen Sie an einem Eckpunkt, um das Objekt zu drehen.Ziehen Sie an einer Seite, um das Objekt zu neigen.4. Klicken Sie auf eine Stelle außerhalb des ausgewählten Objekts bzw. der ausgewählten Objekte, um den Transformationsvorgang zubeenden.Drehen von Objekten um 90°1. Wählen Sie auf der Bühne ein oder mehrere Objekte aus.2. Wählen Sie „Modifizieren“ > „Transformieren“ > „Um 90º nach rechts“ oder „Um 90º nach links“, um das Objekt im bzw. gegen denUhrzeigersinn zu drehen.Neigen von ObjektenBeim Neigen wird ein Objekt an einer oder beiden seiner Achsen schräg gestellt. Dies geschieht entweder durch Ziehen mit der Maus oder durchEingeben von Werten im Bedienfeld „Transformieren“.1. Wählen Sie auf der Bühne ein oder mehrere Objekte aus.2. Wählen Sie „Fenster“ > „Transformieren“ aus.3. Klicken Sie auf „Neigen“.4. Geben Sie die Größe der Winkel für die horizontale und vertikale Neigung ein.Spiegeln von Objekten206
Sie können Objekte an ihrer vertikalen oder horizontalen Achse spiegeln, ohne ihre relative Position auf der Bühne zu verändern.1. Wählen Sie das Objekt aus.2. Wählen Sie „Modifizieren“ > „Transformieren“ > „Vertikal kippen“ oder „Horizontal kippen“.Wiederherstellen von transformierten ObjektenWenn Sie Instanzen, Gruppen und Text mithilfe des Werkzeugs „Frei transformieren“ oder des Bedienfelds „Transformieren“ skalieren, drehenoder neigen, speichert <strong>Flash</strong> die ursprünglichen Größen- und Rotationswerte zusammen mit dem jeweiligen Objekt. Auf diese Weise haben Sie dieMöglichkeit, die vorgenommenen Transformationen rückgängig zu machen und die ursprünglichen Werte wiederherzustellen.Durch Auswahl von „Bearbeiten“ > „Rückgängig“ können Sie nur die zuletzt durchgeführte Transformation rückgängig machen. Wenn Sie alleTransformationen entfernen möchten, klicken Sie im Bedienfeld auf die Schaltfläche „Transformation entfernen“, bevor Sie die Auswahl desObjekts aufheben. Nachdem Sie die Auswahl des Objekts aufgehoben haben, können Sie die ursprünglichen Werte nicht wiederherstellen und dieTransformation nicht mehr entfernen.Wiederherstellen des ursprünglichen Zustands eines transformierten Objekts1. Stellen Sie sicher, dass das transformierte Objekt noch ausgewählt ist.2. Führen Sie einen der folgenden Schritte aus:Klicken Sie im Bedienfeld „Transformieren“ auf die Schaltfläche „Transformation entfernen“ .Wählen Sie „Modifizieren“ > „Transformieren“ > „Transformation entfernen“ aus.Zusammenfassen von ObjektenNach obenIm Menü „Modifizieren“ stehen unter „Objekte zusammenfassen“ („Modifizieren“ > „Objekte zusammenfassen“) mehrere Befehle zur Verfügung, mitdenen Sie neue Formen erstellen können, indem Sie vorhandene Objekte kombinieren oder bearbeiten. In manchen Fallen bestimmt dieAnordnung der ausgewählten Objekte, wie der Vorgang ausgeführt wird.Jeder Befehl gilt für bestimmte Typen von Grafikobjekten; diese sind unten aufgeführt. Eine Verbindungsform ist eine Form, die mit einem auf denZeichnungsverbindungsmodus eingestellten Werkzeug gezeichnet wird. Ein Zeichenobjekt ist eine Form, die mit einem auf denObjektzeichnungsmodus eingestellten Werkzeug gezeichnet wird.Unter „Objekte zusammenfassen“ stehen die folgenden Befehle zur Verfügung:Vereinigung Verbindet zwei oder mehr Verbindungsformen oder Zeichenobjekte. Das Ergebnis ist eine Objektzeichnungsform, die aus allensichtbaren Bestandteilen der ursprünglichen Formen besteht. Nicht sichtbare, überdeckte Bereiche der ursprünglichen Formen werden dabeigelöscht.Hinweis: Im Gegensatz zum Befehl „Gruppieren“ („Modifizieren“ > „Gruppieren“) können die mit dem Befehl „Vereinigung“ verbundenen Formennicht mehr von einander getrennt werden.Überschneiden Erstellt ein Objekt aus der Schnittmenge von zwei oder mehr Zeichenobjekten. Das Ergebnis ist eine Objektzeichnungsform, dieaus den sich überschneidenden Bereichen der ursprünglichen Formen besteht. Sich nicht überschneidende Bereiche der Formen werdengelöscht. Die sich daraus ergebende Form nimmt die Füll- und Stricheigenschaften der vordersten Form des Stapels an.Ausstanzen Entfernt die Bereiche eines ausgewählten Zeichenobjekts, die von einem davor liegenden Zeichenobjekt überdeckt werden. AlleBereiche eines Zeichenobjekts, die vom vordersten Objekt des Stapels überdeckt werden, werden gelöscht. Das vorderste Objekt wird vollständiggelöscht. Die resultierenden Objekte verbleiben getrennt und werden nicht zu einem Objekt vereinigt (im Unterschied zu den Befehlen„Vereinigung“ und „Überschneiden“, bei denen die restlichen Formen zu einer Form zusammengefügt werden).Zuschneiden Ein Zeichenobjekt wird anhand der Kontur eines anderen Zeichenobjekts zugeschnitten. Das vorderste Objekt legt die Form deszugeschnittenen Bereichs fest. Alle Bereiche eines dahinter liegenden Zeichenobjekts, die vom vordersten Objekt überdeckt werden, verbleiben.Die anderen Bereiche der dahinter liegenden Objekte werden gelöscht. Das vorderste Objekt wird vollständig gelöscht. Die resultierenden Objekteverbleiben getrennt und werden nicht zu einem Objekt vereinigt (im Unterschied zu den Befehlen „Vereinigung“ und „Überschneiden“, bei denendie restlichen Formen zu einer Form zusammengefügt werden).Verwandte HilfethemenRechtliche Hinweise | Online-Datenschutzrichtlinie207
Arbeiten mit Fireworks-Dateien in <strong>Flash</strong>Informationen zu importierten Fireworks PNG-DateienInformationen zu importierten Filtern und Mischmodi aus Fireworks PNG-DateienImportieren von Text aus Fireworks in <strong>Flash</strong>Informationen zu importierten Fireworks PNG-DateienNach oben<strong>Adobe</strong>® Fireworks PNG-Dateien lassen sich wahlweise als flache Bitmaps oder als bearbeitbare Objekte in <strong>Flash</strong> <strong>Professional</strong> importieren. WennSie eine PNG-Datei als abgeflachte Bitmap importieren, wird die gesamte Datei (einschließlich aller in ihr enthaltenen Vektorgrafiken) gerastert,d. h. in eine Bitmapgrafik umgewandelt. Beim Importieren als bearbeitbares Objekt hingegen bleiben die in der PNG-Datei enthaltenenVektorgrafiken im Vektorformat erhalten. Geben Sie an, ob Sie platzierte Bitmaps, Text, Filter (in Fireworks Effekte genannt) und Hilfslinien ausder PNG-Datei beibehalten möchten, wenn Sie sie als bearbeitbare Objekte importieren.Informationen zu importierten Filtern und Mischmodi aus Fireworks PNG-DateienNach obenBeim Importieren von Fireworks® PNG-Dateien können Sie viele der in Fireworks auf Objekte angewendeten Filter und Mischmodi beibehaltenund in <strong>Flash</strong> <strong>Professional</strong> bearbeiten.<strong>Flash</strong> <strong>Professional</strong> unterstützt nur bearbeitbare Filter und Mischmodi bei Objekten, die als Text und Movieclips importiert wurden. Falls ein Filteroder Mischmodus nicht unterstützt wird, wird er beim Importieren von <strong>Flash</strong> <strong>Professional</strong> aufgerastert oder ignoriert. Wenn Sie eine FireworksPNG-Datei importieren möchten, die nicht von <strong>Flash</strong> <strong>Professional</strong> unterstützte Filter oder Mischmodi enthält, muss die Datei während des Importsaufgerastert werden. Nach diesem Vorgang können Sie die Datei nicht mehr bearbeiten.Von <strong>Flash</strong> unterstützte Fireworks-Effekte<strong>Flash</strong> <strong>Professional</strong> importiert die folgenden Fireworks-Effekte als bearbeitbare Filter:Fireworks-EffektSchlagschattenEinfarbiger SchattenInnerer SchattenWeichzeichnenStärker weichzeichnenGauß-WeichzeichnenFarbe anpassen – HelligkeitFarbe anpassen – Kontrast<strong>Flash</strong> <strong>Professional</strong>-FilterSchlagschattenSchlagschattenSchlagschatten („Innerer Schatten“ automatisch ausgewählt)Weichzeichnen (wobei blurX = blurY=1)Weichzeichnen (wobei blurX = blurY=1)WeichzeichnenFarbe anpassenFarbe anpassenVon <strong>Flash</strong> unterstützte Fireworks-MischmodiDie folgenden Fireworks-Mischmodi werden von <strong>Flash</strong> <strong>Professional</strong> als bearbeitbare Mischmodi importiert:Fireworks-MischmodusNormalAbdunkelnMultiplizierenAufhellenUmgekehrt Multiplizieren<strong>Flash</strong> <strong>Professional</strong>-MischmodusNormalAbdunkelnMultiplizierenAufhellenUmgekehrt Multiplizieren208
ÜberlagernHartes LichtAdditivDifferenzUmkehrenAlphaLöschenÜberlagernHartes LichtHinzufügenDifferenzUmkehrenAlphaLöschen<strong>Flash</strong> <strong>Professional</strong> ignoriert alle anderen aus Fireworks importierte Mischmodi. Die folgenden Mischmodi werden nicht von <strong>Flash</strong> <strong>Professional</strong>unterstützt: Durchschnitt, Negation, Ausschluss, Weiches Licht, Subtraktiv, Unscharfes Licht, Farbig abwedeln und Farbig nachbelichten.Importieren von Text aus Fireworks in <strong>Flash</strong>Nach obenWenn Sie Text aus Fireworks in <strong>Flash</strong> <strong>Professional</strong> 8 oder höher importieren, wird er mit der standardmäßigen Anti-Alias-Einstellung des aktuellenDokuments importiert.Wenn Sie die PNG-Datei als abgeflachte Bitmap importieren, können Sie Fireworks von <strong>Flash</strong> <strong>Professional</strong> aus starten und die ursprünglichePNG-Datei (einschließlich der darin enthaltenen Vektordaten) bearbeiten.Wenn Sie mehrere PNG-Dateien in einem Arbeitsgang importieren, brauchen Sie die Importeinstellungen nur einmal festzulegen. <strong>Flash</strong><strong>Professional</strong> wendet die gewählten Einstellungen dann auf alle Importdateien an.Hinweis: Sie können Bitmaps in <strong>Flash</strong> <strong>Professional</strong> bearbeiten, indem Sie sie in Vektorgrafiken umwandeln oder teilen.1. Wählen Sie „Datei“ > „Importieren“ > „In Bühne importieren“ oder „In Bibliothek importieren“.2. Wählen Sie im Popupmenü „Dateityp“ (Windows) oder „Anzeigen“ (Macintosh) das Format „PNG-Bild“ aus.3. Wechseln Sie zu dem Ordner, der die gewünschte Fireworks PNG-Datei enthält, und wählen Sie sie aus.4. Klicken Sie auf „Öffnen“.5. Wählen Sie eine der folgenden Einstellungen für „Position“:Alle Seite(n) in neue Szene(n) importieren Importiert alle Seiten in der PNG-Datei als Szenen in einem Movieclip, wobei alle Bilder undEbenen innerhalb des Movieclip-Symbols erhalten bleiben. Eine neue Ebene wird erstellt, die als Bezeichnung den Namen der FireworksPNG-Datei trägt. Das erste Bild (Seite) des PNG-Dokuments wird auf einem Schlüsselbild platziert, das mit dem letzten Schlüsselbildbeginnt; alle anderen Bilder (Seiten) schließen daran an.Eine Seite in aktuelle Ebene importieren Importiert die in der PNG-Datei ausgewählte Seite (im Popupmenü „Page Name“ markiert) alseinen Movieclip in eine neue Ebene des aktuellen <strong>Flash</strong> <strong>Professional</strong>-Dokuments. Der Inhalt der ausgewählten Seite wird als Movieclipimportiert, wobei die ursprüngliche Ebenen- und Bildstruktur erhalten bleibt. Wenn der Movieclip der Seite Bilder enthält, ist jedes Bild einMovieclip.Seitenname Gibt die Fireworks-Seite an, die Sie in die aktuelle Szene importieren möchten.6. Wählen Sie eine der folgenden Einstellungen für „Dateistruktur“:Als Movieclip importieren und Ebenen beibehalten Importiert die PNG-Datei als Movieclip, wobei alle Frames und Ebenen innerhalb desMovieclip-Symbols erhalten bleiben.Seite(n) als neue Ebene(n) importieren Importiert die PNG-Datei als einzelne neue Ebene an oberster Stelle in der Stapelreihenfolge indas aktuelle <strong>Flash</strong> <strong>Professional</strong>-Dokument. Hierbei werden alle Fireworks-Ebenen zu einer gemeinsamen Ebene abgeflacht, die sämtliche inder Fireworks-Datei enthaltenen Bilder enthält.7. Wählen Sie unter „Objekte“ eine der folgenden Optionen aus:Aufrastern, falls zur Beibehaltung des Erscheinungsbilds erforderlich Erhält die Fireworks-Füllungen, -Striche und -Effekte in <strong>Flash</strong><strong>Professional</strong>.Alle Pfade editierbar Bewahrt alle Objekte als bearbeitbare Vektorpfade. Diese Einstellung bewirkt, dass bestimmte Fireworks-Füllungen, -Striche und -Effekte beim Importieren verloren gehen.8. Wählen Sie unter „Text“ eine der folgenden Optionen aus:Aufrastern, falls zur Beibehaltung des Erscheinungsbilds erforderlich Erhält die Fireworks-Füllungen, -Striche und -Effekte für Text in<strong>Flash</strong> <strong>Professional</strong>.Alle Pfade editierbar Erhält die Bearbeitbarkeit des gesamten Textes. Diese Einstellung bewirkt, dass bestimmte Fireworks-Füllungen, -Striche und -Effekte beim Importieren verloren gehen.9. Wählen Sie „Als einzelne, flache Bitmap importieren“, um die PNG-Datei auf eine einzige Bitmapgrafik zu reduzieren. Wenn Sie dieseEinstellung wählen, werden alle übrigen Optionen deaktiviert.209
10. Klicken Sie auf „OK“.Verwandte HilfethemenRechtliche Hinweise | Online-Datenschutzrichtlinie210
Arbeiten mit InDesign-Dateien in <strong>Flash</strong>Sie können InDesign-Bildmaterial importieren, indem Sie das XFL-Dateiformat für den Export aus InDesign CS4 oder das FLA-Dateiformat für denExport aus InDesign CS5 verwenden. Weitere Informationen über das XFL-Dateiformat finden Sie unter Öffnen von XFL-Dateien.Die folgenden Videotutorials veranschaulichen die Verwendung von XFL- und FLA-Formaten zur Migration von Inhalten von InDesign nach <strong>Flash</strong><strong>Professional</strong>:How to import content from <strong>Adobe</strong> InDesign CS5 into <strong>Adobe</strong> <strong>Flash</strong> <strong>Professional</strong> CS5 (4:49, WonderHowTo.com, Exportieren des FLA-Formats aus InDesign für den Import in <strong>Flash</strong> <strong>Professional</strong>.)Understanding <strong>Flash</strong> Integration (5:10, <strong>Adobe</strong> TV, Importieren von InDesign-Inhalten.)Using InDesign Export to <strong>Flash</strong> (6:22, <strong>Adobe</strong> TV, XFL.)Design and develop workflows (4:49, <strong>Adobe</strong> TV, InDesign nach <strong>Flash</strong> mittels XFL.)<strong>Flash</strong> Downunder - InDesign to <strong>Flash</strong> (28:38, <strong>Adobe</strong> TV, Umfassende Übersicht über CS4.)Design workflows with Creative Suite 4 (3:34, <strong>Adobe</strong> TV, InDesign, Illustrator, <strong>Flash</strong>)Rechtliche Hinweise | Online-Datenschutzrichtlinie211
Arbeiten mit Photoshop PSD-Dateien in <strong>Flash</strong>Arbeiten mit Photoshop und <strong>Flash</strong>Optionen für den Photoshop-Import(Nur <strong>Flash</strong> <strong>Professional</strong> CS6 und ältere Versionen) Voreinstellungen für das Photoshop-ImportprogrammArbeiten mit Photoshop und <strong>Flash</strong>Nach obenMithilfe von <strong>Adobe</strong>® Photoshop® und <strong>Adobe</strong>® <strong>Flash</strong>® können Sie optisch beeindruckende, webbasierte Anwendungen, Animationen undinteraktive Meldungselemente erstellen. In Photoshop können Sie mit einem hohen Grad an kreativer Kontrolle Standbilder und Bilder erstellen.<strong>Flash</strong> gestattet es, diese Standbilder zusammenzuführen und in interaktiven Internet-Inhalten einzubinden.Die in Photoshop verfügbaren Zeichen- und Auswahlwerkzeuge gewähren einen höheren Grad an kreativer Kontrolle als die in <strong>Flash</strong> verfügbarenWerkzeuge. Wenn Sie komplexe Bilder erstellen oder Fotos vor der Verwendung in interaktive Präsentationen retuschieren müssen, sollten SieIhre Bilder in Photoshop erstellen und anschließend in <strong>Flash</strong> importieren.Importieren von Standbildern in <strong>Flash</strong>Von <strong>Flash</strong> können Standbilder in vielen Formaten importiert werden; das Importieren von Standbildern aus Photoshop in <strong>Flash</strong> erfolgt jedoch in derRegel mit dem nativen Photoshop PSD-Format.Beim Importieren einer PSD-Datei kann <strong>Flash</strong> viele der in Photoshop angewendeten Attribute beibehalten. Außerdem bietet <strong>Flash</strong> Optionen zumErhalten der visuelle Attribute und zur Änderung des Bildes. Wenn Sie eine PSD-Datei in <strong>Flash</strong> importieren, können Sie wählen, ob die einzelnenPhotoshop-Ebenen als <strong>Flash</strong>-Ebenen oder als einzelne Keyframes dargestellt werden sollen.(Nur <strong>Flash</strong> <strong>Professional</strong> CS6 und ältere Versionen) Austauschen von QuickTime-FilmenSie können QuickTime-Videodateien zwischen Photoshop und <strong>Flash</strong> austauschen. Beispielsweise können Sie einen QuickTime-Film direkt ausPhotoshop rendern, ihn dann in <strong>Flash</strong> importieren und dabei in eine FLV (<strong>Flash</strong> Video)-Datei umwandeln, die in <strong>Flash</strong>® Player wiedergegebenwerden kann.Bei der Modifizerung von Videomaterialien in Photoshop können Sie Bilder bearbeiten, ohne permanente Änderungen vorzunehmen. Wenn Sieeine Photoshop-Datei mit einer Videoebene speichern, speichern Sie die an der Videoebene vorgenommenen Änderungen und nicht Änderungenam Videomaterial selbst.Hinweis: Führen Sie den Import einer QuickTime-Videodatei von Photoshop nach <strong>Flash</strong> über das Dialogfeld „Video importieren“ („Datei“ > „Videoimportieren“) aus. Wenn Sie Videodateien mit der Importfunktion von Photoshop PSD importieren, wird nur das erste Bild einer Videodateiimportiert.Sie können <strong>Flash</strong>-Dokumente auch als QuickTime-Videodateien exportieren und diese dann in Photoshop importieren. Hier können SieVideobilder bearbeiten, ohne permanente Änderungen daran vorzunehmen. Beispiel: Sie erstellen eine animierte Sequenz in <strong>Flash</strong>, exportierendas <strong>Flash</strong>-Dokument als QuickTime-Videodatei und importieren sie dann in Photoshop.Farbe<strong>Flash</strong> arbeitet intern mit Farben im RGB- (Rot, Grün, Blau) oder HSB-Farbraum (Hue, Saturation, Brightness = Farbton, Sättigung, Helligkeit).<strong>Flash</strong> kann zwar CMYK-Bilder in RGB umwandeln, es empfiehlt sich aber, Photoshop-Bilder in RGB zu erstellen. Bevor Sie ein CMYK-Bild ausPhotoshop in <strong>Flash</strong> importieren, sollten Sie es in Photoshop in RGB umwandeln.Informationen zum Importieren von Photoshop PSD-DateienIn <strong>Flash</strong> <strong>Professional</strong> können Sie Photoshop-Dateien im PSD-Format importieren und die Bilderdaten dabei weitgehend erhalten. Mithilfe desPSD-Importprogramms steuern Sie den Import von Photoshop-Bildern in <strong>Flash</strong> <strong>Professional</strong>. Dabei können Sie nicht nur festlegen, wie bestimmteObjekte einer PSD-Datei importiert werden, sondern auch, dass die PSD-Datei in einen <strong>Flash</strong> <strong>Professional</strong>-Movieclip konvertiert werden soll.Das PSD-Importprogramm von <strong>Flash</strong> <strong>Professional</strong> verfügt über die folgenden Hauptfunktionen:PSD-Dateien, die in <strong>Flash</strong> <strong>Professional</strong> importiert werden, behalten ihre Farbtreue aus Photoshop.Die Bearbeitbarkeit von Mischmodi, die sowohl in <strong>Flash</strong> <strong>Professional</strong> als auch in Photoshop enthalten sind, bleibt erhalten.Intelligente Objekte in der PSD-Datei werden gerastert und als Bitmaps in <strong>Flash</strong> <strong>Professional</strong> importiert, wobei die Objekttransparenzbeibehalten wird.Konvertiert die Ebenen der PSD-Datei in einzelne <strong>Flash</strong> <strong>Professional</strong>-Ebenen oder Schlüsselbilder oder importiert die PSD-Datei alseinzelnes Bitmapbild, wobei <strong>Flash</strong> <strong>Professional</strong> die Datei auf eine Ebene reduziert (rastert).Beim Ziehen und Ablegen aus Photoshop in <strong>Flash</strong> <strong>Professional</strong> wird das PSD-Importprogramm aufgerufen, sodass Sie Optionen für denImport der Photoshop-Bilder festlegen können.212
Videos und TutorialsDie folgenden Videos und Tutorials veranschaulichen die Arbeit mit Photoshop und <strong>Flash</strong> <strong>Professional</strong>. In einigen Videos wird der Arbeitsbereichvon <strong>Flash</strong> <strong>Professional</strong> CS3 oder CS4 gezeigt, sie gelten aber auch für <strong>Flash</strong> <strong>Professional</strong> CS5.Video: Import Photoshop files to <strong>Flash</strong> (CS3) (7:01)Video: Website-Design mit Photoshop und <strong>Flash</strong> (CS3) (8:52)Blog: Want to create Photoshop apps with AIR, <strong>Flash</strong>, and AS3? (Daniel Koestler, <strong>Adobe</strong>)Kompatibilität zwischen <strong>Flash</strong> und PhotoshopBestimmte visuelle Effekte können entweder nicht genau importiert werden oder lassen sich nach dem Import in der <strong>Flash</strong> <strong>Professional</strong>-Authoring-Umgebung nicht mehr bearbeiten. Das PSD-Importprogramm stellt verschiedene Optionen zur Verfügung, um Bilder so zu importieren und zuplatzieren, dass das Erscheinungsbild und die Bearbeitbarkeit bestmöglich erhalten bleiben. Einige visuelle Attribute können jedoch nichtbeibehalten werden. Orientieren Sie sich an den folgenden Richtlinien, um das Erscheinungsbild von PSD-Dateien, die Sie in <strong>Flash</strong> <strong>Professional</strong>importiert haben, zu verbessern:<strong>Flash</strong> <strong>Professional</strong> unterstützt nur den RGB-Farbraum, nicht den CMYK-Farbraum, der beim Drucken häufig eingesetzt wird. <strong>Flash</strong><strong>Professional</strong> kann CMYK-Bilder in RGB konvertieren; eine höhere Farbtreue wird jedoch erzielt, wenn Sie CMYK-Farben in Photoshop inRGB konvertieren.<strong>Flash</strong> <strong>Professional</strong> kann die folgenden Photoshop-Mischmodi importieren und deren Bearbeitbarkeit beibehalten: Normal, Abdunkeln,Multiplizieren, Aufhellen, Negativ multiplizieren, Hartes Licht, Differenz und Überlagern.Wenn Sie einen von <strong>Flash</strong> <strong>Professional</strong> nicht unterstützten Mischmodus verwenden, können Sie die Ebene rastern, um das Erscheinungsbildbeizubehalten, oder den Mischmodus von der Ebene entfernen.<strong>Flash</strong> <strong>Professional</strong> kann intelligente Photoshop-Objekte nicht als bearbeitbare Objekte importieren. Um die visuellen Attribute vonintelligenten Objekten zu erhalten, werden sie gerastert und als Bitmaps in <strong>Flash</strong> <strong>Professional</strong> importiert.<strong>Flash</strong> <strong>Professional</strong> kann nur den ersten Frame von Photoshop-Video-Ebenen importieren.Bild- und Füllebenen werden beim Import in <strong>Flash</strong> <strong>Professional</strong> immer gerastert.PNG-Objekte in Photoshop werden beim Import in <strong>Flash</strong> <strong>Professional</strong> in JPG-Dateien konvertiert. Die Transparenz im ursprünglichen PNG-Objekt wird in der resultierenden JPG-Datei beibehaltenPhotoshop bietet beim Skalieren von Bitmapbildern bessere Ergebnisse als <strong>Flash</strong> <strong>Professional</strong>. Wenn Sie Bitmaps aus Photoshop skalierenund in <strong>Flash</strong> <strong>Professional</strong> importieren möchten, sollten Sie die Bitmap in Photoshop skalieren und erst dann in <strong>Flash</strong> <strong>Professional</strong>importieren.Wenn Sie Objekte, die transparente Bereiche enthalten, als abgeflachte Bitmaps importieren, sind alle Objekte auf den Ebenen hinter demtransparenten Teil des Objekts sichtbar – vorausgesetzt, diese durch den transparenten Bereich sichtbaren Objekte werden ebenfallsimportiert. Um dies zu verhindern, müssen Sie ausschließlich das transparente Objekt als abgeflachte Bitmap importieren.Sie können mehrere Ebenen importieren und die Transparenz ohne sichtbare Reste der Ebenen hinter dem transparenten Bereichbeibehalten. Importieren Sie die PSD-Datei dazu mit der Option „Bitmapbild mit bearbeitbaren Ebenenstilen“. Dadurch werden dieimportierten Objekte als Movieclip eingebunden, und die Transparenz des Movieclips wird verwendet. Das ist besonders dann nützlich, wennSie die verschiedenen Ebenen in <strong>Flash</strong> <strong>Professional</strong> animieren müssen.Importieren von Photoshop PSD-DateienDas Photoshop-Format (PSD) ist das Standardformat für Photoshop-Dateien. <strong>Flash</strong> <strong>Professional</strong> kann PSD-Dateien direkt importieren und dabeiviele Photoshop-Merkmale beibehalten, sodass die Bildqualität und Bearbeitbarkeit von PSD-Dateien in <strong>Flash</strong> <strong>Professional</strong> erhalten bleiben. Siekönnen PSD-Dateien beim Import abflachen und so eine Bitmap-Bilddatei erstellen, in der die visuellen Effekte des Bilds nicht verloren gehen, dieInformationen zu hierarchischen Ebenen aber aus dem PSD-Dateiformat entfernt werden.Ein Videotutorial zum Entwerfen von Websites mit Photoshop und <strong>Flash</strong> <strong>Professional</strong> finden Sie unter www.adobe.com/go/vid0201_de.213
Das PSD-Import-DialogfeldA. Ebene in der importierten PSD-Datei B. Für die ausgewählte Ebene oder das ausgewählte Objekt verfügbare Importoptionen1. Wählen Sie „Datei“ > „In Bühne importieren“ oder „In Bibliothek importieren“.2. Wechseln Sie zu der gewünschten <strong>Adobe</strong> Photoshop-PSD-Datei, wählen Sie sie aus und klicken Sie auf „OK“.3. (Optional) Wählen Sie im PSD-Import-Dialogfeld Ebenen, Gruppen und einzelne Objekte aus und legen Sie fest, wie die einzelnenElemente importiert werden sollen.4. Wählen Sie unter „Ebenen konvertieren in“ eine der folgenden Optionen aus:<strong>Flash</strong>-Ebenen Alle in der Liste „Photoshop-Ebenen auswählen“ ausgewählten Ebenen werden auf einer separaten Ebene platziert. JedeEbene wird mit dem Namen der Ebene in der Photoshop-Datei benannt. Die Ebenen in Photoshop sind Objekte auf den einzelnen Ebenen.Die Objekte haben auch den Namen der Ebene in Photoshop, wenn sie im Bedienfeld „Bibliothek“ gespeichert werden.Schlüsselbilder Alle in der Liste „Photoshop-Ebenen auswählen“ ausgewählten Ebenen werden in separaten Schlüsselbildern auf einerneuen Ebene platziert. Die neue Ebene wird wie die Photoshop-Datei benannt (zum Beispiel meinedatei.psd). Die Ebenen in Photoshopwerden zu Objekten auf den einzelnen Schlüsselbildern. Die Objekte haben auch den Namen der Ebene in Photoshop, wenn sie imBedienfeld „Bibliothek“ gespeichert werden.5. Wählen Sie für die verbleibenden Optionen aus folgenden Möglichkeiten:Ebenen auf ursprünglicher Position platzieren Der Inhalt der PSD-Datei bleibt an derselben Position erhalten wie in Photoshop. Wennein Objekt in Photoshop zum Beispiel an der Position X = 100 Y = 50 platziert wurde, hat es auf der <strong>Flash</strong> <strong>Professional</strong>-Bühne dieselbenKoordinaten.Wenn diese Option nicht ausgewählt ist, werden die importierten Photoshop-Ebenen auf der Bühne zentriert. Die Elemente in der PSD-Dateiverbleiben beim Import in ihrer relativen Position zueinander. Alle Objekte werden als ein Block in der aktuellen Ansicht zentriert. DieseFunktion ist hilfreich, wenn Sie einen Bereich der Bühne vergrößert haben und ein bestimmtes Objekt für diesen Bereich der Bühneimportieren. Wenn Sie das Objekt mit den ursprünglichen Koordinaten importiert haben, sehen Sie es möglicherweise nicht, da es ggf.außerhalb der aktuellen Bühnenansicht platziert wurde.Hinweis: Wenn Sie die PSD-Datei in die <strong>Flash</strong> <strong>Professional</strong>-Bibliothek importieren, ist diese Option nicht verfügbar.Bühne gleich groß machen wie Photoshop-Leinwand Die Größe der <strong>Flash</strong> <strong>Professional</strong>-Bühne wird auf dieselbe Größe geändert wiedas Photoshop-Dokument (oder der aktive Zuschneidebereich), das beim Erstellen der PSD-Datei verwendet wurde. Standardmäßig istdiese Option nicht aktiviert.Hinweis: Wenn Sie die PSD-Datei in die <strong>Flash</strong> <strong>Professional</strong>-Bibliothek importieren, ist diese Option nicht verfügbar.6. Klicken Sie auf „OK“.Importieren von PSD-Dateien in die <strong>Flash</strong>-BibliothekDas Importieren einer PSD-Datei in die Bibliothek ähnelt dem Importieren auf die Bühne. Wenn Sie eine PSD-Datei in die Bibliothek importieren,wird für den Stammordner der Name der PSD-Datei verwendet. Nach dem Import der PSD-Datei in die Bibliothek können Sie den Stammordnerumbenennen oder die Ebenen aus dem Ordner verschieben.Hinweis: Die Bibliothek sortiert den Inhalt der importierten PSD-Datei alphabetisch. Die hierarchische Gruppierungs- und Ordnerstruktur bleibterhalten, die Gruppierungen und Ordner werden jedoch alphabetisch sortiert.214
Es wird ein Movieclip erstellt, der auf der Zeitleiste den gesamten Inhalt der importierten PSD-Datei enthält, als ob Sie den Inhalt auf die Bühneimportiert hätten. Mit fast allen Movieclips sind Bitmaps oder andere Bestände verknüpft. Zur besseren Übersichtlichkeit und zur Vermeidung vonNamenskonflikten werden diese Bestände in einem Ordner „Elemente“ gespeichert, der sich im selben Ordner wird der Movieclip befindet.Hinweis: Beim Import in die Bibliothek wird der Inhalt der PSD-Datei in die Zeitleiste des Movieclips, nicht in die Hauptzeitleiste von <strong>Flash</strong>importiert.Optionen für den Photoshop-ImportNach obenWenn Sie eine Photoshop-PSD-Datei importieren, die mehrere Ebenen enthält, können Sie die folgenden Optionen festlegen:Ebenenkomposition Falls die Photoshop-Datei Ebenenkompositionen enthält, können Sie festlegen, welche Version des Bildes importiert werdensoll. Eine Ebenenkomposition ist der Schnappschuss eines Status der Photoshop-Ebenen-Palette. Ebenenkompositionen zeichnen drei Arten vonEbenenoptionen auf, die alle in <strong>Flash</strong> <strong>Professional</strong> importiert werden.Sichtbarkeit: Gibt an, ob eine Ebene angezeigt wird oder ausgeblendet ist.Position im Dokument.Aussehen: Gibt an, ob auf die Ebene ein Ebenenstil angewendet wurde und welcher Mischmodus verwendet wird.Wenn keine Ebenenkompositionen vorhanden sind, wird dieses Popupmenü ausgeblendet. <strong>Flash</strong> <strong>Professional</strong> unterstützt alle Aspekte derEbenenkompositionentreue einschließlich Sichtbarkeit, Position und Aussehen.Importieren von TextobjektenTextobjekte sind in Photoshop Textebenen. Wählen Sie, wie Text in <strong>Flash</strong> <strong>Professional</strong> importiert werden soll.Bearbeitbarer Text Erstellt ein bearbeitbares Textobjekt aus dem Text der ausgewählten Photoshop-Ebene. Das Erscheinungsbild des Textskann beeinträchtigt werden, um die Bearbeitbarkeit zu erhalten. Wenn Sie den Text als Movieclip importieren, enthält der Movieclip einbearbeitbares Textobjekt.Hinweis: Wenn Sie bearbeitbaren Text in die Bibliothek importieren, muss er sich innerhalb eines Movieclips befinden. In der Bibliothek könnennur Movieclips, Bitmaps und Grafiksymbole gespeichert werden. Wenn „Bearbeitbarer Text“ als Option für eine in die Bibliothek importierteTextebene ausgewählt ist, wird sie automatisch als Grafiksymbol importiert.Vektorkonturen Konvertiert Text in Vektorpfade, um das Erscheinungsbild des Texts beizubehalten. Der Text selbst kann nicht mehr bearbeitetwerden, die Opazität und die kompatiblen Mischmodi bleiben jedoch bearbeitbar. Wenn diese Option ausgewählt wird, muss das Objekt in einenMovieclip konvertiert werden.Hinweis: (Nur Windows 8) Wenn eine PSD-Datei, die Text enthält, mit aktivierter Option „Vektorkonturen“ importiert wird, können Sie dieAnkerpunkte für das Vektorobjekt nicht bearbeiten. Dies ist bei PSD-Dateien zu beobachten, die mit Schriftarten erstellt wurden, die in Windows 8nicht verfügbar sind.Abgeflachtes Bitmapbild Rastert den Text in eine Bitmap, um das genaue Erscheinungsbild des Texts wie in Photoshop zu erhalten. GerasterterText kann nicht mehr bearbeitet werden.Hinweis: Text auf einem Pfad müssen Sie als abgeflachtes Bitmapbild importieren, um die visuellen Attribute des Objekts zu erhalten.Importieren von FormobjektenEin Formebenenobjekt ist ein Objekt, das in Photoshop ursprünglich eine Formebene oder eine Bildebene mit einer Vektorschnittmaske war.Editierbare Pfade und Ebenenstile Erstellt eine bearbeitbare Vektorform mit einer Bitmap, die in den Vektor geschnitten ist. UnterstützteMischmodi, Filter und Opazität bleiben erhalten. Nicht unterstützte Mischmodi, die in <strong>Flash</strong> <strong>Professional</strong> nicht reproduziert werden können, werdenentfernt. Das Objekt muss in einen Movieclip konvertiert werden.Abgeflachtes Bitmapbild Rastert die Form in eine Bitmap, um das genaue Erscheinungsbild der Form wie in Photoshop zu erhalten. GerasterteBilder können nicht mehr bearbeitet werdenImportieren von Bild- oder FüllebenenWenn die Bild- oder Füllebene mit einer Vektormaske verknüpft ist, wird sie als Formebenenobjekt behandelt.Bitmapbild mit bearbeitbaren Ebenenstilen Erstellt einen Movieclip, der aus einer Bitmap besteht. Unterstützte Mischmodi, Filter und Opazitätbleiben erhalten. Nicht unterstützte Mischmodi, die in <strong>Flash</strong> <strong>Professional</strong> nicht reproduziert werden können, werden entfernt. Das Objekt muss ineinen Movieclip konvertiert werden.Abgeflachtes Bitmapbild Rastert das Bild in eine Bitmap, um das genaue Erscheinungsbild der Bild- oder Füllebene wie in Photoshop zuerhalten.(Nur <strong>Flash</strong> <strong>Professional</strong> CS6 und ältere Versionen) Importieren von zusammengeführten Bitmapobjektenund Objekten in eine zusammengeführte BitmapEine zusammengeführte Bitmap ist ein Objekt, das mehrere Photoshop-Ebenen enthält, die beim Import in <strong>Flash</strong> <strong>Professional</strong> auf eine einzelneBitmap abgeflacht (oder zusammengeführt) werden. Objekte in zusammengeführten Bitmaps stellen Ebenen in Photoshop dar. Um einezusammengeführte Bitmap zu erstellen, wählen Sie mehrere Ebenen aus und klicken Sie auf „Ebenen zusammenführen“.(Nur <strong>Flash</strong> <strong>Professional</strong> CS6 und ältere Versionen) Importieren von mehreren Objekten unterschiedlichenTyps215
Wenn Sie mehrere Objekte, die unterschiedliche Typen aufweisen, importieren, gestattet <strong>Flash</strong> <strong>Professional</strong> nur den Import der ausgewähltenObjekte, die gemeinsame Importoptionen aufweisen, wie etwa „Movieclip erstellen“ und „Registrierung“.Importieren von mehreren Objekten desselben TypsWenn Sie mehrere Objekte importieren, die denselben Typ aufweisen, werden die Importoptionen so angezeigt, als ob Sie ein einzelnes Objektdieses Typs ausgewählt hätten. Wenn die Objekte nicht dieselben Attribute aufweisen, werden die Importoptionen in einem unbestimmten Zustandangezeigt und die Ergebnisse entsprechen möglicherweise nicht den Erwartungen.(Nur <strong>Flash</strong> <strong>Professional</strong> CS6 und ältere Versionen) Importieren von GruppenordnernWenn Sie einen Gruppenordner importieren, können Sie ihn als Movieclip importieren oder jede Ebene in der Gruppe auf separaten Ebenen oderSchlüsselbildern in der Zeitleiste platzieren.Wenn Sie „Als Movieclip importieren“ auswählen, wird jede Ebene im Gruppenordner auf einer Ebene in einem Movieclip platziert, der dann aufeiner separaten Ebene oder auf einem Schlüsselbild auf der Zeitleiste platziert wird. Der Movieclip verwendet denselben Namen wie derGruppenordner in Photoshop, und wenn Sie den Movieclip auf eine <strong>Flash</strong> <strong>Professional</strong>-Ebene importieren, erhält diese Ebene denselben Namen.Wenn Sie die Gruppe nicht in einem Movieclip platzieren, wird jede Ebene in den zurzeit dafür festgelegten Typ konvertiert, und jede Ebene in derGruppe wird in eine separate <strong>Flash</strong> <strong>Professional</strong>-Ebene importiert. Die <strong>Flash</strong> <strong>Professional</strong>-Ebenen werden nach den einzelnen Ebenen der PSD-Datei benannt.(Nur <strong>Flash</strong> <strong>Professional</strong> CS6 und ältere Versionen) Importieren und Zusammenführen von EbenenIm PSD-Importprogramm können Sie mehrere Ebenen zu einer zusammengeführten Bitmap zusammenführen, die als einzelne Bitmap-Dateianstelle von separaten Objekten importiert wird.Die Ebenen, die Sie zum Erstellen einer zusammengeführten Bitmap auswählen, müssen sich auf der gleichen Hierarchieebene befinden undbenachbart sein. Sie können zum Beispiel nicht eine Ebene innerhalb einer Gruppe und eine Ebene außerhalb der Gruppe auswählen undzusammenführen. Sie müssen die gesamte Gruppe und die einzelne Ebene auswählen.Festlegen von VeröffentlichungsoptionenMit den Veröffentlichungsoptionen im PSD-Importprogramm können Sie den Grad der Komprimierung und die Dokumentqualität festlegen, die aufdas Bild angewendet werden, wenn Sie das <strong>Flash</strong> <strong>Professional</strong>-Dokument als SWF-Datei veröffentlichen. Diese Einstellungen sind nur dannwirksam, wenn Sie das Dokument als SWF-Datei veröffentlichen. Sie haben keine Auswirkungen, wenn Sie auf die <strong>Flash</strong> <strong>Professional</strong>-Bühne oderin die Bibliothek importieren.Komprimierung ermöglicht die Auswahl des verlustreichen oder verlustfreien Komprimierungsformats:Verlustreich Mit „Verlustreich (JPEG)“ wird das Bild im JPEG-Format komprimiert. Wenn Sie die Option „Veröffentlichungseinstellungverwenden“ wählen, wird das importierte Bild mit den angegebenen Standardqualitätseinstellungen komprimiert. Sie können dieseEinstellung jedoch auch selbst festlegen, indem Sie die Option „Benutzerdefiniert“ aktivieren und in das Textfeld „Qualität“ einen Wertzwischen 1 und 100 eingeben. (Je höher der eingestellte Wert, desto genauer stimmt das Bild mit dem Original überein, desto größer istjedoch auch die fertige Datei.)Verlustfrei Mit „Verlustfrei (PNG/GIF)“ wird das Bild ohne Verlust von Bildinformationen und somit ohne jeden Qualitätsverlustkomprimiert.Hinweis: Die verlustreiche Komprimierung eignet sich am besten für Bilder mit komplexen Farb- oder Farbtonvariationen wie Fotos oderGrafiken mit Farbverlaufsfüllungen. Verwenden Sie die verlustfreie Komprimierung für Bilder mit einfachen Formen und relativ wenigenFarben.Bitmapgröße berechnen Legt die Anzahl der Bitmaps fest, die für eine bestimmte Ebene erstellt werden. Dies richtet sich nach den gewähltenImportoptionen und der komprimierten Größe in (KB) der entstehenden Bitmaps auf der Ebene. Wenn Sie zum Beispiel eine Ebene mit einemSchlagschatten und einem Weichzeichner auswählen und die Ebenenstile beibehalten, gibt „Bitmapgröße berechnen“ an, dass aus dem Importdrei Bitmaps hervorgehen – eine für jeden Filtereffekt und eine weitere für das Bild selbst. Zur Berechnung der Größe aller zu importierendenBitmaps wählen Sie alle Ebenen aus und klicken dann auf „Bitmapgröße berechnen“.(Nur <strong>Flash</strong> <strong>Professional</strong> CS6 und ältere Versionen) Voreinstellungen für das Photoshop-ImportprogrammNach obenIn den <strong>Flash</strong>-Voreinstellungen können Sie Optionen für den Import von Photoshop-PSD-Dateien festlegen. Die Voreinstellungen für den Importvon PSD-Dateien betreffen die Optionen, die ursprünglich im PSD-Import-Dialogfeld für die Photoshop-Objekttypen angezeigt werden.Hinweis: Um die Voreinstellungen für verschiedene Ebenentypen objektweise zu übergehen, verwenden Sie das PSD-Import-Dialogfeld. WählenSie die Ebene, für die Sie die Importoptionen ändern möchten, und nehmen Sie die gewünschten Einstellungen vor.Voreinstellungen für den Import von BildebenenMithilfe dieser Optionen geben Sie an, wie die Importoptionen für Bildebenen ursprünglich festgelegt werden. Bildebenen können folgendermaßenimportiert werden:Bitmapbilder mit bearbeitbaren Ebenenstilen Erstellt einen Movieclip mit einer verschachtelten Bitmap. Mithilfe dieser Option werden216
unterstützte Mischmodi und Deckkraft beibehalten, aber andere visuelle Attribute, die in <strong>Flash</strong> nicht wiedergegeben werden können, werdenentfernt. Wenn diese Option ausgewählt wird, muss das Objekt in einen Movieclip konvertiert werden.Abgeflachte Bitmapbilder Rastert Text in ein abgeflachtes Bitmapbild, um das genaue Erscheinungsbild der Textebene wie in Photoshop zuerhalten.Movieclips erstellen Gibt an, dass die Bildebenen beim Importieren in <strong>Flash</strong> in Movieclips umgewandelt werden. Diese Option kann im PSD-Import-Dialogfeld ebenenweise geändert werden, wenn nicht alle Bildebenen in Movieclips umgewandelt werden sollen.Voreinstellungen für den Import von TextebenenMithilfe dieser Optionen geben Sie an, wie die Importoptionen für Textebenen ursprünglich festgelegt werden.Bearbeitbarer Text Erstellt ein bearbeitbares Textobjekt aus dem Text der Photoshop-Textebene. Das Erscheinungsbild des Texts wirdbeeinträchtigt, um die Bearbeitbarkeit zu erhalten. Wenn diese Option ausgewählt wird, muss das Objekt in einen Movieclip konvertiert werden.Vektorkonturen Konvertiert Text in Vektorpfade. Das Erscheinungsbild des Texts wird möglicherweise geändert, aber die visuellen Attributewerden beibehalten. Wenn diese Option ausgewählt wird, muss das Objekt in einen Movieclip konvertiert werden.Abgeflachte Bitmapbilder Rastert den Text, um das genaue Erscheinungsbild der Textebene wie in Photoshop zu erhalten.Movieclips erstellen Beim Importieren in <strong>Flash</strong> wird die Bildebene automatisch in einen Movieclip umgewandelt. Diese Option kann im PSD-Import-Dialogfeld für einzelne Objekte geändert werden, wenn nicht alle Textebenen in Movieclips umgewandelt werden sollen. Diese Option isterforderlich, wenn entweder „Bearbeitbarer Text“ oder „Vektorkonturen“ ausgewählt wurde.Voreinstellungen für den Import von FormebenenMithilfe dieser Optionen geben Sie an, wie die Importoptionen für Formebenen ursprünglich festgelegt werden.Editierbare Pfade und Ebenenstile Mithilfe dieser Option wird eine bearbeitbare Vektorform mit einer Bitmap, die in den Vektor geschnitten ist,erstellt. Mithilfe dieser Option werden unterstützte Mischmodi und Deckkraft beibehalten, aber andere visuelle Attribute, die in <strong>Flash</strong> nichtwiedergegeben werden können, werden entfernt. Wenn diese Option ausgewählt wird, muss das Objekt in einen Movieclip konvertiert werden.Abgeflachte Bitmapbilder Rastert den Form, um das genaue Erscheinungsbild der Textebene wie in Photoshop zu erhalten.Movieclips erstellen Gibt an, dass die Formebenen beim Importieren in <strong>Flash</strong> in einen Movieclip umgewandelt werden. Diese Option kann füreinzelne Objekte geändert werden, wenn nicht alle Formebenen in Movieclips umgewandelt werden sollen. Diese Option ist deaktiviert, wenn dasKontrollkästchen „Bearbeitbare Pfade und Ebenenstile beibehalten“ markiert wurde.Voreinstellungen für den Import von EbenengruppenMithilfe diese Option geben Sie an, wie die Importoptionen für Ebenengruppen ursprünglich festgelegt werden.Movieclips erstellen Gibt an, dass alle Gruppen beim Importieren in <strong>Flash</strong> in einen Movieclip umgewandelt werden. Diese Option kann füreinzelne Objekte geändert werden, wenn nicht alle Ebenengruppen in Movieclips umgewandelt werden sollen.Voreinstellungen für den Import von zusammengeführten BitmapsMithilfe diese Option geben Sie an, wie die Importoptionen für zusammengeführte Bitmaps ursprünglich festgelegt werden.Movieclips erstellen Gibt an, dass die zusammengeführten Bitmaps beim Importieren in <strong>Flash</strong> in einen Movieclip umgewandelt werden. DieseOption kann für einzelne Objekte geändert werden, wenn nicht alle zusammengeführten Bitmaps in Movieclips umgewandelt werden sollen. DieseOption ist deaktiviert, wenn das Kontrollkästchen „Bearbeitbare Pfade und Ebenenstile beibehalten“ markiert wurde.Voreinstellungen für den Import von Movieclip-RegistrierungspunktenGibt einen globalen Registrierungspunkt für erstellte Movieclips an. Diese Einstellung wird auf den Registrierungspunkt aller Objekttypenangewendet. Diese Option kann im PSD-Import-Dialogfeld für einzelne Objekte geändert werden; hierbei handelt es sich um die ursprünglicheEinstellung für alle Objekttypen. Weitere Informationen zur Movieclip-Registrierung finden Sie unter Bearbeiten von Symbolen.Veröffentlichungseinstellungen für importierte BilderMit den Voreinstellungen für Veröffentlichungseinstellungen für eine FLA-Datei können Sie den Grad der Komprimierung und die Dokumentqualitätfestlegen, die auf das Bild angewendet werden, wenn Sie das <strong>Flash</strong> <strong>Professional</strong>-Dokument als SWF-Datei veröffentlichen. Diese Einstellungensind nur dann wirksam, wenn Sie das Dokument als SWF-Datei veröffentlichen. Sie haben keine Auswirkungen, wenn Sie auf die <strong>Flash</strong><strong>Professional</strong>-Bühne oder in die Bibliothek importieren.Komprimierung ermöglicht die Auswahl des verlustreichen oder verlustfreien Komprimierungsformats:Verlustreich Mit „Verlustreich (JPEG)“ wird das Bild im JPEG-Format komprimiert. Wenn Sie die Option „Veröffentlichungseinstellungverwenden“ wählen, wird das importierte Bild mit den angegebenen Standardqualitätseinstellungen komprimiert. Sie können dieseEinstellung jedoch auch selbst festlegen, indem Sie die Option „Benutzerdefiniert“ aktivieren und in das Textfeld „Qualität“ einen Wertzwischen 1 und 100 eingeben. (Je höher der eingestellte Wert, desto genauer stimmt das Bild mit dem Original überein, desto größer istjedoch auch die fertige Datei.)Verlustfrei Mit „Verlustfrei (PNG/GIF)“ wird das Bild ohne Verlust von Bildinformationen und somit ohne jeden Qualitätsverlustkomprimiert.Hinweis: Die verlustreiche Komprimierung eignet sich am besten für Bilder mit komplexen Farb- oder Farbtonvariationen wie Fotos oderGrafiken mit Farbverlaufsfüllungen. Verwenden Sie die verlustfreie Komprimierung für Bilder mit einfachen Formen und relativ wenigenFarben.217
Qualität Ermöglicht das Einstellen einer Qualitätsstufe für die Komprimierung.Veröffentlichungseinstellung verwenden Wendet die aktuelle JPEG-Qualitätseinstellung aus den Veröffentlichungseinstellungen an.Benutzerdefiniert Ermöglicht das Einstellen einer separaten spezifischen Qualitätseinstellung.Verwandte HilfethemenRechtliche Hinweise | Online-Datenschutzrichtlinie218
Inhalte und ElementeAltering the Curve of a motion<strong>Adobe</strong> (27. Februar 2012)Video-TutorialIn diesem Video lernen Sie, wie die Kurve einer Bewegung in <strong>Flash</strong> CS5 geändert wird.Components Learning Guide for <strong>Flash</strong><strong>Adobe</strong> (27. Februar 2012)Übung<strong>Adobe</strong> <strong>Flash</strong> <strong>Professional</strong> CS5-Komponenten sind Bausteine zum Erstellen von interaktiven Rich Internet Applications. Komponentenstellen komplexe Steuerelemente mit gleichbleibendem Verhalten bereit, die sofort einsatzbereit und anpassbar sind. So lassen sich Zeitund Aufwand beim Entwickeln von Anwendungen erheblich reduzieren.Export to HTML5 from <strong>Flash</strong> <strong>Professional</strong>Tom Barclay (27. Februar 2012)Video-TutorialIn diesem Video bekommen Sie einen Vorgeschmack auf eine spannende HTML5-Exportfunktion, an der das Team von <strong>Adobe</strong> <strong>Flash</strong><strong>Professional</strong> gearbeitet hat. Das Toolkit für CreateJS erleichtert den Übergang von der ActionScript-Entwicklung in die JavaScript-Welt.Graphic Effects Learning Guide for <strong>Flash</strong><strong>Adobe</strong> (27. Februar 2012)Übung<strong>Adobe</strong> <strong>Flash</strong> <strong>Professional</strong> CS5 verfügt über zahlreiche Funktionen, mit denen sich beeindruckende Grafikeffekte erzeugen lassen undIhre Projekte noch attraktiver werden. Der Graphic Effects Learning Guide for <strong>Flash</strong> stellt diese Funktionen vor, von einfachen Aufgabenwie der Verwendung von Kacheln und Mischmodi bis zu komplexeren Konzepten wie dem Animieren von Filtern und dem Anwenden vonMasken mit ActionScript. Sehen Sie sich die folgenden Abschnitte an, um für Sie interessante Themen zu finden.Text Layout FrameworkPaul Trani (27. Februar 2012)Video-TutorialPaul Trani demonstriert einige der neuen Textlayoutfunktionen in <strong>Flash</strong> <strong>Professional</strong> CS5.Using SWC files to build large <strong>Flash</strong> and AIR projects with multiple SWF files for iOSTom Krcha (27. Februar 2012)ÜbungWenn Sie Spiele für Android oder Blackberry Tablet OS mit <strong>Adobe</strong> AIR entwickeln, können Sie SWF-Dateien zur Laufzeit laden; bei AIRfor iOS gibt es diese Option nicht. Unter Android oder Blackberry Tablet OS wird der Code aus ActionScript-Bytecode interpretiert,während für iOS der gesamte Code als eine einzelne IPA-Datei aus ActionScript-Bytecode interpretiert werden muss. Diese können Sienur aus einer einzelnen SWF-Datei erstellen.Using the Deco Tool<strong>Adobe</strong> (27. Februar 2012)Video-TutorialIn diesem Video lernen Sie die inhaltsbezogene Skalierung in <strong>Flash</strong> CS5 kennen.Image rasterization in <strong>Flash</strong> <strong>Professional</strong>Dan Carr Design (13. Februar 2012)ÜbungWie <strong>Adobe</strong> <strong>Flash</strong> <strong>Professional</strong> zu einer leistungsstarken Entwicklungsumgebung für Anwendungen und Spiele herangewachsen ist, sohat auch die Notwendigkeit, Medienmerkmale und damit zusammenhängende Leistungsoptimierungen zu verstehen, an Bedeutunggewonnen. Das Arbeiten mit Vektor- und Bitmapbildern ist ein grundlegender Bestandteil des visuellen Designs in <strong>Flash</strong>. Bildrasterungbezieht sich auf den Prozess, bei dem Vektorgrafiken in Bitmapgrafiken konvertiert werden, um die Leistung zu optimieren.Avoiding common authoring mistakes in <strong>Flash</strong> <strong>Professional</strong>Tommi West (16. Januar 2012)ÜbungIn dieser Artikelserie werden häufige Fehler beim Authoring beschrieben, die zu Problemen in <strong>Adobe</strong> <strong>Flash</strong> <strong>Professional</strong>-Projekten führenkönnen, und Techniken vorgestellt, mit denen sich diese Fehler vermeiden lassen. Außerdem werden Möglichkeiten der effizienterenArbeit aufgezeigt, sodass weniger Leistungsprobleme und Laufzeitfehler auftreten.219
Ein Teil des Inhalts, zu dem von dieser Seite verlinkt wird, wird u. U. nur auf Englisch angezeigt220
Erstellen von SchaltflächenGrundlagen zum Erstellen von SchaltflächenErstellen einer Schaltfläche mit einem SchaltflächensymbolAktivieren, Bearbeiten und Testen von SchaltflächensymbolenFehlerbehebung bei SchaltflächenWeitere Ressourcen zu SchaltflächenGrundlagen zum Erstellen von SchaltflächenNach oben1. Überlegen Sie sich, welcher Schaltflächentyp am besten für Ihre Anforderungen geeignet ist.Schaltflächensymbol Die meisten Benutzer wählen Schaltflächensymbole wegen ihrer Flexibilität. Schaltflächensymbole enthalten einespezielle interne Zeitleiste für die Zustände der Schaltfläche. Sie können unkompliziert optisch unterschiedliche Zustände für die normaleSchaltfläche („Auf“), die gedrückte Schaltfläche („Gedrückt“) und die Schaltfläche beim Darüberbewegen der Maus („Darüber“) erstellen.Schaltflächensymbole ändern ihren Status automatisch in Reaktion auf Benutzeraktionen.Movieclipschaltfläche Sie können ein Movieclipsymbol verwenden, um anspruchsvolle Schaltflächeneffekte zu erstellen. Movieclipsymbolekönnen beinahe jede Art von Inhalt enthalten, auch Animationen. Movieclipsymbole haben jedoch keine integrierten Auf-, Gedrückt- undDarüber-Zustände. Sie erstellen diese Zustände mithilfe von ActionScript selbst. Ein Nachteil ist, dass Movieclipdateien größer alsSchaltflächendateien sind. Nutzen Sie die folgenden Ressourcen, um das Erstellen einer Schaltfläche mit einem Movieclipsymbol zu lernen:Tutorial: Movie Clip Buttons (ActionScript 3.0, Schoolofflash.com)ActionScript-Schaltflächenkomponente Verwenden Sie eine Schaltflächenkomponente, wenn Sie lediglich eine Standardschaltflächeoder eine Schaltfläche mit Umschaltfunktion benötigen und keine größeren Anpassungen vornehmen möchten. Sowohl in ActionScript 2.0als auch in 3.0 enthalten Schaltflächenkomponenten integrierten Code, der Zustandsänderungen ermöglicht. Sie brauchen das Aussehenund Verhalten der Schaltflächenzustände also nicht selbst zu definieren. Ziehen Sie die Komponente einfach auf die Bühne.ActionScript 3.0-Schaltflächenkomponenten ermöglichen in bestimmten Umfang Anpassungen. Sie können die Schaltfläche anandere Komponenten binden und Anwendungsdaten gemeinsam nutzen und anzeigen. Sie verfügen über integrierte Funktionen wiezum Beispiel Unterstützung von Eingabehilfen. Es stehen Button-, RadioButton- und CheckBox-Komponenten zur Verfügung.Ausführliche Informationen finden Sie unter Verwenden der Button-Komponente in Verwenden von <strong>Adobe</strong> ActionScript 3.0-Komponenten. Beispiele für die Verwendung von Button-Komponenten finden Sie unter AS3 Button Component Quick Start.ActionScript 2.0-Schaltflächenkomponenten können nicht angepasst werden. Die Komponente ermöglicht Zustandsänderungen.Ausführliche Informationen finden Sie unter Button-Komponente verwenden.2. Definieren Sie die Schaltflächenzustände.Frame „Auf“Das Aussehen der Schaltfläche, wenn der Benutzer nicht damit interagiert.Frame „Darüber“Frame „Gedrückt“Das Aussehen der Schaltfläche, kurz bevor der Benutzer sie auswählt.Das Aussehen der Schaltfläche, wenn der Benutzer sie auswählt.Frame „Aktiv“ Der Bereich, der reagiert, wenn der Benutzer darauf klickt. Die Definition des Frames „Aktiv“ ist optional. Wenn IhreSchaltfläche klein ist oder ihr Grafikbereich nicht angrenzend ist, kann es hilfreich sein, diesen Frame Bild zu definieren.Der Inhalt des Frames „Aktiv“ ist während der Wiedergabe auf der Bühne nicht sichtbar.Die Grafik für den Frame „Aktiv“ ist eine durchgehende Fläche, die so groß ist, dass sie sämtliche Grafikelemente der Frames „Auf“,„Gedrückt“ und „Darüber“ umfasst.Wenn Sie keinen Frame „Aktiv“ angeben, wird der Frame für den Zustand „Auf“ verwendet.Sie können eine Schaltfläche erstellen, die darauf reagiert, wenn auf eine andere Stelle der Bühne geklickt wird oder der Mauszeigerüber eine andere Stelle geführt wird (auch „versetztes Rollover“ genannt). Platzieren Sie die Grafik für den Frame „Aktiv“ an eine andereStelle als die Grafiken für die anderen Schaltflächenframes.3. Verknüpfen Sie eine Aktion mit der Schaltfläche.Damit etwas passiert, wenn der Benutzer eine Schaltfläche auswählt, fügen Sie der Zeitleiste ActionScript-Code hinzu. Platzieren Sie den221
ActionScript-Code in denselben Bildern wie die Schaltflächen. Das Bedienfeld „Codefragmente“ verfügt über vorprogrammierten ActionScript3.0-Code für zahlreiche gebräuchliche Einsatzmöglichkeiten von Schaltflächen. Siehe Hinzufügen von Interaktivität mithilfe vonCodefragmenten.Hinweis: ActionScript 2.0 ist nicht kompatibel mit ActionScript 3.0. Wenn Ihre <strong>Flash</strong>-Version ActionScript 3.0 verwendet, können Sie keinenActionScript 2.0-Code in Ihre Schaltfläche einfügen (und umgekehrt). Überprüfen Sie deshalb, ob die Versionen kompatibel sind, bevor SieActionScript-Code aus einer anderen Quelle in Ihre Schaltflächen einfügen.Erstellen einer Schaltfläche mit einem SchaltflächensymbolNach obenWenn Sie eine interaktive Schaltfläche einbinden möchten, platzieren Sie eine Instanz des Schaltflächensymbols auf der Bühne und weisen ihr diegewünschten Aktionen zu. Sie weisen die Aktionen der Hauptzeitleiste der FLA-Datei zu. Fügen Sie die Aktionen nicht der Zeitleiste desSchaltflächensymbols hinzu. Um der Schaltflächenzeitleiste Aktionen hinzuzufügen, verwenden Sie stattdessen eine Movieclipschaltfläche.1. Wählen Sie „Bearbeiten“ > „Auswahl aufheben“ oder klicken Sie auf einen leeren Bereich der Bühne, um sicherzustellen, dass nichts auf derBühne ausgewählt ist.2. Wählen Sie „Einfügen“ > „Neues Symbol“.3. Geben Sie im Dialogfeld „Neues Symbol erstellen“ einen Namen ein. Wählen Sie als Symboltyp „Schaltfläche“ aus.<strong>Flash</strong> Pro wechselt in den Symbolbearbeitungsmodus. In der Zeitleiste werden vier aufeinander folgende Frames namens „Auf“, „Darüber“,„Gedrückt“ und „Aktiv“ angezeigt. Beim ersten Frame mit der Bezeichnung „Auf“ handelt es sich um einen leeren Keyframe.4. Um den Frame für den Auf-Zustand der Schaltfläche zu erstellen, wählen Sie in der Zeitleiste den Frame mit der Bezeichnung „Auf“.Verwenden Sie die Zeichenwerkzeuge, importieren Sie eine Grafik oder platzieren Sie eine Instanz eines anderen Symbols auf der Bühne.Sie können Grafiksymbole oder Movieclip-Symbole innerhalb einer Schaltfläche verwenden, aber kein anderes Schaltflächensymbol.5. Klicken Sie in der Zeitleiste auf den Frame „Darüber“ und wählen Sie dann „Einfügen“ > „Zeitleiste“ > „Keyframe“.<strong>Flash</strong> Pro fügt einen Keyframe ein und übernimmt dessen Inhalt aus dem vorhergehenden Frame „Auf“.6. Achten Sie darauf, dass der Frame „Darüber“ noch ausgewählt ist. Ändern oder bearbeiten Sie das Schaltflächenbild auf der Bühne, um dasgewünschte Aussehen für den Status „Darüber“ zu erzielen.7. Wiederholen Sie die Schritte 5 und 6 für den Frame „Gedrückt“ und den optionalen Frame „Aktiv“.8. Um einem Zustand der Schaltfläche einen Sound hinzuzufügen, wählen Sie den Frame dieses Zustands in der Zeitleiste aus und wählenSie „Fenster“ > „Eigenschaften“. Wählen Sie dann einen Sound im Menü „Sound“ des Eigenschafteninspektors aus. Nur bereits importierteSounds werden im Menü „Sound“ angezeigt.9. Wenn Sie fertig sind, wählen Sie „Bearbeiten“ > „Dokument bearbeiten“. <strong>Flash</strong> zeigt die Hauptzeitleiste der FLA-Datei wieder an. Um eineInstanz der auf der Bühne erstellten Schaltfläche zu erstellen, ziehen Sie das Schaltflächensymbol aus dem Bedienfeld „Bibliothek“ auf dieBühne.10. Um die Funktionalität einer Schaltfläche zu testen, wählen Sie „Steuerung“ > „Testen“. Eine Vorschau der verschiedenen Zustände einesSchaltflächensymbols auf der Bühne sehen Sie auch mit „Steuerung“ > „Schaltflächen aktivieren“. Mit diesem Befehl können Sie dieZustände „Auf“, „Darüber“ und „Gedrückt“ eines Schaltflächensymbols überprüfen, ohne „Steuerung“ > „Testen“ zu verwenden.Tutorials und Beispiele für SchaltflächensymboleEinige dieser Beispiele verweisen auf <strong>Flash</strong> CS3 oder CS4, gelten aber auch für <strong>Flash</strong> CS5.Video: Creating Buttons (Länge: 9:16, tv.adobe.com)Video: Button symbols and interactivity in <strong>Flash</strong> CS4 (Etwas ActionScript 3.0, tv.adobe.com)Tutorial: Button symbols in <strong>Flash</strong> (Etwas ActionScript 3.0, Kirupa.com)Beispiel: ActionScript 3.0 for a button to open a web page (<strong>Flash</strong>thusiast.com)Beispiel: Öffnen einer Webseite mit ActionScript 2.0 (<strong>Adobe</strong>.com)Beispiel: ActionScript 3.0 for buttons to jump to different scenes in the Timeline (<strong>Flash</strong>thusiast.com)Beispiel: ActionScript 3.0 for multiple buttons on the Stage at the same time (<strong>Flash</strong>thusiast.com)TechNote: How to create a simple button (<strong>Adobe</strong>.com)Aktivieren, Bearbeiten und Testen von SchaltflächensymbolenNach oben222
Standardmäßig sind Schaltflächen in <strong>Flash</strong> Pro deaktiviert, wenn Sie sie erstellen. Wählen Sie eine Schaltfläche aus und aktivieren Sie sie, um zusehen, ob sie auf Mausereignisse reagiert. Es hat sich bewährt, Schaltflächen während der Arbeit zu deaktivieren und nur zu aktivieren, umschnell ihr Verhalten zu testen.Um eine Schaltfläche auszuwählen, zeichnen Sie mit dem Auswahlwerkzeug ein Auswahlrechteck um die Schaltfläche.Um Schaltflächen auf der Bühne zu aktivieren oder zu deaktivieren, wählen Sie „Steuerung“ > „Schaltflächen aktivieren“. Dieser Befehlschaltet zwischen den beiden Zuständen hin und her.Zum Verschieben einer Schaltfläche können Sie die Pfeiltasten verwenden.Zum Bearbeiten einer Schaltfläche verwenden Sie den Eigenschafteninspektor. Falls dieser nicht sichtbar ist, wählen Sie „Fenster“ >„Eigenschaften“.Um die Schaltfläche in der Authoringumgebung zu testen, wählen Sie „Steuerung“ > „Schaltflächen aktivieren“.Um die Schaltfläche in <strong>Flash</strong> Player zu testen, wählen Sie „Steuerung“ > „Film testen“ [oder „Szene testen“] > „Testen“. Dies ist die einzigeMethode, um Movieclipschaltflächen zu testen.Um die Schaltfläche im Vorschaufenster der Bibliothek zu testen, wählen Sie die Schaltfläche in der Bibliothek aus und klicken Sie auf„Abspielen“.Fehlerbehebung bei SchaltflächenNach obenVerwenden Sie diese Ressourcen, um häufige Probleme mit Schaltflächen zu beheben:TechNote: Button hotspots are active even though the buttons are covered with other objects (<strong>Adobe</strong>.com)TechNote: Adding actions to shared buttons (<strong>Adobe</strong>.com)Video: Troubleshooting ActionScript 2.0 button symbols (Kirupa.com)Weitere Ressourcen zu SchaltflächenNach obenDie folgenden TechNotes enthalten Anweisungen zu speziellen Szenarios mit Schaltflächen:TechNote: How to create a new button (<strong>Adobe</strong>.com)TechNote: Creating advanced buttons (<strong>Adobe</strong>.com)TechNote: How can one button do different things at different times? (<strong>Adobe</strong>.com)Twitter- und Facebook-Beiträge fallen nicht unter die Bestimmungen von Creative Commons.Rechtliche Hinweise | Online-Datenschutzrichtlinien223
Striche, Füllungen und VerläufeErstellen oder Bearbeiten von FarbverlaufsfüllungenÄndern von Strich- und FüllfarbeÄndern gemalter BereicheTransformieren von Farbverlaufs- und BitmapfüllungenVerwenden von Farbverlaufs- oder Bitmapfüllungen als BühnenhintergrundErstellen oder Bearbeiten von FarbverlaufsfüllungenNach obenEin Farbverlauf ist eine mehrfarbige Füllung, bei der sich eine Farbe allmählich in eine andere ändert. In <strong>Flash</strong> Pro können Sie bis zu 15Farbübergänge auf einen Farbverlauf anwenden. Das Erstellen eines Verlaufs ist eine gute Methode, um weiche Farbverläufe über ein odermehrere Objekte hinweg zu erstellen. Sie können einen Verlauf als Farbfeld speichern, damit der Verlauf einfach auf mehrere Objekteangewendet werden kann. <strong>Flash</strong> Pro kann zwei Arten von Verläufen erstellen:Bei linearen Farbverläufen ändert sich die Farbe entlang einer Achse (horizontal oder vertikal).Bei radialen Farbverläufen ändert sich die Farbe von einem zentralen Brennpunkt aus kreisförmig nach außen. Sie können die Richtung, dieFarben, die Position des Brennpunkts und viele andere Eigenschaften eines Farbverlaufs anpassen.bietet zusätzliche Steuerungsmöglichkeiten für lineare und radiale Farbverläufe bei Verwendung mit <strong>Flash</strong> Player. Dabei handelt es sich um die sogenannten Überlaufmodi, mit denen Sie festlegen können, wie Farben über den Farbverlauf hinaus angewendet werden.Beispiele für Füllungen finden Sie auf der <strong>Flash</strong>-Beispielseite unter www.adobe.com/go/learn_fl_samples_de. Laden Sie die komprimierteSamples-Datei herunter, dekomprimieren Sie sie und wechseln Sie in den Ordner Graphics\AnimationAndGradients, um auf das Beispielzuzugreifen.1. Wenn Sie die Farbverlaufsfüllungen einer vorhandenen Grafik ändern möchten, wählen Sie auf der Bühne die gewünschten Objekte aus.2. Wenn das Bedienfeld „Farbe“ noch nicht angezeigt wird, wählen Sie „Fenster“ > „Farbe“ aus.3. Wählen Sie im Bedienfeldmenü die Einstellung „RGB“ (Standardeinstellung) oder „HSB“, um den Farbanzeigemodus festzulegen.4. Wählen Sie im Menü „Typ“ einen Farbverlaufstyp aus:LinearRadialErstellt einen linearen Farbverlauf, der in gerader Richtung zwischen dem Anfangs- und dem Endpunkt verläuft.Erzeugt einen Farbverlauf, der von einem zentralen Brennpunkt kreisförmig nach außen verläuft.Hinweis: Wenn Sie einen linearen oder radialen Farbverlauf auswählen, bietet das Bedienfeld „Farbe“ zwei weitere Optionen, wenn Sie für<strong>Flash</strong> Player ab Version 8 veröffentlichen: Erstens wird das Menü „Überlauf“ unter dem Menü „Typ“ aktiviert. Mit dem Menü „Überlauf“können Sie die angewendeten Farben ohne die Beschränkungen des Farbverlaufs steuern. Zweitens wird die Definitionsleiste für denFarbverlauf angezeigt, einschließlich der Zeiger, die die für den Verlauf verwendeten Farben angeben.5. (Optional) Wählen Sie im Menü „Überlauf“ einen auf den Farbverlauf anzuwendenden Überlaufmodus aus: „Erweitern“ (Standardmodus),„Spiegeln“ oder „Wiederholen“.6. (Optional) Markieren Sie das Kontrollkästchen „Lineares RGB“, um einen SVG-kompatiblen (Scalable Vector Graphics) linearen oderradialen Farbverlauf zu erstellen. Auf diese Weise erhalten Sie eine glatten Verlauf, wenn Sie nach der ersten Anwendung auf verschiedeneGrößen skalieren.7. Um die Farbe im Farbverlauf zu ändern, klicken Sie auf einen der Zeiger unter der Definitionsleiste für den Farbverlauf (das Dreieck oben imausgewählten Farbzeiger wird schwarz). Klicken Sie dann in das Farbfeld, das über der Farbverlaufsleiste angezeigt wird. Stellen Siemithilfe des Helligkeitsreglers die Helligkeit der Farbe ein.8. Klicken Sie gegebenenfalls auf die Definitionsleiste, um einen neuen Farbverlaufszeiger hinzuzufügen. Wählen Sie wie im vorherigen Schrittbeschrieben eine Farbe für den neuen Zeiger aus.Sie können bis zu 15 Farbzeiger hinzufügen, d. h. Sie können einen Farbverlauf mit bis zu 15 Farbübergängen erstellen.9. Ziehen Sie den Zeiger an die gewünschte Position unter der Definitionsleiste für den Farbverlauf, um seine Farbeinstellung festzulegen.Wenn Sie einen Zeiger entfernen möchten, ziehen Sie ihn nach unten aus der Definitionsleiste.224
10. Klicken Sie auf das Dreieck in der rechten oberen Ecke des Bedienfelds „Farbe“ und wählen Sie im Menü den Befehl „Farbfeld hinzufügen“,um den Farbverlauf zu speichern.Der Farbverlauf wird dem Bedienfeld „Farbfelder“ des aktuellen Dokuments hinzugefügt.11. Mit dem Farbverlauftransformationswerkzeug können Sie zum Beispiel einen vertikalen Farbverlauf in einen horizontalen ändern. WeitereInformationen finden Sie unter Transformieren von Farbverlaufs- und Bitmapfüllungen.Ändern von Strich- und FüllfarbeNach obenMit den Strich- oder Füllfarbensteuerungen im Bedienfeld „Werkzeuge“ bzw. im Eigenschafteninspektor können Sie die Strich- und Füllfarben vonGrafikobjekten und Formen festlegen.Die Strich- oder Füllfarbenabschnitte im Bedienfeld „Werkzeuge“ enthalten Steuerungen, mit denen die Felder „Strichfarbe“ und „Füllfarbe“ aktiviertwerden. Mithilfe dieser Felder können Sie angeben, ob sich die Farbauswahl auf die Striche oder Füllungen ausgewählter Objekte auswirkt.Außerdem bietet der Farbenabschnitt Steuerungen, die ein schnelles Zurücksetzen der Farben auf die Vorgabe ermöglichen, mit denen die StrichundFüllfarbeinstellungen auf „Keine“ gesetzt werden können und die das Austauschen von Füll- und Strichfarben ermöglichen.Der Eigenschafteninspektor bietet zusätzlich zur Auswahl der Strich- und Füllfarbe für ein Grafikobjekt oder eine Form Steuerungen, mit denen Siedie Breite und den Stil des Strichs festlegen können.Wenn Sie diese Einstellungen auf die Malattribute vorhandener Objekte anwenden möchten, müssen Sie diese zunächst auf der Bühneauswählen.Siehe auch: Live-Vorschau von Farben.Ändern von Strich- und Füllfarben im Bedienfeld „Werkzeuge“Mit den Steuerungen für die Strich- und die Füllfarbe im Bedienfeld „Werkzeuge“ legen Sie die Malattribute neuer Objekte fest, die Sie mit denZeichen- und Malwerkzeugen erstellen. Wenn Sie diese Einstellungen auf die Malattribute vorhandener Objekte anwenden möchten, müssen Siediese zunächst auf der Bühne auswählen.Klicken Sie auf die Strich- oder Füllfarbensteuerung, und wählen Sie das gewünschte Farbfeld aus.Klicken Sie im Popupfenster auf die Schaltfläche „System-Farbwähler“ und wählen Sie in der Farbpalette die gewünschte Farbe aus. Siekönnen auch den Zeiger über verschiedene Farben bewegen, um zu sehen, wie sich die Farben auf die Form auswirken.Geben Sie in das Textfeld den Hexadezimalwert der gewünschten Farbe ein.Klicken Sie im Bedienfeld „Werkzeuge“ auf die Schaltfläche „Schwarzweiß“, um die standardmäßigen Farbeinstellungen (weiße Füllung undschwarzer Strich) wiederherzustellen.Klicken Sie auf die Schaltfläche „Keine Farbe“, um die Auswahl der Strich- oder Füllfarbe aufzuheben.Hinweis: Die Schaltfläche „Keine Farbe“ ist nur verfügbar, wenn Sie eine neue Ellipse oder ein neues Rechteck erstellen. Sie können alsoein neues Objekt ohne Strich oder Füllung zeichnen, nicht jedoch den Strich oder die Füllung eines vorhandenen Objekts mit derSchaltfläche „Keine Farbe“ entfernen. Stattdessen müssen Sie den vorhandenen Strich bzw. die vorhandene Füllung auswählen und löschen.Klicken Sie im Bedienfeld „Werkzeuge“ auf die Schaltfläche „Farben austauschen“, um die Einstellung der Strich- und Füllfarbe umzukehren.In <strong>Flash</strong> <strong>Professional</strong> <strong>CC</strong> können Sie eine Live-Vorschau der Strich- oder Füllfarben sehen, wenn Sie sie im Farbfeld ändern. WeitereInformationen finden Sie unter Live-Vorschau von Farben.Anwenden von einfarbigen Füllungen über den Eigenschafteninspektor1. Wählen Sie auf der Bühne ein geschlossenes Objekt oder mehrere geschlossene Objekte aus.2. Wählen Sie „Fenster“ > „Eigenschaften“.3. Um eine Farbe auszuwählen, klicken Sie auf die Steuerung „Füllfarbe“ und führen dann einen der folgenden Schritte aus:Klicken Sie auf ein Farbfeld in der Farbpalette.Geben Sie in das Textfeld den Hexadezimalwert der gewünschten Farbe ein.Einstellen von Strichfarben, -arten und -breiten im EigenschafteninspektorMithilfe der Strichfarbensteuerung des Eigenschafteninspektors können Sie die Farbe, Art und Breite des Strichs eines ausgewählten Objektsändern. Beim Einstellen des Strichstils stehen eine Reihe in <strong>Flash</strong> Pro voreingestellter Standardtypen zur Verfügung, die sich durchbenutzerdefinierte Strichstile ergänzen lassen. Zur Auswahl einer einfarbigen Füllung klicken Sie auf die Füllfarbensteuerung desEigenschafteninspektors.1. Wählen Sie ein Objekt oder mehrere Objekte auf der Bühne. Auf Symbole müssen Sie zunächst doppelklicken, damit sie imSymbolbearbeitungsmodus geöffnet werden.225
2. Wählen Sie „Fenster“ > „Eigenschaften“.3. Um einen Strichstiel auszuwählen, klicken Sie auf das Menü „Stil“ und wählen eine Option. Zum Erstellen eines benutzerdefinierten Stilsklicken Sie im Eigenschafteninspektor auf „Benutzerdefiniert“, nehmen im Dialogfeld „Strichstil“ die gewünschten Einstellungen vor undklicken auf „OK“.Hinweis: Die Auswahl eines anderen Strichstils als „Durchgehend“ kann dazu führen, dass die Größe der Datei zunimmt.4. Um eine Strichstärke auszuwählen, setzen Sie den Schieberegler auf den gewünschten Wert oder geben Sie einen Wert im Textfeld ein.5. Wählen Sie das Kontrollkästchen „Ausrichtung an Pixeln“, um diese Option zu aktivieren. Dadurch werden Linien- und Kurvenanker an vollenPixeln angepasst, um verschwommene vertikale oder horizontale Linien zu verhindern.6. Wählen Sie eine Abschlussoption, um den Stil für das Ende eines Pfades festzulegen:KeineRundIst bündig mit dem Ende des Pfades.Fügt ein rundes Ende hinzu, das sich um eine halbe Strichbreite über das Pfadende hinaus erstreckt.QuadratFügt ein quadratisches Ende hinzu, das sich um eine halbe Strichbreite über das Pfadende hinaus erstreckt.7. (Optional) Wenn Sie Linien mit den Freihand- oder Pinselwerkzeugen im Zeichenmodus „Glätten“ zeichnen, können Sie mit demSchieberegler „Glätten“ einen Glättungsgrad für <strong>Flash</strong> Pro festlegen.Standardmäßig ist der Glättungswert 50 vorgegeben, Sie können jedoch einen beliebigen Wert zwischen 0 und 100 festlegen. Je höher derWert, desto glatter die Linie.Hinweis:Wenn der Zeichenmodus auf „Begradigen“ oder „Freihand“ gesetzt wurde, ist der Schieberegler „Glätten“ deaktiviert.8. Wählen Sie eine Verbindungsoption aus, um das Aufeinandertreffen von zwei Pfadsegmenten zu definieren. Wählen Sie einen Pfad undeine andere Verbindungsoption aus, um die Ecken in einem offenen oder geschlossenen Pfad zu ändern.Die Verbindungen „Winkel“, „Rund“ und „Geschliffen“.9. Geben Sie einen Grenzwert für den Winkel ein, um ein Abrunden des Winkels zu verhindern.Linienabschnitte, die diesen Wert überschreiten, werden rechtwinklig abgeschlossen. Wenn Sie beispielsweise einen Winkelgrenzwert von 2bei einem 3-Punkt Strich eingegeben haben, bedeutet es, dass <strong>Flash</strong> Pro den Grenzpunkt entfernt, wenn die Länge des Punkts doppelt sogroß ist wie die Strichbreite.Einen Grenzwert für den Winkel anwenden.Anpassen der Striche von mehreren Linien oder FormenMit dem Tintenfasswerkzeug können Sie die Farbe, Breite und Art der Striche und Formkonturen ändern. Für Linien und Formkonturen sind nurEinzelfarben geeignet, keine Farbverläufe oder Bitmaps.Statt Linien einzeln zu markieren, können Sie mit dem Tintenfass die Attribute mehrerer Objekte in einem Arbeitsgang ändern.1. Wählen Sie im Bedienfeld „Werkzeuge“ das Tintenfasswerkzeug aus.2. Wählen Sie eine Strichfarbe aus.3. Stellen Sie im Eigenschafteninspektor die Strichart und -breite ein.4. Klicken Sie auf der Bühne auf das Objekt, dem Sie die geänderten Einstellungen zuweisen möchten.Kopieren von Strichen und FüllungenMit dem Pipettenwerkzeug können Sie die Strich- und Füllungsattribute eines Objekts kopieren und direkt auf ein anderes Objekt anwenden.Außerdem haben Sie die Möglichkeit, Farben mit der Pipette aus einer Bitmap zu kopieren und als Füllfarbe zu verwenden.1. Wählen Sie dazu das Pipettenwerkzeug aus, und klicken Sie auf den Strich oder die Füllung, deren Attribute Sie auf einen anderen Strichoder eine andere Füllung anwenden möchten.Wenn Sie auf einen Strich klicken, wird automatisch das Tintenfasswerkzeug aktiviert. Klicken Sie hingegen auf einen gefüllten Bereich, sowird das Farbeimerwerkzeug mit dem Modifizierer „Füllung sperren“ aktiviert.2. Klicken Sie auf den Strich oder die Füllung, auf die bzw. den Sie die neuen Attribute anwenden möchten.226
Ändern gemalter BereicheNach obenDas Farbeimerwerkzeug füllt geschlossene Bereiche mit Farbe aus. Mit diesem Werkzeug haben Sie folgende Möglichkeiten:Sie können sowohl leere Bereiche füllen als auch vorhandene Füllfarben ändern.Als Füllungen stehen Einzelfarben, Farbverläufe und Bitmaps zur Verfügung.Sie können auch Bereiche füllen, die nicht vollständig geschlossen sind.Sie können <strong>Flash</strong> Pro mit diesem Werkzeug veranlassen, Lücken in der Formkontur zu schließen.1. Wählen Sie im Bedienfeld „Werkzeuge“ das Farbeimerwerkzeug aus.2. Wählen Sie eine Füllfarbe und einen Stil aus.3. Klicken Sie auf den Modifizierer „Lückengröße“, der unten im Bedienfeld „Werkzeuge“ angezeigt wird, und wählen Sie dann eine Option fürdie Lückengröße aus.Wählen Sie „Lücken nicht schließen“, wenn Sie Lücken vor dem Füllen der Form manuell schließen möchten. Bei komplexenZeichnungen lassen sich Lücken von Hand unter Umständen schneller schließen als automatisch.Wählen Sie „Kleine Lücken schließen“, „Mittlere Lücken schließen“ oder „Große Lücken schließen“, wenn <strong>Flash</strong> Pro die Lückenautomatisch schließen soll.Hinweis:Sehr große Lücken müssen unter Umständen von Hand geschlossen werden.4. Klicken Sie auf die Form oder den eingeschlossenen Bereich, die bzw. den Sie füllen möchten.Transformieren von Farbverlaufs- und BitmapfüllungenNach obenSie können Farbverlaufs- und Bitmapfüllungen transformieren, indem Sie ihre Größe, ihre Richtung oder ihr Zentrum anpassen.1. Wählen Sie aus dem Bedienfeld „Werkzeuge“ das Werkzeug für die Farbverlaufstransformierung . Wenn das Werkzeug für dieFarbverlaufstransformierung nicht im Bedienfeld „Werkzeuge“ angezeigt wird, klicken Sie auf das Werkzeug „Frei transformieren“ und haltenSie die Maustaste gedrückt. Wählen Sie aus dem daraufhin angezeigten Menü das Werkzeug für die Farbverlaufstransformierung aus.2. Klicken Sie auf einen mit einem Farbverlauf oder einer Bitmapgrafik gefüllten Bereich. Eine Begrenzungsbox mit Bearbeitungsgriffen wirdangezeigt. Wenn Sie den Mauszeiger auf einen dieser Griffe bewegen, ändert er seine Form und zeigt die Funktion des jeweiligen Griffs an.MittelpunktBeim Rollover-Symbol des Mittelpunktgriffs handelt es sich um einen Pfeil mit vier Spitzen.Brennpunkt Der Brennpunktgriff wird nur angezeigt, wenn Sie einen radialen Farbverlauf ausgewählt haben. Beim Rollover-Symbol desBrennpunktgriffs handelt es sich um ein umgekehrtes Dreieck.Größe Beim Rollover-Symbol des Größengriffs (mittleres Griffsymbol am Rand der Begrenzungsbox) handelt es sich um einen Kreis miteinem Pfeil darin.Drehung Ändern Sie die Drehung des Farbverlaufs. Beim Rollover-Symbol des Drehungsgriffs (unteres Griffsymbol am Rand derBegrenzungsbox) handelt es sich um vier kreisförmig angeordnete Pfeile.Breite Ändern Sie die Breite des Farbverlaufs. Beim Rollover-Symbol des Breitengriffs (quadratischer Griff) handelt es sich um einen Pfeilmit zwei Spitzen.Halten Sie die Umschalttaste gedrückt, um eine lineare Farbverlaufsfüllung auf Richtungen zu beschränken, deren Winkel ein Vielfaches von45° beträgt.Steuerungen des radialen FarbverlaufsA. Mittelpunkt B. Breite C. Drehung D. Größe E. Brennpunkt.3. Führen Sie einen der folgenden Schritte aus, um den Farbverlauf oder die Füllung umzuformen:Ziehen Sie am Zentrum der Farbverlaufs- oder Bitmapfüllung, um die Position des Mittelpunkts zu ändern.227
Ziehen Sie an dem quadratischen Griff an der Seite der Begrenzungsbox, um die Breite der Farbverlaufs- oder Bitmapfüllung zu ändern.(Hierbei wird nur die Größe der Füllung und nicht die Größe des Objekts selbst geändert.)Ziehen Sie an dem quadratischen Griff am unteren Rand der Begrenzungsbox, um die Höhe der Farbverlaufs- oder Bitmapfüllung zuändern.Ziehen Sie an dem runden Griff in der Ecke der Begrenzungsbox, um die Farbverlaufs- oder Bitmapfüllung zu drehen. Bei einerkreisförmigen Farbverlaufs- oder Bitmapfüllung ziehen Sie zu diesem Zweck an dem unteren Griff der runden Begrenzungsbox.Ziehen Sie an dem quadratischen Griff in der Mitte der Begrenzungsbox, um einen linearen Farbverlauf oder eine lineare Füllung zuskalieren.Ziehen Sie an dem mittleren Griff der runden Begrenzungsbox, um den Brennpunkt eines kreisförmigen Farbverlaufs zu ändern.Ziehen Sie an einem der runden Griffe an der rechten oder oberen Seite der Begrenzungsbox, um die Füllung innerhalb der Form zu228
neigen oder zu kippen.Skalieren Sie die Füllung, um eine Bitmap in einer Form mehrfach vertikal anzuordnen.Hinweis: Wenn Sie mit großen Füllungen oder Füllungen im Bereich der Bühnenränder arbeiten, können Sie alle Griffe einblenden, indemSie „Ansicht“ > „Arbeitsbereich“ wählen.Verwenden von Farbverlaufs- oder Bitmapfüllungen als BühnenhintergrundNach obenFarbverlaufs- und Bitmapfüllungen können gesperrt und auf diese Weise praktisch als Hintergrund für die gesamte Bühne verwendet werden. Diemit dieser Füllung ausgemalten Objekte erscheinen dann als Masken, die den Blick auf den darunter liegenden Farbverlauf bzw. die Bitmapfreigeben.Wenn Sie das Pinsel- oder Farbeimerwerkzeug in Verbindung mit dem Modifizierer „Füllung sperren“ verwenden, wird die Bitmap- oderFarbverlaufsfüllung auf alle Objekte angewendet, die Sie auf der Bühne malen.Mithilfe des Modifizierers „Füllung sperren“ lassen sich verschiedene Objekte auf der Bühne mit einer gemeinsamen Farbverlaufs- oderBitmapfüllung versehen.Verwenden einer gesperrten Farbverlaufsfüllung1. Aktivieren Sie das Pinsel- oder Farbeimerwerkzeug, und wählen Sie einen Farbverlauf als Füllung aus.2. Wählen Sie aus dem Menü „Typ“ im Bedienfeld „Farbe“ die Option „Linear“ oder „Radial“.3. Klicken Sie auf den Modifizierer „Füllung sperren“ .4. Malen Sie zuerst die Bereiche aus, in denen sich das Zentrum der Füllung befinden soll, und gehen Sie dann zu den anderen Bereichenüber.Verwenden einer gesperrten Bitmapfüllung1. Wählen Sie die gewünschte Bitmap aus.2. Wählen Sie aus dem Menü „Typ“ im Bedienfeld „Farbe“ die Option „Bitmap“.3. Aktivieren Sie das Pinsel- oder Farbeimerwerkzeug.4. Klicken Sie auf den Modifizierer „Füllung sperren“ .5. Malen Sie zuerst die Bereiche aus, in denen sich das Zentrum der Füllung befinden soll, und gehen Sie dann zu den anderen Bereichenüber.Teilen von Gruppen und ObjektenArbeiten mit importierten BitmapsTwitter- und Facebook-Beiträge fallen nicht unter die Bestimmungen von Creative Commons.Rechtliche Hinweise | Online-Datenschutzrichtlinien229
Einbetten von Schriftarten, um ein konsistentes Textbild zu erhaltenWenn Ihre veröffentlichten SWF-Dateien über das Internet auf einer Vielzahl von Computern abgespielt werden, gibt es keine Garantie, dass dievon Ihnen verwendeten Schriftarten auf diesen Computern verfügbar sind. Um sicherzustellen, dass Ihr Text das gewünschte Aussehen behält,können Sie ganze Schriftarten oder bestimmte Zeichenteilsätze einer Schriftart einbetten. Indem Sie die Zeichen in die veröffentlichte SWF-Dateieinbetten, stellen Sie die Schriftart für die SWF-Datei zur Verfügung, unabhängig von dem Computer, auf dem die Datei abgespielt wird. Nachdem Einbetten einer Schriftart können Sie sie überall in der veröffentlichten SWF-Datei verwenden.Ab <strong>Flash</strong> <strong>Professional</strong> CS5 bettet <strong>Flash</strong> automatisch alle Zeichen ein, die von Textobjekten verwendet werden. Durch das Erstellen eigenereingebetteter Schriftsymbole können Sie in Textobjekten zusätzliche Zeichen verwenden, zum Beispiel, wenn eine Benutzereingabe zur Laufzeitakzeptiert oder Text mit ActionScript bearbeitet wird. Eingebettete Schriftarten sind für Textobjekte, deren Anti-Alias-Eigenschaft auf„Geräteschriftarten verwenden“ eingestellt ist, nicht erforderlich. Sie legen fest, welche Schriftarten Sie in die FLA-Datei einbetten möchten und<strong>Flash</strong> bettet die Schriftarten beim Veröffentlichen einer SWF-Datei ein.Es gibt 4 typische Situationen, in denen das richtige Textbild durch die Einbettung von Schriftarten in eine SWF-Datei sichergestellt wird:Wenn Sie Textobjekte in der FLA-Datei erstellen, die Teil eines Designs sind, das ein konsistentes Textbild erfordert.Wenn Sie nicht mit der Anti-Alias-Option „Geräteschriftarten verwenden“ arbeiten, müssen Sie die Schriften einbetten, da der Text sonstverschwinden kann oder falsch angezeigt wird.Wenn Text mit ActionScript-Code in der FLA-Datei dynamisch erstellt wird.Wenn Sie dynamischen Text mit ActionScript-Code erstellen, müssen Sie in ActionScript festlegen, welche Schriftart verwendet werden soll.Wenn die SWF-Datei Textobjekte enthält und möglicherweise von einer anderen SWF-Datei geladen werden kann, in die die erforderlichenSchriftarten nicht eingebettet sind.Das Dialogfeld „Schriftarteinbettung“ ermöglicht Ihnen Folgendes:Verwalten aller eingebetteten Schriftarten an einem Ort.Erstellen von Schriftsymbolen für jede eingebettete Schriftart.Auswählen benutzerdefinierter Bereiche von eingebetteten Zeichen einer Schriftart sowie vordefinierter Bereiche.Arbeiten mit TLF-Text (Text Layout Framework) und klassischem Text in derselben Datei, wobei jeweils eingebettete Schriftarten verwendetwerden.Fortgesetztes Arbeiten mit FLA-Dateien aus <strong>Flash</strong> <strong>Professional</strong> CS4 und früher, die mit der älteren Methode eingebettete Schriftartenenthalten, wobei die eingebetteten Zeichen einem bestimmten Textobjekt zugewiesen wurden. Wenn Sie eine ältere FLA-Datei öffnen,können Sie in <strong>Flash</strong> <strong>Professional</strong> CS5 und höher diese älteren eingebetteten Schriftarten im Dialogfeld „Schriftarteinbettung“ bearbeiten.So betten Sie Zeichen aus einer Schriftart in eine SWF-Datei ein:1. Während die FLA-Datei in <strong>Flash</strong> geöffnet ist, öffnen Sie das Dialogfeld „Schriftarteinbettung“ mit einer der folgenden Methoden:Wählen Sie „Text“ > „Schriftarteinbettung“.Wählen Sie im Optionsmenü des Bedienfelds „Bibliothek“ den Eintrag „Schriftart hinzufügen“.Klicken Sie mit der rechten Maustaste auf eine leere Stelle in der Baumansicht des Bedienfelds „Bibliothek“ und wählen Sie „NeueSchriftart“.Klicken Sie im Text-Eigenschafteninspektor auf die Schaltfläche „Einbetten“.2. Falls Ihre Schriftart im Dialogfeld „Schriftarteinbettung“ nicht bereits ausgewählt ist, klicken Sie auf die Schaltfläche „Hinzufügen“ (+), um derFLA-Datei eine neue eingebettete Schriftart hinzuzufügen.Wenn Sie das Dialogfeld „Schriftarteinbettung“ über die Bibliothek oder den Text-Eigenschafteninspektor öffnen, wird im Dialogfeldautomatisch ein Schriftartsymbol angezeigt.3. Wählen Sie auf der Registerkarte „Optionen“ die Familie und den Stil der Schriftart, die Sie einbetten möchten.Wenn Sie das Dialogfeld „Schriftarteinbettung“ über den Text-Eigenschafteninspektor oder über die Bibliothek geöffnet haben, wird die vonder aktuellen Auswahl verwendete Schriftart automatisch im Dialogfeld angezeigt.4. Wählen Sie im Abschnitt „Zeichenbereiche“ die Zeichenbereiche, die Sie einbetten möchten. Je mehr Zeichen Sie einbetten, desto größerwird die veröffentlichte SWF-Datei.5. Wenn Sie bestimmte zusätzliche Zeichen einbetten möchten, geben Sie sie in das Feld „Diese Zeichen ebenfalls einschließen“ ein.230
6. Damit mit ActionScript-Code auf das eingebettete Schriftsymbol zugegriffen werden kann, aktivieren Sie auf der Registerkarte „ActionScript“das Kontrollkästchen „Export für ActionScript“.7. Wenn Sie „Export für ActionScript“ aktivieren, wählen Sie auch ein Konturformat. Für TLF-Textcontainer wählen Sie „TLF (DF4)“ alsKonturformat. Für klassische Textcontainer wählen Sie „Klassisch (DF3)“.Sie müssen separate eingebettete Schriftsymbole für die Verwendung in TLF-Textcontainern und klassischen Textcontainern erstellen. DasKonturformat „TLF (DF4)“ ist für Schriftarten der Art „PostScript Type 1“ nicht verfügbar. Für TLF (DF4) ist <strong>Flash</strong> Player Version 10 oderhöher erforderlich.8. Wenn Sie das Schriftsymbol als gemeinsamen Bestand verwenden möchten, wählen Sie im Abschnitt „Gemeinsame Nutzung“ derRegisterkarte „ActionScript“ die gewünschte Option. Weitere Informationen zum Verwenden gemeinsam genutzter Elemente finden Sie unterFreigeben von Bibliothekselementen über mehrere Dateien.So bearbeiten Sie die Parameter eines eingebetteten Schriftsymbols:1. Führen Sie einen der folgenden Schritte aus:Klicken Sie mit der rechten Maustaste auf das Schriftsymbol in der Bibliothek und wählen Sie „Eigenschaften“.Wählen Sie einen Textcontainer auf der Bühne aus und klicken Sie im Abschnitt „Zeichen“ des Eigenschafteninspektors auf dieSchaltfläche „Einbetten“.Wählen Sie das Schriftsymbol in der Bibliothek aus und wählen Sie „Eigenschaften bearbeiten“ im Optionsmenü des Bedienfelds.Doppelklicken Sie auf das Schriftsymbol in der Bibliothek.Wählen Sie „Text“ > „Schriftarteinbettung“ und wählen Sie dann das Schriftsymbol, das Sie bearbeiten möchten, in der Baumansichtlinks im Dialogfeld aus.2. Nehmen Sie im Dialogfeld „Schriftarteinbettung“ die gewünschten Änderungen vor und klicken Sie auf „OK“.In der Baumansicht des Dialogfelds „Schriftarteinbettung“ werden alle Schriftsymbole in der aktuellen FLA-Datei nach Schriftfamilie geordnetaufgeführt. Sie können beliebige oder alle der Schriftarten bearbeiten, während das Dialogfeld geöffnet ist. Die Änderungen werden übernommen,wenn Sie auf „OK“ klicken.Hinweis: Wenn Sie eine <strong>Flash</strong> <strong>Professional</strong> CS5 FLA-Datei im CS4-Format speichern, werden Schriftsymbole in CS4-Schriftsymbole konvertiert,die alle Zeichen einer Schriftart einbetten, nicht nur den ausgewählten Teilbereich. Alle TLF-Textblöcke werden in klassische Textfelder konvertiert.Schriftsymbole werden im DefineFont3-Format gespeichert, um die Kompatibilität mit klassischem Text zu gewährleisten. Jedes CS4-Schriftsymbol enthält eine vollständige Kopie der eingebetteten Schriftartinformationen für jede verwendete Schriftart. Beim Speichern im CS4-Format werden die Einbettungsinformationen auch in alle Textobjekte verschoben, die auf Schriftsymbole verweisen, da in <strong>Flash</strong> Pro CS4 undfrüheren Versionen Informationen zu eingebetteten Schriftarten auf diese Weise gespeichert wurden.Zusätzliche RessourcenArtikel: Formatting text for localized <strong>Flash</strong> projects: Font embedding for multiple languages (<strong>Adobe</strong>.com)Twitter- und Facebook-Beiträge fallen nicht unter die Bestimmungen von Creative Commons.Rechtliche Hinweise | Online-Datenschutzrichtlinien231
Zeichnen von einfachen Linien und FormenZeichnen von geraden Linien mit dem Liniensegment-WerkzeugZeichnen von Rechtecken und EllipsenZeichnen von Polygonen und SternenZeichnen mit dem FreihandwerkzeugMalen mit dem Pinselwerkzeug(nur <strong>Flash</strong> <strong>Professional</strong> <strong>CC</strong>) Live-FarbvorschauZeichnen von geraden Linien mit dem Liniensegment-WerkzeugNach obenVerwenden Sie das Linienwerkzeug, um gerade Liniensegmente zu zeichnen.1. Wählen Sie das Linienwerkzeug aus.2. Klicken Sie auf „Fenster“ > „Eigenschaften“ und wählen Sie die Strichattribute aus.Hinweis:Beim Linienwerkzeug gibt es keine Füllattribute.3. Klicken Sie im Bedienfeld „Werkzeuge“ im Abschnitt „Optionen“ auf die Schaltfläche „Objektzeichnung“ , um denZeichnungsverbindungs- oder den Objektzeichnungsmodus auszuwählen. Wenn die Schaltfläche „Objektzeichnung“ aktiviert ist, wird dieLinie im Objektzeichnungsmodus gezeichnet.4. Positionieren Sie den Mauszeiger an der Stelle, an der die Linie beginnen soll. Halten Sie die Maustaste gedrückt und ziehen Sie den Zeigeran die Stelle, an der die Linie enden soll. Halten Sie beim Ziehen die Umschalttaste gedrückt, um den Winkel der Linie auf ein Vielfachesvon 45° zu beschränken.Zeichnen von Rechtecken und EllipsenNach obenMit dem Ellipsen- und Rechteckwerkzeug können Sie ganz einfache geometrische Formen zeichnen, Strich- und Füllattribute festlegen und dieAbrundung von Ecken definieren. Neben dem Verbindungs- und Objektzeichnungsmodus steht bei den Ellipsen- und Rechteckwerkzeugen auchder Zeichnungsmodus für Grundformen zur Verfügung.Wenn Sie Rechtecke oder Ellipsen mit dem Werkzeug für Rechteckgrundformen oder Ellipsengrundformen erstellen, zeichnet <strong>Flash</strong> die Formenals separate Objekte. Diese Formen unterscheiden sich von den Formen, die Sie im Objektzeichnungsmodus erstellen. Mit den Werkzeugen fürGrundformen können Sie den Eckenradius von Rechtecken angeben, indem Sie die Steuerelemente im Eigenschafteninspektor verwenden.Außerdem können Sie den Anfangs- und Endwinkel sowie den inneren Radius von Ellipsen festlegen. Wenn Sie die Grundform gezeichnet haben,können Sie die Radien und Abmessungen ändern, indem Sie auf der Bühne auf die Form klicken und im Eigenschafteninspektor die Werte derSteuerungen ändern.Hinweis: Wenn eines der Grundformwerkzeuge aktiviert wird, zeigt der Eigenschafteninspektor die Werte der letzten bearbeiteten Grundform an,z. B. wenn Sie gerade ein Rechteck geändert haben und nun ein zweites Rechteck zeichnen möchten.Hinweis: Um von der Mitte der Bühne aus zu zeichnen, halten Sie die Alt-Taste gedrückt, wenn Sie eine Form zeichnen.Zeichnen von Rechteckgrundformen1. Um das Werkzeug für Rechteckgrundform auszuwählen, klicken und halten Sie das Rechteckwerkzeug und wählen Sie aus demPopupmenü die Option „Werkzeug für Rechteckgrundform“ aus.2. Ziehen Sie das Rechteckgrundformwerkzeug auf die Bühne, um eine Rechteckgrundform zu erstellen.Hinweis: Soll der Eckenradius während des Ziehens mit dem Rechteckgrundformwerkzeug geändert werden, drücken Sie die Nach-obenbzw.die Nach-unten-Taste. Wenn die Ecken die gewünschte Rundung haben, lassen Sie die Taste los.3. Solange die Rechteckgrundform ausgewählt ist, können Sie mit den Steuerungen des Eigenschafteninspektors die Form weiter verändernoder die Füll- und Strichfarben anpassen.232
Eigenschaften einer Rechteckgrundform.Der Eigenschafteninspektor bietet die folgenden Steuerungen für das Rechteckgrundformwerkzeug:Eckradius des Rechtecks Ermöglicht die Einstellung der Eckradien für Rechteckgrundformen. Sie können in jedes Textfeld einennumerischen Wert für den inneren Radius eingeben. Mit negativen Werten können Sie inverse Radien definieren. Sie können dabei auch dieOption „Gleiche Eckradien“ deaktivieren und jede Ecke einzeln definieren.Zurücksetzen Setzt sämtliche Steuerungen des Rechteckgrundformwerkzeugs zurück und stellt die Rechteckgrundform in derursprünglichen Größe und Form wieder her.4. Wenn Sie unterschiedliche Radien für die Ecken angeben möchten, müssen Sie zunächst im Abschnitt „Rechteckoptionen“ desEigenschafteninspektors das Schlosssymbol deaktivieren. Wenn das Symbol aktiviert ist, sind die Radien des Rechtecks für alle Eckengleich.5. Klicken Sie im Eigenschafteninspektor auf „Zurücksetzen“, um die Eckradien zurückzusetzen.Zeichnen von Ellipsengrundformen1. Klicken und halten Sie die Maustaste auf dem Rechteckwerkzeug und wählen Sie das Ellipsengrundformwerkzeug aus.2. Ziehen Sie das Ellipsengrundformwerkzeug auf die Bühne, um eine Ellipsengrundform zu erstellen. Halten Sie die Umschalttaste gedrückt,um einen exakten Kreis zu zeichnen.3. Solange die Ellipsengrundform auf der Bühne ausgewählt ist, können Sie mit den Steuerungen des Eigenschafteninspektors die Form weiterverändern oder die Füll- und Strichfarben anpassen.233
Eigenschaften einer Ellipsengrundform.Der Eigenschafteninspektor bietet die folgenden Steuerungen für das Ellipsengrundformwerkzeug:Anfangswinkel/Endwinkel Der Winkel der Anfangs- und Endpunkte der Ellipse. Mithilfe dieser Steuerungen können Sie aus einer Ellipseganz leicht ein Kreissegment, einen Halbkreis oder andere ellipsenförmige Objekte zeichnen.Innerer Radius Der innere Radius (bzw. das Oval) in der Ellipse. Sie können im Textfeld einen numerischen Wert für den inneren Radiuseingeben, oder klicken Sie auf den Schieberegler, um die Größe des inneren Radius interaktiv anzupassen. Sie können Werte zwischen 0und 99 eingeben, die den Prozentsatz der entfernten Füllung angeben.Pfad schließen Legt fest, ob der Pfad der Ellipse (bzw. die Pfade, sofern Sie einen inneren Radius angegeben haben) geschlossen ist.Falls Sie einen offenen Pfad angeben, wird der Form keine Füllung zugewiesen, sodass nur die Außenlinie sichtbar ist. „Pfad schließen“ istdie Standardeinstellung.Zurücksetzen Setzt sämtliche Steuerungen des Ellipsengrundformwerkzeugs zurück und stellt die Ellipsengrundform in der ursprünglichenGröße und Form wieder her.Zeichnen von Rechtecken und EllipsenMit dem Ellipsen- und dem Rechteckwerkzeug können diese grundlegenden geometrischen Formen gezeichnet werden.1. Um das Rechteck- bzw. das Ellipsenwerkzeug auszuwählen, klicken Sie auf die entsprechende Schaltfläche und ziehen Sie diese aufdie Bühne.2. Ziehen Sie das Rechteck- bzw. das Ellipsenwerkzeug auf die Bühne, um ein Rechteck bzw. eine Ellipse zu erstellen.3. Wenn Sie mit dem Rechteckwerkzeug Formen mit abgerundeten Ecken erstellen möchten, klicken Sie auf den Eckradiusmodifizierer undlegen Sie den gewünschten Eckradius fest. Möchten Sie Rechtecke mit rechtwinkligen Ecken zeichnen, dann legen Sie als Eckradius denWert Null (0) fest.4. Bewegen Sie den Mauszeiger auf der Bühne. Wenn Sie mit dem Rechteckwerkzeug arbeiten, können Sie den Eckradius anpassen, indemSie beim Zeichnen die Nach-oben- oder Nach-unten-Taste gedrückt halten.Wenn Sie mit dem Ellipsen- oder dem Rechteckwerkzeug arbeiten, können Sie exakte Kreise und Quadrate ziehen, indem Sie beimZeichnen die Umschalttaste gedrückt halten.5. Um für eine Ellipse oder ein Rechteck eine bestimmte Größe anzugeben, wählen Sie das Ellipsen- oder Rechteckwerkzeug und drücken dieAlt-Taste (Windows) bzw. die Wahltaste (Macintosh). Klicken Sie dann auf die Bühne, um das Dialogfeld „Einstellungen für Rechteck- undEllipsenwerkzeug“ anzuzeigen.Bei einer Ellipse können Sie die Breite und Höhe in Pixel angeben und festlegen, ob sie von der Mitte aus gezeichnet werden soll.Bei einem Rechteck können Sie die Breite und Höhe in Pixel sowie den Radius von abgerundeten Ecken angeben. Außerdem könnenSie festlegen, ob es von der Mitte aus gezeichnet werden sollen.234
Siehe auch: Live-Vorschau von Farben.Zeichnen von Polygonen und SternenNach oben1. Wählen Sie das Polysternwerkzeug aus, indem Sie auf das Rechteckwerkzeug klicken, die Maustaste gedrückt halten und dann dasentsprechende Werkzeug aus dem Popupmenü auswählen.2. Klicken Sie auf „Fenster“ > „Eigenschaften“ und wählen Sie die Füll- und Strichattribute aus.3. Klicken Sie auf „Optionen“ und führen Sie einen der folgenden Schritte aus:Wählen Sie unter „Stil“ die Option „Polygon“ oder „Stern“.Geben Sie im Feld „Anzahl der Seiten“ einen Wert zwischen 3 und 32 ein.Geben Sie im Feld „Sternzackengröße“ einen Wert zwischen 0 und 1 ein, um die Tiefe der Sternzacken festzulegen. Je näher der Wertan Null (0) liegt, umso tiefer (nadelförmiger) werden die Zacken. Lassen Sie diesen Wert bei Polygonen unverändert. (Der Wert hatkeine Auswirkungen auf die Form von Polygonen.)4. Klicken Sie auf „OK“.5. Bewegen Sie den Mauszeiger auf der Bühne.Siehe auch: Live-Vorschau von Farben.Zeichnen mit dem FreihandwerkzeugNach obenMit dem Freihandwerkzeug können Sie fast wie mit einem richtigen Bleistift freihändig Linien und Formen zeichnen. Hierbei haben Sie dieMöglichkeit, Ihre Linien und Formen während des Zeichenvorgangs zu glätten oder zu begradigen, indem Sie den entsprechenden Zeichenmodusauswählen.1. Wählen Sie das Freihandwerkzeug .2. Wählen Sie „Fenster“ > „Eigenschaften“ und legen Sie mit dem Eigenschafteninspektor die gewünschte Strichfarbe sowie die Strichart und -breite fest.3. Wählen Sie im Bedienfeld „Werkzeuge“ unter „Optionen“ den gewünschten Zeichenmodus aus:Wählen Sie „Begradigen“ , um gerade Linien zu zeichnen und freihändig gezeichnete Dreiecke, Ellipsen, Kreise, Rechtecke undQuadrate in exakte geometrische Grundformen umzuwandeln.Wählen Sie „Glätten“ , um glatte Kurvenlinien zu zeichnen.Wählen Sie „Freihand“, um Freihandlinien ohne Korrektur zu zeichnen.Linien in den Zeichenmodi „Begradigen“, „Glätten“ und „Freihand“.4. Halten Sie beim Zeichnen mit dem Freihandwerkzeug die Umschalttaste gedrückt, um exakt vertikale, horizontale und diagonale Linien zuziehen.Malen mit dem PinselwerkzeugNach obenMit dem Pinselwerkzeug können Sie Pinselstrichen ähnliche Linien ziehen und Spezialeffekte, wie z. B. kalligrafische Effekte erzeugen.Wählen Sie mithilfe der Pinselwerkzeugmodifizierer eine Pinselgröße und eine Pinselform aus.Da die beim Malen verwendete Pinselgröße beibehalten wird, wenn Sie die Vergrößerungsstufe der Bühnenansicht ändern, erscheinen neuePinselstriche nach dem Verkleinern der Bühnenansicht größer als die vorhandenen Pinselstriche derselben Strichbreite. Wenn Sie beispielsweisebei einer Bühnenvergrößerung von 100 % mit der kleinsten Pinselgröße arbeiten und die Bühnenansicht anschließend auf 50 % verkleinern, ohneeinen größeren Pinsel auszuwählen, werden alle weiteren Pinselstriche um 50 % breiter dargestellt als die vorhandenen Striche. (Auf dietatsächliche Breite der vorhandenen Pinselstriche hat das Einstellen einer anderen Vergrößerungsstufe keinen Einfluss.)Beim Malen mit dem Pinselwerkzeug können importierte Bitmaps als Füllungen verwendet werden. Siehe Teilen von Gruppen und Objekten.Wenn Sie ein druckempfindliches Grafiktablett von Wacom an den Computer angeschlossen haben, variieren Sie die Breite und den Winkel desPinselstrichs. Dazu können Sie die Modifizierer „Druck“ und „Neigung“ des Pinsel-Werkzeugs verwenden und den Druck des Eingabestiftsverändern.235
Mit dem Druckmodifizierer können Sie die Breite des Pinselstrichs durch den Druck beeinflussen, den Sie mit dem Stift auf das Tablett ausüben.Mit dem Neigungsmodifizierer können Sie durch den Neigungswinkel des Stifts gegenüber dem Tablett den Winkel des Pinselstrichs beeinflussen.Der Neigungsmodifizierer misst den Winkel zwischen dem oberen Stiftende (Radierer) und der Oberkante des Tabletts. Wenn Sie den Stiftbeispielsweise vertikal auf das Tablett aufsetzen, beträgt die Neigung 90. Druck- und Neigungsmodifizierer unterstützen auch die Radierfunktiondes Stifts in vollem Umfang.Hinweis: Auf einem Tablet funktionieren die Optionen „Neigung“ und „Druck“ für das Pinselwerkzeug nur im Stiftmodus. Im Mausmodus sind dieseOptionen nicht aktiviert.Ein mit einem Tablettstift gezeichneter Pinselstrich mit variabler Breite.1. Wählen Sie den Pinsel .2. Klicken Sie auf „Fenster“ > „Eigenschaften“ und wählen Sie eine Füllfarbe aus.3. Klicken Sie auf den Pinselartmodifizierer und wählen Sie einen Malmodus aus:Normal malen Wählen Sie „Normal malen“, um Linien und Füllungen auf derselben Ebene zu übermalen.FüllenWählen Sie „Füllen“, um Füllungen und leere Bereiche zu übermalen, vorhandene Linien aber beizubehalten.Im Hintergrund malen Wählen Sie „Im Hintergrund malen“, um leere Bühnenbereiche auf derselben Ebene zu übermalen, vorhandeneLinien und Füllungen aber beizubehalten.In Auswahl malen Fügt dem ausgewählten Bereich die im Füllungsmodifizierer oder im Feld „Füllung“ des Eigenschafteninspektorsausgewählte Füllung hinzu. Diese Funktion entspricht dem Auswählen eines gefüllten Bereichs und einer neuen Füllung.Innen malen Wählen Sie „Innen malen“, um nur die Füllung in dem Bereich zu übermalen, in dem Sie den Pinsel ansetzen, vorhandeneLinien und die Füllungen aller anderen Bereiche aber beizubehalten. Wenn Sie den Pinsel in einem leeren Bereich ansetzen, wird dieFüllung auf bereits gefüllte Bereiche nicht angewendet.4. Wählen Sie mithilfe der Pinselwerkzeugmodifizierer eine Pinselgröße und eine Pinselform aus.5. Wenn Sie mit einem druckempfindlichen Wacom-Grafiktablett arbeiten, können Sie die Pinselstriche mithilfe des Druckmodifizierers und desNeigungsmodifizierers anpassen.Wählen Sie den Druckmodifizierer, um durch den Druck, den Sie mit dem Stift auf das Tablett ausüben, die Breite des Pinselstrichs zubeeinflussen.Wählen Sie den Neigungsmodifizierer, um durch den Winkel des Stifts gegenüber dem druckempfindlichen Wacom-Grafiktablett denWinkel des Pinselstrichs zu beeinflussen.6. Bewegen Sie den Mauszeiger auf der Bühne. Wenn Sie die Umschalttaste beim Ziehen gedrückt halten, werden die Pinselstriche immer invertikaler oder horizontaler Richtung gezeichnet.(Nur <strong>Flash</strong> <strong>Professional</strong> <strong>CC</strong>) Live-FarbvorschauNach obenIn der Live-Farbvorschau werden Strich- und Füllfarben beim Zeichnen einer Form auf der Bühne gleichzeitig angezeigt. So können Sie dasnahezu endgültige Erscheinungsbild einer Form schon beim Zeichnen sehen. Diese Funktion ist für alle in <strong>Flash</strong> Pro verfügbarenZeichenwerkzeuge aktiviert.Die Live-Farbvorschau ist auch für Farbfelder in <strong>Flash</strong> <strong>Professional</strong> aktiviert. Auf diese Weise können Sie eine Vorschau beim Ändern der StrichoderFüllfarben für eine auf der Bühne ausgewählte Form anzeigen. Wenn Sie den Zeiger auf die gewünschte Farbe bewegen, können Sie dieFarbänderung sehen.Die Live-Farbvorschau ist für Farbfelder in den folgenden Bedienfeldern aktiviert:Bedienfeld „Werkzeuge“Eigenschafteninspektor (EI)Bühnen-EIText-EIRasterHilfslinienErgänzende Hyperlinks236
Zeichenmodi und GrafikobjekteTwitter- und Facebook-Beiträge fallen nicht unter die Bestimmungen von Creative Commons.Rechtliche Hinweise | Online-Datenschutzrichtlinien237
Hinzufügen von Video zu <strong>Flash</strong>Bevor Sie beginnenMethoden zur Verwendung von Video in <strong>Flash</strong>Progressives Herunterladen von Videos mit einem WebserverStreamen von Video mithilfe von <strong>Adobe</strong> <strong>Flash</strong> Media ServerEinbetten einer Videodatei in eine <strong>Flash</strong>-DateiTutorials und Beispiele<strong>Flash</strong> bietet verschiedene Methoden für die Einbindung von Video in <strong>Flash</strong> und für das Abspielen des Videos für Benutzer.Bevor Sie beginnenNach obenFür die Arbeit mit Video in <strong>Flash</strong> <strong>Professional</strong> ist das Verständnis der folgenden Informationen wichtig:<strong>Flash</strong> <strong>Professional</strong> kann nur bestimmte Videoformate abspielen.Dazu gehören FLV, F4V und MPEG. Anleitungen zum Konvertieren von Video in andere Formate finden Sie unter Erstellen von Videodateienzur Verwendung in <strong>Flash</strong>.Verwenden Sie die separate Anwendung <strong>Adobe</strong> Media Encoder (in <strong>Flash</strong> <strong>Professional</strong> enthalten), um andere Videoformate in FLV und F4Vzu konvertieren. Anleitungen hierzu finden Sie unter Erstellen von Videodateien zur Verwendung in <strong>Flash</strong>.Es gibt verschiedene Methoden, in <strong>Flash</strong> <strong>Professional</strong> Video hinzuzufügen, die jeweils für unterschiedliche Situationen besser geeignet sind.Nachstehend sind diese Methoden aufgeführt.<strong>Flash</strong> <strong>Professional</strong> enthält einen Assistenten zum Importieren von Video. Sie öffnen ihn über „Datei“ > „Importieren“ > „Video importieren“.Die Verwendung der FLVPlayback-Komponente ist die einfachste Methode, schnell Video in einer <strong>Flash</strong> <strong>Professional</strong>-Datei abzuspielen.Anleitungen finden Sie unter Progressives Herunterladen von Videos mit einem Webserver.Methoden zur Verwendung von Video in <strong>Flash</strong>Nach obenSie können Video auf verschiedene Weise in <strong>Flash</strong> <strong>Professional</strong> einsetzen:Progressives Herunterladen von einem WebserverMit dieser Methode bleibt die Videodatei extern, d. h. separat von der <strong>Flash</strong> <strong>Professional</strong>-Datei und der resultierenden SWF-Datei. Auf dieseWeise bleibt die SWF-Datei klein. Diese Methode wird am häufigsten eingesetzt, um Video in <strong>Flash</strong> <strong>Professional</strong> zu verwenden.Streamen von Video mithilfe von <strong>Adobe</strong> <strong>Flash</strong> Media Server.Auch mit dieser Methode bleibt die Videodatei von der <strong>Flash</strong> <strong>Professional</strong>-Datei getrennt. <strong>Adobe</strong> <strong>Flash</strong> Media Streaming Server bietet Ihnenden Schutz Ihrer Videoinhalte neben einer reibungslosen Streaming-Wiedergabe.Einbetten von Video direkt in eine <strong>Flash</strong> <strong>Professional</strong>-Datei.Diese Methode führt zu sehr großen <strong>Flash</strong> <strong>Professional</strong>-Dateien und wird daher nur für kurze Videoclips empfohlen. Anweisungen finden Sieunter Einbetten einer Videodatei in eine <strong>Flash</strong>-Datei.Progressives Herunterladen von Videos mit einem WebserverNach obenBeim progressiven Herunterladen können Sie entweder die FLVPlayback-Komponente oder selbst erstellten ActionScript-Code verwenden, umexterne FLV- oder F4V-Dateien zur Laufzeit in eine SWF-Datei zu laden und abzuspielen.Da die Videodatei extern, das heißt getrennt vom anderen <strong>Flash</strong> <strong>Professional</strong>-Inhalt bleibt, ist es relativ einfach, Videoinhalte zu aktualisieren,ohne die SWF-Datei erneut zu veröffentlichen.Das progressive Herunterladen bietet im Vergleich mit dem Einbetten von Video in der Zeitleiste die folgenden Vorteile:In der Authoring-Phase ist es möglich, nur die SWF-Datei zu veröffentlichen, um den <strong>Flash</strong> <strong>Professional</strong>-Inhalt ganz oder teilweise in einerVorschau anzuzeigen oder zu testen. Dadurch werden die Vorschau und das Experimentieren beschleunigt.Beim Abspielen beginnt die Videowiedergabe, sobald das erste Videosegment heruntergeladen und auf der Festplatte des lokalenComputers zwischengespeichert wurde.Zur Laufzeit werden Videodateien von <strong>Flash</strong> Player von der Festplatte des lokalen Computers in die SWF-Datei geladen, ohne Beschränkung238
der Größe oder Dauer der Videodatei. Es gibt keine Probleme hinsichtlich der Audiosynchronisierung und des Speichers.Die Bildrate der Videodatei kann von der Bildrate der SWF-Datei abweichen. Dies erhöht die Flexibilität beim Authoring des <strong>Flash</strong><strong>Professional</strong>-Inhalts.Importieren von Video zum progressiven HerunterladenSie können eine lokal auf dem Computer gespeicherte Videodatei importieren und dann nach dem Import in die FLA-Datei auf einen Serverhochladen. Wenn Sie in <strong>Flash</strong> Video für das progressive Herunterladen importieren, fügen Sie tatsächlich nur einen Verweis auf die Videodateihinzu. <strong>Flash</strong> verwendet diesen Verweis, um die Videodatei auf dem lokalen Computer oder auf einem Webserver zu suchen.Außerdem können Sie eine Videodatei importieren, die bereits auf einen standardmäßigen Webserver, einen <strong>Adobe</strong> <strong>Flash</strong> Media Server (FMS)oder an einen <strong>Flash</strong> Video Streaming Service (FVSS) hochgeladen wurde.1. Wählen Sie „Datei“ > „Importieren“ > „Video importieren“, um den Videoclip in das aktuelle <strong>Flash</strong> <strong>Professional</strong>-Dokument zu importieren.2. Wählen Sie den Videoclip aus, den Sie importieren möchten. Sie können einen Videoclip von Ihrem lokalen Computer auswählen oder dieURL eines Videos angeben, das bereits auf einen Webserver oder <strong>Flash</strong> Media Server hochgeladen wurde.Um Video vom lokalen Computer zu importieren, wählen Sie „Externes Video mit Playback-Komponente laden“.Um Video zu importieren, das bereits auf einem Webserver, <strong>Flash</strong> Media Server oder <strong>Flash</strong> Video Streaming Service bereitgestelltwurde, wählen Sie „Bereits auf einem Webserver, FVSS-Server oder <strong>Flash</strong> Media Server bereitgestellt“ und geben Sie die URL desVideoclips an.Hinweis: Die URL für einen Videoclip auf einem Webserver verwendet das HTTP-Kommunikationsprotokoll. Die URL für eine Videoclipauf einem <strong>Flash</strong> Media Server oder <strong>Flash</strong> Streaming Service verwendet das RTMP-Kommunikationsprotokoll.3. Wählen Sie eine Skin für den Videoclip aus. Sie haben die folgenden Möglichkeiten:Sie verwenden keine Skin mit der FLVPlayback-Komponente, indem Sie „Keine“ wählen.Sie wählen eine der vordefinierten Skins der FLVPlayback-Komponente aus. <strong>Flash</strong> <strong>Professional</strong> kopiert die Skin in denselben Ordnerwie die FLA-Datei.Hinweis: Die Skins der FLVPlayback-Komponente variieren leicht je nachdem, ob Sie ein AS2- oder AS3-basiertes <strong>Flash</strong>-Dokumenterstellen.Sie wählen eine selbst entworfene Skin aus, indem Sie die URL der Skin auf dem Webserver eingeben.Hinweis: Wenn Sie eine benutzerdefinierte Skin verwenden, die von einem Remotespeicherort aufgerufen wird, ist die Live-Vorschaufür das Video auf der Bühne nicht verfügbar.4. Der Videoimportassistent erstellt eine FLVPlayback-Videokomponente auf der Bühne, mit der Sie die Videowiedergabe lokal testen können.Wenn Sie mit dem Erstellen des <strong>Flash</strong>-Dokuments fertig sind und die SWF-Datei und den Videoclip bereitstellen möchten, laden Sie diefolgenden Elemente auf den Webserver oder <strong>Flash</strong> Media Server, der Ihr Video hostet:Wenn Sie eine lokale Kopie des Videoclips verwenden, laden Sie den Videoclip hoch (der sich im selben Ordner wie der ausgewählteQuellvideoclip befindet und eine .flv-Erweiterung hat)Hinweis: <strong>Flash</strong> <strong>Professional</strong> verwendet einen relativen Pfad, um auf die FLV- oder F4V-Datei zu verweisen (relativ zur SWF-Datei),sodass Sie dieselbe Verzeichnisstruktur wie auf dem Server auch lokal verwenden können. Wenn das Video zuvor auf einem FMS oderFVSS, der das Video hostet, bereitgestellt wurde, können Sie diesen Schritt überspringen.Die Video-Skin (falls Sie eine verwenden möchten)Wenn Sie eine vordefinierte Skin verwenden, wird sie von <strong>Flash</strong> <strong>Professional</strong> in den Ordner kopiert, in dem sich die FLA-Datei befindet.Die FLVPlayback-KomponenteUm das URL-Feld der FLVPlayback-Komponente zu bearbeiten, damit es die URL des Webservers oder <strong>Flash</strong> Media Server, auf dendas Video hochgeladen wird, enthält, bearbeiten Sie im Komponenteninspektor („Fenster“ > „Komponenteninspektor“) den contentPath-Parameter.Streamen von Video mithilfe von <strong>Adobe</strong> <strong>Flash</strong> Media ServerNach oben<strong>Flash</strong> Media Server streamt Medien in Echtzeit in <strong>Flash</strong> Player und AIR. <strong>Flash</strong> Media Server verwendet die Bandbreitenerkennung, um VideooderAudiomaterialien abhängig von der verfügbaren Bandbreite des Benutzers bereitzustellen.Das Streaming von Videos mit <strong>Flash</strong> Media Server hat gegenüber eingebetteten Videos und dem progressiven Herunterladen von Videos folgendeVorteile:Die Wiedergabe des Videos beginnt schneller als bei anderen Methoden.Streaming belegt weniger Arbeits- und Festplattenspeicher beim Client, da der Client nicht die gesamte Datei herunterladen muss.Netzwerkressourcen werden effizienter genutzt, da nur die tatsächlich angezeigten Teile des Videos an den Client gesendet werden.Die Bereitstellung von Medien erfolgt sicherer, da die Daten im Rahmen der Streamübertragung nicht in den Cachespeicher des Clients239
geschrieben werden.Überwachung, Berichterstellung und Protokollierung werden erleichtert.Sie können Live-Video und -Audiopräsentationen bereitstellen oder Videodaten von einer Webcam oder digitalen Videokamera erfassen.<strong>Flash</strong> Media Server unterstützt Mehrwege- und Mehrbenutzerstreaming, um Videochats, Videonachrichten und Videokonferenzen zuermöglichen.Durch die Verwendung von serverseitigen Skripts zur Steuerung von Video- und Audiostreams können Sie serverseitige Wiedergabelistenerstellen, Streams synchronisieren und intelligentere Bereitstellungsoptionen abhängig von der Verbindungsgeschwindigkeit des Benutzersbieten.Weitere Informationen zu <strong>Flash</strong> Media Server finden Sie unter www.adobe.com/go/flash_media_server_de.Weitere Informationen zu <strong>Flash</strong> Video Streaming Service finden Sie unter www.adobe.com/go/learn_fvss_de.Einbetten einer Videodatei in eine <strong>Flash</strong>-DateiNach obenWenn Sie eine Videodatei einbetten, werden alle Videodateidaten zur <strong>Flash</strong> <strong>Professional</strong>-Datei hinzugefügt. Dadurch werden die <strong>Flash</strong><strong>Professional</strong>-Datei und die in der Folge erstellte SWF-Datei wesentlich größer. Das Video wird in der Zeitleiste platziert, in der Sie die Einzelbilderdes Videos in den Bildern der Zeitleiste sehen. Da jedes Videoeinzelbild durch ein Bild in der Zeitleiste dargestellt wird, müssen die Bildrate desVideoclips und der SWF-Datei auf denselben Wert eingestellt werden. Bei unterschiedlichen Bildraten kommt es zu einer ungleichmäßigenWiedergabe des Videos.Hinweis: Um variable Bildraten zu verwenden, streamen Sie das Video entweder mit progressivem Herunterladen oder <strong>Flash</strong> Media Server alsBereitstellungsoption. Beim Importieren von Videodateien mit einer dieser Methoden handelt es sich um eigenständige FLV- oder F4V-Dateien, diemit einer Bildrate ausgeführt werden, die unabhängig ist von allen anderen in der Zeitleiste der SWF-Datei enthaltenen Bildraten.Das Einbetten von Videos funktioniert am besten mit kleineren Videoclips, die eine Wiedergabedauer von weniger als 10 Sekunden haben. BeiVideoclips mit längerer Wiedergabedauer sollten Sie das progressive Herunterladen oder das Streaming mit <strong>Flash</strong> Media Server in Betrachtziehen.Bei eingebetteten Videoclips gelten die folgenden Einschränkungen:Wenn die SWF-Datei übermäßig groß wird, können Probleme auftreten. Beim Herunterladen und dem Versuch, eine große SWF-Datei miteingebettetem Video abzuspielen, benötigt der <strong>Flash</strong> Player viel Speicherplatz, was zu Programmfehlern führen kann.Bei längeren Videodateien (Dauer von über 10 Sekunden) treten häufig Synchronisationsprobleme zwischen den Video- und Audioteilen desVideoclips auf. Nach und nach geht die Synchronisation zwischen Bild und Ton verloren, was die Betrachtung stark beeinträchtigt.Ein in eine SWF-Datei eingebettetes Video kann erst wiedergegeben werden, nachdem die gesamte Videodatei heruntergeladen wurde.Wenn Sie eine sehr große Videodatei einbetten, kann es sehr lang dauern, bis die SWF-Datei ganz heruntergeladen wurde und dieWiedergabe beginnt.Nachdem das Video importiert wurde, kann es nicht mehr bearbeitet werden. Sie müssen das Video erneut bearbeiten und erneutimportieren.Beim Veröffentlichen der SWF-Datei über das Internet muss das gesamte Video auf den Computer des Betrachters heruntergeladen werden,bevor es abgespielt werden kann.Zur Laufzeit muss das gesamte Video in den lokalen Arbeitsspeicher des wiedergebenden Computers passen.Die Länge der importierten Videodatei darf nicht mehr als 16000 Bilder betragen.Die Videobildrate und die <strong>Flash</strong> <strong>Professional</strong>-Zeitleistenbildrate müssen identisch sein. Stellen Sie die Bildrate Ihrer <strong>Flash</strong> <strong>Professional</strong>-Dateiso ein, dass sie mit der Bildrate des eingebetteten Videos übereinstimmt.Sie können eine Vorschau auf die Bilder eines eingebetteten Videos anzeigen, indem Sie den Abspielkopf in der Zeitleiste mit der Mausverschieben („Scrubbing“). Beachten Sie, dass die Soundspur des Videos beim Scrubbing nicht abgespielt wird. Wenn Sie eine Vorschau auf dasVideo mit Sound anzeigen möchten, wählen Sie den Befehl „Film testen“.Einbetten von Video in eine <strong>Flash</strong>-Datei1. Wählen Sie „Datei“ > „Importieren“ > „Video importieren“, um den Videoclip in das aktuelle <strong>Flash</strong> <strong>Professional</strong>-Dokument zu importieren.2. Wählen Sie auf dem lokalen Computer den Videoclip aus, den Sie importieren möchten.3. Wählen Sie „FLV in SWF einbetten und in Zeitleiste abspielen“ aus.4. Klicken Sie auf „Weiter“.5. Wählen Sie den Symboltyp aus, mit dem das Video in der SWF-Datei eingebettet werden soll.Eingebettetes Video Wenn Sie den Videoclip zur linearen Wiedergabe auf der Zeitleiste einsetzen möchten, dann ist dies die am bestengeeignete Methode.Movie Clip Ein bewährtes Verfahren ist es, das Video in einer Movieclip-Instanz zu platzieren, weil Sie so die größte Kontrolle über denInhalt haben. Die Zeitleiste des Videos wird unabhängig von der Hauptzeitleiste abgespielt. Sie müssen Ihre Hauptzeitleiste nicht um vieleBilder erweitern, um Platz für das Video zu schaffen. Dies kann die Arbeit mit Ihrer FLA-Datei erschweren.240
Grafik Wenn Sie einen Videoclip als Grafiksymbol einbetten, ist eine Interaktion mit dem Video mithilfe von ActionScript nicht möglich (in derRegel werden Grafiksymbole für statische Bilder und wiederverwendbare Animationen verwendet, die mit der Hauptzeitleiste verknüpft sind).6. Importieren Sie den Videoclip direkt auf die Bühne (und die Zeitleiste) oder als Bibliothekselement.Standardmäßig platziert <strong>Flash</strong> <strong>Professional</strong> das importierte Video auf der Bühne. Wenn Sie das Video nur in die Bibliothek importierenmöchten, heben Sie die Markierung von „Instanz auf Bühne platzieren“ auf.Wenn Sie eine einfache Videopräsentation mit linearem Begleittext und keiner oder wenig Interaktion erstellen, empfiehlt es sich, dieStandardeinstellungen anzunehmen und das Video auf die Bühne zu importieren. Wenn Sie jedoch eine dynamischere Präsentation erstellenmöchten, mit mehreren Videoclips arbeiten oder beabsichtigen, dynamische Übergänge oder andere Elemente mit ActionScripthinzuzufügen, sollten Sie das Video in die Bibliothek importieren. Sobald ein Videoclip in der Bibliothek enthalten ist, können Sie ihnanpassen, indem Sie ihn in ein Movieclip-Objekt konvertieren, das Sie leichter mit ActionScript steuern können.Standardmäßig erweitert <strong>Flash</strong> <strong>Professional</strong> die Zeitleiste, um sie an die Wiedergabedauer des eingebetteten Videoclips anzupassen.7. Klicken Sie auf „Fertig stellen“.Der Videoimportassistent bettet das Video in die SWF-Datei ein. Das Video wird, abhängig von der von Ihnen gewählten Einbettungsoption,entweder auf der Bühne oder in der Bibliothek angezeigt.8. Im Eigenschafteninspektor („Fenster“ > „Eigenschaften“) können Sie dem Videoclip einen Instanznamen zuweisen und die Eigenschaftendes Videoclips ändern.Importieren von Videodateien in die BibliothekVerwenden Sie die Befehle „Importieren“ und „In Bibliothek importieren“ sowie die Schaltfläche „Importieren“ im Dialogfeld „Videoeigenschaften“,um Dateien im FLV- oder F4V-Format zu importieren.Um Ihren eigenen Video Player zu erstellen, der FLV- oder F4V-Dateien dynamisch von einer externen Quelle lädt, platzieren Sie das Video ineinem Movieclip-Symbol. Wenn Sie FLV- oder F4V-Dateien dynamisch laden, passen Sie die Abmessungen des Movieclips an die tatsächlichenAbmessungen der Videodatei an.Hinweis: Die ideale Vorgehensweise besteht darin, das Video in einer Movieclip-Instanz zu platzieren, weil Sie so die größte Kontrolle über denInhalt haben. Die Zeitleiste des Videos wird unabhängig von der Hauptzeitleiste abgespielt. Sie müssen Ihre Hauptzeitleiste nicht um viele Bildererweitern, um Platz für das Video zu schaffen. Dies kann die Arbeit mit Ihrer FLA-Datei erschweren.Führen Sie einen der folgenden Schritte aus, um eine FLV- oder F4V-Datei in die Bibliothek zu importieren:Wählen Sie „Datei“ > „Importieren“ > „In Bibliothek importieren“.Wählen Sie im Bedienfeld „Bibliothek“ einen vorhandenen Videoclip aus und wählen Sie anschließend im Bedienfeldmenü der Bibliothek dieOption „Eigenschaften“ aus. Klicken Sie auf „Importieren“. Wählen Sie die zu importierende Datei aus und klicken Sie auf „Öffnen“.Ändern der Eigenschaften eines VideoclipsMithilfe des Eigenschafteninspektors können Sie die Eigenschaften einer Instanz eines eingebetteten Videoclips auf der Bühne ändern, der Instanzeinen Instanznamen zuweisen und ihre Breite, Höhe und Position auf der Bühne ändern. Sie können eine Instanz eines Videoclips auchaustauschen, also ein anderes Symbol zuweisen. Dadurch wird auf der Bühne eine andere Instanz mit ansonsten unveränderten Eigenschaften(Abmessungen, Registrierungspunkt usw.) angezeigt.Im Dialogfeld „Videoeigenschaften“ haben Sie die folgenden Möglichkeiten:Sie können Informationen zu einem importierten Videoclip anzeigen, darunter Name, Pfad, Erstelldatum, Größe in Pixeln, Dauer undDateigröße.Sie können den Namen des Videoclips ändern.Sie können den Videoclip aktualisieren, falls Sie ihn in einem externen Editor bearbeiten.Sie können eine FLV- oder F4V-Datei importieren, um den ausgewählten Clip zu ersetzen.Sie können einen Videoclip als FLV- oder F4V-Datei exportieren.Lektionen zum Arbeiten mit Video finden Sie im <strong>Adobe</strong> <strong>Flash</strong> Support Center unter www.adobe.com/go/flash_video_de.Ändern der Eigenschaften einer Videoinstanz im Eigenschafteninspektor1. Wählen Sie auf der Bühne eine Instanz eines eingebetteten oder verknüpften Videos aus.2. Wählen Sie „Fenster“ > „Eigenschaften“ und führen Sie einen der folgenden Schritte aus:Geben Sie im Textfeld „Name“ links im Eigenschafteninspektor einen Instanznamen ein.Geben Sie Werte für die Breite (Feld „B“) und Höhe (Feld „H“) ein, um die Abmessungen der Videoinstanz zu ändern.Geben Sie Werte in die Felder „X“ und „Y“ ein, um die Position der unteren linken Ecke der Instanz auf der Bühne zu ändern.Klicken Sie auf „Austauschen“. Wählen Sie einen Videoclip aus, durch den Sie den der Instanz momentan zugewiesenen Videoclipersetzen möchten.241
Hinweis: Ein eingebetteter Videoclip kann nur durch einen anderen eingebetteten Videoclip und ein verknüpfter Videoclip nur durcheinen anderen verknüpften Videoclip ersetzt werden.Anzeigen der Eigenschaften eines Videoclips im Dialogfeld „Videoeigenschaften“1. Wählen Sie im Bedienfeld „Bibliothek“ einen Videoclip aus.2. Wählen Sie im Menü des Bedienfelds „Bibliothek“ die Option „Eigenschaften“ oder klicken Sie auf die Schaltfläche „Eigenschaften“ amunteren Rand des Bedienfelds. Das Dialogfeld „Videoeigenschaften“ wird angezeigt.Zuweisen eines neuen Namens zu einem Video, Aktualisieren des Videos und Ersetzen des Videos durch eine FLV- oderF4V-Datei1. Wählen Sie den Videoclip im Bedienfeld „Bibliothek“ aus und wählen Sie anschließend im Bedienfeldmenü der Bibliothek die Option„Eigenschaften“ aus.2. Führen Sie einen der folgenden Schritte aus:Um einen neuen Namen zuzuweisen, geben Sie diesen in das Textfeld „Name“ ein.Um ein Video zu aktualisieren, navigieren Sie zu der aktualisierten Videodatei und klicken Sie auf „Öffnen“.Um ein Video durch eine FLV- oder F4V-Datei zu ersetzen, klicken Sie auf „Importieren“, navigieren Sie zu der FLV- bzw. F4V-Datei, diedie aktuelle ersetzen soll, und klicken Sie auf „Öffnen“.Steuern der Wiedergabe von Videos mithilfe der ZeitleisteSie können die Wiedergabe eingebetteter Videodateien über die Zeitleiste steuern, in der das Video enthalten ist. Die Wiedergabe eines Videos inder Hauptzeitleiste können Sie beispielsweise anhalten, indem Sie die Aktion stop() mit der Hauptzeitleiste als Ziel aufrufen. In ähnlicher Weisekönnen Sie Video-Objekte in Movieclip-Symbolen über die Wiedergabe der Zeitleiste des jeweiligen Symbols steuern.Auf importierte Video-Objekte in Movieclips lassen sich die folgenden Aktionen anwenden: goTo, play, stop, toggleHighQuality, stopAllSounds,getURL,FScommand, loadMovie, unloadMovie, ifFrameLoaded und onMouseEvent. Wenn Sie eine Aktion auf ein Video-Objekt anwendenmöchten, wandeln Sie dieses zuvor in einen Movieclip um.Verwenden Sie ActionScript, um einen Live-Video-Stream von einer Kamera anzuzeigen. Wählen Sie zunächst im Menü des Bedienfelds„Bibliothek“ den Befehl „Neues Video“, um ein Video-Objekt auf der Bühne zu platzieren. Anschließend können Sie den Video-Stream mitVideo.attachVideo mit dem Video-Objekt verbinden.Weitere Informationen finden Sie unter „Video“ und „attachVideo (Video.attachVideo-Methode)“ im ActionScript 2.0-Referenzhandbuch sowie unter„fl.video“ im ActionScript 3.0-Referenzhandbuch.Aktualisieren eines eingebetteten Videos nach dem Bearbeiten der Quelldatei1. Wählen Sie im Bedienfeld „Bibliothek“ den Videoclip aus.2. Wählen Sie „Eigenschaften“ und klicken Sie auf „Aktualisieren“.Der eingebettete Videoclip wird durch die bearbeitete Datei ersetzt. Die beim Importieren des Videos ausgewähltenKomprimierungseinstellungen werden für den aktualisierten Clip übernommen.Tutorials und BeispieleNach obenDie folgenden Videos und Artikel bieten zusätzliche ausführliche Informationen zur Arbeit mit Video in <strong>Flash</strong> <strong>Professional</strong>. Einige Videos zeigen<strong>Flash</strong> <strong>Professional</strong> CS3 oder CS4 an, gelten aber auch für <strong>Flash</strong> <strong>Professional</strong> CS5.Artikel: Video Learning Guide for <strong>Flash</strong> (<strong>Adobe</strong>.com)Video: Mit Video arbeiten (3:23) (<strong>Adobe</strong>.com)Video: Videos in <strong>Flash</strong> importieren und verwenden (CS3) (3:32) (<strong>Adobe</strong>.com)Video: <strong>Flash</strong> 411 - Video players for the <strong>Flash</strong> phobic (10:26) (<strong>Adobe</strong>.com)Video: <strong>Flash</strong> 411 – Video crash course (10:43) (<strong>Adobe</strong>.com)Video: Von After Effects nach <strong>Flash</strong> exportieren (5:25) (<strong>Adobe</strong>.com)Video: Exporting from After Effects to <strong>Flash</strong> via XFL (2:43) (<strong>Adobe</strong>.com)Video: Metadaten und Marken in Cue-Points umwandeln (5:21) (<strong>Adobe</strong>.com)Video: <strong>Flash</strong> 411 - Hookin’ up with <strong>Flash</strong> Media Server (21:29) (<strong>Adobe</strong>.com)Video: Advanced Video Streaming and Mgmt Techs with Flex and <strong>Flash</strong> (73:45) (<strong>Adobe</strong>.com)Artikel: Video Learning Guide for <strong>Flash</strong> (<strong>Adobe</strong>.com)Artikel: Getting started with the ActionScript 3 FLVPlayback component (<strong>Adobe</strong>.com)242
Artikel: Skinning the ActionScript 3 FLVPlayback component (<strong>Adobe</strong>.com)Artikel: Controlling web video with ActionScript 3 FLVPlayback programming (<strong>Adobe</strong>.com)Artikel: Web video template: Spokesperson presentation with synchronized graphics (<strong>Adobe</strong>.com)Artikel: Web video template: Showcase website for personal video (<strong>Adobe</strong>.com)Verwandte HilfethemenArbeiten mit VideoRechtliche Hinweise | Online-Datenschutzrichtlinie243
Prüfen der RechtschreibungVerwenden der RechtschreibprüfungAnpassen der RechtschreibprüfungMit der Rechtschreibprüfung können Sie die Rechtschreibung aller Textelemente eines <strong>Flash</strong> <strong>Professional</strong>-Dokuments überprüfen. DieRechtschreibprüfung kann auch angepasst werden.Verwenden der RechtschreibprüfungNach oben1. Wählen Sie „Text“ > „Rechtschreibprüfung“, um das Dialogfeld „Rechtschreibprüfung“ zu öffnen.Im Textfeld links oben werden in den Wörterbüchern nicht enthaltene Wörter sowie die Art des Elements angezeigt, in dem das betreffendeWort enthalten ist (Textfeld, Rahmenmarkierung usw.).2. Führen Sie einen der folgenden Schritte aus:Klicken Sie auf „In Wörterbuch aufnehmen“, um das Wort ins persönliche Wörterbuch aufzunehmen.Klicken Sie auf „Ignorieren“, um das Wort an der betreffenden Stelle unverändert zu lassen. Klicken Sie auf „Alle ignorieren“, um dasWort im gesamten Dokument unverändert zu lassen.Geben Sie ein Wort im Textfeld „Ändern in“ ein oder wählen Sie ein Wort aus dem Listenfeld „Vorschläge“ aus. Klicken Sie anschließendauf „Ändern“, um das Wort an der betreffenden Stelle zu ändern, oder auf „Alle ändern“, um das Wort im gesamten Dokument zuersetzen.Klicken Sie auf „Löschen“, um das Wort aus dem Dokument zu entfernen.3. Führen Sie einen der folgenden Schritte aus, um die Rechtschreibprüfung zu beenden:Klicken Sie auf „Schließen“, um die Rechtschreibprüfung zu beenden, bevor <strong>Flash</strong> <strong>Professional</strong> das Ende das Dokuments erreicht.Fahren Sie mit der Rechtschreibprüfung fort, bis eine Meldung angezeigt wird, dass <strong>Flash</strong> <strong>Professional</strong> das Ende des Dokumentserreicht hat. Klicken Sie anschließend auf „Nein“, um die Rechtschreibprüfung zu beenden. (Klicken Sie auf „Ja“, um dieRechtschreibprüfung am Anfang des Dokuments fortzusetzen.)Anpassen der RechtschreibprüfungNach oben1. Führen Sie einen der folgenden Schritte aus:Wählen Sie „Text“ > „Rechtschreibprüfung einrichten“. (Wählen Sie diese Option, wenn die Rechtschreibprüfung noch nicht verwendetwurde.)Klicken Sie im Dialogfeld „Rechtschreibprüfung“ („Text“ > „Rechtschreibprüfung“) auf die Schaltfläche „Einrichtung“.2. Legen Sie eine oder mehrere der folgenden Optionen fest:Dokumentoptionen Mithilfe dieser Optionen können Sie festlegen, welche Elemente überprüft werden sollen.Wörterbücher Die integrierten Wörterbücher werden angezeigt. Um die Rechtschreibprüfung zu aktivieren, müssen Sie mindestens einWörterbuch auswählen.Persönliches Wörterbuch Geben Sie hier einen Pfad ein, oder klicken Sie auf das Ordnersymbol, und wählen Sie ein Dokument aus, dasSie als persönliches Wörterbuch verwenden möchten. (Dieses Wörterbücher kann bearbeitet werden.)Persönliches Wörterbuch bearbeiten Sie können Wörter und Ausdrücke in das persönliche Wörterbuch übernehmen. Geben Sie imDialogfeld „Persönliches Wörterbuch“ jeweils ein neues Element pro Zeile im Textfeld ein.Prüfungsoptionen Mithilfe dieser Optionen können Sie steuern, wie <strong>Flash</strong> <strong>Professional</strong> bei der Rechtschreibprüfung mit bestimmten Artenvon Wörtern und Zeichen umgeht.Rechtliche Hinweise | Online-Datenschutzrichtlinie244
Steuern der Wiedergabe von externen Videos mithilfe vonActionScriptDynamisches Abspielen von FLV- oder F4V-DateienVideowiedergabeverhaltenDie FLVPlayback-KomponenteMedia-Komponenten (<strong>Flash</strong> Player 6 und 7)Dynamisches Abspielen von FLV- oder F4V-DateienNach obenAnstatt Videodateien in die <strong>Flash</strong> <strong>Professional</strong>-Authoring-Umgebung zu importieren, können Sie externe FLV- oder F4V-Dateien in <strong>Flash</strong> Playerauch mithilfe der FLVPlayback-Komponente oder von ActionScript dynamisch wiedergeben. Sie können die FLVPlayback-Komponente undActionScript auch zusammen verwenden.Sowohl per HTTP übertragene als auch lokal gespeicherte FLV- oder F4V-Dateien können auf diese Weise wiedergegeben werden. Um eineexterne FLV- oder F4V-Datei abzuspielen, müssen Sie diese unter einer URL-Adresse (entweder auf einer Website oder in einem lokalen Ordner)bereitstellen und entweder die FLVPlayback-Komponente oder ActionScript-Code für den Zugriff auf die Datei und die Wiedergabesteuerung zurLaufzeit in das <strong>Flash</strong> <strong>Professional</strong>-Dokument einbinden.Bei externen FLV- oder F4V-Dateien ergeben sich die folgenden Möglichkeiten, die bei importierten Videodateien nicht zur Verfügung stehen:Sie können längere Videoclips verwenden, ohne dass die Wiedergabe dadurch langsamer wird. Externe FLV- oder F4V-Dateien werden ausdem Cachespeicher wiedergegeben, d. h., große Dateien werden in kleinen Teilen gespeichert und dynamisch abgerufen. Sie erforderndaher weniger Speicher als eingebettete Videodateien.Die Bildraten externer FLV- oder F4V-Dateien können sich von denen der <strong>Flash</strong> <strong>Professional</strong>-Dokumente, die sie wiedergeben,unterscheiden. Sie können z. B. die Bildrate des <strong>Flash</strong> <strong>Professional</strong>-Dokuments auf 30 BpS und die des Videos auf 21 BpS einstellen. Aufdiese Weise lässt sich leichter eine flüssige Wiedergabe des Videos erreichen.Bei externen FLV- oder F4V-Dateien kann die Wiedergabe des <strong>Flash</strong> <strong>Professional</strong>-Dokuments weiterlaufen, während die Videodatei geladenwird. Importierte Videodateien können unter Umständen die Dokumentwiedergabe unterbrechen, um bestimmte Funktionen auszuführen(z. B. auf ein CD-ROM-Laufwerk zugreifen). FLV- oder F4V-Dateien sind in ihren Funktionsabläufen unabhängig vom <strong>Flash</strong> <strong>Professional</strong>-Dokument, sodass die Wiedergabe nicht unterbrochen wird.FLV- oder F4V-Dateien vereinfachen die Erfassung des Videomaterials, da mit Rückruffunktionen auf die Metadaten des Videos zugegriffenwerden kann.Weitere Informationen zum Abspielen von FLV- oder F5V-Dateien finden Sie unter „Externe FLV-Dateien dynamisch wiedergeben“ im ActionScript2.0 in <strong>Adobe</strong> <strong>Flash</strong> – Arbeitshandbuch oder im Abschnitt zu den Grundlagen zu Video im ActionScript 3.0 Entwicklerhandbuch.Zusätzliche RessourcenIn den folgenden Ressourcen finden Sie weitere Informationen zu Video und ActionScript:Video-Tutorials:Creating a video player with ActionScript 3.0 (Creativecow.com)Creating a video player with ActionScript 2.0 (Creativecow.com)Artikel:Deconstructing the ActionScript 3 <strong>Flash</strong> video gallery application (<strong>Adobe</strong>.com)VideowiedergabeverhaltenNach obenVideoverhalten sind eine Möglichkeit zur Steuerung der Wiedergabe von Videos. Verhalten sind vorgefertigte ActionScript-Skripts, die Sie einemauslösenden Objekt hinzufügen, um ein anderes Objekte zu steuern. Mit Verhalten fügen Sie die Leistungsmerkmale, Steuerungen und dieFlexibilität der ActionScript-Kodierung in Dokumente ein, ohne dass Sie den ActionScript-Code selbst schreiben müssen. Mit Videoverhaltenkönnen Sie Videoclips abspielen, unterbrechen, anhalten, vor- und zurückspulen sowie ein- und ausblenden.Um einen Videoclip mithilfe eines Verhaltens zu steuern, weisen Sie einem auslösenden Objekt wie beispielsweise einem Movieclip über dasBedienfeld „Verhalten“ ein Verhalten zu. Legen Sie fest, welches Ereignis das Verhalten auslöst (z. B. das Freigeben eines Movieclips), undwählen Sie ein Zielobjekt aus (das Video, das durch das Verhalten gesteuert wird). Darüber hinaus können Sie weitere Eigenschaften für dasVerhalten festlegen, beispielsweise die Anzahl der Bilder, um die das Video zurückgespult werden soll.245
Hinweis: Das auslösende Objekt muss ein Movieclip sein. Videowiedergabeverhalten können nicht Schaltflächensymbolen oder Button-Komponenten zugewiesen werden.Die folgenden Verhalten in <strong>Flash</strong> <strong>Professional</strong> steuern eingebettetes Video:Verhalten Funktion ParameterVideo abspielen Video im aktuellen Dokument abspielen Instanzname des ZielvideosVideo unterbrechen Wiedergabe des Videos unterbrechen Instanzname des ZielvideosVideo anhalten Wiedergabe des Videos anhalten Instanzname des ZielvideosVideo zurückspulenVideo vorspulenVideo um die angegebene Anzahl vonBildern zurückspulenVideo um die angegebene Anzahl vonBildern vorspulenInstanzname des ZielvideosAnzahl der BilderInstanzname des ZielvideosAnzahl der BilderVideo ausblenden Video ausblenden Instanzname des ZielvideosVideo einblenden Video einblenden Instanzname des ZielvideosSteuern der Wiedergabe von Videos durch Verhalten1. Wählen Sie den Movieclip aus, der das Verhalten auslösen soll.2. Klicken Sie im Bedienfeld „Verhalten“ („Fenster > Verhalten“) auf die Schaltfläche „Hinzufügen“ (+) und wählen Sie das gewünschteVerhalten aus dem Untermenü „Eingebettetes Video“.3. Wählen Sie das zu steuernde Video aus.4. Wählen Sie einen relativen oder absoluten Pfad aus.5. Passen Sie gegebenenfalls die Einstellungen für die verschiedenen Parameter des Verhaltens an und klicken Sie auf „OK“.6. Klicken Sie im Bedienfeld „Verhalten“ unter „Ereignis“ auf „Loslassen“ (das Standardereignis) und wählen Sie ein Mausereignis aus. WennSie das Ereignis „Beim Loslassen“ verwenden möchten, brauchen Sie die Option nicht zu ändern.Die FLVPlayback-KomponenteNach obenMit der FLVPlayback-Komponente können Sie einen Video-Player in Ihre <strong>Flash</strong>-Anwendung einschließen, um progressiv heruntergeladene Video-Dateien (FLV oder F4V) über HTTP oder Streaming-FLV-Dateien vom <strong>Flash</strong> Media Server (FMS) oder einem <strong>Flash</strong> Video Streaming Service(FVSS) abzuspielen.Die FLVPlayback-Komponente bietet Folgendes:Eine Reihe von vorgefertigten Skins, mit denen Sie die Wiedergabesteuerungen und das Erscheinungsbild der Benutzeroberfläche anpassenkönnen.Die Möglichkeit für erfahrene Benutzer, eigene Skins zu erstellen.Cue-Points, mit deren Hilfe Videos mit Animationen, Text und Grafiken in der <strong>Flash</strong> <strong>Professional</strong>-Anwendung synchronisiert werden können.Live-Vorschau der Anpassungen.Die SWF-Datei wird nicht unnötig groß und ermöglicht so ein einfaches Herunterladen.Die FLVPlayback-Komponente ist der Anzeigebereich, in dem Sie das Video anzeigen. Sie enthält die FLV Custom UI-Steuerelemente, beidenen es sich um eine Reihe von Steuerungsschaltflächen handelt, mit denen Sie das Video abspielen, anhalten, beenden usw.Konfigurieren der FLVPlayback-Komponente1. Öffnen Sie den Eigenschafteninspektor („Fenster“ > „Eigenschaften“) bei ausgewählter FLVPlayback-Komponente auf der Bühne und gebenSie einen Instanznamen ein.2. Wählen Sie im Eigenschafteninspektor die Registerkarte „Parameter“ aus oder öffnen Sie den Komponenteninspektor („Fenster >Komponenteninspektor“).3. Geben Sie Werte für die Parameter ein oder verwenden Sie die Standardeinstellung.Die folgenden Authoring-Parameter können für jede Instanz einer FLVPlayback-Komponente im Eigenschafteninspektor oder imKomponenteninspektor festgelegt werden:Hinweis: In den meisten Fällen ist es nicht notwendig, die Einstellungen in der FLVPlayback-Komponente zu ändern, es sei denn, Sie246
möchten eine andere Skin auswählen. Für die meisten Bereitstellungen sind die Einstellungen des Videoimportassistenten ausreichend.autoPlay Boolescher Wert, der festlegt, wie die FLV- oder F4V-Datei abgespielt werden soll. Mit der Einstellung true wird das Video sofortnach dem Laden abgespielt. Mit der Einstellung false werden die ersten Bilder geladen und dann wird das Video angehalten. DerStandardwert ist true.autoRewind Boolescher Wert, der festlegt, ob das Video automatisch zurückgespult werden soll. Mit der Einstellung true spult dieFLVPlayback-Komponente das Video automatisch an den Anfang zurück, wenn der Abspielkopf das Ende erreicht oder der Benutzer auf dieSchaltfläche zum Beenden klickt. Mit der Einstellung false spult die Komponente das Video nicht automatisch zurück. Der Standardwert isttrue.autoSize Boolescher Wert; mit der Einstellung true wird die Größe der Komponente zur Laufzeit an die Maße des Quellvideos angepasst.Der Standardwert lautet false.Hinweis: Die kodierte Bildgröße des Videos entspricht nicht den Standardabmessungen der FLVPlayback-Komponente.bufferTime Die Anzahl der Sekunden, die vor dem Beginn der Wiedergabe zwischengespeichert werden sollen. Der Standardwert ist 0.contentPath (AS2-Dateien) Ein String, der die URL zu einer FLV-, F4V- oder XML-Datei angibt, worin beschrieben wird, wie das Videoabgespielt werden soll. Doppelklicken Sie auf die Zelle „Wert“ für diesen Parameter, um das Dialogfeld „Inhaltspfad“ zu öffnen. DieStandardeinstellung ist "" (leerer String). Wenn Sie keinen Wert für den Parameter contentPath festlegen, passiert nichts, wenn <strong>Flash</strong><strong>Professional</strong> die FLVPlayback-Instanz ausführt.source (AS3-Dateien) Ein String, der die URL zu einer FLV-, F4V- oder XML-Datei angibt, worin beschrieben wird, wie das Videoabgespielt werden soll. Doppelklicken Sie auf die Zelle „Wert“ für diesen Parameter, um das Dialogfeld „Inhaltspfad“ zu öffnen. DieStandardeinstellung ist "" (leerer String). Wenn Sie keinen Wert für den Parameter contentPath festlegen, passiert nichts, wenn <strong>Flash</strong><strong>Professional</strong> die FLVPlayback-Instanz ausführt.isLive Ein boolescher Wert; mit der Einstellung true wird festgelegt, dass das Video live vom FMS gestreamt wird. Der Standardwert lautetfalse.cuePoints Ein String, der die Cue-Points für das Video festlegt. Mithilfe von Cue-Points können Sie bestimmte Punkte des Videos mit <strong>Flash</strong><strong>Professional</strong>-Animationen, Grafiken oder Text synchronisieren. Der Standardwert lautet "" (ein leerer String).maintainAspectRatio Ein boolescher Wert; mit der Einstellung true wird der Video Player in der FLVPlayback-Komponente so angepasst,dass das Seitenverhältnis des Quellvideos beibehalten wird; das Quellvideo wird skaliert, die Größe der FLVPlayback-Komponente selbstwird nicht geändert. Der Parameter autoSize hat Vorrang vor diesem Parameter. Der Standardwert ist true.skin Ein Parameter, der das Dialogfeld „Skin auswählen“ öffnet, in dem Sie eine Skin für die Komponente auswählen können. DerStandardwert ist „None“. Wenn Sie „None“ wählen, hat die FLVPlayback-Instanz keine Steuerelemente, mit denen der Benutzer das Videoabspielen, anhalten, zurückspulen oder auf andere Art steuern kann. Wenn der autoPlay-Parameter auf den Wert „true“ eingestellt ist, wirddas Video automatisch abgespielt. Weitere Informationen finden Sie unter „FLVPlayback-Komponente anpassen“ im <strong>Handbuch</strong> Verwendenvon ActionScript 3.0-Komponenten oder im <strong>Handbuch</strong> Komponenten-Referenzhandbuch für ActionScript 2.0.totalTime Die Gesamtanzahl der Sekunden im Quellvideo. Der Standardwert ist 0. Bei progressiven Downloads verwendet <strong>Flash</strong><strong>Professional</strong> diese Zahl, um zu überprüfen, ob der Wert größer als null (0) ist. Andernfalls versucht <strong>Flash</strong> <strong>Professional</strong>, die Zeit aus denMetadaten zu ermitteln.Hinweis: Dieser Wert wird ignoriert, wenn Sie einen FMS oder FVSS verwenden, da die Gesamtdauer des Videos vom Serverübernommen wird.volume Eine Zahl zwischen 0 und 100, die den Prozentwert der maximalen Lautstärke angibt, auf die die Lautstärke festgelegt wird.Angeben des contentPath- oder source-ParametersWenn Sie einen lokalen Videoclip, der mit progressivem Herunterladen oder Streaming von Videomaterialien verwendet werden soll, in <strong>Flash</strong><strong>Professional</strong> importiert haben, müssen Sie den Parameter contentPath (AS2-FLA-Dateien) bzw. source (AS3-FLA-Dateien) der FLVPlayback-Komponente vor dem Hochladen des Materials auf einen Webserver oder <strong>Flash</strong> Media Serveraktualisieren. Mit dem Parameter contentPath odersource können Sie sowohl den Namen und Ort der Videodatei auf dem Server angeben als auch auf die Wiedergabemethode (z. B. progressivesHerunterladen mithilfe von HTTP oder Streaming vom <strong>Flash</strong> Media Server mithilfe von RTMP) verweisen.1. Öffnen Sie bei ausgewählter FLVPlayback-Komponente auf der Bühne den Eigenschafteninspektor („Fenster > Eigenschaften“) und wählenSie die Registerkarte „Parameter“ aus, oder öffnen Sie den Komponenteninspektor („Fenster > Komponenteninspektor“).2. Geben Sie Werte für die Parameter ein oder verwenden Sie die Standardeinstellungen. Führen Sie für den Parameter contentPath odersource die folgenden Schritte aus: a) Doppelklicken Sie auf die Zelle „Wert“ für den Parameter contentPath oder source, um das Dialogfeld„Inhaltspfad“ zu öffnen. b) Geben Sie die URL oder den lokalen Pfad für die FLV-, F4V- oder XML-Datei (für FMS oder FVSS) an, worinfestgelegt ist, wie das Video abgespielt wird.Wenn Ihnen der Speicherort der Video- oder XML-Datei nicht bekannt ist, klicken Sie auf das Ordnersymbol, um sie zu suchen. Falls sichdie gesuchte Videodatei am oder unter dem Speicherort der Ziel-SWF-Datei befindet, verwendet <strong>Flash</strong> <strong>Professional</strong> automatisch denrelativen Pfad zu diesem Speicherort, sodass die Datei von einem Webserver bereitgestellt werden kann. Andernfalls wird ein absoluterWindows- oder Macintosh-Dateipfad verwendet.Wenn Sie eine HTTP-URL angeben, ist die Videodatei eine FLV- oder F4V-Datei zum progressiven Herunterladen. Wenn Sie eine URLangeben, bei der es sich um eine RTMP-URL handelt, wird das Video von einem <strong>Flash</strong> Media Server (FMS) gestreamt (RTMP = RoutingTable Maintenance Protocol). Eine URL zu einer XML-Datei könnte auch eine Streaming-Video-Datei von einem FMS oder FVSS sein.247
Hinweis: Wenn Sie im Dialogfeld „Inhaltspfad“ auf „OK“ klicken, aktualisiert <strong>Flash</strong> <strong>Professional</strong> auch den Wert des Parameters cuePoints,da Sie möglicherweise den Parameter contentPath geändert haben, sodass der Parameter cuePoints nicht mehr für den aktuellenInhaltspfad gilt. Dabei gehen alle deaktivierten Cue-Points verloren, nicht jedoch ActionScript-Cue-Points. Aus diesem Grund sollten Sie ggf.Cue-Points, die keine ActionScript-Cue-Points sind, mithilfe von ActionScript deaktivieren statt über das Dialogfeld „Cue-Points“.Wenn Sie den Parameter contentPath oder source angeben, versucht <strong>Flash</strong> <strong>Professional</strong> zu überprüfen, dass das angegebene Video mit<strong>Flash</strong> Player kompatibel ist. Wenn eine Warnung angezeigt wird, versuchen Sie, das Video mit <strong>Adobe</strong> Media Encoder in das Format FLVoder F4V neu zu kodieren.Sie können auch den Speicherort einer XML-Datei angeben, in der beschrieben wird, wie mehrere Videostreams für verschiedeneBandbreiten abgespielt werden sollen. Die XML-Datei verwendet zur Beschreibung der Videodateien Synchronized Multimedia IntegrationLanguage (SMIL). Eine Beschreibung der XML-SMIL-Datei finden Sie unter „SMIL-Dateien verwenden“ im Komponenten-Referenzhandbuchfür ActionScript 2.0.Media-Komponenten (<strong>Flash</strong> Player 6 und 7)Nach obenHinweis: Die Media-Komponenten wurden in Macromedia <strong>Flash</strong> MX <strong>Professional</strong> 2004 eingeführt und sind für die Verwendung <strong>Flash</strong> Player 6oder 7 konzipiert. Wenn Sie Videomaterialien für den <strong>Flash</strong> Player 8 entwickeln, sollten Sie jedoch stattdessen die in Macromedia <strong>Flash</strong><strong>Professional</strong> 8 eingeführte FLVPlayback-Komponente verwenden. Die FLVPlayback-Komponente bietet verbesserte Funktionen, die eine bessereSteuerung der Videowiedergabe in der <strong>Flash</strong> <strong>Professional</strong>-Umgebung ermöglicht.Die Media-Komponentensuite besteht aus drei Komponenten: MediaDisplay, MediaController und MediaPlayback. Mit der MediaDisplay-Komponente können Sie Ihren <strong>Flash</strong> <strong>Professional</strong>-Dokumenten Medien durch Ziehen der Komponente auf die Bühne und deren Konfiguration imKomponenteninspektor hinzufügen. Zusätzlich zur Einstellung der Parameter im Komponenteninspektor können Sie Cue-Points hinzufügen, umandere Aktionen auszulösen. Die MediaDisplay-Komponente wird während der Wiedergabe nicht sichtbar dargestellt. Nur der Videoclip istsichtbar.Die MediaController-Komponente bietet Steuerelemente für die Benutzeroberfläche, die dem Benutzer eine Interaktion mit Streaming Mediaermöglichen. Der Controller beinhaltet die Schaltflächen „Abspielen“, „Anhalten“ und „Zurück zum Start“ sowie einen Lautstärkeregler. Er enthältaußerdem Wiedergabeleisten, die den Ladestatus des Mediums anzeigen sowie Informationen darüber, wie viele Daten bereits wiedergegebenwurden. Ein Abspielkopfregler kann in der Wiedergabeleiste vor und zurück geschoben werden, um schnell zu anderen Videoabschnitten zugelangen. Mithilfe von Verhalten oder ActionScript können Sie diese Komponente leicht mit der MediaDisplay-Komponente verknüpfen, um Video-Streams anzuzeigen und dem Benutzer mehr Steuerungsmöglichkeiten zu geben.Die MediaPlayback-Komponente bietet den einfachsten und schnellsten Weg für das Hinzufügen von Video und einem Controller zu Ihren <strong>Flash</strong><strong>Professional</strong>-Dokumenten. Die MediaPlayback-Komponente verbindet die MediaDisplay- und MediaController-Komponenten zu einer einzigen,integrierten Komponente. Die MediaDisplay- und MediaController-Komponenteninstanzen werden zur Steuerung der Wiedergabe automatischmiteinander verknüpft.Verwenden Sie den Komponenteninspektor oder die Registerkarte „Parameter“ des Eigenschafteninspektors zur Konfiguration von Parametern fürdie Wiedergabe, die Größe und das Layout von allen drei Komponenten. Alle Media-Komponenten funktionieren genauso gut mit mp3 Audio-Inhalt.Weitere Informationen zu Media-Komponenten finden Sie unter „Media-Komponenten“ im Komponenten-Referenzhandbuch für ActionScript 2.0.Verwandte HilfethemenRechtliche Hinweise | Online-Datenschutzrichtlinie248
Converting art between vector and bitmap formats (CS5.5 only)Advantages of vectors and bitmap formatsRender an instance as a bitmap on the StageCreate a bitmap from a stage selectionVideos and tutorialsAdvantages of vectors and bitmap formatsNach obenFor definitions of vector and bitmap art, see Vektor- und Bitmapgrafiken.Vector artwork has these advantages:Smaller file sizesScalable with no loss of fidelityBitmap artwork has these advantages:Faster rendering performanceRequires less CPU speedMore appropriate for mobile devices with slower processorsRender an instance as a bitmap on the StageNach obenThe Export as Bitmap option allows you to render instances of movie clip and button symbols as bitmaps on the Stage during authoring. <strong>Flash</strong>also uses these bitmaps when publishing a SWF file. Playback performance is faster than the Cache as Bitmap option because it prevents <strong>Flash</strong>Player from having to do the conversion at runtime. This results in better rendering on lower-performance devices.Once you select the Export as Bitmap option, you can still double-click the instance to edit its symbol. The edits are then reflected in the bitmapson the Stage.You can use the Export as Bitmap option on movie clips containing shapes, text, and 3D objects.1. Select the movie clip or button instance on the Stage.2. In the Display section of the Property inspector, choose Export as Bitmap from the Render menu.3. Choose an option from the Background menu (below the Render menu).TransparentOpaque - allows you to specify a background color for the bitmap.Hinweis: When instances of movie clips are rendered as bitmaps on the Stage, only the first frame of the movie clip is rasterized. <strong>Flash</strong>preserves all the properties of the movie clip instance on its first frame, including any ActionScript in frame 1. Also, Export as Bitmap is disabledfor tweened symbols.Create a bitmap from a stage selectionNach obenYou can create a bitmap and add it to the library by using the Convert to Bitmap command.1. Select one or more objects on the Stage.2. Choose Modify > Convert to Bitmap.<strong>Flash</strong> converts the selection to a bitmap, adds the bitmap to the library, and replaces the selection on the stage with an instance of the bitmap.The bitmap resolution is 24 bit with an alpha channel. The default format is PNG. You can change the format to JPEG in the properties of thebitmap in the Library panel.You cannot edit the bitmap in <strong>Flash</strong> Pro, but you can edit it in Photoshop or another image editor and then reimport it into <strong>Flash</strong> Pro.Videos and tutorialsNach obenVideo: <strong>Flash</strong> <strong>Professional</strong> CS5.5 - Export as bitmap and cache as bitmap (2:06, <strong>Adobe</strong> TV)249
Video: <strong>Flash</strong> <strong>Professional</strong> CS5.5 - Symbol Rasterization (1:46, <strong>Adobe</strong> TV)Rechtliche Hinweise | Online-Datenschutzrichtlinie250
Erstellen von Videodateien zur Verwendung in <strong>Flash</strong>Steuerung der VideowiedergabeDer VideoimportassistentVideoformate und <strong>Flash</strong>Tutorials und Beispiele<strong>Adobe</strong>® <strong>Flash</strong>® <strong>Professional</strong> kann digitales Videomaterial in webbasierte Präsentationen integrieren. Die Videodateiformate FLV und F4V (H.264)bieten technologische und kreative Vorteile, die das Verbinden von Video mit anderen Daten, Grafiken, Sounds und Steuerelementen für dieinteraktive Nutzung ermöglichen. Mit FLV- oder F4V-Video können Sie Videos in Webseiten problemlos in einem Format bereitstellen, das vonnahezu jedem Benutzer angezeigt werden kann.Die gewünschte Art der Bereitstellung bestimmt, wie Sie den Videoinhalt erstellen und wie Sie ihn mit <strong>Flash</strong> <strong>Professional</strong> integrieren. Sie könnenVideo folgendermaßen in <strong>Flash</strong> <strong>Professional</strong> einbinden:Streamen von Video mit <strong>Adobe</strong> <strong>Flash</strong> Media Server Sie können Videoinhalte auf <strong>Adobe</strong>® <strong>Flash</strong>® Media Server hosten. Dabei handelt es sichum eine Serverlösung, die für die Bereitstellung von Medien in Echtzeit optimiert wurde. <strong>Flash</strong> Media Server verwendet das Real-Time MediaProtocol (RTMP-Protokoll), das zum Bereitstellen von Serveranwendungen in Echtzeit entwickelt wurde, zum Beispiel für das Streaming vonVideo- und Audioinhalten. Sie können Ihren eigenen <strong>Flash</strong> Media Server hosten oder einen gehosteten <strong>Flash</strong>® Video® Streaming Service (FVSS)verwenden. <strong>Adobe</strong> arbeitet mit mehreren CDN-Providern (Content Delivery Networks) zusammen, um gehostete Dienste für die Bereitstellung vonOn-Demand-FLV- oder F4V-Dateivideos auf leistungsstarken zuverlässigen Netzwerken bieten zu können. FVSS arbeitet mit <strong>Flash</strong> Media Server,ist direkt in die Bereitstellungs-, Protokollierungs- und Berichterstattungsinfrastruktur des CDN-Netzwerks integriert und bietet die wirkungsvollsteArt, um FLV- oder F4V-Dateien einem möglichst großen Publikum bereitzustellen, und zwar ohne eigene Streaming-Server-Hardware und einNetzwerk einrichten und pflegen zu müssen.Um die Videowiedergabe zu steuern und Benutzern intuitive Steuerungselemente für Streaming-Video bereitzustellen, verwenden Sie dieFLVPlayback-Komponente, <strong>Adobe</strong>® ActionScript® oder das Open Source Media Framework (OSMF). Weitere Informationen zur Arbeit mit demOSMF finden Sie unter OSMF-Dokumentation.Progressives Herunterladen von Videos von einem Webserver Falls Ihnen <strong>Flash</strong> Media Server oder FVSS nicht zur Verfügung steht, oder fallsSie eine kleinere Website mit wenig Videomaterial erstellen, können Sie das progressive Herunterladen in Betracht ziehen. Das progressiveHerunterladen eines Videoclips von einem Webserver bietet zwar nicht die Echtzeitleistung wie <strong>Flash</strong> Media Server, es können jedoch relativgroße Videoclips verwendet werden, wobei die Größe der veröffentlichten SWF-Dateien auf ein Minimum beschränkt ist.Verwenden Sie die FLVPlayback-Komponente oder ActionScript, um die Videowiedergabe zu steuern und um intuitive Steuerungen für dieInteraktion der Benutzer mit dem Video bereitzustellen.Einbetten von Video in das <strong>Flash</strong>-Dokument Kleine Videodateien von kurzer Dauer können Sie direkt in das <strong>Flash</strong> <strong>Professional</strong>-Dokumenteinbetten und als Teil der SWF-Datei veröffentlichen. Durch das Einbetten von Videomaterial direkt in die <strong>Flash</strong> <strong>Professional</strong>-SWF-Datei wird dieveröffentlichte Datei erheblich größer, daher eignet sich dieses Verfahren nur für kleine Videodateien (normalerweise weniger als 10 Sekundenlang). Wenn längere Videoclips in das <strong>Flash</strong>-Dokument eingebettet werden, kann außerdem die Audio-Video-Synchronisation beeinträchtigtwerden. Ein weiterer Nachteil hierbei ist, dass Sie das Video nicht aktualisieren können, ohne die SWF-Datei erneut zu veröffentlichen.Steuerung der VideowiedergabeNach obenSie können die Videowiedergabe in <strong>Flash</strong> <strong>Professional</strong> mithilfe der FLVPlayback-Komponente steuern, indem Sie benutzerdefinierten ActionScript-Code schreiben, um einen externen Videostream abzuspielen, oder indem Sie benutzerdefinierten ActionScript-Code schreiben, um dieVideowiedergabe in der Zeitleiste für eingebettetes Video zu steuern.FLVPlayback-Komponente Ermöglicht das unkomplizierte Einfügen von Wiedergabesteuerungen für FLV-Dateien in Ihr <strong>Flash</strong> <strong>Professional</strong>-Dokument und unterstützt sowohl das progressive Herunterladen als auch das Streaming von FLV- oder F4V-Dateien. Mithilfe von FLVPlaybackkönnen Sie leicht intuitive Steuerungen für die Videowiedergabe durch den Benutzer erstellen und vordefinierte oder benutzerdefinierte Skins aufdie Videooberfläche anwenden. Weitere Informationen finden Sie unter Die FLVPlayback-Komponente.Open Source Media Framework (OSMF) Mit dem OSMF können Entwickler integrationsfähige Komponenten unkompliziert auswählen undkombinieren, um das Abspielen in hoher Qualität und mit vollem Funktionsumfang zu ermöglichen. Weitere Informationen finden Sie auf derOSMF-Website und in der OSMF-Dokumentation. Der <strong>Adobe</strong> DevNet-Artikel RealEyes OSMF Player Sample - Part 1: Setup and Deploymententhält ein ausführliches Beispiel über die Arbeit mit dem OSMF.Steuern von externen Videos mit ActionScript Sie können externe FLV- oder F4V-Dateien in <strong>Flash</strong> <strong>Professional</strong>-Dokumenten zur Laufzeitabspielen, indem Sie die ActionScript-Objekte NetConnection und NetStream verwenden. Weitere Informationen finden Sie unter Steuern derWiedergabe von externen Videos mithilfe von ActionScript.Sie können die Wiedergabe mithilfe von Videoverhalten (vorgefertigten ActionScript-Skripts) steuern.Steuern eingebetteter Videos in der Zeitleiste Um die Wiedergabe eingebetteter Videodateien zu steuern, müssen Sie ActionScript schreiben,um die Zeitleiste mit dem Video zu steuern. Weitere Information finden Sie unter Steuern der Wiedergabe von Videos mithilfe der Zeitleiste.251
Der VideoimportassistentNach obenDer Videoimportassistent vereinfacht das Importieren von Video in ein <strong>Flash</strong> <strong>Professional</strong>-Dokument, indem er Sie durch den Prozess der Auswahleiner vorhandenen Videodatei und des Imports der Datei zur Verwendung in einem von drei unterschiedlichen Szenarien für die Videowiedergabeleitet. Der Videoimportassistent bietet die grundlegende Konfiguration für den Import und die gewählte Wiedergabemethode. Später können Siediese Konfiguration an Ihre speziellen Anforderungen anpassen.Im Dialogfeld „Video importieren“ stehen drei Optionen für den Videoimport zur Verfügung:Externes Video mit Playback-Komponente laden Importiert das Video und erstellt eine Instanz der FLVPlayback-Komponente, um dieVideowiedergabe zu steuern. Wenn Sie bereit sind, das <strong>Flash</strong>-Dokument als SWF-Datei zu veröffentlichen und auf Ihren Webserver hochladen,müssen Sie auch die Videodatei auf einen Webserver oder <strong>Flash</strong> Media Server hochladen und die FLVPlayback-Komponente mit demSpeicherort der hochgeladenen Videodatei zu konfigurieren.FLV oder F4V in SWF einbetten und in Zeitleiste abspielen Bettet die FLV- oder F4V-Datei in das <strong>Flash</strong>-Dokument ein. Durch das Importierenvon Videos auf diese Weise werden die Videos der Zeitleiste platziert, in der individuelle Bilder der Videos angezeigt werden. Eine eingebetteteFLV- oder F4V-Videodatei wird zu einem Teil des <strong>Flash</strong> <strong>Professional</strong>-Dokuments.Hinweis: Durch das Einbetten von Videomaterial direkt in die <strong>Flash</strong> <strong>Professional</strong>-SWF-Datei wird die veröffentlichte Datei erheblich größer, dahereignet sich dieses Verfahren nur für kleine Videodateien. Wenn längere Videoclips das <strong>Flash</strong>-Dokument eingebettet werden, kann außerdem dieAudio-Video-Synchronisation beeinträchtigt werden.Als Video für Mobilgeräte in SWF zusammengefasst importieren Ähnlich wie beim Einbetten eines Videos in ein <strong>Flash</strong> <strong>Professional</strong>-Dokumentwird ein Video in ein <strong>Flash</strong> Lite-Dokument eingebunden, damit es auf einem mobilen Gerät bereitgestellt werden kann. Informationen zumVerwenden von Video in <strong>Flash</strong> Lite-Dokumenten finden Sie im Abschnitt zum Arbeiten mit Videos in <strong>Adobe</strong> <strong>Flash</strong> Lite 2.x- und 3.x-Anwendungenentwickeln oder zum Arbeiten mit Videos in Entwickeln von <strong>Flash</strong> Lite 4-Anwendungen.Videoformate und <strong>Flash</strong>Nach obenDamit Video in <strong>Flash</strong> importiert werden kann, muss es im Format FLV oder H.264 kodiert sein. Der Videoimportassistent („Datei“ > „Importieren“ >„Video importieren“) überprüft Videodateien, die Sie für den Import auswählen, und informiert Sie, wenn das Video möglicherweise ein Formataufweist, das von <strong>Flash</strong> nicht abgespielt werden kann. Wenn das Video weder das FLV- noch das F4V-Format hat, können Sie es mit <strong>Adobe</strong>®Media® Encoder im geeigneten Format kodieren.<strong>Adobe</strong> Media Encoder<strong>Adobe</strong>® Media® Encoder ist eine eigenständige Kodierungsanwendung, die von Programmen wie <strong>Adobe</strong>® Premiere® Pro, <strong>Adobe</strong>® Soundbooth®und <strong>Flash</strong> <strong>Professional</strong> zur Ausgabe in bestimmte Medienformate verwendet wird. Je nach Programm bietet der <strong>Adobe</strong> Media Encoder einspezielles Dialogfeld mit der Bezeichnung „Exporteinstellungen“, das die zahlreichen Einstellungen im Zusammenhang mit bestimmtenExportformaten beinhaltet, wie z. B. <strong>Adobe</strong> <strong>Flash</strong> Video und H.264. Für jedes Format sind im Dialogfeld „Exporteinstellungen“ eine Reihe vonVorgaben enthalten, die auf bestimmte Wiedergabemedien zugeschnitten sind. Sie können auch benutzerspezifische Voreinstellungen speichern,damit diese von anderen genutzt oder bei Bedarf erneut geladen werden können.Informationen zum Kodieren von Video im FLV- oder F4V-Format mit <strong>Adobe</strong> Media Encoder finden Sie unter Verwenden von <strong>Adobe</strong> MediaEncoder.H.264-, On2 VP6- und Sorenson Spark Video-CodecsWenn Sie Video mit <strong>Adobe</strong> Media Encoder kodieren, haben Sie die Wahl zwischen drei verschiedenen Video-Codecs, mit denen Sie dieVideoinhalte für die Verwendung mit <strong>Flash</strong> kodieren können:H.264 Die Unterstützung für den H.264-Video-Codec ist seit Version 9.0.r115 Bestandteil von <strong>Flash</strong> Player. Das F4V-Videoformat, das diesenCodec verwendet, bietet ein deutlich besseres Qualität-zu-Bitrate-Verhältnis als frühere <strong>Flash</strong>-Video-Codecs. Allerdings ist die für dieses Formatbenötigte Rechenleistung höher als bei den Video-Codecs Sorenson Spark und On2 VP6, die mit <strong>Flash</strong> Player 7 und 8 veröffentlicht wurden.Hinweis: Wenn Sie Video mit Alphakanalunterstützung für das Compositing verwenden, müssen Sie mit dem On2 VP6 Video-Codec arbeiten;F4V unterstützt Alphavideokanäle nicht.On2 VP6 Beim Erstellen von FLV-Dateien, die mit dem <strong>Flash</strong> Player 8 und höher verwendet werden sollen, ist On2 VP6 der empfohlene Video-Codec. Der On2 VP6-Codec bietet:Bessere Videoqualität im Vergleich zu einer Kodierung bei derselben Datenrate mit dem Sorenson Spark-Codec.Unterstützung eines 8-Bit-Alphakanals, um zusammengesetzte Videos erstellen zu können.Um bei gleicher Datenrate eine bessere Videoqualität zu erzielen, erfolgt die Kodierung mit dem On2 VP6-Codec beträchtlich langsamer.Außerdem erfordert die Dekodierung und Wiedergabe auf dem Client-Computer mehr Prozessorleistung. Daher sollten Sie sich genau denkleinsten gemeinsamen Nenner für den Computer überlegen, über den das Zielpublikum verfügen sollte, um auf Ihre FLV-Videomaterialienzugreifen zu können.Sorenson Spark Der Video-Codec Sorenson Spark wurde in <strong>Flash</strong> Player 6 eingeführt und sollte verwendet werden, wenn Sie <strong>Flash</strong>-Dokumenteveröffentlichen möchten, die abwärts kompatibel mit <strong>Flash</strong> Player 6 und 7 sind. Wenn Sie damit rechnen, dass viele Benutzer ältere Computerverwenden, sollten Sie in Betracht ziehen, mit dem Sorenson Spark-Codec kodierte FLV-Dateien zu verwenden, da die Wiedergabe hierbeiweniger rechenintensiv ist als mit den On2 VP6- oder H.264-Codecs.252
Wenn Ihre <strong>Flash</strong> <strong>Professional</strong>-Materialien dynamisch <strong>Flash</strong> <strong>Professional</strong>-Video laden (mithilfe von progressivem Herunterladen oder <strong>Flash</strong> MediaServer), können Sie On6 VP6-Video verwenden, ohne die ursprünglich für <strong>Flash</strong> Player 6 oder 7 erstellte SWF-Datei erneut veröffentlichen zumüssen, vorausgesetzt, dass der <strong>Flash</strong> Player ab Version 8 zur Anzeige verwendet wird. Durch das Streaming oder Herunterladen eines On2VP6-Videos in eine <strong>Flash</strong> SWF-Datei der Version 6 oder 7 und die Wiedergabe des Materials mit dem <strong>Flash</strong> Player ab Version 8 können Sie esvermeiden, die SWF-Datei neu erstellen zu müssen.Wichtig: Nur die <strong>Flash</strong> Player 8 und 9 unterstützen sowohl die Veröffentlichung als auch die Wiedergabe von On2 VP6-Video.Codec SWF-Version (veröffentlichte Version) <strong>Flash</strong> Player-Version (für Wiedergabeerforderlich)Sorenson Spark 6 6, 7, 87 7, 8, 9, 10On2 VP6 6, 7, 8 8, 9, 10H.264 9.2 oder spätere Version 9.2 oder spätere VersionTipps zum Erstellen von <strong>Adobe</strong> FLV- und F4V-VideoDie folgenden Richtlinien helfen Ihnen dabei, die bestmöglichen FLV- oder F4V-Videos zu erstellen:Arbeiten Sie bis zur Endausgabe mit Video im nativen Format.Wenn Sie ein bereits komprimiertes digitales Videoformat in ein anderes Format, zum Beispiel FLV oder F4V, konvertieren, können durch denvorherigen Encoder Videostörungen auftreten. Die erste Komprimierungskomponente hat bereits einen Codierungsalgorithmus auf die Videodatenangewendet, der zu einer Reduzierung von Qualität sowie Bildgröße und -rate geführt hat. Durch diese Komprimierung können auch digitaleArtefakte oder Störungen hinzugekommen sein. Dieses Rauschen beeinträchtigt die abschließende Codierung. Unter Umständen ist eine höhereDatenrate erforderlich, um eine Datei in guter Qualität codieren zu können.Je einfacher, desto besser.Vermeiden Sie komplizierte Übergänge, die sich nur schlecht komprimieren lassen und im fertigen Film „pixelig“ wirken. Am besten eignen sich inder Regel harte Schnitte (im Gegensatz zu Auflösungen). Ins Auge fallende Videosequenzen wie zum Beispiel ein Objekt, das hinter dem erstenTrack nach vorne drängt, ein Umblätter-Effekt oder ein Objekt, das zuerst eine Kugel umkreist und anschließend aus dem Bildschirm springt,lassen sich nicht besonders gut komprimieren und sollten daher sparsam eingesetzt werden.Berücksichtigen Sie die Datenübertragungsrate Ihrer Zielgruppe.Verwenden Sie für die Bereitstellung von Video über das Internet Dateien mit niedrigeren Datenraten. Benutzer mit schneller Internetanbindungkönnen die Dateien ohne oder mit nur geringer Wartezeit laden. Der Download über eine Modemverbindung kann jedoch einige Zeit in Anspruchnehmen. Gestalten Sie die Clips kurz, um die Downloadzeiten für Modembenutzer in annehmbaren Grenzen zu halten.Wählen Sie die richtige Bildrate.Die Bildrate gibt die Anzahl der Bilder pro Sekunde (BpS) an. Bei einem Clip mit höherer Datenrate kann eine niedrigere Bildrate die Wiedergabedurch beschränkte Bandbreite verbessern. Beim Komprimieren eines Clips mit wenig Bewegung lässt sich beispielsweise die Datenrate durchHalbieren der Bildrate nur um schätzungsweise 20 % verringern. Wenn Sie hingegen ein Video mit vielen bewegten Bildern komprimieren, hat dieVerringerung der Bildrate wesentlich größere Auswirkungen auf die Datenrate.Da Videos bei der Verwendung der nativen Bildraten am besten aussehen, sollten Sie die Bildrate hoch lassen, wenn dies in Anbetracht derBereitstellungskanäle und der Wiedergabeplattformen möglich ist. Für die Bereitstellung im Internet fragen Sie bitte Ihren Hostingservice nachdiesen Einzelheiten. Bei Mobilgeräten sollten Sie die gerätespezifischen Kodierungsvorgaben und den über <strong>Adobe</strong> Media Encoder in <strong>Adobe</strong>Premiere Pro verfügbaren Geräteemulator verwenden. Müssen Sie die Bildrate ohnehin verringern, so erzielen Sie die besten Ergebnisse, wennSie sie durch einen ganzzahligen Wert teilen.Wählen Sie eine Bildgröße aus, die zu Ihrer Datenrate und dem Frameseitenverhältnis passt.Bei gleichbleibender Datenrate (Verbindungsgeschwindigkeit) nimmt die Videoqualität ab, je größer das Bild dargestellt wird. Bei der Auswahl desBildformats für Ihre Kodiereinstellungen sollten Sie zudem die Bildrate, das Quellmaterial sowie Ihre persönlichen Vorlieben berücksichtigen. ZurVermeidung von Pillarboxing ist es wichtig, eine Bildgröße mit demselben Seitenverhältnis wie in Ihrem Ausgangsmaterial zu verwenden. Bei derCodierung von NTSC-Material im PAL-Format tritt beispielsweise Pillarboxing auf.<strong>Adobe</strong> Media Encoder stellt verschiedene vordefinierten <strong>Adobe</strong> FLV- oder F4V-Videovoreinstellungen zur Verfügung. Dazu gehören vorgegebeneBildgrößen und Bildraten für die verschiedenen Fernsehstandards mit unterschiedlichen Datenraten. Benutzen Sie die folgende Liste gängigerBildgrößen (in Pixeln) zur Orientierung oder experimentieren Sie mit den verschiedenen <strong>Adobe</strong> Media Encoder-Vorgaben, um die besteEinstellung für Ihr Projekt zu finden.DFÜ-Modem NTSC 4 x 3 162 x 120DFÜ-Modem PAL 4 x 3 160 x 120T1/DSL/Kabel NTSC 4 x 3 648 x 480253
T1/DSL/Kabel PAL 4 x 3 768 x 576Nutzen Sie Streaming, um beste Leistung zu erzielen.Zur Verringerung der Downloadzeit, Bereitstellung umfangreicher Interaktivitäts- und Navigationsfunktionen oder Überwachung der Servicequalitätsollten Sie <strong>Adobe</strong> FLV- oder F4V-Videodateien mit dem <strong>Flash</strong> Media Server streamen oder den von einem der <strong>Adobe</strong> <strong>Flash</strong> Video Streaming-Servicepartner über die <strong>Adobe</strong>-Website angebotenen Service nutzen. Weitere Informationen zum Unterschied zwischen progressivemHerunterladen und Streaming mit <strong>Flash</strong> Media Server finden Sie unter „Delivering <strong>Flash</strong> Video: Understanding the Difference Between ProgressiveDownload and Streaming Video“ auf der <strong>Flash</strong> Developer Center-Website.Dauer des progressiven Downloads.Sie sollten wissen, wie lange das Herunterladen Ihres Videos dauert, sodass es bis zum Ende ohne Unterbrechung wiedergegeben werden kann,damit der Download abgeschlossen werden kann. Während der erste Teil Ihres Videoclips heruntergeladen wird, möchten Sie vielleicht anderenInhalt anzeigen, um den Download zu verbergen. Für kurze Clips gilt die folgende Formel zur Berechnung des erforderlichen Ladepuffers: Pause =Ladezeit – Wiedergabedauer + 10 % der Wiedergabedauer. Wenn Ihr Clip beispielsweise 30 Sekunden und der Download eine Minute dauert,sollten Sie einen Ladepuffer von 33 Sekunden einrichten (60 Sekunden – 30 Sekunden + 3 Sekunden = 33 Sekunden).Entfernen Sie Störungen und ZeilensprüngeIm Hinblick auf eine optimale Kodierung müssen Sie ggf. Störungen und Zeilensprünge beseitigen.Je höher die Qualität des ursprünglichen Videos ist, desto besser ist das Endergebnis. Von der Bildrate und vom Bildformat her könnenInternetvideos in der Regel nicht mit Fernsehübertragungen konkurrieren. Dafür weisen Computermonitore eine deutlich bessere Farbtreue,Sättigung, Schärfe und Auflösung auf als Fernsehbildschirme. Selbst wenn ein digitales Videos nur in einem kleinen Fenster wiedergegeben wird,spielt die Bildqualität hierbei eine wesentlich größere Rolle als beim analogen Fernsehen, da Fehler, die auf dem TV-Bildschirm kaum erkennbarsind, auf einem Computermonitor sehr störend zu Tage treten können.<strong>Adobe</strong> <strong>Flash</strong> ist eher für die progressive Anzeige auf Computerbildschirmen und anderen Geräten konzipiert als auf Zeilensprung-Displays wie beiFernsehern. Zeilensprungmaterial, das auf einem progressiven Display angezeigt wird, kann in Bereichen mit viel Bewegung wechselhaft vertikaleLinien aufweisen. Deshalb entfernt <strong>Adobe</strong> Media Encoder das Interlacing aus allen Videomaterialien, die verarbeitet werden.Beachten Sie diese Punkte auch im Hinblick auf Audio.Diese Erwägungen gelten gleichermaßen für die Audio- wie für die Videoproduktion. Eine zufrieden stellende Audiokomprimierung lässt sich nurauf der Grundlage qualitativ hochwertiger Audiodaten realisieren. Wenn Sie Material von einer CD kodieren, sollten Sie die Datei nicht über denanalogen Eingang Ihrer Soundkarte aufnehmen, sondern mittels direkter digitaler Übertragung. Die Soundkarte erfordert eine unnötige Digital-zu-Analog- und Analog-zu-Digital-Konvertierung, die Störungen in der Quellaudiodatei verursachen kann. Sowohl für Windows- als auch fürMacintosh-Plattformen stehen verschiedene Hilfsprogramme zur direkten digitalen Datenübertragung zur Verfügung. Wenn die Aufzeichnung voneiner analogen Quelle unvermeidbar ist, sollten Sie unbedingt eine Soundkarte verwenden, die den höchsten Qualitätsansprüchen genügt.Hinweis: Wenn Ihre Quellaudiodatei mono ist, wird die Kodierung in Mono zur Verwendung mit <strong>Flash</strong> empfohlen. Wenn Sie mit <strong>Adobe</strong> MediaEncoder kodieren und eine vordefinierten Kodiervoreinstellung verwenden, überprüfen Sie, ob die Voreinstellung in Mono oder in Stereo kodiert,und wählen Sie ggf. „Mono“ aus.Tutorials und BeispieleNach obenIn den folgenden Video-Tutorials und Artikeln finden Sie ausführliche Informationen zum Erstellen und Vorbereiten von Video für die Verwendungin <strong>Flash</strong> <strong>Professional</strong>. Einige Beispiele zeigen <strong>Flash</strong> <strong>Professional</strong> CS3 oder CS4 an, gelten aber auch für <strong>Flash</strong> <strong>Professional</strong> CS5.Video: Creating FLV and F4V files (4:23) (<strong>Adobe</strong>.com)Video: <strong>Flash</strong> 411 - Video encoding basics (15:16) (<strong>Adobe</strong>.com)Video: Batch encoding with <strong>Adobe</strong> Media Encoder (5:45) (<strong>Adobe</strong>.com)Artikel: Using <strong>Adobe</strong> Media Encoder (<strong>Adobe</strong>.com)Artikel: H.264 for the rest of us (<strong>Adobe</strong>.com)Verwandte HilfethemenRechtliche Hinweise | Online-Datenschutzrichtlinie254
Exportieren von QuickTime-VideodateienIn <strong>Flash</strong> <strong>Professional</strong> können Sie QuickTime®-Filme (MOV-Dateien) erstellen, die von Benutzern wiedergegeben werden können, auf derenComputer das QuickTime-Plug-In installiert ist. Das geschieht häufig, wenn Titelsequenzen oder Animationen zum Einbinden in Videoinhalten mit<strong>Flash</strong> <strong>Professional</strong> erstellt werden. Die veröffentlichte QuickTime-Datei kann als DVD verteilt werden oder in andere Anwendungen, wie etwa<strong>Adobe</strong>® Director® oder <strong>Adobe</strong>® Premiere® Pro, eingebunden werden.Beim Erstellen eines QuickTime-Videos mit <strong>Flash</strong> <strong>Professional</strong> müssen Sie die Veröffentlichungseinstellungen auf <strong>Flash</strong> <strong>Professional</strong> 3, 4 oder 5setzen.Hinweis: Der QuickTime Player unterstützt keine Dateien, die für <strong>Flash</strong> Player Version 5 oder später erstellt wurden.Tutorials und VideosVideo: Länge = 17:24. <strong>Flash</strong> QuickTime Exporting. Hier lernen Sie, wie Sie ActionScript-gestützte Animationen nach <strong>Flash</strong> exportieren unddann in After Effects zusammensetzen.Verwandte HilfethemenQuickTimeRechtliche Hinweise | Online-Datenschutzrichtlinie255
Exportieren von SoundsInformationen zum Komprimieren von Sounds für den ExportKomprimieren von Sounds für den ExportRichtlinien für das Exportieren von Sound in DokumentenInformationen zum Komprimieren von Sounds für den ExportNach obenSie können die Komprimierungsoptionen für einzelne Ereignis-Sounds individuell festlegen und die Sounds mit diesen Einstellungen exportieren.Auch bei Streaming-Sounds lassen sich die Komprimierungsoptionen individuell einstellen, wobei die in einem Dokument enthaltenen Streaming-Sounds jedoch in Form einer gemeinsamen Streaming-Datei exportiert und zu diesem Zweck entsprechend den höchsten gewählten Einstellungenkomprimiert werden. Dies gilt auch für Streaming-Sounds in Videoobjekten.Wenn Sie im Dialogfeld „Einstellungen für Veröffentlichungen“ globale Komprimierungseinstellungen für Ereignis-Sounds oder Streaming-Soundsvornehmen, gelten diese globalen Einstellungen für alle Ereignis-Sounds, für die Sie im Dialogfeld „Soundeigenschaften“ keine individuellenKomprimierungsoptionen ausgewählt haben, und werden beim Komprimieren der Streaming-Sounds verwendet, wenn keiner der exportiertenSounds eigene Einstellungen aufweist.Sie können die im Dialogfeld „Soundeigenschaften“ vorgenommenen Einstellungen beim Exportieren auch außer Kraft setzen, indem Sie imDialogfeld „Einstellungen für Veröffentlichungen“ die Option „Soundeinstellungen übergehen“ wählen. Dies ist insbesondere dann sinnvoll, wennSie für eine lokale Anwendung, bei der die Dateigröße keine Rolle spielt, eine Datei in HiFi-Qualität erstellen, im Internet jedoch eine kleinereVersion derselben Datei veröffentlichen möchten.Die Abtastrate und der Komprimierungsgrad haben erhebliche Auswirkungen auf Qualität und Größe der Sounds in exportierten SWF-Dateien. Jestärker ein Sound komprimiert wird und je niedriger die Abtastrate ist, desto kleiner ist die Datei und desto geringer ist die Qualität. Am bestenprobieren Sie verschiedene Einstellungen aus, bis Sie das optimale Verhältnis zwischen Soundqualität und Dateigröße gefunden haben.Wenn Sie mit importierten mp3-Dateien arbeiten, können Sie diese im mp3-Format mit ihren ursprünglichen Einstellungen wieder exportieren.Hinweis: Unter Windows können Sie mithilfe des Befehls „Datei“ > „Exportieren“ > „Film exportieren“ auch alle in einem Dokument enthaltenenSounds als WAV-Datei exportieren.Komprimieren von Sounds für den ExportNach oben1. Führen Sie einen der folgenden Schritte aus:Doppelklicken Sie im Bedienfeld „Bibliothek“ auf das Symbol des gewünschten Sounds.Klicken Sie im Bedienfeld „Bibliothek“ mit der rechten Maustaste (Windows) bzw. bei gedrückter Ctrl-Taste (Macintosh) auf eineSounddatei und wählen Sie im Kontextmenü die Option „Eigenschaften“.Klicken Sie im Bedienfeld „Bibliothek“ auf einen Sound und wählen Sie im Bedienfeldmenü in der rechten oberen Ecke des Bedienfeldsdie Option „Eigenschaften“.Wählen Sie im Bedienfeld „Bibliothek“ einen Sound aus und klicken Sie auf die Schaltfläche „Eigenschaften“ am unteren Rand desBedienfelds.2. Wenn die Sounddatei in einem externen Editor bearbeitet wurde, klicken Sie auf „Aktualisieren“.3. Wählen Sie im Feld „Komprimierung“ eine der Einstellungen „Standard“, „ADPCM“, „mp3“, „Raw“ oder „Sprache“.Wenn Sie die Komprimierungsoption „Standard“ wählen, verwendet <strong>Flash</strong> beim Exportieren der SWF-Datei die globalenKomprimierungseinstellungen, die Sie im Dialogfeld „Einstellungen für Veröffentlichungen“ festgelegt haben. In diesem Fall müssen keineweiteren Exporteinstellungen vorgenommen werden.4. Nehmen Sie die Exporteinstellungen vor.5. Klicken Sie auf „Testen“, um den Sound abzuspielen. Wenn Sie den Test beenden möchten, bevor der Sound vollständig wiedergegebenwurde, klicken Sie auf „Stoppen“.6. Falls erforderlich, passen Sie die Exporteinstellungen an, bis die gewünschte Soundqualität erreicht ist, und klicken Sie dann auf „OK“.Komprimierungsoptionen ADPCM und RawDie ADPCM-Komprimierung dient zum Komprimieren von 8- und 16-Bit-Sounddaten. Diese Einstellung sollten Sie verwenden, wenn Sie kurzeEreignis-Sounds wie beispielsweise Tastenklicks exportieren möchten.Die Raw-Komprimierung dient zum Exportieren von Sounds ohne Soundkomprimierung.256
Vorverarbeitung Durch Aktivieren des Kontrollkästchens „Stereo nach Mono konvertieren“ werden gemischte Stereo-Sounds in Monoumgewandelt (auf Mono-Sounds hat diese Einstellung keinen Einfluss).Abtastrate Bestimmt die Soundqualität und die Dateigröße. Je geringer die Abtastrate, desto kleiner ist die Datei, desto niedriger ist jedoch auchdie Soundqualität. Die Optionen werden in der folgenden Liste beschrieben:5 kHz Für Sprache gerade noch akzeptabel.11 kHz Die niedrigste empfohlene Qualität für ein kurzes Stück Musik (1/4 der CD-Standardabtastrate).22 kHz Wird häufig für die Wiedergabe über das Web verwendet (1/2 der CD-Standardabtastrate).44 kHz Entspricht der CD-Standardabtastrate.Hinweis: <strong>Flash</strong> <strong>Professional</strong> kann die Abtastrate eines importierten Sounds nicht über ihren ursprünglichen Wert hinaus erhöhen.ADPCM-Bits (nur ADPCM) Gibt die Bittiefe der Soundkomprimierung an. Höhere Bittiefen erzeugen Sounds von besserer Qualität.mp3-KomprimierungsoptionenMP3-Komprimierung Ermöglicht das Exportieren von Sounds mit mp3-Komprimierung und eignet sich vor allem für längere Streaming-Soundswie Musikstücke, die als Soundtracks eingebunden werden sollen.Wenn Sie mit einer Datei arbeiten, die Sie im mp3-Format importiert haben, können Sie diese mit ihren ursprünglichen Einstellungen wiederexportieren.Importierte mp3-Qualität verwenden Standardeinstellung. Wenn Sie andere mp3-Komprimierungseinstellungen verwenden möchten,deaktivieren Sie dieses Kontrollkästchen. Aktivieren Sie es, wenn Sie eine importierte mp3-Datei mit ihren ursprünglichen Einstellungenexportieren möchten.Bitrate Bestimmt die Bitrate (Bit pro Sekunde) für die exportierte Sounddatei. <strong>Flash</strong> <strong>Professional</strong> unterstützt konstante Bitraten (CBR) zwischen 8und 160 Kbit/s. Beim Exportieren von Musik erzielen Sie die besten Ergebnisse bei einer Bitrate von mindestens 16 Kbit/s.Vorverarbeitung Wandelt gemischte Stereo-Sounds in Mono um (auf Mono-Sounds hat diese Einstellung keinen Einfluss).Hinweis: Die Option „Vorverarbeitung“ ist nur verfügbar, wenn Sie eine Bitrate von mindestens 20 Kbit/s ausgewählt haben.Qualität Bestimmt die Komprimierungsgeschwindigkeit und die Soundqualität:Schnell Höchste Komprimierungsgeschwindigkeit bei niedrigster Soundqualität.Mittel Geringere Komprimierungsgeschwindigkeit bei höherer Soundqualität.Hoch Niedrigste Komprimierungsgeschwindigkeit bei höchster Soundqualität.SprachkomprimierungsoptionDie Sprachkomprimierung dient zum Exportieren von Sounds mit einer für die Sprachwiedergabe ausgelegten Komprimierung.Hinweis: Die Komprimierungsoption „Sprache“ wird von <strong>Flash</strong> Lite 1.0 und 1.1 nicht unterstützt. Bei der Erstellung von Materialien für diesePlayer-Versionen müssen Sie die Komprimierung „mp3“, „ADPCM“ oder „Raw“ auswählen.Abtastrate Bestimmt die Soundqualität und die Dateigröße. Je geringer die Abtastrate, desto kleiner ist die Datei, desto niedriger ist jedoch auchdie Soundqualität. Wählen Sie eine der folgenden Optionen aus:5 kHz Für Sprache akzeptabel.11 kHz Für Sprache empfohlen.22 kHz In der Regel für die Wiedergabe von Musik über das Web geeignet.44 kHz Entspricht der CD-Standardabtastrate. Aufgrund der Komprimierung wird der Sound in der SWF-Datei allerdings nicht in CD-Qualität wiedergegeben.Richtlinien für das Exportieren von Sound in DokumentenNach obenNeben der Einstellung der Abtastrate und der Komprimierung bietet <strong>Flash</strong> eine Reihe weiterer Möglichkeiten, Sound effektiv und zugleich Platzsparend in ein Dokument einzubinden.Stellen Sie den Beginn und das Ende für einen Sound ein, um zu verhindern, dass lautlose Passagen in der <strong>Flash</strong> <strong>Professional</strong>-Dateigespeichert werden, und um die Größe der Sounddaten in der Datei zu verringern.Nutzen Sie die Möglichkeit, in verschiedenen Schlüsselbildern unterschiedliche Effekte (z. B. Lautstärkehüllen, Schleifen oder Anfangs- undEndpunkte) auf ein und denselben Sound anzuwenden. Auf diese Weise können Sie auf der Grundlage einer einzigen Sounddatei eineganze Reihe verschiedener Klangeffekte erzielen.Verwenden Sie für die Hintergrundmusik kurze Sounds, die Sie in Schleife abspielen.Spielen Sie Streaming-Sounds nicht in Schleife ab.Beachten Sie beim Exportieren der Audiodaten in eingebetteten Videoclips, dass diese entsprechend den globalen Streaming-Einstellungenkomprimiert werden, die Sie im Dialogfeld „Einstellungen für Veröffentlichungen“ vorgenommen haben.Verwenden Sie die Streaming-Synchronisation, um die Animation mit der Soundspur zu synchronisieren, wenn Sie im Editor eine VorschauIhrer Animation anzeigen. Wenn Ihr Computer nicht schnell genug arbeitet, um die Animation in derselben Geschwindigkeit wiederzugebenwie den Sound, überspringt <strong>Flash</strong> <strong>Professional</strong> einzelne Bilder der Animation.In einem Film, den Sie im QuickTime-Format exportieren, können Sie ohne Rücksicht auf die Dateigröße beliebig viele Sounds und Kanäleverwenden. Die Sounds werden beim Exportieren in die QuickTime-Datei zu einer gemeinsamen Spur zusammengefasst. Die Anzahl der257
verwendeten Sounds hat in diesem Fall keine Auswirkungen auf die Größe der endgültigen Datei.Verwandte HilfethemenEinführung in das VeröffentlichenRechtliche Hinweise | Online-Datenschutzrichtlinie258
Suchen und Ersetzen in <strong>Flash</strong>Suchen und ErsetzenSuchen und Ersetzen von TextSuchen und Ersetzen von SchriftartenSuchen und Ersetzen von FarbenSuchen und Ersetzen von SymbolenSuchen und Ersetzen von Sound-, Video- oder BitmapdateienSuchen und ErsetzenNach obenDie Funktion zum Suchen und Ersetzen bietet die folgenden Möglichkeiten:Sie können nach einem Textstring, einer Schriftart, einer Farbe, einem Symbol, einer Sounddatei, einer Videodatei oder einer importiertenBitmapdatei suchen.Sie können das angegebene Element durch ein anderes Element des gleichen Typs ersetzen. Welche Optionen im Dialogfeld „Suchen undersetzen“ angezeigt werden, hängt davon ab, nach welchem Elementtyp Sie suchen.Sie können Elemente im aktuellen Dokument oder in der aktuellen Szene suchen und ersetzen.Sie können nach der nächsten Fundstelle oder nach allen Fundstellen für ein Element suchen und die aktuelle oder alle Fundstellenersetzen.Hinweis: In einem bildschirmbasierten Dokument können Sie Elemente im aktuellen Dokument oder auf dem aktuellen Bildschirm suchen undersetzen; Szenen können jedoch nicht verwendet werden.Mit der Option „Live bearbeiten“ können Sie das angegebene Element direkt auf der Bühne bearbeiten. Wenn Sie „Live bearbeiten“ beim Suchennach einem Symbol einsetzen, wird das Symbol von <strong>Flash</strong> <strong>Professional</strong> im Positionsbearbeitungsmodus geöffnet.Das Such- und Ersetzungsprotokoll unten im Dialogfeld „Suchen und ersetzen“ zeigt die Position, den Namen und den Typ der zu suchendenElemente an.Suchen und Ersetzen von TextNach oben1. Wählen Sie „Bearbeiten“ > „Suchen und ersetzen“.2. Wählen Sie im Popupmenü „Nach“ die Option „Text“ aus.3. Geben Sie im Feld „Text“ den gesuchten Text ein.4. Geben Sie im Feld „Ersetzen durch“ den Text ein, durch den der vorhandene Text ersetzt werden soll.5. Geben Sie Optionen für die Textsuche an:Ganzes Wort Der angegebene Textstring wird nur als ganzes Wort gesucht. Vor und nach dem Wort stehen Leerstellen, Anführungszeichenoder ähnliche Zeichen. Wenn „Ganzes Wort“ deaktiviert ist, wird der angegebene Text auch als Teil eines längeren Wortes gesucht. Wenn„Ganzes Wort“ deaktiviert ist, wird beispielsweise bei der Suche nach klein auch verkleinern, verkleinerung usw. gefunden.Groß-/Kleinschreibung Der Text wird in genau der angegebenen Groß- oder Kleinschreibung gesucht.Reguläre Ausdrücke Der Text wird in regulären Ausdrücken in ActionScript gesucht. Ein Ausdruck ist eine Anweisung, die von <strong>Flash</strong><strong>Professional</strong> ausgewertet werden kann und einen Wert zurückgibt.Inhalte von Textfeldern Der Inhalt von Textfeldern wird durchsucht.Bilder/Ebenen/Parameter Bildbezeichnungen, Ebenennamen, Szenennamen und Komponentenparameter werden durchsucht.Strings in ActionScript Strings (Text zwischen Anführungszeichen) in ActionScript im Dokument oder in der Szene werden durchsucht(externe ActionScript-Dateien werden nicht durchsucht).ActionScript Durchsucht das gesamte ActionScript einschließlich Code und Strings.6. Wählen Sie „Live bearbeiten“, um die nächste Fundstelle des angegebenen Texts auf der Bühne auszuwählen und ihn an seiner Position zubearbeiten.Hinweis: Es wird nur die nächste Fundstelle zur Live-Bearbeitung ausgewählt, selbst wenn Sie in Schritt 7 „Alle suchen“ ausgewählt haben.7. So suchen Sie Text:Klicken Sie auf „Weitersuchen“, um die nächste Fundstelle des angegebenen Textes zu suchen.Klicken Sie auf „Alle suchen“, um alle Fundstellen des angegebenen Textes zu suchen.259
8. So ersetzen Sie Text:Klicken Sie auf „Ersetzen“, um die derzeit ausgewählte Fundstelle des angegebenen Textes zu ersetzen.Klicken Sie auf „Alle ersetzen“, um alle Fundstellen des angegebenen Textes zu ersetzen.Suchen und Ersetzen von SchriftartenNach oben1. Wählen Sie „Bearbeiten“ > „Suchen und ersetzen“.2. Wählen Sie im Popupmenü „Nach“ die Option „Schriftart“ aus und wählen Sie dann eine der folgenden Optionen:Wählen Sie „Schriftname“, um anhand des Schriftnamens zu suchen; klicken Sie im Popupmenü auf eine Schriftart oder geben Sieeinen Schriftnamen im Feld ein. Wenn „Schriftname“ deaktiviert ist, werden alle Schriftarten in der Szene oder im Dokument durchsucht.Wählen Sie „Schriftstil“, um anhand des Schriftstils zu suchen; klicken Sie im Popupmenü auf einen Schriftstil. Wenn „Schriftstil“deaktiviert ist, werden alle Schriftstile in der Szene oder im Dokument durchsucht.Wählen Sie „Schriftgröße“, um anhand der Schriftgröße zu suchen; geben Sie Werte für die Mindest- und Höchstgröße ein, um den zudurchsuchenden Schriftgrößenbereich anzugeben. Wenn „Schriftgröße“ deaktiviert ist, werden alle Schriftgrößen in der Szene oder imDokument durchsucht.Wählen Sie unter „Ersetzen durch“ die Option „Schriftname“, wenn Sie die angegebene Schriftart durch einen anderen Schriftnamenersetzen möchten; klicken Sie im Popupmenü auf eine Schriftart oder geben Sie einen Schriftnamen im Feld ein. Wenn „Schriftart“ unter„Ersetzen durch“ deaktiviert ist, bleibt der aktuelle Schriftname unverändert.Wählen Sie unter „Ersetzen durch“ die Option „Schriftstil“, wenn Sie die angegebene Schriftart durch einen anderen Schriftstil ersetzenmöchten; klicken Sie im Popupmenü auf einen Schriftstil. Wenn „Schriftstil“ unter „Ersetzen durch“ deaktiviert ist, bleibt der aktuelle Stilder angegebenen Schriftart unverändert.Wählen Sie unter „Ersetzen durch“ die Option „Schriftgröße“, wenn Sie die angegebene Schriftart durch eine andere Schriftgrößeersetzen möchten, geben Sie Werte für die Mindest- und Höchstgröße ein. Wenn „Schriftgröße“ unter „Ersetzen durch“ deaktiviert ist,bleibt die aktuelle Größe der angegebenen Schriftart unverändert.3. Wählen Sie „Live bearbeiten“, um die nächste Fundstelle der angegebenen Schriftart auf der Bühne auszuwählen und sie an ihrer Positionzu bearbeiten.Hinweis: Es wird nur die nächste Fundstelle zur Live-Bearbeitung ausgewählt, selbst wenn Sie in Schritt 4 „Alle suchen“ ausgewählt haben.4. So suchen Sie eine Schriftart:Klicken Sie auf „Weitersuchen“, um die nächste Fundstelle der angegebenen Schriftart zu suchen.Klicken Sie auf „Alle suchen“, um alle Fundstellen der angegebenen Schriftart zu suchen.5. So ersetzen Sie eine Schriftart:Klicken Sie auf „Ersetzen“, um die derzeit ausgewählte Fundstelle der angegebenen Schriftart zu ersetzen.Klicken Sie auf „Alle ersetzen“, um alle Fundstellen der angegebenen Schriftart zu ersetzen.Suchen und Ersetzen von FarbenNach obenIn gruppierten Objekten können Sie jedoch nicht nach Farben suchen.Hinweis: Bearbeiten Sie die Datei in einem Bildbearbeitungsprogramm, um Farben in einer in einem <strong>Flash</strong> <strong>Professional</strong>-Dokument enthaltenenGIF- oder JPEG-Datei zu suchen und zu ersetzen.1. Wählen Sie „Bearbeiten“ > „Suchen und ersetzen“.2. Wählen Sie im Popupmenü „Nach“ die Option „Farbe“ aus.3. Um eine Farbe zu suchen, klicken Sie auf das Steuerelement „Farbe“ und führen dann einen der folgenden Schritte aus:Wählen Sie ein Farbfeld im Popupfenster „Farbe“.Geben Sie im Popupfenster „Farbe“ einen hexadezimalen Farbwert im Feld ein.Klicken Sie auf die Schaltfläche „System-Farbwähler“ und wählen Sie eine Farbe im System-Farbwähler aus.Ziehen Sie den Cursor vom Steuerelement „Farbe“, um die Pipette anzuzeigen. Wählen Sie eine beliebige Farbe auf dem Bildschirmaus.4. Um eine Farbe auszuwählen, durch die die angegebene Farbe ersetzt werden soll, klicken Sie unter „Ersetzen durch“ auf das Steuerelement„Farbe“ und führen einen der folgenden Schritte aus:Wählen Sie ein Farbfeld im Popupfenster „Farbe“.Geben Sie im Popupfenster „Farbe“ einen hexadezimalen Farbwert im Feld ein.Klicken Sie auf die Schaltfläche „System-Farbwähler“ und wählen Sie eine Farbe im System-Farbwähler aus.260
Ziehen Sie den Cursor vom Steuerelement „Farbe“, um die Pipette anzuzeigen. Wählen Sie eine beliebige Farbe auf dem Bildschirmaus.5. Wählen Sie eine der Optionen „Füllungen“, „Striche“ oder „Text“ oder eine beliebige Kombination dieser Optionen aus, um anzugeben,welche Fundstellen der angegebenen Farbe gesucht und ersetzt werden sollen.6. Wählen Sie „Live bearbeiten“, um die nächste Fundstelle der angegebenen Farbe auf der Bühne auszuwählen und ihn an ihrer Position zubearbeiten.Hinweis: Es wird nur die nächste Fundstelle zur Live-Bearbeitung ausgewählt, selbst wenn Sie im nächsten Schritt „Alle suchen“auswählen.7. Suchen Sie eine Farbe.Klicken Sie auf „Weitersuchen“, um die nächste Fundstelle der angegebenen Farbe zu suchen.Klicken Sie auf „Alle suchen“, um alle Fundstellen der angegebenen Farbe zu suchen.8. Anpassen einer Farbe.Klicken Sie auf „Ersetzen“, um die derzeit ausgewählte Fundstelle der angegebenen Farbe zu ersetzen.Klicken Sie auf „Alle ersetzen“, um alle Fundstellen der angegebenen Farbe zu ersetzen.Suchen und Ersetzen von SymbolenNach obenUm Symbole zu suchen und zu ersetzen, suchen Sie ein Symbol anhand des Namens. Außerdem können Sie ein Symbol durch ein anderesSymbol eines beliebigen Typs ersetzen: Movieclip, Schaltfläche oder Grafik.1. Wählen Sie „Bearbeiten“ > „Suchen und ersetzen“.2. Wählen Sie im Popupmenü „Nach“ die Option „Symbol“ aus.3. Wählen Sie einen Namen aus dem Popupmenü aus.4. Wählen Sie unter „Ersetzen durch“ einen Namen aus dem Popupmenü aus.5. Wählen Sie „Live bearbeiten“, um die nächste Fundstelle des angegebenen Symbols auf der Bühne auszuwählen und es an seiner Positionzu bearbeiten.Hinweis: Es wird nur die nächste Fundstelle zur Bearbeitung ausgewählt, selbst wenn Sie im nächsten Schritt „Alle suchen“ auswählen.6. So suchen Sie ein Symbol:Klicken Sie auf „Weitersuchen“, um die nächste Fundstelle des angegebenen Symbols zu suchen.Klicken Sie auf „Alle suchen“, um alle Fundstellen des angegebenen Symbols zu suchen.7. So ersetzen Sie ein Symbol:Klicken Sie auf „Ersetzen“, um die derzeit ausgewählte Fundstelle des angegebenen Symbols zu ersetzen.Klicken Sie auf „Alle ersetzen“, um alle Fundstellen des angegebenen Symbols zu ersetzen.Suchen und Ersetzen von Sound-, Video- oder BitmapdateienNach oben1. Wählen Sie „Bearbeiten“ > „Suchen und ersetzen“.2. Wählen Sie im Popupmenü „Nach“ die Option „Ton“, „Video“ oder „Bitmap“ aus.3. Geben Sie als Namen einen Sound-, Video- oder Bitmap-Dateinamen ein oder wählen Sie einen Namen aus dem Popupmenü aus.4. Geben Sie unter „Ersetzen durch“ als Namen einen Sound-, Video- oder Bitmap-Dateinamen ein oder wählen Sie einen Namen aus demPopupmenü aus.5. Wählen Sie „Live bearbeiten“, um die nächste Fundstelle des angegebenen Sounds, Videos oder der angegebenen Bitmap auf der Bühneauszuwählen und das Element an seiner Position zu bearbeiten.Hinweis: Es wird nur die nächste Fundstelle zur Bearbeitung ausgewählt, selbst wenn Sie im nächsten Schritt „Alle suchen“ auswählen.6. Suchen Sie eine Sound-, Video- oder Bitmapdatei.Klicken Sie auf „Weitersuchen“, um die nächste Fundstelle des angegebenen Sounds oder Videos oder der angegebenen Bitmap zusuchen.Klicken Sie auf „Alle suchen“, um alle Fundstellen des angegebenen Sounds oder Videos oder der angegebenen Bitmap zu suchen.7. Ersetzen Sie eine Sound-, Video- oder Bitmapdatei.Klicken Sie auf „Ersetzen“, um die derzeit ausgewählte Fundstelle des angegebenen Sounds oder Videos oder der angegebenen Bitmapzu ersetzen.Klicken Sie auf „Alle ersetzen“, um alle Fundstellen des angegebenen Sounds oder Videos oder der angegebenen Bitmap zu ersetzen.261
Mehrsprachiger TextInfo zu mehrsprachigem TextErstellen von mehrsprachigem TextXML-Dateiformat für mehrsprachigen TextMehrsprachiger Text und ActionScriptInfo zu mehrsprachigem TextNach obenSie können eine FLA-Datei so konfigurieren, dass Text je nach dem Betriebssystem, das den <strong>Flash</strong> <strong>Professional</strong>-Inhalt abspielt, in einer vonmehreren Sprachen angezeigt wird.Mehrsprachiger Text in <strong>Flash</strong>Sie haben mehrere Möglichkeiten, Text in mehreren Sprachen in ein Dokument einzubinden:(In <strong>Flash</strong> <strong>Professional</strong> <strong>CC</strong> aufgegeben) Mit dem Bedienfeld „Strings“ können Übersetzer Strings an einem zentralen Ort in <strong>Flash</strong> <strong>Professional</strong>oder in externen XML-Dateien mit der Software oder dem Translation Memory ihrer Wahl bearbeiten. <strong>Flash</strong> unterstützt mehrzeilige Strings imBedienfeld „Strings“ und in den XML-Dateien.Sie können die Zeichensätze wählen, die Sie in Ihre Anwendungen einbetten möchten, und damit die Anzahl der Glyphen in derveröffentlichten SWF-Datei begrenzen und die Dateigröße reduzieren.Sie können eine westliche Tastatur verwenden, um auf der Bühne Text in Chinesisch, Japanisch und Koreanisch zu erstellen.Wenn auf Ihrem System Unicode-Schriftarten installiert sind, können Sie Text direkt in ein Textfeld eingeben. Da diese Schriftarten nichteingebettet sind, müssen auch Ihre Benutzer über Unicode-Schriftarten verfügen.Mehrsprachiger Text kann auch wie folgt in <strong>Flash</strong> <strong>Professional</strong>-Dokumente integriert werden:Sie können externe Textdateien in ein dynamisches Textfeld oder ein Eingabetextfeld einschließen, indem Sie die #include-Aktionverwenden.Sie können externe Text- oder XML-Dateien zur Laufzeit in eine <strong>Flash</strong> <strong>Professional</strong>-Anwendung laden, und zwar mit den AktionenloadVariables oder getURL oder den Objekten LoadVars oder XML.Sie können Unicode-Escape-Zeichen in den Stringwert für dynamische oder Eingabetextfeldvariablen eingeben.In der Bibliothek können Sie eine eingebettete Schrift als Symbol erstellen.Benutzer müssen Zugriff auf die Schriftarten mit den im Text verwendeten Glyphen haben, damit der Unicode-kodierte Text richtig angezeigtwird.Ein Beispiel für mehrsprachigen Inhalt finden Sie auf der Webseite mit <strong>Flash</strong>-Beispielen unter www.adobe.com/go/learn_fl_samples_de. Laden Siedie komprimierte Samples-Datei herunter, dekomprimieren Sie sie und wechseln Sie in den Ordner Text\MultilingualContent, um auf das Beispielzuzugreifen.Schriftarten für Unicode-kodierten TextWenn Sie externe Dateien verwenden, die in Unicode kodiert sind, müssen Ihre Benutzer auf die Schriftarten zugreifen können, die die in IhrenTextdateien verwendeten Glyphen enthalten. Standardmäßig speichert <strong>Flash</strong> <strong>Professional</strong> die Namen der verwendeten Schriftarten indynamischen Textfeldern oder Eingabetextfeldern. Während der Wiedergabe der SWF-Datei suchen <strong>Flash</strong> Player 7 und frühere Versionen nachden Schriftarten auf dem Betriebssystem, unter dem der Player läuft.Wenn der Text in einer SWF-Datei Glyphen enthält, die von der angegebenen Schriftart nicht unterstützt werden, versuchen <strong>Flash</strong> Player 7 und<strong>Flash</strong> Player 8, auf dem System des Benutzers eine Schriftart zu finden, die diese Glyphen unterstützt. Nicht immer gelingt es dem Player, einegeeignete Schriftart zu finden. Das Verhalten dieser Funktion hängt von den auf dem System des Benutzers verfügbaren Schriftarten sowie vomBetriebssystem ab, unter dem der <strong>Flash</strong> Player läuft.XML-Tabelle zur SchriftarteinbettungWenn Sie Schriftartenbereiche auswählen, die in eine FLA-Datei eingebettet werden sollen, verwendet <strong>Flash</strong> <strong>Professional</strong> die DateiUnicodeTable.xml, um festzustellen, welche Zeichen einzubetten sind. Die Datei UnicodeTable.xml enthält Zeichen, die für verschiedene Spracheerforderlich sind, und befindet sich im Benutzerkonfigurationsordner des Computers. Die Datei befindet sich in den folgenden Verzeichnissen:Windows: \Dokumente und Einstellungen\\LokaleEinstellungen\Anwendungsdaten\<strong>Adobe</strong>\<strong>Flash</strong>\\Configuration\FontEmbedding\262
Macintosh: /Library/Application Support/<strong>Adobe</strong>/<strong>Flash</strong> //Configuration/FontEmbedding/Die Gruppierungen der Schriftsätze basieren auf den vom Unicode-Konsortium festgelegten Unicode-Blöcken. Um den Arbeitsablauf bei derAuswahl einer bestimmten Sprache zu vereinfachen, werden alle verwandten Glyphenbereiche eingebettet, selbst wenn sie in getrenntenGruppierungen verteilt sind.Wenn Sie z. B. Koreanisch auswählen, werden die folgenden Unicode-Zeichenbereiche eingebettet:3131-318E Hangul-Symbole3200-321C Hangul-Sonderzeichen3260-327B Hangul-Sonderzeichen327F-327F Koreanisch-SymboleAC00-D7A3 Hangul-SymboleWenn Sie Koreanisch und CJK auswählen, wird ein größerer Schriftsatz eingebettet:3131-318E Hangul-Symbole3200-321C Hangul-Sonderzeichen3260-327B Hangul-Sonderzeichen327F-327F Koreanisch-Symbole4E00-9FA5 CJK-SymboleAC00-D7A3 Hangul-SymboleF900-FA2D CJK-SymboleWeitere Informationen zu bestimmten Unicode-Bereichen für verschiedene Schriftsysteme finden Sie unter Unicode 5.2.0 specification.Die folgende Tabelle enthält ausführlichere Informationen zu den Schriftartauswahlen für eingebettete Schriftarten:BereichGroßbuchstaben [A–Z]Kleinbuchstaben [a–z]Ziffern [0–9]Interpunktion [!@#%...]StandardlateinischJapanische KanaJapanische Kanji - Stufe 1Japanisch (alle)Standard-HangulHangul (alle)Traditionelles Chinesisch - Stufe 1Traditionelles Chinesisch (alle)Vereinfachtes Chinesisch - Stufe 1Chinesisch (alle)BeschreibungStandardlateinische Großbuchstabenglyphen sowie dasLeerzeichen 0x0020.Standardlateinische Kleinbuchstabenglyphen sowie dasLeerzeichen 0x0020.Standardlateinische ZiffernglyphenStandardlateinische InterpunktionStandardlateinische Glyphen im Unicode-Bereich 0x0020 bis0x007E.Hiragana- und Katakana-Glyphen (einschließlich halbbreiteFormen)Japanische Kanji-ZeichenJapanische Kana und Kanji (einschließlich Interpunktion undSonderzeichen)Am häufigsten verwendete koreanische Zeichen, lateinischeZeichen, Interpunktion und Sonderzeichen/Symbole11.720 koreanische Zeichen (nach Hangul-Silben sortiert),lateinische Zeichen, Interpunktion und Sonderzeichen/SymboleDie 5000 am häufigsten verwendeten Zeichen des traditionellenChinesisch, die in Taiwan verwendet werdenAlle in Taiwan und Hongkong verwendeten Chinesisch-Zeichensowie die InterpunktionDie 6000 am häufigsten verwendeten Zeichen des vereinfachtenChinesisch, die in der Volksrepublik China verwendet werden,sowie die InterpunktionAlle Chinesisch-Zeichen (traditionell und vereinfacht) und die263
InterpunktionThaiDevanagariLateinisch IErweitertes Lateinisch-AErweitertes Lateinisch-BZusätzliches erweitertes LateinischGriechischKyrillischArmenischArabischHebräischAlle Thai-GlyphenAlle Devanagari-GlyphenLateinisch – 1. Ergänzung Bereich von 0x00A1 bis 0x00FF(einschließlich Interpunktion, hoch- und tiefgestellte Zeichen,Währungssymbole und buchstabenähnliche Symbole)Erweitertes Lateinisch-A Bereich von 0x0100 bis 0x01FF(einschließlich Interpunktion, hoch- und tiefgestellte Zeichen,Währungssymbole und buchstabenähnliche Symbole)Erweitertes Lateinisch-B Bereich von 0x0180 bis 0x024F(einschließlich Interpunktion, hoch- und tiefgestellte Zeichen,Währungssymbole und buchstabenähnliche Symbole)Zusätzliches erweitertes Lateinisch Bereich von 0x1E00 bis0x1EFF (einschließlich Interpunktion, hoch- und tiefgestellteZeichen, Währungssymbole und buchstabenähnliche Symbole)Griechisch und Koptisch sowie erweitertes Griechisch(einschließlich Interpunktion, hoch- und tiefgestellte Zeichen,Währungssymbole und buchstabenähnliche Symbole)Kyrillisch (einschließlich Interpunktion, hoch- und tiefgestellteZeichen, Währungssymbole und buchstabenähnliche Symbole)Armenisch und LigaturenArabisch und Präsentationsformen-A und Präsentationsformen-BHebräisch und Präsentationsformen (einschließlich Interpunktion,hoch- und tiefgestellte Zeichen, Währungssymbole undbuchstabenähnliche Symbole)Nicht Unicode-kodierte externe DateienWenn Sie externe Text- oder XML-Dateien, die nicht in Unicode kodiert sind, in eine <strong>Flash</strong> Player 7-Anwendung laden, wird der Text in denexternen Dateien nicht korrekt angezeigt, wenn der <strong>Flash</strong> Player versucht, sie als Unicode anzuzeigen. Sie können den <strong>Flash</strong> Player so einstellen,dass er die herkömmliche Codepage des Betriebssystems, unter dem der Player läuft, verwendet. Geben Sie dazu den folgenden Code als ersteCodezeile im ersten Bild der <strong>Flash</strong> <strong>Professional</strong>-Anwendung ein, die die Dateien lädt.system.useCodepage = true;Stellen Sie die system.useCodepage-Eigenschaft in einem Dokument nur einmal ein; verwenden Sie sie nicht mehrfach in einem Dokument, damitder Player einige externe Dateien als Unicode und andere als eine andere Kodierung interpretiert. Dies kann zu unerwarteten Ergebnissen führen.Wenn Sie die system.useCodepage-Eigenschaft auf true setzen, muss die herkömmliche Codepage des Betriebssystems, unter dem <strong>Flash</strong> Playerausgeführt wird, die Glyphen der externen Textdatei verwenden, damit der Text angezeigt werden kann. Wenn Sie beispielsweise eine externeTextdatei laden, die chinesische Zeichen verwendet, werden die Zeichen unter einem System, das die Codepage CP1252 verwendet, nichtangezeigt, denn in dieser Codepage sind keine chinesischen Zeichen enthalten. Sie können sicherstellen, dass die externen Textdateien in den<strong>Flash</strong> <strong>Professional</strong>-Anwendungen auf allen Plattformen angezeigt werden, indem Sie alle externen Textdateien als Unicode kodieren und diesystem.useCodepage-Eigenschaft bei der Standardeinstellung false belassen. Dadurch interpretiert <strong>Flash</strong> Player den Text als Unicode. WeitereInformationen finden Sie unter „useCodepage (System.useCodepage-Eigenschaft)“ im ActionScript 2.0-Referenzhandbuch.TextkodierungJeder Text in einem Computer wird als eine Bytefolge kodiert. Text wird durch viele verschiedene Kodierungsformate (und daher auchverschiedene Bytefolgen) dargestellt. Je nach Betriebssystem wird Text unterschiedlich kodiert. Beispielsweise verwenden westliche Windows-Betriebssysteme in der Regel die CP1252-Kodierung, westliche Macintosh-Betriebssysteme die MacRoman-Kodierung und japanische WindowsundMacintosh-Betriebssysteme die Unicode-Kodierung.Mit Unicode können die meisten Sprachen und Zeichen, die auf der Welt verwendet werden, kodiert werden. Bei den anderen von Computernverwendeten Textkodierungsformaten handelt es sich um Teilmengen des Unicode-Zeichensatzes, die auf bestimmte Regionen der Weltzugeschnitten sind. Einige dieser Formate sind in bestimmten Bereichen kompatibel und in anderen Bereichen nicht kompatibel. Die Verwendungder richtigen Kodierung ist also von entscheidender Bedeutung.Es gibt mehrere Unicode-Formate. Die <strong>Flash</strong> Player Versionen 6 und 7 und höher unterstützen Text bzw. externe Dateien im 8-Bit-Format UTF8264
und in den 16-Bit-Formaten UTF-16 BE (Big Endian) und UTF-16 LE (Little Endian).Unicode und <strong>Flash</strong> Player<strong>Flash</strong> Player ab Version 6 unterstützt die Unicode-Textkodierung. Mehrsprachiger Text kann von jedem Benutzer angezeigt werden, der überMacromedia <strong>Flash</strong> Player ab Version 6 verfügt, und zwar unabhängig von der Sprache des Betriebssystems, unter dem der Player läuft, wenn dierichtigen Schriftarten installiert sind.<strong>Flash</strong> Player 6 geht davon aus, dass alle mit einer <strong>Flash</strong> Player-Anwendung verknüpften externen Textdateien in Unicode kodiert sind, wenn Sienichts anderes festlegen.Bei <strong>Flash</strong> <strong>Professional</strong>-Anwendungen in <strong>Flash</strong> Player bis Version 5, die in <strong>Flash</strong> MX oder früheren Versionen erstellt werden, zeigt der <strong>Flash</strong>Player bis Version 6 den Text mithilfe der herkömmlichen Codepage des Betriebssystems an, unter dem der Player läuft.Hintergrundinformationen zu Unicode finden Sie unter Unicode.org.Textkodierung in <strong>Flash</strong> PlayerStandardmäßig geht <strong>Flash</strong> Player 7 davon aus, dass jeder Text in Unicode kodiert ist. Wenn Ihr Dokument externe Text- oder XML-Dateien lädt,sollte der Text in diesen Dateien in UTF 8 kodiert sein. Sie können diese Dateien mit dem Bedienfeld „Strings“ oder in einem Text- oder HTML-Editor erstellen, der die Dateien im Unicode-Format speichern kann.Von <strong>Flash</strong> Player unterstützte Unicode-KodierformateBeim Lesen von Textdaten in <strong>Flash</strong> <strong>Professional</strong> erkennt <strong>Flash</strong> Player anhand der ersten zwei Byte in der Datei ein Byte Order Mark (BOM), eineStandardformatierungskonvention zur Identifikation des Unicode-Formats. Wird kein BOM erkannt, wird die Textkodierung als UTF-8 (ein 8-Bit-Kodierungsformat) interpretiert. Es empfiehlt sich, in den Anwendungen die UTF-8-Kodierung zu verwenden.Wenn der <strong>Flash</strong> Player einen der folgenden BOMs erkennt, wird das Textkodierungsformat wie folgt interpretiert:Wenn das erste Byte der Datei OxFE und das zweite OxFF ist, wird die Kodierung als UTF-16 BE (Big Endian) interpretiert. Diese Kodierungwird bei Macintosh-Betriebssystemen verwendet.Wenn das erste Byte der Datei OxFF und das zweite OxFE ist, wird die Kodierung als UTF-16 LE (Little Endian) interpretiert. DieseKodierung wird bei Windows-Betriebssystemen verwendet.Die meisten Texteditoren, die Dateien in UTF-16 BE oder LE speichern können, fügen die BOMs automatisch den Dateien hinzu.Hinweis: Wenn Sie die system.useCodepage-Eigenschaft auf true einstellen, wird der Text mithilfe der herkömmlichen Codepage desBetriebssystems interpretiert, unter dem der Player läuft. Er wird nicht als Unicode interpretiert.Kodieren in externen XML-DateienDie Kodierung einer XML-Datei kann nicht durch Ändern des Kodierungs-Tags geändert werden. Der <strong>Flash</strong> Player verwendet zur Erkennung derKodierung einer externen XML-Datei dieselben Regeln wie bei allen anderen externen Dateien: Wenn am Anfang der Datei kein BOM steht, wirddavon ausgegangen, dass die Datei in UTF-8 kodiert ist. Wird ein BOM erkannt, wird die Datei als UTF-16 BE oder LE interpretiert.Erstellen von mehrsprachigem TextNach obenSie können eine FLA-Datei so konfigurieren, dass Text je nach dem Betriebssystem, das den <strong>Flash</strong> <strong>Professional</strong>-Inhalt abspielt, in einer vonmehreren Sprachen angezeigt wird.Erstellen von mehrsprachigem Text mit dem Bedienfeld „Strings“Mit dem Bedienfeld „Strings“ können Sie mehrsprachige Inhalte erstellen und aktualisieren. Nachdem Sie in Textfeldern Inhalt in mehrerenSprachen eingegeben haben, erkennt <strong>Flash</strong> <strong>Professional</strong> automatisch anhand der Sprache des Computers, auf dem <strong>Flash</strong> Player ausgeführt wird,welche Inhalte in einer bestimmten Sprache angezeigt werden sollen.Die folgenden Schritte beschreiben den allgemeinen Arbeitsablauf:1. Erstellen Sie eine FLA-Datei in einer Sprache.Text, den Sie in einer anderen Sprache eingeben möchten, muss sich in einem dynamischen Textfeld oder einem Eingabetextfeld befinden.2. Wählen Sie im Dialogfeld „Einstellungen“ des Bedienfelds „Strings“ die Sprachen aus, die Sie verwenden möchten,und legen Sie dann eine dieser Sprachen als Standardsprache fest.Im Bedienfeld „Strings“ wird eine Spalte für jede gewählte Sprache angezeigt. Wenn Sie die Anwendung speichern, testen oder veröffentlichen,wird für jede Sprache ein Ordner mit einer XML-Datei erstellt.3. Kodieren Sie jeden Textstring im Bedienfeld „Strings“ mit einer ID.4. Veröffentlichen Sie die Anwendung.Für jede Sprache, die Sie ausgewählt haben, wird ein Ordner erstellt, der eine XML-Datei für die jeweilige Sprache enthält.5. Senden Sie die veröffentlichte FLA-Datei und die XML-Ordner und -Dateien an Ihre Übersetzer.265
Sie können Ihre Anwendung in Ihrer Muttersprache erstellen und die Übersetzung den Übersetzern überlassen. Diese können die XML-Dateienoder die FLA-Datei mit Übersetzungssoftware direkt bearbeiten.6. Wenn Sie die Übersetzungen von Ihren Übersetzern zurückerhalten, müssen Sie die übersetzten XML-Dateien in dieFLA-Datei zurückimportieren.Hinweis: <strong>Flash</strong> Pro CS4-Dateien mit klassischen dynamischen Textfeldern, für die die Anti-Alias-Funktion verwendet wurde und die aus demBedienfeld „Strings“ ausgefüllt werden, können unter Umständen nicht korrekt angezeigt werden, wenn Sie auf <strong>Flash</strong> Pro CS5 aktualisieren. Diesliegt an Änderungen an der Schriftarteinbettung in <strong>Flash</strong> Pro CS5. Um dieses Problem zu lösen, betten Sie die von den Textfeldern verwendetenSchriftarten manuell ein. Anweisungen finden Sie unter Einbetten von Schriftarten, um ein konsistentes Textbild zu erhalten.Auswählen und Entfernen von Sprachen zur ÜbersetzungSie können bis zu 100 verschiedene Sprachen wählen, die auf der Bühne und im Bedienfeld „Strings“ zur Übersetzung angezeigt werden. Für jedeSprache, die Sie wählen, wird im Bedienfeld „Strings“ eine Spalte erstellt. Sie können die Sprache des auf der Bühne angezeigten Textes in jedevon Ihnen gewählte Sprache ändern. Die gewählte Sprache wird angezeigt, wenn Sie die Datei veröffentlichen oder testen.Sie können jede beliebige im Menü enthaltene Sprache sowie jede andere von Unicode unterstützte Sprache wählen.Auswählen einer Sprache1. Wählen Sie „Fenster“ > „Andere Bedienfelder“ > „Strings“ und klicken Sie auf „Einstellungen“.2. So fügen Sie eine Sprache hinzu:Markieren Sie im Textfeld „Sprachen“ die gewünschte Sprache und klicken Sie dann auf „Hinzufügen“.Wenn die Sprache nicht im Textfeld „Sprachen“ angezeigt wird, geben Sie in das leere Feld unter dem Textfeld „Sprachen“ einenSprachencode ein, und zwar im Format xx. (Sprachcode aus der ISO 639-1.) Klicken Sie auf „Hinzufügen“.3. Wiederholen Sie den vorherigen Schritt, bis Sie alle gewünschten Sprachen hinzugefügt haben.4. Wählen Sie im Menü „Standardsprache für Laufzeit“ eine Standardsprache aus. Diese Sprache wird auf Systemen angezeigt, die über keineder von Ihnen ausgewählten aktiven Sprachen verfügen.5. Wenn Sie zur Laufzeit eine XML-Datei für die Sprachen von einem anderen URL laden möchten, müssen Sie den URL in das Textfeld„URL“ eingeben und auf „OK“ klicken.Im Bedienfeld „Strings“ wird eine Spalte für jede gewählte Sprache angezeigt. Die Spalten werden in alphabetischer Reihenfolge angezeigt.6. Speichern Sie die FLA-Datei. Beim Speichern der FLA-Datei wird innerhalb des als SWF-Veröffentlichungspfad angegebenen Ordnersjeweils ein Ordner für jede ausgewählte Sprache erstellt. Ist kein SWF-Veröffentlichungspfad ausgewählt, wird dieser innerhalb des Ordnersmit der FLA-Datei erstellt. In jedem Sprachordner wird eine XML-Datei erstellt, die den zu ladenden übersetzten Text enthält.Entfernen einer Sprache1. Wählen Sie „Fenster“ > „Andere Bedienfelder“ > „Strings“ und klicken Sie auf „Einstellungen“.2. Markieren Sie im Textfeld „Aktive Sprachen“ die zu entfernende Sprache und klicken Sie dann auf „Entfernen“.3. Wiederholen Sie Schritt 3, bis Sie alle unerwünschten Sprachen entfernt haben.4. Klicken Sie anschließend auf „OK“.Im Bedienfeld „Strings“ wird die Spalte für die entfernte Sprache nicht mehr angezeigt.Hinweis: Durch das Löschen einer Sprache aus dem Bedienfeld „Strings“ wird die XML-Sprachdatei nicht aus dem lokalen Dateisystem gelöscht.Bei Bedarf kann die Sprache daher unter Verwendung der vorherigen XML-Datei wieder zum Bedienfeld „Strings“ hinzugefügt werden. Zudem wirdverhindert, dass die Sprache versehentlich gelöscht wird. Wenn Sie die Sprache vollständig löschen möchten, müssen Sie die XML-Sprachdateilöschen oder ersetzen.Hinzufügen von Strings zum Bedienfeld „Strings“Es gibt mehrere Möglichkeiten, im Bedienfeld „Strings“ Strings hinzuzufügen:einem dynamischen Textfeld oder einem Eingabetextfeld eine String-ID zuordnendem Bedienfeld „Strings“ einen String hinzufügen, ohne ihn einem Textfeld zuzuordneneine vorhandene String-ID einem vorhandenen dynamischen Textfeld oder Eingabetextfeld zuordnenZuordnen einer String-ID zu einem Textfeld1. Wählen Sie „Fenster“ > „Andere Bedienfelder“ > „Strings“.2. Wählen Sie das Textwerkzeug aus. Erstellen Sie auf der Bühne ein Eingabetextfeld oder ein dynamisches Textfeld.3. Markieren Sie das Textfeld, und geben Sie im ID-Feld des Bedienfelds „Strings“ eine eindeutige ID ein.4. Klicken Sie auf die Schaltfläche „Einstellungen“ und wählen Sie im Dialogfeld „Einstellungen“ aus der entsprechenden Liste eine odermehrere Sprachen aus. Wählen Sie neben der Sprache, die Sie als Standardsprache verwenden möchten, alle anderen Sprachen aus, indenen Sie Ihre Arbeit veröffentlichen möchten.5. Klicken Sie auf „Anwenden“.266
Hinweis: Wenn auf der Bühne ein statisches Textfeld ausgewählt wird, wird im Abschnitt „Bühnentext-Auswahl“ des Bedienfelds „Strings“folgende Meldung angezeigt: „Statischem Text kann keine ID zugeordnet werden“. Wenn ein Nichttext-Element oder mehrere Elementeausgewählt werden, wird die Meldung „Der aktuellen Auswahl kann keine ID zugeordnet werden.“ angezeigt.Hinzufügen einer String-ID zum Bedienfeld „Strings“, ohne sie einem Textfeld zuzuordnen1. Wählen Sie „Fenster“ > „Andere Bedienfelder“ > „Strings“.2. Klicken Sie auf die Schaltfläche „Einstellungen“ und wählen Sie im Dialogfeld „Einstellungen“ aus der entsprechenden Liste eine odermehrere Sprachen aus. Wählen Sie neben der Sprache, die Sie als Standardsprache verwenden möchten, alle anderen Sprachen aus, indenen Sie Ihre Arbeit veröffentlichen möchten.3. Geben Sie im Bedienfeld „Strings“ eine neue String-ID und einen neuen String ein und klicken Sie dann auf „Anwenden“.Zuordnen einer vorhandenen ID zu einem Textfeld1. Wählen Sie das Textwerkzeug aus. Erstellen Sie auf der Bühne ein Eingabetextfeld oder ein dynamisches Textfeld.2. Geben Sie den Namen einer vorhandenen ID im ID-Abschnitt des Bedienfelds „Strings“ ein, und klicken Sie auf „Anwenden“.Hinweis: Sie können die ID mit Umschalt-+Eingabetaste oder, wenn das ID-Feld den Fokus hat, nur mit der Eingabetaste in das Textfeldübernehmen.Bearbeiten von Strings im Bedienfeld „Strings“Nachdem Sie im Bedienfeld „Strings“ Textstrings eingegeben haben, können Sie diese wie folgt bearbeiten:direkt in den Zellen des Bedienfelds „Strings“auf der Bühne in der als Bühnensprache gewählten Sprache, wobei Sie Funktionen wie Suchen und Ersetzen und die Rechtschreibprüfungverwenden. Text, der mit diesen Funktionen geändert wird, wird auf der Bühne und im Bedienfeld „Strings“ geändert.die XML-Datei direkt bearbeitenÄndern der auf der Bühne angezeigten Sprache1. Wählen Sie „Fenster“ > „Andere Bedienfelder“ > „Strings“.2. Wählen Sie im Menü „Bühnensprache“ die Sprache aus, die Sie als Bühnensprache verwenden möchten. Es muss eine Sprache sein, dieSie als verfügbare Sprache hinzugefügt haben.Nachdem Sie die Bühnensprache geändert haben, wird jeder neue Text, den Sie auf der Bühne eingeben, in dieser Sprache angezeigt.Wenn Sie zuvor im Bedienfeld „Strings“ Textstrings für die Sprache eingegeben haben, wird der Text auf der Bühne in der gewähltenSprache angezeigt. Andernfalls sind die auf der Bühne bereits vorhandenen Textfelder leer.Eingeben von asiatischen Zeichen auf einer westlichen TastaturIn <strong>Flash</strong> <strong>Professional</strong> können Sie mithilfe eines Eingabemethodeneditors (IME) mit einer westlichen Tastatur asiatische Zeichen auf der Bühneeingeben. <strong>Flash</strong> <strong>Professional</strong> unterstützt mehr als zwei Dutzend verschiedene IMEs.Wenn Sie beispielsweise eine Website erstellen möchten, die von vielen asiatischen Benutzern aufgerufen werden kann, können Sie bei einerwestlichen Tastatur den IME ändern und Text in Chinesisch, Japanisch und Koreanisch erstellen.Hinweis: Dies wirkt sich nur auf Texteingaben auf der Bühne aus, nicht jedoch auf Text, der im Bedienfeld „Aktionen“ eingegeben wird. DieseFunktion steht für alle unterstützten Windows-Betriebssysteme und für Macintosh OS X zur Verfügung.1. Wählen Sie „Bearbeiten“ > „Voreinstellungen“ (Windows) bzw. „<strong>Flash</strong>“ > „Voreinstellungen“ (Macintosh) und klicken Sie in der Liste„Kategorie“ auf „Text“.2. Wählen Sie unter „Eingabemethode“ eine der Optionen aus, um Zeichen über eine westliche Tastatur einzugeben. Die Vorgabe ist„Japanisch und Chinesisch“, und sie sollte auch für westliche Sprachen ausgewählt werden.Veröffentlichen von mehrsprachigen FLA-DateienWenn Sie die FLA-Datei speichern, veröffentlichen oder testen, wird für jede verfügbare Sprache, die Sie im Bedienfeld „Strings“ ausgewählthaben, ein Ordner mit einer XML-Datei erstellt. Der standardmäßige Speicherort für die XML-Ordner und -Dateien ist der als SWF-Veröffentlichungspfad angegebene Ordner. Ist kein SWF-Veröffentlichungspfad ausgewählt, werden der XML-Ordner und die XML-Dateieninnerhalb des Ordners gespeichert, in dem sich die FLA-Datei befindet. Beispiel: Wenn Sie die Datei „Test“ im Ordner „Eigene Dateien“gespeichert haben und Englisch (EN), Deutsch (DE) und Spanisch (ES) als aktive Sprachen gewählt haben, ohne zuvor einen SWF-Veröffentlichungspfad anzugeben, wird beim Speichern der FLA-Datei die folgende Ordnerstruktur erstellt:\mystuff\Test.fla\mystuff\de\Test_de.xml\mystuff\en\Test_en.xml\mystuff\es\Test_es.xmlWenn Sie eine SWF-Datei veröffentlichen, müssen Sie auch die zugehörigen XML-Dateien mit den String-Übersetzungen auf dem Webserververöffentlichen. Das erste Bild, das Text enthält, kann erst angezeigt werden, wenn die gesamte XML-Datei geladen wurde.267
Manuelles Ersetzen von Strings bei der VeröffentlichungSie haben die Möglichkeit, Strings bei der Veröffentlichung der <strong>Flash</strong> <strong>Professional</strong>-SWF-Datei mit der Bühnensprache manuell zu ersetzen. Dabeiwerden mithilfe der Bühnensprache alle Instanzen von Eingabetext und dynamischem Text durch eine zugeordnete String-ID ersetzt. In diesemFall werden Textstrings nur bei der Veröffentlichung der SWF-Datei aktualisiert. Die Spracherkennung ist nicht automatisch, und Sie müssen eineSWF-Datei für jede Sprache, die Sie unterstützen möchten, veröffentlichen.1. Wählen Sie „Fenster“ > „Andere Bedienfelder“ > „Strings“ und klicken Sie auf „Einstellungen“.2. Aktivieren Sie das Kontrollkästchen „Strings automatisch zur Laufzeit ersetzen“.Verwenden der automatischem Spracherkennung für die StandardspracheSie können die Standardsprache für die Laufzeit in jede beliebige Sprache ändern, die Sie als verfügbare Sprache ausgewählt haben. Wenn dieautomatische Spracherkennung aktiviert ist und die SWF-Datei auf dem die Sprache verwendenden System angezeigt wird, wird dieStandardsprache auf allen Systemen verwendet, deren Sprache nicht auf eine der aktiven Sprachen eingestellt ist. Wenn Sie z. B. alsStandardsprache Englisch eingestellt und JP, EN und FR als aktive Sprachen gewählt haben, sehen Benutzer, die die Sprache ihres Systems aufJapanisch, Englisch oder Französisch eingestellt haben, Textstrings automatisch in ihrer Sprache. Dagegen sehen Benutzer, derenSystemsprache auf Schwedisch eingestellt ist, d. h. auf eine Sprache, die Sie nicht ausgewählt haben, Textstrings automatisch in der von Ihnengewählten Standardsprache – in diesem Fall Englisch.1. Wählen Sie „Fenster“ > „Andere Bedienfelder“ > „Strings“ und klicken Sie auf „Einstellungen“.2. Wählen Sie im Menü „Standardsprache“ die gewünschte Standardsprache aus. Es muss eine Sprache sein, die Sie als verfügbare Sprachehinzugefügt haben.3. Wenn Sie die automatische Spracherkennung aktivieren möchten, müssen Sie das Kontrollkästchen „Strings automatisch zur Laufzeitersetzen“ aktivieren und auf „OK“ klicken.<strong>Flash</strong> <strong>Professional</strong> generiert das folgende ActionScript®, in dem die XML-Sprachdateipfade gespeichert werden. Sie können dieses Skript alsAusgangspunkt für Ihr eigenes Spracherkennungsskript verwenden.import mx.lang.Locale;Locale.setFlaName("");Locale.setDefaultLang("langcode");Locale.addXMLPath("langcode", "url/langcode/flaname_langcode.xml");Hinweis: Der vom Bedienfeld „Strings“ erzeugte ActionScript-Code verwendet die Locale.initialize-Funktion nicht. Sie müssen basierend auf denfür Ihr Projekt erforderlichen Spracherkennungsanpassungen entscheiden, wie diese Funktion aufgerufen werden soll.Verwenden der benutzerdefinierten SpracherkennungSie können selbst den Zeitpunkt festlegen, an dem Text ersetzt wird. Dazu erstellen Sie entweder eine benutzerdefinierte Komponente oder Siegreifen mit ActionScript auf die XML-Sprachdateien zu. Sie können z. B. ein Popupmenü erstellen, in dem Benutzer die gewünschte Sprache fürdie Inhaltsanzeige auswählen können.Informationen zum Schreiben von ActionScript-Code zum Erstellen der benutzerdefinierten Sprachenerkennung finden Sie im Abschnitt zumBedienfeld „Strings“ im ActionScript 2.0 in <strong>Adobe</strong> <strong>Flash</strong> – Arbeitshandbuch.1. Wählen Sie „Fenster“ > „Andere Bedienfelder“ > „Strings“ und klicken Sie auf „Einstellungen“.2. Wählen Sie im Menü „Standardsprache“ die gewünschte Standardsprache aus.Es muss eine Sprache sein, die Sie als verfügbare Sprache hinzugefügt haben.3. Aktivieren Sie das Kontrollkästchen „Strings mithilfe von ActionScript zur Laufzeit ersetzen“ und klicken Sie auf „OK“.<strong>Flash</strong> <strong>Professional</strong> generiert den folgenden ActionScript-Code, in dem die XML-Sprachdateipfade gespeichert werden. Sie können diesesSkript als Ausgangspunkt für Ihr eigenes Spracherkennungsskript verwenden.import mx.lang.Locale;Locale.setFlaName("");Locale.setDefaultLang("langcode");Locale.addXMLPath("langcode", "url/langcode/flaname_langcode.xml");Hinweis: Der vom Bedienfeld „Strings“ erzeugte ActionScript-Code verwendet die Locale.initialize-Funktion nicht. Sie müssen basierend auf denfür Ihr Projekt erforderlichen Spracherkennungsanpassungen entscheiden, wie diese Funktion aufgerufen werden soll.Zusätzliche RessourcenArtikel: Formatting text for localized <strong>Flash</strong> projects (<strong>Adobe</strong>.com)XML-Dateiformat für mehrsprachigen TextNach oben268
Wenn Sie in <strong>Flash</strong> <strong>Professional</strong> mehrsprachigen Text verwenden, wird der Text in XML-Dateien gespeichert.Einführung in das XML-DateiformatExportierte XML-Dateien haben das Format UTF-8 und entsprechen dem XLIFF-Standard 1.0 (XML Localization Interchange File Format). MitXLIFF wird eine Spezifikation für ein erweiterbares Format zum Austausch von Lokalisierungsinformationen festgelegt, mit dem Softwareherstellerein einziges Austauschformat erstellen können, das von allen Lokalisierungsanbietern verwendet werden kann. Weitere Informationen zu XLIFFfinden Sie unter www.oasis-open.org/committees/xliff/.XLIFF-BeispieleWenn eines der folgenden Zeichen in das Bedienfeld „Strings“ eingegeben wird, wird es beim Schreiben in XML-Dateien durch denentsprechenden Entitätsverweis ersetzt:Zeichen& (Et-Zeichen)' (Apostroph)Ersetzt durch&'" (Anführungszeichen) "< (kleiner als) <> (größer als) >Beispiel für eine exportierte XML-DateiDie folgenden Beispiele zeigen, wie eine vom Bedienfeld „Strings“ erzeugte XML-Datei in der Quellsprache (Englisch) und in einer anderenSprache (Französisch) aussieht.Beispiel für Englisch als Quellsprache:welcome to our web site!Would you like to be on our mailing list?see you soon!Beispiel für Französisch als Quellsprache:Bienvenue sur notre site web!269
Voudriez-vous être sur notre liste de diffusion?A bientôt!Übersetzen von Text im Bedienfeld „Strings“ oder in XML-DateienSchicken Sie den Übersetzern nicht nur die FLA-Datei, sondern auch die Ordner für die XML-Dateien sowie die XML-Datei für jede Sprache.Die Übersetzer können entweder direkt in den Sprachspalten des Bedienfelds „Strings“ oder in den XML-Dateien für jede Sprache arbeiten, umdie FLA-Datei in die ausgewählten Sprachen zu übersetzen. Wenn Sie direkt in der XML-Datei übersetzen, müssen Sie die XML-Datei entweder indas Bedienfeld „Strings“ importieren oder im Standardverzeichnis für die jeweilige Sprache speichern.Übersetzen von Text im Bedienfeld „Strings“1. Wählen Sie „Fenster“ > „Andere Bedienfelder“ > „Strings“.2. Wählen Sie für jede Sprache, die übersetzt werden soll, die entsprechende Sprachspalte aus, und geben Sie dann den übersetzten Text fürdie Sprache ein, der der String-ID zugeordnet werden soll.3. Um den Text auf der Bühne in der gewählten Sprache anzuzeigen, müssen Sie die Sprache im Feld „Bühnensprache“ auswählen.4. Anschließend können Sie die Datei speichern, veröffentlichen oder testen.Alle XML-Dateien für alle Sprachen werden mit den Informationen im Bedienfeld „Strings“ überschrieben.Hinweis: Wenn Sie die Übersetzung in einer XML-Datei beibehalten möchten, müssen Sie sie in einem anderen Ordner speichern.Übersetzen von Text in einer XML-Datei1. Öffnen Sie den Ordner für die gewünschte Sprache und dann die XML-Datei für diese Sprache mit einem XML-Editor oder einerÜbersetzungssoftware. Die XML-Datei wird mit IDs für jeden Textstring aufgefüllt.2. Geben Sie den Textstring für die Sprache neben der ID ein.3. Importieren Sie ggf. die übersetzte XML-Datei in das Bedienfeld „Strings“.Importieren von XML-Dateien in das Bedienfeld „Strings“Wenn Sie eine XML-Datei nach dem Ändern in dem im Bedienfeld „Strings“ für die entsprechende Sprache festgelegten Ordner speichern, wirddie XML-Datei in das <strong>Flash</strong> <strong>Professional</strong>-Dokument (die FLA-Datei) geladen, wenn sie geöffnet wird.Es spielt keine Rolle, wo die importierte XML-Datei gespeichert war. Wenn Sie die FLA-Datei speichern, testen oder veröffentlichen, werden indem als SWF-Veröffentlichungspfad ausgewählten Ordner je ein Ordner für jede Sprache im Bedienfeld „Strings“ und eine XML-Datei für jedeSprache erstellt. Wenn kein Veröffentlichungspfad angegeben wurde, werden der XML-Ordner und die XML-Dateien innerhalb des Ordnersgespeichert, in dem sich die FLA-Datei befindet. Alle vom Bedienfeld „Strings“ erzeugten XML-Dateien enthalten immer die im Bedienfeld „Strings“enthaltenen Informationen.Sie können XML-Dateien auch von einem anderen Ort aus in das Bedienfeld „Strings“ importieren. Nachdem Sie sie importiert haben, wird dieXML-Datei in dem für die Sprache festgelegten Ordner beim Speichern, Testen oder Veröffentlichen überschrieben. Sie können eine XML-Dateifür eine Sprache erst importieren, wenn die Sprache im Bedienfeld „Strings“ bereits als verfügbare Sprache ausgewählt wurde. Sie haben auch dieMöglichkeit, eine Sprache hinzuzufügen und eine XML-Datei mit der Übersetzung für diese Sprache zu importieren.1. Wählen Sie „Fenster“ > „Andere Bedienfelder“ > „Strings“ und klicken Sie auf „XML importieren“.2. Wählen Sie im Menü „Sprache auswählen“ die Sprache der XML-Datei aus, die Sie importieren, und klicken Sie dann auf „OK“.3. Wechseln Sie zu dem Ordner, der die zu importierende XML-Datei enthält.Die XML-Informationen werden im Bedienfeld „Strings“ in die Spalte für die in Schritt 3 gewählte Sprache geladen.Hinweis: Wählen Sie dieselbe Sprache in den Schritten 2 und 3 aus. Andernfalls könnte es passieren, dass Sie z. B. eine französische XML-Datei in die Spalte für Deutsch importieren.Mehrsprachiger Text und ActionScriptNach obenSie können mehrsprachigen Text erstellen und mehrsprachige XML-Dateien importieren, indem Sie ActionScript® verwenden.Laden von externen Dateien mit ActionScript270
Wenn Sie vorhandene XML-Dateien laden möchten oder die XML-Datei gerne in einem anderen Format hätten, können Sie mithilfe derloadVariables-Aktion, der getURL-Aktion, dem LoadVars-Objekt oder dem XML-Objekt ein Dokument mit mehrsprachigem Text erstellen, indemSie den Text in einer externen Text- oder XML-Datei platzieren und die Datei zur Laufzeit in den Film laden.Die externe Datei sollte im Format UTF-8 (empfohlen), UTF-16 BE oder UTF-16 LE gespeichert werden. Wenn Sie das Format UTF-16 BE oderUTF-16 LE verwenden, muss die Datei mit einem BOM beginnen, damit <strong>Flash</strong> Player das Kodierungsformat identifizieren kann. Die folgendeTabelle enthält eine Liste der BOMs, die zum Identifizieren der Kodierung verwendet werden sollten:Hinweis: Die meisten Texteditoren, die Dateien in UTF-16 BE oder LE speichern können, fügen die BOMs automatisch den Dateien hinzu.UTF-Format Erstes Byte Zweites ByteUTF-16 BE OxFE OxFFUTF-16 LE OxFF OxFEHinweis: Handelt es sich bei der externen Datei um eine XML-Datei, können Sie die Kodierung der Datei nicht mit einem XML-Kodierungstagändern. Sie sollten die Datei in einem unterstützten Unicode-Format speichern.1. Erstellen Sie in der <strong>Flash</strong> <strong>Professional</strong>-Authoring-Anwendung ein dynamisches Textfeld oder ein Eingabetextfeld, um den Text im Dokumentanzuzeigen.2. Wählen Sie das Textfeld aus und ordnen Sie dem Textfeld im Eigenschafteninspektor einen Instanznamen zu.3. Erstellen Sie außerhalb von <strong>Flash</strong> eine Text- oder XML-Datei, die den Wert für die Textfeldvariable festlegt.4. Speichern Sie die XML-Datei im Format UTF-8 (empfohlen), UTF-16 BE oder UTF-16 LE.5. Verweisen Sie mit einer der folgenden ActionScript-Prozeduren auf die externe Datei und laden Sie sie in das dynamische bzw.Eingabetextfeld:Laden Sie eine externe Datei mit der Aktion loadVariables.Laden Sie mit der Aktion getURL eine externe Datei von der angegebenen URL herunter.Laden Sie mit dem LoadVars-Objekt (einem vordefiniertem Client-Server-Objekt) eine externe Textdatei von der angegebenen URLherunter.Laden Sie mit dem XML-Objekt (einem vordefiniertem Client-Server-Objekt) eine externe XML-Datei von der angegebenen URLherunter. Weitere Informationen finden Sie unter „XML“ im ActionScript-Referenzhandbuch.Erstellen von mehrsprachigen Dokumenten mit der #include-AktionZum Erstellen eines Dokuments, das mehrere Sprachen enthält, verwenden Sie die #include-Aktion.Um die Datei im UTF-8-Format zu speichern, müssen Sie Anwendung verwenden, die die UTF8-Kodierung unterstützt, wie z. B. Dreamweaver.Die Datei muss als erste Zeile die folgende Kopfzeile haben, damit sie vom <strong>Flash</strong> <strong>Professional</strong>-Authoring-Tool als Unicode identifiziert wird://!-- UTF8Hinweis: Achten Sie darauf, dass hinter dem zweiten Bindestrich (-) ein Leerzeichen steht.Standardmäßig geht die <strong>Flash</strong> <strong>Professional</strong>-Authoring-Anwendung davon aus, dass die externen Dateien, die die #include-Aktion verwenden, inder herkömmlichen Codepage des Betriebssystems, unter dem das Authoring-Tool läuft, kodiert sind. Wenn eine Datei die Kopfzeile //!-- UTF8enthält, erkennt das Authoring-Tool, dass die externe Datei als UTF-8 kodiert ist.1. Erstellen Sie im <strong>Flash</strong> <strong>Professional</strong>-Authoring-Tool ein dynamisches Textfeld oder ein Eingabetextfeld, um den Text im Dokumentanzuzeigen.2. Wählen Sie das Textfeld aus und ordnen Sie dem Textfeld im Eigenschafteninspektor einen Instanznamen zu.3. Erstellen Sie außerhalb von <strong>Flash</strong> eine Textdatei, die den Wert für die Textfeldvariable festlegt. Fügen Sie die Kopfzeile //!-- UTF8 amDateianfang hinzu.4. Speichern Sie die Textdatei im Format UTF-8.5. Fügen Sie die externe Datei mithilfe der #include-Direktive in das dynamische oder Eingabetextfeld ein. Weitere Informationen finden Sie imAbschnitt zur #include-Direktive im ActionScript-Referenzhandbuch.Erstellen von mehrsprachigen Dokumenten mit TextvariablenMit der Syntax \uXXXX können Sie in Unicode kodierten Inhalt in Textvariablen aufnehmen. Dabei ist XXXX der vierstellige hexadezimaleCodepunkt bzw. das Escape-Zeichen für das Unicode-Zeichen. Das <strong>Flash</strong> <strong>Professional</strong>-Authoring-Tool unterstützt Escape-Zeichen in Unicode biszu \uFFFF. Die Codepunkte für Unicode-Zeichen finden Sie im Unicode-Standard unter Unicode.org.Escape-Zeichen in Unicode können Sie nur in Textfeldvariablen verwenden. In externen Text- oder XML-Dateien können Sie sie nicht aufnehmen;in externen Dateien erkennt <strong>Flash</strong> Player 6 keine Unicode-Escape-Zeichen.Um z. B. ein dynamisches Textfeld (mit dem Instanznamen myTextVar) festzulegen, das japanische, koreanische, chinesische, englische,hebräische und griechische Zeichen sowie das Euro-Zeichen enthält, können Sie Folgendes eingeben:271
myTextVar.text = "\u304B\uD55C\u6C49hello\u03BB\u20AC";Bei der Wiedergabe der SWF-Datei wird im Textfeld Folgendes angezeigt:Beim Erstellen von Textfeldern, die mehrere Sprachen enthalten, erzielen Sie die besten Ergebnisse, wenn Sie eine Schriftart verwenden, die allefür Ihren Text benötigten Glyphen umfasst.Kommunizieren mit externen XML-Dateien über die XMLConnector-KomponenteÜber die XMLConnector-Komponente der Version 2 können Sie mit externen XML-Dateien kommunizieren, um Bindungen an Eigenschaften imDokument zu erstellen. Diese Komponente hat den Zweck, über die HTTP-Operationen GET bzw. POST XML-Dokumente zu lesen oder zuschreiben. Sie dient als Verbindung zwischen anderen Komponenten und externen XML-Dateien. Die XMLConnector-Komponente kommuniziertentweder über Datenbindungsfunktionen in der <strong>Flash</strong>-Authoring-Umgebung oder über ActionScript-Code mit Komponenten in Ihrer Anwendung.Weitere Informationen finden Sie im Abschnitt zur XML Connector-Komponente im ActionScript 3.0 – Arbeitshandbuch.Verwandte HilfethemenEinbetten von Schriftarten, um ein konsistentes Textbild zu erhaltenEinführung in das VeröffentlichenArbeiten mit Unicode-TextRechtliche Hinweise | Online-Datenschutzrichtlinie272
Skalieren und Zwischenspeichern von SymbolenSkalieren von Inhalten auf der BühneSkalierung im 9-teiligen Segmentraster und Movieclip-SymboleBearbeiten von Movieclip-Symbolen mit Skalierung im 9-teiligen SegmentrasterVerbessern der Renderleistung mithilfe der Bitmap-ZwischenspeicherungFestlegen der Bitmap-Zwischenspeicherung für eine SymbolinstanzFestlegen einer Hintergrundfarbe für eine zwischengespeicherte Symbolinstanz (nur in CS5.5)Skalieren von Inhalten auf der BühneNach obenSie haben folgende Möglichkeiten, um Objekte auf der Bühne zu skalieren:Skalieren einzelner Symbolinstanzen mit dem Werkzeug „Frei transformieren“, dem Bedienfeld „Eigenschaften“ oder dem Bedienfeld„Transformieren“.Skalieren einzelner Symbolinstanzen mit der 9-Slice-Skalierung und den oben angeführten Werkzeugen und Bedienfeldern.Skalieren des gesamten Bühneninhalts, wenn die Bühne vergrößert oder verkleinert wird (nur in CS5.5).Skalieren einer einzelnen Symbolinstanz1. Wählen Sie die Symbolinstanz auf der Bühne aus.2. Führen Sie einen der folgenden Schritte aus:Wählen Sie im Bedienfeld „Werkzeuge“ das Werkzeug „Frei transformieren“ aus und ziehen Sie an den Seiten oder Ecken der Instanz,um ihre Größe zu ändern.Öffnen Sie das Bedienfeld „Eigenschaften“ („Fenster“ > „Eigenschaften“), und ändern Sie die Höhe und Breite der Instanz.Öffnen Sie das Bedienfeld „Transformieren“ („Fenster“ > „Transformieren“), und ändern Sie die Skalierungshöhe und -breite der Instanz.Skalieren des gesamten Inhalts zusammen mit der Bühne (nur in CS5.5).1. Wählen Sie „Modifizieren“ > „Dokument“.2. Tragen Sie im Bedienfeld „Dokumenteinstellungen“ neue Werte für die Höhe und Breite des Dokuments ein. Dadurch sind die Abmessungender Bühne definiert.3. Aktivieren Sie die Option „Inhalt mit Bühne skalieren“. Klicken Sie auf „OK“.Die Skalierung wird auf den gesamten Inhalt in allen Bildern angewendet.Tutorials und VideosVideo: <strong>Flash</strong> <strong>Professional</strong> CS5.5 - Scaling Assets (4:20, <strong>Adobe</strong> TV)ActionScript 3.0-Beispiel: Scaling and resizing assets for use on multiple screens (Paul Trani, cookbooks.adobe.com)Skalierung im 9-teiligen Segmentraster und Movieclip-SymboleNach obenMithilfe der Skalierung im 9-teiligen Segmentraster können Sie festlegen, wie Skalierungen auf bestimmte Bereiche eines Movieclips angewendetwerden. Bei der Skalierung im 9-teiligen Segmentraster wird sichergestellt, dass der skalierte Movieclip richtig aussieht. Bei einer normalenSkalierung werden von <strong>Flash</strong> <strong>Professional</strong> alle Teile eines Movieclips gleichmäßig skaliert und auch sowohl horizontal als auch vertikal. Beizahlreichen Movieclips kann diese gleichmäßige Skalierung dazu führen, dass die Grafik des Clips etwas seltsam aussieht, besonders an denEcken und Kanten eines rechteckigen Movieclips. Das trifft häufig auf Movieclips zu, die, wie z. B. Schaltflächen, als Elemente in derBenutzeroberfläche verwendet werden.Der Filmclip wird nach einem rasterartigen Schema in neun Abschnitte zerlegt und jeder der neun Abschnitte wird separat skaliert. Um die visuelleIntegrität des Movieclips zu erhalten, werden Ecken nicht skaliert. Die verbleibenden Bereiche werden nach Bedarf vergrößert oder verkleinert(aber nicht gestreckt).Wenn auf ein Movieclip-Symbol eine Skalierung im 9-teiligen Segmentraster angewendet wird, wird es im Bedienfeld „Bibliothek“ in der Vorschaumit den Hilfslinien angezeigt. Wenn „Live-Vorschau aktivieren“ aktiviert wurde („Steuerung“ > „Live-Vorschau aktivieren“) und Sie Instanzen des273
Movieclips auf der Bühne skalieren, werden Sie sehen, wie die Skalierung im 9-teiligen Segmentraster auf der Bühne angewendet wird.Hinweis: Die Einstellung „Live-Vorschau“ kann nicht mit ActionScript 3.0-Dokumenten verwendet werden.Hinweis: Die Skalierung im 9-teiligen Segmentraster kann nicht auf Grafik- oder Schaltflächensymbole angewendet werden. Bitmaps inMovieclips mit aktivierter Skalierung im 9-teiligen Segmentraster werden normal skaliert, d. h. ohne die Segmentrasterverzerrung; dagegen wirdder restliche Movieclip-Inhalt gemäß den Hilfslinien im 9-teiligen Segmentraster skaliert.Hinweis: Die Skalierung im 9-teiligen Segmentraster wird manchmal auch als „Scale 9“ bezeichnet.Ein Movieclip mit aktivierter Skalierung im 9-teiligen Segmentraster kann verschachtelte Objekte enthalten, aber nur bestimmte, in einem Movieclipenthaltene Objekttypen werden gemäß den Hilfslinien im 9-teiligen Segmentraster skaliert. Wenn Sie einen Movieclip erstellen möchten, aufdessen interne Objekte ebenfalls die Skalierung im 9-teiligen Segmentraster angewendet wird, muss es sich bei den verschachtelten Objekten umFormen, Zeichnungsobjekte, Gruppen oder Grafiksymbole handeln.Ein Symbol mit aktivierter Skalierung im 9-teiligen Segmentraster im Bedienfeld „Bibliothek“ und skaliert auf der BühneVideotutorials zur Skalierung im 9-teiligen Segmentraster finden Sie unter:www.adobe.com/go/vid0204_dewww.adobe.com/go/vid0205_deBearbeiten von Movieclip-Symbolen mit Skalierung im 9-teiligen SegmentrasterNach obenStandardmäßig werden die Hilfslinien bei 25 % der Breite und Höhe vom Symbolrand platziert. Im Symbolbearbeitungsmodus wird die gepunkteteHilfslinie auf dem Symbol auf der Bühne angezeigt. Beim Ziehen im Arbeitsbereich werden Hilfslinien nicht am Raster ausgerichtet. Die Hilfslinienwerden nicht angezeigt, wenn sich das Symbol auf der Bühne befindet.Ein Symbol mit aktivierter Skalierung im 9-teiligen Segmentraster kann nicht an seiner Position auf der Bühne skaliert werden. Sie müssen es imSymbolbearbeitungsmodus bearbeiten.Hinweis: Instanzen, die aus einem Movieclip-Symbol mit aktivierter Skalierung im 9-teiligen Segmentraster erstellt wurden, können transformiert,sollten aber nicht bearbeitet werden. Bei einer Bearbeitung solcher Instanzen kann es zu unvorhergesehenen Ergebnissen kommen.Videotutorials zur Skalierung im 9-teiligen Segmentraster finden Sie unter:www.adobe.com/go/vid0204_dewww.adobe.com/go/vid0205_deAktivieren der Skalierung im 9-teiligen Segmentraster für ein vorhandenes Movieclip-Symbol1. Öffnen Sie das Quelldokument und wählen Sie „Fenster“ > „Bibliothek“.2. Wählen Sie im Bedienfeld „Bibliothek“ ein Movieclip-, Schaltflächen- oder Grafiksymbol aus.3. Wählen Sie im Bedienfeldmenü der Bibliothek die Option „Eigenschaften“.4. Wählen Sie das Kontrollkästchen „Hilfslinien für Skalierung in 9-teiligem Segmentraster aktivieren“ aus.Bearbeiten eines Movieclip-Symbols, für das die Skalierung im 9-teiligen Segmentraster aktiviert ist1. Rufen Sie den Symbolbearbeitungsmodus auf, indem Sie einen der folgenden Schritte ausführen:Klicken Sie auf der Bühne mit der rechten Maustaste (Windows) bzw. bei gedrückter Ctrl-Taste (Macintosh) auf eine Instanz desgewünschten Symbols und wählen Sie im Kontextmenü den Befehl „Bearbeiten“.Wählen Sie das Videosymbol aus dem Bedienfeld „Bibliothek“, klicken Sie mit der rechten Maustaste (Windows) bzw. bei gedrückterCtrl-Taste (Macintosh) und wählen Sie dann die Option „Eigenschaften“.Doppelklicken Sie im Bedienfeld „Bibliothek“ auf das Symbol.274
2. Sie können die horizontalen und vertikalen Hilfslinien verschieben, indem Sie daran ziehen. Die Vorschau des Symbols im Bedienfeld„Bibliothek“ wird mit der neuen Position der Hilfslinien aktualisiert.Verbessern der Renderleistung mithilfe der Bitmap-ZwischenspeicherungNach obenMithilfe dieser Zwischenspeicherung lässt sich die Wiedergabeleistung optimieren, und zwar indem ein statischer Movieclip (z. B. einHintergrundbild) oder ein Schaltflächensymbol zur Laufzeit als Bitmap im Cache gespeichert wird. Standardmäßig zeichnet <strong>Flash</strong> Player jedesVektorelement auf der Bühne in jedem Bild neu. Durch das Zwischenspeichern eines Movieclips oder eines Schaltflächensymbols als Bitmap wirdverhindert, dass <strong>Flash</strong> Player das Element ständig neu zeichnen muss, da das Bild eine Bitmap ist, deren Position auf der Bühne sich nichtändert. Dies führt bei der Wiedergabe zu einer deutlich höheren Leistung.Beispielsweise können Sie bei der Erstellung einer Animation mit einem komplexen Hintergrund einen Movieclip erstellen, der alleHintergrundelemente enthält. Wählen Sie dann im Eigenschafteninspektor die Option zur Zwischenspeicherung als Bitmap für den Hintergrund-Movieclip aus. Während der Wiedergabe wird der Hintergrund als Bitmap gerendert, die mit der aktuellen Bildschirmtiefe gespeichert ist. <strong>Flash</strong>Player zeichnet die Bitmap nur einmal und sehr schnell auf der Bühne, wodurch die Animation schneller und reibungsloser abgespielt werdenkann.Ohne die Bitmap-Zwischenspeicherung würde die Animation möglicherweise zu langsam erfolgen.Mithilfe der Bitmap-Zwischenspeicherung können Sie das aktuelle Erscheinungsbild eines Movieclips festhalten. Wenn sich ein Bereich ändert,wird die Bitmap-Zwischenspeicherung mit Vektordaten aktualisiert. Die Anzahl der Neuzeichnungen, die von <strong>Flash</strong> Player vorgenommen werdenmüssen, wird dadurch auf ein Minimum reduziert, und die Wiedergabe erfolgt schneller und flüssiger.Verwenden Sie die Bitmap-Zwischenspeicherung zur Laufzeit nur bei komplexen statischen Movieclips, beim denen sich nicht der Inhalt, sondernnur die Position von Bild zu Bild in der Animation ändert. Nur bei Movieclips mit komplexen Inhalten lässt sich eine verbesserte Wiedergabe- oderLaufzeitleistung durch die Verwendung der Bitmap-Zwischenspeicherung zur Laufzeit feststellen. Bei einfachen Movieclips lässt sich dagegenkeine Leistungsverbesserung erkennen.Weitere Informationen finden Sie unter „Geeignete Szenarien für das Zwischenspeichern“ im ActionScript 2.0 in <strong>Adobe</strong> <strong>Flash</strong> – Arbeitshandbuch.Guy Watson hat einen ausführlichen Artikel über das Zwischenspeichern als Bitmap geschrieben. Dieser Artikel steht im <strong>Flash</strong> <strong>Professional</strong>Developer Center unter dem Titel Using Bitmap Caching in <strong>Flash</strong> zur Verfügung.Weitere Tipps zum Zwischenspeichern als Bitmap zur Laufzeit finden Sie im Videotutorial Animationen und FLA-Dateien optimieren (9:59) (CS3).Hinweis: Die Option „Bitmap-Zwischenspeicherung zur Laufzeit verwenden“ kann nur auf Movieclip- und Schaltflächensymbole angewendetwerden.Unter den folgenden Voraussetzungen erfolgt die Wiedergabe eines Movieclips nicht als Bitmap (selbst wenn das Kontrollkästchen „Bitmap-Zwischenspeicherung zur Laufzeit verwenden“ aktiviert wurde). Stattdessen erfolgt die Wiedergabe des Movieclip- oder Schaltflächensymbolsanhand von Vektordaten:Die Bitmap ist zu groß (mehr als 2880 Pixel in jede Richtung).<strong>Flash</strong> Player kann keinen Speicher für die Bitmap zuweisen (eine Fehlermeldung zum Speichermangel wird eingeblendet).Festlegen der Bitmap-Zwischenspeicherung für eine SymbolinstanzNach oben1. Wählen Sie auf der Bühne das Movieclip- oder Schaltflächensymbol aus.2. Aktivieren Sie im Eigenschafteninspektor die Option „Als Bitmap zwischenspeichern“ (CS5) bzw. wählen Sie im Eigenschafteninspektor imPopupmenü „Rendern“ die Option „Als Bitmap zwischenspeichern“ aus (CS5.5).Festlegen einer Hintergrundfarbe für eine zwischengespeicherte Symbolinstanz (nur in CS5.5)Nach obenWenn für eine Symbolinstanz die Bitmap-Zwischenspeicherung aktiviert ist, können Sie eine undurchsichtige Hintergrundfarbe für die Instanzwählen. Standardmäßig ist der Hintergrund transparent.1. Wählen Sie die Instanz auf der Bühne aus.2. Wählen Sie im Bedienfeld „Eigenschaften“ im Abschnitt „Anzeige“ im Popupmenü „Bitmap-Hintergrund“ die Option „Undurchsichtig“ aus.3. Wählen Sie mit der Farbauswahl eine Hintergrundfarbe aus.Videos und TutorialsVideo: <strong>Flash</strong> <strong>Professional</strong> CS5.5 - Export as bitmap and cache as bitmap (2:06, <strong>Adobe</strong> TV)Rechtliche Hinweise | Online-Datenschutzrichtlinie275
Freigeben von Bibliothekselementen über mehrere DateienFreigeben von Bibliothekselementen zur LaufzeitFreigeben von Bibliothekselementen zur AuthoringzeitFreigeben von Bibliothekselementen zur LaufzeitNach obenInfo zu Runtime Shared Library-ElementenGemeinsame Bibliothekselemente ermöglichen die Verwendung von Elementen aus einer FLA-Datei in einer anderen FLA-Datei. Das kann in denfolgenden Situationen nützlich sein:Wenn mehrere FLA-Dateien dasselbe Bildmaterial oder andere Elemente verwenden.Wenn ein Designer und ein Entwickler Bildmaterial und ActionScript-Code in separaten FLA-Dateien für ein gemeinsames Projekt nutzenwollen.Die gemeinsame Nutzung von Bibliothekselementen funktioniert folgendermaßen:Runtime Shared Library-Elemente aus einem Quelldokument werden in Form einer Verknüpfung mit einer externen Datei eingebunden. undwährend der Filmwiedergabe, also zur Laufzeit, in das Zieldokument geladen. Das Quelldokument, das das gemeinsame Element enthält,muss nicht auf Ihrem lokalen Netzwerk verfügbar sein, wenn Sie das Zieldokument erstellen. Es muss unter einer URL-Adresse bereitgestelltwerden, damit das gemeinsame Element zur Laufzeit vom Zieldokument abgerufen werden kann.Tutorials und VideosTutorial: Runtime Shared Library Tutorial (<strong>Flash</strong> CS4, etwas ActionScript 3.0, Quelle: slekx.com)Verwenden von Runtime Shared Library-ElementenDie Arbeit mit Runtime Shared Library-Elementen beinhaltet zwei Arbeitsabläufe. Der Autor des Quelldokuments definiert ein gemeinsamesElement in seinem Film und weist ihm einen Bezeichnerstring sowie eine URL-Adresse (nur HTTP oder HTTPS) zu, unter der das Quelldokumentbereitgestellt wird.Der Autor des Zieldokuments definiert in seinem Film ebenfalls ein gemeinsames Element und weist ihm denselben Bezeichnerstring und dieselbeURL-Adresse zu, die auch der Autor des Quelldokuments angegeben hat. Zusätzlich hat der Autor des Zieldokuments auch die Möglichkeit,gemeinsame Elemente aus dem bereitgestellten Quelldokument mit der Maus in die Bibliothek des Zieldokuments zu ziehen. Die unter„Einstellungen für Veröffentlichungen“ eingestellte ActionScript-Version muss mit der des Quelldokuments übereinstimmen.In jedem Fall muss das Quelldokument unter der angegebenen URL-Adresse bereitgestellt werden, damit die gemeinsamen Elemente imZieldokument verwendet werden können.Definieren von Runtime Shared Library-Elementen in einem QuelldokumentMithilfe der Optionen im Dialogfeld „Symboleigenschaften“ oder „Verknüpfungseigenschaften“ können Sie Elemente in einem Quelldokument fürdie gemeinsame Nutzung einrichten, sodass sie sich per Verknüpfung in ein Zieldokument einbinden lassen.1. Öffnen Sie das Quelldokument und wählen Sie „Fenster“ > „Bibliothek“:2. Führen Sie einen der folgenden Schritte aus:Klicken Sie im Bedienfeld „Bibliothek“ auf ein Movieclip-, Schaltflächen- oder Grafiksymbol und wählen Sie im Bedienfeldmenü derBibliothek die Option „Eigenschaften“. Klicken Sie auf „Erweitert“.Wählen Sie ein Schriftartsymbol, einen Sound oder eine Bitmap aus und wählen Sie im Bedienfeldmenü der Bibliothek die Option„Verknüpfung“.3. Wählen Sie unter „Verknüpfung“ die Einstellung „Export für gemeinsame Nutzung zur Laufzeit“, um das Element für die Verknüpfung mitdem Zieldokument zur Verfügung zu stellen.4. Geben Sie einen Bezeichner für das Symbol ein. Der Bezeichner darf keine Leerzeichen enthalten. Dies ist der Name, unter dem <strong>Flash</strong><strong>Professional</strong> den Bestand beim Verknüpfen mit dem Zieldokument erkennt.Hinweis: Der Verknüpfungsbezeichner dient <strong>Flash</strong> <strong>Professional</strong> auch zur Kennzeichnung von Movieclips oder Schaltflächen, die inActionScript als Objekte verwendet werden. Siehe „Mit Movieclips arbeiten“ im ActionScript 2.0 in <strong>Adobe</strong> <strong>Flash</strong> – Arbeitshandbuch oderVerwenden von Movieclips im ActionScript 3.0 Entwicklerhandbuch.5. Geben Sie die URL-Adresse ein, unter der die SWF-Datei, die das gemeinsame Element enthält, bereitgestellt wird, und klicken Sie auf„OK“.276
Beim Veröffentlichen der SWF-Datei müssen Sie sie unter der in Schritt 5 angegebenen URL-Adresse bereitstellen, damit die gemeinsamenElemente in den Zieldokumenten genutzt werden können.Einbinden von Runtime Shared Library-Elementen per Verknüpfung in ein ZieldokumentSie können eine Verknüpfung zu einem gemeinsamen Element erstellen, indem Sie seine URL eingeben oder das Element in das Zieldokumentziehen.Verknüpfen von gemeinsamen Elementen mit einem Zieldokument durch Eingeben des Bezeichners und der URL1. Wählen Sie im Zieldokument „Fenster“ > „Bibliothek“.2. Führen Sie einen der folgenden Schritte aus:Klicken Sie im Bedienfeld „Bibliothek“ auf ein Movieclip-, Schaltflächen- oder Grafiksymbol oder eine Bitmap oder einen Sound undwählen Sie im Bedienfeldmenü der Bibliothek die Option „Eigenschaften“. Klicken Sie auf „Erweitert“.Wählen Sie ein Schriftartsymbol aus und wählen Sie im Bedienfeldmenü der Bibliothek die Option „Verknüpfung“.3. Wählen Sie unter „Verknüpfung“ die Einstellung „Import für gemeinsame Nutzung zur Laufzeit“, um das Element im Quelldokument zuverknüpfen.4. Geben Sie den Bezeichner ein, der im Quelldokument für das Symbol, die Bitmap oder den Sound verwendet wird. Der Bezeichner darfkeine Leerzeichen enthalten.5. Geben Sie die URL-Adresse ein, unter der die SWF-Quelldatei, die das gemeinsame Element enthält, bereitgestellt wird und klicken Sie auf„OK“.Verknüpfen von gemeinsamen Elementen mit einem Zieldokument durch Ziehen mit der Maus1. Führen Sie im Zieldokument einen der folgenden Schritte aus:Wählen Sie „Datei“ > „Öffnen“.Wählen Sie „Datei“ > „Importieren“ > „Externe Bibliothek öffnen“.2. Wählen Sie das Quelldokument aus, und klicken Sie auf „Öffnen“.3. Ziehen Sie das gemeinsame Element aus dem Bedienfeld „Bibliothek“ des Quelldokuments in das Bedienfeld „Bibliothek“ oder auf dieBühne des Zieldokuments.Aufheben der gemeinsamen Nutzung eines Symbols in einem Zieldokument1. Öffnen Sie das Zieldokument, wählen Sie im Bedienfeld „Bibliothek“ das verknüpfte Symbol aus und führen Sie einen der folgenden Schritteaus:Wenn es sich bei dem Bestand um ein Movieclip-, Schaltflächen- oder Grafiksymbol handelt, wählen Sie im Bedienfeldmenü derBibliothek die Option „Eigenschaften“.Wenn es sich bei dem Bestand um ein Schriftartsymbol handelt, wählen Sie im Bedienfeldmenü der Bibliothek die Option „Verknüpfung“.2. Deaktivieren Sie die Option „Import für gemeinsame Nutzung zur Laufzeit“ und klicken Sie auf „OK“.Freigeben von Bibliothekselementen zur AuthoringzeitNach obenDie Freigabe von Bibliothekselementen zur Authoringzeit hat folgende Vorteile:Von Elementen, die in mehreren FLA-Dateien verwendet werden, brauchen keine redundanten Kopien angelegt werden. Wenn Siebeispielsweise eine FLA-Datei für Webbrowser erstellen, eine zweite für das iOS und eine dritte für Android, können Sie dieselben Elementein allen 3 Dateien nutzen.Wenn Sie ein gemeinsames Element in einer FLA-Datei bearbeiten, werden diese Änderungen in den anderen FLA-Dateien, die diesesElement ebenfalls nutzen, widergespiegelt, wenn sie geöffnet oder fokussiert werden.Es gibt 2 Arten, um Bibliothekselemente während des Authorings gemeinsam zu nutzen:Verwenden von Symbolen aus externen FLA-Dateien, indem sie mit Symbolen aus einer anderen FLA-Datei verknüpft werden.(Nur in CS5.5.) Freigeben von Symbolen für die gemeinsame Nutzung in mehreren FLA-Dateien, die zum selben <strong>Flash</strong>-Projekt gehören.Dafür wird das Bedienfeld „Projekt“ verwendet. Weitere Informationen zur Arbeit mit dem Bedienfeld „Projekt“ finden Sie unter (In <strong>Flash</strong><strong>Professional</strong> <strong>CC</strong> aufgegeben) Arbeiten mit <strong>Flash</strong>-Projekten.Die gemeinsame Nutzung durch Verknüpfung zu Symbolen in einer separaten FLA-Datei funktioniert folgendermaßen:Gemeinsame Bibliothekselemente in einer FLA-Datei können während des Authorings aktualisiert oder durch beliebige Symbole in eineranderen FLA-Datei ersetzt werden, die auf Ihrem lokalen Netzwerk zur Verfügung stehen.Sie können das Symbol im Zieldokument während der Anwendungserstellung aktualisieren.Hierbei behält das Symbol im Zieldokument seinen ursprünglichen Namen und seine ursprünglichen Eigenschaften bei, seine Inhalte werden277
jedoch durch die Inhalte des ausgewählten Symbols ersetzt.Die gemeinsame Nutzung von Symbolen mithilfe des Bedienfelds „Projekt“ funktioniert folgendermaßen:Sie erstellen im Bedienfeld „Projekt“ ein Projekt und erstellen in diesem Projekt eine FLA-Datei.In dieser FLA-Datei legen Sie fest, welche Symbole auch in anderen Dateien genutzt werden dürfen, indem Sie im Bedienfeld „Bibliothek“ fürjedes dieser Elemente das Kontrollkästchen „Symbol für mehrere Dateien freigeben“ aktivieren.Erstellen Sie in dem Projekt eine zweite FLA-Datei.Fügen Sie kopierte Ebenen, Bilder oder Objekte aus der Bühne der ersten FLA-Datei in die zweite ein.<strong>Flash</strong> verlagert die gemeinsamen Bibliotheksobjekte der eingefügten Elemente in eine gesonderte Datei, „AuthortimeSharedAssets.fla“, die imselben Projektordner gespeichert wird.Die folgenden Elementtypen können innerhalb eines Projekts gemeinsam genutzt werden:Elementtyp Gemeinsame Nutzung einzeln möglich? Gemeinsame Nutzung innerhalb einesMovieclips möglich?Movieclip-Symbol Ja JaGrafisches Symbol Ja JaSchaltflächensymbol Ja JaSchriftsymbol Nein JaFLV-Video Nein JaEingebettetes Video Nein JaSound (beliebiges Format) Nein JaBitmap (beliebiges Format) Nein JaKompilierter Clip (SWC) Nein JaKomponenten (symbolbasiert) Ja JaAktualisieren oder Ersetzen von gemeinsamen SymbolenSie können ein Movieclip-, Schaltflächen- oder Grafiksymbol in einem Dokument jederzeit aktualisieren oder durch ein beliebiges anderes Symbolaus einer FLA-Datei ersetzen, die auf Ihrem lokalen Netzwerk zur Verfügung steht. Hierbei werden der ursprüngliche Name und die Eigenschaftendes Symbols im Zieldokument beibehalten, die Symbolinhalte jedoch durch den Inhalt des ausgewählten Symbols ersetzt. Die vom ausgewähltenSymbol genutzten Bestände werden ebenfalls in das Zieldokument kopiert.1. Öffnen Sie das Dokument, wählen Sie im Bedienfeld „Bibliothek“ das gewünschte Movieclip-, Schaltflächen- oder Grafiksymbol aus undwählen Sie im Optionsmenü des Bedienfelds die Option „Eigenschaften“ aus.2. Klicken Sie auf „Erweitert“, falls die Bereiche „Verknüpfung“ und „Quelle“ im Dialogfeld „Symboleigenschaften“ nicht angezeigt werden.3. Klicken Sie auf „Durchsuchen“, um eine neue FLA-Datei auszuwählen.4. Wählen Sie eine FLA-Datei aus, die das Symbol enthält, mit dem Sie das im Bedienfeld „Bibliothek“ ausgewählte Symbol aktualisieren oderersetzen möchten, und klicken Sie auf „Öffnen“.5. Markieren Sie das gewünschte Symbol und klicken Sie auf „OK“.6. Führen Sie einen der folgenden Schritte aus:CS5: Aktivieren Sie im Dialogfeld „Symboleigenschaften“ unter „Quelle“ die Option „Vor dem Veröffentlichen immer aktualisieren“ undklicken Sie auf „OK“.CS5.5: Aktivieren Sie im Dialogfeld „Symboleigenschaften“ unter „Freigabe zur Authoringzeit“ die Option „Automatisch aktualisieren“ undklicken Sie auf „OK“.Definieren gemeinsamer Elemente in einem Projekt (nur in CS5.5)Die gemeinsame Nutzung von Elementen in mehreren FLA-Dateien ermöglicht es Ihnen, ein Element in einer Datei zu bearbeiten, und dieÄnderungen werden in den anderen FLA-Dateien, die dieses Element ebenfalls nutzen, widergespiegelt.1. Erstellen Sie ein <strong>Flash</strong>-Projekt. Weitere Informationen hierzu finden Sie unter Erstellen von Projekten.2. Führen Sie in einer FLA-Datei des Projekts für jedes Bibliothekselement, das Sie für die Verwendung in anderen FLA-Dateien freigeben278
wollen, einen der folgenden Schritte aus:Öffnen Sie das Bedienfeld „Bibliothek“ und aktivieren Sie neben dem Elementnamen das Kontrollkästchen „Symbol für mehrere Dateienfreigeben“ (in der Spalte mit dem Verknüpfungszeichen).Während das Element im Bedienfeld „Bibliothek“ ausgewählt ist, wählen Sie im Optionenmenü des Bedienfeldes den Eintrag„Eigenschaften“ und klicken dann auf die Schaltfläche „Für Projekt freigeben“.3. Kopieren Sie in der Zeitleiste oder auf der Bühne Ebenen, Bilder oder Bühnenobjekte, die gemeinsame Elemente enthalten.4. Fügen Sie die Ebenen, Bilder und Bühnenobjekte in eine separate FLA-Datei im selben Projekt ein.Videos und TutorialsVideo: <strong>Flash</strong> <strong>Professional</strong> CS5.5 - Sharing assets across projects (3:51, Paul Trani, <strong>Adobe</strong> TV)Tutorial: Creating mobile projects with shared assets and the Project panel (Yuki Shimizu, <strong>Adobe</strong>.com)Rechtliche Hinweise | Online-Datenschutzrichtlinie279
Sounds und ActionScriptSteuern von Sounds mithilfe von VerhaltenSteuern von Sounds mit ActionScript 2.0-Sound-ObjektenInfo zum onSoundComplete-Ereignis in ActionScript 2.0Zugriff auf ID3-Eigenschaften in mp3-Dateien mithilfe von <strong>Flash</strong> PlayerMit ActionScript® können Sie Sounds zur Laufzeit steuern. Mithilfe von ActionScript können Sie in FLA-Dateien Interaktion und andere Funktionenerstellen, die mit der Zeitleiste allein nicht möglich wären.Die zusätzlichen Ressourcen beschreiben die Arbeit mit Sounds in ActionScript 3.0:AS3 Entwicklerhandbuch: Arbeiten mit SoundVideotutorial: Audio in <strong>Flash</strong>: Part 2 (Sound und ActionScript) LayersMagazine.comHinweis: (Nur <strong>Flash</strong> <strong>Professional</strong> <strong>CC</strong>) ActionScript 2.0 und ActionScript 1.0 werden in <strong>Flash</strong> Pro <strong>CC</strong> nicht unterstützt.Steuern von Sounds mithilfe von VerhaltenNach obenMithilfe von Sound-Verhalten, vorgefertigtem ActionScript 2.0-Code, können Sie Sounds zu Dokumenten hinzufügen und die Soundwiedergabesteuern. Durch Hinzufügen von Sound mithilfe dieser Verhalten wird eine Instanz des Sounds erstellt, über die dann wiederum der Soundgesteuert werden kann.Hinweis: Verhalten werden von ActionScript 3.0 sowie <strong>Flash</strong> Lite 1.x und 2.x nicht unterstützt.Laden von Sounds in eine Datei mit einem Verhalten1. Wählen Sie das Objekt aus, durch das das Verhalten ausgelöst werden soll, beispielsweise eine Schaltfläche.2. Klicken Sie im Bedienfeld „Verhalten“ („Fenster“ > „Verhalten“) auf die Schaltfläche „Hinzufügen (+)“ und wählen Sie „Sound“ > „Sound ausBibliothek laden“ oder „Sound“ > „Sound aus Bibliothek laden“.3. Geben Sie in das daraufhin angezeigte Dialogfeld den Verknüpfungsbezeichner eines Sounds in der Bibliothek oder den Speicherort einerStreaming-mp3-Datei ein. Geben Sie anschließend einen Namen für diese Instanz des Sounds ein und klicken Sie auf „OK“.4. Klicken Sie im Bedienfeld „Verhalten“ unter „Ereignis“ auf „Beim Loslassen“ (das Standardereignis) und wählen Sie ein Mausereignis ausdem Menü aus. Wenn Sie das OnRelease-Ereignis verwenden möchten, lassen Sie die Option unverändert.Abspielen oder Stoppen von Sounds mit einem Verhalten1. Wählen Sie das Objekt aus, durch das das Verhalten ausgelöst werden soll, beispielsweise eine Schaltfläche.2. Klicken Sie im Bedienfeld „Verhalten“ („Fenster“ > „Verhalten“) auf die Schaltfläche „Hinzufügen (+)“.3. Wählen Sie „Sound“ > „Sound abspielen“, „Sound“ > „Sound stoppen“ oder „Sound“ > „Alle Sounds stoppen“.4. Führen Sie im daraufhin angezeigten Dialogfeld einen der folgenden Schritte aus:Geben Sie im Dialogfeld „Sound abspielen“ den Instanznamen des gewünschten Sounds ein und klicken Sie auf „OK“.Klicken Sie auf „OK“, um zu bestätigen, dass Sie alle Sounds stoppen möchten.5. Klicken Sie im Bedienfeld „Verhalten“ unter „Ereignis“ auf „Loslassen“ (das Standardereignis) und wählen Sie ein Mausereignis aus demMenü. Wenn Sie das OnRelease-Ereignis verwenden möchten, lassen Sie die Option unverändert.Steuern von Sounds mit ActionScript 2.0-Sound-ObjektenNach obenIn ActionScript 2.0 können Sie mit dem Sound-Objekt einem Dokument Sounds hinzufügen und die Sound-Objekte in einem Dokument steuern,einschließlich der Lautstärke und Balance eines Sounds während der Wiedergabe. Weitere Informationen finden Sie unter „Soundsteuerungenerstellen“ im ActionScript 2.0 in <strong>Adobe</strong> <strong>Flash</strong> – Arbeitshandbuch.1. Wählen Sie im Bedienfeld „Bibliothek“ den gewünschten Sound aus.2. Wählen Sie im Bedienfeldmenü in der rechten oberen Ecke des Bedienfelds „Bibliothek“ die Option „Verknüpfung“, oder klicken Sie imBedienfeld „Bibliothek“ mit der rechten Maustaste (Windows) bzw. bei gedrückter Ctrl-Taste (Macintosh) auf den Namen des Sounds undwählen Sie im Kontextmenü die Option „Verknüpfung“.3. Wählen Sie im Feld „Verknüpfung“ des Dialogfelds „Verknüpfungseigenschaften“ die Einstellung „Export für ActionScript“.4. Tragen Sie in das Feld einen Bezeichnerstring ein und klicken Sie auf „OK“.280
Info zum onSoundComplete-Ereignis in ActionScript 2.0Nach obenMithilfe des onSoundComplete-Ereignisses des ActionScript 2.0-Sound-Objekts können Sie ein Ereignis in einer <strong>Flash</strong> <strong>Professional</strong>-Anwendung soeinrichten, dass es ausgelöst wird, sobald eine bestimmte Sounddatei abgelaufen ist. Bei dem Sound-Objekt handelt es sich um ein integriertesObjekt zur Steuerung der Sounds in einer <strong>Flash</strong> <strong>Professional</strong>-Anwendung. Weitere Informationen finden Sie unter „Sound“ im ActionScript 2.0-Referenzhandbuch. Das onSoundComplete-Ereignis eines Sound-Objekts wird automatisch aufgerufen, sobald die Wiedergabe der ihmzugewiesenen Sounddatei beendet ist. Wird der Sound eine bestimmte Anzahl von Malen in Schleife abgespielt, so wird das Ereignis am Ende desletzten Durchgangs ausgelöst.Das Sound-Objekt weist zwei Eigenschaften auf, die Sie zusammen mit dem onSoundComplete-Ereignis verwenden können. Dieschreibgeschützte Eigenschaft duration gibt die Dauer des mit dem Sound-Objekt verknüpften Sounds und die schreibgeschützte Eigenschaftposition die gesamte Wiedergabedauer des Sounds in allen bis zum jeweiligen Zeitpunkt durchlaufenen Schleifen in Millisekunden an.Das Ereignis onSoundComplete bietet vielfältige Möglichkeiten zur Manipulation von Sounds, zum Beispiel:Erstellen einer dynamischen Wiedergabeliste oder eines SequencersSynchronisieren der Bild- oder Szenenwechsel einer Multimediapräsentation mit dem gesprochenen BegleittextUnterlegen bestimmter Ereignisse oder Szenen eines Spiels mit verschiedenen Sounds und weichen SoundübergängenSteuern eines Bildwechsels durch den Sound, sodass das neue Bild beispielsweise erscheint, sobald ein bestimmter Sound bei derWiedergabe zur Hälfte abgelaufen ist.Zugriff auf ID3-Eigenschaften in mp3-Dateien mithilfe von <strong>Flash</strong> PlayerNach obenIn Macromedia <strong>Flash</strong> Player von <strong>Adobe</strong> werden ab Version 7 ID3 v2.4- und v2.4-Tags unterstützt. Wenn in dieser Version ein mp3-Sound miteiner der ActionScript 2.0-Methoden attachSound() oder loadSound() geladen wird, sind die ID3-Tag-Eigenschaften zu Beginn des Sound-Datenstroms verfügbar. Das onID3-Ereignis wird ausgeführt, wenn die ID3-Daten initialisiert werden.Ab Version 6.0.40.0 werden mp3-Dateien mit ID3v1.0- oder ID3v1.1-Tags von <strong>Flash</strong> Player unterstützt. Mit den ID3 v1.0- und v1.1-Tags sind dieEigenschaften am Ende des Datenstroms verfügbar. Wenn ein Sound keinen ID3v1-Tag enthält, sind die ID3-Eigenschaften nicht definiert. DieID3-Eigenschaften funktionieren nur bei Macromedia <strong>Flash</strong> Player ab Version 6.0.40.0.Weitere Informationen zur Verwendung von ID3-Eigenschaften finden Sie unter id3 (Sound.id3-Eigenschaft) im ActionScript 2.0-Referenzhandbuch.Rechtliche Hinweise | Online-Datenschutzrichtlinie281
Symbole und ActionScriptSteuern von Instanzen und Symbolen mit ActionScriptSteuern von Instanzen mit VerhaltenHinzufügen und Anpassen von VerhaltenErstellen von benutzerdefinierten VerhaltenMit ActionScript® können Sie Symbole zur Laufzeit steuern. Mithilfe von ActionScript können Sie in FLA-Dateien Interaktion und andereFunktionen erstellen, die mit der Zeitleiste allein nicht möglich wären.Steuern von Instanzen und Symbolen mit ActionScriptNach obenMit ActionScript® können Sie Movieclip- und Schaltflächeninstanzen steuern. Die Movieclip- oder Schaltflächeninstanz muss einen eindeutigenInstanznamen haben, um mit ActionScript verwendet werden zu können. Sie können selbst ActionScript-Code schreiben oder die vordefiniertenVerhalten verwenden, die in <strong>Flash</strong> <strong>Professional</strong> enthalten sind.Weitere Informationen finden Sie unter „Verarbeiten von Ereignissen“ im ActionScript 2.0 in <strong>Adobe</strong> <strong>Flash</strong> – Arbeitshandbuch oder unterVerarbeiten von Ereignissen im ActionScript 3.0 Entwicklerhandbuch.Steuern von Instanzen mit VerhaltenNach obenWenn in FLA-Dateien unter „Einstellungen für Veröffentlichungen“ die Option „ActionScript 2.0“ gewählt wurde, können Sie Movieclip- undGrafikinstanzen in einem Dokument mithilfe von Verhalten steuern, ohne ein ActionScript-Skript schreiben zu müssen. Verhalten sind vorgefertigteActionScript-Skripts, mit denen Sie Ihr Dokument um ActionScript-Kodierung erweitern können, ohne dass Sie den ActionScript-Code selbsterstellen müssen. Verhalten sind für ActionScript 3.0 nicht verfügbar.Sie können Verhalten mit einer Instanz verwenden, um sie in der Stapelanordnung in einem Bild zu platzieren sowie einen Movieclip zu laden oderzu entladen, abzuspielen, anzuhalten, zu duplizieren, zu ziehen oder mit einer URL zu verknüpfen.Außerdem können Sie mit Verhalten eine externe Grafik oder eine animierte Maske in einen Movieclip laden.<strong>Flash</strong> <strong>Professional</strong> bietet die in der folgenden Tabelle genannten Verhalten.Verhalten Funktion Auswahl oder EingabeGrafik ladenExternen Movieclip ladenMovieclip duplizierenGehe zu und abspielen (Bild oderBezeichnung)Gehe zu und stoppe (Bild oderBezeichnung)Lädt eine externe JPEG-Datei in einenMovieclip oder einen Bildschirm.Lädt eine externe SWF-Datei in einenZiel-Movieclip oder einen Bildschirm.Dupliziert einen Movieclip oder einenBildschirm.Spielt einen Movieclip ab einembestimmten Bild.Hält einen Movieclip an und verschiebt dieAbspielposition optional zu einembestimmten Bild.Pfad und Dateiname der JPEG-Datei.Instanzname des Movieclips oder desBildschirms, in dem die Grafik enthaltensein soll.URL der externen SWF-Datei.Instanzname des Movieclips oder desBildschirms, in dem die SWF-Dateienthalten sein soll.Instanzname des zu duplizierendenMovieclips.X- und Y-Pixel-Offset zwischen Originalund Kopie.Instanzname des abzuspielendenMovieclips.Abzuspielende Bildnummer oderBezeichnung.Instanzname des anzuhaltendenMovieclips.Anzuhaltende(s) Bildnummer oderBezeichnung.In den Vordergrund Setzt den Ziel-Movieclip oder Bildschirm in Instanzname des Movieclips oder des282
Nach vorne verschiebenIn den HintergrundNach hinten verschiebender Stapelanordnung an die oberstePosition.Setzt den Ziel-Movieclip oder Bildschirm inder Stapelanordnung eine Position höher.Setzt den Ziel-Movieclip in derStapelanordnung an die unterste Position.Setzt den Ziel-Movieclip oder Bildschirm inder Stapelanordnung eine Positionniedriger.Bildschirms.Instanzname des Movieclips oder desBildschirms.Instanzname des Movieclips oder desBildschirms.Instanzname des Movieclips oder desBildschirms.Ziehen des Movieclips beginnen Beginnt mit dem Ziehen eines Movieclips. Instanzname des Movieclips oder desBildschirms.Ziehen des Movieclips stoppenMovieclip entladenBeendet den aktuellen Ziehvorgang.Entfernt einen Movieclip, der mithilfe von„loadMovie()“ aus <strong>Flash</strong> Player geladenwurde.Instanzname des Movieclips.Hinzufügen und Anpassen von VerhaltenNach obenAchten Sie darauf, dass Sie in einer FLA-Datei arbeiten, für die unter „Einstellungen für Veröffentlichungen“ die Option „ActionScript 2.0“ oder einefrühere Version gewählt wurde.1. Wählen Sie das Objekt, z. B. die Schaltfläche, durch die das Verhalten ausgelöst werden soll.2. Klicken Sie im Bedienfeld „Verhalten“ („Fenster“ > „Verhalten“) auf die Schaltfläche „Hinzufügen (+)“ und wählen Sie das gewünschteVerhalten aus dem Untermenü „Movieclip“.3. Wählen Sie den Movieclip aus, der durch das Verhalten gesteuert werden soll.4. Wählen Sie einen relativen oder einen absoluten Pfad.5. Falls erforderlich, wählen Sie Einstellungen für die Verhaltensparameter oder geben Sie diese ein und klicken Sie auf „OK“. Im Bedienfeld„Verhalten“ werden die Standardeinstellungen angezeigt.6. Klicken Sie unter „Ereignis“ auf „Beim Loslassen“ (das Standardereignis) und wählen Sie ein Mausereignis aus dem Menü. Wenn Sie dasEreignis „Beim Loslassen“ verwenden möchten, brauchen Sie die Option nicht zu ändern.Erstellen von benutzerdefinierten VerhaltenNach obenZum Erstellen benutzerdefinierter Verhalten müssen Sie eine XML-Datei erstellen, die den ActionScript 2.0-Code enthält, der zur Ausführung desgewünschten Verhaltens erforderlich ist. Diese Datei müssen Sie auf dem lokalen Computer im Ordner „Behaviors“ speichern. Verhalten werden inden folgenden Verzeichnissen gespeichert:Windows XP: C:\Dokumente und Einstellungen\Benutzername\Lokale Einstellungen\Anwendungsdaten\<strong>Adobe</strong>\<strong>Flash</strong>CS3\Sprache\Configuration\BehaviorsWindows Vista: C:\Benutzer\Benutzername\Lokale Einstellungen\Anwendungsdaten\<strong>Adobe</strong>\<strong>Flash</strong> CS3\Sprache\Configuration\BehaviorsMacintosh: Macintosh Laufwerk/Users/Benutzername/Library/Application Support/<strong>Adobe</strong>/<strong>Flash</strong> CS3/Sprache/Configuration/Behaviors/Bevor Sie selbst ein Verhalten erstellen, empfiehlt es sich, die XML-Verhaltensdateien zu untersuchen. Dadurch können Sie ein Verständnisfür die Syntax der XML-Dateien und den zum Erstellen des Verhaltens verwendeten ActionScript-Code entwickeln. Wenn Sie noch keineErfahrung mit dem Schreiben von Verhalten haben, sollten Sie sich mit den XML-Tags, mit denen Benutzeroberflächenelemente (wie etwaDialogfelder) erstellt werden, und mit ActionScript, der Kodiersprache, die beim Erstellen von Verhalten verwendet wird, vertraut machen.Weitere Informationen zu den XML-Tags, die beim Erstellen von Benutzeroberflächenelementen verwendet werden, finden Sie in Erweiternvon <strong>Flash</strong>. Ausführliche Informationen zu ActionScript finden Sie im ActionScript 3.0 – Arbeitshandbuch oder ActionScript 2.0 in <strong>Adobe</strong> <strong>Flash</strong>– Arbeitshandbuch.Sie können auch Verhalten, die von anderen <strong>Flash</strong> <strong>Professional</strong>-Benutzern erstellt wurden, von der <strong>Adobe</strong> <strong>Flash</strong> Exchange-Websiteherunterladen. Sie finden die <strong>Adobe</strong> Exchange unter: www.adobe.com/go/flash_exchange_de.1. Öffnen Sie in einem XML-Editor eine XML-Datei eines Verhaltens und geben Sie ihr einen Namen, der dem zu erstellenden Verhaltenentspricht.2. Geben Sie einen neuen Wert für das category-Attribut des behavior_devinition-Tags in der XML-Datei ein.Mit dem folgenden XML-Code wird eine Kategorie mit dem Namen „myCategory“ erstellt, und zwar in <strong>Flash</strong> im Bedienfeld „Verhalten“, unterdem das Verhalten aufgelistet wird.283
3. Geben Sie einen neuen Wert für das name-Attribut des behavior_definition-Tags ein. Dieser Name wird für das Verhalten in der <strong>Flash</strong>-Authoring-Umgebung angezeigt.4. (Optional) Wenn das Verhalten ein Dialogfeld erfordert, geben Sie Parameter mit den Tags und ein.Weitere Informationen zu den Tags und Parametern, die beim Erstellen von benutzerdefinierten Dialogfeldern verwendet werden, finden Sieim <strong>Handbuch</strong> Erweitern von <strong>Flash</strong>.5. Geben Sie im Tag den ActionScript-Code ein, um das Verhalten zu erstellen.Wenn Sie sich mit ActionScript noch nicht so gut auskennen, lesen Sie im ActionScript 3.0 – Arbeitshandbuch oder ActionScript 2.0 in<strong>Adobe</strong> <strong>Flash</strong> – Arbeitshandbuch nach.Beispiel: (aus der „Movieclip_loadMovie.xml“-Verhaltensdatei) (ActionScript 2.0):6. Speichern Sie die Datei und testen Sie das Verhalten.Verwandte HilfethemenRechtliche Hinweise | Online-Datenschutzrichtlinie284
VorlagenInfo zu VorlagenVerwenden von VorlagenZusätzliche RessourcenInfo zu VorlagenNach oben<strong>Flash</strong> <strong>Professional</strong>-Vorlagen stellen einfach zu verwendende Startpunkte für häufig vorkommende Projekte bereit. Das Dialogfeld „Neue Datei“enthält für jede Vorlage eine Vorschau und eine Beschreibung. Vorlagen sind in sechs Kategorien verfügbar:Werbung – diese Vorlagen enthalten übliche Bühnengrößen, die in Online-Werbung verwendet werden.Animation – diese Vorlagen enthalten verschiedene Arten von Animationen, darunter Bewegung, Hervorhebung, Glühen undBeschleunigung.Banner – diese Vorlagen enthalten übliche Größen und Funktionen, die in Websiteoberflächen verwendet werden.Medienwiedergabe – diese Vorlagen enthalten Fotoalben und die Wiedergabe verschiedener Videoabmessungen und Seitenverhältnisse.Präsentationen – diese Vorlagen enthalten einfache und komplexere Präsentationsstile.Beispieldateien – diese Vorlagen enthalten Beispiele für häufig verwendete Funktionen in <strong>Flash</strong> <strong>Professional</strong>.Hinweise zu WerbevorlagenWerbevorlagen vereinfachen das Erstellen von Online-Werbeanzeigen in standardisierten Rich Media-Typen und -Größen, die vom IAB(Interactive Advertising Bureau) definiert wurden und als Branchenstandard für Online-Werbung anerkannt sind. Weitere Informationen zu IABzugelassenenWerbearten finden Sie auf der IAB-Website unter IAB.net.Testen Sie Ihre Werbung auf Stabilität in verschiedenen Kombinationen aus Browser und Plattform. Eine Werbeanwendung gilt als stabil, wenndurch sie keine Fehlermeldungen, Browserfehlfunktionen oder Systemabstürze verursacht werden.Arbeiten Sie mit Webmastern und Netzwerkadministratoren zusammen, um detaillierte Testpläne zu erstellen, die alle Vorgänge einschließen, dieEndbenutzer mit der Anzeige ausführen. Beispieltestpläne finden Sie auf der Website des IAB zum Thema Rich Media-Tests unter IAB.net. BeiWerbeanzeigen können die Anforderungen bezüglich der Größe und des Dateiformats je nach Hersteller und Website unterschiedlich sein.Weitere Informationen zu diesen Anforderungen, die sich auf die Erstellung der Werbeanzeigen auswirken, können Sie beim jeweiligen Hersteller,ISP oder dem IAB erhalten.Verwenden von VorlagenNach oben1. Wählen Sie „Datei“ > „Neu“.2. Wählen Sie im Dialogfeld „Neue Datei“ die Registerkarte „Vorlagen“.3. Wählen Sie aus einer der Kategorien eine Vorlage aus und klicken Sie auf „OK“.4. Fügen Sie der FLA-Datei, die geöffnet wird, Inhalt hinzu.5. Speichern und veröffentlichen Sie die Datei.Zusätzliche RessourcenNach obenWeitere Informationen zum Erstellen von <strong>Flash</strong> <strong>Professional</strong>-Dateien für Mobilgeräte finden Sie auf der <strong>Adobe</strong>®-Website zu Mobilgeräten unterwww.adobe.com/go/devnet_devices_de.Rechtliche Hinweise | Online-Datenschutzrichtlinie285
Verwenden von Sounds in <strong>Flash</strong>ActionScript und <strong>Flash</strong>Informationen zum Importieren von SoundsUnterstützte SounddateiformateHinzufügen eines Sounds zur ZeitleisteEntfernen eines Sounds aus der ZeitleisteHinzufügen eines Sounds zu einer SchaltflächeSynchronisieren von Sounds mit AnimationenBearbeiten von Sounds in <strong>Flash</strong>Bearbeiten von Sounds in SoundboothVerwenden von Sounds in <strong>Flash</strong> LiteActionScript und <strong>Flash</strong>Nach oben<strong>Adobe</strong>® <strong>Flash</strong>® <strong>Professional</strong> bietet mehrere Möglichkeiten, um mit Sound zu arbeiten. Sie können Sound unabhängig von der Zeitleiste ständigabspielen oder über die Zeitleiste mit Animationen synchronisieren. Außerdem haben Sie die Möglichkeit, Schaltflächen durch Einbinden vonSounds interaktiver zu gestalten sowie den Soundtrack Ihrer Filme durch Ein- und Ausblenden von Sounds zu verfeinern.<strong>Flash</strong> <strong>Professional</strong> unterstützt zwei Arten von Sounds: Ereignis-Sounds und Streaming-Sounds. Ereignis-Sounds müssen vor dem Abspielenvollständig heruntergeladen werden und werden abgespielt, bis sie ausdrücklich angehalten werden. Streaming-Sounds werden abgespielt, sobaldgenügend Daten für die ersten Bilder heruntergeladen wurden. Streaming-Sounds werden außerdem für die Wiedergabe auf einer Website mit derZeitleiste synchronisiert.Wenn Sie <strong>Flash</strong> <strong>Professional</strong>-Materialien für mobile Geräte erstellen, bietet Ihnen <strong>Flash</strong> <strong>Professional</strong> die Möglichkeit, Geräte-Sounds in dieveröffentlichte SWF-Datei einzubinden. Geräte-Sounds werden in dem vom Gerät nativ unterstützten Audioformat, wie etwa MIDI, MFi oderSMAF, kodiert.Mithilfe von gemeinsamen Bibliotheken können Sie einen Sound mit mehreren Dokumenten verknüpfen. Außerdem haben Sie die Möglichkeit, einEreignis mit dem ActionScript ® 2.0 onSoundComplete-Ereignis oder dem ActionScript® 3.0 soundComplete-Ereignis nach Ablauf eines Soundsautomatisch auszulösen.Sie können Sounds laden und die Soundwiedergabe mithilfe von vorgefertigten Verhalten oder Medienkomponenten steuern; letztere enthaltenzusätzlich eine Steuerung zum Stoppen, Anhalten, Zurückspulen etc. Sounds können auch mithilfe von ActionScript 2.0 oder 3.0 dynamischgeladen werden.Weitere Informationen finden Sie unter attachSound (Sound.attachSound-Methode) und loadSound (Sound.loadSound-Methode) imActionScript 2.0-Referenzhandbuch oder unter Sound-Klasse im Komponenten-Referenzhandbuch für ActionScript 3.0.Hinweis: (Nur <strong>Flash</strong> <strong>Professional</strong> <strong>CC</strong>) ActionScript 2.0 und ActionScript 1.0 werden in <strong>Flash</strong> Pro <strong>CC</strong> nicht unterstützt.Hinweis: (Nur <strong>Flash</strong> <strong>Professional</strong> <strong>CC</strong>) Um in <strong>Flash</strong> Pro <strong>CC</strong> mit Sounds zu arbeiten, ist die Installation von QuickTime oder iTunes nichterforderlich.Die folgenden Videos und Artikel enthalten ausführliche Anleitungen zur Verwendung von Sound in <strong>Flash</strong> <strong>Professional</strong>.Video: Working with sound (2:57)Video: Working with Soundbooth and <strong>Flash</strong> (4:02)Video: Layers TV – Episode 74: 3D tools and sound (23:09)Artikel: Synchronizing text with audioVideoreihe: Working with audioVideo: Audio in <strong>Flash</strong>: Part 1 (Sound in der Zeitleiste) LayersMagazine.comVideo: Audio in <strong>Flash</strong>: Part 2 (Sound und ActionScript) LayersMagazine.comInformationen zum Importieren von SoundsNach obenZum Platzieren von Sounddateien in <strong>Flash</strong> <strong>Professional</strong> importieren Sie sie in die Bibliothek des aktuellen Dokuments.1. Wählen Sie „Datei“ > „Importieren“ > „In Bibliothek importieren“.2. Suchen und öffnen Sie die gewünschte Sounddatei im Dialogfeld „Importieren“.Hinweis: Sie können auch einen Sound aus einer allgemeinen Bibliothek in die Bibliothek des aktuellen Dokuments ziehen.286
<strong>Flash</strong> <strong>Professional</strong> speichert Sounds zusammen mit Bitmaps und Symbolen in der Bibliothek. Sie benötigen nur eine Kopie einer Sounddatei, umdiesen Sound beliebig oft auf verschiedene Weise in Ihrem Dokument zu verwenden.Wenn Sie dieselben Sounds in verschiedenen <strong>Flash</strong> <strong>Professional</strong>-Dokumenten einsetzen möchten, können Sie sie in einer gemeinsamenBibliothek ablegen.<strong>Flash</strong> <strong>Professional</strong> enthält eine Sound-Bibliothek mit zahlreichen nützlichen Sounds, die Sie für Effekte verwenden können. Um die Sound-Bibliothek zu öffnen, wählen Sie „Fenster“ > „Allgemeine Bibliotheken“ > „Sounds“. Um einen Sound aus der Sound-Bibliothek in die FLA-Datei zuimportieren, ziehen Sie den Sound aus der Sound-Bibliothek in das Bedienfeld „Bibliothek“ der FLA-Datei. Sie können Sounds aus der Sound-Bibliothek auch in andere gemeinsame Bibliotheken ziehen.Sounds beanspruchen oftmals sehr viel Platz auf der Festplatte und im Arbeitsspeicher, wobei MP3-Sounddateien aufgrund der Komprimierungdeutlich kleiner sind als Sounddateien im WAV- oder AIFF-Format. Im Allgemeinen sind für WAV- oder AIFF-Dateien Mono-Sounds mit 16-22 kHzam besten geeignet (Stereo-Sounds benötigen doppelt so viele Daten wie Mono-Sounds). <strong>Flash</strong> <strong>Professional</strong> ist in der Lage, 8- und 16-Bit-Sounds mit Abtastraten von 11, 22 oder 44 kHz zu importieren. Aufgezeichnete Sounds, deren Abtastrate kein Vielfaches von 11 kHz beträgt(z. B. 8, 32 oder 96 kHz), werden beim Importieren in <strong>Flash</strong> <strong>Professional</strong> neu gesampelt. Außerdem kann <strong>Flash</strong> <strong>Professional</strong> Sounds beimExportieren in niedrigere Abtastraten konvertieren.Möchten Sie einem Sound in <strong>Flash</strong> <strong>Professional</strong> zusätzliche Effekte hinzufügen, so importieren Sie am besten einen 16-Bit-Sound. Wenn nur einebegrenzte Menge Arbeitsspeicher zur Verfügung steht, sollten Sie sich auf kurze Soundclips beschränken oder anstelle von 16-Bit-Sounds besser8-Bit-Sounds verwenden.Hinweis: (Nur <strong>Flash</strong> <strong>Professional</strong> <strong>CC</strong>) Um in <strong>Flash</strong> Pro Sounds zu importieren oder abzuspielen, ist die Installation von QuickTime oder iTunesnicht erforderlich.Unterstützte SounddateiformateNach obenFolgende Sounddateiformate können in <strong>Flash</strong> <strong>Professional</strong> importiert werden:<strong>Adobe</strong> Sound (.asnd). Dies ist das native Soundformat von <strong>Adobe</strong>® Soundbooth.Wave (.wav)AIFF (.aif, .aifc)mp3Sie können diese zusätzlichen Sounddateiformate importieren:Sound Designer® II (.sd2)Sun AU (.au, .snd)FLAC (.flac)Ogg Vorbis (.ogg, .oga)Hinweis: Das ASND-Format ist ein zerstörungsfreies Audiodateiformat, das nativ in <strong>Adobe</strong> Soundbooth verwendet wird. ASND-Dateien könnenAudiodaten mit Effekten enthalten, die später modifiziert werden können, sowie Soundbooth-Multitrack-Sitzungen und Snapshots, mit denen Sieeinen früheren Zustand der ASND-Datei wiederherstellen können.Hinzufügen eines Sounds zur ZeitleisteNach obenSie können einen Sound aus der Bibliothek in ein Dokument übernehmen oder mithilfe der loadSound-Methode des Sound-Objekts zur Laufzeiteinen Sound in eine SWF-Datei laden. Weitere Informationen finden Sie unter loadSound (Sound.loadSound-Methode) im ActionScript 2.0-Referenzhandbuch oder unter Sound-Klasse im ActionScript 3.0-Referenzhandbuch.1. Importieren Sie den Sound in die Bibliothek, sofern er dort noch nicht gespeichert ist.2. Wählen Sie „Einfügen“ > „Zeitleiste“ > „Ebene“.3. Wählen Sie die neue Soundebene aus und ziehen Sie den Sound aus dem Bedienfeld „Bibliothek“ auf die Bühne. Der Sound wird deraktuellen Ebene hinzugefügt.Sie haben auch die Möglichkeit, mehrere Sounds auf einer Ebene zu platzieren oder Sounds mit anderen Objekten auf einer Ebene zukombinieren. Es wird jedoch empfohlen, jeden Sound auf einer eigenen Ebene zu platzieren. Jede Ebene stellt einen separaten Soundkanaldar, wobei die Sounds auf allen Ebenen beim Abspielen der SWF-Datei miteinander kombiniert werden.4. Wählen Sie in der Zeitleiste das erste Bild aus, das die Sounddatei enthält.5. Wählen Sie „Fenster“ > „Eigenschaften“ und klicken Sie auf den Pfeil in der rechten unteren Ecke des Eigenschafteninspektors, um ihn zuerweitern.6. Wählen Sie im Popupmenü „Sound“ des Eigenschafteninspektors die betreffende Sounddatei aus.7. Wählen Sie im Popupmenü „Effekt“ eine Effektoption aus:Keine Es werden keine Effekte auf die Sounddatei angewendet. Bei Auswahl dieser Option werden alle zuvor ausgewählten Effekteentfernt.Linker Kanal oder Rechter Kanal Gibt den Sound nur auf dem linken bzw. dem rechten Kanal wieder.287
Von links nach rechts/Von rechts nach links Verschiebt den Sound während der Wiedergabe vom einen auf den anderen Kanal.Einblenden Erhöht die Lautstärke eines Sounds während der Wiedergabe schrittweise.Verblassen Verringert die Lautstärke eines Sounds während der Wiedergabe schrittweise.Benutzerdefiniert Ermöglicht das Festlegen eigener Anfangs- und Endpunkte für den Sound im Dialogfeld „Hüllkurve bearbeiten“.8. Wählen Sie im Popupmenü „Sync“ eine Synchronisierungsoption aus:Hinweis: Wenn Sie den Sound auf einem anderen Bild als Bild 1 in der Hauptzeitleiste platzieren, wählen Sie die Option „Stoppen“ aus.Ereignis Synchronisiert den Sound mit dem Auftreten eines Ereignisses. Ein Ereignissound wird abgespielt, wenn sein Startschlüsselbildzum ersten Mal erscheint, und wird dann vollständig abgespielt, unabhängig vom Abspielkopf in der Zeitleiste, selbst wenn die SWF-Dateinicht mehr abgespielt wird. Ereignis-Sounds werden beim Abspielen der veröffentlichten SWF-Datei gemischt.Wenn ein Ereignissound abgespielt wird und der Sound dann erneut instanziiert wird (zum Beispiel wenn der Benutzer erneut auf eineSchaltfläche klickt, oder wenn der Abspielkopf das Startschlüsselbild des Sounds passiert), wird die erste Instanz des Sounds weiterhinabgespielt, während gleichzeitig die Wiedergabe einer zweiten Instanz desselben Sounds beginnt. Dies sollten Sie beachten, wenn Sielängere Sounds verwenden, da diese sich möglicherweise überlappen und unerwünschte Audioeffekte erzeugen.Anfang Funktioniert ähnlich wie die Option „Ereignis“, wobei jedoch keine zweite Soundinstanz gestartet wird, wenn der Sound bereits zuhören ist.Anhalten Beendet die Wiedergabe des angegebenen Sounds.Stream Synchronisiert den Sound für die Wiedergabe auf einer Website. Hierbei passt <strong>Flash</strong> <strong>Professional</strong> den Ablauf der Animation an denStreaming-Sound an. Wenn <strong>Flash</strong> <strong>Professional</strong> nicht in der Lage ist, die Bilder der Animation schnell genug anzuzeigen, werden einzelneBilder übersprungen. Im Gegensatz zu Ereignis-Sounds werden Streaming-Sounds angehalten, wenn der Benutzer die SWF-Dateiwiedergabe abbricht. Außerdem wird ein Streaming-Sound stets nur so lange wiedergegeben wie die ihm zugeordneten Bilder.Streaming-Sounds werden beim Abspielen der veröffentlichten SWF-Datei gemischt.Ein Streaming-Sound ist beispielsweise die Stimme eines Darstellers in einer Animation, die in mehreren Bildern abgespielt wird.Hinweis: Wenn Sie einen mp3-Sound als Streaming-Sound verwenden, müssen Sie ihn für den Export neu komprimieren. Hierbei habenSie die Möglichkeit, den Sound als mp3-Datei mit denselben Komprimierungseinstellungen zu exportieren, mit denen er importiert wurde.Diese Optionen werden in diesem Videotutorial von Andy Anderson bei InfiniteSkills.com erläutert und demonstriert.9. Geben Sie einen Wert für die Wiederholung des Sounds an, oder wählen Sie die Option „Wiederholen“, damit der Sound in Schleifeabgespielt wird.Wenn Sie den Sound über einen längeren Zeitraum hinweg abspielen möchten, tragen Sie in dieses Feld einen ausreichend hohen Wertein. Soll ein Sound mit einer Dauer von 15 Sekunden beispielsweise 15 Minuten lang zu hören sein, so müssen Sie den Wert 60 eingeben.Streaming-Sounds sollten grundsätzlich nicht in Schleife abgespielt werden, da hierdurch zusätzliche Bilder in die Datei eingefügt werdenund die Dateigröße zunimmt, je öfter sich der Sound wiederholt.10. Um den Sound zu testen, ziehen Sie einfach den Abspielkopf auf die Bilder, die den Sound enthalten, oder verwenden Sie dieentsprechenden Befehle in der Steuerung bzw. im Steuerungsmenü.Entfernen eines Sounds aus der ZeitleisteNach oben1. Wählen Sie in der Zeitleistenebene, die den Sound enthält, ein Bild aus, das den Sound ebenfalls enthält.2. Gehen Sie im Eigenschafteninspektor zum Abschnitt „Sound“ und wählen Sie im Menü „Name“ die Option „Ohne“.<strong>Flash</strong> löscht den Sound aus der Zeitleistenebene.Hinzufügen eines Sounds zu einer SchaltflächeNach obenSie können den verschiedenen Zuständen einer Schaltfläche Sounds zuordnen. Da diese Sounds zusammen mit dem Symbol gespeichertwerden, funktionieren sie bei allen Instanzen des Symbols.1. Wählen Sie im Bedienfeld „Bibliothek“ die gewünschte Schaltfläche aus.2. Wählen Sie im Menü „Bedienfeld“ in der rechten oberen Ecke des Bedienfelds die Option „Bearbeiten“ aus.3. Fügen Sie in der Zeitleiste der Schaltfläche eine Sound-Ebene hinzu („Einfügen“ > „Zeitleiste“ > „Ebene“).4. Erstellen Sie in der Sound-Ebene ein rechteckiges oder leeres Schlüsselbild für den Zustand der Schaltfläche, dem Sie einen Soundzuordnen möchten („Einfügen“ > „Zeitleiste“ > „Schlüsselbild“ oder „Einfügen“ > „Zeitleiste“ > „Leeres Schlüsselbild“).Wenn der Sound beispielsweise wiedergegeben werden soll, wenn der Benutzer auf die Schaltfläche klickt, erstellen Sie das Schlüsselbild indem Bild mit der Bezeichnung „Gedrückt“.5. Klicken Sie auf das neue Schlüsselbild.6. Wählen Sie „Fenster“ > „Eigenschaften“.7. Wählen Sie im Popupmenü „Sound“ des Eigenschafteninspektors die gewünschte Sounddatei aus.288
8. Wählen Sie im Popupmenü „Sync“ die Einstellung „Ereignis“ aus.Wenn Sie den verschiedenen Schaltflächenzuständen unterschiedliche Sounds zuweisen möchten, erstellen Sie für jeden der Zustände einleeres Schlüsselbild, und fügen Sie jedem Schlüsselbild die entsprechende Sounddatei hinzu. Sie haben auch die Möglichkeit, allenSchaltflächenschlüsselbildern dieselbe Sounddatei hinzuzufügen, aber jeweils unterschiedliche Soundeffekte zuzuweisen.Synchronisieren von Sounds mit AnimationenNach obenUm Sounds mit Animationen zu synchronisieren, starten und stoppen Sie die Sounds in Schlüsselbildern.1. Fügen Sie der Zeitleiste in ihrer eigenen Ebene einen Sound hinzu (Anweisungen finden Sie weiter oben).2. Um diesen Sound mit einem Ereignis in der Szene zu synchronisieren, erstellen Sie ein Startschlüsselbild für den Sound, das demSchlüsselbild des Ereignisses in der Szene entspricht, die den Sound auslösen soll. Sie können beliebige der weiter oben beschriebenenSynchronisierungsoptionen wählen (siehe „Hinzufügen eines Sounds zur Zeitleiste“).3. Erstellen Sie in der Zeitleiste der Soundebene ein Schlüsselbild in dem Bild, in dem der Sound enden soll. Die Sounddatei wird in derZeitleiste dargestellt.4. Wählen Sie „Fenster“ > „Eigenschaften“ und klicken Sie auf den Pfeil in der rechten unteren Ecke des Eigenschafteninspektors, um ihn zuerweitern.5. Wählen Sie im Popupmenü „Sound“ des Eigenschafteninspektors denselben Sound aus.6. Wählen Sie im Eigenschafteninspektor im Popupmenü „Synchronisieren“ den Eintrag „Beenden“.Bei der SWF-Dateiwiedergabe wird der Sound angehalten, sobald das Endschlüsselbild erreicht ist.7. Um den Sound abzuspielen, ziehen Sie den Abspielkopf in der Zeitleiste.Bearbeiten von Sounds in <strong>Flash</strong>Nach obenIn <strong>Flash</strong> <strong>Professional</strong> können Sie den Anfangspunkt eines Sounds festlegen und die Lautstärke bei der Wiedergabe steuern. Die Stelle, an der einSound während der Filmwiedergabe ein- oder ausgeblendet wird, lässt sich nach Belieben ändern, um beispielsweise eine Sounddatei durchEntfernen überflüssiger Abschnitte zu verkleinern.1. Fügen Sie einem Bild einen Sound hinzu oder wählen Sie ein Bild aus, das bereits einen Sound enthält.2. Wählen Sie „Fenster“ > „Eigenschaften“.3. Klicken Sie auf die Schaltfläche „Bearbeiten“ auf der rechten Seite des Eigenschafteninspektors.4. Führen Sie einen der folgenden Schritte aus:Ziehen Sie Steuerungen für den Anfangs- und den Endpunkt im Bedienfeld „Hüllkurve bearbeiten“ an die gewünschten Positionen, umden Anfangs- und den Endpunkt des Sounds zu ändern.Ziehen Sie die Hüllengriffe an die gewünschten Positionen, um die Klanghülle und damit die Lautstärke an verschiedenen Stellen imSound zu verändern. Der Verlauf der Lautstärke während der Soundwiedergabe wird durch die Hüllenlinien angezeigt. Zum Hinzufügenweiterer Hüllengriffe klicken Sie auf die Hüllenlinien. Insgesamt stehen bis zu acht Hüllengriffe zur Verfügung. Zum Entfernen einesHüllengriffs ziehen Sie ihn einfach aus dem Fenster heraus.Klicken Sie auf die Schaltfläche „Vergrößern“ (+) oder „Verkleinern“ (-), um die Größe der Ansicht im Soundfenster zu ändern.Klicken Sie auf die Schaltfläche „Sekunden“ oder „Bilder“, um zwischen diesen beiden Zeiteinheiten umzuschalten.5. Klicken Sie auf die Schaltfläche „Abspielen“, um den bearbeiteten Sound wiederzugeben.Bearbeiten von Sounds in SoundboothNach obenWenn auf Ihrem Computer <strong>Adobe</strong> Soundbooth installiert ist, können Sie Sounds, die Sie in die FLA-Datei importiert haben, mit Soundboothbearbeiten. Nachdem Sie Änderungen in Soundbooth vorgenommen haben, werden die Änderungen automatisch in der FLA-Dateiwiedergespiegelt, wenn Sie die Datei speichern und das Original überschreiben.Wenn Sie den Dateinamen oder das Dateiformat des Sounds nach dem Bearbeiten ändern, müssen Sie ihn erneut in <strong>Flash</strong> <strong>Professional</strong>importieren.Ein Videotutorial zur Verwendung von <strong>Flash</strong> zusammen mit Soundbooth finden Sie unter „Arbeiten mit Soundbooth und <strong>Flash</strong>“ unterwww.adobe.com/go/lrvid4100_xp_de.Hinweis: Soundbooth ist nur auf Windows-Computern und Intel®-basierten Macintosh-Rechnern verfügbar.So bearbeiten Sie einen importierten Sound in Soundbooth:1. Klicken Sie mit der rechten Maustaste (Windows) oder bei gedrückter Ctrl-Taste (Macintosh) auf den Sound im Bedienfeld „Bibliothek“.2. Wählen Sie im Kontextmenü „Bearbeiten in Soundbooth“. Die Datei wird in Soundbooth geöffnet.3. Bearbeiten Sie die Datei in Soundbooth.289
4. Speichern Sie die Datei, wenn Sie fertig sind. Um die Änderungen in einem zerstörungsfreien Format zu speichern, wählen Sie das ASND-Format.Wenn Sie die Datei in einem anderen als dem Originalformat speichern, müssen Sie die Sounddatei erneut in <strong>Flash</strong> <strong>Professional</strong>importieren.5. Kehren Sie zu <strong>Flash</strong> <strong>Professional</strong> zurück, um die bearbeitete Version der Sounddatei im Bedienfeld „Bibliothek“ zu sehen.Hinweis: Sie können keine Sounds aus der Soundbibliothek („Fenster“ > „Allgemeine Bibliotheken“ > Sounds) mit dem Befehl „Bearbeitung inSoundbooth“ bearbeiten. Um diese Sounds in Soundbooth zu bearbeiten, öffnen Sie Soundbooth und wählen Sie den Sound aus dem Bedienfeld„Resource Central“ aus. Bearbeiten Sie den Sound und importieren Sie ihn in <strong>Flash</strong> <strong>Professional</strong>.Verwenden von Sounds in <strong>Flash</strong> LiteNach oben<strong>Adobe</strong>® <strong>Flash</strong>® Lite unterstützt zwei Arten von Sound: standardmäßige <strong>Flash</strong> <strong>Professional</strong>-Sounds, wie sie in <strong>Flash</strong> <strong>Professional</strong>-Desktopanwendungen verwendet werden, und Geräte-Sounds. <strong>Flash</strong> Lite 1.0 unterstützt nur Geräte-Sounds; <strong>Flash</strong> Lite 1.1 und 2.x unterstützensowohl Standard-Sounds als auch Geräte-Sounds.Geräte-Sounds werden in der veröffentlichten SWF-Datei in ihrem nativen Audioformat gespeichert (wie etwa MIDI oder MFi). Bei der Wiedergabegibt <strong>Flash</strong> Lite die Sounddaten an das Gerät weiter, das den Sound dekodiert und abspielt. Da die meisten Geräte-Audioformate nicht in <strong>Flash</strong><strong>Professional</strong> importiert werden können, wird stattdessen ein Proxy-Sound in einem unterstützten Format (wie etwa mp3 oder AIFF) importiert, derdurch einen von Ihnen festgelegten externen Geräte-Sound ersetzt wird.Sie können Geräte-Sounds nur als Ereignis-Sounds verwenden, d. h. im Gegensatz zu Standard-Sounds können Sie Geräte-Sounds nicht mit derZeitleiste synchronisieren.Die folgenden Funktionen, die in der Desktopversion vom <strong>Flash</strong>® Player verfügbar sind, werden von <strong>Flash</strong> Lite 1.0 und <strong>Flash</strong> Lite 1.1 nichtunterstützt:ActionScript-Sound-ObjektLaden externer mp3-DateienKomprimierungsoption „Sprache“Weitere Informationen finden Sie unter „Mit Bildern, Audio und Video arbeiten“ in <strong>Flash</strong> Lite 2.x-Anwendungen entwickeln oder „Mit Soundsarbeiten“ in <strong>Flash</strong> Lite 1.x-Anwendungen entwickeln.Verwandte HilfethemenArbeiten mit SoundsRechtliche Hinweise | Online-Datenschutzrichtlinie290
InteraktivitätHandling Touch Events in <strong>Flash</strong> <strong>Professional</strong>Video-Tutorial (21. Mai 2013)Learn <strong>Flash</strong> <strong>Professional</strong> CS6 Video-ÜbungenÜbung (28. August 2012)Lernen Sie die Grundlagen von <strong>Flash</strong> Pro CS6 mit den Übungen „Erste Schritte“ und „Neue Funktionen“ von Produktexperten.Avoiding common authoring mistakes in <strong>Flash</strong> <strong>Professional</strong>Tommi West (16. Januar 2012)ÜbungIn dieser Artikelserie werden häufige Fehler beim Authoring beschrieben, die zu Problemen in <strong>Adobe</strong> <strong>Flash</strong> <strong>Professional</strong>-Projekten führenkönnen, und Techniken vorgestellt, mit denen sich diese Fehler vermeiden lassen. Außerdem werden Möglichkeiten der effizienterenArbeit aufgezeigt, sodass weniger Leistungsprobleme und Laufzeitfehler auftreten.Ein Teil des Inhalts, zu dem von dieser Seite verlinkt wird, wird u. U. nur auf Englisch angezeigt291
Empfohlene Verfahren – Werben mit <strong>Flash</strong>Verwenden empfohlener AbmessungenErstellen von SWF-Datei-AnzeigenVerfolgen von AnzeigenTesten von AnzeigenVerwenden empfohlener AbmessungenNach obenHalten Sie sich an die Richtlinien des IAB (Interactive Advertising Bureau), um die Abmessungen Ihrer <strong>Flash</strong> <strong>Professional</strong>-Anzeige festzulegen.Die folgende Tabelle enthält eine Liste der empfohlenen IMU-Anzeigenformatabmessungen (Interactive Marketing Unit):Typ der AnzeigeAbmessungen (Pixel)Wide Skyscraper 160 x 600Skyscraper 120 x 600Half Page Ad 300 x 600Full Banner 468 x 60Half Banner 234 x 60Micro Bar 88 x 31Button 1 120 x 90Button 2 120 x 60Vertical Banner 120 x 240Square Button 125 x 125Leaderboard 728 x 90Medium Rectangle 300 x 250Square Pop-Up 250 x 250Vertical Rectangle 240 x 400Large Rectangle 336 x 280Rectangle 180 x 150Bei der Erstellung einer FLA-Datei mithilfe einer Vorlage (wählen Sie „Datei“ > „Neu“ und klicken Sie auf die Registerkarte „Vorlagen“) werdenviele dieser Formate angezeigt.Erstellen von SWF-Datei-AnzeigenNach obenHalten Sie sich beim Erstellen von Anzeigen an die folgenden Richtlinien:Optimieren Sie Grafiken. Banneranzeigen in SWF-Dateien sollten nicht größer als 15 KB sein.Ein in <strong>Flash</strong> <strong>Professional</strong> erstelltes GIF-Anzeigebanner sollte nicht größer als 12 KB sein.In Schleife abgespielte Anzeigebanner sollten auf drei Wiederholungen begrenzt werden. Auf vielen Websites wurden die standardisiertenDateiformatempfehlungen als Anzeigespezifikationen übernommen.Verwenden Sie den GET-Befehl, um Daten zwischen Anzeige und Server zu übermitteln; verwenden Sie nicht den POST-Befehl. Weitere292
Informationen zu GET und POST finden Sie im Abschnitt zur getURL-Funktion im ActionScript 2.0-Referenzhandbuch.Hinweis: Stellen Sie Steuerungen für den Benutzer bereit. Wenn Sie Sound zu einer Anzeige hinzufügen, sollten Sie auch eine Schaltfläche „Tonaus“ hinzufügen. Wenn Sie eine durchsichtige <strong>Flash</strong> <strong>Professional</strong>-Anzeige erstellen, die über einer Webseite angezeigt wird, sollten Sie eineSchaltfläche bereitstellen, um die Anzeige für ihre Dauer zu schließen.Verfolgen von AnzeigenNach obenMehrere führende Werbenetzwerke unterstützen jetzt standardisierte Verfolgungsmethoden in <strong>Flash</strong> <strong>Professional</strong>-SWF-Dateien. Mit den folgendenRichtlinien werden die unterstützten Verfolgungsmethoden beschrieben:Eine Schaltfläche oder Movieclip-Schaltfläche erstellen Verwenden Sie die standardisierten Abmessungen der IAB. Eine Liste dieserAbmessungen finden Sie auf der IAB-Website. Weitere Informationen zum Erstellen einer Schaltfläche in <strong>Flash</strong> <strong>Professional</strong> finden Sie unterErstellen von Schaltflächen.Skript einer Schaltfläche hinzufügen Wird ausgeführt, sobald ein Benutzer auf das Banner klickt. Sie könnten die getURL()-Funktion verwenden,um ein neues Browserfenster zu öffnen. Erwägen Sie, die beiden folgenden Beispiele für ActionScript 2.0-Code zu Bild 1 der Zeitleistehinzuzufügen:myButton_btn.onRelease = function(){getURL(clickTAG, "_blank");};Sie könnten den folgenden Code zu Bild 1 der Zeitleiste hinzufügen:myButton_btn.onRelease = function() {if (clickTAG.substr(0, 5) == "http:") {getURL(clickTAG);}};Mit der getURL()-Funktion wird die mit den object- und embed-Tags übergebene Variable hinzugefügt. Anschließend wird die angegebene URL imgestarteten Browser aufgerufen. Vom Server, auf dem die Anzeige bereitgestellt wird, kann das Anklicken der Anzeige verfolgt werden. WeitereInformationen zur Verwendung der getURL()-Funktion finden Sie im ActionScript 2.0-Referenzhandbuch.clickTAG-Code zur Verfolgung zuweisen Hiermit kann eine Anzeige verfolgt werden, und vom Netzwerk, auf dem sich die Anzeige befindet,kann verfolgt werden, wo sie angezeigt und wann darauf geklickt wird.Dabei handelt es sich um den Standardprozess, um eine Anzeigenkampagne für eine typische <strong>Flash</strong> <strong>Professional</strong>-Anzeige zu erstellen. Wenn Siedem Banner die getURL()-Funktion zuweisen, können Sie dem Banner folgendermaßen eine Verfolgungsfunktion hinzufügen. Im folgendenBeispiel wird demonstriert, wie Sie eine Variable an einen URL-String zur Übergabe von Daten anhängen. Auf diese Weise können Sie für jedesBanner dynamische Variablen festlegen, statt für jede Domäne ein separates Banner erstellen zu müssen. Die gesamte Kampagne kann mit nureinem Banner geführt werden, und jeder Server, der die Anzeige bereitstellt, kann das Anklicken des Banners verfolgen.Sie würden den object- und embed-Tags im HTML-Code einen Code hinzufügen, der dem folgenden Beispiel ähnelt (dabei istwww.helpexamples.com das Anzeigennetzwerk und adobe.com das Unternehmen, das die Anzeige geschaltet hat):Fügen Sie Ihrem HTML-Code den folgenden Code hinzu:Weitere Informationen zu erweiterten Verfolgungstechniken finden Sie im Rich Media Advertising Center unterwww.adobe.com/go/rich_media_ads_de.Das Rich Media Tracking Kit, das Beispiele und Dokumentation enthält, können Sie unter www.adobe.com/go/richmedia_tracking_deherunterladen.Weitere Informationen zum <strong>Flash</strong> Ad Kit, das bei der Bereitstellung anspruchsvoller integrierter Anzeigen hilft, finden Sie unterwww.adobe.com/go/learn_fl_flash_ad_kit_de. Von dort können Sie es auch herunterladen.Testen von AnzeigenNach obenTesten Sie Ihre SWF-Dateianzeige in den am häufigsten verwendeten Browsern, insbesondere den Browsern, die von Ihrem Zielpublikumverwendet werden. Möglicherweise wurde von einigen Benutzern <strong>Flash</strong> Player nicht installiert oder JavaScript deaktiviert. Treffen SieVorkehrungen für solche Fälle, indem Sie als Ersatz ein (standardmäßiges) GIF-Bild oder andere Szenarios für diese Benutzer bereitstellen.Weitere Informationen zum Feststellen von <strong>Flash</strong> Player finden Sie unter Festlegen der Veröffentlichungseinstellungen für SWF-Dateien (CS5).Ermöglichen Sie es dem Benutzer, die SWF-Datei zu steuern. Lassen Sie den Benutzer die Audioelemente in der Anzeige steuern. Wenn es sichbei der Anzeige um eine rahmenlose SWF-Datei handelt, die über einer Webseite angezeigt wird, sollten Sie es dem Benutzer ermöglichen, dieAnzeige sofort zu schließen.293
Die neuesten Informationen zur Reichweite der <strong>Flash</strong> Player-Versionen in verschiedenen Regionen finden Sie unterwww.adobe.com/go/fp_version_penetration_de.Verwandte HilfethemenRechtliche Hinweise | Online-Datenschutzrichtlinie294
Converting art between vector and bitmap formats (CS5.5 only)Advantages of vectors and bitmap formatsRender an instance as a bitmap on the StageCreate a bitmap from a stage selectionVideos and tutorialsAdvantages of vectors and bitmap formatsNach obenFor definitions of vector and bitmap art, see Vektor- und Bitmapgrafiken.Vector artwork has these advantages:Smaller file sizesScalable with no loss of fidelityBitmap artwork has these advantages:Faster rendering performanceRequires less CPU speedMore appropriate for mobile devices with slower processorsRender an instance as a bitmap on the StageNach obenThe Export as Bitmap option allows you to render instances of movie clip and button symbols as bitmaps on the Stage during authoring. <strong>Flash</strong>also uses these bitmaps when publishing a SWF file. Playback performance is faster than the Cache as Bitmap option because it prevents <strong>Flash</strong>Player from having to do the conversion at runtime. This results in better rendering on lower-performance devices.Once you select the Export as Bitmap option, you can still double-click the instance to edit its symbol. The edits are then reflected in the bitmapson the Stage.You can use the Export as Bitmap option on movie clips containing shapes, text, and 3D objects.1. Select the movie clip or button instance on the Stage.2. In the Display section of the Property inspector, choose Export as Bitmap from the Render menu.3. Choose an option from the Background menu (below the Render menu).TransparentOpaque - allows you to specify a background color for the bitmap.Hinweis: When instances of movie clips are rendered as bitmaps on the Stage, only the first frame of the movie clip is rasterized. <strong>Flash</strong>preserves all the properties of the movie clip instance on its first frame, including any ActionScript in frame 1. Also, Export as Bitmap is disabledfor tweened symbols.Create a bitmap from a stage selectionNach obenYou can create a bitmap and add it to the library by using the Convert to Bitmap command.1. Select one or more objects on the Stage.2. Choose Modify > Convert to Bitmap.<strong>Flash</strong> converts the selection to a bitmap, adds the bitmap to the library, and replaces the selection on the stage with an instance of the bitmap.The bitmap resolution is 24 bit with an alpha channel. The default format is PNG. You can change the format to JPEG in the properties of thebitmap in the Library panel.You cannot edit the bitmap in <strong>Flash</strong> Pro, but you can edit it in Photoshop or another image editor and then reimport it into <strong>Flash</strong> Pro.Videos and tutorialsNach obenVideo: <strong>Flash</strong> <strong>Professional</strong> CS5.5 - Export as bitmap and cache as bitmap (2:06, <strong>Adobe</strong> TV)295
Video: <strong>Flash</strong> <strong>Professional</strong> CS5.5 - Symbol Rasterization (1:46, <strong>Adobe</strong> TV)Rechtliche Hinweise | Online-Datenschutzrichtlinie296
Skalieren und Zwischenspeichern von SymbolenSkalieren von Inhalten auf der BühneSkalierung im 9-teiligen Segmentraster und Movieclip-SymboleBearbeiten von Movieclip-Symbolen mit Skalierung im 9-teiligen SegmentrasterVerbessern der Renderleistung mithilfe der Bitmap-ZwischenspeicherungFestlegen der Bitmap-Zwischenspeicherung für eine SymbolinstanzFestlegen einer Hintergrundfarbe für eine zwischengespeicherte Symbolinstanz (nur in CS5.5)Skalieren von Inhalten auf der BühneNach obenSie haben folgende Möglichkeiten, um Objekte auf der Bühne zu skalieren:Skalieren einzelner Symbolinstanzen mit dem Werkzeug „Frei transformieren“, dem Bedienfeld „Eigenschaften“ oder dem Bedienfeld„Transformieren“.Skalieren einzelner Symbolinstanzen mit der 9-Slice-Skalierung und den oben angeführten Werkzeugen und Bedienfeldern.Skalieren des gesamten Bühneninhalts, wenn die Bühne vergrößert oder verkleinert wird (nur in CS5.5).Skalieren einer einzelnen Symbolinstanz1. Wählen Sie die Symbolinstanz auf der Bühne aus.2. Führen Sie einen der folgenden Schritte aus:Wählen Sie im Bedienfeld „Werkzeuge“ das Werkzeug „Frei transformieren“ aus und ziehen Sie an den Seiten oder Ecken der Instanz,um ihre Größe zu ändern.Öffnen Sie das Bedienfeld „Eigenschaften“ („Fenster“ > „Eigenschaften“), und ändern Sie die Höhe und Breite der Instanz.Öffnen Sie das Bedienfeld „Transformieren“ („Fenster“ > „Transformieren“), und ändern Sie die Skalierungshöhe und -breite der Instanz.Skalieren des gesamten Inhalts zusammen mit der Bühne (nur in CS5.5).1. Wählen Sie „Modifizieren“ > „Dokument“.2. Tragen Sie im Bedienfeld „Dokumenteinstellungen“ neue Werte für die Höhe und Breite des Dokuments ein. Dadurch sind die Abmessungender Bühne definiert.3. Aktivieren Sie die Option „Inhalt mit Bühne skalieren“. Klicken Sie auf „OK“.Die Skalierung wird auf den gesamten Inhalt in allen Bildern angewendet.Tutorials und VideosVideo: <strong>Flash</strong> <strong>Professional</strong> CS5.5 - Scaling Assets (4:20, <strong>Adobe</strong> TV)ActionScript 3.0-Beispiel: Scaling and resizing assets for use on multiple screens (Paul Trani, cookbooks.adobe.com)Skalierung im 9-teiligen Segmentraster und Movieclip-SymboleNach obenMithilfe der Skalierung im 9-teiligen Segmentraster können Sie festlegen, wie Skalierungen auf bestimmte Bereiche eines Movieclips angewendetwerden. Bei der Skalierung im 9-teiligen Segmentraster wird sichergestellt, dass der skalierte Movieclip richtig aussieht. Bei einer normalenSkalierung werden von <strong>Flash</strong> <strong>Professional</strong> alle Teile eines Movieclips gleichmäßig skaliert und auch sowohl horizontal als auch vertikal. Beizahlreichen Movieclips kann diese gleichmäßige Skalierung dazu führen, dass die Grafik des Clips etwas seltsam aussieht, besonders an denEcken und Kanten eines rechteckigen Movieclips. Das trifft häufig auf Movieclips zu, die, wie z. B. Schaltflächen, als Elemente in derBenutzeroberfläche verwendet werden.Der Filmclip wird nach einem rasterartigen Schema in neun Abschnitte zerlegt und jeder der neun Abschnitte wird separat skaliert. Um die visuelleIntegrität des Movieclips zu erhalten, werden Ecken nicht skaliert. Die verbleibenden Bereiche werden nach Bedarf vergrößert oder verkleinert(aber nicht gestreckt).Wenn auf ein Movieclip-Symbol eine Skalierung im 9-teiligen Segmentraster angewendet wird, wird es im Bedienfeld „Bibliothek“ in der Vorschaumit den Hilfslinien angezeigt. Wenn „Live-Vorschau aktivieren“ aktiviert wurde („Steuerung“ > „Live-Vorschau aktivieren“) und Sie Instanzen des297
Movieclips auf der Bühne skalieren, werden Sie sehen, wie die Skalierung im 9-teiligen Segmentraster auf der Bühne angewendet wird.Hinweis: Die Einstellung „Live-Vorschau“ kann nicht mit ActionScript 3.0-Dokumenten verwendet werden.Hinweis: Die Skalierung im 9-teiligen Segmentraster kann nicht auf Grafik- oder Schaltflächensymbole angewendet werden. Bitmaps inMovieclips mit aktivierter Skalierung im 9-teiligen Segmentraster werden normal skaliert, d. h. ohne die Segmentrasterverzerrung; dagegen wirdder restliche Movieclip-Inhalt gemäß den Hilfslinien im 9-teiligen Segmentraster skaliert.Hinweis: Die Skalierung im 9-teiligen Segmentraster wird manchmal auch als „Scale 9“ bezeichnet.Ein Movieclip mit aktivierter Skalierung im 9-teiligen Segmentraster kann verschachtelte Objekte enthalten, aber nur bestimmte, in einem Movieclipenthaltene Objekttypen werden gemäß den Hilfslinien im 9-teiligen Segmentraster skaliert. Wenn Sie einen Movieclip erstellen möchten, aufdessen interne Objekte ebenfalls die Skalierung im 9-teiligen Segmentraster angewendet wird, muss es sich bei den verschachtelten Objekten umFormen, Zeichnungsobjekte, Gruppen oder Grafiksymbole handeln.Ein Symbol mit aktivierter Skalierung im 9-teiligen Segmentraster im Bedienfeld „Bibliothek“ und skaliert auf der BühneVideotutorials zur Skalierung im 9-teiligen Segmentraster finden Sie unter:www.adobe.com/go/vid0204_dewww.adobe.com/go/vid0205_deBearbeiten von Movieclip-Symbolen mit Skalierung im 9-teiligen SegmentrasterNach obenStandardmäßig werden die Hilfslinien bei 25 % der Breite und Höhe vom Symbolrand platziert. Im Symbolbearbeitungsmodus wird die gepunkteteHilfslinie auf dem Symbol auf der Bühne angezeigt. Beim Ziehen im Arbeitsbereich werden Hilfslinien nicht am Raster ausgerichtet. Die Hilfslinienwerden nicht angezeigt, wenn sich das Symbol auf der Bühne befindet.Ein Symbol mit aktivierter Skalierung im 9-teiligen Segmentraster kann nicht an seiner Position auf der Bühne skaliert werden. Sie müssen es imSymbolbearbeitungsmodus bearbeiten.Hinweis: Instanzen, die aus einem Movieclip-Symbol mit aktivierter Skalierung im 9-teiligen Segmentraster erstellt wurden, können transformiert,sollten aber nicht bearbeitet werden. Bei einer Bearbeitung solcher Instanzen kann es zu unvorhergesehenen Ergebnissen kommen.Videotutorials zur Skalierung im 9-teiligen Segmentraster finden Sie unter:www.adobe.com/go/vid0204_dewww.adobe.com/go/vid0205_deAktivieren der Skalierung im 9-teiligen Segmentraster für ein vorhandenes Movieclip-Symbol1. Öffnen Sie das Quelldokument und wählen Sie „Fenster“ > „Bibliothek“.2. Wählen Sie im Bedienfeld „Bibliothek“ ein Movieclip-, Schaltflächen- oder Grafiksymbol aus.3. Wählen Sie im Bedienfeldmenü der Bibliothek die Option „Eigenschaften“.4. Wählen Sie das Kontrollkästchen „Hilfslinien für Skalierung in 9-teiligem Segmentraster aktivieren“ aus.Bearbeiten eines Movieclip-Symbols, für das die Skalierung im 9-teiligen Segmentraster aktiviert ist1. Rufen Sie den Symbolbearbeitungsmodus auf, indem Sie einen der folgenden Schritte ausführen:Klicken Sie auf der Bühne mit der rechten Maustaste (Windows) bzw. bei gedrückter Ctrl-Taste (Macintosh) auf eine Instanz desgewünschten Symbols und wählen Sie im Kontextmenü den Befehl „Bearbeiten“.Wählen Sie das Videosymbol aus dem Bedienfeld „Bibliothek“, klicken Sie mit der rechten Maustaste (Windows) bzw. bei gedrückterCtrl-Taste (Macintosh) und wählen Sie dann die Option „Eigenschaften“.Doppelklicken Sie im Bedienfeld „Bibliothek“ auf das Symbol.298
2. Sie können die horizontalen und vertikalen Hilfslinien verschieben, indem Sie daran ziehen. Die Vorschau des Symbols im Bedienfeld„Bibliothek“ wird mit der neuen Position der Hilfslinien aktualisiert.Verbessern der Renderleistung mithilfe der Bitmap-ZwischenspeicherungNach obenMithilfe dieser Zwischenspeicherung lässt sich die Wiedergabeleistung optimieren, und zwar indem ein statischer Movieclip (z. B. einHintergrundbild) oder ein Schaltflächensymbol zur Laufzeit als Bitmap im Cache gespeichert wird. Standardmäßig zeichnet <strong>Flash</strong> Player jedesVektorelement auf der Bühne in jedem Bild neu. Durch das Zwischenspeichern eines Movieclips oder eines Schaltflächensymbols als Bitmap wirdverhindert, dass <strong>Flash</strong> Player das Element ständig neu zeichnen muss, da das Bild eine Bitmap ist, deren Position auf der Bühne sich nichtändert. Dies führt bei der Wiedergabe zu einer deutlich höheren Leistung.Beispielsweise können Sie bei der Erstellung einer Animation mit einem komplexen Hintergrund einen Movieclip erstellen, der alleHintergrundelemente enthält. Wählen Sie dann im Eigenschafteninspektor die Option zur Zwischenspeicherung als Bitmap für den Hintergrund-Movieclip aus. Während der Wiedergabe wird der Hintergrund als Bitmap gerendert, die mit der aktuellen Bildschirmtiefe gespeichert ist. <strong>Flash</strong>Player zeichnet die Bitmap nur einmal und sehr schnell auf der Bühne, wodurch die Animation schneller und reibungsloser abgespielt werdenkann.Ohne die Bitmap-Zwischenspeicherung würde die Animation möglicherweise zu langsam erfolgen.Mithilfe der Bitmap-Zwischenspeicherung können Sie das aktuelle Erscheinungsbild eines Movieclips festhalten. Wenn sich ein Bereich ändert,wird die Bitmap-Zwischenspeicherung mit Vektordaten aktualisiert. Die Anzahl der Neuzeichnungen, die von <strong>Flash</strong> Player vorgenommen werdenmüssen, wird dadurch auf ein Minimum reduziert, und die Wiedergabe erfolgt schneller und flüssiger.Verwenden Sie die Bitmap-Zwischenspeicherung zur Laufzeit nur bei komplexen statischen Movieclips, beim denen sich nicht der Inhalt, sondernnur die Position von Bild zu Bild in der Animation ändert. Nur bei Movieclips mit komplexen Inhalten lässt sich eine verbesserte Wiedergabe- oderLaufzeitleistung durch die Verwendung der Bitmap-Zwischenspeicherung zur Laufzeit feststellen. Bei einfachen Movieclips lässt sich dagegenkeine Leistungsverbesserung erkennen.Weitere Informationen finden Sie unter „Geeignete Szenarien für das Zwischenspeichern“ im ActionScript 2.0 in <strong>Adobe</strong> <strong>Flash</strong> – Arbeitshandbuch.Guy Watson hat einen ausführlichen Artikel über das Zwischenspeichern als Bitmap geschrieben. Dieser Artikel steht im <strong>Flash</strong> <strong>Professional</strong>Developer Center unter dem Titel Using Bitmap Caching in <strong>Flash</strong> zur Verfügung.Weitere Tipps zum Zwischenspeichern als Bitmap zur Laufzeit finden Sie im Videotutorial Animationen und FLA-Dateien optimieren (9:59) (CS3).Hinweis: Die Option „Bitmap-Zwischenspeicherung zur Laufzeit verwenden“ kann nur auf Movieclip- und Schaltflächensymbole angewendetwerden.Unter den folgenden Voraussetzungen erfolgt die Wiedergabe eines Movieclips nicht als Bitmap (selbst wenn das Kontrollkästchen „Bitmap-Zwischenspeicherung zur Laufzeit verwenden“ aktiviert wurde). Stattdessen erfolgt die Wiedergabe des Movieclip- oder Schaltflächensymbolsanhand von Vektordaten:Die Bitmap ist zu groß (mehr als 2880 Pixel in jede Richtung).<strong>Flash</strong> Player kann keinen Speicher für die Bitmap zuweisen (eine Fehlermeldung zum Speichermangel wird eingeblendet).Festlegen der Bitmap-Zwischenspeicherung für eine SymbolinstanzNach oben1. Wählen Sie auf der Bühne das Movieclip- oder Schaltflächensymbol aus.2. Aktivieren Sie im Eigenschafteninspektor die Option „Als Bitmap zwischenspeichern“ (CS5) bzw. wählen Sie im Eigenschafteninspektor imPopupmenü „Rendern“ die Option „Als Bitmap zwischenspeichern“ aus (CS5.5).Festlegen einer Hintergrundfarbe für eine zwischengespeicherte Symbolinstanz (nur in CS5.5)Nach obenWenn für eine Symbolinstanz die Bitmap-Zwischenspeicherung aktiviert ist, können Sie eine undurchsichtige Hintergrundfarbe für die Instanzwählen. Standardmäßig ist der Hintergrund transparent.1. Wählen Sie die Instanz auf der Bühne aus.2. Wählen Sie im Bedienfeld „Eigenschaften“ im Abschnitt „Anzeige“ im Popupmenü „Bitmap-Hintergrund“ die Option „Undurchsichtig“ aus.3. Wählen Sie mit der Farbauswahl eine Hintergrundfarbe aus.Videos und TutorialsVideo: <strong>Flash</strong> <strong>Professional</strong> CS5.5 - Export as bitmap and cache as bitmap (2:06, <strong>Adobe</strong> TV)Rechtliche Hinweise | Online-Datenschutzrichtlinie299
Freigeben von Bibliothekselementen über mehrere DateienFreigeben von Bibliothekselementen zur LaufzeitFreigeben von Bibliothekselementen zur AuthoringzeitFreigeben von Bibliothekselementen zur LaufzeitNach obenInfo zu Runtime Shared Library-ElementenGemeinsame Bibliothekselemente ermöglichen die Verwendung von Elementen aus einer FLA-Datei in einer anderen FLA-Datei. Das kann in denfolgenden Situationen nützlich sein:Wenn mehrere FLA-Dateien dasselbe Bildmaterial oder andere Elemente verwenden.Wenn ein Designer und ein Entwickler Bildmaterial und ActionScript-Code in separaten FLA-Dateien für ein gemeinsames Projekt nutzenwollen.Die gemeinsame Nutzung von Bibliothekselementen funktioniert folgendermaßen:Runtime Shared Library-Elemente aus einem Quelldokument werden in Form einer Verknüpfung mit einer externen Datei eingebunden. undwährend der Filmwiedergabe, also zur Laufzeit, in das Zieldokument geladen. Das Quelldokument, das das gemeinsame Element enthält,muss nicht auf Ihrem lokalen Netzwerk verfügbar sein, wenn Sie das Zieldokument erstellen. Es muss unter einer URL-Adresse bereitgestelltwerden, damit das gemeinsame Element zur Laufzeit vom Zieldokument abgerufen werden kann.Tutorials und VideosTutorial: Runtime Shared Library Tutorial (<strong>Flash</strong> CS4, etwas ActionScript 3.0, Quelle: slekx.com)Verwenden von Runtime Shared Library-ElementenDie Arbeit mit Runtime Shared Library-Elementen beinhaltet zwei Arbeitsabläufe. Der Autor des Quelldokuments definiert ein gemeinsamesElement in seinem Film und weist ihm einen Bezeichnerstring sowie eine URL-Adresse (nur HTTP oder HTTPS) zu, unter der das Quelldokumentbereitgestellt wird.Der Autor des Zieldokuments definiert in seinem Film ebenfalls ein gemeinsames Element und weist ihm denselben Bezeichnerstring und dieselbeURL-Adresse zu, die auch der Autor des Quelldokuments angegeben hat. Zusätzlich hat der Autor des Zieldokuments auch die Möglichkeit,gemeinsame Elemente aus dem bereitgestellten Quelldokument mit der Maus in die Bibliothek des Zieldokuments zu ziehen. Die unter„Einstellungen für Veröffentlichungen“ eingestellte ActionScript-Version muss mit der des Quelldokuments übereinstimmen.In jedem Fall muss das Quelldokument unter der angegebenen URL-Adresse bereitgestellt werden, damit die gemeinsamen Elemente imZieldokument verwendet werden können.Definieren von Runtime Shared Library-Elementen in einem QuelldokumentMithilfe der Optionen im Dialogfeld „Symboleigenschaften“ oder „Verknüpfungseigenschaften“ können Sie Elemente in einem Quelldokument fürdie gemeinsame Nutzung einrichten, sodass sie sich per Verknüpfung in ein Zieldokument einbinden lassen.1. Öffnen Sie das Quelldokument und wählen Sie „Fenster“ > „Bibliothek“:2. Führen Sie einen der folgenden Schritte aus:Klicken Sie im Bedienfeld „Bibliothek“ auf ein Movieclip-, Schaltflächen- oder Grafiksymbol und wählen Sie im Bedienfeldmenü derBibliothek die Option „Eigenschaften“. Klicken Sie auf „Erweitert“.Wählen Sie ein Schriftartsymbol, einen Sound oder eine Bitmap aus und wählen Sie im Bedienfeldmenü der Bibliothek die Option„Verknüpfung“.3. Wählen Sie unter „Verknüpfung“ die Einstellung „Export für gemeinsame Nutzung zur Laufzeit“, um das Element für die Verknüpfung mitdem Zieldokument zur Verfügung zu stellen.4. Geben Sie einen Bezeichner für das Symbol ein. Der Bezeichner darf keine Leerzeichen enthalten. Dies ist der Name, unter dem <strong>Flash</strong><strong>Professional</strong> den Bestand beim Verknüpfen mit dem Zieldokument erkennt.Hinweis: Der Verknüpfungsbezeichner dient <strong>Flash</strong> <strong>Professional</strong> auch zur Kennzeichnung von Movieclips oder Schaltflächen, die inActionScript als Objekte verwendet werden. Siehe „Mit Movieclips arbeiten“ im ActionScript 2.0 in <strong>Adobe</strong> <strong>Flash</strong> – Arbeitshandbuch oderVerwenden von Movieclips im ActionScript 3.0 Entwicklerhandbuch.5. Geben Sie die URL-Adresse ein, unter der die SWF-Datei, die das gemeinsame Element enthält, bereitgestellt wird, und klicken Sie auf„OK“.300
Beim Veröffentlichen der SWF-Datei müssen Sie sie unter der in Schritt 5 angegebenen URL-Adresse bereitstellen, damit die gemeinsamenElemente in den Zieldokumenten genutzt werden können.Einbinden von Runtime Shared Library-Elementen per Verknüpfung in ein ZieldokumentSie können eine Verknüpfung zu einem gemeinsamen Element erstellen, indem Sie seine URL eingeben oder das Element in das Zieldokumentziehen.Verknüpfen von gemeinsamen Elementen mit einem Zieldokument durch Eingeben des Bezeichners und der URL1. Wählen Sie im Zieldokument „Fenster“ > „Bibliothek“.2. Führen Sie einen der folgenden Schritte aus:Klicken Sie im Bedienfeld „Bibliothek“ auf ein Movieclip-, Schaltflächen- oder Grafiksymbol oder eine Bitmap oder einen Sound undwählen Sie im Bedienfeldmenü der Bibliothek die Option „Eigenschaften“. Klicken Sie auf „Erweitert“.Wählen Sie ein Schriftartsymbol aus und wählen Sie im Bedienfeldmenü der Bibliothek die Option „Verknüpfung“.3. Wählen Sie unter „Verknüpfung“ die Einstellung „Import für gemeinsame Nutzung zur Laufzeit“, um das Element im Quelldokument zuverknüpfen.4. Geben Sie den Bezeichner ein, der im Quelldokument für das Symbol, die Bitmap oder den Sound verwendet wird. Der Bezeichner darfkeine Leerzeichen enthalten.5. Geben Sie die URL-Adresse ein, unter der die SWF-Quelldatei, die das gemeinsame Element enthält, bereitgestellt wird und klicken Sie auf„OK“.Verknüpfen von gemeinsamen Elementen mit einem Zieldokument durch Ziehen mit der Maus1. Führen Sie im Zieldokument einen der folgenden Schritte aus:Wählen Sie „Datei“ > „Öffnen“.Wählen Sie „Datei“ > „Importieren“ > „Externe Bibliothek öffnen“.2. Wählen Sie das Quelldokument aus, und klicken Sie auf „Öffnen“.3. Ziehen Sie das gemeinsame Element aus dem Bedienfeld „Bibliothek“ des Quelldokuments in das Bedienfeld „Bibliothek“ oder auf dieBühne des Zieldokuments.Aufheben der gemeinsamen Nutzung eines Symbols in einem Zieldokument1. Öffnen Sie das Zieldokument, wählen Sie im Bedienfeld „Bibliothek“ das verknüpfte Symbol aus und führen Sie einen der folgenden Schritteaus:Wenn es sich bei dem Bestand um ein Movieclip-, Schaltflächen- oder Grafiksymbol handelt, wählen Sie im Bedienfeldmenü derBibliothek die Option „Eigenschaften“.Wenn es sich bei dem Bestand um ein Schriftartsymbol handelt, wählen Sie im Bedienfeldmenü der Bibliothek die Option „Verknüpfung“.2. Deaktivieren Sie die Option „Import für gemeinsame Nutzung zur Laufzeit“ und klicken Sie auf „OK“.Freigeben von Bibliothekselementen zur AuthoringzeitNach obenDie Freigabe von Bibliothekselementen zur Authoringzeit hat folgende Vorteile:Von Elementen, die in mehreren FLA-Dateien verwendet werden, brauchen keine redundanten Kopien angelegt werden. Wenn Siebeispielsweise eine FLA-Datei für Webbrowser erstellen, eine zweite für das iOS und eine dritte für Android, können Sie dieselben Elementein allen 3 Dateien nutzen.Wenn Sie ein gemeinsames Element in einer FLA-Datei bearbeiten, werden diese Änderungen in den anderen FLA-Dateien, die diesesElement ebenfalls nutzen, widergespiegelt, wenn sie geöffnet oder fokussiert werden.Es gibt 2 Arten, um Bibliothekselemente während des Authorings gemeinsam zu nutzen:Verwenden von Symbolen aus externen FLA-Dateien, indem sie mit Symbolen aus einer anderen FLA-Datei verknüpft werden.(Nur in CS5.5.) Freigeben von Symbolen für die gemeinsame Nutzung in mehreren FLA-Dateien, die zum selben <strong>Flash</strong>-Projekt gehören.Dafür wird das Bedienfeld „Projekt“ verwendet. Weitere Informationen zur Arbeit mit dem Bedienfeld „Projekt“ finden Sie unter (In <strong>Flash</strong><strong>Professional</strong> <strong>CC</strong> aufgegeben) Arbeiten mit <strong>Flash</strong>-Projekten.Die gemeinsame Nutzung durch Verknüpfung zu Symbolen in einer separaten FLA-Datei funktioniert folgendermaßen:Gemeinsame Bibliothekselemente in einer FLA-Datei können während des Authorings aktualisiert oder durch beliebige Symbole in eineranderen FLA-Datei ersetzt werden, die auf Ihrem lokalen Netzwerk zur Verfügung stehen.Sie können das Symbol im Zieldokument während der Anwendungserstellung aktualisieren.Hierbei behält das Symbol im Zieldokument seinen ursprünglichen Namen und seine ursprünglichen Eigenschaften bei, seine Inhalte werden301
jedoch durch die Inhalte des ausgewählten Symbols ersetzt.Die gemeinsame Nutzung von Symbolen mithilfe des Bedienfelds „Projekt“ funktioniert folgendermaßen:Sie erstellen im Bedienfeld „Projekt“ ein Projekt und erstellen in diesem Projekt eine FLA-Datei.In dieser FLA-Datei legen Sie fest, welche Symbole auch in anderen Dateien genutzt werden dürfen, indem Sie im Bedienfeld „Bibliothek“ fürjedes dieser Elemente das Kontrollkästchen „Symbol für mehrere Dateien freigeben“ aktivieren.Erstellen Sie in dem Projekt eine zweite FLA-Datei.Fügen Sie kopierte Ebenen, Bilder oder Objekte aus der Bühne der ersten FLA-Datei in die zweite ein.<strong>Flash</strong> verlagert die gemeinsamen Bibliotheksobjekte der eingefügten Elemente in eine gesonderte Datei, „AuthortimeSharedAssets.fla“, die imselben Projektordner gespeichert wird.Die folgenden Elementtypen können innerhalb eines Projekts gemeinsam genutzt werden:Elementtyp Gemeinsame Nutzung einzeln möglich? Gemeinsame Nutzung innerhalb einesMovieclips möglich?Movieclip-Symbol Ja JaGrafisches Symbol Ja JaSchaltflächensymbol Ja JaSchriftsymbol Nein JaFLV-Video Nein JaEingebettetes Video Nein JaSound (beliebiges Format) Nein JaBitmap (beliebiges Format) Nein JaKompilierter Clip (SWC) Nein JaKomponenten (symbolbasiert) Ja JaAktualisieren oder Ersetzen von gemeinsamen SymbolenSie können ein Movieclip-, Schaltflächen- oder Grafiksymbol in einem Dokument jederzeit aktualisieren oder durch ein beliebiges anderes Symbolaus einer FLA-Datei ersetzen, die auf Ihrem lokalen Netzwerk zur Verfügung steht. Hierbei werden der ursprüngliche Name und die Eigenschaftendes Symbols im Zieldokument beibehalten, die Symbolinhalte jedoch durch den Inhalt des ausgewählten Symbols ersetzt. Die vom ausgewähltenSymbol genutzten Bestände werden ebenfalls in das Zieldokument kopiert.1. Öffnen Sie das Dokument, wählen Sie im Bedienfeld „Bibliothek“ das gewünschte Movieclip-, Schaltflächen- oder Grafiksymbol aus undwählen Sie im Optionsmenü des Bedienfelds die Option „Eigenschaften“ aus.2. Klicken Sie auf „Erweitert“, falls die Bereiche „Verknüpfung“ und „Quelle“ im Dialogfeld „Symboleigenschaften“ nicht angezeigt werden.3. Klicken Sie auf „Durchsuchen“, um eine neue FLA-Datei auszuwählen.4. Wählen Sie eine FLA-Datei aus, die das Symbol enthält, mit dem Sie das im Bedienfeld „Bibliothek“ ausgewählte Symbol aktualisieren oderersetzen möchten, und klicken Sie auf „Öffnen“.5. Markieren Sie das gewünschte Symbol und klicken Sie auf „OK“.6. Führen Sie einen der folgenden Schritte aus:CS5: Aktivieren Sie im Dialogfeld „Symboleigenschaften“ unter „Quelle“ die Option „Vor dem Veröffentlichen immer aktualisieren“ undklicken Sie auf „OK“.CS5.5: Aktivieren Sie im Dialogfeld „Symboleigenschaften“ unter „Freigabe zur Authoringzeit“ die Option „Automatisch aktualisieren“ undklicken Sie auf „OK“.Definieren gemeinsamer Elemente in einem Projekt (nur in CS5.5)Die gemeinsame Nutzung von Elementen in mehreren FLA-Dateien ermöglicht es Ihnen, ein Element in einer Datei zu bearbeiten, und dieÄnderungen werden in den anderen FLA-Dateien, die dieses Element ebenfalls nutzen, widergespiegelt.1. Erstellen Sie ein <strong>Flash</strong>-Projekt. Weitere Informationen hierzu finden Sie unter Erstellen von Projekten.2. Führen Sie in einer FLA-Datei des Projekts für jedes Bibliothekselement, das Sie für die Verwendung in anderen FLA-Dateien freigeben302
wollen, einen der folgenden Schritte aus:Öffnen Sie das Bedienfeld „Bibliothek“ und aktivieren Sie neben dem Elementnamen das Kontrollkästchen „Symbol für mehrere Dateienfreigeben“ (in der Spalte mit dem Verknüpfungszeichen).Während das Element im Bedienfeld „Bibliothek“ ausgewählt ist, wählen Sie im Optionenmenü des Bedienfeldes den Eintrag„Eigenschaften“ und klicken dann auf die Schaltfläche „Für Projekt freigeben“.3. Kopieren Sie in der Zeitleiste oder auf der Bühne Ebenen, Bilder oder Bühnenobjekte, die gemeinsame Elemente enthalten.4. Fügen Sie die Ebenen, Bilder und Bühnenobjekte in eine separate FLA-Datei im selben Projekt ein.Videos und TutorialsVideo: <strong>Flash</strong> <strong>Professional</strong> CS5.5 - Sharing assets across projects (3:51, Paul Trani, <strong>Adobe</strong> TV)Tutorial: Creating mobile projects with shared assets and the Project panel (Yuki Shimizu, <strong>Adobe</strong>.com)Rechtliche Hinweise | Online-Datenschutzrichtlinie303
Symbole und ActionScriptSteuern von Instanzen und Symbolen mit ActionScriptSteuern von Instanzen mit VerhaltenHinzufügen und Anpassen von VerhaltenErstellen von benutzerdefinierten VerhaltenMit ActionScript® können Sie Symbole zur Laufzeit steuern. Mithilfe von ActionScript können Sie in FLA-Dateien Interaktion und andereFunktionen erstellen, die mit der Zeitleiste allein nicht möglich wären.Steuern von Instanzen und Symbolen mit ActionScriptNach obenMit ActionScript® können Sie Movieclip- und Schaltflächeninstanzen steuern. Die Movieclip- oder Schaltflächeninstanz muss einen eindeutigenInstanznamen haben, um mit ActionScript verwendet werden zu können. Sie können selbst ActionScript-Code schreiben oder die vordefiniertenVerhalten verwenden, die in <strong>Flash</strong> <strong>Professional</strong> enthalten sind.Weitere Informationen finden Sie unter „Verarbeiten von Ereignissen“ im ActionScript 2.0 in <strong>Adobe</strong> <strong>Flash</strong> – Arbeitshandbuch oder unterVerarbeiten von Ereignissen im ActionScript 3.0 Entwicklerhandbuch.Steuern von Instanzen mit VerhaltenNach obenWenn in FLA-Dateien unter „Einstellungen für Veröffentlichungen“ die Option „ActionScript 2.0“ gewählt wurde, können Sie Movieclip- undGrafikinstanzen in einem Dokument mithilfe von Verhalten steuern, ohne ein ActionScript-Skript schreiben zu müssen. Verhalten sind vorgefertigteActionScript-Skripts, mit denen Sie Ihr Dokument um ActionScript-Kodierung erweitern können, ohne dass Sie den ActionScript-Code selbsterstellen müssen. Verhalten sind für ActionScript 3.0 nicht verfügbar.Sie können Verhalten mit einer Instanz verwenden, um sie in der Stapelanordnung in einem Bild zu platzieren sowie einen Movieclip zu laden oderzu entladen, abzuspielen, anzuhalten, zu duplizieren, zu ziehen oder mit einer URL zu verknüpfen.Außerdem können Sie mit Verhalten eine externe Grafik oder eine animierte Maske in einen Movieclip laden.<strong>Flash</strong> <strong>Professional</strong> bietet die in der folgenden Tabelle genannten Verhalten.Verhalten Funktion Auswahl oder EingabeGrafik ladenExternen Movieclip ladenMovieclip duplizierenGehe zu und abspielen (Bild oderBezeichnung)Gehe zu und stoppe (Bild oderBezeichnung)Lädt eine externe JPEG-Datei in einenMovieclip oder einen Bildschirm.Lädt eine externe SWF-Datei in einenZiel-Movieclip oder einen Bildschirm.Dupliziert einen Movieclip oder einenBildschirm.Spielt einen Movieclip ab einembestimmten Bild.Hält einen Movieclip an und verschiebt dieAbspielposition optional zu einembestimmten Bild.Pfad und Dateiname der JPEG-Datei.Instanzname des Movieclips oder desBildschirms, in dem die Grafik enthaltensein soll.URL der externen SWF-Datei.Instanzname des Movieclips oder desBildschirms, in dem die SWF-Dateienthalten sein soll.Instanzname des zu duplizierendenMovieclips.X- und Y-Pixel-Offset zwischen Originalund Kopie.Instanzname des abzuspielendenMovieclips.Abzuspielende Bildnummer oderBezeichnung.Instanzname des anzuhaltendenMovieclips.Anzuhaltende(s) Bildnummer oderBezeichnung.In den Vordergrund Setzt den Ziel-Movieclip oder Bildschirm in Instanzname des Movieclips oder des304
Nach vorne verschiebenIn den HintergrundNach hinten verschiebender Stapelanordnung an die oberstePosition.Setzt den Ziel-Movieclip oder Bildschirm inder Stapelanordnung eine Position höher.Setzt den Ziel-Movieclip in derStapelanordnung an die unterste Position.Setzt den Ziel-Movieclip oder Bildschirm inder Stapelanordnung eine Positionniedriger.Bildschirms.Instanzname des Movieclips oder desBildschirms.Instanzname des Movieclips oder desBildschirms.Instanzname des Movieclips oder desBildschirms.Ziehen des Movieclips beginnen Beginnt mit dem Ziehen eines Movieclips. Instanzname des Movieclips oder desBildschirms.Ziehen des Movieclips stoppenMovieclip entladenBeendet den aktuellen Ziehvorgang.Entfernt einen Movieclip, der mithilfe von„loadMovie()“ aus <strong>Flash</strong> Player geladenwurde.Instanzname des Movieclips.Hinzufügen und Anpassen von VerhaltenNach obenAchten Sie darauf, dass Sie in einer FLA-Datei arbeiten, für die unter „Einstellungen für Veröffentlichungen“ die Option „ActionScript 2.0“ oder einefrühere Version gewählt wurde.1. Wählen Sie das Objekt, z. B. die Schaltfläche, durch die das Verhalten ausgelöst werden soll.2. Klicken Sie im Bedienfeld „Verhalten“ („Fenster“ > „Verhalten“) auf die Schaltfläche „Hinzufügen (+)“ und wählen Sie das gewünschteVerhalten aus dem Untermenü „Movieclip“.3. Wählen Sie den Movieclip aus, der durch das Verhalten gesteuert werden soll.4. Wählen Sie einen relativen oder einen absoluten Pfad.5. Falls erforderlich, wählen Sie Einstellungen für die Verhaltensparameter oder geben Sie diese ein und klicken Sie auf „OK“. Im Bedienfeld„Verhalten“ werden die Standardeinstellungen angezeigt.6. Klicken Sie unter „Ereignis“ auf „Beim Loslassen“ (das Standardereignis) und wählen Sie ein Mausereignis aus dem Menü. Wenn Sie dasEreignis „Beim Loslassen“ verwenden möchten, brauchen Sie die Option nicht zu ändern.Erstellen von benutzerdefinierten VerhaltenNach obenZum Erstellen benutzerdefinierter Verhalten müssen Sie eine XML-Datei erstellen, die den ActionScript 2.0-Code enthält, der zur Ausführung desgewünschten Verhaltens erforderlich ist. Diese Datei müssen Sie auf dem lokalen Computer im Ordner „Behaviors“ speichern. Verhalten werden inden folgenden Verzeichnissen gespeichert:Windows XP: C:\Dokumente und Einstellungen\Benutzername\Lokale Einstellungen\Anwendungsdaten\<strong>Adobe</strong>\<strong>Flash</strong>CS3\Sprache\Configuration\BehaviorsWindows Vista: C:\Benutzer\Benutzername\Lokale Einstellungen\Anwendungsdaten\<strong>Adobe</strong>\<strong>Flash</strong> CS3\Sprache\Configuration\BehaviorsMacintosh: Macintosh Laufwerk/Users/Benutzername/Library/Application Support/<strong>Adobe</strong>/<strong>Flash</strong> CS3/Sprache/Configuration/Behaviors/Bevor Sie selbst ein Verhalten erstellen, empfiehlt es sich, die XML-Verhaltensdateien zu untersuchen. Dadurch können Sie ein Verständnisfür die Syntax der XML-Dateien und den zum Erstellen des Verhaltens verwendeten ActionScript-Code entwickeln. Wenn Sie noch keineErfahrung mit dem Schreiben von Verhalten haben, sollten Sie sich mit den XML-Tags, mit denen Benutzeroberflächenelemente (wie etwaDialogfelder) erstellt werden, und mit ActionScript, der Kodiersprache, die beim Erstellen von Verhalten verwendet wird, vertraut machen.Weitere Informationen zu den XML-Tags, die beim Erstellen von Benutzeroberflächenelementen verwendet werden, finden Sie in Erweiternvon <strong>Flash</strong>. Ausführliche Informationen zu ActionScript finden Sie im ActionScript 3.0 – Arbeitshandbuch oder ActionScript 2.0 in <strong>Adobe</strong> <strong>Flash</strong>– Arbeitshandbuch.Sie können auch Verhalten, die von anderen <strong>Flash</strong> <strong>Professional</strong>-Benutzern erstellt wurden, von der <strong>Adobe</strong> <strong>Flash</strong> Exchange-Websiteherunterladen. Sie finden die <strong>Adobe</strong> Exchange unter: www.adobe.com/go/flash_exchange_de.1. Öffnen Sie in einem XML-Editor eine XML-Datei eines Verhaltens und geben Sie ihr einen Namen, der dem zu erstellenden Verhaltenentspricht.2. Geben Sie einen neuen Wert für das category-Attribut des behavior_devinition-Tags in der XML-Datei ein.Mit dem folgenden XML-Code wird eine Kategorie mit dem Namen „myCategory“ erstellt, und zwar in <strong>Flash</strong> im Bedienfeld „Verhalten“, unterdem das Verhalten aufgelistet wird.305
3. Geben Sie einen neuen Wert für das name-Attribut des behavior_definition-Tags ein. Dieser Name wird für das Verhalten in der <strong>Flash</strong>-Authoring-Umgebung angezeigt.4. (Optional) Wenn das Verhalten ein Dialogfeld erfordert, geben Sie Parameter mit den Tags und ein.Weitere Informationen zu den Tags und Parametern, die beim Erstellen von benutzerdefinierten Dialogfeldern verwendet werden, finden Sieim <strong>Handbuch</strong> Erweitern von <strong>Flash</strong>.5. Geben Sie im Tag den ActionScript-Code ein, um das Verhalten zu erstellen.Wenn Sie sich mit ActionScript noch nicht so gut auskennen, lesen Sie im ActionScript 3.0 – Arbeitshandbuch oder ActionScript 2.0 in<strong>Adobe</strong> <strong>Flash</strong> – Arbeitshandbuch nach.Beispiel: (aus der „Movieclip_loadMovie.xml“-Verhaltensdatei) (ActionScript 2.0):6. Speichern Sie die Datei und testen Sie das Verhalten.Verwandte HilfethemenRechtliche Hinweise | Online-Datenschutzrichtlinie306
Arbeiten mit SymbolinstanzenErstellen von InstanzenBearbeiten von InstanzeigenschaftenFestlegen der Anzeigeeigenschaften einer Instanz (nur in CS5.5)Ändern der Farbe und Transparenz von InstanzenTauschen einer Instanz mit einer anderenÄndern von InstanztypenFestlegen von „In Schleife abspielen“ für GrafikinstanzenTeilen einer SymbolinstanzAbrufen von Informationen zu Instanzen auf der BühneErstellen von InstanzenNach obenNachdem Sie ein Symbol erstellt haben, können Sie im gesamten Dokument Instanzen dieses Symbols erstellen, auch innerhalb anderer Symbole.Wenn Sie das Symbol modifizieren, aktualisiert <strong>Flash</strong> <strong>Professional</strong> alle Instanzen des Symbols.Im Eigenschafteninspektor können Sie Instanzen benennen. Mithilfe des Instanznamens verweisen Sie in ActionScript auf eine Instanz. Siekönnen Instanzen mithilfe von ActionScript® steuern, indem Sie jeder Instanz in einer Zeitleiste einen eindeutigen Namen geben. WeitereInformationen finden Sie unter „Verarbeiten von Ereignissen“ im ActionScript 2.0 in <strong>Adobe</strong> <strong>Flash</strong> – Arbeitshandbuch oder im Abschnitt zumVerarbeiten von Ereignissen im ActionScript 3.0 Entwicklerhandbuch.Im Eigenschafteninspektor können Sie neuen Instanzen Farbeffekte hinzufügen und Aktionen zuweisen sowie den Grafikanzeigemodus einstellenoder ihr Verhalten ändern. Wenn Sie das Verhalten der Instanz nicht ändern, weist sie dasselbe Verhalten auf wie ihr Mastersymbol. AlleÄnderungen, die Sie vornehmen, gelten ausschließlich für die Instanz und haben keinerlei Einfluss auf das ursprüngliche Symbol.Erstellen einer Instanz eines Symbols1. Wählen Sie in der Zeitleiste eine Ebene aus. <strong>Flash</strong> <strong>Professional</strong> kann Instanzen nur in Schlüsselbildern und jeweils immer nur auf deraktuellen Ebene platzieren. Wenn Sie kein Schlüsselbild auswählen, wird die Instanz von <strong>Flash</strong> <strong>Professional</strong> in das nächste Schlüsselbildlinks vom aktuellen Bild eingefügt.Hinweis: Schlüsselbilder sind Bilder, in denen Sie Änderungen im Bewegungsablauf einer Animation definieren. Weitere Informationenfinden Sie unter Einfügen von Bildern in die Zeitleiste.2. Wählen Sie „Fenster“ > „Bibliothek“.3. Ziehen Sie das gewünschte Symbol aus der Bibliothek auf die Bühne.4. Wenn Sie eine Instanz eines Grafiksymbols erstellt haben, wählen Sie „Einfügen“ > „Zeitleiste“ > „Bild“ und fügen Sie die Anzahl von Bildernhinzu, die das Grafiksymbol enthalten sollen.Zuweisen von benutzerdefinierten Namen zu Instanzen1. Wählen Sie die Instanz auf der Bühne aus.2. Wählen Sie „Fenster“ > „Eigenschaften“ aus und geben Sie im Feld „Instanzname“ einen Namen ein.Bearbeiten von InstanzeigenschaftenNach obenJede Symbolinstanz verfügt über eigene Eigenschaften, die nicht von den Eigenschaften des Symbols selbst abhängig sind. Sie können denFarbton, die Transparenz und die Helligkeit einer Instanz ändern, ihr Verhalten neu festlegen (z. B. ein Grafiksymbol in ein Movieclip-Symbolumwandeln) und angeben, wie die Animation in einer Grafiksymbolinstanz wiedergegeben wird. Eine Instanz lässt sich neigen, drehen oderskalieren, ohne das Symbol selbst zu beeinflussen.Außerdem haben Sie die Möglichkeit, einer Movieclip- oder Schaltflächeninstanz einen Namen zuzuweisen, damit Sie ihre Eigenschaften mitActionScript ändern können. Weitere Informationen finden Sie unter „Klassen“ im ActionScript 2.0 in <strong>Adobe</strong> <strong>Flash</strong> – Arbeitshandbuch oder unterObjekte und Klassen im ActionScript 3.0 – Arbeitshandbuch. Die Instanzeigenschaften werden im Eigenschafteninspektor („Fenster“ >„Eigenschaften“) bearbeitet.Die Eigenschaften einer Instanz werden zusammen mit der Instanz selbst gespeichert. Wenn Sie also ein Symbol bearbeiten oder eine Instanz miteinem anderen Symbol verknüpfen, gelten alle Eigenschaften, die Sie geändert haben, auch weiterhin für diese Instanz.Nach oben307
Festlegen der Anzeigeeigenschaften einer Instanz (nur in CS5.5)Sie können eine Symbolinstanz auf der Bühne unsichtbar machen, indem Sie die Eigenschaft „Sichtbar“ deaktivieren. Mit der Eigenschaft„Sichtbar“ läuft der Rendervorgang schneller ab als wenn Sie die Alphaeigenschaft des Symbols auf 0 setzen.Die Eigenschaft „Sichtbar“ kann nur verwendet werden, wenn in den Veröffentlichungseinstellungen eine Player-Version ab <strong>Flash</strong> Player 10.2eingestellt ist. Sie ist nur mit Movieclip-, Schaltflächen- und Komponenteninstanzen kompatibel.1. Wählen Sie die Instanz auf der Bühne aus.2. Deaktivieren Sie im Bedienfeld „Eigenschaften“ im Abschnitt „Anzeige“ die Option „Sichtbar“.Ändern der Farbe und Transparenz von InstanzenNach obenJede Instanz eines Symbols kann einen eigenen Farbeffekt aufweisen. Die Farb- und Transparenzoptionen für Instanzen werden mithilfe desEigenschafteninspektors festgelegt. Die im Eigenschafteninspektor vorgenommenen Einstellungen betreffen auch Bitmaps in Symbolen.Wenn Sie die Farbe und Transparenz einer Instanz in einem bestimmten Bild ändern, nimmt <strong>Flash</strong> <strong>Professional</strong> die Änderung vor, sobald dasbetreffende Bild angezeigt wird. Einen fließenden Farbwechsel erzielen Sie mithilfe eines Bewegungs-Tweens. Zu diesem Zweck legen Sie für dasStart- und Endschlüsselbild einer Instanz unterschiedliche Effekteinstellungen fest und tweenen diese Einstellungen, sodass die Farbe der Instanzim Verlauf der Zwischenbilder verändert wird.Hinweis: Wenn Sie einen Farbeffekt auf ein Movieclip-Symbol anwenden, das aus mehreren Bildern besteht, überträgt <strong>Flash</strong> <strong>Professional</strong> denEffekt auf jedes Einzelbild dieses Movieclip-Symbols.1. Wählen Sie auf der Bühne die gewünschte Instanz aus und wählen Sie „Fenster“ > „Eigenschaften“ aus.2. Wählen Sie im Eigenschafteninspektor eine der folgenden Optionen aus dem Menü „Stil“ im Bereich „Farbeffekte“:Helligkeit Wählen Sie „Helligkeit“, um die relative Helligkeit des Bildes im Bereich zwischen Schwarz (-100 %) und Weiß (100 %)einzustellen. Sie können die Helligkeit anpassen, indem Sie auf das Dreieck klicken und den Schieberegler ziehen bzw. einen Wert in dasFeld eingeben.Farbton Wählen Sie „Farbton“, um den Farbton der Instanz einzustellen. Mit dem Schieberegler „Farbton“ des Eigenschafteninspektorskönnen Sie den relativen Farbton im Bereich zwischen transparent (0 %) und gesättigt (100 %) einstellen. Sie können den Farbtonanpassen, indem Sie auf das Dreieck klicken und den Schieberegler ziehen bzw. einen Wert in das Feld eingeben. Zum Auswählen einerFarbe geben Sie die Rot-, Grün- und Blauwerte in die entsprechenden Felder ein, oder klicken Sie auf die Farbsteuerung und wählen Sie imFarbwähler die gewünschte Farbe aus.Alpha Wählen Sie „Alpha“, um die relative Transparenz der Instanz im Bereich von transparent (0 %) bis gesättigt (100 %) festzulegen. Siekönnen einen Alphawert anpassen, indem Sie auf das Dreieck klicken und den Schieberegler ziehen bzw. einen Wert in das Feldeingeben.Erweitert Wählen Sie „Erweitert“, um die Rot-, Grün-, Blau- und Transparenzwerte einer Instanz unabhängig voneinander anzupassen. Diesist insbesondere dann hilfreich, wenn Sie subtile Farbeffekte in Objekten wie Bitmaps erstellen und animieren möchten. Mit denSteuerungen auf der linken Seite können Sie die Farb- oder Transparenzwerte um einen bestimmten Prozentsatz verringern. Mit denSteuerungen auf der rechten Seite können Sie die Farb- oder Transparenzwerte um einen konstanten Wert verringern oder erhöhen.Die aktuellen Rot-, Grün, Blau- und Alphawerte werden mit den Prozentwerten multipliziert und anschließend zu den konstanten Werten inder rechten Spalte addiert, um die neuen Farbwerte zu errechnen. Wenn für die Farbe Rot beispielsweise ein Wert von 100 eingestellt ist,erzeugen Sie durch Einstellen des linken Schiebereglers auf 50 % und des rechten Schiebereglers auf 100 % einen neuen Rotwert von 150([100 x 0,5] + 100 = 150).Hinweis: Die erweiterten Einstellungen im Bedienfeld „Effekt“ implementieren die Funktion (a * y + b) = x, wobei a für den in den Feldernauf der linken Seite eingestellten Prozentsatz, y für die Farbe der ursprünglichen Bitmap, b für den in den Feldern auf der rechten Seitefestgelegten Wert und x für den erzielten Effekt (RGB: 0 - 255; Alphatransparenz: 0 - 100) steht.Die Farbe einer Instanz lässt sich auch mithilfe des ActionScript-Objekts „ColorTransform“ ändern. Weitere Informationen zumColorTransform-Objekt finden Sie unter „ColorTransform“ im ActionScript 2.0-Referenzhandbuch und im Komponenten-Referenzhandbuchfür ActionScript 3.0.Tauschen einer Instanz mit einer anderenNach obenSie können einer Instanz ein anderes Symbol zuweisen, um auf der Bühne eine andere Instanz mit allen Eigenschaften der ursprünglichen Instanzanzuzeigen.Angenommen, Sie erstellen einen Cartoon mit einer Ratte als Hauptdarsteller, stellen während Ihrer Arbeit jedoch fest, dass eine Katze alsDarsteller besser geeignet wäre. In diesem Fall können Sie das Symbol der Ratte durch das Symbol einer Katze ersetzen, sodass der neueDarsteller in allen Bildern Ihres Films ungefähr an derselben Stelle erscheint, an der sich der ursprüngliche Darsteller befand.Zuweisen anderer Symbole zu Instanzen1. Wählen Sie auf der Bühne die gewünschte Instanz aus und wählen Sie „Fenster“ > „Eigenschaften“ aus.308
2. Klicken Sie im Eigenschafteninspektor auf die Schaltfläche „Austauschen“.3. Wählen Sie ein Symbol aus, durch das Sie das der Instanz momentan zugewiesene Symbol ersetzen möchten. Zum Duplizieren einesausgewählten Symbols klicken Sie auf „Symbol duplizieren“ und anschließend auf „OK“.Durch Duplizieren können Sie ein neues Symbol erstellen, das auf einem vorhandenen Bibliothekssymbol basiert. Auf diese Weise ersparenSie sich eine Menge Arbeit beim Kopieren, wenn Sie mehrere Symbole erstellen möchten, die sich nur geringfügig voneinanderunterscheiden.Ersetzen aller Instanzen eines SymbolsZiehen Sie aus einem Bedienfeld „Bibliothek“ in das Bedienfeld „Bibliothek“ der von Ihnen bearbeiteten FLA-Datei ein Symbol, das denselbenNamen aufweist wie das Symbol, das Sie ersetzen möchten. Klicken Sie anschließend auf „Ersetzen“. Wenn die Bibliothek Ordner enthält,müssen Sie das neue Symbol in denselben Ordner ziehen, in dem sich das Symbol befindet, das Sie ersetzen möchten.Ändern von InstanztypenNach obenÄndern Sie den Typ einer Instanz, um ihr Verhalten in der <strong>Flash</strong> <strong>Professional</strong>-Anwendung neu zu definieren. Wenn eine Grafikinstanzbeispielsweise eine Animation enthält, die Sie unabhängig von der Hauptzeitleiste abspielen möchten, können Sie die Grafikinstanz auf dieseWeise in eine Movieclip-Instanz umwandeln.1. Wählen Sie auf der Bühne die gewünschte Instanz aus und wählen Sie „Fenster“ > „Eigenschaften“ aus.2. Wählen Sie im Popupmenü links oben im Eigenschafteninspektor die Einstellung „Grafik“, „Schaltfläche“ oder „Movieclip“ aus.Festlegen von „In Schleife abspielen“ für GrafikinstanzenNach obenÜber Optionen im Eigenschafteninspektor können Sie festlegen, wie Animationssequenzen innerhalb einer Grafikinstanz in der <strong>Flash</strong> <strong>Professional</strong>-Anwendung abgespielt werden.Ein animiertes Grafiksymbol ist an die Zeitleiste des Dokuments gebunden, in dem sich das Symbol befindet, während ein Movieclip-Symbol übereine eigene, unabhängige Zeitleiste verfügt. Da animierte Grafiksymbole dieselbe Zeitleiste verwenden wie das Hauptdokument, wird ihreAnimation im Dokumentbearbeitungsmodus angezeigt. Movieclip-Symbole hingegen werden auf der Bühne als statische Objekte dargestellt underscheinen in der <strong>Flash</strong> <strong>Professional</strong>-Bearbeitungsumgebung nicht als Animationen.1. Wählen Sie auf der Bühne die gewünschte Grafikinstanz aus und wählen Sie „Fenster“ > „Eigenschaften“.2. Wählen Sie eine Animationsoption aus dem Menü „Optionen“ im Bereich „Schleife“ des Eigenschafteninspektors:Schleife Wählen Sie „Endlosschleife“, um alle in der aktuellen Instanz enthaltenen Animationssequenzen so lange zu wiederholen, bis dievon der Instanz belegten Bilder abgelaufen sind.Einmal abspielen Wählen Sie „Einmal abspielen“, um die Animationssequenz ab dem angegebenen Bild bis zum Ende der Animationwiederzugeben und dann anzuhalten.Einzelbild Wählen Sie „Einzelbild“, um nur eines der Bilder der Animationssequenz anzuzeigen. Wählen Sie das gewünschte Bild aus.3. Geben Sie eine Bildnummer in das Textfeld „Erstes“ ein, um das erste Bild des Grafiksymbols anzugeben, das bei der Wiedergabe in einerSchleife angezeigt wird. Die Option „Einzelbild“ verwendet ebenfalls die Bildnummer, die Sie hier angeben.Teilen einer SymbolinstanzNach obenWenn Sie die Verknüpfung zwischen einer Instanz und einem Symbol aufheben und die Instanz in eine Sammlung nicht gruppierter Formen undLinien umwandeln möchten, müssen Sie die Instanz teilen. Dies ist insbesondere dann sinnvoll, wenn Sie umfangreiche Änderungen an derInstanz vornehmen möchten, ohne dass dies Auswirkungen auf andere Instanzen hat. Sie müssen z. B. eine Instanz teilen, bevor Sie ein Form-Tween darauf anwenden.Änderungen am Quellsymbol für eine Instanz haben keine Auswirkungen auf eine Instanz, nachdem sie geteilt worden ist.1. Wählen Sie die Instanz auf der Bühne aus.2. Wählen Sie „Modifizieren“ > „Teilen“. Dadurch wird die Instanz in ihre Grafikelemente zerlegt.3. Modifizieren Sie diese Elemente mithilfe der Mal- und Zeichenwerkzeuge entsprechend Ihren Anforderungen.Abrufen von Informationen zu Instanzen auf der BühneNach obenIm Eigenschafteninspektor und im Bedienfeld „Info“ werden die folgenden Informationen über die auf der Bühne ausgewählten Instanzenangezeigt:Im Eigenschafteninspektor können Sie das Verhalten und die Einstellungen der Instanz anzeigen. Hierbei werden zu allen Instanztypen dieFarbeffekteinstellungen, die Position und die Größe, im Falle von Grafiken der Schleifenmodus und das erste Bild der Grafik, im Falle vonSchaltflächen der Instanzname (sofern zugewiesen) sowie die Verfolgungsoption und im Falle von Movieclips der Instanzname (sofernzugewiesen) angezeigt. Für die Position zeigt der Eigenschafteninspektor die x- und y-Koordinaten des Registrierungspunkts des Symbols309
an.Das Bedienfeld „Info“ enthält folgende Informationen: die Größe und Position der Instanz, die Position ihres Registrierungspunkts, die Wertefür Rot (R), Grün (G), Blau (B) und Alpha (A) (sofern die Instanz einfarbig gefüllt ist) sowie die Position des Mauszeigers. Außerdem zeigtdas Bedienfeld „Info“ die x- und y-Koordinaten entweder für den Registrierungspunkt oder für den Transformationspunkt des Symbols an,abhängig davon, welche Option ausgewählt wurde. Informationen hierzu finden Sie unter Verschieben, Zurücksetzen, Ändern und Verfolgenvon Transformationspunkten.Im Film-Explorer wird der Inhalt des aktuellen Dokuments einschließlich seiner Instanzen und Symbole angezeigt.Im Bedienfeld „Aktionen“ können Sie feststellen, welche Aktionen einer Schaltfläche oder einem Movieclip zugeordnet sind.Abrufen von Informationen zu einer Instanz1. Wählen Sie die Instanz auf der Bühne aus.2. Rufen Sie den Eigenschafteninspektor („Fenster“ > „Eigenschaften“) oder das gewünschte Bedienfeld auf:Wählen Sie „Fenster“ > „Info“, um das Bedienfeld „Info“ aufzurufen.Wählen Sie „Fenster“ > „Film-Explorer“, um den Film-Explorer aufzurufen.Wählen Sie „Fenster“ > „Aktionen“, um das Bedienfeld „Aktionen“ aufzurufen.Anzeigen von Symboldefinitionen für ausgewählte Symbole im Film-Explorer1. Klicken Sie im oberen Bereich des Film-Explorers unter „Anzeigen“ auf die Schaltflächen „Movieclips“, „Grafiken“ und „Schaltflächen“.2. Klicken Sie mit der rechten Maustaste (Windows) bzw. bei gedrückter Ctrl-Taste (Macintosh) und wählen Sie die Optionen „Symbolinstanzenanzeigen“ und „Gehe zu Symboldefinition“ oder wählen Sie diese Optionen im Menü in der rechten oberen Ecke des Film-Explorers aus.Springen zu der Szene, die Instanzen eines ausgewählten Symbols enthält1. Zeigen Sie die Symboldefinitionen an.2. Klicken Sie mit der rechten Maustaste (Windows) bzw. bei gedrückter Ctrl-Taste (Macintosh) und wählen Sie die Optionen „Filmelementeanzeigen“ und „Gehe zu Symboldefinition“ oder wählen Sie diese Optionen im Menü in der rechten oberen Ecke des Film-Explorers aus.Verwandte HilfethemenErstellen von SchaltflächenRechtliche Hinweise | Online-Datenschutzrichtlinie310
Arbeiten mit SymbolenSymboleErstellen von SymbolenUmwandeln von Animationen auf der Bühne in Movieclip-SymboleDuplizieren von SymbolenBearbeiten von SymbolenSymboleNach obenBei Symbolen handelt es sich um Grafiken, Schaltflächen oder Movieclips, die Sie einmal in der <strong>Flash</strong> <strong>Professional</strong>-Authoring-Umgebung odermithilfe der SimpleButton (AS 3.0)- bzw. MovieClip-Klassen erstellen. Nachdem Sie das Symbol erstellt haben, können Sie es im gesamtenDokument oder in anderen Dokumenten wieder verwenden.Symbole können Bilder enthalten, die Sie aus einer anderen Anwendung importieren. Alle Symbole, die Sie erstellen, werden automatisch in dieBibliothek des aktuellen Dokuments aufgenommen.Eine Instanz ist die Kopie eines Symbols, die auf der Bühne angezeigt oder in einem anderen Symbol verwendet wird. Sie kann im Hinblick aufFarbe, Größe und Funktion vom übergeordneten Symbol abweichen. Wenn Sie das Symbol bearbeiten, werden alle seine Instanzen automatischentsprechend aktualisiert. Effekte, die Sie auf eine Symbolinstanz anwenden, wirken sich hingegen nur auf die jeweilige Instanz aus.Mithilfe von Symbolen können Sie die Dateigröße Ihrer Dokumente entscheidend verringern, da für das Speichern mehrerer Symbolinstanzenweniger Speicher benötigt wird als für das Speichern mehrerer Kopien des Symbolinhaltes. Aus diesem Grund ist es beispielsweise sinnvoll,statische Grafiken wie Hintergrundbilder in wiederverwendbare Symbole umzuwandeln. Dies kann auch zu einer schnelleren Wiedergabe vonSWF-Dateien führen, da jedes Symbol nur ein einziges Mal in den <strong>Flash</strong>® Player heruntergeladen werden muss.Sie haben die Möglichkeit, Symbole in Form von Elementen einer Runtime oder Authoring Shared Library für andere Dokumente bereitzustellen.Die Elemente einer Runtime Shared Library lassen sich per Verknüpfung von beliebig vielen Dokumenten aus einbinden und müssen zu diesemZweck nicht extra in das Zieldokument importiert werden. Symbole in einer Authoring Shared Library können aktualisiert oder durch beliebigeSymbole ersetzt werden, die auf Ihrem lokalen Netzwerk zur Verfügung stehen.Beim Importieren von Bibliothekselementen, deren Namen bereits vorhandenen Elementen in der Zielbibliothek zugeordnet sind, können SieNamenskonflikte auflösen, um ein versehentliches Überschreiben der vorhandenen Elemente zu vermeiden.Weitere Informationen zur Einführung in Symbole finden Sie in den folgenden Ressourcen:<strong>Adobe</strong> TV: Understanding symbols (2:28)<strong>Adobe</strong> Video Workshop: Symbole und Instanzen erstellen (CS3) (8:53) (Dieses Video befasst sich mit <strong>Flash</strong> <strong>Professional</strong> CS3, dieInformationen sind aber trotzdem relevant.)Artikel im <strong>Flash</strong> <strong>Professional</strong> Design Center: Using <strong>Flash</strong> for the first time – Part 1: Building a bannerSymboltypenJedes Symbol verfügt über eine eigene Zeitleiste sowie eine vollständige Bühne mit Ebenen. Wie bei einer Hauptzeitleiste können Sie einerSymbolzeitleiste Bilder, Schlüsselbilder und Ebenen hinzufügen. Beim Erstellen eines Symbols geben Sie den gewünschten Symboltyp an.Grafiksymbole können für statische Bilder und wiederverwendbare Animationen verwendet werden, die mit der Hauptzeitleiste verknüpftsind. Grafische Symbole laufen synchron zur Hauptzeitleiste. Interaktive Steuerungen und Sounds können in der Animationssequenz einesGrafiksymbols nicht verwendet werden. Da Grafiksymbole im Gegensatz zu Schaltflächen oder Movieclips keine Zeitleiste aufweisen, tragensie weniger zur Größe der FLA-Datei bei.Schaltflächensymbole dienen zum Erstellen interaktiver Schaltflächen, die auf Mausereignisse (wie Klicken und Rollover) reagieren.Definieren Sie zunächst die Grafiken, die mit den verschiedenen Schaltflächenzuständen verknüpft sind, und weisen Sie derSchaltflächeninstanz anschließend die gewünschten Aktionen zu. Weitere Informationen finden Sie unter „Verarbeiten von Ereignissen“ imActionScript 2.0 in <strong>Adobe</strong> <strong>Flash</strong> – Arbeitshandbuch oder im Abschnitt zum Verarbeiten von Ereignissen im ActionScript 3.0Entwicklerhandbuch.Movieclip-Symbole dienen zum Erstellen wiederverwendbarer Animationen. Movieclips verfügen über eine eigene Zeitleiste mit mehrerenBildern, die unabhängig von der Hauptzeitleiste ist. Sie sind sozusagen mit einer Hauptzeitleiste verschachtelt und können interaktiveSteuerelemente, Sounds und sogar weitere Movieclip-Instanzen enthalten. Sie können Movieclip-Instanzen auch in die Zeitleiste einesSchaltflächensymbols einfügen, um animierte Schaltflächen zu erstellen. Außerdem sind Movieclips durch ActionScript® skriptfähig.Schriftartsymbole dienen zum Exportieren einer Schriftart für den Einsatz in anderen <strong>Flash</strong> <strong>Professional</strong>-Dokumenten.<strong>Flash</strong> <strong>Professional</strong> stellt eine Reihe integrierter Komponenten in Form von Movieclips mit vordefinierten Parametern bereit, mit deren Hilfe Sie311
asch und mühelos Benutzeroberflächenelemente wie Schaltflächen, Kontrollkästchen, Bildlaufleisten usw. in Dokumente einbinden können.Weitere Informationen finden Sie unter „Komponenten“ in ActionScript 2.0-Komponenten verwenden oder unter ActionScript 3.0-Komponenten in Verwenden von ActionScript 3.0-Komponenten.Hinweis: Zum Überprüfen der Animation in Komponenteninstanzen und der Skalierung im 9-teiligen Segmentraster von Movieclips in der<strong>Flash</strong> <strong>Professional</strong>-Authoring-Umgebung wählen Sie „Steuerung“ > „Live-Vorschau aktivieren“.Erstellen von SymbolenNach obenSie können ein Symbol auf der Grundlage ausgewählter Objekte auf der Bühne erstellen, ein leeres Symbol anlegen und den Inhalt imSymbolbearbeitungsmodus zusammenstellen bzw. importieren und Schriftartsymbole in <strong>Flash</strong> <strong>Professional</strong> erstellen. Symbole können sämtlicheFunktionen, die sich mit <strong>Flash</strong> <strong>Professional</strong> erstellen lassen, enthalten und können sogar animiert werden.Mithilfe von Symbolen, die Animationen enthalten, können Sie <strong>Flash</strong> <strong>Professional</strong>-Anwendungen mit viel Bewegung erstellen und zugleich dieDateigröße auf ein Minimum beschränken. Animierte Symbole lassen sich überall dort sinnvoll einsetzen, wo eine sich wiederholende oderzyklische Bewegung, wie etwa der Flügelschlag eines Vogels, dargestellt werden soll.Mit Elementen einer Runtime oder Authoring Shared Library können Sie dem Dokument auch Symbole hinzufügen.Umwandeln ausgewählter Elemente in ein Symbol1. Wählen Sie auf der Bühne ein oder mehrere Elemente aus. Führen Sie einen der folgenden Schritte aus:Wählen Sie „Modifizieren“ > „In Symbol konvertieren“.Ziehen Sie die ausgewählten Elemente in das Bedienfeld „Bibliothek“.Klicken Sie mit der rechten Maustaste (Windows) bzw. bei gedrückter Ctrl-Taste (Macintosh) auf eines der ausgewählten Symbole undwählen Sie im Kontextmenü den Befehl „In Symbol konvertieren“.2. Tragen Sie in das Feld „Name“ des Dialogfelds „In Symbol konvertieren“ einen Symbolnamen ein und wählen Sie ein Verhalten aus.3. Klicken Sie im Registrierungsraster, um den Registrierungspunkt für das Symbol zu setzen.4. Klicken Sie auf „OK“.Das Symbol wird von <strong>Flash</strong> <strong>Professional</strong> der Bibliothek hinzugefügt. Die auf der Bühne ausgewählten Elemente werden zu einer Instanz desSymbols. Nachdem Sie ein Symbol erstellt haben, können Sie es bearbeiten, wenn Sie im Symbolbearbeitungsmodus „Bearbeiten“ >„Symbole bearbeiten“ auswählen. Sie können es aber auch im Kontext der Bühne bearbeiten, indem Sie „Bearbeiten“ > „An Positionbearbeiten“ auswählen. Sie können auch den Registrierungspunkt eines Symbols ändern.Erstellen von leeren Elementen1. Führen Sie einen der folgenden Schritte aus:Wählen Sie „Einfügen“ > „Neues Symbol“.Klicken Sie auf die Schaltfläche „Neues Symbol“ links unten im Bedienfeld „Bibliothek“.Wählen Sie im Bedienfeldmenü in der rechten oberen Ecke des Bedienfelds „Bibliothek“ die Option „Neues Symbol“.2. Tragen Sie in das Feld „Name“ des Dialogfelds „Neues Symbol erstellen“ einen Symbolnamen ein und wählen Sie ein Verhalten aus.3. Klicken Sie auf „OK“.<strong>Flash</strong> <strong>Professional</strong> nimmt das Symbol in die Bibliothek auf und wechselt in den Symbolbearbeitungsmodus. Im Symbolbearbeitungsmoduserscheint der Name des Symbols oberhalb der linken oberen Ecke der Bühne. Der Registrierungspunkt des Symbols wird durch einFadenkreuz angezeigt.4. Erstellen Sie den Inhalt des Symbols mithilfe der Zeitleiste oder der Zeichenwerkzeuge bzw. durch Importieren von Medien oder Erstellenvon Instanzen anderer Symbole.5. Führen Sie einen der folgenden Schritte aus, um in den Dokumentbearbeitungsmodus zurückzukehren:Klicken Sie auf die Schaltfläche „Zurück“.Wählen Sie „Bearbeiten“ > „Dokument bearbeiten“.Klicken Sie in der Bearbeitungsleiste auf den Namen der Szene.Wenn Sie ein Symbol erstellen, wird der Registrierungspunkt in der Mitte des Fensters im Symbolbearbeitungsmodus platziert. Siekönnen den Symbolinhalt im Fenster relativ zum Registrierungspunkt platzieren. Außerdem können Sie den Symbolinhalt relativ zumRegistrierungspunkt verschieben, wenn Sie ein Symbol bearbeiten, um den Registrierungspunkt zu ändern.6. Im Abschnitt „ActionScript-Verknüpfung“ können Sie bei Bedarf das Kontrollkästchen „Export für ActionScript“ aktivieren. Klasse undBasisklasse werden automatisch angezeigt (Sie können die Klassen umbenennen, wenn Sie dies möchten). <strong>Flash</strong> Pro sucht in einerexternen AS-Datei oder in einer verknüpften SWC-Datei nach Klassendefinitionen. Wenn dort keine Klassendefinitionen gefunden werden,generiert <strong>Flash</strong> Pro automatisch Klassendateien. Weitere Informationen finden Sie in diesem Artikel.312
(Nur <strong>Flash</strong> <strong>Professional</strong> <strong>CC</strong>) Austauschen mehrerer SymboleMit der Option „Symbol austauschen“ können Sie Symbole durch ein ausgewähltes Symbol oder eine Bitmap ersetzen.1. Wählen Sie in <strong>Flash</strong> Pro <strong>CC</strong> mehrere Symbole auf der Bühne aus.2. Klicken Sie im Bedienfeld „Eigenschaften“ auf „Austauschen“.3. Wählen Sie im Dialogfeld „Symbol austauschen“ das Symbol aus, durch das Sie alle ausgewählten Symbole/Bitmaps ersetzen möchten.4. Klicken Sie auf „OK“.Umwandeln von Animationen auf der Bühne in Movieclip-SymboleNach obenWenn Sie eine animierte Sequenz auf der Bühne wieder verwenden oder als Instanz manipulieren möchten, müssen Sie sie auswählen und inForm eines Movieclip-Symbols speichern.1. Wählen Sie auf der Bühne in allen Ebenen der Hauptzeitleiste sämtliche Bilder der Animation aus, die Sie verwenden möchten. WeitereInformationen zum Auswählen von Bildern finden Sie unter Einfügen von Bildern in die Zeitleiste.2. Führen Sie einen der folgenden Schritte aus, um die Bilder zu kopieren:Klicken Sie mit der rechten Maustaste (Windows) bzw. bei gedrückter Ctrl-Taste (Macintosh) auf eines der ausgewählten Bilder undwählen Sie im Kontextmenü den Befehl „Bilder kopieren“. Wenn Sie die Sequenz nach dem Umwandeln in einen Movieclip nicht mehrbenötigen, wählen Sie den Befehl „Ausschneiden“.Wählen Sie „Bearbeiten“ > „Zeitleiste“ > „Bilder kopieren“. Wenn Sie die Sequenz nach dem Umwandeln in einen Movieclip nicht mehrbenötigen, wählen Sie den Befehl „Bilder ausschneiden“.3. Heben Sie die Auswahl der Bilder auf und vergewissern Sie sich, dass auf der Bühne keine Elemente ausgewählt sind. Wählen Sie„Einfügen“ > „Neues Symbol“.4. Geben Sie einen Symbolnamen ein. Wählen Sie unter „Typ“ die Einstellung „Movieclip“ und klicken Sie auf „OK“.5. Klicken Sie auf Bild 1 in Ebene 1 der Zeitleiste und wählen Sie „Bearbeiten“ > „Zeitleiste“ > „Bilder einfügen“.Dadurch werden die Bilder (sowie alle Ebenen und Ebenennamen), die Sie in der Hauptzeitleiste kopiert haben, in die Zeitleiste diesesMovieclip-Symbols eingefügt. Hierbei werden sämtliche Animationen, Schaltflächen und interaktiven Elemente aus den kopierten Bildern ineine eigenständige Animation (ein Movieclip-Symbol) umgewandelt, die Sie in Ihrem Dokument nach Belieben wieder verwenden können.6. Führen Sie einen der folgenden Schritte aus, um in den Dokumentbearbeitungsmodus zurückzukehren:Klicken Sie auf die Schaltfläche „Zurück“.Wählen Sie „Bearbeiten“ > „Dokument bearbeiten“.Klicken Sie in der Bearbeitungsleiste am oberen Bühnenrand auf den Namen der Szene.Duplizieren von SymbolenNach obenSie können ein vorhandenes Symbol duplizieren, um das Duplikat als Vorlage für ein Symbol zu verwenden.Außerdem haben Sie die Möglichkeit, Instanzen zu verwenden, um unterschiedliche Symbolvarianten zu erstellen.Duplizieren von Symbolen im Bedienfeld „Bibliothek“Wählen Sie im Bedienfeld „Bibliothek“ ein Symbol aus und führen Sie einen der folgenden Schritte aus:Klicken Sie mit der rechten Maustaste (Windows) bzw. bei gedrückter Ctrl-Taste (Macintosh) auf das ausgewählte Symbol und wählen Sie imKontextmenü den Befehl „Duplizieren“.Wählen Sie im Bedienfeldmenü der Bibliothek die Option „Duplizieren“.Duplizieren von Symbolen durch Auswählen einer Instanz1. Wählen Sie auf der Bühne eine Instanz des Symbols aus.2. Wählen Sie „Modifizieren“ > „Symbol“ > „Symbol duplizieren“.Das Symbol wird dupliziert und die Instanz durch eine Instanz des duplizierten Symbols ersetzt.Bearbeiten von SymbolenNach obenWenn Sie ein Symbol bearbeiten, aktualisiert <strong>Flash</strong> <strong>Professional</strong> automatisch alle im Dokument verwendeten Instanzen dieses Symbols. Sie habenmehrere Möglichkeiten, um das Symbol zu bearbeiten:Mithilfe des Befehls „An Position bearbeiten“ können Sie das Symbol direkt auf der Bühne in seinem aktuellen Kontext bearbeiten. Hierbeiwerden die anderen Objekte abgeblendet, damit Sie sie leichter von dem Symbol unterscheiden können, das Sie bearbeiten möchten. DerName des Symbols wird in einer Bearbeitungsleiste am oberen Fensterrand rechts neben dem Namen der aktuellen Szene angezeigt.313
Sie können ein Symbol aber auch in einem separaten Fenster bearbeiten, indem Sie den Befehl „In neuem Fenster bearbeiten“ wählen. Diesbietet den Vorteil, dass Sie das betreffende Symbol und die Hauptzeitleiste gleichzeitig im Blick haben. Der Name des bearbeiteten Symbolswird in der Bearbeitungsleiste am oberen Bühnenrand angezeigt.Außerdem haben Sie die Möglichkeit, zur Bearbeitung des Symbols in den Symbolbearbeitungsmodus umzuschalten, in dem imArbeitsbereich anstelle der Bühne eine Ansicht des Symbols dargestellt wird. Der Name des Symbols wird in einer Bearbeitungsleiste amoberen Fensterrand rechts neben dem Namen der aktuellen Szene angezeigt.Wenn Sie ein Symbol bearbeiten, aktualisiert <strong>Flash</strong> <strong>Professional</strong> alle im Dokument verwendeten Instanzen dieses Symbols automatisch. ZurBearbeitung eines Symbols können Sie alle verfügbaren Zeichenwerkzeuge verwenden, Medien importieren oder Instanzen anderer Symboleerstellen.Sie können den Registrierungspunkt eines Symbols (den Punkt, der durch die Koordinaten 0, 0 identifiziert wird) mit einer beliebigenSymbolbearbeitungsmethode ändern.Bearbeiten von Symbolen im aktuellen Kontext1. Führen Sie einen der folgenden Schritte aus:Doppelklicken Sie auf der Bühne auf eine Instanz des gewünschten Symbols.Klicken Sie auf der Bühne mit der rechten Maustaste (Windows) bzw. bei gedrückter Ctrl-Taste (Macintosh) auf eine Instanz desgewünschten Symbols und wählen Sie im Kontextmenü den Befehl „Bearbeiten“.Wählen Sie auf der Bühne eine Instanz des gewünschten Symbols aus und wählen Sie „Bearbeiten“ > „An Position bearbeiten“.2. Bearbeiten Sie das Symbol.3. Führen Sie einen der folgenden Schritte aus, um den Positionsbearbeitungsmodus zu verlassen und zum Dokumentbearbeitungsmoduszurückzukehren:Klicken Sie auf die Schaltfläche „Zurück“.Wählen Sie den Namen der aktuellen Szene in der Bearbeitungsleiste aus.Wählen Sie „Bearbeiten“ > „Dokument bearbeiten“.Doppelklicken Sie außerhalb des Symbolinhalts.Bearbeiten von Symbolen in einem neuen Fenster1. Klicken Sie auf der Bühne mit der rechten Maustaste (Windows) bzw. bei gedrückter Ctrl-Taste (Macintosh) auf eine Instanz desgewünschten Symbols und wählen Sie im Kontextmenü den Befehl „In neuem Fenster bearbeiten“.2. Bearbeiten Sie das Symbol.3. Klicken Sie auf die Schaltfläche „Schließen“ in der rechten (Windows) bzw. linken (Macintosh) oberen Ecke des neuen Fensters, um dasFenster zu schließen, und anschließend auf das Hauptfenster des Dokuments, um zum Dokumentbearbeitungsmodus zurückzukehren.Bearbeiten von Symbolen im Symbolbearbeitungsmodus1. Führen Sie einen der folgenden Schritte aus, um das Symbol auszuwählen:Doppelklicken Sie im Bedienfeld „Bibliothek“ auf das gewünschte Symbol.Klicken Sie auf der Bühne mit der rechten Maustaste (Windows) bzw. bei gedrückter Ctrl-Taste (Macintosh) auf eine Instanz desgewünschten Symbols und wählen Sie im Kontextmenü den Befehl „Bearbeiten“.Wählen Sie auf der Bühne eine Instanz des gewünschten Symbols aus und wählen Sie „Bearbeiten“ > „Symbole bearbeiten“.Klicken Sie im Bedienfeld „Bibliothek“ auf das gewünschte Symbol und wählen Sie im Bedienfeldmenü der Bibliothek den Befehl„Bearbeiten“, oder klicken Sie mit der rechten Maustaste (Windows) bzw. bei gedrückter Ctrl-Taste (Macintosh) auf das Symbol undwählen Sie im Kontextmenü den Befehl „Bearbeiten“.2. Bearbeiten Sie das Symbol.3. Führen Sie einen der folgenden Schritte aus, um den Symbolbearbeitungsmodus zu verlassen und zum Dokumentbearbeitungsmoduszurückzukehren:Klicken Sie links in der Bearbeitungsleiste am oberen Bühnenrand auf die Schaltfläche „Zurück“.Wählen Sie „Bearbeiten“ > „Dokument bearbeiten“.Klicken Sie in der Bearbeitungsleiste am oberen Bühnenrand auf den Namen der aktuellen Szene.Doppelklicken Sie außerhalb des Symbolinhalts.Verwandte HilfethemenErstellen von SchaltflächenEinbetten von Schriftarten, um ein konsistentes Textbild zu erhalten314
Arbeiten mit der BibliothekArbeiten mit BibliothekenArbeiten mit BibliothekselementenArbeiten mit BibliothekenNach obenIn der Bibliothek eines <strong>Flash</strong> <strong>Professional</strong>-Dokuments werden Medienbestände gespeichert, die Sie zur Verwendung in einem <strong>Flash</strong> <strong>Professional</strong>-Dokument erstellen oder importieren. Sie können Vektorgrafiken oder Text direkt in <strong>Flash</strong> <strong>Professional</strong> erstellen, Vektorgrafiken, Bitmaps, Videound Sound importieren und Symbole, d. h. wieder verwendbare Medieninhalte wie z. B. Schaltflächen, erstellen. Bei einem Symbol handelt es sichum ein Objekt in Form einer Grafik, einer Schaltfläche, eines Movieclips oder eines Texts, das Sie einmal erstellen und anschließend beliebig oftwieder verwenden können. Mit ActionScript können Sie einem Dokument Medieninhalte dynamisch hinzufügen.Die Bibliothek enthält außerdem alle Komponenten, die Sie dem Dokument hinzugefügt haben. Komponenten können entweder kompilierte Clipsoder MovieClip-basierte Komponenten sein.Während der Arbeit in <strong>Flash</strong> <strong>Professional</strong> können Sie jederzeit die Bibliothek eines anderen <strong>Flash</strong> <strong>Professional</strong>-Dokuments öffnen undBibliothekselemente aus dieser Datei in Ihr aktuelles Dokument übernehmen.Außerdem haben Sie die Möglichkeit, allgemeine Bibliotheken in der <strong>Flash</strong> <strong>Professional</strong>-Anwendung zu erstellen, die grundsätzlich in jeder <strong>Flash</strong><strong>Professional</strong>-Sitzung zur Verfügung stehen. <strong>Flash</strong> <strong>Professional</strong> beinhaltet auch verschiedene Beispielbibliotheken mit Schaltflächen, Grafiken,Movieclips und Sounds.Bibliotheksbestände können in Form einer SWF-Datei exportiert und unter einer URL-Adresse als Runtime-Shared Library bereitgestellt werden.Auf diese Weise haben Sie die Möglichkeit, von jedem <strong>Flash</strong> <strong>Professional</strong>-Dokument aus, das Symbole nach dem Runtime-Sharing-Verfahrenimportiert, über entsprechende Verknüpfungen auf diese Bibliotheksbestände zuzugreifen.Die Namen aller in der Bibliothek gespeicherten Elemente sind in einer Liste im Bedienfeld „Bibliothek“ („Fenster“ > „Bibliothek“) aufgeführt, sodassSie diese Elemente während Ihrer Arbeit jederzeit anzeigen und organisieren können. Jeder Eintrag im Bedienfeld „Bibliothek“ ist mit einemSymbol gekennzeichnet, das den Dateityp des betreffenden Elements angibt.Hinweis: (Nur <strong>Flash</strong> <strong>Professional</strong> <strong>CC</strong> und spätere Versionen) Das Ziehen von Objekten von der Bühne in das Bedienfeld „Bibliothek“, um siein ein Symbol zu konvertieren, wurde aufgegeben und funktioniert in <strong>Flash</strong> <strong>Professional</strong> <strong>CC</strong> nicht.Hinweis: (Nur <strong>Flash</strong> <strong>Professional</strong> <strong>CC</strong> und höhere Versionen) Das Ziehen von Objekten auf der Bühne über zwei nicht angedockte Dokumentewurde aufgegeben und funktioniert in <strong>Flash</strong> <strong>Professional</strong> <strong>CC</strong> nicht.Öffnen einer Bibliothek in einer anderen <strong>Flash</strong>-Datei1. Wählen Sie im aktuellen Dokument „Datei“ > „Importieren“ > „Externe Bibliothek öffnen“.2. Wählen Sie die <strong>Flash</strong> <strong>Professional</strong>-Datei aus, deren Bibliothek Sie aufrufen möchten, und klicken Sie auf „Öffnen“.Die Bibliothek der ausgewählten Datei wird im aktuellen Dokument geöffnet. Der Name der betreffenden Datei wird in der Kopfzeile desBedienfelds „Bibliothek“ angezeigt. Wenn Sie ein Element aus der Bibliothek der ausgewählten Datei in das aktuelle Dokument übernehmenmöchten, ziehen Sie es einfach mit der Maus in das Bedienfeld „Bibliothek“ Ihres Dokuments oder auf die Bühne.Ändern der Größe des Bedienfelds „Bibliothek“Führen Sie einen der folgenden Schritte aus:Ziehen Sie das Bedienfeld an der unteren rechten Ecke auf die gewünschte Größe.Klicken Sie auf die Schaltfläche „Breite Bibliotheksansicht“, um das Bedienfeld „Bibliothek“ auf die für die Darstellung aller in ihm enthaltenenSpalten erforderliche Größe einzustellen.Klicken Sie auf die Schaltfläche „Schmale Bibliotheksansicht“, um die Größe des Bedienfelds „Bibliothek“ so einzustellen, dass nur die Spalte„Name“ sichtbar ist.Ändern der SpaltenbreiteVerschieben Sie die Trennlinie zwischen zwei Spaltenüberschriften nach links oder rechts.Verwenden der Ordner im Bedienfeld „Bibliothek“Sie können Elemente im Bedienfeld „Bibliothek“ mithilfe von Ordnern organisieren. Wenn Sie ein neues Symbol erstellen, wird es automatisch imjeweils ausgewählten Ordner gespeichert. Ist kein Ordner ausgewählt, so speichert <strong>Flash</strong> das Symbol auf der obersten Ebene in derBibliothekshierarchie.Erstellen von neuen Ordnern315
Klicken Sie auf die Schaltfläche „Neuer Ordner“am unteren Rand des Bedienfelds „Bibliothek“.Öffnen bzw. Schließen von OrdnernDoppelklicken Sie auf den Ordner oder klicken Sie auf den Ordner und wählen Sie im Bedienfeldmenü des Bedienfelds „Bibliothek“ den Befehl„Ordnerinhalte einblenden“ bzw. „Ordnerinhalte ausblenden“.Öffnen bzw. Schließen aller OrdnerWählen Sie im Bedienfeldmenü des Bedienfelds „Bibliothek“ den Befehl „Ordnerinhalte einblenden“ bzw. „Ordnerinhalte ausblenden“.Verschieben von Elementen von einem Ordner in einen anderenZiehen Sie das Element aus dem Ursprungs- in den Zielordner.Wenn der Zielordner bereits ein gleichnamiges Element enthält, können Sie in einem Meldungsfenster angeben, ob <strong>Flash</strong> <strong>Professional</strong> dasElement im Zielordner ersetzen soll.Sortieren von Elementen im Bedienfeld „Bibliothek“Die Einträge in den verschiedenen Spalten des Bedienfelds „Bibliothek“ geben die Namen der in der Bibliothek gespeicherten Elemente, ihreTypen, die Anzahl ihrer in der Datei verwendeten Instanzen, ihren Verknüpfungsstatus und ihre Bezeichner (falls das Element mit einer SharedLibrary verknüpft oder für ActionScript exportiert wurde) sowie das jeweils letzte Bearbeitungsdatum an.Die Elemente im Bedienfeld „Bibliothek“ lassen sich nach den Einträgen einer beliebigen Spalte sortieren, Elemente werden innerhalb von Ordnernsortiert.Klicken Sie auf die Überschrift der Spalte, nach deren Einträgen Sie die Elemente sortieren möchten. Klicken Sie auf die Dreiecksschaltflächerechts neben den Spaltenüberschriften, um die Sortierreihenfolge umzukehren.(In <strong>Flash</strong> <strong>Professional</strong> <strong>CC</strong> aufgegeben) Arbeiten mit gemeinsamen BibliothekenSie können Schaltflächen oder Sounds aus den in <strong>Flash</strong> <strong>Professional</strong> enthaltenen Beispielbibliotheken in Ihr Dokument übernehmen. Sie könnenauch benutzerdefinierte allgemeine Bibliotheken erstellen, die Sie dann mit allen von Ihnen erstellten Dokumenten verwenden können.Verwenden von Elementen aus einer allgemeinen Bibliothek in einem Dokument1. Wählen Sie „Fenster“ > „Allgemeine Bibliotheken“ und klicken Sie im Untermenü auf die gewünschte Bibliothek.2. Ziehen Sie das gewünschte Element aus der allgemeinen Bibliothek in die Bibliothek des aktuellen Dokuments.Erstellen einer allgemeinen Bibliothek für Ihre SWF-Anwendung1. Erstellen Sie eine <strong>Flash</strong> <strong>Professional</strong>-Datei mit einer Bibliothek, die die Symbole enthält, die Sie in die allgemeine Bibliothek aufnehmenmöchten.2. Legen Sie die <strong>Flash</strong> <strong>Professional</strong>-Datei auf der Festplatte im Ordner „Libraries“ des Benutzers ab.Unter Windows® XP lautet der Pfad: C:\Dokumente und Einstellungen\Benutzername\LokaleEinstellungen\Anwendungsdaten\<strong>Adobe</strong>\<strong>Flash</strong> CS5\Sprache\Configuration\Libraries\.Unter Windows® Vista® lautet der Pfad C:\Benutzer\Benutzername\Lokale Einstellungen\Anwendungsdaten\<strong>Adobe</strong>\<strong>Flash</strong>CS5\Sprache\Configuration\Libraries\.Unter Mac OS lautet der Pfad: Festplatte/Users/Benutzername/Library/Application Support/<strong>Adobe</strong>/<strong>Flash</strong>CS5/Sprache/Configuration/Libraries/.Konflikte zwischen BibliothekselementenWenn Sie ein Bibliothekselement in ein Dokument importieren oder kopieren, das bereits ein gleichnamiges Element enthält, können Sie angeben,ob Sie das vorhandene Element durch das neue Element ersetzen möchten. Diese Option steht bei allen Methoden zur Verfügung, mit denenBibliothekselemente importiert oder kopiert werden können.Das Dialogfeld „Bibliothekskonflikt lösen“ wird angezeigt, wenn beim Versuch, ein Element in einem Dokument zu platzieren, ein Konflikt mit einembereits vorhandenen Element auftritt. Dies ist beispielsweise der Fall, wenn Sie ein Element aus einem Quelldokument kopieren, das bereits imZieldokument enthalten ist, dort jedoch ein anderes Änderungsdatum aufweist. Sie können Namenskonflikte vermeiden, indem Sie in derBibliothek Ihres Dokuments Ordner für die Verwaltung Ihrer Elemente anlegen. Außerdem wird das Dialogfeld angezeigt, wenn Sie Symbole oderKomponenten auf der Bühne Ihres Dokuments einfügen, die bereits in Ihrer Bibliothek enthalten sind, dort jedoch ein anderes Änderungsdatumaufweisen.Wenn Sie angeben, dass das vorhandene Element nicht ersetzt werden soll, versucht <strong>Flash</strong> <strong>Professional</strong>, anstelle des Elements, das Sie einfügenwollten, das vorhandene Element zu verwenden. Wenn Sie beispielsweise ein Symbol namens „Symbol 1“ kopieren und die Kopie auf der Bühneeines Dokuments einfügen, das bereits ein Symbol namens „Symbol 1“ enthält, erstellt <strong>Flash</strong> <strong>Professional</strong> eine Instanz des vorhandenen Symbols.Geben Sie hingegen an, dass das vorhandene Element ersetzt werden soll, ersetzt <strong>Flash</strong> <strong>Professional</strong> das vorhandene Element (und alle seineInstanzen) durch das neue gleichnamige Element. Wenn Sie den Import- oder Kopiervorgang abbrechen, gilt dieser Abbruch für alle Elemente,also nicht nur für die Elemente, bei denen ein Konflikt mit vorhandenen Elementen im Zieldokument aufgetreten ist.316
Ein Bibliothekselement kann nur durch ein anderes Element desselben Typs ersetzt werden. Es ist also nicht möglich, einen Sound namens „Test“durch eine Bitmap namens „Test“ zu ersetzen. Stattdessen wird das Wort „Copy“ an den Namen des neuen Elements angehängt und das Elementunter dem geänderten Namen in die Bibliothek aufgenommen.Hinweis: Bibliothekselemente, die auf diese Weise ersetzt wurden, lassen sich nicht wiederherstellen. Aus diesem Grund sollten Sie stets eineSicherungskopie Ihrer FLA-Datei anlegen, bevor Sie komplexe Einfügungen durchführen, in deren Rahmen Konflikte durch Ersetzen vonBibliothekselementen aufgelöst werden müssen.Wenn beim Importieren oder Kopieren von Bibliothekselementen in ein Dokument das Dialogfeld „Bibliothekskonflikt lösen“ angezeigt wird, könnenSie den Namenskonflikt lösen.Auflösen von Namenskonflikten zwischen BibliothekselementenFühren Sie im Dialogfeld „Bibliothekskonflikt lösen“ einen der folgenden Schritte durch:Klicken Sie auf „Vorhandene Elemente nicht ersetzen“, um die vorhandenen Elemente im Zieldokument beizubehalten.Klicken Sie auf „Vorhandene Elemente ersetzen“, um die vorhandenen Elemente und alle ihre Instanzen durch die neuen gleichnamigenElemente zu ersetzen.Arbeiten mit BibliothekselementenNach obenWenn Sie im Bedienfeld „Bibliothek“ ein Element auswählen, wird im oberen Bereich des Bedienfelds eine Miniatur dieses Elements angezeigt.Handelt es sich bei dem ausgewählten Element um eine Animation oder eine Sounddatei, können Sie diese mithilfe der Schaltfläche „Abspielen“im Vorschaufenster der Bibliothek oder mithilfe der Steuerung wiedergeben.Auswählen eines Bibliothekselements im aktuellen DokumentZiehen Sie das Element aus dem Bedienfeld „Bibliothek“ auf die Bühne.Das Element wird in die aktuelle Ebene übernommen.Umwandeln von Objekten auf der Bühne in BibliothekssymboleWählen Sie das Objekt auf der Bühne aus, klicken Sie mit der rechten Maustaste und wählen Sie „In Symbol konvertieren“.Verwenden von Bibliothekselementen des aktuellen Dokuments in einem anderen DokumentZiehen Sie das Element aus dem Bedienfeld „Bibliothek“ oder von der Bühne in das Bedienfeld „Bibliothek“ oder auf die Bühne desgewünschten Dokuments.Kopieren von Bibliothekselementen aus einem anderen Dokument1. Wählen Sie das Dokument aus, das die Bibliothekselemente enthält.2. Wählen Sie im Bedienfeld „Bibliothek“ die Bibliothekselemente aus.3. Wählen Sie „Bearbeiten“ > „Kopieren“.4. Wählen Sie das Dokument aus, in das Sie die Bibliothekselemente kopieren möchten.5. Wählen Sie das Bedienfeld „Bibliothek“ des Dokuments aus.6. Wählen Sie „Bearbeiten“ > „Einfügen“.Bearbeiten von Bibliothekselementen1. Wählen Sie im Bedienfeld „Bibliothek“ das gewünschte Element aus.2. Wählen Sie einen der folgenden Befehle im Bedienfeldmenü des Bedienfelds „Bibliothek“:Wählen Sie „Bearbeiten“, um das Element in <strong>Flash</strong> <strong>Professional</strong> zu bearbeiten.Um ein Element in einer anderen Anwendung zu bearbeiten, wählen Sie „Bearbeiten mit“ und dann eine externe Anwendung.Hinweis: Wenn Sie einen unterstützten externen Editor starten, öffnet <strong>Flash</strong> <strong>Professional</strong> die Originalversion des importierten Dokuments.Umbenennen von BibliothekselementenWenn Sie den Namen eines importierten Bibliothekselements ändern, bleibt der ursprüngliche Name der Datei selbst erhalten.1. Führen Sie einen der folgenden Schritte aus:Doppelklicken Sie auf den Namen des Elements.Wählen Sie das Element aus und wählen Sie im Bedienfeldmenü des Bedienfelds „Bibliothek“ die Option „Umbenennen“.Klicken Sie mit der rechten Maustaste (Windows) bzw. bei gedrückter Ctrl-Taste (Macintosh) und wählen Sie im Kontextmenü„Umbenennen“.2. Geben Sie in das Feld den neuen Namen ein.317
Löschen von BibliothekselementenWenn Sie ein Element in der Bibliothek löschen, werden auch alle Instanzen dieses Elements aus dem Dokument entfernt.Wählen Sie das gewünschte Element aus und klicken Sie auf das Papierkorbsymbol am unteren Rand des Bedienfelds „Bibliothek“.Suchen von ungenutzten BibliothekselementenSie können ungenutzte Bibliothekselemente auffinden und löschen, um ein Dokument zu organisieren.Hinweis: Auf die Größe einer <strong>Flash</strong> <strong>Professional</strong>-Dokumentdatei hat das Löschen ungenutzter Bibliothekselemente allerdings keinen Einfluss, dadiese Elemente nicht in die SWF-Datei übernommen werden. Für den Export vorgesehene Elemente werden dagegen in die SWF-Dateiübernommen.Führen Sie einen der folgenden Schritte aus:Wählen Sie im Bedienfeldmenü des Bedienfelds „Bibliothek“ die Option „Nicht verwendete Elemente auswählen“ aus.Sortieren Sie die Bibliothekselemente anhand der Spalte „Zugriffe“, in der angegeben wird, ob ein Element verwendet wird.Aktualisieren von importierten Dateien in der BibliothekWenn Sie eine in <strong>Flash</strong> <strong>Professional</strong> importierte Datei (z. B. eine Bitmap- oder Sounddatei) mit einem externen Editor bearbeiten, können Sie sieanschließend in <strong>Flash</strong> <strong>Professional</strong> ohne erneuten Import aktualisieren. Sie haben auch die Möglichkeit, Symbole zu aktualisieren, die Sie auseinem externen <strong>Flash</strong> <strong>Professional</strong>-Dokument importiert haben. Beim Aktualisieren einer importierten Datei wird ihr Inhalt durch den geändertenInhalt der externen Datei ersetzt.1. Wählen Sie im Bedienfeld „Bibliothek“ die importierte Datei aus.2. Wählen Sie im Bedienfeldmenü des Bedienfelds „Bibliothek“ die Option „Aktualisieren“ aus.Bibliothekselemente zwischen Dokumenten austauschenBibliotheksbestände lassen sich auf verschiedene Arten aus einem Quelldokument in ein Zieldokument kopieren. Sie haben auch die Möglichkeit,Symbole in Form von Bibliothekselementen beim Authoring oder zur Laufzeit für andere Dokumente bereitzustellen (freizugeben).Wenn Sie versuchen, Elemente in ein Zieldokument zu kopieren, die denselben Namen aufweisen wie bereits im Zieldokument enthalteneElemente, können Sie im Dialogfeld „Bibliothekskonflikt lösen“ angeben, ob die vorhandenen Elemente überschrieben oder die neuen Elementeunter geänderten Namen in die Elementliste aufgenommen werden sollen. Um Namenskonflikte beim Kopieren von Elementen zwischenDokumenten auf ein Mindestmaß zu reduzieren, können Sie Ihre Bibliothekselemente in verschiedenen Ordnern speichern.Kopieren von Bibliothekselementen durch Kopieren und Einfügen1. Wählen Sie auf der Bühne des Quelldokuments die gewünschten Bestände aus.2. Wählen Sie „Bearbeiten“ > „Kopieren“.3. Machen Sie das Zieldokument zum aktiven Dokument.4. Bewegen Sie den Mauszeiger über die Bühne und wählen Sie „Bearbeiten“ > „Zentriert einfügen“, um das Element in der Mitte dessichtbaren Arbeitsbereichs einzufügen. Wenn Sie die Elemente an den gleichen Positionen wie im Zieldokument einfügen möchten, wählenSie „Bearbeiten“ > „An Position einfügen“.Kopieren von Bibliothekselementen durch Ziehen und Ablegen mit der MausÖffnen Sie das Zieldokument, wählen Sie im Bedienfeld „Bibliothek“ des Quelldokuments die gewünschten Elemente aus und ziehen Sie dieElemente in das Bedienfeld „Bibliothek“ des Zieldokuments.Kopieren von Bibliothekselementen durch Öffnen der Bibliothek des Quelldokuments im Zieldokument1. Öffnen Sie das Zieldokument und wählen Sie „Datei“ > „Importieren“ > „Externe Bibliothek öffnen“.2. Wählen Sie das Quelldokument aus und klicken Sie auf „Öffnen“.3. Ziehen Sie die gewünschten Bestände aus der Bibliothek des Quelldokuments auf die Bühne oder in die Bibliothek des Zieldokuments.Verwandte HilfethemenErstellen von SchaltflächenRechtliche Hinweise | Online-Datenschutzrichtlinie318
ProduktübergreifendExport to HTML5 from <strong>Flash</strong> <strong>Professional</strong>Tom Barclay (27. Februar 2012)Video-TutorialIn diesem Video bekommen Sie einen Vorgeschmack auf eine spannende HTML5-Exportfunktion, an der das Team von <strong>Adobe</strong> <strong>Flash</strong><strong>Professional</strong> gearbeitet hat. Das Toolkit für CreateJS erleichtert den Übergang von der ActionScript-Entwicklung in die JavaScript-Welt.Using SWC files to build large <strong>Flash</strong> and AIR projects with multiple SWF files for iOSTom Krcha (27. Februar 2012)ÜbungWenn Sie Spiele für Android oder Blackberry Tablet OS mit <strong>Adobe</strong> AIR entwickeln, können Sie SWF-Dateien zur Laufzeit laden; bei AIRfor iOS gibt es diese Option nicht. Unter Android oder Blackberry Tablet OS wird der Code aus ActionScript-Bytecode interpretiert,während für iOS der gesamte Code als eine einzelne IPA-Datei aus ActionScript-Bytecode interpretiert werden muss. Diese können Sienur aus einer einzelnen SWF-Datei erstellen.Ein Teil des Inhalts, zu dem von dieser Seite verlinkt wird, wird u. U. nur auf Englisch angezeigt319
Erstellen von Anwendungspaketen für AIR for iOSVideos und TutorialsDirektes Bereitstellen von AIR-Anwendungen auf iOS-GerätenTesten und Debuggen von AIR-Anwendungen mit dem nativen iOS SimulatorVeröffentlichen von AIR-Anwendungen für Geräte mit Unterstützung für High Resolution Retina DisplayTesten und Debuggen mit dem InterpretermodusTesten und Debuggen unter iOS über USBKonnektivität mit mehreren GerätenFehlerbehebung<strong>Flash</strong> <strong>Professional</strong> unterstützt die Veröffentlichung von Anwendungen für AIR for iOS. AIR for iOS-Anwendungen können auf dem Apple iPhoneoder auf einem iPad ausgeführt werden. Wenn Sie Anwendungen für iOS veröffentlichen, konvertiert <strong>Flash</strong> Ihre FLA-Dateien in native iPhone-Anwendungen.Informationen zu Hardware- und Softwareanforderungen für AIR-Anwendungen für Desktop- und für Mobilgeräte finden Sie unter AIR-Systemanforderungen.Ausführliche Anweisungen zum Verpacken von Anwendungen für das iPhone finden Sie unter Erstellen von <strong>Adobe</strong> AIR-Anwendungen mit demPackager for iPhone.Videos und TutorialsNach obenVideo: <strong>Flash</strong> <strong>Professional</strong> CS5.5 - Publishing content to iOS devices (8:08, <strong>Adobe</strong> TV)Artikel: Developing for the Apple iPhone using <strong>Flash</strong><strong>Adobe</strong> Labs: Applications for iPhoneBlog/Video: One Application, Five Screens (Christian Cantrell, <strong>Adobe</strong>-Blogs)Artikel: Developing a Mobile Application with <strong>Flash</strong> (John Hattan, gamedev.net)Artikel: Compiling large <strong>Flash</strong>/AIR projects with lot of SWFs for iOS (Tom Krcha, flashrealtime.com)Blog: Excluding Devices From Requested Display Resolution ModeDirektes Bereitstellen von AIR-Anwendungen auf iOS-GerätenNach obenEine wichtige Änderung am Arbeitsablauf beim Bereitstellen von AIR-Anwendungen ermöglicht Ihnen, AIR-Anwendungen direkt auf iOS-Gerätenbereitzustellen. Früher war es erforderlich, AIR-Anwendungen von iTunes aufzurufen, um Anwendungen auf iOS-Geräten bereitzustellen.Mit <strong>Flash</strong> <strong>Professional</strong> können Sie AIR-Anwendungen direkt unter iOS bereitstellen und iTunes somit umgehen. Diese Funktion verkürzt die Zeit,die für das Veröffentlichen einer AIR-Anwendung für iOS benötigt wird, und verbessert Produktivität und Leistung deutlich.Hinweis: Sie müssen iTunes auf dem Computer installieren, auf dem <strong>Flash</strong> <strong>Professional</strong> installiert ist.So aktivieren Sie die direkte Bereitstellung auf einem iOS-Gerät1. Vergewissern Sie sich, dass der Computer, auf dem <strong>Flash</strong> <strong>Professional</strong> installiert ist, über eine iTunes-Installation verfügt.2. Klicken Sie in <strong>Flash</strong> <strong>Professional</strong> im Bedienfeld „Eigenschaften“ auf die Schaltfläche neben der Dropdownliste „Ziel“, um das Dialogfeld„Einstellungen für AIR for iOS“ zu öffnen.320
3. Wählen Sie auf der Registerkarte „Bereitstellung“ die Option „Anwendung auf dem angeschlossenen iOS-Gerät installieren“.4. Klicken Sie auf „Veröffentlichen“.Testen und Debuggen von AIR-Anwendungen mit dem nativen iOS SimulatorNach oben<strong>Flash</strong> <strong>Professional</strong> kann mit Apple Xcode integriert werden, um den nativen iOS Simulator zum Testen und Debuggen von AIR-Anwendungen füriOS zu aktivieren. Der iOS Simulator ist besonders hilfreich, wenn Sie keinen Zugriff auf die eigentlichen Zielgeräte (iPhone oder iPad) haben. Mitdem nativen iOS Simulator können Sie AIR-Anwendungen auch über mehrere Geräte (iPhone und iPad) testen und debuggen. Der iOS Simulatorkann jedoch nur auf Macintosh-Systemen mit <strong>Flash</strong> <strong>Professional</strong> CS6 integriert werden.Um den iOS Simulator zu verwenden, ist es in <strong>Flash</strong> <strong>Professional</strong> erforderlich, Xcode herunterzuladen und zu installieren. Weitere Informationenfinden Sie unter Einrichten von Xcode für die Unterstützung für den iOS Simulator.Einrichten von Xcode für die Unterstützung für den iOS Simulator1. Besuchen Sie http://developer.apple.com, um Xcode herunterzuladen und zu installieren, oder laden Sie Xcode vom Mac App Storeherunter.2. Starten Sie <strong>Adobe</strong> <strong>Flash</strong> <strong>Professional</strong>.3. Erstellen oder öffnen Sie ein AIR for iOS-Dokument.4. Legen Sie auf der Registerkarte „Eigenschaften“ das Playerziel als AIR3.6 for iOS fest.5. Klicken Sie auf die Schaltfläche neben der Dropdownliste „Ziel“, um das Dialogfeld „Einstellungen für AIR for iOS“ zu öffnen.6. Geben Sie auf der Registerkarte „Allgemein“ den vollständig qualifizierten Pfad zum iOS Simulator SDK ein oder navigieren Sie mithilfe von„Durchsuchen“ zum entsprechenden Speicherort. Beispiel:Applications/Xcode.app/Contents/Developer/Platforms/iPhoneSimulator.platform/Developer/SDKs/iPhoneSimulator6.0Hinweis: <strong>Flash</strong> Pro lässt das Hinzufügen des Pfads zum iOS SDK nur dann zu, wenn die AIR-Anwendung eine ANE-Datei enthält. Wählen Sie„Datei“ > „ActionScript-Einstellungen“ > „Bibliothekspfad“, um eine ANE-Datei einzuschließen.7. Geben Sie auf der Registerkarte „Bereitstellung“ das Zertifikat und das Kennwort an. Geben Sie wahlweise das Provisioning-Profil für dieAIR-Anwendung ein.8. Klicken Sie auf „OK“, um den Vorgang abzuschließen.321
Sie können Ihre Anwendung jetzt mit dem iOS-Simulator testen und debuggen. Informationen hierzu finden Sie unter Testen von AIR-Anwendungen mit dem nativen iOS Simulator und Debuggen von AIR-Anwendungen mit dem nativen iOS Simulator.Testen von AIR-Anwendungen mit dem nativen iOS SimulatorStellen Sie sicher, dass Sie Xcode eingerichtet und den Pfad zum iPhone SDK angegeben haben, bevor Sie Ihre AIR-Anwendung testen. WeitereInformationen finden Sie unter Einrichten von Xcode für die Unterstützung für den iOS Simulator.1. Wählen Sie in <strong>Flash</strong> <strong>Professional</strong> „Steuerung“ > „Film testen“ > „im iOS Simulator“, um den iOS Simulator aufzurufen. Falls Sie imDialogfeld „Einstellungen für AIR for iOS“ nicht den Pfad zum iOS Simulator SDK angegeben haben, wird ein entsprechender Fehlerangezeigt.2. Navigieren Sie im iOS Simulator zu Ihrer Anwendung und klicken Sie zum Starten darauf.Debuggen von AIR-Anwendungen mit dem nativen iOS SimulatorStellen Sie sicher, dass Sie Xcode eingerichtet und den Pfad zum iPhone SDK angegeben haben, bevor Sie Ihre AIR-Anwendung debuggen.Weitere Informationen finden Sie unter Einrichten von Xcode für die Unterstützung für den iOS Simulator.1. Wählen Sie in <strong>Flash</strong> <strong>Professional</strong> „Debuggen“ > „Debuggen“ > „im iOS Simulator“, um den iOS Simulator aufzurufen. Falls Sie im Dialogfeld„Einstellungen für AIR for iOS“ nicht den Pfad zum iOS Simulator SDK angegeben haben, wird ein entsprechender Fehler angezeigt.2. Wählen Sie in <strong>Flash</strong> <strong>Professional</strong> „Debuggen“ > „Remote-Debug-Sitzung beginnen“ > „ActionScript 3.0“.3. Navigieren Sie im iOS Simulator zu Ihrer Anwendung und klicken Sie zum Starten darauf.Veröffentlichen von AIR-Anwendungen für Geräte mit Unterstützung für das hochauflösendeRetina-DisplayNach obenMit <strong>Flash</strong> <strong>Professional</strong> können Sie Rich-AIR-Anwendungen für iOS mit erweiterter Unterstützung für das hochauflösende Retina-Display erstellen.Sie können das hochauflösende Retina-Display beim Veröffentlichen von AIR-Anwendungen auswählen.1. Erstellen Sie in <strong>Flash</strong> <strong>Professional</strong> ein AIR for iOS-Dokument oder öffnen Sie ein vorhandenes.2. Klicken Sie im Bedienfeld „Eigenschaften“ auf die Schaltfläche neben der Dropdownliste „Ziel“, um das Dialogfeld „Einstellungen für AIRfor iOS“ zu öffnen.3. Legen Sie auf der Registerkarte „Allgemein“ die Auflösung als „Hoch“ fest.4. Klicken Sie auf „Veröffentlichen“.Testen und Debuggen mit dem InterpretermodusNach oben322
Neu in <strong>Flash</strong> <strong>Professional</strong> <strong>CC</strong>Der Interpretermodus ermöglicht Ihnen das schnelle Debuggen oder Testen von AIR-Anwendungen, die Sie für iOS geschrieben haben. Wenn derInterpretermodus ausgewählt ist, werden AIR-Anwendungen installiert, ohne dass sie in ARM-Code konvertiert werden.So aktivieren Sie den Interpretermodus1. Klicken Sie im Bedienfeld „Eigenschaften“ auf die Schaltfläche neben der Dropdownliste „Ziel“, um das Dialogfeld „Einstellungen für AIRfor iOS“ zu öffnen.2. Wählen Sie auf der Registerkarte „Bereitstellung“ für die Option „iOS-Bereitstellungstyp“ den Eintrag „Gerätetest im Interpretermodus“ oder„Geräte-Debugging im Interpretermodus“.3. Klicken Sie auf „OK“, um den Vorgang abzuschließen.Hinweis: Sie können mehrere SWF-Dateien, die ActionScript-Bytecode enthalten, verpacken und laden, indem Sie den Interpretermodus undden AOT-Modus (Ahead of Time) verwenden. Weitere Informationen finden Sie in diesem Blog.Hinweis: Der Interpretermodus sollte nur zum Testen oder Debuggen verwendet werden. Die AIR-Installationsdateien, die im Interpretermoduserzeugt werden, können nicht in den Mac App Store hochgeladen werden.Testen und Debuggen unter iOS über USBNach obenNeu in <strong>Flash</strong> <strong>Professional</strong> <strong>CC</strong>Sie können Anwendungen auf iOS-Geräten testen, die über USB angeschlossen sind. Somit haben Sie neben dem Remote-Testen und -Debuggen über WLAN, das in <strong>Flash</strong> <strong>Professional</strong> <strong>CC</strong> verfügbar ist, eine weitere Möglichkeit. Wenn Sie Geräte über USB anschließen, werden dieArbeitsabläufe zum Testen und Debuggen vereinfacht, indem die Anzahl manueller Schritte verringert wird, wodurch die Prozesse letztendlichbeschleunigt werden.So aktivieren Sie das Testen oder Debuggen über USB(Zum Debuggen) Wählen Sie „Debuggen“ > „Film debuggen“ > „auf Gerät über USB“.(Zum Testen) Wählen Sie „Steuerung“ > „Film testen“ > „auf Gerät über USB“.Konnektivität mit mehreren Geräten über USBNach obenNeu in <strong>Flash</strong> <strong>Professional</strong> <strong>CC</strong><strong>Flash</strong> <strong>Professional</strong> unterstützt das Testen von Anwendungen auf mehreren Geräten gleichzeitig. Sie können über USB mehrere Geräteanschließen und testen.Sie können diese Funktion zum Testen nutzen, indem Sie Ihre Anwendung auf mehreren Geräten mit unterschiedlicher Bildschirmgröße sowieverschiedenen Betriebssystemen und Hardwarekonfigurationen bereitstellen. So können Sie die Performance Ihrer Anwendung gleichzeitig aufeiner ganzen Palette von Geräten testen.1. Klicken Sie im Bedienfeld „Eigenschaften“ auf die Schaltfläche neben der Dropdownliste „Ziel“, um das Dialogfeld „Einstellungen für AIRfor iOS“ zu öffnen.2. Auf der Registerkarte „Bereitstellung“ wird eine Liste aller angeschlossenen Geräte angezeigt. Wählen Sie die Geräte aus, auf denen Sie dieAnwendung veröffentlichen möchten.3. Klicken Sie auf „Veröffentlichen“.FehlerbehebungNach obenDas Veröffentlichen einer Air for iOS-Anwendung schlägt fehl, wenn der für die FLA- oder SWF-Datei angegebene DateinameDoppelbytezeichen enthält.Beim Veröffentlichen einer AIR for iOS-Anwendung bleibt <strong>Flash</strong> Pro hängen, wenn das Gerät getrennt wird.Twitter- und Facebook-Beiträge fallen nicht unter die Bestimmungen von Creative Commons.Rechtliche Hinweise | Online-Datenschutzrichtlinien323
Veröffentlichen für <strong>Adobe</strong> AIR für den DesktopInfo zu <strong>Adobe</strong> AIRErstellen von <strong>Adobe</strong> AIR-DateienVorschau oder Veröffentlichen einer <strong>Adobe</strong> AIR-AnwendungErstellen von AIR-Anwendungs- und InstallationsprogrammdateienSignieren von AnwendungenHinzufügen oder Entfernen einer Version des AIR SDKInformationen zu <strong>Adobe</strong> AIRNach oben<strong>Adobe</strong>® AIR ist eine betriebssystemübergreifende Laufzeitumgebung, mit der Sie Ihr bereits vorhandenes Können als Entwickler (mit <strong>Adobe</strong>®<strong>Flash</strong>® <strong>Professional</strong>, <strong>Adobe</strong>® Flex, <strong>Adobe</strong>® <strong>Flash</strong> Builder HTML, JavaScript®, Ajax) nutzen können, um Rich-Internet-Anwendungen (RIAs)für den Desktop zu entwickeln und bereitzustellen. Durch die Unterstützung von <strong>Flash</strong>, Flex, HTML, JavaScript und Ajax ermöglicht AIR Ihneneine Arbeit in vertrauten Entwicklungsumgebungen, sodass Sie die Tools und Arbeitsweisen einsetzen können, mit denen Sie sich wohl fühlen,und dadurch bestmögliche Erfahrungen mit der neuen Umgebung sammeln können.Die Bedienung durch den Benutzer ist bei AIR-Anwendungen genauso wie bei nativen Desktop-Anwendungen. Die Laufzeitumgebung wird einmalauf dem Computer des Benutzers installiert, danach lassen sich AIR-Anwendungen ebenso wie andere Desktop-Anwendungen installieren undausführen. Die Laufzeitumgebung bietet eine konsistente, betriebssystemübergreifende Systemplattform mit eigener Architektur zur Entwicklungvon Anwendungen. Daher ist es nicht notwendig, die Anwendungen auf verschiedenen Browsern zu testen, um eine konsistente Funktionalität undInteraktion auf verschiedenen Desktops sicherzustellen. Anstatt Anwendungen für ein bestimmtes Betriebssystem zu entwickeln, betrachten Siedie Laufzeitumgebung als Ziel.AIR verändert in umfassender Weise, wie Anwendungen erstellt, bereitgestellt und eingesetzt werden können. Ihre Kreativität erhält eine neueDimension und Sie können aus Ihren <strong>Flash</strong>-, Flex-, HTML- und Ajax-gestützten Anwendungen Desktopanwendungen machen, ohne traditionelleDesktopentwicklungstechniken lernen zu müssen.Informationen zu Hardware- und Softwareanforderungen für AIR-Anwendungen für Desktop- und für Mobilgeräte finden Sie unter AIR-Systemanforderungen.Umfassende Informationen zum Entwickeln von <strong>Adobe</strong> AIR-Anwendungen finden Sie in Erstellen von <strong>Adobe</strong> AIR-Anwendungen.Videos, Tutorials und weitere RessourcenIn den folgenden Videotutorials wird beschrieben, wie Sie AIR-Anwendungen in <strong>Flash</strong> Pro erstellen:Video: Converting a <strong>Flash</strong> Project to AIR (8:32)Video: Building <strong>Adobe</strong> AIR applications with <strong>Flash</strong> CS3 (5:33)Video: Lynda.com Training for Developers – AIR Essential Training – Ch.5 Convert <strong>Flash</strong> content to AIR in <strong>Flash</strong> CS3 (4:57)Video: Designing an AIR application (8:51)Video: Creating custom chrome for AIR apps with <strong>Flash</strong> (6:24)Blog/Video: One Application, Five Screens (Christian Cantrell, <strong>Adobe</strong>-Blogs)Artikel: Developing a Mobile Application with <strong>Flash</strong> (John Hattan, gamedev.net)TechNote: Overlaying AIR 2.7 SDK for <strong>Flash</strong> <strong>Professional</strong> CS5.5Erstellen von <strong>Adobe</strong> AIR-DateienNach obenSie können <strong>Flash</strong>-Dokumente des Typs <strong>Adobe</strong> AIR direkt vom <strong>Flash</strong>-Begrüßungsbildschirm aus erstellen oder über „Datei“ > „Neu“. Alternativdazu erstellen Sie eine <strong>Flash</strong>-Datei des Typs ActionScript® 3.0 und konvertieren sie über das Dialogfeld „Einstellungen für Veröffentlichungen“ ineine <strong>Adobe</strong> AIR-Datei.Führen Sie einen der folgenden Schritte aus, um eine <strong>Adobe</strong> AIR-Datei zu erstellen:Starten Sie <strong>Flash</strong>. Der Begrüßungsbildschirm wird angezeigt. Falls Sie <strong>Flash</strong> bereits gestartet haben, schließen Sie alle geöffnetenDokumente, um wieder den Begrüßungsbildschirm anzuzeigen. Wählen Sie im Startbildschirm „<strong>Adobe</strong> AIR 2 (CS5)“ oder „AIR (CS5.5)“.Hinweis: Wenn Sie den <strong>Flash</strong>-Begrüßungsbildschirm deaktiviert haben, können Sie ihn wieder anzeigen, indem Sie auf „Bearbeiten“ >„Voreinstellungen“ klicken und dann in der Kategorie „Allgemein“ im Popupmenü „Beim Start“ die Option „Begrüßungsbildschirm“ auswählen.324
Wählen Sie „Datei“ > „Neu“ und wählen Sie „<strong>Adobe</strong> AIR 2 (CS5)“ oder „AIR (CS5.5)“ und klicken Sie auf „OK“.Öffnen Sie eine vorhandene <strong>Flash</strong>-Datei und konvertieren Sie sie in eine AIR-Datei, indem Sie auf der Registerkarte „<strong>Flash</strong>“ des Dialogfelds„Veröffentlichungseinstellungen“ („Datei“ > „Einstellungen für Veröffentlichungen“) im Menü „Player“ die Einstellung „<strong>Adobe</strong> AIR“ wählen.Hinweis: (Nur in <strong>Flash</strong> CS5.) Wenn Sie eine <strong>Flash</strong> CS5 AIR-Datei im <strong>Flash</strong> CS4-Format speichern, stellen Sie die Player-Version im Dialogfeld„Veröffentlichungseinstellungen“ manuell auf AIR 1.5 ein, wenn Sie die Datei in <strong>Flash</strong> CS4 öffnen. <strong>Flash</strong> CS4 unterstützt nur das Veröffentlichen inAIR 1.5.Vorschau oder Veröffentlichen einer <strong>Adobe</strong> AIR-AnwendungNach obenSie können eine <strong>Flash</strong> AIR SWF-Datei in einer Vorschau so anzeigen, wie sie im AIR-Anwendungsfenster erscheint. Auf diese Weise können Siedas Erscheinungsbild der Anwendung überprüfen, ohne dass Sie die Anwendung als Paket zusammenstellen und installieren müssen.1. Vergewissern Sie sich, dass Sie im Dialogfeld „Einstellungen für Veröffentlichungen“ auf der Registerkarte „<strong>Flash</strong>“ das „Ziel“ auf „<strong>Adobe</strong> AIR“eingestellt haben.2. Wählen Sie „Steuerung“ > „Film testen“ > „Testen“ oder drücken Sie Strg+Eingabe.Wenn Sie die Anwendungseinstellungen nicht im Dialogfeld „AIR - Einstellungen für Anwendung und Installationsprogramm“ festgelegt haben,generiert <strong>Flash</strong> eine Standard-Anwendungsdeskriptordatei (swfname-app.xml) im selben Ordner, in dem die SWF-Datei geschrieben wird. WennSie die Anwendungseinstellungen im Dialogfeld „Einstellungen für Anwendung & Installationsprogramm“ festgelegt haben, enthält dieAnwendungsdeskriptordatei diese Einstellungen.Führen Sie einen der folgenden Schritte aus, um eine AIR-Datei zu veröffentlichen:Klicken Sie im Dialogfeld „Einstellungen für Veröffentlichungen“ auf Veröffentlichen“.Klicken Sie im Dialogfeld „AIR - Einstellungen für Anwendung & Installationsprogramm“ auf „Veröffentlichen“.Wählen Sie „Datei“ > „Veröffentlichen“.Wählen Sie „Datei“ > „Veröffentlichen“ > „Vorschau“.Wenn Sie eine AIR-Datei veröffentlichen, erstellt <strong>Flash</strong> Pro eine SWF-Datei und eine XML-Anwendungsdeskriptordatei und verpackt Kopien vonbeiden Dateien zusammen mit anderen Dateien, die Sie der Anwendung ggf. hinzugefügt haben, in einer AIR-Installationsprogrammdatei(swfname.air).Hinweis:(Nur Windows) Das Veröffentlichen der AIR-Anwendung schlägt fehl, wenn der Dateiname nicht englische Zeichen enthält.Erstellen von AIR-Anwendungs- und InstallationsprogrammdateienNach obenWenn Sie mit dem Entwickeln Ihrer Anwendung fertig sind, geben Sie die Einstellungen für die AIR-Anwendungsdeskriptordatei und dieInstallationsprogrammdateien an, die für die Bereitstellung erforderlich sind. <strong>Flash</strong> Pro erstellt die Anwendungsdeskriptordatei und dieInstallationsprogrammdateien zusammen mit der SWF-Datei, wenn Sie eine AIR-Datei veröffentlichen.Sie legen die Einstellungen für diese Dateien im Dialogfeld „AIR - Einstellungen für Anwendung & Installationsprogramm“ fest. Nachdem Sie eineAIR-Datei erstellt haben, können Sie dieses Dialogfeld über den Eigenschafteninspektor des Dokuments oder über die Schaltfläche„Einstellungen“ neben dem Menü „Player“ auf der Registerkarte „<strong>Flash</strong>“ des Dialogfeld „Einstellungen für Veröffentlichungen“ öffnen.Erstellen der <strong>Adobe</strong> AIR-Anwendungs- und Installationsprogrammdateien1. Öffnen Sie in <strong>Flash</strong> die FLA-Datei (oder Gruppe von FLA-Dateien), aus der Ihre <strong>Adobe</strong> AIR-Anwendung besteht.2. Speichern Sie die <strong>Adobe</strong> AIR FLA-Datei, bevor Sie das Dialogfeld „AIR - Einstellungen“ öffnen.3. Wählen Sie „Datei“ > „AIR 2-Einstellungen“.4. Füllen Sie das Dialogfeld „AIR - Einstellungen“ aus und klicken Sie auf „Veröffentlichen“.Beim Klicken auf die Schaltfläche „Veröffentlichen“ werden die folgenden Dateien in einem Paket komprimiert („verpackt“): die SWF-Datei,die Anwendungsdeskriptordatei, die Anwendungssymboldateien und die im Textfeld „Einbezogene Dateien“ aufgeführten Dateien. Falls Sienoch kein digitales Zertifikat erstellt haben, zeigt <strong>Flash</strong> das Dialogfeld für digitale Signaturen an, wenn Sie auf die Schaltfläche„Veröffentlichen“ klicken.Das Dialogfeld „AIR - Einstellungen für Anwendung & Installationsprogramm“ enthält vier Registerkarten: „Allgemein“, „Signatur“, „Symbole“ und„Erweitert“. Weitere Informationen zu den einzelnen Einstellungen finden Sie in den folgenden Abschnitten.Allgemeine EinstellungenDie Registerkarte „Allgemein“ des Dialogfelds „AIR - Einstellungen für Anwendung & Installationsprogramm“ enthält die folgenden Optionen:325
Ausgabedatei Der Name und der Speicherort der .air-Datei, die beim Veröffentlichen erstellt wird.Ausgabe alsDer Typ des zu erstellenden Pakets.AIR-Paket - Erstellt eine standardmäßige AIR-Installationsdatei, die davon ausgeht, dass die AIR-Laufzeitumgebung bei der Installationseparat heruntergeladen werden kann oder dass sie bereits auf dem Zielgerät installiert ist.Mac-Installationsprogramm - Erstellt eine vollstände Macintosh-Installationsdatei.Anwendung mit eingebetteter Laufzeitumgebung - Erstellt eine AIR-Installationsdatei, die die AIR-Laufzeitumgebung enthält, sodass keinzusätzlicher Download erforderlich ist.Windows-Installationsprogramm Wählen Sie diese Option, um eine native, plattformspezifische Windows-Installationsprogrammdatei (.exe)anstatt einer plattformunabhängigen AIR-Installationsprogrammdatei (.air) zu erstellen.NameDer Name der Hauptdatei der Anwendung. Standardmäßig ist dies der Name der FLA-Datei.VersionOptional. Gibt eine Versionsnummer der Anwendung an. Standardeinstellung ist 1.0.App-ID Kennzeichnet Ihre Anwendung mit einer eindeutigen ID. Sie können die Standard-ID bei Bedarf ändern. Der Name darf keine Leerzeichenoder Sonderzeichen enthalten. Es sind nur die Zeichen 0-9, a-z, A-Z, . (Punkt) und - (Bindestrich) zulässig; die Länge muss 1 bis 212 Zeichenbetragen. Der Standardname ist com.adobe.example.applicationName.Beschreibung Optional. Bietet Platz für die Eingabe einer Beschreibung der Anwendung, die im Installationsprogrammfenster angezeigt wird,wenn der Benutzer die Anwendung installiert. Standardmäßig ist dieses Feld leer.CopyrightOptional. Hier können Sie Copyright-Hinweise eingeben. Standardmäßig ist dieses Feld leer.Fensterstil Legt fest, welcher Fensterstil (Fensterdesign) für die Benutzeroberfläche verwendet wird, wenn der Benutzer die Anwendung aufseinem Computer ausführt. Sie können die Option „System-Fensterdesign“ (Standardeinstellung) wählen; dies ist der Standard-Fensterstil, dervom Betriebssystem verwendet wird. Sie können auch „Benutzerdefiniertes Fensterdesign (opak)“ oder „Benutzerdefiniertes Fensterdesign(transparent)“ wählen. Wenn die Anwendung ohne System-Fensterdesign angezeigt werden soll, wählen Sie „Ohne“. Mit der Einstellung „System-Fensterdesign“ wird die Anwendung im gleichen Stil wie die Standardfenster des Betriebssystems angezeigt. Mit der Einstellung„Benutzerdefiniertes Fensterdesign (opak)“ wird nicht das System-Fensterdesign verwendet; Sie können ein eigenes Fensterdesign für dieAnwendung erstellen. (Sie erstellen das benutzerdefinierte Fensterdesign direkt in der FLA-Datei.) Die Option „Benutzerdefiniertes Fensterdesign(transparent)“ ähnelt der Option „Benutzerdefinierten Fensterdesign (opak)“, fügt jedoch Transparenzmöglichkeiten für die Ränder der Seite hinzu.Dadurch ist es möglich, Anwendungsfenster zu erstellen, die nicht rechteckig oder quadratisch sind.Rendermodus Ermöglicht Ihnen, die Methode anzugeben, mit der die AIR-Laufzeitumgebung grafische Inhalte rendert. Es gibt folgendeOptionen:Auto - erkennt automatisch die schnellste auf dem Hostgerät verfügbare Rendermethode.CPU - verwendet die CPU.Direkt - rendert mit Stage3D. Dies ist die schnellste verfügbare Rendermethode.Eine Liste der Prozessoren, die den direkten Modus nicht unterstützen, finden Sie unter Stage3D unsupported chipsets, drivers | <strong>Flash</strong> Player 11,AIR 3.Profile Gibt an, welche Profile beim Erstellen der AIR-Datei einbezogen werden sollen. Um die AIR-Anwendung auf ein bestimmtes Profil zubeschränken, heben Sie die Auswahl der nicht benötigten Profile auf. Weitere Informationen zu AIR-Profilen finden Sie unter Anwendungsprofile.Einbezogene Dateien Gibt an, welche zusätzlichen Dateien und Ordner in das Anwendungspaket eingeschlossen werden sollen. Klicken Sie aufdie Schaltfläche mit dem Pluszeichen (+), um Dateien hinzuzufügen, und auf die Schaltfläche mit dem Ordnersymbol, um Ordner hinzuzufügen.Um eine Datei oder einen Ordner von der Liste zu entfernen, wählen Sie das Element aus und klicken Sie auf die Schaltfläche mit demMinuszeichen (-).Standardmäßig werden die Anwendungsdeskriptordatei und die Haupt-SWF-Datei automatisch auf die Paketliste gesetzt. Diese Dateien werden inder Paketliste aufgeführt, auch wenn Sie die <strong>Adobe</strong> AIR-Datei noch nicht veröffentlicht haben. Die Paketliste zeigt die Dateien und Ordner in einereinfachen Struktur an. Dateien in einem Ordner werden nicht angezeigt. Vollständige Pfadnamen werden angezeigt, ggf. aber abgeschnitten.Wenn Sie dem ActionScript-Bibliothekspfad native AIR-Erweiterungsdateien hinzugefügt haben, werden diese Dateien ebenfalls in der dieser Listeaufgeführt.Symboldateien sind in der Liste nicht aufgeführt. Wenn <strong>Flash</strong> die Dateien als Paket zusammenfasst, werden die Symboldateien in einentemporären Ordner relativ zum Speicherort der SWF-Datei kopiert. Nach dem Erstellen des Pakets wird der Ordner gelöscht.SignatureinstellungenAuf der Registerkarte „Signatur“ im Dialogfeld „AIR - Einstellungen für Anwendung & Installationsprogramm“ können Sie ein Codesignaturzertifikatfür die Anwendung angeben.Weitere Informationen zu digitalen Signaturen finden Sie unter Signieren von Anwendungen und Digitales Signieren von AIR-Dateien.SymboleinstellungenAuf der Registerkarte „Symbole“ im Dialogfeld „AIR - Einstellungen für Anwendung & Installationsprogramm“ können Sie ein Symbol für die326
Anwendung angeben. Das Symbol wird angezeigt, nachdem Sie die Anwendung installiert haben und in der <strong>Adobe</strong> AIR-Laufzeitumgebungausführen. Sie können vier verschiedene Größen für das Symbol (128, 48, 32 und 16 Pixel) für verschiedene Ansichten, in denen das Symbolerscheint, festlegen. So kann das Symbol zum Beispiel im Dateibrowser in der Miniaturansicht und in den Ansichten „Details“ und „Kacheln“verwendet werden. Es kann auch als Desktopsymbol und im Titel des AIR-Anwendungsfensters sowie in anderen Situationen erscheinen.Falls keine anderen Symboldateien angegeben werden, wird standardmäßig ein AIR-Beispielsymbol verwendet (nur in <strong>Flash</strong> CS5).Um ein Symbol festzulegen, klicken Sie oben auf der Registerkarte „Symbole“ auf eine Symbolgröße und navigieren dann zu der Datei, die Sie fürdiese Größe verwenden möchten. Die Dateien müssen im Format PNG (Portable Network Graphics) vorliegen.Wenn Sie ein Bild festlegen, muss es in der richtigen Größe vorliegen (128x128, 48x48, 32x32 oder 16x16). Wenn Sie für eine bestimmteSymbolgröße kein Bild festlegen, skaliert <strong>Adobe</strong> AIR eines der angegebenen Bilder, um das fehlende Symbolbild zu erstellen.Erweiterte EinstellungenAuf der Registerkarte „Erweitert“ können Sie zusätzliche Einstellungen für die Anwendungsdeskriptordatei festlegen.Sie können beliebige zugeordnete Dateitypen angeben, die Ihre AIR-Anwendung verwenden soll. Wenn Ihre Anwendung zum Beispiel dievorrangige Anwendung für den Umgang mit HTML-Dateien sein soll, legen Sie dies im Textfeld „Zugeordnete Dateitypen“ fest.Sie können auch Einstellungen für die folgenden Aspekte der Anwendung festlegen:Größe und Platzierung des ersten FenstersOrdner, in dem die Anwendung installiert wirdProgrammmenüordner, in dem die Anwendung angezeigt wirdDas Dialogfeld enthält die folgenden Optionen:Zugeordnete Dateitypen Ermöglicht Ihnen, verknüpfte Dateitypen festzulegen, mit denen die AIR-Anwendung arbeiten kann. Klicken Sie auf dasPluszeichen (+), um dem Textfeld einen neuen Dateityp hinzuzufügen. Wenn Sie auf das Pluszeichen klicken, wird das Dialogfeld„Dateitypeinstellungen“ geöffnet. Wenn Sie auf das Minuszeichen (-) klicken, wird der im Textfeld ausgewählte Eintrag entfernt. Wenn Sie auf dasStift-Symbol klicken, wird das Dialogfeld „Dateitypeinstellungen“ geöffnet, in dem Sie den im Textfeld ausgewählten Eintrag bearbeiten können.Standardmäßig sind die Schaltflächen mit dem Minuszeichen (-) und dem Stiftsymbol abgeblendet. Wenn Sie ein Element im Textfeld auswählen,werden die Schaltflächen mit dem Minuszeichen (-) und dem Stiftsymbol aktiviert, sodass Sie das Element entfernen oder bearbeiten können. DerStandardeintrag im Textfeld ist „Keine“.Ursprüngliche FenstereinstellungenErmöglicht Ihnen, die Größe und Position des ersten Anwendungsfensters festzulegen.Breite: Legt die anfängliche Breite des Fensters in Pixel fest. Standardmäßig ist dieser Wert leer.Höhe: Legt die anfängliche Höhe des Fensters in Pixel fest. Standardmäßig ist dieser Wert leer.X: Legt die anfängliche horizontale Position des Fensters in Pixel fest. Standardmäßig ist dieser Wert leer.Y: Legt die anfängliche vertikale Position des Fensters in Pixel fest. Standardmäßig ist dieser Wert leer.Maximale Breite und Maximale Höhe: Legt die maximale Größe des Fensters fest (in Pixel). Diese Werte sind standardmäßig leer.Mindestbreite und Mindesthöhe: Legt die Mindestgröße des Fensters fest (in Pixel). Diese Werte sind standardmäßig leer.Maximierbar: Ermöglicht Ihnen festzulegen, ob der Benutzer das Fenster maximieren kann. Diese Option ist standardmäßig ausgewählt.Minimierbar: Ermöglicht Ihnen festzulegen, ob der Benutzer das Fenster minimieren kann. Diese Option ist standardmäßig ausgewählt.Größenänderung möglich: Ermöglicht Ihnen festzulegen, ob der Benutzer die Größe des Fensters minimieren kann. Wenn diese Option nichtausgewählt ist, sind die Optionen „Maximale Breite“, „Maximale Höhe“, „Mindestbreite“ und „Mindesthöhe“ abgeblendet. Diese Option iststandardmäßig ausgewählt.Sichtbar: Ermöglicht Ihnen festzulegen, ob das Anwendungsfenster anfänglich sichtbar ist. Diese Option ist standardmäßig ausgewählt.Andere EinstellungenErmöglicht Ihnen, die folgenden zusätzlichen Informationen bezüglich der Installation festzulegen:Installationsordner: Legt fest, in welchem Ordner die Anwendung installiert wird.Programmmenüordner (nur Windows): Legt den Namen des Programmmenüordners für die Anwendung fest.Benutzerdefinierte UI für Updates verwenden: Legt fest, was passiert, wenn ein Benutzer eine AIR-Installationsprogrammdatei für einebereits installierte Anwendung öffnet. Standardmäßig zeigt AIR ein Dialogfeld an, das es dem Benutzer ermöglicht, die installierte Version mitder Version in der AIR-Datei zu aktualisieren. Wählen Sie diese Option, wenn Sie die Entscheidung nicht dem Benutzer überlassen möchtenund die Anwendung vollständige Kontrolle über die Updates haben soll. Wenn Sie diese Option wählen, wird das Standardverhaltenüberschrieben und die Anwendung hat die Kontrolle über ihre eigenen Updates.SpracheinstellungenIm Bereich „Sprachen“ können Sie die Sprachen auswählen, mit denen Ihre Anwendung im App Store oder Marketplace verknüpft sein soll. IndemSie eine Sprache auswählen, ermöglichen Sie Benutzern von Betriebssystemen in dieser Sprache, Ihre Anwendung herunterzuladen. Beachten327
Sie, dass diese Spracheinstellungen nicht für die Lokalisierung der Benutzeroberfläche Ihrer Anwendung sorgen.Wenn keine Sprache ausgewählt wurde, wird die Anwendung mit Unterstützung für alle Sprachen veröffentlicht. Auf diese Weise brauchen Sienicht alle Sprachen einzeln auszuwählen. Die aufgeführten Sprachen werden von <strong>Adobe</strong> AIR unterstützt. Android unterstützt möglicherweiseweitere Sprachen.Dateitypeinstellungen<strong>Flash</strong> zeigt das Dialogfeld „Dateitypeinstellungen“ an, wenn Sie auf das Pluszeichen (+) oder das Stiftsymbol im Bereich „Zugeordnete Dateitypen“der Registerkarte „Erweitert“ klicken, um die zugeordneten Dateitypen für die AIR-Anwendung hinzuzufügen oder zu bearbeiten.Die beiden erforderlichen Felder in diesem Dialogfeld sind „Name“ und „Erweiterung“. Wenn Sie auf „OK“ klicken und eines dieser beiden Felderleer ist, zeigt <strong>Flash</strong> eine Fehlermeldung an.Sie können die folgenden Einstellungen für zugeordnete Dateitypen festlegen:Name Der Name des Dateityps (zum Beispiel Hypertext Markup Language, Textdatei oder Beispiel).Erweiterung Die Dateinamenserweiterung (zum Beispiel html, txt oder xmpl) mit bis zu 39 alphanumerischen Zeichen (A-Za-z0-9) und ohnevorangestellten Punkt.BeschreibungOptional. Eine Beschreibung des Dateityps (zum Beispiel <strong>Adobe</strong>-Videodatei).InhaltstypOptional. Gibt den MIME-Typ der Datei an.Einstellungen für Dateitypsymbol Optional. Ermöglicht die Zuordnung eines Symbols zu dem Dateityp. Sie können vier verschiedene Größenfür das Symbol (128x128, 48x48, 32x32 und 16x16 Pixel) für verschiedene Ansichten, in denen das Symbol erscheint, festlegen. So kann dasSymbol zum Beispiel im Dateibrowser in der Miniaturansicht und in den Ansichten „Details“ und „Kacheln“ verwendet werden.Wenn Sie ein Bild auswählen, muss es in der angegebenen Größe vorliegen. Wenn Sie keine Datei für eine bestimmte Größe festlegen,verwendet AIR das Bild in der nächsten Größe und skaliert es für das jeweilige Vorkommnis.Um ein Symbol festzulegen, klicken Sie entweder auf den Ordner für die Symbolgröße und wählen eine Symboldatei aus, oder Sie geben einenPfad und einen Dateinamen für die Symboldatei im Textfeld neben der Bezeichnung ein. Die Symboldateien müssen im PNG-Format vorliegen.Nachdem Sie einen neuen Dateityp erstellt haben, wird er im Listenfeld „Dateityp“ im Dialogfeld „Erweiterte Einstellungen“ aufgeführt.Anwendungs- und Installationsprogrammdateien können nicht erstellt werdenIn den folgenden Fällen können die Anwendungs- und Installationsprogrammdateien nicht erstellt werden:Die Anwendungs-ID ist zu lang oder zu kurz oder enthält ungültige Zeichen. Die Anwendungs-ID kann zwischen 1 und 212 Zeichenenthalten. Zulässige Zeichen sind: 0-9, a-z, A-Z, . (Punkt), - (Bindestrich).Die Dateien in der Liste „Einbezogene Dateien“ sind nicht vorhanden.Die Größen der Bilder in den benutzerdefinierten Symboldateien sind nicht korrekt.Es liegt keine Schreibberechtigung für den AIR-Zielordner vor.Sie haben die Anwendung nicht signiert oder Sie haben nicht festgelegt, dass es sich um eine <strong>Adobe</strong> AIRI-Anwendung handelt, die spätersigniert wird.Signieren von AnwendungenNach obenAlle <strong>Adobe</strong> AIR-Anwendungen müssen signiert sein, damit sie auf einem anderen System installiert werden können. Es ist jedoch möglich,unsignierte <strong>Adobe</strong> AIR-Installationsprogrammdateien zu erstellen, sodass die Anwendung später signiert werden kann. Diese unsignierten <strong>Adobe</strong>AIR-Installationsprogrammdateien werden als AIRI-Paket (AIR Intermediate) bezeichnet. Dies ist hilfreich, wenn sich das Zertifikat auf einemanderen Computer befindet, oder wenn das Signieren und die Anwendungsentwicklung getrennt gehandhabt werden.Signieren einer <strong>Adobe</strong> AIR-Anwendung mit einem von einer Zertifizierungsstelle erworbenen digitalen Zertifikat1. Wählen Sie „Datei“ > „AIR 2-Einstellungen“ und klicken Sie auf die Registerkarte „Signatur“.Mit den beiden Optionsfeldern auf dieser Registerkarte können Sie die <strong>Adobe</strong> AIR-Anwendung mit einem digitalen Zertifikat signieren oderein AIRI-Paket vorbereiten. Wenn Sie die <strong>Adobe</strong> AIR-Anwendung signieren, können Sie entweder ein digitales Zertifikat verwenden, das voneiner Zertifizierungsstelle ausgegeben wurde, oder ein selbst unterzeichnetes Zertifikat erstellen. Ein selbst unterzeichnetes Zertifikat istunkompliziert zu erstellen, es ist jedoch nicht so vertrauenswürdig wie ein Zertifikat, das von einer Zertifizierungsstelle ausgegeben wurde.2. Wählen Sie eine Zertifikatdatei aus dem Popupmenü aus oder klicken Sie auf „Durchsuchen“, um eine Zertifikatdatei auszuwählen.3. Wählen Sie das Zertifikat aus.4. Geben Sie ein Kennwort ein.328
5. Klicken Sie auf „OK“.Weitere Informationen zum Signieren von AIR-Anwendungen finden Sie unter Digitales Signieren von AIR-Dateien.Erstellen eines selbst unterzeichneten digitalen Zertifikats1. Klicken Sie auf „Erstellen“. Das Dialogfeld „Selbst unterzeichnetes digitales Zertifikat“ wird angezeigt.2. Geben Sie den Namen des Herausgebers, die Organisationseinheit, den Namen der Organisation, das Land und das Kennwort ein undbestätigen Sie das Kennwort. Unter „Land“ können Sie aus dem Menü auswählen oder einen zweibuchstabigen Ländercode eingeben, dernicht im Menü aufgeführt ist. Eine Liste gültiger Ländercodes finden Sie unter http://www.iso.org/iso/country_codes.3. Geben Sie den Zertifikatstyp an.Mit der Option „Typ“ legen Sie die Sicherheitsstufe des Zertifikats fest: 1024-RSA verwendet einen 1024-Bit-Schlüssel (weniger sicher) und2048-RSA verwendet einen 2048-Bit-Schlüssel (höhere Sicherheit).4. Speichern Sie die Informationen in einer Zertifikatdatei, indem Sie in das Feld „Speichern unter“ einen Namen eingeben oder auf„Durchsuchen“ klicken, um einen Ordner auszuwählen.5. Klicken Sie auf „OK“.6. Geben Sie im Dialogfeld „Digitale Signatur“ das Kennwort ein, das Sie im zweiten Schritt in diesem Verfahren festgelegt haben, und klickenSie auf „OK“.Damit <strong>Flash</strong> sich an das Kennwort „erinnert“, das Sie für diese Sitzung verwendet haben, aktivieren Sie „Kennwort für diese Sitzung speichern“.Falls die Option „Zeitstempel“ nicht aktiviert ist, wenn Sie auf „OK“ klicken, werden Sie in einem Dialogfeld gewarnt, dass die Anwendung nachAblauf des digitalen Zertifikats nicht mehr installiert werden kann. Wenn Sie dann auf „Ja“ klicken, ist der Zeitstempel deaktiviert. Wenn Sie auf„Nein“ klicken, wird das Kontrollkästchen „Zeitstempel“ ausgewählt und der Zeitstempel ist aktiviert.Weitere Informationen zum Erstellen eines selbst signierten digitalen Zertifikats finden Sie unter Digitales Signieren von AIR-Dateien.Sie können auch eine AIR Intermediate (AIRI)-Anwendung ohne digitale Signatur erstellen. Benutzer können die Anwendung jedoch erst dann aufdem Desktop installieren, wenn Sie eine digitale Signatur hinzufügen.Vorbereiten eines AIRI-Pakets, das später unterzeichnet wirdWählen Sie auf der Registerkarte „Signatur“ die Option „AIRI-Datei (AIR Intermediate) vorbereiten, die später unterzeichnet wird“ und klickenSie auf „OK“.Der Status der digitalen Signatur ändert sich, um anzuzeigen, dass Sie ein AIRI-Paket vorbereiten, das später signiert wird. Die Schaltfläche„Festlegen“ ändert sich zu „Ändern“.Wenn Sie sich entschließen, die Anwendung später zu signieren, müssen Sie das befehlszeilenbasierte AIR Developer Tool verwenden, das in<strong>Flash</strong> Pro und im AIR SDK enthalten ist. Weitere Informationen finden Sie unter Erstellen von <strong>Adobe</strong> AIR-Anwendungen.Hinzufügen oder Entfernen einer Version des AIR SDKNach obenSie können neue und benutzerdefinierte Versionen des AIR SDK zu <strong>Flash</strong> Pro hinzufügen. Danach wird das neue SDK in der Liste der Ziele inden Veröffentlichungseinstellungen aufgeführt.So fügen Sie eine neue Version des SDK hinzu:1. Laden Sie den neuen AIR SDK-Ordner herunter.2. Wählen Sie in <strong>Flash</strong> Pro „Hilfe“ > „AIR SDK verwalten“.3. Klicken Sie im Dialogfeld „AIR SDK verwalten auf das Pluszeichen (+) und navigieren Sie dann zum neuen AIR SDK-Ordner. Klicken Sie auf„OK“.4. Klicken Sie im Dialogfeld „AIR SDK verwalten“ auf „OK“.Das neue SDK wird in der Liste der Ziele in den Veröffentlichungseinstellungen aufgeführt. Die niedrigste akzeptierte SDK-Version sollte höher alsdie in <strong>Flash</strong> Pro enthaltene Version sein.So entfernen Sie eine Version des SDK:1. Wählen Sie in <strong>Flash</strong> Pro „Hilfe“ > „AIR SDK verwalten“.2. Wählen Sie im Dialogfeld „AIR SDK verwalten“ das SDK aus, das Sie entfernen möchten.3. Klicken Sie auf das Minuszeichen (–). Klicken Sie auf „OK“.Twitter- und Facebook-Beiträge fallen nicht unter die Bestimmungen von Creative Commons.329
Veröffentlichen von AIR-Code für Android-AnwendungenErstellen einer AIR for Android-DateiVorschau oder Veröffentlichen von AIR for Android-AnwendungenErstellen von AIR for Android-AnwendungenSpracheinstellungenAb <strong>Flash</strong> <strong>Professional</strong> CS5.5 können Sie Inhalte für <strong>Adobe</strong>® AIR for Android veröffentlichen, einem Betriebssystem von Google für Mobilgeräte.Dieser Artikel erläutert, wie Sie die AIR for Android-Veröffentlichungseinstellungen in <strong>Flash</strong> <strong>Professional</strong> konfigurieren. Umfassende Informationenzum Entwickeln von <strong>Adobe</strong> AIR-Anwendungen finden Sie unter Erstellen von <strong>Adobe</strong> AIR-Anwendungen.Informationen zu Hardware- und Softwareanforderungen für AIR-Anwendungen für Desktop- und für Mobilgeräte finden Sie unter AIR-Systemanforderungen.Die vollständige AIR-Dokumentation für Entwickler finden Sie im <strong>Adobe</strong> AIR-Referenzhandbuch.Videos und TutorialsIn den folgenden Videotutorials wird beschrieben, wie Sie AIR for Android-Anwendungen in <strong>Flash</strong> Pro erstellen:Video: <strong>Flash</strong> <strong>Professional</strong> CS5.5 - Publishing an AIR for Android app (6:13, <strong>Adobe</strong> TV)Video: AIR for Android - Part 1: Set up your development environment (GotoAndLearn.com, 18:49)Video: AIR for Android - Part 2: Access the camera on an Android device (GotoAndLearn.com, 13:35)Video: AIR for Android GPU Acceleration (GotoAndLearn.com, 15:55)Blog/Video: One Application, Five Screens (Christian Cantrell, <strong>Adobe</strong>-Blogs)Artikel: Developing a Mobile Application with <strong>Flash</strong> (John Hattan, gamedev.net)Hinweis: (Nur AIR 3.7) Verpacken von Anwendungen nur mit der gekoppelten Laufzeitumgebung (Android)Mit AIR 3.7 wird beim Verpacken von AIR for Android-Anwendungen für beliebige Ziele die AIR-Laufzeitumgebung eingebettet. Dies würde dasBenutzererlebnis verbessern, da die AIR-Laufzeitumgebung nicht separat heruntergeladen werden muss. Der Nachteil ist allerdings, dass die Appdamit um ungefähr 9 MB größer würde.<strong>Flash</strong> <strong>Professional</strong> zeigt Warnungen an, wenn eine AIR for Android-Anwendung mit dieser Option verpackt wurde.Erstellen einer AIR for Android-DateiNach obenMit dem Befehl „Datei“ > „Neu“ können Sie in <strong>Flash</strong> <strong>Adobe</strong> AIR for Android-Dokumente erstellen. Sie können auch eine ActionScript® 3.0-FLA-Datei erstellen und sie über das Dialogfeld „Veröffentlichungseinstellungen“ in eine AIR for Android-Datei konvertieren.Um eine AIR for Android-Datei zu erstellen, führen Sie einen der folgenden Schritte aus:Wählen Sie „AIR for Android“ im Startbildschirm oder im Dialogfeld „Neues Dokument“ („Datei“ > „Neu“).Öffnen Sie eine FLA-Datei und konvertieren Sie sie in eine AIR for Android-Datei. Wählen Sie im Dialogfeld „Veröffentlichungseinstellungen“(„Datei“ > „Einstellungen für Veröffentlichungen“) unter „Ziel“ die Option „AIR for Android“ aus.Vorschau oder Veröffentlichen einer AIR for Android-AnwendungNach obenSie können eine <strong>Flash</strong> AIR for Android-SWF-Datei in einer Vorschau so anzeigen, wie sie im AIR-Anwendungsfenster erscheint. Aufdiese Weise können Sie das Erscheinungsbild der Anwendung überprüfen, ohne dass Sie die Anwendung als Paket zusammenstellen undinstallieren müssen.1. Die Zieleinstellung im Dialogfeld „Veröffentlichungseinstellungen“ muss auf „AIR for Android“ gesetzt sein.2. Wählen Sie „Steuerung“ > „Film testen“ > „Testen“ oder drücken Sie Strg+Eingabe.Wenn Sie im Dialogfeld „Einstellungen für Anwendung & Installationsprogramm“ keine Anwendungseinstellungen festgelegt haben, erzeugt <strong>Flash</strong>automatisch eine Standard-Anwendungsdeskriptordatei (swfname-app.xml). <strong>Flash</strong> erstellt die Datei im selben Ordner, in der auch die SWF-Dateigespeichert ist. Wenn Sie die Anwendungseinstellungen im Dialogfeld „Einstellungen für Anwendung & Installationsprogramm“ festgelegt haben,enthält die Anwendungsdeskriptordatei diese Einstellungen.330
Um eine AIR for Android-Datei zu veröffentlichen, führen Sie einen der folgenden Schritte aus:Klicken Sie im Dialogfeld „Einstellungen für Veröffentlichungen“ auf „Veröffentlichen“.Klicken Sie im Dialogfeld „Einstellungen für AIR for Android“ auf „Veröffentlichen“.Wählen Sie „Datei“ > „Veröffentlichen“.Wählen Sie „Datei“ > „Veröffentlichen“ > „Vorschau“.Wenn Sie eine AIR-Datei veröffentlichen, erstellt <strong>Flash</strong> Pro eine SWF-Datei sowie eine XML-Anwendungsdeskriptordatei. Dann packt <strong>Flash</strong>Kopien beider Dateien zusammen mit den anderen Dateien, die Sie in die Anwendung eingefügt haben, in eine AIR-Installationsprogrammdatei(swfname.apk).Erstellen von AIR for Android-AnwendungenNach obenWenn Sie mit dem Entwickeln Ihrer Anwendung fertig sind, geben Sie die Einstellungen für die AIR for Android-Anwendungsdeskriptordatei unddie Installationsprogrammdateien an, die für die Bereitstellung erforderlich sind. <strong>Flash</strong> Pro erstellt die Anwendungsdeskriptordatei und dieInstallationsprogrammdateien zusammen mit der SWF-Datei, wenn Sie eine AIR for Android-Datei veröffentlichen.Sie legen die Einstellungen für diese Dateien im Dialogfeld „AIR for Android - Einstellungen für Anwendung & Installationsprogramm“ fest.Nachdem Sie eine AIR for Android-Datei erstellt haben, lässt sich dieses Dialogfeld über den Eigenschafteninspektor öffnen. Sie können es auchim Dialogfeld „Veröffentlichungseinstellungen“ über die Schaltfläche „Player-Einstellungen“ neben dem Popupmenü „Player“ öffnen.Erstellen der <strong>Adobe</strong> AIR-Anwendungsdatei1. Öffnen Sie in <strong>Flash</strong> die FLA-Datei (oder Gruppe von FLA-Dateien), aus der Ihre <strong>Adobe</strong> AIR-Anwendung besteht.2. Speichern Sie die AIR for Android-FLA-Datei, bevor Sie das Dialogfeld „AIR - Einstellungen für Anwendung & Installationsprogramm“ öffnen.3. Wählen Sie „Datei“ > „AIR for Android-Einstellungen“.4. Füllen Sie das Dialogfeld „AIR for Android - Einstellungen für Anwendung & Installationsprogramm“ aus und klicken Sie auf „Veröffentlichen“.Wenn Sie auf die Schaltfläche „Veröffentlichen“ klicken, wird ein Paket mit den die folgenden Dateien erstellt:Die SWF-DateiDie AnwendungsdeskriptordateiDie AnwendungssymboldateienDie Dateien, die im Textfeld „Einbezogene Dateien“ aufgelistet sindHinweis: Das Veröffentlichen einer Air for Android-Anwendung schlägt fehl, wenn der für die FLA- oder SWF-Datei angegebene DateinameDoppelbytezeichen enthält.Das Dialogfeld „AIR for Android - Einstellungen für Anwendung & Installationsprogramm“ ist in vier Registerkarten aufgeteilt: „Allgemein“,„Bereitstellung“, „Symbole“ und „Berechtigungen“.Allgemeine EinstellungenDie Registerkarte „Allgemein“ des Dialogfelds „AIR for Android - Einstellungen für Anwendung & Installationsprogramm“ enthält die folgendenOptionen:AusgabedateiAPK.Der Name und der Speicherort der AIR-Datei, die beim Veröffentlichen erstellt wird. Die Erweiterung des Ausgabedateinamens istApp-Name Der Name, der vom Installationsprogramm der AIR-Anwendung verwendet wird, um den Anwendungsdateinamen und denAnwendungsordner zu erstellen. Der Name darf nur Zeichen enthalten, die für Datei- und Ordnernamen zulässig sind. Standardmäßig ist dies derName der SWF-Datei.App-ID Kennzeichnet Ihre Anwendung mit einer eindeutigen ID. Sie können die Standard-ID bei Bedarf ändern. Der Name darf keine Leerzeichenoder Sonderzeichen enthalten. Die einzig gültigen Zeichen sind 0 bis 9, a bis z, A bis Z und der Punkt (.) und der Name kann 1 bis 212 Zeichenumfassen. Der Standardname ist com.adobe.example.applicationName.VersionOptional. Gibt eine Versionsnummer der Anwendung an. Standardeinstellung ist 1.0.VersionsbezeichnungOptional. Ein String, der die Version beschreibt.Seitenverhältnis Hier können Sie das Hochformat, das Querformat oder ein automatisches Seitenverhältnis auswählen. Ist „Automatisch“zusammen mit der Option „Automatische Ausrichtung“ ausgewählt, lädt die Anwendung das Gerät abhängig von der aktuellen Ausrichtung.331
Vollbild Legt fest, dass die Anwendung im Vollbildmodus ausgeführt wird. Diese Einstellung ist standardmäßig nicht aktiviert.Automatische Ausrichtung Ermöglicht es der Anwendung, die Ausrichtung (Hoch- oder Querformat) zu wechseln, je nach aktueller Ausrichtungdes Geräts. Diese Einstellung ist standardmäßig nicht aktiviert.Rendermodus Ermöglicht Ihnen, die Methode anzugeben, mit der die AIR-Laufzeitumgebung grafische Inhalte rendert. Es gibt folgendeOptionen:Auto - erkennt automatisch die schnellste auf dem Hostgerät verfügbare Rendermethode.CPU - verwendet die CPU.GPU - verwendet die GPU. Wenn keine GPU verfügbar ist, wird die CPU verwendet.Direkt - rendert mit Stage3D. Dies ist die schnellste verfügbare Rendermethode.Eine Liste der Prozessoren, die den direkten Modus nicht unterstützen, finden Sie unter Stage3D unsupported chipsets, drivers | <strong>Flash</strong> Player 11,AIR 3.Einbezogene Dateien Gibt an, welche zusätzlichen Dateien und Ordner in das Anwendungspaket eingeschlossen werden sollen. Klicken Sie aufdie Schaltfläche mit dem Pluszeichen (+), um Dateien hinzuzufügen, und auf die Schaltfläche mit dem Ordnersymbol, um Ordner hinzuzufügen.Um eine Datei oder einen Ordner von der Liste zu entfernen, wählen Sie das Element aus und klicken Sie auf die Schaltfläche mit demMinuszeichen (-).Standardmäßig werden die Anwendungsdeskriptordatei und die Haupt-SWF-Datei automatisch auf die Paketliste gesetzt. Diese Dateien werden inder Paketliste aufgeführt, auch wenn Sie die <strong>Adobe</strong> AIR-Datei noch nicht veröffentlicht haben. Die Paketliste zeigt die Dateien und Ordner in einereinfachen Struktur an. Dateien in einem Ordner werden nicht angezeigt. Vollständige Pfade werden angezeigt, ggf. aber abgeschnitten.Wenn Sie dem ActionScript-Bibliothekspfad native AIR-Erweiterungsdateien hinzugefügt haben, werden diese Dateien ebenfalls in dieser Listeaufgeführt.Symboldateien sind in der Liste nicht aufgeführt. Wenn <strong>Flash</strong> die Dateien als Paket zusammenfasst, werden die Symboldateien in einentemporären Ordner relativ zum Speicherort der SWF-Datei kopiert. Nach dem Erstellen des Pakets wird der Ordner gelöscht.BereitstellungseinstellungenAuf der Registerkarte „Bereitstellung“ des Dialogfelds „AIR for Android - Einstellungen für Anwendung & Installationsprogramm“ können Sie diefolgenden Einstellungen vornehmen:Zertifikat Das digitale Zertifikat für die Anwendung. Sie können ein Zertifikat in Ihrer Dateistruktur auswählen oder ein neues Zertifikat erstellen.Informationen zum Erstellen eines digitalen Zertifikats finden Sie unter Signieren von Anwendungen. Beachten Sie, dass Zertifikate für Android-Anwendungen mindestens 25 Jahre gültig sein müssen.KennwortDas Kennwort für das ausgewählte digitale Zertifikat.Bereitstellungstyp Gibt an, welcher Pakettyp erstellt wird.Die Einstellung „Geräteversion“ ermöglicht die Erstellung von Paketen für den Marketplace oder andere Bereitstellungsmedien wie etwa eineWebsite.Die Einstellung „Emulatorversion“ ermöglicht die Erstellung von Paketen zum Debuggen im Mobile Device Simulator.Die Einstellung „Debuggen“ ermöglicht eine Fehlersuche auf dem Gerät, einschließlich der Definition von Haltepunkten in <strong>Flash</strong> und einRemote-Debugging der Anwendung, die auf dem Android-Gerät läuft. Sie können außerdem wählen, welche Netzwerkschnittstelle und IP-Adresse für die Debuggingsitzungen verwendet werden sollen.AIR-Laufzeitumgebungist.Gibt an, wie die Anwendung sich auf Geräten verhalten soll, auf denen die AIR-Laufzeitumgebung noch nicht installiertAIR-Laufzeitumgebung in Anwendung einbetten fügt die Laufzeitumgebung dem Installationspaket der Anwendung hinzu, sodass keinzusätzlicher Download erforderlich ist. Dadurch nimmt die Größe des Anwendungspakets erheblich zu.AIR-Laufzeitumgebung abrufen von... sorgt dafür, dass das Installationsprogramm die Laufzeitumgebung bei der Installation von demangegeben Ort herunterlädt.Nach dem Veröffentlichen Hier können Sie festlegen, ob die Anwendung auf dem gerade angeschlossenen Android-Gerät installiert werden sollund ob die Anwendung unmittelbar nach der Installation gestartet werden soll.SymboleinstellungenAuf der Registerkarte „Symbole“ im Dialogfeld „AIR for Android - Einstellungen für Anwendung & Installationsprogramm“ können Sie ein Symbolfür die Android-Anwendung angeben. Das Symbol wird angezeigt, nachdem Sie die Anwendung installiert haben und in der AIR for Android-332
Laufzeitumgebung ausführen. Sie können drei verschiedene Größen für das Symbol (72, 48 und 36 Pixel) für verschiedene Ansichten, in denendas Symbol erscheint, festlegen. Die Symbole, die Sie für Android auswählen, müssen diesen Größen nicht genau entsprechen.Um ein Symbol festzulegen, klicken Sie auf der Registerkarte „Symbole“ auf eine Symbolgröße und navigieren dann zu der Datei, die Sie für dieseGröße verwenden möchten. Die Dateien müssen im Format PNG (Portable Network Graphics) vorliegen.Wenn Sie für eine bestimmte Symbolgröße kein Bild festlegen, skaliert <strong>Adobe</strong> AIR eines der angegebenen Bilder, um das fehlende Symbolbild zuerstellen.BerechtigungseinstellungenAuf der Registerkarte „Berechtigungen“ können Sie festlegen, auf welche Dienste und Daten die Anwendung auf dem Gerät zugreifen kann.Um eine Berechtigung anzuwenden, aktivieren Sie das entsprechende Kontrollkästchen.Um die Beschreibung einer Berechtigung einzublenden, klicken Sie auf den Namen. Die jeweilige Beschreibung erscheint unter der Liste derBerechtigungen.Um Berechtigungen nicht im Dialogfeld, sondern manuell zu verwalten, aktivieren Sie die Option „Berechtigungen und Manifestzusätzemanuell in der Anwendungsdeskriptordatei verwalten“.SpracheinstellungenNach obenIm Bereich „Sprachen“ können Sie die Sprachen auswählen, mit denen Ihre Anwendung im App Store oder Marketplace verknüpft sein soll. IndemSie eine Sprache auswählen, ermöglichen Sie Benutzern des Android-Betriebssystems in dieser Sprache, Ihre Anwendung herunterzuladen.Beachten Sie, dass diese Spracheinstellungen nicht für die Lokalisierung der Benutzeroberfläche Ihrer Anwendung sorgen.Wenn keine Sprache ausgewählt wurde, wird die Anwendung mit Unterstützung für alle Sprachen veröffentlicht. Auf diese Weise brauchen Sienicht alle Sprachen einzeln auszuwählen. Die aufgeführten Sprachen werden von <strong>Adobe</strong> AIR unterstützt. Android unterstützt möglicherweiseweitere Sprachen.Twitter- und Facebook-Beiträge fallen nicht unter die Bestimmungen von Creative Commons.Rechtliche Hinweise | Online-Datenschutzrichtlinien333
Arbeiten mit <strong>Adobe</strong> Illustrator AI-Dateien in <strong>Flash</strong>Info zu <strong>Adobe</strong> Illustrator AI-DateienArbeiten mit Illustrator und <strong>Flash</strong>Importieren von AI-Dateien in die <strong>Flash</strong>-BibliothekImportieren von <strong>Adobe</strong> Illustrator-DateienOptionen für den Import von Illustrator-ObjektenKopieren und Einfügen zwischen Illustrator und <strong>Flash</strong>Info zu <strong>Adobe</strong> Illustrator AI-DateienNach obenIn <strong>Flash</strong> Pro können Sie <strong>Adobe</strong>® Illustrator® AI-Dateien importieren, wobei ein Großteil der Bearbeitbarkeit und Originaltreue Ihrer Grafikenerhalten bleibt. Mit dem AI-Importprogramm können Sie weitgehend bestimmen, wie Ihre Illustrator-Bilder in <strong>Flash</strong> Pro importiert werden. Dabeikönnen Sie einstellen, wie bestimmte Objekte in eine AI-Datei importiert werden.Das AI-Importprogramm von <strong>Flash</strong> Pro verfügt über die folgenden Hauptfunktionen:Die Bearbeitbarkeit der am häufigsten verwendeten Illustrator-Effekte bleibt in Form von <strong>Flash</strong> Pro-Filtern erhalten.Die Bearbeitbarkeit von Mischmodi, die sowohl in <strong>Flash</strong> Pro als auch in Illustrator enthalten sind, bleibt erhalten.Die Farbtreue und Bearbeitbarkeit von Farbverlaufsfüllungen bleiben erhalten.Das Erscheinungsbild von RGB-Farben (Rot, Grün, Blau) bleibt erhalten.Illustrator-Symbole werden als <strong>Flash</strong> Pro-Symbole importiert.Die Anzahl und die Position von Bézier-Steuerpunkten bleiben erhalten.Schnittmasken bleiben originalgetreu erhalten.Die Farbtreue und Bearbeitbarkeit von Strichen und Füllungen für Muster bleiben erhalten.Die Objekttransparenz bleibt erhalten.Die Ebenen der AI-Datei werden in separate <strong>Flash</strong> Pro-Ebenen, Schlüsselbilder oder eine einzelne <strong>Flash</strong> Pro-Ebene konvertiert. Sie könnendie AI-Datei auch als einzelnes Bitmap-Bild importieren. In diesem Fall wird die Datei von <strong>Flash</strong> Pro abgeflacht (aufgerastert).Das Programm bietet einen verbesserten Ablauf beim Kopieren und Einfügen zwischen Illustrator und <strong>Flash</strong> Pro. In einem Dialogfeld für dasKopieren und Einfügen sind Einstellungen für AI-Dateien verfügbar, die auf die <strong>Flash</strong> Pro-Bühne kopiert werden.Die folgenden Videoübungen zeigen die Arbeit mit Illustrator und <strong>Flash</strong> Pro. In einigen Videos wird der Arbeitsbereich von <strong>Flash</strong> Pro CS3 oderCS4 gezeigt, sie gelten aber auch für <strong>Flash</strong> Pro CS5.Exporting artboards to <strong>Flash</strong> (Illustrator-Import) (5:53)Design workflows with Creative Suite 4 (InDesign, Illustrator, <strong>Flash</strong>) (3:34)Symbole in Illustrator und <strong>Flash</strong> verwenden (CS3) (6:39)Text in Illustrator und <strong>Flash</strong> verwenden (CS3) (2:33)Kompatibilität zwischen <strong>Flash</strong> und IllustratorBestimmte visuelle Effekte können entweder nicht genau importiert werden oder lassen sich nach dem Import in der <strong>Flash</strong> Pro-Authoring-Umgebung nicht mehr bearbeiten. Das AI-Importprogramm stellt verschiedene Optionen zur Verfügung, um Bilder so zu importieren und zuplatzieren, dass das Erscheinungsbild und die Bearbeitbarkeit bestmöglich erhalten bleiben. Einige visuelle Attribute können jedoch nichtbeibehalten werden. Orientieren Sie sich an den folgenden Richtlinien, um das Erscheinungsbild von AI-Dateien, die Sie in <strong>Flash</strong> Pro importierthaben, zu verbessern:<strong>Flash</strong> Pro unterstützt nur den RGB-Farbraum, nicht den CMYK-Farbraum, der beim Drucken häufig eingesetzt wird. <strong>Flash</strong> Pro kann CMYK-Bilder in RGB konvertieren, allerdings bleiben die Farben besser erhalten, wenn Sie sie bereits in Illustrator in RGB konvertieren.Um die AI-Effekte „Schlagschatten“, „Inneres Glühen“, „Äußeres Glühen“ und „Gauß-Weichzeichnen“ als bearbeitbare <strong>Flash</strong> Pro-Filter zuerhalten, werden die betroffenen Objekte von <strong>Flash</strong> Pro als <strong>Flash</strong> Pro-Movieclip importiert. Beim Versuch, ein Objekt mit diesen Attributen alsetwas anderes als einen Movieclip zu importieren, zeigt <strong>Flash</strong> Pro eine Inkompatibilitätswarnung an und empfiehlt, das Objekt als Movieclipzu importieren.334
Arbeiten mit Illustrator und <strong>Flash</strong>Nach obenBildmaterial aus Illustrator kann direkt in die <strong>Flash</strong>-Bearbeitungsumgebung und in den <strong>Flash</strong> Player verschoben werden. Außerdem besteht dieMöglichkeit, Bildmaterial zu kopieren und einzufügen, Dateien im SWF-Format zu speichern und Bildmaterial direkt in <strong>Flash</strong> zu exportieren.Illustrator bietet zusätzlich Unterstützung für dynamische <strong>Flash</strong>-Texte und Filmclipsymbole. Ein Video über den kombinierten Einsatz von <strong>Flash</strong>und Illustrator finden Sie unter www.adobe.com/go/lrvid4099_xp.Einfügen von Illustrator-BildmaterialIn Illustrator können Sie komplexes Bildmaterial erstellen und dieses dann kopieren und ganz einfach in <strong>Flash</strong> einfügen.Wenn Sie aus Illustrator kopiertes Bildmaterial in <strong>Flash</strong> einfügen, bleiben die folgenden Attribute erhalten:Pfade und FormenSkalierbarkeitKonturstärkenVerlaufsdefinitionenText (inklusive OpenType-Schriftarten)Verknüpfte BilderSymboleFüllmethodenAußerdem unterstützen Illustrator und <strong>Flash</strong> Bildmaterial, das auf eine der folgenden Methoden eingefügt wurde:Wenn Sie vollständige obere Ebenen in Illustrator-Bildmaterial auswählen und in <strong>Flash</strong> einfügen, werden die Ebenen sowie die Eigenschaften(Sichtbarkeit und Fixierung) beibehalten.CMYK-Farben, Graustufen und benutzerdefinierte Illustrator-Farben werden in <strong>Flash</strong> in RGB umgewandelt. RGB-Farben werden ohneVeränderung eingefügt.Wenn Sie Illustrator-Bildmaterial importieren oder einfügen, können Sie die Effekte (z. B. Schlagschatten auf Text) über verschiedeneOptionen als <strong>Flash</strong>-Filter beibehalten.Illustrator-Masken werden in <strong>Flash</strong> beibehalten.Exportieren von SWF-Dateien aus IllustratorAus Illustrator können Sie SWF-Dateien in gleicher Qualität und Komprimierung wie aus <strong>Flash</strong> exportieren.Beim Export stehen verschiedene Vorgaben für eine optimale Ausgabe zur Auswahl. Außerdem kann angegeben werden, wie mit mehrerenZeichenflächen, Symbolen, Ebenen, Text und Masken verfahren werden soll. Beispielsweise könnte angegeben werden, ob Illustrator-Symbole alsFilmclips oder Grafiken exportiert oder ob aus Illustrator-Ebenen SWF-Symbole erstellt werden sollen.Importieren von Illustrator-Dateien in <strong>Flash</strong>Wenn Sie vollständige Layouts in Illustrator erstellen und diese anschließend in einem Schritt in <strong>Flash</strong> importieren möchten, können Sie IhrBildmaterial im Illustrator-eigenen Format (AI) speichern und es mit dem Befehl „Datei“ > „In Bühne importieren“ bzw. „Datei“ > „In Bibliothekimportieren“ fast originalgetreu in <strong>Flash</strong> importieren.Wenn Ihre Illustrator-Datei mehrere Zeichenflächen enthält, wählen Sie im Dialogfeld „Importieren“ in <strong>Flash</strong> die zu importierende Zeichenfläche ausund legen Sie Einstellungen für jede Ebene in dieser Zeichenfläche fest. Alle Objekte auf der ausgewählten Zeichenfläche können als einzelneoder mehrere <strong>Flash</strong>-Ebenen oder Keyframes in <strong>Flash</strong> Pro importiert werden.Wenn Sie Illustrator-Bildmaterial als AI-, EPS- oder <strong>PDF</strong>-Datei importieren, behält <strong>Flash</strong> die Attribute des eingefügten Illustrator-Bildmaterials bei.Zusätzlich können Sie die Ebenen einer importierten Illustrator-Datei auf eine der folgenden Weisen importieren:Umwandeln von Illustrator-Ebenen in <strong>Flash</strong>-EbenenUmwandeln von Illustrator-Ebenen in <strong>Flash</strong>-FramesUmwandeln aller Illustrator-Ebenen in eine einzige <strong>Flash</strong>-EbeneSymbol-WorkflowDer Symbol-Workflow in Illustrator ähnelt dem Symbol-Workflow in <strong>Flash</strong>.Textkonvertierung Wenn die AI-Datei Text enthält, können Sie den Text konvertieren, und zwar in:Bearbeitbarer TextVektorumrissAbgeflachtes Bitmapbild335
Ebenenkonvertierung In <strong>Flash</strong> Pro <strong>CC</strong> können Sie Ebenen in der importierten AI-Datei konvertieren, und zwar in:Einzelne abgeflachte BitmapdateiBearbeitbare Pfade und Effekte(Nur <strong>Flash</strong> <strong>Professional</strong> CS6 und ältere Versionen) Symboleigenschaften und Verknüpfungen Im Symbol- und im Steuerungsbedienfeldkönnen Sie Symbolinstanzen einfach Namen zuweisen, Verknüpfungen zwischen Instanzen und Symbolen aufheben und eine Symbolinstanzgegen ein anderes Symbol austauschen sowie eine Kopie des Symbols erstellen. In <strong>Flash</strong> funktionieren die Bearbeitungsfunktionen und dasBibliotheksbedienfeld auf ähnliche Weise.(Nur <strong>Flash</strong> <strong>Professional</strong> CS6 und ältere Versionen) Statische, dynamische und Eingabe-TextobjekteWenn Sie statischen Text aus Illustrator in <strong>Flash</strong> importieren, wird der Text in Pfade konvertiert. Zusätzlich können Sie Ihren Text in Illustrator alsdynamischen Text einrichten. Den Inhalt von dynamischem Text können Sie per Skript in <strong>Flash</strong> ändern und Projekte, die in mehrere Sprachenübersetzt werden müssen, lassen sich mit dynamischem Text leichter verwalten.In Illustrator können Sie einzelne Textobjekte als statischen oder dynamischen Text bzw. als Eingabetext definieren. Die dynamischen Textobjektein Illustrator und <strong>Flash</strong> weisen ähnliche Eigenschaften auf. Bei beiden wirkt sich beispielsweise der Kerning-Wert auf sämtliche Zeichen in einemTextblock aus, nicht nur auf einzelne Zeichen. Die Glättung von Text erfolgt auch bei beiden auf identische Weise. Ebenfalls bei beiden könnenTextobjekte mit einer externen XML-Datei verknüpft werden, die Text enthält.Importieren von AI-Dateien in die <strong>Flash</strong>-BibliothekNach obenDas Importieren von AI-Dateien in die Bibliothek ähnelt dem Importieren auf die Bühne, der Unterschied besteht darin, dass die gesamte AI-Dateials ein <strong>Flash</strong> Pro-Symbol zusammengefasst wird. Der Inhalt wird in die Bibliothek importiert und anhand der Ebenen- und Gruppierungsstrukturder AI-Datei organisiert.Wenn Sie eine AI-Datei in die Bibliothek importieren, wird für den Stammordner der Name der AI-Datei verwendet. Nach dem Import der AI-Dateiin die Bibliothek können Sie den Stammordner umbenennen oder die Ebenen aus dem Ordner verschieben.Hinweis: Im Bedienfeld „Bibliothek“ wird der Inhalt der importierten AI-Datei alphabetisch sortiert. Die hierarchische Gruppierungs- undOrdnerstruktur bleibt erhalten, die Gruppierungen und Ordner werden jedoch alphabetisch sortiert.Beim Konvertieren von AI-Ebenen in Schlüsselbilder wird die AI-Datei als Movieclip importiert; beim Konvertieren von AI-Ebenen in <strong>Flash</strong>-Ebenenoder in eine <strong>Flash</strong>-Ebene wird die AI-Datei als grafisches Symbol importiert. Der sich daraus ergebende Movieclip bzw. das grafische Symbolenthält auf der Zeitleiste den gesamten Inhalt der importierten AI-Datei, als ob Sie den Inhalt auf die Bühne importiert hätten. Mit fast allenMovieclips sind Bitmaps oder andere Bestände verknüpft. Zur besseren Übersichtlichkeit und zur Vermeidung von Namenskonflikten werden dieseBestände in einem Ordner „Elemente“ gespeichert, der sich im selben Ordner wird der Movieclip befindet.Hinweis: Beim Import in die Bibliothek wird der Inhalt der AI-Datei in die Zeitleiste des Movieclips, nicht in die Hauptzeitleiste von <strong>Flash</strong> Proimportiert.Das Bedienfeld „Bibliothek“ nach dem Import einer AI-Datei(Nur <strong>Flash</strong> <strong>Professional</strong> CS6 und ältere Versionen) Voreinstellungen für das AI-Importprogramm336
In den <strong>Flash</strong>-Voreinstellungen können Sie Optionen für den Import von AI-Dateien und das Dialogfeld „AI-Importprogramm“ festlegen. DieVoreinstellungen für den Import von AI-Dateien betreffen die Optionen, die ursprünglich im AI-Importdialogfeld für die Illustrator-Objekttypenangezeigt werden.Hinweis: Um die Voreinstellungen für verschiedene Ebenentypen objektweise zu übergehen, verwenden Sie das AI-Importdialogfeld. Wählen Siedie Ebene, das Objekt oder die Gruppe, für die Sie die Importoptionen ändern möchten, und nehmen Sie die gewünschten Einstellungen vor.AllgemeinesVoreinstellungen, die das Verhalten des AI-Importprogramms beim Importieren von AI-Dateien beeinflussen:Import-Dialogfeld anzeigenGibt an, dass das Dialogfeld „AI-Importprogramm“ angezeigt wird.Objekte außerhalb des Zuschneidebereichs ausschließen Schließt Objekte, die sich auf der Illustrator-Leinwand befinden, aus, wennsie außerhalb der Zeichenfläche oder des Zuschneidebereichs liegen.Ausgeblendete Ebenen importierenGibt an, dass ausgeblendete Ebenen standardmäßig importiert werden.Text importieren alsHierbei stehen die folgenden Voreinstellungen für das Importieren von Textobjekten zur Verfügung:Bearbeitbarer Text Gibt an, dass importierter Illustrator-Text bearbeitbarer <strong>Flash</strong> Pro-Text ist. Das Erscheinungsbild des Texts kannbeeinträchtigt werden, um die Bearbeitbarkeit zu erhalten.Vektorkonturen Konvertiert Text in Vektorpfade. Verwenden Sie diese Option, um das Erscheinungsbild des Textes zu erhalten. Einigevisuelle Effekte gehen möglicherweise verloren, zum Beispiel nicht unterstützte Mischmodi und Filter, die visuellen Attribute wie etwa Textauf einem Pfad bleiben jedoch erhalten, wenn der Text als Movieclip importiert wird. Der Text selbst kann nicht mehr bearbeitet werden,die Opazität und die kompatiblen Mischmodi bleiben jedoch bearbeitbar.Hinweis: Um die AI-Effekte Schlagschatten, Inneres Glühen, Äußeres Glühen und Gauß-Weichzeichnen, die auf Text angewendetwurden, als bearbeitbare <strong>Flash</strong> Pro-Filter zu erhalten, wählen Sie „Als Movieclip importieren“, um den Text als Movieclip zu importieren.Bitmaps Rastert den Text in eine Bitmap, um das genaue Erscheinungsbild des Textes wie in Illustrator zu erhalten. Falls Filter oderandere Effekte, die nicht mit <strong>Flash</strong> Pro kompatibel sind, angewendet wurden, importieren Sie den Text als Bitmap, um dasErscheinungsbild zu bewahren. Gerasterter Text kann nicht mehr bearbeitet werden.Movieclips erstellen Gibt an, dass Textobjekte in einem Movieclip importiert werden können. Um die unterstützten Mischmodi, AI-Effekteund Transparenzwerte unter 100 % zwischen Illustrator und <strong>Flash</strong> Pro beizubehalten, müssen Sie angeben, dass das Textobjekt alsMovieclip importiert wird.Pfade importieren alsHierbei stehen die folgenden Voreinstellungen für das Importieren von Pfaden zur Verfügung:Bearbeitbarer Pfad Erstellt einen bearbeitbaren Vektorpfad. Unterstützte Mischmodi, Effekte und Objekttransparenzen bleiben erhalten,Attribute, die <strong>Flash</strong> Pro nicht unterstützt, werden jedoch verworfen.Bitmaps Rastert den Pfad in eine Bitmap, um das genaue Erscheinungsbild des Pfades wie in Illustrator zu erhalten. Gerasterte Bilderkönnen nicht mehr bearbeitet werdenMovieclips erstellenGibt an, dass Pfadobjekte in einem Movieclip importiert werden können.BilderHierbei stehen die folgenden Voreinstellungen für das Importieren von Bildern zur Verfügung:Bitmaps abflachen, um Erscheinungsbild beizubehalten Rastert das Bild in eine Bitmap, um das Erscheinungsbild von Mischmodi undEffekten, die in <strong>Flash</strong> Pro nicht unterstützt werden, zu erhalten. Gerasterte Bilder können nicht mehr bearbeitet werdenMovieclips erstellenGibt an, dass Bilder in einem Movieclip importiert werden können.GruppenHierbei stehen die folgenden Voreinstellungen für das Importieren von Gruppen zur Verfügung:Als Bitmap importieren Rastert die Gruppe in eine Bitmap, um das Erscheinungsbild der Objekte wie in Illustrator zu erhalten. Nachdemdie Gruppe in eine Bitmap konvertiert wurde, können die Objekte darin nicht mehr ausgewählt oder umbenannt werden.Movieclips erstellenGibt an, dass alle Objekte der Gruppe in einem einzelnen Movieclip zusammengefasst werden.EbenenHierbei stehen die folgenden Voreinstellungen für das Importieren von Ebenen zur Verfügung:Als Bitmap importierenRastert die Ebene in eine Bitmap, um das Erscheinungsbild der Objekte wie in Illustrator zu erhalten.Movieclips erstellenGibt an, dass die Ebene in einem Movieclip zusammengefasst wird.Movieclip-Registrierung Gibt einen globalen Registrierungspunkt für erstellte Movieclips an. Diese Einstellung wird auf den Registrierungspunktaller Objekttypen angewendet. Diese Option kann im Dialogfeld „AI-Importprogramm“ für einzelne Objekte geändert werden; hierbei handelt essich um die ursprüngliche Einstellung für alle Objekttypen. Weitere Informationen zur Movieclipregistrierung finden Sie unter Bearbeiten vonSymbolen.Importieren von <strong>Adobe</strong> Illustrator-DateienNach oben337
Wenn Sie vollständige Layouts in Illustrator erstellen und diese anschließend in einem Schritt in <strong>Flash</strong> importieren möchten, können Sie IhrBildmaterial im Illustrator-eigenen Format (AI) speichern und es mit dem Befehl „Datei“ > „In Bühne importieren“ bzw. „Datei“ > „In Bibliothekimportieren“ fast originalgetreu in <strong>Flash</strong> importieren.Wenn Ihre Illustrator-Datei mehrere Zeichenflächen enthält, wählen Sie im Dialogfeld „Importieren“ in <strong>Flash</strong> die zu importierende Zeichenfläche ausund legen Sie Einstellungen für jede Ebene in dieser Zeichenfläche fest. Alle Objekte auf der ausgewählten Zeichenfläche können als einzelneoder mehrere <strong>Flash</strong>-Ebenen oder Keyframes in <strong>Flash</strong> Pro importiert werden.Wenn Sie Illustrator-Bildmaterial als AI-, EPS- oder <strong>PDF</strong>-Datei importieren, behält <strong>Flash</strong> die Attribute des eingefügten Illustrator-Bildmaterials bei.Zusätzlich können Sie die Ebenen einer importierten Illustrator-Datei auf eine der folgenden Weisen importieren:Umwandeln von Illustrator-Ebenen in <strong>Flash</strong>-EbenenUmwandeln von Illustrator-Ebenen in <strong>Flash</strong>-FramesUmwandeln aller Illustrator-Ebenen in eine einzige <strong>Flash</strong>-EbeneSymbol-WorkflowDer Symbol-Workflow in Illustrator ähnelt dem Symbol-Workflow in <strong>Flash</strong>.TextkonvertierungWenn die AI-Datei Text enthält, können Sie den Text konvertieren, und zwar in:Bearbeitbarer TextVektorumrissAbgeflachtes BitmapbildEbenenkonvertierungIn <strong>Flash</strong> Pro <strong>CC</strong> können Sie Ebenen in der importierten AI-Datei konvertieren, und zwar in:Einzelne abgeflachte BitmapdateiBearbeitbare Pfade und Effekte(Nur <strong>Flash</strong> <strong>Professional</strong> CS6 und ältere Versionen) Symboleigenschaften und VerknüpfungenIm Symbol- und im Steuerungsbedienfeld können Sie Symbolinstanzen einfach Namen zuweisen, Verknüpfungen zwischen Instanzen undSymbolen aufheben und eine Symbolinstanz gegen ein anderes Symbol austauschen sowie eine Kopie des Symbols erstellen. In <strong>Flash</strong>funktionieren die Bearbeitungsfunktionen und das Bibliotheksbedienfeld auf ähnliche Weise.(Nur <strong>Flash</strong> <strong>Professional</strong> CS6 und ältere Versionen) Statische, dynamische und Eingabe-TextobjekteWenn Sie statischen Text aus Illustrator in <strong>Flash</strong> importieren, wird der Text in Pfade konvertiert. Zusätzlich können Sie Ihren Text in Illustrator alsdynamischen Text einrichten. Den Inhalt von dynamischem Text können Sie per Skript in <strong>Flash</strong> ändern und Projekte, die in mehrere Sprachenübersetzt werden müssen, lassen sich mit dynamischem Text leichter verwalten.In Illustrator können Sie einzelne Textobjekte als statischen oder dynamischen Text bzw. als Eingabetext definieren. Die dynamischen Textobjektein Illustrator und <strong>Flash</strong> weisen ähnliche Eigenschaften auf. Bei beiden wirkt sich beispielsweise der Kerning-Wert auf sämtliche Zeichen in einemTextblock aus, nicht nur auf einzelne Zeichen. Die Glättung von Text erfolgt auch bei beiden auf identische Weise. Ebenfalls bei beiden könnenTextobjekte mit einer externen XML-Datei verknüpft werden, die Text enthält.338
Dialogfeld „AI-Importprogramm“1. Wählen Sie „Datei“ > „In Bühne importieren“ oder „In Bibliothek importieren“.2. Wechseln Sie zu der gewünschten AI-Datei, wählen Sie sie aus und klicken Sie auf „OK“. Das Dialogfeld für den Import des Illustrator-Dokuments auf die Bühne oder für den Import des Illustrator-Dokuments in die Bibliothek wird angezeigt.Das Dialogfeld enthält Optionen für den Import der Illustrator-Datei. Abhängig davon, welche Objekttypen in der zu importierenden Illustrator-Datei vorhanden sind, sind verschiedenen Optionen verfügbar.3. (Optional) Klicken Sie auf „Inkompatibilitätsbericht“, um eine Liste der Elemente in der AI-Datei, die mit <strong>Flash</strong> Pro nicht kompatibel sind, zuerstellen. Die Schaltfläche „Inkompatibilitätsbericht“ ist nur verfügbar, wenn es in der AI-Datei Elemente gibt, die nicht mit <strong>Flash</strong> Prokompatibel sind.Im Inkompatibilitätsbericht werden mögliche Inkompatibilitäten zwischen Illustrator und <strong>Flash</strong> Pro analysiert. Im Bereich „Importoptionen“neben der Schaltfläche „Warnung“ im Dialogfeld des AI-Importprogramms werden Empfehlungen angezeigt, um die höchstmöglicheKompatibilität für nicht kompatible Elemente zu erzielen.Der Inkompatibilitätsbericht beinhaltet das Kontrollkästchen „Empfohlene Importeinstellungen anwenden“. Falls es aktiviert wurde, wendet<strong>Flash</strong> Pro automatisch die empfohlenen Importoptionen auf alle nicht kompatiblen Objekte in der AI-Datei an. Die einzigen Ausnahmen sindAI-Dokumente, die die von <strong>Flash</strong> Pro unterstützte maximale Größe überschreiten, und AI-Dokumente, in denen der CMYK-Farbmodusverwendet wird. Diese Inkompatibilitäten können Sie nur beheben, indem Sie das Dokument in Illustrator CS 3 öffnen und dieDokumentgröße anpassen oder den Farbmodus in RGB ändern.4. Wählen Sie unter „Ebenen konvertieren in“ eine der folgenden Optionen aus:<strong>Flash</strong>-Ebenen Konvertiert jede Ebene des importierten Dokuments in eine Ebene im <strong>Flash</strong>-Dokument.SchlüsselbilderKonvertiert jede Ebene des importierten Dokuments in ein Schlüsselbild im <strong>Flash</strong>-Dokument.Eine <strong>Flash</strong>-EbeneKonvertiert alle Ebenen des importierten Dokuments in eine einzelne abgeflachte Ebene im <strong>Flash</strong> Pro-Dokument.5. Wählen Sie die entsprechenden Konvertierungsoptionen für Text und Ebenen.6. Klicken Sie auf „OK“.Optionen für den Import von Illustrator-ObjektenNach oben339
Ebenen dienen zur Verwaltung aller Elemente, aus denen Illustrator-Bilder bestehen. Standardmäßig werden alle Elemente auf einer einzelnenübergeordneten Ebene platziert. Sie können alle Elemente einer übergeordneten Ebene als einzelne, abgeflachte Bitmap importieren oder jedesObjekt einzeln auswählen und Importoptionen für den jeweiligen Objekttyp (Text, Pfad, Gruppe usw.) festlegen. Das AI-Importprogramm enthältOptionen für die Auswahl von Ebenen im zu importierenden Bild und zum Festlegen individueller Importoptionen, wobei das Erscheinungsbildeines Objekts oder dessen Bearbeitbarkeit in <strong>Flash</strong> Pro erhalten bleibt.Korrigieren inkompatibler Grafikeffekte1. Klicken Sie auf „Inkompatibilitätsbericht“, um eine Liste mit Kompatibilitätsproblemen zu generieren. Im Inkompatibilitätsbericht werden die inder AI-Datei enthaltenen Elemente aufgelistet, die mit <strong>Flash</strong> Pro nicht kompatibel sind.2. Wählen Sie „Importeinstellungen ändern, um Objektinkompatibilitäten aufzulösen“. Viele Inkompatibilitäten zwischen Illustrator und <strong>Flash</strong> Prolassen sich mithilfe des Inkompatibilitätsberichts und den Empfehlungen im Bereich „Importoptionen“ des AI-Import-Dialogfelds automatischkorrigieren.Auswählen einzelner Objekte1. Wählen Sie das Objekt aus, für das Sie Importoptionen festlegen möchten. Illustrator-Objekte, die Sie auswählen können, sind zum BeispielEbenen, Gruppen, einzelne Pfade, Text und Bilder.2. Überprüfen Sie die verfügbaren Importoptionen für den ausgewählten Objekttyp im Dialogfeld im Bereich mit den Objektoptionen. Sehen Sienach, ob Inkompatibilitäten aufgelistet werden und welche Maßnahmen zu ihrer Korrektur empfohlen werden.3. Wählen Sie die gewünschten Importoptionen aus und wählen Sie ein anderes Objekt aus, für das Sie Importoptionen festlegen möchten,oder klicken Sie auf „OK“.(Nur <strong>Flash</strong> <strong>Professional</strong> CS6 und ältere Versionen) Auswählen von EbenenIm Bedienfeld „Ebenen“ sind die Objekte eines Dokuments aufgelistet. Standardmäßig enthält jedes Illustrator-Dokument mindestens eine Ebene,und jedes Objekt einer bestimmten Datei wird unter dieser Ebene aufgeführt.Wenn ein Element im Bedienfeld „Ebenen“ andere Elemente enthält, wird links neben dem Namen des Elements ein Dreieck angezeigt. KlickenSie auf dieses Dreieck, um den Inhalt ein- oder auszublenden. Wenn kein Dreieck angezeigt wird, enthält die Ebene keine zusätzlichen Elemente.Hinweis: Über das Kontextmenü „AI-Importprogramm“ können Sie alle Gruppen und Ebenen ein- und ausblenden. Öffnen Sie das Kontextmenüdurch Klicken mit der rechten Maustaste und wählen Sie „Alles einblenden“ oder „Alles ausblenden“.Auswahlspalte Steuert, ob Elemente für den Import ausgewählt werden oder nicht. Wenn ein Element markiert ist, können Sie die betreffendeEbene auswählen und Importoptionen festlegen. Ist „Bearbeiten“ nicht aktiviert, erscheint die Ebene abgeblendet und Sie können keineImporteinstellungen für das Element auf dieser Ebene festlegen.Objekttypspalte Ein Symbol zeigt an, welchen <strong>Flash</strong> Pro-Objekttyp das Objekt auf dieser Ebene nach dem Import aufweisen wird. Falls dasSymbol sichtbar ist, zeigt es an, dass das Element ausgewählt ist. Es gibt die folgenden Objekttypen:TextPfadGruppeMovieclipGrafisches SymbolBildOptionen für den TextimportIn <strong>Flash</strong> Pro können Sie Text als bearbeitbaren Text, als Vektorkonturen oder als abgeflachte Bitmap importieren. Um die unterstützten Mischmodi,AI-Effekte und Transparenzwerte unter 100 % zwischen Illustrator und <strong>Flash</strong> Pro beizubehalten, importieren Sie Text als Movieclip. Wenn Sie Textals Movieclip importieren, bleibt die Bearbeitbarkeit von kompatiblen visuellen Effekten erhalten.Bearbeitbarer Text Standardmäßig wird Illustrator-Text als bearbeitbarer <strong>Flash</strong> Pro-Text importiert. Das Erscheinungsbild des Texts kannbeeinträchtigt werden, um die Bearbeitbarkeit zu erhalten.Vektorkonturen Konvertiert Text in Vektorpfade. Verwenden Sie diese Option, um das Erscheinungsbild des Textes zu erhalten. Einige visuelleEffekte gehen möglicherweise verloren, zum Beispiel nicht unterstützte Mischmodi und Filter, die visuellen Attribute wie etwa Text auf einem Pfadbleiben jedoch erhalten, wenn der Text als Movieclip importiert wird. Der Text selbst kann nicht mehr bearbeitet werden, die Opazität und diekompatiblen Mischmodi bleiben jedoch bearbeitbar.Hinweis: Um die AI-Effekte Schlagschatten, Inneres Glühen, Äußeres Glühen und Gauß-Weichzeichnen, die auf Text angewendet wurden, alsbearbeitbare <strong>Flash</strong> Pro-Filter zu erhalten, wählen Sie „Als Movieclip importieren“, um den Text als Movieclip zu importieren.Bitmap Rastert den Text in eine Bitmap, um das genaue Erscheinungsbild des Textes wie in Illustrator zu erhalten. Falls Filter oder andereEffekte, die nicht mit <strong>Flash</strong> Pro kompatibel sind, angewendet wurden, importieren Sie den Text als Bitmap, um das Erscheinungsbild zu bewahren.Gerasterter Text kann nicht mehr bearbeitet werden.340
Optionen für den PfadimportEin Pfad ist eine Linie, die durch Zeichnen in Illustrator erzeugt wird. Ein Pfad kann offen (wie ein Bogen) oder geschlossen (wie ein Kreis) sein.Die Ankerpunkte am Anfang und am Ende eines offenen Pfades werden Endpunkte genannt. Bearbeitbare Pfade können in <strong>Flash</strong> Pro importiertwerden, wenn jedoch bestimmte Mischmodi, Filter oder andere Effekte auf den Pfad angewendet wurden, sind diese möglicherweise nicht mit<strong>Flash</strong> Pro kompatibel.Bitmap Rastert den Pfad in eine Bitmap, um das genaue Erscheinungsbild des Pfades wie in Illustrator zu erhalten. Gerasterte Bilder könnennicht mehr bearbeitet werdenBearbeitbarer Pfad Erstellt einen bearbeitbaren Vektorpfad. Unterstützte Mischmodi, Effekte und Objekttransparenzen bleiben erhalten, Attribute,die <strong>Flash</strong> Pro nicht unterstützt, werden jedoch verworfen.Optionen für den BildimportBitmap-Bilder sind das am häufigsten verwendete elektronische Medium für Bilder mit Farbverläufen, zum Beispiel Fotografien oder digitaleZeichnungen. Illustrator erstellt Bitmap-Effekte mithilfe von Filtern, Effekten und grafischen Stilen. Viele dieser Effekte sind mit <strong>Flash</strong> Prokompatibel, einige müssen aber möglicherweise abgeflacht oder gerastert werden, damit das Erscheinungsbild erhalten bleibt.Hinweis: Wenn eine Rasterdatei in Illustrator verknüpft ist, werden nur JPEG-, GIF- und PNG-Dateien so importiert, dass ihr ursprünglichesFormat erhalten bleibt. Alle anderen Dateiformate werden in <strong>Flash</strong> Pro in das PNG-Format konvertiert. Außerdem ist die Konvertierung in dasPNG-Format von der auf dem Computer installierten Version von QuickTime® abhängig.Bitmaps abflachen, um Erscheinungsbild beizubehalten Rastert das Bild in eine Bitmap, um das Erscheinungsbild von Mischmodi undEffekten, die in <strong>Flash</strong> Pro nicht unterstützt werden, zu erhalten. Gerasterte Bilder können nicht mehr bearbeitet werdenMovieclip erstellenImportiert Illustrator-Bilder als Movieclips.(Nur <strong>Flash</strong> <strong>Professional</strong> CS6 und ältere Versionen) Optionen für den GruppenimportGruppen bestehen aus mehreren Grafikobjekten, die als eine Einheit behandelt werden. Durch das Gruppieren lassen sich mehrere Objekteverschieben oder skalieren, ohne dass ihre Attribute oder relativen Positionen betroffen sind. Beispielsweise können Sie die Objekte eines Logo-Designs gruppieren, damit das Logo anschließend als Einheit verschoben und skaliert werden kann. Gruppen können auch verschachtelt sein. Dasbedeutet, sie können in anderen Objekten gruppiert werden oder größeren Gruppen bilden.Gruppen werden im Bedienfeld „Import“ als Gruppenelemente aufgeführt. Wenn ein Element wie zum Beispiel eine Gruppe andere Elementeenthält, wird links neben dem Namen des Elements ein Dreieck angezeigt. Klicken Sie auf das Dreieck, um den Inhalt der Gruppe ein- oderauszublenden. Wenn kein Dreieck angezeigt wird, enthält das Element keine zusätzlichen Elemente.Importieren als Bitmap Rastert die Gruppe in eine Bitmap, um das Erscheinungsbild der Objekte wie in Illustrator zu erhalten. Nachdem dieGruppe in eine Bitmap konvertiert wurde, können die Objekte darin nicht mehr ausgewählt oder umbenannt werden.Movieclip erstellenFasst alle Objekte der Gruppe in einem einzelnen Movieclip zusammen.Kopieren und Einfügen zwischen Illustrator und <strong>Flash</strong>Nach obenWenn Sie Bilder zwischen Illustrator und <strong>Flash</strong> Pro kopieren (oder ziehen und ablegen), wird das Dialogfeld „Einfügen“ angezeigt, in dem SieImporteinstellungen für die AI-Datei festlegen können.Als Bitmap einfügenFlacht die zu kopierende Datei auf ein einzelnes Bitmap-Objekt ab.Mit den Voreinstellungen des AI-Importprogramms einfügen Importiert die Datei mit den Einstellungen für den AI-Dateiimport, die in den<strong>Flash</strong> Pro-Voreinstellungen („Bearbeiten > Voreinstellungen“) festgelegt wurden.Empfohlene Importeinstellungen anwenden, um Inkompatibilitäten aufzulösen Standardmäßig aktiviert, wenn „Mit den Voreinstellungen desAI-Importprogramms einfügen“ ausgewählt wurde. Alle Inkompatibilitäten, die möglicherweise in der AI-Datei erkannt werden, werden automatischkorrigiert.Ebenen beibehalten Standardmäßig aktiviert, wenn „Mit den Voreinstellungen des AI-Importprogramms einfügen“ ausgewählt wurde. Legt fest,dass Ebenen in der AI-Datei in <strong>Flash</strong> Pro-Ebenen konvertiert werden (derselbe Effekt wie die Auswahl von „Ebenen in <strong>Flash</strong>-Ebenen konvertieren“im AI-Import-Dialogfeld). Wenn diese Einstellung nicht aktiviert ist, werden alle Ebenen auf eine einzelne Ebene abgeflacht.Twitter- und Facebook-Beiträge fallen nicht unter die Bestimmungen von Creative Commons.Rechtliche Hinweise | Online-Datenschutzrichtlinien341
3D-GrafikenInformationen über 3D-Grafiken in <strong>Flash</strong>Verschieben von Objekten im 3D-RaumDrehen von Objekten im 3D-RaumAnpassen der PerspektiveAnpassen des FluchtpunktsInformationen über 3D-Grafiken in <strong>Flash</strong>Nach obenIn <strong>Flash</strong> <strong>Professional</strong> können Sie 3D-Effekte erstellen, indem Sie Movieclips in 3D auf der Bühne verschieben und drehen. <strong>Flash</strong> <strong>Professional</strong>stellt 3D-Raum dar, indem den Eigenschaften jeder Movieclipinstanz eine Z-Achse hinzugefügt wird. Sie können Movieclipinstanzen 3D-Effekte fürdie Perspektive hinzufügen, indem Sie sie mithilfe der Werkzeuge für die 3D-Versetzung oder die 3D-Drehung entlang der X-Achse verschiebenoder um die X- oder Y-Achse drehen. In der 3D-Terminologie wird das Verschieben eines Objekts im 3D-Raum als Versetzung und das Dreheneines Objekts im 3D-Raum als Transformation bezeichnet. Nachdem Sie einen dieser Effekte auf einen Movieclip angewendet haben, wird dieservon <strong>Flash</strong> <strong>Professional</strong> als 3D-Movieclip betrachtet. Eine farbige Achsenanzeige wird über dem Movieclip angezeigt, wenn er ausgewählt ist.Damit ein Objekt näher zum oder weiter entfernt vom Betrachter wirkt, verschieben Sie es mit dem 3D-Versetzungswerkzeug oder imEigenschafteninspektor entlang seiner Z-Achse. Um den Eindruck zu erwecken, dass sich ein Objekt in einem Winkel zum Betrachter befindet,drehen Sie den Movieclip mit dem 3D-Drehungswerkzeug um seine Z-Achse. Wenn Sie diese Werkzeuge zusammen verwenden, können Sierealistische perspektivische Effekte erzielen.Das 3D-Versetzungswerkzeug und das 3D-Drehungswerkzeug ermöglichen Ihnen die Bearbeitung von Objekten in globalem oder lokalem 3D-Raum. Der globale 3D-Raum ist der Raum der Bühne. Globale Transformationen und Versetzungen sind relativ zur Bühne. Der lokale 3D-Raumist der Raum des Movieclips. Lokale Transformationen und Versetzungen sind relativ zum Raum des Movieclips. Wenn Sie zum Beispiel einenMovieclip haben, der verschiedene verschachtelte Movieclips enthält, sind lokale 3D-Transformationen der verschachtelten Movieclips relativ zumZeichenbereich innerhalb des Container-Movieclips. Der Standardmodus der 3D-Transformations- und Drehungswerkzeuge ist global. Um dieseWerkzeuge im lokalen Modus zu verwenden, klicken Sie auf die Schaltfläche mit Umschaltfunktion „Global“ im Bereich „Optionen“ des Bedienfelds„Werkzeuge“.Die Bühne mit einem im globalen 3D-Raum gedrehten Movieclip.342
Die Bühne mit einem verschachtelten Movieclip, der im lokalen 3D-Raum gedreht wurde.Durch Verwenden der 3D-Eigenschaften von Movieclipinstanzen in der FLA-Datei können Sie verschiedene Grafikeffekte erstellen, ohneMovieclips in der Bibliothek zu duplizieren. Wenn Sie jedoch einen Movieclip aus der Bibliothek bearbeiten, sind 3D-Transformationen und -Versetzungen, die angewendet wurden, nicht sichtbar. Beim Bearbeiten des Inhalts eines Movieclips sind nur 3D-Transformationen vonverschachtelten Movieclips sichtbar.Hinweis: Nachdem eine 3D-Transformation einer Movieclipinstanz hinzugefügt wurde, kann das übergeordnete Movieclipsymbol nicht im Modus„An Position bearbeiten“ bearbeitet werden.Wenn Sie 3D-Objekte auf der Bühne haben, können Sie bestimmte 3D-Effekte diesen Objekten als Gruppe hinzufügen, indem Sie dieEigenschaften „Perspektive“ und „Fluchtpunkt“ der FLA-Datei anpassen. Die Eigenschaft „Perspektive“ hat den Effekt, dass die Ansicht auf derBühne gezoomt wird. Die Eigenschaft „Fluchtpunkt“ hat den Effekt, dass die 3D-Objekte auf der Bühne geschwenkt werden. Diese Einstellungenwirken sich nur auf das Erscheinungsbild von Movieclips aus, auf die eine 3D-Transformation oder -Versetzung angewendet wurde.Mit dem <strong>Flash</strong> <strong>Professional</strong>-Authoringtool können Sie nur einen Sichtpunkt oder eine Kamera steuern. Die Kameraansicht der FLA-Datei istidentisch mit der Bühnenansicht. Jede FLA-Datei verfügt nur über eine Einstellung für Perspektive und Fluchtpunkt.Um die 3D-Möglichkeiten von <strong>Flash</strong> <strong>Professional</strong> zu nutzen, müssen die Veröffentlichungseinstellungen der FLA-Datei auf „<strong>Flash</strong> Player 10“ und„ActionScript 3.0“ eingestellt sein. Nur Movieclipinstanzen lassen sich entlang der Z-Achse drehen oder versetzen. Einige 3D-Funktionen sind überActionScript verfügbar, stehen in der Benutzeroberfläche von <strong>Flash</strong> <strong>Professional</strong> jedoch nicht zur Verfügung, zum Beispiel mehrere Fluchtpunkteund separate Kameras für jeden Movieclip. Mit ActionScript 3.0 können Sie 3D-Eigenschaften neben Movieclips auch auf Objekte wie Text, FLVPlayback-Komponenten und Schaltflächen anwenden.Hinweis: Die 3D-Werkzeuge können nicht auf Objekte auf Maskenebenen angewendet werden. Ebenen mit 3D-Objekten können nicht alsMaskenebenen verwendet werden. Weitere Informationen zu Maskenebenen finden Sie unter Verwenden von Maskenebenen.Zusätzliche RessourcenDie folgenden Ressourcen enthalten ausführliche Informationen zur Arbeit mit 3D-Grafiken in <strong>Flash</strong> <strong>Professional</strong>:Video-Tutorials:Artikel:Mit 3D-Grafiken arbeiten (5:37) (<strong>Adobe</strong>.com)<strong>Flash</strong> Downunder – 3D rotation and 3D translation (25:50) (<strong>Adobe</strong>.com)Layers TV – Episode 74: 3D tools and sound (23:09) (<strong>Adobe</strong>.com)Mariko Ogawa hat einen ausführlichen Artikel mit dem Titel Exploring the new 3D features in <strong>Flash</strong> <strong>Professional</strong> im <strong>Adobe</strong> <strong>Flash</strong> DeveloperCenter geschrieben. In diesem Artikel wird die Verwendung der 3D-Werkzeuge, das Animieren von 3D-Eigenschaften und das Arbeiten mit3D in ActionScript 3.0 beschrieben.Verschieben von Objekten im 3D-RaumNach obenMit dem 3D-Versetzungswerkzeug können Sie Movieclipinstanzen im 3D-Raum verschieben. Wenn Sie mit diesem Werkzeug einen Movieclipauswählen, werden die drei Achsen X, Y und Z auf der Bühne über dem Objekt angezeigt. Die X-Achse ist rot, die Y-Achse grün und die Z-Achseblau.343
Der Standardmodus des 3D-Transformationswerkzeugs ist global. Das Verschieben eines Objekts im globalen 3D-Raum ist identisch mit demVerschieben des Objekts in Relation zur Bühne. Das Verschieben eines Objekts im lokalen 3D-Raum ist identisch mit dem Verschieben desObjekts in Relation zu seinem übergeordneten Movieclip, falls vorhanden. Um das 3D-Transformationswerkzeug zwischen dem globalen undlokalen Modus hin- und herzuschalten, klicken Sie auf die Schaltfläche mit Umschaltfunktion „Global“ im Bereich „Optionen“ des Bedienfelds„Werkzeuge“, während das 3D-Transformationswerkzeug ausgewählt ist. Sie können den Modus kurzzeitig von global zu lokal umschalten, indemSie die Taste D drücken, während Sie mit dem 3D-Transformationswerkzeug ziehen.Die 3D-Versetzungs- und -Drehungswerkzeuge belegen denselben Platz im Bedienfeld „Werkzeuge“. Klicken Sie auf das aktive 3D-Werkzeugsymbol im Bedienfeld „Werkzeuge“ und halten Sie die Maustaste gedrückt, um das zurzeit nicht aktive 3D-Werkzeug auszuwählen.Standardmäßig werden ausgewählte Objekte, auf die eine 3D-Versetzung angewendet wurde, auf der Bühne mit einem darüber gelegten 3D-Achsenschema angezeigt. Dieses Schema können Sie in den <strong>Flash</strong>-Voreinstellungen im Bereich „Allgemein“ deaktivieren.Die Überlagerung des 3D-Versetzungswerkzeugs.Hinweis: Wenn Sie die z-Achsen-Position eines 3D-Movieclips ändern, ändert der Movieclip scheinbar auch seine x- und y-Position. Dies liegtdaran, dass die Bewegung entlang der z-Achse den unsichtbaren Perspektivenlinien folgt, die vom 3D-Fluchtpunkt (der im Eigenschafteninspektorder 3D-Symbolinstanz festgelegt wird) zu den Rändern der Bühne verlaufen.Verschieben von einzelnen Objekten im 3D-Raum1. Wählen Sie im Bedienfeld „Werkzeuge“ das 3D-Versetzungswerkzeug aus (oder drücken Sie die Taste G).2. Stellen Sie das Werkzeug auf den lokalen oder globalen Modus ein.Vergewissern Sie sich, dass sich das Werkzeug im gewünschten Modus befindet, indem Sie die Schaltfläche mit Umschaltfunktion „Global“im Bereich „Optionen“ des Bedienfelds „Werkzeuge“ überprüfen. Klicken Sie auf die Schaltfläche oder drücken Sie die Taste „D“, um denModus zu wechseln.3. Wählen Sie mit dem 3D-Versetzungswerkzeug einen Movieclip aus .4. Bewegen Sie den Zeiger über die Steuerungen der X-, Y- oder Z-Achse, um das Objekt durch Ziehen des Werkzeugs zu verschieben. DerZeiger ändert sich, wenn er sich über einer der Steuerungen befindet.Die Steuerungen der X- und Y-Achsen sind die Pfeilspitzen an den Achsen. Ziehen Sie eine dieser Steuerungen in die Richtung des Pfeils,um das Objekt entlang der ausgewählten Achse zu verschieben. Die Steuerung der Z-Achse ist der schwarze Punkt in der Mitte desMovieclips. Ziehen Sie die Steuerung der Z-Achse nach oben oder unten, um das Objekt entlang der Z-Achse zu verschieben.5. Um das Objekt mithilfe des Eigenschafteninspektors zu verschieben, geben Sie im Eigenschafteninspektor im Bereich „3D-Position undAnsicht“ einen Wert für X, Y und Z ein.Wenn Sie ein Objekt entlang der Z-Achse verschieben, ändert sich seine scheinbare Größe. Die scheinbare Größe wird imEigenschafteninspektor mit den Werten für Breite und Höhe im Bereich „3D-Position und Ansicht“ des Eigenschafteninspektors angezeigt.Diese Werte können hier nicht geändert werden.Verschieben von mehreren Objekten im 3D-RaumWenn Sie mehrere Movieclips auswählen, können Sie eines der ausgewählten Objekte mit dem 3D-Versetzungswerkzeuganderen Objekte bewegen sich dann auf dieselbe Weise.verschieben; dieUm jedes Objekt in der Gruppe auf die gleiche Weise im globalen 3D-Raum zu verschieben, setzen Sie das 3D-Versetzungswerkzeug in denglobalen Modus und ziehen Sie eines der Objekte mit den Achsensteuerungen. Halten Sie die Umschalttaste gedrückt und doppelklicken Sieauf eines der ausgewählten Objekte, um die Achsensteuerungen zu diesem Objekt zu verschieben.Um jedes Objekt in der Gruppe auf die gleiche Weise im lokalen 3D-Raum zu verschieben, setzen Sie das 3D-Versetzungswerkzeug in denlokalen Modus und ziehen Sie eines der Objekte mit den Achsensteuerungen. Halten Sie die Umschalttaste gedrückt und doppelklicken Sieauf eines der ausgewählten Objekte, um die Achsensteuerungen zu diesem Objekt zu verschieben.Sie können die Achsensteuerungen auch in die Mitte der Mehrfachauswahl verschieben, indem Sie auf die Z-Achsensteuerung doppelklicken.Halten Sie die Umschalttaste gedrückt und doppelklicken Sie auf eines der ausgewählten Objekte, um die Achsensteuerungen zu diesem Objektzu verschieben.344
Drehen von Objekten im 3D-RaumNach obenMit dem 3D-Drehungswerkzeug können Sie Movieclipinstanzen im 3D-Raum drehen . Über ausgewählten Objekten wird auf der Bühne eine3D-Drehungssteuerung angezeigt. Die X-Steuerung ist rot, die Y-Steuerung grün und die Z-Steuerung blau. Mit der orangefarbigen Drehen-Steuerung können Sie gleichzeitig um die X-Achse und um die Y-Achse drehen.Der Standardmodus des 3D-Drehungswerkzeugs ist global. Das Drehen eines Objekts im globalen 3D-Raum ist identisch mit dem Verschiebendes Objekts in Relation zur Bühne. Das Drehen eines Objekts im lokalen 3D-Raum ist identisch mit dem Verschieben des Objekts in Relation zuseinem übergeordneten Movieclip, falls vorhanden. Um das 3D-Drehungswerkzeug zwischen dem globalen und lokalen Modus hin- undherzuschalten, klicken Sie auf die Schaltfläche mit Umschaltfunktion „Global“ im Bereich „Optionen“ des Bedienfelds „Werkzeuge“, während das3D-Drehungswerkzeug ausgewählt ist. Sie können den Modus kurzzeitig von global zu lokal umschalten, indem Sie die Taste D drücken, währendSie mit dem 3D-Drehungswerkzeug ziehen.Die 3D-Drehungs- und Versetzungswerkzeuge belegen denselben Platz im Bedienfeld „Werkzeuge“. Klicken Sie auf das aktive 3D-Werkzeugsymbol im Bedienfeld „Werkzeuge“ und halten Sie die Maustaste gedrückt, um das zurzeit nicht aktive 3D-Werkzeug auszuwählen.Standardmäßig werden ausgewählte Objekte, auf die eine 3D-Drehung angewendet wurde, auf der Bühne mit einem darüber gelegten 3D-Achsenschema angezeigt. Dieses Schema können Sie in den <strong>Flash</strong>-Voreinstellungen im Bereich „Allgemein“ deaktivieren.Die Überlagerung des globalen 3D-Drehungswerkzeugs.Die Überlagerung des lokalen 3D-Drehungswerkzeugs.Drehen von einzelnen Objekten im 3D-Raum1. Wählen Sie im Bedienfeld „Werkzeuge“ das 3D-Drehungswerkzeug aus (oder drücken Sie die Taste W).Vergewissern Sie sich, dass sich das Werkzeug im gewünschten Modus befindet, indem Sie die Schaltfläche mit Umschaltfunktion „Global“im Bereich „Optionen“ des Bedienfelds „Werkzeuge“ überprüfen. Klicken Sie auf die Schaltfläche oder drücken Sie die Taste D, umzwischen dem globalen und dem lokalen Modus zu wechseln.2. Wählen Sie auf der Bühne einen Movieclip aus.Die 3D-Drehungssteuerungen werden über dem ausgewählten Objekt angezeigt. Wenn die Steuerungen an anderen Positionen angezeigtwerden, doppelklicken Sie auf den Mittelpunkt der Steuerung, um ihn auf das ausgewählte Objekt zu verschieben.3. Positionieren Sie den Zeiger über einer der vier Drehachsensteuerungen.Der Zeiger ändert sich, wenn er sich über einer der vier Steuerungen befindet.345
4. Ziehen Sie eine der Achsensteuerungen, um das Objekt um diese Achse zu drehen, oder ziehen Sie die orangefarbige Steuerung für dasfreie Drehen, um es gleichzeitig um die X- und Y- Achsen zu drehen.Ziehen Sie die Steuerung der X-Achse nach links oder rechts, um das Objekt um die X-Achse zu drehen. Ziehen Sie die Steuerung der Y-Achse nach oben oder unten, um das Objekt um die Y-Achse zu drehen. Ziehen Sie die Steuerung der Z-Achse in einer Kreisbewegung, umdas Objekt um die Z-Achse zu drehen.5. Um den Mittelpunkt der Drehungssteuerung in Relation zum Movieclip zu verschieben, ziehen Sie den Mittelpunkt. Um die Bewegung desMittelpunkts auf 45°-Schritte zu beschränken, halten Sie beim Ziehen die Umschalttaste gedrückt.Indem Sie den Mittelpunkt der Drehung verschieben, können Sie die Auswirkung der Drehung auf das Objekt und sein Erscheinungsbildsteuern. Doppelklicken Sie auf den Mittelpunkt, um ihn wieder in die Mitte des ausgewählten Movieclips zu verschieben.Die Position des Mittelpunkts der Drehungssteuerung für das ausgewählte Objekt wird im Bedienfeld „Transformieren“ als Eigenschaft „3D-Mittelpunkt“ angezeigt. Sie können die Position des Mittelpunkts im Bedienfeld „Transformieren“ ändern.Drehen von mehreren Objekten im 3D-Raum1. Wählen Sie im Bedienfeld „Werkzeuge“ das 3D-Drehungswerkzeug aus (oder drücken Sie die Taste W).Vergewissern Sie sich, dass sich das Werkzeug im gewünschten Modus befindet, indem Sie die Schaltfläche mit Umschaltfunktion „Global“im Bereich „Optionen“ des Bedienfelds „Werkzeuge“ überprüfen. Klicken Sie auf die Schaltfläche oder drücken Sie die Taste D, umzwischen dem globalen und dem lokalen Modus zu wechseln.2. Wählen Sie auf der Bühne mehrere Movieclips aus.Die 3D-Drehungssteuerungen werden über dem zuletzt ausgewählten Objekt angezeigt.3. Positionieren Sie den Zeiger über einer der vier Drehachsensteuerungen.Der Zeiger ändert sich, wenn er sich über einer der vier Steuerungen befindet.4. Ziehen Sie eine der Achsensteuerungen, um das Objekt um diese Achse zu drehen, oder ziehen Sie die orangefarbige Steuerung für dasfreie Drehen, um es gleichzeitig um die X- und Y- Achsen zu drehen.Ziehen Sie die Steuerung der X-Achse nach links oder rechts, um das Objekt um die X-Achse zu drehen. Ziehen Sie die Steuerung der Y-Achse nach oben oder unten, um das Objekt um die Y-Achse zu drehen. Ziehen Sie die Steuerung der Z-Achse in einer Kreisbewegung, umdas Objekt um die Z-Achse zu drehen.Alle ausgewählten Movieclips werden um den 3D-Mittelpunkt gedreht, der in der Mitte der Drehungssteuerungen angezeigt wird.5. Führen Sie einen der folgenden Schritte aus, um den Mittelpunkt der 3D-Steuerungen zu verschieben:Um den Mittelpunkt auf eine beliebige Position zu verschieben, ziehen Sie den Mittelpunkt.Um den Mittelpunkt zur Mitte eines ausgewählten Movieclips zu verschieben, halten Sie die Umschalttaste gedrückt und doppelklickenSie auf den Movieclip.Um den Mittelpunkt zur Mitte einer Gruppe ausgewählter Movieclips zu verschieben, doppelklicken Sie auf den Mittelpunkt.Indem Sie die Position des 3D-Drehungsmittelpunkts verschieben, können Sie die Auswirkung der Drehung von Objekten überprüfen.Die Position des Mittelpunkts der Drehungssteuerung für das ausgewählte Objekt wird im Bedienfeld „Transformieren“ als „3D-Mittelpunkt“angezeigt. Sie können die Position des Mittelpunkts im Bedienfeld „Transformieren“ ändern.Drehen einer Auswahl mit dem Bedienfeld „Transformieren“1. Öffnen Sie das Bedienfeld „Transformieren“ („Fenster“ > „Tranformieren“).2. Wählen Sie auf der Bühne einen oder mehrere Movieclips aus.3. Geben Sie im Bedienfeld „Transformieren“ die gewünschten Werte in die Felder „X“, „Y“ und „Z“ unter „3D-Drehung“ ein, um die Auswahl zudrehen. Sie können die Werte in diesen Feldern durch Ziehen ändern.Hinweis: Die 3D-Drehung erfolgt im globalen oder lokalen 3D-Raum; dies ist abhängig vom aktuellen Modus des Drehungswerkzeugs imBedienfeld „Werkzeuge“.4. Um den 3D-Drehpunkt zu verschieben, geben Sie die gewünschten Werte in die Felder „X“, „Y“ und „Z“ unter „3D-Mittelpunkt“ ein.Anpassen der PerspektiveNach obenMit der Eigenschaft „Perspektive“ einer FLA-Datei wird der scheinbare Betrachtungswinkel für 3D-Movieclips auf der Bühne gesteuert.Durch das Vergrößern oder Verkleinern des perspektivischen Winkels ändert sich die scheinbare Größe von 3D-Movieclips und deren Position inRelation zu den Rändern der Bühne. Wenn Sie den perspektivischen Winkel vergrößern, scheinen sich 3D-Objekte näher am Betrachter zubefinden. Wenn Sie den perspektivischen Winkel verkleinern, scheinen sich 3D-Objekte weiter entfernt zu befinden. Diese Effekt ähnelt demZoomen mit einer Kameralinse, wobei der Betrachtungswinkel durch die Linse geändert wird.346
Die Bühne mit einem perspektivischen Winkel von 55 Grad.Die Bühne mit einem perspektivischen Winkel von 110 Grad.Die Perspektiveneigenschaft betrifft alle Movieclips, auf die eine 3D-Versetzung oder -Drehung angewendet wurde. Die Perspektive wirkt sich nichtauf andere Movieclips aus. Die Standardperspektive ist ein Betrachtungswinkel von 55°, wie bei einer normalen Kameralinse. Mögliche Werteliegen im Bereich 1° bis 180°.Damit Sie den Wert des perspektivischen Winkels im Eigenschafteninspektor anzeigen oder festlegen können, muss auf der Bühne ein 3D-Movieclip ausgewählt sein. Änderungen an der Perspektive sind auf der Bühne sofort sichtbar.Die Perspektive ändert sich automatisch, wenn Sie die Bühnengröße ändern, sodass das Erscheinungsbild von 3D-Objekten unverändert bleibt.Sie können dieses Verhalten im Dialogfeld „Dokumenteigenschaften“ ausschalten.So legen Sie den perspektivischen Winkel fest:1. Wählen Sie auf der Bühne eine Movieclipinstanz aus, auf die eine 3D-Drehung oder -Versetzung angewendet wurde.2. Geben Sie im Eigenschafteninspektor einen neuen Wert in das Feld „Perspektive“ ein oder ziehen Sie den Text, um den Wert zu ändern.Anpassen des FluchtpunktsNach obenDie Eigenschaft „Fluchtpunkt“ einer FLA-Datei steuert die Ausrichtung der Z-Achse von 3D-Movieclips auf der Bühne. Die Z-Achsen aller 3D-Movieclips in einer FLA-Datei laufen auf den Fluchtpunkt zu. Indem Sie die Position des Fluchtpunkts verschieben, ändern Sie die Richtung, in dersich ein Objekt beim Versetzen entlang der Z-Achse bewegt. Durch das Anpassen des Fluchtpunkts können Sie das Erscheinungsbild von 3D-Objekten und Animation auf der Bühne präzise steuern.347
Wenn Sie den Fluchtpunkt zum Beispiel in der oberen linken Ecke der Bühne (0, 0) positionieren, wird beim Vergrößern des Werts für die Z-Eigenschaft eines Movieclips der Movieclip vom Betrachter weg in Richtung der oberen linken Ecke der Bühne verschoben.Da der Fluchtpunkt alle 3D-Movieclips betrifft, ändert sicht die Position aller Movieclips, auf die eine Versetzung entlang der Z-Achse angewendetwurde, wenn sie die Position des Fluchtpunkts ändern.Der Fluchtpunkt ist eine Dokumenteigenschaft, die sich auf alle Movieclips auswirkt, auf die eine Versetzung oder Drehung entlang der Z-Achseangewendet wurde. Der Fluchtpunkt wirkt sich nicht auf andere Movieclips aus. Die Standardposition des Fluchtpunkts ist die Mitte der Bühne.Damit Sie den Wert des Fluchtpunkts im Eigenschafteninspektor anzeigen oder festlegen können, muss auf der Bühne ein 3D-Movieclipausgewählt sein. Änderungen am Fluchtpunkt sind auf der Bühne sofort sichtbar.So legen Sie den Fluchtpunkt fest:1. Wählen Sie auf der Bühne einen Movieclip aus, auf den eine 3D-Drehung oder -Versetzung angewendet wurde.2. Geben Sie im Eigenschafteninspektor einen neuen Wert in das Feld „Fluchtpunkt“ ein oder ziehen Sie den Text, um den Wert zu ändern.Führungslinien, die die Position des Fluchtpunkts anzeigen, werden auf der Bühne eingeblendet, während Sie den Text ziehen.3. Um den Fluchtpunkt wieder zur Mitte der Bühne zu verschieben, klicken Sie im Eigenschafteninspektor auf die Schaltfläche „Zurücksetzen“.Hinweis: Wenn Sie die Größe der Bühne ändern, wird der Fluchtpunkt nicht automatisch aktualisiert. Um die 3D-Darstellung beizubehalten, diedurch eine bestimmte Platzierung des Fluchtpunkts entsteht, müssen Sie den Fluchtpunkt relativ zur neuen Bühnengröße neu positionieren.Verwandte HilfethemenArbeiten mit drei Dimensionen (3D)Rechtliche Hinweise | Online-Datenschutzrichtlinie348
Hinzufügen von Video zu <strong>Flash</strong>Bevor Sie beginnenMethoden zur Verwendung von Video in <strong>Flash</strong>Progressives Herunterladen von Videos mit einem WebserverStreamen von Video mithilfe von <strong>Adobe</strong> <strong>Flash</strong> Media ServerEinbetten einer Videodatei in eine <strong>Flash</strong>-DateiTutorials und Beispiele<strong>Flash</strong> bietet verschiedene Methoden für die Einbindung von Video in <strong>Flash</strong> und für das Abspielen des Videos für Benutzer.Bevor Sie beginnenNach obenFür die Arbeit mit Video in <strong>Flash</strong> <strong>Professional</strong> ist das Verständnis der folgenden Informationen wichtig:<strong>Flash</strong> <strong>Professional</strong> kann nur bestimmte Videoformate abspielen.Dazu gehören FLV, F4V und MPEG. Anleitungen zum Konvertieren von Video in andere Formate finden Sie unter Erstellen von Videodateienzur Verwendung in <strong>Flash</strong>.Verwenden Sie die separate Anwendung <strong>Adobe</strong> Media Encoder (in <strong>Flash</strong> <strong>Professional</strong> enthalten), um andere Videoformate in FLV und F4Vzu konvertieren. Anleitungen hierzu finden Sie unter Erstellen von Videodateien zur Verwendung in <strong>Flash</strong>.Es gibt verschiedene Methoden, in <strong>Flash</strong> <strong>Professional</strong> Video hinzuzufügen, die jeweils für unterschiedliche Situationen besser geeignet sind.Nachstehend sind diese Methoden aufgeführt.<strong>Flash</strong> <strong>Professional</strong> enthält einen Assistenten zum Importieren von Video. Sie öffnen ihn über „Datei“ > „Importieren“ > „Video importieren“.Die Verwendung der FLVPlayback-Komponente ist die einfachste Methode, schnell Video in einer <strong>Flash</strong> <strong>Professional</strong>-Datei abzuspielen.Anleitungen finden Sie unter Progressives Herunterladen von Videos mit einem Webserver.Methoden zur Verwendung von Video in <strong>Flash</strong>Nach obenSie können Video auf verschiedene Weise in <strong>Flash</strong> <strong>Professional</strong> einsetzen:Progressives Herunterladen von einem WebserverMit dieser Methode bleibt die Videodatei extern, d. h. separat von der <strong>Flash</strong> <strong>Professional</strong>-Datei und der resultierenden SWF-Datei. Auf dieseWeise bleibt die SWF-Datei klein. Diese Methode wird am häufigsten eingesetzt, um Video in <strong>Flash</strong> <strong>Professional</strong> zu verwenden.Streamen von Video mithilfe von <strong>Adobe</strong> <strong>Flash</strong> Media Server.Auch mit dieser Methode bleibt die Videodatei von der <strong>Flash</strong> <strong>Professional</strong>-Datei getrennt. <strong>Adobe</strong> <strong>Flash</strong> Media Streaming Server bietet Ihnenden Schutz Ihrer Videoinhalte neben einer reibungslosen Streaming-Wiedergabe.Einbetten von Video direkt in eine <strong>Flash</strong> <strong>Professional</strong>-Datei.Diese Methode führt zu sehr großen <strong>Flash</strong> <strong>Professional</strong>-Dateien und wird daher nur für kurze Videoclips empfohlen. Anweisungen finden Sieunter Einbetten einer Videodatei in eine <strong>Flash</strong>-Datei.Progressives Herunterladen von Videos mit einem WebserverNach obenBeim progressiven Herunterladen können Sie entweder die FLVPlayback-Komponente oder selbst erstellten ActionScript-Code verwenden, umexterne FLV- oder F4V-Dateien zur Laufzeit in eine SWF-Datei zu laden und abzuspielen.Da die Videodatei extern, das heißt getrennt vom anderen <strong>Flash</strong> <strong>Professional</strong>-Inhalt bleibt, ist es relativ einfach, Videoinhalte zu aktualisieren,ohne die SWF-Datei erneut zu veröffentlichen.Das progressive Herunterladen bietet im Vergleich mit dem Einbetten von Video in der Zeitleiste die folgenden Vorteile:In der Authoring-Phase ist es möglich, nur die SWF-Datei zu veröffentlichen, um den <strong>Flash</strong> <strong>Professional</strong>-Inhalt ganz oder teilweise in einerVorschau anzuzeigen oder zu testen. Dadurch werden die Vorschau und das Experimentieren beschleunigt.Beim Abspielen beginnt die Videowiedergabe, sobald das erste Videosegment heruntergeladen und auf der Festplatte des lokalenComputers zwischengespeichert wurde.Zur Laufzeit werden Videodateien von <strong>Flash</strong> Player von der Festplatte des lokalen Computers in die SWF-Datei geladen, ohne Beschränkung349
der Größe oder Dauer der Videodatei. Es gibt keine Probleme hinsichtlich der Audiosynchronisierung und des Speichers.Die Bildrate der Videodatei kann von der Bildrate der SWF-Datei abweichen. Dies erhöht die Flexibilität beim Authoring des <strong>Flash</strong><strong>Professional</strong>-Inhalts.Importieren von Video zum progressiven HerunterladenSie können eine lokal auf dem Computer gespeicherte Videodatei importieren und dann nach dem Import in die FLA-Datei auf einen Serverhochladen. Wenn Sie in <strong>Flash</strong> Video für das progressive Herunterladen importieren, fügen Sie tatsächlich nur einen Verweis auf die Videodateihinzu. <strong>Flash</strong> verwendet diesen Verweis, um die Videodatei auf dem lokalen Computer oder auf einem Webserver zu suchen.Außerdem können Sie eine Videodatei importieren, die bereits auf einen standardmäßigen Webserver, einen <strong>Adobe</strong> <strong>Flash</strong> Media Server (FMS)oder an einen <strong>Flash</strong> Video Streaming Service (FVSS) hochgeladen wurde.1. Wählen Sie „Datei“ > „Importieren“ > „Video importieren“, um den Videoclip in das aktuelle <strong>Flash</strong> <strong>Professional</strong>-Dokument zu importieren.2. Wählen Sie den Videoclip aus, den Sie importieren möchten. Sie können einen Videoclip von Ihrem lokalen Computer auswählen oder dieURL eines Videos angeben, das bereits auf einen Webserver oder <strong>Flash</strong> Media Server hochgeladen wurde.Um Video vom lokalen Computer zu importieren, wählen Sie „Externes Video mit Playback-Komponente laden“.Um Video zu importieren, das bereits auf einem Webserver, <strong>Flash</strong> Media Server oder <strong>Flash</strong> Video Streaming Service bereitgestelltwurde, wählen Sie „Bereits auf einem Webserver, FVSS-Server oder <strong>Flash</strong> Media Server bereitgestellt“ und geben Sie die URL desVideoclips an.Hinweis: Die URL für einen Videoclip auf einem Webserver verwendet das HTTP-Kommunikationsprotokoll. Die URL für eine Videoclipauf einem <strong>Flash</strong> Media Server oder <strong>Flash</strong> Streaming Service verwendet das RTMP-Kommunikationsprotokoll.3. Wählen Sie eine Skin für den Videoclip aus. Sie haben die folgenden Möglichkeiten:Sie verwenden keine Skin mit der FLVPlayback-Komponente, indem Sie „Keine“ wählen.Sie wählen eine der vordefinierten Skins der FLVPlayback-Komponente aus. <strong>Flash</strong> <strong>Professional</strong> kopiert die Skin in denselben Ordnerwie die FLA-Datei.Hinweis: Die Skins der FLVPlayback-Komponente variieren leicht je nachdem, ob Sie ein AS2- oder AS3-basiertes <strong>Flash</strong>-Dokumenterstellen.Sie wählen eine selbst entworfene Skin aus, indem Sie die URL der Skin auf dem Webserver eingeben.Hinweis: Wenn Sie eine benutzerdefinierte Skin verwenden, die von einem Remotespeicherort aufgerufen wird, ist die Live-Vorschaufür das Video auf der Bühne nicht verfügbar.4. Der Videoimportassistent erstellt eine FLVPlayback-Videokomponente auf der Bühne, mit der Sie die Videowiedergabe lokal testen können.Wenn Sie mit dem Erstellen des <strong>Flash</strong>-Dokuments fertig sind und die SWF-Datei und den Videoclip bereitstellen möchten, laden Sie diefolgenden Elemente auf den Webserver oder <strong>Flash</strong> Media Server, der Ihr Video hostet:Wenn Sie eine lokale Kopie des Videoclips verwenden, laden Sie den Videoclip hoch (der sich im selben Ordner wie der ausgewählteQuellvideoclip befindet und eine .flv-Erweiterung hat)Hinweis: <strong>Flash</strong> <strong>Professional</strong> verwendet einen relativen Pfad, um auf die FLV- oder F4V-Datei zu verweisen (relativ zur SWF-Datei),sodass Sie dieselbe Verzeichnisstruktur wie auf dem Server auch lokal verwenden können. Wenn das Video zuvor auf einem FMS oderFVSS, der das Video hostet, bereitgestellt wurde, können Sie diesen Schritt überspringen.Die Video-Skin (falls Sie eine verwenden möchten)Wenn Sie eine vordefinierte Skin verwenden, wird sie von <strong>Flash</strong> <strong>Professional</strong> in den Ordner kopiert, in dem sich die FLA-Datei befindet.Die FLVPlayback-KomponenteUm das URL-Feld der FLVPlayback-Komponente zu bearbeiten, damit es die URL des Webservers oder <strong>Flash</strong> Media Server, auf dendas Video hochgeladen wird, enthält, bearbeiten Sie im Komponenteninspektor („Fenster“ > „Komponenteninspektor“) den contentPath-Parameter.Streamen von Video mithilfe von <strong>Adobe</strong> <strong>Flash</strong> Media ServerNach oben<strong>Flash</strong> Media Server streamt Medien in Echtzeit in <strong>Flash</strong> Player und AIR. <strong>Flash</strong> Media Server verwendet die Bandbreitenerkennung, um VideooderAudiomaterialien abhängig von der verfügbaren Bandbreite des Benutzers bereitzustellen.Das Streaming von Videos mit <strong>Flash</strong> Media Server hat gegenüber eingebetteten Videos und dem progressiven Herunterladen von Videos folgendeVorteile:Die Wiedergabe des Videos beginnt schneller als bei anderen Methoden.Streaming belegt weniger Arbeits- und Festplattenspeicher beim Client, da der Client nicht die gesamte Datei herunterladen muss.Netzwerkressourcen werden effizienter genutzt, da nur die tatsächlich angezeigten Teile des Videos an den Client gesendet werden.Die Bereitstellung von Medien erfolgt sicherer, da die Daten im Rahmen der Streamübertragung nicht in den Cachespeicher des Clients350
geschrieben werden.Überwachung, Berichterstellung und Protokollierung werden erleichtert.Sie können Live-Video und -Audiopräsentationen bereitstellen oder Videodaten von einer Webcam oder digitalen Videokamera erfassen.<strong>Flash</strong> Media Server unterstützt Mehrwege- und Mehrbenutzerstreaming, um Videochats, Videonachrichten und Videokonferenzen zuermöglichen.Durch die Verwendung von serverseitigen Skripts zur Steuerung von Video- und Audiostreams können Sie serverseitige Wiedergabelistenerstellen, Streams synchronisieren und intelligentere Bereitstellungsoptionen abhängig von der Verbindungsgeschwindigkeit des Benutzersbieten.Weitere Informationen zu <strong>Flash</strong> Media Server finden Sie unter www.adobe.com/go/flash_media_server_de.Weitere Informationen zu <strong>Flash</strong> Video Streaming Service finden Sie unter www.adobe.com/go/learn_fvss_de.Einbetten einer Videodatei in eine <strong>Flash</strong>-DateiNach obenWenn Sie eine Videodatei einbetten, werden alle Videodateidaten zur <strong>Flash</strong> <strong>Professional</strong>-Datei hinzugefügt. Dadurch werden die <strong>Flash</strong><strong>Professional</strong>-Datei und die in der Folge erstellte SWF-Datei wesentlich größer. Das Video wird in der Zeitleiste platziert, in der Sie die Einzelbilderdes Videos in den Bildern der Zeitleiste sehen. Da jedes Videoeinzelbild durch ein Bild in der Zeitleiste dargestellt wird, müssen die Bildrate desVideoclips und der SWF-Datei auf denselben Wert eingestellt werden. Bei unterschiedlichen Bildraten kommt es zu einer ungleichmäßigenWiedergabe des Videos.Hinweis: Um variable Bildraten zu verwenden, streamen Sie das Video entweder mit progressivem Herunterladen oder <strong>Flash</strong> Media Server alsBereitstellungsoption. Beim Importieren von Videodateien mit einer dieser Methoden handelt es sich um eigenständige FLV- oder F4V-Dateien, diemit einer Bildrate ausgeführt werden, die unabhängig ist von allen anderen in der Zeitleiste der SWF-Datei enthaltenen Bildraten.Das Einbetten von Videos funktioniert am besten mit kleineren Videoclips, die eine Wiedergabedauer von weniger als 10 Sekunden haben. BeiVideoclips mit längerer Wiedergabedauer sollten Sie das progressive Herunterladen oder das Streaming mit <strong>Flash</strong> Media Server in Betrachtziehen.Bei eingebetteten Videoclips gelten die folgenden Einschränkungen:Wenn die SWF-Datei übermäßig groß wird, können Probleme auftreten. Beim Herunterladen und dem Versuch, eine große SWF-Datei miteingebettetem Video abzuspielen, benötigt der <strong>Flash</strong> Player viel Speicherplatz, was zu Programmfehlern führen kann.Bei längeren Videodateien (Dauer von über 10 Sekunden) treten häufig Synchronisationsprobleme zwischen den Video- und Audioteilen desVideoclips auf. Nach und nach geht die Synchronisation zwischen Bild und Ton verloren, was die Betrachtung stark beeinträchtigt.Ein in eine SWF-Datei eingebettetes Video kann erst wiedergegeben werden, nachdem die gesamte Videodatei heruntergeladen wurde.Wenn Sie eine sehr große Videodatei einbetten, kann es sehr lang dauern, bis die SWF-Datei ganz heruntergeladen wurde und dieWiedergabe beginnt.Nachdem das Video importiert wurde, kann es nicht mehr bearbeitet werden. Sie müssen das Video erneut bearbeiten und erneutimportieren.Beim Veröffentlichen der SWF-Datei über das Internet muss das gesamte Video auf den Computer des Betrachters heruntergeladen werden,bevor es abgespielt werden kann.Zur Laufzeit muss das gesamte Video in den lokalen Arbeitsspeicher des wiedergebenden Computers passen.Die Länge der importierten Videodatei darf nicht mehr als 16000 Bilder betragen.Die Videobildrate und die <strong>Flash</strong> <strong>Professional</strong>-Zeitleistenbildrate müssen identisch sein. Stellen Sie die Bildrate Ihrer <strong>Flash</strong> <strong>Professional</strong>-Dateiso ein, dass sie mit der Bildrate des eingebetteten Videos übereinstimmt.Sie können eine Vorschau auf die Bilder eines eingebetteten Videos anzeigen, indem Sie den Abspielkopf in der Zeitleiste mit der Mausverschieben („Scrubbing“). Beachten Sie, dass die Soundspur des Videos beim Scrubbing nicht abgespielt wird. Wenn Sie eine Vorschau auf dasVideo mit Sound anzeigen möchten, wählen Sie den Befehl „Film testen“.Einbetten von Video in eine <strong>Flash</strong>-Datei1. Wählen Sie „Datei“ > „Importieren“ > „Video importieren“, um den Videoclip in das aktuelle <strong>Flash</strong> <strong>Professional</strong>-Dokument zu importieren.2. Wählen Sie auf dem lokalen Computer den Videoclip aus, den Sie importieren möchten.3. Wählen Sie „FLV in SWF einbetten und in Zeitleiste abspielen“ aus.4. Klicken Sie auf „Weiter“.5. Wählen Sie den Symboltyp aus, mit dem das Video in der SWF-Datei eingebettet werden soll.Eingebettetes Video Wenn Sie den Videoclip zur linearen Wiedergabe auf der Zeitleiste einsetzen möchten, dann ist dies die am bestengeeignete Methode.Movie Clip Ein bewährtes Verfahren ist es, das Video in einer Movieclip-Instanz zu platzieren, weil Sie so die größte Kontrolle über denInhalt haben. Die Zeitleiste des Videos wird unabhängig von der Hauptzeitleiste abgespielt. Sie müssen Ihre Hauptzeitleiste nicht um vieleBilder erweitern, um Platz für das Video zu schaffen. Dies kann die Arbeit mit Ihrer FLA-Datei erschweren.351
Grafik Wenn Sie einen Videoclip als Grafiksymbol einbetten, ist eine Interaktion mit dem Video mithilfe von ActionScript nicht möglich (in derRegel werden Grafiksymbole für statische Bilder und wiederverwendbare Animationen verwendet, die mit der Hauptzeitleiste verknüpft sind).6. Importieren Sie den Videoclip direkt auf die Bühne (und die Zeitleiste) oder als Bibliothekselement.Standardmäßig platziert <strong>Flash</strong> <strong>Professional</strong> das importierte Video auf der Bühne. Wenn Sie das Video nur in die Bibliothek importierenmöchten, heben Sie die Markierung von „Instanz auf Bühne platzieren“ auf.Wenn Sie eine einfache Videopräsentation mit linearem Begleittext und keiner oder wenig Interaktion erstellen, empfiehlt es sich, dieStandardeinstellungen anzunehmen und das Video auf die Bühne zu importieren. Wenn Sie jedoch eine dynamischere Präsentation erstellenmöchten, mit mehreren Videoclips arbeiten oder beabsichtigen, dynamische Übergänge oder andere Elemente mit ActionScripthinzuzufügen, sollten Sie das Video in die Bibliothek importieren. Sobald ein Videoclip in der Bibliothek enthalten ist, können Sie ihnanpassen, indem Sie ihn in ein Movieclip-Objekt konvertieren, das Sie leichter mit ActionScript steuern können.Standardmäßig erweitert <strong>Flash</strong> <strong>Professional</strong> die Zeitleiste, um sie an die Wiedergabedauer des eingebetteten Videoclips anzupassen.7. Klicken Sie auf „Fertig stellen“.Der Videoimportassistent bettet das Video in die SWF-Datei ein. Das Video wird, abhängig von der von Ihnen gewählten Einbettungsoption,entweder auf der Bühne oder in der Bibliothek angezeigt.8. Im Eigenschafteninspektor („Fenster“ > „Eigenschaften“) können Sie dem Videoclip einen Instanznamen zuweisen und die Eigenschaftendes Videoclips ändern.Importieren von Videodateien in die BibliothekVerwenden Sie die Befehle „Importieren“ und „In Bibliothek importieren“ sowie die Schaltfläche „Importieren“ im Dialogfeld „Videoeigenschaften“,um Dateien im FLV- oder F4V-Format zu importieren.Um Ihren eigenen Video Player zu erstellen, der FLV- oder F4V-Dateien dynamisch von einer externen Quelle lädt, platzieren Sie das Video ineinem Movieclip-Symbol. Wenn Sie FLV- oder F4V-Dateien dynamisch laden, passen Sie die Abmessungen des Movieclips an die tatsächlichenAbmessungen der Videodatei an.Hinweis: Die ideale Vorgehensweise besteht darin, das Video in einer Movieclip-Instanz zu platzieren, weil Sie so die größte Kontrolle über denInhalt haben. Die Zeitleiste des Videos wird unabhängig von der Hauptzeitleiste abgespielt. Sie müssen Ihre Hauptzeitleiste nicht um viele Bildererweitern, um Platz für das Video zu schaffen. Dies kann die Arbeit mit Ihrer FLA-Datei erschweren.Führen Sie einen der folgenden Schritte aus, um eine FLV- oder F4V-Datei in die Bibliothek zu importieren:Wählen Sie „Datei“ > „Importieren“ > „In Bibliothek importieren“.Wählen Sie im Bedienfeld „Bibliothek“ einen vorhandenen Videoclip aus und wählen Sie anschließend im Bedienfeldmenü der Bibliothek dieOption „Eigenschaften“ aus. Klicken Sie auf „Importieren“. Wählen Sie die zu importierende Datei aus und klicken Sie auf „Öffnen“.Ändern der Eigenschaften eines VideoclipsMithilfe des Eigenschafteninspektors können Sie die Eigenschaften einer Instanz eines eingebetteten Videoclips auf der Bühne ändern, der Instanzeinen Instanznamen zuweisen und ihre Breite, Höhe und Position auf der Bühne ändern. Sie können eine Instanz eines Videoclips auchaustauschen, also ein anderes Symbol zuweisen. Dadurch wird auf der Bühne eine andere Instanz mit ansonsten unveränderten Eigenschaften(Abmessungen, Registrierungspunkt usw.) angezeigt.Im Dialogfeld „Videoeigenschaften“ haben Sie die folgenden Möglichkeiten:Sie können Informationen zu einem importierten Videoclip anzeigen, darunter Name, Pfad, Erstelldatum, Größe in Pixeln, Dauer undDateigröße.Sie können den Namen des Videoclips ändern.Sie können den Videoclip aktualisieren, falls Sie ihn in einem externen Editor bearbeiten.Sie können eine FLV- oder F4V-Datei importieren, um den ausgewählten Clip zu ersetzen.Sie können einen Videoclip als FLV- oder F4V-Datei exportieren.Lektionen zum Arbeiten mit Video finden Sie im <strong>Adobe</strong> <strong>Flash</strong> Support Center unter www.adobe.com/go/flash_video_de.Ändern der Eigenschaften einer Videoinstanz im Eigenschafteninspektor1. Wählen Sie auf der Bühne eine Instanz eines eingebetteten oder verknüpften Videos aus.2. Wählen Sie „Fenster“ > „Eigenschaften“ und führen Sie einen der folgenden Schritte aus:Geben Sie im Textfeld „Name“ links im Eigenschafteninspektor einen Instanznamen ein.Geben Sie Werte für die Breite (Feld „B“) und Höhe (Feld „H“) ein, um die Abmessungen der Videoinstanz zu ändern.Geben Sie Werte in die Felder „X“ und „Y“ ein, um die Position der unteren linken Ecke der Instanz auf der Bühne zu ändern.Klicken Sie auf „Austauschen“. Wählen Sie einen Videoclip aus, durch den Sie den der Instanz momentan zugewiesenen Videoclipersetzen möchten.352
Hinweis: Ein eingebetteter Videoclip kann nur durch einen anderen eingebetteten Videoclip und ein verknüpfter Videoclip nur durcheinen anderen verknüpften Videoclip ersetzt werden.Anzeigen der Eigenschaften eines Videoclips im Dialogfeld „Videoeigenschaften“1. Wählen Sie im Bedienfeld „Bibliothek“ einen Videoclip aus.2. Wählen Sie im Menü des Bedienfelds „Bibliothek“ die Option „Eigenschaften“ oder klicken Sie auf die Schaltfläche „Eigenschaften“ amunteren Rand des Bedienfelds. Das Dialogfeld „Videoeigenschaften“ wird angezeigt.Zuweisen eines neuen Namens zu einem Video, Aktualisieren des Videos und Ersetzen des Videos durch eine FLV- oderF4V-Datei1. Wählen Sie den Videoclip im Bedienfeld „Bibliothek“ aus und wählen Sie anschließend im Bedienfeldmenü der Bibliothek die Option„Eigenschaften“ aus.2. Führen Sie einen der folgenden Schritte aus:Um einen neuen Namen zuzuweisen, geben Sie diesen in das Textfeld „Name“ ein.Um ein Video zu aktualisieren, navigieren Sie zu der aktualisierten Videodatei und klicken Sie auf „Öffnen“.Um ein Video durch eine FLV- oder F4V-Datei zu ersetzen, klicken Sie auf „Importieren“, navigieren Sie zu der FLV- bzw. F4V-Datei, diedie aktuelle ersetzen soll, und klicken Sie auf „Öffnen“.Steuern der Wiedergabe von Videos mithilfe der ZeitleisteSie können die Wiedergabe eingebetteter Videodateien über die Zeitleiste steuern, in der das Video enthalten ist. Die Wiedergabe eines Videos inder Hauptzeitleiste können Sie beispielsweise anhalten, indem Sie die Aktion stop() mit der Hauptzeitleiste als Ziel aufrufen. In ähnlicher Weisekönnen Sie Video-Objekte in Movieclip-Symbolen über die Wiedergabe der Zeitleiste des jeweiligen Symbols steuern.Auf importierte Video-Objekte in Movieclips lassen sich die folgenden Aktionen anwenden: goTo, play, stop, toggleHighQuality, stopAllSounds,getURL,FScommand, loadMovie, unloadMovie, ifFrameLoaded und onMouseEvent. Wenn Sie eine Aktion auf ein Video-Objekt anwendenmöchten, wandeln Sie dieses zuvor in einen Movieclip um.Verwenden Sie ActionScript, um einen Live-Video-Stream von einer Kamera anzuzeigen. Wählen Sie zunächst im Menü des Bedienfelds„Bibliothek“ den Befehl „Neues Video“, um ein Video-Objekt auf der Bühne zu platzieren. Anschließend können Sie den Video-Stream mitVideo.attachVideo mit dem Video-Objekt verbinden.Weitere Informationen finden Sie unter „Video“ und „attachVideo (Video.attachVideo-Methode)“ im ActionScript 2.0-Referenzhandbuch sowie unter„fl.video“ im ActionScript 3.0-Referenzhandbuch.Aktualisieren eines eingebetteten Videos nach dem Bearbeiten der Quelldatei1. Wählen Sie im Bedienfeld „Bibliothek“ den Videoclip aus.2. Wählen Sie „Eigenschaften“ und klicken Sie auf „Aktualisieren“.Der eingebettete Videoclip wird durch die bearbeitete Datei ersetzt. Die beim Importieren des Videos ausgewähltenKomprimierungseinstellungen werden für den aktualisierten Clip übernommen.Tutorials und BeispieleNach obenDie folgenden Videos und Artikel bieten zusätzliche ausführliche Informationen zur Arbeit mit Video in <strong>Flash</strong> <strong>Professional</strong>. Einige Videos zeigen<strong>Flash</strong> <strong>Professional</strong> CS3 oder CS4 an, gelten aber auch für <strong>Flash</strong> <strong>Professional</strong> CS5.Artikel: Video Learning Guide for <strong>Flash</strong> (<strong>Adobe</strong>.com)Video: Mit Video arbeiten (3:23) (<strong>Adobe</strong>.com)Video: Videos in <strong>Flash</strong> importieren und verwenden (CS3) (3:32) (<strong>Adobe</strong>.com)Video: <strong>Flash</strong> 411 - Video players for the <strong>Flash</strong> phobic (10:26) (<strong>Adobe</strong>.com)Video: <strong>Flash</strong> 411 – Video crash course (10:43) (<strong>Adobe</strong>.com)Video: Von After Effects nach <strong>Flash</strong> exportieren (5:25) (<strong>Adobe</strong>.com)Video: Exporting from After Effects to <strong>Flash</strong> via XFL (2:43) (<strong>Adobe</strong>.com)Video: Metadaten und Marken in Cue-Points umwandeln (5:21) (<strong>Adobe</strong>.com)Video: <strong>Flash</strong> 411 - Hookin’ up with <strong>Flash</strong> Media Server (21:29) (<strong>Adobe</strong>.com)Video: Advanced Video Streaming and Mgmt Techs with Flex and <strong>Flash</strong> (73:45) (<strong>Adobe</strong>.com)Artikel: Video Learning Guide for <strong>Flash</strong> (<strong>Adobe</strong>.com)Artikel: Getting started with the ActionScript 3 FLVPlayback component (<strong>Adobe</strong>.com)353
Artikel: Skinning the ActionScript 3 FLVPlayback component (<strong>Adobe</strong>.com)Artikel: Controlling web video with ActionScript 3 FLVPlayback programming (<strong>Adobe</strong>.com)Artikel: Web video template: Spokesperson presentation with synchronized graphics (<strong>Adobe</strong>.com)Artikel: Web video template: Showcase website for personal video (<strong>Adobe</strong>.com)Verwandte HilfethemenArbeiten mit VideoRechtliche Hinweise | Online-Datenschutzrichtlinie354
Anwenden von Mustern mit dem Sprühen-WerkzeugOptionen für das Sprühen-WerkzeugDas Sprühen-Werkzeug ähnelt einer Partikelfarbpistole, mit der Sie Muster aus Formen auf die Bühne „sprühen“ können. Standardmäßig gibt dasSprühen-Werkzeug Punkte in der zurzeit ausgewählten Füllfarbe aus. Mit dem Sprühen-Werkzeug können Sie jedoch auch einen Movieclip oderein Grafiksymbol als Muster anwenden.1. Wählen Sie das Sprühen-Werkzeug aus.2. Wählen Sie im Eigenschafteninspektor des Sprühen-Werkzeugs eine Füllfarbe für das Standardmuster aus Punkten aus. Oder klicken Sieauf „Bearbeiten“, um ein benutzerdefiniertes Symbol aus der Bibliothek auszuwählen.Sie können alle beliebigen Movieclips oder Grafiksymbole aus der Bibliothek als Partikel verwenden. Diese symbolbasierten Partikelerweitern die kreativen Möglichkeiten, die Sie beim Erstellen von Grafiken in <strong>Flash</strong> haben, in hohem Maße.3. Klicken Sie auf die Bühne oder ziehen Sie den Mauszeiger dorthin, wo das Muster erscheinen soll.Optionen für das Sprühen-WerkzeugNach obenDie Optionen für das Sprühen-Werkzeug werden im Eigenschafteninspektor angezeigt, wenn Sie im Bedienfeld „Werkzeuge“ das Sprühen-Werkzeug auswählen.Bearbeiten Öffnet das Dialogfeld „Symbol auswählen“, in dem Sie einen Movieclip oder ein Grafiksymbol für die Verwendung als Sprühpartikelauswählen können. Wenn Sie in der Bibliothek ein Symbol auswählen, wird der Name des Symbols neben der Schaltfläche „Bearbeiten“angezeigt.Farbauswahl Wählen Sie eine Füllfarbe für die Standardsprühpartikel. Wenn Sie in der Bibliothek ein Symbol als Sprühpartikel auswählen, ist dieFarbauswahl deaktiviert.Skalierung Diese Eigenschaft wird nur angezeigt, wenn kein Symbol aus der Bibliothek als Partikel verwendet wird. Skalieren Sie das Symbol,das als Sprühpartikel verwendet wird. Beispielsweise wird das Symbol bei Eingabe des Wertes 10 % um 10 % kleiner. Bei einem Wert von 200 %wird es um 200 % größer.Breite skalieren Diese Eigenschaft wird nur angezeigt, wenn ein Symbol als Partikel verwendet wird. Skalieren Sie die Breite des Symbols, dasals Sprühpartikel verwendet wird. Beispielsweise wird das Symbol bei Eingabe des Wertes 10 % um 10 % schmaler. Bei einem Wert von 200 %wird es um 200 % breiter.Höhe skalieren Diese Eigenschaft wird nur angezeigt, wenn ein Symbol als Partikel verwendet wird. Skalieren Sie die Höhe des Symbols, das alsSprühpartikel verwendet wird. Beispielsweise wird das Symbol bei Eingabe des Wertes 10 % um 10 % kürzer. Bei einem Wert von 200 % wird esum 200 % länger.Zufällige Skalierung Legt fest, das jedes symbolbasierte Sprühpartikel mit einer zufälligen Skalierung auf der Bühne platziert wird, sodass diePartikel unterschiedlich groß sind. Diese Option ist deaktiviert, wenn Sie das standardmäßige Sprühmuster aus Punkten verwenden.Symbol drehen Diese Eigenschaft wird nur angezeigt, wenn ein Symbol als Partikel verwendet wird. Dreht die symbolbasierten Sprühpartikel umden Mittelpunkt.Zufällige Drehung Diese Eigenschaft wird nur angezeigt, wenn ein Symbol als Partikel verwendet wird. Legt fest, dass jedes symbolbasierteSprühpartikel mit einer zufälligen Drehung auf der Bühne platziert wird. Diese Option ist deaktiviert, wenn Sie das standardmäßige Sprühmusteraus Punkten verwenden.Breite Die Breite des Sprühpartikels, wenn kein Symbol aus der Bibliothek verwendet wird.Höhe Die Höhe des Sprühpartikels, wenn kein Symbol aus der Bibliothek verwendet wird.Pinselwinkel Der Grad der Drehung im Uhrzeigersinn, die auf das Sprühpartikel angewendet wird, wenn kein Symbol aus der Bibliothekverwendet wird.Verwandte HilfethemenRechtliche Hinweise | Online-Datenschutzrichtlinie355
Anordnen von ObjektenStapeln von ObjektenAusrichten von ObjektenGruppieren von ObjektenBearbeiten einer Gruppe oder eines Objekts in einer GruppeTeilen von Gruppen und ObjektenStapeln von ObjektenNach obenInnerhalb einer Ebene stapelt <strong>Flash</strong> Objekte in der Reihenfolge, in der sie erstellt wurden, und platziert das zuletzt erstellte Objekt oben auf demStapel. Die Stapelanordnung bestimmt, wie Objekte dargestellt werden, die sich gegenseitig überschneiden. Die Stapelanordnung von Objektenlässt sich jederzeit nach Belieben ändern.Gezeichnete Linien und Formen werden im Stapel immer unterhalb von Gruppen und Symbolen dargestellt. Wenn Sie sie nach oben verschiebenmöchten, müssen Sie sie gruppieren oder in Symbole umwandeln.Die Ebenen haben ebenfalls Einfluss auf die Stapelanordnung von Objekten, wobei die Inhalte von Ebenen mit höherer Ebenennummergrundsätzlich über den Inhalten der Ebenen mit niedrigeren Ebenennummern dargestellt werden. Sie können die Reihenfolge der Ebenen ändern,indem Sie die Ebenennamen in der Zeitleiste nach oben oder unten verschieben.1. Wählen Sie das Objekt aus.2. Führen Sie einen der folgenden Schritte aus:Wählen Sie „Modifizieren“ > „Anordnen“ > „In den Vordergrund“ oder „In den Hintergrund“, um das Objekt oder die Gruppe im Stapelganz nach oben bzw. ganz nach unten zu verschieben.Wählen Sie „Modifizieren“ > „Anordnen“ > „Nach vorne verschieben“ bzw. „Nach hinten verschieben“, um das Objekt oder die Gruppe imStapel um eine Position nach oben bzw. nach unten zu verschieben.Wenn Sie mehrere Gruppen auswählen, werden diese vor oder hinter die erste bzw. letzte nicht ausgewählte Gruppe geschoben. Dabei ändertsich die Reihenfolge der verschobenen Gruppen untereinander jedoch nicht.Ausrichten von ObjektenNach obenMithilfe der Optionen im Bedienfeld „Ausrichten“ können Sie ausgewählte Objekte an der horizontalen oder vertikalen Achse sowie andere Objektevertikal am rechten Rand, an der Mitte, am linken Rand oder aber horizontal am oberen Rand, an der Mitte oder am unteren Rand derausgewählten Objekte ausrichten.Ein Tutorial zu Layout-Werkzeugen in <strong>Flash</strong> mit dem Titel „Mit Zeichenwerkzeugen arbeiten“ steht auf der <strong>Flash</strong> Tutorial-Website unterwww.adobe.com/go/learn_fl_tutorials_de zur Verfügung.1. Wählen Sie die Objekte aus, die Sie ausrichten möchten.2. Wählen Sie „Fenster“ > „Ausrichten“.3. Klicken Sie im Bedienfeld „Ausrichten“ auf die Schaltfläche „An Bühne“, um die Objekte anhand der Bühnenränder auszurichten.4. Klicken Sie auf die gewünschten Schaltflächen, um die ausgewählten Objekte zu modifizieren.Gruppieren von ObjektenNach obenWenn Sie mehrere Elemente als ein gemeinsames Objekt bearbeiten möchten, müssen Sie sie zunächst gruppieren. Wenn Sie beispielsweiseeine Zeichnung angefertigt haben, können Sie die einzelnen Elemente dieser Zeichnung zu einer Gruppe zusammenfassen und auf diese Weiserasch und mühelos die gesamte Grafik auswählen und verschieben.Wenn Sie eine Gruppe auswählen, werden im Eigenschafteninspektor die x- und y-Koordinaten sowie die Pixelmaße der Gruppe angezeigt.Sie können Gruppen bearbeiten, ohne die Gruppierung aufzuheben. Sie können auch ein einzelnes Objekt innerhalb einer Gruppe zum Bearbeitenauswählen, ohne die Gruppierung aufzuheben.Wählen Sie die Objekte aus, die Sie gruppieren möchten. Hierbei können Sie nach Belieben Formen, andere Gruppen, Symbole, Textbereicheusw. für die Gruppe auswählen.Wählen Sie „Modifizieren“ > „Gruppieren“ oder drücken Sie Strg+G (Windows) bzw. Befehlstaste+G (Macintosh), um Objekte zu gruppieren.Wählen Sie „Modifizieren“ > „Gruppierung aufheben“ oder drücken Sie Strg+Umschalt+G (Windows) bzw. Befehlstaste+Umschalt+G356
(Macintosh), um die Gruppierung von Objekten aufzuheben.Bearbeiten einer Gruppe oder eines Objekts in einer GruppeNach oben1. Wählen Sie die Gruppe und dann „Bearbeiten“ > „Auswahl bearbeiten“ aus oder doppelklicken Sie mit dem Auswahlwerkzeug auf dieGruppe.Alle Objekte auf der Seite, die nicht zu der ausgewählten Gruppe gehören, werden abgeblendet, um anzuzeigen, dass Elemente außerhalbder Gruppe nicht bearbeitet werden können.2. Bearbeiten Sie ein beliebiges Element der Gruppe.3. Wählen Sie „Bearbeiten“ > „Alle bearbeiten“ oder doppelklicken Sie mit dem Auswahlwerkzeug auf einen leeren Bühnenbereich.<strong>Flash</strong> weist der Gruppe wieder ihren Status als Einzelobjekt zu und Sie können mit der Bearbeitung anderer Elemente auf der Bühnefortfahren.Teilen von Gruppen und ObjektenNach obenSie können Gruppen, Instanzen und Bitmaps in nicht gruppierte Elemente aufteilen, die sich unabhängig voneinander bearbeiten lassen. Dadurchwird auch die Dateigröße importierter Grafiken beträchtlich verringert.Obwohl Sie unmittelbar nach dem Teilen einer Gruppe oder eines Objekts den Befehl „Bearbeiten“ > „Rückgängig“ wählen können, lässt sichdieser Bearbeitungsschritt nicht vollständig rückgängig machen. Er wirkt sich auf verschiedene Objekte in unterschiedlicher Weise aus:Die Verknüpfung einer Symbolinstanz mit ihrem Mastersymbol wird aufgehoben.Mit Ausnahme des aktuellen Bildes werden alle Bilder eines animierten Symbols entfernt.Bitmaps werden in Füllungen umgewandelt.Die einzelnen Zeichen eines Textblocks werden in separate Textblöcke umgewandelt.Einzelne Textzeichen werden in Konturen umgewandelt.Der Befehl „Teilen“ ist nicht mit dem Befehl „Gruppierung aufheben“ zu verwechseln, der gruppierte Objekte voneinander trennt und dieeinzelnen Elemente in ihren ursprünglichen Zustand zurückversetzt, jedoch weder Bitmaps, Instanzen oder Textblöcke aufteilt nochTextzeichen in Konturen umwandelt.1. Wählen Sie die Gruppe, die Bitmap oder das Symbol aus, die bzw. das Sie teilen möchten.2. Wählen Sie „Modifizieren“ > „Teilen“.Hinweis: Das Teilen von animierten Symbolen oder Gruppen in einer interpolierten Animation kann unvorhersehbare Folgen haben und ist dahernicht zu empfehlen. Das Teilen komplexer Symbole und umfangreicher Textblöcke nimmt unter Umständen eine geraume Zeit in Anspruch.Außerdem kann es erforderlich sein, der Anwendung zusätzlichen Arbeitsspeicher zuzuweisen, damit komplexe Objekte ordnungsgemäß geteiltwerden können.Verwandte HilfethemenTeilen von TLF-TextRechtliche Hinweise | Online-Datenschutzrichtlinie357
FarbeBedienfeld „Farbe“FarbpalettenErstellen oder Bearbeiten von EinzelfarbenDuplizieren, Löschen und Entfernen von FarbenFarbmodelle beschreiben die Farben, mit denen Sie arbeiten und die in digitalen Grafiken angezeigt werden. Jedes Farbmodell, wie RGB, HSBoder CMYK, basiert auf einer anderen Methode zur Beschreibung und Klassifizierung der Farben. Farbmodelle verwenden numerische Werte zurRepräsentation des sichtbaren Farbspektrums. Ein Farbraum ist eine Variante eines Farbmodells mit einem bestimmten Umfang von Farben. Sogibt es etwa innerhalb des RGB-Farbmodells die folgenden Farbräume: <strong>Adobe</strong>® RGB, sRGB und Apple® RGB. In jedem dieser Farbräumewerden Farben über dieselben drei Achsen (R, G und B) definiert, der jeweilige Farbumfang ist jedoch verschieden.Wenn Sie bei einer Grafik mit Farben arbeiten, passen Sie im Grunde die numerischen Werte in der Datei an. Sich Farben durch Zahlenrepräsentiert vorzustellen, ist relativ einfach. Diese numerischen Werte an sich repräsentieren jedoch keine absoluten Farben, sie haben lediglicheine Farbbedeutung innerhalb des Farbraums des Geräts, das die Farbe darstellt.Weil jedes Gerät seinen eigenen Farbraum hat, kann es nur Farben in einem bestimmten Umfang reproduzieren. Beim Verschieben von Bildernzwischen Geräten können sich die Bildfarben ändern, da jedes Gerät die RGB- oder HSB-Werte entsprechend dem eigenen Farbrauminterpretiert. Es ist beispielsweise nicht möglich, eine absolute Übereinstimmung zwischen den auf einem Monitor angezeigten Farben und denFarben in einem Ausdruck eines Desktop-Druckers zu erzielen. Ein Drucker arbeitet im CMYK-Farbraum, während ein Monitor Farben in einemRGB-Farbraum darstellt. Der Farbumfang beider Geräte ist unterschiedlich. Bestimmte mit Druckfarben erzeugbare Farben können auf einemMonitor nicht angezeigt werden und einige auf dem Monitor darstellbare Farben wiederum lassen sich nicht mit Druckfarben reproduzieren.Denken Sie bei der Erstellung von Farben, die in <strong>Flash</strong>-Dokumenten verwendet werden sollen, daran, dass es zwar unmöglich ist, alle Farben aufverschiedenen Geräten perfekt abzustimmen, Sie können jedoch gute Ergebnisse erzielen, wenn Sie die grafischen Anzeigefähigkeiten der vomZielpublikum verwendeten Geräte berücksichtigen.<strong>Adobe</strong>® <strong>Flash</strong>® <strong>Professional</strong> ermöglicht es, Farben mithilfe der RGB- oder HSB-Farbmodelle anzuwenden, zu erstellen und zu ändern. Mithilfeder Standardpalette oder einer selbst erstellten Farbpalette können Sie Farben auswählen und neuen oder vorhandenen Objekten auf der Bühneals Strich- oder Füllfarben zuweisen.Beim Anwenden einer Strichfarbe auf eine Form haben Sie die folgenden Möglichkeiten:Als Füllungen können sowohl Einzelfarben als auch Farbverläufe und Bitmaps verwendet werden. Wenn Sie eine Form mit einerBitmapfüllung versehen möchten, müssen Sie die Bitmap in die aktuelle Datei importieren. Wählen Sie eine beliebige Farbe, einenFarbverlauf sowie den Typ und die Breite des Strichs aus.Erstellen Sie eine Formkontur ohne Füllung, indem Sie für die Füllung die Einstellung „Keine Farbe“ wählen.Erstellen Sie eine gefüllte Form ohne Kontur, indem Sie für die Konturen die Einstellung „Keine Farbe“ wählen.Füllen Sie Textzeichen mit Einzelfarben.Einzelfarben und Farbverlaufsfüllungen im RGB- oder HSB-Modus können Sie rasch und mühelos mit dem Bedienfeld „Farbe“ erstellen undbearbeiten.Um auf den Sytemfarbauswähler zuzugreifen, wählen Sie das Farbauswahl-SymbolBedienfeld „Farbe“ oder „Werkzeuge“ oder im Form-Eigenschafteninspektor.aus der Steuerung „Strichfarbe“ oder „Füllfarbe“ imBedienfeld „Farbe“Nach obenDas Bedienfeld „Farbe“, mit dem die Farbpalette der FLA-Datei sowie die Farbe von Strichen und Füllungen geändert werden können, bietet diefolgenden Möglichkeiten:Die Optionen im Bedienfeld „Farbfelder“ dienen zum Importieren, Exportieren, Löschen oder Modifizieren der Farbpalette einer FLA-Datei.Die Auswahl der Farben erfolgt im Hexadezimalmodus.Mehrfarbige Farbverläufe können erstellt werden.Mit Farbverläufen lassen sich zahlreiche Effekte erzielen, wie etwa die Vortäuschung von Tiefe bei einem zweidimensionalen Objekt.Das Bedienfeld „Farbe“ bietet die folgenden Steuerungen:Strichfarbe Ändert die Farbe des Strichs oder des Rahmens eines Grafikobjekts.Füllfarbe Ändert die Farbe der Füllung. Bei der Füllung handelt es sich um den Farbbereich, der eine Form ausfüllt.Menü „Farbart“ Ändert den Füllstil:358
Keine Entfernt die Füllung.Farbfläche Sorgt für eine einheitliche Färbung der Füllung.Linearer Verlauf Erzeugt einen linearen Farbverlauf.Radialverlauf Erzeugt einen Farbverlauf, der von einem zentralen Brennpunkt kreisförmig nach außen verläuft.Bitmapfüllung Gestattet Ihnen, im ausgewählten Füllungsbereich ein Bitmapbild, das Sie auswählen können, mehrfach nebeneinanderanzuordnen. Wenn Sie „Bitmap“ wählen, haben Sie die Möglichkeit, über ein Dialogfeld auf dem lokalen Computer ein Bitmapbildauszuwählen und zur Bibliothek hinzuzufügen. Sie können diese Bitmap als Füllung anwenden; das Ergebnis ähnelt einem Mosaik, da dasBild innerhalb der Form wiederholt wird.HSB Gestattet es Ihnen, den Farbton, die Sättigung und die Helligkeit der Farben in einer Füllung zu ändern.RGB Gestattet es Ihnen, die Intensität der Farben Rot, Grün und Blau (RGB) in einer Füllung zu ändern.Alpha Legt die Transparenz einer einfarbigen Füllung oder den derzeit ausgewählten Schieberegler einer Farbverlaufsfüllung fest. Bei einemAlphawert von 0 % ist die Füllung unsichtbar (bzw. völlig transparent); bei 100 % ist die Füllung undurchsichtig.Aktuelles Farbfeld Zeigt die derzeit gewählte Farbe an. Wenn Sie im Menü „Typ“ den Farbverlaufsfüllungstyp „Linear“ oder „Radial“ auswählen,werden im aktuellen Farbfeld die Farbübergänge des von Ihnen erstellten Farbverlaufs angezeigt.System-Farbwähler Gestattet eine visuelle Farbauswahl. Klicken Sie auf „System-Farbwähler“ und ziehen Sie das Fadenkreuz, bis Sie diegewünschte Farbe gefunden haben.Hexadezimalwert Zeigt den Hexadezimalwert der ausgewählten Farbe an. Um die Farbauswahl anhand des Hexadezimalwerts zu ändern, gebenSie hier einen neuen Wert ein. Hexidezimale Farbwerte sind sechsstellige alphanumerische Kombinationen, die eine Farbe repräsentieren.Fluss Gestattet die Steuerung der angewendeten Farben ohne die Beschränkungen eines linearen oder radialen Farbverlaufs.Farbe erweitern (Vorgabe) Wendet die angegebene Farbe über das Ende des Farbverlaufs hinaus an.Farbe spiegeln Wendet die Verlaufsfarben mit einem gespiegelten Effekt als Füllung auf die Form an. Der Farbverlauf wird wiederholtaneinander gereiht, wobei jedoch die Reihenfolge umgekehrt wird, sobald ein Ende des Farbverlaufs erreicht wird, bis die Form ausgefülltist.Farbe wiederholen Wiederholt den Farbverlauf vom seinem Anfang bis zu seinem Ende, bis die ausgewählte Form ausgefüllt ist.Hinweis: Die Überlaufmodi werden nur ab <strong>Adobe</strong> <strong>Flash</strong> Player 8 unterstützt.Lineares RGB Erstellt einen SVG-kompatiblen (Scalable Vector Graphics) linearen oder radialen Farbverlauf.FarbpalettenNach obenJede <strong>Flash</strong> <strong>Professional</strong>-Datei enthält eine eigene Farbpalette, die im <strong>Flash</strong> <strong>Professional</strong>-Dokument gespeichert ist und von <strong>Flash</strong> <strong>Professional</strong> inForm von Farbfeldern in den Steuerungen „Füllfarbe“ und „Strichfarbe“ sowie im Bedienfeld „Farbfelder“ dargestellt wird. Standardmäßig ist einewebsichere Palette mit 216 Farben voreingestellt. Die aktuelle Farbpalette lässt sich mithilfe des Bedienfelds „Farbe“ um zusätzliche Farbenerweitern.Außerdem haben Sie die Möglichkeit, Einzel- und Verlaufsfarbpaletten aus einer <strong>Flash</strong> <strong>Professional</strong>-Datei zu exportieren und in eine andere <strong>Flash</strong><strong>Professional</strong>-Datei oder in andere Anwendungen zu importieren.Standardpalette und websichere PaletteSie können die aktuelle Palette als Standardpalette speichern oder durch die für die Datei definierte Standardpalette bzw. durch die websichere216-Farben-Palette ersetzen.Zum Laden oder Speichern der Standardpalette wählen Sie im Menü in der rechten oberen Ecke des Bedienfelds „Farbfelder“ einen derfolgenden Befehle:Standardfarben laden Die aktuelle Farbpalette wird durch die Standardpalette ersetzt.Als Standard speichern Die aktuelle Farbpalette wird als Standardpalette gespeichert. Die neue Standardpalette wird automatischverwendet, wenn Sie eine neue Datei erstellen.Zum Laden der websicheren 216-Farben-Palette wählen Sie im Menü in der rechten oberen Ecke des Bedienfelds „Farbfelder“ den Befehl„Web 216“.Sortieren von Farbpaletten nach FarbtönenSie können das Auffinden einer Farbe vereinfachen, indem Sie die Farbpalette nach Farbtönen sortieren.Wählen Sie im Menü in der rechten oberen Ecke des Bedienfelds „Farbfelder“ den Befehl „Nach Farben sortieren“.Importieren und Exportieren von FarbpalettenDie RGB-Farben und Farbverläufe einer <strong>Flash</strong> <strong>Professional</strong>-Datei lassen sich in Form von <strong>Flash</strong> <strong>Professional</strong>-Farbsatzdateien (CLR-Dateien)exportieren und auf diese Weise in eine andere <strong>Flash</strong>-Datei übernehmen. Außerdem können Farbtabellen im ACT-Dateiformat importiert undexportiert werden. Darüber hinaus haben Sie die Möglichkeit, Farbpaletten (nicht jedoch Farbverläufe) aus GIF-Dateien zu importieren. DasImportieren oder Exportieren von Farbverläufen im ACT-Dateiformat ist nicht möglich.Importieren einer Farbpalette1. Wählen Sie im Menü in der rechten oberen Ecke des Bedienfelds „Farbfelder“ einen der folgenden Befehle:359
Wählen Sie „Farben hinzufügen“, um die aktuelle Palette um die importierten Farben zu erweitern.Wählen Sie „Farben ersetzen“, um die Farben der aktuellen Palette durch die importierten Farben zu ersetzen.2. Wechseln Sie zu der gewünschten Datei, wählen Sie sie aus, und klicken Sie auf „OK“.Exportieren einer Farbpalette1. Wählen Sie im Menü in der rechten oberen Ecke des Bedienfelds „Farbfelder“ den Befehl „Farben speichern“ und geben Sie einen Namenfür die Farbpalette ein.2. Wählen Sie im Dialogfeld „Dateityp“ (Windows) oder „Format“ (Macintosh) die Option „<strong>Flash</strong>-Farbsatz“ bzw. „Farbtabelle“. Klicken Sie auf„Speichern“.Erstellen oder Bearbeiten von EinzelfarbenNach obenMit dem Bedienfeld „Farbe“ können Sie jede beliebige Farbe erstellen. Wenn Sie auf der Bühne ein Objekt auswählen, werden dieFarbeinstellungen, die Sie im Bedienfeld „Farbe“ vornehmen, auf dieses Objekt angewendet. Die Farben lassen sich wahlweise im RGB- oder imHSB-Modus auswählen und im erweiterten Bedienfeld sogar anhand des Hexadezimalwertes definieren. Außerdem haben Sie die Möglichkeit,einen Alphawert anzugeben, der den Transparenzgrad der Farbe definiert, oder einfach eine Farbe in der vorgegebenen Farbpalette auszuwählen.In der erweiterten Darstellung enthält das Bedienfeld „Farbe“ anstelle der Farbleiste ein größeres Farbspektrumfeld sowie ein geteiltes Farbfeld, indem die aktuellen und vorherigen Farben angezeigt werden, und einen Schieberegler, mit dem sich die Helligkeit der Farben in allen Farbmodieinstellen lässt.1. Wenn Sie die Farbe einer vorhandenen Grafik ändern möchten, wählen Sie auf der Bühne die gewünschten Objekte aus. Wählen Sie dann„Fenster“ > „Farbe“ aus.2. Klicken Sie auf das Symbol „Strichfarbe“ oder „Füllfarbe“, um anzugeben, welches Attribut Sie ändern möchten.Hinweis: Klicken Sie auf das Symbol selbst und nicht auf die Farbsteuerung, da sonst der Farbwähler eingeblendet wird.3. Wenn Sie in Schritt 3 auf das Symbol „Füllfarbe“ geklickt haben, vergewissern Sie sich, dass im Menü „Typ“ die Option „Einfarbig“ausgewählt ist.4. Wenn Sie auf der Bühne ein Objekt auswählen, werden die Farbeinstellungen, die Sie im Bedienfeld „Farbe“ vornehmen, auf dieses Objektangewendet. Führen Sie einen der folgenden Schritte aus:Klicken Sie auf das Farbspektrumfeld im Bedienfeld „Farbe“, um eine Farbe auszuwählen. Stellen Sie mithilfe des Helligkeitsreglers dieHelligkeit der Farbe ein.Hinweis: Wenn Sie eine andere Farbe als Schwarz oder Weiß erstellen möchten, achten Sie darauf, dass Sie den Regler nicht ganznach oben oder unten schieben.Geben Sie die gewünschten Werte in die Farbwertfelder ein: Rot, Grün und Blau für RGB-Darstellung; Farbton, Sättigung und Helligkeitfür HSB-Darstellung; Hexadezimalwerte für Hexadezimaldarstellung. Geben Sie einen Alphawert ein, um den Transparenzgradfestzulegen (0 = absolut transparent, 100 = absolut deckend).Klicken Sie auf die Schaltfläche „Schwarzweiß“, um die standardmäßigen Farbeinstellungen „Schwarzweiß“ (schwarzer Strich und weißeFüllung) wiederherzustellen .Klicken Sie auf die Schaltfläche „Farben austauschen“, um die Einstellung der Strich- und Füllfarbe umzukehren .Klicken Sie auf die Schaltfläche „Keine Farbe“, um die Auswahl der Strich- oder Füllfarbe aufzuheben .Hinweis: Beim Bearbeiten vorhandener Objekte kann der Strich oder die Füllung mithilfe dieser Schaltfläche nicht entfernt werden.Stattdessen müssen Sie den vorhandenen Strich bzw. die vorhandene Füllung auswählen und löschen.Klicken Sie auf die Strich- oder Füllfarbensteuerung und wählen Sie die gewünschte Farbe aus.5. Wenn Sie die neue Farbe in die Farbfeldliste des aktuellen Dokuments aufnehmen möchten, wählen Sie im Menü in der rechten oberenEcke den Befehl „Farbfeld hinzufügen“.Duplizieren, Löschen und Entfernen von FarbenNach obenSie können Farben in der Palette duplizieren und einzelne oder alle Farben aus der Palette entfernen.So duplizieren oder löschen Sie eine Farbe: Wählen Sie „Fenster“ > „Farbfelder“, klicken Sie auf die Farbe, die Sie duplizieren oder löschenmöchten, und wählen Sie im Bedienfeldmenü den Befehl „Farbfeld duplizieren“ oder „Farbfeld löschen“. Beim Duplizieren eines Farbfeldswird der Farbeimer angezeigt. Klicken Sie mit dem Farbeimer im leeren Bereich des Bedienfelds „Farbfelder“, um die ausgewählte Farbe zuduplizieren.So entfernen Sie alle Farben aus der Farbpalette: Wählen Sie im Bedienfeldmenü des Bedienfelds „Farbfelder“ den Befehl „Farbenentfernen“. Alle Farben mit Ausnahme von Schwarz und Weiß werden aus der Palette entfernt.360
Steuern der Wiedergabe von externen Videos mithilfe vonActionScriptDynamisches Abspielen von FLV- oder F4V-DateienVideowiedergabeverhaltenDie FLVPlayback-KomponenteMedia-Komponenten (<strong>Flash</strong> Player 6 und 7)Dynamisches Abspielen von FLV- oder F4V-DateienNach obenAnstatt Videodateien in die <strong>Flash</strong> <strong>Professional</strong>-Authoring-Umgebung zu importieren, können Sie externe FLV- oder F4V-Dateien in <strong>Flash</strong> Playerauch mithilfe der FLVPlayback-Komponente oder von ActionScript dynamisch wiedergeben. Sie können die FLVPlayback-Komponente undActionScript auch zusammen verwenden.Sowohl per HTTP übertragene als auch lokal gespeicherte FLV- oder F4V-Dateien können auf diese Weise wiedergegeben werden. Um eineexterne FLV- oder F4V-Datei abzuspielen, müssen Sie diese unter einer URL-Adresse (entweder auf einer Website oder in einem lokalen Ordner)bereitstellen und entweder die FLVPlayback-Komponente oder ActionScript-Code für den Zugriff auf die Datei und die Wiedergabesteuerung zurLaufzeit in das <strong>Flash</strong> <strong>Professional</strong>-Dokument einbinden.Bei externen FLV- oder F4V-Dateien ergeben sich die folgenden Möglichkeiten, die bei importierten Videodateien nicht zur Verfügung stehen:Sie können längere Videoclips verwenden, ohne dass die Wiedergabe dadurch langsamer wird. Externe FLV- oder F4V-Dateien werden ausdem Cachespeicher wiedergegeben, d. h., große Dateien werden in kleinen Teilen gespeichert und dynamisch abgerufen. Sie erforderndaher weniger Speicher als eingebettete Videodateien.Die Bildraten externer FLV- oder F4V-Dateien können sich von denen der <strong>Flash</strong> <strong>Professional</strong>-Dokumente, die sie wiedergeben,unterscheiden. Sie können z. B. die Bildrate des <strong>Flash</strong> <strong>Professional</strong>-Dokuments auf 30 BpS und die des Videos auf 21 BpS einstellen. Aufdiese Weise lässt sich leichter eine flüssige Wiedergabe des Videos erreichen.Bei externen FLV- oder F4V-Dateien kann die Wiedergabe des <strong>Flash</strong> <strong>Professional</strong>-Dokuments weiterlaufen, während die Videodatei geladenwird. Importierte Videodateien können unter Umständen die Dokumentwiedergabe unterbrechen, um bestimmte Funktionen auszuführen(z. B. auf ein CD-ROM-Laufwerk zugreifen). FLV- oder F4V-Dateien sind in ihren Funktionsabläufen unabhängig vom <strong>Flash</strong> <strong>Professional</strong>-Dokument, sodass die Wiedergabe nicht unterbrochen wird.FLV- oder F4V-Dateien vereinfachen die Erfassung des Videomaterials, da mit Rückruffunktionen auf die Metadaten des Videos zugegriffenwerden kann.Weitere Informationen zum Abspielen von FLV- oder F5V-Dateien finden Sie unter „Externe FLV-Dateien dynamisch wiedergeben“ im ActionScript2.0 in <strong>Adobe</strong> <strong>Flash</strong> – Arbeitshandbuch oder im Abschnitt zu den Grundlagen zu Video im ActionScript 3.0 Entwicklerhandbuch.Zusätzliche RessourcenIn den folgenden Ressourcen finden Sie weitere Informationen zu Video und ActionScript:Video-Tutorials:Creating a video player with ActionScript 3.0 (Creativecow.com)Creating a video player with ActionScript 2.0 (Creativecow.com)Artikel:Deconstructing the ActionScript 3 <strong>Flash</strong> video gallery application (<strong>Adobe</strong>.com)VideowiedergabeverhaltenNach obenVideoverhalten sind eine Möglichkeit zur Steuerung der Wiedergabe von Videos. Verhalten sind vorgefertigte ActionScript-Skripts, die Sie einemauslösenden Objekt hinzufügen, um ein anderes Objekte zu steuern. Mit Verhalten fügen Sie die Leistungsmerkmale, Steuerungen und dieFlexibilität der ActionScript-Kodierung in Dokumente ein, ohne dass Sie den ActionScript-Code selbst schreiben müssen. Mit Videoverhaltenkönnen Sie Videoclips abspielen, unterbrechen, anhalten, vor- und zurückspulen sowie ein- und ausblenden.Um einen Videoclip mithilfe eines Verhaltens zu steuern, weisen Sie einem auslösenden Objekt wie beispielsweise einem Movieclip über dasBedienfeld „Verhalten“ ein Verhalten zu. Legen Sie fest, welches Ereignis das Verhalten auslöst (z. B. das Freigeben eines Movieclips), undwählen Sie ein Zielobjekt aus (das Video, das durch das Verhalten gesteuert wird). Darüber hinaus können Sie weitere Eigenschaften für dasVerhalten festlegen, beispielsweise die Anzahl der Bilder, um die das Video zurückgespult werden soll.361
Hinweis: Das auslösende Objekt muss ein Movieclip sein. Videowiedergabeverhalten können nicht Schaltflächensymbolen oder Button-Komponenten zugewiesen werden.Die folgenden Verhalten in <strong>Flash</strong> <strong>Professional</strong> steuern eingebettetes Video:Verhalten Funktion ParameterVideo abspielen Video im aktuellen Dokument abspielen Instanzname des ZielvideosVideo unterbrechen Wiedergabe des Videos unterbrechen Instanzname des ZielvideosVideo anhalten Wiedergabe des Videos anhalten Instanzname des ZielvideosVideo zurückspulenVideo vorspulenVideo um die angegebene Anzahl vonBildern zurückspulenVideo um die angegebene Anzahl vonBildern vorspulenInstanzname des ZielvideosAnzahl der BilderInstanzname des ZielvideosAnzahl der BilderVideo ausblenden Video ausblenden Instanzname des ZielvideosVideo einblenden Video einblenden Instanzname des ZielvideosSteuern der Wiedergabe von Videos durch Verhalten1. Wählen Sie den Movieclip aus, der das Verhalten auslösen soll.2. Klicken Sie im Bedienfeld „Verhalten“ („Fenster > Verhalten“) auf die Schaltfläche „Hinzufügen“ (+) und wählen Sie das gewünschteVerhalten aus dem Untermenü „Eingebettetes Video“.3. Wählen Sie das zu steuernde Video aus.4. Wählen Sie einen relativen oder absoluten Pfad aus.5. Passen Sie gegebenenfalls die Einstellungen für die verschiedenen Parameter des Verhaltens an und klicken Sie auf „OK“.6. Klicken Sie im Bedienfeld „Verhalten“ unter „Ereignis“ auf „Loslassen“ (das Standardereignis) und wählen Sie ein Mausereignis aus. WennSie das Ereignis „Beim Loslassen“ verwenden möchten, brauchen Sie die Option nicht zu ändern.Die FLVPlayback-KomponenteNach obenMit der FLVPlayback-Komponente können Sie einen Video-Player in Ihre <strong>Flash</strong>-Anwendung einschließen, um progressiv heruntergeladene Video-Dateien (FLV oder F4V) über HTTP oder Streaming-FLV-Dateien vom <strong>Flash</strong> Media Server (FMS) oder einem <strong>Flash</strong> Video Streaming Service(FVSS) abzuspielen.Die FLVPlayback-Komponente bietet Folgendes:Eine Reihe von vorgefertigten Skins, mit denen Sie die Wiedergabesteuerungen und das Erscheinungsbild der Benutzeroberfläche anpassenkönnen.Die Möglichkeit für erfahrene Benutzer, eigene Skins zu erstellen.Cue-Points, mit deren Hilfe Videos mit Animationen, Text und Grafiken in der <strong>Flash</strong> <strong>Professional</strong>-Anwendung synchronisiert werden können.Live-Vorschau der Anpassungen.Die SWF-Datei wird nicht unnötig groß und ermöglicht so ein einfaches Herunterladen.Die FLVPlayback-Komponente ist der Anzeigebereich, in dem Sie das Video anzeigen. Sie enthält die FLV Custom UI-Steuerelemente, beidenen es sich um eine Reihe von Steuerungsschaltflächen handelt, mit denen Sie das Video abspielen, anhalten, beenden usw.Konfigurieren der FLVPlayback-Komponente1. Öffnen Sie den Eigenschafteninspektor („Fenster“ > „Eigenschaften“) bei ausgewählter FLVPlayback-Komponente auf der Bühne und gebenSie einen Instanznamen ein.2. Wählen Sie im Eigenschafteninspektor die Registerkarte „Parameter“ aus oder öffnen Sie den Komponenteninspektor („Fenster >Komponenteninspektor“).3. Geben Sie Werte für die Parameter ein oder verwenden Sie die Standardeinstellung.Die folgenden Authoring-Parameter können für jede Instanz einer FLVPlayback-Komponente im Eigenschafteninspektor oder imKomponenteninspektor festgelegt werden:Hinweis: In den meisten Fällen ist es nicht notwendig, die Einstellungen in der FLVPlayback-Komponente zu ändern, es sei denn, Sie362
möchten eine andere Skin auswählen. Für die meisten Bereitstellungen sind die Einstellungen des Videoimportassistenten ausreichend.autoPlay Boolescher Wert, der festlegt, wie die FLV- oder F4V-Datei abgespielt werden soll. Mit der Einstellung true wird das Video sofortnach dem Laden abgespielt. Mit der Einstellung false werden die ersten Bilder geladen und dann wird das Video angehalten. DerStandardwert ist true.autoRewind Boolescher Wert, der festlegt, ob das Video automatisch zurückgespult werden soll. Mit der Einstellung true spult dieFLVPlayback-Komponente das Video automatisch an den Anfang zurück, wenn der Abspielkopf das Ende erreicht oder der Benutzer auf dieSchaltfläche zum Beenden klickt. Mit der Einstellung false spult die Komponente das Video nicht automatisch zurück. Der Standardwert isttrue.autoSize Boolescher Wert; mit der Einstellung true wird die Größe der Komponente zur Laufzeit an die Maße des Quellvideos angepasst.Der Standardwert lautet false.Hinweis: Die kodierte Bildgröße des Videos entspricht nicht den Standardabmessungen der FLVPlayback-Komponente.bufferTime Die Anzahl der Sekunden, die vor dem Beginn der Wiedergabe zwischengespeichert werden sollen. Der Standardwert ist 0.contentPath (AS2-Dateien) Ein String, der die URL zu einer FLV-, F4V- oder XML-Datei angibt, worin beschrieben wird, wie das Videoabgespielt werden soll. Doppelklicken Sie auf die Zelle „Wert“ für diesen Parameter, um das Dialogfeld „Inhaltspfad“ zu öffnen. DieStandardeinstellung ist "" (leerer String). Wenn Sie keinen Wert für den Parameter contentPath festlegen, passiert nichts, wenn <strong>Flash</strong><strong>Professional</strong> die FLVPlayback-Instanz ausführt.source (AS3-Dateien) Ein String, der die URL zu einer FLV-, F4V- oder XML-Datei angibt, worin beschrieben wird, wie das Videoabgespielt werden soll. Doppelklicken Sie auf die Zelle „Wert“ für diesen Parameter, um das Dialogfeld „Inhaltspfad“ zu öffnen. DieStandardeinstellung ist "" (leerer String). Wenn Sie keinen Wert für den Parameter contentPath festlegen, passiert nichts, wenn <strong>Flash</strong><strong>Professional</strong> die FLVPlayback-Instanz ausführt.isLive Ein boolescher Wert; mit der Einstellung true wird festgelegt, dass das Video live vom FMS gestreamt wird. Der Standardwert lautetfalse.cuePoints Ein String, der die Cue-Points für das Video festlegt. Mithilfe von Cue-Points können Sie bestimmte Punkte des Videos mit <strong>Flash</strong><strong>Professional</strong>-Animationen, Grafiken oder Text synchronisieren. Der Standardwert lautet "" (ein leerer String).maintainAspectRatio Ein boolescher Wert; mit der Einstellung true wird der Video Player in der FLVPlayback-Komponente so angepasst,dass das Seitenverhältnis des Quellvideos beibehalten wird; das Quellvideo wird skaliert, die Größe der FLVPlayback-Komponente selbstwird nicht geändert. Der Parameter autoSize hat Vorrang vor diesem Parameter. Der Standardwert ist true.skin Ein Parameter, der das Dialogfeld „Skin auswählen“ öffnet, in dem Sie eine Skin für die Komponente auswählen können. DerStandardwert ist „None“. Wenn Sie „None“ wählen, hat die FLVPlayback-Instanz keine Steuerelemente, mit denen der Benutzer das Videoabspielen, anhalten, zurückspulen oder auf andere Art steuern kann. Wenn der autoPlay-Parameter auf den Wert „true“ eingestellt ist, wirddas Video automatisch abgespielt. Weitere Informationen finden Sie unter „FLVPlayback-Komponente anpassen“ im <strong>Handbuch</strong> Verwendenvon ActionScript 3.0-Komponenten oder im <strong>Handbuch</strong> Komponenten-Referenzhandbuch für ActionScript 2.0.totalTime Die Gesamtanzahl der Sekunden im Quellvideo. Der Standardwert ist 0. Bei progressiven Downloads verwendet <strong>Flash</strong><strong>Professional</strong> diese Zahl, um zu überprüfen, ob der Wert größer als null (0) ist. Andernfalls versucht <strong>Flash</strong> <strong>Professional</strong>, die Zeit aus denMetadaten zu ermitteln.Hinweis: Dieser Wert wird ignoriert, wenn Sie einen FMS oder FVSS verwenden, da die Gesamtdauer des Videos vom Serverübernommen wird.volume Eine Zahl zwischen 0 und 100, die den Prozentwert der maximalen Lautstärke angibt, auf die die Lautstärke festgelegt wird.Angeben des contentPath- oder source-ParametersWenn Sie einen lokalen Videoclip, der mit progressivem Herunterladen oder Streaming von Videomaterialien verwendet werden soll, in <strong>Flash</strong><strong>Professional</strong> importiert haben, müssen Sie den Parameter contentPath (AS2-FLA-Dateien) bzw. source (AS3-FLA-Dateien) der FLVPlayback-Komponente vor dem Hochladen des Materials auf einen Webserver oder <strong>Flash</strong> Media Serveraktualisieren. Mit dem Parameter contentPath odersource können Sie sowohl den Namen und Ort der Videodatei auf dem Server angeben als auch auf die Wiedergabemethode (z. B. progressivesHerunterladen mithilfe von HTTP oder Streaming vom <strong>Flash</strong> Media Server mithilfe von RTMP) verweisen.1. Öffnen Sie bei ausgewählter FLVPlayback-Komponente auf der Bühne den Eigenschafteninspektor („Fenster > Eigenschaften“) und wählenSie die Registerkarte „Parameter“ aus, oder öffnen Sie den Komponenteninspektor („Fenster > Komponenteninspektor“).2. Geben Sie Werte für die Parameter ein oder verwenden Sie die Standardeinstellungen. Führen Sie für den Parameter contentPath odersource die folgenden Schritte aus: a) Doppelklicken Sie auf die Zelle „Wert“ für den Parameter contentPath oder source, um das Dialogfeld„Inhaltspfad“ zu öffnen. b) Geben Sie die URL oder den lokalen Pfad für die FLV-, F4V- oder XML-Datei (für FMS oder FVSS) an, worinfestgelegt ist, wie das Video abgespielt wird.Wenn Ihnen der Speicherort der Video- oder XML-Datei nicht bekannt ist, klicken Sie auf das Ordnersymbol, um sie zu suchen. Falls sichdie gesuchte Videodatei am oder unter dem Speicherort der Ziel-SWF-Datei befindet, verwendet <strong>Flash</strong> <strong>Professional</strong> automatisch denrelativen Pfad zu diesem Speicherort, sodass die Datei von einem Webserver bereitgestellt werden kann. Andernfalls wird ein absoluterWindows- oder Macintosh-Dateipfad verwendet.Wenn Sie eine HTTP-URL angeben, ist die Videodatei eine FLV- oder F4V-Datei zum progressiven Herunterladen. Wenn Sie eine URLangeben, bei der es sich um eine RTMP-URL handelt, wird das Video von einem <strong>Flash</strong> Media Server (FMS) gestreamt (RTMP = RoutingTable Maintenance Protocol). Eine URL zu einer XML-Datei könnte auch eine Streaming-Video-Datei von einem FMS oder FVSS sein.363
Hinweis: Wenn Sie im Dialogfeld „Inhaltspfad“ auf „OK“ klicken, aktualisiert <strong>Flash</strong> <strong>Professional</strong> auch den Wert des Parameters cuePoints,da Sie möglicherweise den Parameter contentPath geändert haben, sodass der Parameter cuePoints nicht mehr für den aktuellenInhaltspfad gilt. Dabei gehen alle deaktivierten Cue-Points verloren, nicht jedoch ActionScript-Cue-Points. Aus diesem Grund sollten Sie ggf.Cue-Points, die keine ActionScript-Cue-Points sind, mithilfe von ActionScript deaktivieren statt über das Dialogfeld „Cue-Points“.Wenn Sie den Parameter contentPath oder source angeben, versucht <strong>Flash</strong> <strong>Professional</strong> zu überprüfen, dass das angegebene Video mit<strong>Flash</strong> Player kompatibel ist. Wenn eine Warnung angezeigt wird, versuchen Sie, das Video mit <strong>Adobe</strong> Media Encoder in das Format FLVoder F4V neu zu kodieren.Sie können auch den Speicherort einer XML-Datei angeben, in der beschrieben wird, wie mehrere Videostreams für verschiedeneBandbreiten abgespielt werden sollen. Die XML-Datei verwendet zur Beschreibung der Videodateien Synchronized Multimedia IntegrationLanguage (SMIL). Eine Beschreibung der XML-SMIL-Datei finden Sie unter „SMIL-Dateien verwenden“ im Komponenten-Referenzhandbuchfür ActionScript 2.0.Media-Komponenten (<strong>Flash</strong> Player 6 und 7)Nach obenHinweis: Die Media-Komponenten wurden in Macromedia <strong>Flash</strong> MX <strong>Professional</strong> 2004 eingeführt und sind für die Verwendung <strong>Flash</strong> Player 6oder 7 konzipiert. Wenn Sie Videomaterialien für den <strong>Flash</strong> Player 8 entwickeln, sollten Sie jedoch stattdessen die in Macromedia <strong>Flash</strong><strong>Professional</strong> 8 eingeführte FLVPlayback-Komponente verwenden. Die FLVPlayback-Komponente bietet verbesserte Funktionen, die eine bessereSteuerung der Videowiedergabe in der <strong>Flash</strong> <strong>Professional</strong>-Umgebung ermöglicht.Die Media-Komponentensuite besteht aus drei Komponenten: MediaDisplay, MediaController und MediaPlayback. Mit der MediaDisplay-Komponente können Sie Ihren <strong>Flash</strong> <strong>Professional</strong>-Dokumenten Medien durch Ziehen der Komponente auf die Bühne und deren Konfiguration imKomponenteninspektor hinzufügen. Zusätzlich zur Einstellung der Parameter im Komponenteninspektor können Sie Cue-Points hinzufügen, umandere Aktionen auszulösen. Die MediaDisplay-Komponente wird während der Wiedergabe nicht sichtbar dargestellt. Nur der Videoclip istsichtbar.Die MediaController-Komponente bietet Steuerelemente für die Benutzeroberfläche, die dem Benutzer eine Interaktion mit Streaming Mediaermöglichen. Der Controller beinhaltet die Schaltflächen „Abspielen“, „Anhalten“ und „Zurück zum Start“ sowie einen Lautstärkeregler. Er enthältaußerdem Wiedergabeleisten, die den Ladestatus des Mediums anzeigen sowie Informationen darüber, wie viele Daten bereits wiedergegebenwurden. Ein Abspielkopfregler kann in der Wiedergabeleiste vor und zurück geschoben werden, um schnell zu anderen Videoabschnitten zugelangen. Mithilfe von Verhalten oder ActionScript können Sie diese Komponente leicht mit der MediaDisplay-Komponente verknüpfen, um Video-Streams anzuzeigen und dem Benutzer mehr Steuerungsmöglichkeiten zu geben.Die MediaPlayback-Komponente bietet den einfachsten und schnellsten Weg für das Hinzufügen von Video und einem Controller zu Ihren <strong>Flash</strong><strong>Professional</strong>-Dokumenten. Die MediaPlayback-Komponente verbindet die MediaDisplay- und MediaController-Komponenten zu einer einzigen,integrierten Komponente. Die MediaDisplay- und MediaController-Komponenteninstanzen werden zur Steuerung der Wiedergabe automatischmiteinander verknüpft.Verwenden Sie den Komponenteninspektor oder die Registerkarte „Parameter“ des Eigenschafteninspektors zur Konfiguration von Parametern fürdie Wiedergabe, die Größe und das Layout von allen drei Komponenten. Alle Media-Komponenten funktionieren genauso gut mit mp3 Audio-Inhalt.Weitere Informationen zu Media-Komponenten finden Sie unter „Media-Komponenten“ im Komponenten-Referenzhandbuch für ActionScript 2.0.Verwandte HilfethemenRechtliche Hinweise | Online-Datenschutzrichtlinie364
Erstellen von Videodateien zur Verwendung in <strong>Flash</strong>Steuerung der VideowiedergabeDer VideoimportassistentVideoformate und <strong>Flash</strong>Tutorials und Beispiele<strong>Adobe</strong>® <strong>Flash</strong>® <strong>Professional</strong> kann digitales Videomaterial in webbasierte Präsentationen integrieren. Die Videodateiformate FLV und F4V (H.264)bieten technologische und kreative Vorteile, die das Verbinden von Video mit anderen Daten, Grafiken, Sounds und Steuerelementen für dieinteraktive Nutzung ermöglichen. Mit FLV- oder F4V-Video können Sie Videos in Webseiten problemlos in einem Format bereitstellen, das vonnahezu jedem Benutzer angezeigt werden kann.Die gewünschte Art der Bereitstellung bestimmt, wie Sie den Videoinhalt erstellen und wie Sie ihn mit <strong>Flash</strong> <strong>Professional</strong> integrieren. Sie könnenVideo folgendermaßen in <strong>Flash</strong> <strong>Professional</strong> einbinden:Streamen von Video mit <strong>Adobe</strong> <strong>Flash</strong> Media Server Sie können Videoinhalte auf <strong>Adobe</strong>® <strong>Flash</strong>® Media Server hosten. Dabei handelt es sichum eine Serverlösung, die für die Bereitstellung von Medien in Echtzeit optimiert wurde. <strong>Flash</strong> Media Server verwendet das Real-Time MediaProtocol (RTMP-Protokoll), das zum Bereitstellen von Serveranwendungen in Echtzeit entwickelt wurde, zum Beispiel für das Streaming vonVideo- und Audioinhalten. Sie können Ihren eigenen <strong>Flash</strong> Media Server hosten oder einen gehosteten <strong>Flash</strong>® Video® Streaming Service (FVSS)verwenden. <strong>Adobe</strong> arbeitet mit mehreren CDN-Providern (Content Delivery Networks) zusammen, um gehostete Dienste für die Bereitstellung vonOn-Demand-FLV- oder F4V-Dateivideos auf leistungsstarken zuverlässigen Netzwerken bieten zu können. FVSS arbeitet mit <strong>Flash</strong> Media Server,ist direkt in die Bereitstellungs-, Protokollierungs- und Berichterstattungsinfrastruktur des CDN-Netzwerks integriert und bietet die wirkungsvollsteArt, um FLV- oder F4V-Dateien einem möglichst großen Publikum bereitzustellen, und zwar ohne eigene Streaming-Server-Hardware und einNetzwerk einrichten und pflegen zu müssen.Um die Videowiedergabe zu steuern und Benutzern intuitive Steuerungselemente für Streaming-Video bereitzustellen, verwenden Sie dieFLVPlayback-Komponente, <strong>Adobe</strong>® ActionScript® oder das Open Source Media Framework (OSMF). Weitere Informationen zur Arbeit mit demOSMF finden Sie unter OSMF-Dokumentation.Progressives Herunterladen von Videos von einem Webserver Falls Ihnen <strong>Flash</strong> Media Server oder FVSS nicht zur Verfügung steht, oder fallsSie eine kleinere Website mit wenig Videomaterial erstellen, können Sie das progressive Herunterladen in Betracht ziehen. Das progressiveHerunterladen eines Videoclips von einem Webserver bietet zwar nicht die Echtzeitleistung wie <strong>Flash</strong> Media Server, es können jedoch relativgroße Videoclips verwendet werden, wobei die Größe der veröffentlichten SWF-Dateien auf ein Minimum beschränkt ist.Verwenden Sie die FLVPlayback-Komponente oder ActionScript, um die Videowiedergabe zu steuern und um intuitive Steuerungen für dieInteraktion der Benutzer mit dem Video bereitzustellen.Einbetten von Video in das <strong>Flash</strong>-Dokument Kleine Videodateien von kurzer Dauer können Sie direkt in das <strong>Flash</strong> <strong>Professional</strong>-Dokumenteinbetten und als Teil der SWF-Datei veröffentlichen. Durch das Einbetten von Videomaterial direkt in die <strong>Flash</strong> <strong>Professional</strong>-SWF-Datei wird dieveröffentlichte Datei erheblich größer, daher eignet sich dieses Verfahren nur für kleine Videodateien (normalerweise weniger als 10 Sekundenlang). Wenn längere Videoclips in das <strong>Flash</strong>-Dokument eingebettet werden, kann außerdem die Audio-Video-Synchronisation beeinträchtigtwerden. Ein weiterer Nachteil hierbei ist, dass Sie das Video nicht aktualisieren können, ohne die SWF-Datei erneut zu veröffentlichen.Steuerung der VideowiedergabeNach obenSie können die Videowiedergabe in <strong>Flash</strong> <strong>Professional</strong> mithilfe der FLVPlayback-Komponente steuern, indem Sie benutzerdefinierten ActionScript-Code schreiben, um einen externen Videostream abzuspielen, oder indem Sie benutzerdefinierten ActionScript-Code schreiben, um dieVideowiedergabe in der Zeitleiste für eingebettetes Video zu steuern.FLVPlayback-Komponente Ermöglicht das unkomplizierte Einfügen von Wiedergabesteuerungen für FLV-Dateien in Ihr <strong>Flash</strong> <strong>Professional</strong>-Dokument und unterstützt sowohl das progressive Herunterladen als auch das Streaming von FLV- oder F4V-Dateien. Mithilfe von FLVPlaybackkönnen Sie leicht intuitive Steuerungen für die Videowiedergabe durch den Benutzer erstellen und vordefinierte oder benutzerdefinierte Skins aufdie Videooberfläche anwenden. Weitere Informationen finden Sie unter Die FLVPlayback-Komponente.Open Source Media Framework (OSMF) Mit dem OSMF können Entwickler integrationsfähige Komponenten unkompliziert auswählen undkombinieren, um das Abspielen in hoher Qualität und mit vollem Funktionsumfang zu ermöglichen. Weitere Informationen finden Sie auf derOSMF-Website und in der OSMF-Dokumentation. Der <strong>Adobe</strong> DevNet-Artikel RealEyes OSMF Player Sample - Part 1: Setup and Deploymententhält ein ausführliches Beispiel über die Arbeit mit dem OSMF.Steuern von externen Videos mit ActionScript Sie können externe FLV- oder F4V-Dateien in <strong>Flash</strong> <strong>Professional</strong>-Dokumenten zur Laufzeitabspielen, indem Sie die ActionScript-Objekte NetConnection und NetStream verwenden. Weitere Informationen finden Sie unter Steuern derWiedergabe von externen Videos mithilfe von ActionScript.Sie können die Wiedergabe mithilfe von Videoverhalten (vorgefertigten ActionScript-Skripts) steuern.Steuern eingebetteter Videos in der Zeitleiste Um die Wiedergabe eingebetteter Videodateien zu steuern, müssen Sie ActionScript schreiben,um die Zeitleiste mit dem Video zu steuern. Weitere Information finden Sie unter Steuern der Wiedergabe von Videos mithilfe der Zeitleiste.365
Der VideoimportassistentNach obenDer Videoimportassistent vereinfacht das Importieren von Video in ein <strong>Flash</strong> <strong>Professional</strong>-Dokument, indem er Sie durch den Prozess der Auswahleiner vorhandenen Videodatei und des Imports der Datei zur Verwendung in einem von drei unterschiedlichen Szenarien für die Videowiedergabeleitet. Der Videoimportassistent bietet die grundlegende Konfiguration für den Import und die gewählte Wiedergabemethode. Später können Siediese Konfiguration an Ihre speziellen Anforderungen anpassen.Im Dialogfeld „Video importieren“ stehen drei Optionen für den Videoimport zur Verfügung:Externes Video mit Playback-Komponente laden Importiert das Video und erstellt eine Instanz der FLVPlayback-Komponente, um dieVideowiedergabe zu steuern. Wenn Sie bereit sind, das <strong>Flash</strong>-Dokument als SWF-Datei zu veröffentlichen und auf Ihren Webserver hochladen,müssen Sie auch die Videodatei auf einen Webserver oder <strong>Flash</strong> Media Server hochladen und die FLVPlayback-Komponente mit demSpeicherort der hochgeladenen Videodatei zu konfigurieren.FLV oder F4V in SWF einbetten und in Zeitleiste abspielen Bettet die FLV- oder F4V-Datei in das <strong>Flash</strong>-Dokument ein. Durch das Importierenvon Videos auf diese Weise werden die Videos der Zeitleiste platziert, in der individuelle Bilder der Videos angezeigt werden. Eine eingebetteteFLV- oder F4V-Videodatei wird zu einem Teil des <strong>Flash</strong> <strong>Professional</strong>-Dokuments.Hinweis: Durch das Einbetten von Videomaterial direkt in die <strong>Flash</strong> <strong>Professional</strong>-SWF-Datei wird die veröffentlichte Datei erheblich größer, dahereignet sich dieses Verfahren nur für kleine Videodateien. Wenn längere Videoclips das <strong>Flash</strong>-Dokument eingebettet werden, kann außerdem dieAudio-Video-Synchronisation beeinträchtigt werden.Als Video für Mobilgeräte in SWF zusammengefasst importieren Ähnlich wie beim Einbetten eines Videos in ein <strong>Flash</strong> <strong>Professional</strong>-Dokumentwird ein Video in ein <strong>Flash</strong> Lite-Dokument eingebunden, damit es auf einem mobilen Gerät bereitgestellt werden kann. Informationen zumVerwenden von Video in <strong>Flash</strong> Lite-Dokumenten finden Sie im Abschnitt zum Arbeiten mit Videos in <strong>Adobe</strong> <strong>Flash</strong> Lite 2.x- und 3.x-Anwendungenentwickeln oder zum Arbeiten mit Videos in Entwickeln von <strong>Flash</strong> Lite 4-Anwendungen.Videoformate und <strong>Flash</strong>Nach obenDamit Video in <strong>Flash</strong> importiert werden kann, muss es im Format FLV oder H.264 kodiert sein. Der Videoimportassistent („Datei“ > „Importieren“ >„Video importieren“) überprüft Videodateien, die Sie für den Import auswählen, und informiert Sie, wenn das Video möglicherweise ein Formataufweist, das von <strong>Flash</strong> nicht abgespielt werden kann. Wenn das Video weder das FLV- noch das F4V-Format hat, können Sie es mit <strong>Adobe</strong>®Media® Encoder im geeigneten Format kodieren.<strong>Adobe</strong> Media Encoder<strong>Adobe</strong>® Media® Encoder ist eine eigenständige Kodierungsanwendung, die von Programmen wie <strong>Adobe</strong>® Premiere® Pro, <strong>Adobe</strong>® Soundbooth®und <strong>Flash</strong> <strong>Professional</strong> zur Ausgabe in bestimmte Medienformate verwendet wird. Je nach Programm bietet der <strong>Adobe</strong> Media Encoder einspezielles Dialogfeld mit der Bezeichnung „Exporteinstellungen“, das die zahlreichen Einstellungen im Zusammenhang mit bestimmtenExportformaten beinhaltet, wie z. B. <strong>Adobe</strong> <strong>Flash</strong> Video und H.264. Für jedes Format sind im Dialogfeld „Exporteinstellungen“ eine Reihe vonVorgaben enthalten, die auf bestimmte Wiedergabemedien zugeschnitten sind. Sie können auch benutzerspezifische Voreinstellungen speichern,damit diese von anderen genutzt oder bei Bedarf erneut geladen werden können.Informationen zum Kodieren von Video im FLV- oder F4V-Format mit <strong>Adobe</strong> Media Encoder finden Sie unter Verwenden von <strong>Adobe</strong> MediaEncoder.H.264-, On2 VP6- und Sorenson Spark Video-CodecsWenn Sie Video mit <strong>Adobe</strong> Media Encoder kodieren, haben Sie die Wahl zwischen drei verschiedenen Video-Codecs, mit denen Sie dieVideoinhalte für die Verwendung mit <strong>Flash</strong> kodieren können:H.264 Die Unterstützung für den H.264-Video-Codec ist seit Version 9.0.r115 Bestandteil von <strong>Flash</strong> Player. Das F4V-Videoformat, das diesenCodec verwendet, bietet ein deutlich besseres Qualität-zu-Bitrate-Verhältnis als frühere <strong>Flash</strong>-Video-Codecs. Allerdings ist die für dieses Formatbenötigte Rechenleistung höher als bei den Video-Codecs Sorenson Spark und On2 VP6, die mit <strong>Flash</strong> Player 7 und 8 veröffentlicht wurden.Hinweis: Wenn Sie Video mit Alphakanalunterstützung für das Compositing verwenden, müssen Sie mit dem On2 VP6 Video-Codec arbeiten;F4V unterstützt Alphavideokanäle nicht.On2 VP6 Beim Erstellen von FLV-Dateien, die mit dem <strong>Flash</strong> Player 8 und höher verwendet werden sollen, ist On2 VP6 der empfohlene Video-Codec. Der On2 VP6-Codec bietet:Bessere Videoqualität im Vergleich zu einer Kodierung bei derselben Datenrate mit dem Sorenson Spark-Codec.Unterstützung eines 8-Bit-Alphakanals, um zusammengesetzte Videos erstellen zu können.Um bei gleicher Datenrate eine bessere Videoqualität zu erzielen, erfolgt die Kodierung mit dem On2 VP6-Codec beträchtlich langsamer.Außerdem erfordert die Dekodierung und Wiedergabe auf dem Client-Computer mehr Prozessorleistung. Daher sollten Sie sich genau denkleinsten gemeinsamen Nenner für den Computer überlegen, über den das Zielpublikum verfügen sollte, um auf Ihre FLV-Videomaterialienzugreifen zu können.Sorenson Spark Der Video-Codec Sorenson Spark wurde in <strong>Flash</strong> Player 6 eingeführt und sollte verwendet werden, wenn Sie <strong>Flash</strong>-Dokumenteveröffentlichen möchten, die abwärts kompatibel mit <strong>Flash</strong> Player 6 und 7 sind. Wenn Sie damit rechnen, dass viele Benutzer ältere Computerverwenden, sollten Sie in Betracht ziehen, mit dem Sorenson Spark-Codec kodierte FLV-Dateien zu verwenden, da die Wiedergabe hierbeiweniger rechenintensiv ist als mit den On2 VP6- oder H.264-Codecs.366
Wenn Ihre <strong>Flash</strong> <strong>Professional</strong>-Materialien dynamisch <strong>Flash</strong> <strong>Professional</strong>-Video laden (mithilfe von progressivem Herunterladen oder <strong>Flash</strong> MediaServer), können Sie On6 VP6-Video verwenden, ohne die ursprünglich für <strong>Flash</strong> Player 6 oder 7 erstellte SWF-Datei erneut veröffentlichen zumüssen, vorausgesetzt, dass der <strong>Flash</strong> Player ab Version 8 zur Anzeige verwendet wird. Durch das Streaming oder Herunterladen eines On2VP6-Videos in eine <strong>Flash</strong> SWF-Datei der Version 6 oder 7 und die Wiedergabe des Materials mit dem <strong>Flash</strong> Player ab Version 8 können Sie esvermeiden, die SWF-Datei neu erstellen zu müssen.Wichtig: Nur die <strong>Flash</strong> Player 8 und 9 unterstützen sowohl die Veröffentlichung als auch die Wiedergabe von On2 VP6-Video.Codec SWF-Version (veröffentlichte Version) <strong>Flash</strong> Player-Version (für Wiedergabeerforderlich)Sorenson Spark 6 6, 7, 87 7, 8, 9, 10On2 VP6 6, 7, 8 8, 9, 10H.264 9.2 oder spätere Version 9.2 oder spätere VersionTipps zum Erstellen von <strong>Adobe</strong> FLV- und F4V-VideoDie folgenden Richtlinien helfen Ihnen dabei, die bestmöglichen FLV- oder F4V-Videos zu erstellen:Arbeiten Sie bis zur Endausgabe mit Video im nativen Format.Wenn Sie ein bereits komprimiertes digitales Videoformat in ein anderes Format, zum Beispiel FLV oder F4V, konvertieren, können durch denvorherigen Encoder Videostörungen auftreten. Die erste Komprimierungskomponente hat bereits einen Codierungsalgorithmus auf die Videodatenangewendet, der zu einer Reduzierung von Qualität sowie Bildgröße und -rate geführt hat. Durch diese Komprimierung können auch digitaleArtefakte oder Störungen hinzugekommen sein. Dieses Rauschen beeinträchtigt die abschließende Codierung. Unter Umständen ist eine höhereDatenrate erforderlich, um eine Datei in guter Qualität codieren zu können.Je einfacher, desto besser.Vermeiden Sie komplizierte Übergänge, die sich nur schlecht komprimieren lassen und im fertigen Film „pixelig“ wirken. Am besten eignen sich inder Regel harte Schnitte (im Gegensatz zu Auflösungen). Ins Auge fallende Videosequenzen wie zum Beispiel ein Objekt, das hinter dem erstenTrack nach vorne drängt, ein Umblätter-Effekt oder ein Objekt, das zuerst eine Kugel umkreist und anschließend aus dem Bildschirm springt,lassen sich nicht besonders gut komprimieren und sollten daher sparsam eingesetzt werden.Berücksichtigen Sie die Datenübertragungsrate Ihrer Zielgruppe.Verwenden Sie für die Bereitstellung von Video über das Internet Dateien mit niedrigeren Datenraten. Benutzer mit schneller Internetanbindungkönnen die Dateien ohne oder mit nur geringer Wartezeit laden. Der Download über eine Modemverbindung kann jedoch einige Zeit in Anspruchnehmen. Gestalten Sie die Clips kurz, um die Downloadzeiten für Modembenutzer in annehmbaren Grenzen zu halten.Wählen Sie die richtige Bildrate.Die Bildrate gibt die Anzahl der Bilder pro Sekunde (BpS) an. Bei einem Clip mit höherer Datenrate kann eine niedrigere Bildrate die Wiedergabedurch beschränkte Bandbreite verbessern. Beim Komprimieren eines Clips mit wenig Bewegung lässt sich beispielsweise die Datenrate durchHalbieren der Bildrate nur um schätzungsweise 20 % verringern. Wenn Sie hingegen ein Video mit vielen bewegten Bildern komprimieren, hat dieVerringerung der Bildrate wesentlich größere Auswirkungen auf die Datenrate.Da Videos bei der Verwendung der nativen Bildraten am besten aussehen, sollten Sie die Bildrate hoch lassen, wenn dies in Anbetracht derBereitstellungskanäle und der Wiedergabeplattformen möglich ist. Für die Bereitstellung im Internet fragen Sie bitte Ihren Hostingservice nachdiesen Einzelheiten. Bei Mobilgeräten sollten Sie die gerätespezifischen Kodierungsvorgaben und den über <strong>Adobe</strong> Media Encoder in <strong>Adobe</strong>Premiere Pro verfügbaren Geräteemulator verwenden. Müssen Sie die Bildrate ohnehin verringern, so erzielen Sie die besten Ergebnisse, wennSie sie durch einen ganzzahligen Wert teilen.Wählen Sie eine Bildgröße aus, die zu Ihrer Datenrate und dem Frameseitenverhältnis passt.Bei gleichbleibender Datenrate (Verbindungsgeschwindigkeit) nimmt die Videoqualität ab, je größer das Bild dargestellt wird. Bei der Auswahl desBildformats für Ihre Kodiereinstellungen sollten Sie zudem die Bildrate, das Quellmaterial sowie Ihre persönlichen Vorlieben berücksichtigen. ZurVermeidung von Pillarboxing ist es wichtig, eine Bildgröße mit demselben Seitenverhältnis wie in Ihrem Ausgangsmaterial zu verwenden. Bei derCodierung von NTSC-Material im PAL-Format tritt beispielsweise Pillarboxing auf.<strong>Adobe</strong> Media Encoder stellt verschiedene vordefinierten <strong>Adobe</strong> FLV- oder F4V-Videovoreinstellungen zur Verfügung. Dazu gehören vorgegebeneBildgrößen und Bildraten für die verschiedenen Fernsehstandards mit unterschiedlichen Datenraten. Benutzen Sie die folgende Liste gängigerBildgrößen (in Pixeln) zur Orientierung oder experimentieren Sie mit den verschiedenen <strong>Adobe</strong> Media Encoder-Vorgaben, um die besteEinstellung für Ihr Projekt zu finden.DFÜ-Modem NTSC 4 x 3 162 x 120DFÜ-Modem PAL 4 x 3 160 x 120T1/DSL/Kabel NTSC 4 x 3 648 x 480367
T1/DSL/Kabel PAL 4 x 3 768 x 576Nutzen Sie Streaming, um beste Leistung zu erzielen.Zur Verringerung der Downloadzeit, Bereitstellung umfangreicher Interaktivitäts- und Navigationsfunktionen oder Überwachung der Servicequalitätsollten Sie <strong>Adobe</strong> FLV- oder F4V-Videodateien mit dem <strong>Flash</strong> Media Server streamen oder den von einem der <strong>Adobe</strong> <strong>Flash</strong> Video Streaming-Servicepartner über die <strong>Adobe</strong>-Website angebotenen Service nutzen. Weitere Informationen zum Unterschied zwischen progressivemHerunterladen und Streaming mit <strong>Flash</strong> Media Server finden Sie unter „Delivering <strong>Flash</strong> Video: Understanding the Difference Between ProgressiveDownload and Streaming Video“ auf der <strong>Flash</strong> Developer Center-Website.Dauer des progressiven Downloads.Sie sollten wissen, wie lange das Herunterladen Ihres Videos dauert, sodass es bis zum Ende ohne Unterbrechung wiedergegeben werden kann,damit der Download abgeschlossen werden kann. Während der erste Teil Ihres Videoclips heruntergeladen wird, möchten Sie vielleicht anderenInhalt anzeigen, um den Download zu verbergen. Für kurze Clips gilt die folgende Formel zur Berechnung des erforderlichen Ladepuffers: Pause =Ladezeit – Wiedergabedauer + 10 % der Wiedergabedauer. Wenn Ihr Clip beispielsweise 30 Sekunden und der Download eine Minute dauert,sollten Sie einen Ladepuffer von 33 Sekunden einrichten (60 Sekunden – 30 Sekunden + 3 Sekunden = 33 Sekunden).Entfernen Sie Störungen und ZeilensprüngeIm Hinblick auf eine optimale Kodierung müssen Sie ggf. Störungen und Zeilensprünge beseitigen.Je höher die Qualität des ursprünglichen Videos ist, desto besser ist das Endergebnis. Von der Bildrate und vom Bildformat her könnenInternetvideos in der Regel nicht mit Fernsehübertragungen konkurrieren. Dafür weisen Computermonitore eine deutlich bessere Farbtreue,Sättigung, Schärfe und Auflösung auf als Fernsehbildschirme. Selbst wenn ein digitales Videos nur in einem kleinen Fenster wiedergegeben wird,spielt die Bildqualität hierbei eine wesentlich größere Rolle als beim analogen Fernsehen, da Fehler, die auf dem TV-Bildschirm kaum erkennbarsind, auf einem Computermonitor sehr störend zu Tage treten können.<strong>Adobe</strong> <strong>Flash</strong> ist eher für die progressive Anzeige auf Computerbildschirmen und anderen Geräten konzipiert als auf Zeilensprung-Displays wie beiFernsehern. Zeilensprungmaterial, das auf einem progressiven Display angezeigt wird, kann in Bereichen mit viel Bewegung wechselhaft vertikaleLinien aufweisen. Deshalb entfernt <strong>Adobe</strong> Media Encoder das Interlacing aus allen Videomaterialien, die verarbeitet werden.Beachten Sie diese Punkte auch im Hinblick auf Audio.Diese Erwägungen gelten gleichermaßen für die Audio- wie für die Videoproduktion. Eine zufrieden stellende Audiokomprimierung lässt sich nurauf der Grundlage qualitativ hochwertiger Audiodaten realisieren. Wenn Sie Material von einer CD kodieren, sollten Sie die Datei nicht über denanalogen Eingang Ihrer Soundkarte aufnehmen, sondern mittels direkter digitaler Übertragung. Die Soundkarte erfordert eine unnötige Digital-zu-Analog- und Analog-zu-Digital-Konvertierung, die Störungen in der Quellaudiodatei verursachen kann. Sowohl für Windows- als auch fürMacintosh-Plattformen stehen verschiedene Hilfsprogramme zur direkten digitalen Datenübertragung zur Verfügung. Wenn die Aufzeichnung voneiner analogen Quelle unvermeidbar ist, sollten Sie unbedingt eine Soundkarte verwenden, die den höchsten Qualitätsansprüchen genügt.Hinweis: Wenn Ihre Quellaudiodatei mono ist, wird die Kodierung in Mono zur Verwendung mit <strong>Flash</strong> empfohlen. Wenn Sie mit <strong>Adobe</strong> MediaEncoder kodieren und eine vordefinierten Kodiervoreinstellung verwenden, überprüfen Sie, ob die Voreinstellung in Mono oder in Stereo kodiert,und wählen Sie ggf. „Mono“ aus.Tutorials und BeispieleNach obenIn den folgenden Video-Tutorials und Artikeln finden Sie ausführliche Informationen zum Erstellen und Vorbereiten von Video für die Verwendungin <strong>Flash</strong> <strong>Professional</strong>. Einige Beispiele zeigen <strong>Flash</strong> <strong>Professional</strong> CS3 oder CS4 an, gelten aber auch für <strong>Flash</strong> <strong>Professional</strong> CS5.Video: Creating FLV and F4V files (4:23) (<strong>Adobe</strong>.com)Video: <strong>Flash</strong> 411 - Video encoding basics (15:16) (<strong>Adobe</strong>.com)Video: Batch encoding with <strong>Adobe</strong> Media Encoder (5:45) (<strong>Adobe</strong>.com)Artikel: Using <strong>Adobe</strong> Media Encoder (<strong>Adobe</strong>.com)Artikel: H.264 for the rest of us (<strong>Adobe</strong>.com)Verwandte HilfethemenRechtliche Hinweise | Online-Datenschutzrichtlinie368
(In <strong>Flash</strong> <strong>Professional</strong> <strong>CC</strong> aufgegeben) Zeichnen von Mustern mitdem dekorativen ZeichenwerkzeugAnwenden des SymmetriepinselsAnwenden des RasterfüllungseffektsAnwenden des RankenfüllungseffektsAnwenden des PartikelsystemeffektsAnwenden des 3D-PinseleffektsAnwenden des GebäudepinseleffektsAnwenden des DekorpinseleffektsAnwenden des FeueranimationseffektsAnwenden des FlammenpinseleffektsAnwenden des BlumenpinseleffektsAnwenden des BlitzpinseleffektsAnwenden des RauchanimationseffektsAnwenden des BaumpinseleffektsMit dem dekorativen Zeichenwerkzeug können Sie komplexe, geometrische Formen und Muster erstellen. Die dekorativen Zeichenwerkzeugeverwenden algorithmische Berechnungen (als prozedurales Zeichnen bezeichnet),Videos und TutorialsVideo: Dekorative Zeichenwerkzeuge nutzen (5:36)Video: <strong>Flash</strong> Downunder – The Bone tool and the Deco tool (22:00)Video: Using the Deco tool (Länge = 4:28, Peachpit.com)Jonathan Duran hat einen ausführlichen Artikel namens „Using the Deco tool and Spray Brush for creating complex, geometric patterns in<strong>Flash</strong>“ geschrieben und unter www.adobe.com/devnet/flash/articles/deco_intro.html veröffentlicht.Anwenden des SymmetriepinselsNach obenMit dem Symmetriepinsel können Sie eine symmetrische Anordnung von Symbolen um einen Mittelpunkt erstellen. Wenn Sie die Symbole auf derBühne zeichnen, werden sie mit Griffen angezeigt. Mit den Griffen können Sie die Symmetrie steuern, indem Sie die Anzahl der Symbole erhöhen,weitere Symmetrien hinzufügen oder den Effekt bearbeiten und ändern.Verwenden Sie den Symmetriepinsel, um kreisförmige Elemente der Benutzeroberfläche (zum Beispiel eine analoge Uhr oder eine Wählscheibe)zu gestalten und Wirbelmuster zu erstellen. Das Standardsymbol für den Symmetriepinsel ist ein schwarzes Rechteck ohne Strich in der Größe25 x 25 Pixel.1. Wählen Sie das Deko-Zeichenwerkzeug aus und wählen Sie im Eigenschafteninspektor im Menü „Zeichnungseffekte“ den Effekt„Symmetriepinsel“.2. Wählen Sie im Eigenschafteninspektor des Deko-Zeichenwerkzeugs eine Füllfarbe für die Standardrechteckform aus. Oder klicken Sie auf„Bearbeiten“, um ein benutzerdefiniertes Symbol aus der Bibliothek auszuwählen.Mit dem Effekt „Symmetriepinsel“ können Sie alle beliebigen Movieclips oder Grafiksymbole aus der Bibliothek verwenden. Diesesymbolbasierten Partikel erweitern die kreativen Möglichkeiten, die Sie beim Erstellen von Grafiken haben, in hohem Maße.3. Die erweiterten Optionen des Symmetriepinsels werden im Eigenschafteninspektor angezeigt, wenn Sie im Eigenschafteninspektor imPopupmenü „Zeichnungseffekte“ den Effekt „Symmetriepinsel“ auswählen.Herumdrehen Dreht die Formen in der Symmetrie um einen Fixpunkt, den Sie festlegen. Die Standardreferenzpunkt ist der Mittelpunkt derSymmetrie. Um das Objekt um seinen Mittelpunkt zu drehen, ziehen Sie es in einer kreisförmigen Bewegung.An Linie spiegeln Spiegelt die Formen an einer unsichtbaren Linie, die Sie festlegen.An Punkt spiegeln Platziert zwei Formen mit gleichem Abstand zu einem Fixpunkt, den Sie festlegen.Rasterversetzung Erstellt mit den für den Symmetrie-Effekt verwendeten Formen ein Raster. Mit jedem Klicken des Deko-Zeichenwerkzeugs auf die Bühne wird ein Raster aus Formen erstellt. Passen Sie die Höhe und Breite dieser Formen mit den X- und Y-Koordinaten an, die durch die Griffe des Symmetriepinsels definiert werden.Kollisionen testen Verhindert, dass die Symmetrie-Effekte, die Sie zeichnen, miteinander kollidieren. Dies ist unabhängig von etwaigenErhöhungen der Anzahl der Instanzen innerhalb des Symmetrieeffektes. Wenn Sie die Auswahl dieser Option aufheben, überlappen sich dieFormen im Symmetrie-Effekt.369
4. Klicken Sie an der Stelle auf die Bühne, an der die Symmetriepinselgrafik erscheinen soll.5. Mit den Griffen des Symmetriepinsels können Sie die Größe der Symmetrie und die Anzahl der Symbolinstanzen anpassen.Anwenden des RasterfüllungseffektsNach obenMit dem Effekt „Rasterfüllung“ können Sie die Bühne, ein Symbol oder einen begrenzten Bereich mit einem Symbol aus der Bibliothek füllen.Nachdem Sie die Rasterfüllung auf die Bühne gezogen haben, wird sie beim Verschieben, Vergrößern oder Verkleinern des gefüllten Symbolsentsprechend verschoben, vergrößert oder verkleinert.Mit dem Effekt „Rasterfüllung“ können Sie ein Schachbrettmuster, einen gekachelten Hintergrund oder einen Bereich oder eine Form mit einembenutzerdefinierten Muster erstellen. Das Standardsymbol für den Effekt „Symmetrie“ ist ein schwarzes Rechteck ohne Strich in der Größe 25 x 25Pixel.1. Wählen Sie das Deko-Zeichenwerkzeug aus und wählen Sie im Eigenschafteninspektor im Menü „Zeichnungseffekte“ den Effekt„Rasterfüllung“.2. Wählen Sie im Eigenschafteninspektor eine Füllfarbe für die Standardrechteckform. Oder klicken Sie auf „Bearbeiten“, um einbenutzerdefiniertes Symbol aus der Bibliothek auszuwählen.Sie können bis zu vier Movieclip- oder Grafiksymbole in der Bibliothek mit dem Effekt „Rasterfüllung“ verwenden. Die Symbole wechseln sichab, während <strong>Flash</strong> das Raster ausfüllt.3. Wählen Sie ein Layout für die Rasterfüllung aus. Es gibt drei Optionen für das Layout.Kachelmuster Die Symbole werden in einem einfachen Rastermuster angeordnet.Ziegelsteinmuster Die Symbole werden in einem horizontal versetzten Rastermuster angeordnet.Bodenmuster Die Symbole werden in einem horizontal und vertikal versetzten Rastermuster angeordnet.4. Wählen Sie die Option „Rand übermalen“, um zuzulassen, dass die Füllung den Rand des gefüllten Symbols bzw. der Form oder Bühneüberlappt.5. Wenn die Symbole zufällig innerhalb des Rasters verteilt werden sollen, wählen Sie die Option „Zufallsreihenfolge“.6. Sie können den horizontalen und vertikalen Abstand und die Skalierung der Füllformen festlegen. Nachdem Sie den Effekt „Rasterfüllung“angewendet haben, können Sie die erweiterten Optionen im Eigenschafteninspektor nicht mehr modifizieren, um das Füllmuster zu ändern.Horizontaler Abstand Legt den horizontalen Abstand in Pixel zwischen den in der Rasterfüllung verwendeten Symbolen fest.Vertikaler Abstand Legt den vertikalen Abstand in Pixel zwischen den in der Rasterfüllung verwendeten Symbolen fest.Musterskalierung Vergrößert oder verkleinert die Symbole horizontal (entlang der x-Achse) bzw. vertikal (entlang der y-Achse).7. Klicken Sie auf die Bühne oder auf die Form oder das Symbol, wo das Muster der Rasterfüllung erscheinen soll.Anwenden des RankenfüllungseffektsNach obenMit dem Effekt „Rankenfüllung“ können Sie die Bühne, ein Symbol oder einen begrenzten Bereich mit einem Rankenmuster füllen. Sie können dieBlätter und Blüten durch eigene Grafiken ersetzen, indem Sie in der Bibliothek Symbole auswählen. Das resultierende Muster ist in einemMovieclip enthalten, der auch die Symbole enthält, aus denen das Muster besteht.1. Wählen Sie das Deko-Zeichenwerkzeug aus und wählen Sie im Eigenschafteninspektor im Menü „Zeichnungseffekte“ den Effekt„Rankenfüllung“.2. Wählen Sie im Eigenschafteninspektor des Deko-Zeichenwerkzeugs eine Füllfarbe für die Standardformen der Blüten und Blätter aus. Oderklicken Sie auf „Bearbeiten“, um ein benutzerdefiniertes Symbol aus der Bibliothek auszuwählen, das die Standardblätter- oder dieStandardblütensymbole oder beide ersetzt.Sie können die Standardsymbole für die Blüten und Blätter des Effekts „Rankenfüllung“ durch beliebige Movieclips oder Grafiksymbole in derBibliothek ersetzen.3. Sie können den horizontalen und vertikalen Abstand und die Skalierung der Füllformen festlegen. Nachdem Sie den Effekt „Rankenfüllung“angewendet haben, können Sie die erweiterten Optionen im Eigenschafteninspektor nicht mehr modifizieren, um das Füllmuster zu ändern.Zweigwinkel Legt den Winkel des Zweigmusters fest.Zweigfarbe Gibt an, welche Farbe für den Zweig verwendet werden soll.Musterskalierung Beim Skalieren wird ein Objekt sowohl horizontal (entlang der x-Achse) als auch vertikal (entlang der y-Achse) vergrößertoder verkleinert.Segmentlänge Legt die Länge der Segmente zwischen Blatt- und Blütenknoten fest.Muster animieren Legt fest, dass jede Wiederholung des Effekts in ein neues Bild in der Zeitleiste gezeichnet wird. Mit dieser Option wirdeine Sequenz mit Einzelbildanimation des Blumenmusters erstellt, während es gezeichnet wird.Bildschritt Legt fest, wie viele Bilder beim Zeichnen des Effekts pro Sekunde einbezogen werden.4. Klicken Sie auf die Bühne oder auf die Form oder das Symbol, wo das Muster der Rasterfüllung erscheinen soll.370
Anwenden des PartikelsystemeffektsNach obenMit dem Partikelsystemeffekt können Sie Partikelanimationen wie zum Beispiel Feuer, Rauch, Wasser und Blasen erstellen.So arbeiten Sie mit dem Partikelsystemeffekt:1. Wählen Sie im Bedienfeld „Werkzeuge“ das Deko-Werkzeug aus.2. Legen Sie die Eigenschaften für den Effekt im Bedienfeld „Eigenschaft“ fest.3. Klicken Sie auf der Bühne auf die Stelle, an der der Effekt auftreten soll.<strong>Flash</strong> erstellt eine Bild-für-Bild-Animation des Partikeleffekts anhand der von Ihnen festgelegten Eigenschaften. Die auf der Bühnegenerierten Partikel sind in jedem Bild der Animation in Gruppen enthalten.Der Partikelsystemeffekt weist die folgenden Eigenschaften auf:Partikel 1 Dies ist das erste von zwei Symbolen, die Sie als Partikel zuweisen können. Wenn Sie kein Symbol angeben, wird ein kleinesschwarzes Quadrat verwendet. Durch die geschickte Auswahl von Grafiken können Sie interessante und realistische Effekte erzielen.Partikel 2 Dies ist das zweite Symbol, das Sie als Partikel zuweisen können.Gesamtlänge Die Dauer der Animation in Bildern, beginnend mit dem aktuellen Bild.Partikelgeneration Die Anzahl der Bilder, in denen Partikel generiert werden. Wenn die Anzahl der Bilder niedriger als der Wert der Eigenschaft„Gesamtlänge“ ist, werden in den verbleibenden Bildern keine neuen Partikel generiert, die bereits generierten Partikel werden jedoch weiterhinanimiert.Rate pro Bild Die Anzahl der Partikel, die pro Bild generiert werden.Lebensdauer Die Anzahl der Bilder, in denen ein einzelnes Partikel auf der Bühne sichtbar ist.Anfangsgeschwindigkeit Die Geschwindigkeit der einzelnen Partikel zu Beginn ihrer Lebensdauer. Die Einheit der Geschwindigkeit ist Pixel proBild.Anfangsgröße Die Größe der einzelnen Partikel zu Beginn ihrer Lebensdauer.Min. Anfangsrichtung Der Mindestwert des Bereichs der möglichen Richtungen, in die sich die einzelnen Partikel zu Beginn ihrer Lebensdauerbewegen können. Die Maßeinheit ist Grad. „0“ bedeutet nach oben; „90“ nach rechts; „180“ nach unten, „270“ nach unten und „360“ ebenfallsnach oben. Negative Zahlen sind zulässig.Max. Anfangsrichtung Der Höchstwert des Bereichs der möglichen Richtungen, in die sich die einzelnen Partikel zu Beginn ihrer Lebensdauerbewegen können. Die Maßeinheit ist Grad. „0“ bedeutet nach oben; „90“ nach rechts; „180“ nach unten, „270“ nach unten und „360“ ebenfallsnach oben. Negative Zahlen sind zulässig.Schwerkraft Bei einem positiven Wert ändert sich die Bewegungsrichtung der Partikel nach unten und ihre Geschwindigkeit nimmt zu, als ob sieherunterfielen. Bei einem negativen Wert ändern die Partikel ihre Bewegungsrichtung nach oben.Drehrate Der Drehungsgrad, der auf die einzelnen Partikel pro Bild angewendet wird.Anwenden des 3D-PinseleffektsNach obenMit dem 3D-Pinsel können Sie mehrere Instanzen eines Symbols mit 3D-Perspektive auf der Bühne zeichnen. <strong>Flash</strong> erzeugt den 3D-Effekt, indemdie Symbole zum oberen Rand der Bühne hin (Hintergrund)verkleinert und zum unteren Rand der Bühne hin (Vordergrund) vergrößert werden.Symbole, die näher zum unteren Rand der Bühne gezeichnet werden, erscheinen immer vor den näher am oberen Rand der Bühne gezeichnetenSymbolen, unabhängig von der Reihenfolge, in der sie gezeichnet werden.Sie können ein bis vier Symbole in das Muster einbeziehen. Jede Symbolinstanz, die auf der Bühne erscheint, befindet sich in ihrer eigenenGruppe. Sie können direkt auf der Bühne oder innerhalb einer Form oder eines Symbols zeichnen. Wenn das erste Klicken mit dem 3D-Pinselinnerhalb einer Form erfolgt, ist der 3D-Pinsel nur innerhalb dieser Form aktiv.So verwenden Sie den 3D-Pinsel:1. Wählen Sie im Bedienfeld „Werkzeuge“ das Deko-Werkzeug aus.2. Wählen Sie im Eigenschafteninspektor unter „Zeichnungseffekt“ den „3D-Pinsel“ aus.3. Wählen Sie bis zu vier Symbole aus, die in das Zeichnungsmuster einbezogen werden.4. Legen Sie die anderen Eigenschaften für den Effekt im Eigenschafteninspektor fest. Damit ein 3D-Effekt erzielt wird, muss die Eigenschaft„Perspektive“ ausgewählt sein.5. Ziehen Sie den Cursor über die Bühne, um mit dem Malen zu beginnen. Bewegen Sie den Cursor zum oberen Rand der Bühne hin, umkleinere Instanzen zu malen. Bewegen Sie den Cursor zum unteren Rand der Bühne hin, um größere Instanzen zu malen.Der 3D-Pinsel weist die folgenden Eigenschaften auf:Max. Objekte Die Höchstzahl der Objekte, die gemalt werden.Sprühbereich Der maximale Abstand vom Cursor, bis zu dem Instanzen gemalt werden.Perspektive Damit wird der 3D-Effekt ein- und ausgeschaltet. Deaktivieren Sie diese Option, um Instanzen in einer einheitlichen Größe zuzeichnen.Entfernungsmaßstab Diese Eigenschaft bestimmt die Stärke des 3D-Perspektiveneffekts. Erhöhen Sie den Wert, um die durch die Bewegung371
des Cursors nach oben oder unten erzeugte Größenänderung zu verstärken.Zufälliger Skalierbereich Wenn diese Eigenschaft aktiviert ist, wird die Skalierung für jede Instanz nach einem Zufallsmuster bestimmt. ErhöhenSie den Wert, um den Bereich der Skalierungswerte zu vergrößern, die auf die einzelnen Instanzen angewendet werden können.Zufälliger Drehbereich Wenn diese Eigenschaft aktiviert ist, wird die Drehung für jede Instanz nach einem Zufallsmuster bestimmt. Erhöhen Sieden Wert, um die maximal mögliche Drehung für die einzelnen Instanzen zu vergrößern.Anwenden des GebäudepinseleffektsNach obenMit dem Gebäudepinsel können Sie auf der Bühne Gebäude zeichnen. Das Aussehen der Gebäude richtet sich nach den Werten, die Sie für dieEigenschaften des Gebäudepinsels auswählen.So zeichnen Sie ein Gebäude auf der Bühne:1. Wählen Sie im Bedienfeld „Werkzeuge“ das Deko-Werkzeug aus.2. Wählen Sie im Menü „Zeichnungseffekt“ des Eigenschafteninspektor die Option „Gebäudepinsel“.3. Legen Sie die Eigenschaften für den Gebäudepinsel fest.4. Beginnen Sie an der Basis des geplanten Gebäudes und ziehen Sie den Cursor bis zur gewünschten Höhe des Gebäudes senkrecht nachoben.Der Gebäudepinseleffekt weist die folgenden Eigenschaft auf:Gebäudetyp Der Stil des zu erstellenden Gebäudes.Gebäudegröße Die Breite des Gebäudes. Mit höheren Werten werden breitere Gebäude erstellt.Anwenden des DekorpinseleffektsNach obenMit dem Dekorpinsel können Sie Schmuck- oder Zierlinien zeichnen, zum Beispiel gepunktete Linien oder Wellenlinien. Probieren Sieverschiedene Einstellungen dieses Effekts aus, um eine passende für Ihr geplantes Design zu finden.So verwenden Sie den Dekorpinsel:1. Wählen Sie im Bedienfeld „Werkzeuge“ das Deko-Werkzeug aus.2. Legen Sie die Eigenschaften für den Effekt im Eigenschafteninspektor fest.3. Ziehen Sie den Cursor über die Bühne.Der Dekorpinsel erstellt verzierte Linien, die dem Pfad des Cursor folgen.Der Dekorpinseleffekt weist die folgenden Eigenschaften auf:Linienstil Der Stil der Linie, die gezeichnet wird. Experimentieren Sie mit allen 20 Einstellungen, um die verschiedenen Effekte zu vergleichen.Musterfarbe Die Farbe der Linie.Mustergröße Die Größe des ausgewählten Musters.Musterbreite Die Breite des ausgewählten Musters.Anwenden des FeueranimationseffektsNach obenMit der Feueranimation können Sie stilisierte Bild-für-Bild-Animationen eines Feuers erstellen.So verwenden Sie die Feueranimation:1. Wählen Sie im Bedienfeld „Werkzeuge“ das Deko-Werkzeug aus.2. Wählen Sie im Menü „Zeichnungseffekt“ des Eigenschafteninspektors „Feueranimation“ aus.3. Legen Sie die Eigenschaften für die Feueranimation fest.4. Ziehen Sie den Cursor über die Bühne, um die Animation zu erstellen.<strong>Flash</strong> fügt der Zeitleiste Bilder hinzu, während Sie die Maustaste gedrückt halten.Im Normalfall sollte die Feueranimation in ein eigenes Symbol platziert werden, zum Beispiel in ein Movieclipsymbol.Der Feueranimationseffekt weist die folgenden Eigenschaften auf:Größe des Feuers Die Breite und Höhe der Flammen. Mit höheren Werten werden größere Flammen erstellt.Geschwindigkeit des Feuers Die Geschwindigkeit der Feueranimation. Mit höheren Werten werden schnellere Flammen erstellt.Dauer des Feuers Die Anzahl der Bilder, die während der Feueranimation in der Zeitleiste erstellt werden.Animation beenden Wählen Sie diese Option, um eine Animation eines allmählich erlöschenden Feuers zu erstellen, anstatt die eineskontinuierlich brennenden Feuers. <strong>Flash</strong> fügt nach der angegebenen Dauer des Feuers zusätzliche Bilder hinzu, um Platz für diesen Effekt zulassen. Deaktivieren Sie diese Option, wenn die Animation in einer Schleife abgespielt werden soll, um ein kontinuierlich brennendes Feuerdarzustellen.372
Flammenfarbe Die Farbe der Flammenspitzen.Farbe des Flammenkerns Die Farbe an der Basis der Flammen.Feuerfunken Die Anzahl einzelner Flammen an der Basis des Feuers.Anwenden des FlammenpinseleffektsNach obenMit dem Flammenpinsel können Sie im aktuellen Bild der Zeitleiste Flammen auf der Bühnen zeichnen.So verwenden Sie den Flammenpinsel:1. Wählen Sie im Bedienfeld „Werkzeuge“ das Deko-Werkzeug aus.2. Wählen Sie im Menü „Zeichnungseffekt“ des Eigenschafteninspektors den „Flammenpinsel“ aus.3. Legen Sie die Eigenschaften für den Flammenpinseleffekt fest.4. Ziehen Sie den Cursor über die Bühne, um Flammen zu zeichnen.Der Flammenpinseleffekt weist die folgenden Eigenschaften auf:Flammengröße Die Breite und Höhe der Flammen. Mit höheren Werten werden größere Flammen erstellt.Flammenfarbe Die Farbe in der Mitte der Flammen. Beim Zeichnen ändert sich die Flammenfarbe von der ausgewählten Farbe zu schwarz.Anwenden des BlumenpinseleffektsNach obenMit dem Blumenpinsel können Sie stilisierte Blumen im aktuellen Bild der Zeitleiste zeichnen.So verwenden Sie den Blumenpinsel:1. Wählen Sie im Bedienfeld „Werkzeuge“ das Deko-Werkzeug aus.2. Wählen Sie im Menü „Zeichnungseffekt“ des Eigenschafteninspektors den „Blumenpinsel“ aus.3. Wählen Sie eine Blumenart aus.4. Legen Sie die Eigenschaften für den Blumenpinseleffekt fest.5. Ziehen Sie den Cursor über die Bühne, um Blumen zu zeichnen.Der Blumenpinsel weist die folgenden Eigenschaften auf:Blütenfarbe Die Farbe der Blüten.Größe der Blüte Die Breite und Höhe der Blüten. Mit höheren Werten werden größere Blüten erstellt.Blattfarbe Die Farbe der Blätter.Blattgröße Die Breite und Höhe der Blätter. Mit höheren Werten werden größere Blätter erstellt.Farbe der Frucht Die Farbe des Früchte.Verzweigung Wählen Sie diese Option, um außer Blumen und Blättern auch Stiele (Zweige) zu zeichnen.Zweigfarbe Die Farbe des Zweige.Anwenden des BlitzpinseleffektsNach obenMit dem Blitzpinsel können Sie Blitze zeichnen. Sie können auch animierte Blitze erstellen.So verwenden Sie den Blitzpinsel:1. Wählen Sie im Bedienfeld „Werkzeuge“ das Deko-Werkzeug aus.2. Wählen Sie im Eigenschafteninspektor unter „Zeichnungseffekt“ den Blitzpinsel aus.3. Legen Sie die Eigenschaften für den Blitzpinseleffekt fest.4. Bewegen Sie den Mauszeiger auf der Bühne. <strong>Flash</strong> zeichnet den Blitz in der Richtung, in die Sie den Mauszeiger ziehen.Der Blitzpinseleffekt weist die folgenden Eigenschaften auf:Blitzfarbe Die Farbe des Blitzstrahls.Blitzmaßstab Die Länge des Blitzstrahls.Animation Mit dieser Option können Sie eine Bild-für-Bild-Animation des Blitzes erstellen. <strong>Flash</strong> fügt der aktuellen Ebene in der Zeitleiste Bilderhinzu, während der Blitz gezeichnet wird.Strahlbreite Die Dicke des Blitzstrahls an seinem Ausgangspunkt.Komplexität Die Anzahl der Teilungen jeder einzelnen Verzweigung. Bei einem höheren Wert werden längere Blitzstrahlen mit mehrVerzweigungen erstellt.Anwenden des RauchanimationseffektsNach oben373
Mit der Rauchanimation können Sie stilisierte Bild-für-Bild-Animationen von Rauch erstellen.So verwenden Sie die Rauchanimation:1. Wählen Sie im Bedienfeld „Werkzeuge“ das Deko-Werkzeug aus.2. Wählen Sie im Menü „Zeichnungseffekt“ des Eigenschafteninspektors „Rauchanimation“ aus.3. Legen Sie die Eigenschaften für die Rauchanimation fest.4. Ziehen Sie den Cursor über die Bühne, um die Animation zu erstellen.<strong>Flash</strong> fügt der Zeitleiste Bilder hinzu, während Sie die Maustaste gedrückt halten.Im Normalfall sollte die Rauchanimation in ein eigenes Symbol platziert werden, zum Beispiel in ein Movieclipsymbol.Der Rauchanimationseffekt weist die folgenden Eigenschaften auf:Rauchgröße Die Breite und Höhe der Rauchwolke. Mit höheren Werten werden größere Flammen erstellt.Geschwindigkeit des Rauchs Die Geschwindigkeit der Feueranimation. Mit höheren Werten werden schnellere Rauchwolken erstellt.Rauchdauer Die Anzahl der Bilder, die während der Feueranimation in der Zeitleiste erstellt werden.Animation beenden Wählen Sie diese Option, um eine Animation einer sich allmählich auflösenden Rauchwolke zu erstellen, anstatt die einerkontinuierlichen Rauchwolke. <strong>Flash</strong> fügt nach der angegebenen Rauchdauer zusätzliche Bilder hinzu, um Platz für diesen Effekt zu lassen.Deaktivieren Sie diese Option, wenn die Animation in einer Schleife abgespielt werden soll, um eine kontinuierliche Rauchwolke darzustellen.Rauchfarbe Die Farbe des Rauchs.Hintergrundfarbe Die Hintergrundfarbe des Rauchs. Der Rauch nimmt allmählich die Hintergrundfarbe an, während er sich auflöst.Anwenden des BaumpinseleffektsNach obenMit dem Baumpinsel können Sie schnell Baumgrafiken erstellen.So verwenden Sie den Baumpinsel:1. Wählen Sie im Bedienfeld „Werkzeuge“ das Deko-Werkzeug aus.2. Wählen Sie im Eigenschafteninspektor im Menü „Zeichnungseffekt“ die Option „Baumpinsel“.3. Legen Sie die Eigenschaften für den Baumpinseleffekt fest.4. Ziehen Sie den Cursor über die Bühne, um einen Baum zu zeichnen.Zeichen Sie große Äste durch Ziehen des Cursors. Zeichnen Sie kleinere Äste, indem Sie den Cursor an seiner Position halten.<strong>Flash</strong> erstellt Äste, die in Gruppen auf der Bühne enthalten sind.Der Baumpinseleffekt weist die folgenden Eigenschaften auf:Baumstil Die Baumart, die gezeichnet werden soll. Jeder Baumstil basiert auf einer natürlichen Baumart.Baummaßstab Die Größe des Baums. Der Wert muss zwischen 75 und 100 liegen. Mit höheren Werten werden größere Bäume erstellt.Zweigfarbe Die Farbe für Stamm, Äste und Zweige des Baums.Blattfarbe Die Farbe der Blätter.Farbe der Blüte/Frucht Die Farbe der Blüten und Früchte.Rechtliche Hinweise | Online-Datenschutzrichtlinie374
Zeichnen mit dem StiftwerkzeugZeichnenzustände des StiftwerkzeugsZeichnen von geraden Linien mit dem StiftwerkzeugZeichnen von Kurven mit dem StiftwerkzeugHinzufügen oder Löschen von AnkerpunktenAnpassen von Ankerpunkten auf PfadenAnpassen von SegmentenStiftwerkzeug-VoreinstellungenMit dem Stiftwerkzeug lassen sich exakte Pfade in Form gerader Linien oder glatter, fließender Kurven erzeugen. Beim Zeichnen mit demStiftwerkzeug können Sie durch Klicken Endpunkte für gerade und durch Klicken und Ziehen Endpunkte für gekrümmte Liniensegmente festlegen.Zum Anpassen gerader und gebogener Liniensegmente verschieben Sie die Punkte auf der Linie.Das folgende Videotutorial veranschaulicht die Verwendung des Stiftwerkzeugs in <strong>Flash</strong> <strong>Professional</strong>:<strong>Adobe</strong> <strong>Flash</strong> CS4 basics : 0102 Pen Tool (10:55) (YouTube.com)Zeichnenzustände des StiftwerkzeugsNach obenAnhand unterschiedlicher Mauszeiger können bei Verwendung des Stiftwerkzeugs Informationen zu dessen aktuellem Zeichenstatus angezeigtwerden. Der jeweilige Zeichenstatus wird durch die folgenden Mauszeiger dargestellt:Zeiger „Erster Ankerpunkt“ Der erste Zeiger, der bei Auswahl des Stiftwerkzeugs angezeigt wird. Zeigt an, dass mit dem nächsten Mausklickauf der Bühne der erste Ankerpunkt erstellt wird, also der Beginn eines neuen Pfades (alle neuen Pfade beginnen mit einem ersten Ankerpunkt).Bestehende Zeichenpfade werden abgeschlossen.Zeiger „Folgender Ankerpunkt“ Zeigt an, dass mit dem nächsten Mausklick auf der Bühne ein weiterer Ankerpunkt erstellt und durch eineLinie mit dem ersten Ankerpunkt verbunden wird. Dieser Zeiger wird abgesehen vom ersten Ankerpunkt eines Pfades während der Erstellung allerbenutzerdefinierten Ankerpunkte angezeigt.Zeiger „Ankerpunkt einfügen“ Zeigt an, das mit dem nächsten Mausklick dem vorhandenen Pfad ein weiterer Ankerpunkt hinzugefügt wird.Damit Sie einen Ankerpunkt hinzufügen können, muss zunächst ein Pfad ausgewählt werden. Das Stiftwerkzeug darf sich dabei nicht über einemvorhandenen Ankerpunkt befinden. Der vorhandene Pfad wird unter Berücksichtigung des neuen Ankerpunkts neu gezeichnet. Es kann immer nurein Ankerpunkt hinzugefügt werden.Zeiger „Ankerpunkt löschen“ Zeigt an, das mit dem nächsten Mausklick ein Ankerpunkt aus dem vorhandenen Pfad entfernt wird. Damit Sieeinen Ankerpunkt entfernen können, muss zunächst ein Pfad ausgewählt werden. Das Stiftwerkzeug muss sich dabei über einem vorhandenenAnkerpunkt befinden. Der vorhandene Pfad wird unter Berücksichtigung der Entfernung des Ankerpunkts neu gezeichnet. Es kann immer nur einAnkerpunkt entfernt werden.Zeiger „Pfad fortsetzen“ Erweitert einen neuen Pfad von einem vorhandenen Ankerpunkt aus. Damit dieser Zeiger aktiviert werden kann,muss sich die Maus über einem vorhandenen Ankerpunkt des Pfades befinden. Dieser Zeiger steht nur dann zur Verfügung, wenn Sie nichtgerade einen Pfad zeichnen. Dabei braucht es sich bei diesem Ankerpunkt nicht unbedingt um einen der schließenden Ankerpunkte des Pfades zuhandeln. Jeder beliebige Ankerpunkt eines Pfades kann zum Ausgangspunkt einer Pfaderweiterung werden.Zeiger „Pfad schließen“ Schließt den Pfad, den Sie gerade zeichnen, an dessen Startpunkt ab. Sie können nur den Pfad schließen, den Siegerade zeichnen. Dabei muss der vorhandene Ankerpunkt der Startpunkt desselben Pfades sein. Bei dem sich daraus ergebenden Pfad gelten fürdie eingeschlossene Form keine besonderen Füllfarben. Diese müssen separat festgelegt werden.Zeiger „Pfade verbinden“ Dieser Zeiger hat eine ähnliche Funktion wie der Zeiger „Pfad schließen“. Allerdings darf sich hierbei derMauszeiger nicht über dem ersten Ankerpunkt desselben Pfades befinden, sondern muss vielmehr über einem der schließenden Punkte eineseindeutigen Pfades positioniert werden. Das Segment kann dabei ausgewählt werden oder auch nicht.Hinweis: Das Verbinden von Pfaden kann ggf. zu einer geschlossenen Form führen.Zeiger „Bezier-Griff zurückziehen“ Wird angezeigt, wenn sich der Mauszeiger über einem Ankerpunkt befindet, dessen Bézier-Griffeangezeigt werden. Durch den Mausklick werden die Bézier-Griffe zurückgezogen. Dabei werden gebogene Pfade über den Ankpunkt hinweg ingerade Segmente umgewandelt.Zeiger „Ankerpunkt konvertieren“ Konvertiert einen Eckpunkt ohne Grifflinien in einen Eckpunkt mit unabhängigen Grifflinien. Wenn Sie denZeiger „Ankerpunkt konvertieren“ aktivieren möchten, drücken Sie die Modifizierungstasten Umschalttaste+C, um das Stiftwerkzeugumzuschalten.Ein Videotutorial zum Stiftwerkzeug finden Sie unter www.adobe.com/go/vid0120_de.Zeichnen von geraden Linien mit dem StiftwerkzeugNach obenDer einfachste Pfad, den Sie mit dem Stiftwerkzeug erstellen können, ist eine gerade Linie. Setzen Sie dazu durch Klicken mit dem Werkzeug375
zwei Ankerpunkte. Klicken Sie erneut, um einen aus geraden Liniensegmenten bestehenden Pfad zu erstellen, der durch Eckpunkte verbunden ist.1. Wählen Sie das Stiftwerkzeug aus.2. Positionieren Sie das Stiftwerkzeug an der Stelle, an der das gerade Segment beginnen soll, und setzen Sie durch Klicken den erstenAnkerpunkt. Falls Grifflinien angezeigt werden, haben Sie versehentlich mit dem Stiftwerkzeug gezogen. Wählen Sie „Bearbeiten“ >„Rückgängig“ und klicken Sie erneut.Hinweis: Das erste Segment, das Sie zeichnen, wird erst sichtbar, wenn Sie den zweiten Ankerpunkt gesetzt haben (es sei denn, Siehaben im Dialogfeld „Voreinstellungen“ in der Kategorie „Zeichnen“ die Option „Strichvorschau anzeigen“ aktiviert).3. Klicken Sie erneut an der Stelle, an der das erste Segment der geraden Linie enden soll, oder klicken Sie bei gedrückter Umschalttaste, umden Winkel des Segments auf ein Vielfaches von 45 Grad zu beschränken.4. Setzen Sie durch weiteres Klicken Ankerpunkte für zusätzliche gerade Segmente.Gerade Segmente werden durch Klicken mit dem Stiftwerkzeug erstellt.5. Führen Sie einen der folgenden Schritte aus, um den Pfad zu schließen oder eine geschlossene Form zu erhalten:Um einen Pfad offen zu beenden, doppelklicken Sie auf den letzten Ankerpunkt, klicken Sie auf das Stiftwerkzeug in der Werkzeugleisteoder klicken Sie bei gedrückter Strg-Taste (Windows) bzw. Befehlstaste (Macintosh) auf eine beliebige andere Stelle im Arbeitsbereich.Soll der Pfad geschlossen werden, setzen Sie das Stiftwerkzeug über den ersten (nicht ausgefüllten) Ankerpunkt. Wenn dasStiftwerkzeug richtig positioniert ist, wird neben dem Zeiger ein kleiner Kreis angezeigt. Klicken oder ziehen Sie, um den Pfad zuschließen.Wenn Sie die Form im aktuellen Zustand übernehmen möchten, wählen Sie „Bearbeiten“ > „Auswahl aufheben“ oder klicken Sie imBedienfeld „Werkzeuge“ auf ein anderes Werkzeug.Zeichnen von Kurven mit dem StiftwerkzeugNach obenSie können eine Kurve zeichnen, indem Sie einen Ankerpunkt festlegen, an dem die Kurve die Richtung ändern soll. Durch Ziehen der Grifflinienkönnen Sie dann die Form der Kurve ändern. Die Länge und Neigung der Grifflinien bestimmen die Form des Kurvensegments.Kurven lassen sich leichter bearbeiten, anzeigen und drucken, wenn Sie beim Zeichnen möglichst wenige Ankerpunkte verwenden. Zu vielePunkte können zu unerwünschten Unebenheiten in einer Kurve führen. Zeichnen Sie stattdessen die Ankerpunkte in großem Abstand voneinanderund formen Sie die Kurven durch Anpassen der Längen und Winkel der Grifflinien.1. Wählen Sie das Stiftwerkzeug aus.2. Positionieren Sie das Stiftwerkzeug auf der Bühne auf dem gewünschten Anfangspunkt der Kurve und halten Sie die Maustaste gedrückt.Der erste Ankerpunkt wird angezeigt und der Zeiger des Stiftwerkzeugs wird zu einer Pfeilspitze. (In Photohop ändert sich der Zeiger erst,wenn Sie anfangen, mit der Maus zu ziehen.)3. Ziehen Sie, um die Krümmung des erstellten Kurvensegments festzulegen, und lassen Sie die Maustaste los.Verlängern Sie die Grifflinie, bis sie ungefähr ein Drittel der Entfernung bis zum nächsten Ankerpunkt abdeckt. (Sie können eine oder beideSeiten der Grifflinie später anpassen.)Halten Sie die Umschalttaste gedrückt, um das Werkzeug auf ein Vielfaches von 45 Grad zu beschränken.Zeichnen des ersten Punkts einer KurveA. Stiftwerkzeug positionieren B. Ziehen (bei gedrückter Maustaste) C. Grifflinie auf gewünschte Länge ziehen.4. Positionieren Sie das Stiftwerkzeug an der Stelle, an der das Kurvensegment enden soll, und führen Sie einen der folgenden Schritte aus:376
Wenn Sie eine C-förmige Kurve zeichnen möchten, ziehen Sie in entgegengesetzter Richtung und lassen Sie die Maustaste los.Zeichnen des zweiten Punkts einer KurveA. Startpunkt für die Erstellung eines neuen Übergangspunkts B. Cursor in die entgegengesetzte Richtung ziehen, um eine C-Kurve zuerstellen C. Ergebnis nach Loslassen der Maustaste.Wenn Sie eine S-förmige Kurve zeichnen möchten, ziehen Sie in die gleiche Richtung wie die vorherige Grifflinie und lassen Sie dieMaustaste los.S-Kurve zeichnenA. Startpunkt für die Erstellung eines neuen Übergangspunkts B. Ziehen des Cursors in die gleiche Richtung wie die vorherigeGrifflinie, um eine S-Kurve zu erstellen C. Ergebnis nach Loslassen der Maustaste.5. Ziehen Sie das Stiftwerkzeug aus unterschiedlichen Richtungen, um mehrere glatte Kurven zu zeichnen. Setzen Sie Ankerpunkte am Anfangund am Ende jeder Kurve, nicht an deren Scheitelpunkten.Wenn Sie die Grifflinien eines Ankerpunkts einzeln bewegen möchten, ziehen Sie die Grifflinien bei gedrückter Alt-Taste (Windows) bzw.Wahltaste (Macintosh) an die gewünschte Stelle.6. Führen Sie zum Füllen der Pfadkontur einen der folgenden Schritte aus:Soll der Pfad geschlossen werden, setzen Sie das Stiftwerkzeug über den ersten (nicht ausgefüllten) Ankerpunkt. Ein kleiner Kreisneben dem Zeiger gibt an, dass das Werkzeug richtig positioniert ist. Klicken oder ziehen Sie, um den Pfad zu schließen.Um den Pfad geöffnet zu lassen, klicken Sie bei gedrückter Strg-Taste (Windows) bzw. Befehlstaste (Macintosh) auf eine beliebigeStelle außerhalb der Objekte, wählen Sie ein anderes Werkzeug aus oder klicken Sie auf „Bearbeiten“ > „Auswahl aufheben“.Hinzufügen oder Löschen von AnkerpunktenNach obenDurch das Hinzufügen weiterer Ankerpunkte ermöglichen Sie eine bessere Steuerung des Pfades bzw. eine Erweiterung eines offenen Pfades. Eswird allerdings empfohlen, nicht mehr Ankerpunkte hinzuzufügen als notwendig. Pfade mit weniger Punkten lassen sich leichter bearbeiten,anzeigen und drucken. Entfernen Sie daher unnötige Punkte, um die Komplexität eines Pfades zu verringern.Im Bedienfeld „Werkzeuge“ gibt es drei Werkzeuge, mit denen Sie Punkte hinzufügen oder löschen können: das Stiftwerkzeug„Ankerpunkt einfügen“ und das Werkzeug „Ankerpunkt löschen“ ., das WerkzeugIn der Standardeinstellung ändert sich das Stiftwerkzeug zum Werkzeug „Ankerpunkt einfügen“, sobald Sie es über einem ausgewählten Pfadpositionieren, oder zum Werkzeug „Ankerpunkt löschen“, wenn Sie auf einen vorhandenen Ankerpunkt zeigen.Hinweis: Verwenden Sie zum Löschen von Ankerpunkten nicht die Entf- oder Rücktaste bzw. die Befehle „Bearbeiten“ > „Ausschneiden“ oder„Bearbeiten“ > „Löschen“. Damit würden Sie den Punkt und die Liniensegmente löschen, die die Verbindung zu diesem Punkt bilden.1. Wählen den zu ändernden Pfad aus.2. Halten Sie die Maustaste auf dem Stiftwerkzeug gedrückt und wählen Sie das Stiftwerkzeug , das Werkzeug „Ankerpunkt einfügen“oder das Werkzeug „Ankerpunkt löschen“ .3. Wenn Sie einen Ankerpunkt hinzufügen möchten, positionieren Sie den Zeiger über einem Pfadsegment und klicken Sie. Wenn Sie einenAnkerpunkt löschen möchten, positionieren Sie den Zeiger über einem Ankerpunkt und klicken Sie.Nach oben377
Anpassen von Ankerpunkten auf PfadenWenn Sie mit dem Stiftwerkzeug eine Kurve zeichnen, erstellen Sie Übergangspunkte in Form von Ankerpunkten auf einem gleichmäßiggekrümmten Pfad. Wenn Sie hingegen ein gerades Liniensegment oder eine mit einem Kurvensegment verbundene gerade Linie zeichnen,erstellen Sie Eckpunkte, d. h. Ankerpunkte auf einem geraden Pfad oder an der Verbindungsstelle zwischen einem geraden und einemgekrümmten Pfad.Standardmäßig werden ausgewählte Übergangspunkte als leere Kreise und ausgewählte Eckpunkte als leere Quadrate dargestellt.Durch Ziehen eines Griffpunkts aus einem Eckpunkt wird ein Übergangspunkt erstellt.Verschieben oder Hinzufügen von AnkerpunktenZiehen Sie einen Ankerpunkt mit dem Unterauswahlwerkzeug, um ihn zu verschieben.Klicken Sie hierzu mit dem Unterauswahlwerkzeug auf den Ankerpunkt und bewegen Sie ihn mithilfe der Pfeiltasten in die gewünschteRichtung. Sie können auf diese Weise auch mehrere Punkte in einem Arbeitsgang verschieben. Klicken Sie bei gedrückter Umschalttaste,um mehrere Punkte auszuwählen.Klicken Sie mit dem Stiftwerkzeug auf ein Liniensegment, um einen Ankerpunkt hinzuzufügen. Neben dem Stiftwerkzeug wird einPluszeichen (+) angezeigt, wenn dem ausgewählten Liniensegment ein Ankerpunkt hinzugefügt werden kann. Falls das Liniensegment nochnicht ausgewählt ist, klicken Sie mit dem Stiftwerkzeug darauf und fügen Sie dann einen Ankerpunkt hinzu.Löschen von AnkerpunktenDurch Löschen nicht benötigter Ankerpunkte auf einem gekrümmten Pfad können Sie den Verlauf der Kurve optimieren und die Größe derresultierenden SWF-Datei verringern.Wenn Sie einen Eckpunkt löschen möchten, klicken Sie ihn mit dem Stiftwerkzeug an. Neben dem Zeiger wird ein Minuszeichen (-)angezeigt, wenn der betreffende Ankerpunkt gelöscht werden kann. Falls das Liniensegment noch nicht ausgewählt ist, klicken Sie mit demStiftwerkzeug darauf und löschen Sie dann den Ankerpunkt.Wenn Sie einen Übergangspunkt löschen möchten, klicken Sie ihn mit dem Stiftwerkzeug an. Neben dem Zeiger wird ein Minuszeichen (-)angezeigt, wenn der betreffende Ankerpunkt gelöscht werden kann. Falls das Liniensegment noch nicht ausgewählt ist, klicken Sie mit demStiftwerkzeug darauf und löschen Sie dann den Kurvenpunkt. (Beim ersten Mausklick wird der Kurvenpunkt in einen Eckpunkt umgewandeltund beim zweiten Mausklick gelöscht.)Umwandeln von geraden Segmenten in gekrümmte und umgekehrtWandeln Sie Eckpunkte in Übergangspunkte um, um Segmente einer Linie von geraden Segmenten in gekrümmte umzuwandeln. Dieser Vorgangkann auch andersherum ausgeführt werden.Wenn Sie einen Eckpunkt in einen Übergangspunkt umwandeln möchten, wählen Sie ihn mit dem Unterauswahlwerkzeug aus und ziehenSie ihn bei gedrückter Alt-Taste (Windows) bzw. Wahltaste (Macintosh) in die gewünschte Richtung, um die Tangentengriffe einzublenden.Wenn Sie einen Übergangspunkt in einen Eckpunkt umwandeln möchten, klicken Sie ihn mit dem Stiftwerkzeug an. Das Caretzeichen (^)neben dem Zeiger gibt an, wenn Sie sich über dem Übergangspunkt befinden.Anpassen von SegmentenNach obenSie können den Winkel und die Länge gerader Segmente sowie die Neigung und Kurvenrichtung gekrümmter Segmente jederzeit ändern.Wenn Sie den Tangentengriff eines Übergangspunkts verschieben, werden die Kurven auf beiden Seiten des Punkts angepasst. Verschieben Siehingegen den Tangentengriff eines Eckpunkts, so wird nur die Kurve auf der Seite des Eckpunkts angepasst, auf der sich der betreffende Griffbefindet.Wenn Sie ein gerades Segment anpassen möchten, klicken Sie auf das Unterauswahlwerkzeug und wählen Sie das gerade Segment aus.Ziehen Sie einen Ankerpunkt des Segments mit dem Unterauswahlwerkzeug an eine andere Position.Wenn Sie ein Kurvensegment anpassen möchten, klicken Sie auf das Unterauswahlwerkzeug und ziehen Sie dieses Segment.Hinweis: Sobald Sie auf den Pfad klicken, blendet <strong>Flash</strong> <strong>Professional</strong> die Ankerpunkte ein. Beim Anpassen eines Segments mit dem378
Unterauswahlwerkzeug werden dem Pfad unter Umständen weitere Punkte hinzugefügt.Um die Punkte bzw. Tangentengriffe einer Kurve anzupassen, wählen Sie mit dem Unterauswahlwerkzeug einen Ankerpunkt einesKurvensegments aus.Zum Anpassen des Kurvenverlaufs auf beiden Seiten des Ankerpunkts ziehen Sie am Ankerpunkt oder am Tangentengriff. Halten Sie beimZiehen die Umschalttaste gedrückt, um die Kurve auf ein Vielfaches von 45 Grad zu beschränken. Wenn Sie die Alt-Taste (Windows) bzw.die Wahltaste (Macintosh) gedrückt halten, können Sie die Tangentengriffe einzeln verschieben.Ziehen Sie den Anker- oder Griffpunkt an eine neue Position.Stiftwerkzeug-VoreinstellungenNach obenSie können die Einstellungen für die Darstellung des Stiftwerkzeugzeigers, die Vorschau für Liniensegmente während des Zeichnens oder dieAnzeige ausgewählter Ankerpunkte festlegen. Ausgewählte Liniensegmente und Ankerpunkte werden in der Konturenfarbe der Ebene dargestellt,auf der sie sich befinden.1. Wählen Sie zunächst das Stiftwerkzeug aus. Wählen Sie dann „Bearbeiten“ > „Voreinstellungen“ (Windows) oder „<strong>Flash</strong>“ >„Voreinstellungen“ (Macintosh).2. Klicken Sie in der Liste „Kategorie“ auf „Zeichnen“.3. Sie können nun folgende Einstellungen für das Stiftwerkzeug vornehmen:Strichvorschau anzeigen Zeigt während des Zeichenvorgangs eine Vorschau der Liniensegmente an. Während Sie den Mauszeiger aufder Bühne bewegen, wird eine Vorschau des aktuellen Liniensegments angezeigt, bis Sie den Endpunkt des Segments setzen. Falls dieseOption nicht aktiviert ist, wird das Liniensegment erst angezeigt, wenn Sie dessen Endpunkt gesetzt haben.Eckpunkte ausfüllen Zeigt ausgewählte Ankerpunkte als leere und die anderen Ankerpunkte als ausgefüllte Punkte an. Wenn diese Optionnicht aktiviert ist, werden ausgewählte Ankerpunkte als ausgefüllte und nicht ausgewählte Ankerpunkte als leere Punkte angezeigt.Exakte Cursor anzeigen Mit „Exakte Cursor anzeigen“ wird der Zeiger des Stiftwerkzeugs als Fadenkreuz angezeigt, mit dem sich Linienwesentlich präziser platzieren lassen als mit dem normalen Stiftwerkzeugzeiger. Wenn Sie diese Option deaktivieren, wird als Zeiger für dasStiftwerkzeug das standardmäßige Stiftsymbol verwendet.Hinweis: Schalten Sie durch Drücken der Feststelltaste zwischen Fadenkreuz-Zeiger und Standard-Stiftsymbol um.4. Klicken Sie auf „OK“.Verwandte HilfethemenÄndern von Strich- und FüllfarbeRechtliche Hinweise | Online-Datenschutzrichtlinie379
Exportieren von QuickTime-VideodateienIn <strong>Flash</strong> <strong>Professional</strong> können Sie QuickTime®-Filme (MOV-Dateien) erstellen, die von Benutzern wiedergegeben werden können, auf derenComputer das QuickTime-Plug-In installiert ist. Das geschieht häufig, wenn Titelsequenzen oder Animationen zum Einbinden in Videoinhalten mit<strong>Flash</strong> <strong>Professional</strong> erstellt werden. Die veröffentlichte QuickTime-Datei kann als DVD verteilt werden oder in andere Anwendungen, wie etwa<strong>Adobe</strong>® Director® oder <strong>Adobe</strong>® Premiere® Pro, eingebunden werden.Beim Erstellen eines QuickTime-Videos mit <strong>Flash</strong> <strong>Professional</strong> müssen Sie die Veröffentlichungseinstellungen auf <strong>Flash</strong> <strong>Professional</strong> 3, 4 oder 5setzen.Hinweis: Der QuickTime Player unterstützt keine Dateien, die für <strong>Flash</strong> Player Version 5 oder später erstellt wurden.Tutorials und VideosVideo: Länge = 17:24. <strong>Flash</strong> QuickTime Exporting. Hier lernen Sie, wie Sie ActionScript-gestützte Animationen nach <strong>Flash</strong> exportieren unddann in After Effects zusammensetzen.Verwandte HilfethemenQuickTimeRechtliche Hinweise | Online-Datenschutzrichtlinie380
Importierte Bitmaps und <strong>Flash</strong>Arbeiten mit importierten BitmapsFestlegen von Bitmap-Eigenschaften(Nur <strong>Flash</strong> <strong>Professional</strong> <strong>CC</strong>) Austauschen mehrerer BitmapsImportieren von Bitmaps zur LaufzeitAnwenden einer Bitmap als FüllungBearbeiten von Bitmaps in einem externen EditorTeilen von Bitmaps und Erstellen einer BitmapfüllungArbeiten mit importierten BitmapsNach obenImportierte Bitmaps lassen sich in <strong>Flash</strong> <strong>Professional</strong> modifizieren und in einem <strong>Flash</strong> <strong>Professional</strong>-Dokument auf verschiedene Arten verwenden.Wenn eine importierte Bitmap für die Darstellung in einem <strong>Flash</strong> <strong>Professional</strong>-Dokument vergrößert wird, erscheint das Bild möglicherweiseverzerrt. Daher sollten Sie sich vor dem Verwenden einer importierten Bitmaps stets anhand der Vorschau vergewissern, dass die in ihrenthaltenen Bilder korrekt dargestellt werden.Wenn Sie auf der Bühne eine Bitmap auswählen, zeigt der Eigenschafteninspektor den Symbolnamen der Bitmap sowie deren Größe in Pixel unddie Position auf der Bühne an. Sie können im Eigenschafteninspektor eine Instanz dieser Bitmap austauschen, d. h. durch eine Instanz eineranderen Bitmap im aktuellen Dokument ersetzen.Das folgende Videotutorial beschreibt die Verwendung von Bitmaps in <strong>Flash</strong> <strong>Professional</strong>:Working with bitmap graphics (0:56)Aufrufen des Eigenschafteninspektors für Bitmap-Eigenschaften1. Wählen Sie auf der Bühne die Instanz einer Bitmap aus.2. Wählen Sie „Fenster“ > „Eigenschaften“.Ersetzen einer Instanz einer Bitmap durch eine Instanz einer anderen Bitmap1. Wählen Sie auf der Bühne eine Bitmapinstanz aus.2. Wählen Sie „Fenster“ > „Eigenschaften“ und klicken Sie auf „Austauschen“.3. Wählen Sie eine Bitmap aus, durch die Sie die der Instanz momentan zugewiesene Bitmap ersetzen möchten.Festlegen von Bitmap-EigenschaftenNach obenSie können eine importierte Bitmap mit Anti-Aliasing versehen, um die Kanten im Bild zu glätten. Außerdem haben Sie die Möglichkeit, die Größeder Bitmapdatei mithilfe der Komprimierungsoptionen zu verringern und die Datei für die Darstellung im Web zu formatieren.1. Wählen Sie im Bedienfeld „Bibliothek“ eine Bitmap aus und klicken Sie auf die Schaltfläche „Eigenschaften“ am unteren Rand desBedienfelds.2. Wählen Sie „Glätten zulassen“. Durch das Glätten wird die Qualität von Bitmapbildern verbessert, wenn sie skaliert werden.3. Wählen Sie unter „Komprimierung“ eine der folgenden Optionen:Foto (JPEG) komprimiert das Bild im JPEG-Format. Wenn Sie die Option „Standardqualität des Dokuments verwenden“ wählen, wird dasimportierte Bild mit den angegebenen Standardqualitätseinstellungen komprimiert. Sie können diese Einstellung jedoch auch selbstfestlegen, indem Sie die Option „Standardqualität des Dokuments verwenden“ deaktivieren und in das Textfeld „Qualität“ einen Wertzwischen 1 und 100 eingeben. (Je höher der eingestellte Wert, desto genauer stimmt das Bild mit dem Original überein, desto größer istjedoch auch die fertige Datei.)Verlustfrei (PNG/GIF) Komprimiert das Bild ohne Verlust von Bildinformationen und somit ohne Qualitätsverlust.Hinweis: Die JPEG-Komprimierung eignet sich am besten für Bilder mit komplexen Farb- oder Farbtonvariationen wie Fotos oder Grafikenmit Farbverlaufsfüllungen, Verwenden Sie die verlustfreie Komprimierung für Bilder mit einfachen Formen und relativ wenigen Farben.4. Klicken Sie auf „Testen“, um das Ergebnis des Komprimierungsvorgangs zu überprüfen. Durch einen Größenvergleich zwischen derOriginaldatei und der komprimierten Datei können Sie feststellen, ob die gewählten Komprimierungseinstellungen für Ihre Zwecke geeignetsind.5. Klicken Sie auf „OK“.Hinweis: Die im Dialogfeld „Einstellungen für Veröffentlichungen“ gewählten JPEG-Qualitätseinstellungen haben keinen Einfluss auf die Qualität381
importierter JPEG-Dateien. Legen Sie Qualitätseinstellungen für jede importierte JPEG-Datei im Dialogfeld „Bitmap-Eigenschaften“ fest.(Nur <strong>Flash</strong> <strong>Professional</strong> <strong>CC</strong>) Austauschen mehrerer BitmapsNach obenMit der Option zum Austauschen von Bitmaps können Sie Symbole und Bitmaps durch ein ausgewähltes Symbol oder eine Bitmap ersetzen.1. Wählen Sie in <strong>Flash</strong> Pro <strong>CC</strong> mehrere Bitmaps auf der Bühne aus.2. Klicken Sie im Bedienfeld „Eigenschaften“ auf „Austauschen“.3. Wählen Sie im Dialogfeld „Symbol austauschen“ die Bitmap aus, durch die Sie alle ausgewählten Symbole/Bitmaps ersetzen möchten.4. Klicken Sie auf „OK“.Importieren von Bitmaps zur LaufzeitNach obenMit dem ActionScript® 2.0- oder ActionScript 3.0-Befehl BitmapData können Sie einem Dokument Bitmaps zur Laufzeit hinzufügen. Zu diesemZweck weisen Sie der Bitmap einen Verknüpfungsbezeichner zu. Weitere Informationen finden Sie unter „Elementen in der BibliothekVerknüpfungen zuweisen“ im ActionScript 2.0 in <strong>Adobe</strong> <strong>Flash</strong> – Arbeitshandbuch oder im Abschnitt zum Exportieren von Bibliothekssymbolen fürActionScript im ActionScript 3.0 Entwicklerhandbuch.1. Wählen Sie im Bedienfeld „Bibliothek“ die gewünschte Bitmap aus.2. Führen Sie einen der folgenden Schritte aus:Wählen Sie im Menü „Bedienfeld“ in der rechten oberen Ecke des Bedienfelds die Option „Verknüpfung“ aus.Klicken Sie im Bedienfeld „Bibliothek“ mit der rechten Maustaste (Windows) bzw. bei gedrückter Ctrl-Taste (Macintosh) auf den Namender Bitmap und wählen Sie im Kontextmenü die Option „Eigenschaften“.Klicken Sie auf „Erweitert“, falls die Verknüpfungseigenschaften im Dialogfeld „Eigenschaften“ nicht zu sehen sind.3. Wählen Sie unter „Verknüpfung“ die Einstellung „Export für ActionScript“.4. Tragen Sie in das Textfeld einen Bezeichnerstring ein und klicken Sie auf „OK“.Anwenden einer Bitmap als FüllungNach obenMithilfe des Bedienfelds „Farbe“ können Sie eine Bitmap als Füllung für ein Grafikobjekt festlegen. Hierbei wird die Bitmap mehrfach neben- unduntereinander angeordnet und das Objekt mit dem auf diese Weise erzeugten Muster gefüllt. Mit dem Farbverlaufstransformationswerkzeug lassensich Bilder und ihre Bitmapfüllungen skalieren, drehen und neigen.1. Wählen Sie auf der Bühne die Objekte aus, die Sie mit der Bitmapfüllung versehen möchten.2. Wählen Sie „Fenster“ > „Farbe“.3. Wählen Sie im Popupmenü oben rechts im Bedienfeld die Option „Bitmap“ aus.4. Wenn Sie das Vorschaufenster vergrößern möchten, um mehr Bitmaps im aktuellen Dokument anzuzeigen, klicken Sie auf den Pfeil in derlinken unteren Ecke des Bedienfelds „Farbe“.5. Klicken Sie auf eine Bitmap, um sie auszuwählen.Die Bitmap wird als aktuelle Füllfarbe eingestellt. Wenn Sie in Schritt 1 ein oder mehrere Grafikobjekte ausgewählt haben, werden diese mitder Bitmap gefüllt.Bearbeiten von Bitmaps in einem externen EditorNach obenBeim Bearbeiten einer Fireworks PNG-Datei, die als ein abgeflachtes Bild importiert wurde, bearbeiten Sie die PNG-Quelldatei der Bitmap, fallsverfügbar.Hinweis: Bitmaps aus Fireworks PNG-Dateien, die Sie als bearbeitbare Objekte importiert haben, lassen sich nicht mit einem externen Bildeditorbearbeiten.Wenn auf Ihrem System Fireworks ab Version 3 oder ein anderes Bildbearbeitungsprogramm installiert ist, können Sie diese Anwendung von<strong>Flash</strong> <strong>Professional</strong> aus starten, um eine importierte Bitmap zu bearbeiten.Bearbeiten von Bitmaps mit Photoshop CS5 oder höherHinweis: Wenn Sie mit <strong>Flash</strong> Pro CS5.5 arbeiten, benötigen Sie Photoshop CS5.1, um auf diese Funktion zugreifen zu können.1. Klicken Sie im Bedienfeld „Bibliothek“ mit der rechten Maustaste (Windows) bzw. bei gedrückter Ctrl-Taste (Macintosh) auf das Symbol dergewünschten Bitmap und wählen Sie „Mit Photoshop CS5 bearbeiten“.2. Nehmen Sie die gewünschten Änderungen in Photoshop vor.3. Wählen Sie in Photoshop „Datei“ > „Speichern“. (Ändern Sie nicht den Dateinamen oder das Format.)4. Kehren Sie zu <strong>Flash</strong> <strong>Professional</strong> zurück.382
Die Datei wird in <strong>Flash</strong> <strong>Professional</strong> automatisch aktualisiert.Bearbeiten von Bitmaps mit Fireworks ab Version 31. Klicken Sie im Bedienfeld „Bibliothek“ mit der rechten Maustaste (Windows) bzw. bei gedrückter Ctrl-Taste (Macintosh) auf das Symbol dergewünschten Bitmap und wählen Sie „Bearbeiten mit Fireworks 3“.2. Geben Sie an, ob die PNG-Quelldatei oder die Bitmapdatei geöffnet werden soll.3. Nehmen Sie in Fireworks die gewünschten Änderungen an der Datei vor.4. Wählen Sie in Fireworks „Datei > Aktualisieren“.5. Kehren Sie zu <strong>Flash</strong> <strong>Professional</strong> zurück.Die Datei wird in <strong>Flash</strong> <strong>Professional</strong> automatisch aktualisiert.Bearbeiten von Bitmaps mit anderen Bildbearbeitungsprogrammen1. Klicken Sie im Bedienfeld „Bibliothek“ mit der rechten Maustaste (Windows) bzw. bei gedrückter Ctrl-Taste (Macintosh) auf das Symbol dergewünschten Bitmap und wählen Sie „Bearbeiten mit“.2. Wählen Sie die Bildbearbeitungsanwendung aus, mit der Sie die Bitmapdatei öffnen möchten, und klicken Sie auf „OK“.3. Nehmen Sie in dem betreffenden Bildeditor die gewünschten Änderungen an der Datei vor.4. Speichern Sie die Datei im Bildeditor.Die Datei wird in <strong>Flash</strong> <strong>Professional</strong> automatisch aktualisiert.5. Kehren Sie zu <strong>Flash</strong> <strong>Professional</strong> zurück und fahren Sie mit der Bearbeitung des Dokuments fort.Teilen von Bitmaps und Erstellen einer BitmapfüllungNach obenBeim Teilen einer Bitmap auf der Bühne wird das auf der Bühne befindliche Bild von seinem Bibliothekselement getrennt und aus einerBitmapinstanz in eine Form konvertiert. Eine geteilte Bitmap kann mit den in <strong>Flash</strong> <strong>Professional</strong> verfügbaren Mal- und Zeichenwerkzeugengeändert werden. Wenn Sie das Zauberstabwerkzeug verwenden, können Sie in der Bitmap Bereiche auswählen, die dieselben oder ähnlicheFarben enthalten.Wenn Sie eine geteilte Bitmap als Malfarbe verwenden möchten, wählen Sie sie mit dem Pipettenwerkzeug aus und weisen Sie sie demFarbeimerwerkzeug oder einem anderen Zeichenwerkzeug als Füllung zu.Teilen von Bitmaps1. Wählen Sie in der aktuellen Szene eine Bitmap aus.2. Wählen Sie „Modifizieren“ > „Teilen“.Ändern der Füllungen ausgewählter Bereiche einer geteilten Bitmap1. Wählen Sie im Bedienfeld „Werkzeuge“ das Zauberstabwerkzeug aus. Falls das Zauberstabwerkzeug nicht sichtbar ist, klicken Sie auf dasLassowerkzeug und wählen Sie im Popupmenü „Zauberstabwerkzeug“. Legen Sie im Eigenschafteninspektor die folgenden Optionen fest:Geben Sie unter „Schwellenwert“ einen Wert zwischen 1 und 200 ein, um festzulegen, wie genau die Farbe der benachbarten Pixelübereinstimmen muss, damit sie der Auswahl hinzufügen werden. Je größer der Wert in diesem Feld, desto höher ist die Farbtoleranz.Wenn Sie den Wert 0 eingeben, werden nur Pixel ausgewählt, deren Farbe genau mit der Farbe des zuerst angeklickten Pixelsübereinstimmt.Wählen Sie für „Glätten“ eine Option aus, um festzulegen, wie stark die Ränder der Auswahl geglättet werden sollen.2. Klicken Sie auf die Bitmap, um einen Bereich auszuwählen. Klicken Sie erneut, um die Auswahl zu erweitern.3. Um die ausgewählten Bereiche in der Bitmap zu füllen, wählen Sie aus der Füllfarbensteuerung die gewünschte Füllung aus.4. Wählen Sie das Farbeimerwerkzeug, und klicken Sie auf eine beliebige Stelle innerhalb des ausgewählten Bereichs, um die neue Füllunganzuwenden.Konvertieren von Bitmaps in VektorgrafikenMit dem Befehl „Bitmap nachzeichnen“ können Sie eine Bitmap in eine Vektorgrafik mit separaten, bearbeitbaren Farbbereichen umwandeln. Siekönnen das Bild als Vektorgrafik bearbeiten und die Dateigröße verringern.Nach dem Umwandeln der Bitmap in eine Vektorgrafik ist diese nicht mehr mit dem Bitmapsymbol im Bedienfeld „Bibliothek“ verknüpft.Hinweis: Wenn die importierte Bitmap komplexe Formen und viele Farben enthält, kann die konvertierte Vektorgrafikdatei deutlich größer sein alsdie ursprüngliche Bitmap. Probieren Sie im Dialogfeld „Bitmap nachzeichnen“ einfach verschiedene Einstellungen aus, bis das gewünschteVerhältnis zwischen Dateigröße und Bildqualität erreicht ist.Sie haben auch die Möglichkeit, eine Bitmap zu teilen, um das Bild anschließend mit den Mal- und Zeichenwerkzeugen in <strong>Flash</strong> <strong>Professional</strong> zu383
earbeiten.1. Wählen Sie in der aktuellen Szene eine Bitmap aus.2. Wählen Sie „Modifizieren > Bitmap > Bitmap nachzeichnen“.3. Geben Sie einen Wert für „Farbschwelle“ ein.Wenn die Differenz der RGB-Farbwerte zweier Pixel geringer ist als der im Feld „Farbschwelle“ angegebene Wert, werden die beiden Pixelals gleichfarbig betrachtet. Je höher Sie die Farbschwelle einstellen, desto weniger Farben enthält die konvertierte Vektorgrafik.4. Tragen Sie in das Feld „Kleinste Fläche“ einen Wert ein, um die Anzahl der umgebenden Pixel festzulegen, die bei der Farbzuweisungberücksichtigt werden.5. Wählen Sie für „Kurvenanpassung“ eine Option aus, um anzugeben, wie glatt die Konturen gezeichnet werden sollen.6. Wählen Sie für „Kantenschwelle“ eine Option aus, um anzugeben, ob scharfe Kanten beibehalten oder geglättet werden sollen.Wenn Sie die folgenden Werte eingeben, erzeugen Sie eine Vektorgrafik, die fast genauso aussieht wie die ursprüngliche Bitmap:Farbschwelle: 10Kleinste Fläche: 1 PixelKurvenanpassung: PixelKantenschwelle: Viele EckenAnwenden von Bitmapfüllung mit dem Pipettenwerkzeug1. Wählen Sie das Pipettenwerkzeug aus und klicken Sie auf die geteilte Bitmap auf der Bühne. Die Bitmap wird als aktuelle Füllung eingestelltund das Farbeimerwerkzeug aktiviert.2. Führen Sie einen der folgenden Schritte aus:Klicken Sie mit dem Farbeimerwerkzeug auf ein vorhandenes Grafikobjekt, um ihm die Bitmap als Füllung zuzuweisen.Wählen Sie das Ellipsen-, Rechteck- oder Stiftwerkzeug und zeichnen Sie ein neues Objekt. Das Objekt wird automatisch mit dergeteilten Bitmap ausgefüllt.Mit dem Werkzeug „Frei transformieren“ können Sie die Bitmapfüllung skalieren, drehen oder neigen.Verwandte HilfethemenTransformieren von Farbverlaufs- und BitmapfüllungenÄndern von Strich- und FüllfarbeRechtliche Hinweise | Online-Datenschutzrichtlinie384
Verschieben und Kopieren von ObjektenVerschieben von Objekten durch Ziehen mit der MausVerschieben von Objekten mithilfe der PfeiltastenVerschieben von Objekten über den EigenschafteninspektorVerschieben von Objekten mithilfe des Bedienfelds „Info“Verschieben und Kopieren von Objekten durch EinfügenKopieren von Objekten mithilfe der ZwischenablageKopieren von transformierten ObjektenVerschieben von Objekten durch Ziehen mit der MausNach oben1. Wählen Sie ein oder mehrere Objekte aus.2. Wählen Sie das Auswahlwerkzeug aus und platzieren Sie den Zeiger über dem Objekt. Führen Sie dann einen der folgenden Schritteaus:Um das Objekt zu verschieben, ziehen Sie es an die neue Position.Wenn Sie eine Kopie des Objekts erstellen und verschieben möchten, halten Sie hierbei die Alt-Taste (Windows) bzw. die Wahltaste(Macintosh) gedrückt.Halten Sie beim Ziehen die Umschalttaste gedrückt, um die Bewegung des Objekts auf Richtungen zu beschränken, deren Winkel einVielfaches von 45° beträgt.Verschieben von Objekten mithilfe der PfeiltastenNach oben1. Wählen Sie ein oder mehrere Objekte aus.2. Führen Sie einen der folgenden Schritte aus:Betätigen Sie die Pfeiltasten, um das Objekt in Schritten von jeweils einem Pixel in die entsprechende Richtung zu bewegen.Halten Sie hierbei die Umschalttaste gedrückt, um die Auswahl um jeweils 10 Pixel zu verschieben.Hinweis: Wenn Sie die Option „An Pixeln ausrichten“ aktiviert haben, erfolgt das Verschieben von Objekten mit den Pfeiltasten nicht anhand derauf dem Bildschirm dargestellten Bildpunkten, sondern am Pixelraster des Dokuments.Verschieben von Objekten über den EigenschafteninspektorNach oben1. Wählen Sie ein oder mehrere Objekte aus.2. Sollte der Eigenschafteninspektor nicht zu sehen sein, wählen Sie „Fenster“ > „Eigenschaften“.3. Geben Sie die gewünschten x- und y-Koordinaten der linken oberen Ecke der Auswahl ein.Als Bezugspunkt des Koordinatensystems dient hierbei die linke obere Ecke der Bühne.Hinweis: Der Eigenschafteninspektor verwendet die Maßeinheit, die Sie im Dialogfeld „Dokumenteigenschaften“ unter „Linealeinheit“eingestellt haben.Verschieben von Objekten mithilfe des Bedienfelds „Info“Nach oben1. Wählen Sie ein oder mehrere Objekte aus.2. Wenn das Bedienfeld „Info“ noch nicht angezeigt wird, wählen Sie „Fenster“ > „Info“ aus.3. Geben Sie die gewünschten x- und y-Koordinaten der linken oberen Ecke der Auswahl ein.Als Bezugspunkt des Koordinatensystems dient hierbei die linke obere Ecke der Bühne.Verschieben und Kopieren von Objekten durch EinfügenNach obenWenn Sie ein Objekt in eine andere Ebene, Szene oder <strong>Flash</strong>-Datei verschieben oder kopieren möchten, sollten Sie zu diesem Zweck dieFunktion „Einfügen“ verwenden. Sie können ein Objekt an einer Position relativ zu seiner ursprünglichen Position einfügen.385
1. Wählen Sie ein oder mehrere Objekte aus.2. Wählen Sie „Bearbeiten“ > „Ausschneiden oder Bearbeiten“ > „Kopieren“.3. Wählen Sie eine andere Ebene, Szene oder Datei aus und wählen Sie „Bearbeiten“ > „An Position einfügen“, um die Auswahl an derselbenPosition relativ zur Bühne einzufügen. Wählen Sie „Bearbeiten“ > „Zentriert einfügen“, um die Auswahl in der Mitte des Arbeitsbereichseinzufügen.Kopieren von Objekten mithilfe der ZwischenablageNach obenElemente, die Sie in die Zwischenablage kopieren, werden mit Anti-Aliasing geglättet, sodass sie in anderen Anwendungen in derselben Qualitätwie in <strong>Flash</strong> dargestellt werden können. Dies ist bei Bildern hilfreich, die Bitmapgrafiken, Farbverläufe, Transparenz oder Maskenebenen enthalten.Grafiken, die Sie aus anderen <strong>Flash</strong>-Dokumenten oder Programmen übernehmen, werden in das aktuelle Bild der aktuellen Ebene eingefügt. DieArt und Weise, in der ein Grafikelement in eine <strong>Flash</strong>-Szene eingefügt wird, hängt von der Art und Quelle des Elements sowie von IhrenVoreinstellungen ab:Text aus einem Texteditor wird in Form eines einzelnen Textobjekts eingefügt.Vektorbasierte Grafiken aus einem Zeichenprogramm werden in Form einer Gruppe eingefügt, die sich auflösen und bearbeiten lässt.Bitmaps werden wie beim Importieren in Form eines gemeinsamen Gruppenobjekts eingefügt und lassen sich anschließend nach Beliebenteilen oder in Vektorgrafiken umwandeln.Hinweis: Wenn Sie Illustrator-Grafiken in <strong>Flash</strong> einfügen möchten, sollten Sie die Farben vorher in Illustrator in RGB umwandeln.Kopieren von transformierten ObjektenNach obenSie können eine skalierte, gedrehte oder geneigte Kopie eines Objekts erstellen.1. Wählen Sie ein Objekt aus.2. Wählen Sie „Fenster“ > „Transformieren“ aus.3. Geben Sie die gewünschten Werte für die Skalierung, Drehung und Neigung ein.4. Klicken Sie im Bedienfeld „Transformieren“ auf die Schaltfläche „Auswahl duplizieren und transformieren“ .Rechtliche Hinweise | Online-Datenschutzrichtlinie386
Platzieren von Bildern in <strong>Flash</strong>Info zum Importieren von Bildern in <strong>Flash</strong>Beim Importieren unterstützte DateiformateImportieren von Bildern in <strong>Flash</strong>Importieren von FXG-DateienAutoCAD DXF-DateienLaden von Bildmaterial mit ActionScriptInfo zum Importieren von Bildern in <strong>Flash</strong>Nach obenIn <strong>Adobe</strong>® <strong>Flash</strong>® <strong>Professional</strong> können Sie mit Bildern arbeiten, die in anderen Anwendungen erstellt wurden. Zu diesem Zweck lassen sichVektorgrafiken und Bitmaps in verschiedenen Dateiformaten importieren. Wenn auf Ihrem System QuickTime® Version 4 oder höher installiert ist,stehen darüber hinaus noch weitere Importformate für Vektor- und Bitmapdateien zur Verfügung. Sie können <strong>Adobe</strong>® FreeHand®-Dateien (biseinschließlich Version MX) und <strong>Adobe</strong>® Fireworks®-Dateien im PNG-Format direkt in <strong>Flash</strong> <strong>Professional</strong> importieren, wobei die in diesen Dateienverwendeten Attribute erhalten bleiben.Grafikdateien, die Sie in <strong>Flash</strong> <strong>Professional</strong> importieren möchten, müssen eine Größe von mindestens 2 x 2 Pixeln aufweisen.Um JPEG-Dateien zur Laufzeit in eine <strong>Flash</strong> <strong>Professional</strong>-SWF-Datei zu laden, verwenden Sie die loadMovie-Aktion oder -Methode. AusführlicheInformationen finden Sie unter „loadMovie (MovieClip.loadMovie-Methode)“ im ActionScript 2.0-Referenzhandbuch oder im Abschnitt zumVerwenden von Movieclips im ActionScript 3.0 Entwicklerhandbuch.<strong>Flash</strong> <strong>Professional</strong> importiert Vektorgrafiken, Bitmaps und Bildsequenzen wie folgt:Wenn Sie <strong>Adobe</strong>® Illustrator®- und <strong>Adobe</strong>® Photoshop®-Dateien in <strong>Flash</strong> <strong>Professional</strong> importieren, können Sie Importoptionen festlegen, mitdenen sich die meisten visuellen Daten der Bilder sowie die Bearbeitbarkeit bestimmter visueller Attribute in der <strong>Flash</strong> <strong>Professional</strong>-Authoring-Umgebung erhalten lassen.Beim Importieren von FreeHand-Vektorgrafiken können Sie in <strong>Flash</strong> <strong>Professional</strong> mithilfe verschiedener Optionen angeben, inwieweit die inFreeHand definierten Ebenen, Seiten und Textblöcke erhalten bleiben sollen.Wenn Sie PNG-Bilder aus Fireworks importieren, importieren Sie die Dateien als bearbeitbare Objekte, die in <strong>Flash</strong> <strong>Professional</strong> geändertwerden können, oder als auf die Hintergrundebene abgeflachte Dateien für die Bearbeitung und Aktualisierung in Fireworks.Sie können Optionen zur Beibehaltung von Bildern, Text und Hilfslinien auswählen.Hinweis: Wenn Sie eine PNG-Datei aus Fireworks in die Zwischenablage kopieren, wird sie beim Einfügen in <strong>Flash</strong> in eine Bitmapumgewandelt.Vektorgrafiken aus SWF- und WMF (Windows® Metafile Format)-Dateien, die Sie direkt in ein <strong>Flash</strong> <strong>Professional</strong>-Dokument (d. h. nicht ineine Bibliothek) importieren, werden als Gruppe in die aktuelle Ebene übernommen.Bitmaps (gescannte Fotos, BMP-Dateien), die Sie direkt in ein <strong>Flash</strong> <strong>Professional</strong>-Dokument importieren, werden als einzelne Objekte in dieaktuelle Ebene übernommen. <strong>Flash</strong> <strong>Professional</strong> übernimmt dabei auch die Transparenzeinstellungen der importierten Bitmaps. Da dieDateigröße einer SWF-Datei beim Importieren einer Bitmap beträchtlich ansteigen kann, sollten Sie importierte Bitmaps ggf. komprimieren.Hinweis: Wenn Sie eine Bitmap importieren, indem Sie sie per Drag & Drop aus einer Anwendung oder vom Desktop in <strong>Flash</strong> <strong>Professional</strong>ziehen, bleibt die Transparenz der Bitmap möglicherweise nicht erhalten. Wählen Sie für den Import „Datei“ > „In Bühne importieren“ bzw. „InBibliothek importieren“, um die Transparenz zu bewahren.Bildsequenzen (z. B. PICT- oder BMP-Sequenzen), die Sie direkt in ein <strong>Flash</strong> <strong>Professional</strong>-Dokument importieren, werden als aufeinanderfolgende Schlüsselbilder in die aktuelle Ebene übernommen.Beim Importieren unterstützte DateiformateNach obenHinweis: Eine vollständige Liste aller Dateiformate, die in <strong>Flash</strong> beim Importieren, Exportieren und Bearbeiten unterstützt werden, finden Sie inder TechNote Unterstützte Dateiformate TechNote.GrafikformateWelche Vektor- und Bitmapdateiformate in <strong>Flash</strong> <strong>Professional</strong> importiert werden können, richtet sich danach, ob auf dem System QuickTime abVersion 4 installiert ist. Der Einsatz von QuickTime 4 in Verbindung mit <strong>Flash</strong> <strong>Professional</strong> ist insbesondere bei Gemeinschaftsprojekten sinnvoll,bei denen sowohl auf Windows- als auch auf Macintosh-Plattformen gearbeitet wird. QuickTime 4 erweitert die Unterstützung für bestimmteDateiformate (PICT, QuickTime Movie usw.) auf beide Plattformen.Die folgenden Vektor- und Bitmapdateiformate können ohne Unterstützung durch QuickTime 4 in <strong>Flash</strong> <strong>Professional</strong> 8 oder höher importiert387
werden:Dateityp Erweiterung Windows Macintosh<strong>Adobe</strong> Illustrator (biseinschließlich Version 10).ai • •<strong>Adobe</strong> Photoshop .psd • •AutoCAD® DXF .dxf • •Bitmap .bmp • •Enhanced Windows Metafile .emf •FutureSplash Player .spl • •GIF und animiertes GIF .gif • •JPEG .jpg • •PNG .png • •<strong>Flash</strong> Player 6/7 .swf • •Windows Metafile .wmf • •<strong>Adobe</strong>-XML-Grafikdatei .fxg • •Die folgenden Bitmapdateiformate können nur in <strong>Flash</strong> <strong>Professional</strong> importiert werden, wenn QuickTime ab Version 4 installiert ist:Dateityp Erweiterung Windows MacintoshQuickTime Image .qtif • •TIFF .tif • •SoundformateIn <strong>Flash</strong> können die folgenden Audioformate importiert werden:Dateityp Erweiterung Windows Macintosh<strong>Adobe</strong> Soundbooth .asnd • •Welle .wav •Audio Interchange File Format(Audioaustausch-Dateiformat).aiff •MP3 .mp3 • •In <strong>Flash</strong> können die folgenden Audioformate importiert werden, vorausgesetzt QuickTime 4, oder eine neuere Version, ist installiert:Dateityp Erweiterung Windows MacintoshAudio Interchange File Format(Audioaustausch-Dateiformat).aiff • •Sound Designer II .sd2 •QuickTime-Filme, nur Sound .mov, .qt • •Sun AU .au • •System 7-Sounds .snd •388
Welle .wav • •VideoformateIn <strong>Flash</strong> können die folgenden Videoformate importiert werden:Dateityp Erweiterung Windows MacintoshVideo für <strong>Adobe</strong> <strong>Flash</strong> .flv, .f4v • •QuickTime-Film .mov, .qt • •Video für Windows .avi • •MPEG.mpg, .m1v, .m2p, .m2t, .m2ts,.mts, .tod, .mpe, .mpeg• •MPEG-4 .mp4, .m4v, .avc • •Digitalvideoformate .dv, .dvi • •3GPP/3GPP2 für mobileGeräte.3gp, .3gpp, .3gp2, .3gpp2,.3p2• •Importieren von Bildern in <strong>Flash</strong>Nach obenMit <strong>Flash</strong> <strong>Professional</strong> können Sie Bilder in verschiedenen Dateiformaten entweder direkt auf die Bühne oder in die Bibliothek importieren.Importieren von Dateien in <strong>Flash</strong>1. Führen Sie einen der folgenden Schritte aus:Wählen Sie „Datei“ > „Importieren“ > „In Bühne importieren“, um die Datei direkt in das aktuelle <strong>Flash</strong> <strong>Professional</strong>-Dokument zuimportieren.Wählen Sie „Datei“ > „Importieren“ > „In Bibliothek importieren“, um die Datei in die Bibliothek des aktuellen <strong>Flash</strong> <strong>Professional</strong>-Dokuments zu importieren. (Zum Verwenden eines Bibliothekselements in einem Dokument ziehen Sie es einfach aus demBibliotheksfenster auf die Bühne.)2. Wählen Sie im Popupmenü „Dateityp“ (Windows) oder „Anzeigen“ (Macintosh) das gewünschte Dateiformat aus.3. Wechseln Sie zu dem Ordner, der die gewünschte Datei enthält, und wählen Sie sie aus. Wenn eine importierte Datei mehrere Ebenenaufweist, werden in <strong>Flash</strong> <strong>Professional</strong> je nach dem Typ der Importdatei neue Ebenen erstellt. Neue Ebenen werden in der Zeitleisteangezeigt.4. Klicken Sie auf „Öffnen“.5. Wenn der Name der Importdatei mit einer Zahl endet und der Ordner weitere fortlaufend nummerierte Dateien mit demselben Namenenthält, führen Sie einen der folgenden Schritte aus:Hinweis: (Nur Windows 8) Wenn eine PSD-Datei, die Text enthält, mit aktivierter Option „Vektorkonturen“ importiert wird, können Sie dieAnkerpunkte für das Vektorobjekt nicht bearbeiten. Dies ist bei PSD-Dateien zu beobachten, die mit Schriftarten erstellt wurden, die inWindows 8 nicht verfügbar sind.Klicken Sie auf „Ja“, um alle fortlaufend nummerierten Dateien zu importieren.Klicken Sie auf „Nein“, um nur die ausgewählte Datei zu importieren.Hier einige Beispiele für fortlaufend nummerierte Sequenzdateinamen:Bild001.gif, Bild002.gif, Bild003.gifVogel 1, Vogel 2, Vogel 3Spaziergang-001.ai, Spaziergang-002.ai, Spaziergang-003.aiEinfügen von Bitmaps aus einer anderen Anwendung direkt in das aktuelle <strong>Flash</strong>-Dokument1. Kopieren Sie die Grafik aus der anderen Anwendung in die Zwischenablage.2. Wählen Sie in <strong>Flash</strong> <strong>Professional</strong> „Bearbeiten“ > „Einfügen“.389
Importieren von FXG-DateienNach obenDas FXG-Format ermöglicht <strong>Flash</strong> den Austausch von Grafiken mit anderen <strong>Adobe</strong>-Anwendungen, zum Beispiel <strong>Adobe</strong> Illustrator, Fireworks undPhotoshop, wobei alle komplexen Grafikinformationen erhalten bleiben. In <strong>Flash</strong> können Sie sowohl FXG-Dateien (nur Version 2.0) importieren alsauch die Auswahl von Objekten auf der Bühne oder die gesamte Bühne im FXG-Format speichern. Weitere Informationen zu FXG-Dateien findenSie unter FXG-Dateien.Um eine FXG-Datei zu importieren, wählen Sie „Datei“ > „Importieren“ > „In Bühne importieren“ oder „In Bibliothek importieren“ und wählenSie die gewünschte FXG-Datei aus.AutoCAD DXF-DateienNach oben<strong>Flash</strong> <strong>Professional</strong> unterstützt das AutoCAD® DXF-Format in AutoCAD 10.DXF-Dateien bieten keine Unterstützung für die Standardsystemschriften. <strong>Flash</strong> <strong>Professional</strong> versucht, die Schriften entsprechend anzupassen,was jedoch insbesondere im Hinblick auf die Textausrichtung zu unvorhersehbaren Ergebnissen führen kann.Da das DXF-Format keine einfarbigen Füllungen unterstützt, werden gefüllte Bereiche nur als Konturen exportiert. Aus diesem Grund eignet sichdas DXF-Format am besten für reine Strichzeichnungen wie etwa Grundrisse oder Pläne.<strong>Flash</strong> <strong>Professional</strong> unterstützt nur zweidimensionale DXF-Dateien. Dreidimensionale DXF-Dateien können nicht in <strong>Flash</strong> <strong>Professional</strong> importiertwerden.<strong>Flash</strong> <strong>Professional</strong> bietet keine Unterstützung für Skalierung in einer DXF-Datei. Allerdings werden importierte DXF-Dateien in Form einer 12x12-Zoll-Datei bereitgestellt, die sich mithilfe des Befehls „Modifizieren“ > „Transformieren“ > „Skalieren“ vergrößern oder verkleinern lässt. Außerdemunterstützt <strong>Flash</strong> <strong>Professional</strong> nur ASCII DXF-Dateien. Wenn Sie mit binären DXF-Dateien arbeiten, konvertieren Sie diese vor dem Importieren in<strong>Flash</strong> <strong>Professional</strong> in das ASCII-Format.Laden von Bildmaterial mit ActionScriptNach obenMit ActionScript können Sie externe Bilddateien oder Bestände aus der Bibliothek zur Laufzeit laden.Informationen zum Arbeiten mit Bildern und Beständen in ActionScript finden Sie im folgenden Artikel:Loading images and Library assets in <strong>Flash</strong> with ActionScript 3 (<strong>Adobe</strong>.com)Verwandte HilfethemenRechtliche Hinweise | Online-Datenschutzrichtlinie390
Umformen von Linien und FormenAnzeigen und Anpassen von Punkten mit dem UnterauswahlwerkzeugUmformen von Linien oder FormenBegradigen und Glätten von LinienOptimieren von KurvenModifizieren von FormenLöschen des gesamten BühneninhaltsEntfernen der Strichsegmente oder gefüllten BereicheLöschen durch ZiehenAnzeigen und Anpassen von Punkten mit dem UnterauswahlwerkzeugNach oben1. Wählen Sie das Unterauswahlwerkzeug aus.2. Klicken Sie auf die Linie oder die Formkontur.Umformen von Linien oder FormenNach obenSie können eine Linie oder Formkontur umformen, indem Sie mit dem Auswahlwerkzeug einen beliebigen Punkt der Linie oder Formkontur ziehen.Hierbei ändert der Zeiger sein Aussehen, um anzuzeigen, auf welche Weise sich die Linie oder Füllung umformen lässt.<strong>Flash</strong> <strong>Professional</strong> passt die Kurve des Liniensegments automatisch an die neue Position des verschobenen Punkts an. Handelt es sich bei demverschobenen Punkt um einen Endpunkt, wird die Linie verlängert oder verkürzt. Beim Verschieben eines Eckpunkts werden die Liniensegmente,die seine Schenkel bilden, länger oder kürzer, behalten hierbei jedoch ihren geraden Verlauf bei.Wenn neben dem Mauszeiger eine Ecke eingeblendet wird, können Sie einen Endpunkt ändern. Erscheint neben dem Mauszeiger eine Kurve, sokönnen Sie die Form der Kurve ändern.Manche Pinselstrichbereiche lassen sich leichter umformen, wenn Sie sie als Konturen anzeigen.Wenn sich eine komplexe Linie nicht problemlos umformen lässt, können Sie den Vorgang unterstützen, indem Sie sie vor dem Umformen glättenund auf diese Weise einige ihrer Details entfernen. Durch Vergrößern der Ansicht lässt sich das Umformen ebenfalls vereinfachen und präzisieren.1. Wählen Sie das Auswahlwerkzeug aus.2. Führen Sie einen der folgenden Schritte aus:Ziehen Sie an einem beliebigen Punkt des Segments, um dessen Form zu ändern.Klicken Sie bei gedrückter Strg-Taste (Windows) bzw. Wahltaste (Macintosh) auf eine Linie, um einen neuen Eckpunkt zu erstellen.Begradigen und Glätten von LinienNach obenBeim Begradigen werden kleinere Unregelmäßigkeiten an Linien und Kurven korrigiert, die Sie gezeichnet haben. Bei bereits geraden Segmentengibt es keine weiteren Auswirkungen.Hinweis: Die Einstellung des automatischen Glättungs- und Begradigungsgrads geschieht durch Festlegen der Zeichnungseinstellungen.Wenn <strong>Flash</strong> <strong>Professional</strong> Formen erkennen soll, wird empfohlen, zuvor die grafischen Objekte zu begradigen. Wenn Sie bei deaktivierter Option„Formen erkennen“ mit dem Freihandwerkzeug eine annähernd runde, rechteckige oder dreieckige Form zeichnen, können Sie die Option„Begradigen“ verwenden, um diese Freihandform nachträglich in eine exakte geometrische Grundform umzuwandeln. Hierbei werden allerdingskeine Formen erkannt, die andere Formen berühren und daher mit anderen Elementen verbunden sind.391
Die Formerkennung wandelt die oberen Formen in die unteren Formen um.Beim Glätten werden Kurven abgerundet und Beulen oder andere Abweichungen im Gesamtverlauf einer Kurve ausgeglichen. Dies geschiehtdurch Verringern der Anzahl der Kurvensegmente. Der Glättungseffekt ist jedoch relativ und wirkt sich nicht auf gerade Segmente aus. DieseFunktion erleichtert vor allem das Umformen einer Kurvenlinie, die sich aus vielen kurzen Kurvenliniensegmenten zusammensetzt. Wenn Sie alleSegmente auswählen und glätten, wird die Anzahl der Segmente verringert und somit eine sanftere Kurve erzeugt, die sich leichter umformenlässt.Durch wiederholtes Anwenden der Funktion „Glätten“ oder „Begradigen“ lassen sich die einzelnen Segmente Schritt für Schritt immer glatter odergerader zeichnen.Um die Kurve aller ausgewählten Striche zu glätten, klicken Sie mit dem Auswahlwerkzeug im Bereich „Optionen“ des Bedienfelds„Werkzeuge“ auf den Modifizierer „Glätten“ . Mit jedem Klicken auf den Modifizierer „Glätten“ wird der ausgewählte Strich etwas mehrgeglättet.Wenn Sie bestimmte Parameter für einen Glätten-Vorgang angeben möchten, wählen Sie „Modifizieren“ > „Form“ > „Glätten“. Geben Sie imDialogfeld „Glätten“ Werte für die Parameter „Winkel glätten unter“, „Winkel glätten über“ und „Glättungsstärke“ ein.Um alle ausgewählten Füllungskonturen oder gekrümmten Linien zu begradigen, wählen Sie das AuswahlwerkzeugBedienfeld „Werkzeuge“ im Bereich „Optionen“ auf den Modifizierer „Begradigen“ .aus und klicken Sie imWenn Sie bestimmte Parameter für einen Begradigen-Vorgang angeben möchten, wählen Sie „Modifizieren“ > „Form“ > „Begradigen“. GebenSie im Dialogfeld „Begradigen“ einen Wert für den Parameter „Begradigungsstärke“ ein.Wenn Sie die Formerkennung aktivieren möchten, klicken Sie auf das Auswahlwerkzeugoder wählen Sie „Modifizieren“ > „Form“ > „Begradigen“ aus.und dann auf den Modifizierer „Begradigen“Optimieren von KurvenNach obenDurch das Optimieren glatter Kurven durch Verbesserung der gekrümmten Linien oder Füllungskonturen wird die Anzahl der Kurven verringert, mitdenen diese Elemente definiert werden. Außerdem lässt sich durch Optimieren der Kurven die Dateigröße des <strong>Flash</strong> <strong>Professional</strong>-Dokuments(FLA-Datei) und der exportierten <strong>Flash</strong> <strong>Professional</strong>-Anwendung (SWF-Datei) verringern. Sie können die Optimierung mehrfach auf die Objekteanwenden.1. Wählen Sie die zu optimierenden Grafikelemente aus, und wählen Sie „Modifizieren“ > „Form“ > „Optimieren“.2. Ziehen Sie den Schieberegler nach links oder rechts, um den Grad der Glättung anzugeben. Das Ergebnis hängt von den jeweilsausgewählten Kurven ab. Im Allgemeinen führt das Optimieren dazu, dass die Kontur weniger Kurven aufweist und stärker von derursprünglichen Kontur abweicht.3. Wählen Sie die Option „Ergebnis einblenden“, wenn eine Meldung angezeigt werden soll, die die Anzahl der Segmente in der Auswahl vorund nach der Optimierung angibt. <strong>Flash</strong> <strong>Professional</strong> zeigt diese Meldung nach Abschluss des Vorgangs an.4. Klicken Sie auf „OK“.Modifizieren von FormenNach oben1. Sie konvertieren Linien in Füllungen, indem Sie eine bzw. mehrere Linien auswählen und auf „Modifizieren“ > „Form“ > „Linien in Füllungenkonvertieren“ klicken. Die ausgewählten Linien werden in Füllungen umgewandelt, sodass Sie sie mit Farbverläufen ausfüllen oder teilweiseentfernen können. Dies kann dazu führen, dass die Größe der Datei zunimmt, beschleunigt jedoch andererseits das Zeichnen bestimmterAnimationen.2. Um die Form eines gefüllten Objekts zu erweitern, wählen Sie diese Form aus und klicken Sie dann auf „Modifizieren“ > „Form“ > „Füllungerweitern“. Geben Sie für den Abstand einen Wert in Pixel ein und wählen Sie bei „Richtung“ einen der Werte „Vergrößern“ oder„Verkleinern“ aus. Wenn Sie „Vergrößern“ wählen, wird die Form größer, wenn Sie „Verkleinern“ wählen, wird sie kleiner dargestellt.Diese Funktion lässt sich am besten auf eine einzelne, kleine, ausgefüllte Form ohne Strich anwenden, die nicht viele kleine Details enthält.3. Um die Ecken eines Objekts abzurunden, wählen Sie dieses Objekt aus und klicken Sie dann auf „Modifizieren“ > „Form“ > „Eckenabrunden“. Nehmen Sie die folgenden Einstellungen vor:392
Abstand Geben Sie im Feld „Abstand“ die Breite der abgerundeten Ecke in Pixeln ein.Abstufungen Legen Sie im Feld „Abstufungen“ fest, wie viele Kurven beim Abrunden der Ecken verwendet werden. Je größer die Anzahlder Abstufungen, desto deutlicher wird die Abrundung. Durch größere Abstufungen entstehen allerdings auch größere Dateien, und dasZeichnen dauert länger.Vergrößern oder Verkleinern Mit „Vergrößern“ bzw. „Verkleinern“ können Sie festlegen, ob die Form beim Abrunden der Ecken vergrößertoder verkleinert werden soll.Diese Funktion lässt sich am besten auf eine einzelne ausgefüllte Form ohne Strich anwenden. Sie kann allerdings die Dateigröße eines<strong>Flash</strong> <strong>Professional</strong>-Dokuments und der sich daraus ergebenden SWF-Datei erhöhen.Löschen des gesamten BühneninhaltsNach obenDoppelklicken Sie auf das RadiergummiwerkzeugArbeitsbereich gelöscht.in der Symbolleiste. Damit wird jeglicher Inhalt von der Bühne und aus demEntfernen der Strichsegmente oder gefüllten BereicheNach oben1. Wählen Sie das Radiergummiwerkzeug aus und klicken Sie auf den Wasserhahnmodifizierer .2. Klicken Sie auf das Strichsegment oder die Füllung, das bzw. die Sie löschen möchten.Löschen durch ZiehenNach oben1. Wählen Sie das Radiergummiwerkzeug aus.2. Klicken Sie auf den Radiermodusmodifizierer und wählen Sie einen Radiermodus aus:Normal radieren Wählen Sie „Normal radieren“, um Striche und Füllungen auf derselben Ebene zu entfernen.Füllungen radieren Wählen Sie „Füllungen radieren“, um nur Füllungen zu entfernen und alle vorhandenen Striche beizubehalten.Linien radieren Wählen Sie „Linien radieren“, um nur Striche zu entfernen und alle vorhandenen Füllungen beizubehalten.Ausgewählte Füllungen radieren Wählen Sie „Ausgewählte Füllungen radieren“, um nur die ausgewählten Füllungen zu entfernen und alleanderen Füllungen sowie sämtliche Striche beizubehalten. (Markieren Sie die Füllungen, die Sie entfernen möchten, bevor Sie dasRadiergummiwerkzeug in diesem Modus verwenden.)Innen radieren Wählen Sie „Innen radieren“, um nur die Füllung zu entfernen, in der Sie den Radiergummi angesetzt haben. Wenn Sie aneiner leeren Stelle mit dem Radieren beginnen, bleibt der Radiervorgang ohne Auswirkungen. Striche können in diesem Modus nicht entferntwerden.3. Klicken Sie auf den Radiergummiform-Modifizierer und wählen Sie die gewünschte Form und Größe des Werkzeugs aus. Vergewissern Siesich, dass der Wasserhahnmodifizierer nicht aktiviert ist.4. Bewegen Sie den Mauszeiger auf der Bühne.Verwandte HilfethemenRechtliche Hinweise | Online-Datenschutzrichtlinie393
Auswählen von ObjektenAuswählen von Objekten mit dem AuswahlwerkzeugZeichnen eines freihändigen AuswahlrahmensZeichnen eines geradlinigen AuswahlrahmensZeichnen von freihändigen und geradlinigen AuswahlrahmenAusblenden von AuswahlmarkierungenFestlegen von benutzerdefinierten Begrenzungsboxfarben für ausgewählte ObjekteFestlegen von Einstellungen für die AuswahlWenn Sie ein Objekt modifizieren möchten, müssen Sie es zunächst auswählen. Sie können ein Objekt mit dem Auswahl-, dem Unterauswahlunddem Lassowerkzeug auswählen. Einzelne Objekte lassen sich zu einer Gruppe zusammenfassen, die dann wie ein Objekt bearbeitet werdenkann. Beim Modifizieren von Linien und Formen können auch andere Linien und Formen geändert werden, die sich auf derselben Ebene befinden.Ausgewählte Objekte und Striche werden in <strong>Flash</strong> durch einen Auswahlrahmen hervorgehoben.Sie haben die Möglichkeit, jeweils nur die Striche oder nur die Füllungen eines Objekts auszuwählen. Die Auswahlmarkierung kann für dieBearbeitung der Objekte auch ausgeblendet werden.Wenn Sie ein Objekt auswählen, wird im Eigenschafteninspektor Folgendes angezeigt:die Strich- und Füllungseigenschaften des Objekts, seine Pixelmaße sowie die x- und y-Koordinaten seiner Transformationspunkteeine gemischte Auswahl, wenn verschiedenartige Objekte ausgewählt wurden, die Pixelmaße sowie die x- und y-Koordinaten desausgewählten ElementsatzesMit dem Eigenschafteninspektor einer Form können Sie die Strich- und Füllungseigenschaften des ausgewählten Objekts ändern.Unter Umständen kann es sinnvoll sein, das Auswählen einer Gruppe oder eines Symbols zu unterbinden, um zu vermeiden, dass esversehentlich geändert wird. Zu diesem Zweck können Sie die Gruppe oder das Symbol sperren.Auswählen von Objekten mit dem AuswahlwerkzeugNach obenMithilfe des Auswahlwerkzeugs können Sie ganze Objekte auswählen, indem Sie darauf klicken oder einen rechteckigen Auswahlrahmen darumziehen.Hinweis: Das Auswahlwerkzeug lässt sich auch durch Drücken der V-Taste auswählen. Wenn Sie vorübergehend zum Auswahlwerkzeugumschalten möchten, während ein anderes Werkzeug aktiv ist, halten Sie die Strg-Taste (Windows) bzw. die Befehlstaste (Macintosh) gedrückt.Die Option zum Auswählen mehrerer Objekte mithilfe der Umschalttaste lässt sich in den allgemeinen <strong>Flash</strong>-Voreinstellungen deaktivieren.Weitere Informationen finden Sie unter Festlegen von Voreinstellungen in <strong>Flash</strong>. Instanzen, Gruppen und Textblöcke werden hierbei nurausgewählt, wenn sie sich vollständig innerhalb des Auswahlrahmens befinden.Um einen Strich, eine Füllung, Gruppe, Instanz oder einen Textblock auszuwählen, klicken Sie auf das Objekt.Um verbundene Linien auszuwählen, doppelklicken Sie auf eine der Linien.Um eine gefüllte Form und ihren Konturstrich auszuwählen, doppelklicken Sie auf die Füllung.Um Objekte innerhalb eines rechteckigen Bereichs auszuwählen, ziehen Sie einen Rahmen um die gewünschten Objekte.Um einer Auswahl weitere Objekte hinzuzufügen, halten Sie die Umschalttaste gedrückt und klicken Sie auf die gewünschten Objekte.Um sämtliche Objekte auf allen Ebenen einer Szene auszuwählen, wählen Sie „Bearbeiten“ > „Alles auswählen“ oder drücken Sie Strg+A(Windows) bzw. Befehlstaste+A (Macintosh). Objekte auf gesperrten oder ausgeblendeten Ebenen sowie auf Ebenen, die nicht in deraktuellen Zeitleiste aufgeführt sind, werden hierbei nicht ausgewählt.Um die Auswahl sämtlicher Objekte auf allen Ebenen aufzuheben, wählen Sie „Bearbeiten“ > „Auswahl aufheben“ oder drücken SieStrg+Umschalt+A (Windows) bzw. Befehlstaste+Umschalt+A (Macintosh).Um eine gesamte durch zwei Schlüsselbilder begrenzte Bildfolge auszuwählen, klicken Sie in der Zeitleiste auf ein Bild.Um eine Gruppe oder ein Symbol zu sperren oder um die Sperre aufzuheben, markieren Sie die Gruppe oder das Symbol und wählen Siedann „Modifizieren“ > „Anordnen“ > „Sperren“. Mithilfe des Befehls „Modifizieren“ > „Anordnen“ > „Alle Sperrungen aufheben“ können Sie allegesperrten Gruppen und Symbole wieder freigeben.Zeichnen eines freihändigen AuswahlrahmensNach oben1. Wählen Sie das Lassowerkzeug aus und zeichnen Sie einen Rahmen um den gewünschten Bereich.2. Beenden Sie Ihre Lassoschlinge ungefähr an der Stelle, an der Sie das Lassowerkzeug angesetzt haben, oder lassen Sie die Schlinge von<strong>Flash</strong> automatisch mit einer geraden Linie schließen.394
Zeichnen eines geradlinigen AuswahlrahmensNach oben1. Wählen Sie das Lassowerkzeug aus und klicken Sie im Bedienfeld „Werkzeuge“ im Bereich „Optionen“ auf den Modifizierer„Polygonmodus“ .2. Klicken Sie auf die gewünschte Stelle im Arbeitsbereich, um den Startpunkt festzulegen.3. Klicken Sie auf den gewünschten Endpunkt der ersten Linie. Legen Sie auf dieselbe Weise die Endpunkte der übrigen Liniensegmente fest.4. Doppelklicken Sie, um den Auswahlrahmen zu schließen.Zeichnen von freihändigen und geradlinigen AuswahlrahmenNach obenWährend der Arbeit mit dem Lassowerkzeug und dem Modifizierer „Polygonmodus“ haben Sie die Möglichkeit, nach Belieben zwischen denbeiden Auswahlmodi (Auswahlrahmen mit beliebiger oder geradliniger Form) umzuschalten.1. Deaktivieren Sie den Modifizierer „Polygonmodus“ des Lassowerkzeugs.2. Zeichnen Sie durch Ziehen mit dem Lassowerkzeug auf der Bühne ein freihändiges Rahmensegment.3. Halten Sie die Alt-Taste (Windows) bzw. die Wahltaste (Macintosh) gedrückt, um in den geradlinigen Modus umzuschalten. Legen Sie dieStart- und Endpunkte neuer Liniensegmente fest, indem Sie im Arbeitsbereich auf die gewünschten Stellen klicken.4. Führen Sie einen der folgenden Schritte aus, um den Auswahlrahmen zu schließen:Lassen Sie die Maustaste los; der Auswahlrahmen wird von <strong>Flash</strong> <strong>Professional</strong> geschlossen.Doppelklicken Sie auf den Anfangspunkt der Auswahlbereichslinie.Ausblenden von AuswahlmarkierungenNach obenDamit können Sie bereits während der Bearbeitung feststellen, wie das Bild hinterher aussehen wird.Wählen Sie „Ansicht“ > „Ränder ausblenden“.Wählen Sie den Befehl erneut aus, um die Auswahlmarkierung wieder anzuzeigen.Festlegen von benutzerdefinierten Begrenzungsboxfarben für ausgewählte ObjekteNach obenSie können verschiedene Farben für die Rechtecke der Begrenzungsboxen festlegen, die auf der Bühne um verschiedene Arten vonausgewählten Objekten angezeigt werden.1. Wählen Sie „Bearbeiten“ > „Voreinstellungen“ (Windows) oder „<strong>Flash</strong>“ > „Voreinstellungen“ (Macintosh) aus.2. Kicken Sie auf die Kategorie „Allgemein“.3. Wählen Sie im Abschnitt „Hervorhebungsfarbe“ eine Farbe für jeden Objekttyp und klicken Sie auf „OK“.Festlegen von Einstellungen für die AuswahlNach obenMit dem Auswahl-, dem Unterauswahl- und dem Lassowerkzeug können Sie ein Objekt auswählen, indem Sie einfach darauf klicken. DasAuswahl- und das Unterauswahlwerkzeug ermöglichen Ihnen die Auswahl eines Objekts durch Aufziehen eines rechteckigen Auswahlrahmens. Mitdem Lassowerkzeug können Sie ein Objekt auswählen, indem Sie einen Freihand-Auswahlrahmen um das Objekt herum ziehen. Nachdem einObjekt ausgewählt wurde, wird das Objekt mit einer rechteckige Begrenzungsbox umgeben.1. Wählen Sie „Bearbeiten“ > „Voreinstellungen“ (Windows) oder „<strong>Flash</strong>“ > „Voreinstellungen“ (Macintosh) aus.2. Führen Sie im Dialogfeld „Voreinstellungen“ in der Kategorie „Allgemein“ einen der folgenden Schritte aus:Heben Sie die Auswahl der Option „Kontaktempfindliche Auswahl- und Lassowerkzeuge“ auf, wenn Sie nur die Objekte und Punkteauswählen möchten, die vollständig vom Auswahlrahmen umgeben sind. Innerhalb des Auswahlbereichs gelegene Punkte bleibenausgewählt.Aktivieren Sie die Option „Kontaktempfindliche Auswahl- und Lassowerkzeuge“, wenn Sie auch die Objekte und Punkte auswählenmöchten, die nur teilweise vom Auswahlrahmen umgeben sind.Verwandte HilfethemenRechtliche Hinweise | Online-Datenschutzrichtlinie395
Ausrichten von Grafiken am RasterAktivieren und Deaktivieren der Ausrichtung an ObjektenEinstellen der Toleranz beim Ausrichten an ObjektenAn Pixeln ausrichtenAuswählen von Einstellungen für die AusrichtungAktivieren der AusrichtungErstellen von FührungsebenenMithilfe der Funktion Ausrichten können Sie einzelne Grafikelemente auf der Bühne aneinander ausrichten. In <strong>Flash</strong> <strong>Professional</strong> gibt es dreiMöglichkeiten, Objekte auf der Bühne auszurichten:Mit der Funktion „An Objekten ausrichten“ können Sie Objekte direkt an den Kanten anderer Objekte ausrichten.Mit der Funktion „An Pixeln ausrichten“ können Sie Objekte direkt an einzelnen Linien oder Pixeln auf der Bühne ausrichten.Durch Ausrichten können Sie Objekte entsprechend einer vorgegebenen Ausrichtungstoleranz an vorgegebenen Begrenzungen zwischenObjekten und anderen Objekten oder zwischen Objekten und dem Bühnenrand ausrichten.Hinweis: Sie können Elemente auch am Raster oder an Hilfslinien ausrichten.Aktivieren und Deaktivieren der Ausrichtung an ObjektenNach obenZum Aktivieren der Funktion „An Objekten ausrichten“ klicken Sie mit dem Auswahlwerkzeug auf den Ausrichtungsmodifizierer oder wählen Sie imMenü „Ansicht“ die Option „An Objekten ausrichten“.Wenn der Modifizierer „An Objekten ausrichten“ des Auswahlwerkzeugs aktiviert ist, wird beim Ziehen an einem Element unter dem Mauszeigerein kleiner schwarzer Ring eingeblendet. Bewegen Sie das Objekt so nah an ein anderes Objekt heran, dass es an diesem einrasten kann, soerscheint anstelle des kleinen ein größerer Ring.Wählen Sie „Ansicht“ > „Ausrichten“ > „An Objekten ausrichten“. Bei aktivierter Ausrichtungsfunktion ist dieser Menüeintrag mit einem Häkchengekennzeichnet.Der Bezugspunkt für den Ausrichtungsring beim Verschieben oder Umformen eines Objekts ist grundsätzlich die Position des Auswahlwerkzeugs.Wenn Sie eine gefüllte Form beispielsweise an ihrem Mittelpunkt in die Nähe eines anderen Objekts ziehen, wird ihr Zentrum an diesem Objektausgerichtet. Dies ist insbesondere dann sinnvoll, wenn Sie eine Form beim Animieren an einem Bewegungspfad ausrichten möchten.Hinweis: Am genauesten können Sie die Platzierung eines Objekts steuern, wenn Sie sie an einer Ecke oder ihrem Mittelpunkt an diegewünschte Position ziehen.Einstellen der Toleranz beim Ausrichten an ObjektenNach oben1. Wählen Sie „Bearbeiten“ > „Voreinstellungen“ (Windows) oder „<strong>Flash</strong>“ > „Voreinstellungen“ (Macintosh) und klicken Sie dann auf „Zeichnen“.2. Wählen Sie im Feld „Linien verbinden“ unter „Zeichnungseinstellungen“ die gewünschte Einstellung.An Pixeln ausrichtenNach obenZum Aktivieren der Option „An Pixeln ausrichten“ wählen Sie im Menü „Ansicht“ die Option „An Pixeln ausrichten“. Wenn diese Option aktiviert ist,wird bei einer Ansichtsvergrößerung ab 400 % ein Pixelraster eingeblendet. Dieses Pixelraster enthält die einzelnen Pixel, die in der <strong>Flash</strong><strong>Professional</strong>-Anwendung angezeigt werden, und dient als Bezugssystem für das Erstellen oder Verschieben von Objekten.Wenn Sie eine Form erstellen, deren Ränder zwischen Pixelbegrenzungen fallen (z. B. bei einer Strichbreite mit Dezimalstelle, wie etwa 3,5 Pixel),müssen Sie darauf achten, dass bei „An Pixeln ausrichten“ die Ausrichtung an Pixelbegrenzungen erfolgt und nicht am Rand der Form.Um das Ausrichten an Pixeln zu aktivieren bzw. zu deaktivieren, wählen Sie „Ansicht“ > „Ausrichten“ > „An Pixeln ausrichten“. Wenn Sie eineVergrößerung von 400 % oder höher eingestellt haben, wird ein Pixelraster eingeblendet. Bei aktivierter Ausrichtungsfunktion ist dieserMenüeintrag mit einem Häkchen gekennzeichnet.Drücken Sie die Taste C, um die Ausrichtung an Pixeln vorübergehend zu aktivieren oder zu deaktivieren. Sobald Sie die Taste C loslassen,wird wieder die Einstellung aktiviert, die Sie mit „Ansicht“ > „Ausrichten“ > „An Pixeln ausrichten“ vorgenommen haben.Sie können das Pixelraster vorübergehend ausblenden, indem Sie X drücken. Sobald Sie die Taste X loslassen, wird das Pixelraster wiedereingeblendet.396
Auswählen von Einstellungen für die AusrichtungNach obenWenn Sie „Ausrichtungseinstellungen“ wählen, können Sie die Ausrichtungstoleranz zwischen den horizontalen und vertikalen Kanten vonObjekten sowie zwischen den Objektkanten und dem Bühnenrand anpassen. Außerdem können Sie die Ausrichtung zwischen den horizontalenund vertikalen Mittelpunkten von Objekten aktivieren. Für alle Ausrichtungseinstellungen gilt die Maßeinheit Pixel.1. Wählen Sie „Ansicht“ > „Ausrichten“ > „Ausrichtung bearbeiten“.2. Wählen Sie im Dialogfeld „Ausrichtung bearbeiten“ die Objekttypen aus, an denen die Ausrichtung erfolgen soll.3. Klicken Sie auf die Schaltfläche „Erweitert“ und wählen Sie eine der folgenden Optionen:Geben Sie einen Wert im Feld „Filmrahmen“ ein, um die Ausrichtungstoleranz zwischen Objekten und dem Bühnenrand festzulegen.Geben Sie in den Feldern „Horizontal“ und/oder „Vertikal“ Werte ein, um die Ausrichtungstoleranz zwischen den horizontalen bzw.vertikalen Kanten von Objekten festzulegen.Aktivieren Sie die Ausrichtung am horizontalen und/oder vertikalen Mittelpunkt mit den entsprechenden Optionen.Aktivieren der AusrichtungNach obenBei aktivierter Ausrichtung werden auf der Bühne gepunktete Linien angezeigt, wenn Objekte in den eingestellten Ausrichtungstoleranzbereichgezogen werden. Wenn Sie beispielsweise eine horizontale Ausrichtungstoleranz von 18 Pixeln (Standardeinstellung) wählen, wird einegepunktete Linie angezeigt, wenn Sie ein Objekt in eine Entfernung von genau 18 Pixeln von einem anderen Objekt ziehen. Wenn Sie „Horizontalzentrieren“ aktivieren, wird an den horizontalen Scheitelpunkten zweier Objekte eine gepunktete Linie angezeigt, wenn diese genau auf einer Linieliegen.Wählen Sie „Ansicht“ > „Ausrichten“ > „Zeichnungsausrichtung“. Bei aktivierter Ausrichtungsfunktion ist dieser Menüeintrag mit einem Häkchengekennzeichnet.Erstellen von FührungsebenenNach obenSie können sich das Positionieren von Objekten beim Zeichnen erleichtern, indem Sie Führungsebenen einfügen und auf diesen FührungsebenenObjekte erstellen, an denen sich die Objekte auf den übrigen Ebenen ausrichten lassen. Führungsebenen werden nicht exportiert und nicht in einerveröffentlichten SWF-Datei angezeigt. Jede beliebige vorhandene Ebene kann als Führungsebene definiert werden. Führungsebenen sind durchein spezielles Führungsebenensymbol links neben dem Ebenennamen gekennzeichnet.Klicken Sie mit der rechten Maustaste (Windows) bzw. bei gedrückter Ctrl-Taste (Macintosh) auf die gewünschte Ebene und wählen Sie imKontextmenü die Option „Führungsebene“. Wenn Sie die Ebene wieder in eine normale Ebene umwandeln möchten, wiederholen Sie diesenVorgang.Verwandte HilfethemenRechtliche Hinweise | Online-Datenschutzrichtlinie397
Transformieren und Verbinden von GrafikobjektenTransformieren von ObjektenZusammenfassen von ObjektenTransformieren von ObjektenNach obenMithilfe des Werkzeugs „Frei transformieren“ oder der Optionen im Menü „Modifizieren“ > „Transformieren“ können Sie Grafikobjekte sowieGruppen, Textblöcke und Instanzen transformieren. Hierbei lassen sich die ausgewählten Elemente je nach ihrem Typ nach Beliebentransformieren, drehen, neigen, skalieren oder verzerren. Außerdem haben Sie die Möglichkeit, Ihre Auswahl während des Transformierensjederzeit zu ändern oder zu erweitern.Wenn Sie Objekte, Gruppen, Textfelder oder Instanzen transformieren, werden die geänderten Abmessungen oder Positionen der betreffendenElemente automatisch im Eigenschafteninspektor angezeigt.Führen Sie beim Transformieren eines Elements Operationen aus, bei denen Sie mit der Maus ziehen müssen, so wird dessen Begrenzungsboxeingeblendet. Sofern Sie das Element noch nicht mit dem Befehl „Verzerren“ oder dem Hüllenmodifizierer bearbeitet haben, handelt es sich beidieser Begrenzungsbox um einen rechteckigen Rahmen, dessen Seiten parallel zu den Bühnenrändern verlaufen. In den Ecken und an den Seitender Begrenzungsbox befinden sich Griffe, an denen Sie mit der Maus ziehen können. Beim Ziehen wird in der Begrenzungsbox eine Vorschau aufdie Transformation angezeigt.Verschieben, Zurücksetzen, Ändern und Verfolgen von TransformationspunktenWährend des Transformierens wird im Zentrum des ausgewählten Elements ein Transformationspunkt eingeblendet. Dieser Transformationspunktliegt ursprünglich in Deckung mit dem Registrierungspunkt des Objekts, kann jedoch bei Bedarf nach Belieben verschoben und wiederzurückgesetzt werden.Beim Skalieren, Neigen oder Drehen von Grafikobjekten, Gruppen und Textblöcken wird standardmäßig der dem Griff, an dem Sie mit der Mausziehen, gegenüberliegende Punkt als Bezugspunkt verwendet, während bei Instanzen der Transformationspunkt als Bezugspunkt dient. DerBezugspunkt einer Transformation kann jedoch auch verschoben werden.1. Wählen Sie das Werkzeug „Frei transformieren“ oder wählen Sie einen der Befehle unter „Modifizieren“ > „Transformieren“.Im Verlauf der Transformation können Sie die Position des Transformationspunkts im Bedienfeld „Info“ und im Eigenschafteninspektorverfolgen.2. Führen Sie einen der folgenden Schritte aus:Ziehen Sie im ausgewählten Grafikobjekt am Transformationspunkt, um ihn zu verschieben.Doppelklicken Sie auf den Transformationspunkt, um ihn auf den Registrierungspunkt des Elements zurückzusetzen.Sie können den Bezugspunkt bei einer Skalierungs- oder Neigungstransformation wechseln, indem Sie während der Transformation beigedrückter Alt-Taste (Windows) bzw. Wahltaste (Macintosh) am Steuerpunkt des ausgewählten Objekts ziehen.Im Bedienfeld „Info“ können Sie die Anzeige von Registrierungs- und Transformationspunkten ein- oder ausschalten. Wenn dieSchaltfläche als erscheint, werden die Registrierungspunktkoordinaten angezeigt. Beim Klicken auf die Schaltfläche ändert sie sich zu, um anzuzeigen, dass die Transformationskoordinaten angezeigt werden.Koordinatengitter; Bedienfeld „Info“ mit Schaltfläche „Registrierungs-/Transformationspunkt“ im Transformationsmodus; X- und Y-Koordinatendes Transformationspunkts der Auswahl werden angezeigt.Verwenden des Werkzeugs „Frei transformieren“Dieses Werkzeug gestattet es, einzelne Transformationsoperationen durchzuführen oder verschiedene Transformationen miteinander zukombinieren, um das Element in einem Arbeitsgang zu verschieben, zu drehen, zu neigen und/oder zu verzerren.Hinweis: Das Werkzeug „Frei transformieren“ kann nicht zum Transformieren von Symbolen, Bitmaps, Videoobjekten, Sounds, Farbverläufen398
oder Text verwendet werden. Enthält eine Mehrfachauswahl derartige Elemente, so werden diese ignoriert und nur die ausgewählten Formobjekteverzerrt. Wenn Sie einen Textblock transformieren möchten, müssen Sie die Textzeichen zuvor in Formobjekte umwandeln.1. Wählen Sie auf der Bühne ein Grafikobjekt, eine Gruppe, eine Instanz oder einen Textblock aus.2. Klicken Sie auf das Werkzeug „Frei transformieren“ .Wenn Sie den Mauszeiger über die Auswahl bewegen, ändert er seine Form, um anzuzeigen, welche Transformationsfunktion jeweilsverwendet werden kann.3. Führen Sie einen der folgenden Schritte aus, um die Auswahl zu transformieren:Bewegen Sie den Mauszeiger auf das Objekt mit der Begrenzungsbox und ziehen Sie es an eine andere Position, um die Auswahl zuverschieben. Achten Sie hierbei darauf, nicht versehentlich am Transformationspunkt zu ziehen.Ziehen Sie den Transformationspunkt an eine andere Position, um das Zentrum einer Drehung oder Skalierung zu verschieben.Ziehen Sie an einem Punkt unmittelbar neben dem Griff in einer Ecke der Begrenzungsbox, um die Auswahl um denTransformationspunkt zu drehen. Halten Sie hierbei die Umschalttaste gedrückt, um die Drehung in 45°-Schritten zu vollziehen.Wenn Sie die gegenüberliegende Ecke als Drehachse verwenden möchten, halten Sie hierbei die Alt-Taste (Windows) bzw. dieWahltaste (Macintosh) gedrückt.Ziehen Sie den Griff an einer der Ecken der Begrenzungsbox in diagonaler Richtung, um die Auswahl unter Beibehaltung derGrößenverhältnisse zu skalieren. Halten Sie hierbei die Umschalttaste gedrückt, um die Seitenverhältnisse der Auswahl beizubehalten.Ziehen Sie den Griff an einer der Ecken oder Seiten der Begrenzungsbox in horizontaler oder vertikaler Richtung, um die Auswahl indieser Richtung zu skalieren.Ziehen Sie an einem Punkt der Begrenzungsbox, der zwischen zwei Transformationsgriffen liegt, um die Auswahl zu neigen.Halten Sie die Strg-Taste (Windows) bzw. die Befehlstaste (Macintosh) gedrückt und ziehen Sie an einem Griff an einer Ecke oder Seiteder Begrenzungsbox, um die ausgewählten Formen zu verzerren.Halten Sie die Umschalt-+Strg-Taste (Windows) bzw. die Umschalt+Befehlstaste (Macintosh) gedrückt und ziehen Sie am Griff in einerEcke der Begrenzungsbox, um das Objekt zu verjüngen, d. h. die benachbarte Ecke um denselben Abstand in der Gegenrichtung zuverschieben.4. Klicken Sie auf eine Stelle außerhalb des ausgewählten Elements, um den Transformationsvorgang zu beenden.Verzerren von ObjektenWenn Sie ein ausgewähltes Objekt im Rahmen einer Transformation verzerren, indem Sie an einem der Griffe an den Ecken oder Seiten derBegrenzungsbox ziehen, werden die angrenzenden Kanten der Begrenzungsbox automatisch angepasst. Ziehen Sie bei gedrückter Umschalttastean einem Eckpunkt, um die Verzerrung eines Objekts auf ein Verjüngen zu beschränken. Dies bedeutet, dass die benachbarte Ecke umdenselben Abstand in der Gegenrichtung verschoben wird. Hierbei wird stets diejenige Ecke mitbewegt, die sich auf derselben Achse befindet, aufder Sie die Ziehbewegung ausführen. Wenn Sie die Strg-Taste(Windows) bzw. die Befehlstaste (Macintosh) gedrückt halten und an dem Griff inder Mitte einer Seite ziehen, können Sie die gesamte Seite frei verschieben.Grafikobjekte lassen sich mithilfe des Befehls „Verzerren“ oder durch freies Transformieren verzerren.Hinweis: Der Befehl „Verzerren“ kann nicht zum Modifizieren von Symbolen, Grundformen, Bitmaps, Videoobjekten, Sounds, Farbverläufen,Objektgruppen oder Text verwendet werden. Enthält eine Mehrfachauswahl derartige Elemente, so werden diese ignoriert und nur dieausgewählten Formobjekte verzerrt. Wenn Sie Text modifizieren möchten, müssen Sie die Textzeichen zuvor in Formobjekte umwandeln.1. Wählen Sie auf der Bühne ein oder mehrere Grafikobjekte aus.2. Wählen Sie „Modifizieren“ > „Transformieren“ > „Verzerren“.3. Ziehen Sie mit der Maus an einem der Transformationsgriffe der Begrenzungsbox.4. Klicken Sie auf eine Stelle außerhalb des ausgewählten Objekts bzw. der ausgewählten Objekte, um den Transformationsvorgang zubeenden.Modifizieren von Formen mit dem HüllenmodifiziererMithilfe des Hüllenmodifizierers können Sie Objekte verzerren und verdrehen. Eine Hülle ist eine Begrenzungsbox, die ein oder mehrere Objekteenthält. Alle Änderungen, die Sie an der Form der Hülle vornehmen, wirken sich in entsprechender Weise auf die von ihr eingeschlossenenObjekte aus. Das Bearbeiten der Hüllenform geschieht durch Anpassen ihrer Punkte und Tangentengriffe.Hinweis: Der Hüllenmodifizierer kann nicht zum Modifizieren von Symbolen, Bitmaps, Videoobjekten, Sounds, Farbverläufen, Objektgruppen oderText verwendet werden. Enthält eine Mehrfachauswahl derartige Elemente, so werden diese ignoriert und nur die ausgewählten Formobjekteverzerrt. Wenn Sie Text modifizieren möchten, müssen Sie die Textzeichen zuvor in Formobjekte umwandeln.1. Wählen Sie auf der Bühne eine Form aus.2. Wählen Sie „Modifizieren“ > „Transformieren“ > „Hülle“.3. Ziehen Sie an den Punkten und Tangentengriffen, um die Hülle zu modifizieren.Skalieren von Objekten399
Durch Skalieren können Sie die Größe und/oder Breite eines Objekts ändern.1. Wählen Sie auf der Bühne ein oder mehrere Grafikobjekte aus.2. Wählen Sie „Modifizieren“ > „Transformieren“ > „Skalieren“.3. Führen Sie einen der folgenden Schritte aus:Ziehen Sie an einem der Eckengriffe, um das Objekt sowohl horizontal als auch vertikal zu skalieren. Die Proportionen des Grafikobjektsbleiben hierbei erhalten. Halten Sie beim Ziehen die Umschalttaste gedrückt, um das Objekt ungleichmäßig zu skalieren.Ziehen Sie an einem der seitlichen Griffe, um das Objekt horizontal oder vertikal zu skalieren.4. Klicken Sie auf eine Stelle außerhalb des ausgewählten Objekts bzw. der ausgewählten Objekte, um den Transformationsvorgang zubeenden.Hinweis: Wenn Sie die Größe mehrerer Elemente gleichzeitig ändern, können die Elemente am Rand der Begrenzungsbox über denBühnenrand hinausgeschoben werden. Wählen Sie in diesem Fall „Ansicht“ > „Arbeitsbereich“, um die außen liegenden Elementeeinzublenden.Drehen und Neigen von ObjektenBeim Drehen wird ein Objekt im Kreis um seinen Transformationspunkt bewegt. Normalerweise deckt sich der Transformationspunkt mit demRegistrierungspunkt im Zentrum des Objekts, er kann jedoch mit der Maus an eine beliebige andere Position verschoben werden.Sie können Objekte mit den folgenden Methoden drehen:mit dem Werkzeug „Frei transformieren“(zugleich kann das Objekt geneigt und/oder skaliert werden)durch Eingabe eines Rotationswinkels im Bedienfeld „Transformieren“ (zugleich kann das Objekt skaliert werden)Drehen und Neigen von Objekten durch Ziehen mit der Maus1. Wählen Sie auf der Bühne ein oder mehrere Objekte aus.2. Wählen Sie „Modifizieren“ > „Transformieren“ > „Drehen und neigen“.3. Führen Sie einen der folgenden Schritte aus:Ziehen Sie an einem Eckpunkt, um das Objekt zu drehen.Ziehen Sie an einer Seite, um das Objekt zu neigen.4. Klicken Sie auf eine Stelle außerhalb des ausgewählten Objekts bzw. der ausgewählten Objekte, um den Transformationsvorgang zubeenden.Drehen von Objekten um 90°1. Wählen Sie auf der Bühne ein oder mehrere Objekte aus.2. Wählen Sie „Modifizieren“ > „Transformieren“ > „Um 90º nach rechts“ oder „Um 90º nach links“, um das Objekt im bzw. gegen denUhrzeigersinn zu drehen.Neigen von ObjektenBeim Neigen wird ein Objekt an einer oder beiden seiner Achsen schräg gestellt. Dies geschieht entweder durch Ziehen mit der Maus oder durchEingeben von Werten im Bedienfeld „Transformieren“.1. Wählen Sie auf der Bühne ein oder mehrere Objekte aus.2. Wählen Sie „Fenster“ > „Transformieren“ aus.3. Klicken Sie auf „Neigen“.4. Geben Sie die Größe der Winkel für die horizontale und vertikale Neigung ein.Spiegeln von Objekten400
Sie können Objekte an ihrer vertikalen oder horizontalen Achse spiegeln, ohne ihre relative Position auf der Bühne zu verändern.1. Wählen Sie das Objekt aus.2. Wählen Sie „Modifizieren“ > „Transformieren“ > „Vertikal kippen“ oder „Horizontal kippen“.Wiederherstellen von transformierten ObjektenWenn Sie Instanzen, Gruppen und Text mithilfe des Werkzeugs „Frei transformieren“ oder des Bedienfelds „Transformieren“ skalieren, drehenoder neigen, speichert <strong>Flash</strong> die ursprünglichen Größen- und Rotationswerte zusammen mit dem jeweiligen Objekt. Auf diese Weise haben Sie dieMöglichkeit, die vorgenommenen Transformationen rückgängig zu machen und die ursprünglichen Werte wiederherzustellen.Durch Auswahl von „Bearbeiten“ > „Rückgängig“ können Sie nur die zuletzt durchgeführte Transformation rückgängig machen. Wenn Sie alleTransformationen entfernen möchten, klicken Sie im Bedienfeld auf die Schaltfläche „Transformation entfernen“, bevor Sie die Auswahl desObjekts aufheben. Nachdem Sie die Auswahl des Objekts aufgehoben haben, können Sie die ursprünglichen Werte nicht wiederherstellen und dieTransformation nicht mehr entfernen.Wiederherstellen des ursprünglichen Zustands eines transformierten Objekts1. Stellen Sie sicher, dass das transformierte Objekt noch ausgewählt ist.2. Führen Sie einen der folgenden Schritte aus:Klicken Sie im Bedienfeld „Transformieren“ auf die Schaltfläche „Transformation entfernen“ .Wählen Sie „Modifizieren“ > „Transformieren“ > „Transformation entfernen“ aus.Zusammenfassen von ObjektenNach obenIm Menü „Modifizieren“ stehen unter „Objekte zusammenfassen“ („Modifizieren“ > „Objekte zusammenfassen“) mehrere Befehle zur Verfügung, mitdenen Sie neue Formen erstellen können, indem Sie vorhandene Objekte kombinieren oder bearbeiten. In manchen Fallen bestimmt dieAnordnung der ausgewählten Objekte, wie der Vorgang ausgeführt wird.Jeder Befehl gilt für bestimmte Typen von Grafikobjekten; diese sind unten aufgeführt. Eine Verbindungsform ist eine Form, die mit einem auf denZeichnungsverbindungsmodus eingestellten Werkzeug gezeichnet wird. Ein Zeichenobjekt ist eine Form, die mit einem auf denObjektzeichnungsmodus eingestellten Werkzeug gezeichnet wird.Unter „Objekte zusammenfassen“ stehen die folgenden Befehle zur Verfügung:Vereinigung Verbindet zwei oder mehr Verbindungsformen oder Zeichenobjekte. Das Ergebnis ist eine Objektzeichnungsform, die aus allensichtbaren Bestandteilen der ursprünglichen Formen besteht. Nicht sichtbare, überdeckte Bereiche der ursprünglichen Formen werden dabeigelöscht.Hinweis: Im Gegensatz zum Befehl „Gruppieren“ („Modifizieren“ > „Gruppieren“) können die mit dem Befehl „Vereinigung“ verbundenen Formennicht mehr von einander getrennt werden.Überschneiden Erstellt ein Objekt aus der Schnittmenge von zwei oder mehr Zeichenobjekten. Das Ergebnis ist eine Objektzeichnungsform, dieaus den sich überschneidenden Bereichen der ursprünglichen Formen besteht. Sich nicht überschneidende Bereiche der Formen werdengelöscht. Die sich daraus ergebende Form nimmt die Füll- und Stricheigenschaften der vordersten Form des Stapels an.Ausstanzen Entfernt die Bereiche eines ausgewählten Zeichenobjekts, die von einem davor liegenden Zeichenobjekt überdeckt werden. AlleBereiche eines Zeichenobjekts, die vom vordersten Objekt des Stapels überdeckt werden, werden gelöscht. Das vorderste Objekt wird vollständiggelöscht. Die resultierenden Objekte verbleiben getrennt und werden nicht zu einem Objekt vereinigt (im Unterschied zu den Befehlen„Vereinigung“ und „Überschneiden“, bei denen die restlichen Formen zu einer Form zusammengefügt werden).Zuschneiden Ein Zeichenobjekt wird anhand der Kontur eines anderen Zeichenobjekts zugeschnitten. Das vorderste Objekt legt die Form deszugeschnittenen Bereichs fest. Alle Bereiche eines dahinter liegenden Zeichenobjekts, die vom vordersten Objekt überdeckt werden, verbleiben.Die anderen Bereiche der dahinter liegenden Objekte werden gelöscht. Das vorderste Objekt wird vollständig gelöscht. Die resultierenden Objekteverbleiben getrennt und werden nicht zu einem Objekt vereinigt (im Unterschied zu den Befehlen „Vereinigung“ und „Überschneiden“, bei denendie restlichen Formen zu einer Form zusammengefügt werden).Verwandte HilfethemenRechtliche Hinweise | Online-Datenschutzrichtlinie401
<strong>Adobe</strong> Premiere Pro und After EffectsArbeiten mit <strong>Adobe</strong> Premiere Pro und <strong>Adobe</strong> <strong>Flash</strong>Verschieben von Assets zwischen <strong>Adobe</strong> Premiere Pro und <strong>Adobe</strong> <strong>Flash</strong>Arbeiten mit <strong>Flash</strong> und After EffectsArbeiten mit <strong>Adobe</strong> Premiere Pro und <strong>Adobe</strong> <strong>Flash</strong>Nach oben<strong>Adobe</strong> Premiere Pro ist ein professionelles Programm zur Videobearbeitung. Wenn Sie mit <strong>Adobe</strong> <strong>Flash</strong> <strong>Professional</strong> interaktiven Inhalt fürWebsites oder Mobilgeräte entwerfen, können Sie mit <strong>Adobe</strong> Premiere Pro die Filme für diese Projekte bearbeiten. <strong>Adobe</strong> Premiere Pro bietetprofessionelle Werkzeuge für bildgenaue Videobearbeitung, beispielsweise Werkzeuge für die Optimierung von Videodateien zur Wiedergabe aufComputerbildschirmen und Mobilgeräten.<strong>Adobe</strong> <strong>Flash</strong> <strong>Professional</strong> ist ein Programm zur Einbindung von Videomaterial in Präsentationen für das Web und auf mobilen Geräten. <strong>Adobe</strong><strong>Flash</strong> bietet technologische und kreative Vorteile, mit denen Sie Videos mit Daten, Grafiken, Ton und interaktiven Steuerungen kombinierenkönnen. Mit FLV- und F4V-Formaten können Sie Videos problemlos auf Websites bereitstellen – in einem Format, das von nahezu jedemBenutzer angezeigt werden kann.Sie haben die Möglichkeit, FLV- und F4V-Dateien aus <strong>Adobe</strong> Premiere Pro zu exportieren. Mit <strong>Adobe</strong> <strong>Flash</strong> können Sie diese Dateien ininteraktive Websites oder in Anwendungen für Mobilgeräte einbetten. In <strong>Adobe</strong> <strong>Flash</strong> können Sequenzmarken importiert werden. Diese fügen Siebei Bedarf einer <strong>Adobe</strong> Premiere Pro-Sequenz als Cue-Points hinzu – bei der Wiedergabe werden damit dann Ereignisse in SWF-Dateienausgelöst.Wenn Sie Videoformate in andere Standardformate exportieren, können Sie die Videos in Rich-Media-Anwendungen mit <strong>Adobe</strong> <strong>Flash</strong> kodieren.<strong>Adobe</strong> <strong>Flash</strong> nutzt die neuesten Komprimierungstechnologien und erreicht so die höchstmögliche Qualität bei kleinen Dateigrößen.Verschieben von Assets zwischen <strong>Adobe</strong> Premiere Pro und <strong>Adobe</strong> <strong>Flash</strong>Nach obenIn <strong>Adobe</strong> Premiere Pro können Sie <strong>Flash</strong> Cue-Point-Marken in eine Zeitleiste einfügen. <strong>Flash</strong> Cue-Point-Marken fungieren in einer Rich-Media-Anwendung als Cue-Points. Es gibt zwei Arten von Cue-Point-Marken: eine für Ereignisse, eine für die Navigation. Sie können Cue-Point-Markenfür die Navigation verwenden, um zu verschiedenen Abschnitten von FLV- und F4V-Dateien zu gelangen und um das Einblenden vonTextelementen auszulösen. Sie können Cue-Point-Marken für Ereignisse verwenden, um zu festgelegten Zeitpunkten Aktionsskripte in FLV- undF4V-Dateien auszulösen.Sie haben die Möglichkeit, einen Film aus <strong>Adobe</strong> Premiere Pro direkt in das FLV- und das F4V-Format zu exportieren. Dabei stehen Ihnenmehrere Exporteinstellungen zur Verfügung. Mit diesen Vorgaben werden die Dateigröße und die Audio- und Videoqualität miteinanderabgeglichen und die für eine Zielgruppe oder ein Zielgerät erforderliche Bitrate eingestellt. Wenn Sie den Film mit einem Alpha-Kanal exportieren,können Sie den Film ganz einfach als Ebene in einem Rich-Media-Projekt verwenden.Sie können die FLV- oder F4V-Datei in <strong>Adobe</strong> <strong>Flash</strong> importieren. <strong>Flash</strong> interpretiert Sequenzmarken als Cue-Points für Ereignisse oder zurNavigation. In <strong>Flash</strong> können Sie auch die Oberfläche anpassen, die Ihr Video umgibt.Sie können in <strong>Flash</strong> auch Animationen erstellen, die in Filmen verwendet werden sollen. Sie können in <strong>Flash</strong> eine Animation erstellen. DieAnimation können Sie als FLV- oder F4V-Datei exportieren. Dann können Sie die FLV- oder F4V-Datei zur Bearbeitung in <strong>Adobe</strong> Premiere Proimportieren. In <strong>Adobe</strong> Premiere Pro könnten Sie beispielsweise Titel hinzufügen oder die Animation mit anderen Videoquellen mischen.Arbeiten mit <strong>Flash</strong> und After EffectsNach obenWenn Sie Videos oder Animationen mit <strong>Adobe</strong>® <strong>Flash</strong>® erstellen, können Sie die Nachbearbeitung mit After Effects vornehmen. Sie können zumBeispiel aus <strong>Flash</strong> heraus Animationen und Anwendungen als QuickTime-Filme oder als FLV-Dateien (<strong>Flash</strong> Video) exportieren. Anschließendkönnen Sie das Video in After Effects bearbeiten und optimieren.In After Effects bearbeitete bzw. zusammengeschnittene Videos können anschließend über <strong>Flash</strong> veröffentlicht werden. After Effects-Kompositionen können auch als XFL-Inhalte exportiert werden, um sie danach in <strong>Flash</strong> weiterzubearbeiten.In <strong>Flash</strong> und After Effects werden für einige gemeinsame Konzepte unterschiedliche Begriffe verwendet, z. B. folgende:Ein Satz in After Effects ist das gleiche wie ein Movieclip in <strong>Flash</strong> <strong>Professional</strong>.Das Satzbild im Satz-Bedienfeld entspricht der Bühne in <strong>Flash</strong> <strong>Professional</strong>.Das Projekt-Bedienfeld in After Effects entspricht dem Bibliothek-Bedienfeld in <strong>Flash</strong> <strong>Professional</strong>.Projekt-Dateien in After Effects entsprechen FLA-Dateien in <strong>Flash</strong> <strong>Professional</strong>.402
In After Effects werden Filme gerendert und exportiert, während in <strong>Flash</strong> <strong>Professional</strong> SWF-Dateien veröffentlicht werden.Weitere InformationsquellenDie folgenden Videolehrgänge bieten weitere detaillierte Informationen zur Verwendung von <strong>Flash</strong> mit After Effects:Importieren und Exportieren von XFL-Dateien zwischen <strong>Flash</strong> und After Effects – www.adobe.com/go/lrvid4098_xp_de.Exportieren einer After Effects-Komposition in <strong>Flash</strong> <strong>Professional</strong> unter Verwendung von SWF, F4V/FLV und XFL –www.adobe.com/go/lrvid4105_xp_de.Konvertieren von Metadaten und Marken in Cue-Points für den Einsatz in <strong>Flash</strong> – www.adobe.com/go/lrvid4111_xp_de.Michael Coleman, Product Manager für After Effects, stellt ein Video einer Präsentation aus <strong>Adobe</strong> MAX auf <strong>Adobe</strong> TV zur Verfügung, in derer die Verwendung von Mocha für After Effects und <strong>Flash</strong> demonstriert, um ein Video dynamisch zur Laufzeit in <strong>Flash</strong> Player zu ersetzen:http://www.adobe.com/go/learn_aefl_vid15383v1008_deTom Green demonstriert in einem kurzen Videolehrgang auf der Website Layers Magazine die Verwendung des XFL-Formats für den Exporteines After Effects-Satzes in <strong>Flash</strong> <strong>Professional</strong>: http://www.layersmagazine.com/exporting-xfl-fomrat-from-after-effects-to-flash.htmlDie folgenden Artikel bieten weitere Informationen zur gemeinsamen Verwendung von <strong>Flash</strong> und After Effects:Richard Harrington und Marcus Geduld stellen auf der Peachpit-Website einen Auszug aus ihrem Buch After Effects for <strong>Flash</strong> | <strong>Flash</strong> forAfter Effects zum Thema „<strong>Flash</strong>-Grundlagen für Benutzer von After Effects“ vor. In diesem Kapitel erläutern die Autoren <strong>Flash</strong> mit Begriffen,die einem Benutzer von After Effects geläufig sind. http://www.peachpit.com/articles/article.aspx?p=1350895Richard Harrington und Marcus Geduld stellen einen weiteren Auszug aus Ihrem Buch After Effects for <strong>Flash</strong> | <strong>Flash</strong> for After Effects zumThema „After Effects-Grundlagen für Benutzer von <strong>Flash</strong>“ vor. In diesem Kapitel erläutern die Autoren After Effects mit Begriffen, die einemBenutzer von <strong>Flash</strong> geläufig sind. http://www.peachpit.com/articles/article.aspx?p=1350894Tom Green stellt einen detaillierten Artikel mit dem Titel „Integrating <strong>Flash</strong> <strong>Professional</strong> CS4 with After Effects CS4“ im <strong>Flash</strong> DeveloperCenter zur Verfügung: http://www.adobe.com/go/learn_aefl_integrating_fl_ae_deRobert Powers hat einen Videolehrgang auf der Slippery Rock NYC-Website bereitgestellt, der die Grundlagen im Umgang mit After Effectsfür einen geübten <strong>Flash</strong> <strong>Professional</strong>-Benutzer zeigt.Exportieren von QuickTime-Videos aus <strong>Flash</strong>Wenn Sie Animationen oder Anwendungen mit <strong>Flash</strong> erstellen, können Sie diese in <strong>Flash</strong> mit dem Befehl „Datei“ > „Exportieren“ > „Filmexportieren“ als QuickTime-Filme exportieren. Bei einer <strong>Flash</strong>-Animation lässt sich die Videoausgabe für die Animation optimieren. Bei einer<strong>Flash</strong>-Anwendung rendert <strong>Flash</strong> das Video der Anwendung während der Ausführung, damit Sie die Möglichkeit haben, das Video zu bearbeiten.Auf diese Weise können Sie festhalten, welche Anwendungszweige bzw. -zustände in der Videodatei enthalten sein sollen.Rendern und Exportieren von FLV- und F4V-Dateien aus After EffectsWählen Sie beim Rendern des fertigen Videomaterials in After Effects das Ausgabeformat FLV oder F4V, um Video mit Wiedergabemöglichkeit in<strong>Flash</strong> Player zu rendern und zu exportieren. Sie können die FLV- bzw. F4V-Datei dann in <strong>Flash</strong> importieren und in einer SWF-Dateiveröffentlichen, die im <strong>Flash</strong> Player wiedergegeben werden kann.Importieren und Veröffentlichen von Videos in <strong>Flash</strong>Wenn Sie eine FLV- oder F4V-Datei in <strong>Flash</strong> importieren, können Sie die visuelle Oberfläche um das Video auf unterschiedliche Weise (zumBeispiel durch Skripten oder <strong>Flash</strong>-Komponenten) steuern. So können Sie beispielsweise Wiedergabe-Steuerelemente oder andere Grafikeneinbinden. Sie können auch Grafikebenen über der FLV- bzw. F4V-Datei hinzufügen, um Composite-Ergebnisse zu erzielen.Composite-Grafiken, -Animationen und -Videos<strong>Flash</strong> und After Effects enthalten zahlreiche Funktionen zum Durchführen komplexer Video- und Grafikzusammenstellungen. Welche AnwendungSie verwenden, hängt von Ihren persönlichen Vorlieben und davon ab, welchen Ausgabetyp Sie erzeugen möchten.<strong>Flash</strong> ist die mehr auf den Web-Einsatz ausgerichtete Anwendung, die letztendlich kleinere Dateien erzeugt. Bei <strong>Flash</strong> ist auch eineLaufzeitsteuerung der Animationen möglich. After Effects ist mehr auf die Produktion von Filmen und Videos ausgelegt. Das Programm enthältzahlreiche visuelle Effekte und wird generell verwendet, wenn als Ausgabeformat Videodateien erzeugt werden sollen.Beide Anwendungen können zur Erstellung von Grafiken und Animationen eingesetzt werden. Bei beiden Anwendungen stehen eine Zeitleiste undSkriptfunktionen zur programmtechnischen Steuerung der Animationen zur Verfügung. After Effects enthält eine größere Auswahl an Effekten. Mitder ActionScript®-Sprache bietet <strong>Flash</strong> dagegen die robustere Skriptumgebung.In beiden Anwendungen können Grafiken auf separaten Ebenen abgelegt werden. Diese Ebenen können nach Bedarf ein- und ausgeblendetwerden. In beiden Anwendungen können Sie auch Effekte auf den Inhalt einzelner Ebenen anwenden.In <strong>Flash</strong> wirken sich Composites nicht direkt auf den Videoinhalt aus, sondern lediglich auf die Darstellung des Videos bei der Wiedergabe im<strong>Flash</strong> Player. Wenn Sie dagegen importierte Videos in After Effects zusammenschneiden, enthält das exportierte Video diezusammengeschnittenen Grafiken und Effekte.Da alle Zeichen- und Malarbeiten in After Effects auf vom importierten Video getrennten Ebenen vorgenommen werden, führt das Malen undZeichnen nicht dazu, dass das Video verändert wird. <strong>Flash</strong> bietet zwei Zeichenmodi: einer, bei dem sich die Änderungen auf das Video auswirken,und einer, bei dem das Video unverändert bleibt.403
Exportieren von After Effects-Inhalt für die Verwendung in <strong>Flash</strong>Sie haben die Möglichkeit, After Effects-Inhalte für die Verwendung in <strong>Flash</strong> zu exportieren. Sie können eine SWF-Datei exportieren, die sofort in<strong>Flash</strong> Player wiedergegeben oder als Teil eines anderen Rich-Media-Projekts verwendet werden kann. Wenn Sie Inhalte aus After Effects imSWF-Format exportieren, wird ein Teil der Inhalte eventuell reduziert und gerastert.Wenn Sie Inhalte aus After Effects in <strong>Flash</strong> weiterbearbeiten möchten, exportieren Sie eine Komposition als XFL-Datei. Eine XFL-Datei ist eine<strong>Flash</strong>-Datei, in der dieselben Informationen wie in einer FLA-Datei gespeichert sind, allerdings im XML-Format. Beim Exportieren einerKomposition aus After Effects als XFL für die Verwendung in <strong>Flash</strong> bleiben einige der in After Effects erstellten Ebenen und Keyframes in der<strong>Flash</strong>-Version erhalten. Wenn Sie die XFL-Datei in <strong>Flash</strong> importieren, wird die XFL-Datei dekomprimiert und die Assets aus der Datei werdenentsprechend den Anweisungen aus der XFL-Datei in die FLA-Datei eingefügt.Die folgenden Videolehrgänge bieten detaillierte Informationen zum Exportieren von XFL-Dateien aus After Effects:Importieren und Exportieren von XFL-Dateien zwischen <strong>Flash</strong> und After Effects (<strong>Adobe</strong>.com)Exporting XFL Format from After Effects to <strong>Flash</strong> (Tom Green, Layers Magazine)Importieren von <strong>Flash</strong>-SWF-Dateien in After Effects<strong>Flash</strong> bietet spezielle Werkzeuge für Vektorbilder, mit denen verschiedene Zeichnungsaufgaben durchgeführt werden können, die in After Effectsoder <strong>Adobe</strong>® Illustrator® nicht möglich sind. Sie können SWF-Dateien in After Effects importieren, um sie dort mit anderen Videoszusammenzuschneiden oder als Video mit zusätzlichen kreativen Effekten zu rendern. Interaktiver Inhalt und Animation per Skript werden nichtbeibehalten. Durch Keyframes definierte Animation wird beibehalten.Jede in After Effects importierte SWF-Datei wird auf eine einzelne, durchgehend gerasterte Ebene reduziert, wobei der Alphakanal erhalten bleibt.Durchgehende Rasterung bedeutet, dass Grafiken bei Vergrößerung scharf bleiben. Die Importmethode ermöglicht die Verwendung der Root-Ebenen oder Objekte Ihrer SWF-Dateien als reibungslos gerendertes Element in After Effects. So können Sie die Bearbeitungsschritte je nachBedarf auf die beiden Anwendungen aufteilen.Verwandte HilfethemenRendern und Exportieren nach <strong>Flash</strong> <strong>Professional</strong> und <strong>Flash</strong> PlayerRechtliche Hinweise | Online-Datenschutzrichtlinie404
Arbeiten mit Fireworks-Dateien in <strong>Flash</strong>Informationen zu importierten Fireworks PNG-DateienInformationen zu importierten Filtern und Mischmodi aus Fireworks PNG-DateienImportieren von Text aus Fireworks in <strong>Flash</strong>Informationen zu importierten Fireworks PNG-DateienNach oben<strong>Adobe</strong>® Fireworks PNG-Dateien lassen sich wahlweise als flache Bitmaps oder als bearbeitbare Objekte in <strong>Flash</strong> <strong>Professional</strong> importieren. WennSie eine PNG-Datei als abgeflachte Bitmap importieren, wird die gesamte Datei (einschließlich aller in ihr enthaltenen Vektorgrafiken) gerastert,d. h. in eine Bitmapgrafik umgewandelt. Beim Importieren als bearbeitbares Objekt hingegen bleiben die in der PNG-Datei enthaltenenVektorgrafiken im Vektorformat erhalten. Geben Sie an, ob Sie platzierte Bitmaps, Text, Filter (in Fireworks Effekte genannt) und Hilfslinien ausder PNG-Datei beibehalten möchten, wenn Sie sie als bearbeitbare Objekte importieren.Informationen zu importierten Filtern und Mischmodi aus Fireworks PNG-DateienNach obenBeim Importieren von Fireworks® PNG-Dateien können Sie viele der in Fireworks auf Objekte angewendeten Filter und Mischmodi beibehaltenund in <strong>Flash</strong> <strong>Professional</strong> bearbeiten.<strong>Flash</strong> <strong>Professional</strong> unterstützt nur bearbeitbare Filter und Mischmodi bei Objekten, die als Text und Movieclips importiert wurden. Falls ein Filteroder Mischmodus nicht unterstützt wird, wird er beim Importieren von <strong>Flash</strong> <strong>Professional</strong> aufgerastert oder ignoriert. Wenn Sie eine FireworksPNG-Datei importieren möchten, die nicht von <strong>Flash</strong> <strong>Professional</strong> unterstützte Filter oder Mischmodi enthält, muss die Datei während des Importsaufgerastert werden. Nach diesem Vorgang können Sie die Datei nicht mehr bearbeiten.Von <strong>Flash</strong> unterstützte Fireworks-Effekte<strong>Flash</strong> <strong>Professional</strong> importiert die folgenden Fireworks-Effekte als bearbeitbare Filter:Fireworks-EffektSchlagschattenEinfarbiger SchattenInnerer SchattenWeichzeichnenStärker weichzeichnenGauß-WeichzeichnenFarbe anpassen – HelligkeitFarbe anpassen – Kontrast<strong>Flash</strong> <strong>Professional</strong>-FilterSchlagschattenSchlagschattenSchlagschatten („Innerer Schatten“ automatisch ausgewählt)Weichzeichnen (wobei blurX = blurY=1)Weichzeichnen (wobei blurX = blurY=1)WeichzeichnenFarbe anpassenFarbe anpassenVon <strong>Flash</strong> unterstützte Fireworks-MischmodiDie folgenden Fireworks-Mischmodi werden von <strong>Flash</strong> <strong>Professional</strong> als bearbeitbare Mischmodi importiert:Fireworks-MischmodusNormalAbdunkelnMultiplizierenAufhellenUmgekehrt Multiplizieren<strong>Flash</strong> <strong>Professional</strong>-MischmodusNormalAbdunkelnMultiplizierenAufhellenUmgekehrt Multiplizieren405
ÜberlagernHartes LichtAdditivDifferenzUmkehrenAlphaLöschenÜberlagernHartes LichtHinzufügenDifferenzUmkehrenAlphaLöschen<strong>Flash</strong> <strong>Professional</strong> ignoriert alle anderen aus Fireworks importierte Mischmodi. Die folgenden Mischmodi werden nicht von <strong>Flash</strong> <strong>Professional</strong>unterstützt: Durchschnitt, Negation, Ausschluss, Weiches Licht, Subtraktiv, Unscharfes Licht, Farbig abwedeln und Farbig nachbelichten.Importieren von Text aus Fireworks in <strong>Flash</strong>Nach obenWenn Sie Text aus Fireworks in <strong>Flash</strong> <strong>Professional</strong> 8 oder höher importieren, wird er mit der standardmäßigen Anti-Alias-Einstellung des aktuellenDokuments importiert.Wenn Sie die PNG-Datei als abgeflachte Bitmap importieren, können Sie Fireworks von <strong>Flash</strong> <strong>Professional</strong> aus starten und die ursprünglichePNG-Datei (einschließlich der darin enthaltenen Vektordaten) bearbeiten.Wenn Sie mehrere PNG-Dateien in einem Arbeitsgang importieren, brauchen Sie die Importeinstellungen nur einmal festzulegen. <strong>Flash</strong><strong>Professional</strong> wendet die gewählten Einstellungen dann auf alle Importdateien an.Hinweis: Sie können Bitmaps in <strong>Flash</strong> <strong>Professional</strong> bearbeiten, indem Sie sie in Vektorgrafiken umwandeln oder teilen.1. Wählen Sie „Datei“ > „Importieren“ > „In Bühne importieren“ oder „In Bibliothek importieren“.2. Wählen Sie im Popupmenü „Dateityp“ (Windows) oder „Anzeigen“ (Macintosh) das Format „PNG-Bild“ aus.3. Wechseln Sie zu dem Ordner, der die gewünschte Fireworks PNG-Datei enthält, und wählen Sie sie aus.4. Klicken Sie auf „Öffnen“.5. Wählen Sie eine der folgenden Einstellungen für „Position“:Alle Seite(n) in neue Szene(n) importieren Importiert alle Seiten in der PNG-Datei als Szenen in einem Movieclip, wobei alle Bilder undEbenen innerhalb des Movieclip-Symbols erhalten bleiben. Eine neue Ebene wird erstellt, die als Bezeichnung den Namen der FireworksPNG-Datei trägt. Das erste Bild (Seite) des PNG-Dokuments wird auf einem Schlüsselbild platziert, das mit dem letzten Schlüsselbildbeginnt; alle anderen Bilder (Seiten) schließen daran an.Eine Seite in aktuelle Ebene importieren Importiert die in der PNG-Datei ausgewählte Seite (im Popupmenü „Page Name“ markiert) alseinen Movieclip in eine neue Ebene des aktuellen <strong>Flash</strong> <strong>Professional</strong>-Dokuments. Der Inhalt der ausgewählten Seite wird als Movieclipimportiert, wobei die ursprüngliche Ebenen- und Bildstruktur erhalten bleibt. Wenn der Movieclip der Seite Bilder enthält, ist jedes Bild einMovieclip.Seitenname Gibt die Fireworks-Seite an, die Sie in die aktuelle Szene importieren möchten.6. Wählen Sie eine der folgenden Einstellungen für „Dateistruktur“:Als Movieclip importieren und Ebenen beibehalten Importiert die PNG-Datei als Movieclip, wobei alle Frames und Ebenen innerhalb desMovieclip-Symbols erhalten bleiben.Seite(n) als neue Ebene(n) importieren Importiert die PNG-Datei als einzelne neue Ebene an oberster Stelle in der Stapelreihenfolge indas aktuelle <strong>Flash</strong> <strong>Professional</strong>-Dokument. Hierbei werden alle Fireworks-Ebenen zu einer gemeinsamen Ebene abgeflacht, die sämtliche inder Fireworks-Datei enthaltenen Bilder enthält.7. Wählen Sie unter „Objekte“ eine der folgenden Optionen aus:Aufrastern, falls zur Beibehaltung des Erscheinungsbilds erforderlich Erhält die Fireworks-Füllungen, -Striche und -Effekte in <strong>Flash</strong><strong>Professional</strong>.Alle Pfade editierbar Bewahrt alle Objekte als bearbeitbare Vektorpfade. Diese Einstellung bewirkt, dass bestimmte Fireworks-Füllungen, -Striche und -Effekte beim Importieren verloren gehen.8. Wählen Sie unter „Text“ eine der folgenden Optionen aus:Aufrastern, falls zur Beibehaltung des Erscheinungsbilds erforderlich Erhält die Fireworks-Füllungen, -Striche und -Effekte für Text in<strong>Flash</strong> <strong>Professional</strong>.Alle Pfade editierbar Erhält die Bearbeitbarkeit des gesamten Textes. Diese Einstellung bewirkt, dass bestimmte Fireworks-Füllungen, -Striche und -Effekte beim Importieren verloren gehen.9. Wählen Sie „Als einzelne, flache Bitmap importieren“, um die PNG-Datei auf eine einzige Bitmapgrafik zu reduzieren. Wenn Sie dieseEinstellung wählen, werden alle übrigen Optionen deaktiviert.406
10. Klicken Sie auf „OK“.Verwandte HilfethemenRechtliche Hinweise | Online-Datenschutzrichtlinie407
Arbeiten mit InDesign-Dateien in <strong>Flash</strong>Sie können InDesign-Bildmaterial importieren, indem Sie das XFL-Dateiformat für den Export aus InDesign CS4 oder das FLA-Dateiformat für denExport aus InDesign CS5 verwenden. Weitere Informationen über das XFL-Dateiformat finden Sie unter Öffnen von XFL-Dateien.Die folgenden Videotutorials veranschaulichen die Verwendung von XFL- und FLA-Formaten zur Migration von Inhalten von InDesign nach <strong>Flash</strong><strong>Professional</strong>:How to import content from <strong>Adobe</strong> InDesign CS5 into <strong>Adobe</strong> <strong>Flash</strong> <strong>Professional</strong> CS5 (4:49, WonderHowTo.com, Exportieren des FLA-Formats aus InDesign für den Import in <strong>Flash</strong> <strong>Professional</strong>.)Understanding <strong>Flash</strong> Integration (5:10, <strong>Adobe</strong> TV, Importieren von InDesign-Inhalten.)Using InDesign Export to <strong>Flash</strong> (6:22, <strong>Adobe</strong> TV, XFL.)Design and develop workflows (4:49, <strong>Adobe</strong> TV, InDesign nach <strong>Flash</strong> mittels XFL.)<strong>Flash</strong> Downunder - InDesign to <strong>Flash</strong> (28:38, <strong>Adobe</strong> TV, Umfassende Übersicht über CS4.)Design workflows with Creative Suite 4 (3:34, <strong>Adobe</strong> TV, InDesign, Illustrator, <strong>Flash</strong>)Rechtliche Hinweise | Online-Datenschutzrichtlinie408
Arbeiten mit Photoshop PSD-Dateien in <strong>Flash</strong>Arbeiten mit Photoshop und <strong>Flash</strong>Optionen für den Photoshop-Import(Nur <strong>Flash</strong> <strong>Professional</strong> CS6 und ältere Versionen) Voreinstellungen für das Photoshop-ImportprogrammArbeiten mit Photoshop und <strong>Flash</strong>Nach obenMithilfe von <strong>Adobe</strong>® Photoshop® und <strong>Adobe</strong>® <strong>Flash</strong>® können Sie optisch beeindruckende, webbasierte Anwendungen, Animationen undinteraktive Meldungselemente erstellen. In Photoshop können Sie mit einem hohen Grad an kreativer Kontrolle Standbilder und Bilder erstellen.<strong>Flash</strong> gestattet es, diese Standbilder zusammenzuführen und in interaktiven Internet-Inhalten einzubinden.Die in Photoshop verfügbaren Zeichen- und Auswahlwerkzeuge gewähren einen höheren Grad an kreativer Kontrolle als die in <strong>Flash</strong> verfügbarenWerkzeuge. Wenn Sie komplexe Bilder erstellen oder Fotos vor der Verwendung in interaktive Präsentationen retuschieren müssen, sollten SieIhre Bilder in Photoshop erstellen und anschließend in <strong>Flash</strong> importieren.Importieren von Standbildern in <strong>Flash</strong>Von <strong>Flash</strong> können Standbilder in vielen Formaten importiert werden; das Importieren von Standbildern aus Photoshop in <strong>Flash</strong> erfolgt jedoch in derRegel mit dem nativen Photoshop PSD-Format.Beim Importieren einer PSD-Datei kann <strong>Flash</strong> viele der in Photoshop angewendeten Attribute beibehalten. Außerdem bietet <strong>Flash</strong> Optionen zumErhalten der visuelle Attribute und zur Änderung des Bildes. Wenn Sie eine PSD-Datei in <strong>Flash</strong> importieren, können Sie wählen, ob die einzelnenPhotoshop-Ebenen als <strong>Flash</strong>-Ebenen oder als einzelne Keyframes dargestellt werden sollen.(Nur <strong>Flash</strong> <strong>Professional</strong> CS6 und ältere Versionen) Austauschen von QuickTime-FilmenSie können QuickTime-Videodateien zwischen Photoshop und <strong>Flash</strong> austauschen. Beispielsweise können Sie einen QuickTime-Film direkt ausPhotoshop rendern, ihn dann in <strong>Flash</strong> importieren und dabei in eine FLV (<strong>Flash</strong> Video)-Datei umwandeln, die in <strong>Flash</strong>® Player wiedergegebenwerden kann.Bei der Modifizerung von Videomaterialien in Photoshop können Sie Bilder bearbeiten, ohne permanente Änderungen vorzunehmen. Wenn Sieeine Photoshop-Datei mit einer Videoebene speichern, speichern Sie die an der Videoebene vorgenommenen Änderungen und nicht Änderungenam Videomaterial selbst.Hinweis: Führen Sie den Import einer QuickTime-Videodatei von Photoshop nach <strong>Flash</strong> über das Dialogfeld „Video importieren“ („Datei“ > „Videoimportieren“) aus. Wenn Sie Videodateien mit der Importfunktion von Photoshop PSD importieren, wird nur das erste Bild einer Videodateiimportiert.Sie können <strong>Flash</strong>-Dokumente auch als QuickTime-Videodateien exportieren und diese dann in Photoshop importieren. Hier können SieVideobilder bearbeiten, ohne permanente Änderungen daran vorzunehmen. Beispiel: Sie erstellen eine animierte Sequenz in <strong>Flash</strong>, exportierendas <strong>Flash</strong>-Dokument als QuickTime-Videodatei und importieren sie dann in Photoshop.Farbe<strong>Flash</strong> arbeitet intern mit Farben im RGB- (Rot, Grün, Blau) oder HSB-Farbraum (Hue, Saturation, Brightness = Farbton, Sättigung, Helligkeit).<strong>Flash</strong> kann zwar CMYK-Bilder in RGB umwandeln, es empfiehlt sich aber, Photoshop-Bilder in RGB zu erstellen. Bevor Sie ein CMYK-Bild ausPhotoshop in <strong>Flash</strong> importieren, sollten Sie es in Photoshop in RGB umwandeln.Informationen zum Importieren von Photoshop PSD-DateienIn <strong>Flash</strong> <strong>Professional</strong> können Sie Photoshop-Dateien im PSD-Format importieren und die Bilderdaten dabei weitgehend erhalten. Mithilfe desPSD-Importprogramms steuern Sie den Import von Photoshop-Bildern in <strong>Flash</strong> <strong>Professional</strong>. Dabei können Sie nicht nur festlegen, wie bestimmteObjekte einer PSD-Datei importiert werden, sondern auch, dass die PSD-Datei in einen <strong>Flash</strong> <strong>Professional</strong>-Movieclip konvertiert werden soll.Das PSD-Importprogramm von <strong>Flash</strong> <strong>Professional</strong> verfügt über die folgenden Hauptfunktionen:PSD-Dateien, die in <strong>Flash</strong> <strong>Professional</strong> importiert werden, behalten ihre Farbtreue aus Photoshop.Die Bearbeitbarkeit von Mischmodi, die sowohl in <strong>Flash</strong> <strong>Professional</strong> als auch in Photoshop enthalten sind, bleibt erhalten.Intelligente Objekte in der PSD-Datei werden gerastert und als Bitmaps in <strong>Flash</strong> <strong>Professional</strong> importiert, wobei die Objekttransparenzbeibehalten wird.Konvertiert die Ebenen der PSD-Datei in einzelne <strong>Flash</strong> <strong>Professional</strong>-Ebenen oder Schlüsselbilder oder importiert die PSD-Datei alseinzelnes Bitmapbild, wobei <strong>Flash</strong> <strong>Professional</strong> die Datei auf eine Ebene reduziert (rastert).Beim Ziehen und Ablegen aus Photoshop in <strong>Flash</strong> <strong>Professional</strong> wird das PSD-Importprogramm aufgerufen, sodass Sie Optionen für denImport der Photoshop-Bilder festlegen können.409
Videos und TutorialsDie folgenden Videos und Tutorials veranschaulichen die Arbeit mit Photoshop und <strong>Flash</strong> <strong>Professional</strong>. In einigen Videos wird der Arbeitsbereichvon <strong>Flash</strong> <strong>Professional</strong> CS3 oder CS4 gezeigt, sie gelten aber auch für <strong>Flash</strong> <strong>Professional</strong> CS5.Video: Import Photoshop files to <strong>Flash</strong> (CS3) (7:01)Video: Website-Design mit Photoshop und <strong>Flash</strong> (CS3) (8:52)Blog: Want to create Photoshop apps with AIR, <strong>Flash</strong>, and AS3? (Daniel Koestler, <strong>Adobe</strong>)Kompatibilität zwischen <strong>Flash</strong> und PhotoshopBestimmte visuelle Effekte können entweder nicht genau importiert werden oder lassen sich nach dem Import in der <strong>Flash</strong> <strong>Professional</strong>-Authoring-Umgebung nicht mehr bearbeiten. Das PSD-Importprogramm stellt verschiedene Optionen zur Verfügung, um Bilder so zu importieren und zuplatzieren, dass das Erscheinungsbild und die Bearbeitbarkeit bestmöglich erhalten bleiben. Einige visuelle Attribute können jedoch nichtbeibehalten werden. Orientieren Sie sich an den folgenden Richtlinien, um das Erscheinungsbild von PSD-Dateien, die Sie in <strong>Flash</strong> <strong>Professional</strong>importiert haben, zu verbessern:<strong>Flash</strong> <strong>Professional</strong> unterstützt nur den RGB-Farbraum, nicht den CMYK-Farbraum, der beim Drucken häufig eingesetzt wird. <strong>Flash</strong><strong>Professional</strong> kann CMYK-Bilder in RGB konvertieren; eine höhere Farbtreue wird jedoch erzielt, wenn Sie CMYK-Farben in Photoshop inRGB konvertieren.<strong>Flash</strong> <strong>Professional</strong> kann die folgenden Photoshop-Mischmodi importieren und deren Bearbeitbarkeit beibehalten: Normal, Abdunkeln,Multiplizieren, Aufhellen, Negativ multiplizieren, Hartes Licht, Differenz und Überlagern.Wenn Sie einen von <strong>Flash</strong> <strong>Professional</strong> nicht unterstützten Mischmodus verwenden, können Sie die Ebene rastern, um das Erscheinungsbildbeizubehalten, oder den Mischmodus von der Ebene entfernen.<strong>Flash</strong> <strong>Professional</strong> kann intelligente Photoshop-Objekte nicht als bearbeitbare Objekte importieren. Um die visuellen Attribute vonintelligenten Objekten zu erhalten, werden sie gerastert und als Bitmaps in <strong>Flash</strong> <strong>Professional</strong> importiert.<strong>Flash</strong> <strong>Professional</strong> kann nur den ersten Frame von Photoshop-Video-Ebenen importieren.Bild- und Füllebenen werden beim Import in <strong>Flash</strong> <strong>Professional</strong> immer gerastert.PNG-Objekte in Photoshop werden beim Import in <strong>Flash</strong> <strong>Professional</strong> in JPG-Dateien konvertiert. Die Transparenz im ursprünglichen PNG-Objekt wird in der resultierenden JPG-Datei beibehaltenPhotoshop bietet beim Skalieren von Bitmapbildern bessere Ergebnisse als <strong>Flash</strong> <strong>Professional</strong>. Wenn Sie Bitmaps aus Photoshop skalierenund in <strong>Flash</strong> <strong>Professional</strong> importieren möchten, sollten Sie die Bitmap in Photoshop skalieren und erst dann in <strong>Flash</strong> <strong>Professional</strong>importieren.Wenn Sie Objekte, die transparente Bereiche enthalten, als abgeflachte Bitmaps importieren, sind alle Objekte auf den Ebenen hinter demtransparenten Teil des Objekts sichtbar – vorausgesetzt, diese durch den transparenten Bereich sichtbaren Objekte werden ebenfallsimportiert. Um dies zu verhindern, müssen Sie ausschließlich das transparente Objekt als abgeflachte Bitmap importieren.Sie können mehrere Ebenen importieren und die Transparenz ohne sichtbare Reste der Ebenen hinter dem transparenten Bereichbeibehalten. Importieren Sie die PSD-Datei dazu mit der Option „Bitmapbild mit bearbeitbaren Ebenenstilen“. Dadurch werden dieimportierten Objekte als Movieclip eingebunden, und die Transparenz des Movieclips wird verwendet. Das ist besonders dann nützlich, wennSie die verschiedenen Ebenen in <strong>Flash</strong> <strong>Professional</strong> animieren müssen.Importieren von Photoshop PSD-DateienDas Photoshop-Format (PSD) ist das Standardformat für Photoshop-Dateien. <strong>Flash</strong> <strong>Professional</strong> kann PSD-Dateien direkt importieren und dabeiviele Photoshop-Merkmale beibehalten, sodass die Bildqualität und Bearbeitbarkeit von PSD-Dateien in <strong>Flash</strong> <strong>Professional</strong> erhalten bleiben. Siekönnen PSD-Dateien beim Import abflachen und so eine Bitmap-Bilddatei erstellen, in der die visuellen Effekte des Bilds nicht verloren gehen, dieInformationen zu hierarchischen Ebenen aber aus dem PSD-Dateiformat entfernt werden.Ein Videotutorial zum Entwerfen von Websites mit Photoshop und <strong>Flash</strong> <strong>Professional</strong> finden Sie unter www.adobe.com/go/vid0201_de.410
Das PSD-Import-DialogfeldA. Ebene in der importierten PSD-Datei B. Für die ausgewählte Ebene oder das ausgewählte Objekt verfügbare Importoptionen1. Wählen Sie „Datei“ > „In Bühne importieren“ oder „In Bibliothek importieren“.2. Wechseln Sie zu der gewünschten <strong>Adobe</strong> Photoshop-PSD-Datei, wählen Sie sie aus und klicken Sie auf „OK“.3. (Optional) Wählen Sie im PSD-Import-Dialogfeld Ebenen, Gruppen und einzelne Objekte aus und legen Sie fest, wie die einzelnenElemente importiert werden sollen.4. Wählen Sie unter „Ebenen konvertieren in“ eine der folgenden Optionen aus:<strong>Flash</strong>-Ebenen Alle in der Liste „Photoshop-Ebenen auswählen“ ausgewählten Ebenen werden auf einer separaten Ebene platziert. JedeEbene wird mit dem Namen der Ebene in der Photoshop-Datei benannt. Die Ebenen in Photoshop sind Objekte auf den einzelnen Ebenen.Die Objekte haben auch den Namen der Ebene in Photoshop, wenn sie im Bedienfeld „Bibliothek“ gespeichert werden.Schlüsselbilder Alle in der Liste „Photoshop-Ebenen auswählen“ ausgewählten Ebenen werden in separaten Schlüsselbildern auf einerneuen Ebene platziert. Die neue Ebene wird wie die Photoshop-Datei benannt (zum Beispiel meinedatei.psd). Die Ebenen in Photoshopwerden zu Objekten auf den einzelnen Schlüsselbildern. Die Objekte haben auch den Namen der Ebene in Photoshop, wenn sie imBedienfeld „Bibliothek“ gespeichert werden.5. Wählen Sie für die verbleibenden Optionen aus folgenden Möglichkeiten:Ebenen auf ursprünglicher Position platzieren Der Inhalt der PSD-Datei bleibt an derselben Position erhalten wie in Photoshop. Wennein Objekt in Photoshop zum Beispiel an der Position X = 100 Y = 50 platziert wurde, hat es auf der <strong>Flash</strong> <strong>Professional</strong>-Bühne dieselbenKoordinaten.Wenn diese Option nicht ausgewählt ist, werden die importierten Photoshop-Ebenen auf der Bühne zentriert. Die Elemente in der PSD-Dateiverbleiben beim Import in ihrer relativen Position zueinander. Alle Objekte werden als ein Block in der aktuellen Ansicht zentriert. DieseFunktion ist hilfreich, wenn Sie einen Bereich der Bühne vergrößert haben und ein bestimmtes Objekt für diesen Bereich der Bühneimportieren. Wenn Sie das Objekt mit den ursprünglichen Koordinaten importiert haben, sehen Sie es möglicherweise nicht, da es ggf.außerhalb der aktuellen Bühnenansicht platziert wurde.Hinweis: Wenn Sie die PSD-Datei in die <strong>Flash</strong> <strong>Professional</strong>-Bibliothek importieren, ist diese Option nicht verfügbar.Bühne gleich groß machen wie Photoshop-Leinwand Die Größe der <strong>Flash</strong> <strong>Professional</strong>-Bühne wird auf dieselbe Größe geändert wiedas Photoshop-Dokument (oder der aktive Zuschneidebereich), das beim Erstellen der PSD-Datei verwendet wurde. Standardmäßig istdiese Option nicht aktiviert.Hinweis: Wenn Sie die PSD-Datei in die <strong>Flash</strong> <strong>Professional</strong>-Bibliothek importieren, ist diese Option nicht verfügbar.6. Klicken Sie auf „OK“.Importieren von PSD-Dateien in die <strong>Flash</strong>-BibliothekDas Importieren einer PSD-Datei in die Bibliothek ähnelt dem Importieren auf die Bühne. Wenn Sie eine PSD-Datei in die Bibliothek importieren,wird für den Stammordner der Name der PSD-Datei verwendet. Nach dem Import der PSD-Datei in die Bibliothek können Sie den Stammordnerumbenennen oder die Ebenen aus dem Ordner verschieben.Hinweis: Die Bibliothek sortiert den Inhalt der importierten PSD-Datei alphabetisch. Die hierarchische Gruppierungs- und Ordnerstruktur bleibterhalten, die Gruppierungen und Ordner werden jedoch alphabetisch sortiert.411
Es wird ein Movieclip erstellt, der auf der Zeitleiste den gesamten Inhalt der importierten PSD-Datei enthält, als ob Sie den Inhalt auf die Bühneimportiert hätten. Mit fast allen Movieclips sind Bitmaps oder andere Bestände verknüpft. Zur besseren Übersichtlichkeit und zur Vermeidung vonNamenskonflikten werden diese Bestände in einem Ordner „Elemente“ gespeichert, der sich im selben Ordner wird der Movieclip befindet.Hinweis: Beim Import in die Bibliothek wird der Inhalt der PSD-Datei in die Zeitleiste des Movieclips, nicht in die Hauptzeitleiste von <strong>Flash</strong>importiert.Optionen für den Photoshop-ImportNach obenWenn Sie eine Photoshop-PSD-Datei importieren, die mehrere Ebenen enthält, können Sie die folgenden Optionen festlegen:Ebenenkomposition Falls die Photoshop-Datei Ebenenkompositionen enthält, können Sie festlegen, welche Version des Bildes importiert werdensoll. Eine Ebenenkomposition ist der Schnappschuss eines Status der Photoshop-Ebenen-Palette. Ebenenkompositionen zeichnen drei Arten vonEbenenoptionen auf, die alle in <strong>Flash</strong> <strong>Professional</strong> importiert werden.Sichtbarkeit: Gibt an, ob eine Ebene angezeigt wird oder ausgeblendet ist.Position im Dokument.Aussehen: Gibt an, ob auf die Ebene ein Ebenenstil angewendet wurde und welcher Mischmodus verwendet wird.Wenn keine Ebenenkompositionen vorhanden sind, wird dieses Popupmenü ausgeblendet. <strong>Flash</strong> <strong>Professional</strong> unterstützt alle Aspekte derEbenenkompositionentreue einschließlich Sichtbarkeit, Position und Aussehen.Importieren von TextobjektenTextobjekte sind in Photoshop Textebenen. Wählen Sie, wie Text in <strong>Flash</strong> <strong>Professional</strong> importiert werden soll.Bearbeitbarer Text Erstellt ein bearbeitbares Textobjekt aus dem Text der ausgewählten Photoshop-Ebene. Das Erscheinungsbild des Textskann beeinträchtigt werden, um die Bearbeitbarkeit zu erhalten. Wenn Sie den Text als Movieclip importieren, enthält der Movieclip einbearbeitbares Textobjekt.Hinweis: Wenn Sie bearbeitbaren Text in die Bibliothek importieren, muss er sich innerhalb eines Movieclips befinden. In der Bibliothek könnennur Movieclips, Bitmaps und Grafiksymbole gespeichert werden. Wenn „Bearbeitbarer Text“ als Option für eine in die Bibliothek importierteTextebene ausgewählt ist, wird sie automatisch als Grafiksymbol importiert.Vektorkonturen Konvertiert Text in Vektorpfade, um das Erscheinungsbild des Texts beizubehalten. Der Text selbst kann nicht mehr bearbeitetwerden, die Opazität und die kompatiblen Mischmodi bleiben jedoch bearbeitbar. Wenn diese Option ausgewählt wird, muss das Objekt in einenMovieclip konvertiert werden.Hinweis: (Nur Windows 8) Wenn eine PSD-Datei, die Text enthält, mit aktivierter Option „Vektorkonturen“ importiert wird, können Sie dieAnkerpunkte für das Vektorobjekt nicht bearbeiten. Dies ist bei PSD-Dateien zu beobachten, die mit Schriftarten erstellt wurden, die in Windows 8nicht verfügbar sind.Abgeflachtes Bitmapbild Rastert den Text in eine Bitmap, um das genaue Erscheinungsbild des Texts wie in Photoshop zu erhalten. GerasterterText kann nicht mehr bearbeitet werden.Hinweis: Text auf einem Pfad müssen Sie als abgeflachtes Bitmapbild importieren, um die visuellen Attribute des Objekts zu erhalten.Importieren von FormobjektenEin Formebenenobjekt ist ein Objekt, das in Photoshop ursprünglich eine Formebene oder eine Bildebene mit einer Vektorschnittmaske war.Editierbare Pfade und Ebenenstile Erstellt eine bearbeitbare Vektorform mit einer Bitmap, die in den Vektor geschnitten ist. UnterstützteMischmodi, Filter und Opazität bleiben erhalten. Nicht unterstützte Mischmodi, die in <strong>Flash</strong> <strong>Professional</strong> nicht reproduziert werden können, werdenentfernt. Das Objekt muss in einen Movieclip konvertiert werden.Abgeflachtes Bitmapbild Rastert die Form in eine Bitmap, um das genaue Erscheinungsbild der Form wie in Photoshop zu erhalten. GerasterteBilder können nicht mehr bearbeitet werdenImportieren von Bild- oder FüllebenenWenn die Bild- oder Füllebene mit einer Vektormaske verknüpft ist, wird sie als Formebenenobjekt behandelt.Bitmapbild mit bearbeitbaren Ebenenstilen Erstellt einen Movieclip, der aus einer Bitmap besteht. Unterstützte Mischmodi, Filter und Opazitätbleiben erhalten. Nicht unterstützte Mischmodi, die in <strong>Flash</strong> <strong>Professional</strong> nicht reproduziert werden können, werden entfernt. Das Objekt muss ineinen Movieclip konvertiert werden.Abgeflachtes Bitmapbild Rastert das Bild in eine Bitmap, um das genaue Erscheinungsbild der Bild- oder Füllebene wie in Photoshop zuerhalten.(Nur <strong>Flash</strong> <strong>Professional</strong> CS6 und ältere Versionen) Importieren von zusammengeführten Bitmapobjektenund Objekten in eine zusammengeführte BitmapEine zusammengeführte Bitmap ist ein Objekt, das mehrere Photoshop-Ebenen enthält, die beim Import in <strong>Flash</strong> <strong>Professional</strong> auf eine einzelneBitmap abgeflacht (oder zusammengeführt) werden. Objekte in zusammengeführten Bitmaps stellen Ebenen in Photoshop dar. Um einezusammengeführte Bitmap zu erstellen, wählen Sie mehrere Ebenen aus und klicken Sie auf „Ebenen zusammenführen“.(Nur <strong>Flash</strong> <strong>Professional</strong> CS6 und ältere Versionen) Importieren von mehreren Objekten unterschiedlichenTyps412
Wenn Sie mehrere Objekte, die unterschiedliche Typen aufweisen, importieren, gestattet <strong>Flash</strong> <strong>Professional</strong> nur den Import der ausgewähltenObjekte, die gemeinsame Importoptionen aufweisen, wie etwa „Movieclip erstellen“ und „Registrierung“.Importieren von mehreren Objekten desselben TypsWenn Sie mehrere Objekte importieren, die denselben Typ aufweisen, werden die Importoptionen so angezeigt, als ob Sie ein einzelnes Objektdieses Typs ausgewählt hätten. Wenn die Objekte nicht dieselben Attribute aufweisen, werden die Importoptionen in einem unbestimmten Zustandangezeigt und die Ergebnisse entsprechen möglicherweise nicht den Erwartungen.(Nur <strong>Flash</strong> <strong>Professional</strong> CS6 und ältere Versionen) Importieren von GruppenordnernWenn Sie einen Gruppenordner importieren, können Sie ihn als Movieclip importieren oder jede Ebene in der Gruppe auf separaten Ebenen oderSchlüsselbildern in der Zeitleiste platzieren.Wenn Sie „Als Movieclip importieren“ auswählen, wird jede Ebene im Gruppenordner auf einer Ebene in einem Movieclip platziert, der dann aufeiner separaten Ebene oder auf einem Schlüsselbild auf der Zeitleiste platziert wird. Der Movieclip verwendet denselben Namen wie derGruppenordner in Photoshop, und wenn Sie den Movieclip auf eine <strong>Flash</strong> <strong>Professional</strong>-Ebene importieren, erhält diese Ebene denselben Namen.Wenn Sie die Gruppe nicht in einem Movieclip platzieren, wird jede Ebene in den zurzeit dafür festgelegten Typ konvertiert, und jede Ebene in derGruppe wird in eine separate <strong>Flash</strong> <strong>Professional</strong>-Ebene importiert. Die <strong>Flash</strong> <strong>Professional</strong>-Ebenen werden nach den einzelnen Ebenen der PSD-Datei benannt.(Nur <strong>Flash</strong> <strong>Professional</strong> CS6 und ältere Versionen) Importieren und Zusammenführen von EbenenIm PSD-Importprogramm können Sie mehrere Ebenen zu einer zusammengeführten Bitmap zusammenführen, die als einzelne Bitmap-Dateianstelle von separaten Objekten importiert wird.Die Ebenen, die Sie zum Erstellen einer zusammengeführten Bitmap auswählen, müssen sich auf der gleichen Hierarchieebene befinden undbenachbart sein. Sie können zum Beispiel nicht eine Ebene innerhalb einer Gruppe und eine Ebene außerhalb der Gruppe auswählen undzusammenführen. Sie müssen die gesamte Gruppe und die einzelne Ebene auswählen.Festlegen von VeröffentlichungsoptionenMit den Veröffentlichungsoptionen im PSD-Importprogramm können Sie den Grad der Komprimierung und die Dokumentqualität festlegen, die aufdas Bild angewendet werden, wenn Sie das <strong>Flash</strong> <strong>Professional</strong>-Dokument als SWF-Datei veröffentlichen. Diese Einstellungen sind nur dannwirksam, wenn Sie das Dokument als SWF-Datei veröffentlichen. Sie haben keine Auswirkungen, wenn Sie auf die <strong>Flash</strong> <strong>Professional</strong>-Bühne oderin die Bibliothek importieren.Komprimierung ermöglicht die Auswahl des verlustreichen oder verlustfreien Komprimierungsformats:Verlustreich Mit „Verlustreich (JPEG)“ wird das Bild im JPEG-Format komprimiert. Wenn Sie die Option „Veröffentlichungseinstellungverwenden“ wählen, wird das importierte Bild mit den angegebenen Standardqualitätseinstellungen komprimiert. Sie können dieseEinstellung jedoch auch selbst festlegen, indem Sie die Option „Benutzerdefiniert“ aktivieren und in das Textfeld „Qualität“ einen Wertzwischen 1 und 100 eingeben. (Je höher der eingestellte Wert, desto genauer stimmt das Bild mit dem Original überein, desto größer istjedoch auch die fertige Datei.)Verlustfrei Mit „Verlustfrei (PNG/GIF)“ wird das Bild ohne Verlust von Bildinformationen und somit ohne jeden Qualitätsverlustkomprimiert.Hinweis: Die verlustreiche Komprimierung eignet sich am besten für Bilder mit komplexen Farb- oder Farbtonvariationen wie Fotos oderGrafiken mit Farbverlaufsfüllungen. Verwenden Sie die verlustfreie Komprimierung für Bilder mit einfachen Formen und relativ wenigenFarben.Bitmapgröße berechnen Legt die Anzahl der Bitmaps fest, die für eine bestimmte Ebene erstellt werden. Dies richtet sich nach den gewähltenImportoptionen und der komprimierten Größe in (KB) der entstehenden Bitmaps auf der Ebene. Wenn Sie zum Beispiel eine Ebene mit einemSchlagschatten und einem Weichzeichner auswählen und die Ebenenstile beibehalten, gibt „Bitmapgröße berechnen“ an, dass aus dem Importdrei Bitmaps hervorgehen – eine für jeden Filtereffekt und eine weitere für das Bild selbst. Zur Berechnung der Größe aller zu importierendenBitmaps wählen Sie alle Ebenen aus und klicken dann auf „Bitmapgröße berechnen“.(Nur <strong>Flash</strong> <strong>Professional</strong> CS6 und ältere Versionen) Voreinstellungen für das Photoshop-ImportprogrammNach obenIn den <strong>Flash</strong>-Voreinstellungen können Sie Optionen für den Import von Photoshop-PSD-Dateien festlegen. Die Voreinstellungen für den Importvon PSD-Dateien betreffen die Optionen, die ursprünglich im PSD-Import-Dialogfeld für die Photoshop-Objekttypen angezeigt werden.Hinweis: Um die Voreinstellungen für verschiedene Ebenentypen objektweise zu übergehen, verwenden Sie das PSD-Import-Dialogfeld. WählenSie die Ebene, für die Sie die Importoptionen ändern möchten, und nehmen Sie die gewünschten Einstellungen vor.Voreinstellungen für den Import von BildebenenMithilfe dieser Optionen geben Sie an, wie die Importoptionen für Bildebenen ursprünglich festgelegt werden. Bildebenen können folgendermaßenimportiert werden:Bitmapbilder mit bearbeitbaren Ebenenstilen Erstellt einen Movieclip mit einer verschachtelten Bitmap. Mithilfe dieser Option werden413
unterstützte Mischmodi und Deckkraft beibehalten, aber andere visuelle Attribute, die in <strong>Flash</strong> nicht wiedergegeben werden können, werdenentfernt. Wenn diese Option ausgewählt wird, muss das Objekt in einen Movieclip konvertiert werden.Abgeflachte Bitmapbilder Rastert Text in ein abgeflachtes Bitmapbild, um das genaue Erscheinungsbild der Textebene wie in Photoshop zuerhalten.Movieclips erstellen Gibt an, dass die Bildebenen beim Importieren in <strong>Flash</strong> in Movieclips umgewandelt werden. Diese Option kann im PSD-Import-Dialogfeld ebenenweise geändert werden, wenn nicht alle Bildebenen in Movieclips umgewandelt werden sollen.Voreinstellungen für den Import von TextebenenMithilfe dieser Optionen geben Sie an, wie die Importoptionen für Textebenen ursprünglich festgelegt werden.Bearbeitbarer Text Erstellt ein bearbeitbares Textobjekt aus dem Text der Photoshop-Textebene. Das Erscheinungsbild des Texts wirdbeeinträchtigt, um die Bearbeitbarkeit zu erhalten. Wenn diese Option ausgewählt wird, muss das Objekt in einen Movieclip konvertiert werden.Vektorkonturen Konvertiert Text in Vektorpfade. Das Erscheinungsbild des Texts wird möglicherweise geändert, aber die visuellen Attributewerden beibehalten. Wenn diese Option ausgewählt wird, muss das Objekt in einen Movieclip konvertiert werden.Abgeflachte Bitmapbilder Rastert den Text, um das genaue Erscheinungsbild der Textebene wie in Photoshop zu erhalten.Movieclips erstellen Beim Importieren in <strong>Flash</strong> wird die Bildebene automatisch in einen Movieclip umgewandelt. Diese Option kann im PSD-Import-Dialogfeld für einzelne Objekte geändert werden, wenn nicht alle Textebenen in Movieclips umgewandelt werden sollen. Diese Option isterforderlich, wenn entweder „Bearbeitbarer Text“ oder „Vektorkonturen“ ausgewählt wurde.Voreinstellungen für den Import von FormebenenMithilfe dieser Optionen geben Sie an, wie die Importoptionen für Formebenen ursprünglich festgelegt werden.Editierbare Pfade und Ebenenstile Mithilfe dieser Option wird eine bearbeitbare Vektorform mit einer Bitmap, die in den Vektor geschnitten ist,erstellt. Mithilfe dieser Option werden unterstützte Mischmodi und Deckkraft beibehalten, aber andere visuelle Attribute, die in <strong>Flash</strong> nichtwiedergegeben werden können, werden entfernt. Wenn diese Option ausgewählt wird, muss das Objekt in einen Movieclip konvertiert werden.Abgeflachte Bitmapbilder Rastert den Form, um das genaue Erscheinungsbild der Textebene wie in Photoshop zu erhalten.Movieclips erstellen Gibt an, dass die Formebenen beim Importieren in <strong>Flash</strong> in einen Movieclip umgewandelt werden. Diese Option kann füreinzelne Objekte geändert werden, wenn nicht alle Formebenen in Movieclips umgewandelt werden sollen. Diese Option ist deaktiviert, wenn dasKontrollkästchen „Bearbeitbare Pfade und Ebenenstile beibehalten“ markiert wurde.Voreinstellungen für den Import von EbenengruppenMithilfe diese Option geben Sie an, wie die Importoptionen für Ebenengruppen ursprünglich festgelegt werden.Movieclips erstellen Gibt an, dass alle Gruppen beim Importieren in <strong>Flash</strong> in einen Movieclip umgewandelt werden. Diese Option kann füreinzelne Objekte geändert werden, wenn nicht alle Ebenengruppen in Movieclips umgewandelt werden sollen.Voreinstellungen für den Import von zusammengeführten BitmapsMithilfe diese Option geben Sie an, wie die Importoptionen für zusammengeführte Bitmaps ursprünglich festgelegt werden.Movieclips erstellen Gibt an, dass die zusammengeführten Bitmaps beim Importieren in <strong>Flash</strong> in einen Movieclip umgewandelt werden. DieseOption kann für einzelne Objekte geändert werden, wenn nicht alle zusammengeführten Bitmaps in Movieclips umgewandelt werden sollen. DieseOption ist deaktiviert, wenn das Kontrollkästchen „Bearbeitbare Pfade und Ebenenstile beibehalten“ markiert wurde.Voreinstellungen für den Import von Movieclip-RegistrierungspunktenGibt einen globalen Registrierungspunkt für erstellte Movieclips an. Diese Einstellung wird auf den Registrierungspunkt aller Objekttypenangewendet. Diese Option kann im PSD-Import-Dialogfeld für einzelne Objekte geändert werden; hierbei handelt es sich um die ursprünglicheEinstellung für alle Objekttypen. Weitere Informationen zur Movieclip-Registrierung finden Sie unter Bearbeiten von Symbolen.Veröffentlichungseinstellungen für importierte BilderMit den Voreinstellungen für Veröffentlichungseinstellungen für eine FLA-Datei können Sie den Grad der Komprimierung und die Dokumentqualitätfestlegen, die auf das Bild angewendet werden, wenn Sie das <strong>Flash</strong> <strong>Professional</strong>-Dokument als SWF-Datei veröffentlichen. Diese Einstellungensind nur dann wirksam, wenn Sie das Dokument als SWF-Datei veröffentlichen. Sie haben keine Auswirkungen, wenn Sie auf die <strong>Flash</strong><strong>Professional</strong>-Bühne oder in die Bibliothek importieren.Komprimierung ermöglicht die Auswahl des verlustreichen oder verlustfreien Komprimierungsformats:Verlustreich Mit „Verlustreich (JPEG)“ wird das Bild im JPEG-Format komprimiert. Wenn Sie die Option „Veröffentlichungseinstellungverwenden“ wählen, wird das importierte Bild mit den angegebenen Standardqualitätseinstellungen komprimiert. Sie können dieseEinstellung jedoch auch selbst festlegen, indem Sie die Option „Benutzerdefiniert“ aktivieren und in das Textfeld „Qualität“ einen Wertzwischen 1 und 100 eingeben. (Je höher der eingestellte Wert, desto genauer stimmt das Bild mit dem Original überein, desto größer istjedoch auch die fertige Datei.)Verlustfrei Mit „Verlustfrei (PNG/GIF)“ wird das Bild ohne Verlust von Bildinformationen und somit ohne jeden Qualitätsverlustkomprimiert.Hinweis: Die verlustreiche Komprimierung eignet sich am besten für Bilder mit komplexen Farb- oder Farbtonvariationen wie Fotos oderGrafiken mit Farbverlaufsfüllungen. Verwenden Sie die verlustfreie Komprimierung für Bilder mit einfachen Formen und relativ wenigenFarben.414
Qualität Ermöglicht das Einstellen einer Qualitätsstufe für die Komprimierung.Veröffentlichungseinstellung verwenden Wendet die aktuelle JPEG-Qualitätseinstellung aus den Veröffentlichungseinstellungen an.Benutzerdefiniert Ermöglicht das Einstellen einer separaten spezifischen Qualitätseinstellung.Verwandte HilfethemenRechtliche Hinweise | Online-Datenschutzrichtlinie415
Arbeiten mit Video-Cue-PointsHinweis: (Nur <strong>Flash</strong> <strong>Professional</strong> <strong>CC</strong>) Die Funktion „Video-Cue-Points“ wurde aufgegeben und ist in <strong>Flash</strong> <strong>Professional</strong> <strong>CC</strong> nicht verfügbarVerwenden Sie Video-Cue-Points, damit Ereignisse zu bestimmten Zeitpunkten im Video ausgelöst werden. In <strong>Flash</strong> können Sie mit zwei Artenvon Cue-Points arbeiten:Kodierte Cue-Points. Dies sind Cue-Points, die Sie beim Kodieren von Video mit <strong>Adobe</strong> Media Encoder hinzufügen. Weitere Informationenzum Hinzufügen von Cue-Points in <strong>Adobe</strong> Media Encoder finden Sie unter Cue-Points für FLV- und F4V-Videodateien. Kodierte Cue-Pointssind neben <strong>Flash</strong> auch für andere Anwendungen zugänglich.ActionScript-Cue-Points. Dies sind Cue-Points, die Sie einem Video mithilfe des Eigenschafteninspektors in <strong>Flash</strong> hinzufügen. ActionScript-Cue-Points sind nur für <strong>Flash</strong> und <strong>Flash</strong> Player zugänglich. Weitere Informationen zu ActionScript-Cue-Points finden Sie unter Cue-Points imActionScript 3.0 Entwicklerhandbuch.Wenn auf der Bühne eine FLVPlayback-Komponente ausgewählt ist, wird die Liste der Video-Cue-Points im Eigenschafteninspektor angezeigt. Siekönnen auch das gesamte Video in einer Vorschau auf der Bühne anzeigen und dabei mit dem Eigenschafteninspektor ActionScript-Cue-Pointshinzufügen. Dies gilt auch für Videos, die über <strong>Flash</strong> Media Server bereitgestellt werden.Ein Videotutorial zum Arbeiten mit Video-Cue-Points finden Sie unter www.adobe.com/go/lrvid5302_fl_de.So arbeiten Sie im Eigenschafteninspektor mit Cue-Points:1. Importieren Sie Video als progressiven Download oder platzieren Sie die FLVPlayback-Komponente auf der Bühne und geben Sie dasQuellvideo an. Sie können das Quellvideo im Eigenschafteninspektor angeben.2. Klicken Sie im Eigenschafteninspektor auf Cue-Points, um diesen Abschnitt zu erweitern, falls er noch nicht geöffnet ist.3. Klicken Sie auf die Schaltfläche „Hinzufügen“ (+), um einen ActionScript-Cue-Point hinzuzufügen, oder auf die Schaltfläche „Löschen“ (-),um einen vorhandenen Cue-Point zu entfernen. Zur Angabe der Zeit können Sie die Maus nach rechts oder links ziehen, um den Wert zuerhöhen oder zu verringern, oder einen Wert eingeben.4. Um einem Cue-Point einen Parameter hinzuzufügen, wählen Sie den ActionScript-Cue-Point aus und klicken Sie unten im Abschnitt„Parameter“ auf die Schaltfläche „Hinzufügen“ (+).5. Sie können ActionScript-Cue-Points und Parameter umbenennen, indem Sie auf das Namensfeld klicken und den Namen bearbeiten.Mit dem Eigenschafteninspektor können Sie Cue-Point-Listen importieren und exportieren. Es lassen sich nur ActionScript-Cue-Points importieren,um Konflikte mit Cue-Points zu vermeiden, die bereits beim Kodieren in das Video eingebettet wurden.Mit den Schaltflächen zum Importieren und Exportieren von Cue-Points oben im Abschnitt „Cue-Points“ können Sie Cue-Point-Listen im XML-Format importieren oder exportieren. Beim Exportieren enthält die Liste alle in das Video eingebetteten Navigations- und Ereignis-Cue-Pointssowie die ActionScript-Cue-Points, die Sie hinzugefügt haben. Während des Imports wird in einem Dialogfeld die Anzahl der importiertenActionScript-Cue-Points angezeigt.Rechtliche Hinweise | Online-Datenschutzrichtlinie416
Zeichnen und MalenAltering the Curve of a motion<strong>Adobe</strong> (27. Februar 2012)Video-TutorialIn diesem Video lernen Sie, wie die Kurve einer Bewegung in <strong>Flash</strong> CS5 geändert wird.Graphic Effects Learning Guide for <strong>Flash</strong><strong>Adobe</strong> (27. Februar 2012)Übung<strong>Adobe</strong> <strong>Flash</strong> <strong>Professional</strong> CS5 verfügt über zahlreiche Funktionen, mit denen sich beeindruckende Grafikeffekte erzeugen lassen undIhre Projekte noch attraktiver werden. Der Graphic Effects Learning Guide for <strong>Flash</strong> stellt diese Funktionen vor, von einfachen Aufgabenwie der Verwendung von Kacheln und Mischmodi bis zu komplexeren Konzepten wie dem Animieren von Filtern und dem Anwenden vonMasken mit ActionScript. Sehen Sie sich die folgenden Abschnitte an, um für Sie interessante Themen zu finden.Using the Deco Tool<strong>Adobe</strong> (27. Februar 2012)Video-TutorialIn diesem Video lernen Sie die inhaltsbezogene Skalierung in <strong>Flash</strong> CS5 kennen.Ein Teil des Inhalts, zu dem von dieser Seite verlinkt wird, wird u. U. nur auf Englisch angezeigt417
Striche, Füllungen und VerläufeErstellen oder Bearbeiten von FarbverlaufsfüllungenÄndern von Strich- und FüllfarbeÄndern gemalter BereicheTransformieren von Farbverlaufs- und BitmapfüllungenVerwenden von Farbverlaufs- oder Bitmapfüllungen als BühnenhintergrundErstellen oder Bearbeiten von FarbverlaufsfüllungenNach obenEin Farbverlauf ist eine mehrfarbige Füllung, bei der sich eine Farbe allmählich in eine andere ändert. In <strong>Flash</strong> Pro können Sie bis zu 15Farbübergänge auf einen Farbverlauf anwenden. Das Erstellen eines Verlaufs ist eine gute Methode, um weiche Farbverläufe über ein odermehrere Objekte hinweg zu erstellen. Sie können einen Verlauf als Farbfeld speichern, damit der Verlauf einfach auf mehrere Objekteangewendet werden kann. <strong>Flash</strong> Pro kann zwei Arten von Verläufen erstellen:Bei linearen Farbverläufen ändert sich die Farbe entlang einer Achse (horizontal oder vertikal).Bei radialen Farbverläufen ändert sich die Farbe von einem zentralen Brennpunkt aus kreisförmig nach außen. Sie können die Richtung, dieFarben, die Position des Brennpunkts und viele andere Eigenschaften eines Farbverlaufs anpassen.bietet zusätzliche Steuerungsmöglichkeiten für lineare und radiale Farbverläufe bei Verwendung mit <strong>Flash</strong> Player. Dabei handelt es sich um die sogenannten Überlaufmodi, mit denen Sie festlegen können, wie Farben über den Farbverlauf hinaus angewendet werden.Beispiele für Füllungen finden Sie auf der <strong>Flash</strong>-Beispielseite unter www.adobe.com/go/learn_fl_samples_de. Laden Sie die komprimierteSamples-Datei herunter, dekomprimieren Sie sie und wechseln Sie in den Ordner Graphics\AnimationAndGradients, um auf das Beispielzuzugreifen.1. Wenn Sie die Farbverlaufsfüllungen einer vorhandenen Grafik ändern möchten, wählen Sie auf der Bühne die gewünschten Objekte aus.2. Wenn das Bedienfeld „Farbe“ noch nicht angezeigt wird, wählen Sie „Fenster“ > „Farbe“ aus.3. Wählen Sie im Bedienfeldmenü die Einstellung „RGB“ (Standardeinstellung) oder „HSB“, um den Farbanzeigemodus festzulegen.4. Wählen Sie im Menü „Typ“ einen Farbverlaufstyp aus:LinearRadialErstellt einen linearen Farbverlauf, der in gerader Richtung zwischen dem Anfangs- und dem Endpunkt verläuft.Erzeugt einen Farbverlauf, der von einem zentralen Brennpunkt kreisförmig nach außen verläuft.Hinweis: Wenn Sie einen linearen oder radialen Farbverlauf auswählen, bietet das Bedienfeld „Farbe“ zwei weitere Optionen, wenn Sie für<strong>Flash</strong> Player ab Version 8 veröffentlichen: Erstens wird das Menü „Überlauf“ unter dem Menü „Typ“ aktiviert. Mit dem Menü „Überlauf“können Sie die angewendeten Farben ohne die Beschränkungen des Farbverlaufs steuern. Zweitens wird die Definitionsleiste für denFarbverlauf angezeigt, einschließlich der Zeiger, die die für den Verlauf verwendeten Farben angeben.5. (Optional) Wählen Sie im Menü „Überlauf“ einen auf den Farbverlauf anzuwendenden Überlaufmodus aus: „Erweitern“ (Standardmodus),„Spiegeln“ oder „Wiederholen“.6. (Optional) Markieren Sie das Kontrollkästchen „Lineares RGB“, um einen SVG-kompatiblen (Scalable Vector Graphics) linearen oderradialen Farbverlauf zu erstellen. Auf diese Weise erhalten Sie eine glatten Verlauf, wenn Sie nach der ersten Anwendung auf verschiedeneGrößen skalieren.7. Um die Farbe im Farbverlauf zu ändern, klicken Sie auf einen der Zeiger unter der Definitionsleiste für den Farbverlauf (das Dreieck oben imausgewählten Farbzeiger wird schwarz). Klicken Sie dann in das Farbfeld, das über der Farbverlaufsleiste angezeigt wird. Stellen Siemithilfe des Helligkeitsreglers die Helligkeit der Farbe ein.8. Klicken Sie gegebenenfalls auf die Definitionsleiste, um einen neuen Farbverlaufszeiger hinzuzufügen. Wählen Sie wie im vorherigen Schrittbeschrieben eine Farbe für den neuen Zeiger aus.Sie können bis zu 15 Farbzeiger hinzufügen, d. h. Sie können einen Farbverlauf mit bis zu 15 Farbübergängen erstellen.9. Ziehen Sie den Zeiger an die gewünschte Position unter der Definitionsleiste für den Farbverlauf, um seine Farbeinstellung festzulegen.Wenn Sie einen Zeiger entfernen möchten, ziehen Sie ihn nach unten aus der Definitionsleiste.418
10. Klicken Sie auf das Dreieck in der rechten oberen Ecke des Bedienfelds „Farbe“ und wählen Sie im Menü den Befehl „Farbfeld hinzufügen“,um den Farbverlauf zu speichern.Der Farbverlauf wird dem Bedienfeld „Farbfelder“ des aktuellen Dokuments hinzugefügt.11. Mit dem Farbverlauftransformationswerkzeug können Sie zum Beispiel einen vertikalen Farbverlauf in einen horizontalen ändern. WeitereInformationen finden Sie unter Transformieren von Farbverlaufs- und Bitmapfüllungen.Ändern von Strich- und FüllfarbeNach obenMit den Strich- oder Füllfarbensteuerungen im Bedienfeld „Werkzeuge“ bzw. im Eigenschafteninspektor können Sie die Strich- und Füllfarben vonGrafikobjekten und Formen festlegen.Die Strich- oder Füllfarbenabschnitte im Bedienfeld „Werkzeuge“ enthalten Steuerungen, mit denen die Felder „Strichfarbe“ und „Füllfarbe“ aktiviertwerden. Mithilfe dieser Felder können Sie angeben, ob sich die Farbauswahl auf die Striche oder Füllungen ausgewählter Objekte auswirkt.Außerdem bietet der Farbenabschnitt Steuerungen, die ein schnelles Zurücksetzen der Farben auf die Vorgabe ermöglichen, mit denen die StrichundFüllfarbeinstellungen auf „Keine“ gesetzt werden können und die das Austauschen von Füll- und Strichfarben ermöglichen.Der Eigenschafteninspektor bietet zusätzlich zur Auswahl der Strich- und Füllfarbe für ein Grafikobjekt oder eine Form Steuerungen, mit denen Siedie Breite und den Stil des Strichs festlegen können.Wenn Sie diese Einstellungen auf die Malattribute vorhandener Objekte anwenden möchten, müssen Sie diese zunächst auf der Bühneauswählen.Siehe auch: Live-Vorschau von Farben.Ändern von Strich- und Füllfarben im Bedienfeld „Werkzeuge“Mit den Steuerungen für die Strich- und die Füllfarbe im Bedienfeld „Werkzeuge“ legen Sie die Malattribute neuer Objekte fest, die Sie mit denZeichen- und Malwerkzeugen erstellen. Wenn Sie diese Einstellungen auf die Malattribute vorhandener Objekte anwenden möchten, müssen Siediese zunächst auf der Bühne auswählen.Klicken Sie auf die Strich- oder Füllfarbensteuerung, und wählen Sie das gewünschte Farbfeld aus.Klicken Sie im Popupfenster auf die Schaltfläche „System-Farbwähler“ und wählen Sie in der Farbpalette die gewünschte Farbe aus. Siekönnen auch den Zeiger über verschiedene Farben bewegen, um zu sehen, wie sich die Farben auf die Form auswirken.Geben Sie in das Textfeld den Hexadezimalwert der gewünschten Farbe ein.Klicken Sie im Bedienfeld „Werkzeuge“ auf die Schaltfläche „Schwarzweiß“, um die standardmäßigen Farbeinstellungen (weiße Füllung undschwarzer Strich) wiederherzustellen.Klicken Sie auf die Schaltfläche „Keine Farbe“, um die Auswahl der Strich- oder Füllfarbe aufzuheben.Hinweis: Die Schaltfläche „Keine Farbe“ ist nur verfügbar, wenn Sie eine neue Ellipse oder ein neues Rechteck erstellen. Sie können alsoein neues Objekt ohne Strich oder Füllung zeichnen, nicht jedoch den Strich oder die Füllung eines vorhandenen Objekts mit derSchaltfläche „Keine Farbe“ entfernen. Stattdessen müssen Sie den vorhandenen Strich bzw. die vorhandene Füllung auswählen und löschen.Klicken Sie im Bedienfeld „Werkzeuge“ auf die Schaltfläche „Farben austauschen“, um die Einstellung der Strich- und Füllfarbe umzukehren.In <strong>Flash</strong> <strong>Professional</strong> <strong>CC</strong> können Sie eine Live-Vorschau der Strich- oder Füllfarben sehen, wenn Sie sie im Farbfeld ändern. WeitereInformationen finden Sie unter Live-Vorschau von Farben.Anwenden von einfarbigen Füllungen über den Eigenschafteninspektor1. Wählen Sie auf der Bühne ein geschlossenes Objekt oder mehrere geschlossene Objekte aus.2. Wählen Sie „Fenster“ > „Eigenschaften“.3. Um eine Farbe auszuwählen, klicken Sie auf die Steuerung „Füllfarbe“ und führen dann einen der folgenden Schritte aus:Klicken Sie auf ein Farbfeld in der Farbpalette.Geben Sie in das Textfeld den Hexadezimalwert der gewünschten Farbe ein.Einstellen von Strichfarben, -arten und -breiten im EigenschafteninspektorMithilfe der Strichfarbensteuerung des Eigenschafteninspektors können Sie die Farbe, Art und Breite des Strichs eines ausgewählten Objektsändern. Beim Einstellen des Strichstils stehen eine Reihe in <strong>Flash</strong> Pro voreingestellter Standardtypen zur Verfügung, die sich durchbenutzerdefinierte Strichstile ergänzen lassen. Zur Auswahl einer einfarbigen Füllung klicken Sie auf die Füllfarbensteuerung desEigenschafteninspektors.1. Wählen Sie ein Objekt oder mehrere Objekte auf der Bühne. Auf Symbole müssen Sie zunächst doppelklicken, damit sie imSymbolbearbeitungsmodus geöffnet werden.419
2. Wählen Sie „Fenster“ > „Eigenschaften“.3. Um einen Strichstiel auszuwählen, klicken Sie auf das Menü „Stil“ und wählen eine Option. Zum Erstellen eines benutzerdefinierten Stilsklicken Sie im Eigenschafteninspektor auf „Benutzerdefiniert“, nehmen im Dialogfeld „Strichstil“ die gewünschten Einstellungen vor undklicken auf „OK“.Hinweis: Die Auswahl eines anderen Strichstils als „Durchgehend“ kann dazu führen, dass die Größe der Datei zunimmt.4. Um eine Strichstärke auszuwählen, setzen Sie den Schieberegler auf den gewünschten Wert oder geben Sie einen Wert im Textfeld ein.5. Wählen Sie das Kontrollkästchen „Ausrichtung an Pixeln“, um diese Option zu aktivieren. Dadurch werden Linien- und Kurvenanker an vollenPixeln angepasst, um verschwommene vertikale oder horizontale Linien zu verhindern.6. Wählen Sie eine Abschlussoption, um den Stil für das Ende eines Pfades festzulegen:KeineRundIst bündig mit dem Ende des Pfades.Fügt ein rundes Ende hinzu, das sich um eine halbe Strichbreite über das Pfadende hinaus erstreckt.QuadratFügt ein quadratisches Ende hinzu, das sich um eine halbe Strichbreite über das Pfadende hinaus erstreckt.7. (Optional) Wenn Sie Linien mit den Freihand- oder Pinselwerkzeugen im Zeichenmodus „Glätten“ zeichnen, können Sie mit demSchieberegler „Glätten“ einen Glättungsgrad für <strong>Flash</strong> Pro festlegen.Standardmäßig ist der Glättungswert 50 vorgegeben, Sie können jedoch einen beliebigen Wert zwischen 0 und 100 festlegen. Je höher derWert, desto glatter die Linie.Hinweis:Wenn der Zeichenmodus auf „Begradigen“ oder „Freihand“ gesetzt wurde, ist der Schieberegler „Glätten“ deaktiviert.8. Wählen Sie eine Verbindungsoption aus, um das Aufeinandertreffen von zwei Pfadsegmenten zu definieren. Wählen Sie einen Pfad undeine andere Verbindungsoption aus, um die Ecken in einem offenen oder geschlossenen Pfad zu ändern.Die Verbindungen „Winkel“, „Rund“ und „Geschliffen“.9. Geben Sie einen Grenzwert für den Winkel ein, um ein Abrunden des Winkels zu verhindern.Linienabschnitte, die diesen Wert überschreiten, werden rechtwinklig abgeschlossen. Wenn Sie beispielsweise einen Winkelgrenzwert von 2bei einem 3-Punkt Strich eingegeben haben, bedeutet es, dass <strong>Flash</strong> Pro den Grenzpunkt entfernt, wenn die Länge des Punkts doppelt sogroß ist wie die Strichbreite.Einen Grenzwert für den Winkel anwenden.Anpassen der Striche von mehreren Linien oder FormenMit dem Tintenfasswerkzeug können Sie die Farbe, Breite und Art der Striche und Formkonturen ändern. Für Linien und Formkonturen sind nurEinzelfarben geeignet, keine Farbverläufe oder Bitmaps.Statt Linien einzeln zu markieren, können Sie mit dem Tintenfass die Attribute mehrerer Objekte in einem Arbeitsgang ändern.1. Wählen Sie im Bedienfeld „Werkzeuge“ das Tintenfasswerkzeug aus.2. Wählen Sie eine Strichfarbe aus.3. Stellen Sie im Eigenschafteninspektor die Strichart und -breite ein.4. Klicken Sie auf der Bühne auf das Objekt, dem Sie die geänderten Einstellungen zuweisen möchten.Kopieren von Strichen und FüllungenMit dem Pipettenwerkzeug können Sie die Strich- und Füllungsattribute eines Objekts kopieren und direkt auf ein anderes Objekt anwenden.Außerdem haben Sie die Möglichkeit, Farben mit der Pipette aus einer Bitmap zu kopieren und als Füllfarbe zu verwenden.1. Wählen Sie dazu das Pipettenwerkzeug aus, und klicken Sie auf den Strich oder die Füllung, deren Attribute Sie auf einen anderen Strichoder eine andere Füllung anwenden möchten.Wenn Sie auf einen Strich klicken, wird automatisch das Tintenfasswerkzeug aktiviert. Klicken Sie hingegen auf einen gefüllten Bereich, sowird das Farbeimerwerkzeug mit dem Modifizierer „Füllung sperren“ aktiviert.2. Klicken Sie auf den Strich oder die Füllung, auf die bzw. den Sie die neuen Attribute anwenden möchten.420
Ändern gemalter BereicheNach obenDas Farbeimerwerkzeug füllt geschlossene Bereiche mit Farbe aus. Mit diesem Werkzeug haben Sie folgende Möglichkeiten:Sie können sowohl leere Bereiche füllen als auch vorhandene Füllfarben ändern.Als Füllungen stehen Einzelfarben, Farbverläufe und Bitmaps zur Verfügung.Sie können auch Bereiche füllen, die nicht vollständig geschlossen sind.Sie können <strong>Flash</strong> Pro mit diesem Werkzeug veranlassen, Lücken in der Formkontur zu schließen.1. Wählen Sie im Bedienfeld „Werkzeuge“ das Farbeimerwerkzeug aus.2. Wählen Sie eine Füllfarbe und einen Stil aus.3. Klicken Sie auf den Modifizierer „Lückengröße“, der unten im Bedienfeld „Werkzeuge“ angezeigt wird, und wählen Sie dann eine Option fürdie Lückengröße aus.Wählen Sie „Lücken nicht schließen“, wenn Sie Lücken vor dem Füllen der Form manuell schließen möchten. Bei komplexenZeichnungen lassen sich Lücken von Hand unter Umständen schneller schließen als automatisch.Wählen Sie „Kleine Lücken schließen“, „Mittlere Lücken schließen“ oder „Große Lücken schließen“, wenn <strong>Flash</strong> Pro die Lückenautomatisch schließen soll.Hinweis:Sehr große Lücken müssen unter Umständen von Hand geschlossen werden.4. Klicken Sie auf die Form oder den eingeschlossenen Bereich, die bzw. den Sie füllen möchten.Transformieren von Farbverlaufs- und BitmapfüllungenNach obenSie können Farbverlaufs- und Bitmapfüllungen transformieren, indem Sie ihre Größe, ihre Richtung oder ihr Zentrum anpassen.1. Wählen Sie aus dem Bedienfeld „Werkzeuge“ das Werkzeug für die Farbverlaufstransformierung . Wenn das Werkzeug für dieFarbverlaufstransformierung nicht im Bedienfeld „Werkzeuge“ angezeigt wird, klicken Sie auf das Werkzeug „Frei transformieren“ und haltenSie die Maustaste gedrückt. Wählen Sie aus dem daraufhin angezeigten Menü das Werkzeug für die Farbverlaufstransformierung aus.2. Klicken Sie auf einen mit einem Farbverlauf oder einer Bitmapgrafik gefüllten Bereich. Eine Begrenzungsbox mit Bearbeitungsgriffen wirdangezeigt. Wenn Sie den Mauszeiger auf einen dieser Griffe bewegen, ändert er seine Form und zeigt die Funktion des jeweiligen Griffs an.MittelpunktBeim Rollover-Symbol des Mittelpunktgriffs handelt es sich um einen Pfeil mit vier Spitzen.Brennpunkt Der Brennpunktgriff wird nur angezeigt, wenn Sie einen radialen Farbverlauf ausgewählt haben. Beim Rollover-Symbol desBrennpunktgriffs handelt es sich um ein umgekehrtes Dreieck.Größe Beim Rollover-Symbol des Größengriffs (mittleres Griffsymbol am Rand der Begrenzungsbox) handelt es sich um einen Kreis miteinem Pfeil darin.Drehung Ändern Sie die Drehung des Farbverlaufs. Beim Rollover-Symbol des Drehungsgriffs (unteres Griffsymbol am Rand derBegrenzungsbox) handelt es sich um vier kreisförmig angeordnete Pfeile.Breite Ändern Sie die Breite des Farbverlaufs. Beim Rollover-Symbol des Breitengriffs (quadratischer Griff) handelt es sich um einen Pfeilmit zwei Spitzen.Halten Sie die Umschalttaste gedrückt, um eine lineare Farbverlaufsfüllung auf Richtungen zu beschränken, deren Winkel ein Vielfaches von45° beträgt.Steuerungen des radialen FarbverlaufsA. Mittelpunkt B. Breite C. Drehung D. Größe E. Brennpunkt.3. Führen Sie einen der folgenden Schritte aus, um den Farbverlauf oder die Füllung umzuformen:Ziehen Sie am Zentrum der Farbverlaufs- oder Bitmapfüllung, um die Position des Mittelpunkts zu ändern.421
Ziehen Sie an dem quadratischen Griff an der Seite der Begrenzungsbox, um die Breite der Farbverlaufs- oder Bitmapfüllung zu ändern.(Hierbei wird nur die Größe der Füllung und nicht die Größe des Objekts selbst geändert.)Ziehen Sie an dem quadratischen Griff am unteren Rand der Begrenzungsbox, um die Höhe der Farbverlaufs- oder Bitmapfüllung zuändern.Ziehen Sie an dem runden Griff in der Ecke der Begrenzungsbox, um die Farbverlaufs- oder Bitmapfüllung zu drehen. Bei einerkreisförmigen Farbverlaufs- oder Bitmapfüllung ziehen Sie zu diesem Zweck an dem unteren Griff der runden Begrenzungsbox.Ziehen Sie an dem quadratischen Griff in der Mitte der Begrenzungsbox, um einen linearen Farbverlauf oder eine lineare Füllung zuskalieren.Ziehen Sie an dem mittleren Griff der runden Begrenzungsbox, um den Brennpunkt eines kreisförmigen Farbverlaufs zu ändern.Ziehen Sie an einem der runden Griffe an der rechten oder oberen Seite der Begrenzungsbox, um die Füllung innerhalb der Form zu422
neigen oder zu kippen.Skalieren Sie die Füllung, um eine Bitmap in einer Form mehrfach vertikal anzuordnen.Hinweis: Wenn Sie mit großen Füllungen oder Füllungen im Bereich der Bühnenränder arbeiten, können Sie alle Griffe einblenden, indemSie „Ansicht“ > „Arbeitsbereich“ wählen.Verwenden von Farbverlaufs- oder Bitmapfüllungen als BühnenhintergrundNach obenFarbverlaufs- und Bitmapfüllungen können gesperrt und auf diese Weise praktisch als Hintergrund für die gesamte Bühne verwendet werden. Diemit dieser Füllung ausgemalten Objekte erscheinen dann als Masken, die den Blick auf den darunter liegenden Farbverlauf bzw. die Bitmapfreigeben.Wenn Sie das Pinsel- oder Farbeimerwerkzeug in Verbindung mit dem Modifizierer „Füllung sperren“ verwenden, wird die Bitmap- oderFarbverlaufsfüllung auf alle Objekte angewendet, die Sie auf der Bühne malen.Mithilfe des Modifizierers „Füllung sperren“ lassen sich verschiedene Objekte auf der Bühne mit einer gemeinsamen Farbverlaufs- oderBitmapfüllung versehen.Verwenden einer gesperrten Farbverlaufsfüllung1. Aktivieren Sie das Pinsel- oder Farbeimerwerkzeug, und wählen Sie einen Farbverlauf als Füllung aus.2. Wählen Sie aus dem Menü „Typ“ im Bedienfeld „Farbe“ die Option „Linear“ oder „Radial“.3. Klicken Sie auf den Modifizierer „Füllung sperren“ .4. Malen Sie zuerst die Bereiche aus, in denen sich das Zentrum der Füllung befinden soll, und gehen Sie dann zu den anderen Bereichenüber.Verwenden einer gesperrten Bitmapfüllung1. Wählen Sie die gewünschte Bitmap aus.2. Wählen Sie aus dem Menü „Typ“ im Bedienfeld „Farbe“ die Option „Bitmap“.3. Aktivieren Sie das Pinsel- oder Farbeimerwerkzeug.4. Klicken Sie auf den Modifizierer „Füllung sperren“ .5. Malen Sie zuerst die Bereiche aus, in denen sich das Zentrum der Füllung befinden soll, und gehen Sie dann zu den anderen Bereichenüber.Teilen von Gruppen und ObjektenArbeiten mit importierten BitmapsTwitter- und Facebook-Beiträge fallen nicht unter die Bestimmungen von Creative Commons.Rechtliche Hinweise | Online-Datenschutzrichtlinien423
Zeichnen von einfachen Linien und FormenZeichnen von geraden Linien mit dem Liniensegment-WerkzeugZeichnen von Rechtecken und EllipsenZeichnen von Polygonen und SternenZeichnen mit dem FreihandwerkzeugMalen mit dem Pinselwerkzeug(nur <strong>Flash</strong> <strong>Professional</strong> <strong>CC</strong>) Live-FarbvorschauZeichnen von geraden Linien mit dem Liniensegment-WerkzeugNach obenVerwenden Sie das Linienwerkzeug, um gerade Liniensegmente zu zeichnen.1. Wählen Sie das Linienwerkzeug aus.2. Klicken Sie auf „Fenster“ > „Eigenschaften“ und wählen Sie die Strichattribute aus.Hinweis:Beim Linienwerkzeug gibt es keine Füllattribute.3. Klicken Sie im Bedienfeld „Werkzeuge“ im Abschnitt „Optionen“ auf die Schaltfläche „Objektzeichnung“ , um denZeichnungsverbindungs- oder den Objektzeichnungsmodus auszuwählen. Wenn die Schaltfläche „Objektzeichnung“ aktiviert ist, wird dieLinie im Objektzeichnungsmodus gezeichnet.4. Positionieren Sie den Mauszeiger an der Stelle, an der die Linie beginnen soll. Halten Sie die Maustaste gedrückt und ziehen Sie den Zeigeran die Stelle, an der die Linie enden soll. Halten Sie beim Ziehen die Umschalttaste gedrückt, um den Winkel der Linie auf ein Vielfachesvon 45° zu beschränken.Zeichnen von Rechtecken und EllipsenNach obenMit dem Ellipsen- und Rechteckwerkzeug können Sie ganz einfache geometrische Formen zeichnen, Strich- und Füllattribute festlegen und dieAbrundung von Ecken definieren. Neben dem Verbindungs- und Objektzeichnungsmodus steht bei den Ellipsen- und Rechteckwerkzeugen auchder Zeichnungsmodus für Grundformen zur Verfügung.Wenn Sie Rechtecke oder Ellipsen mit dem Werkzeug für Rechteckgrundformen oder Ellipsengrundformen erstellen, zeichnet <strong>Flash</strong> die Formenals separate Objekte. Diese Formen unterscheiden sich von den Formen, die Sie im Objektzeichnungsmodus erstellen. Mit den Werkzeugen fürGrundformen können Sie den Eckenradius von Rechtecken angeben, indem Sie die Steuerelemente im Eigenschafteninspektor verwenden.Außerdem können Sie den Anfangs- und Endwinkel sowie den inneren Radius von Ellipsen festlegen. Wenn Sie die Grundform gezeichnet haben,können Sie die Radien und Abmessungen ändern, indem Sie auf der Bühne auf die Form klicken und im Eigenschafteninspektor die Werte derSteuerungen ändern.Hinweis: Wenn eines der Grundformwerkzeuge aktiviert wird, zeigt der Eigenschafteninspektor die Werte der letzten bearbeiteten Grundform an,z. B. wenn Sie gerade ein Rechteck geändert haben und nun ein zweites Rechteck zeichnen möchten.Hinweis: Um von der Mitte der Bühne aus zu zeichnen, halten Sie die Alt-Taste gedrückt, wenn Sie eine Form zeichnen.Zeichnen von Rechteckgrundformen1. Um das Werkzeug für Rechteckgrundform auszuwählen, klicken und halten Sie das Rechteckwerkzeug und wählen Sie aus demPopupmenü die Option „Werkzeug für Rechteckgrundform“ aus.2. Ziehen Sie das Rechteckgrundformwerkzeug auf die Bühne, um eine Rechteckgrundform zu erstellen.Hinweis: Soll der Eckenradius während des Ziehens mit dem Rechteckgrundformwerkzeug geändert werden, drücken Sie die Nach-obenbzw.die Nach-unten-Taste. Wenn die Ecken die gewünschte Rundung haben, lassen Sie die Taste los.3. Solange die Rechteckgrundform ausgewählt ist, können Sie mit den Steuerungen des Eigenschafteninspektors die Form weiter verändernoder die Füll- und Strichfarben anpassen.424
Eigenschaften einer Rechteckgrundform.Der Eigenschafteninspektor bietet die folgenden Steuerungen für das Rechteckgrundformwerkzeug:Eckradius des Rechtecks Ermöglicht die Einstellung der Eckradien für Rechteckgrundformen. Sie können in jedes Textfeld einennumerischen Wert für den inneren Radius eingeben. Mit negativen Werten können Sie inverse Radien definieren. Sie können dabei auch dieOption „Gleiche Eckradien“ deaktivieren und jede Ecke einzeln definieren.Zurücksetzen Setzt sämtliche Steuerungen des Rechteckgrundformwerkzeugs zurück und stellt die Rechteckgrundform in derursprünglichen Größe und Form wieder her.4. Wenn Sie unterschiedliche Radien für die Ecken angeben möchten, müssen Sie zunächst im Abschnitt „Rechteckoptionen“ desEigenschafteninspektors das Schlosssymbol deaktivieren. Wenn das Symbol aktiviert ist, sind die Radien des Rechtecks für alle Eckengleich.5. Klicken Sie im Eigenschafteninspektor auf „Zurücksetzen“, um die Eckradien zurückzusetzen.Zeichnen von Ellipsengrundformen1. Klicken und halten Sie die Maustaste auf dem Rechteckwerkzeug und wählen Sie das Ellipsengrundformwerkzeug aus.2. Ziehen Sie das Ellipsengrundformwerkzeug auf die Bühne, um eine Ellipsengrundform zu erstellen. Halten Sie die Umschalttaste gedrückt,um einen exakten Kreis zu zeichnen.3. Solange die Ellipsengrundform auf der Bühne ausgewählt ist, können Sie mit den Steuerungen des Eigenschafteninspektors die Form weiterverändern oder die Füll- und Strichfarben anpassen.425
Eigenschaften einer Ellipsengrundform.Der Eigenschafteninspektor bietet die folgenden Steuerungen für das Ellipsengrundformwerkzeug:Anfangswinkel/Endwinkel Der Winkel der Anfangs- und Endpunkte der Ellipse. Mithilfe dieser Steuerungen können Sie aus einer Ellipseganz leicht ein Kreissegment, einen Halbkreis oder andere ellipsenförmige Objekte zeichnen.Innerer Radius Der innere Radius (bzw. das Oval) in der Ellipse. Sie können im Textfeld einen numerischen Wert für den inneren Radiuseingeben, oder klicken Sie auf den Schieberegler, um die Größe des inneren Radius interaktiv anzupassen. Sie können Werte zwischen 0und 99 eingeben, die den Prozentsatz der entfernten Füllung angeben.Pfad schließen Legt fest, ob der Pfad der Ellipse (bzw. die Pfade, sofern Sie einen inneren Radius angegeben haben) geschlossen ist.Falls Sie einen offenen Pfad angeben, wird der Form keine Füllung zugewiesen, sodass nur die Außenlinie sichtbar ist. „Pfad schließen“ istdie Standardeinstellung.Zurücksetzen Setzt sämtliche Steuerungen des Ellipsengrundformwerkzeugs zurück und stellt die Ellipsengrundform in der ursprünglichenGröße und Form wieder her.Zeichnen von Rechtecken und EllipsenMit dem Ellipsen- und dem Rechteckwerkzeug können diese grundlegenden geometrischen Formen gezeichnet werden.1. Um das Rechteck- bzw. das Ellipsenwerkzeug auszuwählen, klicken Sie auf die entsprechende Schaltfläche und ziehen Sie diese aufdie Bühne.2. Ziehen Sie das Rechteck- bzw. das Ellipsenwerkzeug auf die Bühne, um ein Rechteck bzw. eine Ellipse zu erstellen.3. Wenn Sie mit dem Rechteckwerkzeug Formen mit abgerundeten Ecken erstellen möchten, klicken Sie auf den Eckradiusmodifizierer undlegen Sie den gewünschten Eckradius fest. Möchten Sie Rechtecke mit rechtwinkligen Ecken zeichnen, dann legen Sie als Eckradius denWert Null (0) fest.4. Bewegen Sie den Mauszeiger auf der Bühne. Wenn Sie mit dem Rechteckwerkzeug arbeiten, können Sie den Eckradius anpassen, indemSie beim Zeichnen die Nach-oben- oder Nach-unten-Taste gedrückt halten.Wenn Sie mit dem Ellipsen- oder dem Rechteckwerkzeug arbeiten, können Sie exakte Kreise und Quadrate ziehen, indem Sie beimZeichnen die Umschalttaste gedrückt halten.5. Um für eine Ellipse oder ein Rechteck eine bestimmte Größe anzugeben, wählen Sie das Ellipsen- oder Rechteckwerkzeug und drücken dieAlt-Taste (Windows) bzw. die Wahltaste (Macintosh). Klicken Sie dann auf die Bühne, um das Dialogfeld „Einstellungen für Rechteck- undEllipsenwerkzeug“ anzuzeigen.Bei einer Ellipse können Sie die Breite und Höhe in Pixel angeben und festlegen, ob sie von der Mitte aus gezeichnet werden soll.Bei einem Rechteck können Sie die Breite und Höhe in Pixel sowie den Radius von abgerundeten Ecken angeben. Außerdem könnenSie festlegen, ob es von der Mitte aus gezeichnet werden sollen.426
Siehe auch: Live-Vorschau von Farben.Zeichnen von Polygonen und SternenNach oben1. Wählen Sie das Polysternwerkzeug aus, indem Sie auf das Rechteckwerkzeug klicken, die Maustaste gedrückt halten und dann dasentsprechende Werkzeug aus dem Popupmenü auswählen.2. Klicken Sie auf „Fenster“ > „Eigenschaften“ und wählen Sie die Füll- und Strichattribute aus.3. Klicken Sie auf „Optionen“ und führen Sie einen der folgenden Schritte aus:Wählen Sie unter „Stil“ die Option „Polygon“ oder „Stern“.Geben Sie im Feld „Anzahl der Seiten“ einen Wert zwischen 3 und 32 ein.Geben Sie im Feld „Sternzackengröße“ einen Wert zwischen 0 und 1 ein, um die Tiefe der Sternzacken festzulegen. Je näher der Wertan Null (0) liegt, umso tiefer (nadelförmiger) werden die Zacken. Lassen Sie diesen Wert bei Polygonen unverändert. (Der Wert hatkeine Auswirkungen auf die Form von Polygonen.)4. Klicken Sie auf „OK“.5. Bewegen Sie den Mauszeiger auf der Bühne.Siehe auch: Live-Vorschau von Farben.Zeichnen mit dem FreihandwerkzeugNach obenMit dem Freihandwerkzeug können Sie fast wie mit einem richtigen Bleistift freihändig Linien und Formen zeichnen. Hierbei haben Sie dieMöglichkeit, Ihre Linien und Formen während des Zeichenvorgangs zu glätten oder zu begradigen, indem Sie den entsprechenden Zeichenmodusauswählen.1. Wählen Sie das Freihandwerkzeug .2. Wählen Sie „Fenster“ > „Eigenschaften“ und legen Sie mit dem Eigenschafteninspektor die gewünschte Strichfarbe sowie die Strichart und -breite fest.3. Wählen Sie im Bedienfeld „Werkzeuge“ unter „Optionen“ den gewünschten Zeichenmodus aus:Wählen Sie „Begradigen“ , um gerade Linien zu zeichnen und freihändig gezeichnete Dreiecke, Ellipsen, Kreise, Rechtecke undQuadrate in exakte geometrische Grundformen umzuwandeln.Wählen Sie „Glätten“ , um glatte Kurvenlinien zu zeichnen.Wählen Sie „Freihand“, um Freihandlinien ohne Korrektur zu zeichnen.Linien in den Zeichenmodi „Begradigen“, „Glätten“ und „Freihand“.4. Halten Sie beim Zeichnen mit dem Freihandwerkzeug die Umschalttaste gedrückt, um exakt vertikale, horizontale und diagonale Linien zuziehen.Malen mit dem PinselwerkzeugNach obenMit dem Pinselwerkzeug können Sie Pinselstrichen ähnliche Linien ziehen und Spezialeffekte, wie z. B. kalligrafische Effekte erzeugen.Wählen Sie mithilfe der Pinselwerkzeugmodifizierer eine Pinselgröße und eine Pinselform aus.Da die beim Malen verwendete Pinselgröße beibehalten wird, wenn Sie die Vergrößerungsstufe der Bühnenansicht ändern, erscheinen neuePinselstriche nach dem Verkleinern der Bühnenansicht größer als die vorhandenen Pinselstriche derselben Strichbreite. Wenn Sie beispielsweisebei einer Bühnenvergrößerung von 100 % mit der kleinsten Pinselgröße arbeiten und die Bühnenansicht anschließend auf 50 % verkleinern, ohneeinen größeren Pinsel auszuwählen, werden alle weiteren Pinselstriche um 50 % breiter dargestellt als die vorhandenen Striche. (Auf dietatsächliche Breite der vorhandenen Pinselstriche hat das Einstellen einer anderen Vergrößerungsstufe keinen Einfluss.)Beim Malen mit dem Pinselwerkzeug können importierte Bitmaps als Füllungen verwendet werden. Siehe Teilen von Gruppen und Objekten.Wenn Sie ein druckempfindliches Grafiktablett von Wacom an den Computer angeschlossen haben, variieren Sie die Breite und den Winkel desPinselstrichs. Dazu können Sie die Modifizierer „Druck“ und „Neigung“ des Pinsel-Werkzeugs verwenden und den Druck des Eingabestiftsverändern.427
Mit dem Druckmodifizierer können Sie die Breite des Pinselstrichs durch den Druck beeinflussen, den Sie mit dem Stift auf das Tablett ausüben.Mit dem Neigungsmodifizierer können Sie durch den Neigungswinkel des Stifts gegenüber dem Tablett den Winkel des Pinselstrichs beeinflussen.Der Neigungsmodifizierer misst den Winkel zwischen dem oberen Stiftende (Radierer) und der Oberkante des Tabletts. Wenn Sie den Stiftbeispielsweise vertikal auf das Tablett aufsetzen, beträgt die Neigung 90. Druck- und Neigungsmodifizierer unterstützen auch die Radierfunktiondes Stifts in vollem Umfang.Hinweis: Auf einem Tablet funktionieren die Optionen „Neigung“ und „Druck“ für das Pinselwerkzeug nur im Stiftmodus. Im Mausmodus sind dieseOptionen nicht aktiviert.Ein mit einem Tablettstift gezeichneter Pinselstrich mit variabler Breite.1. Wählen Sie den Pinsel .2. Klicken Sie auf „Fenster“ > „Eigenschaften“ und wählen Sie eine Füllfarbe aus.3. Klicken Sie auf den Pinselartmodifizierer und wählen Sie einen Malmodus aus:Normal malen Wählen Sie „Normal malen“, um Linien und Füllungen auf derselben Ebene zu übermalen.FüllenWählen Sie „Füllen“, um Füllungen und leere Bereiche zu übermalen, vorhandene Linien aber beizubehalten.Im Hintergrund malen Wählen Sie „Im Hintergrund malen“, um leere Bühnenbereiche auf derselben Ebene zu übermalen, vorhandeneLinien und Füllungen aber beizubehalten.In Auswahl malen Fügt dem ausgewählten Bereich die im Füllungsmodifizierer oder im Feld „Füllung“ des Eigenschafteninspektorsausgewählte Füllung hinzu. Diese Funktion entspricht dem Auswählen eines gefüllten Bereichs und einer neuen Füllung.Innen malen Wählen Sie „Innen malen“, um nur die Füllung in dem Bereich zu übermalen, in dem Sie den Pinsel ansetzen, vorhandeneLinien und die Füllungen aller anderen Bereiche aber beizubehalten. Wenn Sie den Pinsel in einem leeren Bereich ansetzen, wird dieFüllung auf bereits gefüllte Bereiche nicht angewendet.4. Wählen Sie mithilfe der Pinselwerkzeugmodifizierer eine Pinselgröße und eine Pinselform aus.5. Wenn Sie mit einem druckempfindlichen Wacom-Grafiktablett arbeiten, können Sie die Pinselstriche mithilfe des Druckmodifizierers und desNeigungsmodifizierers anpassen.Wählen Sie den Druckmodifizierer, um durch den Druck, den Sie mit dem Stift auf das Tablett ausüben, die Breite des Pinselstrichs zubeeinflussen.Wählen Sie den Neigungsmodifizierer, um durch den Winkel des Stifts gegenüber dem druckempfindlichen Wacom-Grafiktablett denWinkel des Pinselstrichs zu beeinflussen.6. Bewegen Sie den Mauszeiger auf der Bühne. Wenn Sie die Umschalttaste beim Ziehen gedrückt halten, werden die Pinselstriche immer invertikaler oder horizontaler Richtung gezeichnet.(Nur <strong>Flash</strong> <strong>Professional</strong> <strong>CC</strong>) Live-FarbvorschauNach obenIn der Live-Farbvorschau werden Strich- und Füllfarben beim Zeichnen einer Form auf der Bühne gleichzeitig angezeigt. So können Sie dasnahezu endgültige Erscheinungsbild einer Form schon beim Zeichnen sehen. Diese Funktion ist für alle in <strong>Flash</strong> Pro verfügbarenZeichenwerkzeuge aktiviert.Die Live-Farbvorschau ist auch für Farbfelder in <strong>Flash</strong> <strong>Professional</strong> aktiviert. Auf diese Weise können Sie eine Vorschau beim Ändern der StrichoderFüllfarben für eine auf der Bühne ausgewählte Form anzeigen. Wenn Sie den Zeiger auf die gewünschte Farbe bewegen, können Sie dieFarbänderung sehen.Die Live-Farbvorschau ist für Farbfelder in den folgenden Bedienfeldern aktiviert:Bedienfeld „Werkzeuge“Eigenschafteninspektor (EI)Bühnen-EIText-EIRasterHilfslinienErgänzende Hyperlinks428
Zeichenmodi und GrafikobjekteTwitter- und Facebook-Beiträge fallen nicht unter die Bestimmungen von Creative Commons.Rechtliche Hinweise | Online-Datenschutzrichtlinien429
3D-GrafikenInformationen über 3D-Grafiken in <strong>Flash</strong>Verschieben von Objekten im 3D-RaumDrehen von Objekten im 3D-RaumAnpassen der PerspektiveAnpassen des FluchtpunktsInformationen über 3D-Grafiken in <strong>Flash</strong>Nach obenIn <strong>Flash</strong> <strong>Professional</strong> können Sie 3D-Effekte erstellen, indem Sie Movieclips in 3D auf der Bühne verschieben und drehen. <strong>Flash</strong> <strong>Professional</strong>stellt 3D-Raum dar, indem den Eigenschaften jeder Movieclipinstanz eine Z-Achse hinzugefügt wird. Sie können Movieclipinstanzen 3D-Effekte fürdie Perspektive hinzufügen, indem Sie sie mithilfe der Werkzeuge für die 3D-Versetzung oder die 3D-Drehung entlang der X-Achse verschiebenoder um die X- oder Y-Achse drehen. In der 3D-Terminologie wird das Verschieben eines Objekts im 3D-Raum als Versetzung und das Dreheneines Objekts im 3D-Raum als Transformation bezeichnet. Nachdem Sie einen dieser Effekte auf einen Movieclip angewendet haben, wird dieservon <strong>Flash</strong> <strong>Professional</strong> als 3D-Movieclip betrachtet. Eine farbige Achsenanzeige wird über dem Movieclip angezeigt, wenn er ausgewählt ist.Damit ein Objekt näher zum oder weiter entfernt vom Betrachter wirkt, verschieben Sie es mit dem 3D-Versetzungswerkzeug oder imEigenschafteninspektor entlang seiner Z-Achse. Um den Eindruck zu erwecken, dass sich ein Objekt in einem Winkel zum Betrachter befindet,drehen Sie den Movieclip mit dem 3D-Drehungswerkzeug um seine Z-Achse. Wenn Sie diese Werkzeuge zusammen verwenden, können Sierealistische perspektivische Effekte erzielen.Das 3D-Versetzungswerkzeug und das 3D-Drehungswerkzeug ermöglichen Ihnen die Bearbeitung von Objekten in globalem oder lokalem 3D-Raum. Der globale 3D-Raum ist der Raum der Bühne. Globale Transformationen und Versetzungen sind relativ zur Bühne. Der lokale 3D-Raumist der Raum des Movieclips. Lokale Transformationen und Versetzungen sind relativ zum Raum des Movieclips. Wenn Sie zum Beispiel einenMovieclip haben, der verschiedene verschachtelte Movieclips enthält, sind lokale 3D-Transformationen der verschachtelten Movieclips relativ zumZeichenbereich innerhalb des Container-Movieclips. Der Standardmodus der 3D-Transformations- und Drehungswerkzeuge ist global. Um dieseWerkzeuge im lokalen Modus zu verwenden, klicken Sie auf die Schaltfläche mit Umschaltfunktion „Global“ im Bereich „Optionen“ des Bedienfelds„Werkzeuge“.Die Bühne mit einem im globalen 3D-Raum gedrehten Movieclip.430
Die Bühne mit einem verschachtelten Movieclip, der im lokalen 3D-Raum gedreht wurde.Durch Verwenden der 3D-Eigenschaften von Movieclipinstanzen in der FLA-Datei können Sie verschiedene Grafikeffekte erstellen, ohneMovieclips in der Bibliothek zu duplizieren. Wenn Sie jedoch einen Movieclip aus der Bibliothek bearbeiten, sind 3D-Transformationen und -Versetzungen, die angewendet wurden, nicht sichtbar. Beim Bearbeiten des Inhalts eines Movieclips sind nur 3D-Transformationen vonverschachtelten Movieclips sichtbar.Hinweis: Nachdem eine 3D-Transformation einer Movieclipinstanz hinzugefügt wurde, kann das übergeordnete Movieclipsymbol nicht im Modus„An Position bearbeiten“ bearbeitet werden.Wenn Sie 3D-Objekte auf der Bühne haben, können Sie bestimmte 3D-Effekte diesen Objekten als Gruppe hinzufügen, indem Sie dieEigenschaften „Perspektive“ und „Fluchtpunkt“ der FLA-Datei anpassen. Die Eigenschaft „Perspektive“ hat den Effekt, dass die Ansicht auf derBühne gezoomt wird. Die Eigenschaft „Fluchtpunkt“ hat den Effekt, dass die 3D-Objekte auf der Bühne geschwenkt werden. Diese Einstellungenwirken sich nur auf das Erscheinungsbild von Movieclips aus, auf die eine 3D-Transformation oder -Versetzung angewendet wurde.Mit dem <strong>Flash</strong> <strong>Professional</strong>-Authoringtool können Sie nur einen Sichtpunkt oder eine Kamera steuern. Die Kameraansicht der FLA-Datei istidentisch mit der Bühnenansicht. Jede FLA-Datei verfügt nur über eine Einstellung für Perspektive und Fluchtpunkt.Um die 3D-Möglichkeiten von <strong>Flash</strong> <strong>Professional</strong> zu nutzen, müssen die Veröffentlichungseinstellungen der FLA-Datei auf „<strong>Flash</strong> Player 10“ und„ActionScript 3.0“ eingestellt sein. Nur Movieclipinstanzen lassen sich entlang der Z-Achse drehen oder versetzen. Einige 3D-Funktionen sind überActionScript verfügbar, stehen in der Benutzeroberfläche von <strong>Flash</strong> <strong>Professional</strong> jedoch nicht zur Verfügung, zum Beispiel mehrere Fluchtpunkteund separate Kameras für jeden Movieclip. Mit ActionScript 3.0 können Sie 3D-Eigenschaften neben Movieclips auch auf Objekte wie Text, FLVPlayback-Komponenten und Schaltflächen anwenden.Hinweis: Die 3D-Werkzeuge können nicht auf Objekte auf Maskenebenen angewendet werden. Ebenen mit 3D-Objekten können nicht alsMaskenebenen verwendet werden. Weitere Informationen zu Maskenebenen finden Sie unter Verwenden von Maskenebenen.Zusätzliche RessourcenDie folgenden Ressourcen enthalten ausführliche Informationen zur Arbeit mit 3D-Grafiken in <strong>Flash</strong> <strong>Professional</strong>:Video-Tutorials:Artikel:Mit 3D-Grafiken arbeiten (5:37) (<strong>Adobe</strong>.com)<strong>Flash</strong> Downunder – 3D rotation and 3D translation (25:50) (<strong>Adobe</strong>.com)Layers TV – Episode 74: 3D tools and sound (23:09) (<strong>Adobe</strong>.com)Mariko Ogawa hat einen ausführlichen Artikel mit dem Titel Exploring the new 3D features in <strong>Flash</strong> <strong>Professional</strong> im <strong>Adobe</strong> <strong>Flash</strong> DeveloperCenter geschrieben. In diesem Artikel wird die Verwendung der 3D-Werkzeuge, das Animieren von 3D-Eigenschaften und das Arbeiten mit3D in ActionScript 3.0 beschrieben.Verschieben von Objekten im 3D-RaumNach obenMit dem 3D-Versetzungswerkzeug können Sie Movieclipinstanzen im 3D-Raum verschieben. Wenn Sie mit diesem Werkzeug einen Movieclipauswählen, werden die drei Achsen X, Y und Z auf der Bühne über dem Objekt angezeigt. Die X-Achse ist rot, die Y-Achse grün und die Z-Achseblau.431
Der Standardmodus des 3D-Transformationswerkzeugs ist global. Das Verschieben eines Objekts im globalen 3D-Raum ist identisch mit demVerschieben des Objekts in Relation zur Bühne. Das Verschieben eines Objekts im lokalen 3D-Raum ist identisch mit dem Verschieben desObjekts in Relation zu seinem übergeordneten Movieclip, falls vorhanden. Um das 3D-Transformationswerkzeug zwischen dem globalen undlokalen Modus hin- und herzuschalten, klicken Sie auf die Schaltfläche mit Umschaltfunktion „Global“ im Bereich „Optionen“ des Bedienfelds„Werkzeuge“, während das 3D-Transformationswerkzeug ausgewählt ist. Sie können den Modus kurzzeitig von global zu lokal umschalten, indemSie die Taste D drücken, während Sie mit dem 3D-Transformationswerkzeug ziehen.Die 3D-Versetzungs- und -Drehungswerkzeuge belegen denselben Platz im Bedienfeld „Werkzeuge“. Klicken Sie auf das aktive 3D-Werkzeugsymbol im Bedienfeld „Werkzeuge“ und halten Sie die Maustaste gedrückt, um das zurzeit nicht aktive 3D-Werkzeug auszuwählen.Standardmäßig werden ausgewählte Objekte, auf die eine 3D-Versetzung angewendet wurde, auf der Bühne mit einem darüber gelegten 3D-Achsenschema angezeigt. Dieses Schema können Sie in den <strong>Flash</strong>-Voreinstellungen im Bereich „Allgemein“ deaktivieren.Die Überlagerung des 3D-Versetzungswerkzeugs.Hinweis: Wenn Sie die z-Achsen-Position eines 3D-Movieclips ändern, ändert der Movieclip scheinbar auch seine x- und y-Position. Dies liegtdaran, dass die Bewegung entlang der z-Achse den unsichtbaren Perspektivenlinien folgt, die vom 3D-Fluchtpunkt (der im Eigenschafteninspektorder 3D-Symbolinstanz festgelegt wird) zu den Rändern der Bühne verlaufen.Verschieben von einzelnen Objekten im 3D-Raum1. Wählen Sie im Bedienfeld „Werkzeuge“ das 3D-Versetzungswerkzeug aus (oder drücken Sie die Taste G).2. Stellen Sie das Werkzeug auf den lokalen oder globalen Modus ein.Vergewissern Sie sich, dass sich das Werkzeug im gewünschten Modus befindet, indem Sie die Schaltfläche mit Umschaltfunktion „Global“im Bereich „Optionen“ des Bedienfelds „Werkzeuge“ überprüfen. Klicken Sie auf die Schaltfläche oder drücken Sie die Taste „D“, um denModus zu wechseln.3. Wählen Sie mit dem 3D-Versetzungswerkzeug einen Movieclip aus .4. Bewegen Sie den Zeiger über die Steuerungen der X-, Y- oder Z-Achse, um das Objekt durch Ziehen des Werkzeugs zu verschieben. DerZeiger ändert sich, wenn er sich über einer der Steuerungen befindet.Die Steuerungen der X- und Y-Achsen sind die Pfeilspitzen an den Achsen. Ziehen Sie eine dieser Steuerungen in die Richtung des Pfeils,um das Objekt entlang der ausgewählten Achse zu verschieben. Die Steuerung der Z-Achse ist der schwarze Punkt in der Mitte desMovieclips. Ziehen Sie die Steuerung der Z-Achse nach oben oder unten, um das Objekt entlang der Z-Achse zu verschieben.5. Um das Objekt mithilfe des Eigenschafteninspektors zu verschieben, geben Sie im Eigenschafteninspektor im Bereich „3D-Position undAnsicht“ einen Wert für X, Y und Z ein.Wenn Sie ein Objekt entlang der Z-Achse verschieben, ändert sich seine scheinbare Größe. Die scheinbare Größe wird imEigenschafteninspektor mit den Werten für Breite und Höhe im Bereich „3D-Position und Ansicht“ des Eigenschafteninspektors angezeigt.Diese Werte können hier nicht geändert werden.Verschieben von mehreren Objekten im 3D-RaumWenn Sie mehrere Movieclips auswählen, können Sie eines der ausgewählten Objekte mit dem 3D-Versetzungswerkzeuganderen Objekte bewegen sich dann auf dieselbe Weise.verschieben; dieUm jedes Objekt in der Gruppe auf die gleiche Weise im globalen 3D-Raum zu verschieben, setzen Sie das 3D-Versetzungswerkzeug in denglobalen Modus und ziehen Sie eines der Objekte mit den Achsensteuerungen. Halten Sie die Umschalttaste gedrückt und doppelklicken Sieauf eines der ausgewählten Objekte, um die Achsensteuerungen zu diesem Objekt zu verschieben.Um jedes Objekt in der Gruppe auf die gleiche Weise im lokalen 3D-Raum zu verschieben, setzen Sie das 3D-Versetzungswerkzeug in denlokalen Modus und ziehen Sie eines der Objekte mit den Achsensteuerungen. Halten Sie die Umschalttaste gedrückt und doppelklicken Sieauf eines der ausgewählten Objekte, um die Achsensteuerungen zu diesem Objekt zu verschieben.Sie können die Achsensteuerungen auch in die Mitte der Mehrfachauswahl verschieben, indem Sie auf die Z-Achsensteuerung doppelklicken.Halten Sie die Umschalttaste gedrückt und doppelklicken Sie auf eines der ausgewählten Objekte, um die Achsensteuerungen zu diesem Objektzu verschieben.432
Drehen von Objekten im 3D-RaumNach obenMit dem 3D-Drehungswerkzeug können Sie Movieclipinstanzen im 3D-Raum drehen . Über ausgewählten Objekten wird auf der Bühne eine3D-Drehungssteuerung angezeigt. Die X-Steuerung ist rot, die Y-Steuerung grün und die Z-Steuerung blau. Mit der orangefarbigen Drehen-Steuerung können Sie gleichzeitig um die X-Achse und um die Y-Achse drehen.Der Standardmodus des 3D-Drehungswerkzeugs ist global. Das Drehen eines Objekts im globalen 3D-Raum ist identisch mit dem Verschiebendes Objekts in Relation zur Bühne. Das Drehen eines Objekts im lokalen 3D-Raum ist identisch mit dem Verschieben des Objekts in Relation zuseinem übergeordneten Movieclip, falls vorhanden. Um das 3D-Drehungswerkzeug zwischen dem globalen und lokalen Modus hin- undherzuschalten, klicken Sie auf die Schaltfläche mit Umschaltfunktion „Global“ im Bereich „Optionen“ des Bedienfelds „Werkzeuge“, während das3D-Drehungswerkzeug ausgewählt ist. Sie können den Modus kurzzeitig von global zu lokal umschalten, indem Sie die Taste D drücken, währendSie mit dem 3D-Drehungswerkzeug ziehen.Die 3D-Drehungs- und Versetzungswerkzeuge belegen denselben Platz im Bedienfeld „Werkzeuge“. Klicken Sie auf das aktive 3D-Werkzeugsymbol im Bedienfeld „Werkzeuge“ und halten Sie die Maustaste gedrückt, um das zurzeit nicht aktive 3D-Werkzeug auszuwählen.Standardmäßig werden ausgewählte Objekte, auf die eine 3D-Drehung angewendet wurde, auf der Bühne mit einem darüber gelegten 3D-Achsenschema angezeigt. Dieses Schema können Sie in den <strong>Flash</strong>-Voreinstellungen im Bereich „Allgemein“ deaktivieren.Die Überlagerung des globalen 3D-Drehungswerkzeugs.Die Überlagerung des lokalen 3D-Drehungswerkzeugs.Drehen von einzelnen Objekten im 3D-Raum1. Wählen Sie im Bedienfeld „Werkzeuge“ das 3D-Drehungswerkzeug aus (oder drücken Sie die Taste W).Vergewissern Sie sich, dass sich das Werkzeug im gewünschten Modus befindet, indem Sie die Schaltfläche mit Umschaltfunktion „Global“im Bereich „Optionen“ des Bedienfelds „Werkzeuge“ überprüfen. Klicken Sie auf die Schaltfläche oder drücken Sie die Taste D, umzwischen dem globalen und dem lokalen Modus zu wechseln.2. Wählen Sie auf der Bühne einen Movieclip aus.Die 3D-Drehungssteuerungen werden über dem ausgewählten Objekt angezeigt. Wenn die Steuerungen an anderen Positionen angezeigtwerden, doppelklicken Sie auf den Mittelpunkt der Steuerung, um ihn auf das ausgewählte Objekt zu verschieben.3. Positionieren Sie den Zeiger über einer der vier Drehachsensteuerungen.Der Zeiger ändert sich, wenn er sich über einer der vier Steuerungen befindet.433
4. Ziehen Sie eine der Achsensteuerungen, um das Objekt um diese Achse zu drehen, oder ziehen Sie die orangefarbige Steuerung für dasfreie Drehen, um es gleichzeitig um die X- und Y- Achsen zu drehen.Ziehen Sie die Steuerung der X-Achse nach links oder rechts, um das Objekt um die X-Achse zu drehen. Ziehen Sie die Steuerung der Y-Achse nach oben oder unten, um das Objekt um die Y-Achse zu drehen. Ziehen Sie die Steuerung der Z-Achse in einer Kreisbewegung, umdas Objekt um die Z-Achse zu drehen.5. Um den Mittelpunkt der Drehungssteuerung in Relation zum Movieclip zu verschieben, ziehen Sie den Mittelpunkt. Um die Bewegung desMittelpunkts auf 45°-Schritte zu beschränken, halten Sie beim Ziehen die Umschalttaste gedrückt.Indem Sie den Mittelpunkt der Drehung verschieben, können Sie die Auswirkung der Drehung auf das Objekt und sein Erscheinungsbildsteuern. Doppelklicken Sie auf den Mittelpunkt, um ihn wieder in die Mitte des ausgewählten Movieclips zu verschieben.Die Position des Mittelpunkts der Drehungssteuerung für das ausgewählte Objekt wird im Bedienfeld „Transformieren“ als Eigenschaft „3D-Mittelpunkt“ angezeigt. Sie können die Position des Mittelpunkts im Bedienfeld „Transformieren“ ändern.Drehen von mehreren Objekten im 3D-Raum1. Wählen Sie im Bedienfeld „Werkzeuge“ das 3D-Drehungswerkzeug aus (oder drücken Sie die Taste W).Vergewissern Sie sich, dass sich das Werkzeug im gewünschten Modus befindet, indem Sie die Schaltfläche mit Umschaltfunktion „Global“im Bereich „Optionen“ des Bedienfelds „Werkzeuge“ überprüfen. Klicken Sie auf die Schaltfläche oder drücken Sie die Taste D, umzwischen dem globalen und dem lokalen Modus zu wechseln.2. Wählen Sie auf der Bühne mehrere Movieclips aus.Die 3D-Drehungssteuerungen werden über dem zuletzt ausgewählten Objekt angezeigt.3. Positionieren Sie den Zeiger über einer der vier Drehachsensteuerungen.Der Zeiger ändert sich, wenn er sich über einer der vier Steuerungen befindet.4. Ziehen Sie eine der Achsensteuerungen, um das Objekt um diese Achse zu drehen, oder ziehen Sie die orangefarbige Steuerung für dasfreie Drehen, um es gleichzeitig um die X- und Y- Achsen zu drehen.Ziehen Sie die Steuerung der X-Achse nach links oder rechts, um das Objekt um die X-Achse zu drehen. Ziehen Sie die Steuerung der Y-Achse nach oben oder unten, um das Objekt um die Y-Achse zu drehen. Ziehen Sie die Steuerung der Z-Achse in einer Kreisbewegung, umdas Objekt um die Z-Achse zu drehen.Alle ausgewählten Movieclips werden um den 3D-Mittelpunkt gedreht, der in der Mitte der Drehungssteuerungen angezeigt wird.5. Führen Sie einen der folgenden Schritte aus, um den Mittelpunkt der 3D-Steuerungen zu verschieben:Um den Mittelpunkt auf eine beliebige Position zu verschieben, ziehen Sie den Mittelpunkt.Um den Mittelpunkt zur Mitte eines ausgewählten Movieclips zu verschieben, halten Sie die Umschalttaste gedrückt und doppelklickenSie auf den Movieclip.Um den Mittelpunkt zur Mitte einer Gruppe ausgewählter Movieclips zu verschieben, doppelklicken Sie auf den Mittelpunkt.Indem Sie die Position des 3D-Drehungsmittelpunkts verschieben, können Sie die Auswirkung der Drehung von Objekten überprüfen.Die Position des Mittelpunkts der Drehungssteuerung für das ausgewählte Objekt wird im Bedienfeld „Transformieren“ als „3D-Mittelpunkt“angezeigt. Sie können die Position des Mittelpunkts im Bedienfeld „Transformieren“ ändern.Drehen einer Auswahl mit dem Bedienfeld „Transformieren“1. Öffnen Sie das Bedienfeld „Transformieren“ („Fenster“ > „Tranformieren“).2. Wählen Sie auf der Bühne einen oder mehrere Movieclips aus.3. Geben Sie im Bedienfeld „Transformieren“ die gewünschten Werte in die Felder „X“, „Y“ und „Z“ unter „3D-Drehung“ ein, um die Auswahl zudrehen. Sie können die Werte in diesen Feldern durch Ziehen ändern.Hinweis: Die 3D-Drehung erfolgt im globalen oder lokalen 3D-Raum; dies ist abhängig vom aktuellen Modus des Drehungswerkzeugs imBedienfeld „Werkzeuge“.4. Um den 3D-Drehpunkt zu verschieben, geben Sie die gewünschten Werte in die Felder „X“, „Y“ und „Z“ unter „3D-Mittelpunkt“ ein.Anpassen der PerspektiveNach obenMit der Eigenschaft „Perspektive“ einer FLA-Datei wird der scheinbare Betrachtungswinkel für 3D-Movieclips auf der Bühne gesteuert.Durch das Vergrößern oder Verkleinern des perspektivischen Winkels ändert sich die scheinbare Größe von 3D-Movieclips und deren Position inRelation zu den Rändern der Bühne. Wenn Sie den perspektivischen Winkel vergrößern, scheinen sich 3D-Objekte näher am Betrachter zubefinden. Wenn Sie den perspektivischen Winkel verkleinern, scheinen sich 3D-Objekte weiter entfernt zu befinden. Diese Effekt ähnelt demZoomen mit einer Kameralinse, wobei der Betrachtungswinkel durch die Linse geändert wird.434
Die Bühne mit einem perspektivischen Winkel von 55 Grad.Die Bühne mit einem perspektivischen Winkel von 110 Grad.Die Perspektiveneigenschaft betrifft alle Movieclips, auf die eine 3D-Versetzung oder -Drehung angewendet wurde. Die Perspektive wirkt sich nichtauf andere Movieclips aus. Die Standardperspektive ist ein Betrachtungswinkel von 55°, wie bei einer normalen Kameralinse. Mögliche Werteliegen im Bereich 1° bis 180°.Damit Sie den Wert des perspektivischen Winkels im Eigenschafteninspektor anzeigen oder festlegen können, muss auf der Bühne ein 3D-Movieclip ausgewählt sein. Änderungen an der Perspektive sind auf der Bühne sofort sichtbar.Die Perspektive ändert sich automatisch, wenn Sie die Bühnengröße ändern, sodass das Erscheinungsbild von 3D-Objekten unverändert bleibt.Sie können dieses Verhalten im Dialogfeld „Dokumenteigenschaften“ ausschalten.So legen Sie den perspektivischen Winkel fest:1. Wählen Sie auf der Bühne eine Movieclipinstanz aus, auf die eine 3D-Drehung oder -Versetzung angewendet wurde.2. Geben Sie im Eigenschafteninspektor einen neuen Wert in das Feld „Perspektive“ ein oder ziehen Sie den Text, um den Wert zu ändern.Anpassen des FluchtpunktsNach obenDie Eigenschaft „Fluchtpunkt“ einer FLA-Datei steuert die Ausrichtung der Z-Achse von 3D-Movieclips auf der Bühne. Die Z-Achsen aller 3D-Movieclips in einer FLA-Datei laufen auf den Fluchtpunkt zu. Indem Sie die Position des Fluchtpunkts verschieben, ändern Sie die Richtung, in dersich ein Objekt beim Versetzen entlang der Z-Achse bewegt. Durch das Anpassen des Fluchtpunkts können Sie das Erscheinungsbild von 3D-Objekten und Animation auf der Bühne präzise steuern.435
Wenn Sie den Fluchtpunkt zum Beispiel in der oberen linken Ecke der Bühne (0, 0) positionieren, wird beim Vergrößern des Werts für die Z-Eigenschaft eines Movieclips der Movieclip vom Betrachter weg in Richtung der oberen linken Ecke der Bühne verschoben.Da der Fluchtpunkt alle 3D-Movieclips betrifft, ändert sicht die Position aller Movieclips, auf die eine Versetzung entlang der Z-Achse angewendetwurde, wenn sie die Position des Fluchtpunkts ändern.Der Fluchtpunkt ist eine Dokumenteigenschaft, die sich auf alle Movieclips auswirkt, auf die eine Versetzung oder Drehung entlang der Z-Achseangewendet wurde. Der Fluchtpunkt wirkt sich nicht auf andere Movieclips aus. Die Standardposition des Fluchtpunkts ist die Mitte der Bühne.Damit Sie den Wert des Fluchtpunkts im Eigenschafteninspektor anzeigen oder festlegen können, muss auf der Bühne ein 3D-Movieclipausgewählt sein. Änderungen am Fluchtpunkt sind auf der Bühne sofort sichtbar.So legen Sie den Fluchtpunkt fest:1. Wählen Sie auf der Bühne einen Movieclip aus, auf den eine 3D-Drehung oder -Versetzung angewendet wurde.2. Geben Sie im Eigenschafteninspektor einen neuen Wert in das Feld „Fluchtpunkt“ ein oder ziehen Sie den Text, um den Wert zu ändern.Führungslinien, die die Position des Fluchtpunkts anzeigen, werden auf der Bühne eingeblendet, während Sie den Text ziehen.3. Um den Fluchtpunkt wieder zur Mitte der Bühne zu verschieben, klicken Sie im Eigenschafteninspektor auf die Schaltfläche „Zurücksetzen“.Hinweis: Wenn Sie die Größe der Bühne ändern, wird der Fluchtpunkt nicht automatisch aktualisiert. Um die 3D-Darstellung beizubehalten, diedurch eine bestimmte Platzierung des Fluchtpunkts entsteht, müssen Sie den Fluchtpunkt relativ zur neuen Bühnengröße neu positionieren.Verwandte HilfethemenArbeiten mit drei Dimensionen (3D)Rechtliche Hinweise | Online-Datenschutzrichtlinie436
Anwenden von Mustern mit dem Sprühen-WerkzeugOptionen für das Sprühen-WerkzeugDas Sprühen-Werkzeug ähnelt einer Partikelfarbpistole, mit der Sie Muster aus Formen auf die Bühne „sprühen“ können. Standardmäßig gibt dasSprühen-Werkzeug Punkte in der zurzeit ausgewählten Füllfarbe aus. Mit dem Sprühen-Werkzeug können Sie jedoch auch einen Movieclip oderein Grafiksymbol als Muster anwenden.1. Wählen Sie das Sprühen-Werkzeug aus.2. Wählen Sie im Eigenschafteninspektor des Sprühen-Werkzeugs eine Füllfarbe für das Standardmuster aus Punkten aus. Oder klicken Sieauf „Bearbeiten“, um ein benutzerdefiniertes Symbol aus der Bibliothek auszuwählen.Sie können alle beliebigen Movieclips oder Grafiksymbole aus der Bibliothek als Partikel verwenden. Diese symbolbasierten Partikelerweitern die kreativen Möglichkeiten, die Sie beim Erstellen von Grafiken in <strong>Flash</strong> haben, in hohem Maße.3. Klicken Sie auf die Bühne oder ziehen Sie den Mauszeiger dorthin, wo das Muster erscheinen soll.Optionen für das Sprühen-WerkzeugNach obenDie Optionen für das Sprühen-Werkzeug werden im Eigenschafteninspektor angezeigt, wenn Sie im Bedienfeld „Werkzeuge“ das Sprühen-Werkzeug auswählen.Bearbeiten Öffnet das Dialogfeld „Symbol auswählen“, in dem Sie einen Movieclip oder ein Grafiksymbol für die Verwendung als Sprühpartikelauswählen können. Wenn Sie in der Bibliothek ein Symbol auswählen, wird der Name des Symbols neben der Schaltfläche „Bearbeiten“angezeigt.Farbauswahl Wählen Sie eine Füllfarbe für die Standardsprühpartikel. Wenn Sie in der Bibliothek ein Symbol als Sprühpartikel auswählen, ist dieFarbauswahl deaktiviert.Skalierung Diese Eigenschaft wird nur angezeigt, wenn kein Symbol aus der Bibliothek als Partikel verwendet wird. Skalieren Sie das Symbol,das als Sprühpartikel verwendet wird. Beispielsweise wird das Symbol bei Eingabe des Wertes 10 % um 10 % kleiner. Bei einem Wert von 200 %wird es um 200 % größer.Breite skalieren Diese Eigenschaft wird nur angezeigt, wenn ein Symbol als Partikel verwendet wird. Skalieren Sie die Breite des Symbols, dasals Sprühpartikel verwendet wird. Beispielsweise wird das Symbol bei Eingabe des Wertes 10 % um 10 % schmaler. Bei einem Wert von 200 %wird es um 200 % breiter.Höhe skalieren Diese Eigenschaft wird nur angezeigt, wenn ein Symbol als Partikel verwendet wird. Skalieren Sie die Höhe des Symbols, das alsSprühpartikel verwendet wird. Beispielsweise wird das Symbol bei Eingabe des Wertes 10 % um 10 % kürzer. Bei einem Wert von 200 % wird esum 200 % länger.Zufällige Skalierung Legt fest, das jedes symbolbasierte Sprühpartikel mit einer zufälligen Skalierung auf der Bühne platziert wird, sodass diePartikel unterschiedlich groß sind. Diese Option ist deaktiviert, wenn Sie das standardmäßige Sprühmuster aus Punkten verwenden.Symbol drehen Diese Eigenschaft wird nur angezeigt, wenn ein Symbol als Partikel verwendet wird. Dreht die symbolbasierten Sprühpartikel umden Mittelpunkt.Zufällige Drehung Diese Eigenschaft wird nur angezeigt, wenn ein Symbol als Partikel verwendet wird. Legt fest, dass jedes symbolbasierteSprühpartikel mit einer zufälligen Drehung auf der Bühne platziert wird. Diese Option ist deaktiviert, wenn Sie das standardmäßige Sprühmusteraus Punkten verwenden.Breite Die Breite des Sprühpartikels, wenn kein Symbol aus der Bibliothek verwendet wird.Höhe Die Höhe des Sprühpartikels, wenn kein Symbol aus der Bibliothek verwendet wird.Pinselwinkel Der Grad der Drehung im Uhrzeigersinn, die auf das Sprühpartikel angewendet wird, wenn kein Symbol aus der Bibliothekverwendet wird.Verwandte HilfethemenRechtliche Hinweise | Online-Datenschutzrichtlinie437
Anordnen von ObjektenStapeln von ObjektenAusrichten von ObjektenGruppieren von ObjektenBearbeiten einer Gruppe oder eines Objekts in einer GruppeTeilen von Gruppen und ObjektenStapeln von ObjektenNach obenInnerhalb einer Ebene stapelt <strong>Flash</strong> Objekte in der Reihenfolge, in der sie erstellt wurden, und platziert das zuletzt erstellte Objekt oben auf demStapel. Die Stapelanordnung bestimmt, wie Objekte dargestellt werden, die sich gegenseitig überschneiden. Die Stapelanordnung von Objektenlässt sich jederzeit nach Belieben ändern.Gezeichnete Linien und Formen werden im Stapel immer unterhalb von Gruppen und Symbolen dargestellt. Wenn Sie sie nach oben verschiebenmöchten, müssen Sie sie gruppieren oder in Symbole umwandeln.Die Ebenen haben ebenfalls Einfluss auf die Stapelanordnung von Objekten, wobei die Inhalte von Ebenen mit höherer Ebenennummergrundsätzlich über den Inhalten der Ebenen mit niedrigeren Ebenennummern dargestellt werden. Sie können die Reihenfolge der Ebenen ändern,indem Sie die Ebenennamen in der Zeitleiste nach oben oder unten verschieben.1. Wählen Sie das Objekt aus.2. Führen Sie einen der folgenden Schritte aus:Wählen Sie „Modifizieren“ > „Anordnen“ > „In den Vordergrund“ oder „In den Hintergrund“, um das Objekt oder die Gruppe im Stapelganz nach oben bzw. ganz nach unten zu verschieben.Wählen Sie „Modifizieren“ > „Anordnen“ > „Nach vorne verschieben“ bzw. „Nach hinten verschieben“, um das Objekt oder die Gruppe imStapel um eine Position nach oben bzw. nach unten zu verschieben.Wenn Sie mehrere Gruppen auswählen, werden diese vor oder hinter die erste bzw. letzte nicht ausgewählte Gruppe geschoben. Dabei ändertsich die Reihenfolge der verschobenen Gruppen untereinander jedoch nicht.Ausrichten von ObjektenNach obenMithilfe der Optionen im Bedienfeld „Ausrichten“ können Sie ausgewählte Objekte an der horizontalen oder vertikalen Achse sowie andere Objektevertikal am rechten Rand, an der Mitte, am linken Rand oder aber horizontal am oberen Rand, an der Mitte oder am unteren Rand derausgewählten Objekte ausrichten.Ein Tutorial zu Layout-Werkzeugen in <strong>Flash</strong> mit dem Titel „Mit Zeichenwerkzeugen arbeiten“ steht auf der <strong>Flash</strong> Tutorial-Website unterwww.adobe.com/go/learn_fl_tutorials_de zur Verfügung.1. Wählen Sie die Objekte aus, die Sie ausrichten möchten.2. Wählen Sie „Fenster“ > „Ausrichten“.3. Klicken Sie im Bedienfeld „Ausrichten“ auf die Schaltfläche „An Bühne“, um die Objekte anhand der Bühnenränder auszurichten.4. Klicken Sie auf die gewünschten Schaltflächen, um die ausgewählten Objekte zu modifizieren.Gruppieren von ObjektenNach obenWenn Sie mehrere Elemente als ein gemeinsames Objekt bearbeiten möchten, müssen Sie sie zunächst gruppieren. Wenn Sie beispielsweiseeine Zeichnung angefertigt haben, können Sie die einzelnen Elemente dieser Zeichnung zu einer Gruppe zusammenfassen und auf diese Weiserasch und mühelos die gesamte Grafik auswählen und verschieben.Wenn Sie eine Gruppe auswählen, werden im Eigenschafteninspektor die x- und y-Koordinaten sowie die Pixelmaße der Gruppe angezeigt.Sie können Gruppen bearbeiten, ohne die Gruppierung aufzuheben. Sie können auch ein einzelnes Objekt innerhalb einer Gruppe zum Bearbeitenauswählen, ohne die Gruppierung aufzuheben.Wählen Sie die Objekte aus, die Sie gruppieren möchten. Hierbei können Sie nach Belieben Formen, andere Gruppen, Symbole, Textbereicheusw. für die Gruppe auswählen.Wählen Sie „Modifizieren“ > „Gruppieren“ oder drücken Sie Strg+G (Windows) bzw. Befehlstaste+G (Macintosh), um Objekte zu gruppieren.Wählen Sie „Modifizieren“ > „Gruppierung aufheben“ oder drücken Sie Strg+Umschalt+G (Windows) bzw. Befehlstaste+Umschalt+G438
(Macintosh), um die Gruppierung von Objekten aufzuheben.Bearbeiten einer Gruppe oder eines Objekts in einer GruppeNach oben1. Wählen Sie die Gruppe und dann „Bearbeiten“ > „Auswahl bearbeiten“ aus oder doppelklicken Sie mit dem Auswahlwerkzeug auf dieGruppe.Alle Objekte auf der Seite, die nicht zu der ausgewählten Gruppe gehören, werden abgeblendet, um anzuzeigen, dass Elemente außerhalbder Gruppe nicht bearbeitet werden können.2. Bearbeiten Sie ein beliebiges Element der Gruppe.3. Wählen Sie „Bearbeiten“ > „Alle bearbeiten“ oder doppelklicken Sie mit dem Auswahlwerkzeug auf einen leeren Bühnenbereich.<strong>Flash</strong> weist der Gruppe wieder ihren Status als Einzelobjekt zu und Sie können mit der Bearbeitung anderer Elemente auf der Bühnefortfahren.Teilen von Gruppen und ObjektenNach obenSie können Gruppen, Instanzen und Bitmaps in nicht gruppierte Elemente aufteilen, die sich unabhängig voneinander bearbeiten lassen. Dadurchwird auch die Dateigröße importierter Grafiken beträchtlich verringert.Obwohl Sie unmittelbar nach dem Teilen einer Gruppe oder eines Objekts den Befehl „Bearbeiten“ > „Rückgängig“ wählen können, lässt sichdieser Bearbeitungsschritt nicht vollständig rückgängig machen. Er wirkt sich auf verschiedene Objekte in unterschiedlicher Weise aus:Die Verknüpfung einer Symbolinstanz mit ihrem Mastersymbol wird aufgehoben.Mit Ausnahme des aktuellen Bildes werden alle Bilder eines animierten Symbols entfernt.Bitmaps werden in Füllungen umgewandelt.Die einzelnen Zeichen eines Textblocks werden in separate Textblöcke umgewandelt.Einzelne Textzeichen werden in Konturen umgewandelt.Der Befehl „Teilen“ ist nicht mit dem Befehl „Gruppierung aufheben“ zu verwechseln, der gruppierte Objekte voneinander trennt und dieeinzelnen Elemente in ihren ursprünglichen Zustand zurückversetzt, jedoch weder Bitmaps, Instanzen oder Textblöcke aufteilt nochTextzeichen in Konturen umwandelt.1. Wählen Sie die Gruppe, die Bitmap oder das Symbol aus, die bzw. das Sie teilen möchten.2. Wählen Sie „Modifizieren“ > „Teilen“.Hinweis: Das Teilen von animierten Symbolen oder Gruppen in einer interpolierten Animation kann unvorhersehbare Folgen haben und ist dahernicht zu empfehlen. Das Teilen komplexer Symbole und umfangreicher Textblöcke nimmt unter Umständen eine geraume Zeit in Anspruch.Außerdem kann es erforderlich sein, der Anwendung zusätzlichen Arbeitsspeicher zuzuweisen, damit komplexe Objekte ordnungsgemäß geteiltwerden können.Verwandte HilfethemenTeilen von TLF-TextRechtliche Hinweise | Online-Datenschutzrichtlinie439
FarbeBedienfeld „Farbe“FarbpalettenErstellen oder Bearbeiten von EinzelfarbenDuplizieren, Löschen und Entfernen von FarbenFarbmodelle beschreiben die Farben, mit denen Sie arbeiten und die in digitalen Grafiken angezeigt werden. Jedes Farbmodell, wie RGB, HSBoder CMYK, basiert auf einer anderen Methode zur Beschreibung und Klassifizierung der Farben. Farbmodelle verwenden numerische Werte zurRepräsentation des sichtbaren Farbspektrums. Ein Farbraum ist eine Variante eines Farbmodells mit einem bestimmten Umfang von Farben. Sogibt es etwa innerhalb des RGB-Farbmodells die folgenden Farbräume: <strong>Adobe</strong>® RGB, sRGB und Apple® RGB. In jedem dieser Farbräumewerden Farben über dieselben drei Achsen (R, G und B) definiert, der jeweilige Farbumfang ist jedoch verschieden.Wenn Sie bei einer Grafik mit Farben arbeiten, passen Sie im Grunde die numerischen Werte in der Datei an. Sich Farben durch Zahlenrepräsentiert vorzustellen, ist relativ einfach. Diese numerischen Werte an sich repräsentieren jedoch keine absoluten Farben, sie haben lediglicheine Farbbedeutung innerhalb des Farbraums des Geräts, das die Farbe darstellt.Weil jedes Gerät seinen eigenen Farbraum hat, kann es nur Farben in einem bestimmten Umfang reproduzieren. Beim Verschieben von Bildernzwischen Geräten können sich die Bildfarben ändern, da jedes Gerät die RGB- oder HSB-Werte entsprechend dem eigenen Farbrauminterpretiert. Es ist beispielsweise nicht möglich, eine absolute Übereinstimmung zwischen den auf einem Monitor angezeigten Farben und denFarben in einem Ausdruck eines Desktop-Druckers zu erzielen. Ein Drucker arbeitet im CMYK-Farbraum, während ein Monitor Farben in einemRGB-Farbraum darstellt. Der Farbumfang beider Geräte ist unterschiedlich. Bestimmte mit Druckfarben erzeugbare Farben können auf einemMonitor nicht angezeigt werden und einige auf dem Monitor darstellbare Farben wiederum lassen sich nicht mit Druckfarben reproduzieren.Denken Sie bei der Erstellung von Farben, die in <strong>Flash</strong>-Dokumenten verwendet werden sollen, daran, dass es zwar unmöglich ist, alle Farben aufverschiedenen Geräten perfekt abzustimmen, Sie können jedoch gute Ergebnisse erzielen, wenn Sie die grafischen Anzeigefähigkeiten der vomZielpublikum verwendeten Geräte berücksichtigen.<strong>Adobe</strong>® <strong>Flash</strong>® <strong>Professional</strong> ermöglicht es, Farben mithilfe der RGB- oder HSB-Farbmodelle anzuwenden, zu erstellen und zu ändern. Mithilfeder Standardpalette oder einer selbst erstellten Farbpalette können Sie Farben auswählen und neuen oder vorhandenen Objekten auf der Bühneals Strich- oder Füllfarben zuweisen.Beim Anwenden einer Strichfarbe auf eine Form haben Sie die folgenden Möglichkeiten:Als Füllungen können sowohl Einzelfarben als auch Farbverläufe und Bitmaps verwendet werden. Wenn Sie eine Form mit einerBitmapfüllung versehen möchten, müssen Sie die Bitmap in die aktuelle Datei importieren. Wählen Sie eine beliebige Farbe, einenFarbverlauf sowie den Typ und die Breite des Strichs aus.Erstellen Sie eine Formkontur ohne Füllung, indem Sie für die Füllung die Einstellung „Keine Farbe“ wählen.Erstellen Sie eine gefüllte Form ohne Kontur, indem Sie für die Konturen die Einstellung „Keine Farbe“ wählen.Füllen Sie Textzeichen mit Einzelfarben.Einzelfarben und Farbverlaufsfüllungen im RGB- oder HSB-Modus können Sie rasch und mühelos mit dem Bedienfeld „Farbe“ erstellen undbearbeiten.Um auf den Sytemfarbauswähler zuzugreifen, wählen Sie das Farbauswahl-SymbolBedienfeld „Farbe“ oder „Werkzeuge“ oder im Form-Eigenschafteninspektor.aus der Steuerung „Strichfarbe“ oder „Füllfarbe“ imBedienfeld „Farbe“Nach obenDas Bedienfeld „Farbe“, mit dem die Farbpalette der FLA-Datei sowie die Farbe von Strichen und Füllungen geändert werden können, bietet diefolgenden Möglichkeiten:Die Optionen im Bedienfeld „Farbfelder“ dienen zum Importieren, Exportieren, Löschen oder Modifizieren der Farbpalette einer FLA-Datei.Die Auswahl der Farben erfolgt im Hexadezimalmodus.Mehrfarbige Farbverläufe können erstellt werden.Mit Farbverläufen lassen sich zahlreiche Effekte erzielen, wie etwa die Vortäuschung von Tiefe bei einem zweidimensionalen Objekt.Das Bedienfeld „Farbe“ bietet die folgenden Steuerungen:Strichfarbe Ändert die Farbe des Strichs oder des Rahmens eines Grafikobjekts.Füllfarbe Ändert die Farbe der Füllung. Bei der Füllung handelt es sich um den Farbbereich, der eine Form ausfüllt.Menü „Farbart“ Ändert den Füllstil:440
Keine Entfernt die Füllung.Farbfläche Sorgt für eine einheitliche Färbung der Füllung.Linearer Verlauf Erzeugt einen linearen Farbverlauf.Radialverlauf Erzeugt einen Farbverlauf, der von einem zentralen Brennpunkt kreisförmig nach außen verläuft.Bitmapfüllung Gestattet Ihnen, im ausgewählten Füllungsbereich ein Bitmapbild, das Sie auswählen können, mehrfach nebeneinanderanzuordnen. Wenn Sie „Bitmap“ wählen, haben Sie die Möglichkeit, über ein Dialogfeld auf dem lokalen Computer ein Bitmapbildauszuwählen und zur Bibliothek hinzuzufügen. Sie können diese Bitmap als Füllung anwenden; das Ergebnis ähnelt einem Mosaik, da dasBild innerhalb der Form wiederholt wird.HSB Gestattet es Ihnen, den Farbton, die Sättigung und die Helligkeit der Farben in einer Füllung zu ändern.RGB Gestattet es Ihnen, die Intensität der Farben Rot, Grün und Blau (RGB) in einer Füllung zu ändern.Alpha Legt die Transparenz einer einfarbigen Füllung oder den derzeit ausgewählten Schieberegler einer Farbverlaufsfüllung fest. Bei einemAlphawert von 0 % ist die Füllung unsichtbar (bzw. völlig transparent); bei 100 % ist die Füllung undurchsichtig.Aktuelles Farbfeld Zeigt die derzeit gewählte Farbe an. Wenn Sie im Menü „Typ“ den Farbverlaufsfüllungstyp „Linear“ oder „Radial“ auswählen,werden im aktuellen Farbfeld die Farbübergänge des von Ihnen erstellten Farbverlaufs angezeigt.System-Farbwähler Gestattet eine visuelle Farbauswahl. Klicken Sie auf „System-Farbwähler“ und ziehen Sie das Fadenkreuz, bis Sie diegewünschte Farbe gefunden haben.Hexadezimalwert Zeigt den Hexadezimalwert der ausgewählten Farbe an. Um die Farbauswahl anhand des Hexadezimalwerts zu ändern, gebenSie hier einen neuen Wert ein. Hexidezimale Farbwerte sind sechsstellige alphanumerische Kombinationen, die eine Farbe repräsentieren.Fluss Gestattet die Steuerung der angewendeten Farben ohne die Beschränkungen eines linearen oder radialen Farbverlaufs.Farbe erweitern (Vorgabe) Wendet die angegebene Farbe über das Ende des Farbverlaufs hinaus an.Farbe spiegeln Wendet die Verlaufsfarben mit einem gespiegelten Effekt als Füllung auf die Form an. Der Farbverlauf wird wiederholtaneinander gereiht, wobei jedoch die Reihenfolge umgekehrt wird, sobald ein Ende des Farbverlaufs erreicht wird, bis die Form ausgefülltist.Farbe wiederholen Wiederholt den Farbverlauf vom seinem Anfang bis zu seinem Ende, bis die ausgewählte Form ausgefüllt ist.Hinweis: Die Überlaufmodi werden nur ab <strong>Adobe</strong> <strong>Flash</strong> Player 8 unterstützt.Lineares RGB Erstellt einen SVG-kompatiblen (Scalable Vector Graphics) linearen oder radialen Farbverlauf.FarbpalettenNach obenJede <strong>Flash</strong> <strong>Professional</strong>-Datei enthält eine eigene Farbpalette, die im <strong>Flash</strong> <strong>Professional</strong>-Dokument gespeichert ist und von <strong>Flash</strong> <strong>Professional</strong> inForm von Farbfeldern in den Steuerungen „Füllfarbe“ und „Strichfarbe“ sowie im Bedienfeld „Farbfelder“ dargestellt wird. Standardmäßig ist einewebsichere Palette mit 216 Farben voreingestellt. Die aktuelle Farbpalette lässt sich mithilfe des Bedienfelds „Farbe“ um zusätzliche Farbenerweitern.Außerdem haben Sie die Möglichkeit, Einzel- und Verlaufsfarbpaletten aus einer <strong>Flash</strong> <strong>Professional</strong>-Datei zu exportieren und in eine andere <strong>Flash</strong><strong>Professional</strong>-Datei oder in andere Anwendungen zu importieren.Standardpalette und websichere PaletteSie können die aktuelle Palette als Standardpalette speichern oder durch die für die Datei definierte Standardpalette bzw. durch die websichere216-Farben-Palette ersetzen.Zum Laden oder Speichern der Standardpalette wählen Sie im Menü in der rechten oberen Ecke des Bedienfelds „Farbfelder“ einen derfolgenden Befehle:Standardfarben laden Die aktuelle Farbpalette wird durch die Standardpalette ersetzt.Als Standard speichern Die aktuelle Farbpalette wird als Standardpalette gespeichert. Die neue Standardpalette wird automatischverwendet, wenn Sie eine neue Datei erstellen.Zum Laden der websicheren 216-Farben-Palette wählen Sie im Menü in der rechten oberen Ecke des Bedienfelds „Farbfelder“ den Befehl„Web 216“.Sortieren von Farbpaletten nach FarbtönenSie können das Auffinden einer Farbe vereinfachen, indem Sie die Farbpalette nach Farbtönen sortieren.Wählen Sie im Menü in der rechten oberen Ecke des Bedienfelds „Farbfelder“ den Befehl „Nach Farben sortieren“.Importieren und Exportieren von FarbpalettenDie RGB-Farben und Farbverläufe einer <strong>Flash</strong> <strong>Professional</strong>-Datei lassen sich in Form von <strong>Flash</strong> <strong>Professional</strong>-Farbsatzdateien (CLR-Dateien)exportieren und auf diese Weise in eine andere <strong>Flash</strong>-Datei übernehmen. Außerdem können Farbtabellen im ACT-Dateiformat importiert undexportiert werden. Darüber hinaus haben Sie die Möglichkeit, Farbpaletten (nicht jedoch Farbverläufe) aus GIF-Dateien zu importieren. DasImportieren oder Exportieren von Farbverläufen im ACT-Dateiformat ist nicht möglich.Importieren einer Farbpalette1. Wählen Sie im Menü in der rechten oberen Ecke des Bedienfelds „Farbfelder“ einen der folgenden Befehle:441
Wählen Sie „Farben hinzufügen“, um die aktuelle Palette um die importierten Farben zu erweitern.Wählen Sie „Farben ersetzen“, um die Farben der aktuellen Palette durch die importierten Farben zu ersetzen.2. Wechseln Sie zu der gewünschten Datei, wählen Sie sie aus, und klicken Sie auf „OK“.Exportieren einer Farbpalette1. Wählen Sie im Menü in der rechten oberen Ecke des Bedienfelds „Farbfelder“ den Befehl „Farben speichern“ und geben Sie einen Namenfür die Farbpalette ein.2. Wählen Sie im Dialogfeld „Dateityp“ (Windows) oder „Format“ (Macintosh) die Option „<strong>Flash</strong>-Farbsatz“ bzw. „Farbtabelle“. Klicken Sie auf„Speichern“.Erstellen oder Bearbeiten von EinzelfarbenNach obenMit dem Bedienfeld „Farbe“ können Sie jede beliebige Farbe erstellen. Wenn Sie auf der Bühne ein Objekt auswählen, werden dieFarbeinstellungen, die Sie im Bedienfeld „Farbe“ vornehmen, auf dieses Objekt angewendet. Die Farben lassen sich wahlweise im RGB- oder imHSB-Modus auswählen und im erweiterten Bedienfeld sogar anhand des Hexadezimalwertes definieren. Außerdem haben Sie die Möglichkeit,einen Alphawert anzugeben, der den Transparenzgrad der Farbe definiert, oder einfach eine Farbe in der vorgegebenen Farbpalette auszuwählen.In der erweiterten Darstellung enthält das Bedienfeld „Farbe“ anstelle der Farbleiste ein größeres Farbspektrumfeld sowie ein geteiltes Farbfeld, indem die aktuellen und vorherigen Farben angezeigt werden, und einen Schieberegler, mit dem sich die Helligkeit der Farben in allen Farbmodieinstellen lässt.1. Wenn Sie die Farbe einer vorhandenen Grafik ändern möchten, wählen Sie auf der Bühne die gewünschten Objekte aus. Wählen Sie dann„Fenster“ > „Farbe“ aus.2. Klicken Sie auf das Symbol „Strichfarbe“ oder „Füllfarbe“, um anzugeben, welches Attribut Sie ändern möchten.Hinweis: Klicken Sie auf das Symbol selbst und nicht auf die Farbsteuerung, da sonst der Farbwähler eingeblendet wird.3. Wenn Sie in Schritt 3 auf das Symbol „Füllfarbe“ geklickt haben, vergewissern Sie sich, dass im Menü „Typ“ die Option „Einfarbig“ausgewählt ist.4. Wenn Sie auf der Bühne ein Objekt auswählen, werden die Farbeinstellungen, die Sie im Bedienfeld „Farbe“ vornehmen, auf dieses Objektangewendet. Führen Sie einen der folgenden Schritte aus:Klicken Sie auf das Farbspektrumfeld im Bedienfeld „Farbe“, um eine Farbe auszuwählen. Stellen Sie mithilfe des Helligkeitsreglers dieHelligkeit der Farbe ein.Hinweis: Wenn Sie eine andere Farbe als Schwarz oder Weiß erstellen möchten, achten Sie darauf, dass Sie den Regler nicht ganznach oben oder unten schieben.Geben Sie die gewünschten Werte in die Farbwertfelder ein: Rot, Grün und Blau für RGB-Darstellung; Farbton, Sättigung und Helligkeitfür HSB-Darstellung; Hexadezimalwerte für Hexadezimaldarstellung. Geben Sie einen Alphawert ein, um den Transparenzgradfestzulegen (0 = absolut transparent, 100 = absolut deckend).Klicken Sie auf die Schaltfläche „Schwarzweiß“, um die standardmäßigen Farbeinstellungen „Schwarzweiß“ (schwarzer Strich und weißeFüllung) wiederherzustellen .Klicken Sie auf die Schaltfläche „Farben austauschen“, um die Einstellung der Strich- und Füllfarbe umzukehren .Klicken Sie auf die Schaltfläche „Keine Farbe“, um die Auswahl der Strich- oder Füllfarbe aufzuheben .Hinweis: Beim Bearbeiten vorhandener Objekte kann der Strich oder die Füllung mithilfe dieser Schaltfläche nicht entfernt werden.Stattdessen müssen Sie den vorhandenen Strich bzw. die vorhandene Füllung auswählen und löschen.Klicken Sie auf die Strich- oder Füllfarbensteuerung und wählen Sie die gewünschte Farbe aus.5. Wenn Sie die neue Farbe in die Farbfeldliste des aktuellen Dokuments aufnehmen möchten, wählen Sie im Menü in der rechten oberenEcke den Befehl „Farbfeld hinzufügen“.Duplizieren, Löschen und Entfernen von FarbenNach obenSie können Farben in der Palette duplizieren und einzelne oder alle Farben aus der Palette entfernen.So duplizieren oder löschen Sie eine Farbe: Wählen Sie „Fenster“ > „Farbfelder“, klicken Sie auf die Farbe, die Sie duplizieren oder löschenmöchten, und wählen Sie im Bedienfeldmenü den Befehl „Farbfeld duplizieren“ oder „Farbfeld löschen“. Beim Duplizieren eines Farbfeldswird der Farbeimer angezeigt. Klicken Sie mit dem Farbeimer im leeren Bereich des Bedienfelds „Farbfelder“, um die ausgewählte Farbe zuduplizieren.So entfernen Sie alle Farben aus der Farbpalette: Wählen Sie im Bedienfeldmenü des Bedienfelds „Farbfelder“ den Befehl „Farbenentfernen“. Alle Farben mit Ausnahme von Schwarz und Weiß werden aus der Palette entfernt.442
Zeichnen in <strong>Flash</strong>Info zum ZeichnenZeichenmodi und GrafikobjekteInfo zum ZeichnenNach obenMit den Zeichenwerkzeugen von <strong>Adobe</strong>® <strong>Flash</strong>® <strong>Professional</strong> können Sie Linien und Formen für die Bilder eines Dokuments erstellen und ändern.Alle in <strong>Flash</strong> <strong>Professional</strong> erstellten Linien und Formen sind schlanke Vektorgrafiken, sodass die FLA-Datei möglichst klein bleibt.Bevor Sie mit dem Zeichnen und Malen in <strong>Flash</strong> <strong>Professional</strong> beginnen, sollten Sie sich damit vertraut machen, wie <strong>Flash</strong> <strong>Professional</strong>Zeichnungen erstellt und wie sich das Zeichnen, Malen und Ändern von Formen auf andere Formen auf derselben Ebene auswirken kann.Die folgenden Videotutorials veranschaulichen die Verwendung der Zeichenwerkzeuge in <strong>Flash</strong> <strong>Professional</strong>. In einigen Videos wirdmöglicherweise der Arbeitsbereich von <strong>Flash</strong> <strong>Professional</strong> CS3 oder CS4 gezeigt, sie gelten aber auch für <strong>Flash</strong> <strong>Professional</strong> CS5.Using the drawing tools (1:55)Zeichenwerkzeige verwenden (CS3) (5:48)Object and merge drawing (2:09)Vektor- und BitmapgrafikenAuf dem Computer werden Grafiken entweder im Vektor- oder im Bitmapformat angezeigt. Das Verständnis der Unterschiede zwischen diesenbeiden Formaten ist eine grundlegende Voraussetzung für die effektive Arbeit mit <strong>Flash</strong>. Mit <strong>Flash</strong> <strong>Professional</strong> können Sie kompakteVektorgrafiken erstellen und animieren. Außerdem haben Sie in <strong>Flash</strong> <strong>Professional</strong> die Möglichkeit, Vektor- und Bitmapgrafiken zu importieren undzu bearbeiten, die in anderen Anwendungen erstellt wurden.VektorgrafikenVektorgrafiken beschreiben Bilder mithilfe von Linien und Kurven, den so genannten Vektoren, in denen auch Farb- und Positionseigenschaftenenthalten sind. Das Blatt im abgebildeten Beispiel wird anhand von Punkten definiert, durch die die Umrisslinien der Grafik verlaufen. Die Farbedes Blatts wird durch die Konturfarbe und die Farbe des von den Umrisslinien eingeschlossenen Bereichs bestimmt.Linien in Vektorgrafiken.Wenn Sie eine Vektorgrafik bearbeiten, ändern Sie die Eigenschaften der Linien und Kurven, die ihre Form definieren. Sie können die Position,Größe, Form und Farbe einer Vektorgrafik nach Belieben ändern, ohne die Qualität ihrer Darstellung zu mindern. Da die Darstellung vonVektorgrafiken nicht von der Auflösung abhängig ist, lassen sie sich auf Ausgabegeräten mit unterschiedlicher Auflösung ohne jeglichenQualitätsverlust anzeigen.BitmapgrafikenBitmapgrafiken beschreiben Bilder anhand farbiger Punkte, den so genannten Pixeln, die in einem Gitternetz (oder Raster) angeordnet sind. Dasunten stehende Bild eines Blatts beispielsweise wird durch die Position und Farbe der einzelnen Pixel im Gitternetz definiert, aus denen die Grafikähnlich wie ein Mosaik aufgebaut ist.443
Pixel in Bitmapgrafiken.Beim Bearbeiten einer Bitmapgrafik ändern Sie nicht den Verlauf von Linien und Kurven, sondern die Position und Farbe einzelner Pixel. DieDarstellung von Bitmapgrafiken ist von der Auflösung abhängig, da sich die Daten, die das Bild beschreiben, auf ein Gitternetz mit einerbestimmten Größe beziehen. Das Bearbeiten einer Bitmapgrafik kann die Qualität ihrer Darstellung spürbar beeinträchtigen. Insbesondere nachdem Vergrößern erscheinen die Umrisse einer Bitmapgrafik oftmals ausgefranst, da die Pixel hierbei neu im Gitternetz angeordnet werden. Ausdemselben Grund wird auch auf einem Anzeigegerät, das eine niedrigere Auflösung aufweist als die Bitmapgrafik selbst, nur eine deutlichgeringere Qualität erreicht.PfadeWenn Sie in <strong>Flash</strong> eine Linie oder eine Form zeichnen, wird die erstellte Linie als Pfad bezeichnet. Ein Pfad setzt sich aus einem oder mehrerengeraden oder gekrümmten Segmenten zusammen. Anfang und Ende jedes Segments sind durch so genannte Ankerpunkte gekennzeichnet. EinPfad ist entweder geschlossen (z. B. ein Kreis) oder geöffnet (mit eindeutigen Endpunkten; z. B. eine Wellenlinie).Sie können die Form eines Pfades ändern, indem Sie die Ankerpunkte, die Griffpunkte am Ende der Grifflinien an den Ankerpunkten oder dasPfadsegment selbst an die gewünschte Stelle ziehen.Komponenten eines PfadesA. Ausgewählter (ausgefüllter) Endpunkt B. Ausgewählter Ankerpunkt C. Nicht ausgewählter Ankerpunkt D. GekrümmtesPfadsegment E. Griffpunkt F. Grifflinie.Pfade können zwei Arten von Ankerpunkten haben: Eckpunkte und Übergangspunkte. An einem Eckpunkt ändert ein Pfad abrupt seine Richtung.An einem Übergangspunkt werden Pfadsegmente zu einer kontinuierlichen Kurve verbunden. Beim Zeichnen eines Pfades können Eck- undÜbergangspunkte beliebig miteinander kombiniert werden. Wenn Sie einen falschen Punkt zeichnen, können Sie ihn jederzeit ändern.Punkte auf einem PfadA. Vier Eckpunkte B. Vier Übergangspunkte C. Kombination aus Eck- und Übergangspunkten.Ein Eckpunkt kann zwei gerade Segmente oder zwei Kurvensegmente verbinden, ein Übergangspunkt dagegen immer nur zwei Kurvensegmente.444
Ein Eckpunkt kann sowohl gerade als auch Kurvensegmente verbinden.Hinweis: Eck- und Übergangspunkte sind nicht dasselbe wie gerade und gekrümmte Segmente.Der Umriss eines Pfades wird als Strich bezeichnet. Farben oder Verläufe, die auf den Innenbereich eines offenen oder geschlossenen Pfadesangewendet werden, heißen Füllungen. Ein Strich kann verschiedene Stärken (Dicke), Farben sowie ein Strichmuster aufweisen. Nach derErstellung eines Pfades oder einer Form können Sie die Strich- und Füllungseigenschaften ändern.Grifflinien und GriffpunkteWenn Sie einen Ankerpunkt auswählen, der Kurvensegmente verbindet (oder das Segment selbst auswählen), werden an den Ankerpunkten derverbundenen Segmente Griffe angezeigt. Diese Griffe bestehen aus Grifflinien, die in Griffpunkten enden. Die Länge und Neigung der Grifflinienbestimmen die Form und Größe des Kurvensegments. Werden die Griffpunkte verschoben, ändert sich die Kurvenform. Grifflinien sind in derfertigen Ausgabe nicht zu sehen.Nach dem Auswählen eines Ankerpunkts (links) werden an allen durch den Ankerpunkt verbundenen Kurvensegmenten Grifflinien angezeigt(rechts).An Übergangspunkten werden immer zwei Richtungslinien angezeigt, die sich zu einer einzigen geraden Linie vereinen. Verschieben Sie eineGrifflinie auf einem Übergangspunkt, werden die Kurvensegmente auf beiden Seiten des Punkts gleichzeitig angepasst. Dadurch bleibt einekontinuierliche Kurve an diesem Ankerpunkt erhalten.Ein Eckpunkt kann dagegen zwei Grifflinien, eine oder keine Grifflinie haben, je nachdem, ob er zwei Kurvensegmente, ein oder keinKurvensegment verbindet. Bei Grifflinien für Eckpunkte wird die Ecke dadurch beibehalten, dass unterschiedliche Winkel verwendet werden.Verschieben Sie eine Grifflinie auf einem Eckpunkt, wird nur die Kurve angepasst, die auf der Seite des Punktes liegt, auf der sich die Griffliniebefindet.Anpassen von Grifflinien bei Übergangspunkten (links) und Eckpunkten (rechts).Grifflinien bilden immer eine Tangente (senkrecht zum Radius) zur Kurve an den Ankerpunkten. Der Winkel der Grifflinien bestimmt die Neigungder Kurve, während ihre Länge die Höhe bzw. Tiefe der Kurve bestimmt.Sie können die Neigung von Kurven ändern, indem Sie Grifflinien verschieben und ihre Größe ändern.445
Zeichenmodi und GrafikobjekteNach obenIn <strong>Flash</strong> <strong>Professional</strong> können Sie verschiedene Arten von Grafikobjekten erstellen, indem Sie unterschiedliche Zeichnungsmodi undZeichenwerkzeuge verwenden. Jede Art bringt gewisse Vor- und Nachteile mit sich. Aufbauend auf einem Verständnis der von den verschiedenenGrafikobjekttypen gebotenen Funktionen können Sie entscheiden, welche Objekttypen für Ihre Arbeit am besten geeignet sind.Hinweis: In <strong>Flash</strong> <strong>Professional</strong> handelt es sich bei Grafikobjekten um Elemente auf der Bühne. Diese Grafikobjekte lassen sich mit <strong>Flash</strong>verschieben, kopieren, löschen, transformieren, stapeln, ausrichten und gruppieren. „Grafikobjekte“ in <strong>Flash</strong> sind nicht identisch mit den„ActionScript-Objekten“, die einen Bestandteil der ActionScript®-Programmiersprache darstellen. Achten Sie darauf, die beiden Bedeutungen desBegriffs „Objekte“ nicht zu verwechseln. Weitere Informationen zu Objekten in der Programmiersprache finden Sie im Abschnitt „Datentypen“ imActionScript 2.0 in <strong>Adobe</strong> <strong>Flash</strong> – Arbeitshandbuch oder im Abschnitt zu Datentypen im ActionScript 3.0 Entwicklerhandbuch.Die folgenden Videotutorials veranschaulichen die Zeichnungsmodi in <strong>Flash</strong> <strong>Professional</strong>. In einigen Videos wird der Arbeitsbereich von <strong>Flash</strong><strong>Professional</strong> CS3 oder CS4 gezeigt, sie gelten aber auch für <strong>Flash</strong> <strong>Professional</strong> CS5.Object and merge drawing (2:09)Zeichenwerkzeige verwenden (CS3) (5:48)ZeichnungsverbindungsmodusDer Standardzeichnungsmodus verbindet automatisch Formen, die sich überlappen, wenn Sie sie zeichnen. Wenn sich von Ihnen auf derselbenEbene gezeichnete Formen überlappen, wird von der oberen Form der überlappte Teil der unteren Form ausgeschnitten. In dieser Hinsicht ist dasZeichnen von Formen ein zerstörerischer Zeichenmodus. Beispiel: Wenn Sie einen Kreis zeichnen, der von einem kleineren Kreis überlappt wirdund diesen kleineren Kreis dann verschieben, wird der den größeren Kreis überlappende Teil des Kreises entfernt.Weist eine Form sowohl Strich als auch Füllung auf, werden diese als separate grafische Elemente betrachtet, die ausgewählt und unabhängigvoneinander verschoben werden können.Im Zeichnungsverbindungsmodus erstellte Formen werden verbunden, sobald sie sich überschneiden. Wenn Sie also eine Form auswählen undverschieben, wird die darunter liegende Form geändert.Aufrufen des Zeichnungsverbindungsmodus1. Wählen Sie im Bedienfeld „Werkzeuge“ die Option „Zeichnungsverbindung“ aus.2. Wählen Sie im Bedienfeld „Werkzeuge“ ein Zeichenwerkzeug aus, mit dem Sie auf der Bühne zeichnen möchten.Hinweis: In der Standardeinstellung verwendet <strong>Flash</strong> <strong>Professional</strong> den Zeichnungsverbindungsmodus.ObjektzeichnungsmodusMit diesem Modus werden Formen erstellt, die als Zeichenobjekte bezeichnet werden. Zeichenobjekte sind separate Grafikobjekte, die nichtautomatisch verbunden werden, wenn sie sich überlappen. Dadurch können sich Formen überlappen, ohne dass dadurch ihr Aussehen geändertwird, falls Sie sie verschieben oder neu anordnen möchten. <strong>Flash</strong> <strong>Professional</strong> erstellt jede Form als ein separates Objekt, das individuellbearbeitet werden kann.Mit einem Zeichenwerkzeug im Objektzeichenmodus werden eigenständige Formen erstellt. Bei Strich und Füllung einer Form handelt es sichnicht um separate Elemente und überlappende Formen ändern einander nicht. Wenn Sie eine Form auswählen, die im Objektzeichnungsmoduserstellt wurde, umgibt <strong>Flash</strong> <strong>Professional</strong> sie mit einer rechteckigen Begrenzungsbox.Hinweis: Bei der Auswahl von Formen, die im Objektzeichnungsmodus erstellt wurden, können Sie Voreinstellungen für die446
Kontaktempfindlichkeit festlegen.Im Objektzeichnungsmodus erstellte Formen bleiben separate Objekte, die Sie einzeln bearbeiten können.Aufrufen des ObjektzeichenmodusUm Formen im Objektzeichnungsmodus zu zeichnen, müssen Sie diesen aktivieren.1. Wählen Sie ein Zeichenwerkzeug, das den Objektzeichnungsmodus unterstützt (Freihand-, Linien-, Stift-, Pinsel-, Ellipsen-, Rechteck- undPolygonwerkzeug).2. Klicken Sie im Bedienfeld „Werkzeuge“ in der Kategorie „Optionen“ auf die Schaltfläche „Objektzeichnung“ oder betätigen Sie die Taste„J“, um zwischen dem Zeichnungsverbindungs- und dem Objektzeichnungsmodus umzuschalten. Mit der Schaltfläche „Objektzeichnung“schalten Sie zwischen dem Zeichnungsverbindungs- und Objektzeichnungsmodus um. Bei der Auswahl von Formen, die imObjektzeichnungsmodus erstellt wurden, können Sie Voreinstellungen für die Kontaktempfindlichkeit festlegen.3. Zeichnen Sie auf der Bühne.Umwandeln einer im Zeichnungsverbindungsmodus erstellten Form in eine im Objektzeichnungsmodus erstellte Form1. Wählen Sie auf der Bühne eine Form aus.2. Wählen Sie „Modifizieren“ > „Objekte zusammenfassen“ > „Vereinigung“, um die Form in eine Form im Objektzeichnungsmodusumzuwandeln. Nach der Umwandlung wird diese Form wie ein vektorbasiertes Zeichnungsobjekt behandelt, dessen Aussehen sich auch beiÜberschneidung mit anderen Formen nicht ändert.Hinweis: Mit dem Befehl „Vereinigung“ können Sie auch zwei oder mehr Formen zu einer objektbasierten Form verbinden.GrundobjekteBei Grundobjekten handelt es sich um Formen, deren Merkmale im Eigenschafteninspektor geändert werden können. Sie können jederzeit präzisedie Größe, den Eckenradius und andere Eigenschaften der Form steuern, ohne sie erneut von Grund auf zeichnen zu müssen.Zwei Grundformtypen sind verfügbar: Rechtecke und Ellipsen.1. Wählen Sie im Bedienfeld „Werkzeuge“ das Werkzeug „Rechteckgrundform“ oder das Werkzeug „Ellipsengrundform“ .2. Zeichnen Sie auf der Bühne.Überlappende FormenWenn Sie im Zeichnungsverbindungsmodus eine Linie zeichnen, die eine vorhandene Linie oder Form schneidet, werden die Linien an denSchnittpunkten in Segmente aufgeteilt. Mit dem Auswahlwerkzeug können diese Segmente dann einzeln ausgewählt, verschoben oder umgeformtwerden.Eine Füllung; die Füllung mit einer durchgezeichneten Linie sowie die drei Liniensegmente, die durch Segmentierung entstanden sind.Wenn Sie über Formen und Linien malen, wird der darunter liegende Bereich der vorhandenen Grafik durch die darüber gezeichneten447
Grafikelemente ersetzt. Gleichfarbige Grafikelemente werden miteinander verschmolzen, Bereiche mit unterschiedlichen Malfarben bleibengetrennt. Dieses Farbverhalten ermöglicht Ihnen, Masken, Ausschnitte und andere Negativbilder zu erstellen. Der unten abgebildete Ausschnittbeispielsweise wurde folgendermaßen erstellt: Zunächst wurde die nicht gruppierte Drachengrafik auf die grüne Hintergrundform verschoben,anschließend die Auswahl der Drachengrafik aufgehoben und schließlich sowohl der obere als auch der untere gefüllte Bereich der Drachengrafikwieder aus der Hintergrundgrafik gezogen.Aus der Drachengrafik ausgeschnittenes Segment.Wenn Sie verhindern möchten, dass überlappende Formen und Linien segmentiert werden, können Sie sie entweder gruppieren oder aufverschiedene Ebenen platzieren.Verwandte HilfethemenRechtliche Hinweise | Online-Datenschutzrichtlinie448
(In <strong>Flash</strong> <strong>Professional</strong> <strong>CC</strong> aufgegeben) Zeichnen von Mustern mitdem dekorativen ZeichenwerkzeugAnwenden des SymmetriepinselsAnwenden des RasterfüllungseffektsAnwenden des RankenfüllungseffektsAnwenden des PartikelsystemeffektsAnwenden des 3D-PinseleffektsAnwenden des GebäudepinseleffektsAnwenden des DekorpinseleffektsAnwenden des FeueranimationseffektsAnwenden des FlammenpinseleffektsAnwenden des BlumenpinseleffektsAnwenden des BlitzpinseleffektsAnwenden des RauchanimationseffektsAnwenden des BaumpinseleffektsMit dem dekorativen Zeichenwerkzeug können Sie komplexe, geometrische Formen und Muster erstellen. Die dekorativen Zeichenwerkzeugeverwenden algorithmische Berechnungen (als prozedurales Zeichnen bezeichnet),Videos und TutorialsVideo: Dekorative Zeichenwerkzeuge nutzen (5:36)Video: <strong>Flash</strong> Downunder – The Bone tool and the Deco tool (22:00)Video: Using the Deco tool (Länge = 4:28, Peachpit.com)Jonathan Duran hat einen ausführlichen Artikel namens „Using the Deco tool and Spray Brush for creating complex, geometric patterns in<strong>Flash</strong>“ geschrieben und unter www.adobe.com/devnet/flash/articles/deco_intro.html veröffentlicht.Anwenden des SymmetriepinselsNach obenMit dem Symmetriepinsel können Sie eine symmetrische Anordnung von Symbolen um einen Mittelpunkt erstellen. Wenn Sie die Symbole auf derBühne zeichnen, werden sie mit Griffen angezeigt. Mit den Griffen können Sie die Symmetrie steuern, indem Sie die Anzahl der Symbole erhöhen,weitere Symmetrien hinzufügen oder den Effekt bearbeiten und ändern.Verwenden Sie den Symmetriepinsel, um kreisförmige Elemente der Benutzeroberfläche (zum Beispiel eine analoge Uhr oder eine Wählscheibe)zu gestalten und Wirbelmuster zu erstellen. Das Standardsymbol für den Symmetriepinsel ist ein schwarzes Rechteck ohne Strich in der Größe25 x 25 Pixel.1. Wählen Sie das Deko-Zeichenwerkzeug aus und wählen Sie im Eigenschafteninspektor im Menü „Zeichnungseffekte“ den Effekt„Symmetriepinsel“.2. Wählen Sie im Eigenschafteninspektor des Deko-Zeichenwerkzeugs eine Füllfarbe für die Standardrechteckform aus. Oder klicken Sie auf„Bearbeiten“, um ein benutzerdefiniertes Symbol aus der Bibliothek auszuwählen.Mit dem Effekt „Symmetriepinsel“ können Sie alle beliebigen Movieclips oder Grafiksymbole aus der Bibliothek verwenden. Diesesymbolbasierten Partikel erweitern die kreativen Möglichkeiten, die Sie beim Erstellen von Grafiken haben, in hohem Maße.3. Die erweiterten Optionen des Symmetriepinsels werden im Eigenschafteninspektor angezeigt, wenn Sie im Eigenschafteninspektor imPopupmenü „Zeichnungseffekte“ den Effekt „Symmetriepinsel“ auswählen.Herumdrehen Dreht die Formen in der Symmetrie um einen Fixpunkt, den Sie festlegen. Die Standardreferenzpunkt ist der Mittelpunkt derSymmetrie. Um das Objekt um seinen Mittelpunkt zu drehen, ziehen Sie es in einer kreisförmigen Bewegung.An Linie spiegeln Spiegelt die Formen an einer unsichtbaren Linie, die Sie festlegen.An Punkt spiegeln Platziert zwei Formen mit gleichem Abstand zu einem Fixpunkt, den Sie festlegen.Rasterversetzung Erstellt mit den für den Symmetrie-Effekt verwendeten Formen ein Raster. Mit jedem Klicken des Deko-Zeichenwerkzeugs auf die Bühne wird ein Raster aus Formen erstellt. Passen Sie die Höhe und Breite dieser Formen mit den X- und Y-Koordinaten an, die durch die Griffe des Symmetriepinsels definiert werden.Kollisionen testen Verhindert, dass die Symmetrie-Effekte, die Sie zeichnen, miteinander kollidieren. Dies ist unabhängig von etwaigenErhöhungen der Anzahl der Instanzen innerhalb des Symmetrieeffektes. Wenn Sie die Auswahl dieser Option aufheben, überlappen sich dieFormen im Symmetrie-Effekt.449
4. Klicken Sie an der Stelle auf die Bühne, an der die Symmetriepinselgrafik erscheinen soll.5. Mit den Griffen des Symmetriepinsels können Sie die Größe der Symmetrie und die Anzahl der Symbolinstanzen anpassen.Anwenden des RasterfüllungseffektsNach obenMit dem Effekt „Rasterfüllung“ können Sie die Bühne, ein Symbol oder einen begrenzten Bereich mit einem Symbol aus der Bibliothek füllen.Nachdem Sie die Rasterfüllung auf die Bühne gezogen haben, wird sie beim Verschieben, Vergrößern oder Verkleinern des gefüllten Symbolsentsprechend verschoben, vergrößert oder verkleinert.Mit dem Effekt „Rasterfüllung“ können Sie ein Schachbrettmuster, einen gekachelten Hintergrund oder einen Bereich oder eine Form mit einembenutzerdefinierten Muster erstellen. Das Standardsymbol für den Effekt „Symmetrie“ ist ein schwarzes Rechteck ohne Strich in der Größe 25 x 25Pixel.1. Wählen Sie das Deko-Zeichenwerkzeug aus und wählen Sie im Eigenschafteninspektor im Menü „Zeichnungseffekte“ den Effekt„Rasterfüllung“.2. Wählen Sie im Eigenschafteninspektor eine Füllfarbe für die Standardrechteckform. Oder klicken Sie auf „Bearbeiten“, um einbenutzerdefiniertes Symbol aus der Bibliothek auszuwählen.Sie können bis zu vier Movieclip- oder Grafiksymbole in der Bibliothek mit dem Effekt „Rasterfüllung“ verwenden. Die Symbole wechseln sichab, während <strong>Flash</strong> das Raster ausfüllt.3. Wählen Sie ein Layout für die Rasterfüllung aus. Es gibt drei Optionen für das Layout.Kachelmuster Die Symbole werden in einem einfachen Rastermuster angeordnet.Ziegelsteinmuster Die Symbole werden in einem horizontal versetzten Rastermuster angeordnet.Bodenmuster Die Symbole werden in einem horizontal und vertikal versetzten Rastermuster angeordnet.4. Wählen Sie die Option „Rand übermalen“, um zuzulassen, dass die Füllung den Rand des gefüllten Symbols bzw. der Form oder Bühneüberlappt.5. Wenn die Symbole zufällig innerhalb des Rasters verteilt werden sollen, wählen Sie die Option „Zufallsreihenfolge“.6. Sie können den horizontalen und vertikalen Abstand und die Skalierung der Füllformen festlegen. Nachdem Sie den Effekt „Rasterfüllung“angewendet haben, können Sie die erweiterten Optionen im Eigenschafteninspektor nicht mehr modifizieren, um das Füllmuster zu ändern.Horizontaler Abstand Legt den horizontalen Abstand in Pixel zwischen den in der Rasterfüllung verwendeten Symbolen fest.Vertikaler Abstand Legt den vertikalen Abstand in Pixel zwischen den in der Rasterfüllung verwendeten Symbolen fest.Musterskalierung Vergrößert oder verkleinert die Symbole horizontal (entlang der x-Achse) bzw. vertikal (entlang der y-Achse).7. Klicken Sie auf die Bühne oder auf die Form oder das Symbol, wo das Muster der Rasterfüllung erscheinen soll.Anwenden des RankenfüllungseffektsNach obenMit dem Effekt „Rankenfüllung“ können Sie die Bühne, ein Symbol oder einen begrenzten Bereich mit einem Rankenmuster füllen. Sie können dieBlätter und Blüten durch eigene Grafiken ersetzen, indem Sie in der Bibliothek Symbole auswählen. Das resultierende Muster ist in einemMovieclip enthalten, der auch die Symbole enthält, aus denen das Muster besteht.1. Wählen Sie das Deko-Zeichenwerkzeug aus und wählen Sie im Eigenschafteninspektor im Menü „Zeichnungseffekte“ den Effekt„Rankenfüllung“.2. Wählen Sie im Eigenschafteninspektor des Deko-Zeichenwerkzeugs eine Füllfarbe für die Standardformen der Blüten und Blätter aus. Oderklicken Sie auf „Bearbeiten“, um ein benutzerdefiniertes Symbol aus der Bibliothek auszuwählen, das die Standardblätter- oder dieStandardblütensymbole oder beide ersetzt.Sie können die Standardsymbole für die Blüten und Blätter des Effekts „Rankenfüllung“ durch beliebige Movieclips oder Grafiksymbole in derBibliothek ersetzen.3. Sie können den horizontalen und vertikalen Abstand und die Skalierung der Füllformen festlegen. Nachdem Sie den Effekt „Rankenfüllung“angewendet haben, können Sie die erweiterten Optionen im Eigenschafteninspektor nicht mehr modifizieren, um das Füllmuster zu ändern.Zweigwinkel Legt den Winkel des Zweigmusters fest.Zweigfarbe Gibt an, welche Farbe für den Zweig verwendet werden soll.Musterskalierung Beim Skalieren wird ein Objekt sowohl horizontal (entlang der x-Achse) als auch vertikal (entlang der y-Achse) vergrößertoder verkleinert.Segmentlänge Legt die Länge der Segmente zwischen Blatt- und Blütenknoten fest.Muster animieren Legt fest, dass jede Wiederholung des Effekts in ein neues Bild in der Zeitleiste gezeichnet wird. Mit dieser Option wirdeine Sequenz mit Einzelbildanimation des Blumenmusters erstellt, während es gezeichnet wird.Bildschritt Legt fest, wie viele Bilder beim Zeichnen des Effekts pro Sekunde einbezogen werden.4. Klicken Sie auf die Bühne oder auf die Form oder das Symbol, wo das Muster der Rasterfüllung erscheinen soll.450
Anwenden des PartikelsystemeffektsNach obenMit dem Partikelsystemeffekt können Sie Partikelanimationen wie zum Beispiel Feuer, Rauch, Wasser und Blasen erstellen.So arbeiten Sie mit dem Partikelsystemeffekt:1. Wählen Sie im Bedienfeld „Werkzeuge“ das Deko-Werkzeug aus.2. Legen Sie die Eigenschaften für den Effekt im Bedienfeld „Eigenschaft“ fest.3. Klicken Sie auf der Bühne auf die Stelle, an der der Effekt auftreten soll.<strong>Flash</strong> erstellt eine Bild-für-Bild-Animation des Partikeleffekts anhand der von Ihnen festgelegten Eigenschaften. Die auf der Bühnegenerierten Partikel sind in jedem Bild der Animation in Gruppen enthalten.Der Partikelsystemeffekt weist die folgenden Eigenschaften auf:Partikel 1 Dies ist das erste von zwei Symbolen, die Sie als Partikel zuweisen können. Wenn Sie kein Symbol angeben, wird ein kleinesschwarzes Quadrat verwendet. Durch die geschickte Auswahl von Grafiken können Sie interessante und realistische Effekte erzielen.Partikel 2 Dies ist das zweite Symbol, das Sie als Partikel zuweisen können.Gesamtlänge Die Dauer der Animation in Bildern, beginnend mit dem aktuellen Bild.Partikelgeneration Die Anzahl der Bilder, in denen Partikel generiert werden. Wenn die Anzahl der Bilder niedriger als der Wert der Eigenschaft„Gesamtlänge“ ist, werden in den verbleibenden Bildern keine neuen Partikel generiert, die bereits generierten Partikel werden jedoch weiterhinanimiert.Rate pro Bild Die Anzahl der Partikel, die pro Bild generiert werden.Lebensdauer Die Anzahl der Bilder, in denen ein einzelnes Partikel auf der Bühne sichtbar ist.Anfangsgeschwindigkeit Die Geschwindigkeit der einzelnen Partikel zu Beginn ihrer Lebensdauer. Die Einheit der Geschwindigkeit ist Pixel proBild.Anfangsgröße Die Größe der einzelnen Partikel zu Beginn ihrer Lebensdauer.Min. Anfangsrichtung Der Mindestwert des Bereichs der möglichen Richtungen, in die sich die einzelnen Partikel zu Beginn ihrer Lebensdauerbewegen können. Die Maßeinheit ist Grad. „0“ bedeutet nach oben; „90“ nach rechts; „180“ nach unten, „270“ nach unten und „360“ ebenfallsnach oben. Negative Zahlen sind zulässig.Max. Anfangsrichtung Der Höchstwert des Bereichs der möglichen Richtungen, in die sich die einzelnen Partikel zu Beginn ihrer Lebensdauerbewegen können. Die Maßeinheit ist Grad. „0“ bedeutet nach oben; „90“ nach rechts; „180“ nach unten, „270“ nach unten und „360“ ebenfallsnach oben. Negative Zahlen sind zulässig.Schwerkraft Bei einem positiven Wert ändert sich die Bewegungsrichtung der Partikel nach unten und ihre Geschwindigkeit nimmt zu, als ob sieherunterfielen. Bei einem negativen Wert ändern die Partikel ihre Bewegungsrichtung nach oben.Drehrate Der Drehungsgrad, der auf die einzelnen Partikel pro Bild angewendet wird.Anwenden des 3D-PinseleffektsNach obenMit dem 3D-Pinsel können Sie mehrere Instanzen eines Symbols mit 3D-Perspektive auf der Bühne zeichnen. <strong>Flash</strong> erzeugt den 3D-Effekt, indemdie Symbole zum oberen Rand der Bühne hin (Hintergrund)verkleinert und zum unteren Rand der Bühne hin (Vordergrund) vergrößert werden.Symbole, die näher zum unteren Rand der Bühne gezeichnet werden, erscheinen immer vor den näher am oberen Rand der Bühne gezeichnetenSymbolen, unabhängig von der Reihenfolge, in der sie gezeichnet werden.Sie können ein bis vier Symbole in das Muster einbeziehen. Jede Symbolinstanz, die auf der Bühne erscheint, befindet sich in ihrer eigenenGruppe. Sie können direkt auf der Bühne oder innerhalb einer Form oder eines Symbols zeichnen. Wenn das erste Klicken mit dem 3D-Pinselinnerhalb einer Form erfolgt, ist der 3D-Pinsel nur innerhalb dieser Form aktiv.So verwenden Sie den 3D-Pinsel:1. Wählen Sie im Bedienfeld „Werkzeuge“ das Deko-Werkzeug aus.2. Wählen Sie im Eigenschafteninspektor unter „Zeichnungseffekt“ den „3D-Pinsel“ aus.3. Wählen Sie bis zu vier Symbole aus, die in das Zeichnungsmuster einbezogen werden.4. Legen Sie die anderen Eigenschaften für den Effekt im Eigenschafteninspektor fest. Damit ein 3D-Effekt erzielt wird, muss die Eigenschaft„Perspektive“ ausgewählt sein.5. Ziehen Sie den Cursor über die Bühne, um mit dem Malen zu beginnen. Bewegen Sie den Cursor zum oberen Rand der Bühne hin, umkleinere Instanzen zu malen. Bewegen Sie den Cursor zum unteren Rand der Bühne hin, um größere Instanzen zu malen.Der 3D-Pinsel weist die folgenden Eigenschaften auf:Max. Objekte Die Höchstzahl der Objekte, die gemalt werden.Sprühbereich Der maximale Abstand vom Cursor, bis zu dem Instanzen gemalt werden.Perspektive Damit wird der 3D-Effekt ein- und ausgeschaltet. Deaktivieren Sie diese Option, um Instanzen in einer einheitlichen Größe zuzeichnen.Entfernungsmaßstab Diese Eigenschaft bestimmt die Stärke des 3D-Perspektiveneffekts. Erhöhen Sie den Wert, um die durch die Bewegung451
des Cursors nach oben oder unten erzeugte Größenänderung zu verstärken.Zufälliger Skalierbereich Wenn diese Eigenschaft aktiviert ist, wird die Skalierung für jede Instanz nach einem Zufallsmuster bestimmt. ErhöhenSie den Wert, um den Bereich der Skalierungswerte zu vergrößern, die auf die einzelnen Instanzen angewendet werden können.Zufälliger Drehbereich Wenn diese Eigenschaft aktiviert ist, wird die Drehung für jede Instanz nach einem Zufallsmuster bestimmt. Erhöhen Sieden Wert, um die maximal mögliche Drehung für die einzelnen Instanzen zu vergrößern.Anwenden des GebäudepinseleffektsNach obenMit dem Gebäudepinsel können Sie auf der Bühne Gebäude zeichnen. Das Aussehen der Gebäude richtet sich nach den Werten, die Sie für dieEigenschaften des Gebäudepinsels auswählen.So zeichnen Sie ein Gebäude auf der Bühne:1. Wählen Sie im Bedienfeld „Werkzeuge“ das Deko-Werkzeug aus.2. Wählen Sie im Menü „Zeichnungseffekt“ des Eigenschafteninspektor die Option „Gebäudepinsel“.3. Legen Sie die Eigenschaften für den Gebäudepinsel fest.4. Beginnen Sie an der Basis des geplanten Gebäudes und ziehen Sie den Cursor bis zur gewünschten Höhe des Gebäudes senkrecht nachoben.Der Gebäudepinseleffekt weist die folgenden Eigenschaft auf:Gebäudetyp Der Stil des zu erstellenden Gebäudes.Gebäudegröße Die Breite des Gebäudes. Mit höheren Werten werden breitere Gebäude erstellt.Anwenden des DekorpinseleffektsNach obenMit dem Dekorpinsel können Sie Schmuck- oder Zierlinien zeichnen, zum Beispiel gepunktete Linien oder Wellenlinien. Probieren Sieverschiedene Einstellungen dieses Effekts aus, um eine passende für Ihr geplantes Design zu finden.So verwenden Sie den Dekorpinsel:1. Wählen Sie im Bedienfeld „Werkzeuge“ das Deko-Werkzeug aus.2. Legen Sie die Eigenschaften für den Effekt im Eigenschafteninspektor fest.3. Ziehen Sie den Cursor über die Bühne.Der Dekorpinsel erstellt verzierte Linien, die dem Pfad des Cursor folgen.Der Dekorpinseleffekt weist die folgenden Eigenschaften auf:Linienstil Der Stil der Linie, die gezeichnet wird. Experimentieren Sie mit allen 20 Einstellungen, um die verschiedenen Effekte zu vergleichen.Musterfarbe Die Farbe der Linie.Mustergröße Die Größe des ausgewählten Musters.Musterbreite Die Breite des ausgewählten Musters.Anwenden des FeueranimationseffektsNach obenMit der Feueranimation können Sie stilisierte Bild-für-Bild-Animationen eines Feuers erstellen.So verwenden Sie die Feueranimation:1. Wählen Sie im Bedienfeld „Werkzeuge“ das Deko-Werkzeug aus.2. Wählen Sie im Menü „Zeichnungseffekt“ des Eigenschafteninspektors „Feueranimation“ aus.3. Legen Sie die Eigenschaften für die Feueranimation fest.4. Ziehen Sie den Cursor über die Bühne, um die Animation zu erstellen.<strong>Flash</strong> fügt der Zeitleiste Bilder hinzu, während Sie die Maustaste gedrückt halten.Im Normalfall sollte die Feueranimation in ein eigenes Symbol platziert werden, zum Beispiel in ein Movieclipsymbol.Der Feueranimationseffekt weist die folgenden Eigenschaften auf:Größe des Feuers Die Breite und Höhe der Flammen. Mit höheren Werten werden größere Flammen erstellt.Geschwindigkeit des Feuers Die Geschwindigkeit der Feueranimation. Mit höheren Werten werden schnellere Flammen erstellt.Dauer des Feuers Die Anzahl der Bilder, die während der Feueranimation in der Zeitleiste erstellt werden.Animation beenden Wählen Sie diese Option, um eine Animation eines allmählich erlöschenden Feuers zu erstellen, anstatt die eineskontinuierlich brennenden Feuers. <strong>Flash</strong> fügt nach der angegebenen Dauer des Feuers zusätzliche Bilder hinzu, um Platz für diesen Effekt zulassen. Deaktivieren Sie diese Option, wenn die Animation in einer Schleife abgespielt werden soll, um ein kontinuierlich brennendes Feuerdarzustellen.452
Flammenfarbe Die Farbe der Flammenspitzen.Farbe des Flammenkerns Die Farbe an der Basis der Flammen.Feuerfunken Die Anzahl einzelner Flammen an der Basis des Feuers.Anwenden des FlammenpinseleffektsNach obenMit dem Flammenpinsel können Sie im aktuellen Bild der Zeitleiste Flammen auf der Bühnen zeichnen.So verwenden Sie den Flammenpinsel:1. Wählen Sie im Bedienfeld „Werkzeuge“ das Deko-Werkzeug aus.2. Wählen Sie im Menü „Zeichnungseffekt“ des Eigenschafteninspektors den „Flammenpinsel“ aus.3. Legen Sie die Eigenschaften für den Flammenpinseleffekt fest.4. Ziehen Sie den Cursor über die Bühne, um Flammen zu zeichnen.Der Flammenpinseleffekt weist die folgenden Eigenschaften auf:Flammengröße Die Breite und Höhe der Flammen. Mit höheren Werten werden größere Flammen erstellt.Flammenfarbe Die Farbe in der Mitte der Flammen. Beim Zeichnen ändert sich die Flammenfarbe von der ausgewählten Farbe zu schwarz.Anwenden des BlumenpinseleffektsNach obenMit dem Blumenpinsel können Sie stilisierte Blumen im aktuellen Bild der Zeitleiste zeichnen.So verwenden Sie den Blumenpinsel:1. Wählen Sie im Bedienfeld „Werkzeuge“ das Deko-Werkzeug aus.2. Wählen Sie im Menü „Zeichnungseffekt“ des Eigenschafteninspektors den „Blumenpinsel“ aus.3. Wählen Sie eine Blumenart aus.4. Legen Sie die Eigenschaften für den Blumenpinseleffekt fest.5. Ziehen Sie den Cursor über die Bühne, um Blumen zu zeichnen.Der Blumenpinsel weist die folgenden Eigenschaften auf:Blütenfarbe Die Farbe der Blüten.Größe der Blüte Die Breite und Höhe der Blüten. Mit höheren Werten werden größere Blüten erstellt.Blattfarbe Die Farbe der Blätter.Blattgröße Die Breite und Höhe der Blätter. Mit höheren Werten werden größere Blätter erstellt.Farbe der Frucht Die Farbe des Früchte.Verzweigung Wählen Sie diese Option, um außer Blumen und Blättern auch Stiele (Zweige) zu zeichnen.Zweigfarbe Die Farbe des Zweige.Anwenden des BlitzpinseleffektsNach obenMit dem Blitzpinsel können Sie Blitze zeichnen. Sie können auch animierte Blitze erstellen.So verwenden Sie den Blitzpinsel:1. Wählen Sie im Bedienfeld „Werkzeuge“ das Deko-Werkzeug aus.2. Wählen Sie im Eigenschafteninspektor unter „Zeichnungseffekt“ den Blitzpinsel aus.3. Legen Sie die Eigenschaften für den Blitzpinseleffekt fest.4. Bewegen Sie den Mauszeiger auf der Bühne. <strong>Flash</strong> zeichnet den Blitz in der Richtung, in die Sie den Mauszeiger ziehen.Der Blitzpinseleffekt weist die folgenden Eigenschaften auf:Blitzfarbe Die Farbe des Blitzstrahls.Blitzmaßstab Die Länge des Blitzstrahls.Animation Mit dieser Option können Sie eine Bild-für-Bild-Animation des Blitzes erstellen. <strong>Flash</strong> fügt der aktuellen Ebene in der Zeitleiste Bilderhinzu, während der Blitz gezeichnet wird.Strahlbreite Die Dicke des Blitzstrahls an seinem Ausgangspunkt.Komplexität Die Anzahl der Teilungen jeder einzelnen Verzweigung. Bei einem höheren Wert werden längere Blitzstrahlen mit mehrVerzweigungen erstellt.Anwenden des RauchanimationseffektsNach oben453
Mit der Rauchanimation können Sie stilisierte Bild-für-Bild-Animationen von Rauch erstellen.So verwenden Sie die Rauchanimation:1. Wählen Sie im Bedienfeld „Werkzeuge“ das Deko-Werkzeug aus.2. Wählen Sie im Menü „Zeichnungseffekt“ des Eigenschafteninspektors „Rauchanimation“ aus.3. Legen Sie die Eigenschaften für die Rauchanimation fest.4. Ziehen Sie den Cursor über die Bühne, um die Animation zu erstellen.<strong>Flash</strong> fügt der Zeitleiste Bilder hinzu, während Sie die Maustaste gedrückt halten.Im Normalfall sollte die Rauchanimation in ein eigenes Symbol platziert werden, zum Beispiel in ein Movieclipsymbol.Der Rauchanimationseffekt weist die folgenden Eigenschaften auf:Rauchgröße Die Breite und Höhe der Rauchwolke. Mit höheren Werten werden größere Flammen erstellt.Geschwindigkeit des Rauchs Die Geschwindigkeit der Feueranimation. Mit höheren Werten werden schnellere Rauchwolken erstellt.Rauchdauer Die Anzahl der Bilder, die während der Feueranimation in der Zeitleiste erstellt werden.Animation beenden Wählen Sie diese Option, um eine Animation einer sich allmählich auflösenden Rauchwolke zu erstellen, anstatt die einerkontinuierlichen Rauchwolke. <strong>Flash</strong> fügt nach der angegebenen Rauchdauer zusätzliche Bilder hinzu, um Platz für diesen Effekt zu lassen.Deaktivieren Sie diese Option, wenn die Animation in einer Schleife abgespielt werden soll, um eine kontinuierliche Rauchwolke darzustellen.Rauchfarbe Die Farbe des Rauchs.Hintergrundfarbe Die Hintergrundfarbe des Rauchs. Der Rauch nimmt allmählich die Hintergrundfarbe an, während er sich auflöst.Anwenden des BaumpinseleffektsNach obenMit dem Baumpinsel können Sie schnell Baumgrafiken erstellen.So verwenden Sie den Baumpinsel:1. Wählen Sie im Bedienfeld „Werkzeuge“ das Deko-Werkzeug aus.2. Wählen Sie im Eigenschafteninspektor im Menü „Zeichnungseffekt“ die Option „Baumpinsel“.3. Legen Sie die Eigenschaften für den Baumpinseleffekt fest.4. Ziehen Sie den Cursor über die Bühne, um einen Baum zu zeichnen.Zeichen Sie große Äste durch Ziehen des Cursors. Zeichnen Sie kleinere Äste, indem Sie den Cursor an seiner Position halten.<strong>Flash</strong> erstellt Äste, die in Gruppen auf der Bühne enthalten sind.Der Baumpinseleffekt weist die folgenden Eigenschaften auf:Baumstil Die Baumart, die gezeichnet werden soll. Jeder Baumstil basiert auf einer natürlichen Baumart.Baummaßstab Die Größe des Baums. Der Wert muss zwischen 75 und 100 liegen. Mit höheren Werten werden größere Bäume erstellt.Zweigfarbe Die Farbe für Stamm, Äste und Zweige des Baums.Blattfarbe Die Farbe der Blätter.Farbe der Blüte/Frucht Die Farbe der Blüten und Früchte.Rechtliche Hinweise | Online-Datenschutzrichtlinie454
ZeichnungsvoreinstellungenZeichnungseinstellungenKontaktoptionen für das Auswahl-, Unterauswahl- und LassowerkzeugMithilfe der Zeichnungseinstellungen steuern Sie das Verhalten der Ausrichtungs-, Glättungs- und Begradigungsfunktion. Hier können Sie jededieser Optionen ein- und ausschalten sowie ihre Toleranzeinstellungen ändern. Die Toleranzeinstellungen sind relativ und hängen von derAuflösung Ihres Computerbildschirms sowie von der aktuellen Vergrößerung der Szenendarstellung ab. Standardmäßig sind diese Optionenaktiviert und auf die Toleranzstufe „Normal“ eingestellt.ZeichnungseinstellungenNach oben1. Wählen Sie „Bearbeiten“ > „Voreinstellungen“ (Windows) oder „<strong>Flash</strong>“ > „Voreinstellungen“ (Macintosh) und klicken Sie dann auf „Zeichnen“.2. Nehmen Sie in der Kategorie „Zeichnen“ die gewünschten Einstellungen vor:Stiftwerkzeug Ermöglicht das Festlegen von Optionen für das Stiftwerkzeug. Wählen Sie „Strichvorschau anzeigen“, um eine Linie vomzuletzt angeklickten Punkt zur aktuellen Position des Zeigers in einer Vorschau anzuzeigen. Wählen Sie „Eckpunkte ausfüllen“, umSteuerpunkte nicht als kleine leere sondern als ausgefüllte Quadrate anzuzeigen. Wählen Sie „Exakte Cursor anzeigen“, wenn beiVerwendung des Stiftwerkzeugs anstelle des Stiftwerkzeugsymbols ein Fadenkreuz-Cursor angezeigt werden soll. Dadurch können Sie dasZiel, das Sie anklicken möchten, besser sehen.Linien verbinden Geben Sie im Feld „Linien verbinden“ an, wie nah sich das Ende einer Linie beim Zeichnen an einem vorhandenenLiniensegment befinden muss, damit der Endpunkt am nächstgelegenen Punkt der vorhandenen Linie ausgerichtet wird. Diese Einstellungsteuert auch die Erkennung horizontaler und vertikaler Linien und gibt an, wie genau eine Linie in der jeweiligen Richtung gezeichnet werdenmuss, damit sie von <strong>Flash</strong> <strong>Professional</strong> in eine exakt horizontale oder vertikale Linie umgewandelt wird. Wenn die Option „An Objektenausrichten“ aktiviert ist, gibt diese Einstellung an, wie nah ein Objekt bei einem anderen Objekt liegen muss, damit es an diesem Objektausgerichtet wird.Kurven glätten Geben Sie im Feld „Kurven glätten“ an, in welchem Maß gekrümmte Linien beim Zeichnen mit dem Freihandwerkzeug imZeichenmodus „Begradigen“ oder „Glätten“ geglättet werden. (Glattere Kurven lassen sich leichter umformen, während gröbere Kurven demursprünglichen Strichverlauf ähnlicher sind.)Hinweis: Mithilfe der Optionen „Modifizieren“ > „Form“ > „Glätten“ und „Modifizieren“ > „Form“ > „Optimieren“ können Sie vorhandeneKurvensegmente weiter glätten.Linien erkennen Geben Sie im Feld „Linien erkennen“ an, wie genau Sie ein gerades Liniensegment mit dem Freihandwerkzeug zeichnenmüssen, damit es von <strong>Flash</strong> <strong>Professional</strong> als solches erkannt und in ein exakt gerades Liniensegment umgewandelt wird. Wenn die Funktion„Linien erkennen“ beim Zeichnen deaktiviert ist, können Sie Linien nachträglich begradigen, indem Sie auf die gewünschten Liniensegmenteklicken und „Modifizieren“ > „Form“ > „Begradigen“ wählen.Formen erkennen Geben Sie im Feld „Formen erkennen“ an, wie genau Kreise, Ellipsen, Quadrate, Rechtecke sowie 90- und 180-Bögengezeichnet werden müssen, damit sie als geometrische Grundformen erkannt und als exakte Formen neu gezeichnet werden. FolgendeEinstellungen stehen zur Auswahl: „Aus“, „Genau“, „Normal“ und „Ungefähr“. Bei „Genau“ muss die Form sehr exakt gezeichnet werden,während die Option „Ungefähr“ einen gewissen Spielraum zulässt, um die Form neu zu zeichnen. Wenn die Funktion „Formen erkennen“beim Zeichnen deaktiviert ist, können Sie Linien nachträglich begradigen, indem Sie auf die gewünschten Formen (z. B. miteinanderverbundene Liniensegmente) klicken und „Modifizieren“ > „Form“ > „Begradigen“ wählen.Klickgenauigkeit Geben Sie im Feld „Klickgenauigkeit“ an, wie nah sich der Mauszeiger bei einem Element befinden muss, damit <strong>Flash</strong><strong>Professional</strong> das Element erkennt.Kontaktoptionen für das Auswahl-, Unterauswahl- und LassowerkzeugNach obenLegen Sie die Kontaktoptionen für das Auswahl-, Unterauswahl- und Lassowerkzeug fest, wenn Sie Formen im Objektzeichnungsmodus erstellen.In der Standardeinstellung werden Objekte nur dann ausgewählt, wenn sie vollständig vom Auswahlrahmen des Werkzeugs umgeben sind. WennSie diese Option deaktivieren, werden Objekte auch dann ausgewählt, wenn sie vom Auswahlrahmen des Auswahl-, Unterauswahl- oderLassowerkzeugs nur teilweise umgeben sind.1. Wählen Sie „Bearbeiten“ > „Voreinstellungen“ (Windows) oder „<strong>Flash</strong>“ > „Voreinstellungen“ (Macintosh) aus.2. Führen Sie in der Kategorie „Allgemein“ einen der folgenden Schritte aus:Heben Sie die Auswahl der Option „Kontaktempfindliche Auswahl- und Lassowerkzeuge“ auf, wenn Sie nur die Objekte und Punkteauswählen möchten, die vollständig vom Auswahlrahmen umgeben sind. Innerhalb des Auswahlbereichs gelegene Punkte bleibenausgewählt.Aktivieren Sie die Option „Kontaktempfindliche Auswahl- und Lassowerkzeuge“, wenn Sie auch die Objekte und Punkte auswählen455
möchten, die nur teilweise vom Auswahlrahmen umgeben sind.Hinweis: Das Unterauswahlwerkzeug verwendet dieselben Einstellungen für die Kontaktempfindlichkeit.Rechtliche Hinweise | Online-Datenschutzrichtlinie456
Zeichnen mit dem StiftwerkzeugZeichnenzustände des StiftwerkzeugsZeichnen von geraden Linien mit dem StiftwerkzeugZeichnen von Kurven mit dem StiftwerkzeugHinzufügen oder Löschen von AnkerpunktenAnpassen von Ankerpunkten auf PfadenAnpassen von SegmentenStiftwerkzeug-VoreinstellungenMit dem Stiftwerkzeug lassen sich exakte Pfade in Form gerader Linien oder glatter, fließender Kurven erzeugen. Beim Zeichnen mit demStiftwerkzeug können Sie durch Klicken Endpunkte für gerade und durch Klicken und Ziehen Endpunkte für gekrümmte Liniensegmente festlegen.Zum Anpassen gerader und gebogener Liniensegmente verschieben Sie die Punkte auf der Linie.Das folgende Videotutorial veranschaulicht die Verwendung des Stiftwerkzeugs in <strong>Flash</strong> <strong>Professional</strong>:<strong>Adobe</strong> <strong>Flash</strong> CS4 basics : 0102 Pen Tool (10:55) (YouTube.com)Zeichnenzustände des StiftwerkzeugsNach obenAnhand unterschiedlicher Mauszeiger können bei Verwendung des Stiftwerkzeugs Informationen zu dessen aktuellem Zeichenstatus angezeigtwerden. Der jeweilige Zeichenstatus wird durch die folgenden Mauszeiger dargestellt:Zeiger „Erster Ankerpunkt“ Der erste Zeiger, der bei Auswahl des Stiftwerkzeugs angezeigt wird. Zeigt an, dass mit dem nächsten Mausklickauf der Bühne der erste Ankerpunkt erstellt wird, also der Beginn eines neuen Pfades (alle neuen Pfade beginnen mit einem ersten Ankerpunkt).Bestehende Zeichenpfade werden abgeschlossen.Zeiger „Folgender Ankerpunkt“ Zeigt an, dass mit dem nächsten Mausklick auf der Bühne ein weiterer Ankerpunkt erstellt und durch eineLinie mit dem ersten Ankerpunkt verbunden wird. Dieser Zeiger wird abgesehen vom ersten Ankerpunkt eines Pfades während der Erstellung allerbenutzerdefinierten Ankerpunkte angezeigt.Zeiger „Ankerpunkt einfügen“ Zeigt an, das mit dem nächsten Mausklick dem vorhandenen Pfad ein weiterer Ankerpunkt hinzugefügt wird.Damit Sie einen Ankerpunkt hinzufügen können, muss zunächst ein Pfad ausgewählt werden. Das Stiftwerkzeug darf sich dabei nicht über einemvorhandenen Ankerpunkt befinden. Der vorhandene Pfad wird unter Berücksichtigung des neuen Ankerpunkts neu gezeichnet. Es kann immer nurein Ankerpunkt hinzugefügt werden.Zeiger „Ankerpunkt löschen“ Zeigt an, das mit dem nächsten Mausklick ein Ankerpunkt aus dem vorhandenen Pfad entfernt wird. Damit Sieeinen Ankerpunkt entfernen können, muss zunächst ein Pfad ausgewählt werden. Das Stiftwerkzeug muss sich dabei über einem vorhandenenAnkerpunkt befinden. Der vorhandene Pfad wird unter Berücksichtigung der Entfernung des Ankerpunkts neu gezeichnet. Es kann immer nur einAnkerpunkt entfernt werden.Zeiger „Pfad fortsetzen“ Erweitert einen neuen Pfad von einem vorhandenen Ankerpunkt aus. Damit dieser Zeiger aktiviert werden kann,muss sich die Maus über einem vorhandenen Ankerpunkt des Pfades befinden. Dieser Zeiger steht nur dann zur Verfügung, wenn Sie nichtgerade einen Pfad zeichnen. Dabei braucht es sich bei diesem Ankerpunkt nicht unbedingt um einen der schließenden Ankerpunkte des Pfades zuhandeln. Jeder beliebige Ankerpunkt eines Pfades kann zum Ausgangspunkt einer Pfaderweiterung werden.Zeiger „Pfad schließen“ Schließt den Pfad, den Sie gerade zeichnen, an dessen Startpunkt ab. Sie können nur den Pfad schließen, den Siegerade zeichnen. Dabei muss der vorhandene Ankerpunkt der Startpunkt desselben Pfades sein. Bei dem sich daraus ergebenden Pfad gelten fürdie eingeschlossene Form keine besonderen Füllfarben. Diese müssen separat festgelegt werden.Zeiger „Pfade verbinden“ Dieser Zeiger hat eine ähnliche Funktion wie der Zeiger „Pfad schließen“. Allerdings darf sich hierbei derMauszeiger nicht über dem ersten Ankerpunkt desselben Pfades befinden, sondern muss vielmehr über einem der schließenden Punkte eineseindeutigen Pfades positioniert werden. Das Segment kann dabei ausgewählt werden oder auch nicht.Hinweis: Das Verbinden von Pfaden kann ggf. zu einer geschlossenen Form führen.Zeiger „Bezier-Griff zurückziehen“ Wird angezeigt, wenn sich der Mauszeiger über einem Ankerpunkt befindet, dessen Bézier-Griffeangezeigt werden. Durch den Mausklick werden die Bézier-Griffe zurückgezogen. Dabei werden gebogene Pfade über den Ankpunkt hinweg ingerade Segmente umgewandelt.Zeiger „Ankerpunkt konvertieren“ Konvertiert einen Eckpunkt ohne Grifflinien in einen Eckpunkt mit unabhängigen Grifflinien. Wenn Sie denZeiger „Ankerpunkt konvertieren“ aktivieren möchten, drücken Sie die Modifizierungstasten Umschalttaste+C, um das Stiftwerkzeugumzuschalten.Ein Videotutorial zum Stiftwerkzeug finden Sie unter www.adobe.com/go/vid0120_de.Zeichnen von geraden Linien mit dem StiftwerkzeugNach obenDer einfachste Pfad, den Sie mit dem Stiftwerkzeug erstellen können, ist eine gerade Linie. Setzen Sie dazu durch Klicken mit dem Werkzeug457
zwei Ankerpunkte. Klicken Sie erneut, um einen aus geraden Liniensegmenten bestehenden Pfad zu erstellen, der durch Eckpunkte verbunden ist.1. Wählen Sie das Stiftwerkzeug aus.2. Positionieren Sie das Stiftwerkzeug an der Stelle, an der das gerade Segment beginnen soll, und setzen Sie durch Klicken den erstenAnkerpunkt. Falls Grifflinien angezeigt werden, haben Sie versehentlich mit dem Stiftwerkzeug gezogen. Wählen Sie „Bearbeiten“ >„Rückgängig“ und klicken Sie erneut.Hinweis: Das erste Segment, das Sie zeichnen, wird erst sichtbar, wenn Sie den zweiten Ankerpunkt gesetzt haben (es sei denn, Siehaben im Dialogfeld „Voreinstellungen“ in der Kategorie „Zeichnen“ die Option „Strichvorschau anzeigen“ aktiviert).3. Klicken Sie erneut an der Stelle, an der das erste Segment der geraden Linie enden soll, oder klicken Sie bei gedrückter Umschalttaste, umden Winkel des Segments auf ein Vielfaches von 45 Grad zu beschränken.4. Setzen Sie durch weiteres Klicken Ankerpunkte für zusätzliche gerade Segmente.Gerade Segmente werden durch Klicken mit dem Stiftwerkzeug erstellt.5. Führen Sie einen der folgenden Schritte aus, um den Pfad zu schließen oder eine geschlossene Form zu erhalten:Um einen Pfad offen zu beenden, doppelklicken Sie auf den letzten Ankerpunkt, klicken Sie auf das Stiftwerkzeug in der Werkzeugleisteoder klicken Sie bei gedrückter Strg-Taste (Windows) bzw. Befehlstaste (Macintosh) auf eine beliebige andere Stelle im Arbeitsbereich.Soll der Pfad geschlossen werden, setzen Sie das Stiftwerkzeug über den ersten (nicht ausgefüllten) Ankerpunkt. Wenn dasStiftwerkzeug richtig positioniert ist, wird neben dem Zeiger ein kleiner Kreis angezeigt. Klicken oder ziehen Sie, um den Pfad zuschließen.Wenn Sie die Form im aktuellen Zustand übernehmen möchten, wählen Sie „Bearbeiten“ > „Auswahl aufheben“ oder klicken Sie imBedienfeld „Werkzeuge“ auf ein anderes Werkzeug.Zeichnen von Kurven mit dem StiftwerkzeugNach obenSie können eine Kurve zeichnen, indem Sie einen Ankerpunkt festlegen, an dem die Kurve die Richtung ändern soll. Durch Ziehen der Grifflinienkönnen Sie dann die Form der Kurve ändern. Die Länge und Neigung der Grifflinien bestimmen die Form des Kurvensegments.Kurven lassen sich leichter bearbeiten, anzeigen und drucken, wenn Sie beim Zeichnen möglichst wenige Ankerpunkte verwenden. Zu vielePunkte können zu unerwünschten Unebenheiten in einer Kurve führen. Zeichnen Sie stattdessen die Ankerpunkte in großem Abstand voneinanderund formen Sie die Kurven durch Anpassen der Längen und Winkel der Grifflinien.1. Wählen Sie das Stiftwerkzeug aus.2. Positionieren Sie das Stiftwerkzeug auf der Bühne auf dem gewünschten Anfangspunkt der Kurve und halten Sie die Maustaste gedrückt.Der erste Ankerpunkt wird angezeigt und der Zeiger des Stiftwerkzeugs wird zu einer Pfeilspitze. (In Photohop ändert sich der Zeiger erst,wenn Sie anfangen, mit der Maus zu ziehen.)3. Ziehen Sie, um die Krümmung des erstellten Kurvensegments festzulegen, und lassen Sie die Maustaste los.Verlängern Sie die Grifflinie, bis sie ungefähr ein Drittel der Entfernung bis zum nächsten Ankerpunkt abdeckt. (Sie können eine oder beideSeiten der Grifflinie später anpassen.)Halten Sie die Umschalttaste gedrückt, um das Werkzeug auf ein Vielfaches von 45 Grad zu beschränken.Zeichnen des ersten Punkts einer KurveA. Stiftwerkzeug positionieren B. Ziehen (bei gedrückter Maustaste) C. Grifflinie auf gewünschte Länge ziehen.4. Positionieren Sie das Stiftwerkzeug an der Stelle, an der das Kurvensegment enden soll, und führen Sie einen der folgenden Schritte aus:458
Wenn Sie eine C-förmige Kurve zeichnen möchten, ziehen Sie in entgegengesetzter Richtung und lassen Sie die Maustaste los.Zeichnen des zweiten Punkts einer KurveA. Startpunkt für die Erstellung eines neuen Übergangspunkts B. Cursor in die entgegengesetzte Richtung ziehen, um eine C-Kurve zuerstellen C. Ergebnis nach Loslassen der Maustaste.Wenn Sie eine S-förmige Kurve zeichnen möchten, ziehen Sie in die gleiche Richtung wie die vorherige Grifflinie und lassen Sie dieMaustaste los.S-Kurve zeichnenA. Startpunkt für die Erstellung eines neuen Übergangspunkts B. Ziehen des Cursors in die gleiche Richtung wie die vorherigeGrifflinie, um eine S-Kurve zu erstellen C. Ergebnis nach Loslassen der Maustaste.5. Ziehen Sie das Stiftwerkzeug aus unterschiedlichen Richtungen, um mehrere glatte Kurven zu zeichnen. Setzen Sie Ankerpunkte am Anfangund am Ende jeder Kurve, nicht an deren Scheitelpunkten.Wenn Sie die Grifflinien eines Ankerpunkts einzeln bewegen möchten, ziehen Sie die Grifflinien bei gedrückter Alt-Taste (Windows) bzw.Wahltaste (Macintosh) an die gewünschte Stelle.6. Führen Sie zum Füllen der Pfadkontur einen der folgenden Schritte aus:Soll der Pfad geschlossen werden, setzen Sie das Stiftwerkzeug über den ersten (nicht ausgefüllten) Ankerpunkt. Ein kleiner Kreisneben dem Zeiger gibt an, dass das Werkzeug richtig positioniert ist. Klicken oder ziehen Sie, um den Pfad zu schließen.Um den Pfad geöffnet zu lassen, klicken Sie bei gedrückter Strg-Taste (Windows) bzw. Befehlstaste (Macintosh) auf eine beliebigeStelle außerhalb der Objekte, wählen Sie ein anderes Werkzeug aus oder klicken Sie auf „Bearbeiten“ > „Auswahl aufheben“.Hinzufügen oder Löschen von AnkerpunktenNach obenDurch das Hinzufügen weiterer Ankerpunkte ermöglichen Sie eine bessere Steuerung des Pfades bzw. eine Erweiterung eines offenen Pfades. Eswird allerdings empfohlen, nicht mehr Ankerpunkte hinzuzufügen als notwendig. Pfade mit weniger Punkten lassen sich leichter bearbeiten,anzeigen und drucken. Entfernen Sie daher unnötige Punkte, um die Komplexität eines Pfades zu verringern.Im Bedienfeld „Werkzeuge“ gibt es drei Werkzeuge, mit denen Sie Punkte hinzufügen oder löschen können: das Stiftwerkzeug„Ankerpunkt einfügen“ und das Werkzeug „Ankerpunkt löschen“ ., das WerkzeugIn der Standardeinstellung ändert sich das Stiftwerkzeug zum Werkzeug „Ankerpunkt einfügen“, sobald Sie es über einem ausgewählten Pfadpositionieren, oder zum Werkzeug „Ankerpunkt löschen“, wenn Sie auf einen vorhandenen Ankerpunkt zeigen.Hinweis: Verwenden Sie zum Löschen von Ankerpunkten nicht die Entf- oder Rücktaste bzw. die Befehle „Bearbeiten“ > „Ausschneiden“ oder„Bearbeiten“ > „Löschen“. Damit würden Sie den Punkt und die Liniensegmente löschen, die die Verbindung zu diesem Punkt bilden.1. Wählen den zu ändernden Pfad aus.2. Halten Sie die Maustaste auf dem Stiftwerkzeug gedrückt und wählen Sie das Stiftwerkzeug , das Werkzeug „Ankerpunkt einfügen“oder das Werkzeug „Ankerpunkt löschen“ .3. Wenn Sie einen Ankerpunkt hinzufügen möchten, positionieren Sie den Zeiger über einem Pfadsegment und klicken Sie. Wenn Sie einenAnkerpunkt löschen möchten, positionieren Sie den Zeiger über einem Ankerpunkt und klicken Sie.Nach oben459
Anpassen von Ankerpunkten auf PfadenWenn Sie mit dem Stiftwerkzeug eine Kurve zeichnen, erstellen Sie Übergangspunkte in Form von Ankerpunkten auf einem gleichmäßiggekrümmten Pfad. Wenn Sie hingegen ein gerades Liniensegment oder eine mit einem Kurvensegment verbundene gerade Linie zeichnen,erstellen Sie Eckpunkte, d. h. Ankerpunkte auf einem geraden Pfad oder an der Verbindungsstelle zwischen einem geraden und einemgekrümmten Pfad.Standardmäßig werden ausgewählte Übergangspunkte als leere Kreise und ausgewählte Eckpunkte als leere Quadrate dargestellt.Durch Ziehen eines Griffpunkts aus einem Eckpunkt wird ein Übergangspunkt erstellt.Verschieben oder Hinzufügen von AnkerpunktenZiehen Sie einen Ankerpunkt mit dem Unterauswahlwerkzeug, um ihn zu verschieben.Klicken Sie hierzu mit dem Unterauswahlwerkzeug auf den Ankerpunkt und bewegen Sie ihn mithilfe der Pfeiltasten in die gewünschteRichtung. Sie können auf diese Weise auch mehrere Punkte in einem Arbeitsgang verschieben. Klicken Sie bei gedrückter Umschalttaste,um mehrere Punkte auszuwählen.Klicken Sie mit dem Stiftwerkzeug auf ein Liniensegment, um einen Ankerpunkt hinzuzufügen. Neben dem Stiftwerkzeug wird einPluszeichen (+) angezeigt, wenn dem ausgewählten Liniensegment ein Ankerpunkt hinzugefügt werden kann. Falls das Liniensegment nochnicht ausgewählt ist, klicken Sie mit dem Stiftwerkzeug darauf und fügen Sie dann einen Ankerpunkt hinzu.Löschen von AnkerpunktenDurch Löschen nicht benötigter Ankerpunkte auf einem gekrümmten Pfad können Sie den Verlauf der Kurve optimieren und die Größe derresultierenden SWF-Datei verringern.Wenn Sie einen Eckpunkt löschen möchten, klicken Sie ihn mit dem Stiftwerkzeug an. Neben dem Zeiger wird ein Minuszeichen (-)angezeigt, wenn der betreffende Ankerpunkt gelöscht werden kann. Falls das Liniensegment noch nicht ausgewählt ist, klicken Sie mit demStiftwerkzeug darauf und löschen Sie dann den Ankerpunkt.Wenn Sie einen Übergangspunkt löschen möchten, klicken Sie ihn mit dem Stiftwerkzeug an. Neben dem Zeiger wird ein Minuszeichen (-)angezeigt, wenn der betreffende Ankerpunkt gelöscht werden kann. Falls das Liniensegment noch nicht ausgewählt ist, klicken Sie mit demStiftwerkzeug darauf und löschen Sie dann den Kurvenpunkt. (Beim ersten Mausklick wird der Kurvenpunkt in einen Eckpunkt umgewandeltund beim zweiten Mausklick gelöscht.)Umwandeln von geraden Segmenten in gekrümmte und umgekehrtWandeln Sie Eckpunkte in Übergangspunkte um, um Segmente einer Linie von geraden Segmenten in gekrümmte umzuwandeln. Dieser Vorgangkann auch andersherum ausgeführt werden.Wenn Sie einen Eckpunkt in einen Übergangspunkt umwandeln möchten, wählen Sie ihn mit dem Unterauswahlwerkzeug aus und ziehenSie ihn bei gedrückter Alt-Taste (Windows) bzw. Wahltaste (Macintosh) in die gewünschte Richtung, um die Tangentengriffe einzublenden.Wenn Sie einen Übergangspunkt in einen Eckpunkt umwandeln möchten, klicken Sie ihn mit dem Stiftwerkzeug an. Das Caretzeichen (^)neben dem Zeiger gibt an, wenn Sie sich über dem Übergangspunkt befinden.Anpassen von SegmentenNach obenSie können den Winkel und die Länge gerader Segmente sowie die Neigung und Kurvenrichtung gekrümmter Segmente jederzeit ändern.Wenn Sie den Tangentengriff eines Übergangspunkts verschieben, werden die Kurven auf beiden Seiten des Punkts angepasst. Verschieben Siehingegen den Tangentengriff eines Eckpunkts, so wird nur die Kurve auf der Seite des Eckpunkts angepasst, auf der sich der betreffende Griffbefindet.Wenn Sie ein gerades Segment anpassen möchten, klicken Sie auf das Unterauswahlwerkzeug und wählen Sie das gerade Segment aus.Ziehen Sie einen Ankerpunkt des Segments mit dem Unterauswahlwerkzeug an eine andere Position.Wenn Sie ein Kurvensegment anpassen möchten, klicken Sie auf das Unterauswahlwerkzeug und ziehen Sie dieses Segment.Hinweis: Sobald Sie auf den Pfad klicken, blendet <strong>Flash</strong> <strong>Professional</strong> die Ankerpunkte ein. Beim Anpassen eines Segments mit dem460
Unterauswahlwerkzeug werden dem Pfad unter Umständen weitere Punkte hinzugefügt.Um die Punkte bzw. Tangentengriffe einer Kurve anzupassen, wählen Sie mit dem Unterauswahlwerkzeug einen Ankerpunkt einesKurvensegments aus.Zum Anpassen des Kurvenverlaufs auf beiden Seiten des Ankerpunkts ziehen Sie am Ankerpunkt oder am Tangentengriff. Halten Sie beimZiehen die Umschalttaste gedrückt, um die Kurve auf ein Vielfaches von 45 Grad zu beschränken. Wenn Sie die Alt-Taste (Windows) bzw.die Wahltaste (Macintosh) gedrückt halten, können Sie die Tangentengriffe einzeln verschieben.Ziehen Sie den Anker- oder Griffpunkt an eine neue Position.Stiftwerkzeug-VoreinstellungenNach obenSie können die Einstellungen für die Darstellung des Stiftwerkzeugzeigers, die Vorschau für Liniensegmente während des Zeichnens oder dieAnzeige ausgewählter Ankerpunkte festlegen. Ausgewählte Liniensegmente und Ankerpunkte werden in der Konturenfarbe der Ebene dargestellt,auf der sie sich befinden.1. Wählen Sie zunächst das Stiftwerkzeug aus. Wählen Sie dann „Bearbeiten“ > „Voreinstellungen“ (Windows) oder „<strong>Flash</strong>“ >„Voreinstellungen“ (Macintosh).2. Klicken Sie in der Liste „Kategorie“ auf „Zeichnen“.3. Sie können nun folgende Einstellungen für das Stiftwerkzeug vornehmen:Strichvorschau anzeigen Zeigt während des Zeichenvorgangs eine Vorschau der Liniensegmente an. Während Sie den Mauszeiger aufder Bühne bewegen, wird eine Vorschau des aktuellen Liniensegments angezeigt, bis Sie den Endpunkt des Segments setzen. Falls dieseOption nicht aktiviert ist, wird das Liniensegment erst angezeigt, wenn Sie dessen Endpunkt gesetzt haben.Eckpunkte ausfüllen Zeigt ausgewählte Ankerpunkte als leere und die anderen Ankerpunkte als ausgefüllte Punkte an. Wenn diese Optionnicht aktiviert ist, werden ausgewählte Ankerpunkte als ausgefüllte und nicht ausgewählte Ankerpunkte als leere Punkte angezeigt.Exakte Cursor anzeigen Mit „Exakte Cursor anzeigen“ wird der Zeiger des Stiftwerkzeugs als Fadenkreuz angezeigt, mit dem sich Linienwesentlich präziser platzieren lassen als mit dem normalen Stiftwerkzeugzeiger. Wenn Sie diese Option deaktivieren, wird als Zeiger für dasStiftwerkzeug das standardmäßige Stiftsymbol verwendet.Hinweis: Schalten Sie durch Drücken der Feststelltaste zwischen Fadenkreuz-Zeiger und Standard-Stiftsymbol um.4. Klicken Sie auf „OK“.Verwandte HilfethemenÄndern von Strich- und FüllfarbeRechtliche Hinweise | Online-Datenschutzrichtlinie461
Suchen und Ersetzen in <strong>Flash</strong>Suchen und ErsetzenSuchen und Ersetzen von TextSuchen und Ersetzen von SchriftartenSuchen und Ersetzen von FarbenSuchen und Ersetzen von SymbolenSuchen und Ersetzen von Sound-, Video- oder BitmapdateienSuchen und ErsetzenNach obenDie Funktion zum Suchen und Ersetzen bietet die folgenden Möglichkeiten:Sie können nach einem Textstring, einer Schriftart, einer Farbe, einem Symbol, einer Sounddatei, einer Videodatei oder einer importiertenBitmapdatei suchen.Sie können das angegebene Element durch ein anderes Element des gleichen Typs ersetzen. Welche Optionen im Dialogfeld „Suchen undersetzen“ angezeigt werden, hängt davon ab, nach welchem Elementtyp Sie suchen.Sie können Elemente im aktuellen Dokument oder in der aktuellen Szene suchen und ersetzen.Sie können nach der nächsten Fundstelle oder nach allen Fundstellen für ein Element suchen und die aktuelle oder alle Fundstellenersetzen.Hinweis: In einem bildschirmbasierten Dokument können Sie Elemente im aktuellen Dokument oder auf dem aktuellen Bildschirm suchen undersetzen; Szenen können jedoch nicht verwendet werden.Mit der Option „Live bearbeiten“ können Sie das angegebene Element direkt auf der Bühne bearbeiten. Wenn Sie „Live bearbeiten“ beim Suchennach einem Symbol einsetzen, wird das Symbol von <strong>Flash</strong> <strong>Professional</strong> im Positionsbearbeitungsmodus geöffnet.Das Such- und Ersetzungsprotokoll unten im Dialogfeld „Suchen und ersetzen“ zeigt die Position, den Namen und den Typ der zu suchendenElemente an.Suchen und Ersetzen von TextNach oben1. Wählen Sie „Bearbeiten“ > „Suchen und ersetzen“.2. Wählen Sie im Popupmenü „Nach“ die Option „Text“ aus.3. Geben Sie im Feld „Text“ den gesuchten Text ein.4. Geben Sie im Feld „Ersetzen durch“ den Text ein, durch den der vorhandene Text ersetzt werden soll.5. Geben Sie Optionen für die Textsuche an:Ganzes Wort Der angegebene Textstring wird nur als ganzes Wort gesucht. Vor und nach dem Wort stehen Leerstellen, Anführungszeichenoder ähnliche Zeichen. Wenn „Ganzes Wort“ deaktiviert ist, wird der angegebene Text auch als Teil eines längeren Wortes gesucht. Wenn„Ganzes Wort“ deaktiviert ist, wird beispielsweise bei der Suche nach klein auch verkleinern, verkleinerung usw. gefunden.Groß-/Kleinschreibung Der Text wird in genau der angegebenen Groß- oder Kleinschreibung gesucht.Reguläre Ausdrücke Der Text wird in regulären Ausdrücken in ActionScript gesucht. Ein Ausdruck ist eine Anweisung, die von <strong>Flash</strong><strong>Professional</strong> ausgewertet werden kann und einen Wert zurückgibt.Inhalte von Textfeldern Der Inhalt von Textfeldern wird durchsucht.Bilder/Ebenen/Parameter Bildbezeichnungen, Ebenennamen, Szenennamen und Komponentenparameter werden durchsucht.Strings in ActionScript Strings (Text zwischen Anführungszeichen) in ActionScript im Dokument oder in der Szene werden durchsucht(externe ActionScript-Dateien werden nicht durchsucht).ActionScript Durchsucht das gesamte ActionScript einschließlich Code und Strings.6. Wählen Sie „Live bearbeiten“, um die nächste Fundstelle des angegebenen Texts auf der Bühne auszuwählen und ihn an seiner Position zubearbeiten.Hinweis: Es wird nur die nächste Fundstelle zur Live-Bearbeitung ausgewählt, selbst wenn Sie in Schritt 7 „Alle suchen“ ausgewählt haben.7. So suchen Sie Text:Klicken Sie auf „Weitersuchen“, um die nächste Fundstelle des angegebenen Textes zu suchen.Klicken Sie auf „Alle suchen“, um alle Fundstellen des angegebenen Textes zu suchen.462
8. So ersetzen Sie Text:Klicken Sie auf „Ersetzen“, um die derzeit ausgewählte Fundstelle des angegebenen Textes zu ersetzen.Klicken Sie auf „Alle ersetzen“, um alle Fundstellen des angegebenen Textes zu ersetzen.Suchen und Ersetzen von SchriftartenNach oben1. Wählen Sie „Bearbeiten“ > „Suchen und ersetzen“.2. Wählen Sie im Popupmenü „Nach“ die Option „Schriftart“ aus und wählen Sie dann eine der folgenden Optionen:Wählen Sie „Schriftname“, um anhand des Schriftnamens zu suchen; klicken Sie im Popupmenü auf eine Schriftart oder geben Sieeinen Schriftnamen im Feld ein. Wenn „Schriftname“ deaktiviert ist, werden alle Schriftarten in der Szene oder im Dokument durchsucht.Wählen Sie „Schriftstil“, um anhand des Schriftstils zu suchen; klicken Sie im Popupmenü auf einen Schriftstil. Wenn „Schriftstil“deaktiviert ist, werden alle Schriftstile in der Szene oder im Dokument durchsucht.Wählen Sie „Schriftgröße“, um anhand der Schriftgröße zu suchen; geben Sie Werte für die Mindest- und Höchstgröße ein, um den zudurchsuchenden Schriftgrößenbereich anzugeben. Wenn „Schriftgröße“ deaktiviert ist, werden alle Schriftgrößen in der Szene oder imDokument durchsucht.Wählen Sie unter „Ersetzen durch“ die Option „Schriftname“, wenn Sie die angegebene Schriftart durch einen anderen Schriftnamenersetzen möchten; klicken Sie im Popupmenü auf eine Schriftart oder geben Sie einen Schriftnamen im Feld ein. Wenn „Schriftart“ unter„Ersetzen durch“ deaktiviert ist, bleibt der aktuelle Schriftname unverändert.Wählen Sie unter „Ersetzen durch“ die Option „Schriftstil“, wenn Sie die angegebene Schriftart durch einen anderen Schriftstil ersetzenmöchten; klicken Sie im Popupmenü auf einen Schriftstil. Wenn „Schriftstil“ unter „Ersetzen durch“ deaktiviert ist, bleibt der aktuelle Stilder angegebenen Schriftart unverändert.Wählen Sie unter „Ersetzen durch“ die Option „Schriftgröße“, wenn Sie die angegebene Schriftart durch eine andere Schriftgrößeersetzen möchten, geben Sie Werte für die Mindest- und Höchstgröße ein. Wenn „Schriftgröße“ unter „Ersetzen durch“ deaktiviert ist,bleibt die aktuelle Größe der angegebenen Schriftart unverändert.3. Wählen Sie „Live bearbeiten“, um die nächste Fundstelle der angegebenen Schriftart auf der Bühne auszuwählen und sie an ihrer Positionzu bearbeiten.Hinweis: Es wird nur die nächste Fundstelle zur Live-Bearbeitung ausgewählt, selbst wenn Sie in Schritt 4 „Alle suchen“ ausgewählt haben.4. So suchen Sie eine Schriftart:Klicken Sie auf „Weitersuchen“, um die nächste Fundstelle der angegebenen Schriftart zu suchen.Klicken Sie auf „Alle suchen“, um alle Fundstellen der angegebenen Schriftart zu suchen.5. So ersetzen Sie eine Schriftart:Klicken Sie auf „Ersetzen“, um die derzeit ausgewählte Fundstelle der angegebenen Schriftart zu ersetzen.Klicken Sie auf „Alle ersetzen“, um alle Fundstellen der angegebenen Schriftart zu ersetzen.Suchen und Ersetzen von FarbenNach obenIn gruppierten Objekten können Sie jedoch nicht nach Farben suchen.Hinweis: Bearbeiten Sie die Datei in einem Bildbearbeitungsprogramm, um Farben in einer in einem <strong>Flash</strong> <strong>Professional</strong>-Dokument enthaltenenGIF- oder JPEG-Datei zu suchen und zu ersetzen.1. Wählen Sie „Bearbeiten“ > „Suchen und ersetzen“.2. Wählen Sie im Popupmenü „Nach“ die Option „Farbe“ aus.3. Um eine Farbe zu suchen, klicken Sie auf das Steuerelement „Farbe“ und führen dann einen der folgenden Schritte aus:Wählen Sie ein Farbfeld im Popupfenster „Farbe“.Geben Sie im Popupfenster „Farbe“ einen hexadezimalen Farbwert im Feld ein.Klicken Sie auf die Schaltfläche „System-Farbwähler“ und wählen Sie eine Farbe im System-Farbwähler aus.Ziehen Sie den Cursor vom Steuerelement „Farbe“, um die Pipette anzuzeigen. Wählen Sie eine beliebige Farbe auf dem Bildschirmaus.4. Um eine Farbe auszuwählen, durch die die angegebene Farbe ersetzt werden soll, klicken Sie unter „Ersetzen durch“ auf das Steuerelement„Farbe“ und führen einen der folgenden Schritte aus:Wählen Sie ein Farbfeld im Popupfenster „Farbe“.Geben Sie im Popupfenster „Farbe“ einen hexadezimalen Farbwert im Feld ein.Klicken Sie auf die Schaltfläche „System-Farbwähler“ und wählen Sie eine Farbe im System-Farbwähler aus.463
Ziehen Sie den Cursor vom Steuerelement „Farbe“, um die Pipette anzuzeigen. Wählen Sie eine beliebige Farbe auf dem Bildschirmaus.5. Wählen Sie eine der Optionen „Füllungen“, „Striche“ oder „Text“ oder eine beliebige Kombination dieser Optionen aus, um anzugeben,welche Fundstellen der angegebenen Farbe gesucht und ersetzt werden sollen.6. Wählen Sie „Live bearbeiten“, um die nächste Fundstelle der angegebenen Farbe auf der Bühne auszuwählen und ihn an ihrer Position zubearbeiten.Hinweis: Es wird nur die nächste Fundstelle zur Live-Bearbeitung ausgewählt, selbst wenn Sie im nächsten Schritt „Alle suchen“auswählen.7. Suchen Sie eine Farbe.Klicken Sie auf „Weitersuchen“, um die nächste Fundstelle der angegebenen Farbe zu suchen.Klicken Sie auf „Alle suchen“, um alle Fundstellen der angegebenen Farbe zu suchen.8. Anpassen einer Farbe.Klicken Sie auf „Ersetzen“, um die derzeit ausgewählte Fundstelle der angegebenen Farbe zu ersetzen.Klicken Sie auf „Alle ersetzen“, um alle Fundstellen der angegebenen Farbe zu ersetzen.Suchen und Ersetzen von SymbolenNach obenUm Symbole zu suchen und zu ersetzen, suchen Sie ein Symbol anhand des Namens. Außerdem können Sie ein Symbol durch ein anderesSymbol eines beliebigen Typs ersetzen: Movieclip, Schaltfläche oder Grafik.1. Wählen Sie „Bearbeiten“ > „Suchen und ersetzen“.2. Wählen Sie im Popupmenü „Nach“ die Option „Symbol“ aus.3. Wählen Sie einen Namen aus dem Popupmenü aus.4. Wählen Sie unter „Ersetzen durch“ einen Namen aus dem Popupmenü aus.5. Wählen Sie „Live bearbeiten“, um die nächste Fundstelle des angegebenen Symbols auf der Bühne auszuwählen und es an seiner Positionzu bearbeiten.Hinweis: Es wird nur die nächste Fundstelle zur Bearbeitung ausgewählt, selbst wenn Sie im nächsten Schritt „Alle suchen“ auswählen.6. So suchen Sie ein Symbol:Klicken Sie auf „Weitersuchen“, um die nächste Fundstelle des angegebenen Symbols zu suchen.Klicken Sie auf „Alle suchen“, um alle Fundstellen des angegebenen Symbols zu suchen.7. So ersetzen Sie ein Symbol:Klicken Sie auf „Ersetzen“, um die derzeit ausgewählte Fundstelle des angegebenen Symbols zu ersetzen.Klicken Sie auf „Alle ersetzen“, um alle Fundstellen des angegebenen Symbols zu ersetzen.Suchen und Ersetzen von Sound-, Video- oder BitmapdateienNach oben1. Wählen Sie „Bearbeiten“ > „Suchen und ersetzen“.2. Wählen Sie im Popupmenü „Nach“ die Option „Ton“, „Video“ oder „Bitmap“ aus.3. Geben Sie als Namen einen Sound-, Video- oder Bitmap-Dateinamen ein oder wählen Sie einen Namen aus dem Popupmenü aus.4. Geben Sie unter „Ersetzen durch“ als Namen einen Sound-, Video- oder Bitmap-Dateinamen ein oder wählen Sie einen Namen aus demPopupmenü aus.5. Wählen Sie „Live bearbeiten“, um die nächste Fundstelle des angegebenen Sounds, Videos oder der angegebenen Bitmap auf der Bühneauszuwählen und das Element an seiner Position zu bearbeiten.Hinweis: Es wird nur die nächste Fundstelle zur Bearbeitung ausgewählt, selbst wenn Sie im nächsten Schritt „Alle suchen“ auswählen.6. Suchen Sie eine Sound-, Video- oder Bitmapdatei.Klicken Sie auf „Weitersuchen“, um die nächste Fundstelle des angegebenen Sounds oder Videos oder der angegebenen Bitmap zusuchen.Klicken Sie auf „Alle suchen“, um alle Fundstellen des angegebenen Sounds oder Videos oder der angegebenen Bitmap zu suchen.7. Ersetzen Sie eine Sound-, Video- oder Bitmapdatei.Klicken Sie auf „Ersetzen“, um die derzeit ausgewählte Fundstelle des angegebenen Sounds oder Videos oder der angegebenen Bitmapzu ersetzen.Klicken Sie auf „Alle ersetzen“, um alle Fundstellen des angegebenen Sounds oder Videos oder der angegebenen Bitmap zu ersetzen.464
Importierte Bitmaps und <strong>Flash</strong>Arbeiten mit importierten BitmapsFestlegen von Bitmap-Eigenschaften(Nur <strong>Flash</strong> <strong>Professional</strong> <strong>CC</strong>) Austauschen mehrerer BitmapsImportieren von Bitmaps zur LaufzeitAnwenden einer Bitmap als FüllungBearbeiten von Bitmaps in einem externen EditorTeilen von Bitmaps und Erstellen einer BitmapfüllungArbeiten mit importierten BitmapsNach obenImportierte Bitmaps lassen sich in <strong>Flash</strong> <strong>Professional</strong> modifizieren und in einem <strong>Flash</strong> <strong>Professional</strong>-Dokument auf verschiedene Arten verwenden.Wenn eine importierte Bitmap für die Darstellung in einem <strong>Flash</strong> <strong>Professional</strong>-Dokument vergrößert wird, erscheint das Bild möglicherweiseverzerrt. Daher sollten Sie sich vor dem Verwenden einer importierten Bitmaps stets anhand der Vorschau vergewissern, dass die in ihrenthaltenen Bilder korrekt dargestellt werden.Wenn Sie auf der Bühne eine Bitmap auswählen, zeigt der Eigenschafteninspektor den Symbolnamen der Bitmap sowie deren Größe in Pixel unddie Position auf der Bühne an. Sie können im Eigenschafteninspektor eine Instanz dieser Bitmap austauschen, d. h. durch eine Instanz eineranderen Bitmap im aktuellen Dokument ersetzen.Das folgende Videotutorial beschreibt die Verwendung von Bitmaps in <strong>Flash</strong> <strong>Professional</strong>:Working with bitmap graphics (0:56)Aufrufen des Eigenschafteninspektors für Bitmap-Eigenschaften1. Wählen Sie auf der Bühne die Instanz einer Bitmap aus.2. Wählen Sie „Fenster“ > „Eigenschaften“.Ersetzen einer Instanz einer Bitmap durch eine Instanz einer anderen Bitmap1. Wählen Sie auf der Bühne eine Bitmapinstanz aus.2. Wählen Sie „Fenster“ > „Eigenschaften“ und klicken Sie auf „Austauschen“.3. Wählen Sie eine Bitmap aus, durch die Sie die der Instanz momentan zugewiesene Bitmap ersetzen möchten.Festlegen von Bitmap-EigenschaftenNach obenSie können eine importierte Bitmap mit Anti-Aliasing versehen, um die Kanten im Bild zu glätten. Außerdem haben Sie die Möglichkeit, die Größeder Bitmapdatei mithilfe der Komprimierungsoptionen zu verringern und die Datei für die Darstellung im Web zu formatieren.1. Wählen Sie im Bedienfeld „Bibliothek“ eine Bitmap aus und klicken Sie auf die Schaltfläche „Eigenschaften“ am unteren Rand desBedienfelds.2. Wählen Sie „Glätten zulassen“. Durch das Glätten wird die Qualität von Bitmapbildern verbessert, wenn sie skaliert werden.3. Wählen Sie unter „Komprimierung“ eine der folgenden Optionen:Foto (JPEG) komprimiert das Bild im JPEG-Format. Wenn Sie die Option „Standardqualität des Dokuments verwenden“ wählen, wird dasimportierte Bild mit den angegebenen Standardqualitätseinstellungen komprimiert. Sie können diese Einstellung jedoch auch selbstfestlegen, indem Sie die Option „Standardqualität des Dokuments verwenden“ deaktivieren und in das Textfeld „Qualität“ einen Wertzwischen 1 und 100 eingeben. (Je höher der eingestellte Wert, desto genauer stimmt das Bild mit dem Original überein, desto größer istjedoch auch die fertige Datei.)Verlustfrei (PNG/GIF) Komprimiert das Bild ohne Verlust von Bildinformationen und somit ohne Qualitätsverlust.Hinweis: Die JPEG-Komprimierung eignet sich am besten für Bilder mit komplexen Farb- oder Farbtonvariationen wie Fotos oder Grafikenmit Farbverlaufsfüllungen, Verwenden Sie die verlustfreie Komprimierung für Bilder mit einfachen Formen und relativ wenigen Farben.4. Klicken Sie auf „Testen“, um das Ergebnis des Komprimierungsvorgangs zu überprüfen. Durch einen Größenvergleich zwischen derOriginaldatei und der komprimierten Datei können Sie feststellen, ob die gewählten Komprimierungseinstellungen für Ihre Zwecke geeignetsind.5. Klicken Sie auf „OK“.Hinweis: Die im Dialogfeld „Einstellungen für Veröffentlichungen“ gewählten JPEG-Qualitätseinstellungen haben keinen Einfluss auf die Qualität465
importierter JPEG-Dateien. Legen Sie Qualitätseinstellungen für jede importierte JPEG-Datei im Dialogfeld „Bitmap-Eigenschaften“ fest.(Nur <strong>Flash</strong> <strong>Professional</strong> <strong>CC</strong>) Austauschen mehrerer BitmapsNach obenMit der Option zum Austauschen von Bitmaps können Sie Symbole und Bitmaps durch ein ausgewähltes Symbol oder eine Bitmap ersetzen.1. Wählen Sie in <strong>Flash</strong> Pro <strong>CC</strong> mehrere Bitmaps auf der Bühne aus.2. Klicken Sie im Bedienfeld „Eigenschaften“ auf „Austauschen“.3. Wählen Sie im Dialogfeld „Symbol austauschen“ die Bitmap aus, durch die Sie alle ausgewählten Symbole/Bitmaps ersetzen möchten.4. Klicken Sie auf „OK“.Importieren von Bitmaps zur LaufzeitNach obenMit dem ActionScript® 2.0- oder ActionScript 3.0-Befehl BitmapData können Sie einem Dokument Bitmaps zur Laufzeit hinzufügen. Zu diesemZweck weisen Sie der Bitmap einen Verknüpfungsbezeichner zu. Weitere Informationen finden Sie unter „Elementen in der BibliothekVerknüpfungen zuweisen“ im ActionScript 2.0 in <strong>Adobe</strong> <strong>Flash</strong> – Arbeitshandbuch oder im Abschnitt zum Exportieren von Bibliothekssymbolen fürActionScript im ActionScript 3.0 Entwicklerhandbuch.1. Wählen Sie im Bedienfeld „Bibliothek“ die gewünschte Bitmap aus.2. Führen Sie einen der folgenden Schritte aus:Wählen Sie im Menü „Bedienfeld“ in der rechten oberen Ecke des Bedienfelds die Option „Verknüpfung“ aus.Klicken Sie im Bedienfeld „Bibliothek“ mit der rechten Maustaste (Windows) bzw. bei gedrückter Ctrl-Taste (Macintosh) auf den Namender Bitmap und wählen Sie im Kontextmenü die Option „Eigenschaften“.Klicken Sie auf „Erweitert“, falls die Verknüpfungseigenschaften im Dialogfeld „Eigenschaften“ nicht zu sehen sind.3. Wählen Sie unter „Verknüpfung“ die Einstellung „Export für ActionScript“.4. Tragen Sie in das Textfeld einen Bezeichnerstring ein und klicken Sie auf „OK“.Anwenden einer Bitmap als FüllungNach obenMithilfe des Bedienfelds „Farbe“ können Sie eine Bitmap als Füllung für ein Grafikobjekt festlegen. Hierbei wird die Bitmap mehrfach neben- unduntereinander angeordnet und das Objekt mit dem auf diese Weise erzeugten Muster gefüllt. Mit dem Farbverlaufstransformationswerkzeug lassensich Bilder und ihre Bitmapfüllungen skalieren, drehen und neigen.1. Wählen Sie auf der Bühne die Objekte aus, die Sie mit der Bitmapfüllung versehen möchten.2. Wählen Sie „Fenster“ > „Farbe“.3. Wählen Sie im Popupmenü oben rechts im Bedienfeld die Option „Bitmap“ aus.4. Wenn Sie das Vorschaufenster vergrößern möchten, um mehr Bitmaps im aktuellen Dokument anzuzeigen, klicken Sie auf den Pfeil in derlinken unteren Ecke des Bedienfelds „Farbe“.5. Klicken Sie auf eine Bitmap, um sie auszuwählen.Die Bitmap wird als aktuelle Füllfarbe eingestellt. Wenn Sie in Schritt 1 ein oder mehrere Grafikobjekte ausgewählt haben, werden diese mitder Bitmap gefüllt.Bearbeiten von Bitmaps in einem externen EditorNach obenBeim Bearbeiten einer Fireworks PNG-Datei, die als ein abgeflachtes Bild importiert wurde, bearbeiten Sie die PNG-Quelldatei der Bitmap, fallsverfügbar.Hinweis: Bitmaps aus Fireworks PNG-Dateien, die Sie als bearbeitbare Objekte importiert haben, lassen sich nicht mit einem externen Bildeditorbearbeiten.Wenn auf Ihrem System Fireworks ab Version 3 oder ein anderes Bildbearbeitungsprogramm installiert ist, können Sie diese Anwendung von<strong>Flash</strong> <strong>Professional</strong> aus starten, um eine importierte Bitmap zu bearbeiten.Bearbeiten von Bitmaps mit Photoshop CS5 oder höherHinweis: Wenn Sie mit <strong>Flash</strong> Pro CS5.5 arbeiten, benötigen Sie Photoshop CS5.1, um auf diese Funktion zugreifen zu können.1. Klicken Sie im Bedienfeld „Bibliothek“ mit der rechten Maustaste (Windows) bzw. bei gedrückter Ctrl-Taste (Macintosh) auf das Symbol dergewünschten Bitmap und wählen Sie „Mit Photoshop CS5 bearbeiten“.2. Nehmen Sie die gewünschten Änderungen in Photoshop vor.3. Wählen Sie in Photoshop „Datei“ > „Speichern“. (Ändern Sie nicht den Dateinamen oder das Format.)4. Kehren Sie zu <strong>Flash</strong> <strong>Professional</strong> zurück.466
Die Datei wird in <strong>Flash</strong> <strong>Professional</strong> automatisch aktualisiert.Bearbeiten von Bitmaps mit Fireworks ab Version 31. Klicken Sie im Bedienfeld „Bibliothek“ mit der rechten Maustaste (Windows) bzw. bei gedrückter Ctrl-Taste (Macintosh) auf das Symbol dergewünschten Bitmap und wählen Sie „Bearbeiten mit Fireworks 3“.2. Geben Sie an, ob die PNG-Quelldatei oder die Bitmapdatei geöffnet werden soll.3. Nehmen Sie in Fireworks die gewünschten Änderungen an der Datei vor.4. Wählen Sie in Fireworks „Datei > Aktualisieren“.5. Kehren Sie zu <strong>Flash</strong> <strong>Professional</strong> zurück.Die Datei wird in <strong>Flash</strong> <strong>Professional</strong> automatisch aktualisiert.Bearbeiten von Bitmaps mit anderen Bildbearbeitungsprogrammen1. Klicken Sie im Bedienfeld „Bibliothek“ mit der rechten Maustaste (Windows) bzw. bei gedrückter Ctrl-Taste (Macintosh) auf das Symbol dergewünschten Bitmap und wählen Sie „Bearbeiten mit“.2. Wählen Sie die Bildbearbeitungsanwendung aus, mit der Sie die Bitmapdatei öffnen möchten, und klicken Sie auf „OK“.3. Nehmen Sie in dem betreffenden Bildeditor die gewünschten Änderungen an der Datei vor.4. Speichern Sie die Datei im Bildeditor.Die Datei wird in <strong>Flash</strong> <strong>Professional</strong> automatisch aktualisiert.5. Kehren Sie zu <strong>Flash</strong> <strong>Professional</strong> zurück und fahren Sie mit der Bearbeitung des Dokuments fort.Teilen von Bitmaps und Erstellen einer BitmapfüllungNach obenBeim Teilen einer Bitmap auf der Bühne wird das auf der Bühne befindliche Bild von seinem Bibliothekselement getrennt und aus einerBitmapinstanz in eine Form konvertiert. Eine geteilte Bitmap kann mit den in <strong>Flash</strong> <strong>Professional</strong> verfügbaren Mal- und Zeichenwerkzeugengeändert werden. Wenn Sie das Zauberstabwerkzeug verwenden, können Sie in der Bitmap Bereiche auswählen, die dieselben oder ähnlicheFarben enthalten.Wenn Sie eine geteilte Bitmap als Malfarbe verwenden möchten, wählen Sie sie mit dem Pipettenwerkzeug aus und weisen Sie sie demFarbeimerwerkzeug oder einem anderen Zeichenwerkzeug als Füllung zu.Teilen von Bitmaps1. Wählen Sie in der aktuellen Szene eine Bitmap aus.2. Wählen Sie „Modifizieren“ > „Teilen“.Ändern der Füllungen ausgewählter Bereiche einer geteilten Bitmap1. Wählen Sie im Bedienfeld „Werkzeuge“ das Zauberstabwerkzeug aus. Falls das Zauberstabwerkzeug nicht sichtbar ist, klicken Sie auf dasLassowerkzeug und wählen Sie im Popupmenü „Zauberstabwerkzeug“. Legen Sie im Eigenschafteninspektor die folgenden Optionen fest:Geben Sie unter „Schwellenwert“ einen Wert zwischen 1 und 200 ein, um festzulegen, wie genau die Farbe der benachbarten Pixelübereinstimmen muss, damit sie der Auswahl hinzufügen werden. Je größer der Wert in diesem Feld, desto höher ist die Farbtoleranz.Wenn Sie den Wert 0 eingeben, werden nur Pixel ausgewählt, deren Farbe genau mit der Farbe des zuerst angeklickten Pixelsübereinstimmt.Wählen Sie für „Glätten“ eine Option aus, um festzulegen, wie stark die Ränder der Auswahl geglättet werden sollen.2. Klicken Sie auf die Bitmap, um einen Bereich auszuwählen. Klicken Sie erneut, um die Auswahl zu erweitern.3. Um die ausgewählten Bereiche in der Bitmap zu füllen, wählen Sie aus der Füllfarbensteuerung die gewünschte Füllung aus.4. Wählen Sie das Farbeimerwerkzeug, und klicken Sie auf eine beliebige Stelle innerhalb des ausgewählten Bereichs, um die neue Füllunganzuwenden.Konvertieren von Bitmaps in VektorgrafikenMit dem Befehl „Bitmap nachzeichnen“ können Sie eine Bitmap in eine Vektorgrafik mit separaten, bearbeitbaren Farbbereichen umwandeln. Siekönnen das Bild als Vektorgrafik bearbeiten und die Dateigröße verringern.Nach dem Umwandeln der Bitmap in eine Vektorgrafik ist diese nicht mehr mit dem Bitmapsymbol im Bedienfeld „Bibliothek“ verknüpft.Hinweis: Wenn die importierte Bitmap komplexe Formen und viele Farben enthält, kann die konvertierte Vektorgrafikdatei deutlich größer sein alsdie ursprüngliche Bitmap. Probieren Sie im Dialogfeld „Bitmap nachzeichnen“ einfach verschiedene Einstellungen aus, bis das gewünschteVerhältnis zwischen Dateigröße und Bildqualität erreicht ist.Sie haben auch die Möglichkeit, eine Bitmap zu teilen, um das Bild anschließend mit den Mal- und Zeichenwerkzeugen in <strong>Flash</strong> <strong>Professional</strong> zu467
earbeiten.1. Wählen Sie in der aktuellen Szene eine Bitmap aus.2. Wählen Sie „Modifizieren > Bitmap > Bitmap nachzeichnen“.3. Geben Sie einen Wert für „Farbschwelle“ ein.Wenn die Differenz der RGB-Farbwerte zweier Pixel geringer ist als der im Feld „Farbschwelle“ angegebene Wert, werden die beiden Pixelals gleichfarbig betrachtet. Je höher Sie die Farbschwelle einstellen, desto weniger Farben enthält die konvertierte Vektorgrafik.4. Tragen Sie in das Feld „Kleinste Fläche“ einen Wert ein, um die Anzahl der umgebenden Pixel festzulegen, die bei der Farbzuweisungberücksichtigt werden.5. Wählen Sie für „Kurvenanpassung“ eine Option aus, um anzugeben, wie glatt die Konturen gezeichnet werden sollen.6. Wählen Sie für „Kantenschwelle“ eine Option aus, um anzugeben, ob scharfe Kanten beibehalten oder geglättet werden sollen.Wenn Sie die folgenden Werte eingeben, erzeugen Sie eine Vektorgrafik, die fast genauso aussieht wie die ursprüngliche Bitmap:Farbschwelle: 10Kleinste Fläche: 1 PixelKurvenanpassung: PixelKantenschwelle: Viele EckenAnwenden von Bitmapfüllung mit dem Pipettenwerkzeug1. Wählen Sie das Pipettenwerkzeug aus und klicken Sie auf die geteilte Bitmap auf der Bühne. Die Bitmap wird als aktuelle Füllung eingestelltund das Farbeimerwerkzeug aktiviert.2. Führen Sie einen der folgenden Schritte aus:Klicken Sie mit dem Farbeimerwerkzeug auf ein vorhandenes Grafikobjekt, um ihm die Bitmap als Füllung zuzuweisen.Wählen Sie das Ellipsen-, Rechteck- oder Stiftwerkzeug und zeichnen Sie ein neues Objekt. Das Objekt wird automatisch mit dergeteilten Bitmap ausgefüllt.Mit dem Werkzeug „Frei transformieren“ können Sie die Bitmapfüllung skalieren, drehen oder neigen.Verwandte HilfethemenTransformieren von Farbverlaufs- und BitmapfüllungenÄndern von Strich- und FüllfarbeRechtliche Hinweise | Online-Datenschutzrichtlinie468
Verschieben und Kopieren von ObjektenVerschieben von Objekten durch Ziehen mit der MausVerschieben von Objekten mithilfe der PfeiltastenVerschieben von Objekten über den EigenschafteninspektorVerschieben von Objekten mithilfe des Bedienfelds „Info“Verschieben und Kopieren von Objekten durch EinfügenKopieren von Objekten mithilfe der ZwischenablageKopieren von transformierten ObjektenVerschieben von Objekten durch Ziehen mit der MausNach oben1. Wählen Sie ein oder mehrere Objekte aus.2. Wählen Sie das Auswahlwerkzeug aus und platzieren Sie den Zeiger über dem Objekt. Führen Sie dann einen der folgenden Schritteaus:Um das Objekt zu verschieben, ziehen Sie es an die neue Position.Wenn Sie eine Kopie des Objekts erstellen und verschieben möchten, halten Sie hierbei die Alt-Taste (Windows) bzw. die Wahltaste(Macintosh) gedrückt.Halten Sie beim Ziehen die Umschalttaste gedrückt, um die Bewegung des Objekts auf Richtungen zu beschränken, deren Winkel einVielfaches von 45° beträgt.Verschieben von Objekten mithilfe der PfeiltastenNach oben1. Wählen Sie ein oder mehrere Objekte aus.2. Führen Sie einen der folgenden Schritte aus:Betätigen Sie die Pfeiltasten, um das Objekt in Schritten von jeweils einem Pixel in die entsprechende Richtung zu bewegen.Halten Sie hierbei die Umschalttaste gedrückt, um die Auswahl um jeweils 10 Pixel zu verschieben.Hinweis: Wenn Sie die Option „An Pixeln ausrichten“ aktiviert haben, erfolgt das Verschieben von Objekten mit den Pfeiltasten nicht anhand derauf dem Bildschirm dargestellten Bildpunkten, sondern am Pixelraster des Dokuments.Verschieben von Objekten über den EigenschafteninspektorNach oben1. Wählen Sie ein oder mehrere Objekte aus.2. Sollte der Eigenschafteninspektor nicht zu sehen sein, wählen Sie „Fenster“ > „Eigenschaften“.3. Geben Sie die gewünschten x- und y-Koordinaten der linken oberen Ecke der Auswahl ein.Als Bezugspunkt des Koordinatensystems dient hierbei die linke obere Ecke der Bühne.Hinweis: Der Eigenschafteninspektor verwendet die Maßeinheit, die Sie im Dialogfeld „Dokumenteigenschaften“ unter „Linealeinheit“eingestellt haben.Verschieben von Objekten mithilfe des Bedienfelds „Info“Nach oben1. Wählen Sie ein oder mehrere Objekte aus.2. Wenn das Bedienfeld „Info“ noch nicht angezeigt wird, wählen Sie „Fenster“ > „Info“ aus.3. Geben Sie die gewünschten x- und y-Koordinaten der linken oberen Ecke der Auswahl ein.Als Bezugspunkt des Koordinatensystems dient hierbei die linke obere Ecke der Bühne.Verschieben und Kopieren von Objekten durch EinfügenNach obenWenn Sie ein Objekt in eine andere Ebene, Szene oder <strong>Flash</strong>-Datei verschieben oder kopieren möchten, sollten Sie zu diesem Zweck dieFunktion „Einfügen“ verwenden. Sie können ein Objekt an einer Position relativ zu seiner ursprünglichen Position einfügen.469
1. Wählen Sie ein oder mehrere Objekte aus.2. Wählen Sie „Bearbeiten“ > „Ausschneiden oder Bearbeiten“ > „Kopieren“.3. Wählen Sie eine andere Ebene, Szene oder Datei aus und wählen Sie „Bearbeiten“ > „An Position einfügen“, um die Auswahl an derselbenPosition relativ zur Bühne einzufügen. Wählen Sie „Bearbeiten“ > „Zentriert einfügen“, um die Auswahl in der Mitte des Arbeitsbereichseinzufügen.Kopieren von Objekten mithilfe der ZwischenablageNach obenElemente, die Sie in die Zwischenablage kopieren, werden mit Anti-Aliasing geglättet, sodass sie in anderen Anwendungen in derselben Qualitätwie in <strong>Flash</strong> dargestellt werden können. Dies ist bei Bildern hilfreich, die Bitmapgrafiken, Farbverläufe, Transparenz oder Maskenebenen enthalten.Grafiken, die Sie aus anderen <strong>Flash</strong>-Dokumenten oder Programmen übernehmen, werden in das aktuelle Bild der aktuellen Ebene eingefügt. DieArt und Weise, in der ein Grafikelement in eine <strong>Flash</strong>-Szene eingefügt wird, hängt von der Art und Quelle des Elements sowie von IhrenVoreinstellungen ab:Text aus einem Texteditor wird in Form eines einzelnen Textobjekts eingefügt.Vektorbasierte Grafiken aus einem Zeichenprogramm werden in Form einer Gruppe eingefügt, die sich auflösen und bearbeiten lässt.Bitmaps werden wie beim Importieren in Form eines gemeinsamen Gruppenobjekts eingefügt und lassen sich anschließend nach Beliebenteilen oder in Vektorgrafiken umwandeln.Hinweis: Wenn Sie Illustrator-Grafiken in <strong>Flash</strong> einfügen möchten, sollten Sie die Farben vorher in Illustrator in RGB umwandeln.Kopieren von transformierten ObjektenNach obenSie können eine skalierte, gedrehte oder geneigte Kopie eines Objekts erstellen.1. Wählen Sie ein Objekt aus.2. Wählen Sie „Fenster“ > „Transformieren“ aus.3. Geben Sie die gewünschten Werte für die Skalierung, Drehung und Neigung ein.4. Klicken Sie im Bedienfeld „Transformieren“ auf die Schaltfläche „Auswahl duplizieren und transformieren“ .Rechtliche Hinweise | Online-Datenschutzrichtlinie470
Platzieren von Bildern in <strong>Flash</strong>Info zum Importieren von Bildern in <strong>Flash</strong>Beim Importieren unterstützte DateiformateImportieren von Bildern in <strong>Flash</strong>Importieren von FXG-DateienAutoCAD DXF-DateienLaden von Bildmaterial mit ActionScriptInfo zum Importieren von Bildern in <strong>Flash</strong>Nach obenIn <strong>Adobe</strong>® <strong>Flash</strong>® <strong>Professional</strong> können Sie mit Bildern arbeiten, die in anderen Anwendungen erstellt wurden. Zu diesem Zweck lassen sichVektorgrafiken und Bitmaps in verschiedenen Dateiformaten importieren. Wenn auf Ihrem System QuickTime® Version 4 oder höher installiert ist,stehen darüber hinaus noch weitere Importformate für Vektor- und Bitmapdateien zur Verfügung. Sie können <strong>Adobe</strong>® FreeHand®-Dateien (biseinschließlich Version MX) und <strong>Adobe</strong>® Fireworks®-Dateien im PNG-Format direkt in <strong>Flash</strong> <strong>Professional</strong> importieren, wobei die in diesen Dateienverwendeten Attribute erhalten bleiben.Grafikdateien, die Sie in <strong>Flash</strong> <strong>Professional</strong> importieren möchten, müssen eine Größe von mindestens 2 x 2 Pixeln aufweisen.Um JPEG-Dateien zur Laufzeit in eine <strong>Flash</strong> <strong>Professional</strong>-SWF-Datei zu laden, verwenden Sie die loadMovie-Aktion oder -Methode. AusführlicheInformationen finden Sie unter „loadMovie (MovieClip.loadMovie-Methode)“ im ActionScript 2.0-Referenzhandbuch oder im Abschnitt zumVerwenden von Movieclips im ActionScript 3.0 Entwicklerhandbuch.<strong>Flash</strong> <strong>Professional</strong> importiert Vektorgrafiken, Bitmaps und Bildsequenzen wie folgt:Wenn Sie <strong>Adobe</strong>® Illustrator®- und <strong>Adobe</strong>® Photoshop®-Dateien in <strong>Flash</strong> <strong>Professional</strong> importieren, können Sie Importoptionen festlegen, mitdenen sich die meisten visuellen Daten der Bilder sowie die Bearbeitbarkeit bestimmter visueller Attribute in der <strong>Flash</strong> <strong>Professional</strong>-Authoring-Umgebung erhalten lassen.Beim Importieren von FreeHand-Vektorgrafiken können Sie in <strong>Flash</strong> <strong>Professional</strong> mithilfe verschiedener Optionen angeben, inwieweit die inFreeHand definierten Ebenen, Seiten und Textblöcke erhalten bleiben sollen.Wenn Sie PNG-Bilder aus Fireworks importieren, importieren Sie die Dateien als bearbeitbare Objekte, die in <strong>Flash</strong> <strong>Professional</strong> geändertwerden können, oder als auf die Hintergrundebene abgeflachte Dateien für die Bearbeitung und Aktualisierung in Fireworks.Sie können Optionen zur Beibehaltung von Bildern, Text und Hilfslinien auswählen.Hinweis: Wenn Sie eine PNG-Datei aus Fireworks in die Zwischenablage kopieren, wird sie beim Einfügen in <strong>Flash</strong> in eine Bitmapumgewandelt.Vektorgrafiken aus SWF- und WMF (Windows® Metafile Format)-Dateien, die Sie direkt in ein <strong>Flash</strong> <strong>Professional</strong>-Dokument (d. h. nicht ineine Bibliothek) importieren, werden als Gruppe in die aktuelle Ebene übernommen.Bitmaps (gescannte Fotos, BMP-Dateien), die Sie direkt in ein <strong>Flash</strong> <strong>Professional</strong>-Dokument importieren, werden als einzelne Objekte in dieaktuelle Ebene übernommen. <strong>Flash</strong> <strong>Professional</strong> übernimmt dabei auch die Transparenzeinstellungen der importierten Bitmaps. Da dieDateigröße einer SWF-Datei beim Importieren einer Bitmap beträchtlich ansteigen kann, sollten Sie importierte Bitmaps ggf. komprimieren.Hinweis: Wenn Sie eine Bitmap importieren, indem Sie sie per Drag & Drop aus einer Anwendung oder vom Desktop in <strong>Flash</strong> <strong>Professional</strong>ziehen, bleibt die Transparenz der Bitmap möglicherweise nicht erhalten. Wählen Sie für den Import „Datei“ > „In Bühne importieren“ bzw. „InBibliothek importieren“, um die Transparenz zu bewahren.Bildsequenzen (z. B. PICT- oder BMP-Sequenzen), die Sie direkt in ein <strong>Flash</strong> <strong>Professional</strong>-Dokument importieren, werden als aufeinanderfolgende Schlüsselbilder in die aktuelle Ebene übernommen.Beim Importieren unterstützte DateiformateNach obenHinweis: Eine vollständige Liste aller Dateiformate, die in <strong>Flash</strong> beim Importieren, Exportieren und Bearbeiten unterstützt werden, finden Sie inder TechNote Unterstützte Dateiformate TechNote.GrafikformateWelche Vektor- und Bitmapdateiformate in <strong>Flash</strong> <strong>Professional</strong> importiert werden können, richtet sich danach, ob auf dem System QuickTime abVersion 4 installiert ist. Der Einsatz von QuickTime 4 in Verbindung mit <strong>Flash</strong> <strong>Professional</strong> ist insbesondere bei Gemeinschaftsprojekten sinnvoll,bei denen sowohl auf Windows- als auch auf Macintosh-Plattformen gearbeitet wird. QuickTime 4 erweitert die Unterstützung für bestimmteDateiformate (PICT, QuickTime Movie usw.) auf beide Plattformen.Die folgenden Vektor- und Bitmapdateiformate können ohne Unterstützung durch QuickTime 4 in <strong>Flash</strong> <strong>Professional</strong> 8 oder höher importiert471
werden:Dateityp Erweiterung Windows Macintosh<strong>Adobe</strong> Illustrator (biseinschließlich Version 10).ai • •<strong>Adobe</strong> Photoshop .psd • •AutoCAD® DXF .dxf • •Bitmap .bmp • •Enhanced Windows Metafile .emf •FutureSplash Player .spl • •GIF und animiertes GIF .gif • •JPEG .jpg • •PNG .png • •<strong>Flash</strong> Player 6/7 .swf • •Windows Metafile .wmf • •<strong>Adobe</strong>-XML-Grafikdatei .fxg • •Die folgenden Bitmapdateiformate können nur in <strong>Flash</strong> <strong>Professional</strong> importiert werden, wenn QuickTime ab Version 4 installiert ist:Dateityp Erweiterung Windows MacintoshQuickTime Image .qtif • •TIFF .tif • •SoundformateIn <strong>Flash</strong> können die folgenden Audioformate importiert werden:Dateityp Erweiterung Windows Macintosh<strong>Adobe</strong> Soundbooth .asnd • •Welle .wav •Audio Interchange File Format(Audioaustausch-Dateiformat).aiff •MP3 .mp3 • •In <strong>Flash</strong> können die folgenden Audioformate importiert werden, vorausgesetzt QuickTime 4, oder eine neuere Version, ist installiert:Dateityp Erweiterung Windows MacintoshAudio Interchange File Format(Audioaustausch-Dateiformat).aiff • •Sound Designer II .sd2 •QuickTime-Filme, nur Sound .mov, .qt • •Sun AU .au • •System 7-Sounds .snd •472
Welle .wav • •VideoformateIn <strong>Flash</strong> können die folgenden Videoformate importiert werden:Dateityp Erweiterung Windows MacintoshVideo für <strong>Adobe</strong> <strong>Flash</strong> .flv, .f4v • •QuickTime-Film .mov, .qt • •Video für Windows .avi • •MPEG.mpg, .m1v, .m2p, .m2t, .m2ts,.mts, .tod, .mpe, .mpeg• •MPEG-4 .mp4, .m4v, .avc • •Digitalvideoformate .dv, .dvi • •3GPP/3GPP2 für mobileGeräte.3gp, .3gpp, .3gp2, .3gpp2,.3p2• •Importieren von Bildern in <strong>Flash</strong>Nach obenMit <strong>Flash</strong> <strong>Professional</strong> können Sie Bilder in verschiedenen Dateiformaten entweder direkt auf die Bühne oder in die Bibliothek importieren.Importieren von Dateien in <strong>Flash</strong>1. Führen Sie einen der folgenden Schritte aus:Wählen Sie „Datei“ > „Importieren“ > „In Bühne importieren“, um die Datei direkt in das aktuelle <strong>Flash</strong> <strong>Professional</strong>-Dokument zuimportieren.Wählen Sie „Datei“ > „Importieren“ > „In Bibliothek importieren“, um die Datei in die Bibliothek des aktuellen <strong>Flash</strong> <strong>Professional</strong>-Dokuments zu importieren. (Zum Verwenden eines Bibliothekselements in einem Dokument ziehen Sie es einfach aus demBibliotheksfenster auf die Bühne.)2. Wählen Sie im Popupmenü „Dateityp“ (Windows) oder „Anzeigen“ (Macintosh) das gewünschte Dateiformat aus.3. Wechseln Sie zu dem Ordner, der die gewünschte Datei enthält, und wählen Sie sie aus. Wenn eine importierte Datei mehrere Ebenenaufweist, werden in <strong>Flash</strong> <strong>Professional</strong> je nach dem Typ der Importdatei neue Ebenen erstellt. Neue Ebenen werden in der Zeitleisteangezeigt.4. Klicken Sie auf „Öffnen“.5. Wenn der Name der Importdatei mit einer Zahl endet und der Ordner weitere fortlaufend nummerierte Dateien mit demselben Namenenthält, führen Sie einen der folgenden Schritte aus:Hinweis: (Nur Windows 8) Wenn eine PSD-Datei, die Text enthält, mit aktivierter Option „Vektorkonturen“ importiert wird, können Sie dieAnkerpunkte für das Vektorobjekt nicht bearbeiten. Dies ist bei PSD-Dateien zu beobachten, die mit Schriftarten erstellt wurden, die inWindows 8 nicht verfügbar sind.Klicken Sie auf „Ja“, um alle fortlaufend nummerierten Dateien zu importieren.Klicken Sie auf „Nein“, um nur die ausgewählte Datei zu importieren.Hier einige Beispiele für fortlaufend nummerierte Sequenzdateinamen:Bild001.gif, Bild002.gif, Bild003.gifVogel 1, Vogel 2, Vogel 3Spaziergang-001.ai, Spaziergang-002.ai, Spaziergang-003.aiEinfügen von Bitmaps aus einer anderen Anwendung direkt in das aktuelle <strong>Flash</strong>-Dokument1. Kopieren Sie die Grafik aus der anderen Anwendung in die Zwischenablage.2. Wählen Sie in <strong>Flash</strong> <strong>Professional</strong> „Bearbeiten“ > „Einfügen“.473
Importieren von FXG-DateienNach obenDas FXG-Format ermöglicht <strong>Flash</strong> den Austausch von Grafiken mit anderen <strong>Adobe</strong>-Anwendungen, zum Beispiel <strong>Adobe</strong> Illustrator, Fireworks undPhotoshop, wobei alle komplexen Grafikinformationen erhalten bleiben. In <strong>Flash</strong> können Sie sowohl FXG-Dateien (nur Version 2.0) importieren alsauch die Auswahl von Objekten auf der Bühne oder die gesamte Bühne im FXG-Format speichern. Weitere Informationen zu FXG-Dateien findenSie unter FXG-Dateien.Um eine FXG-Datei zu importieren, wählen Sie „Datei“ > „Importieren“ > „In Bühne importieren“ oder „In Bibliothek importieren“ und wählenSie die gewünschte FXG-Datei aus.AutoCAD DXF-DateienNach oben<strong>Flash</strong> <strong>Professional</strong> unterstützt das AutoCAD® DXF-Format in AutoCAD 10.DXF-Dateien bieten keine Unterstützung für die Standardsystemschriften. <strong>Flash</strong> <strong>Professional</strong> versucht, die Schriften entsprechend anzupassen,was jedoch insbesondere im Hinblick auf die Textausrichtung zu unvorhersehbaren Ergebnissen führen kann.Da das DXF-Format keine einfarbigen Füllungen unterstützt, werden gefüllte Bereiche nur als Konturen exportiert. Aus diesem Grund eignet sichdas DXF-Format am besten für reine Strichzeichnungen wie etwa Grundrisse oder Pläne.<strong>Flash</strong> <strong>Professional</strong> unterstützt nur zweidimensionale DXF-Dateien. Dreidimensionale DXF-Dateien können nicht in <strong>Flash</strong> <strong>Professional</strong> importiertwerden.<strong>Flash</strong> <strong>Professional</strong> bietet keine Unterstützung für Skalierung in einer DXF-Datei. Allerdings werden importierte DXF-Dateien in Form einer 12x12-Zoll-Datei bereitgestellt, die sich mithilfe des Befehls „Modifizieren“ > „Transformieren“ > „Skalieren“ vergrößern oder verkleinern lässt. Außerdemunterstützt <strong>Flash</strong> <strong>Professional</strong> nur ASCII DXF-Dateien. Wenn Sie mit binären DXF-Dateien arbeiten, konvertieren Sie diese vor dem Importieren in<strong>Flash</strong> <strong>Professional</strong> in das ASCII-Format.Laden von Bildmaterial mit ActionScriptNach obenMit ActionScript können Sie externe Bilddateien oder Bestände aus der Bibliothek zur Laufzeit laden.Informationen zum Arbeiten mit Bildern und Beständen in ActionScript finden Sie im folgenden Artikel:Loading images and Library assets in <strong>Flash</strong> with ActionScript 3 (<strong>Adobe</strong>.com)Verwandte HilfethemenRechtliche Hinweise | Online-Datenschutzrichtlinie474
Umformen von Linien und FormenAnzeigen und Anpassen von Punkten mit dem UnterauswahlwerkzeugUmformen von Linien oder FormenBegradigen und Glätten von LinienOptimieren von KurvenModifizieren von FormenLöschen des gesamten BühneninhaltsEntfernen der Strichsegmente oder gefüllten BereicheLöschen durch ZiehenAnzeigen und Anpassen von Punkten mit dem UnterauswahlwerkzeugNach oben1. Wählen Sie das Unterauswahlwerkzeug aus.2. Klicken Sie auf die Linie oder die Formkontur.Umformen von Linien oder FormenNach obenSie können eine Linie oder Formkontur umformen, indem Sie mit dem Auswahlwerkzeug einen beliebigen Punkt der Linie oder Formkontur ziehen.Hierbei ändert der Zeiger sein Aussehen, um anzuzeigen, auf welche Weise sich die Linie oder Füllung umformen lässt.<strong>Flash</strong> <strong>Professional</strong> passt die Kurve des Liniensegments automatisch an die neue Position des verschobenen Punkts an. Handelt es sich bei demverschobenen Punkt um einen Endpunkt, wird die Linie verlängert oder verkürzt. Beim Verschieben eines Eckpunkts werden die Liniensegmente,die seine Schenkel bilden, länger oder kürzer, behalten hierbei jedoch ihren geraden Verlauf bei.Wenn neben dem Mauszeiger eine Ecke eingeblendet wird, können Sie einen Endpunkt ändern. Erscheint neben dem Mauszeiger eine Kurve, sokönnen Sie die Form der Kurve ändern.Manche Pinselstrichbereiche lassen sich leichter umformen, wenn Sie sie als Konturen anzeigen.Wenn sich eine komplexe Linie nicht problemlos umformen lässt, können Sie den Vorgang unterstützen, indem Sie sie vor dem Umformen glättenund auf diese Weise einige ihrer Details entfernen. Durch Vergrößern der Ansicht lässt sich das Umformen ebenfalls vereinfachen und präzisieren.1. Wählen Sie das Auswahlwerkzeug aus.2. Führen Sie einen der folgenden Schritte aus:Ziehen Sie an einem beliebigen Punkt des Segments, um dessen Form zu ändern.Klicken Sie bei gedrückter Strg-Taste (Windows) bzw. Wahltaste (Macintosh) auf eine Linie, um einen neuen Eckpunkt zu erstellen.Begradigen und Glätten von LinienNach obenBeim Begradigen werden kleinere Unregelmäßigkeiten an Linien und Kurven korrigiert, die Sie gezeichnet haben. Bei bereits geraden Segmentengibt es keine weiteren Auswirkungen.Hinweis: Die Einstellung des automatischen Glättungs- und Begradigungsgrads geschieht durch Festlegen der Zeichnungseinstellungen.Wenn <strong>Flash</strong> <strong>Professional</strong> Formen erkennen soll, wird empfohlen, zuvor die grafischen Objekte zu begradigen. Wenn Sie bei deaktivierter Option„Formen erkennen“ mit dem Freihandwerkzeug eine annähernd runde, rechteckige oder dreieckige Form zeichnen, können Sie die Option„Begradigen“ verwenden, um diese Freihandform nachträglich in eine exakte geometrische Grundform umzuwandeln. Hierbei werden allerdingskeine Formen erkannt, die andere Formen berühren und daher mit anderen Elementen verbunden sind.475
Die Formerkennung wandelt die oberen Formen in die unteren Formen um.Beim Glätten werden Kurven abgerundet und Beulen oder andere Abweichungen im Gesamtverlauf einer Kurve ausgeglichen. Dies geschiehtdurch Verringern der Anzahl der Kurvensegmente. Der Glättungseffekt ist jedoch relativ und wirkt sich nicht auf gerade Segmente aus. DieseFunktion erleichtert vor allem das Umformen einer Kurvenlinie, die sich aus vielen kurzen Kurvenliniensegmenten zusammensetzt. Wenn Sie alleSegmente auswählen und glätten, wird die Anzahl der Segmente verringert und somit eine sanftere Kurve erzeugt, die sich leichter umformenlässt.Durch wiederholtes Anwenden der Funktion „Glätten“ oder „Begradigen“ lassen sich die einzelnen Segmente Schritt für Schritt immer glatter odergerader zeichnen.Um die Kurve aller ausgewählten Striche zu glätten, klicken Sie mit dem Auswahlwerkzeug im Bereich „Optionen“ des Bedienfelds„Werkzeuge“ auf den Modifizierer „Glätten“ . Mit jedem Klicken auf den Modifizierer „Glätten“ wird der ausgewählte Strich etwas mehrgeglättet.Wenn Sie bestimmte Parameter für einen Glätten-Vorgang angeben möchten, wählen Sie „Modifizieren“ > „Form“ > „Glätten“. Geben Sie imDialogfeld „Glätten“ Werte für die Parameter „Winkel glätten unter“, „Winkel glätten über“ und „Glättungsstärke“ ein.Um alle ausgewählten Füllungskonturen oder gekrümmten Linien zu begradigen, wählen Sie das AuswahlwerkzeugBedienfeld „Werkzeuge“ im Bereich „Optionen“ auf den Modifizierer „Begradigen“ .aus und klicken Sie imWenn Sie bestimmte Parameter für einen Begradigen-Vorgang angeben möchten, wählen Sie „Modifizieren“ > „Form“ > „Begradigen“. GebenSie im Dialogfeld „Begradigen“ einen Wert für den Parameter „Begradigungsstärke“ ein.Wenn Sie die Formerkennung aktivieren möchten, klicken Sie auf das Auswahlwerkzeugoder wählen Sie „Modifizieren“ > „Form“ > „Begradigen“ aus.und dann auf den Modifizierer „Begradigen“Optimieren von KurvenNach obenDurch das Optimieren glatter Kurven durch Verbesserung der gekrümmten Linien oder Füllungskonturen wird die Anzahl der Kurven verringert, mitdenen diese Elemente definiert werden. Außerdem lässt sich durch Optimieren der Kurven die Dateigröße des <strong>Flash</strong> <strong>Professional</strong>-Dokuments(FLA-Datei) und der exportierten <strong>Flash</strong> <strong>Professional</strong>-Anwendung (SWF-Datei) verringern. Sie können die Optimierung mehrfach auf die Objekteanwenden.1. Wählen Sie die zu optimierenden Grafikelemente aus, und wählen Sie „Modifizieren“ > „Form“ > „Optimieren“.2. Ziehen Sie den Schieberegler nach links oder rechts, um den Grad der Glättung anzugeben. Das Ergebnis hängt von den jeweilsausgewählten Kurven ab. Im Allgemeinen führt das Optimieren dazu, dass die Kontur weniger Kurven aufweist und stärker von derursprünglichen Kontur abweicht.3. Wählen Sie die Option „Ergebnis einblenden“, wenn eine Meldung angezeigt werden soll, die die Anzahl der Segmente in der Auswahl vorund nach der Optimierung angibt. <strong>Flash</strong> <strong>Professional</strong> zeigt diese Meldung nach Abschluss des Vorgangs an.4. Klicken Sie auf „OK“.Modifizieren von FormenNach oben1. Sie konvertieren Linien in Füllungen, indem Sie eine bzw. mehrere Linien auswählen und auf „Modifizieren“ > „Form“ > „Linien in Füllungenkonvertieren“ klicken. Die ausgewählten Linien werden in Füllungen umgewandelt, sodass Sie sie mit Farbverläufen ausfüllen oder teilweiseentfernen können. Dies kann dazu führen, dass die Größe der Datei zunimmt, beschleunigt jedoch andererseits das Zeichnen bestimmterAnimationen.2. Um die Form eines gefüllten Objekts zu erweitern, wählen Sie diese Form aus und klicken Sie dann auf „Modifizieren“ > „Form“ > „Füllungerweitern“. Geben Sie für den Abstand einen Wert in Pixel ein und wählen Sie bei „Richtung“ einen der Werte „Vergrößern“ oder„Verkleinern“ aus. Wenn Sie „Vergrößern“ wählen, wird die Form größer, wenn Sie „Verkleinern“ wählen, wird sie kleiner dargestellt.Diese Funktion lässt sich am besten auf eine einzelne, kleine, ausgefüllte Form ohne Strich anwenden, die nicht viele kleine Details enthält.3. Um die Ecken eines Objekts abzurunden, wählen Sie dieses Objekt aus und klicken Sie dann auf „Modifizieren“ > „Form“ > „Eckenabrunden“. Nehmen Sie die folgenden Einstellungen vor:476
Abstand Geben Sie im Feld „Abstand“ die Breite der abgerundeten Ecke in Pixeln ein.Abstufungen Legen Sie im Feld „Abstufungen“ fest, wie viele Kurven beim Abrunden der Ecken verwendet werden. Je größer die Anzahlder Abstufungen, desto deutlicher wird die Abrundung. Durch größere Abstufungen entstehen allerdings auch größere Dateien, und dasZeichnen dauert länger.Vergrößern oder Verkleinern Mit „Vergrößern“ bzw. „Verkleinern“ können Sie festlegen, ob die Form beim Abrunden der Ecken vergrößertoder verkleinert werden soll.Diese Funktion lässt sich am besten auf eine einzelne ausgefüllte Form ohne Strich anwenden. Sie kann allerdings die Dateigröße eines<strong>Flash</strong> <strong>Professional</strong>-Dokuments und der sich daraus ergebenden SWF-Datei erhöhen.Löschen des gesamten BühneninhaltsNach obenDoppelklicken Sie auf das RadiergummiwerkzeugArbeitsbereich gelöscht.in der Symbolleiste. Damit wird jeglicher Inhalt von der Bühne und aus demEntfernen der Strichsegmente oder gefüllten BereicheNach oben1. Wählen Sie das Radiergummiwerkzeug aus und klicken Sie auf den Wasserhahnmodifizierer .2. Klicken Sie auf das Strichsegment oder die Füllung, das bzw. die Sie löschen möchten.Löschen durch ZiehenNach oben1. Wählen Sie das Radiergummiwerkzeug aus.2. Klicken Sie auf den Radiermodusmodifizierer und wählen Sie einen Radiermodus aus:Normal radieren Wählen Sie „Normal radieren“, um Striche und Füllungen auf derselben Ebene zu entfernen.Füllungen radieren Wählen Sie „Füllungen radieren“, um nur Füllungen zu entfernen und alle vorhandenen Striche beizubehalten.Linien radieren Wählen Sie „Linien radieren“, um nur Striche zu entfernen und alle vorhandenen Füllungen beizubehalten.Ausgewählte Füllungen radieren Wählen Sie „Ausgewählte Füllungen radieren“, um nur die ausgewählten Füllungen zu entfernen und alleanderen Füllungen sowie sämtliche Striche beizubehalten. (Markieren Sie die Füllungen, die Sie entfernen möchten, bevor Sie dasRadiergummiwerkzeug in diesem Modus verwenden.)Innen radieren Wählen Sie „Innen radieren“, um nur die Füllung zu entfernen, in der Sie den Radiergummi angesetzt haben. Wenn Sie aneiner leeren Stelle mit dem Radieren beginnen, bleibt der Radiervorgang ohne Auswirkungen. Striche können in diesem Modus nicht entferntwerden.3. Klicken Sie auf den Radiergummiform-Modifizierer und wählen Sie die gewünschte Form und Größe des Werkzeugs aus. Vergewissern Siesich, dass der Wasserhahnmodifizierer nicht aktiviert ist.4. Bewegen Sie den Mauszeiger auf der Bühne.Verwandte HilfethemenRechtliche Hinweise | Online-Datenschutzrichtlinie477
Auswählen von ObjektenAuswählen von Objekten mit dem AuswahlwerkzeugZeichnen eines freihändigen AuswahlrahmensZeichnen eines geradlinigen AuswahlrahmensZeichnen von freihändigen und geradlinigen AuswahlrahmenAusblenden von AuswahlmarkierungenFestlegen von benutzerdefinierten Begrenzungsboxfarben für ausgewählte ObjekteFestlegen von Einstellungen für die AuswahlWenn Sie ein Objekt modifizieren möchten, müssen Sie es zunächst auswählen. Sie können ein Objekt mit dem Auswahl-, dem Unterauswahlunddem Lassowerkzeug auswählen. Einzelne Objekte lassen sich zu einer Gruppe zusammenfassen, die dann wie ein Objekt bearbeitet werdenkann. Beim Modifizieren von Linien und Formen können auch andere Linien und Formen geändert werden, die sich auf derselben Ebene befinden.Ausgewählte Objekte und Striche werden in <strong>Flash</strong> durch einen Auswahlrahmen hervorgehoben.Sie haben die Möglichkeit, jeweils nur die Striche oder nur die Füllungen eines Objekts auszuwählen. Die Auswahlmarkierung kann für dieBearbeitung der Objekte auch ausgeblendet werden.Wenn Sie ein Objekt auswählen, wird im Eigenschafteninspektor Folgendes angezeigt:die Strich- und Füllungseigenschaften des Objekts, seine Pixelmaße sowie die x- und y-Koordinaten seiner Transformationspunkteeine gemischte Auswahl, wenn verschiedenartige Objekte ausgewählt wurden, die Pixelmaße sowie die x- und y-Koordinaten desausgewählten ElementsatzesMit dem Eigenschafteninspektor einer Form können Sie die Strich- und Füllungseigenschaften des ausgewählten Objekts ändern.Unter Umständen kann es sinnvoll sein, das Auswählen einer Gruppe oder eines Symbols zu unterbinden, um zu vermeiden, dass esversehentlich geändert wird. Zu diesem Zweck können Sie die Gruppe oder das Symbol sperren.Auswählen von Objekten mit dem AuswahlwerkzeugNach obenMithilfe des Auswahlwerkzeugs können Sie ganze Objekte auswählen, indem Sie darauf klicken oder einen rechteckigen Auswahlrahmen darumziehen.Hinweis: Das Auswahlwerkzeug lässt sich auch durch Drücken der V-Taste auswählen. Wenn Sie vorübergehend zum Auswahlwerkzeugumschalten möchten, während ein anderes Werkzeug aktiv ist, halten Sie die Strg-Taste (Windows) bzw. die Befehlstaste (Macintosh) gedrückt.Die Option zum Auswählen mehrerer Objekte mithilfe der Umschalttaste lässt sich in den allgemeinen <strong>Flash</strong>-Voreinstellungen deaktivieren.Weitere Informationen finden Sie unter Festlegen von Voreinstellungen in <strong>Flash</strong>. Instanzen, Gruppen und Textblöcke werden hierbei nurausgewählt, wenn sie sich vollständig innerhalb des Auswahlrahmens befinden.Um einen Strich, eine Füllung, Gruppe, Instanz oder einen Textblock auszuwählen, klicken Sie auf das Objekt.Um verbundene Linien auszuwählen, doppelklicken Sie auf eine der Linien.Um eine gefüllte Form und ihren Konturstrich auszuwählen, doppelklicken Sie auf die Füllung.Um Objekte innerhalb eines rechteckigen Bereichs auszuwählen, ziehen Sie einen Rahmen um die gewünschten Objekte.Um einer Auswahl weitere Objekte hinzuzufügen, halten Sie die Umschalttaste gedrückt und klicken Sie auf die gewünschten Objekte.Um sämtliche Objekte auf allen Ebenen einer Szene auszuwählen, wählen Sie „Bearbeiten“ > „Alles auswählen“ oder drücken Sie Strg+A(Windows) bzw. Befehlstaste+A (Macintosh). Objekte auf gesperrten oder ausgeblendeten Ebenen sowie auf Ebenen, die nicht in deraktuellen Zeitleiste aufgeführt sind, werden hierbei nicht ausgewählt.Um die Auswahl sämtlicher Objekte auf allen Ebenen aufzuheben, wählen Sie „Bearbeiten“ > „Auswahl aufheben“ oder drücken SieStrg+Umschalt+A (Windows) bzw. Befehlstaste+Umschalt+A (Macintosh).Um eine gesamte durch zwei Schlüsselbilder begrenzte Bildfolge auszuwählen, klicken Sie in der Zeitleiste auf ein Bild.Um eine Gruppe oder ein Symbol zu sperren oder um die Sperre aufzuheben, markieren Sie die Gruppe oder das Symbol und wählen Siedann „Modifizieren“ > „Anordnen“ > „Sperren“. Mithilfe des Befehls „Modifizieren“ > „Anordnen“ > „Alle Sperrungen aufheben“ können Sie allegesperrten Gruppen und Symbole wieder freigeben.Zeichnen eines freihändigen AuswahlrahmensNach oben1. Wählen Sie das Lassowerkzeug aus und zeichnen Sie einen Rahmen um den gewünschten Bereich.2. Beenden Sie Ihre Lassoschlinge ungefähr an der Stelle, an der Sie das Lassowerkzeug angesetzt haben, oder lassen Sie die Schlinge von<strong>Flash</strong> automatisch mit einer geraden Linie schließen.478
Zeichnen eines geradlinigen AuswahlrahmensNach oben1. Wählen Sie das Lassowerkzeug aus und klicken Sie im Bedienfeld „Werkzeuge“ im Bereich „Optionen“ auf den Modifizierer„Polygonmodus“ .2. Klicken Sie auf die gewünschte Stelle im Arbeitsbereich, um den Startpunkt festzulegen.3. Klicken Sie auf den gewünschten Endpunkt der ersten Linie. Legen Sie auf dieselbe Weise die Endpunkte der übrigen Liniensegmente fest.4. Doppelklicken Sie, um den Auswahlrahmen zu schließen.Zeichnen von freihändigen und geradlinigen AuswahlrahmenNach obenWährend der Arbeit mit dem Lassowerkzeug und dem Modifizierer „Polygonmodus“ haben Sie die Möglichkeit, nach Belieben zwischen denbeiden Auswahlmodi (Auswahlrahmen mit beliebiger oder geradliniger Form) umzuschalten.1. Deaktivieren Sie den Modifizierer „Polygonmodus“ des Lassowerkzeugs.2. Zeichnen Sie durch Ziehen mit dem Lassowerkzeug auf der Bühne ein freihändiges Rahmensegment.3. Halten Sie die Alt-Taste (Windows) bzw. die Wahltaste (Macintosh) gedrückt, um in den geradlinigen Modus umzuschalten. Legen Sie dieStart- und Endpunkte neuer Liniensegmente fest, indem Sie im Arbeitsbereich auf die gewünschten Stellen klicken.4. Führen Sie einen der folgenden Schritte aus, um den Auswahlrahmen zu schließen:Lassen Sie die Maustaste los; der Auswahlrahmen wird von <strong>Flash</strong> <strong>Professional</strong> geschlossen.Doppelklicken Sie auf den Anfangspunkt der Auswahlbereichslinie.Ausblenden von AuswahlmarkierungenNach obenDamit können Sie bereits während der Bearbeitung feststellen, wie das Bild hinterher aussehen wird.Wählen Sie „Ansicht“ > „Ränder ausblenden“.Wählen Sie den Befehl erneut aus, um die Auswahlmarkierung wieder anzuzeigen.Festlegen von benutzerdefinierten Begrenzungsboxfarben für ausgewählte ObjekteNach obenSie können verschiedene Farben für die Rechtecke der Begrenzungsboxen festlegen, die auf der Bühne um verschiedene Arten vonausgewählten Objekten angezeigt werden.1. Wählen Sie „Bearbeiten“ > „Voreinstellungen“ (Windows) oder „<strong>Flash</strong>“ > „Voreinstellungen“ (Macintosh) aus.2. Kicken Sie auf die Kategorie „Allgemein“.3. Wählen Sie im Abschnitt „Hervorhebungsfarbe“ eine Farbe für jeden Objekttyp und klicken Sie auf „OK“.Festlegen von Einstellungen für die AuswahlNach obenMit dem Auswahl-, dem Unterauswahl- und dem Lassowerkzeug können Sie ein Objekt auswählen, indem Sie einfach darauf klicken. DasAuswahl- und das Unterauswahlwerkzeug ermöglichen Ihnen die Auswahl eines Objekts durch Aufziehen eines rechteckigen Auswahlrahmens. Mitdem Lassowerkzeug können Sie ein Objekt auswählen, indem Sie einen Freihand-Auswahlrahmen um das Objekt herum ziehen. Nachdem einObjekt ausgewählt wurde, wird das Objekt mit einer rechteckige Begrenzungsbox umgeben.1. Wählen Sie „Bearbeiten“ > „Voreinstellungen“ (Windows) oder „<strong>Flash</strong>“ > „Voreinstellungen“ (Macintosh) aus.2. Führen Sie im Dialogfeld „Voreinstellungen“ in der Kategorie „Allgemein“ einen der folgenden Schritte aus:Heben Sie die Auswahl der Option „Kontaktempfindliche Auswahl- und Lassowerkzeuge“ auf, wenn Sie nur die Objekte und Punkteauswählen möchten, die vollständig vom Auswahlrahmen umgeben sind. Innerhalb des Auswahlbereichs gelegene Punkte bleibenausgewählt.Aktivieren Sie die Option „Kontaktempfindliche Auswahl- und Lassowerkzeuge“, wenn Sie auch die Objekte und Punkte auswählenmöchten, die nur teilweise vom Auswahlrahmen umgeben sind.Verwandte HilfethemenRechtliche Hinweise | Online-Datenschutzrichtlinie479
Ausrichten von Grafiken am RasterAktivieren und Deaktivieren der Ausrichtung an ObjektenEinstellen der Toleranz beim Ausrichten an ObjektenAn Pixeln ausrichtenAuswählen von Einstellungen für die AusrichtungAktivieren der AusrichtungErstellen von FührungsebenenMithilfe der Funktion Ausrichten können Sie einzelne Grafikelemente auf der Bühne aneinander ausrichten. In <strong>Flash</strong> <strong>Professional</strong> gibt es dreiMöglichkeiten, Objekte auf der Bühne auszurichten:Mit der Funktion „An Objekten ausrichten“ können Sie Objekte direkt an den Kanten anderer Objekte ausrichten.Mit der Funktion „An Pixeln ausrichten“ können Sie Objekte direkt an einzelnen Linien oder Pixeln auf der Bühne ausrichten.Durch Ausrichten können Sie Objekte entsprechend einer vorgegebenen Ausrichtungstoleranz an vorgegebenen Begrenzungen zwischenObjekten und anderen Objekten oder zwischen Objekten und dem Bühnenrand ausrichten.Hinweis: Sie können Elemente auch am Raster oder an Hilfslinien ausrichten.Aktivieren und Deaktivieren der Ausrichtung an ObjektenNach obenZum Aktivieren der Funktion „An Objekten ausrichten“ klicken Sie mit dem Auswahlwerkzeug auf den Ausrichtungsmodifizierer oder wählen Sie imMenü „Ansicht“ die Option „An Objekten ausrichten“.Wenn der Modifizierer „An Objekten ausrichten“ des Auswahlwerkzeugs aktiviert ist, wird beim Ziehen an einem Element unter dem Mauszeigerein kleiner schwarzer Ring eingeblendet. Bewegen Sie das Objekt so nah an ein anderes Objekt heran, dass es an diesem einrasten kann, soerscheint anstelle des kleinen ein größerer Ring.Wählen Sie „Ansicht“ > „Ausrichten“ > „An Objekten ausrichten“. Bei aktivierter Ausrichtungsfunktion ist dieser Menüeintrag mit einem Häkchengekennzeichnet.Der Bezugspunkt für den Ausrichtungsring beim Verschieben oder Umformen eines Objekts ist grundsätzlich die Position des Auswahlwerkzeugs.Wenn Sie eine gefüllte Form beispielsweise an ihrem Mittelpunkt in die Nähe eines anderen Objekts ziehen, wird ihr Zentrum an diesem Objektausgerichtet. Dies ist insbesondere dann sinnvoll, wenn Sie eine Form beim Animieren an einem Bewegungspfad ausrichten möchten.Hinweis: Am genauesten können Sie die Platzierung eines Objekts steuern, wenn Sie sie an einer Ecke oder ihrem Mittelpunkt an diegewünschte Position ziehen.Einstellen der Toleranz beim Ausrichten an ObjektenNach oben1. Wählen Sie „Bearbeiten“ > „Voreinstellungen“ (Windows) oder „<strong>Flash</strong>“ > „Voreinstellungen“ (Macintosh) und klicken Sie dann auf „Zeichnen“.2. Wählen Sie im Feld „Linien verbinden“ unter „Zeichnungseinstellungen“ die gewünschte Einstellung.An Pixeln ausrichtenNach obenZum Aktivieren der Option „An Pixeln ausrichten“ wählen Sie im Menü „Ansicht“ die Option „An Pixeln ausrichten“. Wenn diese Option aktiviert ist,wird bei einer Ansichtsvergrößerung ab 400 % ein Pixelraster eingeblendet. Dieses Pixelraster enthält die einzelnen Pixel, die in der <strong>Flash</strong><strong>Professional</strong>-Anwendung angezeigt werden, und dient als Bezugssystem für das Erstellen oder Verschieben von Objekten.Wenn Sie eine Form erstellen, deren Ränder zwischen Pixelbegrenzungen fallen (z. B. bei einer Strichbreite mit Dezimalstelle, wie etwa 3,5 Pixel),müssen Sie darauf achten, dass bei „An Pixeln ausrichten“ die Ausrichtung an Pixelbegrenzungen erfolgt und nicht am Rand der Form.Um das Ausrichten an Pixeln zu aktivieren bzw. zu deaktivieren, wählen Sie „Ansicht“ > „Ausrichten“ > „An Pixeln ausrichten“. Wenn Sie eineVergrößerung von 400 % oder höher eingestellt haben, wird ein Pixelraster eingeblendet. Bei aktivierter Ausrichtungsfunktion ist dieserMenüeintrag mit einem Häkchen gekennzeichnet.Drücken Sie die Taste C, um die Ausrichtung an Pixeln vorübergehend zu aktivieren oder zu deaktivieren. Sobald Sie die Taste C loslassen,wird wieder die Einstellung aktiviert, die Sie mit „Ansicht“ > „Ausrichten“ > „An Pixeln ausrichten“ vorgenommen haben.Sie können das Pixelraster vorübergehend ausblenden, indem Sie X drücken. Sobald Sie die Taste X loslassen, wird das Pixelraster wiedereingeblendet.480
Auswählen von Einstellungen für die AusrichtungNach obenWenn Sie „Ausrichtungseinstellungen“ wählen, können Sie die Ausrichtungstoleranz zwischen den horizontalen und vertikalen Kanten vonObjekten sowie zwischen den Objektkanten und dem Bühnenrand anpassen. Außerdem können Sie die Ausrichtung zwischen den horizontalenund vertikalen Mittelpunkten von Objekten aktivieren. Für alle Ausrichtungseinstellungen gilt die Maßeinheit Pixel.1. Wählen Sie „Ansicht“ > „Ausrichten“ > „Ausrichtung bearbeiten“.2. Wählen Sie im Dialogfeld „Ausrichtung bearbeiten“ die Objekttypen aus, an denen die Ausrichtung erfolgen soll.3. Klicken Sie auf die Schaltfläche „Erweitert“ und wählen Sie eine der folgenden Optionen:Geben Sie einen Wert im Feld „Filmrahmen“ ein, um die Ausrichtungstoleranz zwischen Objekten und dem Bühnenrand festzulegen.Geben Sie in den Feldern „Horizontal“ und/oder „Vertikal“ Werte ein, um die Ausrichtungstoleranz zwischen den horizontalen bzw.vertikalen Kanten von Objekten festzulegen.Aktivieren Sie die Ausrichtung am horizontalen und/oder vertikalen Mittelpunkt mit den entsprechenden Optionen.Aktivieren der AusrichtungNach obenBei aktivierter Ausrichtung werden auf der Bühne gepunktete Linien angezeigt, wenn Objekte in den eingestellten Ausrichtungstoleranzbereichgezogen werden. Wenn Sie beispielsweise eine horizontale Ausrichtungstoleranz von 18 Pixeln (Standardeinstellung) wählen, wird einegepunktete Linie angezeigt, wenn Sie ein Objekt in eine Entfernung von genau 18 Pixeln von einem anderen Objekt ziehen. Wenn Sie „Horizontalzentrieren“ aktivieren, wird an den horizontalen Scheitelpunkten zweier Objekte eine gepunktete Linie angezeigt, wenn diese genau auf einer Linieliegen.Wählen Sie „Ansicht“ > „Ausrichten“ > „Zeichnungsausrichtung“. Bei aktivierter Ausrichtungsfunktion ist dieser Menüeintrag mit einem Häkchengekennzeichnet.Erstellen von FührungsebenenNach obenSie können sich das Positionieren von Objekten beim Zeichnen erleichtern, indem Sie Führungsebenen einfügen und auf diesen FührungsebenenObjekte erstellen, an denen sich die Objekte auf den übrigen Ebenen ausrichten lassen. Führungsebenen werden nicht exportiert und nicht in einerveröffentlichten SWF-Datei angezeigt. Jede beliebige vorhandene Ebene kann als Führungsebene definiert werden. Führungsebenen sind durchein spezielles Führungsebenensymbol links neben dem Ebenennamen gekennzeichnet.Klicken Sie mit der rechten Maustaste (Windows) bzw. bei gedrückter Ctrl-Taste (Macintosh) auf die gewünschte Ebene und wählen Sie imKontextmenü die Option „Führungsebene“. Wenn Sie die Ebene wieder in eine normale Ebene umwandeln möchten, wiederholen Sie diesenVorgang.Verwandte HilfethemenRechtliche Hinweise | Online-Datenschutzrichtlinie481
Transformieren und Verbinden von GrafikobjektenTransformieren von ObjektenZusammenfassen von ObjektenTransformieren von ObjektenNach obenMithilfe des Werkzeugs „Frei transformieren“ oder der Optionen im Menü „Modifizieren“ > „Transformieren“ können Sie Grafikobjekte sowieGruppen, Textblöcke und Instanzen transformieren. Hierbei lassen sich die ausgewählten Elemente je nach ihrem Typ nach Beliebentransformieren, drehen, neigen, skalieren oder verzerren. Außerdem haben Sie die Möglichkeit, Ihre Auswahl während des Transformierensjederzeit zu ändern oder zu erweitern.Wenn Sie Objekte, Gruppen, Textfelder oder Instanzen transformieren, werden die geänderten Abmessungen oder Positionen der betreffendenElemente automatisch im Eigenschafteninspektor angezeigt.Führen Sie beim Transformieren eines Elements Operationen aus, bei denen Sie mit der Maus ziehen müssen, so wird dessen Begrenzungsboxeingeblendet. Sofern Sie das Element noch nicht mit dem Befehl „Verzerren“ oder dem Hüllenmodifizierer bearbeitet haben, handelt es sich beidieser Begrenzungsbox um einen rechteckigen Rahmen, dessen Seiten parallel zu den Bühnenrändern verlaufen. In den Ecken und an den Seitender Begrenzungsbox befinden sich Griffe, an denen Sie mit der Maus ziehen können. Beim Ziehen wird in der Begrenzungsbox eine Vorschau aufdie Transformation angezeigt.Verschieben, Zurücksetzen, Ändern und Verfolgen von TransformationspunktenWährend des Transformierens wird im Zentrum des ausgewählten Elements ein Transformationspunkt eingeblendet. Dieser Transformationspunktliegt ursprünglich in Deckung mit dem Registrierungspunkt des Objekts, kann jedoch bei Bedarf nach Belieben verschoben und wiederzurückgesetzt werden.Beim Skalieren, Neigen oder Drehen von Grafikobjekten, Gruppen und Textblöcken wird standardmäßig der dem Griff, an dem Sie mit der Mausziehen, gegenüberliegende Punkt als Bezugspunkt verwendet, während bei Instanzen der Transformationspunkt als Bezugspunkt dient. DerBezugspunkt einer Transformation kann jedoch auch verschoben werden.1. Wählen Sie das Werkzeug „Frei transformieren“ oder wählen Sie einen der Befehle unter „Modifizieren“ > „Transformieren“.Im Verlauf der Transformation können Sie die Position des Transformationspunkts im Bedienfeld „Info“ und im Eigenschafteninspektorverfolgen.2. Führen Sie einen der folgenden Schritte aus:Ziehen Sie im ausgewählten Grafikobjekt am Transformationspunkt, um ihn zu verschieben.Doppelklicken Sie auf den Transformationspunkt, um ihn auf den Registrierungspunkt des Elements zurückzusetzen.Sie können den Bezugspunkt bei einer Skalierungs- oder Neigungstransformation wechseln, indem Sie während der Transformation beigedrückter Alt-Taste (Windows) bzw. Wahltaste (Macintosh) am Steuerpunkt des ausgewählten Objekts ziehen.Im Bedienfeld „Info“ können Sie die Anzeige von Registrierungs- und Transformationspunkten ein- oder ausschalten. Wenn dieSchaltfläche als erscheint, werden die Registrierungspunktkoordinaten angezeigt. Beim Klicken auf die Schaltfläche ändert sie sich zu, um anzuzeigen, dass die Transformationskoordinaten angezeigt werden.Koordinatengitter; Bedienfeld „Info“ mit Schaltfläche „Registrierungs-/Transformationspunkt“ im Transformationsmodus; X- und Y-Koordinatendes Transformationspunkts der Auswahl werden angezeigt.Verwenden des Werkzeugs „Frei transformieren“Dieses Werkzeug gestattet es, einzelne Transformationsoperationen durchzuführen oder verschiedene Transformationen miteinander zukombinieren, um das Element in einem Arbeitsgang zu verschieben, zu drehen, zu neigen und/oder zu verzerren.Hinweis: Das Werkzeug „Frei transformieren“ kann nicht zum Transformieren von Symbolen, Bitmaps, Videoobjekten, Sounds, Farbverläufen482
oder Text verwendet werden. Enthält eine Mehrfachauswahl derartige Elemente, so werden diese ignoriert und nur die ausgewählten Formobjekteverzerrt. Wenn Sie einen Textblock transformieren möchten, müssen Sie die Textzeichen zuvor in Formobjekte umwandeln.1. Wählen Sie auf der Bühne ein Grafikobjekt, eine Gruppe, eine Instanz oder einen Textblock aus.2. Klicken Sie auf das Werkzeug „Frei transformieren“ .Wenn Sie den Mauszeiger über die Auswahl bewegen, ändert er seine Form, um anzuzeigen, welche Transformationsfunktion jeweilsverwendet werden kann.3. Führen Sie einen der folgenden Schritte aus, um die Auswahl zu transformieren:Bewegen Sie den Mauszeiger auf das Objekt mit der Begrenzungsbox und ziehen Sie es an eine andere Position, um die Auswahl zuverschieben. Achten Sie hierbei darauf, nicht versehentlich am Transformationspunkt zu ziehen.Ziehen Sie den Transformationspunkt an eine andere Position, um das Zentrum einer Drehung oder Skalierung zu verschieben.Ziehen Sie an einem Punkt unmittelbar neben dem Griff in einer Ecke der Begrenzungsbox, um die Auswahl um denTransformationspunkt zu drehen. Halten Sie hierbei die Umschalttaste gedrückt, um die Drehung in 45°-Schritten zu vollziehen.Wenn Sie die gegenüberliegende Ecke als Drehachse verwenden möchten, halten Sie hierbei die Alt-Taste (Windows) bzw. dieWahltaste (Macintosh) gedrückt.Ziehen Sie den Griff an einer der Ecken der Begrenzungsbox in diagonaler Richtung, um die Auswahl unter Beibehaltung derGrößenverhältnisse zu skalieren. Halten Sie hierbei die Umschalttaste gedrückt, um die Seitenverhältnisse der Auswahl beizubehalten.Ziehen Sie den Griff an einer der Ecken oder Seiten der Begrenzungsbox in horizontaler oder vertikaler Richtung, um die Auswahl indieser Richtung zu skalieren.Ziehen Sie an einem Punkt der Begrenzungsbox, der zwischen zwei Transformationsgriffen liegt, um die Auswahl zu neigen.Halten Sie die Strg-Taste (Windows) bzw. die Befehlstaste (Macintosh) gedrückt und ziehen Sie an einem Griff an einer Ecke oder Seiteder Begrenzungsbox, um die ausgewählten Formen zu verzerren.Halten Sie die Umschalt-+Strg-Taste (Windows) bzw. die Umschalt+Befehlstaste (Macintosh) gedrückt und ziehen Sie am Griff in einerEcke der Begrenzungsbox, um das Objekt zu verjüngen, d. h. die benachbarte Ecke um denselben Abstand in der Gegenrichtung zuverschieben.4. Klicken Sie auf eine Stelle außerhalb des ausgewählten Elements, um den Transformationsvorgang zu beenden.Verzerren von ObjektenWenn Sie ein ausgewähltes Objekt im Rahmen einer Transformation verzerren, indem Sie an einem der Griffe an den Ecken oder Seiten derBegrenzungsbox ziehen, werden die angrenzenden Kanten der Begrenzungsbox automatisch angepasst. Ziehen Sie bei gedrückter Umschalttastean einem Eckpunkt, um die Verzerrung eines Objekts auf ein Verjüngen zu beschränken. Dies bedeutet, dass die benachbarte Ecke umdenselben Abstand in der Gegenrichtung verschoben wird. Hierbei wird stets diejenige Ecke mitbewegt, die sich auf derselben Achse befindet, aufder Sie die Ziehbewegung ausführen. Wenn Sie die Strg-Taste(Windows) bzw. die Befehlstaste (Macintosh) gedrückt halten und an dem Griff inder Mitte einer Seite ziehen, können Sie die gesamte Seite frei verschieben.Grafikobjekte lassen sich mithilfe des Befehls „Verzerren“ oder durch freies Transformieren verzerren.Hinweis: Der Befehl „Verzerren“ kann nicht zum Modifizieren von Symbolen, Grundformen, Bitmaps, Videoobjekten, Sounds, Farbverläufen,Objektgruppen oder Text verwendet werden. Enthält eine Mehrfachauswahl derartige Elemente, so werden diese ignoriert und nur dieausgewählten Formobjekte verzerrt. Wenn Sie Text modifizieren möchten, müssen Sie die Textzeichen zuvor in Formobjekte umwandeln.1. Wählen Sie auf der Bühne ein oder mehrere Grafikobjekte aus.2. Wählen Sie „Modifizieren“ > „Transformieren“ > „Verzerren“.3. Ziehen Sie mit der Maus an einem der Transformationsgriffe der Begrenzungsbox.4. Klicken Sie auf eine Stelle außerhalb des ausgewählten Objekts bzw. der ausgewählten Objekte, um den Transformationsvorgang zubeenden.Modifizieren von Formen mit dem HüllenmodifiziererMithilfe des Hüllenmodifizierers können Sie Objekte verzerren und verdrehen. Eine Hülle ist eine Begrenzungsbox, die ein oder mehrere Objekteenthält. Alle Änderungen, die Sie an der Form der Hülle vornehmen, wirken sich in entsprechender Weise auf die von ihr eingeschlossenenObjekte aus. Das Bearbeiten der Hüllenform geschieht durch Anpassen ihrer Punkte und Tangentengriffe.Hinweis: Der Hüllenmodifizierer kann nicht zum Modifizieren von Symbolen, Bitmaps, Videoobjekten, Sounds, Farbverläufen, Objektgruppen oderText verwendet werden. Enthält eine Mehrfachauswahl derartige Elemente, so werden diese ignoriert und nur die ausgewählten Formobjekteverzerrt. Wenn Sie Text modifizieren möchten, müssen Sie die Textzeichen zuvor in Formobjekte umwandeln.1. Wählen Sie auf der Bühne eine Form aus.2. Wählen Sie „Modifizieren“ > „Transformieren“ > „Hülle“.3. Ziehen Sie an den Punkten und Tangentengriffen, um die Hülle zu modifizieren.Skalieren von Objekten483
Durch Skalieren können Sie die Größe und/oder Breite eines Objekts ändern.1. Wählen Sie auf der Bühne ein oder mehrere Grafikobjekte aus.2. Wählen Sie „Modifizieren“ > „Transformieren“ > „Skalieren“.3. Führen Sie einen der folgenden Schritte aus:Ziehen Sie an einem der Eckengriffe, um das Objekt sowohl horizontal als auch vertikal zu skalieren. Die Proportionen des Grafikobjektsbleiben hierbei erhalten. Halten Sie beim Ziehen die Umschalttaste gedrückt, um das Objekt ungleichmäßig zu skalieren.Ziehen Sie an einem der seitlichen Griffe, um das Objekt horizontal oder vertikal zu skalieren.4. Klicken Sie auf eine Stelle außerhalb des ausgewählten Objekts bzw. der ausgewählten Objekte, um den Transformationsvorgang zubeenden.Hinweis: Wenn Sie die Größe mehrerer Elemente gleichzeitig ändern, können die Elemente am Rand der Begrenzungsbox über denBühnenrand hinausgeschoben werden. Wählen Sie in diesem Fall „Ansicht“ > „Arbeitsbereich“, um die außen liegenden Elementeeinzublenden.Drehen und Neigen von ObjektenBeim Drehen wird ein Objekt im Kreis um seinen Transformationspunkt bewegt. Normalerweise deckt sich der Transformationspunkt mit demRegistrierungspunkt im Zentrum des Objekts, er kann jedoch mit der Maus an eine beliebige andere Position verschoben werden.Sie können Objekte mit den folgenden Methoden drehen:mit dem Werkzeug „Frei transformieren“(zugleich kann das Objekt geneigt und/oder skaliert werden)durch Eingabe eines Rotationswinkels im Bedienfeld „Transformieren“ (zugleich kann das Objekt skaliert werden)Drehen und Neigen von Objekten durch Ziehen mit der Maus1. Wählen Sie auf der Bühne ein oder mehrere Objekte aus.2. Wählen Sie „Modifizieren“ > „Transformieren“ > „Drehen und neigen“.3. Führen Sie einen der folgenden Schritte aus:Ziehen Sie an einem Eckpunkt, um das Objekt zu drehen.Ziehen Sie an einer Seite, um das Objekt zu neigen.4. Klicken Sie auf eine Stelle außerhalb des ausgewählten Objekts bzw. der ausgewählten Objekte, um den Transformationsvorgang zubeenden.Drehen von Objekten um 90°1. Wählen Sie auf der Bühne ein oder mehrere Objekte aus.2. Wählen Sie „Modifizieren“ > „Transformieren“ > „Um 90º nach rechts“ oder „Um 90º nach links“, um das Objekt im bzw. gegen denUhrzeigersinn zu drehen.Neigen von ObjektenBeim Neigen wird ein Objekt an einer oder beiden seiner Achsen schräg gestellt. Dies geschieht entweder durch Ziehen mit der Maus oder durchEingeben von Werten im Bedienfeld „Transformieren“.1. Wählen Sie auf der Bühne ein oder mehrere Objekte aus.2. Wählen Sie „Fenster“ > „Transformieren“ aus.3. Klicken Sie auf „Neigen“.4. Geben Sie die Größe der Winkel für die horizontale und vertikale Neigung ein.Spiegeln von Objekten484
Sie können Objekte an ihrer vertikalen oder horizontalen Achse spiegeln, ohne ihre relative Position auf der Bühne zu verändern.1. Wählen Sie das Objekt aus.2. Wählen Sie „Modifizieren“ > „Transformieren“ > „Vertikal kippen“ oder „Horizontal kippen“.Wiederherstellen von transformierten ObjektenWenn Sie Instanzen, Gruppen und Text mithilfe des Werkzeugs „Frei transformieren“ oder des Bedienfelds „Transformieren“ skalieren, drehenoder neigen, speichert <strong>Flash</strong> die ursprünglichen Größen- und Rotationswerte zusammen mit dem jeweiligen Objekt. Auf diese Weise haben Sie dieMöglichkeit, die vorgenommenen Transformationen rückgängig zu machen und die ursprünglichen Werte wiederherzustellen.Durch Auswahl von „Bearbeiten“ > „Rückgängig“ können Sie nur die zuletzt durchgeführte Transformation rückgängig machen. Wenn Sie alleTransformationen entfernen möchten, klicken Sie im Bedienfeld auf die Schaltfläche „Transformation entfernen“, bevor Sie die Auswahl desObjekts aufheben. Nachdem Sie die Auswahl des Objekts aufgehoben haben, können Sie die ursprünglichen Werte nicht wiederherstellen und dieTransformation nicht mehr entfernen.Wiederherstellen des ursprünglichen Zustands eines transformierten Objekts1. Stellen Sie sicher, dass das transformierte Objekt noch ausgewählt ist.2. Führen Sie einen der folgenden Schritte aus:Klicken Sie im Bedienfeld „Transformieren“ auf die Schaltfläche „Transformation entfernen“ .Wählen Sie „Modifizieren“ > „Transformieren“ > „Transformation entfernen“ aus.Zusammenfassen von ObjektenNach obenIm Menü „Modifizieren“ stehen unter „Objekte zusammenfassen“ („Modifizieren“ > „Objekte zusammenfassen“) mehrere Befehle zur Verfügung, mitdenen Sie neue Formen erstellen können, indem Sie vorhandene Objekte kombinieren oder bearbeiten. In manchen Fallen bestimmt dieAnordnung der ausgewählten Objekte, wie der Vorgang ausgeführt wird.Jeder Befehl gilt für bestimmte Typen von Grafikobjekten; diese sind unten aufgeführt. Eine Verbindungsform ist eine Form, die mit einem auf denZeichnungsverbindungsmodus eingestellten Werkzeug gezeichnet wird. Ein Zeichenobjekt ist eine Form, die mit einem auf denObjektzeichnungsmodus eingestellten Werkzeug gezeichnet wird.Unter „Objekte zusammenfassen“ stehen die folgenden Befehle zur Verfügung:Vereinigung Verbindet zwei oder mehr Verbindungsformen oder Zeichenobjekte. Das Ergebnis ist eine Objektzeichnungsform, die aus allensichtbaren Bestandteilen der ursprünglichen Formen besteht. Nicht sichtbare, überdeckte Bereiche der ursprünglichen Formen werden dabeigelöscht.Hinweis: Im Gegensatz zum Befehl „Gruppieren“ („Modifizieren“ > „Gruppieren“) können die mit dem Befehl „Vereinigung“ verbundenen Formennicht mehr von einander getrennt werden.Überschneiden Erstellt ein Objekt aus der Schnittmenge von zwei oder mehr Zeichenobjekten. Das Ergebnis ist eine Objektzeichnungsform, dieaus den sich überschneidenden Bereichen der ursprünglichen Formen besteht. Sich nicht überschneidende Bereiche der Formen werdengelöscht. Die sich daraus ergebende Form nimmt die Füll- und Stricheigenschaften der vordersten Form des Stapels an.Ausstanzen Entfernt die Bereiche eines ausgewählten Zeichenobjekts, die von einem davor liegenden Zeichenobjekt überdeckt werden. AlleBereiche eines Zeichenobjekts, die vom vordersten Objekt des Stapels überdeckt werden, werden gelöscht. Das vorderste Objekt wird vollständiggelöscht. Die resultierenden Objekte verbleiben getrennt und werden nicht zu einem Objekt vereinigt (im Unterschied zu den Befehlen„Vereinigung“ und „Überschneiden“, bei denen die restlichen Formen zu einer Form zusammengefügt werden).Zuschneiden Ein Zeichenobjekt wird anhand der Kontur eines anderen Zeichenobjekts zugeschnitten. Das vorderste Objekt legt die Form deszugeschnittenen Bereichs fest. Alle Bereiche eines dahinter liegenden Zeichenobjekts, die vom vordersten Objekt überdeckt werden, verbleiben.Die anderen Bereiche der dahinter liegenden Objekte werden gelöscht. Das vorderste Objekt wird vollständig gelöscht. Die resultierenden Objekteverbleiben getrennt und werden nicht zu einem Objekt vereinigt (im Unterschied zu den Befehlen „Vereinigung“ und „Überschneiden“, bei denendie restlichen Formen zu einer Form zusammengefügt werden).Verwandte HilfethemenRechtliche Hinweise | Online-Datenschutzrichtlinie485
Arbeiten mit Fireworks-Dateien in <strong>Flash</strong>Informationen zu importierten Fireworks PNG-DateienInformationen zu importierten Filtern und Mischmodi aus Fireworks PNG-DateienImportieren von Text aus Fireworks in <strong>Flash</strong>Informationen zu importierten Fireworks PNG-DateienNach oben<strong>Adobe</strong>® Fireworks PNG-Dateien lassen sich wahlweise als flache Bitmaps oder als bearbeitbare Objekte in <strong>Flash</strong> <strong>Professional</strong> importieren. WennSie eine PNG-Datei als abgeflachte Bitmap importieren, wird die gesamte Datei (einschließlich aller in ihr enthaltenen Vektorgrafiken) gerastert,d. h. in eine Bitmapgrafik umgewandelt. Beim Importieren als bearbeitbares Objekt hingegen bleiben die in der PNG-Datei enthaltenenVektorgrafiken im Vektorformat erhalten. Geben Sie an, ob Sie platzierte Bitmaps, Text, Filter (in Fireworks Effekte genannt) und Hilfslinien ausder PNG-Datei beibehalten möchten, wenn Sie sie als bearbeitbare Objekte importieren.Informationen zu importierten Filtern und Mischmodi aus Fireworks PNG-DateienNach obenBeim Importieren von Fireworks® PNG-Dateien können Sie viele der in Fireworks auf Objekte angewendeten Filter und Mischmodi beibehaltenund in <strong>Flash</strong> <strong>Professional</strong> bearbeiten.<strong>Flash</strong> <strong>Professional</strong> unterstützt nur bearbeitbare Filter und Mischmodi bei Objekten, die als Text und Movieclips importiert wurden. Falls ein Filteroder Mischmodus nicht unterstützt wird, wird er beim Importieren von <strong>Flash</strong> <strong>Professional</strong> aufgerastert oder ignoriert. Wenn Sie eine FireworksPNG-Datei importieren möchten, die nicht von <strong>Flash</strong> <strong>Professional</strong> unterstützte Filter oder Mischmodi enthält, muss die Datei während des Importsaufgerastert werden. Nach diesem Vorgang können Sie die Datei nicht mehr bearbeiten.Von <strong>Flash</strong> unterstützte Fireworks-Effekte<strong>Flash</strong> <strong>Professional</strong> importiert die folgenden Fireworks-Effekte als bearbeitbare Filter:Fireworks-EffektSchlagschattenEinfarbiger SchattenInnerer SchattenWeichzeichnenStärker weichzeichnenGauß-WeichzeichnenFarbe anpassen – HelligkeitFarbe anpassen – Kontrast<strong>Flash</strong> <strong>Professional</strong>-FilterSchlagschattenSchlagschattenSchlagschatten („Innerer Schatten“ automatisch ausgewählt)Weichzeichnen (wobei blurX = blurY=1)Weichzeichnen (wobei blurX = blurY=1)WeichzeichnenFarbe anpassenFarbe anpassenVon <strong>Flash</strong> unterstützte Fireworks-MischmodiDie folgenden Fireworks-Mischmodi werden von <strong>Flash</strong> <strong>Professional</strong> als bearbeitbare Mischmodi importiert:Fireworks-MischmodusNormalAbdunkelnMultiplizierenAufhellenUmgekehrt Multiplizieren<strong>Flash</strong> <strong>Professional</strong>-MischmodusNormalAbdunkelnMultiplizierenAufhellenUmgekehrt Multiplizieren486
ÜberlagernHartes LichtAdditivDifferenzUmkehrenAlphaLöschenÜberlagernHartes LichtHinzufügenDifferenzUmkehrenAlphaLöschen<strong>Flash</strong> <strong>Professional</strong> ignoriert alle anderen aus Fireworks importierte Mischmodi. Die folgenden Mischmodi werden nicht von <strong>Flash</strong> <strong>Professional</strong>unterstützt: Durchschnitt, Negation, Ausschluss, Weiches Licht, Subtraktiv, Unscharfes Licht, Farbig abwedeln und Farbig nachbelichten.Importieren von Text aus Fireworks in <strong>Flash</strong>Nach obenWenn Sie Text aus Fireworks in <strong>Flash</strong> <strong>Professional</strong> 8 oder höher importieren, wird er mit der standardmäßigen Anti-Alias-Einstellung des aktuellenDokuments importiert.Wenn Sie die PNG-Datei als abgeflachte Bitmap importieren, können Sie Fireworks von <strong>Flash</strong> <strong>Professional</strong> aus starten und die ursprünglichePNG-Datei (einschließlich der darin enthaltenen Vektordaten) bearbeiten.Wenn Sie mehrere PNG-Dateien in einem Arbeitsgang importieren, brauchen Sie die Importeinstellungen nur einmal festzulegen. <strong>Flash</strong><strong>Professional</strong> wendet die gewählten Einstellungen dann auf alle Importdateien an.Hinweis: Sie können Bitmaps in <strong>Flash</strong> <strong>Professional</strong> bearbeiten, indem Sie sie in Vektorgrafiken umwandeln oder teilen.1. Wählen Sie „Datei“ > „Importieren“ > „In Bühne importieren“ oder „In Bibliothek importieren“.2. Wählen Sie im Popupmenü „Dateityp“ (Windows) oder „Anzeigen“ (Macintosh) das Format „PNG-Bild“ aus.3. Wechseln Sie zu dem Ordner, der die gewünschte Fireworks PNG-Datei enthält, und wählen Sie sie aus.4. Klicken Sie auf „Öffnen“.5. Wählen Sie eine der folgenden Einstellungen für „Position“:Alle Seite(n) in neue Szene(n) importieren Importiert alle Seiten in der PNG-Datei als Szenen in einem Movieclip, wobei alle Bilder undEbenen innerhalb des Movieclip-Symbols erhalten bleiben. Eine neue Ebene wird erstellt, die als Bezeichnung den Namen der FireworksPNG-Datei trägt. Das erste Bild (Seite) des PNG-Dokuments wird auf einem Schlüsselbild platziert, das mit dem letzten Schlüsselbildbeginnt; alle anderen Bilder (Seiten) schließen daran an.Eine Seite in aktuelle Ebene importieren Importiert die in der PNG-Datei ausgewählte Seite (im Popupmenü „Page Name“ markiert) alseinen Movieclip in eine neue Ebene des aktuellen <strong>Flash</strong> <strong>Professional</strong>-Dokuments. Der Inhalt der ausgewählten Seite wird als Movieclipimportiert, wobei die ursprüngliche Ebenen- und Bildstruktur erhalten bleibt. Wenn der Movieclip der Seite Bilder enthält, ist jedes Bild einMovieclip.Seitenname Gibt die Fireworks-Seite an, die Sie in die aktuelle Szene importieren möchten.6. Wählen Sie eine der folgenden Einstellungen für „Dateistruktur“:Als Movieclip importieren und Ebenen beibehalten Importiert die PNG-Datei als Movieclip, wobei alle Frames und Ebenen innerhalb desMovieclip-Symbols erhalten bleiben.Seite(n) als neue Ebene(n) importieren Importiert die PNG-Datei als einzelne neue Ebene an oberster Stelle in der Stapelreihenfolge indas aktuelle <strong>Flash</strong> <strong>Professional</strong>-Dokument. Hierbei werden alle Fireworks-Ebenen zu einer gemeinsamen Ebene abgeflacht, die sämtliche inder Fireworks-Datei enthaltenen Bilder enthält.7. Wählen Sie unter „Objekte“ eine der folgenden Optionen aus:Aufrastern, falls zur Beibehaltung des Erscheinungsbilds erforderlich Erhält die Fireworks-Füllungen, -Striche und -Effekte in <strong>Flash</strong><strong>Professional</strong>.Alle Pfade editierbar Bewahrt alle Objekte als bearbeitbare Vektorpfade. Diese Einstellung bewirkt, dass bestimmte Fireworks-Füllungen, -Striche und -Effekte beim Importieren verloren gehen.8. Wählen Sie unter „Text“ eine der folgenden Optionen aus:Aufrastern, falls zur Beibehaltung des Erscheinungsbilds erforderlich Erhält die Fireworks-Füllungen, -Striche und -Effekte für Text in<strong>Flash</strong> <strong>Professional</strong>.Alle Pfade editierbar Erhält die Bearbeitbarkeit des gesamten Textes. Diese Einstellung bewirkt, dass bestimmte Fireworks-Füllungen, -Striche und -Effekte beim Importieren verloren gehen.9. Wählen Sie „Als einzelne, flache Bitmap importieren“, um die PNG-Datei auf eine einzige Bitmapgrafik zu reduzieren. Wenn Sie dieseEinstellung wählen, werden alle übrigen Optionen deaktiviert.487
10. Klicken Sie auf „OK“.Verwandte HilfethemenRechtliche Hinweise | Online-Datenschutzrichtlinie488
Arbeiten mit InDesign-Dateien in <strong>Flash</strong>Sie können InDesign-Bildmaterial importieren, indem Sie das XFL-Dateiformat für den Export aus InDesign CS4 oder das FLA-Dateiformat für denExport aus InDesign CS5 verwenden. Weitere Informationen über das XFL-Dateiformat finden Sie unter Öffnen von XFL-Dateien.Die folgenden Videotutorials veranschaulichen die Verwendung von XFL- und FLA-Formaten zur Migration von Inhalten von InDesign nach <strong>Flash</strong><strong>Professional</strong>:How to import content from <strong>Adobe</strong> InDesign CS5 into <strong>Adobe</strong> <strong>Flash</strong> <strong>Professional</strong> CS5 (4:49, WonderHowTo.com, Exportieren des FLA-Formats aus InDesign für den Import in <strong>Flash</strong> <strong>Professional</strong>.)Understanding <strong>Flash</strong> Integration (5:10, <strong>Adobe</strong> TV, Importieren von InDesign-Inhalten.)Using InDesign Export to <strong>Flash</strong> (6:22, <strong>Adobe</strong> TV, XFL.)Design and develop workflows (4:49, <strong>Adobe</strong> TV, InDesign nach <strong>Flash</strong> mittels XFL.)<strong>Flash</strong> Downunder - InDesign to <strong>Flash</strong> (28:38, <strong>Adobe</strong> TV, Umfassende Übersicht über CS4.)Design workflows with Creative Suite 4 (3:34, <strong>Adobe</strong> TV, InDesign, Illustrator, <strong>Flash</strong>)Rechtliche Hinweise | Online-Datenschutzrichtlinie489
Arbeiten mit Photoshop PSD-Dateien in <strong>Flash</strong>Arbeiten mit Photoshop und <strong>Flash</strong>Optionen für den Photoshop-Import(Nur <strong>Flash</strong> <strong>Professional</strong> CS6 und ältere Versionen) Voreinstellungen für das Photoshop-ImportprogrammArbeiten mit Photoshop und <strong>Flash</strong>Nach obenMithilfe von <strong>Adobe</strong>® Photoshop® und <strong>Adobe</strong>® <strong>Flash</strong>® können Sie optisch beeindruckende, webbasierte Anwendungen, Animationen undinteraktive Meldungselemente erstellen. In Photoshop können Sie mit einem hohen Grad an kreativer Kontrolle Standbilder und Bilder erstellen.<strong>Flash</strong> gestattet es, diese Standbilder zusammenzuführen und in interaktiven Internet-Inhalten einzubinden.Die in Photoshop verfügbaren Zeichen- und Auswahlwerkzeuge gewähren einen höheren Grad an kreativer Kontrolle als die in <strong>Flash</strong> verfügbarenWerkzeuge. Wenn Sie komplexe Bilder erstellen oder Fotos vor der Verwendung in interaktive Präsentationen retuschieren müssen, sollten SieIhre Bilder in Photoshop erstellen und anschließend in <strong>Flash</strong> importieren.Importieren von Standbildern in <strong>Flash</strong>Von <strong>Flash</strong> können Standbilder in vielen Formaten importiert werden; das Importieren von Standbildern aus Photoshop in <strong>Flash</strong> erfolgt jedoch in derRegel mit dem nativen Photoshop PSD-Format.Beim Importieren einer PSD-Datei kann <strong>Flash</strong> viele der in Photoshop angewendeten Attribute beibehalten. Außerdem bietet <strong>Flash</strong> Optionen zumErhalten der visuelle Attribute und zur Änderung des Bildes. Wenn Sie eine PSD-Datei in <strong>Flash</strong> importieren, können Sie wählen, ob die einzelnenPhotoshop-Ebenen als <strong>Flash</strong>-Ebenen oder als einzelne Keyframes dargestellt werden sollen.(Nur <strong>Flash</strong> <strong>Professional</strong> CS6 und ältere Versionen) Austauschen von QuickTime-FilmenSie können QuickTime-Videodateien zwischen Photoshop und <strong>Flash</strong> austauschen. Beispielsweise können Sie einen QuickTime-Film direkt ausPhotoshop rendern, ihn dann in <strong>Flash</strong> importieren und dabei in eine FLV (<strong>Flash</strong> Video)-Datei umwandeln, die in <strong>Flash</strong>® Player wiedergegebenwerden kann.Bei der Modifizerung von Videomaterialien in Photoshop können Sie Bilder bearbeiten, ohne permanente Änderungen vorzunehmen. Wenn Sieeine Photoshop-Datei mit einer Videoebene speichern, speichern Sie die an der Videoebene vorgenommenen Änderungen und nicht Änderungenam Videomaterial selbst.Hinweis: Führen Sie den Import einer QuickTime-Videodatei von Photoshop nach <strong>Flash</strong> über das Dialogfeld „Video importieren“ („Datei“ > „Videoimportieren“) aus. Wenn Sie Videodateien mit der Importfunktion von Photoshop PSD importieren, wird nur das erste Bild einer Videodateiimportiert.Sie können <strong>Flash</strong>-Dokumente auch als QuickTime-Videodateien exportieren und diese dann in Photoshop importieren. Hier können SieVideobilder bearbeiten, ohne permanente Änderungen daran vorzunehmen. Beispiel: Sie erstellen eine animierte Sequenz in <strong>Flash</strong>, exportierendas <strong>Flash</strong>-Dokument als QuickTime-Videodatei und importieren sie dann in Photoshop.Farbe<strong>Flash</strong> arbeitet intern mit Farben im RGB- (Rot, Grün, Blau) oder HSB-Farbraum (Hue, Saturation, Brightness = Farbton, Sättigung, Helligkeit).<strong>Flash</strong> kann zwar CMYK-Bilder in RGB umwandeln, es empfiehlt sich aber, Photoshop-Bilder in RGB zu erstellen. Bevor Sie ein CMYK-Bild ausPhotoshop in <strong>Flash</strong> importieren, sollten Sie es in Photoshop in RGB umwandeln.Informationen zum Importieren von Photoshop PSD-DateienIn <strong>Flash</strong> <strong>Professional</strong> können Sie Photoshop-Dateien im PSD-Format importieren und die Bilderdaten dabei weitgehend erhalten. Mithilfe desPSD-Importprogramms steuern Sie den Import von Photoshop-Bildern in <strong>Flash</strong> <strong>Professional</strong>. Dabei können Sie nicht nur festlegen, wie bestimmteObjekte einer PSD-Datei importiert werden, sondern auch, dass die PSD-Datei in einen <strong>Flash</strong> <strong>Professional</strong>-Movieclip konvertiert werden soll.Das PSD-Importprogramm von <strong>Flash</strong> <strong>Professional</strong> verfügt über die folgenden Hauptfunktionen:PSD-Dateien, die in <strong>Flash</strong> <strong>Professional</strong> importiert werden, behalten ihre Farbtreue aus Photoshop.Die Bearbeitbarkeit von Mischmodi, die sowohl in <strong>Flash</strong> <strong>Professional</strong> als auch in Photoshop enthalten sind, bleibt erhalten.Intelligente Objekte in der PSD-Datei werden gerastert und als Bitmaps in <strong>Flash</strong> <strong>Professional</strong> importiert, wobei die Objekttransparenzbeibehalten wird.Konvertiert die Ebenen der PSD-Datei in einzelne <strong>Flash</strong> <strong>Professional</strong>-Ebenen oder Schlüsselbilder oder importiert die PSD-Datei alseinzelnes Bitmapbild, wobei <strong>Flash</strong> <strong>Professional</strong> die Datei auf eine Ebene reduziert (rastert).Beim Ziehen und Ablegen aus Photoshop in <strong>Flash</strong> <strong>Professional</strong> wird das PSD-Importprogramm aufgerufen, sodass Sie Optionen für denImport der Photoshop-Bilder festlegen können.490
Videos und TutorialsDie folgenden Videos und Tutorials veranschaulichen die Arbeit mit Photoshop und <strong>Flash</strong> <strong>Professional</strong>. In einigen Videos wird der Arbeitsbereichvon <strong>Flash</strong> <strong>Professional</strong> CS3 oder CS4 gezeigt, sie gelten aber auch für <strong>Flash</strong> <strong>Professional</strong> CS5.Video: Import Photoshop files to <strong>Flash</strong> (CS3) (7:01)Video: Website-Design mit Photoshop und <strong>Flash</strong> (CS3) (8:52)Blog: Want to create Photoshop apps with AIR, <strong>Flash</strong>, and AS3? (Daniel Koestler, <strong>Adobe</strong>)Kompatibilität zwischen <strong>Flash</strong> und PhotoshopBestimmte visuelle Effekte können entweder nicht genau importiert werden oder lassen sich nach dem Import in der <strong>Flash</strong> <strong>Professional</strong>-Authoring-Umgebung nicht mehr bearbeiten. Das PSD-Importprogramm stellt verschiedene Optionen zur Verfügung, um Bilder so zu importieren und zuplatzieren, dass das Erscheinungsbild und die Bearbeitbarkeit bestmöglich erhalten bleiben. Einige visuelle Attribute können jedoch nichtbeibehalten werden. Orientieren Sie sich an den folgenden Richtlinien, um das Erscheinungsbild von PSD-Dateien, die Sie in <strong>Flash</strong> <strong>Professional</strong>importiert haben, zu verbessern:<strong>Flash</strong> <strong>Professional</strong> unterstützt nur den RGB-Farbraum, nicht den CMYK-Farbraum, der beim Drucken häufig eingesetzt wird. <strong>Flash</strong><strong>Professional</strong> kann CMYK-Bilder in RGB konvertieren; eine höhere Farbtreue wird jedoch erzielt, wenn Sie CMYK-Farben in Photoshop inRGB konvertieren.<strong>Flash</strong> <strong>Professional</strong> kann die folgenden Photoshop-Mischmodi importieren und deren Bearbeitbarkeit beibehalten: Normal, Abdunkeln,Multiplizieren, Aufhellen, Negativ multiplizieren, Hartes Licht, Differenz und Überlagern.Wenn Sie einen von <strong>Flash</strong> <strong>Professional</strong> nicht unterstützten Mischmodus verwenden, können Sie die Ebene rastern, um das Erscheinungsbildbeizubehalten, oder den Mischmodus von der Ebene entfernen.<strong>Flash</strong> <strong>Professional</strong> kann intelligente Photoshop-Objekte nicht als bearbeitbare Objekte importieren. Um die visuellen Attribute vonintelligenten Objekten zu erhalten, werden sie gerastert und als Bitmaps in <strong>Flash</strong> <strong>Professional</strong> importiert.<strong>Flash</strong> <strong>Professional</strong> kann nur den ersten Frame von Photoshop-Video-Ebenen importieren.Bild- und Füllebenen werden beim Import in <strong>Flash</strong> <strong>Professional</strong> immer gerastert.PNG-Objekte in Photoshop werden beim Import in <strong>Flash</strong> <strong>Professional</strong> in JPG-Dateien konvertiert. Die Transparenz im ursprünglichen PNG-Objekt wird in der resultierenden JPG-Datei beibehaltenPhotoshop bietet beim Skalieren von Bitmapbildern bessere Ergebnisse als <strong>Flash</strong> <strong>Professional</strong>. Wenn Sie Bitmaps aus Photoshop skalierenund in <strong>Flash</strong> <strong>Professional</strong> importieren möchten, sollten Sie die Bitmap in Photoshop skalieren und erst dann in <strong>Flash</strong> <strong>Professional</strong>importieren.Wenn Sie Objekte, die transparente Bereiche enthalten, als abgeflachte Bitmaps importieren, sind alle Objekte auf den Ebenen hinter demtransparenten Teil des Objekts sichtbar – vorausgesetzt, diese durch den transparenten Bereich sichtbaren Objekte werden ebenfallsimportiert. Um dies zu verhindern, müssen Sie ausschließlich das transparente Objekt als abgeflachte Bitmap importieren.Sie können mehrere Ebenen importieren und die Transparenz ohne sichtbare Reste der Ebenen hinter dem transparenten Bereichbeibehalten. Importieren Sie die PSD-Datei dazu mit der Option „Bitmapbild mit bearbeitbaren Ebenenstilen“. Dadurch werden dieimportierten Objekte als Movieclip eingebunden, und die Transparenz des Movieclips wird verwendet. Das ist besonders dann nützlich, wennSie die verschiedenen Ebenen in <strong>Flash</strong> <strong>Professional</strong> animieren müssen.Importieren von Photoshop PSD-DateienDas Photoshop-Format (PSD) ist das Standardformat für Photoshop-Dateien. <strong>Flash</strong> <strong>Professional</strong> kann PSD-Dateien direkt importieren und dabeiviele Photoshop-Merkmale beibehalten, sodass die Bildqualität und Bearbeitbarkeit von PSD-Dateien in <strong>Flash</strong> <strong>Professional</strong> erhalten bleiben. Siekönnen PSD-Dateien beim Import abflachen und so eine Bitmap-Bilddatei erstellen, in der die visuellen Effekte des Bilds nicht verloren gehen, dieInformationen zu hierarchischen Ebenen aber aus dem PSD-Dateiformat entfernt werden.Ein Videotutorial zum Entwerfen von Websites mit Photoshop und <strong>Flash</strong> <strong>Professional</strong> finden Sie unter www.adobe.com/go/vid0201_de.491
Das PSD-Import-DialogfeldA. Ebene in der importierten PSD-Datei B. Für die ausgewählte Ebene oder das ausgewählte Objekt verfügbare Importoptionen1. Wählen Sie „Datei“ > „In Bühne importieren“ oder „In Bibliothek importieren“.2. Wechseln Sie zu der gewünschten <strong>Adobe</strong> Photoshop-PSD-Datei, wählen Sie sie aus und klicken Sie auf „OK“.3. (Optional) Wählen Sie im PSD-Import-Dialogfeld Ebenen, Gruppen und einzelne Objekte aus und legen Sie fest, wie die einzelnenElemente importiert werden sollen.4. Wählen Sie unter „Ebenen konvertieren in“ eine der folgenden Optionen aus:<strong>Flash</strong>-Ebenen Alle in der Liste „Photoshop-Ebenen auswählen“ ausgewählten Ebenen werden auf einer separaten Ebene platziert. JedeEbene wird mit dem Namen der Ebene in der Photoshop-Datei benannt. Die Ebenen in Photoshop sind Objekte auf den einzelnen Ebenen.Die Objekte haben auch den Namen der Ebene in Photoshop, wenn sie im Bedienfeld „Bibliothek“ gespeichert werden.Schlüsselbilder Alle in der Liste „Photoshop-Ebenen auswählen“ ausgewählten Ebenen werden in separaten Schlüsselbildern auf einerneuen Ebene platziert. Die neue Ebene wird wie die Photoshop-Datei benannt (zum Beispiel meinedatei.psd). Die Ebenen in Photoshopwerden zu Objekten auf den einzelnen Schlüsselbildern. Die Objekte haben auch den Namen der Ebene in Photoshop, wenn sie imBedienfeld „Bibliothek“ gespeichert werden.5. Wählen Sie für die verbleibenden Optionen aus folgenden Möglichkeiten:Ebenen auf ursprünglicher Position platzieren Der Inhalt der PSD-Datei bleibt an derselben Position erhalten wie in Photoshop. Wennein Objekt in Photoshop zum Beispiel an der Position X = 100 Y = 50 platziert wurde, hat es auf der <strong>Flash</strong> <strong>Professional</strong>-Bühne dieselbenKoordinaten.Wenn diese Option nicht ausgewählt ist, werden die importierten Photoshop-Ebenen auf der Bühne zentriert. Die Elemente in der PSD-Dateiverbleiben beim Import in ihrer relativen Position zueinander. Alle Objekte werden als ein Block in der aktuellen Ansicht zentriert. DieseFunktion ist hilfreich, wenn Sie einen Bereich der Bühne vergrößert haben und ein bestimmtes Objekt für diesen Bereich der Bühneimportieren. Wenn Sie das Objekt mit den ursprünglichen Koordinaten importiert haben, sehen Sie es möglicherweise nicht, da es ggf.außerhalb der aktuellen Bühnenansicht platziert wurde.Hinweis: Wenn Sie die PSD-Datei in die <strong>Flash</strong> <strong>Professional</strong>-Bibliothek importieren, ist diese Option nicht verfügbar.Bühne gleich groß machen wie Photoshop-Leinwand Die Größe der <strong>Flash</strong> <strong>Professional</strong>-Bühne wird auf dieselbe Größe geändert wiedas Photoshop-Dokument (oder der aktive Zuschneidebereich), das beim Erstellen der PSD-Datei verwendet wurde. Standardmäßig istdiese Option nicht aktiviert.Hinweis: Wenn Sie die PSD-Datei in die <strong>Flash</strong> <strong>Professional</strong>-Bibliothek importieren, ist diese Option nicht verfügbar.6. Klicken Sie auf „OK“.Importieren von PSD-Dateien in die <strong>Flash</strong>-BibliothekDas Importieren einer PSD-Datei in die Bibliothek ähnelt dem Importieren auf die Bühne. Wenn Sie eine PSD-Datei in die Bibliothek importieren,wird für den Stammordner der Name der PSD-Datei verwendet. Nach dem Import der PSD-Datei in die Bibliothek können Sie den Stammordnerumbenennen oder die Ebenen aus dem Ordner verschieben.Hinweis: Die Bibliothek sortiert den Inhalt der importierten PSD-Datei alphabetisch. Die hierarchische Gruppierungs- und Ordnerstruktur bleibterhalten, die Gruppierungen und Ordner werden jedoch alphabetisch sortiert.492
Es wird ein Movieclip erstellt, der auf der Zeitleiste den gesamten Inhalt der importierten PSD-Datei enthält, als ob Sie den Inhalt auf die Bühneimportiert hätten. Mit fast allen Movieclips sind Bitmaps oder andere Bestände verknüpft. Zur besseren Übersichtlichkeit und zur Vermeidung vonNamenskonflikten werden diese Bestände in einem Ordner „Elemente“ gespeichert, der sich im selben Ordner wird der Movieclip befindet.Hinweis: Beim Import in die Bibliothek wird der Inhalt der PSD-Datei in die Zeitleiste des Movieclips, nicht in die Hauptzeitleiste von <strong>Flash</strong>importiert.Optionen für den Photoshop-ImportNach obenWenn Sie eine Photoshop-PSD-Datei importieren, die mehrere Ebenen enthält, können Sie die folgenden Optionen festlegen:Ebenenkomposition Falls die Photoshop-Datei Ebenenkompositionen enthält, können Sie festlegen, welche Version des Bildes importiert werdensoll. Eine Ebenenkomposition ist der Schnappschuss eines Status der Photoshop-Ebenen-Palette. Ebenenkompositionen zeichnen drei Arten vonEbenenoptionen auf, die alle in <strong>Flash</strong> <strong>Professional</strong> importiert werden.Sichtbarkeit: Gibt an, ob eine Ebene angezeigt wird oder ausgeblendet ist.Position im Dokument.Aussehen: Gibt an, ob auf die Ebene ein Ebenenstil angewendet wurde und welcher Mischmodus verwendet wird.Wenn keine Ebenenkompositionen vorhanden sind, wird dieses Popupmenü ausgeblendet. <strong>Flash</strong> <strong>Professional</strong> unterstützt alle Aspekte derEbenenkompositionentreue einschließlich Sichtbarkeit, Position und Aussehen.Importieren von TextobjektenTextobjekte sind in Photoshop Textebenen. Wählen Sie, wie Text in <strong>Flash</strong> <strong>Professional</strong> importiert werden soll.Bearbeitbarer Text Erstellt ein bearbeitbares Textobjekt aus dem Text der ausgewählten Photoshop-Ebene. Das Erscheinungsbild des Textskann beeinträchtigt werden, um die Bearbeitbarkeit zu erhalten. Wenn Sie den Text als Movieclip importieren, enthält der Movieclip einbearbeitbares Textobjekt.Hinweis: Wenn Sie bearbeitbaren Text in die Bibliothek importieren, muss er sich innerhalb eines Movieclips befinden. In der Bibliothek könnennur Movieclips, Bitmaps und Grafiksymbole gespeichert werden. Wenn „Bearbeitbarer Text“ als Option für eine in die Bibliothek importierteTextebene ausgewählt ist, wird sie automatisch als Grafiksymbol importiert.Vektorkonturen Konvertiert Text in Vektorpfade, um das Erscheinungsbild des Texts beizubehalten. Der Text selbst kann nicht mehr bearbeitetwerden, die Opazität und die kompatiblen Mischmodi bleiben jedoch bearbeitbar. Wenn diese Option ausgewählt wird, muss das Objekt in einenMovieclip konvertiert werden.Hinweis: (Nur Windows 8) Wenn eine PSD-Datei, die Text enthält, mit aktivierter Option „Vektorkonturen“ importiert wird, können Sie dieAnkerpunkte für das Vektorobjekt nicht bearbeiten. Dies ist bei PSD-Dateien zu beobachten, die mit Schriftarten erstellt wurden, die in Windows 8nicht verfügbar sind.Abgeflachtes Bitmapbild Rastert den Text in eine Bitmap, um das genaue Erscheinungsbild des Texts wie in Photoshop zu erhalten. GerasterterText kann nicht mehr bearbeitet werden.Hinweis: Text auf einem Pfad müssen Sie als abgeflachtes Bitmapbild importieren, um die visuellen Attribute des Objekts zu erhalten.Importieren von FormobjektenEin Formebenenobjekt ist ein Objekt, das in Photoshop ursprünglich eine Formebene oder eine Bildebene mit einer Vektorschnittmaske war.Editierbare Pfade und Ebenenstile Erstellt eine bearbeitbare Vektorform mit einer Bitmap, die in den Vektor geschnitten ist. UnterstützteMischmodi, Filter und Opazität bleiben erhalten. Nicht unterstützte Mischmodi, die in <strong>Flash</strong> <strong>Professional</strong> nicht reproduziert werden können, werdenentfernt. Das Objekt muss in einen Movieclip konvertiert werden.Abgeflachtes Bitmapbild Rastert die Form in eine Bitmap, um das genaue Erscheinungsbild der Form wie in Photoshop zu erhalten. GerasterteBilder können nicht mehr bearbeitet werdenImportieren von Bild- oder FüllebenenWenn die Bild- oder Füllebene mit einer Vektormaske verknüpft ist, wird sie als Formebenenobjekt behandelt.Bitmapbild mit bearbeitbaren Ebenenstilen Erstellt einen Movieclip, der aus einer Bitmap besteht. Unterstützte Mischmodi, Filter und Opazitätbleiben erhalten. Nicht unterstützte Mischmodi, die in <strong>Flash</strong> <strong>Professional</strong> nicht reproduziert werden können, werden entfernt. Das Objekt muss ineinen Movieclip konvertiert werden.Abgeflachtes Bitmapbild Rastert das Bild in eine Bitmap, um das genaue Erscheinungsbild der Bild- oder Füllebene wie in Photoshop zuerhalten.(Nur <strong>Flash</strong> <strong>Professional</strong> CS6 und ältere Versionen) Importieren von zusammengeführten Bitmapobjektenund Objekten in eine zusammengeführte BitmapEine zusammengeführte Bitmap ist ein Objekt, das mehrere Photoshop-Ebenen enthält, die beim Import in <strong>Flash</strong> <strong>Professional</strong> auf eine einzelneBitmap abgeflacht (oder zusammengeführt) werden. Objekte in zusammengeführten Bitmaps stellen Ebenen in Photoshop dar. Um einezusammengeführte Bitmap zu erstellen, wählen Sie mehrere Ebenen aus und klicken Sie auf „Ebenen zusammenführen“.(Nur <strong>Flash</strong> <strong>Professional</strong> CS6 und ältere Versionen) Importieren von mehreren Objekten unterschiedlichenTyps493
Wenn Sie mehrere Objekte, die unterschiedliche Typen aufweisen, importieren, gestattet <strong>Flash</strong> <strong>Professional</strong> nur den Import der ausgewähltenObjekte, die gemeinsame Importoptionen aufweisen, wie etwa „Movieclip erstellen“ und „Registrierung“.Importieren von mehreren Objekten desselben TypsWenn Sie mehrere Objekte importieren, die denselben Typ aufweisen, werden die Importoptionen so angezeigt, als ob Sie ein einzelnes Objektdieses Typs ausgewählt hätten. Wenn die Objekte nicht dieselben Attribute aufweisen, werden die Importoptionen in einem unbestimmten Zustandangezeigt und die Ergebnisse entsprechen möglicherweise nicht den Erwartungen.(Nur <strong>Flash</strong> <strong>Professional</strong> CS6 und ältere Versionen) Importieren von GruppenordnernWenn Sie einen Gruppenordner importieren, können Sie ihn als Movieclip importieren oder jede Ebene in der Gruppe auf separaten Ebenen oderSchlüsselbildern in der Zeitleiste platzieren.Wenn Sie „Als Movieclip importieren“ auswählen, wird jede Ebene im Gruppenordner auf einer Ebene in einem Movieclip platziert, der dann aufeiner separaten Ebene oder auf einem Schlüsselbild auf der Zeitleiste platziert wird. Der Movieclip verwendet denselben Namen wie derGruppenordner in Photoshop, und wenn Sie den Movieclip auf eine <strong>Flash</strong> <strong>Professional</strong>-Ebene importieren, erhält diese Ebene denselben Namen.Wenn Sie die Gruppe nicht in einem Movieclip platzieren, wird jede Ebene in den zurzeit dafür festgelegten Typ konvertiert, und jede Ebene in derGruppe wird in eine separate <strong>Flash</strong> <strong>Professional</strong>-Ebene importiert. Die <strong>Flash</strong> <strong>Professional</strong>-Ebenen werden nach den einzelnen Ebenen der PSD-Datei benannt.(Nur <strong>Flash</strong> <strong>Professional</strong> CS6 und ältere Versionen) Importieren und Zusammenführen von EbenenIm PSD-Importprogramm können Sie mehrere Ebenen zu einer zusammengeführten Bitmap zusammenführen, die als einzelne Bitmap-Dateianstelle von separaten Objekten importiert wird.Die Ebenen, die Sie zum Erstellen einer zusammengeführten Bitmap auswählen, müssen sich auf der gleichen Hierarchieebene befinden undbenachbart sein. Sie können zum Beispiel nicht eine Ebene innerhalb einer Gruppe und eine Ebene außerhalb der Gruppe auswählen undzusammenführen. Sie müssen die gesamte Gruppe und die einzelne Ebene auswählen.Festlegen von VeröffentlichungsoptionenMit den Veröffentlichungsoptionen im PSD-Importprogramm können Sie den Grad der Komprimierung und die Dokumentqualität festlegen, die aufdas Bild angewendet werden, wenn Sie das <strong>Flash</strong> <strong>Professional</strong>-Dokument als SWF-Datei veröffentlichen. Diese Einstellungen sind nur dannwirksam, wenn Sie das Dokument als SWF-Datei veröffentlichen. Sie haben keine Auswirkungen, wenn Sie auf die <strong>Flash</strong> <strong>Professional</strong>-Bühne oderin die Bibliothek importieren.Komprimierung ermöglicht die Auswahl des verlustreichen oder verlustfreien Komprimierungsformats:Verlustreich Mit „Verlustreich (JPEG)“ wird das Bild im JPEG-Format komprimiert. Wenn Sie die Option „Veröffentlichungseinstellungverwenden“ wählen, wird das importierte Bild mit den angegebenen Standardqualitätseinstellungen komprimiert. Sie können dieseEinstellung jedoch auch selbst festlegen, indem Sie die Option „Benutzerdefiniert“ aktivieren und in das Textfeld „Qualität“ einen Wertzwischen 1 und 100 eingeben. (Je höher der eingestellte Wert, desto genauer stimmt das Bild mit dem Original überein, desto größer istjedoch auch die fertige Datei.)Verlustfrei Mit „Verlustfrei (PNG/GIF)“ wird das Bild ohne Verlust von Bildinformationen und somit ohne jeden Qualitätsverlustkomprimiert.Hinweis: Die verlustreiche Komprimierung eignet sich am besten für Bilder mit komplexen Farb- oder Farbtonvariationen wie Fotos oderGrafiken mit Farbverlaufsfüllungen. Verwenden Sie die verlustfreie Komprimierung für Bilder mit einfachen Formen und relativ wenigenFarben.Bitmapgröße berechnen Legt die Anzahl der Bitmaps fest, die für eine bestimmte Ebene erstellt werden. Dies richtet sich nach den gewähltenImportoptionen und der komprimierten Größe in (KB) der entstehenden Bitmaps auf der Ebene. Wenn Sie zum Beispiel eine Ebene mit einemSchlagschatten und einem Weichzeichner auswählen und die Ebenenstile beibehalten, gibt „Bitmapgröße berechnen“ an, dass aus dem Importdrei Bitmaps hervorgehen – eine für jeden Filtereffekt und eine weitere für das Bild selbst. Zur Berechnung der Größe aller zu importierendenBitmaps wählen Sie alle Ebenen aus und klicken dann auf „Bitmapgröße berechnen“.(Nur <strong>Flash</strong> <strong>Professional</strong> CS6 und ältere Versionen) Voreinstellungen für das Photoshop-ImportprogrammNach obenIn den <strong>Flash</strong>-Voreinstellungen können Sie Optionen für den Import von Photoshop-PSD-Dateien festlegen. Die Voreinstellungen für den Importvon PSD-Dateien betreffen die Optionen, die ursprünglich im PSD-Import-Dialogfeld für die Photoshop-Objekttypen angezeigt werden.Hinweis: Um die Voreinstellungen für verschiedene Ebenentypen objektweise zu übergehen, verwenden Sie das PSD-Import-Dialogfeld. WählenSie die Ebene, für die Sie die Importoptionen ändern möchten, und nehmen Sie die gewünschten Einstellungen vor.Voreinstellungen für den Import von BildebenenMithilfe dieser Optionen geben Sie an, wie die Importoptionen für Bildebenen ursprünglich festgelegt werden. Bildebenen können folgendermaßenimportiert werden:Bitmapbilder mit bearbeitbaren Ebenenstilen Erstellt einen Movieclip mit einer verschachtelten Bitmap. Mithilfe dieser Option werden494
unterstützte Mischmodi und Deckkraft beibehalten, aber andere visuelle Attribute, die in <strong>Flash</strong> nicht wiedergegeben werden können, werdenentfernt. Wenn diese Option ausgewählt wird, muss das Objekt in einen Movieclip konvertiert werden.Abgeflachte Bitmapbilder Rastert Text in ein abgeflachtes Bitmapbild, um das genaue Erscheinungsbild der Textebene wie in Photoshop zuerhalten.Movieclips erstellen Gibt an, dass die Bildebenen beim Importieren in <strong>Flash</strong> in Movieclips umgewandelt werden. Diese Option kann im PSD-Import-Dialogfeld ebenenweise geändert werden, wenn nicht alle Bildebenen in Movieclips umgewandelt werden sollen.Voreinstellungen für den Import von TextebenenMithilfe dieser Optionen geben Sie an, wie die Importoptionen für Textebenen ursprünglich festgelegt werden.Bearbeitbarer Text Erstellt ein bearbeitbares Textobjekt aus dem Text der Photoshop-Textebene. Das Erscheinungsbild des Texts wirdbeeinträchtigt, um die Bearbeitbarkeit zu erhalten. Wenn diese Option ausgewählt wird, muss das Objekt in einen Movieclip konvertiert werden.Vektorkonturen Konvertiert Text in Vektorpfade. Das Erscheinungsbild des Texts wird möglicherweise geändert, aber die visuellen Attributewerden beibehalten. Wenn diese Option ausgewählt wird, muss das Objekt in einen Movieclip konvertiert werden.Abgeflachte Bitmapbilder Rastert den Text, um das genaue Erscheinungsbild der Textebene wie in Photoshop zu erhalten.Movieclips erstellen Beim Importieren in <strong>Flash</strong> wird die Bildebene automatisch in einen Movieclip umgewandelt. Diese Option kann im PSD-Import-Dialogfeld für einzelne Objekte geändert werden, wenn nicht alle Textebenen in Movieclips umgewandelt werden sollen. Diese Option isterforderlich, wenn entweder „Bearbeitbarer Text“ oder „Vektorkonturen“ ausgewählt wurde.Voreinstellungen für den Import von FormebenenMithilfe dieser Optionen geben Sie an, wie die Importoptionen für Formebenen ursprünglich festgelegt werden.Editierbare Pfade und Ebenenstile Mithilfe dieser Option wird eine bearbeitbare Vektorform mit einer Bitmap, die in den Vektor geschnitten ist,erstellt. Mithilfe dieser Option werden unterstützte Mischmodi und Deckkraft beibehalten, aber andere visuelle Attribute, die in <strong>Flash</strong> nichtwiedergegeben werden können, werden entfernt. Wenn diese Option ausgewählt wird, muss das Objekt in einen Movieclip konvertiert werden.Abgeflachte Bitmapbilder Rastert den Form, um das genaue Erscheinungsbild der Textebene wie in Photoshop zu erhalten.Movieclips erstellen Gibt an, dass die Formebenen beim Importieren in <strong>Flash</strong> in einen Movieclip umgewandelt werden. Diese Option kann füreinzelne Objekte geändert werden, wenn nicht alle Formebenen in Movieclips umgewandelt werden sollen. Diese Option ist deaktiviert, wenn dasKontrollkästchen „Bearbeitbare Pfade und Ebenenstile beibehalten“ markiert wurde.Voreinstellungen für den Import von EbenengruppenMithilfe diese Option geben Sie an, wie die Importoptionen für Ebenengruppen ursprünglich festgelegt werden.Movieclips erstellen Gibt an, dass alle Gruppen beim Importieren in <strong>Flash</strong> in einen Movieclip umgewandelt werden. Diese Option kann füreinzelne Objekte geändert werden, wenn nicht alle Ebenengruppen in Movieclips umgewandelt werden sollen.Voreinstellungen für den Import von zusammengeführten BitmapsMithilfe diese Option geben Sie an, wie die Importoptionen für zusammengeführte Bitmaps ursprünglich festgelegt werden.Movieclips erstellen Gibt an, dass die zusammengeführten Bitmaps beim Importieren in <strong>Flash</strong> in einen Movieclip umgewandelt werden. DieseOption kann für einzelne Objekte geändert werden, wenn nicht alle zusammengeführten Bitmaps in Movieclips umgewandelt werden sollen. DieseOption ist deaktiviert, wenn das Kontrollkästchen „Bearbeitbare Pfade und Ebenenstile beibehalten“ markiert wurde.Voreinstellungen für den Import von Movieclip-RegistrierungspunktenGibt einen globalen Registrierungspunkt für erstellte Movieclips an. Diese Einstellung wird auf den Registrierungspunkt aller Objekttypenangewendet. Diese Option kann im PSD-Import-Dialogfeld für einzelne Objekte geändert werden; hierbei handelt es sich um die ursprünglicheEinstellung für alle Objekttypen. Weitere Informationen zur Movieclip-Registrierung finden Sie unter Bearbeiten von Symbolen.Veröffentlichungseinstellungen für importierte BilderMit den Voreinstellungen für Veröffentlichungseinstellungen für eine FLA-Datei können Sie den Grad der Komprimierung und die Dokumentqualitätfestlegen, die auf das Bild angewendet werden, wenn Sie das <strong>Flash</strong> <strong>Professional</strong>-Dokument als SWF-Datei veröffentlichen. Diese Einstellungensind nur dann wirksam, wenn Sie das Dokument als SWF-Datei veröffentlichen. Sie haben keine Auswirkungen, wenn Sie auf die <strong>Flash</strong><strong>Professional</strong>-Bühne oder in die Bibliothek importieren.Komprimierung ermöglicht die Auswahl des verlustreichen oder verlustfreien Komprimierungsformats:Verlustreich Mit „Verlustreich (JPEG)“ wird das Bild im JPEG-Format komprimiert. Wenn Sie die Option „Veröffentlichungseinstellungverwenden“ wählen, wird das importierte Bild mit den angegebenen Standardqualitätseinstellungen komprimiert. Sie können dieseEinstellung jedoch auch selbst festlegen, indem Sie die Option „Benutzerdefiniert“ aktivieren und in das Textfeld „Qualität“ einen Wertzwischen 1 und 100 eingeben. (Je höher der eingestellte Wert, desto genauer stimmt das Bild mit dem Original überein, desto größer istjedoch auch die fertige Datei.)Verlustfrei Mit „Verlustfrei (PNG/GIF)“ wird das Bild ohne Verlust von Bildinformationen und somit ohne jeden Qualitätsverlustkomprimiert.Hinweis: Die verlustreiche Komprimierung eignet sich am besten für Bilder mit komplexen Farb- oder Farbtonvariationen wie Fotos oderGrafiken mit Farbverlaufsfüllungen. Verwenden Sie die verlustfreie Komprimierung für Bilder mit einfachen Formen und relativ wenigenFarben.495
Qualität Ermöglicht das Einstellen einer Qualitätsstufe für die Komprimierung.Veröffentlichungseinstellung verwenden Wendet die aktuelle JPEG-Qualitätseinstellung aus den Veröffentlichungseinstellungen an.Benutzerdefiniert Ermöglicht das Einstellen einer separaten spezifischen Qualitätseinstellung.Verwandte HilfethemenRechtliche Hinweise | Online-Datenschutzrichtlinie496
Exportieren und VeröffentlichenFehlende Codecs | <strong>Adobe</strong> Media Encoder | Premiere Pro aus Creative Cloud installiertFehlerbehebung (10. Mai 2012)Export to HTML5 from <strong>Flash</strong> <strong>Professional</strong>Tom Barclay (27. Februar 2012)Video-TutorialIn diesem Video bekommen Sie einen Vorgeschmack auf eine spannende HTML5-Exportfunktion, an der das Team von <strong>Adobe</strong> <strong>Flash</strong><strong>Professional</strong> gearbeitet hat. Das Toolkit für CreateJS erleichtert den Übergang von der ActionScript-Entwicklung in die JavaScript-Welt.Avoiding common authoring mistakes in <strong>Flash</strong> <strong>Professional</strong>Tommi West (16. Januar 2012)ÜbungIn dieser Artikelserie werden häufige Fehler beim Authoring beschrieben, die zu Problemen in <strong>Adobe</strong> <strong>Flash</strong> <strong>Professional</strong>-Projekten führenkönnen, und Techniken vorgestellt, mit denen sich diese Fehler vermeiden lassen. Außerdem werden Möglichkeiten der effizienterenArbeit aufgezeigt, sodass weniger Leistungsprobleme und Laufzeitfehler auftreten.Ein Teil des Inhalts, zu dem von dieser Seite verlinkt wird, wird u. U. nur auf Englisch angezeigt497
Erstellen von Anwendungspaketen für AIR for iOSVideos und TutorialsDirektes Bereitstellen von AIR-Anwendungen auf iOS-GerätenTesten und Debuggen von AIR-Anwendungen mit dem nativen iOS SimulatorVeröffentlichen von AIR-Anwendungen für Geräte mit Unterstützung für High Resolution Retina DisplayTesten und Debuggen mit dem InterpretermodusTesten und Debuggen unter iOS über USBKonnektivität mit mehreren GerätenFehlerbehebung<strong>Flash</strong> <strong>Professional</strong> unterstützt die Veröffentlichung von Anwendungen für AIR for iOS. AIR for iOS-Anwendungen können auf dem Apple iPhoneoder auf einem iPad ausgeführt werden. Wenn Sie Anwendungen für iOS veröffentlichen, konvertiert <strong>Flash</strong> Ihre FLA-Dateien in native iPhone-Anwendungen.Informationen zu Hardware- und Softwareanforderungen für AIR-Anwendungen für Desktop- und für Mobilgeräte finden Sie unter AIR-Systemanforderungen.Ausführliche Anweisungen zum Verpacken von Anwendungen für das iPhone finden Sie unter Erstellen von <strong>Adobe</strong> AIR-Anwendungen mit demPackager for iPhone.Videos und TutorialsNach obenVideo: <strong>Flash</strong> <strong>Professional</strong> CS5.5 - Publishing content to iOS devices (8:08, <strong>Adobe</strong> TV)Artikel: Developing for the Apple iPhone using <strong>Flash</strong><strong>Adobe</strong> Labs: Applications for iPhoneBlog/Video: One Application, Five Screens (Christian Cantrell, <strong>Adobe</strong>-Blogs)Artikel: Developing a Mobile Application with <strong>Flash</strong> (John Hattan, gamedev.net)Artikel: Compiling large <strong>Flash</strong>/AIR projects with lot of SWFs for iOS (Tom Krcha, flashrealtime.com)Blog: Excluding Devices From Requested Display Resolution ModeDirektes Bereitstellen von AIR-Anwendungen auf iOS-GerätenNach obenEine wichtige Änderung am Arbeitsablauf beim Bereitstellen von AIR-Anwendungen ermöglicht Ihnen, AIR-Anwendungen direkt auf iOS-Gerätenbereitzustellen. Früher war es erforderlich, AIR-Anwendungen von iTunes aufzurufen, um Anwendungen auf iOS-Geräten bereitzustellen.Mit <strong>Flash</strong> <strong>Professional</strong> können Sie AIR-Anwendungen direkt unter iOS bereitstellen und iTunes somit umgehen. Diese Funktion verkürzt die Zeit,die für das Veröffentlichen einer AIR-Anwendung für iOS benötigt wird, und verbessert Produktivität und Leistung deutlich.Hinweis: Sie müssen iTunes auf dem Computer installieren, auf dem <strong>Flash</strong> <strong>Professional</strong> installiert ist.So aktivieren Sie die direkte Bereitstellung auf einem iOS-Gerät1. Vergewissern Sie sich, dass der Computer, auf dem <strong>Flash</strong> <strong>Professional</strong> installiert ist, über eine iTunes-Installation verfügt.2. Klicken Sie in <strong>Flash</strong> <strong>Professional</strong> im Bedienfeld „Eigenschaften“ auf die Schaltfläche neben der Dropdownliste „Ziel“, um das Dialogfeld„Einstellungen für AIR for iOS“ zu öffnen.498
3. Wählen Sie auf der Registerkarte „Bereitstellung“ die Option „Anwendung auf dem angeschlossenen iOS-Gerät installieren“.4. Klicken Sie auf „Veröffentlichen“.Testen und Debuggen von AIR-Anwendungen mit dem nativen iOS SimulatorNach oben<strong>Flash</strong> <strong>Professional</strong> kann mit Apple Xcode integriert werden, um den nativen iOS Simulator zum Testen und Debuggen von AIR-Anwendungen füriOS zu aktivieren. Der iOS Simulator ist besonders hilfreich, wenn Sie keinen Zugriff auf die eigentlichen Zielgeräte (iPhone oder iPad) haben. Mitdem nativen iOS Simulator können Sie AIR-Anwendungen auch über mehrere Geräte (iPhone und iPad) testen und debuggen. Der iOS Simulatorkann jedoch nur auf Macintosh-Systemen mit <strong>Flash</strong> <strong>Professional</strong> CS6 integriert werden.Um den iOS Simulator zu verwenden, ist es in <strong>Flash</strong> <strong>Professional</strong> erforderlich, Xcode herunterzuladen und zu installieren. Weitere Informationenfinden Sie unter Einrichten von Xcode für die Unterstützung für den iOS Simulator.Einrichten von Xcode für die Unterstützung für den iOS Simulator1. Besuchen Sie http://developer.apple.com, um Xcode herunterzuladen und zu installieren, oder laden Sie Xcode vom Mac App Storeherunter.2. Starten Sie <strong>Adobe</strong> <strong>Flash</strong> <strong>Professional</strong>.3. Erstellen oder öffnen Sie ein AIR for iOS-Dokument.4. Legen Sie auf der Registerkarte „Eigenschaften“ das Playerziel als AIR3.6 for iOS fest.5. Klicken Sie auf die Schaltfläche neben der Dropdownliste „Ziel“, um das Dialogfeld „Einstellungen für AIR for iOS“ zu öffnen.6. Geben Sie auf der Registerkarte „Allgemein“ den vollständig qualifizierten Pfad zum iOS Simulator SDK ein oder navigieren Sie mithilfe von„Durchsuchen“ zum entsprechenden Speicherort. Beispiel:Applications/Xcode.app/Contents/Developer/Platforms/iPhoneSimulator.platform/Developer/SDKs/iPhoneSimulator6.0Hinweis: <strong>Flash</strong> Pro lässt das Hinzufügen des Pfads zum iOS SDK nur dann zu, wenn die AIR-Anwendung eine ANE-Datei enthält. Wählen Sie„Datei“ > „ActionScript-Einstellungen“ > „Bibliothekspfad“, um eine ANE-Datei einzuschließen.7. Geben Sie auf der Registerkarte „Bereitstellung“ das Zertifikat und das Kennwort an. Geben Sie wahlweise das Provisioning-Profil für dieAIR-Anwendung ein.8. Klicken Sie auf „OK“, um den Vorgang abzuschließen.499
Sie können Ihre Anwendung jetzt mit dem iOS-Simulator testen und debuggen. Informationen hierzu finden Sie unter Testen von AIR-Anwendungen mit dem nativen iOS Simulator und Debuggen von AIR-Anwendungen mit dem nativen iOS Simulator.Testen von AIR-Anwendungen mit dem nativen iOS SimulatorStellen Sie sicher, dass Sie Xcode eingerichtet und den Pfad zum iPhone SDK angegeben haben, bevor Sie Ihre AIR-Anwendung testen. WeitereInformationen finden Sie unter Einrichten von Xcode für die Unterstützung für den iOS Simulator.1. Wählen Sie in <strong>Flash</strong> <strong>Professional</strong> „Steuerung“ > „Film testen“ > „im iOS Simulator“, um den iOS Simulator aufzurufen. Falls Sie imDialogfeld „Einstellungen für AIR for iOS“ nicht den Pfad zum iOS Simulator SDK angegeben haben, wird ein entsprechender Fehlerangezeigt.2. Navigieren Sie im iOS Simulator zu Ihrer Anwendung und klicken Sie zum Starten darauf.Debuggen von AIR-Anwendungen mit dem nativen iOS SimulatorStellen Sie sicher, dass Sie Xcode eingerichtet und den Pfad zum iPhone SDK angegeben haben, bevor Sie Ihre AIR-Anwendung debuggen.Weitere Informationen finden Sie unter Einrichten von Xcode für die Unterstützung für den iOS Simulator.1. Wählen Sie in <strong>Flash</strong> <strong>Professional</strong> „Debuggen“ > „Debuggen“ > „im iOS Simulator“, um den iOS Simulator aufzurufen. Falls Sie im Dialogfeld„Einstellungen für AIR for iOS“ nicht den Pfad zum iOS Simulator SDK angegeben haben, wird ein entsprechender Fehler angezeigt.2. Wählen Sie in <strong>Flash</strong> <strong>Professional</strong> „Debuggen“ > „Remote-Debug-Sitzung beginnen“ > „ActionScript 3.0“.3. Navigieren Sie im iOS Simulator zu Ihrer Anwendung und klicken Sie zum Starten darauf.Veröffentlichen von AIR-Anwendungen für Geräte mit Unterstützung für das hochauflösendeRetina-DisplayNach obenMit <strong>Flash</strong> <strong>Professional</strong> können Sie Rich-AIR-Anwendungen für iOS mit erweiterter Unterstützung für das hochauflösende Retina-Display erstellen.Sie können das hochauflösende Retina-Display beim Veröffentlichen von AIR-Anwendungen auswählen.1. Erstellen Sie in <strong>Flash</strong> <strong>Professional</strong> ein AIR for iOS-Dokument oder öffnen Sie ein vorhandenes.2. Klicken Sie im Bedienfeld „Eigenschaften“ auf die Schaltfläche neben der Dropdownliste „Ziel“, um das Dialogfeld „Einstellungen für AIRfor iOS“ zu öffnen.3. Legen Sie auf der Registerkarte „Allgemein“ die Auflösung als „Hoch“ fest.4. Klicken Sie auf „Veröffentlichen“.Testen und Debuggen mit dem InterpretermodusNach oben500
Neu in <strong>Flash</strong> <strong>Professional</strong> <strong>CC</strong>Der Interpretermodus ermöglicht Ihnen das schnelle Debuggen oder Testen von AIR-Anwendungen, die Sie für iOS geschrieben haben. Wenn derInterpretermodus ausgewählt ist, werden AIR-Anwendungen installiert, ohne dass sie in ARM-Code konvertiert werden.So aktivieren Sie den Interpretermodus1. Klicken Sie im Bedienfeld „Eigenschaften“ auf die Schaltfläche neben der Dropdownliste „Ziel“, um das Dialogfeld „Einstellungen für AIRfor iOS“ zu öffnen.2. Wählen Sie auf der Registerkarte „Bereitstellung“ für die Option „iOS-Bereitstellungstyp“ den Eintrag „Gerätetest im Interpretermodus“ oder„Geräte-Debugging im Interpretermodus“.3. Klicken Sie auf „OK“, um den Vorgang abzuschließen.Hinweis: Sie können mehrere SWF-Dateien, die ActionScript-Bytecode enthalten, verpacken und laden, indem Sie den Interpretermodus undden AOT-Modus (Ahead of Time) verwenden. Weitere Informationen finden Sie in diesem Blog.Hinweis: Der Interpretermodus sollte nur zum Testen oder Debuggen verwendet werden. Die AIR-Installationsdateien, die im Interpretermoduserzeugt werden, können nicht in den Mac App Store hochgeladen werden.Testen und Debuggen unter iOS über USBNach obenNeu in <strong>Flash</strong> <strong>Professional</strong> <strong>CC</strong>Sie können Anwendungen auf iOS-Geräten testen, die über USB angeschlossen sind. Somit haben Sie neben dem Remote-Testen und -Debuggen über WLAN, das in <strong>Flash</strong> <strong>Professional</strong> <strong>CC</strong> verfügbar ist, eine weitere Möglichkeit. Wenn Sie Geräte über USB anschließen, werden dieArbeitsabläufe zum Testen und Debuggen vereinfacht, indem die Anzahl manueller Schritte verringert wird, wodurch die Prozesse letztendlichbeschleunigt werden.So aktivieren Sie das Testen oder Debuggen über USB(Zum Debuggen) Wählen Sie „Debuggen“ > „Film debuggen“ > „auf Gerät über USB“.(Zum Testen) Wählen Sie „Steuerung“ > „Film testen“ > „auf Gerät über USB“.Konnektivität mit mehreren Geräten über USBNach obenNeu in <strong>Flash</strong> <strong>Professional</strong> <strong>CC</strong><strong>Flash</strong> <strong>Professional</strong> unterstützt das Testen von Anwendungen auf mehreren Geräten gleichzeitig. Sie können über USB mehrere Geräteanschließen und testen.Sie können diese Funktion zum Testen nutzen, indem Sie Ihre Anwendung auf mehreren Geräten mit unterschiedlicher Bildschirmgröße sowieverschiedenen Betriebssystemen und Hardwarekonfigurationen bereitstellen. So können Sie die Performance Ihrer Anwendung gleichzeitig aufeiner ganzen Palette von Geräten testen.1. Klicken Sie im Bedienfeld „Eigenschaften“ auf die Schaltfläche neben der Dropdownliste „Ziel“, um das Dialogfeld „Einstellungen für AIRfor iOS“ zu öffnen.2. Auf der Registerkarte „Bereitstellung“ wird eine Liste aller angeschlossenen Geräte angezeigt. Wählen Sie die Geräte aus, auf denen Sie dieAnwendung veröffentlichen möchten.3. Klicken Sie auf „Veröffentlichen“.FehlerbehebungNach obenDas Veröffentlichen einer Air for iOS-Anwendung schlägt fehl, wenn der für die FLA- oder SWF-Datei angegebene DateinameDoppelbytezeichen enthält.Beim Veröffentlichen einer AIR for iOS-Anwendung bleibt <strong>Flash</strong> Pro hängen, wenn das Gerät getrennt wird.Twitter- und Facebook-Beiträge fallen nicht unter die Bestimmungen von Creative Commons.Rechtliche Hinweise | Online-Datenschutzrichtlinien501
Veröffentlichen für <strong>Adobe</strong> AIR für den DesktopInfo zu <strong>Adobe</strong> AIRErstellen von <strong>Adobe</strong> AIR-DateienVorschau oder Veröffentlichen einer <strong>Adobe</strong> AIR-AnwendungErstellen von AIR-Anwendungs- und InstallationsprogrammdateienSignieren von AnwendungenHinzufügen oder Entfernen einer Version des AIR SDKInformationen zu <strong>Adobe</strong> AIRNach oben<strong>Adobe</strong>® AIR ist eine betriebssystemübergreifende Laufzeitumgebung, mit der Sie Ihr bereits vorhandenes Können als Entwickler (mit <strong>Adobe</strong>®<strong>Flash</strong>® <strong>Professional</strong>, <strong>Adobe</strong>® Flex, <strong>Adobe</strong>® <strong>Flash</strong> Builder HTML, JavaScript®, Ajax) nutzen können, um Rich-Internet-Anwendungen (RIAs)für den Desktop zu entwickeln und bereitzustellen. Durch die Unterstützung von <strong>Flash</strong>, Flex, HTML, JavaScript und Ajax ermöglicht AIR Ihneneine Arbeit in vertrauten Entwicklungsumgebungen, sodass Sie die Tools und Arbeitsweisen einsetzen können, mit denen Sie sich wohl fühlen,und dadurch bestmögliche Erfahrungen mit der neuen Umgebung sammeln können.Die Bedienung durch den Benutzer ist bei AIR-Anwendungen genauso wie bei nativen Desktop-Anwendungen. Die Laufzeitumgebung wird einmalauf dem Computer des Benutzers installiert, danach lassen sich AIR-Anwendungen ebenso wie andere Desktop-Anwendungen installieren undausführen. Die Laufzeitumgebung bietet eine konsistente, betriebssystemübergreifende Systemplattform mit eigener Architektur zur Entwicklungvon Anwendungen. Daher ist es nicht notwendig, die Anwendungen auf verschiedenen Browsern zu testen, um eine konsistente Funktionalität undInteraktion auf verschiedenen Desktops sicherzustellen. Anstatt Anwendungen für ein bestimmtes Betriebssystem zu entwickeln, betrachten Siedie Laufzeitumgebung als Ziel.AIR verändert in umfassender Weise, wie Anwendungen erstellt, bereitgestellt und eingesetzt werden können. Ihre Kreativität erhält eine neueDimension und Sie können aus Ihren <strong>Flash</strong>-, Flex-, HTML- und Ajax-gestützten Anwendungen Desktopanwendungen machen, ohne traditionelleDesktopentwicklungstechniken lernen zu müssen.Informationen zu Hardware- und Softwareanforderungen für AIR-Anwendungen für Desktop- und für Mobilgeräte finden Sie unter AIR-Systemanforderungen.Umfassende Informationen zum Entwickeln von <strong>Adobe</strong> AIR-Anwendungen finden Sie in Erstellen von <strong>Adobe</strong> AIR-Anwendungen.Videos, Tutorials und weitere RessourcenIn den folgenden Videotutorials wird beschrieben, wie Sie AIR-Anwendungen in <strong>Flash</strong> Pro erstellen:Video: Converting a <strong>Flash</strong> Project to AIR (8:32)Video: Building <strong>Adobe</strong> AIR applications with <strong>Flash</strong> CS3 (5:33)Video: Lynda.com Training for Developers – AIR Essential Training – Ch.5 Convert <strong>Flash</strong> content to AIR in <strong>Flash</strong> CS3 (4:57)Video: Designing an AIR application (8:51)Video: Creating custom chrome for AIR apps with <strong>Flash</strong> (6:24)Blog/Video: One Application, Five Screens (Christian Cantrell, <strong>Adobe</strong>-Blogs)Artikel: Developing a Mobile Application with <strong>Flash</strong> (John Hattan, gamedev.net)TechNote: Overlaying AIR 2.7 SDK for <strong>Flash</strong> <strong>Professional</strong> CS5.5Erstellen von <strong>Adobe</strong> AIR-DateienNach obenSie können <strong>Flash</strong>-Dokumente des Typs <strong>Adobe</strong> AIR direkt vom <strong>Flash</strong>-Begrüßungsbildschirm aus erstellen oder über „Datei“ > „Neu“. Alternativdazu erstellen Sie eine <strong>Flash</strong>-Datei des Typs ActionScript® 3.0 und konvertieren sie über das Dialogfeld „Einstellungen für Veröffentlichungen“ ineine <strong>Adobe</strong> AIR-Datei.Führen Sie einen der folgenden Schritte aus, um eine <strong>Adobe</strong> AIR-Datei zu erstellen:Starten Sie <strong>Flash</strong>. Der Begrüßungsbildschirm wird angezeigt. Falls Sie <strong>Flash</strong> bereits gestartet haben, schließen Sie alle geöffnetenDokumente, um wieder den Begrüßungsbildschirm anzuzeigen. Wählen Sie im Startbildschirm „<strong>Adobe</strong> AIR 2 (CS5)“ oder „AIR (CS5.5)“.Hinweis: Wenn Sie den <strong>Flash</strong>-Begrüßungsbildschirm deaktiviert haben, können Sie ihn wieder anzeigen, indem Sie auf „Bearbeiten“ >„Voreinstellungen“ klicken und dann in der Kategorie „Allgemein“ im Popupmenü „Beim Start“ die Option „Begrüßungsbildschirm“ auswählen.502
Wählen Sie „Datei“ > „Neu“ und wählen Sie „<strong>Adobe</strong> AIR 2 (CS5)“ oder „AIR (CS5.5)“ und klicken Sie auf „OK“.Öffnen Sie eine vorhandene <strong>Flash</strong>-Datei und konvertieren Sie sie in eine AIR-Datei, indem Sie auf der Registerkarte „<strong>Flash</strong>“ des Dialogfelds„Veröffentlichungseinstellungen“ („Datei“ > „Einstellungen für Veröffentlichungen“) im Menü „Player“ die Einstellung „<strong>Adobe</strong> AIR“ wählen.Hinweis: (Nur in <strong>Flash</strong> CS5.) Wenn Sie eine <strong>Flash</strong> CS5 AIR-Datei im <strong>Flash</strong> CS4-Format speichern, stellen Sie die Player-Version im Dialogfeld„Veröffentlichungseinstellungen“ manuell auf AIR 1.5 ein, wenn Sie die Datei in <strong>Flash</strong> CS4 öffnen. <strong>Flash</strong> CS4 unterstützt nur das Veröffentlichen inAIR 1.5.Vorschau oder Veröffentlichen einer <strong>Adobe</strong> AIR-AnwendungNach obenSie können eine <strong>Flash</strong> AIR SWF-Datei in einer Vorschau so anzeigen, wie sie im AIR-Anwendungsfenster erscheint. Auf diese Weise können Siedas Erscheinungsbild der Anwendung überprüfen, ohne dass Sie die Anwendung als Paket zusammenstellen und installieren müssen.1. Vergewissern Sie sich, dass Sie im Dialogfeld „Einstellungen für Veröffentlichungen“ auf der Registerkarte „<strong>Flash</strong>“ das „Ziel“ auf „<strong>Adobe</strong> AIR“eingestellt haben.2. Wählen Sie „Steuerung“ > „Film testen“ > „Testen“ oder drücken Sie Strg+Eingabe.Wenn Sie die Anwendungseinstellungen nicht im Dialogfeld „AIR - Einstellungen für Anwendung und Installationsprogramm“ festgelegt haben,generiert <strong>Flash</strong> eine Standard-Anwendungsdeskriptordatei (swfname-app.xml) im selben Ordner, in dem die SWF-Datei geschrieben wird. WennSie die Anwendungseinstellungen im Dialogfeld „Einstellungen für Anwendung & Installationsprogramm“ festgelegt haben, enthält dieAnwendungsdeskriptordatei diese Einstellungen.Führen Sie einen der folgenden Schritte aus, um eine AIR-Datei zu veröffentlichen:Klicken Sie im Dialogfeld „Einstellungen für Veröffentlichungen“ auf Veröffentlichen“.Klicken Sie im Dialogfeld „AIR - Einstellungen für Anwendung & Installationsprogramm“ auf „Veröffentlichen“.Wählen Sie „Datei“ > „Veröffentlichen“.Wählen Sie „Datei“ > „Veröffentlichen“ > „Vorschau“.Wenn Sie eine AIR-Datei veröffentlichen, erstellt <strong>Flash</strong> Pro eine SWF-Datei und eine XML-Anwendungsdeskriptordatei und verpackt Kopien vonbeiden Dateien zusammen mit anderen Dateien, die Sie der Anwendung ggf. hinzugefügt haben, in einer AIR-Installationsprogrammdatei(swfname.air).Hinweis:(Nur Windows) Das Veröffentlichen der AIR-Anwendung schlägt fehl, wenn der Dateiname nicht englische Zeichen enthält.Erstellen von AIR-Anwendungs- und InstallationsprogrammdateienNach obenWenn Sie mit dem Entwickeln Ihrer Anwendung fertig sind, geben Sie die Einstellungen für die AIR-Anwendungsdeskriptordatei und dieInstallationsprogrammdateien an, die für die Bereitstellung erforderlich sind. <strong>Flash</strong> Pro erstellt die Anwendungsdeskriptordatei und dieInstallationsprogrammdateien zusammen mit der SWF-Datei, wenn Sie eine AIR-Datei veröffentlichen.Sie legen die Einstellungen für diese Dateien im Dialogfeld „AIR - Einstellungen für Anwendung & Installationsprogramm“ fest. Nachdem Sie eineAIR-Datei erstellt haben, können Sie dieses Dialogfeld über den Eigenschafteninspektor des Dokuments oder über die Schaltfläche„Einstellungen“ neben dem Menü „Player“ auf der Registerkarte „<strong>Flash</strong>“ des Dialogfeld „Einstellungen für Veröffentlichungen“ öffnen.Erstellen der <strong>Adobe</strong> AIR-Anwendungs- und Installationsprogrammdateien1. Öffnen Sie in <strong>Flash</strong> die FLA-Datei (oder Gruppe von FLA-Dateien), aus der Ihre <strong>Adobe</strong> AIR-Anwendung besteht.2. Speichern Sie die <strong>Adobe</strong> AIR FLA-Datei, bevor Sie das Dialogfeld „AIR - Einstellungen“ öffnen.3. Wählen Sie „Datei“ > „AIR 2-Einstellungen“.4. Füllen Sie das Dialogfeld „AIR - Einstellungen“ aus und klicken Sie auf „Veröffentlichen“.Beim Klicken auf die Schaltfläche „Veröffentlichen“ werden die folgenden Dateien in einem Paket komprimiert („verpackt“): die SWF-Datei,die Anwendungsdeskriptordatei, die Anwendungssymboldateien und die im Textfeld „Einbezogene Dateien“ aufgeführten Dateien. Falls Sienoch kein digitales Zertifikat erstellt haben, zeigt <strong>Flash</strong> das Dialogfeld für digitale Signaturen an, wenn Sie auf die Schaltfläche„Veröffentlichen“ klicken.Das Dialogfeld „AIR - Einstellungen für Anwendung & Installationsprogramm“ enthält vier Registerkarten: „Allgemein“, „Signatur“, „Symbole“ und„Erweitert“. Weitere Informationen zu den einzelnen Einstellungen finden Sie in den folgenden Abschnitten.Allgemeine EinstellungenDie Registerkarte „Allgemein“ des Dialogfelds „AIR - Einstellungen für Anwendung & Installationsprogramm“ enthält die folgenden Optionen:503
Ausgabedatei Der Name und der Speicherort der .air-Datei, die beim Veröffentlichen erstellt wird.Ausgabe alsDer Typ des zu erstellenden Pakets.AIR-Paket - Erstellt eine standardmäßige AIR-Installationsdatei, die davon ausgeht, dass die AIR-Laufzeitumgebung bei der Installationseparat heruntergeladen werden kann oder dass sie bereits auf dem Zielgerät installiert ist.Mac-Installationsprogramm - Erstellt eine vollstände Macintosh-Installationsdatei.Anwendung mit eingebetteter Laufzeitumgebung - Erstellt eine AIR-Installationsdatei, die die AIR-Laufzeitumgebung enthält, sodass keinzusätzlicher Download erforderlich ist.Windows-Installationsprogramm Wählen Sie diese Option, um eine native, plattformspezifische Windows-Installationsprogrammdatei (.exe)anstatt einer plattformunabhängigen AIR-Installationsprogrammdatei (.air) zu erstellen.NameDer Name der Hauptdatei der Anwendung. Standardmäßig ist dies der Name der FLA-Datei.VersionOptional. Gibt eine Versionsnummer der Anwendung an. Standardeinstellung ist 1.0.App-ID Kennzeichnet Ihre Anwendung mit einer eindeutigen ID. Sie können die Standard-ID bei Bedarf ändern. Der Name darf keine Leerzeichenoder Sonderzeichen enthalten. Es sind nur die Zeichen 0-9, a-z, A-Z, . (Punkt) und - (Bindestrich) zulässig; die Länge muss 1 bis 212 Zeichenbetragen. Der Standardname ist com.adobe.example.applicationName.Beschreibung Optional. Bietet Platz für die Eingabe einer Beschreibung der Anwendung, die im Installationsprogrammfenster angezeigt wird,wenn der Benutzer die Anwendung installiert. Standardmäßig ist dieses Feld leer.CopyrightOptional. Hier können Sie Copyright-Hinweise eingeben. Standardmäßig ist dieses Feld leer.Fensterstil Legt fest, welcher Fensterstil (Fensterdesign) für die Benutzeroberfläche verwendet wird, wenn der Benutzer die Anwendung aufseinem Computer ausführt. Sie können die Option „System-Fensterdesign“ (Standardeinstellung) wählen; dies ist der Standard-Fensterstil, dervom Betriebssystem verwendet wird. Sie können auch „Benutzerdefiniertes Fensterdesign (opak)“ oder „Benutzerdefiniertes Fensterdesign(transparent)“ wählen. Wenn die Anwendung ohne System-Fensterdesign angezeigt werden soll, wählen Sie „Ohne“. Mit der Einstellung „System-Fensterdesign“ wird die Anwendung im gleichen Stil wie die Standardfenster des Betriebssystems angezeigt. Mit der Einstellung„Benutzerdefiniertes Fensterdesign (opak)“ wird nicht das System-Fensterdesign verwendet; Sie können ein eigenes Fensterdesign für dieAnwendung erstellen. (Sie erstellen das benutzerdefinierte Fensterdesign direkt in der FLA-Datei.) Die Option „Benutzerdefiniertes Fensterdesign(transparent)“ ähnelt der Option „Benutzerdefinierten Fensterdesign (opak)“, fügt jedoch Transparenzmöglichkeiten für die Ränder der Seite hinzu.Dadurch ist es möglich, Anwendungsfenster zu erstellen, die nicht rechteckig oder quadratisch sind.Rendermodus Ermöglicht Ihnen, die Methode anzugeben, mit der die AIR-Laufzeitumgebung grafische Inhalte rendert. Es gibt folgendeOptionen:Auto - erkennt automatisch die schnellste auf dem Hostgerät verfügbare Rendermethode.CPU - verwendet die CPU.Direkt - rendert mit Stage3D. Dies ist die schnellste verfügbare Rendermethode.Eine Liste der Prozessoren, die den direkten Modus nicht unterstützen, finden Sie unter Stage3D unsupported chipsets, drivers | <strong>Flash</strong> Player 11,AIR 3.Profile Gibt an, welche Profile beim Erstellen der AIR-Datei einbezogen werden sollen. Um die AIR-Anwendung auf ein bestimmtes Profil zubeschränken, heben Sie die Auswahl der nicht benötigten Profile auf. Weitere Informationen zu AIR-Profilen finden Sie unter Anwendungsprofile.Einbezogene Dateien Gibt an, welche zusätzlichen Dateien und Ordner in das Anwendungspaket eingeschlossen werden sollen. Klicken Sie aufdie Schaltfläche mit dem Pluszeichen (+), um Dateien hinzuzufügen, und auf die Schaltfläche mit dem Ordnersymbol, um Ordner hinzuzufügen.Um eine Datei oder einen Ordner von der Liste zu entfernen, wählen Sie das Element aus und klicken Sie auf die Schaltfläche mit demMinuszeichen (-).Standardmäßig werden die Anwendungsdeskriptordatei und die Haupt-SWF-Datei automatisch auf die Paketliste gesetzt. Diese Dateien werden inder Paketliste aufgeführt, auch wenn Sie die <strong>Adobe</strong> AIR-Datei noch nicht veröffentlicht haben. Die Paketliste zeigt die Dateien und Ordner in einereinfachen Struktur an. Dateien in einem Ordner werden nicht angezeigt. Vollständige Pfadnamen werden angezeigt, ggf. aber abgeschnitten.Wenn Sie dem ActionScript-Bibliothekspfad native AIR-Erweiterungsdateien hinzugefügt haben, werden diese Dateien ebenfalls in der dieser Listeaufgeführt.Symboldateien sind in der Liste nicht aufgeführt. Wenn <strong>Flash</strong> die Dateien als Paket zusammenfasst, werden die Symboldateien in einentemporären Ordner relativ zum Speicherort der SWF-Datei kopiert. Nach dem Erstellen des Pakets wird der Ordner gelöscht.SignatureinstellungenAuf der Registerkarte „Signatur“ im Dialogfeld „AIR - Einstellungen für Anwendung & Installationsprogramm“ können Sie ein Codesignaturzertifikatfür die Anwendung angeben.Weitere Informationen zu digitalen Signaturen finden Sie unter Signieren von Anwendungen und Digitales Signieren von AIR-Dateien.SymboleinstellungenAuf der Registerkarte „Symbole“ im Dialogfeld „AIR - Einstellungen für Anwendung & Installationsprogramm“ können Sie ein Symbol für die504
Anwendung angeben. Das Symbol wird angezeigt, nachdem Sie die Anwendung installiert haben und in der <strong>Adobe</strong> AIR-Laufzeitumgebungausführen. Sie können vier verschiedene Größen für das Symbol (128, 48, 32 und 16 Pixel) für verschiedene Ansichten, in denen das Symbolerscheint, festlegen. So kann das Symbol zum Beispiel im Dateibrowser in der Miniaturansicht und in den Ansichten „Details“ und „Kacheln“verwendet werden. Es kann auch als Desktopsymbol und im Titel des AIR-Anwendungsfensters sowie in anderen Situationen erscheinen.Falls keine anderen Symboldateien angegeben werden, wird standardmäßig ein AIR-Beispielsymbol verwendet (nur in <strong>Flash</strong> CS5).Um ein Symbol festzulegen, klicken Sie oben auf der Registerkarte „Symbole“ auf eine Symbolgröße und navigieren dann zu der Datei, die Sie fürdiese Größe verwenden möchten. Die Dateien müssen im Format PNG (Portable Network Graphics) vorliegen.Wenn Sie ein Bild festlegen, muss es in der richtigen Größe vorliegen (128x128, 48x48, 32x32 oder 16x16). Wenn Sie für eine bestimmteSymbolgröße kein Bild festlegen, skaliert <strong>Adobe</strong> AIR eines der angegebenen Bilder, um das fehlende Symbolbild zu erstellen.Erweiterte EinstellungenAuf der Registerkarte „Erweitert“ können Sie zusätzliche Einstellungen für die Anwendungsdeskriptordatei festlegen.Sie können beliebige zugeordnete Dateitypen angeben, die Ihre AIR-Anwendung verwenden soll. Wenn Ihre Anwendung zum Beispiel dievorrangige Anwendung für den Umgang mit HTML-Dateien sein soll, legen Sie dies im Textfeld „Zugeordnete Dateitypen“ fest.Sie können auch Einstellungen für die folgenden Aspekte der Anwendung festlegen:Größe und Platzierung des ersten FenstersOrdner, in dem die Anwendung installiert wirdProgrammmenüordner, in dem die Anwendung angezeigt wirdDas Dialogfeld enthält die folgenden Optionen:Zugeordnete Dateitypen Ermöglicht Ihnen, verknüpfte Dateitypen festzulegen, mit denen die AIR-Anwendung arbeiten kann. Klicken Sie auf dasPluszeichen (+), um dem Textfeld einen neuen Dateityp hinzuzufügen. Wenn Sie auf das Pluszeichen klicken, wird das Dialogfeld„Dateitypeinstellungen“ geöffnet. Wenn Sie auf das Minuszeichen (-) klicken, wird der im Textfeld ausgewählte Eintrag entfernt. Wenn Sie auf dasStift-Symbol klicken, wird das Dialogfeld „Dateitypeinstellungen“ geöffnet, in dem Sie den im Textfeld ausgewählten Eintrag bearbeiten können.Standardmäßig sind die Schaltflächen mit dem Minuszeichen (-) und dem Stiftsymbol abgeblendet. Wenn Sie ein Element im Textfeld auswählen,werden die Schaltflächen mit dem Minuszeichen (-) und dem Stiftsymbol aktiviert, sodass Sie das Element entfernen oder bearbeiten können. DerStandardeintrag im Textfeld ist „Keine“.Ursprüngliche FenstereinstellungenErmöglicht Ihnen, die Größe und Position des ersten Anwendungsfensters festzulegen.Breite: Legt die anfängliche Breite des Fensters in Pixel fest. Standardmäßig ist dieser Wert leer.Höhe: Legt die anfängliche Höhe des Fensters in Pixel fest. Standardmäßig ist dieser Wert leer.X: Legt die anfängliche horizontale Position des Fensters in Pixel fest. Standardmäßig ist dieser Wert leer.Y: Legt die anfängliche vertikale Position des Fensters in Pixel fest. Standardmäßig ist dieser Wert leer.Maximale Breite und Maximale Höhe: Legt die maximale Größe des Fensters fest (in Pixel). Diese Werte sind standardmäßig leer.Mindestbreite und Mindesthöhe: Legt die Mindestgröße des Fensters fest (in Pixel). Diese Werte sind standardmäßig leer.Maximierbar: Ermöglicht Ihnen festzulegen, ob der Benutzer das Fenster maximieren kann. Diese Option ist standardmäßig ausgewählt.Minimierbar: Ermöglicht Ihnen festzulegen, ob der Benutzer das Fenster minimieren kann. Diese Option ist standardmäßig ausgewählt.Größenänderung möglich: Ermöglicht Ihnen festzulegen, ob der Benutzer die Größe des Fensters minimieren kann. Wenn diese Option nichtausgewählt ist, sind die Optionen „Maximale Breite“, „Maximale Höhe“, „Mindestbreite“ und „Mindesthöhe“ abgeblendet. Diese Option iststandardmäßig ausgewählt.Sichtbar: Ermöglicht Ihnen festzulegen, ob das Anwendungsfenster anfänglich sichtbar ist. Diese Option ist standardmäßig ausgewählt.Andere EinstellungenErmöglicht Ihnen, die folgenden zusätzlichen Informationen bezüglich der Installation festzulegen:Installationsordner: Legt fest, in welchem Ordner die Anwendung installiert wird.Programmmenüordner (nur Windows): Legt den Namen des Programmmenüordners für die Anwendung fest.Benutzerdefinierte UI für Updates verwenden: Legt fest, was passiert, wenn ein Benutzer eine AIR-Installationsprogrammdatei für einebereits installierte Anwendung öffnet. Standardmäßig zeigt AIR ein Dialogfeld an, das es dem Benutzer ermöglicht, die installierte Version mitder Version in der AIR-Datei zu aktualisieren. Wählen Sie diese Option, wenn Sie die Entscheidung nicht dem Benutzer überlassen möchtenund die Anwendung vollständige Kontrolle über die Updates haben soll. Wenn Sie diese Option wählen, wird das Standardverhaltenüberschrieben und die Anwendung hat die Kontrolle über ihre eigenen Updates.SpracheinstellungenIm Bereich „Sprachen“ können Sie die Sprachen auswählen, mit denen Ihre Anwendung im App Store oder Marketplace verknüpft sein soll. IndemSie eine Sprache auswählen, ermöglichen Sie Benutzern von Betriebssystemen in dieser Sprache, Ihre Anwendung herunterzuladen. Beachten505
Sie, dass diese Spracheinstellungen nicht für die Lokalisierung der Benutzeroberfläche Ihrer Anwendung sorgen.Wenn keine Sprache ausgewählt wurde, wird die Anwendung mit Unterstützung für alle Sprachen veröffentlicht. Auf diese Weise brauchen Sienicht alle Sprachen einzeln auszuwählen. Die aufgeführten Sprachen werden von <strong>Adobe</strong> AIR unterstützt. Android unterstützt möglicherweiseweitere Sprachen.Dateitypeinstellungen<strong>Flash</strong> zeigt das Dialogfeld „Dateitypeinstellungen“ an, wenn Sie auf das Pluszeichen (+) oder das Stiftsymbol im Bereich „Zugeordnete Dateitypen“der Registerkarte „Erweitert“ klicken, um die zugeordneten Dateitypen für die AIR-Anwendung hinzuzufügen oder zu bearbeiten.Die beiden erforderlichen Felder in diesem Dialogfeld sind „Name“ und „Erweiterung“. Wenn Sie auf „OK“ klicken und eines dieser beiden Felderleer ist, zeigt <strong>Flash</strong> eine Fehlermeldung an.Sie können die folgenden Einstellungen für zugeordnete Dateitypen festlegen:Name Der Name des Dateityps (zum Beispiel Hypertext Markup Language, Textdatei oder Beispiel).Erweiterung Die Dateinamenserweiterung (zum Beispiel html, txt oder xmpl) mit bis zu 39 alphanumerischen Zeichen (A-Za-z0-9) und ohnevorangestellten Punkt.BeschreibungOptional. Eine Beschreibung des Dateityps (zum Beispiel <strong>Adobe</strong>-Videodatei).InhaltstypOptional. Gibt den MIME-Typ der Datei an.Einstellungen für Dateitypsymbol Optional. Ermöglicht die Zuordnung eines Symbols zu dem Dateityp. Sie können vier verschiedene Größenfür das Symbol (128x128, 48x48, 32x32 und 16x16 Pixel) für verschiedene Ansichten, in denen das Symbol erscheint, festlegen. So kann dasSymbol zum Beispiel im Dateibrowser in der Miniaturansicht und in den Ansichten „Details“ und „Kacheln“ verwendet werden.Wenn Sie ein Bild auswählen, muss es in der angegebenen Größe vorliegen. Wenn Sie keine Datei für eine bestimmte Größe festlegen,verwendet AIR das Bild in der nächsten Größe und skaliert es für das jeweilige Vorkommnis.Um ein Symbol festzulegen, klicken Sie entweder auf den Ordner für die Symbolgröße und wählen eine Symboldatei aus, oder Sie geben einenPfad und einen Dateinamen für die Symboldatei im Textfeld neben der Bezeichnung ein. Die Symboldateien müssen im PNG-Format vorliegen.Nachdem Sie einen neuen Dateityp erstellt haben, wird er im Listenfeld „Dateityp“ im Dialogfeld „Erweiterte Einstellungen“ aufgeführt.Anwendungs- und Installationsprogrammdateien können nicht erstellt werdenIn den folgenden Fällen können die Anwendungs- und Installationsprogrammdateien nicht erstellt werden:Die Anwendungs-ID ist zu lang oder zu kurz oder enthält ungültige Zeichen. Die Anwendungs-ID kann zwischen 1 und 212 Zeichenenthalten. Zulässige Zeichen sind: 0-9, a-z, A-Z, . (Punkt), - (Bindestrich).Die Dateien in der Liste „Einbezogene Dateien“ sind nicht vorhanden.Die Größen der Bilder in den benutzerdefinierten Symboldateien sind nicht korrekt.Es liegt keine Schreibberechtigung für den AIR-Zielordner vor.Sie haben die Anwendung nicht signiert oder Sie haben nicht festgelegt, dass es sich um eine <strong>Adobe</strong> AIRI-Anwendung handelt, die spätersigniert wird.Signieren von AnwendungenNach obenAlle <strong>Adobe</strong> AIR-Anwendungen müssen signiert sein, damit sie auf einem anderen System installiert werden können. Es ist jedoch möglich,unsignierte <strong>Adobe</strong> AIR-Installationsprogrammdateien zu erstellen, sodass die Anwendung später signiert werden kann. Diese unsignierten <strong>Adobe</strong>AIR-Installationsprogrammdateien werden als AIRI-Paket (AIR Intermediate) bezeichnet. Dies ist hilfreich, wenn sich das Zertifikat auf einemanderen Computer befindet, oder wenn das Signieren und die Anwendungsentwicklung getrennt gehandhabt werden.Signieren einer <strong>Adobe</strong> AIR-Anwendung mit einem von einer Zertifizierungsstelle erworbenen digitalen Zertifikat1. Wählen Sie „Datei“ > „AIR 2-Einstellungen“ und klicken Sie auf die Registerkarte „Signatur“.Mit den beiden Optionsfeldern auf dieser Registerkarte können Sie die <strong>Adobe</strong> AIR-Anwendung mit einem digitalen Zertifikat signieren oderein AIRI-Paket vorbereiten. Wenn Sie die <strong>Adobe</strong> AIR-Anwendung signieren, können Sie entweder ein digitales Zertifikat verwenden, das voneiner Zertifizierungsstelle ausgegeben wurde, oder ein selbst unterzeichnetes Zertifikat erstellen. Ein selbst unterzeichnetes Zertifikat istunkompliziert zu erstellen, es ist jedoch nicht so vertrauenswürdig wie ein Zertifikat, das von einer Zertifizierungsstelle ausgegeben wurde.2. Wählen Sie eine Zertifikatdatei aus dem Popupmenü aus oder klicken Sie auf „Durchsuchen“, um eine Zertifikatdatei auszuwählen.3. Wählen Sie das Zertifikat aus.4. Geben Sie ein Kennwort ein.506
5. Klicken Sie auf „OK“.Weitere Informationen zum Signieren von AIR-Anwendungen finden Sie unter Digitales Signieren von AIR-Dateien.Erstellen eines selbst unterzeichneten digitalen Zertifikats1. Klicken Sie auf „Erstellen“. Das Dialogfeld „Selbst unterzeichnetes digitales Zertifikat“ wird angezeigt.2. Geben Sie den Namen des Herausgebers, die Organisationseinheit, den Namen der Organisation, das Land und das Kennwort ein undbestätigen Sie das Kennwort. Unter „Land“ können Sie aus dem Menü auswählen oder einen zweibuchstabigen Ländercode eingeben, dernicht im Menü aufgeführt ist. Eine Liste gültiger Ländercodes finden Sie unter http://www.iso.org/iso/country_codes.3. Geben Sie den Zertifikatstyp an.Mit der Option „Typ“ legen Sie die Sicherheitsstufe des Zertifikats fest: 1024-RSA verwendet einen 1024-Bit-Schlüssel (weniger sicher) und2048-RSA verwendet einen 2048-Bit-Schlüssel (höhere Sicherheit).4. Speichern Sie die Informationen in einer Zertifikatdatei, indem Sie in das Feld „Speichern unter“ einen Namen eingeben oder auf„Durchsuchen“ klicken, um einen Ordner auszuwählen.5. Klicken Sie auf „OK“.6. Geben Sie im Dialogfeld „Digitale Signatur“ das Kennwort ein, das Sie im zweiten Schritt in diesem Verfahren festgelegt haben, und klickenSie auf „OK“.Damit <strong>Flash</strong> sich an das Kennwort „erinnert“, das Sie für diese Sitzung verwendet haben, aktivieren Sie „Kennwort für diese Sitzung speichern“.Falls die Option „Zeitstempel“ nicht aktiviert ist, wenn Sie auf „OK“ klicken, werden Sie in einem Dialogfeld gewarnt, dass die Anwendung nachAblauf des digitalen Zertifikats nicht mehr installiert werden kann. Wenn Sie dann auf „Ja“ klicken, ist der Zeitstempel deaktiviert. Wenn Sie auf„Nein“ klicken, wird das Kontrollkästchen „Zeitstempel“ ausgewählt und der Zeitstempel ist aktiviert.Weitere Informationen zum Erstellen eines selbst signierten digitalen Zertifikats finden Sie unter Digitales Signieren von AIR-Dateien.Sie können auch eine AIR Intermediate (AIRI)-Anwendung ohne digitale Signatur erstellen. Benutzer können die Anwendung jedoch erst dann aufdem Desktop installieren, wenn Sie eine digitale Signatur hinzufügen.Vorbereiten eines AIRI-Pakets, das später unterzeichnet wirdWählen Sie auf der Registerkarte „Signatur“ die Option „AIRI-Datei (AIR Intermediate) vorbereiten, die später unterzeichnet wird“ und klickenSie auf „OK“.Der Status der digitalen Signatur ändert sich, um anzuzeigen, dass Sie ein AIRI-Paket vorbereiten, das später signiert wird. Die Schaltfläche„Festlegen“ ändert sich zu „Ändern“.Wenn Sie sich entschließen, die Anwendung später zu signieren, müssen Sie das befehlszeilenbasierte AIR Developer Tool verwenden, das in<strong>Flash</strong> Pro und im AIR SDK enthalten ist. Weitere Informationen finden Sie unter Erstellen von <strong>Adobe</strong> AIR-Anwendungen.Hinzufügen oder Entfernen einer Version des AIR SDKNach obenSie können neue und benutzerdefinierte Versionen des AIR SDK zu <strong>Flash</strong> Pro hinzufügen. Danach wird das neue SDK in der Liste der Ziele inden Veröffentlichungseinstellungen aufgeführt.So fügen Sie eine neue Version des SDK hinzu:1. Laden Sie den neuen AIR SDK-Ordner herunter.2. Wählen Sie in <strong>Flash</strong> Pro „Hilfe“ > „AIR SDK verwalten“.3. Klicken Sie im Dialogfeld „AIR SDK verwalten auf das Pluszeichen (+) und navigieren Sie dann zum neuen AIR SDK-Ordner. Klicken Sie auf„OK“.4. Klicken Sie im Dialogfeld „AIR SDK verwalten“ auf „OK“.Das neue SDK wird in der Liste der Ziele in den Veröffentlichungseinstellungen aufgeführt. Die niedrigste akzeptierte SDK-Version sollte höher alsdie in <strong>Flash</strong> Pro enthaltene Version sein.So entfernen Sie eine Version des SDK:1. Wählen Sie in <strong>Flash</strong> Pro „Hilfe“ > „AIR SDK verwalten“.2. Wählen Sie im Dialogfeld „AIR SDK verwalten“ das SDK aus, das Sie entfernen möchten.3. Klicken Sie auf das Minuszeichen (–). Klicken Sie auf „OK“.Twitter- und Facebook-Beiträge fallen nicht unter die Bestimmungen von Creative Commons.507
Veröffentlichen von AIR-Code für Android-AnwendungenErstellen einer AIR for Android-DateiVorschau oder Veröffentlichen von AIR for Android-AnwendungenErstellen von AIR for Android-AnwendungenSpracheinstellungenAb <strong>Flash</strong> <strong>Professional</strong> CS5.5 können Sie Inhalte für <strong>Adobe</strong>® AIR for Android veröffentlichen, einem Betriebssystem von Google für Mobilgeräte.Dieser Artikel erläutert, wie Sie die AIR for Android-Veröffentlichungseinstellungen in <strong>Flash</strong> <strong>Professional</strong> konfigurieren. Umfassende Informationenzum Entwickeln von <strong>Adobe</strong> AIR-Anwendungen finden Sie unter Erstellen von <strong>Adobe</strong> AIR-Anwendungen.Informationen zu Hardware- und Softwareanforderungen für AIR-Anwendungen für Desktop- und für Mobilgeräte finden Sie unter AIR-Systemanforderungen.Die vollständige AIR-Dokumentation für Entwickler finden Sie im <strong>Adobe</strong> AIR-Referenzhandbuch.Videos und TutorialsIn den folgenden Videotutorials wird beschrieben, wie Sie AIR for Android-Anwendungen in <strong>Flash</strong> Pro erstellen:Video: <strong>Flash</strong> <strong>Professional</strong> CS5.5 - Publishing an AIR for Android app (6:13, <strong>Adobe</strong> TV)Video: AIR for Android - Part 1: Set up your development environment (GotoAndLearn.com, 18:49)Video: AIR for Android - Part 2: Access the camera on an Android device (GotoAndLearn.com, 13:35)Video: AIR for Android GPU Acceleration (GotoAndLearn.com, 15:55)Blog/Video: One Application, Five Screens (Christian Cantrell, <strong>Adobe</strong>-Blogs)Artikel: Developing a Mobile Application with <strong>Flash</strong> (John Hattan, gamedev.net)Hinweis: (Nur AIR 3.7) Verpacken von Anwendungen nur mit der gekoppelten Laufzeitumgebung (Android)Mit AIR 3.7 wird beim Verpacken von AIR for Android-Anwendungen für beliebige Ziele die AIR-Laufzeitumgebung eingebettet. Dies würde dasBenutzererlebnis verbessern, da die AIR-Laufzeitumgebung nicht separat heruntergeladen werden muss. Der Nachteil ist allerdings, dass die Appdamit um ungefähr 9 MB größer würde.<strong>Flash</strong> <strong>Professional</strong> zeigt Warnungen an, wenn eine AIR for Android-Anwendung mit dieser Option verpackt wurde.Erstellen einer AIR for Android-DateiNach obenMit dem Befehl „Datei“ > „Neu“ können Sie in <strong>Flash</strong> <strong>Adobe</strong> AIR for Android-Dokumente erstellen. Sie können auch eine ActionScript® 3.0-FLA-Datei erstellen und sie über das Dialogfeld „Veröffentlichungseinstellungen“ in eine AIR for Android-Datei konvertieren.Um eine AIR for Android-Datei zu erstellen, führen Sie einen der folgenden Schritte aus:Wählen Sie „AIR for Android“ im Startbildschirm oder im Dialogfeld „Neues Dokument“ („Datei“ > „Neu“).Öffnen Sie eine FLA-Datei und konvertieren Sie sie in eine AIR for Android-Datei. Wählen Sie im Dialogfeld „Veröffentlichungseinstellungen“(„Datei“ > „Einstellungen für Veröffentlichungen“) unter „Ziel“ die Option „AIR for Android“ aus.Vorschau oder Veröffentlichen einer AIR for Android-AnwendungNach obenSie können eine <strong>Flash</strong> AIR for Android-SWF-Datei in einer Vorschau so anzeigen, wie sie im AIR-Anwendungsfenster erscheint. Aufdiese Weise können Sie das Erscheinungsbild der Anwendung überprüfen, ohne dass Sie die Anwendung als Paket zusammenstellen undinstallieren müssen.1. Die Zieleinstellung im Dialogfeld „Veröffentlichungseinstellungen“ muss auf „AIR for Android“ gesetzt sein.2. Wählen Sie „Steuerung“ > „Film testen“ > „Testen“ oder drücken Sie Strg+Eingabe.Wenn Sie im Dialogfeld „Einstellungen für Anwendung & Installationsprogramm“ keine Anwendungseinstellungen festgelegt haben, erzeugt <strong>Flash</strong>automatisch eine Standard-Anwendungsdeskriptordatei (swfname-app.xml). <strong>Flash</strong> erstellt die Datei im selben Ordner, in der auch die SWF-Dateigespeichert ist. Wenn Sie die Anwendungseinstellungen im Dialogfeld „Einstellungen für Anwendung & Installationsprogramm“ festgelegt haben,enthält die Anwendungsdeskriptordatei diese Einstellungen.508
Um eine AIR for Android-Datei zu veröffentlichen, führen Sie einen der folgenden Schritte aus:Klicken Sie im Dialogfeld „Einstellungen für Veröffentlichungen“ auf „Veröffentlichen“.Klicken Sie im Dialogfeld „Einstellungen für AIR for Android“ auf „Veröffentlichen“.Wählen Sie „Datei“ > „Veröffentlichen“.Wählen Sie „Datei“ > „Veröffentlichen“ > „Vorschau“.Wenn Sie eine AIR-Datei veröffentlichen, erstellt <strong>Flash</strong> Pro eine SWF-Datei sowie eine XML-Anwendungsdeskriptordatei. Dann packt <strong>Flash</strong>Kopien beider Dateien zusammen mit den anderen Dateien, die Sie in die Anwendung eingefügt haben, in eine AIR-Installationsprogrammdatei(swfname.apk).Erstellen von AIR for Android-AnwendungenNach obenWenn Sie mit dem Entwickeln Ihrer Anwendung fertig sind, geben Sie die Einstellungen für die AIR for Android-Anwendungsdeskriptordatei unddie Installationsprogrammdateien an, die für die Bereitstellung erforderlich sind. <strong>Flash</strong> Pro erstellt die Anwendungsdeskriptordatei und dieInstallationsprogrammdateien zusammen mit der SWF-Datei, wenn Sie eine AIR for Android-Datei veröffentlichen.Sie legen die Einstellungen für diese Dateien im Dialogfeld „AIR for Android - Einstellungen für Anwendung & Installationsprogramm“ fest.Nachdem Sie eine AIR for Android-Datei erstellt haben, lässt sich dieses Dialogfeld über den Eigenschafteninspektor öffnen. Sie können es auchim Dialogfeld „Veröffentlichungseinstellungen“ über die Schaltfläche „Player-Einstellungen“ neben dem Popupmenü „Player“ öffnen.Erstellen der <strong>Adobe</strong> AIR-Anwendungsdatei1. Öffnen Sie in <strong>Flash</strong> die FLA-Datei (oder Gruppe von FLA-Dateien), aus der Ihre <strong>Adobe</strong> AIR-Anwendung besteht.2. Speichern Sie die AIR for Android-FLA-Datei, bevor Sie das Dialogfeld „AIR - Einstellungen für Anwendung & Installationsprogramm“ öffnen.3. Wählen Sie „Datei“ > „AIR for Android-Einstellungen“.4. Füllen Sie das Dialogfeld „AIR for Android - Einstellungen für Anwendung & Installationsprogramm“ aus und klicken Sie auf „Veröffentlichen“.Wenn Sie auf die Schaltfläche „Veröffentlichen“ klicken, wird ein Paket mit den die folgenden Dateien erstellt:Die SWF-DateiDie AnwendungsdeskriptordateiDie AnwendungssymboldateienDie Dateien, die im Textfeld „Einbezogene Dateien“ aufgelistet sindHinweis: Das Veröffentlichen einer Air for Android-Anwendung schlägt fehl, wenn der für die FLA- oder SWF-Datei angegebene DateinameDoppelbytezeichen enthält.Das Dialogfeld „AIR for Android - Einstellungen für Anwendung & Installationsprogramm“ ist in vier Registerkarten aufgeteilt: „Allgemein“,„Bereitstellung“, „Symbole“ und „Berechtigungen“.Allgemeine EinstellungenDie Registerkarte „Allgemein“ des Dialogfelds „AIR for Android - Einstellungen für Anwendung & Installationsprogramm“ enthält die folgendenOptionen:AusgabedateiAPK.Der Name und der Speicherort der AIR-Datei, die beim Veröffentlichen erstellt wird. Die Erweiterung des Ausgabedateinamens istApp-Name Der Name, der vom Installationsprogramm der AIR-Anwendung verwendet wird, um den Anwendungsdateinamen und denAnwendungsordner zu erstellen. Der Name darf nur Zeichen enthalten, die für Datei- und Ordnernamen zulässig sind. Standardmäßig ist dies derName der SWF-Datei.App-ID Kennzeichnet Ihre Anwendung mit einer eindeutigen ID. Sie können die Standard-ID bei Bedarf ändern. Der Name darf keine Leerzeichenoder Sonderzeichen enthalten. Die einzig gültigen Zeichen sind 0 bis 9, a bis z, A bis Z und der Punkt (.) und der Name kann 1 bis 212 Zeichenumfassen. Der Standardname ist com.adobe.example.applicationName.VersionOptional. Gibt eine Versionsnummer der Anwendung an. Standardeinstellung ist 1.0.VersionsbezeichnungOptional. Ein String, der die Version beschreibt.Seitenverhältnis Hier können Sie das Hochformat, das Querformat oder ein automatisches Seitenverhältnis auswählen. Ist „Automatisch“zusammen mit der Option „Automatische Ausrichtung“ ausgewählt, lädt die Anwendung das Gerät abhängig von der aktuellen Ausrichtung.509
Vollbild Legt fest, dass die Anwendung im Vollbildmodus ausgeführt wird. Diese Einstellung ist standardmäßig nicht aktiviert.Automatische Ausrichtung Ermöglicht es der Anwendung, die Ausrichtung (Hoch- oder Querformat) zu wechseln, je nach aktueller Ausrichtungdes Geräts. Diese Einstellung ist standardmäßig nicht aktiviert.Rendermodus Ermöglicht Ihnen, die Methode anzugeben, mit der die AIR-Laufzeitumgebung grafische Inhalte rendert. Es gibt folgendeOptionen:Auto - erkennt automatisch die schnellste auf dem Hostgerät verfügbare Rendermethode.CPU - verwendet die CPU.GPU - verwendet die GPU. Wenn keine GPU verfügbar ist, wird die CPU verwendet.Direkt - rendert mit Stage3D. Dies ist die schnellste verfügbare Rendermethode.Eine Liste der Prozessoren, die den direkten Modus nicht unterstützen, finden Sie unter Stage3D unsupported chipsets, drivers | <strong>Flash</strong> Player 11,AIR 3.Einbezogene Dateien Gibt an, welche zusätzlichen Dateien und Ordner in das Anwendungspaket eingeschlossen werden sollen. Klicken Sie aufdie Schaltfläche mit dem Pluszeichen (+), um Dateien hinzuzufügen, und auf die Schaltfläche mit dem Ordnersymbol, um Ordner hinzuzufügen.Um eine Datei oder einen Ordner von der Liste zu entfernen, wählen Sie das Element aus und klicken Sie auf die Schaltfläche mit demMinuszeichen (-).Standardmäßig werden die Anwendungsdeskriptordatei und die Haupt-SWF-Datei automatisch auf die Paketliste gesetzt. Diese Dateien werden inder Paketliste aufgeführt, auch wenn Sie die <strong>Adobe</strong> AIR-Datei noch nicht veröffentlicht haben. Die Paketliste zeigt die Dateien und Ordner in einereinfachen Struktur an. Dateien in einem Ordner werden nicht angezeigt. Vollständige Pfade werden angezeigt, ggf. aber abgeschnitten.Wenn Sie dem ActionScript-Bibliothekspfad native AIR-Erweiterungsdateien hinzugefügt haben, werden diese Dateien ebenfalls in dieser Listeaufgeführt.Symboldateien sind in der Liste nicht aufgeführt. Wenn <strong>Flash</strong> die Dateien als Paket zusammenfasst, werden die Symboldateien in einentemporären Ordner relativ zum Speicherort der SWF-Datei kopiert. Nach dem Erstellen des Pakets wird der Ordner gelöscht.BereitstellungseinstellungenAuf der Registerkarte „Bereitstellung“ des Dialogfelds „AIR for Android - Einstellungen für Anwendung & Installationsprogramm“ können Sie diefolgenden Einstellungen vornehmen:Zertifikat Das digitale Zertifikat für die Anwendung. Sie können ein Zertifikat in Ihrer Dateistruktur auswählen oder ein neues Zertifikat erstellen.Informationen zum Erstellen eines digitalen Zertifikats finden Sie unter Signieren von Anwendungen. Beachten Sie, dass Zertifikate für Android-Anwendungen mindestens 25 Jahre gültig sein müssen.KennwortDas Kennwort für das ausgewählte digitale Zertifikat.Bereitstellungstyp Gibt an, welcher Pakettyp erstellt wird.Die Einstellung „Geräteversion“ ermöglicht die Erstellung von Paketen für den Marketplace oder andere Bereitstellungsmedien wie etwa eineWebsite.Die Einstellung „Emulatorversion“ ermöglicht die Erstellung von Paketen zum Debuggen im Mobile Device Simulator.Die Einstellung „Debuggen“ ermöglicht eine Fehlersuche auf dem Gerät, einschließlich der Definition von Haltepunkten in <strong>Flash</strong> und einRemote-Debugging der Anwendung, die auf dem Android-Gerät läuft. Sie können außerdem wählen, welche Netzwerkschnittstelle und IP-Adresse für die Debuggingsitzungen verwendet werden sollen.AIR-Laufzeitumgebungist.Gibt an, wie die Anwendung sich auf Geräten verhalten soll, auf denen die AIR-Laufzeitumgebung noch nicht installiertAIR-Laufzeitumgebung in Anwendung einbetten fügt die Laufzeitumgebung dem Installationspaket der Anwendung hinzu, sodass keinzusätzlicher Download erforderlich ist. Dadurch nimmt die Größe des Anwendungspakets erheblich zu.AIR-Laufzeitumgebung abrufen von... sorgt dafür, dass das Installationsprogramm die Laufzeitumgebung bei der Installation von demangegeben Ort herunterlädt.Nach dem Veröffentlichen Hier können Sie festlegen, ob die Anwendung auf dem gerade angeschlossenen Android-Gerät installiert werden sollund ob die Anwendung unmittelbar nach der Installation gestartet werden soll.SymboleinstellungenAuf der Registerkarte „Symbole“ im Dialogfeld „AIR for Android - Einstellungen für Anwendung & Installationsprogramm“ können Sie ein Symbolfür die Android-Anwendung angeben. Das Symbol wird angezeigt, nachdem Sie die Anwendung installiert haben und in der AIR for Android-510
Laufzeitumgebung ausführen. Sie können drei verschiedene Größen für das Symbol (72, 48 und 36 Pixel) für verschiedene Ansichten, in denendas Symbol erscheint, festlegen. Die Symbole, die Sie für Android auswählen, müssen diesen Größen nicht genau entsprechen.Um ein Symbol festzulegen, klicken Sie auf der Registerkarte „Symbole“ auf eine Symbolgröße und navigieren dann zu der Datei, die Sie für dieseGröße verwenden möchten. Die Dateien müssen im Format PNG (Portable Network Graphics) vorliegen.Wenn Sie für eine bestimmte Symbolgröße kein Bild festlegen, skaliert <strong>Adobe</strong> AIR eines der angegebenen Bilder, um das fehlende Symbolbild zuerstellen.BerechtigungseinstellungenAuf der Registerkarte „Berechtigungen“ können Sie festlegen, auf welche Dienste und Daten die Anwendung auf dem Gerät zugreifen kann.Um eine Berechtigung anzuwenden, aktivieren Sie das entsprechende Kontrollkästchen.Um die Beschreibung einer Berechtigung einzublenden, klicken Sie auf den Namen. Die jeweilige Beschreibung erscheint unter der Liste derBerechtigungen.Um Berechtigungen nicht im Dialogfeld, sondern manuell zu verwalten, aktivieren Sie die Option „Berechtigungen und Manifestzusätzemanuell in der Anwendungsdeskriptordatei verwalten“.SpracheinstellungenNach obenIm Bereich „Sprachen“ können Sie die Sprachen auswählen, mit denen Ihre Anwendung im App Store oder Marketplace verknüpft sein soll. IndemSie eine Sprache auswählen, ermöglichen Sie Benutzern des Android-Betriebssystems in dieser Sprache, Ihre Anwendung herunterzuladen.Beachten Sie, dass diese Spracheinstellungen nicht für die Lokalisierung der Benutzeroberfläche Ihrer Anwendung sorgen.Wenn keine Sprache ausgewählt wurde, wird die Anwendung mit Unterstützung für alle Sprachen veröffentlicht. Auf diese Weise brauchen Sienicht alle Sprachen einzeln auszuwählen. Die aufgeführten Sprachen werden von <strong>Adobe</strong> AIR unterstützt. Android unterstützt möglicherweiseweitere Sprachen.Twitter- und Facebook-Beiträge fallen nicht unter die Bestimmungen von Creative Commons.Rechtliche Hinweise | Online-Datenschutzrichtlinien511
VeröffentlichungseinstellungenFestlegen der Veröffentlichungseinstellungen für <strong>Flash</strong>-Dateien (.swf)Festlegen der Veröffentlichungseinstellungen für SWF-Dateien und ProjektorenFestlegen der Veröffentlichungseinstellungen für HTML-Wrapper-DateienFestlegen der Veröffentlichungseinstellungen für <strong>Flash</strong> Player-ErkennungFestlegen der Veröffentlichungseinstellungen für GIF-DateienFestlegen der Veröffentlichungseinstellungen für JPEG-DateienFestlegen der Veröffentlichungseinstellungen für PNG-DateienVorschau zum Überprüfen von Veröffentlichungsformat und -einstellungenVerwenden von VeröffentlichungsprofilenFestlegen der Veröffentlichungseinstellungen für <strong>Flash</strong>-SWF-DateienNach obenHinweis: (Nur in CS5.5.) Die Veröffentlichungseinstellungen für die Player- und ActionScript-Version können Sie auch im Eigenschafteninspektorfestlegen. Deaktivieren Sie alle Elemente auf der Bühne, damit im Eigenschafteninspektor die Dokumenteigenschaften angezeigt werden.1. Wählen Sie „Datei“ > „Einstellungen für Veröffentlichungen“ und wählen Sie im Popupmenü „Player“ eine Player-Version aus. Beiveröffentlichten SWF-Dateien für <strong>Flash</strong> Player-Versionen, die älter sind als <strong>Flash</strong> Player 10, funktionieren nicht alle -Funktionen. Um die<strong>Flash</strong> Player-Erkennung zu verwenden, klicken Sie in der linken Spalte auf die Kategorie „HTML-Wrapper“, aktivieren die Option „<strong>Flash</strong>-Version erkennen“ und geben die zu erkennende <strong>Flash</strong> Player-Version an.Hinweis: In <strong>Flash</strong> Pro CS5.5 wird mit der Einstellung „<strong>Flash</strong> Player 10.2“ eine SWF-Datei erstellt, die die Version 11 des SWF-Formatsverwendet. Die Einstellung „<strong>Flash</strong> Player 10 & 10.1“ erstellt eine SWF-Datei, die die Version 10 des SWF-Formats verwendet.2. Wählen Sie im Popupmenü „Skript“ die ActionScript®-Version aus. Wenn Sie ActionScript 2.0 oder 3.0 wählen und Klassen erstellt haben,können Sie über die Schaltfläche „ActionScript-Einstellungen“ den relativen Klassenpfad zu Klassendateien definieren. Dieser unterscheidetsich von dem unter „Voreinstellungen“ festgelegten Standardverzeichnispfad.Hinweis: In <strong>Flash</strong> <strong>Professional</strong> <strong>CC</strong> wird nur ActionScript 3.0 unterstützt.3. Um Bitmap-Komprimierungen zu steuern, klicken Sie in der linken Spalte auf die Kategorie „<strong>Flash</strong>“ und passen den JPEG-Wert „Qualität“ an.Je geringer die Bildqualität, desto kleiner werden die Dateien. Höhere Bildqualität führt zu größeren Dateien. Probieren Sie unterschiedlicheWerte aus, um das optimale Verhältnis zwischen Größe und Qualität zu finden; 100 liefert die höchste Qualität, aber die geringsteKomprimierung.Damit stark komprimierte JPEG-Bilder glatter aussehen, wählen Sie „JPEG-Deblocking aktivieren“. Mit dieser Option werden typischeArtefakte reduziert, die aus der JPEG-Komprimierung resultieren, zum Beispiel das häufig auftretende 8x8-Pixel-Blocking von Bildern. EinigeJPEG-Bilder verlieren kleine Details, wenn diese Option ausgewählt ist.4. Um die Abtastrate und Komprimierung für alle Stream- oder Ereignissounds in der SWF-Datei festzulegen, klicken Sie auf die Werte neben„Audio-Stream“ oder „Audio-Ereignis“ und wählen die gewünschten Optionen aus.Hinweis: Streaming-Sounds werden abgespielt, sobald ausreichend Daten für die ersten Bilder heruntergeladen wurden, und sind mit derZeitleiste synchronisiert. Ereignissounds müssen vor dem Abspielen vollständig heruntergeladen werden und werden abgespielt, bis sieausdrücklich angehalten werden.5. Wählen Sie „Soundeinstellungen übergehen“, um die im Eigenschafteninspektor unter „Sound“ festgelegten Einstellungen zu ersetzen. Mitdieser Option können Sie eine kleinere Version der SWF-Datei mit einer geringeren Soundqualität erstellen.Hinweis: Wenn die Option „Soundeinstellungen übergehen“ deaktiviert ist, scannt <strong>Flash</strong> Pro alle Streaming-Sounds im Dokument(einschließlich Sounds in importiertem Videomaterial) und veröffentlicht alle Streaming-Sounds mit der höchsten Einzeleinstellung. Dadurchkann sich die Dateigröße erhöhen, wenn für einen oder mehrere Streamingsounds eine hohe Exporteinstellung festgelegt ist.6. Wählen Sie die Option „Gerätesounds exportieren“, wenn Sie anstelle des ursprünglichen Sounds aus der Bibliothek Sounds exportierenmöchten, die für mobile Geräte geeignet sind. Klicken Sie auf „OK“.7. Um erweiterte Einstellungen festzulegen, wählen Sie eine der folgenden Optionen:Film komprimierenverkürzen.(standardmäßig aktiviert) Komprimiert die SWF-Datei, um die Dateigröße zu reduzieren und Downloadzeiten zuEs sind zwei Komprimierungsmodi verfügbar:Verkleinern - Dies ist der ältere Komprimierungsmodus, der mit <strong>Flash</strong> Player 6.x und höher kompatibel ist.LZMA - Diese Modus ist bis zu 40% effizienter als „Verkleinern“ und ist nur mit <strong>Flash</strong> Player 11.x und höher sowie AIR 3.x und höherkompatibel. Die LZMA-Komprimierung ist besonders vorteilhaft für FLA-Dateien, die viel ActionScript oder Vektorgrafiken enthalten.512
Wenn Sie in den Veröffentlichungseinstellungen „SWC“ auswählen, steht nur die Komprimierungsoption „Verkleinern“ zur Verfügung.Ausgeblendete Ebenen einschließen (Standardeinstellung) Exportiert alle ausgeblendeten Ebenen im <strong>Flash</strong>-Dokument. Wenn Sie dieOption „Ausgeblendete Ebenen exportieren“ deaktivieren, wird keine der ausgeblendeten Ebenen (einschließlich der in Movieclipsverschachtelten Ebenen), die als ausgeblendet markiert ist, in die SWF-Datei exportiert. Auf diese Weise können Sie problemlos Versionenvon <strong>Flash</strong>-Dokumenten testen, indem Sie Ebenen ausblenden.XMP-Metadaten einschließen (Standard) Exportiert alle Metadaten, die im Dialogfeld „Datei-Informationen eingegeben wurden. Um dasDialogfeld zu öffnen, klicken Sie auf die Schaltfläche „XMP-Metadaten ändern“. Sie können das Dialogfeld „Datei-Informationen“ auch über„Datei“ > „Datei-Informationen“ öffnen. Die Metadaten sind anzeigbar, wenn die SWF-Datei in <strong>Adobe</strong>® Bridge ausgewählt wird.Größenbericht erstellenErzeugt einen Bericht, aus dem hervorgeht, wie viele Byte der fertige <strong>Flash</strong> Pro-Inhalt je Datei umfasst.Trace-Anweisungen auslassen Bewirkt, dass <strong>Flash</strong> Pro ActionScript-trace-Anweisungen in der aktuellen SWF-Datei ignoriert. BeiAuswahl dieser Option werden Informationen aus trace-Anweisungen nicht im Bedienfeld „Ausgabe“ angezeigt. Weitere Informationenfinden Sie unter Übersicht über das Bedienfeld „Ausgabe“.Debugging erlauben Aktiviert den Debugger und ermöglicht ein Remote-Debugging der <strong>Flash</strong> Pro- SWF-Datei. Sie können die SWF-Dateimit einem Kennwort schützen.Vor Import schützen Verhindert, dass andere Benutzer SWF-Dateien importieren und zurück in ein FLA-Dokument konvertieren. Siekönnen die <strong>Flash</strong> Pro-SWF-Datei mit einem Kennwort schützen.8. (Nur <strong>Flash</strong> <strong>Professional</strong> <strong>CC</strong>) Durch Auswahl der entsprechenden Option können Sie ausführliche Telemetriedaten für die SWF-Dateiaktivieren. Wenn Sie diese Option aktivieren, kann <strong>Adobe</strong> Scout Telemetriedaten für die SWF-Datei protokollieren. Weitere Informationenfinden Sie unter Verwenden von <strong>Adobe</strong> Scout mit <strong>Flash</strong> <strong>Professional</strong> <strong>CC</strong>.9. Wenn Sie mit ActionScript 2.0 arbeiten und „Debuggen erlauben“ oder „Vor Import schützen“ ausgewählt haben, geben Sie im Textfeld„Kennwort“ ein Kennwort ein. Haben Sie ein Kennwort festgelegt, müssen andere Benutzer dieses Kennwort eingeben, bevor sie die SWF-Datei debuggen oder importieren können. Um das Kennwort zu entfernen, löschen Sie den Wert im Textfeld „Kennwort“ und veröffentlichendie Datei erneut. Weitere Informationen zum Debugger finden Sie unter Debuggen von ActionScript 1.0 und 2.0. Wenn Sie ActionScript 3.0verwenden, lesen Sie Debuggen von ActionScript 3.0.Hinweis: ActionScript 1.0 und 2.0 werden von <strong>Flash</strong> <strong>Professional</strong> <strong>CC</strong> nicht unterstützt. Weitere Informationen finden Sie unter Öffnen von<strong>Flash</strong> Pro CS6-Dateien mit <strong>Flash</strong> Pro <strong>CC</strong>.10. Geben Sie einen Wert für die Skript-Höchstzeit ein, um die maximale Dauer für die Ausführung von Skripts in der SWF-Datei festzulegen.<strong>Flash</strong> Player bricht die Ausführung aller Skripts ab, die das Limit überschreiten.11. Wählen Sie im Popupmenü „Lokale Wiedergabesicherheit“ das gewünschte <strong>Flash</strong> Pro-Sicherheitsmodell aus. Legen Sie fest, ob derveröffentlichten SWF-Datei lokaler oder Netzwerkzugriff gewährt werden soll.Nur auf lokale Dateien zugreifen Lässt die veröffentlichte SWF-Datei nur mit Dateien und Ressourcen auf dem lokalen Systeminteragieren, aber nicht mit dem Netzwerk.Nur auf Netzwerk zugreifen Lässt die veröffentlichte SWF-Datei nur mit Dateien und Ressourcen auf dem Netzwerk interagieren, abernicht mit dem lokalen System.12. Damit die SWF-Datei die Hardwarebeschleunigung verwenden kann, wählen Sie eine der folgenden Optionen aus dem Menü„Hardwarebeschleunigung“:Stufe 1 - Direkt Der direkte Modus verbesserte die Wiedergabeleistung, indem zugelassen wird, dass <strong>Flash</strong> Player direkt auf der Bühnezeichnet anstatt das Zeichnen dem Browser zu überlassen.Stufe 2 - GPU Im GPU-Modus nutzt <strong>Flash</strong> Player die verfügbare Rechenleistung der Grafikkarte für die Videowiedergabe und dasZusammensetzen von Grafiken mit Ebenen. Abhängig von der Grafikhardware des Benutzer wird so eine bessere Leistung erzielt.Verwenden Sie diese Option, wenn Sie davon ausgehen, dass Ihr Publikum über Highend-Grafikkarten verfügt.Wenn im Wiedergabesystem keine ausreichende Hardware vorhanden ist, um die Beschleunigung zu aktivieren, wechselt <strong>Flash</strong> Playerautomatisch in den normalen Zeichenmodus zurück. Um die beste Leistung auf Webseiten mit mehreren SWF-Dateien zu erzielen,aktivieren Sie die Hardwarebeschleunigung nur für eine der SWF-Dateien. Im Modus „Film testen“ wird die Hardwarebeschleunigung nichtverwendet.Wenn Sie Ihre SWF-Datei veröffentlichen, enthält die HTML-Datei, die sie einbettet, einen wmode-HTML-Parameter. Wenn Sie dieHardwarebeschleunigung der Stufe 1 oder Stufe 2 wählen, wird der wmode-HTML-Parameter auf „direct“ bzw. „gpu“ gesetzt. DasEinschalten der Hardwarebeschleunigung überschreibt die Einstellung für „Fenstermodus“ auf der Registerkarte „HTML“ im Dialogfeld„Einstellungen für Veröffentlichungen“, da sie auch im wmode-Parameter in der HTML-Datei gespeichert ist.513
Festlegen der Veröffentlichungseinstellungen für SWF-Dateien und ProjektorenNach obenEine SWC-Datei wird für die Bereitstellung von Komponenten verwendet. Die SWC-Datei enthält einen kompilierten Clip, die ActionScript-Klassendatei der Komponente sowie weitere Dateien zur Beschreibung der Komponente.Projektoren sind <strong>Flash</strong>-Dateien, die sowohl die veröffentlichte SWF-Datei als auch <strong>Flash</strong> Player enthalten. Projektoren können den Inhalt wiegewöhnliche Anwendungen abspielen, ohne einen Webbrowser, das <strong>Flash</strong> Player-Plug-In, oder <strong>Adobe</strong> AIR zu benötigen.Um eine SWC-Datei zu veröffentlichen, wählen Sie links im Dialogfeld „Veröffentlichungseinstellungen“ die Kategorie „SWC“ aus und klickenauf „Veröffentlichen“.Um einen Windows-Projektor zu veröffentlichen, wählen Sie links die Kategorie „Win-Projektor“ aus und klicken auf „Veröffentlichen“.Um einen Macintosh-Projektor zu veröffentlichen, wählen Sie die Kategorie „Mac-Projektor“ aus und klicken auf „Veröffentlichen“.Um eine SWC-Datei oder einen Projektor unter einem anderen Namen zu speichern als die Original-FLA-Datei, geben Sie einen neuen Namen fürdie Ausgabedatei ein.Hinweis:(<strong>Flash</strong> <strong>Professional</strong> CS6 und neuere Versionen) Projektoren werden nicht unterstützt.Festlegen der Veröffentlichungseinstellungen für HTML-Wrapper-DateienNach obenDamit <strong>Flash</strong> Pro-Inhalt in einem Webbrowser abgespielt werden kann, müssen Sie ein HTML-Dokument erstellen, das die SWF-Datei und dieBrowsereinstellungen vorgibt. Der Befehl „Veröffentlichen“ erstellt dieses Dokument automatisch aus Parametern in einem HTML-Vorlagendokument.Bei diesem Vorlagendokument kann es sich um eine beliebige Textdatei mit den entsprechenden Variablen handeln, z. B. eine reine HTML-Datei,eine Datei mit Code für spezielle Interpreter wie ColdFusion® oder Active Server Pages (ASP) oder eine mit <strong>Flash</strong> Pro gelieferte Vorlage.Verwenden Sie einen HTML-Editor, um HTML-Parameter für <strong>Flash</strong> Pro manuell einzugeben oder eine integrierte Vorlage anzupassen.HTML-Parameter bestimmen die Platzierung des Inhalts im Fenster, die Hintergrundfarbe, die Größe der SWF-Datei usw. und definieren dieAttribute der object- und embed-Tags. Sie können diese und andere Einstellungen auf der Registerkarte „HTML“ des Dialogfelds „Einstellungenfür Veröffentlichungen“ ändern. Diese Einstellungen haben höhere Priorität als die in der SWF-Datei festgelegten Einstellungen.Festlegen von Einstellungen1. Wählen Sie „Datei“ > „Einstellungen für Veröffentlichungen“ und klicken Sie in der linken Spalte des Dialogfelds„Veröffentlichungseinstellungen“auf die Kategorie „HTML-Wrapper“.2. Übernehmen Sie entweder den standardmäßigen Dateinamen, der dem Namen des Dokuments entspricht, oder geben Sie eineneindeutigen Namen einschließlich der Erweiterung „.html“ ein.3. Um eine der installierten Vorlagen zu verwenden, wählen Sie sie im Popupmenü „Vorlage“ aus. Klicken Sie auf „Info“, um eine Beschreibungder ausgewählten Vorlage anzuzeigen. Standardmäßig ist die Vorlage „Nur <strong>Flash</strong>“ ausgewählt.4. Wenn Sie eine HTML-Vorlage (außer Bildzuordnung) ausgewählt und eine <strong>Flash</strong> Player-Version ab Version 4 eingestellt haben, aktivierenSie die Option „<strong>Flash</strong>-Version erkennen“. Weitere Informationen finden Sie unter Festlegen der Veröffentlichungseinstellungen für <strong>Flash</strong>Player-Erkennung.Hinweis: Dabei wird Ihr Dokument für die Erkennung der <strong>Flash</strong> Player-Version des Benutzers konfiguriert und der Benutzer an einealternative HTML-Seite weitergeleitet, falls er nicht über den entsprechenden Player verfügt. Die alternative HTML-Seite enthält einenHyperlink zu einer Seite, auf der der Benutzer die neuste <strong>Flash</strong> Player-Version herunterladen kann.5. Wählen Sie unter „Größe“ die gewünschte Option, um die Werte für die Attribute width und height der Tags object und embedfestzulegen:An Film anpassen(Standardeinstellung) Verwendet die Größe der SWF-Datei.PixelVerwendet die von Ihnen angegebene Breite und Höhe. Geben Sie die Anzahl von Pixeln für die Breite und Höhe ein.Prozent Die SWF-Datei nimmt den von Ihnen angegebenen prozentualen Anteil des Browserfensters ein. Geben Sie an, wie viel Prozentder Breite und Höhe verwendet werden soll.6. Wählen Sie Abspieloptionen, um die Wiedergabefunktionen und Merkmale der SWF-Datei zu steuern:Angehalten Hält die SWF-Datei an, bis Benutzer auf eine Schaltfläche klickt oder im Kontextmenü den Befehl „Abspielen“ wählt.(Standardeinstellung) Diese Option ist standardmäßig deaktiviert, und die Wiedergabe des Inhalts beginnt, sobald dieser geladen ist (d. h.der Parameter PLAY auf den Wert true gesetzt wird).Schleife Wiederholt den Inhalt nach Wiedergabe des letzten Bilds. Deaktivieren Sie diese Option, um den Inhalt beim letzten Bildanzuhalten (Standardeinstellung). Der Parameter LOOP ist aktiviert.Menü anzeigenBlendet ein Kontextmenü ein, wenn der Benutzer mit der rechten Maustaste (Windows) bzw. bei gedrückter Ctrl-Taste514
(Macintosh) auf die SWF-Datei klickt. Wenn diese Option deaktiviert ist, erscheint im Kontextmenü nur der Befehl „Über <strong>Flash</strong>“.Standardmäßig ist diese Option aktiviert (der Parameter MENU besitzt den Wert true).Geräteschriftart (nur unter Windows) Ersetzt Schriftarten, die auf dem Benutzersystem nicht installiert sind, durch Systemschriftarten mitAnti-Aliasing (Kantenglättung). Geräteschriftarten verbessern die Lesbarkeit des Textes bei kleinen Schriftgrößen und können die Größe derSWF-Datei verringern. Diese Option wirkt sich nur auf SWF-Dateien mit statischem Text aus (Text, der beim Erstellen der Datei geschriebenwurde und sich während der Wiedergabe nicht ändert), für den Geräteschriftarten festgelegt wurden.7. Über die Optionen für die Qualität legen Sie das Verhältnis zwischen Verarbeitungsdauer und Anzeigequalität fest. Diese Optionen setzenden Wert des Parameters QUALITY in den object- und embed-Tags.NiedrigBewirkt, dass die Wiedergabegeschwindigkeit Vorrang vor der Anzeigequalität hat; es erfolgt kein Anti-Aliasing.Automatisch niedrig Bewirkt, dass der Schwerpunkt zunächst auf der Wiedergabegeschwindigkeit liegt, aber nach Möglichkeit wird auchdie Anzeigequalität erhöht. Der Film wird zunächst ohne Anti-Aliasing wiedergegeben. Wenn <strong>Flash</strong> Player jedoch feststellt, dass derProzessor über das erforderliche Leistungspotenzial verfügt, wird das Anti-Aliasing automatisch aktiviert.Automatisch hoch Bewirkt, dass Wiedergabegeschwindigkeit und Anzeigequalität anfänglich den gleichen Stellenwert haben, doch beiBedarf wird der Wiedergabegeschwindigkeit der Vorzug gegeben. Der Film wird zunächst mit Anti-Aliasing wiedergegeben. Wenn dietatsächliche Bildrate unter die angegebene Bildrate absinkt, wird das Anti-Aliasing deaktiviert, um die Wiedergabegeschwindigkeit zuerhöhen. Verwenden Sie diese Einstellung, um den <strong>Flash</strong>-Befehl „Ansicht“ > „Anti-Alias“ zu emulieren.Mittel Bewirkt ein gewisses Maß an Anti-Aliasing, Bitmaps werden jedoch nicht geglättet. Diese Einstellung ergibt eine bessere Qualität als„Niedrig“, aber eine schlechtere Qualität als „Hoch“.High (Standardeinstellung) Bewirkt, dass die Anzeigequalität wichtiger als die Wiedergabegeschwindigkeit ist; es erfolgt immer ein Anti-Aliasing. Wenn die SWF-Datei keine Animationen enthält, werden Bitmaps geglättet; andernfalls werden Bitmaps nicht geglättet.Hoch Bewirkt die höchste Anzeigequalität; die Wiedergabegeschwindigkeit wird nicht berücksichtigt. Für die gesamte Ausgabe erfolgt einAnti-Aliasing und Bitmaps werden immer geglättet.8. Über eine der Optionen unter „Fenstermodus“ legen Sie das HTML-Attribut wmode in den object- und embed-Tags fest. DerFenstermodus beeinflusst das Verhältnis der Begrenzungsbox bzw. des virtuellen Fensters zum Inhalt auf der HTML-Seite wie folgt:Fenster (Standardeinstellung) Bewirkt, dass keine auf Fenster bezogenen Attribute in die object- und embed-Tags eingebettet werden.Der Hintergrund des Inhalts ist undurchsichtig. Es wird die HTML-Hintergrundfarbe verwendet. HTML-Inhalte können nicht über oder unterdem <strong>Flash</strong> Pro-Inhalt wiedergegeben werden.Undurchsichtig ohne Fenster Legt den Hintergrund des <strong>Flash</strong> Pro-Inhalts als undurchsichtig fest, sodass Objekte unter dem Inhalt nichtsichtbar sind. HTML-Inhalt wird über oder auf dem Inhalt angezeigt.Durchsichtig ohne Fenster Legt den Hintergrund des <strong>Flash</strong> Pro-Inhalts als durchsichtig fest, sodass der HTML-Inhalt über und unter demInhalt sichtbar ist. Für Browser, die den fensterlosen Modus unterstützen, lesen Sie Parameter und Attribute für object- und embed-Tags.Wenn Sie die Hardwarebeschleunigung auf der Registerkarte „<strong>Flash</strong>“ des Dialogfelds „Einstellungen für Veröffentlichungen“ aktivieren, wirdder ausgewählte Fenstermodus ignoriert und standardmäßig „Fenster“ verwendet.Anleitungen zum Einstellen des Fenstermodus finden Sie in der TechNote Transparenter Hintergrund in SWF-Dateien.Hinweis: In einigen Fällen kann die Wiedergabe komplexer Inhalte in diesem Modus zu einer langsameren Animation führen, wenn dieHTML-Bilder ebenfalls komplex sind.Direkt Verwendet die Stage3D-Rendermethode, die wenn möglich die GPU nutzt. Bei Verwendung des direkten Modus ist es nicht möglich,andere Nicht-SWF-Grafiken auf die SWF-Datei in der HTML-Seite zu legen. Der direkte Modus ist bei Verwendung des Starling-Frameworks erforderlich.Eine Liste der Prozessoren, die Stage3D nicht unterstützen, finden Sie unter http://kb2.adobe.com/cps/921/cpsid_92103.html.9. Aktivieren Sie „Warnmeldung anzeigen“, damit Fehlermeldungen angezeigt werden, wenn sich Tag-Einstellungen widersprechen, z. B. wenneine Vorlage auf ein Alternativbild verweist, das nicht angegeben wurde.10. Wählen Sie unter „Skalieren“ die gewünschte Option, um den Inhalt innerhalb der angegebenen Grenzen zu positionieren, wenn Sie dessenOriginalgröße geändert haben. Durch diese Option wird der Wert des Parameters SCALE in den HTML-Tags object und embed festgelegt.Standard (Alles zeigen) Zeigt das gesamte Dokument im angegebenen Bereich verzerrungsfrei an. Dabei bleibt das ursprünglicheSeitenverhältnis der SWF-Datei erhalten. Unter Umständen werden an zwei Seiten der Anwendung Ränder angezeigt.Kein Rand Füllt den festgelegten Bereich mit dem Dokument aus. Das ursprüngliche Seitenverhältnis der SWF-Datei bleibt dabei erhalten.Die SWF-Datei wird bei Bedarf zugeschnitten.515
Genau passend Zeigt das gesamte Dokument im angegebenen Bereich an. Das ursprüngliche Seitenverhältnis des Films wird nichtbeibehalten, wodurch es zu Verzerrungen kommen kann.Keine SkalierungVerhindert die Skalierung des Dokuments, wenn sich die Größe des <strong>Flash</strong> Player-Fensters ändert.11. Wählen Sie eine der folgenden Optionen für die HTML-Ausrichtung, um das SWF-Fenster im Browserfenster zu positionieren:StandardZentriert den Inhalt im Browserfenster; wenn das Browserfenster kleiner als die Anwendung ist, werden die Kanten abgeschnitten.Links, Rechts oder Obendrei Seiten abgeschnitten.Richtet die SWF-Datei an der entsprechenden Kante des Browserfensters aus; bei Bedarf werden die übrigen12. Geben Sie in den Popupmenüs „Horizontale Ausrichtung von <strong>Flash</strong>“ und „Vertikale Ausrichtung von <strong>Flash</strong>“ an, wie der Inhalt imAnwendungsfenster positioniert und bei Bedarf zugeschnitten werden soll. Durch diese Option wird der Wert des Parameters SALIGN derHTML-Tags object und embed festgelegt.Parameter und Attribute für object- und embed-TagsDie folgenden Tag-Attribute und Parameter beschreiben den HTML-Code, der mit dem Befehl „Veröffentlichen“ erstellt wird. Sie können beimProgrammieren Ihrer HTML-Dateien zum Anzeigen von <strong>Flash</strong> Pro-Inhalten auf diese Liste verweisen. Sofern nicht anders angegeben, beziehensich alle Einträge sowohl auf das object- als auch auf das embed-Tag. Optionale Angaben sind entsprechend gekennzeichnet. Internet Explorererkennt die Parameter des object-Tags; Netscape erkennt das embed-Tag. Attribute werden sowohl im Tag object als auch embed verwendet.Beim Anpassen einer Vorlage können Sie einen Wert durch eine der hier aufgeführten Vorlagenvariablen (in der folgenden Liste im Abschnitt„Wert“ für jeden Parameter kenntlich gemacht) ersetzen.Hinweis: Die in diesem Abschnitt aufgeführten Attribute und Parameter wurden klein geschrieben, um die Regeln des XHTML-Standardseinzuhalten.devicefont-Attribut/Parameter (Optional) Gibt an, ob statische Textobjekte in den Geräteschriftarten wiedergegeben werden, selbst wenn dieOption „Geräteschriftart“ nicht ausgewählt ist. Dieses Attribut gilt, falls die benötigten Schriften im Betriebssystem verfügbar sind.Wert: true | falseVorlagenvariable: $DEsrc-Attribut Legt den Namen der zu ladenden SWF-Datei fest. Gilt nur für das embed-Tag.Wert: movieName.swfVorlagenvariable: $MOmovie-Parameter Legt den Namen der zu ladenden SWF-Datei fest. Gilt nur für das object-Tag.Wert: movieName.swfVorlagenvariable: $MOclassid-Attribut Identifiziert die ActiveX-Steuerung für den Browser. Der Wert muss genau wie angezeigt eingegeben werden. Gilt nur für dasobject-Tag.Wert: clsid:d27cdb6e-ae6d-11cf-96b8-444553540000width-Attribut Gibt die Breite der Anwendung in Pixel oder in Prozent des Browserfensters an.Wert: n oder n%Vorlagenvariable: $WIheight-Attribut Gibt die Höhe der Anwendung in Pixel oder in Prozent des Browserfensters an.Hinweis: Da <strong>Flash</strong> Pro-Anwendungen skalierbar sind, nimmt ihre Qualität beim Ändern der Größe nicht ab, sofern das Seitenverhältnisbeibehalten wird. (Die folgenden Größen weisen beispielsweise alle das Seitenverhältnis 4:3 auf: 640 x 480 Pixel, 320 x 240 Pixel und240 x 180 Pixel.)Wert: n oder n%Vorlagenvariable: $HEcodebase-Attribut Gibt den Speicherort der ActiveX-Steuerung für den <strong>Flash</strong> Player an, damit der Browser es automatisch herunterladen kann,wenn es noch nicht installiert ist. Der Wert muss genau wie angezeigt eingegeben werden. Gilt nur für das object-Tag.Wert: http://fpdownload.adobe.com/pub/shockwave/cabs/flash/swflash.cab#version=7,0,0,0pluginspage-Attribut Gibt den Speicherort des Plug-Ins für den <strong>Flash</strong> Player an, damit der Browser es automatisch herunterladen kann, wennes noch nicht installiert ist. Der Wert muss genau wie angezeigt eingegeben werden. Gilt nur für das embed-Tag.Wert: http://www.adobe.com/de/shockwave/download/index.cgi?P1_Prod_Version=Shockwave<strong>Flash</strong>516
swliveconnect-Attribut (Optional) Gibt an, ob der Browser Java starten soll, wenn der <strong>Flash</strong> Player zum ersten Mal geladen wird. DerStandardwert lautet false, wenn dieses Attribut weggelassen wird. Wenn Sie JavaScript und <strong>Flash</strong> Pro auf derselben Seite verwenden, mussJava gestartet werden, bevor die fscommand()-Aktion eingesetzt werden kann. Wenn Sie dagegen JavaScript nur zum Erkennen des Browsersbzw. zu anderen Zwecken verwenden, die nicht mit fscommand()-Aktionen in Zusammenhang stehen, können Sie das Starten von Javaverhindern, indem Sie SWLIVECONNECT auf false setzen. Wenn Sie JavaScript nicht verwenden, können Sie Java starten, indem Sie dasAttribut SWLIVECONNECT auf true setzen. Wenn Java gestartet wird, dauert es erheblich länger, bis die Wiedergabe der SWF-Datei beginnt;daher sollten Sie dieses Tag nur dann auf true setzen, wenn es wirklich erforderlich ist. Gilt nur für das embed-Tag.Verwenden Sie die fscommand()-Aktion, um Java von einem eigenständigen Projektor aus zu starten.Wert: true | falseplay-Attribut/Parameter (Optional) Gibt an, ob die Anwendung sofort beim Laden im Webbrowser gestartet werden soll. Bei einer interaktiven<strong>Flash</strong> Pro-Anwendung ist es u. U. sinnvoller, wenn der Benutzer den Film durch Klicken auf eine Schaltfläche bzw. eine andere Aktion selbststartet. Setzen Sie in diesem Fall das Attribut play auf false, damit der Film nicht automatisch gestartet wird. Der Standardwert lautet true,wenn dieses Attribut weggelassen wird.Wert: true | falseVorlagenvariable: $PLloop-Attribut/Parameter (Optional) Gibt an, ob der Inhalt nach dem letzten Bild automatisch wiederholt wird. Der Standardwert lautet true,wenn dieses Attribut weggelassen wird.Wert: true | falseVorlagenvariable: $LOquality-Attribut/Parameter (Optional) Gibt an, ob und wie Anti-Aliasing erfolgen sollen. Da die Verwendung von Anti-Aliasing einen schnellerenProzessor erfordert, um jedes Bild der SWF-Datei vor dem Anzeigen zu glätten, müssen Sie bei der Wahl eines Werts entscheiden, ob imjeweiligen Fall die Wiedergabegeschwindigkeit oder die Anzeigequalität wichtiger ist.LowDie Wiedergabegeschwindigkeit hat Vorrang vor der Anzeigequalität; es erfolgt kein Anti-Aliasing.Autolow Bewirkt, dass der Schwerpunkt zunächst auf der Wiedergabegeschwindigkeit liegt, aber nach Möglichkeit wird auch dieAnzeigequalität erhöht. Der Film wird zunächst ohne Anti-Aliasing wiedergegeben. Wenn der <strong>Flash</strong> Player jedoch feststellt, dass derProzessor über das erforderliche Leistungspotenzial verfügt, wird das Anti-Aliasing aktiviert. Hinweis: SWF-Dateien, bei deren AuthoringActionScript 3.0 verwendet wurde, erkennen den Wert autolow nicht.Autohigh Bewirkt, dass Wiedergabegeschwindigkeit und Anzeigequalität anfänglich den gleichen Stellenwert haben, doch bei Bedarf wirdder Wiedergabegeschwindigkeit der Vorzug gegeben. Der Film wird zunächst mit Anti-Aliasing wiedergegeben. Wenn die tatsächlicheBildrate unter die angegebene Bildrate absinkt, wird das Anti-Aliasing deaktiviert, um die Wiedergabegeschwindigkeit zu erhöhen. Mitdieser Einstellung können Sie den Anti-Alias-Befehl in <strong>Flash</strong> emulieren („Ansicht“ > „Vorschaumodus“ > „Anti-Alias“).Medium Bewirkt ein gewisses Maß an Anti-Aliasing, Bitmaps werden jedoch nicht geglättet. Diese Einstellung ergibt eine bessere Qualitätals die Option „low“, aber eine schlechtere Qualität als die Option „high“.High Bei „high“ ist die Anzeigequalität wichtiger als die Wiedergabegeschwindigkeit; es erfolgt immer ein Anti-Aliasing. Wenn die SWF-Datei keine Animationen enthält, werden Bitmaps geglättet; andernfalls werden Bitmaps nicht geglättet.Best Bewirkt die höchste Anzeigequalität; die Wiedergabegeschwindigkeit wird nicht berücksichtigt. Für die gesamte Ausgabe erfolgt einAnti-Aliasing, und Bitmaps werden immer geglättet.Der Standardwert für quality ist high, wenn dieses Attribut weggelassen wird.Wert: low | medium | high | autolow | autohigh | bestVorlagenvariable: $QUbgcolor-Attribut/Parameter (Optional) Gibt die Hintergrundfarbe der Anwendung an. Verwenden Sie dieses Attribut, um die in der SWF-Dateifestgelegte Hintergrundfarbe zu überschreiben. Dieses Attribut wirkt sich nicht auf die Hintergrundfarbe der HTML-Seite aus.Wert: #RRGGBB (hexadezimaler RGB-Wert)Vorlagenvariable: $BGscale-Attribut/Parameter (Optional) Gibt an, wie die Anwendung im Browserfenster positioniert wird, wenn die Werte width und height inProzent angegeben werden.Showall (Standard) Der gesamte Inhalt wird im angegebenen Bereich verzerrungsfrei angezeigt. Dabei bleibt das ursprünglicheSeitenverhältnis der Anwendung erhalten. Unter Umständen werden an zwei Seiten der Anwendung Ränder angezeigt.Noborder Der Inhalt wird so skaliert, dass er ohne Verzerrung in den angegebenen Bereich passt. Bei Bedarf wird der Film jedochzugeschnitten. Das ursprüngliche Seitenverhältnis der Anwendung bleibt erhalten.Exactfit Der gesamte Inhalt wird im angegebenen Bereich angezeigt. Das ursprüngliche Seitenverhältnis des Films wird nicht beibehalten.Dadurch kann es zu Verzerrungen kommen.517
Der Standardwert ist showall, wenn dieses Attribut weggelassen wird (und width und height in Prozent angegeben werden).Wert: showall | noborder | exactfitVorlagenvariable: $SCalign-Attribut Gibt den Wert align der Tags object, embed und img an und bestimmt, wie die SWF-Datei im Browserfenster positioniert wird.Standard Die Anwendung wird im Browserfenster zentriert; wenn das Browserfenster kleiner als die Anwendung ist, werden die Kantenabgeschnitten.L, R, and T Die Anwendung wird an der linken, rechten oder oberen Kante des Browserfensters ausgerichtet und die anderen drei Seitenwerden ggf. zugeschnitten.salign-Parameter(Optional) Gibt an, wo in dem mit width und height definierten Bereich eine skalierte SWF-Datei positioniert wird.L, R, and T Die Anwendung wird an der linken, rechten oder oberen Kante des Browserfensters ausgerichtet und die anderen drei Seitenwerden ggf. zugeschnitten.TL and TR Die Anwendung wird an der oberen linken bzw. oberen rechten Ecke des Browserfensters ausgerichtet und die untere undverbleibende rechte oder linke Seite wird ggf. zugeschnitten.Wird dieses Attribut weggelassen, wird der Inhalt im Browserfenster zentriert.Wert: L | R | T | B | TL | TRVorlagenvariable: $SAbase-Attribut (Optional) Gibt das Basisverzeichnis bzw. die URL für alle relativen Pfadangaben in der SWF-Datei an. Dieses Attribut ist dannsinnvoll, wenn SWF-Dateien nicht in demselben Ordner wie die anderen Dateien gespeichert werden.Wert: Basisverzeichnis oder URLmenu-Attribut oder Parameter (Optional) Gibt an, welche Art von Menü angezeigt wird, wenn der Betrachter mit der rechten Maustaste(Windows) bzw. bei gedrückter Ctrl-Taste (Macintosh) auf den Anwendungsbereich im Browser klickt.trueDas vollständige Menü wird eingeblendet, das eine Reihe von Optionen zum Verbessern bzw. Steuern der Wiedergabe enthält.false Ein Menü wird eingeblendet, das nur die Optionen „Über <strong>Adobe</strong> <strong>Flash</strong> Player 6“ und „Einstellungen“ enthält.Der Standardwert lautet true, wenn dieses Attribut weggelassen wird.Wert: true | falseVorlagenvariable: $MEwmode-Attribut oder Parameter (Optional) Ermöglicht es, die in Internet Explorer 4.0 verfügbaren Leistungsmerkmale „transparente <strong>Flash</strong> Pro-Inhalte“, „absolute Positionierung“ und „Ebenen“ zu nutzen. Eine Liste der Browser, die diese Attribute/Parameter unterstützen, finden Sie unterVeröffentlichen von <strong>Flash</strong>-Dokumenten. Der wmode-Parameter wird auch für die Hardwarebeschleunigung in <strong>Flash</strong> Player 9 und höher verwendet.Weitere Informationen zur Hardwarebeschleunigung finden Sie unter Festlegen der Veröffentlichungseinstellungen für SWF-Dateien.Der Standardwert ist Window, wenn dieses Attribut weggelassen wird. Gilt nur für object.Window Die Anwendung wird in einem eigenen rechteckigen Fenster auf einer Webseite abgespielt. Diese Option legt fest, dass die<strong>Flash</strong> Pro-Anwendung keinerlei Interaktion mit den HTML-Ebenen durchführt und immer das oberste Element ist.OpaqueDie Anwendung verdeckt alle Objekte, die sich hinter ihm auf der Seite befinden.Transparent Der Hintergrund der HTML-Seite scheint an allen transparenten Stellen der Anwendung durch; dabei kann sich jedoch dieAnimation verlangsamen.Opaque windowless und Transparent windowless Beide interagieren mit HTML-Ebenen. So können Ebenen über der SWF-Datei dieAnwendung blockieren. Die Einstellung „Transparent“ ermöglicht die Transparenz, sodass HTML-Ebenen unterhalb der SWF-Datei durchden Hintergrund der SWF-Datei sichtbar sind; bei der Einstellung „Opaque“ ist dies nicht der Fall.Direct Stufe 1 – Die Hardwarebeschleunigung im direkten Modus ist aktiviert. Die anderen Fenstermoduseinstellungen gelten nur, wenndie Hardwarebeschleunigung ausgeschaltet ist.GPU Stufe 2 – Die Hardwarebeschleunigung im GPU-Modus ist aktiviert. Die anderen Fenstermoduseinstellungen gelten nur, wenn dieHardwarebeschleunigung ausgeschaltet ist.Wert: Window | Opaque | Transparent | Direct | GPUVorlagenvariable: $WM518
allowscriptaccess-Attribut oder Parameter Mit allowscriptaccess können Sie die <strong>Flash</strong> Pro-Anwendung in die Lage versetzen, mit derHost-HTML-Seite zu kommunizieren. Die fscommand()- und getURL()-Operationen können dazu führen, dass JavaScript die Berechtigungender HTML-Seite verwendet, die sich jedoch von denen Ihrer <strong>Flash</strong> Pro-Anwendung unterscheiden können. Dies hat bedeutende Auswirkungen aufdie domänenübergreifende Sicherheit.alwaysneverErlaubt zu jeder Zeit Skripterstellungsoperationen.Verbietet alle Skripterstellungsoperationen.samedomain Erlaubt Skripterstellungsoperationen nur dann, wenn die <strong>Flash</strong> Pro-Anwendung von derselben Domäne stammt wie dieHTML-Seite.Alle HTML-Veröffentlichungsvorlagen verwenden den Standardwert samedomain.Wert: always | never | samedomainSeamlessTabbing-Parameter (Optional) Gestattet es Ihnen, in der ActiveX-Steuerung eine nahtlose Navigation mit der Tabulatortastefestzulegen, sodass der Benutzer eine <strong>Flash</strong> Pro-Anwendung durch Drücken der Tabulatortaste verlassen kann. Dieser Parameter funktioniert nurunter Windows in Verbindung mit der <strong>Flash</strong> Player-ActiveX-Steuerung ab Version 7.true (oder weggelassen) Legt in der ActiveX-Steuerung eine nahtlose Navigation mit der Tabulatortaste fest: Nachdem der Benutzer die<strong>Flash</strong> Pro-Anwendung durch Drücken der Tabulatortaste durchlaufen hat, wird der Fokus durch das nächste Drücken der Tabulatortastevon der <strong>Flash</strong> Pro-Anwendung auf den HTML-Inhalt oder, wenn in dem auf die <strong>Flash</strong> Pro-Anwendung folgenden HTML-Inhalt nichts ist,auf das der Fokus verschoben werden kann, auf die Statusleiste des Browsers verschoben.false Die ActiveX-Steuerung wird sich wie bei Version 6 und früheren Versionen verhalten: Nachdem der Benutzer die <strong>Flash</strong> Pro-Anwendung durch Drücken der Tabulatortaste durchlaufen hat, wird der Fokus durch das nächste Drücken der Tabulatortaste an denAnfang der <strong>Flash</strong> Pro-Anwendung verschoben. In diesem Modus ist es nicht möglich, den Fokus durch Drücken der Tabulatortaste ausder <strong>Flash</strong> Pro-Anwendung zu verschieben.Wert: true | falseBeispiele für die Verwendung von object- und embed-TagsFür das object-Tag gibt es vier Einstellungen: height, width, classid und codebase. Sie erscheinen als Attribute im object-Tag. Alleanderen Parameter werden getrennt in so genannten param-Tags eingetragen (siehe folgendes Beispiel). Beim embed-Tag werden alle Einstellungen (height, width, quality und loop) als Attribute in den spitzen Klammern des einleitenden embed-Tags angegeben (siehe folgendes Beispiel): Wenn Sie beide Tags zusammen verwenden möchten, stellen Sie das embed-Tag direkt vor das abschließende object-Tag (siehe folgendesBeispiel):
Festlegen der Veröffentlichungseinstellungen für <strong>Flash</strong> Player-ErkennungNach obenDabei wird Ihr Dokument für die Erkennung der <strong>Flash</strong> Player-Version des Benutzers konfiguriert und der Benutzer an eine alternative HTML-Seiteweitergeleitet, falls er nicht über den entsprechenden Player verfügt. Die alternative HTML-Seite enthält einen Hyperlink zu einer Seite, auf der derBenutzer die neuste <strong>Flash</strong> Player-Version herunterladen kann.Die <strong>Flash</strong> Player-Erkennung ist nur verfügbar für Veröffentlichungseinstellungen für <strong>Flash</strong> Player 4 oder höher und für SWF-Dateien, die in dieVorlagen „Nur <strong>Flash</strong>“ oder „<strong>Flash</strong> HTTPS“ eingebettet sind.Hinweis: <strong>Flash</strong> Player 5 und neuer ist auf 98 % aller Computer mit Internetverbindung installiert. Daher ist die <strong>Flash</strong> Player-Erkennung einegeeignete Methode, um sicherzustellen, dass Endbenutzer die zur Anzeige Ihres Inhalts erforderliche Version von <strong>Flash</strong> Pro installiert haben.Die folgenden HTML-Vorlagen unterstützen die <strong>Flash</strong> Player-Erkennung nicht, da das JavaScript in diesen Vorlagen mit dem zur Erkennung von<strong>Flash</strong> Player verwendeten JavaScript in Konflikt steht:<strong>Flash</strong> Pro für PocketPC 2003<strong>Flash</strong> Pro mit AI<strong>CC</strong>-Verfolgung<strong>Flash</strong> Pro mit FSCommand<strong>Flash</strong> Pro mit benannten Ankern<strong>Flash</strong> Pro mit SCORM-VerfolgungHinweis:Die HTML-Vorlage „Bildzuordnung“ unterstützt die <strong>Flash</strong> Player-Erkennung nicht, da sie nicht in den <strong>Flash</strong> Player eingebettet wird.1. Wählen Sie „Datei“ > „Einstellungen für Veröffentlichungen“ und klicken Sie in der linken Spalte auf die Kategorie „HTML-Wrapper“.2. Wählen Sie im Popupmenü „Vorlage“ eine der „Nur <strong>Flash</strong>“-Vorlagen oder die Vorlage „<strong>Flash</strong> HTTPS“ aus. Diese Vorlagen unterstützen daseinseitige HTML-Erkennungs-Kit. Durch Auswahl einer dieser Vorlagen werden das Kontrollkästchen „<strong>Flash</strong>-Version erkennen“ und dieTextfelder für die Versionsnummer aktiviert.3. Aktivieren Sie das Kontrollkästchen „<strong>Flash</strong>-Version feststellen“. Die SWF-Datei wird in eine Webseite mit <strong>Flash</strong> Player-Erkennungscodeeingebettet. Wenn der Erkennungscode eine akzeptable Version von <strong>Flash</strong> Player auf dem Computer des Endbenutzers findet, wird dieSWF-Datei wie beabsichtigt abgespielt.4. (Optional) Definieren Sie den verwendeten <strong>Flash</strong> Player mithilfe der Textfelder „Hauptrevision“ und „Nebenrevision“ genau. Sie können z. B.<strong>Flash</strong> Player Version 10.1.2 angeben, wenn diese Version eine spezielle Funktion für die Wiedergabe Ihrer SWF-Datei bietet.Wenn Sie Ihre SWF-Datei veröffentlichen, erstellt <strong>Flash</strong> Pro eine HTML-Seite, in der die SWF-Datei und der <strong>Flash</strong> Player-Erkennungscodeeingebettet werden. Verfügt ein Endbenutzer nicht über die Version von <strong>Flash</strong> Pro, die Sie für die Anzeige der SWF-Datei angegebenhaben, wird eine HTML-Seite mit einem Link angezeigt, über den die neueste Version von <strong>Flash</strong> Player heruntergeladen werden kann.Festlegen der Veröffentlichungseinstellungen für GIF-DateienNach obenVerwenden Sie GIF-Dateien, um Zeichnungen und einfache Animationen aus <strong>Flash</strong> Pro für die Verwendung in Webseiten zu exportieren.Standard-GIF-Dateien sind komprimierte Bitmaps.Kurze Animationssequenzen können als animierte GIF-Datei (auch als „GIF89a“ bezeichnet) exportiert werden. <strong>Flash</strong> Pro optimiert eine animierteGIF-Datei, da nur die Veränderungen von einem Bild zum nächsten gespeichert werden.Dabei exportiert <strong>Flash</strong> Pro normalerweise immer das erste Bild einer SWF-Datei als GIF-Datei, es sei denn,Sie markieren durch Eingabe der Bildbezeichnung #Static im Eigenschafteninspektor ein anderes Schlüsselbild für den Export.<strong>Flash</strong> Pro exportiert alle Bilder der aktuellen SWF-Datei in eine animierte GIF-Datei, es sei denn, Sie kennzeichnen den gewünschten Bildbereichfür den Export durch Eingabe der Bildbezeichnungen #First und #Last in den entsprechenden Schlüsselbildern.<strong>Flash</strong> Pro kann eine Imagemap für eine GIF-Datei erstellen, um URL-Links für Schaltflächen aus dem Originaldokument zu übernehmen. FügenSie im Eigenschafteninspektor die Bezeichnung „#Map“ in das Schlüsselbild ein, in dem Sie die Imagemap erstellen möchten. Wenn Sie keineBildbezeichnung angeben, erstellt <strong>Flash</strong> Pro mithilfe der Schaltflächen eine Imagemap im letzten Bild der SWF-Datei. Erstellen Sie nur dann eineImagemap, wenn die Variable $IM in der ausgewählten Vorlage enthalten ist.1. Wählen Sie „Datei“ > „Einstellungen für Veröffentlichungen“ und klicken Sie in der linken Spalte des Dialogfelds auf „GIF-Bild“.2. Sie können für die GIF-Datei entweder den standardmäßigen Dateinamen übernehmen oder einen neuen Dateinamen mit der Erweiterung„.gif“ eingeben.3. Wählen Sie Optionen für die GIF-Datei aus:Größe Aktivieren Sie „Film anpassen“, damit das GIF-Bild an die Größe der SWF-Datei angepasst und das Seitenverhältnis desOriginalbilds beibehalten wird, oder geben Sie feste Pixelwerte für die Breite und Höhe des exportierten Bitmapbilds an.Abspielen Legt fest, ob <strong>Flash</strong> Pro ein Standbild oder eine animierte GIF-Datei erstellt. Bei Auswahl von „Animiert“ können Sie auf „Autom.wiederholen“ klicken, damit die Sequenz kontinuierlich wiederholt wird, oder die gewünschte Anzahl der Wiederholungen angeben.4. Um weitere Einstellungen zur Darstellung der GIF-Datei festzulegen, führen Sie einen der folgenden Schritte aus:(Nur <strong>Flash</strong> <strong>Professional</strong> CS6 und ältere Versionen) Farben optimierenEntfernt alle nicht benötigten Farben aus der Farbtabelle der520
GIF-Datei. Diese Option reduziert die Dateigröße, ohne die Bildqualität zu beeinträchtigen, erfordert aber etwas mehr Systemspeicher. Beiadaptiven Farbpaletten hat diese Option keine Auswirkung. (Eine adaptive Palette analysiert die Farben im Bild und erstellt eine eigeneFarbtabelle für die betreffende GIF-Datei.)(Nur <strong>Flash</strong> <strong>Professional</strong> CS6 und ältere Versionen) Interlace Zeigt die exportierte GIF-Datei im Browser bereits beim HerunterladenSchritt für Schritt an. Dadurch erhält der Benutzer schon beim Herunterladen eine Vorstellung vom grafischen Inhalt der Datei. Außerdem istdas Herunterladen bei langsamen Netzwerkverbindungen unter Umständen schneller. Bei animierten GIF-Dateien sollte „Interlaced“deaktiviert werden.Glätten Bewirkt das Anti-Aliasing für die zu exportierende Bitmap. Dadurch entsteht ein Bitmapbild mit höherer Qualität und bessererTextdarstellung. Wenn jedoch ein Bild mit Anti-Aliasing vor einem farbigen Hintergrund angezeigt wird, ist unter Umständen um das Bildherum ein Kranz Pixel in der Hintergrundfarbe des <strong>Flash</strong>films sichtbar. Darüber hinaus erhöht sich bei dieser Option die Größe der GIF-Datei. Bei Auftreten dieses Problems oder bei einem transparenten GIF-Bild, das vor einem mehrfarbigen Hintergrund erscheint, sollten Siedas Bild ohne Glätten exportieren.(Nur <strong>Flash</strong> <strong>Professional</strong> CS6 und ältere Versionen) Farben rasternRastert sowohl einfarbige Flächen als auch Farbverläufe.(Nur <strong>Flash</strong> <strong>Professional</strong> CS6 und ältere Versionen) Farbverläufe entfernen (standardmäßig deaktiviert) Konvertiert alle Farbverläufe inder SWF-Datei in die erste im Farbverlauf verwendete Farbe. Farbverläufe erhöhen die Größe einer GIF-Datei und werden häufig inverminderter Qualität angezeigt. Wenn Sie diese Option aktivieren, sollten Sie bei Farbverläufen die erste Farbe mit Bedacht wählen, damitkeine unerwarteten Ergebnisse auftreten.5. (Nur <strong>Flash</strong> <strong>Professional</strong> CS6 und ältere Versionen) Geben Sie unter „Transparent“ an, wie transparent der Hintergrund der Anwendungsein soll und wie Alpha-Einstellungen in GIF konvertiert werden sollen:UndurchsichtigVerwendet einen einfarbigen Hintergrund.TransparentVerwendet einen durchsichtigen Hintergrund.Alpha Legt teilweise Transparenz fest. Tragen Sie in das Feld „Schwellenwert“ einen Wert zwischen 0 und 255 ein. Ein niedrigerer Wertführt zu höherer Transparenz. Der Wert 128 entspricht einer Transparenz von 50 %.6. (Nur <strong>Flash</strong> <strong>Professional</strong> CS6 und ältere Versionen) Wählen Sie eine Rasteroption, um festzulegen, wie die Pixel von verfügbaren Farbenkombiniert werden, um Farben nachzubilden, die in der aktuellen Palette nicht verfügbar sind. Durch Rastern lässt sich zwar oft dieFarbqualität erhöhen, doch es entsteht eine größere Datei.Ohne Deaktiviert die Rasterung, und Farben, die nicht in der Standardfarbtabelle vorhanden sind, werden durch Farben aus der Tabelleersetzt, die der angegebenen Farbe am nächsten kommen. Bei Deaktivierung der Rasterung werden zwar kleinere Dateien erstellt, abermöglicherweise ergibt sich eine unbefriedigende Farbdarstellung.GeordnetBewirkt eine Rasterung in akzeptabler Qualität; die Dateigröße erhöht sich nur geringfügig.Diffusion Ergibt die beste Rasterqualität, allerdings wird die Datei größer und die Verarbeitung dauert länger. Diese Option kann nurzusammen mit der Palette „Web 216“ verwendet werden.7. (Nur <strong>Flash</strong> <strong>Professional</strong> CS6 und ältere Versionen) Wählen Sie einen der folgenden Palettentypen, um die Farbpalette des Bildes zudefinieren:Web 216 Verwendet die aus 216 Farben bestehende, websichere Standardpalette für das GIF-Bild. Damit lassen sich eine akzeptableBildqualität und eine schnelle Verarbeitung auf dem Server sicherstellen.Adaptiv Analysiert die Farben im Bild und erstellt eine eigene Farbtabelle für die ausgewählte GIF-Datei. Diese Option eignet sich ambesten für Systeme, die Tausende oder Millionen von Farben darstellen können. Die Farben sind zwar so originalgetreu wie möglich, dieDatei ist jedoch größer. Um die Größe einer GIF-Datei mit einer adaptiven Palette zu verringern, verwenden Sie die Option „Max.Farben“. Dadurch wird die Anzahl von Farben in der Palette reduziert. Um die im GIF-Bild verwendete maximale Anzahl an Farbenfestzulegen, geben Sie einen Wert für die Option „Max. Farben“ an. Bei einer geringeren Anzahl von Farben wird die Datei unter Umständenzwar kleiner, doch die Farbqualität im Bild kann sich verschlechternWeb Snap adaptiv Hat die gleiche Wirkung wie die Option „Adaptiv“, sehr ähnliche Farben werden jedoch in die Web 216-Farbpalettekonvertiert. Dabei entsteht zwar eine für das Bild optimierte Farbpalette, doch nach Möglichkeit verwendet <strong>Flash</strong> Pro immer Farben aus derWeb 216-Palette. Dies führt zu besseren Farben, wenn die Web 216-Farbpalette auf einem System mit 256 Farben aktiviert ist. Um die imGIF-Bild verwendete maximale Anzahl an Farben festzulegen, geben Sie einen Wert für die Option „Max. Farben“ an. Bei einer geringerenAnzahl von Farben wird die Datei unter Umständen zwar kleiner, doch die Farbqualität im Bild kann sich verschlechternBenutzerdefiniert Legt eine Palette fest, die Sie für das ausgewählte Bild optimiert haben. Diese Option bietet für die benutzerdefiniertePalette die gleiche Verarbeitungsgeschwindigkeit wie für die Web 216-Farbpalette. Verwenden Sie sollten diese Option nur dann, wenn Sie521
wissen, wie benutzerdefinierte Paletten erstellt und eingesetzt werden. Um eine benutzerdefinierte Palette zu erstellen, klicken Sie auf dasSymbol des Palettenordners (das Ordnersymbol, das am Ende des Textfelds „Palette“ angezeigt wird), und wählen Sie eine Palette aus.<strong>Flash</strong> Pro unterstützt Paletten im ACT-Format, das beim Export von einigen Grafikanwendungen verwendet wird.Festlegen der Veröffentlichungseinstellungen für JPEG-DateienNach obenIm JPEG-Format können Sie eine FLA-Datei als stark komprimierte 24-Bit-Bitmap-Datei veröffentlichen. Im Allgemeinen empfiehlt sich das GIF-Format für den Export von Zeichnungen, während JPEG für Bilder mit Farbverläufen, Fotos oder eingebetteten Bitmaps besser geeignet ist<strong>Flash</strong> Pro exportiert das erste Bild einer SWF-Datei als JPEG, es sei denn, Sie markieren durch Eingabe der Bildbezeichnung #Static in dieZeitleiste ein anderes Schlüsselbild für den Export.1. Wählen Sie „Datei“ > „Einstellungen für Veröffentlichungen“ und klicken Sie in der linken Spalte auf „JPEG-Bild“.2. Sie können für die JPEG-Datei entweder den standardmäßigen Dateinamen übernehmen oder einen neuen Dateinamen mit der Erweiterung„.jpg“ eingeben.3. Wählen Sie Optionen für die JPEG-Datei aus:Größe Aktivieren Sie die Option „Film anpassen“, damit das JPEG-Bild an die Größe der Bühne angepasst und das Seitenverhältnis desOriginalbilds beibehalten wird, oder geben Sie feste Pixelwerte für die Breite und Höhe des exportierten Bitmapbilds an.Qualität Ziehen Sie den Schieberegler auf die gewünschte Einstellung oder geben Sie die gewünschte Komprimierungsrate für das JPEG-Bild manuell ein. Je niedriger die Bildqualität, desto kleiner die Datei und umgekehrt. Probieren Sie unterschiedliche Einstellungen aus, umdas beste Gleichgewicht zwischen Dateigröße und Bildqualität zu finden.Hinweis: Im Dialogfeld „Bitmap-Eigenschaften“ können Sie die Komprimierungsrate eines Objekts ändern und so die Bitmap-Exportqualitätfür jedes Objekt einzeln steuern. Wenn Sie im Dialogfeld „Bitmap-Eigenschaften“ die Standardkomprimierungsoption auswählen, wird die imDialogfeld „Einstellungen für Veröffentlichungen“ festgelegte JPEG-Qualitätseinstellung für das Bild verwendet.Progressiv baut progressive JPEG-Bilder in einem Webbrowser schrittweise auf. Dadurch entsteht bei der Übertragung über einelangsame Netzwerkverbindung der Eindruck, dass die Bilder schneller geladen werden, als dies eigentlich der Fall ist. Diese Option ähneltdem Interlacing bei GIF- und PNG-Bildern.4. Klicken Sie auf „OK“.Festlegen der Veröffentlichungseinstellungen für PNG-DateienNach obenPNG ist das einzige plattformübergreifende Bitmapformat, das Transparenz (Alphakanal) unterstützt. Es ist außerdem das native Dateiformat von<strong>Adobe</strong>® Fireworks®.Dabei exportiert <strong>Flash</strong> Pro normalerweise immer das erste Bild einer SWF-Datei als PNG-Datei, es sei denn, Sie markieren durch Eingabe derBildbezeichnung #Static in die Zeitleiste ein anderes Schlüsselbild für den Export.1. Wählen Sie „Datei“ > „Einstellungen für Veröffentlichungen“ und klicken Sie in der linken Spalte auf „PNG-Bild“.2. Sie können für die PNG-Datei entweder den standardmäßigen Dateinamen übernehmen oder einen neuen Dateinamen mit der Erweiterung„.png“ eingeben.3. Aktivieren Sie neben der Option „Größe“ das Kontrollkästchen „Film anpassen“, damit das PNG-Bild an die Größe der SWF-Datei angepasstund das Seitenverhältnis des Originalbilds beibehalten wird, oder geben Sie feste Pixelwerte für die Breite und Höhe des exportiertenBitmapbilds an.4. Legen Sie im Popupmenü „Farbtiefe“ fest, wie viele Bits pro Pixel und somit wie viele Farben beim Erstellen des Bilds verwendet werdensollen. Die Dateigröße erhöht sich mit zunehmender Farbtiefe.8 Bit24 Bitfür ein Bild mit 256 Farben.für ein Bild mit Tausenden von Farben.24-Bit (Alpha)für ein Bild mit Tausenden von Farben und Transparenz.5. Legen Sie mit den folgenden Optionen die gewünschten Einstellungen für die exportierte PNG-Datei fest:(Nur <strong>Flash</strong> <strong>Professional</strong> CS6 und ältere Versionen) Farben optimieren Entfernt alle nicht benötigten Farben aus der Farbtabelle derPNG-Datei. Diese Option reduziert die Dateigröße um 1000 bis 1500 Byte, ohne die Bildqualität zu beeinträchtigen, erfordert aber etwasmehr Systemspeicher. Bei adaptiven Farbpaletten hat diese Option keine Auswirkung.(Nur <strong>Flash</strong> <strong>Professional</strong> CS6 und ältere Versionen) Interlace Zeigt die exportierte PNG-Datei im Browser bereits beim HerunterladenSchritt für Schritt an. Dadurch erhält der Benutzer schon beim Herunterladen eine Vorstellung vom grafischen Inhalt der Datei. Außerdem istdas Herunterladen bei langsamen Netzwerkverbindungen unter Umständen schneller. Bei animierten PNG-Dateien sollte „Interlaced“deaktiviert werden.522
Glätten Bewirkt das Anti-Aliasing für die zu exportierende Bitmap. Dadurch entsteht ein Bitmapbild mit höherer Qualität und bessererTextdarstellung. Wenn jedoch ein Bild mit Anti-Aliasing vor einem farbigen Hintergrund angezeigt wird, ist unter Umständen um das Bildherum ein Kranz grauer Pixel sichtbar. Darüber hinaus erhöht sich bei dieser Option die Größe der PNG-Datei. Bei Auftreten diesesProblems oder bei einem transparenten PNG-Bild, das vor einem mehrfarbigen Hintergrund erscheint, sollten Sie das Bild ohne Glättenexportieren.(Nur <strong>Flash</strong> <strong>Professional</strong> CS6 und ältere Versionen) Farben rasternRastert sowohl einfarbige Flächen als auch Farbverläufe.(Nur <strong>Flash</strong> <strong>Professional</strong> CS6 und ältere Versionen) Farbverläufe entfernen (standardmäßig deaktiviert) Konvertiert alle Farbverläufe inder Anwendung in die erste im Farbverlauf verwendete Farbe. Farbverläufe erhöhen die Größe einer PNG-Datei und werden häufig inverminderter Qualität angezeigt. Wenn Sie diese Option aktivieren, sollten Sie bei Farbverläufen die erste Farbe mit Bedacht wählen, damitkeine unerwarteten Ergebnisse auftreten.6. (Nur <strong>Flash</strong> <strong>Professional</strong> CS6 und ältere Versionen) Wenn Sie unter „Farbtiefe“ die Option „8 Bit“ ausgewählt haben, wählen Sie auchunter „Rastern“ eine der verfügbaren Optionen aus. Dadurch wird festgelegt, wie Farben, die nicht in der aktuellen Palette enthalten sind,durch Kombinieren von Pixeln aus verfügbaren Farben simuliert werden. Durch Rastern lässt sich zwar oft die Farbqualität erhöhen, doch esentsteht eine größere Datei. Wählen Sie eine der folgenden Optionen aus:Ohne Deaktiviert die Rasterung, und Farben, die nicht in der Standardfarbtabelle vorhanden sind, werden durch Farben aus der Tabelleersetzt, die der angegebenen Farbe am nächsten kommen. Bei Deaktivierung der Rasterung werden zwar kleinere Dateien erstellt, abermöglicherweise ergibt sich eine unbefriedigende Farbdarstellung.GeordnetBewirkt eine Rasterung in akzeptabler Qualität; die Dateigröße erhöht sich nur geringfügig.Diffusion Ergibt die beste Rasterqualität, allerdings wird die Datei größer und die Verarbeitung dauert länger. Diese Option kann nurzusammen mit der Farbpalette „Web 216“ verwendet werden.7. (Nur <strong>Flash</strong> <strong>Professional</strong> CS6 und ältere Versionen) Wenn Sie eine Farbtiefe von 8 Bit ausgewählt haben, haben Sie die Auswahlzwischen folgenden Palettentypen, um die Farbpalette für das PNG-Bild zu definieren:Web 216 Verwendet die aus 216 Farben bestehende, websichere Standardpalette für das PNG-Bild. Damit lassen sich eine akzeptableBildqualität und eine schnelle Verarbeitung auf dem Server sicherstellen.Adaptiv Analysiert die Farben im Bild und erstellt eine eigene Farbtabelle für die ausgewählte PNG-Datei. Diese Option eignet sich ambesten für Systeme, die Tausende oder Millionen von Farben darstellen können. Die Farben sind zwar so originalgetreu wie möglich, dieDatei ist jedoch größer als bei PNGs, die mit der websicheren Web 216-Farbpalette erstellt wurden.Web Snap adaptiv Hat die gleiche Wirkung wie die Option „Adaptiv“, sehr ähnliche Farben werden jedoch in die websichere Web 216-Farbpalette konvertiert. Dabei entsteht zwar eine für das Bild optimierte Farbpalette, doch nach Möglichkeit verwendet <strong>Flash</strong> Pro immerFarben aus der websicheren Web 216-Palette. Dies führt zu besseren Farben, wenn die websichere Web 216-Farbpalette auf einemSystem mit 256 Farben aktiviert ist. Um die Größe einer PNG-Datei mit einer adaptiven Palette zu verringern, verwenden Sie die Option„Farben maximal“. Dadurch wird die Anzahl der Farben in der Palette reduziert.Benutzerdefiniert Legt eine Palette fest, die Sie für das ausgewählte Bild optimiert haben. Diese Option bietet für die benutzerdefiniertePalette die gleiche Verarbeitungsgeschwindigkeit wie für die websichere Web 216-Farbpalette. Verwenden Sie sollten diese Option nurdann, wenn Sie wissen, wie benutzerdefinierte Paletten erstellt und eingesetzt werden. Um eine benutzerdefinierte Palette zu erstellen,klicken Sie auf das Symbol des Palettenordners (das Ordnersymbol, das am Ende des Textfelds „Palette“ angezeigt wird), und wählen Sieeine Palette aus. <strong>Flash</strong> Pro unterstützt Paletten im ACT-Format, das beim Export von gebräuchlichen Grafikanwendungen verwendet wird.8. (Nur <strong>Flash</strong> <strong>Professional</strong> CS6 und ältere Versionen) Wenn Sie die Farbpalettenoption „Adaptiv“ oder „Web Snap adaptiv“ ausgewählthaben, geben Sie im Feld „Farben maximal“ an, wie viele Farben im PNG-Bild maximal verwendet werden sollen. Bei einer geringerenAnzahl von Farben wird die Datei unter Umständen zwar kleiner, doch die Farbqualität im Bild kann sich verschlechtern.9. (Nur <strong>Flash</strong> <strong>Professional</strong> CS6 und ältere Versionen) Wählen Sie unter „Filteroptionen“ eine Filtermethode aus, um die PNG-Dateikomprimierbarer zu machen. Probieren Sie die verschiedenen Einstellungen aus, um das jeweils beste Resultat zu finden:OhneDeaktiviert die Filterfunktion.SubAufÜberträgt die Differenz zwischen jedem Byte und dem Wert des entsprechenden Byte des vorhergehenden Pixels.Überträgt die Differenz zwischen jedem Byte und dem Wert des entsprechenden Byte des unmittelbar darüber liegenden Pixels.Durchschnittermitteln.Verwendet den Durchschnittswert der beiden benachbarten Pixel (davor und darüber), um den Wert eines Pixels prädiktiv zuPfadBerechnet eine einfache lineare Funktion von drei benachbarten Pixeln (davor, darüber und links darüber). Als prädiktive Größe für die523
Farbe wird der benachbarte Pixel verwendet, dessen Wert dem berechneten Wert am nächsten kommt.Adaptiv Analysiert die Farben im Bild und erstellt eine eigene Farbtabelle für die ausgewählte PNG-Datei. Diese Option eignet sich ambesten für Systeme, die Tausende oder Millionen von Farben darstellen können. Die Farben sind zwar so originalgetreu wie möglich, dieDatei ist jedoch größer als bei PNGs, die mit der Web 216-Farbpalette erstellt wurden. Sie können die Größe einer mit einer adaptivenPalette erstellten PNG-Datei verringern, indem Sie die Anzahl der Farben in der Palette reduzieren.Vorschau zum Überprüfen von Veröffentlichungsformat und -einstellungenNach obenMit dem Befehl „Vorschau für Veröffentlichungen“ wird die Datei exportiert und eine Vorschau im Standardbrowser geöffnet. Bei einem QuickTime-Video wird bei Auswahl von Vorschau für Veröffentlichungen der QuickTime Player gestartet. Zur Vorschau eines Projektors startet <strong>Flash</strong> Pro denProjektor.Wählen Sie unter „Datei“ > „Vorschau für Veröffentlichungen“ das Dateiformat für die Vorschau aus.Anhand der aktuellen Veröffentlichungseinstellungen erstellt <strong>Flash</strong> Pro Dateien des angegebenen Typs in demselben Ordner, in dem sichauch die FLA-Datei befindet. Diese Datei bleibt so lange in diesem Ordner, bis sie überschrieben oder gelöscht wird.Hinweis: Wenn eine in <strong>Flash</strong> <strong>Professional</strong> <strong>CC</strong> erstellte FLA-Datei in <strong>Flash</strong> <strong>Professional</strong> CS6 geöffnet wird, werden dieVeröffentlichungseinstellungen für die in <strong>Flash</strong> Pro <strong>CC</strong> nicht verfügbaren Felder auf die Standardvorgaben gesetzt.Verwenden von VeröffentlichungsprofilenNach obenVeröffentlichungsprofile ermöglichen Folgendes:Speichern Sie Veröffentlichungseinstellungen, exportieren Sie sie und importieren Sie das Veröffentlichungsprofil in andere Dokumente oderstellen Sie es anderen Benutzern zur Verfügung.Importieren Sie Veröffentlichungsprofile in Ihr Dokument.Erstellen Sie Profile für die Veröffentlichung in verschiedenen Medienformaten.Erstellen Sie ein Veröffentlichungsprofil für die unternehmensinterne Kommunikation, das sich von dem für Kunden verwendetenunterscheidet.Erstellen Sie ein Standard-Veröffentlichungsprofile für Ihr Unternehmen, damit Dateien in einem einheitlichen Stil veröffentlicht werden.Veröffentlichungsprofile werden auf Dokumentebene, nicht auf Anwendungsebene gespeichert.Erstellen von Veröffentlichungsprofilen1. Klicken Sie im Dialogfeld „Veröffentlichungseinstellungen“ auf das Popupmenü „Profiloptionen“ und wählen Sie „Profil erstellen“.2. Geben Sie einen Namen für das Veröffentlichungsprofil ein und klicken Sie auf „OK“.3. Geben Sie die Veröffentlichungseinstellungen für das Dokument an und klicken Sie auf „OK“.Duplizieren, Modifizieren oder Löschen von VeröffentlichungsprofilenWählen Sie im Dialogfeld „Veröffentlichungseinstellungen“ („Datei“ > „Einstellungen für Veröffentlichungen“) im Popupmenü „Profil“ einVeröffentlichungsprofil aus.Um ein dupliziertes Profil zu erstellen, klicken Sie auf das Popupmenü „Profiloptionen“ und wählen „Profil duplizieren“. Geben Sie einenProfilnamen ein und klicken Sie auf „OK“.Um ein Veröffentlichungsprofil zu ändern, wählen Sie es aus dem Popupmenü „Profil“ aus, legen die neuenVeröffentlichungseinstellungen fest und klicken auf „OK“.Um ein Veröffentlichungsprofil zu löschen, klicken Sie auf das Popupmenü „Profiloptionen“ und wählen „Profil löschen“. Klicken Sie dannauf „OK“.Exportieren von Veröffentlichungsprofilen1. Wählen Sie im Dialogfeld „Veröffentlichungseinstellungen“ („Datei“ > „Einstellungen für Veröffentlichungen“) im Popupmenü „Profil“ dasVeröffentlichungsprofil aus, das exportiert werden soll.2. Klicken Sie auf das Popupmenü „Profiloptionen“ und wählen „Profil exportieren“. Sie können das Veröffentlichungsprofil als XML-Dateiexportieren, damit es in andere Dokumente importiert werden kann.3. Übernehmen Sie entweder den vorgegebenen Speicherort für das Veröffentlichungsprofil, oder geben Sie einen neuen Speicherort an undklicken Sie auf „Speichern“.Importieren von VeröffentlichungsprofilenSie können Veröffentlichungsprofile, die von anderen Benutzern erstellt und exportiert wurden, importieren und als Option für die524
Veröffentlichungseinstellungen auswählen.1. Klicken Sie im Dialogfeld „Veröffentlichungseinstellungen“ („Datei“ > „Einstellungen für Veröffentlichungen“) auf das Popupmenü„Profiloptionen“ und wählen Sie „Profil importieren“.2. Navigieren Sie zu der XML-Datei des Veröffentlichungsprofils und klicken Sie auf „Öffnen“.Verwenden von VeröffentlichungsprofilenSoundVerwenden von Sounds in <strong>Flash</strong> LiteHTML-VeröffentlichungsvorlagenErstellen einer Imagemap als Ersatz für eine SWF-DateiImportieren und Exportieren von FarbpalettenFestlegen von BitmapeigenschaftenTwitter- und Facebook-Beiträge fallen nicht unter die Bestimmungen von Creative Commons.Rechtliche Hinweise | Online-Datenschutzrichtlinien525
Exportieren von Grafiken und VideosExportieren von Bildern und GrafikenExportieren von Videos mit <strong>Adobe</strong> Media EncoderExportieren von Bildern und GrafikenNach obenPNG-SequenzSie können eine Folge von Bilddateien aus einem einzelnen Movieclip, einer Schaltfläche oder einem Grafiksymbol in der Bibliothek oder auf derBühne exportieren. Beim Export erstellt <strong>Flash</strong> Pro eine separate Bilddatei für jeden Frame im Symbol. Beim Export von der Bühne bleiben alleTransformierungen (zum Beispiel Skalierung), die Sie auf die Symbolinstanz angewendet haben, in der Bildausgabe erhalten.So exportieren Sie eine PNG-Sequenz1. Wählen Sie einen einzelnen Movieclip, eine Schaltfläche oder ein Grafiksymbol in der Bibliothek oder auf der Bühne aus.2. Klicken Sie mit der rechten Maustaste darauf und wählen Sie „PNG-Sequenz exportieren“.3. Wählen Sie im Dialogfeld „Speichern unter“ einen Speicherort für die Ausgabe und klicken Sie auf „OK“.4. Legen Sie im Dialogfeld „PNG-Sequenz exportieren“ die gewünschten Optionen fest. Siehe unten.5. Klicken Sie auf „Exportieren“, um die PNG-Sequenz zu exportieren.Es gibt folgende Exportoptionen:Breite - Die Breite der Bildausgabe. Sie können die Ausgabe skalieren, indem Sie diesen Wert ändern. Die Standardvorgabe ist die Breite desSymbolinhalts.Höhe - Die Höhe der Bildausgabe. Sie können die Ausgabe skalieren, indem Sie diesen Wert ändern. Die Standardvorgabe ist die Höhe desSymbolinhalts.Auflösung - Die Auflösung der Bildausgabe. Die Standardauflösung beträgt 72 dpi.Farben - Die Farbtiefe der Bildausgabe. Sie können 8, 24 oder 32 Bit auswählen. Die Standardvorgabe ist „32 Bit“, womit Transparenz unterstütztwird. Wenn Sie „24 Bit“ oder „8 Bit“ auswählen, wobei keine Transparenz unterstützt wird, ändert sich die Hintergrundeinstellung der Bühneentsprechend. Siehe unten.Hintergrund - Die Farbe, die als Hintergrundfarbe für die Bildausgabe verwendet wird. Diese Einstellung ist nur verfügbar, wenn die Option„Farben“ auf „8 Bit“ oder „24 Bit“ gesetzt wurde. Wenn „Farben“ auf „32 Bit“ eingestellt ist, ist der Bildhintergrund immer transparent. Wenn„Farben“ auf „8 Bit“ oder „24 Bit“ eingestellt ist, hat die Option „Hintergrund“ standardmäßig die Farbe der Bühne. Bei 8-Bit oder 24-Bit-Bildernkönnen Sie die Einstellung zu „Undurchsichtig“ ändern und dann eine Hintergrundfarbe aus dem Farbwähler auswählen. Alternativ dazu könnenSie einen Alpha-Wert für den Hintergrund wählen, um Transparenz zu erzeugen.Glätten - Schaltet die Glättung der Ränder der Bildausgabe ein oder aus. Schalten Sie diese Option aus, wenn Sie keinen transparentenHintergrund verwenden und die Bilder auf einer Hintergrundfarbe platziert werden, die sich von der aktuellen Farbe der Bühne unterscheidet.FXG-Grafikaustauschformat (veraltetet ab <strong>Flash</strong> <strong>Professional</strong> <strong>CC</strong>)FXG-Dateien – EinführungDas FXG-Format ist ein Grafikaustauschformat (GIF) für die <strong>Flash</strong>-Plattform. FXG basiert auf einer Untergruppe von MXML, der XML-gestütztenProgrammiersprache, die durch das Flex-Framework verwendet wird. Designer und Entwickler können mithilfe des FXG-Formats effizienterzusammenarbeiten, da sie so die Möglichkeit haben, grafische Inhalte ohne Einbußen der Genauigkeit untereinander auszutauschen. Designerkönnen mit Entwurfswerkzeugen von <strong>Adobe</strong> Grafiken erstellen und sie in das FXG-Format exportieren. Anschließend kann die FXG-Datei inWerkzeugen wie <strong>Adobe</strong> <strong>Flash</strong> Builder und <strong>Adobe</strong> <strong>Flash</strong> Catalyst verwendet werden, um hochwertige Internet-Präsenzen und Anwendungen zuentwickeln.Sie können das FXG-Dateiformat in folgenden <strong>Adobe</strong>-Anwendungen verwenden:Fireworks CS5 (Export)Photoshop CS5 (Export)Illustrator (Export)<strong>Flash</strong> <strong>Professional</strong> CS5 (Import und Export)<strong>Flash</strong> Catalyst (Import und Export)526
<strong>Flash</strong> Builder 4 (Import und Export)Beim Erstellen einer FXG-Datei werden die Vektorgrafiken direkt in der Datei gespeichert. Elemente, für die in FXG kein entsprechendes Tag zurVerfügung steht, werden als Bitmap-Grafiken gespeichert, auf die dann in der FXG-Datei verwiesen wird. Dazu zählen Bitmaps, einige Filter,einige Füllmethoden, Verläufe, Masken und 3D. Einige dieser Effekte lassen sich als FXG exportieren, können aber von der Anwendung, die dieFXG-Datei öffnet, nicht importiert werden.Beim Exportieren einer Datei mit Vektor- und Bitmap-Bildern mithilfe eines FXG-Exports, wird mit der FXG-Datei ein separater Ordner erstellt.Dieser Ordner hat den Namen und enthält die Bitmap-Bilder, die der FXG-Datei zugewiesen sind.Weitere Informationen zum FXG-Format finden Sie unter FXG 2.0 Specification.FXG-ExportbeschränkungenIn <strong>Flash</strong> können einzelne oder mehrere Objekte auf der Bühne für den Export nach FXG ausgewählt werden. Objekt- und Ebenennamen bleibenbeim Export im FXG-Format erhalten.Für die folgenden Elemente gelten beim Speichern in einer FXG-Datei Einschränkungen:Scale-9-Raster: werden exportiert, können aber nur mit <strong>Adobe</strong> Illustrator gelesen werden.Sound und Video: werden nicht exportiert.Komponenten: werden nicht exportiert.Tweens und Animationen mit mehreren Frames: werden nicht exportiert, ein ausgewählter Frame wird jedoch als statisches Objekt exportiert.Eingebettete Schriftarten: werden nicht exportiert.Schaltflächensymbole: <strong>Flash</strong> exportiert nur den Up-Status von Schaltflächen.3D-Eigenschaften: werden nicht exportiert.IK-Eigenschaften (Inverse Kinematik): werden nicht exportiert.Textattribute: einige Attribute werden eventuell nicht exportiert.Exportieren von <strong>Flash</strong>-Inhalten im FXG-FormatIn <strong>Flash</strong> können Sie Inhalte auf zwei Arten im FXG-Format exportieren:Um Objekte auf der Bühne im FXG-Format zu exportieren, wählen Sie die Objekte aus und wählen Sie dann „Exportieren“ > „Auswahlexportieren“. Wählen Sie im Menü „Dateityp“ das Format „FXG“.Um die gesamte Bühne im FXG-Format zu speichern, wählen Sie „Exportieren“ > „Bild exportieren“ und dann im Menü „Dateityp“ dasFormat „<strong>Adobe</strong> FXG“.JPEG-Sequenz und JPEG-BildDiese Optionen entsprechen den JPEG-Optionen in den Einstellungen für Veröffentlichungen. „An Bildschirm anpassen“ gleicht das exportierteBild jedoch der Größe des <strong>Flash</strong> Pro-Inhalts, wie er auf dem Bildschirm erscheint, an. Bei der Auswahl von „An Film anpassen“ wird das JPEG-Bild an den <strong>Flash</strong> Pro-Inhalt angepasst. Das ursprüngliche Seitenverhältnis bleibt dabei erhalten.PNG-Sequenz und PNG-BildBis auf die folgenden Ausnahmen sind die Optionen für Exporteinstellungen mit den Optionen für Veröffentlichungseinstellungen für das (ebenfallsverwendbare) PNG-Format identisch:Größe Hier können Sie die Breite und Höhe des zu exportierenden Bitmapbilds in Pixel angeben.Auflösung Geben Sie eine Auflösung in dpi an (dots per inch, Punkte pro Zoll). Um die Bildschirmauflösung zu verwenden und dasSeitenverhältnis des Originalbilds zu übernehmen, klicken Sie auf „An Bildschirm anpassen“.Farben Ist mit der Option „Farbtiefe“ in der Registerkarte „PNG“ des Dialogfelds „Einstellungen für Veröffentlichungen“ identisch. Legt fest, wieviele Bit pro Pixel beim Erstellen des Bilds verwendet werden sollen. Wählen Sie bei einem Bild mit 256 Farben die Einstellung „8 Bit“, bei einemBild mit Tausenden von Farben „24 Bit“ und bei einem Bild mit Tausenden von Farben und Transparenz (32 Bit) die Einstellung „24 Bit (Alpha)“.Die Dateigröße erhöht sich mit zunehmender Farbtiefe.EinschließenExportiert den minimalen Bildbereich oder die ganze Dokumentgröße.Animierte GIFs, GIF-Sequenzen und GIF-BilderBis auf die folgenden Ausnahmen sind diese Einstellungen mit den Optionen in der Registerkarte „GIF“ des Dialogfelds „Einstellungen fürVeröffentlichungen“ identisch:Auflösung Wird in dpi angegeben (dots per inch, Punkte pro Zoll). Sie können entweder eine Auflösung angeben oder auf „An Bildschirmanpassen“ klicken, um die aktuelle Bildschirmauflösung zu übernehmen.527
Einschließen Exportiert den minimalen Bildbereich oder die ganze Dokumentgröße.Farben Stellt die Anzahl der Farben ein, die bei der Erstellung exportierter Bilder verwendet wird. Die Farboptionen sind: 256 Farben; oderStandardfarbe (die standardmäßige websichere Palette mit 216 Farben).Animation Steht nur für das Exportformat „Animiertes GIF“ zur Verfügung. Geben Sie die Anzahl der Wiederholungen ein. 0 (Null) bedeutetendlose Wiederholung.Hinweis: Die Abmessungen der exportierten GIF-Datei sind auf einen Wert unter 4000 Pixel beschränkt. Diese Einschränkung der Abmessungengilt für <strong>Flash</strong> <strong>Professional</strong>-Versionen, die höher als CS6 sind.Hinweis: Die Option „Farben rastern“ funktioniert nicht, wenn „256 Farben“ ausgewählt wurde. Das bedeutet, dass das GIF-Bild nicht gerastertwird, wenn das ausgewählte Farbschema für das GIF-Bild „256 Farben“ ist.(In <strong>Flash</strong> <strong>Professional</strong> <strong>CC</strong> aufgegeben) Bitmapbild (BMP)Sie können Bitmapbilder zur Verarbeitung in anderen Anwendungen erstellen. Das Dialogfeld „Bitmap exportieren“ enthält folgende Optionen:Größe Hier können Sie die Größe des exportierten Bitmapbilds in Pixel angeben. Die von Ihnen eingegebene Größe entspricht immer demgleichen Seitenverhältnis wie das ursprüngliche Bild.Auflösung Gibt die Auflösung des exportierten Bitmapbilds in dpi (dots per inch, Punkte pro Zoll) an. Anhand der Größe der Zeichnung berechnet<strong>Flash</strong> automatisch die Breite und die Höhe. Mit der Schaltfläche „An Bildschirm anpassen“ gleichen Sie die Auflösung an Ihren Bildschirm an.Farbtiefe Hier können Sie die Farbtiefe des Bilds angeben. Einige Windows-Anwendungen unterstützen die neuere 32-Bit-Farbtiefe fürBitmapbilder nicht. Benutzen Sie in diesem Fall das ältere 24-Bit-Format.Glätten Bei Auswahl von „Glätten“ erfolgt ein Anti-Aliasing der exportierten Bitmap. Durch Anti-Aliasing erhöht sich die Qualität des Bitmapbilds,aber unter Umständen entsteht ein Kranz aus grauen Pixeln um Bildelemente vor farbigem Hintergrund. Deaktivieren Sie in diesem Fall dieOption.<strong>Flash</strong>-Dokument (SWF)Wenn Sie die <strong>Flash</strong> Pro-Inhalte in eine andere Anwendung wie beispielsweise Dreamweaver einbinden möchten, müssen Sie das gesamteDokument als SWF-Datei exportieren. <strong>Flash</strong> Pro exportiert die SWF-Datei mit den aktuellen Einstellungen auf der Registerkarte „<strong>Flash</strong>“ derVeröffentlichungseinstellungen für die FLA-Datei.Exportieren von Videos mit <strong>Adobe</strong> Media EncoderNach obenMit <strong>Flash</strong> Pro können Sie Tweens, Symbole und Grafiken in Videos in verschiedenen Formaten exportieren. Die mit <strong>Flash</strong> Pro exportierten Videoskönnen mit kommunikationsfähigen Anwendungen für Videokonferenzen, Streaming und Teilen verwendet werden.Standardmäßig kann <strong>Flash</strong> Pro nur in QuickTime Movie-Dateien (.MOV) exportieren. Für die Exportfunktion ist es erforderlich, die neueste Versionvon QuickTime Player zu installieren, da <strong>Flash</strong> Pro beim Exportieren von MOV-Dateien die QuickTime-Bibliotheken nutzt.Der Arbeitsablauf beim Exportieren von Videos wurde geändert, da <strong>Flash</strong> Pro jetzt mit <strong>Adobe</strong> Media Encoder integriert ist. Damit können Sie MOV-Dateien in verschiedene andere Formate konvertieren. <strong>Adobe</strong> Media Encoder wurde optimiert, um nur Exportformate anzubieten, die für <strong>Flash</strong>-Inhalte relevant sind (F4V, FLV, H.264 und mp3). Weitere Informationen zum Kodieren und Exportieren von Videos mit <strong>Adobe</strong> Media Encoderfinden Sie unter Kodieren und Exportieren von Video- und Audiodateien.Vergleich des alten und neuen Arbeitsablauf beim Exportieren von VideosDer neue Arbeitsablauf unterscheidet sich vom Videoexport mit <strong>Flash</strong> <strong>Professional</strong> CS6 und früheren Versionen.Dies sind die Hauptunterschiede:Integration mit <strong>Adobe</strong> Media Encoder: <strong>Flash</strong> <strong>Professional</strong> <strong>CC</strong> wurde mit <strong>Adobe</strong> Media Encoder 7.0 integriert, die früheren Versionenwaren nicht von AME abhängig.Exportformate: <strong>Flash</strong> <strong>Professional</strong> <strong>CC</strong> kann nur QuickTime-Filme exportieren.Beim CS6-Arbeitsablauf gab es die folgenden Probleme:Das Exportieren in MOV-Dateien mit QuickTime war fehleranfällig und verbrauchte viel Arbeitsspeicher.Der AVI-Export unterstützte keine Movieclips.528
In <strong>Flash</strong> <strong>Professional</strong> <strong>CC</strong> wurden die oben genannten Probleme behoben, einschließlich der Frameverluste. Mit dem <strong>Adobe</strong> Media Encoder-Arbeitsablauf können Sie MOV-Dateien problemlos aus <strong>Flash</strong> <strong>Professional</strong> <strong>CC</strong> exportieren. Mit dem neuen AME-basierten Arbeitsablauf könnenSie <strong>Flash</strong>-Inhalte in MOV-Dateien exportieren und die MOV-Dateien dann mit AME in das gewünschte Format konvertieren.Der Export beginnt in Frame 2Je nach Struktur der Zeitleiste kann das exportierte Video das Resultat jedes der folgenden Szenarios sein:1. Wenn es auf der Hauptzeitleiste mehr als einen Frame gibt, beginnt der Export bei Frame 2.2. Wenn es nur einen Frame auf der Hauptzeitleiste gibt, enthält der Export Frame 1.3. Wenn es auf der Hauptzeitleiste mehr als einen Frame gibt und Frame 1 ActionScript oder Sound hinzugefügt wurde, wird dies(er) nichtaufgerufen.Exportieren von VideoVor dem Export sollten Sie die folgenden Schritte ausführen:Installieren Sie QuickTime.Stellen Sie die Framerate auf 60 fps oder auf einen niedrigeren Wert ein. Weitere Informationen finden Sie unter Grundlagen vonAnimationen.1. Erstellen oder öffnen Sie eine FLA-Datei.2. Gehen Sie zu „Datei“ > „Exportieren“ > „Video exportieren“.3. Stellen Sie im Dialogfeld „Video exportieren“ die Optionen „Renderbreite“ und „Renderhöhe“ auf die Werte ein, die für die Breite und Höheder Bühne festgelegt wurden.4. Im Dialogfeld „Video exportieren“:Renderbreite und Renderhöhe: Statische Werte, die der Breite und Höhe der Bühne entsprechen. Wenn Sie die Werte für dieRenderbreite und die Renderhöhe ändern möchten, müssen Sie auch die Werte der Bühne entsprechend ändern.Bühnenfarbe ignorieren (Alphakanal erzeugen): Erstellt einen Alphakanal unter Verwendung der Bühnenfarbe. Der Alphakanal ist alstransparente Spur codiert. Damit können Sie den exportierten QuickTime-Film über andere Inhalte legen, um die Hintergrundfarbe oderSzene zu ändern.Video in <strong>Adobe</strong> Media Encoder konvertieren: Wählen Sie diese Option, wenn Sie die exportierte MOV-Datei mit AME in ein anderesFormat konvertieren möchten. Wenn diese Option aktiviert ist, wird AME gestartet, nachdem <strong>Flash</strong> den Export des Videosabgeschlossen hat.Export stoppen: Legen Sie fest, wann <strong>Flash</strong> Pro den Export beendet.Wenn letztes Bild erreicht wird: Wählen Sie diese Option, wenn der Export beim letzten Frame beendet werden soll.Nach verstrichener Zeit: Wählen Sie diese Option und legen Sie die Zeitspanne fest, nach der der Export beendet werden soll. Mitdieser Option können Sie Abschnitte eines Videos separat exportieren.Pfad für das exportierte Video: Geben Sie den Pfad ein bzw. wählen Sie den Pfad aus, zu dem das Video exportiert werden soll.5. Klicken Sie auf „Exportieren“. Wenn Sie die Option „Video in <strong>Adobe</strong> Media Encoder konvertieren“ aktiviert haben, wird AME gestartet unddie exportierte MOV-Datei ist einer neuen Warteschlange verfügbar. Weitere Informationen zum Kodieren und Exportieren von Videos mitAME finden Sie unter Kodieren und Exportieren von Video- und Audiodateien.Siehe auchFestlegen der Veröffentlichungseinstellungen für JPEG-DateienFestlegen der Veröffentlichungseinstellungen für PNG-DateienFestlegen der Veröffentlichungseinstellungen für <strong>Flash</strong> Player-Erkennung529
Festlegen der Veröffentlichungseinstellungen für SWF-DateienVideoformate und <strong>Flash</strong>Komprimieren von Sounds für den ExportTwitter- und Facebook-Beiträge fallen nicht unter die Bestimmungen von Creative Commons.Rechtliche Hinweise | Online-Datenschutzrichtlinien530
Exportieren von Video mit <strong>Flash</strong> <strong>Professional</strong> CS6Hinweis: Dieser Artikel gilt nur für <strong>Flash</strong> <strong>Professional</strong> CS6 und ältere Versionen. Die neuesten Informationen zur Videoexportfunktion finden Sieunter „Exportieren von Video mit <strong>Adobe</strong> Media Encoder“.Video für <strong>Adobe</strong> <strong>Flash</strong> Player (FLV)In <strong>Flash</strong> Pro können Sie Videodaten mit kodierten Audiodaten importieren oder exportieren. <strong>Flash</strong> kann FLV-Videodaten importieren und ins FLVoderMOV-Format (QuickTime) exportieren. Das Videoformat ist speziell für Kommunikationsanwendungen vorgesehen, wie z. B. fürVideokonferenzen oder Dateien, die aus <strong>Flash</strong> Media Server von <strong>Adobe</strong> exportierte kodierte Daten für die Freigabe von Bildschirmen enthalten.Wenn Sie Videoclips aus <strong>Flash</strong> in das FLV-Format mit Audiodatenströmen exportieren, wird im Dialogfeld „Streaming-Sound“ festgelegt, wie dieAudiodaten komprimiert werden.Dateien im FLV-Format werden mit dem Sorenson Codec komprimiert.Exportieren einer FLV-Dateikopie aus der Bibliothek1. Klicken Sie im Bedienfeld „Bibliothek“ mit der rechten Maustaste auf den FLV-Videoclip.2. Wählen Sie im Kontextmenü Eigenschaften.3. Klicken Sie im Dialogfeld „Videoeigenschaften“ auf „Exportieren“.4. Geben Sie einen Namen für die exportierte Datei ein. Wählen Sie einen Speicherort aus, klicken Sie auf „Speichern“ und dann auf „OK“.QuickTime<strong>Flash</strong> Pro stellt zwei Methoden zum Exportieren von <strong>Flash</strong> Pro-Dokumenten als QuickTime zur Verfügung:QuickTime-Export Exportiert eine QuickTime-Datei, die als Streaming Video oder auf einer DVD veröffentlicht oder in einerVideobearbeitungsanwendung wie <strong>Adobe</strong>® Premiere Pro® weiterverwendet werden kann. QuickTime-Export ist für Benutzer geeignet, die <strong>Flash</strong>Pro-Inhalte wie Animationen im QuickTime-Videoformat veröffentlichen möchten.Beachten Sie, dass sich die Performance des Computer, mit dem das QuickTime-Video exportiert wird, auf die Qualität des Videos auswirkenkann. Wenn <strong>Flash</strong> nicht alle Bilder exportieren kann, werden Bilder übersprungen, wodurch sich die Videoqualität verschlechtert. Wenn Bilderübersprungen werden, versuchen Sie, einen schnelleren Computer mit mehr Speicher zu verwenden oder reduzieren Sie die Anzahl Bilder proSekunde des <strong>Flash</strong>-Dokuments.Als QuickTime veröffentlichen Erstellt eine Anwendung mit einer <strong>Flash</strong> Pro-Spur in dem auf Ihrem System installierten QuickTime-Format.Dadurch können Sie die Interaktivität von <strong>Flash</strong> Pro mit den Multimedia- und Videofunktionen von QuickTime in einem einzigen QuickTime 4-Filmkombinieren, der mit QuickTime ab Version 4 abgespielt werden kann.Wenn Sie einen Videoclip (in einem beliebigen Format) in ein Dokument als eingebettete Datei importieren, können Sie das Dokument alsQuickTime-Film veröffentlichen. Auch wenn Sie einen Videoclip im QuickTime-Format in ein Dokument als verknüpfte Datei importieren, könnenSie den Film als QuickTime-Film veröffentlichen.Exportiert alle Ebenen eines <strong>Flash</strong> Pro-Dokuments als einzelne <strong>Flash</strong> Pro-Spur, es sei denn, das Dokument enthält einen importierten QuickTime-Film. Der importierte QuickTime-Film bleibt in der exportierten Anwendung im QuickTime-Format erhalten.Exportieren im QuickTime-Format1. Wählen Sie „Datei“ > „Exportieren“ > „Film exportieren“.2. Geben Sie die Einstellungen für den Export des QuickTime-Films an. In der Standardeinstellung erstellt der QuickTime-Export eineFilmdatei, welche die gleichen Abmessungen hat wie das ursprüngliche <strong>Flash</strong>-Dokument. Außerdem wird das <strong>Flash</strong>-Dokument als Ganzesexportiert. Das Dialogfeld „QuickTime exportieren“ enthält folgende Optionen:Größe Hier können Sie die Breite und die Höhe der Bilder des QuickTime-Films in Pixel angeben. Sie brauchen dabei nur die Breite odernur die Höhe anzugeben, die jeweils andere Größe wird automatisch berechnet, damit das Seitenverhältnis des Originaldokumentsbeibehalten wird. Wenn Sie sowohl die Breite als auch die Höhe als unabhängige Werte angeben möchten, müssen Sie die Option„Seitenverhältnis beibehalten“ zuvor deaktivieren.Hinweis: Sind die Abmessungen des Videos besonders groß (z. B. 740 x 480 Pixel), müssen Sie möglicherweise die Bildrate des Filmsändern, um ein Überspringen von Bildern zu vermeiden.531
Hinweis: Die Größenangaben, die Sie im Dialogfeld „QuickTime-Exporteinstellungen“ machen, entsprechen der Breite und Höhe der alsVideo exportierten FLA-Datei. Die Größenangaben, die Sie im Dialogfeld „QuickTime-Einstellungen“ machen, entsprechen der Größe desexportierten QuickTime-Films. Wenn Sie die Größe im zweiten Dialogfeld nicht ändern, wird sie als „aktuell“ beibehalten und Sie brauchensie nicht zu ändern.Bühnenfarbe ignorieren Verwendet anstelle der Bühnenfarbe einen Alphakanal. Der Alphakanal wird als transparente Spur kodiert undermöglicht die Überlagerung des exportierten QuickTime-Films über die anderen Inhalte, um die Hintergrundfarbe oder -szene zu verändern.Wenn Sie ein QuickTime-Video mit einem Alphakanal erstellen möchten, müssen Sie einen Videokomprimierungstyp auswählen, der 32-Bit-Kodierung mit einem Alphakanal unterstützt. Codecs, die dies unterstützen sind: Animation, PNG, Planar RGB, JPEG 2000, TIFF oder TGA.Außerdem müssen Sie in den Einstellungen zu Komprimierung bzw. Tiefe „Millionen von Farben+“ auswählen. Um den Komprimierungstypund die Farbtiefe einzustellen, müssen Sie im Dialogfeld „Filmeinstellungen“ unter der Kategorie „Video“ auf die Schaltfläche „Einstellungen“klicken.Wenn letztes Bild erreicht wirdExportiert das gesamte <strong>Flash</strong>-Dokument als Filmdatei.Nach verstrichener ZeitErmöglicht die Angabe des exportierten <strong>Flash</strong>-Dokuments in Stunden, Minuten, Sekunden und Millisekunden.QuickTime-Einstellungen Öffnet das Dialogfeld „Erweiterte QuickTime-Einstellungen“. Mithilfe dieser erweiterten Einstellungen können Siebenutzerdefinierte QuickTime-Eigenschaften anpassen. Im Allgemeinen wird empfohlen, die QuickTime-Standardeinstellungen zuverwenden, da sie bei den meisten Anwendunngen eine optimale Wiedergabeleistung bieten. Zur Anpassung der QuickTime-Einstellungenfinden Sie weitere Informationen in der Dokumentation von Apple QuickTime Pro mit Informationen zu den verfügbaren Videoparametern.3. Klicken Sie auf „Exportieren“.In den folgenden Videotutorials wird gezeigt, wie Sie QuickTime-Video aus <strong>Flash</strong> Pro exportieren. In einigen Videos wird möglicherweise dieBenutzeroberfläche von <strong>Flash</strong> Pro CS3 oder CS4 gezeigt, sie gelten aber auch für <strong>Flash</strong> Pro CS5.QuickTime-Dateien exportieren (6:41)<strong>Flash</strong> plays well with others - Part 1: QuickTime (12:45) Tonyteach.com. Dieses Video ist etwas langsam, lohnt sich aber dennoch.Windows AVI (Windows)Exportiert ein Dokument als Windows-Videodatei. Dabei geht allerdings jegliche Interaktivität verloren. Dies eignet sich besonders zum Öffneneiner <strong>Flash</strong> Pro-Animation in einer Videobearbeitungsanwendung. Da AVI ein Bitmap-basiertes Format ist, können Dateien mit langen undhochauflösenden Animationen schnell sehr groß werden.Das Dialogfeld „Windows AVI exportieren“ enthält folgende Optionen:Größe Hier können Sie die Breite und die Höhe der Bilder des QuickTime-Films in Pixel angeben. Sie brauchen dabei nur die Breite oder nur dieHöhe anzugeben, die jeweils andere Größe wird automatisch berechnet, damit das Seitenverhältnis des Originaldokuments beibehalten wird.Wenn Sie sowohl die Breite als auch die Höhe als unabhängige Werte angeben möchten, müssen Sie die Option „Seitenverhältnis beibehalten“zuvor deaktivieren.Videoformat Wählen Sie eine Farbtiefe aus. Einige Windows-Anwendungen unterstützen das 32-Bit-Bildformat noch nicht. Wenn Probleme mitdiesem Format auftreten, verwenden Sie das ältere 24-Bit-Format.Video komprimierenMöglichkeit zur Auswahl von AVI-Komprimierungsstandards.Glätten Bei Auswahl von dieser Option erfolgt ein Anti-Aliasing des exportierten AVI-Films. Durch Anti-Aliasing erhöht sich die Qualität desBitmapbilds, aber unter Umständen entsteht um Bildelemente vor farbigem Hintergrund ein Kranz aus grauen Pixeln. Deaktivieren Sie in diesemFall die Option.Sound-Format Möglichkeit zur Angabe der Sampling-Rate, der Tonspurgröße sowie der Einstellung für Stereo bzw. Mono für den exportiertenSound. Je geringer die Sampling-Rate und die Tonspurgröße sind, desto kleiner wird die exportierte Datei, wobei es jedoch zu Qualitätseinbußenkommen kann.WAV-Audio (Windows)Exportiert nur den Sound des aktuellen Dokuments als einzelne WAV-Datei Sie können dabei das Soundformat der neuen Datei angeben.Wählen Sie unter „Sound-Format“ die Sampling-Frequenz, die Bitrate sowie die Einstellung für Stereo bzw. Mono für den exportierten Sound. BeiAuswahl des Kontrollkästchens „Ereignissound ignorieren“ werden Ereignissounds nicht in die exportierte Datei übernommen.Twitter- und Facebook-Beiträge fallen nicht unter die Bestimmungen von Creative Commons.Rechtliche Hinweise | Online-Datenschutzrichtlinien532
Veröffentlichen von <strong>Flash</strong>-DokumentenEinführung in das VeröffentlichenHTML-DokumenteErkennen der Präsenz von <strong>Flash</strong> PlayerVeröffentlichen für mobile GeräteVeröffentlichen sicherer <strong>Flash</strong>-Dokumente<strong>Flash</strong> PlayerAktualisieren oder Neuinstallieren von <strong>Flash</strong> PlayerKonfigurieren eines Servers für <strong>Flash</strong> PlayerSuchmaschinenoptimierung für <strong>Flash</strong>-InhaltOmniture und <strong>Flash</strong>Einführung in das VeröffentlichenNach obenGrundsätzlich können Sie Inhalt unter Verwendung der folgenden Möglichkeiten abspielen:in Internetbrowsern, die mit dem <strong>Flash</strong> Player ausgestattet sindals eigenständige Anwendung in Form eines so genannten Projektorsmit der <strong>Flash</strong> ActiveX-Steuerung in Microsoft Office und anderen ActiveX-Hostsmit <strong>Flash</strong> Xtra in Director® und Authorware® von <strong>Adobe</strong>®Standardmäßig erstellt der Befehl „Veröffentlichen“ eine <strong>Flash</strong> Pro-SWF-Datei und ein HTML-Dokument, das den <strong>Flash</strong> Pro-Inhalt in einemBrowserfenster aufruft. Mit dem Befehl „Veröffentlichen“ werden auch Erkennungsdateien für Macromedia <strong>Flash</strong> 4 von <strong>Adobe</strong> und höher erstelltund kopiert. Wenn Sie Veröffentlichungseinstellungen in <strong>Flash</strong> Pro ändern, werden die Änderungen zusammen mit dem Dokument gespeichert.Nach dem Erstellen eines Veröffentlichungsprofils können Sie es exportieren, um es in anderen Dokumenten zu verwenden oder anderenBenutzern, die an demselben Projekt arbeiten, zur Verfügung zu stellen.Wenn Sie die Befehle „Veröffentlichen“, „Film testen“ oder „Film debuggen“ verwenden, erstellt <strong>Flash</strong> eine SWF-Datei aus Ihrer FLA-Datei. DieGröße aller SWF-Dateien, die aus der aktuellen FLA-Datei erstellt werden, können Sie im Dokument-Eigenschafteninspektor sehen.<strong>Flash</strong>® Player Version 6 und höher unterstützt die Unicode-Textkodierung. Durch die Unicode-Unterstützung können Benutzer unabhängig vonder Sprache des Betriebssystems, unter dem der Player ausgeführt wird, mehrsprachigen Text anzeigen.Sie können die FLA-Datei auch in anderen Dateiformaten (GIF, JPEG und PNG) zusammen mit dem HTML-Code zur Anzeige in einemBrowserfenster veröffentlichen. Auf diese Weise können selbst Benutzer, die den erforderlichen <strong>Adobe</strong> <strong>Flash</strong> Player nicht installiert haben, dieAnimation und Interaktivität der SWF-Datei in einem Browser sehen. Wenn Sie ein <strong>Flash</strong> Pro-Dokument (FLA-Datei) in einem anderenDateiformat veröffentlichen, werden die dateiformatspezifischen Einstellungen zusammen mit der FLA-Datei gespeichert.Sie können eine FLA-Datei in verschiedenen Formaten exportieren. Dies ähnelt der Veröffentlichung in einem alternativen Dateiformat, dieDateiformateinstellungen werden jedoch nicht zusammen mit der FLA-Datei gespeichert.Alternativ dazu können Sie mit einem beliebigen HTML-Editor ein eigenes HTML-Dokument erstellen, das geeignete Tags zum Anzeigen derSWF-Datei enthält.Um vor dem Veröffentlichen zu testen, ob die SWF-Datei ordnungsgemäß funktioniert, wählen Sie „Film testen“ („Steuerung“ > „Film testen“ >„Testen“) und „Szene testen“ („Steuerung“ > „Szene testen“).Hinweis: Wenn Sie in <strong>Flash</strong> <strong>Professional</strong> CS5 das <strong>Flash</strong> Player-Ziel in den Veröffentlichungseinstellungen auf <strong>Flash</strong> Player 10 einstellen, ist dasZiel eigentlich <strong>Flash</strong> Player 10.1.In den folgenden Videotutorials wird das Veröffentlichen und Bereitstellen in <strong>Flash</strong> PRO veranschaulicht. Einige Videos zeigen <strong>Flash</strong> Pro CS3 oderCS4, gelten aber auch für <strong>Flash</strong> Pro CS5.Creating a <strong>Flash</strong> web movie (1:58)<strong>Flash</strong> in a <strong>Flash</strong> – Episode 6: Publishing (27:41)FLA-Dateien veröffentlichen (4:27) (CS3) (In diesem Video kommt ein Problem in Bezug auf aktive Inhalte zur Sprache, das in MicrosoftInternet Explorer 6 auftrat. Dieses Problem wurde in Internet Explorer 7 behoben.)Animationen und FLA-Dateien optimieren (9:59) (CS3)Google Analytics for <strong>Adobe</strong> <strong>Flash</strong> (4:11)533
Tracking <strong>Flash</strong> CS4 applications with Google Analytics (41:13)HTML-DokumenteNach obenEin HTML-Dokument wird benötigt, um eine SWF-Datei in einem Webbrowser wiederzugeben und die Browsereinstellungen festzulegen. Damiteine SWF-Datei in einem Webbrowser angezeigt werden kann, müssen die Tags object und embed mit den richtigen Parametern in einemHTML-Dokument verwendet werden.Hinweis: Sie können ein HTML-Dokument mit den richtigen „object“- und „embed“-Tags generieren, indem Sie das Dialogfeld „Einstellungen fürVeröffentlichungen“ verwenden und die Option „HTML“ auswählen. Weitere Informationen finden Sie unter Festlegen derVeröffentlichungseinstellungen für HTML-Dokumente.Beim Veröffentlichen einer SWF-Datei kann <strong>Flash</strong> Pro das HTML-Dokument auch automatisch erstellen.Erkennen der Präsenz von <strong>Flash</strong> PlayerNach obenDamit Webbenutzer Ihre veröffentlichten <strong>Flash</strong> Pro-Inhalte sehen können, müssen sie <strong>Flash</strong> Player im Webbrowser installieren.Die folgenden Ressourcen und Artikel enthalten aktuelle Informationen dazu, wie Sie Ihre Webseiten mit Code versehen, der erkennt, ob <strong>Flash</strong>Player installiert ist, und Alternativinhalt bereitstellt, falls dies nicht der Fall ist.<strong>Flash</strong> Player Developer Center: Erkennung, Installation und Verwaltung (<strong>Adobe</strong>.com)<strong>Flash</strong> Player Detection Kit (<strong>Adobe</strong>.com)<strong>Adobe</strong> <strong>Flash</strong> Player version checking protocol (<strong>Adobe</strong>.com)Future-Proofing <strong>Flash</strong> Player Detection Scripts (<strong>Adobe</strong>.com)Experiencing <strong>Flash</strong> Player Express Install (<strong>Adobe</strong>.com)Veröffentlichen für mobile GeräteNach oben<strong>Adobe</strong>® AIR® for Android® und iOS® ermöglicht Benutzern von <strong>Flash</strong> Pro das Erstellen von attraktiven Inhalten für mobile Geräte durch denEinsatz der ActionScript®-Programmiersprache, Zeichenwerkzeuge und Vorlagen. Ausführliche Informationen zum Authoring für mobile Gerätefinden Sie im AIR-Entwicklerhandbuch und in den Content Development Kits im Mobile and Devices Development Center.Hinweis: Je nachdem, für welches Gerät Sie entwickeln, gelten möglicherweise bestimmte Einschränkungen dafür, welche ActionScript-Befehleund Sound-Formate unterstützt werden. Weitere Informationen finden Sie unter „Mobile Articles“ im Mobile & Devices Development Center.Testen von mobilen Inhalten mit dem Mobile Content Simulator<strong>Flash</strong> Pro enthält einen Simulator für mobile Inhalte, mit dem Sie Inhalte, die Sie mit <strong>Adobe</strong> AIR erstellt haben, in einer emulierten Android- oderiOS-Umgebung testen können. Mit dem Simulator für mobile Inhalte können Sie Ihren Film über den Befehl „Steuerung“ > „Film testen“ im AIRDebug Launcher für mobile Geräte testen, der wiederum den Simulator startet.Nachdem das Simulatorfenster geöffnet wurde, können Sie Eingaben in die <strong>Flash</strong>-Datei senden, als ob sie auf einem mobilen Gerät ausgeführtwürde. Folgende Eingaben stehen zur Verfügung:Beschleunigungssensor, x-, y- und z-AchsenSchwellenwert für den Winkel bei der AusrichtungBerühren und Gesten, einschließlich DruckempfindlichkeitGeolocation, Richtung und GeschwindigkeitHardwaretasten (bei Android-Geräten)Veröffentlichen sicherer <strong>Flash</strong>-DokumenteNach oben<strong>Flash</strong> Player ab Version 8 enthält die folgenden Funktionen, mit denen die Sicherheit von <strong>Flash</strong> Pro-Dokumenten sichergestellt werden kann:PufferüberlaufschutzDiese Funktion ist automatisch aktiviert und verhindert den absichtlichen Missbrauch externer Dateien in einem <strong>Flash</strong> Pro-Dokument zumÜberschreiben des Speichers eines Benutzers oder zum Einfügen von destruktivem Code, wie z. B. einem Virus. So wird verhindert, dass einDokument Daten außerhalb des dem Dokument zugewiesenen Speicherplatzes auf dem System liest oder schreibt.Exakte Übereinstimmung von Domänen für die gemeinsame Nutzung von Daten durch <strong>Flash</strong>-Dokumente<strong>Flash</strong> Player 7 verwendet ein strengeres Sicherheitsmodell als frühere Versionen. Zwischen <strong>Flash</strong> Player 6 und <strong>Flash</strong> Player 7 wurde zwei534
wesentliche Änderungen am Sicherheitsmodell eingeführt:Exakte Domänen-Übereinstimmung <strong>Flash</strong> Player 6 ermöglicht SWF-Dateien von ähnlichen Domänen (z. B. www.adobe.com undstore.adobe.com) die freie Kommunikation untereinander und mit anderen Dokumenten. In <strong>Flash</strong> Player 7 ist Kommunikation zwischenDomänen nur möglich, wenn die Domäne mit den Daten, auf die zugegriffen werden soll, exakt mit der Domäne des Datenprovidersübereinstimmt.HTTPS/HTTP-Einschränkung Eine SWF-Datei, die zum Laden ein nicht sicheres Protokoll (also nicht HTTPS) verwendet, kann nicht auf Inhaltezugreifen, die mit einem sicheren Protokoll (HTTPS) geladen wurden, selbst wenn es sich um exakt dieselbe Domäne handelt.Weitere Informationen zum Sicherstellen, dass der Inhalt mit dem neuen Sicherheitsmodell wie erwartet funktioniert, finden Sie unter „Sicherheit“im ActionScript 2.0 in <strong>Adobe</strong> <strong>Flash</strong> – Arbeitshandbuch.Sicherheit bei lokaler Wiedergabe und Netzwerkwiedergabe<strong>Flash</strong> Player ab Version 8 verfügt über ein Sicherheitsmodell, mit dessen Hilfe Sie die Sicherheit bei lokaler Wiedergabe und Netzwerkwiedergabeder von Ihnen veröffentlichten Dateien festlegen können. Standardmäßig wird SWF-Dateien Lesezugriff auf lokale Dateien und Netzwerkegewährt. Eine SWF-Datei mit lokalem Zugriff kann jedoch nicht mit dem Netzwerk kommunizieren, und die SWF-Datei kann keine Dateien oderInformationen an ein Netzwerk senden.Gewähren Sie SWF-Dateien den Zugriff auf Netzwerkressourcen, sodass sie Daten sowohl empfangen als auch senden können. Wenn Sie einerSWF-Datei den Zugriff auf Netzwerkressourcen gewähren, wird der lokale Zugriff deaktiviert, um zu verhindern, dass die Informationen auf demlokalen Computer möglicherweise auf das Netzwerk hochgeladen werden.Die Optionen zur Auswahl der Sicherheit bei lokaler oder Netzwerkwiedergabe für veröffentlichte SWF-Dateien finden Sie im Dialogfeld„Einstellungen für Veröffentlichungen“.<strong>Flash</strong> PlayerNach obenDer <strong>Flash</strong> Player gibt <strong>Flash</strong> Pro-Inhalt auf dieselbe Art wieder, wie dieser in einem Webbrowser oder in einer ActiveX-Hostanwendung angezeigtwird. <strong>Flash</strong> Pro Player wird mit der <strong>Flash</strong> Pro-Anwendung installiert. Wenn Sie auf <strong>Flash</strong> Pro-Inhalte doppelklicken, startet das Betriebssystem den<strong>Flash</strong> Player, und dieser spielt dann die SWF-Datei ab. Über den Player können Sie <strong>Flash</strong> Pro-Inhalte für Benutzer zugänglich machen, diekeinen Webbrowser bzw. keine ActiveX-Host-Anwendung verwenden.Sie können <strong>Flash</strong> Pro-Inhalte im <strong>Flash</strong> Player mithilfe von Menübefehlen und der fscommand()-Funktion steuern. Weitere Informationen findenSie unter „Meldungen an den und vom <strong>Flash</strong> Player übertragen“ im ActionScript 2.0 in <strong>Adobe</strong> <strong>Flash</strong> – Arbeitshandbuch.Über das Kontextmenü im <strong>Flash</strong> Player können Sie Bilder aus dem <strong>Flash</strong> Pro-Inhalt drucken.Führen Sie einen der folgenden Schritte aus:Wählen Sie „Datei“ > „Neu“ bzw. „Datei“ > „Öffnen“, um eine neue oder vorhandene Datei zu öffnen.Wählen Sie „Ansicht“ > „Vergrößerung“ und wählen Sie eine Option aus, um die Ansicht der Anwendung zu ändern.Wählen Sie „Steuerung“ > „Abspielen“, „Zurückspulen“ oder „In Schleife abspielen“, um das Abspielen von <strong>Flash</strong> Pro-Inhalten zu steuern.Aktualisieren oder Neuinstallieren von <strong>Flash</strong> PlayerNach obenWenn es mit der <strong>Flash</strong> Player-Installation Probleme gibt, können Sie das Programm aktualisieren oder neu installieren. Sie können dieDownloadseite für <strong>Flash</strong> Player direkt aus <strong>Flash</strong> Pro aufrufen, indem Sie „Hilfe“ > „Neuesten <strong>Flash</strong> Player holen“ wählen.Wenn Sie <strong>Flash</strong> Player zunächst deinstallieren möchten, gehen Sie folgendermaßen vor:1. Schließen Sie den Browser.2. Entfernen Sie alle momentan installierten Versionen des Players.Anleitungen finden Sie im <strong>Adobe</strong>® <strong>Flash</strong>® Support Center in der TechNote unter www.adobe.com/go/tn_14157_de.3. Um mit der Installation zu beginnen, besuchen Sie http://www.adobe.com/go/getflashplayer_de.Folgen Sie den Anweisungen auf dem Bildschirm, um den Player zu installieren.Sie können auch eines der folgenden Installationsprogramm im Ordner „Players“ ausführen. Das Installationsprogramm auf der <strong>Adobe</strong>-Website ist jedoch normalerweise neuer als die Programme im Ordner „Players“.Für die ActiveX-Steuerung für Windows® (Internet Explorer oder AOL) führen Sie die Datei „Install <strong>Flash</strong> Player 9 AX.exe“ aus.Für das Plug-In für Windows (Firefox, Mozilla, Netscape, Safari oder Opera) führen Sie die Datei „Install <strong>Flash</strong> Player 9.exe“ aus.Für das Zusatzmodul für Macintosh® (AOL, Firefox, Internet Explorer für Macintosh, Netscape, Opera oder Safari) führen Sie die Datei„Install <strong>Flash</strong> Player 10 (Mac OS 9.x)“ oder „Install <strong>Flash</strong> Player 10 OS X (Mac OS X.x)“ aus.535
Hinweis: Um die Installation zu überprüfen, rufen Sie von Ihrem Webbrowser aus http://www.adobe.com/de/shockwave/welcome/ auf.Konfigurieren eines Servers für <strong>Flash</strong> PlayerNach obenDamit <strong>Flash</strong> Pro-Inhalt im Internet angezeigt werden kann, muss der Webserver so konfiguriert sein, dass er SWF-Dateien erkennt.Die Wahrscheinlichkeit ist groß, dass Ihr Server bereits richtig konfiguriert ist. Weitere Anweisungen zum Testen der Serverkonfiguration findenSie im <strong>Adobe</strong> <strong>Flash</strong> Support Center in der TechNote unter www.adobe.com/go/tn_4151.Beim Konfigurieren eines Servers wird der entsprechende Multipart Internet Mail Extension (MIME)-Typ beim Server angemeldet, damit Dateienmit der Dateinamenerweiterung .swf als <strong>Flash</strong> Pro-Dateien erkannt werden.Dies bewirkt, dass ein Browser, der den korrekten MIME-Typ erhält, das für die ordnungsgemäße Verarbeitung und Darstellung derankommenden Daten erforderliche Plug-In bzw. die erforderliche Steuerung oder Zusatzanwendung laden kann. Wenn der MIME-Typ hingegenfehlt oder vom Server nicht korrekt bereitgestellt wird, zeigt der Browser unter Umständen eine Fehlermeldung oder ein leeres Fenster mit einemSymbol in Form eines Puzzleteils an.Wenn Ihre Site durch einen Internet-Dienstanbieter (ISP) bereitgestellt wird, bitten Sie ihn, den MIME-Typ „application/x-shockwave-flash“mit der Dateinamenerweiterung „.swf“ beim Server anzumelden.Wenn Sie selbst für die Serververwaltung zuständig sind, befolgen Sie zum Hinzufügen bzw. Konfigurieren von MIME-Typen dieAnweisungen in der mit dem Webserver gelieferten Dokumentation.Systemadministratoren können <strong>Flash</strong> Pro so konfigurieren, dass der <strong>Flash</strong> Player nur auf Daten im lokalen Dateisystem zugreifen kann. Siekönnen eine Sicherheitskonfigurationsdatei erstellen, durch die die Funktionen des <strong>Flash</strong> Players auf dem lokalen System eingeschränktwerden.Die Sicherheitskonfigurationsdatei ist eine Textdatei, die sich in demselben Ordner wie das <strong>Flash</strong> Player-Installationsprogramm befindet. Das <strong>Flash</strong>Player-Installationsprogramm liest die Konfigurationsdatei bei der Installation und folgt ihren Sicherheitsanweisungen. Anschließend gibt der <strong>Flash</strong>Player durch das System-Objekt die Konfigurationsdatei für ActionScript frei.Mit der Konfigurationsdatei können Sie den Zugriff des <strong>Flash</strong> Players auf die Kamera oder das Mikrofon deaktivieren, den lokalen Speicherplatzbegrenzen, den der <strong>Flash</strong> Player verwenden kann, die automatische Aktualisierungsfunktion steuern und verhindern, dass der <strong>Flash</strong> Player Datenvon der lokalen Festplatte liest.Weitere Informationen finden Sie unter „Sicherheit“ im ActionScript 2.0-Referenzhandbuch.Hinzufügen von MIME-TypenWenn ein Webserver auf die Dateien zugreift, muss der Server diese als <strong>Flash</strong> Pro-Inhalte erkennen, um sie anzeigen zu können. Wenn derentsprechende MIME-Typ fehlt bzw. nicht richtig vom Server geliefert wurde, zeigt der Browser unter Umständen Fehlermeldungen oder ein leeresFenster mit einem Symbol in Form eines Puzzleteils an.Wenn Ihr Server nicht richtig konfiguriert ist, müssen Sie (oder der Serveradministrator) die MIME-Typen der SWF-Datei zu denKonfigurationsdateien des Servers hinzufügen und die folgenden MIME-Typen mit den SWF-Dateierweiterungen verknüpfen:MIME-Typ application/x-shockwave-flash mit der Erweiterung .swfMIME-Typ application/futuresplash mit der Erweiterung .splWenn Sie selbst für die Serververwaltung zuständig sind, befolgen Sie zum Hinzufügen bzw. Konfigurieren von MIME-Typen die Anweisungen inder mit der Serversoftware gelieferten Dokumentation. Wenn Ihr Server nicht von Ihnen selbst verwaltet wird, setzen Sie sich mit IhremInternetdienstanbieter, Webmaster oder Serveradministrator in Verbindung und lassen Sie die erforderlichen MIME-Informationen hinzufügen.Wenn Ihre Site auf einem Mac OS-Server untergebracht ist, müssen Sie die folgenden Parameter einstellen: Action: Binary; Type: SWFL undCreator: SWF2.Suchmaschinenoptimierung für <strong>Flash</strong>-InhaltNach obenMitte 2008 kündigte <strong>Adobe</strong> einen bedeutenden Fortschritt in der <strong>Flash</strong> Player-Technologie an, der es ermöglicht, den Text in SWF-Dateien fürSuchmaschinen wie Google und Yahoo! zu indizieren. Sie können die Sichtbarkeit von SWF-Inhalten für Suchmaschinen mithilfe verschiedenerStrategien optimieren. Diese Verfahren werden insgesamt als SEO (search engine optimization, engl. für Suchmaschinenoptimierung) bezeichnet.<strong>Adobe</strong> hat ein SEO Technology Center zum Developer Center auf <strong>Adobe</strong>.com hinzugefügt. Im SEO Technology Center finden Sie die folgendenArtikel, die einige der Techniken zur Verbesserung der Sichtbarkeit von SWF-Dateien für Internetsuchvorgänge erläutern:Search optimization techniques for RIAsSearch optimization checklist for RIAsNach oben536
Omniture und <strong>Flash</strong><strong>Flash</strong>-Inhalte können mit Omniture SiteCatalyst und Omniture Test&Target integriert werden. Mit SiteCatalyst erkennen Marketer schnell dieprofitabelsten Pfade ihrer Website, an welchen Stellen Besucher „aussteigen“ und welche Seiten die besten Ergebnisse erzielen. Mit Test&Targetkönnen Marketer ihre Online-Inhalte und Angebote kontinuierlich auf ihre Zielgruppe einstellen. Test&Target bietet eine Umgebung zumEntwickeln und Ausführen von Tests, zum Erstellen von Zielgruppensegmenten und für das Targeting von Inhalten.Omniture-Kunden können SiteCatalyst und Test&Target mit <strong>Flash</strong> verwenden, indem sie die Omniture-Erweiterung herunterladen und installieren.Um die Omniture-Erweiterung herunterzuladen und Anweisungen zur Verwendung zu erhalten, wählen Sie „Hilfe“ > „Omniture“.Verwenden von VeröffentlichungsprofilenVeröffentlichungseinstellungenErstellen von mehrsprachigen TextenFestlegen der Veröffentlichungseinstellungen für SWF-DateienTwitter- und Facebook-Beiträge fallen nicht unter die Bestimmungen von Creative Commons.Rechtliche Hinweise | Online-Datenschutzrichtlinien537
Veröffentlichungseinstellungen (CS5)Festlegen der Veröffentlichungseinstellungen für SWF-Dateien (CS5)Festlegen der Veröffentlichungseinstellungen für HTML-Wrapper-Dateien (CS5)Festlegen der Veröffentlichungseinstellungen für <strong>Flash</strong> Player-Erkennung (CS5)Festlegen der Veröffentlichungseinstellungen für GIF-Dateien (CS5)Festlegen der Veröffentlichungseinstellungen für JPEG-Dateien (CS5)Festlegen der Veröffentlichungseinstellungen für PNG-Dateien (CS5)Vorschau zum Überprüfen von Veröffentlichungsformat und -einstellungen (CS5)Verwenden von Veröffentlichungsprofilen (CS5)Festlegen der Veröffentlichungseinstellungen für SWF-Dateien (CS5)Nach oben1. Wählen Sie „Datei“ > „Einstellungen für Veröffentlichungen“, klicken Sie auf die Kategorie „<strong>Flash</strong>“ und wählen Sie im Popupmenü „Player“eine Player-Version aus. Bei veröffentlichten SWF-Dateien für <strong>Flash</strong> Player-Versionen, die älter sind als <strong>Flash</strong> Player 10, funktionieren nichtalle <strong>Adobe</strong>® <strong>Flash</strong>® <strong>Professional</strong>-Funktionen. Um die <strong>Flash</strong> Player-Erkennung zu verwenden, klicken Sie auf die Registerkarte „HTML“ undwählen Sie „<strong>Flash</strong>-Version feststellen“ und geben Sie die zu erkennende <strong>Flash</strong> Player-Version an.Hinweis: Wenn Sie in <strong>Flash</strong> <strong>Professional</strong> CS5 das <strong>Flash</strong> Player-Ziel in den Veröffentlichungseinstellungen auf <strong>Flash</strong> Player 10 einstellen,ist das Ziel eigentlich <strong>Flash</strong> Player 10.1.2. Wählen Sie im Popupmenü „Skript“ die ActionScript®-Version aus. Wenn Sie ActionScript 2.0 oder 3.0 wählen und Klassen erstellt haben,können Sie über die Schaltfläche „Einstellungen“ den relativen Klassenpfad zu Klassendateien definieren. Dieser unterscheidet sich von demunter „Voreinstellungen“ festgelegten Standardverzeichnispfad.3. Um die Bitmapkomprimierung zu steuern, ziehen Sie den Schieberegler „JPEG-Qualität“ nach rechts oder links oder geben Sie dengewünschten Wert direkt in das Feld ein. Je geringer die Bildqualität, desto kleiner werden die Dateien. Höhere Bildqualität führt zu größerenDateien. Probieren Sie unterschiedliche Werte, um das optimale Verhältnis zwischen Größe und Qualität zu finden; 100 liefert die höchsteQualität, aber die geringste Komprimierung.Damit stark komprimierte JPEG-Bilder glatter aussehen, wählen Sie „JPEG-Deblocking aktivieren“. Mit dieser Option werden typischeArtefakte reduziert, die aus der JPEG-Komprimierung resultieren, zum Beispiel das häufig auftretende 8x8-Pixel-Blocking von Bildern. EinigeJPEG-Bilder verlieren kleine Details, wenn diese Option ausgewählt ist.4. Um die Abtastrate und Komprimierung für alle Stream- oder Ereignissounds in der SWF-Datei festzulegen, klicken Sie auf die Schaltfläche„Einstellungen“ neben „Audio-Stream“ oder „Audio-Ereignis“ und wählen Sie die gewünschten Optionen aus.Hinweis: Streaming-Sounds werden abgespielt, sobald ausreichend Daten für die ersten Bilder heruntergeladen wurden, und sind mit derZeitleiste synchronisiert. Ereignissounds müssen vor dem Abspielen vollständig heruntergeladen werden und werden abgespielt, bis sieausdrücklich angehalten werden.5. Wählen Sie „Soundeinstellungen übergehen“, um die im Eigenschafteninspektor unter „Sound“ festgelegten Einstellungen zu ersetzen. Mitdieser Option können Sie eine kleinere Version der SWF-Datei mit einer geringeren Soundqualität erstellen.Hinweis: Wenn die Option „Soundeinstellungen übergehen“ deaktiviert ist, scannt <strong>Flash</strong> <strong>Professional</strong> alle Streaming-Sounds im Dokument(einschließlich Sounds in importiertem Videomaterial) und veröffentlicht alle Streaming-Sounds mit der höchsten Einzeleinstellung. Dadurchkann sich die Dateigröße erhöhen, wenn für einen oder mehrere Streamingsounds eine hohe Exporteinstellung festgelegt ist.6. Wählen Sie die Option „Gerätesounds exportieren“, wenn Sie anstelle des ursprünglichen Sounds aus der Bibliothek Sounds exportierenmöchten, die für mobile Geräte geeignet sind. Klicken Sie auf „OK“.7. Um SWF-Einstellungen festzulegen, wählen Sie beliebige der folgenden Optionen:Film komprimieren (Standardeinstellung) Komprimiert die SWF-Datei, um die Dateigröße zu reduzieren und Downloadzeiten zu verkürzen.Diese Option ist besonders bei Dateien mit viel Text oder ActionScript-Code nützlich. Komprimierte Dateien können nur mit <strong>Flash</strong> Player 6oder höher abgespielt werden.Ausgeblendete Ebenen einschließen (Standardeinstellung) Exportiert alle ausgeblendeten Ebenen im <strong>Flash</strong>-Dokument. Wenn Sie dieOption „Ausgeblendete Ebenen exportieren“ deaktivieren, wird keine der ausgeblendeten Ebenen (einschließlich der in Movieclipsverschachtelten Ebenen), die als ausgeblendet markiert ist, in die SWF-Datei exportiert. Auf diese Weise können Sie problemlos Versionenvon <strong>Flash</strong>-Dokumenten testen, indem Sie Ebenen ausblenden.XMP-Metadaten einschließen (Standard) Exportiert alle Metadaten, die im Dialogfeld „Datei-Informationen eingegeben wurden. Klicken Sieauf die Schaltfläche „Datei-Informationen“, um das Dialogfeld zu öffnen. Sie können das Dialogfeld „Datei-Informationen“ auch über„Datei“ > „Datei-Informationen“ öffnen. Die Metadaten sind anzeigbar, wenn die SWF-Datei in <strong>Adobe</strong>® Bridge ausgewählt wird.Hinweis: 32-Bit Bridge wird von <strong>Adobe</strong> <strong>Flash</strong> <strong>Professional</strong> <strong>CC</strong> nicht unterstützt.SWC exportieren Exportiert eine .swc-Datei, die zum Verteilen von Komponenten dient. Die .swc-Datei enthält einen kompilierten Clip, dieActionScript-Klassendatei der Komponente sowie weitere Dateien zur Beschreibung der Komponente.538
8. Wählen Sie eine der folgenden Optionen, um erweiterte Einstellungen zu verwenden oder das Debuggen der veröffentlichten <strong>Flash</strong><strong>Professional</strong>-SWF-Datei zu ermöglichen:Größenbericht erstellen Erzeugt einen Bericht, aus dem hervorgeht, wie viele Byte der fertige <strong>Flash</strong> <strong>Professional</strong>-Inhalt je Datei umfasst.Vor Import schützen Verhindert, dass andere Benutzer SWF-Dateien importieren und zurück in ein FLA-Dokument konvertieren. Siekönnen die <strong>Flash</strong> <strong>Professional</strong> SWF-Datei mit einem Kennwort schützen.Trace-Aktionen übergehen Bewirkt, dass <strong>Flash</strong> <strong>Professional</strong> ActionScript-trace-Anweisungen in der aktuellen SWF-Datei ignoriert. BeiAuswahl dieser Option werden Informationen aus trace-Anweisungen nicht im Bedienfeld „Ausgabe“ angezeigt. Weitere Informationen findenSie unter Bedienfeld „Ausgabe“.Debugging erlauben Aktiviert den Debugger und ermöglicht ein Remote-Debugging der <strong>Flash</strong> <strong>Professional</strong> SWF-Datei. Sie können dieSWF-Datei mit einem Kennwort schützen.9. Wenn Sie mit ActionScript 2.0 arbeiten und „Debuggen erlauben“ oder „Vor Import schützen“ ausgewählt haben, geben Sie im Textfeld„Kennwort“ ein Kennwort ein. Haben Sie ein Kennwort festgelegt, müssen andere Benutzer dieses Kennwort eingeben, bevor sie die SWF-Datei debuggen oder importieren können. Um das Kennwort zu entfernen, löschen Sie den Wert im Textfeld „Kennwort“. WeitereInformationen zum Debugger finden Sie unter (In <strong>Flash</strong> <strong>Professional</strong> <strong>CC</strong> aufgegeben) Debuggen von ActionScript 1.0 und 2.0. Wenn SieActionScript 3.0 verwenden, lesen Sie Debuggen von ActionScript 3.0.10. Wählen Sie im Popupmenü „Lokale Wiedergabesicherheit“ das gewünschte <strong>Flash</strong> <strong>Professional</strong>-Sicherheitsmodell aus. Legen Sie fest, obSie der veröffentlichten SWF-Datei lokalen oder Netzwerkzugriff gewähren möchten. Wenn Sie nur lokalen Zugriff auswählen, kann dieveröffentlichte SWF-Datei nur mit Dateien und Ressourcen auf dem lokalen System interagieren, aber nicht mit dem Netzwerk. Wenn Sienur Netzwerkzugriff auswählen, kann die veröffentlichte SWF-Datei nur mit Dateien und Ressourcen auf dem Netzwerk interagieren, abernicht mit dem lokalen System.11. Damit die SWF-Datei die Hardwarebeschleunigung verwenden kann, wählen Sie eine der folgenden Optionen aus dem Menü„Hardwarebeschleunigung“:Stufe 1 - Direkt Der direkte Modus verbesserte die Wiedergabeleistung, indem zugelassen wird, dass <strong>Flash</strong> Player direkt auf der Bühnezeichnet anstatt das Zeichnen dem Browser zu überlassen.Stufe 2 - GPU Im GPU-Modus nutzt <strong>Flash</strong> Player die verfügbare Rechenleistung der Grafikkarte für die Videowiedergabe und dasZusammensetzen von Grafiken mit Ebenen. Abhängig von der Grafikhardware des Benutzer wird so eine bessere Leistung erzielt.Verwenden Sie diese Option, wenn Sie davon ausgehen, dass Ihr Publikum über Highend-Grafikkarten verfügt.Wenn im Wiedergabesystem keine ausreichende Hardware vorhanden ist, um die Beschleunigung zu aktivieren, wechselt <strong>Flash</strong> Playerautomatisch in den normalen Zeichenmodus zurück. Um die beste Leistung auf Webseiten mit mehreren SWF-Dateien zu erzielen,aktivieren Sie die Hardwarebeschleunigung nur für eine der SWF-Dateien. Im Modus „Film testen“ wird die Hardwarebeschleunigung nichtverwendet.Wenn Sie Ihre SWF-Datei veröffentlichen, enthält die HTML-Datei, die sie einbettet, einen wmode-HTML-Parameter. Wenn Sie dieHardwarebeschleunigung der Stufe 1 oder Stufe 2 wählen, wird der wmode-HTML-Parameter auf „direct" bzw. „gpu" gesetzt. DasEinschalten der Hardwarebeschleunigung überschreibt die Einstellung für „Fenstermodus“ auf der Registerkarte „HTML“ im Dialogfeld„Einstellungen für Veröffentlichungen“, da sie auch im wmode-Parameter in der HTML-Datei gespeichert ist.12. Geben Sie einen Wert für die Skript-Höchstzeit ein, um die maximale Dauer für die Ausführung von Skripts in der SWF-Datei festzulegen.<strong>Flash</strong> Player bricht die Ausführung aller Skripts ab, die das Limit überschreiten.Festlegen der Veröffentlichungseinstellungen für HTML-Wrapper-Dateien (CS5)Nach obenDamit <strong>Flash</strong> <strong>Professional</strong>-Inhalt in einem Webbrowser abgespielt werden kann, müssen Sie ein HTML-Dokument erstellen, das die SWF-Dateiund die Browsereinstellungen vorgibt. Der Befehl „Veröffentlichen“ erstellt dieses Dokument automatisch aus einem Vorlagendokument mit HTML-Parametern.Bei diesem Vorlagendokument kann es sich um eine beliebige Textdatei mit den entsprechenden Variablen handeln, z. B. eine reine HTML-Datei,eine Datei mit Code für spezielle Interpreter wie ColdFusion® oder Active Server Pages (ASP) oder eine mit <strong>Flash</strong> <strong>Professional</strong> gelieferte Vorlage(weitere Informationen hierzu finden Sie unter ).Verwenden Sie einen HTML-Editor, um HTML-Parameter für <strong>Flash</strong> <strong>Professional</strong> manuell einzugeben oder eine integrierte Vorlage anzupassen.HTML-Parameter bestimmen die Platzierung des Inhalts im Fenster, die Hintergrundfarbe, die Größe der SWF-Datei usw. und definieren dieAttribute der object- und embed-Tags. Sie können diese und andere Einstellungen auf der Registerkarte „HTML“ des Dialogfelds „Einstellungenfür Veröffentlichungen“ ändern. Diese Einstellungen haben höhere Priorität als die in der SWF-Datei festgelegten Einstellungen.Festlegen von Einstellungen1. Wählen Sie „Datei> Einstellungen für Veröffentlichungen“ und klicken Sie auf „Formate“. Der Dateityp „HTML“ ist standardmäßig ausgewählt.2. Übernehmen Sie entweder den standardmäßigen Dateinamen, der dem Namen des Dokuments entspricht, oder geben Sie eineneindeutigen Namen einschließlich der Erweiterung „.html“ ein.3. Klicken Sie auf „HTML“, um die HTML-Einstellungen anzuzeigen, und wählen Sie im Popupmenü „Vorlage“ eine installierte Vorlage aus, dieverwendet werden soll. Klicken Sie auf „Info“, um eine Beschreibung der ausgewählten Vorlage anzuzeigen. Die Standardvorgabe lautet„Nur <strong>Flash</strong>“.539
4. Wenn Sie eine andere HTML-Vorlage als „Imagemap“ oder „QuickTime“ gewählt und sich auf der Registerkarte „<strong>Flash</strong>“ für <strong>Flash</strong> Player-Version 4 oder höher entschieden haben, können Sie die Option zur Erkennung der <strong>Flash</strong>-Version wählen.Hinweis: Dabei wird Ihr Dokument für die Erkennung der <strong>Flash</strong> Player-Version des Benutzers konfiguriert und der Benutzer an einealternative HTML-Seite weitergeleitet, falls er nicht über den entsprechenden Player verfügt.5. Wählen Sie unter „Größe“ die gewünschte Option, um die Werte für die Attribute width und height der Tags object und embed festzulegen:An Film anpassen (Standardeinstellung) Verwendet die Größe der SWF-Datei.Pixel Ermöglicht die Eingabe der Anzahl von Pixeln für Breite und Höhe.Prozent Legt den Prozentsatz des Browserfensters fest, der von der SWF-Datei belegt wird.6. Wählen Sie Abspieloptionen, um die Wiedergabefunktionen und Merkmale der SWF-Datei zu steuern:Angehalten Hält die SWF-Datei an, bis Benutzer auf eine Schaltfläche klickt oder im Kontextmenü den Befehl „Abspielen“ wählt.(Standardeinstellung) Diese Option ist standardmäßig deaktiviert, und die Wiedergabe des Inhalts beginnt, sobald dieser geladen ist (d. h.der Parameter PLAY auf den Wert true gesetzt wird).Schleife Wiederholt den Inhalt nach Wiedergabe des letzten Bilds. Deaktivieren Sie diese Option, um den Inhalt beim letzten Bildanzuhalten (Standardeinstellung). Der Parameter LOOP ist aktiviert.Menü anzeigen Blendet ein Kontextmenü ein, wenn der Benutzer mit der rechten Maustaste (Windows) bzw. bei gedrückter Ctrl-Taste(Macintosh) auf die SWF-Datei klickt. Wenn diese Option deaktiviert ist, erscheint im Kontextmenü nur der Befehl „Über <strong>Flash</strong>“.Standardmäßig ist diese Option aktiviert (der Parameter MENU besitzt den Wert true).Geräteschriftart (nur unter Windows) Ersetzt Schriftarten, die auf dem Benutzersystem nicht installiert sind, durch Systemschriftarten mitAnti-Aliasing (Kantenglättung). Geräteschriftarten verbessern die Lesbarkeit des Textes bei kleinen Schriftgrößen und können die Größe derSWF-Datei verringern. Diese Option wirkt sich nur auf SWF-Dateien mit statischem Text aus (Text, der beim Erstellen der Datei geschriebenwurde und sich während der Wiedergabe nicht ändert), für den Geräteschriftarten festgelegt wurden.7. Über die Optionen für die Qualität legen Sie das Verhältnis zwischen Verarbeitungsdauer und Anzeigequalität fest. Diese Optionen setzenden Wert des Parameters QUALITY in den object- und embed-Tags.Niedrig Bewirkt, dass die Wiedergabegeschwindigkeit Vorrang vor der Anzeigequalität hat; es erfolgt kein Anti-Aliasing.Automatisch niedrig Bewirkt, dass der Schwerpunkt zunächst auf der Wiedergabegeschwindigkeit liegt, aber nach Möglichkeit wird auchdie Anzeigequalität erhöht. Der Film wird zunächst ohne Anti-Aliasing wiedergegeben. Wenn <strong>Flash</strong> Player jedoch feststellt, dass derProzessor über das erforderliche Leistungspotenzial verfügt, wird das Anti-Aliasing automatisch aktiviert.Automatisch hoch Bewirkt, dass Wiedergabegeschwindigkeit und Anzeigequalität anfänglich den gleichen Stellenwert haben, doch beiBedarf wird der Wiedergabegeschwindigkeit der Vorzug gegeben. Der Film wird zunächst mit Anti-Aliasing wiedergegeben. Wenn dietatsächliche Bildrate unter die angegebene Bildrate absinkt, wird das Anti-Aliasing deaktiviert, um die Wiedergabegeschwindigkeit zuerhöhen. Verwenden Sie diese Einstellung, um den <strong>Flash</strong>-Befehl „Ansicht“ > „Anti-Alias“ zu emulieren.Mittel Bewirkt ein gewisses Maß an Anti-Aliasing, Bitmaps werden jedoch nicht geglättet. Diese Einstellung ergibt eine bessere Qualität als„Niedrig“, aber eine schlechtere Qualität als „Hoch“.High (Standardeinstellung) Bewirkt, dass die Anzeigequalität wichtiger als die Wiedergabegeschwindigkeit ist; es erfolgt immer ein Anti-Aliasing. Wenn die SWF-Datei keine Animationen enthält, werden Bitmaps geglättet; andernfalls werden Bitmaps nicht geglättet.Hoch Bewirkt die höchste Anzeigequalität; die Wiedergabegeschwindigkeit wird nicht berücksichtigt. Für die gesamte Ausgabe erfolgt einAnti-Aliasing und Bitmaps werden immer geglättet.8. Über eine der Optionen unter „Fenstermodus“ legen Sie das HTML-Attribut wmode in den object- und embed-Tags fest. Der Fenstermodusbeeinflusst das Verhältnis der Begrenzungsbox bzw. des virtuellen Fensters zum Inhalt auf der HTML-Seite wie folgt:Window (Standardeinstellung) Bewirkt, dass keine auf Fenster bezogenen Attribute in die object- und embed-Tags eingebettet werden. DerHintergrund des Inhalts ist undurchsichtig. Es wird die HTML-Hintergrundfarbe verwendet. HTML-Inhalte können nicht über oder unter dem<strong>Flash</strong> <strong>Professional</strong>-Inhalt wiedergegeben werden.Undurchsichtig ohne Fenster Legt den Hintergrund des <strong>Flash</strong> <strong>Professional</strong>-Inhalts als undurchsichtig fest, sodass Objekte unter demInhalt nicht sichtbar sind. HTML-Inhalt wird über oder auf dem Inhalt angezeigt.Durchsichtig ohne Fenster Legt den Hintergrund des <strong>Flash</strong> <strong>Professional</strong>-Inhalts als durchsichtig fest, sodass der HTML-Inhalt über undunter dem Inhalt sichtbar ist. Informationen zu Browsern, die den fensterlosen Modus unterstützen, finden Sie unter Parameter und Attributefür object- und embed-Tags.Wenn Sie die Hardwarebeschleunigung auf der Registerkarte „<strong>Flash</strong>“ des Dialogfelds „Einstellungen für Veröffentlichungen“ aktivieren, wirdder ausgewählte Fenstermodus ignoriert und standardmäßig „Fenster“ verwendet.Anleitungen zum Einstellen des Fenstermodus finden Sie in der TechNote How to make a <strong>Flash</strong> movie with a transparent background.Hinweis: In einigen Fällen kann die Wiedergabe komplexer Inhalte in diesem Modus zu einer langsameren Animation führen, wenn dieHTML-Bilder ebenfalls komplex sind.9. Wählen Sie eine der folgenden Optionen für die HTML-Ausrichtung, um das SWF-Fenster im Browserfenster zu positionieren:Standard Zentriert den Inhalt im Browserfenster; wenn das Browserfenster kleiner als die Anwendung ist, werden die Kanten abgeschnitten.Links, Rechts oder Oben Richtet die SWF-Datei an der entsprechenden Kante des Browserfensters aus; bei Bedarf werden die übrigendrei Seiten abgeschnitten.540
10. Wählen Sie unter „Skalieren“ die gewünschte Option, um den Inhalt innerhalb der angegebenen Grenzen zu positionieren, wenn Sie dessenOriginalgröße geändert haben. Durch diese Option wird der Wert des Parameters SCALE in den object- und embed-Tags festgelegt.Standard (Alles zeigen) Zeigt das gesamte Dokument im angegebenen Bereich verzerrungsfrei an. Dabei bleibt das ursprünglicheSeitenverhältnis der SWF-Datei erhalten. Unter Umständen werden an zwei Seiten der Anwendung Ränder angezeigt.Kein Rand Füllt den festgelegten Bereich mit dem Dokument aus. Das ursprüngliche Seitenverhältnis der SWF-Datei bleibt dabei erhalten.Die SWF-Datei wird bei Bedarf zugeschnitten.Genau passend Zeigt das gesamte Dokument im angegebenen Bereich an. Das ursprüngliche Seitenverhältnis des Films wird nichtbeibehalten, wodurch es zu Verzerrungen kommen kann.Keine Skalierung Verhindert die Skalierung des Dokuments, wenn sich die Größe des <strong>Flash</strong> Player-Fensters ändert.11. Geben Sie unter „<strong>Flash</strong>-Ausrichtung“ an, wie der Inhalt im Anwendungsfenster positioniert und bei Bedarf zugeschnitten werden soll. Durchdiese Option wird der Wert des Parameters SALIGN in den object- und embed-Tags festgelegt.12. Aktivieren Sie „Warnmeldungen anzeigen“, damit Fehlermeldungen angezeigt werden, wenn sich Tag-Einstellungen widersprechen, z. B.wenn eine Vorlage auf ein Alternativbild verweist, das nicht angegeben wurde.13. Um die Einstellungen zusammen mit der aktuellen Datei zu speichern, klicken Sie auf „OK“.Parameter und Attribute für object- und embed-TagsDie folgenden Tag-Attribute und Parameter beschreiben den HTML-Code, der mit dem Befehl „Veröffentlichen“ erstellt wird. Sie können beimProgrammieren Ihrer HTML-Dateien zum Anzeigen von Flas<strong>Flash</strong> <strong>Professional</strong>-Inhalten auf diese Liste verweisen. Sofern nicht anders angegeben,beziehen sich alle Einträge sowohl auf das object- als auch auf das embed-Tag. Optionale Angaben sind entsprechend gekennzeichnet. InternetExplorer erkennt die Parameter des object-Tags; Netscape erkennt das embed-Tag. Attribute werden sowohl im Tag object als auch embedverwendet. Beim Anpassen einer Vorlage können Sie einen Wert durch eine der hier aufgeführten Vorlagenvariablen (in der folgenden Liste imAbschnitt „Wert“ für jeden Parameter kenntlich gemacht) ersetzen.Hinweis: Die in diesem Abschnitt aufgeführten Attribute und Parameter wurden klein geschrieben, um die Regeln des XHTML-Standardseinzuhalten.devicefont-Attribut/Parameter (Optional) Gibt an, ob statische Textobjekte in den Geräteschriftarten wiedergegeben werden, selbst wenn dieOption „Geräteschriftart“ nicht ausgewählt ist. Dieses Attribut gilt, falls die benötigten Schriften im Betriebssystem verfügbar sind.Wert: true | falseVorlagenvariable: $DEsrc-Attribut Legt den Namen der zu ladenden SWF-Datei fest. Gilt nur für das embed-Tag.Wert: movieName.swfVorlagenvariable: $MOmovie-Parameter Legt den Namen der zu ladenden SWF-Datei fest. Gilt nur für das object-Tag.Wert: movieName.swfVorlagenvariable: $MOclassid-Attribut Identifiziert die ActiveX-Steuerung für den Browser. Der Wert muss genau wie angezeigt eingegeben werden. Gilt nur für dasobject-Tag.Wert: clsid:d27cdb6e-ae6d-11cf-96b8-444553540000width-Attribut Gibt die Breite der Anwendung in Pixel oder in Prozent des Browserfensters an.Wert: n oder n%Vorlagenvariable: $WIheight-Attribut Gibt die Höhe der Anwendung in Pixel oder in Prozent des Browserfensters an.Hinweis: Da <strong>Flash</strong> <strong>Professional</strong>-Anwendungen skalierbar sind, nimmt ihre Qualität beim Ändern der Größe nicht ab, sofern das Seitenverhältnisbeibehalten wird. (Die folgenden Größen weisen beispielsweise alle das Seitenverhältnis 4:3 auf: 640 x 480 Pixel, 320 x 240 Pixel und240 x 180 Pixel.)Wert: n oder n%Vorlagenvariable: $HEcodebase-Attribut Gibt den Speicherort der ActiveX-Steuerung für den <strong>Flash</strong> Player an, damit der Browser es automatisch herunterladen kann,wenn es noch nicht installiert ist. Der Wert muss genau wie angezeigt eingegeben werden. Gilt nur für das object-Tag.Wert: http://fpdownload.adobe.com/pub/shockwave/cabs/flash/swflash.cab#version=7,0,0,0pluginspage-Attribut Gibt den Speicherort des Plug-Ins für den <strong>Flash</strong> Player an, damit der Browser es automatisch herunterladen kann, wenn esnoch nicht installiert ist. Der Wert muss genau wie angezeigt eingegeben werden. Gilt nur für das embed-Tag.Wert: http://www.adobe.com/shockwave/download/index.cgi?P1_Prod_Version=Shockwave<strong>Flash</strong>swliveconnect-Attribut (Optional) Gibt an, ob der Browser Java starten soll, wenn der <strong>Flash</strong> Player zum ersten Mal geladen wird. DerStandardwert lautet false, wenn dieses Attribut weggelassen wird. Wenn Sie JavaScript und <strong>Flash</strong> <strong>Professional</strong> auf derselben Seite verwenden,muss Java gestartet werden, bevor die fscommand()-Aktion eingesetzt werden kann. Wenn Sie dagegen JavaScript nur zum Erkennen desBrowsers bzw. zu anderen Zwecken verwenden, die nicht mit fscommand()-Aktionen in Zusammenhang stehen, können Sie das Starten von Java541
verhindern, indem Sie SWLIVECONNECT auf false setzen. Wenn Sie JavaScript nicht verwenden, können Sie Java starten, indem Sie dasAttribut SWLIVECONNECT auf true setzen. Wenn Java gestartet wird, dauert es erheblich länger, bis die Wiedergabe der SWF-Datei beginnt;daher sollten Sie dieses Tag nur dann auf true setzen, wenn es wirklich erforderlich ist. Gilt nur für das embed-Tag.Verwenden Sie die fscommand()-Aktion, um Java von einem eigenständigen Projektor aus zu starten.Wert: true | falseplay-Attribut/Parameter (Optional) Gibt an, ob die Anwendung sofort beim Laden im Webbrowser gestartet werden soll. Bei einer interaktiven<strong>Flash</strong> <strong>Professional</strong>-Anwendung ist es u. U. sinnvoller, wenn der Benutzer den Film durch Klicken auf eine Schaltfläche bzw. eine andere Aktionselbst startet. Setzen Sie in diesem Fall das Attribut play auf false, damit der Film nicht automatisch gestartet wird. Der Standardwert lautet true,wenn dieses Attribut weggelassen wird.Wert: true | falseVorlagenvariable: $PLloop-Attribut/Parameter (Optional) Gibt an, ob der Inhalt nach dem letzten Bild automatisch wiederholt wird. Der Standardwert lautet true, wenndieses Attribut weggelassen wird.Wert: true | falseVorlagenvariable: $LOquality-Attribut/Parameter (Optional) Gibt an, ob und wie Anti-Aliasing erfolgen sollen. Da die Verwendung von Anti-Aliasing einen schnellerenProzessor erfordert, um jedes Bild der SWF-Datei vor dem Anzeigen zu glätten, müssen Sie bei der Wahl eines Werts entscheiden, ob imjeweiligen Fall die Wiedergabegeschwindigkeit oder die Anzeigequalität wichtiger ist.Niedrig Die Wiedergabegeschwindigkeit hat Vorrang vor der Anzeigequalität; es erfolgt kein Anti-Aliasing.Autolow Bewirkt, dass der Schwerpunkt zunächst auf der Wiedergabegeschwindigkeit liegt, aber nach Möglichkeit wird auch dieAnzeigequalität erhöht. Der Film wird zunächst ohne Anti-Aliasing wiedergegeben. Wenn der <strong>Flash</strong> Player jedoch feststellt, dass derProzessor über das erforderliche Leistungspotenzial verfügt, wird das Anti-Aliasing aktiviert. Hinweis: SWF-Dateien, bei deren AuthoringActionScript 3.0 verwendet wurde, erkennen den Wert autolow nicht.Autohigh Bewirkt, dass Wiedergabegeschwindigkeit und Anzeigequalität anfänglich den gleichen Stellenwert haben, doch bei Bedarf wirdder Wiedergabegeschwindigkeit der Vorzug gegeben. Der Film wird zunächst mit Anti-Aliasing wiedergegeben. Wenn die tatsächlicheBildrate unter die angegebene Bildrate absinkt, wird das Anti-Aliasing deaktiviert, um die Wiedergabegeschwindigkeit zu erhöhen. Mitdieser Einstellung können Sie den Anti-Alias-Befehl in <strong>Flash</strong> emulieren („Ansicht“ > „Vorschaumodus“ > „Anti-Alias“).Mittel Bewirkt ein gewisses Maß an Anti-Aliasing, Bitmaps werden jedoch nicht geglättet. Diese Einstellung ergibt eine bessere Qualitätals die Option „low“, aber eine schlechtere Qualität als die Option „high“.High Bei „high“ ist die Anzeigequalität wichtiger als die Wiedergabegeschwindigkeit; es erfolgt immer ein Anti-Aliasing. Wenn die SWF-Datei keine Animationen enthält, werden Bitmaps geglättet; andernfalls werden Bitmaps nicht geglättet.Hoch Bewirkt die höchste Anzeigequalität; die Wiedergabegeschwindigkeit wird nicht berücksichtigt. Für die gesamte Ausgabe erfolgt einAnti-Aliasing, und Bitmaps werden immer geglättet.Der Standardwert für quality ist high, wenn dieses Attribut weggelassen wird.Wert: low | medium | high | autolow | autohigh | bestVorlagenvariable: $QUbgcolor-Attribut/Parameter (Optional) Gibt die Hintergrundfarbe der Anwendung an. Verwenden Sie dieses Attribut, um die in der SWF-Dateifestgelegte Hintergrundfarbe zu überschreiben. Dieses Attribut wirkt sich nicht auf die Hintergrundfarbe der HTML-Seite aus.Wert: #RRGGBB (hexadezimaler RGB-Wert)Vorlagenvariable: $BGscale-Attribut/Parameter (Optional) Gibt an, wie die Anwendung im Browserfenster positioniert wird, wenn die Werte width und height in Prozentangegeben werden.Showall (Standard) Der gesamte Inhalt wird im angegebenen Bereich verzerrungsfrei angezeigt. Dabei bleibt das ursprünglicheSeitenverhältnis der Anwendung erhalten. Unter Umständen werden an zwei Seiten der Anwendung Ränder angezeigt.Noborder Der Inhalt wird so skaliert, dass er ohne Verzerrung in den angegebenen Bereich passt. Bei Bedarf wird der Film jedochzugeschnitten. Das ursprüngliche Seitenverhältnis der Anwendung bleibt erhalten.Exactfit Der gesamte Inhalt wird im angegebenen Bereich angezeigt. Das ursprüngliche Seitenverhältnis des Films wird nicht beibehalten.Dadurch kann es zu Verzerrungen kommen.Der Standardwert ist showall, wenn dieses Attribut weggelassen wird (und width und height in Prozent angegeben werden).Wert: showall | noborder | exactfitVorlagenvariable: $SCalign-Attribut Gibt den Wert align der Tags object, embed und img an und bestimmt, wie die SWF-Datei im Browserfenster positioniert wird.Standard Die Anwendung wird im Browserfenster zentriert; wenn das Browserfenster kleiner als die Anwendung ist, werden die Kantenabgeschnitten.L, R, and T Die Anwendung wird an der linken, rechten oder oberen Kante des Browserfensters ausgerichtet und die anderen drei Seitenwerden ggf. zugeschnitten.Wert: Default | L | R | T542
Vorlagenvariable: $HAsalign-Parameter (Optional) Gibt an, wo in dem mit width und height definierten Bereich eine skalierte SWF-Datei positioniert wird.L, R, and T Die Anwendung wird an der linken, rechten oder oberen Kante des Browserfensters ausgerichtet und die anderen drei Seitenwerden ggf. zugeschnitten.TL and TR Die Anwendung wird an der oberen linken bzw. oberen rechten Ecke des Browserfensters ausgerichtet und die untere undverbleibende rechte oder linke Seite wird ggf. zugeschnitten.Wird dieses Attribut weggelassen, wird der Inhalt im Browserfenster zentriert.Wert: L | R | T | B | TL | TRVorlagenvariable: $SAbase-Attribut (Optional) Gibt das Basisverzeichnis bzw. die URL für alle relativen Pfadangaben in der SWF-Datei an. Dieses Attribut ist dannsinnvoll, wenn SWF-Dateien nicht in demselben Ordner wie die anderen Dateien gespeichert werden.Wert: Basisverzeichnis oder URLmenu-Attribut oder Parameter (Optional) Gibt an, welche Art von Menü angezeigt wird, wenn der Betrachter mit der rechten Maustaste(Windows) bzw. bei gedrückter Ctrl-Taste (Macintosh) auf den Anwendungsbereich im Browser klickt.true Das vollständige Menü wird eingeblendet, das eine Reihe von Optionen zum Verbessern bzw. Steuern der Wiedergabe enthält.false Ein Menü wird eingeblendet, das nur die Optionen „Über <strong>Adobe</strong> <strong>Flash</strong> Player 6“ und „Einstellungen“ enthält.Der Standardwert lautet true, wenn dieses Attribut weggelassen wird.Wert: true | falseVorlagenvariable: $MEwmode-Attribut oder Parameter (Optional) Ermöglicht es, die in Internet Explorer 4.0 verfügbaren Leistungsmerkmale „transparente <strong>Flash</strong><strong>Professional</strong>-Inhalte“, „absolute Positionierung“ und „Ebenen“ zu nutzen. Eine Liste der Browser, die diese Attribute/Parameter unterstützen, findenSie unter Veröffentlichen von <strong>Flash</strong>-Dokumenten. Der wmode-Parameter wird auch für die Hardwarebeschleunigung in <strong>Flash</strong> Player 9 und höherverwendet.Fenster Die Anwendung wird in einem eigenen rechteckigen Fenster auf einer Webseite abgespielt. Diese Option legt fest, dass die<strong>Flash</strong> <strong>Professional</strong>-Anwendung keinerlei Interaktion mit den HTML-Ebenen durchführt und immer das oberste Element ist.Opaque Die Anwendung verdeckt alle Objekte, die sich hinter ihm auf der Seite befinden.Transparent Der Hintergrund der HTML-Seite scheint an allen transparenten Stellen der Anwendung durch; dabei kann sich jedoch dieAnimation verlangsamen.Opaque windowless und Transparent windowless Beide interagieren mit HTML-Ebenen. So können Ebenen über der SWF-Datei dieAnwendung blockieren. Die Einstellung „Transparent“ ermöglicht die Transparenz, sodass HTML-Ebenen unterhalb der SWF-Datei durchden Hintergrund der SWF-Datei sichtbar sind; bei der Einstellung „Opaque“ ist dies nicht der Fall.Direct Stufe 1 – Die Hardwarebeschleunigung im direkten Modus ist aktiviert. Die anderen Fenstermoduseinstellungen gelten nur, wenndie Hardwarebeschleunigung ausgeschaltet ist.GPU Stufe 2 – Die Hardwarebeschleunigung im GPU-Modus ist aktiviert. Die anderen Fenstermoduseinstellungen gelten nur, wenn dieHardwarebeschleunigung ausgeschaltet ist.Weitere Informationen zur Hardwarebeschleunigung finden Sie unter Festlegen der Veröffentlichungseinstellungen für SWF-Dateien (CS5).Der Standardwert ist Window, wenn dieses Attribut weggelassen wird. Gilt nur für object.Wert: Window | Opaque | Transparent | Direct | GPUVorlagenvariable: $WMallowscriptaccess-Attribut oder Parameter Mit allowscriptaccess können Sie die <strong>Flash</strong> <strong>Professional</strong>-Anwendung in die Lage versetzen, mit derHost-HTML-Seite zu kommunizieren. Die fscommand()- und getURL()-Operationen können dazu führen, dass JavaScript die Berechtigungen derHTML-Seite verwendet, die sich jedoch von denen Ihrer <strong>Flash</strong> <strong>Professional</strong>-Anwendung unterscheiden können. Dies hat bedeutendeAuswirkungen auf die domänenübergreifende Sicherheit.always Erlaubt zu jeder Zeit Skripterstellungsoperationen.never Verbietet alle Skripterstellungsoperationen.samedomain Erlaubt Skripterstellungsoperationen nur dann, wenn die <strong>Flash</strong> <strong>Professional</strong>-Anwendung von derselben Domäne stammtwie die HTML-Seite.Alle HTML-Veröffentlichungsvorlagen verwenden den Standardwert samedomain.Wert: always | never | samedomainSeamlessTabbing-Parameter (Optional) Gestattet es Ihnen, in der ActiveX-Steuerung eine nahtlose Navigation mit der Tabulatortastefestzulegen, sodass der Benutzer eine <strong>Flash</strong> <strong>Professional</strong>-Anwendung durch Drücken der Tabulatortaste verlassen kann. Dieser Parameterfunktioniert nur unter Windows in Verbindung mit der <strong>Flash</strong> Player-ActiveX-Steuerung ab Version 7.true (oder weggelassen) Legt in der ActiveX-Steuerung eine nahtlose Navigation mit der Tabulatortaste fest: Nachdem der Benutzer die<strong>Flash</strong> <strong>Professional</strong>-Anwendung durch Drücken der Tabulatortaste durchlaufen hat, wird der Fokus durch das nächste Drücken derTabulatortaste von der <strong>Flash</strong> <strong>Professional</strong>-Anwendung auf den HTML-Inhalt oder, wenn in dem auf die <strong>Flash</strong> <strong>Professional</strong>-Anwendung543
folgenden HTML-Inhalt nichts ist, auf das der Fokus verschoben werden kann, auf die Statusleiste des Browsers verschoben.false Die ActiveX-Steuerung wird sich wie bei Version 6 und früheren Versionen verhalten: Nachdem der Benutzer die <strong>Flash</strong><strong>Professional</strong>-Anwendung durch Drücken der Tabulatortaste durchlaufen hat, wird der Fokus durch das nächste Drücken derTabulatortaste an den Anfang der <strong>Flash</strong> <strong>Professional</strong>-Anwendung verschoben. In diesem Modus ist es nicht möglich, den Fokus durchDrücken der Tabulatortaste aus der <strong>Flash</strong> <strong>Professional</strong>-Anwendung zu verschieben.Wert: true | falseBeispiele für die Verwendung von object- und embed-TagsFür das object-Tag gibt es vier Einstellungen: height, width, classid und codebase. Sie erscheinen als Attribute im object-Tag. Alle anderenParameter werden getrennt in so genannten param-Tags eingetragen (siehe folgendes Beispiel).Beim embed-Tag werden alle Einstellungen (height, width, quality und loop) als Attribute in den spitzen Klammern des einleitenden embed-Tagsangegeben (siehe folgendes Beispiel):Wenn Sie beide Tags zusammen verwenden möchten, stellen Sie das embed-Tag direkt vor das abschließende object-Tag (siehe folgendesBeispiel):Hinweis: Wenn Sie das object- und das embed-Tag verwenden, müssen Sie für alle Attribute/Parameter dieselben Werte verwenden, damit derFilm in beiden Browsern auf dieselbe Weise wiedergegeben wird. Der Parameter nswflash.cab#version=9,0,0,0 ist optional. Er kann weggelassenwerden, wenn die Versionsnummer nicht geprüft werden soll.Browser, die fensterlose Modi unterstützenAusführliche Informationen zur Webbrowserunterstützung für das WMODE-Attribut finden Sie in der Tabelle in der TechNote 12701: <strong>Flash</strong>OBJECT Tag Attributes.Festlegen der Veröffentlichungseinstellungen für <strong>Flash</strong> Player-Erkennung (CS5)Nach obenDabei wird Ihr Dokument für die Erkennung der <strong>Flash</strong> Player-Version des Benutzers konfiguriert und der Benutzer an eine alternative HTML-Seiteweitergeleitet, falls er nicht über den entsprechenden Player verfügt. Die alternative HTML-Seite enthält einen Hyperlink zu einer Seite, auf der derBenutzer die neuste <strong>Flash</strong> Player-Version herunterladen kann.Die <strong>Flash</strong> Player-Erkennung ist nur verfügbar für Veröffentlichungseinstellungen für <strong>Flash</strong> Player 4 oder höher (CS5) oder <strong>Flash</strong> Player 5 oderhöher (CS5.5) und für SWF-Dateien, die in die Vorlagen „Nur <strong>Flash</strong>“ oder „<strong>Flash</strong> HTTPS“ eingebettet sind.Hinweis: <strong>Flash</strong> Player 5 und neuer ist auf 98 % aller Computer mit Internetverbindung installiert. Daher ist die <strong>Flash</strong> Player-Erkennung einegeeignete Methode, um sicherzustellen, dass Endbenutzer die zur Anzeige Ihres Inhalts erforderliche Version von <strong>Flash</strong> <strong>Professional</strong> installierthaben.Die folgenden HTML-Vorlagen unterstützen die <strong>Flash</strong> Player-Erkennung nicht, da das JavaScript in diesen Vorlagen mit dem zur Erkennung von<strong>Flash</strong> Player verwendeten JavaScript in Konflikt steht:<strong>Flash</strong> <strong>Professional</strong> für PocketPC 2003544
<strong>Flash</strong> <strong>Professional</strong> mit AI<strong>CC</strong>-Verfolgung<strong>Flash</strong> <strong>Professional</strong> mit FSCommand<strong>Flash</strong> <strong>Professional</strong> mit benannten Ankern<strong>Flash</strong> <strong>Professional</strong> mit SCORM-VerfolgungHinweis: Die HTML-Vorlage „Bildzuordnung“ unterstützt die <strong>Flash</strong> Player-Erkennung nicht, da sie nicht in den <strong>Flash</strong> Player eingebettet wird.1. Wählen Sie „Datei> Einstellungen für Veröffentlichungen“ und klicken Sie auf „HTML“.2. Wählen Sie im Popupmenü „Vorlage“ die Vorlage „Nur <strong>Flash</strong>“ oder „<strong>Flash</strong> HTTPS“ aus. Diese Vorlagen unterstützen das einseitige HTML-Erkennungs-Kit. Durch Auswahl einer dieser Vorlagen werden das Kontrollkästchen „<strong>Flash</strong>-Version feststellen“ und die Textfelder für dieVersionsnummer aktiviert.3. Aktivieren Sie das Kontrollkästchen „<strong>Flash</strong>-Version feststellen“. Die SWF-Datei wird in eine Webseite mit <strong>Flash</strong> Player-Erkennungscodeeingebettet. Wenn der Erkennungscode eine akzeptable Version von <strong>Flash</strong> Player auf dem Computer des Endbenutzers findet, wird dieSWF-Datei wie beabsichtigt abgespielt.4. (Optional) Definieren Sie den verwendeten <strong>Flash</strong> Player mithilfe der Textfelder „Hauptrevision“ und „Nebenrevision“ genau. Sie können z. B.<strong>Flash</strong> Player Version 7.0.2 angeben, wenn diese Version eine spezielle Funktion für die Wiedergabe Ihrer SWF-Datei bietet.Wenn Sie Ihre SWF-Datei veröffentlichen, erstellt <strong>Flash</strong> <strong>Professional</strong> eine HTML-Seite, in der die SWF-Datei und der <strong>Flash</strong> Player-Erkennungscode eingebettet werden. Verfügt ein Endbenutzer nicht über die Version von <strong>Flash</strong> <strong>Professional</strong>, die Sie für die Anzeige derSWF-Datei angegeben haben, wird eine HTML-Seite mit einem Link angezeigt, über den die neueste Version von <strong>Flash</strong> Playerheruntergeladen werden kann.Festlegen der Veröffentlichungseinstellungen für GIF-Dateien (CS5)Nach obenSie können Zeichnungen und einfache Animationen zur Verwendung in Webseiten mithilfe von GIF-Dateien exportieren. Standard-GIF-Dateiensind komprimierte Bitmaps.Kurze Animationssequenzen können als animierte GIF-Datei (auch als „GIF89a“ bezeichnet) exportiert werden. <strong>Flash</strong> <strong>Professional</strong> optimiert eineanimierte GIF-Datei, da nur die Veränderungen von einem Bild zum nächsten gespeichert werden.Dabei exportiert <strong>Flash</strong> <strong>Professional</strong> normalerweise immer das erste Bild einer SWF-Datei als GIF-Datei, es sei denn, Sie markieren durch Eingabeder Bildbezeichnung #Static im Eigenschafteninspektor ein anderes Schlüsselbild für den Export. <strong>Flash</strong> <strong>Professional</strong> exportiert alle Bilder deraktuellen SWF-Datei in eine animierte GIF-Datei, es sei denn, Sie kennzeichnen den gewünschten Bildbereich für den Export durch Eingabe derBildbezeichnungen #First und #Last in den entsprechenden Schlüsselbildern.<strong>Flash</strong> <strong>Professional</strong> kann eine Imagemap für eine GIF-Datei erstellen, um URL-Links für Schaltflächen aus dem Originaldokument zu übernehmen.Fügen Sie im Eigenschafteninspektor die Bezeichnung „#Map“ in das Schlüsselbild ein, in dem Sie die Imagemap erstellen möchten. Wenn Siekeine Bildbezeichnung angeben, erstellt <strong>Flash</strong> <strong>Professional</strong> mithilfe der Schaltflächen eine Imagemap im letzten Bild der SWF-Datei. Erstellen Sienur dann eine Imagemap, wenn die Variable $IM in der ausgewählten Vorlage enthalten ist.1. Wählen Sie „Datei“ > „Einstellungen für die Veröffentlichung“, klicken Sie auf „Formate“ und wählen Sie „GIF-Bild“ aus.2. Sie können für die GIF-Datei entweder den standardmäßigen Dateinamen übernehmen oder einen neuen Dateinamen mit der Erweiterung„.gif“ eingeben.3. Klicken Sie auf „GIF“.Größe Geben Sie die Breite und Höhe des exportierten Bitmapbilds in Pixel an. Sie können auch „An Film anpassen“ wählen, damit dieGIF-Grafik dieselbe Größe aufweist wie die SWF-Datei und das Seitenverhältnis des Originalbilds beibehalten wird.Abspielen Legt fest, ob <strong>Flash</strong> <strong>Professional</strong> ein Standbild oder eine animierte GIF-Datei erstellt. Bei Auswahl von „Animiert“ können Sie auf„Autom. wiederholen“ klicken, damit die Sequenz kontinuierlich wiederholt wird, oder die gewünschte Anzahl der Wiederholungen angeben.4. Wählen Sie eine der folgenden Optionen für die exportierte GIF-Datei aus:Farben optimieren Entfernt alle nicht benötigten Farben aus der Farbtabelle der GIF-Datei. Diese Option reduziert die Dateigröße, ohne dieBildqualität zu beeinträchtigen, erfordert aber etwas mehr Systemspeicher. Bei adaptiven Farbpaletten hat diese Option keine Auswirkung.(Eine adaptive Palette analysiert die Farben im Bild und erstellt eine eigene Farbtabelle für die betreffende GIF-Datei.)Interlaced Zeigt die exportierte GIF-Datei im Browser bereits beim Herunterladen Schritt für Schritt an. Dadurch erhält der Benutzer schonbeim Herunterladen eine Vorstellung vom grafischen Inhalt der Datei. Außerdem ist das Herunterladen bei langsamenNetzwerkverbindungen unter Umständen schneller. Bei animierten GIF-Dateien sollte „Interlaced“ deaktiviert werden.Glätten Bewirkt das Anti-Aliasing für die zu exportierende Bitmap. Dadurch entsteht ein Bitmapbild mit höherer Qualität und bessererTextdarstellung. Wenn jedoch ein Bild mit Anti-Aliasing vor einem farbigen Hintergrund angezeigt wird, ist unter Umständen um das Bildherum ein Kranz Pixel in der Hintergrundfarbe des <strong>Flash</strong>films sichtbar. Darüber hinaus erhöht sich bei dieser Option die Größe der GIF-Datei. Bei Auftreten dieses Problems oder bei einem transparenten GIF-Bild, das vor einem mehrfarbigen Hintergrund erscheint, sollten Siedas Bild ohne Glätten exportieren.Farben rastern Rastert sowohl einfarbige Flächen als auch Farbverläufe.Farbverläufe entfernen (standardmäßig deaktiviert) Konvertiert alle Farbverläufe in der SWF-Datei in die erste im Farbverlauf verwendeteFarbe. Farbverläufe erhöhen die Größe einer GIF-Datei und werden häufig in verminderter Qualität angezeigt. Wenn Sie diese Optionaktivieren, sollten Sie bei Farbverläufen die erste Farbe mit Bedacht wählen, damit keine unerwarteten Ergebnisse auftreten.545
5. Geben Sie unter „Transparent“ an, wie transparent der Hintergrund der Anwendung sein soll und wie Alpha-Einstellungen in GIF konvertiertwerden sollen:Opaque Verwendet einen einfarbigen Hintergrund.Transparent Verwendet einen durchsichtigen Hintergrund.Alpha Legt teilweise Transparenz fest. Tragen Sie in das Feld „Schwellenwert“ einen Wert zwischen 0 und 255 ein. Ein niedrigerer Wertführt zu höherer Transparenz. Der Wert 128 entspricht einer Transparenz von 50 %.6. Wählen Sie unter „Rastern“ eine der verfügbaren Optionen aus. Dadurch wird festgelegt, wie Farben, die nicht in der aktuellen Paletteenthalten sind, durch Kombinieren von Pixeln in verfügbaren Farben simuliert werden. Durch Rastern lässt sich zwar oft die Farbqualitäterhöhen, doch es entsteht eine größere Datei.Keine Deaktiviert die Rasterung, und Farben, die nicht in der Standardfarbtabelle vorhanden sind, werden durch Farben aus der Tabelleersetzt, die der angegebenen Farbe am nächsten kommen. Bei Deaktivierung der Rasterung werden zwar kleinere Dateien erstellt, abermöglicherweise ergibt sich eine unbefriedigende Farbdarstellung.Geordnet Bewirkt eine Rasterung in akzeptabler Qualität; die Dateigröße erhöht sich nur geringfügig.Diffusion Ergibt die beste Rasterqualität, allerdings wird die Datei größer und die Verarbeitung dauert länger. Diese Option kann nurzusammen mit der Palette „Web 216“ verwendet werden.7. Definieren Sie unter „Palettentyp“ die gewünschte Farbpalette für das Bild:Web 216 Verwendet die aus 216 Farben bestehende, websichere Standardpalette für das GIF-Bild. Damit lassen sich eine akzeptableBildqualität und eine schnelle Verarbeitung auf dem Server sicherstellen.Adaptiv Analysiert die Farben im Bild und erstellt eine eigene Farbtabelle für die ausgewählte GIF-Datei. Diese Option eignet sich ambesten für Systeme, die Tausende oder Millionen von Farben darstellen können. Die Farben sind zwar so originalgetreu wie möglich, dieDatei ist jedoch größer. Um die Größe einer GIF-Datei mit einer adaptiven Palette zu verringern, verwenden Sie die Option „Farbenmaximal“. Dadurch wird die Anzahl von Farben in der Palette reduziert.Web Snap adaptiv Hat die gleiche Wirkung wie die Option „Adaptiv“, sehr ähnliche Farben werden jedoch in die Web 216-Farbpalettekonvertiert. Dabei entsteht zwar eine für das Bild optimierte Farbpalette, doch nach Möglichkeit verwendet <strong>Flash</strong> <strong>Professional</strong> immer Farbenaus der Web 216-Palette. Dies führt zu besseren Farben, wenn die Web 216-Farbpalette auf einem System mit 256 Farben aktiviert ist.Benutzerdefiniert Legt eine Palette fest, die Sie für das ausgewählte Bild optimiert haben. Diese Option bietet für die benutzerdefiniertePalette die gleiche Verarbeitungsgeschwindigkeit wie für die Web 216-Farbpalette. Verwenden Sie sollten diese Option nur dann, wenn Siewissen, wie benutzerdefinierte Paletten erstellt und eingesetzt werden. Um eine benutzerdefinierte Palette zu erstellen, klicken Sie auf dasSymbol des Palettenordners (das Ordnersymbol, das am Ende des Textfelds „Palette“ angezeigt wird), und wählen Sie eine Palette aus.<strong>Flash</strong> <strong>Professional</strong> unterstützt Paletten im ACT-Format, das beim Export von einigen Grafikanwendungen verwendet wird.8. Wenn Sie die Farbpalettenoption „Adaptiv“ oder „Web Snap adaptiv“ ausgewählt haben, geben Sie im Feld „Farben maximal“ an, wie vieleFarben höchstens im GIF-Bild verwendet werden sollen. Bei einer geringeren Anzahl von Farben wird die Datei unter Umständen zwarkleiner, doch die Farbqualität im Bild kann sich verschlechtern.9. Klicken Sie auf „OK“.Festlegen der Veröffentlichungseinstellungen für JPEG-Dateien (CS5)Nach obenDas JPEG-Format ermöglicht die Speicherung eines Bilds als komprimierte Bitmap mit einer Farbtiefe von 24 Bit. Im Allgemeinen empfiehlt sichdas GIF-Format für den Export von Zeichnungen, während JPEG für Bilder mit Farbverläufen, Fotos oder eingebetteten Bitmaps besser geeignetist<strong>Flash</strong> <strong>Professional</strong> exportiert das erste Bild einer SWF-Datei als JPEG, es sei denn, Sie markieren durch Eingabe der Bildbezeichnung #Static einanderes Schlüsselbild für den Export.1. Wählen Sie „Datei“ > „Einstellungen für die Veröffentlichung“, klicken Sie auf „Formate“ und wählen Sie „JPEG-Bild“ aus.2. Sie können für die JPEG-Datei entweder den standardmäßigen Dateinamen übernehmen oder einen neuen Dateinamen mit der Erweiterung„.jpg“ eingeben.3. Klicken Sie auf die Registerkarte „JPEG“.Größe Geben Sie die Breite und Höhe des exportierten Bitmapbilds in Pixel an. Sie können auch „An Film anpassen“ wählen, damit dasJPEG-Bild die gleiche Größe aufweist wie die Bühne und das Seitenverhältnis des Originalbilds beibehalten wird.Qualität Ziehen Sie den Schieberegler auf die gewünschte Einstellung oder geben Sie die gewünschte Komprimierungsrate für das JPEG-Bild manuell ein. Je niedriger die Bildqualität, desto kleiner die Datei und umgekehrt. Probieren Sie unterschiedliche Einstellungen aus, umdas beste Gleichgewicht zwischen Dateigröße und Bildqualität zu finden.Hinweis: Im Dialogfeld „Bitmap-Eigenschaften“ können Sie die Komprimierungsrate eines Objekts ändern und so die Bitmap-Exportqualitätfür jedes Objekt einzeln steuern. Wenn Sie im Dialogfeld „Bitmap-Eigenschaften“ die Standardkomprimierungsoption auswählen, wird die imDialogfeld „Einstellungen für Veröffentlichungen“ festgelegte JPEG-Qualitätseinstellung für das Bild verwendet.Progressiv baut progressive JPEG-Bilder in einem Webbrowser schrittweise auf. Dadurch entsteht bei der Übertragung über eine langsameNetzwerkverbindung der Eindruck, dass die Bilder schneller geladen werden, als dies eigentlich der Fall ist. Diese Option ähnelt demInterlacing bei GIF- und PNG-Bildern.546
4. Klicken Sie auf „OK“.Festlegen der Veröffentlichungseinstellungen für PNG-Dateien (CS5)Nach obenPNG ist das einzige plattformübergreifende Bitmapformat, das Transparenz (Alphakanal) unterstützt. Es ist außerdem das native Dateiformat von<strong>Adobe</strong>® Fireworks®.<strong>Flash</strong> <strong>Professional</strong> exportiert das erste Bild einer SWF-Datei als PNG, es sei denn, Sie markieren durch Eingabe der Bildbezeichnung #Staticframe ein anderes Schlüsselbild für den Export.1. Wählen Sie „Datei“ > „Einstellungen für die Veröffentlichung“, klicken Sie auf „Formate“ und wählen Sie „PNG-Bild“ aus.2. Sie können für die PNG-Datei entweder den standardmäßigen Dateinamen übernehmen oder einen neuen Dateinamen mit der Erweiterung„.png“ eingeben.3. Klicken Sie auf „PNG“.Größe Geben Sie die Breite und Höhe des exportierten Bitmapbilds in Pixel an. Sie können auch „An Film anpassen“ wählen, damit dasPNG-Bild dieselbe Größe aufweist wie die SWF-Datei und das Seitenverhältnis des Originalbilds beibehalten wird.Bittiefe Legt fest, wie viele Bit pro Pixel und somit wie viele Farben beim Erstellen des Bilds verwendet werden sollen. Die Dateigrößeerhöht sich mit zunehmender Farbtiefe.Wählen Sie „8 Bit“ für ein Bild mit 256 Farben.Wählen Sie „24 Bit“ für ein Bild mit Tausenden von Farben.Wählen Sie „24 Bit (Alpha)“ für ein Bild mit Tausenden von Farben und Transparenz (32 Bit).4. Legen Sie mit den folgenden Optionen die gewünschten Einstellungen für die exportierte PNG-Datei fest:Farben optimieren Entfernt alle nicht benötigten Farben aus der Farbtabelle der PNG-Datei. Diese Option reduziert die Dateigröße um1000 bis 1500 Byte, ohne die Bildqualität zu beeinträchtigen, erfordert aber etwas mehr Systemspeicher. Bei adaptiven Farbpaletten hatdiese Option keine Auswirkung.Interlaced Zeigt die exportierte PNG-Datei im Browser bereits beim Herunterladen Schritt für Schritt an. Dadurch erhält der Benutzer schonbeim Herunterladen eine Vorstellung vom grafischen Inhalt der Datei. Außerdem ist das Herunterladen bei langsamenNetzwerkverbindungen unter Umständen schneller. Bei animierten PNG-Dateien sollte „Interlaced“ deaktiviert werden.Glätten Bewirkt das Anti-Aliasing für die zu exportierende Bitmap. Dadurch entsteht ein Bitmapbild mit höherer Qualität und bessererTextdarstellung. Wenn jedoch ein Bild mit Anti-Aliasing vor einem farbigen Hintergrund angezeigt wird, ist unter Umständen um das Bildherum ein Kranz grauer Pixel sichtbar. Darüber hinaus erhöht sich bei dieser Option die Größe der PNG-Datei. Bei Auftreten diesesProblems oder bei einem transparenten PNG-Bild, das vor einem mehrfarbigen Hintergrund erscheint, sollten Sie das Bild ohne Glättenexportieren.Farben rastern Rastert sowohl einfarbige Flächen als auch Farbverläufe.Farbverläufe entfernen (standardmäßig deaktiviert) Konvertiert alle Farbverläufe in der Anwendung in die erste im Farbverlauf verwendeteFarbe. Farbverläufe erhöhen die Größe einer PNG-Datei und werden häufig in verminderter Qualität angezeigt. Wenn Sie diese Optionaktivieren, sollten Sie bei Farbverläufen die erste Farbe mit Bedacht wählen, damit keine unerwarteten Ergebnisse auftreten.5. Wenn Sie unter „Farbtiefe“ die Option „8 Bit“ ausgewählt haben, wählen Sie auch unter „Rastern“ eine der verfügbaren Optionen aus.Dadurch wird festgelegt, wie Farben, die nicht in der aktuellen Palette enthalten sind, durch Kombinieren von Pixeln aus verfügbaren Farbensimuliert werden. Durch Rastern lässt sich zwar oft die Farbqualität erhöhen, doch es entsteht eine größere Datei. Wählen Sie eine derfolgenden Optionen aus:Keine Deaktiviert die Rasterung, und Farben, die nicht in der Standardfarbtabelle vorhanden sind, werden durch Farben aus der Tabelleersetzt, die der angegebenen Farbe am nächsten kommen. Bei Deaktivierung der Rasterung werden zwar kleinere Dateien erstellt, abermöglicherweise ergibt sich eine unbefriedigende Farbdarstellung.Geordnet Bewirkt eine Rasterung in akzeptabler Qualität; die Dateigröße erhöht sich nur geringfügig.Diffusion Ergibt die beste Rasterqualität, allerdings wird die Datei größer und die Verarbeitung dauert länger. Diese Option kann nurzusammen mit der Farbpalette „Web 216“ verwendet werden.6. Wählen Sie unter „Palettentyp“ die gewünschte Farbpalette für das PNG-Bild aus:Web 216 Verwendet die aus 216 Farben bestehende, websichere Standardpalette für das PNG-Bild. Damit lassen sich eine akzeptableBildqualität und eine schnelle Verarbeitung auf dem Server sicherstellen.Adaptiv Analysiert die Farben im Bild und erstellt eine eigene Farbtabelle für die ausgewählte PNG-Datei. Diese Option eignet sich ambesten für Systeme, die Tausende oder Millionen von Farben darstellen können. Die Farben sind zwar so originalgetreu wie möglich, dieDatei ist jedoch größer als bei PNGs, die mit der websicheren Web 216-Farbpalette erstellt wurden.Web Snap adaptiv Hat die gleiche Wirkung wie die Option „Adaptiv“, sehr ähnliche Farben werden jedoch in die websichere Web 216-Farbpalette konvertiert. Dabei entsteht zwar eine für das Bild optimierte Farbpalette, doch nach Möglichkeit verwendet <strong>Flash</strong> <strong>Professional</strong>immer Farben aus der websicheren Web 216-Palette. Dies führt zu besseren Farben, wenn die websichere Web 216-Farbpalette auf einemSystem mit 256 Farben aktiviert ist. Um die Größe einer PNG-Datei mit einer adaptiven Palette zu verringern, verwenden Sie die Option„Farben maximal“. Dadurch wird die Anzahl der Farben in der Palette reduziert.547
Benutzerdefiniert Legt eine Palette fest, die Sie für das ausgewählte Bild optimiert haben. Diese Option bietet für die benutzerdefiniertePalette die gleiche Verarbeitungsgeschwindigkeit wie für die websichere Web 216-Farbpalette. Verwenden Sie sollten diese Option nurdann, wenn Sie wissen, wie benutzerdefinierte Paletten erstellt und eingesetzt werden. Um eine benutzerdefinierte Palette zu erstellen,klicken Sie auf das Symbol des Palettenordners (das Ordnersymbol, das am Ende des Textfelds „Palette“ angezeigt wird), und wählen Sieeine Palette aus. <strong>Flash</strong> <strong>Professional</strong> unterstützt Paletten im ACT-Format, das beim Export von gebräuchlichen Grafikanwendungenverwendet wird.7. Wenn Sie die Farbpalettenoption „Adaptiv“ oder „Web Snap adaptiv“ ausgewählt haben, geben Sie im Feld „Farben maximal“ an, wie vieleFarben im PNG-Bild maximal verwendet werden sollen. Bei einer geringeren Anzahl von Farben wird die Datei unter Umständen zwarkleiner, doch die Farbqualität im Bild kann sich verschlechtern.8. Wählen Sie unter „Filteroptionen“ eine Filtermethode aus, um die PNG-Datei komprimierbarer zu machen. Probieren Sie die verschiedenenEinstellungen aus, um das jeweils beste Resultat zu finden:Keine Deaktiviert die Filterfunktion.Sub Überträgt die Differenz zwischen jedem Byte und dem Wert des entsprechenden Byte des vorhergehenden Pixels.Auf Überträgt die Differenz zwischen jedem Byte und dem Wert des entsprechenden Byte des unmittelbar darüber liegenden Pixels.Durchschnitt Verwendet den Durchschnittswert der beiden benachbarten Pixel (davor und darüber), um den Wert eines Pixels prädiktiv zuermitteln.Pfad Berechnet eine einfache lineare Funktion von drei benachbarten Pixeln (davor, darüber und links darüber). Als prädiktive Größe für dieFarbe wird der benachbarte Pixel verwendet, dessen Wert dem berechneten Wert am nächsten kommt.Adaptiv Analysiert die Farben im Bild und erstellt eine eigene Farbtabelle für die ausgewählte PNG-Datei. Diese Option eignet sich ambesten für Systeme, die Tausende oder Millionen von Farben darstellen können. Die Farben sind zwar so originalgetreu wie möglich, dieDatei ist jedoch größer als bei PNGs, die mit der Web 216-Farbpalette erstellt wurden. Sie können die Größe einer mit einer adaptivenPalette erstellten PNG-Datei verringern, indem Sie die Anzahl der Farben in der Palette reduzieren.9. Klicken Sie auf „OK“.Vorschau zum Überprüfen von Veröffentlichungsformat und -einstellungen (CS5)Nach obenMit dem Befehl „Vorschau für Veröffentlichungen“ wird die Datei exportiert und eine Vorschau im Standardbrowser geöffnet. Bei einem QuickTime-Video wird bei Auswahl von Vorschau für Veröffentlichungen der QuickTime Player gestartet. Zur Vorschau eines Projektors startet <strong>Flash</strong><strong>Professional</strong> den Projektor.Wählen Sie unter „Datei“ > „Vorschau für Veröffentlichungen“ das Dateiformat für die Vorschau aus.Anhand der aktuellen Veröffentlichungseinstellungen erstellt <strong>Flash</strong> <strong>Professional</strong> Dateien des angegebenen Typs in dem Ordner, in dem sich auchdie FLA-Datei befindet. Diese Datei bleibt so lange in diesem Ordner, bis sie überschrieben oder gelöscht wird.Verwenden von Veröffentlichungsprofilen (CS5)Nach obenVeröffentlichungsprofile ermöglichen Folgendes:Speichern Sie Veröffentlichungseinstellungen, exportieren Sie sie und importieren Sie das Veröffentlichungsprofil in andere Dokumente oderstellen Sie es anderen Benutzern zur Verfügung.Importieren Sie Veröffentlichungsprofile in Ihr Dokument.Erstellen Sie Profile für die Veröffentlichung in verschiedenen Medienformaten.Erstellen Sie ein Veröffentlichungsprofil für die unternehmensinterne Kommunikation, das sich von dem für Kunden verwendetenunterscheidet.Erstellen Sie ein Standard-Veröffentlichungsprofile für Ihr Unternehmen, damit Dateien in einem einheitlichen Stil veröffentlicht werden.Veröffentlichungsprofile werden auf Dokumentebene, nicht auf Anwendungsebene gespeichert.Erstellen von Veröffentlichungsprofilen1. Klicken Sie im Dialogfeld „Einstellungen für Veröffentlichungen“ auf die Schaltfläche „Neues Profil erstellen (+)“ .2. Geben Sie einen Namen für das Veröffentlichungsprofil ein und klicken Sie auf „OK“.3. Geben Sie die Veröffentlichungseinstellungen für das Dokument an und klicken Sie auf „OK“.Duplizieren, Modifizieren oder Löschen von VeröffentlichungsprofilenWählen Sie im Popupmenü „Aktuelles Profil“ („Datei“ > „Einstellungen für Veröffentlichungen“) das Veröffentlichungsprofil aus, das Sieverwenden möchten.Um ein Duplikat des Profils zu erstellen, klicken Sie auf die Schaltfläche „Profil duplizieren“Sie auf „OK“.. Geben Sie einen Profilnamen ein und klicken548
Um ein Veröffentlichungsprofil zu modifizieren, geben Sie die neuen Veröffentlichungseinstellungen für das Dokument an, und klicken Sie auf„OK“.Um ein Veröffentlichungsprofil zu löschen, klicken Sie auf die Schaltfläche „Profil löschen“und klicken Sie auf „OK“.Exportieren von Veröffentlichungsprofilen1. Wählen Sie im Popupmenü „Aktuelles Profil“ („Datei“ > „Einstellungen für Veröffentlichungen“) das Veröffentlichungsprofil aus, das Sieexportieren möchten.2. Klicken Sie auf „Profil importieren/exportieren“ und wählen Sie die Option für den Export aus. Sie können ein Veröffentlichungsprofil alsXML-Datei exportieren, damit es in andere Dokumente importiert werden kann.3. Übernehmen Sie entweder den vorgegebenen Speicherort für das Veröffentlichungsprofil, oder geben Sie einen neuen Speicherort an undklicken Sie auf „Speichern“.Importieren von VeröffentlichungsprofilenSie können Veröffentlichungsprofile, die von anderen Benutzern erstellt und exportiert wurden, importieren und als Option für dieVeröffentlichungseinstellungen auswählen.1. Wählen Sie „Datei“ > „Einstellungen für Veröffentlichungen“, klicken Sie auf „Profil importieren/exportieren“ und wählen Sie „Importieren“.2. Navigieren Sie zu der XML-Datei des Veröffentlichungsprofils und klicken Sie auf „Öffnen“.Verwandte HilfethemenEinführung in das VeröffentlichenRechtliche Hinweise | Online-Datenschutzrichtlinie549
VideoFehlende Codecs | <strong>Adobe</strong> Media Encoder | Premiere Pro aus Creative Cloud installiertFehlerbehebung (10. Mai 2012)Ein Teil des Inhalts, zu dem von dieser Seite verlinkt wird, wird u. U. nur auf Englisch angezeigt550
Hinzufügen von Video zu <strong>Flash</strong>Bevor Sie beginnenMethoden zur Verwendung von Video in <strong>Flash</strong>Progressives Herunterladen von Videos mit einem WebserverStreamen von Video mithilfe von <strong>Adobe</strong> <strong>Flash</strong> Media ServerEinbetten einer Videodatei in eine <strong>Flash</strong>-DateiTutorials und Beispiele<strong>Flash</strong> bietet verschiedene Methoden für die Einbindung von Video in <strong>Flash</strong> und für das Abspielen des Videos für Benutzer.Bevor Sie beginnenNach obenFür die Arbeit mit Video in <strong>Flash</strong> <strong>Professional</strong> ist das Verständnis der folgenden Informationen wichtig:<strong>Flash</strong> <strong>Professional</strong> kann nur bestimmte Videoformate abspielen.Dazu gehören FLV, F4V und MPEG. Anleitungen zum Konvertieren von Video in andere Formate finden Sie unter Erstellen von Videodateienzur Verwendung in <strong>Flash</strong>.Verwenden Sie die separate Anwendung <strong>Adobe</strong> Media Encoder (in <strong>Flash</strong> <strong>Professional</strong> enthalten), um andere Videoformate in FLV und F4Vzu konvertieren. Anleitungen hierzu finden Sie unter Erstellen von Videodateien zur Verwendung in <strong>Flash</strong>.Es gibt verschiedene Methoden, in <strong>Flash</strong> <strong>Professional</strong> Video hinzuzufügen, die jeweils für unterschiedliche Situationen besser geeignet sind.Nachstehend sind diese Methoden aufgeführt.<strong>Flash</strong> <strong>Professional</strong> enthält einen Assistenten zum Importieren von Video. Sie öffnen ihn über „Datei“ > „Importieren“ > „Video importieren“.Die Verwendung der FLVPlayback-Komponente ist die einfachste Methode, schnell Video in einer <strong>Flash</strong> <strong>Professional</strong>-Datei abzuspielen.Anleitungen finden Sie unter Progressives Herunterladen von Videos mit einem Webserver.Methoden zur Verwendung von Video in <strong>Flash</strong>Nach obenSie können Video auf verschiedene Weise in <strong>Flash</strong> <strong>Professional</strong> einsetzen:Progressives Herunterladen von einem WebserverMit dieser Methode bleibt die Videodatei extern, d. h. separat von der <strong>Flash</strong> <strong>Professional</strong>-Datei und der resultierenden SWF-Datei. Auf dieseWeise bleibt die SWF-Datei klein. Diese Methode wird am häufigsten eingesetzt, um Video in <strong>Flash</strong> <strong>Professional</strong> zu verwenden.Streamen von Video mithilfe von <strong>Adobe</strong> <strong>Flash</strong> Media Server.Auch mit dieser Methode bleibt die Videodatei von der <strong>Flash</strong> <strong>Professional</strong>-Datei getrennt. <strong>Adobe</strong> <strong>Flash</strong> Media Streaming Server bietet Ihnenden Schutz Ihrer Videoinhalte neben einer reibungslosen Streaming-Wiedergabe.Einbetten von Video direkt in eine <strong>Flash</strong> <strong>Professional</strong>-Datei.Diese Methode führt zu sehr großen <strong>Flash</strong> <strong>Professional</strong>-Dateien und wird daher nur für kurze Videoclips empfohlen. Anweisungen finden Sieunter Einbetten einer Videodatei in eine <strong>Flash</strong>-Datei.Progressives Herunterladen von Videos mit einem WebserverNach obenBeim progressiven Herunterladen können Sie entweder die FLVPlayback-Komponente oder selbst erstellten ActionScript-Code verwenden, umexterne FLV- oder F4V-Dateien zur Laufzeit in eine SWF-Datei zu laden und abzuspielen.Da die Videodatei extern, das heißt getrennt vom anderen <strong>Flash</strong> <strong>Professional</strong>-Inhalt bleibt, ist es relativ einfach, Videoinhalte zu aktualisieren,ohne die SWF-Datei erneut zu veröffentlichen.Das progressive Herunterladen bietet im Vergleich mit dem Einbetten von Video in der Zeitleiste die folgenden Vorteile:In der Authoring-Phase ist es möglich, nur die SWF-Datei zu veröffentlichen, um den <strong>Flash</strong> <strong>Professional</strong>-Inhalt ganz oder teilweise in einerVorschau anzuzeigen oder zu testen. Dadurch werden die Vorschau und das Experimentieren beschleunigt.Beim Abspielen beginnt die Videowiedergabe, sobald das erste Videosegment heruntergeladen und auf der Festplatte des lokalenComputers zwischengespeichert wurde.Zur Laufzeit werden Videodateien von <strong>Flash</strong> Player von der Festplatte des lokalen Computers in die SWF-Datei geladen, ohne Beschränkung551
der Größe oder Dauer der Videodatei. Es gibt keine Probleme hinsichtlich der Audiosynchronisierung und des Speichers.Die Bildrate der Videodatei kann von der Bildrate der SWF-Datei abweichen. Dies erhöht die Flexibilität beim Authoring des <strong>Flash</strong><strong>Professional</strong>-Inhalts.Importieren von Video zum progressiven HerunterladenSie können eine lokal auf dem Computer gespeicherte Videodatei importieren und dann nach dem Import in die FLA-Datei auf einen Serverhochladen. Wenn Sie in <strong>Flash</strong> Video für das progressive Herunterladen importieren, fügen Sie tatsächlich nur einen Verweis auf die Videodateihinzu. <strong>Flash</strong> verwendet diesen Verweis, um die Videodatei auf dem lokalen Computer oder auf einem Webserver zu suchen.Außerdem können Sie eine Videodatei importieren, die bereits auf einen standardmäßigen Webserver, einen <strong>Adobe</strong> <strong>Flash</strong> Media Server (FMS)oder an einen <strong>Flash</strong> Video Streaming Service (FVSS) hochgeladen wurde.1. Wählen Sie „Datei“ > „Importieren“ > „Video importieren“, um den Videoclip in das aktuelle <strong>Flash</strong> <strong>Professional</strong>-Dokument zu importieren.2. Wählen Sie den Videoclip aus, den Sie importieren möchten. Sie können einen Videoclip von Ihrem lokalen Computer auswählen oder dieURL eines Videos angeben, das bereits auf einen Webserver oder <strong>Flash</strong> Media Server hochgeladen wurde.Um Video vom lokalen Computer zu importieren, wählen Sie „Externes Video mit Playback-Komponente laden“.Um Video zu importieren, das bereits auf einem Webserver, <strong>Flash</strong> Media Server oder <strong>Flash</strong> Video Streaming Service bereitgestelltwurde, wählen Sie „Bereits auf einem Webserver, FVSS-Server oder <strong>Flash</strong> Media Server bereitgestellt“ und geben Sie die URL desVideoclips an.Hinweis: Die URL für einen Videoclip auf einem Webserver verwendet das HTTP-Kommunikationsprotokoll. Die URL für eine Videoclipauf einem <strong>Flash</strong> Media Server oder <strong>Flash</strong> Streaming Service verwendet das RTMP-Kommunikationsprotokoll.3. Wählen Sie eine Skin für den Videoclip aus. Sie haben die folgenden Möglichkeiten:Sie verwenden keine Skin mit der FLVPlayback-Komponente, indem Sie „Keine“ wählen.Sie wählen eine der vordefinierten Skins der FLVPlayback-Komponente aus. <strong>Flash</strong> <strong>Professional</strong> kopiert die Skin in denselben Ordnerwie die FLA-Datei.Hinweis: Die Skins der FLVPlayback-Komponente variieren leicht je nachdem, ob Sie ein AS2- oder AS3-basiertes <strong>Flash</strong>-Dokumenterstellen.Sie wählen eine selbst entworfene Skin aus, indem Sie die URL der Skin auf dem Webserver eingeben.Hinweis: Wenn Sie eine benutzerdefinierte Skin verwenden, die von einem Remotespeicherort aufgerufen wird, ist die Live-Vorschaufür das Video auf der Bühne nicht verfügbar.4. Der Videoimportassistent erstellt eine FLVPlayback-Videokomponente auf der Bühne, mit der Sie die Videowiedergabe lokal testen können.Wenn Sie mit dem Erstellen des <strong>Flash</strong>-Dokuments fertig sind und die SWF-Datei und den Videoclip bereitstellen möchten, laden Sie diefolgenden Elemente auf den Webserver oder <strong>Flash</strong> Media Server, der Ihr Video hostet:Wenn Sie eine lokale Kopie des Videoclips verwenden, laden Sie den Videoclip hoch (der sich im selben Ordner wie der ausgewählteQuellvideoclip befindet und eine .flv-Erweiterung hat)Hinweis: <strong>Flash</strong> <strong>Professional</strong> verwendet einen relativen Pfad, um auf die FLV- oder F4V-Datei zu verweisen (relativ zur SWF-Datei),sodass Sie dieselbe Verzeichnisstruktur wie auf dem Server auch lokal verwenden können. Wenn das Video zuvor auf einem FMS oderFVSS, der das Video hostet, bereitgestellt wurde, können Sie diesen Schritt überspringen.Die Video-Skin (falls Sie eine verwenden möchten)Wenn Sie eine vordefinierte Skin verwenden, wird sie von <strong>Flash</strong> <strong>Professional</strong> in den Ordner kopiert, in dem sich die FLA-Datei befindet.Die FLVPlayback-KomponenteUm das URL-Feld der FLVPlayback-Komponente zu bearbeiten, damit es die URL des Webservers oder <strong>Flash</strong> Media Server, auf dendas Video hochgeladen wird, enthält, bearbeiten Sie im Komponenteninspektor („Fenster“ > „Komponenteninspektor“) den contentPath-Parameter.Streamen von Video mithilfe von <strong>Adobe</strong> <strong>Flash</strong> Media ServerNach oben<strong>Flash</strong> Media Server streamt Medien in Echtzeit in <strong>Flash</strong> Player und AIR. <strong>Flash</strong> Media Server verwendet die Bandbreitenerkennung, um VideooderAudiomaterialien abhängig von der verfügbaren Bandbreite des Benutzers bereitzustellen.Das Streaming von Videos mit <strong>Flash</strong> Media Server hat gegenüber eingebetteten Videos und dem progressiven Herunterladen von Videos folgendeVorteile:Die Wiedergabe des Videos beginnt schneller als bei anderen Methoden.Streaming belegt weniger Arbeits- und Festplattenspeicher beim Client, da der Client nicht die gesamte Datei herunterladen muss.Netzwerkressourcen werden effizienter genutzt, da nur die tatsächlich angezeigten Teile des Videos an den Client gesendet werden.Die Bereitstellung von Medien erfolgt sicherer, da die Daten im Rahmen der Streamübertragung nicht in den Cachespeicher des Clients552
geschrieben werden.Überwachung, Berichterstellung und Protokollierung werden erleichtert.Sie können Live-Video und -Audiopräsentationen bereitstellen oder Videodaten von einer Webcam oder digitalen Videokamera erfassen.<strong>Flash</strong> Media Server unterstützt Mehrwege- und Mehrbenutzerstreaming, um Videochats, Videonachrichten und Videokonferenzen zuermöglichen.Durch die Verwendung von serverseitigen Skripts zur Steuerung von Video- und Audiostreams können Sie serverseitige Wiedergabelistenerstellen, Streams synchronisieren und intelligentere Bereitstellungsoptionen abhängig von der Verbindungsgeschwindigkeit des Benutzersbieten.Weitere Informationen zu <strong>Flash</strong> Media Server finden Sie unter www.adobe.com/go/flash_media_server_de.Weitere Informationen zu <strong>Flash</strong> Video Streaming Service finden Sie unter www.adobe.com/go/learn_fvss_de.Einbetten einer Videodatei in eine <strong>Flash</strong>-DateiNach obenWenn Sie eine Videodatei einbetten, werden alle Videodateidaten zur <strong>Flash</strong> <strong>Professional</strong>-Datei hinzugefügt. Dadurch werden die <strong>Flash</strong><strong>Professional</strong>-Datei und die in der Folge erstellte SWF-Datei wesentlich größer. Das Video wird in der Zeitleiste platziert, in der Sie die Einzelbilderdes Videos in den Bildern der Zeitleiste sehen. Da jedes Videoeinzelbild durch ein Bild in der Zeitleiste dargestellt wird, müssen die Bildrate desVideoclips und der SWF-Datei auf denselben Wert eingestellt werden. Bei unterschiedlichen Bildraten kommt es zu einer ungleichmäßigenWiedergabe des Videos.Hinweis: Um variable Bildraten zu verwenden, streamen Sie das Video entweder mit progressivem Herunterladen oder <strong>Flash</strong> Media Server alsBereitstellungsoption. Beim Importieren von Videodateien mit einer dieser Methoden handelt es sich um eigenständige FLV- oder F4V-Dateien, diemit einer Bildrate ausgeführt werden, die unabhängig ist von allen anderen in der Zeitleiste der SWF-Datei enthaltenen Bildraten.Das Einbetten von Videos funktioniert am besten mit kleineren Videoclips, die eine Wiedergabedauer von weniger als 10 Sekunden haben. BeiVideoclips mit längerer Wiedergabedauer sollten Sie das progressive Herunterladen oder das Streaming mit <strong>Flash</strong> Media Server in Betrachtziehen.Bei eingebetteten Videoclips gelten die folgenden Einschränkungen:Wenn die SWF-Datei übermäßig groß wird, können Probleme auftreten. Beim Herunterladen und dem Versuch, eine große SWF-Datei miteingebettetem Video abzuspielen, benötigt der <strong>Flash</strong> Player viel Speicherplatz, was zu Programmfehlern führen kann.Bei längeren Videodateien (Dauer von über 10 Sekunden) treten häufig Synchronisationsprobleme zwischen den Video- und Audioteilen desVideoclips auf. Nach und nach geht die Synchronisation zwischen Bild und Ton verloren, was die Betrachtung stark beeinträchtigt.Ein in eine SWF-Datei eingebettetes Video kann erst wiedergegeben werden, nachdem die gesamte Videodatei heruntergeladen wurde.Wenn Sie eine sehr große Videodatei einbetten, kann es sehr lang dauern, bis die SWF-Datei ganz heruntergeladen wurde und dieWiedergabe beginnt.Nachdem das Video importiert wurde, kann es nicht mehr bearbeitet werden. Sie müssen das Video erneut bearbeiten und erneutimportieren.Beim Veröffentlichen der SWF-Datei über das Internet muss das gesamte Video auf den Computer des Betrachters heruntergeladen werden,bevor es abgespielt werden kann.Zur Laufzeit muss das gesamte Video in den lokalen Arbeitsspeicher des wiedergebenden Computers passen.Die Länge der importierten Videodatei darf nicht mehr als 16000 Bilder betragen.Die Videobildrate und die <strong>Flash</strong> <strong>Professional</strong>-Zeitleistenbildrate müssen identisch sein. Stellen Sie die Bildrate Ihrer <strong>Flash</strong> <strong>Professional</strong>-Dateiso ein, dass sie mit der Bildrate des eingebetteten Videos übereinstimmt.Sie können eine Vorschau auf die Bilder eines eingebetteten Videos anzeigen, indem Sie den Abspielkopf in der Zeitleiste mit der Mausverschieben („Scrubbing“). Beachten Sie, dass die Soundspur des Videos beim Scrubbing nicht abgespielt wird. Wenn Sie eine Vorschau auf dasVideo mit Sound anzeigen möchten, wählen Sie den Befehl „Film testen“.Einbetten von Video in eine <strong>Flash</strong>-Datei1. Wählen Sie „Datei“ > „Importieren“ > „Video importieren“, um den Videoclip in das aktuelle <strong>Flash</strong> <strong>Professional</strong>-Dokument zu importieren.2. Wählen Sie auf dem lokalen Computer den Videoclip aus, den Sie importieren möchten.3. Wählen Sie „FLV in SWF einbetten und in Zeitleiste abspielen“ aus.4. Klicken Sie auf „Weiter“.5. Wählen Sie den Symboltyp aus, mit dem das Video in der SWF-Datei eingebettet werden soll.Eingebettetes Video Wenn Sie den Videoclip zur linearen Wiedergabe auf der Zeitleiste einsetzen möchten, dann ist dies die am bestengeeignete Methode.Movie Clip Ein bewährtes Verfahren ist es, das Video in einer Movieclip-Instanz zu platzieren, weil Sie so die größte Kontrolle über denInhalt haben. Die Zeitleiste des Videos wird unabhängig von der Hauptzeitleiste abgespielt. Sie müssen Ihre Hauptzeitleiste nicht um vieleBilder erweitern, um Platz für das Video zu schaffen. Dies kann die Arbeit mit Ihrer FLA-Datei erschweren.553
Grafik Wenn Sie einen Videoclip als Grafiksymbol einbetten, ist eine Interaktion mit dem Video mithilfe von ActionScript nicht möglich (in derRegel werden Grafiksymbole für statische Bilder und wiederverwendbare Animationen verwendet, die mit der Hauptzeitleiste verknüpft sind).6. Importieren Sie den Videoclip direkt auf die Bühne (und die Zeitleiste) oder als Bibliothekselement.Standardmäßig platziert <strong>Flash</strong> <strong>Professional</strong> das importierte Video auf der Bühne. Wenn Sie das Video nur in die Bibliothek importierenmöchten, heben Sie die Markierung von „Instanz auf Bühne platzieren“ auf.Wenn Sie eine einfache Videopräsentation mit linearem Begleittext und keiner oder wenig Interaktion erstellen, empfiehlt es sich, dieStandardeinstellungen anzunehmen und das Video auf die Bühne zu importieren. Wenn Sie jedoch eine dynamischere Präsentation erstellenmöchten, mit mehreren Videoclips arbeiten oder beabsichtigen, dynamische Übergänge oder andere Elemente mit ActionScripthinzuzufügen, sollten Sie das Video in die Bibliothek importieren. Sobald ein Videoclip in der Bibliothek enthalten ist, können Sie ihnanpassen, indem Sie ihn in ein Movieclip-Objekt konvertieren, das Sie leichter mit ActionScript steuern können.Standardmäßig erweitert <strong>Flash</strong> <strong>Professional</strong> die Zeitleiste, um sie an die Wiedergabedauer des eingebetteten Videoclips anzupassen.7. Klicken Sie auf „Fertig stellen“.Der Videoimportassistent bettet das Video in die SWF-Datei ein. Das Video wird, abhängig von der von Ihnen gewählten Einbettungsoption,entweder auf der Bühne oder in der Bibliothek angezeigt.8. Im Eigenschafteninspektor („Fenster“ > „Eigenschaften“) können Sie dem Videoclip einen Instanznamen zuweisen und die Eigenschaftendes Videoclips ändern.Importieren von Videodateien in die BibliothekVerwenden Sie die Befehle „Importieren“ und „In Bibliothek importieren“ sowie die Schaltfläche „Importieren“ im Dialogfeld „Videoeigenschaften“,um Dateien im FLV- oder F4V-Format zu importieren.Um Ihren eigenen Video Player zu erstellen, der FLV- oder F4V-Dateien dynamisch von einer externen Quelle lädt, platzieren Sie das Video ineinem Movieclip-Symbol. Wenn Sie FLV- oder F4V-Dateien dynamisch laden, passen Sie die Abmessungen des Movieclips an die tatsächlichenAbmessungen der Videodatei an.Hinweis: Die ideale Vorgehensweise besteht darin, das Video in einer Movieclip-Instanz zu platzieren, weil Sie so die größte Kontrolle über denInhalt haben. Die Zeitleiste des Videos wird unabhängig von der Hauptzeitleiste abgespielt. Sie müssen Ihre Hauptzeitleiste nicht um viele Bildererweitern, um Platz für das Video zu schaffen. Dies kann die Arbeit mit Ihrer FLA-Datei erschweren.Führen Sie einen der folgenden Schritte aus, um eine FLV- oder F4V-Datei in die Bibliothek zu importieren:Wählen Sie „Datei“ > „Importieren“ > „In Bibliothek importieren“.Wählen Sie im Bedienfeld „Bibliothek“ einen vorhandenen Videoclip aus und wählen Sie anschließend im Bedienfeldmenü der Bibliothek dieOption „Eigenschaften“ aus. Klicken Sie auf „Importieren“. Wählen Sie die zu importierende Datei aus und klicken Sie auf „Öffnen“.Ändern der Eigenschaften eines VideoclipsMithilfe des Eigenschafteninspektors können Sie die Eigenschaften einer Instanz eines eingebetteten Videoclips auf der Bühne ändern, der Instanzeinen Instanznamen zuweisen und ihre Breite, Höhe und Position auf der Bühne ändern. Sie können eine Instanz eines Videoclips auchaustauschen, also ein anderes Symbol zuweisen. Dadurch wird auf der Bühne eine andere Instanz mit ansonsten unveränderten Eigenschaften(Abmessungen, Registrierungspunkt usw.) angezeigt.Im Dialogfeld „Videoeigenschaften“ haben Sie die folgenden Möglichkeiten:Sie können Informationen zu einem importierten Videoclip anzeigen, darunter Name, Pfad, Erstelldatum, Größe in Pixeln, Dauer undDateigröße.Sie können den Namen des Videoclips ändern.Sie können den Videoclip aktualisieren, falls Sie ihn in einem externen Editor bearbeiten.Sie können eine FLV- oder F4V-Datei importieren, um den ausgewählten Clip zu ersetzen.Sie können einen Videoclip als FLV- oder F4V-Datei exportieren.Lektionen zum Arbeiten mit Video finden Sie im <strong>Adobe</strong> <strong>Flash</strong> Support Center unter www.adobe.com/go/flash_video_de.Ändern der Eigenschaften einer Videoinstanz im Eigenschafteninspektor1. Wählen Sie auf der Bühne eine Instanz eines eingebetteten oder verknüpften Videos aus.2. Wählen Sie „Fenster“ > „Eigenschaften“ und führen Sie einen der folgenden Schritte aus:Geben Sie im Textfeld „Name“ links im Eigenschafteninspektor einen Instanznamen ein.Geben Sie Werte für die Breite (Feld „B“) und Höhe (Feld „H“) ein, um die Abmessungen der Videoinstanz zu ändern.Geben Sie Werte in die Felder „X“ und „Y“ ein, um die Position der unteren linken Ecke der Instanz auf der Bühne zu ändern.Klicken Sie auf „Austauschen“. Wählen Sie einen Videoclip aus, durch den Sie den der Instanz momentan zugewiesenen Videoclipersetzen möchten.554
Hinweis: Ein eingebetteter Videoclip kann nur durch einen anderen eingebetteten Videoclip und ein verknüpfter Videoclip nur durcheinen anderen verknüpften Videoclip ersetzt werden.Anzeigen der Eigenschaften eines Videoclips im Dialogfeld „Videoeigenschaften“1. Wählen Sie im Bedienfeld „Bibliothek“ einen Videoclip aus.2. Wählen Sie im Menü des Bedienfelds „Bibliothek“ die Option „Eigenschaften“ oder klicken Sie auf die Schaltfläche „Eigenschaften“ amunteren Rand des Bedienfelds. Das Dialogfeld „Videoeigenschaften“ wird angezeigt.Zuweisen eines neuen Namens zu einem Video, Aktualisieren des Videos und Ersetzen des Videos durch eine FLV- oderF4V-Datei1. Wählen Sie den Videoclip im Bedienfeld „Bibliothek“ aus und wählen Sie anschließend im Bedienfeldmenü der Bibliothek die Option„Eigenschaften“ aus.2. Führen Sie einen der folgenden Schritte aus:Um einen neuen Namen zuzuweisen, geben Sie diesen in das Textfeld „Name“ ein.Um ein Video zu aktualisieren, navigieren Sie zu der aktualisierten Videodatei und klicken Sie auf „Öffnen“.Um ein Video durch eine FLV- oder F4V-Datei zu ersetzen, klicken Sie auf „Importieren“, navigieren Sie zu der FLV- bzw. F4V-Datei, diedie aktuelle ersetzen soll, und klicken Sie auf „Öffnen“.Steuern der Wiedergabe von Videos mithilfe der ZeitleisteSie können die Wiedergabe eingebetteter Videodateien über die Zeitleiste steuern, in der das Video enthalten ist. Die Wiedergabe eines Videos inder Hauptzeitleiste können Sie beispielsweise anhalten, indem Sie die Aktion stop() mit der Hauptzeitleiste als Ziel aufrufen. In ähnlicher Weisekönnen Sie Video-Objekte in Movieclip-Symbolen über die Wiedergabe der Zeitleiste des jeweiligen Symbols steuern.Auf importierte Video-Objekte in Movieclips lassen sich die folgenden Aktionen anwenden: goTo, play, stop, toggleHighQuality, stopAllSounds,getURL,FScommand, loadMovie, unloadMovie, ifFrameLoaded und onMouseEvent. Wenn Sie eine Aktion auf ein Video-Objekt anwendenmöchten, wandeln Sie dieses zuvor in einen Movieclip um.Verwenden Sie ActionScript, um einen Live-Video-Stream von einer Kamera anzuzeigen. Wählen Sie zunächst im Menü des Bedienfelds„Bibliothek“ den Befehl „Neues Video“, um ein Video-Objekt auf der Bühne zu platzieren. Anschließend können Sie den Video-Stream mitVideo.attachVideo mit dem Video-Objekt verbinden.Weitere Informationen finden Sie unter „Video“ und „attachVideo (Video.attachVideo-Methode)“ im ActionScript 2.0-Referenzhandbuch sowie unter„fl.video“ im ActionScript 3.0-Referenzhandbuch.Aktualisieren eines eingebetteten Videos nach dem Bearbeiten der Quelldatei1. Wählen Sie im Bedienfeld „Bibliothek“ den Videoclip aus.2. Wählen Sie „Eigenschaften“ und klicken Sie auf „Aktualisieren“.Der eingebettete Videoclip wird durch die bearbeitete Datei ersetzt. Die beim Importieren des Videos ausgewähltenKomprimierungseinstellungen werden für den aktualisierten Clip übernommen.Tutorials und BeispieleNach obenDie folgenden Videos und Artikel bieten zusätzliche ausführliche Informationen zur Arbeit mit Video in <strong>Flash</strong> <strong>Professional</strong>. Einige Videos zeigen<strong>Flash</strong> <strong>Professional</strong> CS3 oder CS4 an, gelten aber auch für <strong>Flash</strong> <strong>Professional</strong> CS5.Artikel: Video Learning Guide for <strong>Flash</strong> (<strong>Adobe</strong>.com)Video: Mit Video arbeiten (3:23) (<strong>Adobe</strong>.com)Video: Videos in <strong>Flash</strong> importieren und verwenden (CS3) (3:32) (<strong>Adobe</strong>.com)Video: <strong>Flash</strong> 411 - Video players for the <strong>Flash</strong> phobic (10:26) (<strong>Adobe</strong>.com)Video: <strong>Flash</strong> 411 – Video crash course (10:43) (<strong>Adobe</strong>.com)Video: Von After Effects nach <strong>Flash</strong> exportieren (5:25) (<strong>Adobe</strong>.com)Video: Exporting from After Effects to <strong>Flash</strong> via XFL (2:43) (<strong>Adobe</strong>.com)Video: Metadaten und Marken in Cue-Points umwandeln (5:21) (<strong>Adobe</strong>.com)Video: <strong>Flash</strong> 411 - Hookin’ up with <strong>Flash</strong> Media Server (21:29) (<strong>Adobe</strong>.com)Video: Advanced Video Streaming and Mgmt Techs with Flex and <strong>Flash</strong> (73:45) (<strong>Adobe</strong>.com)Artikel: Video Learning Guide for <strong>Flash</strong> (<strong>Adobe</strong>.com)Artikel: Getting started with the ActionScript 3 FLVPlayback component (<strong>Adobe</strong>.com)555
Artikel: Skinning the ActionScript 3 FLVPlayback component (<strong>Adobe</strong>.com)Artikel: Controlling web video with ActionScript 3 FLVPlayback programming (<strong>Adobe</strong>.com)Artikel: Web video template: Spokesperson presentation with synchronized graphics (<strong>Adobe</strong>.com)Artikel: Web video template: Showcase website for personal video (<strong>Adobe</strong>.com)Verwandte HilfethemenArbeiten mit VideoRechtliche Hinweise | Online-Datenschutzrichtlinie556
Empfohlene Verfahren – VideokonventionenEinführung in VideokonventionenVerwenden von Video in einer AnwendungFehlerbehebung bei VideosEinführung in VideokonventionenNach obenEs gibt viele Optionen, um Videos zu bearbeiten, bevor sie in ein FLA-Dokument importiert werden oder bevor Sie eine FLV-Datei in ein SWF-Datei laden. <strong>Flash</strong> <strong>Professional</strong> und <strong>Adobe</strong> Media Encoder bieten eine bessere Steuerung der Videokomprimierung. Es ist wichtig, bei derVideokomprimierung vorsichtig vorzugehen, da dabei die Bildqualität und die Dateigröße gesteuert wird. Selbst komprimierte Videodateien sindgroß im Vergleich zu den meisten anderen Elementen in der SWF-Datei.Hinweis: Geben Sie dem Benutzer die Möglichkeit, die Medien in einer SWF-Datei zu steuern. Wenn Sie beispielsweise einem Dokument, dasVideo enthält, Audio (oder auch einen in Wiederholung abgespielten Hintergrundsound) hinzufügen, kann der Benutzer den Sound steuern.Verwenden von Video in einer AnwendungNach obenBevor Sie Video in <strong>Flash</strong> <strong>Professional</strong> importieren, bedenken Sie, welche Videoqualität Sie benötigen, welches Videoformat mit der FLA-Dateiverwendet und wie es heruntergeladen werden soll. Durch den Import eines Videos in eine FLA-Datei (als eingebettetes Video bezeichnet) wird dievon Ihnen veröffentlichte SWF-Datei vergrößert. Dieses Video wird progressiv auf den Computer des Benutzers heruntergeladen, gleichgültig, ober sich das Video ansieht.Ein Video kann auch von einer externen FLV-Datei auf dem Server zur Laufzeit progressiv heruntergeladen oder als Streaming-Videobereitgestellt werden. Wann das Herunterladen beginnt, hängt von der Anwendungsstruktur ab.Hinweis: Videos werden vom Server wie SWF-Dateien progressiv heruntergeladen, wobei es sich eigentlich nicht um Streaming handelt. Dasdynamische Herunterladen von Inhalt bietet eindeutige Vorteile gegenüber dem Speichern des gesamten Inhalts in einer SWF-Datei.Beispielsweise sind die Dateien kleiner und das Laden erfolgt schneller, und die Benutzer laden nur herunter, was sie in der Anwendung sehenoder verwenden möchten.Externe FLV-Videos können mit einer Komponente oder einem Video-Objekt angezeigt werden. Eine Komponente vereinfacht die Entwicklung vonAnwendungen mit FLV-Videos, da die Videosteuerungen vorgefertigt sind und nur ein FLV-Dateipfad angegeben werden muss, um den Inhaltwiederzugeben. Um die SWF-Datei so klein wie möglich zu halten, empfiehlt es sich, Videos in einem Video-Objekt anzuzeigen und selbst dieElemente und den Code zum Steuern der Videos zu erstellen. Überlegen Sie sich, die FLVPlayback-Komponente in <strong>Adobe</strong>® <strong>Flash</strong>® <strong>Professional</strong>zu verwenden, da sie eine geringere Dateigröße als Medienkomponenten bietet (<strong>Flash</strong> MX <strong>Professional</strong> 2004 oder höher).Geben Sie den Benutzern die Möglichkeit, das Video in einer SWF-Datei zu steuern (wie etwa Video anhalten, unterbrechen, abspielen undfortfahren sowie Lautstärke steuern).Um ein gewisses Maß an Flexibilität mit dem Video zu erhalten, wie etwa das Video mit Animationen zu manipulieren oder verschiedene Teile desVideos mit der Zeitleiste zu synchronisieren, empfiehlt es sich, das Video in die SWF-Datei einzubetten, statt es mithilfe von ActionScript-Codeoder einer der Medienkomponenten zu laden.Platzieren Sie das Video in einer Movieclip-Instanz, um mehr Kontrolle über eine Video-Instanz zu erhalten, als die Video-Klasse gestattet. DieZeitleiste des Videos wird unabhängig von einer <strong>Flash</strong> <strong>Professional</strong>-Zeitleiste wiedergegeben, und durch das Platzieren des Inhalts in einemMovieclip können Sie die Zeitleisten steuern. Sie müssen Ihre Hauptzeitleiste nicht um viele Bilder erweitern, um Platz für das Video zu schaffen,was die Arbeit mit der FLA-Datei erschweren kann.Fehlerbehebung bei VideosNach obenEs kann vorkommen, dass eine von Ihnen erstellte Anwendung nach dem Hochladen auf den Server Probleme aufweist. Gehen Sie in diesem Fallwie folgt vor:Prüfen Sie, ob Sie über die richtige <strong>Flash</strong> Player-Version verfügen.Wenn Sie beispielsweise Ihre Dateien mit On2 Codec kodiert haben, können Sie den <strong>Flash</strong> <strong>Professional</strong>-Inhalt nur in Ihrem Browseranzeigen, wenn <strong>Flash</strong> Player ab Version 8 installiert ist.Hinweis: Informationen zur Kompatibilität mit <strong>Flash</strong> Player und FLV finden Sie unter „FLV-Video verwenden“ im ActionScript 2.0 in <strong>Adobe</strong><strong>Flash</strong> – Arbeitshandbuch.Überprüfen Sie, ob Ihr Server den Mime-Typ für die von Ihnen verwendeten Videodateien unterstützt, FLV oder F4V. Weitere Informationenzu FLV-Dateien auf einem Server finden Sie unter „Server für FLV konfigurieren“ in ActionScript 2.0 in <strong>Adobe</strong> <strong>Flash</strong> – Arbeitshandbuch.557
Überprüfen Sie Sicherheitsrichtlinien.Achten Sie darauf, dass Sie über die richtigen Dateien oder den richtigen Code verfügen, wenn Sie FLV-Dateien von einem externen Serverladen. Informationen zu Richtliniendateien finden Sie unter „Serverseitige Richtliniendateien für das Zulassen von Datenzugriff“ imActionScript 2.0 in <strong>Adobe</strong> <strong>Flash</strong> – Arbeitshandbuch. Informationen zum Laden und zur Sicherheit finden Sie unter „Sicherheit“ im ActionScript2.0 in <strong>Adobe</strong> <strong>Flash</strong> – Arbeitshandbuch.Prüfen Sie, ob die Zielpfade zu Ihrem Video korrekt sind. Anstelle der relativen Schreibweise (wie etwa /video/water.flv) sollten Sieversuchen, Pfade in absoluter Schreibweise (wie etwa http://www.helpexamples.com/flash/video/water.flv) anzugeben. Wenn Ihre Anwendungbei relativer Schreibweise der Pfade nicht funktioniert, wohl aber bei absoluter Schreibweise, müssen Sie den relativen Pfad korrigieren.Überprüfen Sie, dass die <strong>Flash</strong> Player-Version, die Sie in den Veröffentlichungseinstellungen angegeben haben, das von Ihnen verwendeteVideodateiformat, FLV oder F4V (H.264), unterstützt.Verwandte HilfethemenRechtliche Hinweise | Online-Datenschutzrichtlinie558
Steuern der Wiedergabe von externen Videos mithilfe vonActionScriptDynamisches Abspielen von FLV- oder F4V-DateienVideowiedergabeverhaltenDie FLVPlayback-KomponenteMedia-Komponenten (<strong>Flash</strong> Player 6 und 7)Dynamisches Abspielen von FLV- oder F4V-DateienNach obenAnstatt Videodateien in die <strong>Flash</strong> <strong>Professional</strong>-Authoring-Umgebung zu importieren, können Sie externe FLV- oder F4V-Dateien in <strong>Flash</strong> Playerauch mithilfe der FLVPlayback-Komponente oder von ActionScript dynamisch wiedergeben. Sie können die FLVPlayback-Komponente undActionScript auch zusammen verwenden.Sowohl per HTTP übertragene als auch lokal gespeicherte FLV- oder F4V-Dateien können auf diese Weise wiedergegeben werden. Um eineexterne FLV- oder F4V-Datei abzuspielen, müssen Sie diese unter einer URL-Adresse (entweder auf einer Website oder in einem lokalen Ordner)bereitstellen und entweder die FLVPlayback-Komponente oder ActionScript-Code für den Zugriff auf die Datei und die Wiedergabesteuerung zurLaufzeit in das <strong>Flash</strong> <strong>Professional</strong>-Dokument einbinden.Bei externen FLV- oder F4V-Dateien ergeben sich die folgenden Möglichkeiten, die bei importierten Videodateien nicht zur Verfügung stehen:Sie können längere Videoclips verwenden, ohne dass die Wiedergabe dadurch langsamer wird. Externe FLV- oder F4V-Dateien werden ausdem Cachespeicher wiedergegeben, d. h., große Dateien werden in kleinen Teilen gespeichert und dynamisch abgerufen. Sie erforderndaher weniger Speicher als eingebettete Videodateien.Die Bildraten externer FLV- oder F4V-Dateien können sich von denen der <strong>Flash</strong> <strong>Professional</strong>-Dokumente, die sie wiedergeben,unterscheiden. Sie können z. B. die Bildrate des <strong>Flash</strong> <strong>Professional</strong>-Dokuments auf 30 BpS und die des Videos auf 21 BpS einstellen. Aufdiese Weise lässt sich leichter eine flüssige Wiedergabe des Videos erreichen.Bei externen FLV- oder F4V-Dateien kann die Wiedergabe des <strong>Flash</strong> <strong>Professional</strong>-Dokuments weiterlaufen, während die Videodatei geladenwird. Importierte Videodateien können unter Umständen die Dokumentwiedergabe unterbrechen, um bestimmte Funktionen auszuführen(z. B. auf ein CD-ROM-Laufwerk zugreifen). FLV- oder F4V-Dateien sind in ihren Funktionsabläufen unabhängig vom <strong>Flash</strong> <strong>Professional</strong>-Dokument, sodass die Wiedergabe nicht unterbrochen wird.FLV- oder F4V-Dateien vereinfachen die Erfassung des Videomaterials, da mit Rückruffunktionen auf die Metadaten des Videos zugegriffenwerden kann.Weitere Informationen zum Abspielen von FLV- oder F5V-Dateien finden Sie unter „Externe FLV-Dateien dynamisch wiedergeben“ im ActionScript2.0 in <strong>Adobe</strong> <strong>Flash</strong> – Arbeitshandbuch oder im Abschnitt zu den Grundlagen zu Video im ActionScript 3.0 Entwicklerhandbuch.Zusätzliche RessourcenIn den folgenden Ressourcen finden Sie weitere Informationen zu Video und ActionScript:Video-Tutorials:Creating a video player with ActionScript 3.0 (Creativecow.com)Creating a video player with ActionScript 2.0 (Creativecow.com)Artikel:Deconstructing the ActionScript 3 <strong>Flash</strong> video gallery application (<strong>Adobe</strong>.com)VideowiedergabeverhaltenNach obenVideoverhalten sind eine Möglichkeit zur Steuerung der Wiedergabe von Videos. Verhalten sind vorgefertigte ActionScript-Skripts, die Sie einemauslösenden Objekt hinzufügen, um ein anderes Objekte zu steuern. Mit Verhalten fügen Sie die Leistungsmerkmale, Steuerungen und dieFlexibilität der ActionScript-Kodierung in Dokumente ein, ohne dass Sie den ActionScript-Code selbst schreiben müssen. Mit Videoverhaltenkönnen Sie Videoclips abspielen, unterbrechen, anhalten, vor- und zurückspulen sowie ein- und ausblenden.Um einen Videoclip mithilfe eines Verhaltens zu steuern, weisen Sie einem auslösenden Objekt wie beispielsweise einem Movieclip über dasBedienfeld „Verhalten“ ein Verhalten zu. Legen Sie fest, welches Ereignis das Verhalten auslöst (z. B. das Freigeben eines Movieclips), undwählen Sie ein Zielobjekt aus (das Video, das durch das Verhalten gesteuert wird). Darüber hinaus können Sie weitere Eigenschaften für dasVerhalten festlegen, beispielsweise die Anzahl der Bilder, um die das Video zurückgespult werden soll.559
Hinweis: Das auslösende Objekt muss ein Movieclip sein. Videowiedergabeverhalten können nicht Schaltflächensymbolen oder Button-Komponenten zugewiesen werden.Die folgenden Verhalten in <strong>Flash</strong> <strong>Professional</strong> steuern eingebettetes Video:Verhalten Funktion ParameterVideo abspielen Video im aktuellen Dokument abspielen Instanzname des ZielvideosVideo unterbrechen Wiedergabe des Videos unterbrechen Instanzname des ZielvideosVideo anhalten Wiedergabe des Videos anhalten Instanzname des ZielvideosVideo zurückspulenVideo vorspulenVideo um die angegebene Anzahl vonBildern zurückspulenVideo um die angegebene Anzahl vonBildern vorspulenInstanzname des ZielvideosAnzahl der BilderInstanzname des ZielvideosAnzahl der BilderVideo ausblenden Video ausblenden Instanzname des ZielvideosVideo einblenden Video einblenden Instanzname des ZielvideosSteuern der Wiedergabe von Videos durch Verhalten1. Wählen Sie den Movieclip aus, der das Verhalten auslösen soll.2. Klicken Sie im Bedienfeld „Verhalten“ („Fenster > Verhalten“) auf die Schaltfläche „Hinzufügen“ (+) und wählen Sie das gewünschteVerhalten aus dem Untermenü „Eingebettetes Video“.3. Wählen Sie das zu steuernde Video aus.4. Wählen Sie einen relativen oder absoluten Pfad aus.5. Passen Sie gegebenenfalls die Einstellungen für die verschiedenen Parameter des Verhaltens an und klicken Sie auf „OK“.6. Klicken Sie im Bedienfeld „Verhalten“ unter „Ereignis“ auf „Loslassen“ (das Standardereignis) und wählen Sie ein Mausereignis aus. WennSie das Ereignis „Beim Loslassen“ verwenden möchten, brauchen Sie die Option nicht zu ändern.Die FLVPlayback-KomponenteNach obenMit der FLVPlayback-Komponente können Sie einen Video-Player in Ihre <strong>Flash</strong>-Anwendung einschließen, um progressiv heruntergeladene Video-Dateien (FLV oder F4V) über HTTP oder Streaming-FLV-Dateien vom <strong>Flash</strong> Media Server (FMS) oder einem <strong>Flash</strong> Video Streaming Service(FVSS) abzuspielen.Die FLVPlayback-Komponente bietet Folgendes:Eine Reihe von vorgefertigten Skins, mit denen Sie die Wiedergabesteuerungen und das Erscheinungsbild der Benutzeroberfläche anpassenkönnen.Die Möglichkeit für erfahrene Benutzer, eigene Skins zu erstellen.Cue-Points, mit deren Hilfe Videos mit Animationen, Text und Grafiken in der <strong>Flash</strong> <strong>Professional</strong>-Anwendung synchronisiert werden können.Live-Vorschau der Anpassungen.Die SWF-Datei wird nicht unnötig groß und ermöglicht so ein einfaches Herunterladen.Die FLVPlayback-Komponente ist der Anzeigebereich, in dem Sie das Video anzeigen. Sie enthält die FLV Custom UI-Steuerelemente, beidenen es sich um eine Reihe von Steuerungsschaltflächen handelt, mit denen Sie das Video abspielen, anhalten, beenden usw.Konfigurieren der FLVPlayback-Komponente1. Öffnen Sie den Eigenschafteninspektor („Fenster“ > „Eigenschaften“) bei ausgewählter FLVPlayback-Komponente auf der Bühne und gebenSie einen Instanznamen ein.2. Wählen Sie im Eigenschafteninspektor die Registerkarte „Parameter“ aus oder öffnen Sie den Komponenteninspektor („Fenster >Komponenteninspektor“).3. Geben Sie Werte für die Parameter ein oder verwenden Sie die Standardeinstellung.Die folgenden Authoring-Parameter können für jede Instanz einer FLVPlayback-Komponente im Eigenschafteninspektor oder imKomponenteninspektor festgelegt werden:Hinweis: In den meisten Fällen ist es nicht notwendig, die Einstellungen in der FLVPlayback-Komponente zu ändern, es sei denn, Sie560
möchten eine andere Skin auswählen. Für die meisten Bereitstellungen sind die Einstellungen des Videoimportassistenten ausreichend.autoPlay Boolescher Wert, der festlegt, wie die FLV- oder F4V-Datei abgespielt werden soll. Mit der Einstellung true wird das Video sofortnach dem Laden abgespielt. Mit der Einstellung false werden die ersten Bilder geladen und dann wird das Video angehalten. DerStandardwert ist true.autoRewind Boolescher Wert, der festlegt, ob das Video automatisch zurückgespult werden soll. Mit der Einstellung true spult dieFLVPlayback-Komponente das Video automatisch an den Anfang zurück, wenn der Abspielkopf das Ende erreicht oder der Benutzer auf dieSchaltfläche zum Beenden klickt. Mit der Einstellung false spult die Komponente das Video nicht automatisch zurück. Der Standardwert isttrue.autoSize Boolescher Wert; mit der Einstellung true wird die Größe der Komponente zur Laufzeit an die Maße des Quellvideos angepasst.Der Standardwert lautet false.Hinweis: Die kodierte Bildgröße des Videos entspricht nicht den Standardabmessungen der FLVPlayback-Komponente.bufferTime Die Anzahl der Sekunden, die vor dem Beginn der Wiedergabe zwischengespeichert werden sollen. Der Standardwert ist 0.contentPath (AS2-Dateien) Ein String, der die URL zu einer FLV-, F4V- oder XML-Datei angibt, worin beschrieben wird, wie das Videoabgespielt werden soll. Doppelklicken Sie auf die Zelle „Wert“ für diesen Parameter, um das Dialogfeld „Inhaltspfad“ zu öffnen. DieStandardeinstellung ist "" (leerer String). Wenn Sie keinen Wert für den Parameter contentPath festlegen, passiert nichts, wenn <strong>Flash</strong><strong>Professional</strong> die FLVPlayback-Instanz ausführt.source (AS3-Dateien) Ein String, der die URL zu einer FLV-, F4V- oder XML-Datei angibt, worin beschrieben wird, wie das Videoabgespielt werden soll. Doppelklicken Sie auf die Zelle „Wert“ für diesen Parameter, um das Dialogfeld „Inhaltspfad“ zu öffnen. DieStandardeinstellung ist "" (leerer String). Wenn Sie keinen Wert für den Parameter contentPath festlegen, passiert nichts, wenn <strong>Flash</strong><strong>Professional</strong> die FLVPlayback-Instanz ausführt.isLive Ein boolescher Wert; mit der Einstellung true wird festgelegt, dass das Video live vom FMS gestreamt wird. Der Standardwert lautetfalse.cuePoints Ein String, der die Cue-Points für das Video festlegt. Mithilfe von Cue-Points können Sie bestimmte Punkte des Videos mit <strong>Flash</strong><strong>Professional</strong>-Animationen, Grafiken oder Text synchronisieren. Der Standardwert lautet "" (ein leerer String).maintainAspectRatio Ein boolescher Wert; mit der Einstellung true wird der Video Player in der FLVPlayback-Komponente so angepasst,dass das Seitenverhältnis des Quellvideos beibehalten wird; das Quellvideo wird skaliert, die Größe der FLVPlayback-Komponente selbstwird nicht geändert. Der Parameter autoSize hat Vorrang vor diesem Parameter. Der Standardwert ist true.skin Ein Parameter, der das Dialogfeld „Skin auswählen“ öffnet, in dem Sie eine Skin für die Komponente auswählen können. DerStandardwert ist „None“. Wenn Sie „None“ wählen, hat die FLVPlayback-Instanz keine Steuerelemente, mit denen der Benutzer das Videoabspielen, anhalten, zurückspulen oder auf andere Art steuern kann. Wenn der autoPlay-Parameter auf den Wert „true“ eingestellt ist, wirddas Video automatisch abgespielt. Weitere Informationen finden Sie unter „FLVPlayback-Komponente anpassen“ im <strong>Handbuch</strong> Verwendenvon ActionScript 3.0-Komponenten oder im <strong>Handbuch</strong> Komponenten-Referenzhandbuch für ActionScript 2.0.totalTime Die Gesamtanzahl der Sekunden im Quellvideo. Der Standardwert ist 0. Bei progressiven Downloads verwendet <strong>Flash</strong><strong>Professional</strong> diese Zahl, um zu überprüfen, ob der Wert größer als null (0) ist. Andernfalls versucht <strong>Flash</strong> <strong>Professional</strong>, die Zeit aus denMetadaten zu ermitteln.Hinweis: Dieser Wert wird ignoriert, wenn Sie einen FMS oder FVSS verwenden, da die Gesamtdauer des Videos vom Serverübernommen wird.volume Eine Zahl zwischen 0 und 100, die den Prozentwert der maximalen Lautstärke angibt, auf die die Lautstärke festgelegt wird.Angeben des contentPath- oder source-ParametersWenn Sie einen lokalen Videoclip, der mit progressivem Herunterladen oder Streaming von Videomaterialien verwendet werden soll, in <strong>Flash</strong><strong>Professional</strong> importiert haben, müssen Sie den Parameter contentPath (AS2-FLA-Dateien) bzw. source (AS3-FLA-Dateien) der FLVPlayback-Komponente vor dem Hochladen des Materials auf einen Webserver oder <strong>Flash</strong> Media Serveraktualisieren. Mit dem Parameter contentPath odersource können Sie sowohl den Namen und Ort der Videodatei auf dem Server angeben als auch auf die Wiedergabemethode (z. B. progressivesHerunterladen mithilfe von HTTP oder Streaming vom <strong>Flash</strong> Media Server mithilfe von RTMP) verweisen.1. Öffnen Sie bei ausgewählter FLVPlayback-Komponente auf der Bühne den Eigenschafteninspektor („Fenster > Eigenschaften“) und wählenSie die Registerkarte „Parameter“ aus, oder öffnen Sie den Komponenteninspektor („Fenster > Komponenteninspektor“).2. Geben Sie Werte für die Parameter ein oder verwenden Sie die Standardeinstellungen. Führen Sie für den Parameter contentPath odersource die folgenden Schritte aus: a) Doppelklicken Sie auf die Zelle „Wert“ für den Parameter contentPath oder source, um das Dialogfeld„Inhaltspfad“ zu öffnen. b) Geben Sie die URL oder den lokalen Pfad für die FLV-, F4V- oder XML-Datei (für FMS oder FVSS) an, worinfestgelegt ist, wie das Video abgespielt wird.Wenn Ihnen der Speicherort der Video- oder XML-Datei nicht bekannt ist, klicken Sie auf das Ordnersymbol, um sie zu suchen. Falls sichdie gesuchte Videodatei am oder unter dem Speicherort der Ziel-SWF-Datei befindet, verwendet <strong>Flash</strong> <strong>Professional</strong> automatisch denrelativen Pfad zu diesem Speicherort, sodass die Datei von einem Webserver bereitgestellt werden kann. Andernfalls wird ein absoluterWindows- oder Macintosh-Dateipfad verwendet.Wenn Sie eine HTTP-URL angeben, ist die Videodatei eine FLV- oder F4V-Datei zum progressiven Herunterladen. Wenn Sie eine URLangeben, bei der es sich um eine RTMP-URL handelt, wird das Video von einem <strong>Flash</strong> Media Server (FMS) gestreamt (RTMP = RoutingTable Maintenance Protocol). Eine URL zu einer XML-Datei könnte auch eine Streaming-Video-Datei von einem FMS oder FVSS sein.561
Hinweis: Wenn Sie im Dialogfeld „Inhaltspfad“ auf „OK“ klicken, aktualisiert <strong>Flash</strong> <strong>Professional</strong> auch den Wert des Parameters cuePoints,da Sie möglicherweise den Parameter contentPath geändert haben, sodass der Parameter cuePoints nicht mehr für den aktuellenInhaltspfad gilt. Dabei gehen alle deaktivierten Cue-Points verloren, nicht jedoch ActionScript-Cue-Points. Aus diesem Grund sollten Sie ggf.Cue-Points, die keine ActionScript-Cue-Points sind, mithilfe von ActionScript deaktivieren statt über das Dialogfeld „Cue-Points“.Wenn Sie den Parameter contentPath oder source angeben, versucht <strong>Flash</strong> <strong>Professional</strong> zu überprüfen, dass das angegebene Video mit<strong>Flash</strong> Player kompatibel ist. Wenn eine Warnung angezeigt wird, versuchen Sie, das Video mit <strong>Adobe</strong> Media Encoder in das Format FLVoder F4V neu zu kodieren.Sie können auch den Speicherort einer XML-Datei angeben, in der beschrieben wird, wie mehrere Videostreams für verschiedeneBandbreiten abgespielt werden sollen. Die XML-Datei verwendet zur Beschreibung der Videodateien Synchronized Multimedia IntegrationLanguage (SMIL). Eine Beschreibung der XML-SMIL-Datei finden Sie unter „SMIL-Dateien verwenden“ im Komponenten-Referenzhandbuchfür ActionScript 2.0.Media-Komponenten (<strong>Flash</strong> Player 6 und 7)Nach obenHinweis: Die Media-Komponenten wurden in Macromedia <strong>Flash</strong> MX <strong>Professional</strong> 2004 eingeführt und sind für die Verwendung <strong>Flash</strong> Player 6oder 7 konzipiert. Wenn Sie Videomaterialien für den <strong>Flash</strong> Player 8 entwickeln, sollten Sie jedoch stattdessen die in Macromedia <strong>Flash</strong><strong>Professional</strong> 8 eingeführte FLVPlayback-Komponente verwenden. Die FLVPlayback-Komponente bietet verbesserte Funktionen, die eine bessereSteuerung der Videowiedergabe in der <strong>Flash</strong> <strong>Professional</strong>-Umgebung ermöglicht.Die Media-Komponentensuite besteht aus drei Komponenten: MediaDisplay, MediaController und MediaPlayback. Mit der MediaDisplay-Komponente können Sie Ihren <strong>Flash</strong> <strong>Professional</strong>-Dokumenten Medien durch Ziehen der Komponente auf die Bühne und deren Konfiguration imKomponenteninspektor hinzufügen. Zusätzlich zur Einstellung der Parameter im Komponenteninspektor können Sie Cue-Points hinzufügen, umandere Aktionen auszulösen. Die MediaDisplay-Komponente wird während der Wiedergabe nicht sichtbar dargestellt. Nur der Videoclip istsichtbar.Die MediaController-Komponente bietet Steuerelemente für die Benutzeroberfläche, die dem Benutzer eine Interaktion mit Streaming Mediaermöglichen. Der Controller beinhaltet die Schaltflächen „Abspielen“, „Anhalten“ und „Zurück zum Start“ sowie einen Lautstärkeregler. Er enthältaußerdem Wiedergabeleisten, die den Ladestatus des Mediums anzeigen sowie Informationen darüber, wie viele Daten bereits wiedergegebenwurden. Ein Abspielkopfregler kann in der Wiedergabeleiste vor und zurück geschoben werden, um schnell zu anderen Videoabschnitten zugelangen. Mithilfe von Verhalten oder ActionScript können Sie diese Komponente leicht mit der MediaDisplay-Komponente verknüpfen, um Video-Streams anzuzeigen und dem Benutzer mehr Steuerungsmöglichkeiten zu geben.Die MediaPlayback-Komponente bietet den einfachsten und schnellsten Weg für das Hinzufügen von Video und einem Controller zu Ihren <strong>Flash</strong><strong>Professional</strong>-Dokumenten. Die MediaPlayback-Komponente verbindet die MediaDisplay- und MediaController-Komponenten zu einer einzigen,integrierten Komponente. Die MediaDisplay- und MediaController-Komponenteninstanzen werden zur Steuerung der Wiedergabe automatischmiteinander verknüpft.Verwenden Sie den Komponenteninspektor oder die Registerkarte „Parameter“ des Eigenschafteninspektors zur Konfiguration von Parametern fürdie Wiedergabe, die Größe und das Layout von allen drei Komponenten. Alle Media-Komponenten funktionieren genauso gut mit mp3 Audio-Inhalt.Weitere Informationen zu Media-Komponenten finden Sie unter „Media-Komponenten“ im Komponenten-Referenzhandbuch für ActionScript 2.0.Verwandte HilfethemenRechtliche Hinweise | Online-Datenschutzrichtlinie562
Erstellen von Videodateien zur Verwendung in <strong>Flash</strong>Steuerung der VideowiedergabeDer VideoimportassistentVideoformate und <strong>Flash</strong>Tutorials und Beispiele<strong>Adobe</strong>® <strong>Flash</strong>® <strong>Professional</strong> kann digitales Videomaterial in webbasierte Präsentationen integrieren. Die Videodateiformate FLV und F4V (H.264)bieten technologische und kreative Vorteile, die das Verbinden von Video mit anderen Daten, Grafiken, Sounds und Steuerelementen für dieinteraktive Nutzung ermöglichen. Mit FLV- oder F4V-Video können Sie Videos in Webseiten problemlos in einem Format bereitstellen, das vonnahezu jedem Benutzer angezeigt werden kann.Die gewünschte Art der Bereitstellung bestimmt, wie Sie den Videoinhalt erstellen und wie Sie ihn mit <strong>Flash</strong> <strong>Professional</strong> integrieren. Sie könnenVideo folgendermaßen in <strong>Flash</strong> <strong>Professional</strong> einbinden:Streamen von Video mit <strong>Adobe</strong> <strong>Flash</strong> Media Server Sie können Videoinhalte auf <strong>Adobe</strong>® <strong>Flash</strong>® Media Server hosten. Dabei handelt es sichum eine Serverlösung, die für die Bereitstellung von Medien in Echtzeit optimiert wurde. <strong>Flash</strong> Media Server verwendet das Real-Time MediaProtocol (RTMP-Protokoll), das zum Bereitstellen von Serveranwendungen in Echtzeit entwickelt wurde, zum Beispiel für das Streaming vonVideo- und Audioinhalten. Sie können Ihren eigenen <strong>Flash</strong> Media Server hosten oder einen gehosteten <strong>Flash</strong>® Video® Streaming Service (FVSS)verwenden. <strong>Adobe</strong> arbeitet mit mehreren CDN-Providern (Content Delivery Networks) zusammen, um gehostete Dienste für die Bereitstellung vonOn-Demand-FLV- oder F4V-Dateivideos auf leistungsstarken zuverlässigen Netzwerken bieten zu können. FVSS arbeitet mit <strong>Flash</strong> Media Server,ist direkt in die Bereitstellungs-, Protokollierungs- und Berichterstattungsinfrastruktur des CDN-Netzwerks integriert und bietet die wirkungsvollsteArt, um FLV- oder F4V-Dateien einem möglichst großen Publikum bereitzustellen, und zwar ohne eigene Streaming-Server-Hardware und einNetzwerk einrichten und pflegen zu müssen.Um die Videowiedergabe zu steuern und Benutzern intuitive Steuerungselemente für Streaming-Video bereitzustellen, verwenden Sie dieFLVPlayback-Komponente, <strong>Adobe</strong>® ActionScript® oder das Open Source Media Framework (OSMF). Weitere Informationen zur Arbeit mit demOSMF finden Sie unter OSMF-Dokumentation.Progressives Herunterladen von Videos von einem Webserver Falls Ihnen <strong>Flash</strong> Media Server oder FVSS nicht zur Verfügung steht, oder fallsSie eine kleinere Website mit wenig Videomaterial erstellen, können Sie das progressive Herunterladen in Betracht ziehen. Das progressiveHerunterladen eines Videoclips von einem Webserver bietet zwar nicht die Echtzeitleistung wie <strong>Flash</strong> Media Server, es können jedoch relativgroße Videoclips verwendet werden, wobei die Größe der veröffentlichten SWF-Dateien auf ein Minimum beschränkt ist.Verwenden Sie die FLVPlayback-Komponente oder ActionScript, um die Videowiedergabe zu steuern und um intuitive Steuerungen für dieInteraktion der Benutzer mit dem Video bereitzustellen.Einbetten von Video in das <strong>Flash</strong>-Dokument Kleine Videodateien von kurzer Dauer können Sie direkt in das <strong>Flash</strong> <strong>Professional</strong>-Dokumenteinbetten und als Teil der SWF-Datei veröffentlichen. Durch das Einbetten von Videomaterial direkt in die <strong>Flash</strong> <strong>Professional</strong>-SWF-Datei wird dieveröffentlichte Datei erheblich größer, daher eignet sich dieses Verfahren nur für kleine Videodateien (normalerweise weniger als 10 Sekundenlang). Wenn längere Videoclips in das <strong>Flash</strong>-Dokument eingebettet werden, kann außerdem die Audio-Video-Synchronisation beeinträchtigtwerden. Ein weiterer Nachteil hierbei ist, dass Sie das Video nicht aktualisieren können, ohne die SWF-Datei erneut zu veröffentlichen.Steuerung der VideowiedergabeNach obenSie können die Videowiedergabe in <strong>Flash</strong> <strong>Professional</strong> mithilfe der FLVPlayback-Komponente steuern, indem Sie benutzerdefinierten ActionScript-Code schreiben, um einen externen Videostream abzuspielen, oder indem Sie benutzerdefinierten ActionScript-Code schreiben, um dieVideowiedergabe in der Zeitleiste für eingebettetes Video zu steuern.FLVPlayback-Komponente Ermöglicht das unkomplizierte Einfügen von Wiedergabesteuerungen für FLV-Dateien in Ihr <strong>Flash</strong> <strong>Professional</strong>-Dokument und unterstützt sowohl das progressive Herunterladen als auch das Streaming von FLV- oder F4V-Dateien. Mithilfe von FLVPlaybackkönnen Sie leicht intuitive Steuerungen für die Videowiedergabe durch den Benutzer erstellen und vordefinierte oder benutzerdefinierte Skins aufdie Videooberfläche anwenden. Weitere Informationen finden Sie unter Die FLVPlayback-Komponente.Open Source Media Framework (OSMF) Mit dem OSMF können Entwickler integrationsfähige Komponenten unkompliziert auswählen undkombinieren, um das Abspielen in hoher Qualität und mit vollem Funktionsumfang zu ermöglichen. Weitere Informationen finden Sie auf derOSMF-Website und in der OSMF-Dokumentation. Der <strong>Adobe</strong> DevNet-Artikel RealEyes OSMF Player Sample - Part 1: Setup and Deploymententhält ein ausführliches Beispiel über die Arbeit mit dem OSMF.Steuern von externen Videos mit ActionScript Sie können externe FLV- oder F4V-Dateien in <strong>Flash</strong> <strong>Professional</strong>-Dokumenten zur Laufzeitabspielen, indem Sie die ActionScript-Objekte NetConnection und NetStream verwenden. Weitere Informationen finden Sie unter Steuern derWiedergabe von externen Videos mithilfe von ActionScript.Sie können die Wiedergabe mithilfe von Videoverhalten (vorgefertigten ActionScript-Skripts) steuern.Steuern eingebetteter Videos in der Zeitleiste Um die Wiedergabe eingebetteter Videodateien zu steuern, müssen Sie ActionScript schreiben,um die Zeitleiste mit dem Video zu steuern. Weitere Information finden Sie unter Steuern der Wiedergabe von Videos mithilfe der Zeitleiste.563
Der VideoimportassistentNach obenDer Videoimportassistent vereinfacht das Importieren von Video in ein <strong>Flash</strong> <strong>Professional</strong>-Dokument, indem er Sie durch den Prozess der Auswahleiner vorhandenen Videodatei und des Imports der Datei zur Verwendung in einem von drei unterschiedlichen Szenarien für die Videowiedergabeleitet. Der Videoimportassistent bietet die grundlegende Konfiguration für den Import und die gewählte Wiedergabemethode. Später können Siediese Konfiguration an Ihre speziellen Anforderungen anpassen.Im Dialogfeld „Video importieren“ stehen drei Optionen für den Videoimport zur Verfügung:Externes Video mit Playback-Komponente laden Importiert das Video und erstellt eine Instanz der FLVPlayback-Komponente, um dieVideowiedergabe zu steuern. Wenn Sie bereit sind, das <strong>Flash</strong>-Dokument als SWF-Datei zu veröffentlichen und auf Ihren Webserver hochladen,müssen Sie auch die Videodatei auf einen Webserver oder <strong>Flash</strong> Media Server hochladen und die FLVPlayback-Komponente mit demSpeicherort der hochgeladenen Videodatei zu konfigurieren.FLV oder F4V in SWF einbetten und in Zeitleiste abspielen Bettet die FLV- oder F4V-Datei in das <strong>Flash</strong>-Dokument ein. Durch das Importierenvon Videos auf diese Weise werden die Videos der Zeitleiste platziert, in der individuelle Bilder der Videos angezeigt werden. Eine eingebetteteFLV- oder F4V-Videodatei wird zu einem Teil des <strong>Flash</strong> <strong>Professional</strong>-Dokuments.Hinweis: Durch das Einbetten von Videomaterial direkt in die <strong>Flash</strong> <strong>Professional</strong>-SWF-Datei wird die veröffentlichte Datei erheblich größer, dahereignet sich dieses Verfahren nur für kleine Videodateien. Wenn längere Videoclips das <strong>Flash</strong>-Dokument eingebettet werden, kann außerdem dieAudio-Video-Synchronisation beeinträchtigt werden.Als Video für Mobilgeräte in SWF zusammengefasst importieren Ähnlich wie beim Einbetten eines Videos in ein <strong>Flash</strong> <strong>Professional</strong>-Dokumentwird ein Video in ein <strong>Flash</strong> Lite-Dokument eingebunden, damit es auf einem mobilen Gerät bereitgestellt werden kann. Informationen zumVerwenden von Video in <strong>Flash</strong> Lite-Dokumenten finden Sie im Abschnitt zum Arbeiten mit Videos in <strong>Adobe</strong> <strong>Flash</strong> Lite 2.x- und 3.x-Anwendungenentwickeln oder zum Arbeiten mit Videos in Entwickeln von <strong>Flash</strong> Lite 4-Anwendungen.Videoformate und <strong>Flash</strong>Nach obenDamit Video in <strong>Flash</strong> importiert werden kann, muss es im Format FLV oder H.264 kodiert sein. Der Videoimportassistent („Datei“ > „Importieren“ >„Video importieren“) überprüft Videodateien, die Sie für den Import auswählen, und informiert Sie, wenn das Video möglicherweise ein Formataufweist, das von <strong>Flash</strong> nicht abgespielt werden kann. Wenn das Video weder das FLV- noch das F4V-Format hat, können Sie es mit <strong>Adobe</strong>®Media® Encoder im geeigneten Format kodieren.<strong>Adobe</strong> Media Encoder<strong>Adobe</strong>® Media® Encoder ist eine eigenständige Kodierungsanwendung, die von Programmen wie <strong>Adobe</strong>® Premiere® Pro, <strong>Adobe</strong>® Soundbooth®und <strong>Flash</strong> <strong>Professional</strong> zur Ausgabe in bestimmte Medienformate verwendet wird. Je nach Programm bietet der <strong>Adobe</strong> Media Encoder einspezielles Dialogfeld mit der Bezeichnung „Exporteinstellungen“, das die zahlreichen Einstellungen im Zusammenhang mit bestimmtenExportformaten beinhaltet, wie z. B. <strong>Adobe</strong> <strong>Flash</strong> Video und H.264. Für jedes Format sind im Dialogfeld „Exporteinstellungen“ eine Reihe vonVorgaben enthalten, die auf bestimmte Wiedergabemedien zugeschnitten sind. Sie können auch benutzerspezifische Voreinstellungen speichern,damit diese von anderen genutzt oder bei Bedarf erneut geladen werden können.Informationen zum Kodieren von Video im FLV- oder F4V-Format mit <strong>Adobe</strong> Media Encoder finden Sie unter Verwenden von <strong>Adobe</strong> MediaEncoder.H.264-, On2 VP6- und Sorenson Spark Video-CodecsWenn Sie Video mit <strong>Adobe</strong> Media Encoder kodieren, haben Sie die Wahl zwischen drei verschiedenen Video-Codecs, mit denen Sie dieVideoinhalte für die Verwendung mit <strong>Flash</strong> kodieren können:H.264 Die Unterstützung für den H.264-Video-Codec ist seit Version 9.0.r115 Bestandteil von <strong>Flash</strong> Player. Das F4V-Videoformat, das diesenCodec verwendet, bietet ein deutlich besseres Qualität-zu-Bitrate-Verhältnis als frühere <strong>Flash</strong>-Video-Codecs. Allerdings ist die für dieses Formatbenötigte Rechenleistung höher als bei den Video-Codecs Sorenson Spark und On2 VP6, die mit <strong>Flash</strong> Player 7 und 8 veröffentlicht wurden.Hinweis: Wenn Sie Video mit Alphakanalunterstützung für das Compositing verwenden, müssen Sie mit dem On2 VP6 Video-Codec arbeiten;F4V unterstützt Alphavideokanäle nicht.On2 VP6 Beim Erstellen von FLV-Dateien, die mit dem <strong>Flash</strong> Player 8 und höher verwendet werden sollen, ist On2 VP6 der empfohlene Video-Codec. Der On2 VP6-Codec bietet:Bessere Videoqualität im Vergleich zu einer Kodierung bei derselben Datenrate mit dem Sorenson Spark-Codec.Unterstützung eines 8-Bit-Alphakanals, um zusammengesetzte Videos erstellen zu können.Um bei gleicher Datenrate eine bessere Videoqualität zu erzielen, erfolgt die Kodierung mit dem On2 VP6-Codec beträchtlich langsamer.Außerdem erfordert die Dekodierung und Wiedergabe auf dem Client-Computer mehr Prozessorleistung. Daher sollten Sie sich genau denkleinsten gemeinsamen Nenner für den Computer überlegen, über den das Zielpublikum verfügen sollte, um auf Ihre FLV-Videomaterialienzugreifen zu können.Sorenson Spark Der Video-Codec Sorenson Spark wurde in <strong>Flash</strong> Player 6 eingeführt und sollte verwendet werden, wenn Sie <strong>Flash</strong>-Dokumenteveröffentlichen möchten, die abwärts kompatibel mit <strong>Flash</strong> Player 6 und 7 sind. Wenn Sie damit rechnen, dass viele Benutzer ältere Computerverwenden, sollten Sie in Betracht ziehen, mit dem Sorenson Spark-Codec kodierte FLV-Dateien zu verwenden, da die Wiedergabe hierbeiweniger rechenintensiv ist als mit den On2 VP6- oder H.264-Codecs.564
Wenn Ihre <strong>Flash</strong> <strong>Professional</strong>-Materialien dynamisch <strong>Flash</strong> <strong>Professional</strong>-Video laden (mithilfe von progressivem Herunterladen oder <strong>Flash</strong> MediaServer), können Sie On6 VP6-Video verwenden, ohne die ursprünglich für <strong>Flash</strong> Player 6 oder 7 erstellte SWF-Datei erneut veröffentlichen zumüssen, vorausgesetzt, dass der <strong>Flash</strong> Player ab Version 8 zur Anzeige verwendet wird. Durch das Streaming oder Herunterladen eines On2VP6-Videos in eine <strong>Flash</strong> SWF-Datei der Version 6 oder 7 und die Wiedergabe des Materials mit dem <strong>Flash</strong> Player ab Version 8 können Sie esvermeiden, die SWF-Datei neu erstellen zu müssen.Wichtig: Nur die <strong>Flash</strong> Player 8 und 9 unterstützen sowohl die Veröffentlichung als auch die Wiedergabe von On2 VP6-Video.Codec SWF-Version (veröffentlichte Version) <strong>Flash</strong> Player-Version (für Wiedergabeerforderlich)Sorenson Spark 6 6, 7, 87 7, 8, 9, 10On2 VP6 6, 7, 8 8, 9, 10H.264 9.2 oder spätere Version 9.2 oder spätere VersionTipps zum Erstellen von <strong>Adobe</strong> FLV- und F4V-VideoDie folgenden Richtlinien helfen Ihnen dabei, die bestmöglichen FLV- oder F4V-Videos zu erstellen:Arbeiten Sie bis zur Endausgabe mit Video im nativen Format.Wenn Sie ein bereits komprimiertes digitales Videoformat in ein anderes Format, zum Beispiel FLV oder F4V, konvertieren, können durch denvorherigen Encoder Videostörungen auftreten. Die erste Komprimierungskomponente hat bereits einen Codierungsalgorithmus auf die Videodatenangewendet, der zu einer Reduzierung von Qualität sowie Bildgröße und -rate geführt hat. Durch diese Komprimierung können auch digitaleArtefakte oder Störungen hinzugekommen sein. Dieses Rauschen beeinträchtigt die abschließende Codierung. Unter Umständen ist eine höhereDatenrate erforderlich, um eine Datei in guter Qualität codieren zu können.Je einfacher, desto besser.Vermeiden Sie komplizierte Übergänge, die sich nur schlecht komprimieren lassen und im fertigen Film „pixelig“ wirken. Am besten eignen sich inder Regel harte Schnitte (im Gegensatz zu Auflösungen). Ins Auge fallende Videosequenzen wie zum Beispiel ein Objekt, das hinter dem erstenTrack nach vorne drängt, ein Umblätter-Effekt oder ein Objekt, das zuerst eine Kugel umkreist und anschließend aus dem Bildschirm springt,lassen sich nicht besonders gut komprimieren und sollten daher sparsam eingesetzt werden.Berücksichtigen Sie die Datenübertragungsrate Ihrer Zielgruppe.Verwenden Sie für die Bereitstellung von Video über das Internet Dateien mit niedrigeren Datenraten. Benutzer mit schneller Internetanbindungkönnen die Dateien ohne oder mit nur geringer Wartezeit laden. Der Download über eine Modemverbindung kann jedoch einige Zeit in Anspruchnehmen. Gestalten Sie die Clips kurz, um die Downloadzeiten für Modembenutzer in annehmbaren Grenzen zu halten.Wählen Sie die richtige Bildrate.Die Bildrate gibt die Anzahl der Bilder pro Sekunde (BpS) an. Bei einem Clip mit höherer Datenrate kann eine niedrigere Bildrate die Wiedergabedurch beschränkte Bandbreite verbessern. Beim Komprimieren eines Clips mit wenig Bewegung lässt sich beispielsweise die Datenrate durchHalbieren der Bildrate nur um schätzungsweise 20 % verringern. Wenn Sie hingegen ein Video mit vielen bewegten Bildern komprimieren, hat dieVerringerung der Bildrate wesentlich größere Auswirkungen auf die Datenrate.Da Videos bei der Verwendung der nativen Bildraten am besten aussehen, sollten Sie die Bildrate hoch lassen, wenn dies in Anbetracht derBereitstellungskanäle und der Wiedergabeplattformen möglich ist. Für die Bereitstellung im Internet fragen Sie bitte Ihren Hostingservice nachdiesen Einzelheiten. Bei Mobilgeräten sollten Sie die gerätespezifischen Kodierungsvorgaben und den über <strong>Adobe</strong> Media Encoder in <strong>Adobe</strong>Premiere Pro verfügbaren Geräteemulator verwenden. Müssen Sie die Bildrate ohnehin verringern, so erzielen Sie die besten Ergebnisse, wennSie sie durch einen ganzzahligen Wert teilen.Wählen Sie eine Bildgröße aus, die zu Ihrer Datenrate und dem Frameseitenverhältnis passt.Bei gleichbleibender Datenrate (Verbindungsgeschwindigkeit) nimmt die Videoqualität ab, je größer das Bild dargestellt wird. Bei der Auswahl desBildformats für Ihre Kodiereinstellungen sollten Sie zudem die Bildrate, das Quellmaterial sowie Ihre persönlichen Vorlieben berücksichtigen. ZurVermeidung von Pillarboxing ist es wichtig, eine Bildgröße mit demselben Seitenverhältnis wie in Ihrem Ausgangsmaterial zu verwenden. Bei derCodierung von NTSC-Material im PAL-Format tritt beispielsweise Pillarboxing auf.<strong>Adobe</strong> Media Encoder stellt verschiedene vordefinierten <strong>Adobe</strong> FLV- oder F4V-Videovoreinstellungen zur Verfügung. Dazu gehören vorgegebeneBildgrößen und Bildraten für die verschiedenen Fernsehstandards mit unterschiedlichen Datenraten. Benutzen Sie die folgende Liste gängigerBildgrößen (in Pixeln) zur Orientierung oder experimentieren Sie mit den verschiedenen <strong>Adobe</strong> Media Encoder-Vorgaben, um die besteEinstellung für Ihr Projekt zu finden.DFÜ-Modem NTSC 4 x 3 162 x 120DFÜ-Modem PAL 4 x 3 160 x 120T1/DSL/Kabel NTSC 4 x 3 648 x 480565
T1/DSL/Kabel PAL 4 x 3 768 x 576Nutzen Sie Streaming, um beste Leistung zu erzielen.Zur Verringerung der Downloadzeit, Bereitstellung umfangreicher Interaktivitäts- und Navigationsfunktionen oder Überwachung der Servicequalitätsollten Sie <strong>Adobe</strong> FLV- oder F4V-Videodateien mit dem <strong>Flash</strong> Media Server streamen oder den von einem der <strong>Adobe</strong> <strong>Flash</strong> Video Streaming-Servicepartner über die <strong>Adobe</strong>-Website angebotenen Service nutzen. Weitere Informationen zum Unterschied zwischen progressivemHerunterladen und Streaming mit <strong>Flash</strong> Media Server finden Sie unter „Delivering <strong>Flash</strong> Video: Understanding the Difference Between ProgressiveDownload and Streaming Video“ auf der <strong>Flash</strong> Developer Center-Website.Dauer des progressiven Downloads.Sie sollten wissen, wie lange das Herunterladen Ihres Videos dauert, sodass es bis zum Ende ohne Unterbrechung wiedergegeben werden kann,damit der Download abgeschlossen werden kann. Während der erste Teil Ihres Videoclips heruntergeladen wird, möchten Sie vielleicht anderenInhalt anzeigen, um den Download zu verbergen. Für kurze Clips gilt die folgende Formel zur Berechnung des erforderlichen Ladepuffers: Pause =Ladezeit – Wiedergabedauer + 10 % der Wiedergabedauer. Wenn Ihr Clip beispielsweise 30 Sekunden und der Download eine Minute dauert,sollten Sie einen Ladepuffer von 33 Sekunden einrichten (60 Sekunden – 30 Sekunden + 3 Sekunden = 33 Sekunden).Entfernen Sie Störungen und ZeilensprüngeIm Hinblick auf eine optimale Kodierung müssen Sie ggf. Störungen und Zeilensprünge beseitigen.Je höher die Qualität des ursprünglichen Videos ist, desto besser ist das Endergebnis. Von der Bildrate und vom Bildformat her könnenInternetvideos in der Regel nicht mit Fernsehübertragungen konkurrieren. Dafür weisen Computermonitore eine deutlich bessere Farbtreue,Sättigung, Schärfe und Auflösung auf als Fernsehbildschirme. Selbst wenn ein digitales Videos nur in einem kleinen Fenster wiedergegeben wird,spielt die Bildqualität hierbei eine wesentlich größere Rolle als beim analogen Fernsehen, da Fehler, die auf dem TV-Bildschirm kaum erkennbarsind, auf einem Computermonitor sehr störend zu Tage treten können.<strong>Adobe</strong> <strong>Flash</strong> ist eher für die progressive Anzeige auf Computerbildschirmen und anderen Geräten konzipiert als auf Zeilensprung-Displays wie beiFernsehern. Zeilensprungmaterial, das auf einem progressiven Display angezeigt wird, kann in Bereichen mit viel Bewegung wechselhaft vertikaleLinien aufweisen. Deshalb entfernt <strong>Adobe</strong> Media Encoder das Interlacing aus allen Videomaterialien, die verarbeitet werden.Beachten Sie diese Punkte auch im Hinblick auf Audio.Diese Erwägungen gelten gleichermaßen für die Audio- wie für die Videoproduktion. Eine zufrieden stellende Audiokomprimierung lässt sich nurauf der Grundlage qualitativ hochwertiger Audiodaten realisieren. Wenn Sie Material von einer CD kodieren, sollten Sie die Datei nicht über denanalogen Eingang Ihrer Soundkarte aufnehmen, sondern mittels direkter digitaler Übertragung. Die Soundkarte erfordert eine unnötige Digital-zu-Analog- und Analog-zu-Digital-Konvertierung, die Störungen in der Quellaudiodatei verursachen kann. Sowohl für Windows- als auch fürMacintosh-Plattformen stehen verschiedene Hilfsprogramme zur direkten digitalen Datenübertragung zur Verfügung. Wenn die Aufzeichnung voneiner analogen Quelle unvermeidbar ist, sollten Sie unbedingt eine Soundkarte verwenden, die den höchsten Qualitätsansprüchen genügt.Hinweis: Wenn Ihre Quellaudiodatei mono ist, wird die Kodierung in Mono zur Verwendung mit <strong>Flash</strong> empfohlen. Wenn Sie mit <strong>Adobe</strong> MediaEncoder kodieren und eine vordefinierten Kodiervoreinstellung verwenden, überprüfen Sie, ob die Voreinstellung in Mono oder in Stereo kodiert,und wählen Sie ggf. „Mono“ aus.Tutorials und BeispieleNach obenIn den folgenden Video-Tutorials und Artikeln finden Sie ausführliche Informationen zum Erstellen und Vorbereiten von Video für die Verwendungin <strong>Flash</strong> <strong>Professional</strong>. Einige Beispiele zeigen <strong>Flash</strong> <strong>Professional</strong> CS3 oder CS4 an, gelten aber auch für <strong>Flash</strong> <strong>Professional</strong> CS5.Video: Creating FLV and F4V files (4:23) (<strong>Adobe</strong>.com)Video: <strong>Flash</strong> 411 - Video encoding basics (15:16) (<strong>Adobe</strong>.com)Video: Batch encoding with <strong>Adobe</strong> Media Encoder (5:45) (<strong>Adobe</strong>.com)Artikel: Using <strong>Adobe</strong> Media Encoder (<strong>Adobe</strong>.com)Artikel: H.264 for the rest of us (<strong>Adobe</strong>.com)Verwandte HilfethemenRechtliche Hinweise | Online-Datenschutzrichtlinie566
Exportieren von QuickTime-VideodateienIn <strong>Flash</strong> <strong>Professional</strong> können Sie QuickTime®-Filme (MOV-Dateien) erstellen, die von Benutzern wiedergegeben werden können, auf derenComputer das QuickTime-Plug-In installiert ist. Das geschieht häufig, wenn Titelsequenzen oder Animationen zum Einbinden in Videoinhalten mit<strong>Flash</strong> <strong>Professional</strong> erstellt werden. Die veröffentlichte QuickTime-Datei kann als DVD verteilt werden oder in andere Anwendungen, wie etwa<strong>Adobe</strong>® Director® oder <strong>Adobe</strong>® Premiere® Pro, eingebunden werden.Beim Erstellen eines QuickTime-Videos mit <strong>Flash</strong> <strong>Professional</strong> müssen Sie die Veröffentlichungseinstellungen auf <strong>Flash</strong> <strong>Professional</strong> 3, 4 oder 5setzen.Hinweis: Der QuickTime Player unterstützt keine Dateien, die für <strong>Flash</strong> Player Version 5 oder später erstellt wurden.Tutorials und VideosVideo: Länge = 17:24. <strong>Flash</strong> QuickTime Exporting. Hier lernen Sie, wie Sie ActionScript-gestützte Animationen nach <strong>Flash</strong> exportieren unddann in After Effects zusammensetzen.Verwandte HilfethemenQuickTimeRechtliche Hinweise | Online-Datenschutzrichtlinie567
Suchen und Ersetzen in <strong>Flash</strong>Suchen und ErsetzenSuchen und Ersetzen von TextSuchen und Ersetzen von SchriftartenSuchen und Ersetzen von FarbenSuchen und Ersetzen von SymbolenSuchen und Ersetzen von Sound-, Video- oder BitmapdateienSuchen und ErsetzenNach obenDie Funktion zum Suchen und Ersetzen bietet die folgenden Möglichkeiten:Sie können nach einem Textstring, einer Schriftart, einer Farbe, einem Symbol, einer Sounddatei, einer Videodatei oder einer importiertenBitmapdatei suchen.Sie können das angegebene Element durch ein anderes Element des gleichen Typs ersetzen. Welche Optionen im Dialogfeld „Suchen undersetzen“ angezeigt werden, hängt davon ab, nach welchem Elementtyp Sie suchen.Sie können Elemente im aktuellen Dokument oder in der aktuellen Szene suchen und ersetzen.Sie können nach der nächsten Fundstelle oder nach allen Fundstellen für ein Element suchen und die aktuelle oder alle Fundstellenersetzen.Hinweis: In einem bildschirmbasierten Dokument können Sie Elemente im aktuellen Dokument oder auf dem aktuellen Bildschirm suchen undersetzen; Szenen können jedoch nicht verwendet werden.Mit der Option „Live bearbeiten“ können Sie das angegebene Element direkt auf der Bühne bearbeiten. Wenn Sie „Live bearbeiten“ beim Suchennach einem Symbol einsetzen, wird das Symbol von <strong>Flash</strong> <strong>Professional</strong> im Positionsbearbeitungsmodus geöffnet.Das Such- und Ersetzungsprotokoll unten im Dialogfeld „Suchen und ersetzen“ zeigt die Position, den Namen und den Typ der zu suchendenElemente an.Suchen und Ersetzen von TextNach oben1. Wählen Sie „Bearbeiten“ > „Suchen und ersetzen“.2. Wählen Sie im Popupmenü „Nach“ die Option „Text“ aus.3. Geben Sie im Feld „Text“ den gesuchten Text ein.4. Geben Sie im Feld „Ersetzen durch“ den Text ein, durch den der vorhandene Text ersetzt werden soll.5. Geben Sie Optionen für die Textsuche an:Ganzes Wort Der angegebene Textstring wird nur als ganzes Wort gesucht. Vor und nach dem Wort stehen Leerstellen, Anführungszeichenoder ähnliche Zeichen. Wenn „Ganzes Wort“ deaktiviert ist, wird der angegebene Text auch als Teil eines längeren Wortes gesucht. Wenn„Ganzes Wort“ deaktiviert ist, wird beispielsweise bei der Suche nach klein auch verkleinern, verkleinerung usw. gefunden.Groß-/Kleinschreibung Der Text wird in genau der angegebenen Groß- oder Kleinschreibung gesucht.Reguläre Ausdrücke Der Text wird in regulären Ausdrücken in ActionScript gesucht. Ein Ausdruck ist eine Anweisung, die von <strong>Flash</strong><strong>Professional</strong> ausgewertet werden kann und einen Wert zurückgibt.Inhalte von Textfeldern Der Inhalt von Textfeldern wird durchsucht.Bilder/Ebenen/Parameter Bildbezeichnungen, Ebenennamen, Szenennamen und Komponentenparameter werden durchsucht.Strings in ActionScript Strings (Text zwischen Anführungszeichen) in ActionScript im Dokument oder in der Szene werden durchsucht(externe ActionScript-Dateien werden nicht durchsucht).ActionScript Durchsucht das gesamte ActionScript einschließlich Code und Strings.6. Wählen Sie „Live bearbeiten“, um die nächste Fundstelle des angegebenen Texts auf der Bühne auszuwählen und ihn an seiner Position zubearbeiten.Hinweis: Es wird nur die nächste Fundstelle zur Live-Bearbeitung ausgewählt, selbst wenn Sie in Schritt 7 „Alle suchen“ ausgewählt haben.7. So suchen Sie Text:Klicken Sie auf „Weitersuchen“, um die nächste Fundstelle des angegebenen Textes zu suchen.Klicken Sie auf „Alle suchen“, um alle Fundstellen des angegebenen Textes zu suchen.568
8. So ersetzen Sie Text:Klicken Sie auf „Ersetzen“, um die derzeit ausgewählte Fundstelle des angegebenen Textes zu ersetzen.Klicken Sie auf „Alle ersetzen“, um alle Fundstellen des angegebenen Textes zu ersetzen.Suchen und Ersetzen von SchriftartenNach oben1. Wählen Sie „Bearbeiten“ > „Suchen und ersetzen“.2. Wählen Sie im Popupmenü „Nach“ die Option „Schriftart“ aus und wählen Sie dann eine der folgenden Optionen:Wählen Sie „Schriftname“, um anhand des Schriftnamens zu suchen; klicken Sie im Popupmenü auf eine Schriftart oder geben Sieeinen Schriftnamen im Feld ein. Wenn „Schriftname“ deaktiviert ist, werden alle Schriftarten in der Szene oder im Dokument durchsucht.Wählen Sie „Schriftstil“, um anhand des Schriftstils zu suchen; klicken Sie im Popupmenü auf einen Schriftstil. Wenn „Schriftstil“deaktiviert ist, werden alle Schriftstile in der Szene oder im Dokument durchsucht.Wählen Sie „Schriftgröße“, um anhand der Schriftgröße zu suchen; geben Sie Werte für die Mindest- und Höchstgröße ein, um den zudurchsuchenden Schriftgrößenbereich anzugeben. Wenn „Schriftgröße“ deaktiviert ist, werden alle Schriftgrößen in der Szene oder imDokument durchsucht.Wählen Sie unter „Ersetzen durch“ die Option „Schriftname“, wenn Sie die angegebene Schriftart durch einen anderen Schriftnamenersetzen möchten; klicken Sie im Popupmenü auf eine Schriftart oder geben Sie einen Schriftnamen im Feld ein. Wenn „Schriftart“ unter„Ersetzen durch“ deaktiviert ist, bleibt der aktuelle Schriftname unverändert.Wählen Sie unter „Ersetzen durch“ die Option „Schriftstil“, wenn Sie die angegebene Schriftart durch einen anderen Schriftstil ersetzenmöchten; klicken Sie im Popupmenü auf einen Schriftstil. Wenn „Schriftstil“ unter „Ersetzen durch“ deaktiviert ist, bleibt der aktuelle Stilder angegebenen Schriftart unverändert.Wählen Sie unter „Ersetzen durch“ die Option „Schriftgröße“, wenn Sie die angegebene Schriftart durch eine andere Schriftgrößeersetzen möchten, geben Sie Werte für die Mindest- und Höchstgröße ein. Wenn „Schriftgröße“ unter „Ersetzen durch“ deaktiviert ist,bleibt die aktuelle Größe der angegebenen Schriftart unverändert.3. Wählen Sie „Live bearbeiten“, um die nächste Fundstelle der angegebenen Schriftart auf der Bühne auszuwählen und sie an ihrer Positionzu bearbeiten.Hinweis: Es wird nur die nächste Fundstelle zur Live-Bearbeitung ausgewählt, selbst wenn Sie in Schritt 4 „Alle suchen“ ausgewählt haben.4. So suchen Sie eine Schriftart:Klicken Sie auf „Weitersuchen“, um die nächste Fundstelle der angegebenen Schriftart zu suchen.Klicken Sie auf „Alle suchen“, um alle Fundstellen der angegebenen Schriftart zu suchen.5. So ersetzen Sie eine Schriftart:Klicken Sie auf „Ersetzen“, um die derzeit ausgewählte Fundstelle der angegebenen Schriftart zu ersetzen.Klicken Sie auf „Alle ersetzen“, um alle Fundstellen der angegebenen Schriftart zu ersetzen.Suchen und Ersetzen von FarbenNach obenIn gruppierten Objekten können Sie jedoch nicht nach Farben suchen.Hinweis: Bearbeiten Sie die Datei in einem Bildbearbeitungsprogramm, um Farben in einer in einem <strong>Flash</strong> <strong>Professional</strong>-Dokument enthaltenenGIF- oder JPEG-Datei zu suchen und zu ersetzen.1. Wählen Sie „Bearbeiten“ > „Suchen und ersetzen“.2. Wählen Sie im Popupmenü „Nach“ die Option „Farbe“ aus.3. Um eine Farbe zu suchen, klicken Sie auf das Steuerelement „Farbe“ und führen dann einen der folgenden Schritte aus:Wählen Sie ein Farbfeld im Popupfenster „Farbe“.Geben Sie im Popupfenster „Farbe“ einen hexadezimalen Farbwert im Feld ein.Klicken Sie auf die Schaltfläche „System-Farbwähler“ und wählen Sie eine Farbe im System-Farbwähler aus.Ziehen Sie den Cursor vom Steuerelement „Farbe“, um die Pipette anzuzeigen. Wählen Sie eine beliebige Farbe auf dem Bildschirmaus.4. Um eine Farbe auszuwählen, durch die die angegebene Farbe ersetzt werden soll, klicken Sie unter „Ersetzen durch“ auf das Steuerelement„Farbe“ und führen einen der folgenden Schritte aus:Wählen Sie ein Farbfeld im Popupfenster „Farbe“.Geben Sie im Popupfenster „Farbe“ einen hexadezimalen Farbwert im Feld ein.Klicken Sie auf die Schaltfläche „System-Farbwähler“ und wählen Sie eine Farbe im System-Farbwähler aus.569
Ziehen Sie den Cursor vom Steuerelement „Farbe“, um die Pipette anzuzeigen. Wählen Sie eine beliebige Farbe auf dem Bildschirmaus.5. Wählen Sie eine der Optionen „Füllungen“, „Striche“ oder „Text“ oder eine beliebige Kombination dieser Optionen aus, um anzugeben,welche Fundstellen der angegebenen Farbe gesucht und ersetzt werden sollen.6. Wählen Sie „Live bearbeiten“, um die nächste Fundstelle der angegebenen Farbe auf der Bühne auszuwählen und ihn an ihrer Position zubearbeiten.Hinweis: Es wird nur die nächste Fundstelle zur Live-Bearbeitung ausgewählt, selbst wenn Sie im nächsten Schritt „Alle suchen“auswählen.7. Suchen Sie eine Farbe.Klicken Sie auf „Weitersuchen“, um die nächste Fundstelle der angegebenen Farbe zu suchen.Klicken Sie auf „Alle suchen“, um alle Fundstellen der angegebenen Farbe zu suchen.8. Anpassen einer Farbe.Klicken Sie auf „Ersetzen“, um die derzeit ausgewählte Fundstelle der angegebenen Farbe zu ersetzen.Klicken Sie auf „Alle ersetzen“, um alle Fundstellen der angegebenen Farbe zu ersetzen.Suchen und Ersetzen von SymbolenNach obenUm Symbole zu suchen und zu ersetzen, suchen Sie ein Symbol anhand des Namens. Außerdem können Sie ein Symbol durch ein anderesSymbol eines beliebigen Typs ersetzen: Movieclip, Schaltfläche oder Grafik.1. Wählen Sie „Bearbeiten“ > „Suchen und ersetzen“.2. Wählen Sie im Popupmenü „Nach“ die Option „Symbol“ aus.3. Wählen Sie einen Namen aus dem Popupmenü aus.4. Wählen Sie unter „Ersetzen durch“ einen Namen aus dem Popupmenü aus.5. Wählen Sie „Live bearbeiten“, um die nächste Fundstelle des angegebenen Symbols auf der Bühne auszuwählen und es an seiner Positionzu bearbeiten.Hinweis: Es wird nur die nächste Fundstelle zur Bearbeitung ausgewählt, selbst wenn Sie im nächsten Schritt „Alle suchen“ auswählen.6. So suchen Sie ein Symbol:Klicken Sie auf „Weitersuchen“, um die nächste Fundstelle des angegebenen Symbols zu suchen.Klicken Sie auf „Alle suchen“, um alle Fundstellen des angegebenen Symbols zu suchen.7. So ersetzen Sie ein Symbol:Klicken Sie auf „Ersetzen“, um die derzeit ausgewählte Fundstelle des angegebenen Symbols zu ersetzen.Klicken Sie auf „Alle ersetzen“, um alle Fundstellen des angegebenen Symbols zu ersetzen.Suchen und Ersetzen von Sound-, Video- oder BitmapdateienNach oben1. Wählen Sie „Bearbeiten“ > „Suchen und ersetzen“.2. Wählen Sie im Popupmenü „Nach“ die Option „Ton“, „Video“ oder „Bitmap“ aus.3. Geben Sie als Namen einen Sound-, Video- oder Bitmap-Dateinamen ein oder wählen Sie einen Namen aus dem Popupmenü aus.4. Geben Sie unter „Ersetzen durch“ als Namen einen Sound-, Video- oder Bitmap-Dateinamen ein oder wählen Sie einen Namen aus demPopupmenü aus.5. Wählen Sie „Live bearbeiten“, um die nächste Fundstelle des angegebenen Sounds, Videos oder der angegebenen Bitmap auf der Bühneauszuwählen und das Element an seiner Position zu bearbeiten.Hinweis: Es wird nur die nächste Fundstelle zur Bearbeitung ausgewählt, selbst wenn Sie im nächsten Schritt „Alle suchen“ auswählen.6. Suchen Sie eine Sound-, Video- oder Bitmapdatei.Klicken Sie auf „Weitersuchen“, um die nächste Fundstelle des angegebenen Sounds oder Videos oder der angegebenen Bitmap zusuchen.Klicken Sie auf „Alle suchen“, um alle Fundstellen des angegebenen Sounds oder Videos oder der angegebenen Bitmap zu suchen.7. Ersetzen Sie eine Sound-, Video- oder Bitmapdatei.Klicken Sie auf „Ersetzen“, um die derzeit ausgewählte Fundstelle des angegebenen Sounds oder Videos oder der angegebenen Bitmapzu ersetzen.Klicken Sie auf „Alle ersetzen“, um alle Fundstellen des angegebenen Sounds oder Videos oder der angegebenen Bitmap zu ersetzen.570
<strong>Adobe</strong> Premiere Pro und After EffectsArbeiten mit <strong>Adobe</strong> Premiere Pro und <strong>Adobe</strong> <strong>Flash</strong>Verschieben von Assets zwischen <strong>Adobe</strong> Premiere Pro und <strong>Adobe</strong> <strong>Flash</strong>Arbeiten mit <strong>Flash</strong> und After EffectsArbeiten mit <strong>Adobe</strong> Premiere Pro und <strong>Adobe</strong> <strong>Flash</strong>Nach oben<strong>Adobe</strong> Premiere Pro ist ein professionelles Programm zur Videobearbeitung. Wenn Sie mit <strong>Adobe</strong> <strong>Flash</strong> <strong>Professional</strong> interaktiven Inhalt fürWebsites oder Mobilgeräte entwerfen, können Sie mit <strong>Adobe</strong> Premiere Pro die Filme für diese Projekte bearbeiten. <strong>Adobe</strong> Premiere Pro bietetprofessionelle Werkzeuge für bildgenaue Videobearbeitung, beispielsweise Werkzeuge für die Optimierung von Videodateien zur Wiedergabe aufComputerbildschirmen und Mobilgeräten.<strong>Adobe</strong> <strong>Flash</strong> <strong>Professional</strong> ist ein Programm zur Einbindung von Videomaterial in Präsentationen für das Web und auf mobilen Geräten. <strong>Adobe</strong><strong>Flash</strong> bietet technologische und kreative Vorteile, mit denen Sie Videos mit Daten, Grafiken, Ton und interaktiven Steuerungen kombinierenkönnen. Mit FLV- und F4V-Formaten können Sie Videos problemlos auf Websites bereitstellen – in einem Format, das von nahezu jedemBenutzer angezeigt werden kann.Sie haben die Möglichkeit, FLV- und F4V-Dateien aus <strong>Adobe</strong> Premiere Pro zu exportieren. Mit <strong>Adobe</strong> <strong>Flash</strong> können Sie diese Dateien ininteraktive Websites oder in Anwendungen für Mobilgeräte einbetten. In <strong>Adobe</strong> <strong>Flash</strong> können Sequenzmarken importiert werden. Diese fügen Siebei Bedarf einer <strong>Adobe</strong> Premiere Pro-Sequenz als Cue-Points hinzu – bei der Wiedergabe werden damit dann Ereignisse in SWF-Dateienausgelöst.Wenn Sie Videoformate in andere Standardformate exportieren, können Sie die Videos in Rich-Media-Anwendungen mit <strong>Adobe</strong> <strong>Flash</strong> kodieren.<strong>Adobe</strong> <strong>Flash</strong> nutzt die neuesten Komprimierungstechnologien und erreicht so die höchstmögliche Qualität bei kleinen Dateigrößen.Verschieben von Assets zwischen <strong>Adobe</strong> Premiere Pro und <strong>Adobe</strong> <strong>Flash</strong>Nach obenIn <strong>Adobe</strong> Premiere Pro können Sie <strong>Flash</strong> Cue-Point-Marken in eine Zeitleiste einfügen. <strong>Flash</strong> Cue-Point-Marken fungieren in einer Rich-Media-Anwendung als Cue-Points. Es gibt zwei Arten von Cue-Point-Marken: eine für Ereignisse, eine für die Navigation. Sie können Cue-Point-Markenfür die Navigation verwenden, um zu verschiedenen Abschnitten von FLV- und F4V-Dateien zu gelangen und um das Einblenden vonTextelementen auszulösen. Sie können Cue-Point-Marken für Ereignisse verwenden, um zu festgelegten Zeitpunkten Aktionsskripte in FLV- undF4V-Dateien auszulösen.Sie haben die Möglichkeit, einen Film aus <strong>Adobe</strong> Premiere Pro direkt in das FLV- und das F4V-Format zu exportieren. Dabei stehen Ihnenmehrere Exporteinstellungen zur Verfügung. Mit diesen Vorgaben werden die Dateigröße und die Audio- und Videoqualität miteinanderabgeglichen und die für eine Zielgruppe oder ein Zielgerät erforderliche Bitrate eingestellt. Wenn Sie den Film mit einem Alpha-Kanal exportieren,können Sie den Film ganz einfach als Ebene in einem Rich-Media-Projekt verwenden.Sie können die FLV- oder F4V-Datei in <strong>Adobe</strong> <strong>Flash</strong> importieren. <strong>Flash</strong> interpretiert Sequenzmarken als Cue-Points für Ereignisse oder zurNavigation. In <strong>Flash</strong> können Sie auch die Oberfläche anpassen, die Ihr Video umgibt.Sie können in <strong>Flash</strong> auch Animationen erstellen, die in Filmen verwendet werden sollen. Sie können in <strong>Flash</strong> eine Animation erstellen. DieAnimation können Sie als FLV- oder F4V-Datei exportieren. Dann können Sie die FLV- oder F4V-Datei zur Bearbeitung in <strong>Adobe</strong> Premiere Proimportieren. In <strong>Adobe</strong> Premiere Pro könnten Sie beispielsweise Titel hinzufügen oder die Animation mit anderen Videoquellen mischen.Arbeiten mit <strong>Flash</strong> und After EffectsNach obenWenn Sie Videos oder Animationen mit <strong>Adobe</strong>® <strong>Flash</strong>® erstellen, können Sie die Nachbearbeitung mit After Effects vornehmen. Sie können zumBeispiel aus <strong>Flash</strong> heraus Animationen und Anwendungen als QuickTime-Filme oder als FLV-Dateien (<strong>Flash</strong> Video) exportieren. Anschließendkönnen Sie das Video in After Effects bearbeiten und optimieren.In After Effects bearbeitete bzw. zusammengeschnittene Videos können anschließend über <strong>Flash</strong> veröffentlicht werden. After Effects-Kompositionen können auch als XFL-Inhalte exportiert werden, um sie danach in <strong>Flash</strong> weiterzubearbeiten.In <strong>Flash</strong> und After Effects werden für einige gemeinsame Konzepte unterschiedliche Begriffe verwendet, z. B. folgende:Ein Satz in After Effects ist das gleiche wie ein Movieclip in <strong>Flash</strong> <strong>Professional</strong>.Das Satzbild im Satz-Bedienfeld entspricht der Bühne in <strong>Flash</strong> <strong>Professional</strong>.Das Projekt-Bedienfeld in After Effects entspricht dem Bibliothek-Bedienfeld in <strong>Flash</strong> <strong>Professional</strong>.Projekt-Dateien in After Effects entsprechen FLA-Dateien in <strong>Flash</strong> <strong>Professional</strong>.571
In After Effects werden Filme gerendert und exportiert, während in <strong>Flash</strong> <strong>Professional</strong> SWF-Dateien veröffentlicht werden.Weitere InformationsquellenDie folgenden Videolehrgänge bieten weitere detaillierte Informationen zur Verwendung von <strong>Flash</strong> mit After Effects:Importieren und Exportieren von XFL-Dateien zwischen <strong>Flash</strong> und After Effects – www.adobe.com/go/lrvid4098_xp_de.Exportieren einer After Effects-Komposition in <strong>Flash</strong> <strong>Professional</strong> unter Verwendung von SWF, F4V/FLV und XFL –www.adobe.com/go/lrvid4105_xp_de.Konvertieren von Metadaten und Marken in Cue-Points für den Einsatz in <strong>Flash</strong> – www.adobe.com/go/lrvid4111_xp_de.Michael Coleman, Product Manager für After Effects, stellt ein Video einer Präsentation aus <strong>Adobe</strong> MAX auf <strong>Adobe</strong> TV zur Verfügung, in derer die Verwendung von Mocha für After Effects und <strong>Flash</strong> demonstriert, um ein Video dynamisch zur Laufzeit in <strong>Flash</strong> Player zu ersetzen:http://www.adobe.com/go/learn_aefl_vid15383v1008_deTom Green demonstriert in einem kurzen Videolehrgang auf der Website Layers Magazine die Verwendung des XFL-Formats für den Exporteines After Effects-Satzes in <strong>Flash</strong> <strong>Professional</strong>: http://www.layersmagazine.com/exporting-xfl-fomrat-from-after-effects-to-flash.htmlDie folgenden Artikel bieten weitere Informationen zur gemeinsamen Verwendung von <strong>Flash</strong> und After Effects:Richard Harrington und Marcus Geduld stellen auf der Peachpit-Website einen Auszug aus ihrem Buch After Effects for <strong>Flash</strong> | <strong>Flash</strong> forAfter Effects zum Thema „<strong>Flash</strong>-Grundlagen für Benutzer von After Effects“ vor. In diesem Kapitel erläutern die Autoren <strong>Flash</strong> mit Begriffen,die einem Benutzer von After Effects geläufig sind. http://www.peachpit.com/articles/article.aspx?p=1350895Richard Harrington und Marcus Geduld stellen einen weiteren Auszug aus Ihrem Buch After Effects for <strong>Flash</strong> | <strong>Flash</strong> for After Effects zumThema „After Effects-Grundlagen für Benutzer von <strong>Flash</strong>“ vor. In diesem Kapitel erläutern die Autoren After Effects mit Begriffen, die einemBenutzer von <strong>Flash</strong> geläufig sind. http://www.peachpit.com/articles/article.aspx?p=1350894Tom Green stellt einen detaillierten Artikel mit dem Titel „Integrating <strong>Flash</strong> <strong>Professional</strong> CS4 with After Effects CS4“ im <strong>Flash</strong> DeveloperCenter zur Verfügung: http://www.adobe.com/go/learn_aefl_integrating_fl_ae_deRobert Powers hat einen Videolehrgang auf der Slippery Rock NYC-Website bereitgestellt, der die Grundlagen im Umgang mit After Effectsfür einen geübten <strong>Flash</strong> <strong>Professional</strong>-Benutzer zeigt.Exportieren von QuickTime-Videos aus <strong>Flash</strong>Wenn Sie Animationen oder Anwendungen mit <strong>Flash</strong> erstellen, können Sie diese in <strong>Flash</strong> mit dem Befehl „Datei“ > „Exportieren“ > „Filmexportieren“ als QuickTime-Filme exportieren. Bei einer <strong>Flash</strong>-Animation lässt sich die Videoausgabe für die Animation optimieren. Bei einer<strong>Flash</strong>-Anwendung rendert <strong>Flash</strong> das Video der Anwendung während der Ausführung, damit Sie die Möglichkeit haben, das Video zu bearbeiten.Auf diese Weise können Sie festhalten, welche Anwendungszweige bzw. -zustände in der Videodatei enthalten sein sollen.Rendern und Exportieren von FLV- und F4V-Dateien aus After EffectsWählen Sie beim Rendern des fertigen Videomaterials in After Effects das Ausgabeformat FLV oder F4V, um Video mit Wiedergabemöglichkeit in<strong>Flash</strong> Player zu rendern und zu exportieren. Sie können die FLV- bzw. F4V-Datei dann in <strong>Flash</strong> importieren und in einer SWF-Dateiveröffentlichen, die im <strong>Flash</strong> Player wiedergegeben werden kann.Importieren und Veröffentlichen von Videos in <strong>Flash</strong>Wenn Sie eine FLV- oder F4V-Datei in <strong>Flash</strong> importieren, können Sie die visuelle Oberfläche um das Video auf unterschiedliche Weise (zumBeispiel durch Skripten oder <strong>Flash</strong>-Komponenten) steuern. So können Sie beispielsweise Wiedergabe-Steuerelemente oder andere Grafikeneinbinden. Sie können auch Grafikebenen über der FLV- bzw. F4V-Datei hinzufügen, um Composite-Ergebnisse zu erzielen.Composite-Grafiken, -Animationen und -Videos<strong>Flash</strong> und After Effects enthalten zahlreiche Funktionen zum Durchführen komplexer Video- und Grafikzusammenstellungen. Welche AnwendungSie verwenden, hängt von Ihren persönlichen Vorlieben und davon ab, welchen Ausgabetyp Sie erzeugen möchten.<strong>Flash</strong> ist die mehr auf den Web-Einsatz ausgerichtete Anwendung, die letztendlich kleinere Dateien erzeugt. Bei <strong>Flash</strong> ist auch eineLaufzeitsteuerung der Animationen möglich. After Effects ist mehr auf die Produktion von Filmen und Videos ausgelegt. Das Programm enthältzahlreiche visuelle Effekte und wird generell verwendet, wenn als Ausgabeformat Videodateien erzeugt werden sollen.Beide Anwendungen können zur Erstellung von Grafiken und Animationen eingesetzt werden. Bei beiden Anwendungen stehen eine Zeitleiste undSkriptfunktionen zur programmtechnischen Steuerung der Animationen zur Verfügung. After Effects enthält eine größere Auswahl an Effekten. Mitder ActionScript®-Sprache bietet <strong>Flash</strong> dagegen die robustere Skriptumgebung.In beiden Anwendungen können Grafiken auf separaten Ebenen abgelegt werden. Diese Ebenen können nach Bedarf ein- und ausgeblendetwerden. In beiden Anwendungen können Sie auch Effekte auf den Inhalt einzelner Ebenen anwenden.In <strong>Flash</strong> wirken sich Composites nicht direkt auf den Videoinhalt aus, sondern lediglich auf die Darstellung des Videos bei der Wiedergabe im<strong>Flash</strong> Player. Wenn Sie dagegen importierte Videos in After Effects zusammenschneiden, enthält das exportierte Video diezusammengeschnittenen Grafiken und Effekte.Da alle Zeichen- und Malarbeiten in After Effects auf vom importierten Video getrennten Ebenen vorgenommen werden, führt das Malen undZeichnen nicht dazu, dass das Video verändert wird. <strong>Flash</strong> bietet zwei Zeichenmodi: einer, bei dem sich die Änderungen auf das Video auswirken,und einer, bei dem das Video unverändert bleibt.572
Exportieren von After Effects-Inhalt für die Verwendung in <strong>Flash</strong>Sie haben die Möglichkeit, After Effects-Inhalte für die Verwendung in <strong>Flash</strong> zu exportieren. Sie können eine SWF-Datei exportieren, die sofort in<strong>Flash</strong> Player wiedergegeben oder als Teil eines anderen Rich-Media-Projekts verwendet werden kann. Wenn Sie Inhalte aus After Effects imSWF-Format exportieren, wird ein Teil der Inhalte eventuell reduziert und gerastert.Wenn Sie Inhalte aus After Effects in <strong>Flash</strong> weiterbearbeiten möchten, exportieren Sie eine Komposition als XFL-Datei. Eine XFL-Datei ist eine<strong>Flash</strong>-Datei, in der dieselben Informationen wie in einer FLA-Datei gespeichert sind, allerdings im XML-Format. Beim Exportieren einerKomposition aus After Effects als XFL für die Verwendung in <strong>Flash</strong> bleiben einige der in After Effects erstellten Ebenen und Keyframes in der<strong>Flash</strong>-Version erhalten. Wenn Sie die XFL-Datei in <strong>Flash</strong> importieren, wird die XFL-Datei dekomprimiert und die Assets aus der Datei werdenentsprechend den Anweisungen aus der XFL-Datei in die FLA-Datei eingefügt.Die folgenden Videolehrgänge bieten detaillierte Informationen zum Exportieren von XFL-Dateien aus After Effects:Importieren und Exportieren von XFL-Dateien zwischen <strong>Flash</strong> und After Effects (<strong>Adobe</strong>.com)Exporting XFL Format from After Effects to <strong>Flash</strong> (Tom Green, Layers Magazine)Importieren von <strong>Flash</strong>-SWF-Dateien in After Effects<strong>Flash</strong> bietet spezielle Werkzeuge für Vektorbilder, mit denen verschiedene Zeichnungsaufgaben durchgeführt werden können, die in After Effectsoder <strong>Adobe</strong>® Illustrator® nicht möglich sind. Sie können SWF-Dateien in After Effects importieren, um sie dort mit anderen Videoszusammenzuschneiden oder als Video mit zusätzlichen kreativen Effekten zu rendern. Interaktiver Inhalt und Animation per Skript werden nichtbeibehalten. Durch Keyframes definierte Animation wird beibehalten.Jede in After Effects importierte SWF-Datei wird auf eine einzelne, durchgehend gerasterte Ebene reduziert, wobei der Alphakanal erhalten bleibt.Durchgehende Rasterung bedeutet, dass Grafiken bei Vergrößerung scharf bleiben. Die Importmethode ermöglicht die Verwendung der Root-Ebenen oder Objekte Ihrer SWF-Dateien als reibungslos gerendertes Element in After Effects. So können Sie die Bearbeitungsschritte je nachBedarf auf die beiden Anwendungen aufteilen.Verwandte HilfethemenRendern und Exportieren nach <strong>Flash</strong> <strong>Professional</strong> und <strong>Flash</strong> PlayerRechtliche Hinweise | Online-Datenschutzrichtlinie573
Arbeiten mit SzenenAufrufen des Bedienfelds „Szene“Hinzufügen von SzenenLöschen von SzenenUmbenennen von SzenenDuplizieren von SzenenÄndern der Reihenfolge einer Szene im DokumentAnzeigen einer bestimmten SzeneMithilfe von Szenen können Sie ein Dokument thematisch gliedern. So ist es beispielsweise sinnvoll, für die Einführung, den Vorspann und denAbspann des Films jeweils eine eigene Szene zu verwenden. Die Verwendung von Szenen bringt zwar einige Nachteile mit sich, es gibt jedocheinige Fälle, in denen nur wenige dieser Nachteile auftreten, z. B. bei der Erstellung längerer Animationen. Da jede Szene in einer separaten FLA-Datei enthalten ist, vermeiden Sie die Verwaltung zahlreicher FLA-Dateien, wenn Sie mit Szenen arbeiten.Die Verwendung von Szenen ist vergleichbar mit der Verwendung verschiedener FLA-Dateien, die gemeinsam eine größere Präsentation ergeben.Jede Szene verfügt über eine Zeitleiste. Die Einzelbilder des Dokuments sind ungeachtet der Szenen fortlaufend nummeriert. Besteht einDokument beispielsweise aus zwei Szenen mit jeweils zehn Bildern, so erhalten die Bilder in Szene 2 die Nummern 11–20. Die Szenen desDokuments werden bei der Wiedergabe in der Reihenfolge abgespielt, in der sie im Bedienfeld „Szene“ aufgeführt sind. Wenn der Abspielkopf dasletzte Bild einer Szene erreicht, geht er zur nächsten Szene vor.Nachteile von SzenenBei der Veröffentlichung einer SWF-Datei werden die Zeitleisten der einzelnen Szenen in der SWF-Datei zu einer einzigen Zeitleistezusammengefasst. Nach der Kompilierung der SWF-Datei verhält sie sich genauso wie eine FLA-Datei, die mit einer Szene erstellt wurde.Aufgrund dieses Verhaltens bringen Szenen einige Nachteile mit sich:Die Bearbeitung von Dokumenten, die Szenen enthalten, ist verwirrend. Dies trifft besonders auf Umgebungen mit mehreren Autoren zu.Jeder, der das FLA-Dokument verwendet, muss möglicherweise verschiedene Szenen innerhalb einer FLA-Datei durchsuchen, um Code undElemente zu finden. Überlegen Sie sich stattdessen, externe SWF-Inhalte zu laden oder Movieclips zu verwenden.Szenen haben oft große SWF-Dateien zur Folge. Szenen verleiten dazu, mehr Inhalt in eine einzelne FLA-Datei aufzunehmen, und dies führtzu größeren FLA-Dateien und SWF-Dateien.Wurden Szenen verwendet, muss der Benutzer die gesamte SWF-Datei progressiv herunterladen, selbst wenn er nicht die gesamte Dateieinsehen möchte. Wenn Sie die Verwendung von Szenen vermeiden, kann der Benutzer während des Durchlaufens der SWF-Datei steuern,welche Inhalte er herunterladen möchte.Mit ActionScript kombinierte Szenen können zu unerwarteten Ergebnissen führen. Da die Zeitleiste jeder Szene auf eine einzige Zeitleistekomprimiert wird, treten möglicherweise Fehler mit ActionScript und den Szenen auf, die erheblichen zusätzlichen Aufwand beim Debuggingbedeuten.Steuern der Wiedergabe von SzenenWenn ein Dokument nach jeder Szene unterbrochen oder angehalten werden soll oder Sie Benutzern die Möglichkeit geben möchten, sich nichtnur linear durch das Dokument zu bewegen, setzen Sie ActionScript ein. Weitere Informationen finden Sie unter ActionScript.Dieses Videotutorial zeigt, wie Sie Szenen erstellen und verwenden:Video: Understanding <strong>Flash</strong> ScenesAufrufen des Bedienfelds „Szene“Nach obenWählen Sie „Fenster“ > „Andere Bedienfelder“ > „Szene“.Hinzufügen von SzenenNach obenWählen Sie „Einfügen“ > „Szene“ oder klicken Sie im Bedienfeld „Szene“ auf die Schaltfläche „Szene hinzufügen“ .Löschen von SzenenNach obenKlicken Sie im Bedienfeld „Szene“ auf die Schaltfläche „Szene löschen“ .Umbenennen von SzenenNach oben574
Doppelklicken Sie im Bedienfeld auf den Namen der gewünschten Szene und geben Sie den neuen Namen ein.Duplizieren von SzenenNach obenKlicken Sie im Bedienfeld „Szene“ auf die Schaltfläche „Szene duplizieren“ .Ändern der Reihenfolge einer Szene im DokumentNach obenZiehen Sie den Namen der gewünschten Szene im Bedienfeld „Szene“ an eine andere Position.Anzeigen einer bestimmten SzeneNach obenFühren Sie einen der folgenden Schritte aus:Wählen Sie „Ansicht“ > „Gehe zu“ und klicken Sie im Untermenü auf den Namen der gewünschten Szene.Klicken Sie rechts oben im Dokumentfenster auf die Schaltfläche „Szene bearbeiten“ und wählen Sie im Popupmenü den Namen dergewünschten Szene aus.Rechtliche Hinweise | Online-Datenschutzrichtlinie575
Arbeiten mit Video-Cue-PointsHinweis: (Nur <strong>Flash</strong> <strong>Professional</strong> <strong>CC</strong>) Die Funktion „Video-Cue-Points“ wurde aufgegeben und ist in <strong>Flash</strong> <strong>Professional</strong> <strong>CC</strong> nicht verfügbarVerwenden Sie Video-Cue-Points, damit Ereignisse zu bestimmten Zeitpunkten im Video ausgelöst werden. In <strong>Flash</strong> können Sie mit zwei Artenvon Cue-Points arbeiten:Kodierte Cue-Points. Dies sind Cue-Points, die Sie beim Kodieren von Video mit <strong>Adobe</strong> Media Encoder hinzufügen. Weitere Informationenzum Hinzufügen von Cue-Points in <strong>Adobe</strong> Media Encoder finden Sie unter Cue-Points für FLV- und F4V-Videodateien. Kodierte Cue-Pointssind neben <strong>Flash</strong> auch für andere Anwendungen zugänglich.ActionScript-Cue-Points. Dies sind Cue-Points, die Sie einem Video mithilfe des Eigenschafteninspektors in <strong>Flash</strong> hinzufügen. ActionScript-Cue-Points sind nur für <strong>Flash</strong> und <strong>Flash</strong> Player zugänglich. Weitere Informationen zu ActionScript-Cue-Points finden Sie unter Cue-Points imActionScript 3.0 Entwicklerhandbuch.Wenn auf der Bühne eine FLVPlayback-Komponente ausgewählt ist, wird die Liste der Video-Cue-Points im Eigenschafteninspektor angezeigt. Siekönnen auch das gesamte Video in einer Vorschau auf der Bühne anzeigen und dabei mit dem Eigenschafteninspektor ActionScript-Cue-Pointshinzufügen. Dies gilt auch für Videos, die über <strong>Flash</strong> Media Server bereitgestellt werden.Ein Videotutorial zum Arbeiten mit Video-Cue-Points finden Sie unter www.adobe.com/go/lrvid5302_fl_de.So arbeiten Sie im Eigenschafteninspektor mit Cue-Points:1. Importieren Sie Video als progressiven Download oder platzieren Sie die FLVPlayback-Komponente auf der Bühne und geben Sie dasQuellvideo an. Sie können das Quellvideo im Eigenschafteninspektor angeben.2. Klicken Sie im Eigenschafteninspektor auf Cue-Points, um diesen Abschnitt zu erweitern, falls er noch nicht geöffnet ist.3. Klicken Sie auf die Schaltfläche „Hinzufügen“ (+), um einen ActionScript-Cue-Point hinzuzufügen, oder auf die Schaltfläche „Löschen“ (-),um einen vorhandenen Cue-Point zu entfernen. Zur Angabe der Zeit können Sie die Maus nach rechts oder links ziehen, um den Wert zuerhöhen oder zu verringern, oder einen Wert eingeben.4. Um einem Cue-Point einen Parameter hinzuzufügen, wählen Sie den ActionScript-Cue-Point aus und klicken Sie unten im Abschnitt„Parameter“ auf die Schaltfläche „Hinzufügen“ (+).5. Sie können ActionScript-Cue-Points und Parameter umbenennen, indem Sie auf das Namensfeld klicken und den Namen bearbeiten.Mit dem Eigenschafteninspektor können Sie Cue-Point-Listen importieren und exportieren. Es lassen sich nur ActionScript-Cue-Points importieren,um Konflikte mit Cue-Points zu vermeiden, die bereits beim Kodieren in das Video eingebettet wurden.Mit den Schaltflächen zum Importieren und Exportieren von Cue-Points oben im Abschnitt „Cue-Points“ können Sie Cue-Point-Listen im XML-Format importieren oder exportieren. Beim Exportieren enthält die Liste alle in das Video eingebetteten Navigations- und Ereignis-Cue-Pointssowie die ActionScript-Cue-Points, die Sie hinzugefügt haben. Während des Imports wird in einem Dialogfeld die Anzahl der importiertenActionScript-Cue-Points angezeigt.Rechtliche Hinweise | Online-Datenschutzrichtlinie576
TextEin Teil des Inhalts, zu dem von dieser Seite verlinkt wird, wird u. U. nur auf Englisch angezeigt577
Einbetten von Schriftarten, um ein konsistentes Textbild zu erhaltenWenn Ihre veröffentlichten SWF-Dateien über das Internet auf einer Vielzahl von Computern abgespielt werden, gibt es keine Garantie, dass dievon Ihnen verwendeten Schriftarten auf diesen Computern verfügbar sind. Um sicherzustellen, dass Ihr Text das gewünschte Aussehen behält,können Sie ganze Schriftarten oder bestimmte Zeichenteilsätze einer Schriftart einbetten. Indem Sie die Zeichen in die veröffentlichte SWF-Dateieinbetten, stellen Sie die Schriftart für die SWF-Datei zur Verfügung, unabhängig von dem Computer, auf dem die Datei abgespielt wird. Nachdem Einbetten einer Schriftart können Sie sie überall in der veröffentlichten SWF-Datei verwenden.Ab <strong>Flash</strong> <strong>Professional</strong> CS5 bettet <strong>Flash</strong> automatisch alle Zeichen ein, die von Textobjekten verwendet werden. Durch das Erstellen eigenereingebetteter Schriftsymbole können Sie in Textobjekten zusätzliche Zeichen verwenden, zum Beispiel, wenn eine Benutzereingabe zur Laufzeitakzeptiert oder Text mit ActionScript bearbeitet wird. Eingebettete Schriftarten sind für Textobjekte, deren Anti-Alias-Eigenschaft auf„Geräteschriftarten verwenden“ eingestellt ist, nicht erforderlich. Sie legen fest, welche Schriftarten Sie in die FLA-Datei einbetten möchten und<strong>Flash</strong> bettet die Schriftarten beim Veröffentlichen einer SWF-Datei ein.Es gibt 4 typische Situationen, in denen das richtige Textbild durch die Einbettung von Schriftarten in eine SWF-Datei sichergestellt wird:Wenn Sie Textobjekte in der FLA-Datei erstellen, die Teil eines Designs sind, das ein konsistentes Textbild erfordert.Wenn Sie nicht mit der Anti-Alias-Option „Geräteschriftarten verwenden“ arbeiten, müssen Sie die Schriften einbetten, da der Text sonstverschwinden kann oder falsch angezeigt wird.Wenn Text mit ActionScript-Code in der FLA-Datei dynamisch erstellt wird.Wenn Sie dynamischen Text mit ActionScript-Code erstellen, müssen Sie in ActionScript festlegen, welche Schriftart verwendet werden soll.Wenn die SWF-Datei Textobjekte enthält und möglicherweise von einer anderen SWF-Datei geladen werden kann, in die die erforderlichenSchriftarten nicht eingebettet sind.Das Dialogfeld „Schriftarteinbettung“ ermöglicht Ihnen Folgendes:Verwalten aller eingebetteten Schriftarten an einem Ort.Erstellen von Schriftsymbolen für jede eingebettete Schriftart.Auswählen benutzerdefinierter Bereiche von eingebetteten Zeichen einer Schriftart sowie vordefinierter Bereiche.Arbeiten mit TLF-Text (Text Layout Framework) und klassischem Text in derselben Datei, wobei jeweils eingebettete Schriftarten verwendetwerden.Fortgesetztes Arbeiten mit FLA-Dateien aus <strong>Flash</strong> <strong>Professional</strong> CS4 und früher, die mit der älteren Methode eingebettete Schriftartenenthalten, wobei die eingebetteten Zeichen einem bestimmten Textobjekt zugewiesen wurden. Wenn Sie eine ältere FLA-Datei öffnen,können Sie in <strong>Flash</strong> <strong>Professional</strong> CS5 und höher diese älteren eingebetteten Schriftarten im Dialogfeld „Schriftarteinbettung“ bearbeiten.So betten Sie Zeichen aus einer Schriftart in eine SWF-Datei ein:1. Während die FLA-Datei in <strong>Flash</strong> geöffnet ist, öffnen Sie das Dialogfeld „Schriftarteinbettung“ mit einer der folgenden Methoden:Wählen Sie „Text“ > „Schriftarteinbettung“.Wählen Sie im Optionsmenü des Bedienfelds „Bibliothek“ den Eintrag „Schriftart hinzufügen“.Klicken Sie mit der rechten Maustaste auf eine leere Stelle in der Baumansicht des Bedienfelds „Bibliothek“ und wählen Sie „NeueSchriftart“.Klicken Sie im Text-Eigenschafteninspektor auf die Schaltfläche „Einbetten“.2. Falls Ihre Schriftart im Dialogfeld „Schriftarteinbettung“ nicht bereits ausgewählt ist, klicken Sie auf die Schaltfläche „Hinzufügen“ (+), um derFLA-Datei eine neue eingebettete Schriftart hinzuzufügen.Wenn Sie das Dialogfeld „Schriftarteinbettung“ über die Bibliothek oder den Text-Eigenschafteninspektor öffnen, wird im Dialogfeldautomatisch ein Schriftartsymbol angezeigt.3. Wählen Sie auf der Registerkarte „Optionen“ die Familie und den Stil der Schriftart, die Sie einbetten möchten.Wenn Sie das Dialogfeld „Schriftarteinbettung“ über den Text-Eigenschafteninspektor oder über die Bibliothek geöffnet haben, wird die vonder aktuellen Auswahl verwendete Schriftart automatisch im Dialogfeld angezeigt.4. Wählen Sie im Abschnitt „Zeichenbereiche“ die Zeichenbereiche, die Sie einbetten möchten. Je mehr Zeichen Sie einbetten, desto größerwird die veröffentlichte SWF-Datei.5. Wenn Sie bestimmte zusätzliche Zeichen einbetten möchten, geben Sie sie in das Feld „Diese Zeichen ebenfalls einschließen“ ein.578
6. Damit mit ActionScript-Code auf das eingebettete Schriftsymbol zugegriffen werden kann, aktivieren Sie auf der Registerkarte „ActionScript“das Kontrollkästchen „Export für ActionScript“.7. Wenn Sie „Export für ActionScript“ aktivieren, wählen Sie auch ein Konturformat. Für TLF-Textcontainer wählen Sie „TLF (DF4)“ alsKonturformat. Für klassische Textcontainer wählen Sie „Klassisch (DF3)“.Sie müssen separate eingebettete Schriftsymbole für die Verwendung in TLF-Textcontainern und klassischen Textcontainern erstellen. DasKonturformat „TLF (DF4)“ ist für Schriftarten der Art „PostScript Type 1“ nicht verfügbar. Für TLF (DF4) ist <strong>Flash</strong> Player Version 10 oderhöher erforderlich.8. Wenn Sie das Schriftsymbol als gemeinsamen Bestand verwenden möchten, wählen Sie im Abschnitt „Gemeinsame Nutzung“ derRegisterkarte „ActionScript“ die gewünschte Option. Weitere Informationen zum Verwenden gemeinsam genutzter Elemente finden Sie unterFreigeben von Bibliothekselementen über mehrere Dateien.So bearbeiten Sie die Parameter eines eingebetteten Schriftsymbols:1. Führen Sie einen der folgenden Schritte aus:Klicken Sie mit der rechten Maustaste auf das Schriftsymbol in der Bibliothek und wählen Sie „Eigenschaften“.Wählen Sie einen Textcontainer auf der Bühne aus und klicken Sie im Abschnitt „Zeichen“ des Eigenschafteninspektors auf dieSchaltfläche „Einbetten“.Wählen Sie das Schriftsymbol in der Bibliothek aus und wählen Sie „Eigenschaften bearbeiten“ im Optionsmenü des Bedienfelds.Doppelklicken Sie auf das Schriftsymbol in der Bibliothek.Wählen Sie „Text“ > „Schriftarteinbettung“ und wählen Sie dann das Schriftsymbol, das Sie bearbeiten möchten, in der Baumansichtlinks im Dialogfeld aus.2. Nehmen Sie im Dialogfeld „Schriftarteinbettung“ die gewünschten Änderungen vor und klicken Sie auf „OK“.In der Baumansicht des Dialogfelds „Schriftarteinbettung“ werden alle Schriftsymbole in der aktuellen FLA-Datei nach Schriftfamilie geordnetaufgeführt. Sie können beliebige oder alle der Schriftarten bearbeiten, während das Dialogfeld geöffnet ist. Die Änderungen werden übernommen,wenn Sie auf „OK“ klicken.Hinweis: Wenn Sie eine <strong>Flash</strong> <strong>Professional</strong> CS5 FLA-Datei im CS4-Format speichern, werden Schriftsymbole in CS4-Schriftsymbole konvertiert,die alle Zeichen einer Schriftart einbetten, nicht nur den ausgewählten Teilbereich. Alle TLF-Textblöcke werden in klassische Textfelder konvertiert.Schriftsymbole werden im DefineFont3-Format gespeichert, um die Kompatibilität mit klassischem Text zu gewährleisten. Jedes CS4-Schriftsymbol enthält eine vollständige Kopie der eingebetteten Schriftartinformationen für jede verwendete Schriftart. Beim Speichern im CS4-Format werden die Einbettungsinformationen auch in alle Textobjekte verschoben, die auf Schriftsymbole verweisen, da in <strong>Flash</strong> Pro CS4 undfrüheren Versionen Informationen zu eingebetteten Schriftarten auf diese Weise gespeichert wurden.Zusätzliche RessourcenArtikel: Formatting text for localized <strong>Flash</strong> projects: Font embedding for multiple languages (<strong>Adobe</strong>.com)Twitter- und Facebook-Beiträge fallen nicht unter die Bestimmungen von Creative Commons.Rechtliche Hinweise | Online-Datenschutzrichtlinien579
Prüfen der RechtschreibungVerwenden der RechtschreibprüfungAnpassen der RechtschreibprüfungMit der Rechtschreibprüfung können Sie die Rechtschreibung aller Textelemente eines <strong>Flash</strong> <strong>Professional</strong>-Dokuments überprüfen. DieRechtschreibprüfung kann auch angepasst werden.Verwenden der RechtschreibprüfungNach oben1. Wählen Sie „Text“ > „Rechtschreibprüfung“, um das Dialogfeld „Rechtschreibprüfung“ zu öffnen.Im Textfeld links oben werden in den Wörterbüchern nicht enthaltene Wörter sowie die Art des Elements angezeigt, in dem das betreffendeWort enthalten ist (Textfeld, Rahmenmarkierung usw.).2. Führen Sie einen der folgenden Schritte aus:Klicken Sie auf „In Wörterbuch aufnehmen“, um das Wort ins persönliche Wörterbuch aufzunehmen.Klicken Sie auf „Ignorieren“, um das Wort an der betreffenden Stelle unverändert zu lassen. Klicken Sie auf „Alle ignorieren“, um dasWort im gesamten Dokument unverändert zu lassen.Geben Sie ein Wort im Textfeld „Ändern in“ ein oder wählen Sie ein Wort aus dem Listenfeld „Vorschläge“ aus. Klicken Sie anschließendauf „Ändern“, um das Wort an der betreffenden Stelle zu ändern, oder auf „Alle ändern“, um das Wort im gesamten Dokument zuersetzen.Klicken Sie auf „Löschen“, um das Wort aus dem Dokument zu entfernen.3. Führen Sie einen der folgenden Schritte aus, um die Rechtschreibprüfung zu beenden:Klicken Sie auf „Schließen“, um die Rechtschreibprüfung zu beenden, bevor <strong>Flash</strong> <strong>Professional</strong> das Ende das Dokuments erreicht.Fahren Sie mit der Rechtschreibprüfung fort, bis eine Meldung angezeigt wird, dass <strong>Flash</strong> <strong>Professional</strong> das Ende des Dokumentserreicht hat. Klicken Sie anschließend auf „Nein“, um die Rechtschreibprüfung zu beenden. (Klicken Sie auf „Ja“, um dieRechtschreibprüfung am Anfang des Dokuments fortzusetzen.)Anpassen der RechtschreibprüfungNach oben1. Führen Sie einen der folgenden Schritte aus:Wählen Sie „Text“ > „Rechtschreibprüfung einrichten“. (Wählen Sie diese Option, wenn die Rechtschreibprüfung noch nicht verwendetwurde.)Klicken Sie im Dialogfeld „Rechtschreibprüfung“ („Text“ > „Rechtschreibprüfung“) auf die Schaltfläche „Einrichtung“.2. Legen Sie eine oder mehrere der folgenden Optionen fest:Dokumentoptionen Mithilfe dieser Optionen können Sie festlegen, welche Elemente überprüft werden sollen.Wörterbücher Die integrierten Wörterbücher werden angezeigt. Um die Rechtschreibprüfung zu aktivieren, müssen Sie mindestens einWörterbuch auswählen.Persönliches Wörterbuch Geben Sie hier einen Pfad ein, oder klicken Sie auf das Ordnersymbol, und wählen Sie ein Dokument aus, dasSie als persönliches Wörterbuch verwenden möchten. (Dieses Wörterbücher kann bearbeitet werden.)Persönliches Wörterbuch bearbeiten Sie können Wörter und Ausdrücke in das persönliche Wörterbuch übernehmen. Geben Sie imDialogfeld „Persönliches Wörterbuch“ jeweils ein neues Element pro Zeile im Textfeld ein.Prüfungsoptionen Mithilfe dieser Optionen können Sie steuern, wie <strong>Flash</strong> <strong>Professional</strong> bei der Rechtschreibprüfung mit bestimmten Artenvon Wörtern und Zeichen umgeht.Rechtliche Hinweise | Online-Datenschutzrichtlinie580
Suchen und Ersetzen in <strong>Flash</strong>Suchen und ErsetzenSuchen und Ersetzen von TextSuchen und Ersetzen von SchriftartenSuchen und Ersetzen von FarbenSuchen und Ersetzen von SymbolenSuchen und Ersetzen von Sound-, Video- oder BitmapdateienSuchen und ErsetzenNach obenDie Funktion zum Suchen und Ersetzen bietet die folgenden Möglichkeiten:Sie können nach einem Textstring, einer Schriftart, einer Farbe, einem Symbol, einer Sounddatei, einer Videodatei oder einer importiertenBitmapdatei suchen.Sie können das angegebene Element durch ein anderes Element des gleichen Typs ersetzen. Welche Optionen im Dialogfeld „Suchen undersetzen“ angezeigt werden, hängt davon ab, nach welchem Elementtyp Sie suchen.Sie können Elemente im aktuellen Dokument oder in der aktuellen Szene suchen und ersetzen.Sie können nach der nächsten Fundstelle oder nach allen Fundstellen für ein Element suchen und die aktuelle oder alle Fundstellenersetzen.Hinweis: In einem bildschirmbasierten Dokument können Sie Elemente im aktuellen Dokument oder auf dem aktuellen Bildschirm suchen undersetzen; Szenen können jedoch nicht verwendet werden.Mit der Option „Live bearbeiten“ können Sie das angegebene Element direkt auf der Bühne bearbeiten. Wenn Sie „Live bearbeiten“ beim Suchennach einem Symbol einsetzen, wird das Symbol von <strong>Flash</strong> <strong>Professional</strong> im Positionsbearbeitungsmodus geöffnet.Das Such- und Ersetzungsprotokoll unten im Dialogfeld „Suchen und ersetzen“ zeigt die Position, den Namen und den Typ der zu suchendenElemente an.Suchen und Ersetzen von TextNach oben1. Wählen Sie „Bearbeiten“ > „Suchen und ersetzen“.2. Wählen Sie im Popupmenü „Nach“ die Option „Text“ aus.3. Geben Sie im Feld „Text“ den gesuchten Text ein.4. Geben Sie im Feld „Ersetzen durch“ den Text ein, durch den der vorhandene Text ersetzt werden soll.5. Geben Sie Optionen für die Textsuche an:Ganzes Wort Der angegebene Textstring wird nur als ganzes Wort gesucht. Vor und nach dem Wort stehen Leerstellen, Anführungszeichenoder ähnliche Zeichen. Wenn „Ganzes Wort“ deaktiviert ist, wird der angegebene Text auch als Teil eines längeren Wortes gesucht. Wenn„Ganzes Wort“ deaktiviert ist, wird beispielsweise bei der Suche nach klein auch verkleinern, verkleinerung usw. gefunden.Groß-/Kleinschreibung Der Text wird in genau der angegebenen Groß- oder Kleinschreibung gesucht.Reguläre Ausdrücke Der Text wird in regulären Ausdrücken in ActionScript gesucht. Ein Ausdruck ist eine Anweisung, die von <strong>Flash</strong><strong>Professional</strong> ausgewertet werden kann und einen Wert zurückgibt.Inhalte von Textfeldern Der Inhalt von Textfeldern wird durchsucht.Bilder/Ebenen/Parameter Bildbezeichnungen, Ebenennamen, Szenennamen und Komponentenparameter werden durchsucht.Strings in ActionScript Strings (Text zwischen Anführungszeichen) in ActionScript im Dokument oder in der Szene werden durchsucht(externe ActionScript-Dateien werden nicht durchsucht).ActionScript Durchsucht das gesamte ActionScript einschließlich Code und Strings.6. Wählen Sie „Live bearbeiten“, um die nächste Fundstelle des angegebenen Texts auf der Bühne auszuwählen und ihn an seiner Position zubearbeiten.Hinweis: Es wird nur die nächste Fundstelle zur Live-Bearbeitung ausgewählt, selbst wenn Sie in Schritt 7 „Alle suchen“ ausgewählt haben.7. So suchen Sie Text:Klicken Sie auf „Weitersuchen“, um die nächste Fundstelle des angegebenen Textes zu suchen.Klicken Sie auf „Alle suchen“, um alle Fundstellen des angegebenen Textes zu suchen.581
8. So ersetzen Sie Text:Klicken Sie auf „Ersetzen“, um die derzeit ausgewählte Fundstelle des angegebenen Textes zu ersetzen.Klicken Sie auf „Alle ersetzen“, um alle Fundstellen des angegebenen Textes zu ersetzen.Suchen und Ersetzen von SchriftartenNach oben1. Wählen Sie „Bearbeiten“ > „Suchen und ersetzen“.2. Wählen Sie im Popupmenü „Nach“ die Option „Schriftart“ aus und wählen Sie dann eine der folgenden Optionen:Wählen Sie „Schriftname“, um anhand des Schriftnamens zu suchen; klicken Sie im Popupmenü auf eine Schriftart oder geben Sieeinen Schriftnamen im Feld ein. Wenn „Schriftname“ deaktiviert ist, werden alle Schriftarten in der Szene oder im Dokument durchsucht.Wählen Sie „Schriftstil“, um anhand des Schriftstils zu suchen; klicken Sie im Popupmenü auf einen Schriftstil. Wenn „Schriftstil“deaktiviert ist, werden alle Schriftstile in der Szene oder im Dokument durchsucht.Wählen Sie „Schriftgröße“, um anhand der Schriftgröße zu suchen; geben Sie Werte für die Mindest- und Höchstgröße ein, um den zudurchsuchenden Schriftgrößenbereich anzugeben. Wenn „Schriftgröße“ deaktiviert ist, werden alle Schriftgrößen in der Szene oder imDokument durchsucht.Wählen Sie unter „Ersetzen durch“ die Option „Schriftname“, wenn Sie die angegebene Schriftart durch einen anderen Schriftnamenersetzen möchten; klicken Sie im Popupmenü auf eine Schriftart oder geben Sie einen Schriftnamen im Feld ein. Wenn „Schriftart“ unter„Ersetzen durch“ deaktiviert ist, bleibt der aktuelle Schriftname unverändert.Wählen Sie unter „Ersetzen durch“ die Option „Schriftstil“, wenn Sie die angegebene Schriftart durch einen anderen Schriftstil ersetzenmöchten; klicken Sie im Popupmenü auf einen Schriftstil. Wenn „Schriftstil“ unter „Ersetzen durch“ deaktiviert ist, bleibt der aktuelle Stilder angegebenen Schriftart unverändert.Wählen Sie unter „Ersetzen durch“ die Option „Schriftgröße“, wenn Sie die angegebene Schriftart durch eine andere Schriftgrößeersetzen möchten, geben Sie Werte für die Mindest- und Höchstgröße ein. Wenn „Schriftgröße“ unter „Ersetzen durch“ deaktiviert ist,bleibt die aktuelle Größe der angegebenen Schriftart unverändert.3. Wählen Sie „Live bearbeiten“, um die nächste Fundstelle der angegebenen Schriftart auf der Bühne auszuwählen und sie an ihrer Positionzu bearbeiten.Hinweis: Es wird nur die nächste Fundstelle zur Live-Bearbeitung ausgewählt, selbst wenn Sie in Schritt 4 „Alle suchen“ ausgewählt haben.4. So suchen Sie eine Schriftart:Klicken Sie auf „Weitersuchen“, um die nächste Fundstelle der angegebenen Schriftart zu suchen.Klicken Sie auf „Alle suchen“, um alle Fundstellen der angegebenen Schriftart zu suchen.5. So ersetzen Sie eine Schriftart:Klicken Sie auf „Ersetzen“, um die derzeit ausgewählte Fundstelle der angegebenen Schriftart zu ersetzen.Klicken Sie auf „Alle ersetzen“, um alle Fundstellen der angegebenen Schriftart zu ersetzen.Suchen und Ersetzen von FarbenNach obenIn gruppierten Objekten können Sie jedoch nicht nach Farben suchen.Hinweis: Bearbeiten Sie die Datei in einem Bildbearbeitungsprogramm, um Farben in einer in einem <strong>Flash</strong> <strong>Professional</strong>-Dokument enthaltenenGIF- oder JPEG-Datei zu suchen und zu ersetzen.1. Wählen Sie „Bearbeiten“ > „Suchen und ersetzen“.2. Wählen Sie im Popupmenü „Nach“ die Option „Farbe“ aus.3. Um eine Farbe zu suchen, klicken Sie auf das Steuerelement „Farbe“ und führen dann einen der folgenden Schritte aus:Wählen Sie ein Farbfeld im Popupfenster „Farbe“.Geben Sie im Popupfenster „Farbe“ einen hexadezimalen Farbwert im Feld ein.Klicken Sie auf die Schaltfläche „System-Farbwähler“ und wählen Sie eine Farbe im System-Farbwähler aus.Ziehen Sie den Cursor vom Steuerelement „Farbe“, um die Pipette anzuzeigen. Wählen Sie eine beliebige Farbe auf dem Bildschirmaus.4. Um eine Farbe auszuwählen, durch die die angegebene Farbe ersetzt werden soll, klicken Sie unter „Ersetzen durch“ auf das Steuerelement„Farbe“ und führen einen der folgenden Schritte aus:Wählen Sie ein Farbfeld im Popupfenster „Farbe“.Geben Sie im Popupfenster „Farbe“ einen hexadezimalen Farbwert im Feld ein.Klicken Sie auf die Schaltfläche „System-Farbwähler“ und wählen Sie eine Farbe im System-Farbwähler aus.582
Ziehen Sie den Cursor vom Steuerelement „Farbe“, um die Pipette anzuzeigen. Wählen Sie eine beliebige Farbe auf dem Bildschirmaus.5. Wählen Sie eine der Optionen „Füllungen“, „Striche“ oder „Text“ oder eine beliebige Kombination dieser Optionen aus, um anzugeben,welche Fundstellen der angegebenen Farbe gesucht und ersetzt werden sollen.6. Wählen Sie „Live bearbeiten“, um die nächste Fundstelle der angegebenen Farbe auf der Bühne auszuwählen und ihn an ihrer Position zubearbeiten.Hinweis: Es wird nur die nächste Fundstelle zur Live-Bearbeitung ausgewählt, selbst wenn Sie im nächsten Schritt „Alle suchen“auswählen.7. Suchen Sie eine Farbe.Klicken Sie auf „Weitersuchen“, um die nächste Fundstelle der angegebenen Farbe zu suchen.Klicken Sie auf „Alle suchen“, um alle Fundstellen der angegebenen Farbe zu suchen.8. Anpassen einer Farbe.Klicken Sie auf „Ersetzen“, um die derzeit ausgewählte Fundstelle der angegebenen Farbe zu ersetzen.Klicken Sie auf „Alle ersetzen“, um alle Fundstellen der angegebenen Farbe zu ersetzen.Suchen und Ersetzen von SymbolenNach obenUm Symbole zu suchen und zu ersetzen, suchen Sie ein Symbol anhand des Namens. Außerdem können Sie ein Symbol durch ein anderesSymbol eines beliebigen Typs ersetzen: Movieclip, Schaltfläche oder Grafik.1. Wählen Sie „Bearbeiten“ > „Suchen und ersetzen“.2. Wählen Sie im Popupmenü „Nach“ die Option „Symbol“ aus.3. Wählen Sie einen Namen aus dem Popupmenü aus.4. Wählen Sie unter „Ersetzen durch“ einen Namen aus dem Popupmenü aus.5. Wählen Sie „Live bearbeiten“, um die nächste Fundstelle des angegebenen Symbols auf der Bühne auszuwählen und es an seiner Positionzu bearbeiten.Hinweis: Es wird nur die nächste Fundstelle zur Bearbeitung ausgewählt, selbst wenn Sie im nächsten Schritt „Alle suchen“ auswählen.6. So suchen Sie ein Symbol:Klicken Sie auf „Weitersuchen“, um die nächste Fundstelle des angegebenen Symbols zu suchen.Klicken Sie auf „Alle suchen“, um alle Fundstellen des angegebenen Symbols zu suchen.7. So ersetzen Sie ein Symbol:Klicken Sie auf „Ersetzen“, um die derzeit ausgewählte Fundstelle des angegebenen Symbols zu ersetzen.Klicken Sie auf „Alle ersetzen“, um alle Fundstellen des angegebenen Symbols zu ersetzen.Suchen und Ersetzen von Sound-, Video- oder BitmapdateienNach oben1. Wählen Sie „Bearbeiten“ > „Suchen und ersetzen“.2. Wählen Sie im Popupmenü „Nach“ die Option „Ton“, „Video“ oder „Bitmap“ aus.3. Geben Sie als Namen einen Sound-, Video- oder Bitmap-Dateinamen ein oder wählen Sie einen Namen aus dem Popupmenü aus.4. Geben Sie unter „Ersetzen durch“ als Namen einen Sound-, Video- oder Bitmap-Dateinamen ein oder wählen Sie einen Namen aus demPopupmenü aus.5. Wählen Sie „Live bearbeiten“, um die nächste Fundstelle des angegebenen Sounds, Videos oder der angegebenen Bitmap auf der Bühneauszuwählen und das Element an seiner Position zu bearbeiten.Hinweis: Es wird nur die nächste Fundstelle zur Bearbeitung ausgewählt, selbst wenn Sie im nächsten Schritt „Alle suchen“ auswählen.6. Suchen Sie eine Sound-, Video- oder Bitmapdatei.Klicken Sie auf „Weitersuchen“, um die nächste Fundstelle des angegebenen Sounds oder Videos oder der angegebenen Bitmap zusuchen.Klicken Sie auf „Alle suchen“, um alle Fundstellen des angegebenen Sounds oder Videos oder der angegebenen Bitmap zu suchen.7. Ersetzen Sie eine Sound-, Video- oder Bitmapdatei.Klicken Sie auf „Ersetzen“, um die derzeit ausgewählte Fundstelle des angegebenen Sounds oder Videos oder der angegebenen Bitmapzu ersetzen.Klicken Sie auf „Alle ersetzen“, um alle Fundstellen des angegebenen Sounds oder Videos oder der angegebenen Bitmap zu ersetzen.583
Mehrsprachiger TextInfo zu mehrsprachigem TextErstellen von mehrsprachigem TextXML-Dateiformat für mehrsprachigen TextMehrsprachiger Text und ActionScriptInfo zu mehrsprachigem TextNach obenSie können eine FLA-Datei so konfigurieren, dass Text je nach dem Betriebssystem, das den <strong>Flash</strong> <strong>Professional</strong>-Inhalt abspielt, in einer vonmehreren Sprachen angezeigt wird.Mehrsprachiger Text in <strong>Flash</strong>Sie haben mehrere Möglichkeiten, Text in mehreren Sprachen in ein Dokument einzubinden:(In <strong>Flash</strong> <strong>Professional</strong> <strong>CC</strong> aufgegeben) Mit dem Bedienfeld „Strings“ können Übersetzer Strings an einem zentralen Ort in <strong>Flash</strong> <strong>Professional</strong>oder in externen XML-Dateien mit der Software oder dem Translation Memory ihrer Wahl bearbeiten. <strong>Flash</strong> unterstützt mehrzeilige Strings imBedienfeld „Strings“ und in den XML-Dateien.Sie können die Zeichensätze wählen, die Sie in Ihre Anwendungen einbetten möchten, und damit die Anzahl der Glyphen in derveröffentlichten SWF-Datei begrenzen und die Dateigröße reduzieren.Sie können eine westliche Tastatur verwenden, um auf der Bühne Text in Chinesisch, Japanisch und Koreanisch zu erstellen.Wenn auf Ihrem System Unicode-Schriftarten installiert sind, können Sie Text direkt in ein Textfeld eingeben. Da diese Schriftarten nichteingebettet sind, müssen auch Ihre Benutzer über Unicode-Schriftarten verfügen.Mehrsprachiger Text kann auch wie folgt in <strong>Flash</strong> <strong>Professional</strong>-Dokumente integriert werden:Sie können externe Textdateien in ein dynamisches Textfeld oder ein Eingabetextfeld einschließen, indem Sie die #include-Aktionverwenden.Sie können externe Text- oder XML-Dateien zur Laufzeit in eine <strong>Flash</strong> <strong>Professional</strong>-Anwendung laden, und zwar mit den AktionenloadVariables oder getURL oder den Objekten LoadVars oder XML.Sie können Unicode-Escape-Zeichen in den Stringwert für dynamische oder Eingabetextfeldvariablen eingeben.In der Bibliothek können Sie eine eingebettete Schrift als Symbol erstellen.Benutzer müssen Zugriff auf die Schriftarten mit den im Text verwendeten Glyphen haben, damit der Unicode-kodierte Text richtig angezeigtwird.Ein Beispiel für mehrsprachigen Inhalt finden Sie auf der Webseite mit <strong>Flash</strong>-Beispielen unter www.adobe.com/go/learn_fl_samples_de. Laden Siedie komprimierte Samples-Datei herunter, dekomprimieren Sie sie und wechseln Sie in den Ordner Text\MultilingualContent, um auf das Beispielzuzugreifen.Schriftarten für Unicode-kodierten TextWenn Sie externe Dateien verwenden, die in Unicode kodiert sind, müssen Ihre Benutzer auf die Schriftarten zugreifen können, die die in IhrenTextdateien verwendeten Glyphen enthalten. Standardmäßig speichert <strong>Flash</strong> <strong>Professional</strong> die Namen der verwendeten Schriftarten indynamischen Textfeldern oder Eingabetextfeldern. Während der Wiedergabe der SWF-Datei suchen <strong>Flash</strong> Player 7 und frühere Versionen nachden Schriftarten auf dem Betriebssystem, unter dem der Player läuft.Wenn der Text in einer SWF-Datei Glyphen enthält, die von der angegebenen Schriftart nicht unterstützt werden, versuchen <strong>Flash</strong> Player 7 und<strong>Flash</strong> Player 8, auf dem System des Benutzers eine Schriftart zu finden, die diese Glyphen unterstützt. Nicht immer gelingt es dem Player, einegeeignete Schriftart zu finden. Das Verhalten dieser Funktion hängt von den auf dem System des Benutzers verfügbaren Schriftarten sowie vomBetriebssystem ab, unter dem der <strong>Flash</strong> Player läuft.XML-Tabelle zur SchriftarteinbettungWenn Sie Schriftartenbereiche auswählen, die in eine FLA-Datei eingebettet werden sollen, verwendet <strong>Flash</strong> <strong>Professional</strong> die DateiUnicodeTable.xml, um festzustellen, welche Zeichen einzubetten sind. Die Datei UnicodeTable.xml enthält Zeichen, die für verschiedene Spracheerforderlich sind, und befindet sich im Benutzerkonfigurationsordner des Computers. Die Datei befindet sich in den folgenden Verzeichnissen:Windows: \Dokumente und Einstellungen\\LokaleEinstellungen\Anwendungsdaten\<strong>Adobe</strong>\<strong>Flash</strong>\\Configuration\FontEmbedding\584
Macintosh: /Library/Application Support/<strong>Adobe</strong>/<strong>Flash</strong> //Configuration/FontEmbedding/Die Gruppierungen der Schriftsätze basieren auf den vom Unicode-Konsortium festgelegten Unicode-Blöcken. Um den Arbeitsablauf bei derAuswahl einer bestimmten Sprache zu vereinfachen, werden alle verwandten Glyphenbereiche eingebettet, selbst wenn sie in getrenntenGruppierungen verteilt sind.Wenn Sie z. B. Koreanisch auswählen, werden die folgenden Unicode-Zeichenbereiche eingebettet:3131-318E Hangul-Symbole3200-321C Hangul-Sonderzeichen3260-327B Hangul-Sonderzeichen327F-327F Koreanisch-SymboleAC00-D7A3 Hangul-SymboleWenn Sie Koreanisch und CJK auswählen, wird ein größerer Schriftsatz eingebettet:3131-318E Hangul-Symbole3200-321C Hangul-Sonderzeichen3260-327B Hangul-Sonderzeichen327F-327F Koreanisch-Symbole4E00-9FA5 CJK-SymboleAC00-D7A3 Hangul-SymboleF900-FA2D CJK-SymboleWeitere Informationen zu bestimmten Unicode-Bereichen für verschiedene Schriftsysteme finden Sie unter Unicode 5.2.0 specification.Die folgende Tabelle enthält ausführlichere Informationen zu den Schriftartauswahlen für eingebettete Schriftarten:BereichGroßbuchstaben [A–Z]Kleinbuchstaben [a–z]Ziffern [0–9]Interpunktion [!@#%...]StandardlateinischJapanische KanaJapanische Kanji - Stufe 1Japanisch (alle)Standard-HangulHangul (alle)Traditionelles Chinesisch - Stufe 1Traditionelles Chinesisch (alle)Vereinfachtes Chinesisch - Stufe 1Chinesisch (alle)BeschreibungStandardlateinische Großbuchstabenglyphen sowie dasLeerzeichen 0x0020.Standardlateinische Kleinbuchstabenglyphen sowie dasLeerzeichen 0x0020.Standardlateinische ZiffernglyphenStandardlateinische InterpunktionStandardlateinische Glyphen im Unicode-Bereich 0x0020 bis0x007E.Hiragana- und Katakana-Glyphen (einschließlich halbbreiteFormen)Japanische Kanji-ZeichenJapanische Kana und Kanji (einschließlich Interpunktion undSonderzeichen)Am häufigsten verwendete koreanische Zeichen, lateinischeZeichen, Interpunktion und Sonderzeichen/Symbole11.720 koreanische Zeichen (nach Hangul-Silben sortiert),lateinische Zeichen, Interpunktion und Sonderzeichen/SymboleDie 5000 am häufigsten verwendeten Zeichen des traditionellenChinesisch, die in Taiwan verwendet werdenAlle in Taiwan und Hongkong verwendeten Chinesisch-Zeichensowie die InterpunktionDie 6000 am häufigsten verwendeten Zeichen des vereinfachtenChinesisch, die in der Volksrepublik China verwendet werden,sowie die InterpunktionAlle Chinesisch-Zeichen (traditionell und vereinfacht) und die585
InterpunktionThaiDevanagariLateinisch IErweitertes Lateinisch-AErweitertes Lateinisch-BZusätzliches erweitertes LateinischGriechischKyrillischArmenischArabischHebräischAlle Thai-GlyphenAlle Devanagari-GlyphenLateinisch – 1. Ergänzung Bereich von 0x00A1 bis 0x00FF(einschließlich Interpunktion, hoch- und tiefgestellte Zeichen,Währungssymbole und buchstabenähnliche Symbole)Erweitertes Lateinisch-A Bereich von 0x0100 bis 0x01FF(einschließlich Interpunktion, hoch- und tiefgestellte Zeichen,Währungssymbole und buchstabenähnliche Symbole)Erweitertes Lateinisch-B Bereich von 0x0180 bis 0x024F(einschließlich Interpunktion, hoch- und tiefgestellte Zeichen,Währungssymbole und buchstabenähnliche Symbole)Zusätzliches erweitertes Lateinisch Bereich von 0x1E00 bis0x1EFF (einschließlich Interpunktion, hoch- und tiefgestellteZeichen, Währungssymbole und buchstabenähnliche Symbole)Griechisch und Koptisch sowie erweitertes Griechisch(einschließlich Interpunktion, hoch- und tiefgestellte Zeichen,Währungssymbole und buchstabenähnliche Symbole)Kyrillisch (einschließlich Interpunktion, hoch- und tiefgestellteZeichen, Währungssymbole und buchstabenähnliche Symbole)Armenisch und LigaturenArabisch und Präsentationsformen-A und Präsentationsformen-BHebräisch und Präsentationsformen (einschließlich Interpunktion,hoch- und tiefgestellte Zeichen, Währungssymbole undbuchstabenähnliche Symbole)Nicht Unicode-kodierte externe DateienWenn Sie externe Text- oder XML-Dateien, die nicht in Unicode kodiert sind, in eine <strong>Flash</strong> Player 7-Anwendung laden, wird der Text in denexternen Dateien nicht korrekt angezeigt, wenn der <strong>Flash</strong> Player versucht, sie als Unicode anzuzeigen. Sie können den <strong>Flash</strong> Player so einstellen,dass er die herkömmliche Codepage des Betriebssystems, unter dem der Player läuft, verwendet. Geben Sie dazu den folgenden Code als ersteCodezeile im ersten Bild der <strong>Flash</strong> <strong>Professional</strong>-Anwendung ein, die die Dateien lädt.system.useCodepage = true;Stellen Sie die system.useCodepage-Eigenschaft in einem Dokument nur einmal ein; verwenden Sie sie nicht mehrfach in einem Dokument, damitder Player einige externe Dateien als Unicode und andere als eine andere Kodierung interpretiert. Dies kann zu unerwarteten Ergebnissen führen.Wenn Sie die system.useCodepage-Eigenschaft auf true setzen, muss die herkömmliche Codepage des Betriebssystems, unter dem <strong>Flash</strong> Playerausgeführt wird, die Glyphen der externen Textdatei verwenden, damit der Text angezeigt werden kann. Wenn Sie beispielsweise eine externeTextdatei laden, die chinesische Zeichen verwendet, werden die Zeichen unter einem System, das die Codepage CP1252 verwendet, nichtangezeigt, denn in dieser Codepage sind keine chinesischen Zeichen enthalten. Sie können sicherstellen, dass die externen Textdateien in den<strong>Flash</strong> <strong>Professional</strong>-Anwendungen auf allen Plattformen angezeigt werden, indem Sie alle externen Textdateien als Unicode kodieren und diesystem.useCodepage-Eigenschaft bei der Standardeinstellung false belassen. Dadurch interpretiert <strong>Flash</strong> Player den Text als Unicode. WeitereInformationen finden Sie unter „useCodepage (System.useCodepage-Eigenschaft)“ im ActionScript 2.0-Referenzhandbuch.TextkodierungJeder Text in einem Computer wird als eine Bytefolge kodiert. Text wird durch viele verschiedene Kodierungsformate (und daher auchverschiedene Bytefolgen) dargestellt. Je nach Betriebssystem wird Text unterschiedlich kodiert. Beispielsweise verwenden westliche Windows-Betriebssysteme in der Regel die CP1252-Kodierung, westliche Macintosh-Betriebssysteme die MacRoman-Kodierung und japanische WindowsundMacintosh-Betriebssysteme die Unicode-Kodierung.Mit Unicode können die meisten Sprachen und Zeichen, die auf der Welt verwendet werden, kodiert werden. Bei den anderen von Computernverwendeten Textkodierungsformaten handelt es sich um Teilmengen des Unicode-Zeichensatzes, die auf bestimmte Regionen der Weltzugeschnitten sind. Einige dieser Formate sind in bestimmten Bereichen kompatibel und in anderen Bereichen nicht kompatibel. Die Verwendungder richtigen Kodierung ist also von entscheidender Bedeutung.Es gibt mehrere Unicode-Formate. Die <strong>Flash</strong> Player Versionen 6 und 7 und höher unterstützen Text bzw. externe Dateien im 8-Bit-Format UTF8586
und in den 16-Bit-Formaten UTF-16 BE (Big Endian) und UTF-16 LE (Little Endian).Unicode und <strong>Flash</strong> Player<strong>Flash</strong> Player ab Version 6 unterstützt die Unicode-Textkodierung. Mehrsprachiger Text kann von jedem Benutzer angezeigt werden, der überMacromedia <strong>Flash</strong> Player ab Version 6 verfügt, und zwar unabhängig von der Sprache des Betriebssystems, unter dem der Player läuft, wenn dierichtigen Schriftarten installiert sind.<strong>Flash</strong> Player 6 geht davon aus, dass alle mit einer <strong>Flash</strong> Player-Anwendung verknüpften externen Textdateien in Unicode kodiert sind, wenn Sienichts anderes festlegen.Bei <strong>Flash</strong> <strong>Professional</strong>-Anwendungen in <strong>Flash</strong> Player bis Version 5, die in <strong>Flash</strong> MX oder früheren Versionen erstellt werden, zeigt der <strong>Flash</strong>Player bis Version 6 den Text mithilfe der herkömmlichen Codepage des Betriebssystems an, unter dem der Player läuft.Hintergrundinformationen zu Unicode finden Sie unter Unicode.org.Textkodierung in <strong>Flash</strong> PlayerStandardmäßig geht <strong>Flash</strong> Player 7 davon aus, dass jeder Text in Unicode kodiert ist. Wenn Ihr Dokument externe Text- oder XML-Dateien lädt,sollte der Text in diesen Dateien in UTF 8 kodiert sein. Sie können diese Dateien mit dem Bedienfeld „Strings“ oder in einem Text- oder HTML-Editor erstellen, der die Dateien im Unicode-Format speichern kann.Von <strong>Flash</strong> Player unterstützte Unicode-KodierformateBeim Lesen von Textdaten in <strong>Flash</strong> <strong>Professional</strong> erkennt <strong>Flash</strong> Player anhand der ersten zwei Byte in der Datei ein Byte Order Mark (BOM), eineStandardformatierungskonvention zur Identifikation des Unicode-Formats. Wird kein BOM erkannt, wird die Textkodierung als UTF-8 (ein 8-Bit-Kodierungsformat) interpretiert. Es empfiehlt sich, in den Anwendungen die UTF-8-Kodierung zu verwenden.Wenn der <strong>Flash</strong> Player einen der folgenden BOMs erkennt, wird das Textkodierungsformat wie folgt interpretiert:Wenn das erste Byte der Datei OxFE und das zweite OxFF ist, wird die Kodierung als UTF-16 BE (Big Endian) interpretiert. Diese Kodierungwird bei Macintosh-Betriebssystemen verwendet.Wenn das erste Byte der Datei OxFF und das zweite OxFE ist, wird die Kodierung als UTF-16 LE (Little Endian) interpretiert. DieseKodierung wird bei Windows-Betriebssystemen verwendet.Die meisten Texteditoren, die Dateien in UTF-16 BE oder LE speichern können, fügen die BOMs automatisch den Dateien hinzu.Hinweis: Wenn Sie die system.useCodepage-Eigenschaft auf true einstellen, wird der Text mithilfe der herkömmlichen Codepage desBetriebssystems interpretiert, unter dem der Player läuft. Er wird nicht als Unicode interpretiert.Kodieren in externen XML-DateienDie Kodierung einer XML-Datei kann nicht durch Ändern des Kodierungs-Tags geändert werden. Der <strong>Flash</strong> Player verwendet zur Erkennung derKodierung einer externen XML-Datei dieselben Regeln wie bei allen anderen externen Dateien: Wenn am Anfang der Datei kein BOM steht, wirddavon ausgegangen, dass die Datei in UTF-8 kodiert ist. Wird ein BOM erkannt, wird die Datei als UTF-16 BE oder LE interpretiert.Erstellen von mehrsprachigem TextNach obenSie können eine FLA-Datei so konfigurieren, dass Text je nach dem Betriebssystem, das den <strong>Flash</strong> <strong>Professional</strong>-Inhalt abspielt, in einer vonmehreren Sprachen angezeigt wird.Erstellen von mehrsprachigem Text mit dem Bedienfeld „Strings“Mit dem Bedienfeld „Strings“ können Sie mehrsprachige Inhalte erstellen und aktualisieren. Nachdem Sie in Textfeldern Inhalt in mehrerenSprachen eingegeben haben, erkennt <strong>Flash</strong> <strong>Professional</strong> automatisch anhand der Sprache des Computers, auf dem <strong>Flash</strong> Player ausgeführt wird,welche Inhalte in einer bestimmten Sprache angezeigt werden sollen.Die folgenden Schritte beschreiben den allgemeinen Arbeitsablauf:1. Erstellen Sie eine FLA-Datei in einer Sprache.Text, den Sie in einer anderen Sprache eingeben möchten, muss sich in einem dynamischen Textfeld oder einem Eingabetextfeld befinden.2. Wählen Sie im Dialogfeld „Einstellungen“ des Bedienfelds „Strings“ die Sprachen aus, die Sie verwenden möchten,und legen Sie dann eine dieser Sprachen als Standardsprache fest.Im Bedienfeld „Strings“ wird eine Spalte für jede gewählte Sprache angezeigt. Wenn Sie die Anwendung speichern, testen oder veröffentlichen,wird für jede Sprache ein Ordner mit einer XML-Datei erstellt.3. Kodieren Sie jeden Textstring im Bedienfeld „Strings“ mit einer ID.4. Veröffentlichen Sie die Anwendung.Für jede Sprache, die Sie ausgewählt haben, wird ein Ordner erstellt, der eine XML-Datei für die jeweilige Sprache enthält.5. Senden Sie die veröffentlichte FLA-Datei und die XML-Ordner und -Dateien an Ihre Übersetzer.587
Sie können Ihre Anwendung in Ihrer Muttersprache erstellen und die Übersetzung den Übersetzern überlassen. Diese können die XML-Dateienoder die FLA-Datei mit Übersetzungssoftware direkt bearbeiten.6. Wenn Sie die Übersetzungen von Ihren Übersetzern zurückerhalten, müssen Sie die übersetzten XML-Dateien in dieFLA-Datei zurückimportieren.Hinweis: <strong>Flash</strong> Pro CS4-Dateien mit klassischen dynamischen Textfeldern, für die die Anti-Alias-Funktion verwendet wurde und die aus demBedienfeld „Strings“ ausgefüllt werden, können unter Umständen nicht korrekt angezeigt werden, wenn Sie auf <strong>Flash</strong> Pro CS5 aktualisieren. Diesliegt an Änderungen an der Schriftarteinbettung in <strong>Flash</strong> Pro CS5. Um dieses Problem zu lösen, betten Sie die von den Textfeldern verwendetenSchriftarten manuell ein. Anweisungen finden Sie unter Einbetten von Schriftarten, um ein konsistentes Textbild zu erhalten.Auswählen und Entfernen von Sprachen zur ÜbersetzungSie können bis zu 100 verschiedene Sprachen wählen, die auf der Bühne und im Bedienfeld „Strings“ zur Übersetzung angezeigt werden. Für jedeSprache, die Sie wählen, wird im Bedienfeld „Strings“ eine Spalte erstellt. Sie können die Sprache des auf der Bühne angezeigten Textes in jedevon Ihnen gewählte Sprache ändern. Die gewählte Sprache wird angezeigt, wenn Sie die Datei veröffentlichen oder testen.Sie können jede beliebige im Menü enthaltene Sprache sowie jede andere von Unicode unterstützte Sprache wählen.Auswählen einer Sprache1. Wählen Sie „Fenster“ > „Andere Bedienfelder“ > „Strings“ und klicken Sie auf „Einstellungen“.2. So fügen Sie eine Sprache hinzu:Markieren Sie im Textfeld „Sprachen“ die gewünschte Sprache und klicken Sie dann auf „Hinzufügen“.Wenn die Sprache nicht im Textfeld „Sprachen“ angezeigt wird, geben Sie in das leere Feld unter dem Textfeld „Sprachen“ einenSprachencode ein, und zwar im Format xx. (Sprachcode aus der ISO 639-1.) Klicken Sie auf „Hinzufügen“.3. Wiederholen Sie den vorherigen Schritt, bis Sie alle gewünschten Sprachen hinzugefügt haben.4. Wählen Sie im Menü „Standardsprache für Laufzeit“ eine Standardsprache aus. Diese Sprache wird auf Systemen angezeigt, die über keineder von Ihnen ausgewählten aktiven Sprachen verfügen.5. Wenn Sie zur Laufzeit eine XML-Datei für die Sprachen von einem anderen URL laden möchten, müssen Sie den URL in das Textfeld„URL“ eingeben und auf „OK“ klicken.Im Bedienfeld „Strings“ wird eine Spalte für jede gewählte Sprache angezeigt. Die Spalten werden in alphabetischer Reihenfolge angezeigt.6. Speichern Sie die FLA-Datei. Beim Speichern der FLA-Datei wird innerhalb des als SWF-Veröffentlichungspfad angegebenen Ordnersjeweils ein Ordner für jede ausgewählte Sprache erstellt. Ist kein SWF-Veröffentlichungspfad ausgewählt, wird dieser innerhalb des Ordnersmit der FLA-Datei erstellt. In jedem Sprachordner wird eine XML-Datei erstellt, die den zu ladenden übersetzten Text enthält.Entfernen einer Sprache1. Wählen Sie „Fenster“ > „Andere Bedienfelder“ > „Strings“ und klicken Sie auf „Einstellungen“.2. Markieren Sie im Textfeld „Aktive Sprachen“ die zu entfernende Sprache und klicken Sie dann auf „Entfernen“.3. Wiederholen Sie Schritt 3, bis Sie alle unerwünschten Sprachen entfernt haben.4. Klicken Sie anschließend auf „OK“.Im Bedienfeld „Strings“ wird die Spalte für die entfernte Sprache nicht mehr angezeigt.Hinweis: Durch das Löschen einer Sprache aus dem Bedienfeld „Strings“ wird die XML-Sprachdatei nicht aus dem lokalen Dateisystem gelöscht.Bei Bedarf kann die Sprache daher unter Verwendung der vorherigen XML-Datei wieder zum Bedienfeld „Strings“ hinzugefügt werden. Zudem wirdverhindert, dass die Sprache versehentlich gelöscht wird. Wenn Sie die Sprache vollständig löschen möchten, müssen Sie die XML-Sprachdateilöschen oder ersetzen.Hinzufügen von Strings zum Bedienfeld „Strings“Es gibt mehrere Möglichkeiten, im Bedienfeld „Strings“ Strings hinzuzufügen:einem dynamischen Textfeld oder einem Eingabetextfeld eine String-ID zuordnendem Bedienfeld „Strings“ einen String hinzufügen, ohne ihn einem Textfeld zuzuordneneine vorhandene String-ID einem vorhandenen dynamischen Textfeld oder Eingabetextfeld zuordnenZuordnen einer String-ID zu einem Textfeld1. Wählen Sie „Fenster“ > „Andere Bedienfelder“ > „Strings“.2. Wählen Sie das Textwerkzeug aus. Erstellen Sie auf der Bühne ein Eingabetextfeld oder ein dynamisches Textfeld.3. Markieren Sie das Textfeld, und geben Sie im ID-Feld des Bedienfelds „Strings“ eine eindeutige ID ein.4. Klicken Sie auf die Schaltfläche „Einstellungen“ und wählen Sie im Dialogfeld „Einstellungen“ aus der entsprechenden Liste eine odermehrere Sprachen aus. Wählen Sie neben der Sprache, die Sie als Standardsprache verwenden möchten, alle anderen Sprachen aus, indenen Sie Ihre Arbeit veröffentlichen möchten.5. Klicken Sie auf „Anwenden“.588
Hinweis: Wenn auf der Bühne ein statisches Textfeld ausgewählt wird, wird im Abschnitt „Bühnentext-Auswahl“ des Bedienfelds „Strings“folgende Meldung angezeigt: „Statischem Text kann keine ID zugeordnet werden“. Wenn ein Nichttext-Element oder mehrere Elementeausgewählt werden, wird die Meldung „Der aktuellen Auswahl kann keine ID zugeordnet werden.“ angezeigt.Hinzufügen einer String-ID zum Bedienfeld „Strings“, ohne sie einem Textfeld zuzuordnen1. Wählen Sie „Fenster“ > „Andere Bedienfelder“ > „Strings“.2. Klicken Sie auf die Schaltfläche „Einstellungen“ und wählen Sie im Dialogfeld „Einstellungen“ aus der entsprechenden Liste eine odermehrere Sprachen aus. Wählen Sie neben der Sprache, die Sie als Standardsprache verwenden möchten, alle anderen Sprachen aus, indenen Sie Ihre Arbeit veröffentlichen möchten.3. Geben Sie im Bedienfeld „Strings“ eine neue String-ID und einen neuen String ein und klicken Sie dann auf „Anwenden“.Zuordnen einer vorhandenen ID zu einem Textfeld1. Wählen Sie das Textwerkzeug aus. Erstellen Sie auf der Bühne ein Eingabetextfeld oder ein dynamisches Textfeld.2. Geben Sie den Namen einer vorhandenen ID im ID-Abschnitt des Bedienfelds „Strings“ ein, und klicken Sie auf „Anwenden“.Hinweis: Sie können die ID mit Umschalt-+Eingabetaste oder, wenn das ID-Feld den Fokus hat, nur mit der Eingabetaste in das Textfeldübernehmen.Bearbeiten von Strings im Bedienfeld „Strings“Nachdem Sie im Bedienfeld „Strings“ Textstrings eingegeben haben, können Sie diese wie folgt bearbeiten:direkt in den Zellen des Bedienfelds „Strings“auf der Bühne in der als Bühnensprache gewählten Sprache, wobei Sie Funktionen wie Suchen und Ersetzen und die Rechtschreibprüfungverwenden. Text, der mit diesen Funktionen geändert wird, wird auf der Bühne und im Bedienfeld „Strings“ geändert.die XML-Datei direkt bearbeitenÄndern der auf der Bühne angezeigten Sprache1. Wählen Sie „Fenster“ > „Andere Bedienfelder“ > „Strings“.2. Wählen Sie im Menü „Bühnensprache“ die Sprache aus, die Sie als Bühnensprache verwenden möchten. Es muss eine Sprache sein, dieSie als verfügbare Sprache hinzugefügt haben.Nachdem Sie die Bühnensprache geändert haben, wird jeder neue Text, den Sie auf der Bühne eingeben, in dieser Sprache angezeigt.Wenn Sie zuvor im Bedienfeld „Strings“ Textstrings für die Sprache eingegeben haben, wird der Text auf der Bühne in der gewähltenSprache angezeigt. Andernfalls sind die auf der Bühne bereits vorhandenen Textfelder leer.Eingeben von asiatischen Zeichen auf einer westlichen TastaturIn <strong>Flash</strong> <strong>Professional</strong> können Sie mithilfe eines Eingabemethodeneditors (IME) mit einer westlichen Tastatur asiatische Zeichen auf der Bühneeingeben. <strong>Flash</strong> <strong>Professional</strong> unterstützt mehr als zwei Dutzend verschiedene IMEs.Wenn Sie beispielsweise eine Website erstellen möchten, die von vielen asiatischen Benutzern aufgerufen werden kann, können Sie bei einerwestlichen Tastatur den IME ändern und Text in Chinesisch, Japanisch und Koreanisch erstellen.Hinweis: Dies wirkt sich nur auf Texteingaben auf der Bühne aus, nicht jedoch auf Text, der im Bedienfeld „Aktionen“ eingegeben wird. DieseFunktion steht für alle unterstützten Windows-Betriebssysteme und für Macintosh OS X zur Verfügung.1. Wählen Sie „Bearbeiten“ > „Voreinstellungen“ (Windows) bzw. „<strong>Flash</strong>“ > „Voreinstellungen“ (Macintosh) und klicken Sie in der Liste„Kategorie“ auf „Text“.2. Wählen Sie unter „Eingabemethode“ eine der Optionen aus, um Zeichen über eine westliche Tastatur einzugeben. Die Vorgabe ist„Japanisch und Chinesisch“, und sie sollte auch für westliche Sprachen ausgewählt werden.Veröffentlichen von mehrsprachigen FLA-DateienWenn Sie die FLA-Datei speichern, veröffentlichen oder testen, wird für jede verfügbare Sprache, die Sie im Bedienfeld „Strings“ ausgewählthaben, ein Ordner mit einer XML-Datei erstellt. Der standardmäßige Speicherort für die XML-Ordner und -Dateien ist der als SWF-Veröffentlichungspfad angegebene Ordner. Ist kein SWF-Veröffentlichungspfad ausgewählt, werden der XML-Ordner und die XML-Dateieninnerhalb des Ordners gespeichert, in dem sich die FLA-Datei befindet. Beispiel: Wenn Sie die Datei „Test“ im Ordner „Eigene Dateien“gespeichert haben und Englisch (EN), Deutsch (DE) und Spanisch (ES) als aktive Sprachen gewählt haben, ohne zuvor einen SWF-Veröffentlichungspfad anzugeben, wird beim Speichern der FLA-Datei die folgende Ordnerstruktur erstellt:\mystuff\Test.fla\mystuff\de\Test_de.xml\mystuff\en\Test_en.xml\mystuff\es\Test_es.xmlWenn Sie eine SWF-Datei veröffentlichen, müssen Sie auch die zugehörigen XML-Dateien mit den String-Übersetzungen auf dem Webserververöffentlichen. Das erste Bild, das Text enthält, kann erst angezeigt werden, wenn die gesamte XML-Datei geladen wurde.589
Manuelles Ersetzen von Strings bei der VeröffentlichungSie haben die Möglichkeit, Strings bei der Veröffentlichung der <strong>Flash</strong> <strong>Professional</strong>-SWF-Datei mit der Bühnensprache manuell zu ersetzen. Dabeiwerden mithilfe der Bühnensprache alle Instanzen von Eingabetext und dynamischem Text durch eine zugeordnete String-ID ersetzt. In diesemFall werden Textstrings nur bei der Veröffentlichung der SWF-Datei aktualisiert. Die Spracherkennung ist nicht automatisch, und Sie müssen eineSWF-Datei für jede Sprache, die Sie unterstützen möchten, veröffentlichen.1. Wählen Sie „Fenster“ > „Andere Bedienfelder“ > „Strings“ und klicken Sie auf „Einstellungen“.2. Aktivieren Sie das Kontrollkästchen „Strings automatisch zur Laufzeit ersetzen“.Verwenden der automatischem Spracherkennung für die StandardspracheSie können die Standardsprache für die Laufzeit in jede beliebige Sprache ändern, die Sie als verfügbare Sprache ausgewählt haben. Wenn dieautomatische Spracherkennung aktiviert ist und die SWF-Datei auf dem die Sprache verwendenden System angezeigt wird, wird dieStandardsprache auf allen Systemen verwendet, deren Sprache nicht auf eine der aktiven Sprachen eingestellt ist. Wenn Sie z. B. alsStandardsprache Englisch eingestellt und JP, EN und FR als aktive Sprachen gewählt haben, sehen Benutzer, die die Sprache ihres Systems aufJapanisch, Englisch oder Französisch eingestellt haben, Textstrings automatisch in ihrer Sprache. Dagegen sehen Benutzer, derenSystemsprache auf Schwedisch eingestellt ist, d. h. auf eine Sprache, die Sie nicht ausgewählt haben, Textstrings automatisch in der von Ihnengewählten Standardsprache – in diesem Fall Englisch.1. Wählen Sie „Fenster“ > „Andere Bedienfelder“ > „Strings“ und klicken Sie auf „Einstellungen“.2. Wählen Sie im Menü „Standardsprache“ die gewünschte Standardsprache aus. Es muss eine Sprache sein, die Sie als verfügbare Sprachehinzugefügt haben.3. Wenn Sie die automatische Spracherkennung aktivieren möchten, müssen Sie das Kontrollkästchen „Strings automatisch zur Laufzeitersetzen“ aktivieren und auf „OK“ klicken.<strong>Flash</strong> <strong>Professional</strong> generiert das folgende ActionScript®, in dem die XML-Sprachdateipfade gespeichert werden. Sie können dieses Skript alsAusgangspunkt für Ihr eigenes Spracherkennungsskript verwenden.import mx.lang.Locale;Locale.setFlaName("");Locale.setDefaultLang("langcode");Locale.addXMLPath("langcode", "url/langcode/flaname_langcode.xml");Hinweis: Der vom Bedienfeld „Strings“ erzeugte ActionScript-Code verwendet die Locale.initialize-Funktion nicht. Sie müssen basierend auf denfür Ihr Projekt erforderlichen Spracherkennungsanpassungen entscheiden, wie diese Funktion aufgerufen werden soll.Verwenden der benutzerdefinierten SpracherkennungSie können selbst den Zeitpunkt festlegen, an dem Text ersetzt wird. Dazu erstellen Sie entweder eine benutzerdefinierte Komponente oder Siegreifen mit ActionScript auf die XML-Sprachdateien zu. Sie können z. B. ein Popupmenü erstellen, in dem Benutzer die gewünschte Sprache fürdie Inhaltsanzeige auswählen können.Informationen zum Schreiben von ActionScript-Code zum Erstellen der benutzerdefinierten Sprachenerkennung finden Sie im Abschnitt zumBedienfeld „Strings“ im ActionScript 2.0 in <strong>Adobe</strong> <strong>Flash</strong> – Arbeitshandbuch.1. Wählen Sie „Fenster“ > „Andere Bedienfelder“ > „Strings“ und klicken Sie auf „Einstellungen“.2. Wählen Sie im Menü „Standardsprache“ die gewünschte Standardsprache aus.Es muss eine Sprache sein, die Sie als verfügbare Sprache hinzugefügt haben.3. Aktivieren Sie das Kontrollkästchen „Strings mithilfe von ActionScript zur Laufzeit ersetzen“ und klicken Sie auf „OK“.<strong>Flash</strong> <strong>Professional</strong> generiert den folgenden ActionScript-Code, in dem die XML-Sprachdateipfade gespeichert werden. Sie können diesesSkript als Ausgangspunkt für Ihr eigenes Spracherkennungsskript verwenden.import mx.lang.Locale;Locale.setFlaName("");Locale.setDefaultLang("langcode");Locale.addXMLPath("langcode", "url/langcode/flaname_langcode.xml");Hinweis: Der vom Bedienfeld „Strings“ erzeugte ActionScript-Code verwendet die Locale.initialize-Funktion nicht. Sie müssen basierend auf denfür Ihr Projekt erforderlichen Spracherkennungsanpassungen entscheiden, wie diese Funktion aufgerufen werden soll.Zusätzliche RessourcenArtikel: Formatting text for localized <strong>Flash</strong> projects (<strong>Adobe</strong>.com)XML-Dateiformat für mehrsprachigen TextNach oben590
Wenn Sie in <strong>Flash</strong> <strong>Professional</strong> mehrsprachigen Text verwenden, wird der Text in XML-Dateien gespeichert.Einführung in das XML-DateiformatExportierte XML-Dateien haben das Format UTF-8 und entsprechen dem XLIFF-Standard 1.0 (XML Localization Interchange File Format). MitXLIFF wird eine Spezifikation für ein erweiterbares Format zum Austausch von Lokalisierungsinformationen festgelegt, mit dem Softwareherstellerein einziges Austauschformat erstellen können, das von allen Lokalisierungsanbietern verwendet werden kann. Weitere Informationen zu XLIFFfinden Sie unter www.oasis-open.org/committees/xliff/.XLIFF-BeispieleWenn eines der folgenden Zeichen in das Bedienfeld „Strings“ eingegeben wird, wird es beim Schreiben in XML-Dateien durch denentsprechenden Entitätsverweis ersetzt:Zeichen& (Et-Zeichen)' (Apostroph)Ersetzt durch&'" (Anführungszeichen) "< (kleiner als) <> (größer als) >Beispiel für eine exportierte XML-DateiDie folgenden Beispiele zeigen, wie eine vom Bedienfeld „Strings“ erzeugte XML-Datei in der Quellsprache (Englisch) und in einer anderenSprache (Französisch) aussieht.Beispiel für Englisch als Quellsprache:welcome to our web site!Would you like to be on our mailing list?see you soon!Beispiel für Französisch als Quellsprache:Bienvenue sur notre site web!591
Voudriez-vous être sur notre liste de diffusion?A bientôt!Übersetzen von Text im Bedienfeld „Strings“ oder in XML-DateienSchicken Sie den Übersetzern nicht nur die FLA-Datei, sondern auch die Ordner für die XML-Dateien sowie die XML-Datei für jede Sprache.Die Übersetzer können entweder direkt in den Sprachspalten des Bedienfelds „Strings“ oder in den XML-Dateien für jede Sprache arbeiten, umdie FLA-Datei in die ausgewählten Sprachen zu übersetzen. Wenn Sie direkt in der XML-Datei übersetzen, müssen Sie die XML-Datei entweder indas Bedienfeld „Strings“ importieren oder im Standardverzeichnis für die jeweilige Sprache speichern.Übersetzen von Text im Bedienfeld „Strings“1. Wählen Sie „Fenster“ > „Andere Bedienfelder“ > „Strings“.2. Wählen Sie für jede Sprache, die übersetzt werden soll, die entsprechende Sprachspalte aus, und geben Sie dann den übersetzten Text fürdie Sprache ein, der der String-ID zugeordnet werden soll.3. Um den Text auf der Bühne in der gewählten Sprache anzuzeigen, müssen Sie die Sprache im Feld „Bühnensprache“ auswählen.4. Anschließend können Sie die Datei speichern, veröffentlichen oder testen.Alle XML-Dateien für alle Sprachen werden mit den Informationen im Bedienfeld „Strings“ überschrieben.Hinweis: Wenn Sie die Übersetzung in einer XML-Datei beibehalten möchten, müssen Sie sie in einem anderen Ordner speichern.Übersetzen von Text in einer XML-Datei1. Öffnen Sie den Ordner für die gewünschte Sprache und dann die XML-Datei für diese Sprache mit einem XML-Editor oder einerÜbersetzungssoftware. Die XML-Datei wird mit IDs für jeden Textstring aufgefüllt.2. Geben Sie den Textstring für die Sprache neben der ID ein.3. Importieren Sie ggf. die übersetzte XML-Datei in das Bedienfeld „Strings“.Importieren von XML-Dateien in das Bedienfeld „Strings“Wenn Sie eine XML-Datei nach dem Ändern in dem im Bedienfeld „Strings“ für die entsprechende Sprache festgelegten Ordner speichern, wirddie XML-Datei in das <strong>Flash</strong> <strong>Professional</strong>-Dokument (die FLA-Datei) geladen, wenn sie geöffnet wird.Es spielt keine Rolle, wo die importierte XML-Datei gespeichert war. Wenn Sie die FLA-Datei speichern, testen oder veröffentlichen, werden indem als SWF-Veröffentlichungspfad ausgewählten Ordner je ein Ordner für jede Sprache im Bedienfeld „Strings“ und eine XML-Datei für jedeSprache erstellt. Wenn kein Veröffentlichungspfad angegeben wurde, werden der XML-Ordner und die XML-Dateien innerhalb des Ordnersgespeichert, in dem sich die FLA-Datei befindet. Alle vom Bedienfeld „Strings“ erzeugten XML-Dateien enthalten immer die im Bedienfeld „Strings“enthaltenen Informationen.Sie können XML-Dateien auch von einem anderen Ort aus in das Bedienfeld „Strings“ importieren. Nachdem Sie sie importiert haben, wird dieXML-Datei in dem für die Sprache festgelegten Ordner beim Speichern, Testen oder Veröffentlichen überschrieben. Sie können eine XML-Dateifür eine Sprache erst importieren, wenn die Sprache im Bedienfeld „Strings“ bereits als verfügbare Sprache ausgewählt wurde. Sie haben auch dieMöglichkeit, eine Sprache hinzuzufügen und eine XML-Datei mit der Übersetzung für diese Sprache zu importieren.1. Wählen Sie „Fenster“ > „Andere Bedienfelder“ > „Strings“ und klicken Sie auf „XML importieren“.2. Wählen Sie im Menü „Sprache auswählen“ die Sprache der XML-Datei aus, die Sie importieren, und klicken Sie dann auf „OK“.3. Wechseln Sie zu dem Ordner, der die zu importierende XML-Datei enthält.Die XML-Informationen werden im Bedienfeld „Strings“ in die Spalte für die in Schritt 3 gewählte Sprache geladen.Hinweis: Wählen Sie dieselbe Sprache in den Schritten 2 und 3 aus. Andernfalls könnte es passieren, dass Sie z. B. eine französische XML-Datei in die Spalte für Deutsch importieren.Mehrsprachiger Text und ActionScriptNach obenSie können mehrsprachigen Text erstellen und mehrsprachige XML-Dateien importieren, indem Sie ActionScript® verwenden.Laden von externen Dateien mit ActionScript592
Wenn Sie vorhandene XML-Dateien laden möchten oder die XML-Datei gerne in einem anderen Format hätten, können Sie mithilfe derloadVariables-Aktion, der getURL-Aktion, dem LoadVars-Objekt oder dem XML-Objekt ein Dokument mit mehrsprachigem Text erstellen, indemSie den Text in einer externen Text- oder XML-Datei platzieren und die Datei zur Laufzeit in den Film laden.Die externe Datei sollte im Format UTF-8 (empfohlen), UTF-16 BE oder UTF-16 LE gespeichert werden. Wenn Sie das Format UTF-16 BE oderUTF-16 LE verwenden, muss die Datei mit einem BOM beginnen, damit <strong>Flash</strong> Player das Kodierungsformat identifizieren kann. Die folgendeTabelle enthält eine Liste der BOMs, die zum Identifizieren der Kodierung verwendet werden sollten:Hinweis: Die meisten Texteditoren, die Dateien in UTF-16 BE oder LE speichern können, fügen die BOMs automatisch den Dateien hinzu.UTF-Format Erstes Byte Zweites ByteUTF-16 BE OxFE OxFFUTF-16 LE OxFF OxFEHinweis: Handelt es sich bei der externen Datei um eine XML-Datei, können Sie die Kodierung der Datei nicht mit einem XML-Kodierungstagändern. Sie sollten die Datei in einem unterstützten Unicode-Format speichern.1. Erstellen Sie in der <strong>Flash</strong> <strong>Professional</strong>-Authoring-Anwendung ein dynamisches Textfeld oder ein Eingabetextfeld, um den Text im Dokumentanzuzeigen.2. Wählen Sie das Textfeld aus und ordnen Sie dem Textfeld im Eigenschafteninspektor einen Instanznamen zu.3. Erstellen Sie außerhalb von <strong>Flash</strong> eine Text- oder XML-Datei, die den Wert für die Textfeldvariable festlegt.4. Speichern Sie die XML-Datei im Format UTF-8 (empfohlen), UTF-16 BE oder UTF-16 LE.5. Verweisen Sie mit einer der folgenden ActionScript-Prozeduren auf die externe Datei und laden Sie sie in das dynamische bzw.Eingabetextfeld:Laden Sie eine externe Datei mit der Aktion loadVariables.Laden Sie mit der Aktion getURL eine externe Datei von der angegebenen URL herunter.Laden Sie mit dem LoadVars-Objekt (einem vordefiniertem Client-Server-Objekt) eine externe Textdatei von der angegebenen URLherunter.Laden Sie mit dem XML-Objekt (einem vordefiniertem Client-Server-Objekt) eine externe XML-Datei von der angegebenen URLherunter. Weitere Informationen finden Sie unter „XML“ im ActionScript-Referenzhandbuch.Erstellen von mehrsprachigen Dokumenten mit der #include-AktionZum Erstellen eines Dokuments, das mehrere Sprachen enthält, verwenden Sie die #include-Aktion.Um die Datei im UTF-8-Format zu speichern, müssen Sie Anwendung verwenden, die die UTF8-Kodierung unterstützt, wie z. B. Dreamweaver.Die Datei muss als erste Zeile die folgende Kopfzeile haben, damit sie vom <strong>Flash</strong> <strong>Professional</strong>-Authoring-Tool als Unicode identifiziert wird://!-- UTF8Hinweis: Achten Sie darauf, dass hinter dem zweiten Bindestrich (-) ein Leerzeichen steht.Standardmäßig geht die <strong>Flash</strong> <strong>Professional</strong>-Authoring-Anwendung davon aus, dass die externen Dateien, die die #include-Aktion verwenden, inder herkömmlichen Codepage des Betriebssystems, unter dem das Authoring-Tool läuft, kodiert sind. Wenn eine Datei die Kopfzeile //!-- UTF8enthält, erkennt das Authoring-Tool, dass die externe Datei als UTF-8 kodiert ist.1. Erstellen Sie im <strong>Flash</strong> <strong>Professional</strong>-Authoring-Tool ein dynamisches Textfeld oder ein Eingabetextfeld, um den Text im Dokumentanzuzeigen.2. Wählen Sie das Textfeld aus und ordnen Sie dem Textfeld im Eigenschafteninspektor einen Instanznamen zu.3. Erstellen Sie außerhalb von <strong>Flash</strong> eine Textdatei, die den Wert für die Textfeldvariable festlegt. Fügen Sie die Kopfzeile //!-- UTF8 amDateianfang hinzu.4. Speichern Sie die Textdatei im Format UTF-8.5. Fügen Sie die externe Datei mithilfe der #include-Direktive in das dynamische oder Eingabetextfeld ein. Weitere Informationen finden Sie imAbschnitt zur #include-Direktive im ActionScript-Referenzhandbuch.Erstellen von mehrsprachigen Dokumenten mit TextvariablenMit der Syntax \uXXXX können Sie in Unicode kodierten Inhalt in Textvariablen aufnehmen. Dabei ist XXXX der vierstellige hexadezimaleCodepunkt bzw. das Escape-Zeichen für das Unicode-Zeichen. Das <strong>Flash</strong> <strong>Professional</strong>-Authoring-Tool unterstützt Escape-Zeichen in Unicode biszu \uFFFF. Die Codepunkte für Unicode-Zeichen finden Sie im Unicode-Standard unter Unicode.org.Escape-Zeichen in Unicode können Sie nur in Textfeldvariablen verwenden. In externen Text- oder XML-Dateien können Sie sie nicht aufnehmen;in externen Dateien erkennt <strong>Flash</strong> Player 6 keine Unicode-Escape-Zeichen.Um z. B. ein dynamisches Textfeld (mit dem Instanznamen myTextVar) festzulegen, das japanische, koreanische, chinesische, englische,hebräische und griechische Zeichen sowie das Euro-Zeichen enthält, können Sie Folgendes eingeben:593
myTextVar.text = "\u304B\uD55C\u6C49hello\u03BB\u20AC";Bei der Wiedergabe der SWF-Datei wird im Textfeld Folgendes angezeigt:Beim Erstellen von Textfeldern, die mehrere Sprachen enthalten, erzielen Sie die besten Ergebnisse, wenn Sie eine Schriftart verwenden, die allefür Ihren Text benötigten Glyphen umfasst.Kommunizieren mit externen XML-Dateien über die XMLConnector-KomponenteÜber die XMLConnector-Komponente der Version 2 können Sie mit externen XML-Dateien kommunizieren, um Bindungen an Eigenschaften imDokument zu erstellen. Diese Komponente hat den Zweck, über die HTTP-Operationen GET bzw. POST XML-Dokumente zu lesen oder zuschreiben. Sie dient als Verbindung zwischen anderen Komponenten und externen XML-Dateien. Die XMLConnector-Komponente kommuniziertentweder über Datenbindungsfunktionen in der <strong>Flash</strong>-Authoring-Umgebung oder über ActionScript-Code mit Komponenten in Ihrer Anwendung.Weitere Informationen finden Sie im Abschnitt zur XML Connector-Komponente im ActionScript 3.0 – Arbeitshandbuch.Verwandte HilfethemenEinbetten von Schriftarten, um ein konsistentes Textbild zu erhaltenEinführung in das VeröffentlichenArbeiten mit Unicode-TextRechtliche Hinweise | Online-Datenschutzrichtlinie594
Arbeiten mit TLF-Text (Text Layout Framework)TLF-TextArbeiten mit ZeichenstilenArbeiten mit AbsatzstilenContainer- und TextflusseigenschaftenAsiatischer Text und Rechts-nach-links-TextHinweis: (Nur <strong>Flash</strong> <strong>Professional</strong> <strong>CC</strong>) Das Text Layout Framework wurde aufgegeben; diese Funktion ist in <strong>Flash</strong> <strong>Professional</strong> <strong>CC</strong> nichtverfügbar. Wenn eine FLA-Datei, die TLF-Text enthält und in einer älteren Version von <strong>Flash</strong> <strong>Professional</strong> gespeichert wurde, in <strong>Flash</strong> Pro <strong>CC</strong>geöffnet wird, wird der TLF-Text in klassischen Text konvertiert. Weitere Informationen finden Sie in diesem Artikel.Ab <strong>Flash</strong> <strong>Professional</strong> CS5 können Sie einer FLA-Datei mit einer neuen Textengine, dem Text Layout Framework (TLF), Text hinzufügen. TLFunterstützt einen größeren Bereich von Textlayoutfunktionen und Feinsteuerungen von Textattributen. TLF-Text ermöglicht eine genauereTextkontrolle als die ältere Textengine, die jetzt „Klassisch“ genannt wird.TLF-Text weist gegenüber klassischem Text die folgenden Verbesserungen auf:Typografie in Druckqualität.Zusätzliche Zeichenstile, darunter Zeilenabstand, Ligaturen, Markierungsfarbe, Unterstreichen, Durchgestrichen, Groß-/Kleinschreibung undZiffernschreibweise.Zusätzliche Absatzstile, darunter Unterstützung für mehrere Spalten mit Zwischenraum, Optionen für die Ausrichtung der letzten Zeile,Ränder, Einzüge, Absatzabstände und Auffüllung.Steuerung zusätzlicher Attribute für asiatischen Text, darunter Tate Chu Yoko, Mojikumi, Kinsoku Shori Type und Durchschussmodell.Sie können Attribute wie 3D-Drehung, Farbeffekte und Mischmodi auf TLF-Text anwenden, ohne dass Sie den Text in ein Movieclipsymbolplatzieren müssen.Text kann über mehrere Textcontainer fließen. Diese Container werden verbundene oder verknüpfte Textcontainer genannt.Die Möglichkeit, von rechts nach links laufenden Text für arabische und hebräische Schriften zu erstellen.Unterstützung von bidirektionalem Text, sodass von rechts nach links laufender Text Elemente mit Links-nach-Rechts-Textfluss enthaltenkann. Dies ist wichtig, um zum Beispiel englische Wörter oder arabische Zahlen in arabischen oder hebräischen Text einzufügen.TLF-TextNach obenBevor Sie beginnenBeim Erstellen von Text sollten Sie mit den folgenden Grundlagen der Arbeit mit Text in <strong>Flash</strong> vertraut sein:In <strong>Flash</strong> <strong>Professional</strong> CS5 ist TLF-Text der Standardtexttyp. In <strong>Flash</strong> Pro CS5.5 ist der Standard Arbeiten mit klassischem Text.Es gibt zwei Arten von TLF-Textcontainern: Punkttext und Flächentext. Die Größe eines Punkttextcontainers richtet sich allein nach demdarin enthaltenen Text. Die Größe eines Flächentextcontainers ist unabhängig von dem darin enthaltenen Text. Die Standardeinstellung istPunkttext. Um einen Punkttextcontainer in Flächentext zu ändern, können Sie ihn mit dem Auswahlwerkzeug vergrößern, oder Sie klicken aufden kleinen Kreis an der unteren rechten Ecke des Containerrahmens.Für TLF-Text müssen ActionScript 3.0 und <strong>Flash</strong> Player 10 oder höher in den Veröffentlichungseinstellungen Ihrer FLA-Datei angegebensein. Weitere Informationen finden Sie unter Veröffentlichungseinstellungen (CS5).Beim Verwenden von TLF-Text gibt es drei Anzeigemodi für den Eigenschafteninspektor, die vom aktuellen Textauswahltyp abhängig sind:Textwerkzeugmodus; wenn im Werkzeugbedienfeld das Textwerkzeug ausgewählt wurde und im <strong>Flash</strong>-Dokument kein Text ausgewähltist.Textobjektmodus; wenn auf der Bühne ein kompletter Textblock ausgewählt wurde.Textbearbeitungsmodus; wenn ein Textblock bearbeitet wird.Sie können drei Arten von Textblöcken mit TLF-Text erstellen, je nachdem, wie sich der Text zur Laufzeit verhalten soll:Nur zum Lesen: Wenn der Text als SWF-Datei veröffentlicht wird, kann er nicht ausgewählt oder bearbeitet werden.Auswählbar: Wenn der Text als SWF-Datei veröffentlicht wird, kann der Text ausgewählt und in die Zwischenablage kopiert, jedoch nichtbearbeitet werden. Dies ist die Standardeinstellung für TLF-Text.Bearbeitbar: Wenn der Text als SWF-Datei veröffentlicht wird, kann er ausgewählt und bearbeitet werden.595
Anders als klassischer Text unterstützt TLF-Text keine PostScript Type-1-Schriftarten. TLF unterstützt nur OpenType- und TrueType-Schriftarten. Wenn Sie mit TLF-Text arbeiten, sind im Menü „Text“ > „Schriftart“ keine PostScript-Schriftarten verfügbar. Wenn Sie über einesder anderen Schriftartmenüs eine PostScript Type 1-Schriftart auf ein TLF-Textobjekt anwenden, verwendet <strong>Flash</strong> die Geräteschriftart„_sans“ als Ersatz. Bei der Arbeit mit klassischem Text sind alle PostScript-Schriftarten in den Schriftartmenüs verfügbar.Damit TLF-Text zur Laufzeit für <strong>Flash</strong> Player verfügbar ist, ist eine bestimmte ActionScript-Bibliothek erforderlich. Wenn diese Bibliothek aufdem Wiedergabecomputer nicht bereits vorhanden ist, wird sie von <strong>Flash</strong> Player automatisch heruntergeladen. Weitere Informationen zudieser Bibliothek finden Sie unter Veröffentlichen von SWF-Dateien mit TLF-Text.TLF-Text kann beim Authoring nicht als Ebenenmaske verwendet werden. Um eine Maske mit Text zu erstellen, erstellen Sie die Maskemithilfe von ActionScript 3.0 oder verwenden klassischen Text für die Maske. Weitere Informationen finden Sie unter Maskieren vonAnzeigeobjekten im ActionScript 3.0 Entwicklerhandbuch.Anti-Aliasing-Einstellungen für TLF-Text werden auf der Bühne erst dann widergespiegelt, wenn die <strong>Flash</strong>-Datei als SWF-Datei exportiertwird. Damit Sie die Effekte von Anti-Aliasing-Einstellungen sehen können, wählen Sie „Steuerung“ > „Testen“ oder „Datei“ >„Veröffentlichen“.Bei Einsatz von Cascading Style Sheets (CSS) können Sie mithilfe von ActionScript ein Stylesheet anwenden. Weitere Informationen findenSie unter Anwenden von Cascading Style Sheets im ActionScript 3.0-Entwicklerhandbuch.TLF besitzt umfangreiche ActionScript-APIs zum Erstellen und Ändern von Textabläufen während der Laufzeit. Diese APIs ermöglichenzusätzliche Funktionen wie Textauszeichnung, Bilder innerhalb der Zeile, Lesen von HTML- und TLFMarkup-Sprachen und Anderes, wasbeim Erstellen dynamischer Inhalte nützlich ist.Tutorials und VideosVideo: TLF in <strong>Flash</strong> <strong>Professional</strong> CS5.5 (4:33, <strong>Adobe</strong> TV)Video: CSS stylesheets with TLF text (8:12, <strong>Adobe</strong> TV)Konvertieren von klassischem und TLF-TextWenn Sie ein Textobjekt von einer Textengine in die andere konvertieren, kann <strong>Flash</strong> die meisten Formatierungen beibehalten. Aufgrund derunterschiedlichen Fähigkeiten der Textengines gibt es möglicherweise jedoch leichte Abweichungen bei einigen Formatierungen, zum BeispielZeichenabstand und Zeilenabstand. Untersuchen Sie den Text sorgfältig und wenden Sie Einstellungen, die verändert wurden oder verlorengegangen sind, erneut an.Wenn Sie klassischen Text in TLF-Text konvertieren, sollten Sie dies möglichst nur einmal ausführen, anstatt mehrmals hin und zurück zukonvertieren. Das gleiche gilt, wenn Sie TLF-Text in klassischen Text konvertieren.Beim Konvertieren zwischen TLF-Text und klassischem Text konvertiert <strong>Flash</strong> Texttypen wie folgt:TLF Nur zum Lesen > Klassisch StatischTLF Auswählbar > Klassisch StatischTLF Bearbeitbar > Klassisch EingabeVeröffentlichen von SWF-Dateien mit TLF-TextAlle TLF-Textobjekte verlassen sich auf eine spezifische TLF-ActionScript-Bibliothek, die auch als Runtime Shared Library (zur Laufzeitgemeinsam genutzte Bibliothek) oder RSL bezeichnet wird. Da die Bibliothek von der veröffentlichten SWF-Datei getrennt ist, wird die SWF-Dateikleiner. Beim Authoring stellt <strong>Flash</strong> <strong>Professional</strong> die Bibliothek bereit. Zur Laufzeit, nachdem Sie Ihre veröffentlichte SWF-Datei auf einenWebserver hochgeladen haben, gibt es folgende Möglichkeiten für die Bereitstellung der Bibliothek:1. Lokaler Computer. <strong>Flash</strong> Player sucht auf dem lokalen Computer, auf dem die Wiedergabe erfolgt, nach einer Kopie der Bibliothek. Wenndie SWF-Datei nicht die erste Datei ist, die auf diesem Computer TFL-Text verwendet, ist auf dem Computer bereits eine lokale Kopie derBibliothek im Cache-Speicher von <strong>Flash</strong> Player vorhanden. Wenn TLF-Text im Internet etabliert ist, werden sich auf den meistenEndbenutzercomputern lokale Kopien der Datei befinden. Allerdings können die <strong>Flash</strong> Player-Endbenutzer diese Funktion auf IhremComputer deaktivieren.2. <strong>Adobe</strong>.com. Wenn keine lokale Kopie verfügbar ist, sucht <strong>Flash</strong> Player auf den Servern von <strong>Adobe</strong> nach einer Kopie der Bibliothek. DieBibliothek muss nur einmal pro Computer heruntergeladen werden. Danach verwenden alle SWF-Dateien, die auf demselben Computerabgespielt werden, die zuvor heruntergeladene Kopie der Bibliothek.3. Webserver. Sollten die Server von <strong>Adobe</strong> nicht verfügbar sein, sucht <strong>Flash</strong> Player im Webserververzeichnis, in dem sich die SWF-Dateibefindet, nach der Bibliothek. Um diese zusätzliche Absicherung bereitzustellen, laden Sie die Bibliothek zusammen mit der SWF-Dateimanuell auf den Webserver hoch. Sie können auch einen anderen Pfad für die Bibliothek auf Ihrem Server angeben, so dass mehrere SWF-Dateien an verschiedenen Speicherorten auf dieselbe Instanz der Bibliothek verweisen. Weitere Informationen über die Bestandsdatei findenSie weiter unten.Wenn Sie eine SWF-Datei veröffentlichen, die TLF-Text verwendet, erstellt <strong>Flash</strong> <strong>Professional</strong> eine zusätzliche Datei mit dem NamentextLayout_X.X.X.XXX.swz (wobei die X durch die Versionsnummer ersetzt werden) neben der SWF-Datei. Sie können diese Datei optional mitder SWF-Datei zusammen an den Webserver hochladen. Damit sind Sie auch für den unwahrscheinlichen Fall, dass die <strong>Adobe</strong>-Server einmalausfallen, gerüstet.596
Sie können die Notwendigkeit eines separaten Downloads der TLF-Bestände vermeiden, indem Sie die Bestände in Ihre SWF-Datei kompilieren.Dazu können Sie die ActionScript-Einstellungen der FLA-Datei verwenden. Denken Sie daran, dass diese Elemente die Größe der veröffentlichtenSWF-Datei beträchtlich erhöhen können. Daher sollten sie nur eingeschlossen werden, wenn die Download-Performance kein Thema ist. DieseFunktion kann auch nützlich sein, wenn keine <strong>Adobe</strong>-Server verfügbar sind, wie etwa beim Bereitstellen von SWF-Dateien an geschlossene oderprivate Netzwerke, die den Zugriff auf Fremd-URLs möglicherweise einschränken.So kompilieren Sie die TLF-ActionScript-Bestände in veröffentlichte SWF-Dateien:1. Wählen Sie „Datei“ > „Einstellungen für Veröffentlichungen“.2. Klicken Sie auf die Registerkarte „<strong>Flash</strong>“.3. Klicken Sie auf die Schaltfläche „Einstellungen“ neben dem Menü „Skript“.4. Klicken Sie auf die Registerkarte „Bibliothekspfad“.5. Wählen Sie im Menü „Standardverknüpfung“ die Option „Im Code zusammengeführt“ aus.Nachstehend sind Empfehlungen für den Umgang mit der TLF-Bibliothek in verschiedenen Bereitstellungsszenarien aufgeführt.Webbasierte SWF-Datei: Verwenden Sie das Standardverhalten, bei dem <strong>Flash</strong> Player die RSL bei Bedarf herunterladen kann.AIR-basierte SWF-Datei: Kompilieren Sie die RSL in die SWF-Datei. Auf diese Weise geht Textfunktionalität der AIR-Anwendung auchoffline nicht verloren.iPhone-basierte SWF-Datei: Aus Performancegründen wird die Verwendung von TLF auf dem iPhone nicht empfohlen. Falls Sie diesdennoch planen, kompilieren Sie den TLF-Code in die SWF-Datei, da das iPhone keine RSLs laden kann.Hinweis: Weitere Informationen zur Funktionsweise des Cache-Speichers von <strong>Flash</strong> Player finden Sie unter Improving Flex applicationperformance using the <strong>Flash</strong> Player cache. Der Artikel konzentriert sich auf <strong>Flash</strong> Builder, alle Informationen zum Cache-Speicher von <strong>Flash</strong>Player gelten jedoch auch für <strong>Flash</strong> <strong>Professional</strong>.Wenn die TLF-ActionScript-Bestände nicht eingebettet oder auf dem lokalen Wiedergabecomputer verfügbar sind, kann es eine leichteVerzögerung beim Abspielen der SWF-Datei geben, während <strong>Flash</strong> Player die Bestände herunterlädt. Sie können wählen, welche Art Preloader-SWF-Datei beim Herunterladen der Bestände von <strong>Flash</strong> Player angezeigt wird. Dazu verwenden Sie die Preloader-Methode in den ActionScript3.0-Einstellungen.So legen Sie die Preloader-Methode fest:1. Wählen Sie „Datei“ > „Einstellungen für Veröffentlichungen“.2. Klicken Sie auf der Registerkarte „<strong>Flash</strong>“ auf die Schaltfläche „ActionScript 3.0-Einstellungen“.3. Wählen Sie im Dialogfeld „Erweiterte ActionScript 3.0-Einstellungen“ eine Methode aus dem Menü „Preloader-Methode“ aus. FolgendeMethoden stehen zur Verfügung:Preloader-SWF: Dies ist die Standardeinstellung. <strong>Flash</strong> bettet eine kleine Preloader-SWF-Datei in die veröffentlichte SWF-Datei ein.Dieser Preloader zeigt einen Fortschrittsbalken an, während die Bestände geladen werden.Benutzerdefinierte Preloader-Schleife: Verwenden Sie diese Einstellung, wenn Sie eine eigene Preloader-SWF-Datei verwendenmöchten.Die Einstellung für die Preloader-Methode ist nur verfügbar, wenn „Standardverknüpfung“ auf „Runtime Shared Library (RSL)“ eingestellt ist.Tutorials und VideosTutorial: Using a Custom Preloader Loop With TLF Text – Jeff Kamerer, <strong>Adobe</strong>TechNote: Loading child SWFs with TLF content generates reference errorsCookbook: How Do I Correct This Runtime Library Error?Kleinere SWF-Dateien durch TLF-Text (nur in CS5.5)Für die meisten TLF-Texte ist es erforderlich, dass eine spezifische ActionScript-Bibliothek in die SWF-Datei kompiliert wird. Durch diese Bibliothekwird die Datei um 20k größer.Wenn Ihre Datei möglichst klein sein muss, können Sie die Einbindung der ActionScript-Bibliothek verhindern, indem Sie die Verwendung desTLF-Texts einschränken. Dazu haben Sie die folgenden Möglichkeiten:Verwenden Sie nur auswählbaren oder schreibgeschützten TLF-Text (Option „Nur zum Lesen“).Weisen Sie den TLF-Textinstanzen im Bedienfeld „Eigenschaften“ keine Namen zu. Das bedeutet, dass der Text nicht mit ActionScriptbearbeitet werden kann.Selbst mit diesen Einschränkungen können Sie noch die Textlayouteigenschaften von TLF-Text nutzen.Arbeiten mit ZeichenstilenNach oben597
Zeichenstile sind Attribute, die auf ein einzelnes Zeichen oder eine Gruppe von Zeichen angewendet werden anstatt auf ganze Absätze oderTextcontainer. Um Zeichenstile festzulegen, verwenden Sie die Abschnitte „Zeichen“ und „Erweitert -Zeichen“ des Text-Eigenschafteninspektors.Der Abschnitt „Zeichen“ im Eigenschafteninspektor enthält die folgenden Texteigenschaften:Familie Der Name der Schriftart. (Beachten Sie, dass TLF-Text nur OpenType- und TrueType-Schriftarten unterstützt.)Stil Regulär, fett oder kursiv. Die Stile „Faux Kursiv“ und „Faux Fett“ sind für TLF-Textobjekte nicht verfügbar. Für einige Schriftarten sindmöglicherweise zusätzliche Stile verfügbar, zum Beispiel „Schwarz“, „FettKursiv“ usw.Größe Die Größe des Zeichens in Pixeln.Durchschuss Der vertikale Abstand zwischen den Textzeilen. Standardmäßig wird der Durchschuss als Prozentwert ausgedrückt, er kann jedochauch in Punkt angegeben werden.Farbe Die Farbe des Textes.Zeichenabstand Der Abstand zwischen den ausgewählten Zeichen.Markieren Die Markierungsfarbe.Unterschneidung Vergrößert oder verkleinert den Abstand zwischen bestimmten Zeichenpaaren. TLF-Text unterschneidet Zeichen automatischanhand der Unterschneidungsinformationen, die in den meisten Schriftarten enthalten sind.Wenn asiatische Textoptionen deaktiviert sind, wird das Kontrollkästchen „Auto. Unterschneidung“ angezeigt. Bei automatischer Unterschneidungwerden die in der Schriftart enthaltenen Unterschneidungsinformationen verwendet. Wenn die automatische Unterschneidung deaktiviert ist,werden die Unterschneidungsinformationen der Schriftart ignoriert und es wird keine Unterschneidung angewendet.Wenn asiatische Textoptionen aktiviert sind, kann die Unterschneidung folgende Werte haben:Automatisch: Es werden die Unterschneidungsinformationen verwendet, die in die Schriftart für lateinische Zeichen integriert sind. Fürasiatische Zeichen wird Unterschneidung auf diejenigen Zeichen angewendet, die integrierte Unterschneidungsinformationen aufweisen.Asiatische Zeichen, die nicht über integrierte Unterschneidungsinformationen verfügen, sind Kanji, Hiragana und Katakana.Ein: Unterschneidung ist immer aktiviert.Aus: Unterschneidung ist immer deaktiviert.Anti-Alias Sie können aus drei Anti-Aliasing-Modi wählen.Geräteschriftarten verwenden: Gibt an, dass zur Anzeige der Schriftarten in der SWF-Datei die auf dem lokalen Computer installiertenSchriftarten verwendet werden. In der Regel sind Geräteschriftarten in den meisten Schriftgrößen lesbar. Diese Option vergrößert die SWF-Datei nicht. Sie sind dabei jedoch auf die Schriftarten angewiesen, die auf dem Computer des Benutzers für die Anzeige installiert sind.Daher empfiehlt es sich, nur gängige Schriftfamilien als Geräteschriftarten zu verwenden.Lesbarkeit: Verbessert die Lesbarkeit der Schrift, besonders bei kleinen Schriftgrößen. Um diese Option für einen bestimmten Textblock zuverwenden, betten Sie die vom Textobjekt verwendete Schriftart in die Datei ein. Anweisungen finden Sie unter Einbetten von Schriftarten,um ein konsistentes Textbild zu erhalten. (Falls Sie beabsichtigen, Text zu animieren, sollten Sie stattdessen „Animation“ verwenden.)Animation: Eine flüssigere Animation wird erstellt, da Ausrichtungs- und Unterschneidungsinformationen ignoriert werden. Um diese Optionfür einen bestimmten Textblock zu verwenden, betten Sie die vom Textblock verwendete Schriftart in die Datei ein. Anweisungen finden Sieunter Einbetten von Schriftarten, um ein konsistentes Textbild zu erhalten. Um bei Verwendung dieser Option eine gute Lesbarkeit zuerreichen, empfiehlt es sich, eine Schriftgröße von mindestens 10 Punkt festzulegen.Drehung Ermöglicht das Drehen einzelner Zeichen. Wenn Sie Schriftarten drehen, die keine Informationen für das vertikale Layout enthalten,kann dies zu unerwünschten Ergebnissen führen.Für die Drehung können die folgenden Werte verwendet werden:0° – Keines der Zeichen wird gedreht.270° – Die hauptsächliche Verwendung für die 270-Grad-Drehung ist lateinischer Text (Roman) mit vertikaler Ausrichtung. Bei derVerwendung mit anderen Texttypen, zum Beispiel Vietnamesisch und Thai, kann diese Einstellung zu unerwünschten Ergebnissen führen.Auto – Gibt eine 90-Grad-Drehung gegen den Uhrzeigersinn an. Dies gilt nur für Zeichen voller Breite und breite Zeichen, wie von denUnicode-Eigenschaften festgelegt. Dieser Wert wird normalerweise mit asiatischem Text verwendet, um nur diejenigen Zeichen zu drehen,für die eine Drehung erforderlich ist. Diese Drehung wird nur in vertikalem Text angewendet, um Zeichen voller Breite und breite Zeichen invertikaler Ausrichtung anzuzeigen, ohne andere Zeichen zu betreffen.Unterstrichen Fügt eine horizontale Linie unter den Zeichen ein.Durchgestrichen Fügt eine horizontale Linie durch die Mitte der Zeichen ein.Hochgestellt Verschiebt die Zeichen etwas über die normale Satzlinie und verringert die Zeichengröße. Die Hochstellung kann auch über dasMenü „Grundlinienverschiebung“ im Bereich „Erweitert - Zeichen“ des TLF-Text-Eigenschafteninspektors festgelegt werden.Tiefgestellt Verschiebt die Zeichen etwas unter die normale Satzlinie und verringert die Zeichengröße. Die Tiefstellung kann auch über das Menü„Grundlinienverschiebung“ im Bereich „Erweitert - Zeichen“ des TLF-Text-Eigenschafteninspektors festgelegt werden.Der Abschnitt „Erweitert - Zeichen“ enthält die folgenden Eigenschaften:Hyperlink Mit diesem Feld können Sie einen Text-Hyperlink erstellen. Geben Sie die URL ein, die geladen werden soll, wenn zur Laufzeit in derveröffentlichten SWF-Datei auf die Zeichen geklickt wird.Ziel Wird mit der Hyperlink-Eigenschaft verwendet, um anzugeben, in welches Fenster die URL geladen wird. Für „Ziel“ können die folgendenWerte verwendet werden:598
_self – bezeichnet den aktuellen Frame im aktuellen Fenster._blank – bezeichnet ein neues Fenster._parent – bezeichnet den übergeordneten Frame des aktuellen Frames._top – bezeichnet den obersten Frame im aktuellen Fenster.Benutzerdefiniert – Sie können einen beliebigen eigenen Stringwert in das Feld „Ziel“ eingeben. Diese Möglichkeit bietet sich zum Beispielan, wenn Sie den benutzerdefinierten Namen eines Browserfensters oder Frames kennen, das bzw. der beim Abspielen der SWF-Dateibereits geöffnet ist.Groß-/Kleinschreibung: Mit dieser Einstellung legen Sie fest, wie Groß- und Kleinbuchstaben verwendet werden. Für „Groß-/Kleinschreibung“können die folgenden Werte verwendet werden:Standard: Für jedes Zeichen wird die jeweilige Groß- oder Kleinschreibung verwendet.Großbuchstaben: Für alle Zeichen werden Glyphen in Großschreibung verwendet.Kleinbuchstaben: Für alle Zeichen werden Glyphen in Kleinschreibung verwendet.Großbuchstaben in Kapitälchen: Für alle Großbuchstaben werden Glyphen in kleiner Großschreibung verwendet. Für diese Option ist eserforderlich, dass die ausgewählte Schriftart Glyphen für Kapitälchen enthält. In <strong>Adobe</strong> Pro-Schriftarten sind diese Glyphen normalerweisedefiniert.Kleinbuchstaben in Kapitälchen: Für alle Kleinbuchstaben werden Glyphen in kleiner Großschreibung verwendet. Für diese Option ist eserforderlich, dass die ausgewählte Schriftart Glyphen für Kapitälchen enthält. In <strong>Adobe</strong> Pro-Schriftarten sind diese Glyphen normalerweisedefiniert.Hebräische und persisch-arabische Schriften unterscheiden nicht zwischen Groß- und Kleinbuchstaben und sind deshalb von dieser Einstellungnicht betroffen.Ziffernschreibweise Mit dieser Option legen Sie fest, welcher Stil für Ziffern verwendet wird, wenn Sie mit OpenType-Schriftarten arbeiten, diesowohl Versalschreibweise als auch Mediävalschreibweise für numerische Zeichen bereitstellen. Für „Ziffernschreibweise“ können die folgendenWerte verwendet werden:Standard: Für Ziffern wird die Standardschreibweise verwendet. Die Ergebnisse sind von der jeweiligen Schriftart abhängig; es werden dievom Schriftartentwickler festgelegten Einstellungen ohne Änderungen verwendet.Versalschreibweise: Versalziffern haben alle dieselbe Höhe (wie Großbuchstaben) und sind normalerweise nicht proportional, sodass sie inTabellen vertikal ausgerichtet untereinander stehen.Mediävalschreibweise: Mediävalziffern haben ein traditionelles, klassisches Erscheinungsbild. Sie sind nur in bestimmten Schriften verfügbar,manchmal als reguläre Ziffern in einer Schriftart, häufiger jedoch in einer Zusatz- oder Expertenschriftart. Die Ziffern haben einenproportionalen Zeichenabstand, sodass der Leerraum, wie er bei nicht proportionalen Ziffern besonders um die Ziffer Eins herum auftritt,entfernt wird. Ziffern in Mediävalschreibweise werden hauptsächlich innerhalb von Texten verwendet. Anders als Ziffern in Versalschreibweisewerden sie in den Textkörper eingepasst, ohne das einheitliche Erscheinungsbild zu unterbrechen. Sie eignen sich auch gut fürÜberschriften, da sie nicht so stark wie Versalziffern auffallen. Viele Schriftdesigner bevorzugen Mediävalziffern für die meistenVerwendungszwecke mit Ausnahmen von Tabellen.Ziffernbreite Mit dieser Option können Sie festlegen, ob proportionale oder für Tabellen geeignete Ziffern verwendet werden, wenn Sie mitOpenType-Schriftarten arbeiten, die sowohl die Versalschreibweise als auch die Mediävalschreibweise unterstützen. Für „Ziffernbreite“ können diefolgenden Werte verwendet werden:Standard: Für Ziffern wird die Standardbreite verwendet. Die Ergebnisse sind von der jeweiligen Schriftart abhängig; es werden die vomSchriftartentwickler festgelegten Einstellungen ohne Änderungen verwendet.Proportional: Es werden proportionale Ziffern verwendet. Anzeigeschriftarten enthalten normalerweise proportionale Ziffern. Die Gesamtbreitedieser Ziffern basiert auf der Breite der Ziffern selbst sowie einem geringen Leerraum um die Ziffern. Die Ziffer 8 ist zum Beispiel breiter alsdie Ziffer 1. Für proportionale Zahlen kann die Versalschreibweise oder die Mediävalschreibweise verwendet werden. Proportionale Zahlensind vertikal nicht ausgerichtet und eignen sich nicht für Tabellen, Diagramme oder andere vertikale Spalten.Tabelle: Legt Ziffern für die Verwendung in Tabellen fest. Dabei handelt es sich um nicht proportionale Ziffern, die über dieselbeGesamtzeichenbreite verfügen. Die Zeichenbreite ist die Breite der Ziffer selbst plus Leerraum auf beiden Seiten. Tabellenabstand (nichtproportionale Schreibweise) bedeutet, dass Ziffern in Tabellen, Bilanzen und ähnlichen Spalten vertikal ausgerichtet werden. Tabellenziffernsind normalerweise Versalziffern, d. h., sie befinden sich auf der Grundlinie und haben die gleiche Höhe wie Großbuchstaben.Dominante Grundlinie Nur verfügbar, wenn im Bedienfeldmenü des Eigenschafteninspektors Asiatisch-Optionen aktiviert sind. Mit dieser Optionlegen Sie die dominante (oder primäre) Grundlinie für explizit ausgewählten Text fest (anders als bei der Zeilenabstandbasis, womit dieGrundlinienausrichtung eines ganzen Absatzes festgelegt wird). Für „Dominante Grundlinie“ können die folgenden Werte verwendet werden:Automatisch: Die Auflösung erfolgt auf Grundlage des ausgewählten Gebietsschemas. Dies ist die Standardeinstellung.Roman: Für Text bestimmen die Schriftart und die Punktgröße diesen Wert. Für grafische Elemente wird der untere Rand des Bildesverwendet.Oberlänge: Legt eine Oberlängengrundlinie fest. Für Text bestimmen die Schriftart und die Punktgröße diesen Wert. Für grafische Elementewird der obere Rand des Bildes verwendet.599
Unterlänge: Legt eine Unterlängengrundlinie fest. Für Text bestimmen die Schriftart und die Punktgröße diesen Wert. Für grafische Elementewird der untere Rand des Bildes verwendet.Ideografisch oben: Richtet die kleinen Zeichen in einer Linie zur angegebenen Position des Gevierts des großen Zeichens aus.Ideografisch Mitte: Richtet die kleinen Zeichen in einer Linie zur angegebenen Position des Gevierts des großen Zeichens aus.Ideografisch Unten: Richtet die kleinen Zeichen in einer Linie zur angegebenen Position des Gevierts des großen Zeichens aus.Ausrichtungsgrundlinie Nur verfügbar, wenn im Bedienfeldmenü des Eigenschafteninspektors Asiatisch-Optionen aktiviert sind. Mit dieserOption legen Sie eine andere Grundlinie für Text oder eine Grafik innerhalb eines Absatzes fest. Wenn Sie zum Beispiel ein Symbol in eineTextzeile einfügen, können Sie eine Ausrichtung anhand der Ober- oder Unterkante des Bildes in Relation zur Grundlinie des Textes festlegen.Dominante verwenden: Legt fest, dass die Einstellung für „Dominante Grundlinie“ als Ausrichtungsgrundlinie verwendet wird.Roman: Für Text bestimmen die Schriftart und die Punktgröße diesen Wert. Für grafische Elemente wird der untere Rand des Bildesverwendet.Oberlänge: Legt eine Oberlängengrundlinie fest. Für Text bestimmen die Schriftart und die Punktgröße diesen Wert. Für grafische Elementewird der obere Rand des Bildes verwendet.Unterlänge: Legt eine Unterlängengrundlinie fest. Für Text bestimmen die Schriftart und die Punktgröße diesen Wert. Für grafische Elementewird der untere Rand des Bildes verwendet.Ideografisch oben: Richtet die kleinen Zeichen in einer Linie zur angegebenen Position des Gevierts des großen Zeichens aus.Ideografisch Mitte: Richtet die kleinen Zeichen in einer Linie zur angegebenen Position des Gevierts des großen Zeichens aus.Ideografisch unten: Richtet die kleinen Zeichen in einer Linie zur angegebenen Position des Gevierts des großen Zeichens aus. Dies ist dieStandardeinstellung.Ligaturen Ligaturen sind typografische Ersatzzeichen für bestimmte Buchstabenpaare, zum Beispiel „fi“ oder „fl“, die in einigen Schriftartenverfügbar sind. Ligaturen ersetzen normalerweise aufeinander folgende Zeichen, die gemeinsame Komponenten haben. Sie sind Teile einerallgemeineren Klasse von Glyphen, die kontextabhängige Formen genannt werden. Das bedeutet, dass die Form eines Buchstabens vom Kontext,zum Beispiel den benachbarten Buchstaben oder dem Zeilenende, abhängig ist. Beachten Sie, dass die Einstellung für „Ligaturen“ keineAuswirkungen auf Schriften hat, in denen Ligaturen oder Verbindungen von Buchstaben die Norm und unabhängig von der Schriftart sind. Zudiesen Schriften zählen zum Beispiel Persisch und Devanagari.Für die Eigenschaft „Ligaturen“ können die folgenden Werte verwendet werden:A. Ohne Ligaturen B. Minimale Ligaturen C. Gebräuchliche Ligaturen D. Unübliche Ligaturen E. Exotische LigaturenEine schriftbasierte Schriftart mit minimalen Ligaturen (oben) und mit gebräuchlichen Ligaturen (unten).600
Minimum: Minimale Ligaturen.Gebräuchlich: Allgemeine oder Standardligaturen. Dies ist die Standardeinstellung.Unüblich: Weniger gebräuchliche oder „bedingte“ Ligaturen.Exotisch: Exotische oder „historische“ Ligaturen. Diese sind nur in wenigen Schriftfamilien enthalten.Umbruch Mit dieser Option können Sie verhindern, dass Namen oder Wörter, die durch eine Trennung falsch interpretiert werden könnten, amEnde einer Zeile durch einen Umbruch getrennt werden. Mithilfe der Einstellung für „Umbruch“ können Sie auch Gruppen von Zeichen oderWörtern zusammenhalten, zum Beispiel Initialen oder Vor- und Nachname. Für „Umbruch“ können die folgenden Werte verwendet werden:Auto: Mögliche Zeilenumbruchpositionen basieren auf den Unicode-Zeicheneigenschaften der Schriftart. Dies ist die Standardeinstellung.Alle: Alle Zeichen in der Auswahl werden als obligatorische Zeilenumbruchpositionen behandelt.Beliebig: Beliebige Zeichen in der Auswahl werden als Zeilenumbruchpositionen behandelt.Kein Umbruch: Keines der Zeichen in der Auswahl wird als Zeilenumbruchposition behandelt.Grundlinienverschiebung Mit dieser Option legen Sie die Grundlinienverschiebung in Prozent oder Pixel fest. Mit positiven Werten wird dieGrundlinie der Zeichen gegenüber der Grundlinie der eigentlichen Zeile nach unten verschoben, mit negativen Werten nach oben. Über diesesMenü lassen sich auch die Attribute „Hochgestellt“ oder „Tiefgestellt“ anwenden. Der Standardwert ist 0. Der gültige Bereich liegt zwischen +/- 720Punkt oder Prozent.Gebietsschema Als Zeicheneigenschaft betrifft das ausgewählte Gebietsschema die Form von Glyphen über OpenType-Merkmale in einerSchriftart. Im Türkischen gibt es zum Beispiel keine Ligaturen wie „fi“ und „ff“. Ein weiteres Beispiel ist die Großschreibung des Buchstaben „i“, dieim Türkischen ein großes „i“ mit Punkt (und nicht „I“) ist.Im Abschnitt „Container und Fluss“ des TLF-Text-Eigenschafteninspektors ist eine separate Eigenschaft „Gebietsschema“ verfügbar. Alle Zeichenübernehmen das Gebietsschema aus dem Abschnitt „Container und Fluss“, sofern nicht auf Zeichenebene ein anderes Gebietsschema eingestelltwird.Arbeiten mit AbsatzstilenNach obenUm Absatzstile festzulegen, verwenden Sie die Abschnitte „Absatz“ und „Erweitert - Absatz“ des Text-Eigenschafteninspektors.Der Abschnitt „Absatz“ enthält die folgenden Eigenschaften:Ausrichten Diese Eigenschaft kann mit horizontalem oder vertikalem Text verwendet werden. Mit „Am Anfang ausrichten“ wird der Text entlangdem Containeranfang ausgerichtet (bei Links-nach-Rechts-Text der linke Rand). Mit „Am Ende ausrichten“ wird der Text entlang demContainerende ausgerichtet (bei Links-nach-Rechts-Text der rechte Rand).Wenn die Absatzrichtung der aktuellen Auswahl von rechts nach links verläuft, wird das Erscheinungsbild der Ausrichtungssymbole umgekehrt, umdie richtige Richtung anzuzeigen.Ränder: Anfang und Ende Mit diesen Einstellungen wird die Breite des linken und rechten Randes in Pixel angegeben. Der Standardwert ist 0.Einzug Gibt in Pixel an, wie weit das erste Wort des ausgewählten Absatzes eingezogen wird.Abstand: Vor und hinter Absatz Gibt Pixelwerte für den Platz vor und nach einem Absatz an.Hinweis: Anders als bei herkömmlichen Anwendungen für das Seitenlayout wird der vertikale Abstand zwischen Absätzen nicht kumuliert, wennsich Werte überschneiden. Stellen Sie sich zum Beispiel zwei Absätze vor, Para1 gefolgt von Para2. Hinter Para1 gibt es 12 Pixel Abstand(„Abstand dahinter“) und vor Para2 gibt es 24 Pixel Abstand („Abstand davor“). TLF erzeugt 24 Punkt Abstand zwischen den Absätzen, nicht 36.Wenn der Absatz am oberen Rand einer Spalte beginnt, wird vor dem Absatz kein zusätzlicher Raum eingefügt. In diesem Fall können Sie dieOffsetoptionen für die erste Grundlinie des Absatzes verwenden.Textausrichtung Gibt an, wie der Text beim Blocksatz verteilt werden soll. Für die Textausrichtung können die folgenden Werte verwendetwerden:Zeichenabstand: Der Abstand zwischen den Zeichen wird vergrößert.Wortabstand: Der Abstand zwischen den Wörtern wird vergrößert. Dies ist die Standardeinstellung.Richtung Legt die Lesrichtung des Absatzes fest. Einstellungen für die Richtung sind nur verfügbar, wenn in den Voreinstellungen der Textflussvon rechts nach links aktiviert ist. Diese Einstellung gilt nur für den zurzeit im Textcontainer ausgewählten Absatz. Eine separate Eigenschaft„Richtung“ kann im Abschnitt „Container und Fluss“ des TLF-Text-Eigenschafteninspektors für den Container festgelegt werden. Für „Richtung“können die folgenden Werte verwendet werden:Links nach rechts: Der Text verläuft von links nach rechts. Diese Einstellung wird für die meisten Sprachen verwendet. Dies ist dieStandardeinstellung.Rechts nach links: Der Text verläuft von rechts nach links. Diese Einstellung wird für Sprachen aus dem Nahen Osten verwendet, zumBeispiel Arabisch und Hebräisch, und für Sprachen, die auf der arabischen Schrift basieren, zum Beispiel Farsi oder Urdu.Die Optionen im Abschnitt „Erweitert - Absatz“ sind nur verfügbar, wenn in den Voreinstellungen oder über das Optionsmenü des TLF-Text-Eigenschafteninspektors „Asiatisch-Optionen anzeigen“ aktiviert wurde.Der Abschnitt „Absatz - Erweitert“ enthält die folgenden Eigenschaften:601
Mojikumi Diese Eigenschaft bestimmt die Anwendung der Absatzabstände. Die angewendeten Abstandsoptionen, die auf dieser Einstellungbasieren, wirken sich auf den Zeichenabstand der Interpunktion sowie den Zeilenabstand aus. In lateinischen Texten (Roman) nehmen dasKomma und der japanische Punkt die Breite eines vollen Zeichens ein, in ostasiatischem Text jedoch nur die Hälfte. Zusätzlich wird der Abstandzwischen aufeinander folgenden Interpunktionszeichen enger, wobei ostasiatische typografische Konventionen beachtet werden. Im folgendenBeispiel ist auch der Zeilenabstand zu beachten, der auf die zweite Zeile des Absatzes angewendet wird. In der ostasiatischen Version werden diebeiden letzten Zeilen nach links verschoben. In der lateinischen Version werden die zweite Zeile und die folgenden Zeilen nach linksverschoben.Absätze mit lateinischer (links) und ostasiatischen Abstandsregeln (rechts).Für „Mojikumi“ können die folgenden Werte verwendet werden:Auto: Die Abstände werden basierend auf dem Gebietsschema angewendet, das im Abschnitt „Container und Fluss“ desEigenschafteninspektors ausgewählt ist. Dies ist die Standardeinstellung.Abstand: Es werden die lateinischen Abstandsregeln verwendet.Ostasiatisch: Es werden die ostasiatischen Abstandsregeln verwendet.Kinsoku Shori-Schrift Wird manchmal auch als Ausrichtungsstil bezeichnet. Diese Eigenschaft legt Optionen für den Umgang mit japanischenKinsoku-Zeichen fest, die nicht am Anfang oder am Ende einer Zeile auftreten können. Für „Kinsoku Shori-Schrift“ können die folgenden Werteverwendet werden:Auto: Die Auflösung erfolgt basierend auf dem Gebietsschema, das im Abschnitt „Container und Fluss“ des Eigenschafteninspektorsausgewählt ist. Dies ist die Standardeinstellung.Letzte Anpassung hat Vorrang: Basiert den Blocksatz auf dem Expandieren oder Kondensieren der Zeile, je nachdem, mit welchemVerfahren am ehesten die gewünschte Breite erzielt wird.Kinsoku, in vorherige Zeile verschieben: Basiert den Blocksatz auf dem Kondensieren am Ende der Zeile. Kinsoku expandiert, wenn keinKinsoku auftritt oder wenn dieser Platz am Ende der Zeile nicht ausreicht.Nur in nächste Zeile verschieben: Der Blocksatz basiert auf dem Erweitern der Zeile.Durchschussmodell Das Durchschussmodell ist ein Absatzformat, das sich aus zulässigen Kombinationen der Zeilenabstandbasis und derZeilenabstandrichtung zusammensetzt.Die Zeilenabstandbasis bestimmt die Grundlinien zweier aufeinander folgender Zeilen, die den von der Zeilenhöhe definierten Abstand zwischensich haben sollen. Wenn sich zum Beispiel zwei aufeinander folgende Zeilen in einem Absatz mit lateinischer Zeilenabstandbasis (Roman)befinden, ist die Zeilenhöhe der Abstand zwischen den entsprechenden Roman-Grundlinien.Die Zeilenabstandrichtung bestimmt die Richtung, in der die Zeilenhöhe gemessen wird. Wenn die Zeilenabstandrichtung „Nach oben“ ist, ist dieZeilenhöhe der Abstand einer Zeilengrundlinie zur Grundlinie der vorherigen Zeile. Wenn die Zeilenabstandrichtung „Nach unten“ ist, ist dieZeilenhöhe der Abstand einer Zeilengrundlinie zur Grundlinie der nächsten Zeile.Für die Einstellung „Durchschussmodell“ können die folgenden Werte verwendet werden:Roman nach oben: Legt fest, dass die Zeilenabstandbasis Roman und die Abstandrichtung „Nach oben“ ist. In diesem Fall ist die Zeilenhöheder Abstand der Roman-Grundlinie einer Zeile zur Roman-Grundlinie der vorherigen Zeile.Ideografische Oberlinie nach oben: Legt fest, dass die Zeilenabstandbasis „Ideografisch oben“ und die Abstandrichtung „Nach oben“ ist. Indiesem Fall ist die Zeilenhöhe der Abstand der ideografischen Oberlinie einer Zeile zur ideografischen Oberlinie der vorherigen Zeile.602
Ideografische Mitte nach oben: Legt fest, dass die Zeilenabstandbasis „Ideografisch Mitte“ und die Abstandrichtung „Nach oben“ ist. Indiesem Fall ist die Zeilenhöhe der Abstand der „Ideografisch Mitte“-Grundlinie einer Zeile zur „Ideografisch Mitte“-Grundlinie der vorherigenZeile.Ideografische Oberlinie nach unten: Legt fest, dass die Zeilenabstandbasis „Ideografisch oben“ und die Abstandrichtung „Nach oben“ ist. Indiesem Fall ist die Zeilenhöhe der Abstand der ideografischen Oberlinie einer Zeile zur ideografischen Oberlinie der nächsten Zeile.Ideografische Mitte nach unten: Legt fest, dass die Zeilenabstandbasis „Ideografisch Mitte“ und die Abstandrichtung „Nach unten“ ist. Indiesem Fall ist die Zeilenhöhe der Abstand der „Ideografisch Mitte“-Grundlinie einer Zeile zur „Ideografisch Mitte“-Grundlinie der nächstenZeile.Auto: Das Durchschussmodell wird basierend auf dem Gebietsschema, das im Abschnitt „Container und Fluss“ des Eigenschafteninspektorsausgewählt ist, aufgelöst. („Ideografische Oberlinie nach unten“ für Japanisch und Chinesisch und „Roman nach oben“ für alle anderenSprachen.) Diese Einstellung ist der Standardwert.Container- und TextflusseigenschaftenNach obenArbeiten mit Container- und TextflusseigenschaftenDer Abschnitt „Container und Fluss“ des TLF-Text-Eigenschafteninspektors enthält Optionen, die den gesamten Textcontainer betreffen. Zu diesenEigenschaften gehören:Verhalten Diese Einstellung legt fest, wie der Container bei zunehmender Textmenge erweitert wird. Für „Verhalten“ gibt es die folgendenOptionen:EinzeiligMehrzeilig: Diese Option ist nur verfügbar, wenn es sich bei dem ausgewählten Text um Flächentext handelt. Für Punkttext kann dieseOption nicht verwendet werden.Mehrzeilig, kein UmbruchKennwort: Aus Sicherheitsgründen werden die Zeichen nicht als Buchstaben, sondern als Punkte angezeigt. Diese Option wird nur dannangezeigt, wenn der Texttyp „Bearbeitbar“ ist (Punkttext oder Flächentext). Für die Texttypen „Nur zum Lesen“ oder „Auswählbar“ ist sie nichtverfügbar.Zeichen max. Die Höchstzahl Zeichen, die im Textcontainer zulässig sind. Diese Einstellung ist nur für Textcontainer mit Texttyp „Bearbeitbar“verfügbar. Der Höchstwert ist 65535.Ausrichtung Legt die Ausrichtung des Textes innerhalb des Containers fest. Es gibt die folgenden Optionen:Oben: Richtet den Text vertikal vom oberen Rand des Containers nach unten aus.Mitte: Zentriert die Textzeilen im ContainerUnten: Richtet den Text vertikal vom unteren Rand des Containers nach oben aus.Blocksatz: Verteilt die Textzeilen vertikal gleichmäßig zwischen oberem und unterem Rand des Containers.Hinweis: Die Optionen für die Ausrichtung ändern sich entsprechen, wenn die Textrichtung „Vertikal“ ist.Spaltenanzahl Legt die Anzahl der Textspalten im Container fest. Diese Eigenschaft ist nur bei Containern mit Flächentext verfügbar. DerStandardwert ist 1. Der Höchstwert ist 50.Zwischenschlag Legt den Abstand zwischen den einzelnen Spalten (den Zwischenschlag) im ausgewählten Container fest. Der Standardwertist 20. Der Höchstwert ist 1000. Die Maßeinheit wird entsprechend der Einstellung für „Linealeinheit“ in den Dokumenteinstellungen festgelegt.Zellauffüllung: Legt die Breite der Ränder zwischen dem Text und dem ausgewählten Container fest. Die Zellauffüllung kann für alle vier Ränderfestgelegt werden.Rahmenfarbe Die Farbe des Strichs, der die Kontur des Containers nachzeichnet. Standardmäßig wird kein Rahmen verwendet.Rahmenbreite Die Breite des Strichs, der die Kontur des Containers nachzeichnet. Diese Option ist nur aktiviert, wenn eine Rahmenfarbeausgewählt wurde. Der Höchstwert ist 200.Hintergrundfarbe Die Farbe des Hintergrunds hinter dem Text. Standardmäßig wird keine Farbe verwendet.Offset der ersten Zeile Legt die Ausrichtung der ersten Textzeile mit dem oberen Rand des Textcontainers fest. Sie können zum Beispielfestlegen, dass der Text einen bestimmten Abstand zum oberen Rand des Containers hat. Der Offset der ersten Zeile wird häufig auch als Offsetder ersten Grundlinie bezeichnet, wenn mit Roman-Zeichen gearbeitet wird. In diesem Fall ist die Grundlinie eine imaginäre Line, auf der diemeisten Zeichen einer Schrift stehen. Bei der Arbeit mit TLF kann sich die Grundlinie je nach der verwendeten Sprache auf Folgendes beziehen:Roman, Oberlänge, Unterlänge, Ideografisch oben, Ideografisch Mitte und Ideografisch unten.Für „Offset der ersten Zeile“ gibt es die folgenden Einstellungen:Pt: Gibt den Abstand zwischen der Grundlinie der ersten Textzeile und dem oberen Rand des Rahmens an. Mit dieser Einstellung wird einFeld für die Angabe der Punktzahl aktiviert.Auto: Richtet den oberen Rand der Zeile, basierend auf der höchsten Glyphe, mit dem oberen Rand des Containers aus.Oberlänge: Der Abstand zwischen dem oberen Rand des Textcontainers und der Grundlinie der ersten Textzeile entspricht der Höhe derhöchsten Glyphe der Schriftart (in Roman-Schriftarten normalerweise der Buchstabe „d“).603
Zeilenhöhe: Der Abstand zwischen dem oberen Rand des Textcontainers und der Grundlinie der ersten Textzeile entspricht der Zeilenhöhe(Durchschuss) der Zeile.Richtung Mit dieser Option wird für den ausgewählten Textcontainer entweder ein Textfluss von rechts nach links oder von links nach rechtsfestgelegt. Für die meisten Sprachen verläuft der Text von links nach rechts. Die Einstellung „Rechts nach links“ wird für Sprachen aus demNahen Osten verwendet, zum Beispiel Arabisch und Hebräisch, und für Sprachen, die auf der arabischen Schrift basieren, zum Beispiel Farsi oderUrdu.Wenn diese Einstellung auf Absatzebene angewendet wird, steuert sie den Textfluss von links nach rechts bzw. von rechts nach links sowie dieEinzüge und Satzzeichen, die im Absatz verwendet werden. Wenn diese Einstellung auf Containerebene angewendet wird, steuert sie dieSpaltenrichtung. Absätze im Container übernehmen das Richtungsattribut vom Container.Gebietsschema Legt die Gebietsschema-Eigenschaft auf Flussebene fest. Siehe Arbeiten mit Zeichenstilen.Fließender Text über mehrere ContainerDas Verknüpfen von Textcontainern ist nur mit TLF (Text Layout Framework) möglich und gilt nicht für klassische Textblöcke. Textcontainer lassensich von Bild zu Bild und innerhalb von Symbolen verknüpfen, solange sich die verknüpften Container in derselben Zeitleiste befinden.So verknüpfen Sie zwei oder mehr Container:1. Wählen Sie mit dem Auswahlwerkzeug oder mit dem Textwerkzeug einen Textcontainer aus.2. Klicken Sie auf den Eingang oder den Ausgang des ausgewählten Textcontainers. (Die Position des Eingangs und des Ausgangs desTextcontainers basiert auf der Flussrichtung des Containers und auf der vertikalen oder horizontalen Einstellung. Bei horizontalem Text, dervon links nach rechts verläuft, befindet sich der Eingang zum Beispiel oben links und der Ausgang unten rechts. Wenn der Text von rechtsnach links verläuft, befindet sich der Eingang oben rechts und der Ausgang unten links.)Der Zeiger verwandelt sich in das Text-geladen-Symbol.3. Führen Sie dann einen der folgenden Schritte aus:Um einen vorhandenen Textcontainer zu verknüpfen, positionieren Sie den Zeiger auf dem Ziel-Textcontainer. Klicken Sie auf denTextcontainer, um die beiden Container zu verknüpfen.Soll ein neuer Textcontainer verknüpft werden, klicken Sie auf eine freie Stelle der Bühne oder ziehen Sie den Zeiger darüber. DurchKlicken entsteht ein Objekt in derselben Größe und Form wie das Original. Durch Ziehen können Sie einen rechteckigen Textcontainer inbeliebiger Größe erstellen. Sie können auch einen neuen Container zwischen zwei verknüpften Containern einfügen.Die Container sind jetzt verknüpft und der Text kann zwischen ihnen fließen.Wenn Sie die Verknüpfung zwischen zwei Textcontainern aufheben möchten, führen Sie einen der folgenden Schritte aus:Aktivieren Sie den Bearbeitungsmodus für den Container und doppelklicken Sie auf den Eingang oder Ausgang, dessen Verknüpfung Sieaufheben möchten. Der Text fließt in den ersten der beiden Container zurück.Löschen Sie einen der zuvor verknüpften Textcontainer.Hinweis: Nachdem Sie eine Verknüpfung erstellt haben, nimmt der zweite Textcontainer die Fließrichtung und das Gebietsschema desersten Containers an. Nach Aufhebung der Verknüpfung bleiben diese Einstellungen im zweiten Container bestehen, d. h., sie werden nichtauf die Einstellungen vor dem Verknüpfen zurückgesetzt. In <strong>Flash</strong> Pro CS5.5 erfolgt der Bildlauf schneller als in CS5, außer bei verknüpftenTextcontainern.Aktivieren des Bildlaufs für TextSie können den Bildlauf für einen TLF-Textcontainer aktivieren, indem Sie dem Textcontainer eine UIScrollBar-Komponente hinzufügen. DerTextcontainer muss die folgenden Einstellungen aufweisen:Der Texttyp muss auf „Bearbeitbar“ oder „Auswählbar“ gesetzt sein.Im Abschnitt „Container und Fluss“ muss das Popupmenü „Verhalten“ auf „Mehrzeilig“ oder „Mehrzeilig, kein Umbruch“ gesetzt sein.Aktivieren des Bildlaufs für einen TLF-Textcontainer:Ziehen Sie eine Instanz der UIScrollBar-Komponente vom Bedienfeld „Komponenten“ auf den Textcontainer, und zwar auf die Seite desContainers, an der die Bildlaufleiste angezeigt werden soll.Die UIScrollBar-Komponente wird an der Seite des Textcontainers ausgerichtet.Hinzufügen von horizontalem Bildlauf für einen Textcontainer:1. Wählen Sie die UIScrollBar-Instanz auf der Bühne aus.2. Legen Sie die Richtung der UIScrollBar-Komponente im Abschnitt „Komponentenparameter“ des Eigenschafteninspektors auf „Horizontal“fest.3. Ziehen Sie die Instanz der UIScrollBar-Komponente an den oberen oder unteren Rand des Textcontainers.Die UIScrollBar-Komponente wird am oberen oder unteren Rand des Textcontainers ausgerichtet.604
Verwenden von TLF-Tabulatorlinealen (nur in CS5.5)Mithilfe von des Tabulatorlineals können Sie in TLF-Textcontainer Tabulatoren einfügen. Das Tabulatorlineal wird angezeigt, wenn sich der TLF-Textcontainer im Bearbeitungsmodus befindet. Das Tabulatorlineal zeigt die für den aktuellen Absatz definierten Tabulatoren an. Es zeigt auchMarken für die Absatzränder und den Einzug in der ersten Zeile an.Aus- und Einblenden des Tabulatorlineals Wählen Sie Text“ > „TLF-Tabulatorlineal“.Festlegen des Tabulatortyps Doppelklicken Sie auf eine Marke bzw. doppelklicken Sie bei gedrückter Umschalttaste auf mehrere Marken undklicken Sie auf den gewünschten Typ.Anfangs-, Mitte- oder Endtabulator Richtet den Anfang, die Mitte bzw. das Ende am Tabulator aus.Dezimaltabulator Richtet ein Zeichen im Text am Tabulator aus. Dieses Zeichen ist in der Regel ein Dezimalpunkt, Sie können aber auchein Dezimalkomma eingeben. Um einen Strich oder ein anderes Zeichen auszurichten, geben Sie es in ist in die Option „Ausrichten an“ein.Hinzufügen eines Tabulators Klicken Sie in das Tabulatorlineal. An dieser Stelle im Tabulatorlineal erscheint eine Tabulatormarke.Verschieben eines Tabulators Ziehen Sie die Tabulatormarke an eine neue Stelle. (Um den Tabulator um einen exakten Betrag zu versetzen,doppelklicken Sie auf die Tabulatormarke und geben die neue Position der Marke in Pixel an.)Löschen eines Tabulators Ziehen Sie seine Marke nach unten aus dem Tabulatorlineal, bis sie verschwindet. (Ist der Text vertikal ausgerichtet,ziehen Sie die Marke nach links, zum Text hin, bis sie verschwindet.)Ändern der Maßeinheit Wählen Sie „Modifizieren“ > „Dokument“. Wählen Sie dann im Popupmenü „Linealeinheit“ eine Maßeinheit aus.Asiatischer Text und Rechts-nach-links-TextNach obenErstellen von asiatischem TextWenn Sie mit Eigenschaften arbeiten möchten, die für asiatischen Text gelten, aktivieren Sie die Optionen für asiatischen Text, indem Sie einender folgenden Schritte ausführen:Wählen Sie im Bedienfeldmenü des Eigenschafteninspektors die Option „Asiatisch-Optionen anzeigen“, während auf der Bühne TLF-Textausgewählt ist.Wählen Sie im Bereich „Text“ der Voreinstellungen („Bearbeiten“ > „Voreinstellungen“) das Kontrollkästchen „Optionen für asiatischen Textanzeigen“.Zu den Eigenschaften für asiatischen Text gehört Folgendes:Tate Chu Yoko: wird in Kombination mit asiatischem Text verwendet, in dem lateinische Zeichen in eine horizontale Ausrichtung gedrehtwerden müssen, damit sie im vertikalen Layout korrekt angezeigt werden.Roman-Zeichen in vertikalem Text ohne Tate Chu Yoko (links) und mit Tate Chu Yoko (rechts).Dominante GrundlinieAusrichtungsgrundlinieMojikumiKinsoku Shori-SchriftDurchschussmodellRechtliche Hinweise | Online-Datenschutzrichtlinie605
Arbeiten mit klassischem TextInformationen zu klassischem TextInformationen zu klassischen TextfeldernErstellen und Bearbeiten von TextfeldernFestlegen von Attributen für klassischen TextTransformieren von TextTeilen von klassischem TextErstellen von Text-HyperlinksErstellen von klassischem Text mit BildlaufMaskieren von Text in GeräteschriftartenUnicode-Textkodierung in SWF-AnwendungenInformationen zu klassischem TextNach oben„Klassischer Text“ ist die Bezeichnung für die ältere Text-Engine in <strong>Flash</strong> <strong>Professional</strong>. Die klassische Text-Engine ist auch in <strong>Flash</strong> <strong>Professional</strong>CS5 und höheren Versionen noch verfügbar. Klassischer Text kann für bestimmte Inhalte die bessere Wahl sein, etwa für Mobilgeräte, bei denender Umfang der SWF-Datei auf ein Minimum beschränkt bleiben muss. In einigen Fällen jedoch, wenn z. B. das Textlayout genau anzupassen ist,empfiehlt sich der Einsatz des neuen TLF-Texttyps. Weitere Informationen über TLF-Text finden Sie unter Arbeiten mit TLF-Text (Text LayoutFramework).Sie geben an, ob ein einzelnes Textobjekt auf der Bühne die klassische oder die TLF-Text-Engine verwendet, indem Sie das Textobjektauswählen und dann im Text-Eigenschafteninspektor die gewünschte Text-Engine auswählen.Hinweis: Sie können die von einem Textobjekt verwendete Text-Engine jederzeit ändern. Informationen zum Konvertieren von klassischem Textin TLF-Text finden Sie unter Konvertieren von klassischem und TLF-Text.Sie haben mehrere Möglichkeiten, klassischen Text in <strong>Flash</strong> <strong>Professional</strong>-Anwendungen einzubinden: Sie können Textfelder mit statischem Texteinrichten, den Sie beim Erstellen des Dokuments festlegen. Außerdem können Sie dynamische Textfelder erstellen, die dynamisch aktualisiertenText wie etwa Börsenkurse oder Nachrichten anzeigen, sowie Eingabetextfelder, in die Benutzer Text für Formulare oder Fragebögen eingebenkönnen.<strong>Flash</strong> <strong>Professional</strong> bietet vielfältige Möglichkeiten, um mit Text zu arbeiten. Sie können Text horizontal oder vertikal ausrichten; Attribute wieSchriftart, Größe, Farbe und Zeilenabstand festlegen; Rechtschreibung überprüfen; Text durch Drehen, Neigen und Spiegeln transformieren; Textverknüpfen; Text auswählbar machen; Text animieren; Schriftersetzung steuern und eine Schriftart als Element einer gemeinsamen Bibliotheknutzen. In <strong>Flash</strong> <strong>Professional</strong>-Dokumenten können PostScript® Type 1-, TrueType®- und Bitmap-Schriftarten (nur Macintosh) verwendet werden.Textfelder bieten Unterstützung für die Rich-Text-Formatierungen mithilfe von HTML-Tags und -Attributen. Wenn Sie für den Inhalt einesdynamischen oder Eingabetextfelds HTML-Text verwenden, können Sie diesen um ein Bild fließen lassen, beispielsweise um eine SWF- oderJPEG-Datei oder um einen Movieclip. Lesen Sie dazu „HTML-formatierten Text verwenden“ im ActionScript 2.0 in <strong>Adobe</strong> <strong>Flash</strong> –Arbeitshandbuch.Textfeldinstanzen sind – ebenso wie Movieclip-Instanzen – ActionScript®-Objekte, die Eigenschaften und Methoden aufweisen. Textfelder, denenSie Instanznamen zuweisen, können Sie mit ActionScript bearbeiten. Textinstanzen können jedoch keinen ActionScript-Code enthalten, da es fürTextinstanzen keine Zeitleisten gibt.Mit ActionScript können Sie Eingabetext und dynamischen Text formatieren und scrollende Textfelder erstellen. ActionScript stellt Ereignisse fürdynamische und Eingabetextfelder bereit, die Sie erfassen und als Auslöser für Skripts verwenden können. Informationen zur Steuerung von Textmit ActionScript finden Sie unter „Arbeiten mit Text und Strings“ im ActionScript 2.0 in <strong>Adobe</strong> <strong>Flash</strong> – Arbeitshandbuch.Informationen zu klassischen TextfeldernNach obenIn <strong>Flash</strong> können Sie drei Arten von klassischen Textfeldern erstellen: statische Felder, dynamische Felder und Eingabefelder.Statische Textfelder dienen zur Anzeige von Text, der nicht dynamisch verändert wird.Dynamische Textfelder dienen zur Anzeige von Inhalten, die dynamisch aktualisiert werden, wie beispielsweise Börsenkurse oderWetterberichte.Texteingabefelder dienen zur Eingabe von Text in Formulare oder Fragebögen durch den Anwender.Sie können horizontalen Text (von links nach rechts) oder statischen vertikalen Text (von links nach rechts oder von rechts nach links)erstellen. Beachten Sie, dass die Verwendung von horizontalen bidirektionalen Sprachen (Hebräisch, Arabisch usw.) in klassischenTextfeldern nicht unterstützt wird.606
Hierbei können Sie für statischen Text einzeilige Textblöcke verwenden, deren Breite bei der Texteingabe automatisch angepasst wird, oderTextfelder mit fester Breite (für horizontalen Text) bzw. fester Höhe (für vertikalen Text) und automatischem Zeilenumbruch einrichten. BeimErstellen von dynamischem oder Eingabetext können Sie diesen in eine Einzelzeile platzieren oder ein Textfeld mit fester Breite und Höheeinrichten.Hinweis: Beim Arbeiten mit statischem vertikalen Text ist das Feld „Breite“ im Eigenschafteninspektor deaktiviert. Beim Ändern der Höhewird die Breite automatisch angepasst. Beim Arbeiten mit statischem horizontalen Text ist das Feld „Höhe“ im Eigenschafteninspektordeaktiviert. Beim Ändern der Breite wird die Höhe automatisch angepasst.In allen klassischen Textfeldern wird Unicode unterstützt.<strong>Flash</strong> <strong>Professional</strong> blendet in der Ecke jedes Textfelds einen Griff ein, an dem sich erkennen lässt, um welche Art von Textfeld es sichhandelt:Statische horizontale Textfelder mit variabler Breite sind mit einem runden Griff in der rechten oberen Ecke gekennzeichnet.Statische horizontale Textfelder mit fester Breite sind mit einem quadratischen Griff in der rechten oberen Ecke gekennzeichnet.Statische vertikale Textfelder mit variabler Höhe und Rechts-Links-Ausrichtung sind mit einem runden Griff in der linken unteren Eckegekennzeichnet.Statische vertikale Textfelder mit fester Höhe und Rechts-Links-Ausrichtung sind mit einem quadratischen Griff in der linken unteren Eckegekennzeichnet.Statische vertikale Textfelder mit variabler Höhe und Links-Rechts-Ausrichtung sind mit einem runden Griff in der rechten unteren Eckegekennzeichnet.Statische vertikale Textfelder mit fester Höhe und Links-Rechts-Ausrichtung sind mit einem quadratischen Griff in der rechten unteren Eckegekennzeichnet.Dynamische oder Eingabetextfelder mit variabler Breite sind mit einem runden Griff in der rechten unteren Ecke gekennzeichnet.Dynamische oder Eingabetextfelder mit fester Höhe und Breite sind mit einem quadratischen Griff in der rechten unteren Eckegekennzeichnet.Dynamische, scrollbare klassische Textfelder sind mit einem schwarz ausgefüllten Griff anstelle eines leeren Griffs in der entsprechendenEcke gekennzeichnet.Wenn Sie die Umschalttaste gedrückt halten und auf den Griff eines dynamischen oder Eingabetextfelds doppelklicken, wird dieses Feld inein Textfeld umgewandelt, dessen Größe sich bei der Texteingabe auf der Bühne nicht verändert. Auf diese Weise können Sie ein Textfeldmit fester Höhe und Breite und scrollendem Text erstellen.607
Nachdem Sie mit dem Textwerkzeug ein Textfeld erstellt haben, können Sie mithilfe des Eigenschafteninspektors den Textfeldtyp festlegenund Parameter einstellen, die die Darstellung des Textfelds und seines Inhalts in der SWF-Datei steuern.Erstellen und Bearbeiten von TextfeldernNach obenStandardmäßig wird Text eine horizontale Ausrichtung zugewiesen; statischer Text kann jedoch auch vertikal ausgerichtet werden.Text lässt sich in <strong>Flash</strong> <strong>Professional</strong> mit den gängigsten Textverarbeitungsfunktionen bearbeiten. Sie können Text mit den Befehlen„Ausschneiden“, „Kopieren“ und „Einfügen“ innerhalb einer <strong>Flash</strong> <strong>Professional</strong>-Datei verschieben oder zwischen <strong>Flash</strong> <strong>Professional</strong> und anderenAnwendungen austauschen.Hinzufügen von Text zur Bühne1. Wählen Sie das Textwerkzeug aus.2. Wählen Sie oben im Text-Eigenschafteninspektor im Menü „Text-Engine“ den Eintrag „Klassischer Text“ aus.3. Wählen Sie im Popupmenü des Eigenschafteninspektors („Fenster“ > „Eigenschaften“) den gewünschten Textfeldtyp aus:Dynamischer Text Mit dieser Option wird ein Feld erstellt, dessen Textinhalt dynamisch aktualisiert wird.Eingabetext Mit dieser Option wird ein Textfeld erstellt, dessen Inhalt vom Anwender eingegeben werden kann.Statischer Text Mit dieser Option wird ein Textfeld erstellt, dessen Textinhalt nicht dynamisch aktualisiert werden kann.4. Nur für statischen Text: Wählen Sie im Text-Eigenschafteninspektor im Menü „Textausrichtung“ eine Richtung für den Textfluss aus. (DieStandardeinstellung lautet „Horizontal“.)5. Führen Sie auf der Bühne einen der folgenden Schritte aus:Klicken Sie auf die Stelle, an der der Text beginnen soll, um ein einzeiliges Textfeld mit variabler Breite zu erstellen.Bewegen Sie den Mauszeiger an die Stelle, an der der Text beginnen soll, und ziehen Sie ein Textfeld in der gewünschten Breite oderHöhe auf, um ein Textfeld mit fester Breite (für horizontalen Text) oder fester Höhe (für vertikalen Text) zu erstellen.Hinweis: Wenn ein Textfeld mit variabler Breite während der Texteingabe über den Rand der Bühne hinaus erweitert wird, können Sie denrechten Rand des Textfelds mit dem Griff wieder einblenden, indem Sie Zeilenumbrüche in den Text einfügen, das Textfeld verschiebenoder die Option „Ansicht“ > „Arbeitsbereich“ wählen.6. Wählen Sie im Eigenschafteninspektor die Textattribute aus.Ändern der Größe eines TextfeldsZiehen Sie am Größenänderungsgriff des Textfelds.Nachdem Sie Text ausgewählt haben, können Sie die Größe des Textfelds durch Ziehen an einem der Griffe der blauen Begrenzungsbox ändern.Statische Textfelder weisen vier Griffe auf, mit denen Sie die Größe der Textfelder horizontal ändern können. Dynamische Textfelder weisen achtGriffe auf, mit denen Sie die Größe der Textfelder vertikal, horizontal oder diagonal ändern können.Umwandeln eines Textfelds mit fester Breite oder Höhe in ein Textfeld mit variabler Breite oder umgekehrtDoppelklicken Sie auf einen Größenänderungsgriff.Auswählen von Zeichen in einem Textfeld1. Wählen Sie das Textwerkzeug aus.2. Führen Sie einen der folgenden Schritte aus:Ziehen Sie den Mauszeiger über die Zeichen, die Sie auswählen möchten.Doppelklicken Sie auf ein Wort, das Sie auswählen möchten.Klicken Sie auf den Beginn und anschließend bei gedrückter Umschalttaste auf das Ende des gewünschten Textbereichs.Drücken Sie Strg+A (Windows) bzw. Befehlstaste+A (Macintosh), um den gesamten Inhalt des Textfelds auszuwählen.Auswählen von TextfeldernWählen Sie das AuswahlwerkzeugTextfelder auszuwählen.aus, und klicken Sie auf ein Textfeld. Halten Sie hierbei die Umschalttaste gedrückt, um mehrereFestlegen von Optionen für dynamischen und Eingabetext1. Klicken Sie in ein vorhandenes dynamisches Textfeld.2. Vergewissern Sie sich, dass im Popupmenü des Eigenschafteninspektors der Eintrag „Dynamischer Text“ oder „Eingabetext“ angezeigt wird.3. Geben Sie einen Instanznamen für das Textfeld ein.4. Geben Sie Höhe, Breite und Ort des Textes an.5. Wählen Sie die Schriftart und und den Schriftstil aus.608
6. Legen Sie im Bereich „Absatz“ des Eigenschafteninspektors eine der folgenden Optionen aus dem Menü „Verhalten“ fest:Einzeilig Der Text wird auf einer Zeile dargestellt.Mehrzeilig Der Text wird in mehreren Zeilen dargestellt.Mehrzeilig, kein Umbruch Der Text wird in mehreren Zeilen dargestellt, die nur umbrochen werden, wenn Sie mit der Eingabetaste dasentsprechende Steuerzeichen eingeben.7. Klicken Sie auf „Auswählbar“ , um Benutzern die Möglichkeit zu geben, dynamischen Text auswählen zu können. Wenn dies nicht möglichsein soll, deaktivieren Sie diese Option.8. Wählen Sie „Text als HTML wiedergeben“ , um Rich-Text-Formatierungen wie Schriftarten und Hyperlinks in Form der entsprechendenHTML-Tags einzubinden.9. Klicken Sie auf „Rahmen um Text zeigen“ , um das Textfeld mit schwarzem Rahmen und weißem Hintergrund darzustellen.10. (Optional) Geben Sie in das Feld „Var“ den Variablennamen für das Textfeld ein. (Verwenden Sie diese Option nur, wenn Sie Material fürMacromedia <strong>Flash</strong> Player 5 von <strong>Adobe</strong> oder frühere Versionen erstellen.)Mit Macromedia <strong>Flash</strong> MX (Version 6) wurde eingeführt, dass Sie dem Textfeld über den Eigenschafteninspektor einen Instanznamenzuweisen. Sie können zwar die Variablenamenmethode auf dynamische Textfelder anwenden, um eine Abwärtskompatibilität mitMacromedia <strong>Flash</strong> 5 und früheren Versionen zu erzielen, <strong>Adobe</strong> rät jedoch davon ab, da weder andere Textfeldeigenschaften gesteuertnoch Stylesheeteinstellungen angewendet werden können.11. (Optional) Klicken Sie auf „Einbetten“, um das Dialogfeld „Schriftarteinbettung“ zu öffnen. Weitere Informationen finden Sie unter Einbettenvon Schriftarten, um ein konsistentes Textbild zu erhalten.Festlegen von Voreinstellungen für vertikalen Text1. Wählen Sie „Bearbeiten“ > „Voreinstellungen“ (Windows) oder „<strong>Flash</strong>“ > „Voreinstellungen“ (Macintosh) und klicken Sie im Dialogfeld„Voreinstellungen“ auf die Kategorie „Text“.2. Wählen Sie unter „Vertikaler Text“ die gewünschten Optionen aus:Standard-Textausrichtung Neue Textblöcke werden automatisch vertikal ausgerichtet.Textfluss von rechts nach links Zeilen mit vertikalem Text füllen die Seite von rechts nach links.Keine Unterschneidung Bei vertikalem Text wird die Unterschneidung deaktiviert. (Für horizontalen Text bleibt die Unterschneidung hierbeiaktiviert.)Festlegen von Attributen für klassischen TextNach obenInformationen zu klassischen TextattributenHinweis: Bei Einsatz von Cascading Style Sheets (CSS) können Sie mithilfe von ActionScript ein Stylesheet anwenden. Weitere Informationenfinden Sie unter Anwenden von Cascading Style Sheets im ActionScript 3.0-Entwicklerhandbuch.Sie können die Schriftart- und Absatzattribute eines Textes Ihren Anforderungen entsprechend festlegen. Eine Schriftart weist die folgendenAttribute auf: Schriftart, Punktgröße, Stil, Farbe, Zeichenabstand, automatische Unterschneidung und Zeichenposition. Die Absatzattribute sindAusrichtung, Ränder, Einzüge und Zeilenabstand.Bei statischem Text werden die Schriftkonturen in die veröffentliche SWF-Datei exportiert. Bei horizontalem statischen Text können Sie auchGeräteschriftarten verwenden, statt Schriftkonturen zu exportieren.Im Falle von dynamischem oder Eingabetext werden die Schriftnamen von <strong>Flash</strong> <strong>Professional</strong> gespeichert. Anhand dieser Namen sucht <strong>Flash</strong>Player auf dem System nach identischen oder ähnlichen Schriftarten. Sie können die Schriftkonturen auch bei dynamischem und Eingabetexteinbetten. Durch das Einbetten der Schriftkonturen werden zwar die Dateien etwas größer; es ist jedoch auch sichergestellt, dass beim Anwenderdie richtigen Schriftdaten vorhanden sind.Beim Erstellen von neuem Text verwendet <strong>Flash</strong> <strong>Professional</strong> die aktuell im Eigenschafteninspektor eingestellten Textattribute. Wenn Sie einenTextblock auswählen, können Sie mithilfe des Eigenschafteninspektors dessen Schriftart- oder Absatzattribute ändern sowie <strong>Flash</strong> <strong>Professional</strong>anweisen, anstelle von eingebetteten Schriftdaten eine Geräteschriftart zu verwenden.Festlegen von Schriftart, Punktgröße, Stil und Farbe1. Klicken Sie mit dem Auswahlwerkzeug auf der Bühne auf ein oder mehrere Textfelder.2. Wählen Sie im Eigenschafteninspektor („Fenster“ > „Eigenschaften“) im Popupmenü „Familie“ die gewünschte Schriftart aus oder geben Sieeinen Schriftartnamen ein:Hinweis: Die Schriftarten „_sans“, „_serif“ und „_typewriter“ sowie Geräteschriftarten können nur auf statischen horizontalen Textangewendet werden.3. Geben Sie einen Wert für die Schriftgröße ein.Die Schriftgröße wird unabhängig von der jeweils eingestellten Linealeinheit stets in Punkt angegeben.4. Um Fett- oder Kursivschrift anzuwenden, wählen Sie den entsprechenden Stil aus dem Menü „Stil“ aus.609
Wenn es für die ausgewählte Schriftart keinen Fett- oder Kursivstil gibt, wird dieser nicht im Menü aufgeführt. Sie können in diesem Fall denStil „Faux Fett“ oder „Faux Kursiv“ aus dem Menü „Text“ auswählen („Text“ > „Stil“ > „Faux Fett“ oder „Faux Kursiv“). „Faux Fett“- und „FauxKursiv“-Stile werden dem normalen Stil vom Betriebssystem hinzugefügt. Die Faux-Stile sehen möglicherweise weniger gut als Schriftartenmit echten Fett- und Kursiv-Stilen aus.5. Wählen Sie im Popupmenü „Anti-Alias“ (unmittelbar unter der Farbauswahl) eine Methode zur Schriftwiedergabe aus, um die Textdarstellungzu optimieren.6. Klicken Sie auf die Farbsteuerung, und führen Sie einen der folgenden Schritte aus, um eine Füllfarbe für den Text auszuwählen:Wählen Sie eine Farbe aus dem Menü „Farbe“ aus.Geben Sie in das Feld in der linken oberen Ecke den Hexadezimalwert der gewünschten Farbe ein.Klicken Sie auf den Farbwähler und wählen Sie eine Farbe im Systemfarbwähler aus. Als Textfarben stehen nur Einzelfarben, keineFarbverläufe zur Verfügung. Wenn Sie einen Farbverlauf auf Text anwenden möchten, müssen Sie den Text teilen und diesen in seineeinzelnen Linien und Füllungen zerlegen.Festlegen von Zeichenabstand, Unterschneidung und ZeichenpositionMithilfe der Option „Zeichenabstand“ können Sie einen einheitlichen Zwischenraum zwischen den einzelnen Textzeichen einfügen. DieseSchriftarteigenschaft lässt sich wahlweise auf eine ausgewählte Zeichenfolge oder einen gesamten Textblock anwenden.Die Unterschneidung steuert den Abstand zwischen bestimmten Buchstabenpaaren. Viele Schriftarten verfügen über integrierteUnterschneidungsinformationen. Beispielsweise sind A und V häufig näher nebeneinander als A und D. In <strong>Flash</strong> <strong>Professional</strong> beziehen sich beihorizontalem Text der Zeichenabstand und die Unterschneidung auf den horizontalen, bei vertikalem Text auf den vertikalen Abstand zwischenden Textzeichen.Für vertikalen Text können Sie die Unterschneidung in den <strong>Flash</strong>-Voreinstellungen standardmäßig deaktivieren. Wenn Sie die Unterschneidung inden Voreinstellungen deaktivieren, die Auswahl dieser Option im Eigenschafteninspektor jedoch beibehalten, so wird die Unterschneidung nur aufhorizontalen Text angewendet.1. Klicken Sie mit dem Textwerkzeug auf der Bühne auf einen oder mehrere Sätze, Wortfolgen oder Textfelder.2. Legen Sie im Eigenschafteninspektor („Fenster“ > „Eigenschaften“) die folgenden Optionen fest:Um den Zeichenabstand und die Unterschneidung festzulegen, geben Sie einen Wert in das Feld „Zeichenabstand“ ein.Aktivieren Sie die Option „Unterschneidung“, um die integrierten Unterschneidungsinformationen einer Schriftart zu verwenden.Um hochgestellte oder tiefgestellte Zeichen anzugeben, klicken Sie auf die Schaltfläche „Hochgestellt ein/aus“ oder „Tiefgestellt ein/aus“.Die Standardposition ist „Normal“. Wählen Sie „Normal“, um den Text auf der Grundlinie zu platzieren, „Hochgestellt“, um horizontalenText über bzw. vertikalen Text rechts neben der Grundlinie zu platzieren, oder „Tiefgestellt“, um horizontalen Text unter bzw. vertikalenText links neben der Grundlinie zu platzieren.Festlegen von Ausrichtung, Rändern, Einzügen und ZeilenabstandDie Ausrichtung bestimmt die Position der einzelnen Textzeilen eines Absatzes in Bezug auf die Ränder des Textfelds. Horizontaler Text wird inBezug auf den linken und rechten, vertikaler Text in Bezug auf den oberen und unteren Rand des Textfelds ausgerichtet. Hierbei lässt sich derText wahlweise linksbündig, rechtsbündig, zentriert oder beidseitig (Blocksatz) ausrichten.Die Ränder bestimmen den Abstand zwischen dem Rand eines Textfelds und dem darin enthaltenen Text. Die Einzüge bestimmen den Abstandzwischen dem Rand und dem Beginn der ersten Zeile eines Absatzes.Der Zeilenabstand bestimmt den Zwischenraum zwischen aufeinander folgenden Zeilen innerhalb eines Absatzes. Bei vertikalem Text bezieht sichder Zeilenabstand auf den Zwischenraum zwischen vertikalen Spalten.Arbeiten mit horizontalem Text1. Klicken Sie mit dem Textwerkzeug auf der Bühne auf ein oder mehrere Textfelder.2. Legen Sie im Eigenschafteninspektor („Fenster“ > „Eigenschaften“) die folgenden Optionen fest:Klicken Sie auf die Schaltfläche „Links“, „Zentriert“, „Rechts“ oder „Blocksatz“, um die Ausrichtung festzulegen.Geben Sie im Bereich „Absatz“ des Eigenschafteninspektors Werte in die Textfelder für den Rand ein, um den linken oder rechten Randfestzulegen.Um Einzüge festzulegen, geben Sie im Bereich „Absatz“ des Eigenschafteninspektors einen Wert in das Textfeld „Einzug“ ein.Um den Zeilenabstand festzulegen, geben Sie im Bereich „Absatz“ des Eigenschafteninspektors einen Wert in das Textfeld„Zeilenabstand“ ein.Arbeiten mit vertikalem Text1. Klicken Sie mit dem Textwerkzeug auf der Bühne auf ein oder mehrere Textfelder.2. Legen Sie im Eigenschafteninspektor („Fenster“ > „Eigenschaften“) die folgenden Optionen fest:610
Klicken Sie auf die Schaltfläche „Oben“, „Zentriert“, „Unten“ oder „Blocksatz“, um die Ausrichtung festzulegen.Geben Sie im Bereich „Absatz“ des Eigenschafteninspektors Werte in die Felder für den Rand ein, um den oberen oder unteren Randfestzulegen.Um Einzüge festzulegen, geben Sie im Bereich „Absatz“ des Eigenschafteninspektors einen Wert in das Textfeld „Einzug“ ein.Um den Zeilenabstand festzulegen, geben Sie im Bereich „Absatz“ des Eigenschafteninspektors einen Wert in das Textfeld„Zeilenabstand“ ein.Anti-Aliasing bei klassischem TextDas Anti-Aliasing gestattet es Ihnen, die Ränder der auf dem Bildschirm angezeigten Schriftzeichen zu glätten. Die Anti-Alias-Optionen sindbesonders dann nützlich, wenn Text sehr klein dargestellt werden soll. Das aktivierte Anti-Aliasing gilt für den gesamten Text in der aktuellenAuswahl. Es kann für Text in allen Punktgrößen verwendet werden.Anti-Aliasing wird bei statischem, dynamischem und Eingabetext unterstützt, wenn der Anwender über <strong>Flash</strong>® Player ab Version 7 verfügt. Infrüheren Versionen von <strong>Flash</strong> Player wird diese Option nur bei statischem Text unterstützt.Für die Verwendung kleiner Schriftgrößen in <strong>Flash</strong> <strong>Professional</strong>-Dokumenten gelten die folgenden allgemeinen Richtlinien:Bei kleinen Schriftgrößen ist die Lesbarkeit bei serifenlosen Schriften wie Helvetica oder Arial im Allgemeinen besser als bei Serifenschriften.Schriftstile wie fett und kursiv können zu einer Verschlechterung der Lesbarkeit von Text in kleinen Schriftgrößen führen.In <strong>Flash</strong> erscheint Text in manchen Fällen etwas kleiner als Text mit derselben Schriftgröße in anderen Anwendungen.Hierbei handelt es sich um die Textwiedergabefunktion von <strong>Flash</strong> <strong>Professional</strong>, die für eine deutliche, hochwertige Textwiedergabe sowohl in <strong>Flash</strong><strong>Professional</strong>-Dokumenten (FLA) als auch in den veröffentlichten SWF-Dateien sorgt. Die Option „Anti-Alias für Lesbarkeit“ erhöht die Lesbarkeitvon Text, insbesondere von kleinen Schriftgrößen. Das benutzerdefinierte Anti-Aliasing gestattet es Ihnen, in individuellen Textfeldern die Stärkeund Schärfe von Schriftarten festzulegen.Ein hochwertiges Anti-Aliasing ist automatisch aktiviert, wenn Sie für <strong>Flash</strong> Player 8 oder höher veröffentlichen und entweder „Anti-Aliasing fürLesbarkeit“ oder „Benutzerdefiniertes Anti-Alias“ ausgewählt wurde. Wurde die Option „Anti-Alias für Lesbarkeit“ aktiviert, kann es zu einergeringfügigen Verzögerung beim Laden der <strong>Flash</strong> <strong>Professional</strong> SWF-Dateien kommen. Diese Verzögerung ist besonders dann spürbar, wenn imersten Bild des <strong>Flash</strong> <strong>Professional</strong>-Dokuments vier oder fünf verschiedene Zeichensätze verwendet werden. Ein hochwertiges Anti-Aliasing kannauch zu einer erhöhten Speicherbelastung durch <strong>Flash</strong> Player führen. Beispielsweise kann die Speicherbelastung durch die Verwendung von vieroder fünf Schriftarten um etwa 4 MB erhöht werden.Wenn Sie Ihre Datei für <strong>Adobe</strong>® <strong>Flash</strong>® ab Version 8 veröffentlichen und „Anti-Aliasing für Lesbarkeit“ oder „Benutzerdefiniertes Anti-Alias“ alsAnti-Alias-Modus ausgewählt wurde, gilt <strong>Flash</strong>Type-Anti-Aliasing für Folgendes:Nicht transformierter Text, der skaliert oder gedreht wurdeHinweis: Der Text darf zwar skaliert oder gedreht werden, muss aber flach sein (d. h. nicht transformiert). Wenn Sie beispielsweise dieSchriftarten neigen oder die Schriftartformen in anderer Weise bearbeiten, wird „Anti-Aliasing für Lesbarkeit“ automatisch deaktiviert.Alle Schriftfamilien (einschließlich fett, kursiv usw.)Anzeigegrößen bis zu 255 PunktExportieren in die meisten nicht <strong>Flash</strong> <strong>Professional</strong>-Dateiformate (GIF oder JPEG)Das hochwertige Anti-Aliasing wird unter folgenden Voraussetzungen deaktiviert:<strong>Flash</strong> Player 7 oder eine frühere Version wurde als <strong>Flash</strong> Player-Version ausgewählt.Es wurde eine andere Anti-Aliasing-Option als „Anti-Aliasing für Lesbarkeit“ oder „Benutzerdefiniertes Anti-Alias“ ausgewählt.Der Text ist geneigt oder gespiegelt.Die FLA-Datei wird in eine PNG-Datei exportiert.Arbeiten mit Text-Anti-Aliasing<strong>Flash</strong> <strong>Professional</strong> bietet eine verbesserte Schriftrasterung, die es Ihnen gestattet Anti-Aliasing-Eigenschaften für Schriftarten festzulegen. Dieverbesserten Anti-Aliasing-Funktionen sind nur bei der Veröffentlichung von SWF-Dateien für <strong>Flash</strong> Player ab Version 8 verfügbar. Wenn SieDateien zur Verwendung mit <strong>Flash</strong> Player bis einschließlich Version 7 veröffentlichen, steht Ihnen nur die Funktion „Anti-Alias für Animation“ zurVerfügung.Hinweis: Die Anti-Alias-Funktion ist nur für Textfelder verfügbar, deren Schriften eingebettet sind. Wenn Sie die Schriften nicht einbetten, könnenTextfelder für klassischen Text leer erscheinen. Falls der Text beim Ändern der Anti-Alias-Einstellung zu „Geräteschriftarten verwenden“ nichtrichtig angezeigt wird, müssen Sie die Schriftarten einbetten. Die Schriften von Text, der bereits in einem Textfeld auf der Bühne vorhanden ist,werden von <strong>Flash</strong> automatisch eingebettet. Wenn Sie jedoch erreichen wollen, dass der Text während der Laufzeit geändert werden kann, solltenSie die Schriften manuell einbetten. Anweisungen finden Sie unter Einbetten von Schriftarten, um ein konsistentes Textbild zu erhalten.Auswählen einer Anti-Aliasing-Option für ausgewählten TextWählen Sie im Popupmenü „Anti-Alias“ des Eigenschafteninspektors eine der folgenden Optionen aus:611
Geräteschriften verwenden Gibt an, dass zur Anzeige der Schriftarten in der SWF-Datei die auf dem lokalen Computer installierten Schriftartenverwendet werden. In der Regel sind Geräteschriftarten in den meisten Schriftgrößen lesbar. Obwohl diese Option die Größe der SWF-Datei nichtbeeinflusst, sind Sie so jedoch auch völlig davon abhängig, welche Schriftarten auf dem Computer des Benutzers installiert sind. Daher empfiehltes sich, nur gängige Schriftfamilien als Geräteschriftarten zu verwenden.Für gedrehten oder vertikalen klassischen Text können Sie keine Geräteschriftarten verwenden. Wenn Sie gedrehten oder vertikalen klassischenText verwenden wollen, wählen Sie einen anderen Anti-Alias-Modus aus, und betten die vom Textfeld verwendeten Schriften ein.Bitmaptext (kein Anti-Alias) Das Anti-Aliasing wird deaktiviert, d. h. der Text wird nicht geglättet. Der Text wird mit scharfen Kanten angezeigt,und die resultierende SWF-Datei ist größer, da die Schriftartkonturen in der Datei eingebettet sind. Bitmaptext wird in der exportierten Größescharf dargestellt, lässt sich aber nur schlecht skalieren.Anti-Aliasing für Animation Eine flüssigere Animation wird erstellt, da Ausrichtungs- und Unterschneidungsinformationen ignoriert werden. DieseOption führt zu einer größeren SWF-Datei, da die Schriftartkonturen eingebettet sind. Um bei Verwendung dieser Option eine gute Lesbarkeit zuerreichen, empfiehlt es sich, eine Schriftgröße von mindestens 10 Punkt festzulegen.Anti-Aliasing für Lesbarkeit Arbeitet mit der Textwiedergabefunktion von <strong>Flash</strong>, die die Lesbarkeit besonders bei kleineren Schriftgrößenverbessert. Diese Option führt zu einer größeren SWF-Datei, da die Schriftartkonturen eingebettet sind. Zur Verwendung dieses Option müssenSie für <strong>Flash</strong> Player ab Version 8 veröffentlichen. Falls Sie beabsichtigen, Text zu animieren, sollten Sie stattdessen „Anti-Alias für Animation“verwenden.Benutzerdefiniertes Anti-Alias Gestattet es Ihnen, die Schriftarteigenschaften zu ändern. Mithilfe von „Schärfe“ geben Sie an, wie glatt derÜbergang zwischen den Texträndern und dem Hintergrund ist. Mithilfe von „Stärke“ geben Sie an, mit welcher Stärke die Schriftart mit Anti-Aliasing angezeigt wird. Je höher der Wert, desto stärker ist das Zeichen. „Benutzerdefiniertes Anti-Alias“ führt zu einer größeren SWF-Datei, dadie Schriftartkonturen eingebettet sind. Zur Verwendung dieses Option müssen Sie für <strong>Flash</strong> Player ab Version 8 veröffentlichen.Aktualisieren von Inhalt für Anti-Aliasing in <strong>Flash</strong> ab Version 81. Öffnen Sie eine FLA-Datei, die zur Verwendung mit <strong>Flash</strong> Player bis einschließlich Version 7 erstellt wurde.2. Öffnen Sie das Dialogfeld „Einstellungen für Veröffentlichungen“ („Datei“ > „Einstellungen für Veröffentlichungen“) und wählen Sie imPopupmenü „Version“ die Option „<strong>Flash</strong> Player 8 oder <strong>Flash</strong> Player 9“ aus.3. Wählen Sie das Textfeld aus, auf das Sie die Option „Anti-Aliasing für Lesbarkeit“ oder „Benutzerdefiniertes Anti-Alias“ anwenden möchten.4. Wählen Sie im Popupmenü „Methode zur Schriftwiedergabe“ die Option „Anti-Aliasing für Lesbarkeit“ oder „Benutzerdefiniertes Anti-Alias“aus.Auswählbarkeit von klassischem TextBei statischem horizontalen oder dynamischen Text können Sie dem Benutzer die Auswahl der Schriften beim Betrachten der <strong>Flash</strong> <strong>Professional</strong>-Anwendung ermöglichen. (Eingabetext ist standardmäßig auswählbar.) Ausgewählter Text kann vom Benutzer kopiert, ausgeschnitten und inseparate Dokumente eingefügt werden.1. Wählen Sie mit dem Textwerkzeug den horizontalen Text aus, den Sie als auswählbaren Text definieren möchten.2. Wählen Sie im Eigenschafteninspektor („Fenster“ > „Eigenschaften“) die Option „Statischer Text“ oder „Dynamischer Text“ aus.3. Klicken Sie auf „Auswählbar“ .Transformieren von TextNach obenSie können Texteffekte erstellen, indem Sie Textfelder transformieren. Beispielsweise können Sie Textfelder drehen, neigen, spiegeln undskalieren. (Wenn Sie ein Textfeld als Objekt skalieren, zeigt der Eigenschafteninspektor keine Änderung der Schriftgröße an.) Der Text in einemtransformierten Textfeld kann weiterhin bearbeitet werden, ist nach umfangreichen Transformationen unter Umständen jedoch nur noch schwerlesbar.Außerdem können Sie Text mithilfe von Zeitleisteneffekten auch animieren. Unter anderem können Sie den Text springen oder explodieren lassenoder ein- und ausblenden.Teilen von klassischem TextNach obenBeim Teilen von klassischem Text wird jedes Textzeichen in einem eigenen Textfeld platziert. Anschließend können Sie die Textfelder ohnegroßen Aufwand auf verschiedene Ebenen verteilen und einzeln animieren. Text in klassischen Textfeldern mit Bildlauffunktion kann jedoch nichtgeteilt werden.Außerdem haben Sie die Möglichkeit, Text in seine einzelnen Linien und Füllungen zu zerlegen, d. h. Sie können ihn wie eine Grafik umformen,radieren oder auf andere Weise manipulieren. Die auf diese Weise erzeugten Formen lassen sich ebenso wie alle anderen Formen individuellgruppieren, in Symbole umwandeln und animieren. Nach dem Zerlegen in Grafiklinien und -füllungen kann der Text jedoch nicht mehr als solcherbearbeitet werden.Hinweis: Der Befehl „Teilen“ für klassischen Text kann nur auf Konturschriften wie beispielsweise TrueType-Schriften angewendet werden.Bitmap-Schriftarten werden beim Teilen vom Bildschirm entfernt. PostScript-Schriftarten lassen sich nur auf Macintosh-Systemen teilen.1. Wählen Sie das Auswahlwerkzeug aus und klicken Sie auf ein Textfeld.2. Wählen Sie „Modifizieren“ > „Teilen“.612
Jedes der ausgewählten Textzeichen wird in einem eigenen Textfeld platziert. Seine Position auf der Bühne ändert sich hierbei nicht.3. Wählen Sie nochmals „Modifizieren“ > „Teilen“, um die Zeichen auf der Bühne in Formen umzuwandeln.Erstellen von Text-HyperlinksNach oben1. Wählen Sie Text oder ein Textfeld aus:Wählen Sie in einem Textfeld mit dem Textwerkzeugden gewünschten Text aus.Wählen Sie mit dem Auswahlwerkzeugein Textfeld aus, um sämtlichen darin enthaltenen Text zu verknüpfen.2. Geben Sie im Bereich „Optionen“ des Eigenschafteninspektors („Fenster“ > „Eigenschaften“) im Feld „Hyperlink“ die URL ein, mit der Siedas Textfeld verknüpfen möchten.Hinweis: Zum Einrichten einer Verknüpfung mit einer E-Mail-Adresse geben Sie die URL-Adresse im Mailto-Format ein. Beispiel:mailto:adamsmith@example.com.Erstellen von klassischem Text mit BildlaufNach oben<strong>Flash</strong> <strong>Professional</strong> bietet mehrere Möglichkeiten, scrollenden Text zu erstellen:Über Menübefehle oder mithilfe des Textfeldgriffs können Sie dynamische oder Eingabetextfelder auf einfache Weise für scrollenden Texteinrichten. Damit wird dem Textfeld keine Bildlaufleiste hinzugefügt, der Benutzer hat jedoch die Möglichkeit, im Textfeld mit den Pfeiltasten(für Textfelder auch auf „Selectable“ gesetzt) oder dem Mausrad zu scrollen. Der Benutzer muss zunächst auf das Textfeld klicken, damit esden Fokus erhält.Fügen Sie einem Textfeld eine ActionScript 3.0 UIScrollbar-Komponente hinzu, um es scrollfähig zu machen. Weitere Informationen findenSie unter „Verwenden der UIScrollBar-Komponente“ im <strong>Handbuch</strong> Verwenden von ActionScript 3.0-Komponenten.Verwenden Sie in ActionScript 3.0 die scrollH- und scrollV-Eigenschaften der TextField-Klasse.Fügen Sie einem Textfeld eine ActionScript 2.0 ScrollBar-Komponente hinzu, um es scrollfähig zu machen. Weitere Informationen finden Sieunter „UIScrollBar-Komponente“ im Komponenten-Referenzhandbuch für ActionScript 2.0.In ActionScript 2.0 können Sie das vertikale Scrollen in einem Textfeld mit den scroll- und maxscroll-Eigenschaften und das horizontaleScrollen mit den hscroll- und maxhscroll-Eigenschaften des TextField-Objekts steuern. Ein Beispiel finden Sie unter „Erstellen vonscrollbarem Text“ im ActionScript 2.0 in <strong>Adobe</strong> <strong>Flash</strong> – Arbeitshandbuch.Einrichten von dynamischem Text für BildlauftextFühren Sie einen der folgenden Schritte aus:Halten Sie die Umschalttaste gedrückt und doppelklicken Sie auf den unteren rechten Griff des dynamischen Textfelds. Der Griff ändert sichvon einem nicht ausgefüllten Quadrat (nicht scrollbar) zu einem ausgefüllten Quadrat (scrollbar).Klicken Sie mit dem Auswahlwerkzeugauf ein dynamisches Textfeld und wählen Sie „Text“ > „Bildlauf“.Wählen Sie mit dem Auswahlwerkzeug ein dynamisches Textfeld aus. Klicken Sie mit der rechten Maustaste (Windows) bzw. bei gedrückterCtrl-Taste (Macintosh) auf das dynamische Textfeld und wählen Sie im Kontextmenü die Option „Scrollbar“.Maskieren von Text in GeräteschriftartenNach obenMithilfe eines Movieclips kann in einem anderen Movieclip Text in Geräteschriftarten maskiert werden. (Maskenebenen auf der Bühne könnennicht zum Maskieren von Geräteschriftarten verwendet werden.) Damit Movieclips als Masken funktionieren, benötigt der Anwender <strong>Flash</strong> PlayerVersion 6 (6.0.40.0) oder neuer.Wenn Sie eine Movieclip-Maske verwenden, um Text in Geräteschriftarten zu maskieren, wird die rechteckige Begrenzungsbox der Maske von<strong>Flash</strong> <strong>Professional</strong> als Maskenform verwendet. Wenn Sie also in der <strong>Flash</strong> <strong>Professional</strong>-Authoring-Umgebung nicht rechteckige Movieclip-Maskenfür Text in Geräteschriftarten erstellen, entspricht die Form der in der SWF-Datei angezeigten Maske nicht der eigentlichen Maskenform, sondernder Form der rechteckigen Begrenzungsbox.Weitere Informationen zur Verwendung von Movieclips als Maske finden Sie unter „Movieclips als Masken verwenden“ im ActionScript 2.0 in<strong>Adobe</strong> <strong>Flash</strong> – Arbeitshandbuch.Ein Beispiel zur Geräteschriftmaskierung finden Sie auf der Webseite mit <strong>Flash</strong>-Beispielen unter www.adobe.com/go/learn_fl_samples_de. LadenSie die komprimierte Samples-Datei herunter, dekomprimieren Sie sie und wechseln Sie in den Ordner Masking\DeviceFontMasking, um auf dasBeispiel zuzugreifen.Unicode-Textkodierung in SWF-AnwendungenNach oben<strong>Flash</strong> Player 7 und neuere Versionen unterstützen die Unicode-Textkodierung für SWF-Dateien im Format von <strong>Flash</strong> Player 7. Dadurch stehen613
erweiterte Möglichkeiten zur Verwendung von mehrsprachigem Text in SWF-Dateien zur Verfügung. Unter anderem können zwei Sprachen imselben Textfeld verwendet werden. Mehrsprachiger Text in <strong>Flash</strong> Player-Anwendungen ab Version 7 kann von jedem Anwender angezeigt werden,der über <strong>Flash</strong> Player ab Version 7 verfügt, und zwar unabhängig von der Sprache des Betriebssystems, unter dem der Player läuft.Verwandte HilfethemenVerteilen von Objekten für getweente Animationen auf verschiedene EbenenRechtliche Hinweise | Online-Datenschutzrichtlinie614
ActionScriptActionScript 3.0 Referenzhandbuch für die <strong>Adobe</strong> <strong>Flash</strong>-PlattformArtikel (21. Mai 2013)ActionScript 2.0 ReferenzhandbuchArtikel (21. Mai 2013)Components Learning Guide for <strong>Flash</strong><strong>Adobe</strong> (27. Februar 2012)Übung<strong>Adobe</strong> <strong>Flash</strong> <strong>Professional</strong> CS5-Komponenten sind Bausteine zum Erstellen von interaktiven Rich Internet Applications. Komponentenstellen komplexe Steuerelemente mit gleichbleibendem Verhalten bereit, die sofort einsatzbereit und anpassbar sind. So lassen sich Zeitund Aufwand beim Entwickeln von Anwendungen erheblich reduzieren.Using SWC files to build large <strong>Flash</strong> and AIR projects with multiple SWF files for iOSTom Krcha (27. Februar 2012)ÜbungWenn Sie Spiele für Android oder Blackberry Tablet OS mit <strong>Adobe</strong> AIR entwickeln, können Sie SWF-Dateien zur Laufzeit laden; bei AIRfor iOS gibt es diese Option nicht. Unter Android oder Blackberry Tablet OS wird der Code aus ActionScript-Bytecode interpretiert,während für iOS der gesamte Code als eine einzelne IPA-Datei aus ActionScript-Bytecode interpretiert werden muss. Diese können Sienur aus einer einzelnen SWF-Datei erstellen.Avoiding common authoring mistakes in <strong>Flash</strong> <strong>Professional</strong>Tommi West (16. Januar 2012)ÜbungIn dieser Artikelserie werden häufige Fehler beim Authoring beschrieben, die zu Problemen in <strong>Adobe</strong> <strong>Flash</strong> <strong>Professional</strong>-Projekten führenkönnen, und Techniken vorgestellt, mit denen sich diese Fehler vermeiden lassen. Außerdem werden Möglichkeiten der effizienterenArbeit aufgezeigt, sodass weniger Leistungsprobleme und Laufzeitfehler auftreten.Ein Teil des Inhalts, zu dem von dieser Seite verlinkt wird, wird u. U. nur auf Englisch angezeigt615
Debuggen von ActionScript 3.0Info zum ActionScript 3.0-DebuggerStarten des Debugging-ModusSetzen und Entfernen von HaltepunktenDurchlaufen verschiedener CodezeilenAnzeigen und Überprüfen von Skripts im Call-StackAnzeigen und Ändern von VariablenwertenSteuern von Compiler-WarnmeldungenNavigieren zu Fehlern im CodeDebuggen von Remote ActionScript 3.0-SWF-DateienInfo zum ActionScript 3.0-DebuggerNach obenZusätzliche RessourcenDie folgenden Ressourcen enthalten ausführliche Informationen zum Debugging von ActionScript 3.0:Artikel: Understanding ActionScript 3 debugging in <strong>Flash</strong> (<strong>Adobe</strong>.com)Article: Introducing the ActionScript 3 debugger (<strong>Adobe</strong>.com)Video: Mobile device debugging via USB (<strong>Adobe</strong>.com)Starten des Debugging-ModusNach obenWie Sie eine Debugging-Sitzung starten, hängt vom Typ der bearbeiteten Dateien ab. Stößt <strong>Flash</strong> während einer Debugging-Sitzung auf einenHaltepunkt oder einen Laufzeitfehler, wird die Ausführung von ActionScript unterbrochen.Wenn eine Debugging-Sitzung von <strong>Flash</strong> Pro eingeleitet wird, werden der für diese Sitzung exportieren SWF-Datei spezielle Informationenhinzugefügt. Diese Informationen ermöglichen es dem Debugger, die Nummern der Codezeilen anzugeben, in denen Fehler festgestellt wurden.Diese speziellen Debugging-Informationen können Sie in alle SWF-Dateien einbinden, die anhand einer bestimmten FLA-Datei im Dialogfeld„Einstellungen für Veröffentlichungen“ erstellt wurden. Dadurch können Sie eine SWF-Datei debuggen, ohne ausdrücklich eine Debugging-Sitzungeinzuleiten. Durch die Debugging-Informationen wird die SWF-Datei etwas größer.Auswählen der Standard-Debugging-UmgebungWählen Sie „Debuggen“ > „Film debuggen“ und dann eine der folgenden Optionen:in <strong>Flash</strong> <strong>Professional</strong>in AIR Debug Launcher (Desktop)in AIR Debug Launcher (mobil)auf Gerät über USB (nur in CS5.5)Alle Debug-Sitzungen finden in der hier gewählten Umgebung statt. Sie können die Standardumgebung aber jederzeit ändern.Starten des Debugging von einer FLA-Datei ausWählen Sie Debuggen > Debuggen(<strong>Flash</strong> <strong>Professional</strong> CS6 und früher) Wählen Sie „Debug“ > „Film debuggen“ > Debuggen.Starten des Debugging von einer ActionScript 3.0 AS-Datei aus1. Öffnen Sie die ActionScript-Datei im Skriptfenster und wählen Sie oben im Skriptfenster aus dem Zielmenü die FLA-Datei aus, die mit derActionScript-Datei kompiliert werden soll. Die FLA-Datei muss ebenfalls in <strong>Flash</strong> geöffnet sein, damit sie in diesem Menü angezeigt wird.2. Wählen Sie Debuggen > Debuggen(<strong>Flash</strong> <strong>Professional</strong> CS6 und früher) Wählen Sie „Debug“ > „Film debuggen“ > Debuggen.Hinzufügen von Debugging-Informationen zu allen anhand einer FLA-Datei erstellten SWF-Dateien616
1. Wählen Sie bei geöffneter FLA-Datei „Datei“ > „Einstellungen für Veröffentlichungen“ aus.2. Öffnen Sie im Dialogfeld „Veröffentlichungseinstellungen“ die Registerkarte „<strong>Flash</strong>“ (CS5) bzw. die Kategorie „<strong>Flash</strong>“ (CS5.5).3. Wählen Sie „Debugging erlauben“.Beenden des Debugging-ModusKlicken Sie in der Debug-Konsole auf „Debug-Sitzung beenden“.Setzen und Entfernen von HaltepunktenNach obenFügen Sie dem ActionScript-Code Haltepunkte hinzu, um die Ausführung des Codes zu unterbrechen. Sobald die Ausführung unterbrochen wird,können Sie den Code Zeile für Zeile durchlaufen und ausführen, verschiedene Abschnitte Ihres ActionScript-Codes anzeigen, die Werte vonVariablen und Ausdrücken anzeigen und Variablenwerte bearbeiten.Hinweis:Bei ASC- und JSFL-Dateien (ActionScript for Communication, <strong>Flash</strong> JavaScript) ist das Hinzufügen von Haltepunkten nicht möglich.Setzen von HaltepunktenKlicken Sie im Bedienfeld „Aktionen“ oder im Skriptfenster auf den linken Rand, und zwar neben der Codezeile, in der der Haltepunkt gesetztwerden soll.Entfernen von HaltepunktenKlicken Sie im Bedienfeld „Aktionen“ oder im Skriptfenster auf den Haltepunkt, den Sie entfernen möchten.Durchlaufen verschiedener CodezeilenNach obenNachdem die ActionScript-Ausführung an einem Haltepunkt oder bei einem Laufzeitfehler unterbrochen wurde, können Sie Zeile für Zeile durchden Code gehen. Sie können in Funktionsaufrufe gehen oder sie überspringen. Sie haben auch die Möglichkeit, den Code unmittelbar weiterauszuführen.Durchlaufen von Code Zeile für ZeileKlicken Sie in der Debug-Konsole auf „Hineinspringen“.Überspringen von FunktionsaufrufenKlicken Sie in der Debug-Konsole auf „Überspringen“.Verlassen von FunktionsaufrufenKlicken Sie in der Debug-Konsole auf „Verlassen“.Wiederaufnehmen der normalen CodeausführungKlicken Sie in der Debug-Konsole auf „Weiter“.Anzeigen und Überprüfen von Skripts im Call-StackNach obenWenn die Codeausführung im Debugger angehalten wird, können Sie in der Debug-Konsole den Call-Stack einsehen und im Call-Stack dieSkripts anzeigen, die Funktionen enthalten. Im Call-Stack wird die aktuelle Liste der verschachtelten Funktionsaufrufe angezeigt, derenAusführung noch nicht abgeschlossen ist.Sie können die individuellen Skripts anzeigen, die die einzelnen Funktionen enthalten.Doppelklicken Sie in der Debug-Konsole auf den Namen des Skripts im Call-Stack.Anzeigen und Ändern von VariablenwertenNach obenIm Bedienfeld „Variablen“ können Sie die Werte von Variablen und Eigenschaften anzeigen und bearbeiten.Anzeigen vonVariablenwerten1. Wählen Sie im Bedienfeld „Variablen“ aus dem Menü „Bedienfeld“ die anzuzeigenden Variablentypen aus.„Konstanten anzeigen“ zeigt die konstanten Werte an (Variablen mit festen Werten).617
„Statische anzeigen“ zeigt Variablen an, die zu der Klasse und nicht zu Instanzen dieser Klasse gehört.„Unzugängliche Mitgliedervariablen anzeigen“ zeigt Variablen an, auf die andere Klassen oder Namespaces nicht zugreifen können.Dazu gehören geschützte, private oder interne Variablen des Namespace.„Zusätzliche Hexadezimaldarstellung anzeigen“ fügt überall dort Hexadezimalwerte hinzu, wo Dezimalwerte angezeigt werden. Dies istvor allem bei Farbwerten nützlich. Für Dezimalwerte von 0 bis 9 werden keine Hexadezimalwerte angezeigt.„Qualifizierte Namen anzeigen“ zeigt die Variablentypen sowohl mit dem Paketnamen als auch dem Klassennamen an.2. Erweitern Sie die Baumstruktur der FLA-Objektstruktur, bis Sie die gewünschte Variable sehen können.Bearbeiten des Wertes einer Variablen1. Doppelklicken Sie im Bedienfeld „Variablen“ auf den Wert der Variablen.2. Geben Sie den neuen Wert ein und drücken Sie die Eingabetaste. Der neue Wert wird bei späteren Codeausführungen verwendet.Steuern von Compiler-WarnmeldungenNach obenSie können steuern, welche Typen von Fehlermeldungen vom ActionScript-Compiler im Bedienfeld „Compiler-Fehler“ generiert werden. Nachdemvom Compiler ein Fehler gemeldet wurde, können Sie durch Doppelklicken auf die Fehlermeldung an die Codezeile springen, die den Fehlerverursacht hat.1. Wählen Sie „Datei“ > „Einstellungen für Veröffentlichungen“.2. Klicken Sie auf „<strong>Flash</strong>“.3. Klicken Sie auf die Schaltfläche „ActionScript-Einstellungen“.4. Treffen Sie eine Auswahl der Fehleroptionen:Im strikten Modus werden Warnungen als Fehler gemeldet, d. h. solange diese Fehler bestehen, kann keine erfolgreiche Kompilierungausgeführt werden.Im Warnmodus werden zusätzliche Warnungen gemeldet, die nützlich sind, um beim Aktualisieren von ActionScript 2.0-Code aufActionScript 3.0 Inkompatibilitäten zu entdecken.Navigieren zu Fehlern im CodeNach obenWenn <strong>Flash</strong> beim Kompilieren oder Ausführen einen Fehler im ActionScript-Code feststellt, wird dieser Fehler im Bedienfeld „Compiler-Fehler“angezeigt. Vom Bedienfeld „Compiler-Fehler“ aus können Sie zu der Codezeile navigieren, die den Fehler verursacht hat.Doppelklicken Sie im Bedienfeld „Compiler-Fehler“ auf den Fehler.Debuggen von Remote ActionScript 3.0-SWF-DateienNach obenIn ActionScript 3.0 können Sie zum Debuggen einer Remote-SWF-Datei den eigenständigen Debug <strong>Flash</strong> Player sowie die ActiveX- und Plug-In-Version des Players einsetzen. Sie finden ihn im Verzeichnis <strong>Flash</strong>-Installationsverzeichnis/Players/Debug/. Beim ActionScript 3.0 Debugger istdas Remote-Debugging jedoch auf Dateien beschränkt, die sich auf demselben lokalen Host befinden wie die <strong>Flash</strong>-Authoring-Anwendung, die indem eigenständigen Debug <strong>Flash</strong> Player, der ActiveX- oder Plug-In-Version des Players wiedergegeben wird.Wenn Sie bei einer Datei das Remote-Debugging zulassen möchten, müssen Sie das Debugging in den „Einstellungen für Veröffentlichungen“aktivieren. Sie können Ihre SWF-Datei mit einem Debugging-Kennwort veröffentlichen, um sicherzustellen, dass nur autorisierte Benutzer dieDatei debuggen können.Wie auch in JavaScript oder HTML können Benutzer clientseitige Variablen in ActionScript anzeigen. Zur sicheren Speicherung von Variablenmüssen Sie diese an eine Serveranwendung übertragen, statt sie in der Datei zu speichern. Viele Entwickler legen außerdem Wert darauf, andereInformationen, wie beispielsweise die Struktur von Movieclips, geheim zu halten. Mithilfe eines Debugging-Kennworts können Sie Ihre Arbeitschützen.Aktivieren des Remote-Debugging einer SWF-Datei und Festlegen eines Debugging-KennwortsIn ActionScript 3.0 FLA-Dateien kann kein Debugging an Code in Bildskripts durchgeführt werden. Mit dem ActionScript 3.0 Debugger können Sienur Code in externen AS-Dateien debuggen.1. Öffnen Sie die FLA-Datei.2. Wählen Sie „Datei“ > „Einstellungen für Veröffentlichungen“.3. Öffnen Sie im Dialogfeld „Veröffentlichungseinstellungen“ die Registerkarte „<strong>Flash</strong>“ (CS5) bzw. die Kategorie „<strong>Flash</strong>“ (CS5.5) und wählen Sie„Debugging zulassen“.618
4. Schließen Sie das Dialogfeld „Einstellungen für Veröffentlichungen“ und wählen Sie einen der folgenden Befehle aus:„Datei“ > „Exportieren“ > „Film exportieren“„Datei“ > „Veröffentlichen“5. Lassen Sie die SWF-Datei auf dem lokalen Computer, um auf dem lokalen Host ein Remote-Debugging auszuführen, oder laden Sie sie aufden Webserver hoch.Da die SWF-Datei nicht über Haltepunktinformationen verfügt, können Sie den Code während der Ausführung nicht Schritt für Schrittdurchlaufen, wenn Sie die Datei auf einen Remote-Server hochladen. Führen Sie diese Aufgabe auf dem lokalen Host aus.6. Wählen Sie in <strong>Flash</strong> „Debuggen“ > „Remote-Debug-Sitzung beginnen“ > „ActionScript 3.0“.<strong>Flash</strong> öffnet das Bedienfeld „ActionScript 3.0 Debugger“ auf und wartet darauf, dass eine Verbindung zu einem Debug <strong>Flash</strong> Playerhergestellt wird. Sie müssen den Debug <strong>Flash</strong> Player innerhalb von 2 Minuten starten. Wenn mehr als 2 Minuten vergehen, müssen Siediesen Schritt wiederholen.7. Öffnen Sie die SWF-Datei in der Debug-Version des eigenständigen <strong>Flash</strong> Players, der ActiveX- oder Plug-In-Version des Players. Dereigenständige Debug Player befindet sich im Verzeichnis <strong>Flash</strong>-Installationsverzeichnis/Players/Debug/. Stellen Sie keine Verbindung zueiner Datei auf einem anderen Computer her, da der Debugger dann keine Haltepunktinformationen empfangen kann.Die Debug-Sitzung beginnt, sobald der Debug Player eine Verbindung mit dem Bedienfeld „ActionScript 3.0 Debugger“ in <strong>Flash</strong> herstellt.Hinweis: Das remote Debuggen funktioniert nicht, wenn Sie die Standard-Netzwerkschnittstelle für AIR 3.4 wählen. Wählen Siestattdessen die Optionen zum Angeben des Netzwerkschnittstellennamens und der IP-Adresse des Systems.Aktivieren des Debugger von einem Remote-Standort aus1. Öffnen Sie die <strong>Flash</strong>-Authoring-Anwendung, sofern sie noch nicht geöffnet ist.2. Wählen Sie „Debuggen“ > „Remote-Debug-Sitzung beginnen“ >„ActionScript 3.0“.3. Öffnen Sie die veröffentlichte SWF-Datei von einem Remote-Standort aus in einem Browser oder in der Debugger-Version deseigenständigen Players.Falls das Dialogfeld „Remote-Debugging“ nicht geöffnet ist, klicken Sie mit der rechten Maustaste (Windows) bzw. bei gedrückterBefehlstaste (Macintosh) auf die SWF-Datei und wählen Sie im Kontextmenü den Befehl „Debugger“.4. Wählen Sie im Dialogfeld „Remote-Debugging“ die Option „Lokaler Host“ und wählen Sie die zu öffnende Datei.Die Anzeigeliste der SWF-Datei wird im Debugger angezeigt. Wenn die SWF-Datei nicht wiedergegeben wird, wurde der Debuggermöglicherweise angehalten. Klicken Sie auf „Weiter“, um die Wiedergabe zu starten.Twitter- und Facebook-Beiträge fallen nicht unter die Bestimmungen von Creative Commons.Rechtliche Hinweise | Online-Datenschutzrichtlinien619
ActionScript-Veröffentlichungseinstellungen (CS5)Ändern der ActionScript-Veröffentlichungseinstellungen (CS5)Klassendateien und Konfigurationsdateien (CS5)Deklarieren einer ActionScript 3.0-Dokumentklasse (CS5)Festlegen des Speicherorts für ActionScript-Dateien (CS5)Bedingtes Kompilieren von ActionScript (CS5)Anpassen von Kontextmenüs in <strong>Flash</strong>-Dokumenten (CS5)Mit <strong>Flash</strong> installierte Konfigurationsordner (CS5)Ändern der ActionScript-Veröffentlichungseinstellungen (CS5)Nach obenWenn Sie ein neues FLA-Dokument erstellen, müssen Sie angeben, welche ActionScript-Version Sie verwenden möchten. Sie können dieseEinstellung später ändern, sollten Sie Ihre Skripts lieber in einer anderen Version von ActionScript schreiben wollen.Hinweis: ActionScript 3.0 ist nicht kompatibel mit ActionScript 2.0. Der ActionScript 2.0-Compiler kann den gesamten ActionScript 1.0-Codekompilieren, mit folgender Ausnahme: Die Schrägstrichsyntax, mit der Movieclip-Pfade angegeben werden (beispielsweiseparentClip/testMC:varName= "hello world"). Um dieses Problem zu umgehen, müssen Sie den Code entweder mit der Punktnotation (.) neuschreiben oder den ActionScript 1.0-Compiler auswählen.1. Wählen Sie „Datei“ > „Einstellungen für Veröffentlichungen“ und klicken Sie auf die Registerkarte „<strong>Flash</strong>“.2. Wählen Sie im Popupmenü die gewünschte ActionScript-Version aus.Klassendateien und Konfigurationsdateien (CS5)Nach obenBei der Installation von <strong>Flash</strong> <strong>Professional</strong> werden mehrere ActionScript-spezifische Konfigurationsdateien und Konfigurationsordner auf dasSystem kopiert. Fertigen Sie ein Backup der Originaldateien an, wenn Sie sie ändern, um die Authoring-Umgebung anzupassen.ActionScript-Klassenordner Enthält alle integrierten ActionScript-Klassen (AS-Dateien). Die Pfade dieses Ordners lauten normalerweise:Windows XP: Festplatte\Dokumente und Einstellungen\Benutzer\Lokale Einstellungen\Anwendungsdaten\<strong>Adobe</strong>\<strong>Flash</strong>CS5\Sprache\Configuration\Classes.Windows Vista: Festplatte\Benutzer\Benutzer\Lokale Einstellungen\Anwendungsdaten\<strong>Adobe</strong>\<strong>Flash</strong> CS5\Sprache\Configuration\Classes.Macintosh: Festplatte/Users/Benutzer/Library/Application Support/<strong>Adobe</strong>/<strong>Adobe</strong> <strong>Flash</strong> CS5/Sprache/Configuration/Classes.Der Ordner „Classes“ enthält Unterverzeichnisse mit den Klassen für <strong>Flash</strong> Player 7 (FP7), <strong>Flash</strong> Player 8 (FP8) und <strong>Flash</strong> Player 9 (FP9).Außerdem enthält dieser Ordner ein Verzeichnis für das Paket „mx“, das in diesen Player-Versionen und in ASO-Dateien (aso) verwendetwird. Weitere Informationen zur Struktur dieses Verzeichnisses finden Sie in der „Bitte lesen“-Datei im Ordner „Classes“.Include-Klassenordner Enthält alle globalen Include-Dateien von ActionScript und befindet sich in folgenden Verzeichnispfaden:Windows XP: Festplatte\Dokumente und Einstellungen\Benutzer\Lokale Einstellungen\Anwendungsdaten\<strong>Adobe</strong>\<strong>Flash</strong>CS5\Sprache\Configuration\IncludeWindows Vista: Festplatte\Benutzer\Benutzer\Lokale Einstellungen\Anwendungsdaten\<strong>Adobe</strong>\<strong>Flash</strong> CS5\Sprache\Configuration\Include.Macintosh: Festplatte/Users/Benutzer/Library/Application Support/<strong>Adobe</strong>/<strong>Adobe</strong> <strong>Flash</strong> CS5/Sprache/Configuration/Include.ActionsPanel.xml-Konfigurationsdatei Enthält die Konfigurationsdatei für ActionScript-Codehinweise Separate Dateien stellen Konfigurationenfür jede Version von ActionScript und <strong>Flash</strong> Lite sowie für JavaScript bereit. und befindet sich in folgenden Verzeichnispfaden:Windows XP: Festplatte\Dokumente und Einstellungen\Benutzer\Lokale Einstellungen\Anwendungsdaten\<strong>Adobe</strong>\<strong>Flash</strong>CS5\Sprache\Configuration\ActionsPanelWindows Vista: Festplatte\Benutzer\Benutzer\Lokale Einstellungen\Anwendungsdaten\<strong>Adobe</strong>\<strong>Flash</strong> CS5\Sprache\Configuration\ActionsPanelMacintosh: Festplatte/Users/Benutzer/Library/Application Support/<strong>Adobe</strong>/<strong>Adobe</strong> <strong>Flash</strong> CS5/Sprache/Configuration/ActionsPanel.AsColorSyntax.xml-Konfigurationsdatei Enthält die Konfigurationsdatei für die farbige Syntaxhervorhebung in ActionScript und befindet sich infolgenden Verzeichnispfaden:Windows XP: Festplatte\Dokumente und Einstellungen\Benutzer\Lokale Einstellungen\Anwendungsdaten\<strong>Adobe</strong>\<strong>Flash</strong>CS5\Sprache\Configuration\ActionsPanel\Windows Vista: Festplatte\Benutzer\Benutzer\Lokale Einstellungen\Anwendungsdaten\<strong>Adobe</strong>\<strong>Flash</strong> CS5\Sprache\Configuration\ActionsPanel\620
Macintosh: Festplatte/Users/Benutzer/Library/Application Support/<strong>Adobe</strong>/<strong>Adobe</strong> <strong>Flash</strong> CS5/Sprache/Configuration/ActionsPanel.Deklarieren einer ActionScript 3.0-Dokumentklasse (CS5)Nach obenIn ActionScript 3.0 kann einer SWF-Datei eine Klasse der obersten Ebene zugeordnet sein. Diese Klasse wird als Dokumentklasse bezeichnet.Wenn die SWF-Datei von <strong>Flash</strong> Player geladen wird, wird eine Instanz dieser Klasse als das Objekt der obersten Ebene der SWF-Datei erstellt.Bei diesem Objekt einer SWF-Datei kann es sich um eine Instanz einer beliebigen benutzerdefinierten Klasse handeln.Beispielsweise kann einer SWF-Datei, die eine Calendar-Komponente implementiert, als oberste Ebene eine Calendar-Klasse zugeordnet werden,die die einer Calendar-Komponente entsprechenden Methoden und Eigenschaften aufweist. Wenn die SWF-Datei geladen wird, wird von <strong>Flash</strong>Player eine Instanz dieser Calendar-Klasse erstellt.1. Heben Sie durch Klicken auf einen leeren Bereich der Bühne die Auswahl aller Objekte auf der Bühne und in der Zeitleiste auf. Dadurchwerden im Eigenschafteninspektor die Dokumenteigenschaften angezeigt.2. Geben Sie im Eigenschafteninspektor im Textfeld „Dokumentklasse“ den Dateinamen der ActionScript-Datei für die Klasse ein. Geben Sienicht die Dateinamenerweiterung „.as“ an.Hinweis: Diese Informationen zur Dokumentklasse können auch im Dialogfeld „Einstellungen für Veröffentlichungen“ eingegeben werden.Festlegen des Speicherorts für ActionScript-Dateien (CS5)Nach obenZum Verwenden einer von Ihnen definierten ActionScript-Klasse muss <strong>Flash</strong> <strong>Professional</strong> in der Lage sein, die externen ActionScript-Dateien mitder Klassendefinition zu finden. Die Liste der Ordner, in denen <strong>Flash</strong> <strong>Professional</strong> nach Klassendefinitionen sucht, wird Klassenpfad fürActionScript 2.0 und Quellpfad für ActionScript 3.0 genannt. Klassenpfade und Quellpfade kommen auf Anwendungsebene (global) und aufDokumentebene vor. Weitere Informationen zu Klassenpfaden finden Sie unter „Klassen“ im ActionScript 2.0 in <strong>Adobe</strong> <strong>Flash</strong> – Arbeitshandbuchoder unter „Pakete“ im ActionScript 3.0 – Arbeitshandbuch.Sie können die folgenden ActionScript-Speicherorte in <strong>Flash</strong> <strong>Professional</strong> festlegen:ActionScript 2.0Anwendungsebene (verfügbar für alle AS2-FLA-Dateien):Klassenpfad (in ActionScript-Voreinstellungen festlegen)Dokumentebene (nur für die FLA-Datei verfügbar, die diesen Pfad angibt):Klassenpfad: (in Veröffentlichungseinstellungen festlegen)ActionScript 3.0Anwendungsebene (verfügbar für alle AS3-FLA-Dateien):Quellpfad (in ActionScript-Voreinstellungen festlegen)Bibliothekspfad (in ActionScript-Voreinstellungen festlegen)Externer Bibliothekspfad (in ActionScript-Voreinstellungen festlegen)Dokumentebene (nur für die FLA-Datei verfügbar, die diese Pfade angibt):Quellpfad (in Veröffentlichungseinstellungen festlegen)Bibliothekspfad (in Veröffentlichungseinstellungen festlegen)Dokumentklasse (im Dokument-Eigenschafteninspektor festlegen)Der Bibliothekspfad gibt den Speicherort vorkompilierten ActionScript-Codes an, der sich in den von Ihnen erstellten SWC-Dateien befindet. DieFLA-Datei, die diesen Pfad angibt, lädt jede SWC-Datei auf der obersten Ebene dieses Pfades und alle anderen Coderessourcen, die in denSWC-Dateien selbst angegeben sind. Wenn Sie den Bibliothekspfad verwenden, achten Sie darauf, dass kein Teil des kompilierten Codes in denSWC-Dateien auch in den nicht kompilierten AS-Dateien im Quellpfad vorkommt. Der redundante Code würde die Kompilierung der SWF-Dateiverlangsamen.Sie können mehrere Pfade angeben, in denen <strong>Flash</strong> <strong>Professional</strong> nachsehen soll. Ressourcen, die unter den angegebenen Pfaden gefundenwerden, werden verwendet. Beim Hinzufügen oder Ändern eines Pfades können Sie absolute Verzeichnispfade (z. B. C:/my_classes) und relativeVerzeichnispfade (z. B. .../my_classes oder ".") hinzufügen.Festlegen des Klassenpfades für ActionScript 2.0So legen Sie den Klassenpfad auf Dokumentebene fest:1. Wählen Sie „Datei“ > Einstellungen für Veröffentlichungen“ und klicken Sie auf die Registerkarte „<strong>Flash</strong>“.2. Achten Sie darauf, dass im Popupmenü „Version“ die Option „ActionScript 2.0“ ausgewählt ist, und klicken Sie auf „Einstellungen“.3. Geben Sie das Bild, in dem die Klassendefinition enthalten sein soll, in das Textfeld „Bild für Klassen exportieren“ ein.4. Führen Sie einen der folgenden Schritte aus, um Pfade zur Liste der Klassenpfade hinzuzufügen:621
Klicken Sie auf die Schaltfläche „Pfad öffnen“dem Klassenpfad einen Ordner hinzuzufügen., gehen Sie zu dem Ordner, den Sie hinzufügen möchten, und klicken Sie auf „OK“, umKlicken Sie auf die Schaltfläche „Neuen Pfad hinzufügen“ , um der Klassenpfadliste eine neue Zeile hinzuzufügen. Doppelklicken Sieauf die neue Zeile, geben Sie einen absoluten oder relativen Pfad ein und klicken Sie auf „OK“.Wenn Sie einen vorhandenen Classpath-Ordner bearbeiten möchten, wählen Sie den Pfad in der Klassenpfadliste, klicken Sie auf dieSchaltfläche „Pfad öffnen“, gehen Sie zu dem Ordner, den Sie hinzufügen möchten, und klicken Sie auf „OK“. Sie können stattdessenauch in der Klassenpfad-Liste auf den Pfad doppelklicken, den gewünschten Pfad eingeben und dann auf „OK“ klicken.Zum Entfernen eines Ordners aus dem Klassenpfad wählen Sie den Pfad aus der Liste aus und klicken Sie auf die Schaltfläche„Ausgewählten Pfad entfernen“ .So legen Sie den Klassenpfad auf Anwendungsebene fest:1. Wählen Sie „Bearbeiten“ > „Voreinstellungen“ (Windows) oder „<strong>Flash</strong>“ > „Voreinstellungen“ (Macintosh) und klicken Sie auf die Kategorie„ActionScript“.2. Klicken Sie auf „ActionScript 2.0-Einstellungen“ und fügen Sie den Pfad bzw. die Pfade zur Liste der Klassenpfade hinzu.Festlegen des Quellpfades für ActionScript 3.0So legen Sie den Quellpfad auf Dokumentebene fest:1. Wählen Sie „Datei> Einstellungen für Veröffentlichungen“ und klicken Sie auf die Registerkarte „<strong>Flash</strong>“.2. Achten Sie darauf, dass im Popupmenü „Version“ die Option „ActionScript 3.0“ ausgewählt ist, und klicken Sie auf „Einstellungen“. Damit SieActionScript 3.0 verwenden können, muss Ihre <strong>Flash</strong> Player-Version auf <strong>Flash</strong> Player 9 oder höher eingestellt sein.3. Geben Sie das Bild, in dem die Klassendefinition enthalten sein soll, in das Textfeld „Klassen im Bild exportieren“ ein.4. Legen Sie die Fehlereinstellungen fest. Sie können den strikten Modus und den Warnmodus wählen. Im strikten Modus werdenCompilerwarnungen als Fehler gemeldet, d. h. solange Fehler dieser Art bestehen, kann keine erfolgreiche Kompilierung ausgeführt werden.Im Warnmodus werden zusätzliche Warnungen gemeldet, die nützlich sind, um beim Aktualisieren von ActionScript 2.0-Code aufActionScript 3.0 Inkompatibilitäten zu entdecken.5. (Optional) Wählen Sie „Bühne“, um Bühneninstanzen automatisch zu deklarieren.6. Legen Sie ActionScript 3.0 oder ECMAScript als zu verwendenden Dialekt fest. Es wird empfohlen, ActionScript 3.0 zu verwenden.7. Führen Sie einen der folgenden Schritte aus, um Pfade zur Liste der Quellpfade hinzuzufügen:Um einen Ordner zum Quellpfad hinzuzufügen, klicken Sie auf die Registerkarte „Quellpfad“ und dann auf die Schaltfläche „Pfad öffnen“, navigieren Sie zum hinzuzufügenden Ordner und klicken Sie auf „OK“.Um der Quellpfadliste eine neue Zeile hinzuzufügen, klicken Sie auf die Schaltfläche „Neuen Pfad hinzufügen“ . Doppelklicken Sie aufdie neue Zeile, geben Sie einen absoluten oder relativen Pfad ein und klicken Sie auf „OK“.Wenn Sie einen vorhandenen Quellpfadordner bearbeiten möchten, wählen Sie den Pfad in der Quellpfadliste, klicken Sie auf dieSchaltfläche „Pfad öffnen“, navigieren Sie zu dem Ordner, den Sie hinzufügen möchten, und klicken Sie auf „OK“. Sie könnenstattdessen auch in der Quellpfadliste auf den Pfad doppelklicken, den gewünschten Pfad eingeben und dann auf „OK“ klicken.Zum Entfernen eines Ordners aus dem Quellpfad wählen Sie den Pfad aus der Quellpfadliste aus und klicken Sie auf die Schaltfläche„Aus Pfad entfernen“ .So legen Sie den Quellpfad auf Anwendungsebene fest:1. Wählen Sie „Bearbeiten“ > „Voreinstellungen“ (Windows) oder „<strong>Flash</strong>“ > „Voreinstellungen“ (Macintosh) und klicken Sie auf die Kategorie„ActionScript“.2. Klicken Sie auf „ActionScript 3.0-Einstellungen“ und fügen Sie den Pfad bzw. die Pfade zur Liste der Quellpfade hinzu.Festlegen des Bibliothekspfades für ActionScript 3.0-DateienDie Vorgehensweise zum Festlegen des Bibliothekspfades auf Anwendungsebene ähnelt der für das Festlegen des Quellpfades:1. Wählen Sie „Datei“ > „Einstellungen für Veröffentlichungen“ und klicken Sie auf die Registerkarte „<strong>Flash</strong>“.2. Stellen Sie sicher, dass ActionScript 3.0 im Menü „Skript“ angegeben ist, und klicken Sie auf „Einstellungen“.3. Klicken Sie im Dialogfeld „Erweiterte ActionScript 3.0-Einstellungen“ auf die Registerkarte „Bibliothekspfad“.4. Fügen Sie den Bibliothekspfad der Liste der Bibliothekspfade hinzu. Sie können der Pfadliste Ordner oder einzelne SWC-Dateienhinzufügen.5. Um die Eigenschaft „Verknüpfungstyp“ festzulegen, doppelklicken Sie im Eigenschafteneintrag des Pfades auf „Verknüpfungstyp“. Für denVerknüpfungstyp stehen die folgenden Optionen zur Auswahl:Im Code zusammengeführt: Die im Pfad gefundenen Coderessourcen werden in der veröffentlichten SWF-Datei zusammengeführt.Extern: Die im Pfad gefundenen Coderessourcen werden nicht der veröffentlichten SWF-Datei hinzugefügt, der Compiler überprüftjedoch, dass sie sich an den von Ihnen angegebenen Speicherorten befinden.Runtime Shared Library (RSL): <strong>Flash</strong> Player lädt die Ressourcen zur Laufzeit herunter.622
So legen Sie den Bibliothekspfad auf Anwendungsebene fest:1. Wählen Sie „Bearbeiten“ > „Voreinstellungen“ (Windows) oder „<strong>Flash</strong>“ > „Voreinstellungen“ (Macintosh) und klicken Sie auf die Kategorie„ActionScript“.2. Klicken Sie auf „ActionScript 3.0-Einstellungen“ und fügen Sie den Pfad bzw. die Pfade zur Liste der Bibliothekspfade hinzu.Bedingtes Kompilieren von ActionScript (CS5)Nach obenSie können die bedingte Kompilierung in ActionScript 3.0 auf die gleiche Weise verwenden wie in C++ und anderen Programmiersprachen. Mit derbedingten Kompilierung können Sie zum Beispiel Codeblöcke innerhalb eines Projekts ein- und ausschalten, etwa Code, der eine bestimmteFunktion implementiert, oder Code, der zum Debuggen verwendet wird.Mithilfe von config-Konstanten, die Sie in denn Veröffentlichungseinstellungen festlegen, können Sie angeben, ob bestimmte Zeilen desActionScript-Codes kompiliert werden oder nicht. Jede Konstante hat das folgende Format:CONFIG::SAMPLE_CONSTANTDabei ist CONFIG der config-Namespace und SAMPLE_CONSTANT ist die Konstante, die Sie in den Veröffentlichungseinstellungen auf „true“oder „false“ setzen. Wenn die Konstante den Wert „true“ aufweist, wird die ActionScript-Zeile nach der Konstante kompiliert. Hat die Konstanteden Wert „false“, wird die Codezeile nach der Konstante nicht kompiliert.Die folgende Funktion weist zum Beispiel zwei Codezeilen auf, die nur kompiliert werden, wenn der Wert der Konstante, die vor den Zeilen steht,in den Veröffentlichungseinstellungen auf „true“ gesetzt wurde:public function CondCompTest() {CONFIG::COMPILE_FOR_AIR {trace("This line of code will be compiled when COMPILE_FOR_AIR=true.");}CONFIG::COMPILE_FOR_BROWSERS {trace("This line of code will be compiled when COMPILE_FOR BROWSERS=true.");}}So definieren Sie eine config-Konstante im Dialogfeld „Einstellungen für Veröffentlichungen“:1. Wählen Sie „Datei“ > „Einstellungen für Veröffentlichungen“.2. Klicken Sie im Dialogfeld „Einstellungen für Veröffentlichungen“ auf die Registerkarte „<strong>Flash</strong>“.3. Stellen Sie sicher, dass im Menü „Skript“ die Einstellung „ActionScript 3.0“ angezeigt wird, und klicken Sie auf die Schaltfläche„Einstellungen“ neben diesem Wert.4. Klicken Sie im Dialogfeld „Erweiterte ActionScript 3.0-Einstellungen“ auf die Registerkarte „Konfigurationskonstanten“.5. Um eine Konstanten hinzuzufügen, klicken Sie auf die Schaltfläche „Hinzufügen“.6. Geben Sie den Namen der Konstante ein, die Sie hinzufügen möchten. Der standardmäßige config-Namespace ist CONFIG und derstandardmäßige Konstantennamen lautet CONFIG_CONST.Hinweis: Der config-Namespace CONFIG wird vom <strong>Flash</strong> <strong>Professional</strong>-Compiler automatisch deklariert. Sie können eigene config-Namespaces hinzufügen, indem Sie sie mit einem Konstantenamen in den Veröffentlichungseinstellungen eingeben und sie mit derfolgenden Syntax Ihrem ActionScript-Code hinzufügen:config namespace MY_CONFIG;7. Geben Sie den gewünschten Wert für die Konstante ein: true oder false. Sie ändern diesen Wert, um die Kompilierung bestimmterCodezeilen ein- oder auszuschalten.Anpassen von Kontextmenüs in <strong>Flash</strong>-Dokumenten (CS5)Nach obenSie können das Standard-Kontextmenü und das Kontextmenü zur Textbearbeitung anpassen, die in SWF-Dateien im <strong>Flash</strong> Player 7 und höherenVersionen angezeigt werden.Das Standard-Kontextmenü wird angezeigt, wenn ein Benutzer mit der rechten Maustaste (Windows) oder bei gedrückter Ctrl-Taste(Macintosh) in einem Bereich, der kein bearbeitbares Textfeld enthält, auf eine SWF-Datei im <strong>Flash</strong> Player klickt. Sie können dem Menübenutzerdefinierte Einträge hinzufügen und alle integrierten Einträge im Menü ausblenden, außer „Einstellungen“ und „Debugger“.Das Kontextmenü zur Textbearbeitung wird angezeigt, wenn ein Benutzer mit der rechten Maustaste (Windows) oder bei gedrückter Ctrl-Taste (Macintosh) auf ein bearbeitbares Textfeld in einer SWF-Datei im <strong>Flash</strong> Player klickt. Sie können dem Menü benutzerdefinierteEinträge hinzufügen. Sie können keine integrierten Einträge im Menü ausblenden.623
Hinweis: Der <strong>Flash</strong> Player zeigt ein Fehler-Kontextmenü an, wenn ein Benutzer mit der rechten Maustaste (Windows) oder bei gedrückter Ctrl-Taste (Macintosh) in den <strong>Flash</strong> Player klickt und keine SWF-Datei geladen ist. Dieses Menü können Sie nicht anpassen.Sie passen die Kontextmenüs im <strong>Flash</strong> Player 7 mit den ContextMenu- und ContextMenuItem-Objekten in ActionScript 2.0 an. WeitereInformationen zu diesen Objekten finden Sie unter ContextMenu im ActionScript 2.0-Referenzhandbuch.Beachten Sie die folgenden Bedingungen, wenn Sie benutzerdefinierte Kontextmenü-Einträge für den <strong>Flash</strong> Player erstellen:Benutzerdefinierte Einträge werden einem Kontextmenü in der Reihenfolge hinzugefügt, in der sie erstellt werden. Nachdem die Einträgeerstellt wurden, lässt sich die Reihenfolge nicht ändern.Sie können Angaben zur Sichtbarkeit und Aktivierung von benutzerdefinierten Einträgen machen.Benutzerdefinierte Kontextmenü-Einträge werden automatisch mit der Textcodierung Unicode UTF-8 kodiert.Mit <strong>Flash</strong> installierte Konfigurationsordner (CS5)Nach oben<strong>Flash</strong> <strong>Professional</strong> speichert bei der Installation der Anwendung mehrere Konfigurationsordner in Ihrem System. In den Konfigurationsordnernwerden mit der Anwendung verbundene Dateien nach den entsprechenden Berechtigungsstufen organisiert. Es empfiehlt sich möglicherweise, denInhalt dieser Ordner bei der Arbeit mit ActionScript® oder Komponenten anzuzeigen. Es gibt die folgenden Konfigurationsordner für <strong>Flash</strong><strong>Professional</strong>:Konfigurationsordner „Configuration“Da er sich auf der Anwendungsstufe befindet, haben Benutzer, die keine Administratoren sind, keinen Schreibzugriff auf dieses Verzeichnis. DiePfade dieses Ordners lauten normalerweise:Unter Microsoft Windows XP oder Microsoft Windows Vista: Startlaufwerk\Programme\<strong>Adobe</strong>\<strong>Adobe</strong> <strong>Flash</strong> CS3\Sprache\Configuration\.Unter Macintosh: Macintosh HD/Applications/<strong>Adobe</strong> <strong>Flash</strong> CS3/Configuration/.Ordner „First Run“Dieser Ordner ist dem Anwendungsordner „Configuration“ gleichgeordnet und unterstützt die gemeinsame Nutzung von Konfigurationsdateiendurch mehrere Benutzer auf demselben Computer. In diesem Ordner gespeicherte Ordner und Dateien werden automatisch in denKonfigurationsordner auf Benutzerstufe kopiert. Alle neuen Dateien, die im Ordner „First Run“ gespeichert werden, werden beim Starten derAnwendung in den Konfigurationsordner auf Benutzerstufe kopiert.Typische Pfade zum Ordner „First Run“ lauten folgendermaßen:Unter Windows XP oder Vista: Startlaufwerk\Programme\<strong>Adobe</strong>\<strong>Adobe</strong> <strong>Flash</strong> CS3\Sprache\First Run\.Unter Macintosh: Macintosh HD/Applications/<strong>Adobe</strong> <strong>Flash</strong> CS3/First Run/.Konfigurationsordner für BenutzerDieser Ordner befindet sich im Benutzerprofilbereich und der aktuelle Benutzer hat immer Schreibzugriff darauf. Die Pfade dieses Ordners lautennormalerweise:Unter Windows XP oder Vista: Startlaufwerk\Dokumente und Einstellungen\Benutzername\LokaleEinstellungen\Anwendungsdaten\<strong>Adobe</strong>\<strong>Flash</strong> CS3\Sprache\Configuration.Unter Macintosh Macintosh HD/Users/Benutzername/Library/Application Support/<strong>Adobe</strong>/<strong>Flash</strong> CS3/Sprache/Configuration/.Konfigurationsordner für alle BenutzerDieser Konfigurationsordner befindet sich im allgemeinen Benutzerprofilbereich, wird standardmäßig bei der Installation der Windows- undMacintosh-Betriebssysteme erstellt und wird von allen Benutzern eines Computers genutzt. Alle in diesem Ordner gespeicherten Dateien werdenvom Betriebssystem für alle Benutzer des Computers verfügbar gemacht. Die Pfade dieses Ordners lauten normalerweise:Unter Windows XP oder Vista: Startlaufwerk\Dokumente und Einstellungen\Alle Benutzer\Anwendungsdaten\<strong>Adobe</strong>\<strong>Flash</strong>CS3\Sprache\Configuration\.Unter Macintosh: Macintosh HD/Users/Shared/Application Support/<strong>Adobe</strong>/<strong>Flash</strong> CS3/Sprache/Configuration/.Konfigurationsordner „Restricted Users“Für Benutzer mit eingeschränktem Zugriff auf einer Arbeitsstation; in der Regel verfügen in einem Netzwerk nur Systemadministratoren überAdministratorenzugriff auf Arbeitsstationen. Alle anderen Benutzer haben eingeschränkten Zugriff, was im Allgemeinen bedeutet, dass dieseBenutzer keinen Schreibzugriff auf Dateien auf Anwendungsstufe haben (wie etwa das Verzeichnis „Programme“ in Windows oder den Ordner„Programme“ in Macintosh OS X).Rechtliche Hinweise | Online-Datenschutzrichtlinie624
ActionScript-VeröffentlichungseinstellungenÄndern der ActionScript-VeröffentlichungseinstellungenKlassendateien und KonfigurationsdateienDeklarieren einer ActionScript 3.0-DokumentklasseFestlegen des Speicherorts für ActionScript-DateienBedingtes Kompilieren von ActionScriptAnpassen von Kontextmenüs in <strong>Flash</strong>-Dokumenten (CS5.5)Mit <strong>Flash</strong> installierte Konfigurationsordner (CS5.5)Ändern der ActionScript-VeröffentlichungseinstellungenNach obenWenn Sie ein neues FLA-Dokument erstellen, müssen Sie angeben, welche ActionScript-Version Sie verwenden möchten. Sie können dieseEinstellung später ändern, sollten Sie Ihre Skripts lieber in einer anderen Version von ActionScript schreiben wollen.Hinweis: ActionScript 3.0 ist nicht kompatibel mit ActionScript 2.0. Der ActionScript 2.0-Compiler kann den gesamten ActionScript 1.0-Codekompilieren, mit folgender Ausnahme: Die Schrägstrichsyntax, mit der Movieclip-Pfade angegeben werden (beispielsweiseparentClip/testMC:varName= "hello world"). Um dieses Problem zu umgehen, müssen Sie den Code entweder mit der Punktnotation (.) neuschreiben oder den ActionScript 1.0-Compiler auswählen.1. Wählen Sie „Datei“ > „Einstellungen für Veröffentlichungen“.2. Wählen Sie im Popupmenü „Skript“ die ActionScript-Version aus.Klassendateien und KonfigurationsdateienNach obenBei der Installation von <strong>Flash</strong> <strong>Professional</strong> werden mehrere ActionScript-spezifische Konfigurationsdateien und Konfigurationsordner auf dasSystem kopiert. Fertigen Sie ein Backup der Originaldateien an, wenn Sie sie ändern, um die Authoring-Umgebung anzupassen.ActionScript-Klassenordner Enthält alle integrierten ActionScript-Klassen (AS-Dateien). Die Pfade dieses Ordners lauten normalerweise:Windows 7 und 8: Festplatte\Programme\<strong>Adobe</strong>\<strong>Adobe</strong> <strong>Flash</strong> <strong>CC</strong>\Common\Configuration\ActionScript 3.0\Configuration\ClassesMacintosh: Festplatte/Users/Benutzer/Library/Application Support/<strong>Adobe</strong>/<strong>Adobe</strong> <strong>Flash</strong> <strong>CC</strong>/Sprache/Configuration/Classes.Der Ordner „Classes“ ist in Klassen für <strong>Flash</strong> Player 10 und Klassen für <strong>Flash</strong> Player 11 unterteilt. Weitere Informationen zur Struktur diesesVerzeichnisses finden Sie in der „Bitte lesen“-Datei im Ordner „Classes“.Include-Klassenordner Enthält alle globalen Include-Dateien von ActionScript und befindet sich in folgenden Verzeichnispfaden:Windows 7 und 8: Festplatte\Programme\<strong>Adobe</strong>\<strong>Adobe</strong> <strong>Flash</strong> <strong>CC</strong>\Common\Configuration\ActionScript 3.0\libsMacintosh: Festplatte/Users/Benutzer/Library/Application Support/<strong>Adobe</strong>/<strong>Adobe</strong> <strong>Flash</strong> <strong>CC</strong>/Sprache/Configuration/IncludeActionsPanel.xml-Konfigurationsdatei Enthält die Konfigurationsdatei für ActionScript-Codehinweise Separate Dateien stellen Konfigurationenfür jede Version von ActionScript und <strong>Flash</strong> Lite sowie für JavaScript bereit. und befindet sich in folgenden Verzeichnispfaden:Windows 7 und 8: Festplatte\Programme\<strong>Adobe</strong>\<strong>Adobe</strong> <strong>Flash</strong> <strong>CC</strong>\Common\Configuration\ActionScript 3.0\libsMacintosh: Festplatte/Users/Benutzer/Library/Application Support/<strong>Adobe</strong>/<strong>Adobe</strong> <strong>Flash</strong> <strong>CC</strong>/Sprache/Configuration/ActionsPanelAsColorSyntax.xml-Konfigurationsdatei Enthält die Konfigurationsdatei für die farbige Syntaxhervorhebung in ActionScript und befindet sich infolgenden Verzeichnispfaden:Windows 7 und 8: Festplatte\Programme\<strong>Adobe</strong>\<strong>Adobe</strong> <strong>Flash</strong> <strong>CC</strong>\Common\Configuration\ActionScript 3.0\libsMacintosh: Festplatte/Users/Benutzer/Library/Application Support/<strong>Adobe</strong>/<strong>Adobe</strong> <strong>Flash</strong> <strong>CC</strong>/Sprache/Configuration/ActionsPanelDeklarieren einer ActionScript 3.0-DokumentklasseNach obenIn ActionScript 3.0 kann einer SWF-Datei eine Klasse der obersten Ebene zugeordnet sein. Diese Klasse wird als Dokumentklasse bezeichnet.Wenn die SWF-Datei von <strong>Flash</strong> Player geladen wird, wird eine Instanz dieser Klasse als das Objekt der obersten Ebene der SWF-Datei erstellt.Bei diesem Objekt einer SWF-Datei kann es sich um eine Instanz einer beliebigen benutzerdefinierten Klasse handeln.Beispielsweise kann einer SWF-Datei, die eine Calendar-Komponente implementiert, als oberste Ebene eine Calendar-Klasse zugeordnet werden,die die einer Calendar-Komponente entsprechenden Methoden und Eigenschaften aufweist. Wenn die SWF-Datei geladen wird, wird von <strong>Flash</strong>Player eine Instanz dieser Calendar-Klasse erstellt.625
1. Heben Sie durch Klicken auf einen leeren Bereich der Bühne die Auswahl aller Objekte auf der Bühne und in der Zeitleiste auf. Dadurchwerden im Eigenschafteninspektor die Dokumenteigenschaften angezeigt.2. Geben Sie im Eigenschafteninspektor im Textfeld „Dokumentklasse“ den Dateinamen der ActionScript-Datei für die Klasse ein. Geben Sienicht die Dateinamenerweiterung „.as“ an.Hinweis: Diese Informationen zur Dokumentklasse können auch im Dialogfeld „Einstellungen für Veröffentlichungen“ eingegeben werden.Hinweis: Wahlweise können Sie auch den Namen der Klasse, die Sie als Dokumentklasse festlegen möchten, in einer SWC-Datei eingeben, dieunter „Bibliothekspfad“ verknüpft ist.Festlegen des Speicherorts für ActionScript-DateienNach obenZum Verwenden einer von Ihnen definierten ActionScript-Klasse muss <strong>Flash</strong> <strong>Professional</strong> in der Lage sein, die externen ActionScript-Dateien mitder Klassendefinition zu finden. Die Liste der Ordner, in denen <strong>Flash</strong> <strong>Professional</strong> nach Klassendefinitionen sucht, wird Klassenpfad fürActionScript 2.0 und Quellpfad für ActionScript 3.0 genannt. Klassenpfade und Quellpfade kommen auf Anwendungsebene (global) und aufDokumentebene vor. Weitere Informationen zu Klassenpfaden finden Sie unter „Klassen“ im ActionScript 2.0 in <strong>Adobe</strong> <strong>Flash</strong> – Arbeitshandbuchoder unter „Pakete“ im ActionScript 3.0 – Arbeitshandbuch.Sie können die folgenden ActionScript-Speicherorte in <strong>Flash</strong> <strong>Professional</strong> festlegen:ActionScript 2.0Anwendungsebene (verfügbar für alle AS2-FLA-Dateien):Klassenpfad (in ActionScript-Voreinstellungen festlegen)Dokumentebene (nur für die FLA-Datei verfügbar, die diesen Pfad angibt):Klassenpfad: (in Veröffentlichungseinstellungen festlegen)ActionScript 3.0Anwendungsebene (verfügbar für alle AS3-FLA-Dateien):Quellpfad (in ActionScript-Voreinstellungen festlegen)Bibliothekspfad (in ActionScript-Voreinstellungen festlegen)Externer Bibliothekspfad (in ActionScript-Voreinstellungen festlegen)Dokumentebene (nur für die FLA-Datei verfügbar, die diese Pfade angibt):Quellpfad (in Veröffentlichungseinstellungen festlegen)Bibliothekspfad (in Veröffentlichungseinstellungen festlegen)Dokumentklasse (im Dokument-Eigenschafteninspektor festlegen)Der Bibliothekspfad gibt den Speicherort vorkompilierten ActionScript-Codes an, der sich in den von Ihnen erstellten SWC-Dateien befindet. DieFLA-Datei, die diesen Pfad angibt, lädt jede SWC-Datei auf der obersten Ebene dieses Pfades und alle anderen Coderessourcen, die in denSWC-Dateien selbst angegeben sind. Wenn Sie den Bibliothekspfad verwenden, achten Sie darauf, dass kein Teil des kompilierten Codes in denSWC-Dateien auch in den nicht kompilierten AS-Dateien im Quellpfad vorkommt. Der redundante Code würde die Kompilierung der SWF-Dateiverlangsamen.Sie können mehrere Pfade angeben, in denen <strong>Flash</strong> <strong>Professional</strong> nachsehen soll. Ressourcen, die unter den angegebenen Pfaden gefundenwerden, werden verwendet. Beim Hinzufügen oder Ändern eines Pfades können Sie absolute Verzeichnispfade (z. B. C:/my_classes) und relativeVerzeichnispfade (z. B. .../my_classes oder ".") hinzufügen.Festlegen des Klassenpfades für ActionScript 2.0Hinweis: ActionScript 2.0 wurde in <strong>Flash</strong> <strong>Professional</strong> <strong>CC</strong> aufgegeben. Weitere Informationen finden Sie in diesem Artikel.So legen Sie den Klassenpfad auf Dokumentebene fest:1. Wählen Sie „Datei“ > Einstellungen für Veröffentlichungen“ und klicken Sie auf die Registerkarte „<strong>Flash</strong>“.2. Achten Sie darauf, dass im Popupmenü „Version“ die Option „ActionScript 2.0“ ausgewählt ist, und klicken Sie auf „Einstellungen“.3. Geben Sie das Bild, in dem die Klassendefinition enthalten sein soll, in das Textfeld „Bild für Klassen exportieren“ ein.4. Führen Sie einen der folgenden Schritte aus, um Pfade zur Liste der Klassenpfade hinzuzufügen:Klicken Sie auf die Schaltfläche „Pfad öffnen“dem Klassenpfad einen Ordner hinzuzufügen., gehen Sie zu dem Ordner, den Sie hinzufügen möchten, und klicken Sie auf „OK“, umKlicken Sie auf die Schaltfläche „Neuen Pfad hinzufügen“ , um der Klassenpfadliste eine neue Zeile hinzuzufügen. Doppelklicken Sieauf die neue Zeile, geben Sie einen absoluten oder relativen Pfad ein und klicken Sie auf „OK“.Wenn Sie einen vorhandenen Classpath-Ordner bearbeiten möchten, wählen Sie den Pfad in der Klassenpfadliste, klicken Sie auf dieSchaltfläche „Pfad öffnen“, gehen Sie zu dem Ordner, den Sie hinzufügen möchten, und klicken Sie auf „OK“. Sie können stattdessenauch in der Klassenpfad-Liste auf den Pfad doppelklicken, den gewünschten Pfad eingeben und dann auf „OK“ klicken.626
Zum Entfernen eines Ordners aus dem Klassenpfad wählen Sie den Pfad aus der Liste aus und klicken Sie auf die Schaltfläche„Ausgewählten Pfad entfernen“ .So legen Sie den Klassenpfad auf Anwendungsebene fest:1. Wählen Sie „Bearbeiten“ > „Voreinstellungen“ (Windows) oder „<strong>Flash</strong>“ > „Voreinstellungen“ (Macintosh) und klicken Sie auf die Kategorie„ActionScript“.2. Klicken Sie auf „ActionScript 2.0-Einstellungen“ und fügen Sie den Pfad bzw. die Pfade zur Liste der Klassenpfade hinzu.Festlegen des Quellpfades für ActionScript 3.0So legen Sie den Quellpfad auf Dokumentebene fest:1. Wählen Sie „Datei> Einstellungen für Veröffentlichungen“ und klicken Sie auf die Registerkarte „<strong>Flash</strong>“.2. Achten Sie darauf, dass im Popupmenü „Version“ die Option „ActionScript 3.0“ ausgewählt ist, und klicken Sie auf „Einstellungen“. Damit SieActionScript 3.0 verwenden können, muss Ihre <strong>Flash</strong> Player-Version auf <strong>Flash</strong> Player 9 oder höher eingestellt sein.3. Geben Sie das Bild, in dem die Klassendefinition enthalten sein soll, in das Textfeld „Klassen im Bild exportieren“ ein.4. Legen Sie die Fehlereinstellungen fest. Sie können den strikten Modus und den Warnmodus wählen. Im strikten Modus werdenCompilerwarnungen als Fehler gemeldet, d. h. solange Fehler dieser Art bestehen, kann keine erfolgreiche Kompilierung ausgeführt werden.Im Warnmodus werden zusätzliche Warnungen gemeldet, die nützlich sind, um beim Aktualisieren von ActionScript 2.0-Code aufActionScript 3.0 Inkompatibilitäten zu entdecken.5. (Optional) Wählen Sie „Bühne“, um Bühneninstanzen automatisch zu deklarieren.6. Legen Sie ActionScript 3.0 oder ECMAScript als zu verwendenden Dialekt fest. Es wird empfohlen, ActionScript 3.0 zu verwenden.7. Führen Sie einen der folgenden Schritte aus, um Pfade zur Liste der Quellpfade hinzuzufügen:Um einen Ordner zum Quellpfad hinzuzufügen, klicken Sie auf die Registerkarte „Quellpfad“ und dann auf die Schaltfläche „Pfad öffnen“, navigieren Sie zum hinzuzufügenden Ordner und klicken Sie auf „OK“.Um der Quellpfadliste eine neue Zeile hinzuzufügen, klicken Sie auf die Schaltfläche „Neuen Pfad hinzufügen“ . Doppelklicken Sie aufdie neue Zeile, geben Sie einen absoluten oder relativen Pfad ein und klicken Sie auf „OK“.Wenn Sie einen vorhandenen Quellpfadordner bearbeiten möchten, wählen Sie den Pfad in der Quellpfadliste, klicken Sie auf dieSchaltfläche „Pfad öffnen“, navigieren Sie zu dem Ordner, den Sie hinzufügen möchten, und klicken Sie auf „OK“. Sie könnenstattdessen auch in der Quellpfadliste auf den Pfad doppelklicken, den gewünschten Pfad eingeben und dann auf „OK“ klicken.Zum Entfernen eines Ordners aus dem Quellpfad wählen Sie den Pfad aus der Quellpfadliste aus und klicken Sie auf die Schaltfläche„Aus Pfad entfernen“ .So legen Sie den Quellpfad auf Anwendungsebene fest:1. Wählen Sie „Bearbeiten“ > „Voreinstellungen“ (Windows) oder „<strong>Flash</strong>“ > „Voreinstellungen“ (Macintosh) und klicken Sie auf die Kategorie„ActionScript“.2. Klicken Sie auf „ActionScript 3.0-Einstellungen“ und fügen Sie den Pfad bzw. die Pfade zur Liste der Quellpfade hinzu.Festlegen des Bibliothekspfades für ActionScript 3.0-DateienDie Vorgehensweise zum Festlegen des Bibliothekspfades auf Anwendungsebene ähnelt der für das Festlegen des Quellpfades:1. Wählen Sie „Datei“ > „Einstellungen für Veröffentlichungen“.2. Stellen Sie sicher, dass ActionScript 3.0 im Menü „Skript“ angegeben ist, und klicken Sie auf die Schaltfläche „ActionScript-Einstellungen“.3. Klicken Sie im Dialogfeld „Erweiterte ActionScript 3.0-Einstellungen“ auf die Registerkarte „Bibliothekspfad“.4. Fügen Sie den Bibliothekspfad der Liste der Bibliothekspfade hinzu. Sie können der Pfadliste Ordner oder einzelne SWC-Dateienhinzufügen.5. Um die Eigenschaft „Verknüpfungstyp“ festzulegen, doppelklicken Sie im Eigenschafteneintrag des Pfades auf „Verknüpfungstyp“. Für denVerknüpfungstyp stehen die folgenden Optionen zur Auswahl:Im Code zusammengeführt: Die im Pfad gefundenen Coderessourcen werden in der veröffentlichten SWF-Datei zusammengeführt.Extern: Die im Pfad gefundenen Coderessourcen werden nicht der veröffentlichten SWF-Datei hinzugefügt, der Compiler überprüftjedoch, dass sie sich an den von Ihnen angegebenen Speicherorten befinden.Runtime Shared Library (RSL): <strong>Flash</strong> Player lädt die Ressourcen zur Laufzeit herunter.So legen Sie den Bibliothekspfad auf Anwendungsebene fest:1. Wählen Sie „Bearbeiten“ > „Voreinstellungen“ (Windows) oder „<strong>Flash</strong>“ > „Voreinstellungen“ (Macintosh) und klicken Sie auf die Kategorie„ActionScript“.2. Klicken Sie auf „ActionScript 3.0-Einstellungen“ und fügen Sie den Pfad bzw. die Pfade zur Liste der Bibliothekspfade hinzu.Nach oben627
Bedingtes Kompilieren von ActionScriptSie können die bedingte Kompilierung in ActionScript 3.0 auf die gleiche Weise verwenden wie in C++ und anderen Programmiersprachen. Mit derbedingten Kompilierung können Sie zum Beispiel Codeblöcke innerhalb eines Projekts ein- und ausschalten, etwa Code, der eine bestimmteFunktion implementiert, oder Code, der zum Debuggen verwendet wird.Mithilfe von config-Konstanten, die Sie in denn Veröffentlichungseinstellungen festlegen, können Sie angeben, ob bestimmte Zeilen desActionScript-Codes kompiliert werden oder nicht. Jede Konstante hat das folgende Format:CONFIG::SAMPLE_CONSTANTDabei ist CONFIG der config-Namespace und SAMPLE_CONSTANT ist die Konstante, die Sie in den Veröffentlichungseinstellungen auf „true“oder „false“ setzen. Wenn die Konstante den Wert „true“ aufweist, wird die ActionScript-Zeile nach der Konstante kompiliert. Hat die Konstanteden Wert „false“, wird die Codezeile nach der Konstante nicht kompiliert.Die folgende Funktion weist zum Beispiel zwei Codezeilen auf, die nur kompiliert werden, wenn der Wert der Konstante, die vor den Zeilen steht,in den Veröffentlichungseinstellungen auf „true“ gesetzt wurde:public function CondCompTest() {CONFIG::COMPILE_FOR_AIR {trace("This line of code will be compiled when COMPILE_FOR_AIR=true.");}CONFIG::COMPILE_FOR_BROWSERS {trace("This line of code will be compiled when COMPILE_FOR BROWSERS=true.");}}So definieren Sie eine config-Konstante im Dialogfeld „Einstellungen für Veröffentlichungen“:1. Wählen Sie „Datei“ > „Einstellungen für Veröffentlichungen“.2. Stellen Sie sicher, dass im Popupmenü „Skript“ die Einstellung „ActionScript 3.0“ ausgewählt ist, und klicken Sie daneben auf dieSchaltfläche „ActionScript-Einstellungen“.3. Klicken Sie im Dialogfeld „Erweiterte ActionScript 3.0-Einstellungen“ auf die Registerkarte „Konfigurationskonstanten“.4. Um eine Konstanten hinzuzufügen, klicken Sie auf die Schaltfläche „Hinzufügen“.5. Geben Sie den Namen der Konstante ein, die Sie hinzufügen möchten. Der standardmäßige config-Namespace ist CONFIG und derstandardmäßige Konstantennamen lautet CONFIG_CONST.Hinweis: Der config-Namespace CONFIG wird vom <strong>Flash</strong> <strong>Professional</strong>-Compiler automatisch deklariert. Sie können eigene config-Namespaces hinzufügen, indem Sie sie mit einem Konstantenamen in den Veröffentlichungseinstellungen eingeben und sie mit derfolgenden Syntax Ihrem ActionScript-Code hinzufügen:config namespace MY_CONFIG;6. Geben Sie den gewünschten Wert für die Konstante ein: true oder false. Sie ändern diesen Wert, um die Kompilierung bestimmterCodezeilen ein- oder auszuschalten.Anpassen von Kontextmenüs in <strong>Flash</strong>-Dokumenten (CS5.5)Nach obenSie können das Standard-Kontextmenü und das Kontextmenü zur Textbearbeitung anpassen, die in SWF-Dateien im <strong>Flash</strong> Player 7 und höherenVersionen angezeigt werden.Das Standard-Kontextmenü wird angezeigt, wenn ein Benutzer mit der rechten Maustaste (Windows) oder bei gedrückter Ctrl-Taste(Macintosh) in einem Bereich, der kein bearbeitbares Textfeld enthält, auf eine SWF-Datei im <strong>Flash</strong> Player klickt. Sie können dem Menübenutzerdefinierte Einträge hinzufügen und alle integrierten Einträge im Menü ausblenden, außer „Einstellungen“ und „Debugger“.Das Kontextmenü zur Textbearbeitung wird angezeigt, wenn ein Benutzer mit der rechten Maustaste (Windows) oder bei gedrückter Ctrl-Taste (Macintosh) auf ein bearbeitbares Textfeld in einer SWF-Datei im <strong>Flash</strong> Player klickt. Sie können dem Menü benutzerdefinierteEinträge hinzufügen. Sie können keine integrierten Einträge im Menü ausblenden.Hinweis: Der <strong>Flash</strong> Player zeigt ein Fehler-Kontextmenü an, wenn ein Benutzer mit der rechten Maustaste (Windows) oder bei gedrückter Ctrl-Taste (Macintosh) in den <strong>Flash</strong> Player klickt und keine SWF-Datei geladen ist. Dieses Menü können Sie nicht anpassen.Sie passen die Kontextmenüs im <strong>Flash</strong> Player 7 mit den ContextMenu- und ContextMenuItem-Objekten in ActionScript 2.0 an. WeitereInformationen zu diesen Objekten finden Sie unter ContextMenu im ActionScript 2.0-Referenzhandbuch.Beachten Sie die folgenden Bedingungen, wenn Sie benutzerdefinierte Kontextmenü-Einträge für den <strong>Flash</strong> Player erstellen:Benutzerdefinierte Einträge werden einem Kontextmenü in der Reihenfolge hinzugefügt, in der sie erstellt werden. Nachdem die Einträgeerstellt wurden, lässt sich die Reihenfolge nicht ändern.Sie können Angaben zur Sichtbarkeit und Aktivierung von benutzerdefinierten Einträgen machen.628
Benutzerdefinierte Kontextmenü-Einträge werden automatisch mit der Textcodierung Unicode UTF-8 kodiert.Mit <strong>Flash</strong> installierte Konfigurationsordner (CS5.5)Nach oben<strong>Flash</strong> <strong>Professional</strong> speichert bei der Installation der Anwendung mehrere Konfigurationsordner in Ihrem System. In den Konfigurationsordnernwerden mit der Anwendung verbundene Dateien nach den entsprechenden Berechtigungsstufen organisiert. Es empfiehlt sich möglicherweise, denInhalt dieser Ordner bei der Arbeit mit ActionScript® oder Komponenten anzuzeigen. Es gibt die folgenden Konfigurationsordner für <strong>Flash</strong><strong>Professional</strong>:Konfigurationsordner „Configuration“Da er sich auf der Anwendungsstufe befindet, haben Benutzer, die keine Administratoren sind, keinen Schreibzugriff auf dieses Verzeichnis. DiePfade dieses Ordners lauten normalerweise:Unter Microsoft Windows XP oder Microsoft Windows Vista: Startlaufwerk\Programme\<strong>Adobe</strong>\<strong>Adobe</strong> <strong>Flash</strong> CS3\Sprache\Configuration\.Unter Macintosh: Macintosh HD/Applications/<strong>Adobe</strong> <strong>Flash</strong> CS3/Configuration/.Ordner „First Run“Dieser Ordner ist dem Anwendungsordner „Configuration“ gleichgeordnet und unterstützt die gemeinsame Nutzung von Konfigurationsdateiendurch mehrere Benutzer auf demselben Computer. In diesem Ordner gespeicherte Ordner und Dateien werden automatisch in denKonfigurationsordner auf Benutzerstufe kopiert. Alle neuen Dateien, die im Ordner „First Run“ gespeichert werden, werden beim Starten derAnwendung in den Konfigurationsordner auf Benutzerstufe kopiert.Typische Pfade zum Ordner „First Run“ lauten folgendermaßen:Unter Windows XP oder Vista: Startlaufwerk\Programme\<strong>Adobe</strong>\<strong>Adobe</strong> <strong>Flash</strong> CS3\Sprache\First Run\.Unter Macintosh: Macintosh HD/Applications/<strong>Adobe</strong> <strong>Flash</strong> CS3/First Run/.Konfigurationsordner für BenutzerDieser Ordner befindet sich im Benutzerprofilbereich und der aktuelle Benutzer hat immer Schreibzugriff darauf. Die Pfade dieses Ordners lautennormalerweise:Unter Windows XP oder Vista: Startlaufwerk\Dokumente und Einstellungen\Benutzername\LokaleEinstellungen\Anwendungsdaten\<strong>Adobe</strong>\<strong>Flash</strong> CS3\Sprache\Configuration.Unter Macintosh Macintosh HD/Users/Benutzername/Library/Application Support/<strong>Adobe</strong>/<strong>Flash</strong> CS3/Sprache/Configuration/.Konfigurationsordner für alle BenutzerDieser Konfigurationsordner befindet sich im allgemeinen Benutzerprofilbereich, wird standardmäßig bei der Installation der Windows- undMacintosh-Betriebssysteme erstellt und wird von allen Benutzern eines Computers genutzt. Alle in diesem Ordner gespeicherten Dateien werdenvom Betriebssystem für alle Benutzer des Computers verfügbar gemacht. Die Pfade dieses Ordners lauten normalerweise:Unter Windows XP oder Vista: Startlaufwerk\Dokumente und Einstellungen\Alle Benutzer\Anwendungsdaten\<strong>Adobe</strong>\<strong>Flash</strong>CS3\Sprache\Configuration\.Unter Macintosh: Macintosh HD/Users/Shared/Application Support/<strong>Adobe</strong>/<strong>Flash</strong> CS3/Sprache/Configuration/.Konfigurationsordner „Restricted Users“Für Benutzer mit eingeschränktem Zugriff auf einer Arbeitsstation; in der Regel verfügen in einem Netzwerk nur Systemadministratoren überAdministratorenzugriff auf Arbeitsstationen. Alle anderen Benutzer haben eingeschränkten Zugriff, was im Allgemeinen bedeutet, dass dieseBenutzer keinen Schreibzugriff auf Dateien auf Anwendungsstufe haben (wie etwa das Verzeichnis „Programme“ in Windows oder den Ordner„Programme“ in Macintosh OS X).Rechtliche Hinweise | Online-Datenschutzrichtlinie629
Hinzufügen von Interaktivität mithilfe von CodefragmentenBevor Sie beginnen(<strong>Flash</strong> CS5) Hinzufügen von Codefragmenten zu einem Objekt oder Zeitleistenbild(<strong>Flash</strong> CS5.5) Hinzufügen von Codefragmenten zu einem Objekt oder ZeitleistenbildHinzufügen neuer Fragmente zum Bedienfeld „Codefragmente“Das Bedienfeld „Codefragmente“ soll Benutzern, die keine Programmierer sind, den Einstieg in die Verwendung von einfachem ActionScript 3.0erleichtern. Sie können damit ActionScript 3.0-Code in Ihre FLA-Datei einfügen, um allgemeine Funktionen zu aktivieren. Für die Arbeit mit demBedienfeld „Codefragmente“ sind keine Kenntnisse von ActionScript 3.0 erforderlich.Im Bedienfeld „Codefragmente“ haben Sie die folgenden Möglichkeiten:Hinzufügen von Code, der das Verhalten eines Objekts auf der Bühne betrifftHinzufügen von Code, der die Bewegung des Abspielkopfes in der Zeitleiste steuert(Nur in CS5.5.) Hinzufügen von Code, der eine Benutzerinteraktion per Touchscreen erlaubtHinzufügen von neuen Codefragmenten, die Sie erstellt habenDie Verwendung der in <strong>Flash</strong> enthaltenen Codefragmente ist eine gute Möglichkeit, sich mit ActionScript 3.0 vertraut zu machen. Indem Sie sichden Code in den Fragmenten ansehen und den Anweisungen für die Fragmente folgen, erhalten Sie einen Einblick in die Codestruktur und dieverwendeten Begriffe.Bevor Sie beginnenNach obenWenn Sie mit dem Bedienfeld „Codefragmente“ arbeiten, ist ein Verständnis der folgenden <strong>Flash</strong>-Grundlagen unerlässlich:Für viele Codefragmente müssen Sie einige Elemente des Codes anpassen. In <strong>Flash</strong> Pro CS5 verwenden Sie dazu das Bedienfeld„Aktionen“. In <strong>Flash</strong> Pro CS5.5 ziehen Sie den Mauszeiger vom Code-Element im HUD zu dem Objekt, das vom Code gesteuert werden soll.Jedes Codefragment enthält bestimmte Anweisungen für diese Aufgabe.Alle enthaltenen Codefragmente sind ActionScript 3.0. ActionScript 3.0 ist nicht mit ActionScript 2.0 kompatibel.Einige Fragmente beeinflussen das Verhalten eines Objektes, sodass darauf geklickt werden kann oder es sich bewegt oder ausgeblendetwird. Sie wenden diese Fragmente auf das Objekt auf der Bühne an.Einige Fragmente veranlassen, dass eine Aktion ausgeführt wird, sobald der Abspielkopf in das Bild eintritt, das dieses Fragment enthält. Siewenden diese Fragmente auf ein Zeitleistenbild an.Wenn Sie ein Codefragment anwenden, wird der Code dem aktuellen Bild der Ebene „Aktionen“ in der Zeitleiste hinzugefügt. Wenn Sieselbst keine Ebene „Aktionen“ erstellt haben, fügt <strong>Flash</strong> diese Ebene über allen anderen Ebenen in der Zeitleiste hinzu.Damit ActionScript ein Objekt auf der Bühne steuern kann, muss dem Objekt im Eigenschafteninspektor ein Objektname zugewiesen werden.In <strong>Flash</strong> Pro CS5 verfügt jedes Codefragment über eine QuickInfo, in der die Funktion des Codefragments beschrieben wird. In <strong>Flash</strong> ProCS5.5 können Sie auf die Schaltflächen „Beschreibung einblenden“ und „Code einblenden“ klicken. Beide Schaltflächen werden angezeigt,wenn Sie im Bedienfeld ein Codefragment auswählen.Zusätzliche Videos und TutorialsVideo: Codefragmente nutzen und selbst erstellen (12:11, <strong>Adobe</strong> TV)Video: Creating a zoom in and spin custom snippet (10:20, flashandmath.com)Tutorial: Code snippets for beginning ActionScript 3 programmers and designers - <strong>Flash</strong> Pro CS5(<strong>Flash</strong> CS5) Hinzufügen von Codefragmenten zu einem Objekt oder ZeitleistenbildNach obenSo fügen Sie eine Aktion hinzu, die ein Objekt oder den Abspielkopf betrifft:1. Wählen Sie ein Objekt auf der Bühne oder ein Bild in der Zeitleiste aus.Wenn Sie ein Objekt auswählen, das keine Symbolinstanz oder ein TLF-Textobjekt ist, konvertiert <strong>Flash</strong> das Objekt in ein Movieclipsymbol,wenn Sie das Codefragment anwenden.Wenn Sie ein Objekt auswählen, das noch keinen Instanznamen hat, fügt <strong>Flash</strong> diesen hinzu, wenn Sie das Codefragment anwenden.630
2. Doppelklicken Sie im Bedienfeld „Codefragmente“ („Fenster“ > „Codefragmente“) auf das gewünschte Codefragment.Falls Sie ein Objekt auf der Bühne ausgewählt haben, fügt <strong>Flash</strong> das Codefragment in den Bildern, die das ausgewählte Objekt enthalten,dem Bedienfeld „Aktionen“ hinzu.Haben Sie dagegen ein Zeitleistenbild ausgewählt, fügt <strong>Flash</strong> das Codefragment nur diesem Bild hinzu.3. Sehen Sie sich den neu hinzugefügten Code im Bedienfeld „Aktionen“ an und ersetzen Sie erforderliche Elemente gemäß den Anweisungenoben im Codefragment.(<strong>Flash</strong> CS5.5) Hinzufügen von Codefragmenten zu einem Objekt oder ZeitleistenbildNach obenSo fügen Sie eine Aktion hinzu, die ein Objekt oder den Abspielkopf betrifft:1. Wählen Sie im Bedienfeld „Codefragmente“ das Codefragment aus, das Sie anwenden wollen (Fenster“ > „Codefragmente“).2. Um eine Beschreibung des Codefragments einzublenden, klicken Sie rechts vom Codefragment auf die Schaltfläche „Beschreibungeinblenden“.3. Um den Code innerhalb des Codefragments einzublenden, klicken Sie rechts vom Codefragment auf die Schaltfläche „Code einblenden“.4. Enthält das Codefragment den Text „instance_name_here“, ziehen Sie den Mauszeiger von diesem Text auf die Instanz auf der Bühne, dievom Code gesteuert werden soll. Das Drag & Drop funktioniert nur, wenn es sich bei der Symbolinstanz um einen Movieclip oder eineSchaltfläche handelt.Hat die Instanz noch keinen Namen, wird ein Dialogfeld eingeblendet, das die Eingabe eines Namens für die Instanz erlaubt.Sie können auch in den Text klicken und den Instanznamen direkt in den Code eingeben. Verwenden Sie diese Methode, wenn Sie miteiner Form oder einem Grafiksymbol arbeiten.5. Enthält das Codefragment anderen farbigen Text, wählen Sie den Text aus, und geben die korrekten Informationen entsprechend derAnleitung im Codefragment ein.6. Wenn Sie die Bearbeitung des Codefragments abgeschlossen haben, klicken Sie auf die Schaltfläche „Einfügen“.Der Code wird in die Ebene „Aktionen“ eingefügt. Ist die Ebene „Aktionen“ nicht vorhanden, wird sie automatisch erstellt.Falls Sie ein Objekt auf der Bühne ausgewählt haben, fügt <strong>Flash</strong> das Codefragment in den Bildern, die das ausgewählte Objekt enthalten,dem Bedienfeld „Aktionen“ hinzu.Haben Sie dagegen ein Zeitleistenbild ausgewählt, fügt <strong>Flash</strong> das Codefragment nur in diesem Bild in die Ebene „Aktionen“ ein.7. (Optional) Um den eingefügten Code anzuzeigen, öffnen Sie das Bedienfeld „Aktionen“. („Fenster“ > „Aktionen“)Hinzufügen neuer Fragmente zum Bedienfeld „Codefragmente“Nach obenSie haben zwei Möglichkeiten, dem Bedienfeld „Codefragmente“ neue Codefragmente hinzuzufügen:Geben Sie ein Codefragment in das Dialogfeld „Neues Codefragment erstellen“ ein.Importieren Sie eine Codefragment-XML-Datei.So verwenden Sie das Dialogfeld „Neues Codefragment erstellen“:1. Wählen Sie im Bedienfeldmenü des Bedienfelds „Codefragmente“ den Befehl „Neues Codefragment erstellen“.2. Geben Sie im Dialogfeld den Titel, den QuickInfo-Text sowie den ActionScript 3.0-Code für das Codefragment ein.Sie können Code, der zurzeit im Bedienfeld „Aktionen“ ausgewählt ist, hinzufügen, indem Sie auf die Schaltfläche „Auto-Ausfüllen“ klicken.3. Aktivieren Sie das Kontrollkästchen „Beim Anwenden von Codefragmenten instance_name_here automatisch ersetzen“, falls Ihr Code denString „instance_name_here“ enthält und <strong>Flash</strong> diesen durch den korrekten Instanznamen ersetzen soll, wenn das Codefragmentangewendet wird.<strong>Flash</strong> fügt das neue Fragment dem Bedienfeld „Codefragmente“ im Ordner „Benutzerdefiniert“ hinzu.So importieren Sie ein Codefragment im XML-Format:1. Wählen Sie im Bedienfeld-Menü des Bedienfelds „Codefragmente“ die Option „Codefragmente-XML importieren“.2. Wählen Sie die gewünschte XML-Datei aus und klicken Sie auf „Öffnen“.Um das richtige XML-Format für Codefragmente zu sehen, wählen Sie im Bedienfeldmenü die Option „Codefragmente-XML bearbeiten“.Um ein Codefragment zu löschen, klicken Sie mit der rechten Maustaste auf das Fragment im Bedienfeld und wählen Sie im Kontextmenü denBefehl „Codefragment löschen“.631
Empfohlene Verfahren – Organisieren von ActionScript in einerAnwendungZusammenhalten von AktionenZuweisen von Code zu ObjektenZusammenhalten von AktionenNach obenNach Möglichkeit sollten Sie Ihren ActionScript®-Code an einem Ort speichern. Dadurch können Sie Projekte effizienter bearbeiten, da Sie beimDebugging oder Ändern von ActionScript nicht an verschiedenen Stellen zu suchen brauchen. Wenn Sie in einer FLA-Datei Code hinzufügen,platzieren Sie ActionScript auf der obersten Ebene der Zeitleiste auf der Ebene Aktionen in Bild 1 oder Bild 2. Sie können den gesamten Codejedoch auch in ActionScript-Dateien speichern. Einige <strong>Flash</strong> <strong>Professional</strong>-Anwendungen speichern nicht immer den gesamten Code an einerStelle (vor allem auf ActionScript 2.0 basierende Anwendungen, die Bildschirme und Verhalten verwenden).In der Regel können Sie Ihren gesamten Code an derselben Stelle speichern (in einem Bild oder in ActionScript-Dateien), wodurch sich diefolgenden Vorteile ergeben:Der Code ist auch in komplexen Quelldateien leicht zu finden.Fehler im Code lassen sich leicht beheben.Zuweisen von Code zu ObjektenNach obenVermeiden Sie es, den ActionScript-Code Objekten in einer FLA-Datei, selbst in einfachen SWF-Dateien, zuzuweisen. (Nur ActionScript 1.0 und2.0. kann Objekten zugewiesen werden; ActionScript 3.0 nicht.) Wenn Sie einem Objekt Code zuweisen, wählen Sie einen Movieclip, eineKomponente oder eine Schaltflächeninstanz aus, öffnen das Bedienfeld „Aktionen“ und fügen ActionScript-Code mit den Prozedurfunktionen on()oder onClipEvent() hinzu.Von diesem Verfahren wird aus den folgenden Gründen abgeraten:Objekten zugewiesener ActionScript-Code ist nur schwer aufzufinden, und die Bearbeitung der FLA-Dateien ist schwierig.Fehler lassen sich nur schwer beheben.Auf der Zeitleiste oder in Klassen platzierter ActionScript-Code ist eleganter und leichter zu erweitern.Es verleitet zu flüchtiger Kodierung.Der Kontrast zwischen den beiden Kodierungsstilen kann für Entwickler, die ActionScript erlernen, verwirrend sein; Benutzer und Anfängersind gezwungen, verschiedene Kodierungsstile und zusätzliche Syntax zu erlernen, die oft nur mangelhaft sind und einen eingeschränktenNutzen haben.Vermeiden Sie es, den ActionScript-Code einer Schaltfläche namens myButton_btn zuzuweisen, was wie folgt aussieht:on (release) {//do something}Wenn Sie jedoch ActionScript 2.0 mit demselben Zweck in der Zeitleiste platzieren (was empfohlen wird), sieht der Code wie folgt aus:myButton_btn.onRelease = function() {//do something};Hinweis: Bei Verwendung von Verhalten ist es manchmal erforderlich, Code Objekten zuzuweisen. In diesem Fall gelten deshalb andereEmpfehlungen.Verwandte HilfethemenRechtliche Hinweise | Online-Datenschutzrichtlinie632
(In <strong>Flash</strong> <strong>Professional</strong> <strong>CC</strong> aufgegeben) Debuggen von ActionScript1.0 und 2.0Debuggen von ActionScript 1.0- und 2.0-SkriptsDebuggen lokaler SWF-DateienDebuggen von Remote ActionScript 2.0-SWF-DateienAnzeigen und Ändern der Werte von Variablen im DebuggerVerwenden der ÜberwachungslisteAnzeigen von Filmeigenschaften und Ändern bearbeitbarer EigenschaftenAuflisten von Objekten und Variablen einer SWF-DateiSetzen und Entfernen von HaltepunktenDurchlaufen verschiedener CodezeilenSteuern von Compiler-WarnmeldungenBedienfeld „Ausgabe“Verwenden der trace-AnweisungNavigieren zu Fehlern im CodeDebuggen von TextfeldobjektenDebuggen von ActionScript 1.0- und 2.0-SkriptsNach obenMit dem ActionScript 2.0-Debugger spüren Sie ActionScript 1.0- und 2.0-Fehler in der SWF-Datei auf, die Sie im <strong>Flash</strong> Player ausführen. WennSie ActionScript 1.0 und 2.0 mithilfe von <strong>Flash</strong> debuggen, werden die SWF-Dateien in der Debugger-Version von <strong>Flash</strong> Player angezeigt, dieautomatisch zusammen mit <strong>Flash</strong> installiert wird. Führen Sie das Installationsprogramm im Verzeichnis /<strong>Flash</strong>-Installationsverzeichnis/Players/Debug/ aus, um eine eigenständige Debugger-Version von <strong>Flash</strong> Player zu installieren.Im ActionScript 2.0 Debugger wird eine hierarchisch aufgebaute Liste der Movieclips angezeigt, die gegenwärtig in <strong>Flash</strong> Player geladen sind. Mitdem ActionScript 2.0 Debugger können Sie bei der Wiedergabe der SWF-Datei Variablen- und Eigenschaftswerte anzeigen und ändern sowieHaltepunkte setzen, um die SWF-Datei anzuhalten und den ActionScript-Code Zeile für Zeile zu durchlaufen. Anschließend können Sie zu denSkripts zurückkehren und sie bearbeiten, damit sie die gewünschten Ergebisse generieren.A. Anzeigeliste B. Eigenschaftenliste C. Symbolleiste D. CodeansichtSie können die verschiedenen Bereiche des Bedienfelds „Debugger“ anpassen. Zwischen den Bereichen ändert sich der Mauszeiger, und Siekönnen dann mit der Maus die Größe der Anzeigeliste, Überwachungsliste und der Codeansicht einstellen. Außerdem können Sie die eine oderandere Seite des Debuggers durch Klicken auf die vertikale Bildlaufleiste auf die volle Größe erweitern.Nach Aktivierung des Debuggers sehen Sie in der Statusleiste die URL oder den lokalen Pfad der Datei, eine Angabe, ob die Datei in derTestumgebung oder an einem Remote-Standort ausgeführt wird, sowie eine Live-Ansicht der Movieclip-Anzeigeliste. Wenn Movieclips zu einerDatei hinzugefügt oder daraus entfernt werden, wird die Anzeigeliste unmittelbar aktualisiert.Hinweis: Die Debugger von ActionScript 2.0 und 3.0 weisen beträchtliche Unterschiede auf. Weitere Informationen zum ActionScript 3.0633
Debugger finden Sie unter Debuggen von ActionScript 3.0.Befehl „Film testen“ und TastatursteuerungenWenn Sie „Steuerung“ > „Testen“ wählen, um SWF-Dateien zu testen, die Tastatursteuerungen verwenden (Tabulatorbetätigung, Tastaturbefehle,die mit Key.addListener() erstellt werden usw.), dann wählen Sie im Fenster „Film testen“ den Befehl „Steuerung“ > „Tastaturbefehle deaktivieren“.Durch die Auswahl dieser Option verhindern Sie, dass die Authoring-Umgebung Tastatureingaben erfasst; stattdessen erreichen sie den Player. Inder Authoring-Umgebung wird beispielsweise mit Strg+U das Dialogfeld „Voreinstellungen“ geöffnet. Wenn Ihr Skript die Tastenkombination Strg+Ueiner Aktion zuweist, die Text im Bildschirm unterstreicht, dann öffnen Sie bei Verwendung des Befehls „Film testen“ durch Drücken desTastaturbefehls Strg+U das Dialogfeld „Voreinstellungen“, anstatt die zur Textunterstreichung benötigte Aktion zu aktivieren. Damit der BefehlStrg+U bis zum Player gelangt, müssen Sie im Fenster „Film testen“ den Befehl „Steuerung“ > „Tastaturbefehle deaktivieren“ wählen.Wichtig: Wenn Sie auf einem englischen System eine Anwendung in einer anderen Sprache ausführen, schlägt der Befehl „Film testen“ fehl,wenn ein Teil des SWF-Dateipfades Zeichen enthält, die nicht mit dem MBCS-Zeichensatz dargestellt werden können. Beispielsweisefunktionieren japanische Pfade nicht auf einem englischen System.Andere Debugging-Werkzeuge<strong>Flash</strong> enthält die folgenden zusätzlichen Debugging-Werkzeuge:Das Bedienfeld „Compiler-Fehler“, in dem die beim Kompilieren des Skripts aufgetretenen Fehler aufgelistet werden.Das Bedienfeld „Ausgabe“, in dem Laufzeit-Fehlermeldungen sowie Listen der Variablen und Objekte angezeigt werden.Die Anweisung trace(), die Programmierhinweise und Ausdruckswerte in das Bedienfeld „Ausgabe“ schreibt.Die Anweisungen throw und try..catch..finally, mit denen Sie Laufzeitfehler aus dem Skript heraus testen und bearbeiten können.Debuggen lokaler SWF-DateienNach oben1. Öffnen Sie das FLA-Dokument.2. Wählen Sie „Debuggen“ > „Debuggen“ >„Debuggen“.Mit diesem Befehl wird die SWF-Datei mit den Debugging-Informationen (die SWD-Datei) exportiert. Der Debugger wird geöffnet, und die SWF-Datei wird in der Testumgebung geöffnet. Sie können den ActionScript-Code mithilfe der SWD-Datei debuggen; anhand der darin enthaltenenInformationen können können Sie Haltepunkte verwenden und den Code Schritt für Schritt durchlaufen.Debuggen von Remote ActionScript 2.0-SWF-DateienNach obenZum Debuggen einer Remote-SWF-Datei können Sie den eigenständigen Debug <strong>Flash</strong> Player sowie die ActiveX- und Plug-In-Version des Playerseinsetzen. Sie finden ihn im Verzeichnis <strong>Flash</strong>-Installationsverzeichnis/Players/Debug/.Wenn Sie bei einer Datei das Remote-Debugging zulassen möchten, müssen Sie das Debugging in den „Einstellungen für Veröffentlichungen“aktivieren. Sie können Ihre SWF-Datei mit einem Debugging-Kennwort veröffentlichen, um sicherzustellen, dass nur autorisierte Benutzer dieDatei debuggen können.Wie auch in JavaScript oder HTML können Benutzer clientseitige Variablen in ActionScript anzeigen. Zur sicheren Speicherung von Variablenmüssen Sie diese an eine Serveranwendung übertragen, statt sie in der Datei zu speichern. Viele Entwickler legen außerdem Wert darauf, andereInformationen, wie beispielsweise die Struktur von Movieclips, geheim zu halten. Mithilfe eines Debugging-Kennworts können Sie Ihre Arbeitschützen.Aktivieren des Remote-Debugging einer SWF-Datei und Festlegen eines Debugging-Kennworts1. Öffnen Sie die FLA-Datei.2. Wählen Sie „Datei“ > „Einstellungen für Veröffentlichungen“.3. Öffnen Sie im Dialogfeld „Veröffentlichungseinstellungen“ die Registerkarte „<strong>Flash</strong>“ (CS5) bzw. die Kategorie „<strong>Flash</strong>“ (CS5.5) und wählen Sie„Debugging zulassen“.4. Sie legen ein Kennwort fest, indem Sie ein Kennwort im Feld „Kennwort“ eingeben.Anschließend kann niemand ohne dieses Kennwort Informationen auf den Debugger herunterladen.5. Schließen Sie das Dialogfeld „Einstellungen für Veröffentlichungen“ und wählen Sie einen der folgenden Befehle aus:Debuggen > Debuggen >Debuggen„Datei“ > „Exportieren“ > „Film exportieren“„Datei“ > „Veröffentlichen“<strong>Flash</strong> erstellt eine Debugging-Datei mit der Erweiterung „.swd“ und speichert sie in demselben Verzeichnis wie die SWF-Datei. Siekönnen den ActionScript-Code mithilfe der SWD-Datei debuggen; anhand der darin enthaltenen Informationen können können SieHaltepunkte verwenden und den Code Schritt für Schritt durchlaufen.6. Laden Sie die SWF-Datei und die SWD-Datei in das gleiche Verzeichnis des Webservers hoch, oder lassen Sie sie auf dem lokalen634
Computer, um eine Remote-Debugging auf dem lokalen Host durchzuführen.Auch wenn sich die SWD-Datei nicht im selben Verzeichnis befindet wie die SWF-Datei, können Sie dennoch remote debuggen; da derDebugger jedoch nicht über Haltepunktinformationen verfügt, können Sie den Code während der Ausführung nicht Schritt für Schrittdurchlaufen.7. Wählen Sie in <strong>Flash</strong> „Debuggen“ > „Remote-Debug-Sitzung beginnen“ > „ActionScript 2.0“.<strong>Flash</strong> öffnet das Bedienfeld „ActionScript 2.0 Debugger“ auf und wartet darauf, dass eine Verbindung zu einem Debug <strong>Flash</strong> Playerhergestellt wird. Sie müssen den Debug <strong>Flash</strong> Player innerhalb von 2 Minuten starten. Wenn mehr als 2 Minuten vergehen, müssen Siediesen Schritt wiederholen.8. Öffnen Sie die SWF-Datei in der Debug-Version des eigenständigen <strong>Flash</strong> Players, der ActiveX- oder Plug-In-Version des Players. Dereigenständige Debug Player befindet sich im Verzeichnis <strong>Flash</strong>-Installationsverzeichnis/Players/Debug/.Die Debug-Sitzung beginnt, sobald der Debug Player eine Verbindung mit dem Bedienfeld „ActionScript 2.0 Debugger“ in <strong>Flash</strong> herstellt.Aktivieren des Debugger von einem Remote-Standort aus1. Öffnen Sie die <strong>Flash</strong>-Authoring-Anwendung, sofern sie noch nicht geöffnet ist.2. Wählen Sie „Debuggen“ > „Remote-Debug-Sitzung beginnen“ > „ActionScript 2.0“.3. Öffnen Sie die veröffentlichte SWF-Datei von einem Remote-Standort aus in einem Browser oder in der Debugger-Version deseigenständigen Players. Stellen Sie sicher, dass sich die SWD-Datei in demselben Ordner wie die SWF-Datei befindet.Falls das Dialogfeld „Remote-Debugging“ nicht geöffnet ist, klicken Sie mit der rechten Maustaste (Windows) bzw. bei gedrückterBefehlstaste (Macintosh) auf die SWF-Datei und wählen Sie im Kontextmenü den Befehl „Debugger“.4. Wählen Sie im Dialogfeld „Remote-Debugging“ die Option „Lokaler Host“ oder „Anderer Rechner“:Wählen Sie „Lokaler Host“, wenn der Debug <strong>Flash</strong> Player und die <strong>Flash</strong>-Authoring-Anwendung auf demselben Computer installiert sind.Wählen Sie „Anderer Rechner“, wenn der Debug <strong>Flash</strong> Player und die <strong>Flash</strong>-Authoring-Anwendung nicht auf demselben Computerinstalliert sind. Geben Sie die IP-Adresse des Computers ein, auf dem die <strong>Flash</strong>-Authoring-Anwendung ausgeführt wird.Wählen Sie „Don't show this dialog at launch“, damit der Benutzer nicht im Dialogfeld „Remote-Debugging“ aufgefordert wird, denDebugger-Speicherort einzugeben, falls kein Debugger gefunden wird. Diese Option ist standardmäßig aktiviert.5. Geben Sie das Debugging-Kennwort ein, falls Sie eines festgelegt haben.Die Anzeigeliste der SWF-Datei wird im Debugger angezeigt. Wenn die SWF-Datei nicht wiedergegeben wird, wurde der Debuggermöglicherweise angehalten. Klicken Sie auf „Weiter“, um die Wiedergabe zu starten.Anzeigen und Ändern der Werte von Variablen im DebuggerNach obenIm Debugger werden auf der Registerkarte „Variablen“ die Namen und Werte aller in der in der Anzeigeliste ausgewählten SWF-Dateiverwendeten globalen und Zeitleistenvariablen angezeigt. Wenn Sie den Wert einer Variablen auf dieser Registerkarte ändern, wirkt sich dieÄnderung während der Wiedergabe auf die SWF-Datei aus. Um beispielsweise die Kollisionserfassung in einem Spiel zu erfassen, können Sieden Variablenwert eingeben, um einen Ball an der korrekten Stelle an einer Wand zu platzieren.Auf der Registerkarte „Lokale Variablen“ werden die Namen und Werte aller lokalen Variablen angezeigt, die an der Stelle, an der die SWF-Dateian einem Haltepunkt angehalten wird, bzw. an einer beliebigen Stelle in einer benutzerdefinierten Funktion zur Verfügung stehen.Anzeigen von Variablen und ihrer Werte1. Wählen Sie im Debugger in der Anzeigeliste den Movieclip aus, der die Variable enthält. (Um globale Variablen anzuzeigen, wählen Sie inder Anzeigeliste den Clip _global aus.)2. Klicken Sie auf die Registerkarte „Variablen“.Diese Liste wird bei der Wiedergabe der SWF-Datei automatisch aktualisiert.Hinweis: Wenn ein Movieclip an einem bestimmten Bild aus der SWF-Datei entfernt wird, dann wird dieser Movieclip zusammen mit seinerVariablen und dem Variablennamen auch aus der Anzeigeliste im Debugger entfernt. Wenn seine Variable jedoch für die Überwachungslistemarkiert wurde, kann er weiterhin über die Registerkarte „Überwachen“ angezeigt werden.Ändern von VariablenwertenDoppelklicken Sie im Bedienfeld „Debugger“ auf der Registerkarte „Variablen“ auf den Wert und geben Sie einen neuen Wert ein.Geben Sie einen String (ein beliebiger in Anführungszeichen stehender Wert [""]), eine Zahl oder einen booleschen Wert (true oder false) ein.Einen Ausdruck (z. B. eval("name:" +i) oder x + 2) können Sie hier nicht eingeben.Hinweis: In der Testumgebung können Sie mit der Anweisung trace() den Wert eines Ausdrucks in das Bedienfeld „Ausgabe“ schreiben.Verwenden der ÜberwachungslisteNach oben635
Wenn Sie eine Reihe wichtiger Variablen überwachen möchten, können Sie diese zur Aufnahme in die Überwachungsliste markieren. In derÜberwachungsliste wird der absolute Pfad der Variablen und ihr Wert angezeigt. Sie können dort auch einen neuen Variablenwert eingeben. DieÜberwachungsliste kann nur Variablen anzeigen, auf die über einen absoluten Zielpfad (_global oder _root) zugegriffen werden kann.Wenn Sie der Überwachungsliste eine lokale Variable hinzufügen, erscheint ihr Wert nur, wenn <strong>Flash</strong> Player in einer ActionScript-Zeile angehaltenwird, in der diese Variable gültig ist. Alle anderen Variablen werden bei Wiedergabe der SWF-Datei angezeigt. Falls der Debugger denVariablenwert nicht finden kann, wird er als nicht definiert aufgelistet.Für die Überwachungsliste markierte Variablen und Variablen in der ÜberwachungslisteHinzufügen von Variablen zur ÜberwachungslisteKlicken Sie auf der Registerkarte „Variablen“ oder „Lokale Variablen“ mit der rechten Maustaste (Windows) bzw. bei gedrückter Ctrl-Taste(Macintosh) auf eine markierte Variable und wählen Sie im Kontextmenü den Befehl „Überwachen“. Neben der Variablen wird ein blauerPunkt angezeigt.Klicken Sie mit der rechten Maustaste (Windows) bzw. bei gedrückter Ctrl-Taste (Macintosh) auf die Registerkarte „Überwachen“ und wählenSie im Kontextmenü den Befehl „Hinzufügen“ aus. Doppelklicken Sie in die Spalte „Name“ und geben Sie den Zielpfad zum Variablennamenein.Entfernen von Variablen aus der ÜberwachungslisteKlicken Sie auf der Registerkarte „Überwachen“ oder „Variablen“ mit der rechten Maustaste (Windows) bzw. bei gedrückter Ctrl-Taste(Macintosh) und wählen Sie im Kontextmenü den Befehl „Entfernen“.Anzeigen von Filmeigenschaften und Ändern bearbeitbarer EigenschaftenNach obenAuf der Debugger-Registerkarte „Eigenschaften“ werden sämtliche Eigenschaftswerte aller auf der Bühne befindlichen Movieclips angezeigt. WennSie einen Wert ändern, wirkt sich die Änderung während der Wiedergabe auf die SWF-Datei aus. (Bestimmte Movieclip-Eigenschaften sindschreibgeschützt und können nicht geändert werden.)Anzeigen der Eigenschaften eines Movieclips im Debugger1. Wählen Sie in der Anzeigeliste einen Movieclip aus.2. Klicken Sie im Debugger auf die Registerkarte „Eigenschaften“.Ändern von EigenschaftswertenDoppelklicken Sie im Debugger auf der Registerkarte „Variablen“ auf den Wert und geben Sie einen neuen Wert ein.Geben Sie einen String (ein beliebiger in Anführungszeichen stehender Wert [""]), eine Zahl oder einen booleschen Wert (true oder false) ein. Siekönnen hier keinen Ausdruck (z. B. x + 50) bzw. keine Objekt- oder Arraywerte eingeben (z. B. {id: "rogue"} oder [1, 2, 3]).Hinweis: In der Testumgebung können Sie mit der Anweisung trace() den Wert eines Ausdrucks in das Bedienfeld „Ausgabe“ schreiben.Auflisten von Objekten und Variablen einer SWF-DateiNach obenMit dem Befehl „Objekte auflisten“ können Sie die Objekte einer SWF-Datei auflisten; auf diese Weise erfahren Sie den korrekten Zielpfad und dieInstanznamen. Mit dem Befehl „Variablen auflisten“ können Sie die Variablen einer SWF-Datei auflisten; auf diese Weise erfahren Sie denVariablennamen und den Zielpfad.Durch Auswahl des Befehls „Objekte auflisten“ oder „Variablen auflisten“ werden alle Informationen, die derzeit im Bedienfeld „Ausgabe“ angezeigtwerden, gelöscht. Wenn Sie die Informationen sichern möchten, wählen Sie im Menü des Bedienfelds „Ausgabe“ die Option „In Datei speichern“,636
evor Sie den Befehl aufrufen.Auflisten von Objekten einer SWF-DateiIn der Testumgebung können Sie mit dem Befehl „Objekte auflisten“ die Stufe, das Bild, den Objekttyp (Form, Movieclip oder Schaltfläche), dieZielpfade und die Instanznamen von Movieclips, Schaltflächen und Textfeldern im Bedienfeld „Ausgabe“ in einer hierarchischen Liste anzeigen.(Es werden nicht alle ActionScript-Datenobjekte angezeigt.)1. Wenn die SWF-Datei nicht in der Testumgebung ausgeführt wird, wählen Sie „Steuerung“ > „Testen“.2. Wählen Sie „Debuggen“ > „Objekte auflisten“.Im Bedienfeld „Ausgabe“ wird eine Liste der gegenwärtig auf der Bühne befindlichen Objekte angezeigt. Diese Liste wird bei der Wiedergabeder SWF-Datei nicht automatisch aktualisiert. Wenn Sie Informationen an das Bedienfeld „Ausgabe“ senden möchten, müssen Sie denBefehl „Objekte auflisten“ jedes Mal neu auswählen.Auflisten der Variablen einer SWF-Datei im Bedienfeld „Ausgabe“In der Testumgebung können Sie mit dem Befehl „Variablen auflisten“ alle in der SWF-Datei vorhandenen Variablen anzeigen. Die globalenVariablen (mit dem Bezeichner _global deklariert) werden am Anfang der Variablenausgabe im Abschnitt „Globale Variablen“ angezeigt. Vor jederVariablen steht das Präfix _global.Darüber hinaus zeigt der Befehl „Variablen auflisten“ Get-/Set-Eigenschaften an, d. h. Eigenschaften, die mit der Methode Object.addProperty()erstellt wurden und get- oder set-Methoden aufrufen. Get-/set-Eigenschaften werden im Bedienfeld „Ausgabe“ mit dem Präfix [getter/setter]gekennzeichnet. Der Wert einer Get-/Set-Eigenschaft wird durch Auswertung der entsprechenden get-Funktion berechnet.Diese Liste wird bei der Wiedergabe der SWF-Datei nicht automatisch aktualisiert. Wenn Sie Informationen an das Bedienfeld „Ausgabe“ sendenmöchten, müssen Sie den Befehl „Variablen auflisten“ jedes Mal neu auswählen.1. Erstellen Sie ein neues FLA-Dokument und nennen Sie es z. B. listvariables.fla.2. Fügen Sie den folgenden ActionScript 2.0-Code im Bedienfeld „Aktionen“ hinzu:_global.myName = "Buster";var myCatSays:String = "meow";var myNum:Number = 313;var myArray:Array = ["one", "two", "three"];3. Wählen Sie „Steuerung“ > „Testen“.4. Wählen Sie „Debuggen“ > „Variablen auflisten“ in der Testumgebung.Im Bedienfeld „Ausgabe“ wird eine Liste der gegenwärtig in der SWF-Datei vorhandenen Variablen angezeigt. Im folgenden Beispiel sehenSie die Variablen, die durch den Code in Schritt 2 ausgegeben würden:Global Variables:Variable _global.myName = "Buster"Level #0:Variable _level0.$version = "WIN 9,0,29,3"Variable _level0.myCatSays = "meow"Variable _level0.myNum = 313Variable _level0.myArray = [object #1, class 'Array'] [1:"two",2:"three"]0:"one",Setzen und Entfernen von HaltepunktenNach obenMithilfe eines Haltepunkts können Sie eine Anwendung an einer bestimmten ActionScript-Zeile anhalten und mögliche Problemstellen im Codetesten. Wenn Sie beispielsweise eine Gruppe von if..else if-Anweisungen geschrieben haben und nicht ermitteln können, welche Schleifeausgeführt wird, können Sie vor den Anweisungen einen Haltepunkt setzen und sie dann einzeln im Debugger untersuchen.Haltepunkte können im Bedienfeld „Aktionen“, im Skript-Fenster oder im Debugger gesetzt werden. Im Bedienfeld „Aktionen“ gesetzte Haltepunktewerden zusammen mit der FLA-Datei gespeichert. Die im Debugger und Skriptfenster gesetzten Haltepunkte werden nicht in der FLA-Dateigespeichert und gelten nur für die aktuelle Debugging-Sitzung.Wichtig: Wenn Sie Haltepunkte im Bedienfeld „Aktionen“ oder im Skriptfenster setzen und auf die Schaltfläche „Auto-Format“ klicken, werden dieHaltepunkte überprüft. ActionScript wird möglicherweise in eine andere Zeile verschoben, da Leerzeilen in manchen Fällen entfernt werden. Esempfiehlt sich, Skripts automatisch zu formatieren, bevor Sie Haltepunkte festlegen.Sie können Haltepunkte sowohl im Debugger als auch im Skriptfenster anzeigen, indem Sie sie in einem dieser beiden Fenster festlegen. Diesfunktioniert jedoch nur, wenn der Pfad der AS-Datei in beiden Fenstern gleich ist.Setzen Sie keine Haltepunkte in Kommentaren oder Leerzeilen, da diese Haltepunkte ignoriert werden.637
Setzen oder Entfernen von Haltepunkten im Bedienfeld „Aktionen“ oder im SkriptfensterFühren Sie bei einer Debugging-Sitzung einen der folgenden Schritte aus:Klicken Sie auf den linken Rand des Skriptfensters. Der Haltepunkt wird durch einen roten Punkt markiert.Klicken Sie auf die Schaltfläche „Debug-Optionen“ .Klicken Sie mit der rechten Maustaste (Windows) oder bei gedrückter Ctrl-Taste (Macintosh), um das Kontextmenü einzublenden, undwählen Sie dort „Haltepunkt setzen“, „Haltepunkt entfernen“ oder „Alle Haltepunkte entfernen“. Im Skriptfenster können Sie auch „AlleHaltepunkte in allen AS-Dateien entfernen“ wählen.Drücken Sie Strg+Umschalt+B (Windows) bzw. Befehlstaste+Umschalt+B (Macintosh).Hinweis: In manchen früheren Versionen von <strong>Flash</strong> wurde durch Klicken auf den linken Rand des Skriptfensters die Codezeile ausgewählt;jetzt wird dadurch ein Haltepunkt hinzugefügt oder entfernt. Klicken Sie bei gedrückter Strg-Taste (Windows) bzw. bei gedrückterBefehlstaste (Macintosh), um eine Codezeile auszuwählen.Setzen und Entfernen von Haltepunkten im DebuggerKlicken Sie auf den linken Rand des Skriptfensters. Der Haltepunkt wird durch einen roten Punkt markiert.Klicken Sie oberhalb der Codeansicht auf die Schaltfläche „Haltepunkt ein/aus“ oder auf „Alle Haltepunkte entfernen“.Klicken Sie mit der rechten Maustaste (Windows) oder bei gedrückter Ctrl-Taste (Macintosh), um das Kontextmenü einzublenden, undwählen Sie dort „Haltepunkt setzen“, „Haltepunkt entfernen“ oder „Alle Haltepunkte entfernen“.Drücken Sie Strg+Umschalt+B (Windows) bzw. Befehlstaste+Umschalt+B (Macintosh).Haltepunkte-XML-DateiWenn Sie im Skriptfenster Haltepunkte verwenden, können Sie mithilfe der Datei AsBreakpoints.xml Haltepunktinformationen speichern. DieseDatei wird unter dem folgenden Pfad in das lokale Einstellungsverzeichnis geschrieben:Windows Festplatte\Dokumente und Einstellungen\Benutzer\Lokale Einstellungen\Anwendungsdaten\<strong>Adobe</strong>\<strong>Flash</strong>CS3\Sprache\Configuration\DebuggerMacintosh Macintosh HD/Users/Benutzer/Library/Application Support/<strong>Adobe</strong> <strong>Flash</strong> CS3/Configuration/Debugger/Hier ein Beispiel für die Datei AsBreakpoints.xml:Die XML-Datei besteht aus den folgenden Tags:flash_breakpoints Dieser Knoten verfügt über das Attribut version, das die Version der XML-Datei angibt. <strong>Flash</strong> 8 ist Version 1.0.file Ein untergeordneter Knoten von flash_breakpoints. Dieser Knoten verfügt über das Attribut name, das den Namen der Datei mit denHaltepunkten angibt.breakpoint Ein untergeordneter Knoten von file. Dieser Knoten verfügt über das Attribut line, das die Nummer der Zeile angibt, in der sich derHaltepunkt befindet.Die Datei AsBreakpoints.xml file wird beim Start von <strong>Flash</strong> gelesen und beim Beenden von <strong>Flash</strong> neu generiert. AsBreakpoints.xml dient zurProtokollierung der Haltepunkte zwischen einzelnen Entwicklungssitzungen.Durchlaufen verschiedener CodezeilenNach obenNachdem Sie in einem Skript Haltepunkte gesetzt und im Debugger auf „Weiter“ geklickt haben, können Sie Codezeilen durchlaufen, d. h. Siekönnen steuern, wie der Debugger die Anweisungen und Funktionen durchläuft.Angenommen, im folgenden ActionScript 2.0-Code ist in einer Schaltfläche in der Zeile myFunction() ein Haltepunkt gesetzt:on(press){myFunction();638
}Wenn Sie auf die Schaltfläche klicken, ist der Haltepunkt erreicht, und der <strong>Flash</strong> Player wird angehalten. Der Debugger springt jetzt zur erstenZeile der Funktion myFunction(), unabhängig davon, wo im Dokument sie sich befindet. Sie haben dann die Möglichkeit, die Funktion zudurchlaufen oder zu verlassen.Beim Durchlaufen der verschiedenen Codezeilen ändern sich die Werte der Variablen und Eigenschaften auf den Registerkarten „Variablen“,„Lokale Variablen“, „Eigenschaften“ und „Überwachen“. Im Debugger wird mit einem gelben Pfeil auf der linken Seite der Codeansicht die Zeilemarkiert, an der der Debugger angehalten hat. Oberhalb der Codeansicht werden die folgenden Schaltflächen angezeigt:Hineinspringen Lässt den Debugger in eine Funktion springen. (Wenn eine Zeile keine benutzerdefinierte Funktion enthält, geht der Debuggerweiter zur nächsten Zeile.)Beispiel: Wenn Sie in Zeile 7 einen Haltepunkt setzen und auf „Hineinspringen“ klicken, springt der Debugger auf Zeile 2. Wenn Sie erneut auf„Hineinspringen“ klicken, springt der Debugger auf Zeile 31 function myFunction() {2 x = 0;3 y = 0;4 }56 mover = 1;7 myFunction();8 mover = 0;Hinweis: Die Zahlen in diesem Codeausschnitt kennzeichnen Zeilennummern. Sie sind kein Bestandteil des Codes.Verlassen Lässt den Debugger aus einer Funktion springen. Diese Schaltfläche funktioniert nur, wenn der Debugger gegenwärtig in einerbenutzerdefinierten Funktion angehalten ist; sie verschiebt den gelben Pfeil auf die nächste Zeile nach der, in der diese Funktion aufgerufenwurde. Wenn Sie im vorherigen Beispiel in Zeile 3 einen Haltepunkt gesetzt haben und auf „Verlassen“ klicken, springt der Debugger auf Zeile 8.Wenn Sie in einer Zeile, die nicht in einer benutzerdefinierten Funktion enthalten ist, auf „Verlassen“ klicken, ergibt sich die gleiche Wirkung wiebeim Klicken auf „Weiter“. Hat der Debugger an Zeile 6 angehalten und Sie klicken auf „Verlassen“, denn wird das Skript weiter ausgeführt, bis einHaltepunkt erreicht wird.Step-Over Lässt den Debugger eine Codezeile überspringen. Mit dieser Schaltfläche wird der gelbe Pfeil an die nächste Zeile im Skriptverschoben. Wenn Sie im vorherigen Beispiel in Zeile 7 angehalten werden und auf „Überspringen“ klicken, gehen Sie direkt zu Zeile 8 vor, ohnemyFunction() zu durchlaufen, obwohl der myFunction()-Code ausgeführt wird.Weiter Die Zeile, in der der Player angehalten ist, wird verlassen und die Ausführung fortgesetzt, bis ein Haltepunkt erreicht wird.Debug-Sitzung beenden Der Debugger wird zwar deaktiviert, aber die Wiedergabe der SWF-Datei im <strong>Flash</strong> Player wird fortgesetzt.Steuern von Compiler-WarnmeldungenNach obenSie können steuern, welche Typen von Fehlermeldungen vom ActionScript-Compiler im Bedienfeld „Compiler-Fehler“ generiert werden. Nachdemvom Compiler ein Fehler gemeldet wurde, können Sie durch Doppelklicken auf die Fehlermeldung an die Codezeile springen, die den Fehlerverursacht hat.1. Wählen Sie „Datei“ > „Einstellungen für Veröffentlichungen“.2. Klicken Sie auf die Registerkarte „<strong>Flash</strong>“.3. Klicken Sie auf die Schaltfläche „ActionScript-Einstellungen“.4. Treffen Sie eine Auswahl der Fehleroptionen:Im strikten Modus werden Warnungen als Fehler gemeldet, d. h. solange diese Fehler bestehen, kann keine erfolgreiche Kompilierungausgeführt werden.Im Warnmodus werden zusätzliche Warnungen gemeldet, die nützlich sind, um beim Aktualisieren von ActionScript 2.0-Code aufActionScript 3.0 Inkompatibilitäten zu entdecken.Bedienfeld „Ausgabe“Nach obenBeim Testen einer SWF-Datei lassen sich im Bedienfeld „Ausgabe“ Informationen anzeigen, die Ihnen dabei helfen, Fehler in der SWF-Datei zubeheben. Diese Informationen werden angezeigt, wenn Sie dem Code die Anweisung trace() hinzufügen oder mithilfe der Befehle „Objekteauflisten“ und „Variablen auflisten“.Wenn Sie in Ihren Skripts die Anweisung trace() verwenden, können Sie spezifische Informationen an das Bedienfeld „Ausgabe“ senden, währenddie SWF-Datei wiedergegeben wird, einschließlich Hinweisen auf den Status der SWF-Datei oder den Wert eines Ausdrucks. WeitereInformationen finden Sie im Abschnitt über die trace()-Funktion im ActionScript 2.0 Referenzhandbuch unterwww.adobe.com/go/learn_cs5_as2lr_de.Ein- oder Ausblenden des Bedienfelds „Ausgabe“Wählen Sie „Fenster“ > „Ausgabe“ oder drücken Sie F2.639
Arbeiten mit dem Inhalt des Bedienfelds „Ausgabe“Wählen Sie im Menü des Bedienfelds „Ausgabe“ einen Befehl aus. Die folgende Liste ist unvollständig:Kopieren Kopiert den gesamten Inhalt des Bedienfelds „Ausgabe“ in die Zwischenablage des Computers. Soll nur ein bestimmter Ausschnitt derAusgabe kopiert werden, wählen Sie den gewünschten Ausschnitt aus und wählen dann „Kopieren“.(In <strong>Flash</strong> <strong>Professional</strong> <strong>CC</strong> aufgegeben) Speichern in einer Datei Speichert den Inhalt des Bedienfelds „Ausgabe“ in einer Textdatei.(In <strong>Flash</strong> <strong>Professional</strong> <strong>CC</strong> aufgegeben) Filterstufe Wählen Sie „Keine“, wenn im Bedienfeld „Ausgabe“ keine Informationen angezeigt werdensollen; wählen Sie „Mit Anzeige“, wenn alle Informationen an das Bedienfeld „Ausgabe“ gesendet werden sollen.Verwenden der trace-AnweisungNach obenMit der Anweisung trace() werden bestimmte Informationen an das Bedienfeld „Ausgabe“ gesendet. Beispielsweise können beim Testen einerSWF-Datei Ergebnisse an das Bedienfeld „Ausgabe“ gesendet werden, wenn auf eine Schaltfläche geklickt oder ein Bild wiedergegeben wird. DieAnweisung trace() ist mit der Anweisung alert in JavaScript vergleichbar.Wenn Sie die Anweisung trace() in einem Skript einsetzen, können Sie Ausdrücke als Parameter verwenden. Der Wert eines Ausdrucks wird imTestmodus im Bedienfeld „Ausgabe“ angezeigt.1. Wählen Sie in der Zeitleiste das Bild aus, und fügen Sie eine Anweisung trace hinzu. Angenommen Sie wählen Bild 1 aus und fügen denfolgenden ActionScript 2.0-Code hinzu:this.createEmptyMovieClip("img_mc", 10);var mclListener:Object = new Object();mclListener.onLoadInit = function(target_mc:MovieClip) {trace(target_mc+" loaded in "+getTimer()+" ms");};mclListener.onLoadError = function(target_mc:MovieClip, errorCode:String, httpStatus:Number) {trace(">> error downloading image into "+target_mc);trace(">>\t errorCode="+errorCode+", httpStatus="+httpStatus);};var img_mcl:MovieClipLoader = new MovieClipLoader();img_mcl.addListener(mclListener);img_mcl.loadClip("http://www.helpexamples.com/flash/images/404.jpg", img_mc);2. Wählen Sie „Steuerung“ > „Testen“, um die SWF-Datei zu testen.Die Ergebnisse der trace-Anweisungen werden im Bedienfeld „Ausgabe“ angezeigt. Im Bedienfeld könnte z. B. die folgende Meldungangezeigt werden:Bedienfeld „Ausgabe“Navigieren zu Fehlern im CodeNach obenWenn <strong>Flash</strong> beim Kompilieren oder Ausführen einen Fehler im ActionScript-Code feststellt, wird dieser Fehler im Bedienfeld „Compiler-Fehler“angezeigt. Vom Bedienfeld „Compiler-Fehler“ aus können Sie zu der Codezeile navigieren, die den Fehler verursacht hat.Doppelklicken Sie im Bedienfeld „Compiler-Fehler“ auf den Fehler.Debuggen von TextfeldobjektenNach obenUm Debugging-Informationen zu TextField-Objekten zu erhalten, können Sie in der Testumgebung „Debuggen“ > „Variablen auflisten“ oder„Debuggen“ > „Objekte auflisten“ wählen. Bei Auswahl von „Debuggen“ > „Variablen auflisten“ gelten für die Anzeige der TextField-Eigenschaftenim Bedienfeld „Ausgabe“ die folgenden Konventionen:maximal vier Eigenschaften in einer Zeileeine Eigenschaft mit Stringwert in einer separaten Zeile640
Farbeigenschaften werden als hexadezimale Zahlen (0x00FF00) angezeigtDie Eigenschaften werden in der folgenden Reihenfolge angezeigt: variable, text, htmlText, html, textWidth, textHeight, maxChars,borderColor, backgroundColor, textColor, border, background, wordWrap, password, multiline, selectable, scroll, hscroll, maxscroll,maxhscroll, bottomScroll, type, embedFonts, restrict, length, tabIndex, autoSize.Mit dem Befehl „Objekte auflisten“ im Menü „Debuggen“ (im Testmodus) können Sie TextField-Objekte auflisten. Wenn für ein Textfeld einInstanzname festgelegt wurde, wird der vollständige Zielpfad einschließlich Instanzname wie folgt im Bedienfeld „Ausgabe“ angezeigt:Target = "target path"Rechtliche Hinweise | Online-Datenschutzrichtlinie641
Exportieren von SoundsInformationen zum Komprimieren von Sounds für den ExportKomprimieren von Sounds für den ExportRichtlinien für das Exportieren von Sound in DokumentenInformationen zum Komprimieren von Sounds für den ExportNach obenSie können die Komprimierungsoptionen für einzelne Ereignis-Sounds individuell festlegen und die Sounds mit diesen Einstellungen exportieren.Auch bei Streaming-Sounds lassen sich die Komprimierungsoptionen individuell einstellen, wobei die in einem Dokument enthaltenen Streaming-Sounds jedoch in Form einer gemeinsamen Streaming-Datei exportiert und zu diesem Zweck entsprechend den höchsten gewählten Einstellungenkomprimiert werden. Dies gilt auch für Streaming-Sounds in Videoobjekten.Wenn Sie im Dialogfeld „Einstellungen für Veröffentlichungen“ globale Komprimierungseinstellungen für Ereignis-Sounds oder Streaming-Soundsvornehmen, gelten diese globalen Einstellungen für alle Ereignis-Sounds, für die Sie im Dialogfeld „Soundeigenschaften“ keine individuellenKomprimierungsoptionen ausgewählt haben, und werden beim Komprimieren der Streaming-Sounds verwendet, wenn keiner der exportiertenSounds eigene Einstellungen aufweist.Sie können die im Dialogfeld „Soundeigenschaften“ vorgenommenen Einstellungen beim Exportieren auch außer Kraft setzen, indem Sie imDialogfeld „Einstellungen für Veröffentlichungen“ die Option „Soundeinstellungen übergehen“ wählen. Dies ist insbesondere dann sinnvoll, wennSie für eine lokale Anwendung, bei der die Dateigröße keine Rolle spielt, eine Datei in HiFi-Qualität erstellen, im Internet jedoch eine kleinereVersion derselben Datei veröffentlichen möchten.Die Abtastrate und der Komprimierungsgrad haben erhebliche Auswirkungen auf Qualität und Größe der Sounds in exportierten SWF-Dateien. Jestärker ein Sound komprimiert wird und je niedriger die Abtastrate ist, desto kleiner ist die Datei und desto geringer ist die Qualität. Am bestenprobieren Sie verschiedene Einstellungen aus, bis Sie das optimale Verhältnis zwischen Soundqualität und Dateigröße gefunden haben.Wenn Sie mit importierten mp3-Dateien arbeiten, können Sie diese im mp3-Format mit ihren ursprünglichen Einstellungen wieder exportieren.Hinweis: Unter Windows können Sie mithilfe des Befehls „Datei“ > „Exportieren“ > „Film exportieren“ auch alle in einem Dokument enthaltenenSounds als WAV-Datei exportieren.Komprimieren von Sounds für den ExportNach oben1. Führen Sie einen der folgenden Schritte aus:Doppelklicken Sie im Bedienfeld „Bibliothek“ auf das Symbol des gewünschten Sounds.Klicken Sie im Bedienfeld „Bibliothek“ mit der rechten Maustaste (Windows) bzw. bei gedrückter Ctrl-Taste (Macintosh) auf eineSounddatei und wählen Sie im Kontextmenü die Option „Eigenschaften“.Klicken Sie im Bedienfeld „Bibliothek“ auf einen Sound und wählen Sie im Bedienfeldmenü in der rechten oberen Ecke des Bedienfeldsdie Option „Eigenschaften“.Wählen Sie im Bedienfeld „Bibliothek“ einen Sound aus und klicken Sie auf die Schaltfläche „Eigenschaften“ am unteren Rand desBedienfelds.2. Wenn die Sounddatei in einem externen Editor bearbeitet wurde, klicken Sie auf „Aktualisieren“.3. Wählen Sie im Feld „Komprimierung“ eine der Einstellungen „Standard“, „ADPCM“, „mp3“, „Raw“ oder „Sprache“.Wenn Sie die Komprimierungsoption „Standard“ wählen, verwendet <strong>Flash</strong> beim Exportieren der SWF-Datei die globalenKomprimierungseinstellungen, die Sie im Dialogfeld „Einstellungen für Veröffentlichungen“ festgelegt haben. In diesem Fall müssen keineweiteren Exporteinstellungen vorgenommen werden.4. Nehmen Sie die Exporteinstellungen vor.5. Klicken Sie auf „Testen“, um den Sound abzuspielen. Wenn Sie den Test beenden möchten, bevor der Sound vollständig wiedergegebenwurde, klicken Sie auf „Stoppen“.6. Falls erforderlich, passen Sie die Exporteinstellungen an, bis die gewünschte Soundqualität erreicht ist, und klicken Sie dann auf „OK“.Komprimierungsoptionen ADPCM und RawDie ADPCM-Komprimierung dient zum Komprimieren von 8- und 16-Bit-Sounddaten. Diese Einstellung sollten Sie verwenden, wenn Sie kurzeEreignis-Sounds wie beispielsweise Tastenklicks exportieren möchten.Die Raw-Komprimierung dient zum Exportieren von Sounds ohne Soundkomprimierung.642
Vorverarbeitung Durch Aktivieren des Kontrollkästchens „Stereo nach Mono konvertieren“ werden gemischte Stereo-Sounds in Monoumgewandelt (auf Mono-Sounds hat diese Einstellung keinen Einfluss).Abtastrate Bestimmt die Soundqualität und die Dateigröße. Je geringer die Abtastrate, desto kleiner ist die Datei, desto niedriger ist jedoch auchdie Soundqualität. Die Optionen werden in der folgenden Liste beschrieben:5 kHz Für Sprache gerade noch akzeptabel.11 kHz Die niedrigste empfohlene Qualität für ein kurzes Stück Musik (1/4 der CD-Standardabtastrate).22 kHz Wird häufig für die Wiedergabe über das Web verwendet (1/2 der CD-Standardabtastrate).44 kHz Entspricht der CD-Standardabtastrate.Hinweis: <strong>Flash</strong> <strong>Professional</strong> kann die Abtastrate eines importierten Sounds nicht über ihren ursprünglichen Wert hinaus erhöhen.ADPCM-Bits (nur ADPCM) Gibt die Bittiefe der Soundkomprimierung an. Höhere Bittiefen erzeugen Sounds von besserer Qualität.mp3-KomprimierungsoptionenMP3-Komprimierung Ermöglicht das Exportieren von Sounds mit mp3-Komprimierung und eignet sich vor allem für längere Streaming-Soundswie Musikstücke, die als Soundtracks eingebunden werden sollen.Wenn Sie mit einer Datei arbeiten, die Sie im mp3-Format importiert haben, können Sie diese mit ihren ursprünglichen Einstellungen wiederexportieren.Importierte mp3-Qualität verwenden Standardeinstellung. Wenn Sie andere mp3-Komprimierungseinstellungen verwenden möchten,deaktivieren Sie dieses Kontrollkästchen. Aktivieren Sie es, wenn Sie eine importierte mp3-Datei mit ihren ursprünglichen Einstellungenexportieren möchten.Bitrate Bestimmt die Bitrate (Bit pro Sekunde) für die exportierte Sounddatei. <strong>Flash</strong> <strong>Professional</strong> unterstützt konstante Bitraten (CBR) zwischen 8und 160 Kbit/s. Beim Exportieren von Musik erzielen Sie die besten Ergebnisse bei einer Bitrate von mindestens 16 Kbit/s.Vorverarbeitung Wandelt gemischte Stereo-Sounds in Mono um (auf Mono-Sounds hat diese Einstellung keinen Einfluss).Hinweis: Die Option „Vorverarbeitung“ ist nur verfügbar, wenn Sie eine Bitrate von mindestens 20 Kbit/s ausgewählt haben.Qualität Bestimmt die Komprimierungsgeschwindigkeit und die Soundqualität:Schnell Höchste Komprimierungsgeschwindigkeit bei niedrigster Soundqualität.Mittel Geringere Komprimierungsgeschwindigkeit bei höherer Soundqualität.Hoch Niedrigste Komprimierungsgeschwindigkeit bei höchster Soundqualität.SprachkomprimierungsoptionDie Sprachkomprimierung dient zum Exportieren von Sounds mit einer für die Sprachwiedergabe ausgelegten Komprimierung.Hinweis: Die Komprimierungsoption „Sprache“ wird von <strong>Flash</strong> Lite 1.0 und 1.1 nicht unterstützt. Bei der Erstellung von Materialien für diesePlayer-Versionen müssen Sie die Komprimierung „mp3“, „ADPCM“ oder „Raw“ auswählen.Abtastrate Bestimmt die Soundqualität und die Dateigröße. Je geringer die Abtastrate, desto kleiner ist die Datei, desto niedriger ist jedoch auchdie Soundqualität. Wählen Sie eine der folgenden Optionen aus:5 kHz Für Sprache akzeptabel.11 kHz Für Sprache empfohlen.22 kHz In der Regel für die Wiedergabe von Musik über das Web geeignet.44 kHz Entspricht der CD-Standardabtastrate. Aufgrund der Komprimierung wird der Sound in der SWF-Datei allerdings nicht in CD-Qualität wiedergegeben.Richtlinien für das Exportieren von Sound in DokumentenNach obenNeben der Einstellung der Abtastrate und der Komprimierung bietet <strong>Flash</strong> eine Reihe weiterer Möglichkeiten, Sound effektiv und zugleich Platzsparend in ein Dokument einzubinden.Stellen Sie den Beginn und das Ende für einen Sound ein, um zu verhindern, dass lautlose Passagen in der <strong>Flash</strong> <strong>Professional</strong>-Dateigespeichert werden, und um die Größe der Sounddaten in der Datei zu verringern.Nutzen Sie die Möglichkeit, in verschiedenen Schlüsselbildern unterschiedliche Effekte (z. B. Lautstärkehüllen, Schleifen oder Anfangs- undEndpunkte) auf ein und denselben Sound anzuwenden. Auf diese Weise können Sie auf der Grundlage einer einzigen Sounddatei eineganze Reihe verschiedener Klangeffekte erzielen.Verwenden Sie für die Hintergrundmusik kurze Sounds, die Sie in Schleife abspielen.Spielen Sie Streaming-Sounds nicht in Schleife ab.Beachten Sie beim Exportieren der Audiodaten in eingebetteten Videoclips, dass diese entsprechend den globalen Streaming-Einstellungenkomprimiert werden, die Sie im Dialogfeld „Einstellungen für Veröffentlichungen“ vorgenommen haben.Verwenden Sie die Streaming-Synchronisation, um die Animation mit der Soundspur zu synchronisieren, wenn Sie im Editor eine VorschauIhrer Animation anzeigen. Wenn Ihr Computer nicht schnell genug arbeitet, um die Animation in derselben Geschwindigkeit wiederzugebenwie den Sound, überspringt <strong>Flash</strong> <strong>Professional</strong> einzelne Bilder der Animation.In einem Film, den Sie im QuickTime-Format exportieren, können Sie ohne Rücksicht auf die Dateigröße beliebig viele Sounds und Kanäleverwenden. Die Sounds werden beim Exportieren in die QuickTime-Datei zu einer gemeinsamen Spur zusammengefasst. Die Anzahl der643
verwendeten Sounds hat in diesem Fall keine Auswirkungen auf die Größe der endgültigen Datei.Verwandte HilfethemenEinführung in das VeröffentlichenRechtliche Hinweise | Online-Datenschutzrichtlinie644
(In <strong>Flash</strong> <strong>Professional</strong> <strong>CC</strong> aufgegeben) Drucken zur LaufzeitDrucken zur Laufzeit mit ActionScript 3.0Drucken zur Laufzeit mit ActionScript 2.0Drucken zur Laufzeit mit ActionScript 3.0Nach obenInformationen zum Drucken zur Laufzeit mit ActionScript 3.0 finden Sie hier:Drucken im ActionScript 3.0 Entwicklerhandbuch (<strong>Adobe</strong>.com)Drucken zur Laufzeit mit ActionScript 2.0Nach obenSie können Ihren <strong>Flash</strong>-Dokumenten eine Druckfunktion hinzufügen, damit die Benutzer vom <strong>Flash</strong> Player aus drucken können. Sie können hierzuentweder die ActionScript®-Klasse „PrintJob“ oder die ActionScript-Funktionen „print()“ bzw. „printAsBitmap()“ verwenden. Die Benutzer könnenauch das Kontextmenü im <strong>Flash</strong> Player öffnen und den Befehl „Drucken“ wählen. Außerdem haben Benutzer, die den <strong>Flash</strong> Player nicht zumDrucken verwenden möchten, die Möglichkeit, vom Browser aus zu drucken, indem sie im Browserfenster den Befehl „Datei“ > „Drucken“ wählen.Das direkte Drucken über <strong>Flash</strong> Player bietet jedoch im Vergleich zum Drucken über das Druckmenü eines Browsers unter anderem folgendeVorteile:Die Benutzer können alle Bilder bzw. bestimmte Bilder, die Sie als druckbar gekennzeichnet haben, von <strong>Flash</strong> Player aus drucken.Außerdem können Sie den Druckbereich eines Bilds festlegen.Sie können angeben, ob der Inhalt zur Nutzung einer höheren Auflösung als Vektorgrafik oder zur Beibehaltung der Transparenz- undFarbeffekte als Bitmap ausgedruckt werden soll.Das PrintJob-Objekt in ActionScript bietet den Funktionen „print()“ und „printAsBitmap()“ gegenüber eine weitere Verbesserung, indem eszusätzlich das Drucken dynamisch bereitgestellter Seiten als einzelne Druckaufträge ermöglicht. Mit dem PrintJob-Objekt können darüberhinaus die Druckereinstellungen der Benutzer zur individuellen Formatierung von Berichten verwendet werden.<strong>Flash</strong> Player-Versionen vor 4.0.25 (Windows) bzw. 4.0.20 (Macintosh) unterstützen das direkte Drucken von Bildern nicht. <strong>Flash</strong> Player 7und höhere Versionen unterstützen die PrintJob-Klasse.Hinweis: Weitere Informationen zum Drucken von SWF-Dateien zur Laufzeit mithilfe von ActionScript 3.0 finden Sie im Abschnitt zum Druckenim ActionScript 3.0 Entwicklerhandbuch.Steuern der Druckmöglichkeiten zur LaufzeitBeachten Sie beim Vorbereiten von Dokumenten und Movieclips auf den Druck die folgenden Richtlinien; dadurch können Sie dieDruckmöglichkeiten für Benutzer steuern:Passen Sie das Seitenlayout in allen als druckbar vorgesehenen Bildern an die gewünschte Druckausgabe an. Mit dem <strong>Flash</strong> Player könnenalle Formen, Symbole, Bitmaps, Textblöcke und Textfelder gedruckt werden. Stufen einer SWF-Datei werden in der Druckausgabe nichtzusammengesetzt.Der Druckertreiber verwendet die Einstellungen für Größe, Skalierung und Ausrichtung in der Registerkarte „HTML“ des Dialogfelds„Einstellungen für Veröffentlichungen“. Verwenden Sie diese Einstellungen, um das Drucklayout zu steuern.Die ausgewählten Bilder werden gedruckt, wenn sie im Movieclip-Symbol erscheinen. Benutzer können einen Movieclip drucken, der imBrowser nicht sichtbar ist, wenn im Bedienfeld „Aktionen“ die Movieclip-Eigenschaft _visible auf false eingestellt wird. Der Druckmodus einesMovieclips ändert sich nicht, wenn dessen Eigenschaften mit der Aktion setProperty, durch Tweening oder mit einemTransformationswerkzeug geändert werden.Ein Movieclip ist nur dann druckbar, wenn er sich auf der Bühne oder im Arbeitsbereich befindet und einen Instanznamen besitzt.Zum Drucken müssen alle Elemente vollständig geladen sein. Mit der Movieclip-Eigenschaft _framesloaded können Sie überprüfen, ob derdruckbare Inhalt geladen ist. Weitere Informationen finden Sie im Abschnitt zu „_framesloaded (MovieClip._framesloaded-Eigenschaft)“ imActionScript 2.0-Referenzhandbuch unter www.adobe.com/go/learn_cs5_as2lr_de.Verwenden der ActionScript 2.0-Klasse „PrintJob“Zusätzlich zur verbesserten Druckfunktionalität über die Methode print () ermöglicht die ActionScript-Klasse „PrintJob“ auch das Bereitstellen vondynamischem Inhalt zur Laufzeit, das Anzeigen eines Dialogfelds für einzelne Druckvorgänge für den Benutzer sowie das Drucken eines nichtskalierten Dokuments mit Proportionen, die den Proportionen des Inhalts entsprechen. Diese Funktion ist besonders zum Bereitstellen undDrucken von externem dynamischem Inhalt nützlich, z. B. aus Datenbanken und dynamischem Text.645
Wenn Ihr Dokument zusätzlich Eigenschaften besitzt, die durch die Methode PrintJob.start() belegt werden, kann das Dokument dieDruckereinstellungen des Benutzers, wie etwa Höhe, Breite und Ausrichtung der Seite lesen. Außerdem können Sie Ihr Dokument sokonfigurieren, dass <strong>Flash</strong> <strong>Professional</strong>-Inhalte dynamisch formatiert werden, damit sie für die Druckereinstellungen geeignet sind.Hinweis: Die PrintJob-Klasse wird nur von <strong>Flash</strong> Player-Versionen ab Version 7 unterstützt.Hinweis: Weitere Informationen zum Drucken von SWF-Dateien zur Laufzeit mithilfe von ActionScript 2.0 finden Sie im <strong>Handbuch</strong> ActionScript2.0 in <strong>Adobe</strong> <strong>Flash</strong> – Arbeitshandbuch.Erstellen von DruckaufträgenDa Sie zwischen den Aufrufen der Methoden PrintJob.start() und PrintJob.send() einen Druckauftrag an das Betriebssystem des Benutzersweiterleiten (Spooling) und sich die PrintJob-Funktionen vorübergehend auf die interne Ansicht des <strong>Flash</strong> <strong>Professional</strong>-Inhalts auf dem Bildschirmin <strong>Flash</strong> Player auswirken können, sollten Sie druckspezifische Aktivitäten nur zwischen den Aufrufen der Funktionen PrintJob.start() undPrintJob.send() implementieren. <strong>Flash</strong> <strong>Professional</strong>-Inhalt sollte beispielsweise zwischen den Funktionen PrintJob.start() und PrintJob.send() nichtvom Benutzer beeinflusst werden. Sie sollten die Formatierung Ihres Druckauftrags stattdessen abschließen, dem Druckauftrag Seiten hinzufügenund ihn an den Drucker senden.1. Erstellen Sie mit folgender Funktion eine Instanz des PrintJob-Objekts: new PrintJob().2. Starten Sie mit folgender Funktion den Druckauftrag, und rufen Sie das Dialogfeld „Drucken“ für das jeweilige Betriebssystem auf:PrintJob.start().3. Fügen Sie mit folgender Funktion dem Druckauftrag Seiten hinzu (die Funktion muss für jede Seite, die hinzugefügt werden soll, einzelnaufgerufen werden): PrintJob.addPage().4. Senden Sie mit folgender Funktion den Druckauftrag an den Drucker: PrintJob.send().5. Löschen Sie mit folgender Funktion den Druckauftrag: delete PrintJob.Anhand des folgenden ActionScript-Codes wird das Erstellen eines Druckauftrags für eine Schaltfläche dargestellt:myButton.onRelease = function(){var my_pj = new PrintJob();var myResult = my_pj.start();if(myResult){myResult = my_pj.addPage (0, {xMin : 0, xMax: 400, yMin: 0,yMax: 400});myResult = my_pj.addPage ("myMovieClip", {xMin : 0, xMax: 400,yMin: 400, yMax: 800},{printAsBitmap:true}, 1);myResult = my_pj.addPage (1, null,{printAsBitmap:false}, 2);myResult = my_pj.addPage (0);my_pj.send();}delete my_pj;}Es kann jeweils nur ein Duckauftrag ausgeführt werden. Sie können einen zweiten Druckauftrag erst dann erstellen, wenn der vorherigeDruckauftrag eine der folgenden Bedingungen erfüllt:Der Druckauftrag wird erfolgreich abgeschlossen und die PrintJob.send()-Methode wird aufgerufen.Die Methode PrintJob.start() gibt den Wert false zurück.Die Methode PrintJob.addPage() gibt den Wert false zurück.Die Methode delete PrintJob wurde aufgerufen.Starten von DruckaufträgenDas Aufrufen der ActionScript 2.0-Methode PrintJob.start() weist den <strong>Flash</strong> Player an, den Druckauftrag an das Betriebssystem des Benutzersweiterzuleiten (Spoolvorgang). Außerdem wird hierdurch das Betriebssystem angewiesen, das Dialogfeld „Drucken“ anzuzeigen.Wenn der Benutzer eine Option zum Starten des Druckvorgangs auswählt, gibt die Methode PrintJob.start() den Wert true zurück. (Wenn derBenutzer den Druckauftrag abbricht, wird der Wert false zurückgegeben, und das Skript ruft nur die Funktion delete auf). Bei erfolgreicherAusführung der Methode PrintJob.start() werden die Werte für die Eigenschaften paperHeight, paperWidth, pageHeight, pageWidth und orientationfestgelegt.Bei einigen Betriebssystemen kann ein zusätzliches Dialogfeld angezeigt werden, bis der Spoolvorgang abgeschlossen ist und die FunktionPrintJob.send aufgerufen wird: Aufrufen von PrintJob.addPage() und PrintJob.send() sollten möglichst schnell erfolgen. Wenn zwischen dem Aufrufder Funktion PrintJob.start() und dem Aufruf der Funktion PrintJob.send(), die zum Senden des Druckauftrags an den Drucker dient, 10 Sekundenvergehen, wird vom <strong>Flash</strong> Player tatsächlich nur die Funktion PrintJob.send() aufgerufen, sodass die mit der Funktion PrintJob.addPage()hinzugefügten Seiten gedruckt werden und der Spoolvorgang beendet wird.Beim Erstellen eines neuen Druckauftrags werden die Eigenschaften von PrintJob() mit Null initialisiert. Wenn die Funktion PrintJob.start()646
aufgerufen wird, nachdem der Benutzer im entsprechenden Dialogfeld des Betriebssystems die Druckoption ausgewählt hat, ruft <strong>Flash</strong> Player dieDruckeinstellungen aus dem Betriebssystem ab. Die Funktion PrintJob.start() übernimmt folgende Eigenschaften:Eigenschaft Typ Einheit HinweisPrintJob.paperHeight Zahl Punkt Gesamthöhe des PapiersPrintJob.paperWidth Zahl Punkt PapierbreitePrintJob.pageHeight Zahl Punkt Höhe des tatsächlichdruckbaren Seitenbereichs;benutzerdefinierte Ränder sindnicht enthaltenPrintJob.pageWidth Zahl Punkt Breite des tatsächlichdruckbaren Seitenbereichs;benutzerdefinierte Ränder sindnicht enthaltenPrintJob.orientation String – Ausrichtung als Hochformatoder QuerformatHinzufügen von Seiten zu DruckaufträgenMit der ActionScript 2.0-Methode PrintJob.addPage() können Sie einem Druckauftrag Seiten hinzufügen. Die Methode kann bis zu vier Parameterenthalten. Der einzige erforderliche Parameter ist target/level. Die drei optionalen Parameter sind printArea, options und frameNum.Wenn Sie keinen bestimmten optionalen Parameter, sondern andere optionale Parameter verwenden, geben Sie NULL anstelle desausgelassenen optionalen Parameters ein.Bei Verwendung aller vier Parameter lautet die Syntax der Funktion folgendermaßen:MyPrintJob.addPage(target[,printArea:Object, options:Object, frameNum:Number]):boolean;Bei Angabe von ungültigen Parametern werden für den Druckauftrag die Standardwerte der Parameter verwendet.Jeder Aufruf zum Hinzufügen einer neuen Seite ist eindeutig zugeordnet, sodass Sie die Parameter ändern können, ohne dass die für vorherigeAufrufe festgelegten Parameter davon beeinflusst werden. Sie können beispielsweise angeben, dass eine Seite als Bitmapbild und eine andereSeite als Vektorgrafik gedruckt werden soll. Sie können einem Druckauftrag so viele Seiten wie erforderlich hinzufügen. Jeder Aufruf zumHinzufügen einer Seite entspricht einer gedruckten Seite.Hinweis: Jede ActionScript-Code, der zum Ändern eines resultierenden Ausdrucks aufzurufen ist, muss vor dem Aufruf der MethodePrintJob.addPage() ausgeführt werden. Der ActionScript-Code kann jedoch vor oder nach einem neuen PrintJob()method ausgeführt werden.Wenn ein Bild einen Aufruf der Methode PrintJob.addPage() enthält, ist durch den Aufruf allein nicht sichergestellt, dass beim Drucken des Bildsdas ActionScript-Skript zu diesem Bild ausgeführt wird.Angeben eines ZielsFür den ActionScript 2.0-Parameter target können Sie entweder eine Zahl angeben, die einer Stufe entspricht (z. B. 0 für „_root document“), odereinen String, der den Instanznamen eines Movieclips ("myMovieClip") angibt.Festlegen des DruckbereichsFür den optionalen Parameter printArea können folgende Werte angegeben werden:{xMin:Number, xMax:Number, yMin:Number, yMax:Number}Die Werte xMin, xMax, yMin und yMax stehen für Bildschirmpixel in Relation zur Zielstufe oder zum Registrierungspunkt des Movieclips. DieAusrichtung des Druckbereichs geht von der linken oberen Ecke des druckbaren Bereichs auf der Seite aus. Wenn der Druckbereich größer alsder druckbare Bereich auf der Seite ist, werden die Druckdaten abgeschnitten, die über den rechten und unteren Rand der Seite hinausgehen.647
A. Papierrechteck B. Seitenrechteck C. (594,774) D. (576,756) E. (0,0) F. (-18,-18)Wenn Sie keinen Druckbereich oder einen ungültigen Druckbereich angeben, wird als Standardwert für diesen Parameter der Bühnenbereich desStammdokuments verwendet.Skalieren, Punkt und PixelBei einem Druckauftrag mithilfe der PrintJob-Klasse wird der <strong>Flash</strong> <strong>Professional</strong>-Inhalt standardmäßig ohne Skalierung gedruckt. Beispiel: EinObjekt, das auf dem Bildschirm 144 Pixel breit ist, wird mit einer Breite von 144 Punkt bzw. 2 Zoll gedruckt.(1 Punkt entspricht 1 Pixel; im Authoring-Tool entsprechen 72 Pixel einem Zoll, und auf Papier entsprechen 72 Punkt einem Zoll).Damit sich der Benutzer besser vorstellen kann, wie der <strong>Flash</strong> <strong>Professional</strong>-Bildschirminhalt als gedruckte Seite aussehen wird, ist es wichtig, dieRelation zwischen den Bildschirm- und Druckmaßeinheiten zu kennen. „Pixel“ ist eine Bildschirmmaßeinheit, während „Punkt“ eineDruckmaßeinheit ist. Sowohl 1 Pixel als auch 1 Punkt entspricht 1/72 Zoll (0,35277 mm). Ein Twip entspricht 1/20 Punkt bzw. Pixel (0,01764 mm).In der folgenden Liste werden die Relationen zwischen den Maßeinheiten weiter verdeutlicht.1 Pixel = 20 Twip1 Punkt = 20 Twip72 Pixel = 1 Zoll (2,54 cm)72 Punkt = 1 Zoll (2,54 cm)567 Twip = 1 Zoll (1 cm)1440 Twip = 1 Zoll (2,54 cm)Legen Sie die Eigenschaften MovieClip.xscale und MovieClip.yscale eines Movieclips zum Skalieren vor dem Druckvorgang fest, und setzenSie diese hinterher wieder auf ihre ursprünglichen Werte zurück. Wenn Sie einen Movieclip skalieren und einen Wert für die EigenschaftprintArea übergeben, entsprechen die Pixelangaben in printArea der ursprünglichen Größe des Movieclips. Das heißt, wenn Sie dieSkalierung eines Movieclips auf 50 % setzen und einen Druckbereich von 500 x 500 Pixel angeben, ist der gedruckte Inhalt identisch mitdem Inhalt, der ohne Skalierung des Movieclips gedruckt werden würde. Der Ausdruck ist jedoch nur halb so groß wie das Original. WeitereInformationen finden Sie im Abschnitt zur addPage-Methode (PrintJob.addPage-Methode) der printjob-Klasse im ActionScript 2.0-Referenzhandbuch.Angeben des Drucks als Vektorgrafik oder BitmapbildMit dem options-Parameter können Sie angeben, ob der Ausdruck als Vektorgrafik oder als Bitmapbild erfolgen soll. Verwenden Sie für diesenoptionalen Parameter folgende Syntax:{printAsBitmap:boolean}Der Standardwert ist false, dabei erfolgt der Ausdruck im Vektorformat. Beachten Sie bei der Auswahl des Druckformats folgende Hinweise:Wenn der zu druckende Inhalt ein Bitmapbild enthält, sollte auch der Druckauftrag als Bitmapbild ausgeführt werden, damit Transparenz- undFarbeffekte beibehalten werden.Wenn der Inhalt jedoch keine Bitmapbilder enthält, sollte der Druckauftrag hingegen als Vektorgrafik ausgeführt werden, um eine höhereBildqualität zu erreichen.Angeben der zu druckenden BilderMit dem frameNum-Parameter können Sie ein bestimmtes Bild zum Drucken angeben. Wenn Sie keine Bildnummer für diesen Parameterangeben, wird standardmäßig das aktuelle Bild des Ziels bzw. der Stufe gedruckt, das bzw. die beim Hinzufügen der Seiten für den ersten648
Parameter angegeben wurde.Drucken oder Löschen von Druckaufträgen1. Nach dem ActionScript 2.0-Aufruf addPage() können Sie einen Druckauftrag an den Drucker senden, indem Sie <strong>Flash</strong> Player mit derPrintJob.send()-Methode anweisen, den Spoolvorgang für den Druckauftrag zu beenden, damit der Drucker den Druckvorgang starten kann.2. Um den Druckauftrag zu löschen, nachdem er an den Drucker gesendet wurde, können Sie mit der ActionScript-Funktion delete PrintJob()das PrintJob-Objekt löschen, um Speicher freizugeben.Drucken von Bildern unabhängig von der PrintJob-KlasseDie PrintJob-Klasse von ActionScript 2.0, die für <strong>Flash</strong> Player 7 und neuere Versionen verfügbar ist, bietet gegenüber den Druckmethoden print()und printAsBitmap() erhebliche Vorteile. Wenn Sie jedoch Druckaufträge über <strong>Flash</strong> Player 6 und frühere Versionen bis hin zu <strong>Flash</strong> Player 4.0.25(Windows) und 4.0.20 (Macintosh) ausführen möchten, können Sie die Funktionen print() and printAsBitmap() sowie Bildbezeichnungen weiterhinverwenden.Wenn Sie Druckvorgänge unabhängig von der PrintJob-Klasse mit <strong>Flash</strong> Player ausführen möchten, können Sie einzelne Bilder zum Druckenangeben und deren Druckbereich festlegen.Angeben der Druckbereiche (ohne Verwendung des PrintJob-Objekts)Standardmäßig wird der Druckbereich beim Drucken von Bildern durch die Bühne des Films bestimmt. Objekte, die über die Bühne hinausreichen,werden abgeschnitten und nicht gedruckt. Geladene Filme verwenden ihre eigene Bühnengröße als Druckbereich, nicht die Bühnengröße desSWF-Hauptdatei.Als Alternative zur Bühnengröße eines Dokuments können Sie die folgenden Druckbereiche festlegen:Für den Druck über das Kontextmenü von <strong>Flash</strong> Player oder mit der print()-Funktion von ActionScript 2.0 können Sie die Begrenzungsboxdes SWF-Inhalts als Druckbereich für alle Bilder festlegen, indem Sie ein Objekt in einem Bild als Begrenzungsbox auswählen. Diese Optionempfiehlt sich z. B. zum Drucken eines ganzseitigen Datenblatts von einem Webbanner aus.Mit der print()-Funktion können Sie die zusammengesetzte Begrenzungsbox aller druckbaren Bilder in einer Zeitleiste als Druckbereichverwenden, z. B. zum Drucken von mehreren Bildern mit demselben Registrierungspunkt. Zur Verwendung der zusammengesetztenBegrenzungsbox können Sie den Parameter bMax wie in folgendem Beispiel einsetzen:print ("myMovie", "bmax")Mit der Funktion print() können Sie den Druckbereich für jedes Bild ändern und Objekte so skalieren, dass sie in den Druckbereich passen,damit z. B. Objekte mit unterschiedlicher Größe in jedem Bild die gedruckte Seite ausfüllen. Wenn Sie die Begrenzungsbox für jedes Bildändern möchten, verwenden Sie den Frame-Parameter für die Print-Aktion, wie in folgendem Beispiel gezeigt:print ("myMovie", "bframe")Mit der print()-Funktion können Sie die Begrenzungsbox für ein bestimmtes Bild in einem Dokument als Druckbereich für alle druckbarenBilder in diesem Dokument festlegen, wie im folgenden Beispiel:print ("myMovie", "bmovie")Mit der Bildbezeichnung „#b“ können Sie ein Bild kennzeichnen, auf dessen Grundlage der Druckbereich festgelegt wird. Die Bezeichnung„#b“ muss sich auf derselben Ebene befinden wie eines der Bilder mit der Bezeichnung „#p“.Weitere Informationen zu den Parametern der print()-Funktion finden Sie im Abschnitt zur print-Funktion im ActionScript 2.0-Referenzhandbuch.Verwenden der Funktion „print()“ (ohne Verwendung des PrintJob-Objekts)Die Grundsyntax der print()-Funktion von ActionScript 2.0, die Sie einer Schaltfläche oder einem anderen Auslöser im Dokument zur Aktivierungeines Druckvorgangs zuweisen können, lautet folgendermaßen:print (target, "Bounding box");Der Parameter „target“ gibt den Speicherort der zu druckenden Bilder an, während der Parameter „bounding box“ den Druckbereich angibt.Weisen Sie die print()-Funktion einer Schaltfläche, einem Bild oder einem Movieclip im Dokument zu, damit die Benutzer <strong>Flash</strong> <strong>Professional</strong>-Inhalte drucken können. Wenn Sie die Funktion print() einem Bild zuweisen, wird die Aktion ausgeführt, wenn der Abspielkopf das angegebeneBild erreicht.Mit der Funktion print() können Sie zusätzlich zu den Bildern in der Hauptzeitleiste auch Bilder in anderen Movieclips drucken. Mit einer print()-Funktion wird zwar nur jeweils eine Zeitleiste zum Drucken ausgewählt, Sie können jedoch eine beliebige Anzahl von Bildern in dieser Zeitleistezum Drucken auswählen. Wenn Sie einer Schaltfläche oder einem Bild die Funktion print() mehrmals zuweisen, wird das Dialogfeld „Drucken“ fürjede ausgeführte Aktion angezeigt.649
Weitere Informationen finden Sie im Abschnitt zur print-Funktion im ActionScript 2.0-Referenzhandbuch.Rechtliche Hinweise | Online-Datenschutzrichtlinie650
(In <strong>Flash</strong> <strong>Professional</strong> <strong>CC</strong> aufgegeben) Skripthilfemodus undVerhaltenInfo zum SkripthilfemodusSchreiben von ActionScript mit der SkripthilfeInfo zu VerhaltenInfo zum SkripthilfemodusNach obenDiejenigen, die noch nicht mit ActionScript gearbeitet haben, oder eine einfache Interaktivität hinzufügen möchten, ohne dafür die ActionScript-Sprache und ihre Syntax lernen zu müssen, können im Bedienfeld „Aktionen“ mit der Skripthilfe leicht ActionScript zu FLA-Dateien hinzufügen.Mit Skripthilfe können Sie Skripts erstellen, indem Sie links im Bedienfeld „Aktionen“ Element auswählen. Wenn Sie einmal auf ein Elementklicken, wird die Beschreibung oben rechts im Bedienfeld angezeigt. Wenn Sie auf ein Element doppelklicken, wird das Element im Skriptfensterdes Bedienfelds „Aktionen“ hinzugefügt.Im Skripthilfemodus können Sie im Skriptfenster Anweisungen hinzufügen, löschen oder ihre Reihenfolge ändern. In Textfeldern oberhalb desSkriptfensters können Sie Parameter für Aktionen eingeben. Außerdem können Sie mit der Skripthilfe Text suchen und ersetzen, Skript-Zeilennummern anzeigen Außerdem können Sie ein Skript auch fixieren, das heißt das Skript auch dann im Skriptfenster halten, wenn Sie auf einanderes Objekt oder einen anderen Frame klicken.Die Skripthilfe soll Ihnen dabei helfen, die Syntax- und Logikfehler zu vermeiden, die unerfahrenen Benutzern unterlaufen könnten. Um dieSkripthilfe zu verwenden, müssen Sie sich jedoch mit ActionScript vertraut machen und wissen, mit welchen Methoden, Funktionen und VariablenSie Ihre Skripts erstellen können. Weitere Informationen zu ActionScript finden Sie im ActionScript 2.0 in <strong>Flash</strong> – Arbeitshandbuch oder im<strong>Handbuch</strong> Programmieren mit ActionScript 3.0.Ein Videotutorial zum Skripthilfemodus finden Sie unter www.adobe.com/go/vid0131_de.Ein Texttutorial zum Skripthilfemodus mit dem Titel „Skripthilfemodus verwenden“ steht auf der <strong>Flash</strong> Tutorial-Website unterwww.adobe.com/go/learn_fl_tutorials_de zur Verfügung.Schreiben von ActionScript mit der SkripthilfeNach obenSie fügen eine ActionScript 3.0-Aktion zu einem <strong>Flash</strong>-Dokument hinzu, indem Sie sie einem Bild zuweisen. Sie fügen einem <strong>Flash</strong>-Dokumenteine ActionScript 2.0-Aktion (oder früher) hinzu, indem Sie sie einer Schaltfläche oder einem Movieclip bzw. einem Bild in der Zeitleiste zuweisen.Ein Videotutorial zum Skripthilfemodus finden Sie unter www.adobe.com/go/vid0131_de.Ein Texttutorial zum Skripthilfemodus mit dem Titel „Skripthilfemodus verwenden“ steht auf der <strong>Flash</strong> Tutorial-Website unterwww.adobe.com/go/learn_fl_tutorials_de zur Verfügung.Starten des Skripthilfemodus1. Wählen Sie „Fenster“ > „Aktionen“.2. Klicken Sie im Bedienfeld „Aktionen“ auf „Skripthilfe“ .Im Skripthilfemodus ändert sich das Bedienfeld „Aktionen“ wie folgt:Die Schaltfläche „Hinzufügen (+)“ funktioniert in der Skripthilfe anders. Wenn Sie in der Werkzeugleiste „Aktionen“ oder im Menü„Hinzufügen“ ein Element auswählen, wird das Element nach dem aktuell ausgewählten Textblock hinzugefügt.Mit „Löschen (-)“ können Sie die aktuelle Auswahl aus Skriptfenster entfernen.Mit der Nach-oben-Taste und der Nach-unten-Taste können Sie im Skriptfenster die aktuelle Auswahl innerhalb des Codes verschieben.Die Schaltflächen und Menüelemente „Syntax überprüfen“ , „Auto-Format“ , „Codehinweis zeigen“ und „Debug-Optionen“ , dienormalerweise im Bedienfeld „Aktionen“ angezeigt werden, sind deaktiviert, da sie auf den Skripthilfemodus nicht zutreffen.Die Schaltfläche „Zielpfad einfügen“ ist nur verfügbar, wenn Sie in einem Feld eine Eingabe vornehmen. Durch Klicken auf dieSchaltfläche „Zielpfad einfügen“ wird der resultierende Code im aktuellen Feld platziert.Hinweis: Falls das Bedienfeld „Aktionen“ ActionScript-Code enthält, wenn Sie auf die Schaltfläche „Skripthilfe“ klicken, wird der Code von <strong>Flash</strong>kompiliert. Sollte der Code fehlerhaft sein, können Sie die Skripthilfe erst verwenden, nachdem Sie den Fehler in der aktuellen Codeauswahlbehoben haben. Die aufgetretenen Fehler werden ausführlich im Bedienfeld „Compiler-Fehler“ beschrieben.651
Anzeigen einer AktionsbeschreibungKlicken Sie in der Werkzeugleiste „Aktionen“ auf eine Kategorie, um die Aktionen in dieser Kategorie anzuzeigen, und klicken Sie auf eineAktion.Wählen Sie im Skriptfenster eine Codezeile aus.Die Beschreibung wird oben rechts im Bedienfeld „Aktionen“ angezeigt.Hinzufügen einer Aktion zum SkriptfensterKlicken Sie in der Werkzeugleiste „Aktionen“ auf eine Kategorie, um die Aktionen in dieser Kategorie anzuzeigen, und doppelklicken Sie dannauf eine Aktion oder ziehen Sie sie in das Skriptfenster.Klicken Sie auf „Hinzufügen (+)“ und wählen Sie im Popupmenü eine Aktion aus.Drücken Sie die Esc-Taste und einen Tastaturbefehl. (Zur Anzeige einer Liste der Tastenkombinationen wählen Sie im Optionsmenü desBedienfelds „Aktionen“ die Option „Esc-Tastenkombinationen anzeigen“ aus. Wählen Sie diese Option erneut aus, um die Liste wiederauszublenden.)Löschen von Aktionen1. Wählen Sie im Skriptfenster eine Anweisung aus.2. Klicken Sie auf „Löschen (-)“ oder drücken Sie die Entf-Taste.Verschieben von Anweisungen im Skriptfenster nach oben oder unten1. Wählen Sie im Skriptfenster eine Anweisung aus.2. Klicken Sie auf die Nach-oben- oder Nach-unten-Schaltfläche.Arbeiten mit Parametern1. Fügen Sie im Skriptfenster eine Aktion hinzu oder wählen Sie dort eine Anweisung aus.Relevante Parameteroptionen werden oberhalb des Skriptfensters angezeigt.2. Geben Sie in die Felder oberhalb des Skriptfensters Werte ein.Suchen nach Text in einem SkriptSie können zu einer bestimmten Zeile im Skript wechseln, indem Sie im Optionsmenü des Bedienfelds „Aktionen“ die Option „Gehe zu Zeile“auswählen oder Strg+G (Windows) bzw. Befehl+G (Macintosh) drücken und dann die Zeilennummer eingeben.Um nach Text zu suchen, klicken Sie auf „Suchen“ , wählen im Optionsmenü des Bedienfelds „Aktionen“ die Option „Suchen“ aus oderdrücken Strg+F (Windows) bzw. Befehl+F (Macintosh).Um noch einmal nach dem Text zu suchen, drücken Sie F3 oder wählen im Optionsmenü des Bedienfelds „Aktionen“ die Option„Weitersuchen“ aus.Um nach Text zu suchen, klicken Sie auf „Suchen“, oder drücken Sie Strg+F (Windows) bzw. Befehlstaste+F (Macintosh).Im Skripthilfemodus wird der Suchen-und-Ersetzen-Vorgang nur im Parameterfeld einer Aktion durchgeführt, nicht im gesamten Skript.Beispielsweise ist es im Skripthilfemodus nicht möglich, alle gotoAndPlay-Aktionen durch gotoAndStop zu ersetzen.Info zu VerhaltenNach obenVerhalten sind vordefinierte Skripts, die Sie den Objekten in FLA-Dateien zuweisen können. Zu den von Verhalten gebotenen Funktionen gehörenbeispielsweise die Bildnavigation, das Laden von externen SWF- und JPEG-Dateien, das Steuern der Stapelreihenfolge von Movieclips sowie dasZiehen von Movieclips.Verhalten sind nützlich, da sie das Schreiben von ActionScript-Code überflüssig machen. Außerdem können sie in bestimmten Situationen alsLernhilfe für die Funktionsweise von ActionScript dienen.Sie sind nur für ActionScript bis Version 2.0 verfügbar, und auch nur wenn Sie im Bedienfeld „Aktionen“ arbeiten, nicht jedoch für externeSkriptdateien. Der übliche Arbeitsablauf beim Einsatz von Verhalten besteht aus folgenden Schritten: Zunächst wählen Sie ein Auslöserobjekt imDokument aus, wie einen Movieclip oder eine Schaltfläche. Dann klicken Sie im Bedienfeld „Verhalten“ auf die Schaltfläche „Hinzufügen“ undwählen in der Liste der verfügbaren Verhalten das gewünschte Verhalten aus. Dies wird im folgenden Beispiel gezeigt:652
Im Bedienfeld „Verhalten“ ein Verhalten ausführenDas Verhalten wird dem Objekt hinzugefügt und im Bedienfeld „Aktionen“ angezeigt.ActionScript eines VerhaltensEin Beispiel für Verhalten finden Sie auf der Webseite mit <strong>Flash</strong>-Beispielen unter www.adobe.com/go/learn_fl_samples_de. Laden Sie diekomprimierte Samples-Datei herunter, dekomprimieren Sie sie und wechseln Sie in den Ordner Behaviors\BehaviorsScrapbook, um auf dasBeispiel zuzugreifen.Verwandte HilfethemenRechtliche Hinweise | Online-Datenschutzrichtlinie653
Sounds und ActionScriptSteuern von Sounds mithilfe von VerhaltenSteuern von Sounds mit ActionScript 2.0-Sound-ObjektenInfo zum onSoundComplete-Ereignis in ActionScript 2.0Zugriff auf ID3-Eigenschaften in mp3-Dateien mithilfe von <strong>Flash</strong> PlayerMit ActionScript® können Sie Sounds zur Laufzeit steuern. Mithilfe von ActionScript können Sie in FLA-Dateien Interaktion und andere Funktionenerstellen, die mit der Zeitleiste allein nicht möglich wären.Die zusätzlichen Ressourcen beschreiben die Arbeit mit Sounds in ActionScript 3.0:AS3 Entwicklerhandbuch: Arbeiten mit SoundVideotutorial: Audio in <strong>Flash</strong>: Part 2 (Sound und ActionScript) LayersMagazine.comHinweis: (Nur <strong>Flash</strong> <strong>Professional</strong> <strong>CC</strong>) ActionScript 2.0 und ActionScript 1.0 werden in <strong>Flash</strong> Pro <strong>CC</strong> nicht unterstützt.Steuern von Sounds mithilfe von VerhaltenNach obenMithilfe von Sound-Verhalten, vorgefertigtem ActionScript 2.0-Code, können Sie Sounds zu Dokumenten hinzufügen und die Soundwiedergabesteuern. Durch Hinzufügen von Sound mithilfe dieser Verhalten wird eine Instanz des Sounds erstellt, über die dann wiederum der Soundgesteuert werden kann.Hinweis: Verhalten werden von ActionScript 3.0 sowie <strong>Flash</strong> Lite 1.x und 2.x nicht unterstützt.Laden von Sounds in eine Datei mit einem Verhalten1. Wählen Sie das Objekt aus, durch das das Verhalten ausgelöst werden soll, beispielsweise eine Schaltfläche.2. Klicken Sie im Bedienfeld „Verhalten“ („Fenster“ > „Verhalten“) auf die Schaltfläche „Hinzufügen (+)“ und wählen Sie „Sound“ > „Sound ausBibliothek laden“ oder „Sound“ > „Sound aus Bibliothek laden“.3. Geben Sie in das daraufhin angezeigte Dialogfeld den Verknüpfungsbezeichner eines Sounds in der Bibliothek oder den Speicherort einerStreaming-mp3-Datei ein. Geben Sie anschließend einen Namen für diese Instanz des Sounds ein und klicken Sie auf „OK“.4. Klicken Sie im Bedienfeld „Verhalten“ unter „Ereignis“ auf „Beim Loslassen“ (das Standardereignis) und wählen Sie ein Mausereignis ausdem Menü aus. Wenn Sie das OnRelease-Ereignis verwenden möchten, lassen Sie die Option unverändert.Abspielen oder Stoppen von Sounds mit einem Verhalten1. Wählen Sie das Objekt aus, durch das das Verhalten ausgelöst werden soll, beispielsweise eine Schaltfläche.2. Klicken Sie im Bedienfeld „Verhalten“ („Fenster“ > „Verhalten“) auf die Schaltfläche „Hinzufügen (+)“.3. Wählen Sie „Sound“ > „Sound abspielen“, „Sound“ > „Sound stoppen“ oder „Sound“ > „Alle Sounds stoppen“.4. Führen Sie im daraufhin angezeigten Dialogfeld einen der folgenden Schritte aus:Geben Sie im Dialogfeld „Sound abspielen“ den Instanznamen des gewünschten Sounds ein und klicken Sie auf „OK“.Klicken Sie auf „OK“, um zu bestätigen, dass Sie alle Sounds stoppen möchten.5. Klicken Sie im Bedienfeld „Verhalten“ unter „Ereignis“ auf „Loslassen“ (das Standardereignis) und wählen Sie ein Mausereignis aus demMenü. Wenn Sie das OnRelease-Ereignis verwenden möchten, lassen Sie die Option unverändert.Steuern von Sounds mit ActionScript 2.0-Sound-ObjektenNach obenIn ActionScript 2.0 können Sie mit dem Sound-Objekt einem Dokument Sounds hinzufügen und die Sound-Objekte in einem Dokument steuern,einschließlich der Lautstärke und Balance eines Sounds während der Wiedergabe. Weitere Informationen finden Sie unter „Soundsteuerungenerstellen“ im ActionScript 2.0 in <strong>Adobe</strong> <strong>Flash</strong> – Arbeitshandbuch.1. Wählen Sie im Bedienfeld „Bibliothek“ den gewünschten Sound aus.2. Wählen Sie im Bedienfeldmenü in der rechten oberen Ecke des Bedienfelds „Bibliothek“ die Option „Verknüpfung“, oder klicken Sie imBedienfeld „Bibliothek“ mit der rechten Maustaste (Windows) bzw. bei gedrückter Ctrl-Taste (Macintosh) auf den Namen des Sounds undwählen Sie im Kontextmenü die Option „Verknüpfung“.3. Wählen Sie im Feld „Verknüpfung“ des Dialogfelds „Verknüpfungseigenschaften“ die Einstellung „Export für ActionScript“.4. Tragen Sie in das Feld einen Bezeichnerstring ein und klicken Sie auf „OK“.654
Info zum onSoundComplete-Ereignis in ActionScript 2.0Nach obenMithilfe des onSoundComplete-Ereignisses des ActionScript 2.0-Sound-Objekts können Sie ein Ereignis in einer <strong>Flash</strong> <strong>Professional</strong>-Anwendung soeinrichten, dass es ausgelöst wird, sobald eine bestimmte Sounddatei abgelaufen ist. Bei dem Sound-Objekt handelt es sich um ein integriertesObjekt zur Steuerung der Sounds in einer <strong>Flash</strong> <strong>Professional</strong>-Anwendung. Weitere Informationen finden Sie unter „Sound“ im ActionScript 2.0-Referenzhandbuch. Das onSoundComplete-Ereignis eines Sound-Objekts wird automatisch aufgerufen, sobald die Wiedergabe der ihmzugewiesenen Sounddatei beendet ist. Wird der Sound eine bestimmte Anzahl von Malen in Schleife abgespielt, so wird das Ereignis am Ende desletzten Durchgangs ausgelöst.Das Sound-Objekt weist zwei Eigenschaften auf, die Sie zusammen mit dem onSoundComplete-Ereignis verwenden können. Dieschreibgeschützte Eigenschaft duration gibt die Dauer des mit dem Sound-Objekt verknüpften Sounds und die schreibgeschützte Eigenschaftposition die gesamte Wiedergabedauer des Sounds in allen bis zum jeweiligen Zeitpunkt durchlaufenen Schleifen in Millisekunden an.Das Ereignis onSoundComplete bietet vielfältige Möglichkeiten zur Manipulation von Sounds, zum Beispiel:Erstellen einer dynamischen Wiedergabeliste oder eines SequencersSynchronisieren der Bild- oder Szenenwechsel einer Multimediapräsentation mit dem gesprochenen BegleittextUnterlegen bestimmter Ereignisse oder Szenen eines Spiels mit verschiedenen Sounds und weichen SoundübergängenSteuern eines Bildwechsels durch den Sound, sodass das neue Bild beispielsweise erscheint, sobald ein bestimmter Sound bei derWiedergabe zur Hälfte abgelaufen ist.Zugriff auf ID3-Eigenschaften in mp3-Dateien mithilfe von <strong>Flash</strong> PlayerNach obenIn Macromedia <strong>Flash</strong> Player von <strong>Adobe</strong> werden ab Version 7 ID3 v2.4- und v2.4-Tags unterstützt. Wenn in dieser Version ein mp3-Sound miteiner der ActionScript 2.0-Methoden attachSound() oder loadSound() geladen wird, sind die ID3-Tag-Eigenschaften zu Beginn des Sound-Datenstroms verfügbar. Das onID3-Ereignis wird ausgeführt, wenn die ID3-Daten initialisiert werden.Ab Version 6.0.40.0 werden mp3-Dateien mit ID3v1.0- oder ID3v1.1-Tags von <strong>Flash</strong> Player unterstützt. Mit den ID3 v1.0- und v1.1-Tags sind dieEigenschaften am Ende des Datenstroms verfügbar. Wenn ein Sound keinen ID3v1-Tag enthält, sind die ID3-Eigenschaften nicht definiert. DieID3-Eigenschaften funktionieren nur bei Macromedia <strong>Flash</strong> Player ab Version 6.0.40.0.Weitere Informationen zur Verwendung von ID3-Eigenschaften finden Sie unter id3 (Sound.id3-Eigenschaft) im ActionScript 2.0-Referenzhandbuch.Rechtliche Hinweise | Online-Datenschutzrichtlinie655
Symbole und ActionScriptSteuern von Instanzen und Symbolen mit ActionScriptSteuern von Instanzen mit VerhaltenHinzufügen und Anpassen von VerhaltenErstellen von benutzerdefinierten VerhaltenMit ActionScript® können Sie Symbole zur Laufzeit steuern. Mithilfe von ActionScript können Sie in FLA-Dateien Interaktion und andereFunktionen erstellen, die mit der Zeitleiste allein nicht möglich wären.Steuern von Instanzen und Symbolen mit ActionScriptNach obenMit ActionScript® können Sie Movieclip- und Schaltflächeninstanzen steuern. Die Movieclip- oder Schaltflächeninstanz muss einen eindeutigenInstanznamen haben, um mit ActionScript verwendet werden zu können. Sie können selbst ActionScript-Code schreiben oder die vordefiniertenVerhalten verwenden, die in <strong>Flash</strong> <strong>Professional</strong> enthalten sind.Weitere Informationen finden Sie unter „Verarbeiten von Ereignissen“ im ActionScript 2.0 in <strong>Adobe</strong> <strong>Flash</strong> – Arbeitshandbuch oder unterVerarbeiten von Ereignissen im ActionScript 3.0 Entwicklerhandbuch.Steuern von Instanzen mit VerhaltenNach obenWenn in FLA-Dateien unter „Einstellungen für Veröffentlichungen“ die Option „ActionScript 2.0“ gewählt wurde, können Sie Movieclip- undGrafikinstanzen in einem Dokument mithilfe von Verhalten steuern, ohne ein ActionScript-Skript schreiben zu müssen. Verhalten sind vorgefertigteActionScript-Skripts, mit denen Sie Ihr Dokument um ActionScript-Kodierung erweitern können, ohne dass Sie den ActionScript-Code selbsterstellen müssen. Verhalten sind für ActionScript 3.0 nicht verfügbar.Sie können Verhalten mit einer Instanz verwenden, um sie in der Stapelanordnung in einem Bild zu platzieren sowie einen Movieclip zu laden oderzu entladen, abzuspielen, anzuhalten, zu duplizieren, zu ziehen oder mit einer URL zu verknüpfen.Außerdem können Sie mit Verhalten eine externe Grafik oder eine animierte Maske in einen Movieclip laden.<strong>Flash</strong> <strong>Professional</strong> bietet die in der folgenden Tabelle genannten Verhalten.Verhalten Funktion Auswahl oder EingabeGrafik ladenExternen Movieclip ladenMovieclip duplizierenGehe zu und abspielen (Bild oderBezeichnung)Gehe zu und stoppe (Bild oderBezeichnung)Lädt eine externe JPEG-Datei in einenMovieclip oder einen Bildschirm.Lädt eine externe SWF-Datei in einenZiel-Movieclip oder einen Bildschirm.Dupliziert einen Movieclip oder einenBildschirm.Spielt einen Movieclip ab einembestimmten Bild.Hält einen Movieclip an und verschiebt dieAbspielposition optional zu einembestimmten Bild.Pfad und Dateiname der JPEG-Datei.Instanzname des Movieclips oder desBildschirms, in dem die Grafik enthaltensein soll.URL der externen SWF-Datei.Instanzname des Movieclips oder desBildschirms, in dem die SWF-Dateienthalten sein soll.Instanzname des zu duplizierendenMovieclips.X- und Y-Pixel-Offset zwischen Originalund Kopie.Instanzname des abzuspielendenMovieclips.Abzuspielende Bildnummer oderBezeichnung.Instanzname des anzuhaltendenMovieclips.Anzuhaltende(s) Bildnummer oderBezeichnung.In den Vordergrund Setzt den Ziel-Movieclip oder Bildschirm in Instanzname des Movieclips oder des656
Nach vorne verschiebenIn den HintergrundNach hinten verschiebender Stapelanordnung an die oberstePosition.Setzt den Ziel-Movieclip oder Bildschirm inder Stapelanordnung eine Position höher.Setzt den Ziel-Movieclip in derStapelanordnung an die unterste Position.Setzt den Ziel-Movieclip oder Bildschirm inder Stapelanordnung eine Positionniedriger.Bildschirms.Instanzname des Movieclips oder desBildschirms.Instanzname des Movieclips oder desBildschirms.Instanzname des Movieclips oder desBildschirms.Ziehen des Movieclips beginnen Beginnt mit dem Ziehen eines Movieclips. Instanzname des Movieclips oder desBildschirms.Ziehen des Movieclips stoppenMovieclip entladenBeendet den aktuellen Ziehvorgang.Entfernt einen Movieclip, der mithilfe von„loadMovie()“ aus <strong>Flash</strong> Player geladenwurde.Instanzname des Movieclips.Hinzufügen und Anpassen von VerhaltenNach obenAchten Sie darauf, dass Sie in einer FLA-Datei arbeiten, für die unter „Einstellungen für Veröffentlichungen“ die Option „ActionScript 2.0“ oder einefrühere Version gewählt wurde.1. Wählen Sie das Objekt, z. B. die Schaltfläche, durch die das Verhalten ausgelöst werden soll.2. Klicken Sie im Bedienfeld „Verhalten“ („Fenster“ > „Verhalten“) auf die Schaltfläche „Hinzufügen (+)“ und wählen Sie das gewünschteVerhalten aus dem Untermenü „Movieclip“.3. Wählen Sie den Movieclip aus, der durch das Verhalten gesteuert werden soll.4. Wählen Sie einen relativen oder einen absoluten Pfad.5. Falls erforderlich, wählen Sie Einstellungen für die Verhaltensparameter oder geben Sie diese ein und klicken Sie auf „OK“. Im Bedienfeld„Verhalten“ werden die Standardeinstellungen angezeigt.6. Klicken Sie unter „Ereignis“ auf „Beim Loslassen“ (das Standardereignis) und wählen Sie ein Mausereignis aus dem Menü. Wenn Sie dasEreignis „Beim Loslassen“ verwenden möchten, brauchen Sie die Option nicht zu ändern.Erstellen von benutzerdefinierten VerhaltenNach obenZum Erstellen benutzerdefinierter Verhalten müssen Sie eine XML-Datei erstellen, die den ActionScript 2.0-Code enthält, der zur Ausführung desgewünschten Verhaltens erforderlich ist. Diese Datei müssen Sie auf dem lokalen Computer im Ordner „Behaviors“ speichern. Verhalten werden inden folgenden Verzeichnissen gespeichert:Windows XP: C:\Dokumente und Einstellungen\Benutzername\Lokale Einstellungen\Anwendungsdaten\<strong>Adobe</strong>\<strong>Flash</strong>CS3\Sprache\Configuration\BehaviorsWindows Vista: C:\Benutzer\Benutzername\Lokale Einstellungen\Anwendungsdaten\<strong>Adobe</strong>\<strong>Flash</strong> CS3\Sprache\Configuration\BehaviorsMacintosh: Macintosh Laufwerk/Users/Benutzername/Library/Application Support/<strong>Adobe</strong>/<strong>Flash</strong> CS3/Sprache/Configuration/Behaviors/Bevor Sie selbst ein Verhalten erstellen, empfiehlt es sich, die XML-Verhaltensdateien zu untersuchen. Dadurch können Sie ein Verständnisfür die Syntax der XML-Dateien und den zum Erstellen des Verhaltens verwendeten ActionScript-Code entwickeln. Wenn Sie noch keineErfahrung mit dem Schreiben von Verhalten haben, sollten Sie sich mit den XML-Tags, mit denen Benutzeroberflächenelemente (wie etwaDialogfelder) erstellt werden, und mit ActionScript, der Kodiersprache, die beim Erstellen von Verhalten verwendet wird, vertraut machen.Weitere Informationen zu den XML-Tags, die beim Erstellen von Benutzeroberflächenelementen verwendet werden, finden Sie in Erweiternvon <strong>Flash</strong>. Ausführliche Informationen zu ActionScript finden Sie im ActionScript 3.0 – Arbeitshandbuch oder ActionScript 2.0 in <strong>Adobe</strong> <strong>Flash</strong>– Arbeitshandbuch.Sie können auch Verhalten, die von anderen <strong>Flash</strong> <strong>Professional</strong>-Benutzern erstellt wurden, von der <strong>Adobe</strong> <strong>Flash</strong> Exchange-Websiteherunterladen. Sie finden die <strong>Adobe</strong> Exchange unter: www.adobe.com/go/flash_exchange_de.1. Öffnen Sie in einem XML-Editor eine XML-Datei eines Verhaltens und geben Sie ihr einen Namen, der dem zu erstellenden Verhaltenentspricht.2. Geben Sie einen neuen Wert für das category-Attribut des behavior_devinition-Tags in der XML-Datei ein.Mit dem folgenden XML-Code wird eine Kategorie mit dem Namen „myCategory“ erstellt, und zwar in <strong>Flash</strong> im Bedienfeld „Verhalten“, unterdem das Verhalten aufgelistet wird.657
3. Geben Sie einen neuen Wert für das name-Attribut des behavior_definition-Tags ein. Dieser Name wird für das Verhalten in der <strong>Flash</strong>-Authoring-Umgebung angezeigt.4. (Optional) Wenn das Verhalten ein Dialogfeld erfordert, geben Sie Parameter mit den Tags und ein.Weitere Informationen zu den Tags und Parametern, die beim Erstellen von benutzerdefinierten Dialogfeldern verwendet werden, finden Sieim <strong>Handbuch</strong> Erweitern von <strong>Flash</strong>.5. Geben Sie im Tag den ActionScript-Code ein, um das Verhalten zu erstellen.Wenn Sie sich mit ActionScript noch nicht so gut auskennen, lesen Sie im ActionScript 3.0 – Arbeitshandbuch oder ActionScript 2.0 in<strong>Adobe</strong> <strong>Flash</strong> – Arbeitshandbuch nach.Beispiel: (aus der „Movieclip_loadMovie.xml“-Verhaltensdatei) (ActionScript 2.0):6. Speichern Sie die Datei und testen Sie das Verhalten.Verwandte HilfethemenRechtliche Hinweise | Online-Datenschutzrichtlinie658
Zeitleisten und ActionScriptAbsolute PfadeRelative PfadeAbsolute und relative ZielpfadeAngeben von ZielpfadenMit ActionScript® können Sie die Zeitleiste zur Laufzeit steuern. Mithilfe von ActionScript können Sie in FLA-Dateien Interaktion und andereFunktionen erstellen, die mit der Zeitleiste allein nicht möglich wären.Absolute PfadeNach obenAbsolute Pfade beginnen stets mit dem Namen der Stufe, auf der das Dokument geladen ist, und durchlaufen die Anzeigeliste bis hin zurjeweiligen Zielinstanz. Sie können auch den Aliasnamen _root verwenden, um auf die oberste Zeitleiste der aktuellen Stufe zu verweisen. Daherkönnte der Verweis einer Aktion im Movieclip california auf den Movieclip oregon beispielsweise den absoluten Pfad _root.westCoast.oregonenthalten.Das erste in <strong>Flash</strong> Player geöffnete Dokument wird auf Stufe 0 geladen. Jedem weiteren geladenen Dokument müssen Sie eine Stufennummerzuweisen. Verwenden Sie in einem absoluten Verweis auf ein geladenes Dokument in ActionScript den Ausdruck _levelX, wobei X für die Nummerder Stufe steht, auf der das Dokument geladen ist. So wird das erste im <strong>Flash</strong> Player geöffnete Dokument beispielsweise mit _level0, ein aufStufe 3 geladenes Dokument hingegen mit _level3 bezeichnet.Damit Dokumente auf verschiedenen Stufen miteinander kommunizieren können, müssen Sie im Zielpfad jeweils den Namen der Stufe angeben.Das folgende Beispiel zeigt, wie die Instanz portland die Instanz atlanta, die sich in einem georgia genannten Movieclip befindet, adressierenwürde (georgia befindet sich auf derselben Stufe wie oregon):_level5.georgia.atlantaSie können den Aliasnamen _root verwenden, um auf die Hauptzeitleiste der aktuellen Stufe zu verweisen. In der Hauptzeitleiste steht derAliasname _root für _level0, wenn der Aufruf in einem Movieclip erfolgt, der sich ebenfalls auf _level0 befindet. Für ein auf _level5 geladenesDokument entspricht _root der Stufe _level5, wenn der Aufruf in einem Movieclip erfolgt, der ebenfalls auf Stufe 5 geladen ist. Da southcarolinaund florida beide auf derselben Stufe geladen sind, könnte in einem Aktionsaufruf in der Instanz southcarolina also beispielsweise mit demfolgenden absoluten Pfad auf die Instanz florida verwiesen werden:_root.eastCoast.floridaRelative PfadeNach obenRelative Pfade sind von der Beziehung zwischen der steuernden Zeitleiste und der Zielzeitleiste abhängig. Relative Pfade können ausschließlichauf Ziele verweisen die in <strong>Flash</strong> Player auf derselben Stufe geladen sind. So ist es beispielsweise nicht möglich, in einer Aktion auf _level0 miteinem relativen Pfad auf eine Zeitleiste auf _level5 zu verweisen.In einem relativen Pfad können Sie mit dem Schlüsselwort this auf die aktuelle Zeitleiste auf der aktuellen Stufe und mit dem Aliasnamen _parentauf die der aktuellen Zeitleiste übergeordnete Zeitleiste verweisen. Der Aliasname _parent kann mehrmals hintereinander in einem Pfad verwendetwerden, um auf die jeweils nächsthöhere Stufe der Moviecliphierarchie in derselben <strong>Flash</strong> Player-Stufe zu verweisen. Mit dem Pfadnamen_parent._parent beispielsweise adressieren Sie eine Aktion an einen Movieclip, der sich in der Hierarchie zwei Stufe über der Stufe befindet, aufder sie aufgerufen wird. Lediglich in der obersten Zeitleiste einer Stufe im <strong>Flash</strong> Player ist der Wert _parent nicht definiert.In einer Aktion in der Zeitleiste der Instanz charleston, eine Stufe unter southcarolina gelegen, kann daher der folgende Zielpfad als Verweis aufdie Instanz southcarolina verwendet werden:_parentUm auf die Instanz eastCoast (eine Stufe höher) aus einer Aktion in charleston zu verweisen, könnten Sie beispielsweise den folgenden relativenPfad verwenden:_parent._parentUm auf die Instanz atlanta aus einer Aktion in der Zeitleiste von charleston zu verweisen, könnten Sie beispielsweise den folgenden relativen Pfadverwenden:659
_parent._parent.georgia.atlantaRelative Pfade sind nützlich bei der Wiederverwendung von Skripts. Angenommen, Sie weisen einem Movieclip das folgende Skript zu, das denMovieclip auf dessen unmittelbar übergeordneten Stufe auf 150 % vergrößert.onClipEvent (load) { _parent._xscale= 150; _parent._yscale = 150;}Sie können das Skript wieder verwenden, indem Sie es einer beliebigen Movieclip-Instanz zuweisen.Hinweis: Von <strong>Flash</strong> Lite 1.0 und 1.1 wird nur die Zuweisung von Skripts zu Schaltflächen unterstützt. Die Zuweisung von Sktipts zu Movieclipswird nicht unterstützt.Sowohl in einem absoluten als auch in einem relativen Pfad kennzeichnen Sie eine Variable in einer Zeitleiste oder eine Eigenschaft eines Objektsdurch einen Punkt (.), gefolgt vom Namen der Variablen oder Eigenschaft. Die folgende Anweisung beispielsweise stellt die Variable name derInstanz form auf den Wert "Gilbert" ein:_root.form.name = "Gilbert";Absolute und relative ZielpfadeNach obenMithilfe von ActionScript können Sie Meldungen von einer Zeitleiste an eine andere senden. Die Zeitleiste, die die entsprechende Aktion enthält,wird als steuernde Zeitleiste und die Zeitleiste, an die die Aktion gerichtet ist, als Zielzeitleiste bezeichnet. Auf diese Weise haben Siebeispielsweise die Möglichkeit, dem letzten Bild einer Zeitleiste eine Aktion zuzuweisen, durch die eine andere Zeitleiste gestartet wird. DerVerweis auf eine Zeitleiste muss hierbei einen Zielpfad enthalten, der die Position eines Movieclips in der Anzeigeliste angibt.Im folgenden Beispiel sehen Sie die Hierarchie eines Dokuments namens „westCoast“ auf Stufe 0, das drei Movieclips enthält: california, oregonund washington. Jeder dieser Movieclips enthält wiederum zwei Movieclips:_level0westCoastcaliforniasanfranciscobakersfieldoregonportlandashlandwashingtonolympiaellensburgWie bei einem Webserver gibt es zwei Möglichkeiten, um auf jede Zeitleiste in <strong>Flash</strong> <strong>Professional</strong> zu verweisen: in Form eines absoluten Pfadesoder in Form eines relativen Pfades. Bei dem absoluten Pfad einer Instanz handelt es sich immer um einen vollständigen Pfadnamen, ausgehendvom Namen einer bestimmten Stufe, und zwar unabhängig davon, von welcher Zeitleiste aus die Aktion aufgerufen wird. Der absolute Pfad derInstanz california lautet beispielsweise _level0.westCoast.california. Ein relativer Pfad ist abhängig davon, an welcher Position der Aufruf derAktion erfolgt. Von der Instanz sanfrancisco aus gesehen lautet der relative Pfad der Instanz california beispielsweise _parent, von der Instanzportland aus gesehen hingegen _parent._parent.california.Angeben von ZielpfadenNach obenWenn Sie einen Movieclip, eine geladene SWF-Datei oder eine Schaltfläche steuern möchten, müssen Sie den entsprechenden Zielpfad angeben.Sie können den Zielpfad manuell oder über das Dialogfeld „Zielpfad einfügen“ angeben oder indem Sie einen Ausdruck erstellen, der zu einemZielpfad ausgewertet wird. Um einen Zielpfad für einen Movieclip oder eine Schaltfläche angeben zu können, müssen Sie dem Movieclip oder derSchaltfläche einen Instanznamen zuweisen. Für ein geladenes Dokument wird kein Instanzname benötigt, da Sie dessen Stufennummer alsInstanznamen verwenden können (z. B. _level5).Zuweisen eines Instanznamens zu Movieclips oder Schaltflächen1. Wählen Sie auf der Bühne einen Movieclip aus.2. Geben Sie im Eigenschafteninspektor einen Instanznamen an.Angeben des Zielpfades im Dialogfeld „Zielpfad einfügen“1. Wählen Sie die Movieclip-, Bild- oder Schaltflächeninstanz aus, der Sie die Aktion zuweisen möchten.Daraus entsteht die steuernde Zeitleiste.660
2. Gehen Sie im Bedienfeld „Aktionen“ („Fenster“ > „Aktionen“) auf der linken Seite zur Werkzeugleiste „Aktionen“ und wählen Sie eine Aktionoder Methode aus, die eine Zielpfadangabe erfordert.3. Klicken Sie auf das Parameterfeld bzw. auf die Stelle im Skript, in das bzw. an der Sie den Zielpfad einfügen möchten.4. Klicken Sie auf die Schaltfläche „Zielpfad einfügen“ oberhalb des Skriptfensters.5. Wählen Sie den Zielpfadmodus (absolut oder relativ) aus.6. Wählen Sie in der Anzeigeliste „Zielpfad einfügen“ einen Movieclip aus und klicken Sie auf „OK“.Angeben des Zielpfades von Hand1. Wählen Sie die Movieclip-, Bild- oder Schaltflächeninstanz aus, der Sie die Aktion zuweisen möchten.Daraus entsteht die steuernde Zeitleiste.2. Gehen Sie im Bedienfeld „Aktionen“ („Fenster“ > „Aktionen“) auf der linken Seite zur Werkzeugleiste „Aktionen“ und wählen Sie eine Aktionoder Methode aus, die eine Zielpfadangabe erfordert.3. Klicken Sie auf das Parameterfeld bzw. auf die Stelle im Skript, in das bzw. an der Sie den Zielpfad einfügen möchten.4. Geben Sie im Bedienfeld „Aktionen“ einen absoluten oder relativen Zielpfad ein.Verwenden eines Ausdrucks als Zielpfad1. Wählen Sie die Movieclip-, Bild- oder Schaltflächeninstanz aus, der Sie die Aktion zuweisen möchten.Daraus entsteht die steuernde Zeitleiste.2. Gehen Sie im Bedienfeld „Aktionen“ („Fenster“ > „Aktionen“) auf der linken Seite zur Werkzeugleiste „Aktionen“ und wählen Sie eine Aktionoder Methode aus, die eine Zielpfadangabe erfordert.3. Führen Sie einen der folgenden Schritte aus:Tragen Sie in ein Parameterfeld einen Ausdruck ein, der zu einem Zielpfad ausgewertet wird.Klicken Sie im Skriptfenster auf die Stelle, an der Sie den Ausdruck einfügen möchten, und doppelklicken Sie in der Werkzeugleiste„Aktionen“ auf die Funktion targetPath in der Kategorie „Funktionen“. Die Funktion targetPath wandelt einen Verweis auf einen Movieclipin einen String um.Klicken Sie im Skriptfenster auf die Stelle, an der Sie den Ausdruck einfügen möchten, und wählen Sie in der Kategorie „Funktionen“ derWerkzeugleiste „Aktionen“ die Funktion eval aus. Die Funktion eval wandelt einen String in einen Verweis auf einen Movieclip um, derfür den Aufruf einer Methode wie beispielsweise play verwendet werden kann.Das folgende Skript stellt die Variable i auf den Wert 1 ein. Anschließend wird mithilfe der Funktion eval ein Verweis auf eineMovieclipinstanz erstellt und der Variablen x zugewiesen. Die Variable x, nun ein Verweis auf eine Movieclipinstanz, kann für den Aufrufder MovieClip-Objektmethoden verwendet werden.i = 1;x = eval("mc"+i);x.play();// this is equivalent to mc1.play();Mithilfe der Funktion eval lassen sich Methoden auch wie folgt direkt aufrufen:eval("mc" + i).play();Verwandte HilfethemenRechtliche Hinweise | Online-Datenschutzrichtlinie661
Verwenden von Sounds in <strong>Flash</strong>ActionScript und <strong>Flash</strong>Informationen zum Importieren von SoundsUnterstützte SounddateiformateHinzufügen eines Sounds zur ZeitleisteEntfernen eines Sounds aus der ZeitleisteHinzufügen eines Sounds zu einer SchaltflächeSynchronisieren von Sounds mit AnimationenBearbeiten von Sounds in <strong>Flash</strong>Bearbeiten von Sounds in SoundboothVerwenden von Sounds in <strong>Flash</strong> LiteActionScript und <strong>Flash</strong>Nach oben<strong>Adobe</strong>® <strong>Flash</strong>® <strong>Professional</strong> bietet mehrere Möglichkeiten, um mit Sound zu arbeiten. Sie können Sound unabhängig von der Zeitleiste ständigabspielen oder über die Zeitleiste mit Animationen synchronisieren. Außerdem haben Sie die Möglichkeit, Schaltflächen durch Einbinden vonSounds interaktiver zu gestalten sowie den Soundtrack Ihrer Filme durch Ein- und Ausblenden von Sounds zu verfeinern.<strong>Flash</strong> <strong>Professional</strong> unterstützt zwei Arten von Sounds: Ereignis-Sounds und Streaming-Sounds. Ereignis-Sounds müssen vor dem Abspielenvollständig heruntergeladen werden und werden abgespielt, bis sie ausdrücklich angehalten werden. Streaming-Sounds werden abgespielt, sobaldgenügend Daten für die ersten Bilder heruntergeladen wurden. Streaming-Sounds werden außerdem für die Wiedergabe auf einer Website mit derZeitleiste synchronisiert.Wenn Sie <strong>Flash</strong> <strong>Professional</strong>-Materialien für mobile Geräte erstellen, bietet Ihnen <strong>Flash</strong> <strong>Professional</strong> die Möglichkeit, Geräte-Sounds in dieveröffentlichte SWF-Datei einzubinden. Geräte-Sounds werden in dem vom Gerät nativ unterstützten Audioformat, wie etwa MIDI, MFi oderSMAF, kodiert.Mithilfe von gemeinsamen Bibliotheken können Sie einen Sound mit mehreren Dokumenten verknüpfen. Außerdem haben Sie die Möglichkeit, einEreignis mit dem ActionScript ® 2.0 onSoundComplete-Ereignis oder dem ActionScript® 3.0 soundComplete-Ereignis nach Ablauf eines Soundsautomatisch auszulösen.Sie können Sounds laden und die Soundwiedergabe mithilfe von vorgefertigten Verhalten oder Medienkomponenten steuern; letztere enthaltenzusätzlich eine Steuerung zum Stoppen, Anhalten, Zurückspulen etc. Sounds können auch mithilfe von ActionScript 2.0 oder 3.0 dynamischgeladen werden.Weitere Informationen finden Sie unter attachSound (Sound.attachSound-Methode) und loadSound (Sound.loadSound-Methode) imActionScript 2.0-Referenzhandbuch oder unter Sound-Klasse im Komponenten-Referenzhandbuch für ActionScript 3.0.Hinweis: (Nur <strong>Flash</strong> <strong>Professional</strong> <strong>CC</strong>) ActionScript 2.0 und ActionScript 1.0 werden in <strong>Flash</strong> Pro <strong>CC</strong> nicht unterstützt.Hinweis: (Nur <strong>Flash</strong> <strong>Professional</strong> <strong>CC</strong>) Um in <strong>Flash</strong> Pro <strong>CC</strong> mit Sounds zu arbeiten, ist die Installation von QuickTime oder iTunes nichterforderlich.Die folgenden Videos und Artikel enthalten ausführliche Anleitungen zur Verwendung von Sound in <strong>Flash</strong> <strong>Professional</strong>.Video: Working with sound (2:57)Video: Working with Soundbooth and <strong>Flash</strong> (4:02)Video: Layers TV – Episode 74: 3D tools and sound (23:09)Artikel: Synchronizing text with audioVideoreihe: Working with audioVideo: Audio in <strong>Flash</strong>: Part 1 (Sound in der Zeitleiste) LayersMagazine.comVideo: Audio in <strong>Flash</strong>: Part 2 (Sound und ActionScript) LayersMagazine.comInformationen zum Importieren von SoundsNach obenZum Platzieren von Sounddateien in <strong>Flash</strong> <strong>Professional</strong> importieren Sie sie in die Bibliothek des aktuellen Dokuments.1. Wählen Sie „Datei“ > „Importieren“ > „In Bibliothek importieren“.2. Suchen und öffnen Sie die gewünschte Sounddatei im Dialogfeld „Importieren“.Hinweis: Sie können auch einen Sound aus einer allgemeinen Bibliothek in die Bibliothek des aktuellen Dokuments ziehen.662
<strong>Flash</strong> <strong>Professional</strong> speichert Sounds zusammen mit Bitmaps und Symbolen in der Bibliothek. Sie benötigen nur eine Kopie einer Sounddatei, umdiesen Sound beliebig oft auf verschiedene Weise in Ihrem Dokument zu verwenden.Wenn Sie dieselben Sounds in verschiedenen <strong>Flash</strong> <strong>Professional</strong>-Dokumenten einsetzen möchten, können Sie sie in einer gemeinsamenBibliothek ablegen.<strong>Flash</strong> <strong>Professional</strong> enthält eine Sound-Bibliothek mit zahlreichen nützlichen Sounds, die Sie für Effekte verwenden können. Um die Sound-Bibliothek zu öffnen, wählen Sie „Fenster“ > „Allgemeine Bibliotheken“ > „Sounds“. Um einen Sound aus der Sound-Bibliothek in die FLA-Datei zuimportieren, ziehen Sie den Sound aus der Sound-Bibliothek in das Bedienfeld „Bibliothek“ der FLA-Datei. Sie können Sounds aus der Sound-Bibliothek auch in andere gemeinsame Bibliotheken ziehen.Sounds beanspruchen oftmals sehr viel Platz auf der Festplatte und im Arbeitsspeicher, wobei MP3-Sounddateien aufgrund der Komprimierungdeutlich kleiner sind als Sounddateien im WAV- oder AIFF-Format. Im Allgemeinen sind für WAV- oder AIFF-Dateien Mono-Sounds mit 16-22 kHzam besten geeignet (Stereo-Sounds benötigen doppelt so viele Daten wie Mono-Sounds). <strong>Flash</strong> <strong>Professional</strong> ist in der Lage, 8- und 16-Bit-Sounds mit Abtastraten von 11, 22 oder 44 kHz zu importieren. Aufgezeichnete Sounds, deren Abtastrate kein Vielfaches von 11 kHz beträgt(z. B. 8, 32 oder 96 kHz), werden beim Importieren in <strong>Flash</strong> <strong>Professional</strong> neu gesampelt. Außerdem kann <strong>Flash</strong> <strong>Professional</strong> Sounds beimExportieren in niedrigere Abtastraten konvertieren.Möchten Sie einem Sound in <strong>Flash</strong> <strong>Professional</strong> zusätzliche Effekte hinzufügen, so importieren Sie am besten einen 16-Bit-Sound. Wenn nur einebegrenzte Menge Arbeitsspeicher zur Verfügung steht, sollten Sie sich auf kurze Soundclips beschränken oder anstelle von 16-Bit-Sounds besser8-Bit-Sounds verwenden.Hinweis: (Nur <strong>Flash</strong> <strong>Professional</strong> <strong>CC</strong>) Um in <strong>Flash</strong> Pro Sounds zu importieren oder abzuspielen, ist die Installation von QuickTime oder iTunesnicht erforderlich.Unterstützte SounddateiformateNach obenFolgende Sounddateiformate können in <strong>Flash</strong> <strong>Professional</strong> importiert werden:<strong>Adobe</strong> Sound (.asnd). Dies ist das native Soundformat von <strong>Adobe</strong>® Soundbooth.Wave (.wav)AIFF (.aif, .aifc)mp3Sie können diese zusätzlichen Sounddateiformate importieren:Sound Designer® II (.sd2)Sun AU (.au, .snd)FLAC (.flac)Ogg Vorbis (.ogg, .oga)Hinweis: Das ASND-Format ist ein zerstörungsfreies Audiodateiformat, das nativ in <strong>Adobe</strong> Soundbooth verwendet wird. ASND-Dateien könnenAudiodaten mit Effekten enthalten, die später modifiziert werden können, sowie Soundbooth-Multitrack-Sitzungen und Snapshots, mit denen Sieeinen früheren Zustand der ASND-Datei wiederherstellen können.Hinzufügen eines Sounds zur ZeitleisteNach obenSie können einen Sound aus der Bibliothek in ein Dokument übernehmen oder mithilfe der loadSound-Methode des Sound-Objekts zur Laufzeiteinen Sound in eine SWF-Datei laden. Weitere Informationen finden Sie unter loadSound (Sound.loadSound-Methode) im ActionScript 2.0-Referenzhandbuch oder unter Sound-Klasse im ActionScript 3.0-Referenzhandbuch.1. Importieren Sie den Sound in die Bibliothek, sofern er dort noch nicht gespeichert ist.2. Wählen Sie „Einfügen“ > „Zeitleiste“ > „Ebene“.3. Wählen Sie die neue Soundebene aus und ziehen Sie den Sound aus dem Bedienfeld „Bibliothek“ auf die Bühne. Der Sound wird deraktuellen Ebene hinzugefügt.Sie haben auch die Möglichkeit, mehrere Sounds auf einer Ebene zu platzieren oder Sounds mit anderen Objekten auf einer Ebene zukombinieren. Es wird jedoch empfohlen, jeden Sound auf einer eigenen Ebene zu platzieren. Jede Ebene stellt einen separaten Soundkanaldar, wobei die Sounds auf allen Ebenen beim Abspielen der SWF-Datei miteinander kombiniert werden.4. Wählen Sie in der Zeitleiste das erste Bild aus, das die Sounddatei enthält.5. Wählen Sie „Fenster“ > „Eigenschaften“ und klicken Sie auf den Pfeil in der rechten unteren Ecke des Eigenschafteninspektors, um ihn zuerweitern.6. Wählen Sie im Popupmenü „Sound“ des Eigenschafteninspektors die betreffende Sounddatei aus.7. Wählen Sie im Popupmenü „Effekt“ eine Effektoption aus:Keine Es werden keine Effekte auf die Sounddatei angewendet. Bei Auswahl dieser Option werden alle zuvor ausgewählten Effekteentfernt.Linker Kanal oder Rechter Kanal Gibt den Sound nur auf dem linken bzw. dem rechten Kanal wieder.663
Von links nach rechts/Von rechts nach links Verschiebt den Sound während der Wiedergabe vom einen auf den anderen Kanal.Einblenden Erhöht die Lautstärke eines Sounds während der Wiedergabe schrittweise.Verblassen Verringert die Lautstärke eines Sounds während der Wiedergabe schrittweise.Benutzerdefiniert Ermöglicht das Festlegen eigener Anfangs- und Endpunkte für den Sound im Dialogfeld „Hüllkurve bearbeiten“.8. Wählen Sie im Popupmenü „Sync“ eine Synchronisierungsoption aus:Hinweis: Wenn Sie den Sound auf einem anderen Bild als Bild 1 in der Hauptzeitleiste platzieren, wählen Sie die Option „Stoppen“ aus.Ereignis Synchronisiert den Sound mit dem Auftreten eines Ereignisses. Ein Ereignissound wird abgespielt, wenn sein Startschlüsselbildzum ersten Mal erscheint, und wird dann vollständig abgespielt, unabhängig vom Abspielkopf in der Zeitleiste, selbst wenn die SWF-Dateinicht mehr abgespielt wird. Ereignis-Sounds werden beim Abspielen der veröffentlichten SWF-Datei gemischt.Wenn ein Ereignissound abgespielt wird und der Sound dann erneut instanziiert wird (zum Beispiel wenn der Benutzer erneut auf eineSchaltfläche klickt, oder wenn der Abspielkopf das Startschlüsselbild des Sounds passiert), wird die erste Instanz des Sounds weiterhinabgespielt, während gleichzeitig die Wiedergabe einer zweiten Instanz desselben Sounds beginnt. Dies sollten Sie beachten, wenn Sielängere Sounds verwenden, da diese sich möglicherweise überlappen und unerwünschte Audioeffekte erzeugen.Anfang Funktioniert ähnlich wie die Option „Ereignis“, wobei jedoch keine zweite Soundinstanz gestartet wird, wenn der Sound bereits zuhören ist.Anhalten Beendet die Wiedergabe des angegebenen Sounds.Stream Synchronisiert den Sound für die Wiedergabe auf einer Website. Hierbei passt <strong>Flash</strong> <strong>Professional</strong> den Ablauf der Animation an denStreaming-Sound an. Wenn <strong>Flash</strong> <strong>Professional</strong> nicht in der Lage ist, die Bilder der Animation schnell genug anzuzeigen, werden einzelneBilder übersprungen. Im Gegensatz zu Ereignis-Sounds werden Streaming-Sounds angehalten, wenn der Benutzer die SWF-Dateiwiedergabe abbricht. Außerdem wird ein Streaming-Sound stets nur so lange wiedergegeben wie die ihm zugeordneten Bilder.Streaming-Sounds werden beim Abspielen der veröffentlichten SWF-Datei gemischt.Ein Streaming-Sound ist beispielsweise die Stimme eines Darstellers in einer Animation, die in mehreren Bildern abgespielt wird.Hinweis: Wenn Sie einen mp3-Sound als Streaming-Sound verwenden, müssen Sie ihn für den Export neu komprimieren. Hierbei habenSie die Möglichkeit, den Sound als mp3-Datei mit denselben Komprimierungseinstellungen zu exportieren, mit denen er importiert wurde.Diese Optionen werden in diesem Videotutorial von Andy Anderson bei InfiniteSkills.com erläutert und demonstriert.9. Geben Sie einen Wert für die Wiederholung des Sounds an, oder wählen Sie die Option „Wiederholen“, damit der Sound in Schleifeabgespielt wird.Wenn Sie den Sound über einen längeren Zeitraum hinweg abspielen möchten, tragen Sie in dieses Feld einen ausreichend hohen Wertein. Soll ein Sound mit einer Dauer von 15 Sekunden beispielsweise 15 Minuten lang zu hören sein, so müssen Sie den Wert 60 eingeben.Streaming-Sounds sollten grundsätzlich nicht in Schleife abgespielt werden, da hierdurch zusätzliche Bilder in die Datei eingefügt werdenund die Dateigröße zunimmt, je öfter sich der Sound wiederholt.10. Um den Sound zu testen, ziehen Sie einfach den Abspielkopf auf die Bilder, die den Sound enthalten, oder verwenden Sie dieentsprechenden Befehle in der Steuerung bzw. im Steuerungsmenü.Entfernen eines Sounds aus der ZeitleisteNach oben1. Wählen Sie in der Zeitleistenebene, die den Sound enthält, ein Bild aus, das den Sound ebenfalls enthält.2. Gehen Sie im Eigenschafteninspektor zum Abschnitt „Sound“ und wählen Sie im Menü „Name“ die Option „Ohne“.<strong>Flash</strong> löscht den Sound aus der Zeitleistenebene.Hinzufügen eines Sounds zu einer SchaltflächeNach obenSie können den verschiedenen Zuständen einer Schaltfläche Sounds zuordnen. Da diese Sounds zusammen mit dem Symbol gespeichertwerden, funktionieren sie bei allen Instanzen des Symbols.1. Wählen Sie im Bedienfeld „Bibliothek“ die gewünschte Schaltfläche aus.2. Wählen Sie im Menü „Bedienfeld“ in der rechten oberen Ecke des Bedienfelds die Option „Bearbeiten“ aus.3. Fügen Sie in der Zeitleiste der Schaltfläche eine Sound-Ebene hinzu („Einfügen“ > „Zeitleiste“ > „Ebene“).4. Erstellen Sie in der Sound-Ebene ein rechteckiges oder leeres Schlüsselbild für den Zustand der Schaltfläche, dem Sie einen Soundzuordnen möchten („Einfügen“ > „Zeitleiste“ > „Schlüsselbild“ oder „Einfügen“ > „Zeitleiste“ > „Leeres Schlüsselbild“).Wenn der Sound beispielsweise wiedergegeben werden soll, wenn der Benutzer auf die Schaltfläche klickt, erstellen Sie das Schlüsselbild indem Bild mit der Bezeichnung „Gedrückt“.5. Klicken Sie auf das neue Schlüsselbild.6. Wählen Sie „Fenster“ > „Eigenschaften“.7. Wählen Sie im Popupmenü „Sound“ des Eigenschafteninspektors die gewünschte Sounddatei aus.664
8. Wählen Sie im Popupmenü „Sync“ die Einstellung „Ereignis“ aus.Wenn Sie den verschiedenen Schaltflächenzuständen unterschiedliche Sounds zuweisen möchten, erstellen Sie für jeden der Zustände einleeres Schlüsselbild, und fügen Sie jedem Schlüsselbild die entsprechende Sounddatei hinzu. Sie haben auch die Möglichkeit, allenSchaltflächenschlüsselbildern dieselbe Sounddatei hinzuzufügen, aber jeweils unterschiedliche Soundeffekte zuzuweisen.Synchronisieren von Sounds mit AnimationenNach obenUm Sounds mit Animationen zu synchronisieren, starten und stoppen Sie die Sounds in Schlüsselbildern.1. Fügen Sie der Zeitleiste in ihrer eigenen Ebene einen Sound hinzu (Anweisungen finden Sie weiter oben).2. Um diesen Sound mit einem Ereignis in der Szene zu synchronisieren, erstellen Sie ein Startschlüsselbild für den Sound, das demSchlüsselbild des Ereignisses in der Szene entspricht, die den Sound auslösen soll. Sie können beliebige der weiter oben beschriebenenSynchronisierungsoptionen wählen (siehe „Hinzufügen eines Sounds zur Zeitleiste“).3. Erstellen Sie in der Zeitleiste der Soundebene ein Schlüsselbild in dem Bild, in dem der Sound enden soll. Die Sounddatei wird in derZeitleiste dargestellt.4. Wählen Sie „Fenster“ > „Eigenschaften“ und klicken Sie auf den Pfeil in der rechten unteren Ecke des Eigenschafteninspektors, um ihn zuerweitern.5. Wählen Sie im Popupmenü „Sound“ des Eigenschafteninspektors denselben Sound aus.6. Wählen Sie im Eigenschafteninspektor im Popupmenü „Synchronisieren“ den Eintrag „Beenden“.Bei der SWF-Dateiwiedergabe wird der Sound angehalten, sobald das Endschlüsselbild erreicht ist.7. Um den Sound abzuspielen, ziehen Sie den Abspielkopf in der Zeitleiste.Bearbeiten von Sounds in <strong>Flash</strong>Nach obenIn <strong>Flash</strong> <strong>Professional</strong> können Sie den Anfangspunkt eines Sounds festlegen und die Lautstärke bei der Wiedergabe steuern. Die Stelle, an der einSound während der Filmwiedergabe ein- oder ausgeblendet wird, lässt sich nach Belieben ändern, um beispielsweise eine Sounddatei durchEntfernen überflüssiger Abschnitte zu verkleinern.1. Fügen Sie einem Bild einen Sound hinzu oder wählen Sie ein Bild aus, das bereits einen Sound enthält.2. Wählen Sie „Fenster“ > „Eigenschaften“.3. Klicken Sie auf die Schaltfläche „Bearbeiten“ auf der rechten Seite des Eigenschafteninspektors.4. Führen Sie einen der folgenden Schritte aus:Ziehen Sie Steuerungen für den Anfangs- und den Endpunkt im Bedienfeld „Hüllkurve bearbeiten“ an die gewünschten Positionen, umden Anfangs- und den Endpunkt des Sounds zu ändern.Ziehen Sie die Hüllengriffe an die gewünschten Positionen, um die Klanghülle und damit die Lautstärke an verschiedenen Stellen imSound zu verändern. Der Verlauf der Lautstärke während der Soundwiedergabe wird durch die Hüllenlinien angezeigt. Zum Hinzufügenweiterer Hüllengriffe klicken Sie auf die Hüllenlinien. Insgesamt stehen bis zu acht Hüllengriffe zur Verfügung. Zum Entfernen einesHüllengriffs ziehen Sie ihn einfach aus dem Fenster heraus.Klicken Sie auf die Schaltfläche „Vergrößern“ (+) oder „Verkleinern“ (-), um die Größe der Ansicht im Soundfenster zu ändern.Klicken Sie auf die Schaltfläche „Sekunden“ oder „Bilder“, um zwischen diesen beiden Zeiteinheiten umzuschalten.5. Klicken Sie auf die Schaltfläche „Abspielen“, um den bearbeiteten Sound wiederzugeben.Bearbeiten von Sounds in SoundboothNach obenWenn auf Ihrem Computer <strong>Adobe</strong> Soundbooth installiert ist, können Sie Sounds, die Sie in die FLA-Datei importiert haben, mit Soundboothbearbeiten. Nachdem Sie Änderungen in Soundbooth vorgenommen haben, werden die Änderungen automatisch in der FLA-Dateiwiedergespiegelt, wenn Sie die Datei speichern und das Original überschreiben.Wenn Sie den Dateinamen oder das Dateiformat des Sounds nach dem Bearbeiten ändern, müssen Sie ihn erneut in <strong>Flash</strong> <strong>Professional</strong>importieren.Ein Videotutorial zur Verwendung von <strong>Flash</strong> zusammen mit Soundbooth finden Sie unter „Arbeiten mit Soundbooth und <strong>Flash</strong>“ unterwww.adobe.com/go/lrvid4100_xp_de.Hinweis: Soundbooth ist nur auf Windows-Computern und Intel®-basierten Macintosh-Rechnern verfügbar.So bearbeiten Sie einen importierten Sound in Soundbooth:1. Klicken Sie mit der rechten Maustaste (Windows) oder bei gedrückter Ctrl-Taste (Macintosh) auf den Sound im Bedienfeld „Bibliothek“.2. Wählen Sie im Kontextmenü „Bearbeiten in Soundbooth“. Die Datei wird in Soundbooth geöffnet.3. Bearbeiten Sie die Datei in Soundbooth.665
4. Speichern Sie die Datei, wenn Sie fertig sind. Um die Änderungen in einem zerstörungsfreien Format zu speichern, wählen Sie das ASND-Format.Wenn Sie die Datei in einem anderen als dem Originalformat speichern, müssen Sie die Sounddatei erneut in <strong>Flash</strong> <strong>Professional</strong>importieren.5. Kehren Sie zu <strong>Flash</strong> <strong>Professional</strong> zurück, um die bearbeitete Version der Sounddatei im Bedienfeld „Bibliothek“ zu sehen.Hinweis: Sie können keine Sounds aus der Soundbibliothek („Fenster“ > „Allgemeine Bibliotheken“ > Sounds) mit dem Befehl „Bearbeitung inSoundbooth“ bearbeiten. Um diese Sounds in Soundbooth zu bearbeiten, öffnen Sie Soundbooth und wählen Sie den Sound aus dem Bedienfeld„Resource Central“ aus. Bearbeiten Sie den Sound und importieren Sie ihn in <strong>Flash</strong> <strong>Professional</strong>.Verwenden von Sounds in <strong>Flash</strong> LiteNach oben<strong>Adobe</strong>® <strong>Flash</strong>® Lite unterstützt zwei Arten von Sound: standardmäßige <strong>Flash</strong> <strong>Professional</strong>-Sounds, wie sie in <strong>Flash</strong> <strong>Professional</strong>-Desktopanwendungen verwendet werden, und Geräte-Sounds. <strong>Flash</strong> Lite 1.0 unterstützt nur Geräte-Sounds; <strong>Flash</strong> Lite 1.1 und 2.x unterstützensowohl Standard-Sounds als auch Geräte-Sounds.Geräte-Sounds werden in der veröffentlichten SWF-Datei in ihrem nativen Audioformat gespeichert (wie etwa MIDI oder MFi). Bei der Wiedergabegibt <strong>Flash</strong> Lite die Sounddaten an das Gerät weiter, das den Sound dekodiert und abspielt. Da die meisten Geräte-Audioformate nicht in <strong>Flash</strong><strong>Professional</strong> importiert werden können, wird stattdessen ein Proxy-Sound in einem unterstützten Format (wie etwa mp3 oder AIFF) importiert, derdurch einen von Ihnen festgelegten externen Geräte-Sound ersetzt wird.Sie können Geräte-Sounds nur als Ereignis-Sounds verwenden, d. h. im Gegensatz zu Standard-Sounds können Sie Geräte-Sounds nicht mit derZeitleiste synchronisieren.Die folgenden Funktionen, die in der Desktopversion vom <strong>Flash</strong>® Player verfügbar sind, werden von <strong>Flash</strong> Lite 1.0 und <strong>Flash</strong> Lite 1.1 nichtunterstützt:ActionScript-Sound-ObjektLaden externer mp3-DateienKomprimierungsoption „Sprache“Weitere Informationen finden Sie unter „Mit Bildern, Audio und Video arbeiten“ in <strong>Flash</strong> Lite 2.x-Anwendungen entwickeln oder „Mit Soundsarbeiten“ in <strong>Flash</strong> Lite 1.x-Anwendungen entwickeln.Verwandte HilfethemenArbeiten mit SoundsRechtliche Hinweise | Online-Datenschutzrichtlinie666
Arbeiten mit ActionScriptErste Schritte mit ActionScriptDas Bedienfeld „Aktionen“SkriptfensterWerkzeuge im Bedienfeld „Aktionen“ und SkriptfensterZugreifen auf kontextabhängige Hilfeinformationen über das Bedienfeld „Aktionen“ActionScript-Voreinstellungen festlegenErste Schritte mit ActionScriptNach obenActionScript® ist die <strong>Flash</strong>-Skriptsprache, mit der Sie eine Anwendung um komplexe Interaktivität, Wiedergabesteuerung und Datenanzeigeerweitern können. Sie können ActionScript innerhalb der Authoring-Umgebung mit dem Bedienfeld „Aktionen“, dem Skriptfenster oder einemexternen Editor hinzufügen.ActionScript verfügt über eigene Regeln zur Syntax und reservierten Schlüsselwörtern. Außerdem können Sie mithilfe von Variablen Informationenspeichern und abrufen. ActionScript bietet eine umfangreiche Bibliothek integrierter Klassen, mit denen Sie Objekte zur Ausführung vielernützlicher Aufgaben erstellen können. Weitere Informationen zu ActionScript finden Sie in den folgenden Hilfethemen:ActionScript 3.0 – Arbeitshandbuch unter www.adobe.com/go/learn_flcs5_learnas3_deActionScript 2.0 in <strong>Adobe</strong> <strong>Flash</strong> – Arbeitshandbuch unter www.adobe.com/go/learn_cs5_learningas2_deSie müssen nicht unbedingt jedes ActionScript-Element verstehen, bevor Sie mit der Skripterstellung beginnen; wenn Sie ein klares Ziel vorAugen haben, können Sie anfangen, Skripts mit einfachen Aktionen zu erstellen.Sowohl ActionScript als auch JavaScript beruhen auf dem ECMA-262-Standard, dem internationalen Standard für die ECMAscript-Skriptsprache.Daher sollten Entwickler, die mit JavaScript vertraut sind, auch sehr schnell mit ActionScript vertraut sein. Weitere Informationen über ECMAScriptfinden Sie unter ecma-international.org.<strong>Adobe</strong> empfiehltMöchten Sie eine Übung veröffentlichen?Indroduction to ActionScript3.0Slekx.comEntdecken Sie die Grundlagen vonActionScript 3.0, indem Sie eigene<strong>Flash</strong>-Anwendungen erstellen. In nurneun kurzen Lektionen lernen Sie, wieSie mithilfe von AS3 mitInternetbenutzern auf der ganzen Weltinteragieren können.Welche ActionScript-Version sollten Sie verwenden?<strong>Flash</strong> bietet mehrere ActionScript-Versionen, um den Anforderungen von unterschiedlichen Entwicklern und Wiedergabegeräten zu entsprechen.ActionScript 3.0 und 2.0 sind nicht miteinander kompatibel.ActionScript 3.0 wird extrem schnell ausgeführt. Bei dieser Version ist etwas mehr Vertrautheit mit objektorientierten Programmierkonzeptenerforderlich als bei den anderen ActionScript-Versionen. ActionScript 3.0 ist vollständig kompatibel mit der ECMAScript-Spezifikation, bietetbessere XML-Verarbeitung, ein verbessertes Ereignismodell und eine verbesserte Architektur zur Arbeit mit Elementen auf dem Bildschirm.In FLA-Dateien, in denen ActionScript 3.0 verwendet wird, dürfen keine früheren Versionen von ActionScript enthalten sein.(In <strong>Flash</strong> <strong>Professional</strong> <strong>CC</strong> aufgegeben) ActionScript 2.0 ist einfacher zu erlernen als ActionScript 3.0. Obwohl kompilierter ActionScript 2.0-Code langsamer von <strong>Flash</strong> Player ausgeführt wird als kompilierter ActionScript 3.0-Code, eignet sich ActionScript 2.0 aber gut für zahlreicheProjekte, die keine allzu große Computerleistung erfordern, wie z. B. eher designorientierten Inhalt. ActionScript 2.0 basiert ebenfalls auf denECMAScript-Spezifikationen, ist aber nicht völlig konform.(In <strong>Flash</strong> <strong>Professional</strong> <strong>CC</strong> aufgegeben) Bei ActionScript 1.0 handelt es sich um die einfachste Form von ActionScript, die noch von manchenVersionen von <strong>Flash</strong> Lite Player verwendet wird. ActionScript 1.0 und 2.0 können in derselben FLA-Datei vorkommen.(In <strong>Flash</strong> <strong>Professional</strong> <strong>CC</strong> aufgegeben) Bei <strong>Flash</strong> Lite 2.x ActionScript handelt es sich um eine Untergruppe von ActionScript 2.0. Es wird vondem auf Mobiltelefonen und anderen Geräten ausgeführten <strong>Flash</strong> Lite 2.x unterstützt.667
(In <strong>Flash</strong> <strong>Professional</strong> <strong>CC</strong> aufgegeben) Bei <strong>Flash</strong> Lite 1.x ActionScript handelt es sich um eine Untergruppe von ActionScript 1.0. Es wird vondem auf Mobiltelefonen und anderen Geräten ausgeführten <strong>Flash</strong> Lite 1.x unterstützt.Verwenden der ActionScript-DokumentationDa es mehrere ActionScript-Versionen (2.0 and 3.0) und mehrere Möglichkeiten zur Einbindung von ActionScript-Code in FLA-Dateien gibt,können Sie ActionScript auf verschiedene Weise erlernen.In diesem Kapitel wird die grafische Benutzeroberfläche für das Arbeiten mit ActionScript beschrieben. Diese Benutzeroberfläche umfasst dasSkriptfenster, den Skripthilfemodus und die Bedienfelder „Aktionen“, „Verhalten“, „Ausgabe“ und „Compiler-Fehler“. Diese Themen beziehen sichauf alle ActionScript-Versionen.In anderen ActionScript-Dokumentationen von <strong>Adobe</strong> erfahren Sie mehr zu den einzelnen Versionen von ActionScript. Dabei handelt es sich um:Programmieren mit ActionScript 3.0, ActionScript 2.0 in <strong>Flash</strong> – Arbeitshandbuch, <strong>Flash</strong> Lite 1.x-Anwendungen entwickeln und <strong>Flash</strong> Lite 2.x-Anwendungen entwickeln. Weitere Informationen zum ActionScript-Vokabular finden Sie im ActionScript-Referenzhandbuch zur Version, mit derSie arbeiten.Arbeiten mit ActionScriptEs gibt verschiedene Möglichkeiten, um mit ActionScript zu arbeiten.(In <strong>Flash</strong> <strong>Professional</strong> <strong>CC</strong> aufgegeben) Im Skripthilfemodus können Sie ActionScript-Code zu FLA-Dateien hinzufügen, ohne den Codeselbst schreiben zu müssen. Sie wählen einfach die gewünschten Aktionen aus und die Software bietet eine Benutzeroberfläche, über dieSie die entsprechend benötigten Parameter eingeben können. Sie müssen ein wenig darüber wissen, welche Funktionen für die Ausführungbestimmter Aufgaben erforderlich sind, aber Sie brauchen nicht die Syntax zu erlernen. Dieser Modus wird von vielen Designern und nichtmit der Programmierung vertrauten Benutzern verwendet.(In <strong>Flash</strong> <strong>Professional</strong> <strong>CC</strong> aufgegeben) Mithilfe von Verhaltensweisen können Sie Ihrer Datei auch Code hinzufügen, ohne diesen selbstschreiben zu müssen. Bei Verhalten handelt es sich um vorgefertigte Skripts für häufige Aufgaben. Sie können ein Verhalten hinzufügen undes dann leicht im Bedienfeld „Verhalten“ konfigurieren. Verhalten stehen nur für ActionScript 2.0 und frühere Version zur Verfügung.Sie haben die größte Flexibilität und Kontrolle über Ihr Dokument, wenn Sie selbst den ActionScript-Code schreiben, dafür müssen Sie sichjedoch zunächst mit der ActionScript-Sprache und ihren Konventionen vertraut machen.Komponenten sind vorgefertigte Movieclips, die es gestatten, komplexe Funktionen schnell zu implementieren. Bei einer Komponente kannes sich um ein einfaches Steuerelement der Benutzeroberfläche (wie etwa ein Kontrollkästchen) oder um ein kompliziertes Steuerelement(wie etwa ein Bildlauffenster) handeln. Sie können die Funktion und das Erscheinungsbild einer Komponente anpassen und Komponentenanderer Entwickler herunterladen. Bei den meisten Komponenten ist es erforderlich, dass Sie selbst etwas ActionScript-Code schreiben, umeine Komponente auszulösen oder zu steuern. Weitere Informationen finden Sie unter Verwenden von ActionScript 3.0-Komponenten.Schreiben von ActionScriptIn der Authoring-Umgebung schreiben Sie ActionScript-Code im Bedienfeld „Aktionen“ oder im Skriptfenster. Das Bedienfeld „Aktionen“ und dasSkriptfenster enthalten einen vielseitigen Code-Editor, der folgende Funktionen bietet: Codehinweise, Codeformatierung, farbigeCodehervorhebung, Syntaxhervorhebung, Debugging, Zeilennummern, Zeilenumbruch und Unicode-Unterstützung.Im Bedienfeld „Aktionen“ können Sie Skripts schreiben, die zum <strong>Flash</strong>-Dokument gehören (also Skripts, die in der FLA-Datei eingebettetsind). Das Bedienfeld „Aktionen“ bietet zum Beispiel die Werkzeugleiste „Aktionen“, über die Sie schnell und einfach auf dieHauptbestandteile der ActionScript-Sprache zugreifen können. Hier werden Sie darüber informiert, welche Elemente für die Erstellung vonSkripts erforderlich sind.Im Skriptfenster können Sie externe Skripts (Skripts oder Klassen, die in externen Dateien gespeichert sind) schreiben. (Auch mit einemTexteditor können Sie eine externe AS-Datei erstellen.) Das Skriptfenster enthält Codehilfefunktionen, wie Codehinweise, farbigeCodehervorhebung, Syntaxprüfung und automatisches Formatieren.Von <strong>Adobe</strong> empfohlene Community-InhalteDie folgenden zusätzlichen Videos bieten ausführliche Anleitungen zur Verwendung von ActionScript 3.0, zum <strong>Flash</strong> <strong>Professional</strong>-Arbeitsablaufund zur Verwendung der Komponenten. Einige Videos wurden zwar für <strong>Flash</strong> <strong>Professional</strong> CS3 oder CS4 erstellt, gelten aber immer noch für<strong>Flash</strong> <strong>Professional</strong> CS5 und CS5.5. Einige der Videos zeigen möglicherweise auch <strong>Adobe</strong>® Flex®, aber ActionScript® 3.0 ist <strong>Flash</strong> <strong>Professional</strong> inFlex® wie auch in <strong>Flash</strong> Builder dieselbe Sprache.ActionScript 3.0 (3:00)<strong>Flash</strong> Downunder – ActionScript 3.0 101 (31:51)<strong>Flash</strong> in a <strong>Flash</strong> - Episode 5: Basic interactivity and ActionScript 3.0 (44:50)Layers TV – Episode 20: Buttons in <strong>Flash</strong> (14:23)Erste Schritte mit ActionScript 3.0 (CS3) (3:10)Animationen und FLA-Dateien optimieren (9:59) (CS3)Eine Dokumentklasse mit ActionScript 3.0 erstellen (CS3) (3:59)Optimale Zusammenarbeit von Design und Enwicklung (CS3) (3:33)Komponenten verwenden (CS3) (2:43)668
Pixel Bender: Custom Filters (9:20)E4X – EcmaScript for XML (56:04)Double feature on Alchemy (9:08) (Konvertieren von Code aus C/C++ in ActionScript 3.0)<strong>Flash</strong> Downunder – Pixel Bender filters (15:07)Using the Bitmap Data API in <strong>Flash</strong> (7:30)Advanced ActionScript APIs (67:40)JavaScript to <strong>Flash</strong> and Back (18:18)An introduction to Alive<strong>PDF</strong> (7:14) (Erstellen von <strong>PDF</strong>s aus ActionScript 3.0)An introduction to Wii<strong>Flash</strong> (7:26) (Verwenden des Wii-Controllers mit AIR, <strong>Flash</strong> und Flex)Lynda.com Training for Developers – ActionScript 3.0 – Kapitel 3, Erstellen einer Bildgalerie (4:51)Lynda.com Training for Developers – ActionScript 3.0 – Kapitel 4, Reagieren auf Mausereignisse (4:07)YouTube.com-Liste der ActionScript-KanäleIn den folgenden Artikeln und Tutorials finden Sie weitere ausführliche Informationen über die Arbeit mit ActionScript:Introduction to ActionScript 3.0 (Slekx.com)Tips for learning ActionScript 3 (<strong>Adobe</strong>.com)Introduction to event handling in ActionScript 3 (<strong>Adobe</strong>.com)ActionScript 3.0 Migration Resources for <strong>Flash</strong> (<strong>Adobe</strong>.com)Migrating to ActionScript 3: Key concepts and changes (<strong>Adobe</strong>.com)Top five misperceptions about ActionScript 3 (<strong>Adobe</strong>.com)ActionScript 3 migration cookbook (<strong>Adobe</strong>.com)ActionScript 3 Migrationstabelle (<strong>Adobe</strong>.com)<strong>Flash</strong> and ActionScript components learning guide (<strong>Adobe</strong>.com)<strong>Flash</strong> ActionScript 2.0 Learning Guide (<strong>Adobe</strong>.com)Das Bedienfeld „Aktionen“Nach obenSie suchen das Referenzhandbuch?Um Referenzinformationen zu einem bestimmten Element der ActionScript-Sprache zu finden, haben Sie die folgenden Möglichkeiten:Öffnen Sie das ActionScript 3.0-Referenzhandbuch und suchen Sie nach dem Sprachelement.(In <strong>Flash</strong> <strong>Professional</strong> <strong>CC</strong> aufgegeben) Öffnen Sie das ActionScript 2.0-Referenzhandbuch und suchen Sie nach dem Sprachelement.Geben Sie den Namen des Sprachelements in das Bedienfeld „Aktionen“ ein, wählen Sie es aus und drücken Sie F1. (Sie müssen sofort F1drücken, andernfalls öffnet sich dieses Hilfethema.)Hinweis: Wenn Sie die Hilfe in einem Webbrowser statt in der Community Help-Anwendung anzeigen möchten, lesen Sie bitte diesen Artikel:http://kb2.adobe.com/community/publishing/916/cpsid_91609.html.ActionScript – ArbeitshandbuchDieser Artikel befasst sich mit der Verwendung von Funktionen des Bedienfeldes „Aktionen“ in <strong>Flash</strong> <strong>Professional</strong>, nicht mit dem Schreiben vonActionScript-Code.Wenn Sie das Schreiben von ActionScript-Code erlernen möchten, nutzen Sie die folgenden Ressourcen:ActionScript 3.0 – ArbeitshandbuchActionScript 3.0 ReferenzhandbuchIntroduction to ActionScript 3.0 (Slekx.com)ActionScript 2.0 in <strong>Adobe</strong> <strong>Flash</strong> – ArbeitshandbuchActionScript 2.0-ReferenzhandbuchHinweis: ActionScript 3.0 und 2.0 sind nicht miteinander kompatibel. Sie müssen sich für eine Version entscheiden, die Sie in der FLA-Datei, dieSie erstellen, verwenden.669
Überblick über das Bedienfeld „Aktionen“Um Skripts zu erstellen, die in eine FLA-Datei eingebettet sind, geben Sie ActionScript-Code direkt in das Bedienfeld „Aktionen“ ein („Fenster“ >„Aktionen“ oder F9 drücken).A. Skriptfenster B. Fenstermenü D. Skript-NavigatorDas Bedienfeld „Aktionen“ ist in drei Bereiche unterteilt:Skriptfenster Hier können Sie ActionScript-Code eingeben, der mit dem zurzeit ausgewählten Frame verknüpft ist.Skript-Navigator Hier werden die Skripts in Ihrem <strong>Flash</strong>-Dokument aufgelistet, sodass Sie schnell zwischen ihnen navigieren können. Klicken Sieauf ein Element im Skript-Navigator, um das Skript im Skriptfenster anzuzeigen.(In <strong>Flash</strong> <strong>Professional</strong> <strong>CC</strong> aufgegeben) ActionScript drucken1. Wählen Sie im Optionsmenü (auch Bedienfeldmenü genannt) im Bedienfeld „Aktionen“ den Befehl „Drucken“ aus.2. Wählen Sie „Optionen“ und klicken Sie auf „Drucken“.Da der Ausdruck keine Informationen über die ursprüngliche Datei enthält, sollten Sie diese Informationen, zum Beispiel den Namen derFLA-Datei, mit einem Kommentar in das Skript einbinden.SkriptfensterNach obenIm Skriptfenster können Sie externe Skriptdateien erstellen, um Sie dann in Ihre Anwendung zu importieren. Bei diesen Skripts kann es sich umActionScript- oder <strong>Flash</strong> JavaScript-Dateien handeln.SkriptfensterWenn Sie mehrere Dateien gleichzeitig geöffnet haben, werden die Dateinamen auf Registerkarten am oberen Rand des Skriptfensters angezeigt.Im Skriptfenster können Sie die folgenden Funktionen verwenden: Suchen und Ersetzen, Syntaxfarbcodierung, Auto-Format, Codehinweise, Codekommentieren, Code ausblenden, Debug-Optionen (nur ActionScript-Dateien) und Zeilenumbruch. Im Skriptfenster können auch Zeilennummernund versteckte Zeichen angezeigt werden.Erstellen von externen Dateien im Skriptfenster1. Wählen Sie „Datei“ > „Neu“.2. Wählen Sie den Typ der zu erstellenden externen Datei aus (ActionScript-Datei oder <strong>Flash</strong> JavaScript-Datei).Bearbeiten von vorhandenen Dateien im SkriptfensterUm ein vorhandenes Skript zu öffnen, wählen Sie „Datei“ > „Öffnen“ und öffnen Sie eine vorhandene AS-Datei.670
Um ein bereits geöffnetes Skript zu bearbeiten, klicken Sie auf die Dokumentregisterkarte, auf der der Skriptname angezeigt wird.Werkzeuge im Bedienfeld „Aktionen“ und SkriptfensterNach obenÜber das Bedienfeld „Aktionen“ können Sie Codehilfefunktionen aufrufen, die die Erstellung und Bearbeitung von ActionScript-Code vereinfachenund optimieren.Suchen Sucht und ersetzt Text innerhalb der Skripts.Zielpfad einfügen (nur Bedienfeld „Aktionen“) Erleichtert das Einstellen eines absoluten oder relativen Zielpfades für eine Aktion im Skript.Hilfe Zeigt Referenzinformationen für das im Skriptfenster ausgewählte ActionScript-Element aus. Wenn Sie beispielsweise auf eine import-Anweisung und dann auf „Hilfe“ klicken, werden im Bedienfeld „Hilfe“ die Referenzinformationen für import angezeigt.Codefragmente Öffnet das Bedienfeld „Codefragmente“, in dem Beispielcodefragmente angezeigt werden.Zugreifen auf kontextabhängige Hilfeinformationen über das Bedienfeld „Aktionen“Nach oben1. Wenn Sie Hilfeinformationen für ein Element anzeigen möchten, führen Sie einen der folgenden Schritte aus:Wählen Sie einen ActionScript-Begriff im Werkzeugfenster des Bedienfelds „Aktionen“ aus (links im Bedienfeld „Aktionen“).Wählen Sie im Skriptfenster des Bedienfelds „Aktionen“ einen ActionScript-Begriff aus.Positionieren Sie die Einfügemarke im Skriptfenster des Bedienfelds „Aktionen“ vor einem ActionScript-Begriff.2. Führen Sie einen der folgenden Schritte aus, um die Hilfeseite für das ausgewählte Element anzuzeigen:Drücken Sie F1.Klicken Sie mit der rechten Maustaste auf das Element und wählen Sie „Hilfe anzeigen“.Klicken Sie oberhalb des Skriptfensters auf „Hilfe“ .ActionScript-Voreinstellungen festlegenNach obenSie können bestimmte Voreinstellungen festlegen und ändern, unabhängig davon, ob Sie den Code im Bedienfeld „Aktionen“ oder im Skriptfensterbearbeiten.1. Wählen Sie „Bearbeiten“ > „Voreinstellungen“ (Windows) oder „<strong>Flash</strong>“ > „Voreinstellungen“ (Macintosh) und klicken Sie dann in der Liste„Kategorie“ auf „Code-Editor“.2. Legen Sie eine oder mehrere dieser Voreinstellungen fest:Automatische Einrückung Wenn diese Option aktiviert ist, wird Text, den Sie nach der rechten runden Klammer „(“ oder der rechtengeschweiften Klammer „{“ eingeben, automatisch entsprechend der Voreinstellung „Tabulatorgröße“ eingerückt.Tabulatorgröße Gibt die Anzahl der Zeichen an, um die eine neue Zeile eingerückt wird.Codehinweise Aktiviert die Anzeige von Codehinweisen im Skriptbereich.Verzögerung Bestimmt den Zeitraum (in Sekunden), nach dem Codehinweise eingeblendet werden. Beachten Sie, dass die Option in <strong>Flash</strong><strong>Professional</strong> <strong>CC</strong> aufgegeben wurde.Schriftart Bestimmt die im Skript verwendete Schriftart.Öffnen/Importieren Bestimmt die Zeichenkodierung, die beim Öffnen oder Importieren von ActionScript-Dateien verwendet wird.Speichern/Exportieren Bestimmt die Zeichenkodierung, die beim Speichern oder Exportieren von ActionScript-Dateien verwendet wird.Modifizierte Dateien neu laden Bestimmt was geschieht, wenn eine Skriptdatei geändert, verschoben oder gelöscht wird. VerfügbareOptionen sind „Immer“, „Nie“ und „Fragen“.Immer Es wird keine Warnung angezeigt und die Datei wird automatisch neu geladen.Nie Es wird keine Warnung angezeigt und die Datei verbleibt im aktuellen Status.Nachfragen (Standardeinstellung) Es wird eine Warnung angezeigt und Sie können wählen, ob die Datei neu geladen wird odernicht.Wenn Sie Anwendungen mit externen Skriptdateien erstellen, kann durch diese Voreinstellung vermieden werden, dass Sie einSkript überschreiben, das ein anderes Teammitglied geändert hat, seit Sie die Anwendung geöffnet haben. Auch lässt sich mithilfedieser Option vermeiden, dass die Anwendung mit älteren Versionen der Skripts veröffentlicht wird. Die Warnungen ermöglichen esIhnen, automatisch ein Skript zu schließen und die geänderte, neuere Version zu öffnen.Syntaxfarben Bestimmt die farbliche Codehervorhebung in Ihren Skripts.ActionScript 3.0-Einstellungen Diese Schaltflächen öffnen das Dialogfeld „ActionScript-Einstellungen“, in dem Sie einen Quellpfad,Bibliothekspfad oder einen Pfad zu einer externen Bibliothek für ActionScript 3.0 festlegen können.671
Verwandte HilfethemenDebuggen von ActionScript 3.0Rechtliche Hinweise | Online-Datenschutzrichtlinie672
Arbeiten mit <strong>Flash</strong> Pro und <strong>Flash</strong> BuilderBearbeiten und Debuggen von ActionScript mit <strong>Flash</strong> <strong>Professional</strong> und <strong>Flash</strong> BuilderErstellen von Komponenten für FlexVerwenden von Flex-MetadatenZusätzliche Ressourcen<strong>Adobe</strong>® <strong>Flash</strong>® <strong>Professional</strong> und Flex® können auf verschiedene Weise zusammen eingesetzt werden, beispielsweise zur Erstellung vonbenutzerdefinierten Grafiken und Komponenten in <strong>Flash</strong> <strong>Professional</strong> zur Verwendung in Flex®. In den folgenden Tutorials werden verschiedeneMöglichkeiten der gemeinsamen Verwendung von <strong>Flash</strong>® und Flex® gezeigt.Hinweis: (Nur <strong>Flash</strong> <strong>Professional</strong> <strong>CC</strong>) Der Arbeitsablauf in der Designansicht zwischen <strong>Flash</strong> <strong>Professional</strong> und <strong>Flash</strong> Builder wurde aufgegeben.Beim Einleiten dieses Arbeitsablaufs aus <strong>Flash</strong> Builder 4.6 wird in <strong>Flash</strong> Pro eine Ausnahme ausgegeben.Video: <strong>Flash</strong> <strong>Professional</strong> CS5.5 - Working with <strong>Flash</strong> Builder (2:52) (<strong>Adobe</strong> TV)Tutorial: Sharing projects between <strong>Flash</strong> Pro and <strong>Flash</strong> Builder (<strong>Adobe</strong>.com)Video: Create custom Flex components with <strong>Flash</strong> CS3 (7:10)Video: Creating Flex containers in <strong>Flash</strong> (4:33)Video: Creating custom skins for Flex applications (4:58)Video: Custom <strong>Flash</strong> graphics in Flex components (6:42)Video: Use the Flex webservice component in <strong>Flash</strong> (8:53)Video: Using and animating filters in Flex apps (4:35)Video: Exploring the <strong>Flash</strong> timer (4:28)Bearbeiten und Debuggen von ActionScript mit <strong>Flash</strong> <strong>Professional</strong> und <strong>Flash</strong> BuilderNach oben<strong>Flash</strong> <strong>Professional</strong> CS5 bietet erweiterte Workflows zwischen <strong>Flash</strong> Pro und <strong>Flash</strong> Builder 4.Diese Arbeitsabläufe umfassen Folgendes:Bearbeiten von ActionScript 3.0 in <strong>Flash</strong> Builder 4 und Testen, Debuggen oder Veröffentlichen in <strong>Flash</strong> Pro CS5.Starten von ActionScript 3.0-Dateien aus <strong>Flash</strong> <strong>Professional</strong> zum Bearbeiten in <strong>Flash</strong> Builder 4.Ein Videotutorial zu den Arbeitsabläufen in <strong>Flash</strong> Pro/<strong>Flash</strong> Builder finden Sie unter www.adobe.com/go/lrvid5303_fl_de.Bevor Sie beginnenDamit diese <strong>Flash</strong> Pro/<strong>Flash</strong> Builder-Arbeitsabläufe verwendet werden können, müssen folgende Bedingungen erfüllt sein:Sowohl <strong>Flash</strong> <strong>Professional</strong> CS5 als auch <strong>Flash</strong> Builder 4 sind installiert.Damit Sie eine FLA-Datei aus <strong>Flash</strong> Builder aufrufen können, müssen Sie Ihrem Projekt im Bedienfeld „Paket-Explorer“ die Projektgattung„<strong>Flash</strong> <strong>Professional</strong>“ zuweisen.Weitere Informationen zum Zuweisen von Projektgattungen in <strong>Flash</strong> Builder finden Sie in der Hilfe zu <strong>Flash</strong> Builder.Um eine FLA-Datei aus <strong>Flash</strong> Builder zu starten, muss Ihrem Projekt eine FLA-Datei zugewiesen sein, die zum Testen und Debuggen in den<strong>Flash</strong> <strong>Professional</strong>-Eigenschaften des Projekts verwendet wird.Zusätzliche RessourcenTutorial: Create a <strong>Flash</strong> <strong>Professional</strong> Project in <strong>Flash</strong> Builder - Part 1 (flashauthoring.blogspot.com)Tutorial: Create a <strong>Flash</strong> <strong>Professional</strong> Project in <strong>Flash</strong> Builder - Part 2 (flashauthoring.blogspot.com)Tutorial: Using the <strong>Flash</strong> Builder 4 Debugger to Debug <strong>Flash</strong> <strong>Professional</strong> Projects (flashauthoring.blogspot.com)Testen, Debuggen und Veröffentlichen in <strong>Flash</strong> Pro aus <strong>Flash</strong> BuilderSo können Sie eine Datei, die Sie in <strong>Flash</strong> Builder 4 bearbeiten, in <strong>Flash</strong> Pro testen oder debuggen:Wählen Sie in der <strong>Flash</strong> Builder-Entwicklungsperspektive „Ausführen“ > „Film testen“ oder „Ausführen“ > „Film debuggen“. Beachten Sie,dass beide Menüpunkte mit einem <strong>Flash</strong> Pro-Symbol versehen sind. Nach dem Schließen des SWF-Fensters oder der Debugging-Sitzunghat wieder <strong>Flash</strong> Builder den Fokus, sofern es keine Compiler-Fehler in den Bildscripts der mit dem Projekt verknüpften FLA-Datei gibt.Informationen zu allen Fehlern werden an das Bedienfeld „Fehler“ in <strong>Flash</strong> Builder gesendet.673
So veröffentlichen Sie die mit dem aktuellen Projekt in <strong>Flash</strong> Builder verknüpfte FLA-Datei:Wählen Sie in der <strong>Flash</strong> Builder-Entwicklungsperspektive „Projekt“ > „Film veröffentlichen“. Beachten Sie das <strong>Flash</strong> Pro-Symbol neben demMenübefehl.Bearbeiten von AS-Dateien aus <strong>Flash</strong> Pro in <strong>Flash</strong> BuilderSo erstellen Sie eine neue ActionScript 3.0-Klasse oder -Schnittstelle und weisen <strong>Flash</strong> Builder als Editor zu:1. Wählen Sie „Datei“ > „Neu“.2. Wählen Sie im Dialogfeld „Neues Dokument“ die Option „ActionScript 3.0-Klasse“ oder „ActionScript 3.0-Schnittstelle“.3. Wählen Sie im Dialogfeld „ActionScript 3.0 erstellen“ die Anwendung „<strong>Flash</strong> Builder“ zum Erstellen der Datei aus und klicken Sie auf „OK“.<strong>Flash</strong> Builder wird geöffnet.4. Wählen Sie in <strong>Flash</strong> Builder eine FLA- oder XFL-Datei, die der ActionScript-Datei zugewiesen werden soll, und klicken Sie auf „Fertigstellen“.So öffnen und bearbeiten Sie eine AS-Datei aus <strong>Flash</strong> Pro in <strong>Flash</strong> Builder:1. Klicken Sie im Bedienfeld „Bibliothek“ mit der rechten Maustaste auf ein Symbol, das mit der Klasse oder Schnittstelle verknüpft ist, undwählen Sie „Eigenschaften“.2. Klicken Sie im Dialogfeld „Symboleigenschaften“ auf „Klassendefinition bearbeiten“.3. Es wird das Dialogfeld „ActionScript 3.0 bearbeiten“ geöffnet. Überprüfen Sie in diesem Dialogfeld, dass <strong>Flash</strong> Builder als Editor für die AS-Datei zugewiesen ist, und klicken Sie auf „OK“.Falls nicht <strong>Flash</strong> Builder zum Bearbeiten der Datei zugewiesen ist, wählen Sie <strong>Flash</strong> Builder als Anwendung zum Bearbeiten der Klasse ausund klicken Sie auf „OK“.<strong>Flash</strong> Builder wird zum Bearbeiten der Datei geöffnet.Erstellen von Komponenten für FlexNach obenIn <strong>Adobe</strong>® <strong>Flash</strong>® <strong>Professional</strong> können Sie Inhalte zur Verwendung als Komponenten in <strong>Adobe</strong>® Flex®-Anwendungen erstellen. Diese Inhaltekönnen sowohl grafische Elemente als auch <strong>Adobe</strong>® ActionScript® 3.0-Code enthalten.Indem Sie in <strong>Flash</strong> <strong>Professional</strong> Komponenten zur Verwendung in Flex erstellen, können Sie die flexiblen Grafikdesignfunktionen von <strong>Flash</strong><strong>Professional</strong> nutzen, ohne dass Sie auf die Fähigkeiten von Flex verzichten müssen.Um in <strong>Flash</strong> <strong>Professional</strong> Flex-Komponenten zu erstellen, müssen Sie das Flex Component Kit für <strong>Flash</strong> <strong>Professional</strong> installieren. Sie könnendieses Komponenten-Kit mithilfe von <strong>Adobe</strong> Extension Manager installieren. Einige Versionen des Komponenten-Kits unterstützen möglicherweisenicht alle Funktionen von <strong>Adobe</strong>® <strong>Flash</strong>® <strong>Professional</strong>, laden Sie deshalb die neueste Version des Komponenten-Kits von der Websitewww.adobe.com/go/flex_ck_de herunter.Weitere Informationen zur Zusammenarbeit von Flex und <strong>Flash</strong> <strong>Professional</strong> finden Sie in der Flex-Dokumentation auf der <strong>Adobe</strong>-Website unterwww.adobe.com/go/learn_flexresources_de.So erstellen Sie eine Flex-Komponente in <strong>Flash</strong>:1. Vergewissern Sie sich, dass Sie <strong>Adobe</strong> Extension Manager installiert haben. Sie können Extension Manager hier herunterladen:www.adobe.com/go/extension_manager_dl_de.Standardmäßig wird Extension Manager zusammen mit den Anwendungen der <strong>Adobe</strong> Creative Suite installiert.2. Laden Sie das Flex Component Kit von der Webseite www.adobe.com/go/flex_ck_de herunter und installieren Sie es. Beenden Sie <strong>Flash</strong><strong>Professional</strong>, bevor Sie das Komponenten-Kit installieren. Weitere Informationen zum Installieren von Erweiterungen mit <strong>Adobe</strong> ExtensionManager finden Sie unter www.adobe.com/go/learn_extension_manager_de.3. Starten Sie <strong>Flash</strong> <strong>Professional</strong>. Im Menü „Befehle“ werden zwei neue Befehle angezeigt, „Symbol in Flex-Komponente konvertieren“ und„Symbol in Flex-Container konvertieren“.4. Erstellen Sie in <strong>Flash</strong> <strong>Professional</strong> ein Movieclipsymbol, das die Grafik und den ActionScript 3.0-Code für die Flex-Komponente enthält. DerInhalt muss in einem Movieclipsymbol enthalten sein, bevor er in eine Flex-Komponente konvertiert werden kann.5. Stellen Sie vor der Konvertierung des Movieclips in eine Flex-Komponente sicher, dass die folgenden Anforderungen für die Kompatibilitätmit Flex erfüllt sind:Die Bildrate der FLA-Datei sollte 24 bps betragen und mit der Bildrate aller Flex-Projekte übereinstimmen, die die Komponente nutzenwerden.Der Registrierungspunkt sollte sich beim Punkt 0, 0 im Movieclip befinden.Hinweis: Um sicherzustellen, dass der gesamte Inhalt im Movieclip den Registrierungspunkt 0, 0 aufweist, klicken Sie unten in derZeitleiste auf „Mehrere Bilder bearbeiten“, wählen Sie alle Bilder in der Movieclipzeitleiste aus, wählen Sie den gesamten Inhalt in allenBildern aus und bewegen Sie ihn im Eigenschafteninspektor auf 0, 0.674
6. Wählen Sie den Movieclip im Bedienfeld „Bibliothek“ aus und wählen Sie „Befehle“ > „Symbol in Flex-Komponente konvertieren“.<strong>Flash</strong> <strong>Professional</strong> konvertiert den Movieclip in eine Flex-Komponente, ändert sein Symbol in der Bibliothek in ein Flex-Symbol undimportiert den mit der FlexComponentBase-Klasse kompilierten in die Bibliothek. <strong>Flash</strong> <strong>Professional</strong> bettet die FlexComponentBase in dieFlex-Komponenten-SCW-Datei ein, die im nächsten Schritt erstellt wird.Im Bedienfeld „Ausgabe“ wird eine Fortschrittsmeldung angezeigt, während <strong>Flash</strong> <strong>Professional</strong> den Movieclip konvertiert.7. Wählen Sie „Datei“ > „Veröffentlichen“, um eine SWC-Datei zu erstellen, die die kompilierte Flex-Komponente enthält. <strong>Flash</strong> <strong>Professional</strong>erstellt auch eine SWF-Datei aus der Haupt-FLA-Datei, diese können Sie jedoch ignorieren, wenn Sie sie nicht benötigen. Dieveröffentlichte Komponenten-SWC-Datei kann jetzt in Flex verwendet werden.8. Führen Sie einen der folgenden Schritte aus, um die SWC-Datei in Flex zu verwenden:Kopieren Sie die SWC-Datei aus <strong>Flash</strong> <strong>Professional</strong> und fügen Sie sie in den bin-Ordner des Flex-Projekts ein.Fügen Sie die SWC-Datei dem Bibliothekspfad des Flex-Projekts hinzu. Weitere Informationen finden Sie in der Dokumentation zu FlexBuilder unter www.adobe.com/go/learn_flexresources_de.Verwenden von Flex-MetadatenNach obenWenn Sie ActionScript 3.0-Code zur Verwendung in Flex schreiben, können Sie Metadaten im Code platzieren, um externe Dateien in einebeliebige veröffentlichte SWF-Datei einbetten, die den ActionScript-Code enthält. Normalerweise werden diese [Embed]-Metadatendeklarationenverwendet, um Bilddateien, Schriftarten, einzelne Symbole oder andere SWF-Dateien in die SWF-Datei einzubetten.Denken Sie daran, dass Metadaten „Daten über Daten“ sind. Im ActionScript-Code fügen Sie Metadaten in der Zeile hinzu, die vor der Codezeilesteht, auf die sich die Metadaten beziehen. Der Compiler berücksichtigt die Metadaten, wenn die nachfolgenden Codezeile kompiliert wird.Wenn Sie zum Beispiel ein Bild mit dem Namen „button_up.png“ einbetten möchten, das im Verzeichnis eine Ebene über der ActionScript-Dateigespeichert ist, verwenden Sie den folgenden ActionScript-Code:[Embed("../button_up.png")]private var buttonUpImage:Class;Das [Embed]Metadatentag weist den Compiler an, die Datei „button_up.png“ in die SWF-Datei einzubetten und der Variablen buttonUpImagezuzuweisen.Weitere Informationen zum Einbetten von Elementen mit Metadaten in Flex finden Sie unter „Einbetten von Elementen“ im Flex 3-Entwicklerhandbuch unter www.adobe.com/go/learn_flexresources_de.Wenn Sie eine Funktion verwenden, die das Flex SDK benötigt, zum Beispiel [Embed]-Metadaten, fordert <strong>Flash</strong> <strong>Professional</strong> Sie zurKompilierungszeit auf, die Flex.SWC-Datei dem Bibliothekspfad Ihrer FLA-Datei hinzuzufügen. Die Flex.SWC-Datei enthält kompilierte Klassen, diezur Unterstützung von Flex-Metadaten erforderlich sind. Klicken Sie im Dialogfeld auf „Bibliothekspfad aktualisieren“, um die Flex.SWC-Datei demBibliothekspfad hinzuzufügen. Sie können die Flex.SWC-Datei auch später in den ActionScript-Veröffentlichungseinstellungen zum Bibliothekspfadhinzufügen.Zusätzliche RessourcenNach obenDie folgenden Ressourcen enthalten weitere Informationen und Beispiele für die Integration von <strong>Flash</strong> Pro mit <strong>Flash</strong> Builder:Site: http://jessewarden.com/Rechtliche Hinweise | Online-Datenschutzrichtlinie675
Schreiben und Verwalten von SkriptsFormatieren von CodeKommentarabschnitte im CodeVerwenden der SyntaxhervorhebungVerwenden der Bezeichner- und Schlüsselwortliste zur LaufzeitZeilennummern und ZeilenumbruchAnzeigen versteckter ZeichenSuchen von Text in einem Skript(In <strong>Flash</strong> <strong>Professional</strong> <strong>CC</strong> aufgegeben) Überprüfen von Syntax und Interpunktion(In <strong>Flash</strong> <strong>Professional</strong> <strong>CC</strong> aufgegeben) Importieren und Exportieren von Skripts(In <strong>Flash</strong> <strong>Professional</strong> <strong>CC</strong> aufgegeben) Codieren für importierte und exportierte Skripts(In <strong>Flash</strong> <strong>Professional</strong> <strong>CC</strong> aufgegeben) Fixieren von Skripts im Bedienfeld „Aktionen“Einfügen von ZielpfadenVerwenden von CodehinweisenFormatieren von CodeNach obenIhr Code kann während der Eingabe automatisch formatiert und eingerückt werden. Durch die dynamische Schriftartenersetzung wirdsichergestellt, dass bei mehrsprachigen Texten die richtigen Schriftarten verwendet werden.(In <strong>Flash</strong> <strong>Professional</strong> <strong>CC</strong> aufgegeben) Festlegen von Optionen für die automatische Formatierung1. Führen Sie einen der folgenden Schritte aus:Wählen Sie aus dem Bedienfeldmenü(rechts oben im Bedienfeld „Aktionen“) die Option „Voreinstellungen“.Wählen Sie im Skriptfenster „Bearbeiten“ > „Voreinstellungen“ (Windows) bzw. „<strong>Flash</strong>“ > „Voreinstellungen“ (Macintosh).2. Wählen Sie im Dialogfeld „Voreinstellungen“ die Option „Auto-Format“ aus.3. Wählen Sie beliebige Auto-Format-Optionen aus.Nach dem Festlegen der Auto-Format-Optionen werden die Einstellungen automatisch auf den Code angewendet, den Sie schreiben. Aufbereits vorhandenen Code müssen die Einstellungen jedoch manuell angewendet werden.(In <strong>Flash</strong> <strong>Professional</strong> <strong>CC</strong> aufgegeben) Formatieren von Code gemäß der Auto-Format-EinstellungenKlicken Sie auf „Auto-Format“ in der Symbolleiste des Bedienfelds „Aktionen“ oder des Skriptfensters.Wählen Sie aus dem Bedienfeldmenü (rechts oben im Bedienfeld „Aktionen“) die Option „Auto-Format“.Drücken Sie Strg-+Umschalt-+F (Windows) bzw. Befehlstaste+Umschalt+F (Macintosh).Wählen Sie im Skriptfenster „Werkzeuge“ > „Auto-Format“ aus.(In <strong>Flash</strong> <strong>Professional</strong> <strong>CC</strong> aufgegeben) Verwenden dynamischer SchriftartenzuweisungAktivieren oder deaktivieren Sie im Dialogfeld „Voreinstellungen“ das Kontrollkästchen „Dynamische Schriftartenersetzung verwenden“.Standardmäßig ist die dynamische Schriftartenersetzung deaktiviert, da sie die Skripterstellung verlangsamt. Wenn Sie mit mehrsprachigen Textenarbeiten, sollten Sie die dynamische Schriftartenersetzung aktivieren, da so sichergestellt wird, dass die richtigen Schriften verwendet werden.Verwenden der automatischen EinrückungAktivieren oder deaktivieren Sie im Dialogfeld „Voreinstellungen“ das Kontrollkästchen „Automatische Einrückung“.Wenn diese Option aktiviert ist, wird Text, den Sie nach der rechten runden Klammer „(“ oder der rechten geschweiften Klammer „{“ eingeben,automatisch entsprechend der ActionScript-Voreinstellung „Tabulatorgröße“ eingerückt.In Skripts können Sie eine Zeile einrücken, indem Sie sie auswählen und dann die Tabulatortaste drücken. Sie entfernen die Einrückung, indemSie die Zeile auswählen und Umschalt+Tab drücken.Kommentarabschnitte im CodeNach obenCodekommentare sind Teile des Codes, die vom ActionScript-Compiler ignoriert werden. Mit einer Kommentarzeile wird der Zweck des Codeserläutert, oder Code, den Sie nicht löschen möchten, wird vorübergehend deaktiviert. Beginnen Sie den Kommentar zu einer Codezeile mit einemdoppelten Schrägstrich (//). Der Compiler ignoriert sämtlichen Text in dieser Zeile nach dem doppelten Schrägstrich. Kommentare zu größeren676
Codeblöcken beginnen mit einem Schrägstrich und einem Sternchen (/*) und enden mit einem Sternchen und einem Schrägstrich (*/).Diese Kommentarmarkierungen können Sie manuell eingeben oder mithilfe der Schaltflächen oben im Bedienfeld „Aktionen“ bzw. im Skriptfensterhinzufügen.Kommentieren einer Codezeile1. Positionieren Sie die Einfügemarke am Anfang der Zeile oder dem Zeichen, an dem der Kommentar beginnen soll.2. Klicken Sie mit der rechten Maustaste und wählen Sie „Kommentar“. Sie können auch den Tastaturbefehl Strg+M (Windows) oder Befehl+Mverwenden oder „Bearbeiten“ > „Auswahl auskommentieren“ wählen.An der Einfügemarke wird ein doppelter Schrägstrich (//) eingefügt.Kommentieren mehrerer Codezeilen1. Wählen Sie die Zeilen aus, die Sie kommentieren möchten. (Bei der ersten und letzten Zeile kann es sich um unvollständige Zeilenhandeln.)2. Klicken Sie mit der rechten Maustaste und wählen Sie „Kommentar“. Sie können auch den Tastaturbefehl Strg+M (Windows) oder Befehl+Mverwenden oder „Bearbeiten“ > „Auswahl auskommentieren“ wählen.Die Markierungen für Blockkommentare werden am Anfang (/*) und Ende (*/) der Auswahl eingefügt.Hinweis: Wenn zwischen den ausgewählten Textzeilen Kommentare stehen, wird ein Zeilenkommentar auf alle ausgewählten Zeilenangewendet.Entfernen von Kommentaren1. Platzieren Sie die Einfügemarke in der Zeile, die den Kommentar enthält, oder wählen Sie den kommentierten Codeblock aus.2. Klicken Sie mit der rechten Maustaste und wählen Sie „Auskommentierung aufheben“. Sie können auch den TastaturbefehlStrg+Umschalt+M (Windows) oder Befehl+Umschalt+M verwenden oder „Bearbeiten“ > „Auskommentierung der Auswahl aufheben“ wählen.Verwenden der SyntaxhervorhebungNach obenIn ActionScript gelten, ebenso wie in jeder anderen Sprache, bestimmte Syntaxregeln, die festlegen, auf welche Weise die einzelnenSprachelemente zu sinnvollen Aussagen zusammengefügt werden können. Eine fehlerhafte ActionScript-Syntax bewirkt, dass Ihr Skript nichtfunktioniert.Zur Hervorhebung von Syntaxfehlern können die entsprechenden Teile des Skripts farblich markiert werden. Angenommen, Sie legen dieVoreinstellung für die farbliche Syntaxhervorhebung so fest, dass Schlüsselwörter blau angezeigt werden. Wenn Sie var eingeben, wird das Wortvar blau dargestellt. Wenn Sie hingegen unbeabsichtigt vae schreiben, bleibt das Wort vae schwarz. Hierdurch können Sie sofort Ihren Tippfehlererkennen.Führen Sie einen der folgenden Schritte aus:Wählen Sie „Bearbeiten“ > „Voreinstellungen“ (Windows) bzw. „<strong>Flash</strong>“ > „Voreinstellungen“ (Macintosh), klicken Sie in der Liste „Kategorie“auf „Code-Editor“ und nehmen Sie unter „Syntaxhervorhebung“ die gewünschten Einstellungen hervor.Platzieren Sie die Einfügemarke im Skriptfenster und drücken Sie Strg+U (Windows) bzw. Befehltaste+U (Macintosh).Hinweis: Beim Schreiben von Skripts im Bedienfeld „Aktionen“ werden Befehle, die von der vorgesehenen Player-Version nicht unterstütztwerden, in der Werkzeugleiste „Aktionen“ gelb dargestellt. Wenn beispielsweise die <strong>Flash</strong> Player SWF-Version auf <strong>Flash</strong> 7 eingestellt ist, werdenin der Werkzeugleiste „Aktionen“ ActionScript-Befehle, die nur von <strong>Flash</strong> Player 8 unterstützt werden, gelb dargestellt.Verwenden der Bezeichner- und Schlüsselwortliste zur LaufzeitNach obenBeim Starten von <strong>Flash</strong> Pro werden die Bezeichner- und Schlüsselwortlisten aus der Ressourcendatei gelesen und zwischengespeichert. Eswerden nicht nur die Standardlisten aus der Ressourcendatei gelesen, sondern auch der Ordner „Voreinstellungen“ wird nach zusätzlichenSchlüsselwort- und Bezeichnerlisten durchsucht. Sie können zusätzliche Schlüsselwörter und Bezeichner hinzufügen, indem Sie in den folgendenOrdnern txt-Dateien hinzufügen:C:\Benutzer\[AppData]\Roaming\<strong>Adobe</strong>\<strong>Flash</strong> Pro\13.0[ActionscriptKeywords]\C:\Benutzer\[AppData]\Roaming\<strong>Adobe</strong>\<strong>Flash</strong> Pro\13.0[ActionscriptIdentifiers]\C:\Benutzer\[AppData]\Roaming\<strong>Adobe</strong>\<strong>Flash</strong> Pro\13.0[JavascriptKeywords]\C:\Benutzer\[AppData]\Roaming\<strong>Adobe</strong>\<strong>Flash</strong> Pro\13.0[JavascriptIdentifiers]\Zeilennummern und ZeilenumbruchNach obenDurch Zeilennummern lässt sich der Code bei der Bearbeitung einfacher durchblättern und analysieren. Bei Verwendung des Zeilenumbruchserübrigt sich der horizontale Bildlauf in langen Codezeilen, besonders wenn Sie in der Authoring-Umgebung arbeiten oder eine niedrige677
Bildschirmauflösung verwendenAktivieren oder Deaktivieren von ZeilennummernWählen Sie im Skriptfenster „Ansicht“ > „Zeilennummern“.Drücken Sie Strg+Umschalt+L (Windows) bzw. Befehlstaste+Umschalt+L (Macintosh).Hervorheben einer bestimmten ZeileWählen Sie im Skriptfenster „Bearbeiten“ > „Gehe zu Zeile“.Aktivieren oder Deaktivieren des ZeilenumbruchsWählen Sie im Skriptfenster „Ansicht“ > „Zeilenumbruch“.Drücken Sie Strg+Umschalt+W (Windows) bzw. Befehlstaste+Umschalt+W (Macintosh).Anzeigen versteckter ZeichenNach obenZeichen wie Leerzeichen, Tabulatorzeichen und Zeilenumbrüche werden in ActionScript-Code versteckt. Unter Umständen ist es erforderlich, dieseZeichen anzuzeigen, z. B. wenn Sie Doppelbyte-Leerzeichen suchen und entfernen müssen, die nicht zu einem Stringwert gehören, da sieCompiler-Fehler verursachen.Drücken Sie Strg+Umschalt+8 (Windows) bzw. Befehlstaste+Umschalt+8 (Macintosh).Mithilfe der folgenden Symbole werden versteckte Zeichen angezeigt.Verstecktes ZeichenSymbolEinzelbyte-Leerzeichen .Doppelbyte-LeerzeichenlTab >>ZeilenumbruchSuchen von Text in einem SkriptNach obenMit dem Befehl „Suchen“ können Sie Textstrings in Ihren Skripts suchen und ersetzen.Hinweis: Sie müssen den Film-Explorer verwenden, um den Text in allen Skripts eines <strong>Flash</strong>-Dokuments zu durchsuchen.Suchen von Text1. Klicken Sie im Bedienfeld „Aktionen“ oder im Skriptfenster auf „Suchen“ oder drücken Sie Strg+F (Windows) bzw. Befehlstaste+F(Macintosh).2. Geben Sie den String ein, nach dem Sie suchen möchten.3. Klicken Sie auf „Weitersuchen“.Suchen und Ersetzen von Text in einem Skript1. Klicken Sie im Bedienfeld „Aktionen“ oder im Skriptfenster auf „Suchen“ oder drücken Sie Strg+F (Windows) bzw. Befehlstaste+F(Macintosh).2. Geben Sie den String ein, nach dem Sie suchen möchten.3. Geben Sie in das Feld „Ersetzen durch“ den neuen String ein.4. Klicken Sie auf „Weitersuchen“.5. Klicken Sie auf „Ersetzen“, um den String zu ersetzen. Wenn Sie auf „Alle ersetzen“ klicken, werden alle Stellen ersetzt, an denen der Stringvorkommt.(In <strong>Flash</strong> <strong>Professional</strong> <strong>CC</strong> aufgegeben) Wiederholen einer Suche im Bedienfeld „Aktionen“Wählen Sie aus dem Bedienfeldmenü (rechts oben im Bedienfeld „Aktionen“) die Option „Weitersuchen“.(In <strong>Flash</strong> <strong>Professional</strong> <strong>CC</strong> aufgegeben) Wiederholen einer Suche im SkriptfensterWählen Sie „Bearbeiten“ > „Weitersuchen“.678
(In <strong>Flash</strong> <strong>Professional</strong> <strong>CC</strong> aufgegeben) Überprüfen von Syntax und InterpunktionNach obenSie können eine Schnellprüfung Ihres ActionScript-Codes durchführen, ohne die FLA-Datei zu veröffentlichen.Wenn Sie die Syntax prüfen, wird das aktuelle Skript geprüft. Werden vom aktuellen Skript ActionScript-Klassen aufgerufen, dann werden dieseKlassen ebenfalls geprüft. Andere Skripts, die sich in der FLA-Datei befinden können, werden nicht geprüft.Bei ActionScript 2.0-Dateien wird der Code mit „Syntax überprüfen“ durch den Compiler ausgeführt, wobei Syntax- und Compiler-Fehler generiertwerden.Bei ActionScript 3.0-Dateien werden mit „Syntax überprüfen“ nur Syntaxfehler generiert. Compiler-Fehler, zum Beispiel Typabweichungen, falscheRückgabewerte und falsch geschriebene Variablen- oder Methodennamen, können Sie mit „Steuerung“ > „Testen“ generieren.Überprüfen der SyntaxFühren Sie einen der folgenden Schritte zum Überprüfen der Syntax aus:Klicken Sie im Bedienfeld „Aktionen“ oder im Skriptfenster auf „Syntax überprüfen“ .Klicken Sie im Skriptfenster und drücken Sie dann Strg+T (Windows) bzw. Befehlstaste+T (Macintosh). Wenn Sie in das Skriptfenster klickenoder darin tippen, erhält es den Fokus. Wenn ein Objekt auf der Bühne den Fokus hat, wird stattdessen das Bedienfeld „Transformieren“geöffnet.Die aufgetretenen Fehler werden im Bedienfeld „Compiler-Fehler“ aufgelistet.Hinweis: Bei einer externen ActionScript-Klassendatei im Skriptfenster wirkt sich der globale Klassenpfad (AS2) oder Quellpfad (AS3) auf dieSyntaxüberprüfung aus. Manchmal werden trotz richtig eingestelltem Klassenpfad oder Quellpfad Fehler erzeugt, da dem Compiler nicht bekanntist, dass diese Klasse kompiliert wird.Suchen von fehlenden Klammern1. Klicken Sie in Ihrem Skript zwischen geschweiften {}, eckigen [] oder runden Klammern ().2. Drücken Sie in Windows Strg+' (einfaches Anführungszeichen) bzw. auf dem Macintosh Befehl+'. Der Text zwischen den runden, eckigenoder geschweiften Klammern wird hervorgehoben. Dadurch können Sie auf einen Blick feststellen, ob Sie eine geöffnete Klammerordnungsgemäß wieder geschlossen haben.(In <strong>Flash</strong> <strong>Professional</strong> <strong>CC</strong> aufgegeben) Importieren und Exportieren von SkriptsNach obenSie können Skripts in das Bedienfeld „Aktionen“ oder das Skriptfenster importieren. Außerdem können Sie Skripts vom Bedienfeld „Aktionen“ inexterne ActionScript-Dateien exportieren. Bei Verwendung des Skriptfensters ist das Exportieren nicht erforderlich, da Sie stattdessen einfach dieAS-Datei speichern können.Wenn der Text in Skripts nach dem Öffnen oder Importieren einer Datei nicht wie erwartet aussieht, können Sie die Voreinstellung für dieImportkodierung ändern.Importieren von externen AS-Dateien1. Platzieren Sie die Einfügemarke an der Stelle im Skriptfenster, an der die erste Zeile des externen Skripts eingefügt werden soll.2. Führen Sie einen der folgenden Schritte aus:Wählen Sie im Bedienfeldmenü des Bedienfelds „Aktionen“ den Befehl „Skript importieren“ aus oder drücken Sie Strg+Umschalt+l(Windows) bzw. Befehlstaste+Umschalt+l (Macintosh).Wählen Sie im Skriptfenster „Datei“ > „Skript importieren“ aus oder drücken Sie Strg+Umschalt+l (Windows) bzw.Befehlstaste+Umschalt+l (Macintosh).Exportieren von Skripts aus dem Bedienfeld „Aktionen“1. Wählen Sie das zu exportierende Skript aus. Wählen Sie dann im Menü des Bedienfelds „Aktionen“ den Befehl „Skript exportieren“ aus oderdrücken Sie Strg+Umschalt+X (Windows) bzw. Befehlstaste+Umschalt+X (Macintosh).2. Speichern Sie die ActionScript-Datei (AS).Festlegen der Textkodierungsoptionen1. Wählen Sie „Bearbeiten“ > „Voreinstellungen“ (Windows) bzw. „<strong>Flash</strong>“ > „Voreinstellungen“ (Macintosh) und klicken Sie in der Liste„Kategorie“ auf „ActionScript“.2. Wählen Sie die gewünschten Optionen aus:Öffnen/Importieren Wählen Sie „UTF-8-Kodierung“, um beim Öffnen oder Importieren die Unicode-Kodierung zu verwenden, oder wählenSie „Standardkodierung“, um beim Öffnen oder Importieren die Kodierungsform der Sprache zu verwenden, die momentan in Ihrem Systemverwendet wird.Speichern/Exportieren Wählen Sie „UTF-8-Kodierung“, um beim Speichern oder Exportieren die Unicode-Kodierung zu verwenden, oderwählen Sie „Standardkodierung“, um beim Speichern oder Exportieren die Kodierungsform der Sprache zu verwenden, die momentan in679
Ihrem System verwendet wird.Aktivieren oder Deaktivieren der Warnung zur Exportkodierung1. Wählen Sie „Bearbeiten“ > „Voreinstellungen“ (Windows) bzw. „<strong>Flash</strong>“ > „Voreinstellungen“ (Macintosh), und klicken Sie in der Liste„Kategorie“ auf „Warnungen“.2. Aktivieren oder deaktivieren Sie das Kontrollkästchen „Warnungen bei Kodierungskonflikten beim Export von ActionScript-Dateien“.(In <strong>Flash</strong> <strong>Professional</strong> <strong>CC</strong> aufgegeben) Codieren für importierte und exportierte SkriptsNach obenSie können ActionScript-Voreinstellungen festlegen, um den zu verwendenden Kodierungstyp bei importierten oder exportierten ActionScript-Dateien anzugeben. Die UTF-8-Kodierung ist ein 8 Bit-Unicode-Format, das es ermöglicht, mehrsprachigen Text in eine Datei einzubeziehen; dieStandardkodierung ist die Kodierung, die von der Sprache Ihres Systems unterstützt wird. Sie wird auch als traditionelle Codeseite bezeichnet.Wichtig: Wenn Sie auf einem englischen System eine Anwendung in einer anderen Sprache ausführen, schlägt der Befehl „Film testen“ fehl,wenn ein Teil des SWF-Dateipfades Zeichen enthält, die nicht mit dem Multibyte-Zeichensatz (MBCS) dargestellt werden können. Beispielsweisefunktionieren japanische Pfade auf einem japanischen System aber nicht auf einem englischen System. Achten Sie darauf, nur englischePfadnamen auf englischen Systemen zu verwenden. Diese Einschränkung gilt für alle Bereiche der Anwendung, die mit einem Player imFilmtestmodus arbeiten.(In <strong>Flash</strong> <strong>Professional</strong> <strong>CC</strong> aufgegeben) Fixieren von Skripts im Bedienfeld „Aktionen“Nach obenWenn Sie den Code in einer FLA-Datei nicht an einer Stelle organisieren oder Verhalten verwenden, können Sie im Bedienfeld „Aktionen“individuelle Skripts „fixieren“, um leichter zwischen ihnen wechseln zu können. Beim Fixieren eines Skripts bleibt der Code im Bedienfeld„Aktionen“ geöffnet, und Sie können durch Klicken ganz einfach zwischen den geöffneten Skripts wechseln. Das kann besonders beim Debuggennützlich sein.In der folgenden Abbildung befindet sich das Skript, das mit der aktuellen Position in der Zeitleiste verknüpft ist, in Bild 1 der Ebene „Cleanup“.(Die Registerkarte ganz links zeigt immer Ihre Position auf der Zeitleiste an.) Das Skript ist ebenfalls fixiert (es wird als Registerkarte ganz rechtsangezeigt). Zwei weitere Skripts sind fixiert: Eines in Bild 1 und weiteres in Bild 15 auf der Ebene „Intro“. Sie können zwischen den fixierten Skriptshin und her wechseln, indem Sie entweder auf die Registerkarten klicken oder Tastaturbefehle verwenden. Durch das Wechseln zwischen fixiertenSkripts wird Ihre aktuelle Position auf der Zeitleiste nicht geändert.Ein fixiertes SkriptWenn der im Skriptfenster angezeigte Inhalt sich nicht mit der Position ändert, die Sie auf der Zeitleiste wählen, dann zeigt das Skriptfenstervermutlich ein fixiertes Skript. Klicken Sie auf die linke Registerkarte unten links im Skriptfenster, um das Skript anzuzeigen, das mit IhrerPosition auf der Zeitleiste verknüpft ist.Fixieren eines Skripts1. Klicken Sie in die Zeitleiste, sodass das Skript auf einer Registerkarte unten links im Skriptbereich des Bedienfelds „Aktionen“ angezeigtwird.2. Führen Sie einen der folgenden Schritte aus:Klicken Sie auf das Pinnwandnadel-Symbol rechts neben der Registerkarte.Klicken Sie mit der rechten Maustaste (Windows) bzw. mit gedrückter Befehlstaste (Macintosh) auf die Registerkarte und wählen Sie„Skript immer vorne“.Wählen Sie aus dem Bedienfeldmenü(rechts oben im Bedienfeld „Aktionen“) die Option „Skript immer vorne“.Aufheben der Fixierung von SkriptsWenn ein fixiertes Skript auf einer Registerkarte unten links im Skriptbereich des Bedienfelds „Aktionen“ angezeigt wird, klicken Sie auf dasPinwandnadel-Symbol rechts neben der Registerkarte.Klicken Sie mit der rechten Maustaste (Windows) bzw. bei gedrückter Befehlstaste (Macintosh) auf eine Registerkarte und wählen Sie „Skriptschließen“ oder „Alle Skripts schließen“.Wählen Sie aus dem Bedienfeldmenü (rechts oben im Bedienfeld „Aktionen“) die Option „Skript schließen“ oder „Alle Skripts schließen“.Tastaturbefehle für fixierte SkriptsBefindet sich die Einfügemarke im Skriptfenster, können Sie bei der Arbeit mit fixierten Skripts die folgenden Tastaturbefehle verwenden.Aktion Windows-Tastaturbefehle Macintosh-Tastaturbefehle680
Skript fixieren Strg+= (Gleichheitszeichen) Befehl+=Fixierung eines Skripts aufheben Strg+- (Minuszeichen) Befehl+-Fokus auf die Registerkarte rechtsverschiebenStrg+Umschalt+. (Punkt)Befehl+Umschalt+.Fokus auf die Registerkarte linksverschiebenStrg+Umschalt+, (Komma)Befehl+Umschalt+,Fixierung aller Skripts aufheben Strg+Umschalt+- (Minuszeichen) Befehl+Umschalt+-Einfügen von ZielpfadenNach obenZahlreiche Skriptaktionen wirken sich auf Movieclips, Schaltflächen und andere Symbolinstanzen aus. Im Code können Sie auf Symbolinstanzenauf einer Zeitleiste durch Einfügen eines Zielpfades verweisen. Dabei handelt es sich um die Adresse der Instanz, die Sie als Ziel angebenmöchten. Sie können entweder einen absoluten oder einen relativen Zielpfad festlegen. Ein absoluter Pfad enthält die vollständige Adresse derInstanz. Ein relativer Pfad enthält nur den Teil der Adresse, der sich von der Adresse des Skripts in der FLA-Datei unterscheidet; falls das Skriptverschoben wird, funktioniert der Pfad nicht mehr.1. Klicken Sie im Bedienfeld „Aktionen“ auf eine Aktion im Skript.2. Klicken Sie auf „Zielpfad“ .3. Geben Sie den Pfad der Zielinstanz ein oder wählen Sie das Ziel in der Liste aus.4. Aktivieren Sie die Option „Absolut“ oder „Relativ“.Verwenden von CodehinweisenNach obenWenn Sie mit dem Bedienfeld „Aktionen“ oder dem Skriptfenster arbeiten, kann die Software erkennen, welche Aktion Sie eingeben, und einenentsprechenden Codehinweis anzeigen. Dabei gibt es zwei Arten von Codehinweisen: Die QuickInfos mit der vollständigen Syntax für die jeweiligeAktion und ein Popupmenü, das die möglichen ActionScript-Elemente, also Methoden- oder Eigenschaftsnamen auflistet (wird auch mitCodevervollständigung bezeichnet).Codehinweise sind standardmäßig aktiviert. Mithilfe von Voreistellungen können Sie Codehinweise deaktivieren oder angeben, nach welcherVerzögerung (in Sekunden) Codehinweise eingeblendet werden. Wenn Codehinweise in den Voreinstellungen deaktiviert werden, können Sietrotzdem einen Codehinweis für einen bestimmten Befehl anzeigen.Hinweis: Wenn Codehinweise für Variablen oder Objekte, die Sie in ActionScript 2.0 erstellt haben, nicht angezeigt werden können, obwohlCodehinweise in den ActionScript-Voreinstellungen aktiviert wurden, prüfen Sie, ob Sie die Variablen oder Objekte mit dem richtigen Suffixbenannt oder strikt typisiert haben.Aktivieren von CodehinweisenCodehinweise lassen sich auf verschiedene Weise auslösen.Strikte Typisierung von ObjektenWenn Sie in ActionScript 2.0 eine Variable, die auf einer integrierten Klasse basiert, wie z. B. Button, Array usw., strikt typisieren, werden imSkriptfenster Codehinweise für die Variable angezeigt. Angenommen, Sie geben folgenden zweizeiligen Code ein:var foo:Array = new Array();foo.Sobald Sie den Punkt (.) eingeben, zeigt <strong>Flash</strong> in einem Popupmenü eine Liste von Methoden und Eigenschaften an, die für Array-Objekteverfügbar sind, da Sie die Variable als Array deklariert haben.Suffixe und CodehinweiseWenn Sie ActionScript 1.0 verwenden oder Codehinweise für Objekte ohne strikte Typisierung anzeigen möchten, müssen Sie jedemObjektnamen beim Erstellen ein spezielles Suffix hinzufügen. Das Suffix, das Codehinweise für die Camera-Klasse auslöst, ist beispielsweise_cam. Angenommen, Sie geben folgenden Code ein:var my_array = new Array();var my_cam = Camera.get();Wenn Sie dann my_cam gefolgt von einem Punkt eingeben, werden die Codehinweise für das Camera-Objekt angezeigt.Verwenden Sie für Objekte, die auf der Bühne angezeigt werden, das Suffix im Feld „Instanzname“ des Eigenschafteninspektors. Umbeispielsweise Codehinweise für MovieClip-Objekte anzuzeigen, weisen Sie im Eigenschafteninspektor allen MovieClip-Objekten Instanznamenmit dem Suffix _mc zu. Wann immer Sie dann später den Instanznamen gefolgt von einem Punkt eingeben, werden Codehinweise angezeigt.681
Obgleich bei der strikten Typisierung von Objekten Suffixe nicht erforderlich sind, um Codehinweise auszulösen, wird Ihr Code durch eineeinheitliche Verwendung von Suffixen verständlicher.In der folgenden Tabelle werden die Suffixe aufgelistet, mit denen in ActionScript 2.0 Codehinweise ausgelöst werden:ObjekttypArrayButtonCameraFarbeContextMenuContextMenuItemDateErrorLoadVarsLocalConnectionMicrophoneMovieClipMovieClipLoaderPrintJobNetConnectionNetStreamSharedObjectSoundStringTextFieldTextFormatVideoXMLXMLNodeXMLSocketVariablensuffix_array_btn_cam_color_cm_cmi_date_err_lv_lc_mic_mc_mcl_pj_nc_ns_so_sound_str_txt_fmt_video_xml_xmlnode_xmlsocketKommentare und CodehinweiseMit ActionScript-Kommentaren können Sie die Klasse eines Objekts für Codehinweise angeben. Im folgenden Beispiel wird ActionScript mit demKommentar mitgeteilt, dass die Instanz theObject zur Object-Klasse gehört usw.// Object theObject;// Array theArray;// MovieClip theMC;Wenn Sie später mc gefolgt von einem Punkt eingeben, werden Codehinweise eingeblendet, die eine Liste der MovieClip-Methoden und -Eigenschaften zeigen. Wenn Sie theArray gefolgt von einem Punkt eingeben, werden Codehinweise eingeblendet, die eine Liste der Array-Methoden und -Eigenschaften zeigen usw.Anstelle dieses Verfahrens wird jedoch die strikte Typisierung oder die Verwendung von Suffixen empfohlen, da bei diesen TechnikenCodehinweise automatisch aktiviert werden und Ihr Code verständlicher wird.682
Festlegen der Voreinstellungen für automatische CodehinweiseWählen Sie im Bedienfeld „Aktionen“ oder im Skriptfenster „Bearbeiten“ > „Voreinstellungen“ (Windows) bzw. „<strong>Flash</strong>“ > „Voreinstellungen“(Macintosh), klicken Sie in der Liste „Kategorie“ auf „Code-Editor“ und aktivieren oder deaktivieren Sie das Kontrollkästchen „Codehinweise“.(In <strong>Flash</strong> <strong>Professional</strong> <strong>CC</strong> aufgegeben) Festlegen einer Verzögerung für Codehinweise1. Wählen Sie im Bedienfeld „Aktionen“ oder im Skriptfenster „Bearbeiten“ > „Voreinstellungen“ (Windows) bzw. „<strong>Flash</strong>“ > „Voreinstellungen“(Macintosh).2. Klicken Sie in der Liste „Kategorie“ auf „ActionScript“.3. Legen Sie die Verzögerung in Sekunden mit dem Schieberegler fest.Verwenden von Codehinweisen in Form von QuickInfos1. Geben Sie nach Elementen, für die Klammern erforderlich sind, eine öffnende runde Klammer „(“ ein, z. B. nach Methodennamen, Befehlenwie if oder do..while und so weiter.Öffnende runde Klammern rufen Codehinweise auf2. Geben Sie einen Wert für den Parameter ein.Bei mehreren Parametern müssen Sie die Werte durch Kommas trennen. Für Funktionen und Anweisungen, wie die for-Schleife, müssendie Parameter durch Strichpunkte voneinander getrennt werden.Bei Befehlen mit Zusatzoptionen wie gotoAndPlay() oder for (d. h. Funktionen oder Methoden, die mit unterschiedlichen Parametergruppenaufgerufen werden können) wird eine Auswahl der entsprechenden Parameter angezeigt. Klicken Sie zum Auswählen des Parameters aufdie kleinen Pfeilschaltflächen oder drücken Sie die Strg-+Nach-links-Taste bzw. die Strg-+Nach-rechts-Taste.Ein Codehinweis mit mehreren Parametern3. Um den Codehinweis auszublenden, führen Sie einen der folgenden Schritte aus:Geben Sie eine schließende runde Klammer „)“ ein.Klicken Sie außerhalb der Anweisung.Drücken Sie die Esc-Taste.Verwenden von Codehinweisen in Form von Popupmenüs1. Geben Sie nach dem Variablen- oder Objektnamen einen Punkt ein.Codehinweise in Form von Popupmenüs2. Um zwischen den Codehinweisen zu wechseln, drücken Sie die Nach-oben-Taste bzw. die Nach-unten-Taste.3. Sie können ein Menüelement durch Drücken der Eingabe- oder Tabulatortaste auswählen oder indem Sie auf das Element dooppelklicken.4. Um den Codehinweis auszublenden, führen Sie einen der folgenden Schritte aus:Wählen Sie eines der Menüelemente aus.Klicken Sie über oder unter dem Menüfenster.Geben Sie eine schließende runde Klammer „)“ ein, wenn Sie bereits eine öffnende runde Klammer „(“ eingegeben haben.683
Drücken Sie die Esc-Taste.Manuelles Anzeigen von Codehinweisen1. Klicken Sie an einer Stelle, an der Codehinweise angezeigt werden können, wie etwa den folgenden Stellen:nach dem Punkt (.), der auf Anweisungen oder Befehle folgt, nach denen eine Eigenschaft oder Methode eingegeben werden musszwischen runden Klammern „()“ in einem Methodennamen2. Führen Sie einen der folgenden Schritte aus:Um Codehinweise manuell zu aktivieren, wählen Sie „Ansicht“ > „Codehinweis anzeigen“.Drücken Sie Strg+Leertaste (Windows) bzw. Befehlstaste+Leertaste (Macintosh).Codehinweise für benutzerdefinierte KlassenWenn Sie benutzerdefinierte ActionScript 3.0-Klassen erstellen, analysiert <strong>Flash</strong> die Klassen und ermittelt die darin enthaltenen Objekte,Eigenschaften und Methoden. <strong>Flash</strong> kann dann Codehinweise bereitstellen, wenn Sie Code schreiben, der auf benutzerdefinierte Klassenverweist. Die Codevervollständigung für benutzerdefinierte Klassen erfolgt bei Klassen, die Sie über den Befehl Importieren mit anderem Codeverknüpfen, automatisch.Mit Codehinweisen können Entwickler schneller arbeiten, da sie sich nicht alle von der Klasse verwendeten Objekte, Methoden und Eigenschaftenmerken müssen. Designer können mit Klassen arbeiten, die sie nicht selbst geschrieben haben, da sie keine Kenntnisse über die Grundlagen derArbeit mit diesen Klassen benötigen.Codehinweise umfassen Folgendes:Codehinweise für verschachtelte KlassenverweiseWenn Sie verschachtelte Verweise schreiben, ist die fortgesetzte Unterstützung durch Codehinweise hilfreich.Codehinweise für „this“Wenn Sie in einer Klassendatei „this“ eingeben, erhalten Sie die Codehinweise für diese Klasse.Codehinweise für „new+“Wenn Sie „new+“ tippen, zeigt <strong>Flash</strong> eine Liste der verfügbaren Klassen und Pakete an.Codehinweise für „import“Wenn Sie „import+“ tippen, zeigt <strong>Flash</strong> eine Liste aller integrierten Pakete und aller benutzerdefinierten Pakete an.Codehinweise für SWC-BibliothekenWenn Sie dem Bibliothekspfad oder dem externen Bibliothekspfad eine SWC-Bibliothek hinzufügen, aktiviert <strong>Flash</strong> Codehinweise für alle inder SWC-Datei enthaltenen Klassen.Verwandte HilfethemenObjekte und KlassenKompilieren und Exportieren von Klassen (ActionScript 2.0)Debuggen von ActionScript 3.0DatentypenDatentypbeschreibungenRechtliche Hinweise | Online-Datenschutzrichtlinie684
EffekteGraphic Effects Learning Guide for <strong>Flash</strong><strong>Adobe</strong> (27. Februar 2012)Übung<strong>Adobe</strong> <strong>Flash</strong> <strong>Professional</strong> CS5 verfügt über zahlreiche Funktionen, mit denen sich beeindruckende Grafikeffekte erzeugen lassen undIhre Projekte noch attraktiver werden. Der Graphic Effects Learning Guide for <strong>Flash</strong> stellt diese Funktionen vor, von einfachen Aufgabenwie der Verwendung von Kacheln und Mischmodi bis zu komplexeren Konzepten wie dem Animieren von Filtern und dem Anwenden vonMasken mit ActionScript. Sehen Sie sich die folgenden Abschnitte an, um für Sie interessante Themen zu finden.Ein Teil des Inhalts, zu dem von dieser Seite verlinkt wird, wird u. U. nur auf Englisch angezeigt685
Animationen anhand von Bewegungs-TweensTween-AnimationenAnwenden von BewegungsvoreinstellungenErstellen von Tween-AnimationenBearbeiten des Bewegungspfades einer Tween-AnimationBearbeiten von Animations-Tween-Bereichen in der ZeitleisteArbeiten mit als XML-Dateien gespeicherten Bewegungs-Tweens(Verworfen in <strong>Flash</strong> <strong>Professional</strong> <strong>CC</strong>) Bearbeiten von Animationseigenschaftenkurven mit dem Bewegungs-Editor(Verworfen in <strong>Flash</strong> <strong>Professional</strong> <strong>CC</strong>) Beschleunigen von Tween-AnimationenTween-AnimationenNach obenBevor Sie beginnenHinweis: Wie bei den meisten Aktionen in <strong>Flash</strong> wird für Animationen kein ActionScript benötigt. Sie können Animationen aber auch mitActionScript erstellen, wenn Sie das bevorzugen.Bevor Sie Tweens erstellen, sollten Sie sich mit den folgenden <strong>Flash</strong> Pro-Konzepten vertraut machen:Zeichnen auf der BühneZeitleistenebenen und die Stapelreihenfolge von Objekten auf einer einzelnen Ebene sowie über mehrere Ebenen.Verschieben und Transformieren von Objekten auf der Bühne und im EigenschafteninspektorVerwenden der Zeitleiste, einschließlich Objektlebensdauer und Auswählen von Objekten an bestimmten Zeitpunkten. Informationen zu denGrundlagen finden Sie unter Frames und Keyframes.Symbole und Symboleigenschaften. Tweenbare Symboltypen sind u. a. Movieclips, Schaltflächen und Grafiken. Auch Text ist tweenbar.Verschachtelte Symbole. Symbolinstanzen können in andere Symbole geschachtelt werden.Optional: Bearbeiten von Bézierkurven mit den Werkzeugen „Auswahl“ und „Teilauswahl“. Mit diesen Werkzeugen lassen sich Tween-Bewegungspfade bearbeiten.Weitere Informationen über diese Konzepte finden Sie in der Liste der Links unten auf dieser Seite.Bewegungs-TweensEin Bewegungs-Tween ist eine Animation, die dadurch erstellt wird, dass für eine bestimmte Objekteigenschaft in verschiedenen Bildernverschiedene Werte festgelegt werden. <strong>Flash</strong> Pro berechnet die Werte für diese Eigenschaft in den Bildern, die zwischen diesen beiden Bildernliegen. Der Begriff „Tween“ leitet sich ab vom englischen „in between“ (dazwischen).So können Sie beispielsweise in Frame 1 im linken Teil der Bühne ein Symbol einfügen und in Frame 20 in den rechten Teil der Bühne verlagern.Wenn Sie einen Tween erstellen, berechnet <strong>Flash</strong> Pro alle dazwischen liegenden Positionen des Movieclips. Das Ergebnis ist eine Animation desSymbols, das zwischen Bild 1 und Bild 20 von links nach rechts bewegt wird. In jedem dazwischen liegenden Bild bewegt <strong>Flash</strong> Pro den Movieclipein Zwanzigstel der Gesamtstrecke über die Bühne.Ein Tween-Bereich ist eine Gruppe von Frames in der Zeitleiste, in denen ein Objekt im Laufe der Zeit in mindestens einer Eigenschaft geändertwird. Ein Tween-Bereich erscheint in der Zeitleiste als Gruppe von Frames auf einer einzelnen Ebene mit einem blauen Hintergrund. DieseTween-Folgen können als einzelnes Objekt ausgewählt und von einer Position in der Zeitleiste auf eine andere gezogen werden, auch auf eineandere Ebene. In jeder Tween-Folge kann jeweils nur ein Objekt auf der Bühne animiert werden. Dieses Objekt wird als Zielobjekt des Tween-Bereichs bezeichnet.Ein Eigenschaftenschlüsselbild ist ein Bild innerhalb eines Tween-Bereichs, in dem Sie ausdrücklich eine oder mehrere Eigenschaftenwerte fürdas Tween-Zielobjekt definieren. Diese Eigenschaften sind u. a. Position, Alphawert (Transparenz), Farbton usw. Jede Eigenschaft, die Siedefinieren, verfügt über ihre eigenen Eigenschaftenschlüsselbilder. Wenn Sie in einem Bild mehrere Eigenschaften festlegen, befindet sich dasEigenschaftenschlüsselbild für jede dieser Eigenschaften in diesem Bild. Sie können jede Eigenschaft eines Tween-Bereichs und derenEigenschaften-Keyframes im Bewegungs-Editor anzeigen. Im Kontextmenü des Tween-Bereichs können Sie wählen, welche Typen vonEigenschaften-Keyframes in der Zeitleiste angezeigt werden.Im obigen Beispiel, in dem ein Movieclip zwischen Frame 1 und Frame 20 getweent wird, sind die Frames 1 und 20 die Eigenschaften-Keyframes.Die Werte der zu animierenden Eigenschaften können Sie mithilfe des Eigenschafteninspektors, des Bewegungs-Editors und vieler andererWerkzeuge definieren. Sie legen diese Eigenschaftenwerte in beliebigen Bildern fest. <strong>Flash</strong>-Pro fügt dem Tween-Bereich die erforderlichen686
Schlüsselbilder hinzu. <strong>Flash</strong> Pro interpoliert die Werte für die einzelnen Eigenschaften in den Bildern zwischen den von Ihnen erstelltenEigenschaftenschlüsselbildern.Hinweis: Seit <strong>Flash</strong> <strong>Professional</strong> CS4 haben sich die Konzepte von „Schlüsselbild“ und „Eigenschaftenschlüsselbild“ geändert. Der Begriff„Keyframe“ bezieht sich auf einen Frame in der Zeitleiste, in dem eine Symbolinstanz zum ersten Mal auf der Bühne erscheint. Der davonabweichende Begriff „Eigenschaften-Keyframe“ verweist auf einen Wert, der zu einem bestimmten Zeitpunkt oder Frame in einem Bewegungs-Tween für eine Objekteigenschaft definiert wurde.Wenn ein getweentes Objekt während des Tweens seine Position auf der Bühne ändert, wird dem Tween-Bereich ein Bewegungspfadzugewiesen. Dieser Bewegungspfad zeigt den Weg, dem das getweente Objekt bei seiner Bewegung auf der Bühne folgt. Sie können denBewegungspfad auf der Bühne mit den Werkzeugen „Auswahl“, „Teilauswahl“, „Ankerpunkt konvertieren“, „Ankerpunkt entfernen“ und „Freitransformieren“ sowie mit den Befehlen des Menüs „Modifizieren“ bearbeiten. Wenn Sie keine Position tweenen, wird kein Bewegungspfad auf derBühne angezeigt. Sie können auch einen vorhandenen Pfad als Bewegungspfad anwenden, indem Sie den Pfad auf einen Tween-Bereich in derZeitleiste kopieren.Die Tween-Animation ist eine effektive und effiziente Technik, die es ermöglicht, Bewegung und Veränderung in einem Film darzustellen, ohnedass die Filmdatei übermäßig groß wird. Bei Tween-Animationen werden nur die Werte für die Eigenschaftenschlüsselbilder, die Sie festlegen, inder FLA-Datei und in der veröffentlichten SWF-Datei gespeichert.„Tween-bare“ Objekte und EigenschaftenObjekttypen, die getweent werden können, sind Movieclips, Grafik- und Schaltflächensymbole und Textfelder. Die Eigenschaften dieser Objekte,die getweent werden können, sind zum Beispiel:2D X- und Y-Position3D Z-Position (nur Movieclips)2D-Drehung (um die z-Achse)3D X-, Y- und Z-Drehung (nur Movieclips)Für 3-D-Bewegungen ist es erforderlich, dass in den Veröffentlichungseinstellungen ActionScript 3.0 und <strong>Flash</strong> Player 10 (oder eine höhereVersion) als Ziel der FLA-Datei ausgewählt sind. Auch <strong>Adobe</strong> AIR unterstützt 3-D-Bewegungen.X- und Y-NeigungX- und Y-SkalierungFarbeffekteZu den Farbeffekten zählen Alpha (Transparenz), Helligkeit, Farbton und erweiterte Farbeinstellungen. Farbeffekte können nur für Symboleund TLF-Text getweent werden. Durch ein Tweenen dieser Eigenschaften erreichen Sie, dass Objekte eingeblendet werden oder allmählichdie Farbe wechseln.Um einen Farbeffekt für klassischen Text zu tweenen, konvertieren Sie den Text in ein Symbol.Filtereigenschaften (Filter können nicht auf Grafiksymbole angewendet werden).Unterschiede zwischen Bewegungs-Tweens und klassischen Tweens<strong>Flash</strong> Pro unterstützt zwei verschiedene Tween-Typen zum Erstellen von Bewegung. Bewegungs-Tweens, die in <strong>Flash</strong> CS4 <strong>Professional</strong>eingeführt wurden, sind leistungsstark und einfach zu erstellen. Die größtmöglichen Steuerungsmöglichkeiten über Tween-Animationen gewährenBewegungs-Tweens. Die Erstellung von klassischen Tweens, bei denen es sich um alle in älteren Versionen von <strong>Flash</strong> Pro erstellte Tweenshandelt, ist komplizierter. Während Bewegungs-Tweens weit größere Steuerungsmöglichkeiten über ein Tween bieten, bieten klassische Tweensbestimmte Funktionen, die einige Benutzer benötigen.Unterschiede zwischen Bewegungs-Tweens und klassischen Tweens sind:Klassische Tweens verwenden Schlüsselbilder. Schlüsselbilder sind Bilder, in denen eine neue Instanz eines Objekts erscheint. Bewegungs-Tweens kann nur eine Objektinstanz zugewiesen werden und sie verwenden Eigenschaftenschlüsselbilder anstelle von Schlüsselbildern.Ein Bewegungs-Tween besteht aus einem Zielobjekt für den gesamten Tween-Bereich. Klassisches Tweening erlaubt das Tweenenzwischen zwei Schlüsselbildern, die Instanzen derselben oder verschiedener Symbole enthalten.Sowohl in Bewegungs- als auch in klassischen Tweens können nur bestimmte Objekttypen getweent werden. Wenn Sie ein Bewegungs-Tween auf nicht erlaubte Objekttypen anwenden, bietet <strong>Flash</strong> beim Erstellen des Tweens die Umwandlung in einen Movieclip an. Durch dieAnwendung eines klassischen Tweens werden sie in grafische Symbole umgewandelt.Bei Bewegungs-Tweens gilt Text als tweenbarer Objekttyp und Textobjekte werden nicht in Movieclips umgewandelt. Klassische Tweenswandeln Textobjekte in grafische Symbole um.In einem Bewegungs-Tween-Bereich sind keine Bildskripts zulässig. In klassischen Tweens sind Bildskripts zulässig.Objektskripts in einem Tween-Ziel können sich im Verlauf des Bewegungs-Tween-Bereichs nicht ändern.Bewegungs-Tween-Bereiche können in der Zeitleiste in der Größe geändert werden und werden als ein einzelnes Objekt behandelt.687
Klassische Tweens bestehen aus einer Gruppe von einzeln auswählbaren Bildern in der Zeitleiste.Um in einem Bewegungs-Tween-Bereich einzelne Bilder auszuwählen, halten Sie beim Klicken auf die Bilder die Strg-Taste (Windows) bzw.die Befehlstaste (Macintosh) gedrückt.In klassischen Tweens können Beschleunigungen auf die Gruppen von Bildern zwischen den Schlüsselbildern des Tweens angewendetwerden. In Bewegungs-Tweens werden Beschleunigungen auf die gesamte Länge eines Bewegungs-Tween-Bereichs angewendet. ZurBeschleunigung spezifischer Bilder eines Bewegungs-Tweens muss eine benutzerdefinierte Beschleunigungskurve erstellt werden.Mithilfe von klassischen Tweens können Sie eine Animation zwischen zwei Farbeffekten, wie etwa Farbton und Alphatransparenz, erstellen.In Bewegungs-Tweens kann ein Farbeffekt pro Tween angewendet werden.3D-Objekte können nur mithilfe von Bewegungs-Tweens animiert werden. Ein 3D-Objekt kann mit einem klassischen Tween nicht animiertwerden.Nur Bewegungs-Tweens können als Bewegungsvoreinstellungen gespeichert werden.In Bewegungs-Tweens können Sie Symbole nicht austauschen oder festlegen, dass die Bildnummer eines grafischen Symbols in einemEigenschaftenschlüsselbild angezeigt wird. Für Animationen, die diese Techniken enthalten, sind klassische Tweens erforderlich.In einer Ebene können mehrere klassische oder Bewegungs-Tweens vorkommen, aber nicht beide Tween-Typen in derselben Ebene.Zusätzliche RessourcenZu den Unterschieden zwischen Bewegungs-Tweens und klassischen Tweens gibt es die folgenden Artikel:Creating a simple animation in <strong>Flash</strong> (<strong>Adobe</strong>.com)Motion migration guide for <strong>Flash</strong> <strong>Professional</strong> (<strong>Adobe</strong>.com)Jen DeHaan stellt auf ihrer Site <strong>Flash</strong>thusiast.com ein hilfreiches Blogposting über das Bewegungsmodell in <strong>Flash</strong> Pro und die Unterschiedezwischen Bewegungs-Tweens und klassischen Tweens bereit.Anwenden von BewegungsvoreinstellungenNach obenBewegungsvoreinstellungen sind bereits eingestellte Bewegungs-Tweens, die Sie auf ein Objekt auf der Bühne anwenden können. Dazu wählenSie das Objekt aus und klicken im Bedienfeld „Bewegungsvoreinstellungen“ auf „Anwenden“.Mit Bewegungsvoreinstellungen lernen Sie die Grundlagen von Animationen in <strong>Flash</strong> Pro am schnellsten kennen. Nachdem Sie gesehen haben,wie Voreinstellungen funktionieren, ist es noch einfacher, eigene Animationen zu erstellen.Sie können auch eigene Voreinstellungen erstellen und speichern. Diese können aus vorhandenen Bewegungsvoreinstellungen stammen, die Sieverändert haben, oder aus benutzerdefinierten Tweens, die Sie selbst erstellt haben.Im Bedienfeld „Bewegungsvoreinstellungen“ können Sie Voreinstellungen auch importieren und exportieren. Sie können Voreinstellungengemeinsam mit Mitarbeitern verwenden oder die von Mitgliedern der <strong>Flash</strong> Pro Design Community freigegebenen Voreinstellungen nutzen.Durch die Verwendung von Voreinstellungen können Sie in der Entwurf- und Entwicklungsphase Ihrer Projekte viel Zeit sparen, besonders wennSie häufig ähnliche Tweens einsetzen.Hinweis: Bewegungsvoreinstellungen können nur Bewegungs-Tweens enthalten. Klassische Tweens können nicht alsBewegungsvoreinstellungen gespeichert werden.Die folgenden Videotutorials veranschaulichen die Verwendung von Bewegungsvoreinstellungen. In einigen Videos wird möglicherweise derArbeitsbereich von <strong>Flash</strong> Pro CS3 oder CS4 gezeigt, sie gelten aber auch für <strong>Flash</strong> Pro CS5.Working with motion presets (3:29)Using Motion Presets (3:25)Everyday Timesavers: Web – Motion Presets (3:32)Vorschau einer BewegungsvoreinstellungFür jede in <strong>Flash</strong> Pro enthaltene Bewegungsvoreinstellung gibt es eine Vorschau, die Sie im Bedienfeld „Bewegungsvoreinstellungen“ anzeigenkönnen. Die Vorschau gibt Ihnen einen Eindruck davon, wie die Animation aussieht, wenn sie auf ein Objekt in der FLA-Datei angewendet wird.Für benutzerdefinierte Voreinstellungen, die Sie selbst erstellen oder importieren, können Sie Ihre eigene Vorschau hinzufügen.1. Öffnen Sie das Bedienfeld „Bewegungsvoreinstellungen“.2. Wählen Sie eine Bewegungsvoreinstellung aus der Liste aus.Die Vorschau wird im Vorschaubereich oben im Bedienfeld angezeigt.3. Wenn Sie die Wiedergabe der Vorschau beenden möchten, klicken Sie auf eine Stelle außerhalb des Bedienfelds„Bewegungsvoreinstellungen“.688
Anwenden einer BewegungsvoreinstellungWenn auf der Bühne ein Objekt ausgewählt ist, das getweent werden kann (eine Symbolinstanz oder ein Textfeld) können Sie auf die Schaltfläche„Anwenden“ klicken, um eine Voreinstellung anzuwenden. Sie können jeweils nur eine Voreinstellung auf ein Objekt anwenden. Wenn Sie einezweite Voreinstellung auf dasselbe Objekt anwenden, wird die erste Voreinstellung durch die zweite ersetzt.Nachdem eine Voreinstellung auf ein Objekt auf der Bühne angewendet wurde, hat das in der Zeitleiste erstellte Tween keine Beziehung mehrzum Bedienfeld „Bewegungsvoreinstellungen“. Das Löschen oder Umbenennen einer Voreinstellung im Bedienfeld „Bewegungsvoreinstellungen“hat keine Auswirkungen auf zuvor mit dieser Voreinstellung erstellte Tweens. Wenn Sie eine vorhandene Voreinstellung im Bedienfeld durch eineneue Voreinstellung ersetzen, hat dies keine Auswirkungen auf Tweens, die bereits mit der ursprünglichen Voreinstellung erstellt wurden.Jede Bewegungsvoreinstellung enthält eine bestimmte Anzahl von Einzelbildern. Wenn Sie eine Voreinstellung anwenden, enthält der in derZeitleiste erstellte Tween-Bereich diese Anzahl Frames. Wenn auf das Zielobjekt bereits ein Tween mit einer anderen Länge angewendet wurde,wird der Tween-Bereich an die Länge der Bewegungsvoreinstellung angepasst. Sie können die Länge des Tween-Bereichs in der Zeitleisteanpassen, nachdem die Voreinstellung angewendet wurde.Bewegungsvoreinstellungen, die 3D-Bewegung enthalten, können nur auf Movieclip-Instanzen angewendet werden. Die getweenten 3-D-Eigenschaften gelten nicht für Grafik- oder Schaltflächensymbole oder klassische Textfelder. Sie können 2D- oder 3D-Bewegungsvoreinstellungenauf beliebige 2D- oder 3D-Movieclips anwenden.Hinweis: Bewegungsvoreinstellungen, die die z-Achsen-Position eines 3D-Movieclips ändern, ändern scheinbar auch seine x- und y-Position.Dies liegt daran, dass die Bewegung entlang der z-Achse den unsichtbaren Perspektivenlinien folgt, die vom 3D-Fluchtpunkt (der imEigenschafteninspektor der 3D-Symbolinstanz festgelegt wird) zu den Rändern der Bühne verlaufen.So wenden Sie die Bewegungsvoreinstellung an:1. Wählen Sie auf der Bühne ein Objekt aus, das getweent werden kann. Wenn Sie versuchen, eine Bewegungsvoreinstellung auf ein Objektanzuwenden, das nicht getweent werden kann, wird ein Dialogfeld angezeigt, in dem Sie das Objekt in ein Symbol konvertieren können.2. Wählen Sie im Bedienfeld „Bewegungsvoreinstellungen“ eine Voreinstellung aus.3. Klicken Sie im Bedienfeld auf die Schaltfläche „Anwenden“ oder wählen Sie im Bedienfeldmenü „Bei aktueller Position anwenden“.Die Bewegung wird angewendet, sodass die Bewegung an der aktuellen Position des Movieclips auf der Bühne beginnt. Wenn derVoreinstellung ein Bewegungspfad zugeordnet ist, wird der Bewegungspfad auf der Bühne angezeigt.Um die Voreinstellung zu anzuwenden, dass die Bewegung an der aktuellen Position des Objekts auf der Bühne endet, klicken Sie beigedrückter Umschalttaste auf die Schaltfläche „Anwenden“ oder wählen Sie im Bedienfeldmenü „Bei aktueller Position beenden“.Sie können eine Bewegungsvoreinstellung auch auf mehrere Bilder in verschiedenen Ebenen anwenden, sofern jedes ausgewählte Bild nur eineinzelnes tweenbares Objekt enthält.Speichern eines Tweens als benutzerdefinierte BewegungsvoreinstellungWenn Sie ein eigenes Tween erstellen oder Änderungen an einem Tween vornehmen, das Sie aus dem Bedienfeld „Bewegungsvoreinstellungen“angewendet haben, können Sie es als neue Bewegungsvoreinstellung speichern. Die neue Voreinstellung wird im Ordner mit benutzerdefiniertenVoreinstellungen im Bedienfeld „Bewegungsvoreinstellungen“ aufgeführt.So speichern Sie ein benutzerdefiniertes Tween als Voreinstellung:1. Wählen Sie eines der folgenden Elemente aus:Die Tween-Folge in der ZeitleisteDas Objekt auf der Bühne, auf das das benutzerdefinierte Tween angewendet wurdeDer Bewegungspfad auf der Bühne2. Klicken Sie im Bedienfeld „Bewegungsvoreinstellungen“ auf die Schaltfläche „Auswahl als Voreinstellung speichern“ oder wählen Sie imKontextmenü der Auswahl „Als Bewegungsvoreinstellung speichern“.Die neue Voreinstellung wird im Bedienfeld „Bewegungsvoreinstellungen“ angezeigt. <strong>Flash</strong> Pro speichert die Voreinstellung als XML-Datei.Diese Dateien werden in den folgenden Verzeichnissen abgelegt:Windows: \Dokumente und Einstellungen\\Lokale Einstellungen\Anwendungsdaten\<strong>Adobe</strong>\<strong>Flash</strong><strong>CC</strong>\\Configuration\Motion Presets\Macintosh: /Users//Library/Application Support/<strong>Adobe</strong>/<strong>Flash</strong> <strong>CC</strong>//Configuration/Motion Presets/Hinweis:Sie können das Speichern, Löschen oder Umbenennen von benutzerdefinierten Voreinstellungen nicht rückgängig machen.Importieren einer BewegungsvoreinstellungBewegungsvoreinstellungen werden als XML-Dateien gespeichert. Importieren Sie eine XML-Tween-Datei, um sie dem Bedienfeld„Bewegungsvoreinstellungen“ hinzuzufügen. Beachten Sie, dass die als XML-Dateien importierten Bewegungsvoreinstellungen nur klassischen689
Tweens hinzugefügt werden können.1. Wählen Sie im Menü des Bedienfelds „Bewegungsvoreinstellungen“ den Befehl „Importieren“.2. Navigieren Sie im Dialogfeld „Öffnen“ für die Dateiauswahl zu der XML-Datei, die Sie importieren möchten, und klicken Sie auf „Öffnen“.<strong>Flash</strong> Pro öffnet die XML-Datei und fügt die Bewegungsvoreinstellung dem Bedienfeld hinzu.Exportieren einer BewegungsvoreinstellungSie können Bewegungsvoreinstellungen als XML-Dateien exportieren, die dann auch von anderen <strong>Flash</strong> Pro-Benutzern verwendet werden können.1. Wählen Sie die Voreinstellung im Bedienfeld „Bewegungsvoreinstellungen“ aus.2. Wählen Sie im Menü des Bedienfelds die Option „Exportieren“.3. Wählen Sie im Dialogfeld „Speichern unter“ einen Namen und einen Speicherort für die XML-Datei und klicken Sie auf „Speichern“.Löschen einer BewegungsvoreinstellungSie können Voreinstellungen aus dem Bedienfeld „Bewegungsvoreinstellungen“ entfernen. Wenn Sie eine Voreinstellung entfernen, löscht <strong>Flash</strong>Pro die entsprechende XML-Datei von der Festplatte. Überlegen Sie, ob Sie die Voreinstellung später möglicherweise noch einmal gebrauchenkönnten, und erstellen Sie ggf. eine Sicherungskopie, indem Sie eine Kopie exportieren.1. Wählen Sie die zu löschende Voreinstellung im Bedienfeld „Bewegungsvoreinstellungen“ aus.2. Führen Sie einen der folgenden Schritte aus:Wählen Sie im Menü des Bedienfelds die Option „Entfernen“.Klicken Sie im Bedienfeld auf die Schaltfläche „Element entfernen“.Erstellen einer Vorschau für eine benutzerdefinierte VoreinstellungSie können für alle benutzerdefinierten Bewegungsvoreinstellungen, die Sie erstellen, eine Vorschau erstellen. Dazu speichern Sie eine SWF-Datei, die die getweente Animation veranschaulicht, im selben Verzeichnis wie die XML-Datei der Bewegungsvoreinstellung.1. Erstellen Sie die getweente Animation und speichern Sie sie als benutzerdefinierte Voreinstellung.2. Erstellen Sie eine FLA-Datei, die nur eine Demonstration des Tweens enthält. Speichern Sie die FLA-Datei mit demselben Namen wie diebenutzerdefinierte Voreinstellung.3. Erstellen Sie mit dem Befehl „Veröffentlichen“ eine SWF-Datei aus der FLA-Datei.4. Legen Sie die SWF-Datei im selben Verzeichnis ab wie die XML-Datei der gespeicherten benutzerdefinierten Bewegungsvoreinstellung.Diese Dateien werden in den folgenden Verzeichnissen abgelegt:Windows: \Dokumente und Einstellungen\\Lokale Einstellungen\Anwendungsdaten\<strong>Adobe</strong>\<strong>Flash</strong><strong>CC</strong>\\Configuration\Motion Presets\Macintosh: /Users//Library/Application Support/<strong>Adobe</strong>/<strong>Flash</strong> <strong>CC</strong>//Configuration/Motion Presets/Die Vorschau wird angezeigt, wenn im Bedienfeld „Bewegungsvoreinstellungen“ das benutzerdefinierte Tween ausgewählt wird.Erstellen von Tween-AnimationenNach oben690
Die einzelnen Arbeitsschritte bei einer getweenten AnimationBevor Sie beginnenFolgende Punkte sind bei der Animation von Eigenschaften zu beachten:Kein ActionScript erforderlich. Wie bei vielen Aktionen in <strong>Flash</strong> wird für Animationen kein ActionScript benötigt. Sie können Animationen aberauch mit ActionScript erstellen, wenn Sie das bevorzugen.Grundlagen bei der Arbeit mit Zeitleiste and Objekteigenschaften. Bevor Sie mit Bewegungs-Tweens arbeiten, sollten Sie sich mit denGrundfunktionen der Zeitleiste und der Bearbeitung von Eigenschaften vertraut machen. Informationen zu den Grundlagen finden Sie unterFrames und Keyframes.Einzelne Eigenschaften-Keyframes lassen sich auf der Bühne, im Eigenschafteninspektor oder im Bewegungs-Editor bearbeiten. Beachten Sie,dass die Verwendung des Bewegungs-Editors bei der Erstellung zahlreicher einfacher Bewegungs-Tweens optional ist.Der Bewegungs-Editor wurde in <strong>Flash</strong> <strong>Professional</strong> <strong>CC</strong> aufgegeben.Nur Symbolinstanzen und Textfelder. In <strong>Flash</strong> können nur Symbolinstanzen und Textfelder getweent werden. Alle anderen Objekttypen werdenin ein Symbol eingeschlossen, wenn Sie ein Tween darauf anwenden. Die Symbolinstanz kann verschachtelte Symbole enthalten, die auf ihreneigenen Zeitleisten getweent werden.Nur ein Objekt pro Tween. Der kleinste Baustein auf einer Tween-Ebene ist ein Tween-Bereich. Eine Tween-Folge auf einer Tween-Ebene kannnur eine Symbolinstanz oder ein Textfeld enthalten. Die Symbolinstanz wird als Ziel des Tween-Bereichs bezeichnet. Ein einzelnes Symbol kannjedoch viele Objekte enthalten.Ändern des Ziels. Wenn Sie dem Tween-Bereich ein zweites Symbol oder Textfeld hinzufügen, wird das ursprüngliche Symbol durch diesesersetzt. Sie können das Zielobjekt eines Tweens ändern, indem Sie ein anderes Symbol von der Bibliothek auf den Tween-Bereich der Zeitleisteziehen oder „Modifizieren“ > „Symbol“ > „Symbol austauschen“ wählen. Sie können das Symbol aus einem Tween-Bereich löschen, ohne dasTween zu entfernen oder zu teilen. Sie können dann zu einem späteren Zeitpunkt eine andere Symbolinstanz zum Tween hinzufügen. Sie könnenauch den Typ des Zielsymbols ändern oder das Symbol jederzeit bearbeiten.Bearbeiten von Bewegungspfaden. Wenn ein Tween Bewegung enthält, wird auf der Bühne ein Bewegungspfad angezeigt. Der Bewegungspfadzeigt in jedem Frame die Position des getweenten Objekts an. Sie können den Bewegungspfad direkt auf der Bühne bearbeiten, indem Sie anseinen Steuerpunkten ziehen. Zu einer Tween-/Inverse Kinematics-Ebene können Sie keinen Pfad hinzufügen.Informationen zum Tweenen mit Inverse Kinematics finden Sie unter Animieren von Skeletten.Hinzufügen von Tweens zur ZeitleisteWenn Sie zu einem Objekt auf einer Ebene einen Tween hinzufügen, führt <strong>Flash</strong> Pro eine der folgenden Aktionen durch:Die Ebene wird in eine Tween-Ebene konvertiert.Es wird eine neue Ebene erstellt, um die ursprüngliche Stapelreihenfolge der Objekte auf der Ebene beizubehalten.Ebenen werden gemäß der folgenden Regeln hinzugefügt:Wenn sich auf der Ebene keine weiteren Objekte außer den ausgewählten befinden, wird die Ebene zu einer Tween-Ebene geändert.Ist die Auswahl innerhalb der Stapelreihenfolge der Ebene ganz unten (also unter allen anderen Objekten), wird über der ursprünglichen691
Ebene eine neue Ebene erstellt. Darin werden die nicht-ausgewählten Elemente gespeichert. Die ursprüngliche Ebene wird zu einer Tween-Ebene.Ist die Auswahl innerhalb der Stapelreihenfolge der Ebene ganz oben (also über allen anderen Objekten), wird eine neue Ebene erstellt. Dieneue Ebene wird zu einer Tween-Ebene, in die die Auswahl verlagert wird.Befindet sich die Auswahl in der Mitte der Stapelreihenfolge der Ebene (d. h. über und unter der Auswahl gibt es andere Objekte), werdenzwei Ebenen erstellt. Die eine Ebene speichert das neue Tween und die andere die nicht-ausgewählten Elemente, die sich im oberenBereich der Stapelreihenfolge befinden. Die nicht ausgewählten Elemente unten in der Stapelreihenfolge verbleiben auf der ursprünglichenEbene, unter den neu eingefügten Ebenen.Eine neue Tween-Ebene kann sowohl Tween-Bereiche als auch statische Bilder und ActionScript enthalten. Bilder auf einer Tween-Ebene, dieeinen Tween-Bereich enthält, können keine anderen Objekte als die getweenten Objekte enthalten. Wenn Sie weitere Objekte im selben Bildhinzufügen möchten, platzieren Sie sie auf separaten Ebenen.Videos und TutorialsDie folgenden Tutorials veranschaulichen Techniken zur Erstellung von Bewegungs-Tweens:Video: Tweenen der Position eines Objekts. Creating motion tweens (Länge: 2:04, <strong>Adobe</strong> TV)Video: Creating motion tweens: Part 1 (Länge: 10:53, <strong>Adobe</strong> TV)Video: Creating motion tweens: Part 2 (Länge: 5:55, <strong>Adobe</strong> TV)Video: Tweenen von Position und Alpha (Transparenz), Bearbeiten des Bewegungspfades, Speichern eines Tweens alsBewegungsvoreinstellung. Create Animation in <strong>Flash</strong> CS5 (Länge: 5:34, <strong>Adobe</strong> TV)Video: Tweenen von Position, Alpha, 3D-Drehung und Filtern; Übersicht über den Bewegungs-Editor; Hinzufügen von Beschleunigungen;Kopieren/Einfügen von Tween-Eigenschaften; Bearbeiten des Bewegungspfades; Ändern von Tween-Bereichen in der Zeitleiste; Speichernund Anwenden von Bewegungsvoreinstellungen. <strong>Flash</strong> Downunder: Motion Tweening (Länge: 29:57, <strong>Adobe</strong> TV)Video: Layers TV: Episode 71: Animated text (Länge: 20:19, <strong>Adobe</strong> TV)Video: Der richtige Einsatz von Bewegungs-Tweens und klassischen Tweens. <strong>Flash</strong> Motion Tweening (Länge: 10:13, Layers Magazine)Tutorial: Tweenen des Alpha-Werts (Transparenz). How to Create a Motion Tween in <strong>Adobe</strong> <strong>Flash</strong> (eHow.com)Tutorial: Erstellen eines Tweens, Bearbeitung des Bewegungspfades. Timeline animation in <strong>Flash</strong> (Layersmagazine.com)Video: Understanding Timeline icons in an object-based tween (Länge = 5:08, Peachpit.com)Animieren der Position mithilfe eines TweensErstellen einer Animation, bei der ein Objekt über die Bühne bewegt oder geschoben wird:1. Wählen Sie auf der Bühne eine Symbolinstanz oder ein Textfeld aus. Das Objekt kann sich auf einer Ebene der folgenden Typen befinden:normale Ebene, Führungsebene, Maskenebene oder maskierte Ebene.Enthält die Auswahl andere Objekte oder mehrere Objekte aus einer Ebene, bietet <strong>Flash</strong> Ihnen an, die Auswahl in ein Movieclipsymbol zukonvertieren.2. Führen Sie einen der folgenden Schritte aus:Wählen Sie „Einfügen“ > „Bewegungs-Tween“.Klicken Sie mit der rechten Maustaste (Windows) bzw. bei gedrückter Ctrl-Taste (Macintosh) auf die Auswahl oder den aktuellen Frameund wählen Sie im Kontextmenü „Bewegungs-Tween erstellen“.Wenn das Dialogfeld „Auswahl in Symbol für Tween konvertieren“ erscheint, klicken Sie auf „OK“, um die Auswahl in ein Movieclipsymbol zukonvertieren.Wenn das getweente Objekt das einzige Element auf der Ebene war, konvertiert <strong>Flash</strong> Pro die Ebene mit dem Objekt in eine Tween-Ebene.Wenn sich auf der Ebene noch andere Objekte befinden, fügt <strong>Flash</strong> Pro Ebenen ein, um die Stapelreihenfolge zu erhalten. Die getweentenObjekte werden auf eine eigene Ebene gelegt.Wenn sich das ursprüngliche Objekt nur im ersten Frame der Zeitleiste befand, entspricht die Länge des Tween-Bereichs einer Sekunde.War das ursprüngliche Objekt in mehreren zusammenhängenden Frames vorhanden, enthält der Tween-Bereich die Anzahl der Frames, diemit dem ursprünglichen Objekt belegt sind.3. Sie können den Bereich auf eine bestimmte Anzahl von Frames kürzen oder erweitern, indem Sie in der Zeitleiste an einem der beidenEnden des Tween-Bereichs ziehen. Eigenschaftenschlüsselbilder im Tween werden proportional mit dem Ende des Tween-Bereichsverschoben.Um das Ende des Tween-Bereichs ohne die vorhandenen Schlüsselbilder zu verschieben, drücken Sie die Umschalttaste und ziehen amEnde des Tween-Bereichs.692
4. Um dem Tween Bewegung hinzuzufügen, platzieren Sie den Abspielkopf auf einem Bild innerhalb des Tween-Bereichs und ziehen dasObjekt auf eine neue Position.Auf der Bühne wird ein Bewegungspfad angezeigt, von der Position im ersten Frame des Tween-Bereichs bis zur neuen Position. Da Sie dieX- und Y-Eigenschaften des Objekts ausdrücklich definiert haben, werden Eigenschaftenschlüsselbilder für X und Y im Bild, das denAbspielkopf enthält, hinzugefügt. Eigenschaftenschlüsselbilder werden im Tween-Bereich als kleine Rauten dargestellt.Standardmäßig werden in der Zeitleiste die Eigenschaften-Keyframes aller Eigenschaftentypen angezeigt. Sie können festlegen, welcheTypen von Eigenschaften-Keyframes angezeigt werden sollen, indem Sie mit der rechten Maustaste (Windows) oder bei gedrückterBefehlstaste (Macintosh) auf den Bewegungs-Tween-Bereich klicken und „Schlüsselbilder anzeigen“ > Eigenschaftentyp wählen.5. Um eine weitere Position für das Objekt festzulegen, platzieren Sie den Abspielkopf in einem anderen Frame des Tween-Bereichs undziehen Sie das Objekt auf der Bühne auf eine andere Position.Der Bewegungspfad wird angepasst, um alle angegebenen Positionen einzubeziehen.6. Tweenen Sie eine 3D-Drehung oder -Position mit dem 3D-Drehungs- oder 3D-Versetzungswerkzeug. Achten Sie darauf, den Abspielkopf indem Bild zu platzieren, in dem Sie das 3D-Eigenschaftenschlüsselbild zuerst hinzufügen möchten.Hinweis: Wenn Sie mehrere Tweens gleichzeitig erstellen möchten, platzieren Sie tweenbare Objekte auf mehrere Ebenen, wählen Sie sie alleaus und wählen Sie „Einfügen“ > „Bewegungs-Tween“. Auf die gleiche Art können Sie auch Bewegungsvoreinstellungen auf mehrere Objekteanwenden.Tweenen weiterer Eigenschaften mit dem EigenschafteninspektorMit dem Befehl „Bewegungs-Tween erstellen“ können Sie die meisten Eigenschaften einer Symbolinstanz oder eines Textfelds animieren, z. B.Drehung, Skalierung, Transparenz oder Farbton (nur Symbole und TLF-Text). So können Sie etwa die Eigenschaft „Alpha“ (Transparenz) einerSymbolinstanz ändern, so dass in der Animation das Symbol allmählich auf dem Bildschirm eingeblendet wird. Eine Liste aller Eigenschaften, dieSie bei Bewegungs-Tweens animieren können, finden Sie unter „Tween-bare“ Objekte und Eigenschaften.1. Wählen Sie auf der Bühne eine Symbolinstanz oder ein Textfeld aus.Enthält die Auswahl andere Objekte oder mehrere Objekte aus einer Ebene, bietet <strong>Flash</strong> Ihnen an, die Auswahl in ein Movieclipsymbol zukonvertieren.2. Wählen Sie „Einfügen“ > „Bewegungs-Tween“.Wenn das Dialogfeld „Auswahl in Symbol für Tween konvertieren“ erscheint, klicken Sie auf „OK“, um die Auswahl in ein Movieclipsymbol zukonvertieren.Wenn Sie ein Tween auf ein Objekt anwenden, das in nur einem Schlüsselbild vorhanden ist, bewegt sich der Abspielkopf zum letzten Bilddes neuen Tweens. Andernfalls verschiebt sich der Abspielkopf nicht.3. Platzieren Sie den Abspielkopf in dem Bild des Tween-Bereichs, in dem Sie einen Eigenschaftenwert festlegen möchten.Sie können den Abspielkopf auch in einem beliebigen anderen Bild des Tween-Bereichs platzieren. Das Tween beginnt mit denEigenschaftenwerten im ersten Bild des Tween-Bereichs, wobei es sich immer um ein Eigenschaftenschlüsselbild handelt.4. Während das Objekt auf der Bühne ausgewählt ist, legen Sie einen Wert für eine Eigenschaft fest, die nicht die Position betrifft, zum BeispielAlpha (Transparenz), Drehung, Neigen usw. Legen Sie den Wert im Eigenschafteninspektor oder mit einem der Werkzeuge aus demBedienfeld „Werkzeuge“ fest.Das aktuelle Bild des Bereichs wird zu einem Eigenschaftenschlüsselbild.In Tween-Bereichen können Sie verschiedene Arten von Eigenschaftenschlüsselbildern anzeigen. Klicken Sie mit der rechten Maustaste(Windows) bzw. bei gedrückter Ctrl-Taste (Macintosh) auf einen Tween-Bereich und wählen Sie im Kontextmenü „Schlüsselbilderanzeigen“ > Eigenschaftentyp.5. Bewegen Sie den Abspielkopf in der Zeitleiste, um eine Vorschau von dem Tween auf der Bühne anzuzeigen.6. Um weitere Eigenschaften-Keyframes hinzuzufügen, bewegen Sie den Abspielkopf auf den gewünschten Frame in der Folge und legen imEigenschafteninspektor einen Wert für die Eigenschaft fest.Hinweis: Sie können Eigenschaften auch für das gesamte Tween mit dem Bewegungs-Editor tweenen. Weitere Informationen finden Sie unterBearbeiten von Eigenschaftenkurven mit dem Bewegungs-Editor.Hinzufügen eines zusätzlichen Tweens zu einer vorhandenen Tween-EbeneSie können zu einer vorhandenen Tween-Ebene zusätzliche Tweens hinzufügen. Dadurch haben Sie beim Erstellen von <strong>Flash</strong>-Inhalten mitAnimationen die Möglichkeit, weniger Ebenen zu verwenden.693
Führen Sie einen der folgenden Schritte aus:Fügen Sie der Ebene einen leeren Keyframe hinzu („Einfügen“ > „Zeitleiste“ > „Leeres Schlüsselbild“), fügen Sie dem KeyframeElemente hinzu und tweenen Sie dann die Elemente.Erstellen Sie ein Tween auf einer separaten Ebene und ziehen Sie den Bereich auf die gewünschte Ebene.Ziehen Sie ein statisches Bild von einer anderen Ebene auf die Tween-Ebene und fügen Sie einem Objekt im statischen Bild ein Tweenhinzu.Drücken Sie die Alt- (Windows) bzw. Wahltaste (Macintosh) und ziehen Sie, um einen vorhandenen Bereich aus derselben oder eineranderen Ebene zu duplizieren.Kopieren Sie einen Tween-Bereich aus derselben oder einer anderen Ebene und fügen Sie ihn ein.Hinweis: Sie können das Zielobjekt eines Bewegungs-Tweens in jedem Bild des Tween-Bereichs in die Zwischenablage kopieren.Bearbeiten des Bewegungspfades einer Tween-AnimationNach obenSie können den Bewegungspfad eines Bewegungs-Tweens in folgender Weise ändern:Ändern Sie die Position des Objekts in einem beliebigen Bild der Tween-Folge.Verschieben Sie den gesamten Bewegungspfad auf eine andere Position auf der Bühne.Ändern Sie die Form oder Größe des Pfades mit dem Auswahl- oder Teilauswahlwerkzeug oder mit dem Werkzeug „Frei transformieren“.Ändern Sie die Form oder Größe des Pfades mithilfe des Bedienfelds „Transformieren“ oder des Eigenschafteninspektors.Verwenden Sie die Befehle im Menü „Modifizieren“ > „Transformieren“.Wenden Sie einen benutzerdefinierten Strich als Bewegungspfad an.Verwenden Sie den Bewegungs-Editor.Sie können die Option „Bewegungspfade immer anzeigen“ verwenden, um alle Bewegungspfade auf allen Ebenen der Bühne gleichzeitiganzuzeigen. Diese Anzeige ist hilfreich, wenn Sie mehrere Animationen auf verschiedenen Bewegungspfaden entwerfen, die einanderüberschneiden. Wenn ein Bewegungspfad oder ein Tween-Bereich ausgewählt ist, können Sie diese Option im Optionsmenü desEigenschafteninspektors wählen.Bearbeiten der Form eines Bewegungspfades mit dem Auswahl- und TeilauswahlwerkzeugMit den Auswahl- und Teilauswahlwerkzeugen können Sie die Form eines Bewegungspfades ändern. Mit dem Auswahlwerkzeug können Sie dieForm eines Segments ändern, indem Sie es ziehen. Auf dem Pfad werden Eigenschaften-Keyframes im Tween als Steuerpunkte angezeigt. Mitdem Teilauswahlwerkzeug können Sie die Steuerpunkte und Bézier-Griffe auf dem Pfad, die den einzelnen Positionen der Eigenschaften-Keyframes entsprechen, sichtbar machen. Mithilfe dieser Griffe können Sie den Pfad um die Eigenschaftenschlüsselbildpunkte herum in der Formverändern.Wenn Sie einen nicht linearen Bewegungspfad erstellen, zum Beispiel einen Kreis, kann das Objekt gedreht werden, wenn es sich auf diesemPfad bewegt. Um eine konstante Ausrichtung in Relation zum Pfad beizubehalten, wählen Sie im Eigenschafteninspektor die Option „An Pfadausrichten“.Ein getweentes Objekt, das nicht am Pfad ausgerichtet ist (links) und das am Pfad ausgerichtet ist (rechts).1. Klicken Sie im Bedienfeld „Werkzeuge“ auf das Auswahlwerkzeug.2. Klicken Sie auf die Tween-Zielinstanz, sodass auf der Bühne der Bewegungspfad sichtbar wird.3. Ziehen Sie mit dem Auswahlwerkzeug beliebige Segmente des Bewegungspfades, um seine Form zu ändern. Klicken Sie nicht auf dasSegment, um es auszuwählen.4. Um die Bézier-Steuerpunkte eines Eigenschaften-Keyframepunktes auf dem Pfad einzublenden, klicken Sie auf das Teilauswahlwerkzeugund dann auf den Pfad.Die Eigenschaften-Keyframepunkte werden als Steuerpunkte (kleine Rauten) auf dem Bewegungspfad angezeigt.5. Um einen Steuerpunkt zu verschieben, ziehen Sie ihn mit dem Teilauswahlwerkzeug.694
6. Um die Kurve des Pfades um einen Steuerpunkt anzupassen, ziehen Sie die Béziergriffe des Steuerpunkts mit dem Teilauswahlwerkzeug.Wenn die Griffe nicht erweitert sind, können Sie sie erweitern, indem Sie den Steuerpunkt bei gedrückter Alt-Taste (Windows) bzw. beigedrückter Wahltaste (Macintosh) ziehen.7. Um einen Ankerpunkt zu löschen, klicken Sie mit dem Ankerpunkt-löschen-Werkzeug darauf. Die meisten mit dem Auswahlwerkzeuggenerierten Ankerpunkte sind Glättungspunkte. Um einen Ankerpunkt zu umzuwandeln, klicken Sie mit dem Werkzeug „Ankerpunktumwandeln“ darauf. Der Anker wird zu einem Winkelpunkt.8. Sie können aus einem Punkt auch neue Bézier-Griffe herausziehen und diese wie einen regulären Ankerpunkt positionieren.Hinweis: Es ist nicht möglich, mit dem Werkzeug „Ankerpunkt einfügen“ neue Ankerpunkte in den Pfad einzufügen.Von <strong>Adobe</strong> empfohlene Community-Inhalte:Video: Custom motion paths in <strong>Flash</strong> (3:51, Schoolof<strong>Flash</strong>.com.) Bewegungs-Tweens, Ändern eines Bewegungspfades, Erstellen einesbenutzerdefinierten Bewegungspfades und dessen Anwendung auf ein Tween.Video: <strong>Flash</strong> Downunder: Motion Tweening (29:57, <strong>Adobe</strong> TV. Zeigt, wie ein Bewegungspfad bearbeitet wird. Ab Zeitcode 05:00 im Videoabspielen.)Tutorial: Timeline animation in <strong>Flash</strong> (Layersmagazine.com. Erstellen eines Tweens, Bearbeitung des Bewegungspfades.)Video: Altering the curve of a motion path (Länge = 3:45, Peachpit.com)Ändern der Position von getweenten ObjektenDie einfachste Möglichkeit, einen Bewegungspfad zu bearbeiten, besteht darin, die Zielinstanz des Tweens auf der Bühne in einen beliebigenFrame des Tween-Bereichs zu verschieben. Wenn das aktuelle Bild nicht bereits ein Eigenschaftenschlüsselbild enthält, fügt <strong>Flash</strong> Pro eineshinzu.1. Platzieren Sie den Abspielkopf in dem Bild, in das Sie die Zielinstanz verschieben möchten.2. Ziehen Sie die Zielinstanz mithilfe des Auswahlwerkzeugs an eine neue Position auf der Bühne.Der Bewegungspfad wird aktualisiert, um die neue Position einzubeziehen. Alle anderen Eigenschaftenschlüsselbilder im Bewegungspfad bleibenan ihren ursprünglichen Positionen.Ändern der Position eines Bewegungspfades auf der BühneSie können den gesamten Bewegungspfad auf der Bühne ziehen oder seine Position im Eigenschafteninspektor festlegen.1. Klicken Sie im Bedienfeld „Werkzeuge“ auf das Auswahlwerkzeug.2. Wählen Sie den Bewegungspfad aus, indem Sie einen der folgenden Schritte ausführen:Klicken Sie in der Zeitleiste auf den Tween-Bereich und dann auf der Bühne auf den Bewegungspfad.Klicken Sie auf der Bühne auf das getweente Objekt und dann auf den Bewegungspfad.Ziehen Sie einen Auswahlrahmen um den Bewegungspfad und die Zielinstanz, um beide auszuwählen.(Nur in CS5.5.) Wählen Sie mehrere Bewegungspfade aus, indem Sie die Umschalttaste drücken und auf die Pfade der gewünschtenTweens klicken. Sie können auch um alle Bewegungspfade einen Auswahlrahmen ziehen.3. Verschieben Sie den Bewegungspfad, indem Sie einen der folgenden Schritte ausführen:Ziehen Sie den Pfad auf die gewünschte Position auf der Bühne.Legen Sie im Eigenschafteninspektor die X- und Y-Werte für den Pfad fest. Die X- und Y-Werte gelten für die obere linke Ecke derBegrenzungsbox des Bewegungspfades.Verschieben Sie den Bewegungspfad mithilfe der Pfeiltasten.Hinweis: Um die Tween-Zielinstanz und den Bewegungspfad durch Auswahl einer Position für den Bewegungspfad zu verschieben, wählen Siebeide aus und geben Sie dann die Werte für die X- und Y-Position im Eigenschafteninspektor ein. Um ein getweentes Objekt zu verschieben, daskeinen Bewegungspfad hat, wählen Sie es aus und geben Sie X- und Y-Werte im Eigenschafteninspektor ein.Bearbeiten von Bewegungspfaden mit dem Werkzeug „Frei transformieren“1. Klicken Sie im Bedienfeld „Werkzeuge“ auf das Werkzeug „Frei transformieren“.2. Klicken Sie mit dem Werkzeug „Frei transformieren“ auf den Bewegungspfad. Klicken Sie nicht auf die Tween-Zielinstanz.3. Skalieren, neigen oder drehen Sie den Pfad mit dem Werkzeug „Frei transformieren“.Hinweis:Sie können den Bewegungspfad auch frei transformieren, indem Sie ihn mit dem Teilauswahlwerkzeug auswählen und dann die Strg-695
Taste (Windows) oder die Befehlstaste (Macintosh) drücken. Durch das Drücken der Taste werden dieselben Steuerungen wie mit dem Werkzeug„Frei transformieren“ angezeigt. Sie können dann die Taste gedrückt halten und den Pfad ziehen, um Transformierungen auszuführen.(Nur in CS5.5) Skalieren mehrerer getweenter Objekte und Bewegungspfade1. Platzieren Sie den Abspielkopf im ersten Frame des Tweens, das Sie bearbeiten möchten.2. Wählen Sie im Bedienfeld „Werkzeuge“ das Werkzeug „Frei transformieren“ aus.3. Führen Sie einen der folgenden Schritte aus, um mehrere getweente Objekte und deren Bewegungspfade auszuwählen.Klicken Sie bei gedrückter Umschalttaste auf die getweenten Objekte und ihre Bewegungspfade.Ziehen Sie einen Auswahlrahmen um die getweenten Objekte und ihre Bewegungspfade.4. Skalieren Sie die Auswahl, indem Sie die Ecken des Begrenzungsrahmens ziehen, der mehrere getweente Objekte und Bewegungspfadeumschließt.Da der Abspielkopf sich im ersten Bild der Tweens befindet, wird die Skalierung auf alle getweenten Bilder angewendet. Es werden keineEigenschaftenschlüsselbilder erstellt.Löschen eines Bewegungspfades aus einem Tween1. Wählen Sie den Bewegungspfad auf der Bühne aus, indem Sie mit dem Auswahlwerkzeug darauf klicken.2. Drücken Sie die Entf-Taste.Kopieren eines Bewegungspfades als Strich1. Klicken Sie auf den Bewegungspfad auf der Bühne, um ihn auszuwählen.2. Wählen Sie „Bearbeiten“ > „Kopieren“.Anschließend können Sie den Pfad als Strich oder als Bewegungspfad für ein anderes Bewegungs-Tween in eine andere Ebene einfügen.Anwenden eines benutzerdefinierten Strichs als BewegungspfadSie können einen Strich von einer separaten Ebenen oder einer separaten Zeitleiste als Bewegungspfad für ein Tween anwenden.1. Wählen Sie einen Strich auf einer anderen Ebene als der Tween-Ebene aus und kopieren Sie ihn in die Zwischenablage.Der Strich darf nicht geschlossen sein. Es können nur ununterbrochene Striche verwendet werden.2. Wählen Sie einen Tween-Bereich in der Zeitleiste aus.3. Während der Tween-Bereich noch ausgewählt ist, fügen Sie den Strich ein.<strong>Flash</strong> Pro wendet den Strich als neuen Bewegungspfad für den ausgewählten Tween-Bereich an. Die Zielinstanz des Tweens bewegt sichnun entlang dem neuen Strich.4. Um die Anfangs- und Endpunkte des Tweens zu vertauschen, klicken Sie mit der rechten Maustaste (Windows) bzw. bei gedrückter Ctrl-Taste (Macintosh) auf den Tween-Bereich und wählen Sie im Kontextmenü des Tween-Bereichs „Bewegungspfad“ > „Pfad umkehren“.Verwenden von zeitlich nicht fixierten KeyframesBei einem zeitlich nicht fixierten Keyframe handelt es sich um einen Keyframe, der mit keinem bestimmten Frame in der Zeitleiste verknüpft ist.Die Position von zeitlich nicht fixierten Keyframes wird von <strong>Flash</strong> angepasst, damit die Bewegung im gesamten Tween mit gleich bleibenderGeschwindigkeit erfolgt.Zeitlich nicht fixierte Keyframes sind nur für die räumlichen Eigenschaften X, Y und Z verfügbar. Sie sind von Vorteil, wenn Sie bei derBearbeitung eines Bewegungspfades auf der Bühne das getweente Objekt an verschiedene Stellen in verschiedenen Frames gezogen haben.Nach einer derartigen Bearbeitung des Bewegungspfades gibt es häufig Pfadsegmente, in denen die Bewegung schneller oder langsamer als inanderen erfolgt. Der Grund dafür ist die größere oder kleinere Anzahl von Bildern in diesen Pfadsegmenten im Vergleich zu anderen Segmenten.Mithilfe von zeitlich nicht fixierten Schlüsselbildern sorgen Sie für eine gleichmäßige Geschwindigkeit der Animation im gesamten Tween. WennEigenschaftenschlüsselbilder zeitlich nicht fixiert sind, wird ihre Position im Tween-Bereich von <strong>Flash</strong> so angepasst, dass das getweente Objekt injedem Bild des Tweens die gleiche Entfernung zurücklegt. Mithilfe der Beschleunigung können Sie dann die Bewegung so anpassen, dass dieGeschwindigkeit am Anfang und Ende des Tweens realistisch wirkt.Beim Einfügen eines benutzerdefinierten Pfades in ein Tween werden die Eigenschaftenschlüsselbilder von <strong>Flash</strong> automatisch als zeitlich nichtfixiert festgelegt.So aktivieren Sie zeitlich nicht fixierte Eigenschaftenschlüsselbilder für ein ganzes Tween:Klicken Sie mit der rechten Maustaste (Windows) bzw. bei gedrückter Ctrl-Taste (Mac OS) auf den Tween-Bereich in der Zeitleiste und696
wählen Sie im Kontextmenü „Bewegungspfad“ > „Schlüsselbilder in zeitlich nicht fixierte ändern“.So aktivieren Sie einen einzelnen Eigenschaften-Keyframe in einem Tween als zeitlich nicht fixiert:Klicken Sie mit der rechten Maustaste (Windows) bzw. bei gedrückter Ctrl-Taste (Mac OS) im Bedienfeld „Bewegungs-Editor“ auf denEigenschaften-Keyframe und legen Sie ihn im Kontextmenü als zeitlich nicht fixiert fest. Weitere Informationen zum Bewegungs-Editor findenSie unter Bearbeiten von Eigenschaftenkurven mit dem Bewegungs-Editor.Wenn Eigenschaften-Keyframes als zeitlich nicht fixiert festgelegt wurden, werden sie im Bewegungs-Editor nicht als Quadrate sondern als rundePunkte angezeigt.Hinweis: Wenn Sie zeitlich nicht fixierte Schlüsselbilder für einen Tween-Bereich aktivieren und sie dann wieder deaktivieren, bleiben dieSchlüsselbilder innerhalb des Bereichs an den Stellen, die sich aus der Aktivierung ergaben.Ein Bewegungspfad mit deaktivierten zeitlich nicht fixierten Schlüsselbildern. Beachten Sie die ungleichmäßige Verteilung der Bilder, die zu einerBewegung mit ungleichmäßiger Geschwindigkeit führt.Derselbe Bewegungspfad mit aktivierten zeitlich nicht fixierten Schlüsselbildern, die zu einer gleichmäßigen Verteilung der Bilder entlang dem Pfadund einer Bewegung mit gleichmäßiger Geschwindigkeit führen.Bearbeiten von Animations-Tween-Bereichen in der ZeitleisteNach obenWenn Sie in <strong>Flash</strong> Pro Animationen erstellen, ist es oft empfehlenswert, zunächst Tween-Bereiche in der Zeitleiste festzulegen. Wenn Sie dieanfängliche Anordnung der Objekte auf Ebenen und in Frames festlegen, können Sie anschließend die Tweens fertig stellen, indem Sie die Werteder getweenten Eigenschaften im Eigenschafteninspektor oder im Bedienfeld „Bewegungs-Editor“ ändern.Führen Sie einen der folgenden Schritte aus, um Tween-Bereiche und Frames in der Zeitleiste auszuwählen. Achten Sie darauf, dass unter derKategorie „Allgemein“ des Dialogfelds „Voreinstellungen“ („Bearbeiten“ > „Voreinstellungen“) die Option „Bereichsbasierte Auswahl“ aktiviert ist.Um einen gesamten Tween-Bereich auszuwählen, klicken Sie auf den Bereich.Um mehrere Tween-Bereiche auszuwählen, auch nicht zusammenhängende Bereiche, halten Sie die Umschalttaste gedrückt und klicken aufdie einzelnen Bereiche.Um ein einzelnes Bild in einem Tween-Bereich auszuwählen, halten Sie Strg+Alt (Windows) bzw. Befehl+Wahl (Macintosh) gedrückt,während Sie auf das Bild im Bereich klicken.Um mehrere zusammenhängende Bilder innerhalb eines Bereichs auszuwählen, halten Sie Strg+Alt (Windows) bzw. Befehl+Wahl(Macintosh) gedrückt, während Sie innerhalb des Bereichs ziehen.Um Bilder innerhalb mehrerer Tween-Bereiche auf verschiedenen Ebenen auszuwählen, halten Sie Strg+Alt (Windows) bzw. Befehl+Wahl(Macintosh) gedrückt, während Sie über mehrere Ebenen ziehen.Um ein einzelnes Eigenschaftenschlüsselbild in einem Tween-Bereich auszuwählen, halten Sie Strg+Alt (Windows) bzw. Befehl+Wahl(Macintosh) gedrückt, während Sie auf das Eigenschaftenschlüsselbild klicken. Ziehen Sie es dann an eine neue Position.Eine vollständige Liste von Tastenmodifikatoren für die Arbeit mit Tweenbereichen in der Zeitleiste finden Sie unter <strong>Flash</strong>thusiast.com.Verschieben, Duplizieren oder Löschen von Tween-Bereichen697
Wenn Sie einen Tween-Bereich auf derselben Ebene an eine neue Position verschieben möchten, ziehen Sie den Bereich.Hinweis: Das Sperren einer Ebene verhindert die Bearbeitung auf der Bühne, nicht jedoch in der Zeitleiste. Das Verschieben eines Bereichsauf einen anderen Bereich führt dazu, dass die überlappten Bilder des zweiten Bereichs wegfallen.Um einen Tween-Bereich auf eine andere Ebene zu verschieben, ziehen Sie den Bereich auf die Ebene oder kopieren Sie ihn und fügen Sieihn auf der neuen Ebene ein.Sie können einen Tween-Bereich auf eine vorhandene normale Ebene, Tween-Ebene, Führungsebene, Maskenebene oder maskierte Ebeneziehen. Handelt es sich bei der Ebene um eine normale leere Ebene, wird diese Ebene zu einer Tween-Ebene.Um einen Tween-Bereich zu duplizieren, ziehen Sie den Bereich bei gedrückter Alt-Taste (Windows) bzw. Befehlstaste (Macintosh) auf eineneue Position in der Zeitleiste. Sie können den Bereich auch kopieren und einfügen.Um einen Tween-Bereich zu löschen, wählen Sie den Bereich aus und wählen Sie im Kontextmenü des Bereichs „Bilder entfernen“ oder„Bilder löschen“.Bearbeiten von benachbarten Tween-BereichenUm die Trennlinie zwischen zwei aufeinander folgenden Tween-Bereichen zu verschieben, ziehen Sie die Trennlinie.Jedes Tween wird neu berechnet.Um die benachbarten Anfangs- und Endbilder von zwei aufeinander folgenden Tween-Bereichen zu trennen, ziehen Sie das Anfangsbild deszweiten Bereichs bei gedrückter Alt-Taste (Windows) bzw. Befehlstaste (Macintosh).Auf diese Weise schaffen Sie zwischen den beiden Bereichen Platz für weitere Bilder.Um einen Tween-Bereich in zwei separate Bereiche zu teilen, halten Sie die Strg-Taste (Windows) bzw. die Befehlstaste (Macintosh)gedrückt, während Sie auf einen einzelnen Frame klicken, und wählen Sie dann im Kontextmenü „Bewegung teilen“.Beide Tween-Bereiche haben dieselbe Zielinstanz.Hinweis: Sie können eine Bewegung nicht teilen, wenn mehrere Bilder ausgewählt sind. Wenn auf das geteilte Tween eine Beschleunigungangewendet wurde, haben die beiden kleineren Tweens möglicherweise nicht mehr die gleiche Bewegung wie das Original.Um zwei benachbarte Tween-Bereiche zu verbinden, wählen Sie beide Bereiche aus und wählen Sie aus dem Kontextmenü des Bereichs„Bewegungen verbinden“.Bearbeiten der Länge eines Tween-BereichsUm die Länge einer Animation zu ändern, ziehen Sie das rechte oder linke Ende des Tween-Bereichs.Beim Ziehen des Endes eines Bereichs auf die Bilder eines anderen Bereichs werden diese Bilder des zweiten Bereichs ersetzt.Um das Vorhandensein eines getweenten Objekts auf der Bühne über ein Ende des Tweens hinaus zu verlängern, ziehen Sie bei gedrückterUmschalttaste den Anfangs- oder Endframe des Tween-Bereichs. <strong>Flash</strong> Pro fügt am Ende des Bereichs Bilder hinzu, ohne dass diese Bildergetweent werden.Sie können auch ein Bild auswählen, das nach dem Tween-Bereich in derselben Ebene liegt, und F6 drücken. Der Tween-Bereich wird von<strong>Flash</strong> Pro erweitert und dem ausgewählten Bild wird ein Eigenschaftenschlüsselbild für alle Eigenschaften hinzugefügt. Durch Drücken vonF5 fügt <strong>Flash</strong> Pro Bilder hinzu, fügt dem ausgewählten Bild jedoch kein Eigenschaftenschlüsselbild hinzu.Hinweis: Um statische Bilder am Ende eines Bereichs hinzuzufügen, der direkt an einen anderen Bereich grenzt, verschieben Sie denangrenzenden Bereich zunächst, um Platz für die neuen Bilder zu schaffen.Hinzufügen oder Entfernen von Bildern in einem Tween-BereichUm Frames aus einem Tween-Bereich zu entfernen, halten Sie die Strg-Taste (Windows) bzw. die Befehlstaste (Macintosh) gedrückt,während Sie Frames durch Ziehen auswählen, und wählen Sie im Kontextmenü des Bereichs „Bilder entfernen“.Um Frames aus einem Tween-Bereich auszuschneiden, halten Sie die Strg-Taste (Windows) bzw. die Befehlstaste (Macintosh) gedrückt,während Sie Frames durch Ziehen auswählen, und wählen Sie im Kontextmenü des Bereichs „Bilder ausschneiden“.Um Frames in einen vorhandenen Tween-Bereich einzufügen, halten Sie die Strg-Taste (Windows) oder die Befehlstaste (Macintosh)gedrückt, während Sie die zu ersetzenden Frames durch Ziehen auswählen, und wählen Sie dann im Kontextmenü des Bereichs „Bildereinfügen“.Wenn Sie einen gesamten Tween-Bereich einfach in einen anderen Bereich einfügen, wird dieser gesamte Bereich ersetzt.Ersetzen oder Entfernen der Zielinstanz eines TweensUm die Zielinstanz eines Tween-Bereichs zu ersetzen, führen Sie einen der folgenden Schritte aus:Wählen Sie den Bereich aus und ziehen Sie das neue Symbol aus dem Bedienfeld „Bibliothek“ auf die Bühne.Wählen Sie das neue Symbol im Bedienfeld „Bibliothek“ und die Zielinstanz des Tweens auf der Bühne aus und wählen Sie „Modifizieren“ >698
„Symbol“ > „Symbol austauschen“.Wählen Sie den Bereich aus und fügen Sie eine Symbolinstanz oder Text aus der Zwischenablage ein.Um die Zielinstanz eines Tween-Bereichs zu entfernen, ohne das Tween zu entfernen, wählen Sie den Bereich aus und drücken Sie die Entf-Taste.Anzeigen und Bearbeiten der Eigenschaftenschlüsselbilder eines Tween-BereichsUm in einem Tween-Bereich Frames mit Eigenschaften-Keyframes für verschiedene Eigenschaften anzuzeigen, wählen Sie den Bereich ausund wählen Sie im Kontextmenü des Bereichs „Schlüsselbilder anzeigen“ und dann den Eigenschaftentyp aus dem Untermenü.Um einen Eigenschaften-Keyframe aus einem Bereich zu entfernen, klicken Sie bei gedrückter Strg-Taste (Windows) bzw. Befehlstaste(Macintosh) auf den Eigenschaften-Keyframe, um ihn auszuwählen, und klicken Sie dann mit der rechten Maustaste (Windows) oder beigedrückter Ctrl-Taste (Macintosh) auf den Eigenschaften-Keyframe und wählen Sie „Schlüsselbild entfernen“ für den Eigenschaftentyp, fürden Sie den Keyframe löschen möchten.Um einem Bereich Eigenschaften-Keyframes für einen bestimmten Eigenschaftentyp hinzuzufügen, klicken Sie bei gedrückter Strg-Taste(Windows) oder Befehlstaste (Macintosh), um ein oder mehrere Frames im Bereich auszuwählen. Klicken Sie dann mit der rechtenMaustaste (Windows) bzw. bei gedrückter Ctrl-Taste (Macintosh) und wählen Sie „Schlüsselbild einfügen“ > Eigenschaftentyp aus demKontextmenü des Bereichs. <strong>Flash</strong> Pro fügt den ausgewählten Bildern Eigenschaftenschlüsselbilder hinzu. Sie können auch in einemausgewählten Bild eine Eigenschaft der Zieleinstanz festlegen, um ein Eigenschaftenschlüsselbild hinzuzufügen.Um einem Bereich einen Eigenschaften-Keyframe für alle Eigenschaftentypen hinzuzufügen, platzieren Sie den Abspielkopf in dem Frame, indem Sie den Keyframe hinzufügen möchten, und wählen Sie „Einfügen“ > „Zeitleiste“ > „Schlüsselbild“ oder drücken Sie F6.Um die Bewegungsrichtung eines Tweens umzukehren, wählen Sie im Kontextmenü des Bereichs „Bewegungspfad“ > „Pfad umkehren“.Um einen Tween-Bereich in statische Frames umzuwandeln, wählen Sie den Bereich aus und wählen Sie im Kontextmenü des Bereichs„Tween entfernen“.Um einen Tween-Bereich in eine Frame-für-Frame-Animation umzuwandeln, wählen Sie den Bereich aus und wählen Sie im Kontextmenü„In Frame-für-Frame-Animation konvertieren“.Um ein Eigenschaftenschlüsselbild in ein anderes Bild im selben Tween-Bereich oder in einen anderen Tween-Bereich zu verschieben,klicken Sie bei gedrückter Strg-Taste (Windows) bzw. Befehlstaste (Macintosh) auf das Eigenschaftenschlüsselbild, um es auszuwählen, undziehen Sie es dann an die neue Position.Um ein Eigenschaftenschlüsselbild an eine andere Position im selben Tween-Bereich zu kopieren, klicken Sie bei gedrückter Strg-Taste(Windows) bzw. Befehlstaste (Macintosh) auf das Eigenschaftenschlüsselbild, um es auszuwählen. Ziehen Sie es dann bei gedrückter Alt-Taste (Windows) bzw. Wahltaste (Macintosh) an die gewünschte Stelle.Hinzufügen oder Entfernen von 3-D-Eigenschaftenschlüsselbildern in TweensFühren Sie einen der folgenden Schritte aus:Fügen Sie 3D-Eigenschaften mithilfe der 3D-Werkzeuge im Bedienfeld „Werkzeuge“ hinzu.Klicken Sie mit der rechten Maustaste (Windows) bzw. bei gedrückter Ctrl-Taste (Mac OS) auf den Tween-Bereich in der Zeitleiste undwählen Sie im Kontextmenü „3D-Tween“.Wenn der Tween-Bereich keine 3D-Eigenschaften-Keyframes enthält, werden sie von <strong>Flash</strong> Pro zu jeder vorhandenen X- und Y-Positionund jedem Drehungseigenschaften-Keyframe hinzugefügt. Enthält der Tween-Bereich bereits 3D-Eigenschaftenschlüsselbilder, werdensie von <strong>Flash</strong> Pro entfernt.Verschieben oder Duplizieren eines Tween-BereichsSie können Tween-Bereiche und Teile von Tween-Bereichen duplizieren oder verschieben, indem Sie sie in die Zeitleiste ziehen.Um einen Tween-Bereich auf eine andere Position in der Zeitleiste zu verschieben, ziehen Sie ihn auf die neue Position.Um einen Tween-Bereich an einer anderen Position in der Zeitleiste zu duplizieren, ziehen Sie ihn bei gedrückter Alt-Taste auf die neuePosition.Kopieren und Einfügen von Bewegungs-TweensSie können die getweenten Eigenschaften von einem Tween-Bereich in einen anderen kopieren. Die getweenten Eigenschaften werden auf dasneue Zielobjekt angewendet, die Position des Zielobjekts wird jedoch nicht geändert. Auf diese Weise können Sie ein Tween aus einem Bereichder Bühne auf ein Objekt in einem anderen Bereich anwenden, ohne dass Sie das neue Zielobjekt neu positionieren müssen.1. Wählen Sie den Tween-Bereich aus, der die getweenten Eigenschaften enthält, die Sie kopieren möchten.2. Wählen Sie „Bearbeiten“ > „Zeitleiste“ > „Bewegung kopieren“.3. Wählen Sie den Tween-Bereich, der das kopierte Tween erhalten soll.699
4. Wählen Sie „Bearbeiten“ > „Zeitleiste“ > „Bewegung einfügen“.<strong>Flash</strong> wendet die getweente Eigenschaften auf den Ziel-Tween-Bereich an und passt die Länge des Tween-Bereichs an die des kopiertenTween-Bereichs an.Wenn Sie einen Bewegungs-Tween in das Bedienfeld „Aktionen“ kopieren oder in einem anderen Projekt als ActionScript®-Codeverwenden möchten, müssen Sie hierzu den Befehl „Bewegung als ActionScript 3.0 kopieren“ verwenden.Kopieren und Einfügen von Bewegungs-Tween-EigenschaftenSie können die Eigenschaften eines ausgewählten Bildes auf ein anderes Bild im selben Tween-Bereich oder in einem anderen Tween-Bereichkopieren. Die Eigenschaftenwerte werden nur den Bildern hinzugefügt, die beim Einfügen der Eigenschaften ausgewählt waren. Die kopiertenEigenschaftenwerte von Farbeffekten, Filtern und 3D-Eigenschaften werden nur eingefügt, wenn die jeweiligen Farbeffekte, Filter oder 3D-Eigenschaften bereits auf das getweente Objekt dieses Bildes angewendet wurden. 2D-Eigenschaften können nicht in ein 3D-Tween kopiertwerden.Diese Anweisungen setzen voraus, dass in den Voreinstellungen („Bearbeiten“ > „Voreinstellungen“) die Option „Bereichsbasierte Auswahl“aktiviert ist.1. Um einen einzelnen Frame in einem Tween-Bereich auszuwählen, halten Sie Strg+Alt (Windows) bzw. Befehl+Wahl (Macintosh) gedrückt,während Sie auf den Frame klicken.2. Klicken Sie mit der rechten Maustaste (Windows) bzw. bei gedrückter Befehlstaste (Macintosh) auf den ausgewählten Frame und wählenSie im Kontextmenü „Eigenschaften kopieren“.3. Wählen Sie einen einzelnen Frame aus, um die kopierten Eigenschaften darauf anzuwenden, indem Sie Strg+Alt (Windows) bzw.Befehl+Wahl (Macintosh) gedrückt halten und auf den Frame klicken.Der Zielframe muss sich in einem Tween-Bereich befinden.4. Führen Sie einen der folgenden Schritte aus, um die kopierten Eigenschaften in den ausgewählten Frame einzufügen:Um alle kopierten Eigenschaften einzufügen, klicken Sie mit der rechten Maustaste (Windows) bzw. bei gedrückter Befehlstaste(Macintosh) auf den ausgewählten Frame des Ziel-Tween-Bereichs und wählen Sie im Kontextmenü „Eigenschaft einfügen“.Um nur einige der kopierten Eigenschaften einzufügen, klicken Sie mit der rechten Maustaste (Windows) bzw. bei gedrückterBefehlstaste (Macintosh) auf den ausgewählten Frame des Ziel-Tween-Bereichs und wählen Sie im Kontextmenü „Eigenschafteneinfügen spezial“. Wählen Sie im daraufhin angezeigten Dialogfeld die einzufügenden Eigenschaften aus und klicken Sie auf „OK“.<strong>Flash</strong> Pro erstellt im ausgewählten Bild ein Eigenschaftenschlüsselbild für jede der eingefügten Eigenschaften und interpoliert das Bewegungs-Tween neu.Umwandeln eines Tween-Bereichs in eine Frame-für-Frame-AnimationSie können einen klassischen Tween-Bereich oder einen Bewegungs-Tween-Bereich in eine Frame-für-Frame-Animation umwandeln. Jedes Bildeiner Frame-für-Frame-Animation enthält separate Keyframes (nicht Eigenschaften-Keyframes), die jeweils separate Instanzen des animiertenSymbols enthalten. Eine Frame-für-Frame-Animation enthält keine interpolierten Eigenschaftenwerte. Weitere Informationen finden Sie unterFrame-für-Frame-Animation.Klicken Sie mit der rechten Maustaste (Windows) bzw. bei gedrückter Ctrl-Taste (Macintosh) auf den Tween-Bereich, den Sie umwandelnmöchten, und wählen Sie im Kontextmenü „In Frame-für-Frame-Animation konvertieren“.(Verworfen in <strong>Flash</strong> <strong>Professional</strong> <strong>CC</strong>) Bewegung als ActionScript 3.0 kopierenKopieren Sie die Eigenschaften, mit denen der Bewegungs-Tween in der Zeitleiste definiert wird, als ActionScript 3.0-Code und wenden Sie dieseBewegung auf ein anderes Symbol an. Verwenden Sie dazu entweder das Bedienfeld „Aktionen“ oder die Quelldateien (z. B. Klassendateien)eines ActionScript 3.0 ausführenden <strong>Flash</strong> Pro-Dokuments.Passen Sie den von <strong>Flash</strong> Pro generierten ActionScript-Code mithilfe der fl.motion-Klassen an das betreffende Projekt an. WeitereInformationen finden Sie in den Abschnitten zu den fl.motion-Klassen im Komponenten-Referenzhandbuch für ActionScript 3.0.Mit dem Befehl „Bewegung als ActionScript 3.0 kopieren“ werden die folgenden Eigenschaften eines Bewegungs-Tweens erfasst:PositionSkalierungNeigungDrehungTransformationspunktFarbeMischmodus700
Ausrichtung am PfadEinstellung von „Als Bitmap zwischenspeichern“BeschleunigungFilter3D-Drehung und Position1. Wählen Sie den Tween-Bereich in der Zeitleiste aus oder wählen Sie das Objekt auf der Bühne aus, das das zu kopierende Bewegungs-Tween enthält.Es kann jeweils nur ein Tween-Bereich oder getweentes Objekt für das Kopieren als ActionScript 3.0 ausgewählt werden.2. Führen Sie einen der folgenden Schritte aus:Wählen Sie „Bearbeiten“ > „Zeitleiste“ > „Bewegung als ActionScript 3.0 kopieren“.Klicken Sie mit der rechten Maustaste (Windows) bzw. bei gedrückter Ctrl-Taste (Macintosh) auf den Tween-Bereich oder auf diegetweente Instanz auf der Bühne und wählen Sie „Bewegung als ActionScript 3.0 kopieren“.<strong>Flash</strong> Pro kopiert den ActionScript 3.0-Code, der das ausgewählte Bewegungs-Tween beschreibt, in die Zwischenablage Ihres Systems.Der Code beschreibt das Tween als Frame-für-Frame-Animation.Um den kopierten Code zu verwenden, fügen Sie ihn in das Bedienfeld „Aktionen“ eines <strong>Flash</strong> Pro-Dokuments mit einer Symbolinstanz ein,die das kopierte Tween erhalten soll. Heben Sie die Kommentierung der Zeile auf, die die addTarget()-Funktion aufruft, und ersetzen Sieden Text in dieser Zeile durch den Namen der Symbolinstanz, die animiert werden soll.Sie benennen die Symbolinstanz, die Sie mit dem eingefügten ActionScript-Code animieren möchten, indem Sie sie auf der Bühneauswählen und den Namen dann im Eigenschafteninspektor eingeben.Sie können eine Bewegungs-Tween-Instanz auch benennen, indem Sie den Tween-Bereich in der Zeitleiste auswählen und imEigenschafteninspektor einen Namen für das Bewegungs-Tween eingeben. Es ist dann möglich, im ActionScript 3.0-Code auf den Tween-Bereich zu verweisen.Weitere Informationen über das Animieren mit ActionScript 3.0 finden Sie unter dem Thema fl.motion-Klassen im Komponenten-Referenzhandbuch für ActionScript 3.0.Arbeiten mit als XML-Dateien gespeicherten Bewegungs-TweensNach obenIn <strong>Flash</strong> Pro können Sie mit Bewegungs-Tweens als XML-Dateien arbeiten. <strong>Flash</strong> Pro ermöglicht Ihnen nativ, die folgenden Befehle auf beliebigeBewegungs-Tweens anzuwenden:Bewegung als XML kopierenBewegungs-XML exportierenBewegungs-XML importierenBewegung als XML kopierenErmöglicht Ihnen das Kopieren von Bewegungseigenschaften, die in einem bestimmten Frame auf ein beliebiges Objekt auf der Bühneangewendet werden.1. Erstellen Sie ein Bewegungs-Tween.2. Wählen Sie einen beliebigen Keyframe auf der Zeitleiste aus.3. Gehen Sie zu „Befehle“ > „Bewegung als XML kopieren“.Die Bewegungseigenschaften werden als XML-Daten in die Zwischenablage kopiert; Sie können dann einen beliebigen Text-Editor verwenden, umdie XML-Datei zu bearbeiten.Bewegung-XML exportierenErmöglicht Ihnen den Export von Bewegungseigenschaften, die auf ein beliebiges Objekt auf der Bühne angewendet werden, in eine XML-Datei,die gespeichert werden kann.1. Erstellen Sie ein Bewegungs-Tween.2. Gehen Sie zu „Befehle“ > „Bewegungs-XML exportieren“.3. Wählen Sie das Verzeichnis, in dem die Datei gespeichert werden soll.4. Geben Sie einen Namen für die XML-Datei ein und klicken Sie auf „Speichern“.Das Bewegungs-Tween wird im angegebenen Verzeichnis als XML-Datei gespeichert.Bewegung-XML importieren701
Ermöglicht Ihnen den Import einer vorhandenen XML-Datei, in der Bewegungseigenschaften definiert sind.1. Wählen Sie auf der Bühne ein beliebiges Objekt aus.2. Gehen Sie zu „Befehle“ > „Bewegungs-XML importieren“.3. Gehen Sie zum entsprechenden Speicherort und wählen Sie die XML-Datei aus. Klicken Sie auf „OK“.4. Wählen Sie im Dialogfeld „Spezielle Bewegung einfügen“ die Eigenschaften aus, die auf das ausgewählte Objekt angewendet werden sollen.5. Klicken Sie auf „OK“.(Verworfen in <strong>Flash</strong> <strong>Professional</strong> <strong>CC</strong>) Bearbeiten von Animationseigenschaftenkurven mitdem Bewegungs-EditorNach obenDie folgenden Videos und Artikel veranschaulichen die Verwendung des Bewegungs-Editors:Video: Steuerung der Eigenschaften einer Animation. Anpassen der x- und y-Werte und des Eigenschaftenschlüsselbilds. Hinzufügen vonEffekten mithilfe von Filtern. Getting Started: Using the Motion Editor (3:40)Video: Feinsteuerung des Tweenings einzelner Eigenschaften. Anwenden von Beschleunigungskurven auf einzelne Eigenschaften-Tweens.Using the Motion Editor (6:08)Video: Using the Motion Editor (Länge = 7:42, Peachpit.com)Artikel: Liste von Tastenmodifikatoren für die Arbeit mit Bewegungs-Tweens (<strong>Flash</strong>thusiast.com)Im Bedienfeld „Bewegungs-Editor“ können Sie alle Tween-Eigenschaften und ihre Eigenschaften-Keyframes anzeigen und ändern. Hier finden Sieauch Werkzeuge, um den Tweens Genauigkeit und Details hinzuzufügen. Im Bewegungs-Editor werden die Eigenschaften des zurzeitausgewählten Tweens angezeigt. Nachdem Sie in der Zeitleiste ein Tween erstellt haben, können Sie das Tween im Bewegungs-Editor aufverschiedene Weisen steuern.Hinweis: Die Verwendung des Bewegungs-Editors ist bei zahlreichen einfachen Bewegungs-Tweens optional. Der Bewegungs-Editor ist dafürvorgesehen, die Erstellung von komplexeren Bewegungs-Tweens zu vereinfachen. Für klassische Tweens wird er nicht verwendet.Sie haben die folgenden Möglichkeiten:Einstellen des Werts einzelner Eigenschaftenschlüsselbilder.Hinzufügen oder Entfernen von Eigenschaftenschlüsselbildern für einzelne Eigenschaften.Verschieben von Eigenschaftenschlüsselbildern in andere Bilder innerhalb des Tweens.Kopieren einer Eigenschaftenkurve von einer Eigenschaft auf eine andere.Umkehren der Schlüsselbilder für einzelne Eigenschaften.Zurücksetzen einzelner Eigenschaften oder Eigenschaftenkategorien.Feinsteuerung des Verlaufs von Tween-Kurven einzelner Eigenschaften mithilfe von Bézier-Steuerelementen. (Die X-, Y- und Z-Eigenschaften haben keine Bézier-Steuerelemente.)Hinzufügen oder Entfernen von Filtern oder Farbeffekten und Ändern ihrer Einstellungen.Bearbeiten des Bewegungspfades eines Tweens.Hinzufügen verschiedener vordefinierter Beschleunigungseffekte zu einzelnen Eigenschaften und Eigenschaftenkategorien.Erstellen benutzerdefinierter Beschleunigungskurven.Hinzufügen benutzerdefinierter Beschleunigungen zu einzelnen getweenten Eigenschaften und Eigenschaftengruppen.Aktivieren zeitlich nicht fixierter Eigenschaften-Keyframes für X,- Y- und Z-Eigenschaften. Zeitlich nicht fixierte Eigenschaften-Keyframeskönnen sich in andere Frames oder zwischen einzelnen Frames bewegen, um eine geschmeidige Bewegung zu erstellen.(Nur in CS5.5.) Abspielen, Zurückspulen, Vor- und Zurückspringen in und Wiederholen von Animationen mithilfe der Wiedergabeschaltflächenam unteren Rand des Bedienfelds.702
Der Bewegungs-Editor.A. Eigenschaftenwerte B. Schaltfläche „Werte zurücksetzen“ C. Abspielkopf D. Eigenschaftenkurvenbereich E. Schaltfläche „VorherigesSchlüsselbild“ F. Schaltfläche „Schlüsselbild hinzufügen oder entfernen“ G. Schaltfläche „Nächstes Schlüsselbild“Wenn Sie einen Tween-Bereich in der Zeitleiste oder ein getweentes Objekt oder einen Bewegungspfad auf der Bühne auswählen, wird imBewegungs-Editor die Eigenschaftenkurve des Tweens angezeigt. Im Bewegungs-Editor werden die Eigenschaftenkurven auf einem Rasterangezeigt, das die Frames der Zeitleiste repräsentiert, in denen das ausgewählte Tween vorkommt. Der Abspielkopf erscheint sowohl in derZeitleiste als auch im Bewegungs-Editor, immer im Frame mit derselben Nummer.Der Bewegungs-Editor stellt getweente Eigenschaftenwerte mithilfe eines zweidimensionalen Diagramms für jede Eigenschaft dar. JedeEigenschaft verfügt über ihr eigenes Diagramm. Jedes Diagramm zeigt horizontal (von links nach rechts) die Zeit an und vertikal die Änderungeines Eigenschaftenwerts. Jedes Eigenschaftenschlüsselbild einer spezifischen Eigenschaft wird als Steuerpunkt auf der Eigenschaftenkurve derEigenschaft angezeigt. Wenn eine Beschleunigungskurve auf eine Eigenschaftenkurve angewendet wird, erscheint eine zweite Kurve alsgestrichelte Linie im Bereich der Eigenschaftenkurve. Die gestrichelte Linie zeigt die Auswirkungen der Beschleunigung auf die Eigenschaftswerte.Einige Eigenschaften können nicht getweent werden, da sie für die Lebensdauer eines Objekts in der Zeitleiste nur einen Wert haben können. EinBeispiel dafür ist die Eigenschaft „Qualität“ des Filters „Farbverlauf - Geschliffen“. Diese Eigenschaften können zwar im Bewegungs-Editorfestgelegt werden, sie werden aber nicht als Diagramm angezeigt.Sie können die Form der meisten Eigenschaftenkurven im Bewegungs-Editor präzise steuern, indem Sie Eigenschaften-Keyframes hinzufügenund die Kurve mit Standard-Bézier-Steuerelementen bearbeiten. Für die X-, Y- und Z-Eigenschaften können Sie den EigenschaftenkurvenSteuerpunkte hinzufügen und diese entfernen, Sie können jedoch keine Bézier-Steuerelemente verwenden. Wenn Sie die Steuerpunkte einerEigenschaftenkurve ändern, sind die Änderungen auf der Bühne sofort sichtbar.Im Bewegungs-Editor können Sie auch Beschleunigungen auf beliebige Eigenschaftenkurven anwenden. Auf diese Weise können Sie bestimmtekomplexe Animationseffekte erstellen, ohne komplexe Bewegungspfade definieren zu müssen. Beschleunigungskurven sind Diagramme, dieanzeigen, wie die Werte einer getweenten Eigenschaft im Zeitverlauf interpoliert werden. Indem Sie eine Beschleunigungskurve auf eineEigenschaftenkurve anwenden, erstellen Sie mühelos komplexe Bewegungen.Für einige Eigenschaften gibt es Mindest- oder Höchstwerte, die nicht unter- bzw. überschritten werden können, zum Beispiel die Alpha-Transparenz (0-100 %). Die Diagramme dieser Eigenschaften können keine Werte außerhalb des zulässigen Bereichs anwenden.Steuern der Anzeige des Bewegungs-EditorsIm Bewegungs-Editor können Sie steuern, welche Eigenschaftenkurven angezeigt werden und in welcher Größe sie angezeigt werden.Eigenschaftenkurven, die groß angezeigt werden, sind leichter zu bearbeiten.Um festzulegen, welche Eigenschaften im Bewegungs-Editor angezeigt werden, klicken Sie auf das Dreieck neben einerEigenschaftenkategorie, um die Kategorie zu erweitern oder auszublenden.Um die Anzahl der im Bewegungs-Editor angezeigten Frames eines Tweens festzulegen, geben Sie die Anzahl der Frames im Feld„Anzeigbare Bilder“ unten im Bewegungs-Editor ein. Die Höchstzahl der Bilder ist die Gesamtzahl der Bilder im ausgewählten Tween-Bereich.Klicken Sie auf den Namen der Eigenschaft, um zwischen der erweiterten und der ausgeblendeten Ansicht hin- und herzuschalten. Dieerweiterte Ansicht bietet mehr Platz zum Bearbeiten der Eigenschaftenkurve. Sie können die Größe der ausgeblendeten und erweitertenAnsichten mit den Feldern „Graph-Größe“ und „Erweiterter Graph-Größe“ unten im Bewegungs-Editor anpassen.Um QuickInfos im Graphbereich zu aktivieren oder zu deaktivieren, wählen Sie im Optionsmenü des Bedienfelds „QuickInfos einblenden“.Um einem Tween einen neuen Farbeffekt oder Filter hinzuzufügen, klicken Sie in einer Zeile einer Eigenschaftenkategorie auf „Hinzufügen“und wählen Sie das Element aus, das Sie hinzufügen möchten. Das neue Element wird sofort im Bewegungs-Editor angezeigt.703
Bearbeiten der Form von EigenschaftenkurvenDer Bewegungs-Editor ermöglicht die präzise Steuerung der Form jeder einzelnen Eigenschaftenkurve eines Tweens mit Ausnahme von X, Y undZ. Für alle anderen Eigenschaften können Sie die Kurve des Diagramms mit Standard-Bézier-Steuerelementen bearbeiten. Die Verwendungdieser Steuerungen ähnelt dem Bearbeiten von Strichen mit dem Auswahlwerkzeug oder dem Stiftwerkzeug. Bewegen Sie ein Kurvensegmentoder eine Steuerpunkt nach oben, um den Eigenschaftenwert zu erhöhen, bzw. nach unten, um den Wert zu verringern.Durch das Arbeiten mit Eigenschaftenkurven haben Sie die folgenden Möglichkeiten:Erstellen Sie komplexe Kurven für komplexe getweente Effekte.Passen Sie Eigenschaftenwerte in Eigenschaftenschlüsselbildern an.Erhöhen oder verringern Sie Eigenschaftenwerte entlang der gesamten Eigenschaftenkurve.Fügen Sie einem Tween zusätzliche Eigenschaftenschlüsselbilder hinzu.Legen Sie einzelne Eigenschaftenschlüsselbilder als zeitlich fixiert oder nicht fixiert fest.Im Bewegungs-Editor unterscheiden sich die grundlegenden Bewegungseigenschaften X, Y und Z von anderen Eigenschaften. Diese dreiEigenschaften sind verknüpft. Ein Bild in einem Tween-Bereich, das ein Eigenschaftenschlüsselbild für eine dieser Eigenschaften ist, muss für alledrei dieser Eigenschaften ein Eigenschaftenschlüsselbild sein. Außerdem lassen sich Steuerpunkte auf den X-, Y- und Z-Eigenschaftenkurvennicht mit Bézier-Steuerelementen bearbeiten.Steuerpunkte von Eigenschaftenkurven können Übergangspunkte oder Eckpunkte sein. Wenn eine Eigenschaftenkurve durch einen Eckpunktverläuft, wird an dieser Stelle ein Winkel geformt. Wenn eine Eigenschaftenkurve durch einen Übergangspunkt verläuft, wird an dieser Stelle eineglatte Kurve geformt. Für X, Y und Z richtet sich der Typ eines Steuerpunkts in der Eigenschaftenkurve nach dem Typ des entsprechendenSteuerpunkts im Bewegungspfad auf der Bühne.Im Allgemeinen ist es am besten, die X-, Y- und Z-Eigenschaften eines Tweens zu bearbeiten, indem der Bewegungspfad auf der Bühnebearbeitet wird. Im Bewegungs-Editor können Sie kleinere Anpassungen an den Eigenschaftenwerten vornehmen oder ihre Eigenschaften-Keyframes in andere Frames des Tween-Bereichs verschieben.Um die Form eines Kurvensegments zwischen zwei Steuerpunkten zu ändern, ziehen Sie das Segment. Wenn Sie ein Kurvensegmentziehen, werden die Steuerpunkte an den Enden des Segments ausgewählt. Handelt es sich bei den ausgewählten Steuerpunkten umÜbergangspunkte, werden ihre Bézier-Griffe sichtbar.Um eine Eigenschaftenkurve auf einen statischen, nicht getweenten Wert zurückzusetzen, klicken Sie mit der rechten Maustaste (Windows)bzw. bei gedrückter Befehlstaste (Macintosh) auf den Bereich des Eigenschaftengraphen und wählen Sie „Eigenschaft zurücksetzen“.Um eine gesamte Kategorie von Eigenschaften auf statische, nicht getweente Werte zurückzusetzen, klicken Sie auf die Schaltfläche „Wertezurücksetzen“ für die entsprechende Kategorie.Um die Richtung eines Eigenschaften-Tweens umzukehren, klicken Sie mit der rechten Maustaste (Windows) bzw. bei gedrückterBefehlstaste (Macintosh) auf den Bereich der Eigenschaftengraphen und wählen Sie „Schlüsselbilder umkehren“.Um eine Eigenschaftenkurve von einer Eigenschaft auf eine andere zu kopieren, klicken Sie mit der rechten Maustaste (Windows) bzw. beigedrückter Befehlstaste (Macintosh) auf den Graph-Bereich der Kurve und wählen Sie „Kurve kopieren“. Um die Eigenschaftenkurve in eineranderen Eigenschaft einzufügen, klicken Sie mit der rechten Maustaste (Windows) bzw. bei gedrückter Befehlstaste (Macintosh) auf denGraph-Bereich der Kurve und wählen Sie „Kurve einfügen“. Sie können Kurven auch zwischen benutzerdefinierten Beschleunigungen undzwischen benutzerdefinierten Beschleunigungen und Eigenschaften kopieren.Arbeiten mit EigenschaftenschlüsselbildernSie können die Form einer Eigenschaftenkurve bearbeiten, indem Sie Eigenschaftenschlüsselbilder entlang der einzelnen Graphen hinzufügen,entfernen und bearbeiten.Um einer Eigenschaftenkurve einen Eigenschaften-Keyframe hinzuzufügen, platzieren Sie den Abspielkopf im gewünschten Frame undklicken Sie im Bewegungs-Editor auf „Schlüsselbild hinzufügen“ oder „Schlüsselbild entfernen“ für die Eigenschaft.Sie können auch bei gedrückter Strg-Taste (Windows) bzw. Wahltaste (Macintosh) in dem Frame, in dem Sie den Eigenschaften-Keyframehinzufügen möchten, auf den Graphen klicken.Sie können auch mit der rechten Maustaste (Windows) oder bei gedrückter Befehlstaste (Macintosh) auf die Eigenschaftenkurve klicken und„Schlüsselbild hinzufügen“ wählen.Um einen Eigenschaften-Keyframe von einer Eigenschaftenkurve zu entfernen, klicken Sie bei gedrückter Strg-Taste (Windows) bzw.Wahltaste (Macintosh) in der Eigenschaftenkurve auf den Steuerpunkt des Eigenschaften-Keyframes.Sie können auch mit der rechten Maustaste (Windows) oder bei gedrückter Befehlstaste (Macintosh) auf den Steuerpunkt klicken und„Schlüsselbild entfernen“ wählen.Um für einen Steuerpunkt zwischen Eckpunkt- und Übergangspunktmodus umzuschalten, klicken Sie bei gedrückter Alt-Taste (Windows)bzw. Befehlstaste (Macintosh) auf den Steuerpunkt.Wenn sich ein Steuerpunkt im Übergangspunktmodus befindet, sind seine Bézier-Griffe sichtbar und die Eigenschaftenkurve verläuft als704
glatte Kurve durch den Punkt. Wenn ein Steuerpunkt ein Eckpunkt ist, formt die Eigenschaftenkurve einen Winkel, wenn sie durch denSteuerpunkt verläuft. Für Eckpunkte werden keine Bézier-Griffe angezeigt.Um den Punkt in den Übergangspunktmodus zu versetzen, können Sie auch mit der rechten Maustaste (Windows) oder bei gedrückterBefehlstaste (Macintosh) auf den Steuerpunkt klicken und „Glättungspunkt“, „Glatt rechts“ oder „Glatt links“ wählen. Um den Punkt in denEckpunktmodus zu versetzen, wählen Sie „Eckpunkt“.Eine Eigenschaftenkurve mit einem Übergangspunkt (Bild 8) und einem Eckpunkt (Bild 17).Um ein Eigenschaftenschlüsselbild in ein anderes Bild zu verschieben, ziehen Sie dessen Steuerpunkt.Sie können ein Eigenschaftenschlüsselbild nicht über die Schlüsselbilder hinaus ziehen, die sich davor oder dahinter befinden.Um einen Eigenschaften-Keyframe für die räumlichen Eigenschaften X, Y und Z zwischen zeitlich nicht fixiert und zeitlich fixiertumzuschalten, klicken Sie im Bewegungs-Editor mit der rechten Maustaste (Windows) bzw. bei gedrückter Befehlstaste (Macintosh) auf denEigenschaften-Keyframe. Weitere Informationen zu zeitlich nicht fixierten Keyframes finden Sie unter Bearbeiten des Bewegungspfads einesTweens.Sie können im Bewegungs-Editor festlegen, dass ein bestimmter Eigenschaften-Keyframe zeitlich fixiert ist, indem Sie den zeitlich nichtfixierten Keyframe auf einen vertikalen Frameteiler ziehen.Um zusammengehörige Paare von X- und Y-Eigenschaften zu verknüpfen, klicken Sie auf „X- und Y-Eigenschaftenwerte verknüpfen“ füreine der Eigenschaften, die Sie verknüpfen möchten. Wenn die Eigenschaften verknüpft sind, sind ihre Werte beschränkt, sodass dasVerhältnis zwischen ihnen erhalten bleibt, wenn Sie einen Wert für eine der verknüpften Eigenschaften eingeben. Beispiele fürzusammengehörige X- und Y-Eigenschaften sind die Eigenschaften „Skalierung X“ und „Skalierung Y“ sowie die Eigenschaften „xWeichzeichnen“ und „y Weichzeichnen“ des Schlagschattenfilters.Tutorials und BeispieleDie folgenden Videos und Artikel bieten zusätzliche ausführliche Informationen zur Arbeit mit dem Bewegungs-Editor.Video: The Motion Editor in <strong>Flash</strong> CS4 (5:08, <strong>Adobe</strong> TV)Video: Getting Started: 14 Bewegungs-Editor (5:48, <strong>Adobe</strong> TV)Video: Den Bewegungs-Editor nutzen (6:08, <strong>Adobe</strong> TV)Video: Schneller auf Animationseigenschaften zugreifen (4:17, <strong>Adobe</strong> TV)(Verworfen in <strong>Flash</strong> <strong>Professional</strong> <strong>CC</strong>) Beschleunigen von Tween-AnimationenNach obenAnhand von Beschleunigungen lässt sich der Anfang oder das Ende einer Animation beschleunigen oder verlangsamen. Dadurch entstehenrealistischere bzw. angenehmere Effekte. Es ist eine Möglichkeit, die Weise zu ändern, wie <strong>Flash</strong> die Eigenschaftswerte zwischenEigenschaftenschlüsselbildern in einem Tween berechnet. Ohne Beschleunigung berechnet <strong>Flash</strong> diese Werte so, dass die Wertänderung injedem Bild gleich ist. Mit Beschleunigung können Sie die Änderungsrate der Werte anpassen, um natürlichere oder komplexere Animationen zuerzielen.Eine Beschleunigung ist eine mathematische Kurve, die auf die Eigenschaftenwerte eines Tweens angewendet wird. Der endgültige Effekt desTweens ergibt sich aus der Kombination des Bereichs der Eigenschaftenwerte im Tween und der Beschleunigungskurve.Wenn Sie zum Beispiel das Bild eines Autos über die Bühne animieren, wirkt die Bewegung realistischer, wenn das Auto aus dem Stillstandanfährt, langsam schneller wird und dann auf der anderen Seite der Bühne wieder langsam zum Stillstand kommt. Ohne Beschleunigung würdedas Auto aus dem Stillstand sofort mit voller Geschwindigkeit losfahren und dann auf der anderen Seite der Bühne abrupt zum Stillstand kommen.Mit Beschleunigung können Sie ein Bewegungs-Tween auf das Auto anwenden und dieses Tween langsam beginnen und enden lassen.705
Ein Bewegungspfad ohne Beschleunigung. Beachten Sie die gleichmäßige Verteilung der Bilder entlang dem Pfad.Derselbe Bewegungspfad mit der Beschleunigung „Stopp und Start (Mittel)“. Beachten Sie die Verdichtung der Bilder an den Enden des Pfades,um ein realistischeres Beschleunigen und Abbremsen des Autos zu erzielen.Sie können Beschleunigungen im Eigenschafteninspektor oder im Bewegungs-Editor anwenden. Im Eigenschafteninspektor angewendeteBeschleunigungen wirken sich auf alle Eigenschaften aus, die in einem Tween enthalten sind. Im Bewegungs-Editor angewendeteBeschleunigungen können eine einzelne Eigenschaft, eine Gruppe von Eigenschaften oder alle Eigenschaften eines Tweens betreffen.Eine Beschleunigung kann einfach oder komplex sein. <strong>Flash</strong> enthält eine Reihe von vorkonfigurierten Beschleunigungen, die Sie anwendenkönnen, um einfache oder komplexe Effekte zu erzielen. Im Bewegungs-Editor können Sie auch eigene benutzerdefinierte Beschleunigungskurvenerstellen.Eine gebräuchliche Anwendungsmöglichkeit von Beschleunigungen liegt zum Beispiel vor, wenn Sie einen Bewegungspfad auf der Bühnebearbeitet haben und zeitlich nicht fixierte Keyframes aktiviert haben, um die Geschwindigkeit der Bewegung in den einzelnen Segmenten desPfades konstant zu halten. Die Bewegung wird realistischer, wenn Sie dann an den Enden des Pfades Beschleunigung und Abbremsen (negativeBeschleunigung) hinzufügen.Wenn Sie eine Beschleunigungskurve auf eine Eigenschaftenkurve anwenden, wird im Graphbereich der Eigenschaftenkurve eine grafischeÜberlagerung der Beschleunigungskurve angezeigt. Dadurch, dass die Eigenschaftenkurve und die Beschleunigungskurve in demselbenGraphbereich angezeigt werden, sind die endgültigen Tween-Auswirkungen, die Sie beim Testen der Animation auf der Bühne sehen, besser zuverstehen.Da Beschleunigungskurven im Bewegungs-Editor komplex sein können, können Sie damit komplexe Bewegungen auf der Bühne erstellen, ohnedass Sie komplexe Bewegungspfade auf der Bühne erstellen müssen. Mithilfe von Beschleunigungskurven können Sie auch komplexe Tweensanderer Eigenschaften neben den räumlichen Eigenschaften X, Y und Z erstellen.Tutorials und Artikel:Tutorial: Modifying and applying custom eases (<strong>Flash</strong>thusiast.com)Tutorial: Easing between keyframes (<strong>Flash</strong>thusiast.com)Tutorial: Creating and Applying a Custom Ease (Kirupa.com)Video: <strong>Flash</strong> Motion Easing (Länge = 7:40, LayersMagazine.com)Video: Setting the ease property of an animation (Länge = 5:10, Peachpit.com)Beschleunigen aller Eigenschaften eines Tweens im EigenschafteninspektorWenn Sie im Eigenschafteninspektor eine Beschleunigung auf ein Tween anwenden, wirkt sich diese Beschleunigung auf alle Eigenschaften aus,706
die im Tween enthalten sind. Der Eigenschafteninspektor wendet die Beschleunigungskurve „Einfach (Langsam)“ an, die auch im Bewegungs-Editor verfügbar ist.1. Wählen Sie das Tween in der Zeitleiste oder im Bewegungspfad auf der Bühne aus.2. Wählen Sie im Eigenschafteninspektor im Menü „Beschleunigung“ die Beschleunigung aus, die Sie anwenden möchten.3. Geben Sie in das Feld „Beschleunigungswert“ einen Wert für die Stärke der Beschleunigung ein.Beschleunigen von einzelnen Eigenschaften im Bewegungs-EditorIm Bewegungs-Editor können Sie eine vorkonfigurierte Beschleunigung auf eine einzelne Eigenschaft oder auf eine Gruppe von Eigenschaftenanwenden.Die Formen der in <strong>Flash</strong> enthaltenen Beschleunigungskurven.Um Beschleunigungen im Bewegungs-Editor zu verwenden, fügen Sie eine Beschleunigungskurve zu der Liste der für das ausgewählte Tweenverfügbaren Beschleunigungen hinzu und wenden Sie die Beschleunigung dann auf die gewünschten Eigenschaften an. Wenn Sie eineBeschleunigung auf eine Eigenschaft anwenden, wird im Graphbereich der Eigenschaft eine gestrichelte Linie als Überlagerung angezeigt. Diegestrichelte Linie zeigt die Auswirkungen der Beschleunigungskurve auf die tatsächlichen Werte dieser Eigenschaft des Tweens an.Um eine Beschleunigung der Liste der für das ausgewählte Tween verfügbaren Beschleunigungen hinzuzufügen, klicken Sie im Bereich„Beschleunigung“ des Bewegungs-Editors auf „Hinzufügen“ und wählen Sie die gewünschte Beschleunigung aus.Um eine Beschleunigung einer einzelnen Eigenschaft hinzuzufügen, wählen Sie die Beschleunigung aus dem Menü „AusgewählteBeschleunigung“ der Eigenschaft aus.Um eine Beschleunigung einer ganzen Kategorie von Eigenschaften hinzuzufügen, zum Beispiel Bewegung, Transformierung, Farbeffektoder Filter, wählen Sie einen Beschleunigungstyp aus dem Menü „Ausgewählte Beschleunigung“ für die Eigenschaftenkategorie aus.Um den Effekt der Beschleunigung für eine Eigenschaft oder Eigenschaftenkategorie zu aktivieren oder zu deaktivieren, klicken Sie auf dasKontrollkästchen „Beschleunigung aktivieren/deaktivieren“ für die Eigenschaft oder Eigenschaftenkategorie. Auf diese Weise können Sieschnell überprüfen, welchen Effekt eine Beschleunigung auf Eigenschaftenkurven hat.Um eine Beschleunigung aus der Liste der verfügbaren Tweens zu entfernen, klicken Sie im Bewegungs-Editor im Bereich„Beschleunigungen“ auf „Beschleunigung entfernen“ und wählen dann die Beschleunigung aus dem Popupmenü aus.Bearbeiten von Beschleunigungskurven im Bewegungs-EditorIm Bewegungs-Editor können Sie die Eigenschaften der vorkonfigurierten Beschleunigungskurven bearbeiten und eigene benutzerdefinierteBeschleunigungskurven erstellen.Um eine vorkonfigurierte Beschleunigungskurve zu bearbeiten, legen Sie den Wert für die Beschleunigung im Feld neben dem Namen derBeschleunigung fest.Bei einfachen Beschleunigungskurven ist der Wert ein Prozentwert, der angibt, wie stark die Beschleunigungskurve auf die707
Eigenschaftenkurve angewendet wird. Positive Werte erhöhen die Beschleunigung am Ende der Kurve. Negative Werte erhöhen dieBeschleunigung am Anfang der Kurve.Bei Beschleunigungskurven in Form einer Schwingung, zum Beispiel bei der Sinusschwingung oder der Sägezahnschwingung, repräsentiertder Wert die Anzahl der Halbzyklen in der Schwingung.Um eine vorkonfigurierte Beschleunigung zu bearbeiten, fügen Sie sie zunächst mit der Schaltfläche „Hinzufügen“ im Bereich„Beschleunigung“ des Bewegungs-Editors der Liste der verfügbaren Beschleunigungen hinzu.Um eine benutzerdefinierte Beschleunigungskurve zu bearbeiten, fügen Sie der Liste der Beschleunigungen eine Instanz derbenutzerdefinierten Beschleunigungskurve hinzu und bearbeiten Sie die Kurve dann auf dieselbe Weise wie andere Bézier-Kurven in <strong>Flash</strong>.Der anfängliche Werte der Beschleunigungskurve muss immer 0 % sein.Sie können die Kurve auch von einer benutzerdefinierten Beschleunigung auf eine andere kopieren; dies gilt auch für benutzerdefinierteBeschleunigungen in separaten Bewegungs-Tweens.Twitter- und Facebook-Beiträge fallen nicht unter die Bestimmungen von Creative Commons.Rechtliche Hinweise | Online-Datenschutzrichtlinien708
Striche, Füllungen und VerläufeErstellen oder Bearbeiten von FarbverlaufsfüllungenÄndern von Strich- und FüllfarbeÄndern gemalter BereicheTransformieren von Farbverlaufs- und BitmapfüllungenVerwenden von Farbverlaufs- oder Bitmapfüllungen als BühnenhintergrundErstellen oder Bearbeiten von FarbverlaufsfüllungenNach obenEin Farbverlauf ist eine mehrfarbige Füllung, bei der sich eine Farbe allmählich in eine andere ändert. In <strong>Flash</strong> Pro können Sie bis zu 15Farbübergänge auf einen Farbverlauf anwenden. Das Erstellen eines Verlaufs ist eine gute Methode, um weiche Farbverläufe über ein odermehrere Objekte hinweg zu erstellen. Sie können einen Verlauf als Farbfeld speichern, damit der Verlauf einfach auf mehrere Objekteangewendet werden kann. <strong>Flash</strong> Pro kann zwei Arten von Verläufen erstellen:Bei linearen Farbverläufen ändert sich die Farbe entlang einer Achse (horizontal oder vertikal).Bei radialen Farbverläufen ändert sich die Farbe von einem zentralen Brennpunkt aus kreisförmig nach außen. Sie können die Richtung, dieFarben, die Position des Brennpunkts und viele andere Eigenschaften eines Farbverlaufs anpassen.bietet zusätzliche Steuerungsmöglichkeiten für lineare und radiale Farbverläufe bei Verwendung mit <strong>Flash</strong> Player. Dabei handelt es sich um die sogenannten Überlaufmodi, mit denen Sie festlegen können, wie Farben über den Farbverlauf hinaus angewendet werden.Beispiele für Füllungen finden Sie auf der <strong>Flash</strong>-Beispielseite unter www.adobe.com/go/learn_fl_samples_de. Laden Sie die komprimierteSamples-Datei herunter, dekomprimieren Sie sie und wechseln Sie in den Ordner Graphics\AnimationAndGradients, um auf das Beispielzuzugreifen.1. Wenn Sie die Farbverlaufsfüllungen einer vorhandenen Grafik ändern möchten, wählen Sie auf der Bühne die gewünschten Objekte aus.2. Wenn das Bedienfeld „Farbe“ noch nicht angezeigt wird, wählen Sie „Fenster“ > „Farbe“ aus.3. Wählen Sie im Bedienfeldmenü die Einstellung „RGB“ (Standardeinstellung) oder „HSB“, um den Farbanzeigemodus festzulegen.4. Wählen Sie im Menü „Typ“ einen Farbverlaufstyp aus:LinearRadialErstellt einen linearen Farbverlauf, der in gerader Richtung zwischen dem Anfangs- und dem Endpunkt verläuft.Erzeugt einen Farbverlauf, der von einem zentralen Brennpunkt kreisförmig nach außen verläuft.Hinweis: Wenn Sie einen linearen oder radialen Farbverlauf auswählen, bietet das Bedienfeld „Farbe“ zwei weitere Optionen, wenn Sie für<strong>Flash</strong> Player ab Version 8 veröffentlichen: Erstens wird das Menü „Überlauf“ unter dem Menü „Typ“ aktiviert. Mit dem Menü „Überlauf“können Sie die angewendeten Farben ohne die Beschränkungen des Farbverlaufs steuern. Zweitens wird die Definitionsleiste für denFarbverlauf angezeigt, einschließlich der Zeiger, die die für den Verlauf verwendeten Farben angeben.5. (Optional) Wählen Sie im Menü „Überlauf“ einen auf den Farbverlauf anzuwendenden Überlaufmodus aus: „Erweitern“ (Standardmodus),„Spiegeln“ oder „Wiederholen“.6. (Optional) Markieren Sie das Kontrollkästchen „Lineares RGB“, um einen SVG-kompatiblen (Scalable Vector Graphics) linearen oderradialen Farbverlauf zu erstellen. Auf diese Weise erhalten Sie eine glatten Verlauf, wenn Sie nach der ersten Anwendung auf verschiedeneGrößen skalieren.7. Um die Farbe im Farbverlauf zu ändern, klicken Sie auf einen der Zeiger unter der Definitionsleiste für den Farbverlauf (das Dreieck oben imausgewählten Farbzeiger wird schwarz). Klicken Sie dann in das Farbfeld, das über der Farbverlaufsleiste angezeigt wird. Stellen Siemithilfe des Helligkeitsreglers die Helligkeit der Farbe ein.8. Klicken Sie gegebenenfalls auf die Definitionsleiste, um einen neuen Farbverlaufszeiger hinzuzufügen. Wählen Sie wie im vorherigen Schrittbeschrieben eine Farbe für den neuen Zeiger aus.Sie können bis zu 15 Farbzeiger hinzufügen, d. h. Sie können einen Farbverlauf mit bis zu 15 Farbübergängen erstellen.9. Ziehen Sie den Zeiger an die gewünschte Position unter der Definitionsleiste für den Farbverlauf, um seine Farbeinstellung festzulegen.Wenn Sie einen Zeiger entfernen möchten, ziehen Sie ihn nach unten aus der Definitionsleiste.709
10. Klicken Sie auf das Dreieck in der rechten oberen Ecke des Bedienfelds „Farbe“ und wählen Sie im Menü den Befehl „Farbfeld hinzufügen“,um den Farbverlauf zu speichern.Der Farbverlauf wird dem Bedienfeld „Farbfelder“ des aktuellen Dokuments hinzugefügt.11. Mit dem Farbverlauftransformationswerkzeug können Sie zum Beispiel einen vertikalen Farbverlauf in einen horizontalen ändern. WeitereInformationen finden Sie unter Transformieren von Farbverlaufs- und Bitmapfüllungen.Ändern von Strich- und FüllfarbeNach obenMit den Strich- oder Füllfarbensteuerungen im Bedienfeld „Werkzeuge“ bzw. im Eigenschafteninspektor können Sie die Strich- und Füllfarben vonGrafikobjekten und Formen festlegen.Die Strich- oder Füllfarbenabschnitte im Bedienfeld „Werkzeuge“ enthalten Steuerungen, mit denen die Felder „Strichfarbe“ und „Füllfarbe“ aktiviertwerden. Mithilfe dieser Felder können Sie angeben, ob sich die Farbauswahl auf die Striche oder Füllungen ausgewählter Objekte auswirkt.Außerdem bietet der Farbenabschnitt Steuerungen, die ein schnelles Zurücksetzen der Farben auf die Vorgabe ermöglichen, mit denen die StrichundFüllfarbeinstellungen auf „Keine“ gesetzt werden können und die das Austauschen von Füll- und Strichfarben ermöglichen.Der Eigenschafteninspektor bietet zusätzlich zur Auswahl der Strich- und Füllfarbe für ein Grafikobjekt oder eine Form Steuerungen, mit denen Siedie Breite und den Stil des Strichs festlegen können.Wenn Sie diese Einstellungen auf die Malattribute vorhandener Objekte anwenden möchten, müssen Sie diese zunächst auf der Bühneauswählen.Siehe auch: Live-Vorschau von Farben.Ändern von Strich- und Füllfarben im Bedienfeld „Werkzeuge“Mit den Steuerungen für die Strich- und die Füllfarbe im Bedienfeld „Werkzeuge“ legen Sie die Malattribute neuer Objekte fest, die Sie mit denZeichen- und Malwerkzeugen erstellen. Wenn Sie diese Einstellungen auf die Malattribute vorhandener Objekte anwenden möchten, müssen Siediese zunächst auf der Bühne auswählen.Klicken Sie auf die Strich- oder Füllfarbensteuerung, und wählen Sie das gewünschte Farbfeld aus.Klicken Sie im Popupfenster auf die Schaltfläche „System-Farbwähler“ und wählen Sie in der Farbpalette die gewünschte Farbe aus. Siekönnen auch den Zeiger über verschiedene Farben bewegen, um zu sehen, wie sich die Farben auf die Form auswirken.Geben Sie in das Textfeld den Hexadezimalwert der gewünschten Farbe ein.Klicken Sie im Bedienfeld „Werkzeuge“ auf die Schaltfläche „Schwarzweiß“, um die standardmäßigen Farbeinstellungen (weiße Füllung undschwarzer Strich) wiederherzustellen.Klicken Sie auf die Schaltfläche „Keine Farbe“, um die Auswahl der Strich- oder Füllfarbe aufzuheben.Hinweis: Die Schaltfläche „Keine Farbe“ ist nur verfügbar, wenn Sie eine neue Ellipse oder ein neues Rechteck erstellen. Sie können alsoein neues Objekt ohne Strich oder Füllung zeichnen, nicht jedoch den Strich oder die Füllung eines vorhandenen Objekts mit derSchaltfläche „Keine Farbe“ entfernen. Stattdessen müssen Sie den vorhandenen Strich bzw. die vorhandene Füllung auswählen und löschen.Klicken Sie im Bedienfeld „Werkzeuge“ auf die Schaltfläche „Farben austauschen“, um die Einstellung der Strich- und Füllfarbe umzukehren.In <strong>Flash</strong> <strong>Professional</strong> <strong>CC</strong> können Sie eine Live-Vorschau der Strich- oder Füllfarben sehen, wenn Sie sie im Farbfeld ändern. WeitereInformationen finden Sie unter Live-Vorschau von Farben.Anwenden von einfarbigen Füllungen über den Eigenschafteninspektor1. Wählen Sie auf der Bühne ein geschlossenes Objekt oder mehrere geschlossene Objekte aus.2. Wählen Sie „Fenster“ > „Eigenschaften“.3. Um eine Farbe auszuwählen, klicken Sie auf die Steuerung „Füllfarbe“ und führen dann einen der folgenden Schritte aus:Klicken Sie auf ein Farbfeld in der Farbpalette.Geben Sie in das Textfeld den Hexadezimalwert der gewünschten Farbe ein.Einstellen von Strichfarben, -arten und -breiten im EigenschafteninspektorMithilfe der Strichfarbensteuerung des Eigenschafteninspektors können Sie die Farbe, Art und Breite des Strichs eines ausgewählten Objektsändern. Beim Einstellen des Strichstils stehen eine Reihe in <strong>Flash</strong> Pro voreingestellter Standardtypen zur Verfügung, die sich durchbenutzerdefinierte Strichstile ergänzen lassen. Zur Auswahl einer einfarbigen Füllung klicken Sie auf die Füllfarbensteuerung desEigenschafteninspektors.1. Wählen Sie ein Objekt oder mehrere Objekte auf der Bühne. Auf Symbole müssen Sie zunächst doppelklicken, damit sie imSymbolbearbeitungsmodus geöffnet werden.710
2. Wählen Sie „Fenster“ > „Eigenschaften“.3. Um einen Strichstiel auszuwählen, klicken Sie auf das Menü „Stil“ und wählen eine Option. Zum Erstellen eines benutzerdefinierten Stilsklicken Sie im Eigenschafteninspektor auf „Benutzerdefiniert“, nehmen im Dialogfeld „Strichstil“ die gewünschten Einstellungen vor undklicken auf „OK“.Hinweis: Die Auswahl eines anderen Strichstils als „Durchgehend“ kann dazu führen, dass die Größe der Datei zunimmt.4. Um eine Strichstärke auszuwählen, setzen Sie den Schieberegler auf den gewünschten Wert oder geben Sie einen Wert im Textfeld ein.5. Wählen Sie das Kontrollkästchen „Ausrichtung an Pixeln“, um diese Option zu aktivieren. Dadurch werden Linien- und Kurvenanker an vollenPixeln angepasst, um verschwommene vertikale oder horizontale Linien zu verhindern.6. Wählen Sie eine Abschlussoption, um den Stil für das Ende eines Pfades festzulegen:KeineRundIst bündig mit dem Ende des Pfades.Fügt ein rundes Ende hinzu, das sich um eine halbe Strichbreite über das Pfadende hinaus erstreckt.QuadratFügt ein quadratisches Ende hinzu, das sich um eine halbe Strichbreite über das Pfadende hinaus erstreckt.7. (Optional) Wenn Sie Linien mit den Freihand- oder Pinselwerkzeugen im Zeichenmodus „Glätten“ zeichnen, können Sie mit demSchieberegler „Glätten“ einen Glättungsgrad für <strong>Flash</strong> Pro festlegen.Standardmäßig ist der Glättungswert 50 vorgegeben, Sie können jedoch einen beliebigen Wert zwischen 0 und 100 festlegen. Je höher derWert, desto glatter die Linie.Hinweis:Wenn der Zeichenmodus auf „Begradigen“ oder „Freihand“ gesetzt wurde, ist der Schieberegler „Glätten“ deaktiviert.8. Wählen Sie eine Verbindungsoption aus, um das Aufeinandertreffen von zwei Pfadsegmenten zu definieren. Wählen Sie einen Pfad undeine andere Verbindungsoption aus, um die Ecken in einem offenen oder geschlossenen Pfad zu ändern.Die Verbindungen „Winkel“, „Rund“ und „Geschliffen“.9. Geben Sie einen Grenzwert für den Winkel ein, um ein Abrunden des Winkels zu verhindern.Linienabschnitte, die diesen Wert überschreiten, werden rechtwinklig abgeschlossen. Wenn Sie beispielsweise einen Winkelgrenzwert von 2bei einem 3-Punkt Strich eingegeben haben, bedeutet es, dass <strong>Flash</strong> Pro den Grenzpunkt entfernt, wenn die Länge des Punkts doppelt sogroß ist wie die Strichbreite.Einen Grenzwert für den Winkel anwenden.Anpassen der Striche von mehreren Linien oder FormenMit dem Tintenfasswerkzeug können Sie die Farbe, Breite und Art der Striche und Formkonturen ändern. Für Linien und Formkonturen sind nurEinzelfarben geeignet, keine Farbverläufe oder Bitmaps.Statt Linien einzeln zu markieren, können Sie mit dem Tintenfass die Attribute mehrerer Objekte in einem Arbeitsgang ändern.1. Wählen Sie im Bedienfeld „Werkzeuge“ das Tintenfasswerkzeug aus.2. Wählen Sie eine Strichfarbe aus.3. Stellen Sie im Eigenschafteninspektor die Strichart und -breite ein.4. Klicken Sie auf der Bühne auf das Objekt, dem Sie die geänderten Einstellungen zuweisen möchten.Kopieren von Strichen und FüllungenMit dem Pipettenwerkzeug können Sie die Strich- und Füllungsattribute eines Objekts kopieren und direkt auf ein anderes Objekt anwenden.Außerdem haben Sie die Möglichkeit, Farben mit der Pipette aus einer Bitmap zu kopieren und als Füllfarbe zu verwenden.1. Wählen Sie dazu das Pipettenwerkzeug aus, und klicken Sie auf den Strich oder die Füllung, deren Attribute Sie auf einen anderen Strichoder eine andere Füllung anwenden möchten.Wenn Sie auf einen Strich klicken, wird automatisch das Tintenfasswerkzeug aktiviert. Klicken Sie hingegen auf einen gefüllten Bereich, sowird das Farbeimerwerkzeug mit dem Modifizierer „Füllung sperren“ aktiviert.2. Klicken Sie auf den Strich oder die Füllung, auf die bzw. den Sie die neuen Attribute anwenden möchten.711
Ändern gemalter BereicheNach obenDas Farbeimerwerkzeug füllt geschlossene Bereiche mit Farbe aus. Mit diesem Werkzeug haben Sie folgende Möglichkeiten:Sie können sowohl leere Bereiche füllen als auch vorhandene Füllfarben ändern.Als Füllungen stehen Einzelfarben, Farbverläufe und Bitmaps zur Verfügung.Sie können auch Bereiche füllen, die nicht vollständig geschlossen sind.Sie können <strong>Flash</strong> Pro mit diesem Werkzeug veranlassen, Lücken in der Formkontur zu schließen.1. Wählen Sie im Bedienfeld „Werkzeuge“ das Farbeimerwerkzeug aus.2. Wählen Sie eine Füllfarbe und einen Stil aus.3. Klicken Sie auf den Modifizierer „Lückengröße“, der unten im Bedienfeld „Werkzeuge“ angezeigt wird, und wählen Sie dann eine Option fürdie Lückengröße aus.Wählen Sie „Lücken nicht schließen“, wenn Sie Lücken vor dem Füllen der Form manuell schließen möchten. Bei komplexenZeichnungen lassen sich Lücken von Hand unter Umständen schneller schließen als automatisch.Wählen Sie „Kleine Lücken schließen“, „Mittlere Lücken schließen“ oder „Große Lücken schließen“, wenn <strong>Flash</strong> Pro die Lückenautomatisch schließen soll.Hinweis:Sehr große Lücken müssen unter Umständen von Hand geschlossen werden.4. Klicken Sie auf die Form oder den eingeschlossenen Bereich, die bzw. den Sie füllen möchten.Transformieren von Farbverlaufs- und BitmapfüllungenNach obenSie können Farbverlaufs- und Bitmapfüllungen transformieren, indem Sie ihre Größe, ihre Richtung oder ihr Zentrum anpassen.1. Wählen Sie aus dem Bedienfeld „Werkzeuge“ das Werkzeug für die Farbverlaufstransformierung . Wenn das Werkzeug für dieFarbverlaufstransformierung nicht im Bedienfeld „Werkzeuge“ angezeigt wird, klicken Sie auf das Werkzeug „Frei transformieren“ und haltenSie die Maustaste gedrückt. Wählen Sie aus dem daraufhin angezeigten Menü das Werkzeug für die Farbverlaufstransformierung aus.2. Klicken Sie auf einen mit einem Farbverlauf oder einer Bitmapgrafik gefüllten Bereich. Eine Begrenzungsbox mit Bearbeitungsgriffen wirdangezeigt. Wenn Sie den Mauszeiger auf einen dieser Griffe bewegen, ändert er seine Form und zeigt die Funktion des jeweiligen Griffs an.MittelpunktBeim Rollover-Symbol des Mittelpunktgriffs handelt es sich um einen Pfeil mit vier Spitzen.Brennpunkt Der Brennpunktgriff wird nur angezeigt, wenn Sie einen radialen Farbverlauf ausgewählt haben. Beim Rollover-Symbol desBrennpunktgriffs handelt es sich um ein umgekehrtes Dreieck.Größe Beim Rollover-Symbol des Größengriffs (mittleres Griffsymbol am Rand der Begrenzungsbox) handelt es sich um einen Kreis miteinem Pfeil darin.Drehung Ändern Sie die Drehung des Farbverlaufs. Beim Rollover-Symbol des Drehungsgriffs (unteres Griffsymbol am Rand derBegrenzungsbox) handelt es sich um vier kreisförmig angeordnete Pfeile.Breite Ändern Sie die Breite des Farbverlaufs. Beim Rollover-Symbol des Breitengriffs (quadratischer Griff) handelt es sich um einen Pfeilmit zwei Spitzen.Halten Sie die Umschalttaste gedrückt, um eine lineare Farbverlaufsfüllung auf Richtungen zu beschränken, deren Winkel ein Vielfaches von45° beträgt.Steuerungen des radialen FarbverlaufsA. Mittelpunkt B. Breite C. Drehung D. Größe E. Brennpunkt.3. Führen Sie einen der folgenden Schritte aus, um den Farbverlauf oder die Füllung umzuformen:Ziehen Sie am Zentrum der Farbverlaufs- oder Bitmapfüllung, um die Position des Mittelpunkts zu ändern.712
Ziehen Sie an dem quadratischen Griff an der Seite der Begrenzungsbox, um die Breite der Farbverlaufs- oder Bitmapfüllung zu ändern.(Hierbei wird nur die Größe der Füllung und nicht die Größe des Objekts selbst geändert.)Ziehen Sie an dem quadratischen Griff am unteren Rand der Begrenzungsbox, um die Höhe der Farbverlaufs- oder Bitmapfüllung zuändern.Ziehen Sie an dem runden Griff in der Ecke der Begrenzungsbox, um die Farbverlaufs- oder Bitmapfüllung zu drehen. Bei einerkreisförmigen Farbverlaufs- oder Bitmapfüllung ziehen Sie zu diesem Zweck an dem unteren Griff der runden Begrenzungsbox.Ziehen Sie an dem quadratischen Griff in der Mitte der Begrenzungsbox, um einen linearen Farbverlauf oder eine lineare Füllung zuskalieren.Ziehen Sie an dem mittleren Griff der runden Begrenzungsbox, um den Brennpunkt eines kreisförmigen Farbverlaufs zu ändern.Ziehen Sie an einem der runden Griffe an der rechten oder oberen Seite der Begrenzungsbox, um die Füllung innerhalb der Form zu713
neigen oder zu kippen.Skalieren Sie die Füllung, um eine Bitmap in einer Form mehrfach vertikal anzuordnen.Hinweis: Wenn Sie mit großen Füllungen oder Füllungen im Bereich der Bühnenränder arbeiten, können Sie alle Griffe einblenden, indemSie „Ansicht“ > „Arbeitsbereich“ wählen.Verwenden von Farbverlaufs- oder Bitmapfüllungen als BühnenhintergrundNach obenFarbverlaufs- und Bitmapfüllungen können gesperrt und auf diese Weise praktisch als Hintergrund für die gesamte Bühne verwendet werden. Diemit dieser Füllung ausgemalten Objekte erscheinen dann als Masken, die den Blick auf den darunter liegenden Farbverlauf bzw. die Bitmapfreigeben.Wenn Sie das Pinsel- oder Farbeimerwerkzeug in Verbindung mit dem Modifizierer „Füllung sperren“ verwenden, wird die Bitmap- oderFarbverlaufsfüllung auf alle Objekte angewendet, die Sie auf der Bühne malen.Mithilfe des Modifizierers „Füllung sperren“ lassen sich verschiedene Objekte auf der Bühne mit einer gemeinsamen Farbverlaufs- oderBitmapfüllung versehen.Verwenden einer gesperrten Farbverlaufsfüllung1. Aktivieren Sie das Pinsel- oder Farbeimerwerkzeug, und wählen Sie einen Farbverlauf als Füllung aus.2. Wählen Sie aus dem Menü „Typ“ im Bedienfeld „Farbe“ die Option „Linear“ oder „Radial“.3. Klicken Sie auf den Modifizierer „Füllung sperren“ .4. Malen Sie zuerst die Bereiche aus, in denen sich das Zentrum der Füllung befinden soll, und gehen Sie dann zu den anderen Bereichenüber.Verwenden einer gesperrten Bitmapfüllung1. Wählen Sie die gewünschte Bitmap aus.2. Wählen Sie aus dem Menü „Typ“ im Bedienfeld „Farbe“ die Option „Bitmap“.3. Aktivieren Sie das Pinsel- oder Farbeimerwerkzeug.4. Klicken Sie auf den Modifizierer „Füllung sperren“ .5. Malen Sie zuerst die Bereiche aus, in denen sich das Zentrum der Füllung befinden soll, und gehen Sie dann zu den anderen Bereichenüber.Teilen von Gruppen und ObjektenArbeiten mit importierten BitmapsTwitter- und Facebook-Beiträge fallen nicht unter die Bestimmungen von Creative Commons.Rechtliche Hinweise | Online-Datenschutzrichtlinien714
GrafikfilterInfo zu FilternArbeiten mit FilternAnwenden von FilternInfo zu FilternNach obenÜbersicht über FilterMithilfe von Filtern (Grafikeffekten) können Sie Text, Schaltflächen und Movieclips interessante Effekte hinzufügen. Mit einer speziellen Funktionhaben Sie in <strong>Flash</strong> Pro die Möglichkeit, die von Ihnen angewendeten Filter mit Bewegungs-Tweens zu animieren.Mit <strong>Flash</strong> Pro-Mischmodi können Sie zusammengesetzte Bilder erstellen. Das Verfahren, mit dem die Transparenz oder Farbinteraktion von zweioder mehr überlappenden Objekten variiert wird, wird Compositing genannt. Mischmodi verleihen Ihnen auch eine zusätzlicheSteuerungsmöglichkeit über die Transparenz von Objekten und Bildern. Mit den <strong>Flash</strong> Pro-Mischmodi können Sie Glanzlichter oder Schatten, dieDetails des darunter liegenden Bildes erkennen lassen, hinzufügen oder verblasste Bilder einfärben.Informationen zu animierten FilternSie können Filter in der Zeitleiste animieren. Bei Objekten in verschiedenen Schlüsselbildern, die durch ein Tween verbunden sind, werden dieParameter der entsprechenden Filter auf dazwischenliegenden Bildern getweent. Wenn es für einen Filter am anderen Ende keinenentsprechenden Filter gibt (einen Filter vom selben Typ), wird automatisch ein entsprechender Filter hinzugefügt, um sicherzustellen, dass derEffekt am Ende der Animationssequenz angewendet wird.Um die Fehlfunktion von Bewegungs-Tweens zu verhindern, falls an einem Ende des Tweens ein Filter fehlt oder die Filter in einer anderenReihenfolge angewendet werden, führt <strong>Flash</strong> Pro die folgenden Prüfungen aus:Wenn Sie einen Bewegungs-Tween auf einen Movieclip anwenden, auf den bereits Filter angewendet wurden, und dann am anderen Endedes Tweens ein Schlüsselbild einfügen, dann weist das letzte Bild des Tweens automatisch dieselben Filter in derselben Reihenfolge wie amAnfang des Tweens auf.Wenn Sie Movieclips auf zwei verschiedenen Bildern platzieren, auf die verschiedene Filter angewendet werden, und Sie dann einenBewegungs-Tween auf die Bilder anwenden, verarbeitet <strong>Flash</strong> Pro den Movieclip mit den meisten Filtern zuerst. <strong>Flash</strong> Pro vergleicht danndie auf den ersten Movieclip angewendeten Filter mit denen, die auf den zweiten Movieclip angewendet werden. Falls im zweiten Movieclipkeine übereinstimmenden Filter gefunden werden, erzeugt <strong>Flash</strong> Pro einen Dummy-Movieclip ohne Parameter in der Farbe der vorhandenenFilter.Wenn es zwischen zwei Schlüsselbildern einen Bewegungs-Tween gibt und Sie in einem Schlüsselbild einem Objekt einen Filter hinzufügen,fügt <strong>Flash</strong> Pro dem Movieclip beim Erreichen des Schlüsselbilds am anderen Ende des Tweens automatisch einen Dummy-Filter hinzu.Wenn es zwischen zwei Schlüsselbildern einen Bewegungs-Tween gibt und Sie in einem Schlüsselbild einen Filter von einem Objektentfernen, entfernt <strong>Flash</strong> Pro beim Erreichen des Schlüsselbilds am anderen Ende des Tweens automatisch einen Dummy-Filter.Wurden Filterparameter zwischen dem Anfang und dem Ende eines Bewegungs-Tweens widersprüchlich festgelegt, wendet <strong>Flash</strong> Pro dieFiltereinstellungen des ersten Bildes auf die interpolierten Bilder an. Widersprüchliche Einstellungen treten auf, wenn die folgendenParameter zwischen dem ersten und letzten Tween unterschiedlich festgelegt wurden: „Aussparung“, „Innerer Schatten“, „Inneres Glühen“sowie den Typ von „Farbverlauf - Glühen“ und „Farbverlauf - Geschliffen“.Beispiel: Sie erstellen einen Bewegungs-Tween mit dem Filter „Schlagschatten“, wenden auf das erste Bild im Tween einen Schlagschattenmit Aussparung an und auf das letzte Bild im Tween einen inneren Schatten, dann korrigiert <strong>Flash</strong> Pro die widersprüchlichen Filterparameterim Bewegungs-Tween. In diesem Fall wendet <strong>Flash</strong> Pro die Filtereinstellungen des ersten Bilds im Tween an: einen Schlagschatten mit einerAussparung.Filter und die Performance von <strong>Flash</strong> PlayerDer Typ, die Anzahl und die Qualität der Filter, die Sie auf Objekte anwenden, können sich auf die Wiedergabe der SWF-Dateien auswirken. Jemehr Filter Sie auf ein Objekt anwenden, um so mehr Berechnungen muss <strong>Adobe</strong>® <strong>Flash</strong>® Player durchführen, um die erstellten visuellen Effektekorrekt wiederzugeben. <strong>Adobe</strong>® empfiehlt, nur eine begrenzte Anzahl von Filtern auf ein gegebenes Objekt anzuwenden.Jeder Filter bietet Steuerungen, mit denen Sie die Stärke und Qualität des angewendeten Filters anpassen können. Niedrigere Einstellungenführen auf langsameren Computern zu einer verbesserten Leistung. Wenn Sie Inhalte für eine Wiedergabe auf einer breiten Palette vonComputern erstellen oder wenn Sie nicht wissen, über welche Rechnerleistung ihre Zielgruppe verfügt, empfiehlt es sich, eine niedrigeQualitätsstufe einzustellen, um die Wiedergabeleistung zu optimieren.715
Pixel Bender-Filter<strong>Adobe</strong> Pixel Bender ist eine von <strong>Adobe</strong> entwickelte Programmiersprache, die es Benutzern ermöglicht, benutzerdefinierte Filter, Effekte undMischmodi zur Verwendung in <strong>Flash</strong> und After Effects zu erstellen. Pixel Bender ist hardwareunabhängig und kann in einer Vielzahl von GPU- undCPU-Architekturen automatisch effizient ausgeführt werden.Pixel Bender-Entwickler erstellen Filter, indem sie Pixel Bender-Code schreiben und den Code in einer Textdatei mit der Dateierweiterung pbjspeichern. Nachdem er geschrieben wurde, kann ein Pixel Bender-Filter in jedem beliebigen <strong>Flash</strong>-Dokument verwendet werden. Verwenden SieActionScript® 3.0, um den Filter zu laden und seine Steuerungen zu nutzen.Weitere Informationen zum Arbeiten mit Pixel Bender in ActionScript finden Sie unter ActionScript 3.0 Entwicklerhandbuch.Lee Brimelow hat mehrere nützliche Pixel Bender-Beispiele in seinem Blog unter http://theflashblog.com/?cat=44 veröffentlicht.Die folgenden Videoübungen zeigen die Verwendung von Pixel Bender-Filtern in <strong>Flash</strong> Pro:Pixel Bender: Custom Filters (9:20)<strong>Flash</strong> Downunder – Pixel Bender filters (15:07)Arbeiten mit FilternNach obenErweitert in <strong>Flash</strong> <strong>Professional</strong> <strong>CC</strong>Sobald Sie einen neuen Filter auf ein Objekt anwenden, wird er im Eigenschafteninspektor zur Liste der angewendeten Filter dieses Objektshinzugefügt. Sie können mehrere Filter auf ein Objekt anwenden und zuvor angewendete Filter entfernen. Sie können Filter nur auf Text-,Schaltflächen-, Movieclip-, Komponenten- und kompilierte Clip-Objekte anwenden.Sie können eine Filtereinstellungsbibliothek erstellen, mit der Sie leicht die gleichen Filter oder Filtersätze auf ein Objekt anwenden können. <strong>Flash</strong>Pro speichert die Filtervoreinstellungen, die Sie im Bereich „Filter“ des Eigenschafteninspektors im Menü „Filter“ > „Voreinstellungen“ erstellen.In <strong>Flash</strong> <strong>Professional</strong> CS6 und früheren Versionen war das Anwenden von Filtern auf Movieclip- und Schaltflächensymbole beschränkt. Mit <strong>Flash</strong><strong>Professional</strong> <strong>CC</strong> können Sie Filter jetzt zusätzlich auf kompilierte Clips und Movieclipkomponenten anwenden. So können Sie verschiedeneEffekte direkt zu den Komponenten hinzufügen und das Erscheinungsbild Ihrer Anwendungen mit nur ein oder zwei Klicks attraktiver gestalten. In<strong>Flash</strong> Pro CS6 konnten Filter oder andere Effekte nur dann zu Komponenten hinzugefügt werden, wenn sie von einem Movieclipsymbol „umhüllt“wurden. Das bedeutet:1. Erstellen Sie eine Komponente oder fügen Sie sie der Bühne hinzu.2. Klicken Sie mit der rechten Maustaste auf die Komponente und wählen Sie „In Symbol konvertieren“.In <strong>Flash</strong> <strong>Professional</strong> CS6 (und früheren Versionen) konnten Sie Filter und verschiedene andere Effekte nach dem Umhüllen der Komponente miteinem Symbol hinzufügen. Dies war jedoch nur ein Workaround, kein bewährtes Verfahren.In <strong>Flash</strong> <strong>Professional</strong> <strong>CC</strong> können Sie verschiedene Filter direkt zu Komponenten hinzufügen, indem Sie die Optionen „Filter“, „Farbeffekte“ und„Anzeigeeinstellungen“ im Bedienfeld „Eigenschaften“ verwenden. Diese wichtige Verbesserung wird im folgenden Beispiel verdeutlicht:Hinzufügen des Filters „Geschliffen“ zu einer Button-Komponente1. Erstellen Sie auf der Bühne eine Schaltfläche (Button) oder fügen Sie eine Button-Komponente aus dem Bedienfeld „Komponenten“ hinzuund wählen Sie diese Schaltfläche dann aus.2. Klicken Sie im Bedienfeld „Eigenschaften“ auf die Dropdownliste der Schaltfläche im Bereich „Filter“ und wählen Sie „Geschliffen“. Eswerden Eigenschaften und Werte für den Filter „Geschliffen“ angezeigt.3. Sie können für jede gewünschte Eigenschaft Werte ändern oder festlegen, zum Beispiel „Weichzeichnen X“, „Weichzeichnen Y“, „Stärke“,„Schatten“ usw. Sie können sofort sehen, wie sich die Effekte auf die Schaltfläche auswirken.716
Das Menü „Filter hinzufügen“ im EigenschafteninspektorAnwenden oder Entfernen von Filtern1. Wählen Sie ein Text-, Schaltflächen- oder Movieclipobjekt aus, auf das Sie einen Filter anwenden oder von dem Sie einen Filter entfernenmöchten.2. Führen Sie im Bereich „Filter“ im Bedienfeld „Eigenschaften“ einen der folgenden Schritte aus:Um einen Filter hinzuzufügen, klicken Sie auf die SchaltflächeEinstellungen, bis Sie das gewünschte Aussehen erreichen.und wählen Sie einen Filter aus. Experimentieren Sie mit denUm einen Filter zu entfernen, wählen Sie ihn in der Liste der angewendeten Filter aus und klicken Sie auf die Schaltfläche „Filterentfernen“ . Sie können die Voreinstellungen bei Bedarf löschen oder umbenennen.Kopieren und Einfügen von Filtern1. Wählen Sie das Objekt aus, dessen Filter Sie kopieren möchten, und wählen Sie das Bedienfeld „Filter“.2. Wählen Sie den Filter, den Sie kopieren möchten, und klicken Sie auf . Wählen Sie in der Dropdownliste den Eintrag „AusgewähltenFilter kopieren“. Um alle Filter zu kopieren, wählen Sie „Alle Filter kopieren“.3. Wählen Sie das Objekt aus, auf das der Filter angewendet werden soll, und klicken Sie auf die Schaltfläche. Klicken Sie in derDropdownliste auf „Filter einfügen“.Anwenden von voreingestellten Filtern auf ein Objekt1. Wählen Sie das Objekt, auf das Sie einen voreingestellten Filter anwenden möchten, und wählen Sie die Registerkarte „Filter“.2. Klicken Sie auf die Schaltfläche , um die Dropdownliste zu öffnen.3. Wählen Sie in der Liste der verfügbaren Voreinstellungen unten in der Dropdownliste die gewünschte Filtervoreinstellung aus.Hinweis: Wenn Sie die für ein Objekt vorgenommenen Filtervoreinstellungen anwenden, ersetzt <strong>Flash</strong> Pro alle momentan auf das ausgewählteObjekt angewendeten Filter durch die standardmäßig verwendeten Filter.717
Aktivieren oder Deaktivieren von auf Objekten angewendeten FilternStandardmäßig bleiben alle Filter aktiviert. Klicken Sie auf das Symbol neben dem Filternamen, um den Filter in der Filterliste zudeaktivieren. Klicken Sie auf die Schaltfläche X neben dem Filternamen, um einen Filter zu aktivieren.Hinweis: Klicken Sie bei gedrückter Alt-Taste (Windows) bzw. Wahltaste (Macintosh) in der Filterliste auf das Aktiviert-Symbol, um denAktiviert-Status der anderen Filter in der Liste umzuschalten. Wenn Sie bei gedrückter Alt-Taste auf das Symbol klicken, wird derausgewählte Filter aktiviert und alle anderen Filter in der Liste werden deaktiviert.Aktivieren oder Deaktivieren von allen auf ein Objekt angewendeten FilternKlicken Sie auf die Schaltflächeund wählen Sie in der Dropdownliste „Alle aktivieren“ oder „Alle deaktivieren“.Hinweis: Um alle Filter in der Liste zu aktivieren oder zu deaktivieren, klicken Sie bei gedrückter Strg-Taste in der Filterliste auf dasAktiviert- oder Deaktiviert-Symbol.Erstellen von Bibliotheken der voreingestellten FilterSie können Filtereinstellungen als Voreinstellungsbibliotheken speichern, die Sie dann leicht auf Movieclip- und Textobjekte anwenden können.Diese Voreinstellungen können auch von anderen Benutzern genutzt werden, indem Sie ihnen die Filterkonfigurationsdatei zur Verfügung stellen.Die Filterkonfigurationsdatei ist eine XML-Datei, die im <strong>Flash</strong> Pro-Konfigurationsordner im folgenden Verzeichnis gespeichert wird:Windows 7 und 8: C:\Benutzer\Benutzername\AppData\Local\<strong>Adobe</strong>\<strong>Flash</strong> <strong>CC</strong>\Sprache\Configuration(Nur <strong>Flash</strong> <strong>Professional</strong> CS6 oder ältere Versionen) Windows XP: C:\Dokumente und Einstellungen\Benutzername\LokaleEinstellungen\Anwendungsdaten\<strong>Adobe</strong>\<strong>Flash</strong> CS6\Sprache\Configuration\Filters\filtername.xml(Nur <strong>Flash</strong> <strong>Professional</strong> CS6 oder ältere Versionen) Windows Vista: C:\Benutzer\Benutzername\LokaleEinstellungen\Anwendungsdaten\<strong>Adobe</strong>\<strong>Flash</strong> CS6\Sprache\Configuration\Filters\filtername.xmlMacintosh: Macintosh HD/Users/Benutzername/Library/Application Support/<strong>Adobe</strong>/<strong>Flash</strong> <strong>CC</strong>/Sprache/Configuration/Filters/filtername.xmlErstellen einer Bibliothek mit voreingestellten Filtern1. Wenden Sie den oder die Filter auf das ausgewählte Objekt an.2. Klicken Sie auf die Schaltfläche , um einen neuen Filter hinzuzufügen.3. Wählen Sie den Filter aus, klicken Sie auf die Schaltfläche und wählen Sie „Als Voreinstellung speichern“.4. Geben Sie im Dialogfeld „Voreinstellung speichern unter“ einen Namen für die Filtereinstellung ein und klicken Sie auf „OK“.Umbenennen von voreingestellten Filtern1. Klicken Sie auf die Schaltfläche und fügen Sie einen neuen Filter hinzu.2. Wählen Sie den Filter aus und klicken Sie auf die Schaltfläche . Klicken Sie auf „Voreinstellungen bearbeiten“.3. Doppelklicken Sie auf den Voreinstellungsnamen, den Sie ändern möchten.4. Geben Sie einen neuen Namen ein und klicken Sie auf „OK“.Löschen von voreingestellten Filtern1. Klicken Sie auf die Schaltfläche und fügen Sie einen neuen Filter hinzu.2. Wählen Sie den Filter aus und klicken Sie auf die Schaltfläche .3. Klicken Sie auf „Voreinstellungen bearbeiten“.4. Wählen Sie im Dialogfeld „Voreinstellungen bearbeiten“ die Voreinstellung aus, die Sie entfernen möchten, und klicken Sie auf „Löschen“.Anwenden von FilternNach obenAnwenden von SchlagschattenDer Filter „Schlagschatten“ bewirkt, dass ein Objekt scheinbar einen Schatten auf eine Oberfläche wirft.718
Text mit angewendetem Filter „Schlagschatten“Ein Beispiel für einen Schlagschatten mit einem klassischen Tween finden Sie auf der Webseite mit <strong>Flash</strong>-Beispielen unterwww.adobe.com/go/learn_fl_samples. Laden Sie die komprimierten Beispieldatei herunter, dekomprimieren Sie sie und wechseln Sie in dasVerzeichnis Graphics\AnimatedDropShadow.1. Wählen Sie das Objekt aus, auf das Sie einen Schlagschatten anwenden möchten.2. Klicken Sie im Bereich „Filter“ des Eigenschafteninspektors auf die Schaltfläche und wählen Sie „Schlagschatten“.3. Bearbeiten Sie die Filtereinstellungen:Stellen Sie Werte für „Weichzeichnen X“ und „Weichzeichnen Y“ ein, um die Breite und Höhe des Schlagschattens einzustellen.Legen Sie einen Wert für „Stärke“ fest, um die Stärke des Schlagschattens einzustellen. Je höher der Wert, desto dunkler wird derSchatten.Wählen Sie eine Qualitätsstufe für den Schlagschatten aus. Die Qualitätsstufe „Hoch“ ähnelt „Gauß-Weichzeichnen“. „Niedrig“ optimiertdie Wiedergabeleistung.Geben Sie einen Wert ein, um den Winkel des Schlagschattens einzustellen.Legen Sie einen Wert für „Abstand“ fest, um den Abstand des Schattens vom Objekt einzustellen.Wählen Sie „Aussparung“, um das Quellobjekt auszusparen (oder visuell auszublenden). Dadurch wird nur der Schlagschatten auf demausgesparten Bild angezeigt.Wählen Sie „Innerer Schatten“, um den Schatten innerhalb der Objektgrenzen anzuwenden.Wählen Sie „Objekt ausblenden“, um das Objekt auszublenden und nur dessen Schatten anzuzeigen. Mit der Option „Objektausblenden“ können Sie leichter einen realistischen Schatten erstellen.Klicken Sie auf die Farbsteuerung, um den Farbwähler einzublenden. Legen Sie hier die Farbe des Schattens fest.Erstellen eines geneigten SchlagschattensNeigen des Filters „Schlagschatten“, um einen realistischeren Schatten zu erstellen1. Wählen Sie das Objekt mit dem Schatten, den Sie neigen möchten.2. Duplizieren Sie das Quellobjekt („Bearbeiten“ > „Duplizieren“).3. Wählen Sie das duplizierte Objekt aus und neigen Sie es mithilfe des Werkzeugs „Frei transformieren“ („Modifizieren“ > „Transformieren“ >„Drehen und neigen“).4. Wenden Sie den Filter „Schlagschatten“ auf das duplizierte Movieclip- oder Textobjekt an. (Es ist bereits angewendet, wenn das duplizierteObjekt bereits einen Schlagschatten aufweist.)5. Wählen Sie im Bedienfeld „Filter“ die Option „Objekt ausblenden“, um das Objekt auszublenden und nur seinen Schatten anzuzeigen.6. Wählen Sie „Modifizieren“ > „Anordnen“ > „Nach hinten verschieben“, um das duplizierte Objekt und seinen Schatten hinter demursprünglichen Objekt zu platzieren.7. Passen Sie die Einstellungen des Filters „Schlagschatten“ und den Winkel des geneigten Schlagschattens an, bis Sie das gewünschteAussehen erzielen.Anwenden des WeichzeichnensMit dem Filter „Weichzeichnen“ werden die Ecken und Einzelheiten eines Objekts abgerundet. Dadurch kann es so aussehen, als befände sich dasObjekt hinter anderen Objekten oder als wäre es in Bewegung.Text mit angewendetem Filter „Weichzeichnen“1. Wählen Sie das Objekt, auf das Sie Weichzeichnen anwenden möchten, und wählen Sie „Filter“.2. Klicken Sie auf die Schaltfläche und wählen Sie „Weichzeichnen“.3. Bearbeiten Sie die Filtereinstellungen auf der Registerkarte „Filter“:Stellen Sie Werte für „Weichzeichnen X“ und „Weichzeichnen Y“ ein, um die Breite und Höhe des Weichzeichners einzustellen.719
Wählen Sie eine Qualitätsstufe für das Weichzeichnen aus. Die Qualitätsstufe „Hoch“ ähnelt „Gauß-Weichzeichnen“. „Niedrig“ optimiertdie Wiedergabeleistung.Anwenden des GlühensMit dem Filter „Glühen“ können Sie eine Farbe um den Rand eines Objekts herum anzeigen.Text mit angewendetem Filter „Glühen“1. Wählen Sie das Objekt, auf das Sie Glühen anwenden möchten, und wählen Sie „Filter“.2. Klicken Sie auf die Schaltfläche und wählen Sie „Glühen“.3. Bearbeiten Sie die Filtereinstellungen auf der Registerkarte „Filter“:Stellen Sie Werte für „Weichzeichnen X“ und „Weichzeichnen Y“ ein, um die Breite und Höhe des Filters „Glühen“ einzustellen.Klicken Sie auf die Farbsteuerung, um den Farbwähler einzublenden. Legen Sie hier die Farbe des Glühens fest.Legen Sie einen Wert für „Stärke“ fest, um die Schärfe des Glühens einzustellen.Wählen Sie „Aussparung“, um das Quellobjekt auszusparen (oder visuell auszublenden). Dadurch wird nur das Glühen um dasausgesparte Bild angezeigt.Der Filter „Glühen“ mit der Option „Aussparung“Wählen Sie „Inneres Glühen“, um das Glühen innerhalb der Objektgrenzen anzuwenden.Wählen Sie eine Qualitätsstufe für das Glühen aus. Die Qualitätsstufe „Hoch“ ähnelt „Gauß-Weichzeichnen“. „Niedrig“ optimiert dieWiedergabeleistung.Anwenden von geschliffenen KantenMit dem Filter „Geschliffen“ können Sie ein Objekt hervorheben, sodass es vor der Hintergrundoberfläche nach oben gekrümmt aussieht.Text mit angewendetem Filter „Geschliffen“1. Wählen Sie das Objekt aus, auf das Sie den Filter „Geschliffen“ anwenden möchten, und wählen Sie „Filter“.2. Klicken Sie auf die Schaltfläche und wählen Sie „Geschliffen“.3. Bearbeiten Sie die Filtereinstellungen auf der Registerkarte „Filter“:Um den Typ des Filters „Geschliffen“ festzulegen, treffen Sie eine Auswahl im Menü „Typ“.Stellen Sie Werte für „Weichzeichnen X“ und „Weichzeichnen Y“ ein, um die Breite und Höhe des Filters „Geschliffen“ einzustellen.Wählen Sie in der Popupfarbpalette eine Schatten- und Glanzlichtfarbe für die geschliffene Kante aus.Legen Sie einen Wert für „Stärke“ fest, um die Transparenz der geschliffenen Kante ohne Auswirkung auf die Breite einzustellen.Legen Sie einen Wert für „Winkel“ fest, um den Winkel des Schattens zu ändern, der von der geschliffenen Kante geworfen wird.Geben Sie unter „Abstand“ einen Wert ein, um die Breite der geschliffenen Kante festzulegen.Wählen Sie „Aussparung“, um das Quellobjekt auszusparen (oder visuell auszublenden). Dadurch wird nur die geschliffene Kante umdas ausgesparte Bild angezeigt.Anwenden des Glühen-Effekts mit FarbverlaufMit dem Filter „Farbverlauf - Glühen“ können Sie ein Glühen erstellen und der Oberfläche des Glühens eine Verlaufsfarbe zuweisen. Dabei ist eserforderlich, dass Sie am Anfang des Farbverlaufs eine Farbe mit dem Alphawert „0“ auswählen. Sie können zwar nicht die Position dieser Farbeändern, aber Sie können die Farbe ändern.720
Text mit angewendetem Filter „Farbverlauf -Glühen“1. Wählen Sie ein Objekt aus, auf das Sie „Farbverlauf - Glühen“ anwenden möchten.2. Klicken Sie im Bereich „Filter“ des Eigenschafteninspektors auf die Schaltfläche und wählen Sie „Farbverlauf - Glühen“.3. Bearbeiten Sie die Filtereinstellungen auf der Registerkarte „Filter“:Wählen Sie im Popupmenü „Typ“ des Geschliffen-Effekts den gewünschten Typ aus.Stellen Sie Werte für „Weichzeichnen X“ und „Weichzeichnen Y“ ein, um die Breite und Höhe des Filters „Glühen“ einzustellen.Legen Sie einen Wert für „Stärke“ fest, um die Transparenz des Glühens ohne Auswirkung auf die Breite einzustellen.Legen Sie einen Wert für „Winkel“ fest, um den Winkel des Schattens zu ändern, der vom Glühen geworfen wird.Legen Sie einen Wert für „Abstand“ fest, um den Abstand des Schattens vom Objekt einzustellen.Wählen Sie „Aussparung“, um das Quellobjekt auszusparen (oder visuell auszublenden). Dadurch wird nur das Glühen mit Farbverlaufum das ausgesparte Bild angezeigt.Legen Sie eine Verlaufsfarbe für das Glühen fest. Ein Farbverlauf enthält zwei oder mehr Farben, die in einander übergehen. Die Farbe,die Sie für den Anfang des Farbverlaufs auswählen, ist die Alphafarbe.Klicken Sie auf einen der Zeiger unter der Definitionsleiste für den Farbverlauf, und klicken Sie in dem Farbfeld, das im erweitertenFarbmischer unterhalb der Definitionsleiste angezeigt wird, um die Farbauswahl anzuzeigen. Durch das Verschieben der Zeiger passenSie die Stufe und Position der Farbe im Farbverlauf an.Klicken Sie gegebenenfalls auf die Definitionsleiste, um einen neuen Farbverlaufszeiger hinzuzufügen. Fügen Sie bis zu 15 Farbzeigerhinzu, um einen Verlauf mit bis zu 15 Farbübergängen zu erstellen. Ziehen Sie den Zeiger an die gewünschte Position unter derDefinitionsleiste für den Farbverlauf, um seine Farbeinstellung festzulegen. Wenn Sie einen Zeiger entfernen möchten, ziehen Sie ihnnach unten aus der Definitionsleiste.Wählen Sie eine Qualitätsstufe für den Glühen-Effekt mit Farbverlauf aus. Die Qualitätsstufe „Hoch“ ähnelt „Gauß-Weichzeichnen“.„Niedrig“ optimiert die Wiedergabeleistung.Anwenden des Geschliffen-Effekts mit FarbverlaufMit dem Filter „Farbverlauf - Geschliffen“ können Sie ein Objekt über den Hintergrund hervorgehoben aussehen lassen und der Oberfläche dergeschliffenen Kante eine Verlaufsfarbe zuweisen. Dabei ist es erforderlich, dass Sie in der Mitte des Farbverlaufs eine Farbe mit dem Alphawert„0“ auswählen.1. Wählen Sie ein Objekt aus, auf das Sie „Farbverlauf - Geschliffen“ anwenden möchten.2. Klicken Sie im Bereich „Filter“ des Eigenschafteninspektors auf die Schaltfläche und wählen Sie „Farbverlauf - Geschliffen“.3. Bearbeiten Sie die Filtereinstellungen auf der Registerkarte „Filter“:Wählen Sie im Popupmenü „Typ“ des Geschliffen-Effekts den gewünschten Typ aus.Stellen Sie Werte für „Weichzeichnen X“ und „Weichzeichnen Y“ ein, um die Breite und Höhe des Filters „Geschliffen“ einzustellen.Geben Sie unter „Stärke“ einen Wert ein, um die Glätte der geschliffenen Kante ohne Auswirkung auf deren Breite festzulegen.Geben Sie einen Wert für „Winkel“ ein, um den Winkel der Lichtquelle festzulegen.Wählen Sie „Aussparung“, um das Quellobjekt auszusparen (oder visuell auszublenden). Dadurch wird nur die geschliffene Kante mitFarbverlauf um das ausgesparte Bild angezeigt.Legen Sie eine Verlaufsfarbe für die geschliffene Kante fest. Ein Farbverlauf enthält zwei oder mehr Farben, die in einander übergehen.Der mittlere Zeiger steuert die Alphafarbe des Farbverlaufs. Sie können die Farbe des Alphazeigers ändern, aber die Position dieserFarbe im Farbverlauf können Sie nicht ändern.Klicken Sie auf einen der Zeiger unter der Definitionsleiste für den Farbverlauf, und klicken Sie in dem Farbfeld, das im erweitertenFarbmischer unterhalb der Definitionsleiste angezeigt wird, um die Farbauswahl anzuzeigen. Verschieben Sie diese Zeiger, um die Stufeund Position der Farbe im Farbverlauf anzupassen.Klicken Sie gegebenenfalls auf die Definitionsleiste, um einen neuen Farbverlaufszeiger hinzuzufügen. Fügen Sie bis zu 15 Farbzeigerhinzu, um einen Verlauf mit bis zu 15 Farbübergängen zu erstellen. Ziehen Sie den Zeiger an die gewünschte Position unter derDefinitionsleiste für den Farbverlauf, um seine Farbeinstellung festzulegen. Wenn Sie einen Zeiger entfernen möchten, ziehen Sie ihnnach unten aus der Definitionsleiste.Anwenden des Filters „Farbe anpassen“721
Der Filter „Farbe anpassen“ ermöglicht Ihnen, die Farbattribute des ausgewählten Objekts, darunter Kontrast, Helligkeit, Sättigung und Ton,genauer einzustellen.1. Wählen Sie ein Objekt aus, dessen Farbe Sie anpassen möchten.2. Klicken Sie im Bereich „Filter“ des Eigenschafteninspektors auf die Schaltfläche und wählen Sie „Farbe anpassen“.3. Geben Sie Werte für die Farbattribute ein. Die Attribute und ihre entsprechenden Wert lauten wie folgt:KontrastHelligkeitSättigungWirkt sich auf Glanzlichter, Schatten und Mitteltonfarben eines Bilds aus.Wirkt sich auf die Helligkeit eines Bilds aus.Wirkt sich auf die Intensität einer Farbe aus.FarbtonWirkt sich auf die Schattierung einer Farbe aus.4. Klicken Sie auf „Filter zurücksetzen“, um alle Farbanpassungen auf 0 zurückzusetzen und das ursprüngliche Objekt anzuzeigen.Arbeiten mit Pixel Bender-ShadernÄndern der Farbe und der Transparenz einer InstanzTwitter- und Facebook-Beiträge fallen nicht unter die Bestimmungen von Creative Commons.Rechtliche Hinweise | Online-Datenschutzrichtlinien722
Erstellen von SpritesheetsErstellen von SpritesheetsEin Spritesheet ist eine Bitmapbilddatei, die mehrere kleinere Grafiken in einer Kachelanordmung enthält. Durch das Kompilieren mehrererGrafiken in einer einzelnen Datei ermöglichen Sie <strong>Flash</strong> <strong>Professional</strong> und anderen Anwendungen die Verwendung der Grafiken, ohne dassmehrere Dateien geladen werden müssen. Diese effiziente Ladeweise kann sehr hilfreich sein, wenn die Leistung besonders wichtig ist, zumBeispiel bei der Spieleentwicklung.Ein Spritesheet, das die Sprites in einer Frame-für-Frame-Animation enthält.Sie können ein Spritesheet aus einer beliebigen Kombination von Movieclips, Schaltflächensymbolen, Grafiksymbolen oder Bitmaps erstellen. Siekönnen Elemente entweder in der Bibliothek oder auf der Bühne auswählen, nicht jedoch in beiden. Jede Bitmap und jedes Bild der ausgewähltenSymbole erscheint im Spritesheet als eine separate Grafik. Beim Export von der Bühne bleiben alle Transformierungen (Skalierung, Neigen usw.),die Sie auf die Symbolinstanz angewendet haben, in der Bildausgabe erhalten.So erstellen Sie ein Spritesheet:1. Wählen Sie ein Symbol oder mehrere Symbole in der Bibliothek oder Symbolinstanzen auf der Bühne aus. Die Auswahl kann auch Bitmapsenthalten.2. Klicken Sie mit der rechten Maustaste auf die Auswahl und wählen Sie „Spritesheet erstellen“.3. Wählen Sie im Dialogfeld „Spritesheet erstellen“ die gewünschten Optionen aus und klicken Sie auf „Exportieren“.Folgende Exportoptionen stehen zur Verfügung:Bildabmessungen Die Gesamtgröße des Spritesheets in Pixel. Die Standardeinstellung ist „Automatische Größe“, die das Sheet sodimensioniert, dass alle einbezogenen Sprites Platz finden.Bildformat Das Dateiformat des exportierten Spritesheets. „PNG 8 Bit“ und „PNG 32 Bit“ unterstützen jeweils die Verwendung einestransparenten Hintergrunds (Alpha-Kanal). „PNG 24 Bit“ und „JPG“ unterstützen keine transparenten Hintergründe. Im Allgemeinen ist der optischeUnterschied zwischen „PNG 8 Bit“ und „PNG 32 Bit“ nur gering. Dateien im Format „PNG 4 Bit“ sind jedoch viermal größer als Dateien im Format„PNG 8 Bit“.RahmenfüllungDer Abstand um die Ränder des Spritesheets in Pixel.FormfüllungDer Abstand zwischen den einzelnen Bildern des Spritesheets in Pixel.Algorithmus Die Technik, die zum Packen der Bilder im Spritesheet verwendet wird. Es gibt zwei Optionen:Standard ( Standard)MaxRectsDatenformat Das interne Format, das für die Bilddaten verwendet wird. Wählen Sie das Format, das am besten zum beabsichtigten Arbeitsablauffür das Spritesheet nach dem Exportieren geeignet ist. Die Standardeinstellung ist das Starling-Format.DrehenDreht die Sprites um 90 Grad. Diese Option ist nur für bestimmte Datenformate verfügbar.Zuschneiden Diese Option spart Platz im Spritesheet, indem nicht verwendete Pixel (Leerraum) von jedem Symbolbild, das dem Sheethinzugefügt wurde, entfernt werden.723
Bilder stapeln Mit dieser Option verhindern Sie, dass doppelt vorhandene Bilder innerhalb des ausgewählten Bildes im resultierenden Spritesheetdupliziert werden.Stichwörter: spritesheet, flash professional, cs6, starling, easeljs, erstellen von spritesheets, spritesheet erstellen, exportieren von spritesheetsTwitter- und Facebook-Beiträge fallen nicht unter die Bestimmungen von Creative Commons.Rechtliche Hinweise | Online-Datenschutzrichtlinien724
EinzelbildanimationErstellen von EinzelbildanimationenErstellen von Frame-für-Frame-Animationen durch das Konvertieren von klassischen Tweens oder Bewegungs-TweensVerwenden des ZwiebelschaleneffektsErstellen von EinzelbildanimationenNach obenBei der Einzelbildanimation wird der Inhalt der Bühne in jedem einzelnen Bild geändert. Daher eignet sich dieses Verfahren am besten fürkomplexe Animationen, bei denen sich eine Grafik nicht nur einfach über die Bühne bewegt, sondern Bild für Bild verändert. DieEinzelbildanimation führt zu einer rascheren Zunahme der Dateigröße als die Tween-Animation, da <strong>Flash</strong> <strong>Professional</strong> hierbei die Informationenfür jedes einzelne Bild komplett speichern muss.Beim Erstellen einer Einzelbildanimation müssen Sie jedes der Einzelbilder als Schlüsselbild definieren und seinen Inhalt separat bearbeiten. Dajedes neue Schlüsselbild zunächst denselben Inhalt aufweist wie das vorhergehende Schlüsselbild, können Sie die Bilder der Animationschrittweise modifizieren.1. Klicken Sie auf den Namen der Ebene, die das zu animierende Objekt enthält, und wählen Sie in der Zeile dieser Ebene das Bild aus, mitdem die Animation beginnen soll.2. Falls es sich bei diesem Bild nicht bereits um ein Schlüsselbild handelt, wählen Sie „Einfügen“ > „Zeitleiste“ > „Schlüsselbild“.3. Erstellen Sie die Grafik für das erste Bilder der Sequenz. Nutzen Sie hierfür entweder die Zeichenwerkzeuge, fügen Sie das Bild aus derZwischenablage ein oder importieren Sie eine externe Grafikdatei.4. Um ein neues Schlüsselbild mit dem gleichen Inhalt wie das erste Schlüsselbild hinzuzufügen, klicken Sie in der gleichen Zeile auf das Bildrechts neben dem ersten Bild und wählen Sie „Einfügen“ > „Zeitleiste“ > „Schlüsselbild“ oder klicken Sie mit der rechten Maustaste(Windows) bzw. bei gedrückter Ctrl-Taste (Macintosh) und wählen Sie „Schlüsselbild einfügen“.5. Ändern Sie den Inhalt des neuen Bilds auf der Bühne, um den nächsten Animationsschritt darzustellen.6. Wiederholen Sie die Schritte 4 und 5, bis Sie die gewünschte Einzelbildanimation erstellt haben.7. Um die Animationssequenz zu testen, wählen Sie „Steuerung“ > „Abspielen“ oder klicken Sie auf die Schaltfläche „Abspielen“ der Steuerung(„Fenster“ > „Symbolleisten“ > „Steuerung“).Erstellen von Frame-für-Frame-Animationen durch das Konvertieren von klassischen Tweensoder Bewegungs-TweensNach obenSie können einen klassischen Tween oder einen Bewegungs-Tween-Bereich in eine Frame-für-Frame-Animation umwandeln. Jedes Bild einerFrame-für-Frame-Animation enthält separate Keyframes (nicht Eigenschaften-Keyframes), die jeweils separate Instanzen des animierten Symbolsenthalten. Eine Frame-für-Frame-Animation enthält keine interpolierten Eigenschaftenwerte.Klicken Sie mit der rechten Maustaste (Windows) bzw. bei gedrückter Ctrl-Taste (Macintosh) auf den Tween-Bereich, den Sie umwandelnmöchten, und wählen Sie im Kontextmenü „In Frame-für-Frame-Animation konvertieren“.Verwenden des ZwiebelschaleneffektsNach obenNormalerweise wird jeweils immer nur ein Bild der Animationssequenz auf der Bühne angezeigt. Sie haben jedoch auch die Möglichkeit, mehrereBilder gleichzeitig auf der Bühne anzuzeigen, damit Sie eine Einzelbildanimation leichter positionieren und bearbeiten können. Das Bild, in demsich der Abspielkopf befindet, wird in voller Farbe dargestellt, während die umgebenden Bilder abgeblendet erscheinen, sodass sie aussehen wieauf durchscheinendem Pauspapier gezeichnet und übereinander gestapelt. Die abgeblendeten Bilder können nicht bearbeitet werden.Videos und TutorialsVideo: Aligning Objects with Onion Skinning and the Grid (Länge = 8:34, <strong>Adobe</strong> Press)Anzeigen von mehreren Bildern einer Animation gleichzeitig auf der BühneKlicken Sie auf die Schaltfläche „Zwiebelschale“ . Alle Bilder zwischen den beiden Zwiebelschalenmarkierungen in der Kopfzeile der Zeitleistewerden im Dokumentfenster übereinander dargestellt.Steuern der ZwiebelschalenanzeigeKlicken Sie auf die Schaltfläche „Zwiebelschalenkonturen“ , um die Zwiebelschalenbilder als Umrisslinien darzustellen.725
Ändern Sie die Position der Zwiebelschalenmarkierungen, indem Sie die entsprechenden Zeiger verschieben. (Normalerweise bewegen sichdie Zwiebelschalenmarkierungen zusammen mit dem Bildzeiger.)Klicken Sie auf die Schaltfläche „Mehrere Bilder bearbeiten“ , um alle Bilder zwischen den beiden Zwiebelschalenmarkierungen für dieBearbeitung freizugeben. Normalerweise kann bei aktivierter Zwiebelschalenfunktion immer nur das aktuelle Bild bearbeitet werden. Siehaben jedoch die Möglichkeit, die Bilder zwischen den beiden Zwiebelschalenmarkierungen einzeln anzuzeigen, sodass sie unabhängig vonder Position des Bildzeigers bearbeitet werden können.Hinweis: Bei aktivierter Zwiebelschalenfunktion werden gesperrte (mit einem Schlosssymbol gekennzeichnete) Ebenen nicht angezeigt. Um dieDarstellung auf der Bühne übersichtlicher zu gestalten, können Sie Ebenen, die sie nicht als Zwiebelschale anzeigen möchten, sperren oderausblenden.Ändern der Anzeige der ZwiebelschalenmarkierungenKlicken Sie auf die Schaltfläche „Zwiebelschalenmarkierung ändern“ und wählen Sie im Menü die gewünschte Option:Markierungen immer einblenden Anzeige der Zwiebelschalenmarkierungen in der Zeitleiste auch bei deaktivierter Zwiebelschalenfunktion.Markierungen verankern Fixierung der Zwiebelschalenmarkierungen an ihrer aktuellen Position in der Zeitleistenkopfzeile. Normalerweise hängtder Zwiebelschalenbereich von der Position des Bildzeigers und der Zwiebelschalenmarkierungen ab. Durch Verankern derZwiebelschalenmarkierungen können Sie verhindern, dass sie sich zusammen mit dem Bildzeiger bewegen.2 Zwiebelschalen Anzeige der zwei vorhergehenden und der zwei nachfolgenden Bilder zusammen mit dem aktuellen Bild.5 Zwiebelschalen Anzeige der fünf vorhergehenden und der fünf nachfolgenden Bilder zusammen mit dem aktuellen Bild.Alle Zwiebelschalen Anzeige aller vorhergehenden und aller nachfolgenden Bilder zusammen mit dem aktuellen Bild.Rechtliche Hinweise | Online-Datenschutzrichtlinie726
Bilder und SchlüsselbilderEinfügen von Bildern in die ZeitleisteAuswählen von Bildern in der ZeitleisteBeschriften von Bildern in der ZeitleisteAktivieren der bereichsbasierten Bildauswahl(Nur <strong>Flash</strong> <strong>Professional</strong> <strong>CC</strong>) Auf Keyframes verteilenKopieren bzw. Einfügen von Bildern oder BildsequenzenLöschen von Bildern oder BildsequenzenVerschieben eines Schlüsselbilds oder einer BildsequenzÄndern der Länge einer statischen BildfolgeUmwandeln von Schlüsselbildern in BilderVorschau der Bildinhalte in der ZeitleisteEin <strong>Adobe</strong>® <strong>Flash</strong>® <strong>Professional</strong>-Dokument setzt sich ebenso wie ein normaler Film aus einer Abfolge von Einzelbildern zusammen. In derZeitleiste arbeiten Sie mit diesen Einzelbildern, um den Inhalt Ihres Dokuments zu organisieren und zu steuern. Sie ordnen die Bilder in derZeitleiste in der Reihenfolge an, in der die in ihnen enthaltenen Objekte im fertigen Inhalt angezeigt werden sollen.Ein Schlüsselbild ist ein Bild, in dem eine neue Symbolinstanz in der Zeitleiste erscheint. Ein Schlüsselbild kann auch ein Bild sein, dasActionScript®-Code enthält, mit dem bestimmte Aspekte des Dokuments gesteuert werden. Sie können der Zeitleiste auch ein leeres Schlüsselbildals Platzhalter für Symbole, die Sie später einbinden möchten, hinzufügen oder das Bild absichtlich leer lassen.Ein Eigenschaftenschlüsselbild ist ein Bild, in dem Sie zum Zweck der Animation eine Änderung an den Eigenschaften eines Objekts definieren.<strong>Flash</strong> <strong>Professional</strong> kann die zwischen den Eigenschaftenschlüsselbildern liegenden Eigenschaftenwerte automatisch einfügen, um fließendeAnimationen zu erzeugen. Dieser Vorgang wird als Tweening bezeichnet. Auf diese Weise können Sie rasch und mühelos Animationen erstellen,ohne jedes Bild Ihrer Animationen einzeln zeichnen zu müssen. Eine Serie von Bildern, die getweente Animationen enthalten, wird Bewegungs-Tween genannt.Ein getweentes Bild ist ein Bild, das Teil eines Bewegungs-Tweens ist.Ein statisches Bild ist ein Bild, das nicht Teil eines Bewegungs-Tweens ist.Sie ordnen Schlüsselbilder und Eigenschaftenschlüsselbilder in der Zeitleiste an, um die Reihenfolge der Ereignisse im Dokument sowie dieAnimation zu steuern.Videos und TutorialsVideo: Editing frames on the Timeline (Länge = 9:27, Peachpit.com)Einfügen von Bildern in die ZeitleisteNach obenZum Einfügen eines neuen Bilds wählen Sie „Einfügen“ > „Zeitleiste“ > „Bild“ (F5).Wählen Sie zum Erstellen eines neuen Schlüsselbilds „Einfügen“ > „Zeitleiste“ > „Schlüsselbild“ oder klicken Sie mit der rechten Maustaste(Windows) bzw. bei gedrückter Ctrl-Taste (Macintosh) auf das Bild in der Zeitleiste, an dessen Position Sie das Schlüsselbild platzierenmöchten, und wählen Sie im Kontextmenü den Befehl „Schlüsselbild einfügen“.Wählen Sie zum Erstellen eines neuen leeren Schlüsselbilds „Einfügen“ > „Zeitleiste“ > „Leeres Schlüsselbild“ oder klicken Sie mit derrechten Maustaste (Windows) bzw. bei gedrückter Ctrl-Taste (Macintosh) auf das Bild, an dessen Position Sie das Schlüsselbild platzierenmöchten, und wählen Sie im Kontextmenü den Befehl „Leeres Schlüsselbild einfügen“.Auswählen von Bildern in der ZeitleisteNach oben<strong>Flash</strong> <strong>Professional</strong> unterstützt zwei verschiedene Verfahren zum Auswählen von Bildern in der Zeitleiste. Bei der bildbasierten Auswahl(Standardeinstellung) wählen Sie einzelne Bilder in der Zeitleiste aus. Bei der bereichsbasierten Auswahl wird die gesamte Bildsequenz zwischenzwei Schlüsselbildern ausgewählt, wenn Sie auf eines der Bilder dieser Sequenz klicken. Sie können in den <strong>Flash</strong> <strong>Professional</strong>-Voreinstellungeneine bereichsbasierte Auswahl angeben.Wenn Sie ein Bild auswählen möchten, klicken Sie auf das Bild. Wenn die Option „Bereichsbasierte Auswahl“ ausgewählt ist, klicken Sie beigedrückter Strg-Taste (Windows) bzw. gedrückter Befehlstaste (Macintosh) auf das Bild.Um mehrere zusammenhängende Bilder innerhalb einer Folge auszuwählen, ziehen Sie den Mauszeiger über die Bilder oder klicken beigedrückter Umschalttaste auf die weiteren Bilder.Wenn Sie mehrere nicht aufeinander folgende Bilder auswählen möchten, klicken Sie bei gedrückter Strg-Taste (Windows) oder bei727
gedrückter Befehlstaste (Macintosh) auf weitere Bilder.Wenn Sie alle Bilder in der Zeitleiste auswählen möchten, wählen Sie „Bearbeiten“ > „Zeitleiste“ > „Alle Bilder auswählen“.Wenn Sie einen ganzen Bereich von statischen Bildern auswählen möchten, doppelklicken Sie auf ein Bild zwischen zwei Schlüsselbildern.Wenn die Option „Bereichsbasierte Auswahl“ ausgewählt ist, klicken Sie auf eines der Bilder dieser Sequenz.Um eine ganze Einzelbildfolge auszuwählen (Bewegungs-Tween oder Inverse Kinematics), klicken Sie einmal darauf (Voraussetzung: Siehaben in den Voreinstellungen die Option „Bereichsbasierte Auswahl“ aktiviert). Ist die bereichsbasierte Auswahl deaktiviert, doppelklicken Sieauf den Bereich. Um mehrere Bereiche auszuwählen, halten Sie die Umschalttaste gedrückt und klicken auf jeden einzelnen Bereich.Beschriften von Bildern in der ZeitleisteNach obenSie können Bilder in der Zeitleiste beschriften, um ihren Inhalt besser zu ordnen. Sie können auch ein Bild beschriften, damit Sie in ActionScriptdarauf verweisen können. Wenn Sie dann die Inhalte der Zeitleiste anders anordnen und die Beschriftung zu einer anderen Bildnummerverschieben, verweist ActionScript nach wie vor auf die Beschriftung (auch Bildbezeichnung genannt) ohne dass irgendeine Aktualisierungerforderlich ist.Bildbeschriftungen können nur Schlüsselbildern zugewiesen werden. Es ist am besten, in der Zeitleiste eine eigene Ebene für Bildbeschriftungenzu erstellen.Hinzufügen einer Bildbezeichnung:1. Wählen Sie in der Zeitleiste das Bild aus, dem Sie eine Beschriftung zuweisen wollen.2. Geben Sie, während das Bild ausgewählt ist, im Abschnitt „Beschriftung“ des Eigenschafteninspektors eine Beschriftung ein. Drücken Sie dieEingabetaste.Videos und TutorialsVideo: Using frame labels (Länge = 8:29, Peachpit.com)Aktivieren der bereichsbasierten BildauswahlNach obenMit der bereichsbasierten Bildauswahl können Sie einen Bildbereich zwischen zwei Schlüsselbildern mit einem Klick auswählen.1. Wählen Sie „Bearbeiten“ > „Voreinstellungen“.2. Wählen Sie die Kategorie „Allgemein“ aus.3. Aktivieren Sie im Zeitleistenabschnitt die Option „Bereichsbasierte Auswahl“.4. Klicken Sie auf „OK“.(Nur <strong>Flash</strong> <strong>Professional</strong> <strong>CC</strong>) Auf Keyframes verteilenNach obenMit der Option „Auf Keyframes verteilen“ können Sie mehrere Objekte (Symbole und Bitmaps) auf der Bühne auf einzelne Keyframes verteilen.1. Wählen Sie mehrere Objekte auf einer beliebigen Ebene auf der Bühne aus.2. Klicken Sie mit der rechten Maustaste auf eine beliebige Stelle auf der Bühne und wählen Sie „Auf Schlüsselframes verteilen“.Kopieren bzw. Einfügen von Bildern oder BildsequenzenNach obenFühren Sie einen der folgenden Schritte aus:Wählen Sie ein Bild oder eine Sequenz, und wählen Sie „Bearbeiten“ > „Zeitleiste“ > „Bilder kopieren“. Wählen Sie ein Bild oder eineSequenz, das/die Sie ersetzen möchten, und wählen Sie „Bearbeiten“ > „Zeitleiste“ > „Bilder einfügen“.Drücken Sie die Alt- (Windows) bzw. Wahltaste (Macintosh) und ziehen Sie ein Schlüsselbild auf die Position, auf die es kopieren wollen.Löschen von Bildern oder BildsequenzenNach obenWählen Sie das Bild oder die Bildsequenz aus und wählen Sie „Bearbeiten“ > „Zeitleiste“ > „Bild entfernen“, oder klicken Sie mit der rechtenMaustaste (Windows) bzw. bei gedrückter Ctrl-Taste (Macintosh) auf das Bild oder die Bildsequenz und wählen Sie im Kontextmenü den Befehl„Bild entfernen“ aus.Die umliegenden Bilder bleiben unverändert.Verschieben eines Schlüsselbilds oder einer BildsequenzNach obenWählen Sie ein Schlüsselbild oder eine Bildsequenz aus, und ziehen Sie das Schlüsselbild bzw. die Bildsequenz auf die gewünschte Position.728
Ändern der Länge einer statischen BildfolgeNach obenZiehen Sie das Anfangs- oder Endbild des Bereichs bei gedrückter Strg-Taste (Windows) bzw. Befehlstaste (Macintosh) nach links oder rechts.Informationen zum Ändern der Dauer einer Einzelbildanimationssequenz finden Sie unter Erstellen von Einzelbildanimationen.Umwandeln von Schlüsselbildern in BilderNach obenWählen Sie das Schlüsselbild , und wählen Sie „Bearbeiten“ > „Zeitleiste“ > „Schlüsselbild löschen“, oder klicken Sie mit der rechten Maustaste(Windows) bzw. bei gedrückter Ctrl-Taste (Macintosh) auf das Schlüsselbild, und wählen Sie im Kontextmenü den Befehl „Schlüsselbild löschen“aus.Der Bühneninhalt des gelöschten Schlüsselbilds und alle folgenden Bilder bis zum nächsten Schlüsselbild werden durch den Bühneninhalt des vordem gelöschten Schlüsselbild liegenden Bildes ersetzt.Vorschau der Bildinhalte in der ZeitleisteNach obenSie können in jedem Schlüsselbild der Zeitleiste eine Miniaturvorschau der Elemente im Schlüsselbild anzeigen.Wählen Sie im Optionsmenü des Bedienfelds „Zeitleiste“ (rechts oben) die Option „Vorschau“ aus.Verwandte HilfethemenGrundlagen von AnimationenBewegungs-TweensRechtliche Hinweise | Online-Datenschutzrichtlinie729
Form-TweeningInformationen zu Form-TweensErstellen von Form-TweensSteuern von Formveränderungen mithilfe von FormmarkenInformationen zu Form-TweensNach obenBeim Form-Tweening zeichnen Sie eine Vektorform in einem bestimmten Einzelbild der Zeitleiste und ändern diese Form bzw. zeichnen eineandere Form anschließend in einem Einzelbild der Zeitleiste. <strong>Flash</strong> <strong>Professional</strong> interpoliert anschließend die Zwischenformen für die dazwischenliegenden Bilder, sodass eine Animation von einer Form, die sich zu einer anderen ändert, erstellt wird.Form-Tweens eignen sich am besten für einfache Formen. Es empfiehlt sich, Formen mit darin enthaltenen Ausschnitten oder negativen Räumenzu vermeiden. Experimentieren Sie mit den Formen, die Sie verwenden möchten, um das Ergebnis zu bestimmen. Mithilfe von Formmarkenkönnen Sie <strong>Flash</strong> <strong>Professional</strong> anweisen, welche Punkte der Ausgangsform mit bestimmten Punkten der Endform übereinstimmen sollten.Außerdem können Sie auch die Position und Farbe von Formen innerhalb eines Form-Tweens tweenen.Gruppen, Instanzen und Bitmapbilder müssen vor dem Tweenen geteilt werden. Weitere Informationen finden Sie unter Teilen einerSymbolinstanz.Text, den Sie mit Form-Tweening bearbeiten möchten, müssen Sie zuvor zwei Mal teilen, um ihn in seine einzelnen Objekte zu zerlegen. WeitereInformationen finden Sie unter Teilen einer Symbolinstanz.Die folgenden Videotutorials veranschaulichen die Erstellung von Form-Tweens. In einigen Videos wird möglicherweise der Arbeitsbereich von<strong>Flash</strong> <strong>Professional</strong> CS3 oder CS4 gezeigt, sie gelten aber auch für <strong>Flash</strong> <strong>Professional</strong> CS5.Video: Animationen mittels Formtweening erstellen (5:36)Video: Creating shape tweens (3:47)Erstellen von Form-TweensNach obenMit den folgenden Schritten wird erläutert, wie Sie aus Bild 1 bis Bild 30 auf der Zeitleiste ein Form-Tween erstellen. Sie können jedoch an jederbeliebigen Stelle der Zeitleiste Tweens erstellen.1. Zeichnen Sie in Bild 1 mit dem Rechteckwerkzeug ein Quadrat.2. Wählen Sie auf derselben Ebene Bild 30 und fügen Sie ihm ein leeres Schlüsselbild hinzu, indem Sie entweder „Einfügen“ > „Zeitleiste“ >„Leeres Schlüsselbild“ wählen oder F7 drücken.3. Zeichnen Sie auf der Bühne mit dem Ellipsenwerkzeug in Bild 30 einen Kreis.Sie sollten jetzt über ein Schlüsselbild in Bild 1 mit einem Quadrat und ein Schlüsselbild in Bild 30 mit einem Kreis verfügen.4. Wählen Sie in der Zeitleiste in der Ebene, die die beiden Formen enthält, ein zwischen den beiden Schlüsselbildern liegendes Bild aus.5. Wählen Sie „Einfügen“ > „Form-Tween“.<strong>Flash</strong> interpoliert die Formen in allen Bildern zwischen den beiden Schlüsselbildern.6. Wenn Sie eine Vorschau des Tweens anzeigen möchten, können Sie den Abspielkopf über die Bilder in der Zeitleiste scrubben oder auf dieEingabetaste drücken.7. Wenn Sie nicht nur die Form sondern auch die Bewegung tweenen möchten, verschieben Sie die Form in Bild 30 an eine andere Stelle aufder Bühne als jene, die die Form in Bild 1 einnimmt.Drücken Sie die Eingabetaste, um eine Vorschau der Animation anzuzeigen.8. Um die Farbe der Form zu tweenen, geben Sie der Form in Bild 1 eine andere Farbe als der Form in Bild 30.9. Um dem Tween eine Beschleunigung hinzuzufügen, wählen Sie eines der Bilder zwischen den beiden Schlüsselbildern aus und geben Sieim Eigenschafteninspektor im Feld „Beschleunigung“ einen Wert ein.Geben Sie einen negativen Wert ein, damit sich die Beschleunigung auf den Anfang des Tweens auswirkt. Geben Sie einen positiven Wertein, damit sich die Beschleunigung auf das Ende des Tweens auswirkt.Steuern von Formveränderungen mithilfe von FormmarkenNach obenMithilfe von Formmarken können Sie komplexe oder ausgefallene Formveränderungen steuern. Sie dienen zur Kennzeichnung kritischer Punkte730
und ihrer Positionen in der Ausgangs- und Endform. Wenn Sie beispielsweise den Ausdruck eines gezeichneten Gesichts mit Form-Tweeningändern, können Sie die beiden Augen im ersten und im letzten Bild jeweils mit einer Formmarke kennzeichnen, um zu verhindern, dass sich dasGesicht während Änderung in eine formlose Masse verwandelt. Die Augen bleiben dann während der gesamten Animation klar erkennbar undverschmelzen nicht mit den übrigen Gesichtszügen.Den einzelnen Formmarken sind Buchstaben (a bis z) zugeordnet, an denen sich erkennen lässt, welche Marken in der Ausgangsform und in derEndform einander jeweils entsprechen. Sie können in einer Animation bis zu 26 Formmarken verwenden.Formmarken sind im Anfangsschlüsselbild gelb und im Endschlüsselbild grün gekennzeichnet. Formmarken, die sich nicht auf einer Kurvebefinden, werden rot dargestellt.Die besten Ergebnisse erzielen Sie, wenn Sie beim Tweenen von Formen die folgenden Regeln beachten:Wenn Sie komplexe Form-Tweening-Animationen erzeugen möchten, sollten Sie Zwischenbilder erstellen und tweenen, anstatt einfach eineAusgangs- und eine Endform zu definieren.Setzen Sie Formmarken stets nach logischen Gesichtspunkten. Wenn Sie für ein Dreieck beispielsweise drei Formmarken verwenden,müssen diese im Anfangs- und im Endschlüsselbild dieselbe Reihenfolge aufweisen, dürfen also nicht im ersten Schlüsselbild in derReihenfolge abc und im zweiten Schlüsselbild in der Reihenfolge acb gesetzt werden.Am besten funktionieren Formmarken, wenn Sie sie beginnend mit der linken oberen Ecke der Form entgegen dem Uhrzeigersinn platzieren.Verwenden von Formmarken1. Wählen Sie das erste Schlüsselbild einer Form-Tweening-Sequenz aus.2. Wählen Sie „Modifizieren“ > „Form“ > „Formmarke hinzufügen“. Die Anfangsformmarke erscheint als roter Kreis mit dem Buchstaben a aneiner beliebigen Stelle auf der Form.3. Verschieben Sie die Formmarke an einen Punkt, den Sie markieren möchten.4. Wählen Sie das letzte Schlüsselbild der Tweening-Sequenz aus. Die Endformmarke erscheint als grüner Kreis mit dem Buchstaben a anirgendeiner Stelle auf der Form.5. Verschieben Sie die Formmarke an den Punkt in der Endform, der mit dem zuerst markierten Punkt in der Anfangsform übereinstimmen soll.6. Spielen Sie die Animation erneut ab, um festzustellen, wie das Form-Tweening durch die Formmarken beeinflusst wird. Sie können dieFormmarken nach Belieben verschieben, um das Tweening genauer einzustellen.7. Wiederholen Sie diesen Vorgang, um weitere Formmarken hinzuzufügen. Die neuen Marken sind stets mit dem jeweils nachfolgendenBuchstaben des Alphabets gekennzeichnet (b, c usw.).Anzeigen von allen FormmarkenWählen Sie „Ansicht“ > „Formmarken einblenden“. Diese Option ist nur verfügbar, wenn die Ebene und das Schlüsselbild mit den Formmarkenausgewählt wurden.Entfernen von FormmarkenZiehen Sie die Formmarke aus der Bühne heraus.Entfernen von allen FormmarkenWählen Sie „Modifizieren“ > „Form“ > „Alle Marken löschen“.Rechtliche Hinweise | Online-Datenschutzrichtlinie731
Arbeiten mit klassischen Tween-AnimationenKlassische Tween-AnimationenErstellen und Bearbeiten von Schlüsselbildern für klassische Tween-AnimationenHinzufügen klassischer Tweens zu einer Instanz, einer Gruppe oder TextErstellen von PfadebenenErstellen von klassischen Tween-Animationen entlang eines PfadesEinfügen von Eigenschaften klassischer Tween-AnimationenAnwenden von benutzerdefinierter Beschleunigung/Abbremsen auf klassische Tween-AnimationenKlassische Tween-AnimationenNach obenHinweis: Wie bei den meisten Aktionen in <strong>Flash</strong> wird für Animationen kein ActionScript benötigt. Sie können Animationen aber auch mitActionScript erstellen, wenn Sie das bevorzugen.Klassische Tweens sind eine ältere Methode, um in <strong>Flash</strong> <strong>Professional</strong> Animationen zu erstellen. Sie ähneln den neueren Bewegungs-Tweens,sind aber etwas komplizierter zu erstellen und sind weniger flexibel. Klassische Tweens bieten jedoch durchaus einige Steuerungsmöglichkeitenfür Animationen, die in Bewegungs-Tweens nicht zur Verfügung stehen. Die meisten Benutzer arbeiten lieber mit den neueren Bewegungs-Tweens, doch gibt es einige Benutzer, die die klassischen Tweens noch verwenden möchten. Weitere Informationen zu den Unterschieden findenSie unter Unterschiede zwischen Bewegungs-Tweens und klassischen Tweens.Informationen zum Migrieren klassischer Tween-Animationen auf Bewegungs-Tweens finden Sie im Dokument Motion migration guide for <strong>Flash</strong><strong>Professional</strong> im <strong>Adobe</strong> <strong>Flash</strong> Developer Center.Bevor Sie beginnen:Folgende Punkte sind bei der Arbeit mit klassischen Tweens zu beachten:Klassische Tweens sind die ältere Variante, um in <strong>Flash</strong> getweente Animation zu erstellen. Die neuere, einfachere Methode ist dieVerwendung von Bewegungs-Tweens. Siehe Bewegungs-Tween-Animation.In einigen Situationen, etwa bei der Lippensynchronisation, sind klassische Tweens immer noch die bessere Wahl. Eine Liste solcherSituationen finden Sie unter When to use classic tweens und im Videoturorial <strong>Flash</strong> Motion Tweening.3D-Eigenschaften lassen sich mit klassischen Tweens nicht tweenen.Eine vollständige Anleitung über die Umstellung vom Arbeitsablauf bei klassischen Tweens zum Arbeitsablauf bei Bewegungs-Tweenserhalten Sie im Motion migration guide for <strong>Flash</strong>.Beispiele für die klassische Tween-Animation finden Sie auf der Seite mit <strong>Flash</strong> <strong>Professional</strong>-Beispielen unterwww.adobe.com/go/learn_fl_samples_de. Die folgenden Beispiele stehen zur Auswahl:Animierter Schlagschatten: Laden Sie die komprimierte Samples-Datei herunter, dekomprimieren Sie sie und wechseln Sie in den OrdnerGraphics\AnimatedDropShadow, um auf das Beispiel zuzugreifen.Animation und Farbverläufe: Laden Sie die komprimierte Samples-Datei herunter, dekomprimieren Sie sie und wechseln Sie in den OrdnerGraphics\AnimationAndGradients, um auf das Beispiel zuzugreifen.Das folgende Tutorial zeigt, in welchen Situationen klassische Tweens anstelle von Bewegungs-Tweens verwendet werden sollten:Video: <strong>Flash</strong> Motion Tweening (10:13, Layers Magazine. Der richtige Einsatz von Bewegungs-Tweens und klassischen Tweens.)Erstellen und Bearbeiten von Schlüsselbildern für klassische Tween-AnimationenNach obenHinweis: In diesem Thema geht es um die Erstellung von Schlüsselbildern für die älteren, klassischen Tweens. Hilfe zuEigenschaftenschlüsselbildern für die neueren Bewegungs-Tweens finden Sie unter Erstellen von Tween-Animationen.Änderungen in einer klassischen Tween-Animation werden in einem Schlüsselbild definiert. während Sie bei einer Tween-Animation nur an denStellen Schlüsselbilder definieren müssen, die für den Bewegungsablauf von besonderer Bedeutung sind, und die Zwischenbilder von <strong>Flash</strong><strong>Professional</strong> automatisch hinzufügen lassen können. Die interpolierten Bilder einer Tween-Animation werden hellblau oder hellgrün dargestellt undmit einem Pfeil gekennzeichnet, der jeweils von einem Schlüsselbild zum nächsten zeigt. Da alle in einem Schlüsselbild enthaltenen Formen im<strong>Flash</strong> <strong>Professional</strong>-Dokument gespeichert werden, sollten Sie nur an den Stellen Ihrer Animation Schlüsselbilder einfügen, in denen sich wirklichetwas ändert.Schlüsselbilder werden in der Zeitleiste besonders hervorgehoben: Ein Schlüsselbild mit Inhalt ist durch einen ausgefüllten und ein leeresSchlüsselbild durch einen leeren Kreis vor dem Bild gekennzeichnet. Nachfolgende Bilder, die Sie in derselben Ebene hinzufügen, weisendenselben Inhalt auf wie das Schlüsselbild.732
In einem klassischen Tween können nur Schlüsselbilder bearbeitet werden. Sie können getweente Bilder zwar anzeigen, Sie aber nicht direktbearbeiten. Wenn Sie getweente Bilder bearbeiten möchten, müssen Sie entweder eines der beiden Schlüsselbilder der Animationssequenzändern oder zwischen dem Anfangs- und dem Endschlüsselbild ein neues Schlüsselbild einfügen. Ziehen Sie Elemente aus dem Bedienfeld„Bibliothek“ auf die Bühne, um sie in das aktuelle Schlüsselbild einzufügen.Wie Sie mehrere Bilder gleichzeitig anzeigen und bearbeiten können, erfahren Sie unter Verwenden des Zwiebelschaleneffekts.Videos und TutorialsVideo: Understanding the Timeline Icons in a Classic Tween (7:49, Peachpit.com)Video: Modifying Classic Tween Properties (3:03, Peachpit.com)Erstellen von SchlüsselbildernFühren Sie einen der folgenden Schritte aus:Klicken Sie in der Zeitleiste auf ein Bild und wählen Sie „Einfügen“ > „Zeitleiste“ > „Schlüsselbild“.Klicken Sie mit der rechten Maustaste (Windows) bzw. bei gedrückter Ctrl-Taste (Macintosh) auf ein Bild in der Zeitleiste und wählen Sie denBefehl „Schlüsselbild einfügen“.Einfügen von Bildern in die ZeitleisteZum Einfügen eines neuen Bilds wählen Sie „Einfügen“ > „Zeitleiste“ > „Bild“.Zum Erstellen eines neuen Schlüsselbilds wählen Sie „Einfügen“ > „Zeitleiste“ > „Schlüsselbild“ oder klicken Sie mit der rechten Maustaste(Windows) bzw. bei gedrückter Ctrl-Taste (Macintosh) auf das Bild in der Zeitleiste, in das Sie das Schlüsselbild platzieren möchten, undwählen Sie „Schlüsselbild einfügen“.Zum Erstellen eines leeren Schlüsselbilds wählen Sie „Einfügen“ > „Zeitleiste“ > „Leeres Schlüsselbild“ oder klicken Sie mit der rechtenMaustaste (Windows) bzw. bei gedrückter Ctrl-Taste (Macintosh) auf das Bild in der Zeitleiste, in das Sie das Schlüsselbild platzierenmöchten und wählen Sie „Leeres Schlüsselbild einfügen“.Löschen oder Ändern von Bildern oder SchlüsselbildernZum Löschen eines Bilds, eines Schlüsselbilds oder einer Bildsequenz markieren Sie das Objekt, klicken Sie mit der rechten Maustaste(Windows) bzw. bei gedrückter Ctrl-Taste (Macintosh) und wählen Sie „Bild entfernen“. Die umliegenden Bilder bleiben unverändert.Zum Verschieben eines Schlüsselbilds oder einer Bildsequenz samt Inhalt ziehen Sie das Schlüsselbild oder die Bildsequenz mit der Mausan die gewünschte Position in der Zeitleiste.Zum Ändern der Dauer eines Schlüsselbilds ziehen Sie das Schlüsselbild am Ende der Sequenz bei gedrückter Alt-Taste (Windows) bzw.Wahltaste (Macintosh) an die gewünschte Position in der Zeitleiste.Zum Kopieren und Einfügen eines Bilds oder einer Bildsequenz markieren Sie das Bild oder die Bildsequenz und wählen Sie„Bearbeiten“ > „Zeitleiste“ > „Bilder kopieren“. Wählen Sie ein Bild oder eine Sequenz zum Ersetzen und dann „Bearbeiten“ > „Zeitleiste“ >„Bilder einfügen“.Zum Umwandeln eines Schlüsselbilds in ein Bild klicken Sie auf das gewünschte Schlüsselbild und wählen Sie „Modifizieren“ > „Zeitleiste“ >„Schlüsselbild löschen“ oder klicken Sie mit der rechten Maustaste (Windows) bzw. bei gedrückter Ctrl-Taste (Macintosh) auf dasSchlüsselbild, und wählen Sie im Kontextmenü „Schlüsselbild löschen“. Das gelöschte Schlüsselbild sowie alle folgenden Bilder bis zumnächsten Schlüsselbild werden durch den Inhalt des vor dem gelöschten Schlüsselbild liegenden Bildes ersetzt.Zum Kopieren eines Schlüsselbilds oder einer Bildsequenz per Drag & Drop halten Sie die Alt-Taste (Windows) bzw. Wahltaste (Macintosh)gedrückt und ziehen Sie das Schlüsselbild oder die Bildsequenz an die gewünschte Position in der Zeitleiste.Zum Ändern der Dauer einer Tween-Animation ziehen Sie das Schlüsselbild am Anfang oder Ende der entsprechenden Bildsequenz nachlinks oder rechts.Zum Einfügen eines Bibliothekselements in das aktuelle Schlüsselbild ziehen Sie das gewünschte Element aus dem Bedienfeld „Bibliothek“auf die Bühne.Zum Umkehren einer Animationssequenz wählen Sie die gewünschten Bilder auf einer oder mehreren Ebenen aus, und wählen Sieanschließend „Modifizieren“ > „Zeitleiste“ > „Bilder umkehren“. Die Sequenz muss sowohl am Anfang als auch am Ende durch einSchlüsselbild begrenzt sein.Hinzufügen klassischer Tweens zu einer Instanz, einer Gruppe oder TextNach obenHinweis: In diesem Thema geht es um die Erstellung älterer, klassischer Tween-Animationen. Hilfe zum Erstellen der neueren Bewegungs-Tweens finden Sie unter Erstellen von Tween-Animationen.Um die Änderungen der Eigenschaften von Instanzen, Gruppen und Text zu tweenen, können Sie ein klassisches Tween verwenden. <strong>Flash</strong><strong>Professional</strong> kann die Position, Größe, Drehung und Neigung von Instanzen, Gruppen und Text tweenen. Außerdem ist <strong>Flash</strong> <strong>Professional</strong> in derLage, die Farbe von Instanzen und Text zu tweenen, um eine allmähliche Farbveränderung zu erzielen oder eine Instanz ein- bzw. ausblenden.733
Wenn Sie die Farbe von Gruppen oder Text tweenen möchten, müssen Sie diese Elemente zunächst in Symbole umwandeln. Bevor Sie einzelneZeichen eines Textblocks animieren, müssen Sie diese in separate Textblöcke platzieren.Wenn Sie ein klassisches Tween anwenden und anschließend die Anzahl der Bilder zwischen dem Anfangs- und dem Endschlüsselbild derAnimation ändern oder die Gruppe bzw. das Symbol in einem der beiden Schlüsselbilder verschieben, werden die Bilder automatisch von <strong>Flash</strong><strong>Professional</strong> erneut getweent.Videos und TutorialsVideo: Creating a simple classic tween (Länge = 4:28, Peachpit.com)Video: Modifying classic tween properties (Länge = 3:03, Peachpit.com)Video: Animationen mittels Motiontweening erstellen. Beachten Sie, dass dieses Video schon etwas älter ist und mit „Motiontweening“ dasklassische Tweening meint. Das liegt daran, dass in älteren <strong>Flash</strong>-Versionen klassische Tweens die einzige Methode darstellten, umgetweente Bewegung (engl. „Motion“) zu erstellen.Video: Understanding the Timeline Icons in a Classic Tween (Länge = 7:49, Peachpit.com)Erstellen von klassischen Tweens Animation1. Klicken Sie auf den Namen der Ebene, die das zu animierende Objekt enthält, und wählen Sie in der Zeile dieser Ebene ein leeresSchlüsselbild aus, in dem die Animation beginnen soll. Dieses wird das erste Bild des klassischen Tweens.2. Führen Sie einen der folgenden Schritte aus, um dem ersten Bild des klassischen Tweens Inhalt hinzuzufügen:Erstellen Sie mit dem Stift-, Ellipsen-, Rechteck-, Freihand- oder Pinselwerkzeug ein Grafikobjekt und wandeln Sie es in ein Symbol um.Erstellen Sie eine Instanz, eine Gruppe oder einen Textblock auf der Bühne.Ziehen Sie eine Symbolinstanz aus dem Bedienfeld „Bibliothek“ auf die Bühne.Hinweis: Um ein Tween zu erstellen, darf die Ebene nur ein Element enthalten.3. Erstellen Sie ein zweites Schlüsselbild, bei dem die Animation enden soll, und lassen Sie das neue Schlüsselbild ausgewählt.4. Führen Sie einen der folgenden Schritte aus, um das Element im abschließenden Bild zu ändern:Verschieben Sie das Element an eine neue Position.Ändern Sie die Größe, Drehung oder Neigung des Elements.Ändern Sie die Farbe des Elements (nur für Instanzen oder Textblöcke). Führen Sie bei allen Elementen außer Instanzen undTextblöcken mithilfe des Form-Tweenings ein Farben-Tween durch.5. Führen Sie einen der folgenden Schritte aus, um das klassische Tween zu erstellen:Klicken Sie auf ein beliebiges Bild des Tween-Bereichs und wählen Sie „Einfügen“ > „Klassisches Tween“.Klicken Sie mit der rechten Maustaste (Windows) bzw. bei gedrückter Ctrl-Taste (Macintosh) auf ein beliebiges Bild im Bildbereich desTweens und wählen Sie im Kontextmenü „Klassisches Tween erstellen“.Wenn Sie in Schritt 2 ein grafisches Objekt erstellt haben, wandelt <strong>Flash</strong> <strong>Professional</strong> dieses automatisch in ein Symbol um und weist ihmden Namen tween1 zu.6. Wenn Sie in Schritt 4 die Größe des Elements geändert haben, wählen Sie im Eigenschafteninspektor im Bereich „Tweening“ die Option„Skalieren“, um die Größe des ausgewählten Elements zu skalieren.7. Wenden Sie Beschleunigung auf das klassische Tween an, um ein realistischeres Gefühl von Bewegung zu erzeugen. Um Beschleunigungauf ein klassisches Tween anzuwenden, geben Sie im Feld „Beschleunigung“ des Bereichs „Tweening“ im Eigenschafteninspektor einenBeschleunigungswert für jedes erstellte klassische Tween an. Im Dialogfeld „Benutzerdefinierte Beschleunigung und Abbremsen“ könnenSie die Geschwindigkeit des klassischen Tweens genauer steuern.Ziehen Sie den Wert im Feld „Beschleunigung“ oder geben Sie den gewünschten Wert ein, um die Änderungsrate zwischen den einzelnengetweenten Bildern anzupassen:Geben Sie einen negativen Wert zwischen -1 und -100 ein, um das klassische Tween langsam zu beginnen und gegen Ende derAnimation zu beschleunigen.Geben Sie einen positiven Wert zwischen 1 und 100 ein, um das klassische Tween schnell zu beginnen und gegen Ende der Animationzu verlangsamen.Um eine komplexere Änderung der Geschwindigkeit innerhalb des Tween-Bereichs zu erzeugen, klicken Sie neben dem Feld„Beschleunigung“ auf die Schaltfläche „Bearbeiten“, um das Dialogfeld „Benutzerdefinierte Beschleunigung und Abbremsen“ zu öffnen.In der Standardeinstellung ist die Änderungsrate für Zwischenbilder konstant. Wenn Sie jedoch die Beschleunigungsfunktion verwenden,wirkt die Animationen in vielen Fällen natürlicher, da das animierte Objekt allmählich in Bewegung gesetzt und abgebremst wird.8. Um das ausgewählte Element während des Tweens zu drehen, wählen Sie eine Option aus dem Menü „Drehen“ im Eigenschafteninspektoraus:Wählen Sie „Keine“ (Standardeinstellung), um das Element nicht zu drehen.734
Wählen Sie „Automatisch“, um das Objekt einmal in die Richtung zu drehen, die die geringste Bewegung erfordert.Wählen Sie „Nach rechts“ oder „Nach links“, um die Drehrichtung des Objekts festzulegen, und geben Sie die gewünschte Anzahl derUmdrehungen ein.Hinweis: Die an dieser Stelle definierte Drehung erfolgt zusätzlich zu der Drehung, die Sie in Schritt 4 auf das Objekt im Endbildangewendet haben.9. Wenn Sie einen Bewegungspfad verwenden, wählen Sie im Eigenschafteninspektor „An Pfad ausrichten“, um die Position des getweentenElements am Bewegungspfad auszurichten.10. Wählen Sie im Eigenschafteninspektor die Option „Sync“, um die Animation einer Grafiksymbolinstanz mit der Hauptzeitleiste zusynchronisieren.Hinweis: Der Befehl „Modifizieren“ > „Zeitleiste“ > „Symbole synchronisieren“ und die Option „Synchronisation“ bewirken, dass die Anzahlder Bilder in einer Tween-Animation an die Anzahl der für die Animation vorgesehenen Einzelbilder in der Zeitleiste angepasst wird.Verwenden Sie die Option „Synchronisation“, wenn die Anzahl der Einzelbilder in der Animationssequenz des Symbols kein geradesVielfaches der Anzahl der Einzelbilder ist, die die Grafikinstanz im Dokument belegt.11. Wenn Sie einen Bewegungspfad verwenden, wählen Sie „Ausrichten“, um den Registrierungspunkt des getweenten Elements an seinemBewegungspfad auszurichten.Arbeiten mit als XML-Dateien gespeicherten klassischen TweensIn <strong>Flash</strong> Pro können Sie mit klassischen Tweens als XML-Dateien arbeiten. <strong>Flash</strong> Pro ermöglicht Ihnen nativ, die folgenden Befehle auf beliebigeklassische Tweens anzuwenden:Bewegung als XML kopierenBewegungs-XML exportierenBewegungs-XML importierenBewegung als XML kopierenErmöglicht Ihnen das Kopieren von Bewegungseigenschaften, die in einem bestimmten Frame auf ein beliebiges Objekt auf der Bühneangewendet werden.1. Erstellen Sie ein klassisches Tween.2. Wählen Sie einen beliebigen Keyframe auf der Zeitleiste aus.3. Gehen Sie zu „Befehle“ > „Bewegung als XML kopieren“.Die Bewegungseigenschaften werden als XML-Daten in die Zwischenablage kopiert; Sie können dann einen beliebigen Text-Editor verwenden, umdie XML-Datei zu bearbeiten.Bewegungs-XML exportierenErmöglicht Ihnen den Export von Bewegungseigenschaften, die auf ein beliebiges Objekt auf der Bühne angewendet werden, in eine XML-Datei,die gespeichert werden kann.1. Erstellen Sie ein klassisches Tween.2. Gehen Sie zu „Befehle“ > „Bewegungs-XML exportieren“.3. Wählen Sie das Verzeichnis, in dem die Datei gespeichert werden soll.4. Geben Sie einen Namen für die XML-Datei ein und klicken Sie auf „Speichern“.Das klassische Tween wird im angegebenen Verzeichnis als XML-Datei gespeichert.Bewegungs-XML importierenErmöglicht Ihnen den Import einer vorhandenen XML-Datei, in der Bewegungseigenschaften definiert sind.1. Wählen Sie auf der Bühne ein beliebiges Objekt aus.2. Gehen Sie zu „Befehle“ > „Bewegungs-XML importieren“.3. Gehen Sie zum entsprechenden Speicherort und wählen Sie die XML-Datei aus. Klicken Sie auf „OK“.4. Wählen Sie im Dialogfeld „Spezielle Bewegung einfügen“ die Eigenschaften aus, die auf das ausgewählte Objekt angewendet werden sollen.5. Klicken Sie auf „OK“.Erstellen von PfadebenenNach obenMithilfe einer besonderen Art der Führungsebene, der so genannten Pfadebene, lassen sich auch die Bewegungen der Objekte in einerklassischen Tween-Animation steuern.Es ist nicht möglich, eine Bewegungs-Tween-Ebene oder eine Inverse-Kinematics Posenebene auf eine Führungsebene zu ziehen.735
Ziehen Sie stattdessen eine normale Ebene auf eine Führungsebene. Dadurch wird die Führungsebene in eine Pfadebene umgewandelt, unddie normale Ebene wird mit der neuen Pfadebene verknüpft.Hinweis: Es empfiehlt sich daher, die Führungsebenen ganz unten in der Zeitleiste anzuordnen, um ein versehentliches Umwandeln zuverhindern.Erstellen von klassischen Tween-Animationen entlang eines PfadesNach obenHinweis: In diesem Thema geht es um den Einsatz älterer, klassischer Tween-Animationen. Erläuterungen zur Verwendung neuerer Bewegungs-Tweens erhalten Sie unter Bearbeiten des Bewegungspfades einer Tween-Animation.Mithilfe von Pfadebenen können Sie Pfade festlegen, die die Bewegung getweenter Instanzen, Gruppen oder Textblöcke während der Animationbestimmen. Wenn mehrere Objekte demselben Pfad folgen sollen, können Sie auch mehrere Ebenen mit einer Pfadebene verknüpfen. Einenormale Ebene, die Sie mit einer Pfadebene verknüpfen, wird als geführte Ebene bezeichnet.In diesem Beispiel sind zwei Objekte auf verschiedenen Ebenen demselben Bewegungspfad zugeordnet.Videos und TutorialsVideo: Using a motion guide with a classic tween (Länge = 5:19, Peachpit.com)www.adobe.com/go/vid0125_de. Beachten Sie, dass dieses Video schon etwas älter ist und mit „Motiontweening“ das klassische Tweeningmeint. Das liegt daran, dass in älteren <strong>Flash</strong>-Versionen klassische Tweens die einzige Methode darstellten, um getweente Bewegung (engl.„Motion“) zu erstellen.Erstellen eines Bewegungspfades für eine klassische getweente Animation1. Erstellen Sie eine klassische getweente Animationssequenz.Wenn Sie im Eigenschafteninspektor die Option „An Pfad ausrichten“ wählen, wird die Position des getweenten Elements amBewegungspfad ausgerichtet. Wenn Sie die Option „Ausrichten“ wählen, wird der Registrierungspunkt des getweenten Elements amBewegungspfad ausgerichtet.2. Klicken Sie mit der rechten Maustaste (Windows) bzw. bei gedrückter Control-Taste (Macintosh) auf den Namen der Ebene, die dasklassische Tween enthält, und wählen Sie „Klassischen Pfad hinzufügen“.<strong>Flash</strong> <strong>Professional</strong> fügt über der Ebene mit dem klassischen Tween eine Pfadebene hinzu und rückt den Namen der Ebene mit demklassischen Tween ein, um anzuzeigen, dass sie an die Pfadebene gebunden ist.Hinweis: Wenn Sie in der Zeitleiste bereits eine Führungsebene haben, können Sie die Ebene, die das klassische Tween enthält, unter dieFührungsebene ziehen, um die Führungsebene in einen Bewegungspfad zu konvertieren und das klassische Tween daran zu binden.Eine Pfadebene über der Ebene, die das klassische Tween enthält.3. Um der Pfadebene einen Pfad zur Führung des klassischen Tweens hinzuzufügen, wählen Sie die Pfadebene aus und zeichnen mit demStift-, Freihand-, Linien, Kreis-, Rechteck- oder Sprühen-Werkzeug den gewünschten Pfad.Sie können auch einen Strich auf der Pfadebene einfügen.4. Ziehen Sie das Objekt, das Sie tweenen, um es am Anfang der Linie im ersten Bild und am Ende der Linie im letzten Bild auszurichten.Die Grafik eines Autos, die am Anfang eines Führungsstrichs ausgerichtet ist.Hinweis: Das beste Ergebnis erzielen Sie hierbei, wenn Sie das Symbol an seinem Transformationspunkt auf den Pfad ziehen.5. Wenn Sie beim Bearbeiten der Animation nur die Bewegungen des Objekts sehen möchten, klicken Sie in der Zeile der Pfadebene auf diemit dem Augensymbol gekennzeichnete Spalte, um die Pfadebene und den Pfad selbst auszublenden.Die Gruppe oder das Symbol folgt während der Wiedergabe der Animation exakt dem von Ihnen festgelegten Pfad.Verknüpfen von Ebenen mit einer BewegungspfadebeneFühren Sie einen der folgenden Schritte aus:Ziehen Sie eine vorhandene Ebene unter die Pfadebene. Die Ebene wird unter der Pfadebene eingerückt dargestellt. Alle Objekte auf dieserEbene werden automatisch am Bewegungspfad ausgerichtet.736
Erstellen Sie eine neue Ebene unterhalb der Bewegungspfadebene. Objekte, die Sie auf dieser Ebene tweenen, werden automatisch amBewegungspfad ausgerichtet.Wählen Sie eine Ebene unter einer Pfadebene aus. Wählen Sie „Modifizieren“ > „Zeitleiste“ > „Ebeneneigenschaften“ und dann„Führungsebene“.Aufheben der Verknüpfungen von Ebenen mit einer BewegungspfadebeneWählen Sie die gewünschte Ebene aus und führen Sie einen der folgenden Schritte durch:Ziehen Sie die Ebene in der Zeitleiste an eine Position oberhalb der Pfadebene.Wählen Sie „Modifizieren“ > „Zeitleiste“ > „Ebeneneigenschaften“ und dann „Normal“ als Ebenentyp.Einfügen von Eigenschaften klassischer Tween-AnimationenNach obenHinweis: In diesem Thema geht es um das Einfügen älterer, klassischer Tweens. Erläuterungen zum Einfügen von Eigenschaften der neuerenBewegungs-Tweens finden Sie unter Kopieren und Einfügen von Bewegungs-Tween-Eigenschaften.Mit dem Befehl „Bewegung einfügen“ können Sie ein klassisches Tween kopieren und nur bestimmte Eigenschaften einfügen, um sie auf einanderes Objekt anzuwenden.1. Markieren Sie in der Zeitleiste die Bilder, die das zu kopierende klassische Tween enthalten. Die markierten Bilder müssen auf einer Ebeneliegen. Sie brauchen aber kein einzelnes klassisches Tween zu umfassen. Sie können vielmehr ein vollständiges Tween oder auch mehrereleere Bilder bzw. mehrere Tweens markieren.2. Wählen Sie „Bearbeiten“ > „Zeitleiste“ > „Bewegung kopieren“.3. Wählen Sie nun die Symbolinstanz aus, in die das kopierte klassische Tween eingefügt werden soll.4. Wählen Sie „Bearbeiten“ > „Zeitleiste“ > „Spezielle Bewegung einfügen“. Wählen Sie nun die speziellen Eigenschaften des klassischenTweens aus, die in die Symbolinstanz eingefügt werden sollen. Klassische Tweens haben die folgenden Eigenschaften:X-Position Gibt die Länge der Bewegung in der Horizontalen (X-Richtung) an.Y-Position Gibt die Länge der Bewegung in der Vertikalen (Y-Richtung) an.Horizontal skalieren Gibt das Verhältnis zwischen der aktuellen Größe des Objekts und seiner normalen Größe in horizontaler Richtung (X)an.Vertikal skalieren Gibt das Verhältnis zwischen der aktuellen Größe des Objekts und seiner normalen Größe in vertikaler Richtung (Y) an.Drehung und Neigung Die Drehung und Neigung des Objekts. Diese Eigenschaften müssen zusammen auf ein Objekt übertragen werden.Die Neigung wird dabei als Drehung in Grad verstanden. Rotation und Neigung beeinflussen sich gegenseitig.Farbe Alle Farbwerte wie Farbton, Helligkeit und Alpha werden auf das Objekt übertragen.Filter Alle Filterwerte und -änderungen des Auswahlbereichs. Wenn ein Filter auf ein Objekt angewendet wird, dann gelten alle seine Werteunverändert. Auch der Status (aktiviert bzw. deaktiviert) wird vom neuen Objekt übernommen.Mischmodus Wendet den Mischmodus auf das neue Objekt an.Skalierungseigenschaften des Zielobjekts außer Kraft setzen Falls diese Option deaktiviert ist, werden sämtliche Eigenschaften relativzum Zielobjekt eingefügt. Andernfalls setzt die Option die Skalierungseigenschaften des Zielobjekts außer Kraft.Drehung bzw. Neigung des Zielobjekts außer Kraft setzen Falls diese Option deaktiviert ist, werden sämtliche Eigenschaften relativ zumZielobjekt eingefügt. Andernfalls setzen die eingefügten Eigenschaften die vorhandenen Drehungs- und Neigungseigenschaften des Objektsaußer Kraft.Die erforderlichen Bild-, Tween- und Symbolinformationen werden dem ursprünglichen Tween entsprechend eingefügt.Wenn Sie das klassische Tween eines Symbols in das Bedienfeld „Aktionen“ kopieren oder in einem anderen Projekt als ActionScript-Codeverwenden möchten, verwenden Sie hierzu den Befehl „Bewegung als ActionScript kopieren“.Anwenden von benutzerdefinierter Beschleunigung/Abbremsen auf klassische Tween-AnimationenNach obenHinweis: In diesem Thema geht es um das Hinzufügen von Beschleunigungen zu älteren, klassischen Tweens. Erläuterungen zum Hinzufügenvon Beschleunigung zu den neueren Bewegungs-Tweens finden Sie unter Beschleunigen von Tween-Animationen.Im Dialogfeld „Benutzerdefinierte Beschleunigung und Abbremsen“ wird eine Grafik eingeblendet, die den Bewegungsgrad im Zeitverlauf darstellt.Die horizontale Achse stellt Bilder dar, und die vertikale Achse stellt den Veränderungsgrad dar. Das erste Schlüsselbild hat den Wert 0 %, dasletzte Schlüsselbild den Wert 100 %.Die Neigung der Diagrammkurve repräsentiert die Änderungsrate des Objekts. Wenn die Kurve horizontal (keine Neigung) ist, die dieGeschwindigkeit Null. Wenn die Kurve vertikal ist, liegt eine sofortige Änderungsrate vor.737
Das Diagramm „Benutzerdefinierte Beschleunigung und Abbremsen“ zeigt konstante Geschwindigkeit. Öffnen Sie dieses Dialogfeld, indem Sie ineinem klassischen Tween ein Bild auswählen und im Bereich „Beschleunigung“ des Eigenschafteninspektors auf die Schaltfläche „Bearbeiten“klicken.Dialogfeld „Benutzerdefinierte Beschleunigung und Abbremsen“ mit zusätzlichen SteuerungenKontrollkästchen „Eine Einstellung für alle Eigenschaften verwenden“ Dieses Kontrollkästchen ist standardmäßig markiert, d. h. dieangezeigte Kurve wird auf alle Eigenschaften angewendet, und das Popupmenü „Eigenschaften“ ist deaktiviert. Wenn dagegen diesesKontrollkästchen nicht markiert ist, dann ist das Popupmenü „Eigenschaften“ aktiviert und jede Eigenschaft weist eine separate Kurve auf, die dieGeschwindigkeit dieser Eigenschaft angibt.Popupmenü „Eigenschaften“ Dieses Menü ist nur verfügbar, wenn das Kontrollkästchen „Eine Einstellung für alle Eigenschaften verwenden“nicht markiert wurde. Falls das Kästchen aktiviert wurde, gibt es für jede der im Menü angezeigten Eigenschaften eine separate Kurve. Durch dieAuswahl einer Eigenschaft im Menü wird die Kurve dieser Eigenschaft angezeigt. Es handelt sich um die folgenden Eigenschaften:Position Gibt die benutzerdefinierten Beschleunigungseinstellungen für die Position eines animierten Objekts auf der Bühne an.Drehung Gibt die benutzerdefinierten Beschleunigungseinstellungen für die Drehung eines animierten Objekts an. Hiermit können Siebeispielsweise genau festlegen, wie schnell oder langsam ein animiertes Zeichen auf der Bühne zum Betrachter hin umgedreht wird.Skalierung Gibt die benutzerdefinierten Beschleunigungseinstellungen für die Skalierung eines animierten Objekts an. Sie könnenbeispielsweise leicht die Größe eines Objekts anpassen, um den Eindruck zu erwecken, als würde es sich vom Betrachter fort und auf ihnzu bewegen.Farbe Gibt die benutzerdefinierten Beschleunigungseinstellungen für die auf ein animiertes Objekt angewendeten Farbübergänge an.Filter Gibt die benutzerdefinierten Beschleunigungseinstellungen für die auf ein animiertes Objekt angewendeten Filter an. Damit könnenSie beispielsweise einen Schlagschatten so ändern, dass der Eindruck entsteht, die Richtung der Lichtquelle habe sich geändert.Schaltfläche „Abspielen“ und „Stoppen“ Mit diesen Schaltflächen können Sie eine Vorschau der Animation auf der Bühne anzeigen, wobei allezu diesem Zeitpunkt im Dialogfeld „Benutzerdefinierte Beschleunigung und Abbremsen“ festgelegten Geschwindigkeitskurven angewendetwerden.Schaltfläche „Zurücksetzen“ Mit dieser Schaltfläche können Sie die Geschwindigkeitskurve auf den standardmäßigen, linearen Zustandzurücksetzen.Position des ausgewählten Steuerpunkts Rechts unten im Dialogfeld werden mit einem numerischen Wert das Schlüsselbild und die Positiondes ausgewählten Steuerpunkts angezeigt. Ist kein Steuerpunkt ausgewählt, wird kein Wert angezeigt.Klicken Sie einmal auf die Diagonale, um einen neuen Steuerungspunkt zur Linie hinzuzufügen. Sie können an den Positionen derSteuerungspunkte ziehen und dadurch eine sehr genaue Steuerung der Objektbewegung erzielen.Anhand von Bildmarkierungen (in Form von quadratischen Griffen) können Sie durch Klicken angeben, an welcher Stelle ein Objekt verlangsamtoder beschleunigt werden soll. Durch Klicken auf den quadratischen Griff eines Steuerpunkts wird dieser Steuerpunkt ausgewählt und werden dieTangentenpunkte auf beiden Seiten angezeigt. Tangentenpunkte werden durch leere Kreise dargstellt. Der Steuerpunkt oder seineTangentenpunkte können mit der Maus gezogen oder mithilfe der Pfeiltasten auf der Tastatur positioniert werden.Standardmäßig werden die Steuerpunkte an einem Raster ausgerichtet. Halten Sie die Taste X gedrückt und ziehen Sie am Steuerpunkt, umdas Ausrichten am Raster zu deaktivieren.Wenn Sie abseits anderer Steuerpunkte auf die Kurve klicken, wird ihr an dieser Stelle ein neuer Steuerpunkt hinzugefügt, ohne dass die Formder Kurve geändert wird. Durch Klicken abseits der Kurve und von Steuerpunkten wird die Auswahl des momentan ausgewählten Steuerpunktsaufgehoben.Hinzufügen von benutzerdefinierten Beschleunigungen738
1. Wählen Sie in der Zeitleiste eine Ebene aus, auf die ein klassisches Tween angewendet wurde.2. Klicken Sie im Eigenschafteninspektor neben dem Beschleunigungsschieberegler auf die Schaltfläche „Bearbeiten“.3. (Optional) Deaktivieren Sie das Kontrollkästchen „Eine Einstellung für alle Eigenschaften verwenden“ und wählen Sie im Menü eineEigenschaft aus, um die Kurve einer einzelnen getweenten Eigenschaft anzuzeigen.4. Klicken Sie bei gedrückter Strg-Taste (Windows) bzw. Befehlstaste (Macintosh) auf die Diagonale, um einen Steuerungspunkt hinzuzufügen.5. Ziehen Sie den Steuerungspunkt nach oben, um die Geschwindigkeit des Objekts zu erhöhen, oder ziehen Sie ihn nach unten, um dieGeschwindigkeit des Objekts zu verringern.6. Ziehen Sie an den Scheitelpunkten, um die Kurve weiter anzupassen und den Beschleunigungswert des Tweens genauer festzulegen.7. Klicken Sie unten links auf die Schaltfläche „Abspielen“, um die Animation auf der Bühne anzuzeigen.8. Passen Sie die Steuerungen an, bis Sie den gewünschten Effekt erzielen.Hinweis: Wenn auf ein Bild mithilfe des Dialogfelds „Benutzerdefinierte Beschleunigung und Abbremsen“ eine benutzerdefinierte Beschleunigungangewendet wurde, wird im Textfeld „Bearbeiten“, in dem der Beschleunigungswert angezeigt werden sollte, „--“ angezeigt. Wenn auf ein Bildmithilfe des Textfelds „Bearbeiten“ oder dem Popupschieberegler ein Beschleunigungswert angewendet wurde, wird das Diagramm„Benutzerdefinierte Beschleunigung“ auf die entsprechende Kurve eingestellt, und das Kontrollkästchen „Eine Einstellung für alle Eigenschaftenverwenden“ wird markiert.Kopieren und Einfügen von BeschleunigungskurvenDrücken Sie Strg+C (Windows) bzw. Befehlstaste+C (Macintosh), um die aktuelle Beschleunigungskurve zu kopieren.Drücken Sie Strg+V (Windows) bzw. Befehlstaste+V (Macintosh), um die kopierte Kurve in eine andere Kurve einzufügen.Sie können die Beschleunigungskurve kopieren und einfügen. Die kopierte Kurve ist verfügbar, bis Sie die <strong>Flash</strong> <strong>Professional</strong>-Anwendungschließen.Nicht unterstützte BeschleunigungskurvenBestimmte Arten von Beschleunigungskurven werden nicht unterstützt. Kein Teil des Diagramms kann eine nichtlineare Kurve (wie etwa ein Kreis)darstellenDas Dialogfeld „Benutzerdefiniertes Beschleunigung und Abbremsen“ verhindert automatisch, dass ein Steuerungspunkt oder ein Tangentengriffan eine Position verschoben wird, die zu einer unzulässigen Kurve führen würde.Alle Punkte müssen innerhalb des Diagramms liegen. Steuerungspunkte dürfen nicht außerhalb des Diagramms liegen.Alle Kurvensegmente müssen innerhalb des Diagramms liegen. Die Kurve wird abgeflacht, um zu verhindern, dass sie sich über dasDiagramm hinaus erstreckt.Videos und TutorialsVideo: Modifying Classic Tween Properties (3:03, Peachpit.com)Verwandte HilfethemenTween-AnimationenTeilen von TLF-TextRechtliche Hinweise | Online-Datenschutzrichtlinie739
Arbeiten mit mehreren ZeitleistenMehrere Zeitleisten und StufenVerschachtelte Movieclips und über- bzw. untergeordnete HierarchieMehrere Zeitleisten und StufenNach oben<strong>Flash</strong>® Player arbeitet mit mehreren übereinander liegenden Stufen. Jedes <strong>Flash</strong> <strong>Professional</strong>-Dokument verfügt im <strong>Flash</strong> Player über eineHauptzeitleiste auf Stufe 0. Mit dem Befehl loadMovie können Sie weitere <strong>Flash</strong> <strong>Professional</strong>-Dokumente (SWF-Dateien) auf andere Stufen im<strong>Flash</strong> Player laden.Wenn Sie Dokumente auf Stufen oberhalb der Stufe 0 laden, werden diese wie Zeichnungen auf Transparentpapier übereinander gelegt, wobei inden leeren Bereichen einer Stufe auf der Bühne jeweils die Inhalte der darunter liegenden Stufen zu sehen sind. Wenn Sie ein Dokument aufStufe 0 laden, ersetzt dieses die Hauptzeitleiste. Jedes Dokument, das Sie auf eine Stufe des <strong>Flash</strong> Players laden, verfügt über eine eigeneZeitleiste.Mit ActionScript können sich Zeitleisten gegenseitig Meldungen senden. So haben Sie beispielsweise die Möglichkeit, dem letzten Bild einesMovieclips eine Aktion zuzuweisen, durch die ein anderer Movieclip gestartet wird. Um mit ActionScript eine Zeitleiste zu steuern, müssen Sie diePosition der Zeitleiste mit einem Zielpfad angeben.Weitere Informationen finden Sie unter „MovieClip.loadMovie-Methode“ im ActionScript 2.0-Referenzhandbuch.Verschachtelte Movieclips und über- bzw. untergeordnete HierarchieNach obenWenn Sie in einem <strong>Flash</strong> <strong>Professional</strong>-Dokument eine Movieclip-Instanz erstellen, hat der Movieclip seine eigene Zeitleiste. Jedes Movieclip-Symbol verfügt über seine eigene Zeitleiste. Die Zeitleiste des Movieclips ist in der Hauptzeitleiste des Dokuments verschachtelt. Sie können einMovieclip-Symbol auch in einer anderen Movieclip-Instanz verschachteln.Wenn ein Movieclip in einem <strong>Flash</strong> <strong>Professional</strong>-Dokument erstellt oder in einen anderen Movieclip verschachtelt wird, wird er zu einemuntergeordneten Element des Dokuments bzw. des Movieclips, welches bzw. welcher dann das übergeordnete Element ist. Die Beziehungenzwischen den verschachtelten Movieclips folgen einem hierarchischen Schema: Änderungen am übergeordneten Objekt wirken sich auf dasuntergeordnete Objekt aus. Die Hauptzeitleiste einer Stufe stellt die übergeordnete Instanz aller auf dieser Stufe enthaltenen Movieclips dar undweist, da es sich bei ihr um die oberste Zeitleiste handelt, kein Parent-Objekt auf. Im Bedienfeld „Film-Explorer“ können Sie die Hierarchie vonverschachtelten Movieclips in einem Dokument anzeigen, indem Sie im Bedienfeldmenü „Symboldefinitionen anzeigen“ wählen.Die Moviecliphierarchie lässt sich mit der Dateisystemhierarchie eines Computers vergleichen: Die Festplatte verfügt über ein Stammverzeichnis(bzw. einen Stammordner) und die in ihm enthaltenen Unterverzeichnisse (Unterordner). Hierbei entspricht das Stammverzeichnis derHauptzeitleiste eines <strong>Flash</strong> <strong>Professional</strong>-Dokuments, da es das übergeordnete Element aller übrigen Elemente darstellt. Die Unterverzeichnisseentsprechen in diesem Beispiel den Movieclips.Die Moviecliphierarchie in <strong>Flash</strong> <strong>Professional</strong> dient zum Organisieren von verwandten Objekten. Angenommen, Sie möchten ein <strong>Flash</strong><strong>Professional</strong>-Dokument erstellen, in dem sich ein Auto quer über die Bühne bewegt. Zu diesem Zweck verwenden Sie ein Movieclip-Symbol, dasdas Auto darstellt, und richten ein Bewegungs-Tween ein, das dieses Symbol über die Bühne bewegt.Um die sich drehenden Räder hinzuzufügen, können Sie einen Movieclip erstellen, der ein Rad darstellt, und zwei Instanzen dieses Movieclipsnamens frontWheel und backWheel für das Vorder- und Hinterrad einrichten. Die beiden Räder platzieren Sie jedoch nicht in der Hauptzeitleiste,sondern in der Zeitleiste des Movieclips. Als Unterelemente von car folgen frontWheel und backWheel allen Änderungen, die Sie am Objekt carvornehmen, und bewegen sich daher im Rahmen der Tween-Animation zusammen mit dem Auto über die Bühne.Damit sich die beiden Räder während der Fahrt drehen, animieren Sie sie jeweils mit einem entsprechenden Bewegungs-Tween. Obwohl Sie dieInstanzen frontWheel und backWheel geändert haben, bleiben sie von der Tween-Animation ihres übergeordneten Movieclips car beeinflusst: Siedrehen sich zwar, bewegen sich jedoch weiterhin zusammen mit ihrem übergeordneten Movieclip car über die Bühne.Verwandte HilfethemenRechtliche Hinweise | Online-Datenschutzrichtlinie740
Anwenden von MischmodiEinführung in MischmodiBeispiele für MischmodiAnwenden von MischmodiZusätzliche RessourcenEinführung in MischmodiNach obenMit Mischmodi können Sie zusammengesetzte Bilder erstellen. Das Verfahren, mit dem die Transparenz oder Farbinteraktion von zwei oder mehrüberlappenden Objekten variiert wird, wird Compositing genannt. Durch die Vermischung von Farben in überlappenden Movieclips können Sieeinzigartige Effekte erstellen.Ein Mischmodus enthält die folgenden Elemente:Mischfarbe Als „Mischfarbe“ wird die Farbe bezeichnet, die auf den Mischmodus angewendet wird.Deckkraft Der Transparenzgrad, der auf den Mischmodus angewendet wird.Grundfarbe Die Farbe der Pixel, die sich unter der Mischfarbe befinden.Ergebnisfarbe Die Farbe, die entsteht, wenn der Mischmodus auf die Grundfarbe angewendet wird.Mischmodi sind von der Mischfarbe und der Grundfarbe abhängig. <strong>Adobe</strong>® empfiehlt, mit den verschiedenen Mischmodi zu experimentieren, umden gewünschten Effekt zu erzielen.Normal Die Farbe wird angewendet, ohne sie mit der Grundfarbe zu mischen.Ebene Movieclips können übereinander gestapelt werden, ohne dass sich dies auf deren Farbe auswirkt.Abdunkeln Nur die Bereiche werden ersetzt, die heller sind als die Mischfarbe. Bereiche, die dunkler als die Mischfarbe sind, bleibenunverändert.Multiplizieren Die Grundfarbe wird mit der Mischfarbe multipliziert. Dies führt zu dunkleren Farbtönen.Aufhellen Nur die Bereiche werden ersetzt, die dunkler sind als die Mischfarbe. Bereiche, die heller als die Mischfarbe sind, bleiben unverändert.Umgekehrt Multiplizieren Die Umkehrfarbe der Mischfarbe wird mit der Grundfarbe multipliziert. Dies führt zu helleren Farbtönen.Überlagern Die Farben werden, je nach Grundfarben, multipliziert oder negativ multipliziert.Hartes Licht Führt eine Multiplikation bzw. eine Negativmultiplikation der Farben durch (abhängig von der Mischfarbe). Der Effekt ähnelt demAnleuchten eines Objekts mit einem Strahler.Differenz Es wird entweder die Angleichungsfarbe von der Grundfarbe oder die Grundfarbe von der Angleichungsfarbe subtrahiert; dies hängtdavon ab, welche der Farben den höheren Helligkeitswert hat. Der Effekt ist mit einem Farbnegativ vergleichbar.Hinzufügen Erstellt animierte, heller werdende Auflösungen zwischen zwei Bildern.Subtrahieren Erstellt animierte, dunkler werdende Auflösungen zwischen zwei Bildern.Umkehren Die Grundfarbe wird umgekehrt.Alpha Wendet eine Alphamaske an.Löschen Entfernt alle mit der Grundfarbe eingefärbten Pixel einschließlich derer im Hintergrundbild.Hinweis: Für die Mischmodi „Löschen“ und Alpha“ ist es erforderlich, dass der Mischmodus „Ebene“ auf den übergeordneten Movieclipangewendet wird, denn andernfalls würde das Objekt unsichtbar werden.Beispiele für MischmodiNach obenDie folgenden Beispiele veranschaulichen, wie sich verschiedene Mischmodi auf das Aussehen eines Bildes auswirken. Die Ergebnisse einesMischmodus können sich erheblich voneinander unterscheiden, da sie von der Grundfarbe und dem angewendeten Mischmodus abhängig sind.Originalbild Ebene Abdunkeln741
Multiplizieren Aufhellen Umgekehrt MultiplizierenÜberlagern Hartes Licht HinzufügenSubtrahieren Differenz UmkehrenAnwenden von MischmodiNach obenVerwenden Sie den Eigenschafteninspektor, um Mischmodi auf ausgewählte Movieclips anzuwenden.Hinweis: Es ist nicht möglich, verschiedenen Grafiksymbolen verschiedene Mischmodi zuzuweisen, da mehrere Grafiksymbole beimVeröffentlichen der SWF-Datei zu einer einzelnen Form zusammengeführt werden.1. Wählen Sie auf der Bühne die Movieclip-Instanz aus, auf die Sie einen Mischmodus anwenden möchten.2. Passen Sie die Farbe und Transparenz der Movieclip-Instanz über das Popupmenü „Farbe“ im Bedienfeld „Eigenschaften“ an.3. Wählen Sie im Bedienfeld „Eigenschaften“ im Popupmenü „Mischmodus“ einen Mischmodus für Movieclips aus. Der Mischmodus wird aufdie ausgewählte Movieclip-Instanz angewendet.4. Prüfen Sie, ob Sie mit dem von Ihnen ausgewählten Mischmodus die gewünschte Wirkung erzielen.Experimentieren Sie mit den Farb- und Transparenzeinstellungen des Movieclips und den verschiedenen Mischmodi, um den gewünschtenEffekt zu erzielen.Zusätzliche RessourcenNach obenDie folgenden Ressourcen enthalten ausführliche Informationen zur Arbeit mit Mischmodi in <strong>Flash</strong> <strong>Professional</strong>:Graphic Effects Learning Guide for <strong>Flash</strong> CS4 <strong>Professional</strong> (<strong>Adobe</strong>.com)Verwandte HilfethemenRechtliche Hinweise | Online-Datenschutzrichtlinie742
(In <strong>Flash</strong> <strong>Professional</strong> <strong>CC</strong> aufgegeben) Inverse KinematikInformationen zu Inverse KinematicsHinzufügen von Bones zu SymbolenHinzufügen von Bones zu FormenBearbeiten von Skeletten und ObjektenBinden von Bones an FormpunkteBeschränken der Bewegung von IK-BonesHinzufügen von Elastizität zu BonesAnimieren von SkelettenHinzufügen von Beschleunigung zu IK-AnimationenInformationen zu Inverse KinematicsNach obenHinweis: Inverse Kinematik wurde mit <strong>Flash</strong> <strong>Professional</strong> <strong>CC</strong> aufgegeben. Wenn Sie in <strong>Flash</strong> <strong>Professional</strong> <strong>CC</strong> eine Datei öffnen, die zuvor miteiner älteren Version von <strong>Flash</strong> <strong>Professional</strong> gespeichert wurde, wird inverse Kinematik in eine Frame-für-Frame-Animation konvertiert. WeitereInformationen finden Sie in diesem Artikel.Inverse Kinematics (IK) ist eine Methode, um Objekte mithilfe von Bones zu animieren, die in hierarchischen Beziehungen in linearen oderverzweigten Skeletten verkettet sind. Bewegt sich ein Bone, so bewegen sich verbundene Bones relativ dazuDurch Inverse Kinematics lassen sich leicht natürliche Bewegungen erzeugen. Um eine Animation durch Inverse Kinematics zu definieren, legenSie einfach die Anfangs- und Endpositionen der Bones auf der Zeitleiste fest. <strong>Flash</strong> interpoliert automatisch die Positionen der Bones im Skelettzwischen dem Anfangs- und dem Endbild.Die IK können Sie auf zweierlei Weise verwenden:Durch die Verwendung einer Form als Container für mehrere Bones. Sie können Bones beispielsweise zu der Zeichnung von einer Schlangehinzufügen, so dass sie eine realistische Schlängelbewegung macht. Sie können diese Formen im Objektzeichnungsmodus zeichnen.Durch die Verkettung von Symbolinstanzen. Sie können beispielsweise Movieclips, die einen Körper, Arm, Unterarm und eine Hand zeigen,so verknüpfen, dass sie sich in Relation zueinander realistisch bewegen. Jede Instanz besitzt nur einen Bone.Hinweis: Sie können Skelette nicht nur über die Zeitleiste animieren, sondern auch mithilfe von ActionScript 3.0. Weitere Informationen findenSie in den Erläuterungen der fl.ik-Klassen im Komponenten-Referenzhandbuch für <strong>Adobe</strong> ActionScript 3.0Eine Form, der ein IK-Bone-Skelett hinzugefügt wurde. Beachten Sie, dass jedes Bone am Kopf rund ist und am Ende spitz. Das erste eingefügteBone, das Wurzel-Bone, ist durch einen Kreis am oberen Ende gekennzeichnet.743
Eine Gruppe mehrerer Symbole, an die ein IK-Bone-Skelett angefügt wurde. Die Schultern und Hüften der Figur sind Verzweigungspunkte imSkelett. Die Standardtransformationspunkte sind der Kopf des Wurzel-Bones, die inneren Gelenke und das Ende des letzten Bones in einerVerzweigung.Hinweis: Um Inverse Kinematics zu verwenden, muss die FLA-Datei im Dialogfeld „Veröffentlichungseinstellungen“ auf der Registerkarte „<strong>Flash</strong>“ActionScript 3.0 als Skripteinstellung angeben.BonestileEs gibt 4 Arten, in denen auf der Bühne Bones gezeichnet werden können:„Durchgehend“. Der Standardstil.„Draht“. Dieser Stil ist nützlich, wenn „Durchgehend“ einen zu großen Teil des Bildmaterials unter dem Bone verdecken würde.„Linie“. Dieser Stil ist nützlich für kleinere Skelette.„Ohne“. Blendet die Bones aus, sodass nur das Bildmaterial darunter sichtbar ist.Um den Bonestil einzustellen, klicken Sie in der Zeitleiste auf den IK-Bereich und wählen dann im Bedienfeld „Eigenschaften“ im Bereich„Optionen“ den Stil aus dem Popupmenü „Stil“ aus.Hinweis: Wenn Sie ein Dokument mit dem Bonestil „Ohne“ speichern, wird der Bonestil beim nächsten Öffnen des Dokuments automatisch auf„Linie“ gesetzt.PosenebenenWenn Sie Bones zu Symbolinstanzen oder Formen hinzufügen, wird für sie in der Zeitleiste eine neue Ebene erstellt. Diese neue Ebene wird alsPosenebene bezeichnet. Die Posenebene wird zwischen die bereits vorhandenen Ebenen der Zeitleiste eingefügt, um die vorhandeneStapelreihenfolge der Objekte auf der Bühne beizubehalten.In <strong>Flash</strong> Pro CS5 kann jede Posenebene nur ein Skelett und die zugeordnete Instanz oder Form enthalten. In <strong>Flash</strong> Pro CS5.5 kann diePosenebene zusätzlich zu einem oder mehreren Boneskeletten auch andere Objekte enthalten.Tutorials und VideosDie folgenden Videotutorials veranschaulichen die Verwendung von inverser Kinematik (IK). In einigen Videos wird möglicherweise derArbeitsbereich von <strong>Flash</strong> <strong>Professional</strong> CS3 oder CS4 gezeigt, sie gelten aber auch für <strong>Flash</strong> <strong>Professional</strong> CS5.Video: <strong>Flash</strong> <strong>Professional</strong> CS5.5 - IK Support (5:45) (<strong>Adobe</strong> TV)Video: Inverse Kinematik-Animationen (6:19) (<strong>Adobe</strong>.com)Video: <strong>Flash</strong> Downunder – The Bone tool and the Deco Tool (22:00) (<strong>Adobe</strong>.com)Video: Animating bones (inverse kinematics) (2:41) (<strong>Adobe</strong>.com)Video: How to use the Bone tool (5:12) (YouTube.com)Video: How to animate symbols with the Bone tool (3:26) (YouTube.com)Nach oben744
Hinzufügen von Bones zu SymbolenSie können IK-Bones zu Movieclip-, Grafik- und Schaltflächeninstanzen hinzufügen. Wenn Sie Text verwenden möchten, konvertieren Sie denText zunächst in ein Symbol. Die Symbolinstanzen können sich auf verschiedenen Ebenen befinden, bevor Sie Bones hinzufügen. <strong>Flash</strong> fügt siezur Posenebene hinzu.Hinweis: Sie können Text auch in separate Formen teilen („Modifizieren“ > „Teilen“) und Bones mit den einzelnen Formen verwenden.Beim Verketten von Objekten sollten Sie sich überlegen, wie Sie die hierarchischen Beziehungen zwischen den Objekten gestalten wollen, etwavon der Schulter zum Ellenbogen zum Handgelenk.1. Erstellen Sie Symbolinstanzen auf der Bühne. Um später Zeit zu sparen, ordnen Sie die Instanzen so an, dass sie in etwa den gewünschtenAbständen entsprechen.2. Wählen Sie im Bedienfeld „Werkzeuge“ das Bone-Werkzeug aus.3. Klicken Sie auf die Symbolinstanz, die zum Wurzel-Bone des Skeletts werden soll. Klicken Sie auf den Punkt, an dem der Bone mit demSymbol verbunden werden soll.Standardmäßig erstellt <strong>Flash</strong> den Bone auf der Position des Mausklicks. Um die Bones genauer platzieren zu können, deaktivieren Sie unterder Kategorie „Zeichnen“ des Dialogfelds „Voreinstellungen“ („Bearbeiten“ > „Voreinstellungen“) die Option „Transformationspunktautomatisch einstellen“. Ist diese Option deaktiviert, rastet der Bone am Symboltransformationspunkt ein, wenn Sie von einem Symbol zumnächsten klicken.4. Ziehen Sie zu einer weiteren Symbolinstanz und lassen Sie an dem Punkt die Maustaste los, an dem sie verbunden werden soll.5. Um einen weiteren Bone zum Skelett hinzuzufügen, ziehen Sie vom Ende des ersten Bones zur nächsten Symbolinstanz.Das Ende lässt sich leichter genau platzieren, wenn Sie die Option „An Objekten ausrichten“ deaktivieren („Ansicht“ > „Ausrichten“ > „AnObjekten ausrichten“).6. Um ein verzweigtes Skelett zu erstellen, klicken Sie auf den Kopf des vorhandenen Bones, bei dem die Verzweigung beginnen soll. Dannziehen Sie, um den ersten Bone der neuen Verzweigung zu erstellen.Ein Skelett kann beliebig viele Verzweigungen haben.Hinweis: Eine Verzweigung kann nur am Stamm mit einer anderen Verzweigung verbunden sein.7. Um die Elemente des fertigen Skeletts zu repositionieren, ziehen Sie entweder die Bones oder die Instanzen selbst.Beim Ziehen eines Bones wird die zugeordnete Instanz verschoben, ohne dass sie in Relation zum Bone gedreht wird.Beim Ziehen einer Instanz kann diese verschoben und in Relation zum Bone gedreht werden.Wenn Sie eine Instanz in der Mitte einer Verzweigung ziehen, verschieben sich die übergeordneten Bones mit Gelenkdrehung. Dieuntergeordneten Bones verschieben sich ohne Gelenkdrehung.Nachdem Sie ein Skelett erstellt haben, können Sie weiterhin neue Instanzen aus verschiedenen Ebenen auf das Skelett ziehen. Ziehen Sie einenneuen Bone auf die neue Instanz und <strong>Flash</strong> verschiebt die Instanz auf die Posenebene des Skeletts.Videos und Tutorials:Video: <strong>Flash</strong> <strong>Professional</strong> CS5.5 - IK Support (5:45) (<strong>Adobe</strong> TV)Video: Spring for Bones (Länge: 4:29, enthält: Hinzufügen von Bones, eingeschränkte Gelenkbewegungen, Hinzufügen von Posen, Animationmit Federeigenschaften. <strong>Adobe</strong> TV)Hinzufügen von Bones zu FormenNach obenSie fügen Bones in eine einzelne Form oder eine Gruppe von Symbolen ein, die sich auf derselben Ebene befinden. In beiden Fällen müssen Siealle Formen auswählen, bevor Sie den ersten Bone hinzufügen. Nach dem Hinzufügen der Bones werden alle Formen und Bones in ein IK-Shape-Objekt konvertiert und in eine neue Posenebene verschoben.Nachdem Sie Bones in eine Form eingefügt haben, hat die Form folgende Einschränkungen:Sie können eine IK-Form nicht mit anderen Formen zusammenführen, die außerhalb davon liegen.Sie können die Form nicht mit dem Werkzeug „Frei transformieren“ drehen, skalieren oder neigen.Eine Bearbeitung der Steuerpunkte der Form wird nicht empfohlen.1. Erstellen Sie eine gefüllte Form auf der Bühne.Die Form kann mehrere Farben und Striche enthalten. Bearbeiten Sie die Formen so, dass sie sich möglichst nah an ihrer endgültigenPosition befinden. Nachdem Sie einer Form Bones hinzugefügt haben, stehen die Optionen zum Bearbeiten der Form nur nocheingeschränkt zur Verfügung.Ist die Form zu komplex, werden Sie vor dem Hinzufügen der Bones aufgefordert, die Form in einen Movieclip umzuwandeln.2. Wählen Sie die gesamte Form auf der Bühne aus.Enthält die Form mehrere Farbbereiche oder Striche, sollten Sie ein Auswahlrechteck um die Form ziehen, um sicherzustellen, dass die745
gesamte Form ausgewählt ist.3. Wählen Sie im Bedienfeld „Werkzeuge“ das Bone-Werkzeug aus.4. Klicken Sie mit dem Bone-Werkzeug auf das Innere der Form und ziehen Sie den Mauszeiger auf eine andere Position innerhalb der Form.5. Um einen weiteren Bone hinzuzufügen, ziehen Sie vom Ende des ersten Bones zu einem anderen Punkt innerhalb der Form.Der zweite Bone wird ein untergeordnetes Element des Stamm-Bones. Verknüpfen Sie Bereiche der Form in der Reihenfolge derBeziehungen (untergeordnet/übergeordnet), die Sie erstellen möchten, mit den Bones. Verknüpfen Sie beispielsweise die Schulter mit demEllenbogen und diesen wiederum mit dem Handgelenk.6. Um ein verzweigtes Skelett zu erstellen, klicken Sie auf den Kopf des vorhandenen Bones, bei dem die Verzweigung beginnen soll. Dannziehen Sie, um den ersten Bone der neuen Verzweigung zu erstellen.Ein Skelett kann beliebig viele Verzweigungen haben.Hinweis: Eine Verzweigung kann nur am Stamm mit einer anderen Verzweigung verbunden sein.7. Um das Skelett zu bewegen, wählen Sie das IK-Formobjekt mit dem Auswahlwerkzeug aus und ziehen Sie dann beliebige Bones, um sie zuverschieben.Nachdem eine Form zu einer IK-Form geworden ist, hat sie folgende Einschränkungen:Sie können die Form nicht mehr transformieren (skalieren oder neigen).Sie können keine Striche mehr in die Form einfügen. Sie können den vorhandenen Strichen der Form immer noch Steuerpunkte hinzufügenbzw. Steuerpunkte davon entfernen.Sie können die Form nicht mehr direkt bearbeiten (per Doppelklick auf der Bühne).Die Form verfügt über ihren eigenen Registrierungspunkt, einen Transformationspunkt und eine Begrenzungsrahmen.Videos und TutorialsVideo: <strong>Flash</strong> <strong>Professional</strong> CS5.5 - IK Support (5:45) (<strong>Adobe</strong> TV)Bearbeiten von Skeletten und ObjektenNach obenSie können IK-Skelette nicht bearbeiten, wenn die Posenebene hinter dem ersten Bild in der Zeitleiste Posen enthält. Vor der Bearbeitung müssenSie zusätzliche Posen hinter dem ersten Bild des Skeletts in der Zeitleiste löschen.Wenn Sie ein Skelett nur neu positionieren, um es zu animieren, können Sie Positionsänderungen in allen Bildern der Posenebene vornehmen.<strong>Flash</strong> konvertiert das Bild in ein Posenbild.Auswählen von Bones und zugeordneten ObjektenUm einen einzelnen Bone auszuwählen, klicken Sie mit dem Auswahlwerkzeug auf den Bone. Klicken Sie bei gedrückter Umschalttaste, ummehrere Bones auszuwählen.Um die Auswahl auf einen benachbarten Bone zu verschieben, klicken Sie im Eigenschafteninspektor auf „Übergeordneter“,„Untergeordneter“ oder „Nächster/Vorheriger Nachbar“.Um alle Bones im Skelett auszuwählen, doppelklicken Sie auf einen Bone.Um ein gesamtes Skelett auszuwählen und die Eigenschaften des Skeletts und seiner Posenebene anzuzeigen, klicken Sie auf ein Bild inder Posenebene mit dem Skelett.Um eine IK-Form auszuwählen, klicken Sie auf die Form.Um eine mit einem Bone verbundene Symbolinstanz auszuwählen, klicken Sie auf die Instanz.Neupositionieren von Bones und zugeordneten ObjektenUm ein lineares Skelett neu zu positionieren, ziehen Sie einen beliebigen Bone des Skeletts.Wenn das Skelett verbundene Symbolinstanzen enthält, können Sie auch eine Instanz ziehen. Auf diese Weise können Sie die Instanz relativzu seinem Bone drehen.Um eine Verzweigung eines Skeletts neu zu positionieren, ziehen Sie einen beliebigen Bone in der Verzweigung.Alle Bones in der Verzweigung werden verschoben. Bones in anderen Verzweigungen des Skeletts werden nicht verschoben.Um einen Bone mit seinen untergeordneten Bones zu drehen, ohne den übergeordneten Bone zu drehen, halten Sie beim Ziehen des Bonesdie Umschalttaste gedrückt.Um eine IK-Form an eine neue Position auf der Bühne zu verschieben, wählen Sie die Form aus und ändern ihre X- und Y-Eigenschaften imEigenschafteninspektor. Sie können die Form auch bei gedrückter Alt- (Windows) bzw. Wahltaste (Macintosh) ziehen.746
Löschen von BonesFühren Sie einen der folgenden Schritte aus:Um einen einzelnen Bone und alle seine untergeordneten Bones zu löschen, klicken Sie auf den Bone und drücken Sie die Entf-Taste.Sie können mehrere Bones zum Löschen auswählen, indem Sie beim Klicken auf die einzelnen Bones die Umschalttaste gedrückt halten.Um in der Zeitleiste alle Bones einer IK-Form oder eines Symbolskeletts zu löschen, klicken Sie in der Zeitleiste mit der rechten Maustasteauf den IK-Skelletbereich, und wählen im Kontextmenü „Skelett entfernen“.Um auf der Bühne alle Bones einer IK-Form oder eines Symbolskeletts zu löschen, doppelklicken Sie auf ein Bone im Skelletbereich, um alleBones auszuwählen, und drücken die Entf-Taste.Die IK-Formen werden in normale Formen zurückkonvertiert.Verschieben von Bones in Relation zu zugeordneten Formen oder SymbolenUm die Position vom Anfang oder Ende eines Bones innerhalb einer IK-Form zu verändern, ziehen Sie das gewünschte Ende des Bones mitdem Teilauswahlwerkzeug.Hinweis: Das Werkzeug „Unterauswahl“ funktioniert nicht, wenn der IK-Bereich mehrere Posen enthält. Vor der Bearbeitung müssen Siezusätzliche Posen hinter dem ersten Bild des Skeletts in der Zeitleiste löschen.Um die Position eines Bone-Gelenks, eines Bone-Kopfs oder eines Bone-Endes zu verändern, verschieben Sie den Transformationspunktder Instanz. Verwenden Sie das Werkzeug „Frei transformieren“Der Bone wird mit dem Transformationspunkt verschoben.Um eine einzelne Symbolinstanz zu verschieben, ohne andere verbundene Instanzen zu verschieben, ziehen Sie die Instanz bei gedrückterAlt-Taste (Windows) oder Befehlstaste (Macintosh) oder verwenden Sie das Werkzeug „Frei transformieren“.Die Bones, die mit der Instanz verbunden sind, werden länger oder kürzer, um die neue Position der Instanz zu berücksichtigen.Bearbeiten von IK-FormenSie können den Konturen einer IK-Form mithilfe des Teilauswahlwerkzeugs Steuerpunkte hinzufügen bzw. diese löschen oder bearbeiten.Um die Position eines Bones zu verschieben, ohne die IK-Form zu verändern, ziehen Sie den Endpunkt eines Bones.Um die Steuerpunkte der IK-Formbegrenzungen anzuzeigen, klicken Sie auf den Strich der Form.Um einen Steuerpunkt zu verschieben, ziehen Sie ihn.Um einen neuen Steuerpunkt hinzuzufügen, klicken Sie auf einen Teil des Strichs, auf dem sich keine Steuerpunkte befinden.Um einen vorhandenen Steuerpunkt zu löschen, wählen Sie ihn durch Klicken aus und drücken die Entf-Taste.Hinweis: Eine IK-Form kann nicht transformiert (gedreht oder geneigt) werden.Binden von Bones an FormpunkteNach obenStandardmäßig sind die Steuerpunkte von Formen mit dem Bone verbunden, der ihnen am nächsten ist. Mithilfe des Bindungswerkzeugs könnenSie die Bindungen zwischen einzelnen Bones und den Steuerpunkten der Formen bearbeiten. Auf diese Weise können Sie steuern, wie ein Strichverzerrt wird, wenn die einzelnen Bones verschoben werden, und somit bessere Ergebnisse erzielen. Diese Technik ist nützlich, wenn der Stricheiner Form nicht verzerrt werden soll, wie es beim Bewegen des Skeletts der Fall ist.Sie können mehrere Steuerpunkte mit einem Bone und mehrere Bones mit einem Steuerpunkt verbinden.Um die Steuerpunkte hervorzuheben, die mit einem Bone verbunden sind, klicken Sie mit dem Bindungswerkzeug auf den Bone .Die Verbindungspunkte werden in Gelb hervorgehoben, während der ausgewählte Bone in Rot hervorgehoben wird. Steuerpunkte, die mitnur einem Bone verbunden sind, werden als Quadrate angezeigt. Steuerpunkte, die mit mehreren Bones verbunden sind, werden alsDreiecke angezeigt.Um einen Steuerpunkt zu einem ausgewählten Bone hinzuzufügen, klicken Sie bei gedrückter Umschalttaste auf einen Steuerpunkt, der nichthervorgehoben ist.Sie können auch bei gedrückter Umschalttaste ziehen, um mehrere Steuerpunkte für das Hinzufügen zum ausgewählten Bone auszuwählen.Um Steuerpunkte vom Bone zu entfernen, klicken Sie bei gedrückter Strg-Taste (Windows) bzw. Wahltaste (Macintosh) auf einen gelbhervorgehobenen Steuerpunkt.Sie können auch mit gedrückter Strg-Taste (Windows) bzw. Wahltaste (Macintosh) ziehen, um mehrere Steuerpunkte vom ausgewähltenBone zu entfernen.Um die Bones hervorzuheben, die mit einem Steuerpunkt verbunden sind, klicken Sie mit dem Bindungswerkzeug auf den Steuerpunkt .Die verbundenen Bones werden in Gelb hervorgehoben, während der ausgewählte Steuerpunkt in Rot hervorgehoben wird.747
Um dem ausgewählten Steuerpunkt weitere Bones hinzuzufügen, halten Sie die Umschalttaste gedrückt und klicken Sie auf einen Bone.Um einen Bone vom ausgewählten Steuerpunkt zu entfernen, halten Sie die Strg-Taste (Windows) bzw. die Wahltaste (Macintosh) gedrücktund klicken Sie auf einen gelb hervorgehobenen Bone.Beschränken der Bewegung von IK-BonesNach obenUm realistischere Bewegungen von IK-Skeletten zu erstellen, können Sie die Bewegungsfreiheit von bestimmten Bones steuern. Sie können zweiBones eines Arms beispielsweise so beschränken, dass der Ellenbogen nicht in die falsche Richtung gebogen werden kann.Standardmäßig wird jedem IK-Bone beim Erstellen eine feste Länge zugewiesen. Bones können um das übergeordnete Gelenk und entlang der x-und y-Achse gedreht werden. Allerdings können sie nicht so gedreht werden, dass die Länge ihres übergeordneten Bones geändert werdenmüsste, es sei denn, Sie aktivieren die Verschiebung entlang der x- oder y-Achse. Standardmäßig ist die Drehung von Bones aktiviert und dieVerschiebung entlang der x- und y-Achse deaktiviert.Sie können auch die Geschwindigkeit der Bewegung eines Bones beschränken, um den Eindruck von Gewicht zu erzeugen.Bei Skeletten mit mehreren hintereinander verbundenen Bones lässt sich die Bewegung des letzten Gelenks einer Skelettverzweigung nichtbeschränken. Um dem letzten Gelenk den Anschein einer Bewegungsbeschränkung zu geben, verwenden Sie Bones mit Movieclips undverbinden das letzte Gelenk mit einem Movieclip, dessen Alpha-Eigenschaft auf Null gesetzt ist. Beschränken Sie dann anstelle des letzten denzweitletzten Bone.Beispiele:Für einen Arm könnten Sie den Drehungsgrad des Elbogens so beschränken, dass er sich nicht außerhalb des normalenBewegungsbereichs eines Unterarms drehen kann.Damit sich eine Figur über die Bühne bewegen kann, aktivieren Sie für den Stamm-Bone die X- oder Y-Versetzung. Deaktivieren Sie dieDrehung, wenn Sie die X- und Y-Versetzung einsetzen, um eine präzisere Bewegung zu erzielen.Sie legen diese Eigenschaften im Eigenschafteninspektor fest, wenn mindestens ein Bone ausgewählt ist.Damit sich ein ausgewählter Bone entlang der x- oder y-Achse bewegen kann und die Länge des übergeordneten Bones entsprechendgeändert wird, wählen Sie im Eigenschafteninspektor im Bereich „Gelenk: x-Versetzung“ oder „Gelenk: y-Versetzung“ die Option „Aktivieren“.Ein in beide Richtungen weisender Pfeil erscheint am Gelenk senkrecht zum Bone, um anzuzeigen, dass die Bewegung entlang der x-Achseaktiviert ist. Ein in beide Richtungen weisender Pfeil erscheint am Gelenk parallel zum Bone, um anzuzeigen, dass die Bewegung entlang dery-Achse aktiviert ist. Durch Aktivierung sowohl der x- als auch der y-Versetzung für einen Bone ist es einfacher, den Bone zu positionieren,wenn für diesen Bone die Drehung deaktiviert ist.Um die entlang der x- oder y-Achse mögliche Bewegung einzuschränken, wählen Sie im Eigenschafteninspektor im Bereich „Gelenk: x-Versetzung“ oder „Gelenk: y-Versetzung“ die Option „Beschränken“ und geben einen Mindest- und Höchstwert für die Versetzung an.Um die Drehung des ausgewählten Bones um das Gelenk zu deaktivieren, entfernen Sie die Markierung aus dem Kontrollkästchen„Aktivieren“ im Bereich „Gelenk: Drehung“ des Eigenschafteninspektors.Standardmäßig ist dieses Kontrollkästchen aktiviert.Um die Drehung eines Bones zu beschränken, geben Sie die Mindest- und Höchstgradzahl für die Drehung im Bereich „Gelenk: Drehung“des Eigenschafteninspektors an.Der Grad der Drehung wird in Relation zum übergeordneten Bone berechnet. Auf dem Bonegelenk wird ein Bogen eingeblendet und zeigtden Freiheitsgrad der Drehung an.Damit ein Bone seine relative Position zum übergeordneten Bone beibehält, deaktivieren Sie die Drehung und die x- und y-Versetzung.Der Bone bleibt steif und folgt dann der Bewegung des übergeordneten Bones.Um die Geschwindigkeit der Bewegung eines ausgewählten Bones zu begrenzen, geben Sie im Eigenschafteninspektor einen Wert in dasFeld „Gelenkgeschwindigkeit“ ein.Durch die beschränkte Geschwindigkeit wird der Effekt von Gewicht erzeugt. Der Höchstwert von 100 % entspricht unbegrenzterGeschwindigkeit.Beschränken der Bone-Bewegung durch Fixierung (nur in CS5.5)Sie können verhindern, dass bestimmte Bones bewegt werden, indem Sie sie auf der Bühne fixieren. Die fixierten Bones bleiben auf derselbenStelle, während sich die mit ihnen verbundenen Bones weiterhin frei bewegen können. Ein Beispiel dafür wäre etwa eine menschliche Figur, derenFüße fixiert sind, so dass sie sich nicht über oder unter den Boden bewegen können, auf dem die Figur steht.Fixieren eines oder mehrerer Bones auf der Bühne:1. Wählen Sie den (die) Bone(s) auf der Bühne aus, indem Sie darauf klicken.2. Führen Sie einen der folgenden Schritte aus:Zeigen Sie mit dem Mauszeiger auf ein Bonegelenk, bis der Fixierungscursor erscheint. Klicken Sie dann auf das Gelenk.Aktivieren Sie im Bereich „Position“ des Eigenschafteninspektors das Kontrollkästchen „Fixieren“.748
Der ausgewählte Bone kann in keine Richtung mehr bewegt werden.Videos und TutorialsVideo: <strong>Flash</strong> <strong>Professional</strong> CS5.5 - Pinning Support for IK (2:35, <strong>Adobe</strong> TV)Video: Spring for Bones (Länge: 4:29, enthält: Hinzufügen von Bones, eingeschränkte Gelenkbewegungen, Hinzufügen von Posen, Animationmit Federeigenschaften. <strong>Adobe</strong>TV.com)TechNote: Unable to set an IK motion constraint on the last bone in a jointHinzufügen von Elastizität zu BonesNach obenMit zwei Bone-Eigenschaften können Sie IK-Bones mit Elastizität versehen. Die Bone-Eigenschaften „Stärke“ und „Dämpfung“ ermöglichen IK-Bones realistische Bewegungen, indem dynamische Physik in das Bones-IK-System integriert wird. Diese Eigenschaften erleichtern das Erstellenvon realistischen Animationen. Mithilfe der Eigenschaften „Stärke“ und „Dämpfung“ erhalten Sie Bone-Animationen mit lebensechten Bewegungen,die in hohem Maße konfigurierbar sind. Am besten legen Sie diese Eigenschaften fest, bevor Sie einer Posenebene Posen hinzufügen.Stärke Die Steifheit der Feder. Mit höheren Werten fällt der Federeffekt steifer aus.Dämpfung Die Abschwächungsrate des Federeffekts. Bei einem höheren Wert lässt die Federung schneller nach. Bei dem Wert 0 behält dieFederung ihre volle Stärke durch alle Bilder der Posenebene.Um die Federung zu aktivieren, wählen Sie einen oder mehrere Bones aus und legen die Werte für „Stärke“ und „Dämpfung“ im Abschnitt „Feder“des Eigenschafteninspektors fest. Je höher der Wert für die Stärke, desto steifer wird die Feder. Die Dämpfung bestimmt, wie schnell derFedereffekt nachlässt. Je höher dieser Wert ist, desto schneller ist die Animation beendet.Um die Eigenschaften „Stärke“ und „Dämpfung“ zu deaktivieren, wählen Sie die Posenebene in der Zeitleiste aus und entfernen die Markierungaus dem Kontrollkästchen „Aktivieren“ im Abschnitt „Feder“ des Eigenschafteninspektors. So sehen Sie auf der Bühne die Posen, die Sie in derPosenebene definiert haben, ohne die Effekte der Federeigenschaften.Die folgenden Faktoren beeinflussen das endgültige Aussehen der Bone-Animation, wenn Sie mit den Federeigenschaften arbeiten. Probieren Siejeweils verschiedene Einstellungen aus, um das gewünschte Ergebnis zu erzielen.Der Wert der Eigenschaft „Stärke“.Der Wert der Eigenschaft „Dämpfung“.Die Anzahl der Bilder zwischen den Posen auf der Posenebene.Die Gesamtzahl der Bilder auf der Posenebene.Die Anzahl der Bilder zwischen der letzten Pose und dem letzten Bild der Posenebene.Zusätzliche RessourcenVideo: Inverse Kinematik und die neuen Feder-Funktionen (5:26, <strong>Adobe</strong> TV)Video: (Länge: 4:29, Inhalt: Hinzufügen von Bones, Beschränken von Gelenkbewegungen, Hinzufügen von Posen, Animieren mitFedereigenschaften. <strong>Adobe</strong>TV.com) Spring for BonesArtikel: Exploring the Spring tool in <strong>Flash</strong> <strong>Professional</strong> CS5 (<strong>Adobe</strong>.com)Animieren von SkelettenNach obenIK-Skelette werden anders als andere Objekte in <strong>Flash</strong> animiert. Wenn Sie Skelette verwenden, fügen Sie einfach der Posenebene Bilder hinzuund positionieren Sie das Skelett auf der Bühne neu, um ein Schlüsselbild zu erstellen. Schlüsselbilder in Posenebenen werden Posen genannt.Da IK-Skelette normalerweise zu Animationszwecken verwendet werden, fungiert jede Posenebenen automatisch als Tween-Ebene.IK-Posenebenen unterscheiden sich jedoch von Tween-Ebenen, da in der Posenebene keine anderen Eigenschaften als die Bone-Positiongetweent werden können. Um andere Eigenschaften eines IK-Objekts zu tweenen, zum Beispiel Ort, Transformation, Farbeffekte oder Filter,schließen Sie das Skelett und die zugeordneten Objekte in einen Movieclip oder ein Grafiksymbol ein. Sie können die Eigenschaft des Symbolsdann mit dem Befehl „Einfügen“ > „Bewegungs-Tween“ und dem Bewegungs-Editor animieren.Sie können IK-Skelette zur Laufzeit auch mit ActionScript 3.0 animieren. Wenn Sie ein Skelett mit ActionScript animieren möchten, können Sie esnicht in der Zeitleiste animieren. Das Skelett kann nur über eine Pose in der Posenebene verfügen. Diese Pose muss sich im ersten Bild befinden,in dem das Skelett in der Posenebene erscheint.Die folgenden zusätzlichen Ressourcen veranschaulichen die Animation eines Skeletts:Video: Animating bones (inverse kinematics) (2:41) (<strong>Adobe</strong> TV)Video: (Länge: 4:29, Inhalt: Hinzufügen von Bones, Beschränken von Gelenkbewegungen, Hinzufügen von Posen, Animieren mitFedereigenschaften. <strong>Adobe</strong>TV.com) Spring for BonesArtikel: Character animation with the Bone Tool in <strong>Flash</strong> (<strong>Adobe</strong>.com)749
How to use the Bone tool (5:12) (YouTube.com)How to animate symbols with the Bone tool (3:26) (YouTube.com)Animieren von Skeletten in der ZeitleisteIK-Skelette befinden Sie auf Posenebenen in der Zeitleiste. Um Skelette in der Zeitleiste zu animieren, fügen Sie Posen ein, indem Sie mit derrechten Maustaste auf ein Bild in einer Posenebene klicken und „Pose einfügen“ wählen. Mit dem Auswahlwerkzeug können Sie die Konfigurationdes Skeletts ändern. <strong>Flash</strong> <strong>Professional</strong> interpoliert die Positionen der Bones in den Bildern zwischen Posen automatisch.1. Fügen Sie in der Zeitleiste bei Bedarf Bilder zur Posenebene des Skeletts hinzu, um Platz für die Animation zu schaffen, die Sie erstellenmöchten.Sie fügen Bilder hinzu, indem Sie mit der rechten Maustaste (Windows) bzw. bei gedrückter Wahltaste (Macintosh) auf ein Bild in derPosenebene rechts neben ggf. vorhandenen Bildern klicken und „Bild einfügen“ wählen. Es können jederzeit weitere Bilder hinzugefügt odergelöscht werden.2. Um einem Bild in der Posenebene eine Pose hinzuzufügen, führen Sie einen der folgenden Schritte aus:Platzieren Sie den Abspielkopf in dem Bild, in dem Sie die Pose hinzufügen möchten, und positionieren Sie das Skelett auf der Bühneneu.Klicken Sie mit der rechten Maustaste (Windows) bzw. bei gedrückter Wahltaste (Macintosh) auf das Bild in der Posenebene undwählen Sie „Pose einfügen“.Platzieren Sie den Abspielkopf in dem Bild, in dem Sie die Pose hinzufügen möchten, und drücken Sie F6.<strong>Flash</strong> fügt eine Pose in das aktuelle Bild in der Posenebene ein. Die neue Pose wird durch eine rautenförmige Posenmarkierung im Bildangezeigt.3. Fügen Sie in anderen Bildern weitere Posen hinzu, bis die Animation fertig ist.4. Um die Länge der Animation in der Zeitleiste zu ändern, führen Sie den Mauszeiger über das letzte Bild des Skeletts, bis der Mauszeigerzur Größenänderung (Doppelpfeil) erscheint. Ziehen Sie dann das letzte Bild der Posenebene nach rechts oder links, wobei Sie Bilderhinzufügen bzw. entfernen.<strong>Flash</strong> positioniert die Posenbilder proportional zur Änderung der Ebene neu und interpoliert die Bilder dazwischen neu. Um denSkelletbereich in der Zeitleiste zu vergrößern oder zu verkleinern, ohne die Position der Bilder zu beeinflussen, ziehen Sie bei gedrückterUmschalttaste das letzte Bild des Skelletbereichs.Wenn Sie fertig sind, bewegen Sie den Abspielkopf in der Zeitleiste, um eine Vorschau der Animation anzuzeigen. Sie können sehen, dass dieSkelettpositionen zwischen den Posenbildern interpoliert sind.Sie können das Skelett in den Posenbildern jederzeit neu positionieren oder neue Posenbilder hinzufügen.Bearbeiten der Posenpositionen in einem Skelett.Sie haben folgende Möglichkeiten, um die Posenpositionen zu bearbeiten:Um eine Pose auf eine neue Position zu verschieben, halten Sie die Strg-Taste (Windows) bzw. die Befehlstaste (Macintosh) gedrückt undziehen die Pose auf eine neue Position im Skelett.Um eine Pose auf eine neue Position zu kopieren, halten Sie die Strg-Taste (Windows) bzw. die Befehlstaste (Macintosh) gedrückt undziehen dann die Pose bei gedrückter Alt- (Windows) bzw. Wahltaste (Macintosh) auf eine neue Position im Skelett.Um eine Pose auszuschneiden oder zu kopieren und anschließend einzufügen, gehen Sie folgendermaßen vor: Klicken Sie mit der rechtenMaustaste auf die Pose, die Sie ausschneiden oder kopieren wollen, und wählen Sie im Kontextmenü den Befehl „Pose ausschneiden“ oder„Pose kopieren“.Klicken Sie dann mit der rechten Maustaste auf das Bild in dem Skelletbereich, in den Sie die Pose einfügen wollen, und wählen Sie imKontextmenü den Befehl „Pose einfügen“.Anwenden zusätzlicher Tween-Effekte auf die Eigenschaften von IK-ObjektenUm getweente Effekte auf andere Eigenschaften von IK-Objekten als die Bone-Position anzuwenden, schließen Sie das Objekt in einen Movieclipoder in ein Grafiksymbol ein.1. Wählen Sie das IK-Skelett und alle zugeordneten Objekte aus.Wenn es sich um eine IK-Form handelt, brauchen Sie nur auf die Form zu klicken. Bei verknüpften Sätzen von Symbolinstanzen können Siein der Zeitleiste auf die Posenebene klicken oder einen Auswahlrahmen um alle verknüpften Symbole auf der Bühne ziehen.2. Klicken Sie mit der rechten Maustaste (Windows) bzw. bei gedrückter Ctrl-Taste (Macintosh) auf die Auswahl und wählen Sie imKontextmenü „In Symbol konvertieren“.3. Geben Sie im Dialogfeld „In Symbol konvertieren“ einen Namen für das Symbol ein und wählen Sie im Menü „Typ“ entweder „Movieclip“oder „Grafik“ aus. Klicken Sie auf „OK“.<strong>Flash</strong> erstellt ein Symbol mit einer eigenen Zeitleiste, die die Posenebene für das Skelett enthält.750
4. Um das neue Symbol in der Zeitleiste der FLA-Datei zu verwenden, ziehen Sie das Symbol aus der Bibliothek auf die Bühne.Sie können der neuen Symbolinstanz auf der Bühne jetzt Bewegungs-Tween-Effekte hinzufügen.Sie können Symbole, die IK-Skelette enthalten, in beliebig vielen Ebenen verschachteln, um den gewünschten Effekt zu erzielen.Vorbereiten eines Skeletts für die Animation zur Laufzeit mit ActionScript 3.0Sie können ActionScript 3.0 verwenden, um mit Formen oder Movieclip-Instanzen verbundene IK-Skelette zu steuern. Skelette, die mit GrafikoderSymbol-Instanzen verbunden sind, können jedoch nicht mit ActionScript gesteuert werden.Nur Skelette mit einer einzelnen Pose lassen sich mit ActionScript steuern. Skelette, die mehrere Posen enthalten, können nur in der Zeitleistegesteuert werden.1. Wählen Sie mit dem Auswahlwerkzeug ein Bild in einer Posenebene mit einem Skelett aus.2. Wählen Sie im Eigenschafteninspektor im Menü „Typ“ die Option „Laufzeit“ aus.Die Hierarchie kann jetzt zur Laufzeit mit ActionScript 3.0 bearbeitet werden.Standardmäßig ist der Name des Skeletts im Eigenschafteninspektor mit dem Namen der Posenebene identisch. Verwenden Sie diesen Namen,um in ActionScript auf das Skelett zu verweisen. Sie können den Namen im Eigenschafteninspektor ändern.Hinzufügen von Beschleunigung zu IK-AnimationenNach obenDurch Beschleunigungen wird die Animationsgeschwindigkeit in den Bildern um die einzelnen Posen angepasst, wodurch realistischereBewegungen entstehen.1. Wählen Sie entweder ein Bild zwischen zwei Posenbildern in der Posenebene oder ein Posenbild aus.Dazwischenliegendes Bild Die Beschleunigung wirkt sich auf die Bilder zwischen den Posenbildern links und rechts des ausgewähltenBilds aus.Posenbild Die Beschleunigung wirkt sich auf die Bilder zwischen der ausgewählten und der nächsten Pose auf der Ebene aus.2. Wählen Sie im Eigenschafteninspektor im Menü „Beschleunigung“ einen Beschleunigungstyp aus.Einfache Beschleunigungen Vier Beschleunigungen, die die Bewegung in den Bildern unmittelbar nach oder vor dem ausgewählten Bildverlangsamen.Stopp-und-Start-Beschleunigungen verlangsamen die Bewegung in den Bildern unmittelbar nach dem vorausgehenden Posenbild undden Bildern unmittelbar vor dem nächsten Posenbild.Hinweis: Dieselben Beschleunigungstypen stehen bei der Verwendung von Bewegungs-Tweens im Bewegungs-Editor zur Verfügung. Siekönnen die Kurve jedes Beschleunigungstyps im Bewegungs-Editor anzeigen, wenn Sie in der Zeitleiste ein Bewegungs-Tween auswählen.3. Geben Sie im Eigenschafteninspektor einen Wert für die Stärke der Beschleunigung ein.Die Standardstärke ist 0, was keiner Beschleunigung entspricht. Der Höchstwert ist 100, bei dem der deutlichste Beschleunigungseffekt aufdie Bilder vor dem Posenbild angewendet werden. Der Mindestwert ist -100, bei dem der deutlichste Beschleunigungseffekt auf die Bilderunmittelbar nach dem vorausgegangenen Posenbild angewendet werden.Wenn Sie fertig sind, zeigen Sie eine Vorschau der Bewegung auf der Bühne an. Bewegen Sie den Abspielkopf in der Zeitleiste zwischen denbeiden Posenbildern, auf die Sie die Beschleunigung angewendet haben.Verwandte HilfethemenBewegungs-TweensRechtliche Hinweise | Online-Datenschutzrichtlinie751
ZeitleistenebenenErstellen und Organisieren von EbenenAnzeigen von Ebenen und Ebenenordnern(Nur <strong>Flash</strong> <strong>Professional</strong> <strong>CC</strong>) Festlegen von Eigenschaften für mehrere EbenenErstellen und Organisieren von EbenenNach obenEbenen dienen zum Strukturieren und Anordnen der Grafiken in einem Dokument. Beim Zeichnen und Bearbeiten von Objekten, die sich auf einerEbene befinden, werden die Objekte auf den anderen Ebenen des Dokuments nicht verändert. Überall dort, wo eine Ebene keine Elementeenthält, können Sie durch diese Ebene auf die darunterliegenden Ebenen sehen.Wenn Sie auf einer Ebene zeichnen, malen oder eine Ebene oder einen Ordner auf andere Weise bearbeiten möchten, müssen Sie diese Ebenein der Zeitleiste auswählen, um sie zu aktivieren. Die jeweils aktive Ebene bzw. der aktive Ordner in der Zeitleiste ist mit einem Stiftsymbol nebendem Ebenen- oder Ordnernamen gekennzeichnet. Sie haben zwar die Möglichkeit, mehrere Ebenen gleichzeitig auszuwählen, können aberjeweils immer nur eine Ebene aktivieren.Wenn Sie ein neues <strong>Flash</strong> <strong>Professional</strong>-Dokument erstellen, enthält dieses zunächst nur eine Ebene. Sie können anschließend weitere Ebenenhinzufügen, um Grafiken, Animationen und andere Elemente in Ihrem Dokument zu organisieren. Ebenen können auch ausgeblendet, gesperrt undneu angeordnet werden. Die Anzahl der Ebenen ist hierbei lediglich durch den verfügbaren Speicher Ihres Computers begrenzt und wirkt sich inkeiner Weise auf die Größe der veröffentlichten SWF-Datei aus. Nur die in Ebenen platzierten Objekte wirken sich auf die Dateigröße aus.Außerdem haben Sie die Möglichkeit, verschiedene Ebenen in Ebenenordnern zusammenzufassen. Auf diese Weise können Sie Ebenenordner inder Zeitleiste gezielt ein- und ausblenden, ohne die Darstellung der Inhalte auf der Bühne zu verändern. Es empfiehlt sich, für Sounddateien,ActionScript, Bildbezeichnungen und Bildkommentare separate Ebenen oder Ordner zu verwenden, damit Sie diese Elemente bei Bedarf raschauffinden und bearbeiten können.Darüber hinaus können Sie spezielle Führungsebenen verwenden, um das Zeichnen und Bearbeiten zu vereinfachen, und Maskenebenenhinzufügen, mit deren Hilfe sich anspruchsvolle Effekte erzielen lassen.Es gibt fünf Ebenentypen, die Sie in <strong>Flash</strong> verwenden können:Normale Ebenen enthalten den Großteil der Grafiken einer FLA-Datei.Maskenebenen enthalten Objekte, mit denen ausgewählte Teile der darunter liegenden Ebenen maskiert werden. Weitere Informationenfinden Sie unter Verwenden von Maskenebenen.Bei maskierten Ebenen handelt es sich um die Ebenen, die unter einer zugeordneten Maskenebene liegen. Sichtbar ist nur der Teil dermaskierten Ebene, der von der Maske freigelassen wird. Weitere Informationen finden Sie unter Verwenden von Maskenebenen.Führungsebenen enthalten Striche, mit denen die Anordnung der Objekte auf anderen Ebenen oder die Bewegung von klassischen Tween-Animationen auf anderen Ebenen ausgerichtet werden können. Weitere Informationen finden Sie unter Führungsebenen und Erstellen vonklassischen Tween-Animationen entlang eines Pfades.Bei ausgerichteten Ebenen handelt es sich um Ebenen, die einer Führungsebene zugeordnet sind. Die auf der ausgerichteten Ebenebefindlichen Objekte können entlang der Striche auf der Führungsebene angeordnet oder animiert werden. Ausgerichtete Ebenen könnenstatische Grafiken und klassische Tweens, aber keine Bewegungs-Tweens enthalten.Bewegungs-Tween-Ebenen enthalten durch Bewegungs-Tweens animierte Objekte. Weitere Informationen finden Sie unter Tween-Animationen.Skelettebenen enthalten Objekte, denen Inverse Kinematics-Bones angehängt wurden. Weitere Informationen finden Sie unter Informationenzu Inverse Kinematics.Normale und maskierte Ebenen sowie Masken- und Führungsebenen können Bewegungs-Tweens oder Inverse-Kinematics-Bones enthalten. Sinddiese Elemente in einer der Ebenen vorhanden, dann sind die Arten des Inhalts, die den Ebenen hinzugefügt werden können, eingeschränkt.Weitere Informationen finden Sie unter Bewegungstweensund (In <strong>Flash</strong> <strong>Professional</strong> <strong>CC</strong> aufgegeben) Inverse Kinematik.Erstellen von EbenenNeu erstellte Ebenen werden oberhalb der ausgewählten Ebene angezeigt. Die neu erstellte Ebene wird automatisch zur aktiven Ebene.Führen Sie einen der folgenden Schritte aus:Klicken Sie am unteren Rand der Zeitleiste auf das Symbol „Neue Ebene“ .Wählen Sie „Einfügen“ > „Zeitleiste“ > „Ebene“.Klicken Sie mit der rechten Maustaste (Windows) bzw. bei gedrückter Ctrl-Taste (Macintosh) auf einen Ebenennamen in der Zeitleiste und752
wählen Sie im Kontextmenü den Befehl „Ebene einfügen“.Erstellen von EbenenordnernFühren Sie einen der folgenden Schritte aus:Wählen Sie in der Zeitleiste eine Ebene oder einen Ordner aus und wählen Sie dann „Einfügen“ > „Zeitleiste“ > „Ebenenordner“.Klicken Sie mit der rechten Maustaste (Windows) bzw. bei gedrückter Ctrl-Taste (Macintosh) auf einen Ebenennamen in der Zeitleiste undwählen Sie im Kontextmenü den Befehl „Ordner einfügen“. Der neue Ordner erscheint in der Zeitleiste oberhalb der ausgewählten Ebenebzw. des ausgewählten Ordners.Klicken Sie am unteren Rand der Zeitleiste auf das Symbol „Neuer Ordner“ausgewählten Ebene bzw. des ausgewählten Ordners.. Der neue Ordner erscheint in der Zeitleiste oberhalb derOrganisieren von Ebenen und EbenenordnernSie können Ebenen und Ordner beliebig in der Zeitleiste anordnen, um Ihr Dokument zu strukturieren.Mithilfe von Ebenenordnern können Sie Ihre Ebenen hierarchisch gliedern und Ihren Arbeitsablauf vereinfachen. Durch Ein- und Ausblenden derOrdnerinhalte lassen sich einzelne Ebenengruppen gezielt anzeigen, ohne die Darstellung der Ebenen auf der Bühne zu verändern. Ordnerkönnen sowohl Ebenen als auch weitere Ordner enthalten. Dadurch ist es möglich, Ebenen in ähnlicher Weise zu verwalten wie die auf einemComputer gespeicherten Dateien.Die Ebenensteuerungen in einer Ordnerzeile der Zeitleiste gelten für alle in dem jeweiligen Ordner enthaltenen Ebenen. Wenn Sie beispielsweiseeinen Ebenenordner sperren, sperren Sie zugleich auch alle Ebenen, die in ihm enthalten sind.Sie können eine Ebene oder einen Ebenenordner in einen Ebenenordner verschieben, indem Sie den Namen der Ebene oder desEbenenordners auf den Namen des gewünschten Zielordners ziehen.Sie können die Reihenfolge der Ebenen oder Ordner ändern, indem Sie eine oder mehrere Ebenen bzw. einen oder mehrere Ordner in derZeitleiste an die gewünschte Position verschieben.Klicken Sie auf das Dreieck links neben dem Ordnernamen, um den Inhalt eines Ordners ein- oder auszublenden.Klicken Sie mit der rechten Maustaste (Windows) bzw. bei gedrückter Ctrl-Taste (Macintosh) auf den linken Bereich der Zeitleiste, in dem dieEbenen- und Ordnernamen aufgeführt sind, und wählen Sie im Kontextmenü den Befehl „Alle Ordnerinhalte einblenden“ oder „AlleOrdnerinhalte ausblenden“.Umbenennen von Ebenen oder OrdnernNeue Ebenen, die Sie hinzufügen, werden mit einem Standardnamen und einer laufenden Nummer versehen (Ebene 1, Ebene 2 usw.). Siekönnen die neuen Ebenen jedoch umbenennen und ihnen aussagekräftigere Namen zuweisen, die auf ihren jeweiligen Inhalt schließen lassen.Führen Sie einen der folgenden Schritte aus:Doppelklicken Sie auf den Namen einer Ebene oder eines Ordners in der Zeitleiste und geben Sie einen neuen Namen ein.Klicken Sie mit der rechten Maustaste (Windows) bzw. bei gedrückter Ctrl-Taste (Macintosh) auf den Namen der Ebene oder des Ordnersund wählen Sie im Kontextmenü die Option „Eigenschaften“ aus. Tragen Sie den neuen Namen in das Feld „Name“ ein und klicken Sie auf„OK“.Klicken Sie in der Zeitleiste auf die Ebene oder den Ordner und wählen Sie „Modifizieren“ > „Zeitleiste“ > „Ebeneneigenschaften“. Tragen Sieden neuen Namen in das Feld „Name“ ein und klicken Sie auf „OK“.Auswählen von Ebenen oder OrdnernFühren Sie einen der folgenden Schritte aus:Klicken Sie in der Zeitleiste auf den Namen der gewünschten Ebene oder des gewünschten Ordners.Klicken Sie auf ein Bild in der Zeitleistenzeile der Ebene, die Sie auswählen möchten.Klicken Sie auf der Bühne auf ein Objekt, das sich auf der gewünschten Ebene befindet.Wenn Sie mehrere benachbarte Ebenen oder Ordner in der Zeitleiste auswählen möchten, klicken Sie bei gedrückter Umschalttaste auf diegewünschten Einträge in der Ebenenliste.Wenn die gewünschten Ebenen oder Ordner in der Zeitleiste nicht unmittelbar untereinander aufgeführt sind, halten Sie beim Auswählen derEinträge die Strg-Taste (Windows) bzw. die Befehlstaste (Macintosh) gedrückt.Kopieren von Bildern aus einer bestimmten Ebene1. Wählen Sie einen Bildbereich in einer Ebene aus. Klicken Sie auf den Namen einer Ebene in der Zeitleiste, um die gesamte Ebeneauszuwählen.2. Wählen Sie „Bearbeiten“ > „Zeitleiste“ > „Bilder kopieren“.3. Klicken Sie auf das Bild, ab dem die kopierten Bilder eingefügt werden sollen, und wählen Sie „Bearbeiten“ > „Zeitleiste“ > „Bilder einfügen“.753
Kopieren von Bildern aus einem Ebenenordner1. Wenn die in dem gewünschten Ordner enthaltenen Ebenen in der Zeitleiste angezeigt werden, klicken Sie auf das Dreieck links neben demOrdnernamen, um sie auszublenden. Klicken Sie dann auf den Namen des Ordners, um den gesamten Ordner auszuwählen.2. Wählen Sie „Bearbeiten“ > „Zeitleiste“ > „Bilder kopieren“.3. Wählen Sie „Einfügen“ > „Zeitleiste“ > „Ebenenordner“, um einen Ordner zu erstellen.4. Klicken Sie auf den neuen Ordner und wählen Sie „Bearbeiten“ > „Zeitleiste“ > „Bilder einfügen“.Löschen von Ebenen oder Ordnern1. Wählen Sie die Ebene oder den Ordner aus, indem Sie in der Zeitleiste auf den Namen oder auf ein Bild der Ebene klicken.2. Führen Sie einen der folgenden Schritte aus:Klicken Sie in der Zeitleiste auf die Schaltfläche „Ebene löschen“.Ziehen Sie die Ebene oder den Ordner auf die Schaltfläche „Ebene löschen“.Klicken Sie mit der rechten Maustaste (Windows) bzw. bei gedrückter Ctrl-Taste (Macintosh) auf den Ebenen- oder Ordnernamen undwählen Sie im Kontextmenü den Befehl „Ebene löschen“.Hinweis: Wenn Sie einen Ebenenordner löschen, werden alle in ihm enthaltenen Ebenen einschließlich aller ihrer Inhalte ebenfallsentfernt.Sperren von Ebenen oder Ordnern oder Aufheben der SperreKlicken Sie in der Zeitleistenzeile einer Ebene oder eines Ordners auf die mit dem Schlosssymbol gekennzeichnete Spalte, um diebetreffende Ebene bzw. den Ordner zu sperren. Klicken Sie erneut auf diese Spalte, um die Sperre der Ebene bzw. des Ordners wiederaufzuheben.Klicken Sie auf das Schlosssymbol, um alle Ebenen und Ordner zu sperren. Klicken Sie erneut auf dieses Symbol, um die Sperre allerEbenen und Ordner wieder aufzuheben.Halten Sie die linke Maustaste gedrückt und bewegen Sie den Mauszeiger in der mit dem Schlosssymbol gekennzeichneten Spalte übermehrere Zeilen, um die entsprechenden Ebenen oder Ordner zu sperren oder deren Sperre wieder aufzuheben.Halten Sie die Alt-Taste (Windows) bzw. die Wahltaste (Macintosh) gedrückt und klicken Sie in der Zeile einer Ebene oder eines Ordners aufdie mit dem Schlosssymbol gekennzeichnete Spalte, um alle anderen Ebenen und Ordner zu sperren. Wiederholen Sie diesen Vorgang, umdie Sperrung der Ebenen bzw. Ordner aufzuheben.Kopieren und Einfügen von Ebenen (nur in CS5.5)Sie können ganze Ebenen und Ebenenordner in der Zeitleiste kopieren und in dieselbe Zeitleiste oder in andere Zeitleisten einfügen. Jede Art vonEbene kann kopiert werden.Wenn Sie Ebenen kopieren und einfügen, bleibt die Struktur der Ordner der kopierten Ebenen erhalten.1. Wählen·Sie·in·der·Zeitleiste·eine·oder·mehrere·Ebenen·aus,·indem·Sie·auf·den·Ebenennamen klicken. Wenn Sie mehrere aufeinanderfolgende Ebenen auswählen möchten, klicken Sie bei gedrückter Umschalttaste auf die erste und letzte Ebene. Wenn Sie mehrere nichtaufeinander folgende Ebenen auswählen möchten, halten Sie die Strg-Taste (Windows) bzw. die Befehlstaste (Macintosh) gedrückt,während Sie auf die verschiedenen Ebenen klicken.2. Wählen Sie „Bearbeiten“ > „Zeitleiste“ > „Ebenen kopieren“ oder „Ebenen ausschneiden“. Sie können auch per Rechtsklick im Kontextmenüdie Option „Ebenen kopieren“ bzw. „Ebenen ausschneiden“ wählen.3. Wählen Sie in der Zeitleiste, in die Sie die Ebenen einfügen wollen, die Ebene aus, die direkt unter den neu eingefügten liegen soll.4. Wählen Sie „Bearbeiten“ > „Zeitleiste“ > „Ebenen einfügen“.Die neuen Ebenen werden in·der·Zeitleiste·über der ausgewählten Ebene angezeigt. Haben Sie einen Ebenenordner ausgewählt, erscheinen dieeingefügten Ebenen innerhalb des betreffenden Ordners.Um eine Ebene in eine Masken- oder Führungsebene einzufügen, müssen Sie erst eine Ebene unter der Masken- oder Führungsebeneauswählen und dann die kopierte Ebene einfügen. Eine Masken-, Führungs- oder Ordnerebene kann nicht unter einer Masken- oderFührungsebene eingefügt werden.Sie können Ebenen auch duplizieren, indem Sie sie auswählen und dann „Bearbeiten“ > „Zeitleiste“ > „Ebenen duplizieren“ wählen. An denNamen der neuen Ebenen wurde das Wort „Kopie“ angehängt.Anzeigen von Ebenen und EbenenordnernNach obenEin- oder Ausblenden von Ebenen oder OrdnernDie Namen der ausgeblendeten Ebenen und Ordner sind in der Zeitleiste mit einem roten X gekennzeichnet. In den „Einstellungen fürVeröffentlichungen“ können Sie angeben, ob ausgeblendete Ebenen beim Veröffentlichen einer SWF-Datei einbezogen werden sollen.754
Klicken Sie in der Zeitleistenzeile einer Ebene oder eines Ordners auf die mit dem Augensymbol gekennzeichnete Spalte, um die betreffendeEbene bzw. den Ordner auszublenden. Klicken Sie erneut auf diese Spalte, um die Ebene bzw. den Ordner wieder einzublenden.Klicken Sie auf das Augensymbol, um alle Ebenen und Ordner in der Zeitleiste auszublenden. Klicken Sie erneut auf dieses Symbol, um alleEbenen und Ordner einzublenden.Halten Sie die linke Maustaste gedrückt, und bewegen Sie den Mauszeiger in der mit dem Augensymbol gekennzeichneten Spalte übermehrere Zeilen, um die entsprechenden Ebenen oder Ordner aus- und wieder einzublenden.Klicken Sie bei gedrückter Alt-Taste (Windows) bzw. Wahltaste (Macintosh) in der Zeile einer Ebene oder eines Ordners auf die mit demAugensymbol gekennzeichnete Spalte, um alle Ebenen und Ordner mit Ausnahme der aktuellen Ebene bzw. des aktuellen Ordnersauszublenden. Wiederholen Sie diesen Vorgang, um die ausgeblendeten Ebenen und Ordner wieder einzublenden.Anzeigen des Inhalts einer Ebene als KonturenSie können die Konturen aller Objekte, die zu einer bestimmten Ebene gehören, farbig hervorheben, damit sie sich auf einen Blick ihrer jeweiligenEbene zuordnen lassen.Klicken Sie in der Zeitleistenzeile einer Ebene auf die mit dem Konturensymbol gekennzeichnete Spalte, um die Konturen aller Objekte aufdieser Ebene hervorzuheben. Klicken Sie erneut auf diese Spalte, um die Hervorhebung der Konturen wieder auszuschalten.Klicken Sie auf das Konturensymbol, um die Konturen der Objekte auf allen Ebenen hervorzuheben. Klicken Sie erneut auf dasKonturensymbol, um die Hervorhebung der Konturen wieder auszuschalten.Klicken Sie bei gedrückter Alt-Taste (Windows) bzw. Wahltaste (Macintosh) in der Zeile einer Ebene auf die mit dem Konturensymbolgekennzeichnete Spalte, um die Konturen der Objekte auf allen anderen Ebenen hervorzuheben. Wiederholen Sie diesen Vorgang, um dieHervorhebung der Konturen wieder zu deaktivieren.Ändern der Konturfarbe einer Ebene1. Führen Sie einen der folgenden Schritte aus:Doppelklicken Sie in der Zeitleiste auf das Symbol der Ebene links neben dem Ebenennamen.Klicken Sie mit der rechten Maustaste (Windows) bzw. bei gedrückter Ctrl-Taste Macintosh) auf den Ebenennamen und wählen Sie imKontextmenü die Option „Eigenschaften“.Klicken Sie in der Zeitleiste auf die Ebene und wählen Sie „Modifizieren“ > „Zeitleiste“ > „Ebeneneigenschaften“.2. Klicken Sie im Dialogfeld „Ebeneneigenschaften“ auf das Feld „Konturfarbe“, wählen Sie eine neue Farbe aus und klicken Sie auf „OK“.Hinweis: Bewegungspfade auf der Ebene können auch die Konturfarbe der Ebene verwenden.(Nur <strong>Flash</strong> <strong>Professional</strong> <strong>CC</strong>) Festlegen von Eigenschaften für mehrere EbenenNach oben1. Erstellen Sie in <strong>Flash</strong> <strong>Professional</strong> <strong>CC</strong> eine FLA-Datei oder öffnen Sie eine vorhandene.2. Falls diese noch nicht vorhanden sind, fügen Sie mindestens zwei Ebenen hinzu.3. Wählen Sie die Ebenen aus, deren Eigenschaften Sie ändern möchten, klicken Sie mit der rechten Maustaste darauf und wählen Sie„Eigenschaften“.4. Ändern Sie im Dialogfeld „Ebeneneigenschaften“ die gewünschten Eigenschaften.5. Klicken Sie auf OKEin- oder Ausblenden von Ebenen oder OrdnernDie Namen der ausgeblendeten Ebenen und Ordner sind in der Zeitleiste mit einem roten X gekennzeichnet. In den „Einstellungen fürVeröffentlichungen“ können Sie angeben, ob ausgeblendete Ebenen beim Veröffentlichen einer SWF-Datei einbezogen werden sollen.Klicken Sie in der Zeitleistenzeile einer Ebene oder eines Ordners auf die mit dem Augensymbol gekennzeichnete Spalte, um die betreffendeEbene bzw. den Ordner auszublenden. Klicken Sie erneut auf diese Spalte, um die Ebene bzw. den Ordner wieder einzublenden.Klicken Sie auf das Augensymbol, um alle Ebenen und Ordner in der Zeitleiste auszublenden. Klicken Sie erneut auf dieses Symbol, um alleEbenen und Ordner einzublenden.Halten Sie die linke Maustaste gedrückt, und bewegen Sie den Mauszeiger in der mit dem Augensymbol gekennzeichneten Spalte übermehrere Zeilen, um die entsprechenden Ebenen oder Ordner aus- und wieder einzublenden.Klicken Sie bei gedrückter Alt-Taste (Windows) bzw. Wahltaste (Macintosh) in der Zeile einer Ebene oder eines Ordners auf die mit demAugensymbol gekennzeichnete Spalte, um alle Ebenen und Ordner mit Ausnahme der aktuellen Ebene bzw. des aktuellen Ordnersauszublenden. Wiederholen Sie diesen Vorgang, um die ausgeblendeten Ebenen und Ordner wieder einzublenden.Anzeigen des Inhalts einer Ebene als KonturenSie können die Konturen aller Objekte, die zu einer bestimmten Ebene gehören, farbig hervorheben, damit sie sich auf einen Blick ihrer jeweiligenEbene zuordnen lassen.755
Klicken Sie in der Zeitleistenzeile einer Ebene auf die mit dem Konturensymbol gekennzeichnete Spalte, um die Konturen aller Objekte aufdieser Ebene hervorzuheben. Klicken Sie erneut auf diese Spalte, um die Hervorhebung der Konturen wieder auszuschalten.Klicken Sie auf das Konturensymbol, um die Konturen der Objekte auf allen Ebenen hervorzuheben. Klicken Sie erneut auf dasKonturensymbol, um die Hervorhebung der Konturen wieder auszuschalten.Klicken Sie bei gedrückter Alt-Taste (Windows) bzw. Wahltaste (Macintosh) in der Zeile einer Ebene auf die mit dem Konturensymbolgekennzeichnete Spalte, um die Konturen der Objekte auf allen anderen Ebenen hervorzuheben. Wiederholen Sie diesen Vorgang, um dieHervorhebung der Konturen wieder zu deaktivieren.Ändern der Konturfarbe einer Ebene1. Führen Sie einen der folgenden Schritte aus:Doppelklicken Sie in der Zeitleiste auf das Symbol der Ebene links neben dem Ebenennamen.Klicken Sie mit der rechten Maustaste (Windows) bzw. bei gedrückter Ctrl-Taste Macintosh) auf den Ebenennamen und wählen Sie imKontextmenü die Option „Eigenschaften“.Klicken Sie in der Zeitleiste auf die Ebene und wählen Sie „Modifizieren“ > „Zeitleiste“ > „Ebeneneigenschaften“.2. Klicken Sie im Dialogfeld „Ebeneneigenschaften“ auf das Feld „Konturfarbe“, wählen Sie eine neue Farbe aus und klicken Sie auf „OK“.Hinweis: Bewegungspfade auf der Ebene können auch die Konturfarbe der Ebene verwenden.Verwandte HilfethemenRechtliche Hinweise | Online-Datenschutzrichtlinie756
Zeitleisten und ActionScriptAbsolute PfadeRelative PfadeAbsolute und relative ZielpfadeAngeben von ZielpfadenMit ActionScript® können Sie die Zeitleiste zur Laufzeit steuern. Mithilfe von ActionScript können Sie in FLA-Dateien Interaktion und andereFunktionen erstellen, die mit der Zeitleiste allein nicht möglich wären.Absolute PfadeNach obenAbsolute Pfade beginnen stets mit dem Namen der Stufe, auf der das Dokument geladen ist, und durchlaufen die Anzeigeliste bis hin zurjeweiligen Zielinstanz. Sie können auch den Aliasnamen _root verwenden, um auf die oberste Zeitleiste der aktuellen Stufe zu verweisen. Daherkönnte der Verweis einer Aktion im Movieclip california auf den Movieclip oregon beispielsweise den absoluten Pfad _root.westCoast.oregonenthalten.Das erste in <strong>Flash</strong> Player geöffnete Dokument wird auf Stufe 0 geladen. Jedem weiteren geladenen Dokument müssen Sie eine Stufennummerzuweisen. Verwenden Sie in einem absoluten Verweis auf ein geladenes Dokument in ActionScript den Ausdruck _levelX, wobei X für die Nummerder Stufe steht, auf der das Dokument geladen ist. So wird das erste im <strong>Flash</strong> Player geöffnete Dokument beispielsweise mit _level0, ein aufStufe 3 geladenes Dokument hingegen mit _level3 bezeichnet.Damit Dokumente auf verschiedenen Stufen miteinander kommunizieren können, müssen Sie im Zielpfad jeweils den Namen der Stufe angeben.Das folgende Beispiel zeigt, wie die Instanz portland die Instanz atlanta, die sich in einem georgia genannten Movieclip befindet, adressierenwürde (georgia befindet sich auf derselben Stufe wie oregon):_level5.georgia.atlantaSie können den Aliasnamen _root verwenden, um auf die Hauptzeitleiste der aktuellen Stufe zu verweisen. In der Hauptzeitleiste steht derAliasname _root für _level0, wenn der Aufruf in einem Movieclip erfolgt, der sich ebenfalls auf _level0 befindet. Für ein auf _level5 geladenesDokument entspricht _root der Stufe _level5, wenn der Aufruf in einem Movieclip erfolgt, der ebenfalls auf Stufe 5 geladen ist. Da southcarolinaund florida beide auf derselben Stufe geladen sind, könnte in einem Aktionsaufruf in der Instanz southcarolina also beispielsweise mit demfolgenden absoluten Pfad auf die Instanz florida verwiesen werden:_root.eastCoast.floridaRelative PfadeNach obenRelative Pfade sind von der Beziehung zwischen der steuernden Zeitleiste und der Zielzeitleiste abhängig. Relative Pfade können ausschließlichauf Ziele verweisen die in <strong>Flash</strong> Player auf derselben Stufe geladen sind. So ist es beispielsweise nicht möglich, in einer Aktion auf _level0 miteinem relativen Pfad auf eine Zeitleiste auf _level5 zu verweisen.In einem relativen Pfad können Sie mit dem Schlüsselwort this auf die aktuelle Zeitleiste auf der aktuellen Stufe und mit dem Aliasnamen _parentauf die der aktuellen Zeitleiste übergeordnete Zeitleiste verweisen. Der Aliasname _parent kann mehrmals hintereinander in einem Pfad verwendetwerden, um auf die jeweils nächsthöhere Stufe der Moviecliphierarchie in derselben <strong>Flash</strong> Player-Stufe zu verweisen. Mit dem Pfadnamen_parent._parent beispielsweise adressieren Sie eine Aktion an einen Movieclip, der sich in der Hierarchie zwei Stufe über der Stufe befindet, aufder sie aufgerufen wird. Lediglich in der obersten Zeitleiste einer Stufe im <strong>Flash</strong> Player ist der Wert _parent nicht definiert.In einer Aktion in der Zeitleiste der Instanz charleston, eine Stufe unter southcarolina gelegen, kann daher der folgende Zielpfad als Verweis aufdie Instanz southcarolina verwendet werden:_parentUm auf die Instanz eastCoast (eine Stufe höher) aus einer Aktion in charleston zu verweisen, könnten Sie beispielsweise den folgenden relativenPfad verwenden:_parent._parentUm auf die Instanz atlanta aus einer Aktion in der Zeitleiste von charleston zu verweisen, könnten Sie beispielsweise den folgenden relativen Pfadverwenden:757
_parent._parent.georgia.atlantaRelative Pfade sind nützlich bei der Wiederverwendung von Skripts. Angenommen, Sie weisen einem Movieclip das folgende Skript zu, das denMovieclip auf dessen unmittelbar übergeordneten Stufe auf 150 % vergrößert.onClipEvent (load) { _parent._xscale= 150; _parent._yscale = 150;}Sie können das Skript wieder verwenden, indem Sie es einer beliebigen Movieclip-Instanz zuweisen.Hinweis: Von <strong>Flash</strong> Lite 1.0 und 1.1 wird nur die Zuweisung von Skripts zu Schaltflächen unterstützt. Die Zuweisung von Sktipts zu Movieclipswird nicht unterstützt.Sowohl in einem absoluten als auch in einem relativen Pfad kennzeichnen Sie eine Variable in einer Zeitleiste oder eine Eigenschaft eines Objektsdurch einen Punkt (.), gefolgt vom Namen der Variablen oder Eigenschaft. Die folgende Anweisung beispielsweise stellt die Variable name derInstanz form auf den Wert "Gilbert" ein:_root.form.name = "Gilbert";Absolute und relative ZielpfadeNach obenMithilfe von ActionScript können Sie Meldungen von einer Zeitleiste an eine andere senden. Die Zeitleiste, die die entsprechende Aktion enthält,wird als steuernde Zeitleiste und die Zeitleiste, an die die Aktion gerichtet ist, als Zielzeitleiste bezeichnet. Auf diese Weise haben Siebeispielsweise die Möglichkeit, dem letzten Bild einer Zeitleiste eine Aktion zuzuweisen, durch die eine andere Zeitleiste gestartet wird. DerVerweis auf eine Zeitleiste muss hierbei einen Zielpfad enthalten, der die Position eines Movieclips in der Anzeigeliste angibt.Im folgenden Beispiel sehen Sie die Hierarchie eines Dokuments namens „westCoast“ auf Stufe 0, das drei Movieclips enthält: california, oregonund washington. Jeder dieser Movieclips enthält wiederum zwei Movieclips:_level0westCoastcaliforniasanfranciscobakersfieldoregonportlandashlandwashingtonolympiaellensburgWie bei einem Webserver gibt es zwei Möglichkeiten, um auf jede Zeitleiste in <strong>Flash</strong> <strong>Professional</strong> zu verweisen: in Form eines absoluten Pfadesoder in Form eines relativen Pfades. Bei dem absoluten Pfad einer Instanz handelt es sich immer um einen vollständigen Pfadnamen, ausgehendvom Namen einer bestimmten Stufe, und zwar unabhängig davon, von welcher Zeitleiste aus die Aktion aufgerufen wird. Der absolute Pfad derInstanz california lautet beispielsweise _level0.westCoast.california. Ein relativer Pfad ist abhängig davon, an welcher Position der Aufruf derAktion erfolgt. Von der Instanz sanfrancisco aus gesehen lautet der relative Pfad der Instanz california beispielsweise _parent, von der Instanzportland aus gesehen hingegen _parent._parent.california.Angeben von ZielpfadenNach obenWenn Sie einen Movieclip, eine geladene SWF-Datei oder eine Schaltfläche steuern möchten, müssen Sie den entsprechenden Zielpfad angeben.Sie können den Zielpfad manuell oder über das Dialogfeld „Zielpfad einfügen“ angeben oder indem Sie einen Ausdruck erstellen, der zu einemZielpfad ausgewertet wird. Um einen Zielpfad für einen Movieclip oder eine Schaltfläche angeben zu können, müssen Sie dem Movieclip oder derSchaltfläche einen Instanznamen zuweisen. Für ein geladenes Dokument wird kein Instanzname benötigt, da Sie dessen Stufennummer alsInstanznamen verwenden können (z. B. _level5).Zuweisen eines Instanznamens zu Movieclips oder Schaltflächen1. Wählen Sie auf der Bühne einen Movieclip aus.2. Geben Sie im Eigenschafteninspektor einen Instanznamen an.Angeben des Zielpfades im Dialogfeld „Zielpfad einfügen“1. Wählen Sie die Movieclip-, Bild- oder Schaltflächeninstanz aus, der Sie die Aktion zuweisen möchten.Daraus entsteht die steuernde Zeitleiste.758
2. Gehen Sie im Bedienfeld „Aktionen“ („Fenster“ > „Aktionen“) auf der linken Seite zur Werkzeugleiste „Aktionen“ und wählen Sie eine Aktionoder Methode aus, die eine Zielpfadangabe erfordert.3. Klicken Sie auf das Parameterfeld bzw. auf die Stelle im Skript, in das bzw. an der Sie den Zielpfad einfügen möchten.4. Klicken Sie auf die Schaltfläche „Zielpfad einfügen“ oberhalb des Skriptfensters.5. Wählen Sie den Zielpfadmodus (absolut oder relativ) aus.6. Wählen Sie in der Anzeigeliste „Zielpfad einfügen“ einen Movieclip aus und klicken Sie auf „OK“.Angeben des Zielpfades von Hand1. Wählen Sie die Movieclip-, Bild- oder Schaltflächeninstanz aus, der Sie die Aktion zuweisen möchten.Daraus entsteht die steuernde Zeitleiste.2. Gehen Sie im Bedienfeld „Aktionen“ („Fenster“ > „Aktionen“) auf der linken Seite zur Werkzeugleiste „Aktionen“ und wählen Sie eine Aktionoder Methode aus, die eine Zielpfadangabe erfordert.3. Klicken Sie auf das Parameterfeld bzw. auf die Stelle im Skript, in das bzw. an der Sie den Zielpfad einfügen möchten.4. Geben Sie im Bedienfeld „Aktionen“ einen absoluten oder relativen Zielpfad ein.Verwenden eines Ausdrucks als Zielpfad1. Wählen Sie die Movieclip-, Bild- oder Schaltflächeninstanz aus, der Sie die Aktion zuweisen möchten.Daraus entsteht die steuernde Zeitleiste.2. Gehen Sie im Bedienfeld „Aktionen“ („Fenster“ > „Aktionen“) auf der linken Seite zur Werkzeugleiste „Aktionen“ und wählen Sie eine Aktionoder Methode aus, die eine Zielpfadangabe erfordert.3. Führen Sie einen der folgenden Schritte aus:Tragen Sie in ein Parameterfeld einen Ausdruck ein, der zu einem Zielpfad ausgewertet wird.Klicken Sie im Skriptfenster auf die Stelle, an der Sie den Ausdruck einfügen möchten, und doppelklicken Sie in der Werkzeugleiste„Aktionen“ auf die Funktion targetPath in der Kategorie „Funktionen“. Die Funktion targetPath wandelt einen Verweis auf einen Movieclipin einen String um.Klicken Sie im Skriptfenster auf die Stelle, an der Sie den Ausdruck einfügen möchten, und wählen Sie in der Kategorie „Funktionen“ derWerkzeugleiste „Aktionen“ die Funktion eval aus. Die Funktion eval wandelt einen String in einen Verweis auf einen Movieclip um, derfür den Aufruf einer Methode wie beispielsweise play verwendet werden kann.Das folgende Skript stellt die Variable i auf den Wert 1 ein. Anschließend wird mithilfe der Funktion eval ein Verweis auf eineMovieclipinstanz erstellt und der Variablen x zugewiesen. Die Variable x, nun ein Verweis auf eine Movieclipinstanz, kann für den Aufrufder MovieClip-Objektmethoden verwendet werden.i = 1;x = eval("mc"+i);x.play();// this is equivalent to mc1.play();Mithilfe der Funktion eval lassen sich Methoden auch wie folgt direkt aufrufen:eval("mc" + i).play();Verwandte HilfethemenRechtliche Hinweise | Online-Datenschutzrichtlinie759
Verwenden von MaskenebenenMaskenebenenArbeiten mit MaskenebenenMaskenebenenNach obenUm Spotlight-Effekte und Übergänge zu gestalten, können Sie mithilfe einer Maskenebene eine Öffnung erstellen, die den Blick auf die darunterliegenden Ebenen freigibt. Als Maskenelement können Sie eine gefüllte Form, ein Textobjekt, eine Instanz eines Grafiksymbols oder einenMovieclip verwenden. Durch Gruppieren mehrerer Ebenen unter einer gemeinsamen Maskenebene lassen sich auch besonders anspruchsvolleEffekte erzielen.Außerdem haben Sie die Möglichkeit, eine Maskenebene zu animieren, um dynamische Effekte zu erzeugen. Verwenden Sie zum Animieren derMaske das Form-Tweening, wenn es sich bei ihr um eine gefüllte Form handelt oder das Bewegungs-Tweening, wenn es ein Textobjekt, eineGrafikinstanz oder einen Movieclip ist. Im Fall einer Movieclip-Instanz können Sie die Maske im Verlauf der Animation auch auf einemBewegungspfad verschieben.Zum Erstellen einer Maskenebene platzieren Sie ein Maskenelement auf der Ebene, die Sie als Maske verwenden möchten. DiesesMaskenelement weist weder eine Füllung noch Striche auf, sondern fungiert als Fenster, durch das ein Teil der darunter liegenden verknüpftenEbenen zu sehen ist, während die übrigen Bereiche dieser Ebenen durch die Maskenebene verdeckt werden. Eine Maskenebene kann nur eineinziges Maskenelement enthalten. In einer Schaltfläche kann keine Maskenebene eingerichtet werden. Außerdem ist es nicht möglich, eineMaske auf eine andere Maske anzuwenden.Wenn Sie eine Maskenebene anhand eines Movieclips erstellen möchten, müssen Sie ActionScript verwenden. Eine Maskenebene, die mithilfevon ActionScript erstellt wurde, kann nur auf einen anderen Movieclip angewendet werden. Weitere Informationen finden Sie unter „Movieclips alsMasken verwenden“ im ActionScript 2.0 in <strong>Adobe</strong> <strong>Flash</strong> – Arbeitshandbuch.Hinweis: Die 3D-Werkzeuge können nicht auf Objekte auf Maskenebenen angewendet werden. Ebenen mit 3D-Objekten können nicht alsMaskenebenen verwendet werden. Weitere Informationen zu den 3D-Werkzeugen finden Sie unter 3D-Grafiken.Die folgenden Videotutorials veranschaulichen die Erstellung und Animation von Maskenebenen. In einigen Videos wird möglicherweise derArbeitsbereich von <strong>Flash</strong> <strong>Professional</strong> CS3 oder CS4 gezeigt, sie gelten aber auch für <strong>Flash</strong> <strong>Professional</strong> CS5.Layers TV – Episode 21: Masks in <strong>Flash</strong> (9:25)Masken erstellen und animieren (CS3) (3:59)Arbeiten mit MaskenebenenNach obenMithilfe von Maskenebenen können grafische Elemente auf darunter liegenden Ebenen teilweise angezeigt oder ausgeblendet werden. Um eineMaske zu erstellen, legen Sie eine Ebene als Maskenebene fest und zeichnen bzw. kopieren eine ausgefüllte Form auf dieser Ebene. Sie könnenhierzu jede ausgefüllte Form verwenden, auch Gruppen, Text oder Symbole. Die Maskenebene definiert die Ansicht der verknüpften Ebenen unterder ausgefüllten Form.Erstellen einer Maskenebene1. Wählen oder erstellen Sie eine Ebene, deren Objekte durch die Maskenöffnungen zu sehen sein sollen.2. Wählen Sie „Einfügen“ > „Zeitleiste“ > „Ebene“, um über dieser Ebene eine neue Ebene zu erstellen. Eine Maskenebene maskiert stets dieunmittelbar darunter liegende Ebene. Achten Sie daher darauf, die Maskenebene an der richtigen Position zu erstellen.3. Platzieren Sie eine gefüllte Form, einen Text oder eine Symbolinstanz auf der Maskenebene. Bitmaps, Farbverläufe, Transparenz, Farbenund Linientypen auf einer Maskenebene werden von <strong>Flash</strong> <strong>Professional</strong> ignoriert. Alle gefüllten Bereiche der Maske erscheinen vollkommendurchsichtig, während die nicht gefüllten Bereiche undurchsichtig sind.4. Klicken Sie mit der rechten Maustaste (Windows) bzw. bei gedrückter Ctrl-Taste (Macintosh) auf den Namen der Maskenebene in derZeitleiste und wählen Sie „Maske“. Ein Maskenebenensymbol kennzeichnet die Maskenebene. Die unmittelbar darunter liegende Ebene wirdmit der Maskenebene verknüpft. Ihr Inhalt ist durch den gefüllten Bereich der Maske sichtbar. Der Name der maskierten Ebene wirdeingerückt und durch ein entsprechendes Symbol gekennzeichnet.5. Um den Maskierungseffekt in <strong>Flash</strong> <strong>Professional</strong> darzustellen, sperren Sie die Maskenebene und die maskierte Ebene.Maskieren von mehreren Ebenen mit einer MaskenebeneFühren Sie einen der folgenden Schritte aus:Ziehen Sie eine vorhandene Ebene an die Position direkt unterhalb der Maskenebene.760
Erstellen Sie eine neue Ebene an einer beliebigen Position unterhalb der Maskenebene.Wählen Sie „Modifizieren“ > „Zeitleiste“ > „Ebeneneigenschaften“ und dann „Maskiert“.Aufheben der Verknüpfungen von Ebenen mit einer MaskenebeneWählen Sie die gewünschte Ebene aus und führen Sie einen der folgenden Schritte durch:Ziehen Sie die Ebene an eine beliebige Position oberhalb der Maskenebene.Wählen Sie „Modifizieren“ > „Zeitleiste“ > „Ebeneneigenschaften“ und dann „Normal“.Animieren einer gefüllten Form, eines Textobjekts oder einer Grafiksymbolinstanz auf einer Maskenebene1. Wählen Sie in der Zeitleiste die Maskenebene aus.2. Klicken Sie in die Spalte „Sperren/Entsperren“, um ggf. die Sperre der Maskenebene aufzuheben.3. Führen Sie einen der folgenden Schritte aus:Wenn es sich bei dem Maskenobjekt um eine gefüllte Form handelt, führen Sie ein Form-Tweening durch.Wenn es sich bei dem Maskenobjekt um eine Textobjekt oder eine Grafiksymbolinstanz handelt, führen Sie ein Bewegungs-Tweeningdurch.4. Nachdem Sie das Maskenobjekt animiert haben, klicken Sie in der Zeile der Maskenebene erneut auf die mit dem Schlosssymbolgekennzeichnete Spalte, um die Maskenebene wieder zu sperren.Animieren eines Movieclips auf einer Maskenebene1. Wählen Sie in der Zeitleiste die Maskenebene aus.2. Doppelklicken Sie auf den Movieclip auf der Bühne, um ihn an seiner aktuellen Position zu bearbeiten und seine Zeitleiste anzuzeigen.3. Wenden Sie auf den Movieclip ein Bewegungs-Tween an.4. Wenn die Animation vollständig ist, klicken Sie auf „Zurück“, um in den Dokumentbearbeitungsmodus zurückzukehren.5. Klicken Sie in der Zeile der Maskenebene auf die mit dem Schlosssymbol gekennzeichnete Spalte, um die Ebene wieder zu sperren.Verwandte HilfethemenBewegungs-TweensRechtliche Hinweise | Online-Datenschutzrichtlinie761
Arbeiten mit SzenenAufrufen des Bedienfelds „Szene“Hinzufügen von SzenenLöschen von SzenenUmbenennen von SzenenDuplizieren von SzenenÄndern der Reihenfolge einer Szene im DokumentAnzeigen einer bestimmten SzeneMithilfe von Szenen können Sie ein Dokument thematisch gliedern. So ist es beispielsweise sinnvoll, für die Einführung, den Vorspann und denAbspann des Films jeweils eine eigene Szene zu verwenden. Die Verwendung von Szenen bringt zwar einige Nachteile mit sich, es gibt jedocheinige Fälle, in denen nur wenige dieser Nachteile auftreten, z. B. bei der Erstellung längerer Animationen. Da jede Szene in einer separaten FLA-Datei enthalten ist, vermeiden Sie die Verwaltung zahlreicher FLA-Dateien, wenn Sie mit Szenen arbeiten.Die Verwendung von Szenen ist vergleichbar mit der Verwendung verschiedener FLA-Dateien, die gemeinsam eine größere Präsentation ergeben.Jede Szene verfügt über eine Zeitleiste. Die Einzelbilder des Dokuments sind ungeachtet der Szenen fortlaufend nummeriert. Besteht einDokument beispielsweise aus zwei Szenen mit jeweils zehn Bildern, so erhalten die Bilder in Szene 2 die Nummern 11–20. Die Szenen desDokuments werden bei der Wiedergabe in der Reihenfolge abgespielt, in der sie im Bedienfeld „Szene“ aufgeführt sind. Wenn der Abspielkopf dasletzte Bild einer Szene erreicht, geht er zur nächsten Szene vor.Nachteile von SzenenBei der Veröffentlichung einer SWF-Datei werden die Zeitleisten der einzelnen Szenen in der SWF-Datei zu einer einzigen Zeitleistezusammengefasst. Nach der Kompilierung der SWF-Datei verhält sie sich genauso wie eine FLA-Datei, die mit einer Szene erstellt wurde.Aufgrund dieses Verhaltens bringen Szenen einige Nachteile mit sich:Die Bearbeitung von Dokumenten, die Szenen enthalten, ist verwirrend. Dies trifft besonders auf Umgebungen mit mehreren Autoren zu.Jeder, der das FLA-Dokument verwendet, muss möglicherweise verschiedene Szenen innerhalb einer FLA-Datei durchsuchen, um Code undElemente zu finden. Überlegen Sie sich stattdessen, externe SWF-Inhalte zu laden oder Movieclips zu verwenden.Szenen haben oft große SWF-Dateien zur Folge. Szenen verleiten dazu, mehr Inhalt in eine einzelne FLA-Datei aufzunehmen, und dies führtzu größeren FLA-Dateien und SWF-Dateien.Wurden Szenen verwendet, muss der Benutzer die gesamte SWF-Datei progressiv herunterladen, selbst wenn er nicht die gesamte Dateieinsehen möchte. Wenn Sie die Verwendung von Szenen vermeiden, kann der Benutzer während des Durchlaufens der SWF-Datei steuern,welche Inhalte er herunterladen möchte.Mit ActionScript kombinierte Szenen können zu unerwarteten Ergebnissen führen. Da die Zeitleiste jeder Szene auf eine einzige Zeitleistekomprimiert wird, treten möglicherweise Fehler mit ActionScript und den Szenen auf, die erheblichen zusätzlichen Aufwand beim Debuggingbedeuten.Steuern der Wiedergabe von SzenenWenn ein Dokument nach jeder Szene unterbrochen oder angehalten werden soll oder Sie Benutzern die Möglichkeit geben möchten, sich nichtnur linear durch das Dokument zu bewegen, setzen Sie ActionScript ein. Weitere Informationen finden Sie unter ActionScript.Dieses Videotutorial zeigt, wie Sie Szenen erstellen und verwenden:Video: Understanding <strong>Flash</strong> ScenesAufrufen des Bedienfelds „Szene“Nach obenWählen Sie „Fenster“ > „Andere Bedienfelder“ > „Szene“.Hinzufügen von SzenenNach obenWählen Sie „Einfügen“ > „Szene“ oder klicken Sie im Bedienfeld „Szene“ auf die Schaltfläche „Szene hinzufügen“ .Löschen von SzenenNach obenKlicken Sie im Bedienfeld „Szene“ auf die Schaltfläche „Szene löschen“ .Umbenennen von SzenenNach oben762
Doppelklicken Sie im Bedienfeld auf den Namen der gewünschten Szene und geben Sie den neuen Namen ein.Duplizieren von SzenenNach obenKlicken Sie im Bedienfeld „Szene“ auf die Schaltfläche „Szene duplizieren“ .Ändern der Reihenfolge einer Szene im DokumentNach obenZiehen Sie den Namen der gewünschten Szene im Bedienfeld „Szene“ an eine andere Position.Anzeigen einer bestimmten SzeneNach obenFühren Sie einen der folgenden Schritte aus:Wählen Sie „Ansicht“ > „Gehe zu“ und klicken Sie im Untermenü auf den Namen der gewünschten Szene.Klicken Sie rechts oben im Dokumentfenster auf die Schaltfläche „Szene bearbeiten“ und wählen Sie im Popupmenü den Namen dergewünschten Szene aus.Rechtliche Hinweise | Online-Datenschutzrichtlinie763
Arbeitsbereich und ArbeitsablaufEin Teil des Inhalts, zu dem von dieser Seite verlinkt wird, wird u. U. nur auf Englisch angezeigt764
Eingabehilfen für den <strong>Flash</strong>-ArbeitsbereichÜberblick über EingabehilfenAuswahl der Bedienfeld-Steuerelemente mithilfe von TastaturbefehlenNavigieren in Steuerelementen von Dialogfeldern mit TastaturbefehlenAuswählen der Bühne oder von Objekten auf der Bühne mit TastaturbefehlenNavigieren durch Baumstrukturen mit TastaturbefehlenArbeiten mit Bibliothekselementen unter Verwendung von TastaturbefehlenBenutzer, die Probleme mit der Bedienung einer Maus haben, können über die Tastatur auf den <strong>Adobe</strong>® <strong>Flash</strong>® <strong>Professional</strong>-Arbeitsbereichzugreifen.Überblick über EingabehilfenNach obenÜber Eingabehilfen in der Authoring-Umgebung sind Tastaturbefehle für die Steuerelemente der Benutzeroberfläche verfügbar. Damit können Sieohne Einsatz der Maus in Bedienfeldern, im Eigenschafteninspektor, in Dialogfeldern, auf der Bühne und in Objekten auf der Bühne navigieren.Hinweis: Bestimmte Tastatursteuerungen und Eingabehilfefunktionen der Authoring-Umgebung sind nur unter Windows verfügbar.Sie können die Tastaturbefehle für die Eingabehilfen in der Authoring-Umgebung im Dialogfeld „Tastaturbefehle“ im Abschnitt„Eingabehilfenbefehle für Arbeitsplatz“ anpassen.Wenn Sie alle Bedienfelder und den Eigenschafteninspektor ausblenden möchten, drücken Sie F4. Wenn Sie alle Bedienfelder und denEigenschafteninspektor einblenden möchten, drücken erneut Sie F4.Auswahl der Bedienfeld-Steuerelemente mithilfe von TastaturbefehlenNach obenWenn der Fokus momentan auf einem Bedienfeld oder dem Eigenschafteninspektor liegt, können Sie mit der Tabulatortaste den Fokus zwischenden Steuerelementen des Bedienfelds bewegen. Sie können mit der Leertaste das Popupmenü mit dem aktuellen Fokus öffnen (das hatdenselben Effekt wie das Klicken auf das Popupmenü). In <strong>Flash</strong> Pro ist es nicht möglich, mithilfe der Tabulatortaste von Bedienfeld zu Bedienfeldzu springen.Wenn Sie den Tastaturbefehl für Bedienfeldsteuerelemente verwenden, wird der Fokus auf ein Steuerelement gelegt, und das Steuerelement wirdentsprechend den folgenden Kriterien aktiviert:Das Bedienfeld mit dem aktuellen Fokus muss eingeblendet sein, damit Sie ein Steuerelement mit der Tabulatortaste auswählen können.Wenn das Bedienfeld ausgeblendet ist, hat das Drücken der Tabulatortaste keine Wirkung.Drücken Sie die Leertaste, während sich der Fokus auf dem Bedienfeldmenü befindet, damit die Einträge des Bedienfeldmenüs angezeigtwerden.Sie können den Fokus nur auf ein Steuerelement des Bedienfelds legen, wenn das Steuerelement aktiv ist. Wenn ein Steuerelementabgeblendet (inaktiv) ist, kann der Fokus nicht darauf gelegt werden.Bewegen des Fokus durch die Elemente im Bedienfeldmenü eines Bedienfelds1. Drücken Sie die Leertaste, während sich der Fokus auf dem Bedienfeldmenü des Bedienfelds befindet, um die Einträge desBedienfeldmenüs anzuzeigen.2. Drücken Sie die Nach-unten-Taste, um zwischen den Einträgen des Bedienfeldmenüs zu wechseln.3. Drücken Sie die Eingabetaste, um den derzeit ausgewählten Eintrag des Bedienfeldmenüs zu aktivieren.Bewegen des Fokus durch die Steuerelemente in einem Bedienfeld1. Drücken Sie die Tabulatortaste, wenn der Fokus derzeit auf dem Bedienfeldmenüs des Bedienfelds liegt. Drücken Sie die Tabulatortastewiederholt, um zwischen den Steuerelementen des Bedienfelds zu wechseln.2. Um ein in einem Bedienfeld ausgewähltes Popupmenü zu öffnen, drücken Sie die Eingabetaste.3. Um einen numerischen Textwert zu bearbeiten, geben Sie die Zahl ein und drücken die Eingabetaste.Navigieren in Steuerelementen von Dialogfeldern mit TastaturbefehlenNach obenMit der Tabulatortaste bewegen Sie sich durch die Steuerelemente des Dialogfelds.Wenn Sie zwischen den Steuerelementen in einem Abschnitt eines Dialogfelds wechseln möchten, drücken Sie die Nach-oben- bzw. Nach-765
unten-Taste.Aktivieren Sie die Schaltfläche durch Drücken der Eingabetaste (entspricht dem Klicken auf die Schaltfläche), wenn der Fokus auf einerSchaltfläche eines Dialogfeldsteuerelements liegt.Wenn auf keiner der Schaltflächen eines Dialogfelds der Fokus liegt, werden durch Drücken der Eingabetaste die aktuellen Einstellungenangewendet und das Dialogfeld geschlossen (entspricht dem Klicken auf „OK“).Drücken Sie die Esc-Taste, um das Dialogfeld zu schließen, ohne die Änderungen anzuwenden (entspricht dem Klicken auf „Abbrechen“).Wenn der Fokus auf der Schaltfläche „Hilfe“ liegt, drücken Sie die Eingabetaste oder die Leertaste, damit die Hilfe für das Dialogfeldangezeigt wird (entspricht dem Klicken auf „Hilfe“).Auswählen der Bühne oder von Objekten auf der Bühne mit TastaturbefehlenNach obenDas Auswählen der Bühne mit einem Tastaturbefehl entspricht dem Klicken auf die Bühne.Auf der ausgewählten Bühne können Sie mit der Tabulatortaste einzeln zwischen den Objekten aller Ebenen navigieren. Sie können Instanzen(Grafiksymbole, Schaltflächen, Movieclips, Bitmaps, Videos und Sounds), Gruppen und Felder auswählen. Formen (z. B. Rechtecke) können nurausgewählt werden, wenn sie Instanzen eines Symbols sind. Mit Tastaturbefehlen können Sie immer nur ein Objekt auswählen.Gehen Sie folgendermaßen vor, um Objekte auf der Bühne auszuwählen:Wählen Sie ein Objekt auf der Bühne aus, während die Bühne ausgewählt ist, und drücken Sie die Tabulatortaste.Wenn derzeit ein Objekt ausgewählt ist, drücken Sie die Umschalt- und Tabulatortaste, um das vorhergehende Objekt auszuwählen.Beim ersten Drücken der Tabulatortaste wird das erste Objekt ausgewählt, das im aktiven Bild auf der aktiven Ebene erstellt wurde. Wenndas letzte Objekt auf der obersten Ebene ausgewählt ist, wird durch Drücken der Tabulatortaste zur nächsten, darunterliegenden Ebenegewechselt und das erste Objekt darin ausgewählt und so weiter.Wenn das letzte Objekt auf der letzten Ebene ausgewählt ist, wird durch Drücken der Tabulatortaste zum nächsten Bild gewechselt und daserste Objekt auf der obersten Ebene ausgewählt.Objekte auf ausgeblendeten und gesperrten Ebenen können nicht mit der Tabulatortaste ausgewählt werden.Hinweis: Während Sie Text in ein Feld eingeben, können keine Objekte über Tastaturbefehle ausgewählt werden. Sie müssen erst die Esc-Tastedrücken, danach können Sie wieder ein Objekt auswählen.Navigieren durch Baumstrukturen mit TastaturbefehlenNach obenTastaturbefehle ermöglichen die Navigation in Baumstrukturen, den hierarchischen Anzeigen von Dateistrukturen in bestimmten <strong>Flash</strong><strong>Professional</strong>-Bedienfeldern.Zum Einblenden eines ausgeblendeten Ordners wählen Sie den gewünschten Ordner aus und drücken Sie die Nach-rechts-Taste.Zum Ausblenden eines eingeblendeten Ordners wählen Sie den gewünschten Ordner aus und drücken Sie die Nach-links-Taste.Wenn Sie zum übergeordneten Ordner eines eingeblendeten Ordners wechseln möchten, drücken Sie die Nach-links-Taste.Wenn Sie zum untergeordneten Ordner eines eingeblendeten Ordners wechseln möchten, drücken Sie die Nach-rechts-Taste.Arbeiten mit Bibliothekselementen unter Verwendung von TastaturbefehlenNach oben1. Drücken Sie zum Ausschneiden eines ausgewählten Bibliothekselements Strg+X (Windows) bzw. Befehltaste+X (Macintosh). Drücken Siezum Kopieren eines ausgewählten Bibliothekselements Strg+C (Windows) bzw. Befehlstaste+C (Macintosh).2. Zum Einfügen eines ausgeschnittenen oder kopierten Elements setzen Sie die Einfügemarke durch Klicken auf die Bühne oder in eineandere Bibliothek. Drücken Sie anschließend Strg+V (Windows) bzw. Befehl+V (Macintosh), um das Element auf der Bühne zu zentrieren,oder drücken Sie Strg+Umschalt+C (Windows) bzw. Befehl+Umschalt+C (Macintosh), um das Element an dieselbe Stelle zu setzen wie dasOriginal.Gehen Sie beim Ausschneiden, Kopieren und Einfügen von Elementen folgendermaßen vor:Sie können ein oder mehrere Elemente ausschneiden oder kopieren.Sie können ein Element aus dem Bedienfeld „Bibliothek“ ausschneiden oder kopieren und es auf die Bühne oder in eine andereBibliothek einfügen oder einen Ordner in eine andere Bibliothek einfügen.Formen können nicht von der Bühne in die Bibliothek eingefügt werden.Ein Bibliothekselement kann nicht in eine allgemeine Bibliothek eingefügt werden, da allgemeine Bibliotheken nicht bearbeitbar sind. Siekönnen jedoch eine allgemeine Bibliothek erstellen.Ein Bibliothekselement wird beim Einfügen in die Bühne zentriert.Beim Einfügen eines Ordners werden alle Elemente in diesem Ordner mit eingefügt.766
Wenn Sie ein Bibliothekselement in einen Ordner in der Zielbibliothek einfügen möchten, klicken Sie auf den Ordner.Sie können ein Bibliothekselement in derselben Bibliothek, aus der es stammt, in einen anderen Pfad einfügen.Wenn Sie ein Bibliothekselement in einen Pfad einfügen möchten, in dem sich bereits ein Element mit demselben Namen befindet,können Sie wählen, ob das vorhandene Element ersetzt werden soll.Verwandte HilfethemenRechtliche Hinweise | Online-Datenschutzrichtlinie767
Automatisieren von Aufgaben mit dem Menü „Befehle“Erstellen und Verwalten von BefehlenAusführen von BefehlenAufrufen von mehr BefehlenSchritte, die nicht in Befehlen verwendet werden könnenErstellen und Verwalten von BefehlenNach obenWenn Sie eine Aufgabe wiederholt ausführen möchten, können Sie im Menü „Befehle“ einen neuen Befehl aus Schritten im Bedienfeld „Protokoll“erstellen und diesen Befehl wiederverwenden. Schritte werden exakt so wiedergegeben, wie sie ursprünglich durchgeführt wurden. Sie können dieSchritte bei der Wiedergabe nicht modifizieren.Wenn Sie bestimmte Schritte bei der nächsten <strong>Flash</strong> <strong>Professional</strong>-Sitzung verwenden möchten, müssen Sie einen Befehl erstellen und speichern.Gespeicherte Befehle werden permanent gespeichert (sofern Sie sie nicht ausdrücklich löschen). Schritte, die Sie mit dem Befehl „Schrittekopieren“ im Bedienfeld „Protokoll“ kopieren, werden verworfen, sobald Sie etwas anderes kopieren.Sie können einen Befehl aus ausgewählten Schritten im Bedienfeld „Protokoll“ erstellen. Im Dialogfeld „Gespeicherte Befehle verwalten“ könnenSie Befehle umbenennen oder löschen.Erstellen von Befehlen1. Wählen Sie im Bedienfeld „Protokoll“ einen Schritt oder eine Gruppe von Schritten aus.2. Wählen Sie im Optionsmenü des Bedienfelds „Protokoll“ den Befehl „Als Befehl speichern“.3. Geben Sie einen Namen für den Befehl ein und klicken Sie auf „OK“. Der Befehl wird im Menü „Befehle“ angezeigt.Hinweis: Der Befehl wird als JavaScript-Datei (mit der Dateierweiterung .jsfl) im Ordner „Commands“ gespeichert. Dieser Ordner befindetsich an der folgenden Stelle: Windows XP: Startlaufwerk\Dokumente und Einstellungen\\LokaleEinstellungen\Anwendungsdaten\<strong>Adobe</strong>\<strong>Flash</strong> CS5\\Configuration\Commands; Macintosh OS® X: MacintoshHD/Users//Library/Application Support/<strong>Adobe</strong>/<strong>Flash</strong> CS5//Configuration/Commands.Bearbeiten von Befehlsnamen im Menü „Befehle“1. Wählen Sie „Befehle“ > „Gespeicherte Befehle verwalten“.2. Wählen Sie den neu zu benennenden Befehl aus.3. Klicken Sie auf die Schaltfläche „Umbenennen“.4. Geben Sie einen neuen Namen ein und klicken Sie auf „OK“.Löschen von Namen im Menü „Befehle“1. Wählen Sie „Befehle“ > „Gespeicherte Befehle verwalten“, und wählen Sie einen Befehl aus.2. Klicken Sie auf „Löschen“, im Warndialogfeld auf „Ja“ und dann auf „OK“.Ausführen von BefehlenNach obenUm einen gespeicherten Befehl auszuführen, wählen Sie ihn aus dem Menü „Befehle“ aus.Sie können einen JavaScript- oder <strong>Flash</strong>-JavaScript-Befehl ausführen, indem Sie „Befehle“ > „Befehl ausführen“ auswählen. Wechseln Siedann zu dem Skript, das Sie ausführen möchten, und klicken Sie auf „Öffnen“.Aufrufen von mehr BefehlenNach obenDie Option „Mehr Befehle“ im Menü „Befehle“ verbindet Sie mit der <strong>Flash</strong> Exchange-Website unter www.adobe.com/go/flash_exchange_de. Vondort können Sie Befehle herunterladen, die von anderen Benutzern von <strong>Flash</strong> <strong>Professional</strong> bereit gestellt wurden. Weitere Informationen zu dendort zur Verfügung gestellten Befehlen finden Sie auf der <strong>Flash</strong> Exchange-Website.1. Stellen Sie sicher, dass eine Verbindung zum Internet besteht.2. Wählen Sie „Befehle“ > „Mehr Befehle“.Nach oben768
Schritte, die nicht in Befehlen verwendet werden könnenEinige Schritte können nicht als Befehle gespeichert oder mit dem Menübefehl „Bearbeiten“ > „Wiederholen“ wiederholt werden. Diese Befehlekönnen rückgängig gemacht und wiederhergestellt, aber nicht wiederholt werden.Beispiele für Aktionen, die nicht als Befehle gespeichert oder wiederholt werden können, sind die Auswahl eines Bildes oder das Modifizieren einerDokumentgröße. Wenn Sie versuchen, eine nicht wiederholbare Aktion als Befehl zu speichern, wird der Befehl nicht gespeichert.Verwandte HilfethemenRechtliche Hinweise | Online-Datenschutzrichtlinie769
Arbeitsablauf und Arbeitsbereich in <strong>Flash</strong>Allgemeiner <strong>Flash</strong>-ArbeitsablaufArbeitsbereich – ÜbersichtVerwalten von Fenstern und BedienfeldernSpeichern von und Wechseln zwischen Arbeitsbereichen<strong>Adobe</strong> empfiehlt...Möchten Sie eine Übung veröffentlichen?Identifying the elements of the<strong>Flash</strong> workspace<strong>Adobe</strong> Press Learn By VideoDiese Lektion stellt die Benutzeroberflächevon <strong>Flash</strong> <strong>Professional</strong> CS5 vor.Die folgenden zusätzlichen Videotutorials beschreiben den Arbeitsbereich und den Arbeitsablauf in <strong>Flash</strong> <strong>Professional</strong>.Einführung in <strong>Flash</strong> <strong>Professional</strong> (3:30)Understanding <strong>Flash</strong> (1:17)Understanding <strong>Flash</strong> file types (1:55)Exploring the <strong>Flash</strong> interface (1:49)Setting up workspaces (2:14)Managing Design Suite Workspaces (7:44) (Dieses Demo wurde zwar in Photoshop erstellt, gilt aber auch für <strong>Flash</strong> <strong>Professional</strong>)Hinweis: Die meisten Aktionen in <strong>Flash</strong> können mit oder ohne ActionScript ausgeführt werden. Auf jeden Fall wird ActionScript für eine nichtlineare Wiedergabe benötigt und immer dann, wenn der Autor den Einsatz der Zeitleiste vermeiden will.Allgemeiner <strong>Flash</strong>-ArbeitsablaufNach obenIn der Regel wird eine <strong>Flash</strong> <strong>Professional</strong>-Anwendung anhand der folgenden grundlegenden Schritte erstellt:Planen Sie die Anwendung.Legen Sie fest, welche grundlegenden Aufgaben die Anwendung ausführen soll.Fügen Sie Medienelemente hinzu.Erstellen und importieren Sie Medienelemente wie Bilder, Video, Sound und Text.Ordnen Sie die Elemente an.Ordnen Sie die Medienelemente auf der Bühne und der Zeitleiste an, um festzulegen, wann und wie sie in der Anwendung angezeigt werden.Wenden Sie Spezialeffekte an.Wenden Sie bei Bedarf Grafikfilter (wie etwa „Weichzeichnen“, „Glühen“ und „Geschliffen“) und andere Spezialeffekte an.Steuern Sie das Verhalten mithilfe von ActionScript.Schreiben Sie ActionScript®-Code, um das Verhalten der Medienelemente zu steuern, einschließlich ihrer Reaktion auf Benutzerinteraktionen.Testen und veröffentlichen der Anwendung.Testen Sie die FLA-Datei („Steuerung“ > „Film testen“), um sicherzustellen, dass sie wie beabsichtigt funktioniert, und beheben Sie allegegebenenfalls auftretenden Fehler. Es empfiehlt sich, die Anwendung im Laufe der Erstellung wiederholt zu testen. Sie können Ihre Datei in <strong>Flash</strong>Pro, den AIR Debug Launchern sowie über USB auf dem Gerät (nur in <strong>Flash</strong> CS5.5) testen.Veröffentlichen Sie die FLA-Datei („Datei“ > „Veröffentlichen“) als SWF-Datei, die auf einer Webseite angezeigt und mit einem <strong>Flash</strong>® Playerwiedergegeben werden kann.Abhängig vom Projekt und Ihrem Arbeitsstil können Sie diese Schritte in anderer Reihenfolge ausführen.Weitere einleitende Informationen zum <strong>Flash</strong> <strong>Professional</strong>-Arbeitsablauf finden Sie in den folgenden Ressourcen:770
Artikel: Introducing <strong>Adobe</strong> <strong>Flash</strong> <strong>Professional</strong>: http://www.adobe.com/devnet/logged_in/dwinnie_fccs5.htmlArtikel: Creating a simple document in <strong>Flash</strong> <strong>Professional</strong>: http://www.adobe.com/devnet/flash/articles/flash_cs4_createfla.htmlVideo: <strong>Flash</strong> Workflow Basics: http://www.adobe.com/go/lrvid4053_fl_de<strong>Flash</strong>-Überblick: www.adobe.com/go/lrvid4053_fl_de<strong>Flash</strong>-Arbeitsablauf: www.adobe.com/go/vid0132_deDas Erstellen der ersten interaktiven <strong>Flash</strong>-Datei: www.adobe.com/go/vid0118_deArbeitsbereich – ÜbersichtNach obenDokumente und Dateien werden mit Bedienfeldern, Symbolleisten und Fenstern erstellt und bearbeitet. Die Anordnung dieser Elemente wird alsArbeitsbereich bezeichnet. Der Arbeitsbereich ist in den unterschiedlichen Anwendungen der <strong>Adobe</strong>® Creative Suite® 5 identisch aufgebaut, damitSie leicht zwischen den Programmen wechseln können. Sie haben auch die Möglichkeit, jede Anwendung an Ihre spezifische Arbeitsweiseanzupassen, indem Sie einen von mehreren vordefinierten Arbeitsbereichen wählen oder einen eigenen Arbeitsbereich erstellen.Das standardmäßige Layout des Arbeitsbereichs variiert zwischen den verschiedenen Produkten, Sie können die Elemente jedoch überall aufähnliche Weise bearbeiten.Standardarbeitsbereich in IllustratorA. Dokumentfenster mit Registerkarten B. Anwendungsleiste C. Arbeitsbereich-Umschalter D. Bedienfeld-Titelleiste E. Steuerungsbedienfeld F. Werkzeugbedienfeld G. Schaltfläche „Auf Symbole minimieren“ H. Vier Bedienfeldgruppen in vertikalemVerankerungsbereichDie Anwendungsleiste am oberen Rand enthält einen Arbeitsbereich-Umschalter, Menüs (nur Windows) sowie andere Steuerelemente fürdas Programm. Bei bestimmten Programmen für Macintosh-Systeme können Sie die Anwendungsleiste über das Menü „Fenster“ ein- undausblenden.Das Werkzeugbedienfeld enthält Werkzeuge zum Erstellen und Bearbeiten von Bildern, Grafiken, Seitenelementen usw. VerwandteWerkzeuge sind gruppiert.Im Steuerungsbedienfeld werden Optionen für das aktuell ausgewählte Werkzeug angezeigt. Im Steuerungsbedienfeld von Illustrator werdenOptionen für das aktuell ausgewählte Objekt angezeigt. (In <strong>Adobe</strong> Photoshop® wird das Steuerungsbedienfeld auch als Optionsleistebezeichnet. In <strong>Adobe</strong> <strong>Flash</strong>®, <strong>Adobe</strong> Dreamweaver® und <strong>Adobe</strong> Fireworks® wird diese auch als Eigenschafteninspektor bezeichnet undzeigt die Eigenschaften des aktuell ausgewählten Elements an.)Im Dokumentfenster sehen Sie die Datei, an der Sie gerade arbeiten. Dokumentfenster lassen sich in Form von Registerkarten anordnen; ineinigen Fällen ist auch das Gruppieren und Andocken möglich.Bedienfelder helfen Ihnen beim Überwachen und Verändern Ihrer Arbeit. Beispiele dafür sind die Zeitleiste in <strong>Flash</strong>, das Pinsel-Bedienfeld inIllustrator, das Ebenenbedienfeld in <strong>Adobe</strong> Photoshop® und das CSS-Stile-Bedienfeld in Dreamweaver. Bedienfelder können gruppiert,gestapelt und angedockt werden.Der Anwendungsrahmen fasst alle Komponenten des Arbeitsbereichs in einem einzigen integrierten Fenster zusammen, sodass dieAnwendung als Einheit behandelt werden kann. Das Verschieben oder Ändern der Größe des Anwendungsrahmens oder einer seinerKomponenten wirkt sich auf alle enthaltenen Komponenten aus, sodass diese niemals überlappen. Die Bedienfelder werden auch dann nicht771
ausgeblendet, wenn Sie zu einer anderen Anwendung wechseln oder versehentlich außerhalb der Anwendung klicken. Wenn Sie mitmehreren Anwendungen gleichzeitig arbeiten, können Sie sie auf dem Bildschirm bzw. auf mehreren Monitoren nebeneinander anordnen.Wenn Sie mit einem Mac arbeiten und die herkömmliche Oberfläche von Mac OS mit den flexiblen Fensterkomponenten bevorzugen,können Sie den Anwendungsrahmen deaktivieren. Wählen Sie z. B. in <strong>Adobe</strong> Illustrator® „Fenster“ > „Anwendungsrahmen“, um denAnwendungsrahmen zu aktivieren bzw. zu deaktivieren. (In <strong>Flash</strong> ist der Anwendungsrahmen für Mac dauerhaft aktiviert; bei Dreamweaverfür Mac wird kein Anwendungsrahmen verwendet.)Ein- und Ausblenden aller Bedienfelder(Illustrator, <strong>Adobe</strong> InCopy®, <strong>Adobe</strong> InDesign®, Photoshop, Fireworks) Um alle Bedienfelder – auch Werkzeugbedienfeld (Toolbox) undSteuerungsbedienfeld – aus- bzw. einzublenden, drücken Sie die Tabulatortaste.(Illustrator, InCopy, InDesign, Photoshop) Um alle Bedienfelder – außer Werkzeugbedienfeld (Toolbox) und Steuerungsbedienfeld – ausodereinzublenden, drücken Sie Umschalt- + Tabulatortaste.Sie können ausgeblendete Bedienfelder vorübergehend einblenden, wenn in den Voreinstellungen für die Benutzeroberfläche die Option„Ausgeblendete Bedienfelder automatisch anzeigen“ aktiviert ist. In Illustrator ist die Option immer aktiviert. Bewegen Sie den Mauszeigeran den Rand des Anwendungsfensters (Windows®) bzw. an den Rand des Bildschirms (Mac OS®) und bewegen Sie ihn über den dannangezeigten Streifen.(<strong>Flash</strong>, Dreamweaver, Fireworks) Drücken Sie F4, um alle Bedienfelder anzuzeigen oder auszublenden.Anzeigen von BedienfeldoptionenKlicken Sie rechts oben im Bedienfeld auf das Menüsymbol .Sie können ein Bedienfeldmenü auch öffnen, wenn das betreffende Bedienfeld minimiert ist.In Photoshop können Sie die Schriftgröße des Textes in Bedienfeldern sowie in QuickInfos ändern. Wählen Sie in den Voreinstellungen für dieBenutzeroberfläche im Menü „UI-Schriftgrad“ eine Größe.(Illustrator) Einstellen der BedienfeldhelligkeitStellen Sie in den Voreinstellungen für die Benutzeroberfläche den Helligkeitsregler ein. Diese Einstellung gilt für alle Bedienfelder, auch für dasSteuerelementbedienfeld.Konfigurieren des WerkzeugbedienfeldsSie können die Werkzeuge im Werkzeugbedienfeld in einer einzelnen Spalte oder nebeneinander in zwei Spalten darstellen lassen. (ImWerkzeugbedienfeld von Fireworks und <strong>Flash</strong> steht diese Funktion nicht zur Verfügung.)In InDesign und InCopy können Sie auch mit einer Option in den Voreinstellungen für die Benutzeroberfläche zwischen ein- und zweispaltiger(bzw. einzeiliger) Darstellung umschalten.Klicken Sie auf den Doppelpfeilzeiger oben im Werkzeugbedienfeld.Verwalten von Fenstern und BedienfeldernNach obenSie können einen individuell angepassten Arbeitsbereich erstellen, indem Sie Dokumentfenster und Bedienfelder verschieben und verändern. Siehaben auch die Möglichkeit, Arbeitsbereiche zu speichern und zwischen ihnen zu wechseln. Bei Fireworks kann die Umbenennung vonbenutzerdefinierten Arbeitsbereichen zu unerwartetem Verhalten führen.Hinweis: Beim folgenden Beispiel kommt zu Demonstrationszwecken Photoshop zum Einsatz. Die Funktionsweise des Arbeitsbereichs ist in allenProdukten gleich.Neuangeordnete, verankerte oder schwebende DokumentfensterWenn Sie mehr als eine Datei öffnen, werden die Dokumentfenster als Registerkarten angezeigt.Wenn Sie die Anordnung der Dokumentfenster ändern möchten, ziehen Sie die Registerkarte eines Fensters an die gewünschte neuePosition in der Gruppe.Wenn Sie ein Dokumentfenster aus einer Gruppe von Fenstern abdocken (Verankerung lösen) möchten, ziehen Sie die Registerkarte desFensters aus der Gruppe heraus.Hinweis: Wählen Sie in Photoshop „Fenster“ > „Anordnen“ > „Schwebendes Fenster“, um die Verankerung für ein einzelnesDokumentfenster aufzuheben bzw. „Fenster“ > „Anordnen“ > „Nur schwebende Fenster“, um die Verankerung aller Dokumentfenstergleichzeitig aufzuheben. Weitere Informationen finden Sie im technischen Hinweis unter kb405298.Hinweis: In Dreamweaver wird das An- und Abdocken von Dokumentfenstern nicht unterstützt. Klicken Sie im Dokumentfenster auf dieSchaltfläche „Minimieren“, um schwebende Fenster (Windows) zu erstellen, oder wählen Sie „Fenster“ > „Nebeneinander“, um dieDokumentfenster nebeneinander anzuzeigen. Suchen Sie in der Dreamweaver-Hilfe nach dem Begriff „Nebeneinander“, um weitereInformationen zu diesem Thema anzuzeigen. Für Macintosh-Benutzer weicht der Workflow geringfügig ab.Wenn Sie ein Dokumentfenster an eine separate Gruppe von Fenstern andocken möchten, ziehen Sie das Fenster in die Gruppe.772
Wenn Sie Gruppen von übereinander oder nebeneinander angeordneten Dokumenten erstellen möchten, ziehen Sie das Fenster in einender Ablagebereiche am Rand eines anderen Fensters. Sie haben außerdem die Möglichkeit, über die Schaltfläche „Layout“ in derAnwendungsleiste ein Layout für die Gruppe auszuwählen.Hinweis: Von einigen Produkten wird diese Funktion nicht unterstützt. Unter Umständen stehen Ihnen jedoch in den betreffendenProgrammen im Menü „Fenster“ die Befehle „Überlappend“ und „Nebeneinander“ für das Layout Ihrer Dokumente zur Verfügung.Wenn Sie beim Ziehen einer Auswahl zu einem anderen Dokument in einer Registerkartengruppe wechseln möchten, halten Sie die Auswahleinen Moment lang über die Registerkarte des Dokuments.Hinweis: Von einigen Produkten wird diese Funktion nicht unterstützt.An- und Abdocken von BedienfeldernEin Dock ist eine Sammlung von gemeinsam dargestellten Bedienfeldern oder Bedienfeldgruppen, die üblicherweise vertikal angeordnet sind. Siekönnen Bedienfelder an- und abdocken, indem Sie sie in ein bzw. aus einem Dock ziehen.Um ein Bedienfeld anzudocken, ziehen Sie es an seiner Registerkarte in das Dock – über, unter oder zwischen andere Bedienfelder.Um eine Bedienfeldgruppe anzudocken, ziehen Sie ihre Titelleiste (die deckend dargestellte, leere Leiste über den Registerkarten) in dasDock.Um ein Bedienfeld oder eine Bedienfeldgruppe zu entfernen, ziehen Sie die Komponente an der Registerkarte oder Titelleiste aus dem Dock.Sie können die Komponente in ein anderes Dock ziehen oder sie schwebend über dem Arbeitsbereich platzieren.Verschieben von BedienfeldernWenn Sie Bedienfelder verschieben, werden blau hervorgehobene Ablagebereiche sichtbar, die als Ziele für die Bedienfelder verwendet werdenkönnen. Sie können beispielsweise ein Bedienfeld in einem Dock nach oben oder unten verschieben, indem Sie es in den schmalen blauenAblagebereich über oder unter einem anderen Bedienfeld ziehen. Wenn Sie in einen Bereich ziehen, der kein Ablagebereich ist, schwebt dasBedienfeld über dem Arbeitsbereich.Hinweis: Der Ablagebereich wird durch die Position des Mauszeigers (und nicht die Position des Bedienfelds) aktiviert. Wenn Sie also denAblagebereich nicht sehen können, ziehen Sie den Mauszeiger an die Position, an der sich der Ablagebereich befinden sollte.Um ein Bedienfeld zu verschieben, ziehen Sie es an seiner Registerkarte.Um eine Bedienfeldgruppe zu verschieben, ziehen Sie die Titelleiste.Der schmale blaue Bereich zeigt an, dass das Farbbedienfeld über der Gruppe des Ebenenbedienfelds separat angedockt wird.A. Titelleiste B. Tabulatortaste C. AblagebereichDrücken Sie die Strg-Taste (Windows) bzw. Befehlstaste (Mac OS), während Sie ein Bedienfeld verschieben, um zu verhindern, dass esangedockt wird. Durch Drücken der Esc-Taste beim Verschieben des Bedienfelds können Sie den Vorgang abbrechen.Hinzufügen und Entfernen von BedienfeldernWenn Sie alle Bedienfelder aus einem Dock entfernen, wird das Dock ausgeblendet. Sie können ein Dock erstellen, indem Sie Bedienfelder an dierechte Seite des Arbeitsbereichs ziehen, bis ein Ablagebereich eingeblendet wird.Wenn Sie ein Bedienfeld entfernen möchten, klicken Sie mit der rechten Maustaste (Windows) bzw. bei gedrückter Ctrl-Taste (Mac) auf diezugehörige Registerkarte und wählen Sie dann „Schließen“. Alternativ können Sie das Bedienfeld im Menü „Fenster“ deaktivieren.Um ein Bedienfeld hinzuzufügen, wählen Sie es im Menü „Fenster“ aus und verankern Sie es dann an der gewünschten Position.Bearbeiten von BedienfeldgruppenUm ein Bedienfeld in eine Gruppe zu verschieben, ziehen Sie seine Registerkarte in den hervorgehobenen Ablagebereich in der Gruppe.773
Hinzufügen eines Bedienfelds zu einer BedienfeldgruppeUm die Bedienfelder in einer Gruppe anders anzuordnen, ziehen Sie die Registerkarte eines Bedienfelds an eine andere Stelle in derGruppe.Soll das Bedienfeld aus einer Gruppe entfernt werden, damit es über dem Arbeitsbereich schwebt, ziehen Sie es an seiner Registerkarte ausder Gruppe.Um eine Gruppe zu verschieben, ziehen Sie die Titelleiste (oberhalb der Registerkarten).Stapeln schwebender BedienfelderWenn Sie ein Bedienfeld aus einem Dock herausziehen, jedoch nicht auf einen Ablagebereich, schwebt es über dem Arbeitsbereich. SchwebendeBedienfelder können überall im Arbeitsbereich platziert werden. Sie können schwebende Bedienfelder oder Bedienfeldgruppen stapeln undanschließend gemeinsam durch Ziehen der obersten Titelleiste verschieben.Schwebende gestapelte BedienfelderUm schwebende Bedienfelder zu stapeln, ziehen Sie ein Bedienfeld an seiner Registerkarte auf den Ablagebereich unterhalb eines anderenBedienfelds.Um die Stapelreihenfolge zu ändern, ziehen Sie ein Bedienfeld an seiner Registerkarte nach oben oder unten.Hinweis: Lassen Sie die Registerkarte über dem schmalen Ablagebereich zwischen Bedienfeldern los, nicht auf dem breiten Ablagebereichin einer Titelleiste.Um ein Bedienfeld oder eine Bedienfeldgruppe aus dem Stapel zu entfernen, damit die Komponente auf dem Arbeitsbereich schwebt, ziehenSie die Komponente an seiner Registerkarte oder Titelleiste aus dem Stapel.Verändern der Größe von BedienfeldernUm ein Bedienfeld, eine Bedienfeldgruppe oder einen Bedienfeldstapel zu minimieren oder zu maximieren, doppelklicken Sie auf dieRegisterkarte. Sie können auch auf den Registerkartenbereich (den leeren Bereich neben den Registerkarten) doppelklicken.Wenn Sie die Größe eines Bedienfelds verändern möchten, ziehen Sie an einer Seite des Bedienfelds. Die Größe einiger Bedienfelder –z. B. das Farbbedienfeld in Photoshop – kann nicht durch Ziehen geändert werden.Minimieren und Maximieren von BedienfeldsymbolenSie können Bedienfelder zu Symbolen verkleinern, um den Arbeitsbereich übersichtlicher zu gestalten. In einigen Fällen werden Bedienfelder imStandardarbeitsbereich zu Symbolen verkleinert.774
Zum Symbol verkleinerte BedienfelderAnzeigen von Bedienfeldern, die zum Symbol verkleinert wurdenUm alle Bedienfeldsymbole in einer Spalte zu verkleinern oder zu vergrößern, klicken Sie auf den Doppelpfeil oben im Verankerungsbereich.Klicken Sie auf das Symbol eines Bedienfelds, um nur dieses Bedienfeld einzublenden.Wenn Sie die Größe von Bedienfeldsymbolen so einstellen möchten, dass nur die Symbole (und nicht die Beschriftungen) angezeigt werden,verändern Sie die Breite des Docks, bis der Text nicht mehr zu sehen ist. Wenn Sie den Symboltext wieder einblenden möchten, verbreiternSie das Dock.Soll ein Bedienfeld wieder zum Symbol verkleinert werden, klicken Sie auf seine Registerkarte, sein Symbol oder den Doppelpfeil in derTitelleiste des Bedienfelds.Bei einigen Programmen können Sie in den Voreinstellungen für die Oberfläche bzw. Benutzeroberfläche „Bedienfelder automatisch aufSymbole minimieren“ wählen. Ein aus einem Symbol wiederhergestelltes Bedienfeld wird dann automatisch wieder zum Symbolverkleinert, sobald Sie auf eine andere Stelle klicken.Um ein schwebendes Bedienfeld bzw. eine Bedienfeldgruppe einem Symbolverankerungsbereich hinzuzufügen, ziehen Sie die Komponentean der Registerkarte oder Titelleiste. (Bedienfelder werden automatisch zu Symbolen verkleinert, wenn sie einem Symboldock hinzugefügtwerden.)Um ein Bedienfeldsymbol (oder eine Bedienfeldsymbolgruppe) zu verschieben, ziehen Sie das Symbol. Sie können Bedienfeldsymbole imDock nach oben und unten, in andere Docks (dort werden sie im Bedienfeldstil des betreffenden Docks angezeigt) oder aus dem Dockheraus ziehen (sie werden dann als schwebende Symbole angezeigt).Speichern von und Wechseln zwischen ArbeitsbereichenNach obenWenn Sie die aktuelle Größe und Position von Bedienfeldern als benannten Arbeitsbereich speichern, können Sie den Arbeitsbereichwiederherstellen, auch nachdem ein Bedienfeld verschoben oder geschlossen wurde. Die Namen gespeicherter Arbeitsbereiche werden imArbeitsbereich-Umschalter auf der Anwendungsleiste angezeigt.Speichern eines benutzerdefinierten Arbeitsbereichs1. Führen Sie im Arbeitsbereich, der gespeichert werden soll, einen der folgenden Schritte aus:(Illustrator) Wählen Sie „Fenster“ > „Arbeitsbereich“ > „Arbeitsbereich speichern“.(Photoshop, InDesign, InCopy) Wählen Sie „Fenster“ > „Arbeitsbereich“ > „Neuer Arbeitsbereich“.(Dreamweaver) Wählen Sie „Fenster“ > „Arbeitsbereichlayout“ > „Neuer Arbeitsbereich“.(<strong>Flash</strong>) Wählen Sie im Arbeitsbereich-Umschalter auf der Anwendungsleiste die Option „Neuer Arbeitsbereich“.(Fireworks) Wählen Sie im Arbeitsbereich-Umschalter auf der Anwendungsleiste die Option „Zustand speichern“.775
2. Geben Sie einen Namen für den Arbeitsbereich ein.3. (Photoshop, InDesign) Wählen Sie unter „Erfassen“ eine oder mehrere der folgenden Optionen aus:Bedienfelderpositionen Speichert die aktuellen Bedienfelderpositionen (nur für InDesign).Tastaturbefehle Speichert die aktuellen Tastaturbefehle (nur Photoshop).Menüs oder Menüanpassung Speichert den aktuellen Menüsatz.Anzeigen von und Wechseln zwischen ArbeitsbereichenWählen Sie im Arbeitsbereich-Umschalter auf der Anwendungsleiste einen Arbeitsbereich aus.In Photoshop können Sie jedem Arbeitsbereich einen Tastaturbefehl zuweisen, damit sich die verschiedenen Arbeitsbereiche schnell aufrufenlassen.Löschen eines benutzerdefinierten ArbeitsbereichsWählen Sie im Arbeitsbereich-Umschalter auf der Anwendungsleiste die Option „Arbeitsbereiche verwalten“ aus, wählen Sie denArbeitsbereich aus und klicken Sie dann auf „Löschen“. (In Fireworks steht diese Option nicht zur Verfügung.)(Photoshop, InDesign, InCopy) Wählen Sie im Arbeitsbereich-Umschalter die Option Arbeitsbereich löschen.(Illustrator) Wählen Sie „Fenster“ > „Arbeitsbereich“ > „Arbeitsbereiche verwalten“, wählen Sie den gewünschten Arbeitsbereich und klickenSie auf das Papierkorbsymbol.(Photoshop, InDesign) Wählen Sie „Fenster“ > „Arbeitsbereich“ > Arbeitsbereich löschen. Markieren Sie den gewünschten Arbeitsbereich undklicken Sie auf „Löschen“.Wiederherstellen des Standardarbeitsbereichs1. Wählen Sie im Arbeitsbereich-Umschalter auf der Anwendungsleiste den Arbeitsbereich „Grundelemente“. Informationen zu Fireworks findenSie im Artikel http://www.adobe.com/devnet/fireworks/articles/workspace_manager_panel.html.Hinweis: In Dreamweaver ist „Designer“ der Standardarbeitsbereich.2. Löschen Sie für Fireworks (Windows) folgende Ordner:Windows Vista \\Benutzer\\AppData\Roaming\<strong>Adobe</strong>\Fireworks CS4\Windows XP \\Dokumente und Einstellungen\\Anwendungsdaten\<strong>Adobe</strong>\Fireworks CS43. (Photoshop, InDesign, InCopy) Wählen Sie „Fenster“ > „Arbeitsbereich“ > „[Name des Arbeitsbereichs] zurücksetzen“.(Photoshop) Wiederherstellen einer gespeicherten Arbeitsbereich-AnordnungIn Photoshop werden die Arbeitsbereiche entsprechend der letzten Anordnung angezeigt. Sie haben jedoch die Möglichkeit, die ursprünglichgespeicherte Anordnung der Bedienfelder wiederherzustellen.Um einen einzelnen Arbeitsbereich wiederherzustellen, wählen Sie „Fenster“ > „Arbeitsbereich“ > „[Name des Arbeitsbereichs] zurücksetzen“.Um alle Arbeitsbereiche in Photoshop wiederherzustellen, klicken Sie in den Oberflächen-Voreinstellungen auf „Standardarbeitsbereichewiederherstellen“.Um die Anordnung der Arbeitsbereiche in der Anwendungsleiste zu verändern, ziehen Sie sie an die gewünschte Position.Rechtliche Hinweise | Online-Datenschutzrichtlinie776
TastaturbefehleKopieren des aktuellen Tastaturbefehlsatzes in die ZwischenablageErstellen und Ändern von benutzerdefinierten TastaturbefehlenKopieren des aktuellen Tastaturbefehlsatzes in die ZwischenablageNach oben1. Wählen Sie „Bearbeiten“ > „Tastaturbefehle“ (Windows) bzw. „<strong>Flash</strong>“ > „Tastaturbefehle“ (Macintosh).2. Klicken Sie auf die Schaltfläche „In Zwischenablage kopieren“. Sie können den Tastaturbefehlsatz dann zu Referenzzwecken oder zumAusdrucken in einen beliebigen Texteditor kopieren.Erstellen und Ändern von benutzerdefinierten TastaturbefehlenNach obenSie können in <strong>Flash</strong> <strong>Professional</strong> eigene Tastaturbefehle erstellen und modifizieren.Anpassen von Tastaturbefehlen1. Wählen Sie (Windows) „Bearbeiten“ >„Tastaturbefehle“ oder (Macintosh) „<strong>Flash</strong>“ >„Tastaturbefehle“.Das Dialogfeld „Tastaturbefehle“ wird eingeblendet.2. Wählen Sie eine der folgenden Optionen aus, wenn Sie Tastaturbefehle hinzufügen, löschen oder bearbeiten möchten:Tastaturlayout-Voreinstellungen Ermöglicht die Auswahl von vordefinierten Tastaturbefehlssätzen aus der Dropdownliste oder vonBefehlssätzen, die Sie selbst definiert haben.Suchen Ermöglicht die Suche nach einem beliebigen Befehl, dessen Tastenkombination Sie festlegen oder ändern möchten. Alternativ dazukönnen Sie in der Strukturansicht der Befehle zu dem gewünschten Befehl navigieren.Groß-/Kleinschreibung Ermöglicht die Ausführung einer Suche nach dem Befehl unter Beachtung der Groß- und Kleinschreibung.Hinzufügen Fügt dem ausgewählten Befehl einen neuen Tastaturbefehl hinzu. Um einen neuen Tastaturbefehl für den ausgewähltenBefehl hinzuzufügen, klicken Sie auf „Hinzufügen“ und geben Sie eine neue Tastenkombination ein. Jeder Befehl kann nur einenTastaturbefehl haben; wenn einem Befehl bereits ein Tastaturbefehl zugewiesen wurde, ist die Schaltfläche „Hinzufügen“ deaktiviert.Rückgängig Macht den letzten festgelegten Tastaturbefehl für einen Befehl rückgängig.In Zwischenablage kopieren Kopiert die gesamte Liste von Tastaturbefehlen in die Zwischenablage des Betriebssystems.Zu Konflikt gehen Navigiert zu dem in Konflikt stehenden Befehl. Falls beim Festlegen eines Tastaturbefehls ein Konflikt entsteht, wird eineWarnung angezeigt.Tastaturlayout-Voreinstellung speichern Speichert alle Tastaturbefehle als Voreinstellung. Voreinstellungen können dann aus derDropdownliste Tastaturlayout-Voreinstellungen ausgewählt werden.Tastaturbefehl löschenLöscht den ausgewählten Tastaturbefehl.Hinweis: Sie können keine einzelnen Tasten wie „Entf“ oder „Bild-auf“ verwenden oder solche, die für häufige Befehle wie das Löschenvon Inhalten, Bildlauf vordefiniert sind.3. Klicken Sie auf „OK“.Entfernen eines Tastaturbefehls für einen Befehl1. Wählen Sie im Popupmenü „Befehle“ eine Kategorie aus und wählen Sie einen Befehl aus der Liste „Befehle“ aus.2. Klicken Sie auf das X neben dem Tastaturbefehl.Zuweisen eines Tastaturbefehls zu einem Befehl1. Wählen Sie im Popupmenü „Befehle“ eine Befehlskategorie und einen Befehl aus.2. Klicken Sie auf die Schaltfläche „Hinzufügen“.3. Drücken Sie eine Tastenkombination.Hinweis: Falls es einen Konflikt mit der Tastenkombination gibt (zum Beispiel, weil die Tastenkombination bereits einem anderen Befehlzugewiesen wurde), wird unter der Liste „Befehle“ eine erläuternde Meldung angezeigt. Klicken Sie auf die Schaltfläche Zu Konflikt gehen,um zu dem betreffenden Befehl zu gehen, und ändern Sie den Tastaturbefehl.4. Klicken Sie auf „OK“.777
Bearbeiten eines vorhandenen Tastaturbefehls1. Wählen Sie im Popupmenü „Befehle“ eine Kategorie aus und wählen Sie einen Befehl aus der Liste „Befehle“ aus.2. Doppelklicken Sei auf den Tastaturbefehl.3. Drücken Sie eine neue Tastenkombination.Hinweis: Falls es einen Konflikt mit der Tastenkombination gibt (zum Beispiel, weil die Tastenkombination bereits einem anderen Befehlzugewiesen wurde), wird unter der Liste „Befehle“ eine erläuternde Meldung angezeigt. Klicken Sie auf die Schaltfläche Zu Konflikt gehen,um zu dem betreffenden Befehl zu gehen, und ändern Sie den Tastaturbefehl.Rechtliche Hinweise | Online-Datenschutzrichtlinie778
Festlegen von Voreinstellungen in <strong>Flash</strong>Festlegen von VoreinstellungenFestlegen von allgemeinen VoreinstellungenFestlegen von AutoFormat-Voreinstellungen für ActionScriptVoreinstellungen für die ZwischenablageFestlegen von TextvoreinstellungenFestlegen von WarnungsvoreinstellungenFestlegen von Voreinstellungen für den Veröffentlichungscache (nur in CS5.5)Zurücksetzen aller Voreinstellungen auf die StandardeinstellungenSie können Voreinstellungen für allgemeine Anwendungsvorgänge, Bearbeitungsvorgänge und die Zwischenablage festlegen.Kategorie „Allgemein“ im Dialogfeld „Voreinstellungen“.Festlegen von VoreinstellungenNach oben1. Wählen Sie „Bearbeiten“ > „Voreinstellungen“ (Windows) oder „<strong>Flash</strong>“ > „Voreinstellungen“ (Macintosh) aus.2. Treffen Sie in der Liste „Kategorie“ eine Auswahl und wählen Sie dann die entsprechenden Optionen aus.Festlegen von allgemeinen VoreinstellungenNach obenBeim Starten Geben Sie an, welches Dokument beim Starten der Anwendung geöffnet werden soll.Rückgängigmachen auf Dokument- oder Objektstufe Auf Dokumentstufe wird eine Liste aller Aktionen für das gesamte <strong>Flash</strong> <strong>Professional</strong>-Dokument verwaltet. Auf der Objektstufe werden separate Listen Ihrer Aktionen für jedes Objekt im Dokument verwaltet. Das Rückgängigmachenauf Objektstufe lässt Sie eine Aktion für ein Objekt rückgängig machen, ohne auch Aktionen für andere Objekte rückgängig machen zu müssen,die nach dem Zielobjekt geändert wurden.Hinweis: Das Rückgängigmachen auf Objektebene wurde mit <strong>Flash</strong> <strong>Professional</strong> <strong>CC</strong> aufgegeben.Rückgängig-Schritte Geben Sie einen Wert zwischen 2 und 300 ein, um die Anzahl der rückgängig machbaren und wiederherstellbarenBearbeitungsschritte festzulegen. Die Rückgängig-Funktion erfordert eine Zwischenspeicherung der vorgenommenen Bearbeitungsschritte. Jemehr Bearbeitungsschritte die Anwendung speichert, desto mehr Systemspeicher wird hierfür benötigt. Der Standardwert ist 100.Arbeitsbereich Wählen Sie „Testfilm als Registerkarte öffnen“ aus, damit bei Auswahl von „Steuerung“ > „Testen“ eine neueDokumentregisterkarte im Anwendungsfenster geöffnet wird. Standardmäßig werden Testfilme in einem eigenen Fenster geöffnet. DamitBedienfelder im Symbolmodus automatisch ausgeblendet werden, wenn Sie außerhalb des Bedienfelds klicken, wählen Sie „Symbolbedienfelder779
automatisch ausblenden“.Auswahl Aktivieren oder deaktivieren Sie das Kontrollkästchen „Mit Umschalttaste auswählen“, um festzulegen, auf welche Weise mehrereElemente ausgewählt werden können. Wenn Sie das Kontrollkästchen Mit Umschalttaste auswählen deaktivieren, werden Elemente, auf die Sieklicken, der aktuellen Auswahl hinzugefügt. Wenn Sie das Kontrollkästchen aktivieren, müssen Sie zum Auswählen weiterer Elemente beimKlicken die Umschalttaste gedrückt halten. Andernfalls werden die Elemente durch Klicken abgewählt.QuickInfo einblenden Es wird eine kurze Funktionsbeschreibung angezeigt, wenn der Mauszeiger über einem Steuerelement verharrt.Deaktivieren Sie diese Option, wenn keine QuickInfos angezeigt werden sollen.Kontextsensitiv Wählt Objekte aus, sobald ein Teil von ihnen beim Ziehen mit dem Auswahl- oder Lassowerkzeug in den Auswahlrahmeneingeschlossen wird. Standardmäßig werden Objekte nur ausgewählt, wenn sie sich vollständig im Auswahlrahmen des Werkzeugs befinden.Achsen für 3D anzeigen Zeigt ein Schema der X-, Y- und Z-Achsen in allen 3-D-Movieclips an. So lassen sie sich auf der Bühne leichtererkennen.Zeitleiste Aktivieren Sie das Kontrollkästchen „Bereichsbasierte Auswahl“, wenn Sie in der Zeitleiste keine Einzelbilder (Standardeinstellung),sondern zusammenhängende Bildfolgen auswählen möchten.Benannter Anker in Szene Das jeweils erste Bild einer Dokumentszene wird als benannter Anker definiert. Benannte Anker sorgen dafür, dassSie mithilfe der Schaltflächen „Vorwärts“ und „Zurück“ des Browsers von einer Szene zur nächsten bzw. vorhergehenden Szene springenkönnen.Hervorhebung Wählen Sie im Bedienfeld eine Farbe aus, oder aktivieren Sie „Farbe der Ebene“, um die Konturfarbe der aktuellen Ebene zuverwenden.Drucken (nur Windows) Aktivieren Sie das Kontrollkästchen „PostScript deaktivieren“, wenn Sie die PostScript®-Ausgabe beim Drucken aufeinem PostScript-Drucker unterbinden möchten. Standardmäßig ist diese Option deaktiviert. Wenn beim Drucken auf einem PostScript-DruckerProbleme auftreten, können Sie diese Option aktivieren. Beachten Sie jedoch, dass sich dies nachteilig auf die Druckgeschwindigkeit auswirkt.Automatische Wiederherstellung (nur in CS5.5) Ist diese Option aktiviert, (die Standardeinstellung), wird in regelmäßigen, vom Benutzerfestgelegten Abständen eine Kopie jeder geöffneten Datei im selben Ordner wie die Originaldatei gespeichert. Wenn Sie die Datei noch nichtgespeichert haben, werden die Kopien im temporären Ordner von <strong>Flash</strong> gespeichert. Die Dateinamen entsprechen denen der Originale, beginnenaber jeweils mit „WIEDERHERGESTELLT_“. Sollte <strong>Flash</strong> Pro unerwartet beendet werden, wird beim Neustart ein Dialogfeld eingeblendet, in demSie diese Wiederherstellungsdateien öffnen können. Wenn Sie <strong>Flash</strong> Pro normal beenden, werden die Wiederherstellungsdateien gelöscht.Inhalt skalieren (nur in CS5.5) Optionen zum Skalieren des Inhalts, wenn im Dialogfeld „Dokumenteinstellungen“ („Modifizieren“ > „Dokument“)die Größe der Bühne verändert wird. Damit die Objekte an der linken oberen Ecke der Bühne ausgerichtet werden, aktivieren Sie die Option Obenlinks ausrichten. Um Objekte in gesperrten und ausgeblendeten Ebenen der Zeitleiste zu skalieren, aktivieren Sie die Option Gesperrte undausgeblendete Ebenen einschließen.Festlegen von AutoFormat-Voreinstellungen für ActionScriptNach obenWählen Sie beliebige Optionen aus. Im Vorschaufenster können Sie die Auswirkungen Ihrer Einstellungen überprüfen.Voreinstellungen für die ZwischenablageNach obenDie Voreinstellungen für die Zwischenablage bestimmen die Eigenschaften von Bitmapgrafiken, die in die Zwischenablage kopiert wurden.Farbtiefe (Nur in Windows.) Legt die maximale Farbtiefe von Bilddaten in der Zwischenablage fest. Grafiken mit einer höhere Farbtiefe werden miteiner niedrigeren Auflösung kopiert. Am besten stellen Sie hier die höchste Farbtiefe ein, die unter den Grafiken, mit denen Sie arbeiten möchten,vorkommt.Typ (Nur auf Macintosh-Systemen.) Legt die maximale Farbtiefe von Bilddaten in der Zwischenablage fest. Grafiken mit einer höhere Farbtiefewerden mit einer niedrigeren Auflösung kopiert. Am besten stellen Sie hier die höchste Farbtiefe ein, die unter den Grafiken, mit denen Siearbeiten möchten, vorkommt.Auflösung Hier legen Sie fest, in welcher Auflösung Bilddaten in die Zwischenablage kopiert werden. Am besten stellen Sie hier die höchsteFarbtiefe ein, die unter den Grafiken, mit denen Sie arbeiten möchten, vorkommt.Maximale Größe (Nur in Windows.) Geben Sie im Textfeld „Maximale Größe“ an, wie viel Arbeitsspeicher (in KB) eine Bitmapgrafik in derZwischenablage maximal belegen darf. Wenn Sie mit großen oder hochauflösenden Bitmapgrafiken arbeiten, sollten Sie hier einen entsprechendhohen Wert einstellen.Festlegen von TextvoreinstellungenNach obenWählen Sie im Feld „Schriftzuordnungsstandard“ die Schrift aus, die Sie in <strong>Flash</strong> <strong>Professional</strong> verwenden möchten, um fehlende Schriften ineinem Dokument zu ersetzen.Wählen Sie unter „Vertikaler Text“ die Option „Standard-Textausrichtung“ (diese Option ist standardmäßig deaktiviert).Wählen Sie die Option „Textfluss von rechts nach links“, um die Textrichtung umzukehren (diese Option ist standardmäßig deaktiviert).Wählen Sie die Option „Keine Unterschneidung“, um die Unterschneidung bei vertikalem Text zu deaktivieren (diese Option iststandardmäßig deaktiviert). Wenn Sie mit Schriften arbeiten, die Unterschneidungstabellen verwenden, kann sie jedoch eine verbesserteDarstellung der Zeichenabstände bewirken.Wählen Sie für „Eingabemethode“ die entsprechende Sprache aus.780
Festlegen von WarnungsvoreinstellungenNach obenAktivieren Sie „Warnmeldung beim Speichern für <strong>Adobe</strong> <strong>Flash</strong> CS4-Kompatibilität“ (Standard), damit eine Warnmeldung ausgegeben wird,wenn Sie versuchen, Dokumente mit Inhalten, die für das <strong>Adobe</strong>® <strong>Flash</strong>® <strong>Professional</strong>-Authoring-Tool spezifisch sind, als <strong>Flash</strong> CS5/5.5-Datei zu speichern.Aktivieren Sie die Option „Warnmeldung bei URL-Änderungen beim Starten und Bearbeiten“, wenn Sie eine Warnmeldung erhalten möchten,falls sich die URL für ein Dokument seit dem letzten Öffnen und Bearbeiten geändert hat.Wählen Sie die Option „Warnmeldung beim Einfügen von Bildern während des Imports von Inhalten“, wenn Sie beim Einfügen durch <strong>Flash</strong><strong>Professional</strong> von Bildern für importierte Audio- oder Videodateien eine Warnmeldung erhalten möchten.Wählen Sie „Warnmeldung bei Kodierungskonflikten beim Export von ActionScript-Dateien“, wenn eine Warnmeldung ausgegeben werdensoll, falls die Auswahl der Standardkodierung möglicherweise zu Datenverlusten oder Zeichenfehlern führen kann. (Wenn Sie beispielsweiseeine Datei mit deutschen, japanischen und koreanischen Zeichen erstellen und auf einem deutschen System die Standardkodierung wählen,werden die japanischen und koreanischen Zeichen unbrauchbar.)Wählen Sie die Option „Warnmeldung bei Konvertierung von Effekt-Grafikobjekten“, wenn beim Versuch, ein Symbol mit zugewiesenenZeitleisteneffekten zu bearbeiten, eine Warnmeldung angezeigt werden soll.Wählen Sie die Option „Warnmeldung bei Sites mit überschneidendem Stammordner“, wenn beim Erstellen einer Site, deren lokalerStammordner sich mit einer anderen Site überschneidet, eine Warnmeldung ausgegeben werden soll.Wählen Sie die Option „Warnung bei Verhaltenssymbolkonvertierung“, wenn beim Konvertieren eines Symbols mit angefügtem Verhalten inein Symbol eines anderen Typs (z. B. eines Movieclips in eine Schaltfläche) eine Warnmeldung ausgegeben werden soll.Wählen Sie die Option „Warnung bei Symbolkonvertierung“, wenn beim Konvertieren eines Symbols in ein Symbol eines anderen Typs eineWarnmeldung ausgegeben werden soll.Wählen Sie die Option „Warnung bei automatischer Konvertierung von Zeichenobjekten in Gruppen“, damit <strong>Flash</strong> <strong>Professional</strong> eine Warnunganzeigt, wenn im Objektzeichnungsmodus gezeichnete Objekte in eine Gruppe konvertiert werden.Wählen Sie die Option „Inkompatibilitätswarnungen auf Funktionssteuerungen anzeigen“, damit Warnungen auf Steuerelementen fürFunktionen angezeigt werden, die von der unter „Einstellungen für Veröffentlichungen“ für die aktuelle Datei eingestellten <strong>Flash</strong> Player-Version nicht unterstützt werden.Warnung beim automatischen Speichern und Wiederherstellen von Dokumenten (nur in <strong>Flash</strong> Pro CS5.5). Ist diese Option aktiviert, werdenSie von <strong>Flash</strong> gegebenenfalls daran erinnert, das automatische Speichern für ein Dokument zu aktivieren, das Sie gespeichert und danachgeändert haben. Diese Erinnerung wird pro Dokument nur einmal eingeblendet.Festlegen von Voreinstellungen für den Veröffentlichungscache (nur in CS5.5)Nach obenDer Veröffentlichungscache speichert Schriften und MP3-Sounds, damit bei Auswahl der Befehle „Veröffentlichen“ und „Film testen“ die SWF-Datei schneller erstellt ist.Wenn Sie während einer <strong>Flash</strong>-Sitzung das erste Mal aus einer FLA-Datei eine SWF-Datei erstellen, legt <strong>Flash</strong> Pro komprimierte Kopien derverwendeten Schriften und MP3-Sounds in den Veröffentlichungscache. Wenn Sie danach wieder „Film testen“ oder „Veröffentlichen“ wählen,werden für das Erstellen der SWF-Datei die Schriften und Sounds aus dem Cache verwendet, wenn diese nicht inzwischen in der FLA-Dateigeändert wurden.Hinweis: Nur MP3-Ereignis-Sounds, die <strong>Flash</strong> zusätzlich komprimiert, werden in den Veröffentlichungscache eingefügt. Streaming-Soundswerden nicht in den Veröffentlichungscache eingefügt.Die Voreinstellungen für den Veröffentlichungscache umfassen die folgenden Einstellungen:Veröffentlichungscache aktivieren Verwenden Sie diese Option, um den Veröffentlichungscache zu aktivieren oder zu deaktivieren.Limit des Festplattencache Hier stellen Sie ein, wie viel Festplattenspeicher der Veröffentlichungscache maximal einnehmen darf.Limit des Arbeitsspeichercache Hier stellen Sie ein, wie viel Arbeitsspeicher der Veröffentlichungscache maximal einnehmen darf. Übertrifft derCache diesen Betrag, so werden Einträge, die in letzter Zeit nicht verwendet worden sind, auf der Festplatte gespeichert.Maximale Größe für Arbeitsspeichercacheeintrag Hier legen Sie fest, wie viel Arbeitsspeicher eine einzelne komprimierte Schrift oder eineinzelner MP3-Sound im Veröffentlichungscache maximal einnehmen darf. Größere Objekte werden auf der Festplatte gespeichert.Um den Veröffentlichungscache zu leeren, wählen Sie „Steuerung“ > „Veröffentlichungscache löschen“ oder „Steuerung“ > „Veröffentlichungscachelöschen und Film testen“.Zurücksetzen aller Voreinstellungen auf die StandardeinstellungenNach obenHalten Sie beim Starten von <strong>Flash</strong> die Tastenkombination Strg+Alt+Umschalt (Windows) bzw. Befehl+Wahl+Umschalt (Mac OS) gedrückt.Verwandte HilfethemenEinbetten von Schriftarten, um ein konsistentes Textbild zu erhaltenOptionen für den Import von Illustrator-Objekten781
Die ZeitleisteInfo zur ZeitleisteÄndern der Darstellung der ZeitleisteÄndern der Größe der ZeitleisteVerschieben des AbspielkopfsInfo zur ZeitleisteNach obenÜber die Zeitleiste organisieren und steuern Sie den zeitlichen Ablauf des Dokument in Ebenen und Bildern. Ein <strong>Flash</strong> <strong>Professional</strong>-Dokumentsetzt sich ebenso wie ein normaler Film aus einer Abfolge von Einzelbildern zusammen. Die Ebenen lassen sich mit durchsichtigen Zeichenfolienvergleichen, die verschiedene Bildbestandteile enthalten und, übereinander gelegt, ein Gesamtbild ergeben, das auf der Bühne erscheint. Diewichtigsten Bestandteile der Zeitleiste sind die Ebenen, die Bilder und der Abspielkopf.Die Ebenen eines Films sind in einer Spalte am linken Rand der Zeitleiste aufgelistet. Die in den einzelnen Ebenen enthaltenen Bilder werden inder entsprechenden Zeile rechts neben dem jeweiligen Ebenennamen angezeigt. Die Bildnummern sind in der Kopfzeile am oberen Rand derZeitleiste angegeben. Der Abspielkopf gibt an, welches Bild jeweils auf der Bühne dargestellt wird. Während der Wiedergabe eines Dokumentsbewegt sich der Abspielkopf von links nach rechts durch die Zeitleiste.Die Statusanzeige am unteren Rand der Zeitleiste gibt die aktuelle Bildnummer, die aktuelle Bildrate und die bis zum aktuellen Bild verstricheneZeit an.Hinweis: Während der Wiedergabe einer Animation wird die tatsächliche Bildrate angezeigt. Die tatsächliche Bildrate kann von der Einstellungder Dokumentbildrate abweichen, wenn der Computer nicht in der Lage ist, die Animation zu berechnen und mit der vorgesehenenGeschwindigkeit abzuspielen.Bestandteile der ZeitleisteA. Abspielkopf B. Leeres Schlüsselbild C. Kopfzeile der Zeitleiste D. Symbol „Führungsebene“ E. Popupmenü„Bildanzeige“ F. Einzelbildanimation G. Getweente Animation H. Schaltfläche „Bild zentrieren“ I. Zwiebelschalen-Schaltflächen J. AktuellesBild K. Bildrate L. Verstrichene ZeitAnhand der Zeitleiste lässt sich feststellen, an welchen Stellen eines Dokuments Animationen wiedergegeben werden und ob es sich hierbei umEinzelbild- oder Tween-Animationen mit Bewegungspfaden handelt.Mithilfe der Steuerungen im Ebenenbereich der Zeitleiste können Sie Ebenen einblenden, ausblenden und sperren sowie die Sperrung einerEbene aufheben und die Konturen der Objekte einer Ebene hervorheben. Außerdem haben Sie die Möglichkeit, Zeitleistenbilder mit der Maus aneine andere Position in derselben oder einer anderen Ebene zu ziehen.Ändern der Darstellung der ZeitleisteNach obenStandardmäßig wird die Zeitleiste unter dem Hauptdokumentfenster angezeigt. Sie können ihre Position jedoch nach Belieben ändern, in dem Siedie Zeitleiste vom Dokumentfenster lösen und in einem eigenen Fenster darstellen, an einem beliebigen anderen Bedienfeld andocken oder sogarvollständig ausblenden.Außerdem haben Sie die Möglichkeit, die Größe der Zeitleiste und damit die Anzahl der dargestellten Ebenen und Bilder zu ändern. Wenn dieZeitleiste mehr Ebenen enthält als im Zeitleistenfenster dargestellt werden können, erscheint am rechten Rand des Zeitleistenfensters eineBildlaufleiste, mit deren Hilfe sich die weiteren Ebenen anzeigen lassen.782
Zeitleiste verschiebenSie können die Zeitleiste verschieben, wenn sie am Dokumentfenster angedockt ist, indem Sie die Titelleistenmarkierung an der linkenoberen Ecke der Zeitleiste ziehen.Um eine gelöste Zeitleiste am Anwendungsfenster anzudocken, ziehen Sie die Titelleistenmarkierung an die Oberseite oder Unterseite desDokumentfensters.Sie können eine nicht angedockte Zeitleiste an anderen Bedienfeldern andocken, indem Sie die Titelleiste der Zeitleiste an die gewünschtePosition ziehen. Sie können ein Andocken der Zeitleiste an anderen Bedienfeldern verhindern, indem Sie beim Ziehen die Strg-Tastegedrückt halten. Eine blaue Leiste zeigt an, wo die Zeitleiste andocken wird.Um die Größe der Ebenennamensfelder in der Zeitleiste zu ändern, verschieben Sie die Trennlinie zwischen den Ebenennamen und denBildzeilen mit der Maus nach links bzw. nach rechts.Ändern der Darstellung von Bildern in der Zeitleiste1. Klicken Sie in der rechten oberen Ecke der Zeitleiste auf „Bilddarstellung“, um das Popupmenü „Bildanzeige“ aufzurufen.Popupmenü „Bildanzeige“2. Wählen Sie eine der folgenden Optionen aus:Wählen Sie für die Breite der Bildzellen eine der Einstellungen „Sehr klein“, „Klein“, „Normal“, „Mittel“ oder „Groß“. (Die Einstellung„Groß“ eignet sich am besten für die detaillierte Darstellung der Wellenformen von Sounds.)Wählen Sie die Einstellung „Reduziert“, um die Höhe der Bildzeilen zu verringern.Bildansichtsoptionen „Reduziert“ und „Normal“Wählen Sie die Einstellung „Getönte Bilder“, um Bildsequenzen grau zu hinterlegen.Wählen Sie die Einstellung „Vorschau“, um in den Bildzellen der Zeitleiste Piktogramme der jeweiligen Bildinhalte anzuzeigen. Da dieBildinhalte hierbei skaliert und an die Größe der Bildzellen angepasst werden, kann der für die Darstellung verwendete Maßstab von Bildzu Bild variieren und mehr Platz in der Zeitleiste erfordern.783
Wählen Sie die Einstellung „Vorschau im Kontext“, um in den Bildzellen der Zeitleiste Piktogramme der gesamten Bühne (einschließlichder Bildbereiche ohne Inhalt) anzuzeigen. Diese Art der Darstellung bietet den Vorteil, dass sich die Bewegung der Inhaltselemente aufder Bühne im Verlauf der Animation erkennen lässt, wobei die Inhalte selbst in der Regel allerdings kleiner dargestellt werden als in derEinstellung „Vorschau“.Ändern der Höhe einer Ebenenzeile in der Zeitleiste1. Führen Sie einen der folgenden Schritte aus:Doppelklicken Sie in der Zeitleiste auf das Symbol der Ebene links neben dem Ebenennamen.Klicken Sie mit der rechten Maustaste (Windows) bzw. bei gedrückter Ctrl-Taste Macintosh) auf den Ebenennamen und wählen Sie imKontextmenü die Option „Eigenschaften“.Klicken Sie in der Zeitleiste auf die Ebene und wählen Sie „Modifizieren“ > „Zeitleiste“ > „Ebeneneigenschaften“.2. Wählen Sie im Feld „Höhe der Ebene“ des Dialogfelds „Ebeneneigenschaften“ die gewünschte Einstellung aus, und klicken Sie auf „OK“.Ändern der Größe der ZeitleisteNach obenWenn die Zeitleiste am Hauptanwendungsfenster angedockt ist, verschieben Sie die Trennlinie zwischen der Zeitleiste und demBühnenbereich.Wenn die Zeitleiste in einem eigenen Fenster dargestellt wird, ziehen Sie das Zeitleistenfenster an der rechten unteren Ecke (Windows) bzw.am Größenfeld in der rechten unteren Ecke (Macintosh) auf die gewünschte Größe.Verschieben des AbspielkopfsNach obenDer rote Abspielkopf oben in der Zeitleiste bewegt sich, während das Dokument abgespielt wird, und zeigt das jeweils aktuelle Bild an. Hierbeierscheinen die Bildnummern der Animation in der Kopfzeile der Zeitleiste. Wenn Sie ein bestimmtes Bild auf der Bühne anzeigen möchten,verschieben Sie einfach den Abspielkopf auf das entsprechende Einzelbild in der Zeitleiste.Enthält Ihr Film mehr Bilder als sich gleichzeitig in der Zeitleiste darstellen lassen, können Sie den Abspielkopf in der Zeitleiste verschieben unddas gewünschte Bild auf diese Weise anzeigen.Sie können zu einem bestimmten Bild wechseln, indem Sie in der Kopfzeile der Zeitleiste auf die Nummer des gesuchten Bildes klicken oderden Abspielkopf an die gewünschte Position ziehen.Sie können die Zeitleiste auf dem aktuellen Bild zentrieren, indem Sie auf die Schaltfläche „Bild zentrieren“ am unteren Rand der Zeitleisteklicken.(Nur in CS5.5.) Zum Abspielen, Zurückspulen, Vor- und Zurückspringen in der Zeitleiste verwenden Sie die Wiedergabeschaltflächen amunteren Rand der Zeitleiste.(Nur in CS5.5.) Für eine Schleife innerhalb eines bestimmten Bilderbereichs klicken Sie am unteren Rand der Zeitleiste auf die Schaltfläche„Schleife“. Verschieben Sie dann die Marken für den Bilderbereich auf das erste und letze Bild, das die Schleife durchlaufen soll.Abspielkopf verschiebenVerwandte HilfethemenArbeiten mit ZeitleistenRechtliche Hinweise | Online-Datenschutzrichtlinie784
Rückgängig machen, Wiederholen und das Bedienfeld „Protokoll“Befehle „Rückgängig“, „Wiederherstellen“ und „Wiederholen“Verwenden des Bedienfelds „Protokoll“Rückgängigmachen der Schritte im Bedienfeld „Protokoll“Wiedergeben der Schritte im Bedienfeld „Protokoll“Kopieren und Einfügen von Schritten zwischen DokumentenBefehle „Rückgängig“, „Wiederherstellen“ und „Wiederholen“Nach obenSie können Aktionen an einzelnen Objekten oder an allen Objekten im aktuellen Dokument rückgängig machen oder wiederherstellen, in dem Siedie Befehle „Rückgängig“ bzw. „Wiederherstellen“ für Objekte oder Dokumente angeben („Bearbeiten“ > „Rückgängig“ oder „Bearbeiten“ >„Wiederherstellen“). Das Standardverhalten ist Rückgängig- und Wiederherstellen-Schritte für Dokumente.Manche Aktionen können mit Rückgängig-Schritten für Objekte nicht rückgängig gemacht werden. Dazu gehören Bearbeitungsmodus aufrufen undbeenden; Bibliothekselemente auswählen, bearbeiten und verschieben; Szenen erstellen, löschen und verschieben.Hinweis: (Nur <strong>Flash</strong> <strong>Professional</strong> <strong>CC</strong>) Das Rückgängigmachen auf Objektebene wurde aufgegeben und ist in <strong>Flash</strong> Pro <strong>CC</strong> nicht verfügbar.Mit dem Befehl „Wiederholen“ können Sie einen Schritt auf das gleiche oder ein anderes Objekt erneut anwenden. Wenn Sie beispielsweise eineForm namens „Form_A“ verschieben, können Sie „Bearbeiten“ > „Wiederholen“ wählen, um die Form erneut zu verschieben, oder eine andereForm, z. B. „Form_B“, auswählen und dann „Bearbeiten“ > „Wiederholen“ wählen, um die zweite Form um den gleichen Wert zu verschieben.Standardmäßig unterstützt <strong>Flash</strong> <strong>Professional</strong> 100 Schritte für den Menübefehl „Rückgängig“. Die Anzahl der Schritte für „Rückgängig“ und„Wiederherstellen“ können Sie in den <strong>Flash</strong>-Voreinstellungen auswählen. Möglich sind hier Angaben von 2 bis 300.Wenn Sie einen Schritt mit „Bearbeiten“ > „Rückgängig“ oder im Bedienfeld „Protokoll“ rückgängig machen, ändert sich die Dateigröße desDokuments standardmäßig nicht, auch dann nicht, wenn Sie ein Element im Dokument löschen. Wenn Sie beispielsweise eine Videodatei in einDokument importieren und den Import dann rückgängig machen, sind die Videodaten in der Dateigröße des Dokuments nach wie vor enthalten.Alle Elemente, die Sie durch den Befehl „Rückgängig“ aus einem Dokument löschen, müssen beihalten werden, falls Sie die Elemente später mitdem Befehl „Wiederherstellen“ aufrufen möchten.Verwenden des Bedienfelds „Protokoll“Nach obenIm Bedienfeld „Protokoll“ („Fenster“ > „Andere Bedienfelder“ > „Protokoll“) ist eine Liste mit einer festgelegten Höchstzahl von Schritten enthalten,die Sie im aktiven Dokument seit dem Erstellen oder Öffnen des Dokuments ausgeführt haben. (Das Bedienfeld „Protokoll“ enthält keine Schritte,die Sie in anderen Dokumenten durchgeführt haben.) Der Schieberegler im Bedienfeld „Protokoll“ zeigt zunächst auf den Schritt, den Sie zuletztdurchgeführt haben.Mit dem Bedienfeld „Protokoll“ können Sie einzelne Schritte oder mehrere Schritte auf einmal rückgängig machen oder wiederherstellen. ImBedienfeld „Protokoll“ können Sie Schritte auf das gleiche oder ein anderes Objekt im Dokument anwenden. Die Reihenfolge der Schrittelässt sich im Bedienfeld „Protokoll“ jedoch nicht ändern. Das Bedienfeld „Protokoll“ ist ein Protokoll der Schritte in der Reihenfolge, in der siedurchgeführt wurden.Hinweis: Wenn Sie einen Schritt oder eine Reihe von Schritten rückgängig machen und anschließend einen neuen Schritt im Dokumentvornehmen, können Sie die Schritte im Bedienfeld „Protokoll“ nicht mehr wiederherstellen; sie werden aus dem Bedienfeld ausgeblendet.Standardmäßig unterstützt <strong>Flash</strong> <strong>Professional</strong> 100 Schritte für „Rückgängig“ im Bedienfeld „Protokoll“. Die Anzahl der Schritte für„Rückgängig“ und „Wiederherstellen“ können Sie in den <strong>Flash</strong>-Voreinstellungen auswählen. Möglich sind hier Angaben von 2 bis 300.Sie können das Bedienfeld „Protokoll“ leeren, um die Protokoll-Liste für das aktuelle Dokument zu löschen. Nachdem Sie die Protokoll-Listegelöscht haben, können Sie die gelöschten Schritte nicht mehr rückgängig machen. Durch Löschen der Protokoll-Liste werden die Schrittenicht rückgängig gemacht; es wird lediglich das Protokoll dieser Schritte aus dem Arbeitsspeicher des aktuellen Dokuments gelöscht.Wenn Sie ein Dokument schließen, wird die Protokoll-Liste ebenfalls geleert. Um Schritte aus einem Dokument zu verwenden, nachdem esgeschlossen wurde, kopieren Sie die Schritte mit dem Befehl „Schritte kopieren“ oder speichern Sie die Schritte als Befehl.Rückgängigmachen der Schritte im Bedienfeld „Protokoll“Nach obenWenn Sie einen Schritt rückgängig machen, wird der Schritt im Bedienfeld „Protokoll“ abgeblendet.Sie können den zuletzt durchgeführten Schritt rückgängig machen, indem Sie den Schieberegler im Bedienfeld „Protokoll“ in der Liste einenSchritt nach oben ziehen.785
Sie können mehrere Schritte auf einmal rückgängig machen, indem Sie den Schieberegler zu einem Schritt ziehen oder entlang derSchiebereglerspur links neben einen Schritt klicken. Der Schieberegler bewegt sich automatisch zu diesem Schritt, und die dazwischenliegenden Schritte werden rückgängig gemacht.Hinweis: Die Scrollmethode (bei der die nachfolgenden Schritte ausgewählt werden) unterscheidet sich von der Auswahl eines einzelnen Schritts.Um zu einem Schritt zu scrollen, müssen Sie links neben den Schritt klicken.Wiedergeben der Schritte im Bedienfeld „Protokoll“Nach obenWenn Sie Schritte mit dem Bedienfeld „Protokoll“ wiedergeben, werden diejenigen Schritte wiedergegeben, die im Bedienfeld „Protokoll“ausgewählt (markiert) sind. Das ist nicht unbedingt der Schritt, auf den der Schieberegler zurzeit zeigt.Sie können Schritte im Bedienfeld „Protokoll“ auf jedes im Dokument ausgewählte Objekt anwenden.Wiedergeben eines SchrittsWählen Sie im Bedienfeld „Protokoll“ einen Schritt aus, und klicken Sie auf die Schaltfläche „Wiedergabe“.Wiedergeben einer Reihe aufeinander folgender Schritte1. Wählen Sie Schritte im Bedienfeld „Protokoll“ mit einer der folgenden Methoden aus:Ziehen Sie von einem Schritt zu einem anderen. (Ziehen Sie nicht den Schieberegler, sondern ziehen Sie den Mauszeiger beigedrückter Maustaste von der Beschriftung eines Schrittes zu der eines anderen.)Wählen Sie den ersten Schritt aus, und klicken Sie dann bei gedrückter Umschalttaste auf den letzten Schritt. Oder: Wählen Sie denletzten Schritt aus, und klicken Sie dann bei gedrückter Umschalttaste auf den ersten Schritt.2. Klicken Sie auf „Wiedergabe“. Die Schritte werden in der vorgegebenen Reihenfolge wiedergegeben und ein neuer Schritt mit derBeschriftung „Schritte wiedergeben“ wird im Bedienfeld „Protokoll“ angezeigt.Wiedergeben von nicht aufeinander folgenden Schritten1. Wählen Sie einen Schritt im Bedienfeld „Protokoll“ aus und klicken Sie dann bei gedrückter Strg-Taste (Windows) bzw. Ctrl-Taste(Macintosh) auf andere Schritte. Wenn Sie bei gedrückter Strg-Taste bzw. Ctrl-Taste auf einen ausgewählten Schritt klicken, wird seineAuswahl wieder aufgehoben.2. Klicken Sie auf „Wiedergabe“.Kopieren und Einfügen von Schritten zwischen DokumentenNach obenJedes offene Dokument verfügt über ein eigenes Schrittprotokoll. Mit dem Befehl „Schritte kopieren“ im Optionsmenü des Bedienfelds „Protokoll“können Sie Schritte aus einem Dokument kopieren und in einem anderen Dokument einfügen. Wenn Sie Schritte in einen Texteditor kopieren,werden sie als JavaScript-Code eingefügt.1. Wählen Sie die gewünschten Schritte im Bedienfeld „Protokoll“ des Dokuments aus, das die Schritte enthält.2. Wählen Sie im Optionsmenü des Bedienfelds „Protokoll“ den Befehl „Schritte kopieren“.3. Öffnen Sie das Dokument, in das Sie die Schritte einfügen möchten.4. Wählen Sie ein Objekt aus, auf das Sie die Schritte anwenden möchten.5. Wählen Sie „Bearbeiten“ > „Einfügen“ aus, um die Schritte einzufügen. Beim Einfügen in das Bedienfeld „Protokoll“ des Dokuments werdendie Schritte abgespielt. Im Bedienfeld „Protokoll“ werden die Schritte nur als ein Schritt mit der Bezeichnung „Schritte einfügen“ angezeigt.Verwandte HilfethemenRechtliche Hinweise | Online-Datenschutzrichtlinie786
Verwenden der <strong>Flash</strong>-Authoring-BedienfelderInfo zum EigenschafteninspektorInfo zum Bedienfeld „Bibliothek“Info zum Bedienfeld „Aktionen“Verwenden des Film-Explorers<strong>Flash</strong>-Komponenten und das Bedienfeld „Komponenten“Info zum Bedienfeld „Web-Services“Videos und TutorialsVideo: The Panels (Länge = 11:15, Peachpit.com)Info zum EigenschafteninspektorNach obenDer Eigenschafteninspektor erleichtert den Zugriff auf die am häufigsten benötigten Attribute des auf der Bühne oder in der Zeitleisteausgewählten Elementes. Dies bedeutet, dass Sie zum Ändern von Objekt- oder Dokumentattributen nicht erst die Menüs oder Bedienfelder zurSteuerung dieser Attribute aufrufen müssen.Je nachdem, welches Element Sie ausgewählt haben, werden im Eigenschafteninspektor die Informationen und Einstellungen des betreffendenDokumentes, Textes, Symbols, Videos, Bildes oder Werkzeugs bzw. der betreffenden Form, Bitmap oder Gruppe angezeigt. Wenn Sie mehrereObjekte verschiedener Typen ausgewählt haben, zeigt der Eigenschafteninspektor die Anzahl der ausgewählten Objekte insgesamt an.Um den Eigenschafteninspektor einzublenden, wählen Sie „Fenster“ > „Eigenschaften“ oder drücken Sie Strg+F3 (Windows) bzw. Befehl+F3(Macintosh).Info zum Bedienfeld „Bibliothek“Nach obenDas Bedienfeld „Bibliothek“ („Fenster“ > „Bibliothek“) dient zum Speichern und Verwalten der in <strong>Flash</strong> <strong>Professional</strong> erstellten Symbole sowieimportierter Dateien wie Bitmapgrafiken, Sounddateien und Videoclips. Über das Bedienfeld „Bibliothek“ können Sie Bibliothekselemente inOrdnern zusammenfassen, sehen, wie oft ein Element in einem Dokument verwendet wird, und Elemente nach Name, Typ, Datum,Verwendungszählung oder ActionScript®-Verknüpfungsbezeichner sortieren. Mithilfe des Suchfeldes können Sie das Bedienfeld „Bibliothek“ auchdurchsuchen und Eigenschaften für die meisten Auswahlen mit mehreren Objekten festlegen.Bedienfeld „Bibliothek“ mit einem Movieclip-Symbol.Info zum Bedienfeld „Aktionen“Nach obenIm Bedienfeld „Aktionen“ können Sie ActionScript-Code für ein Objekt oder Bild erstellen und bearbeiten. Es wird automatisch aufgerufen, wennSie eine Bild-, Schaltflächen- oder Clipinstanz auswählen. Je nachdem, welchen Instanztyp Sie ausgewählt haben, lautet die Bezeichnung in derTitelleiste des Bedienfelds „Aktionen - Schaltfläche“, „Aktionen - Movieclip“ oder „Aktionen - Bild“.787
Das Bedienfeld „Aktionen“ mit einer Aktion „stop()“ in einem Bild.Sie können das Bedienfeld „Aktionen“ aufrufen, indem Sie „Fenster“ > „Aktionen“ wählen oder F9 drücken.Verwenden des Film-ExplorersNach obenMit dem Film-Explorer können Sie den Inhalt eines Dokuments einsehen und organisieren und darin enthaltene Elemente für die weitereBearbeitung auswählen. Er enthält eine hierarchisch gegliederte Anzeigeliste der im Dokument verwendeten Elemente.Mit dem Film-Explorer können Sie die folgenden Aktionen ausführen:filtern, welche der im Dokument enthaltenen Elementkategorien im Film-Explorer angezeigt werdendie ausgewählten Kategorien wahlweise als Szenen und/oder als Symboldefinitionen anzeigendie verschiedenen Bereiche des Navigationsbaums ein- und auszublendenDokumente nach dem Namen eines bestimmten Elements durchsuchendie Struktur eines von einem anderen Entwickler erstellten <strong>Flash</strong> <strong>Professional</strong>-Dokuments untersuchenalle Instanzen eines bestimmten Symbols oder einer bestimmten Aktion suchen.die im Film-Explorer dargestellte navigierbare Anzeigeliste ausdruckenDer Film-Explorer verfügt über ein Bedienfeldmenü sowie über ein Kontextmenü mit Optionen zum Bearbeiten ausgewählter Elemente oderÄndern der Film-Explorer-Anzeige. Das Bedienfeldmenü im Film-Explorer ist mit einem Häkchen und einem Dreieck gekennzeichnet.Hinweis: Bei der Arbeit mit Bildschirmen verfügt der Film-Explorer über abweichende Funktionen.Anzeigen des Film-ExplorersWählen Sie „Fenster“ > „Film-Explorer“Filtern der im Film-Explorer angezeigten ElementkategorienZum Anzeigen von Text, Symbolen, ActionScript, importierten Dateien oder Bildern und Ebenen klicken Sie auf die entsprechendenSchaltflächen im Bereich „Anzeigen“. Mithilfe der Schaltfläche „Anpassen“ können Sie festlegen, welche Elemente der ausgewähltenKategorien jeweils angezeigt werden. Die Auswahl der Elemente lässt sich anhand der Optionen im Bereich „Anzeigen“ im Dialogfeld„Einstellungen“ des Film-Explorers überprüfen.Wählen Sie im Bedienfeldmenü des Film-Explorers die Option „Filmelemente anzeigen“, um die in den einzelnen Szenen verwendetenElemente anzuzeigen.Wählen Sie im Bedienfeldmenü des Film-Explorers die Option „Symboldefinitionen anzeigen“, um Informationen zu Symbolen anzuzeigen.Hinweis: Die Optionen „Filmelemente anzeigen“ und „Symboldefinitionen anzeigen“ können beide gleichzeitig aktiviert werden.Suchen nach einem Element mit dem Feld „Suchen“Geben Sie den Elementnamen, den Schriftnamen, die ActionScript-Zeichenfolge oder die Bildnummer in das Feld „Suchen“ ein. Die Suchebezieht sich auf alle Elemente, die im Film-Explorer angezeigt werden.Auswählen eines Elements im Film-ExplorerKlicken Sie im Navigationsbaum auf das gewünschte Element. Wenn Sie weitere Elemente auswählen möchten, klicken Sie bei gedrückterUmschalttaste auf die entsprechenden Einträge.In der Statuszeile am unteren Rand des Film-Explorers wird der vollständige Pfad des ausgewählten Elements angezeigt. Wenn Sie im Film-788
Explorer eine Szene auswählen, wird das erste Bild dieser Szene auf der Bühne dargestellt. Wenn Sie ein Element auswählen, wird dieses auf derBühne hervorgehoben und aktiviert, sofern seine Ebene nicht gesperrt ist.Verwenden der Befehle im Bedienfeld- bzw. Kontextmenü des Film-Explorers1. Führen Sie einen der folgenden Schritte aus:Klicken Sie im Bedienfeld „Film-Explorer“ auf die Schaltfläche des Bedienfeldmenüs, um das Optionsmenü aufzurufen.Klicken Sie mit der rechten Maustaste (Windows) bzw. bei gedrückter Ctrl-Taste (Macintosh) auf ein Element im Navigationsbaum desFilm-Explorers, um das Kontextmenü aufzurufen.2. Wählen Sie eine der folgenden Optionen:Gehe zu Stelle Wählen Sie diese Option, um direkt zur ausgewählten Ebene oder Szene bzw. zum ausgewählten Bild im Dokument zuspringen.Gehe zu Symboldefinition Wählen Sie diesed Option, um direkt zur Symboldefinition des Symbols zu springen, das im Bereich„Filmelemente“ des Film-Explorers ausgewählt ist. Die Symboldefinition enthält eine Liste aller mit dem Symbol verknüpften Dateien. (Hierfürmuss die Option „Symboldefinitionen anzeigen“ aktiviert sein. Die Definition finden Sie in dieser Liste.)Symbolinstanzen auswählen Wählen Sie diese Option, um direkt zu der Szene zu springen, die Instanzen des Symbols enthält, das imBereich „Symboldefinitionen“ des Film-Explorers ausgewählt ist. (Hierfür muss die Option „Filmelemente anzeigen“ aktiviert sein.)In Bibliothek anzeigen Wählen Sie diese Option, um das ausgewählte Symbol in der Bibliothek des Dokuments hervorzuheben. (DasBedienfeld „Bibliothek“ wird <strong>Flash</strong> <strong>Professional</strong> gegebenenfalls automatisch geöffnet.)Umbenennen Wählen Sie diese Option, um dem ausgewählten Element einen neuen Namen zuzuweisen.An Position bearbeiten Wählen Sie diese Option, um das ausgewählte Symbol auf der Bühne zu bearbeiten.In neuem Fenster bearbeiten Wählen Sie diese Option, um ein Symbol in einem neuen Fenster zu bearbeiten.Filmelemente anzeigen Wählen Sie diese Option, um die in Ihrem Dokument verwendeten Elemente nach Szenen geordnet anzuzeigen.Symboldefinitionen anzeigen Wählen Sie diese Option, um alle mit einem Symbol verknüpften Elemente anzuzeigen.Gesamten Text in Zwischenablage kopieren Wählen Sie diese Option, um den ausgewählten Text in die Zwischenablage zu kopieren.Anschließend können Sie den Text aus der Zwischenablage in einen externen Texteditor übernehmen, um ihn auf Rechtschreibfehler zuüberprüfen oder auf eine andere Weise zu bearbeiten.Ausschneiden, Kopieren, Einfügen und Löschen Wählen Sie eine dieser Optionen, um die entsprechende Standardfunktion auf dasausgewählte Element anzuwenden.. Alle Änderungen, die Sie an einem Element in der Anzeigeliste vornehmen, werden für dasentsprechende Element im Dokument übernommen.Verzweigung einblenden Wählen Sie diese Option, um den entsprechenden Abschnitt des Navigationsbaums zu erweitern und dieuntergeordneten Elemente einzublenden.Verzweigung ausblenden Wählen Sie diese Option, um die untergeordneten Elemente im entsprechenden Abschnitt desNavigationsbaums auszublenden.Andere ausblenden Wählen Sie diese Option, um die untergeordneten Elemente in allen anderen Abschnitten des Navigationsbaumsauszublenden.Drucken Wählen Sie diese Option, um die hierarchische Anzeigeliste in der jeweils im Film-Explorer dargestellten Form auszudrucken.<strong>Flash</strong>-Komponenten und das Bedienfeld „Komponenten“Nach obenEine Komponente in <strong>Flash</strong> ist ein wiederverwendbares, verpacktes Modul, das einem <strong>Flash</strong>-Dokument eine bestimmte Fähigkeit hinzufügt.Komponenten können sowohl Grafiken als auch Code enthalten. Diese vordefinierten Funktionen können Sie unkompliziert in <strong>Flash</strong>-Projekteeinbinden. Bei einer Komponente kann es sich zum Beispiel um eine Optionsschaltfläche handeln, um ein Dialogfeld oder um einenFortschrittsbalken. Komponenten können aber auch Elemente ohne Grafik sein, zum Beispiel ein Timer, ein Dienstprogramm fürSerververbindungen oder ein benutzerdefinierter XML-Parser.Wenn Sie mit dem Schreiben von ActionScript-Code weniger vertraut sind, können Sie einem Dokument Komponenten hinzufügen, ihreParameter im Eigenschafteninspektor oder im Komponenteninspektor festlegen und die entsprechenden Ereignisse im Bedienfeld „Verhalten“verarbeiten. Beispielsweise könnten Sie einer Button-Komponente für eine Schaltfläche, mit der eine URL in einem Webbrowser geöffnet wird, dasVerhalten „Gehe zu Webseite“ zuweisen, ohne ActionScript-Code zu schreiben.Möchten Sie allerdings robuste Anwendungen programmieren, können Sie Komponenten dynamisch erstellen, ActionScript zum Festlegen vonEigenschaften und zum Aufrufen von Methoden zur Laufzeit einsetzen und das Listener-Ereignismodell zum Verarbeiten von Ereignissenverwenden.Einfügen von Komponenten mit dem Bedienfeld „Komponenten“Wenn Sie eine Komponenten zum ersten Mal einem Dokument hinzufügen, importiert <strong>Flash</strong> sie als Movieclip in das Bedienfeld „Bibliothek“. Siekönnen eine Komponente aus dem Bedienfeld „Komponenten“ auch direkt in das Bedienfeld „Bibliothek“ ziehen und der Bühne dann Instanzen789
der Komponente hinzufügen. In jedem Fall muss die Komponente der Bibliothek hinzugefügt werden, bevor Sie auf die Klassenelemente derKomponente zugreifen können.1. Wählen Sie „Fenster“ > „Komponenten“.2. Wählen Sie im Bedienfeld „Komponenten“ eine Instanz einer Komponente aus und ziehen Sie sie auf die Bühne oder in die Bibliothek.Nachdem Sie eine Komponente der Bibliothek hinzugefügt haben, können Sie mehrere Instanzen der Komponente auf die Bühne ziehen.3. Konfigurieren Sie die Komponente nach Bedarf mit dem Eigenschafteninspektor der dem Komponenteninspektor. Informationen zu denParametern, die die Komponente verwendet, finden Sie in der Komponentendokumentation für die ActionScript-Version, die Sie im <strong>Flash</strong>-Dokument verwenden.Eingeben von Parametern für eine Komponente mit dem Komponenteninspektor1. Wählen Sie „Fenster“ > „Komponenteninspektor“.2. Wählen Sie auf der Bühne die Instanz einer Komponente aus.3. Klicken Sie auf die Registerkarte „Parameter“ und geben Sie Werte für beliebige der aufgeführten Parameter ein.Info zum Bedienfeld „Web-Services“Nach obenÜber das Bedienfeld „Web Services“ können Sie eine Liste der Web Services anzeigen sowie Web Services aktualisieren, hinzufügen undentfernen („Fenster“ > „Andere Bedienfelder“ > „Web Services“). Nachdem Sie einen Web Service zum Bedienfeld „Web Services“ hinzugefügthaben, ist der Web Service für die von Ihnen erstellten Anwendungen verfügbar.Klicken Sie im Bedienfeld „Web Services“ auf die Schaltfläche „Web Services aktualisieren“, um alle von Ihnen verwendeten Web Servicesgleichzeitig zu aktualisieren. Wenn Sie anstelle der Bühne ActionScript-Code für die Konnektivitätsebene der Anwendung schreiben, können Siedie Web Services mithilfe des Bedienfelds „Web Services“ verwalten.Weitere Informationen zur Verwendung des Bedienfelds „Web Services“ finden Sie unter www.adobe.com/go/learn_fl_web_services_de.Verwandte HilfethemenActionScript 3.0-KomponentenRechtliche Hinweise | Online-Datenschutzrichtlinie790
Verwenden der Bühne und des Bedienfelds „Werkzeuge“Verwenden der BühneVerwenden von LinealenVerwenden von HilfslinienVerwenden des RastersStandardsymbolleiste und BearbeitungsleisteVerwenden des Bedienfelds „Werkzeug“Verwenden von KontextmenüsVerwenden der BühneNach obenDie Bühne ist der rechteckige Bereich, in dem Sie beim Erstellen von <strong>Flash</strong> <strong>Professional</strong>-Dokumenten Grafikinhalte platzieren. In der Authoring-Umgebung repräsentiert die Bühne den rechteckigen Bereich in <strong>Flash</strong> Player oder in einem Browserfenster, in dem das Dokument bei derWiedergabe angezeigt wird. Sie können die Ansicht der Bühne während der Arbeit vergrößern bzw. verkleinern. Mit dem Raster, den Hilfslinienund Linealen können Sie die Position von Elementen auf der Bühne festlegen.Die Zeitleiste und Bühne mit Inhalt.Vergrößern oder Verkleinern der BühneWenn Sie die Bildschirmanzeige auf die gesamte Bühne erweitern oder einen bestimmten Ausschnitt Ihrer Grafik stark vergrößert darstellenmöchten, brauchen Sie lediglich die entsprechende Vergrößerungsstufe zu wählen. Die maximale Vergrößerung ist von der eingestelltenBildschirmauflösung und der Größe des jeweiligen Dokuments abhängig. Die Bühne kann maximal auf 8 % verkleinert werden. Der maximaleVergrößerungswert für die Bühne liegt bei 2000 %.Sie können ein Element vergrößert darstellen, indem Sie im Bedienfeld „Werkzeuge“ das Vergrößerungswerkzeug auswählen und auf dasElement klicken. Mithilfe der Modifizierer „Vergrößern“ und „Verkleinern“ (im Bedienfeld „Werkzeuge“ im Bereich „Optionen“) könnenSie zwischen den entsprechenden Funktionen des Werkzeugs umschalten. Die jeweils aktive Einstellung des Vergrößerungswerkzeugs lässtsich auch durch Klicken der Maustaste bei gedrückter Alt-Taste (Windows) bzw. Wahltaste (Macintosh) vorübergehend umkehren.Wenn Sie ein bestimmtes Detail Ihrer Zeichnung vergrößert darstellen möchten, sodass es das gesamte Arbeitsfenster ausfüllt, ziehen Siemit dem Vergrößerungswerkzeug auf der Bühne einen Auswahlrahmen um den gewünschten Bereich.Sie können die gesamte Bühne vergrößert oder verkleinert darstellen, indem Sie „Ansicht“ > „Vergrößern“ bzw. „Ansicht“ > „Verkleinern“wählen.791
Sie können die Vergrößerungsstufe um einen bestimmten Faktor ändern, indem Sie „Ansicht“ > „Vergrößerung“ wählen und im Untermenüauf den gewünschten Prozentwert klicken oder den Vergrößerungsfaktor mithilfe des Vergrößerungssteuerelements in der oberen rechtenEcke des Dokumentfensters einstellen.Sie können die Größe der Bühne ändern, sodass sie vollständig in das Anwendungsfenster passt, indem Sie „Ansicht“ > „Vergrößerung“ >„An Fenster anpassen“ wählen.Sie können den gesamten Inhalt des aktuellen Bildes anzeigen, indem Sie „Ansicht“ > „Vergrößerung“ > „Alles zeigen“ oder die Einstellung„Alles zeigen“ der Vergrößerungssteuerung am rechten oberen Rand des Anwendungsfensters auswählen. Ist die Szene leer, so wird diegesamte Bühne angezeigt.Sie können die gesamte Bühne anzeigen, indem Sie „Ansicht“ > „Vergrößerung“ > „Bild anzeigen“ oder die Einstellung „Bild anzeigen“ derVergrößerungssteuerung am oberen rechten Rand des Dokumentfensters auswählen.Wenn Sie den die Bühne umgebenden Arbeitsbereich anzeigen oder Elemente einer Szene einblenden möchten, die sich ganz oderteilweise im Arbeitsbereich außerhalb der Bühne befinden, wählen Sie „Ansicht“ > „Arbeitsbereich“. Der Arbeitsbereich wird hellgraudargestellt. Dies bietet sich beispielsweise an, wenn ein Vogel, der sich zunächst außerhalb der Bühne im Arbeitsbereich befindet, währendder Animation in ein Bild auf der Bühne fliegen soll.Verschieben der BühnenansichtBei vergrößerter Darstellung der Bühne kann es vorkommen, dass diese nur teilweise auf dem Bildschirm sichtbar ist. In diesem Fall können Siedie Bühne mit dem Handwerkzeug verschieben, um einen anderen Ausschnitt anzuzeigen, ohne die Vergrößerungseinstellung zu ändern.Wählen Sie im Bedienfeld „Werkzeuge“ das Handwerkzeug aus, und ziehen Sie an der Bühne. Wenn Sie nur vorübergehend von einemanderen Werkzeug zum Handwerkzeug umschalten möchten, halten Sie die Leertaste gedrückt.Verwenden von LinealenNach obenWenn Sie Lineale einblenden, werden sie am oberen und linken Rand im Dokument angezeigt. Standardmäßig ist die Maßeinheit der Lineale aufPixel eingestellt. Sie können jedoch auch eine andere Maßeinheit festlegen. Wenn Sie ein Element bei eingeblendeten Linealen auf der Bühneverschieben, erscheinen auf den Linealen schwarze Linien, die die Abmessungen dieses Elements angeben.Zum Ein- oder Ausblenden von Linealen wählen Sie „Ansicht“ > „Lineale“.Um die Maßeinheit der Lineale in einem Dokument festzulegen, klicken Sie auf „Modifizieren“ > „Dokument“ und wählen dann im Menü„Linealeinheit“ eine Einheit aus.Verwenden von HilfslinienNach obenWenn die Lineale eingeblendet sind („Ansicht“ > „Lineale“), können Sie von diesen ausgehende horizontale oder vertikale Hilfslinien auf die Bühneziehen.Beim Erstellen von verschachtelten Zeitlinien werden ziehbare Hilfslinien nur auf der Bühne angezeigt.Mithilfe von Führungsebenen können Sie auch benutzerdefinierte oder unregelmäßige Hilfslinien erstellen.Um die Hilfslinien ein- oder auszublenden, wählen Sie „Ansicht“ > „Hilfslinien“ > „Hilfslinien einblenden“.Hinweis: Wenn das Raster eingeblendet und die Funktion „Am Raster ausrichten“ aktiviert ist, werden Hilfslinien beim Ziehen am Rasterausgerichtet.Um das Ausrichten an Hilfslinien zu aktivieren oder zu deaktivieren, wählen Sie „Ansicht“ > „Ausrichten“ > „An Hilfslinien ausrichten“.Hinweis: Wenn eine Hilfslinie zwischen zwei Rasterlinien verläuft, wird ein Objekt in diesem Bereich an der Hilfslinie ausgerichtet.Sie können Hilfslinien verschieben, indem Sie mit dem Auswahlwerkzeug auf das Lineal klicken und die Hilfslinie an die gewünschte Stelleauf der Bühne ziehen.Um eine Hilfslinien zu entfernen, entsperren Sie ggf. die Hilfslinien und ziehen die gewünschte Hilfslinie mit dem Auswahlwerkzeug auf dashorizontale oder vertikale Lineal.Sie können Hilfslinien sperren, indem Sie „Ansicht“ > „Hilfslinien“ > „Hilfslinien sperren“ oder auch die Option „Hilfslinien sperren“ imDialogfeld „Hilfslinien bearbeiten“ („Ansicht“ > „Hilfslinien“ > „Hilfslinien bearbeiten“) auswählen.Sie können die Hilfslinien entfernen, indem Sie „Ansicht“ > „Hilfslinien“ > „Hilfslinien entfernen“ auswählen. Wenn Sie sich imDokumentbearbeitungsmodus befinden, werden alle Hilfslinien im Dokument gelöscht. Im Symbolbearbeitungsmodus werden nur die in denSymbolen verwendeten Hilfslinien gelöscht.Festlegen der Hilfslinieneinstellungen1. Wählen Sie „Ansicht“ > „Hilfslinien“ > „Hilfslinien bearbeiten“, und führen Sie einen der folgenden Schritte aus:Zum Festlegen der Hilfslinienfarbe klicken Sie auf das Dreieck im Farbauswahlfeld und wählen in der Palette die gewünschte Farbe aus.In der Standardeinstellung werden die Hilfslinien grün dargestellt.Aktivieren oder deaktivieren Sie das Kontrollkästchen „Hilfslinien einblenden“, um die Hilfslinien ein- bzw. auszublenden.792
Um das Ausrichten an Hilfslinien zu aktivieren oder deaktivieren, aktivieren oder deaktivieren Sie das Kontrollkästchen „An Hilfslinienausrichten“.Aktivieren oder deaktivieren Sie das Kontrollkästchen „Hilfslinien sperren“.Wählen Sie im Popupmenü „Ausrichtgenauigkeit“ die gewünschte Einstellung aus.Wenn Sie alle Hilfslinien entfernen möchten, klicken Sie auf „Alle löschen“. Hierbei werden sämtliche Hilfslinien in der aktuellen Szeneentfernt.Wenn Sie die aktuellen Werte als Standardeinstellung festlegen möchten, klicken Sie auf „Standard speichern“.2. Klicken Sie auf „OK“.Verwenden des RastersNach obenDas Raster wird in einem Dokument in Form von Linien hinter den Elementen in allen Szenen angezeigt.Ein- oder Ausblenden des ZeichenrastersFühren Sie einen der folgenden Schritte aus:Wählen Sie „Ansicht“ > „Raster“ > „Raster anzeigen“ aus.Drücken Sie die Strg- und "-Taste (doppeltes Anführungszeichen) (Windows) oder die Befehls- und "-Taste (Macintosh).Ein- und Ausschalten der Ausrichtung am RasterWählen Sie „Ansicht“ > „Ausrichten“ > „An Raster ausrichten“.Festlegen der Rastereinstellungen1. Wählen Sie „Ansicht“ > „Raster“ > „Raster bearbeiten“ und dann eine der dort angezeigten Optionen.2. Wenn Sie die aktuellen Werte als Standardeinstellung festlegen möchten, klicken Sie auf „Standard speichern“.Standardsymbolleiste und BearbeitungsleisteNach obenDie Menüleiste oben im Anwendungsfenster enthält Menüs mit Befehlen zur Steuerung der Funktionen.Die Bearbeitungsleiste im oberen Bereich der Bühne enthält Steuerelemente und Informationen zum Bearbeiten von Szenen und Symbolen sowiezum Ändern der Vergrößerungsstufe der Bühne.Verwenden des Bedienfelds „Werkzeug“Nach obenMithilfe der Werkzeuge im Bedienfeld „Werkzeuge“ können Sie Bilder zeichnen, malen, auswählen und bearbeiten sowie die Ansicht der Bühneändern. Das Bedienfeld „Werkzeuge“ ist in vier Bereiche eingeteilt:Der Bereich „Werkzeuge“ enthält die Zeichen-, Mal- und Auswahlwerkzeuge.Der Bereich „Ansicht“ enthält Werkzeuge zum Vergrößern, Verkleinern und Verschieben der Ansicht im Anwendungsfenster.Der Bereich „Farbe“ enthält Modifizierer für die Strich- und Füllfarbe.Im Optionsbereich werden Modifizierer für das derzeit ausgewählte Werkzeug angezeigt. Modifizierer beeinflussen die Mal- oderBearbeitungsvorgänge des Werkzeugs.Im Dialogfeld „Werkzeug-Bedienfeld anpassen“ können Sie angeben, welche Werkzeuge in der Authoring-Umgebung angezeigt werdensollen.Wählen Sie „Fenster“ > „Werkzeuge“, um das Bedienfeld „Werkzeuge“ ein- und auszublenden.Auswählen von WerkzeugenFühren Sie einen der folgenden Schritte aus:Klicken Sie im Bedienfeld „Werkzeuge“ auf das Freihandwerkzeug. Je nachdem, welches Werkzeug Sie auswählen, werden im Bereich„Optionen“ am unteren Rand des Bedienfelds „Werkzeuge“ die von diesem Werkzeug unterstützten Modifizierer angezeigt.Drücken Sie den dem gewünschten Werkzeug zugeordneten Tastaturbefehl. Wählen Sie „Bearbeiten“ > „Tastaturbefehle“ (Windows) bzw.„<strong>Flash</strong>“ > „Tastaturbefehle“ (Macintosh), um die Tastaturbefehle anzuzeigen. Auf Macintosh-Systemen müssen Sie u. U. die Mausverschieben, damit der neue Zeiger angezeigt wird.Wenn Sie ein Werkzeug auswählen möchten, das im Popupmenü für ein sichtbares Werkzeug (z. B. das Rechteckwerkzeug) enthalten ist,klicken Sie auf das Symbol des sichtbaren Werkzeugs, und wählen im Popupmenü ein anderes Werkzeug aus.793
Anpassen des Bedienfelds „Werkzeuge“Im Dialogfeld „Werkzeug-Bedienfeld anpassen“ können Sie angeben, welche Werkzeuge in der Authoring-Umgebung im Bedienfeld „Werkzeuge“angezeigt oder ausgeblendet werden sollen.Wenn an einer Stelle mehrere Werkzeuge angezeigt werden, wird das Symbol des obersten (zuletzt verwendeten) Werkzeugs in der Gruppe miteinem Pfeil in der unteren rechten Ecke versehen. Dieser Pfeil gibt an, dass weitere Werkzeuge in einem Popupmenü verfügbar sind. Für alleWerkzeuge in einem Popupmenü gelten dieselben Tastaturbefehle. Wenn Sie auf das Symbol klicken und die Maustaste gedrückt halten, werdendie anderen Werkzeuge der Gruppe in einem Popupmenü angezeigt.1. So zeigen Sie das Dialogfeld „Werkzeug-Bedienfeld anpassen“ an:(Windows) Wählen Sie „Bearbeiten“ > „Werkzeug-Bedienfeld anpassen“.(Macintosh) Wählen Sie „<strong>Flash</strong>“ > „Werkzeug-Bedienfeld anpassen“.Im Menü „Verfügbare Werkzeuge“ werden die derzeit verfügbaren Werkzeuge angezeigt. Im Menü „Aktuelle Auswahl“ werden die derzeitder ausgewählten Stelle im Bedienfeld „Werkzeuge“ zugewiesenen Werkzeuge angegeben.2. Klicken Sie auf ein Werkzeug in der Abbildung des Bedienfelds „Werkzeuge“ oder blättern Sie mit den Pfeilen durch die Werkzeuge, um dieStelle anzugeben, der Sie ein weiteres Werkzeug zuweisen möchten.3. Wenn Sie der ausgewählten Stelle ein Werkzeug hinzufügen möchten, markieren Sie das Werkzeug in der Liste „Verfügbare Werkzeuge“,und klicken Sie auf die Schaltfläche „Hinzufügen“. Ein Werkzeug kann mehreren Stellen zugewiesen werden.4. Wenn Sie ein Werkzeug von der ausgewählten Stelle entfernen möchten, markieren Sie das Werkzeug in der Liste „Aktuelle Auswahl“, undklicken Sie auf die Schaltfläche „Entfernen“.5. Klicken Sie im Dialogfeld „Werkzeug-Bedienfeld anpassen“ auf die Option „Standard wiederherstellen“, um zum Standardlayoutzurückzukehren.6. Klicken Sie auf „OK“, damit die Änderungen zugewiesen und das Dialogfeld „Werkzeug-Bedienfeld anpassen“ geschlossen wird.Verwenden von KontextmenüsNach obenKontextmenüs enthalten Befehle, die von der jeweils aktuellen Auswahl abhängig sind. Wenn Sie beispielsweise ein Bild im Zeitleistenfensterausgewählt haben, finden Sie im Kontextmenü Befehle zum Erstellen, Löschen und Ändern von Bildern und Schlüsselbildern. Kontextmenüsstehen zu vielen Elementen und Steuerungen in den verschiedensten Bereichen der Anwendung zur Verfügung und können beispielsweise auf derBühne, in der Zeitleiste oder in den Bedienfeldern „Bibliothek“ und „Aktionen“ aufgerufen werden.Klicken Sie mit der rechten Maustaste (Windows) bzw. bei gedrückter Ctrl-Taste (Macintosh) auf ein Element.Verwandte HilfethemenRechtliche Hinweise | Online-Datenschutzrichtlinie794
AnwendungsdesignComponents Learning Guide for <strong>Flash</strong><strong>Adobe</strong> (27. Februar 2012)Übung<strong>Adobe</strong> <strong>Flash</strong> <strong>Professional</strong> CS5-Komponenten sind Bausteine zum Erstellen von interaktiven Rich Internet Applications. Komponentenstellen komplexe Steuerelemente mit gleichbleibendem Verhalten bereit, die sofort einsatzbereit und anpassbar sind. So lassen sich Zeitund Aufwand beim Entwickeln von Anwendungen erheblich reduzieren.Using SWC files to build large <strong>Flash</strong> and AIR projects with multiple SWF files for iOSTom Krcha (27. Februar 2012)ÜbungWenn Sie Spiele für Android oder Blackberry Tablet OS mit <strong>Adobe</strong> AIR entwickeln, können Sie SWF-Dateien zur Laufzeit laden; bei AIRfor iOS gibt es diese Option nicht. Unter Android oder Blackberry Tablet OS wird der Code aus ActionScript-Bytecode interpretiert,während für iOS der gesamte Code als eine einzelne IPA-Datei aus ActionScript-Bytecode interpretiert werden muss. Diese können Sienur aus einer einzelnen SWF-Datei erstellen.Avoiding common authoring mistakes in <strong>Flash</strong> <strong>Professional</strong>Tommi West (16. Januar 2012)ÜbungIn dieser Artikelserie werden häufige Fehler beim Authoring beschrieben, die zu Problemen in <strong>Adobe</strong> <strong>Flash</strong> <strong>Professional</strong>-Projekten führenkönnen, und Techniken vorgestellt, mit denen sich diese Fehler vermeiden lassen. Außerdem werden Möglichkeiten der effizienterenArbeit aufgezeigt, sodass weniger Leistungsprobleme und Laufzeitfehler auftreten.Ein Teil des Inhalts, zu dem von dieser Seite verlinkt wird, wird u. U. nur auf Englisch angezeigt795
Erstellen von Anwendungspaketen für AIR for iOSVideos und TutorialsDirektes Bereitstellen von AIR-Anwendungen auf iOS-GerätenTesten und Debuggen von AIR-Anwendungen mit dem nativen iOS SimulatorVeröffentlichen von AIR-Anwendungen für Geräte mit Unterstützung für High Resolution Retina DisplayTesten und Debuggen mit dem InterpretermodusTesten und Debuggen unter iOS über USBKonnektivität mit mehreren GerätenFehlerbehebung<strong>Flash</strong> <strong>Professional</strong> unterstützt die Veröffentlichung von Anwendungen für AIR for iOS. AIR for iOS-Anwendungen können auf dem Apple iPhoneoder auf einem iPad ausgeführt werden. Wenn Sie Anwendungen für iOS veröffentlichen, konvertiert <strong>Flash</strong> Ihre FLA-Dateien in native iPhone-Anwendungen.Informationen zu Hardware- und Softwareanforderungen für AIR-Anwendungen für Desktop- und für Mobilgeräte finden Sie unter AIR-Systemanforderungen.Ausführliche Anweisungen zum Verpacken von Anwendungen für das iPhone finden Sie unter Erstellen von <strong>Adobe</strong> AIR-Anwendungen mit demPackager for iPhone.Videos und TutorialsNach obenVideo: <strong>Flash</strong> <strong>Professional</strong> CS5.5 - Publishing content to iOS devices (8:08, <strong>Adobe</strong> TV)Artikel: Developing for the Apple iPhone using <strong>Flash</strong><strong>Adobe</strong> Labs: Applications for iPhoneBlog/Video: One Application, Five Screens (Christian Cantrell, <strong>Adobe</strong>-Blogs)Artikel: Developing a Mobile Application with <strong>Flash</strong> (John Hattan, gamedev.net)Artikel: Compiling large <strong>Flash</strong>/AIR projects with lot of SWFs for iOS (Tom Krcha, flashrealtime.com)Blog: Excluding Devices From Requested Display Resolution ModeDirektes Bereitstellen von AIR-Anwendungen auf iOS-GerätenNach obenEine wichtige Änderung am Arbeitsablauf beim Bereitstellen von AIR-Anwendungen ermöglicht Ihnen, AIR-Anwendungen direkt auf iOS-Gerätenbereitzustellen. Früher war es erforderlich, AIR-Anwendungen von iTunes aufzurufen, um Anwendungen auf iOS-Geräten bereitzustellen.Mit <strong>Flash</strong> <strong>Professional</strong> können Sie AIR-Anwendungen direkt unter iOS bereitstellen und iTunes somit umgehen. Diese Funktion verkürzt die Zeit,die für das Veröffentlichen einer AIR-Anwendung für iOS benötigt wird, und verbessert Produktivität und Leistung deutlich.Hinweis: Sie müssen iTunes auf dem Computer installieren, auf dem <strong>Flash</strong> <strong>Professional</strong> installiert ist.So aktivieren Sie die direkte Bereitstellung auf einem iOS-Gerät1. Vergewissern Sie sich, dass der Computer, auf dem <strong>Flash</strong> <strong>Professional</strong> installiert ist, über eine iTunes-Installation verfügt.2. Klicken Sie in <strong>Flash</strong> <strong>Professional</strong> im Bedienfeld „Eigenschaften“ auf die Schaltfläche neben der Dropdownliste „Ziel“, um das Dialogfeld„Einstellungen für AIR for iOS“ zu öffnen.796
3. Wählen Sie auf der Registerkarte „Bereitstellung“ die Option „Anwendung auf dem angeschlossenen iOS-Gerät installieren“.4. Klicken Sie auf „Veröffentlichen“.Testen und Debuggen von AIR-Anwendungen mit dem nativen iOS SimulatorNach oben<strong>Flash</strong> <strong>Professional</strong> kann mit Apple Xcode integriert werden, um den nativen iOS Simulator zum Testen und Debuggen von AIR-Anwendungen füriOS zu aktivieren. Der iOS Simulator ist besonders hilfreich, wenn Sie keinen Zugriff auf die eigentlichen Zielgeräte (iPhone oder iPad) haben. Mitdem nativen iOS Simulator können Sie AIR-Anwendungen auch über mehrere Geräte (iPhone und iPad) testen und debuggen. Der iOS Simulatorkann jedoch nur auf Macintosh-Systemen mit <strong>Flash</strong> <strong>Professional</strong> CS6 integriert werden.Um den iOS Simulator zu verwenden, ist es in <strong>Flash</strong> <strong>Professional</strong> erforderlich, Xcode herunterzuladen und zu installieren. Weitere Informationenfinden Sie unter Einrichten von Xcode für die Unterstützung für den iOS Simulator.Einrichten von Xcode für die Unterstützung für den iOS Simulator1. Besuchen Sie http://developer.apple.com, um Xcode herunterzuladen und zu installieren, oder laden Sie Xcode vom Mac App Storeherunter.2. Starten Sie <strong>Adobe</strong> <strong>Flash</strong> <strong>Professional</strong>.3. Erstellen oder öffnen Sie ein AIR for iOS-Dokument.4. Legen Sie auf der Registerkarte „Eigenschaften“ das Playerziel als AIR3.6 for iOS fest.5. Klicken Sie auf die Schaltfläche neben der Dropdownliste „Ziel“, um das Dialogfeld „Einstellungen für AIR for iOS“ zu öffnen.6. Geben Sie auf der Registerkarte „Allgemein“ den vollständig qualifizierten Pfad zum iOS Simulator SDK ein oder navigieren Sie mithilfe von„Durchsuchen“ zum entsprechenden Speicherort. Beispiel:Applications/Xcode.app/Contents/Developer/Platforms/iPhoneSimulator.platform/Developer/SDKs/iPhoneSimulator6.0Hinweis: <strong>Flash</strong> Pro lässt das Hinzufügen des Pfads zum iOS SDK nur dann zu, wenn die AIR-Anwendung eine ANE-Datei enthält. Wählen Sie„Datei“ > „ActionScript-Einstellungen“ > „Bibliothekspfad“, um eine ANE-Datei einzuschließen.7. Geben Sie auf der Registerkarte „Bereitstellung“ das Zertifikat und das Kennwort an. Geben Sie wahlweise das Provisioning-Profil für dieAIR-Anwendung ein.8. Klicken Sie auf „OK“, um den Vorgang abzuschließen.797
Sie können Ihre Anwendung jetzt mit dem iOS-Simulator testen und debuggen. Informationen hierzu finden Sie unter Testen von AIR-Anwendungen mit dem nativen iOS Simulator und Debuggen von AIR-Anwendungen mit dem nativen iOS Simulator.Testen von AIR-Anwendungen mit dem nativen iOS SimulatorStellen Sie sicher, dass Sie Xcode eingerichtet und den Pfad zum iPhone SDK angegeben haben, bevor Sie Ihre AIR-Anwendung testen. WeitereInformationen finden Sie unter Einrichten von Xcode für die Unterstützung für den iOS Simulator.1. Wählen Sie in <strong>Flash</strong> <strong>Professional</strong> „Steuerung“ > „Film testen“ > „im iOS Simulator“, um den iOS Simulator aufzurufen. Falls Sie imDialogfeld „Einstellungen für AIR for iOS“ nicht den Pfad zum iOS Simulator SDK angegeben haben, wird ein entsprechender Fehlerangezeigt.2. Navigieren Sie im iOS Simulator zu Ihrer Anwendung und klicken Sie zum Starten darauf.Debuggen von AIR-Anwendungen mit dem nativen iOS SimulatorStellen Sie sicher, dass Sie Xcode eingerichtet und den Pfad zum iPhone SDK angegeben haben, bevor Sie Ihre AIR-Anwendung debuggen.Weitere Informationen finden Sie unter Einrichten von Xcode für die Unterstützung für den iOS Simulator.1. Wählen Sie in <strong>Flash</strong> <strong>Professional</strong> „Debuggen“ > „Debuggen“ > „im iOS Simulator“, um den iOS Simulator aufzurufen. Falls Sie im Dialogfeld„Einstellungen für AIR for iOS“ nicht den Pfad zum iOS Simulator SDK angegeben haben, wird ein entsprechender Fehler angezeigt.2. Wählen Sie in <strong>Flash</strong> <strong>Professional</strong> „Debuggen“ > „Remote-Debug-Sitzung beginnen“ > „ActionScript 3.0“.3. Navigieren Sie im iOS Simulator zu Ihrer Anwendung und klicken Sie zum Starten darauf.Veröffentlichen von AIR-Anwendungen für Geräte mit Unterstützung für das hochauflösendeRetina-DisplayNach obenMit <strong>Flash</strong> <strong>Professional</strong> können Sie Rich-AIR-Anwendungen für iOS mit erweiterter Unterstützung für das hochauflösende Retina-Display erstellen.Sie können das hochauflösende Retina-Display beim Veröffentlichen von AIR-Anwendungen auswählen.1. Erstellen Sie in <strong>Flash</strong> <strong>Professional</strong> ein AIR for iOS-Dokument oder öffnen Sie ein vorhandenes.2. Klicken Sie im Bedienfeld „Eigenschaften“ auf die Schaltfläche neben der Dropdownliste „Ziel“, um das Dialogfeld „Einstellungen für AIRfor iOS“ zu öffnen.3. Legen Sie auf der Registerkarte „Allgemein“ die Auflösung als „Hoch“ fest.4. Klicken Sie auf „Veröffentlichen“.Testen und Debuggen mit dem InterpretermodusNach oben798
Neu in <strong>Flash</strong> <strong>Professional</strong> <strong>CC</strong>Der Interpretermodus ermöglicht Ihnen das schnelle Debuggen oder Testen von AIR-Anwendungen, die Sie für iOS geschrieben haben. Wenn derInterpretermodus ausgewählt ist, werden AIR-Anwendungen installiert, ohne dass sie in ARM-Code konvertiert werden.So aktivieren Sie den Interpretermodus1. Klicken Sie im Bedienfeld „Eigenschaften“ auf die Schaltfläche neben der Dropdownliste „Ziel“, um das Dialogfeld „Einstellungen für AIRfor iOS“ zu öffnen.2. Wählen Sie auf der Registerkarte „Bereitstellung“ für die Option „iOS-Bereitstellungstyp“ den Eintrag „Gerätetest im Interpretermodus“ oder„Geräte-Debugging im Interpretermodus“.3. Klicken Sie auf „OK“, um den Vorgang abzuschließen.Hinweis: Sie können mehrere SWF-Dateien, die ActionScript-Bytecode enthalten, verpacken und laden, indem Sie den Interpretermodus undden AOT-Modus (Ahead of Time) verwenden. Weitere Informationen finden Sie in diesem Blog.Hinweis: Der Interpretermodus sollte nur zum Testen oder Debuggen verwendet werden. Die AIR-Installationsdateien, die im Interpretermoduserzeugt werden, können nicht in den Mac App Store hochgeladen werden.Testen und Debuggen unter iOS über USBNach obenNeu in <strong>Flash</strong> <strong>Professional</strong> <strong>CC</strong>Sie können Anwendungen auf iOS-Geräten testen, die über USB angeschlossen sind. Somit haben Sie neben dem Remote-Testen und -Debuggen über WLAN, das in <strong>Flash</strong> <strong>Professional</strong> <strong>CC</strong> verfügbar ist, eine weitere Möglichkeit. Wenn Sie Geräte über USB anschließen, werden dieArbeitsabläufe zum Testen und Debuggen vereinfacht, indem die Anzahl manueller Schritte verringert wird, wodurch die Prozesse letztendlichbeschleunigt werden.So aktivieren Sie das Testen oder Debuggen über USB(Zum Debuggen) Wählen Sie „Debuggen“ > „Film debuggen“ > „auf Gerät über USB“.(Zum Testen) Wählen Sie „Steuerung“ > „Film testen“ > „auf Gerät über USB“.Konnektivität mit mehreren Geräten über USBNach obenNeu in <strong>Flash</strong> <strong>Professional</strong> <strong>CC</strong><strong>Flash</strong> <strong>Professional</strong> unterstützt das Testen von Anwendungen auf mehreren Geräten gleichzeitig. Sie können über USB mehrere Geräteanschließen und testen.Sie können diese Funktion zum Testen nutzen, indem Sie Ihre Anwendung auf mehreren Geräten mit unterschiedlicher Bildschirmgröße sowieverschiedenen Betriebssystemen und Hardwarekonfigurationen bereitstellen. So können Sie die Performance Ihrer Anwendung gleichzeitig aufeiner ganzen Palette von Geräten testen.1. Klicken Sie im Bedienfeld „Eigenschaften“ auf die Schaltfläche neben der Dropdownliste „Ziel“, um das Dialogfeld „Einstellungen für AIRfor iOS“ zu öffnen.2. Auf der Registerkarte „Bereitstellung“ wird eine Liste aller angeschlossenen Geräte angezeigt. Wählen Sie die Geräte aus, auf denen Sie dieAnwendung veröffentlichen möchten.3. Klicken Sie auf „Veröffentlichen“.FehlerbehebungNach obenDas Veröffentlichen einer Air for iOS-Anwendung schlägt fehl, wenn der für die FLA- oder SWF-Datei angegebene DateinameDoppelbytezeichen enthält.Beim Veröffentlichen einer AIR for iOS-Anwendung bleibt <strong>Flash</strong> Pro hängen, wenn das Gerät getrennt wird.Twitter- und Facebook-Beiträge fallen nicht unter die Bestimmungen von Creative Commons.Rechtliche Hinweise | Online-Datenschutzrichtlinien799
Erstellen von SchaltflächenGrundlagen zum Erstellen von SchaltflächenErstellen einer Schaltfläche mit einem SchaltflächensymbolAktivieren, Bearbeiten und Testen von SchaltflächensymbolenFehlerbehebung bei SchaltflächenWeitere Ressourcen zu SchaltflächenGrundlagen zum Erstellen von SchaltflächenNach oben1. Überlegen Sie sich, welcher Schaltflächentyp am besten für Ihre Anforderungen geeignet ist.Schaltflächensymbol Die meisten Benutzer wählen Schaltflächensymbole wegen ihrer Flexibilität. Schaltflächensymbole enthalten einespezielle interne Zeitleiste für die Zustände der Schaltfläche. Sie können unkompliziert optisch unterschiedliche Zustände für die normaleSchaltfläche („Auf“), die gedrückte Schaltfläche („Gedrückt“) und die Schaltfläche beim Darüberbewegen der Maus („Darüber“) erstellen.Schaltflächensymbole ändern ihren Status automatisch in Reaktion auf Benutzeraktionen.Movieclipschaltfläche Sie können ein Movieclipsymbol verwenden, um anspruchsvolle Schaltflächeneffekte zu erstellen. Movieclipsymbolekönnen beinahe jede Art von Inhalt enthalten, auch Animationen. Movieclipsymbole haben jedoch keine integrierten Auf-, Gedrückt- undDarüber-Zustände. Sie erstellen diese Zustände mithilfe von ActionScript selbst. Ein Nachteil ist, dass Movieclipdateien größer alsSchaltflächendateien sind. Nutzen Sie die folgenden Ressourcen, um das Erstellen einer Schaltfläche mit einem Movieclipsymbol zu lernen:Tutorial: Movie Clip Buttons (ActionScript 3.0, Schoolofflash.com)ActionScript-Schaltflächenkomponente Verwenden Sie eine Schaltflächenkomponente, wenn Sie lediglich eine Standardschaltflächeoder eine Schaltfläche mit Umschaltfunktion benötigen und keine größeren Anpassungen vornehmen möchten. Sowohl in ActionScript 2.0als auch in 3.0 enthalten Schaltflächenkomponenten integrierten Code, der Zustandsänderungen ermöglicht. Sie brauchen das Aussehenund Verhalten der Schaltflächenzustände also nicht selbst zu definieren. Ziehen Sie die Komponente einfach auf die Bühne.ActionScript 3.0-Schaltflächenkomponenten ermöglichen in bestimmten Umfang Anpassungen. Sie können die Schaltfläche anandere Komponenten binden und Anwendungsdaten gemeinsam nutzen und anzeigen. Sie verfügen über integrierte Funktionen wiezum Beispiel Unterstützung von Eingabehilfen. Es stehen Button-, RadioButton- und CheckBox-Komponenten zur Verfügung.Ausführliche Informationen finden Sie unter Verwenden der Button-Komponente in Verwenden von <strong>Adobe</strong> ActionScript 3.0-Komponenten. Beispiele für die Verwendung von Button-Komponenten finden Sie unter AS3 Button Component Quick Start.ActionScript 2.0-Schaltflächenkomponenten können nicht angepasst werden. Die Komponente ermöglicht Zustandsänderungen.Ausführliche Informationen finden Sie unter Button-Komponente verwenden.2. Definieren Sie die Schaltflächenzustände.Frame „Auf“Das Aussehen der Schaltfläche, wenn der Benutzer nicht damit interagiert.Frame „Darüber“Frame „Gedrückt“Das Aussehen der Schaltfläche, kurz bevor der Benutzer sie auswählt.Das Aussehen der Schaltfläche, wenn der Benutzer sie auswählt.Frame „Aktiv“ Der Bereich, der reagiert, wenn der Benutzer darauf klickt. Die Definition des Frames „Aktiv“ ist optional. Wenn IhreSchaltfläche klein ist oder ihr Grafikbereich nicht angrenzend ist, kann es hilfreich sein, diesen Frame Bild zu definieren.Der Inhalt des Frames „Aktiv“ ist während der Wiedergabe auf der Bühne nicht sichtbar.Die Grafik für den Frame „Aktiv“ ist eine durchgehende Fläche, die so groß ist, dass sie sämtliche Grafikelemente der Frames „Auf“,„Gedrückt“ und „Darüber“ umfasst.Wenn Sie keinen Frame „Aktiv“ angeben, wird der Frame für den Zustand „Auf“ verwendet.Sie können eine Schaltfläche erstellen, die darauf reagiert, wenn auf eine andere Stelle der Bühne geklickt wird oder der Mauszeigerüber eine andere Stelle geführt wird (auch „versetztes Rollover“ genannt). Platzieren Sie die Grafik für den Frame „Aktiv“ an eine andereStelle als die Grafiken für die anderen Schaltflächenframes.3. Verknüpfen Sie eine Aktion mit der Schaltfläche.Damit etwas passiert, wenn der Benutzer eine Schaltfläche auswählt, fügen Sie der Zeitleiste ActionScript-Code hinzu. Platzieren Sie den800
ActionScript-Code in denselben Bildern wie die Schaltflächen. Das Bedienfeld „Codefragmente“ verfügt über vorprogrammierten ActionScript3.0-Code für zahlreiche gebräuchliche Einsatzmöglichkeiten von Schaltflächen. Siehe Hinzufügen von Interaktivität mithilfe vonCodefragmenten.Hinweis: ActionScript 2.0 ist nicht kompatibel mit ActionScript 3.0. Wenn Ihre <strong>Flash</strong>-Version ActionScript 3.0 verwendet, können Sie keinenActionScript 2.0-Code in Ihre Schaltfläche einfügen (und umgekehrt). Überprüfen Sie deshalb, ob die Versionen kompatibel sind, bevor SieActionScript-Code aus einer anderen Quelle in Ihre Schaltflächen einfügen.Erstellen einer Schaltfläche mit einem SchaltflächensymbolNach obenWenn Sie eine interaktive Schaltfläche einbinden möchten, platzieren Sie eine Instanz des Schaltflächensymbols auf der Bühne und weisen ihr diegewünschten Aktionen zu. Sie weisen die Aktionen der Hauptzeitleiste der FLA-Datei zu. Fügen Sie die Aktionen nicht der Zeitleiste desSchaltflächensymbols hinzu. Um der Schaltflächenzeitleiste Aktionen hinzuzufügen, verwenden Sie stattdessen eine Movieclipschaltfläche.1. Wählen Sie „Bearbeiten“ > „Auswahl aufheben“ oder klicken Sie auf einen leeren Bereich der Bühne, um sicherzustellen, dass nichts auf derBühne ausgewählt ist.2. Wählen Sie „Einfügen“ > „Neues Symbol“.3. Geben Sie im Dialogfeld „Neues Symbol erstellen“ einen Namen ein. Wählen Sie als Symboltyp „Schaltfläche“ aus.<strong>Flash</strong> Pro wechselt in den Symbolbearbeitungsmodus. In der Zeitleiste werden vier aufeinander folgende Frames namens „Auf“, „Darüber“,„Gedrückt“ und „Aktiv“ angezeigt. Beim ersten Frame mit der Bezeichnung „Auf“ handelt es sich um einen leeren Keyframe.4. Um den Frame für den Auf-Zustand der Schaltfläche zu erstellen, wählen Sie in der Zeitleiste den Frame mit der Bezeichnung „Auf“.Verwenden Sie die Zeichenwerkzeuge, importieren Sie eine Grafik oder platzieren Sie eine Instanz eines anderen Symbols auf der Bühne.Sie können Grafiksymbole oder Movieclip-Symbole innerhalb einer Schaltfläche verwenden, aber kein anderes Schaltflächensymbol.5. Klicken Sie in der Zeitleiste auf den Frame „Darüber“ und wählen Sie dann „Einfügen“ > „Zeitleiste“ > „Keyframe“.<strong>Flash</strong> Pro fügt einen Keyframe ein und übernimmt dessen Inhalt aus dem vorhergehenden Frame „Auf“.6. Achten Sie darauf, dass der Frame „Darüber“ noch ausgewählt ist. Ändern oder bearbeiten Sie das Schaltflächenbild auf der Bühne, um dasgewünschte Aussehen für den Status „Darüber“ zu erzielen.7. Wiederholen Sie die Schritte 5 und 6 für den Frame „Gedrückt“ und den optionalen Frame „Aktiv“.8. Um einem Zustand der Schaltfläche einen Sound hinzuzufügen, wählen Sie den Frame dieses Zustands in der Zeitleiste aus und wählenSie „Fenster“ > „Eigenschaften“. Wählen Sie dann einen Sound im Menü „Sound“ des Eigenschafteninspektors aus. Nur bereits importierteSounds werden im Menü „Sound“ angezeigt.9. Wenn Sie fertig sind, wählen Sie „Bearbeiten“ > „Dokument bearbeiten“. <strong>Flash</strong> zeigt die Hauptzeitleiste der FLA-Datei wieder an. Um eineInstanz der auf der Bühne erstellten Schaltfläche zu erstellen, ziehen Sie das Schaltflächensymbol aus dem Bedienfeld „Bibliothek“ auf dieBühne.10. Um die Funktionalität einer Schaltfläche zu testen, wählen Sie „Steuerung“ > „Testen“. Eine Vorschau der verschiedenen Zustände einesSchaltflächensymbols auf der Bühne sehen Sie auch mit „Steuerung“ > „Schaltflächen aktivieren“. Mit diesem Befehl können Sie dieZustände „Auf“, „Darüber“ und „Gedrückt“ eines Schaltflächensymbols überprüfen, ohne „Steuerung“ > „Testen“ zu verwenden.Tutorials und Beispiele für SchaltflächensymboleEinige dieser Beispiele verweisen auf <strong>Flash</strong> CS3 oder CS4, gelten aber auch für <strong>Flash</strong> CS5.Video: Creating Buttons (Länge: 9:16, tv.adobe.com)Video: Button symbols and interactivity in <strong>Flash</strong> CS4 (Etwas ActionScript 3.0, tv.adobe.com)Tutorial: Button symbols in <strong>Flash</strong> (Etwas ActionScript 3.0, Kirupa.com)Beispiel: ActionScript 3.0 for a button to open a web page (<strong>Flash</strong>thusiast.com)Beispiel: Öffnen einer Webseite mit ActionScript 2.0 (<strong>Adobe</strong>.com)Beispiel: ActionScript 3.0 for buttons to jump to different scenes in the Timeline (<strong>Flash</strong>thusiast.com)Beispiel: ActionScript 3.0 for multiple buttons on the Stage at the same time (<strong>Flash</strong>thusiast.com)TechNote: How to create a simple button (<strong>Adobe</strong>.com)Aktivieren, Bearbeiten und Testen von SchaltflächensymbolenNach oben801
Standardmäßig sind Schaltflächen in <strong>Flash</strong> Pro deaktiviert, wenn Sie sie erstellen. Wählen Sie eine Schaltfläche aus und aktivieren Sie sie, um zusehen, ob sie auf Mausereignisse reagiert. Es hat sich bewährt, Schaltflächen während der Arbeit zu deaktivieren und nur zu aktivieren, umschnell ihr Verhalten zu testen.Um eine Schaltfläche auszuwählen, zeichnen Sie mit dem Auswahlwerkzeug ein Auswahlrechteck um die Schaltfläche.Um Schaltflächen auf der Bühne zu aktivieren oder zu deaktivieren, wählen Sie „Steuerung“ > „Schaltflächen aktivieren“. Dieser Befehlschaltet zwischen den beiden Zuständen hin und her.Zum Verschieben einer Schaltfläche können Sie die Pfeiltasten verwenden.Zum Bearbeiten einer Schaltfläche verwenden Sie den Eigenschafteninspektor. Falls dieser nicht sichtbar ist, wählen Sie „Fenster“ >„Eigenschaften“.Um die Schaltfläche in der Authoringumgebung zu testen, wählen Sie „Steuerung“ > „Schaltflächen aktivieren“.Um die Schaltfläche in <strong>Flash</strong> Player zu testen, wählen Sie „Steuerung“ > „Film testen“ [oder „Szene testen“] > „Testen“. Dies ist die einzigeMethode, um Movieclipschaltflächen zu testen.Um die Schaltfläche im Vorschaufenster der Bibliothek zu testen, wählen Sie die Schaltfläche in der Bibliothek aus und klicken Sie auf„Abspielen“.Fehlerbehebung bei SchaltflächenNach obenVerwenden Sie diese Ressourcen, um häufige Probleme mit Schaltflächen zu beheben:TechNote: Button hotspots are active even though the buttons are covered with other objects (<strong>Adobe</strong>.com)TechNote: Adding actions to shared buttons (<strong>Adobe</strong>.com)Video: Troubleshooting ActionScript 2.0 button symbols (Kirupa.com)Weitere Ressourcen zu SchaltflächenNach obenDie folgenden TechNotes enthalten Anweisungen zu speziellen Szenarios mit Schaltflächen:TechNote: How to create a new button (<strong>Adobe</strong>.com)TechNote: Creating advanced buttons (<strong>Adobe</strong>.com)TechNote: How can one button do different things at different times? (<strong>Adobe</strong>.com)Twitter- und Facebook-Beiträge fallen nicht unter die Bestimmungen von Creative Commons.Rechtliche Hinweise | Online-Datenschutzrichtlinien802
Grundlagen von AnimationenAnimationstypenFrameratenIdentifizieren von Animationen in der ZeitleisteEbenen in getweenten AnimationenVerteilen von Objekten für getweente Animationen auf verschiedene EbenenErstellen von getweenten Animationen durch Verteilen von Objekten auf KeyframesZusätzliche RessourcenHinweis: Wie bei den meisten Aktionen in <strong>Flash</strong> wird für Animationen kein ActionScript benötigt. Sie können Animationen aber auch mitActionScript erstellen, wenn Sie das bevorzugen.AnimationstypenNach obenIn können Sie Animationen und Spezialeffekte mit mehreren Methoden erzeugen. Jede Methode gibt Ihnen verschiedene Möglichkeiten,interessante animierte Inhalte zu erstellen.<strong>Flash</strong> unterstützt die folgenden Animationstypen:Bewegungs-Tweens Mit Bewegungs-Tweens können Sie Eigenschaften eines Objekts, zum Beispiel Position und Alphatransparenz, in einemBild und dann erneut in einem anderen Bild festlegen. <strong>Flash</strong> interpoliert dann die Eigenschaftenwerte für die dazwischen liegenden Bilder.Bewegungs-Tweens sind hilfreich für Animationen, die aus einer kontinuierlichen Bewegung oder Transformierung eines Objekts bestehen.Bewegungs-Tweens erscheinen in der Zeitleiste als zusammenhängender Bereich von Bildern, der standardmäßig als ein einzelnes Objektausgewählt werden kann. Bewegungs-Tweens sind leistungsstark, aber einfach zu erstellen.Klassische Tweens Klassische Tweens ähneln Bewegungs-Tweens, sind aber komplexer in der Erstellung. Mit klassischen Tweens können Siebestimmte animierte Effekte verwenden, die mit bereichbasierten Tweens nicht möglich sind.IK-Posen (verworfen in <strong>Flash</strong> <strong>Professional</strong> <strong>CC</strong> Inverse-Kinematics-Posen ermöglichen das Strecken und Beugen von Formen und dasVerbinden von Symbolinstanzen, damit diese sich auf natürliche Weise zusammen bewegen. Nachdem Sie Bones in eine Form oder eine Gruppevon Symbolen eingefügt haben, können Sie die Position der Bones oder Symbole in verschiedenen Schlüsselbildern ändern. <strong>Flash</strong> interpoliert diePositionen der dazwischen liegenden Bilder.Form-Tweens Beim Form-Tweening zeichnen Sie eine Form in einem bestimmten Einzelbild der Zeitleiste und ändern diese Form bzw. zeichneneine andere Form anschließend in einem Einzelbild der Zeitleiste. <strong>Flash</strong> Pro interpoliert anschließend die Zwischenformen für die dazwischenliegenden Bilder, sodass eine Animation von einer Form, die sich zu einer anderen ändert, erstellt wird.Frame-für-Frame-Animation Mit dieser Animationstechnik können Sie verschiedene Grafiken für jedes Bild in der Zeitleiste angeben.Verwenden Sie diese Technik, um einen Effekt zu erzielen, der den einzelnen Bildern eines Films ähnelt, die in rascher Folge abgespielt werden.Diese Technik eignet sich für komplexe Animationen, bei denen sich die grafischen Elemente der einzelnen Bilder unterscheiden.Die folgenden Videotutorials bieten genauere Erläuterungen der verschiedenen Animationsarten: Understanding tweens (2:36).FrameratenNach obenDie Framerate gibt die Geschwindigkeit an, mit der eine Animation abläuft. Sie wird in Frames pro Sekunde (fps) gemessen. Bei einer zu niedrigenFramerate wirken die Bewegungen ruckartig, während bei einer zu hohen Framerate die Details der Animation nicht mehr deutlich zu erkennensind. Eine Framerate von 24 fps ist die Standardeinstellung für neue <strong>Flash</strong>-Dokumente. Damit werden im Web im Allgemeinen die bestenErgebnisse erzielt. Die Standardframerate für Kinofilme beträgt ebenfalls 24 fps.Wie gleichmäßig ein Film abläuft, hängt von der Komplexität der Animation und der Taktfrequenz des Computers ab, auf dem die Animationwiedergegeben wird. Daher sollten Sie Ihre Animationen auf verschiedenen Computern testen, um die optimale Frame zu bestimmen.Da die eingestellte Framerate für das gesamte <strong>Flash</strong> Pro-Dokument gilt, wird empfohlen, diese vor dem Erstellen der Animation festzulegen.Identifizieren von Animationen in der ZeitleisteNach obenIn <strong>Flash</strong> Pro können Sie getweente Animationen von Frame-für-Frame-Animationen in der Zeitleiste anhand unterschiedlicher Indikatoren in jedemFrame, der Inhalt enthält, unterscheiden.In der Zeitleiste werden die folgenden Indikatoren für Bildinhalte verwendet:803
Ein Framebereich mit blauem Hintergrund zeigt ein Bewegungs-Tween an. Ein schwarzer Punkt im ersten Frame des Bereichs zeigt an, dassdem Tween-Bereich ein Zielobjekt zugewiesen ist. Schwarze Rauten kennzeichnen das letzte Bild und alle anderen Keyframes. Keyframessind Frames, die Eigenschaftenänderungen enthalten, die Sie ausdrücklich definiert haben. Sie können festlegen, welche Typen vonKeyframes angezeigt werden sollen, indem Sie mit der rechten Maustaste (Windows) oder bei gedrückter Befehlstaste (Macintosh) auf denBewegungs-Tween-Bereich klicken und im Kontextmenü „Keyframe anzeigen“ > Typ wählen. Standardmäßig zeigt <strong>Flash</strong> alle Typen vonKeyframes an. Alle anderen Frames im Bereich enthalten interpolierte Werte für die getweenten Eigenschaften des Zielobjekts.Ein leerer Kreis im ersten Frame zeigt an, dass das Zielobjekt des Bewegungs-Tweens entfernt wurde. Der Tween-Bereich enthält immernoch die Keyframes und es kann ein neues Zielobjekt für den Bereich verwendet werden.Eine Folge von Frames mit einem grünen Hintergrund zeigt eine Inverse-Kinematics (IK) Posenebene an. Posenebenen enthalten IK-Skelette und -Posen. Jede Pose wird in der Zeitleiste als schwarze Raute angezeigt. <strong>Flash</strong> interpoliert die Positionen des Skeletts in denFrames zwischen Posen.Ein schwarzer Punkt im Anfangsschlüsselbild mit einem schwarzen Pfeil und blauem Hintergrund zeigt einen klassischen Tween an.Eine gestrichelte Linie zeigt an, dass das klassische Tween unterbrochen oder unvollständig ist, weil beispielsweise das Endschlüsselbildfehlt.Ein schwarzer Punkt im Anfangsschlüsselbild mit einem schwarzen Pfeil und hellgrünem Hintergrund zeigt einen Form-Tween an.Ein schwarzer Punkt weist auf ein einzelnes Schlüsselbild hin. Hellgraue Bilder nach einem einzelnen Schlüsselbild enthalten denselbenInhalt ohne Änderungen. Diese Bilder haben eine senkrechte schwarze Linie und ein leeres Rechteck im letzten Bild des Bereichs.Ein kleines a zeigt an, dass dem Bild im Bedienfeld „Aktionen“ eine Bildaktion zugewiesen wurde.Eine rote Fahne zeigt an, dass das Bild eine Bezeichnung enthält.Ein doppelter grüner Schrägstrich zeigt einen Kommentar in einem Bild an.Ein goldener Anker zeigt an, dass es sich bei dem Bild um einen benannten Anker handelt.Ebenen in getweenten AnimationenNach obenJede Szene in einem <strong>Flash</strong> Pro-Dokument kann aus beliebig vielen Zeitleistenebenen bestehen. Mit Ebenen und Ebenenordnern können Sie dieInhalte einer Animationssequenz organisieren und animierte Objekte separieren. Durch die Verwaltung in Ebenen und Ordnern verhindern Sie dasLöschen, Verbinden oder Segmentieren der Objekte, wenn diese sich berühren. Um Animationen zu erstellen, die getweente Bewegung mehrererSymbole oder Textfelder enthalten, platzieren Sie jedes Objekt auf einer separaten Ebene. Sie können eine Ebene als Hintergrundebene fürstatische Grafiken verwenden und zusätzliche Ebenen für jeweils ein animiertes Objekt hinzufügen.Wenn Sie ein Bewegungs-Tween erstellen, konvertiert <strong>Flash</strong> Pro die Ebene mit dem für das Tweening ausgewählten Objekt in eine Tween-Ebene.Die Tween-Ebene weist neben dem Ebenenamen in der Zeitleiste ein Tween-Symbol auf.Wenn sich außer dem getweenten Objekt noch andere Objekte auf derselben Ebene befinden, fügt <strong>Flash</strong> Pro nach Bedarf neue Ebenen über804
oder unter der ursprünglichen Ebene hinzu. Alle Objekte, die auf der ursprünglichen Ebene unter dem getweenten Objekt vorhanden waren,werden auf eine neue Ebene unter der ursprünglichen Ebene verschoben. Alle Objekte, die auf der ursprünglichen Ebene über dem getweentenObjekt vorhanden waren, werden auf eine neue Ebene über der ursprünglichen Ebene verschoben. <strong>Flash</strong> Pro fügt diese neuen Ebenen zwischenggf. vorhandenen Ebenen in der Zeitleiste ein. Auf diese Weise behält <strong>Flash</strong> Pro die ursprüngliche Stapelreihenfolge aller Grafikobjekte auf derBühne bei.Eine Tween-Ebene kann nur Tween-Bereiche (aneinander grenzende Gruppen von Bildern mit einem Tween), statische Bilder, leereSchlüsselbilder oder leere Bilder enthalten. Jeder Tween-Bereich kann nur ein einzelnes Zielobjekt sowie einen optionalen Bewegungspfad für dasZielobjekt enthalten. Da Sie auf einer Tween-Ebene nicht zeichnen können, erstellen Sie zusätzliche Tweens oder statische Bilder auf anderenEbenen und ziehen sie dann auf die Tween-Ebene. Um Bildskripts auf einer Tween-Ebene zu platzieren, erstellen Sie sie auf einer anderenEbene und ziehen sie auf die Tween-Ebene. Ein Bildskript kann sich nur in einem Bild außerhalb des Bewegungs-Tween-Bereichs befinden. ImAllgemeinen ist es am besten, wenn sich alle Bildskripts auf einer separaten Ebene befinden, die nur ActionScript enthält.Wenn ein Dokument aus mehreren Ebenen besteht, kann es mitunter schwierig sein, die Objekte auf einer oder mehreren dieser Ebenen zuverfolgen und zu bearbeiten. Sie können sich diese Aufgabe erleichtern, indem Sie den Inhalt jeder Ebene einzeln bearbeiten. Um Ebenen, andenen Sie zurzeit nicht arbeiten, auszublenden oder zu sperren, klicken Sie in der Zeitleiste neben dem Ebenennamen auf das Augen- oderSchlosssymbol. Mithilfe von Ebenenordnern können Sie verschiedene Ebenen zu Gruppen zusammenfassen.Verteilen von Objekten für getweente Animationen auf verschiedene EbenenNach oben<strong>Flash</strong> Pro verschiebt ein Objekt automatisch auf eine separate Tween-Ebene, wenn Sie ein Bewegungs-Tween auf das Objekt anwenden. Siekönnen Objekte jedoch auch selbst auf separate Ebenen verteilen. Dies ist zum Beispiel beim Organisieren der Inhalte sinnvoll. Die manuelleVerteilung ist auch hilfreich, um Animationen auf Objekte anzuwenden, während Sie genau kontrollieren können, wie die Objekte von einer Ebeneauf eine andere verschoben werden.Wenn Sie den Befehl „Auf Ebenen verteilen“ verwenden („Modifizieren“ > „Zeitleiste“ > „Auf Ebenen verteilen“), verteilt <strong>Flash</strong> Pro jedesausgewählte Objekte auf eine neue, separate Ebene. Die Objekte, die Sie nicht ausgewählt haben, sowie alle Objekte in anderen Bildern behaltenihre ursprüngliche Position.Der Befehl „Auf Ebenen verteilen“ kann auf jedes beliebige Element auf der Bühne angewendet werden, so zum Beispiel auf Grafikobjekte,Instanzen, Bitmaps, Videoclips oder geteilte Textblöcke.Neue Ebenen, die mit „Auf Ebenen verteilen“ erstellt wurdenDie beim Verteilen der Objekte erzeugten neuen Ebenen werden nach den Namen der in ihnen enthaltenen Elemente benannt:Einer neuen Ebene, die einen Bibliotheksbestand (z. B. ein Symbol, eine Bitmap oder ein Videoclip) enthält, wird der Name dieses Objektszugewiesen.Einer neuen Ebene, die eine benannte Instanz enthält, wird der Name dieser Instanz zugewiesen.Einer neuen Ebene, die ein Zeichen aus einem geteilten Textblock enthält, wird dieses Zeichen als Name zugewiesen.Einer neuen Ebene, die ein Grafikobjekt enthält, wird der Name „Ebene“ und eine laufende Nummer (Ebene1, Ebene2 usw.) zugewiesen, daGrafikobjekte immer unbenannt sind.<strong>Flash</strong> Pro fügt die neuen Ebenen stets unterhalb der ausgewählten Ebene ein. Die neuen Ebenen werden in der Reihenfolge von oben nachunten angeordnet, in der die ausgewählten Elemente ursprünglich erstellt wurden. Ebenen mit Zeichen, die aus einem geteilten Textblockstammen, werden in der Reihenfolge angeordnet, in der die Zeichen im Textblock enthalten waren, und zwar unter Berücksichtigung ihrerursprünglichen Ausrichtung (von links nach rechts, von rechts nach links oder von oben nach unten). Beispiel: Sie teilen den Text <strong>Flash</strong> undverteilen ihn auf Ebenen. Die neuen Ebenen mit den Bezeichnungen F, L, A, S und H werden von oben nach unten angeordnet, wobei sichF oben befindet. Diese Ebenen erscheinen direkt unter der Ebene, die den Text ursprünglich enthielt.Verteilen von Objekten auf Ebenen1. Wählen Sie die Objekte aus, die Sie auf separate Ebenen verteilen möchten. Diese Objekte können sich auf einer gemeinsamen Ebeneoder auf mehreren, auch auf nicht aufeinander folgenden Ebenen befinden.2. Führen Sie einen der folgenden Schritte aus:Wählen Sie „Modifizieren“ > „Zeitleiste“ > „Auf Ebenen verteilen“.Klicken Sie mit der rechten Maustaste (Windows) bzw. bei gedrückter Ctrl-Taste (Macintosh) auf eines der ausgewählten Objekte undwählen Sie den Befehl „Auf Ebenen verteilen“.Erstellen von getweenten Animationen durch Verteilen von Objekten auf KeyframesNach obenNeu in <strong>Flash</strong> <strong>Professional</strong> <strong>CC</strong><strong>Flash</strong> Pro ermöglicht Ihnen, Objekte auf separate Keyframes zu verteilen. Sie können sich für diese Option entscheiden, wenn Sie Inhalte auf derBühne organisieren. Bei manueller Ausführung ist dieser Prozess mühsam und zeitraubend. Die Verteilung ist sehr hilfreich, wenn Sie getweenteAnimationen erstellen, indem Sie Objekte in verschiedenen Keyframes platzieren. Sie können verschiedene Objekte oder Objektzustände jeweils805
einzelnen Keyframes zuweisen. Wenn der Abspielkopf über diese Keyframes bewegt wird, wird der Effekt einer getweenten Animationoffensichtlich.Mit dem Befehl „Auf Keyframes verteilen“ verteilt <strong>Flash</strong> Pro alle ausgewählten Objekte auf jeweils einen neuen, separaten Keyframe. Die Objekte,die Sie nicht ausgewählt haben, sowie alle Objekte in anderen Bildern behalten ihre ursprüngliche Position.Der Befehl „Auf Keyframes verteilen“ kann auf jedes beliebige Element auf der Bühne angewendet werden, so zum Beispiel auf Grafikobjekte,Instanzen, Bitmaps, Videoclips oder Textblöcke.Neue Keyframes, die mit „Auf Keyframes verteilen“ erstellt wurdenNeue Keyframes, die während des Vorgangs „Auf Keyframes verteilen“ erstellt wurden, werden der Reihenfolge entsprechend angeordnet, inder die Objekte ausgewählt wurden.Falls ein Objekt auf der Ebene beim Ausführen des Vorgangs „Auf Keyframes verteilen“ nicht ausgewählt wurde, bleiben die Originalframesfür diese Objekte unverändert. Die für die Verteilung ausgewählten Objekte werden Keyframes zugewiesen ab dem Frame, der sich direktneben dem letzten Frame des Originalinhalts befindet. Beispiel: Objekt1 und Objekt2 befinden sich auf einer Ebene, die 50 Frames hat.Wenn Objekt1 für die Verteilung ausgewählt wird, wird es auf dem 51. Keyframe platziert.Verteilen von Objekten auf Keyframes1. Wählen Sie die Objekte aus, die Sie auf separate Ebenen verteilen möchten. Diese Objekte können sich auf einer gemeinsamen Ebeneoder auf mehreren, auch auf nicht aufeinander folgenden Ebenen befinden.2. Klicken Sie mit der rechten Maustaste (Windows) bzw. bei gedrückter Ctrl-Taste (Macintosh) auf eines der ausgewählten Objekte undwählen Sie den Befehl „Auf Keyframes verteilen“.Zusätzliche RessourcenNach obenZur Arbeit mit Animationen in <strong>Flash</strong> Pro gibt es die folgenden Artikel:Creating a simple animation in <strong>Flash</strong> (<strong>Adobe</strong>.com)Animation Learning Guide for <strong>Flash</strong> <strong>Professional</strong> (<strong>Adobe</strong>.com)Motion migration guide for <strong>Flash</strong> <strong>Professional</strong> (<strong>Adobe</strong>.com)Erstellen von Animationen in ActionScript 3.0 (<strong>Adobe</strong>.com)How to Lip Sync a Character in <strong>Flash</strong> (Länge = 2:30, YouTube.com)Weitere HilferessourcenArbeiten mit klassischen Tween-AnimationenInverse KinematicsForm-TweeningFrame-für-Frame-AnimationErstellen von neuen DokumentenTwitter- und Facebook-Beiträge fallen nicht unter die Bestimmungen von Creative Commons.Rechtliche Hinweise | Online-Datenschutzrichtlinien806
Verwenden von <strong>Flash</strong> <strong>Professional</strong> mit <strong>Adobe</strong> Scout<strong>Flash</strong> <strong>Professional</strong> <strong>CC</strong> kann jetzt die von <strong>Adobe</strong> Scout bereitgestellten Telemetriefunktionen nutzen. Damit können Sie die intuitivzusammengetragenen Profilingdaten abrufen und verwenden, die von Scout bereitgestellt werden.Scout ist ein Analyse- und Profiling-Werkzeug für die <strong>Flash</strong> Laufzeitumgebung, mit dem Sie die Leistung von Anwendungen analysieren können,die für Mobil- oder Desktopgeräte oder das Internet entwickelt wurden. Scout wurde entwickelt, um genaue Daten bereitzustellen, die ausverschiedenen Systemressourcen aggregiert werden. Die bereitgestellten Daten sind intuitiv genug, um die Leistung von Anwendungenunkompliziert zu messen, zu profilieren und zu analysieren.Scout stellt grundlegende Telemetriedaten für beliebige SWF-Dateien bereit, die auf einem Computer ausgeführt werden. Für die Aktivierung undAnzeige erweiterter Daten stellt <strong>Flash</strong> <strong>Professional</strong> zusätzliche Optionen im Dialogfeld „Einstellungen für Veröffentlichungen“ bereit.Um <strong>Flash</strong> <strong>Professional</strong> <strong>CC</strong> mit Scout zu integrieren, laden Sie Scout herunter und installieren Sie es auf demselben Computer, auf dem auch<strong>Flash</strong> <strong>Professional</strong> <strong>CC</strong> installiert wurde. Sie können <strong>Adobe</strong> Scout auch auf einem anderen System installieren und die Remoteprotokollierungverwenden, um Telemetriedaten für remote ausgeführte SWF-Dateien abzurufen.Hinweis: Stellen Sie sicher, dass die WLAN-Verbindung zwischen dem System und dem Gerät, auf dem die Anwendung ausgeführt wird,fehlerfrei und stabil ist.Um <strong>Adobe</strong> Scout herunterzuladen und zu installieren, klicken Sie hier.Aktivieren detaillierter TelemetriedatenNach obenGehen Sie folgendermaßen vor, um die Leistung von Anwendungen mit ausführlichen Telemetriedaten anzuzeigen und zu analysieren:1. Wählen Sie in <strong>Flash</strong> <strong>Professional</strong> <strong>CC</strong> „Datei“ > „Einstellungen für Veröffentlichungen“, um das Dialogfeld „Veröffentlichungseinstellungen“ zuöffnen.2. Gehen Sie im Dialogfeld „Veröffentlichungseinstellungen“ zum Bereich „Erweitert“ „Detaillierte Telemetrie aktivieren“.3. Bei Bedarf können Sie ein Kennwort festlegen, um den Zugriff auf die ausführlichen Telemetriedaten für Ihre Anwendung zu schützen. FallsSie den Kennwortschutz aktivieren, müssen Sie das Kennwort in Scout eingeben, um die detaillierten Telemetriedaten für Ihre Anwendungaufzurufen.4. Klicken Sie auf „OK“.Aktivieren detaillierter Telemetriedaten für <strong>Adobe</strong> AIR-Veröffentlichungen für iOS-GeräteNach obenGehen Sie folgendermaßen vor, um ausführliche Telemetriedaten für <strong>Adobe</strong> AIR-Anwendungen, die für iOS-Geräte programmiert wurden, zuaktivieren:1. Vergewissern Sie sich, dass Sie die Option „Detaillierte Telemetrie aktivieren“ im Dialogfeld „Veröffentlichungseinstellungen“ ausgewählthaben. Weitere Informationen finden Sie unter Aktivieren detaillierter Telemetriedaten.2. Klicken Sie im Bedienfeld „Eigenschaften“ auf die Schaltfläche neben der Dropdownliste „Ziel“, um das Dialogfeld „Einstellungen für AIRfor iOS“ zu öffnen.3. Wechseln Sie im Dialogfeld „Einstellungen für AIR for iOS“ zur Registerkarte „Bereitstellung“ und wählen Sie im Bereich„Telemetrieoptionen“ die Option „Sampler aktivieren“ aus.4. Klicken Sie auf „OK“.Aktivieren detaillierter Telemetriedaten für <strong>Adobe</strong> AIR-Veröffentlichungen für Android-GeräteNach obenGehen Sie folgendermaßen vor, um ausführliche Telemetriedaten für <strong>Adobe</strong> AIR-Anwendungen, die für Android-Geräte programmiert wurden, zuaktivieren:1. Vergewissern Sie sich, dass Sie die Option „Detaillierte Telemetrie aktivieren“ im Dialogfeld „Veröffentlichungseinstellungen“ ausgewählthaben. Weitere Informationen finden Sie unter Aktivieren detaillierter Telemetriedaten.2. Klicken Sie im Bedienfeld „Eigenschaften “ auf die Schaltfläche neben der Dropdownliste „Ziel“, um das Dialogfeld „Einstellungen für AIRfor Android“ zu öffnen.3. Wechseln Sie im Dialogfeld „Einstellungen für AIR for iOS“ zur Registerkarte „Bereitstellung“ und wählen Sie im Bereich„Telemetrieoptionen“ die Option „Sampler aktivieren“ aus.4. Wählen Sie auf der Registerkarte Berechtigungen die Option Internet.5. Klicken Sie auf „OK“.807
Twitter- und Facebook-Beiträge fallen nicht unter die Bestimmungen von Creative Commons.Rechtliche Hinweise | Online-Datenschutzrichtlinien808
Öffnen von <strong>Flash</strong> <strong>Professional</strong> CS6-Dateien mit <strong>Flash</strong> <strong>Professional</strong><strong>CC</strong>Nach der Einführung in <strong>Flash</strong> CS5 unterstützt auch <strong>Flash</strong> Pro <strong>CC</strong> das XFL-Dateiformat sowohl als komprimierte FLA-Datei als auch als nichtkomprimierte XFL-Datei. <strong>Flash</strong> Pro unterstützt weiterhin das Öffnen von Dateien, die zuletzt in einer beliebigen älteren Version von <strong>Flash</strong><strong>Professional</strong> gespeichert wurden. Zu den unterstützten Dateiformaten gehören nicht nur in <strong>Flash</strong> CS5.5 und CS6 gespeicherte XFL-Dateien,sondern auch die älteren, „binären“ FLA-Dateien, die in <strong>Flash</strong> CS4 und älteren Versionen gespeichert wurden.Beim Speichern einer Datei stellt <strong>Flash</strong> Pro <strong>CC</strong> weiterhin die Optionen zum Speichern als <strong>Flash</strong>-Dokument (.fla) oder als nicht komprimiertesDokument (.xfl) bereit. Die resultierende XFL-Datei ist intern als <strong>Flash</strong> <strong>Professional</strong> <strong>CC</strong>-Dateiversion gekennzeichnet. Da <strong>Flash</strong> 5.5 und neuereVersionen in der Lage sind, „zukünftige“ Versionen von XFL-Dateien zu öffnen, können <strong>Flash</strong> CS5.5 und <strong>Flash</strong> CS6 jeweils auch <strong>Flash</strong> <strong>CC</strong>-Dateien öffnen. Deshalb sehen Sie in der Formatauswahlliste des Dialogfelds „Speichern unter“ keine Option zum Speichern in einer älteren<strong>Flash</strong>-Version.In <strong>Flash</strong> <strong>Professional</strong> <strong>CC</strong> wurden jedoch einige Funktionen aufgegeben, wie weiter unten beschrieben. Dies kann Dateien betreffen, die mitälteren Versionen von <strong>Flash</strong> erstellt wurden. Es ist daher wichtig, dass Sie die erforderlichen Änderungen an diesen Dateien mit einer älteren<strong>Flash</strong>-Version vornehmen, bevor Sie sie in <strong>Flash</strong> <strong>Professional</strong> <strong>CC</strong> öffnen.Konvertierung von Inhalten, die mit verworfenen Funktionen erstellt wurdenNach obenWenn Sie eine Datei öffnen, die zuvor mit einer älteren <strong>Flash</strong>-Version gespeichert wurde, enthält diese möglicherweise eine Funktion, die in <strong>Flash</strong><strong>Professional</strong> <strong>CC</strong> nicht mehr unterstützt wird. In diesem Fall wird eine entsprechende Meldung angezeigt. Wenn Sie bestätigen, dass Sie mit derKonvertierung fortfahren möchten, konvertiert <strong>Flash</strong> <strong>Professional</strong> <strong>CC</strong> die betroffenen Inhalte in einen unterstützten Inhaltstyp. Beachten Sie, dass<strong>Flash</strong> <strong>Professional</strong> <strong>CC</strong> eine entsprechende Warnung anzeigt, sodass Sie die Datei unter einem anderen Dateinamen speichern können. Sokönnen Sie eine archivierte Kopie der Originaldatei mit den unveränderten Originalinhalten behalten.Beim Konvertieren der verworfenen Funktionen versucht <strong>Flash</strong> <strong>Professional</strong> <strong>CC</strong>, den ursprünglichen Inhalt optisch zu erhalten. Nach derKonvertierung sind jedoch einige Funktionen des ursprünglichen Inhalts nicht mehr verfügbar:1. Inverse Kinematik wird in Frame-für-Frame-Animationen konvertiert2. TLF-Text wird in klassischen, statischen Text konvertiert. TLF-Text, der in PSD- oder AI-Dateien eingebettet ist, wird beim Import in <strong>Flash</strong>Pro <strong>CC</strong> ebenfalls in klassischen Text konvertiert.3. ActionScript 1 / ActionScript 2:a. Die Veröffentlichungseinstellungen sind standardmäßig auf ActionScript 3 eingestelltb. AS2-Code, der an eine Instanz auf der Bühne angehängt ist, wird entfernt (da Aktionen für Instanzen in AS3 nicht unterstützt werden)c. AS2-Komponenten werden als Platzhalter beibehalten, können aber nicht zum Erstellen neuer Inhalte auf der Bühne verwendet werden.Außerdem führen sie zu Kompilierungsfehlern in AS3.Hinweis: Während <strong>Flash</strong> <strong>Professional</strong> <strong>CC</strong> in älteren Dateien, die in einer früheren <strong>Flash</strong>-Version gespeichert wurden, nach veralteten Inhaltensucht und diese dann konvertiert, kann es zu Verzögerungen beim Öffnen der Datei kommen. Um diese Verzögerung bei der späterenVerwendung der Datei zu vermeiden, speichern Sie die Datei mit <strong>Flash</strong> Pro <strong>CC</strong> erneut. Nachdem die Datei als <strong>CC</strong>-Version „gekennzeichnet“wurde, ist das Durchsuchen nach veralteten Inhalten nicht mehr erforderlich, sodass die Datei schneller geöffnet wird.Hinweis:<strong>Flash</strong> Pro <strong>CC</strong> unterstützt den Import von SWC-Dateien nicht.809
Twitter- und Facebook-Beiträge fallen nicht unter die Bestimmungen von Creative Commons.Rechtliche Hinweise | Online-Datenschutzrichtlinien810
EinzelbildanimationErstellen von EinzelbildanimationenErstellen von Frame-für-Frame-Animationen durch das Konvertieren von klassischen Tweens oder Bewegungs-TweensVerwenden des ZwiebelschaleneffektsErstellen von EinzelbildanimationenNach obenBei der Einzelbildanimation wird der Inhalt der Bühne in jedem einzelnen Bild geändert. Daher eignet sich dieses Verfahren am besten fürkomplexe Animationen, bei denen sich eine Grafik nicht nur einfach über die Bühne bewegt, sondern Bild für Bild verändert. DieEinzelbildanimation führt zu einer rascheren Zunahme der Dateigröße als die Tween-Animation, da <strong>Flash</strong> <strong>Professional</strong> hierbei die Informationenfür jedes einzelne Bild komplett speichern muss.Beim Erstellen einer Einzelbildanimation müssen Sie jedes der Einzelbilder als Schlüsselbild definieren und seinen Inhalt separat bearbeiten. Dajedes neue Schlüsselbild zunächst denselben Inhalt aufweist wie das vorhergehende Schlüsselbild, können Sie die Bilder der Animationschrittweise modifizieren.1. Klicken Sie auf den Namen der Ebene, die das zu animierende Objekt enthält, und wählen Sie in der Zeile dieser Ebene das Bild aus, mitdem die Animation beginnen soll.2. Falls es sich bei diesem Bild nicht bereits um ein Schlüsselbild handelt, wählen Sie „Einfügen“ > „Zeitleiste“ > „Schlüsselbild“.3. Erstellen Sie die Grafik für das erste Bilder der Sequenz. Nutzen Sie hierfür entweder die Zeichenwerkzeuge, fügen Sie das Bild aus derZwischenablage ein oder importieren Sie eine externe Grafikdatei.4. Um ein neues Schlüsselbild mit dem gleichen Inhalt wie das erste Schlüsselbild hinzuzufügen, klicken Sie in der gleichen Zeile auf das Bildrechts neben dem ersten Bild und wählen Sie „Einfügen“ > „Zeitleiste“ > „Schlüsselbild“ oder klicken Sie mit der rechten Maustaste(Windows) bzw. bei gedrückter Ctrl-Taste (Macintosh) und wählen Sie „Schlüsselbild einfügen“.5. Ändern Sie den Inhalt des neuen Bilds auf der Bühne, um den nächsten Animationsschritt darzustellen.6. Wiederholen Sie die Schritte 4 und 5, bis Sie die gewünschte Einzelbildanimation erstellt haben.7. Um die Animationssequenz zu testen, wählen Sie „Steuerung“ > „Abspielen“ oder klicken Sie auf die Schaltfläche „Abspielen“ der Steuerung(„Fenster“ > „Symbolleisten“ > „Steuerung“).Erstellen von Frame-für-Frame-Animationen durch das Konvertieren von klassischen Tweensoder Bewegungs-TweensNach obenSie können einen klassischen Tween oder einen Bewegungs-Tween-Bereich in eine Frame-für-Frame-Animation umwandeln. Jedes Bild einerFrame-für-Frame-Animation enthält separate Keyframes (nicht Eigenschaften-Keyframes), die jeweils separate Instanzen des animierten Symbolsenthalten. Eine Frame-für-Frame-Animation enthält keine interpolierten Eigenschaftenwerte.Klicken Sie mit der rechten Maustaste (Windows) bzw. bei gedrückter Ctrl-Taste (Macintosh) auf den Tween-Bereich, den Sie umwandelnmöchten, und wählen Sie im Kontextmenü „In Frame-für-Frame-Animation konvertieren“.Verwenden des ZwiebelschaleneffektsNach obenNormalerweise wird jeweils immer nur ein Bild der Animationssequenz auf der Bühne angezeigt. Sie haben jedoch auch die Möglichkeit, mehrereBilder gleichzeitig auf der Bühne anzuzeigen, damit Sie eine Einzelbildanimation leichter positionieren und bearbeiten können. Das Bild, in demsich der Abspielkopf befindet, wird in voller Farbe dargestellt, während die umgebenden Bilder abgeblendet erscheinen, sodass sie aussehen wieauf durchscheinendem Pauspapier gezeichnet und übereinander gestapelt. Die abgeblendeten Bilder können nicht bearbeitet werden.Videos und TutorialsVideo: Aligning Objects with Onion Skinning and the Grid (Länge = 8:34, <strong>Adobe</strong> Press)Anzeigen von mehreren Bildern einer Animation gleichzeitig auf der BühneKlicken Sie auf die Schaltfläche „Zwiebelschale“ . Alle Bilder zwischen den beiden Zwiebelschalenmarkierungen in der Kopfzeile der Zeitleistewerden im Dokumentfenster übereinander dargestellt.Steuern der ZwiebelschalenanzeigeKlicken Sie auf die Schaltfläche „Zwiebelschalenkonturen“ , um die Zwiebelschalenbilder als Umrisslinien darzustellen.811
Ändern Sie die Position der Zwiebelschalenmarkierungen, indem Sie die entsprechenden Zeiger verschieben. (Normalerweise bewegen sichdie Zwiebelschalenmarkierungen zusammen mit dem Bildzeiger.)Klicken Sie auf die Schaltfläche „Mehrere Bilder bearbeiten“ , um alle Bilder zwischen den beiden Zwiebelschalenmarkierungen für dieBearbeitung freizugeben. Normalerweise kann bei aktivierter Zwiebelschalenfunktion immer nur das aktuelle Bild bearbeitet werden. Siehaben jedoch die Möglichkeit, die Bilder zwischen den beiden Zwiebelschalenmarkierungen einzeln anzuzeigen, sodass sie unabhängig vonder Position des Bildzeigers bearbeitet werden können.Hinweis: Bei aktivierter Zwiebelschalenfunktion werden gesperrte (mit einem Schlosssymbol gekennzeichnete) Ebenen nicht angezeigt. Um dieDarstellung auf der Bühne übersichtlicher zu gestalten, können Sie Ebenen, die sie nicht als Zwiebelschale anzeigen möchten, sperren oderausblenden.Ändern der Anzeige der ZwiebelschalenmarkierungenKlicken Sie auf die Schaltfläche „Zwiebelschalenmarkierung ändern“ und wählen Sie im Menü die gewünschte Option:Markierungen immer einblenden Anzeige der Zwiebelschalenmarkierungen in der Zeitleiste auch bei deaktivierter Zwiebelschalenfunktion.Markierungen verankern Fixierung der Zwiebelschalenmarkierungen an ihrer aktuellen Position in der Zeitleistenkopfzeile. Normalerweise hängtder Zwiebelschalenbereich von der Position des Bildzeigers und der Zwiebelschalenmarkierungen ab. Durch Verankern derZwiebelschalenmarkierungen können Sie verhindern, dass sie sich zusammen mit dem Bildzeiger bewegen.2 Zwiebelschalen Anzeige der zwei vorhergehenden und der zwei nachfolgenden Bilder zusammen mit dem aktuellen Bild.5 Zwiebelschalen Anzeige der fünf vorhergehenden und der fünf nachfolgenden Bilder zusammen mit dem aktuellen Bild.Alle Zwiebelschalen Anzeige aller vorhergehenden und aller nachfolgenden Bilder zusammen mit dem aktuellen Bild.Rechtliche Hinweise | Online-Datenschutzrichtlinie812
Bilder und SchlüsselbilderEinfügen von Bildern in die ZeitleisteAuswählen von Bildern in der ZeitleisteBeschriften von Bildern in der ZeitleisteAktivieren der bereichsbasierten Bildauswahl(Nur <strong>Flash</strong> <strong>Professional</strong> <strong>CC</strong>) Auf Keyframes verteilenKopieren bzw. Einfügen von Bildern oder BildsequenzenLöschen von Bildern oder BildsequenzenVerschieben eines Schlüsselbilds oder einer BildsequenzÄndern der Länge einer statischen BildfolgeUmwandeln von Schlüsselbildern in BilderVorschau der Bildinhalte in der ZeitleisteEin <strong>Adobe</strong>® <strong>Flash</strong>® <strong>Professional</strong>-Dokument setzt sich ebenso wie ein normaler Film aus einer Abfolge von Einzelbildern zusammen. In derZeitleiste arbeiten Sie mit diesen Einzelbildern, um den Inhalt Ihres Dokuments zu organisieren und zu steuern. Sie ordnen die Bilder in derZeitleiste in der Reihenfolge an, in der die in ihnen enthaltenen Objekte im fertigen Inhalt angezeigt werden sollen.Ein Schlüsselbild ist ein Bild, in dem eine neue Symbolinstanz in der Zeitleiste erscheint. Ein Schlüsselbild kann auch ein Bild sein, dasActionScript®-Code enthält, mit dem bestimmte Aspekte des Dokuments gesteuert werden. Sie können der Zeitleiste auch ein leeres Schlüsselbildals Platzhalter für Symbole, die Sie später einbinden möchten, hinzufügen oder das Bild absichtlich leer lassen.Ein Eigenschaftenschlüsselbild ist ein Bild, in dem Sie zum Zweck der Animation eine Änderung an den Eigenschaften eines Objekts definieren.<strong>Flash</strong> <strong>Professional</strong> kann die zwischen den Eigenschaftenschlüsselbildern liegenden Eigenschaftenwerte automatisch einfügen, um fließendeAnimationen zu erzeugen. Dieser Vorgang wird als Tweening bezeichnet. Auf diese Weise können Sie rasch und mühelos Animationen erstellen,ohne jedes Bild Ihrer Animationen einzeln zeichnen zu müssen. Eine Serie von Bildern, die getweente Animationen enthalten, wird Bewegungs-Tween genannt.Ein getweentes Bild ist ein Bild, das Teil eines Bewegungs-Tweens ist.Ein statisches Bild ist ein Bild, das nicht Teil eines Bewegungs-Tweens ist.Sie ordnen Schlüsselbilder und Eigenschaftenschlüsselbilder in der Zeitleiste an, um die Reihenfolge der Ereignisse im Dokument sowie dieAnimation zu steuern.Videos und TutorialsVideo: Editing frames on the Timeline (Länge = 9:27, Peachpit.com)Einfügen von Bildern in die ZeitleisteNach obenZum Einfügen eines neuen Bilds wählen Sie „Einfügen“ > „Zeitleiste“ > „Bild“ (F5).Wählen Sie zum Erstellen eines neuen Schlüsselbilds „Einfügen“ > „Zeitleiste“ > „Schlüsselbild“ oder klicken Sie mit der rechten Maustaste(Windows) bzw. bei gedrückter Ctrl-Taste (Macintosh) auf das Bild in der Zeitleiste, an dessen Position Sie das Schlüsselbild platzierenmöchten, und wählen Sie im Kontextmenü den Befehl „Schlüsselbild einfügen“.Wählen Sie zum Erstellen eines neuen leeren Schlüsselbilds „Einfügen“ > „Zeitleiste“ > „Leeres Schlüsselbild“ oder klicken Sie mit derrechten Maustaste (Windows) bzw. bei gedrückter Ctrl-Taste (Macintosh) auf das Bild, an dessen Position Sie das Schlüsselbild platzierenmöchten, und wählen Sie im Kontextmenü den Befehl „Leeres Schlüsselbild einfügen“.Auswählen von Bildern in der ZeitleisteNach oben<strong>Flash</strong> <strong>Professional</strong> unterstützt zwei verschiedene Verfahren zum Auswählen von Bildern in der Zeitleiste. Bei der bildbasierten Auswahl(Standardeinstellung) wählen Sie einzelne Bilder in der Zeitleiste aus. Bei der bereichsbasierten Auswahl wird die gesamte Bildsequenz zwischenzwei Schlüsselbildern ausgewählt, wenn Sie auf eines der Bilder dieser Sequenz klicken. Sie können in den <strong>Flash</strong> <strong>Professional</strong>-Voreinstellungeneine bereichsbasierte Auswahl angeben.Wenn Sie ein Bild auswählen möchten, klicken Sie auf das Bild. Wenn die Option „Bereichsbasierte Auswahl“ ausgewählt ist, klicken Sie beigedrückter Strg-Taste (Windows) bzw. gedrückter Befehlstaste (Macintosh) auf das Bild.Um mehrere zusammenhängende Bilder innerhalb einer Folge auszuwählen, ziehen Sie den Mauszeiger über die Bilder oder klicken beigedrückter Umschalttaste auf die weiteren Bilder.Wenn Sie mehrere nicht aufeinander folgende Bilder auswählen möchten, klicken Sie bei gedrückter Strg-Taste (Windows) oder bei813
gedrückter Befehlstaste (Macintosh) auf weitere Bilder.Wenn Sie alle Bilder in der Zeitleiste auswählen möchten, wählen Sie „Bearbeiten“ > „Zeitleiste“ > „Alle Bilder auswählen“.Wenn Sie einen ganzen Bereich von statischen Bildern auswählen möchten, doppelklicken Sie auf ein Bild zwischen zwei Schlüsselbildern.Wenn die Option „Bereichsbasierte Auswahl“ ausgewählt ist, klicken Sie auf eines der Bilder dieser Sequenz.Um eine ganze Einzelbildfolge auszuwählen (Bewegungs-Tween oder Inverse Kinematics), klicken Sie einmal darauf (Voraussetzung: Siehaben in den Voreinstellungen die Option „Bereichsbasierte Auswahl“ aktiviert). Ist die bereichsbasierte Auswahl deaktiviert, doppelklicken Sieauf den Bereich. Um mehrere Bereiche auszuwählen, halten Sie die Umschalttaste gedrückt und klicken auf jeden einzelnen Bereich.Beschriften von Bildern in der ZeitleisteNach obenSie können Bilder in der Zeitleiste beschriften, um ihren Inhalt besser zu ordnen. Sie können auch ein Bild beschriften, damit Sie in ActionScriptdarauf verweisen können. Wenn Sie dann die Inhalte der Zeitleiste anders anordnen und die Beschriftung zu einer anderen Bildnummerverschieben, verweist ActionScript nach wie vor auf die Beschriftung (auch Bildbezeichnung genannt) ohne dass irgendeine Aktualisierungerforderlich ist.Bildbeschriftungen können nur Schlüsselbildern zugewiesen werden. Es ist am besten, in der Zeitleiste eine eigene Ebene für Bildbeschriftungenzu erstellen.Hinzufügen einer Bildbezeichnung:1. Wählen Sie in der Zeitleiste das Bild aus, dem Sie eine Beschriftung zuweisen wollen.2. Geben Sie, während das Bild ausgewählt ist, im Abschnitt „Beschriftung“ des Eigenschafteninspektors eine Beschriftung ein. Drücken Sie dieEingabetaste.Videos und TutorialsVideo: Using frame labels (Länge = 8:29, Peachpit.com)Aktivieren der bereichsbasierten BildauswahlNach obenMit der bereichsbasierten Bildauswahl können Sie einen Bildbereich zwischen zwei Schlüsselbildern mit einem Klick auswählen.1. Wählen Sie „Bearbeiten“ > „Voreinstellungen“.2. Wählen Sie die Kategorie „Allgemein“ aus.3. Aktivieren Sie im Zeitleistenabschnitt die Option „Bereichsbasierte Auswahl“.4. Klicken Sie auf „OK“.(Nur <strong>Flash</strong> <strong>Professional</strong> <strong>CC</strong>) Auf Keyframes verteilenNach obenMit der Option „Auf Keyframes verteilen“ können Sie mehrere Objekte (Symbole und Bitmaps) auf der Bühne auf einzelne Keyframes verteilen.1. Wählen Sie mehrere Objekte auf einer beliebigen Ebene auf der Bühne aus.2. Klicken Sie mit der rechten Maustaste auf eine beliebige Stelle auf der Bühne und wählen Sie „Auf Schlüsselframes verteilen“.Kopieren bzw. Einfügen von Bildern oder BildsequenzenNach obenFühren Sie einen der folgenden Schritte aus:Wählen Sie ein Bild oder eine Sequenz, und wählen Sie „Bearbeiten“ > „Zeitleiste“ > „Bilder kopieren“. Wählen Sie ein Bild oder eineSequenz, das/die Sie ersetzen möchten, und wählen Sie „Bearbeiten“ > „Zeitleiste“ > „Bilder einfügen“.Drücken Sie die Alt- (Windows) bzw. Wahltaste (Macintosh) und ziehen Sie ein Schlüsselbild auf die Position, auf die es kopieren wollen.Löschen von Bildern oder BildsequenzenNach obenWählen Sie das Bild oder die Bildsequenz aus und wählen Sie „Bearbeiten“ > „Zeitleiste“ > „Bild entfernen“, oder klicken Sie mit der rechtenMaustaste (Windows) bzw. bei gedrückter Ctrl-Taste (Macintosh) auf das Bild oder die Bildsequenz und wählen Sie im Kontextmenü den Befehl„Bild entfernen“ aus.Die umliegenden Bilder bleiben unverändert.Verschieben eines Schlüsselbilds oder einer BildsequenzNach obenWählen Sie ein Schlüsselbild oder eine Bildsequenz aus, und ziehen Sie das Schlüsselbild bzw. die Bildsequenz auf die gewünschte Position.814
Ändern der Länge einer statischen BildfolgeNach obenZiehen Sie das Anfangs- oder Endbild des Bereichs bei gedrückter Strg-Taste (Windows) bzw. Befehlstaste (Macintosh) nach links oder rechts.Informationen zum Ändern der Dauer einer Einzelbildanimationssequenz finden Sie unter Erstellen von Einzelbildanimationen.Umwandeln von Schlüsselbildern in BilderNach obenWählen Sie das Schlüsselbild , und wählen Sie „Bearbeiten“ > „Zeitleiste“ > „Schlüsselbild löschen“, oder klicken Sie mit der rechten Maustaste(Windows) bzw. bei gedrückter Ctrl-Taste (Macintosh) auf das Schlüsselbild, und wählen Sie im Kontextmenü den Befehl „Schlüsselbild löschen“aus.Der Bühneninhalt des gelöschten Schlüsselbilds und alle folgenden Bilder bis zum nächsten Schlüsselbild werden durch den Bühneninhalt des vordem gelöschten Schlüsselbild liegenden Bildes ersetzt.Vorschau der Bildinhalte in der ZeitleisteNach obenSie können in jedem Schlüsselbild der Zeitleiste eine Miniaturvorschau der Elemente im Schlüsselbild anzeigen.Wählen Sie im Optionsmenü des Bedienfelds „Zeitleiste“ (rechts oben) die Option „Vorschau“ aus.Verwandte HilfethemenGrundlagen von AnimationenBewegungs-TweensRechtliche Hinweise | Online-Datenschutzrichtlinie815
Form-TweeningInformationen zu Form-TweensErstellen von Form-TweensSteuern von Formveränderungen mithilfe von FormmarkenInformationen zu Form-TweensNach obenBeim Form-Tweening zeichnen Sie eine Vektorform in einem bestimmten Einzelbild der Zeitleiste und ändern diese Form bzw. zeichnen eineandere Form anschließend in einem Einzelbild der Zeitleiste. <strong>Flash</strong> <strong>Professional</strong> interpoliert anschließend die Zwischenformen für die dazwischenliegenden Bilder, sodass eine Animation von einer Form, die sich zu einer anderen ändert, erstellt wird.Form-Tweens eignen sich am besten für einfache Formen. Es empfiehlt sich, Formen mit darin enthaltenen Ausschnitten oder negativen Räumenzu vermeiden. Experimentieren Sie mit den Formen, die Sie verwenden möchten, um das Ergebnis zu bestimmen. Mithilfe von Formmarkenkönnen Sie <strong>Flash</strong> <strong>Professional</strong> anweisen, welche Punkte der Ausgangsform mit bestimmten Punkten der Endform übereinstimmen sollten.Außerdem können Sie auch die Position und Farbe von Formen innerhalb eines Form-Tweens tweenen.Gruppen, Instanzen und Bitmapbilder müssen vor dem Tweenen geteilt werden. Weitere Informationen finden Sie unter Teilen einerSymbolinstanz.Text, den Sie mit Form-Tweening bearbeiten möchten, müssen Sie zuvor zwei Mal teilen, um ihn in seine einzelnen Objekte zu zerlegen. WeitereInformationen finden Sie unter Teilen einer Symbolinstanz.Die folgenden Videotutorials veranschaulichen die Erstellung von Form-Tweens. In einigen Videos wird möglicherweise der Arbeitsbereich von<strong>Flash</strong> <strong>Professional</strong> CS3 oder CS4 gezeigt, sie gelten aber auch für <strong>Flash</strong> <strong>Professional</strong> CS5.Video: Animationen mittels Formtweening erstellen (5:36)Video: Creating shape tweens (3:47)Erstellen von Form-TweensNach obenMit den folgenden Schritten wird erläutert, wie Sie aus Bild 1 bis Bild 30 auf der Zeitleiste ein Form-Tween erstellen. Sie können jedoch an jederbeliebigen Stelle der Zeitleiste Tweens erstellen.1. Zeichnen Sie in Bild 1 mit dem Rechteckwerkzeug ein Quadrat.2. Wählen Sie auf derselben Ebene Bild 30 und fügen Sie ihm ein leeres Schlüsselbild hinzu, indem Sie entweder „Einfügen“ > „Zeitleiste“ >„Leeres Schlüsselbild“ wählen oder F7 drücken.3. Zeichnen Sie auf der Bühne mit dem Ellipsenwerkzeug in Bild 30 einen Kreis.Sie sollten jetzt über ein Schlüsselbild in Bild 1 mit einem Quadrat und ein Schlüsselbild in Bild 30 mit einem Kreis verfügen.4. Wählen Sie in der Zeitleiste in der Ebene, die die beiden Formen enthält, ein zwischen den beiden Schlüsselbildern liegendes Bild aus.5. Wählen Sie „Einfügen“ > „Form-Tween“.<strong>Flash</strong> interpoliert die Formen in allen Bildern zwischen den beiden Schlüsselbildern.6. Wenn Sie eine Vorschau des Tweens anzeigen möchten, können Sie den Abspielkopf über die Bilder in der Zeitleiste scrubben oder auf dieEingabetaste drücken.7. Wenn Sie nicht nur die Form sondern auch die Bewegung tweenen möchten, verschieben Sie die Form in Bild 30 an eine andere Stelle aufder Bühne als jene, die die Form in Bild 1 einnimmt.Drücken Sie die Eingabetaste, um eine Vorschau der Animation anzuzeigen.8. Um die Farbe der Form zu tweenen, geben Sie der Form in Bild 1 eine andere Farbe als der Form in Bild 30.9. Um dem Tween eine Beschleunigung hinzuzufügen, wählen Sie eines der Bilder zwischen den beiden Schlüsselbildern aus und geben Sieim Eigenschafteninspektor im Feld „Beschleunigung“ einen Wert ein.Geben Sie einen negativen Wert ein, damit sich die Beschleunigung auf den Anfang des Tweens auswirkt. Geben Sie einen positiven Wertein, damit sich die Beschleunigung auf das Ende des Tweens auswirkt.Steuern von Formveränderungen mithilfe von FormmarkenNach obenMithilfe von Formmarken können Sie komplexe oder ausgefallene Formveränderungen steuern. Sie dienen zur Kennzeichnung kritischer Punkte816
und ihrer Positionen in der Ausgangs- und Endform. Wenn Sie beispielsweise den Ausdruck eines gezeichneten Gesichts mit Form-Tweeningändern, können Sie die beiden Augen im ersten und im letzten Bild jeweils mit einer Formmarke kennzeichnen, um zu verhindern, dass sich dasGesicht während Änderung in eine formlose Masse verwandelt. Die Augen bleiben dann während der gesamten Animation klar erkennbar undverschmelzen nicht mit den übrigen Gesichtszügen.Den einzelnen Formmarken sind Buchstaben (a bis z) zugeordnet, an denen sich erkennen lässt, welche Marken in der Ausgangsform und in derEndform einander jeweils entsprechen. Sie können in einer Animation bis zu 26 Formmarken verwenden.Formmarken sind im Anfangsschlüsselbild gelb und im Endschlüsselbild grün gekennzeichnet. Formmarken, die sich nicht auf einer Kurvebefinden, werden rot dargestellt.Die besten Ergebnisse erzielen Sie, wenn Sie beim Tweenen von Formen die folgenden Regeln beachten:Wenn Sie komplexe Form-Tweening-Animationen erzeugen möchten, sollten Sie Zwischenbilder erstellen und tweenen, anstatt einfach eineAusgangs- und eine Endform zu definieren.Setzen Sie Formmarken stets nach logischen Gesichtspunkten. Wenn Sie für ein Dreieck beispielsweise drei Formmarken verwenden,müssen diese im Anfangs- und im Endschlüsselbild dieselbe Reihenfolge aufweisen, dürfen also nicht im ersten Schlüsselbild in derReihenfolge abc und im zweiten Schlüsselbild in der Reihenfolge acb gesetzt werden.Am besten funktionieren Formmarken, wenn Sie sie beginnend mit der linken oberen Ecke der Form entgegen dem Uhrzeigersinn platzieren.Verwenden von Formmarken1. Wählen Sie das erste Schlüsselbild einer Form-Tweening-Sequenz aus.2. Wählen Sie „Modifizieren“ > „Form“ > „Formmarke hinzufügen“. Die Anfangsformmarke erscheint als roter Kreis mit dem Buchstaben a aneiner beliebigen Stelle auf der Form.3. Verschieben Sie die Formmarke an einen Punkt, den Sie markieren möchten.4. Wählen Sie das letzte Schlüsselbild der Tweening-Sequenz aus. Die Endformmarke erscheint als grüner Kreis mit dem Buchstaben a anirgendeiner Stelle auf der Form.5. Verschieben Sie die Formmarke an den Punkt in der Endform, der mit dem zuerst markierten Punkt in der Anfangsform übereinstimmen soll.6. Spielen Sie die Animation erneut ab, um festzustellen, wie das Form-Tweening durch die Formmarken beeinflusst wird. Sie können dieFormmarken nach Belieben verschieben, um das Tweening genauer einzustellen.7. Wiederholen Sie diesen Vorgang, um weitere Formmarken hinzuzufügen. Die neuen Marken sind stets mit dem jeweils nachfolgendenBuchstaben des Alphabets gekennzeichnet (b, c usw.).Anzeigen von allen FormmarkenWählen Sie „Ansicht“ > „Formmarken einblenden“. Diese Option ist nur verfügbar, wenn die Ebene und das Schlüsselbild mit den Formmarkenausgewählt wurden.Entfernen von FormmarkenZiehen Sie die Formmarke aus der Bühne heraus.Entfernen von allen FormmarkenWählen Sie „Modifizieren“ > „Form“ > „Alle Marken löschen“.Rechtliche Hinweise | Online-Datenschutzrichtlinie817
Arbeiten mit klassischen Tween-AnimationenKlassische Tween-AnimationenErstellen und Bearbeiten von Schlüsselbildern für klassische Tween-AnimationenHinzufügen klassischer Tweens zu einer Instanz, einer Gruppe oder TextErstellen von PfadebenenErstellen von klassischen Tween-Animationen entlang eines PfadesEinfügen von Eigenschaften klassischer Tween-AnimationenAnwenden von benutzerdefinierter Beschleunigung/Abbremsen auf klassische Tween-AnimationenKlassische Tween-AnimationenNach obenHinweis: Wie bei den meisten Aktionen in <strong>Flash</strong> wird für Animationen kein ActionScript benötigt. Sie können Animationen aber auch mitActionScript erstellen, wenn Sie das bevorzugen.Klassische Tweens sind eine ältere Methode, um in <strong>Flash</strong> <strong>Professional</strong> Animationen zu erstellen. Sie ähneln den neueren Bewegungs-Tweens,sind aber etwas komplizierter zu erstellen und sind weniger flexibel. Klassische Tweens bieten jedoch durchaus einige Steuerungsmöglichkeitenfür Animationen, die in Bewegungs-Tweens nicht zur Verfügung stehen. Die meisten Benutzer arbeiten lieber mit den neueren Bewegungs-Tweens, doch gibt es einige Benutzer, die die klassischen Tweens noch verwenden möchten. Weitere Informationen zu den Unterschieden findenSie unter Unterschiede zwischen Bewegungs-Tweens und klassischen Tweens.Informationen zum Migrieren klassischer Tween-Animationen auf Bewegungs-Tweens finden Sie im Dokument Motion migration guide for <strong>Flash</strong><strong>Professional</strong> im <strong>Adobe</strong> <strong>Flash</strong> Developer Center.Bevor Sie beginnen:Folgende Punkte sind bei der Arbeit mit klassischen Tweens zu beachten:Klassische Tweens sind die ältere Variante, um in <strong>Flash</strong> getweente Animation zu erstellen. Die neuere, einfachere Methode ist dieVerwendung von Bewegungs-Tweens. Siehe Bewegungs-Tween-Animation.In einigen Situationen, etwa bei der Lippensynchronisation, sind klassische Tweens immer noch die bessere Wahl. Eine Liste solcherSituationen finden Sie unter When to use classic tweens und im Videoturorial <strong>Flash</strong> Motion Tweening.3D-Eigenschaften lassen sich mit klassischen Tweens nicht tweenen.Eine vollständige Anleitung über die Umstellung vom Arbeitsablauf bei klassischen Tweens zum Arbeitsablauf bei Bewegungs-Tweenserhalten Sie im Motion migration guide for <strong>Flash</strong>.Beispiele für die klassische Tween-Animation finden Sie auf der Seite mit <strong>Flash</strong> <strong>Professional</strong>-Beispielen unterwww.adobe.com/go/learn_fl_samples_de. Die folgenden Beispiele stehen zur Auswahl:Animierter Schlagschatten: Laden Sie die komprimierte Samples-Datei herunter, dekomprimieren Sie sie und wechseln Sie in den OrdnerGraphics\AnimatedDropShadow, um auf das Beispiel zuzugreifen.Animation und Farbverläufe: Laden Sie die komprimierte Samples-Datei herunter, dekomprimieren Sie sie und wechseln Sie in den OrdnerGraphics\AnimationAndGradients, um auf das Beispiel zuzugreifen.Das folgende Tutorial zeigt, in welchen Situationen klassische Tweens anstelle von Bewegungs-Tweens verwendet werden sollten:Video: <strong>Flash</strong> Motion Tweening (10:13, Layers Magazine. Der richtige Einsatz von Bewegungs-Tweens und klassischen Tweens.)Erstellen und Bearbeiten von Schlüsselbildern für klassische Tween-AnimationenNach obenHinweis: In diesem Thema geht es um die Erstellung von Schlüsselbildern für die älteren, klassischen Tweens. Hilfe zuEigenschaftenschlüsselbildern für die neueren Bewegungs-Tweens finden Sie unter Erstellen von Tween-Animationen.Änderungen in einer klassischen Tween-Animation werden in einem Schlüsselbild definiert. während Sie bei einer Tween-Animation nur an denStellen Schlüsselbilder definieren müssen, die für den Bewegungsablauf von besonderer Bedeutung sind, und die Zwischenbilder von <strong>Flash</strong><strong>Professional</strong> automatisch hinzufügen lassen können. Die interpolierten Bilder einer Tween-Animation werden hellblau oder hellgrün dargestellt undmit einem Pfeil gekennzeichnet, der jeweils von einem Schlüsselbild zum nächsten zeigt. Da alle in einem Schlüsselbild enthaltenen Formen im<strong>Flash</strong> <strong>Professional</strong>-Dokument gespeichert werden, sollten Sie nur an den Stellen Ihrer Animation Schlüsselbilder einfügen, in denen sich wirklichetwas ändert.Schlüsselbilder werden in der Zeitleiste besonders hervorgehoben: Ein Schlüsselbild mit Inhalt ist durch einen ausgefüllten und ein leeresSchlüsselbild durch einen leeren Kreis vor dem Bild gekennzeichnet. Nachfolgende Bilder, die Sie in derselben Ebene hinzufügen, weisendenselben Inhalt auf wie das Schlüsselbild.818
In einem klassischen Tween können nur Schlüsselbilder bearbeitet werden. Sie können getweente Bilder zwar anzeigen, Sie aber nicht direktbearbeiten. Wenn Sie getweente Bilder bearbeiten möchten, müssen Sie entweder eines der beiden Schlüsselbilder der Animationssequenzändern oder zwischen dem Anfangs- und dem Endschlüsselbild ein neues Schlüsselbild einfügen. Ziehen Sie Elemente aus dem Bedienfeld„Bibliothek“ auf die Bühne, um sie in das aktuelle Schlüsselbild einzufügen.Wie Sie mehrere Bilder gleichzeitig anzeigen und bearbeiten können, erfahren Sie unter Verwenden des Zwiebelschaleneffekts.Videos und TutorialsVideo: Understanding the Timeline Icons in a Classic Tween (7:49, Peachpit.com)Video: Modifying Classic Tween Properties (3:03, Peachpit.com)Erstellen von SchlüsselbildernFühren Sie einen der folgenden Schritte aus:Klicken Sie in der Zeitleiste auf ein Bild und wählen Sie „Einfügen“ > „Zeitleiste“ > „Schlüsselbild“.Klicken Sie mit der rechten Maustaste (Windows) bzw. bei gedrückter Ctrl-Taste (Macintosh) auf ein Bild in der Zeitleiste und wählen Sie denBefehl „Schlüsselbild einfügen“.Einfügen von Bildern in die ZeitleisteZum Einfügen eines neuen Bilds wählen Sie „Einfügen“ > „Zeitleiste“ > „Bild“.Zum Erstellen eines neuen Schlüsselbilds wählen Sie „Einfügen“ > „Zeitleiste“ > „Schlüsselbild“ oder klicken Sie mit der rechten Maustaste(Windows) bzw. bei gedrückter Ctrl-Taste (Macintosh) auf das Bild in der Zeitleiste, in das Sie das Schlüsselbild platzieren möchten, undwählen Sie „Schlüsselbild einfügen“.Zum Erstellen eines leeren Schlüsselbilds wählen Sie „Einfügen“ > „Zeitleiste“ > „Leeres Schlüsselbild“ oder klicken Sie mit der rechtenMaustaste (Windows) bzw. bei gedrückter Ctrl-Taste (Macintosh) auf das Bild in der Zeitleiste, in das Sie das Schlüsselbild platzierenmöchten und wählen Sie „Leeres Schlüsselbild einfügen“.Löschen oder Ändern von Bildern oder SchlüsselbildernZum Löschen eines Bilds, eines Schlüsselbilds oder einer Bildsequenz markieren Sie das Objekt, klicken Sie mit der rechten Maustaste(Windows) bzw. bei gedrückter Ctrl-Taste (Macintosh) und wählen Sie „Bild entfernen“. Die umliegenden Bilder bleiben unverändert.Zum Verschieben eines Schlüsselbilds oder einer Bildsequenz samt Inhalt ziehen Sie das Schlüsselbild oder die Bildsequenz mit der Mausan die gewünschte Position in der Zeitleiste.Zum Ändern der Dauer eines Schlüsselbilds ziehen Sie das Schlüsselbild am Ende der Sequenz bei gedrückter Alt-Taste (Windows) bzw.Wahltaste (Macintosh) an die gewünschte Position in der Zeitleiste.Zum Kopieren und Einfügen eines Bilds oder einer Bildsequenz markieren Sie das Bild oder die Bildsequenz und wählen Sie„Bearbeiten“ > „Zeitleiste“ > „Bilder kopieren“. Wählen Sie ein Bild oder eine Sequenz zum Ersetzen und dann „Bearbeiten“ > „Zeitleiste“ >„Bilder einfügen“.Zum Umwandeln eines Schlüsselbilds in ein Bild klicken Sie auf das gewünschte Schlüsselbild und wählen Sie „Modifizieren“ > „Zeitleiste“ >„Schlüsselbild löschen“ oder klicken Sie mit der rechten Maustaste (Windows) bzw. bei gedrückter Ctrl-Taste (Macintosh) auf dasSchlüsselbild, und wählen Sie im Kontextmenü „Schlüsselbild löschen“. Das gelöschte Schlüsselbild sowie alle folgenden Bilder bis zumnächsten Schlüsselbild werden durch den Inhalt des vor dem gelöschten Schlüsselbild liegenden Bildes ersetzt.Zum Kopieren eines Schlüsselbilds oder einer Bildsequenz per Drag & Drop halten Sie die Alt-Taste (Windows) bzw. Wahltaste (Macintosh)gedrückt und ziehen Sie das Schlüsselbild oder die Bildsequenz an die gewünschte Position in der Zeitleiste.Zum Ändern der Dauer einer Tween-Animation ziehen Sie das Schlüsselbild am Anfang oder Ende der entsprechenden Bildsequenz nachlinks oder rechts.Zum Einfügen eines Bibliothekselements in das aktuelle Schlüsselbild ziehen Sie das gewünschte Element aus dem Bedienfeld „Bibliothek“auf die Bühne.Zum Umkehren einer Animationssequenz wählen Sie die gewünschten Bilder auf einer oder mehreren Ebenen aus, und wählen Sieanschließend „Modifizieren“ > „Zeitleiste“ > „Bilder umkehren“. Die Sequenz muss sowohl am Anfang als auch am Ende durch einSchlüsselbild begrenzt sein.Hinzufügen klassischer Tweens zu einer Instanz, einer Gruppe oder TextNach obenHinweis: In diesem Thema geht es um die Erstellung älterer, klassischer Tween-Animationen. Hilfe zum Erstellen der neueren Bewegungs-Tweens finden Sie unter Erstellen von Tween-Animationen.Um die Änderungen der Eigenschaften von Instanzen, Gruppen und Text zu tweenen, können Sie ein klassisches Tween verwenden. <strong>Flash</strong><strong>Professional</strong> kann die Position, Größe, Drehung und Neigung von Instanzen, Gruppen und Text tweenen. Außerdem ist <strong>Flash</strong> <strong>Professional</strong> in derLage, die Farbe von Instanzen und Text zu tweenen, um eine allmähliche Farbveränderung zu erzielen oder eine Instanz ein- bzw. ausblenden.819
Wenn Sie die Farbe von Gruppen oder Text tweenen möchten, müssen Sie diese Elemente zunächst in Symbole umwandeln. Bevor Sie einzelneZeichen eines Textblocks animieren, müssen Sie diese in separate Textblöcke platzieren.Wenn Sie ein klassisches Tween anwenden und anschließend die Anzahl der Bilder zwischen dem Anfangs- und dem Endschlüsselbild derAnimation ändern oder die Gruppe bzw. das Symbol in einem der beiden Schlüsselbilder verschieben, werden die Bilder automatisch von <strong>Flash</strong><strong>Professional</strong> erneut getweent.Videos und TutorialsVideo: Creating a simple classic tween (Länge = 4:28, Peachpit.com)Video: Modifying classic tween properties (Länge = 3:03, Peachpit.com)Video: Animationen mittels Motiontweening erstellen. Beachten Sie, dass dieses Video schon etwas älter ist und mit „Motiontweening“ dasklassische Tweening meint. Das liegt daran, dass in älteren <strong>Flash</strong>-Versionen klassische Tweens die einzige Methode darstellten, umgetweente Bewegung (engl. „Motion“) zu erstellen.Video: Understanding the Timeline Icons in a Classic Tween (Länge = 7:49, Peachpit.com)Erstellen von klassischen Tweens Animation1. Klicken Sie auf den Namen der Ebene, die das zu animierende Objekt enthält, und wählen Sie in der Zeile dieser Ebene ein leeresSchlüsselbild aus, in dem die Animation beginnen soll. Dieses wird das erste Bild des klassischen Tweens.2. Führen Sie einen der folgenden Schritte aus, um dem ersten Bild des klassischen Tweens Inhalt hinzuzufügen:Erstellen Sie mit dem Stift-, Ellipsen-, Rechteck-, Freihand- oder Pinselwerkzeug ein Grafikobjekt und wandeln Sie es in ein Symbol um.Erstellen Sie eine Instanz, eine Gruppe oder einen Textblock auf der Bühne.Ziehen Sie eine Symbolinstanz aus dem Bedienfeld „Bibliothek“ auf die Bühne.Hinweis: Um ein Tween zu erstellen, darf die Ebene nur ein Element enthalten.3. Erstellen Sie ein zweites Schlüsselbild, bei dem die Animation enden soll, und lassen Sie das neue Schlüsselbild ausgewählt.4. Führen Sie einen der folgenden Schritte aus, um das Element im abschließenden Bild zu ändern:Verschieben Sie das Element an eine neue Position.Ändern Sie die Größe, Drehung oder Neigung des Elements.Ändern Sie die Farbe des Elements (nur für Instanzen oder Textblöcke). Führen Sie bei allen Elementen außer Instanzen undTextblöcken mithilfe des Form-Tweenings ein Farben-Tween durch.5. Führen Sie einen der folgenden Schritte aus, um das klassische Tween zu erstellen:Klicken Sie auf ein beliebiges Bild des Tween-Bereichs und wählen Sie „Einfügen“ > „Klassisches Tween“.Klicken Sie mit der rechten Maustaste (Windows) bzw. bei gedrückter Ctrl-Taste (Macintosh) auf ein beliebiges Bild im Bildbereich desTweens und wählen Sie im Kontextmenü „Klassisches Tween erstellen“.Wenn Sie in Schritt 2 ein grafisches Objekt erstellt haben, wandelt <strong>Flash</strong> <strong>Professional</strong> dieses automatisch in ein Symbol um und weist ihmden Namen tween1 zu.6. Wenn Sie in Schritt 4 die Größe des Elements geändert haben, wählen Sie im Eigenschafteninspektor im Bereich „Tweening“ die Option„Skalieren“, um die Größe des ausgewählten Elements zu skalieren.7. Wenden Sie Beschleunigung auf das klassische Tween an, um ein realistischeres Gefühl von Bewegung zu erzeugen. Um Beschleunigungauf ein klassisches Tween anzuwenden, geben Sie im Feld „Beschleunigung“ des Bereichs „Tweening“ im Eigenschafteninspektor einenBeschleunigungswert für jedes erstellte klassische Tween an. Im Dialogfeld „Benutzerdefinierte Beschleunigung und Abbremsen“ könnenSie die Geschwindigkeit des klassischen Tweens genauer steuern.Ziehen Sie den Wert im Feld „Beschleunigung“ oder geben Sie den gewünschten Wert ein, um die Änderungsrate zwischen den einzelnengetweenten Bildern anzupassen:Geben Sie einen negativen Wert zwischen -1 und -100 ein, um das klassische Tween langsam zu beginnen und gegen Ende derAnimation zu beschleunigen.Geben Sie einen positiven Wert zwischen 1 und 100 ein, um das klassische Tween schnell zu beginnen und gegen Ende der Animationzu verlangsamen.Um eine komplexere Änderung der Geschwindigkeit innerhalb des Tween-Bereichs zu erzeugen, klicken Sie neben dem Feld„Beschleunigung“ auf die Schaltfläche „Bearbeiten“, um das Dialogfeld „Benutzerdefinierte Beschleunigung und Abbremsen“ zu öffnen.In der Standardeinstellung ist die Änderungsrate für Zwischenbilder konstant. Wenn Sie jedoch die Beschleunigungsfunktion verwenden,wirkt die Animationen in vielen Fällen natürlicher, da das animierte Objekt allmählich in Bewegung gesetzt und abgebremst wird.8. Um das ausgewählte Element während des Tweens zu drehen, wählen Sie eine Option aus dem Menü „Drehen“ im Eigenschafteninspektoraus:Wählen Sie „Keine“ (Standardeinstellung), um das Element nicht zu drehen.820
Wählen Sie „Automatisch“, um das Objekt einmal in die Richtung zu drehen, die die geringste Bewegung erfordert.Wählen Sie „Nach rechts“ oder „Nach links“, um die Drehrichtung des Objekts festzulegen, und geben Sie die gewünschte Anzahl derUmdrehungen ein.Hinweis: Die an dieser Stelle definierte Drehung erfolgt zusätzlich zu der Drehung, die Sie in Schritt 4 auf das Objekt im Endbildangewendet haben.9. Wenn Sie einen Bewegungspfad verwenden, wählen Sie im Eigenschafteninspektor „An Pfad ausrichten“, um die Position des getweentenElements am Bewegungspfad auszurichten.10. Wählen Sie im Eigenschafteninspektor die Option „Sync“, um die Animation einer Grafiksymbolinstanz mit der Hauptzeitleiste zusynchronisieren.Hinweis: Der Befehl „Modifizieren“ > „Zeitleiste“ > „Symbole synchronisieren“ und die Option „Synchronisation“ bewirken, dass die Anzahlder Bilder in einer Tween-Animation an die Anzahl der für die Animation vorgesehenen Einzelbilder in der Zeitleiste angepasst wird.Verwenden Sie die Option „Synchronisation“, wenn die Anzahl der Einzelbilder in der Animationssequenz des Symbols kein geradesVielfaches der Anzahl der Einzelbilder ist, die die Grafikinstanz im Dokument belegt.11. Wenn Sie einen Bewegungspfad verwenden, wählen Sie „Ausrichten“, um den Registrierungspunkt des getweenten Elements an seinemBewegungspfad auszurichten.Arbeiten mit als XML-Dateien gespeicherten klassischen TweensIn <strong>Flash</strong> Pro können Sie mit klassischen Tweens als XML-Dateien arbeiten. <strong>Flash</strong> Pro ermöglicht Ihnen nativ, die folgenden Befehle auf beliebigeklassische Tweens anzuwenden:Bewegung als XML kopierenBewegungs-XML exportierenBewegungs-XML importierenBewegung als XML kopierenErmöglicht Ihnen das Kopieren von Bewegungseigenschaften, die in einem bestimmten Frame auf ein beliebiges Objekt auf der Bühneangewendet werden.1. Erstellen Sie ein klassisches Tween.2. Wählen Sie einen beliebigen Keyframe auf der Zeitleiste aus.3. Gehen Sie zu „Befehle“ > „Bewegung als XML kopieren“.Die Bewegungseigenschaften werden als XML-Daten in die Zwischenablage kopiert; Sie können dann einen beliebigen Text-Editor verwenden, umdie XML-Datei zu bearbeiten.Bewegungs-XML exportierenErmöglicht Ihnen den Export von Bewegungseigenschaften, die auf ein beliebiges Objekt auf der Bühne angewendet werden, in eine XML-Datei,die gespeichert werden kann.1. Erstellen Sie ein klassisches Tween.2. Gehen Sie zu „Befehle“ > „Bewegungs-XML exportieren“.3. Wählen Sie das Verzeichnis, in dem die Datei gespeichert werden soll.4. Geben Sie einen Namen für die XML-Datei ein und klicken Sie auf „Speichern“.Das klassische Tween wird im angegebenen Verzeichnis als XML-Datei gespeichert.Bewegungs-XML importierenErmöglicht Ihnen den Import einer vorhandenen XML-Datei, in der Bewegungseigenschaften definiert sind.1. Wählen Sie auf der Bühne ein beliebiges Objekt aus.2. Gehen Sie zu „Befehle“ > „Bewegungs-XML importieren“.3. Gehen Sie zum entsprechenden Speicherort und wählen Sie die XML-Datei aus. Klicken Sie auf „OK“.4. Wählen Sie im Dialogfeld „Spezielle Bewegung einfügen“ die Eigenschaften aus, die auf das ausgewählte Objekt angewendet werden sollen.5. Klicken Sie auf „OK“.Erstellen von PfadebenenNach obenMithilfe einer besonderen Art der Führungsebene, der so genannten Pfadebene, lassen sich auch die Bewegungen der Objekte in einerklassischen Tween-Animation steuern.Es ist nicht möglich, eine Bewegungs-Tween-Ebene oder eine Inverse-Kinematics Posenebene auf eine Führungsebene zu ziehen.821
Ziehen Sie stattdessen eine normale Ebene auf eine Führungsebene. Dadurch wird die Führungsebene in eine Pfadebene umgewandelt, unddie normale Ebene wird mit der neuen Pfadebene verknüpft.Hinweis: Es empfiehlt sich daher, die Führungsebenen ganz unten in der Zeitleiste anzuordnen, um ein versehentliches Umwandeln zuverhindern.Erstellen von klassischen Tween-Animationen entlang eines PfadesNach obenHinweis: In diesem Thema geht es um den Einsatz älterer, klassischer Tween-Animationen. Erläuterungen zur Verwendung neuerer Bewegungs-Tweens erhalten Sie unter Bearbeiten des Bewegungspfades einer Tween-Animation.Mithilfe von Pfadebenen können Sie Pfade festlegen, die die Bewegung getweenter Instanzen, Gruppen oder Textblöcke während der Animationbestimmen. Wenn mehrere Objekte demselben Pfad folgen sollen, können Sie auch mehrere Ebenen mit einer Pfadebene verknüpfen. Einenormale Ebene, die Sie mit einer Pfadebene verknüpfen, wird als geführte Ebene bezeichnet.In diesem Beispiel sind zwei Objekte auf verschiedenen Ebenen demselben Bewegungspfad zugeordnet.Videos und TutorialsVideo: Using a motion guide with a classic tween (Länge = 5:19, Peachpit.com)www.adobe.com/go/vid0125_de. Beachten Sie, dass dieses Video schon etwas älter ist und mit „Motiontweening“ das klassische Tweeningmeint. Das liegt daran, dass in älteren <strong>Flash</strong>-Versionen klassische Tweens die einzige Methode darstellten, um getweente Bewegung (engl.„Motion“) zu erstellen.Erstellen eines Bewegungspfades für eine klassische getweente Animation1. Erstellen Sie eine klassische getweente Animationssequenz.Wenn Sie im Eigenschafteninspektor die Option „An Pfad ausrichten“ wählen, wird die Position des getweenten Elements amBewegungspfad ausgerichtet. Wenn Sie die Option „Ausrichten“ wählen, wird der Registrierungspunkt des getweenten Elements amBewegungspfad ausgerichtet.2. Klicken Sie mit der rechten Maustaste (Windows) bzw. bei gedrückter Control-Taste (Macintosh) auf den Namen der Ebene, die dasklassische Tween enthält, und wählen Sie „Klassischen Pfad hinzufügen“.<strong>Flash</strong> <strong>Professional</strong> fügt über der Ebene mit dem klassischen Tween eine Pfadebene hinzu und rückt den Namen der Ebene mit demklassischen Tween ein, um anzuzeigen, dass sie an die Pfadebene gebunden ist.Hinweis: Wenn Sie in der Zeitleiste bereits eine Führungsebene haben, können Sie die Ebene, die das klassische Tween enthält, unter dieFührungsebene ziehen, um die Führungsebene in einen Bewegungspfad zu konvertieren und das klassische Tween daran zu binden.Eine Pfadebene über der Ebene, die das klassische Tween enthält.3. Um der Pfadebene einen Pfad zur Führung des klassischen Tweens hinzuzufügen, wählen Sie die Pfadebene aus und zeichnen mit demStift-, Freihand-, Linien, Kreis-, Rechteck- oder Sprühen-Werkzeug den gewünschten Pfad.Sie können auch einen Strich auf der Pfadebene einfügen.4. Ziehen Sie das Objekt, das Sie tweenen, um es am Anfang der Linie im ersten Bild und am Ende der Linie im letzten Bild auszurichten.Die Grafik eines Autos, die am Anfang eines Führungsstrichs ausgerichtet ist.Hinweis: Das beste Ergebnis erzielen Sie hierbei, wenn Sie das Symbol an seinem Transformationspunkt auf den Pfad ziehen.5. Wenn Sie beim Bearbeiten der Animation nur die Bewegungen des Objekts sehen möchten, klicken Sie in der Zeile der Pfadebene auf diemit dem Augensymbol gekennzeichnete Spalte, um die Pfadebene und den Pfad selbst auszublenden.Die Gruppe oder das Symbol folgt während der Wiedergabe der Animation exakt dem von Ihnen festgelegten Pfad.Verknüpfen von Ebenen mit einer BewegungspfadebeneFühren Sie einen der folgenden Schritte aus:Ziehen Sie eine vorhandene Ebene unter die Pfadebene. Die Ebene wird unter der Pfadebene eingerückt dargestellt. Alle Objekte auf dieserEbene werden automatisch am Bewegungspfad ausgerichtet.822
Erstellen Sie eine neue Ebene unterhalb der Bewegungspfadebene. Objekte, die Sie auf dieser Ebene tweenen, werden automatisch amBewegungspfad ausgerichtet.Wählen Sie eine Ebene unter einer Pfadebene aus. Wählen Sie „Modifizieren“ > „Zeitleiste“ > „Ebeneneigenschaften“ und dann„Führungsebene“.Aufheben der Verknüpfungen von Ebenen mit einer BewegungspfadebeneWählen Sie die gewünschte Ebene aus und führen Sie einen der folgenden Schritte durch:Ziehen Sie die Ebene in der Zeitleiste an eine Position oberhalb der Pfadebene.Wählen Sie „Modifizieren“ > „Zeitleiste“ > „Ebeneneigenschaften“ und dann „Normal“ als Ebenentyp.Einfügen von Eigenschaften klassischer Tween-AnimationenNach obenHinweis: In diesem Thema geht es um das Einfügen älterer, klassischer Tweens. Erläuterungen zum Einfügen von Eigenschaften der neuerenBewegungs-Tweens finden Sie unter Kopieren und Einfügen von Bewegungs-Tween-Eigenschaften.Mit dem Befehl „Bewegung einfügen“ können Sie ein klassisches Tween kopieren und nur bestimmte Eigenschaften einfügen, um sie auf einanderes Objekt anzuwenden.1. Markieren Sie in der Zeitleiste die Bilder, die das zu kopierende klassische Tween enthalten. Die markierten Bilder müssen auf einer Ebeneliegen. Sie brauchen aber kein einzelnes klassisches Tween zu umfassen. Sie können vielmehr ein vollständiges Tween oder auch mehrereleere Bilder bzw. mehrere Tweens markieren.2. Wählen Sie „Bearbeiten“ > „Zeitleiste“ > „Bewegung kopieren“.3. Wählen Sie nun die Symbolinstanz aus, in die das kopierte klassische Tween eingefügt werden soll.4. Wählen Sie „Bearbeiten“ > „Zeitleiste“ > „Spezielle Bewegung einfügen“. Wählen Sie nun die speziellen Eigenschaften des klassischenTweens aus, die in die Symbolinstanz eingefügt werden sollen. Klassische Tweens haben die folgenden Eigenschaften:X-Position Gibt die Länge der Bewegung in der Horizontalen (X-Richtung) an.Y-Position Gibt die Länge der Bewegung in der Vertikalen (Y-Richtung) an.Horizontal skalieren Gibt das Verhältnis zwischen der aktuellen Größe des Objekts und seiner normalen Größe in horizontaler Richtung (X)an.Vertikal skalieren Gibt das Verhältnis zwischen der aktuellen Größe des Objekts und seiner normalen Größe in vertikaler Richtung (Y) an.Drehung und Neigung Die Drehung und Neigung des Objekts. Diese Eigenschaften müssen zusammen auf ein Objekt übertragen werden.Die Neigung wird dabei als Drehung in Grad verstanden. Rotation und Neigung beeinflussen sich gegenseitig.Farbe Alle Farbwerte wie Farbton, Helligkeit und Alpha werden auf das Objekt übertragen.Filter Alle Filterwerte und -änderungen des Auswahlbereichs. Wenn ein Filter auf ein Objekt angewendet wird, dann gelten alle seine Werteunverändert. Auch der Status (aktiviert bzw. deaktiviert) wird vom neuen Objekt übernommen.Mischmodus Wendet den Mischmodus auf das neue Objekt an.Skalierungseigenschaften des Zielobjekts außer Kraft setzen Falls diese Option deaktiviert ist, werden sämtliche Eigenschaften relativzum Zielobjekt eingefügt. Andernfalls setzt die Option die Skalierungseigenschaften des Zielobjekts außer Kraft.Drehung bzw. Neigung des Zielobjekts außer Kraft setzen Falls diese Option deaktiviert ist, werden sämtliche Eigenschaften relativ zumZielobjekt eingefügt. Andernfalls setzen die eingefügten Eigenschaften die vorhandenen Drehungs- und Neigungseigenschaften des Objektsaußer Kraft.Die erforderlichen Bild-, Tween- und Symbolinformationen werden dem ursprünglichen Tween entsprechend eingefügt.Wenn Sie das klassische Tween eines Symbols in das Bedienfeld „Aktionen“ kopieren oder in einem anderen Projekt als ActionScript-Codeverwenden möchten, verwenden Sie hierzu den Befehl „Bewegung als ActionScript kopieren“.Anwenden von benutzerdefinierter Beschleunigung/Abbremsen auf klassische Tween-AnimationenNach obenHinweis: In diesem Thema geht es um das Hinzufügen von Beschleunigungen zu älteren, klassischen Tweens. Erläuterungen zum Hinzufügenvon Beschleunigung zu den neueren Bewegungs-Tweens finden Sie unter Beschleunigen von Tween-Animationen.Im Dialogfeld „Benutzerdefinierte Beschleunigung und Abbremsen“ wird eine Grafik eingeblendet, die den Bewegungsgrad im Zeitverlauf darstellt.Die horizontale Achse stellt Bilder dar, und die vertikale Achse stellt den Veränderungsgrad dar. Das erste Schlüsselbild hat den Wert 0 %, dasletzte Schlüsselbild den Wert 100 %.Die Neigung der Diagrammkurve repräsentiert die Änderungsrate des Objekts. Wenn die Kurve horizontal (keine Neigung) ist, die dieGeschwindigkeit Null. Wenn die Kurve vertikal ist, liegt eine sofortige Änderungsrate vor.823
Das Diagramm „Benutzerdefinierte Beschleunigung und Abbremsen“ zeigt konstante Geschwindigkeit. Öffnen Sie dieses Dialogfeld, indem Sie ineinem klassischen Tween ein Bild auswählen und im Bereich „Beschleunigung“ des Eigenschafteninspektors auf die Schaltfläche „Bearbeiten“klicken.Dialogfeld „Benutzerdefinierte Beschleunigung und Abbremsen“ mit zusätzlichen SteuerungenKontrollkästchen „Eine Einstellung für alle Eigenschaften verwenden“ Dieses Kontrollkästchen ist standardmäßig markiert, d. h. dieangezeigte Kurve wird auf alle Eigenschaften angewendet, und das Popupmenü „Eigenschaften“ ist deaktiviert. Wenn dagegen diesesKontrollkästchen nicht markiert ist, dann ist das Popupmenü „Eigenschaften“ aktiviert und jede Eigenschaft weist eine separate Kurve auf, die dieGeschwindigkeit dieser Eigenschaft angibt.Popupmenü „Eigenschaften“ Dieses Menü ist nur verfügbar, wenn das Kontrollkästchen „Eine Einstellung für alle Eigenschaften verwenden“nicht markiert wurde. Falls das Kästchen aktiviert wurde, gibt es für jede der im Menü angezeigten Eigenschaften eine separate Kurve. Durch dieAuswahl einer Eigenschaft im Menü wird die Kurve dieser Eigenschaft angezeigt. Es handelt sich um die folgenden Eigenschaften:Position Gibt die benutzerdefinierten Beschleunigungseinstellungen für die Position eines animierten Objekts auf der Bühne an.Drehung Gibt die benutzerdefinierten Beschleunigungseinstellungen für die Drehung eines animierten Objekts an. Hiermit können Siebeispielsweise genau festlegen, wie schnell oder langsam ein animiertes Zeichen auf der Bühne zum Betrachter hin umgedreht wird.Skalierung Gibt die benutzerdefinierten Beschleunigungseinstellungen für die Skalierung eines animierten Objekts an. Sie könnenbeispielsweise leicht die Größe eines Objekts anpassen, um den Eindruck zu erwecken, als würde es sich vom Betrachter fort und auf ihnzu bewegen.Farbe Gibt die benutzerdefinierten Beschleunigungseinstellungen für die auf ein animiertes Objekt angewendeten Farbübergänge an.Filter Gibt die benutzerdefinierten Beschleunigungseinstellungen für die auf ein animiertes Objekt angewendeten Filter an. Damit könnenSie beispielsweise einen Schlagschatten so ändern, dass der Eindruck entsteht, die Richtung der Lichtquelle habe sich geändert.Schaltfläche „Abspielen“ und „Stoppen“ Mit diesen Schaltflächen können Sie eine Vorschau der Animation auf der Bühne anzeigen, wobei allezu diesem Zeitpunkt im Dialogfeld „Benutzerdefinierte Beschleunigung und Abbremsen“ festgelegten Geschwindigkeitskurven angewendetwerden.Schaltfläche „Zurücksetzen“ Mit dieser Schaltfläche können Sie die Geschwindigkeitskurve auf den standardmäßigen, linearen Zustandzurücksetzen.Position des ausgewählten Steuerpunkts Rechts unten im Dialogfeld werden mit einem numerischen Wert das Schlüsselbild und die Positiondes ausgewählten Steuerpunkts angezeigt. Ist kein Steuerpunkt ausgewählt, wird kein Wert angezeigt.Klicken Sie einmal auf die Diagonale, um einen neuen Steuerungspunkt zur Linie hinzuzufügen. Sie können an den Positionen derSteuerungspunkte ziehen und dadurch eine sehr genaue Steuerung der Objektbewegung erzielen.Anhand von Bildmarkierungen (in Form von quadratischen Griffen) können Sie durch Klicken angeben, an welcher Stelle ein Objekt verlangsamtoder beschleunigt werden soll. Durch Klicken auf den quadratischen Griff eines Steuerpunkts wird dieser Steuerpunkt ausgewählt und werden dieTangentenpunkte auf beiden Seiten angezeigt. Tangentenpunkte werden durch leere Kreise dargstellt. Der Steuerpunkt oder seineTangentenpunkte können mit der Maus gezogen oder mithilfe der Pfeiltasten auf der Tastatur positioniert werden.Standardmäßig werden die Steuerpunkte an einem Raster ausgerichtet. Halten Sie die Taste X gedrückt und ziehen Sie am Steuerpunkt, umdas Ausrichten am Raster zu deaktivieren.Wenn Sie abseits anderer Steuerpunkte auf die Kurve klicken, wird ihr an dieser Stelle ein neuer Steuerpunkt hinzugefügt, ohne dass die Formder Kurve geändert wird. Durch Klicken abseits der Kurve und von Steuerpunkten wird die Auswahl des momentan ausgewählten Steuerpunktsaufgehoben.Hinzufügen von benutzerdefinierten Beschleunigungen824
1. Wählen Sie in der Zeitleiste eine Ebene aus, auf die ein klassisches Tween angewendet wurde.2. Klicken Sie im Eigenschafteninspektor neben dem Beschleunigungsschieberegler auf die Schaltfläche „Bearbeiten“.3. (Optional) Deaktivieren Sie das Kontrollkästchen „Eine Einstellung für alle Eigenschaften verwenden“ und wählen Sie im Menü eineEigenschaft aus, um die Kurve einer einzelnen getweenten Eigenschaft anzuzeigen.4. Klicken Sie bei gedrückter Strg-Taste (Windows) bzw. Befehlstaste (Macintosh) auf die Diagonale, um einen Steuerungspunkt hinzuzufügen.5. Ziehen Sie den Steuerungspunkt nach oben, um die Geschwindigkeit des Objekts zu erhöhen, oder ziehen Sie ihn nach unten, um dieGeschwindigkeit des Objekts zu verringern.6. Ziehen Sie an den Scheitelpunkten, um die Kurve weiter anzupassen und den Beschleunigungswert des Tweens genauer festzulegen.7. Klicken Sie unten links auf die Schaltfläche „Abspielen“, um die Animation auf der Bühne anzuzeigen.8. Passen Sie die Steuerungen an, bis Sie den gewünschten Effekt erzielen.Hinweis: Wenn auf ein Bild mithilfe des Dialogfelds „Benutzerdefinierte Beschleunigung und Abbremsen“ eine benutzerdefinierte Beschleunigungangewendet wurde, wird im Textfeld „Bearbeiten“, in dem der Beschleunigungswert angezeigt werden sollte, „--“ angezeigt. Wenn auf ein Bildmithilfe des Textfelds „Bearbeiten“ oder dem Popupschieberegler ein Beschleunigungswert angewendet wurde, wird das Diagramm„Benutzerdefinierte Beschleunigung“ auf die entsprechende Kurve eingestellt, und das Kontrollkästchen „Eine Einstellung für alle Eigenschaftenverwenden“ wird markiert.Kopieren und Einfügen von BeschleunigungskurvenDrücken Sie Strg+C (Windows) bzw. Befehlstaste+C (Macintosh), um die aktuelle Beschleunigungskurve zu kopieren.Drücken Sie Strg+V (Windows) bzw. Befehlstaste+V (Macintosh), um die kopierte Kurve in eine andere Kurve einzufügen.Sie können die Beschleunigungskurve kopieren und einfügen. Die kopierte Kurve ist verfügbar, bis Sie die <strong>Flash</strong> <strong>Professional</strong>-Anwendungschließen.Nicht unterstützte BeschleunigungskurvenBestimmte Arten von Beschleunigungskurven werden nicht unterstützt. Kein Teil des Diagramms kann eine nichtlineare Kurve (wie etwa ein Kreis)darstellenDas Dialogfeld „Benutzerdefiniertes Beschleunigung und Abbremsen“ verhindert automatisch, dass ein Steuerungspunkt oder ein Tangentengriffan eine Position verschoben wird, die zu einer unzulässigen Kurve führen würde.Alle Punkte müssen innerhalb des Diagramms liegen. Steuerungspunkte dürfen nicht außerhalb des Diagramms liegen.Alle Kurvensegmente müssen innerhalb des Diagramms liegen. Die Kurve wird abgeflacht, um zu verhindern, dass sie sich über dasDiagramm hinaus erstreckt.Videos und TutorialsVideo: Modifying Classic Tween Properties (3:03, Peachpit.com)Verwandte HilfethemenTween-AnimationenTeilen von TLF-TextRechtliche Hinweise | Online-Datenschutzrichtlinie825
Arbeiten mit mehreren ZeitleistenMehrere Zeitleisten und StufenVerschachtelte Movieclips und über- bzw. untergeordnete HierarchieMehrere Zeitleisten und StufenNach oben<strong>Flash</strong>® Player arbeitet mit mehreren übereinander liegenden Stufen. Jedes <strong>Flash</strong> <strong>Professional</strong>-Dokument verfügt im <strong>Flash</strong> Player über eineHauptzeitleiste auf Stufe 0. Mit dem Befehl loadMovie können Sie weitere <strong>Flash</strong> <strong>Professional</strong>-Dokumente (SWF-Dateien) auf andere Stufen im<strong>Flash</strong> Player laden.Wenn Sie Dokumente auf Stufen oberhalb der Stufe 0 laden, werden diese wie Zeichnungen auf Transparentpapier übereinander gelegt, wobei inden leeren Bereichen einer Stufe auf der Bühne jeweils die Inhalte der darunter liegenden Stufen zu sehen sind. Wenn Sie ein Dokument aufStufe 0 laden, ersetzt dieses die Hauptzeitleiste. Jedes Dokument, das Sie auf eine Stufe des <strong>Flash</strong> Players laden, verfügt über eine eigeneZeitleiste.Mit ActionScript können sich Zeitleisten gegenseitig Meldungen senden. So haben Sie beispielsweise die Möglichkeit, dem letzten Bild einesMovieclips eine Aktion zuzuweisen, durch die ein anderer Movieclip gestartet wird. Um mit ActionScript eine Zeitleiste zu steuern, müssen Sie diePosition der Zeitleiste mit einem Zielpfad angeben.Weitere Informationen finden Sie unter „MovieClip.loadMovie-Methode“ im ActionScript 2.0-Referenzhandbuch.Verschachtelte Movieclips und über- bzw. untergeordnete HierarchieNach obenWenn Sie in einem <strong>Flash</strong> <strong>Professional</strong>-Dokument eine Movieclip-Instanz erstellen, hat der Movieclip seine eigene Zeitleiste. Jedes Movieclip-Symbol verfügt über seine eigene Zeitleiste. Die Zeitleiste des Movieclips ist in der Hauptzeitleiste des Dokuments verschachtelt. Sie können einMovieclip-Symbol auch in einer anderen Movieclip-Instanz verschachteln.Wenn ein Movieclip in einem <strong>Flash</strong> <strong>Professional</strong>-Dokument erstellt oder in einen anderen Movieclip verschachtelt wird, wird er zu einemuntergeordneten Element des Dokuments bzw. des Movieclips, welches bzw. welcher dann das übergeordnete Element ist. Die Beziehungenzwischen den verschachtelten Movieclips folgen einem hierarchischen Schema: Änderungen am übergeordneten Objekt wirken sich auf dasuntergeordnete Objekt aus. Die Hauptzeitleiste einer Stufe stellt die übergeordnete Instanz aller auf dieser Stufe enthaltenen Movieclips dar undweist, da es sich bei ihr um die oberste Zeitleiste handelt, kein Parent-Objekt auf. Im Bedienfeld „Film-Explorer“ können Sie die Hierarchie vonverschachtelten Movieclips in einem Dokument anzeigen, indem Sie im Bedienfeldmenü „Symboldefinitionen anzeigen“ wählen.Die Moviecliphierarchie lässt sich mit der Dateisystemhierarchie eines Computers vergleichen: Die Festplatte verfügt über ein Stammverzeichnis(bzw. einen Stammordner) und die in ihm enthaltenen Unterverzeichnisse (Unterordner). Hierbei entspricht das Stammverzeichnis derHauptzeitleiste eines <strong>Flash</strong> <strong>Professional</strong>-Dokuments, da es das übergeordnete Element aller übrigen Elemente darstellt. Die Unterverzeichnisseentsprechen in diesem Beispiel den Movieclips.Die Moviecliphierarchie in <strong>Flash</strong> <strong>Professional</strong> dient zum Organisieren von verwandten Objekten. Angenommen, Sie möchten ein <strong>Flash</strong><strong>Professional</strong>-Dokument erstellen, in dem sich ein Auto quer über die Bühne bewegt. Zu diesem Zweck verwenden Sie ein Movieclip-Symbol, dasdas Auto darstellt, und richten ein Bewegungs-Tween ein, das dieses Symbol über die Bühne bewegt.Um die sich drehenden Räder hinzuzufügen, können Sie einen Movieclip erstellen, der ein Rad darstellt, und zwei Instanzen dieses Movieclipsnamens frontWheel und backWheel für das Vorder- und Hinterrad einrichten. Die beiden Räder platzieren Sie jedoch nicht in der Hauptzeitleiste,sondern in der Zeitleiste des Movieclips. Als Unterelemente von car folgen frontWheel und backWheel allen Änderungen, die Sie am Objekt carvornehmen, und bewegen sich daher im Rahmen der Tween-Animation zusammen mit dem Auto über die Bühne.Damit sich die beiden Räder während der Fahrt drehen, animieren Sie sie jeweils mit einem entsprechenden Bewegungs-Tween. Obwohl Sie dieInstanzen frontWheel und backWheel geändert haben, bleiben sie von der Tween-Animation ihres übergeordneten Movieclips car beeinflusst: Siedrehen sich zwar, bewegen sich jedoch weiterhin zusammen mit ihrem übergeordneten Movieclip car über die Bühne.Verwandte HilfethemenRechtliche Hinweise | Online-Datenschutzrichtlinie826
Eingabehilfen für den <strong>Flash</strong>-ArbeitsbereichÜberblick über EingabehilfenAuswahl der Bedienfeld-Steuerelemente mithilfe von TastaturbefehlenNavigieren in Steuerelementen von Dialogfeldern mit TastaturbefehlenAuswählen der Bühne oder von Objekten auf der Bühne mit TastaturbefehlenNavigieren durch Baumstrukturen mit TastaturbefehlenArbeiten mit Bibliothekselementen unter Verwendung von TastaturbefehlenBenutzer, die Probleme mit der Bedienung einer Maus haben, können über die Tastatur auf den <strong>Adobe</strong>® <strong>Flash</strong>® <strong>Professional</strong>-Arbeitsbereichzugreifen.Überblick über EingabehilfenNach obenÜber Eingabehilfen in der Authoring-Umgebung sind Tastaturbefehle für die Steuerelemente der Benutzeroberfläche verfügbar. Damit können Sieohne Einsatz der Maus in Bedienfeldern, im Eigenschafteninspektor, in Dialogfeldern, auf der Bühne und in Objekten auf der Bühne navigieren.Hinweis: Bestimmte Tastatursteuerungen und Eingabehilfefunktionen der Authoring-Umgebung sind nur unter Windows verfügbar.Sie können die Tastaturbefehle für die Eingabehilfen in der Authoring-Umgebung im Dialogfeld „Tastaturbefehle“ im Abschnitt„Eingabehilfenbefehle für Arbeitsplatz“ anpassen.Wenn Sie alle Bedienfelder und den Eigenschafteninspektor ausblenden möchten, drücken Sie F4. Wenn Sie alle Bedienfelder und denEigenschafteninspektor einblenden möchten, drücken erneut Sie F4.Auswahl der Bedienfeld-Steuerelemente mithilfe von TastaturbefehlenNach obenWenn der Fokus momentan auf einem Bedienfeld oder dem Eigenschafteninspektor liegt, können Sie mit der Tabulatortaste den Fokus zwischenden Steuerelementen des Bedienfelds bewegen. Sie können mit der Leertaste das Popupmenü mit dem aktuellen Fokus öffnen (das hatdenselben Effekt wie das Klicken auf das Popupmenü). In <strong>Flash</strong> Pro ist es nicht möglich, mithilfe der Tabulatortaste von Bedienfeld zu Bedienfeldzu springen.Wenn Sie den Tastaturbefehl für Bedienfeldsteuerelemente verwenden, wird der Fokus auf ein Steuerelement gelegt, und das Steuerelement wirdentsprechend den folgenden Kriterien aktiviert:Das Bedienfeld mit dem aktuellen Fokus muss eingeblendet sein, damit Sie ein Steuerelement mit der Tabulatortaste auswählen können.Wenn das Bedienfeld ausgeblendet ist, hat das Drücken der Tabulatortaste keine Wirkung.Drücken Sie die Leertaste, während sich der Fokus auf dem Bedienfeldmenü befindet, damit die Einträge des Bedienfeldmenüs angezeigtwerden.Sie können den Fokus nur auf ein Steuerelement des Bedienfelds legen, wenn das Steuerelement aktiv ist. Wenn ein Steuerelementabgeblendet (inaktiv) ist, kann der Fokus nicht darauf gelegt werden.Bewegen des Fokus durch die Elemente im Bedienfeldmenü eines Bedienfelds1. Drücken Sie die Leertaste, während sich der Fokus auf dem Bedienfeldmenü des Bedienfelds befindet, um die Einträge desBedienfeldmenüs anzuzeigen.2. Drücken Sie die Nach-unten-Taste, um zwischen den Einträgen des Bedienfeldmenüs zu wechseln.3. Drücken Sie die Eingabetaste, um den derzeit ausgewählten Eintrag des Bedienfeldmenüs zu aktivieren.Bewegen des Fokus durch die Steuerelemente in einem Bedienfeld1. Drücken Sie die Tabulatortaste, wenn der Fokus derzeit auf dem Bedienfeldmenüs des Bedienfelds liegt. Drücken Sie die Tabulatortastewiederholt, um zwischen den Steuerelementen des Bedienfelds zu wechseln.2. Um ein in einem Bedienfeld ausgewähltes Popupmenü zu öffnen, drücken Sie die Eingabetaste.3. Um einen numerischen Textwert zu bearbeiten, geben Sie die Zahl ein und drücken die Eingabetaste.Navigieren in Steuerelementen von Dialogfeldern mit TastaturbefehlenNach obenMit der Tabulatortaste bewegen Sie sich durch die Steuerelemente des Dialogfelds.Wenn Sie zwischen den Steuerelementen in einem Abschnitt eines Dialogfelds wechseln möchten, drücken Sie die Nach-oben- bzw. Nach-827
unten-Taste.Aktivieren Sie die Schaltfläche durch Drücken der Eingabetaste (entspricht dem Klicken auf die Schaltfläche), wenn der Fokus auf einerSchaltfläche eines Dialogfeldsteuerelements liegt.Wenn auf keiner der Schaltflächen eines Dialogfelds der Fokus liegt, werden durch Drücken der Eingabetaste die aktuellen Einstellungenangewendet und das Dialogfeld geschlossen (entspricht dem Klicken auf „OK“).Drücken Sie die Esc-Taste, um das Dialogfeld zu schließen, ohne die Änderungen anzuwenden (entspricht dem Klicken auf „Abbrechen“).Wenn der Fokus auf der Schaltfläche „Hilfe“ liegt, drücken Sie die Eingabetaste oder die Leertaste, damit die Hilfe für das Dialogfeldangezeigt wird (entspricht dem Klicken auf „Hilfe“).Auswählen der Bühne oder von Objekten auf der Bühne mit TastaturbefehlenNach obenDas Auswählen der Bühne mit einem Tastaturbefehl entspricht dem Klicken auf die Bühne.Auf der ausgewählten Bühne können Sie mit der Tabulatortaste einzeln zwischen den Objekten aller Ebenen navigieren. Sie können Instanzen(Grafiksymbole, Schaltflächen, Movieclips, Bitmaps, Videos und Sounds), Gruppen und Felder auswählen. Formen (z. B. Rechtecke) können nurausgewählt werden, wenn sie Instanzen eines Symbols sind. Mit Tastaturbefehlen können Sie immer nur ein Objekt auswählen.Gehen Sie folgendermaßen vor, um Objekte auf der Bühne auszuwählen:Wählen Sie ein Objekt auf der Bühne aus, während die Bühne ausgewählt ist, und drücken Sie die Tabulatortaste.Wenn derzeit ein Objekt ausgewählt ist, drücken Sie die Umschalt- und Tabulatortaste, um das vorhergehende Objekt auszuwählen.Beim ersten Drücken der Tabulatortaste wird das erste Objekt ausgewählt, das im aktiven Bild auf der aktiven Ebene erstellt wurde. Wenndas letzte Objekt auf der obersten Ebene ausgewählt ist, wird durch Drücken der Tabulatortaste zur nächsten, darunterliegenden Ebenegewechselt und das erste Objekt darin ausgewählt und so weiter.Wenn das letzte Objekt auf der letzten Ebene ausgewählt ist, wird durch Drücken der Tabulatortaste zum nächsten Bild gewechselt und daserste Objekt auf der obersten Ebene ausgewählt.Objekte auf ausgeblendeten und gesperrten Ebenen können nicht mit der Tabulatortaste ausgewählt werden.Hinweis: Während Sie Text in ein Feld eingeben, können keine Objekte über Tastaturbefehle ausgewählt werden. Sie müssen erst die Esc-Tastedrücken, danach können Sie wieder ein Objekt auswählen.Navigieren durch Baumstrukturen mit TastaturbefehlenNach obenTastaturbefehle ermöglichen die Navigation in Baumstrukturen, den hierarchischen Anzeigen von Dateistrukturen in bestimmten <strong>Flash</strong><strong>Professional</strong>-Bedienfeldern.Zum Einblenden eines ausgeblendeten Ordners wählen Sie den gewünschten Ordner aus und drücken Sie die Nach-rechts-Taste.Zum Ausblenden eines eingeblendeten Ordners wählen Sie den gewünschten Ordner aus und drücken Sie die Nach-links-Taste.Wenn Sie zum übergeordneten Ordner eines eingeblendeten Ordners wechseln möchten, drücken Sie die Nach-links-Taste.Wenn Sie zum untergeordneten Ordner eines eingeblendeten Ordners wechseln möchten, drücken Sie die Nach-rechts-Taste.Arbeiten mit Bibliothekselementen unter Verwendung von TastaturbefehlenNach oben1. Drücken Sie zum Ausschneiden eines ausgewählten Bibliothekselements Strg+X (Windows) bzw. Befehltaste+X (Macintosh). Drücken Siezum Kopieren eines ausgewählten Bibliothekselements Strg+C (Windows) bzw. Befehlstaste+C (Macintosh).2. Zum Einfügen eines ausgeschnittenen oder kopierten Elements setzen Sie die Einfügemarke durch Klicken auf die Bühne oder in eineandere Bibliothek. Drücken Sie anschließend Strg+V (Windows) bzw. Befehl+V (Macintosh), um das Element auf der Bühne zu zentrieren,oder drücken Sie Strg+Umschalt+C (Windows) bzw. Befehl+Umschalt+C (Macintosh), um das Element an dieselbe Stelle zu setzen wie dasOriginal.Gehen Sie beim Ausschneiden, Kopieren und Einfügen von Elementen folgendermaßen vor:Sie können ein oder mehrere Elemente ausschneiden oder kopieren.Sie können ein Element aus dem Bedienfeld „Bibliothek“ ausschneiden oder kopieren und es auf die Bühne oder in eine andereBibliothek einfügen oder einen Ordner in eine andere Bibliothek einfügen.Formen können nicht von der Bühne in die Bibliothek eingefügt werden.Ein Bibliothekselement kann nicht in eine allgemeine Bibliothek eingefügt werden, da allgemeine Bibliotheken nicht bearbeitbar sind. Siekönnen jedoch eine allgemeine Bibliothek erstellen.Ein Bibliothekselement wird beim Einfügen in die Bühne zentriert.Beim Einfügen eines Ordners werden alle Elemente in diesem Ordner mit eingefügt.828
Wenn Sie ein Bibliothekselement in einen Ordner in der Zielbibliothek einfügen möchten, klicken Sie auf den Ordner.Sie können ein Bibliothekselement in derselben Bibliothek, aus der es stammt, in einen anderen Pfad einfügen.Wenn Sie ein Bibliothekselement in einen Pfad einfügen möchten, in dem sich bereits ein Element mit demselben Namen befindet,können Sie wählen, ob das vorhandene Element ersetzt werden soll.Verwandte HilfethemenRechtliche Hinweise | Online-Datenschutzrichtlinie829
Automatisieren von Aufgaben mit dem Menü „Befehle“Erstellen und Verwalten von BefehlenAusführen von BefehlenAufrufen von mehr BefehlenSchritte, die nicht in Befehlen verwendet werden könnenErstellen und Verwalten von BefehlenNach obenWenn Sie eine Aufgabe wiederholt ausführen möchten, können Sie im Menü „Befehle“ einen neuen Befehl aus Schritten im Bedienfeld „Protokoll“erstellen und diesen Befehl wiederverwenden. Schritte werden exakt so wiedergegeben, wie sie ursprünglich durchgeführt wurden. Sie können dieSchritte bei der Wiedergabe nicht modifizieren.Wenn Sie bestimmte Schritte bei der nächsten <strong>Flash</strong> <strong>Professional</strong>-Sitzung verwenden möchten, müssen Sie einen Befehl erstellen und speichern.Gespeicherte Befehle werden permanent gespeichert (sofern Sie sie nicht ausdrücklich löschen). Schritte, die Sie mit dem Befehl „Schrittekopieren“ im Bedienfeld „Protokoll“ kopieren, werden verworfen, sobald Sie etwas anderes kopieren.Sie können einen Befehl aus ausgewählten Schritten im Bedienfeld „Protokoll“ erstellen. Im Dialogfeld „Gespeicherte Befehle verwalten“ könnenSie Befehle umbenennen oder löschen.Erstellen von Befehlen1. Wählen Sie im Bedienfeld „Protokoll“ einen Schritt oder eine Gruppe von Schritten aus.2. Wählen Sie im Optionsmenü des Bedienfelds „Protokoll“ den Befehl „Als Befehl speichern“.3. Geben Sie einen Namen für den Befehl ein und klicken Sie auf „OK“. Der Befehl wird im Menü „Befehle“ angezeigt.Hinweis: Der Befehl wird als JavaScript-Datei (mit der Dateierweiterung .jsfl) im Ordner „Commands“ gespeichert. Dieser Ordner befindetsich an der folgenden Stelle: Windows XP: Startlaufwerk\Dokumente und Einstellungen\\LokaleEinstellungen\Anwendungsdaten\<strong>Adobe</strong>\<strong>Flash</strong> CS5\\Configuration\Commands; Macintosh OS® X: MacintoshHD/Users//Library/Application Support/<strong>Adobe</strong>/<strong>Flash</strong> CS5//Configuration/Commands.Bearbeiten von Befehlsnamen im Menü „Befehle“1. Wählen Sie „Befehle“ > „Gespeicherte Befehle verwalten“.2. Wählen Sie den neu zu benennenden Befehl aus.3. Klicken Sie auf die Schaltfläche „Umbenennen“.4. Geben Sie einen neuen Namen ein und klicken Sie auf „OK“.Löschen von Namen im Menü „Befehle“1. Wählen Sie „Befehle“ > „Gespeicherte Befehle verwalten“, und wählen Sie einen Befehl aus.2. Klicken Sie auf „Löschen“, im Warndialogfeld auf „Ja“ und dann auf „OK“.Ausführen von BefehlenNach obenUm einen gespeicherten Befehl auszuführen, wählen Sie ihn aus dem Menü „Befehle“ aus.Sie können einen JavaScript- oder <strong>Flash</strong>-JavaScript-Befehl ausführen, indem Sie „Befehle“ > „Befehl ausführen“ auswählen. Wechseln Siedann zu dem Skript, das Sie ausführen möchten, und klicken Sie auf „Öffnen“.Aufrufen von mehr BefehlenNach obenDie Option „Mehr Befehle“ im Menü „Befehle“ verbindet Sie mit der <strong>Flash</strong> Exchange-Website unter www.adobe.com/go/flash_exchange_de. Vondort können Sie Befehle herunterladen, die von anderen Benutzern von <strong>Flash</strong> <strong>Professional</strong> bereit gestellt wurden. Weitere Informationen zu dendort zur Verfügung gestellten Befehlen finden Sie auf der <strong>Flash</strong> Exchange-Website.1. Stellen Sie sicher, dass eine Verbindung zum Internet besteht.2. Wählen Sie „Befehle“ > „Mehr Befehle“.Nach oben830
Schritte, die nicht in Befehlen verwendet werden könnenEinige Schritte können nicht als Befehle gespeichert oder mit dem Menübefehl „Bearbeiten“ > „Wiederholen“ wiederholt werden. Diese Befehlekönnen rückgängig gemacht und wiederhergestellt, aber nicht wiederholt werden.Beispiele für Aktionen, die nicht als Befehle gespeichert oder wiederholt werden können, sind die Auswahl eines Bildes oder das Modifizieren einerDokumentgröße. Wenn Sie versuchen, eine nicht wiederholbare Aktion als Befehl zu speichern, wird der Befehl nicht gespeichert.Verwandte HilfethemenRechtliche Hinweise | Online-Datenschutzrichtlinie831
Empfohlene Verfahren – Richtlinien für EingabehilfenEinführung in Richtlinien für EingabehilfenErstellen barrierefreier WebsitesBereitstellen von Struktur und Navigation für SWF-DateienSteuern von Beschreibungen und WiederholungenVerwenden von FarbeReihenfolge, Navigation mit der Tabulatortaste und TastaturVerarbeiten von Audio, Video und AnimationBarrierefreiheit und Erweitern von <strong>Flash</strong>Testen von Dateien und Implementieren von ÄnderungenEinführung in Richtlinien für EingabehilfenNach obenBei Bildschirmleseprogrammen handelt es sich um Software, mit deren Hilfe Webinhalte für sehbehinderte Benutzer vorgelesen werden. Bei FLA-Dateien, die zur Verwendung mit Bildschirmleseprogrammen entwickelt wurden, können leicht unerwartete Ergebnisse auftreten. Der Text aufeiner Webseite wird von der speziell entwickelten Software vorgelesen. Ein Bildschirmleseprogramme kann jedoch nur textlichen Inhaltwiedergeben. Etwaige Beschreibungen, die Sie für die gesamte SWF-Datei, Movieclips, Bilder oder anderen grafischen Inhalt eingegeben haben,werden jedoch auch vorgelesen. Geben Sie Beschreibungen zu wichtigen Bildern und Animationen ein, damit auch diese Elemente der SWF-Datei wiedergegeben werden können. Hierbei handelt es sich um die Entsprechung bei der SWF-Datei zu alt-Text in einer HTML-Webseite.Hinweis: <strong>Flash</strong> <strong>Professional</strong>-Anwendungen müssen in Internet Explorer unter Windows angezeigt werden, da die Unterstützung durch MicrosoftActive Accessibility (MSAA) auf diesen Browser begrenzt ist.<strong>Flash</strong> Player verwendet Microsoft Active Accessibility (MSAA), um <strong>Flash</strong> <strong>Professional</strong>-Inhalt für Bildschirmleseprogramme bereitzustellen. BeiMSAA handelt es sich um eine Windows-basierte Technologie, die eine standardisierte Plattform zum Informationsaustausch zwischenunterstützenden Technologien, wie z. B. Bildschirmleseprogrammen und anderen Anwendungen, bietet. Ereignisse (wie etwa eine Änderung in derAnwendung) und Objekte sind mithilfe von MSAA für Bildschirmleseprogramme sichtbar.Hinweis: <strong>Flash</strong> Player ab Version 7 funktioniert nicht mit allen Bildschirmleseprogrammen. Die Software eines anderen Anbieters muss in derLage sein, die von MSAA bereitgestellten Informationen zu bearbeiten.Erstellen barrierefreier WebsitesNach obenUm eine barrierefreie Website zu erstellen, müssen mehrere Kriterien erfüllt werden:Stellen Sie die Informationen für Bildschirmleseprogramme bereit; machen Sie Text oder Bilder verwertbar Einige Besucher finden es u. U.schwer, kleine Schriften zu lesen oder kleine Grafiken zu sehen. Gestatten Sie es Benutzern, solche Elemente zu vergrößern, indem Sie sichskalierbare Vektorgrafiken in SWF-Dateien zunutze machen.Bieten Sie eine akustische Wiedergabe Überlegen Sie sich, eine akustische Wiedergabe bereitzustellen, und zwar für Besucher ohneBildschirmleseprogramme oder für Elemente, bei denen Bildschirmleseprogramme nicht funktionieren, wie etwa Videoinhalt.Versehen Sie Audioelemente, die gesprochenen Text enthalten, mit entsprechenden Beschriftungen Einige Besucher könnenmöglicherweise Audioelemente oder Videos mit gesprochenem Text nicht hören. Überlegen Sie sich, entsprechende Beschriftungen für solcheBenutzer bereitzustellen.Verlassen Sie sich nicht auf Farbe, um Informationen zu vermitteln Manche Besucher könnten farbenblind sein. Wenn Sie sich auf Farbeverlassen, um Informationen zu vermitteln (z. B.: Durch Klicken auf die grüne Schaltfläche zu Seite 1 gehen, durch Klicken auf die roteSchaltfläche zu Seite 2 gehen), sollten Sie auch eine textliche oder akustische Wiedergabe bieten.Viele Online-Präsentationen (z. B. Videos) bieten Alternativen, um Sehbehinderten den Inhalt zugänglich zu machen, wie etwa eineTextbeschreibung des Videos. <strong>Flash</strong> <strong>Professional</strong> stellt jedoch textliche Informationen direkt für das Bildschirmleseprogramm bereit. Das bedeutetin der Regel zwar, dass Sie in einer FLA-Datei zusätzliche Einstellungen vornehmen oder ActionScript-Code hinzufügen müssen, aber Siebrauchen keine vollständig separate Version zu erstellen.Teile der SWF-Datei können für Bildschirmleseprogramme bereitgestellt werden. Textelemente (z. B. Textfelder, statischer Text und dynamischerText), Schaltflächen, Movieclips, Komponenten und die gesamte SWF-Datei können von MSA-konformen Bildschirmleseprogrammen interpretiertwerden.Das Gesetz, das in den USA die Barrierefreiheit regelt, ist allgemein als „Section 508“ (Abschnitt 508) bekannt; in Deutschland gilt die „BarrierefreieInformationstechnik-Verordnung“ (BITV). Section 508 behandelt insbesondere, dass Websites auf mehrfache Weise zugänglich sein müssen.Manche Websites, einschließlich aller Websites von US-Bundesbehörden, müssen diesen Richtlinien entsprechen. Wenn nicht alle in einer SWF-Datei enthaltenen Informationen für das Bildschirmleseprogramm bereitgestellt werden, entspricht die SWF-Datei nicht mehr Section 508. WeitereInformationen finden Sie auf der Website zu Section 508.Viele andere Länder haben in Bezug auf die Erstellung barrierefreier Websites selbst Richtlinien entwickelt oder haben von anderen832
Organisationen entwickelten Richtlinien übernommen. Weitere Informationen zu Barrierefreiheit und Webstandards finden Sie auf der Website derW3C Web Accessibility Initiative. Diese Standards und Richtlinien beschreiben, welche Kriterien bei der Erstellung barrierefreier HTML-Websiteszu erfüllen sind, und einige dieser Informationen betreffen <strong>Flash</strong> <strong>Professional</strong>.Bereitstellen von Struktur und Navigation für SWF-DateienNach obenAufgrund der visuellen Natur einiger SWF-Dateien kann es für Bildschirmleseprogramme schwierig sein, das Layout und die Navigation auf derSeite umzusetzen. Es ist wichtig, eine allgemeine Beschreibung der SWF-Datei bereitzustellen, um Informationen zur Struktur und Navigationinnerhalb der Sitestruktur zu vermitteln. Klicken Sie zu diesem Zweck auf die Bühne und geben Sie im daraufhin angezeigten Bedienfeld„Eingabehilfen“ die Beschreibung ein. Sie können auf der Site auch einen separaten Bereich erstellen, um diese Beschreibung bzw. den Überblickbereitzustellen.Hinweis: Wenn Sie eine Beschreibung für die SWF-Hauptdatei eingeben, wird sie bei jedem Aktualisieren der SWF-Datei vorgelesen. Durch dasErstellen einer separaten Informationsseite können Sie diese Redundanz vermeiden.Informieren Sie Benutzer über alle in der SWF-Datei geänderten Navigationselemente. Wenn beispielsweise eine Schaltfläche hinzugefügt oderdie Beschriftung auf einer Schaltfläche geändert wurde, wird diese Änderung vom Bildschirmleseprogramm vorgelesen. Von <strong>Flash</strong> Player abVersion 7 wird die Aktualisierung dieser Eigenschaften mithilfe von ActionScript unterstützt. Sie können die Barrierefreiheitsinformationen in derAnwendung zur Laufzeit aktualisieren, falls sich der Inhalt ändert.Steuern von Beschreibungen und WiederholungenNach obenDesigner und Entwickler können den Animationen, Bildern und Grafiken in einer SWF-Datei Beschreibungen zuweisen. Stellen Sie Namen fürGrafiken bereit, damit sie von Bildschirmleseprogrammen wiedergegeben werden können. Wenn mit einer Grafik oder Animation keine wichtigenInformationen vermittelt werden (wenn sie z. B. dekorativ oder repetitiv ist) oder wenn Sie dieses Element bereits in der allgemeinen Beschreibungder SWF-Datei erwähnt haben, sollten Sie das Element nicht noch einmal separat beschreiben. Unnötige Beschreibungen können die Benutzervon Bildschirmleseprogrammen verwirren.Hinweis: Wenn Sie in SWF-Dateien Text unterteilen oder Bilder zu Text hinzufügen, müssen Sie entweder einen Namen oder eine Beschreibungfür diese Elemente hinzufügen.Gehen Sie bei verschachtelten Movieclips, die einem Zweck dienen oder eine Idee vermitteln, wie folgt vor:Gruppieren Sie diese Elemente in der SWF-Datei.Geben Sie eine Beschreibung für den übergeordneten Movieclip ein.Machen Sie alle untergeordneten Movieclips unzugänglich.Dies ist sehr wichtig, denn andernfalls versucht das Bildschirmleseprogramm auch alle irrelevanten, verschachtelten Movieclips zubeschreiben. Das würde den Benutzer verwirren und möglicherweise sogar dazu veranlassen, die Website zu verlassen. Es empfiehlt sich,immer so vorzugehen, wenn eine SWF-Datei mehrere Objekte, wie etwa viele Movieclips, enthält. Lässt sich die allgemeine Bedeutung miteiner Beschreibung vermitteln, sollten Sie nur zu einem Objekt eine Beschreibung bereitstellen und alle anderen Objekte für dasBildschirmleseprogramm unzugänglich machen.SWF-Dateien und Anwendungen, die in Schleife abgespielt werden, verursachen eine ständige Aktualisierung des Bildschirmleseprogramms,da es ständig neuen Inhalt auf der Seite erfasst. Das Bildschirmleseprogramm geht davon aus, dass der Inhalt aktualisiert wurde, kehrt zumAnfang der Webseite zurück und beginnt erneut den Inhalt zu lesen. Machen Sie alle in Schleife abgespielten oder aktualisierten Objekte, dienicht erneut gelesen werden müssen, für das Bildschirmleseprogramm unzugänglich.Hinweis: Geben Sie im Bedienfeld „Eingabehilfen“ im Feld „Beschreibung“ keine Beschreibung für Instanzen (wie etwa Text) ein, die vomBildschirmleseprogramm vorgelesen werden.Verwenden von FarbeNach obenSie müssen sich die Verwendung von Farben in einer barrierefreien Datei gut überlegen. Sie dürfen sich nicht auf Farben verlassen, um demBenutzer bestimmte Informationen oder Richtlinien zu vermitteln. Für einen farbenblinden Benutzer sind beispielsweise Navigationsanweisungenmit Bezug auf blaue und/oder rote Schaltflächen nutzlos. Machen Sie die Site durch die Verwendung von Text auf der Seite oder in eineralternativen Version barrierefrei. Prüfen Sie auch, ob der Kontrast zwischen Vorder- und Hintergrundfarben ausreichend stark ist, um dieLesbarkeit zu verbessern. Beispielsweise ist hellgrauer Text auf weißem Hintergrund nicht leicht zu lesen. Viele Besucher finden es auchschwierig, kleinen Text zu lesen. Kontrastreicher und großer oder skalierbarer Text bietet den meisten Benutzern, selbst Benutzern ohneBehinderungen, Vorteile.Reihenfolge, Navigation mit der Tabulatortaste und TastaturNach obenBeim Erstellen barrierefreier <strong>Flash</strong> <strong>Professional</strong>-Websites muss unbedingt die Lesereihenfolge und die Navigation mit der Tabulatortasteberücksichtigt werden. Achten Sie beim Entwerfen einer Oberfläche darauf, dass die einzelnen Instanzen in der gleichen Reihenfolge auf der Seiteangezeigt werden, in der sie vom Bildschirmleseprogramm vorgelesen werden. In der SWF-Datei können Sie die Lesereihenfolge testen undsteuern; außerdem können Sie hier auch die Navigation mit der Tabulatortaste steuern.833
Steuern der LesereihenfolgeDie standardmäßige Lesereihenfolge ist unvorhersehbar und entspricht nicht immer der Platzierung der Elemente oder dem Layout der Seite. Eineinfaches Layout kann dabei helfen, eine logische Lesereihenfolge ohne Einbeziehung von ActionScript zu erstellen. Mithilfe von ActionScriptkönnen Sie die Lesereihenfolge jedoch besser steuern und in den SWF-Dateien testen.Wichtig: Achten Sie darauf, bei der Festlegung der Reihenfolge in der SWF-Datei keine Instanz auszulassen, da andernfalls wieder diestandardmäßige (und unvorhersehbare) Lesereihenfolge verwendet wird.Steuern von Navigation mit der Tabulatortaste und InhaltBesucher, für die eine Verwendung der Maus nicht in Frage kommt, da sie den Bildschirm nicht sehen können und daher darauf angewiesen sind,dass ihnen ein Bildschirmleseprogramm den Inhalt einer Website beschreibt, navigieren im Betriebssystem und auf Webseiten in der Regelmithilfe der Tabulatortaste und anderen Tastatursteuerungen. Verwenden Sie die Eigenschaften tabIndex und tabEnabled für Movieclip-,Schaltflächen-, Textfeld- oder Komponenteninstanzen, um eine intelligente Steuerung der Navigation mit der Tabulatortaste in barrierefreien SWF-Dateien zu ermöglichen. Zusätzlich zur Tabulatortaste können Sie auch mithilfe von anderen Tastendruckaktionen in der SWF-Datei navigieren,allerdings müssen Sie vorher die entsprechenden Informationen über das Bedienfeld „Eingabehilfen“ eingeben. Mit der Key-Klasse in ActionScriptkönnen Sie der SWF-Datei Tastendruckskripts hinzufügen. Wählen Sie das Objekt, dem Sie ein Tastendruckskript zuweisen möchten, und fügenSie im Bedienfeld „Eingabehilfen“ im Feld „Tastenkombination“ den Tastaturbefehl hinzu. Fügen Sie Tastaturbefehle zu wichtigen und häufigverwendeten Schaltflächen in der SWF-Datei hinzu.Hinweis: In ActionScript 3.0 handelt es sich bei tabIndex und tabEnabled um Eigenschaften der InteractiveObject-Klasse. In ActionScript 2.0 istfür sie kein Verweis auf eine Klasse erforderlich.Hinweis: Vermeiden Sie nicht sichtbare Schaltflächen in SWF-Dateien, da solche Schaltflächen nicht von Bildschirmleseprogrammen erkanntwerden. (Bei nicht sichtbaren Schaltflächen handelt es sich um Schaltflächen, für die nur ein Kollisionsbereich, ein anklickbarer Bereich, festgelegtwird.)Viele SWF-Dateien weisen eine schnelle Abfolge von Informationen auf, und Bildschirmleseprogramme sind häufig nicht in der Lage, damit Schrittzu halten. Stellen Sie Steuerungen für die SWF-Datei bereit, damit die Benutzer mithilfe von Schaltflächen selbst bestimmen können, wie schnellsie durch die Datei navigieren und bei Bedarf anhalten können.Verarbeiten von Audio, Video und AnimationNach obenVersehen Sie Audioelemente oder Videos, die gesprochenen Text enthalten, mit entsprechenden Beschriftungen für taube oder schwerhörigeBenutzer. Sie können zu diesem Zweck Text in Textfelder in <strong>Flash</strong> <strong>Professional</strong> eingeben, mit Beschriftungen versehene Videos importieren odersogar XML-Beschriftungsdateien verwenden. Mithilfe von Video-Cue-Points können Sie angeben, wann Textinformationen zur Laufzeit durch einTextfeld aktualisiert werden sollen.Weitere Informationen zur Verwendung von Hi-Caption SE und der Hi-Caption Viewer-Komponente finden Sie unterwww.adobe.com/go/flash_extensions_de. Mithilfe dieser Erweiterung eines Drittanbieters können Sie neben anderen erweiterten SteuerungenBeschriftungen erstellen, die in einer XML-Datei gespeichert und zur Laufzeit in die SWF-Datei geladen werden. So können Sie beispielsweiseCue-Points und ein Textfeld verwenden, um die Beschriftungen anzuzeigen.Barrierefreiheit und Erweitern von <strong>Flash</strong>Nach obenÜber die Erweiterungsebene in <strong>Flash</strong> <strong>Professional</strong> können Entwickler Funktionen erstellen, die ein erweitertes Authoring ermöglichen. Dadurchhaben Drittanbieter die Möglichkeit, Erweiterungsfunktionen unter Berücksichtigung von Barrierefreiheit zu entwickeln. Es gibt mehrereMöglichkeiten, um SWF-Dateien zu überprüfen und um Beschriftungen hinzuzufügen.Beispielsweise kann die SWF-Datei mit einem Überprüfungswerkzeug auf fehlende Beschreibungen überprüft werden. Es wird geprüft, ob zu einerGruppe von Instanzen eine Beschreibung oder zu einem Text eine Bezeichnung hinzugefügt wurde. Anschließend wird der Benutzer auf allevorhandenen Probleme aufmerksam gemacht. Das Werkzeug prüft auch die Lesereihenfolge in der SWF-Datei und weist auf alle Instanzen hin, zudenen eine Angabe fehlt. Im Anschluss an die Analyse können Sie die Lesereihenfolge über ein Dialogfeld festlegen.Weitere Informationen zu momentan erhältlichen Erweiterungsfunktionen von Drittanbietern finden Sie unterwww.adobe.com/go/flash_extensions_de.Testen von Dateien und Implementieren von ÄnderungenNach obenTesten Sie alle SWF-Dateien, die für eine Verwendung mit Bildschirmleseprogrammen konzipiert wurden. Testen Sie Ihre SWF-Dateien, nachdemeine neue Version von <strong>Flash</strong> Player, auch mit nur geringfügigen Änderungen, freigegeben wurde, und zwar in folgenden Szenarien:Verwenden Sie die Bildschirmleseprogramme Window-Eyes und JAWS für Windows. Diese Programme behandeln SWF-Dateienunterschiedlich, d. h. es könnte zu verschiedenen Ergebnissen kommen.Navigieren Sie in einem Browser ohne Bildschirmleseprogramm ohne Maus auf der Site.Schalten Sie den Bildschirm aus und versuchen Sie, ausschließlich mithilfe des Bildschirmleseprogramms auf der Website zu navigieren.Falls Sie eine akustische Wiedergabe verwenden, testen Sie die Site ohne Lautsprecher.834
Lassen Sie die Site von verschiedenen Benutzern testen, die für Ihre Zielgruppe repräsentativ sind.Hinweis: Sie brauchen keinen Test mit verschiedenen Browsern durchzuführen, da MSAA (die Technologie, mit der SWF-Dateien fürBildschirmleseprogramme bereitgestellt werden) nur vom Internet Explorer unter Windows unterstützt wird.Prüfen Sie bei der Wiedergabe der SWF-Datei durch ein Bildschirmleseprogramm die folgenden Punkte:Ist die Lesereihenfolge korrekt?Gibt es Beschreibungen der Tastaturbefehle in der SWF-Datei?Gibt es angemessene und vollständige Beschreibungen der Elemente in der Oberfläche?Gibt es angemessene Beschreibungen zur Navigation der Sitestruktur?Wird der Inhalt der SWF-Datei gelesen, sobald er aktualisiert wird?Wenn Sie den Kontext eines Elements auf der Bühne ändern (z. B. eine Schaltfläche von „Abspielen“ in „Pause“), wird diese Änderung durchdas Bildschirmleseprogramm übermittelt?Im Gegensatz zur HTML-Überprüfung gibt es kein offizielles Werkzeug, um SWF-Dateien zu überprüfen. Es gibt jedoch Werkzeuge vonDrittanbietern, die Ihnen bei der Überprüfung der Datei helfen. Weitere Informationen zu diesen Erweiterungen finden Sie unterwww.adobe.com/go/flash_extensions_de.Verwandte HilfethemenRechtliche Hinweise | Online-Datenschutzrichtlinie835
Empfohlene Verfahren – Werben mit <strong>Flash</strong>Verwenden empfohlener AbmessungenErstellen von SWF-Datei-AnzeigenVerfolgen von AnzeigenTesten von AnzeigenVerwenden empfohlener AbmessungenNach obenHalten Sie sich an die Richtlinien des IAB (Interactive Advertising Bureau), um die Abmessungen Ihrer <strong>Flash</strong> <strong>Professional</strong>-Anzeige festzulegen.Die folgende Tabelle enthält eine Liste der empfohlenen IMU-Anzeigenformatabmessungen (Interactive Marketing Unit):Typ der AnzeigeAbmessungen (Pixel)Wide Skyscraper 160 x 600Skyscraper 120 x 600Half Page Ad 300 x 600Full Banner 468 x 60Half Banner 234 x 60Micro Bar 88 x 31Button 1 120 x 90Button 2 120 x 60Vertical Banner 120 x 240Square Button 125 x 125Leaderboard 728 x 90Medium Rectangle 300 x 250Square Pop-Up 250 x 250Vertical Rectangle 240 x 400Large Rectangle 336 x 280Rectangle 180 x 150Bei der Erstellung einer FLA-Datei mithilfe einer Vorlage (wählen Sie „Datei“ > „Neu“ und klicken Sie auf die Registerkarte „Vorlagen“) werdenviele dieser Formate angezeigt.Erstellen von SWF-Datei-AnzeigenNach obenHalten Sie sich beim Erstellen von Anzeigen an die folgenden Richtlinien:Optimieren Sie Grafiken. Banneranzeigen in SWF-Dateien sollten nicht größer als 15 KB sein.Ein in <strong>Flash</strong> <strong>Professional</strong> erstelltes GIF-Anzeigebanner sollte nicht größer als 12 KB sein.In Schleife abgespielte Anzeigebanner sollten auf drei Wiederholungen begrenzt werden. Auf vielen Websites wurden die standardisiertenDateiformatempfehlungen als Anzeigespezifikationen übernommen.Verwenden Sie den GET-Befehl, um Daten zwischen Anzeige und Server zu übermitteln; verwenden Sie nicht den POST-Befehl. Weitere836
Informationen zu GET und POST finden Sie im Abschnitt zur getURL-Funktion im ActionScript 2.0-Referenzhandbuch.Hinweis: Stellen Sie Steuerungen für den Benutzer bereit. Wenn Sie Sound zu einer Anzeige hinzufügen, sollten Sie auch eine Schaltfläche „Tonaus“ hinzufügen. Wenn Sie eine durchsichtige <strong>Flash</strong> <strong>Professional</strong>-Anzeige erstellen, die über einer Webseite angezeigt wird, sollten Sie eineSchaltfläche bereitstellen, um die Anzeige für ihre Dauer zu schließen.Verfolgen von AnzeigenNach obenMehrere führende Werbenetzwerke unterstützen jetzt standardisierte Verfolgungsmethoden in <strong>Flash</strong> <strong>Professional</strong>-SWF-Dateien. Mit den folgendenRichtlinien werden die unterstützten Verfolgungsmethoden beschrieben:Eine Schaltfläche oder Movieclip-Schaltfläche erstellen Verwenden Sie die standardisierten Abmessungen der IAB. Eine Liste dieserAbmessungen finden Sie auf der IAB-Website. Weitere Informationen zum Erstellen einer Schaltfläche in <strong>Flash</strong> <strong>Professional</strong> finden Sie unterErstellen von Schaltflächen.Skript einer Schaltfläche hinzufügen Wird ausgeführt, sobald ein Benutzer auf das Banner klickt. Sie könnten die getURL()-Funktion verwenden,um ein neues Browserfenster zu öffnen. Erwägen Sie, die beiden folgenden Beispiele für ActionScript 2.0-Code zu Bild 1 der Zeitleistehinzuzufügen:myButton_btn.onRelease = function(){getURL(clickTAG, "_blank");};Sie könnten den folgenden Code zu Bild 1 der Zeitleiste hinzufügen:myButton_btn.onRelease = function() {if (clickTAG.substr(0, 5) == "http:") {getURL(clickTAG);}};Mit der getURL()-Funktion wird die mit den object- und embed-Tags übergebene Variable hinzugefügt. Anschließend wird die angegebene URL imgestarteten Browser aufgerufen. Vom Server, auf dem die Anzeige bereitgestellt wird, kann das Anklicken der Anzeige verfolgt werden. WeitereInformationen zur Verwendung der getURL()-Funktion finden Sie im ActionScript 2.0-Referenzhandbuch.clickTAG-Code zur Verfolgung zuweisen Hiermit kann eine Anzeige verfolgt werden, und vom Netzwerk, auf dem sich die Anzeige befindet,kann verfolgt werden, wo sie angezeigt und wann darauf geklickt wird.Dabei handelt es sich um den Standardprozess, um eine Anzeigenkampagne für eine typische <strong>Flash</strong> <strong>Professional</strong>-Anzeige zu erstellen. Wenn Siedem Banner die getURL()-Funktion zuweisen, können Sie dem Banner folgendermaßen eine Verfolgungsfunktion hinzufügen. Im folgendenBeispiel wird demonstriert, wie Sie eine Variable an einen URL-String zur Übergabe von Daten anhängen. Auf diese Weise können Sie für jedesBanner dynamische Variablen festlegen, statt für jede Domäne ein separates Banner erstellen zu müssen. Die gesamte Kampagne kann mit nureinem Banner geführt werden, und jeder Server, der die Anzeige bereitstellt, kann das Anklicken des Banners verfolgen.Sie würden den object- und embed-Tags im HTML-Code einen Code hinzufügen, der dem folgenden Beispiel ähnelt (dabei istwww.helpexamples.com das Anzeigennetzwerk und adobe.com das Unternehmen, das die Anzeige geschaltet hat):Fügen Sie Ihrem HTML-Code den folgenden Code hinzu:Weitere Informationen zu erweiterten Verfolgungstechniken finden Sie im Rich Media Advertising Center unterwww.adobe.com/go/rich_media_ads_de.Das Rich Media Tracking Kit, das Beispiele und Dokumentation enthält, können Sie unter www.adobe.com/go/richmedia_tracking_deherunterladen.Weitere Informationen zum <strong>Flash</strong> Ad Kit, das bei der Bereitstellung anspruchsvoller integrierter Anzeigen hilft, finden Sie unterwww.adobe.com/go/learn_fl_flash_ad_kit_de. Von dort können Sie es auch herunterladen.Testen von AnzeigenNach obenTesten Sie Ihre SWF-Dateianzeige in den am häufigsten verwendeten Browsern, insbesondere den Browsern, die von Ihrem Zielpublikumverwendet werden. Möglicherweise wurde von einigen Benutzern <strong>Flash</strong> Player nicht installiert oder JavaScript deaktiviert. Treffen SieVorkehrungen für solche Fälle, indem Sie als Ersatz ein (standardmäßiges) GIF-Bild oder andere Szenarios für diese Benutzer bereitstellen.Weitere Informationen zum Feststellen von <strong>Flash</strong> Player finden Sie unter Festlegen der Veröffentlichungseinstellungen für SWF-Dateien (CS5).Ermöglichen Sie es dem Benutzer, die SWF-Datei zu steuern. Lassen Sie den Benutzer die Audioelemente in der Anzeige steuern. Wenn es sichbei der Anzeige um eine rahmenlose SWF-Datei handelt, die über einer Webseite angezeigt wird, sollten Sie es dem Benutzer ermöglichen, dieAnzeige sofort zu schließen.837
Die neuesten Informationen zur Reichweite der <strong>Flash</strong> Player-Versionen in verschiedenen Regionen finden Sie unterwww.adobe.com/go/fp_version_penetration_de.Verwandte HilfethemenRechtliche Hinweise | Online-Datenschutzrichtlinie838
Empfohlene Verfahren – VerhaltenskonventionenEinführung in VerhaltenskonventionenVergleichen von Zeitleistencode mit ObjektcodeAnwendungKonsistentes Verwenden von VerhaltenFreigeben von Dateien, die mit Verhalten arbeitenEinführung in VerhaltenskonventionenNach obenVerhalten sind bestehende ActionScript 2.0-Codes, die in Teile einer FLA-Datei eingefügt werden können. Viele Entwickler fügen ActionScriptentweder in eines oder mehrere Bilder auf der Hauptzeitleiste oder in externe ActionScript-Dateien ein. Wenn Sie jedoch mit Verhalten arbeiten,wird Code manchmal direkt in die Symbolinstanz (wie Schaltflächen, Movieclips oder Komponenten) eingefügt und nicht in die Zeitleiste.Verhalten werden von ActionScript 3.0 nicht unterstützt.Vergleichen von Zeitleistencode mit ObjektcodeNach obenDurch die Dezentralisierung von ActionScript 2.0-Code können Probleme auftreten. Um diese zu vermeiden, sollten Sie ein Dokument, in demVerhalten verwendet werden, sorgfältig planen. Viele Entwickler platzieren ActionScript nicht in Symbolinstanzen, sondern in die Zeitleiste(Zeitleistencode) oder in Klassen. Da Verhalten an vielen Stellen in einer FLA-Datei Code einfügen, befindet sich Ihr ActionScript-Code nicht aneiner zentralen Stelle und ist u. U. schwer aufzufinden. Interaktionen zwischen Codefragmenten sind bei Code, der nicht an einer zentralen Stellegespeichert ist, schwer nachvollziehbar, und es ist unmöglich, eleganten Code zu schreiben. Dezentralisierter Code kann zu Problemen bei derFehlerbehebung im Code oder der Bearbeitung von Dateien führen.Wenn Sie Verhalten verwenden, testen Sie die folgenden Funktionen, die die Arbeit mit Verhalten und mit dezentralisiertem ActionScripterleichtern:Skript-Navigator Hiermit können Sie Ihren Zeitleistencode oder Code zu einzelnen Objekten leicht finden und im Bedienfeld „Aktionen“bearbeiten.Suchen und Ersetzen Ermöglicht das Suchen und Ersetzen von Strings im FLA-Dokument.Fixieren von Skripts Sie können mehrere Skripts aus verschiedenen Objekten fixieren und gleichzeitig an diesen Skripts im Bedienfeld „Aktionen“arbeiten. Diese Methode wird am besten in Kombination mit dem Skript-Navigator ausgeführt.Film-Explorer Hier können Sie den Inhalt einer FLA-Datei einsehen und organisieren und Elemente (einschließlich Skripts) für die weitereBearbeitung auswählen.AnwendungNach obenDer größte Unterschied zwischen FLA-Dateien mit oder ohne Verhalten sind die Arbeitsabläufe, die bei der Bearbeitung des Projekts befolgtwerden müssen. Wenn Sie Verhalten verwenden, müssen Sie jede Instanz auf der Bühne auswählen oder die Bühne auswählen und dasBedienfeld „Aktionen“ oder „Verhalten“ öffnen, um Änderungen vorzunehmen. Wenn Sie ActionScript selbst schreiben und den gesamten Code inder Hauptzeitleiste unterbringen, müssen Sie nur die Zeitleiste aufrufen, um Ihre Änderungen vorzunehmen.Enthält Ihre FLA-Datei Symbole, können Sie eine der Instanzen auf der Bühne auswählen und dann mit der Schaltfläche „Hinzufügen“ imBedienfeld „Verhalten“ ein Verhalten zu dieser Instanz hinzufügen. Das ausgewählte Verhalten fügt der Instanz automatisch Code hinzu, dermithilfe von „Objektcode“ wie der on()-Prozedur mit der Instanz verknüpft wird. Sie können auch ein Bild auf der Zeitleiste auswählen und überdas Bedienfeld „Verhalten“ verschiedene Verhalten zu einem Bild hinzufügen.Überlegen Sie sich genau, wie Sie Ihre FLA-Datei strukturieren möchten. Prüfen Sie, wie und wo Sie in Ihrer FLA-Datei Verhalten und ActionScripteinsetzen möchten. Berücksichtigen Sie die folgenden Fragen:Welchen Code enthalten die Verhalten?Muss der Code des Verhaltens bearbeitet werden? Wenn ja, wie umfassend? Wenn Sie den Verhaltenscode bearbeiten wollen, sollten Siekeine Verhalten verwenden. Verhalten können in der Regel nicht über das Bedienfeld „Verhalten“ bearbeitet werden, wenn Sie Änderungenan ActionScript vornehmen. Wenn Sie umfassende Änderungen an den Verhalten über das Bedienfeld „Aktionen“ vornehmen, ist es meisteinfacher, den gesamten ActionScript-Code an einer zentralen Stelle selbst zu verfassen.Welchen weiteren ActionScript-Code benötigen Sie? Muss anderer ActionScript-Code mit dem Verhaltenscode interagieren? Fehlerbehebungund Änderungen sind leichter über eine zentrale Stelle auszuführen. Wenn beispielsweise Code in einer Zeitleiste mit in Objekte eingefügteVerhalten interagiert, sollten Sie Verhalten vermeiden.839
Wie viele Verhalten müssen Sie verwenden und wo sollen diese in der FLA-Datei eingesetzt werden? Wenn Sie alle Verhalten in eineZeitleiste eingefügt haben, funktionieren sie möglicherweise gut in Ihrem Dokument. Oder Ihr Arbeitsablauf wird nicht beeinträchtigt, wenn Sienur wenige Verhalten verwenden. Falls Sie jedoch beabsichtigen, viele Verhalten in viele Objektinstanzen einzufügen, könnte es effizientersein, wenn Sie Ihren eigenen Code in die Zeitleiste oder in eine externe ActionScript-Datei einfügen.Denk Sie daran: Verhalten werden von ActionScript 3.0 nicht unterstützt.Konsistentes Verwenden von VerhaltenNach obenVerwenden Sie Verhalten konsistent in einem Dokument, wenn diese den ausschließlichen oder hauptsächlichen ActionScript-Code bilden.Verhalten sind dann sinnvoll, wenn Ihre FLA-Datei nur wenig oder gar keinen sonstigen Code aufweist oder Sie ein konsistentes System für dieVerwaltung der verwendeten Verhalten anwenden.Positionieren Sie ActionScript in einer FLA-Datei an der Stelle, an der Verhalten hinzugefügt werden, und dokumentieren Sie, wie und wo SieCode hinzufügen.Falls Sie z. B. Code in Instanzen auf der Bühne (Objektcode), in der Hauptzeitleiste (Bildskripts) und auch in externen AS-Dateien positionieren,sollten Sie die Dateistruktur prüfen. Ihr Projekt wird schwierig zu verwalten sein, wenn Code an all diesen Stellen platziert wurde. Wenn Sie dieVerhalten und Ihren Code auf gleiche Weise hinsichtlich Verhalten strukturieren (Verhalten zu Objektinstanzen hinzufügen), bleibt zumindest IhrArbeitsablauf konsistent. Das Dokument kann zu einem späteren Zeitpunkt leichter bearbeitet werden.Freigeben von Dateien, die mit Verhalten arbeitenNach obenWenn Sie Ihre FLA-Datei anderen Benutzern zur Verfügung stellen möchten und Sie ActionScript-Code verwenden, der auf oder in Objekten (wieMovieclips) platziert wird, können andere diesen Code selbst mit Film-Explorer möglicherweise nur schlecht finden.Dokumentieren Sie die Verwendung von Verhalten, wenn Sie an einem komplexen Dokument arbeiten. Abhängig von der Anwendungsgrößekönnen Sie ein Flussdiagramm oder eine Liste erstellen oder gute Dokumentationskommentare an einer zentralen Stelle in der Hauptzeitleisteverwenden.Fügen Sie in der Hauptzeitleiste in Bild 1 einen Kommentar ein, um anderen Benutzern mitzuteilen, wo sich der Code befindet und wie die Dateistrukturiert ist, wenn Sie eine FLA-Datei mit Code, der sich an vielen Stellen im Dokument befindet, erstellen. Im folgenden Beispiel wird einKommentar gezeigt (in Bild 1), durch den Benutzern mitgeteilt wird, wo sich der ActionScript-Code befindet:/**/ActionScript placed on component instances and inside movie clips using behaviors.Use the Movie Explorer to locate ActionScriptHinweis: Dies ist nicht erforderlich, wenn Ihr Code leicht auffindbar ist, wenn Sie Ihr Dokument nicht mit anderen Benutzern teilen oder wenn SieIhren gesamten Code auf Bildern in der Hauptzeitleiste platziert haben.Rechtliche Hinweise | Online-Datenschutzrichtlinie840
Empfohlene Verfahren – Optimieren von FLA-Dateien für die SWF-AusgabeOptimieren von <strong>Flash</strong>-DokumentenBeschleunigen der DokumentanzeigeOptimieren von Grafiken und AnimationenBildrate und Leistung von AnimationenFilter und Leistung der SWF-DateiBitmap-Zwischenspeicherung und Leistung der SWF-DateiArbeiten mit Komponenten in <strong>Flash</strong> PlayerOptimieren von Komponentenstilen und LeistungVerwenden von Runtime Shared LibrariesAnzeigen von SonderzeichenTesten der Downloadleistung eines DokumentsOptimieren von <strong>Flash</strong>-DokumentenNach obenJe größer die Dokumentdatei wird, desto länger dauern der Download und die Wiedergabe. Sie können verschiedene Maßnahmen ergreifen, umIhr Dokument für die Wiedergabe zu optimieren. Beim Veröffentlichen führt <strong>Flash</strong> <strong>Professional</strong> bereits einige Optimierungsschritte automatisch anden Dokumenten durch. Vor dem Exportieren können Sie ein Dokument weiter optimieren, indem Sie die Dateigröße mit einer der verfügbarenMethoden reduzieren. Sie können eine SWF-Datei außerdem beim Veröffentlichen komprimieren. Während Sie Änderungen vornehmen, solltenSie Ihr Dokument testen, indem Sie es auf einer Reihe unterschiedlicher Computer, Betriebssysteme und Internet-Verbindungen ausführen.Das folgende Videotutorial beschreibt mehrere Methoden zur Optimierung von FLA-Dateien. Das Video zeigt <strong>Flash</strong> <strong>Professional</strong> CS3, gilt aberauch für <strong>Flash</strong> <strong>Professional</strong> CS5.Animationen und FLA-Dateien optimieren (9:59)Optimieren von DokumentenVerwenden Sie für jedes Element, das mehrmals angezeigt wird, immer animierte oder sonstige Symbole.Verwenden Sie beim Erstellen von Animationssequenzen soweit wie möglich getweente Animationen. Getweente Animationen benötigenweniger Speicher als eine Reihe von Schlüsselbildern.Benutzen Sie für Animationssequenzen Movieclips statt Grafiksymbole.Begrenzen Sie den sich ändernden Bereich in einem Schlüsselbild und beschränken Sie Animationen auf einen möglichst kleinen Bereich.Vermeiden Sie animierte Bitmapelemente. Verwenden Sie Bitmapbilder als Hintergrund bzw. statische Elemente.Verwenden Sie für Sounds möglichst mp3, das kompakteste unterstützte Dateiformat.Optimieren von Elementen und LinienGruppieren Sie Elemente.Stellen Sie Objekte, die sich im Laufe der Animation verändern, auf separate Ebenen, getrennt von den Objekten, die sich nicht ändern.Minimieren Sie mithilfe von „Modifizieren“ > „Form“ > „Optimieren“ die Anzahl der einzelnen Linien, die für Formen verwendet werden.Begrenzen Sie die Anzahl spezieller Linientypen, wie z. B. gestrichelte, gepunktete oder gezackte Linien. Durchgehende Linien erfordernweniger Speicher. Außerdem benötigen mit dem Stiftwerkzeug gezogene Linien weniger Speicherplatz als Pinselstriche.Optimieren von Text und SchriftartenBegrenzen Sie die Anzahl von Schriftarten und -stilen. Benutzen Sie eingebettete Schriftarten sparsam, da sie die Datei vergrößern.Wählen Sie unter „Schriftarten einbetten“ nur die benötigten Zeichen aus, statt den gesamten Zeichensatz einzubetten.Optimieren von FarbenErstellen Sie über das Menü „Farbe“ im Eigenschafteninspektor für Symbole zahlreiche verschiedenfarbige Instanzen eines einzelnenSymbols.841
Gleichen Sie mithilfe des Bedienfelds „Farbe“ („Fenster“ > „Farbe“) die Farbpalette des Dokuments an eine browserspezifische Palette an.Setzen Sie Farbverläufe nur gelegentlich ein. Das Füllen einer Fläche mit einem Farbverlauf belegt ca. 50 Byte mehr Speicherplatz als eineeinfarbige Füllung.Benutzen Sie Alpha-Effekte (Transparenz) sparsam, da sie die Wiedergabe verlangsamen können.Beschleunigen der DokumentanzeigeNach obenMithilfe der Befehle im Menü „Ansicht“ können Sie die Dokumentanzeige beschleunigen, indem Sie Funktionen zur Verbesserung derWiedergabequalität deaktivieren, die besonders viel Rechenleistung erfordern und die Dokumentanzeige verlangsamen.Diese Befehle haben keinerlei Einfluss darauf, wie <strong>Flash</strong> <strong>Professional</strong> ein Dokument exportiert. Zum Angeben der Anzeigequalität von <strong>Flash</strong><strong>Professional</strong>-Dokumenten in einem Webbrowser verwenden Sie die Parameter object und embed. Dies kann mithilfe des Befehls „Veröffentlichen“automatisch vorgenommen werden.Wählen Sie „Ansicht“ > „Vorschaumodus“ und anschließend eine der folgenden Optionen:Konturen Wählen Sie diese Option, um die Anzeige der Formen in Ihrer Szene auf ihre Umrisslinien zu beschränken und diese als dünne Liniendarzustellen. Auf diese Weise wird die Umformung Ihrer Grafikelemente und somit auch die Darstellung komplexer Szenen beschleunigt.Schnell Wählen Sie diese Option, um das Anti-Aliasing zu deaktivieren und alle Farben und Linientypen Ihrer Zeichnung anzuzeigen.Glätten Bei Auswahl dieser Option wird das Anti-Aliasing für Linien, Formen und Bitmaps aktiviert, und sie bewirkt, dass die Kanten der Formenund Linien auf dem Bildschirm geglättet dargestellt werden. Allerdings werden Ihre Grafiken nicht so rasch dargestellt wie bei Auswahl der Option„Schnell“. Am besten funktioniert das Anti-Aliasing in Verbindung mit Grafikkarten, die den 16-Bit- (Tausende von Farben) oder 24-Bit-Farbmodus(Millionen von Farben) unterstützen. Im 16- oder 256-Farben-Modus werden schwarze Linien geglättet, die Farben sehen im Schnellmodus jedochmöglicherweise besser aus.Anti-Alias-Text Wählen Sie diese Option, um alle Textränder zu glätten. Dieser Vorgang funktioniert am besten mit großen Schriftarten und kannbei großen Textmengen eine geraume Zeit in Anspruch nehmen. Dieser Modus wird beim Arbeiten in <strong>Flash</strong> am häufigsten verwendet.Vollbildmodus Bei Auswahl dieser Option wird der gesamte Inhalt auf der Bühne vollständig wiedergegeben. Diese Einstellung kann die Anzeigeverlangsamen.Optimieren von Grafiken und AnimationenNach obenUmreißen und planen Sie Ihr Projekt, bevor Sie optimierte und vereinfachte Animationen oder Grafiken erstellen. Legen Sie ein Maximum fürDateigröße und Animationsdauer fest, und prüfen Sie daraufhin wiederholt während des Entwicklungsprozesses.Beachten Sie die folgenden Richtlinien, um Grafiken und Animationen zu optimieren:Vermeiden Sie Farbverläufe, da viele Farben erforderlich sind und viele Berechnungen ausgeführt werden müssen, wodurch die Wiedergabeschwieriger wird.Aus dem gleichen Grund sollten Sie möglichst wenig Alpha- und Transparenzeinstellungen in einer SWF-Datei verwenden.Die Animation von Objekten, die Transparenz enthalten, erfordert viel Prozessorleistung und sollte möglichst wenig verwendet werden. DieAnimation von transparenten Grafiken mithilfe von Bitmaps erfordert besonders viel Prozessorleistung und sollte möglichst wenig oder garnicht verwendet werden.Hinweis: PNG ist das am besten für das Importieren in <strong>Flash</strong> <strong>Professional</strong> geeignete Bitmapformat. Es ist außerdem das native Dateiformatvon Macromedia Fireworks von <strong>Adobe</strong>. PNG-Dateien enthalten RGB- und Alphadaten für jedes Pixel. Wenn Sie eine Fireworks PNG-Datei in<strong>Flash</strong> <strong>Professional</strong> importieren, bleibt ein gewisses Maß zum Bearbeiten der Grafikobjekte in der FLA-Datei erhalten.Komprimieren Sie Bitmaps beim Optimieren nicht zu sehr. Eine Auflösung von 72 dpi ist optimal für das Web. Durch das Komprimieren einesBitmapbilds wird die Dateigröße reduziert, aber durch ein zu starkes Komprimieren wird die Qualität der Grafik beeinträchtigt. Prüfen Sie, obdas Bild durch die Einstellungen für die JPEG-Qualität im Dialogfeld „Einstellungen für Veröffentlichungen“ nicht zu stark komprimiert wird. Inden meisten Fällen ist es besser, ein Bild als Vektorgrafik darzustellen. Durch Vektorgrafiken wird die Dateigröße reduziert, da die Bilder ausBerechnungen anstelle von vielen Pixeln erstellt werden. Begrenzen Sie die Anzahl von Farben, und behalten Sie die Bildqualität bei.Hinweis: Vermeiden Sie es nach Möglichkeit, Bitmaps größer als ihre ursprünglichen Abmessungen zu skalieren, da dies die Bildqualitätbeeinträchtigt und viel Prozessorleistung beansprucht.Stellen Sie die _visible-Eigenschaft auf false ein, statt die _alpha-Stufe in einer SWF-Datei in 0 oder 1 zu ändern. Die Berechnung der_alpha-Stufe einer Instanz auf der Bühne beansprucht viel Prozessorleistung. Wenn Sie die Sichtbarkeit der Instanz deaktivieren, werdenweniger CPU-Durchläufe und Speicher benötigt, was zu geschmeidigeren Animationen der SWF-Dateien führen kann. Statt Elemente zuentladen und möglicherweise neu zu laden, sollten Sie die _visible-Eigenschaft auf false setzen, da dies weniger Prozessorleistungbeansprucht.Reduzieren Sie die Anzahl der in einer SWF-Datei verwendeten Linien und Punkte. Mit dem Dialogfeld „Kurven optimieren“ („Modifizieren“ >„Form“ > „Optimieren“) können Sie die Anzahl von Vektoren in einer Zeichnung reduzieren. Wählen Sie die Option „Mehrmals durchführen“,um eine stärkere Optimierung zu erzielen. Durch das Optimieren einer Grafik wird die Dateigröße reduziert, aber durch ein zu starkesKomprimieren wird ihre Qualität beeinträchtigt. Durch das Optimieren von Kurven wird die Dateigröße reduziert und die Leistung der SWF-Datei verbessert. Für eine spezialisierte Optimierung von Kurven und Punkten sind Optionen von Drittanbietern erhältlich, mit denenunterschiedliche Ergebnisse erzielt werden können.842
Es empfiehlt sich daher, den zu animierenden Inhalt mit den verschiedenen Optionen zu testen, um das beste Resultat zu erhalten.Eine höhere Bildrate, gemessen in Bildern pro Sekunde oder BpS (frames per second), ergibt eine geschmeidige Animation in einer SWF-Datei,kann aber insbesondere auf alten Computern viel Prozessorleistung beanspruchen. Testen Sie Animationen mit verschiedenen Bildraten, um dieniedrigste Bildrate zu ermitteln.Ein Beispiel für ein Animationsskript finden Sie auf der Webseite mit <strong>Flash</strong>-Beispielen unter www.adobe.com/go/learn_fl_samples_de. Laden Siedie komprimierte Samples-Datei herunter, dekomprimieren Sie sie und wechseln Sie in den Ordner ActionScript2.0/Animation, um auf das Beispielzuzugreifen.Bildrate und Leistung von AnimationenNach obenWenn Sie einer Anwendung eine Animation hinzufügen, sollten Sie auch die Bildrate berücksichtigen, die Sie für die FLA-Datei einstellen. DieBildrate kann die Leistung Ihrer SWF-Datei und des Computers, auf dem sie wiedergegeben wird, beeinflussen. Eine zu hohe Bildrate kanninsbesondere bei zahlreichen Elementen oder beim Erstellen von Animationen mit ActionScript zu Prozessorproblemen führen.Sie müssen jedoch auch die Einstellung der Bildrate berücksichtigen, da sie sich auf die Wiedergabeglätte einer Animation auswirkt. Eine auf12 Bilder pro Sekunde (BpS) eingestellte Animation im Eigenschafteninspektor spielt beispielsweise in jeder Sekunde 12 Bilder ab. Beträgt dieBildrate des Dokuments 24 BpS, wird die Animation glatter ausgeführt als bei 12 BpS. Bei 24 BpS wird die Animation jedoch wesentlich schnellerwiedergegeben als bei 12 BpS, sodass sie (in Sekunden gemessen) kürzer ist. Wenn Sie eine 5 Sekunden lange Animation mit einer höherenBildrate erstellen müssen, bedeutet dies daher, dass Sie zusätzliche Bilder hinzufügen müssen, um diese 5 Sekunden zu füllen (dies resultiert ineiner größeren Animationsdatei). Die Datei einer 5 Sekunden langen Animation mit 24 BpS ist in der Regel größer als die Datei einer 5 Sekundenlangen Animation mit 12 BpS.Hinweis: Wenn Sie Animationsskripts mit einer onEnterFrame-Ereignisprozedur erstellen, wird die Animation ähnlich wie bei der Erstellung einesBewegungs-Tweens auf einer Zeitleiste mit der Bildrate des Dokuments ausgeführt. Eine Alternative zur onEnterFrame-Ereignisprozedur ist diesetInterval-Funktion (weitere Informationen finden Sie im ActionScript 2.0-Referenzhandbuch). Anstatt sich auf die Bildrate zu verlassen, könnenSie in bestimmten Intervallen Funktionen aufrufen. Wie auch bei onEnterFrame gilt, dass die Animation umso mehr Prozessorressourcen benötigt,je häufiger Sie mit setInterval eine Funktion aufrufen.Wählen Sie die niedrigste Bildrate, mit der die Animation zur Laufzeit glatt wiedergegeben werden kann, um den Prozessor des Endbenutzers zuentlasten. Hohe Bildraten (über 30 bis 40 BpS) führen zu einer hohen Prozessorbelastung, ohne dass das Erscheinungsbild der Animation zurLaufzeit wesentlich verbessert wird.Wählen Sie so früh wie möglich in der Entwicklungsphase eine Bildrate für die Animation aus. Überprüfen Sie beim Testen der SWF-Datei dieDauer der Animation und die Größe der SWF-Datei. Die Bildrate hat deutliche Auswirkungen auf die Geschwindigkeit der AnimationFilter und Leistung der SWF-DateiNach obenBeim Verwenden einer zu großen Anzahl von Filtern in einer Anwendung entsteht ein hoher Speicherbedarf und die Leistung von <strong>Flash</strong> Player wirdbeeinträchtigt. Da ein Movieclip mit Filtern über zwei Bitmaps mit je 32 Bit verfügt, können zahlreiche Bitmaps beträchtlichen Speicherplatzeinnehmen. Eine Fehlermeldung informiert Sie daraufhin u. U. über zu wenig Speicher im System. Auf modernen Computer tretenFehlermeldungen über zu wenig Speicher relativ selten aus, solange Sie Filtereffekte nicht zu häufig in einer Anwendung verwenden (und es z. B.auf der Bühne nicht Tausende von Bitmaps gibt).Sollte tatsächlich ein Fehler über zu wenig Speicher auftreten, geschieht Folgendes:Das Filter-Array wird ignoriert.Der Movieclip wird mit dem regulären Vektorrenderer gezeichnet.Für den Movieclip werden keine Bitmaps zwischengespeichert.Wenn ein Fehler über zu wenig Speicher auftritt, wird von einem Movieclip nie versucht, ein Filter-Array oder eine Bitmap-Zwischenspeicherung zu verwenden. Ein weiterer Faktor, der die Playerleistung beeinträchtigt, ist der für jeden angewendeten Filterverwendete quality-Parameter. Bei höheren Werten ist zum Wiedergeben des Effekts eine größere CPU-Nutzung und mehr Speichererforderlich. Wenn Sie den quality-Parameter dagegen auf einen geringeren Wert setzen, werden weniger Computerressourcen benötigt.Vermeiden Sie eine übermäßig große Anzahl von Filtern und verwenden Sie nach Möglichkeit eine niedrigere quality-Einstellung.Wichtig: Wenn ein 100 x 100 Pixel großes Objekt einmal vergrößert wird, beansprucht es den vierfachen Speicher, da es nun 200 x 200Pixel groß ist. Wenn Sie es zwei weitere Male vergrößern, wird die Form als 800 Pixel mal 800 Pixel großes Objekt gezeichnet, das das 64-fache an Speicher benötigt wie das ursprüngliche 100 Pixel mal 100 Pixel große Objekt. Beim Verwenden von Filtern in einer SWF-Dateiempfiehlt es sich, immer die Zoom-Menüoptionen im Kontextmenü der Datei zu deaktivieren.Auch bei ungültigen Parametertypen können Fehler auftreten. Für einige Filterparameter gilt ferner ein bestimmter gültiger Bereich. Wenn Sieeinen Wert außerhalb des gültigen Bereichs festlegen, wird der Wert in einen Wert innerhalb des gültigen Bereichs geändert. Der quality-Parameter muss beispielsweise für den Standardbetrieb zwischen 1 und 3 liegen und kann nur in einem Bereich zwischen 0 und 15festgelegt werden. Werte über 15 werden automatisch auf 15 gesetzt.Bei einige Konstruktoren gibt es Beschränkungen bei der Länge von Arrays, die als Eingabeparameter erforderlich sind. Wenn einConvolution- oder ein Farbmatrixfilter mit einem ungültigen Array (das die falsche Größe hat) erstellt wird, schlägt der Konstruktor fehl, undder Filter wird nicht erfolgreich erstellt. Wenn das Filterobjekt dann als Eintrag im Filter-Array eines Movieclips verwendet wird, wird es843
ignoriert.Beim Verwenden eines Weichzeichnen-Filters können Werte für „blurX“ und „blurY“, die Zweierpotenzen (also 2, 4, 8, 16, 32 usw.) sind,schneller berechnet werden und führen zu einer Leistungssteigerung zwischen 20 % und 30 %.Bitmap-Zwischenspeicherung und Leistung der SWF-DateiNach obenMit der Bitmap-Zwischenspeicherung können Sie die Leistung sich nicht ändernder Movieclips in Ihren Anwendungen verbessern. Wenn Sie dieMovieClip.cacheAsBitmap- oder Button.cacheAsBitmap-Eigenschaft auf true setzen, schreibt <strong>Flash</strong> Player eine interne Bitmap-Darstellung derMovieclip- oder Schaltflächeninstanz in den Zwischenspeicher. Dies erhöht bei Movieclips mit komplexen Vektorgrafiken möglicherweise dieLeistung. Alle Vektordaten eines Movieclips, der eine zwischengespeicherte Bitmap besitzt, werden anstelle der Hauptbühne in eine Bitmapgezeichnet.Hinweis: Die Bitmap wird in ihrer ursprünglichen Größe auf die Hauptbühne kopiert. Nicht gedrehte Pixel rasten an den nächstgelegenenPixelgrenzen ein. Die Pixel werden dem übergeordneten Objekt 1 zu 1 zugeordnet. Ändern sich die Grenzen der Bitmap, wird diese nicht gedehnt,sondern neu erstellt.Ausführliche Informationen zum Zwischenspeichern von Schaltflächen- oder Movieclip-Instanzen finden Sie unter den folgenden Themen:„Movieclips mit ActionScript zwischenspeichern und durchblättern“ im ActionScript 2.0 in <strong>Adobe</strong> <strong>Flash</strong> – Arbeitshandbuch„Movieclips als Masken verwenden“ im ActionScript 2.0 in <strong>Adobe</strong> <strong>Flash</strong> – Arbeitshandbuch.Die Eigenschaft cacheAsBitmap wird am besten mit Movieclips verwendet, die vorwiegend statischen Inhalt haben und nicht viel skalierenund drehen. Bei solchen Movieclips kann die Verwendung der cacheAsBitmap-Eigenschaft beim Übersetzen des Movieclips (d. h., wenn sichseine x- und y-Position ändern) zu Leistungsverbesserungen führen.Wenn Sie das Zwischenspeichern für einen Movieclip aktivieren, wird eine Oberfläche erstellt. Dies bietet unter anderem den Vorteil, dasskomplexe Vektoranimationen schneller gerendert werden. Das Zwischenspeichern führt jedoch nicht immer zu einer Leistungssteigerung,sondern kann in manchen Fällen die Leistung sogar beeinträchtigen.Die Gesamtleistung der zwischengespeicherten Daten richtet sich nach den folgenden Faktoren: Komplexität der Vektordaten in denInstanzen, Menge der zu ändernden Daten und Einstellung der Eigenschaft „opaqueBackground“. Wenn Sie nur kleine Bereiche ändern, istder Unterschied bei Verwendung einer Oberfläche im Vergleich mit Vektordaten möglicherweise kaum wahrnehmbar. Testen Sie beideSzenarios, bevor Sie die Anwendung bereitstellen.Szenarien für die Bitmap-ZwischenspeicherungIm Folgenden werden einige typische Szenarios aufgelistet, bei denen die Bitmap-Zwischenspeicherung durch das Optimieren von Vektorgrafikendeutliche Vorteile bieten kann.Komplexe Hintergrundbilder Eine Anwendung, die ein detailliertes und komplexes Hintergrundbild von Vektordaten enthält. ZurLeistungssteigerung können Sie den Inhalt auswählen, ihn in einem Movieclip speichern und die Eigenschaft „opaqueBackground“ auf „true“einstellen. Der Hintergrund wird als Bitmap dargestellt und kann schnell neu gezeichnet werden, sodass die Animation schneller abgespielt wird.Scrollbares Textfeld Eine Anwendung, die viel Text in einem scrollbaren Textfeld anzeigt. Platzieren Sie das Textfeld in einem Movieclip, denSie als scrollbar mit scrollbaren Begrenzungen festlegen (die Eigenschaft „scrollRect“). Dies aktiviert schnelles Pixelscrolling für diese Instanz.Wenn ein Benutzer die Movieclip-Instanz scrollt, werden die gescrollten Pixel nach oben verlagert und der neue, freie Bereich und nicht das ganzeTextfeld wird erstellt.Windowing-System Eine Anwendung mit komplexen, überlappenden Fenstern. Jedes Fenster kann geöffnet oder geschlossen werden (z. B.Webbrowserfenster). Wenn Sie jedes Fenster als Oberfläche markieren (stellen Sie die Eigenschaft „cacheAsBitmap“ auf „true“ ein), wird jedesFenster isoliert und zwischengespeichert. Benutzer können die Fenster ziehen, sodass sie überlappen, und jedes Fenster muss den Vektorinhaltnicht neu erstellen.Nicht geeignete Szenarien für die Bitmap-ZwischenspeicherungEine fehlerhafte Verwendung der Bitmap-Zwischenspeicherung kann sich nachteilig auf SWF-Dateien auswirken. Bei der Entwicklung einer FLA-Datei, die Oberflächen verwendet, sollten Sie die folgenden Richtlinien beachten:Verwenden Sie nicht zu viele Oberflächen (Movieclips, für die das Zwischenspeichern aktiviert ist). Da jede Oberfläche etwas mehrArbeitsspeicher belegt als ein regulärer Movieclip, sollten Sie Oberflächen nur aktivieren, um die Leistung beim Rendern zu steigern.Eine zwischengespeicherte Bitmap kann wesentlich mehr Speicher als eine reguläre Movieclip-Instanz belegen. Wenn der Movieclip auf derBühne beispielsweise eine Größe von 250 x 250 Pixel hat, belegt der zwischengespeicherte Movieclip 250 KB und die reguläre Movieclip-Instanz 1 KB.Vermeiden Sie ein Vergrößern von zwischengespeicherten Oberflächen. Wenn Sie die Bitmap-Zwischenspeicherung zu häufig einsetzen,wird viel Speicher verbraucht (siehe vorherigen Punkt), besonders wenn Sie den Inhalt vergrößern.Verwenden Sie Oberflächen für Movieclip-Instanzen, die im Wesentlichen statisch sind (also keine Animationen enthalten). Sie können dieInstanz ziehen oder verschieben, doch der Inhalt der Instanz sollte nicht animiert sein und keine großen Änderungen aufweisen. Wenn Siebeispielsweise eine Instanz drehen oder transformieren, wechselt die Instanz zwischen der Oberfläche und Vektordaten. Dies ist schwer zuverarbeiten und wirkt sich negativ auf die SWF-Datei aus.Bei einer Kombination aus Oberflächen und Vektordaten ist der Verarbeitungsaufwand für <strong>Flash</strong> Player und oft auch für den Computer844
höher. Sie sollten die Oberflächen so weit wie möglich gruppieren, zum Beispiel bei der Erstellung von Windowing-Anwendungen.Arbeiten mit Komponenten in <strong>Flash</strong> PlayerNach obenDie Komponentenarchitektur erlaubt es, den Komponenten Funktionen hinzuzufügen, gleichzeitig kann dadurch aber auch die Dateigröße einerAnwendung enorm vergrößert werden. Komponenten übernehmen Funktionen voneinander. Ihr <strong>Flash</strong> <strong>Professional</strong>-Dokument wird durch eineKomponente vergrößert, aber nachfolgende Komponenten, die dieselbe Architektur verwenden, vergrößern das Dokument nicht unbedingt. Durchdas Hinzufügen von Komponenten zur Bühne wird die Dateigröße erhöht. Ab einem gewissen Punkt flacht die Zunahme aber ab, daKomponenten denselben Klassen angehören und keine neuen Kopien dieser Klassen geladen werden.Wenn Sie mehrere Komponenten hinzufügen, die keine gemeinsame Architektur verwenden, kann dadurch die Größe der SWF-Datei beträchtlicherhöht werden. Beispielsweise fügt die XMLConnector-Komponente 17 KB zur SWF-Datei, und die TextInput-Komponenten fügen 24 KB zumDokument hinzu. Mit der ComboBox-Komponente fügen Sie weitere 28 KB hinzu, da sie zu keiner der Architekturen oder vorherigen Komponentegehört. Da die XMLConnector-Komponente die Datenbindung verwendet, fügen die Klassen 6 KB zur SWF-Datei hinzu. Ein Dokument, das alldiese Komponenten verwendet, hat also bereits eine Dateigröße von 77 KB, noch bevor Sie etwas anderes zur Datei hinzufügen. BerücksichtigenSie also unbedingt die Größe der SWF-Datei, wenn Sie dem Dokument neue Komponenten hinzufügen.Die Komponenten müssen sich in der übergeordneten Bibliothek der SWF-Datei befinden. So müssen in der Bibliothek einer Anwendung Kopiender von ihr verwendeten Komponenten enthalten sein, selbst wenn diese Komponenten nur von untergeordneten, zur Laufzeit geladenen SWF-Dateien benötigt werden. Dies ist notwendig, um die korrekte Funktion der Komponenten sicherzustellen, und erhöht ein wenig die Downloadzeitder übergeordneten SWF-Datei. Die übergeordnete Bibliothek wird jedoch nicht von den SWF-Dateien, die in die übergeordnete SWF-Dateigeladen werden, übernommen oder gemeinsam genutzt. Jede untergeordnete SWF-Datei muss mit einer eigenen Kopie derselben Komponente indie Anwendung heruntergeladen werden.Wenn Sie beabsichtigen, eine rückwärtskompatible SWF-Datei zu veröffentlichen, müssen Sie wissen, welche Komponenten diese Möglichkeitbieten. Die folgende Tabelle enthält Informationen zur Verfügbarkeit von Komponenten in verschiedenen <strong>Flash</strong> Player-Versionen:Komponenten<strong>Flash</strong> Player bisVersion 6 (6.0.65.0)<strong>Flash</strong> Player 6(6.0.65.0)<strong>Flash</strong> Player 7 und 8 <strong>Flash</strong> Player 9ActionScript 3.0 Nicht unterstützt Nicht unterstützt Nicht unterstützt UnterstütztActionScript 2.0 Unterstützt Unterstützt Unterstützt UnterstütztV2-UI-KomponentensatzNicht unterstützt Unterstützt Unterstützt UnterstütztMedienkomponenten Nicht unterstützt Nicht unterstützt Unterstützt UnterstütztDatenkomponenten Nicht unterstützt Nicht unterstützt Unterstützt UnterstütztDeaktivieren Sie im Dialogfeld „Einstellungen für Veröffentlichungen“ die Option „Für <strong>Flash</strong> Player ab Version 6 r65 optimieren“, damit die V2-UI-Komponenten funktionieren.Optimieren von Komponentenstilen und LeistungNach obenIn ActionScript 2.0 gehört der Aufruf von setStyle zu den am meisten Prozessorleistung beanspruchenden Aufrufen in einerKomponentenarchitektur. Der Aufruf von setStyle wird effizient ausgeführt, beansprucht aber aufgrund seiner Implementierung vielProzessorleistung. Der Aufruf von setStyle ist nicht immer in allen Anwendungen erforderlich, aber wenn Sie ihn verwenden, sollten Sie seineAuswirkung auf die Leistung berücksichtigen.Um die Leistung zu steigern, können Sie Stile ändern, bevor sie geladen, berechnet und auf die Objekte in der SWF-Datei angewendet werden.Wenn Sie Stile vor dem Laden und der Berechnung ändern, müssen Sie setStyle nicht aufrufen.Um beim Verwenden von Stilen die Leistung zu verbessern, wird empfohlen, Eigenschaften für die einzelnen Objekte festzulegen, da Objekteinstanziiert werden. Wenn Sie Instanzen dynamisch mit der Bühne verknüpfen, stellen Sie Eigenschaften in initObj im Aufruf voncreateClassObject() ein, wie im folgenden ActionScript-Code gezeigt:createClassObject(ComponentClass, "myInstance", 0, {styleName:"myStyle", color:0x99<strong>CC</strong>FF});Für jede direkt auf der Bühne platzierte Instanz können Sie onClipEvent() oder Unterklassen (empfohlen) verwenden. Informationen zuUnterklassen finden Sie unter „Unterklassen schreiben“ im ActionScript 2.0 in <strong>Adobe</strong> <strong>Flash</strong> – Arbeitshandbuch.Wenn Sie den Stil Ihrer Komponenten ändern müssen, können Sie mithilfe der Loader-Komponente die Effizienz in der Anwendung verbessern.Um mehrere Stile in verschiedenen Komponenten zu implementieren, müssen Sie jede Komponente in einer separaten SWF-Datei speichern.Wenn Sie Stile in der Loader-Komponente ändern und die SWF-Datei erneut laden, werden die in der SWF-Datei enthaltenen Komponenten neuerstellt. Durch das Neuerstellen der Komponente wird der Stilzwischenspeicher geleert, der Stil der Komponente wird zurückgesetzt und wiederreferenziert.845
Hinweis: Um allen Instanzen einer Komponente in Ihrer SWF-Datei einen Stil zuzuweisen, ändern Sie den Stil global mithilfe von_global.styles.ComponentName.Verwenden von Runtime Shared LibrariesNach obenMithilfe von Runtime Shared Libraries kann manchmal die Downloadzeit verbessert werden. Im Allgemeinen sind diese Bibliotheken erforderlich,wenn es sich um größere Anwendungen handelt oder zahlreiche Anwendungen auf einer Site dieselben Komponenten oder Symbole verwenden.Durch das Externalisieren der allgemeinen Elemente Ihrer SWF-Dateien müssen Klassen nicht wiederholt heruntergeladen werden. Bei der erstenSWF-Datei, die eine Shared Library verwendet, dauert der Download länger, weil sowohl die SWF-Datei als auch die Bibliothek geladen werden.Die Bibliothek wird auf dem Computer des Benutzers zwischengespeichert, und alle folgenden SWF-Dateien verwenden dann diese Bibliothek.Bei großen Anwendungen kann dies zu stark verkürzten Downloadzeiten führen.Anzeigen von SonderzeichenNach obenComputerbetriebssysteme arbeiten mit spezifischen, regionalen Codepages. Beispielsweise arbeitet ein Computer in Japan mit einer anderenCodepage als ein Computer in England. <strong>Flash</strong> Player bis Version 5 verwendete die Codepages, um Text anzuzeigen; <strong>Flash</strong> Player ab Version 6verwendet Unicode zur Textanzeige. Da es sich bei Unicode um einen universellen Zeichensatz handelt, der Zeichen für alle Sprachen enthält, ister zuverlässiger und bietet eine standardisierte Textanzeige. Die meisten aktuellen Anwendungen verwenden Unicode.Mithilfe von Unicode-Escape-Zeichenstrings können Sie in <strong>Flash</strong> Player 6 und höheren Versionen Sonderzeichen anzeigen. Es werden jedochnicht alle Zeichen korrekt angezeigt, wenn der geladene Text nicht UTF-8- oder UTF-16-kodiert (Unicode) ist oder kein Unicode-Escape-String zurAnzeige von Sonderzeichen verwendet wird. Unicode-Codetabellen finden Sie auf der Unicode-Website unter unicode.org. Eine Liste häufigverwendeter Escape-Strings finden Sie in der folgenden Tabelle.Eine nicht auf Unicode basierte Anwendung verwendet die Codepage des Betriebssystems, um die Zeichen auf einer Seite zu rendern. In diesemFall bestimmt die Codepage, welches Zeichen angezeigt wird, d. h. die Zeichen werden nur korrekt wiedergegeben, wenn die Codepage desBetriebssystems mit der der Anwendung übereinstimmt. Die Codepage, die bei der Erstellung der SWF-Datei verwendet wurde, muss mit derCodepage auf dem Computer des Benutzers übereinstimmen. Bei Anwendungen, die an ein internationales Publikum gerichtet sind, empfiehlt essich, Unicode zu verwenden.Durch Eingabe von System.useCodepage in Ihren Code zwingen Sie die SWF-Datei, die Codepage des Systems anstelle von Unicode zuverwenden.Gehen Sie nur dann so vor, wenn Text, der nicht Unicode-kodiert ist, von einem externen Standort geladen wird und wenn dieser Text mitderselben Codepage kodiert wurde, die auch vom Computer des Benutzers verwendet wird. Wenn diese beiden Bedingungen erfüllt werden, wirdder Text problemlos angezeigt. Andernfalls sollten Sie Unicode und einen Unicode-Escape-String verwenden, um den Text zu formatieren. Umeinen Escape-String zu verwenden, fügen Sie im Bild 1 der Zeitleiste den folgenden ActionScript 2.0-Code ein:this.createTextField("myText_txt", 99, 10, 10, 200, 25);myText_txt.text = "this is my text, \u00A9 2004";Mit diesem ActionScript-Code wird ein Textfeld erstellt und Text in das Textfeld eingegeben, u. a. das Copyright-Symbol (©).Sie können eine SWF-Datei zwingen, die Codepage des Betriebssystems zu verwenden, die durch die Eigenschaft useCodepage gesteuert wird.Wenn eine SWF-Datei von <strong>Flash</strong> <strong>Professional</strong> exportiert wird, wird standardmäßig Unicode-Text exportiert und System.useCodepage wurde auffalse gesetzt. Bei der Anzeige von speziellem Text oder von Text auf internationalen Systemen können Probleme auftreten, und dieses Problemkann möglicherweise mit der Codepage des Systems behoben werden. System.useCodePage sollte aber nur als letzter Ausweg verwendetwerden.Um die Codepage des Systems zu verwenden, geben Sie die folgende ActionScript 2.0-Codezeile in Bild 1 der Zeitleiste ein:System.useCodepage = true;Wichtig: Ein Sonderzeichen kann nur angezeigt werden, wenn die auf dem Computer des Benutzers verwendete Schriftart dieses Zeichenenthält. Wenn Sie nicht sicher sind, empfiehlt es sich, das Zeichen oder die Schriftart in die SWF-Datei einzubetten.Die folgende Tabelle enthält einige häufig verwendete Unicode-Escape-Strings.ZeichenbeschreibungUnicode-Escape-StringGedankenstrich (—) \u2014eingetragene Marke (®)Copyright (©)\u00AE\u00A9Marke () \u2122Euro (€)\u20AC846
umgekehrter Schrägstrich (\)Schrägstrich (/)offene geschweifte Klammer ({)geschlossene geschweifte Klammer (})größer als ()Sternchen (*)\u005C\u002F\u007B\u007D\u003C\u003E\u002ATesten der Downloadleistung eines DokumentsNach oben<strong>Flash</strong> Player versucht, der festgelegten Bildrate zu entsprechen; die tatsächliche Bildrate kann sich von Computer zu Computer unterscheiden.Wenn ein Dokument beim Herunterladen ein bestimmtes Bild erreicht, dessen Daten aber noch nicht heruntergeladen sind, wird das Dokument solange angehalten, bis die Daten zur Verfügung stehen.Im Bandbreiten-Profiler wird die Downloadleistung grafisch dargestellt. Sie sehen, welche Datenmenge je nach der angegebenenModemgeschwindigkeit für jedes einzelne Bild gesendet wird.Hinweis: (Nur <strong>Flash</strong> <strong>Professional</strong> <strong>CC</strong>) Der Bandbreiten-Profiler ist in <strong>Flash</strong> <strong>Professional</strong> <strong>CC</strong> nicht verfügbar. Stattdessen können Sie <strong>Adobe</strong> Scoutmit <strong>Flash</strong> <strong>Professional</strong> verwenden. Weitere Informationen finden Sie unter Verwenden von <strong>Adobe</strong> Scout mit <strong>Flash</strong> <strong>Professional</strong>.Beim Simulieren der Downloadgeschwindigkeit verwendet <strong>Flash</strong> <strong>Professional</strong> Schätzwerte, die der typischen Internet-Leistung entsprechen, undnicht die genaue Geschwindigkeit des Modems. Zum Simulieren der Modemgeschwindigkeit 28,8 KB/Sek. wird die tatsächliche Übertragungsratevon <strong>Flash</strong> <strong>Professional</strong> beispielsweise auf 2,3 KB/Sek. gesetzt, da dies die typische Leistung des Internets realistischer widerspiegelt. Dabeiberechnet der Profiler auch die Komprimierungsunterstützung für SWF-Dateien, die die Dateigröße reduziert und die Streaming-Leistungverbessert.Wenn externe SWF-, GIF- und XML-Dateien sowie Variablen in einen Player mithilfe von ActionScript-Aufrufen wie loadMovie und getUrlgestreamt werden, entspricht der Datenfluss der für das Streaming festgelegten Rate. Die Streaming-Rate der Haupt-SWF-Datei wirdentsprechend der durch weitere Datenanfragen verminderten Bandbreite reduziert. Es empfiehlt sich, das Dokument bei jeder Geschwindigkeit undauf jedem Computer, die bzw. den Sie unterstützen möchten, zu testen. Auf diese Weise lässt sich leichter sicherstellen, dass das Dokumentselbst bei langsamen Verbindungen und auf leistungsschwachen Computern zufrieden stellend funktioniert.Sie können außerdem einen Bericht erstellen, in dem die Bilder aufgelistet sind, die die Wiedergabe verlangsamen, und dann den Inhalt dieserBilder optimieren oder teilweise löschen.Wählen Sie „Datei“ > „Einstellungen für Veröffentlichungen“, um die Einstellungen für die mit den Befehlen „Film testen“ und „Szene testen“erstellte SWF-Datei zu ändern.Testen der Downloadleistung1. Führen Sie einen der folgenden Schritte aus:Wählen Sie „Steuerung“ > „Szene testen“ oder „Steuerung“ > „Testen“.Zum Testen einer Szene oder eines Dokuments veröffentlicht <strong>Flash</strong> <strong>Professional</strong> die aktuelle Auswahl als SWF-Datei anhand derEinstellungen im Dialogfeld „Einstellungen für Veröffentlichungen“. Die SWF-Datei wird in einem neuen Fenster geöffnet und sofortwiedergegeben.Wählen Sie „Datei“ > „Öffnen“ und wählen Sie eine SWF-Datei aus.2. Wählen Sie „Ansicht“ > „Download-Einstellungen“ und wählen Sie eine Downloadgeschwindigkeit, um die von <strong>Flash</strong> <strong>Professional</strong> simulierteStreaming-Geschwindigkeit festzulegen: Wählen Sie „Anpassen“, um eine benutzerdefinierte Einstellung einzugeben.3. Wählen Sie bei angezeigter SWF-Datei den Befehl „Ansicht“ > „Bandbreiten-Profiler“, um die Downloadleistung grafisch darzustellen.Auf der linken Seite des Profilers sehen Sie Informationen zum Dokument, seinen Einstellungen, seinem Zustand und den Streams, falls dasDokument Streams enthält.Rechts im Profiler werden die Kopfzeile der Zeitleiste sowie eine Grafik angezeigt. In dieser Grafik ist jedes Bild im Dokument durch einenBalken dargestellt. Die Größe eines Balkens entspricht der Bildgröße in Byte. Die rote Linie unter der Kopfzeile der Zeitleiste gibt an, ob einBild bei der im Menü „Steuerung“ ausgewählten Modemgeschwindigkeit in Echtzeit gestreamt wird. Wenn ein Balken über die rote Liniehinausreicht, wird das Dokument angehalten, bis das Bild geladen ist.Hinweis: (Nur <strong>Flash</strong> <strong>Professional</strong> <strong>CC</strong>) Der Bandbreiten-Profiler ist in <strong>Flash</strong> <strong>Professional</strong> <strong>CC</strong> nicht verfügbar. Stattdessen können Sie <strong>Adobe</strong>Scout mit <strong>Flash</strong> <strong>Professional</strong> verwenden. Weitere Informationen finden Sie unter Verwenden von <strong>Adobe</strong> Scout mit <strong>Flash</strong> <strong>Professional</strong>.4. Wählen Sie „Ansicht“ > „Download simulieren“, um das Streaming zu aktivieren bzw. zu deaktivieren.Wenn Sie das Streaming deaktivieren, wird das Dokument neu gestartet, ohne eine Webverbindung zu simulieren.847
Hinweis: (Nur <strong>Flash</strong> <strong>Professional</strong> <strong>CC</strong>) Die Option „Download simulieren“ ist in <strong>Flash</strong> <strong>Professional</strong> <strong>CC</strong> nicht verfügbar.5. Klicken Sie auf einen Balken in der Grafik, um die Einstellungen des zugehörigen Bilds im linken Fenster anzuzeigen und das Dokumentanzuhalten.6. Passen Sie die Anzeige der Grafik bei Bedarf wie folgt an:Wählen Sie „Ansicht“ > „Streaming-Grafik“, um anzuzeigen, welche Bilder Verzögerungen verursachen.In dieser Standardansicht erscheinen für die einzelnen Bilder abwechselnd hell- und dunkelgraue Balken. Die Länge jedes Balkensentspricht der relativen Größe in Byte. Das erste Bild enthält Symbolinhalte und ist deshalb häufig größer als andere Bilder.Wählen Sie „Ansicht“ > „Bild-für-Bild-Grafik“, um die Größe jedes Bilds anzuzeigen.In dieser Ansicht können Sie gut erkennen, welche Bilder Verzögerungen verursachen. Wenn ein Balken die rote Linie in der Grafiküberschreitet, stoppt der <strong>Flash</strong> Player die Wiedergabe, bis das gesamte Bild übertragen wurde.7. Schließen Sie das Testfenster, um zur Authoring-Umgebung zurückzukehren.Nachdem Sie eine Testumgebung mit dem Bandbreiten-Profiler eingerichtet haben, können Sie jede SWF-Datei direkt in der Testumgebungöffnen. Die Datei wird in einem <strong>Flash</strong> Player-Fenster geöffnet, und Sie sehen den Bandbreiten-Profiler und alle anderen ausgewähltenAnsichtsoptionen.Hinweis: (Nur <strong>Flash</strong> <strong>Professional</strong> <strong>CC</strong>) Der Bandbreiten-Profiler ist in <strong>Flash</strong> <strong>Professional</strong> <strong>CC</strong> nicht verfügbar. Stattdessen können Sie <strong>Adobe</strong>Scout mit <strong>Flash</strong> <strong>Professional</strong> verwenden. Weitere Informationen finden Sie unter Verwenden von <strong>Adobe</strong> Scout mit <strong>Flash</strong> <strong>Professional</strong>.Erstellen eines abschließenden Berichts1. Wählen Sie „Datei“ > „Einstellungen für Veröffentlichungen“ und klicken Sie auf die Registerkarte „<strong>Flash</strong> <strong>Professional</strong>“.2. Wählen Sie „Größenbericht erstellen“.3. Klicken Sie auf „Veröffentlichen“.<strong>Flash</strong> <strong>Professional</strong> erstellt eine Textdatei mit der Erweiterung .txt. (Wenn es sich bei der Dokumentdatei um „myMovie.fla“ handelt, handeltes sich bei der Textdatei um „myMovie Report.txt“.) Der Bericht enthält die Größe jedes Bilds, jeder Form, jedes Texts, jedes Sounds undActionScripts für jedes Bild.Verwandte HilfethemenEinführung in das VeröffentlichenDebuggen von ActionScript 3.0Rechtliche Hinweise | Online-Datenschutzrichtlinie848
Empfohlene Verfahren – Organisieren von ActionScript in einerAnwendungZusammenhalten von AktionenZuweisen von Code zu ObjektenZusammenhalten von AktionenNach obenNach Möglichkeit sollten Sie Ihren ActionScript®-Code an einem Ort speichern. Dadurch können Sie Projekte effizienter bearbeiten, da Sie beimDebugging oder Ändern von ActionScript nicht an verschiedenen Stellen zu suchen brauchen. Wenn Sie in einer FLA-Datei Code hinzufügen,platzieren Sie ActionScript auf der obersten Ebene der Zeitleiste auf der Ebene Aktionen in Bild 1 oder Bild 2. Sie können den gesamten Codejedoch auch in ActionScript-Dateien speichern. Einige <strong>Flash</strong> <strong>Professional</strong>-Anwendungen speichern nicht immer den gesamten Code an einerStelle (vor allem auf ActionScript 2.0 basierende Anwendungen, die Bildschirme und Verhalten verwenden).In der Regel können Sie Ihren gesamten Code an derselben Stelle speichern (in einem Bild oder in ActionScript-Dateien), wodurch sich diefolgenden Vorteile ergeben:Der Code ist auch in komplexen Quelldateien leicht zu finden.Fehler im Code lassen sich leicht beheben.Zuweisen von Code zu ObjektenNach obenVermeiden Sie es, den ActionScript-Code Objekten in einer FLA-Datei, selbst in einfachen SWF-Dateien, zuzuweisen. (Nur ActionScript 1.0 und2.0. kann Objekten zugewiesen werden; ActionScript 3.0 nicht.) Wenn Sie einem Objekt Code zuweisen, wählen Sie einen Movieclip, eineKomponente oder eine Schaltflächeninstanz aus, öffnen das Bedienfeld „Aktionen“ und fügen ActionScript-Code mit den Prozedurfunktionen on()oder onClipEvent() hinzu.Von diesem Verfahren wird aus den folgenden Gründen abgeraten:Objekten zugewiesener ActionScript-Code ist nur schwer aufzufinden, und die Bearbeitung der FLA-Dateien ist schwierig.Fehler lassen sich nur schwer beheben.Auf der Zeitleiste oder in Klassen platzierter ActionScript-Code ist eleganter und leichter zu erweitern.Es verleitet zu flüchtiger Kodierung.Der Kontrast zwischen den beiden Kodierungsstilen kann für Entwickler, die ActionScript erlernen, verwirrend sein; Benutzer und Anfängersind gezwungen, verschiedene Kodierungsstile und zusätzliche Syntax zu erlernen, die oft nur mangelhaft sind und einen eingeschränktenNutzen haben.Vermeiden Sie es, den ActionScript-Code einer Schaltfläche namens myButton_btn zuzuweisen, was wie folgt aussieht:on (release) {//do something}Wenn Sie jedoch ActionScript 2.0 mit demselben Zweck in der Zeitleiste platzieren (was empfohlen wird), sieht der Code wie folgt aus:myButton_btn.onRelease = function() {//do something};Hinweis: Bei Verwendung von Verhalten ist es manchmal erforderlich, Code Objekten zuzuweisen. In diesem Fall gelten deshalb andereEmpfehlungen.Verwandte HilfethemenRechtliche Hinweise | Online-Datenschutzrichtlinie849
Empfohlene Verfahren – Authoringrichtlinien für SWF-AnwendungenEinführung in Richtlinien für SWF-AnwendungenErfassen und Formatieren von DatenSenden und Verarbeiten von DatenLaden und Überprüfen von DatenFehlerverarbeitung und DebuggenOrganisieren von Dateien und Speichern von CodeVerwenden des MVC-EntwurfsmustersErstellen sicherer AnwendungenEinführung in Richtlinien für SWF-AnwendungenNach obenWie Sie am besten <strong>Flash</strong> <strong>Professional</strong>-Anwendungen erstellen, hängt davon ab, welche Anwendung Sie mithilfe welcher Technologie erstellen.Eine Onlineanwendung gestattet es einem Benutzer, mit einer Website zu interagieren. Beispielsweise werden Informationen vom Benutzereingeholt (z. B. Benutzername und Kennwort für eine Registrierung), Informationen werden zur Site hinzugefügt (wie bei einem Forum) oder dieBenutzer interagieren in Echtzeit mit anderen Sitebesuchern (wie bei einem Chatraum oder einer interaktiven Notiztafel). Abhängig von derInteraktion werden die Ergebnisse vom Server häufig in die SWF-Datei eingefügt. Bei den vorangegangenen Beispielen handelt es sich umAnwendungen, bei denen die Benutzer und verschiedene Arten von Serverinteraktionen beteiligt sind. Bei einer Website, von der keineBesucherinformationen oder -daten verwendet werden, handelt es sich nicht um eine Anwendung (sondern z. B. um ein Portfolio, eine Cartoon-Animation oder eine statische Informationssite). <strong>Flash</strong> <strong>Professional</strong>-Anwendungen enthalten einen interaktiven Prozess zwischen dem Benutzer,einer Webanwendung und einem Server. Der grundlegende Ablauf lautet wie folgt:1. Ein Benutzer gibt Informationen in eine SWF-Datei ein.2. Die Informationen werden in Daten umgewandelt.3. Die Daten werden formatiert und an einen Webserver gesendet.4. Die Daten werden vom Webserver gesammelt und an einen Anwendungsserver gesendet (z. B. ColdFusion, PHP oder ASP).5. Die Daten werden verarbeitet und an den Webserver zurückgesendet.6. Der Webserver sendet die Ergebnisse an die SWF-Datei.7. Die SWF-Datei empfängt die formatierten Daten.8. Die Daten werden von ActionScript verarbeitet, damit sie von der Anwendung verwendet werden können.Beim Erstellen einer Anwendung müssen Sie ein Datenübertragungsprotokoll auswählen. Die Anwendung wird vom Protokoll darauf aufmerksamgemacht, dass Daten gesendet oder empfangen werden, in welchem Format die Daten übertragen werden und wie die Reaktion des Serversverarbeitet wird. Nachdem Daten von der SWF-Datei empfangen wurden, müssen sie bearbeitet und formatiert werden. Bei Verwendung einesProtokolls brauchen Sie sich keine Sorgen zu machen, dass Daten ein unerwartetes Format haben. Bei der Übertragung von Daten mithilfe vonName-Wert-Paaren, kann überprüft werden, wie die Daten formatiert sind. Prüfen Sie, ob die Daten korrekt formatiert sind, damit keine Daten imXML-Format empfangen werden und damit der SWF-Datei bekannt ist, welche Daten zu erwarten und zu bearbeiten sind.Erfassen und Formatieren von DatenNach obenAnwendungen beruhen auf der Interaktion von Benutzern mit der SWF-Datei. Häufig ist es erforderlich, dass Benutzer Daten in Formulareeingeben. <strong>Flash</strong> <strong>Professional</strong> bietet viele Möglichkeiten, um Daten in <strong>Flash</strong> <strong>Professional</strong>-Anwendungen einzugeben und zu formatieren. DieseFlexibilität beruht zum einen auf den über die Benutzeroberfläche verfügbaren Funktionen für Animationen und kreative Kontrolle und zumanderen auf der mithilfe von ActionScript ausführbaren Fehlerüberprüfung.Das Erstellen von Formularen zur Datenerfassung mithilfe von <strong>Flash</strong> <strong>Professional</strong> bietet die folgenden Vorteile:erhöhte Steuerung bei der Gestaltungverringerter oder kein Bedarf für eine SeitenaktualisierungWiederverwendung allgemeiner ElementeDie von Benutzern eingegebenen Informationen werden in einem gemeinsamen Objekt auf dem Computer des Benutzers gespeichert.Gemeinsame Objekte gestatten es, Daten auf dem Computer des Benutzers zu speichern, d. h. sie ähneln Cookies. WeitereInformationen zu gemeinsamen Objekten finden Sie im Abschnitt zur sharedObject-Klasse im „ActionScript 2.0-Referenzhandbuch“ oder„Komponenten-Referenzhandbuch für ActionScript 3.0“.850
Senden und Verarbeiten von DatenNach obenIn der Regel müssen Informationen vor einer Übertragung an den Server verarbeitet werden, damit sie ein für den Server verständliches Formathaben. Nachdem die Daten auf dem Server eingegangen sind, können sie auf verschiedene Arten bearbeitet werden. Anschließend werden siewieder in einem für die SWF-Datei annehmbaren Format (von Name-Wert-Paaren bis zu komplexen Objekten) zurückgesendet.Hinweis: Auf dem Anwendungsserver muss der MIME-Typ für die Ausgabe auf application/x-www-urlform-encoded eingestellt sein. Falls dieserMIME-Typ fehlt, ist das Ergebnis im Allgemeinen bei Erreichen von <strong>Flash</strong> <strong>Professional</strong> unbrauchbar.In der folgenden Tabelle werden mehrere Optionen erläutert, um Daten mit <strong>Flash</strong> <strong>Professional</strong> an einen Server zu senden und um Daten zuempfangen:Daten sendenLoadVars.send und LoadVars.sendAndLoadXML.send und XML.sendAndLoadgetURL<strong>Flash</strong> RemotingWebservicesBeschreibungSendet Namen-Wert-Paare zur Verarbeitung an einserverseitiges Skript. LoadVars.send sendet Variablen an einRemote-Skript und ignoriert jede Antwort. LoadVar.sendAndLoadsendet Namen-Wert-Paare an einen Server und lädt oder parstdie Antwort in ein LoadVars-Objekt.Ähnlich wie LoadVars, aber XML.send und XML.sendAndLoadsenden XML-Pakete anstelle von Namen-Wert-Paaren.Mithilfe der getURL()-Funktion oder MovieClip.getURL-Methodekönnen Sie Variablen von <strong>Flash</strong> <strong>Professional</strong> an ein Bild oderPopupfenster senden.Ermöglicht einen einfachen Austausch von komplexenInformationen zwischen <strong>Flash</strong> <strong>Professional</strong> und ColdFusion,ASP.NET, Java und anderen. Außerdem können mit <strong>Flash</strong>Remoting auch Web Services in Anspruch genommen werden.<strong>Adobe</strong>® <strong>Flash</strong>® <strong>Professional</strong> enthält die WebServiceConnector-Komponente, die es ermöglicht, eine Verbindung zu remoten WebServices herzustellen, Daten zu senden und zu empfangen sowieeine Bindung zwischen Ergebnissen und Komponentenherzustellen. <strong>Flash</strong> <strong>Professional</strong>-Entwickler haben damit dieMöglichkeit, schnell Rich-Internet-Anwendungen zu erstellen,ohne auch nur eine ActionScript-Zeile schreiben zu müssen.Bei der Inanspruchnahme von remoter Web Services mithilfe vonWebServiceClasses ist es unter Umständen erforderlich,komplexen ActionScript-Code zu schreiben.Laden und Überprüfen von DatenNach obenEs empfiehlt sich, abgerufene Informationen zu überprüfen, bevor die Daten an den Server gesendet werden. Dadurch wird die Belastung desRemote-Servers verringert, da weniger Anfragen behandelt werden müssen, wenn Benutzer erforderliche Felder nicht ausfüllen. Verlassen Siesich bei einer Anwendung niemals ausschließlich auf eine clientseitige Überprüfung; eine serverseitige Überprüfung muss ebenfalls stattfinden.Selbst wenn Sie ein einfaches Registrierungs- oder Anmeldeformular erstellen, muss überprüft werden, dass der Name und das Kennworteingegeben wurden. Lassen Sie dies überprüfen, bevor die Anfrage an das serverseitige Skript gesendet und auf ein Ergebnis gewartet wird.Verlassen Sie sich niemals ausschließlich auf eine serverseitige Überprüfung. Wenn ein Benutzer nur einen Benutzernamen eingibt, dann mussdas serverseitige Skript die Anfrage empfangen, die gesendeten Daten überprüfen und eine Fehlermeldung, die besagt, dass sowohlBenutzername als auch Kennwort erforderlich sind, an die <strong>Flash</strong> <strong>Professional</strong>-Anwendung zurücksenden. Und wenn nur eine clientseitigeÜberprüfung erfolgen würde (innerhalb der SWF-Datei), könnte jemand die SWF-Datei hacken, die Überprüfung umgehen und Daten an denServer senden, um die fehlerhaften Daten zu übermitteln.Die clientseitige Überprüfung kann sehr einfach sein und beispielsweise überprüfen, dass ein Formularfeld mindestens ein Zeichen lang ist oderdass ein numerischer Wert und nicht ein String eingegeben wurde. Um beispielsweise eine E-Mail-Adresse zu überprüfen, muss sichergestelltwerden, dass das Textfeld in <strong>Flash</strong> <strong>Professional</strong> nicht leer ist und mindestens das @-Zeichen und einen Punkt (.) enthält. Eine serverseitigeÜberprüfung muss komplexer ausfallen, und es muss überprüft werden, ob die E-Mail-Adresse zu einer gültigen Domäne gehört.Sie müssen ActionScript-Code schreiben, mit dem die Daten verarbeitet werden, die vom Server in die SWF-Datei geladen werden. Nachdem dieDaten in die SWF-Datei geladen wurden, kann von dort aus darauf zugegriffen werden. Mithilfe von ActionScript-Code kann geprüft werden, ob dieDaten vollständig geladen wurden. Verwenden Sie Rückruffunktionen oder Listener, um ein Signal zu senden, wenn die Daten in das Dokumentgeladen wurden.Daten, die geladen werden, können auf verschiedene Weise formatiert sein:851
Beim Laden von XML verwenden Sie XML-Klassenmethoden und -eigenschaften, um Daten zu parsen und zu verwenden. Bei Name-Wert-Paaren werden die Paare zu Variablen und können wie Variablen bearbeitet werden.Sie erhalten unter Umständen Daten von einem Web Service oder von <strong>Flash</strong> Remoting.In beiden Fällen könnten Sie komplexe Datenstrukturen, wie Arrays, Objekte und Datensätze empfangen, die geparst und angemessen gebundenwerden müssen.Fehlerverarbeitung und DebuggenNach obenIhre Anwendung muss so robust sein, dass bestimmte Fehler erwartet und angemessen verarbeitet werden.Eine der besten Möglichkeiten zur Fehlerverarbeitung in ActionScript 2.0 sind die try-catch-finally-Blöcke, mit denen Sie benutzerdefinierte Fehlerausgeben und erfassen können. Durch das Erstellen von benutzerdefinierten Fehlerklassen können Sie Code in der gesamten Anwendung wiederverwenden, ohne den Fehlerverarbeitungscode neu schreiben zu müssen. Weitere Informationen zum Ausgeben von benutzerdefinierten Fehlernfinden Sie im Abschnitt zur Error-Klasse im ActionScript 2.0-Referenzhandbuch. Weitere Informationen zu try-catch-finally-Blöcken finden Sie imAbschnitt zu try..catch..finally im ActionScript 2.0-Referenzhandbuch.In ActionScript 3.0 verwenden Sie die flash.errors-Klasse, um Fehler abzufangen.Weitere Informationen finden Sie unter „Verarbeiten synchroner Fehler in Anwendungen“ im <strong>Handbuch</strong> Programmieren mit ActionScript 3.0.Organisieren von Dateien und Speichern von CodeNach obenBerücksichtigen Sie die folgenden Richtlinien, bevor Sie damit beginnen, Dateien zu organisieren und Code zu speichern:Haben Sie die SWF-Datei in mehrere SWF-Dateien unterteilt? Falls ja, wie sollen sie interagieren?Welche Elemente können gemeinsam von SWF-Dateien verwendet werden?Welche Dateien werden dynamisch geladen?Wie und wo wird ActionScript-Code gespeichert?Speichern Sie bei der Entwicklung einer Anwendung den serverseitigen Code und die serverseitigen Dateien in einer logischenVerzeichnisstruktur, die der in einem ActionScript-Paket ähnelt. Dies vereinfacht es, den Code gut organisiert zu speichern, und reduziert dasRisiko, dass der Code überschrieben wird.Bei größeren Anwendungen empfiehlt es sich, die Client-/Serverkommunikation und Dienste in Klassen einzubinden. Aus der Verwendungvon Klassen ergeben sich die folgenden Vorteile:Sie können den Code in anderen SWF-Dateien wieder verwenden.Sie können den Code an einer zentralen Stelle bearbeiten und alle SWF-Dateien aktualisieren, indem Sie sie erneut veröffentlichen.Sie können eine API erstellen, mit der verschiedene UI-Elemente oder andere Elemente mit ähnlichen Funktionen bearbeitet werden können.Verwenden des MVC-EntwurfsmustersNach obenDurch das MVC-Entwurfsmuster werden die Informationen, die Ausgabe und die Datenverarbeitung in der Anwendung getrennt. Die Anwendungist in drei Elemente unterteilt: Modell, Ansicht und Controller. Jedes Element bearbeitet einen anderen Teil des Prozesses.Modell Enthält die Anwendungsdaten und -regeln. Ein großer Teil der Verarbeitung in der Anwendung erfolgt in diesem Teil des Entwurfsmusters.Das Modell enthält auch etwaige Komponenten (wie etwa CFCs, EJBs und Web Services) und die Datenbank. In diesem Teil des Prozesseswerden zurückgegebene Daten nicht für die Benutzeroberfläche (oder das Front-End) der Anwendung formatiert. Die zurückgegebenen Datenkönnen auf verschiedenen Benutzeroberflächen (oder Ansichten) verwendet werden.Ansicht Bearbeitet das Front-End der Anwendung (die Oberfläche, mit der der Benutzer interagiert) und rendert den Inhalt des Modells. DieOberfläche bestimmt, wie die Daten des Modells dargestellt werden und gibt die Ansicht für den Benutzer aus. Außerdem gibt sie dem Benutzerdie Möglichkeit, auf die Anwendungsdaten zuzugreifen oder sie zu bearbeiten. Wenn sich das Modell ändert, wird die Ansicht durch Senden oderAbfragen von Daten entsprechend aktualisiert. Wenn Sie eine gemischte Webanwendung erstellen (z. B. eine, bei der <strong>Flash</strong> <strong>Professional</strong> mitanderen Anwendungen auf der Seite interagiert), sollten Sie die unterschiedlichen Oberflächen als Teil der Ansicht im Entwurfsmusterberücksichtigen. Vom MVC-Entwurfsmuster wird die Bearbeitung einer Vielzahl von Ansichten unterstützt.Controller Bearbeitet die Anforderungen des Modells und der Ansicht zur Bearbeitung und Anzeige von Daten und enthält in der Regel einegroße Menge Code. Abhängig von Benutzeranfragen, die über die Oberfläche (oder Ansicht) eingehen, wird vom Controller ein Teil des Modellsaufgerufen. Außerdem enthält er anwendungsspezifischen Code. Da es sich um anwendungsspezifischen Code handelt, kann er in der Regel nichtwieder verwendet werden. Die anderen Komponenten im Entwurfsmuster können jedoch wieder verwendet werden. Vom Controller werden Datenweder verarbeitet noch ausgegeben. Auf der Grundlage der Benutzeranfrage entscheidet er, welcher Teil der Modell- oder Ansichtskomponenteaufgerufen werden muss und bestimmt, wohin die Daten gesendet und wie die zurückgegebenen Daten formatiert werden. Der Controller stelltsicher, dass Ansichten auf die anzuzeigenden Teile der Modelldaten zugreifen können. Im Allgemeinen übermittelt und reagiert der Controller aufÄnderungen, die das Modell und die Ansicht betreffen.Jedes Teil des Modells wird als eigenständige Komponente im gesamten Prozess erstellt. Wenn Sie ein Teil des Modells ändern (z. B. die852
Oberfläche), werden dadurch in der Regel keine Änderungen an anderen Prozessteilen erforderlich, wodurch weniger Probleme auftreten. Wenndas Entwurfsmuster korrekt erstellt wurde, können Sie die Ansicht ändern, ohne das Modell oder den Controller bearbeiten zu müssen. Wenn IhreAnwendung nicht mit MVC arbeitet, kann sich jede Änderung wellenförmig über den gesamten Code hinweg ausbreiten. Dadurch werden vieleweitere Änderungen erforderlich, die bei Verwendung eines spezifischen Entwurfsmusters nicht anfallen würden.Ein wichtiger Grund für die Verwendung des MVC-Musters, ist die Trennung von Daten und Logik von der Benutzeroberfläche. Durch eineTrennung dieser Prozessteile können Sie über mehrere unterschiedliche Benutzeroberfläche verfügen, die dasselbe Modell und dieselbenunformatierten Daten verwenden. Das bedeutet, dass die Anwendung mit unterschiedlichen <strong>Flash</strong> <strong>Professional</strong>-Oberflächen verwendet werdenkann, wie z. B. eine Oberfläche für das Internet, eine für Pocket-PCs, eine Version für Mobiltelefone und vielleicht eine HTML-Version, die ganzohne <strong>Flash</strong> <strong>Professional</strong> arbeitet. Durch die Trennung von Daten vom Rest der Anwendung können Sie die Zeit, die das Entwickeln, das Testenund sogar das Aktualisieren mehrerer Clientoberflächen in Anspruch nimmt, erheblich reduzieren. Sie können auch leichter ein neues Front-Endfür dieselbe Anwendung hinzufügen, wenn Sie auf ein vorhandenes Modell zurückgreifen können.Verwenden Sie MVC nur, wenn Sie eine große oder komplexe Anwendung, wie etwa eine E-Commerce-Website oder eine E-Learning-Anwendung, erstellen. Die Verwendung der Architektur erfordert Planung, und Sie müssen verstehen, wie <strong>Flash</strong> <strong>Professional</strong> und diesesEntwurfsmuster arbeiten. Überlegen Sie sich genau, wie die verschiedenen Teile miteinander interagieren; das erfordert in der Regel testen unddebuggen. Bei Verwendung von MVC ist das Testen und Debuggen aufwendiger und schwieriger als bei typischen <strong>Flash</strong> <strong>Professional</strong>-Anwendungen. Überlegen Sie sich, Ihre Arbeit mit MVC zu organisieren, wenn Sie eine Anwendung erstellen, die die zusätzliche Komplexitäterfordert.Erstellen sicherer AnwendungenNach obenGleichgültig, ob sich um eine kleine Portalsite, bei der sich Benutzer anmelden und Artikel lesen können, oder ein großes E-Commerce-Geschäfthandelt, unredliche Benutzer könnten versuchen, in Ihre Anwendung zu hacken. Daher sollten Sie die folgenden Schritte zur Sicherung IhrerAnwendung berücksichtigen.Senden Sie Daten, die gesichert werden müssen, per HTTPS. Verschlüsseln Sie Werte in <strong>Flash</strong> <strong>Professional</strong>, bevor sie zur Verarbeitung aneinen Remote-Server gesendet werden.Wichtig: Speichern Sie Informationen oder Code, die bzw. den Benutzer nicht sehen sehen sollen, niemals in einer SWF-Datei. Mithilfe vonSoftware von anderen Anbietern ist es leicht, SWF-Dateien zu disassemblieren und ihren Inhalt anzuzeigen.Fügen Sie eine domänenübergreifende Richtlinie hinzu, mit der nicht autorisierte Domänen am Zugriff auf Ihre Elemente gehindert werden.Rechtliche Hinweise | Online-Datenschutzrichtlinie853
Empfohlene Verfahren – Strukturierung von FLA-DateienOrganisieren der Zeitleisten und der BibliothekVerwenden von SzenenSpeichern von Dateien und VersionskontrolleOrganisieren der Zeitleisten und der BibliothekNach obenBilder und Ebenen auf einer Zeitleiste zeigen Ihnen, wo Elemente platziert werden und bestimmen, wie Ihr Dokument funktioniert. Die Einrichtungund Verwendung der Zeitleiste und der Bibliothek hat Auswirkungen auf die gesamte FLA-Datei und deren Einsatzmöglichkeiten. Die folgendenRichtlinien helfen Ihnen dabei, Inhalte effizient zu verfassen. Gleichzeitig machen sie es anderen Autoren, die Ihre FLA-Dokumente verwenden,leichter, die Struktur des Dokuments nachzuvollziehen.Geben Sie jeder Ebene einen nachvollziehbaren Ebenennamen und platzieren Sie verwandte Objekte an der gleichen Stelle. Verwenden Siekeine Standardnamen für die Ebenen (wie Ebene 1, Ebene 2).Beschreiben Sie genau den Zweck oder Inhalt jeder Ebene oder jedes Ordners bei ihrer Benennung.Positionieren Sie gegebenenfalls die Ebenen mit ActionScript und eine Ebene für Bildbezeichnungen als erste auf dem Ebenenstapel derZeitleiste. Nennen Sie beispielsweise die Ebene, die das ActionScript enthält, „Aktionen“.Organisieren Sie ähnliche Ebenen mithilfe von Ebenenordnern, um leichter die Ebenen finden zu können, die Programmiercode undBezeichner enthalten.Sperren Sie Ebenen, die Sie nicht verwenden oder nicht modifizieren wollen. Sperren Sie Ihre ActionScript-Ebene sofort, damit keineSymbolinstanzen oder Medienbestände auf diese Ebene platziert werden können.Fügen Sie Instanzen oder Elemente nie in eine Ebene ein, die ActionScript enthält. Da dies zu Konflikten zwischen Elementen auf der Bühneund dem ActionScript, das auf die Elemente verweist, führen kann, sollten Sie den gesamten Code auf einer separaten Aktionenebenespeichern und diese nach ihrer Erstellung sperren.Fügen Sie Bildbezeichnungen in eine FLA-Datei ein, anstatt in ActionScript Bildnummern zu verwenden, um auf Bilder im Code zu verweisen.Wenn sich diese bei der Bearbeitung der Zeitleiste später verschieben und Sie Bildbezeichnungen verwenden und auf der Zeitleisteverschieben, müssen Sie die Verweise darauf in Ihrem Code nicht ändern.Bibliotheksordner verwenden.Verwenden Sie in der Bibliothek Ordner, um ähnliche Elemente (wie Symbole und Medienbestände) in einer FLA-Datei zu organisieren.Wenn Sie den Bibliotheksordnern bei der Erstellung von Dateien konsistente Namen geben, können Sie sich später leichter erinnern, wo SieElemente untergebracht haben. Häufig verwendete Ordnernamen sind Buttons, MovieClips, Graphics, Assets, Components und manchmalClasses.Verwenden von SzenenNach obenDie Verwendung von Szenen ist vergleichbar mit der Verwendung verschiedener SWF-Dateien, die gemeinsam eine größere Präsentationergeben. Jede Szene verfügt über eine Zeitleiste. Wenn der Abspielkopf das letzte Bild einer Szene erreicht, geht er zur nächsten Szene vor. Beider Veröffentlichung einer SWF-Datei werden die Zeitleisten der einzelnen Szenen in der SWF-Datei zu einer einzigen Zeitleistezusammengefasst. Nach der Kompilierung der SWF-Datei verhält sie sich genauso wie eine FLA-Datei, die mit einer Szene erstellt wurde.Vermeiden Sie aufgrund dieses Verhaltens aus folgenden Gründen die Verwendung von Szenen:Die Bearbeitung von Dokumenten, die Szenen enthalten, ist verwirrend. Dies trifft besonders auf Umgebungen mit mehreren Autoren zu.Jeder, der das FLA-Dokument verwendet, muss möglicherweise verschiedene Szenen innerhalb einer FLA-Datei durchsuchen, um Code undElemente zu finden. Überlegen Sie sich stattdessen, Inhalte zu laden oder Movieclips zu verwenden.Szenen haben oft große SWF-Dateien zur Folge.Durch Szenen sind Benutzer gezwungen, die gesamte SWF-Datei progressiv herunterzuladen, anstatt nur die Elemente zu laden, die sietatsächlich einsehen oder verwenden möchten. Wenn Sie die Verwendung von Szenen vermeiden, kann der Benutzer während desDurchlaufens der SWF-Datei steuern, welche Inhalte er herunterladen möchte. Der Benutzer hat also mehr Kontrolle über die Inhalte, die erherunterlädt, mit positiven Folgen für die Bandbreitenbeanspruchung. Ein Nachteil ist die Notwendigkeit, eine größere Anzahl von FLA-Dokumenten zu verwalten.Mit ActionScript kombinierte Szenen können zu unerwarteten Ergebnissen führen. Da die Zeitleiste jeder Szene auf eine einzige Zeitleistekomprimiert wird, treten möglicherweise Fehler mit ActionScript und Szenen auf. In der Regel bedeutet dies einen erheblichen zusätzlichenAufwand beim Debugging.854
Bei der Erstellung längerer Animationen können Szenen gut verwendet werden. Gelten diese Nachteile jedoch für Ihr Dokument, sollten Siefür die Erstellung einer Animation mehrere FLA-Dateien oder Movieclips anstelle von Szenen in Betracht ziehen.Speichern von Dateien und VersionskontrolleNach obenWenn Sie Ihre FLA-Dateien speichern, sollten Sie ein einheitliches System zur Namensvergabe für die Dokumente verwenden. Besonders wichtigist dies, wenn Sie verschiedene Versionen eines Projekts speichern.Hinweis: Das Bedienfeld „Projekt“ wurde in <strong>Flash</strong> <strong>Professional</strong> <strong>CC</strong> aufgegeben.Wenn Sie nur mit einer FLA-Datei arbeiten und während der Erstellung keine Versionen der Datei speichern, können Probleme auftreten.Aufgrund des in der FLA-Datei gespeicherten Verlaufs kann die Datei zu groß oder während der Arbeit (wie bei jeder anderen Software auch)beschädigt werden.Wenn Sie während der Entwicklung ältere Versionen speichern, können Sie immer auf eine solche zurückgreifen.Verwenden Sie nachvollziehbare Namen für Ihre Dateien, die leicht lesbare und verständlich sind und online verwendet werden können:Verwenden Sie keine Leerzeichen, Großbuchstaben oder Sonderzeichen.Verwenden Sie ausschließlich Buchstaben, Zahlen, Bindestriche und Unterstriche.Wenn Sie mehrere Versionen derselben Datei speichern, entwickeln Sie ein konsistentes Nummerierungssystem, z. B. menue01.swf,menue02.swf usw.Versuchen Sie, in Ihren Namengebungssystemen ausschließlich Kleinbuchstaben zu verwenden, da manche Serversoftware auf Groß-/Kleinschreibung reagiert.Versuchen Sie, in Ihren Namengebungssystemen Dateinamen mit einer Substantiv-Substantiv- oder Adjektiv-Substantiv-Verbindung zuverwenden, z. B. klassenplanung.swf und neuesprojekt.swf.Verwenden Sie eine der folgenden Methoden, um bei der Arbeit an großen Projekten geänderte Versionen von FLA-Dateien unter neuen Namenzu speichern.Wählen Sie „Datei“ > „Speichern unter“ und speichern Sie eine neue Version des Dokuments.Verwenden Sie Software für die Versionskontrolle oder das Bedienfeld „Projekt“, um die Versionenspeicherung Ihrer <strong>Flash</strong> <strong>Professional</strong>-Dokumente zu steuern.Hinweis: Das Bedienfeld „Projekt“ wurde in <strong>Flash</strong> <strong>Professional</strong> <strong>CC</strong> aufgegeben.Wenn Sie keine spezielle Software für die Versionskontrolle verwenden, sollten Sie daran denken, bei allen wichtigen Entwicklungsschritten„Speichern unter“ aufzurufen und einen neuen Namen für Ihre FLA-Datei einzugeben.Es gibt viele Softwarepakete, die Benutzern die Möglichkeit der Versionskontrolle geben. Teams können so effizienter arbeiten und Fehlerwie das Überschreiben von Dateien oder die Arbeit an einer veralteten Dokumentversion verringern. Wie bei anderen Dokumenten auch,können Sie diese Programme einsetzen, um die <strong>Flash</strong> <strong>Professional</strong>-Dokumente außerhalb von <strong>Flash</strong> <strong>Professional</strong> zu organisieren.Rechtliche Hinweise | Online-Datenschutzrichtlinie855
Empfohlene Verfahren – Tipps zum Erstellen von Inhalten für mobileGeräteErstellen von <strong>Flash</strong>-Inhalten zur Verwendung auf mobilen Geräten<strong>Flash</strong> Lite-Richtlinien für Animation auf mobilen Geräten<strong>Flash</strong> Lite-Bitmaps und Vektorgrafiken auf mobilen GerätenEinrichten der Komprimierung von <strong>Flash</strong> Lite-Bitmaps für mobile GeräteOptimieren von <strong>Flash</strong> Lite-Frames für mobile GeräteOptimieren von ActionScript für <strong>Flash</strong> Lite-Inhalte auf mobilen GerätenVerwalten von <strong>Flash</strong> Lite-Dateispeicher für mobile GeräteLaden von Daten für mobile Geräte in <strong>Flash</strong> LiteAusschließen von Klassen aus der Kompilierung für <strong>Flash</strong> LiteErstellen von <strong>Flash</strong>-Inhalten zur Verwendung auf mobilen GerätenNach obenBeim Erstellen von <strong>Flash</strong>-Inhalten für mobile Geräte sind gewisse Grundsätze zu befolgen. Aufgrund der Beschränkungen bei Mobilgerätenversuchen <strong>Flash</strong>-Entwickler, extrem komplexe Grafiken und übermäßiges Tweening oder Transparenz eher zu vermeiden.<strong>Flash</strong> Lite-Entwickler haben zusätzliche Schwierigkeiten, weil die Leistung auf mobilen Geräten stark variiert. Wenn Inhalte auf vielenunterschiedlichen Geräten veröffentlicht werden müssen, müssen die Entwickler häufig den kleinsten gemeinsamen Nenner finden.Beim Optimieren von mobilen Inhalten muss man Kompromisse machen. Während beispielsweise eine Technik für eine optimierte Darstellung vonInhalten sorgt, führt eine andere zu besserer Leistung. Wenn Sie die Vor- und Nachteile der gefundenen Kompromisse gegeneinander abwägen,werden Sie wiederholt zwischen dem Testen im Emulator und dem Testen auf dem Zielgerät hin- und herwechseln. Sie müssen Ihre Inhalte aufdem eigentlichen Gerät sehen, um die Farbtreue, Textlesbarkeit, physischen Interaktionen, Reaktionsfähigkeit der Benutzeroberfläche und andereAspekte der realen mobilen Erfahrung beurteilen zu können.Weitere Tipps und Techniken zum Erstellen von Inhalten für Mobiltelefone und mobile Geräte finden Sie unterwww.adobe.com/go/learn_cs_mobilewiki_de.<strong>Flash</strong> Lite-Richtlinien für Animation auf mobilen GerätenNach obenBeim Erstellen von animierten Inhalten für ein mobiles Gerät müssen Sie die Prozessorbeschränkungen des Gerätes berücksichtigen. DasBefolgen dieser Richtlinien kann verhindern, dass <strong>Flash</strong> Lite-Inhalte langsam ausgeführt werden:Überprüfen Sie beim Erstellen einer neuen <strong>Flash</strong> Lite-Datei, ob das Dokument richtig eingerichtet ist. <strong>Flash</strong>-Dateien lassen sich zwarproblemlos skalieren, doch kann die Leistung beeinträchtigt werden, wenn die Datei nicht mit ihrer nativen Stage-Größe ausgeführt wird undim Player skaliert werden muss. Versuchen Sie, die Stage-Größe des Dokuments auf die Auflösung des Zielgerätes abzustimmen. StellenSie auch den <strong>Flash</strong> Player auf die richtige Version von <strong>Flash</strong> Lite ein und wählen Sie ein entsprechendes Geräteprofil in Device Central aus.<strong>Flash</strong> Lite kann Vektorgrafiken mit niedriger, mittlerer und hoher Qualität rendern. Je höher die Renderqualität, desto reibungsloser undgenauer rendert <strong>Flash</strong> Lite Vektorgrafiken und desto größer die Anforderungen an den Geräteprozessor. Wenn Sie komplexe Animationenerstellen möchten, experimentieren Sie damit, die Qualitätseinstellung des Players zu verändern. Testen Sie anschließend die SWF-Dateigründlich. Die Renderqualität einer SWF-Datei kontrollieren Sie mit der Eigenschaft _quality oder dem Befehl SetQuality. Gültige Werte fürdie Eigenschaft _quality sind LOW, MEDIUM und HIGH.Beschränken Sie die Anzahl gleichzeitiger Tweenings. Verringern Sie die Anzahl der Tweenings oder arrangieren Sie die Animation so, dasseines beginnt, wenn ein anderes endet.Verwenden Sie Transparenzeffekte (Alpha) sparsam, weil sie prozessorintensiv sind. Vermeiden Sie insbesondere das Tweening vonSymbolen mit einem nicht vollständig opaken Alpha-Wert (unter 100 %).Vermeiden Sie prozessorintensive optische Effekte, wie zum Beispiel große Masken, intensive Bewegungen, Alpha-Füllmethoden,umfangreiche Verläufe und komplexe Vektoren.Experimentieren Sie mit Kombinationen aus Tweenings, Keyframe-Animationen und ActionScript-gesteuerten Bewegungen, um diewirksamsten Ergebnisse zu erzeugen.Das Rendern von Vektor-Ovalen und -Kreisen ist viel speicherintensiver als das Rendern von Vierecken. Auch der Einsatz runder und ovalerKonturen belastet den Prozessor stärker.Testen Sie Animationen häufig auf den eigentlichen Zielgeräten.Wenn <strong>Flash</strong> einen animierten Bereich zeichnet, wird ein rechteckiger Begrenzungsrahmen um diesen Bereich definiert. Sie optimieren die856
Zeichnung, indem Sie dieses Rechteck so klein wie möglich machen. Vermeiden Sie überlappende Tweenings, weil <strong>Flash</strong> denzusammengefügten Bereich als ein Rechteck und damit als größeren Gesamtbereich interpretiert. Optimieren Sie die Animation mit der<strong>Flash</strong>-Funktion „Bildaktualisierungsbereiche anzeigen“.Vermeiden Sie die Verwendung von _alpha = 0 und _visible = false zum Ausblenden von Filmen auf dem Bildschirm. Wenn Sie dieSichtbarkeit eines Films einfach ausschalten oder seinen Alpha-Wert auf Null ändern, ist er immer noch in Berechnungen für das Zeilen-Rendering enthalten, was die Leistung beeinträchtigen kann.Versuchen Sie auch nicht, einen Film auszublenden, indem Sie ihn hinter einem anderen Grafikelement verbergen. Er wird dann immer nochin den Berechnungen des Players berücksichtigt. Bewegen Sie stattdessen Filme vollständig von der Bühne oder entfernen Sie sie durchAufrufen von removeMovieClip.Weitere Tipps und Techniken zum Erstellen von Inhalten für Mobiltelefone und mobile Geräte finden Sie unterwww.adobe.com/go/learn_cs_mobilewiki_de.<strong>Flash</strong> Lite-Bitmaps und Vektorgrafiken auf mobilen GerätenNach oben<strong>Flash</strong> Lite kann sowohl Vektor- als auch Bitmapgrafiken rendern. Jede Art von Grafik hat Vor- und Nachteile. Die Entscheidung zwischen VektorundBitmapgrafiken ist nicht immer einfach und richtet sich oft nach mehreren Faktoren.Vektorgrafiken sind auf kompakte Weise als mathematische Gleichungen in SWF-Dateien dargestellt und können vom <strong>Flash</strong> Lite Player währendder Laufzeit gerendert werden. Bitmapgrafiken werden dagegen als Bereiche aus Bildelementen (Pixeln) dargestellt, die mehr Daten-Bytesbenötigen. Somit kann der Einsatz von Vektorgrafiken in einer Datei zur Reduzierung der Dateigröße und Speicherauslastung beitragen.Vektorgrafiken behalten auch ihre glatten Formen bei, wenn sie größenskaliert werden. Bitmapbilder können nach dem Skalieren eckig odergepixelt aussehen.Im Vergleich zu Bitmaps benötigen Vektorgrafiken mehr Prozessorleistung für das Rendering, insbesondere Vektorgrafiken mit vielen komplexenFormen und Füllungen. Folglich kann die Nutzung vieler Vektorformen manchmal die allgemeine Dateileistung verringern. Da Bitmapgrafiken nichtso viel Verarbeitungszeit für das Rendering benötigen wie Vektorgrafiken, sind sie für manche Dateien besser geeignet, beispielsweise einekomplexe Straßenkarte, die auf einem Mobiltelefon animiert und gescrollt werden soll.Bedenken Sie stets folgende Punkte:Vermeiden Sie Pfade in Vektorformen. Pfade haben eine innere und äußere Kante (Füllungen nur eine) und erfordern die doppelteRendering-Leistung.Ecken lassen sich leichter als Kurven rendern. Verwenden Sie nach Möglichkeit flache Kanten, insbesondere bei sehr kleinen Vektorformen.Optimierung ist besonders hilfreich bei kleinen Vektorformen wie Symbolen. Die Details komplexer Symbole können beim Rendering verlorengehen. Dann war die Arbeit für das Rendering der Details umsonst.Eine allgemeine Regel lautet, Bitmaps für kleine, komplexe Bilder (wie zum Beispiel Symbole) zu verwenden und Vektorgrafiken für größereund einfachere.Importieren Sie Bitmapgrafiken mit der richtigen Größe, anstatt große Grafiken zu importieren und sie in <strong>Flash</strong> zu verkleinern. Das ist eineVerschwendung von Dateigröße und Laufzeitspeicher.Der <strong>Flash</strong> Lite Player unterstützt keine Bitmapglättung. Wenn eine Bitmap skaliert oder gedreht wird, sieht sie eckig aus. Wenn eserforderlich ist, eine Grafik zu skalieren oder zu drehen, sollten Sie stattdessen besser eine Vektorgrafik in Betracht ziehen.Text ist im Grunde nur eine sehr komplexe Vektorform. Da Text natürlich oft unerlässlich ist, kann man kaum völlig darauf verzichten. WennText benötigt wird, sollten Sie ihn besser nicht animieren oder über eine Animation legen. Sie sollten Text eher als Bitmap verwenden. Beimehrzeiligem dynamischem und eingegebenem Text wird der Zeilenumbruch der Textfolge nicht zwischengespeichert. <strong>Flash</strong> bricht Zeilenwährend der Laufzeit um und berechnet den Umbruch jedes Mal neu, wenn das Textfeld aktualisiert werden muss. Statische Textfelder sindunproblematisch, weil der Zeilenumbruch vorher während der Kompilierzeit berechnet wird. Bei dynamischen Inhalten sind dynamischeTextfelder unvermeidlich. Verwenden Sie jedoch nach Möglichkeit besser statische Textfelder.Setzen Sie in PNG-Dateien so wenig Transparenz wie möglich ein. <strong>Flash</strong> muss die Aktualisierungen sogar für die transparenten Bereichedes Bitmaps berechnen. Exportieren Sie beispielsweise bei einer transparenten PNG-Datei, die ein Vordergrundelement darstellt, dietransparente PNG nicht in voller Bildschirmgröße. Exportieren Sie sie stattdessen mit der tatsächlichen Größe des Vordergrundelements.Versuchen Sie, Bitmapebenen und Vektorebenen jeweils zusammen zu gruppieren. <strong>Flash</strong> muss unterschiedliche Renderer für Bitmap- undVektorinhalt einsetzen und der Wechsel zwischen Renderern nimmt Zeit in Anspruch.Weitere Tipps und Techniken zum Erstellen von Inhalten für Mobiltelefone und mobile Geräte finden Sie unterwww.adobe.com/go/learn_cs_mobilewiki_de.Einrichten der Komprimierung von <strong>Flash</strong> Lite-Bitmaps für mobile GeräteNach obenBei der Arbeit mit Bitmaps können Sie Optionen für die Bildkomprimierung festlegen (je Bild oder global für alle Bitmapbilder), mit denen sich dieSWF-Dateigröße verringern lässt.Weitere Tipps und Tricks zum Verwenden von <strong>Adobe</strong> Device Central mit anderen <strong>Adobe</strong>-Produkten finden Sie unter857
www.adobe.com/go/learn_cs_mobilewiki_de.Einrichten von Komprimierungsoptionen für eine einzelne Bitmapdatei1. Starten Sie <strong>Flash</strong> und erstellen Sie ein Dokument.2. Wählen Sie im Fenster „Bibliothek“ eine Bitmap aus.3. Klicken Sie mit der rechten Maustaste (Windows) bzw. bei gedrückter Ctrl-Taste (Macintosh) auf das Bitmapsymbol im Fenster „Bibliothek“und wählen Sie im Kontextmenü den Befehl „Properties“ (Eigenschaften), um das Dialogfeld „Bitmap Properties“ (Bitmapeigenschaften) zuöffnen.4. Wählen Sie im Popupmenü „Compression“ (Komprimierung) eine der folgenden Optionen:Wählen Sie die Option „Foto (JPEG)“ für Bilder mit komplexen Farb- oder Farbtonvariationen wie Fotos oder Grafiken mitFarbverlaufsfüllungen, Bei Auswahl dieser Option wird eine JPEG-Datei erstellt. Aktivieren Sie das Kontrollkästchen „Importierte JPEG-Daten verwenden“, um die für das importierte Bild angegebene Standardkomprimierungsqualität zu verwenden. Sie können dieseEinstellung jedoch auch selbst festlegen, indem Sie die Option „Importierte JPEG-Daten verwenden“ deaktivieren und in das Textfeld„Qualität“ einen Wert zwischen 1 und 100 eingeben. Je höher die Einstellung, desto besser wird die Bildqualität, jedoch auch dieDateigröße. Passen Sie also den Wert entsprechend an.Wählen Sie die Option „Verlustfrei (PNG/GIF)“ bei Bildern mit einfachen Formen und wenig Farben. Damit wird die Bildkomprimierungverlustfrei durchgeführt, ohne dass Daten ignoriert werden.5. Klicken Sie auf „Testen“, um das Ergebnis des Komprimierungsvorgangs zu überprüfen.Durch einen Größenvergleich zwischen der Originaldatei und der komprimierten Datei können Sie entscheiden, ob die gewähltenKomprimierungseinstellungen für Ihre Zwecke geeignet sind.Einrichten der Komprimierung für alle Bitmapbilder1. Wählen Sie „Datei“ > „Veröffentlichungseinstellungen“ und klicken Sie dann auf die Registerkarte „<strong>Flash</strong>“, um die Komprimierungsoptionenaufzurufen.2. Verschieben Sie den Regler für die JPEG-Qualität oder geben Sie einen Wert ein. Bei einem höheren JPEG-Qualitätswert wird ein Bild mithöherer Bildqualität, aber eine größere SWF-Datei erstellt. Eine niedrigere Bildqualität führt zu einer kleineren SWF-Datei. Probieren Sieunterschiedliche Einstellungen aus, um den besten Ausgleich zwischen Dateigröße und Bildqualität zu finden.Optimieren von <strong>Flash</strong> Lite-Frames für mobile GeräteNach obenDie meisten Geräte, die <strong>Flash</strong> Lite unterstützen, geben Inhalte mit etwa 15 bis 20 Frames pro Sekunde (FPS) wieder. Die Framerate bzw.Bildfrequenz kann einen so geringen Wert wie 6 FPS aufweisen. Stellen Sie bei der Entwicklung die Bildfrequenz ungefähr auf dieWiedergabegeschwindigkeit des Zielgerätes ein. Das zeigt, wie Inhalte auf einem Gerät mit geringer Leistung ausgeführt werden. Stellen Sievor dem Veröffentlichen einer fertigen SWF-Datei die Bildfrequenz des Dokuments auf mindestens 20 FPS ein, um eine Einschränkung derLeistung zu vermeiden, wenn das Gerät eine höhere Bildfrequenz unterstützt.Denken Sie bei der Anwendung von gotoAndPlay daran, dass jeder Frame zwischen dem aktuellen Frame und dem angeforderten Frameinitialisiert werden muss, bevor <strong>Flash</strong> den angeforderten Frame abspielt. Wenn viele dieser Frames unterschiedliche Inhalte enthalten,könnte es effizienter sein, statt der Zeitachse verschiedene Filme zu verwenden.Das Vorladen des gesamten Inhalts durch Einfügen an den Beginn der Datei ist zwar auf dem Desktop sinnvoll, kann jedoch auf einemmobilen Gerät den Dateistart verzögern. Verteilen Sie Inhalte auf die gesamte Datei, damit die Filme erst beim Abspielen initialisiert werden.Weitere Tipps und Techniken zum Erstellen von Inhalten für Mobiltelefone und mobile Geräte finden Sie unterwww.adobe.com/go/learn_cs_mobilewiki_de.Optimieren von ActionScript für <strong>Flash</strong> Lite-Inhalte auf mobilen GerätenNach obenWegen der Verarbeitungsgeschwindigkeit und Speichereinschränkungen auf den meisten Mobilgeräten sollten Sie diese Richtlinien befolgen, wennSie ActionScript for <strong>Flash</strong> Lite-Inhalte zur Verwendung auf mobilen Geräten entwickeln:Gestalten Sie die Datei und den zugehörigen Code so einfach wie möglich. Entfernen Sie nicht verwendete Filme, löschen Sie unnötigeFrame- und Codeschleifen und benutzen Sie nicht zu viele oder irrelevante Frames.Der Einsatz von FOR-Schleifen kann verarbeitungsintensiv sein, weil durch Überprüfung der Bedingung bei jeder WiederholungMehraufwand entsteht. Wenn die Kosten für Wiederholungs- und Schleifenaufwand vergleichbar sind, führen Sie statt einer Schleife bessermehrere Vorgänge einzeln aus. Der Code ist vielleicht länger, aber die Leistung verbessert sich.Beenden Sie Schleifen auf Framebasis, sobald sie nicht mehr erforderlich sind.Vermeiden Sie nach Möglichkeit die Verarbeitung von Zeichenfolgen und Bereichen, weil dies rechenintensiv sein kann.Versuchen Sie immer, direkt auf Eigenschaften zuzugreifen als ActionScript-Getter- und Setter-Methoden anzuwenden, die mit einemgrößeren Aufwand verbunden sind als andere Methodenaufrufe.858
Verwalten Sie Ereignisse mit Bedacht. Gestalten Sie Ereignisempfängerbereiche kompakt, indem Sie mit Bedingungen überprüfen, ob einEmpfänger vorhanden ist (nicht null ist), bevor sie ihn aufrufen. Löschen Sie aktive Intervalle durch Aufrufen von clearInterval und entfernenSie aktive Empfänger durch Aufrufen von removeListener, bevor Sie Inhalte mit unloadapplication oder removeapplicationClip entfernen.<strong>Flash</strong> ruft SWF-Datenspeicher (zum Beispiel von Intervallen und Empfängern) nicht ab, wenn ActionScript-Funktionen beim Entladen einesFilms noch auf die SWF-Daten verweisen.Wenn Variablen nicht mehr benötigt werden, löschen Sie sie oder setzen Sie sie auf null. Damit werden sie zur Entsorgung markiert. Durchdas Löschen von Variablen wird der Speicherbedarf während der Laufzeit reduziert, da überflüssige Elemente aus der SWF-Datei entferntwerden. Es ist daher vorteilhafter, Variablen zu löschen, anstatt sie auf null zu setzen.Entfernen Sie Empfänger ausdrücklich aus Objekten, indem Sie vor der Entsorgung den Befehl removeListener aufrufen.Wenn eine Funktion dynamisch aufgerufen wird und einen festen Parametersatz durchläuft, verwenden Sie call anstelle von apply.Gestalten Sie Namensräume (zum Beispiel Pfade) kompakter, um die Startzeit zu verkürzen. Jede Ebene im Paket ist auf einen IF-Befehlkompiliert und verursacht einen Object-Aufruf. Weniger Ebenen im Pfad sparen demnach Zeit. Ein Pfad mit den Ebenencom.xxx.yyy.aaa.bbb.ccc.funtionName führt beispielsweise dazu, dass eine Objektinstanz für com.xxx.yyy.aaa.bbb.ccc erstellt wird. Manche<strong>Flash</strong>-Entwickler reduzieren mit Vorprozessorsoftware den Pfad auf eine eindeutige Kennung wie z. B. 58923409876.functionName, bevorsie den SWF-Code kompilieren.Besteht eine Datei aus mehreren SWF-Dateien, welche die gleichen ActionScript-Klassen verwenden, schließen Sie diese Klassen bei derKompilation aus ausgewählten SWF-Dateien aus. Dadurch können Sie die Zeit zum Herunterladen der Datei undLaufzeitspeicheranforderungen reduzieren.Verwenden Sie nicht Object.watch und Object.unwatch, weil der Player bei jeder Änderung an einer Objekteigenschaft bestimmen muss, obeine Änderungsmitteilung gesendet werden muss.Wenn ActionScript-Code, der in einem Keyframe auf der Zeitachse ausgeführt wird, mehr als eine Sekunde benötigt, sollten Sie erwägen,diesen Code zur Ausführung über mehrere Keyframes aufzuteilen.Entfernen Sie beim Veröffentlichen der SWF-Datei trace-Befehle aus dem Code. Aktivieren Sie hierzu im Dialogfeld„Veröffentlichungseinstellungen“ auf der Registerkarte „<strong>Flash</strong>“ das Kontrollkästchen „Nachzeichnungsaktionen auslassen“.Durch Übernahme wird die Anzahl von Methodenaufrufen erhöht und mehr Speicher benötigt: Eine Klasse, welche ihre gesamten Funktionenenthält, ist während der Laufzeit effizienter als eine Klasse, die einen Teil ihrer Funktionalität von einer Überklasse übernimmt. Aus diesemGrund müssen Sie möglicherweise einen Designkompromiss zwischen der Erweiterbarkeit von Klassen und Code-Effizienz eingehen.Wenn eine SWF-Datei eine andere SWF-Datei lädt, die eine benutzerdefinierte ActionScript-Klasse (zum Beispiel foo.bar.CustomClass)enthält, und dann die SWF-Datei entlädt, bleibt die Klassendefinition im Speicher. Um die Speicheranforderungen zu verringern, löschen Sieausdrücklich alle benutzerdefinierten Klassen in entladenen SWF-Dateien. Verwenden Sie den Befehl delete und geben Sie den vollständigqualifizierten Klassennamen an, z. B.: delete foo.bar.CustomClass.Beschränken Sie den Einsatz globaler Variablen, weil sie nicht für die Entsorgung markiert werden, wenn der sie definierende Film entferntwird.Verwenden Sie nicht die Komponenten der Standardbenutzeroberfläche (verfügbar im Bedienfeld „Komponenten“ in <strong>Flash</strong>). DieseKomponenten wurden für die Ausführung auf Desktopcomputern entwickelt und sind nicht für mobile Geräte optimiert.Vermeiden Sie nach Möglichkeit stark verschachtelte Funktionen.Verweisen Sie nicht auf nicht vorhandene Variablen, Objekte oder Funktionen. Im Vergleich zur Desktopversion von <strong>Flash</strong> Player sucht <strong>Flash</strong>Lite 2 langsam nach Verweisen auf nicht vorhandene Variablen. Das kann die Leistung erheblich beeinträchtigen.Definieren Sie möglichst keine Funktionen mit anonymer Syntax, zum Beispiel myObj.eventName = function{ ...}. Explizit definierteFunktionen sind effizienter, wie zum Beispiel function myFunc { ...}; my Obj.eventName = myFunc;.Verwenden Sie Math-Funktionen und Gleitkommazahlen so sparsam wie möglich. Die Berechnung dieser Werte verlangsamt die Leistung.Wenn Sie Math-Routinen einsetzen müssen, sollten Sie die Werte nach Möglichkeit vorher berechnen und sie in einem Variablenbereichspeichern. Das Abrufen von Werten aus einer Datentabelle geht viel schneller als sie während der Laufzeit durch <strong>Flash</strong> berechnen zulassen.Weitere Tipps und Techniken zum Erstellen von Inhalten für Mobiltelefone und mobile Geräte finden Sie unterwww.adobe.com/go/learn_cs_mobilewiki_de.Verwalten von <strong>Flash</strong> Lite-Dateispeicher für mobile GeräteNach oben<strong>Flash</strong> Lite löscht regelmäßig Objekte und Variablen aus dem Speicher, auf die eine Datei nicht mehr verweist. Dies wird als Entsorgungbezeichnet. <strong>Flash</strong> Lite führt die Entsorgung alle 60 Sekunden aus, oder immer dann, wenn die Auslastung des Dateispeichers plötzlich um 20 %oder mehr zunimmt.Sie können zwar nicht steuern, wie und wann <strong>Flash</strong> Lite die Entsorgung vornimmt, aber dennoch nicht benötigten Speicherplatz gezieltfreimachen. Geben Sie bei Zeitachsen- oder globalen Variablen den Speicherplatz, der von ActionScript-Objekten genutzt wird, mit dem Befehldelete frei. Bei lokalen Variablen, beispielsweise einer mit einer Funktionsdefinition definierten Variable, können Sie mit dem Befehl delete denSpeicher eines Objektes nicht räumen, aber die auf das Objekt verweisende Variable auf null setzen. Dadurch wird der Speicher, den das Objekt859
elegt, freigegeben. Voraussetzung ist, dass keine anderen Verweise auf dieses Objekt bestehen.Die folgenden beiden Codebeispiele zeigen, wie man von Objekten belegten Speicherplatz freigibt, indem man die auf diese Objekte verweisendeVariable löscht. Die Beispiele sind identisch, allerdings mit der Ausnahme, dass im ersten Beispiel eine Zeitachsenvariable und im zweiten eineglobale Variable erzeugt wird.// First case: variable attached to a movie or// movie clip timeline//// Create the Date object.var mcDateObject = new Date();// Returns the current date as a string.trace(mcDateObject);// Delete the object.delete mcDateObject;// Returns undefined.trace(mcDateObject);//// Second case: global variable attached to a movie or// movie clip timeline//// Create the Date object._global.gDateObject = new Date();// Returns the current date as a string.trace(_global.gDateObject);// Delete the object.delete _global.gDateObject;// Returns undefined.trace(_global.gDateObject);Wie zuvor erwähnt, können Sie den Befehl delete nicht verwenden, um Speicher freizumachen, den eine lokale Funktionsvariable verwendet.Setzen Sie stattdessen den Variablenverweis auf null. Das hat den gleichen Effekt wie der Befehl delete.function func(){// Create the Date object.var funcDateObject = new Date();// Returns the current date as a string.trace(funcDateObject);// Delete has no effect.delete funcDateObject;// Still returns the current date.trace(funcDateObject);// Set the object reference to null.funcDateObject = null;// Returns null.trace(funcDateObject);}// Call func() function.func();Weitere Tipps und Techniken zum Erstellen von Inhalten für Mobiltelefone und mobile Geräte finden Sie unterwww.adobe.com/go/learn_cs_mobilewiki_de.Laden von Daten für mobile Geräte in <strong>Flash</strong> LiteNach obenWenn Sie Dateien für mobile Geräte entwickeln, sollten Sie die Datenmenge, die zu einem Zeitpunkt geladen werden soll, so gering wie möglichhalten. Beim Laden externer Daten in eine <strong>Flash</strong> Lite-Datei (zum Beispiel mit XML.load) erzeugt das Betriebssystem des Gerätes möglicherweiseeinen Speicherfehler, wenn den eingehenden Daten unzureichender Speicher zugewiesen ist. Diese Situation kann auch dann auftreten, wenn dieGesamtmenge an restlichem Speicher ausreicht.Angenommen beispielsweise, dass eine Datei versucht, eine XML-Datei mit 100 KB zu laden, und das Betriebssystem des Gerätes für dieVerarbeitung des eingehenden Datenstroms nur 30 KB zugewiesen hat. In diesem Fall teilt <strong>Flash</strong> Lite dem Benutzer in einer Fehlermeldung mit,dass nicht genügend Speicher verfügbar ist.Wenn Sie große Datenmengen laden müssen, gruppieren Sie die Daten in kleinere Pakete, zum Beispiel in mehrere XML-Dateien, und führen Siefür die einzelnen Pakete mehrere Aufrufe zum Laden von Daten aus. Die Größe der einzelnen Datenpakete und damit die erforderliche Anzahl der860
Aufrufe zum Laden von Daten variiert je nach Gerät und Datei. Um ein ausgewogenes Verhältnis zwischen der Anzahl der Datenabfragen und derWahrscheinlichkeit eines Speicherfehlers zu bestimmen, testen Sie die Dateien auf verschiedenen Zielgeräten.Vermeiden Sie es nach Möglichkeit, XML-Dateien zu laden und zu analysieren, um optimale Leistung zu erzielen. Speichern Sie stattdessen dieDaten in einfachen Name-/Wert-Paaren und laden Sie die Daten mit loadVars aus einer Textdatei oder aus vorkompilierten SWF-Dateien.Weitere Tipps und Techniken zum Erstellen von Inhalten für Mobiltelefone und mobile Geräte finden Sie unterwww.adobe.com/go/learn_cs_mobilewiki_de.Ausschließen von Klassen aus der Kompilierung für <strong>Flash</strong> LiteNach obenZur Verringerung der Größe einer SWF-Datei sollten Sie in Erwägung ziehen, Klassen aus der Kompilierung auszuschließen. Dabei bleibt jedochdie Fähigkeit zum Abrufen und Verwenden dieser Klassen zur Typüberprüfung bestehen. Dies ist beispielsweise der Fall, wenn Sie eine Datei mitmehreren SWF-Dateien oder gemeinsamen Bibliotheken entwickeln, besonders dann, wenn zahlreiche dieser Dateien und Bibliotheken aufdieselben Klassen zugreifen. Durch das Ausschließen von Klassen lässt sich das Duplizieren der Klassen in diesen Dateien weitgehendvermeiden.1. Erstellen Sie eine neue XML-Datei.2. Nennen Sie die XML-Datei FLA_Dateiname_exclude.xml, wobei FLA_Dateiname der Name der FLA-Datei ohne Erweiterung ist. Wenn dieFLA-Datei beispielsweise sellStocks.fla heißt, muss der Name der XML-Datei sellStocks_exclude.xml lauten.3. Speichern Sie die Datei im selben Verzeichnis wie die FLA-Datei.4. Fügen Sie folgende Tags in die XML-Datei ein:Die in den -Tags für die Namensattribute angegebenen Werte sind die Namen von Klassen, die aus der SWF-Datei ausgeschlossenwerden sollen. Fügen Sie für die Datei so viele wie erforderlich hinzu. Die folgende XML-Datei schließt z. B. die Klassen mx.core.UIObjectund mx.screens.Slide aus der SWF-Datei aus:Weitere Tipps und Techniken zum Erstellen von Inhalten für Mobiltelefone und mobile Geräte finden Sie unterwww.adobe.com/go/learn_cs_mobilewiki_de.Rechtliche Hinweise | Online-Datenschutzrichtlinie861
Empfohlene Verfahren – VideokonventionenEinführung in VideokonventionenVerwenden von Video in einer AnwendungFehlerbehebung bei VideosEinführung in VideokonventionenNach obenEs gibt viele Optionen, um Videos zu bearbeiten, bevor sie in ein FLA-Dokument importiert werden oder bevor Sie eine FLV-Datei in ein SWF-Datei laden. <strong>Flash</strong> <strong>Professional</strong> und <strong>Adobe</strong> Media Encoder bieten eine bessere Steuerung der Videokomprimierung. Es ist wichtig, bei derVideokomprimierung vorsichtig vorzugehen, da dabei die Bildqualität und die Dateigröße gesteuert wird. Selbst komprimierte Videodateien sindgroß im Vergleich zu den meisten anderen Elementen in der SWF-Datei.Hinweis: Geben Sie dem Benutzer die Möglichkeit, die Medien in einer SWF-Datei zu steuern. Wenn Sie beispielsweise einem Dokument, dasVideo enthält, Audio (oder auch einen in Wiederholung abgespielten Hintergrundsound) hinzufügen, kann der Benutzer den Sound steuern.Verwenden von Video in einer AnwendungNach obenBevor Sie Video in <strong>Flash</strong> <strong>Professional</strong> importieren, bedenken Sie, welche Videoqualität Sie benötigen, welches Videoformat mit der FLA-Dateiverwendet und wie es heruntergeladen werden soll. Durch den Import eines Videos in eine FLA-Datei (als eingebettetes Video bezeichnet) wird dievon Ihnen veröffentlichte SWF-Datei vergrößert. Dieses Video wird progressiv auf den Computer des Benutzers heruntergeladen, gleichgültig, ober sich das Video ansieht.Ein Video kann auch von einer externen FLV-Datei auf dem Server zur Laufzeit progressiv heruntergeladen oder als Streaming-Videobereitgestellt werden. Wann das Herunterladen beginnt, hängt von der Anwendungsstruktur ab.Hinweis: Videos werden vom Server wie SWF-Dateien progressiv heruntergeladen, wobei es sich eigentlich nicht um Streaming handelt. Dasdynamische Herunterladen von Inhalt bietet eindeutige Vorteile gegenüber dem Speichern des gesamten Inhalts in einer SWF-Datei.Beispielsweise sind die Dateien kleiner und das Laden erfolgt schneller, und die Benutzer laden nur herunter, was sie in der Anwendung sehenoder verwenden möchten.Externe FLV-Videos können mit einer Komponente oder einem Video-Objekt angezeigt werden. Eine Komponente vereinfacht die Entwicklung vonAnwendungen mit FLV-Videos, da die Videosteuerungen vorgefertigt sind und nur ein FLV-Dateipfad angegeben werden muss, um den Inhaltwiederzugeben. Um die SWF-Datei so klein wie möglich zu halten, empfiehlt es sich, Videos in einem Video-Objekt anzuzeigen und selbst dieElemente und den Code zum Steuern der Videos zu erstellen. Überlegen Sie sich, die FLVPlayback-Komponente in <strong>Adobe</strong>® <strong>Flash</strong>® <strong>Professional</strong>zu verwenden, da sie eine geringere Dateigröße als Medienkomponenten bietet (<strong>Flash</strong> MX <strong>Professional</strong> 2004 oder höher).Geben Sie den Benutzern die Möglichkeit, das Video in einer SWF-Datei zu steuern (wie etwa Video anhalten, unterbrechen, abspielen undfortfahren sowie Lautstärke steuern).Um ein gewisses Maß an Flexibilität mit dem Video zu erhalten, wie etwa das Video mit Animationen zu manipulieren oder verschiedene Teile desVideos mit der Zeitleiste zu synchronisieren, empfiehlt es sich, das Video in die SWF-Datei einzubetten, statt es mithilfe von ActionScript-Codeoder einer der Medienkomponenten zu laden.Platzieren Sie das Video in einer Movieclip-Instanz, um mehr Kontrolle über eine Video-Instanz zu erhalten, als die Video-Klasse gestattet. DieZeitleiste des Videos wird unabhängig von einer <strong>Flash</strong> <strong>Professional</strong>-Zeitleiste wiedergegeben, und durch das Platzieren des Inhalts in einemMovieclip können Sie die Zeitleisten steuern. Sie müssen Ihre Hauptzeitleiste nicht um viele Bilder erweitern, um Platz für das Video zu schaffen,was die Arbeit mit der FLA-Datei erschweren kann.Fehlerbehebung bei VideosNach obenEs kann vorkommen, dass eine von Ihnen erstellte Anwendung nach dem Hochladen auf den Server Probleme aufweist. Gehen Sie in diesem Fallwie folgt vor:Prüfen Sie, ob Sie über die richtige <strong>Flash</strong> Player-Version verfügen.Wenn Sie beispielsweise Ihre Dateien mit On2 Codec kodiert haben, können Sie den <strong>Flash</strong> <strong>Professional</strong>-Inhalt nur in Ihrem Browseranzeigen, wenn <strong>Flash</strong> Player ab Version 8 installiert ist.Hinweis: Informationen zur Kompatibilität mit <strong>Flash</strong> Player und FLV finden Sie unter „FLV-Video verwenden“ im ActionScript 2.0 in <strong>Adobe</strong><strong>Flash</strong> – Arbeitshandbuch.Überprüfen Sie, ob Ihr Server den Mime-Typ für die von Ihnen verwendeten Videodateien unterstützt, FLV oder F4V. Weitere Informationenzu FLV-Dateien auf einem Server finden Sie unter „Server für FLV konfigurieren“ in ActionScript 2.0 in <strong>Adobe</strong> <strong>Flash</strong> – Arbeitshandbuch.862
Überprüfen Sie Sicherheitsrichtlinien.Achten Sie darauf, dass Sie über die richtigen Dateien oder den richtigen Code verfügen, wenn Sie FLV-Dateien von einem externen Serverladen. Informationen zu Richtliniendateien finden Sie unter „Serverseitige Richtliniendateien für das Zulassen von Datenzugriff“ imActionScript 2.0 in <strong>Adobe</strong> <strong>Flash</strong> – Arbeitshandbuch. Informationen zum Laden und zur Sicherheit finden Sie unter „Sicherheit“ im ActionScript2.0 in <strong>Adobe</strong> <strong>Flash</strong> – Arbeitshandbuch.Prüfen Sie, ob die Zielpfade zu Ihrem Video korrekt sind. Anstelle der relativen Schreibweise (wie etwa /video/water.flv) sollten Sieversuchen, Pfade in absoluter Schreibweise (wie etwa http://www.helpexamples.com/flash/video/water.flv) anzugeben. Wenn Ihre Anwendungbei relativer Schreibweise der Pfade nicht funktioniert, wohl aber bei absoluter Schreibweise, müssen Sie den relativen Pfad korrigieren.Überprüfen Sie, dass die <strong>Flash</strong> Player-Version, die Sie in den Veröffentlichungseinstellungen angegeben haben, das von Ihnen verwendeteVideodateiformat, FLV oder F4V (H.264), unterstützt.Verwandte HilfethemenRechtliche Hinweise | Online-Datenschutzrichtlinie863
Converting art between vector and bitmap formats (CS5.5 only)Advantages of vectors and bitmap formatsRender an instance as a bitmap on the StageCreate a bitmap from a stage selectionVideos and tutorialsAdvantages of vectors and bitmap formatsNach obenFor definitions of vector and bitmap art, see Vektor- und Bitmapgrafiken.Vector artwork has these advantages:Smaller file sizesScalable with no loss of fidelityBitmap artwork has these advantages:Faster rendering performanceRequires less CPU speedMore appropriate for mobile devices with slower processorsRender an instance as a bitmap on the StageNach obenThe Export as Bitmap option allows you to render instances of movie clip and button symbols as bitmaps on the Stage during authoring. <strong>Flash</strong>also uses these bitmaps when publishing a SWF file. Playback performance is faster than the Cache as Bitmap option because it prevents <strong>Flash</strong>Player from having to do the conversion at runtime. This results in better rendering on lower-performance devices.Once you select the Export as Bitmap option, you can still double-click the instance to edit its symbol. The edits are then reflected in the bitmapson the Stage.You can use the Export as Bitmap option on movie clips containing shapes, text, and 3D objects.1. Select the movie clip or button instance on the Stage.2. In the Display section of the Property inspector, choose Export as Bitmap from the Render menu.3. Choose an option from the Background menu (below the Render menu).TransparentOpaque - allows you to specify a background color for the bitmap.Hinweis: When instances of movie clips are rendered as bitmaps on the Stage, only the first frame of the movie clip is rasterized. <strong>Flash</strong>preserves all the properties of the movie clip instance on its first frame, including any ActionScript in frame 1. Also, Export as Bitmap is disabledfor tweened symbols.Create a bitmap from a stage selectionNach obenYou can create a bitmap and add it to the library by using the Convert to Bitmap command.1. Select one or more objects on the Stage.2. Choose Modify > Convert to Bitmap.<strong>Flash</strong> converts the selection to a bitmap, adds the bitmap to the library, and replaces the selection on the stage with an instance of the bitmap.The bitmap resolution is 24 bit with an alpha channel. The default format is PNG. You can change the format to JPEG in the properties of thebitmap in the Library panel.You cannot edit the bitmap in <strong>Flash</strong> Pro, but you can edit it in Photoshop or another image editor and then reimport it into <strong>Flash</strong> Pro.Videos and tutorialsNach obenVideo: <strong>Flash</strong> <strong>Professional</strong> CS5.5 - Export as bitmap and cache as bitmap (2:06, <strong>Adobe</strong> TV)864
Video: <strong>Flash</strong> <strong>Professional</strong> CS5.5 - Symbol Rasterization (1:46, <strong>Adobe</strong> TV)Rechtliche Hinweise | Online-Datenschutzrichtlinie865
(In <strong>Flash</strong> <strong>Professional</strong> <strong>CC</strong> aufgegeben) Inverse KinematikInformationen zu Inverse KinematicsHinzufügen von Bones zu SymbolenHinzufügen von Bones zu FormenBearbeiten von Skeletten und ObjektenBinden von Bones an FormpunkteBeschränken der Bewegung von IK-BonesHinzufügen von Elastizität zu BonesAnimieren von SkelettenHinzufügen von Beschleunigung zu IK-AnimationenInformationen zu Inverse KinematicsNach obenHinweis: Inverse Kinematik wurde mit <strong>Flash</strong> <strong>Professional</strong> <strong>CC</strong> aufgegeben. Wenn Sie in <strong>Flash</strong> <strong>Professional</strong> <strong>CC</strong> eine Datei öffnen, die zuvor miteiner älteren Version von <strong>Flash</strong> <strong>Professional</strong> gespeichert wurde, wird inverse Kinematik in eine Frame-für-Frame-Animation konvertiert. WeitereInformationen finden Sie in diesem Artikel.Inverse Kinematics (IK) ist eine Methode, um Objekte mithilfe von Bones zu animieren, die in hierarchischen Beziehungen in linearen oderverzweigten Skeletten verkettet sind. Bewegt sich ein Bone, so bewegen sich verbundene Bones relativ dazuDurch Inverse Kinematics lassen sich leicht natürliche Bewegungen erzeugen. Um eine Animation durch Inverse Kinematics zu definieren, legenSie einfach die Anfangs- und Endpositionen der Bones auf der Zeitleiste fest. <strong>Flash</strong> interpoliert automatisch die Positionen der Bones im Skelettzwischen dem Anfangs- und dem Endbild.Die IK können Sie auf zweierlei Weise verwenden:Durch die Verwendung einer Form als Container für mehrere Bones. Sie können Bones beispielsweise zu der Zeichnung von einer Schlangehinzufügen, so dass sie eine realistische Schlängelbewegung macht. Sie können diese Formen im Objektzeichnungsmodus zeichnen.Durch die Verkettung von Symbolinstanzen. Sie können beispielsweise Movieclips, die einen Körper, Arm, Unterarm und eine Hand zeigen,so verknüpfen, dass sie sich in Relation zueinander realistisch bewegen. Jede Instanz besitzt nur einen Bone.Hinweis: Sie können Skelette nicht nur über die Zeitleiste animieren, sondern auch mithilfe von ActionScript 3.0. Weitere Informationen findenSie in den Erläuterungen der fl.ik-Klassen im Komponenten-Referenzhandbuch für <strong>Adobe</strong> ActionScript 3.0Eine Form, der ein IK-Bone-Skelett hinzugefügt wurde. Beachten Sie, dass jedes Bone am Kopf rund ist und am Ende spitz. Das erste eingefügteBone, das Wurzel-Bone, ist durch einen Kreis am oberen Ende gekennzeichnet.866
Eine Gruppe mehrerer Symbole, an die ein IK-Bone-Skelett angefügt wurde. Die Schultern und Hüften der Figur sind Verzweigungspunkte imSkelett. Die Standardtransformationspunkte sind der Kopf des Wurzel-Bones, die inneren Gelenke und das Ende des letzten Bones in einerVerzweigung.Hinweis: Um Inverse Kinematics zu verwenden, muss die FLA-Datei im Dialogfeld „Veröffentlichungseinstellungen“ auf der Registerkarte „<strong>Flash</strong>“ActionScript 3.0 als Skripteinstellung angeben.BonestileEs gibt 4 Arten, in denen auf der Bühne Bones gezeichnet werden können:„Durchgehend“. Der Standardstil.„Draht“. Dieser Stil ist nützlich, wenn „Durchgehend“ einen zu großen Teil des Bildmaterials unter dem Bone verdecken würde.„Linie“. Dieser Stil ist nützlich für kleinere Skelette.„Ohne“. Blendet die Bones aus, sodass nur das Bildmaterial darunter sichtbar ist.Um den Bonestil einzustellen, klicken Sie in der Zeitleiste auf den IK-Bereich und wählen dann im Bedienfeld „Eigenschaften“ im Bereich„Optionen“ den Stil aus dem Popupmenü „Stil“ aus.Hinweis: Wenn Sie ein Dokument mit dem Bonestil „Ohne“ speichern, wird der Bonestil beim nächsten Öffnen des Dokuments automatisch auf„Linie“ gesetzt.PosenebenenWenn Sie Bones zu Symbolinstanzen oder Formen hinzufügen, wird für sie in der Zeitleiste eine neue Ebene erstellt. Diese neue Ebene wird alsPosenebene bezeichnet. Die Posenebene wird zwischen die bereits vorhandenen Ebenen der Zeitleiste eingefügt, um die vorhandeneStapelreihenfolge der Objekte auf der Bühne beizubehalten.In <strong>Flash</strong> Pro CS5 kann jede Posenebene nur ein Skelett und die zugeordnete Instanz oder Form enthalten. In <strong>Flash</strong> Pro CS5.5 kann diePosenebene zusätzlich zu einem oder mehreren Boneskeletten auch andere Objekte enthalten.Tutorials und VideosDie folgenden Videotutorials veranschaulichen die Verwendung von inverser Kinematik (IK). In einigen Videos wird möglicherweise derArbeitsbereich von <strong>Flash</strong> <strong>Professional</strong> CS3 oder CS4 gezeigt, sie gelten aber auch für <strong>Flash</strong> <strong>Professional</strong> CS5.Video: <strong>Flash</strong> <strong>Professional</strong> CS5.5 - IK Support (5:45) (<strong>Adobe</strong> TV)Video: Inverse Kinematik-Animationen (6:19) (<strong>Adobe</strong>.com)Video: <strong>Flash</strong> Downunder – The Bone tool and the Deco Tool (22:00) (<strong>Adobe</strong>.com)Video: Animating bones (inverse kinematics) (2:41) (<strong>Adobe</strong>.com)Video: How to use the Bone tool (5:12) (YouTube.com)Video: How to animate symbols with the Bone tool (3:26) (YouTube.com)Nach oben867
Hinzufügen von Bones zu SymbolenSie können IK-Bones zu Movieclip-, Grafik- und Schaltflächeninstanzen hinzufügen. Wenn Sie Text verwenden möchten, konvertieren Sie denText zunächst in ein Symbol. Die Symbolinstanzen können sich auf verschiedenen Ebenen befinden, bevor Sie Bones hinzufügen. <strong>Flash</strong> fügt siezur Posenebene hinzu.Hinweis: Sie können Text auch in separate Formen teilen („Modifizieren“ > „Teilen“) und Bones mit den einzelnen Formen verwenden.Beim Verketten von Objekten sollten Sie sich überlegen, wie Sie die hierarchischen Beziehungen zwischen den Objekten gestalten wollen, etwavon der Schulter zum Ellenbogen zum Handgelenk.1. Erstellen Sie Symbolinstanzen auf der Bühne. Um später Zeit zu sparen, ordnen Sie die Instanzen so an, dass sie in etwa den gewünschtenAbständen entsprechen.2. Wählen Sie im Bedienfeld „Werkzeuge“ das Bone-Werkzeug aus.3. Klicken Sie auf die Symbolinstanz, die zum Wurzel-Bone des Skeletts werden soll. Klicken Sie auf den Punkt, an dem der Bone mit demSymbol verbunden werden soll.Standardmäßig erstellt <strong>Flash</strong> den Bone auf der Position des Mausklicks. Um die Bones genauer platzieren zu können, deaktivieren Sie unterder Kategorie „Zeichnen“ des Dialogfelds „Voreinstellungen“ („Bearbeiten“ > „Voreinstellungen“) die Option „Transformationspunktautomatisch einstellen“. Ist diese Option deaktiviert, rastet der Bone am Symboltransformationspunkt ein, wenn Sie von einem Symbol zumnächsten klicken.4. Ziehen Sie zu einer weiteren Symbolinstanz und lassen Sie an dem Punkt die Maustaste los, an dem sie verbunden werden soll.5. Um einen weiteren Bone zum Skelett hinzuzufügen, ziehen Sie vom Ende des ersten Bones zur nächsten Symbolinstanz.Das Ende lässt sich leichter genau platzieren, wenn Sie die Option „An Objekten ausrichten“ deaktivieren („Ansicht“ > „Ausrichten“ > „AnObjekten ausrichten“).6. Um ein verzweigtes Skelett zu erstellen, klicken Sie auf den Kopf des vorhandenen Bones, bei dem die Verzweigung beginnen soll. Dannziehen Sie, um den ersten Bone der neuen Verzweigung zu erstellen.Ein Skelett kann beliebig viele Verzweigungen haben.Hinweis: Eine Verzweigung kann nur am Stamm mit einer anderen Verzweigung verbunden sein.7. Um die Elemente des fertigen Skeletts zu repositionieren, ziehen Sie entweder die Bones oder die Instanzen selbst.Beim Ziehen eines Bones wird die zugeordnete Instanz verschoben, ohne dass sie in Relation zum Bone gedreht wird.Beim Ziehen einer Instanz kann diese verschoben und in Relation zum Bone gedreht werden.Wenn Sie eine Instanz in der Mitte einer Verzweigung ziehen, verschieben sich die übergeordneten Bones mit Gelenkdrehung. Dieuntergeordneten Bones verschieben sich ohne Gelenkdrehung.Nachdem Sie ein Skelett erstellt haben, können Sie weiterhin neue Instanzen aus verschiedenen Ebenen auf das Skelett ziehen. Ziehen Sie einenneuen Bone auf die neue Instanz und <strong>Flash</strong> verschiebt die Instanz auf die Posenebene des Skeletts.Videos und Tutorials:Video: <strong>Flash</strong> <strong>Professional</strong> CS5.5 - IK Support (5:45) (<strong>Adobe</strong> TV)Video: Spring for Bones (Länge: 4:29, enthält: Hinzufügen von Bones, eingeschränkte Gelenkbewegungen, Hinzufügen von Posen, Animationmit Federeigenschaften. <strong>Adobe</strong> TV)Hinzufügen von Bones zu FormenNach obenSie fügen Bones in eine einzelne Form oder eine Gruppe von Symbolen ein, die sich auf derselben Ebene befinden. In beiden Fällen müssen Siealle Formen auswählen, bevor Sie den ersten Bone hinzufügen. Nach dem Hinzufügen der Bones werden alle Formen und Bones in ein IK-Shape-Objekt konvertiert und in eine neue Posenebene verschoben.Nachdem Sie Bones in eine Form eingefügt haben, hat die Form folgende Einschränkungen:Sie können eine IK-Form nicht mit anderen Formen zusammenführen, die außerhalb davon liegen.Sie können die Form nicht mit dem Werkzeug „Frei transformieren“ drehen, skalieren oder neigen.Eine Bearbeitung der Steuerpunkte der Form wird nicht empfohlen.1. Erstellen Sie eine gefüllte Form auf der Bühne.Die Form kann mehrere Farben und Striche enthalten. Bearbeiten Sie die Formen so, dass sie sich möglichst nah an ihrer endgültigenPosition befinden. Nachdem Sie einer Form Bones hinzugefügt haben, stehen die Optionen zum Bearbeiten der Form nur nocheingeschränkt zur Verfügung.Ist die Form zu komplex, werden Sie vor dem Hinzufügen der Bones aufgefordert, die Form in einen Movieclip umzuwandeln.2. Wählen Sie die gesamte Form auf der Bühne aus.Enthält die Form mehrere Farbbereiche oder Striche, sollten Sie ein Auswahlrechteck um die Form ziehen, um sicherzustellen, dass die868
gesamte Form ausgewählt ist.3. Wählen Sie im Bedienfeld „Werkzeuge“ das Bone-Werkzeug aus.4. Klicken Sie mit dem Bone-Werkzeug auf das Innere der Form und ziehen Sie den Mauszeiger auf eine andere Position innerhalb der Form.5. Um einen weiteren Bone hinzuzufügen, ziehen Sie vom Ende des ersten Bones zu einem anderen Punkt innerhalb der Form.Der zweite Bone wird ein untergeordnetes Element des Stamm-Bones. Verknüpfen Sie Bereiche der Form in der Reihenfolge derBeziehungen (untergeordnet/übergeordnet), die Sie erstellen möchten, mit den Bones. Verknüpfen Sie beispielsweise die Schulter mit demEllenbogen und diesen wiederum mit dem Handgelenk.6. Um ein verzweigtes Skelett zu erstellen, klicken Sie auf den Kopf des vorhandenen Bones, bei dem die Verzweigung beginnen soll. Dannziehen Sie, um den ersten Bone der neuen Verzweigung zu erstellen.Ein Skelett kann beliebig viele Verzweigungen haben.Hinweis: Eine Verzweigung kann nur am Stamm mit einer anderen Verzweigung verbunden sein.7. Um das Skelett zu bewegen, wählen Sie das IK-Formobjekt mit dem Auswahlwerkzeug aus und ziehen Sie dann beliebige Bones, um sie zuverschieben.Nachdem eine Form zu einer IK-Form geworden ist, hat sie folgende Einschränkungen:Sie können die Form nicht mehr transformieren (skalieren oder neigen).Sie können keine Striche mehr in die Form einfügen. Sie können den vorhandenen Strichen der Form immer noch Steuerpunkte hinzufügenbzw. Steuerpunkte davon entfernen.Sie können die Form nicht mehr direkt bearbeiten (per Doppelklick auf der Bühne).Die Form verfügt über ihren eigenen Registrierungspunkt, einen Transformationspunkt und eine Begrenzungsrahmen.Videos und TutorialsVideo: <strong>Flash</strong> <strong>Professional</strong> CS5.5 - IK Support (5:45) (<strong>Adobe</strong> TV)Bearbeiten von Skeletten und ObjektenNach obenSie können IK-Skelette nicht bearbeiten, wenn die Posenebene hinter dem ersten Bild in der Zeitleiste Posen enthält. Vor der Bearbeitung müssenSie zusätzliche Posen hinter dem ersten Bild des Skeletts in der Zeitleiste löschen.Wenn Sie ein Skelett nur neu positionieren, um es zu animieren, können Sie Positionsänderungen in allen Bildern der Posenebene vornehmen.<strong>Flash</strong> konvertiert das Bild in ein Posenbild.Auswählen von Bones und zugeordneten ObjektenUm einen einzelnen Bone auszuwählen, klicken Sie mit dem Auswahlwerkzeug auf den Bone. Klicken Sie bei gedrückter Umschalttaste, ummehrere Bones auszuwählen.Um die Auswahl auf einen benachbarten Bone zu verschieben, klicken Sie im Eigenschafteninspektor auf „Übergeordneter“,„Untergeordneter“ oder „Nächster/Vorheriger Nachbar“.Um alle Bones im Skelett auszuwählen, doppelklicken Sie auf einen Bone.Um ein gesamtes Skelett auszuwählen und die Eigenschaften des Skeletts und seiner Posenebene anzuzeigen, klicken Sie auf ein Bild inder Posenebene mit dem Skelett.Um eine IK-Form auszuwählen, klicken Sie auf die Form.Um eine mit einem Bone verbundene Symbolinstanz auszuwählen, klicken Sie auf die Instanz.Neupositionieren von Bones und zugeordneten ObjektenUm ein lineares Skelett neu zu positionieren, ziehen Sie einen beliebigen Bone des Skeletts.Wenn das Skelett verbundene Symbolinstanzen enthält, können Sie auch eine Instanz ziehen. Auf diese Weise können Sie die Instanz relativzu seinem Bone drehen.Um eine Verzweigung eines Skeletts neu zu positionieren, ziehen Sie einen beliebigen Bone in der Verzweigung.Alle Bones in der Verzweigung werden verschoben. Bones in anderen Verzweigungen des Skeletts werden nicht verschoben.Um einen Bone mit seinen untergeordneten Bones zu drehen, ohne den übergeordneten Bone zu drehen, halten Sie beim Ziehen des Bonesdie Umschalttaste gedrückt.Um eine IK-Form an eine neue Position auf der Bühne zu verschieben, wählen Sie die Form aus und ändern ihre X- und Y-Eigenschaften imEigenschafteninspektor. Sie können die Form auch bei gedrückter Alt- (Windows) bzw. Wahltaste (Macintosh) ziehen.869
Löschen von BonesFühren Sie einen der folgenden Schritte aus:Um einen einzelnen Bone und alle seine untergeordneten Bones zu löschen, klicken Sie auf den Bone und drücken Sie die Entf-Taste.Sie können mehrere Bones zum Löschen auswählen, indem Sie beim Klicken auf die einzelnen Bones die Umschalttaste gedrückt halten.Um in der Zeitleiste alle Bones einer IK-Form oder eines Symbolskeletts zu löschen, klicken Sie in der Zeitleiste mit der rechten Maustasteauf den IK-Skelletbereich, und wählen im Kontextmenü „Skelett entfernen“.Um auf der Bühne alle Bones einer IK-Form oder eines Symbolskeletts zu löschen, doppelklicken Sie auf ein Bone im Skelletbereich, um alleBones auszuwählen, und drücken die Entf-Taste.Die IK-Formen werden in normale Formen zurückkonvertiert.Verschieben von Bones in Relation zu zugeordneten Formen oder SymbolenUm die Position vom Anfang oder Ende eines Bones innerhalb einer IK-Form zu verändern, ziehen Sie das gewünschte Ende des Bones mitdem Teilauswahlwerkzeug.Hinweis: Das Werkzeug „Unterauswahl“ funktioniert nicht, wenn der IK-Bereich mehrere Posen enthält. Vor der Bearbeitung müssen Siezusätzliche Posen hinter dem ersten Bild des Skeletts in der Zeitleiste löschen.Um die Position eines Bone-Gelenks, eines Bone-Kopfs oder eines Bone-Endes zu verändern, verschieben Sie den Transformationspunktder Instanz. Verwenden Sie das Werkzeug „Frei transformieren“Der Bone wird mit dem Transformationspunkt verschoben.Um eine einzelne Symbolinstanz zu verschieben, ohne andere verbundene Instanzen zu verschieben, ziehen Sie die Instanz bei gedrückterAlt-Taste (Windows) oder Befehlstaste (Macintosh) oder verwenden Sie das Werkzeug „Frei transformieren“.Die Bones, die mit der Instanz verbunden sind, werden länger oder kürzer, um die neue Position der Instanz zu berücksichtigen.Bearbeiten von IK-FormenSie können den Konturen einer IK-Form mithilfe des Teilauswahlwerkzeugs Steuerpunkte hinzufügen bzw. diese löschen oder bearbeiten.Um die Position eines Bones zu verschieben, ohne die IK-Form zu verändern, ziehen Sie den Endpunkt eines Bones.Um die Steuerpunkte der IK-Formbegrenzungen anzuzeigen, klicken Sie auf den Strich der Form.Um einen Steuerpunkt zu verschieben, ziehen Sie ihn.Um einen neuen Steuerpunkt hinzuzufügen, klicken Sie auf einen Teil des Strichs, auf dem sich keine Steuerpunkte befinden.Um einen vorhandenen Steuerpunkt zu löschen, wählen Sie ihn durch Klicken aus und drücken die Entf-Taste.Hinweis: Eine IK-Form kann nicht transformiert (gedreht oder geneigt) werden.Binden von Bones an FormpunkteNach obenStandardmäßig sind die Steuerpunkte von Formen mit dem Bone verbunden, der ihnen am nächsten ist. Mithilfe des Bindungswerkzeugs könnenSie die Bindungen zwischen einzelnen Bones und den Steuerpunkten der Formen bearbeiten. Auf diese Weise können Sie steuern, wie ein Strichverzerrt wird, wenn die einzelnen Bones verschoben werden, und somit bessere Ergebnisse erzielen. Diese Technik ist nützlich, wenn der Stricheiner Form nicht verzerrt werden soll, wie es beim Bewegen des Skeletts der Fall ist.Sie können mehrere Steuerpunkte mit einem Bone und mehrere Bones mit einem Steuerpunkt verbinden.Um die Steuerpunkte hervorzuheben, die mit einem Bone verbunden sind, klicken Sie mit dem Bindungswerkzeug auf den Bone .Die Verbindungspunkte werden in Gelb hervorgehoben, während der ausgewählte Bone in Rot hervorgehoben wird. Steuerpunkte, die mitnur einem Bone verbunden sind, werden als Quadrate angezeigt. Steuerpunkte, die mit mehreren Bones verbunden sind, werden alsDreiecke angezeigt.Um einen Steuerpunkt zu einem ausgewählten Bone hinzuzufügen, klicken Sie bei gedrückter Umschalttaste auf einen Steuerpunkt, der nichthervorgehoben ist.Sie können auch bei gedrückter Umschalttaste ziehen, um mehrere Steuerpunkte für das Hinzufügen zum ausgewählten Bone auszuwählen.Um Steuerpunkte vom Bone zu entfernen, klicken Sie bei gedrückter Strg-Taste (Windows) bzw. Wahltaste (Macintosh) auf einen gelbhervorgehobenen Steuerpunkt.Sie können auch mit gedrückter Strg-Taste (Windows) bzw. Wahltaste (Macintosh) ziehen, um mehrere Steuerpunkte vom ausgewähltenBone zu entfernen.Um die Bones hervorzuheben, die mit einem Steuerpunkt verbunden sind, klicken Sie mit dem Bindungswerkzeug auf den Steuerpunkt .Die verbundenen Bones werden in Gelb hervorgehoben, während der ausgewählte Steuerpunkt in Rot hervorgehoben wird.870
Um dem ausgewählten Steuerpunkt weitere Bones hinzuzufügen, halten Sie die Umschalttaste gedrückt und klicken Sie auf einen Bone.Um einen Bone vom ausgewählten Steuerpunkt zu entfernen, halten Sie die Strg-Taste (Windows) bzw. die Wahltaste (Macintosh) gedrücktund klicken Sie auf einen gelb hervorgehobenen Bone.Beschränken der Bewegung von IK-BonesNach obenUm realistischere Bewegungen von IK-Skeletten zu erstellen, können Sie die Bewegungsfreiheit von bestimmten Bones steuern. Sie können zweiBones eines Arms beispielsweise so beschränken, dass der Ellenbogen nicht in die falsche Richtung gebogen werden kann.Standardmäßig wird jedem IK-Bone beim Erstellen eine feste Länge zugewiesen. Bones können um das übergeordnete Gelenk und entlang der x-und y-Achse gedreht werden. Allerdings können sie nicht so gedreht werden, dass die Länge ihres übergeordneten Bones geändert werdenmüsste, es sei denn, Sie aktivieren die Verschiebung entlang der x- oder y-Achse. Standardmäßig ist die Drehung von Bones aktiviert und dieVerschiebung entlang der x- und y-Achse deaktiviert.Sie können auch die Geschwindigkeit der Bewegung eines Bones beschränken, um den Eindruck von Gewicht zu erzeugen.Bei Skeletten mit mehreren hintereinander verbundenen Bones lässt sich die Bewegung des letzten Gelenks einer Skelettverzweigung nichtbeschränken. Um dem letzten Gelenk den Anschein einer Bewegungsbeschränkung zu geben, verwenden Sie Bones mit Movieclips undverbinden das letzte Gelenk mit einem Movieclip, dessen Alpha-Eigenschaft auf Null gesetzt ist. Beschränken Sie dann anstelle des letzten denzweitletzten Bone.Beispiele:Für einen Arm könnten Sie den Drehungsgrad des Elbogens so beschränken, dass er sich nicht außerhalb des normalenBewegungsbereichs eines Unterarms drehen kann.Damit sich eine Figur über die Bühne bewegen kann, aktivieren Sie für den Stamm-Bone die X- oder Y-Versetzung. Deaktivieren Sie dieDrehung, wenn Sie die X- und Y-Versetzung einsetzen, um eine präzisere Bewegung zu erzielen.Sie legen diese Eigenschaften im Eigenschafteninspektor fest, wenn mindestens ein Bone ausgewählt ist.Damit sich ein ausgewählter Bone entlang der x- oder y-Achse bewegen kann und die Länge des übergeordneten Bones entsprechendgeändert wird, wählen Sie im Eigenschafteninspektor im Bereich „Gelenk: x-Versetzung“ oder „Gelenk: y-Versetzung“ die Option „Aktivieren“.Ein in beide Richtungen weisender Pfeil erscheint am Gelenk senkrecht zum Bone, um anzuzeigen, dass die Bewegung entlang der x-Achseaktiviert ist. Ein in beide Richtungen weisender Pfeil erscheint am Gelenk parallel zum Bone, um anzuzeigen, dass die Bewegung entlang dery-Achse aktiviert ist. Durch Aktivierung sowohl der x- als auch der y-Versetzung für einen Bone ist es einfacher, den Bone zu positionieren,wenn für diesen Bone die Drehung deaktiviert ist.Um die entlang der x- oder y-Achse mögliche Bewegung einzuschränken, wählen Sie im Eigenschafteninspektor im Bereich „Gelenk: x-Versetzung“ oder „Gelenk: y-Versetzung“ die Option „Beschränken“ und geben einen Mindest- und Höchstwert für die Versetzung an.Um die Drehung des ausgewählten Bones um das Gelenk zu deaktivieren, entfernen Sie die Markierung aus dem Kontrollkästchen„Aktivieren“ im Bereich „Gelenk: Drehung“ des Eigenschafteninspektors.Standardmäßig ist dieses Kontrollkästchen aktiviert.Um die Drehung eines Bones zu beschränken, geben Sie die Mindest- und Höchstgradzahl für die Drehung im Bereich „Gelenk: Drehung“des Eigenschafteninspektors an.Der Grad der Drehung wird in Relation zum übergeordneten Bone berechnet. Auf dem Bonegelenk wird ein Bogen eingeblendet und zeigtden Freiheitsgrad der Drehung an.Damit ein Bone seine relative Position zum übergeordneten Bone beibehält, deaktivieren Sie die Drehung und die x- und y-Versetzung.Der Bone bleibt steif und folgt dann der Bewegung des übergeordneten Bones.Um die Geschwindigkeit der Bewegung eines ausgewählten Bones zu begrenzen, geben Sie im Eigenschafteninspektor einen Wert in dasFeld „Gelenkgeschwindigkeit“ ein.Durch die beschränkte Geschwindigkeit wird der Effekt von Gewicht erzeugt. Der Höchstwert von 100 % entspricht unbegrenzterGeschwindigkeit.Beschränken der Bone-Bewegung durch Fixierung (nur in CS5.5)Sie können verhindern, dass bestimmte Bones bewegt werden, indem Sie sie auf der Bühne fixieren. Die fixierten Bones bleiben auf derselbenStelle, während sich die mit ihnen verbundenen Bones weiterhin frei bewegen können. Ein Beispiel dafür wäre etwa eine menschliche Figur, derenFüße fixiert sind, so dass sie sich nicht über oder unter den Boden bewegen können, auf dem die Figur steht.Fixieren eines oder mehrerer Bones auf der Bühne:1. Wählen Sie den (die) Bone(s) auf der Bühne aus, indem Sie darauf klicken.2. Führen Sie einen der folgenden Schritte aus:Zeigen Sie mit dem Mauszeiger auf ein Bonegelenk, bis der Fixierungscursor erscheint. Klicken Sie dann auf das Gelenk.Aktivieren Sie im Bereich „Position“ des Eigenschafteninspektors das Kontrollkästchen „Fixieren“.871
Der ausgewählte Bone kann in keine Richtung mehr bewegt werden.Videos und TutorialsVideo: <strong>Flash</strong> <strong>Professional</strong> CS5.5 - Pinning Support for IK (2:35, <strong>Adobe</strong> TV)Video: Spring for Bones (Länge: 4:29, enthält: Hinzufügen von Bones, eingeschränkte Gelenkbewegungen, Hinzufügen von Posen, Animationmit Federeigenschaften. <strong>Adobe</strong>TV.com)TechNote: Unable to set an IK motion constraint on the last bone in a jointHinzufügen von Elastizität zu BonesNach obenMit zwei Bone-Eigenschaften können Sie IK-Bones mit Elastizität versehen. Die Bone-Eigenschaften „Stärke“ und „Dämpfung“ ermöglichen IK-Bones realistische Bewegungen, indem dynamische Physik in das Bones-IK-System integriert wird. Diese Eigenschaften erleichtern das Erstellenvon realistischen Animationen. Mithilfe der Eigenschaften „Stärke“ und „Dämpfung“ erhalten Sie Bone-Animationen mit lebensechten Bewegungen,die in hohem Maße konfigurierbar sind. Am besten legen Sie diese Eigenschaften fest, bevor Sie einer Posenebene Posen hinzufügen.Stärke Die Steifheit der Feder. Mit höheren Werten fällt der Federeffekt steifer aus.Dämpfung Die Abschwächungsrate des Federeffekts. Bei einem höheren Wert lässt die Federung schneller nach. Bei dem Wert 0 behält dieFederung ihre volle Stärke durch alle Bilder der Posenebene.Um die Federung zu aktivieren, wählen Sie einen oder mehrere Bones aus und legen die Werte für „Stärke“ und „Dämpfung“ im Abschnitt „Feder“des Eigenschafteninspektors fest. Je höher der Wert für die Stärke, desto steifer wird die Feder. Die Dämpfung bestimmt, wie schnell derFedereffekt nachlässt. Je höher dieser Wert ist, desto schneller ist die Animation beendet.Um die Eigenschaften „Stärke“ und „Dämpfung“ zu deaktivieren, wählen Sie die Posenebene in der Zeitleiste aus und entfernen die Markierungaus dem Kontrollkästchen „Aktivieren“ im Abschnitt „Feder“ des Eigenschafteninspektors. So sehen Sie auf der Bühne die Posen, die Sie in derPosenebene definiert haben, ohne die Effekte der Federeigenschaften.Die folgenden Faktoren beeinflussen das endgültige Aussehen der Bone-Animation, wenn Sie mit den Federeigenschaften arbeiten. Probieren Siejeweils verschiedene Einstellungen aus, um das gewünschte Ergebnis zu erzielen.Der Wert der Eigenschaft „Stärke“.Der Wert der Eigenschaft „Dämpfung“.Die Anzahl der Bilder zwischen den Posen auf der Posenebene.Die Gesamtzahl der Bilder auf der Posenebene.Die Anzahl der Bilder zwischen der letzten Pose und dem letzten Bild der Posenebene.Zusätzliche RessourcenVideo: Inverse Kinematik und die neuen Feder-Funktionen (5:26, <strong>Adobe</strong> TV)Video: (Länge: 4:29, Inhalt: Hinzufügen von Bones, Beschränken von Gelenkbewegungen, Hinzufügen von Posen, Animieren mitFedereigenschaften. <strong>Adobe</strong>TV.com) Spring for BonesArtikel: Exploring the Spring tool in <strong>Flash</strong> <strong>Professional</strong> CS5 (<strong>Adobe</strong>.com)Animieren von SkelettenNach obenIK-Skelette werden anders als andere Objekte in <strong>Flash</strong> animiert. Wenn Sie Skelette verwenden, fügen Sie einfach der Posenebene Bilder hinzuund positionieren Sie das Skelett auf der Bühne neu, um ein Schlüsselbild zu erstellen. Schlüsselbilder in Posenebenen werden Posen genannt.Da IK-Skelette normalerweise zu Animationszwecken verwendet werden, fungiert jede Posenebenen automatisch als Tween-Ebene.IK-Posenebenen unterscheiden sich jedoch von Tween-Ebenen, da in der Posenebene keine anderen Eigenschaften als die Bone-Positiongetweent werden können. Um andere Eigenschaften eines IK-Objekts zu tweenen, zum Beispiel Ort, Transformation, Farbeffekte oder Filter,schließen Sie das Skelett und die zugeordneten Objekte in einen Movieclip oder ein Grafiksymbol ein. Sie können die Eigenschaft des Symbolsdann mit dem Befehl „Einfügen“ > „Bewegungs-Tween“ und dem Bewegungs-Editor animieren.Sie können IK-Skelette zur Laufzeit auch mit ActionScript 3.0 animieren. Wenn Sie ein Skelett mit ActionScript animieren möchten, können Sie esnicht in der Zeitleiste animieren. Das Skelett kann nur über eine Pose in der Posenebene verfügen. Diese Pose muss sich im ersten Bild befinden,in dem das Skelett in der Posenebene erscheint.Die folgenden zusätzlichen Ressourcen veranschaulichen die Animation eines Skeletts:Video: Animating bones (inverse kinematics) (2:41) (<strong>Adobe</strong> TV)Video: (Länge: 4:29, Inhalt: Hinzufügen von Bones, Beschränken von Gelenkbewegungen, Hinzufügen von Posen, Animieren mitFedereigenschaften. <strong>Adobe</strong>TV.com) Spring for BonesArtikel: Character animation with the Bone Tool in <strong>Flash</strong> (<strong>Adobe</strong>.com)872
How to use the Bone tool (5:12) (YouTube.com)How to animate symbols with the Bone tool (3:26) (YouTube.com)Animieren von Skeletten in der ZeitleisteIK-Skelette befinden Sie auf Posenebenen in der Zeitleiste. Um Skelette in der Zeitleiste zu animieren, fügen Sie Posen ein, indem Sie mit derrechten Maustaste auf ein Bild in einer Posenebene klicken und „Pose einfügen“ wählen. Mit dem Auswahlwerkzeug können Sie die Konfigurationdes Skeletts ändern. <strong>Flash</strong> <strong>Professional</strong> interpoliert die Positionen der Bones in den Bildern zwischen Posen automatisch.1. Fügen Sie in der Zeitleiste bei Bedarf Bilder zur Posenebene des Skeletts hinzu, um Platz für die Animation zu schaffen, die Sie erstellenmöchten.Sie fügen Bilder hinzu, indem Sie mit der rechten Maustaste (Windows) bzw. bei gedrückter Wahltaste (Macintosh) auf ein Bild in derPosenebene rechts neben ggf. vorhandenen Bildern klicken und „Bild einfügen“ wählen. Es können jederzeit weitere Bilder hinzugefügt odergelöscht werden.2. Um einem Bild in der Posenebene eine Pose hinzuzufügen, führen Sie einen der folgenden Schritte aus:Platzieren Sie den Abspielkopf in dem Bild, in dem Sie die Pose hinzufügen möchten, und positionieren Sie das Skelett auf der Bühneneu.Klicken Sie mit der rechten Maustaste (Windows) bzw. bei gedrückter Wahltaste (Macintosh) auf das Bild in der Posenebene undwählen Sie „Pose einfügen“.Platzieren Sie den Abspielkopf in dem Bild, in dem Sie die Pose hinzufügen möchten, und drücken Sie F6.<strong>Flash</strong> fügt eine Pose in das aktuelle Bild in der Posenebene ein. Die neue Pose wird durch eine rautenförmige Posenmarkierung im Bildangezeigt.3. Fügen Sie in anderen Bildern weitere Posen hinzu, bis die Animation fertig ist.4. Um die Länge der Animation in der Zeitleiste zu ändern, führen Sie den Mauszeiger über das letzte Bild des Skeletts, bis der Mauszeigerzur Größenänderung (Doppelpfeil) erscheint. Ziehen Sie dann das letzte Bild der Posenebene nach rechts oder links, wobei Sie Bilderhinzufügen bzw. entfernen.<strong>Flash</strong> positioniert die Posenbilder proportional zur Änderung der Ebene neu und interpoliert die Bilder dazwischen neu. Um denSkelletbereich in der Zeitleiste zu vergrößern oder zu verkleinern, ohne die Position der Bilder zu beeinflussen, ziehen Sie bei gedrückterUmschalttaste das letzte Bild des Skelletbereichs.Wenn Sie fertig sind, bewegen Sie den Abspielkopf in der Zeitleiste, um eine Vorschau der Animation anzuzeigen. Sie können sehen, dass dieSkelettpositionen zwischen den Posenbildern interpoliert sind.Sie können das Skelett in den Posenbildern jederzeit neu positionieren oder neue Posenbilder hinzufügen.Bearbeiten der Posenpositionen in einem Skelett.Sie haben folgende Möglichkeiten, um die Posenpositionen zu bearbeiten:Um eine Pose auf eine neue Position zu verschieben, halten Sie die Strg-Taste (Windows) bzw. die Befehlstaste (Macintosh) gedrückt undziehen die Pose auf eine neue Position im Skelett.Um eine Pose auf eine neue Position zu kopieren, halten Sie die Strg-Taste (Windows) bzw. die Befehlstaste (Macintosh) gedrückt undziehen dann die Pose bei gedrückter Alt- (Windows) bzw. Wahltaste (Macintosh) auf eine neue Position im Skelett.Um eine Pose auszuschneiden oder zu kopieren und anschließend einzufügen, gehen Sie folgendermaßen vor: Klicken Sie mit der rechtenMaustaste auf die Pose, die Sie ausschneiden oder kopieren wollen, und wählen Sie im Kontextmenü den Befehl „Pose ausschneiden“ oder„Pose kopieren“.Klicken Sie dann mit der rechten Maustaste auf das Bild in dem Skelletbereich, in den Sie die Pose einfügen wollen, und wählen Sie imKontextmenü den Befehl „Pose einfügen“.Anwenden zusätzlicher Tween-Effekte auf die Eigenschaften von IK-ObjektenUm getweente Effekte auf andere Eigenschaften von IK-Objekten als die Bone-Position anzuwenden, schließen Sie das Objekt in einen Movieclipoder in ein Grafiksymbol ein.1. Wählen Sie das IK-Skelett und alle zugeordneten Objekte aus.Wenn es sich um eine IK-Form handelt, brauchen Sie nur auf die Form zu klicken. Bei verknüpften Sätzen von Symbolinstanzen können Siein der Zeitleiste auf die Posenebene klicken oder einen Auswahlrahmen um alle verknüpften Symbole auf der Bühne ziehen.2. Klicken Sie mit der rechten Maustaste (Windows) bzw. bei gedrückter Ctrl-Taste (Macintosh) auf die Auswahl und wählen Sie imKontextmenü „In Symbol konvertieren“.3. Geben Sie im Dialogfeld „In Symbol konvertieren“ einen Namen für das Symbol ein und wählen Sie im Menü „Typ“ entweder „Movieclip“oder „Grafik“ aus. Klicken Sie auf „OK“.<strong>Flash</strong> erstellt ein Symbol mit einer eigenen Zeitleiste, die die Posenebene für das Skelett enthält.873
4. Um das neue Symbol in der Zeitleiste der FLA-Datei zu verwenden, ziehen Sie das Symbol aus der Bibliothek auf die Bühne.Sie können der neuen Symbolinstanz auf der Bühne jetzt Bewegungs-Tween-Effekte hinzufügen.Sie können Symbole, die IK-Skelette enthalten, in beliebig vielen Ebenen verschachteln, um den gewünschten Effekt zu erzielen.Vorbereiten eines Skeletts für die Animation zur Laufzeit mit ActionScript 3.0Sie können ActionScript 3.0 verwenden, um mit Formen oder Movieclip-Instanzen verbundene IK-Skelette zu steuern. Skelette, die mit GrafikoderSymbol-Instanzen verbunden sind, können jedoch nicht mit ActionScript gesteuert werden.Nur Skelette mit einer einzelnen Pose lassen sich mit ActionScript steuern. Skelette, die mehrere Posen enthalten, können nur in der Zeitleistegesteuert werden.1. Wählen Sie mit dem Auswahlwerkzeug ein Bild in einer Posenebene mit einem Skelett aus.2. Wählen Sie im Eigenschafteninspektor im Menü „Typ“ die Option „Laufzeit“ aus.Die Hierarchie kann jetzt zur Laufzeit mit ActionScript 3.0 bearbeitet werden.Standardmäßig ist der Name des Skeletts im Eigenschafteninspektor mit dem Namen der Posenebene identisch. Verwenden Sie diesen Namen,um in ActionScript auf das Skelett zu verweisen. Sie können den Namen im Eigenschafteninspektor ändern.Hinzufügen von Beschleunigung zu IK-AnimationenNach obenDurch Beschleunigungen wird die Animationsgeschwindigkeit in den Bildern um die einzelnen Posen angepasst, wodurch realistischereBewegungen entstehen.1. Wählen Sie entweder ein Bild zwischen zwei Posenbildern in der Posenebene oder ein Posenbild aus.Dazwischenliegendes Bild Die Beschleunigung wirkt sich auf die Bilder zwischen den Posenbildern links und rechts des ausgewähltenBilds aus.Posenbild Die Beschleunigung wirkt sich auf die Bilder zwischen der ausgewählten und der nächsten Pose auf der Ebene aus.2. Wählen Sie im Eigenschafteninspektor im Menü „Beschleunigung“ einen Beschleunigungstyp aus.Einfache Beschleunigungen Vier Beschleunigungen, die die Bewegung in den Bildern unmittelbar nach oder vor dem ausgewählten Bildverlangsamen.Stopp-und-Start-Beschleunigungen verlangsamen die Bewegung in den Bildern unmittelbar nach dem vorausgehenden Posenbild undden Bildern unmittelbar vor dem nächsten Posenbild.Hinweis: Dieselben Beschleunigungstypen stehen bei der Verwendung von Bewegungs-Tweens im Bewegungs-Editor zur Verfügung. Siekönnen die Kurve jedes Beschleunigungstyps im Bewegungs-Editor anzeigen, wenn Sie in der Zeitleiste ein Bewegungs-Tween auswählen.3. Geben Sie im Eigenschafteninspektor einen Wert für die Stärke der Beschleunigung ein.Die Standardstärke ist 0, was keiner Beschleunigung entspricht. Der Höchstwert ist 100, bei dem der deutlichste Beschleunigungseffekt aufdie Bilder vor dem Posenbild angewendet werden. Der Mindestwert ist -100, bei dem der deutlichste Beschleunigungseffekt auf die Bilderunmittelbar nach dem vorausgegangenen Posenbild angewendet werden.Wenn Sie fertig sind, zeigen Sie eine Vorschau der Bewegung auf der Bühne an. Bewegen Sie den Abspielkopf in der Zeitleiste zwischen denbeiden Posenbildern, auf die Sie die Beschleunigung angewendet haben.Verwandte HilfethemenBewegungs-TweensRechtliche Hinweise | Online-Datenschutzrichtlinie874
TastaturbefehleKopieren des aktuellen Tastaturbefehlsatzes in die ZwischenablageErstellen und Ändern von benutzerdefinierten TastaturbefehlenKopieren des aktuellen Tastaturbefehlsatzes in die ZwischenablageNach oben1. Wählen Sie „Bearbeiten“ > „Tastaturbefehle“ (Windows) bzw. „<strong>Flash</strong>“ > „Tastaturbefehle“ (Macintosh).2. Klicken Sie auf die Schaltfläche „In Zwischenablage kopieren“. Sie können den Tastaturbefehlsatz dann zu Referenzzwecken oder zumAusdrucken in einen beliebigen Texteditor kopieren.Erstellen und Ändern von benutzerdefinierten TastaturbefehlenNach obenSie können in <strong>Flash</strong> <strong>Professional</strong> eigene Tastaturbefehle erstellen und modifizieren.Anpassen von Tastaturbefehlen1. Wählen Sie (Windows) „Bearbeiten“ >„Tastaturbefehle“ oder (Macintosh) „<strong>Flash</strong>“ >„Tastaturbefehle“.Das Dialogfeld „Tastaturbefehle“ wird eingeblendet.2. Wählen Sie eine der folgenden Optionen aus, wenn Sie Tastaturbefehle hinzufügen, löschen oder bearbeiten möchten:Tastaturlayout-Voreinstellungen Ermöglicht die Auswahl von vordefinierten Tastaturbefehlssätzen aus der Dropdownliste oder vonBefehlssätzen, die Sie selbst definiert haben.Suchen Ermöglicht die Suche nach einem beliebigen Befehl, dessen Tastenkombination Sie festlegen oder ändern möchten. Alternativ dazukönnen Sie in der Strukturansicht der Befehle zu dem gewünschten Befehl navigieren.Groß-/Kleinschreibung Ermöglicht die Ausführung einer Suche nach dem Befehl unter Beachtung der Groß- und Kleinschreibung.Hinzufügen Fügt dem ausgewählten Befehl einen neuen Tastaturbefehl hinzu. Um einen neuen Tastaturbefehl für den ausgewähltenBefehl hinzuzufügen, klicken Sie auf „Hinzufügen“ und geben Sie eine neue Tastenkombination ein. Jeder Befehl kann nur einenTastaturbefehl haben; wenn einem Befehl bereits ein Tastaturbefehl zugewiesen wurde, ist die Schaltfläche „Hinzufügen“ deaktiviert.Rückgängig Macht den letzten festgelegten Tastaturbefehl für einen Befehl rückgängig.In Zwischenablage kopieren Kopiert die gesamte Liste von Tastaturbefehlen in die Zwischenablage des Betriebssystems.Zu Konflikt gehen Navigiert zu dem in Konflikt stehenden Befehl. Falls beim Festlegen eines Tastaturbefehls ein Konflikt entsteht, wird eineWarnung angezeigt.Tastaturlayout-Voreinstellung speichern Speichert alle Tastaturbefehle als Voreinstellung. Voreinstellungen können dann aus derDropdownliste Tastaturlayout-Voreinstellungen ausgewählt werden.Tastaturbefehl löschenLöscht den ausgewählten Tastaturbefehl.Hinweis: Sie können keine einzelnen Tasten wie „Entf“ oder „Bild-auf“ verwenden oder solche, die für häufige Befehle wie das Löschenvon Inhalten, Bildlauf vordefiniert sind.3. Klicken Sie auf „OK“.Entfernen eines Tastaturbefehls für einen Befehl1. Wählen Sie im Popupmenü „Befehle“ eine Kategorie aus und wählen Sie einen Befehl aus der Liste „Befehle“ aus.2. Klicken Sie auf das X neben dem Tastaturbefehl.Zuweisen eines Tastaturbefehls zu einem Befehl1. Wählen Sie im Popupmenü „Befehle“ eine Befehlskategorie und einen Befehl aus.2. Klicken Sie auf die Schaltfläche „Hinzufügen“.3. Drücken Sie eine Tastenkombination.Hinweis: Falls es einen Konflikt mit der Tastenkombination gibt (zum Beispiel, weil die Tastenkombination bereits einem anderen Befehlzugewiesen wurde), wird unter der Liste „Befehle“ eine erläuternde Meldung angezeigt. Klicken Sie auf die Schaltfläche Zu Konflikt gehen,um zu dem betreffenden Befehl zu gehen, und ändern Sie den Tastaturbefehl.4. Klicken Sie auf „OK“.875
Bearbeiten eines vorhandenen Tastaturbefehls1. Wählen Sie im Popupmenü „Befehle“ eine Kategorie aus und wählen Sie einen Befehl aus der Liste „Befehle“ aus.2. Doppelklicken Sei auf den Tastaturbefehl.3. Drücken Sie eine neue Tastenkombination.Hinweis: Falls es einen Konflikt mit der Tastenkombination gibt (zum Beispiel, weil die Tastenkombination bereits einem anderen Befehlzugewiesen wurde), wird unter der Liste „Befehle“ eine erläuternde Meldung angezeigt. Klicken Sie auf die Schaltfläche Zu Konflikt gehen,um zu dem betreffenden Befehl zu gehen, und ändern Sie den Tastaturbefehl.Rechtliche Hinweise | Online-Datenschutzrichtlinie876
Veröffentlichungseinstellungen (CS5)Festlegen der Veröffentlichungseinstellungen für SWF-Dateien (CS5)Festlegen der Veröffentlichungseinstellungen für HTML-Wrapper-Dateien (CS5)Festlegen der Veröffentlichungseinstellungen für <strong>Flash</strong> Player-Erkennung (CS5)Festlegen der Veröffentlichungseinstellungen für GIF-Dateien (CS5)Festlegen der Veröffentlichungseinstellungen für JPEG-Dateien (CS5)Festlegen der Veröffentlichungseinstellungen für PNG-Dateien (CS5)Vorschau zum Überprüfen von Veröffentlichungsformat und -einstellungen (CS5)Verwenden von Veröffentlichungsprofilen (CS5)Festlegen der Veröffentlichungseinstellungen für SWF-Dateien (CS5)Nach oben1. Wählen Sie „Datei“ > „Einstellungen für Veröffentlichungen“, klicken Sie auf die Kategorie „<strong>Flash</strong>“ und wählen Sie im Popupmenü „Player“eine Player-Version aus. Bei veröffentlichten SWF-Dateien für <strong>Flash</strong> Player-Versionen, die älter sind als <strong>Flash</strong> Player 10, funktionieren nichtalle <strong>Adobe</strong>® <strong>Flash</strong>® <strong>Professional</strong>-Funktionen. Um die <strong>Flash</strong> Player-Erkennung zu verwenden, klicken Sie auf die Registerkarte „HTML“ undwählen Sie „<strong>Flash</strong>-Version feststellen“ und geben Sie die zu erkennende <strong>Flash</strong> Player-Version an.Hinweis: Wenn Sie in <strong>Flash</strong> <strong>Professional</strong> CS5 das <strong>Flash</strong> Player-Ziel in den Veröffentlichungseinstellungen auf <strong>Flash</strong> Player 10 einstellen,ist das Ziel eigentlich <strong>Flash</strong> Player 10.1.2. Wählen Sie im Popupmenü „Skript“ die ActionScript®-Version aus. Wenn Sie ActionScript 2.0 oder 3.0 wählen und Klassen erstellt haben,können Sie über die Schaltfläche „Einstellungen“ den relativen Klassenpfad zu Klassendateien definieren. Dieser unterscheidet sich von demunter „Voreinstellungen“ festgelegten Standardverzeichnispfad.3. Um die Bitmapkomprimierung zu steuern, ziehen Sie den Schieberegler „JPEG-Qualität“ nach rechts oder links oder geben Sie dengewünschten Wert direkt in das Feld ein. Je geringer die Bildqualität, desto kleiner werden die Dateien. Höhere Bildqualität führt zu größerenDateien. Probieren Sie unterschiedliche Werte, um das optimale Verhältnis zwischen Größe und Qualität zu finden; 100 liefert die höchsteQualität, aber die geringste Komprimierung.Damit stark komprimierte JPEG-Bilder glatter aussehen, wählen Sie „JPEG-Deblocking aktivieren“. Mit dieser Option werden typischeArtefakte reduziert, die aus der JPEG-Komprimierung resultieren, zum Beispiel das häufig auftretende 8x8-Pixel-Blocking von Bildern. EinigeJPEG-Bilder verlieren kleine Details, wenn diese Option ausgewählt ist.4. Um die Abtastrate und Komprimierung für alle Stream- oder Ereignissounds in der SWF-Datei festzulegen, klicken Sie auf die Schaltfläche„Einstellungen“ neben „Audio-Stream“ oder „Audio-Ereignis“ und wählen Sie die gewünschten Optionen aus.Hinweis: Streaming-Sounds werden abgespielt, sobald ausreichend Daten für die ersten Bilder heruntergeladen wurden, und sind mit derZeitleiste synchronisiert. Ereignissounds müssen vor dem Abspielen vollständig heruntergeladen werden und werden abgespielt, bis sieausdrücklich angehalten werden.5. Wählen Sie „Soundeinstellungen übergehen“, um die im Eigenschafteninspektor unter „Sound“ festgelegten Einstellungen zu ersetzen. Mitdieser Option können Sie eine kleinere Version der SWF-Datei mit einer geringeren Soundqualität erstellen.Hinweis: Wenn die Option „Soundeinstellungen übergehen“ deaktiviert ist, scannt <strong>Flash</strong> <strong>Professional</strong> alle Streaming-Sounds im Dokument(einschließlich Sounds in importiertem Videomaterial) und veröffentlicht alle Streaming-Sounds mit der höchsten Einzeleinstellung. Dadurchkann sich die Dateigröße erhöhen, wenn für einen oder mehrere Streamingsounds eine hohe Exporteinstellung festgelegt ist.6. Wählen Sie die Option „Gerätesounds exportieren“, wenn Sie anstelle des ursprünglichen Sounds aus der Bibliothek Sounds exportierenmöchten, die für mobile Geräte geeignet sind. Klicken Sie auf „OK“.7. Um SWF-Einstellungen festzulegen, wählen Sie beliebige der folgenden Optionen:Film komprimieren (Standardeinstellung) Komprimiert die SWF-Datei, um die Dateigröße zu reduzieren und Downloadzeiten zu verkürzen.Diese Option ist besonders bei Dateien mit viel Text oder ActionScript-Code nützlich. Komprimierte Dateien können nur mit <strong>Flash</strong> Player 6oder höher abgespielt werden.Ausgeblendete Ebenen einschließen (Standardeinstellung) Exportiert alle ausgeblendeten Ebenen im <strong>Flash</strong>-Dokument. Wenn Sie dieOption „Ausgeblendete Ebenen exportieren“ deaktivieren, wird keine der ausgeblendeten Ebenen (einschließlich der in Movieclipsverschachtelten Ebenen), die als ausgeblendet markiert ist, in die SWF-Datei exportiert. Auf diese Weise können Sie problemlos Versionenvon <strong>Flash</strong>-Dokumenten testen, indem Sie Ebenen ausblenden.XMP-Metadaten einschließen (Standard) Exportiert alle Metadaten, die im Dialogfeld „Datei-Informationen eingegeben wurden. Klicken Sieauf die Schaltfläche „Datei-Informationen“, um das Dialogfeld zu öffnen. Sie können das Dialogfeld „Datei-Informationen“ auch über„Datei“ > „Datei-Informationen“ öffnen. Die Metadaten sind anzeigbar, wenn die SWF-Datei in <strong>Adobe</strong>® Bridge ausgewählt wird.Hinweis: 32-Bit Bridge wird von <strong>Adobe</strong> <strong>Flash</strong> <strong>Professional</strong> <strong>CC</strong> nicht unterstützt.SWC exportieren Exportiert eine .swc-Datei, die zum Verteilen von Komponenten dient. Die .swc-Datei enthält einen kompilierten Clip, dieActionScript-Klassendatei der Komponente sowie weitere Dateien zur Beschreibung der Komponente.877
8. Wählen Sie eine der folgenden Optionen, um erweiterte Einstellungen zu verwenden oder das Debuggen der veröffentlichten <strong>Flash</strong><strong>Professional</strong>-SWF-Datei zu ermöglichen:Größenbericht erstellen Erzeugt einen Bericht, aus dem hervorgeht, wie viele Byte der fertige <strong>Flash</strong> <strong>Professional</strong>-Inhalt je Datei umfasst.Vor Import schützen Verhindert, dass andere Benutzer SWF-Dateien importieren und zurück in ein FLA-Dokument konvertieren. Siekönnen die <strong>Flash</strong> <strong>Professional</strong> SWF-Datei mit einem Kennwort schützen.Trace-Aktionen übergehen Bewirkt, dass <strong>Flash</strong> <strong>Professional</strong> ActionScript-trace-Anweisungen in der aktuellen SWF-Datei ignoriert. BeiAuswahl dieser Option werden Informationen aus trace-Anweisungen nicht im Bedienfeld „Ausgabe“ angezeigt. Weitere Informationen findenSie unter Bedienfeld „Ausgabe“.Debugging erlauben Aktiviert den Debugger und ermöglicht ein Remote-Debugging der <strong>Flash</strong> <strong>Professional</strong> SWF-Datei. Sie können dieSWF-Datei mit einem Kennwort schützen.9. Wenn Sie mit ActionScript 2.0 arbeiten und „Debuggen erlauben“ oder „Vor Import schützen“ ausgewählt haben, geben Sie im Textfeld„Kennwort“ ein Kennwort ein. Haben Sie ein Kennwort festgelegt, müssen andere Benutzer dieses Kennwort eingeben, bevor sie die SWF-Datei debuggen oder importieren können. Um das Kennwort zu entfernen, löschen Sie den Wert im Textfeld „Kennwort“. WeitereInformationen zum Debugger finden Sie unter (In <strong>Flash</strong> <strong>Professional</strong> <strong>CC</strong> aufgegeben) Debuggen von ActionScript 1.0 und 2.0. Wenn SieActionScript 3.0 verwenden, lesen Sie Debuggen von ActionScript 3.0.10. Wählen Sie im Popupmenü „Lokale Wiedergabesicherheit“ das gewünschte <strong>Flash</strong> <strong>Professional</strong>-Sicherheitsmodell aus. Legen Sie fest, obSie der veröffentlichten SWF-Datei lokalen oder Netzwerkzugriff gewähren möchten. Wenn Sie nur lokalen Zugriff auswählen, kann dieveröffentlichte SWF-Datei nur mit Dateien und Ressourcen auf dem lokalen System interagieren, aber nicht mit dem Netzwerk. Wenn Sienur Netzwerkzugriff auswählen, kann die veröffentlichte SWF-Datei nur mit Dateien und Ressourcen auf dem Netzwerk interagieren, abernicht mit dem lokalen System.11. Damit die SWF-Datei die Hardwarebeschleunigung verwenden kann, wählen Sie eine der folgenden Optionen aus dem Menü„Hardwarebeschleunigung“:Stufe 1 - Direkt Der direkte Modus verbesserte die Wiedergabeleistung, indem zugelassen wird, dass <strong>Flash</strong> Player direkt auf der Bühnezeichnet anstatt das Zeichnen dem Browser zu überlassen.Stufe 2 - GPU Im GPU-Modus nutzt <strong>Flash</strong> Player die verfügbare Rechenleistung der Grafikkarte für die Videowiedergabe und dasZusammensetzen von Grafiken mit Ebenen. Abhängig von der Grafikhardware des Benutzer wird so eine bessere Leistung erzielt.Verwenden Sie diese Option, wenn Sie davon ausgehen, dass Ihr Publikum über Highend-Grafikkarten verfügt.Wenn im Wiedergabesystem keine ausreichende Hardware vorhanden ist, um die Beschleunigung zu aktivieren, wechselt <strong>Flash</strong> Playerautomatisch in den normalen Zeichenmodus zurück. Um die beste Leistung auf Webseiten mit mehreren SWF-Dateien zu erzielen,aktivieren Sie die Hardwarebeschleunigung nur für eine der SWF-Dateien. Im Modus „Film testen“ wird die Hardwarebeschleunigung nichtverwendet.Wenn Sie Ihre SWF-Datei veröffentlichen, enthält die HTML-Datei, die sie einbettet, einen wmode-HTML-Parameter. Wenn Sie dieHardwarebeschleunigung der Stufe 1 oder Stufe 2 wählen, wird der wmode-HTML-Parameter auf „direct" bzw. „gpu" gesetzt. DasEinschalten der Hardwarebeschleunigung überschreibt die Einstellung für „Fenstermodus“ auf der Registerkarte „HTML“ im Dialogfeld„Einstellungen für Veröffentlichungen“, da sie auch im wmode-Parameter in der HTML-Datei gespeichert ist.12. Geben Sie einen Wert für die Skript-Höchstzeit ein, um die maximale Dauer für die Ausführung von Skripts in der SWF-Datei festzulegen.<strong>Flash</strong> Player bricht die Ausführung aller Skripts ab, die das Limit überschreiten.Festlegen der Veröffentlichungseinstellungen für HTML-Wrapper-Dateien (CS5)Nach obenDamit <strong>Flash</strong> <strong>Professional</strong>-Inhalt in einem Webbrowser abgespielt werden kann, müssen Sie ein HTML-Dokument erstellen, das die SWF-Dateiund die Browsereinstellungen vorgibt. Der Befehl „Veröffentlichen“ erstellt dieses Dokument automatisch aus einem Vorlagendokument mit HTML-Parametern.Bei diesem Vorlagendokument kann es sich um eine beliebige Textdatei mit den entsprechenden Variablen handeln, z. B. eine reine HTML-Datei,eine Datei mit Code für spezielle Interpreter wie ColdFusion® oder Active Server Pages (ASP) oder eine mit <strong>Flash</strong> <strong>Professional</strong> gelieferte Vorlage(weitere Informationen hierzu finden Sie unter ).Verwenden Sie einen HTML-Editor, um HTML-Parameter für <strong>Flash</strong> <strong>Professional</strong> manuell einzugeben oder eine integrierte Vorlage anzupassen.HTML-Parameter bestimmen die Platzierung des Inhalts im Fenster, die Hintergrundfarbe, die Größe der SWF-Datei usw. und definieren dieAttribute der object- und embed-Tags. Sie können diese und andere Einstellungen auf der Registerkarte „HTML“ des Dialogfelds „Einstellungenfür Veröffentlichungen“ ändern. Diese Einstellungen haben höhere Priorität als die in der SWF-Datei festgelegten Einstellungen.Festlegen von Einstellungen1. Wählen Sie „Datei> Einstellungen für Veröffentlichungen“ und klicken Sie auf „Formate“. Der Dateityp „HTML“ ist standardmäßig ausgewählt.2. Übernehmen Sie entweder den standardmäßigen Dateinamen, der dem Namen des Dokuments entspricht, oder geben Sie eineneindeutigen Namen einschließlich der Erweiterung „.html“ ein.3. Klicken Sie auf „HTML“, um die HTML-Einstellungen anzuzeigen, und wählen Sie im Popupmenü „Vorlage“ eine installierte Vorlage aus, dieverwendet werden soll. Klicken Sie auf „Info“, um eine Beschreibung der ausgewählten Vorlage anzuzeigen. Die Standardvorgabe lautet„Nur <strong>Flash</strong>“.878
4. Wenn Sie eine andere HTML-Vorlage als „Imagemap“ oder „QuickTime“ gewählt und sich auf der Registerkarte „<strong>Flash</strong>“ für <strong>Flash</strong> Player-Version 4 oder höher entschieden haben, können Sie die Option zur Erkennung der <strong>Flash</strong>-Version wählen.Hinweis: Dabei wird Ihr Dokument für die Erkennung der <strong>Flash</strong> Player-Version des Benutzers konfiguriert und der Benutzer an einealternative HTML-Seite weitergeleitet, falls er nicht über den entsprechenden Player verfügt.5. Wählen Sie unter „Größe“ die gewünschte Option, um die Werte für die Attribute width und height der Tags object und embed festzulegen:An Film anpassen (Standardeinstellung) Verwendet die Größe der SWF-Datei.Pixel Ermöglicht die Eingabe der Anzahl von Pixeln für Breite und Höhe.Prozent Legt den Prozentsatz des Browserfensters fest, der von der SWF-Datei belegt wird.6. Wählen Sie Abspieloptionen, um die Wiedergabefunktionen und Merkmale der SWF-Datei zu steuern:Angehalten Hält die SWF-Datei an, bis Benutzer auf eine Schaltfläche klickt oder im Kontextmenü den Befehl „Abspielen“ wählt.(Standardeinstellung) Diese Option ist standardmäßig deaktiviert, und die Wiedergabe des Inhalts beginnt, sobald dieser geladen ist (d. h.der Parameter PLAY auf den Wert true gesetzt wird).Schleife Wiederholt den Inhalt nach Wiedergabe des letzten Bilds. Deaktivieren Sie diese Option, um den Inhalt beim letzten Bildanzuhalten (Standardeinstellung). Der Parameter LOOP ist aktiviert.Menü anzeigen Blendet ein Kontextmenü ein, wenn der Benutzer mit der rechten Maustaste (Windows) bzw. bei gedrückter Ctrl-Taste(Macintosh) auf die SWF-Datei klickt. Wenn diese Option deaktiviert ist, erscheint im Kontextmenü nur der Befehl „Über <strong>Flash</strong>“.Standardmäßig ist diese Option aktiviert (der Parameter MENU besitzt den Wert true).Geräteschriftart (nur unter Windows) Ersetzt Schriftarten, die auf dem Benutzersystem nicht installiert sind, durch Systemschriftarten mitAnti-Aliasing (Kantenglättung). Geräteschriftarten verbessern die Lesbarkeit des Textes bei kleinen Schriftgrößen und können die Größe derSWF-Datei verringern. Diese Option wirkt sich nur auf SWF-Dateien mit statischem Text aus (Text, der beim Erstellen der Datei geschriebenwurde und sich während der Wiedergabe nicht ändert), für den Geräteschriftarten festgelegt wurden.7. Über die Optionen für die Qualität legen Sie das Verhältnis zwischen Verarbeitungsdauer und Anzeigequalität fest. Diese Optionen setzenden Wert des Parameters QUALITY in den object- und embed-Tags.Niedrig Bewirkt, dass die Wiedergabegeschwindigkeit Vorrang vor der Anzeigequalität hat; es erfolgt kein Anti-Aliasing.Automatisch niedrig Bewirkt, dass der Schwerpunkt zunächst auf der Wiedergabegeschwindigkeit liegt, aber nach Möglichkeit wird auchdie Anzeigequalität erhöht. Der Film wird zunächst ohne Anti-Aliasing wiedergegeben. Wenn <strong>Flash</strong> Player jedoch feststellt, dass derProzessor über das erforderliche Leistungspotenzial verfügt, wird das Anti-Aliasing automatisch aktiviert.Automatisch hoch Bewirkt, dass Wiedergabegeschwindigkeit und Anzeigequalität anfänglich den gleichen Stellenwert haben, doch beiBedarf wird der Wiedergabegeschwindigkeit der Vorzug gegeben. Der Film wird zunächst mit Anti-Aliasing wiedergegeben. Wenn dietatsächliche Bildrate unter die angegebene Bildrate absinkt, wird das Anti-Aliasing deaktiviert, um die Wiedergabegeschwindigkeit zuerhöhen. Verwenden Sie diese Einstellung, um den <strong>Flash</strong>-Befehl „Ansicht“ > „Anti-Alias“ zu emulieren.Mittel Bewirkt ein gewisses Maß an Anti-Aliasing, Bitmaps werden jedoch nicht geglättet. Diese Einstellung ergibt eine bessere Qualität als„Niedrig“, aber eine schlechtere Qualität als „Hoch“.High (Standardeinstellung) Bewirkt, dass die Anzeigequalität wichtiger als die Wiedergabegeschwindigkeit ist; es erfolgt immer ein Anti-Aliasing. Wenn die SWF-Datei keine Animationen enthält, werden Bitmaps geglättet; andernfalls werden Bitmaps nicht geglättet.Hoch Bewirkt die höchste Anzeigequalität; die Wiedergabegeschwindigkeit wird nicht berücksichtigt. Für die gesamte Ausgabe erfolgt einAnti-Aliasing und Bitmaps werden immer geglättet.8. Über eine der Optionen unter „Fenstermodus“ legen Sie das HTML-Attribut wmode in den object- und embed-Tags fest. Der Fenstermodusbeeinflusst das Verhältnis der Begrenzungsbox bzw. des virtuellen Fensters zum Inhalt auf der HTML-Seite wie folgt:Window (Standardeinstellung) Bewirkt, dass keine auf Fenster bezogenen Attribute in die object- und embed-Tags eingebettet werden. DerHintergrund des Inhalts ist undurchsichtig. Es wird die HTML-Hintergrundfarbe verwendet. HTML-Inhalte können nicht über oder unter dem<strong>Flash</strong> <strong>Professional</strong>-Inhalt wiedergegeben werden.Undurchsichtig ohne Fenster Legt den Hintergrund des <strong>Flash</strong> <strong>Professional</strong>-Inhalts als undurchsichtig fest, sodass Objekte unter demInhalt nicht sichtbar sind. HTML-Inhalt wird über oder auf dem Inhalt angezeigt.Durchsichtig ohne Fenster Legt den Hintergrund des <strong>Flash</strong> <strong>Professional</strong>-Inhalts als durchsichtig fest, sodass der HTML-Inhalt über undunter dem Inhalt sichtbar ist. Informationen zu Browsern, die den fensterlosen Modus unterstützen, finden Sie unter Parameter und Attributefür object- und embed-Tags.Wenn Sie die Hardwarebeschleunigung auf der Registerkarte „<strong>Flash</strong>“ des Dialogfelds „Einstellungen für Veröffentlichungen“ aktivieren, wirdder ausgewählte Fenstermodus ignoriert und standardmäßig „Fenster“ verwendet.Anleitungen zum Einstellen des Fenstermodus finden Sie in der TechNote How to make a <strong>Flash</strong> movie with a transparent background.Hinweis: In einigen Fällen kann die Wiedergabe komplexer Inhalte in diesem Modus zu einer langsameren Animation führen, wenn dieHTML-Bilder ebenfalls komplex sind.9. Wählen Sie eine der folgenden Optionen für die HTML-Ausrichtung, um das SWF-Fenster im Browserfenster zu positionieren:Standard Zentriert den Inhalt im Browserfenster; wenn das Browserfenster kleiner als die Anwendung ist, werden die Kanten abgeschnitten.Links, Rechts oder Oben Richtet die SWF-Datei an der entsprechenden Kante des Browserfensters aus; bei Bedarf werden die übrigendrei Seiten abgeschnitten.879
10. Wählen Sie unter „Skalieren“ die gewünschte Option, um den Inhalt innerhalb der angegebenen Grenzen zu positionieren, wenn Sie dessenOriginalgröße geändert haben. Durch diese Option wird der Wert des Parameters SCALE in den object- und embed-Tags festgelegt.Standard (Alles zeigen) Zeigt das gesamte Dokument im angegebenen Bereich verzerrungsfrei an. Dabei bleibt das ursprünglicheSeitenverhältnis der SWF-Datei erhalten. Unter Umständen werden an zwei Seiten der Anwendung Ränder angezeigt.Kein Rand Füllt den festgelegten Bereich mit dem Dokument aus. Das ursprüngliche Seitenverhältnis der SWF-Datei bleibt dabei erhalten.Die SWF-Datei wird bei Bedarf zugeschnitten.Genau passend Zeigt das gesamte Dokument im angegebenen Bereich an. Das ursprüngliche Seitenverhältnis des Films wird nichtbeibehalten, wodurch es zu Verzerrungen kommen kann.Keine Skalierung Verhindert die Skalierung des Dokuments, wenn sich die Größe des <strong>Flash</strong> Player-Fensters ändert.11. Geben Sie unter „<strong>Flash</strong>-Ausrichtung“ an, wie der Inhalt im Anwendungsfenster positioniert und bei Bedarf zugeschnitten werden soll. Durchdiese Option wird der Wert des Parameters SALIGN in den object- und embed-Tags festgelegt.12. Aktivieren Sie „Warnmeldungen anzeigen“, damit Fehlermeldungen angezeigt werden, wenn sich Tag-Einstellungen widersprechen, z. B.wenn eine Vorlage auf ein Alternativbild verweist, das nicht angegeben wurde.13. Um die Einstellungen zusammen mit der aktuellen Datei zu speichern, klicken Sie auf „OK“.Parameter und Attribute für object- und embed-TagsDie folgenden Tag-Attribute und Parameter beschreiben den HTML-Code, der mit dem Befehl „Veröffentlichen“ erstellt wird. Sie können beimProgrammieren Ihrer HTML-Dateien zum Anzeigen von Flas<strong>Flash</strong> <strong>Professional</strong>-Inhalten auf diese Liste verweisen. Sofern nicht anders angegeben,beziehen sich alle Einträge sowohl auf das object- als auch auf das embed-Tag. Optionale Angaben sind entsprechend gekennzeichnet. InternetExplorer erkennt die Parameter des object-Tags; Netscape erkennt das embed-Tag. Attribute werden sowohl im Tag object als auch embedverwendet. Beim Anpassen einer Vorlage können Sie einen Wert durch eine der hier aufgeführten Vorlagenvariablen (in der folgenden Liste imAbschnitt „Wert“ für jeden Parameter kenntlich gemacht) ersetzen.Hinweis: Die in diesem Abschnitt aufgeführten Attribute und Parameter wurden klein geschrieben, um die Regeln des XHTML-Standardseinzuhalten.devicefont-Attribut/Parameter (Optional) Gibt an, ob statische Textobjekte in den Geräteschriftarten wiedergegeben werden, selbst wenn dieOption „Geräteschriftart“ nicht ausgewählt ist. Dieses Attribut gilt, falls die benötigten Schriften im Betriebssystem verfügbar sind.Wert: true | falseVorlagenvariable: $DEsrc-Attribut Legt den Namen der zu ladenden SWF-Datei fest. Gilt nur für das embed-Tag.Wert: movieName.swfVorlagenvariable: $MOmovie-Parameter Legt den Namen der zu ladenden SWF-Datei fest. Gilt nur für das object-Tag.Wert: movieName.swfVorlagenvariable: $MOclassid-Attribut Identifiziert die ActiveX-Steuerung für den Browser. Der Wert muss genau wie angezeigt eingegeben werden. Gilt nur für dasobject-Tag.Wert: clsid:d27cdb6e-ae6d-11cf-96b8-444553540000width-Attribut Gibt die Breite der Anwendung in Pixel oder in Prozent des Browserfensters an.Wert: n oder n%Vorlagenvariable: $WIheight-Attribut Gibt die Höhe der Anwendung in Pixel oder in Prozent des Browserfensters an.Hinweis: Da <strong>Flash</strong> <strong>Professional</strong>-Anwendungen skalierbar sind, nimmt ihre Qualität beim Ändern der Größe nicht ab, sofern das Seitenverhältnisbeibehalten wird. (Die folgenden Größen weisen beispielsweise alle das Seitenverhältnis 4:3 auf: 640 x 480 Pixel, 320 x 240 Pixel und240 x 180 Pixel.)Wert: n oder n%Vorlagenvariable: $HEcodebase-Attribut Gibt den Speicherort der ActiveX-Steuerung für den <strong>Flash</strong> Player an, damit der Browser es automatisch herunterladen kann,wenn es noch nicht installiert ist. Der Wert muss genau wie angezeigt eingegeben werden. Gilt nur für das object-Tag.Wert: http://fpdownload.adobe.com/pub/shockwave/cabs/flash/swflash.cab#version=7,0,0,0pluginspage-Attribut Gibt den Speicherort des Plug-Ins für den <strong>Flash</strong> Player an, damit der Browser es automatisch herunterladen kann, wenn esnoch nicht installiert ist. Der Wert muss genau wie angezeigt eingegeben werden. Gilt nur für das embed-Tag.Wert: http://www.adobe.com/shockwave/download/index.cgi?P1_Prod_Version=Shockwave<strong>Flash</strong>swliveconnect-Attribut (Optional) Gibt an, ob der Browser Java starten soll, wenn der <strong>Flash</strong> Player zum ersten Mal geladen wird. DerStandardwert lautet false, wenn dieses Attribut weggelassen wird. Wenn Sie JavaScript und <strong>Flash</strong> <strong>Professional</strong> auf derselben Seite verwenden,muss Java gestartet werden, bevor die fscommand()-Aktion eingesetzt werden kann. Wenn Sie dagegen JavaScript nur zum Erkennen desBrowsers bzw. zu anderen Zwecken verwenden, die nicht mit fscommand()-Aktionen in Zusammenhang stehen, können Sie das Starten von Java880
verhindern, indem Sie SWLIVECONNECT auf false setzen. Wenn Sie JavaScript nicht verwenden, können Sie Java starten, indem Sie dasAttribut SWLIVECONNECT auf true setzen. Wenn Java gestartet wird, dauert es erheblich länger, bis die Wiedergabe der SWF-Datei beginnt;daher sollten Sie dieses Tag nur dann auf true setzen, wenn es wirklich erforderlich ist. Gilt nur für das embed-Tag.Verwenden Sie die fscommand()-Aktion, um Java von einem eigenständigen Projektor aus zu starten.Wert: true | falseplay-Attribut/Parameter (Optional) Gibt an, ob die Anwendung sofort beim Laden im Webbrowser gestartet werden soll. Bei einer interaktiven<strong>Flash</strong> <strong>Professional</strong>-Anwendung ist es u. U. sinnvoller, wenn der Benutzer den Film durch Klicken auf eine Schaltfläche bzw. eine andere Aktionselbst startet. Setzen Sie in diesem Fall das Attribut play auf false, damit der Film nicht automatisch gestartet wird. Der Standardwert lautet true,wenn dieses Attribut weggelassen wird.Wert: true | falseVorlagenvariable: $PLloop-Attribut/Parameter (Optional) Gibt an, ob der Inhalt nach dem letzten Bild automatisch wiederholt wird. Der Standardwert lautet true, wenndieses Attribut weggelassen wird.Wert: true | falseVorlagenvariable: $LOquality-Attribut/Parameter (Optional) Gibt an, ob und wie Anti-Aliasing erfolgen sollen. Da die Verwendung von Anti-Aliasing einen schnellerenProzessor erfordert, um jedes Bild der SWF-Datei vor dem Anzeigen zu glätten, müssen Sie bei der Wahl eines Werts entscheiden, ob imjeweiligen Fall die Wiedergabegeschwindigkeit oder die Anzeigequalität wichtiger ist.Niedrig Die Wiedergabegeschwindigkeit hat Vorrang vor der Anzeigequalität; es erfolgt kein Anti-Aliasing.Autolow Bewirkt, dass der Schwerpunkt zunächst auf der Wiedergabegeschwindigkeit liegt, aber nach Möglichkeit wird auch dieAnzeigequalität erhöht. Der Film wird zunächst ohne Anti-Aliasing wiedergegeben. Wenn der <strong>Flash</strong> Player jedoch feststellt, dass derProzessor über das erforderliche Leistungspotenzial verfügt, wird das Anti-Aliasing aktiviert. Hinweis: SWF-Dateien, bei deren AuthoringActionScript 3.0 verwendet wurde, erkennen den Wert autolow nicht.Autohigh Bewirkt, dass Wiedergabegeschwindigkeit und Anzeigequalität anfänglich den gleichen Stellenwert haben, doch bei Bedarf wirdder Wiedergabegeschwindigkeit der Vorzug gegeben. Der Film wird zunächst mit Anti-Aliasing wiedergegeben. Wenn die tatsächlicheBildrate unter die angegebene Bildrate absinkt, wird das Anti-Aliasing deaktiviert, um die Wiedergabegeschwindigkeit zu erhöhen. Mitdieser Einstellung können Sie den Anti-Alias-Befehl in <strong>Flash</strong> emulieren („Ansicht“ > „Vorschaumodus“ > „Anti-Alias“).Mittel Bewirkt ein gewisses Maß an Anti-Aliasing, Bitmaps werden jedoch nicht geglättet. Diese Einstellung ergibt eine bessere Qualitätals die Option „low“, aber eine schlechtere Qualität als die Option „high“.High Bei „high“ ist die Anzeigequalität wichtiger als die Wiedergabegeschwindigkeit; es erfolgt immer ein Anti-Aliasing. Wenn die SWF-Datei keine Animationen enthält, werden Bitmaps geglättet; andernfalls werden Bitmaps nicht geglättet.Hoch Bewirkt die höchste Anzeigequalität; die Wiedergabegeschwindigkeit wird nicht berücksichtigt. Für die gesamte Ausgabe erfolgt einAnti-Aliasing, und Bitmaps werden immer geglättet.Der Standardwert für quality ist high, wenn dieses Attribut weggelassen wird.Wert: low | medium | high | autolow | autohigh | bestVorlagenvariable: $QUbgcolor-Attribut/Parameter (Optional) Gibt die Hintergrundfarbe der Anwendung an. Verwenden Sie dieses Attribut, um die in der SWF-Dateifestgelegte Hintergrundfarbe zu überschreiben. Dieses Attribut wirkt sich nicht auf die Hintergrundfarbe der HTML-Seite aus.Wert: #RRGGBB (hexadezimaler RGB-Wert)Vorlagenvariable: $BGscale-Attribut/Parameter (Optional) Gibt an, wie die Anwendung im Browserfenster positioniert wird, wenn die Werte width und height in Prozentangegeben werden.Showall (Standard) Der gesamte Inhalt wird im angegebenen Bereich verzerrungsfrei angezeigt. Dabei bleibt das ursprünglicheSeitenverhältnis der Anwendung erhalten. Unter Umständen werden an zwei Seiten der Anwendung Ränder angezeigt.Noborder Der Inhalt wird so skaliert, dass er ohne Verzerrung in den angegebenen Bereich passt. Bei Bedarf wird der Film jedochzugeschnitten. Das ursprüngliche Seitenverhältnis der Anwendung bleibt erhalten.Exactfit Der gesamte Inhalt wird im angegebenen Bereich angezeigt. Das ursprüngliche Seitenverhältnis des Films wird nicht beibehalten.Dadurch kann es zu Verzerrungen kommen.Der Standardwert ist showall, wenn dieses Attribut weggelassen wird (und width und height in Prozent angegeben werden).Wert: showall | noborder | exactfitVorlagenvariable: $SCalign-Attribut Gibt den Wert align der Tags object, embed und img an und bestimmt, wie die SWF-Datei im Browserfenster positioniert wird.Standard Die Anwendung wird im Browserfenster zentriert; wenn das Browserfenster kleiner als die Anwendung ist, werden die Kantenabgeschnitten.L, R, and T Die Anwendung wird an der linken, rechten oder oberen Kante des Browserfensters ausgerichtet und die anderen drei Seitenwerden ggf. zugeschnitten.Wert: Default | L | R | T881
Vorlagenvariable: $HAsalign-Parameter (Optional) Gibt an, wo in dem mit width und height definierten Bereich eine skalierte SWF-Datei positioniert wird.L, R, and T Die Anwendung wird an der linken, rechten oder oberen Kante des Browserfensters ausgerichtet und die anderen drei Seitenwerden ggf. zugeschnitten.TL and TR Die Anwendung wird an der oberen linken bzw. oberen rechten Ecke des Browserfensters ausgerichtet und die untere undverbleibende rechte oder linke Seite wird ggf. zugeschnitten.Wird dieses Attribut weggelassen, wird der Inhalt im Browserfenster zentriert.Wert: L | R | T | B | TL | TRVorlagenvariable: $SAbase-Attribut (Optional) Gibt das Basisverzeichnis bzw. die URL für alle relativen Pfadangaben in der SWF-Datei an. Dieses Attribut ist dannsinnvoll, wenn SWF-Dateien nicht in demselben Ordner wie die anderen Dateien gespeichert werden.Wert: Basisverzeichnis oder URLmenu-Attribut oder Parameter (Optional) Gibt an, welche Art von Menü angezeigt wird, wenn der Betrachter mit der rechten Maustaste(Windows) bzw. bei gedrückter Ctrl-Taste (Macintosh) auf den Anwendungsbereich im Browser klickt.true Das vollständige Menü wird eingeblendet, das eine Reihe von Optionen zum Verbessern bzw. Steuern der Wiedergabe enthält.false Ein Menü wird eingeblendet, das nur die Optionen „Über <strong>Adobe</strong> <strong>Flash</strong> Player 6“ und „Einstellungen“ enthält.Der Standardwert lautet true, wenn dieses Attribut weggelassen wird.Wert: true | falseVorlagenvariable: $MEwmode-Attribut oder Parameter (Optional) Ermöglicht es, die in Internet Explorer 4.0 verfügbaren Leistungsmerkmale „transparente <strong>Flash</strong><strong>Professional</strong>-Inhalte“, „absolute Positionierung“ und „Ebenen“ zu nutzen. Eine Liste der Browser, die diese Attribute/Parameter unterstützen, findenSie unter Veröffentlichen von <strong>Flash</strong>-Dokumenten. Der wmode-Parameter wird auch für die Hardwarebeschleunigung in <strong>Flash</strong> Player 9 und höherverwendet.Fenster Die Anwendung wird in einem eigenen rechteckigen Fenster auf einer Webseite abgespielt. Diese Option legt fest, dass die<strong>Flash</strong> <strong>Professional</strong>-Anwendung keinerlei Interaktion mit den HTML-Ebenen durchführt und immer das oberste Element ist.Opaque Die Anwendung verdeckt alle Objekte, die sich hinter ihm auf der Seite befinden.Transparent Der Hintergrund der HTML-Seite scheint an allen transparenten Stellen der Anwendung durch; dabei kann sich jedoch dieAnimation verlangsamen.Opaque windowless und Transparent windowless Beide interagieren mit HTML-Ebenen. So können Ebenen über der SWF-Datei dieAnwendung blockieren. Die Einstellung „Transparent“ ermöglicht die Transparenz, sodass HTML-Ebenen unterhalb der SWF-Datei durchden Hintergrund der SWF-Datei sichtbar sind; bei der Einstellung „Opaque“ ist dies nicht der Fall.Direct Stufe 1 – Die Hardwarebeschleunigung im direkten Modus ist aktiviert. Die anderen Fenstermoduseinstellungen gelten nur, wenndie Hardwarebeschleunigung ausgeschaltet ist.GPU Stufe 2 – Die Hardwarebeschleunigung im GPU-Modus ist aktiviert. Die anderen Fenstermoduseinstellungen gelten nur, wenn dieHardwarebeschleunigung ausgeschaltet ist.Weitere Informationen zur Hardwarebeschleunigung finden Sie unter Festlegen der Veröffentlichungseinstellungen für SWF-Dateien (CS5).Der Standardwert ist Window, wenn dieses Attribut weggelassen wird. Gilt nur für object.Wert: Window | Opaque | Transparent | Direct | GPUVorlagenvariable: $WMallowscriptaccess-Attribut oder Parameter Mit allowscriptaccess können Sie die <strong>Flash</strong> <strong>Professional</strong>-Anwendung in die Lage versetzen, mit derHost-HTML-Seite zu kommunizieren. Die fscommand()- und getURL()-Operationen können dazu führen, dass JavaScript die Berechtigungen derHTML-Seite verwendet, die sich jedoch von denen Ihrer <strong>Flash</strong> <strong>Professional</strong>-Anwendung unterscheiden können. Dies hat bedeutendeAuswirkungen auf die domänenübergreifende Sicherheit.always Erlaubt zu jeder Zeit Skripterstellungsoperationen.never Verbietet alle Skripterstellungsoperationen.samedomain Erlaubt Skripterstellungsoperationen nur dann, wenn die <strong>Flash</strong> <strong>Professional</strong>-Anwendung von derselben Domäne stammtwie die HTML-Seite.Alle HTML-Veröffentlichungsvorlagen verwenden den Standardwert samedomain.Wert: always | never | samedomainSeamlessTabbing-Parameter (Optional) Gestattet es Ihnen, in der ActiveX-Steuerung eine nahtlose Navigation mit der Tabulatortastefestzulegen, sodass der Benutzer eine <strong>Flash</strong> <strong>Professional</strong>-Anwendung durch Drücken der Tabulatortaste verlassen kann. Dieser Parameterfunktioniert nur unter Windows in Verbindung mit der <strong>Flash</strong> Player-ActiveX-Steuerung ab Version 7.true (oder weggelassen) Legt in der ActiveX-Steuerung eine nahtlose Navigation mit der Tabulatortaste fest: Nachdem der Benutzer die<strong>Flash</strong> <strong>Professional</strong>-Anwendung durch Drücken der Tabulatortaste durchlaufen hat, wird der Fokus durch das nächste Drücken derTabulatortaste von der <strong>Flash</strong> <strong>Professional</strong>-Anwendung auf den HTML-Inhalt oder, wenn in dem auf die <strong>Flash</strong> <strong>Professional</strong>-Anwendung882
folgenden HTML-Inhalt nichts ist, auf das der Fokus verschoben werden kann, auf die Statusleiste des Browsers verschoben.false Die ActiveX-Steuerung wird sich wie bei Version 6 und früheren Versionen verhalten: Nachdem der Benutzer die <strong>Flash</strong><strong>Professional</strong>-Anwendung durch Drücken der Tabulatortaste durchlaufen hat, wird der Fokus durch das nächste Drücken derTabulatortaste an den Anfang der <strong>Flash</strong> <strong>Professional</strong>-Anwendung verschoben. In diesem Modus ist es nicht möglich, den Fokus durchDrücken der Tabulatortaste aus der <strong>Flash</strong> <strong>Professional</strong>-Anwendung zu verschieben.Wert: true | falseBeispiele für die Verwendung von object- und embed-TagsFür das object-Tag gibt es vier Einstellungen: height, width, classid und codebase. Sie erscheinen als Attribute im object-Tag. Alle anderenParameter werden getrennt in so genannten param-Tags eingetragen (siehe folgendes Beispiel).Beim embed-Tag werden alle Einstellungen (height, width, quality und loop) als Attribute in den spitzen Klammern des einleitenden embed-Tagsangegeben (siehe folgendes Beispiel):Wenn Sie beide Tags zusammen verwenden möchten, stellen Sie das embed-Tag direkt vor das abschließende object-Tag (siehe folgendesBeispiel):Hinweis: Wenn Sie das object- und das embed-Tag verwenden, müssen Sie für alle Attribute/Parameter dieselben Werte verwenden, damit derFilm in beiden Browsern auf dieselbe Weise wiedergegeben wird. Der Parameter nswflash.cab#version=9,0,0,0 ist optional. Er kann weggelassenwerden, wenn die Versionsnummer nicht geprüft werden soll.Browser, die fensterlose Modi unterstützenAusführliche Informationen zur Webbrowserunterstützung für das WMODE-Attribut finden Sie in der Tabelle in der TechNote 12701: <strong>Flash</strong>OBJECT Tag Attributes.Festlegen der Veröffentlichungseinstellungen für <strong>Flash</strong> Player-Erkennung (CS5)Nach obenDabei wird Ihr Dokument für die Erkennung der <strong>Flash</strong> Player-Version des Benutzers konfiguriert und der Benutzer an eine alternative HTML-Seiteweitergeleitet, falls er nicht über den entsprechenden Player verfügt. Die alternative HTML-Seite enthält einen Hyperlink zu einer Seite, auf der derBenutzer die neuste <strong>Flash</strong> Player-Version herunterladen kann.Die <strong>Flash</strong> Player-Erkennung ist nur verfügbar für Veröffentlichungseinstellungen für <strong>Flash</strong> Player 4 oder höher (CS5) oder <strong>Flash</strong> Player 5 oderhöher (CS5.5) und für SWF-Dateien, die in die Vorlagen „Nur <strong>Flash</strong>“ oder „<strong>Flash</strong> HTTPS“ eingebettet sind.Hinweis: <strong>Flash</strong> Player 5 und neuer ist auf 98 % aller Computer mit Internetverbindung installiert. Daher ist die <strong>Flash</strong> Player-Erkennung einegeeignete Methode, um sicherzustellen, dass Endbenutzer die zur Anzeige Ihres Inhalts erforderliche Version von <strong>Flash</strong> <strong>Professional</strong> installierthaben.Die folgenden HTML-Vorlagen unterstützen die <strong>Flash</strong> Player-Erkennung nicht, da das JavaScript in diesen Vorlagen mit dem zur Erkennung von<strong>Flash</strong> Player verwendeten JavaScript in Konflikt steht:<strong>Flash</strong> <strong>Professional</strong> für PocketPC 2003883
<strong>Flash</strong> <strong>Professional</strong> mit AI<strong>CC</strong>-Verfolgung<strong>Flash</strong> <strong>Professional</strong> mit FSCommand<strong>Flash</strong> <strong>Professional</strong> mit benannten Ankern<strong>Flash</strong> <strong>Professional</strong> mit SCORM-VerfolgungHinweis: Die HTML-Vorlage „Bildzuordnung“ unterstützt die <strong>Flash</strong> Player-Erkennung nicht, da sie nicht in den <strong>Flash</strong> Player eingebettet wird.1. Wählen Sie „Datei> Einstellungen für Veröffentlichungen“ und klicken Sie auf „HTML“.2. Wählen Sie im Popupmenü „Vorlage“ die Vorlage „Nur <strong>Flash</strong>“ oder „<strong>Flash</strong> HTTPS“ aus. Diese Vorlagen unterstützen das einseitige HTML-Erkennungs-Kit. Durch Auswahl einer dieser Vorlagen werden das Kontrollkästchen „<strong>Flash</strong>-Version feststellen“ und die Textfelder für dieVersionsnummer aktiviert.3. Aktivieren Sie das Kontrollkästchen „<strong>Flash</strong>-Version feststellen“. Die SWF-Datei wird in eine Webseite mit <strong>Flash</strong> Player-Erkennungscodeeingebettet. Wenn der Erkennungscode eine akzeptable Version von <strong>Flash</strong> Player auf dem Computer des Endbenutzers findet, wird dieSWF-Datei wie beabsichtigt abgespielt.4. (Optional) Definieren Sie den verwendeten <strong>Flash</strong> Player mithilfe der Textfelder „Hauptrevision“ und „Nebenrevision“ genau. Sie können z. B.<strong>Flash</strong> Player Version 7.0.2 angeben, wenn diese Version eine spezielle Funktion für die Wiedergabe Ihrer SWF-Datei bietet.Wenn Sie Ihre SWF-Datei veröffentlichen, erstellt <strong>Flash</strong> <strong>Professional</strong> eine HTML-Seite, in der die SWF-Datei und der <strong>Flash</strong> Player-Erkennungscode eingebettet werden. Verfügt ein Endbenutzer nicht über die Version von <strong>Flash</strong> <strong>Professional</strong>, die Sie für die Anzeige derSWF-Datei angegeben haben, wird eine HTML-Seite mit einem Link angezeigt, über den die neueste Version von <strong>Flash</strong> Playerheruntergeladen werden kann.Festlegen der Veröffentlichungseinstellungen für GIF-Dateien (CS5)Nach obenSie können Zeichnungen und einfache Animationen zur Verwendung in Webseiten mithilfe von GIF-Dateien exportieren. Standard-GIF-Dateiensind komprimierte Bitmaps.Kurze Animationssequenzen können als animierte GIF-Datei (auch als „GIF89a“ bezeichnet) exportiert werden. <strong>Flash</strong> <strong>Professional</strong> optimiert eineanimierte GIF-Datei, da nur die Veränderungen von einem Bild zum nächsten gespeichert werden.Dabei exportiert <strong>Flash</strong> <strong>Professional</strong> normalerweise immer das erste Bild einer SWF-Datei als GIF-Datei, es sei denn, Sie markieren durch Eingabeder Bildbezeichnung #Static im Eigenschafteninspektor ein anderes Schlüsselbild für den Export. <strong>Flash</strong> <strong>Professional</strong> exportiert alle Bilder deraktuellen SWF-Datei in eine animierte GIF-Datei, es sei denn, Sie kennzeichnen den gewünschten Bildbereich für den Export durch Eingabe derBildbezeichnungen #First und #Last in den entsprechenden Schlüsselbildern.<strong>Flash</strong> <strong>Professional</strong> kann eine Imagemap für eine GIF-Datei erstellen, um URL-Links für Schaltflächen aus dem Originaldokument zu übernehmen.Fügen Sie im Eigenschafteninspektor die Bezeichnung „#Map“ in das Schlüsselbild ein, in dem Sie die Imagemap erstellen möchten. Wenn Siekeine Bildbezeichnung angeben, erstellt <strong>Flash</strong> <strong>Professional</strong> mithilfe der Schaltflächen eine Imagemap im letzten Bild der SWF-Datei. Erstellen Sienur dann eine Imagemap, wenn die Variable $IM in der ausgewählten Vorlage enthalten ist.1. Wählen Sie „Datei“ > „Einstellungen für die Veröffentlichung“, klicken Sie auf „Formate“ und wählen Sie „GIF-Bild“ aus.2. Sie können für die GIF-Datei entweder den standardmäßigen Dateinamen übernehmen oder einen neuen Dateinamen mit der Erweiterung„.gif“ eingeben.3. Klicken Sie auf „GIF“.Größe Geben Sie die Breite und Höhe des exportierten Bitmapbilds in Pixel an. Sie können auch „An Film anpassen“ wählen, damit dieGIF-Grafik dieselbe Größe aufweist wie die SWF-Datei und das Seitenverhältnis des Originalbilds beibehalten wird.Abspielen Legt fest, ob <strong>Flash</strong> <strong>Professional</strong> ein Standbild oder eine animierte GIF-Datei erstellt. Bei Auswahl von „Animiert“ können Sie auf„Autom. wiederholen“ klicken, damit die Sequenz kontinuierlich wiederholt wird, oder die gewünschte Anzahl der Wiederholungen angeben.4. Wählen Sie eine der folgenden Optionen für die exportierte GIF-Datei aus:Farben optimieren Entfernt alle nicht benötigten Farben aus der Farbtabelle der GIF-Datei. Diese Option reduziert die Dateigröße, ohne dieBildqualität zu beeinträchtigen, erfordert aber etwas mehr Systemspeicher. Bei adaptiven Farbpaletten hat diese Option keine Auswirkung.(Eine adaptive Palette analysiert die Farben im Bild und erstellt eine eigene Farbtabelle für die betreffende GIF-Datei.)Interlaced Zeigt die exportierte GIF-Datei im Browser bereits beim Herunterladen Schritt für Schritt an. Dadurch erhält der Benutzer schonbeim Herunterladen eine Vorstellung vom grafischen Inhalt der Datei. Außerdem ist das Herunterladen bei langsamenNetzwerkverbindungen unter Umständen schneller. Bei animierten GIF-Dateien sollte „Interlaced“ deaktiviert werden.Glätten Bewirkt das Anti-Aliasing für die zu exportierende Bitmap. Dadurch entsteht ein Bitmapbild mit höherer Qualität und bessererTextdarstellung. Wenn jedoch ein Bild mit Anti-Aliasing vor einem farbigen Hintergrund angezeigt wird, ist unter Umständen um das Bildherum ein Kranz Pixel in der Hintergrundfarbe des <strong>Flash</strong>films sichtbar. Darüber hinaus erhöht sich bei dieser Option die Größe der GIF-Datei. Bei Auftreten dieses Problems oder bei einem transparenten GIF-Bild, das vor einem mehrfarbigen Hintergrund erscheint, sollten Siedas Bild ohne Glätten exportieren.Farben rastern Rastert sowohl einfarbige Flächen als auch Farbverläufe.Farbverläufe entfernen (standardmäßig deaktiviert) Konvertiert alle Farbverläufe in der SWF-Datei in die erste im Farbverlauf verwendeteFarbe. Farbverläufe erhöhen die Größe einer GIF-Datei und werden häufig in verminderter Qualität angezeigt. Wenn Sie diese Optionaktivieren, sollten Sie bei Farbverläufen die erste Farbe mit Bedacht wählen, damit keine unerwarteten Ergebnisse auftreten.884
5. Geben Sie unter „Transparent“ an, wie transparent der Hintergrund der Anwendung sein soll und wie Alpha-Einstellungen in GIF konvertiertwerden sollen:Opaque Verwendet einen einfarbigen Hintergrund.Transparent Verwendet einen durchsichtigen Hintergrund.Alpha Legt teilweise Transparenz fest. Tragen Sie in das Feld „Schwellenwert“ einen Wert zwischen 0 und 255 ein. Ein niedrigerer Wertführt zu höherer Transparenz. Der Wert 128 entspricht einer Transparenz von 50 %.6. Wählen Sie unter „Rastern“ eine der verfügbaren Optionen aus. Dadurch wird festgelegt, wie Farben, die nicht in der aktuellen Paletteenthalten sind, durch Kombinieren von Pixeln in verfügbaren Farben simuliert werden. Durch Rastern lässt sich zwar oft die Farbqualitäterhöhen, doch es entsteht eine größere Datei.Keine Deaktiviert die Rasterung, und Farben, die nicht in der Standardfarbtabelle vorhanden sind, werden durch Farben aus der Tabelleersetzt, die der angegebenen Farbe am nächsten kommen. Bei Deaktivierung der Rasterung werden zwar kleinere Dateien erstellt, abermöglicherweise ergibt sich eine unbefriedigende Farbdarstellung.Geordnet Bewirkt eine Rasterung in akzeptabler Qualität; die Dateigröße erhöht sich nur geringfügig.Diffusion Ergibt die beste Rasterqualität, allerdings wird die Datei größer und die Verarbeitung dauert länger. Diese Option kann nurzusammen mit der Palette „Web 216“ verwendet werden.7. Definieren Sie unter „Palettentyp“ die gewünschte Farbpalette für das Bild:Web 216 Verwendet die aus 216 Farben bestehende, websichere Standardpalette für das GIF-Bild. Damit lassen sich eine akzeptableBildqualität und eine schnelle Verarbeitung auf dem Server sicherstellen.Adaptiv Analysiert die Farben im Bild und erstellt eine eigene Farbtabelle für die ausgewählte GIF-Datei. Diese Option eignet sich ambesten für Systeme, die Tausende oder Millionen von Farben darstellen können. Die Farben sind zwar so originalgetreu wie möglich, dieDatei ist jedoch größer. Um die Größe einer GIF-Datei mit einer adaptiven Palette zu verringern, verwenden Sie die Option „Farbenmaximal“. Dadurch wird die Anzahl von Farben in der Palette reduziert.Web Snap adaptiv Hat die gleiche Wirkung wie die Option „Adaptiv“, sehr ähnliche Farben werden jedoch in die Web 216-Farbpalettekonvertiert. Dabei entsteht zwar eine für das Bild optimierte Farbpalette, doch nach Möglichkeit verwendet <strong>Flash</strong> <strong>Professional</strong> immer Farbenaus der Web 216-Palette. Dies führt zu besseren Farben, wenn die Web 216-Farbpalette auf einem System mit 256 Farben aktiviert ist.Benutzerdefiniert Legt eine Palette fest, die Sie für das ausgewählte Bild optimiert haben. Diese Option bietet für die benutzerdefiniertePalette die gleiche Verarbeitungsgeschwindigkeit wie für die Web 216-Farbpalette. Verwenden Sie sollten diese Option nur dann, wenn Siewissen, wie benutzerdefinierte Paletten erstellt und eingesetzt werden. Um eine benutzerdefinierte Palette zu erstellen, klicken Sie auf dasSymbol des Palettenordners (das Ordnersymbol, das am Ende des Textfelds „Palette“ angezeigt wird), und wählen Sie eine Palette aus.<strong>Flash</strong> <strong>Professional</strong> unterstützt Paletten im ACT-Format, das beim Export von einigen Grafikanwendungen verwendet wird.8. Wenn Sie die Farbpalettenoption „Adaptiv“ oder „Web Snap adaptiv“ ausgewählt haben, geben Sie im Feld „Farben maximal“ an, wie vieleFarben höchstens im GIF-Bild verwendet werden sollen. Bei einer geringeren Anzahl von Farben wird die Datei unter Umständen zwarkleiner, doch die Farbqualität im Bild kann sich verschlechtern.9. Klicken Sie auf „OK“.Festlegen der Veröffentlichungseinstellungen für JPEG-Dateien (CS5)Nach obenDas JPEG-Format ermöglicht die Speicherung eines Bilds als komprimierte Bitmap mit einer Farbtiefe von 24 Bit. Im Allgemeinen empfiehlt sichdas GIF-Format für den Export von Zeichnungen, während JPEG für Bilder mit Farbverläufen, Fotos oder eingebetteten Bitmaps besser geeignetist<strong>Flash</strong> <strong>Professional</strong> exportiert das erste Bild einer SWF-Datei als JPEG, es sei denn, Sie markieren durch Eingabe der Bildbezeichnung #Static einanderes Schlüsselbild für den Export.1. Wählen Sie „Datei“ > „Einstellungen für die Veröffentlichung“, klicken Sie auf „Formate“ und wählen Sie „JPEG-Bild“ aus.2. Sie können für die JPEG-Datei entweder den standardmäßigen Dateinamen übernehmen oder einen neuen Dateinamen mit der Erweiterung„.jpg“ eingeben.3. Klicken Sie auf die Registerkarte „JPEG“.Größe Geben Sie die Breite und Höhe des exportierten Bitmapbilds in Pixel an. Sie können auch „An Film anpassen“ wählen, damit dasJPEG-Bild die gleiche Größe aufweist wie die Bühne und das Seitenverhältnis des Originalbilds beibehalten wird.Qualität Ziehen Sie den Schieberegler auf die gewünschte Einstellung oder geben Sie die gewünschte Komprimierungsrate für das JPEG-Bild manuell ein. Je niedriger die Bildqualität, desto kleiner die Datei und umgekehrt. Probieren Sie unterschiedliche Einstellungen aus, umdas beste Gleichgewicht zwischen Dateigröße und Bildqualität zu finden.Hinweis: Im Dialogfeld „Bitmap-Eigenschaften“ können Sie die Komprimierungsrate eines Objekts ändern und so die Bitmap-Exportqualitätfür jedes Objekt einzeln steuern. Wenn Sie im Dialogfeld „Bitmap-Eigenschaften“ die Standardkomprimierungsoption auswählen, wird die imDialogfeld „Einstellungen für Veröffentlichungen“ festgelegte JPEG-Qualitätseinstellung für das Bild verwendet.Progressiv baut progressive JPEG-Bilder in einem Webbrowser schrittweise auf. Dadurch entsteht bei der Übertragung über eine langsameNetzwerkverbindung der Eindruck, dass die Bilder schneller geladen werden, als dies eigentlich der Fall ist. Diese Option ähnelt demInterlacing bei GIF- und PNG-Bildern.885
4. Klicken Sie auf „OK“.Festlegen der Veröffentlichungseinstellungen für PNG-Dateien (CS5)Nach obenPNG ist das einzige plattformübergreifende Bitmapformat, das Transparenz (Alphakanal) unterstützt. Es ist außerdem das native Dateiformat von<strong>Adobe</strong>® Fireworks®.<strong>Flash</strong> <strong>Professional</strong> exportiert das erste Bild einer SWF-Datei als PNG, es sei denn, Sie markieren durch Eingabe der Bildbezeichnung #Staticframe ein anderes Schlüsselbild für den Export.1. Wählen Sie „Datei“ > „Einstellungen für die Veröffentlichung“, klicken Sie auf „Formate“ und wählen Sie „PNG-Bild“ aus.2. Sie können für die PNG-Datei entweder den standardmäßigen Dateinamen übernehmen oder einen neuen Dateinamen mit der Erweiterung„.png“ eingeben.3. Klicken Sie auf „PNG“.Größe Geben Sie die Breite und Höhe des exportierten Bitmapbilds in Pixel an. Sie können auch „An Film anpassen“ wählen, damit dasPNG-Bild dieselbe Größe aufweist wie die SWF-Datei und das Seitenverhältnis des Originalbilds beibehalten wird.Bittiefe Legt fest, wie viele Bit pro Pixel und somit wie viele Farben beim Erstellen des Bilds verwendet werden sollen. Die Dateigrößeerhöht sich mit zunehmender Farbtiefe.Wählen Sie „8 Bit“ für ein Bild mit 256 Farben.Wählen Sie „24 Bit“ für ein Bild mit Tausenden von Farben.Wählen Sie „24 Bit (Alpha)“ für ein Bild mit Tausenden von Farben und Transparenz (32 Bit).4. Legen Sie mit den folgenden Optionen die gewünschten Einstellungen für die exportierte PNG-Datei fest:Farben optimieren Entfernt alle nicht benötigten Farben aus der Farbtabelle der PNG-Datei. Diese Option reduziert die Dateigröße um1000 bis 1500 Byte, ohne die Bildqualität zu beeinträchtigen, erfordert aber etwas mehr Systemspeicher. Bei adaptiven Farbpaletten hatdiese Option keine Auswirkung.Interlaced Zeigt die exportierte PNG-Datei im Browser bereits beim Herunterladen Schritt für Schritt an. Dadurch erhält der Benutzer schonbeim Herunterladen eine Vorstellung vom grafischen Inhalt der Datei. Außerdem ist das Herunterladen bei langsamenNetzwerkverbindungen unter Umständen schneller. Bei animierten PNG-Dateien sollte „Interlaced“ deaktiviert werden.Glätten Bewirkt das Anti-Aliasing für die zu exportierende Bitmap. Dadurch entsteht ein Bitmapbild mit höherer Qualität und bessererTextdarstellung. Wenn jedoch ein Bild mit Anti-Aliasing vor einem farbigen Hintergrund angezeigt wird, ist unter Umständen um das Bildherum ein Kranz grauer Pixel sichtbar. Darüber hinaus erhöht sich bei dieser Option die Größe der PNG-Datei. Bei Auftreten diesesProblems oder bei einem transparenten PNG-Bild, das vor einem mehrfarbigen Hintergrund erscheint, sollten Sie das Bild ohne Glättenexportieren.Farben rastern Rastert sowohl einfarbige Flächen als auch Farbverläufe.Farbverläufe entfernen (standardmäßig deaktiviert) Konvertiert alle Farbverläufe in der Anwendung in die erste im Farbverlauf verwendeteFarbe. Farbverläufe erhöhen die Größe einer PNG-Datei und werden häufig in verminderter Qualität angezeigt. Wenn Sie diese Optionaktivieren, sollten Sie bei Farbverläufen die erste Farbe mit Bedacht wählen, damit keine unerwarteten Ergebnisse auftreten.5. Wenn Sie unter „Farbtiefe“ die Option „8 Bit“ ausgewählt haben, wählen Sie auch unter „Rastern“ eine der verfügbaren Optionen aus.Dadurch wird festgelegt, wie Farben, die nicht in der aktuellen Palette enthalten sind, durch Kombinieren von Pixeln aus verfügbaren Farbensimuliert werden. Durch Rastern lässt sich zwar oft die Farbqualität erhöhen, doch es entsteht eine größere Datei. Wählen Sie eine derfolgenden Optionen aus:Keine Deaktiviert die Rasterung, und Farben, die nicht in der Standardfarbtabelle vorhanden sind, werden durch Farben aus der Tabelleersetzt, die der angegebenen Farbe am nächsten kommen. Bei Deaktivierung der Rasterung werden zwar kleinere Dateien erstellt, abermöglicherweise ergibt sich eine unbefriedigende Farbdarstellung.Geordnet Bewirkt eine Rasterung in akzeptabler Qualität; die Dateigröße erhöht sich nur geringfügig.Diffusion Ergibt die beste Rasterqualität, allerdings wird die Datei größer und die Verarbeitung dauert länger. Diese Option kann nurzusammen mit der Farbpalette „Web 216“ verwendet werden.6. Wählen Sie unter „Palettentyp“ die gewünschte Farbpalette für das PNG-Bild aus:Web 216 Verwendet die aus 216 Farben bestehende, websichere Standardpalette für das PNG-Bild. Damit lassen sich eine akzeptableBildqualität und eine schnelle Verarbeitung auf dem Server sicherstellen.Adaptiv Analysiert die Farben im Bild und erstellt eine eigene Farbtabelle für die ausgewählte PNG-Datei. Diese Option eignet sich ambesten für Systeme, die Tausende oder Millionen von Farben darstellen können. Die Farben sind zwar so originalgetreu wie möglich, dieDatei ist jedoch größer als bei PNGs, die mit der websicheren Web 216-Farbpalette erstellt wurden.Web Snap adaptiv Hat die gleiche Wirkung wie die Option „Adaptiv“, sehr ähnliche Farben werden jedoch in die websichere Web 216-Farbpalette konvertiert. Dabei entsteht zwar eine für das Bild optimierte Farbpalette, doch nach Möglichkeit verwendet <strong>Flash</strong> <strong>Professional</strong>immer Farben aus der websicheren Web 216-Palette. Dies führt zu besseren Farben, wenn die websichere Web 216-Farbpalette auf einemSystem mit 256 Farben aktiviert ist. Um die Größe einer PNG-Datei mit einer adaptiven Palette zu verringern, verwenden Sie die Option„Farben maximal“. Dadurch wird die Anzahl der Farben in der Palette reduziert.886
Benutzerdefiniert Legt eine Palette fest, die Sie für das ausgewählte Bild optimiert haben. Diese Option bietet für die benutzerdefiniertePalette die gleiche Verarbeitungsgeschwindigkeit wie für die websichere Web 216-Farbpalette. Verwenden Sie sollten diese Option nurdann, wenn Sie wissen, wie benutzerdefinierte Paletten erstellt und eingesetzt werden. Um eine benutzerdefinierte Palette zu erstellen,klicken Sie auf das Symbol des Palettenordners (das Ordnersymbol, das am Ende des Textfelds „Palette“ angezeigt wird), und wählen Sieeine Palette aus. <strong>Flash</strong> <strong>Professional</strong> unterstützt Paletten im ACT-Format, das beim Export von gebräuchlichen Grafikanwendungenverwendet wird.7. Wenn Sie die Farbpalettenoption „Adaptiv“ oder „Web Snap adaptiv“ ausgewählt haben, geben Sie im Feld „Farben maximal“ an, wie vieleFarben im PNG-Bild maximal verwendet werden sollen. Bei einer geringeren Anzahl von Farben wird die Datei unter Umständen zwarkleiner, doch die Farbqualität im Bild kann sich verschlechtern.8. Wählen Sie unter „Filteroptionen“ eine Filtermethode aus, um die PNG-Datei komprimierbarer zu machen. Probieren Sie die verschiedenenEinstellungen aus, um das jeweils beste Resultat zu finden:Keine Deaktiviert die Filterfunktion.Sub Überträgt die Differenz zwischen jedem Byte und dem Wert des entsprechenden Byte des vorhergehenden Pixels.Auf Überträgt die Differenz zwischen jedem Byte und dem Wert des entsprechenden Byte des unmittelbar darüber liegenden Pixels.Durchschnitt Verwendet den Durchschnittswert der beiden benachbarten Pixel (davor und darüber), um den Wert eines Pixels prädiktiv zuermitteln.Pfad Berechnet eine einfache lineare Funktion von drei benachbarten Pixeln (davor, darüber und links darüber). Als prädiktive Größe für dieFarbe wird der benachbarte Pixel verwendet, dessen Wert dem berechneten Wert am nächsten kommt.Adaptiv Analysiert die Farben im Bild und erstellt eine eigene Farbtabelle für die ausgewählte PNG-Datei. Diese Option eignet sich ambesten für Systeme, die Tausende oder Millionen von Farben darstellen können. Die Farben sind zwar so originalgetreu wie möglich, dieDatei ist jedoch größer als bei PNGs, die mit der Web 216-Farbpalette erstellt wurden. Sie können die Größe einer mit einer adaptivenPalette erstellten PNG-Datei verringern, indem Sie die Anzahl der Farben in der Palette reduzieren.9. Klicken Sie auf „OK“.Vorschau zum Überprüfen von Veröffentlichungsformat und -einstellungen (CS5)Nach obenMit dem Befehl „Vorschau für Veröffentlichungen“ wird die Datei exportiert und eine Vorschau im Standardbrowser geöffnet. Bei einem QuickTime-Video wird bei Auswahl von Vorschau für Veröffentlichungen der QuickTime Player gestartet. Zur Vorschau eines Projektors startet <strong>Flash</strong><strong>Professional</strong> den Projektor.Wählen Sie unter „Datei“ > „Vorschau für Veröffentlichungen“ das Dateiformat für die Vorschau aus.Anhand der aktuellen Veröffentlichungseinstellungen erstellt <strong>Flash</strong> <strong>Professional</strong> Dateien des angegebenen Typs in dem Ordner, in dem sich auchdie FLA-Datei befindet. Diese Datei bleibt so lange in diesem Ordner, bis sie überschrieben oder gelöscht wird.Verwenden von Veröffentlichungsprofilen (CS5)Nach obenVeröffentlichungsprofile ermöglichen Folgendes:Speichern Sie Veröffentlichungseinstellungen, exportieren Sie sie und importieren Sie das Veröffentlichungsprofil in andere Dokumente oderstellen Sie es anderen Benutzern zur Verfügung.Importieren Sie Veröffentlichungsprofile in Ihr Dokument.Erstellen Sie Profile für die Veröffentlichung in verschiedenen Medienformaten.Erstellen Sie ein Veröffentlichungsprofil für die unternehmensinterne Kommunikation, das sich von dem für Kunden verwendetenunterscheidet.Erstellen Sie ein Standard-Veröffentlichungsprofile für Ihr Unternehmen, damit Dateien in einem einheitlichen Stil veröffentlicht werden.Veröffentlichungsprofile werden auf Dokumentebene, nicht auf Anwendungsebene gespeichert.Erstellen von Veröffentlichungsprofilen1. Klicken Sie im Dialogfeld „Einstellungen für Veröffentlichungen“ auf die Schaltfläche „Neues Profil erstellen (+)“ .2. Geben Sie einen Namen für das Veröffentlichungsprofil ein und klicken Sie auf „OK“.3. Geben Sie die Veröffentlichungseinstellungen für das Dokument an und klicken Sie auf „OK“.Duplizieren, Modifizieren oder Löschen von VeröffentlichungsprofilenWählen Sie im Popupmenü „Aktuelles Profil“ („Datei“ > „Einstellungen für Veröffentlichungen“) das Veröffentlichungsprofil aus, das Sieverwenden möchten.Um ein Duplikat des Profils zu erstellen, klicken Sie auf die Schaltfläche „Profil duplizieren“Sie auf „OK“.. Geben Sie einen Profilnamen ein und klicken887
Um ein Veröffentlichungsprofil zu modifizieren, geben Sie die neuen Veröffentlichungseinstellungen für das Dokument an, und klicken Sie auf„OK“.Um ein Veröffentlichungsprofil zu löschen, klicken Sie auf die Schaltfläche „Profil löschen“und klicken Sie auf „OK“.Exportieren von Veröffentlichungsprofilen1. Wählen Sie im Popupmenü „Aktuelles Profil“ („Datei“ > „Einstellungen für Veröffentlichungen“) das Veröffentlichungsprofil aus, das Sieexportieren möchten.2. Klicken Sie auf „Profil importieren/exportieren“ und wählen Sie die Option für den Export aus. Sie können ein Veröffentlichungsprofil alsXML-Datei exportieren, damit es in andere Dokumente importiert werden kann.3. Übernehmen Sie entweder den vorgegebenen Speicherort für das Veröffentlichungsprofil, oder geben Sie einen neuen Speicherort an undklicken Sie auf „Speichern“.Importieren von VeröffentlichungsprofilenSie können Veröffentlichungsprofile, die von anderen Benutzern erstellt und exportiert wurden, importieren und als Option für dieVeröffentlichungseinstellungen auswählen.1. Wählen Sie „Datei“ > „Einstellungen für Veröffentlichungen“, klicken Sie auf „Profil importieren/exportieren“ und wählen Sie „Importieren“.2. Navigieren Sie zu der XML-Datei des Veröffentlichungsprofils und klicken Sie auf „Öffnen“.Verwandte HilfethemenEinführung in das VeröffentlichenRechtliche Hinweise | Online-Datenschutzrichtlinie888
Skalieren und Zwischenspeichern von SymbolenSkalieren von Inhalten auf der BühneSkalierung im 9-teiligen Segmentraster und Movieclip-SymboleBearbeiten von Movieclip-Symbolen mit Skalierung im 9-teiligen SegmentrasterVerbessern der Renderleistung mithilfe der Bitmap-ZwischenspeicherungFestlegen der Bitmap-Zwischenspeicherung für eine SymbolinstanzFestlegen einer Hintergrundfarbe für eine zwischengespeicherte Symbolinstanz (nur in CS5.5)Skalieren von Inhalten auf der BühneNach obenSie haben folgende Möglichkeiten, um Objekte auf der Bühne zu skalieren:Skalieren einzelner Symbolinstanzen mit dem Werkzeug „Frei transformieren“, dem Bedienfeld „Eigenschaften“ oder dem Bedienfeld„Transformieren“.Skalieren einzelner Symbolinstanzen mit der 9-Slice-Skalierung und den oben angeführten Werkzeugen und Bedienfeldern.Skalieren des gesamten Bühneninhalts, wenn die Bühne vergrößert oder verkleinert wird (nur in CS5.5).Skalieren einer einzelnen Symbolinstanz1. Wählen Sie die Symbolinstanz auf der Bühne aus.2. Führen Sie einen der folgenden Schritte aus:Wählen Sie im Bedienfeld „Werkzeuge“ das Werkzeug „Frei transformieren“ aus und ziehen Sie an den Seiten oder Ecken der Instanz,um ihre Größe zu ändern.Öffnen Sie das Bedienfeld „Eigenschaften“ („Fenster“ > „Eigenschaften“), und ändern Sie die Höhe und Breite der Instanz.Öffnen Sie das Bedienfeld „Transformieren“ („Fenster“ > „Transformieren“), und ändern Sie die Skalierungshöhe und -breite der Instanz.Skalieren des gesamten Inhalts zusammen mit der Bühne (nur in CS5.5).1. Wählen Sie „Modifizieren“ > „Dokument“.2. Tragen Sie im Bedienfeld „Dokumenteinstellungen“ neue Werte für die Höhe und Breite des Dokuments ein. Dadurch sind die Abmessungender Bühne definiert.3. Aktivieren Sie die Option „Inhalt mit Bühne skalieren“. Klicken Sie auf „OK“.Die Skalierung wird auf den gesamten Inhalt in allen Bildern angewendet.Tutorials und VideosVideo: <strong>Flash</strong> <strong>Professional</strong> CS5.5 - Scaling Assets (4:20, <strong>Adobe</strong> TV)ActionScript 3.0-Beispiel: Scaling and resizing assets for use on multiple screens (Paul Trani, cookbooks.adobe.com)Skalierung im 9-teiligen Segmentraster und Movieclip-SymboleNach obenMithilfe der Skalierung im 9-teiligen Segmentraster können Sie festlegen, wie Skalierungen auf bestimmte Bereiche eines Movieclips angewendetwerden. Bei der Skalierung im 9-teiligen Segmentraster wird sichergestellt, dass der skalierte Movieclip richtig aussieht. Bei einer normalenSkalierung werden von <strong>Flash</strong> <strong>Professional</strong> alle Teile eines Movieclips gleichmäßig skaliert und auch sowohl horizontal als auch vertikal. Beizahlreichen Movieclips kann diese gleichmäßige Skalierung dazu führen, dass die Grafik des Clips etwas seltsam aussieht, besonders an denEcken und Kanten eines rechteckigen Movieclips. Das trifft häufig auf Movieclips zu, die, wie z. B. Schaltflächen, als Elemente in derBenutzeroberfläche verwendet werden.Der Filmclip wird nach einem rasterartigen Schema in neun Abschnitte zerlegt und jeder der neun Abschnitte wird separat skaliert. Um die visuelleIntegrität des Movieclips zu erhalten, werden Ecken nicht skaliert. Die verbleibenden Bereiche werden nach Bedarf vergrößert oder verkleinert(aber nicht gestreckt).Wenn auf ein Movieclip-Symbol eine Skalierung im 9-teiligen Segmentraster angewendet wird, wird es im Bedienfeld „Bibliothek“ in der Vorschaumit den Hilfslinien angezeigt. Wenn „Live-Vorschau aktivieren“ aktiviert wurde („Steuerung“ > „Live-Vorschau aktivieren“) und Sie Instanzen des889
Movieclips auf der Bühne skalieren, werden Sie sehen, wie die Skalierung im 9-teiligen Segmentraster auf der Bühne angewendet wird.Hinweis: Die Einstellung „Live-Vorschau“ kann nicht mit ActionScript 3.0-Dokumenten verwendet werden.Hinweis: Die Skalierung im 9-teiligen Segmentraster kann nicht auf Grafik- oder Schaltflächensymbole angewendet werden. Bitmaps inMovieclips mit aktivierter Skalierung im 9-teiligen Segmentraster werden normal skaliert, d. h. ohne die Segmentrasterverzerrung; dagegen wirdder restliche Movieclip-Inhalt gemäß den Hilfslinien im 9-teiligen Segmentraster skaliert.Hinweis: Die Skalierung im 9-teiligen Segmentraster wird manchmal auch als „Scale 9“ bezeichnet.Ein Movieclip mit aktivierter Skalierung im 9-teiligen Segmentraster kann verschachtelte Objekte enthalten, aber nur bestimmte, in einem Movieclipenthaltene Objekttypen werden gemäß den Hilfslinien im 9-teiligen Segmentraster skaliert. Wenn Sie einen Movieclip erstellen möchten, aufdessen interne Objekte ebenfalls die Skalierung im 9-teiligen Segmentraster angewendet wird, muss es sich bei den verschachtelten Objekten umFormen, Zeichnungsobjekte, Gruppen oder Grafiksymbole handeln.Ein Symbol mit aktivierter Skalierung im 9-teiligen Segmentraster im Bedienfeld „Bibliothek“ und skaliert auf der BühneVideotutorials zur Skalierung im 9-teiligen Segmentraster finden Sie unter:www.adobe.com/go/vid0204_dewww.adobe.com/go/vid0205_deBearbeiten von Movieclip-Symbolen mit Skalierung im 9-teiligen SegmentrasterNach obenStandardmäßig werden die Hilfslinien bei 25 % der Breite und Höhe vom Symbolrand platziert. Im Symbolbearbeitungsmodus wird die gepunkteteHilfslinie auf dem Symbol auf der Bühne angezeigt. Beim Ziehen im Arbeitsbereich werden Hilfslinien nicht am Raster ausgerichtet. Die Hilfslinienwerden nicht angezeigt, wenn sich das Symbol auf der Bühne befindet.Ein Symbol mit aktivierter Skalierung im 9-teiligen Segmentraster kann nicht an seiner Position auf der Bühne skaliert werden. Sie müssen es imSymbolbearbeitungsmodus bearbeiten.Hinweis: Instanzen, die aus einem Movieclip-Symbol mit aktivierter Skalierung im 9-teiligen Segmentraster erstellt wurden, können transformiert,sollten aber nicht bearbeitet werden. Bei einer Bearbeitung solcher Instanzen kann es zu unvorhergesehenen Ergebnissen kommen.Videotutorials zur Skalierung im 9-teiligen Segmentraster finden Sie unter:www.adobe.com/go/vid0204_dewww.adobe.com/go/vid0205_deAktivieren der Skalierung im 9-teiligen Segmentraster für ein vorhandenes Movieclip-Symbol1. Öffnen Sie das Quelldokument und wählen Sie „Fenster“ > „Bibliothek“.2. Wählen Sie im Bedienfeld „Bibliothek“ ein Movieclip-, Schaltflächen- oder Grafiksymbol aus.3. Wählen Sie im Bedienfeldmenü der Bibliothek die Option „Eigenschaften“.4. Wählen Sie das Kontrollkästchen „Hilfslinien für Skalierung in 9-teiligem Segmentraster aktivieren“ aus.Bearbeiten eines Movieclip-Symbols, für das die Skalierung im 9-teiligen Segmentraster aktiviert ist1. Rufen Sie den Symbolbearbeitungsmodus auf, indem Sie einen der folgenden Schritte ausführen:Klicken Sie auf der Bühne mit der rechten Maustaste (Windows) bzw. bei gedrückter Ctrl-Taste (Macintosh) auf eine Instanz desgewünschten Symbols und wählen Sie im Kontextmenü den Befehl „Bearbeiten“.Wählen Sie das Videosymbol aus dem Bedienfeld „Bibliothek“, klicken Sie mit der rechten Maustaste (Windows) bzw. bei gedrückterCtrl-Taste (Macintosh) und wählen Sie dann die Option „Eigenschaften“.Doppelklicken Sie im Bedienfeld „Bibliothek“ auf das Symbol.890
2. Sie können die horizontalen und vertikalen Hilfslinien verschieben, indem Sie daran ziehen. Die Vorschau des Symbols im Bedienfeld„Bibliothek“ wird mit der neuen Position der Hilfslinien aktualisiert.Verbessern der Renderleistung mithilfe der Bitmap-ZwischenspeicherungNach obenMithilfe dieser Zwischenspeicherung lässt sich die Wiedergabeleistung optimieren, und zwar indem ein statischer Movieclip (z. B. einHintergrundbild) oder ein Schaltflächensymbol zur Laufzeit als Bitmap im Cache gespeichert wird. Standardmäßig zeichnet <strong>Flash</strong> Player jedesVektorelement auf der Bühne in jedem Bild neu. Durch das Zwischenspeichern eines Movieclips oder eines Schaltflächensymbols als Bitmap wirdverhindert, dass <strong>Flash</strong> Player das Element ständig neu zeichnen muss, da das Bild eine Bitmap ist, deren Position auf der Bühne sich nichtändert. Dies führt bei der Wiedergabe zu einer deutlich höheren Leistung.Beispielsweise können Sie bei der Erstellung einer Animation mit einem komplexen Hintergrund einen Movieclip erstellen, der alleHintergrundelemente enthält. Wählen Sie dann im Eigenschafteninspektor die Option zur Zwischenspeicherung als Bitmap für den Hintergrund-Movieclip aus. Während der Wiedergabe wird der Hintergrund als Bitmap gerendert, die mit der aktuellen Bildschirmtiefe gespeichert ist. <strong>Flash</strong>Player zeichnet die Bitmap nur einmal und sehr schnell auf der Bühne, wodurch die Animation schneller und reibungsloser abgespielt werdenkann.Ohne die Bitmap-Zwischenspeicherung würde die Animation möglicherweise zu langsam erfolgen.Mithilfe der Bitmap-Zwischenspeicherung können Sie das aktuelle Erscheinungsbild eines Movieclips festhalten. Wenn sich ein Bereich ändert,wird die Bitmap-Zwischenspeicherung mit Vektordaten aktualisiert. Die Anzahl der Neuzeichnungen, die von <strong>Flash</strong> Player vorgenommen werdenmüssen, wird dadurch auf ein Minimum reduziert, und die Wiedergabe erfolgt schneller und flüssiger.Verwenden Sie die Bitmap-Zwischenspeicherung zur Laufzeit nur bei komplexen statischen Movieclips, beim denen sich nicht der Inhalt, sondernnur die Position von Bild zu Bild in der Animation ändert. Nur bei Movieclips mit komplexen Inhalten lässt sich eine verbesserte Wiedergabe- oderLaufzeitleistung durch die Verwendung der Bitmap-Zwischenspeicherung zur Laufzeit feststellen. Bei einfachen Movieclips lässt sich dagegenkeine Leistungsverbesserung erkennen.Weitere Informationen finden Sie unter „Geeignete Szenarien für das Zwischenspeichern“ im ActionScript 2.0 in <strong>Adobe</strong> <strong>Flash</strong> – Arbeitshandbuch.Guy Watson hat einen ausführlichen Artikel über das Zwischenspeichern als Bitmap geschrieben. Dieser Artikel steht im <strong>Flash</strong> <strong>Professional</strong>Developer Center unter dem Titel Using Bitmap Caching in <strong>Flash</strong> zur Verfügung.Weitere Tipps zum Zwischenspeichern als Bitmap zur Laufzeit finden Sie im Videotutorial Animationen und FLA-Dateien optimieren (9:59) (CS3).Hinweis: Die Option „Bitmap-Zwischenspeicherung zur Laufzeit verwenden“ kann nur auf Movieclip- und Schaltflächensymbole angewendetwerden.Unter den folgenden Voraussetzungen erfolgt die Wiedergabe eines Movieclips nicht als Bitmap (selbst wenn das Kontrollkästchen „Bitmap-Zwischenspeicherung zur Laufzeit verwenden“ aktiviert wurde). Stattdessen erfolgt die Wiedergabe des Movieclip- oder Schaltflächensymbolsanhand von Vektordaten:Die Bitmap ist zu groß (mehr als 2880 Pixel in jede Richtung).<strong>Flash</strong> Player kann keinen Speicher für die Bitmap zuweisen (eine Fehlermeldung zum Speichermangel wird eingeblendet).Festlegen der Bitmap-Zwischenspeicherung für eine SymbolinstanzNach oben1. Wählen Sie auf der Bühne das Movieclip- oder Schaltflächensymbol aus.2. Aktivieren Sie im Eigenschafteninspektor die Option „Als Bitmap zwischenspeichern“ (CS5) bzw. wählen Sie im Eigenschafteninspektor imPopupmenü „Rendern“ die Option „Als Bitmap zwischenspeichern“ aus (CS5.5).Festlegen einer Hintergrundfarbe für eine zwischengespeicherte Symbolinstanz (nur in CS5.5)Nach obenWenn für eine Symbolinstanz die Bitmap-Zwischenspeicherung aktiviert ist, können Sie eine undurchsichtige Hintergrundfarbe für die Instanzwählen. Standardmäßig ist der Hintergrund transparent.1. Wählen Sie die Instanz auf der Bühne aus.2. Wählen Sie im Bedienfeld „Eigenschaften“ im Abschnitt „Anzeige“ im Popupmenü „Bitmap-Hintergrund“ die Option „Undurchsichtig“ aus.3. Wählen Sie mit der Farbauswahl eine Hintergrundfarbe aus.Videos und TutorialsVideo: <strong>Flash</strong> <strong>Professional</strong> CS5.5 - Export as bitmap and cache as bitmap (2:06, <strong>Adobe</strong> TV)Rechtliche Hinweise | Online-Datenschutzrichtlinie891
Festlegen von Voreinstellungen in <strong>Flash</strong>Festlegen von VoreinstellungenFestlegen von allgemeinen VoreinstellungenFestlegen von AutoFormat-Voreinstellungen für ActionScriptVoreinstellungen für die ZwischenablageFestlegen von TextvoreinstellungenFestlegen von WarnungsvoreinstellungenFestlegen von Voreinstellungen für den Veröffentlichungscache (nur in CS5.5)Zurücksetzen aller Voreinstellungen auf die StandardeinstellungenSie können Voreinstellungen für allgemeine Anwendungsvorgänge, Bearbeitungsvorgänge und die Zwischenablage festlegen.Kategorie „Allgemein“ im Dialogfeld „Voreinstellungen“.Festlegen von VoreinstellungenNach oben1. Wählen Sie „Bearbeiten“ > „Voreinstellungen“ (Windows) oder „<strong>Flash</strong>“ > „Voreinstellungen“ (Macintosh) aus.2. Treffen Sie in der Liste „Kategorie“ eine Auswahl und wählen Sie dann die entsprechenden Optionen aus.Festlegen von allgemeinen VoreinstellungenNach obenBeim Starten Geben Sie an, welches Dokument beim Starten der Anwendung geöffnet werden soll.Rückgängigmachen auf Dokument- oder Objektstufe Auf Dokumentstufe wird eine Liste aller Aktionen für das gesamte <strong>Flash</strong> <strong>Professional</strong>-Dokument verwaltet. Auf der Objektstufe werden separate Listen Ihrer Aktionen für jedes Objekt im Dokument verwaltet. Das Rückgängigmachenauf Objektstufe lässt Sie eine Aktion für ein Objekt rückgängig machen, ohne auch Aktionen für andere Objekte rückgängig machen zu müssen,die nach dem Zielobjekt geändert wurden.Hinweis: Das Rückgängigmachen auf Objektebene wurde mit <strong>Flash</strong> <strong>Professional</strong> <strong>CC</strong> aufgegeben.Rückgängig-Schritte Geben Sie einen Wert zwischen 2 und 300 ein, um die Anzahl der rückgängig machbaren und wiederherstellbarenBearbeitungsschritte festzulegen. Die Rückgängig-Funktion erfordert eine Zwischenspeicherung der vorgenommenen Bearbeitungsschritte. Jemehr Bearbeitungsschritte die Anwendung speichert, desto mehr Systemspeicher wird hierfür benötigt. Der Standardwert ist 100.Arbeitsbereich Wählen Sie „Testfilm als Registerkarte öffnen“ aus, damit bei Auswahl von „Steuerung“ > „Testen“ eine neueDokumentregisterkarte im Anwendungsfenster geöffnet wird. Standardmäßig werden Testfilme in einem eigenen Fenster geöffnet. DamitBedienfelder im Symbolmodus automatisch ausgeblendet werden, wenn Sie außerhalb des Bedienfelds klicken, wählen Sie „Symbolbedienfelder892
automatisch ausblenden“.Auswahl Aktivieren oder deaktivieren Sie das Kontrollkästchen „Mit Umschalttaste auswählen“, um festzulegen, auf welche Weise mehrereElemente ausgewählt werden können. Wenn Sie das Kontrollkästchen Mit Umschalttaste auswählen deaktivieren, werden Elemente, auf die Sieklicken, der aktuellen Auswahl hinzugefügt. Wenn Sie das Kontrollkästchen aktivieren, müssen Sie zum Auswählen weiterer Elemente beimKlicken die Umschalttaste gedrückt halten. Andernfalls werden die Elemente durch Klicken abgewählt.QuickInfo einblenden Es wird eine kurze Funktionsbeschreibung angezeigt, wenn der Mauszeiger über einem Steuerelement verharrt.Deaktivieren Sie diese Option, wenn keine QuickInfos angezeigt werden sollen.Kontextsensitiv Wählt Objekte aus, sobald ein Teil von ihnen beim Ziehen mit dem Auswahl- oder Lassowerkzeug in den Auswahlrahmeneingeschlossen wird. Standardmäßig werden Objekte nur ausgewählt, wenn sie sich vollständig im Auswahlrahmen des Werkzeugs befinden.Achsen für 3D anzeigen Zeigt ein Schema der X-, Y- und Z-Achsen in allen 3-D-Movieclips an. So lassen sie sich auf der Bühne leichtererkennen.Zeitleiste Aktivieren Sie das Kontrollkästchen „Bereichsbasierte Auswahl“, wenn Sie in der Zeitleiste keine Einzelbilder (Standardeinstellung),sondern zusammenhängende Bildfolgen auswählen möchten.Benannter Anker in Szene Das jeweils erste Bild einer Dokumentszene wird als benannter Anker definiert. Benannte Anker sorgen dafür, dassSie mithilfe der Schaltflächen „Vorwärts“ und „Zurück“ des Browsers von einer Szene zur nächsten bzw. vorhergehenden Szene springenkönnen.Hervorhebung Wählen Sie im Bedienfeld eine Farbe aus, oder aktivieren Sie „Farbe der Ebene“, um die Konturfarbe der aktuellen Ebene zuverwenden.Drucken (nur Windows) Aktivieren Sie das Kontrollkästchen „PostScript deaktivieren“, wenn Sie die PostScript®-Ausgabe beim Drucken aufeinem PostScript-Drucker unterbinden möchten. Standardmäßig ist diese Option deaktiviert. Wenn beim Drucken auf einem PostScript-DruckerProbleme auftreten, können Sie diese Option aktivieren. Beachten Sie jedoch, dass sich dies nachteilig auf die Druckgeschwindigkeit auswirkt.Automatische Wiederherstellung (nur in CS5.5) Ist diese Option aktiviert, (die Standardeinstellung), wird in regelmäßigen, vom Benutzerfestgelegten Abständen eine Kopie jeder geöffneten Datei im selben Ordner wie die Originaldatei gespeichert. Wenn Sie die Datei noch nichtgespeichert haben, werden die Kopien im temporären Ordner von <strong>Flash</strong> gespeichert. Die Dateinamen entsprechen denen der Originale, beginnenaber jeweils mit „WIEDERHERGESTELLT_“. Sollte <strong>Flash</strong> Pro unerwartet beendet werden, wird beim Neustart ein Dialogfeld eingeblendet, in demSie diese Wiederherstellungsdateien öffnen können. Wenn Sie <strong>Flash</strong> Pro normal beenden, werden die Wiederherstellungsdateien gelöscht.Inhalt skalieren (nur in CS5.5) Optionen zum Skalieren des Inhalts, wenn im Dialogfeld „Dokumenteinstellungen“ („Modifizieren“ > „Dokument“)die Größe der Bühne verändert wird. Damit die Objekte an der linken oberen Ecke der Bühne ausgerichtet werden, aktivieren Sie die Option Obenlinks ausrichten. Um Objekte in gesperrten und ausgeblendeten Ebenen der Zeitleiste zu skalieren, aktivieren Sie die Option Gesperrte undausgeblendete Ebenen einschließen.Festlegen von AutoFormat-Voreinstellungen für ActionScriptNach obenWählen Sie beliebige Optionen aus. Im Vorschaufenster können Sie die Auswirkungen Ihrer Einstellungen überprüfen.Voreinstellungen für die ZwischenablageNach obenDie Voreinstellungen für die Zwischenablage bestimmen die Eigenschaften von Bitmapgrafiken, die in die Zwischenablage kopiert wurden.Farbtiefe (Nur in Windows.) Legt die maximale Farbtiefe von Bilddaten in der Zwischenablage fest. Grafiken mit einer höhere Farbtiefe werden miteiner niedrigeren Auflösung kopiert. Am besten stellen Sie hier die höchste Farbtiefe ein, die unter den Grafiken, mit denen Sie arbeiten möchten,vorkommt.Typ (Nur auf Macintosh-Systemen.) Legt die maximale Farbtiefe von Bilddaten in der Zwischenablage fest. Grafiken mit einer höhere Farbtiefewerden mit einer niedrigeren Auflösung kopiert. Am besten stellen Sie hier die höchste Farbtiefe ein, die unter den Grafiken, mit denen Siearbeiten möchten, vorkommt.Auflösung Hier legen Sie fest, in welcher Auflösung Bilddaten in die Zwischenablage kopiert werden. Am besten stellen Sie hier die höchsteFarbtiefe ein, die unter den Grafiken, mit denen Sie arbeiten möchten, vorkommt.Maximale Größe (Nur in Windows.) Geben Sie im Textfeld „Maximale Größe“ an, wie viel Arbeitsspeicher (in KB) eine Bitmapgrafik in derZwischenablage maximal belegen darf. Wenn Sie mit großen oder hochauflösenden Bitmapgrafiken arbeiten, sollten Sie hier einen entsprechendhohen Wert einstellen.Festlegen von TextvoreinstellungenNach obenWählen Sie im Feld „Schriftzuordnungsstandard“ die Schrift aus, die Sie in <strong>Flash</strong> <strong>Professional</strong> verwenden möchten, um fehlende Schriften ineinem Dokument zu ersetzen.Wählen Sie unter „Vertikaler Text“ die Option „Standard-Textausrichtung“ (diese Option ist standardmäßig deaktiviert).Wählen Sie die Option „Textfluss von rechts nach links“, um die Textrichtung umzukehren (diese Option ist standardmäßig deaktiviert).Wählen Sie die Option „Keine Unterschneidung“, um die Unterschneidung bei vertikalem Text zu deaktivieren (diese Option iststandardmäßig deaktiviert). Wenn Sie mit Schriften arbeiten, die Unterschneidungstabellen verwenden, kann sie jedoch eine verbesserteDarstellung der Zeichenabstände bewirken.Wählen Sie für „Eingabemethode“ die entsprechende Sprache aus.893
Festlegen von WarnungsvoreinstellungenNach obenAktivieren Sie „Warnmeldung beim Speichern für <strong>Adobe</strong> <strong>Flash</strong> CS4-Kompatibilität“ (Standard), damit eine Warnmeldung ausgegeben wird,wenn Sie versuchen, Dokumente mit Inhalten, die für das <strong>Adobe</strong>® <strong>Flash</strong>® <strong>Professional</strong>-Authoring-Tool spezifisch sind, als <strong>Flash</strong> CS5/5.5-Datei zu speichern.Aktivieren Sie die Option „Warnmeldung bei URL-Änderungen beim Starten und Bearbeiten“, wenn Sie eine Warnmeldung erhalten möchten,falls sich die URL für ein Dokument seit dem letzten Öffnen und Bearbeiten geändert hat.Wählen Sie die Option „Warnmeldung beim Einfügen von Bildern während des Imports von Inhalten“, wenn Sie beim Einfügen durch <strong>Flash</strong><strong>Professional</strong> von Bildern für importierte Audio- oder Videodateien eine Warnmeldung erhalten möchten.Wählen Sie „Warnmeldung bei Kodierungskonflikten beim Export von ActionScript-Dateien“, wenn eine Warnmeldung ausgegeben werdensoll, falls die Auswahl der Standardkodierung möglicherweise zu Datenverlusten oder Zeichenfehlern führen kann. (Wenn Sie beispielsweiseeine Datei mit deutschen, japanischen und koreanischen Zeichen erstellen und auf einem deutschen System die Standardkodierung wählen,werden die japanischen und koreanischen Zeichen unbrauchbar.)Wählen Sie die Option „Warnmeldung bei Konvertierung von Effekt-Grafikobjekten“, wenn beim Versuch, ein Symbol mit zugewiesenenZeitleisteneffekten zu bearbeiten, eine Warnmeldung angezeigt werden soll.Wählen Sie die Option „Warnmeldung bei Sites mit überschneidendem Stammordner“, wenn beim Erstellen einer Site, deren lokalerStammordner sich mit einer anderen Site überschneidet, eine Warnmeldung ausgegeben werden soll.Wählen Sie die Option „Warnung bei Verhaltenssymbolkonvertierung“, wenn beim Konvertieren eines Symbols mit angefügtem Verhalten inein Symbol eines anderen Typs (z. B. eines Movieclips in eine Schaltfläche) eine Warnmeldung ausgegeben werden soll.Wählen Sie die Option „Warnung bei Symbolkonvertierung“, wenn beim Konvertieren eines Symbols in ein Symbol eines anderen Typs eineWarnmeldung ausgegeben werden soll.Wählen Sie die Option „Warnung bei automatischer Konvertierung von Zeichenobjekten in Gruppen“, damit <strong>Flash</strong> <strong>Professional</strong> eine Warnunganzeigt, wenn im Objektzeichnungsmodus gezeichnete Objekte in eine Gruppe konvertiert werden.Wählen Sie die Option „Inkompatibilitätswarnungen auf Funktionssteuerungen anzeigen“, damit Warnungen auf Steuerelementen fürFunktionen angezeigt werden, die von der unter „Einstellungen für Veröffentlichungen“ für die aktuelle Datei eingestellten <strong>Flash</strong> Player-Version nicht unterstützt werden.Warnung beim automatischen Speichern und Wiederherstellen von Dokumenten (nur in <strong>Flash</strong> Pro CS5.5). Ist diese Option aktiviert, werdenSie von <strong>Flash</strong> gegebenenfalls daran erinnert, das automatische Speichern für ein Dokument zu aktivieren, das Sie gespeichert und danachgeändert haben. Diese Erinnerung wird pro Dokument nur einmal eingeblendet.Festlegen von Voreinstellungen für den Veröffentlichungscache (nur in CS5.5)Nach obenDer Veröffentlichungscache speichert Schriften und MP3-Sounds, damit bei Auswahl der Befehle „Veröffentlichen“ und „Film testen“ die SWF-Datei schneller erstellt ist.Wenn Sie während einer <strong>Flash</strong>-Sitzung das erste Mal aus einer FLA-Datei eine SWF-Datei erstellen, legt <strong>Flash</strong> Pro komprimierte Kopien derverwendeten Schriften und MP3-Sounds in den Veröffentlichungscache. Wenn Sie danach wieder „Film testen“ oder „Veröffentlichen“ wählen,werden für das Erstellen der SWF-Datei die Schriften und Sounds aus dem Cache verwendet, wenn diese nicht inzwischen in der FLA-Dateigeändert wurden.Hinweis: Nur MP3-Ereignis-Sounds, die <strong>Flash</strong> zusätzlich komprimiert, werden in den Veröffentlichungscache eingefügt. Streaming-Soundswerden nicht in den Veröffentlichungscache eingefügt.Die Voreinstellungen für den Veröffentlichungscache umfassen die folgenden Einstellungen:Veröffentlichungscache aktivieren Verwenden Sie diese Option, um den Veröffentlichungscache zu aktivieren oder zu deaktivieren.Limit des Festplattencache Hier stellen Sie ein, wie viel Festplattenspeicher der Veröffentlichungscache maximal einnehmen darf.Limit des Arbeitsspeichercache Hier stellen Sie ein, wie viel Arbeitsspeicher der Veröffentlichungscache maximal einnehmen darf. Übertrifft derCache diesen Betrag, so werden Einträge, die in letzter Zeit nicht verwendet worden sind, auf der Festplatte gespeichert.Maximale Größe für Arbeitsspeichercacheeintrag Hier legen Sie fest, wie viel Arbeitsspeicher eine einzelne komprimierte Schrift oder eineinzelner MP3-Sound im Veröffentlichungscache maximal einnehmen darf. Größere Objekte werden auf der Festplatte gespeichert.Um den Veröffentlichungscache zu leeren, wählen Sie „Steuerung“ > „Veröffentlichungscache löschen“ oder „Steuerung“ > „Veröffentlichungscachelöschen und Film testen“.Zurücksetzen aller Voreinstellungen auf die StandardeinstellungenNach obenHalten Sie beim Starten von <strong>Flash</strong> die Tastenkombination Strg+Alt+Umschalt (Windows) bzw. Befehl+Wahl+Umschalt (Mac OS) gedrückt.Verwandte HilfethemenEinbetten von Schriftarten, um ein konsistentes Textbild zu erhaltenOptionen für den Import von Illustrator-Objekten894
DateiverwaltungEin Teil des Inhalts, zu dem von dieser Seite verlinkt wird, wird u. U. nur auf Englisch angezeigt895
Veröffentlichen für <strong>Adobe</strong> AIR für den DesktopInfo zu <strong>Adobe</strong> AIRErstellen von <strong>Adobe</strong> AIR-DateienVorschau oder Veröffentlichen einer <strong>Adobe</strong> AIR-AnwendungErstellen von AIR-Anwendungs- und InstallationsprogrammdateienSignieren von AnwendungenHinzufügen oder Entfernen einer Version des AIR SDKInformationen zu <strong>Adobe</strong> AIRNach oben<strong>Adobe</strong>® AIR ist eine betriebssystemübergreifende Laufzeitumgebung, mit der Sie Ihr bereits vorhandenes Können als Entwickler (mit <strong>Adobe</strong>®<strong>Flash</strong>® <strong>Professional</strong>, <strong>Adobe</strong>® Flex, <strong>Adobe</strong>® <strong>Flash</strong> Builder HTML, JavaScript®, Ajax) nutzen können, um Rich-Internet-Anwendungen (RIAs)für den Desktop zu entwickeln und bereitzustellen. Durch die Unterstützung von <strong>Flash</strong>, Flex, HTML, JavaScript und Ajax ermöglicht AIR Ihneneine Arbeit in vertrauten Entwicklungsumgebungen, sodass Sie die Tools und Arbeitsweisen einsetzen können, mit denen Sie sich wohl fühlen,und dadurch bestmögliche Erfahrungen mit der neuen Umgebung sammeln können.Die Bedienung durch den Benutzer ist bei AIR-Anwendungen genauso wie bei nativen Desktop-Anwendungen. Die Laufzeitumgebung wird einmalauf dem Computer des Benutzers installiert, danach lassen sich AIR-Anwendungen ebenso wie andere Desktop-Anwendungen installieren undausführen. Die Laufzeitumgebung bietet eine konsistente, betriebssystemübergreifende Systemplattform mit eigener Architektur zur Entwicklungvon Anwendungen. Daher ist es nicht notwendig, die Anwendungen auf verschiedenen Browsern zu testen, um eine konsistente Funktionalität undInteraktion auf verschiedenen Desktops sicherzustellen. Anstatt Anwendungen für ein bestimmtes Betriebssystem zu entwickeln, betrachten Siedie Laufzeitumgebung als Ziel.AIR verändert in umfassender Weise, wie Anwendungen erstellt, bereitgestellt und eingesetzt werden können. Ihre Kreativität erhält eine neueDimension und Sie können aus Ihren <strong>Flash</strong>-, Flex-, HTML- und Ajax-gestützten Anwendungen Desktopanwendungen machen, ohne traditionelleDesktopentwicklungstechniken lernen zu müssen.Informationen zu Hardware- und Softwareanforderungen für AIR-Anwendungen für Desktop- und für Mobilgeräte finden Sie unter AIR-Systemanforderungen.Umfassende Informationen zum Entwickeln von <strong>Adobe</strong> AIR-Anwendungen finden Sie in Erstellen von <strong>Adobe</strong> AIR-Anwendungen.Videos, Tutorials und weitere RessourcenIn den folgenden Videotutorials wird beschrieben, wie Sie AIR-Anwendungen in <strong>Flash</strong> Pro erstellen:Video: Converting a <strong>Flash</strong> Project to AIR (8:32)Video: Building <strong>Adobe</strong> AIR applications with <strong>Flash</strong> CS3 (5:33)Video: Lynda.com Training for Developers – AIR Essential Training – Ch.5 Convert <strong>Flash</strong> content to AIR in <strong>Flash</strong> CS3 (4:57)Video: Designing an AIR application (8:51)Video: Creating custom chrome for AIR apps with <strong>Flash</strong> (6:24)Blog/Video: One Application, Five Screens (Christian Cantrell, <strong>Adobe</strong>-Blogs)Artikel: Developing a Mobile Application with <strong>Flash</strong> (John Hattan, gamedev.net)TechNote: Overlaying AIR 2.7 SDK for <strong>Flash</strong> <strong>Professional</strong> CS5.5Erstellen von <strong>Adobe</strong> AIR-DateienNach obenSie können <strong>Flash</strong>-Dokumente des Typs <strong>Adobe</strong> AIR direkt vom <strong>Flash</strong>-Begrüßungsbildschirm aus erstellen oder über „Datei“ > „Neu“. Alternativdazu erstellen Sie eine <strong>Flash</strong>-Datei des Typs ActionScript® 3.0 und konvertieren sie über das Dialogfeld „Einstellungen für Veröffentlichungen“ ineine <strong>Adobe</strong> AIR-Datei.Führen Sie einen der folgenden Schritte aus, um eine <strong>Adobe</strong> AIR-Datei zu erstellen:Starten Sie <strong>Flash</strong>. Der Begrüßungsbildschirm wird angezeigt. Falls Sie <strong>Flash</strong> bereits gestartet haben, schließen Sie alle geöffnetenDokumente, um wieder den Begrüßungsbildschirm anzuzeigen. Wählen Sie im Startbildschirm „<strong>Adobe</strong> AIR 2 (CS5)“ oder „AIR (CS5.5)“.Hinweis: Wenn Sie den <strong>Flash</strong>-Begrüßungsbildschirm deaktiviert haben, können Sie ihn wieder anzeigen, indem Sie auf „Bearbeiten“ >„Voreinstellungen“ klicken und dann in der Kategorie „Allgemein“ im Popupmenü „Beim Start“ die Option „Begrüßungsbildschirm“ auswählen.896
Wählen Sie „Datei“ > „Neu“ und wählen Sie „<strong>Adobe</strong> AIR 2 (CS5)“ oder „AIR (CS5.5)“ und klicken Sie auf „OK“.Öffnen Sie eine vorhandene <strong>Flash</strong>-Datei und konvertieren Sie sie in eine AIR-Datei, indem Sie auf der Registerkarte „<strong>Flash</strong>“ des Dialogfelds„Veröffentlichungseinstellungen“ („Datei“ > „Einstellungen für Veröffentlichungen“) im Menü „Player“ die Einstellung „<strong>Adobe</strong> AIR“ wählen.Hinweis: (Nur in <strong>Flash</strong> CS5.) Wenn Sie eine <strong>Flash</strong> CS5 AIR-Datei im <strong>Flash</strong> CS4-Format speichern, stellen Sie die Player-Version im Dialogfeld„Veröffentlichungseinstellungen“ manuell auf AIR 1.5 ein, wenn Sie die Datei in <strong>Flash</strong> CS4 öffnen. <strong>Flash</strong> CS4 unterstützt nur das Veröffentlichen inAIR 1.5.Vorschau oder Veröffentlichen einer <strong>Adobe</strong> AIR-AnwendungNach obenSie können eine <strong>Flash</strong> AIR SWF-Datei in einer Vorschau so anzeigen, wie sie im AIR-Anwendungsfenster erscheint. Auf diese Weise können Siedas Erscheinungsbild der Anwendung überprüfen, ohne dass Sie die Anwendung als Paket zusammenstellen und installieren müssen.1. Vergewissern Sie sich, dass Sie im Dialogfeld „Einstellungen für Veröffentlichungen“ auf der Registerkarte „<strong>Flash</strong>“ das „Ziel“ auf „<strong>Adobe</strong> AIR“eingestellt haben.2. Wählen Sie „Steuerung“ > „Film testen“ > „Testen“ oder drücken Sie Strg+Eingabe.Wenn Sie die Anwendungseinstellungen nicht im Dialogfeld „AIR - Einstellungen für Anwendung und Installationsprogramm“ festgelegt haben,generiert <strong>Flash</strong> eine Standard-Anwendungsdeskriptordatei (swfname-app.xml) im selben Ordner, in dem die SWF-Datei geschrieben wird. WennSie die Anwendungseinstellungen im Dialogfeld „Einstellungen für Anwendung & Installationsprogramm“ festgelegt haben, enthält dieAnwendungsdeskriptordatei diese Einstellungen.Führen Sie einen der folgenden Schritte aus, um eine AIR-Datei zu veröffentlichen:Klicken Sie im Dialogfeld „Einstellungen für Veröffentlichungen“ auf Veröffentlichen“.Klicken Sie im Dialogfeld „AIR - Einstellungen für Anwendung & Installationsprogramm“ auf „Veröffentlichen“.Wählen Sie „Datei“ > „Veröffentlichen“.Wählen Sie „Datei“ > „Veröffentlichen“ > „Vorschau“.Wenn Sie eine AIR-Datei veröffentlichen, erstellt <strong>Flash</strong> Pro eine SWF-Datei und eine XML-Anwendungsdeskriptordatei und verpackt Kopien vonbeiden Dateien zusammen mit anderen Dateien, die Sie der Anwendung ggf. hinzugefügt haben, in einer AIR-Installationsprogrammdatei(swfname.air).Hinweis:(Nur Windows) Das Veröffentlichen der AIR-Anwendung schlägt fehl, wenn der Dateiname nicht englische Zeichen enthält.Erstellen von AIR-Anwendungs- und InstallationsprogrammdateienNach obenWenn Sie mit dem Entwickeln Ihrer Anwendung fertig sind, geben Sie die Einstellungen für die AIR-Anwendungsdeskriptordatei und dieInstallationsprogrammdateien an, die für die Bereitstellung erforderlich sind. <strong>Flash</strong> Pro erstellt die Anwendungsdeskriptordatei und dieInstallationsprogrammdateien zusammen mit der SWF-Datei, wenn Sie eine AIR-Datei veröffentlichen.Sie legen die Einstellungen für diese Dateien im Dialogfeld „AIR - Einstellungen für Anwendung & Installationsprogramm“ fest. Nachdem Sie eineAIR-Datei erstellt haben, können Sie dieses Dialogfeld über den Eigenschafteninspektor des Dokuments oder über die Schaltfläche„Einstellungen“ neben dem Menü „Player“ auf der Registerkarte „<strong>Flash</strong>“ des Dialogfeld „Einstellungen für Veröffentlichungen“ öffnen.Erstellen der <strong>Adobe</strong> AIR-Anwendungs- und Installationsprogrammdateien1. Öffnen Sie in <strong>Flash</strong> die FLA-Datei (oder Gruppe von FLA-Dateien), aus der Ihre <strong>Adobe</strong> AIR-Anwendung besteht.2. Speichern Sie die <strong>Adobe</strong> AIR FLA-Datei, bevor Sie das Dialogfeld „AIR - Einstellungen“ öffnen.3. Wählen Sie „Datei“ > „AIR 2-Einstellungen“.4. Füllen Sie das Dialogfeld „AIR - Einstellungen“ aus und klicken Sie auf „Veröffentlichen“.Beim Klicken auf die Schaltfläche „Veröffentlichen“ werden die folgenden Dateien in einem Paket komprimiert („verpackt“): die SWF-Datei,die Anwendungsdeskriptordatei, die Anwendungssymboldateien und die im Textfeld „Einbezogene Dateien“ aufgeführten Dateien. Falls Sienoch kein digitales Zertifikat erstellt haben, zeigt <strong>Flash</strong> das Dialogfeld für digitale Signaturen an, wenn Sie auf die Schaltfläche„Veröffentlichen“ klicken.Das Dialogfeld „AIR - Einstellungen für Anwendung & Installationsprogramm“ enthält vier Registerkarten: „Allgemein“, „Signatur“, „Symbole“ und„Erweitert“. Weitere Informationen zu den einzelnen Einstellungen finden Sie in den folgenden Abschnitten.Allgemeine EinstellungenDie Registerkarte „Allgemein“ des Dialogfelds „AIR - Einstellungen für Anwendung & Installationsprogramm“ enthält die folgenden Optionen:897
Ausgabedatei Der Name und der Speicherort der .air-Datei, die beim Veröffentlichen erstellt wird.Ausgabe alsDer Typ des zu erstellenden Pakets.AIR-Paket - Erstellt eine standardmäßige AIR-Installationsdatei, die davon ausgeht, dass die AIR-Laufzeitumgebung bei der Installationseparat heruntergeladen werden kann oder dass sie bereits auf dem Zielgerät installiert ist.Mac-Installationsprogramm - Erstellt eine vollstände Macintosh-Installationsdatei.Anwendung mit eingebetteter Laufzeitumgebung - Erstellt eine AIR-Installationsdatei, die die AIR-Laufzeitumgebung enthält, sodass keinzusätzlicher Download erforderlich ist.Windows-Installationsprogramm Wählen Sie diese Option, um eine native, plattformspezifische Windows-Installationsprogrammdatei (.exe)anstatt einer plattformunabhängigen AIR-Installationsprogrammdatei (.air) zu erstellen.NameDer Name der Hauptdatei der Anwendung. Standardmäßig ist dies der Name der FLA-Datei.VersionOptional. Gibt eine Versionsnummer der Anwendung an. Standardeinstellung ist 1.0.App-ID Kennzeichnet Ihre Anwendung mit einer eindeutigen ID. Sie können die Standard-ID bei Bedarf ändern. Der Name darf keine Leerzeichenoder Sonderzeichen enthalten. Es sind nur die Zeichen 0-9, a-z, A-Z, . (Punkt) und - (Bindestrich) zulässig; die Länge muss 1 bis 212 Zeichenbetragen. Der Standardname ist com.adobe.example.applicationName.Beschreibung Optional. Bietet Platz für die Eingabe einer Beschreibung der Anwendung, die im Installationsprogrammfenster angezeigt wird,wenn der Benutzer die Anwendung installiert. Standardmäßig ist dieses Feld leer.CopyrightOptional. Hier können Sie Copyright-Hinweise eingeben. Standardmäßig ist dieses Feld leer.Fensterstil Legt fest, welcher Fensterstil (Fensterdesign) für die Benutzeroberfläche verwendet wird, wenn der Benutzer die Anwendung aufseinem Computer ausführt. Sie können die Option „System-Fensterdesign“ (Standardeinstellung) wählen; dies ist der Standard-Fensterstil, dervom Betriebssystem verwendet wird. Sie können auch „Benutzerdefiniertes Fensterdesign (opak)“ oder „Benutzerdefiniertes Fensterdesign(transparent)“ wählen. Wenn die Anwendung ohne System-Fensterdesign angezeigt werden soll, wählen Sie „Ohne“. Mit der Einstellung „System-Fensterdesign“ wird die Anwendung im gleichen Stil wie die Standardfenster des Betriebssystems angezeigt. Mit der Einstellung„Benutzerdefiniertes Fensterdesign (opak)“ wird nicht das System-Fensterdesign verwendet; Sie können ein eigenes Fensterdesign für dieAnwendung erstellen. (Sie erstellen das benutzerdefinierte Fensterdesign direkt in der FLA-Datei.) Die Option „Benutzerdefiniertes Fensterdesign(transparent)“ ähnelt der Option „Benutzerdefinierten Fensterdesign (opak)“, fügt jedoch Transparenzmöglichkeiten für die Ränder der Seite hinzu.Dadurch ist es möglich, Anwendungsfenster zu erstellen, die nicht rechteckig oder quadratisch sind.Rendermodus Ermöglicht Ihnen, die Methode anzugeben, mit der die AIR-Laufzeitumgebung grafische Inhalte rendert. Es gibt folgendeOptionen:Auto - erkennt automatisch die schnellste auf dem Hostgerät verfügbare Rendermethode.CPU - verwendet die CPU.Direkt - rendert mit Stage3D. Dies ist die schnellste verfügbare Rendermethode.Eine Liste der Prozessoren, die den direkten Modus nicht unterstützen, finden Sie unter Stage3D unsupported chipsets, drivers | <strong>Flash</strong> Player 11,AIR 3.Profile Gibt an, welche Profile beim Erstellen der AIR-Datei einbezogen werden sollen. Um die AIR-Anwendung auf ein bestimmtes Profil zubeschränken, heben Sie die Auswahl der nicht benötigten Profile auf. Weitere Informationen zu AIR-Profilen finden Sie unter Anwendungsprofile.Einbezogene Dateien Gibt an, welche zusätzlichen Dateien und Ordner in das Anwendungspaket eingeschlossen werden sollen. Klicken Sie aufdie Schaltfläche mit dem Pluszeichen (+), um Dateien hinzuzufügen, und auf die Schaltfläche mit dem Ordnersymbol, um Ordner hinzuzufügen.Um eine Datei oder einen Ordner von der Liste zu entfernen, wählen Sie das Element aus und klicken Sie auf die Schaltfläche mit demMinuszeichen (-).Standardmäßig werden die Anwendungsdeskriptordatei und die Haupt-SWF-Datei automatisch auf die Paketliste gesetzt. Diese Dateien werden inder Paketliste aufgeführt, auch wenn Sie die <strong>Adobe</strong> AIR-Datei noch nicht veröffentlicht haben. Die Paketliste zeigt die Dateien und Ordner in einereinfachen Struktur an. Dateien in einem Ordner werden nicht angezeigt. Vollständige Pfadnamen werden angezeigt, ggf. aber abgeschnitten.Wenn Sie dem ActionScript-Bibliothekspfad native AIR-Erweiterungsdateien hinzugefügt haben, werden diese Dateien ebenfalls in der dieser Listeaufgeführt.Symboldateien sind in der Liste nicht aufgeführt. Wenn <strong>Flash</strong> die Dateien als Paket zusammenfasst, werden die Symboldateien in einentemporären Ordner relativ zum Speicherort der SWF-Datei kopiert. Nach dem Erstellen des Pakets wird der Ordner gelöscht.SignatureinstellungenAuf der Registerkarte „Signatur“ im Dialogfeld „AIR - Einstellungen für Anwendung & Installationsprogramm“ können Sie ein Codesignaturzertifikatfür die Anwendung angeben.Weitere Informationen zu digitalen Signaturen finden Sie unter Signieren von Anwendungen und Digitales Signieren von AIR-Dateien.SymboleinstellungenAuf der Registerkarte „Symbole“ im Dialogfeld „AIR - Einstellungen für Anwendung & Installationsprogramm“ können Sie ein Symbol für die898
Anwendung angeben. Das Symbol wird angezeigt, nachdem Sie die Anwendung installiert haben und in der <strong>Adobe</strong> AIR-Laufzeitumgebungausführen. Sie können vier verschiedene Größen für das Symbol (128, 48, 32 und 16 Pixel) für verschiedene Ansichten, in denen das Symbolerscheint, festlegen. So kann das Symbol zum Beispiel im Dateibrowser in der Miniaturansicht und in den Ansichten „Details“ und „Kacheln“verwendet werden. Es kann auch als Desktopsymbol und im Titel des AIR-Anwendungsfensters sowie in anderen Situationen erscheinen.Falls keine anderen Symboldateien angegeben werden, wird standardmäßig ein AIR-Beispielsymbol verwendet (nur in <strong>Flash</strong> CS5).Um ein Symbol festzulegen, klicken Sie oben auf der Registerkarte „Symbole“ auf eine Symbolgröße und navigieren dann zu der Datei, die Sie fürdiese Größe verwenden möchten. Die Dateien müssen im Format PNG (Portable Network Graphics) vorliegen.Wenn Sie ein Bild festlegen, muss es in der richtigen Größe vorliegen (128x128, 48x48, 32x32 oder 16x16). Wenn Sie für eine bestimmteSymbolgröße kein Bild festlegen, skaliert <strong>Adobe</strong> AIR eines der angegebenen Bilder, um das fehlende Symbolbild zu erstellen.Erweiterte EinstellungenAuf der Registerkarte „Erweitert“ können Sie zusätzliche Einstellungen für die Anwendungsdeskriptordatei festlegen.Sie können beliebige zugeordnete Dateitypen angeben, die Ihre AIR-Anwendung verwenden soll. Wenn Ihre Anwendung zum Beispiel dievorrangige Anwendung für den Umgang mit HTML-Dateien sein soll, legen Sie dies im Textfeld „Zugeordnete Dateitypen“ fest.Sie können auch Einstellungen für die folgenden Aspekte der Anwendung festlegen:Größe und Platzierung des ersten FenstersOrdner, in dem die Anwendung installiert wirdProgrammmenüordner, in dem die Anwendung angezeigt wirdDas Dialogfeld enthält die folgenden Optionen:Zugeordnete Dateitypen Ermöglicht Ihnen, verknüpfte Dateitypen festzulegen, mit denen die AIR-Anwendung arbeiten kann. Klicken Sie auf dasPluszeichen (+), um dem Textfeld einen neuen Dateityp hinzuzufügen. Wenn Sie auf das Pluszeichen klicken, wird das Dialogfeld„Dateitypeinstellungen“ geöffnet. Wenn Sie auf das Minuszeichen (-) klicken, wird der im Textfeld ausgewählte Eintrag entfernt. Wenn Sie auf dasStift-Symbol klicken, wird das Dialogfeld „Dateitypeinstellungen“ geöffnet, in dem Sie den im Textfeld ausgewählten Eintrag bearbeiten können.Standardmäßig sind die Schaltflächen mit dem Minuszeichen (-) und dem Stiftsymbol abgeblendet. Wenn Sie ein Element im Textfeld auswählen,werden die Schaltflächen mit dem Minuszeichen (-) und dem Stiftsymbol aktiviert, sodass Sie das Element entfernen oder bearbeiten können. DerStandardeintrag im Textfeld ist „Keine“.Ursprüngliche FenstereinstellungenErmöglicht Ihnen, die Größe und Position des ersten Anwendungsfensters festzulegen.Breite: Legt die anfängliche Breite des Fensters in Pixel fest. Standardmäßig ist dieser Wert leer.Höhe: Legt die anfängliche Höhe des Fensters in Pixel fest. Standardmäßig ist dieser Wert leer.X: Legt die anfängliche horizontale Position des Fensters in Pixel fest. Standardmäßig ist dieser Wert leer.Y: Legt die anfängliche vertikale Position des Fensters in Pixel fest. Standardmäßig ist dieser Wert leer.Maximale Breite und Maximale Höhe: Legt die maximale Größe des Fensters fest (in Pixel). Diese Werte sind standardmäßig leer.Mindestbreite und Mindesthöhe: Legt die Mindestgröße des Fensters fest (in Pixel). Diese Werte sind standardmäßig leer.Maximierbar: Ermöglicht Ihnen festzulegen, ob der Benutzer das Fenster maximieren kann. Diese Option ist standardmäßig ausgewählt.Minimierbar: Ermöglicht Ihnen festzulegen, ob der Benutzer das Fenster minimieren kann. Diese Option ist standardmäßig ausgewählt.Größenänderung möglich: Ermöglicht Ihnen festzulegen, ob der Benutzer die Größe des Fensters minimieren kann. Wenn diese Option nichtausgewählt ist, sind die Optionen „Maximale Breite“, „Maximale Höhe“, „Mindestbreite“ und „Mindesthöhe“ abgeblendet. Diese Option iststandardmäßig ausgewählt.Sichtbar: Ermöglicht Ihnen festzulegen, ob das Anwendungsfenster anfänglich sichtbar ist. Diese Option ist standardmäßig ausgewählt.Andere EinstellungenErmöglicht Ihnen, die folgenden zusätzlichen Informationen bezüglich der Installation festzulegen:Installationsordner: Legt fest, in welchem Ordner die Anwendung installiert wird.Programmmenüordner (nur Windows): Legt den Namen des Programmmenüordners für die Anwendung fest.Benutzerdefinierte UI für Updates verwenden: Legt fest, was passiert, wenn ein Benutzer eine AIR-Installationsprogrammdatei für einebereits installierte Anwendung öffnet. Standardmäßig zeigt AIR ein Dialogfeld an, das es dem Benutzer ermöglicht, die installierte Version mitder Version in der AIR-Datei zu aktualisieren. Wählen Sie diese Option, wenn Sie die Entscheidung nicht dem Benutzer überlassen möchtenund die Anwendung vollständige Kontrolle über die Updates haben soll. Wenn Sie diese Option wählen, wird das Standardverhaltenüberschrieben und die Anwendung hat die Kontrolle über ihre eigenen Updates.SpracheinstellungenIm Bereich „Sprachen“ können Sie die Sprachen auswählen, mit denen Ihre Anwendung im App Store oder Marketplace verknüpft sein soll. IndemSie eine Sprache auswählen, ermöglichen Sie Benutzern von Betriebssystemen in dieser Sprache, Ihre Anwendung herunterzuladen. Beachten899
Sie, dass diese Spracheinstellungen nicht für die Lokalisierung der Benutzeroberfläche Ihrer Anwendung sorgen.Wenn keine Sprache ausgewählt wurde, wird die Anwendung mit Unterstützung für alle Sprachen veröffentlicht. Auf diese Weise brauchen Sienicht alle Sprachen einzeln auszuwählen. Die aufgeführten Sprachen werden von <strong>Adobe</strong> AIR unterstützt. Android unterstützt möglicherweiseweitere Sprachen.Dateitypeinstellungen<strong>Flash</strong> zeigt das Dialogfeld „Dateitypeinstellungen“ an, wenn Sie auf das Pluszeichen (+) oder das Stiftsymbol im Bereich „Zugeordnete Dateitypen“der Registerkarte „Erweitert“ klicken, um die zugeordneten Dateitypen für die AIR-Anwendung hinzuzufügen oder zu bearbeiten.Die beiden erforderlichen Felder in diesem Dialogfeld sind „Name“ und „Erweiterung“. Wenn Sie auf „OK“ klicken und eines dieser beiden Felderleer ist, zeigt <strong>Flash</strong> eine Fehlermeldung an.Sie können die folgenden Einstellungen für zugeordnete Dateitypen festlegen:Name Der Name des Dateityps (zum Beispiel Hypertext Markup Language, Textdatei oder Beispiel).Erweiterung Die Dateinamenserweiterung (zum Beispiel html, txt oder xmpl) mit bis zu 39 alphanumerischen Zeichen (A-Za-z0-9) und ohnevorangestellten Punkt.BeschreibungOptional. Eine Beschreibung des Dateityps (zum Beispiel <strong>Adobe</strong>-Videodatei).InhaltstypOptional. Gibt den MIME-Typ der Datei an.Einstellungen für Dateitypsymbol Optional. Ermöglicht die Zuordnung eines Symbols zu dem Dateityp. Sie können vier verschiedene Größenfür das Symbol (128x128, 48x48, 32x32 und 16x16 Pixel) für verschiedene Ansichten, in denen das Symbol erscheint, festlegen. So kann dasSymbol zum Beispiel im Dateibrowser in der Miniaturansicht und in den Ansichten „Details“ und „Kacheln“ verwendet werden.Wenn Sie ein Bild auswählen, muss es in der angegebenen Größe vorliegen. Wenn Sie keine Datei für eine bestimmte Größe festlegen,verwendet AIR das Bild in der nächsten Größe und skaliert es für das jeweilige Vorkommnis.Um ein Symbol festzulegen, klicken Sie entweder auf den Ordner für die Symbolgröße und wählen eine Symboldatei aus, oder Sie geben einenPfad und einen Dateinamen für die Symboldatei im Textfeld neben der Bezeichnung ein. Die Symboldateien müssen im PNG-Format vorliegen.Nachdem Sie einen neuen Dateityp erstellt haben, wird er im Listenfeld „Dateityp“ im Dialogfeld „Erweiterte Einstellungen“ aufgeführt.Anwendungs- und Installationsprogrammdateien können nicht erstellt werdenIn den folgenden Fällen können die Anwendungs- und Installationsprogrammdateien nicht erstellt werden:Die Anwendungs-ID ist zu lang oder zu kurz oder enthält ungültige Zeichen. Die Anwendungs-ID kann zwischen 1 und 212 Zeichenenthalten. Zulässige Zeichen sind: 0-9, a-z, A-Z, . (Punkt), - (Bindestrich).Die Dateien in der Liste „Einbezogene Dateien“ sind nicht vorhanden.Die Größen der Bilder in den benutzerdefinierten Symboldateien sind nicht korrekt.Es liegt keine Schreibberechtigung für den AIR-Zielordner vor.Sie haben die Anwendung nicht signiert oder Sie haben nicht festgelegt, dass es sich um eine <strong>Adobe</strong> AIRI-Anwendung handelt, die spätersigniert wird.Signieren von AnwendungenNach obenAlle <strong>Adobe</strong> AIR-Anwendungen müssen signiert sein, damit sie auf einem anderen System installiert werden können. Es ist jedoch möglich,unsignierte <strong>Adobe</strong> AIR-Installationsprogrammdateien zu erstellen, sodass die Anwendung später signiert werden kann. Diese unsignierten <strong>Adobe</strong>AIR-Installationsprogrammdateien werden als AIRI-Paket (AIR Intermediate) bezeichnet. Dies ist hilfreich, wenn sich das Zertifikat auf einemanderen Computer befindet, oder wenn das Signieren und die Anwendungsentwicklung getrennt gehandhabt werden.Signieren einer <strong>Adobe</strong> AIR-Anwendung mit einem von einer Zertifizierungsstelle erworbenen digitalen Zertifikat1. Wählen Sie „Datei“ > „AIR 2-Einstellungen“ und klicken Sie auf die Registerkarte „Signatur“.Mit den beiden Optionsfeldern auf dieser Registerkarte können Sie die <strong>Adobe</strong> AIR-Anwendung mit einem digitalen Zertifikat signieren oderein AIRI-Paket vorbereiten. Wenn Sie die <strong>Adobe</strong> AIR-Anwendung signieren, können Sie entweder ein digitales Zertifikat verwenden, das voneiner Zertifizierungsstelle ausgegeben wurde, oder ein selbst unterzeichnetes Zertifikat erstellen. Ein selbst unterzeichnetes Zertifikat istunkompliziert zu erstellen, es ist jedoch nicht so vertrauenswürdig wie ein Zertifikat, das von einer Zertifizierungsstelle ausgegeben wurde.2. Wählen Sie eine Zertifikatdatei aus dem Popupmenü aus oder klicken Sie auf „Durchsuchen“, um eine Zertifikatdatei auszuwählen.3. Wählen Sie das Zertifikat aus.4. Geben Sie ein Kennwort ein.900
5. Klicken Sie auf „OK“.Weitere Informationen zum Signieren von AIR-Anwendungen finden Sie unter Digitales Signieren von AIR-Dateien.Erstellen eines selbst unterzeichneten digitalen Zertifikats1. Klicken Sie auf „Erstellen“. Das Dialogfeld „Selbst unterzeichnetes digitales Zertifikat“ wird angezeigt.2. Geben Sie den Namen des Herausgebers, die Organisationseinheit, den Namen der Organisation, das Land und das Kennwort ein undbestätigen Sie das Kennwort. Unter „Land“ können Sie aus dem Menü auswählen oder einen zweibuchstabigen Ländercode eingeben, dernicht im Menü aufgeführt ist. Eine Liste gültiger Ländercodes finden Sie unter http://www.iso.org/iso/country_codes.3. Geben Sie den Zertifikatstyp an.Mit der Option „Typ“ legen Sie die Sicherheitsstufe des Zertifikats fest: 1024-RSA verwendet einen 1024-Bit-Schlüssel (weniger sicher) und2048-RSA verwendet einen 2048-Bit-Schlüssel (höhere Sicherheit).4. Speichern Sie die Informationen in einer Zertifikatdatei, indem Sie in das Feld „Speichern unter“ einen Namen eingeben oder auf„Durchsuchen“ klicken, um einen Ordner auszuwählen.5. Klicken Sie auf „OK“.6. Geben Sie im Dialogfeld „Digitale Signatur“ das Kennwort ein, das Sie im zweiten Schritt in diesem Verfahren festgelegt haben, und klickenSie auf „OK“.Damit <strong>Flash</strong> sich an das Kennwort „erinnert“, das Sie für diese Sitzung verwendet haben, aktivieren Sie „Kennwort für diese Sitzung speichern“.Falls die Option „Zeitstempel“ nicht aktiviert ist, wenn Sie auf „OK“ klicken, werden Sie in einem Dialogfeld gewarnt, dass die Anwendung nachAblauf des digitalen Zertifikats nicht mehr installiert werden kann. Wenn Sie dann auf „Ja“ klicken, ist der Zeitstempel deaktiviert. Wenn Sie auf„Nein“ klicken, wird das Kontrollkästchen „Zeitstempel“ ausgewählt und der Zeitstempel ist aktiviert.Weitere Informationen zum Erstellen eines selbst signierten digitalen Zertifikats finden Sie unter Digitales Signieren von AIR-Dateien.Sie können auch eine AIR Intermediate (AIRI)-Anwendung ohne digitale Signatur erstellen. Benutzer können die Anwendung jedoch erst dann aufdem Desktop installieren, wenn Sie eine digitale Signatur hinzufügen.Vorbereiten eines AIRI-Pakets, das später unterzeichnet wirdWählen Sie auf der Registerkarte „Signatur“ die Option „AIRI-Datei (AIR Intermediate) vorbereiten, die später unterzeichnet wird“ und klickenSie auf „OK“.Der Status der digitalen Signatur ändert sich, um anzuzeigen, dass Sie ein AIRI-Paket vorbereiten, das später signiert wird. Die Schaltfläche„Festlegen“ ändert sich zu „Ändern“.Wenn Sie sich entschließen, die Anwendung später zu signieren, müssen Sie das befehlszeilenbasierte AIR Developer Tool verwenden, das in<strong>Flash</strong> Pro und im AIR SDK enthalten ist. Weitere Informationen finden Sie unter Erstellen von <strong>Adobe</strong> AIR-Anwendungen.Hinzufügen oder Entfernen einer Version des AIR SDKNach obenSie können neue und benutzerdefinierte Versionen des AIR SDK zu <strong>Flash</strong> Pro hinzufügen. Danach wird das neue SDK in der Liste der Ziele inden Veröffentlichungseinstellungen aufgeführt.So fügen Sie eine neue Version des SDK hinzu:1. Laden Sie den neuen AIR SDK-Ordner herunter.2. Wählen Sie in <strong>Flash</strong> Pro „Hilfe“ > „AIR SDK verwalten“.3. Klicken Sie im Dialogfeld „AIR SDK verwalten auf das Pluszeichen (+) und navigieren Sie dann zum neuen AIR SDK-Ordner. Klicken Sie auf„OK“.4. Klicken Sie im Dialogfeld „AIR SDK verwalten“ auf „OK“.Das neue SDK wird in der Liste der Ziele in den Veröffentlichungseinstellungen aufgeführt. Die niedrigste akzeptierte SDK-Version sollte höher alsdie in <strong>Flash</strong> Pro enthaltene Version sein.So entfernen Sie eine Version des SDK:1. Wählen Sie in <strong>Flash</strong> Pro „Hilfe“ > „AIR SDK verwalten“.2. Wählen Sie im Dialogfeld „AIR SDK verwalten“ das SDK aus, das Sie entfernen möchten.3. Klicken Sie auf das Minuszeichen (–). Klicken Sie auf „OK“.Twitter- und Facebook-Beiträge fallen nicht unter die Bestimmungen von Creative Commons.901
Veröffentlichen von AIR-Code für Android-AnwendungenErstellen einer AIR for Android-DateiVorschau oder Veröffentlichen von AIR for Android-AnwendungenErstellen von AIR for Android-AnwendungenSpracheinstellungenAb <strong>Flash</strong> <strong>Professional</strong> CS5.5 können Sie Inhalte für <strong>Adobe</strong>® AIR for Android veröffentlichen, einem Betriebssystem von Google für Mobilgeräte.Dieser Artikel erläutert, wie Sie die AIR for Android-Veröffentlichungseinstellungen in <strong>Flash</strong> <strong>Professional</strong> konfigurieren. Umfassende Informationenzum Entwickeln von <strong>Adobe</strong> AIR-Anwendungen finden Sie unter Erstellen von <strong>Adobe</strong> AIR-Anwendungen.Informationen zu Hardware- und Softwareanforderungen für AIR-Anwendungen für Desktop- und für Mobilgeräte finden Sie unter AIR-Systemanforderungen.Die vollständige AIR-Dokumentation für Entwickler finden Sie im <strong>Adobe</strong> AIR-Referenzhandbuch.Videos und TutorialsIn den folgenden Videotutorials wird beschrieben, wie Sie AIR for Android-Anwendungen in <strong>Flash</strong> Pro erstellen:Video: <strong>Flash</strong> <strong>Professional</strong> CS5.5 - Publishing an AIR for Android app (6:13, <strong>Adobe</strong> TV)Video: AIR for Android - Part 1: Set up your development environment (GotoAndLearn.com, 18:49)Video: AIR for Android - Part 2: Access the camera on an Android device (GotoAndLearn.com, 13:35)Video: AIR for Android GPU Acceleration (GotoAndLearn.com, 15:55)Blog/Video: One Application, Five Screens (Christian Cantrell, <strong>Adobe</strong>-Blogs)Artikel: Developing a Mobile Application with <strong>Flash</strong> (John Hattan, gamedev.net)Hinweis: (Nur AIR 3.7) Verpacken von Anwendungen nur mit der gekoppelten Laufzeitumgebung (Android)Mit AIR 3.7 wird beim Verpacken von AIR for Android-Anwendungen für beliebige Ziele die AIR-Laufzeitumgebung eingebettet. Dies würde dasBenutzererlebnis verbessern, da die AIR-Laufzeitumgebung nicht separat heruntergeladen werden muss. Der Nachteil ist allerdings, dass die Appdamit um ungefähr 9 MB größer würde.<strong>Flash</strong> <strong>Professional</strong> zeigt Warnungen an, wenn eine AIR for Android-Anwendung mit dieser Option verpackt wurde.Erstellen einer AIR for Android-DateiNach obenMit dem Befehl „Datei“ > „Neu“ können Sie in <strong>Flash</strong> <strong>Adobe</strong> AIR for Android-Dokumente erstellen. Sie können auch eine ActionScript® 3.0-FLA-Datei erstellen und sie über das Dialogfeld „Veröffentlichungseinstellungen“ in eine AIR for Android-Datei konvertieren.Um eine AIR for Android-Datei zu erstellen, führen Sie einen der folgenden Schritte aus:Wählen Sie „AIR for Android“ im Startbildschirm oder im Dialogfeld „Neues Dokument“ („Datei“ > „Neu“).Öffnen Sie eine FLA-Datei und konvertieren Sie sie in eine AIR for Android-Datei. Wählen Sie im Dialogfeld „Veröffentlichungseinstellungen“(„Datei“ > „Einstellungen für Veröffentlichungen“) unter „Ziel“ die Option „AIR for Android“ aus.Vorschau oder Veröffentlichen einer AIR for Android-AnwendungNach obenSie können eine <strong>Flash</strong> AIR for Android-SWF-Datei in einer Vorschau so anzeigen, wie sie im AIR-Anwendungsfenster erscheint. Aufdiese Weise können Sie das Erscheinungsbild der Anwendung überprüfen, ohne dass Sie die Anwendung als Paket zusammenstellen undinstallieren müssen.1. Die Zieleinstellung im Dialogfeld „Veröffentlichungseinstellungen“ muss auf „AIR for Android“ gesetzt sein.2. Wählen Sie „Steuerung“ > „Film testen“ > „Testen“ oder drücken Sie Strg+Eingabe.Wenn Sie im Dialogfeld „Einstellungen für Anwendung & Installationsprogramm“ keine Anwendungseinstellungen festgelegt haben, erzeugt <strong>Flash</strong>automatisch eine Standard-Anwendungsdeskriptordatei (swfname-app.xml). <strong>Flash</strong> erstellt die Datei im selben Ordner, in der auch die SWF-Dateigespeichert ist. Wenn Sie die Anwendungseinstellungen im Dialogfeld „Einstellungen für Anwendung & Installationsprogramm“ festgelegt haben,enthält die Anwendungsdeskriptordatei diese Einstellungen.902
Um eine AIR for Android-Datei zu veröffentlichen, führen Sie einen der folgenden Schritte aus:Klicken Sie im Dialogfeld „Einstellungen für Veröffentlichungen“ auf „Veröffentlichen“.Klicken Sie im Dialogfeld „Einstellungen für AIR for Android“ auf „Veröffentlichen“.Wählen Sie „Datei“ > „Veröffentlichen“.Wählen Sie „Datei“ > „Veröffentlichen“ > „Vorschau“.Wenn Sie eine AIR-Datei veröffentlichen, erstellt <strong>Flash</strong> Pro eine SWF-Datei sowie eine XML-Anwendungsdeskriptordatei. Dann packt <strong>Flash</strong>Kopien beider Dateien zusammen mit den anderen Dateien, die Sie in die Anwendung eingefügt haben, in eine AIR-Installationsprogrammdatei(swfname.apk).Erstellen von AIR for Android-AnwendungenNach obenWenn Sie mit dem Entwickeln Ihrer Anwendung fertig sind, geben Sie die Einstellungen für die AIR for Android-Anwendungsdeskriptordatei unddie Installationsprogrammdateien an, die für die Bereitstellung erforderlich sind. <strong>Flash</strong> Pro erstellt die Anwendungsdeskriptordatei und dieInstallationsprogrammdateien zusammen mit der SWF-Datei, wenn Sie eine AIR for Android-Datei veröffentlichen.Sie legen die Einstellungen für diese Dateien im Dialogfeld „AIR for Android - Einstellungen für Anwendung & Installationsprogramm“ fest.Nachdem Sie eine AIR for Android-Datei erstellt haben, lässt sich dieses Dialogfeld über den Eigenschafteninspektor öffnen. Sie können es auchim Dialogfeld „Veröffentlichungseinstellungen“ über die Schaltfläche „Player-Einstellungen“ neben dem Popupmenü „Player“ öffnen.Erstellen der <strong>Adobe</strong> AIR-Anwendungsdatei1. Öffnen Sie in <strong>Flash</strong> die FLA-Datei (oder Gruppe von FLA-Dateien), aus der Ihre <strong>Adobe</strong> AIR-Anwendung besteht.2. Speichern Sie die AIR for Android-FLA-Datei, bevor Sie das Dialogfeld „AIR - Einstellungen für Anwendung & Installationsprogramm“ öffnen.3. Wählen Sie „Datei“ > „AIR for Android-Einstellungen“.4. Füllen Sie das Dialogfeld „AIR for Android - Einstellungen für Anwendung & Installationsprogramm“ aus und klicken Sie auf „Veröffentlichen“.Wenn Sie auf die Schaltfläche „Veröffentlichen“ klicken, wird ein Paket mit den die folgenden Dateien erstellt:Die SWF-DateiDie AnwendungsdeskriptordateiDie AnwendungssymboldateienDie Dateien, die im Textfeld „Einbezogene Dateien“ aufgelistet sindHinweis: Das Veröffentlichen einer Air for Android-Anwendung schlägt fehl, wenn der für die FLA- oder SWF-Datei angegebene DateinameDoppelbytezeichen enthält.Das Dialogfeld „AIR for Android - Einstellungen für Anwendung & Installationsprogramm“ ist in vier Registerkarten aufgeteilt: „Allgemein“,„Bereitstellung“, „Symbole“ und „Berechtigungen“.Allgemeine EinstellungenDie Registerkarte „Allgemein“ des Dialogfelds „AIR for Android - Einstellungen für Anwendung & Installationsprogramm“ enthält die folgendenOptionen:AusgabedateiAPK.Der Name und der Speicherort der AIR-Datei, die beim Veröffentlichen erstellt wird. Die Erweiterung des Ausgabedateinamens istApp-Name Der Name, der vom Installationsprogramm der AIR-Anwendung verwendet wird, um den Anwendungsdateinamen und denAnwendungsordner zu erstellen. Der Name darf nur Zeichen enthalten, die für Datei- und Ordnernamen zulässig sind. Standardmäßig ist dies derName der SWF-Datei.App-ID Kennzeichnet Ihre Anwendung mit einer eindeutigen ID. Sie können die Standard-ID bei Bedarf ändern. Der Name darf keine Leerzeichenoder Sonderzeichen enthalten. Die einzig gültigen Zeichen sind 0 bis 9, a bis z, A bis Z und der Punkt (.) und der Name kann 1 bis 212 Zeichenumfassen. Der Standardname ist com.adobe.example.applicationName.VersionOptional. Gibt eine Versionsnummer der Anwendung an. Standardeinstellung ist 1.0.VersionsbezeichnungOptional. Ein String, der die Version beschreibt.Seitenverhältnis Hier können Sie das Hochformat, das Querformat oder ein automatisches Seitenverhältnis auswählen. Ist „Automatisch“zusammen mit der Option „Automatische Ausrichtung“ ausgewählt, lädt die Anwendung das Gerät abhängig von der aktuellen Ausrichtung.903
Vollbild Legt fest, dass die Anwendung im Vollbildmodus ausgeführt wird. Diese Einstellung ist standardmäßig nicht aktiviert.Automatische Ausrichtung Ermöglicht es der Anwendung, die Ausrichtung (Hoch- oder Querformat) zu wechseln, je nach aktueller Ausrichtungdes Geräts. Diese Einstellung ist standardmäßig nicht aktiviert.Rendermodus Ermöglicht Ihnen, die Methode anzugeben, mit der die AIR-Laufzeitumgebung grafische Inhalte rendert. Es gibt folgendeOptionen:Auto - erkennt automatisch die schnellste auf dem Hostgerät verfügbare Rendermethode.CPU - verwendet die CPU.GPU - verwendet die GPU. Wenn keine GPU verfügbar ist, wird die CPU verwendet.Direkt - rendert mit Stage3D. Dies ist die schnellste verfügbare Rendermethode.Eine Liste der Prozessoren, die den direkten Modus nicht unterstützen, finden Sie unter Stage3D unsupported chipsets, drivers | <strong>Flash</strong> Player 11,AIR 3.Einbezogene Dateien Gibt an, welche zusätzlichen Dateien und Ordner in das Anwendungspaket eingeschlossen werden sollen. Klicken Sie aufdie Schaltfläche mit dem Pluszeichen (+), um Dateien hinzuzufügen, und auf die Schaltfläche mit dem Ordnersymbol, um Ordner hinzuzufügen.Um eine Datei oder einen Ordner von der Liste zu entfernen, wählen Sie das Element aus und klicken Sie auf die Schaltfläche mit demMinuszeichen (-).Standardmäßig werden die Anwendungsdeskriptordatei und die Haupt-SWF-Datei automatisch auf die Paketliste gesetzt. Diese Dateien werden inder Paketliste aufgeführt, auch wenn Sie die <strong>Adobe</strong> AIR-Datei noch nicht veröffentlicht haben. Die Paketliste zeigt die Dateien und Ordner in einereinfachen Struktur an. Dateien in einem Ordner werden nicht angezeigt. Vollständige Pfade werden angezeigt, ggf. aber abgeschnitten.Wenn Sie dem ActionScript-Bibliothekspfad native AIR-Erweiterungsdateien hinzugefügt haben, werden diese Dateien ebenfalls in dieser Listeaufgeführt.Symboldateien sind in der Liste nicht aufgeführt. Wenn <strong>Flash</strong> die Dateien als Paket zusammenfasst, werden die Symboldateien in einentemporären Ordner relativ zum Speicherort der SWF-Datei kopiert. Nach dem Erstellen des Pakets wird der Ordner gelöscht.BereitstellungseinstellungenAuf der Registerkarte „Bereitstellung“ des Dialogfelds „AIR for Android - Einstellungen für Anwendung & Installationsprogramm“ können Sie diefolgenden Einstellungen vornehmen:Zertifikat Das digitale Zertifikat für die Anwendung. Sie können ein Zertifikat in Ihrer Dateistruktur auswählen oder ein neues Zertifikat erstellen.Informationen zum Erstellen eines digitalen Zertifikats finden Sie unter Signieren von Anwendungen. Beachten Sie, dass Zertifikate für Android-Anwendungen mindestens 25 Jahre gültig sein müssen.KennwortDas Kennwort für das ausgewählte digitale Zertifikat.Bereitstellungstyp Gibt an, welcher Pakettyp erstellt wird.Die Einstellung „Geräteversion“ ermöglicht die Erstellung von Paketen für den Marketplace oder andere Bereitstellungsmedien wie etwa eineWebsite.Die Einstellung „Emulatorversion“ ermöglicht die Erstellung von Paketen zum Debuggen im Mobile Device Simulator.Die Einstellung „Debuggen“ ermöglicht eine Fehlersuche auf dem Gerät, einschließlich der Definition von Haltepunkten in <strong>Flash</strong> und einRemote-Debugging der Anwendung, die auf dem Android-Gerät läuft. Sie können außerdem wählen, welche Netzwerkschnittstelle und IP-Adresse für die Debuggingsitzungen verwendet werden sollen.AIR-Laufzeitumgebungist.Gibt an, wie die Anwendung sich auf Geräten verhalten soll, auf denen die AIR-Laufzeitumgebung noch nicht installiertAIR-Laufzeitumgebung in Anwendung einbetten fügt die Laufzeitumgebung dem Installationspaket der Anwendung hinzu, sodass keinzusätzlicher Download erforderlich ist. Dadurch nimmt die Größe des Anwendungspakets erheblich zu.AIR-Laufzeitumgebung abrufen von... sorgt dafür, dass das Installationsprogramm die Laufzeitumgebung bei der Installation von demangegeben Ort herunterlädt.Nach dem Veröffentlichen Hier können Sie festlegen, ob die Anwendung auf dem gerade angeschlossenen Android-Gerät installiert werden sollund ob die Anwendung unmittelbar nach der Installation gestartet werden soll.SymboleinstellungenAuf der Registerkarte „Symbole“ im Dialogfeld „AIR for Android - Einstellungen für Anwendung & Installationsprogramm“ können Sie ein Symbolfür die Android-Anwendung angeben. Das Symbol wird angezeigt, nachdem Sie die Anwendung installiert haben und in der AIR for Android-904
Laufzeitumgebung ausführen. Sie können drei verschiedene Größen für das Symbol (72, 48 und 36 Pixel) für verschiedene Ansichten, in denendas Symbol erscheint, festlegen. Die Symbole, die Sie für Android auswählen, müssen diesen Größen nicht genau entsprechen.Um ein Symbol festzulegen, klicken Sie auf der Registerkarte „Symbole“ auf eine Symbolgröße und navigieren dann zu der Datei, die Sie für dieseGröße verwenden möchten. Die Dateien müssen im Format PNG (Portable Network Graphics) vorliegen.Wenn Sie für eine bestimmte Symbolgröße kein Bild festlegen, skaliert <strong>Adobe</strong> AIR eines der angegebenen Bilder, um das fehlende Symbolbild zuerstellen.BerechtigungseinstellungenAuf der Registerkarte „Berechtigungen“ können Sie festlegen, auf welche Dienste und Daten die Anwendung auf dem Gerät zugreifen kann.Um eine Berechtigung anzuwenden, aktivieren Sie das entsprechende Kontrollkästchen.Um die Beschreibung einer Berechtigung einzublenden, klicken Sie auf den Namen. Die jeweilige Beschreibung erscheint unter der Liste derBerechtigungen.Um Berechtigungen nicht im Dialogfeld, sondern manuell zu verwalten, aktivieren Sie die Option „Berechtigungen und Manifestzusätzemanuell in der Anwendungsdeskriptordatei verwalten“.SpracheinstellungenNach obenIm Bereich „Sprachen“ können Sie die Sprachen auswählen, mit denen Ihre Anwendung im App Store oder Marketplace verknüpft sein soll. IndemSie eine Sprache auswählen, ermöglichen Sie Benutzern des Android-Betriebssystems in dieser Sprache, Ihre Anwendung herunterzuladen.Beachten Sie, dass diese Spracheinstellungen nicht für die Lokalisierung der Benutzeroberfläche Ihrer Anwendung sorgen.Wenn keine Sprache ausgewählt wurde, wird die Anwendung mit Unterstützung für alle Sprachen veröffentlicht. Auf diese Weise brauchen Sienicht alle Sprachen einzeln auszuwählen. Die aufgeführten Sprachen werden von <strong>Adobe</strong> AIR unterstützt. Android unterstützt möglicherweiseweitere Sprachen.Twitter- und Facebook-Beiträge fallen nicht unter die Bestimmungen von Creative Commons.Rechtliche Hinweise | Online-Datenschutzrichtlinien905
VeröffentlichungseinstellungenFestlegen der Veröffentlichungseinstellungen für <strong>Flash</strong>-Dateien (.swf)Festlegen der Veröffentlichungseinstellungen für SWF-Dateien und ProjektorenFestlegen der Veröffentlichungseinstellungen für HTML-Wrapper-DateienFestlegen der Veröffentlichungseinstellungen für <strong>Flash</strong> Player-ErkennungFestlegen der Veröffentlichungseinstellungen für GIF-DateienFestlegen der Veröffentlichungseinstellungen für JPEG-DateienFestlegen der Veröffentlichungseinstellungen für PNG-DateienVorschau zum Überprüfen von Veröffentlichungsformat und -einstellungenVerwenden von VeröffentlichungsprofilenFestlegen der Veröffentlichungseinstellungen für <strong>Flash</strong>-SWF-DateienNach obenHinweis: (Nur in CS5.5.) Die Veröffentlichungseinstellungen für die Player- und ActionScript-Version können Sie auch im Eigenschafteninspektorfestlegen. Deaktivieren Sie alle Elemente auf der Bühne, damit im Eigenschafteninspektor die Dokumenteigenschaften angezeigt werden.1. Wählen Sie „Datei“ > „Einstellungen für Veröffentlichungen“ und wählen Sie im Popupmenü „Player“ eine Player-Version aus. Beiveröffentlichten SWF-Dateien für <strong>Flash</strong> Player-Versionen, die älter sind als <strong>Flash</strong> Player 10, funktionieren nicht alle -Funktionen. Um die<strong>Flash</strong> Player-Erkennung zu verwenden, klicken Sie in der linken Spalte auf die Kategorie „HTML-Wrapper“, aktivieren die Option „<strong>Flash</strong>-Version erkennen“ und geben die zu erkennende <strong>Flash</strong> Player-Version an.Hinweis: In <strong>Flash</strong> Pro CS5.5 wird mit der Einstellung „<strong>Flash</strong> Player 10.2“ eine SWF-Datei erstellt, die die Version 11 des SWF-Formatsverwendet. Die Einstellung „<strong>Flash</strong> Player 10 & 10.1“ erstellt eine SWF-Datei, die die Version 10 des SWF-Formats verwendet.2. Wählen Sie im Popupmenü „Skript“ die ActionScript®-Version aus. Wenn Sie ActionScript 2.0 oder 3.0 wählen und Klassen erstellt haben,können Sie über die Schaltfläche „ActionScript-Einstellungen“ den relativen Klassenpfad zu Klassendateien definieren. Dieser unterscheidetsich von dem unter „Voreinstellungen“ festgelegten Standardverzeichnispfad.Hinweis: In <strong>Flash</strong> <strong>Professional</strong> <strong>CC</strong> wird nur ActionScript 3.0 unterstützt.3. Um Bitmap-Komprimierungen zu steuern, klicken Sie in der linken Spalte auf die Kategorie „<strong>Flash</strong>“ und passen den JPEG-Wert „Qualität“ an.Je geringer die Bildqualität, desto kleiner werden die Dateien. Höhere Bildqualität führt zu größeren Dateien. Probieren Sie unterschiedlicheWerte aus, um das optimale Verhältnis zwischen Größe und Qualität zu finden; 100 liefert die höchste Qualität, aber die geringsteKomprimierung.Damit stark komprimierte JPEG-Bilder glatter aussehen, wählen Sie „JPEG-Deblocking aktivieren“. Mit dieser Option werden typischeArtefakte reduziert, die aus der JPEG-Komprimierung resultieren, zum Beispiel das häufig auftretende 8x8-Pixel-Blocking von Bildern. EinigeJPEG-Bilder verlieren kleine Details, wenn diese Option ausgewählt ist.4. Um die Abtastrate und Komprimierung für alle Stream- oder Ereignissounds in der SWF-Datei festzulegen, klicken Sie auf die Werte neben„Audio-Stream“ oder „Audio-Ereignis“ und wählen die gewünschten Optionen aus.Hinweis: Streaming-Sounds werden abgespielt, sobald ausreichend Daten für die ersten Bilder heruntergeladen wurden, und sind mit derZeitleiste synchronisiert. Ereignissounds müssen vor dem Abspielen vollständig heruntergeladen werden und werden abgespielt, bis sieausdrücklich angehalten werden.5. Wählen Sie „Soundeinstellungen übergehen“, um die im Eigenschafteninspektor unter „Sound“ festgelegten Einstellungen zu ersetzen. Mitdieser Option können Sie eine kleinere Version der SWF-Datei mit einer geringeren Soundqualität erstellen.Hinweis: Wenn die Option „Soundeinstellungen übergehen“ deaktiviert ist, scannt <strong>Flash</strong> Pro alle Streaming-Sounds im Dokument(einschließlich Sounds in importiertem Videomaterial) und veröffentlicht alle Streaming-Sounds mit der höchsten Einzeleinstellung. Dadurchkann sich die Dateigröße erhöhen, wenn für einen oder mehrere Streamingsounds eine hohe Exporteinstellung festgelegt ist.6. Wählen Sie die Option „Gerätesounds exportieren“, wenn Sie anstelle des ursprünglichen Sounds aus der Bibliothek Sounds exportierenmöchten, die für mobile Geräte geeignet sind. Klicken Sie auf „OK“.7. Um erweiterte Einstellungen festzulegen, wählen Sie eine der folgenden Optionen:Film komprimierenverkürzen.(standardmäßig aktiviert) Komprimiert die SWF-Datei, um die Dateigröße zu reduzieren und Downloadzeiten zuEs sind zwei Komprimierungsmodi verfügbar:Verkleinern - Dies ist der ältere Komprimierungsmodus, der mit <strong>Flash</strong> Player 6.x und höher kompatibel ist.LZMA - Diese Modus ist bis zu 40% effizienter als „Verkleinern“ und ist nur mit <strong>Flash</strong> Player 11.x und höher sowie AIR 3.x und höherkompatibel. Die LZMA-Komprimierung ist besonders vorteilhaft für FLA-Dateien, die viel ActionScript oder Vektorgrafiken enthalten.906
Wenn Sie in den Veröffentlichungseinstellungen „SWC“ auswählen, steht nur die Komprimierungsoption „Verkleinern“ zur Verfügung.Ausgeblendete Ebenen einschließen (Standardeinstellung) Exportiert alle ausgeblendeten Ebenen im <strong>Flash</strong>-Dokument. Wenn Sie dieOption „Ausgeblendete Ebenen exportieren“ deaktivieren, wird keine der ausgeblendeten Ebenen (einschließlich der in Movieclipsverschachtelten Ebenen), die als ausgeblendet markiert ist, in die SWF-Datei exportiert. Auf diese Weise können Sie problemlos Versionenvon <strong>Flash</strong>-Dokumenten testen, indem Sie Ebenen ausblenden.XMP-Metadaten einschließen (Standard) Exportiert alle Metadaten, die im Dialogfeld „Datei-Informationen eingegeben wurden. Um dasDialogfeld zu öffnen, klicken Sie auf die Schaltfläche „XMP-Metadaten ändern“. Sie können das Dialogfeld „Datei-Informationen“ auch über„Datei“ > „Datei-Informationen“ öffnen. Die Metadaten sind anzeigbar, wenn die SWF-Datei in <strong>Adobe</strong>® Bridge ausgewählt wird.Größenbericht erstellenErzeugt einen Bericht, aus dem hervorgeht, wie viele Byte der fertige <strong>Flash</strong> Pro-Inhalt je Datei umfasst.Trace-Anweisungen auslassen Bewirkt, dass <strong>Flash</strong> Pro ActionScript-trace-Anweisungen in der aktuellen SWF-Datei ignoriert. BeiAuswahl dieser Option werden Informationen aus trace-Anweisungen nicht im Bedienfeld „Ausgabe“ angezeigt. Weitere Informationenfinden Sie unter Übersicht über das Bedienfeld „Ausgabe“.Debugging erlauben Aktiviert den Debugger und ermöglicht ein Remote-Debugging der <strong>Flash</strong> Pro- SWF-Datei. Sie können die SWF-Dateimit einem Kennwort schützen.Vor Import schützen Verhindert, dass andere Benutzer SWF-Dateien importieren und zurück in ein FLA-Dokument konvertieren. Siekönnen die <strong>Flash</strong> Pro-SWF-Datei mit einem Kennwort schützen.8. (Nur <strong>Flash</strong> <strong>Professional</strong> <strong>CC</strong>) Durch Auswahl der entsprechenden Option können Sie ausführliche Telemetriedaten für die SWF-Dateiaktivieren. Wenn Sie diese Option aktivieren, kann <strong>Adobe</strong> Scout Telemetriedaten für die SWF-Datei protokollieren. Weitere Informationenfinden Sie unter Verwenden von <strong>Adobe</strong> Scout mit <strong>Flash</strong> <strong>Professional</strong> <strong>CC</strong>.9. Wenn Sie mit ActionScript 2.0 arbeiten und „Debuggen erlauben“ oder „Vor Import schützen“ ausgewählt haben, geben Sie im Textfeld„Kennwort“ ein Kennwort ein. Haben Sie ein Kennwort festgelegt, müssen andere Benutzer dieses Kennwort eingeben, bevor sie die SWF-Datei debuggen oder importieren können. Um das Kennwort zu entfernen, löschen Sie den Wert im Textfeld „Kennwort“ und veröffentlichendie Datei erneut. Weitere Informationen zum Debugger finden Sie unter Debuggen von ActionScript 1.0 und 2.0. Wenn Sie ActionScript 3.0verwenden, lesen Sie Debuggen von ActionScript 3.0.Hinweis: ActionScript 1.0 und 2.0 werden von <strong>Flash</strong> <strong>Professional</strong> <strong>CC</strong> nicht unterstützt. Weitere Informationen finden Sie unter Öffnen von<strong>Flash</strong> Pro CS6-Dateien mit <strong>Flash</strong> Pro <strong>CC</strong>.10. Geben Sie einen Wert für die Skript-Höchstzeit ein, um die maximale Dauer für die Ausführung von Skripts in der SWF-Datei festzulegen.<strong>Flash</strong> Player bricht die Ausführung aller Skripts ab, die das Limit überschreiten.11. Wählen Sie im Popupmenü „Lokale Wiedergabesicherheit“ das gewünschte <strong>Flash</strong> Pro-Sicherheitsmodell aus. Legen Sie fest, ob derveröffentlichten SWF-Datei lokaler oder Netzwerkzugriff gewährt werden soll.Nur auf lokale Dateien zugreifen Lässt die veröffentlichte SWF-Datei nur mit Dateien und Ressourcen auf dem lokalen Systeminteragieren, aber nicht mit dem Netzwerk.Nur auf Netzwerk zugreifen Lässt die veröffentlichte SWF-Datei nur mit Dateien und Ressourcen auf dem Netzwerk interagieren, abernicht mit dem lokalen System.12. Damit die SWF-Datei die Hardwarebeschleunigung verwenden kann, wählen Sie eine der folgenden Optionen aus dem Menü„Hardwarebeschleunigung“:Stufe 1 - Direkt Der direkte Modus verbesserte die Wiedergabeleistung, indem zugelassen wird, dass <strong>Flash</strong> Player direkt auf der Bühnezeichnet anstatt das Zeichnen dem Browser zu überlassen.Stufe 2 - GPU Im GPU-Modus nutzt <strong>Flash</strong> Player die verfügbare Rechenleistung der Grafikkarte für die Videowiedergabe und dasZusammensetzen von Grafiken mit Ebenen. Abhängig von der Grafikhardware des Benutzer wird so eine bessere Leistung erzielt.Verwenden Sie diese Option, wenn Sie davon ausgehen, dass Ihr Publikum über Highend-Grafikkarten verfügt.Wenn im Wiedergabesystem keine ausreichende Hardware vorhanden ist, um die Beschleunigung zu aktivieren, wechselt <strong>Flash</strong> Playerautomatisch in den normalen Zeichenmodus zurück. Um die beste Leistung auf Webseiten mit mehreren SWF-Dateien zu erzielen,aktivieren Sie die Hardwarebeschleunigung nur für eine der SWF-Dateien. Im Modus „Film testen“ wird die Hardwarebeschleunigung nichtverwendet.Wenn Sie Ihre SWF-Datei veröffentlichen, enthält die HTML-Datei, die sie einbettet, einen wmode-HTML-Parameter. Wenn Sie dieHardwarebeschleunigung der Stufe 1 oder Stufe 2 wählen, wird der wmode-HTML-Parameter auf „direct“ bzw. „gpu“ gesetzt. DasEinschalten der Hardwarebeschleunigung überschreibt die Einstellung für „Fenstermodus“ auf der Registerkarte „HTML“ im Dialogfeld„Einstellungen für Veröffentlichungen“, da sie auch im wmode-Parameter in der HTML-Datei gespeichert ist.907
Festlegen der Veröffentlichungseinstellungen für SWF-Dateien und ProjektorenNach obenEine SWC-Datei wird für die Bereitstellung von Komponenten verwendet. Die SWC-Datei enthält einen kompilierten Clip, die ActionScript-Klassendatei der Komponente sowie weitere Dateien zur Beschreibung der Komponente.Projektoren sind <strong>Flash</strong>-Dateien, die sowohl die veröffentlichte SWF-Datei als auch <strong>Flash</strong> Player enthalten. Projektoren können den Inhalt wiegewöhnliche Anwendungen abspielen, ohne einen Webbrowser, das <strong>Flash</strong> Player-Plug-In, oder <strong>Adobe</strong> AIR zu benötigen.Um eine SWC-Datei zu veröffentlichen, wählen Sie links im Dialogfeld „Veröffentlichungseinstellungen“ die Kategorie „SWC“ aus und klickenauf „Veröffentlichen“.Um einen Windows-Projektor zu veröffentlichen, wählen Sie links die Kategorie „Win-Projektor“ aus und klicken auf „Veröffentlichen“.Um einen Macintosh-Projektor zu veröffentlichen, wählen Sie die Kategorie „Mac-Projektor“ aus und klicken auf „Veröffentlichen“.Um eine SWC-Datei oder einen Projektor unter einem anderen Namen zu speichern als die Original-FLA-Datei, geben Sie einen neuen Namen fürdie Ausgabedatei ein.Hinweis:(<strong>Flash</strong> <strong>Professional</strong> CS6 und neuere Versionen) Projektoren werden nicht unterstützt.Festlegen der Veröffentlichungseinstellungen für HTML-Wrapper-DateienNach obenDamit <strong>Flash</strong> Pro-Inhalt in einem Webbrowser abgespielt werden kann, müssen Sie ein HTML-Dokument erstellen, das die SWF-Datei und dieBrowsereinstellungen vorgibt. Der Befehl „Veröffentlichen“ erstellt dieses Dokument automatisch aus Parametern in einem HTML-Vorlagendokument.Bei diesem Vorlagendokument kann es sich um eine beliebige Textdatei mit den entsprechenden Variablen handeln, z. B. eine reine HTML-Datei,eine Datei mit Code für spezielle Interpreter wie ColdFusion® oder Active Server Pages (ASP) oder eine mit <strong>Flash</strong> Pro gelieferte Vorlage.Verwenden Sie einen HTML-Editor, um HTML-Parameter für <strong>Flash</strong> Pro manuell einzugeben oder eine integrierte Vorlage anzupassen.HTML-Parameter bestimmen die Platzierung des Inhalts im Fenster, die Hintergrundfarbe, die Größe der SWF-Datei usw. und definieren dieAttribute der object- und embed-Tags. Sie können diese und andere Einstellungen auf der Registerkarte „HTML“ des Dialogfelds „Einstellungenfür Veröffentlichungen“ ändern. Diese Einstellungen haben höhere Priorität als die in der SWF-Datei festgelegten Einstellungen.Festlegen von Einstellungen1. Wählen Sie „Datei“ > „Einstellungen für Veröffentlichungen“ und klicken Sie in der linken Spalte des Dialogfelds„Veröffentlichungseinstellungen“auf die Kategorie „HTML-Wrapper“.2. Übernehmen Sie entweder den standardmäßigen Dateinamen, der dem Namen des Dokuments entspricht, oder geben Sie eineneindeutigen Namen einschließlich der Erweiterung „.html“ ein.3. Um eine der installierten Vorlagen zu verwenden, wählen Sie sie im Popupmenü „Vorlage“ aus. Klicken Sie auf „Info“, um eine Beschreibungder ausgewählten Vorlage anzuzeigen. Standardmäßig ist die Vorlage „Nur <strong>Flash</strong>“ ausgewählt.4. Wenn Sie eine HTML-Vorlage (außer Bildzuordnung) ausgewählt und eine <strong>Flash</strong> Player-Version ab Version 4 eingestellt haben, aktivierenSie die Option „<strong>Flash</strong>-Version erkennen“. Weitere Informationen finden Sie unter Festlegen der Veröffentlichungseinstellungen für <strong>Flash</strong>Player-Erkennung.Hinweis: Dabei wird Ihr Dokument für die Erkennung der <strong>Flash</strong> Player-Version des Benutzers konfiguriert und der Benutzer an einealternative HTML-Seite weitergeleitet, falls er nicht über den entsprechenden Player verfügt. Die alternative HTML-Seite enthält einenHyperlink zu einer Seite, auf der der Benutzer die neuste <strong>Flash</strong> Player-Version herunterladen kann.5. Wählen Sie unter „Größe“ die gewünschte Option, um die Werte für die Attribute width und height der Tags object und embedfestzulegen:An Film anpassen(Standardeinstellung) Verwendet die Größe der SWF-Datei.PixelVerwendet die von Ihnen angegebene Breite und Höhe. Geben Sie die Anzahl von Pixeln für die Breite und Höhe ein.Prozent Die SWF-Datei nimmt den von Ihnen angegebenen prozentualen Anteil des Browserfensters ein. Geben Sie an, wie viel Prozentder Breite und Höhe verwendet werden soll.6. Wählen Sie Abspieloptionen, um die Wiedergabefunktionen und Merkmale der SWF-Datei zu steuern:Angehalten Hält die SWF-Datei an, bis Benutzer auf eine Schaltfläche klickt oder im Kontextmenü den Befehl „Abspielen“ wählt.(Standardeinstellung) Diese Option ist standardmäßig deaktiviert, und die Wiedergabe des Inhalts beginnt, sobald dieser geladen ist (d. h.der Parameter PLAY auf den Wert true gesetzt wird).Schleife Wiederholt den Inhalt nach Wiedergabe des letzten Bilds. Deaktivieren Sie diese Option, um den Inhalt beim letzten Bildanzuhalten (Standardeinstellung). Der Parameter LOOP ist aktiviert.Menü anzeigenBlendet ein Kontextmenü ein, wenn der Benutzer mit der rechten Maustaste (Windows) bzw. bei gedrückter Ctrl-Taste908
(Macintosh) auf die SWF-Datei klickt. Wenn diese Option deaktiviert ist, erscheint im Kontextmenü nur der Befehl „Über <strong>Flash</strong>“.Standardmäßig ist diese Option aktiviert (der Parameter MENU besitzt den Wert true).Geräteschriftart (nur unter Windows) Ersetzt Schriftarten, die auf dem Benutzersystem nicht installiert sind, durch Systemschriftarten mitAnti-Aliasing (Kantenglättung). Geräteschriftarten verbessern die Lesbarkeit des Textes bei kleinen Schriftgrößen und können die Größe derSWF-Datei verringern. Diese Option wirkt sich nur auf SWF-Dateien mit statischem Text aus (Text, der beim Erstellen der Datei geschriebenwurde und sich während der Wiedergabe nicht ändert), für den Geräteschriftarten festgelegt wurden.7. Über die Optionen für die Qualität legen Sie das Verhältnis zwischen Verarbeitungsdauer und Anzeigequalität fest. Diese Optionen setzenden Wert des Parameters QUALITY in den object- und embed-Tags.NiedrigBewirkt, dass die Wiedergabegeschwindigkeit Vorrang vor der Anzeigequalität hat; es erfolgt kein Anti-Aliasing.Automatisch niedrig Bewirkt, dass der Schwerpunkt zunächst auf der Wiedergabegeschwindigkeit liegt, aber nach Möglichkeit wird auchdie Anzeigequalität erhöht. Der Film wird zunächst ohne Anti-Aliasing wiedergegeben. Wenn <strong>Flash</strong> Player jedoch feststellt, dass derProzessor über das erforderliche Leistungspotenzial verfügt, wird das Anti-Aliasing automatisch aktiviert.Automatisch hoch Bewirkt, dass Wiedergabegeschwindigkeit und Anzeigequalität anfänglich den gleichen Stellenwert haben, doch beiBedarf wird der Wiedergabegeschwindigkeit der Vorzug gegeben. Der Film wird zunächst mit Anti-Aliasing wiedergegeben. Wenn dietatsächliche Bildrate unter die angegebene Bildrate absinkt, wird das Anti-Aliasing deaktiviert, um die Wiedergabegeschwindigkeit zuerhöhen. Verwenden Sie diese Einstellung, um den <strong>Flash</strong>-Befehl „Ansicht“ > „Anti-Alias“ zu emulieren.Mittel Bewirkt ein gewisses Maß an Anti-Aliasing, Bitmaps werden jedoch nicht geglättet. Diese Einstellung ergibt eine bessere Qualität als„Niedrig“, aber eine schlechtere Qualität als „Hoch“.High (Standardeinstellung) Bewirkt, dass die Anzeigequalität wichtiger als die Wiedergabegeschwindigkeit ist; es erfolgt immer ein Anti-Aliasing. Wenn die SWF-Datei keine Animationen enthält, werden Bitmaps geglättet; andernfalls werden Bitmaps nicht geglättet.Hoch Bewirkt die höchste Anzeigequalität; die Wiedergabegeschwindigkeit wird nicht berücksichtigt. Für die gesamte Ausgabe erfolgt einAnti-Aliasing und Bitmaps werden immer geglättet.8. Über eine der Optionen unter „Fenstermodus“ legen Sie das HTML-Attribut wmode in den object- und embed-Tags fest. DerFenstermodus beeinflusst das Verhältnis der Begrenzungsbox bzw. des virtuellen Fensters zum Inhalt auf der HTML-Seite wie folgt:Fenster (Standardeinstellung) Bewirkt, dass keine auf Fenster bezogenen Attribute in die object- und embed-Tags eingebettet werden.Der Hintergrund des Inhalts ist undurchsichtig. Es wird die HTML-Hintergrundfarbe verwendet. HTML-Inhalte können nicht über oder unterdem <strong>Flash</strong> Pro-Inhalt wiedergegeben werden.Undurchsichtig ohne Fenster Legt den Hintergrund des <strong>Flash</strong> Pro-Inhalts als undurchsichtig fest, sodass Objekte unter dem Inhalt nichtsichtbar sind. HTML-Inhalt wird über oder auf dem Inhalt angezeigt.Durchsichtig ohne Fenster Legt den Hintergrund des <strong>Flash</strong> Pro-Inhalts als durchsichtig fest, sodass der HTML-Inhalt über und unter demInhalt sichtbar ist. Für Browser, die den fensterlosen Modus unterstützen, lesen Sie Parameter und Attribute für object- und embed-Tags.Wenn Sie die Hardwarebeschleunigung auf der Registerkarte „<strong>Flash</strong>“ des Dialogfelds „Einstellungen für Veröffentlichungen“ aktivieren, wirdder ausgewählte Fenstermodus ignoriert und standardmäßig „Fenster“ verwendet.Anleitungen zum Einstellen des Fenstermodus finden Sie in der TechNote Transparenter Hintergrund in SWF-Dateien.Hinweis: In einigen Fällen kann die Wiedergabe komplexer Inhalte in diesem Modus zu einer langsameren Animation führen, wenn dieHTML-Bilder ebenfalls komplex sind.Direkt Verwendet die Stage3D-Rendermethode, die wenn möglich die GPU nutzt. Bei Verwendung des direkten Modus ist es nicht möglich,andere Nicht-SWF-Grafiken auf die SWF-Datei in der HTML-Seite zu legen. Der direkte Modus ist bei Verwendung des Starling-Frameworks erforderlich.Eine Liste der Prozessoren, die Stage3D nicht unterstützen, finden Sie unter http://kb2.adobe.com/cps/921/cpsid_92103.html.9. Aktivieren Sie „Warnmeldung anzeigen“, damit Fehlermeldungen angezeigt werden, wenn sich Tag-Einstellungen widersprechen, z. B. wenneine Vorlage auf ein Alternativbild verweist, das nicht angegeben wurde.10. Wählen Sie unter „Skalieren“ die gewünschte Option, um den Inhalt innerhalb der angegebenen Grenzen zu positionieren, wenn Sie dessenOriginalgröße geändert haben. Durch diese Option wird der Wert des Parameters SCALE in den HTML-Tags object und embed festgelegt.Standard (Alles zeigen) Zeigt das gesamte Dokument im angegebenen Bereich verzerrungsfrei an. Dabei bleibt das ursprünglicheSeitenverhältnis der SWF-Datei erhalten. Unter Umständen werden an zwei Seiten der Anwendung Ränder angezeigt.Kein Rand Füllt den festgelegten Bereich mit dem Dokument aus. Das ursprüngliche Seitenverhältnis der SWF-Datei bleibt dabei erhalten.Die SWF-Datei wird bei Bedarf zugeschnitten.909
Genau passend Zeigt das gesamte Dokument im angegebenen Bereich an. Das ursprüngliche Seitenverhältnis des Films wird nichtbeibehalten, wodurch es zu Verzerrungen kommen kann.Keine SkalierungVerhindert die Skalierung des Dokuments, wenn sich die Größe des <strong>Flash</strong> Player-Fensters ändert.11. Wählen Sie eine der folgenden Optionen für die HTML-Ausrichtung, um das SWF-Fenster im Browserfenster zu positionieren:StandardZentriert den Inhalt im Browserfenster; wenn das Browserfenster kleiner als die Anwendung ist, werden die Kanten abgeschnitten.Links, Rechts oder Obendrei Seiten abgeschnitten.Richtet die SWF-Datei an der entsprechenden Kante des Browserfensters aus; bei Bedarf werden die übrigen12. Geben Sie in den Popupmenüs „Horizontale Ausrichtung von <strong>Flash</strong>“ und „Vertikale Ausrichtung von <strong>Flash</strong>“ an, wie der Inhalt imAnwendungsfenster positioniert und bei Bedarf zugeschnitten werden soll. Durch diese Option wird der Wert des Parameters SALIGN derHTML-Tags object und embed festgelegt.Parameter und Attribute für object- und embed-TagsDie folgenden Tag-Attribute und Parameter beschreiben den HTML-Code, der mit dem Befehl „Veröffentlichen“ erstellt wird. Sie können beimProgrammieren Ihrer HTML-Dateien zum Anzeigen von <strong>Flash</strong> Pro-Inhalten auf diese Liste verweisen. Sofern nicht anders angegeben, beziehensich alle Einträge sowohl auf das object- als auch auf das embed-Tag. Optionale Angaben sind entsprechend gekennzeichnet. Internet Explorererkennt die Parameter des object-Tags; Netscape erkennt das embed-Tag. Attribute werden sowohl im Tag object als auch embed verwendet.Beim Anpassen einer Vorlage können Sie einen Wert durch eine der hier aufgeführten Vorlagenvariablen (in der folgenden Liste im Abschnitt„Wert“ für jeden Parameter kenntlich gemacht) ersetzen.Hinweis: Die in diesem Abschnitt aufgeführten Attribute und Parameter wurden klein geschrieben, um die Regeln des XHTML-Standardseinzuhalten.devicefont-Attribut/Parameter (Optional) Gibt an, ob statische Textobjekte in den Geräteschriftarten wiedergegeben werden, selbst wenn dieOption „Geräteschriftart“ nicht ausgewählt ist. Dieses Attribut gilt, falls die benötigten Schriften im Betriebssystem verfügbar sind.Wert: true | falseVorlagenvariable: $DEsrc-Attribut Legt den Namen der zu ladenden SWF-Datei fest. Gilt nur für das embed-Tag.Wert: movieName.swfVorlagenvariable: $MOmovie-Parameter Legt den Namen der zu ladenden SWF-Datei fest. Gilt nur für das object-Tag.Wert: movieName.swfVorlagenvariable: $MOclassid-Attribut Identifiziert die ActiveX-Steuerung für den Browser. Der Wert muss genau wie angezeigt eingegeben werden. Gilt nur für dasobject-Tag.Wert: clsid:d27cdb6e-ae6d-11cf-96b8-444553540000width-Attribut Gibt die Breite der Anwendung in Pixel oder in Prozent des Browserfensters an.Wert: n oder n%Vorlagenvariable: $WIheight-Attribut Gibt die Höhe der Anwendung in Pixel oder in Prozent des Browserfensters an.Hinweis: Da <strong>Flash</strong> Pro-Anwendungen skalierbar sind, nimmt ihre Qualität beim Ändern der Größe nicht ab, sofern das Seitenverhältnisbeibehalten wird. (Die folgenden Größen weisen beispielsweise alle das Seitenverhältnis 4:3 auf: 640 x 480 Pixel, 320 x 240 Pixel und240 x 180 Pixel.)Wert: n oder n%Vorlagenvariable: $HEcodebase-Attribut Gibt den Speicherort der ActiveX-Steuerung für den <strong>Flash</strong> Player an, damit der Browser es automatisch herunterladen kann,wenn es noch nicht installiert ist. Der Wert muss genau wie angezeigt eingegeben werden. Gilt nur für das object-Tag.Wert: http://fpdownload.adobe.com/pub/shockwave/cabs/flash/swflash.cab#version=7,0,0,0pluginspage-Attribut Gibt den Speicherort des Plug-Ins für den <strong>Flash</strong> Player an, damit der Browser es automatisch herunterladen kann, wennes noch nicht installiert ist. Der Wert muss genau wie angezeigt eingegeben werden. Gilt nur für das embed-Tag.Wert: http://www.adobe.com/de/shockwave/download/index.cgi?P1_Prod_Version=Shockwave<strong>Flash</strong>910
swliveconnect-Attribut (Optional) Gibt an, ob der Browser Java starten soll, wenn der <strong>Flash</strong> Player zum ersten Mal geladen wird. DerStandardwert lautet false, wenn dieses Attribut weggelassen wird. Wenn Sie JavaScript und <strong>Flash</strong> Pro auf derselben Seite verwenden, mussJava gestartet werden, bevor die fscommand()-Aktion eingesetzt werden kann. Wenn Sie dagegen JavaScript nur zum Erkennen des Browsersbzw. zu anderen Zwecken verwenden, die nicht mit fscommand()-Aktionen in Zusammenhang stehen, können Sie das Starten von Javaverhindern, indem Sie SWLIVECONNECT auf false setzen. Wenn Sie JavaScript nicht verwenden, können Sie Java starten, indem Sie dasAttribut SWLIVECONNECT auf true setzen. Wenn Java gestartet wird, dauert es erheblich länger, bis die Wiedergabe der SWF-Datei beginnt;daher sollten Sie dieses Tag nur dann auf true setzen, wenn es wirklich erforderlich ist. Gilt nur für das embed-Tag.Verwenden Sie die fscommand()-Aktion, um Java von einem eigenständigen Projektor aus zu starten.Wert: true | falseplay-Attribut/Parameter (Optional) Gibt an, ob die Anwendung sofort beim Laden im Webbrowser gestartet werden soll. Bei einer interaktiven<strong>Flash</strong> Pro-Anwendung ist es u. U. sinnvoller, wenn der Benutzer den Film durch Klicken auf eine Schaltfläche bzw. eine andere Aktion selbststartet. Setzen Sie in diesem Fall das Attribut play auf false, damit der Film nicht automatisch gestartet wird. Der Standardwert lautet true,wenn dieses Attribut weggelassen wird.Wert: true | falseVorlagenvariable: $PLloop-Attribut/Parameter (Optional) Gibt an, ob der Inhalt nach dem letzten Bild automatisch wiederholt wird. Der Standardwert lautet true,wenn dieses Attribut weggelassen wird.Wert: true | falseVorlagenvariable: $LOquality-Attribut/Parameter (Optional) Gibt an, ob und wie Anti-Aliasing erfolgen sollen. Da die Verwendung von Anti-Aliasing einen schnellerenProzessor erfordert, um jedes Bild der SWF-Datei vor dem Anzeigen zu glätten, müssen Sie bei der Wahl eines Werts entscheiden, ob imjeweiligen Fall die Wiedergabegeschwindigkeit oder die Anzeigequalität wichtiger ist.LowDie Wiedergabegeschwindigkeit hat Vorrang vor der Anzeigequalität; es erfolgt kein Anti-Aliasing.Autolow Bewirkt, dass der Schwerpunkt zunächst auf der Wiedergabegeschwindigkeit liegt, aber nach Möglichkeit wird auch dieAnzeigequalität erhöht. Der Film wird zunächst ohne Anti-Aliasing wiedergegeben. Wenn der <strong>Flash</strong> Player jedoch feststellt, dass derProzessor über das erforderliche Leistungspotenzial verfügt, wird das Anti-Aliasing aktiviert. Hinweis: SWF-Dateien, bei deren AuthoringActionScript 3.0 verwendet wurde, erkennen den Wert autolow nicht.Autohigh Bewirkt, dass Wiedergabegeschwindigkeit und Anzeigequalität anfänglich den gleichen Stellenwert haben, doch bei Bedarf wirdder Wiedergabegeschwindigkeit der Vorzug gegeben. Der Film wird zunächst mit Anti-Aliasing wiedergegeben. Wenn die tatsächlicheBildrate unter die angegebene Bildrate absinkt, wird das Anti-Aliasing deaktiviert, um die Wiedergabegeschwindigkeit zu erhöhen. Mitdieser Einstellung können Sie den Anti-Alias-Befehl in <strong>Flash</strong> emulieren („Ansicht“ > „Vorschaumodus“ > „Anti-Alias“).Medium Bewirkt ein gewisses Maß an Anti-Aliasing, Bitmaps werden jedoch nicht geglättet. Diese Einstellung ergibt eine bessere Qualitätals die Option „low“, aber eine schlechtere Qualität als die Option „high“.High Bei „high“ ist die Anzeigequalität wichtiger als die Wiedergabegeschwindigkeit; es erfolgt immer ein Anti-Aliasing. Wenn die SWF-Datei keine Animationen enthält, werden Bitmaps geglättet; andernfalls werden Bitmaps nicht geglättet.Best Bewirkt die höchste Anzeigequalität; die Wiedergabegeschwindigkeit wird nicht berücksichtigt. Für die gesamte Ausgabe erfolgt einAnti-Aliasing, und Bitmaps werden immer geglättet.Der Standardwert für quality ist high, wenn dieses Attribut weggelassen wird.Wert: low | medium | high | autolow | autohigh | bestVorlagenvariable: $QUbgcolor-Attribut/Parameter (Optional) Gibt die Hintergrundfarbe der Anwendung an. Verwenden Sie dieses Attribut, um die in der SWF-Dateifestgelegte Hintergrundfarbe zu überschreiben. Dieses Attribut wirkt sich nicht auf die Hintergrundfarbe der HTML-Seite aus.Wert: #RRGGBB (hexadezimaler RGB-Wert)Vorlagenvariable: $BGscale-Attribut/Parameter (Optional) Gibt an, wie die Anwendung im Browserfenster positioniert wird, wenn die Werte width und height inProzent angegeben werden.Showall (Standard) Der gesamte Inhalt wird im angegebenen Bereich verzerrungsfrei angezeigt. Dabei bleibt das ursprünglicheSeitenverhältnis der Anwendung erhalten. Unter Umständen werden an zwei Seiten der Anwendung Ränder angezeigt.Noborder Der Inhalt wird so skaliert, dass er ohne Verzerrung in den angegebenen Bereich passt. Bei Bedarf wird der Film jedochzugeschnitten. Das ursprüngliche Seitenverhältnis der Anwendung bleibt erhalten.Exactfit Der gesamte Inhalt wird im angegebenen Bereich angezeigt. Das ursprüngliche Seitenverhältnis des Films wird nicht beibehalten.Dadurch kann es zu Verzerrungen kommen.911
Der Standardwert ist showall, wenn dieses Attribut weggelassen wird (und width und height in Prozent angegeben werden).Wert: showall | noborder | exactfitVorlagenvariable: $SCalign-Attribut Gibt den Wert align der Tags object, embed und img an und bestimmt, wie die SWF-Datei im Browserfenster positioniert wird.Standard Die Anwendung wird im Browserfenster zentriert; wenn das Browserfenster kleiner als die Anwendung ist, werden die Kantenabgeschnitten.L, R, and T Die Anwendung wird an der linken, rechten oder oberen Kante des Browserfensters ausgerichtet und die anderen drei Seitenwerden ggf. zugeschnitten.salign-Parameter(Optional) Gibt an, wo in dem mit width und height definierten Bereich eine skalierte SWF-Datei positioniert wird.L, R, and T Die Anwendung wird an der linken, rechten oder oberen Kante des Browserfensters ausgerichtet und die anderen drei Seitenwerden ggf. zugeschnitten.TL and TR Die Anwendung wird an der oberen linken bzw. oberen rechten Ecke des Browserfensters ausgerichtet und die untere undverbleibende rechte oder linke Seite wird ggf. zugeschnitten.Wird dieses Attribut weggelassen, wird der Inhalt im Browserfenster zentriert.Wert: L | R | T | B | TL | TRVorlagenvariable: $SAbase-Attribut (Optional) Gibt das Basisverzeichnis bzw. die URL für alle relativen Pfadangaben in der SWF-Datei an. Dieses Attribut ist dannsinnvoll, wenn SWF-Dateien nicht in demselben Ordner wie die anderen Dateien gespeichert werden.Wert: Basisverzeichnis oder URLmenu-Attribut oder Parameter (Optional) Gibt an, welche Art von Menü angezeigt wird, wenn der Betrachter mit der rechten Maustaste(Windows) bzw. bei gedrückter Ctrl-Taste (Macintosh) auf den Anwendungsbereich im Browser klickt.trueDas vollständige Menü wird eingeblendet, das eine Reihe von Optionen zum Verbessern bzw. Steuern der Wiedergabe enthält.false Ein Menü wird eingeblendet, das nur die Optionen „Über <strong>Adobe</strong> <strong>Flash</strong> Player 6“ und „Einstellungen“ enthält.Der Standardwert lautet true, wenn dieses Attribut weggelassen wird.Wert: true | falseVorlagenvariable: $MEwmode-Attribut oder Parameter (Optional) Ermöglicht es, die in Internet Explorer 4.0 verfügbaren Leistungsmerkmale „transparente <strong>Flash</strong> Pro-Inhalte“, „absolute Positionierung“ und „Ebenen“ zu nutzen. Eine Liste der Browser, die diese Attribute/Parameter unterstützen, finden Sie unterVeröffentlichen von <strong>Flash</strong>-Dokumenten. Der wmode-Parameter wird auch für die Hardwarebeschleunigung in <strong>Flash</strong> Player 9 und höher verwendet.Weitere Informationen zur Hardwarebeschleunigung finden Sie unter Festlegen der Veröffentlichungseinstellungen für SWF-Dateien.Der Standardwert ist Window, wenn dieses Attribut weggelassen wird. Gilt nur für object.Window Die Anwendung wird in einem eigenen rechteckigen Fenster auf einer Webseite abgespielt. Diese Option legt fest, dass die<strong>Flash</strong> Pro-Anwendung keinerlei Interaktion mit den HTML-Ebenen durchführt und immer das oberste Element ist.OpaqueDie Anwendung verdeckt alle Objekte, die sich hinter ihm auf der Seite befinden.Transparent Der Hintergrund der HTML-Seite scheint an allen transparenten Stellen der Anwendung durch; dabei kann sich jedoch dieAnimation verlangsamen.Opaque windowless und Transparent windowless Beide interagieren mit HTML-Ebenen. So können Ebenen über der SWF-Datei dieAnwendung blockieren. Die Einstellung „Transparent“ ermöglicht die Transparenz, sodass HTML-Ebenen unterhalb der SWF-Datei durchden Hintergrund der SWF-Datei sichtbar sind; bei der Einstellung „Opaque“ ist dies nicht der Fall.Direct Stufe 1 – Die Hardwarebeschleunigung im direkten Modus ist aktiviert. Die anderen Fenstermoduseinstellungen gelten nur, wenndie Hardwarebeschleunigung ausgeschaltet ist.GPU Stufe 2 – Die Hardwarebeschleunigung im GPU-Modus ist aktiviert. Die anderen Fenstermoduseinstellungen gelten nur, wenn dieHardwarebeschleunigung ausgeschaltet ist.Wert: Window | Opaque | Transparent | Direct | GPUVorlagenvariable: $WM912
allowscriptaccess-Attribut oder Parameter Mit allowscriptaccess können Sie die <strong>Flash</strong> Pro-Anwendung in die Lage versetzen, mit derHost-HTML-Seite zu kommunizieren. Die fscommand()- und getURL()-Operationen können dazu führen, dass JavaScript die Berechtigungender HTML-Seite verwendet, die sich jedoch von denen Ihrer <strong>Flash</strong> Pro-Anwendung unterscheiden können. Dies hat bedeutende Auswirkungen aufdie domänenübergreifende Sicherheit.alwaysneverErlaubt zu jeder Zeit Skripterstellungsoperationen.Verbietet alle Skripterstellungsoperationen.samedomain Erlaubt Skripterstellungsoperationen nur dann, wenn die <strong>Flash</strong> Pro-Anwendung von derselben Domäne stammt wie dieHTML-Seite.Alle HTML-Veröffentlichungsvorlagen verwenden den Standardwert samedomain.Wert: always | never | samedomainSeamlessTabbing-Parameter (Optional) Gestattet es Ihnen, in der ActiveX-Steuerung eine nahtlose Navigation mit der Tabulatortastefestzulegen, sodass der Benutzer eine <strong>Flash</strong> Pro-Anwendung durch Drücken der Tabulatortaste verlassen kann. Dieser Parameter funktioniert nurunter Windows in Verbindung mit der <strong>Flash</strong> Player-ActiveX-Steuerung ab Version 7.true (oder weggelassen) Legt in der ActiveX-Steuerung eine nahtlose Navigation mit der Tabulatortaste fest: Nachdem der Benutzer die<strong>Flash</strong> Pro-Anwendung durch Drücken der Tabulatortaste durchlaufen hat, wird der Fokus durch das nächste Drücken der Tabulatortastevon der <strong>Flash</strong> Pro-Anwendung auf den HTML-Inhalt oder, wenn in dem auf die <strong>Flash</strong> Pro-Anwendung folgenden HTML-Inhalt nichts ist,auf das der Fokus verschoben werden kann, auf die Statusleiste des Browsers verschoben.false Die ActiveX-Steuerung wird sich wie bei Version 6 und früheren Versionen verhalten: Nachdem der Benutzer die <strong>Flash</strong> Pro-Anwendung durch Drücken der Tabulatortaste durchlaufen hat, wird der Fokus durch das nächste Drücken der Tabulatortaste an denAnfang der <strong>Flash</strong> Pro-Anwendung verschoben. In diesem Modus ist es nicht möglich, den Fokus durch Drücken der Tabulatortaste ausder <strong>Flash</strong> Pro-Anwendung zu verschieben.Wert: true | falseBeispiele für die Verwendung von object- und embed-TagsFür das object-Tag gibt es vier Einstellungen: height, width, classid und codebase. Sie erscheinen als Attribute im object-Tag. Alleanderen Parameter werden getrennt in so genannten param-Tags eingetragen (siehe folgendes Beispiel). Beim embed-Tag werden alle Einstellungen (height, width, quality und loop) als Attribute in den spitzen Klammern des einleitenden embed-Tags angegeben (siehe folgendes Beispiel): Wenn Sie beide Tags zusammen verwenden möchten, stellen Sie das embed-Tag direkt vor das abschließende object-Tag (siehe folgendesBeispiel):
Festlegen der Veröffentlichungseinstellungen für <strong>Flash</strong> Player-ErkennungNach obenDabei wird Ihr Dokument für die Erkennung der <strong>Flash</strong> Player-Version des Benutzers konfiguriert und der Benutzer an eine alternative HTML-Seiteweitergeleitet, falls er nicht über den entsprechenden Player verfügt. Die alternative HTML-Seite enthält einen Hyperlink zu einer Seite, auf der derBenutzer die neuste <strong>Flash</strong> Player-Version herunterladen kann.Die <strong>Flash</strong> Player-Erkennung ist nur verfügbar für Veröffentlichungseinstellungen für <strong>Flash</strong> Player 4 oder höher und für SWF-Dateien, die in dieVorlagen „Nur <strong>Flash</strong>“ oder „<strong>Flash</strong> HTTPS“ eingebettet sind.Hinweis: <strong>Flash</strong> Player 5 und neuer ist auf 98 % aller Computer mit Internetverbindung installiert. Daher ist die <strong>Flash</strong> Player-Erkennung einegeeignete Methode, um sicherzustellen, dass Endbenutzer die zur Anzeige Ihres Inhalts erforderliche Version von <strong>Flash</strong> Pro installiert haben.Die folgenden HTML-Vorlagen unterstützen die <strong>Flash</strong> Player-Erkennung nicht, da das JavaScript in diesen Vorlagen mit dem zur Erkennung von<strong>Flash</strong> Player verwendeten JavaScript in Konflikt steht:<strong>Flash</strong> Pro für PocketPC 2003<strong>Flash</strong> Pro mit AI<strong>CC</strong>-Verfolgung<strong>Flash</strong> Pro mit FSCommand<strong>Flash</strong> Pro mit benannten Ankern<strong>Flash</strong> Pro mit SCORM-VerfolgungHinweis:Die HTML-Vorlage „Bildzuordnung“ unterstützt die <strong>Flash</strong> Player-Erkennung nicht, da sie nicht in den <strong>Flash</strong> Player eingebettet wird.1. Wählen Sie „Datei“ > „Einstellungen für Veröffentlichungen“ und klicken Sie in der linken Spalte auf die Kategorie „HTML-Wrapper“.2. Wählen Sie im Popupmenü „Vorlage“ eine der „Nur <strong>Flash</strong>“-Vorlagen oder die Vorlage „<strong>Flash</strong> HTTPS“ aus. Diese Vorlagen unterstützen daseinseitige HTML-Erkennungs-Kit. Durch Auswahl einer dieser Vorlagen werden das Kontrollkästchen „<strong>Flash</strong>-Version erkennen“ und dieTextfelder für die Versionsnummer aktiviert.3. Aktivieren Sie das Kontrollkästchen „<strong>Flash</strong>-Version feststellen“. Die SWF-Datei wird in eine Webseite mit <strong>Flash</strong> Player-Erkennungscodeeingebettet. Wenn der Erkennungscode eine akzeptable Version von <strong>Flash</strong> Player auf dem Computer des Endbenutzers findet, wird dieSWF-Datei wie beabsichtigt abgespielt.4. (Optional) Definieren Sie den verwendeten <strong>Flash</strong> Player mithilfe der Textfelder „Hauptrevision“ und „Nebenrevision“ genau. Sie können z. B.<strong>Flash</strong> Player Version 10.1.2 angeben, wenn diese Version eine spezielle Funktion für die Wiedergabe Ihrer SWF-Datei bietet.Wenn Sie Ihre SWF-Datei veröffentlichen, erstellt <strong>Flash</strong> Pro eine HTML-Seite, in der die SWF-Datei und der <strong>Flash</strong> Player-Erkennungscodeeingebettet werden. Verfügt ein Endbenutzer nicht über die Version von <strong>Flash</strong> Pro, die Sie für die Anzeige der SWF-Datei angegebenhaben, wird eine HTML-Seite mit einem Link angezeigt, über den die neueste Version von <strong>Flash</strong> Player heruntergeladen werden kann.Festlegen der Veröffentlichungseinstellungen für GIF-DateienNach obenVerwenden Sie GIF-Dateien, um Zeichnungen und einfache Animationen aus <strong>Flash</strong> Pro für die Verwendung in Webseiten zu exportieren.Standard-GIF-Dateien sind komprimierte Bitmaps.Kurze Animationssequenzen können als animierte GIF-Datei (auch als „GIF89a“ bezeichnet) exportiert werden. <strong>Flash</strong> Pro optimiert eine animierteGIF-Datei, da nur die Veränderungen von einem Bild zum nächsten gespeichert werden.Dabei exportiert <strong>Flash</strong> Pro normalerweise immer das erste Bild einer SWF-Datei als GIF-Datei, es sei denn,Sie markieren durch Eingabe der Bildbezeichnung #Static im Eigenschafteninspektor ein anderes Schlüsselbild für den Export.<strong>Flash</strong> Pro exportiert alle Bilder der aktuellen SWF-Datei in eine animierte GIF-Datei, es sei denn, Sie kennzeichnen den gewünschten Bildbereichfür den Export durch Eingabe der Bildbezeichnungen #First und #Last in den entsprechenden Schlüsselbildern.<strong>Flash</strong> Pro kann eine Imagemap für eine GIF-Datei erstellen, um URL-Links für Schaltflächen aus dem Originaldokument zu übernehmen. FügenSie im Eigenschafteninspektor die Bezeichnung „#Map“ in das Schlüsselbild ein, in dem Sie die Imagemap erstellen möchten. Wenn Sie keineBildbezeichnung angeben, erstellt <strong>Flash</strong> Pro mithilfe der Schaltflächen eine Imagemap im letzten Bild der SWF-Datei. Erstellen Sie nur dann eineImagemap, wenn die Variable $IM in der ausgewählten Vorlage enthalten ist.1. Wählen Sie „Datei“ > „Einstellungen für Veröffentlichungen“ und klicken Sie in der linken Spalte des Dialogfelds auf „GIF-Bild“.2. Sie können für die GIF-Datei entweder den standardmäßigen Dateinamen übernehmen oder einen neuen Dateinamen mit der Erweiterung„.gif“ eingeben.3. Wählen Sie Optionen für die GIF-Datei aus:Größe Aktivieren Sie „Film anpassen“, damit das GIF-Bild an die Größe der SWF-Datei angepasst und das Seitenverhältnis desOriginalbilds beibehalten wird, oder geben Sie feste Pixelwerte für die Breite und Höhe des exportierten Bitmapbilds an.Abspielen Legt fest, ob <strong>Flash</strong> Pro ein Standbild oder eine animierte GIF-Datei erstellt. Bei Auswahl von „Animiert“ können Sie auf „Autom.wiederholen“ klicken, damit die Sequenz kontinuierlich wiederholt wird, oder die gewünschte Anzahl der Wiederholungen angeben.4. Um weitere Einstellungen zur Darstellung der GIF-Datei festzulegen, führen Sie einen der folgenden Schritte aus:(Nur <strong>Flash</strong> <strong>Professional</strong> CS6 und ältere Versionen) Farben optimierenEntfernt alle nicht benötigten Farben aus der Farbtabelle der914
GIF-Datei. Diese Option reduziert die Dateigröße, ohne die Bildqualität zu beeinträchtigen, erfordert aber etwas mehr Systemspeicher. Beiadaptiven Farbpaletten hat diese Option keine Auswirkung. (Eine adaptive Palette analysiert die Farben im Bild und erstellt eine eigeneFarbtabelle für die betreffende GIF-Datei.)(Nur <strong>Flash</strong> <strong>Professional</strong> CS6 und ältere Versionen) Interlace Zeigt die exportierte GIF-Datei im Browser bereits beim HerunterladenSchritt für Schritt an. Dadurch erhält der Benutzer schon beim Herunterladen eine Vorstellung vom grafischen Inhalt der Datei. Außerdem istdas Herunterladen bei langsamen Netzwerkverbindungen unter Umständen schneller. Bei animierten GIF-Dateien sollte „Interlaced“deaktiviert werden.Glätten Bewirkt das Anti-Aliasing für die zu exportierende Bitmap. Dadurch entsteht ein Bitmapbild mit höherer Qualität und bessererTextdarstellung. Wenn jedoch ein Bild mit Anti-Aliasing vor einem farbigen Hintergrund angezeigt wird, ist unter Umständen um das Bildherum ein Kranz Pixel in der Hintergrundfarbe des <strong>Flash</strong>films sichtbar. Darüber hinaus erhöht sich bei dieser Option die Größe der GIF-Datei. Bei Auftreten dieses Problems oder bei einem transparenten GIF-Bild, das vor einem mehrfarbigen Hintergrund erscheint, sollten Siedas Bild ohne Glätten exportieren.(Nur <strong>Flash</strong> <strong>Professional</strong> CS6 und ältere Versionen) Farben rasternRastert sowohl einfarbige Flächen als auch Farbverläufe.(Nur <strong>Flash</strong> <strong>Professional</strong> CS6 und ältere Versionen) Farbverläufe entfernen (standardmäßig deaktiviert) Konvertiert alle Farbverläufe inder SWF-Datei in die erste im Farbverlauf verwendete Farbe. Farbverläufe erhöhen die Größe einer GIF-Datei und werden häufig inverminderter Qualität angezeigt. Wenn Sie diese Option aktivieren, sollten Sie bei Farbverläufen die erste Farbe mit Bedacht wählen, damitkeine unerwarteten Ergebnisse auftreten.5. (Nur <strong>Flash</strong> <strong>Professional</strong> CS6 und ältere Versionen) Geben Sie unter „Transparent“ an, wie transparent der Hintergrund der Anwendungsein soll und wie Alpha-Einstellungen in GIF konvertiert werden sollen:UndurchsichtigVerwendet einen einfarbigen Hintergrund.TransparentVerwendet einen durchsichtigen Hintergrund.Alpha Legt teilweise Transparenz fest. Tragen Sie in das Feld „Schwellenwert“ einen Wert zwischen 0 und 255 ein. Ein niedrigerer Wertführt zu höherer Transparenz. Der Wert 128 entspricht einer Transparenz von 50 %.6. (Nur <strong>Flash</strong> <strong>Professional</strong> CS6 und ältere Versionen) Wählen Sie eine Rasteroption, um festzulegen, wie die Pixel von verfügbaren Farbenkombiniert werden, um Farben nachzubilden, die in der aktuellen Palette nicht verfügbar sind. Durch Rastern lässt sich zwar oft dieFarbqualität erhöhen, doch es entsteht eine größere Datei.Ohne Deaktiviert die Rasterung, und Farben, die nicht in der Standardfarbtabelle vorhanden sind, werden durch Farben aus der Tabelleersetzt, die der angegebenen Farbe am nächsten kommen. Bei Deaktivierung der Rasterung werden zwar kleinere Dateien erstellt, abermöglicherweise ergibt sich eine unbefriedigende Farbdarstellung.GeordnetBewirkt eine Rasterung in akzeptabler Qualität; die Dateigröße erhöht sich nur geringfügig.Diffusion Ergibt die beste Rasterqualität, allerdings wird die Datei größer und die Verarbeitung dauert länger. Diese Option kann nurzusammen mit der Palette „Web 216“ verwendet werden.7. (Nur <strong>Flash</strong> <strong>Professional</strong> CS6 und ältere Versionen) Wählen Sie einen der folgenden Palettentypen, um die Farbpalette des Bildes zudefinieren:Web 216 Verwendet die aus 216 Farben bestehende, websichere Standardpalette für das GIF-Bild. Damit lassen sich eine akzeptableBildqualität und eine schnelle Verarbeitung auf dem Server sicherstellen.Adaptiv Analysiert die Farben im Bild und erstellt eine eigene Farbtabelle für die ausgewählte GIF-Datei. Diese Option eignet sich ambesten für Systeme, die Tausende oder Millionen von Farben darstellen können. Die Farben sind zwar so originalgetreu wie möglich, dieDatei ist jedoch größer. Um die Größe einer GIF-Datei mit einer adaptiven Palette zu verringern, verwenden Sie die Option „Max.Farben“. Dadurch wird die Anzahl von Farben in der Palette reduziert. Um die im GIF-Bild verwendete maximale Anzahl an Farbenfestzulegen, geben Sie einen Wert für die Option „Max. Farben“ an. Bei einer geringeren Anzahl von Farben wird die Datei unter Umständenzwar kleiner, doch die Farbqualität im Bild kann sich verschlechternWeb Snap adaptiv Hat die gleiche Wirkung wie die Option „Adaptiv“, sehr ähnliche Farben werden jedoch in die Web 216-Farbpalettekonvertiert. Dabei entsteht zwar eine für das Bild optimierte Farbpalette, doch nach Möglichkeit verwendet <strong>Flash</strong> Pro immer Farben aus derWeb 216-Palette. Dies führt zu besseren Farben, wenn die Web 216-Farbpalette auf einem System mit 256 Farben aktiviert ist. Um die imGIF-Bild verwendete maximale Anzahl an Farben festzulegen, geben Sie einen Wert für die Option „Max. Farben“ an. Bei einer geringerenAnzahl von Farben wird die Datei unter Umständen zwar kleiner, doch die Farbqualität im Bild kann sich verschlechternBenutzerdefiniert Legt eine Palette fest, die Sie für das ausgewählte Bild optimiert haben. Diese Option bietet für die benutzerdefiniertePalette die gleiche Verarbeitungsgeschwindigkeit wie für die Web 216-Farbpalette. Verwenden Sie sollten diese Option nur dann, wenn Sie915
wissen, wie benutzerdefinierte Paletten erstellt und eingesetzt werden. Um eine benutzerdefinierte Palette zu erstellen, klicken Sie auf dasSymbol des Palettenordners (das Ordnersymbol, das am Ende des Textfelds „Palette“ angezeigt wird), und wählen Sie eine Palette aus.<strong>Flash</strong> Pro unterstützt Paletten im ACT-Format, das beim Export von einigen Grafikanwendungen verwendet wird.Festlegen der Veröffentlichungseinstellungen für JPEG-DateienNach obenIm JPEG-Format können Sie eine FLA-Datei als stark komprimierte 24-Bit-Bitmap-Datei veröffentlichen. Im Allgemeinen empfiehlt sich das GIF-Format für den Export von Zeichnungen, während JPEG für Bilder mit Farbverläufen, Fotos oder eingebetteten Bitmaps besser geeignet ist<strong>Flash</strong> Pro exportiert das erste Bild einer SWF-Datei als JPEG, es sei denn, Sie markieren durch Eingabe der Bildbezeichnung #Static in dieZeitleiste ein anderes Schlüsselbild für den Export.1. Wählen Sie „Datei“ > „Einstellungen für Veröffentlichungen“ und klicken Sie in der linken Spalte auf „JPEG-Bild“.2. Sie können für die JPEG-Datei entweder den standardmäßigen Dateinamen übernehmen oder einen neuen Dateinamen mit der Erweiterung„.jpg“ eingeben.3. Wählen Sie Optionen für die JPEG-Datei aus:Größe Aktivieren Sie die Option „Film anpassen“, damit das JPEG-Bild an die Größe der Bühne angepasst und das Seitenverhältnis desOriginalbilds beibehalten wird, oder geben Sie feste Pixelwerte für die Breite und Höhe des exportierten Bitmapbilds an.Qualität Ziehen Sie den Schieberegler auf die gewünschte Einstellung oder geben Sie die gewünschte Komprimierungsrate für das JPEG-Bild manuell ein. Je niedriger die Bildqualität, desto kleiner die Datei und umgekehrt. Probieren Sie unterschiedliche Einstellungen aus, umdas beste Gleichgewicht zwischen Dateigröße und Bildqualität zu finden.Hinweis: Im Dialogfeld „Bitmap-Eigenschaften“ können Sie die Komprimierungsrate eines Objekts ändern und so die Bitmap-Exportqualitätfür jedes Objekt einzeln steuern. Wenn Sie im Dialogfeld „Bitmap-Eigenschaften“ die Standardkomprimierungsoption auswählen, wird die imDialogfeld „Einstellungen für Veröffentlichungen“ festgelegte JPEG-Qualitätseinstellung für das Bild verwendet.Progressiv baut progressive JPEG-Bilder in einem Webbrowser schrittweise auf. Dadurch entsteht bei der Übertragung über einelangsame Netzwerkverbindung der Eindruck, dass die Bilder schneller geladen werden, als dies eigentlich der Fall ist. Diese Option ähneltdem Interlacing bei GIF- und PNG-Bildern.4. Klicken Sie auf „OK“.Festlegen der Veröffentlichungseinstellungen für PNG-DateienNach obenPNG ist das einzige plattformübergreifende Bitmapformat, das Transparenz (Alphakanal) unterstützt. Es ist außerdem das native Dateiformat von<strong>Adobe</strong>® Fireworks®.Dabei exportiert <strong>Flash</strong> Pro normalerweise immer das erste Bild einer SWF-Datei als PNG-Datei, es sei denn, Sie markieren durch Eingabe derBildbezeichnung #Static in die Zeitleiste ein anderes Schlüsselbild für den Export.1. Wählen Sie „Datei“ > „Einstellungen für Veröffentlichungen“ und klicken Sie in der linken Spalte auf „PNG-Bild“.2. Sie können für die PNG-Datei entweder den standardmäßigen Dateinamen übernehmen oder einen neuen Dateinamen mit der Erweiterung„.png“ eingeben.3. Aktivieren Sie neben der Option „Größe“ das Kontrollkästchen „Film anpassen“, damit das PNG-Bild an die Größe der SWF-Datei angepasstund das Seitenverhältnis des Originalbilds beibehalten wird, oder geben Sie feste Pixelwerte für die Breite und Höhe des exportiertenBitmapbilds an.4. Legen Sie im Popupmenü „Farbtiefe“ fest, wie viele Bits pro Pixel und somit wie viele Farben beim Erstellen des Bilds verwendet werdensollen. Die Dateigröße erhöht sich mit zunehmender Farbtiefe.8 Bit24 Bitfür ein Bild mit 256 Farben.für ein Bild mit Tausenden von Farben.24-Bit (Alpha)für ein Bild mit Tausenden von Farben und Transparenz.5. Legen Sie mit den folgenden Optionen die gewünschten Einstellungen für die exportierte PNG-Datei fest:(Nur <strong>Flash</strong> <strong>Professional</strong> CS6 und ältere Versionen) Farben optimieren Entfernt alle nicht benötigten Farben aus der Farbtabelle derPNG-Datei. Diese Option reduziert die Dateigröße um 1000 bis 1500 Byte, ohne die Bildqualität zu beeinträchtigen, erfordert aber etwasmehr Systemspeicher. Bei adaptiven Farbpaletten hat diese Option keine Auswirkung.(Nur <strong>Flash</strong> <strong>Professional</strong> CS6 und ältere Versionen) Interlace Zeigt die exportierte PNG-Datei im Browser bereits beim HerunterladenSchritt für Schritt an. Dadurch erhält der Benutzer schon beim Herunterladen eine Vorstellung vom grafischen Inhalt der Datei. Außerdem istdas Herunterladen bei langsamen Netzwerkverbindungen unter Umständen schneller. Bei animierten PNG-Dateien sollte „Interlaced“deaktiviert werden.916
Glätten Bewirkt das Anti-Aliasing für die zu exportierende Bitmap. Dadurch entsteht ein Bitmapbild mit höherer Qualität und bessererTextdarstellung. Wenn jedoch ein Bild mit Anti-Aliasing vor einem farbigen Hintergrund angezeigt wird, ist unter Umständen um das Bildherum ein Kranz grauer Pixel sichtbar. Darüber hinaus erhöht sich bei dieser Option die Größe der PNG-Datei. Bei Auftreten diesesProblems oder bei einem transparenten PNG-Bild, das vor einem mehrfarbigen Hintergrund erscheint, sollten Sie das Bild ohne Glättenexportieren.(Nur <strong>Flash</strong> <strong>Professional</strong> CS6 und ältere Versionen) Farben rasternRastert sowohl einfarbige Flächen als auch Farbverläufe.(Nur <strong>Flash</strong> <strong>Professional</strong> CS6 und ältere Versionen) Farbverläufe entfernen (standardmäßig deaktiviert) Konvertiert alle Farbverläufe inder Anwendung in die erste im Farbverlauf verwendete Farbe. Farbverläufe erhöhen die Größe einer PNG-Datei und werden häufig inverminderter Qualität angezeigt. Wenn Sie diese Option aktivieren, sollten Sie bei Farbverläufen die erste Farbe mit Bedacht wählen, damitkeine unerwarteten Ergebnisse auftreten.6. (Nur <strong>Flash</strong> <strong>Professional</strong> CS6 und ältere Versionen) Wenn Sie unter „Farbtiefe“ die Option „8 Bit“ ausgewählt haben, wählen Sie auchunter „Rastern“ eine der verfügbaren Optionen aus. Dadurch wird festgelegt, wie Farben, die nicht in der aktuellen Palette enthalten sind,durch Kombinieren von Pixeln aus verfügbaren Farben simuliert werden. Durch Rastern lässt sich zwar oft die Farbqualität erhöhen, doch esentsteht eine größere Datei. Wählen Sie eine der folgenden Optionen aus:Ohne Deaktiviert die Rasterung, und Farben, die nicht in der Standardfarbtabelle vorhanden sind, werden durch Farben aus der Tabelleersetzt, die der angegebenen Farbe am nächsten kommen. Bei Deaktivierung der Rasterung werden zwar kleinere Dateien erstellt, abermöglicherweise ergibt sich eine unbefriedigende Farbdarstellung.GeordnetBewirkt eine Rasterung in akzeptabler Qualität; die Dateigröße erhöht sich nur geringfügig.Diffusion Ergibt die beste Rasterqualität, allerdings wird die Datei größer und die Verarbeitung dauert länger. Diese Option kann nurzusammen mit der Farbpalette „Web 216“ verwendet werden.7. (Nur <strong>Flash</strong> <strong>Professional</strong> CS6 und ältere Versionen) Wenn Sie eine Farbtiefe von 8 Bit ausgewählt haben, haben Sie die Auswahlzwischen folgenden Palettentypen, um die Farbpalette für das PNG-Bild zu definieren:Web 216 Verwendet die aus 216 Farben bestehende, websichere Standardpalette für das PNG-Bild. Damit lassen sich eine akzeptableBildqualität und eine schnelle Verarbeitung auf dem Server sicherstellen.Adaptiv Analysiert die Farben im Bild und erstellt eine eigene Farbtabelle für die ausgewählte PNG-Datei. Diese Option eignet sich ambesten für Systeme, die Tausende oder Millionen von Farben darstellen können. Die Farben sind zwar so originalgetreu wie möglich, dieDatei ist jedoch größer als bei PNGs, die mit der websicheren Web 216-Farbpalette erstellt wurden.Web Snap adaptiv Hat die gleiche Wirkung wie die Option „Adaptiv“, sehr ähnliche Farben werden jedoch in die websichere Web 216-Farbpalette konvertiert. Dabei entsteht zwar eine für das Bild optimierte Farbpalette, doch nach Möglichkeit verwendet <strong>Flash</strong> Pro immerFarben aus der websicheren Web 216-Palette. Dies führt zu besseren Farben, wenn die websichere Web 216-Farbpalette auf einemSystem mit 256 Farben aktiviert ist. Um die Größe einer PNG-Datei mit einer adaptiven Palette zu verringern, verwenden Sie die Option„Farben maximal“. Dadurch wird die Anzahl der Farben in der Palette reduziert.Benutzerdefiniert Legt eine Palette fest, die Sie für das ausgewählte Bild optimiert haben. Diese Option bietet für die benutzerdefiniertePalette die gleiche Verarbeitungsgeschwindigkeit wie für die websichere Web 216-Farbpalette. Verwenden Sie sollten diese Option nurdann, wenn Sie wissen, wie benutzerdefinierte Paletten erstellt und eingesetzt werden. Um eine benutzerdefinierte Palette zu erstellen,klicken Sie auf das Symbol des Palettenordners (das Ordnersymbol, das am Ende des Textfelds „Palette“ angezeigt wird), und wählen Sieeine Palette aus. <strong>Flash</strong> Pro unterstützt Paletten im ACT-Format, das beim Export von gebräuchlichen Grafikanwendungen verwendet wird.8. (Nur <strong>Flash</strong> <strong>Professional</strong> CS6 und ältere Versionen) Wenn Sie die Farbpalettenoption „Adaptiv“ oder „Web Snap adaptiv“ ausgewählthaben, geben Sie im Feld „Farben maximal“ an, wie viele Farben im PNG-Bild maximal verwendet werden sollen. Bei einer geringerenAnzahl von Farben wird die Datei unter Umständen zwar kleiner, doch die Farbqualität im Bild kann sich verschlechtern.9. (Nur <strong>Flash</strong> <strong>Professional</strong> CS6 und ältere Versionen) Wählen Sie unter „Filteroptionen“ eine Filtermethode aus, um die PNG-Dateikomprimierbarer zu machen. Probieren Sie die verschiedenen Einstellungen aus, um das jeweils beste Resultat zu finden:OhneDeaktiviert die Filterfunktion.SubAufÜberträgt die Differenz zwischen jedem Byte und dem Wert des entsprechenden Byte des vorhergehenden Pixels.Überträgt die Differenz zwischen jedem Byte und dem Wert des entsprechenden Byte des unmittelbar darüber liegenden Pixels.Durchschnittermitteln.Verwendet den Durchschnittswert der beiden benachbarten Pixel (davor und darüber), um den Wert eines Pixels prädiktiv zuPfadBerechnet eine einfache lineare Funktion von drei benachbarten Pixeln (davor, darüber und links darüber). Als prädiktive Größe für die917
Farbe wird der benachbarte Pixel verwendet, dessen Wert dem berechneten Wert am nächsten kommt.Adaptiv Analysiert die Farben im Bild und erstellt eine eigene Farbtabelle für die ausgewählte PNG-Datei. Diese Option eignet sich ambesten für Systeme, die Tausende oder Millionen von Farben darstellen können. Die Farben sind zwar so originalgetreu wie möglich, dieDatei ist jedoch größer als bei PNGs, die mit der Web 216-Farbpalette erstellt wurden. Sie können die Größe einer mit einer adaptivenPalette erstellten PNG-Datei verringern, indem Sie die Anzahl der Farben in der Palette reduzieren.Vorschau zum Überprüfen von Veröffentlichungsformat und -einstellungenNach obenMit dem Befehl „Vorschau für Veröffentlichungen“ wird die Datei exportiert und eine Vorschau im Standardbrowser geöffnet. Bei einem QuickTime-Video wird bei Auswahl von Vorschau für Veröffentlichungen der QuickTime Player gestartet. Zur Vorschau eines Projektors startet <strong>Flash</strong> Pro denProjektor.Wählen Sie unter „Datei“ > „Vorschau für Veröffentlichungen“ das Dateiformat für die Vorschau aus.Anhand der aktuellen Veröffentlichungseinstellungen erstellt <strong>Flash</strong> Pro Dateien des angegebenen Typs in demselben Ordner, in dem sichauch die FLA-Datei befindet. Diese Datei bleibt so lange in diesem Ordner, bis sie überschrieben oder gelöscht wird.Hinweis: Wenn eine in <strong>Flash</strong> <strong>Professional</strong> <strong>CC</strong> erstellte FLA-Datei in <strong>Flash</strong> <strong>Professional</strong> CS6 geöffnet wird, werden dieVeröffentlichungseinstellungen für die in <strong>Flash</strong> Pro <strong>CC</strong> nicht verfügbaren Felder auf die Standardvorgaben gesetzt.Verwenden von VeröffentlichungsprofilenNach obenVeröffentlichungsprofile ermöglichen Folgendes:Speichern Sie Veröffentlichungseinstellungen, exportieren Sie sie und importieren Sie das Veröffentlichungsprofil in andere Dokumente oderstellen Sie es anderen Benutzern zur Verfügung.Importieren Sie Veröffentlichungsprofile in Ihr Dokument.Erstellen Sie Profile für die Veröffentlichung in verschiedenen Medienformaten.Erstellen Sie ein Veröffentlichungsprofil für die unternehmensinterne Kommunikation, das sich von dem für Kunden verwendetenunterscheidet.Erstellen Sie ein Standard-Veröffentlichungsprofile für Ihr Unternehmen, damit Dateien in einem einheitlichen Stil veröffentlicht werden.Veröffentlichungsprofile werden auf Dokumentebene, nicht auf Anwendungsebene gespeichert.Erstellen von Veröffentlichungsprofilen1. Klicken Sie im Dialogfeld „Veröffentlichungseinstellungen“ auf das Popupmenü „Profiloptionen“ und wählen Sie „Profil erstellen“.2. Geben Sie einen Namen für das Veröffentlichungsprofil ein und klicken Sie auf „OK“.3. Geben Sie die Veröffentlichungseinstellungen für das Dokument an und klicken Sie auf „OK“.Duplizieren, Modifizieren oder Löschen von VeröffentlichungsprofilenWählen Sie im Dialogfeld „Veröffentlichungseinstellungen“ („Datei“ > „Einstellungen für Veröffentlichungen“) im Popupmenü „Profil“ einVeröffentlichungsprofil aus.Um ein dupliziertes Profil zu erstellen, klicken Sie auf das Popupmenü „Profiloptionen“ und wählen „Profil duplizieren“. Geben Sie einenProfilnamen ein und klicken Sie auf „OK“.Um ein Veröffentlichungsprofil zu ändern, wählen Sie es aus dem Popupmenü „Profil“ aus, legen die neuenVeröffentlichungseinstellungen fest und klicken auf „OK“.Um ein Veröffentlichungsprofil zu löschen, klicken Sie auf das Popupmenü „Profiloptionen“ und wählen „Profil löschen“. Klicken Sie dannauf „OK“.Exportieren von Veröffentlichungsprofilen1. Wählen Sie im Dialogfeld „Veröffentlichungseinstellungen“ („Datei“ > „Einstellungen für Veröffentlichungen“) im Popupmenü „Profil“ dasVeröffentlichungsprofil aus, das exportiert werden soll.2. Klicken Sie auf das Popupmenü „Profiloptionen“ und wählen „Profil exportieren“. Sie können das Veröffentlichungsprofil als XML-Dateiexportieren, damit es in andere Dokumente importiert werden kann.3. Übernehmen Sie entweder den vorgegebenen Speicherort für das Veröffentlichungsprofil, oder geben Sie einen neuen Speicherort an undklicken Sie auf „Speichern“.Importieren von VeröffentlichungsprofilenSie können Veröffentlichungsprofile, die von anderen Benutzern erstellt und exportiert wurden, importieren und als Option für die918
Veröffentlichungseinstellungen auswählen.1. Klicken Sie im Dialogfeld „Veröffentlichungseinstellungen“ („Datei“ > „Einstellungen für Veröffentlichungen“) auf das Popupmenü„Profiloptionen“ und wählen Sie „Profil importieren“.2. Navigieren Sie zu der XML-Datei des Veröffentlichungsprofils und klicken Sie auf „Öffnen“.Verwenden von VeröffentlichungsprofilenSoundVerwenden von Sounds in <strong>Flash</strong> LiteHTML-VeröffentlichungsvorlagenErstellen einer Imagemap als Ersatz für eine SWF-DateiImportieren und Exportieren von FarbpalettenFestlegen von BitmapeigenschaftenTwitter- und Facebook-Beiträge fallen nicht unter die Bestimmungen von Creative Commons.Rechtliche Hinweise | Online-Datenschutzrichtlinien919
Veröffentlichen von <strong>Flash</strong>-DokumentenEinführung in das VeröffentlichenHTML-DokumenteErkennen der Präsenz von <strong>Flash</strong> PlayerVeröffentlichen für mobile GeräteVeröffentlichen sicherer <strong>Flash</strong>-Dokumente<strong>Flash</strong> PlayerAktualisieren oder Neuinstallieren von <strong>Flash</strong> PlayerKonfigurieren eines Servers für <strong>Flash</strong> PlayerSuchmaschinenoptimierung für <strong>Flash</strong>-InhaltOmniture und <strong>Flash</strong>Einführung in das VeröffentlichenNach obenGrundsätzlich können Sie Inhalt unter Verwendung der folgenden Möglichkeiten abspielen:in Internetbrowsern, die mit dem <strong>Flash</strong> Player ausgestattet sindals eigenständige Anwendung in Form eines so genannten Projektorsmit der <strong>Flash</strong> ActiveX-Steuerung in Microsoft Office und anderen ActiveX-Hostsmit <strong>Flash</strong> Xtra in Director® und Authorware® von <strong>Adobe</strong>®Standardmäßig erstellt der Befehl „Veröffentlichen“ eine <strong>Flash</strong> Pro-SWF-Datei und ein HTML-Dokument, das den <strong>Flash</strong> Pro-Inhalt in einemBrowserfenster aufruft. Mit dem Befehl „Veröffentlichen“ werden auch Erkennungsdateien für Macromedia <strong>Flash</strong> 4 von <strong>Adobe</strong> und höher erstelltund kopiert. Wenn Sie Veröffentlichungseinstellungen in <strong>Flash</strong> Pro ändern, werden die Änderungen zusammen mit dem Dokument gespeichert.Nach dem Erstellen eines Veröffentlichungsprofils können Sie es exportieren, um es in anderen Dokumenten zu verwenden oder anderenBenutzern, die an demselben Projekt arbeiten, zur Verfügung zu stellen.Wenn Sie die Befehle „Veröffentlichen“, „Film testen“ oder „Film debuggen“ verwenden, erstellt <strong>Flash</strong> eine SWF-Datei aus Ihrer FLA-Datei. DieGröße aller SWF-Dateien, die aus der aktuellen FLA-Datei erstellt werden, können Sie im Dokument-Eigenschafteninspektor sehen.<strong>Flash</strong>® Player Version 6 und höher unterstützt die Unicode-Textkodierung. Durch die Unicode-Unterstützung können Benutzer unabhängig vonder Sprache des Betriebssystems, unter dem der Player ausgeführt wird, mehrsprachigen Text anzeigen.Sie können die FLA-Datei auch in anderen Dateiformaten (GIF, JPEG und PNG) zusammen mit dem HTML-Code zur Anzeige in einemBrowserfenster veröffentlichen. Auf diese Weise können selbst Benutzer, die den erforderlichen <strong>Adobe</strong> <strong>Flash</strong> Player nicht installiert haben, dieAnimation und Interaktivität der SWF-Datei in einem Browser sehen. Wenn Sie ein <strong>Flash</strong> Pro-Dokument (FLA-Datei) in einem anderenDateiformat veröffentlichen, werden die dateiformatspezifischen Einstellungen zusammen mit der FLA-Datei gespeichert.Sie können eine FLA-Datei in verschiedenen Formaten exportieren. Dies ähnelt der Veröffentlichung in einem alternativen Dateiformat, dieDateiformateinstellungen werden jedoch nicht zusammen mit der FLA-Datei gespeichert.Alternativ dazu können Sie mit einem beliebigen HTML-Editor ein eigenes HTML-Dokument erstellen, das geeignete Tags zum Anzeigen derSWF-Datei enthält.Um vor dem Veröffentlichen zu testen, ob die SWF-Datei ordnungsgemäß funktioniert, wählen Sie „Film testen“ („Steuerung“ > „Film testen“ >„Testen“) und „Szene testen“ („Steuerung“ > „Szene testen“).Hinweis: Wenn Sie in <strong>Flash</strong> <strong>Professional</strong> CS5 das <strong>Flash</strong> Player-Ziel in den Veröffentlichungseinstellungen auf <strong>Flash</strong> Player 10 einstellen, ist dasZiel eigentlich <strong>Flash</strong> Player 10.1.In den folgenden Videotutorials wird das Veröffentlichen und Bereitstellen in <strong>Flash</strong> PRO veranschaulicht. Einige Videos zeigen <strong>Flash</strong> Pro CS3 oderCS4, gelten aber auch für <strong>Flash</strong> Pro CS5.Creating a <strong>Flash</strong> web movie (1:58)<strong>Flash</strong> in a <strong>Flash</strong> – Episode 6: Publishing (27:41)FLA-Dateien veröffentlichen (4:27) (CS3) (In diesem Video kommt ein Problem in Bezug auf aktive Inhalte zur Sprache, das in MicrosoftInternet Explorer 6 auftrat. Dieses Problem wurde in Internet Explorer 7 behoben.)Animationen und FLA-Dateien optimieren (9:59) (CS3)Google Analytics for <strong>Adobe</strong> <strong>Flash</strong> (4:11)920
Tracking <strong>Flash</strong> CS4 applications with Google Analytics (41:13)HTML-DokumenteNach obenEin HTML-Dokument wird benötigt, um eine SWF-Datei in einem Webbrowser wiederzugeben und die Browsereinstellungen festzulegen. Damiteine SWF-Datei in einem Webbrowser angezeigt werden kann, müssen die Tags object und embed mit den richtigen Parametern in einemHTML-Dokument verwendet werden.Hinweis: Sie können ein HTML-Dokument mit den richtigen „object“- und „embed“-Tags generieren, indem Sie das Dialogfeld „Einstellungen fürVeröffentlichungen“ verwenden und die Option „HTML“ auswählen. Weitere Informationen finden Sie unter Festlegen derVeröffentlichungseinstellungen für HTML-Dokumente.Beim Veröffentlichen einer SWF-Datei kann <strong>Flash</strong> Pro das HTML-Dokument auch automatisch erstellen.Erkennen der Präsenz von <strong>Flash</strong> PlayerNach obenDamit Webbenutzer Ihre veröffentlichten <strong>Flash</strong> Pro-Inhalte sehen können, müssen sie <strong>Flash</strong> Player im Webbrowser installieren.Die folgenden Ressourcen und Artikel enthalten aktuelle Informationen dazu, wie Sie Ihre Webseiten mit Code versehen, der erkennt, ob <strong>Flash</strong>Player installiert ist, und Alternativinhalt bereitstellt, falls dies nicht der Fall ist.<strong>Flash</strong> Player Developer Center: Erkennung, Installation und Verwaltung (<strong>Adobe</strong>.com)<strong>Flash</strong> Player Detection Kit (<strong>Adobe</strong>.com)<strong>Adobe</strong> <strong>Flash</strong> Player version checking protocol (<strong>Adobe</strong>.com)Future-Proofing <strong>Flash</strong> Player Detection Scripts (<strong>Adobe</strong>.com)Experiencing <strong>Flash</strong> Player Express Install (<strong>Adobe</strong>.com)Veröffentlichen für mobile GeräteNach oben<strong>Adobe</strong>® AIR® for Android® und iOS® ermöglicht Benutzern von <strong>Flash</strong> Pro das Erstellen von attraktiven Inhalten für mobile Geräte durch denEinsatz der ActionScript®-Programmiersprache, Zeichenwerkzeuge und Vorlagen. Ausführliche Informationen zum Authoring für mobile Gerätefinden Sie im AIR-Entwicklerhandbuch und in den Content Development Kits im Mobile and Devices Development Center.Hinweis: Je nachdem, für welches Gerät Sie entwickeln, gelten möglicherweise bestimmte Einschränkungen dafür, welche ActionScript-Befehleund Sound-Formate unterstützt werden. Weitere Informationen finden Sie unter „Mobile Articles“ im Mobile & Devices Development Center.Testen von mobilen Inhalten mit dem Mobile Content Simulator<strong>Flash</strong> Pro enthält einen Simulator für mobile Inhalte, mit dem Sie Inhalte, die Sie mit <strong>Adobe</strong> AIR erstellt haben, in einer emulierten Android- oderiOS-Umgebung testen können. Mit dem Simulator für mobile Inhalte können Sie Ihren Film über den Befehl „Steuerung“ > „Film testen“ im AIRDebug Launcher für mobile Geräte testen, der wiederum den Simulator startet.Nachdem das Simulatorfenster geöffnet wurde, können Sie Eingaben in die <strong>Flash</strong>-Datei senden, als ob sie auf einem mobilen Gerät ausgeführtwürde. Folgende Eingaben stehen zur Verfügung:Beschleunigungssensor, x-, y- und z-AchsenSchwellenwert für den Winkel bei der AusrichtungBerühren und Gesten, einschließlich DruckempfindlichkeitGeolocation, Richtung und GeschwindigkeitHardwaretasten (bei Android-Geräten)Veröffentlichen sicherer <strong>Flash</strong>-DokumenteNach oben<strong>Flash</strong> Player ab Version 8 enthält die folgenden Funktionen, mit denen die Sicherheit von <strong>Flash</strong> Pro-Dokumenten sichergestellt werden kann:PufferüberlaufschutzDiese Funktion ist automatisch aktiviert und verhindert den absichtlichen Missbrauch externer Dateien in einem <strong>Flash</strong> Pro-Dokument zumÜberschreiben des Speichers eines Benutzers oder zum Einfügen von destruktivem Code, wie z. B. einem Virus. So wird verhindert, dass einDokument Daten außerhalb des dem Dokument zugewiesenen Speicherplatzes auf dem System liest oder schreibt.Exakte Übereinstimmung von Domänen für die gemeinsame Nutzung von Daten durch <strong>Flash</strong>-Dokumente<strong>Flash</strong> Player 7 verwendet ein strengeres Sicherheitsmodell als frühere Versionen. Zwischen <strong>Flash</strong> Player 6 und <strong>Flash</strong> Player 7 wurde zwei921
wesentliche Änderungen am Sicherheitsmodell eingeführt:Exakte Domänen-Übereinstimmung <strong>Flash</strong> Player 6 ermöglicht SWF-Dateien von ähnlichen Domänen (z. B. www.adobe.com undstore.adobe.com) die freie Kommunikation untereinander und mit anderen Dokumenten. In <strong>Flash</strong> Player 7 ist Kommunikation zwischenDomänen nur möglich, wenn die Domäne mit den Daten, auf die zugegriffen werden soll, exakt mit der Domäne des Datenprovidersübereinstimmt.HTTPS/HTTP-Einschränkung Eine SWF-Datei, die zum Laden ein nicht sicheres Protokoll (also nicht HTTPS) verwendet, kann nicht auf Inhaltezugreifen, die mit einem sicheren Protokoll (HTTPS) geladen wurden, selbst wenn es sich um exakt dieselbe Domäne handelt.Weitere Informationen zum Sicherstellen, dass der Inhalt mit dem neuen Sicherheitsmodell wie erwartet funktioniert, finden Sie unter „Sicherheit“im ActionScript 2.0 in <strong>Adobe</strong> <strong>Flash</strong> – Arbeitshandbuch.Sicherheit bei lokaler Wiedergabe und Netzwerkwiedergabe<strong>Flash</strong> Player ab Version 8 verfügt über ein Sicherheitsmodell, mit dessen Hilfe Sie die Sicherheit bei lokaler Wiedergabe und Netzwerkwiedergabeder von Ihnen veröffentlichten Dateien festlegen können. Standardmäßig wird SWF-Dateien Lesezugriff auf lokale Dateien und Netzwerkegewährt. Eine SWF-Datei mit lokalem Zugriff kann jedoch nicht mit dem Netzwerk kommunizieren, und die SWF-Datei kann keine Dateien oderInformationen an ein Netzwerk senden.Gewähren Sie SWF-Dateien den Zugriff auf Netzwerkressourcen, sodass sie Daten sowohl empfangen als auch senden können. Wenn Sie einerSWF-Datei den Zugriff auf Netzwerkressourcen gewähren, wird der lokale Zugriff deaktiviert, um zu verhindern, dass die Informationen auf demlokalen Computer möglicherweise auf das Netzwerk hochgeladen werden.Die Optionen zur Auswahl der Sicherheit bei lokaler oder Netzwerkwiedergabe für veröffentlichte SWF-Dateien finden Sie im Dialogfeld„Einstellungen für Veröffentlichungen“.<strong>Flash</strong> PlayerNach obenDer <strong>Flash</strong> Player gibt <strong>Flash</strong> Pro-Inhalt auf dieselbe Art wieder, wie dieser in einem Webbrowser oder in einer ActiveX-Hostanwendung angezeigtwird. <strong>Flash</strong> Pro Player wird mit der <strong>Flash</strong> Pro-Anwendung installiert. Wenn Sie auf <strong>Flash</strong> Pro-Inhalte doppelklicken, startet das Betriebssystem den<strong>Flash</strong> Player, und dieser spielt dann die SWF-Datei ab. Über den Player können Sie <strong>Flash</strong> Pro-Inhalte für Benutzer zugänglich machen, diekeinen Webbrowser bzw. keine ActiveX-Host-Anwendung verwenden.Sie können <strong>Flash</strong> Pro-Inhalte im <strong>Flash</strong> Player mithilfe von Menübefehlen und der fscommand()-Funktion steuern. Weitere Informationen findenSie unter „Meldungen an den und vom <strong>Flash</strong> Player übertragen“ im ActionScript 2.0 in <strong>Adobe</strong> <strong>Flash</strong> – Arbeitshandbuch.Über das Kontextmenü im <strong>Flash</strong> Player können Sie Bilder aus dem <strong>Flash</strong> Pro-Inhalt drucken.Führen Sie einen der folgenden Schritte aus:Wählen Sie „Datei“ > „Neu“ bzw. „Datei“ > „Öffnen“, um eine neue oder vorhandene Datei zu öffnen.Wählen Sie „Ansicht“ > „Vergrößerung“ und wählen Sie eine Option aus, um die Ansicht der Anwendung zu ändern.Wählen Sie „Steuerung“ > „Abspielen“, „Zurückspulen“ oder „In Schleife abspielen“, um das Abspielen von <strong>Flash</strong> Pro-Inhalten zu steuern.Aktualisieren oder Neuinstallieren von <strong>Flash</strong> PlayerNach obenWenn es mit der <strong>Flash</strong> Player-Installation Probleme gibt, können Sie das Programm aktualisieren oder neu installieren. Sie können dieDownloadseite für <strong>Flash</strong> Player direkt aus <strong>Flash</strong> Pro aufrufen, indem Sie „Hilfe“ > „Neuesten <strong>Flash</strong> Player holen“ wählen.Wenn Sie <strong>Flash</strong> Player zunächst deinstallieren möchten, gehen Sie folgendermaßen vor:1. Schließen Sie den Browser.2. Entfernen Sie alle momentan installierten Versionen des Players.Anleitungen finden Sie im <strong>Adobe</strong>® <strong>Flash</strong>® Support Center in der TechNote unter www.adobe.com/go/tn_14157_de.3. Um mit der Installation zu beginnen, besuchen Sie http://www.adobe.com/go/getflashplayer_de.Folgen Sie den Anweisungen auf dem Bildschirm, um den Player zu installieren.Sie können auch eines der folgenden Installationsprogramm im Ordner „Players“ ausführen. Das Installationsprogramm auf der <strong>Adobe</strong>-Website ist jedoch normalerweise neuer als die Programme im Ordner „Players“.Für die ActiveX-Steuerung für Windows® (Internet Explorer oder AOL) führen Sie die Datei „Install <strong>Flash</strong> Player 9 AX.exe“ aus.Für das Plug-In für Windows (Firefox, Mozilla, Netscape, Safari oder Opera) führen Sie die Datei „Install <strong>Flash</strong> Player 9.exe“ aus.Für das Zusatzmodul für Macintosh® (AOL, Firefox, Internet Explorer für Macintosh, Netscape, Opera oder Safari) führen Sie die Datei„Install <strong>Flash</strong> Player 10 (Mac OS 9.x)“ oder „Install <strong>Flash</strong> Player 10 OS X (Mac OS X.x)“ aus.922
Hinweis: Um die Installation zu überprüfen, rufen Sie von Ihrem Webbrowser aus http://www.adobe.com/de/shockwave/welcome/ auf.Konfigurieren eines Servers für <strong>Flash</strong> PlayerNach obenDamit <strong>Flash</strong> Pro-Inhalt im Internet angezeigt werden kann, muss der Webserver so konfiguriert sein, dass er SWF-Dateien erkennt.Die Wahrscheinlichkeit ist groß, dass Ihr Server bereits richtig konfiguriert ist. Weitere Anweisungen zum Testen der Serverkonfiguration findenSie im <strong>Adobe</strong> <strong>Flash</strong> Support Center in der TechNote unter www.adobe.com/go/tn_4151.Beim Konfigurieren eines Servers wird der entsprechende Multipart Internet Mail Extension (MIME)-Typ beim Server angemeldet, damit Dateienmit der Dateinamenerweiterung .swf als <strong>Flash</strong> Pro-Dateien erkannt werden.Dies bewirkt, dass ein Browser, der den korrekten MIME-Typ erhält, das für die ordnungsgemäße Verarbeitung und Darstellung derankommenden Daten erforderliche Plug-In bzw. die erforderliche Steuerung oder Zusatzanwendung laden kann. Wenn der MIME-Typ hingegenfehlt oder vom Server nicht korrekt bereitgestellt wird, zeigt der Browser unter Umständen eine Fehlermeldung oder ein leeres Fenster mit einemSymbol in Form eines Puzzleteils an.Wenn Ihre Site durch einen Internet-Dienstanbieter (ISP) bereitgestellt wird, bitten Sie ihn, den MIME-Typ „application/x-shockwave-flash“mit der Dateinamenerweiterung „.swf“ beim Server anzumelden.Wenn Sie selbst für die Serververwaltung zuständig sind, befolgen Sie zum Hinzufügen bzw. Konfigurieren von MIME-Typen dieAnweisungen in der mit dem Webserver gelieferten Dokumentation.Systemadministratoren können <strong>Flash</strong> Pro so konfigurieren, dass der <strong>Flash</strong> Player nur auf Daten im lokalen Dateisystem zugreifen kann. Siekönnen eine Sicherheitskonfigurationsdatei erstellen, durch die die Funktionen des <strong>Flash</strong> Players auf dem lokalen System eingeschränktwerden.Die Sicherheitskonfigurationsdatei ist eine Textdatei, die sich in demselben Ordner wie das <strong>Flash</strong> Player-Installationsprogramm befindet. Das <strong>Flash</strong>Player-Installationsprogramm liest die Konfigurationsdatei bei der Installation und folgt ihren Sicherheitsanweisungen. Anschließend gibt der <strong>Flash</strong>Player durch das System-Objekt die Konfigurationsdatei für ActionScript frei.Mit der Konfigurationsdatei können Sie den Zugriff des <strong>Flash</strong> Players auf die Kamera oder das Mikrofon deaktivieren, den lokalen Speicherplatzbegrenzen, den der <strong>Flash</strong> Player verwenden kann, die automatische Aktualisierungsfunktion steuern und verhindern, dass der <strong>Flash</strong> Player Datenvon der lokalen Festplatte liest.Weitere Informationen finden Sie unter „Sicherheit“ im ActionScript 2.0-Referenzhandbuch.Hinzufügen von MIME-TypenWenn ein Webserver auf die Dateien zugreift, muss der Server diese als <strong>Flash</strong> Pro-Inhalte erkennen, um sie anzeigen zu können. Wenn derentsprechende MIME-Typ fehlt bzw. nicht richtig vom Server geliefert wurde, zeigt der Browser unter Umständen Fehlermeldungen oder ein leeresFenster mit einem Symbol in Form eines Puzzleteils an.Wenn Ihr Server nicht richtig konfiguriert ist, müssen Sie (oder der Serveradministrator) die MIME-Typen der SWF-Datei zu denKonfigurationsdateien des Servers hinzufügen und die folgenden MIME-Typen mit den SWF-Dateierweiterungen verknüpfen:MIME-Typ application/x-shockwave-flash mit der Erweiterung .swfMIME-Typ application/futuresplash mit der Erweiterung .splWenn Sie selbst für die Serververwaltung zuständig sind, befolgen Sie zum Hinzufügen bzw. Konfigurieren von MIME-Typen die Anweisungen inder mit der Serversoftware gelieferten Dokumentation. Wenn Ihr Server nicht von Ihnen selbst verwaltet wird, setzen Sie sich mit IhremInternetdienstanbieter, Webmaster oder Serveradministrator in Verbindung und lassen Sie die erforderlichen MIME-Informationen hinzufügen.Wenn Ihre Site auf einem Mac OS-Server untergebracht ist, müssen Sie die folgenden Parameter einstellen: Action: Binary; Type: SWFL undCreator: SWF2.Suchmaschinenoptimierung für <strong>Flash</strong>-InhaltNach obenMitte 2008 kündigte <strong>Adobe</strong> einen bedeutenden Fortschritt in der <strong>Flash</strong> Player-Technologie an, der es ermöglicht, den Text in SWF-Dateien fürSuchmaschinen wie Google und Yahoo! zu indizieren. Sie können die Sichtbarkeit von SWF-Inhalten für Suchmaschinen mithilfe verschiedenerStrategien optimieren. Diese Verfahren werden insgesamt als SEO (search engine optimization, engl. für Suchmaschinenoptimierung) bezeichnet.<strong>Adobe</strong> hat ein SEO Technology Center zum Developer Center auf <strong>Adobe</strong>.com hinzugefügt. Im SEO Technology Center finden Sie die folgendenArtikel, die einige der Techniken zur Verbesserung der Sichtbarkeit von SWF-Dateien für Internetsuchvorgänge erläutern:Search optimization techniques for RIAsSearch optimization checklist for RIAsNach oben923
Omniture und <strong>Flash</strong><strong>Flash</strong>-Inhalte können mit Omniture SiteCatalyst und Omniture Test&Target integriert werden. Mit SiteCatalyst erkennen Marketer schnell dieprofitabelsten Pfade ihrer Website, an welchen Stellen Besucher „aussteigen“ und welche Seiten die besten Ergebnisse erzielen. Mit Test&Targetkönnen Marketer ihre Online-Inhalte und Angebote kontinuierlich auf ihre Zielgruppe einstellen. Test&Target bietet eine Umgebung zumEntwickeln und Ausführen von Tests, zum Erstellen von Zielgruppensegmenten und für das Targeting von Inhalten.Omniture-Kunden können SiteCatalyst und Test&Target mit <strong>Flash</strong> verwenden, indem sie die Omniture-Erweiterung herunterladen und installieren.Um die Omniture-Erweiterung herunterzuladen und Anweisungen zur Verwendung zu erhalten, wählen Sie „Hilfe“ > „Omniture“.Verwenden von VeröffentlichungsprofilenVeröffentlichungseinstellungenErstellen von mehrsprachigen TextenFestlegen der Veröffentlichungseinstellungen für SWF-DateienTwitter- und Facebook-Beiträge fallen nicht unter die Bestimmungen von Creative Commons.Rechtliche Hinweise | Online-Datenschutzrichtlinien924
Öffnen von <strong>Flash</strong> <strong>Professional</strong> CS6-Dateien mit <strong>Flash</strong> <strong>Professional</strong><strong>CC</strong>Nach der Einführung in <strong>Flash</strong> CS5 unterstützt auch <strong>Flash</strong> Pro <strong>CC</strong> das XFL-Dateiformat sowohl als komprimierte FLA-Datei als auch als nichtkomprimierte XFL-Datei. <strong>Flash</strong> Pro unterstützt weiterhin das Öffnen von Dateien, die zuletzt in einer beliebigen älteren Version von <strong>Flash</strong><strong>Professional</strong> gespeichert wurden. Zu den unterstützten Dateiformaten gehören nicht nur in <strong>Flash</strong> CS5.5 und CS6 gespeicherte XFL-Dateien,sondern auch die älteren, „binären“ FLA-Dateien, die in <strong>Flash</strong> CS4 und älteren Versionen gespeichert wurden.Beim Speichern einer Datei stellt <strong>Flash</strong> Pro <strong>CC</strong> weiterhin die Optionen zum Speichern als <strong>Flash</strong>-Dokument (.fla) oder als nicht komprimiertesDokument (.xfl) bereit. Die resultierende XFL-Datei ist intern als <strong>Flash</strong> <strong>Professional</strong> <strong>CC</strong>-Dateiversion gekennzeichnet. Da <strong>Flash</strong> 5.5 und neuereVersionen in der Lage sind, „zukünftige“ Versionen von XFL-Dateien zu öffnen, können <strong>Flash</strong> CS5.5 und <strong>Flash</strong> CS6 jeweils auch <strong>Flash</strong> <strong>CC</strong>-Dateien öffnen. Deshalb sehen Sie in der Formatauswahlliste des Dialogfelds „Speichern unter“ keine Option zum Speichern in einer älteren<strong>Flash</strong>-Version.In <strong>Flash</strong> <strong>Professional</strong> <strong>CC</strong> wurden jedoch einige Funktionen aufgegeben, wie weiter unten beschrieben. Dies kann Dateien betreffen, die mitälteren Versionen von <strong>Flash</strong> erstellt wurden. Es ist daher wichtig, dass Sie die erforderlichen Änderungen an diesen Dateien mit einer älteren<strong>Flash</strong>-Version vornehmen, bevor Sie sie in <strong>Flash</strong> <strong>Professional</strong> <strong>CC</strong> öffnen.Konvertierung von Inhalten, die mit verworfenen Funktionen erstellt wurdenNach obenWenn Sie eine Datei öffnen, die zuvor mit einer älteren <strong>Flash</strong>-Version gespeichert wurde, enthält diese möglicherweise eine Funktion, die in <strong>Flash</strong><strong>Professional</strong> <strong>CC</strong> nicht mehr unterstützt wird. In diesem Fall wird eine entsprechende Meldung angezeigt. Wenn Sie bestätigen, dass Sie mit derKonvertierung fortfahren möchten, konvertiert <strong>Flash</strong> <strong>Professional</strong> <strong>CC</strong> die betroffenen Inhalte in einen unterstützten Inhaltstyp. Beachten Sie, dass<strong>Flash</strong> <strong>Professional</strong> <strong>CC</strong> eine entsprechende Warnung anzeigt, sodass Sie die Datei unter einem anderen Dateinamen speichern können. Sokönnen Sie eine archivierte Kopie der Originaldatei mit den unveränderten Originalinhalten behalten.Beim Konvertieren der verworfenen Funktionen versucht <strong>Flash</strong> <strong>Professional</strong> <strong>CC</strong>, den ursprünglichen Inhalt optisch zu erhalten. Nach derKonvertierung sind jedoch einige Funktionen des ursprünglichen Inhalts nicht mehr verfügbar:1. Inverse Kinematik wird in Frame-für-Frame-Animationen konvertiert2. TLF-Text wird in klassischen, statischen Text konvertiert. TLF-Text, der in PSD- oder AI-Dateien eingebettet ist, wird beim Import in <strong>Flash</strong>Pro <strong>CC</strong> ebenfalls in klassischen Text konvertiert.3. ActionScript 1 / ActionScript 2:a. Die Veröffentlichungseinstellungen sind standardmäßig auf ActionScript 3 eingestelltb. AS2-Code, der an eine Instanz auf der Bühne angehängt ist, wird entfernt (da Aktionen für Instanzen in AS3 nicht unterstützt werden)c. AS2-Komponenten werden als Platzhalter beibehalten, können aber nicht zum Erstellen neuer Inhalte auf der Bühne verwendet werden.Außerdem führen sie zu Kompilierungsfehlern in AS3.Hinweis: Während <strong>Flash</strong> <strong>Professional</strong> <strong>CC</strong> in älteren Dateien, die in einer früheren <strong>Flash</strong>-Version gespeichert wurden, nach veralteten Inhaltensucht und diese dann konvertiert, kann es zu Verzögerungen beim Öffnen der Datei kommen. Um diese Verzögerung bei der späterenVerwendung der Datei zu vermeiden, speichern Sie die Datei mit <strong>Flash</strong> Pro <strong>CC</strong> erneut. Nachdem die Datei als <strong>CC</strong>-Version „gekennzeichnet“wurde, ist das Durchsuchen nach veralteten Inhalten nicht mehr erforderlich, sodass die Datei schneller geöffnet wird.Hinweis:<strong>Flash</strong> Pro <strong>CC</strong> unterstützt den Import von SWC-Dateien nicht.925
Twitter- und Facebook-Beiträge fallen nicht unter die Bestimmungen von Creative Commons.Rechtliche Hinweise | Online-Datenschutzrichtlinien926
Empfohlene Verfahren – Strukturierung von FLA-DateienOrganisieren der Zeitleisten und der BibliothekVerwenden von SzenenSpeichern von Dateien und VersionskontrolleOrganisieren der Zeitleisten und der BibliothekNach obenBilder und Ebenen auf einer Zeitleiste zeigen Ihnen, wo Elemente platziert werden und bestimmen, wie Ihr Dokument funktioniert. Die Einrichtungund Verwendung der Zeitleiste und der Bibliothek hat Auswirkungen auf die gesamte FLA-Datei und deren Einsatzmöglichkeiten. Die folgendenRichtlinien helfen Ihnen dabei, Inhalte effizient zu verfassen. Gleichzeitig machen sie es anderen Autoren, die Ihre FLA-Dokumente verwenden,leichter, die Struktur des Dokuments nachzuvollziehen.Geben Sie jeder Ebene einen nachvollziehbaren Ebenennamen und platzieren Sie verwandte Objekte an der gleichen Stelle. Verwenden Siekeine Standardnamen für die Ebenen (wie Ebene 1, Ebene 2).Beschreiben Sie genau den Zweck oder Inhalt jeder Ebene oder jedes Ordners bei ihrer Benennung.Positionieren Sie gegebenenfalls die Ebenen mit ActionScript und eine Ebene für Bildbezeichnungen als erste auf dem Ebenenstapel derZeitleiste. Nennen Sie beispielsweise die Ebene, die das ActionScript enthält, „Aktionen“.Organisieren Sie ähnliche Ebenen mithilfe von Ebenenordnern, um leichter die Ebenen finden zu können, die Programmiercode undBezeichner enthalten.Sperren Sie Ebenen, die Sie nicht verwenden oder nicht modifizieren wollen. Sperren Sie Ihre ActionScript-Ebene sofort, damit keineSymbolinstanzen oder Medienbestände auf diese Ebene platziert werden können.Fügen Sie Instanzen oder Elemente nie in eine Ebene ein, die ActionScript enthält. Da dies zu Konflikten zwischen Elementen auf der Bühneund dem ActionScript, das auf die Elemente verweist, führen kann, sollten Sie den gesamten Code auf einer separaten Aktionenebenespeichern und diese nach ihrer Erstellung sperren.Fügen Sie Bildbezeichnungen in eine FLA-Datei ein, anstatt in ActionScript Bildnummern zu verwenden, um auf Bilder im Code zu verweisen.Wenn sich diese bei der Bearbeitung der Zeitleiste später verschieben und Sie Bildbezeichnungen verwenden und auf der Zeitleisteverschieben, müssen Sie die Verweise darauf in Ihrem Code nicht ändern.Bibliotheksordner verwenden.Verwenden Sie in der Bibliothek Ordner, um ähnliche Elemente (wie Symbole und Medienbestände) in einer FLA-Datei zu organisieren.Wenn Sie den Bibliotheksordnern bei der Erstellung von Dateien konsistente Namen geben, können Sie sich später leichter erinnern, wo SieElemente untergebracht haben. Häufig verwendete Ordnernamen sind Buttons, MovieClips, Graphics, Assets, Components und manchmalClasses.Verwenden von SzenenNach obenDie Verwendung von Szenen ist vergleichbar mit der Verwendung verschiedener SWF-Dateien, die gemeinsam eine größere Präsentationergeben. Jede Szene verfügt über eine Zeitleiste. Wenn der Abspielkopf das letzte Bild einer Szene erreicht, geht er zur nächsten Szene vor. Beider Veröffentlichung einer SWF-Datei werden die Zeitleisten der einzelnen Szenen in der SWF-Datei zu einer einzigen Zeitleistezusammengefasst. Nach der Kompilierung der SWF-Datei verhält sie sich genauso wie eine FLA-Datei, die mit einer Szene erstellt wurde.Vermeiden Sie aufgrund dieses Verhaltens aus folgenden Gründen die Verwendung von Szenen:Die Bearbeitung von Dokumenten, die Szenen enthalten, ist verwirrend. Dies trifft besonders auf Umgebungen mit mehreren Autoren zu.Jeder, der das FLA-Dokument verwendet, muss möglicherweise verschiedene Szenen innerhalb einer FLA-Datei durchsuchen, um Code undElemente zu finden. Überlegen Sie sich stattdessen, Inhalte zu laden oder Movieclips zu verwenden.Szenen haben oft große SWF-Dateien zur Folge.Durch Szenen sind Benutzer gezwungen, die gesamte SWF-Datei progressiv herunterzuladen, anstatt nur die Elemente zu laden, die sietatsächlich einsehen oder verwenden möchten. Wenn Sie die Verwendung von Szenen vermeiden, kann der Benutzer während desDurchlaufens der SWF-Datei steuern, welche Inhalte er herunterladen möchte. Der Benutzer hat also mehr Kontrolle über die Inhalte, die erherunterlädt, mit positiven Folgen für die Bandbreitenbeanspruchung. Ein Nachteil ist die Notwendigkeit, eine größere Anzahl von FLA-Dokumenten zu verwalten.Mit ActionScript kombinierte Szenen können zu unerwarteten Ergebnissen führen. Da die Zeitleiste jeder Szene auf eine einzige Zeitleistekomprimiert wird, treten möglicherweise Fehler mit ActionScript und Szenen auf. In der Regel bedeutet dies einen erheblichen zusätzlichenAufwand beim Debugging.927
Bei der Erstellung längerer Animationen können Szenen gut verwendet werden. Gelten diese Nachteile jedoch für Ihr Dokument, sollten Siefür die Erstellung einer Animation mehrere FLA-Dateien oder Movieclips anstelle von Szenen in Betracht ziehen.Speichern von Dateien und VersionskontrolleNach obenWenn Sie Ihre FLA-Dateien speichern, sollten Sie ein einheitliches System zur Namensvergabe für die Dokumente verwenden. Besonders wichtigist dies, wenn Sie verschiedene Versionen eines Projekts speichern.Hinweis: Das Bedienfeld „Projekt“ wurde in <strong>Flash</strong> <strong>Professional</strong> <strong>CC</strong> aufgegeben.Wenn Sie nur mit einer FLA-Datei arbeiten und während der Erstellung keine Versionen der Datei speichern, können Probleme auftreten.Aufgrund des in der FLA-Datei gespeicherten Verlaufs kann die Datei zu groß oder während der Arbeit (wie bei jeder anderen Software auch)beschädigt werden.Wenn Sie während der Entwicklung ältere Versionen speichern, können Sie immer auf eine solche zurückgreifen.Verwenden Sie nachvollziehbare Namen für Ihre Dateien, die leicht lesbare und verständlich sind und online verwendet werden können:Verwenden Sie keine Leerzeichen, Großbuchstaben oder Sonderzeichen.Verwenden Sie ausschließlich Buchstaben, Zahlen, Bindestriche und Unterstriche.Wenn Sie mehrere Versionen derselben Datei speichern, entwickeln Sie ein konsistentes Nummerierungssystem, z. B. menue01.swf,menue02.swf usw.Versuchen Sie, in Ihren Namengebungssystemen ausschließlich Kleinbuchstaben zu verwenden, da manche Serversoftware auf Groß-/Kleinschreibung reagiert.Versuchen Sie, in Ihren Namengebungssystemen Dateinamen mit einer Substantiv-Substantiv- oder Adjektiv-Substantiv-Verbindung zuverwenden, z. B. klassenplanung.swf und neuesprojekt.swf.Verwenden Sie eine der folgenden Methoden, um bei der Arbeit an großen Projekten geänderte Versionen von FLA-Dateien unter neuen Namenzu speichern.Wählen Sie „Datei“ > „Speichern unter“ und speichern Sie eine neue Version des Dokuments.Verwenden Sie Software für die Versionskontrolle oder das Bedienfeld „Projekt“, um die Versionenspeicherung Ihrer <strong>Flash</strong> <strong>Professional</strong>-Dokumente zu steuern.Hinweis: Das Bedienfeld „Projekt“ wurde in <strong>Flash</strong> <strong>Professional</strong> <strong>CC</strong> aufgegeben.Wenn Sie keine spezielle Software für die Versionskontrolle verwenden, sollten Sie daran denken, bei allen wichtigen Entwicklungsschritten„Speichern unter“ aufzurufen und einen neuen Namen für Ihre FLA-Datei einzugeben.Es gibt viele Softwarepakete, die Benutzern die Möglichkeit der Versionskontrolle geben. Teams können so effizienter arbeiten und Fehlerwie das Überschreiben von Dateien oder die Arbeit an einer veralteten Dokumentversion verringern. Wie bei anderen Dokumenten auch,können Sie diese Programme einsetzen, um die <strong>Flash</strong> <strong>Professional</strong>-Dokumente außerhalb von <strong>Flash</strong> <strong>Professional</strong> zu organisieren.Rechtliche Hinweise | Online-Datenschutzrichtlinie928
Suchen und Ersetzen in <strong>Flash</strong>Suchen und ErsetzenSuchen und Ersetzen von TextSuchen und Ersetzen von SchriftartenSuchen und Ersetzen von FarbenSuchen und Ersetzen von SymbolenSuchen und Ersetzen von Sound-, Video- oder BitmapdateienSuchen und ErsetzenNach obenDie Funktion zum Suchen und Ersetzen bietet die folgenden Möglichkeiten:Sie können nach einem Textstring, einer Schriftart, einer Farbe, einem Symbol, einer Sounddatei, einer Videodatei oder einer importiertenBitmapdatei suchen.Sie können das angegebene Element durch ein anderes Element des gleichen Typs ersetzen. Welche Optionen im Dialogfeld „Suchen undersetzen“ angezeigt werden, hängt davon ab, nach welchem Elementtyp Sie suchen.Sie können Elemente im aktuellen Dokument oder in der aktuellen Szene suchen und ersetzen.Sie können nach der nächsten Fundstelle oder nach allen Fundstellen für ein Element suchen und die aktuelle oder alle Fundstellenersetzen.Hinweis: In einem bildschirmbasierten Dokument können Sie Elemente im aktuellen Dokument oder auf dem aktuellen Bildschirm suchen undersetzen; Szenen können jedoch nicht verwendet werden.Mit der Option „Live bearbeiten“ können Sie das angegebene Element direkt auf der Bühne bearbeiten. Wenn Sie „Live bearbeiten“ beim Suchennach einem Symbol einsetzen, wird das Symbol von <strong>Flash</strong> <strong>Professional</strong> im Positionsbearbeitungsmodus geöffnet.Das Such- und Ersetzungsprotokoll unten im Dialogfeld „Suchen und ersetzen“ zeigt die Position, den Namen und den Typ der zu suchendenElemente an.Suchen und Ersetzen von TextNach oben1. Wählen Sie „Bearbeiten“ > „Suchen und ersetzen“.2. Wählen Sie im Popupmenü „Nach“ die Option „Text“ aus.3. Geben Sie im Feld „Text“ den gesuchten Text ein.4. Geben Sie im Feld „Ersetzen durch“ den Text ein, durch den der vorhandene Text ersetzt werden soll.5. Geben Sie Optionen für die Textsuche an:Ganzes Wort Der angegebene Textstring wird nur als ganzes Wort gesucht. Vor und nach dem Wort stehen Leerstellen, Anführungszeichenoder ähnliche Zeichen. Wenn „Ganzes Wort“ deaktiviert ist, wird der angegebene Text auch als Teil eines längeren Wortes gesucht. Wenn„Ganzes Wort“ deaktiviert ist, wird beispielsweise bei der Suche nach klein auch verkleinern, verkleinerung usw. gefunden.Groß-/Kleinschreibung Der Text wird in genau der angegebenen Groß- oder Kleinschreibung gesucht.Reguläre Ausdrücke Der Text wird in regulären Ausdrücken in ActionScript gesucht. Ein Ausdruck ist eine Anweisung, die von <strong>Flash</strong><strong>Professional</strong> ausgewertet werden kann und einen Wert zurückgibt.Inhalte von Textfeldern Der Inhalt von Textfeldern wird durchsucht.Bilder/Ebenen/Parameter Bildbezeichnungen, Ebenennamen, Szenennamen und Komponentenparameter werden durchsucht.Strings in ActionScript Strings (Text zwischen Anführungszeichen) in ActionScript im Dokument oder in der Szene werden durchsucht(externe ActionScript-Dateien werden nicht durchsucht).ActionScript Durchsucht das gesamte ActionScript einschließlich Code und Strings.6. Wählen Sie „Live bearbeiten“, um die nächste Fundstelle des angegebenen Texts auf der Bühne auszuwählen und ihn an seiner Position zubearbeiten.Hinweis: Es wird nur die nächste Fundstelle zur Live-Bearbeitung ausgewählt, selbst wenn Sie in Schritt 7 „Alle suchen“ ausgewählt haben.7. So suchen Sie Text:Klicken Sie auf „Weitersuchen“, um die nächste Fundstelle des angegebenen Textes zu suchen.Klicken Sie auf „Alle suchen“, um alle Fundstellen des angegebenen Textes zu suchen.929
8. So ersetzen Sie Text:Klicken Sie auf „Ersetzen“, um die derzeit ausgewählte Fundstelle des angegebenen Textes zu ersetzen.Klicken Sie auf „Alle ersetzen“, um alle Fundstellen des angegebenen Textes zu ersetzen.Suchen und Ersetzen von SchriftartenNach oben1. Wählen Sie „Bearbeiten“ > „Suchen und ersetzen“.2. Wählen Sie im Popupmenü „Nach“ die Option „Schriftart“ aus und wählen Sie dann eine der folgenden Optionen:Wählen Sie „Schriftname“, um anhand des Schriftnamens zu suchen; klicken Sie im Popupmenü auf eine Schriftart oder geben Sieeinen Schriftnamen im Feld ein. Wenn „Schriftname“ deaktiviert ist, werden alle Schriftarten in der Szene oder im Dokument durchsucht.Wählen Sie „Schriftstil“, um anhand des Schriftstils zu suchen; klicken Sie im Popupmenü auf einen Schriftstil. Wenn „Schriftstil“deaktiviert ist, werden alle Schriftstile in der Szene oder im Dokument durchsucht.Wählen Sie „Schriftgröße“, um anhand der Schriftgröße zu suchen; geben Sie Werte für die Mindest- und Höchstgröße ein, um den zudurchsuchenden Schriftgrößenbereich anzugeben. Wenn „Schriftgröße“ deaktiviert ist, werden alle Schriftgrößen in der Szene oder imDokument durchsucht.Wählen Sie unter „Ersetzen durch“ die Option „Schriftname“, wenn Sie die angegebene Schriftart durch einen anderen Schriftnamenersetzen möchten; klicken Sie im Popupmenü auf eine Schriftart oder geben Sie einen Schriftnamen im Feld ein. Wenn „Schriftart“ unter„Ersetzen durch“ deaktiviert ist, bleibt der aktuelle Schriftname unverändert.Wählen Sie unter „Ersetzen durch“ die Option „Schriftstil“, wenn Sie die angegebene Schriftart durch einen anderen Schriftstil ersetzenmöchten; klicken Sie im Popupmenü auf einen Schriftstil. Wenn „Schriftstil“ unter „Ersetzen durch“ deaktiviert ist, bleibt der aktuelle Stilder angegebenen Schriftart unverändert.Wählen Sie unter „Ersetzen durch“ die Option „Schriftgröße“, wenn Sie die angegebene Schriftart durch eine andere Schriftgrößeersetzen möchten, geben Sie Werte für die Mindest- und Höchstgröße ein. Wenn „Schriftgröße“ unter „Ersetzen durch“ deaktiviert ist,bleibt die aktuelle Größe der angegebenen Schriftart unverändert.3. Wählen Sie „Live bearbeiten“, um die nächste Fundstelle der angegebenen Schriftart auf der Bühne auszuwählen und sie an ihrer Positionzu bearbeiten.Hinweis: Es wird nur die nächste Fundstelle zur Live-Bearbeitung ausgewählt, selbst wenn Sie in Schritt 4 „Alle suchen“ ausgewählt haben.4. So suchen Sie eine Schriftart:Klicken Sie auf „Weitersuchen“, um die nächste Fundstelle der angegebenen Schriftart zu suchen.Klicken Sie auf „Alle suchen“, um alle Fundstellen der angegebenen Schriftart zu suchen.5. So ersetzen Sie eine Schriftart:Klicken Sie auf „Ersetzen“, um die derzeit ausgewählte Fundstelle der angegebenen Schriftart zu ersetzen.Klicken Sie auf „Alle ersetzen“, um alle Fundstellen der angegebenen Schriftart zu ersetzen.Suchen und Ersetzen von FarbenNach obenIn gruppierten Objekten können Sie jedoch nicht nach Farben suchen.Hinweis: Bearbeiten Sie die Datei in einem Bildbearbeitungsprogramm, um Farben in einer in einem <strong>Flash</strong> <strong>Professional</strong>-Dokument enthaltenenGIF- oder JPEG-Datei zu suchen und zu ersetzen.1. Wählen Sie „Bearbeiten“ > „Suchen und ersetzen“.2. Wählen Sie im Popupmenü „Nach“ die Option „Farbe“ aus.3. Um eine Farbe zu suchen, klicken Sie auf das Steuerelement „Farbe“ und führen dann einen der folgenden Schritte aus:Wählen Sie ein Farbfeld im Popupfenster „Farbe“.Geben Sie im Popupfenster „Farbe“ einen hexadezimalen Farbwert im Feld ein.Klicken Sie auf die Schaltfläche „System-Farbwähler“ und wählen Sie eine Farbe im System-Farbwähler aus.Ziehen Sie den Cursor vom Steuerelement „Farbe“, um die Pipette anzuzeigen. Wählen Sie eine beliebige Farbe auf dem Bildschirmaus.4. Um eine Farbe auszuwählen, durch die die angegebene Farbe ersetzt werden soll, klicken Sie unter „Ersetzen durch“ auf das Steuerelement„Farbe“ und führen einen der folgenden Schritte aus:Wählen Sie ein Farbfeld im Popupfenster „Farbe“.Geben Sie im Popupfenster „Farbe“ einen hexadezimalen Farbwert im Feld ein.Klicken Sie auf die Schaltfläche „System-Farbwähler“ und wählen Sie eine Farbe im System-Farbwähler aus.930
Ziehen Sie den Cursor vom Steuerelement „Farbe“, um die Pipette anzuzeigen. Wählen Sie eine beliebige Farbe auf dem Bildschirmaus.5. Wählen Sie eine der Optionen „Füllungen“, „Striche“ oder „Text“ oder eine beliebige Kombination dieser Optionen aus, um anzugeben,welche Fundstellen der angegebenen Farbe gesucht und ersetzt werden sollen.6. Wählen Sie „Live bearbeiten“, um die nächste Fundstelle der angegebenen Farbe auf der Bühne auszuwählen und ihn an ihrer Position zubearbeiten.Hinweis: Es wird nur die nächste Fundstelle zur Live-Bearbeitung ausgewählt, selbst wenn Sie im nächsten Schritt „Alle suchen“auswählen.7. Suchen Sie eine Farbe.Klicken Sie auf „Weitersuchen“, um die nächste Fundstelle der angegebenen Farbe zu suchen.Klicken Sie auf „Alle suchen“, um alle Fundstellen der angegebenen Farbe zu suchen.8. Anpassen einer Farbe.Klicken Sie auf „Ersetzen“, um die derzeit ausgewählte Fundstelle der angegebenen Farbe zu ersetzen.Klicken Sie auf „Alle ersetzen“, um alle Fundstellen der angegebenen Farbe zu ersetzen.Suchen und Ersetzen von SymbolenNach obenUm Symbole zu suchen und zu ersetzen, suchen Sie ein Symbol anhand des Namens. Außerdem können Sie ein Symbol durch ein anderesSymbol eines beliebigen Typs ersetzen: Movieclip, Schaltfläche oder Grafik.1. Wählen Sie „Bearbeiten“ > „Suchen und ersetzen“.2. Wählen Sie im Popupmenü „Nach“ die Option „Symbol“ aus.3. Wählen Sie einen Namen aus dem Popupmenü aus.4. Wählen Sie unter „Ersetzen durch“ einen Namen aus dem Popupmenü aus.5. Wählen Sie „Live bearbeiten“, um die nächste Fundstelle des angegebenen Symbols auf der Bühne auszuwählen und es an seiner Positionzu bearbeiten.Hinweis: Es wird nur die nächste Fundstelle zur Bearbeitung ausgewählt, selbst wenn Sie im nächsten Schritt „Alle suchen“ auswählen.6. So suchen Sie ein Symbol:Klicken Sie auf „Weitersuchen“, um die nächste Fundstelle des angegebenen Symbols zu suchen.Klicken Sie auf „Alle suchen“, um alle Fundstellen des angegebenen Symbols zu suchen.7. So ersetzen Sie ein Symbol:Klicken Sie auf „Ersetzen“, um die derzeit ausgewählte Fundstelle des angegebenen Symbols zu ersetzen.Klicken Sie auf „Alle ersetzen“, um alle Fundstellen des angegebenen Symbols zu ersetzen.Suchen und Ersetzen von Sound-, Video- oder BitmapdateienNach oben1. Wählen Sie „Bearbeiten“ > „Suchen und ersetzen“.2. Wählen Sie im Popupmenü „Nach“ die Option „Ton“, „Video“ oder „Bitmap“ aus.3. Geben Sie als Namen einen Sound-, Video- oder Bitmap-Dateinamen ein oder wählen Sie einen Namen aus dem Popupmenü aus.4. Geben Sie unter „Ersetzen durch“ als Namen einen Sound-, Video- oder Bitmap-Dateinamen ein oder wählen Sie einen Namen aus demPopupmenü aus.5. Wählen Sie „Live bearbeiten“, um die nächste Fundstelle des angegebenen Sounds, Videos oder der angegebenen Bitmap auf der Bühneauszuwählen und das Element an seiner Position zu bearbeiten.Hinweis: Es wird nur die nächste Fundstelle zur Bearbeitung ausgewählt, selbst wenn Sie im nächsten Schritt „Alle suchen“ auswählen.6. Suchen Sie eine Sound-, Video- oder Bitmapdatei.Klicken Sie auf „Weitersuchen“, um die nächste Fundstelle des angegebenen Sounds oder Videos oder der angegebenen Bitmap zusuchen.Klicken Sie auf „Alle suchen“, um alle Fundstellen des angegebenen Sounds oder Videos oder der angegebenen Bitmap zu suchen.7. Ersetzen Sie eine Sound-, Video- oder Bitmapdatei.Klicken Sie auf „Ersetzen“, um die derzeit ausgewählte Fundstelle des angegebenen Sounds oder Videos oder der angegebenen Bitmapzu ersetzen.Klicken Sie auf „Alle ersetzen“, um alle Fundstellen des angegebenen Sounds oder Videos oder der angegebenen Bitmap zu ersetzen.931
VorlagenInfo zu VorlagenVerwenden von VorlagenZusätzliche RessourcenInfo zu VorlagenNach oben<strong>Flash</strong> <strong>Professional</strong>-Vorlagen stellen einfach zu verwendende Startpunkte für häufig vorkommende Projekte bereit. Das Dialogfeld „Neue Datei“enthält für jede Vorlage eine Vorschau und eine Beschreibung. Vorlagen sind in sechs Kategorien verfügbar:Werbung – diese Vorlagen enthalten übliche Bühnengrößen, die in Online-Werbung verwendet werden.Animation – diese Vorlagen enthalten verschiedene Arten von Animationen, darunter Bewegung, Hervorhebung, Glühen undBeschleunigung.Banner – diese Vorlagen enthalten übliche Größen und Funktionen, die in Websiteoberflächen verwendet werden.Medienwiedergabe – diese Vorlagen enthalten Fotoalben und die Wiedergabe verschiedener Videoabmessungen und Seitenverhältnisse.Präsentationen – diese Vorlagen enthalten einfache und komplexere Präsentationsstile.Beispieldateien – diese Vorlagen enthalten Beispiele für häufig verwendete Funktionen in <strong>Flash</strong> <strong>Professional</strong>.Hinweise zu WerbevorlagenWerbevorlagen vereinfachen das Erstellen von Online-Werbeanzeigen in standardisierten Rich Media-Typen und -Größen, die vom IAB(Interactive Advertising Bureau) definiert wurden und als Branchenstandard für Online-Werbung anerkannt sind. Weitere Informationen zu IABzugelassenenWerbearten finden Sie auf der IAB-Website unter IAB.net.Testen Sie Ihre Werbung auf Stabilität in verschiedenen Kombinationen aus Browser und Plattform. Eine Werbeanwendung gilt als stabil, wenndurch sie keine Fehlermeldungen, Browserfehlfunktionen oder Systemabstürze verursacht werden.Arbeiten Sie mit Webmastern und Netzwerkadministratoren zusammen, um detaillierte Testpläne zu erstellen, die alle Vorgänge einschließen, dieEndbenutzer mit der Anzeige ausführen. Beispieltestpläne finden Sie auf der Website des IAB zum Thema Rich Media-Tests unter IAB.net. BeiWerbeanzeigen können die Anforderungen bezüglich der Größe und des Dateiformats je nach Hersteller und Website unterschiedlich sein.Weitere Informationen zu diesen Anforderungen, die sich auf die Erstellung der Werbeanzeigen auswirken, können Sie beim jeweiligen Hersteller,ISP oder dem IAB erhalten.Verwenden von VorlagenNach oben1. Wählen Sie „Datei“ > „Neu“.2. Wählen Sie im Dialogfeld „Neue Datei“ die Registerkarte „Vorlagen“.3. Wählen Sie aus einer der Kategorien eine Vorlage aus und klicken Sie auf „OK“.4. Fügen Sie der FLA-Datei, die geöffnet wird, Inhalt hinzu.5. Speichern und veröffentlichen Sie die Datei.Zusätzliche RessourcenNach obenWeitere Informationen zum Erstellen von <strong>Flash</strong> <strong>Professional</strong>-Dateien für Mobilgeräte finden Sie auf der <strong>Adobe</strong>®-Website zu Mobilgeräten unterwww.adobe.com/go/devnet_devices_de.Rechtliche Hinweise | Online-Datenschutzrichtlinie932
Arbeiten mit <strong>Flash</strong>-DokumentenInfo zu <strong>Flash</strong>-DateienArbeiten mit anderen <strong>Adobe</strong>-AnwendungenÖffnen von XFL-DateienArbeiten mit nicht komprimierten XFL-DateienBearbeiten einer SWF-Datei aus Dreamweaver in <strong>Flash</strong>Erstellen neuer DokumenteSpeichern von <strong>Flash</strong>-DokumentenDrucken von <strong>Flash</strong>-DokumentenInfo zu <strong>Flash</strong>-DateienNach oben<strong>Flash</strong> <strong>Professional</strong> kann zur Arbeit mit einer Vielzahl von Dateitypen verwendet werden, und jeder Typ hat einen anderen Zweck:FLA-Dateien sind die primären Dateien, mit denen Sie in <strong>Flash</strong> <strong>Professional</strong> arbeiten; sie enthalten die grundlegenden Medien-, ZeitleistenundSkriptinformationen für ein <strong>Flash</strong> <strong>Professional</strong>-Dokument. Bei Medienobjekten handelt es sich um Grafik-, Text-, Sound- undVideoobjekte, aus denen sich der Inhalt eines <strong>Flash</strong> <strong>Professional</strong>-Dokuments zusammensetzt. In der Zeitleiste teilen Sie <strong>Flash</strong> <strong>Professional</strong>mit, wann bestimmte Medienobjekte auf der Bühne angezeigt werden sollen. Mit ActionScript®-Code legen Sie fest, wie <strong>Flash</strong> <strong>Professional</strong>-Dokumente auf Benutzerinteraktionen reagieren sollen. Außerdem können Sie damit das Verhalten Ihrer <strong>Flash</strong>-Dokumente genauer steuern.Unkomprimierte XFL-Dateien ähneln FLA-Dateien. Eine XFL-Datei und die zugehörigen Dateien im selben Ordner sind einfach dieunkomprimierte Variante einer FLA-Datei. Dieses Format erleichtert es Benutzergruppen, gleichzeitig an verschiedenen Elementen eines<strong>Flash</strong>-Projekts zu arbeiten. Weitere Informationen finden Sie unter Arbeiten mit nicht komprimierten XFL-Dateien.Bei SWF-Dateien, den kompilierten Versionen von FLA-Dateien, handelt es sich um die Dateien, die auf einer Webseite angezeigt werden.Bei der Veröffentlichung einer FLA-Datei wird von <strong>Flash</strong> <strong>Professional</strong> eine SWF-Datei erstellt.Das <strong>Flash</strong> <strong>Professional</strong> SWF-Dateiformat ist ein offener Standard und wird auch von anderen Anwendungen unterstützt. WeitereInformationen zu <strong>Flash</strong> <strong>Professional</strong>-Dateiformaten finden Sie unter www.adobe.com/go/flashplayer_de.AS-Dateien sind ActionScript-Dateien. Sie können diese Dateien verwenden, wenn Sie Ihren ActionScript-Code teilweise oder vollständigaußerhalb der FLA-Dateien speichern möchten. Dies kann bei der Codeorganisation und bei Projekten, bei denen mehrere Personen anunterschiedlichen Teilen des <strong>Flash</strong> <strong>Professional</strong>-Inhalts arbeiten müssen, hilfreich sein.SWC-Dateien enthalten die <strong>Flash</strong> <strong>Professional</strong>-Komponenten, die wieder verwendet werden können. Jede SWC-Datei enthält einenkompilierten Movieclip, ActionScript-Code und weitere für die Komponente erforderliche Elemente.Hinweis: (Nur <strong>Flash</strong> <strong>Professional</strong> <strong>CC</strong>) SWC-Dateien können nicht in <strong>Flash</strong> Pro importiert werden.ASC-Dateien enthalten ActionScript-Code, der auf einem Computer mit <strong>Flash</strong> Media Server ausgeführt wird. Diese Dateien bieten dieMöglichkeit, serverseitige Logik zu implementieren, die zusammen mit ActionScript in einer SWF-Datei eingesetzt wird.Hinweis: ASC-Dateien werden von <strong>Flash</strong> <strong>Professional</strong> <strong>CC</strong> nicht unterstützt.JSFL-Dateien sind JavaScript-Dateien, mit denen Sie dem <strong>Flash</strong> <strong>Professional</strong>-Authoring-Tool neue Funktionalität hinzufügen können.Die folgenden zusätzlichen Videos und Tutorials demonstrieren die Arbeit mit <strong>Flash</strong> <strong>Professional</strong>. In einigen Videos wird möglicherweise <strong>Flash</strong><strong>Professional</strong> CS3 oder CS4 gezeigt, sie gelten aber auch für <strong>Flash</strong> <strong>Professional</strong> CS5.Video: Understanding <strong>Flash</strong> file types (1:55)Video: Mit FLA-Dateien arbeiten (CS3) (6:55)Tutorial: Creating your first <strong>Flash</strong> <strong>Professional</strong> CS5 documentVideo: Eine interaktive FLA-Datei erstellen (CS3) (9:05)Arbeiten mit anderen <strong>Adobe</strong>-AnwendungenNach oben<strong>Flash</strong> wurde für eine Zusammenarbeit mit anderen <strong>Adobe</strong>®-Anwendungen konzipiert, um eine breite Palette von kreativen Arbeitsabläufen zuermöglichen. Sie können Illustrator®- und Photoshop®-Dateien direkt in <strong>Flash</strong> importieren. Sie können auch Videodateien in <strong>Flash</strong> erstellen und in<strong>Adobe</strong>® Premiere® Pro oder After Effects® bearbeiten; umgekehrt ist es auch möglich, Videodateien aus diesen Anwendungen in <strong>Flash</strong> zuimportieren. Beim Veröffentlichen der SWF-Dateien können Sie den Inhalt mithilfe von Dreamweaver® in Ihren Webseiten einbetten. Außerdemkönnen Sie <strong>Flash</strong> direkt aus Dreamweaver heraus starten, um den Inhalt zu bearbeiten.Nach oben933
Öffnen von XFL-DateienAb <strong>Flash</strong> <strong>Professional</strong> CS5 ist XFL das interne Format der FLA-Dateien, die Sie erstellen. Wenn Sie eine Datei in <strong>Flash</strong> speichern, ist dasStandardformat FLA, das interne Format der Datei ist jedoch XFL.Andere <strong>Adobe</strong>®-Anwendungen, wie beispielsweise After Effects®, können Dateien im XFL-Format exportieren. Diese Dateien weisen die XFL-Dateierweiterung anstelle der FLA-Erweiterung auf. InDesign® kann direkt im FLA-Format exportieren, das intern XFL ist. So können Sie zunächstin After Effects oder InDesign an einem Projekt arbeiten und es dann in <strong>Flash</strong> fertig stellen.Das Öffnen von XFL-Dateien und das Arbeiten damit erfolgt in <strong>Flash</strong> genau wie bei FLA-Dateien. Wenn Sie eine XFL-Datei in <strong>Flash</strong> <strong>Professional</strong>öffnen, können Sie sie als FLA-Datei oder als nicht komprimierte XFL-Datei speichern.In den folgenden Videotutorials wird gezeigt, wie Sie XFL-Dateien aus InDesign und AfterEffects über XFL und FLA nach <strong>Flash</strong> exportieren:Understanding <strong>Flash</strong> Integration (InDesign-Import) (5:10)Using InDesign Export to <strong>Flash</strong> (XFL) (6:22)Design and develop workflows (InDesign in <strong>Flash</strong> über XFL) (4:49)<strong>Flash</strong> Downunder – InDesign to <strong>Flash</strong> (28:38)Design workflows with Creative Suite 4 (InDesign, Illustrator, <strong>Flash</strong>) (3:34)XFL-Dateien mit After Effects und <strong>Flash</strong> bearbeiten (2:43)Exporting XFL Format from After Effects to <strong>Flash</strong> (Tom Green, Layers Magazine)So öffnen Sie eine XFL-Datei in <strong>Flash</strong>:1. Exportieren Sie Ihre Arbeit in einer anderen <strong>Adobe</strong>®-Anwendung, wie InDesign oder After Effects, als XFL-Datei.Die Anwendung behält alle Ebenen und Objekte der ursprünglichen Datei in der XFL-Datei bei.2. Wählen Sie in <strong>Flash</strong> <strong>Professional</strong> „Datei“ > „Öffnen“ und navigieren Sie zu der XFL-Datei. Klicken Sie auf „Öffnen“.Die XFL-Datei wird in <strong>Flash</strong> genau wie eine FLA-Datei geöffnet. Alle Ebenen der Originaldatei erscheinen in der Zeitleiste und dieOriginalobjekte werden im Bedienfeld „Bibliothek“ angezeigt.Sie können jetzt wie gewohnt mit der Datei arbeiten.3. Um die Datei zu speichern, wählen Sie „Datei“ > „Speichern“.<strong>Flash</strong> <strong>Professional</strong> fordert Sie im Dialogfeld „Speichern unter“ auf, einen Namen für die neue FLA-Datei einzugeben.4. Geben Sie einen Namen ein und speichern Sie die FLA-Datei.Arbeiten mit nicht komprimierten XFL-DateienNach obenAb <strong>Flash</strong> <strong>Professional</strong> CS5 können Sie wahlweise mit Ihren <strong>Flash</strong>-Dateien im nicht komprimierten XFL-Format arbeiten. In diesem Format könnenSie alle separaten Teile oder Unterdateien sehen, aus denen sich die <strong>Flash</strong>-Datei zusammensetzt. Dazu gehören:Eine XML-Datei, die die <strong>Flash</strong>-Datei als Ganzes beschreibt.Separate XML-Dateien, um die einzelnen Bibliothekssymbole zu beschreiben.Zusätzliche XML-Dateien, die Veröffentlichungseinstellungen, Einstellungen für mobile Gerät und andere Elemente enthalten.Ordner mit externen Beständen, zum Beispiel Bitmapdateien, die von der <strong>Flash</strong>-Datei verwendet werden.Indem Sie das nicht komprimierte XFL-Format verwenden, ist es möglich, dass verschiedene Personen separat an einzelnen Teilen der <strong>Flash</strong>-Datei arbeiten. Sie können auch ein Quellensteuerungssystem verwenden, um die Änderungen an den einzelnen Teildateien innerhalb der nichtkomprimierten XFL-Datei zu verwalten. Zusammengenommen erleichtern diese Funktionen die Zusammenarbeit mehrerer Designer und Entwickleran größeren Projekten erheblich.Verwenden von Live-Updates mit XFL-DateienMithilfe der Liveaktualisierung von bearbeitbaren Beständen für nicht komprimierte XFL-Dokumente können Sie beliebige Bibliotheksbestände auseinem nicht komprimierten XFL-Dokument bearbeiten, während das Dokument in <strong>Flash</strong> geöffnet ist. Die Änderungen an den Beständen werden in<strong>Flash</strong> übernommen, wenn Sie die Bearbeitung des Materials in einer anderen Anwendung beenden.So bearbeiten Sie Bestände aus einem nicht komprimierten XLF-Dokument in einer anderen Anwendung:1. Speichern Sie ein <strong>Flash</strong>-Dokument als nicht komprimierte XFL-Datei.2. Öffnen Sie das zu bearbeitende Element aus dem Ordner BIBLIOTHEK des nicht komprimierten XFL-Dokuments in einem geeigneten Editorwie zum Beispiel Photoshop.3. Bearbeiten Sie das Element und speichern Sie die Änderungen.4. Kehren Sie zu <strong>Flash</strong> Pro zurück.934
Die Aktualisierung des Elements ist sofort in <strong>Flash</strong> zu sehen.Bearbeiten einer SWF-Datei aus Dreamweaver in <strong>Flash</strong>Nach obenWenn Sie sowohl <strong>Flash</strong> als auch Dreamweaver installiert haben, können Sie eine SWF-Datei in einem Dreamweaver-Dokument auswählen undsie mit <strong>Flash</strong> bearbeiten. <strong>Flash</strong> bearbeitet die SWF-Datei nicht direkt; es bearbeitet vielmehr das Quelldokument (FLA-Datei) und exportiert danndie SWF-Datei erneut.1. Öffnen Sie in Dreamweaver den Eigenschafteninspektor („Fenster“ > „Eigenschaften“).2. Führen Sie im Dreamweaver-Dokument einen der folgenden Schritte aus:Klicken Sie auf den Platzhalter für die SWF-Datei und anschließend im Eigenschafteninspektor auf „Bearbeiten“.Klicken Sie mit der rechten Maustaste (Windows) bzw. bei gedrückter Ctrl-Taste (Mac OS) auf den Platzhalter für die SWF-Datei undwählen Sie aus dem Kontextmenü die Option „Bearbeiten mit <strong>Flash</strong>“ aus.Dreamweaver wechselt zu <strong>Flash</strong> und <strong>Flash</strong> versucht, die <strong>Flash</strong>-Authoringdatei (.FLA) für die ausgewählte SWF-Datei zu finden. Wenn<strong>Flash</strong> die <strong>Flash</strong>-Authoringdatei nicht finden kann, werden Sie aufgefordert, sie manuell zu suchen.Hinweis: Wenn die FLA- oder SWF-Datei gesperrt ist, checken Sie die Datei in Dreamweaver aus.3. Bearbeiten Sie die FLA-Datei in <strong>Flash</strong>. Im <strong>Flash</strong>-Dokumentfenster wird angezeigt, dass Sie gerade eine Datei aus Dreamweaver bearbeiten.4. Klicken Sie auf „Fertig“, wenn Sie alle gewünschten Änderungen vorgenommen haben.<strong>Flash</strong> aktualisiert die FLA-Datei und exportiert sie dann erneut als SWF-Datei. Anschließend wird <strong>Flash</strong> geschlossen und die Anwendungwechselt wieder zum Dreamweaver-Dokument zurück.Hinweis: Wenn Sie die SWF-Datei aktualisieren möchten und <strong>Flash</strong> geöffnet bleiben soll, wählen Sie in <strong>Flash</strong> „Datei“ > „Aktualisieren fürDreamweaver“.5. Sie können die aktualisierte Datei im Dokument anzeigen, indem Sie im Dreamweaver-Eigenschafteninspektor auf „Abspielen“ klicken. WennSie eine Vorschau der Seite in einem Browserfenster anzeigen möchten, drücken Sie die Taste F12.Erstellen neuer DokumenteNach obenSie können ein neues Dokument erstellen oder ein zuvor gespeichertes Dokument in <strong>Flash</strong> <strong>Professional</strong> öffnen, und Sie können bei der Arbeit einneues Fenster öffnen. Sie haben auch die Möglichkeit, Eigenschaften für neue oder vorhandene Dokumente festzulegen.Erstellen neuer Dokumente1. Wählen Sie „Datei“ > „Neu“.2. Klicken Sie auf der Registerkarte „Allgemein“ auf den <strong>Flash</strong>-Dokument-Typ, den Sie erstellen wollen.3. Führen Sie einen der folgenden Schritte aus:(Nur in CS5.5.) Wählen Sie rechts im Dialogfeld Breite, Höhe, Bildrate, und andere Einstellungen aus.Legen Sie die Einstellungen für das Dokument fest. Weitere Informationen finden Sie unter Festlegen von Eigenschaften für neue odervorhandene Dokumente.Erstellen von neuen Dokumenten aus Vorlagen1. Wählen Sie „Datei“ > „Neu“.2. Klicken Sie auf die Registerkarte „Vorlagen“.3. Wählen Sie in der Liste „Kategorie“ eine Kategorie und in der Liste „Kategorieelemente“ ein Dokument aus. Klicken Sie anschließend auf„OK“. Zu diesem Zweck ist im Lieferumfang der <strong>Flash</strong> <strong>Professional</strong>-Anwendung eine Auswahl verschiedener Standardvorlagen enthalten, dieum eigene Vorlagen erweitert werden kann.Öffnen von vorhandenen Dokumenten1. Wählen Sie „Datei“ > „Öffnen“.2. Wechseln Sie im Dialogfeld „Öffnen“ zu der Datei oder geben Sie den Pfad zur Datei im Feld „Gehe zu“ ein.3. Klicken Sie auf „Öffnen“.Anzeigen eines Dokuments, wenn mehrere Dokumente geöffnet sindWenn Sie mehrere Dokumente öffnen, werden die offenen Dokumente durch Registerkarten oben im Dokumentfenster identifiziert, damit Sieleichter zwischen den Dokumenten wechseln können. Registerkarten werden nur angezeigt, wenn Dokumente im Dokumentfenster maximiert sind.Klicken Sie auf die Registerkarte des Dokuments, das Sie einsehen möchten.Registerkarten werden standardmäßig in der Reihenfolge angezeigt, in der die Dokumente erstellt wurden. Die Reihenfolge der Registerkarte lässtsich durch Ziehen ändern.935
Öffnen eines neuen Fensters für das aktuelle DokumentWählen Sie „Fenster“ > „Fenster duplizieren“.Festlegen von Eigenschaften für neue oder vorhandene Dokumente1. Wählen Sie, während das Dokument geöffnet ist, „Modifizieren“ > „Dokument“.Das Dialogfeld „Dokumenteinstellungen“ wird angezeigt.2. Um die Abmessungen auf der Bühne festzulegen, führen Sie einen der folgenden Schritte aus:Tragen Sie in die Felder „Breite“ und „Höhe“ die gewünschten Werte ein, um die Abmessungen der Bühne in Pixel anzugeben. DieMindestgröße beträgt 1 x 1 und die maximal zulässige Größe 2880 x 2880 Pixel.Klicken Sie neben „Anpassen an“ auf die Option „Inhalt“, um die Bühnenabmessungen genau an den Umfang ihres Inhalts anzupassen.Klicken Sie neben „Anpassen an“ auf die Option „Drucker“, um die Bühnenabmessungen so zu wählen, dass ihr Inhalt den gesamtenDruckbereich einer Seite ausfüllt. Die Größe des Druckbereichs entspricht der Papiergröße abzüglich der im Dialogfeld „Seite einrichten“(Windows) bzw. „Druckränder“ (Macintosh) unter „Ränder“ eingestellten Randbreite.Klicken Sie auf „Standard“, um die Bühnenabmessungen auf den Standardwert 550 x 400 Pixel einzustellen.3. Um die Position und Ausrichtung von 3-D-Objekten auf der Bühne so anzupassen, dass sie relativ zu den Bühnenrändern angezeigt werden,aktivieren Sie die Option „3D-Perspektive anpassen, um die aktuelle Bühnenprojektion beizubehalten“.Diese Option ist nur verfügbar, wenn Sie die Abmessungen der Bühne ändern.4. (Nur in CS5.5.) Um die Größe des Bühneninhalts an die geänderte Bühnengröße anzupassen, aktivieren Sie die Option „Inhalt mit Bühneskalieren“.Diese Option ist nur verfügbar, wenn Sie die Abmessungen der Bühne ändern. In den Voreinstellungen können Sie festlegen, ob Inhalte ingesperrten und ausgeblendeten Ebenen skaliert werden sollen. Weitere Informationen finden Sie unter Festlegen von allgemeinenVoreinstellungen.5. Um die Maßeinheit für Lineale festzulegen, die im Arbeitsbereich angezeigt werden, wählen Sie im Popupmenü „Linealeinheit“ eine Optionaus. (Mit dieser Einstellung geben Sie zugleich an, welche Einheiten im Bedienfeld „Info“ verwendet werden.)6. Klicken Sie auf das Farbfeld „Hintergrundfarbe“ und wählen Sie in der Farbpalette eine Hintergrundfarbe für das Dokument aus.7. Geben Sie unter „Bildrate“ die Anzahl der Einzelbilder an, die bei der Wiedergabe der Animation pro Sekunde angezeigt werden sollen.In den meisten Fällen ist für die Wiedergabe einer Animation auf dem Computer ein Wert von 8 bis 15 BpS (Bilder pro Sekunde)ausreichend, insbesondere dann, wenn die Animation von einer Website geladen wird. Wenn Sie die Bildrate ändern, wird die neue Bildratezur Standardeinstellung für neue Dokumente.8. (Nur in CS5.5.) Um das Dokument automatisch in regelmäßigen Abständen zu speichern, aktivieren Sie die Option „Automatisch speichern“und geben die Anzahl an Minuten zwischen den einzelnen Speicherintervallen an.9. Führen Sie einen der folgenden Schritte aus:Um die neuen Einstellungen auf das aktuelle Dokument anzuwenden, klicken Sie auf „OK“.Klicken Sie auf „Als Standard“, um die neuen Einstellungen als Standardeigenschaften für alle neuen Dokumente zu übernehmen.Ändern der Dokumenteigenschaften mit dem Eigenschafteninspektor1. Klicken Sie im Arbeitsbereich auf eine Stelle außerhalb der Bühne, damit auf der Bühne kein Objekt ausgewählt ist. ImEigenschafteninspektor werden die Dokumenteigenschaften angezeigt. (Sollte der Eigenschafteninspektor nicht geöffnet sein, wählen Sie„Fenster“ > „Eigenschaften“.)2. (Nur in CS5.5.) Wählen Sie im Abschnitt „Veröffentlichen“ eine <strong>Flash</strong> Player- und eine ActionScript-Version für Ihr Dokument aus.Um·weitere·Veröffentlichungseinstellungen·anzuzeigen,·klicken·Sie·auf·die·Schaltfläche·„Veröffentlichungseinstellungen“. WeitereInformationen finden Sie unter Veröffentlichungseinstellungen (CS5).3. Geben Sie im Abschnitt „Eigenschaften“ als BpS-Wert (Bild pro Sekunde) an, wie viele Animationsbilder in jeder Sekunde abgespielt werdensollen.4. Um die Größe der Bühne zu ändern, geben Sie Werte für die Breite und Höhe der Bühne an.5. Um eine Hintergrundfarbe für die Bühne auszuwählen, klicken Sie neben der Eigenschaft „Bühne“ auf das Farbfeld und wählen eine Farbeaus der Palette aus.6. Um weitere Dokumenteigenschaften zu ändern, klicken Sie neben der Eigenschaft „Größe“ auf die Schaltfläche „Dokumenteigenschaftenbearbeiten“. Weitere Informationen zu allen Dokumenteigenschaften finden Sie unter Festlegen von Eigenschaften für neue oder vorhandeneDokumente.Hinzufügen von XMP-Metadaten zu DokumentenSie können XMP-Daten (Extensible Metadata Platform), zum Beispiel Titel, Autor, Beschreibung, Copyright-Hinweise, in Ihre FLA-Dateieneinschließen. XMP ist ein Metadatenformat, das auch von bestimmten anderen <strong>Adobe</strong>®-Anwendungen interpretiert werden kann. Die Metadaten936
können in <strong>Flash</strong> <strong>Professional</strong> und in <strong>Adobe</strong>® Bridge angezeigt werden. Weitere Informationen zu XMP-Metadaten finden Sie unter Metadaten undSchlüsselwörter in der Bridge-Hilfe.Hinweis: 32-Bit Bridge wird von <strong>Adobe</strong> <strong>Flash</strong> <strong>Professional</strong> <strong>CC</strong> nicht unterstützt.Durch das Einbetten von Metadaten können Internet-Suchmaschinen besser nach <strong>Flash</strong> <strong>Professional</strong>-Inhalten suchen. Die Suchmetadatenbasieren auf den XMP-Spezifikationen (Extensible Metadata Platform) und werden in der FLA-Datei in einem W3C-kompatiblen Formatgespeichert.Die Metadaten einer Datei enthalten Informationen über den Inhalt, den Copyright-Status, den Ursprung und die Geschichte der Datei. ImDialogfeld „Dateiinformationen“ können Sie die Metadaten für die aktuelle Datei anzeigen und bearbeiten.Je nach Art der ausgewählten Datei können die folgenden Metadatentypen angezeigt werden:Beschreibung Enthält u. a. Informationen zum Autor, zum Titel und zum Copyright.IPTC Zeigt bearbeitbare Metadaten an. Sie können Ihren Dateien Beschreibungen oder Copyright-Informationen hinzufügen. IPTC Core ist eineSpezifikation, die im Oktober 2004 vom IPTC (International Press Telecommunications Council) genehmigt wurde. Sie unterscheidet sich insofernvom älteren IPTC (IIM, Legacy), dass neue Eigenschaften hinzugefügt, einige Eigenschaftennamen geändert und einige Eigenschaften gelöschtwurden.Kameradaten (Exif) Zeigt Informationen an, die von Digitalkameras bereitgestellt werden, darunter die Kameraeinstellungen, die bei derAufnahme verwendet wurden.Videodaten Zeigt Metadaten zu Videodateien an, darunter Pixel-Seitenverhältnis, Szene und Aufnahme.Audiodaten Zeigt Metadaten zu Audiodateien an, darunter Interpret, Album, Spurnummer und Genre.Mobile SWF Führt Informationen zu SWF-Dateien auf, darunter Titel, Autor, Beschreibung und Copyright.Protokoll Führt ein Protokoll der Änderungen, die mit Photoshop an Bildern vorgenommen wurden.Hinweis: Damit das Protokoll mit den Metadaten der Datei gespeichert wird, muss die Voreinstellung „Verlaufsprotokoll“ in Photoshop aktiviertsein.Version Cue Führt alle Informationen zur Version-Cue-Dateiversion auf.DICOM Zeigt Information über Bilder an, die im Format Digital Imaging and Communications in Medicine (DICOM) gespeichert wurden.So fügen Sie Metadaten hinzu:1. Wählen Sie „Datei“ > „Datei-Informationen“.2. Geben Sie im Dialogfeld „Datei-Informationen“ die Metadaten ein, die Sie hinzufügen möchten. Sie können der FLA-Datei jederzeitMetadaten hinzufügen bzw. diese entfernen.Speichern von <strong>Flash</strong>-DokumentenNach obenSie können ein <strong>Flash</strong> <strong>Professional</strong>-Dokument (FLA-Datei) wahlweise unter seinem aktuellen Namen im aktuellen Verzeichnis speichern oder ihmeinen anderen Dateinamen und Speicherort zuweisen.Bei einem Dokument, das Änderungen enthält, die noch nicht gespeichert wurden, wird in der Dokumenttitelleiste, in der Anwendungstitelleiste undauf der Dokumentregisterkarte ein Stern (*) hinter dem Dokumentnamen angezeigt. Wenn Sie das Dokument speichern, wird der Stern nicht mehrangezeigt.Speichern von <strong>Flash</strong>-Dokumenten im FLA-Standardformat1. Führen Sie einen der folgenden Schritte aus:Wählen Sie „Datei“ > „Speichern“, um die auf der Festplatte gespeicherte Version der Datei zu aktualisieren.Wählen Sie „Datei“ > „Speichern unter“, um das Dokument an einem anderen Ort und/oder unter einem anderen Namen zu speichernoder um das Dokument zu komprimieren.2. Wenn Sie den Befehl „Speichern unter“ auswählen oder das Dokument zum ersten Mal speichern, legen Sie den Namen und denSpeicherort der Datei fest.3. Klicken Sie auf „Speichern“.Speichern von Dokumenten im nicht komprimierten XFL-Format1. Wählen Sie „Datei“ > „Speichern unter“.2. Wählen Sie im Menü „Dateityp“ den Eintrag „<strong>Flash</strong> CS5.5 nicht komprimiertes Dokument (*xfl)“.3. Wählen Sie einen Namen und Speicherort für die Datei und klicken Sie auf „Speichern“.Wiederherstellen der zuletzt gespeicherten Version eines DokumentsWählen Sie „Datei“ > „Wiederherstellen“.Speichern eines Dokuments als Vorlage1. Wählen Sie „Datei“ > „Als Vorlage speichern“.2. Geben Sie in das Feld „Name“ des Dialogfelds „Als Vorlage speichern“ einen Namen für die Vorlage ein.937
3. Wählen Sie im Popupmenü „Kategorie“ eine Kategorie aus oder geben Sie einen Namen ein, um eine neue Kategorie zu erstellen.4. Tragen Sie in das Feld „Beschreibung“ eine Beschreibung der neuen Vorlage ein. Diese Beschreibung kann bis zu 255 Textzeichenumfassen. Klicken Sie anschließend auf „OK“.Die Beschreibung wird angezeigt, wenn die Vorlage im Dialogfeld „Neues Dokument“ ausgewählt wird.Um eine gespeicherte Vorlage zu löschen, öffnen Sie einen der folgenden Ordner und löschen die the FLA-Datei der Vorlage aus dementsprechenden Kategorienordner.Windows XP – C:\Dokumente und Einstellungen\\Lokale Einstellungen\Anwendungsdaten\<strong>Adobe</strong>\<strong>Flash</strong>CS5\\Configuration\Templates\Windows Vista und 7 – C:\Benutzer\\AppData\Local\<strong>Adobe</strong>\<strong>Flash</strong> CS5\\Configuration\Templates\Mac OS - /Users//Library/Application Support/<strong>Adobe</strong>/<strong>Flash</strong> CS5//Configuration/Templates/Speichern eines Dokuments als <strong>Flash</strong> CS4-Dokument1. Wählen Sie „Datei“ > „Speichern unter“.2. Geben Sie den gewünschten Dateinamen und Speicherort ein.3. Wählen Sie im Popupmenü „Format“ die Option „<strong>Flash</strong> CS4-Dokument“ aus und klicken Sie auf „Speichern“.Wichtig: Unter Umständen werden Sie in einer Warnmeldung darauf hingewiesen, dass beim Speichern im <strong>Flash</strong> CS 4-Format Inhalteverloren gehen können. Klicken Sie in diesem Fall auf „Als <strong>Flash</strong> CSX 4 speichern“, wenn Sie die Datei trotzdem speichern möchten. Dieskann vorkommen, wenn das Dokument Merkmale enthält, die nur in <strong>Flash</strong> CS5 verfügbar sind. Diese Merkmale bleiben in <strong>Flash</strong><strong>Professional</strong> nicht erhalten, wenn Sie das Dokument im <strong>Flash</strong> MX 4-Format speichern.Speichern von Dokumenten beim Beenden von <strong>Flash</strong>1. Wählen Sie „Datei“ > „Beenden“ (Windows) bzw. „<strong>Flash</strong>“ > „<strong>Flash</strong> beenden“ (Macintosh).2. Wenn Sie Dokumente mit noch nicht gespeicherten Änderungen geöffnet haben, werden Sie von <strong>Flash</strong> <strong>Professional</strong> aufgefordert, dieÄnderungen zu speichern oder zu verwerfen.Klicken Sie auf „Ja“, um die Änderungen zu speichern und das Dokument zu schließen.Klicken Sie auf „Nein“, um die Dokumente zu schließen, ohne die Änderungen zu speichern.Drucken von <strong>Flash</strong>-DokumentenNach obenDrucken von <strong>Flash</strong>-DokumentenSie können Dokumente in einer Vorschau anzeigen und drucken, Bilder in <strong>Adobe</strong>® <strong>Flash</strong>® <strong>Professional</strong>-Dokumenten drucken oder auch Bilderbestimmen, die für jeden späteren Betrachter Ihres <strong>Flash</strong>-Dokuments druckbar sein sollen.Wenn Sie Bilder in einem <strong>Flash</strong> <strong>Professional</strong>-Dokument drucken, können Sie im Dialogfeld „Drucken“ angeben, welche Szenen oder Bilderausgegeben werden sollen und wie viele Exemplare Sie jeweils benötigen. Unter Windows haben Sie im Dialogfeld „Seite einrichten“ dieMöglichkeit, das Papierformat, die Ausrichtung sowie verschiedene weitere Druckoptionen einzustellen, unter anderem die Seitenränder und oballe auf den einzelnen Seiten enthaltenen Bilder gedruckt werden sollen. Auf dem Macintosh finden Sie die entsprechenden Optionen in denDialogfeldern „Seite einrichten“ und „Druckränder“.Die Dialogfelder „Drucken“ und „Seite einrichten“ werden vom jeweiligen Betriebssystem bereitgestellt; ihr Erscheinungsbild und die verfügbarenOptionen hängen vom ausgewählten Druckertreiber ab.1. Wählen Sie „Datei“ > „Seite einrichten“ (Windows) oder „Datei“ > „Druckränder“ (Macintosh).2. Stellen Sie die Seitenränder ein. Wählen Sie unter „Zentriert“ beide Optionen, um das Bild in der Mitte der Seite auszudrucken.3. Wählen Sie im Menü „Bilder“, ob alle Bilder im Dokument oder nur das erste Bild jeder Szene gedruckt werden sollen.4. Wählen Sie im Menü „Layout“ die folgenden Optionen:Originalgröße Das Bild wird in voller Größe ausgedruckt. Tragen Sie in das Feld „Skalieren“ einen Wert ein, um das Bild verkleinert odervergrößert auszudrucken.An Seite anpassen Die einzelnen Bilder werden so verkleinert oder vergrößert, dass sie den gesamten Druckbereich der Seite ausfüllen.Storyboard Mehrere Piktogramme werden auf einer Seite ausgedruckt. Wählen Sie „Felder“, „Raster“ oder „Leer“. Geben Sie im Feld„Bilder“ die Anzahl der Piktogramme pro Seite an. Geben Sie im Feld „Bildrand“ den Abstand zwischen den einzelnen Piktogrammen an,und wählen Sie „Bilder beschriften“, um die Bildbezeichnung als Miniatur auszudrucken.5. Wählen Sie „Datei“ > „Drucken“, um Bilder zu drucken.Verwenden der Bildbezeichnung zum Deaktivieren von DruckvorgängenWenn keine Bilder in der Hauptzeitleiste gedruckt werden sollen, weisen Sie einem Bild diese Bezeichnung zu: „!#p“. Durch die Kennzeichnung mit!#p wird die gesamte SWF-Datei nicht druckbar und der Befehl „Drucken“ im Kontextmenü des <strong>Flash</strong> Players wird deaktiviert. Sie könnenaußerdem das Kontextmenü des <strong>Flash</strong> Players entfernen.938
Selbst wenn Sie den Druck von <strong>Flash</strong> Player aus deaktivieren, können Bilder nach wie vor über den Browserbefehl „Drucken“ gedruckt werden. Dadieser Befehl eine Browserfunktion ist, kann er von <strong>Flash</strong> <strong>Professional</strong> aus nicht gesteuert oder deaktiviert werden.Deaktivieren des Drucks über das <strong>Flash</strong> Player-Kontextmenü1. Öffnen oder aktivieren Sie das zu veröffentlichende <strong>Flash</strong> <strong>Professional</strong>-Dokument (FLA-Datei).2. Wählen Sie das erste Schlüsselbild in der Hauptzeitleiste aus.3. Wählen Sie „Fenster“ > „Eigenschaften“, um den Eigenschafteninspektor einzublenden.4. Geben Sie im Eigenschafteninspektor den Wert !#p in das Bezeichnungsfeld ein, um das Bild als nicht druckbar zu kennzeichnen.Sie müssen die Bezeichnung !#p nur ein Mal eingeben, um den Befehl „Drucken“ im Kontextmenü zu deaktivieren.Hinweis: Alternativ dazu können Sie ein leeres Bild auswählen (anstatt eines Schlüsselbilds) und ihm die folgende Bezeichnung zuweisen:#p.Deaktivieren des Drucks durch Entfernen des Kontextmenüs im <strong>Flash</strong> Player1. Öffnen oder aktivieren Sie das zu veröffentlichende <strong>Flash</strong> <strong>Professional</strong>-Dokument (FLA-Datei).2. Wählen Sie „Datei“ > „Einstellungen für Veröffentlichungen“.3. Klicken Sie auf die Registerkarte „HTML“, deaktivieren Sie „Menü anzeigen“, und klicken Sie auf „OK“.Angeben eines Druckbereichs beim Drucken von Bildern1. Öffnen Sie das <strong>Flash</strong> <strong>Professional</strong>-Dokument (FLA-Datei) mit den zu druckenden Bildern.2. Wählen Sie ein Bild aus, das Sie nicht durch Eingabe der Bildbezeichnung #p als druckbar definiert haben und das sich auf derselbenEbene befindet wie eines mit der Bezeichnung #p.Zur besseren Übersicht können Sie das nächste Bild nach dem Bild mit der Bezeichnung #p auswählen.3. Erstellen Sie auf der Bühne eine Form in der Größe des gewünschten Druckbereichs. Sie können auch ein Bild mit einem Objekt in derentsprechenden Druckbereichsgröße auswählen, um die Begrenzungsbox dieses Bilds zu verwenden.4. Wählen Sie das Bild in der Zeitleiste aus, das die gewünschte Form für die Begrenzungsbox enthält.5. Geben Sie im Eigenschafteninspektor („Fenster“ > „Eigenschaften“) als Bildbezeichnung den Wert #b ein, um die ausgewählte Form alsBegrenzungsbox für den Druckbereich zu kennzeichnen.Sie können die Bildbezeichnung #b pro Zeitleiste nur einmal eingeben. Diese Option entspricht der Option „Film“ im Popupmenü„Begrenzungsbox“ für die Print-Aktion.Ändern der gedruckten HintergrundfarbeSie können die im Dialogfeld „Eigenschaften“ ausgewählte Hintergrundfarbe drucken. Sie können die Hintergrundfarbe ausschließlich für die zudruckenden Bilder ändern; stellen Sie hierzu ein farbiges Objekt auf die unterste Ebene der zu druckenden Zeitleiste.1. Stellen Sie eine gefüllte Form, die die Bühne abdeckt, auf die unterste Ebene der zu druckenden Zeitleiste.2. Wählen Sie die Form aus, und wählen Sie „Modifizieren“ > „Dokument“. Wählen Sie eine Farbe für den zu druckenden Hintergrund.Dadurch wird die Hintergrundfarbe des gesamten Dokuments geändert, auch für Movieclips und geladene SWF-Dateien.3. Führen Sie einen der folgenden Schritte aus:Wenn diese Farbe als Dokumenthintergrund gedruckt werden soll, muss das Bild, in das Sie die Form gestellt haben, zum Druckenmarkiert sein.Wenn für nicht zu druckende Bilder eine andere Hintergrundfarbe verwendet werden soll, wiederholen Sie Schritt 2 und 3. Stellen Siedann in allen Bildern, die nicht gedruckt werden sollen, die Form auf die unterste Ebene der Zeitleiste.Drucken über das <strong>Flash</strong> Player-KontextmenüMit dem Befehl „Drucken“ im <strong>Flash</strong> Player-Kontextmenü können Sie Bilder aus jeder <strong>Flash</strong> <strong>Professional</strong>-SWF-Datei drucken.Mit dem Druckbefehl im Kontextmenü können keine Transparenz- und Farbeffekte oder Bilder aus anderen Movieclips gedruckt werden. Dieseerweiterten Druckfunktionen sind nur über das PrintJob-Objekt und die Funktion print() verfügbar.1. Öffnen Sie das Dokument.Mit dem Befehl „Drucken“ werden die Bilder mit der Bezeichnung #p gedruckt. Der Druckbereich ist die Bühne bzw. die angegebeneBegrenzungsbox.Wenn Sie keine bestimmten Bilder zum Drucken markiert haben, werden alle Bilder in der Hauptzeitleiste des Dokuments gedruckt.2. Wählen Sie „Datei“ > „Vorschau für Veröffentlichungen“ > „Standard“ oder drücken Sie die Taste F12, um den <strong>Flash</strong> <strong>Professional</strong>-Inhalt ineinem Browser anzuzeigen.3. Klicken Sie im <strong>Flash</strong> <strong>Professional</strong>-Inhalt innerhalb des Browserfensters mit der rechten Maustaste (Windows) bzw. bei gedrückter Ctrl-Taste939
(Macintosh), um das <strong>Flash</strong> Player-Kontextmenü anzuzeigen.4. Wählen Sie im <strong>Flash</strong> Player-Kontextmenü den Befehl „Drucken“, um das gleichnamige Dialogfeld anzuzeigen.5. Windows: Wählen Sie den gewünschten Druckbereich, um festzulegen, welche Bilder gedruckt werden sollen.6. Macintosh: Wählen Sie im Dialogfenster „Drucken“ die gewünschten Seiten aus.7. Wählen Sie alle anderen gewünschten Druckoptionen aus. Welche Optionen jeweils zur Verfügung stehen, hängt vom jeweiligen Druckerab.8. Klicken Sie auf „OK“ (Windows) bzw. „Drucken“ (Macintosh).Hinweis: Zwischen Druckaufträgen, die über das Kontextmenü aktiviert werden, und solchen, die durch Aufruf des PrintJob-Objekts aktiviertwerden, findet keine Interaktion statt.Verwandte HilfethemenMobile Inhalte in <strong>Flash</strong> erstellenEinführung in das VeröffentlichenRechtliche Hinweise | Online-Datenschutzrichtlinie940
(In <strong>Flash</strong> <strong>Professional</strong> <strong>CC</strong> aufgegeben) Arbeiten mit <strong>Flash</strong>-ProjektenErstellen von ProjektenVerwalten von ProjektenErstellen von ProjektenNach obenIm <strong>Flash</strong> <strong>Professional</strong>-Projektbedienfeld können Sie mehrere Dokumentdateien in einem einzelnen Projekt verwalten. In <strong>Flash</strong> <strong>Professional</strong>-Projekten können Sie mehrere zugehörige Dateien gruppieren, wenn Sie komplexe Anwendungen erstellen.Ein <strong>Flash</strong> <strong>Professional</strong>-Projekt kann jede beliebige <strong>Flash</strong> <strong>Professional</strong>-Datei oder andere Dateitypen enthalten, einschließlich FLA- und SWF-Dateien aus früheren <strong>Flash</strong>-Versionen.Das Bedienfeld „Projekt“ dient dazu, Projekte zu erstellen und zu verwalten. Das Bedienfeld zeigt den Inhalt eines <strong>Flash</strong> <strong>Professional</strong>-Projekts ineiner ausblendbaren Baumstruktur an. In der Titelleiste des Bedienfelds sehen Sie den Projektnamen.Wenn bestimmte Typen von Projektdateien fehlen (sich also nicht am angegebenen Speicherort befinden), wird ein Dialogfeld angezeigt, das Sieüber die fehlenden Dateien informiert und Ihnen die Möglichkeit gibt, nach den Dateien zu suchen. Bei fehlenden Dateien handelt es sichmeistens um externe Ordner, die sich nicht im Stammprojektordner befinden. Alle anderen Dateien werden automatisch anhand desStammprojektordners aktualisiert.Wenn Sie ein Projekt veröffentlichen, wird jede FLA-Datei in der Veröffentlichungsliste (durch ein Häkchen neben dem FLA-Namengekennzeichnet) mit dem jeweils für diese Datei festgelegten Veröffentlichungsprofil veröffentlicht.Es kann immer nur ein Projekt geöffnet sein. Wenn ein Projekt geöffnet ist und Sie ein anderes Projekt öffnen oder erstellen, wird das erste Projektautomatisch von <strong>Flash</strong> <strong>Professional</strong> gespeichert und geschlossen.(Nur in CS5.5.) Nach der Erstellung eines Projekts erstellt <strong>Flash</strong> im Projektordner die Datei „AuthortimeSharedAssets.fla“. Bibliothekselemente, dieSie für die Verwendung in anderen FLA-Dateien freigeben wollen, werden in dieser Datei gespeichert. Informationen über die Nutzung vonBibliothekselementen in mehreren Dateien finden Sie unter Freigeben von Bibliothekselementen zur Authoringzeit.Das Bedienfeld „Projekt“A. Popupmenü „Projekt“ B. Popupmenü „Optionen“ C. Immer vorne D. Neuer Ordner E. Neue Datei F. Klasse erstellenErstellen von Projekten1. Wählen Sie im Popupmenü „Projekt“ den Befehl „Neues Projekt“.2. Öffnen Sie einen Stammordner.941
3. Wählen Sie einen Namen für das Projekt. Der Standardprojektname ist der Name des Stammordners.4. Führen Sie einen der folgenden Schritte aus:CS5: Wählen Sie im Popupmenü „Skript“ den Projekttyp aus, den Sie erstellen möchten: „ActionScript 3.0“ oder „ActionScript 2.0“.Klicken Sie dann auf die Schaltfläche „Projekt erstellen“.CS5.5: Soll als Teil des Projekts ein neues <strong>Flash</strong>-Dokument erstellt werden, aktivieren Sie das Kontrollkästchen „Standarddokumenterstellen“. Wählen Sie dann eine Player- und ActionScript-Version für das Standarddokument aus. Sollen aus Klassen Vorlagen erstelltwerden, wählen Sie die zu verwendende Vorlagenversion aus.<strong>Flash</strong> <strong>Professional</strong> ergänzt das Popupmenü „Projekt“ um das neue Projekt und im Bedienfeld „Projekt“ wird der Inhalt des angegebenenStammordners angezeigt.<strong>Flash</strong> liest das Verzeichnis des ursprünglichen Ordners, den Sie ausgewählt haben. Wenn Sie das Verzeichnis ändern möchten, erstellen Sie einanderes Projekt.Erstellen eines SchnellprojektsIm Bedienfeld „Projekt“ haben Sie die Möglichkeit, schnell ein Projekt zu erstellen, das auf der zurzeit geöffneten FLA-Datei basiert. Wenn Sie einSchnellprojekt erstellen, werden die Projekteinstellungen aufgrund der Ordnerposition und der ActionScript-Version der aktuellen FLA-Dateiautomatisch bestimmt.Wählen Sie im Popupmenü „Projekt“ die Option „Schnellprojekt“.<strong>Flash</strong> erstellt ein Projekt, wobei die aktive FLA-Datei als Standarddokument verwendet wird. Das Schnellprojekt wird nach der FLA-Datei benannt.Wenn Sie das Schnellprojekt entfernen möchten, löschen Sie es aus dem Popupmenü „Projekt“.Es ist möglich, mit mehreren Schnellprojekten zu arbeiten.Hinweis: Wenn Sie ein Schnellprojekt aus einer FLA-Datei erstellen, die sich im Stammverzeichnis eines anderen Projekts befindet, wird derName des anderen Projekts zum Namen der FLA-Datei geändert und die FLA-Datei wird das Standarddokument.Öffnen von vorhandenen Projekten1. Wählen Sie „Fenster“ > „Andere Bedienfelder“ > „Projekt“ (CS5) bzw. „Fenster“ > „Projekt“ (CS5.5), um das Bedienfeld „Projekt“ zu öffnen.2. Wählen Sie im Bedienfeld „Projekt“ im Popupmenü „Projekt“ die Option „Projekt öffnen“ aus.3. Navigieren Sie im Dialogfeld „Ordner suchen“ in den Ordner, der das Projekt enthält, und klicken Sie auf „OK“.Hinweis: In <strong>Flash</strong> Pro CS5.5 können Sie im <strong>Flash</strong> Pro-Projektbedienfeld <strong>Flash</strong> Builder-Projekte öffnen. In <strong>Flash</strong> Builder muss diesem Projekt derCharakter „<strong>Flash</strong> <strong>Professional</strong>“ zugewiesen worden sein. In <strong>Flash</strong> Builder können <strong>Flash</strong> Pro-Projekte auch importiert werden. Wird ein Projekt inbeiden Anwendungen geöffnet, werden Änderungen, die in der einen Anwendung vorgenommen werden, in der anderen Anwendung automatischaktualisiert. Sie können im <strong>Flash</strong> <strong>Professional</strong>-Bedienfeld „Projekt“ keine Dreamweaver-Projekte öffnen.Schließen von ProjektenWählen Sie im Popupmenü „Optionen“ den Befehl „Projekt schließen“.Löschen von Projekten1. Öffnen Sie das Projekt, das Sie löschen möchten.2. Wählen Sie im Popupmenü „Optionen“ den Befehl „Projekt löschen“.3. Wählen Sie, wie das Projekt gelöscht werden soll:Das aktive Projekt aus dem Bedienfeld „Projekt“ löschen, aber keine Inhalte löschen.Das aktive Projekt aus dem Bedienfeld „Projekt“ und alle im Projektverzeichnis gespeicherten Dateien löschen. Dabei wird dasProjektverzeichnis mit allen enthaltenen Dateien gelöscht.<strong>Flash</strong> <strong>Professional</strong> entfernt das ausgewählte Projekt aus dem Bedienfeld „Projekt“.Hinweis: (Nur in CS5.5.) Durch das Löschen der Projektdateien kann das Projekt nicht mehr in <strong>Flash</strong> Builder geöffnet werden.Konvertieren früherer Projekte in das neue ProjektformatIn <strong>Flash</strong> <strong>Professional</strong>-Versionen vor CS4 wurde für Projekte eine XML-Datei mit der Dateinamenerweiterung „.flp“ verwendet, zum Beispiel„MeinProjekt.flp“. Damit Sie in früheren Versionen von <strong>Flash</strong> erstellte Projekte verwenden können, müssen Sie das alte Projekt in das neueFormat konvertieren.1. Wählen Sie „Fenster“ > „Andere Bedienfelder“ > „Projekt“ (CS5) bzw. „Fenster“ > „Projekt“ (CS5.5), um das Bedienfeld „Projekt“ zu öffnen.2. Wählen Sie im Bedienfeld „Projekt“ im Popupmenü „Projekt“ die Option „Projekt öffnen“ aus.3. Öffnen Sie im Dialogfeld „Ordner suchen“ den Ordner, der das Projekt enthält, und klicken Sie auf „OK“. Dadurch wird dieser Ordnergleichzeitig zum Stammordner des konvertierten Projekts.Der Inhalt des angegebenen Ordners wird im Bedienfeld „Projekt“ angezeigt.Videos und Tutorials942
In den folgenden Ressourcen finden Sie weitere ausführliche Informationen über die Arbeit mit Projekten.Video: <strong>Flash</strong> <strong>Professional</strong> CS5.5 - Improved Project Workflows (11:42, <strong>Adobe</strong> TV)Artikel: Working with the Project panel in <strong>Flash</strong> (<strong>Adobe</strong>.com)Verwalten von ProjektenNach obenHinzufügen von neuen Dateien oder Ordnern zu einem ProjektIm Bedienfeld „Projekt“ können Sie Projektdateien und -ordner öffnen, erstellen und entfernen.Das Bedienfeld „Projekt“ filtert Projekte anhand der Dateinamenerweiterung. Sie können Dateien manuell verbergen, indem Sie einSonderzeichen, zum Beispiel einen Unterstrich, vor den Dateinamen setzen. Um diese Funktion zu aktivieren, geben Sie die zu filterndenSonderzeichen in den Bedienfeldvoreinstellungen (Popupmenü „Optionen“ > „Bedienfeldvoreinstellungen“) im Abschnitt „Dateien oder Ordnerausblenden, die beginnen mit“ ein.Standardmäßig werden im Bedienfeld „Projekt“ nur <strong>Flash</strong>-Dokumenttypen (FLA, SWF, SWC, AS, JSFL, ASC, MXML, TXT, XML) aufgeführt, Siekönnen in den Bedienfeldvoreinstellungen (Popupmenü „Optionen“ > „Bedienfeldvoreinstellungen“) auf der Registerkarte „Einstellungen“ jedochweitere Typen hinzufügen.Im Bedienfeld „Projekt“ werden alle kürzlich geöffneten Dateien im Ordner „Zuletzt geöffnete Dateien“ oben in der Projektstruktur angezeigt.Die zuletzt geöffneten Dateien werden in der Reihenfolge aufgeführt, in der sie geöffnet wurden. Diese Liste enthält nur Dateien, die über dasBedienfeld „Projekt“ geöffnet wurden. Um den Ordner mit kürzlich geöffneten Dateien zu aktivieren/deaktivieren, klicken Sie in denBedienfeldvoreinstellungen auf der Registerkarte „Einstellungen“ auf das Kontrollkästchen „Zuletzt geöffnete Dateien anzeigen“. Sie können auchfestlegen, wie viele Dateien in der Liste angezeigt werden.Um die Liste der zuletzt geöffneten Dateien zu löschen, wählen Sie im Popupmenü „Optionen“ den Befehl „Zuletzt geöffnete Dateien löschen“ oderklicken mit der rechten Maustaste auf den Ordner „Zuletzt geöffnete Dateien“ und wählen „Zuletzt geöffnete Dateien löschen“ aus demKontextmenü. Beim Löschen der Liste der zuletzt geöffneten Dateien werden diese Dateien nicht vom Computer entfernt.Hinzufügen von neuen Dateien oder Ordnern zu einem Projekt:1. Wählen Sie im Bedienfeld „Projekt“ den Ordner aus, in dem die neue Datei bzw. der neue Ordner erstellt werden soll. Falls keine Auswahlerfolgt, erstellt <strong>Flash</strong> <strong>Professional</strong> die Datei bzw. den Ordner im Stammordner des Projekts.2. Klicken Sie unten im Bedienfeld auf die Schaltfläche „Neue Datei“ oder „Neuer Ordner“.3. Wenn Sie eine Datei hinzufügen, legen Sie Name und Dateityp fest. Aktivieren Sie das Kontrollkästchen „Datei nach dem Erstellen öffnen“,um die neue Datei in <strong>Flash</strong> zu öffnen. Klicken Sie dann auf „Datei erstellen“.Hinweis: Wenn eine Datei oder ein Ordner mit dem angegebenen Namen bereits vorhanden ist, werden Sie in einem Dialogfeld darüberinformiert.Die neue Datei erscheint in der Dateiliste des Bedienfelds „Projekt“.Hinzufügen eines externen Ordners zu einem ProjektIm Bedienfeld „Projekt“ können Sie Ordner, die sich außerhalb des Projektstammordners befinden, hinzufügen. Sie werden als Speicherortebezeichnet. Ordnerpfade können auf globaler Basis, d. h. für alle Projekte zugänglich, oder projektweise hinzugefügt (und angezeigt oderausgeblendet) werden. Speicherorte werden wie beliebige andere Ordner verwendet und verfügen über dieselbe Funktionalität wie Ordner imProjektstammordner.1. Öffnen Sie die Bedienfeldvoreinstellungen, um die globalen Speicherorte festzulegen, oder die Projekteigenschaften, um die Speicherorte fürdas aktuelle Projekt festzulegen.2. Wählen Sie die Registerkarte „Speicherorte“ aus.3. Damit Speicherorte in der Projektdateiliste aufgeführt werden, aktivieren Sie das Kontrollkästchen „Zusätzliche Quellordner außerhalb desStammprojektordners angeben“.4. Klicken Sie auf die Schaltfläche „+“.5. Navigieren Sie zu dem externen Ordner, den Sie hinzufügen möchten.6. Geben Sie einen Namen für den Speicherort ein.Sie können den Namen eines Speicherorts jederzeit in den Projekteigenschaften bzw. in den Bedienfeldvoreinstellungen ändern, indem Sieden gewünschten Speicherort auswählen und auf „Speicherort umbenennen“ klicken.7. Wenn Sie alle gewünschten Speicherorte hinzugefügt haben, klicken Sie auf „OK“, um das Dialogfeld zu schließen. Speicherorte werdenüber allen anderen Ordnern in der Dateiliste angezeigt.Im Dateibrowser des Betriebssystems können Sie keine Speicherorte löschen oder entfernen. Verwenden Sie zum Löschen die Registerkarte„Speicherorte“ in den Projekteigenschaften bzw. in den Bedienfeldvoreinstellungen.Entfernen von Dateien oder Ordnern aus einem Projekt1. Wählen Sie die Datei oder den Ordner, die/den Sie aus der Dateiliste entfernen möchten.943
2. Klicken Sie ganz rechts im Symbolbereich des Bedienfelds auf das Symbol „Ausgewählten Speicherort entfernen“ oder drücken Sie die Entf-Taste.Sie können auch mit der rechten Maustaste auf die Datei oder den Ordner klicken und im Kontextmenü „Löschen“ wählen.3. Bestätigen Sie die Auswahl im daraufhin angezeigten Dialogfeld.<strong>Flash</strong> <strong>Professional</strong> löscht die Datei vollständig von der Festplatte. Das Löschen einer Datei oder eines Verzeichnisses kann nicht rückgängiggemacht werden. Beim Löschen eines Ordners werden auch die darin enthaltenen Dateien und Unterverzeichnisse gelöscht.Öffnen von Dateien aus dem Bedienfeld „Projekt“ in <strong>Flash</strong>Doppelklicken Sie im Bedienfeld „Projekt“ auf den Dateinamen.Wenn es sich bei der Datei um einen nativen Dateityp handelt (einen Typ, den das <strong>Flash</strong> <strong>Professional</strong>-Authoring-Tool unterstützt), wird die Datei in<strong>Flash</strong> <strong>Professional</strong> geöffnet. Stammt der Dateityp aus einer anderen Anwendung, wird sie in der Anwendung geöffnet, mit der sie erstellt wurde.Umbenennen von Projekten1. Wählen Sie den Projektnamen im Bedienfeld „Projektfenster“ aus.2. Wählen Sie im Popupmenü „Optionen“ die Option „Projekt umbenennen“ aus.3. Geben Sie einen neuen Namen ein und klicken Sie auf „OK“.Anzeigen von nur einem Unterverzeichnis im Bedienfeld „Projekt“Bei großen Projekten wird die Arbeit im Bedienfeld „Projekt“ übersichtlicher, wenn Sie nur die Dateien in einem bestimmten Verzeichnis anzeigen.Man spricht von einem „Fixieren“ des Verzeichnisses.1. Wählen Sie das Verzeichnis aus, das Sie fixieren möchten.2. Klicken Sie auf „Verzeichnis fixieren“.Die Schaltfläche „Verzeichnis fixieren“ ändert sich zu „Fixierung aufheben“ und das ausgewählte Verzeichnis wird im Stamm der Projektlisteangezeigt.Wenn Sie ein anderes Verzeichnis fixieren möchten, heben Sie zunächst die Fixierung des zurzeit fixierten Verzeichnisses auf.„Speicherorte“ und der Klassenordner (sowie deren Unterverzeichnisse) lassen sich ebenfalls fixieren. Wenn ein Speicherort oder derKlassenordner (oder ein Unterverzeichnis) fixiert ist, ist der Klassenordner nicht sichtbar.Erstellen von ActionScript-KlassenDas Bedienfeld „Projekt“ unterstützt das Erstellen von vorlagenbasierten ActionScript-Klassen innerhalb einer ActionScript-Paketstruktur. Mit derSchaltfläche „Klasse erstellen“ können Sie bestimmten Paketen Klassendateien hinzufügen. Es werden ActionScript 3.0- und ActionScript 2.0-Vorlagen unterstützt. In den Bedienfeldvoreinstellungen legen Sie fest, welche Klassenvorlagen verwendet werden.In den Bedienfeldvoreinstellungen können Sie auch die Optionen für Klassen festlegen. Wenn Sie in den Bedienfeldvoreinstellungen auf derRegisterkarte „Klassen“ im Textfeld „Klassen speichern in“ einen Ordner angeben, wird dieser Ordner im Bedienfeld „Projekt“ im Projektverzeichnismit einem -Symbol gekennzeichnet, um anzuzeigen, dass dies der Standardspeicherort für neue Klassen ist. <strong>Flash</strong> <strong>Professional</strong> fügt diesenOrdner beim Veröffentlichen über das Bedienfeld „Projekt“ dem Klassenpfad hinzu.Dieser Klassenpfadordner kann sich in einem Unterverzeichnis des Projektordners, in einem Verzeichnis relativ zum Projektordner oder an einembeliebigen Ort auf dem Computer befinden. Sie können den Klassenpfad global in den Bedienfeldvoreinstellungen oder projektweise in denProjekteigenschaften festlegen. Standardmäßig werden alle Klassenpakete im Stammordner des Projekts gespeichert.Die Sichtbarkeit des Klassenordners können Sie in den Voreinstellungen des Bedienfelds „Projekt“ auf der Registerkarte „Einstellungen“ ein- undausschalten.Erstellen einer ActionScript-Klasse:1. Klicken Sie unten im Bedienfeld „Projekt“ auf „Klasse erstellen“.2. Geben Sie den Paketpfad (das Verzeichnis) der Klasse ein.3. Wählen Sie „Klasse an Bibliothekssymbol binden“, um einen Movieclip in der Bibliothek zu erstellen (in derselben Ordnerstruktur wie derPaketpfad). Um einen vorhandenen Movieclip zu binden, wählen Sie einen Movieclip in der Bibliothek aus und aktivieren im Dialogfeld„Klasse erstellen“ die Option „Ausgewähltes Bibliothekssymbol verwenden“. <strong>Flash</strong> verschiebt den Movieclip an den entsprechendenSpeicherort in der Bibliothek und aktualisiert seine Symbolverknüpfung, um die neue Klasse anzuzeigen.4. Wählen Sie „Bühneninstanzen deklarieren“, um variable Deklarationen und Importanweisungen zur neue Klassendatei hinzuzufügen, um allebenannten Instanzen in der Zeitleiste des ausgewählten Movieclips zu berücksichtigen.5. Wählen Sie „Datei nach dem Erstellen öffnen“, um die Klassendatei nach dem Erstellen zum Bearbeiten zu öffnen.6. Klicken Sie auf „Klasse erstellen“.Das Bedienfeld „Projekt“ erstellt die Klassendatei basierend auf der Klassenvorlage und platziert sie im entsprechenden Paketverzeichnis,wobei ggf. Verzeichnisse erstellt werden.Beim Klicken auf die Schaltfläche „Klasse erstellen“ werden keine Klassendateien überschrieben. Wenn die Datei bereits vorhanden ist, wird keine944
neue Datei erstellt. Dies kann hilfreich sein, wenn Sie eine vorhandene Klasse an einen Movieclip binden, den Movieclip in den entsprechendenBibliotheksordner verschieben und die passenden Verknüpfungen festlegen möchten.Erstellen von KlassenvorlagenDas Bedienfeld „Projekt“ unterstützt beim Erstellen von Klassendateien einfache Vorlagenstrukturen. Dieses System setzt sich aus vier Dateienzusammen. Alle Basisdateien befinden sich im <strong>Flash</strong>-Konfigurationsordner im Unterverzeichnis „/Project/templates/“.Die vier Dateien sind:1. boundClass_as2.as2. boundClass_as3.as3. standardClass_as2.as4. standardClass_as3.asJede dieser Vorlagendateien enthält benutzerdefinierte Vorlagen-Tags, die beim Erstellen einer neuen Klasse durch dynamische Daten ersetztwerden. Sie können diese Tags an einer beliebigen Stelle in der Klassenvorlagendatei platzieren.Die folgenden Tags sind in jeder Datei enthalten:Alle Klassen:%PACKAGE_NAME%%CLASS_NAME%%BASE_CLASS_NAME% (nur AS3)Nur Bound-Klassen:%LINKAGE_ID%%AUTO_IMPORTS%%AUTO_ELEMENTS%Um eine Vorlagendatei zu erstellen, können Sie die Vorlagendatei modifizieren oder eigene Klassenvorlagen erstellen. Wenn Sie dieStandardklassenvorlagen ändern möchten, öffnen Sie die Bedienfeldvoreinstellungen und navigieren zur richtigen Vorlagendatei. <strong>Flash</strong><strong>Professional</strong> verwendet diese Vorlagendatei dann für alle Projekte.Das Dialogfeld „Projekteigenschaften“ enthält eine ähnliche Registerkarte, auf der Sie Vorlagendateien auf Projektbasis festlegen können.Die in den Bedienfeldvoreinstellungen festgelegten Vorlagen werden nur beim Erstellen von neuen Projekten verwendet. Den Vorlagenpfad für einProjekt ändern Sie in den Projekteigenschaften. Vorlagenpfade in den Projekteigenschaften und Bedienfeldvoreinstellungen müssen absolut sein.Relative Pfade werden nicht unterstützt.Kompilieren von FLA-DateienUm eine Projekt-FLA-Datei zu testen, zu veröffentlichen oder zu exportieren, klicken Sie mit der rechten Maustaste (Windows) oder beigedrückter Befehlstaste (Macintosh) auf eine beliebige FLA-Datei in der Projektstruktur und wählen die entsprechende Aktion aus demKontextmenü aus.Um ein Projekt zu testen, klicken Sie auf „Projekt testen“.<strong>Flash</strong> kompiliert die für das Projekt als Standarddokument angegebene FLA-Datei und öffnet die resultierende SWF-Datei. Sie können dasStandarddokument jederzeit ändern, indem Sie mit der rechten Maustaste (Windows) oder bei gedrückter Befehlstaste (Macintosh) auf einebeliebige FLA-Datei klicken und im Kontextmenü „Als Standarddokument festlegen“ wählen.Im Bedienfeld „Projekt“ können Sie eine Veröffentlichungsliste erstellen. Dabei handelt es sich um eine Liste mit FLA-Dateien, die jederzeitzusammen kompiliert werden können.Um der Veröffentlichungsliste Dateien hinzuzufügen bzw. Dateien daraus zu entfernen, aktivieren Sie das Kontrollkästchen rechts neben deneinzelnen FLA-Dateien in der Projektliste.Um die Dateien in der Veröffentlichungsliste zu veröffentlichen, klicken Sie im Bedienfeld „Projekt“ im Popupmenü „Optionen“ auf „Projektveröffentlichen“.Wenn in einer der FLA-Dateien beim Kompilieren Fehler auftreten, stoppt das Bedienfeld „Projekt“ das Kompilieren der Liste und zeigt denFehler im Bedienfeld „Ausgabe“ an.Erstellen von <strong>Flash</strong>-Projekten zur Verwendung mit Flex-KlassendateienIn <strong>Flash</strong> <strong>Professional</strong> können Sie Skins und andere visuelle Elemente erstellen und sie dann in Flex oder <strong>Flash</strong> Builder verwenden. Sie könnenauch ActionScript-Code in Flex/<strong>Flash</strong> Builder erstellen, die resultierende SWF-Datei aber in <strong>Flash</strong> Pro veröffentlichen. Damit der Einsatz von Flex-Klassendateien in <strong>Flash</strong> <strong>Professional</strong> unterstützt wird, können Sie im Bedienfeld „Projekt“ den Speicherort des Flex-SDK angeben.Um in <strong>Flash</strong> <strong>Professional</strong> Flex-Klassen zu verwenden, müssen Sie den Speicherort des Flex-SDK angeben.945
1. Erstellen Sie ein Projekt.2. Wählen Sie im Popupmenü „Optionen“ die Option „Projekteigenschaften“ aus.3. Öffnen Sie die Registerkarte „Pfade“ und geben Sie den Verzeichnispfad ein oder navigieren Sie zum Flex-SDK. Zum Beispiel:C:\Programme\<strong>Adobe</strong> FlexBuilder 3\sdks\3.0.04. Öffnen Sie innerhalb der Registerkarte „Pfade“ auf die Registerkarte „Quelle“ und fügen Sie die Pfade zu Ordnern mit ActionScript-Klassendateien hinzu.Klicken Sie auf die Schaltfläche mit dem Pluszeichen (+), um einen Pfad einzugeben, oder auf die Schaltfläche „Nach Ordner suchen“, umeinen Ordner mit Klassendateien auszuwählen. Um einen Pfad zu löschen, wählen Sie ihn aus und klicken auf die Schaltfläche mit demMinuszeichen (-).5. Wählen Sie die Registerkarte „Bibliothek“ aus und geben Sie den Pfad zu den SWC-Dateien (<strong>Flash</strong>-Komponentendateien) bzw. den Ordnernmit den SWC-Dateien ein, die Sie verwenden wollen.Klicken Sie auf die Schaltfläche mit dem Pluszeichen (+), um einen Pfad einzugeben, oder auf die Schaltfläche „Nach Ordner suchen“, umeinen Ordner mit SWC-Dateien auszuwählen. Um SWC-Dateien oder -Ordner zu löschen, wählen Sie sie aus und klicken auf dieSchaltfläche mit dem Minuszeichen (-).6. Öffnen Sie die Registerkarte „Externe Bibliothek“ und geben Sie den Pfad zu den SWC-Dateien (<strong>Flash</strong>-Komponentendateien) bzw. denOrdnern mit den SWC-Dateien ein, die als Runtime Shared Libraries geladen werden sollen.Klicken Sie auf die Schaltfläche mit dem Pluszeichen (+), um einen Pfad einzugeben, oder auf die Schaltfläche „Nach Ordner suchen“, umeinen Ordner mit SWC-Dateien auszuwählen. Um SWC-Dateien oder -Ordner zu löschen, wählen Sie sie aus und klicken auf dieSchaltfläche mit dem Minuszeichen (-).7. Klicken Sie auf „OK“.Videos und TutorialsIn den folgenden Ressourcen finden Sie weitere ausführliche Informationen über die Arbeit mit Projekten.Video: <strong>Flash</strong> <strong>Professional</strong> CS5.5 - Improved Project Workflows (11:42, <strong>Adobe</strong> TV)Artikel: Working with the Project panel in <strong>Flash</strong> (<strong>Adobe</strong>.com)Verwandte HilfethemenRechtliche Hinweise | Online-Datenschutzrichtlinie946
SystemanforderungenEin Teil des Inhalts, zu dem von dieser Seite verlinkt wird, wird u. U. nur auf Englisch angezeigt947