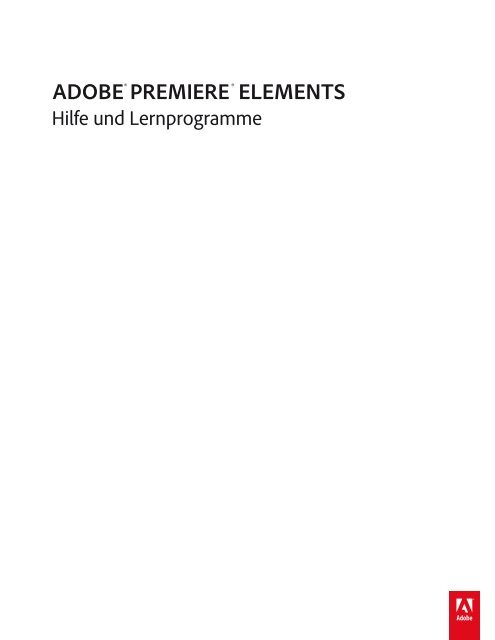Benutzerhandbuch zu Premiere Elements 12 (PDF) - Adobe
Benutzerhandbuch zu Premiere Elements 12 (PDF) - Adobe
Benutzerhandbuch zu Premiere Elements 12 (PDF) - Adobe
Erfolgreiche ePaper selbst erstellen
Machen Sie aus Ihren PDF Publikationen ein blätterbares Flipbook mit unserer einzigartigen Google optimierten e-Paper Software.
ADOBE ® PREMIERE ® ELEMENTSHilfe und Lernprogramme
NeuerungenEinige der auf dieser Seite verlinkten Inhalte sind möglicherweise nur in englischer Sprache verfügbar.
Neuerungen in <strong>Adobe</strong> <strong>Premiere</strong> <strong>Elements</strong> <strong>12</strong>Ansicht der Editoren mit Assistent für neue BenutzerAutomatische intelligente FarbtonbearbeitungZusätzliche FilmeffekteNeue FilmeffekteVergangenheitScores und SoundeffekteBewegungsverfolgungVideo-EinstellungsebenenInformationen <strong>zu</strong> den neuen Funktionen im Organizer finden Sie unter Neue Funktionen im <strong>Elements</strong> Organizer <strong>12</strong>.Die aktuelle Version von <strong>Adobe</strong> <strong>Premiere</strong> <strong>Elements</strong> enthält eine Reihe neuer Funktionen, mit denen Sie Videomaterial in beeindruckende Filmeverwandeln können.Ansicht der Editoren mit Assistent für neue BenutzerZum SeitenanfangIn <strong>Adobe</strong> <strong>Premiere</strong> <strong>Elements</strong> <strong>12</strong> ist das Erstellen von Filmen durch Editoren mit Assistent jetzt noch einfacher. Die Editoren mit Assistentunterstützen Sie beim Bearbeiten von Videoclips, indem sie Sie schrittweise durch die Vorgänge führen. Sie können mit leicht verständlichen,schrittweise aufgebauten Lernprogrammen Aufgaben wie das Zuschneiden unerwünschter Frames oder das Hin<strong>zu</strong>fügen von Scores <strong>zu</strong> Videoclipsoder etwas komplexere Vorgänge wie das Animieren von Grafiken in Videoclips durchführen.Klicken Sie auf die Ansicht „Assistent“, um die Editoren mit Assistent an<strong>zu</strong>zeigen, mit denen Sie Videorohmaterial in bessere Videoclipsumwandeln können. Fügen Sie den Videoclip im Schnittfenster hin<strong>zu</strong> und wählen Sie anschließend in der Schnell- oder der Expertenansicht einenEditor mit Assistent aus. Es gibt Editoren mit Assistent, die Sie bei der Erstellung von Filmen unterstützen. Sie können z. B. Filmmaterial löschen,Sprachkommentare hin<strong>zu</strong>fügen, Untertitel hin<strong>zu</strong>fügen usw.Automatische intelligente FarbtonbearbeitungZum SeitenanfangDie automatische intelligente Farbtonbearbeitung ist ein leistungsstarkes Werkzeug, mit dem Sie trübe, dunkle oder verwaschene Videoslebendiger gestalten können. Diese Funktion verwendet einen intelligenten Algorithmus, mit dem die Helligkeit und der Kontrast des Videosangepasst werden. Die automatische intelligente Farbtonbearbeitung korrigiert die Szenen in Ihrem Video. Es gibt eine Steuerung, die Sie imFrame verschieben können, um so die Ergebnisse feinab<strong>zu</strong>stimmen.Automatische intelligente Farbtonbearbeitung <strong>zu</strong>r Anpassung von VideoclipsZusätzliche FilmeffekteZum SeitenanfangIn der Aktionsleiste wurden unter „Effekte“ <strong>zu</strong>sätzliche Filmeffekte hin<strong>zu</strong>gefügt. Sie können diese auf Ihre Videoclips anwenden, um Effekte wie„Animiert“, „Dreifaltigkeit“, „Übergreifende Verarbeitung“ oder „Vergangenheit“ an<strong>zu</strong>wenden. Um dieses perfekte Aussehen nach dem Anwenden
eines Filmeffekts <strong>zu</strong> erzielen, verbessern Sie den Effekt. Um einen Effekt <strong>zu</strong> verbessern, passen Sie die entsprechenden Einstellungen unter„Anpassen“ > „Angewandte Effekte“ an.Neue FilmeffekteVergangenheitVor dem Filmeffekt „Vergangenheit“Nach Anwendung des Filmeffekts „Vergangenheit“Scores und SoundeffekteZum SeitenanfangSie können jetzt Scores <strong>zu</strong> Videoclips hin<strong>zu</strong>fügen und dadurch die musikalische Atmosphäre des Videos verbessern. Als Score wird hier eineAudiospur bezeichnet, die Sie im Schnittfenster per Drag&Drop auf ein Video ziehen können. Ein Score enthält in seinem Verlauf ein Intro, einenHauptteil und ein Extro. Die in einem Score wiedergegebene Musik wird dynamisch an die Länge der Videospur angepasst. Wenn Sie die Dauerder Score-Spur verlängern oder reduzieren, wird das Score an die Dauer des Videoclips angepasst. Trotz der Unterbrechung im Score bleibendas Intro und das Extro wie <strong>zu</strong>vor erhalten.Außerdem gibt es Soundeffekte, mit denen Sie einen Kreativpunkt erstellen oder einen bestimmten Teil des Videoclips oder Films betonenkönnen. Diese Effekte werden dem Videohintergrund hin<strong>zu</strong>gefügt.BewegungsverfolgungZum SeitenanfangDie Bewegungsverfolgung bietet Ihnen die Möglichkeit, die Bewegung eines Objekts in einem Videoclip <strong>zu</strong> verfolgen. Sie können dem ObjektCliparts wie Standbilder, Grafiken oder Videoclips hin<strong>zu</strong>fügen. Diese Objekte bewegen sich dann gemeinsam über den Bildschirm. Bei derBewegungsverfolgung handelt es sich um einen animationsartigen Effekt, mit dem Sie ein bestimmtes Objekt ganz einfach in einem Videoclipverfolgen können.<strong>Adobe</strong> <strong>Premiere</strong> <strong>Elements</strong> bietet Ihnen die Möglichkeit, bestimmte Objekte mit leicht anpassbaren Frames <strong>zu</strong> versehen, damit sie leichter verfolgtwerden können. Entsprechend können Sie Filmkompositionen erstellen, die die Bewegung verfolgen, wenn in einem Clip viele Objekte vorhandensind. So können Sie die Aufmerksamkeit des Benutzers auf ein bestimmtes Objekt lenken. Sie können so <strong>zu</strong>m Beispiel in einem Autorennen ein
estimmtes Fahrzeug hervorheben.Bewegungsverfolgung bei einem ObjektVideo-EinstellungsebenenZum SeitenanfangMit Einstellungsebenen können Sie dieselben Effekte auf mehrere Clips anwenden. Effekte, die auf eine Einstellungsebene angewendet werden,wirken sich auf alle Ebenen darunter aus. Sie können Kombinationen von Effekten auf eine einzelne Einstellungsebene anwenden. Sie könnenauch mehrere Einstellungsebenen verwenden, um mehrere Effekte <strong>zu</strong> steuern. Einstellungsebenen können sowohl im Schnell- als auch imExpertenmodus angewendet werden.Twitter- und Facebook-Beiträge fallen nicht unter die Bestimmungen von Creative Commons.Rechtliche Hinweise | Online Privacy Policy
Neuerungen in <strong>Elements</strong> Organizer <strong>12</strong>Zugriff auf Medien von überall aus mit <strong>Adobe</strong> RevelTagging-FunktionenWeitere Verbesserungen<strong>Elements</strong> Organizer <strong>12</strong> enthält neue Funktionen und Verbesserungen, die Ihnen die Arbeit mit digitalen Medien vereinfachen. Lesen Sie weiter,um sich einen kurzen Überblick über die neuen Funktionen <strong>zu</strong> verschaffen, bzw. klicken Sie auf die Links, um weitere Informationen <strong>zu</strong> erhalten.Zugriff auf Medien von überall aus mit <strong>Adobe</strong> RevelZum SeitenanfangNeuerungen in <strong>Elements</strong> Organizer <strong>12</strong>Mit Photoshop <strong>Elements</strong> können Sie Ihre Medien auf <strong>Adobe</strong>® Revel hochladen und dann von jedem beliebigen Gerät darauf <strong>zu</strong>greifen. Medien,die bereits in Ihren Revel-Bibliotheken vorhanden sind, werden in <strong>Elements</strong> Organizer heruntergeladen, damit Sie mit ihnen arbeiten können.<strong>Adobe</strong> Revel ist eine App, mit der Sie Medien in der Cloud speichern und sie privat oder öffentlich teilen können.Weitere Informationen finden Sie in diesem Artikel.Lokale Alben auf Revel hochladenTagging-FunktionenZum SeitenanfangVerbesserungen in <strong>Elements</strong> Organizer <strong>12</strong><strong>Elements</strong> <strong>12</strong> bietet einige spannende Verbesserungen bei Tagging-Funktionen:Orts-Tags sind in <strong>Elements</strong> <strong>12</strong> mit GPS-Koordinaten versehen. Diese Koordinaten sind auch mit allen Medien verknüpft, die mit diesen Orts-Tags versehen sind.Sie können jetzt Personen-, Orts- und Ereignis-Tags im rechten Bedienfeld der Medienansicht erstellen.Ortsstapel können jetzt in der Orteansicht erstellt und angezeigt werden.
Medien, gestapelt nach OrtWeitere Informationen finden Sie in diesen Hilfethemen:Arbeiten mit Personen-, Orts- und Ereignis-TagsAnzeigen von Ortsstapeln in der OrteansichtWeitere VerbesserungenZum SeitenanfangSie können Medien jetzt alphabetisch nach dem Namen sortieren. Weitere Informationen finden Sie in diesem Hilfeartikel.Verbesserungen bei der Art und Weise, wie Sie nach Mediendateien suchen können. Weitere Informationen finden Sie in diesemHilfeartikel.Unterstüt<strong>zu</strong>ng bei der Weitergabe von Fotos mit Twitter64-Bit-Unterstüt<strong>zu</strong>ng auf Mac OSBeiträge auf Twitter und Facebook sind nicht Gegenstand der Bedingungen von Creative Commons.Rechtliche Hinweise | Online-Datenschutzrichtlinie
ArbeitsbereichEinige der auf dieser Seite verlinkten Inhalte sind möglicherweise nur in englischer Sprache verfügbar.
ArbeitsbereichStartbildschirmSchnellansichtAssistentExpertenansichtBedienfeld „Medien hin<strong>zu</strong>fügen“Schnittfenster der SchnellansichtSchnittfenster der ExpertenansichtAktionsleisteBedienfeld „Anpassen“Bedienfeld „Angewandte Effekte“Bedienfeld „Veröffentlichen und Freigeben“Der <strong>Adobe</strong> <strong>Premiere</strong> <strong>Elements</strong>-Arbeitsbereich stellt eine einfache Schnittstelle für Amateure dar. Dabei werden die Funktionen auf der Grundlageihrer Komplexität in die Schnellansicht, die Assistenten bzw. die Expertenansicht einsortiert.In der Schnellansicht werden grundlegende Funktionen angezeigt, die Amateure häufig verwenden, um Videos schnell <strong>zu</strong> bearbeiten und fürandere Personen frei<strong>zu</strong>geben. Sie ist für Aufgaben optimiert, die häufig bei Clips ausgeführt werden, beispielsweise das Bearbeiten von Clips, dasErstellen von Menüs für DVDs und Blu-Ray-Discs sowie die Freigabe von Filmen.Die Expertenansicht enthält erweiterte Funktionen und Werkzeuge, wie Audiomixer oder „Zeit verlängern“, die von Fachleuten verwendet werden,um komplizierte Videobearbeitungsaufgaben durch<strong>zu</strong>führen.Die Ansicht „Assistent“ unterstützt Sie beim Bearbeiten von Filmen, indem sie Sie Schritt für Schritt durch den Vorgang führt. So können Sie dieBearbeitung von Filmclips sowie das Anwenden verschiedener Effekte Schritt für Schritt mit einem Assistenten erlernen.StartbildschirmZum SeitenanfangBeim ersten Start von <strong>Adobe</strong> <strong>Premiere</strong> <strong>Elements</strong> wird der Startbildschirm geöffnet.Klicken Sie auf „Videoeditor“, um ein vorhandenes Projekt <strong>zu</strong> öffnen oder ein Projekt im Arbeitsbereich <strong>zu</strong> erstellen.Greifen Sie auf den <strong>Elements</strong> Organizer <strong>zu</strong>, um Ihre Medien <strong>zu</strong> organisieren, <strong>zu</strong> kennzeichnen und grundlegende Bearbeitungsaufgaben dafüraus<strong>zu</strong>führen, bevor Sie sie in <strong>Adobe</strong> <strong>Premiere</strong> <strong>Elements</strong> importieren.Startoptionen anpassenStandardmäßig wird der Startbildschirm geöffnet, wenn Sie <strong>Adobe</strong> <strong>Premiere</strong> <strong>Elements</strong> <strong>zu</strong>m ersten Mal starten.Klicken Sie auf die Schaltfläche „Einstellungen“ in der Titelleiste, um das Fenster oder die Anwendung an<strong>zu</strong>geben, die bei späteren Starts von<strong>Adobe</strong> <strong>Premiere</strong> <strong>Elements</strong> angezeigt werden soll.Wählen Sie eine der folgenden Startoptionen aus:Startbildschirm: Startet den Startbildschirm jedes Mal, wenn Sie <strong>Adobe</strong> <strong>Premiere</strong> <strong>Elements</strong> öffnen. Diese Option ist standardmäßig aktiviert.Organizer: Wenn Sie den <strong>Elements</strong> Organizer verwenden, um Ihre Medien <strong>zu</strong> organisieren, bevor Sie sie in <strong>Adobe</strong> <strong>Premiere</strong> <strong>Elements</strong>bearbeiten, wählen Sie diese Option.Videoeditor: Wählen Sie diese Option aus, wenn der <strong>Adobe</strong> <strong>Premiere</strong> <strong>Elements</strong>-Arbeitsbereich bei jedem Start von <strong>Adobe</strong> <strong>Premiere</strong><strong>Elements</strong> geöffnet werden soll.SchnellansichtZum Seitenanfang
Verwenden Sie die Optionen in der Schnellansicht, um Titel, Effekte und Überblendungen, Hintergrundmusik und Grafiken <strong>zu</strong> Ihren Clipshin<strong>zu</strong><strong>zu</strong>fügen. Schwenken oder zoomen Sie Ihren Clip bei Bedarf, oder verwenden Sie „Intelligentes Zuschneiden“ für ein klareres Video.Verwenden Sie InstantMovie, um die Schritte <strong>zu</strong>r Filmerstellung <strong>zu</strong> automatisieren.Die Schnellansicht enthält das Bedienfeld „Medien hin<strong>zu</strong>fügen“, das Schnittfenster der Schnellansicht, die Aktionsleiste, das Bedienfeld„Anpassen“, das Bedienfeld „Angewandte Effekte“ sowie das Bedienfeld „Freigeben“.AssistentZum SeitenanfangDie Ansicht „Assistent“ enthält Anweisungen da<strong>zu</strong>, wie Sie verschiedene Aufgaben in der Schnellansicht und der Expertenansicht ausführen.Wählen Sie in einer der Ansichten auf der Registerkarte "Assistent" einen Assistenten und folgen Sie den Anweisungen.ExpertenansichtZum SeitenanfangZusätzlich <strong>zu</strong> den Bedienfeldern, die in der Schnellansicht verfügbar sind, enthält die Expertenansicht das Bedienfeld „Projektelemente“.Dieses Bedienfeld enthält die Mediendateien, die Sie in Ihr <strong>Premiere</strong> <strong>Elements</strong>-Projekt importieren. Verwenden Sie die Bedienfeldoptionen, um dieDateien als Liste oder Raster an<strong>zu</strong>ordnen. In der Rasteransicht wird eine Miniatur für jede Datei angezeigt. Wenn Sie ein Medienelement <strong>zu</strong>mSchnittfenster hin<strong>zu</strong>fügen, wird unterhalb der Miniatur für das Element ein grünes Symbol angezeigt.Bedienfeld „Medien hin<strong>zu</strong>fügen“Zum SeitenanfangMit dem Bedienfeld „Medien hin<strong>zu</strong>fügen“ können Sie Mediendateien aus unterschiedlichen Quellen <strong>zu</strong>m Schnittfenster der Schnellansichthin<strong>zu</strong>fügen, sodass Sie sie neu anordnen und bearbeiten können.Bedienfeld „Medien hin<strong>zu</strong>fügen“Verwenden Sie das Bedienfeld „Medien hin<strong>zu</strong>fügen“, um Mediendateien aus Quellen wie Videokameras, Flip-Videos, Webcams, digitalenStandbildkameras, WDM-Geräten, Mobiltelefonen, <strong>Adobe</strong> Revel-Konten und Ordnern auf der Festplatte hin<strong>zu</strong><strong>zu</strong>fügen.Schnittfenster der SchnellansichtZum SeitenanfangDas Schnittfenster der Schnellansicht enthält die folgenden Spuren:Video: Bearbeiten Sie Ihre Videos und Bilder in dieser SpurTitel: Fügen Sie hier Texttitel für Ihre Clips hin<strong>zu</strong>
Sound: Fügen Sie Hintergrundmusik und andere Sounds <strong>zu</strong> Ihrem Film hin<strong>zu</strong>Sprachkommentar: Fügen Sie hier aufgezeichnete Sprachkommentare für Ihren Film einSchnittfenster der SchnellansichtIm Schnittfenster der Schnellansicht werden die einzelnen Clips als eine Reihe von Bildern angezeigt, die die gesamte Länge des Clips umfassen.Sie können unerwünschte Bildteile innerhalb der einzelnen Bilder <strong>zu</strong>schneiden und neu anordnen. Sie können auch die Position eines Clips miteinem anderen vertauschen, um eine schlüssige Filmsequenz <strong>zu</strong> erstellen.Schnittfenster der ExpertenansichtZum SeitenanfangFür die fortgeschrittene Bearbeitung verwenden Sie das Schnittfenster der Expertenansicht. Im Schnittfenster der Expertenansicht wird dasFilmprojekt grafisch in Form von Video- und Audioclips dargestellt, die in vertikalen Spuren angeordnet sind. Wenn Sie Videos von einem digitalenVideogerät erfassen, werden die Clips nacheinander angezeigt.Schnittfenster der ExpertenansichtIm Schnittfenster der Expertenansicht werden die Komponenten des Films in einer Zeitleiste angezeigt, die auch deren zeitliche Beziehung<strong>zu</strong>einander wiedergibt. Sie können Szenen <strong>zu</strong>schneiden und hin<strong>zu</strong>fügen, wichtige Frames durch Markierungen hervorheben, Übergänge einfügenund Überblendungen oder Überlagerungen von Clips definieren. Verglichen mit der Schnellansicht, weist das Schnittfenster der Expertenansichtmehr Spuren auf.AktionsleisteZum SeitenanfangDie Aktionsleiste enthält Optionen, die einen einfachen Zugriff auf allgemeine Funktionen bereitstellen, die Sie für das Bearbeiten von Aufgabenverwenden. Verwenden Sie die Optionen, um Titel, Überblendungen, Spezialeffekte, Grafiken, Musik und Marken <strong>zu</strong> Ihren Clips hin<strong>zu</strong><strong>zu</strong>fügen.Die Aktionsleiste enthält die folgenden Optionen:Organizer: Öffnet den <strong>Elements</strong> Organizer, mit dem Sie Ihre Mediendateien ordnen und verwalten könnenInstantMovie: Führt Sie automatisch durch die Filmerstellung. Außerdem können Sie schnell Filmvorlagen auswählen und Clips bearbeiten.Mithilfe von InstantMovie können Sie auch themenbasierte Effekte, Titel, Übergänge und Ton <strong>zu</strong> einem Film hin<strong>zu</strong>fügen. Sie können dieseEinstellungen wie gewünscht ändern.Werkzeuge: Enthält Optionen, mit der Sie tolle Effekte für Ihr Video hin<strong>zu</strong>fügen können. Verwenden Sie <strong>zu</strong>m Beispiel „Zeit-Neu<strong>zu</strong>ordnung“ und„Smart Mix“, um komplexe Bewegungseffekte für Ihr Video hin<strong>zu</strong><strong>zu</strong>fügen. Mit „Intelligentes Zuschneiden“ können Sie festlegen, dass <strong>Premiere</strong><strong>Elements</strong> das Filmmaterial automatisch bearbeiten soll, um ein klareres Video <strong>zu</strong> erreichen.
Überblendungen: Bietet Übergänge, die Sie zwischen Ihren Filmclips verwenden können. Die kontextabhängige Steuerung für Überblendungenwird automatisch angezeigt, wenn Sie eine Überblendung <strong>zu</strong>m ersten Mal anwenden. Verwenden Sie sie, um die Überblendungseigenschaften <strong>zu</strong>ändern. Um die kontextabhängige Steuerung für Überblendungen <strong>zu</strong> einem späteren Zeitpunkt <strong>zu</strong> öffnen, doppelklicken Sie auf die Überblendung.Die Expertenansicht bietet mehr Überblendungseffekte als die Schnellansicht.Titel und Text: Enthält vorformatierte Titelvorlagen, die Sie in Ihrem Film verwenden können. Die kontextabhängige Steuerung für den Titel wirdautomatisch angezeigt, wenn Sie erstmals einen Titel auf Ihren Film anwenden. Verwenden Sie sie, um die Titeleigenschaften <strong>zu</strong> ändern. Um diekontextabhängige Steuerung für den Titel <strong>zu</strong> einem späteren Zeitpunkt <strong>zu</strong> öffnen, doppelklicken Sie auf den Titel. Die Expertenansicht bietet mehrTitelvorlagen als die Schnellansicht.Effekte: Zeigt Spezialeffekte und Vorgaben, die Sie auf die Clips in Ihrem Film anwenden können. Um einen Spezialeffekt nach der Anwendung<strong>zu</strong> bearbeiten, klicken Sie auf „Angewandte Effekte“. Dann können Sie die Eigenschaften im gleichnamigen Bedienfeld ändern. Im Vergleich <strong>zu</strong>rSchnellansicht bietet die Expertenansicht mehr Effekte, die in verschiedenen Kategorien organisiert sind.Audio: Hiermit können Sie Ihrem Film Themenmusik hin<strong>zu</strong>fügen. Hier können Sie mehrere Musikclips auswählen, die in der angegebenenReihenfolge abgespielt werden. Klicken Sie auf „Intelligenten Sound verwenden“, um Musik-Plug-ins von Drittanbietern für Ihren Film <strong>zu</strong>verwenden.Grafiken: Hiermit können Sie bestimmten Bereichen Ihrer Clips grafische Bilder, wie Clip Arts oder Beschriftungen (etwa als Gedanken- oderSprechblasen), hin<strong>zu</strong>fügen.Bedienfeld „Anpassen“Zum SeitenanfangIm Bereich „Anpassen“ können Sie die Eigenschaften Ihres Clips, wie <strong>zu</strong>m Beispiel Farbe und Beleuchtung, anpassen. Sie können außerdem dasSmart Fix-Werkzeug verwenden, um die Qualität Ihres Videomaterials <strong>zu</strong> erhöhen.Bedienfeld „Anpassen“Zum Anzeigen des Bereichs „Anpassen“ wählen Sie den Clip aus und klicken Sie dann rechts auf „Anpassen“. Wenn Sie Ihrem Clip einen Titelhin<strong>zu</strong>fügen möchten, können Sie seine Eigenschaften bei Bedarf über das Bedienfeld „Anpassen“ ändern.Bedienfeld „Angewandte Effekte“Zum SeitenanfangIm Bedienfeld „Angewandte Effekte“ können Sie die Eigenschaften von Effekten anzeigen, die bereits auf den Clip angewandt wurden. DasBedienfeld stellt verschiedene Optionen <strong>zu</strong>r Verfügung, mit denen Sie die angewandten Effekte ändern können.Bedienfeld „Angewandte Effekte“
Um das Bedienfeld „Angewandte Effekte“ an<strong>zu</strong>zeigen, wählen Sie den Clip aus, auf den die Effekte angewendet werden, und klicken Sie auf derrechten Seite auf „Angewandte Effekte“.Bedienfeld „Veröffentlichen und Freigeben“Zum SeitenanfangMit den Optionen im Bedienfeld „Freigeben“ können Sie Ihr fertig gestelltes Projekt speichern und freigeben (exportieren).Bedienfeld „Veröffentlichen und Freigeben“.Sie können Ihr Projekt so speichern, dass es über das Internet, auf Mobiltelefonen, Computern, DVDs, Blue-ray-Discs und anderen Medienangezeigt werden kann.Privates Webalbum: Geben Sie Videos online in Ihrer <strong>Adobe</strong> Revel-Bibliothek frei.Online: Für Videos, die auf Websites <strong>zu</strong>r Freigabe von Videos, z. B. Facebook, YouTube und Vimeo, hochgeladen werden könnenDatenträger: Zum Kopieren Ihres Films auf DVDs, Blue-ray oder AVCHD-DiscsWeb-DVD: Für qualitativ hochwertiges Video, das online oder auf Ihrem Computer angezeigt werden kannComputer: Für Videos, die auf Computern angezeigt werden könnenMobiltelefone und Player: Für Videos, die auf Mobiltelefonen und andere Geräten wiedergegeben werden könnenTwitter- und Facebook-Beiträge fallen nicht unter die Bestimmungen von Creative Commons.Rechtliche Hinweise | Online Privacy Policy
Importieren von Medien über den eingebetteten <strong>Elements</strong> OrganizerSie können Medien (Fotos, Videos und Audio) im <strong>Elements</strong> Organizer in den Editor-Arbeitsbereich von <strong>Adobe</strong> <strong>Premiere</strong> <strong>Elements</strong> importieren. Siekönnen Medien aus einem Katalog in den PRE-Arbeitsbereich importieren. Medien, die im <strong>Elements</strong> Organizer in Alben organisiert wurden, werdenim eingebetteten <strong>Elements</strong> Organizer jedoch als lokale Alben angezeigt. Der eingebettete <strong>Elements</strong> Organizer (auch „eingebetteter EO“ genannt)bietet Ihnen die Möglichkeit, Medien direkt im Schnittfenster hin<strong>zu</strong><strong>zu</strong>fügen. Sie können den eingebetteten EO über die Dropdownliste „Medienhin<strong>zu</strong>fügen“ aufrufen.Hinweis:Das Erstellen und Löschen von Alben ist im eingebetteten EO nicht möglich.Aufrufen von Medien über den eingebetteten EOSie können jetzt die im <strong>Elements</strong> Organizer erstellten Alben direkt aus dem Editor-Arbeitsbereich von PRE aufrufen. Unter „Medien hin<strong>zu</strong>fügen“finden Sie eine Option „Eingebetteter <strong>Elements</strong> Organizer“, über die Sie EO-Alben aufrufen können. Um Medien über den <strong>Elements</strong> Organizer <strong>zu</strong>importieren, gehen Sie wie folgt vor:1. Klicken Sie auf „Medien hin<strong>zu</strong>fügen“ > „<strong>Elements</strong> Organizer“.2. Klicken Sie auf „Lokale Alben“. Die im <strong>Elements</strong> Organizer erstellten Alben werden unter „Lokale Alben“ angezeigt. Klicken Sie auf einAlbum, um die in diesem Album vorhandenen Medien im eingebetteten EO an<strong>zu</strong>zeigen. Sie können erneut auf das Album klicken, um dieAuswahl wieder auf<strong>zu</strong>heben. Die im eingebetteten EO angezeigten Medien werden aktualisiert und alle im <strong>Elements</strong> Organizer-Katalogvorhandenen Medien werden angezeigt.Wenn im eingebetteten EO nichts angezeigt wird, klicken Sie auf das Symbol „Standbild einblenden“.3. Doppelklicken Sie auf ein Video oder eine Audiodatei, um eine Vorschau im Quellmonitor an<strong>zu</strong>zeigen.4. Klicken Sie auf eine Datei, um sie aus<strong>zu</strong>wählen. Klicken Sie auf „Dateien hin<strong>zu</strong>fügen“, um sie dem Schnittfenster hin<strong>zu</strong><strong>zu</strong>fügen.Sie können mehrere Dateien auswählen und dem Schnittfenster hin<strong>zu</strong>fügen. Außerdem können Sie Medien per Drag&Drop aus demeingebetteten EO an bestimmte Punkte im Video im Schnittfenster verschieben.5. Klicken Sie auf „Fertig“, wenn Sie alle Dateien hin<strong>zu</strong>gefügt haben. Der eingebettete EO wird geschlossen.Arbeiten mit Dateien im eingebetteten EOIm Bedienfeld „Eingebetteter EO“ können Sie verschiedene Arbeitsschritte mit Ihren Dateien ausführen. Klicken Sie auf „Medien hin<strong>zu</strong>fügen“ >„<strong>Elements</strong> Organizer“, um dieses Bedienfeld auf<strong>zu</strong>rufen. Sie können in diesem Bedienfeld die folgenden Schritte ausführen:
Arbeitsbereich des eingebetteten EODer eingebettete EO ist hauptsächlich ein Arbeitsbereich, in dem Sie die im <strong>Elements</strong> Organizer vorhandenen Mediendateien anzeigen können.Hier können Sie Medien anzeigen, sortieren und importieren. Sie können das Fenster „Eingebetteter EO“ in der Größe anpassen. Die neue Größewird nicht gespeichert, wenn Sie die Anwendung schließen. Die folgenden drei Optionen sind wichtige Bestandteile des eingebetteten EO:A. Schaltfläche „Zurück“Klicken Sie auf „Zurück“, um wieder <strong>zu</strong> den Optionen unter „Medien hin<strong>zu</strong>fügen“ <strong>zu</strong>rück<strong>zu</strong>kehren.B. Lokale Alben Klicken Sie auf „Lokale Alben“, um die Medien im <strong>Elements</strong> Organizer-Katalog an<strong>zu</strong>zeigen. Klicken Sie auf ein Album, um die indiesem Album vorhandenen Medien an<strong>zu</strong>zeigen.C. Schaltflächen „Zurück“ und „Weiter“ Klicken Sie auf die Schaltflächen „Zurück“ bzw. „Weiter“, um durch die angezeigten Medien <strong>zu</strong> blättern.Hinweis: Sie können im eingebetteten EO bis <strong>zu</strong> 1000 Dateien anzeigen.Schaltflächen im Bedienfeld „Eingebetteter EO“A. Inhalte suchen Klicken Sie auf dieses Symbol, um ein Textfeld <strong>zu</strong> öffnen. Geben Sie die Suchkriterien ein und drücken Sie die Eingabetaste,um nach einer bestimmten Mediendatei <strong>zu</strong> suchen. Dies ist keine Live-Suche, Sie müssen also die Eingabetaste drücken, nachdem Sie denSuchbegriff eingegeben haben.B. Video anzeigenKlicken Sie auf dieses Symbol, um nur Videodateien an<strong>zu</strong>zeigen.C. Audio anzeigenKlicken Sie auf dieses Symbol, um nur Audiodateien an<strong>zu</strong>zeigen.D. Standbild einblendenKlicken Sie auf dieses Symbol, um nur Fotos an<strong>zu</strong>zeigen.E. Reihenfolge auswählen Klicken Sie auf dieses Symbol, um die Dateien nach Datum bzw. nach den Batches <strong>zu</strong> sortieren, in denen sieimportiert wurden. Sie können die Fotos auf folgende Weise sortieren:Neuestes/Ältestes <strong>zu</strong>erst: Die Dateien werden nach dem Erstellungsdatum sortiert. Standardmäßig wird im eingebetteten EO die neuesteDatei <strong>zu</strong>erst angezeigt.Importstapel: Die Dateien werden nach den Batches sortiert, in denen sie importiert wurden. Die Wiedergabevideos sind nicht sichtbar, wenndie Dateien nach dem Importstapel sortiert sind.Twitter- und Facebook-Beiträge fallen nicht unter die Bestimmungen von Creative Commons.Rechtliche Hinweise | Online Privacy Policy
Erstellen eines VideoprojektsEinige der auf dieser Seite verlinkten Inhalte sind möglicherweise nur in englischer Sprache verfügbar.
Erstellen eines ProjektsProjekteVorgaben und Einstellungen von Projekten prüfenÖffnen eines neuen ProjektsÖffnen eines ProjektsProjekteNach oben<strong>Premiere</strong> <strong>Elements</strong> erstellt eine Projektdatei für jedes neue Projekt, das Sie veröffentlichen oder speichern möchten, um es <strong>zu</strong> einem späterenZeitpunkt <strong>zu</strong> bearbeiten. Sie können ebenfalls ein Projekt erstellen, bevor Sie Medien importieren.Die Projektdatei enthält Verweise auf die Medien, die Sie einem Projekt hin<strong>zu</strong>fügen, einschließlich Videos, Bilder, Titel und Themen.Projektdateien sind klein. Sie umfassen Titeldateien und Verweise auf die Quelldateien, die Sie aufnehmen oder importieren. Da die ProjektdateienVerweise speichern, sollten Sie vermeiden, die Quelldateien <strong>zu</strong> verschieben, um<strong>zu</strong>benennen oder <strong>zu</strong> löschen, so dass <strong>Premiere</strong> <strong>Elements</strong> diesefinden kann.Vorgaben und Einstellungen von Projekten prüfenNach obenWenn Sie ein Projekt erstellen, können Sie die Standardvorgaben und Einstellungen überprüfen, indem Sie auf die Schaltfläche "Einstellungenändern" im Dialogfeld "Neues Projekt" klicken. <strong>Adobe</strong> <strong>Premiere</strong> <strong>Elements</strong> passt Ihre Projekteinstellungen automatisch an den Medientyp an, denSie importieren möchten.1. Wählen Sie in <strong>Premiere</strong> <strong>Elements</strong> "Datei" > "Neues Projekt".2. Klicken Sie auf "Einstellungen ändern".Öffnen eines neuen ProjektsNach oben1. Führen Sie einen der folgenden Schritte aus:Klicken Sie auf dem Startbildschirm auf "Video-Editor" und wählen Sie "Neues Projekt".Ist <strong>Premiere</strong> <strong>Elements</strong> bereits geöffnet, wählen Sie "Datei" > "Neues Projekt".2. (Optional) Um die Projekteinstellungen <strong>zu</strong> ändern, klicken Sie auf "Einstellungen ändern", wählen Sie eine andere Vorgabe aus und klickenSie auf "OK".Hinweis: Wenn Sie die Projekteinstellungen geändert haben, können Sie diese später nicht mehr bearbeiten.Wenn Sie die Projekteinstellungen nicht verändern, verwendet <strong>Adobe</strong> <strong>Premiere</strong> <strong>Elements</strong> die Einstellungen Ihres vorherigen Projekts.Alternativ wird basierend auf Ihren Ländereinstellungen ein AVCHD Full HD-Projekt (NTS/PAL) erstellt.Sie können einen Clip importieren, dessen Einstellungen nicht den Einstellungen eines leeren Projekts entsprechen. <strong>Adobe</strong> <strong>Premiere</strong><strong>Elements</strong> überschreibt die Projekteinstellungen mit den Einstellungen Ihres Clips, wenn Sie diesen in das Schnittfenster der Expertenansichtablegen.Standardmäßig werden im Projektordner auch gerenderte Vorschauen, angeglichene Audiodateien sowie Audio- und Videoaufnahmen gespeichert.Da diese Dateien sehr groß sind, sollten Sie sie auf der größten und schnellsten Festplatte speichern. Um die Dateien vom Projekt getrennt <strong>zu</strong>speichern, klicken Sie auf "Bearbeiten" > "Voreinstellungen" > "Arbeitslaufwerke".Öffnen eines ProjektsNach obenSie können nur jeweils ein Projekt öffnen. Damit <strong>Premiere</strong> <strong>Elements</strong> ein vorhandenes Projekt öffnen kann, müssen die Projektdatei (.PRE) und dieim Projekt verwendeten Originaldateien auf dem Computer <strong>zu</strong>gänglich sein.Führen Sie einen der folgenden Schritte aus:Klicken Sie auf dem Startbildschirm auf "Video-Editor" und anschließend auf "Vorhandenes Projekt". Wählen Sie den Projektnamen aus.(Falls das Projekt nicht angezeigt wird, wählen Sie "Öffnen", markieren Sie die Projektdatei und klicken Sie auf "Öffnen".)Falls <strong>Premiere</strong> <strong>Elements</strong> bereits geöffnet ist, wählen Sie "Datei" > "Projekt öffnen" oder "Letztes Projekt öffnen". Markieren Sie anschließenddie Projektdatei und klicken Sie auf "Öffnen".
Unter Windows® doppelklicken Sie auf die Projektdatei.Hinweis: <strong>Premiere</strong> <strong>Elements</strong> kann Projekte öffnen, die Sie in früheren Versionen erstellen. Sie können jedoch mit vorherigen Versionenkeine Projekte öffnen, die Sie in späteren Versionen erstellen. Wenn Sie mehrere Versionen von <strong>Premiere</strong> <strong>Elements</strong> installiert haben, öffnenSie ein Projekt innerhalb der Software. Sie können auch mit der rechten Maustaste oder bei gedrückter Strg-Taste auf die Datei klicken unddie Anwendung auswählen.Rechtliche Hinweise | Online-Datenschutzrichtlinien
Speichern und Sichern von ProjektenSpeichern eines ProjektsSichern eines Projekts mit der Option "Automatisch speichern"Öffnen eines automatisch gespeicherten ProjektsSpeichern eines ProjektsNach obenBeim Speichern eines Projekts werden Ihre Änderungen, Verweise auf Originaldateien und die aktuelle Anordnung der Fenster gespeichert.Sichern Sie Ihre Arbeit durch häufiges Speichern.Wählen Sie <strong>zu</strong>m Speichern des geöffneten Projekts "Datei" > "Speichern".Um eine Kopie eines Projekts <strong>zu</strong> speichern, wählen Sie "Datei" > "Speichern unter", geben Sie einen Speicherort und einen Dateinamen einund klicken Sie auf "Speichern".Um eine Kopie eines Projekts <strong>zu</strong> speichern und mit der Originaldatei des Projekts weiter <strong>zu</strong> arbeiten, wählen Sie "Datei" > "Kopie speichern",geben Sie einen Speicherort und einen Dateinamen an und klicken Sie auf "Speichern".Um an<strong>zu</strong>geben, wo <strong>Premiere</strong> <strong>Elements</strong> Projektdateien wie erfasste Videos und Audiodateien sowie Vorschauen speichert, legen Sie einArbeitslaufwerk fest.Sichern eines Projekts mit der Option "Automatisch speichern"Nach obenAktivieren Sie die Option "Automatisch speichern", um Bearbeitungen erneut auf<strong>zu</strong>rufen oder das System nach einem Absturz wiederher<strong>zu</strong>stellen.Mit dieser Option werden automatisch in festgelegten Intervallen Sicherungskopien der Projektdateien in <strong>Adobe</strong> <strong>Premiere</strong> <strong>Elements</strong> im Ordner fürdie automatische Speicherung abgelegt. Sie können beispielsweise festlegen, dass <strong>Premiere</strong> <strong>Elements</strong> alle 15 Minuten eine Sicherungskopiespeichert.Je nachdem, welche Änderungen zwischen den Speichervorgängen vorgenommen werden, stellt das automatische Speichern eine Alternative<strong>zu</strong>m Befehl "Rückgängig" dar. Da Projektdateien im Vergleich <strong>zu</strong> den Original-Videodateien kleiner sind, wird auch bei mehrfachen Speicherungeneines Projekts relativ wenig Speicherplatz belegt.1. Wählen Sie "Bearbeiten" > "Voreinstellungen" > "Automatisch speichern".2. Führen Sie einen der folgenden Schritte aus und klicken Sie anschließend auf "OK":Wählen Sie "Projekte automatisch speichern" und geben Sie das Zeitintervall in Minuten an, nach dem <strong>Adobe</strong> <strong>Premiere</strong> <strong>Elements</strong> dasProjekt speichern soll.Geben Sie einen Wert für Maximale Anzahl an Projektversionen ein, um fest<strong>zu</strong>legen, wie viele Versionen jeder Projektdatei gespeichertwerden. Wenn Sie beispielsweise den Wert 5 eingeben, speichert <strong>Premiere</strong> <strong>Elements</strong> fünf Versionen von jedem Projekt, das Sie öffnen.Hinweis: Jedes Projekt muss nach dem Öffnen mindestens einmal gespeichert werden, bevor die Option "Automatisch speichern" inKraft tritt.Öffnen eines automatisch gespeicherten ProjektsNach oben1. Führen Sie einen der folgenden Schritte aus:Starten Sie <strong>Adobe</strong> <strong>Premiere</strong> <strong>Elements</strong>. Klicken Sie im Startbildschirm auf "Video-Editor" und anschließend auf "Vorhandenes Projekt".Klicken Sie in <strong>Adobe</strong> <strong>Premiere</strong> <strong>Elements</strong> auf "Datei" > "Projekt öffnen".2. Öffnen Sie im Projektordner die im <strong>Adobe</strong> <strong>Premiere</strong> <strong>Elements</strong>-Ordner für automatische Speicherungen enthaltene Datei. (Wenn keineDateien verfügbar sind, ist die Voreinstellung "Automatisch speichern" u. U. deaktiviert.)Hinweis: Wenn Sie <strong>Premiere</strong> <strong>Elements</strong> nach einem Systemabsturz starten, erscheint eine Meldung mit der Frage, ob Sie die letzteautomatisch gespeicherte Version des Projekts öffnen möchten.Rechtliche Hinweise | Online-Datenschutzrichtlinien
Projekteinstellungen und -vorgabenProjekteinstellungen und ProjektvorgabenDynamische SequenzvorgabeErstellen oder Ändern von ProjektvoreinstellungenÜberprüfen der ProjekteinstellungenProjekteinstellungen und ProjektvorgabenNach obenDie Projekteinstellungen bestimmen die Eigenschaften Ihrer Video- und Audioprojektelemente. Beispielsweise legen sie deren Format (DV, HDV,AVCHD), Quelle (Festplatte oder Flash-Speicher-Kamerarecorder) und Seitenverhältnis (Standard- oder Video Widescreen) fest. DieProjekteinstellungen geben außerdem die Framerate, die Audio-Samplerate, oberes oder unteres Halbbild <strong>zu</strong>erst und die Bittiefe für das Projektan.Auf neue Projekte in <strong>Premiere</strong> <strong>Elements</strong> wird eine Projektvorgabe angewendet. Bei einer Projektvorgabe handelt es sich um eineZusammenstellung vorab konfigurierter Projekteinstellungen. Sie können die Standardprojektvorgaben für den TV-Standard der <strong>Premiere</strong><strong>Elements</strong>-Version verwenden, die auf Ihrem Computer installiert ist.NTSC (National Television Standards Committee) ist der TV-Standard für Amerika, die Karibik, Japan, Südkorea und Taiwan.PAL (Phase Alternating Line) ist das Standardformat für Europa, Russland, Afrika, den Mittleren Osten, Indien, Australien, Neuseeland, Südazifik,China und andere Teile von Asien.Die Vorgaben können nach dem Projektstart nicht mehr geändert werden. Sie sollten daher das Format des Original-Filmmaterials überprüfen,bevor Sie eine Projektvorgabe auswählen.Wenn Sie für die Ausgabe eine niedrige Qualität festlegen müssen (falls das Video z. B. über Internet <strong>zu</strong>r Verfügung gestellt werden soll),ändern Sie die Projekteinstellungen nicht. Ändern Sie stattdessen Ihre Exporteinstellungen.Dynamische SequenzvorgabeNach obenWenn Sie einen Filmclip in das Schnittfenster der Expertenansicht hin<strong>zu</strong>fügen, ändert <strong>Adobe</strong> <strong>Premiere</strong> <strong>Elements</strong> Ihre Projekteinstellungenautomatisch im Hintergrund, sodass diese den Clip-Eigenschaften entsprechen. Diese umfassen die Dimension, fps, das Pixel-Seitenverhältnisund die Halbbild-Reihenfolge.Erstellen oder Ändern von ProjektvoreinstellungenNach oben<strong>Adobe</strong> <strong>Premiere</strong> <strong>Elements</strong> enthält Standardprojektvorgaben für Medien aus üblichen Quellen wie DV-Camcordern, Kameras, DVD-Datenträgernund Mobiltelefonen. Es ist nicht möglich, benutzerdefinierte Projektvorgaben <strong>zu</strong> erstellen oder Projektvorgaben <strong>zu</strong> ändern, nachdem Sie eineVorgabe ausgewählt und ein Projekt gestartet haben.Um die Projektvorgabe <strong>zu</strong> ändern, wenn Sie ein neues Projekt beginnen, klicken Sie im Dialogfeld "Neues Projekt" auf die Schaltfläche"Einstellungen ändern". Wählen Sie die Voreinstellung, die Ihrem Filmmaterial entspricht.Wenn Sie im Schnittfenster der Expertenansicht einen Filmclip hin<strong>zu</strong>fügen, dessen Vorgabe nicht der Vorgabe des Projekts entspricht, wird eineMeldung angezeigt. Klicken Sie auf "Ja", damit <strong>Adobe</strong> <strong>Premiere</strong> <strong>Elements</strong> die Projekteinstellungen automatisch der am besten passendenverfügbaren Vorgabe anpasst. Weitere Informationen finden Sie unter "Dynamische Sequenzvorgabe".Auswählen einer ProjektvorgabeStandardmäßig verwendet <strong>Premiere</strong> <strong>Elements</strong> eine AVCHD-Vorgabe für den TV-Standard, den Sie beim Installieren des Programms angeben.Wählen Sie eine neue Vorgabe aus, um Projekte in einem anderen Format, einem anderen TV-Standard oder einem anderen Frame-Seitenverhältnis <strong>zu</strong> erstellen.Die von Ihnen ausgewählte Vorgabe wird <strong>zu</strong>r Standardeinstellung, die für alle neuen Projekte verwendet wird, bis Sie eine andere Vorgabeauswählen. Wenn Sie eine Vorgabe vorübergehend auswählen, ändern Sie diese, wenn Sie die Benut<strong>zu</strong>ng beendet haben.1. Starten Sie <strong>Premiere</strong> <strong>Elements</strong>.2. Klicken Sie im Startbildschirm auf "Video-Editor" und anschließend auf "Neues Projekt". (Oder wählen Sie "Datei" > "Neu" > "Projekt".)3. Klicken Sie im Dialogfeld "Neues Projekt" auf "Einstellungen ändern".4. Wählen Sie die Vorgabe, die dem Format und dem Standard des Filmmaterials entspricht, das Sie bearbeiten möchten. Um beispielsweisedas meiste HDV-Filmmaterial <strong>zu</strong> bearbeiten, das mit 1080i-Camcordern aufgenommen wurde, wählen Sie HDV 1080i oder HDV 1080i 25.
5. Klicken Sie auf "OK".6. Geben Sie einen Namen und einen Speicherort für Ihr Projekt ein und klicken Sie auf "OK".Ändern der Einstellungen eines geöffneten ProjektsNachdem Sie ein Projekt erstellt haben, können Sie bei den Projekteinstellungen lediglich an den Anzeigeeinstellungen in geringem UmfangÄnderungen vornehmen.Hinweis: Sie können den Bearbeitungsmodus und das Format von Vorschaudateien nicht ändern, nachdem Sie ein Projekt erstellt haben.1. Wählen Sie "Bearbeiten" > "Projekteinstellungen" > "Allgemein".2. Legen Sie im Dialogfeld "Projekteinstellungen" die Projekteinstellungen für Allgemein, Aufnahme und Video-Rendering fest.3. Klicken Sie auf "OK".Überprüfen der ProjekteinstellungenNach obenProjektvorgaben umfassen Projekteinstellungen in drei Kategorien: Allgemein, Aufnahme und Video-Rendering. Nach dem Start eines Projektskönnen Sie die meisten Einstellungen, wie etwa Framerate und Größe sowie das Seitenverhältnis, nicht mehr ändern. Sie können jedoch dieEinstellungen überprüfen, um sicher<strong>zu</strong>gehen, dass das Material, das Sie dem Projekt hin<strong>zu</strong>fügen möchten, kompatibel ist.Öffnen Sie das Projekt in <strong>Premiere</strong> <strong>Elements</strong> und wählen Sie "Bearbeiten" > "Projekteinstellungen" und dann die entsprechende [Kategorie].Hinweis: Drittanbieterprodukte wie PCs, Aufnahmekarten und Hardware-Pakete enthalten manchmal benutzerdefinierte Vorgaben. Einzelheitenfinden Sie in der Dokumentation des Drittanbieters.Vorgaben für NTSC oder PALNTSC-Vorgaben entsprechen dem NTSC-Standard, in dem jeder Videoframe 525 horizontalen Linien umfasst, die mit 29,97 Frames pro Sekundeangezeigt werden. Die Standard-NTSC-Vorgabe gilt für Filmmaterial mit dem Seitenverhältnis 4:3. Die NTSC-Breitbildvorgabe gilt für Filmmaterialmit dem Seitenverhältnis 16:9.PAL-Vorgaben entsprechen dem PAL-Standard, in dem jeder Videoframe 625 Linien umfasst, die mit 25 Frames pro Sekunde angezeigt werden.Allgemeine EinstellungenDie allgemeinen Einstellungen ("Bearbeiten" > "Projekteinstellungen" > "Allgemein") steuern die grundlegenden Eigenschaften eines Projekts. Sieumfassen den Bearbeitungsmodus <strong>zu</strong>r Videoverarbeitung, die Framegröße, die Seitenverhältnisse, die Zeitmessung (Anzeigeformat) und dieWiedergabeeinstellungen (Timebase). Diese Einstellungen entsprechen den am häufigsten verwendeten Originalmedien in Ihrem Projekt. WennSie beispielsweise überwiegend DV-Filmmaterial verwenden, sollte der Bearbeitungsmodus DV-Wiedergabe verwendet werden. WillkürlicheÄnderungen bei diesen Einstellungen können <strong>zu</strong> Qualitätseinbußen bei Ihrem Video führen.Diese allgemeinen Einstellungen beinhalten folgende Optionen.Bearbeitungsmodus Legt den TV-Standard und das Format für das Projekt fest. Sie können die Vorschaueinstellungen für Timebase,Framegröße, Pixel-Seitenverhältnis, Halbbilder und Samplerate nicht ändern. Diese Einstellungen werden durch den Bearbeitungsmodusfestgelegt.Hinweis: Die Wahl des Bearbeitungsmodus orientiert sich an den Spezifikationen der Originalmedien und nicht an den Einstellungen der fertigenAusgabe. Ausgabeeinstellungen legen Sie beim Export eines Projekts fest.Timebase Legt die Zeiteinteilung fest, die für die Berechnung der Zeitpositionen jedes Bearbeitungsvorgangs verwendet wird (PAL: 25 NTSC:29,97).Wiedergabeeinstellungen Diese Schaltfläche ist verfügbar, wenn Sie eine DV-Vorgabe verwenden, im DV-Bearbeitungsmodus arbeiten oder einPlug-in für <strong>zu</strong>sätzliche Wiedergabefunktionen installieren. In einem DV-Bearbeitungsmodus geben Sie mit dieser Option an, wo Ihre Vorschauabgespielt werden soll. Weitere Informationen über die Wiedergabeeinstellungen für Plug-ins von Drittanbietern finden Sie in derEntwicklerdokumentation.Framegröße Gibt die Framepixel für Ihre Projekwiedergabe an. In den meisten Fällen stimmt die Framegröße des Projekts mit der Framegrößeder Originalmedien überein. Es ist nicht möglich, die Framegröße <strong>zu</strong> ändern, um eine <strong>zu</strong> geringe Wiedergabegeschwindigkeit <strong>zu</strong> kompensieren.Sie können jedoch die Wiedergabeeinstellungen anpassen: Klicken Sie bei gedrückter Strg-Taste bzw. mit der rechten Maustaste auf den Monitorund wählen Sie "Wiedergabeeinstellungen". Passen Sie die Framegröße des Ausgabefensters an, indem Sie die Exporteinstellungen ändern.Pixel-Seitenverhältnis Legt das Seitenverhältnis für Pixel fest. Dieses Verhältnis wird durch das Videoformat (NTSC oder PAL) festgelegt. WennSie ein Pixel-Seitenverhältnis verwenden, das sich von dem Ihres Videos unterscheidet, kann das Video verzerrt aussehen, wenn Sie diesesrendern und abspielen.Halbbilder Legt die Halbbilddominanz bzw. die Reihenfolge fest, in der die beiden aufeinander folgende Halbbilder jedes Frames gezeichnetwerden. <strong>Premiere</strong> <strong>Elements</strong> erfasst DV-Filmmaterial mit Halbbildern, auch wenn das Filmmaterial als Progressive Scan aufgenommen wurde.Anzeigeformat (Video) Gibt an, wie die Zeit im Projekt angezeigt wird. Die Optionen für die Zeitanzeige entsprechen den Standards für dieBearbeitung von Videos und Kinofilmen. Wählen Sie für DV-NTSC-Videos die Option "30-fps-Drop-Frame-Timecode". Wählen Sie für PAL-Videosdie Option "25-fps-Timecode".Bereich für geschützten Titel Gibt an, dass der Framerandbereich als geschützter Bereich für Titel markiert werden soll, so dass diese nicht vonFernsehern abgeschnitten werden, die das Bild vergrößern. Wenn Sie im Monitor auf die Schaltfläche "Sichere Ränder" klicken, wird dieserBereich mit einem Rechteck mit Fadenkreuz gekennzeichnet. Titel benötigen einen größeren geschützten Bereich als Aktionen.Bereich für geschützte Aktion Gibt an, dass der Framerandbereich als geschützter Bereich für Aktionen markiert wird, so dass diese nicht von
Fernsehern ausgeschlossen werden, die das Bild vergrößern. Wenn Sie im Monitor auf die Schaltfläche "Sichere Aktionen" klicken, wird dieserBereich mit einem Rechteck mit Fadenkreuz gekennzeichnet.Samplerate Gibt die in der Projektvorgabe enthaltene Audio-Samplerate an. Höhere Raten verbessern in der Regel die Audioqualität in Projekten,nehmen aber mehr Festplattenspeicher und Verarbeitungszeit in Anspruch. Sie sollten daher den Audioclip mit einer hohen Samplerate analogaufzeichnen und den Audioclip mit der Rate digital aufnehmen, mit der er aufgezeichnet wurde.Anzeigeformat (Audio) Legt fest, ob die Audiozeit in Audio-Samples oder Millisekunden angezeigt wird. Standardmäßig wird die Zeit in denAudio-Samples angezeigt. Sie können die Zeit jedoch auch in Millisekunden anzeigen, damit Sie den Audioclip exakt auf Sample-Ebenebearbeiten können.AufnahmeeinstellungenÜber die Aufnahmeeinstellungen ("Bearbeiten" > "Projekteinstellungen" > "Aufnehmen") wird gesteuert, wie Video- und Audiodaten direkt übereinen Recorder oder DV-Camcorder übertragen werden. (Andere Projekteinstellungsfenster wirken sich nicht auf die Aufnahme aus.)Video-Rendering, EinstellungenDie Video-Rendering-Einstellungen steuern die Bildqualität, Komprimierungseinstellungen und Farbtiefe, die in <strong>Premiere</strong> <strong>Elements</strong> bei derVideowiedergabe im Schnittfenster der Expertenansicht verwendet werden.Klicken Sie <strong>zu</strong>m Öffnen der Video-Rendering-Einstellungen auf "Bearbeiten" > "Projekteinstellungen" > "Video-Rendering". Diese Einstellungenbeinhalten folgende Optionen:Maximale Bittiefe Hierdurch kann <strong>Premiere</strong> <strong>Elements</strong> die 32-Bit-Verarbeitung nutzen, selbst wenn im Projekt eine niedrigere Bittiefe eingesetztwird. Bei Auswahl dieser Option wird die Präzision erhöht, die Leistung nimmt jedoch ab.Dateiformat Gibt das Format des Vorschauvideos an.Kompressor Gibt den Codec (Kompressor/Dekompressor) an, den<strong>Premiere</strong> <strong>Elements</strong> anwendet, um Filmvorschauen <strong>zu</strong> generieren. Der Codecwird durch die Projektvorgabe festgelegt. Sie können diese nicht ändern, da diese dem DV-Standard entsprechen muss.Hinweis: Wenn Sie für Ihren Clip keine Effekte verwenden und dessen Frame- und Zeiteigenschaften nicht ändern, verwendet <strong>Adobe</strong> <strong>Premiere</strong><strong>Elements</strong> den ursprünglichen Codec des Clips für die Wiedergabe. Wenn Ihre Änderungen eine Frame-Neuberechnung erfordern, verwendet<strong>Adobe</strong> <strong>Premiere</strong> <strong>Elements</strong> den hier angegebenen Codec.Standbilder optimieren Wählen Sie diese Option, um Standbilder effektiv in Projekten <strong>zu</strong> verwenden. Beispielsweise können Sie ein Bild miteiner Dauer von zwei Sekunden in einem 30-fps-Projekt verwenden. <strong>Premiere</strong> <strong>Elements</strong> erstellt einen Zwei-Sekunden-Frame anstelle von 60Frames mit einer Dauer von 1/30 Sekunde. Deaktivieren Sie diese Option, wenn in Projekten bei der Anzeige von StandbildernWiedergabeprobleme auftreten.Rechtliche Hinweise | Online-Datenschutzrichtlinien
Anzeigen der ProjektdateienÜberblick <strong>zu</strong>m Bedienfeld "Projektelemente"Umbenennen einer Originaldatei in einem ProjektSuchen eines Objekts in einem ProjektSuchen fehlender Dateien für ein ProjektLöschen eines ClipsÜberblick <strong>zu</strong>m Bedienfeld "Projektelemente"Nach obenMithilfe des Bedienfelds "Projektelemente" können Sie Originalmaterial für Ihre Projekte in einer Vorschau anzeigen. Wählen Sie "Expertenansicht"aus und klicken Sie dann auf "Projektelemente".Sie können den Inhalt eines Projekts in der Listenansicht oder in der Rasteransicht anzeigen. Verwenden Sie das Menü "Optionen" desBedienfeldes, um zwischen den Ansichten <strong>zu</strong> wechseln.Die Rasteransicht zeigt ein Standbild des Videos, das Sie in das Projekt importiert haben. Das Bedienfeld „Projektelemente“ kennzeichnet Dateien,die Sie im Schnittfenster der Expertenansicht verwenden, mit einem grünen Symbol. Verwenden Sie das Suchfeld, um innerhalb des Bedienfeldsnach Dateien <strong>zu</strong> suchen.Anzeigen und Anordnen von MedienobjektenIm Bedienfeld "Projektelemente" können Sie Objekte in der Listenansicht anzeigen. Die Listenansicht bietet gegenüber der Symbolansicht denVorteil, dass darin mehrere Objekte gleichzeitig angezeigt werden können. Außerdem können Sie Objekte nach Eigenschaften wie beispielsweisedem Medientyp oder der Dauer sortieren und durchsuchen.Klicken Sie <strong>zu</strong>m Sortieren der Objekte in der Listenansicht auf die Spaltenüberschrift, nach der die Objekte sortiert werden sollen. (KlickenSie beispielsweise auf "Medientyp", um Objekte nach Typ <strong>zu</strong> sortieren.) Wenn Ordner erweitert sind, werden die Objekte in der Hierarchieder Projektansicht von oben nach unten sortiert. Um die Sortierfolge um<strong>zu</strong>kehren, klicken Sie erneut auf die Spaltenüberschrift.Um die Spaltenüberschriften in der Listenansicht vollständig an<strong>zu</strong>zeigen, ziehen Sie die rechte Seite des Bedienfelds "Projektelemente" nachrechts. Ziehen Sie alternativ die Bildlaufleiste unten im Bedienfeld nach rechts.Anordnen von Clips in OrdnernDas Bedienfeld "Projektelemente" kann Ordner enthalten, die Ihnen die Organisation von Projektinhalten auf die gleiche Weise wie bei Ordnern inWindows Explorer ermöglicht. Ordner können Mediendateien oder Unterordner enthalten. Die Verwendung von Ordnern empfiehlt sich, wenn SieMedientypen wie etwa DV-Aufnahmen, <strong>Adobe</strong> Photoshop <strong>Elements</strong>-Standbilder und Audiodateien organisieren möchten.Führen Sie im Bedienfeld "Projektelemente" einen der folgenden Schritte aus:Hinweis: Um auf das Bedienfeld "Projektelemente" <strong>zu</strong><strong>zu</strong>greifen, wählen Sie "Projektelemente" in der Expertenansicht.Klicken Sie <strong>zu</strong>m Hin<strong>zu</strong>fügen eines neuen Ordners am unteren Rand des Bedienfelds „Projektelemente“ auf das Symbol für neue Ordner.Wenn Sie in der Listenansicht mehrere Male hintereinander auf die Schaltfläche "Neuer Ordner" klicken, wird jeder neue Ordner im jeweilsvorherigen neuen Ordner erstellt.Um ein Objekt in einen Ordner <strong>zu</strong> verschieben, ziehen Sie dieses auf das Ordnersymbol. Sie können Ordner in andere Ordner verschiebenund auf diese Weise verschachteln.Doppelklicken Sie auf einen Ordner, um dessen Inhalt an<strong>zu</strong>zeigen. Klicken Sie alternativ in der Listenansicht auf das Dreieck neben demOrdnersymbol, um den Ordner <strong>zu</strong> erweitern.Um <strong>zu</strong> den übergeordneten Ordnern <strong>zu</strong> wechseln, klicken Sie auf das entsprechende Symbol. Sie können auf diese Schaltfläche klicken unddie Maustaste gedrückt halten, um alle Ordner über dem aktuell aufgelisteten Ordner an<strong>zu</strong>zeigen. Sie können auch <strong>zu</strong> einem Ordnerwechseln, indem Sie darauf zeigen und dann die Maustaste loslassen.Umbenennen einer Originaldatei in einem ProjektNach obenMarkieren Sie den Clip, den Sie umbenennen möchten, und wählen Sie "Clip" > "Umbenennen". Geben Sie den neuen Namen ein unddrücken Sie dann die Eingabetaste. (Die Änderung betrifft nur die im Projekt verwendeten Verweise. Der Name der Originaldatei imArbeitsbereich "Projekt" und Windows ändert sich nicht.)Um eine Originaldatei um<strong>zu</strong>benennen, schließen Sie <strong>Premiere</strong> <strong>Elements</strong> und benennen die Datei in Windows um. Wenn Sie das Projekt dasnächste Mal öffnen, werden Sie von <strong>Premiere</strong> <strong>Elements</strong> <strong>zu</strong>m Suchen der Datei aufgefordert.Sie können einen ausgewählten Clip auch umbenennen, indem Sie einmal auf seinen Namen klicken, um diesen <strong>zu</strong> markieren, den
neuen Namen eingeben und anschließend die Eingabetaste drücken.Suchen eines Objekts in einem ProjektNach obenKlicken Sie im Schnittfenster der Expertenansicht mit der rechten Maustaste auf ein Objekt und wählen Sie die Option „In Projekt einfügen“ aus.Um ein auf der Festplatte gespeichertes Objekt <strong>zu</strong> suchen, klicken Sie mit der rechten Maustaste auf den Clip und wählen "Eigenschaften".Achten Sie auf den Pfad am oberen Rand des Eigenschaftenfensters.Suchen fehlender Dateien für ein ProjektNach oben<strong>Premiere</strong> <strong>Elements</strong> speichert keine Originaldateien in Projekten, sondern erstellt einen Verweis auf den Namen und Speicherort jeder importierenOriginaldatei. Wenn Sie später unter Windows eine der Originaldateien verschieben, umbenennen oder löschen, werden Sie beim nächsten Öffnendes Projekts aufgefordert, den Speicherort der Datei an<strong>zu</strong>geben.Neben den Originaldateien existieren in einem Projekt auch Verweise auf Vorschaudateien. Mit Vorschaudateien können Sie eine Vorschau vonEffekten in Echtzeit anzeigen, ohne die Dateien einem unter Umständen langwierigen Rendering <strong>zu</strong> unterziehen. Bei Bedarf könnenVorschaudateien erstellt werden.Hinweis: Nachdem Sie den Film fertig gestellt haben, können Sie die Originaldateien löschen, wenn Sie diese nicht wieder verwenden möchten.Wenn Sie den Film in Zukunft erneut bearbeiten möchten, archivieren Sie das Projekt in der Projektarchivierung, bevor Sie die Quelldateienlöschen.Wählen Sie im Dialogfeld "Wo ist die Datei" eine der nachstehenden Optionen:Nur exakte Treffer anzeigen Zeigt nur die Dateien mit dem Namen an, den die fehlende Datei beim letzten Schließen des Projekts hatte. WennSie wissen, dass der Name einer Datei geändert wurde, deaktivieren Sie diese Option.Auswählen Ersetzt die fehlende Datei durch die Original- oder Ersatzdatei.Suchen Startet die Suchfunktion von Windows XP.Vorschau überspringen Ignoriert fehlende Vorschaudateien, so dass Sie diese nicht angeben müssen.Überspringen Ersetzt die fehlende Datei durch eine Offlinedatei. Die Offlinedatei fungiert als Platzhalter für verwandte Clips im Bedienfeld„Projektelemente“ und im Schnittfenster der Expertenansicht.Alle überspringen Ersetzt automatisch alle fehlenden Clips durch Offlinedateien.Löschen eines ClipsNach obenDa <strong>Premiere</strong> <strong>Elements</strong> die Mediendateien nicht im Projekt speichert, werden durch das Löschen eines Clips alle Instanzen dieses Clips aus einemFilm gelöscht. Allerdings löscht <strong>Premiere</strong> <strong>Elements</strong> die Originaldatei des Clips nicht vom Windows-Desktop. Löschen Sie die Quelldatei, umFestplattenspeicher <strong>zu</strong> sparen.Um eine Mediendatei aus dem Arbeitsbereich "Projekt" <strong>zu</strong> löschen, führen Sie einen der folgenden Schritte aus:Wählen Sie die Datei im Bedienfeld aus und klicken Sie auf das Symbol "Löschen".Klicken Sie im Schnittfenster der Expertenansicht bei gedrückter Strg-Taste bzw. mit der rechten Maustaste auf die Datei und wählen Sie„Löschen“. Sie können die Datei auch löschen, indem Sie sie markieren und anschließend die "Löschen"-Taste drücken. Die Datei wird ausdem <strong>Elements</strong> Organizer, jedoch nicht von Ihrer Festplatte gelöscht.Unbenutzte Elemente in einem Projekt erkennen Sie in der Listenansicht an den Einträgen in den Spalten "Videoverwendung" und"Audioverwendung". Um diese Spalten an<strong>zu</strong>zeigen, bewegen Sie den Schieberegler auf der Bildlaufleiste nach rechts. Ein grünesHäkchen (Listenansicht) bzw. ein grüner Punkt (Rasteransicht) zeigen an, dass das Element im Projekt verwendet wird.Rechtliche Hinweise | Online-Datenschutzrichtlinien
Anzeigen von ClipeigenschaftenÜberblick über grundlegende ClipeigenschaftenAnzeigen umfassender DateiinformationenAnpassen der ListenansichtseigenschaftenAnzeigen von Effekteigenschafts-DetailsÜberblick über grundlegende ClipeigenschaftenNach obenUm die grundlegenden Eigenschaften eines Clips an<strong>zu</strong>zeigen, klicken Sie bei gedrückter Strg-Taste oder mit der rechten Maustaste im Bedienfeld"Projektelemente" auf den Clip und wählen Sie "Eigenschaften".Anzeigen umfassender DateiinformationenNach obenIn <strong>Premiere</strong> <strong>Elements</strong> sind Hilfsmittel enthalten, mit denen Sie Informationen <strong>zu</strong> Dateien unterstützter Formate innerhalb und außerhalb einesProjekts anzeigen können. Sie können beispielsweise bestimmen, ob ein exportierter Clip über eine Datenrate verfügt, die für das Internet geeignetist. Die Videodateieigenschaften können die Dateigröße, die Anzahl der Video- und Audiospuren, die Dauer, die durchschnittliche Framerate, dieAudio-Samplerate, die Videodatenrate und die Komprimierungseinstellungen beinhalten. Darüber hinaus enthalten sie Informationen darüber, ob inaufgenommenen Clips Frames ausgelassen wurden.Überprüfen Sie mit der Funktion <strong>zu</strong>m Abrufen von Eigenschaften, ob in einem aufgenommenen Clip Frames ausgelassen wurden. Überprüfen Sieanhand des Datenratenanalyse-Diagramms, inwieweit die ausgegebene Datenrate den Anforderungen Ihres Ausgabemediums entspricht. In denDiagrammen werden die Datenraten der Render-Keyframes, die Differenz zwischen den Komprimierungs-Keyframes und Differenzframes (Frames,die sich zwischen den Keyframes befinden) abgebildet. Außerdem werden die Datenraten der einzelnen Frames abgebildet.Führen Sie einen der folgenden Schritte aus:Wenn sich der Clip im Schnittfenster der Expertenansicht befindet, wählen Sie ihn aus und wählen Sie anschließend „Datei“ >„Eigenschaften abrufen für“ > „Auswahl“.Wenn sich der Clip nicht im Projekt befindet, wählen Sie "Datei" > "Eigenschaften abrufen für" > "Datei". Suchen Sie den Clip, den Sieanalysieren möchten, und klicken Sie auf "Öffnen".Anpassen der ListenansichtseigenschaftenNach obenSie können die Listenansicht anpassen, so dass nur die gewünschten Daten angezeigt werden. Außerdem können Sie Spalten umbenennen,eigene Spalten hin<strong>zu</strong>fügen, Spalten neu anordnen und die Spaltenbreite ändern.Festlegen, welche Eigenschaften in der Listenansicht angezeigt werden sollenDie Namenseigenschaft wird standardmäßig geöffnet und zeigt den Namen des Clips auf der Festplatte. Sie können die Namenseigenschaft nichtmithilfe des Dialogfelds "Spalten bearbeiten" entfernen. Sie können innerhalb des Projekts einen anderen Namen für diesen Clip verwenden.1. Öffnen Sie das Bedienfeld "Projektelemente".2. Klicken Sie mit der rechten Maustaste bzw. bei gedrückter Ctrl-Taste in die Medienansicht und wählen Sie "Spalten bearbeiten". Stellen Siesicher, dass Sie auf einen Bereich außerhalb der Zeilen klicken, die die Elemente enthalten.3. Wählen Sie aus den folgenden Eigenschaften die aus, die in der Medienansicht angezeigt werden sollen, und klicken Sie auf "OK":Verwendet Wird markiert, wenn der Clip im Projekt verwendet wird.Medientyp Medien, etwa Filme oder Standbilder.Framerate Die Framerate des Clips, beispielsweise 29,97 fps.Mediendauer Die Länge des aufgenommenen Mediums auf der Festplatte, die im Dialogfeld "Projekteinstellungen" im Abschnitt mit denallgemeinen Einstellungen im Anzeigeformat angegeben ist.Hinweis: In <strong>Premiere</strong> <strong>Elements</strong> umfasst die Dauer in einem Fenster stets die Frames, die vom In-Point und Out-Point bestimmt werden.Wenn beispielsweise der In-Point und der Out-Point auf denselben Frame gesetzt werden, beträgt die Dauer der Länge eines Frames.Videodauer Die Dauer des Clips, die durch Video In-Point und Video Out-Point festgelegt wird. Übernimmt alle in <strong>Premiere</strong> <strong>Elements</strong>vorgenommen Korrekturen, z. B. Änderungen der Clipgeschwindigkeit.Audiodauer Die Dauer des Clips, die durch Audio In-Point und den Audio Out-Point festgelegt wird. Übernimmt alle in <strong>Premiere</strong> <strong>Elements</strong>vorgenommen Korrekturen, z. B. Änderungen der Clipgeschwindigkeit.
Videoinformationen Die Framegröße und das Seitenverhältnis des Clips sowie die Angabe, ob ein Alphakanal vorhanden ist.Audioinformationen Die Audiospezifikationen des Clips.Videoverwendung Wie oft die Videokomponente eines Clips im Film verwendet wird.Audioverwendung Wie oft die Audiokomponente eines Clips im Film verwendet wird.Status Zeigt an, ob ein Clip online oder offline ist. Wenn der Clip offline ist, wird außerdem eine Begründung angegeben.Kunde Feld für die Eingabe des Kundennamens oder anderer Informationen.Anpassen von Spalten in der ListenansichtVerwenden Sie die Listenansicht, um Clips anhand spezifischer Eigenschaften bewerten, suchen und organisieren <strong>zu</strong> können.1. Öffnen Sie das Bedienfeld "Projektelemente".2. Führen Sie einen der folgenden Schritte aus:Positionieren Sie <strong>zu</strong>m Ändern der Spaltenbreite den Cursor über einer Trennlinie zwischen den Spaltenüberschriften, bis das Symbol<strong>zu</strong>m Ändern der Spaltengröße eingeblendet wird. Ziehen Sie die Trennlinie dann horizontal.Klicken Sie <strong>zu</strong>m Erstellen einer Spalte mit der rechten Maustaste bzw. bei gedrückter Ctrl-Taste und wählen Sie "Spalten bearbeiten".Klicken Sie anschließend auf "Hin<strong>zu</strong>fügen" und wählen Sie einen Spaltennamen (woraufhin die neue Spalte angezeigt wird). Geben Sieeinen Namen und einen Typ für die neue Spalte an und klicken Sie auf "OK". Textspalten können jeden von Ihnen eingegebenen Textenthalten. Boolesche Spalten beinhalten ein Kontrollkästchen.Klicken Sie <strong>zu</strong>m Anzeigen einer Spalte mit der rechten Maustaste bzw. bei gedrückter Ctrl-Taste und wählen Sie "Spalten bearbeiten".Klicken Sie anschließend auf das Kontrollkästchen neben dem Namen der Spalte, die angezeigt werden soll.Klicken Sie auf eine Spaltenüberschrift, um die Spalte aufsteigend oder absteigend <strong>zu</strong> sortieren.Klicken Sie <strong>zu</strong>m Neuanordnen von Spalten mit der rechten Maustaste bzw. bei gedrückter Ctrl-Taste und wählen Sie "Spaltenbearbeiten". Wählen Sie einen Spaltennamen und klicken Sie auf "Nach oben" oder "Nach unten".Hinweis: <strong>Premiere</strong> <strong>Elements</strong> sperrt einige Spaltenattribute. Sie können diese Attribute nicht im Dialogfeld "Spalten bearbeiten" suchenoder ändern. Sie können beispielsweise die Namen von Spalten ändern, die Sie selbst hin<strong>zu</strong>gefügt haben, aber nicht die Namen vonSpalten, die bereits in <strong>Premiere</strong> <strong>Elements</strong> vorhanden sind.Anzeigen von Effekteigenschafts-DetailsNach oben1. Wählen Sie einen Clip im Schnittfenster der Schnellansicht oder der Expertenansicht aus.2. Klicken Sie auf die Schaltfläche "Angewendete Effekte" und sehen Sie sich die Eigenschaften im Bedienfeld "Angewendete Effekte" an.Rechtliche Hinweise | Online-Datenschutzrichtlinien
Änderungen rückgängig machenSchrittweise rückgängig machenRückgängigmachen einer früheren ÄnderungSchrittweise rückgängig machenNach obenWenn Sie eine Änderung oder einen Effekt rückgängig machen möchten, bietet <strong>Premiere</strong> <strong>Elements</strong> Ihnen mehrere Möglichkeiten. Sie können nurÄnderungen am Videoinhalt rückgängig machen, <strong>zu</strong>m Beispiel einen Bearbeitungsschritt, nicht aber das Blättern in einem Fenster.Um die letzte Änderung rückgängig <strong>zu</strong> machen oder <strong>zu</strong> wiederholen, wählen Sie "Bearbeiten" > "Rückgängig". (Sie können die <strong>zu</strong>letztvorgenommenen Änderungen der Reihe nach rückgängig machen.)Um alle Änderungen, die Sie nach dem letzten Öffnen eines Projekts vorgenommen haben, rückgängig <strong>zu</strong> machen, löschen Sie es aus demProtokollfenster.Um einen Änderungsvorgang ab<strong>zu</strong>brechen, den <strong>Premiere</strong> <strong>Elements</strong> noch nicht vollständig verarbeitet hat (z. B. bei der Anzeige einesStatusbalkens), drücken Sie die Esc-Taste.Um alle Änderungen rückgängig <strong>zu</strong> machen, die seit der letzten Speicherung des Projekts vorgenommen wurden, wählen Sie "Datei" >"Zurück".Um Änderungen rückgängig <strong>zu</strong> machen, die vor der letzten Speicherung des Projekts vorgenommen wurden, öffnen Sie eine frühere Versionim <strong>Adobe</strong> <strong>Premiere</strong>-Ordner für automatische Speicherungen. Klicken Sie anschließend auf "Datei" > "Speichern unter", um das Projektaußerhalb des <strong>Adobe</strong> <strong>Premiere</strong>-Ordners für automatische Speicherungen ab<strong>zu</strong>legen. Wie viele Änderungen Sie rückgängig machen können,hängt von den Voreinstellungen der automatischen Speicherung ab.Rückgängigmachen einer früheren ÄnderungNach obenIm Protokollfenster werden die an einem Projekt vorgenommenen Änderungen erfasst. Jedes Mal, wenn Sie einen Clip hin<strong>zu</strong>fügen, eine Markeeinfügen oder einen Effekt anwenden, wird diese Aktion der Liste des Protokollfensters hin<strong>zu</strong>gefügt. Das von Ihnen verwendete Werkzeug oderder Befehl wird dabei <strong>zu</strong>sammen mit einem eigenen Symbol angezeigt. Mithilfe des Fensters können Sie schnell mehrere Änderungen rückgängigmachen. Wenn Sie eine Änderung im Fenster auswählen, kehrt das Projekt <strong>zu</strong> dem Status <strong>zu</strong>rück, der <strong>zu</strong>m Zeitpunkt der Änderung aktuell war.Die danach vorgenommenen Änderungen werden grau angezeigt und mit der nächsten Änderung entfernt.Das Protokollfenster zeichnet nur Änderungen für die aktuelle Sit<strong>zu</strong>ng auf. Wenn Sie ein Projekt schließen oder den Befehl "Zurück" wählen, wirddas Protokollfenster geleert. Im Fenster werden die meisten Änderungen aufgelistet. Es enthält jedoch keine Angaben <strong>zu</strong> einzelnen Änderungeninnerhalb bestimmter Fenster und führt keine programmweiten Änderungen auf, wie etwa geänderte Voreinstellungen.Wählen Sie <strong>zu</strong>m Einblenden des Protokollfensters "Fenster" > "Protokoll".Klicken Sie <strong>zu</strong>m Auswählen einer Änderung im Protokollfenster auf diese.Um eine ausgewählte Änderung <strong>zu</strong> löschen, klicken Sie auf und anschließend auf „OK“.Ziehen Sie <strong>zu</strong>m Navigieren im Protokollfenster den Schieberegler bzw. die Bildlaufleiste in dem Fenster. Oder wählen Sie im Menü desProtokollfensters "Schritt vorwärts" oder "Schritt <strong>zu</strong>rück".Um alle Änderungen im Protokollfenster <strong>zu</strong> löschen, wählen Sie im Menü des Protokollfensters "Protokoll löschen" und klicken Sieanschließend auf "OK".
Änderungsliste im ProtokollfensterRechtliche Hinweise | Online-Datenschutzrichtlinien
Verwenden von ArbeitslaufwerkenArbeitsvolumesArbeitslaufwerkstypenKonfigurieren eines ArbeitslaufwerksLeistung des Arbeitslaufwerks optimierenWissenswertes über ArbeitslaufwerkeZum SeitenanfangWenn Sie ein Projekt bearbeiten, beansprucht <strong>Premiere</strong> <strong>Elements</strong> Festplattenspeicher, um die <strong>zu</strong>m Projekt gehörigen Arbeitsdateien <strong>zu</strong> speichern.Zu diesen gehören Video- und Audioaufnahmen, angeglichene Audiodateien sowie Vorschaudateien. <strong>Adobe</strong> <strong>Premiere</strong> <strong>Elements</strong> verwendetangeglichene Audiodateien und Vorschaudateien <strong>zu</strong>r Optimierung der Leistung. Dies ermöglicht die Bearbeitung in Echtzeit, eine hoheVerarbeitungsqualität und eine effiziente Ausgabe. Alle Arbeitsdateien bleiben während der Arbeitssit<strong>zu</strong>ngen erhalten. Wenn Sie angeglicheneAudiodateien löschen, werden sie automatisch von <strong>Premiere</strong> <strong>Elements</strong> neu erstellt. Wenn Sie Vorschaudateien löschen, werden sie nichtautomatisch neu erstellt.Arbeitsdateien werden standardmäßig am selben Speicherort wie das Projekt abgelegt. Je länger und komplexer Filme werden, desto mehrArbeitslaufwerkplatz ist erforderlich. Wenn in Ihrem System mehrere Festplatten vorhanden sind, wählen Sie „Bearbeiten“ > „Voreinstellungen“ >„Arbeitslaufwerke“ bzw. „<strong>Adobe</strong> <strong>Premiere</strong> <strong>Elements</strong> <strong>12</strong>“ > „Voreinstellungen“ > „Arbeitslaufwerke“. Geben Sie die Festplatten an, die von <strong>Premiere</strong><strong>Elements</strong> für diese Dateien verwendet werden. Richten Sie die Arbeitslaufwerke vor dem Aufnehmen oder Bearbeiten ein, um optimale Ergebnisse<strong>zu</strong> erzielen.ArbeitslaufwerkstypenZum SeitenanfangSie können die Leistung verbessern, indem Sie für jeden Arbeitslaufwerktyp eine andere Festplatte wählen oder indem Sie mehrere Ordner aufderselben Festplatte angeben. Wählen Sie „Bearbeiten“ > „Voreinstellungen“ > „Arbeitslaufwerke“ bzw. „<strong>Adobe</strong> <strong>Premiere</strong> <strong>Elements</strong> <strong>12</strong>“ >„Voreinstellungen“ > „Arbeitslaufwerke“, um folgende Optionen für Arbeitslaufwerke fest<strong>zu</strong>legen:VideoaufnahmeOrdner oder Datenträger für die Videodateien und Bild-für-Bild-Dateien, die Sie im Aufnahmefenster aufnehmen.AudioaufnahmeOrdner oder Datenträger für die Audiodateien, die Sie im Aufnahmefenster aufnehmen.Videovorschau Ordner oder Festplatte für Videovorschaudateien. Diese Dateien werden erstellt, wenn Sie „Schnittfenster“ > „Arbeitsbereichrendern“ auswählen bzw. in eine Filmdatei oder auf ein DV-Gerät exportieren. Wenn der Vorschaubereich Effekte beinhaltet, werden die Effekte inder Vorschaudatei mit gleich bleibender Qualität gerendert.Audiovorschau Ordner oder Festplatte für Audiovorschaudateien. Diese Dateien werden erstellt, wenn Sie den Befehl „Schnittfenster“ >„Arbeitsbereich rendern“ auswählen. Sie werden auch erstellt, wenn Sie „Clip“ > „Audiooptionen“ > „Rendern und Ersetzen“ auswählen bzw. in eineFilmdatei oder auf ein DV-Gerät exportieren. Wenn der Vorschaubereich Effekte beinhaltet, werden die Effekte in der Vorschaudatei mit gleichbleibender Qualität gerendert.Medien-Cache Ordner oder Datenträger für Audio-Peak-Dateien, Dateien <strong>zu</strong>r Audio-Angleichung, Videoindexdateien und andere Dateien, die<strong>Premiere</strong> <strong>Elements</strong> beim Lesen von Mediendateien <strong>zu</strong>r Leistungssteigerung erzeugt.DVD-Kodierung Ordner oder Datenträger für kodierte Video- und Audiodateien, die beim Erstellen einer DVD erzeugt werden.Hinweis: <strong>Premiere</strong> <strong>Elements</strong> speichert Vorschaudateien, kodierte Dateien, Mediencache-Dateien und andere Typen in Unterordnern der Ordner,die für diese Typen angegeben sind. Jeder Unterordner wird nach dem Typ der Arbeitsdateien benannt, den er enthält.
Konfigurieren eines ArbeitslaufwerksZum SeitenanfangSie können Arbeitslaufwerke im Dialogfeld „Voreinstellungen“ im Fenster „Arbeitslaufwerke“ einrichten. Im Feld rechts neben dem Pfad können Sieden verfügbaren freien Speicherplatz auf dem ausgewählten ausgewählten Datenträger <strong>zu</strong> überprüfen. Wenn der Pfad nicht vollständig angezeigtwird, zeigen Sie mit der Maus auf den Pfad, damit der vollständige Pfadname als QuickInfo erscheint.1. Wählen Sie „Bearbeiten“ > „Voreinstellungen“ > „Arbeitslaufwerke“ bzw. „<strong>Adobe</strong> <strong>Premiere</strong> <strong>Elements</strong> <strong>12</strong>“ > „Voreinstellungen“ >„Arbeitslaufwerke“.2. Geben Sie für jeden Arbeitslaufwerktyp einen Festplattenspeicherort an, in dem <strong>Premiere</strong> <strong>Elements</strong> die entsprechenden Dateien speichernkann. Wählen Sie aus dem Popupmenü eine der folgenden Optionen:Eigene DateienArbeitsdateien werden im Ordner „Eigene Dateien“ gespeichert.Wie ProjektArbeitsdateien werden in demselben Ordner wie das Projekt gespeichert.Benutzerdefiniert Der aktuelle Pfad wird nicht im Einblendmenü aufgeführt. Der aktuelle Pfad wird erst dann geändert, wenn Sie auf„Durchsuchen“ klicken, um einen beliebigen verfügbaren Festplattenpfad an<strong>zu</strong>geben.Leistung des Arbeitslaufwerks optimierenZum SeitenanfangWenn Ihr Computer nur über eine Festplatte verfügt, sollten Sie die Standardeinstellungen der Arbeitslaufwerkoptionen beibehalten.Wenn mehrere Festplatten vorhanden sind, wählen Sie anstatt des Startlaufwerks eine große, zweite Festplatte für das Arbeitslaufwerk aus.In <strong>Premiere</strong> <strong>Elements</strong> können Sie alle Arten von Arbeitsdateien auf einer eigenen Festplatte ablegen. Beispielsweise können Sie Video aufeinen Datenträger und Audio auf einen anderen Datenträger kopieren.Defragmentieren Sie die Arbeitslaufwerke regelmäßig mit dem Defragmentierungs-Dienstprogramm in Windows oder einem Programm einesDrittanbieters. Der Pfad für das Windows-Dienstprogramm lautet wie folgt: „Start“ > „Programme“ > „Zubehör“ > „Systemprogramme“ >„Defragmentierung“. Weitere Informationen finden Sie in der Dokumentation <strong>zu</strong> Windows bzw. <strong>zu</strong>m verwendeten Drittanbieter-Programm.Legen Sie die leistungsstärkste Festplatte für Medienaufnahmen und die Speicherung von Arbeitsdateien fest. Für Audiovorschaudateien unddie Projektdatei kann eine langsamere Festplatte verwendet werden.Geben Sie nur an Ihren Computer angeschlossene Festplatten an. Eine Festplatte im Netzwerk ist <strong>zu</strong> langsam. Verwenden Sie keineanderen austauschbaren Datenträger als Arbeitslaufwerke, da Arbeitsdateien in <strong>Premiere</strong> <strong>Elements</strong> jederzeit <strong>zu</strong>griffsbereit sein müssen.Dateien auf dem Arbeitslaufwerk bleiben erhalten, auch wenn Sie das Projekt schließen. <strong>Premiere</strong> <strong>Elements</strong> verwendet diese Dateien erneut,wenn Sie das damit verknüpfte Projekt das nächste Mal öffnen. Wenn Sie die Arbeitslaufwerkdateien auf austauschbaren Datenträgernspeichern und diese herausnehmen bzw. trennen, steht das Arbeitslaufwerk nicht mehr für <strong>Premiere</strong> <strong>Elements</strong> <strong>zu</strong>r Verfügung.Sie können eine Festplatte in Partitionen unterteilen und jede Partition als virtuelles Arbeitslaufwerk einrichten. Durch eine Partitionierung wirdallerdings nicht die Leistung verbessert, weil das Laufwerk nur über einen einzigen Lesekopf verfügt, der <strong>zu</strong> Engpässen führen kann. Eineoptimale Lösung ist es, die Arbeitslaufwerke auf physisch getrennten Festplatten ein<strong>zu</strong>richten.Twitter- und Facebook-Beiträge fallen nicht unter die Bestimmungen von Creative Commons.Rechtliche Hinweise | Online Privacy Policy
Erstellen von InstantMoviesInstantMovie über Arbeitsbereich erstellenInstantMovie bearbeitenAus Expertensicht: Grundlagen <strong>zu</strong> InstantMovieMit InstantMovie können Sie schnell einen professionellen, bearbeiteten Film erstellen und mit einem einfachen und schnellen schrittweisenVerfahren Titel, Soundtracks und Übergänge einfügen. Wenn Sie einen InstantMovie erstellen, analysiert <strong>Adobe</strong> <strong>Premiere</strong> <strong>Elements</strong> die Clips(sofern sie noch nicht analysiert wurden). Es werden bei Bedarf intelligente Tags angewendet, Clips bearbeitet und ein Thema Ihrer Wahlangewendet. Sie können das Thema individuell anpassen, indem Sie einen eigenen Titel und Abspann verwenden. Darüber hinaus können SieMusik und Effekte Ihrer Wahl verwenden.Die Analyseoption ist standardmäßig aktiviert. Wenn Sie die Analyse deaktiviert haben, werden keine intelligenten Tags verwendet.Filmthemen erstellen ganz bestimmte Arten von Filmen. Beispielsweise fügt das Thema „Hochzeitstauben“ eine elegante Einleitung und einenangemessenen Schluss, Überlagerungen mit weißen Tauben und passende Hintergrundmusik ein. Das Thema „Comicheft“ erstellt ein lustigesVideo einer Kinderparty mit Effekten wie Farbrelief, Bild-im-Bild-Überlagerungen und großen, ansprechenden Buchstaben im Titel. Jedes Themaverwendet einen einzigartigen Bearbeitungsstil beim Auswählen, Zuschneiden und Sequenzieren der Clips.Die Standarddauer für ein Thema beträgt ca. 4-6 Minuten. Sie können InstantMovie für alle Clips in Ihrem Film anwenden. Alternativ können Siedie Funktion auf einen Teil anwenden, um eine Montage oder spezielle Effekte am Anfang oder Ende einer DVD <strong>zu</strong> erstellen.Sie können unterschiedliche Themen wählen. Sie können alle Eigenschaften eines Themas anwenden oder nur einen Teil auswählen. Ebensokönnen Sie ein Thema einer gesamten Sequenz in der Schnellansicht/Expertensicht hin<strong>zu</strong>fügen. Sie können das Thema auch nur <strong>zu</strong> einemeinzelnen Clip hin<strong>zu</strong>fügen.InstantMovie über Arbeitsbereich erstellenZum Seitenanfang1. Wählen Sie in der Schnellansicht oder Expertenansicht die Clips aus, die Sie in Ihren Film einfügen möchten.2. Klicken Sie in der Aktionsleiste auf „InstantMovie“.3. Wählen Sie ein Thema für Ihren Film oder laden Sie eine Vorlage herunter. So laden Sie eine Online-Vorlage für Ihren InstantMovieherunter:a. Klicken Sie mit der rechten Maustaste auf die Filmthemavorlage bzw. klicken Sie bei gedrückter Strg-Taste darauf.b. Klicken Sie auf „Jetzt herunterladen“, um die ausgewählte Vorlage herunter<strong>zu</strong>laden. Klicken Sie auf „Alle herunterladen“, um alleVorlagen herunter<strong>zu</strong>laden.c. (Optional) Klicken Sie auf die Schaltfläche „Im Hintergrund herunterladen“, damit der Inhalt im Hintergrund heruntergeladen wird,während Sie Ihre Arbeit in <strong>Adobe</strong> <strong>Premiere</strong> <strong>Elements</strong> fortsetzen.Wenn Sie ein Filmthema anzeigen möchten, bewegen Sie den Mauszeiger über die Miniaturansicht des Themas, um eine Beschreibungan<strong>zu</strong>zeigen, und klicken Sie anschließend auf „Wiedergabe“, um eine Vorschau an<strong>zu</strong>zeigen. Klicken Sie auf „Weiter“.4. Geben Sie die Eigenschaften für den Film an:
Anfangs- und Abspanntitel:: Anfangs- und Abspanntitel können mehrere Zeilen lang sein. Die besten Ergebnisse erzielen Sie jedochmit einem Anfangstitel von einer Zeile.InstantMovie: Gibt an, ob eine automatische Bearbeitung durchgeführt werden soll, bei der die Clips automatisch geschnitten und aufder Grundlage der Intelligenten Tags <strong>zu</strong>m Projekt hin<strong>zu</strong>gefügt werden. Alternativ können Clips auch analysiert und mit intelligenten Tagsversehen werden.Anwenden auf: Gibt an, ob das Thema auf das gesamte Projekt oder auf die in der Schnellansicht bzw. Expertenansicht ausgewähltenClips angewendet werden soll.Musik: Gibt an, ob die Musik des Themas, Ihre eigene Musik (<strong>zu</strong>m Auffinden „Durchsuchen“ anklicken und öffnen) oder gar keine Musikangewendet werden soll. Sie können mehrere Musikclips auswählen, die in der Reihenfolge der Auswahl wiedergegeben werden. ZiehenSie den Schieber zwischen „Musik/Soundeffekte“ und „Meine Clips“, um die gewünschte Mischung aus Soundtrack- und Audioeffektenund dem Ton Ihrer Clips fest<strong>zu</strong>legen. InstantMovie führt eine Synchronisierung mit dem Takt der Musik durch. Das Ändern eines Songskann daher auch das Gesamtergebnis verändern. Darüber hinaus wird durch das Ändern eines Songs die Dauer des Films an die Dauerdes neuen Songs angepasst.Geschwindigkeit und Intensität: Mit dieser Funktion können Sie die Geschwindigkeit von Schnitten und die Menge der Effekte steuern.Klicken Sie auf das Dreieck neben der Option „Geschwindigkeit und Intensität“ und verwenden Sie den Regler, um die Geschwindigkeitvon Schnitten und die Menge der Effekte ein<strong>zu</strong>stellen.Dauer: Gibt die Länge des fertigen Films an. „Musik abstimmen“ erstellt einen Film, der exakt der Dauer der Themenmusik entspricht.Mit diesem Parameter können Sie die exakte Dauer durch Ziehen von Stunden, Minuten und Sekunden festlegen. „Alle Clipsverwenden“ stellt sicher, dass alle ausgewählten Clips verwendet werden, und nimmt ihre Gesamtdauer als Grundlage für die Länge.Hinweis: Wenn Sie eine Dauer festlegen, die länger als die Themenmusik ist, wird die Musik wiederholt. Wenn die Dauer kürzer als die derThemenmusik ist, endet die Musik mit dem letzten Clip.Sequenz: Gibt an, ob Clips entsprechend der Zeit/dem Datumstempel oder gemäß den Bearbeitungsregeln des Themas angeordnetwerden.Themeninhalt: Gibt an, welcher Themenaspekt im fertigen Film eingefügt werden soll. Aktivieren oder deaktivieren Sie nach BeliebenOptionen. Wenn auf einige Ihrer Clips bereits Effekte angewendet wurden, können Sie diese wahlweise beibehalten oder entfernen, umstattdessen die Themeneffekte an<strong>zu</strong>wenden.Vorschau rendern: Wenn diese Option aktiviert ist, wird das InstantMovie nach der Erstellung gerendert und im Schnittfenster platziert.Durch Rendern verbessert sich die Bildrate des Films für die Wiedergabe.InstantMovie bearbeitenZum SeitenanfangWenn Sie ein InstantMovie erstellen, fasst <strong>Adobe</strong> <strong>Premiere</strong> <strong>Elements</strong> alle Clips in einem einzigen Clip <strong>zu</strong>sammen. Sie können diesen Clipaufteilen, wenn Sie die einzelnen Clips bearbeiten oder ersetzen möchten. Verwenden Sie den Befehl „Clip ersetzen“, um einen Clip schnell durcheinen anderen <strong>zu</strong> ersetzen, ohne den neuen Clip <strong>zu</strong>schneiden und bearbeiten <strong>zu</strong> müssen. Alternativ können Sie die Effekte oder Überlagerungen,die auf den Clip angewendet werden, ändern.Beim Erstellen von InstantMovies wird die Taktsuche im Musik-Clip angewendet. Wenn Sie den Audio-Clip ändern, beeinträchtigt dies dahermöglicherweise die Synchronisation des Videos.
Twitter- und Facebook-Beiträge fallen nicht unter die Bestimmungen von Creative Commons.Rechtliche Hinweise | Online Privacy Policy
Importieren und Hin<strong>zu</strong>fügen von MedienNetzwerke und Wechseldatenträger mit digitalen VideosFehlerbehebung (23. September 2013)Einige der auf dieser Seite verlinkten Inhalte sind möglicherweise nur in englischer Sprache verfügbar.
Hin<strong>zu</strong>fügen von Medien in <strong>Adobe</strong> <strong>Premiere</strong> <strong>Elements</strong>Hin<strong>zu</strong>fügen von Medien aus <strong>Elements</strong> OrganizerImportieren von DVDs, Camcordern, Mobiltelefonen und WechseldatenträgernVideoaufnahmen von DV/HDV-Camcordern, Webcams und WDM-GerätenImportieren von Fotos von Ihrer Digitalkamera oder Ihrem MobiltelefonHin<strong>zu</strong>fügen von Dateien von der FestplatteSie können <strong>Premiere</strong> <strong>Elements</strong> mit einer dieser Methoden Medien hin<strong>zu</strong>fügen:Aufnehmen von Live- oder aufgezeichneten QuellenImportieren von Dateien aus anderen SpeicherquellenHin<strong>zu</strong>fügen aus dem Bedienfeld "Projektelemente"Aufzeichnen von Sprachkommentaren über ein MikrofonWenn Sie Mediendateien <strong>zu</strong> <strong>Premiere</strong> <strong>Elements</strong> hin<strong>zu</strong>fügen, werden diese den Schnittfenstern der Schnellansicht und der Expertenansichthin<strong>zu</strong>gefügt. Darüber hinaus werden sie in der Expertenansicht dem Bedienfeld "Projektelemente" hin<strong>zu</strong>gefügt.Jede Datei im Bedienfeld "Projektelemente" wird durch eine als Clip bezeichnete Miniaturansicht dargestellt. Clips (die Audio, Video oder Bilderenthalten) sind die Bausteine für Ihre Filme.Klicken Sie auf „Medien hin<strong>zu</strong>fügen“, um neue Medien in<strong>Premiere</strong> <strong>Elements</strong> hin<strong>zu</strong><strong>zu</strong>fügen.Bedienfeld „Medien hin<strong>zu</strong>fügen“Verwenden Sie eine der folgenden Optionen im Bedienfeld „Medien hin<strong>zu</strong>fügen“, um Mediendateien hin<strong>zu</strong><strong>zu</strong>fügen:<strong>Elements</strong> Organizer Wählen Sie diese Option, um Medien aus <strong>Elements</strong> Organizer hin<strong>zu</strong><strong>zu</strong>fügen. Ziehen Sie Videos und Bilder aus derAnwendung <strong>Elements</strong> Organizer in das Schnittfenster der Schnellansicht/Expertenansicht oder in das Bedienfeld "Projektelemente".Videos von Flip-Kameras bzw. Kameras Fügt Medien von Geräten hin<strong>zu</strong>, die Videodateien in Flashspeichern oder auf Discs speichern. SolcheGeräte sind <strong>zu</strong>m Beispiel Flip- und andere Kompakt-Videokameras, AVCHD-, DVD-, DSLR- und andere Kameras sowie Mobiltelefone.DV-Camcorder Nimmt Video von einem DV-Camcorder auf, der über einen FireWire- (IEEE 1394) oder USB-Anschluss angeschlossen ist. Mitdieser Option wird das Aufnahmefenster geöffnet.HDV-Camcorder Nimmt Video von einem HDV-Camcorder auf, der über einen FireWire-Anschluss (IEEE 1394) angeschlossen ist. Mit dieserOption wird das Aufnahmefenster geöffnet.DVD-Kamera oder Computerlaufwerk Importiert Video vom DVD-Laufwerk oder einer DVD in einem Camcorder, der über einen USB-Anschlussangeschlossen ist. Sie können Mediendateien im AVCHD-Format von einem DVD-Camcorder importieren. Mit dieser Option wird das Fenster
"<strong>Adobe</strong> <strong>Premiere</strong> <strong>Elements</strong> – Video-Importer" geöffnet.Webcam oder WDM Nimmt Video von einer Webcam oder einem WDM-kompatiblen Aufnahmegerät auf. Mit dieser Option wird dasAufnahmefenster geöffnet.Fotos von Kameras oder von Geräten Importiert Fotos von einer Kamera oder einem Mobiltelefon, die über einen USB-Anschlussangeschlossen sind. Mit dieser Option wird das Fenster "Media Downloader" in <strong>Adobe</strong> <strong>Premiere</strong> <strong>Elements</strong> geöffnet. Importiert auch Medien vonGeräten, die Videodateien in Flashspeichern oder auf Discs speichern.Dateien und Ordner Importiert Videos, Fotos und Audiodateien von der Festplatte Ihres Computers.Hin<strong>zu</strong>fügen von Medien aus <strong>Elements</strong> OrganizerNach oben1. Klicken Sie auf "Medien hin<strong>zu</strong>fügen" und wählen Sie "<strong>Elements</strong> Organizer". Die Anwendung <strong>Elements</strong> Organizer wird gestartet.2. Suchen Sie im Bedienfeld "Import" des Organizer-Arbeitsbereiches das Album oder den Ordner, der Ihre Medien enthält.3. Ziehen Sie eine oder mehrere Mediendateien aus der Medienansicht in das Schnittfenster der Schnellansicht/Expertenansicht in <strong>Adobe</strong><strong>Premiere</strong> <strong>Elements</strong>. Alternativ können Sie eine Mediendatei in das Bedienfeld "Projektelemente" ziehen.Importieren von DVDs, Camcordern, Mobiltelefonen und WechseldatenträgernNach obenNeben DV-Camcordern, HDV-Camcordern, Webcams und WDM-Geräten gibt es noch viele weitere Geräte <strong>zu</strong>r Aufnahme und <strong>zu</strong>m Speichern vonVideos.Mithilfe des Video-Importers können Sie Video-Clips von Camcordern, Flip- und AVCDHD-Kameras ohne Band, austauschbaren Speichergerätenund mobilen Geräten importieren.Sie können ebenfalls Dateien von austauschbaren Datenträgern wie DVDs, Speicherkarten und Multimediakarten importieren. Diese Dateienwerden an den von Ihnen angegebenen Speicherort auf der Festplatte kopiert. Die Dateien werden ebenso dem Bedienfeld "Projektelemente"hin<strong>zu</strong>gefügt.Sie können Clips direkt in das Schnittfenster der Schnellansicht/Expertenansicht hin<strong>zu</strong>fügen, ohne <strong>zu</strong>vor ein Projekt <strong>zu</strong> erstellen. Wenn Sie einenClip in einem der Schnittfenster hin<strong>zu</strong>fügen, ändert <strong>Adobe</strong> <strong>Premiere</strong> <strong>Elements</strong> automatisch Ihre Projekteinstellungen, so dass diese den Clip-Eigenschaften entsprechen.Wenn Sie jedoch einen Clip <strong>zu</strong> einem vorhandenen Projekt hin<strong>zu</strong>fügen, dessen Vorgaben nicht den Vorgaben des Clips entsprechen, wird eineMeldung angezeigt. Klicken Sie auf "Ja", damit <strong>Adobe</strong> <strong>Premiere</strong> <strong>Elements</strong> die Projekteinstellungen automatisch der am besten passendenverfügbaren Vorgabe anpasst.Hinweis: Bilddateien können nicht mithilfe dieser Option importiert werden. Verwenden Sie <strong>zu</strong>m Importieren von Bildern die Option "Fotos vonKameras oder Geräten" im Bedienfeld "Medien hin<strong>zu</strong>fügen".1. Führen Sie einen der folgenden Schritte aus:Legen Sie die DVD in das DVD-Laufwerk des Computers ein.Verbinden Sie den Kartenleser, z. B. eine SD-Karte oder einen Memory Stick, mit dem Computer.Verbinden Sie die Digitalkamera, das Mobiltelefon oder andere Geräte über den USB 2.0-Anschluss mit dem Computer.USB 2.0-AnschlussHinweis: Installieren Sie sämtliche Treiber, die für Ihr Gerät erforderlich sind. Informationen finden Sie im Handbuch.2. Klicken Sie auf "Medien hin<strong>zu</strong>fügen".3. Klicken Sie auf das Gerät, von dem Sie importieren möchten:Videos von Flip-Kameras bzw. KamerasDVD-Kamera oder ComputerlaufwerkDas Dialogfeld "Video-Importer" wird angezeigt.
Hinweis: Video-Importer kann keine Medien von externen Festplatten importieren. Wenn Sie Medien von einer externen Festplatteimportieren möchten, verwenden Sie die Option "Dateien und Ordner" im Bedienfeld "Medien hin<strong>zu</strong>fügen".4. Wählen Sie im Menü "Quelle" das Gerät aus, von dem Sie Filmclips herunterladen möchten.Die Inhalte des Geräts bzw. des Laufwerks werden im Bedienfeld unterhalb des Menüs "Quelle" angezeigt. Die Anzahl der Dateien und dieGröße der Inhalte werden unten im Bedienfeld mit den Inhalten angezeigt.5. Führen Sie einen der folgenden Schritte aus:Um alle im Bedienfeld angezeigten Inhalte <strong>zu</strong> importieren, klicken Sie auf "Alle aktivieren".Um nur bestimmte Clips <strong>zu</strong> importieren, klicken Sie auf "Auswahl aufheben" und wählen Sie nur die gewünschten Clips aus.Hinweis: Um eine Vorschau eines Clips an<strong>zu</strong>zeigen, klicken Sie auf den gewünschten Clip. Klicken Sie im Vorschaufenster auf dieWiedergabeschaltfläche.6. Um ein Verzeichnis für die gespeicherten Dateien an<strong>zu</strong>geben, führen Sie einen der folgenden Schritte aus:Um Dateien im <strong>Adobe</strong>-Standardordner <strong>zu</strong> speichern, übernehmen Sie das im Dialogfeld angezeigte Verzeichnis.Um ein anderes Verzeichnis an<strong>zu</strong>geben, klicken Sie auf "Durchsuchen" (Windows) bzw. "Wählen" (Mac OS) und wählen Sie einenOrdner. Alternativ können Sie auf "Neuen Ordner erstellen" (Windows) bzw. "Neuer Ordner" (Mac OS) klicken, um einen neuen Ordner<strong>zu</strong> erstellen und <strong>zu</strong> benennen.7. Wählen Sie im Menü "Vorgaben" eine der Benennungsregeln für heruntergeladene Dateien aus.Dateiname Behält die Dateinamen dabei, die der Camcorder <strong>zu</strong>weist.Ordnername/-nummer Wenn Ihr Ordner beispielsweise "Hochzeitsfotos" heißt, erhalten die Clips die Namen "Hochzeitsfotos - 001","Hochzeitsfotos - 002" usw.Datum – Dateiname Fügt dem Dateinamen, den der Camcorder <strong>zu</strong>weist, einen Zeitstempel hin<strong>zu</strong>. Der Zeitstempel entspricht dem Datumund der Uhrzeit, <strong>zu</strong> der die Filme auf Ihren Computer übertragen wurden.Hinweis: Um Dateien um<strong>zu</strong>benennen, löschen Sie diese aus dem Bedienfeld "Projektelemente" in der Expertenansicht und importieren Siesie dann erneut.Benutzerdefinierter Name-Nummer Geben Sie im Feld "Name" einen benutzerdefinierten Namen ein. Beispiel: Wenn Sie "Unser Urlaub"in das Feld eingeben, erhalten die Clips die Namen "Unser Urlaub-001", "Unser Urlaub-002" usw.8. (Optional) Wenn Sie die ausgewählten Dateien nach dem Import von der Kamera löschen möchten, aktivieren Sie die Option "Originalenach Kopiervorgang löschen".9. (Optional) Wenn die Clips nach dem Importieren nicht in das Schnittfenster der Schnellansicht/Expertenansicht eingefügt werden sollen,deaktivieren Sie die Option "In Schnittfenster einfügen". Die importierten Clips werden dann nur dem Projektfenster hin<strong>zu</strong>gefügt.10. (Optional) Wenn Sie mit den ausgewählten Clips ein InstantMovie erstellen möchten, wählen Sie "InstantMovie erstellen".11. Klicken Sie auf "Medien abrufen". Sie können im Statusdialogfeld jederzeit auf "Abbrechen" klicken, um den Vorgang an<strong>zu</strong>halten.Hinweis: Wenn nicht alle hin<strong>zu</strong>gefügten Dateien verwendet werden sollen, können Sie die überflüssigen Dateien im Bedienfeld "Projektelemente"löschen. Auch wenn Sie Dateien aus dem Bedienfeld löschen, sind die Dateien weiterhin auf der Festplatte gespeichert. Diese Vorgehensweisewird bei großen VOB-Dateien empfohlen.Videoaufnahmen von DV/HDV-Camcordern, Webcams und WDM-GerätenNach obenGeräte wie DV-Camcorder, HDV-Camcorder, Webcams und WDM-Geräte nehmen Live-Videos auf.Mithilfe des Aufnahmefensters können Sie Live-Videos von diesen Geräten aufnehmen und die Video-Clips an den von Ihnen angegebenenFestplattenspeicherort kopieren.Sie können diese Clips <strong>zu</strong> <strong>Adobe</strong> <strong>Premiere</strong> <strong>Elements</strong> hin<strong>zu</strong>fügen, indem Sie sie aus dem Windows Explorer in das Schnittfenster derSchnellansicht/Expertenansicht ziehen.Sie können die Clips auch in das Bedienfeld "Projektelemente" in der Expertenansicht ziehen.Alternativ können Sie die Option "Dateien und Ordner" im Bedienfeld "Medien hin<strong>zu</strong>fügen" verwenden, um dem Schnittfenster in derSchnellansicht/Expertenansicht Clips hin<strong>zu</strong><strong>zu</strong>fügen.1. Führen Sie einen der folgenden Schritte aus:Schalten Sie die Webcam ein, um Live-Filmmaterial auf<strong>zu</strong>nehmenVerbinden Sie den DV-Camcorder, den HDV-Camcorder oder das WDM-Gerät über einen FireWire-Anschluss (IEEE 1394) mit IhremComputer.
FireWire-AnschlussHinweis: Installieren Sie sämtliche Treiber, die für Ihr Gerät erforderlich sind. Informationen finden Sie im Handbuch.2. Klicken Sie auf "Medien hin<strong>zu</strong>fügen".3. Wählen Sie aus dem Bedienfeld "Medien hin<strong>zu</strong>fügen" die Option für das Gerät, dass Sie für die Videoaufnahme verwenden möchten:DV-CamcorderHDV-CamcorderWebcam oder WDMDas Aufnahmefenster wird angezeigt.4. Wählen Sie im Menü "Aufnahmequelle" das Gerät aus, von dem Sie Video-Clips aufnehmen möchten.Das Video, das von dem Gerät aufgenommen wird, wird im Fenster unterhalb des Menüs "Aufnahmequelle" angezeigt.5. Klicken Sie auf die Schaltfläche "Aufnahme".6. Geben Sie einen Namen für das aufgenommene Video an.7. Um ein Verzeichnis für das Video an<strong>zu</strong>geben, führen Sie einen der folgenden Schritte aus:Um Dateien im <strong>Adobe</strong>-Standardordner <strong>zu</strong> speichern, übernehmen Sie das im Dialogfeld angezeigte Verzeichnis.Um ein anderes Verzeichnis an<strong>zu</strong>geben, klicken Sie auf "Durchsuchen" (Windows) bzw. "Wählen" (Mac OS) und wählen Sie einenOrdner. Alternativ können Sie auf "Neuen Ordner erstellen" (Windows) bzw. "Neuer Ordner" (Mac OS) klicken, um einen neuen Ordner<strong>zu</strong> erstellen und <strong>zu</strong> benennen.8. Klicken Sie auf "Medien hin<strong>zu</strong>fügen" und wählen Sie "Dateien und Ordner" aus.9. Wechseln Sie <strong>zu</strong> dem Verzeichnis, in dem Sie die Videodateien gespeichert haben, und fügen Sie diese dem Schnittfenster derSchnellansicht/Expertenansicht hin<strong>zu</strong>.Hinweis: Sie können auch Windows Explorer verwenden, um die gespeicherten Videodateien <strong>zu</strong> suchen und diese in <strong>Adobe</strong> <strong>Premiere</strong><strong>Elements</strong> <strong>zu</strong> ziehen.Importieren von Fotos von Ihrer Digitalkamera oder Ihrem MobiltelefonNach oben1. Verbinden Sie die Digitalkamera oder das Mobiltelefon mit dem Computer.Hinweis: Installieren Sie sämtliche Treiber, die für Ihr Gerät erforderlich sind. Informationen finden Sie im Handbuch.2. Wählen Sie in <strong>Adobe</strong> <strong>Premiere</strong> <strong>Elements</strong> "Medien hin<strong>zu</strong>fügen" > "Fotos von Kameras oder von Geräten" und klicken Sie dann auf dasDialogfeld "Erweiterte Einstellungen".
<strong>Adobe</strong> <strong>Premiere</strong> <strong>Elements</strong> – Foto-Downloader (Dialogfeld "Erweiterte Einstellungen")3. Wählen Sie das Laufwerk oder das Gerät aus dem Popup-Menü "Fotos laden von". Miniaturen von allen importierbaren Dateien werden imDialogfeld angezeigt.4. Um ein Verzeichnis für die gespeicherten Dateien an<strong>zu</strong>geben, führen Sie einen der folgenden Schritte aus:Um Dateien im <strong>Adobe</strong>-Standardordner <strong>zu</strong> speichern, übernehmen Sie das im Dialogfeld angezeigte Verzeichnis.Um ein anderes Verzeichnis an<strong>zu</strong>geben, klicken Sie auf "Durchsuchen" (Windows) bzw. "Wählen" (Mac OS) und wählen Sie einenOrdner. Alternativ können Sie auf "Neuen Ordner erstellen" (Windows) bzw. "Neuer Ordner" (Mac OS) klicken, um einen Ordner <strong>zu</strong>erstellen und diesen <strong>zu</strong> benennen.Klicken Sie auf das Dreieck neben dem Feld „Unterordner erstellen“, um einen oder mehrere Unterordner <strong>zu</strong>r Gruppierung von Dateiennach Kriterien <strong>zu</strong> erstellen. Wählen Sie eine der Optionen aus dem Popup-Menü <strong>zu</strong>m Benennen des Unterordners.Um die Dateien entsprechend dem Ordner um<strong>zu</strong>benennen, klicken Sie auf das Dreieck neben dem Feld "Dateien umbenennen". WählenSie eine der Optionen aus dem Popup-Menü <strong>zu</strong>m Benennen der Dateien. Der eingegebene Ordnername wird als Standard-Dateinameverwendet. Beim Hin<strong>zu</strong>fügen der Dateien <strong>zu</strong>m Ordner und <strong>zu</strong>m Bedienfeld "Projektelemente" werden die Dateinamen in Schritten von0001 erhöht. Wenn Sie z. B. "Sommer" eingeben, werden die Dateinamen in "Sommer0001.vob", "Sommer0002.vob" usw. geändert.5. Wählen Sie Dateien aus, die dem Bedienfeld "Projektelemente" hin<strong>zu</strong>gefügt werden sollen. Ein Häkchen unter der Dateiminiatur zeigt an,dass die Datei ausgewählt ist. Standardmäßig sind alle Dateien ausgewählt. Klicken Sie auf eine Option, um das Häkchen <strong>zu</strong> entfernen undeine Datei aus der Auswahl aus<strong>zu</strong>schließen. Sie können auch alle Dateien auswählen oder ihre Auswahl aufheben, indem Sie dieSchaltfläche "Alle aktivieren" oder "Alle deaktivieren" wählen.6. Wenn Sie Metadaten verwenden, können Sie "Aktuellen Dateinamen in XMP beibehalten" auswählen.7. Klicken Sie auf das Dreieck neben "Metadaten anwenden", wählen Sie eine Vorlage aus und füllen Sie bei Bedarf die Felder für Autor undCopyright aus.8. Klicken Sie auf "Medien abrufen". Sie können im Statusdialogfeld jederzeit auf "Abbrechen" klicken, um den Vorgang an<strong>zu</strong>halten.Hinweis: Wenn nicht alle hin<strong>zu</strong>gefügten Dateien verwendet werden sollen, können Sie die überflüssigen Dateien im Bedienfeld "Projektelemente"löschen. Auch wenn Sie Dateien aus dem Bedienfeld löschen, sind die Dateien weiterhin auf der Festplatte gespeichert.Hin<strong>zu</strong>fügen von Dateien von der FestplatteNach obenKlicken Sie auf "Medien hin<strong>zu</strong>fügen" und anschließend auf "Dateien und Ordner". Suchen und markieren Sie die gewünschten Dateien undklicken Sie auf "Öffnen". Um einen gesamten Ordner hin<strong>zu</strong><strong>zu</strong>fügen, markieren Sie ihn und klicken Sie auf "Ordner importieren".Ziehen Sie Dateien oder Ordner aus Windows Explorer in das Bedienfeld "Projektelemente".Ziehen Sie Dateien aus Windows Explorer direkt in das Schnittfenster der Schnellansicht bzw. das Schnittfenster der Expertenansicht.Hinweis: Sie können auch den <strong>Elements</strong> Organizer verwenden, um auf Dateien <strong>zu</strong><strong>zu</strong>greifen, die auf Ihrer Festplatte gespeichert sind. Es werdenalle Dateien angezeigt, die Sie dem <strong>Elements</strong> Organizer aus <strong>Premiere</strong> <strong>Elements</strong> oder <strong>Adobe</strong> Photoshop <strong>Elements</strong> hin<strong>zu</strong>gefügt haben.Rechtliche Hinweise | Online-Datenschutzrichtlinien
Hin<strong>zu</strong>fügen von nummerierten Bilddateien als Clip1. Überprüfen Sie, ob alle Standbilddateien die richtige Dateinamenerweiterung aufweisen. Sämtliche Dateinamen in der Sequenz müssen vorder Dateinamenerweiterung über dieselbe Anzahl von Ziffern verfügen, z. B. Datei000.bmp, Datei001.bmp usw.2. Führen Sie einen der folgenden Schritte aus:Klicken Sie auf „Medien hin<strong>zu</strong>fügen“ und wählen Sie „Dateien und Ordner“.Wählen Sie „Datei“ > „Medien hin<strong>zu</strong>fügen von“ > „Dateien und Ordner“.3. Suchen und markieren Sie das erste Bild in der Sequenz. Wählen Sie im Menüs „Dateitypen“ die Option „Nummerierte Standbilder“ undklicken Sie dann auf „Öffnen“.<strong>Premiere</strong> <strong>Elements</strong> interpretiert alle nummerierten Dateien als eine Sequenz.Hinweis: Informationen <strong>zu</strong>m Ändern der Dauer von Bildern finden Sie unter „Festlegen der Dauer für importierte Bilder“ in der Hilfe.Twitter- und Facebook-Beiträge fallen nicht unter die Bestimmungen von Creative Commons.Rechtliche Hinweise | Online Privacy Policy
Importieren von Audiodaten im 5.1-FormatZiehen von Clips in das Monitorfenster<strong>Adobe</strong> <strong>Premiere</strong> <strong>Elements</strong> erleichtert den Import und die Wiedergabe von 5.1-Audioclips im selben Format wie in den Projektvorgaben festgelegt.Sie können beim Erstellen von Filmen AVCHD-Videodaten mit Audiodaten im Stereoformat oder im 5.1- und Stereoformat kombinieren. Siekönnen Clips unabhängig von ihrem Audioformat (Stereo oder 5.1) im Schnittfenster der Expertenansicht zwischen Spuren verschieben. Wenn Sieeine 5.1-Audiodatei in einen Stereokanal importieren, wird dieser in das 5.1-Format konvertiert (oder umgekehrt). Um einen 5.1-Kanal-Track <strong>zu</strong>erstellen, ziehen Sie ein 5.1 in den leeren Bereich des Schnittfensters der Expertenansicht eines Stereoprojektes. Ziehen Sie alternativ einenKanal-Audio-Video-Clip oder einen 5.1 Kanal-nur-Audio-Clip. Ein 5.1-Kanal-Track in einem Stereo-Projekt wird erstellt. Um einen Stereo-Track ineinem 5.1-Kanal-Projekt <strong>zu</strong> erstellen, ziehen Sie einen Stereo-Clip per Drag & Drop in den leeren Bereich des Schnittfensters derExpertenansicht. Ein Stereo-Track in einem 5.1-Kanal-Projekt wird erstellt.1. Führen Sie einen der folgenden Schritte aus:Wählen Sie auf dem Willkommenbildschirm die Option „Neues Projekt“ aus.Ist <strong>Adobe</strong> <strong>Premiere</strong> <strong>Elements</strong> geöffnet, wählen Sie „Datei“ > „Neues Projekt“.2. Klicken Sie auf „Einstellungen ändern“, um die <strong>zu</strong> verwendenden Vorgaben <strong>zu</strong> ändern. Wählen Sie aus dem AVCHD-Ordner die Option „FullHD 1080i 30 5.1 channel“ und klicken Sie auf „OK“.3. Geben Sie im Dialogfeld „Neues Projekt“ einen Namen und Speicherort für das Projekt ein und klicken Sie auf „OK“.Im Schnittfenster der Expertenansicht wird neben den Audiospuren „5.1“ angezeigt. Jetzt können Sie Clips in das Projekt ziehen. Allerdingswerden die Audiodaten je nachdem, wie die Mediendatei eingefügt wird, einem Kanaltyp <strong>zu</strong>geordnet.Ziehen von Clips in das MonitorfensterZum SeitenanfangWenn Sie Clips in das Monitorfenster ziehen, werden die Audiodaten dem Kanaltyp von Audiospur 1 <strong>zu</strong>geordnet.Beim Ziehen auf das Monitorfenster stehen Ihnen folgende <strong>zu</strong>sätzliche Optionen <strong>zu</strong>r Verfügung. Je nach Ihrer Auswahl werden dann andereAudio<strong>zu</strong>ordnungen verwendet.Nach dieser Szene einfügen Die Audiodaten werden der Audiospur eins <strong>zu</strong>geordnet, und der Clip wird in Videospur 1/Audiospur 1 eingefügt.Der Clip wird am Ende des vorhandenen Clips eingefügt.Teilen und einfügen Die Audiodaten werden der Audiospur 1 <strong>zu</strong>geordnet, und der Clip wird in Videospur 1/Audiospur 1 eingefügt. Der aktuelleClip wird an dem Punkt, der von CTI gezeigt wird, geteilt. Der Clip wird eingefügt.Oben platzieren Wenn oberhalb von Videospur 1/Audiospur 1 noch eine leere Spur verfügbar ist, wird der ausgewählte Clip in diese Spureingefügt und dem Kanaltyp dieser Spur <strong>zu</strong>geordnet. Falls keine leere Spur verfügbar ist, wird eine neue Spur mit dem für den ausgewählten Clippassenden Kanaltyp erstellt. <strong>Adobe</strong> <strong>Premiere</strong> <strong>Elements</strong> legt das Video in einer Spur über dem bereits vorhandenen Video auf dem CTI ab. Dieneue Videodatei überschneidet den bereits vorhandenen Videoclip.Bild in Bild Wenn oberhalb von Videospur 1/Audiospur 1 noch eine leere Spur verfügbar ist, wird der ausgewählte Clip in diese Spur eingefügtund dem Kanaltyp dieser Spur <strong>zu</strong>geordnet. Falls keine leere Spur verfügbar ist, wird eine neue Spur mit dem für den ausgewählten Clippassenden Kanaltyp erstellt. <strong>Adobe</strong> <strong>Premiere</strong> <strong>Elements</strong> bringt das bereits vorhandene und das eingefügte Video in eine simultane Position. DemBenutzer werden beide Videos angezeigt.
Oben platzieren und VideoMerge anwenden Wenn oberhalb von Videospur 1/Audiospur 1 noch eine leere Spur verfügbar ist, wird derausgewählte Clip in diese Spur eingefügt und dem Kanaltyp dieser Spur <strong>zu</strong>geordnet. Falls keine leere Spur verfügbar ist, wird eine neue Spur mitdem für den ausgewählten Clip passenden Kanaltyp erstellt. <strong>Adobe</strong>·<strong>Premiere</strong>·<strong>Elements</strong>·legt das Video in einer Spur über dem bereitsvorhandenen Video auf dem CTI ab und wendet den VideoMerge-Effekt auf das neue Video an. Die unterhalb und oberhalb liegenden Videoswerden angezeigt.Clip ersetzen Der Clip wird ersetzt und die Zuordnung entspricht dem Kanaltyp der Spur des ersetzten Clips.Hinweis: Wenn Sie einen Clip, der nur Audiodaten enthält, im Monitorfenster ablegen, wird er auf der Soundtrackspur platziert und alsStereokanal <strong>zu</strong>geordnet.Twitter- und Facebook-Beiträge fallen nicht unter die Bestimmungen von Creative Commons.Rechtliche Hinweise | Online Privacy Policy
Erstellen von speziellen ClipsHin<strong>zu</strong>fügen von Farbbalken und 1-KHz-SignaltönenErstellen und Hin<strong>zu</strong>fügen eines Schwarzstreifen-VideoclipsErstellen einer Farbmaske für einen HintergrundÄndern des Tonwerts von ClipsDurch Verwendung von Optionen des Bedienfeldes „Projektelemente“ können Sie spezielle Clips erzeugen. Sie befinden sich, wie auch diehin<strong>zu</strong>gefügten Clips im Bedienfeld „Projektelemente“.Sie können einen allgemeinen Filmvorspann, Farbbalken, einen 1-kHz-Signalton, Schwarzstreifen sowie farbige Hintergründe für Ihr Projekterstellen. Verwenden Sie spezielle Clips <strong>zu</strong>r Videokalibrierung oder einfach als Filmmaterial.Hin<strong>zu</strong>fügen von Farbbalken und 1-KHz-SignaltönenZum SeitenanfangSie können die Farbbalken und die 1-kHz-Signalton-Clips am Anfang des Videos <strong>zu</strong>sammen verwenden. Farbbalken sind mehrfarbige vertikaleBalken <strong>zu</strong> Beginn der Videoausstrahlung, damit der Vorführer die Farbe für das Video anpassen kann.Der 1-kHz-Signalton ist ein kurzer Ton (mit der Frequenz von 1 kHz), der <strong>zu</strong>m Anpassen des Audiopegels dient. Sender legen für diesen einenbestimmten Pegel als Referenz fest und passen den eigenen Audiopegel entsprechend an diese Frequenz an. Da einige Audioaufnahmen miteiner bestimmten Tonhöhe kalibriert werden, können Sie die Tonhöhe an die Audioaufnahme anpassen.1. Klicken Sie auf „Projektelemente“.2. Klicken Sie im Bedienfeld „Projektelemente“ unter Bedienfeldoptionen auf „Neues Objekt“ und wählen Sie „Balken und Ton“.Ein Balken- und Tonclip wird im Bedienfeld „Projektelemente“ und im Schnittfenster der Expertenansicht platziert.Erstellen und Hin<strong>zu</strong>fügen eines Schwarzstreifen-VideoclipsZum SeitenanfangSchwarzstreifen-Videoclips werden hin<strong>zu</strong>gefügt, um mehrere Filme voneinander <strong>zu</strong> trennen oder um Pausen im Film <strong>zu</strong> erzeugen. Sie könnenauch einen Schwarzstreifen-Videoclip als Titel verwenden.1. Klicken Sie auf „Projektelemente“.2. Klicken Sie im Bedienfeld „Projektelemente“ unter Bedienfeldoptionen auf „Neues Objekt“ und wählen Sie „Schwarzstreifen“.Erstellen einer Farbmaske für einen HintergrundZum SeitenanfangSie können einen Clip erstellen, der aus einer Volltonmaske besteht, die den ganzen Frame ausfüllt. Sie können diese Maske als Hintergrund fürTitel und animierte Clips verwenden.Helle Farbflächen können beim Anpassen eines Key-Effekts als temporäre Hintergründe verwendet werden, um die Transparenzen bessersichtbar <strong>zu</strong> machen.1. Klicken Sie auf „Projektelemente“.
2. Klicken Sie im Bedienfeld „Projektelemente“ unter Optionen auf „Neues Objekt“ und wählen Sie „Farbfläche“.3. Wählen Sie im <strong>Adobe</strong>-Dialogfeld „Farbe wählen“ eine Farbe aus und klicken Sie auf „OK“.Ein Farbflächenclip wird sowohl in das Bedienfeld „Projektelemente“ als auch in das Schnittfenster der Expertenansicht platziert.Ändern des Tonwerts von ClipsZum Seitenanfang1. Wählen Sie einen Clip und führen Sie einen der folgenden Schritte aus:Um die Höhe für alle neuen Clips fest<strong>zu</strong>legen, klicken Sie in den Optionen des Bedienfeldes „Projektelemente“ auf „Neues Objekt“.Wählen Sie anschließend die Option „Balken und Ton“ aus.Um die Höhe nur für einen Clip fest<strong>zu</strong>legen, wählen Sie den Clip im Schnittfenster der Expertenansicht aus.2. Wählen Sie „Clip“ > „Audio-Optionen“ > „Audioverstärkung“.3. Wählen Sie im Dialogfeld „Clip-Verstärkung“ eine der folgenden Möglichkeiten und klicken Sie auf „OK“.Ziehen Sie das Steuerelement nach links, um die Lautstärke <strong>zu</strong> verringern, oder nach rechts, um die Lautstärke <strong>zu</strong> erhöhen.Markieren Sie den Steuerelementwert und geben Sie eine Zahl ein, um die Lautstärke <strong>zu</strong> verringern oder <strong>zu</strong> erhöhen. Mit einer positivenZahl wird sie erhöht. Mit einer negativen Zahl wird sie verringert.Die Option „Normalisieren“ passt die Spitzenlautstärke in den ausgewählten Clips auf den benutzerspezifischen Wert an. Beispielsweisewird durch diese Option die Verstärkung eines Clips mit einer Spitzenamplitude von -6 dB auf +6 dB angepasst. Achten Sie darauf, dass„Alle Spitzen normalisieren auf“ auf 0,0 dB eingestellt ist.Twitter- und Facebook-Beiträge fallen nicht unter die Bestimmungen von Creative Commons.Rechtliche Hinweise | Online Privacy Policy
Richtlinien <strong>zu</strong>m Hin<strong>zu</strong>fügen von DateienRichtlinien <strong>zu</strong>m Hin<strong>zu</strong>fügen von VideodateienRichtlinien <strong>zu</strong>m Hin<strong>zu</strong>fügen von AudiodateienRichtlinien <strong>zu</strong>m Hin<strong>zu</strong>fügen von BilddateienRichtlinien <strong>zu</strong>m Hin<strong>zu</strong>fügen von Animations- oder StandbildsequenzenRichtlinien <strong>zu</strong>m Hin<strong>zu</strong>fügen von VideodateienZum SeitenanfangSie können dem Projekt verschiedene Videodateiformate hin<strong>zu</strong>fügen. Importierte Video- und Sequenzdateien können eine Framegröße bis <strong>zu</strong>4096 x 4096 Pixel aufweisen.Bevor Sie Videodateien hin<strong>zu</strong>fügen, die Sie nicht selbst aufgenommen haben, stellen Sie sicher, dass Sie das Video außerhalb von <strong>Premiere</strong><strong>Elements</strong> anzeigen können. In der Regel wird durch Doppelklicken auf die Videodatei eine Anwendung <strong>zu</strong>r Wiedergabe geöffnet, z. B. WindowsMedia Player oder QuickTime Player. (Vergewissern Sie sich, dass Sie die aktuelle Version von Windows Media Player verwenden.) Wenn Sie dieDatei in der entsprechenden Anwendung wiedergeben können, können Sie die Datei <strong>zu</strong>meist auch in <strong>Premiere</strong> <strong>Elements</strong> verwenden.Hinweis: Verwenden Sie <strong>zu</strong>m Wiedergeben von VOB-Dateien (Video Object) den DVD-Player, der im Lieferumfang des DVD-Brenners enthaltenist.Beim Hin<strong>zu</strong>fügen von Videodateien sollten Sie Folgendes beachten:Kompatibilität von MPEG-DateienSie können MPEG-Dateien in <strong>Premiere</strong> <strong>Elements</strong> importieren und wiedergeben, sofern folgende Vorausset<strong>zu</strong>ngen erfüllt sind:Die Datei muss in einem Format vorliegen, das von <strong>Premiere</strong> <strong>Elements</strong> unterstützt wird.Der beim Erstellen der Datei verwendete Kompressor muss mit dem Dekompressor von <strong>Premiere</strong> <strong>Elements</strong> kompatibel sein.Die Kompatibilitätsanforderungen für die Wiedergabe komprimierter Dateien sind weniger strikt als die Anforderungen für deren Bearbeitung.MPEG-Dateien, die in Windows Media Player und QuickTime wiedergegeben werden können, können auch in <strong>Premiere</strong> <strong>Elements</strong> wiedergegebenwerden, wenn sie die Kompatibilitätsanforderungen erfüllen.Hinweis: Wenn Sie eine MPEG-2-Datei <strong>zu</strong>m ersten Mal importieren, aktiviert <strong>Premiere</strong> <strong>Elements</strong> die Komponenten automatisch, sofern eineVerbindung <strong>zu</strong>m Internet besteht. Wenn keine Verbindung <strong>zu</strong>m Internet besteht, werden Sie aufgefordert, die MPEG-2-Komponente <strong>zu</strong> aktivieren.Die Anweisungen hier<strong>zu</strong> finden Sie im Dialogfeld für die Aktivierung von Komponenten.Anforderungen <strong>zu</strong>m Rendern von AVI-Dateien des Typs 1Rendern Sie diese Dateien, bevor Sie eine Vorschau der Datei von Ihrem DV-Camcorder anzeigen können. Fügen Sie <strong>zu</strong>m Rendern eines Typ 1-AVI-Clips den entsprechenden Clip <strong>zu</strong>m Schnittfenster der Schnellansicht/Expertenansicht hin<strong>zu</strong>. Erstellen Sie durch Drücken der Eingabetasteeine Vorschaudatei des Schnittfensterabschnitts der Schnellansicht/Expertenansicht. Wenn der Clip gerendert werden muss, wird über dem Clipim Schnittfenster der Schnellansicht/Expertenansicht eine rote Linie angezeigt.DVD-DateischutzWenn es sich bei der DVD um eine Film-Disc mit Kopierschutz handelt, ist das Hin<strong>zu</strong>fügen der Dateien nicht möglich.Richtlinien <strong>zu</strong>m Hin<strong>zu</strong>fügen von AudiodateienZum SeitenanfangWenn Sie dem Projekt Audiodateien hin<strong>zu</strong>fügen, werden diese an die Audio-Samplerate angeglichen, die im Dialogfeld „Projekteinstellungen“festgelegt ist. Während dieses Prozesses wird unten rechts im Anwendungsfenster eine Fortschrittsleiste angezeigt. Angeglichene Audiodateienkönnen unmittelbar in hoher Qualität wiedergegeben werden, weil sie an die anderen Audiodateien des Projekts angepasst wurden.Angeglichene Audiodateien werden standardmäßig unter C:\Benutzer\- . \ AppData \ Roaming \ <strong>Adobe</strong> \ Common \gespeichert. Sie können den Standardspeicherort für den Medien-Cache mit einer der folgenden Optionen ändern:(Windows) „Bearbeiten“ > „Voreinstellungen“ > „Arbeitslaufwerke“.(Mac OS) „<strong>Adobe</strong> <strong>Premiere</strong> <strong>Elements</strong> <strong>12</strong>“ > „Voreinstellungen“ > „Arbeitslaufwerke“.
Hinweis: Nachdem ein Audioclip angeglichen wurde, muss dieser Vorgang nicht wiederholt werden, sofern Sie die angeglichenen Audiodateiennicht im Medien-Cache löschen. Wenn Sie angeglichene Audiodateien löschen, erstellt <strong>Premiere</strong> <strong>Elements</strong> sie beim Öffnen des entsprechendenProjekts neu.Beim Hin<strong>zu</strong>fügen von Audiodateien sollten Sie Folgendes beachten:Stereo- und Monodateien Sie können zahlreiche Stereo-Audiodateien <strong>zu</strong>m Projekt hin<strong>zu</strong>fügen, die sich mit einem anderen Audio-Player wieWindows Media Player wiedergeben lassen. Um aus einer Monodatei eine Stereoversion <strong>zu</strong> erstellen, wird der Monokanal für die neue Stereospurjeweils auf den linken und rechten Kanal kopiert. Beide Kanäle enthalten in diesem Fall die gleichen Informationen.5.1 Surround-SounddateienBeim Importieren von Clips, die 5.1-Audio enthalten, wird eine 5.1-Kanal-Audiospur hin<strong>zu</strong>gefügt.MP3- und WMA-Dateien Formate wie MP3 und WMA werden komprimiert, indem die ursprüngliche Audioqualität geringfügig reduziert wird. Umkomprimierte Audiodaten wieder<strong>zu</strong>geben, muss <strong>Premiere</strong> <strong>Elements</strong> (wie die meisten Anwendungen <strong>zu</strong>r Videobearbeitung) die Dateidekomprimieren und die Samplerate ändern. Diese Komprimierung erfolgt <strong>zu</strong>meist auf Kosten der Audioqualität.CD-Dateien Wenn Sie Audiodateien von einer CD hin<strong>zu</strong>fügen möchten, kopieren Sie die Audiospuren mit einer anderen Anwendung auf IhreFestplatte (auch als rippen bezeichnet). Sie können diesen Vorgang mit dem in Windows XP enthaltenen Windows Media Player durchführen.Alternativ da<strong>zu</strong> können Sie <strong>Adobe</strong> Audition verwenden, um die CD in verschiedenen Qualitätseinstellungen <strong>zu</strong> kopieren und die Datei mitkomplexen Audio-Verarbeitungsfunktionen <strong>zu</strong> bearbeiten. Falls Sie Ihren Film vorführen oder vertreiben möchten, achten Sie darauf, dass Sie füralle verwendeten CD-Audiodateien das Copyright besitzen bzw. über eine Lizenz des Copyrights verfügen.Internetdateien Sie können Musik aus dem Internet für Ihre Projekte herunterladen. WMA-Dateien (Windows Media Audio) und AAC-Dateien(QuickTime) verfügen möglicherweise über festcodierte Einstellungen, die ein Abspielen in <strong>Premiere</strong> <strong>Elements</strong> verhindern.Richtlinien <strong>zu</strong>m Hin<strong>zu</strong>fügen von BilddateienZum SeitenanfangStandardmäßig skaliert <strong>Premiere</strong> <strong>Elements</strong> Bilder, so dass sie der Framegröße des Projekts entsprechen. Sie können diese Vorgehensweiseändern und festlegen, dass die Dateien in der Originalgröße hin<strong>zu</strong>gefügt werden. Sie können auch die Standarddauer für alle Bilder festlegen, dieSie hin<strong>zu</strong>fügen, indem Sie den Wert in den allgemeinen Voreinstellungen ändern.Standbilder können mit einer Framegröße von bis <strong>zu</strong> 4096 x 4096 Pixeln hin<strong>zu</strong>gefügt werden. Erstellen Sie Dateien mit einer Framegröße gleichoder größer der Framegröße Ihres Videos. Durch Auswahl der geeigneten Framegröße wird gewährleistet, dass Sie das Bild in <strong>Premiere</strong><strong>Elements</strong> nicht vergrößern. Wenn Sie ein Bild vergrößern, treten häufig Pixeleffekte auf. Erstellen Sie das Bild in einer größeren Framegröße alsder des Projekts. Wenn Sie ein Bild <strong>zu</strong>m Beispiel um 200 % vergrößern möchten, erstellen Sie das Bild mit der doppelten Framegröße desProjekts, bevor Sie es hin<strong>zu</strong>fügen.Außerdem können Sie Animationen hin<strong>zu</strong>fügen, die als mehrere aufeinander folgende, nummerierte Standbilder oder Sequenzen gespeichertwerden.Beim Hin<strong>zu</strong>fügen von Dateien mit Standbildern sollten Sie Folgendes beachten:Photoshop <strong>Elements</strong>-Dateien<strong>Premiere</strong> <strong>Elements</strong> eignet sich gut für Bilder und Videovorlagen, die in Photoshop <strong>Elements</strong> erstellt wurden.JPEG-Dateien Wenn beim Importieren von JPEG-Dateien in <strong>Premiere</strong> <strong>Elements</strong> Probleme auftreten, öffnen Sie die Dateien in Photoshop<strong>Elements</strong> und speichern Sie sie neu. Versuchen Sie anschließend erneut, sie <strong>zu</strong> importieren.TIFF-Bilder Sie können Dateien ab Photoshop 3.0 hin<strong>zu</strong>fügen. <strong>Premiere</strong> <strong>Elements</strong> unterstützt jedoch keine 16-Bit-TIFF-Bilder, die in Photoshopoder anderen Anwendungen erstellt wurden. Leere (transparente) Bereiche nicht geglätteter Photoshop-Dateien werden in <strong>Premiere</strong> <strong>Elements</strong>transparent angezeigt, da die Transparenz als Alphakanal gespeichert wird.RGB-Modus Stellen Sie beim Bearbeiten oder Erstellen von Standbildern sicher, dass alle Bilder im RGB-Modus erstellt werden. WeitereInformationen finden Sie im <strong>Benutzerhandbuch</strong> des Produkts im Abschnitt <strong>zu</strong>r Farbverwaltung. Im RGB-Modus werden Farben verwendet, die für
Videos geeignet sind.Richtlinien <strong>zu</strong>m Hin<strong>zu</strong>fügen von Animations- oder StandbildsequenzenZum SeitenanfangDie Frames in einer Animation werden als Grafik gezeichnet. Sie stellen daher also keine Live-Szenen wie in einem herkömmlichen digitalenVideo dar. Sie können in <strong>Premiere</strong> <strong>Elements</strong> aber auch eine Folge nummerierter Standbilddateien importieren und automatisch <strong>zu</strong> einem einzigenClip <strong>zu</strong>sammenfügen lassen; jede einzelne Datei stellt dabei einen Frame dar. Einige Anwendungen wie <strong>Adobe</strong> After Effects® können einenummerierte Sequenz von Standbildern erzeugen. Bilder in einer Standbildsequenz können keine Ebenen enthalten. Glätten Sie die Bilder, die Teileiner Sequenz sind. Weitere Informationen <strong>zu</strong> Ebenen und <strong>zu</strong>m Glätten von Bildern mit mehreren Ebenen finden Sie in der Dokumentation <strong>zu</strong> derAnwendung, mit der Sie die jeweilige Datei erstellt haben.Hinweis: Eine Änderung der Standarddauer für Standbilder im Dialogfeld „Voreinstellungen“ wirkt sich nicht auf die Dauer von Standbildern aus,die Teil einer Sequenz sind.Wenn Sie dreidimensionale Bilder oder Animationen erstellen, die in <strong>Premiere</strong> <strong>Elements</strong> importiert werden sollen, beachten Sie nach Möglichkeitdie folgenden Richtlinien:Verwenden Sie sendesichere Farben. Die meisten Anwendungen, mit denen Animationen erstellt werden (z. B. <strong>Adobe</strong> After Effects),ermöglichen die Prüfung auf sendesichere Farben. Nähere Informationen da<strong>zu</strong> finden Sie in der Dokumentation <strong>zu</strong> Ihrer Anwendung.Verwenden Sie das in den Projekteinstellungen angegebene Pixel-Seitenverhältnis und die entsprechende Framegröße in <strong>Premiere</strong><strong>Elements</strong>.Verwenden Sie Ihrem Projekt entsprechende geeignete Halbbildeinstellungen.Sie können eine <strong>Adobe</strong>-Anwendung verwenden (wie Photoshop), um die Sequenz <strong>zu</strong> erzeugen. Wählen Sie „Projektverknüpfung einbetten“,um die Sequenz in der Anwendung <strong>zu</strong> öffnen, die für deren Erstellung verwendet wurde. Wählen Sie z. B. in <strong>Premiere</strong> <strong>Elements</strong> imBedienfeld „Projektelemente“ eine PSD-Datei. Wählen Sie dann „Bearbeiten“ > „Original bearbeiten“, um die Datei in Photoshop mit intaktenOriginalebenen <strong>zu</strong> öffnen.Twitter- und Facebook-Beiträge fallen nicht unter die Bestimmungen von Creative Commons.Rechtliche Hinweise | Online Privacy Policy
Festlegen der Dauer für importierte StandbilderÄndern der Standarddauer für StandbilderFestlegen einer eindeutigen Dauer für ein StandbildWenn Sie ein Standbild hin<strong>zu</strong>fügen, können Sie diesem eine bestimmte Dauer <strong>zu</strong>weisen. Die Dauer gibt an, wie viel Zeit das Bild in der Zeitleisteder Schnellansicht/Expertenansicht belegt. Sie können auch eine Standarddauer für alle hin<strong>zu</strong>gefügten Standbilder festlegen oder die Dauer imSchnittfenster der Schnellansicht/Expertenansicht ändern.Die Framerate des Projekts legt den Zeitrahmen fest, der von einer bestimmten Anzahl von Frames belegt wird. Wenn Sie 30 Frames für einNTSC-Projekt mit 29.97 fps angeben, hat jedes Standbild eine Dauer von etwa einer Sekunde. Wenn Sie 25 Frames für ein PAL-Projekt mit25 fps angeben, hat jedes Standbild im Schnittfenster der Schnellansicht/Expertenansicht eine Dauer von einer Sekunde.Ändern der Standarddauer für StandbilderZum Seitenanfang1. Führen Sie einen der folgenden Schritte aus:Wählen Sie unter Windows „Bearbeiten“ > „Voreinstellungen“ > „Allgemein“. Wählen Sie unter Mac OS „<strong>Adobe</strong> <strong>Premiere</strong> <strong>Elements</strong> <strong>12</strong>“ >„Voreinstellungen“ > „Allgemein“.Klicken Sie bei gedrückter Strg-Taste bzw. mit der rechten Maustaste in das Bedienfeld „Projektelemente“ und wählen Sie„Standbilddauer“ aus.2. Legen Sie als Standarddauer für Standbilder die Anzahl der Frames fest, die als Standarddauer gelten soll.Hinweis: Eine Änderung der Standarddauer für Standbilder wirkt sich nicht auf die Dauer der Standbilder aus, die sich bereits imSchnittfenster der Schnellansicht/Expertenansicht bzw. im Bedienfeld „Projektelemente“ befinden. Um die neue Standardlänge auf alleStandbilder im Projekt an<strong>zu</strong>wenden, löschen Sie die Bilder aus dem Bedienfeld „Projektelemente“ und importieren Sie sie erneut in dasProjekt.Festlegen einer eindeutigen Dauer für ein StandbildZum SeitenanfangFühren Sie einen der folgenden Schritte aus:Platzieren Sie das Auswahlwerkzeug in der Expertenansicht über einem Ende des Bildes und ziehen Sie.Markieren Sie den Clip und wählen Sie „Clip“ > „Zeit verlängern“. Geben Sie einen neuen Wert ein und klicken Sie auf „OK“.Twitter- und Facebook-Beiträge fallen nicht unter die Bestimmungen von Creative Commons.Rechtliche Hinweise | Online Privacy Policy
Arbeiten mit Seitenverhältnissen und FeldoptionenSeitenverhältnisseAufnehmen oder Hin<strong>zu</strong>fügen von verschiedenen SeitenverhältnissenAnzeigen des Seitenverhältnisses eines ProjektsAnpassen des Pixel-Seitenverhältnisses für ein Standbild oder einen OriginalclipVerwenden von Quadratpixeln in einem D1- oder DV-ProjektFestlegen von Feldoptionen für importiertes Interlaced-VideoSeitenverhältnisseZum SeitenanfangUnter Seitenverhältnis versteht man das Verhältnis von Breite <strong>zu</strong> Höhe. Videoframes haben ebenso ein Seitenverhältnis (Frame-Seitenverhältnis)wie die Pixel, aus denen sich der Frame <strong>zu</strong>sammensetzt (Pixel-Seitenverhältnis). Einige Video-Camcorder können verschiedene Frame-Seitenverhältnisse aufzeichnen und für NTSC- und PAL-Videostandards gelten verschiedene Pixel-Seitenverhältnisse. Wenn ein runder Kreis ovalangezeigt wird, liegt wahrscheinlich ein Konflikt zwischen dem Seitenverhältnis des Bildes und dem Seitenverhältnis des Projekts vor.<strong>Premiere</strong> <strong>Elements</strong> versucht automatisch, das Pixel-Seitenverhältnis des Originalclips <strong>zu</strong> erkennen und an<strong>zu</strong>gleichen, damit die Verzerrungunterbunden wird. Wenn ein Clip in <strong>Premiere</strong> <strong>Elements</strong> verzerrt angezeigt wird, können Sie das entsprechende Pixel-Seitenverhältnis manuelländern. Es ist wichtig, das Pixel-Seitenverhältnis vor dem Frame-Seitenverhältnis an<strong>zu</strong>passen. Durch eine falsche Interpretation desSeitenverhältnisses des Originalclips wird ein falsches Frame-Seitenverhältnis verursacht.Frame-SeitenverhältnisDas Frame-Seitenverhältnis beschreibt das Verhältnis von Breite <strong>zu</strong> Höhe der Bildabmessungen. DV NTSC weist <strong>zu</strong>m Beispiel ein Frame-Seitenverhältnis von 4:3 auf (also eine Breite von 4,0 und eine Höhe von 3,0). Zum Vergleich: Ein typischer Widescreen-Frame hat ein Frame-Seitenverhältnis von 16:9. Viele Camcorder mit Widescreen-Modus können mit diesem Seitenverhältnis aufnehmen. Viele Filme werden sogar miteinem noch breiteren Seitenverhältnis aufgenommen.Frame-Seitenverhältnis 4:3 (links) und das breitere Frame-Seitenverhältnis 16:9 (rechts)Wenn Sie Clips <strong>zu</strong> einem Projekt mit einem anderen Frame-Seitenverhältnis hin<strong>zu</strong>fügen, müssen Sie festlegen, wie die unterschiedlichen Werteangeglichen werden. Es gibt zwei Wege, um einen Breitbildfilm mit einem Frame-Seitenverhältnis von 16:9 auf einem herkömmlichen Fernsehermit einem Frame-Seitenverhältnis von 4:3 ab<strong>zu</strong>spielen. Verwenden Sie die Letterboxing-Technik, um die gesamte Breite des 16:9-Frames in einenschwarzen 4:3-Frame ein<strong>zu</strong>fügen. Es werden schwarze Streifen über und unter dem Widescreen-Frame angezeigt.Alternativ können Sie den 4:3-Frame mit einem ausgewählten Teil des 16:9-Frames ausfüllen. Obwohl mit dieser Technik die schwarzen Streifenentfernt werden, geht auch ein Teil der Handlung verloren. <strong>Premiere</strong> <strong>Elements</strong> zeigt automatisch sämtliches 16:9-Filmmaterial, das Sie einemProjekt mit einem Seitenverhältnis von 4:3 hin<strong>zu</strong>fügen, im Letterboxing-Format an.Pixel-SeitenverhältnisDas Pixel-Seitenverhältnis beschreibt das Verhältnis von Breite <strong>zu</strong> Höhe in einem einzigen Pixel eines Frames. Das Pixel-Seitenverhältnis variiert,da die Anzahl der Pixel, die <strong>zu</strong>m Ausfüllen eines Frames benötigt wird, von dem jeweiligen Videosystem abhängt. Viele Computer-Videostandardsdefinieren <strong>zu</strong>m Beispiel einen Frame mit einem Seitenverhältnis von 4:3 als 640 x 480 Pixel. Quadratische Pixel, die in sich ein Seitenverhältnisvon 1:1 haben, füllen den horizontalen und vertikalen Bereich, der durch den Frame festgelegt wird, vollständig aus. Videostandards wie DV
NTSC (der Standard für Camcorder in den USA) definieren ein Frame mit einem Seitenverhältnis von 4:3 als 720 x 480 Pixel. Um also alle diesePixel in den Frame ein<strong>zu</strong>passen, müssen die Pixel schmaler als quadratische Pixel sein. Diese schmalen Pixel werden Rechteckpixel genannt undhaben ein Seitenverhältnis von 0,9:1 und werden deshalb auch 0,9er genannt. DV-Pixel werden in Systemen, die NTSC-Videos produzieren,vertikal ausgerichtet und in Systemen, die PAL-Videos produzieren, horizontal. In <strong>Premiere</strong> <strong>Elements</strong> wird das Pixel-Seitenverhältnis eines Clipsneben seinem Miniaturbild im Bedienfeld „Projektelemente“ angezeigt.Wenn Sie Rechteckpixel auf einem Monitor für Quadratpixel anzeigen, erscheinen Bilder verzerrt (beispielsweise werden Kreise oval angezeigt.Bei Anzeige auf einem Fernsehmonitor werden die Bilder jedoch richtig proportioniert dargestellt, da sie Rechteckpixel verwenden. <strong>Premiere</strong><strong>Elements</strong> exportiert Clips mit verschiedenen Pixel-Seitenverhältnissen ohne Verzerrung. Das Pixel-Seitenverhältnis des Projekts wird automatischan das Pixel-Seitenverhältnis der Clips angepasst. Es kann vorkommen, dass ein Clip verzerrt ist, wenn <strong>Premiere</strong> <strong>Elements</strong> das Pixel-Seitenverhältnis falsch interpretiert. Korrigieren Sie die Verzerrung, indem Sie das Pixel-Seitenverhältnis des Originalclips manuell angeben.Pixel- und Frame-SeitenverhältnisA. Quadratpixel und Frame-Seitenverhältnis 4:3 B. Rechteckpixel und 4:3-Frame-Seitenverhältnis C. Auf einem Quadratpixel-Monitor angezeigteunkorrigierte RechteckpixelAufnehmen oder Hin<strong>zu</strong>fügen von verschiedenen SeitenverhältnissenZum Seitenanfang<strong>Premiere</strong> <strong>Elements</strong> versucht automatisch, das Pixel-Seitenverhältnis an<strong>zu</strong>gleichen und die Framegröße hin<strong>zu</strong>gefügter Bilder <strong>zu</strong> übernehmen.Hin<strong>zu</strong>gefügte Bilder werden wie folgt behandelt:Fügen Sie Videos mit D1-Auflösung von 720 x 486 oder DV-Auflösung von 720 x 480 hin<strong>zu</strong>. <strong>Premiere</strong> <strong>Elements</strong> legt das Pixel-Seitenverhältnis des Videos automatisch auf D1/DV NTSC (0,9) fest. Für Filmmaterial mit einer D1- oder DV-Auflösung von 720 x 576 legt<strong>Premiere</strong> <strong>Elements</strong> das Pixel-Seitenverhältnis auf D1/DV PAL (1,067) fest. Es ist jedoch hilfreich, im Bedienfeld „Projektelemente“ oder imDialogfeld „Filmmaterial interpretieren“ nach<strong>zu</strong>sehen, um sicher<strong>zu</strong>stellen, dass alle Dateien richtig interpretiert werden.<strong>Premiere</strong> <strong>Elements</strong> weist Dateien mithilfe der Datei „Interpretation Rules.txt“ aus dem Ordner „<strong>Premiere</strong> <strong>Elements</strong>/Plug-In“ automatisch Pixel-Seitenverhältnisse <strong>zu</strong>. Wenn ein bestimmter Bildtyp permanent falsch interpretiert (verzerrt) wird, ändern Sie die Einträge in der Datei„Interpretation Rules.txt“. Wenn Sie das Pixel-Seitenverhältnis für Dateien, die sich bereits in einem Projekt befinden, überschreibenmöchten, verwenden Sie den Befehl „Filmmaterial interpretieren“.Um die Größe eines Clips in <strong>Premiere</strong> <strong>Elements</strong> <strong>zu</strong> ändern, wählen Sie den Clip aus und ändern Sie die Skalierungseigenschaft desBewegungseffektes. Der Bewegungseffekt steht in der Eigenschaftenansicht <strong>zu</strong>r Verfügung, wenn der Clip im Schnittfenster derExpertenansicht ausgewählt ist.Anzeigen des Seitenverhältnisses eines ProjektsZum SeitenanfangDie bei Projektstart gewählte Vorgabe bestimmt das Pixel-Seitenverhältnis für das Projekt. Sie können das Seitenverhältnis nicht mehr ändern,nachdem es einmal festgelegt wurde.Wählen Sie „Bearbeiten“ > „Projekteinstellungen“ > „Allgemein“.Anpassen des Pixel-Seitenverhältnisses für ein Standbild oder einen OriginalclipZum SeitenanfangUm unterschiedliches Filmmaterial <strong>zu</strong> kombinieren und eine Ausgabe ohne verzerrte Originalbilder <strong>zu</strong> erzeugen, vergewissern Sie sich, dass alleDateien richtig interpretiert werden.Hinweis: Das Pixel-Seitenverhältnis einer Datei muss auf das ursprüngliche Verhältnis eingestellt werden, nicht auf das Verhältnis des Projekts
und der letztendlichen Ausgabedatei.1. Klicken Sie in der Expertenansicht auf „Projektelemente“.2. Wählen Sie das Standbild oder den Originalclip aus.3. Wählen Sie „Datei“ > „Footage interpretieren“.4. Wählen Sie im Abschnitt „Pixel-Seitenverhältnis“ die Option „Pixel-Seitenverhältnis aus Datei verwenden“, um das Originalseitenverhältnisder Datei <strong>zu</strong> verwenden. Wählen Sie alternativ eine der folgenden Optionen aus dem Menü „Angleichen an“:Quadratpixel Verwendet das Pixel-Seitenverhältnis 1,0. Verwenden Sie diese Einstellung, wenn Ihr Originalclip eine Framegröße von 640 x480 oder 648 x 486 aufweist. Sie können diese Einstellung auch verwenden, wenn die Datei aus einer Anwendung exportiert wurde, dieausschließlich quadratische Pixel unterstützt.D1/DV NTSC Verwendet das Pixel-Seitenverhältnis 0,9. Verwenden Sie diese Einstellung, wenn Ihr Originalclip eine Framegröße von 720 x480 oder 720 x 486 aufweist. Mit dieser Einstellung können Sie ein Frame-Seitenverhältnis von 4:3 für den Clip beibehalten. Verwenden Siediese Einstellung für die Clips, die aus einer Anwendung exportiert werden, die rechteckige Pixel unterstützt, z. B. 3D-Animationen.Hinweis: Weitere Informationen über D1 finden Sie im Glossar in der Hilfe <strong>zu</strong> <strong>Premiere</strong> <strong>Elements</strong>.D1/DV NTSC Widescreen Verwendet das Pixel-Seitenverhältnis 1,2. Verwenden Sie diese Einstellung, wenn Ihr Originalclip eineFramegröße von 720 x 480 oder 720 x 486 aufweist. Mit dieser Einstellung können Sie ein Frame-Seitenverhältnis von 16:9 beibehalten.D1/DV PAL Verwendet das Pixel-Seitenverhältnis 1,0666. Verwenden Sie diese Einstellung, wenn Ihr Originalclip eine Framegröße von 720x 576 aufweist und ein Frame-Seitenverhältnis von 4:3 beibehalten werden soll.D1/DV PAL Widescreen Verwendet das Pixel-Seitenverhältnis 1,4222. Verwenden Sie diese Einstellung, wenn Ihr Originalclip eineFramegröße von 720 x 576 aufweist und ein Frame-Seitenverhältnis von 16:9 beibehalten werden soll.Anamorphisch 2:1 Verwendet das Pixel-Seitenverhältnis 2,0. Verwenden Sie diese Einstellung, wenn Ihr Originalclip anamorphisch auseinem Filmframe mit einem 2:1-Seitenverhältnis übertragen wurde.HD Anamorphisch 1080Verwendet das Pixel-Seitenverhältnis 1,333.Verwenden von Quadratpixeln in einem D1- oder DV-ProjektZum SeitenanfangSie können in einem DV-Projekt Quadratpixel-Aufnahmen verwenden und eine nicht verzerrte Bildausgabe erzeugen. <strong>Premiere</strong> <strong>Elements</strong> führtentweder ein „Upsampling“ (Erhöhung) oder „Downsampling“ (Verringerung) der Auflösung einer Datei durch, die nicht mit der Framegröße desProjekts übereinstimmt. Downsampling führt <strong>zu</strong> einer höheren Bildqualität. Erstellen Sie Dateien, die größer als die Framegröße des Projekts sind,so dass <strong>Premiere</strong> <strong>Elements</strong> kein Upsampling und keine Vergrößerung vornehmen muss.Bereiten Sie die Datei mit einer der folgenden Methoden vor, um sie anschließend in <strong>Premiere</strong> <strong>Elements</strong> auf<strong>zu</strong>nehmen bzw. hin<strong>zu</strong><strong>zu</strong>fügen:Wird als Endausgabe DV (NTSC) erzeugt, erstellen und speichern Sie das Projekt mit einer Framegröße von 720 x 540. Beim Speichernmit dieser Framegröße kann Upsampling vermieden werden. Beim Speichern mit einer Framegröße von 640 x 480 können bei Dateienmit Halbbild-Rendering Halbbildverzerrungen vermieden werden.Wird als Endausgabe DV (PAL) erzeugt, erstellen und speichern Sie das Projekt mit einer Framegröße von 768 x 576. Durch Speichernmit dieser Framegröße können Upsampling und Halbbildverzerrungen bei Dateien mit Halbbild-Rendering vermieden werden.Wird als Endausgabe D1 (NTSC) erzeugt, erstellen und speichern Sie das Projekt mit einer Framegröße von 720 x 540.
Die Framegröße eines quadratischen Pixelbildes kann der Framegröße des Projekts (z. B. 720 x 480) entsprechen. Wenn diese jedochunterschiedliche Pixel-Seitenverhältnisse haben, können Sie das Bild auf Wunsch unter Verwendung einer anderen Framegröße (z. B.720 x 540) neu gestalten. Eine Neugestaltung ist erforderlich, wenn die Anwendung, mit der Sie die Datei vorbereiten, ausschließlichquadratische Pixel unterstützt.Festlegen von Feldoptionen für importiertes Interlaced-VideoZum SeitenanfangIn dem meisten Videos besteht jeder Frame aus zwei Halbbildern. Ein Halbbild enthält die ungeraden Zeilen des Frames, das andere die geradenZeilen. Es handelt sich um Zeilensprung-Halbbilder, d. h. kombinierte Bilder, die <strong>zu</strong>sammen ein vollständiges Bild ergeben. <strong>Adobe</strong> Photoshop<strong>Elements</strong> umfasst eine Voreinstellung für die umgekehrte Halbbildreihenfolge für Videos, die von einer Festplatte oder einem Camcorder mitFlashspeicher, der obere Halbbilder <strong>zu</strong>erst verwendet, importiert wurden. Sie können Originalfilmmaterial mit oberen Halbbildern <strong>zu</strong>erstaufnehmen. Vergewissern Sie sich bei diesem Filmmaterial, dass Ihr Projekt entweder die Standard- oder die Breitbildvorgabe aus dem Ordner„Flashspeicher-Camcorder-Vorgaben“ verwendet.Der Zeilensprung ist für den Betrachter normalerweise nicht sichtbar. Allerdings nimmt jedes Halbbild das Motiv <strong>zu</strong> einem anderen Zeitpunkt auf.Aufgrund der Zeitdifferenz lassen sich die Halbbilder erkennen, wenn ein Clip in Zeitlupe wiedergegeben oder ein Frame eingefroren wird. Dasgleiche Verhalten tritt <strong>zu</strong>tage, wenn ein Frame als Standbild exportiert wird. Um diese Situation <strong>zu</strong> vermeiden, können Sie Halbbilder<strong>zu</strong>sammenfügen. Durch das Zusammenfügen von Halbbildern (Deinterlacing) wird ein Halbbild gelöscht und das verbleibende Halbbild wirdentweder dupliziert oder seine Zeilen werden interpoliert.Durch die Umkehr der Halbbild-Dominanz, d. h. der Reihenfolge, in der die Halbbilder aufgenommen und angezeigt werden, kann es auch <strong>zu</strong>Wiedergabeproblemen kommen. Wird die Halbbild-Dominanz umgekehrt, kann dies da<strong>zu</strong> führen, dass die Bewegungen abgehackt aussehen, dadie Halbbilder nicht mehr in chronologischer Reihenfolge angezeigt werden. Halbbilder werden umgekehrt, wenn die Halbbild-Dominanz desOriginal-Videobandes das Gegenteil der Halbbild-Dominanz der <strong>zu</strong>r Clipaufnahme verwendeten Video-Aufnahmekarte ist. Halbbilder werden auchumgekehrt, wenn die Halbbild-Dominanzen des Originalvideobandes und der Videobearbeitungssoftware gegenteilig sind. Eine Umkehr kann aucherfolgen, wenn Sie einen Interlace-Clip rückwärts abspielen.Um dies <strong>zu</strong> vermeiden, können Sie Halbbilder <strong>zu</strong>sammenfügen. Durch das Zusammenfügen von Halbbildern (Deinterlacing) wird ein Halbbildgelöscht, und das verbleibende Halbbild wird entweder dupliziert, oder seine Zeilen werden interpoliert. Sie können die Halbbildoptionen für einenInterlace-Clip so einstellen, dass die Bild- und Bewegungsqualität des Clips in bestimmten Situationen erhalten bleiben. Hier<strong>zu</strong> gehören dieÄnderung der Clipgeschwindigkeit, das Exportieren eines Filmstreifens, das Rückwärts-Abspielen eines Clips oder das Einfrieren einesVideoframes.1. Wählen Sie einen Clip im Schnittfenster der Expertenansicht aus und klicken Sie auf „Clip“ > „Video-Optionen“·> „Halbbildoptionen“.2. Wählen Sie „Halbbilddominanz umkehren“, um die Reihenfolge <strong>zu</strong> ändern, in der die Halbbilder des Clips angezeigt werden. Diese Option istnützlich, wenn die Halbbilddominanz des Clips nicht Ihrer Ausrüstung entspricht oder wenn Sie einen Clip rückwärts abspielen.3. Wählen Sie als Verarbeitungsoptionen eine der folgenden Möglichkeiten und klicken Sie auf OK.KeinDie Halbbilder des Clips werden nicht berechnet.Aufeinanderfolgende Frames auf Halbbilder verteilen Paare von aufeinander folgenden Frames im Zeilenfolgeverfahren (keineZeilensprung-Halbbilder) werden in Zeilensprung-Halbbilder umgewandelt. Mit dieser Option können 60-fps-Animationen imZeilenfolgeverfahren in das 30-fps-Halbbild-Videoformat umgewandelt werden. Dies ist mitunter erforderlich, weil viele Animationsprogrammekeine Halbbildframes erzeugen.Halbbilder immer <strong>zu</strong>sammenfügen Halbbilder werden in ganze Frames für das Zeilenfolgeverfahren umgewandelt. <strong>Premiere</strong> <strong>Elements</strong>realisiert das Erzeugen von Frames aus Halbbildern durch Weglassung eines Halbbilds und Interpolation eines neuen Halbbilds auf derBasis der Zeilen des verbleibenden Halbbilds. Das Halbbild wird behalten, das Sie über die Option „Halbbildeinstellungen“ in denProjekteinstellungen festgelegt haben. Wenn Sie „Keine Halbbilder“ festgelegt haben, behält <strong>Premiere</strong> <strong>Elements</strong> das obere Halbbild bei, fallsSie nicht <strong>zu</strong>vor die Option „Halbbild-Dominanz umkehren“ gewählt haben. (In diesem Fall bleibt das untere Halbbild erhalten.) Diese Optionist für das „Einfrieren“ (Standbild) eines Frames im Clip sinnvoll.Flimmern reduzieren Verhindert, dass dünne horizontale Details in einem Bild flimmern, indem die beiden Halbbilder geringfügigweichgezeichnet werden. Ein Objekt, das so dünn wie eine Abtastlinie ist, flimmert, da es nur in jedem zweiten Halbbild erscheint.
Twitter- und Facebook-Beiträge fallen nicht unter die Bestimmungen von Creative Commons.Rechtliche Hinweise | Online Privacy Policy
Unterstützte Geräte und DateiformateUnterstützte GeräteUnterstützte Dateitypen für den ImportÜberprüfen Sie, ob <strong>Adobe</strong> <strong>Premiere</strong> <strong>Elements</strong> das Dateiformat und das Gerät unterstützt, von denen Sie die Datei importieren.Unterstützte GeräteZum SeitenanfangEine Liste der unterstützten Geräte finden Sie unter http://kb2.adobe.com/cps/873/cpsid_87347.html.Unterstützte Dateitypen für den ImportZum SeitenanfangZusätzlich <strong>zu</strong>m Aufnehmen von Footage können Sie Bild-, Video- und Audiodateien importieren. Sie können Dateien aus Ordnern auf IhremComputer, <strong>zu</strong>sätzlichen Festplatten und Mobiltelefonen hin<strong>zu</strong>fügen. Sie können auch Dateien von DVDs, Blu-ray-Discs, CDs, vonDigitalkameras, von anderen Geräten oder aus dem Internet hin<strong>zu</strong>fügen. <strong>Adobe</strong> <strong>Premiere</strong> <strong>Elements</strong> <strong>12</strong>.0 unterstützt für DV, HDV, WDM undAVCHD formatiertes Video.Dateien, die Sie einem Projekt hin<strong>zu</strong>gefügt haben, werden im Bedienfeld „Projektelemente“ angezeigt. <strong>Adobe</strong> <strong>Premiere</strong> <strong>Elements</strong> fügt dieseautomatisch dem <strong>Elements</strong> Organizer hin<strong>zu</strong>.Hinweis: Für einige Dateiformate müssen bestimmte Komponenten aktiviert werden, bevor Sie sie einem Projekt hin<strong>zu</strong>fügen können.Unterstützte Videoformate<strong>Adobe</strong> Flash® (.swf)AVI-Film (.avi)AVCHD (.m2ts, .mts, .m2t)DV Stream (.dv)MPEG-Film (.mpeg, .vob, .mod, .ac3, .mpe, .mpg, .mpd, .mv, .mpa, .mp2, .m2a, .mpv, .m2p, .m2t, .m21v, .mp4, .m4v, .m4a, .aac, 3gp,.avc, .264)QuickTime-Film (.mov, .3gp, .3g2, .mp4, .m4a, .m4v)TOD (.tod)Windows Media (.wmv,.asf) – Nur WindowsHinweis: Damit Sie Videos von Mobiltelefonen (.3gp und .mp4) importieren können, muss die aktuelle Version von QuickTime auf demComputer installiert sein.Unterstützte Bildformate<strong>Adobe</strong> Photoshop® (.psd)<strong>Adobe</strong> <strong>Premiere</strong> <strong>Elements</strong>-Titel (.prtl)Bitmap (.bmp, .dib, .rle)
CompuServe GIF® (.gif)JPEG® (.jpg, .jpe, .jpeg, .gif)Pixar Picture (.pxr)Portable Network Graphic (.png)RAW (.raw, .raf, .crw, .cr2, .mrw, .nef, .orf, .dng)Unterstützte AudioformateAdvanced Audio Coding (.aac)Dolby® AC-3 (.ac3)Macintosh® Audio AIFF (.aif, .aiff)MP3® Audio (.mp3)MPEG® Audio (.mpeg, .mpg, .mpa, .mpe, .m2a)QuickTime (.mov, .m4a)Windows Media (.wma) – Nur WindowsWindows WAVE (.wav)Hinweis: Dolby AC-3 wird als separate AC3-Datei oder als Teil einer kodierten Audiodatei in eine VOB-Datei (DVD) oder MOD-Datei(JVC® Everio) importiert, jedoch immer als Dolby Digital Stereo exportiert.Aktivieren einer Komponente <strong>zu</strong>m ImportFür einige Dateiformate wie z. B. MPEG-2, MPEG4(SP) und AMR ist eine Komponentenaktivierung erforderlich, bevor diese <strong>zu</strong> einem Projekthin<strong>zu</strong>gefügt werden können. Wenn Sie mit dem Internet verbunden sind, erfolgt die Komponentenaktivierung automatisch. Wenn Sie nicht mitdem Internet verbunden sind, wird das Dialogfeld <strong>zu</strong>m Aktivieren von Komponenten angezeigt.1. Wenn dieses Dialogfeld angezeigt wird, stellen Sie eine Internetverbindung her.2. Klicken Sie im Dialogfeld „Komponente wird aktiviert“ auf „Kopieren“, um die Seriennummer <strong>zu</strong> kopieren.3. Klicken Sie auf die URL, um <strong>zu</strong>r Website für die Aktivierung <strong>zu</strong> gelangen.4. Fügen Sie die Seriennummer in das entsprechende Feld auf der Website ein.Die Website zeigt den Schlüssel für die Freischaltung an.5. Kopieren Sie den Schlüssel, fügen Sie ihn in das Dialogfeld „Komponente wird aktiviert“ ein, und klicken Sie auf „OK“.Twitter- und Facebook-Beiträge fallen nicht unter die Bestimmungen von Creative Commons.Rechtliche Hinweise | Online Privacy Policy
Gemeinsame Verwendung von Dateien in <strong>Adobe</strong> <strong>Premiere</strong> <strong>Elements</strong>und <strong>Adobe</strong> Photoshop <strong>Elements</strong>Sie können in einem Photoshop <strong>Elements</strong>-Katalog direkt vom <strong>Elements</strong> Organizer-Arbeitsbereich von <strong>Premiere</strong> <strong>Elements</strong> auf alle Bilder <strong>zu</strong>greifen.Sie können Ihre Bilder auch hin<strong>zu</strong>fügen, bearbeiten und verwalten und sie dann <strong>zu</strong>r Verwendung in Ihrem Projekt in das Schnittfenster derSchnellansicht/Expertenansicht von <strong>Adobe</strong> <strong>Premiere</strong> <strong>Elements</strong> ziehen.<strong>Adobe</strong> Photoshop <strong>Elements</strong> und <strong>Premiere</strong> <strong>Elements</strong> sind so konzipiert, dass mit beiden Programmen gemeinsam gearbeitet werden kann. Dabeispielt es keine Rolle, ob Sie die Produkte separat oder im Paket erwerben. Diese Programme kombinieren nahtlos digitale Fotografie undVideobearbeitung, so dass Sie erstaunliche Videoprojekte entwerfen können. Die beiden Programme unterstützen weitgehend die gleichenDateitypen, was die Übertragung der meisten Dateien zwischen ihnen einfach und effizient macht. Sie können beispielsweise PSD-Dateien inPhotoshop <strong>Elements</strong> katalogisieren und diese anschließend direkt aus dem <strong>Elements</strong> Organizer von <strong>Premiere</strong> <strong>Elements</strong> <strong>zu</strong>m Schnittfenster derSchnellansicht/Expertenansicht hin<strong>zu</strong>fügen.Hinweis: Der Photoshop <strong>Elements</strong> Organizer zeigt Clips von Audio-AVI-Dateien mit unterbrochenen Video-Miniatursymbolen an. Sie werdenjedoch korrekt wiedergegeben. Der Photoshop <strong>Elements</strong>-Editor kann einzelne Videoframes aus ASF-, AVI-, MPEG- und Windows Media-Dateienimportieren. (Wählen Sie "Datei" > "Importieren" > "Frame aus Video".)Hier sind einige Möglichkeiten <strong>zu</strong>r gemeinsamen Nut<strong>zu</strong>ng von Dateien zwischen Photoshop <strong>Elements</strong> und <strong>Premiere</strong> <strong>Elements</strong>:Organisieren Sie Ihre Fotos, Videoclips und Audioclips entweder in <strong>Premiere</strong> <strong>Elements</strong> oder in Photoshop <strong>Elements</strong>. Suchen Sie dieElemente mithilfe von <strong>Elements</strong> Organizer in einer der beiden Anwendungen und fügen Sie sie <strong>zu</strong>m Projekt hin<strong>zu</strong>.Nehmen Sie ein Video in <strong>Premiere</strong> <strong>Elements</strong> auf, öffnen Sie es über den <strong>Elements</strong> Organizer und erstellen und bearbeiten Sie Standbilderaus dem Video.(Nur Windows) Erstellen Sie eine Diashow in Photoshop <strong>Elements</strong> 6.0 oder höher mit Bildtiteln, Überblendungen, Effekten, Musik,Sprachkommentaren, Grafiken und Titeln. Importieren Sie die Diashow in <strong>Premiere</strong> <strong>Elements</strong>, um sie weiter <strong>zu</strong> bearbeiten oder auf DVD <strong>zu</strong>brennen. Alternativ können Sie einzelne Fotos in <strong>Premiere</strong> <strong>Elements</strong> importieren und die Diashow dort erstellen.Hinweis: Der Befehl "An <strong>Adobe</strong> <strong>Premiere</strong> <strong>Elements</strong> senden" in Photoshop <strong>Elements</strong> funktioniert nur, wenn Sie Photoshop <strong>Elements</strong> 6.0oder höher mit <strong>Adobe</strong> <strong>Premiere</strong> <strong>Elements</strong> 4.0 oder höher verwenden.Passen Sie die Menüvorlagen in Photoshop <strong>Elements</strong> an und verwenden Sie sie in Ihrem <strong>Premiere</strong> <strong>Elements</strong>-Projekt. (Menüvorlagen sindPSD-Dateien, die im Anwendungsordner von <strong>Premiere</strong> <strong>Elements</strong> gespeichert sind.)Erstellen Sie eine Photoshop <strong>Elements</strong>-Datei mit den Einstellungen Ihres Videoprojekts, überarbeiten Sie diese in Photoshop <strong>Elements</strong> undverwenden Sie sie dann in <strong>Premiere</strong> <strong>Elements</strong>.Rechtliche Hinweise | Online-Datenschutzrichtlinien
Filmclips anordnenEinige der auf dieser Seite verlinkten Inhalte sind möglicherweise nur in englischer Sprache verfügbar.
Anordnen von Clips im Schnittfenster der SchnellansichtÜberblick <strong>zu</strong>m Schnittfenster der SchnellansichtHin<strong>zu</strong>fügen von Clips im Schnittfenster der SchnellansichtVerschieben eines Clips im Schnittfenster der SchnellansichtClips im Schnittfenster der Schnellansicht kopieren und einfügenEin- oder Auszoomen im Schnittfenster der SchnellansichtLöschen eines Clips im Schnittfenster der SchnellansichtDer Video-Lehrgang bietet einen Überblick über die Verwendung des Schnittfensters der Schnellansicht in <strong>Adobe</strong> <strong>Premiere</strong> <strong>Elements</strong> 11.Überblick <strong>zu</strong>m Schnittfenster der SchnellansichtNach obenDas Schnittfenster der Schnellansicht bildet den Ort, an dem Sie Ihre Clips schnell <strong>zu</strong> einem Film anordnen können. Es zeigt jeden Clip als eineReihe von Frames an, die die gesamte Länge des Clips umfassen. Verschieben Sie den Regler nach rechts, um aus<strong>zu</strong>zoomen und das gesamteVideo <strong>zu</strong> sehen. Verschieben Sie den Regler nach links, um ein<strong>zu</strong>zoomen und einen Clip genauer <strong>zu</strong> sehen. Das Schnittfenster derSchnellansicht verfügt über die folgenden Spuren:Titel: Fügen Sie auf dieser Spur einen Titel für Ihren Clip hin<strong>zu</strong>.Video: Bearbeiten Sie Ihr Video auf dieser Spur.Sound: Platzieren Sie Hintergrundmusik und andere Sounds.Sprachkommentar: Fügen Sie auf dieser Spur einen Kommentar für den Clip hin<strong>zu</strong>.Verwenden Sie das Schnittfenster der Schnellansicht, um Ihre Clips schnell in einem Film <strong>zu</strong>sammen<strong>zu</strong>stellen. Klicken Sie auf das Scherensymbolan der Marke für die aktuelle Zeit, um einen Clip <strong>zu</strong> teilen und einen unerwünschten Teil <strong>zu</strong> entfernen. Sie können auch die Bedienfelder in derAktionsleiste verwenden, um Titel, Überblendungen, Spezialeffekte und Musik für Ihre Clips hin<strong>zu</strong><strong>zu</strong>fügen.Schnittfenster der SchnellansichtHin<strong>zu</strong>fügen von Clips im Schnittfenster der SchnellansichtNach obenZiehen Sie die entsprechenden Clips direkt in das Schnittfenster der Schnellansicht aus dem Windows-Explorer (Finder in Mac OS). Im Bedienfeld"Medien hin<strong>zu</strong>fügen" können Sie auch Clips aus unterschiedlichen Quellen <strong>zu</strong>m Schnittfenster der Schnellansicht hin<strong>zu</strong>fügen.Wenn Sie Clips hin<strong>zu</strong>gefügt haben, können Sie sie im Schnittfenster der Schnellansicht neu ordnen. Sie können einen Clip vor oder hinter einemanderen Clip einfügen oder den Clip vor dem Einfügen sogar teilen.Platzieren von Clips im Schnittfenster der Schnellansicht1. Ziehen Sie einen Clip aus dem Windows-Explorer (im Finder von Mac OS) in das Schnittfenster der Schnellansicht. Wenn Sie den Clip überdas Schnittfenster der Schnellansicht ziehen, zeigt eine vertikale grüne Linie den Ablagebereich an, in dem Sie den Clip einfügen können.Wenn der Mauszeiger die Form des Einfügesymbols annimmt, lassen Sie die Maustaste los.2. Ziehen Sie den Clip aus dem Windows-Explorer (Finder in Mac OS) in das Monitorfenster. Der Clip wird automatisch im Schnittfenster derSchnellansicht eingefügt.Einfügen eines Clips vor einem anderen im Schnittfenster der SchnellansichtZiehen Sie den Clip aus dem Windows-Explorer (Finder in Mac OS) auf einen Clip im Schnittfenster der Schnellansicht.Der neue Clip wird vor dem Clip angezeigt, auf dem Sie ihn abgelegt haben, und nachfolgende Clips werden nach rechts verschoben.Einfügen eines Clips nach einem anderen Clip im Schnittfenster der Schnellansicht1. Wählen Sie im Schnittfenster der Schnellansicht den Clip aus, nach dem Sie einen neuen Clip einfügen möchten.2. Ziehen Sie den Clip aus dem Windows-Explorer (Finder in Mac OS) in das Monitorfenster oder das Schnittfenster der Schnellansicht.Der neue Clip wird rechts von dem ausgewählten Clip eingefügt und die nachfolgenden Clips werden nach rechts verschoben.
Verschieben eines Clips im Schnittfenster der SchnellansichtNach oben1. Ziehen Sie einen Clip von einer Stelle im Schnittfenster der Schnellansicht an eine andere Stelle, bevor oder nachdem Sie einen anderenClip ziehen. Wenn der Mauszeiger die Form des Einfügesymbols annimmt, platzieren Sie den Clip im Ablagebereich (gekennzeichnet durcheine vertikale grüne Linie).2. Lassen Sie die Maustaste los.Der Clip wird an die neue Position verschoben, und alle nachfolgenden Clips werden nach rechts verschoben.Clips im Schnittfenster der Schnellansicht kopieren und einfügenNach obenClips in einem Film können durch Kopieren und Einfügen im Projekt neu angeordnet werden. Dabei können mehrere Clips gleichzeitig kopiert undentweder zwischen vorhandenen Clips eingefügt oder als Überlagerung auf vorhandene Frames gesetzt werden. Die Clips behalten dabei ihrenrelativen Zeitabstand.<strong>Adobe</strong>® <strong>Premiere</strong>® <strong>Elements</strong> 11 fügt Clips an der aktuellen Zeitposition in die Video- oder Audiospur 1 ein. Sie können dieses Verhaltenumgehen, indem Sie Clips manuell auf mehrere Clips kopieren. Wenn Sie einen Clip im Schnittfenster der Schnellansicht einfügen, wird die Markefür die aktuelle Zeit an das Ende des Clips verschoben. Dadurch wird das Einfügen aufeinander folgender Clips wesentlich vereinfacht.1. Wählen Sie im Schnittfenster der Schnellansicht mindestens einen Clip im Film aus. Klicken Sie <strong>zu</strong>r Auswahl nur des Audio- oder nur desVideoteils eines verbundenen Clips bei gedrückter Alt-Taste auf den gewünschten Clip.2. Wählen Sie "Bearbeiten" > "Kopieren".3. Positionieren Sie die Marke für die aktuelle Zeit im Schnittfenster der Schnellansicht an dem Punkt, den Sie einfügen möchten, und führenSie einen der folgenden Schritte aus:Um vorhandenes Filmmaterial in der Spur mit den Clips <strong>zu</strong> überlagern, wählen Sie Bearbeiten > Einfügen.Um die Clips ein<strong>zu</strong>fügen und vorhandenes Filmmaterial <strong>zu</strong> verschieben, wählen Sie Bearbeiten > Ergänzen.Sie können außerdem die Attribute eines Clips (Bewegung, Deckkraft, Lautstärke und andere) kopieren und sie in einen anderen Clip einfügen.Ein- oder Auszoomen im Schnittfenster der SchnellansichtNach obenWenn Sie im Schnittfenster der Schnellansicht einzoomen, wird das Schnittfenster um die Marke der aktuellen Zeit herum so vergrößert, dasskleinere Medienschritte angezeigt werden. Sie können auch während des Einfügens eines Clips in das Schnittfenster der Expertenansichteinzoomen. In diesem Fall wird nicht die Zeitmarke, sondern der Bereich um den Cursor vergrößert. Bei dieser Vorgehensweise ist die genauePlatzierung des Einfügepunkts erkennbar, bevor die Maustaste losgelassen wird.Beim Auszoomen wird dagegen ein größerer Teil des Schnittfensters der Schnellansicht angezeigt, sodass Sie eine visuelle Zusammenfassungdes Films erhalten.Führen Sie im Schnittfenster der Schnellansicht einen der folgenden Schritte aus:Wenn Sie beim Hin<strong>zu</strong>fügen eines Clips ein- oder auszoomen möchten, ziehen Sie den Clip in das Schnittfenster der Schnellansicht. HaltenSie die Maustaste gedrückt und drücken Sie die Ist-gleich-Taste (=), um den Zoomfaktor <strong>zu</strong> erhöhen, oder die Minustaste (−), um denZoomfaktor <strong>zu</strong> verringern.Zum Einzoomen im Schnittfenster der Schnellansicht ziehen Sie den Zoom-Regler nach rechts oder klicken Sie auf die Schaltfläche„Einzoomen“.Zum Auszoomen im Schnittfenster der Schnellansicht ziehen Sie den Zoom-Regler nach links oder klicken Sie auf die Schaltfläche„Auszoomen“.Um zwischen der Anzeige des gesamten Films im Schnittfenster der Schnellansicht und in der vorherigen Zoomfaktoreinstellung um<strong>zu</strong>schalten,klicken Sie auf das Symbol "An sichtbares Schnittfenster anpassen". Sie können auch die Taste mit dem umgekehrten Schrägstrich (\) drücken.Stellen Sie vor dem Drücken des umgekehrten Schrägstrichs (\) sicher, dass das Schnittfenster der Schnellansicht aktiv ist. Sie können auchdurch Drücken des Gleichheitszeichens (=) bzw. der Minustaste (−) auf der Tastatur (nicht auf der Zehnertastatur) ein- und auszoomen.Hinweis: Die für das Ein- und Auszoomen des Schnittfensters der Schnellansicht beschriebenen Schritte gelten auch für das Schnittfenster ausder Expertenansicht.Löschen eines Clips im Schnittfenster der SchnellansichtNach oben1. Wählen Sie einen Clip im Schnittfenster der Schnellansicht aus.2. Klicken Sie mit der rechten Maustaste bzw. bei gedrückter Ctrl-Taste auf den Clip und wählen Sie eine der folgenden Optionen:Löschen und Lücke schließen Löscht den Clip und entfernt die Lücke durch Anpassen der Position eines oder mehrerer Clips.Audio löschen Entfernt das Audio in Ihrem Film.
Rechtliche Hinweise | Online-Datenschutzrichtlinien
Anordnen von Clips im Schnittfenster der ExpertenansichtÜberblick <strong>zu</strong>m Schnittfenster der ExpertenansichtHin<strong>zu</strong>fügen von Clips <strong>zu</strong>m Schnittfenster der ExpertenansichtErsetzen eines Clips im Schnittfenster der ExpertenansichtAuswählen, Verschieben, Ausrichten und Löschen von Clips im Schnittfenster der ExpertenansichtErstellen eines doppelten Clips im Schnittfenster der ExpertenansichtAnzeigen der Dauer ausgewählter Clips im Schnittfenster der ExpertenansichtAnpassen von Schnittfensterspuren in der ExpertenansichtDer Video-Lehrgang bietet einen Überblick über die Verwendung des Schnittfensters der Expertenansicht in <strong>Adobe</strong> <strong>Premiere</strong> <strong>Elements</strong> 11.Überblick <strong>zu</strong>m Schnittfenster der ExpertenansichtNach obenIm Schnittfenster der Expertenansicht wird das Filmprojekt grafisch in Form von Video- und Audioclips dargestellt, die in vertikalen Spurenangeordnet sind. Wenn Sie Videos von einem digitalen Videogerät erfassen, werden die Clips nacheinander angezeigt.Im Schnittfenster der Expertenansicht werden die Komponenten des Films in einer Zeitleiste angezeigt, die auch deren zeitliche Beziehung<strong>zu</strong>einander wiedergibt. Sie können Szenen <strong>zu</strong>schneiden und hin<strong>zu</strong>fügen, wichtige Frames durch Markierungen hervorheben, Übergänge einfügenund Überblendungen oder Überlagerungen von Clips definieren.Mit den Zoomsteuerelementen im Schnittfenster der Expertenansicht können Sie die Ansicht verkleinern, um das gesamte Video an<strong>zu</strong>zeigen, oderdie Ansicht vergrößern, um mehr Details ein<strong>zu</strong>blenden. Zudem können Sie die Darstellung der Clips auf den Spuren steuern sowie die Größe derSpuren und des Headerbereichs ändern.Schnittfenster der ExpertenansichtA. Marke für die aktuelle Zeit B. Zeitleiste C. Zoom-Steuerung D. Videospur E. AudiospurSpuren im Schnittfenster der ExpertenansichtMit Spuren können Sie Video oder Audio überlagern und Compositing-Effekte, Bild-im-Bild-Effekte, Überlagerungstitel, Soundtracks und vielesmehr hin<strong>zu</strong>fügen. Wenn Sie mehrere Audiospuren verwenden, können Sie einer Spur einen Sprachkommentar und einer anderen SpurHintergrundmusik hin<strong>zu</strong>fügen. Im fertiggestellten Film sind alle Video- und Audiospuren vereinigt.Standardmäßig enthält das Schnittfenster der Expertenansicht drei Spuren für Video (oder Bilder) und Audio, eine Kommentarspur und eineSoundtrack-Spur. Sie können verbundene Clips (Clips, die Audio und Video enthalten) auf eine Spur ziehen.Bei verbundenen Clips werden die Video- und Audiokomponenten <strong>zu</strong>sammen (Video direkt über Audio) in ihren jeweiligen Spuren angezeigt (z. B.Video1 und Audio1). Um alle Spuren anzeigen <strong>zu</strong> können, müssen Sie im Schnittfenster der Expertenansicht möglicherweise nach oben oderunten blättern.Wenn Sie einen Clip über die oberste Videospur ziehen und dort ablegen, wird eine neue Spur eingefügt. Es gibt keine Beschränkung für dieAnzahl der Spuren, die ein Projekt enthalten kann. Sie können Spuren jederzeit hin<strong>zu</strong>fügen oder löschen, sogar bevor Sie Clips hin<strong>zu</strong>fügen.Ein Film muss mindestens jeweils eine Spur jedes Typs enthalten (wobei die Spur auch leer sein kann). Die Reihenfolge der Videospuren istentscheidend, da Clips auf der Videospur 2 die Videos auf Spur 1 überlagern. Audiospuren werden bei der Wiedergabe kombiniert, so dass dieSpurreihenfolge irrelevant ist.
StandardspurenA. Video 2 – Spur B. Spur „Audio 2“ C. Spur "Video 1" D. Spur "Audio 1" E. Sprachkommentarspur F. SoundtrackSie können die Standardanzahl und -art von Spuren in neuen Filmen angeben.Werkzeuge im Schnittfenster der ExpertenansichtVerwenden Sie die Werkzeuge oben im Schnittfenster der Expertenansicht, um einen Clip ab<strong>zu</strong>spielen, die Wiedergabe <strong>zu</strong> stoppen oder dieWiedergabegeschwindigkeit <strong>zu</strong> ändern. Verwenden Sie die Bedienfelder in der Aktionsleiste, um Titel, Überblendungen, Spezialeffekte und Musikhin<strong>zu</strong><strong>zu</strong>fügen. Sie können auch Marken hin<strong>zu</strong>fügen, Musiktakte suchen, den Audiomixer öffnen und Sprachkommentare hin<strong>zu</strong>fügen.Navigieren innerhalb des Schnittfensters der ExpertenansichtWenn Sie Clips im Schnittfenster der Expertenansicht platzieren und anordnen, verschieben Sie die Marke für die aktuelle Zeit an die geeigneteStelle. In der Zeitleiste entspricht die Marke für die aktuelle Zeit dem Frame, der im Monitorfenster angezeigt wird.Eine vertikale Linie verläuft von der Marke für die aktuelle Zeit durch alle Spuren. Das Vergrößern und Verkleinern im Schnittfenster derExpertenansicht kann hilfreich sein, um die genaue Position <strong>zu</strong>m Platzieren eines Clips oder <strong>zu</strong>m Vornehmen einer Änderung <strong>zu</strong> finden.Führen Sie im Schnittfenster der Expertenansicht einen der folgenden Schritte aus:Ziehen Sie die Marke für die aktuelle Zeit.Klicken Sie in der Zeitleiste auf die gewünschte Stelle für die Marke.Halten Sie während des Ziehens der Marke die Umschalttaste gedrückt, um sie am Rand des nächsten Clips oder der nächsten Markeaus<strong>zu</strong>richten.Ziehen Sie die Zeitanzeige (unter dem Monitorfenster) auf den gewünschten Zeitwert.Klicken Sie auf die Zeitanzeige (unten im Monitorfenster), geben Sie einen gültigen Zeitwert ein und drücken Sie die Eingabetaste. (Siemüssen keine führenden Nullen, Doppelpunkte oder Semikolons eingeben. Zahlen unter 100 werden jedoch von <strong>Adobe</strong> <strong>Premiere</strong> <strong>Elements</strong>als Frames interpretiert.)Sie können mit den Tasten Pos1 bzw. Ende auf der Tastatur zwischen Anfang und Ende des Films springen. Mit der Bild-nach-oben- und Bildnach-unten-Tastekann die Marke für die aktuelle Zeit <strong>zu</strong>m vorherigen oder nächsten Clip verschoben werden. Mit der Nach-rechts- und Nachlinks-Tastekann die Marke für die aktuelle Zeit eines Frames vor- bzw. <strong>zu</strong>rückbewegt werden. Wird dabei gleichzeitig die Umschalttastegedrückt, wird die Marke um jeweils fünf Frames verschoben.Hin<strong>zu</strong>fügen von Clips <strong>zu</strong>m Schnittfenster der ExpertenansichtNach obenBeim Einfügen eines Clips in das Schnittfenster der Expertenansicht werden angrenzende Clips auf allen Spuren nach Bedarf verschoben, umPlatz für den neuen Clip <strong>zu</strong> machen. Durch das Verschieben aller Clips gleichzeitig wird der Synchronismus der Audio- und Videodaten desvorhandenen Clips beibehalten.Es kann vorkommen, dass Sie nicht bei jeder Einfügung alle Clips verschieben möchten. Wenn Sie z. B. Hintergrundmusik hin<strong>zu</strong>fügen, die aufden gesamten Film gelegt wird, möchten Sie sicher nicht, dass die Clips verschoben werden.Um bestimmte Clips gemeinsam <strong>zu</strong> verschieben, drücken Sie beim Einfügen die Alt-Taste. Gleichzeitig können Sie auf maximal zwei Spurenbestimmte Clips verschieben. Hier<strong>zu</strong> gehört die Spur, in die eingefügt wird, sowie die mit ihr verbundene Audio- bzw. Videospur (sofernvorhanden). Die betroffenen Spuren werden <strong>zu</strong>sammen verschoben und verbleiben synchron. Die Clips auf anderen Spuren sind davon nichtbetroffen.Einfügen eines Clips, Verschieben von Clips im Schnittfenster der ExpertenansichtFühren Sie einen der folgenden Schritte aus:
Ziehen Sie den Clip aus dem Bedienfeld "Projektelemente" an die gewünschte Position im Schnittfenster der Expertenansicht. Wenn derCursor die Form des Einfügesymbols annimmt, lassen Sie die Maustaste los.Bewegen Sie die Marke für die aktuelle Zeit an die gewünschte Position im Schnittfenster der Expertenansicht. Wählen Sie den Clip imBedienfeld "Projektelemente" aus und wählen Sie anschließend "Clip" > "Einfügen".Einfügen eines Clips und Verschieben nur der Zielspur und verbundenen SpurenZiehen Sie den Clip aus dem Bedienfeld "Projektelemente" an die gewünschte Position im Schnittfenster der Expertenansicht. Wenn der Cursordie Form des Einfügesymbols annimmt, lassen Sie die Maustaste los.Wenn Sie einen Clip auf den leeren Bereich über der obersten Videospur (bei Videos) bzw. unter der untersten Audiospur (bei Audio) ziehen,erstellt <strong>Adobe</strong> <strong>Premiere</strong> <strong>Elements</strong> eine neue Spur für den Clip. Sofern der Clip sowohl Audio- als auch Videodaten umfasst, werden eine neueVideo- und eine neue Audiospur erstellt.Überlagern eines Clips im Schnittfenster der ExpertenansichtEin Ausschnitt eines Videos lässt sich ganz einfach durch Überlagerung mit anderem Filmmaterial ersetzen. Bei der Überlagerung eines Clipswerden jegliche vorhandenen Frames ab der von Ihnen festgelegten Stelle durch den hin<strong>zu</strong>gefügten Clip ersetzt.Umfasst der neue Clip z. B. 40 Frames, werden 40 Frames des vorhandenen Clips ersetzt. Jegliche Frames hinter der Überlagerung verbleibenan der gleichen Stelle in der Spur. Durch Überlagerungen wird die Länge eines Films nicht verändert, sofern die Überlagerung nicht über dasEnde des Films hinausgeht.Führen Sie einen der folgenden Schritte aus:Ziehen Sie den Clip bei gedrückter Strg-Taste bzw. Befehlstaste aus dem Bedienfeld "Projektelemente" auf den ersten Frame, den Sieüberlagern möchten. Wenn der Cursor die Form des Überlagerungssymbols annimmt, lassen Sie die Maustaste los.Bewegen Sie die Marke für die aktuelle Zeit auf den ersten <strong>zu</strong> überlagernden Frame, wählen Sie den Clip im Bedienfeld "Projektelemente"aus und wählen Sie danach "Clip" > "Überlagern".Platzieren eines Clips über einem anderen im Schnittfenster der Expertenansicht.Sie können einen Clip über einem anderen positionieren, ohne wie bei einer Überlagerung einen Bereich des unteren Clips <strong>zu</strong> ersetzen. Siekönnen auf diese Weise gestapelte Clips z. B. mit verschiedenen Keying-Effekten verwenden.1. Ziehen Sie im Schnittfenster der Expertenansicht die Marke für die aktuelle Zeit auf eine Position oberhalb eines Videoclips, an der Sieeinen anderen Clip überlagern möchten.2. Ziehen Sie den Clip bei gedrückter Umschalttaste aus dem Bedienfeld "Projektelemente" und legen Sie ihn im Monitorfenster ab.3. Wählen Sie "Oben platzieren".<strong>Adobe</strong> <strong>Premiere</strong> <strong>Elements</strong> legt den zweiten Clip in der ersten verfügbaren Videospur an der Position der Marke für die aktuelle Zeit ab.Ersetzen eines Clips im Schnittfenster der ExpertenansichtNach obenWenn Sie einen Clip in der Mitte des Schnittfensters der Expertenansicht ersetzen möchten, ohne Änderungen an der Länge oder den Effektenoder Überlagerungen des Films vor<strong>zu</strong>nehmen, verwenden Sie den Befehl "Clip ersetzen". Diese Option ist hilfreich, wenn Sie erweiterteInstantMovies bearbeiten.1. Wählen Sie im Bedienfeld "Projektelemente" den Clip aus, den Sie verwenden möchten.2. Klicken Sie im Schnittfenster der Expertenansicht mit der rechten Maustaste bzw. bei gedrückter Strg-Taste auf den Clip, den Sie ersetzenmöchten, und wählen Sie "Clip ersetzen" aus "Projektelemente".Wenn der neue Clip länger ist, wird er am Ende abgeschnitten, damit er der aktuellen Dauer des alten Clips entspricht.Wenn der neue Clip kürzer ist, wird eine Warnmeldung angezeigt. Sie können wählen, ob Sie den Vorgang <strong>zu</strong>m Ersetzen abbrechen odereinen schwarzen Bildschirm verwenden möchten, um die <strong>zu</strong>sätzliche Dauer aus<strong>zu</strong>füllen.Auswählen, Verschieben, Ausrichten und Löschen von Clips im Schnittfenster derExpertenansichtNach obenNach dem Hin<strong>zu</strong>fügen eines Clips <strong>zu</strong> Ihrem Film kann es erforderlich sein, Clips neu an<strong>zu</strong>ordnen, Szenen <strong>zu</strong> kopieren und ein<strong>zu</strong>fügen und Clips<strong>zu</strong> löschen. Es stehen Möglichkeiten <strong>zu</strong>m Auswählen einzelner Clips, eines Bereichs von Clips oder nur der Audio- oder Videoteil einesverbundenen Clips <strong>zu</strong>r Verfügung.Auswählen von Clips im Schnittfenster der ExpertenansichtMit dem Mauszeiger können Sie folgende Aktionen durchführen:Klicken Sie <strong>zu</strong>r Auswahl eines einzelnen Clips im Schnittfenster der Expertenansicht auf den gewünschten Clip. Bei einem verbundenen odergruppierten Clip werden hierdurch auch die <strong>zu</strong>gehörigen verbundenen bzw. gruppierten Clips ausgewählt.
Klicken Sie <strong>zu</strong>r Auswahl von nur dem Audio- oder nur dem Videoteil eines verbundenen Clips bei gedrückter Alt-Taste auf den gewünschtenClip.Klicken Sie <strong>zu</strong>r Auswahl einen einzelnen Clips in einer Gruppe bei gedrückter Alt-Taste auf den gewünschten Clip.Klicken Sie <strong>zu</strong>r Auswahl mehrerer Clips bei gedrückter Umschalttaste auf jeden gewünschten Clip. (Halten Sie die Umschalttaste gedrückt,und klicken Sie auf einen ausgewählten Clip, um dessen Auswahl auf<strong>zu</strong>heben.)Ziehen Sie <strong>zu</strong>r Auswahl aufeinander folgender Clips ein Rechteck (Auswahlfeld) um alle gewünschten Clips.Um einen <strong>zu</strong>sammenhängenden Bereich von Clips in der aktuellen Auswahl hin<strong>zu</strong><strong>zu</strong>fügen, halten Sie die Umschalttaste gedrückt, währendSie ein Auswahlfeld um die Clips aufziehen.Zusammenhängenden Bereich von Clips mithilfe eines Auswahlfeldes auswählenVerschieben eines Clips im Schnittfenster der ExpertenansichtClips lassen sich im Schnittfenster der Expertenansicht auf einfache Weise durch Ziehen neu anordnen. Unter Verwendung der gleichenVorgehensweisen wie beim Hin<strong>zu</strong>fügen von Clips können Sie Clips durch Verschieben einfügen oder überlagern.Sie verschieben einen Clip so, dass nach dem Einfügen alle nachfolgenden Clips ebenfalls verschoben werden, indem Sie den Clip an diegewünschte Position ziehen. Wenn der Mauszeiger die Form des Einfügesymbols annimmt, lassen Sie die Maustaste los.Ziehen Sie <strong>zu</strong>m Verschieben eines Clips und Überlagern eines anderen Clips im Film den Clip auf den ersten <strong>zu</strong> überlagernden Frame.Drücken Sie anschließend die Strg-Taste bzw. Befehlstaste. Wenn der Cursor die Form des Überlagerungssymbols annimmt, lassen Sie dieMaustaste los.Um nur einen Clip eines verbundenen Paares <strong>zu</strong> verschieben, wählen Sie den Clip bei gedrückter Alt-Taste aus. Ziehen Sie diesen dann andie gewünschte Position. Wenn Sie Clips nur auf den Zielspuren verschieben möchten, müssen Sie die Maustaste loslassen, sobald derCursor als Einfügungssymbol angezeigt wird. Wenn Sie einen anderen Clip überlagern möchten, halten Sie die Strg-Taste gedrückt. Sobaldder Cursor als Überlagerungssymbol angezeigt wird, lassen Sie die Maustaste los.Ausrichten von Clips mit der Option "Ausrichten".Mit der standardmäßig aktivierten Option "Ausrichten" wird das Ausrichten der Clips aneinander oder an bestimmten Zeitpunkten erleichtert. Siekönnen einen Clip bei aktivierter Ausrichtungsoption verschieben. Der Clip wird automatisch an der Kante eines anderen Clips, an einer Marke,am Start und Ende der Zeitleiste oder an der Marke für die aktuelle Zeit ausgerichtet.Diese Funktion gewährleistet <strong>zu</strong>dem, dass beim Ziehen nicht aus Versehen eine Einfügung oder Überlagerung vorgenommen wird. Beim Ziehenvon Clips wird in einem Einblendfenster die Entfernung in Frames angezeigt, über die Sie die Clips gezogen haben (eine negative Zahl bedeutet,dass die Clips in Richtung des Filmanfangs gezogen wurden).Wählen Sie "Schnittfenster" > "Ausrichten". Ein Häkchen gibt an, dass die Option aktiviert wurde.Löschen eines Clips im Schnittfenster der Schnellansicht bzw. ExpertenansichtDurch das Löschen eines Clips aus einem Film wird dieser nicht auch aus dem Projekt gelöscht. Der Clip steht im Bedienfeld "Projektelemente"weiterhin <strong>zu</strong>r Verfügung.1. Wählen Sie im Schnittfenster der Schnellansicht bzw. der Expertenansicht einen oder mehrere Clips aus. (Klicken Sie bei gedrückter Alt-Taste, um nur die Audio- oder Videodaten eines Clips aus<strong>zu</strong>wählen.)2. Führen Sie einen der folgenden Schritte aus:Sie können einen Clip löschen und eine Lücke der gleichen Dauer, einen so genannten Leerraum, beibehalten. Wählen Sie da<strong>zu</strong>"Bearbeiten" > "Löschen".Um einen Clip und den aus dem Löschvorgang resultierenden Leerraum <strong>zu</strong> löschen (Schließen der Lücke), müssen Sie "Bearbeiten" >"Löschen und Lücke schließen" auswählen bzw. die Entf- oder die Rücktaste drücken.Hinweis: Wenn ein Clip aus dem Schnittfenster der Schnellansicht gelöscht wird, wird der Übergang, der dem Clip folgt, ebenfallsgelöscht. Wenn ein Clip aus dem Schnittfenster der Expertenansicht gelöscht wird, werden der vorhergehende und der nachfolgendeÜbergang gelöscht.
Löschen von Leerräumen zwischen Clips im Schnittfenster der ExpertenansichtLeerräume zwischen Clips im Schnittfenster der Expertenansicht können schnell mit Hilfe des Befehls "Löschen und Lücke schließen" gelöschtwerden. Alternativ können Sie die Entf- bzw. die Rücktaste verwenden. Bei beiden Vorgehensweisen werden angrenzende Clips so verschoben,dass Lücken geschlossen werden.Führen Sie im Schnittfenster der Expertenansicht einen der folgenden Schritte aus:Klicken Sie mit der rechten Maustaste auf den Leerraum und wählen Sie "Löschen und Lücke schließen".Wählen Sie den <strong>zu</strong> löschenden Leerraum aus, und drücken Sie die Entf- oder die Rücktaste.Hinweis: Verschieben Sie die Marke für die aktuelle Zeit bei einer kleinen, schwer aus<strong>zu</strong>wählenden Lücke auf diese Lücke und klicken Sieauf die Schaltfläche <strong>zu</strong>m Einzoomen.Erstellen eines doppelten Clips im Schnittfenster der ExpertenansichtNach obenJedes Mal, wenn Sie einen Originalclip aus dem Bedienfeld "Projektelemente" in das Schnittfenster der Expertenansicht ziehen, erstellen Sie eineClipinstanz. Diese Instanz weist die gleichen standardmäßigen In- und Out-Points wie der Originalclip auf. Wenn Sie den Originalclip imBedienfeld "Projektelemente" löschen, werden alle Instanzen des Clips im Schnittfenster der Expertenansicht gelöscht.Um Clipinstanzen mit unterschiedlichen standardmäßigen In- und Out-Points <strong>zu</strong> erstellen, muss der Originalclip im Bedienfeld "Projektelemente"dupliziert werden. Wenn Sie eine Clipkopie im Bedienfeld "Projektelemente" löschen, werden alle Instanzen des Clips im Schnittfenster derExpertenansicht gelöscht.1. Wählen Sie im Bedienfeld "Projektelemente" einen Clip aus und klicken Sie auf "Bearbeiten" > "Duplizieren".2. Um die Kopie des Clips um<strong>zu</strong>benennen, markieren Sie diesen im Bedienfeld "Projektelemente" und führen Sie einen der folgenden Schritteaus:Wählen Sie "Clip" > "Umbenennen" und geben Sie einen neuen Namen ein.Klicken Sie auf den Text und geben Sie einen neuen Namen ein.Sie können eine Clipkopie auch erstellen, indem Sie den Clip kopieren und einfügen oder die Strg-Taste gedrückt halten und den Clip indas Bedienfeld "Projektelemente" ziehen.Anzeigen der Dauer ausgewählter Clips im Schnittfenster der ExpertenansichtNach obenIm Informationsfenster wird die Gesamtdauer mehrerer Clips, die im Schnittfenster der Schnellansicht oder im Schnittfenster der Expertenansichtausgewählt sind, angezeigt. Diese Angabe kann bei der Bearbeitung eines Films hilfreich sein, beispielsweise bei der Suche von Musik, die in eineSzene passt, oder beim Ersetzen einiger Clips durch anderes Filmmaterial.Wenn Sie im Bedienfeld "Projektelemente" <strong>zu</strong>sammenhängende Clips auswählen, wird im Informationsfenster die Gesamtdauer aller ausgewähltenClips angezeigt. Bei Auswahl von Clips im Schnittfenster der Schnellansicht oder im Schnittfenster der Expertenansicht wird im Informationsfensterdie durch die Clips abgedeckte Gesamtdauer angezeigt.Die Dauer wird vom In-Point des ersten ausgewählten Clips bis <strong>zu</strong>m Out-Point des letzten ausgewählten Clips berechnet. Falls die Clips in derSpur nicht direkt aufeinander folgen, kann die tatsächliche Dauer die Gesamtdauer der Clips übersteigen.1. Stellen Sie sicher, dass das Informationsfenster sichtbar ist. Ist dies nicht der Fall, wählen Sie Fenster > Info.2. Wählen Sie die gewünschten Clips im Bedienfeld "Projektelemente", im Schnittfenster der Schnellansicht bzw. im Schnittfenster derExpertenansicht aus. Im Informationsfenster wird die Anzahl der ausgewählten Elemente und die Gesamtdauer dieser Elemente angezeigt.Wenn Sie den Mauszeiger über einen Clip im Schnittfenster der Schnellansicht oder im Schnittfenster der Expertenansicht bewegen, wirddie Dauer dieses Clips in einer QuickInfo angegeben.Anpassen von Schnittfensterspuren in der ExpertenansichtNach obenSie können Schnittfensterspuren in der Expertenansicht entsprechend den Anforderungen Ihres Projekts anpassen.Hin<strong>zu</strong>fügen einer Spur <strong>zu</strong>m Schnittfenster der Expertenansicht1. Wählen Sie "Schnittfenster" > "Spuren hin<strong>zu</strong>fügen".2. Geben Sie im Dialogfeld "Spuren hin<strong>zu</strong>fügen" die Anzahl der Spuren an, die in das Feld "Hin<strong>zu</strong>fügen" für Video- und Audiospurenaufgenommen werden sollen.3. Um die Position hin<strong>zu</strong>gefügter Spuren an<strong>zu</strong>geben, wählen Sie für jeden hin<strong>zu</strong>gefügten Spurtyp eine Option aus dem Einblendmenü"Platzierung" aus.Ändern der Größe von SpurenFür Spuren gibt es drei voreingestellte Größen: klein, mittel und groß. Die Großansicht eignet sich <strong>zu</strong>r Anzeige der Miniaturbilder eines Clips und<strong>zu</strong>r Anpassung von Effekten wie Deckkraft oder Lautstärke eines Clips. Die Größe von Spuren lässt sich auch manuell anpassen, und die Breite
des Spurheaderbereichs kann <strong>zu</strong>r Berücksichtigung langer Spurnamen geändert werden. Wenn ein Film mehrere Spuren aufweist, kann darüberhinaus der relative Anteil der Spuren <strong>zu</strong>r bevor<strong>zu</strong>gten Berücksichtigung der erforderlichen Spuren angepasst werden.Standardmäßig sind Spurnamen ausgeblendet. Um sie an<strong>zu</strong>zeigen, müssen Sie die Größe des Spurheaders ändern.Ändern der SpurhöheFühren Sie im Schnittfenster der Expertenansicht einen der folgenden Schritte aus:Klicken Sie mit der rechten Maustaste bzw. bei gedrückter Strg-Taste in eine leere Spur im Schnittfenster der Expertenansicht und wählenSie "Spurgröße". Wählen Sie dann "Klein", "Mittel" oder "Groß".Positionieren Sie den Mauszeiger im Spurheaderbereich des Schnittfensters zwischen zwei Spuren, sodass das Symbol für dieHöhenanpassung angezeigt wird. Ziehen Sie ihn dann nach oben oder unten, um die Größe der darunter liegenden Spur (für Video) bzw. derdarüber liegenden Spur (für Audio) <strong>zu</strong> ändern.Spurhöhe im Schnittfenster der Expertenansicht ändernÄndern der Spurheader-Größe im Schnittfenster der ExpertenansichtBewegen Sie im Schnittfenster der Expertenansicht den Mauszeiger über den rechten Rand des Spurheaders (in dem die Spursymboleangezeigt werden), um das Größenänderungswerkzeug ein<strong>zu</strong>blenden. Ziehen Sie anschließend den rechten Rand. (Die Symbole oben imSpurheader bestimmen die Mindestbreite. Die maximale Breite beträgt ungefähr das Doppelte der Mindestbreite.)Umbenennen von Spuren1. Klicken Sie im Schnittfenster der Expertenansicht mit der rechten Maustaste bzw. bei gedrückter Strg-Taste auf den Namen der Spur (z. B."Video 1") und wählen Sie "Umbenennen".2. Geben Sie einen neuen Namen für die Spur ein und drücken Sie die Eingabetaste oder klicken Sie außerhalb des Felds.Löschen von leeren Spuren aus dem Schnittfenster der ExpertenansichtFühren Sie einen der folgenden Schritte aus:Wählen Sie "Schnittfenster" > "Leere Spuren löschen".Klicken Sie im Schnittfenster der Expertenansicht mit der rechten Maustaste bzw. bei gedrückter Strg-Taste in eine leere Spur und wählenSie "Leere Spuren löschen".Anpassen der Anzeige von Clips im Schnittfenster der ExpertenansichtSie können Clips im Schnittfenster der Expertenansicht auf unterschiedliche Weise anzeigen, je nach Vorliebe oder Bedarf. Sie können einMiniaturbild am Anfang des Clips anzeigen. Alternativ können Sie ein Miniaturbild am Anfang und Ende des Clips oder während der gesamtenClipdauer anzeigen (Standardansicht). Bei Audiospuren können Sie die Audio-Wellenform des Audioinhalts anzeigen oder ausblenden.Mit den Schaltflächen "Anzeigestil festlegen" können Sie festlegen, wie Spuren im Schnittfenster der Expertenansicht angezeigt werden.Durch die Anzeige von Miniaturbildern während der gesamten Dauer des Clips erhalten Sie einen Überblick über den Fortschritt des Clips. DieRänder zwischen einzelnen Miniaturbildern dürfen nicht mit den tatsächlichen Rändern zwischen den Frames verwechselt werden. Man kann sichdie Miniaturbilder vielmehr als ein Storyboard oder eine Skizze des Clipinhalts vorstellen.Klicken Sie in der linken Ecke der Spur auf die Schaltfläche „Anzeigestil für Videospur festlegen“ oder „Anzeigestil für Audiospur festlegen“. Mitjedem Klicken ändert sich der Anzeigestil der Spur.Sollen bei der Anzeige einer Audio-Wellenform im Schnittfenster der Expertenansicht mehr Details <strong>zu</strong>r Lautstärke dargestellt werden,vergrößern Sie die Spurhöhe.Verwandte Hilfethemen
Rechtliche Hinweise | Online-Datenschutzrichtlinien
Erstellen einer Bild-im-Bild-ÜberlagerungErstellen einer Bild-im-Bild-Überlagerung in der SchnellansichtErstellen einer Bild-im-Bild-Überlagerung in der ExpertenansichtLöschen einer Bild-im-Bild-ÜberlagerungSie können einen Videoclip in einem kleinen Frame über einem Hintergrundvideoclip, der den gesamten Bildschirm abdeckt, positionieren. DieserEffekt wird als Bild-im-Bild-Überlagerung bezeichnet.Bild-im-Bild-ÜberlagerungHinweis: Weitere Informationen <strong>zu</strong>m Überlagern von Clips durch die Erstellung transparenter Hintergründe finden Sie unter Überlagerungen undTransparenz.Erstellen einer Bild-im-Bild-Überlagerung in der SchnellansichtNach oben1. Platzieren Sie die Marke für die aktuelle Zeit (CTI) im Schnittfenster der Schnellansicht auf dem Clip, den Sie als Hintergrundclip verwendenmöchten.Der ausgewählte Clip wird im Monitorfenster angezeigt.2. Führen Sie einen der folgenden Schritte aus:Ziehen Sie ein Bild aus dem Grafikbedienfeld auf den Hintergrundclip im Monitorfenster. Passen Sie bei Bedarf die Dauer derÜberlagerung im Dialogfeld "Bild im Bild" an.Ziehen Sie einen Clip bzw. ein Bild aus Windows Explorer auf den Hintergrundclip im Monitorfenster und wählen Sie "Bild in Bild" aus.Passen Sie bei Bedarf die Dauer der Überlagerung im Dialogfeld an.3. Sie können die Position des oberen Clips anpassen, indem Sie ihn an die gewünschte Position im Monitorfenster ziehen.Hinweis: Wenn der überlagernde Clip länger ist als der Hintergrundclip, wird er über die nachfolgenden Clips im Schnittfenster der Schnellansichtin voller Länge angezeigt. Der Clip überlagert während der Wiedergabe auch die nachfolgenden Clips.Erstellen einer Bild-im-Bild-Überlagerung in der ExpertenansichtNach oben1. Platzieren Sie die Marke für die aktuelle Zeit (CTI) im Schnittfenster der Expertenansicht auf dem Clip, den Sie als Hintergrundclipverwenden möchten.Der ausgewählte Clip wird im Monitorfenster angezeigt.2. Führen Sie einen der folgenden Schritte aus:Ziehen Sie ein Bild aus dem Grafikbedienfeld auf den Hintergrundclip im Monitorfenster.Ziehen Sie einen Clip bzw. ein Bild aus Windows Explorer auf den Hintergrundclip im Monitorfenster und wählen Sie "Bild in Bild" aus.Ziehen Sie einen Clip bzw. ein Bild aus dem Bedienfeld "Projektelemente" auf den Hintergrundclip im Monitorfenster und wählen Sie"Bild in Bild" aus.3. Sie können die Position des oberen Clips anpassen, indem Sie ihn an die gewünschte Position im Monitorfenster ziehen.Hinweis: Wenn der überlagernde Clip länger ist als der Hintergrundclip, wird er über die nachfolgenden Clips im Schnittfenster der
Expertenansicht in voller Länge angezeigt. Der Clip überlagert während der Wiedergabe auch die nachfolgenden Clips.Löschen einer Bild-im-Bild-ÜberlagerungNach oben1. Stellen Sie je nachdem, welche Ansicht Sie verwenden, sicher, dass das Schnittfenster der Schnellansicht bzw. das Schnittfenster derExpertenansicht aktiviert ist.2. Klicken Sie mit der rechten Maustaste bzw. bei gedrückter Strg-Taste auf den Clip im Schnittfenster der Schnellansicht oder derExpertenansicht aus.3. Wählen Sie "Löschen".Der überlagernde Clip wird aus dem Schnittfenster der Schnellansicht bzw. dem Schnittfenster der Expertenansicht und dem Monitorfensterentfernt.Rechtliche Hinweise | Online-Datenschutzrichtlinien
Gruppieren, Verknüpfen und Deaktivieren von ClipsGruppieren von Clips und Aufheben der GruppierungVerbinden von Video- und AudioclipsSynchronisieren verbundener ClipsAktivieren und Deaktivieren von ClipsGruppieren von Clips und Aufheben der GruppierungNach obenIm Schnittfenster der Schnellansicht oder im Schnittfenster der Expertenansicht können Sie Clips gruppieren, damit Sie diese <strong>zu</strong>sammenverschieben, deaktivieren, kopieren oder löschen können. Bei der Gruppierung eines verbundenen Clips mit anderen Clips werden sowohl derAudio- als auch der Videoteil des verbundenen Clips in die Gruppe aufgenommen.Markieren Sie die <strong>zu</strong> gruppierenden Clips und wählen Sie dann "Clip" > "Gruppieren".Klicken Sie <strong>zu</strong>m Aufheben der Gruppierung auf einen beliebigen Clip in der Gruppe, um diese <strong>zu</strong> markieren, und wählen Sie dann "Clip" >"Gruppierung aufheben" aus.Mehrere Clips in einer Gruppe wählen Sie aus, indem Sie bei gedrückter Alt-Taste auf einen Clip in der Gruppe klicken. Halten Siegleichzeitig die Umschalt- und Alt-Taste gedrückt, und klicken Sie auf weitere Clips in der Gruppe, um sie aus<strong>zu</strong>wählen.Verbinden von Video- und AudioclipsNach obenDie meisten Videos verfügen über einen Soundtrack. Im Bedienfeld "Projektelemente" werden Clips, die sowohl Audio- als auchVideoinformationen enthalten, als ein Element dargestellt. Wenn Sie den Clip im Schnittfenster der Expertenansicht einem Film hin<strong>zu</strong>fügen,werden Video und Audio auf separaten Spuren dargestellt, die Video- unmittelbar über den Audioinformationen.Die Video- und Audioinformationen bleiben verbunden. Beim Ziehen der Videoinformationen im Schnittfenster der Expertenansicht werden diedamit verbundenen Audioinformationen ebenfalls verschoben und umgekehrt. Aus diesem Grund werden Audio/Video-Paare als verbundene Clipsbezeichnet. Im Schnittfenster der Expertenansicht sind die Namen von verbundenen Clips unterstrichen und durch [V] für Video bzw. [A] für Audiokenntlich gemacht.Verbundene Clips weisen identische Namen mit [V] oder [A] am Ende auf und sind unterstrichen.Sämtliche Bearbeitungen (z. B. Verschieben, Zuschneiden, Ändern der Clipgeschwindigkeit) gelten für beide Teile eines verbundenen Clips. Siekönnen die Verbindung vorübergehend außer Kraft setzen, indem Sie <strong>zu</strong> Beginn eines Bearbeitungsvorgangs die Alt-Taste drücken. Außerdemkönnen die Video- und Audioteile getrennt voneinander positioniert werden.Verknüpfen von Video- und Audioclips und Aufheben der VerknüpfungVideo- und Audioclips lassen sich miteinander verbinden, so dass sie als Einheit fungieren. Das Auswählen, Zuschneiden, Teilen, Löschen undVerschieben eines dieser Clips wirkt sich auch auf den anderen Clip aus. Die Verbindung kann bei Bedarf vorübergehend aufgehoben werden. ImSchnittfenster der Expertenansicht sind die Namen von verbundenen Clips unterstrichen und durch [V] für Video bzw. [A] für Audio kenntlichgemacht.Sie verbinden Video- und Audioclips, indem Sie bei gedrückter Umschalttaste auf diese klicken, um Video- und Audioclip gleichzeitig <strong>zu</strong>markieren. Wählen Sie dann "Clip" > "Audio und Video verbinden" aus.Die Verbindung von Audio- und Videoclips wird aufgehoben, indem Sie einen verbundenen Clip auswählen und auf "Clip" > "Verbindungzwischen Audio und Video aufheben" klicken. (Die Verbindung der Audio- und Videoinformationen wird zwar aufgehoben, beide sind jedochweiterhin ausgewählt. Wählen Sie einen der beiden Clips erneut aus, um ihn einzeln <strong>zu</strong> verwenden.)Sie können verbundene Clips auch einzeln auswählen, indem Sie bei gedrückter Alt-Taste auf den gewünschten Clip klicken. Nachdem einClip ausgewählt wurde, kann er unabhängig vom verbundenen Clip verschoben oder <strong>zu</strong>geschnitten werden.Klicken Sie mit der rechten Maustaste bzw. bei gedrückter Ctrl-Taste auf den Clip und wählen Sie "Audio löschen" oder "Video löschen" aus,
um einen Audio- oder Videoclip schnell <strong>zu</strong> löschen, ohne die Verknüpfung auf<strong>zu</strong>heben.Löschen des Audio- oder Videoteils eines verbundenen ClipsFühren Sie im Schnittfenster der Expertenansicht einen der folgenden Schritte aus:Klicken Sie mit der rechten Maustaste bzw. bei gedrückter Ctrl-Taste auf den verbundenen Clip und wählen Sie "Audio löschen" oder "Videolöschen".Klicken Sie bei gedrückter Alt-Taste auf die Audio- oder Videodaten, um diese <strong>zu</strong> markieren und drücken Sie die Entf-Taste oder dieRücktaste.Wählen Sie einen verbundenen Clip aus und klicken Sie auf "Clip" > "Verbindung zwischen Audio und Video aufheben. Wählen Sie diebeiden Clips erneut aus und wählen Sie "Bearbeiten" > "Löschen" oder "Bearbeiten" > "Löschen und Lücke schließen".Die Clips werden daraufhin verschoben, so dass die durch den gelöschten Clip entstandene Lücke geschlossen wird.Synchronisieren verbundener ClipsNach oben<strong>Adobe</strong> <strong>Premiere</strong> <strong>Elements</strong> legt Videos und deren Audio automatisch in separaten Spuren im Schnittfenster der Expertenansicht ab. <strong>Adobe</strong><strong>Premiere</strong> <strong>Elements</strong> verbindet diese jedoch so, dass sie während des Zuschneidens oder Verschiebens stets synchron bleiben.Wenn die Clips nach dem Ziehen eines Clips bei gedrückter Alt-Taste nicht mehr synchron sind, zeigt <strong>Adobe</strong> <strong>Premiere</strong> <strong>Elements</strong> neben demClipnamen im Schnittfenster der Expertenansicht die Anzahl der Frames an, um die sie <strong>zu</strong>einander verschoben wurden.Auch nach Aufhebung der Verbindung zwischen den Clips wird die erfolgte Verschiebung in <strong>Adobe</strong> <strong>Premiere</strong> <strong>Elements</strong> festgehalten und beimerneuten Verbinden der Clips angezeigt. <strong>Adobe</strong> <strong>Premiere</strong> <strong>Elements</strong> kann die Clips bei Bedarf automatisch neu synchronisieren. Dabei stehen jenach verwendeten Clips zwei Methoden <strong>zu</strong>r Synchronisierung <strong>zu</strong>r Verfügung.Klicken Sie im Schnittfenster der Expertenansicht mit der rechten Maustaste bzw. bei gedrückter Strg-Taste auf die Versatznummer des Clips,den Sie verschieben möchten, und wählen Sie dann eine der folgenden Möglichkeiten:In Synchronisierung verschieben Verschiebt den Video- oder Audioclip, um ihn <strong>zu</strong> synchronisieren. Angrenzende Clips werden dabei nachBedarf überschrieben, um Platz für die verschobenen Clips <strong>zu</strong> schaffen. Wurde einer der Clips <strong>zu</strong>geschnitten, richtet <strong>Adobe</strong> <strong>Premiere</strong> <strong>Elements</strong>sie entsprechend der Originalaufnahme aus. Folglich stimmen deren In- oder Out-Points möglicherweise nicht überein.In Synchronisierung unterschieben Synchronisiert Video- und Audioclips durch Unterschieben. Dabei bleiben die Position und die Dauer derClips in der Spur erhalten. Abgeschnittene Frames werden nach Bedarf verwendet, um den Inhalt der Clips bis <strong>zu</strong>r Ausrichtung entsprechend derOriginalaufnahme <strong>zu</strong> verschieben.Die Entfernung zwischen In- und Out-Points sowie deren Position in der Spur bleiben unverändert. Jedoch ändert sich die Position der In- undOut-Points im Originalclip. Diese Option ist nur verfügbar, wenn der Clip für den Ausgleich der Verschiebung eine hinreichende Anzahlabgeschnittener Frames enthält.Der Clip, auf den Sie mit der rechten Maustaste bzw. bei gedrückter Ctrl-Taste klicken, wird verschoben bzw. angepasst, so dass er an demanderen Clip, der nicht bewegt wird, ausgerichtet ist.Aktivieren und Deaktivieren von ClipsNach obenSie können einen Clip deaktivieren, während Sie eine Bearbeitungsidee ausprobieren, oder um die Verarbeitungszeit eines umfangreichenProjekts <strong>zu</strong> verkürzen. Dadurch wird der Clip bei der Anzeige des Films im Monitorfenster oder beim Exportieren des Films ausgeblendet. Eindeaktivierter Clip kann nach wie vor verschoben und geändert werden.Wählen Sie im Schnittfenster der Schnellansicht oder im Schnittfenster der Expertenansicht einen oder mehrere Clips aus und wählen Sie"Clip" > "Aktivieren".Das Häkchen neben dem Befehl wird entfernt, wenn Sie einen Clip aktivieren, und der Clip wird im Schnittfenster der Schnellansicht und imSchnittfenster der Expertenansicht abgeblendet angezeigt.Rechtliche Hinweise | Online-Datenschutzrichtlinien
Clip- und SchnittfenstermarkenWissenswertes über Clip- und SchnittfenstermarkenHin<strong>zu</strong>fügen von Clip- und SchnittfenstermarkenEinfügen von Kommentaren, Kapitelinformationen oder URL-Verknüpfungen in eine SchnittfenstermarkeVerschieben und Löschen von MarkenWechseln <strong>zu</strong> einem Clip oder einer Schnittfenstermarke im Schnittfenster der ExpertenansichtWissenswertes über Clip- und SchnittfenstermarkenNach obenEs können Marken <strong>zu</strong>r Kennzeichnung wichtiger Stellen in einem Clip bzw. Film gesetzt werden. Marken vereinfachen die Positionierung, dasArrangieren und das Synchronisieren von Clips. Sie können damit sogar Kommentare im Schnittfenster der Expertenansicht einfügen.Jeder Film und jeder Clip kann bis <strong>zu</strong> 100 nummerierte Marken (von 0 bis 99) enthalten. Darüber hinaus kann jeder Film und jeder Clip beliebigviele nicht nummerierte Marken enthalten. Außerdem können Sie Disc-Marken für die Erstellung von Discs in <strong>Adobe</strong> <strong>Premiere</strong> <strong>Elements</strong>hin<strong>zu</strong>fügen.Die Arbeit mit Clip- und Schnittfenstermarken ähnelt der Arbeit mit In- und Out-Points. In- und Out-Points legen den tatsächlichen Anfangs- undEndpunkt eines Clips fest. Marken dienen hingegen lediglich als Verweis und wirken sich im fertig gestellten Film nicht auf die Clips aus.Marken im Schnittfenster der ExpertenansichtA. Schnittfenstermarke B. Menümarke C. Menü "Marker" D. TaktmarkeHinweis: Mit der Schaltfläche "Takt suchen" werden an den Haupttakten des Soundtracks Marken eingefügt, so das Sie die Clips mit den Taktensynchronisieren können.Von Ihnen <strong>zu</strong> einem Clip in einem Film hin<strong>zu</strong>gefügte Marken werden ausschließlich in dieser Instanz des Clips angezeigt. Zu einem Originalcliphin<strong>zu</strong>gefügte Marken werden in jeder Instanz des Clips angezeigt, die Sie daraufhin in einen Film einfügen. Das Hin<strong>zu</strong>fügen von Marken <strong>zu</strong> einemOriginalclip wirkt sich nicht auf bereits in einem Film vorhandene Instanzen des Clips aus.Wenn Sie einen Clip im Bedienfeld "Projektelemente" auswählen, werden im Monitorfenster nur die Clipmarken innerhalb des Clips angezeigt.Wenn Sie einen Clip im Schnittfenster der Expertenansicht auswählen, werden nur die Schnittfenstermarken angezeigt. Clipmarken werden imSchnittfenster der Expertenansicht als Symbole im Clip angezeigt. Schnittfenstermarken werden hingegen in der Zeitleiste angezeigt.Hinweis: Weitere Informationen <strong>zu</strong>m Hin<strong>zu</strong>fügen, Verschieben und Löschen von Marken in einem Clip oder Film finden Sie in der Hilfe von<strong>Adobe</strong> <strong>Premiere</strong> <strong>Elements</strong> unter Clip- und Schnittfenstermarken.Hin<strong>zu</strong>fügen von Clip- und SchnittfenstermarkenNach obenSie können Marken <strong>zu</strong> einem Clip im Bedienfeld "Projektelemente", <strong>zu</strong> einer Instanz eines Clips im Schnittfenster der Expertenansicht sowie <strong>zu</strong>rZeitleiste hin<strong>zu</strong>fügen. Bei Marken wird zwischen zwei Kategorien unterschieden: Clipmarken und Schnittfenstermarken.Im Allgemeinen werden Clipmarken eingefügt, um wichtige Stellen (etwa eine bestimmte Aktion oder einen Ton) in einem Clip <strong>zu</strong> kennzeichnen.Schnittfenstermarken werden in der Zeitleiste des Schnittfensters verwendet, um bestimmte Szenen, Bereiche für Titel oder andere wichtigeStellen im Film <strong>zu</strong> kennzeichnen. Schnittfenstermarken können Kommentare oder auch URLs <strong>zu</strong> Webseiten umfassen.Sie können die Marken nummerieren oder nicht nummerierte Marken verwenden. Wenn Sie vorhaben, viele Marken <strong>zu</strong> verwenden, sollten Sienummerierte Marken verwenden. Sie können schnell von Marke 5 <strong>zu</strong> Marke 40 wechseln, wenn die Marken nummeriert sind. Bei nichtnummerierten Marken können Sie jeweils nur <strong>zu</strong>r vorhergehenden oder nächsten Marke wechseln.Wenn Sie Marken verwenden, um Kommentare <strong>zu</strong> protokollieren, können Sie durch die Nummerierung einfacher darauf verweisen. Sie könnenbeispielsweise einen Mitarbeiter anweisen, die Farbe bei Marke <strong>12</strong> <strong>zu</strong> überprüfen oder den Kommentar <strong>zu</strong> Marke 42 <strong>zu</strong> lesen.Hin<strong>zu</strong>fügen einer Marke <strong>zu</strong> einem Originalclip oder einer Clipinstanz
1. Führen Sie einen der folgenden Schritte aus:Wenn Sie eine Marke <strong>zu</strong> einem Originalclip hin<strong>zu</strong>fügen möchten, doppelklicken Sie im Bedienfeld "Projektelemente" auf den Clip.Wenn Sie eine Marke <strong>zu</strong> einer Clipinstanz hin<strong>zu</strong>fügen möchten, doppelklicken Sie im Schnittfenster der Expertenansicht auf den Clip.Der Clip wird im Vorschaufenster geöffnet.2. Verschieben Sie im Vorschaufenster die Marke für die aktuelle Zeit bis <strong>zu</strong> dem Frame, an dem die Marke gesetzt werden soll.3. Wählen Sie "Clip" > "Clipmarke setzen" und wählen Sie entweder "Nicht nummeriert", "Nächste verfügbare nummeriert" oder "Weiterenummeriert".4. Wenn Sie "Weitere nummeriert" wählen, geben Sie eine Zahl in das Feld "Nummerierte Marke festlegen" ein und klicken Sie auf "OK".Wenn Sie die Marke <strong>zu</strong> dem Originalclip hin<strong>zu</strong>gefügt haben, wird diese im Clip gespeichert und in allen folgenden Instanzen des Clips imSchnittfenster der Expertenansicht angezeigt.Wenn Sie die Marke <strong>zu</strong> der Clipinstanz hin<strong>zu</strong>gefügt haben, wird diese nur in dieser Instanz des Clips im Schnittfenster der Expertenansichtangezeigt.Hin<strong>zu</strong>fügen einer Marke <strong>zu</strong>m Schnittfenster der Expertenansicht1. Klicken Sie auf einen leeren Bereich einer Video- oder Audiospur im Schnittfenster der Expertenansicht. Das Schnittfenster derExpertenansicht wird aktiviert und hebt die Auswahl aller Clips auf.2. Verschieben Sie im Schnittfenster der Expertenansicht die Marke für die aktuelle Zeit bis <strong>zu</strong> dem Frame, an dem die Marke gesetzt werdensoll.3. Klicken Sie mit der rechten Maustaste bzw. bei gedrückter Strg-Taste in die Zeitleiste oder das Monitorfenster oder klicken Sie auf"Schnittfenster" > "Schnittfenstermarke setzen" und wählen Sie eine der folgenden Optionen:Nicht nummeriert Setzt eine nicht nummerierte Marke.Nächste verfügbare nummeriert Setzt eine nummerierte Marke mit der niedrigsten nicht verwendeten Nummer.Weitere nummeriert Öffnet ein Dialogfeld, in dem Sie eine beliebige, noch nicht verwendete Nummer zwischen 0 und 99 angebenkönnen.Sie können Marken während der Wiedergabe eines Films bzw. Clips einfügen. Klicken Sie da<strong>zu</strong> im Monitorfenster an den gewünschtenStellen auf das Symbol "Nicht nummerierte Marke setzen" oder drücken Sie die Taste * (Sternchen).Die Marke wird in der Zeitleiste des Schnittfensters der Expertenansicht an der Position der Marke für die aktuelle Zeit angezeigt.Einfügen von Kommentaren, Kapitelinformationen oder URL-Verknüpfungen in eineSchnittfenstermarkeNach obenSchnittfenstermarken kennzeichnen nicht nur wichtige Frames in einem Film, sondern können auch Kommentare, Kapitelnummern und URLsenthalten. Kommentare, Kapitelnummern und Webverknüpfungen können ausschließlich in Schnittfenstermarken, nicht jedoch in Clip-Markenaufgenommen werden.Wenn Sie einen Film in <strong>Adobe</strong>® Encore® importieren, können Sie Schnittfenstermarken <strong>zu</strong>r Angabe von Kapitelverknüpfungen verwenden. Encorekonvertiert Schnittfenstermarken mit Text oder Zahlen im Kapitelfeld automatisch in Kapitelmarken. Außerdem wird der Inhalt im Kommentarfeld indas Beschreibungsfeld der Kapitelmarke übernommen.Wenn der Film für das Internet bestimmt ist und Sie Frame-basierte Webseiten entwerfen möchten, können Sie Schnittfenstermarken <strong>zu</strong>m Änderndes Inhalts in anderen Bereichen der Webseite verwenden.Schnittfenstermarken können einen URL und einen Webseiten-Frame angeben. Wenn Sie den Film in eine Frame-basierte Webseite einfügen,zeigt der Browser jede angegebene Verknüpfung im angegebenen Frame an.Während der Filmwiedergabe kann sich die Webseite daher mit dem Erreichen einer Marke ändern. Beispielsweise kann eine Familien-Webseiteeinen Urlaubsfilm enthalten, während dessen Wiedergabe andere Frames auf der Webseite unterschiedliche Kommentare und Standbilderanzeigen. Für dieses Verfahren ist eine genaue Planung <strong>zu</strong>r Koordinierung von Frames und Inhalt erforderlich. Der Film muss da<strong>zu</strong> unterVerwendung eines Dateityps exportiert werden, der Web-Marken unterstützt: QuickTime oder Windows Media.Marken können eine Dauer von mehr als einen Frame aufweisen. Im Schnittfenster der Expertenansicht wird die rechte Seite desSchnittfenstermarkensymbols verschoben, um die Dauer an<strong>zu</strong>zeigen.1. Doppelklicken Sie in der Zeitleiste des Schnittfensters der Expertenansicht auf eine Schnittfenstermarke, um das Dialogfeld "Marke" <strong>zu</strong>öffnen.2. Führen Sie einen der folgenden Schritte aus:Wenn Sie einen Kommentar erstellen möchten, geben Sie Text in das Feld "Kommentare" ein.Wenn Sie die Dauer der Marke ändern möchten, ziehen Sie den Wert, oder klicken Sie auf den Wert, um ihn <strong>zu</strong> markieren, geben Sieeinen neuen Wert ein, und drücken Sie die Eingabetaste.Wenn Sie eine Kapitelmarke für <strong>Adobe</strong> Encore erstellen möchten, geben Sie den Namen oder die Nummer des Kapitels in das Feld"Kapitel" ein.
Wenn Sie eine Webverknüpfung erstellen möchten, geben Sie die Webadresse und die Nummer des Frames in die Felder "URL" und"Frameziel" ein. Die Framenummer muss sich auf einen Frame auf der Webseite mit dem Film beziehen.3. Wenn Sie Kommentare oder Optionen für andere Schnittfenstermarken angeben möchten, klicken Sie auf "Vorherige" oder "Nächste".4. Wiederholen Sie die Schritte 1 bis 3, bis Sie alle gewünschten Schnittfenstermarken geändert haben. Klicken Sie dann auf "OK".Verschieben und Löschen von MarkenNach obenSie können Marken im Schnittfenster der Expertenansicht ziehen. Um die im Film vorhandenen Clipmarken <strong>zu</strong> ändern, öffnen Sie eine Instanz desClips im Vorschaufenster und nehmen Sie die Änderungen dort vor. Clipmarken können nicht direkt im Schnittfenster der Expertenansichtbearbeitet werden.Schnittfenstermarken sind nicht an die Frames, die sie kennzeichnen, geknüpft. Beim Einfügen eines Clips verbleiben die vorhandenenSchnittfenstermarken an ihrer ursprünglichen Stelle in der Zeitleiste. Clipmarken in einem Clip werden hingegen mit dem Clip verschoben.Verschieben einer MarkeZiehen Sie die Marke in der Zeitleiste des Schnittfensters der Expertenansicht an eine neue Position. Wenn Sie über einen Rand der Zeitleistehinausziehen, rollt die Zeitleiste weiter.Hinweis: Sie können eine Clipmarke nicht im Schnittfenster verschieben. Stattdessen müssen Sie den Clip im Vorschaufenster öffnen und dieMarke in der Zeitleiste dieses Fensters ziehen.Löschen einer Schnittfenstermarke1. Verschieben Sie im Schnittfenster der Expertenansicht die Marke für die aktuelle Zeit <strong>zu</strong>r Schnittfenstermarke.Vergrößern Sie die Zeitleiste, so dass Sie die Position einer Marke genau sehen können, um die Marke für die aktuelle Zeit auf dieserMarke <strong>zu</strong> platzieren, oder wählen Sie <strong>zu</strong> diesem Zweck "Schnittfenster" > "Gehe <strong>zu</strong> Schnittfenstermarke" und danach im Menü "Weiter","Vorige" oder "Nummeriert".2. Wählen Sie "Schnittfenster" > "Schnittfenstermarke löschen" und danach eine Option im Menü.Schnittfenstermarke an Marke für aktuelle Zeit Die Marke an der aktuellen Zeit wird gelöscht. (Sofern diese Option nicht verfügbar ist,wurde die Marke für die aktuelle Zeit nicht genau auf die Marke gesetzt.)Alle Marken Löscht alle Schnittfenstermarken aus dem Film.Nummeriert Eine nummerierte Marke wird aus einer Liste der nummerierten Marken gelöscht.Hinweis: Sie können eine Schnittfenstermarke nicht löschen, indem Sie sie von der Zeitleiste herunter ziehen.Löschen einer Clipmarke1. Wählen Sie den Clip im Schnittfenster der Expertenansicht.2. Verschieben Sie die Marke für die aktuelle Zeit <strong>zu</strong>r Clip-Marke.Vergrößern Sie die Zeitleiste, so dass Sie die Position einer Marke genau sehen können, um die Marke für die aktuelle Zeit auf dieserMarke <strong>zu</strong> platzieren. Wählen Sie alternativ <strong>zu</strong> diesem Zweck "Clip" > "Gehe <strong>zu</strong> Clipmarke" und danach im Menü "Weiter", "Vorige" oder"Nummeriert".3. Wählen Sie "Clip" > "Clipmarke löschen" und danach eine Option im Menü:Aktuelle Marke Die Marke an der aktuellen Zeit wird gelöscht. (Wenn die Option nicht verfügbar ist, wurde die Marke für die aktuelle Zeitnicht genau auf die Marke gesetzt.)Alle Marken Löscht alle Clip-Marken aus dem Clip.Nummeriert Löscht eine nummerierte Clip-Marke aus einer Liste aller nummerierten Marken.Löschen aller Marken1. Führen Sie einen der folgenden Schritte aus:Um alle Clipmarken aus einem Clip <strong>zu</strong> löschen, wählen Sie den Clip im Schnittfenster der Expertenansicht aus.Um alle Schnittfenstermarken aus dem Schnittfenster der Expertenansicht <strong>zu</strong> löschen, vergewissern Sie sich, dass keine Clips im Filmausgewählt sind.2. Wählen Sie "Clip" > "Clip-Marke löschen" > "Alle Marken löschen" oder "Schnittfenster" > "Schnittfenstermarke löschen" > "Alle Markenlöschen".Wechseln <strong>zu</strong> einem Clip oder einer Schnittfenstermarke im Schnittfenster der ExpertenansichtNach oben1. Führen Sie einen der folgenden Schritte aus:Um <strong>zu</strong> einer Clipmarke in einem Clip <strong>zu</strong> wechseln, wählen Sie den Clip im Schnittfenster der Expertenansicht aus.Um <strong>zu</strong> einer Schnittfenstermarke in einem Film <strong>zu</strong> wechseln, vergewissern Sie sich, dass keine Clips im Schnittfenster ausgewählt sind.
2. Wählen Sie entweder "Clip" > "Gehe <strong>zu</strong> Clip-Marke" oder "Schnittfenster" > "Gehe <strong>zu</strong> Schnittfenstermarke" und danach im Menü "Weiter","Vorige" oder "Nummeriert".Um die Positionierung von Clips an Marken <strong>zu</strong> vereinfachen, vergewissern Sie sich, dass der Befehl "Ausrichten" im Schnittfenster-Menüaktiviert ist. (Dies wird durch ein Häkchen angezeigt.) Clips werden daraufhin an den Marken ausgerichtet, wenn Sie sie im Schnittfensterder Expertenansicht an die gewünschte Position ziehen.Rechtliche Hinweise | Online-Datenschutzrichtlinien
Vorschau von FilmenAnzeigen einer Filmvorschau im MonitorfensterAnzeigen einer Vorschau im VollbildmodusVorschau auf einem FernsehbildschirmRendern eines Bereichs für die VorschauLöschen von VorschaudateienAnzeigen einer Filmvorschau im MonitorfensterNach obenFilme können im Monitorfenster jederzeit ganz oder teilweise in einer Vorschau betrachtet werden. Da<strong>zu</strong> muss <strong>Adobe</strong> <strong>Premiere</strong> <strong>Elements</strong> die Clips<strong>zu</strong>nächst auf allen Spuren für die Anzeige vorbereiten, indem die Einstellungen für Effekte, Bewegungen, Deckkraft und Lautstärke angewendetwerden. Die Videoqualität und die Framerate werden dynamisch angepasst, um die Filmvorschau in Echtzeit anzeigen <strong>zu</strong> können. Filme, die auseinfach hintereinander geschnittenen Clips bestehen, werden in der Vorschau in normaler Qualität und mit normaler Framerate angezeigt.Komplexe Filme (mit Effekten und Video/Audio mit mehreren Ebenen) müssen möglicherweise gerendert werden, bevor Sie eine Vorschauanzeigen können.MonitorfensterA. Aktuelle Zeit B. Wiedergabe-SteuerelementeFühren Sie im Monitorfenster einen der folgenden Schritte aus:Für eine Filmvorschau klicken Sie auf die Wiedergabeschaltfläche oder drücken die Leertaste.Hinweis: Um die Marke für die aktuelle Zeit an den Filmanfang <strong>zu</strong> setzen, drücken Sie die Taste "Pos1".Um die Wiedergabequalität <strong>zu</strong> ändern, klicken Sie mit der rechten Maustaste bzw. bei gedrückter Ctrl-Taste in das Monitorfenster. WählenSie "Wiedergabequalität" > "Höchste" aus. Wenn Sie die Einstellung "Höchste" wählen, erhöht sich die Auslastung von CPU und RAM aufdem Computer.Zum Anhalten der Vorschau klicken Sie auf die Pausenschaltfläche oder drücken die Leertaste.Um die Geschwindigkeit der Vorschau ein<strong>zu</strong>stellen, ziehen Sie den Shuttle-Regler nach rechts. Je weiter Sie den Shuttle-Regler ziehen,umso schneller wird der Clip wiedergegeben.Um den Film rückwärts ab<strong>zu</strong>spielen, ziehen Sie den Shuttle-Regler nach links. Je weiter Sie den Shuttle-Regler ziehen, umso schneller wirdder Clip <strong>zu</strong>rückgespult.Um <strong>zu</strong>m nächsten Frame <strong>zu</strong> gelangen, klicken Sie auf die Schaltfläche für „Frame vorwärts“. Um fünf Frames weiter <strong>zu</strong> gelangen, halten Siedie Umschalttaste gedrückt und klicken auf „Frame vorwärts“.Um <strong>zu</strong>m vorherigen Frame <strong>zu</strong> gelangen, klicken Sie auf die Schaltfläche „Frame rückwärts“. Um fünf Frames <strong>zu</strong>rück <strong>zu</strong> gelangen, halten Sie
die Umschalttaste gedrückt und klicken auf "Frame rückwärts".Um <strong>zu</strong> einem anderen Frame <strong>zu</strong> gelangen, klicken Sie auf die Anzeige der aktuellen Zeit und geben eine neue Zeit ein. (Sie müssen keineDoppelpunkte oder Semikolons eingeben. Zahlen unter 100 werden jedoch von <strong>Adobe</strong> <strong>Premiere</strong> <strong>Elements</strong> als Frames interpretiert.)Um <strong>zu</strong>m Ende des vorigen Clips <strong>zu</strong> springen (dem Schnitt- oder Bearbeitungspunkt), klicken Sie auf die Schaltfläche für den vorherigenSchnittpunkt.Um <strong>zu</strong>m Anfang des nächsten Clips <strong>zu</strong> springen, klicken Sie auf die Schaltfläche für den nächsten Schnittpunkt.Vorschau eines Clips im Schnittfenster der SchnellansichtDoppelklicken Sie auf den Clip im Schnittfenster der Schnellansicht.Verschieben des Schnittfensters der Expertenansicht während der VorschauSie können festlegen, dass im Schnittfenster der Expertenansicht automatisch ein Bildlauf von rechts nach links durchgeführt wird, wenn dieSequenz länger als das sichtbare Schnittfenster ist. Sie müssen dann nicht verkleinern, um die gesamte Sequenz sehen <strong>zu</strong> können.1. Wählen Sie unter Windows® "Bearbeiten" > "Voreinstellungen" > "Allgemein". Wählen Sie unter Mac® OS "<strong>Adobe</strong> <strong>Premiere</strong> <strong>Elements</strong> 11" >"Voreinstellungen" > "Allgemein".2. Wählen Sie eine Option im Menü für den automatischen Bildlauf des Schnittfensters aus.Kein Bildlauf Es wird kein Bildlauf im Schnittfenster der Expertenansicht durchgeführt.Seitenbildlauf Für den sichtbaren Bereich des Schnittfensters der Expertenansicht wird ein Bildlauf um jeweils eine Seite durchgeführt.Langsamer Bildlauf Es wird ein Bildlauf im Schnittfenster der Expertenansicht durchgeführt und die Marke für die aktuelle Zeit bleibt imMittelpunkt des sichtbaren Schnittfensters.Anzeigen geschützter Bereiche im MonitorfensterSie können Ränder geschützter Bereiche (Hilfslinien) im Monitorfenster anzeigen, um fest<strong>zu</strong>stellen, ob Text oder Objekte im Projekt außerhalb desgeschützten Bereichs liegen. Wenn sich Text oder Objekte außerhalb des geschützten Bereichs befinden, werden sie bei der Wiedergabe aufbestimmten Bildschirmen möglicherweise abgeschnitten. Ränder geschützter Bereiche dienen als Orientierungshilfe und werden weder in einerVorschau angezeigt noch exportiert.Geschützte Bereiche im MonitorfensterA. Rand für geschützte Aktion B. Rand für geschützten TitelKlicken Sie mit der rechten Maustaste bzw. bei gedrückter Ctrl-Taste in das Monitorfenster und wählen Sie "Sichere Ränder". Ein Häkchenneben dem Namen bedeutet, dass die Ränder des geschützten Bereichs aktiviert sind.Die Standardränder für geschützte Aktionen und Titel betragen 10 % bzw. 20 %. Die Ausmaße von geschützten Bereichen können jedoch imDialogfeld "Projekteinstellungen" geändert werden.Anzeigen einer Vorschau im VollbildmodusNach obenWenn Sie so viele Details wie möglich eines Clips oder Films sehen möchten, zeigen Sie ihn in der Vollbildvorschau an. Im Vollbildmodus wird derComputerbildschirm vollständig von den Videodaten ausgefüllt und Sie können sich einen Eindruck davon verschaffen, wie Clips und Filme aufFernsehbildschirmen aussehen. Die Vollbildvorschau macht es einfacher, Ihre Arbeit anderen im Raum <strong>zu</strong> zeigen.Anzeigen einer Filmvorschau im VollbildmodusKlicken Sie auf die Schaltfläche „Vollbild abspielen“ in der oberen rechten Ecke der Anwendung. Das Vorschaufenster füllt den gesamtenBildschirm aus und die Wiedergabe wird automatisch gestartet.Anhalten, Zurück- und Vorspulen einer VollbildvorschauSie können eine Vollbildvorschau nicht nur wiedergeben und in den Pause-Zustand versetzen, Sie können sie auch in Einzelframe-Schritten<strong>zu</strong>rück- oder vorspulen.
1. Sie können die Steuerungsleiste anzeigen, indem Sie den Mauszeiger an das untere Ende des Bildschirms bewegen.Bewegen Sie den Mauszeiger in der Vollbildvorschau über den Bildschirm, um die Player-Steuerelemente an<strong>zu</strong>zeigen.2. Klicken Sie auf die Schaltflächen „Pause“, „Frame rückwärts“ oder „Frame vorwärts“.Beenden des Vollbildmodus1. Sie können die Steuerungsleiste anzeigen, indem Sie den Mauszeiger an das untere Ende des Bildschirms bewegen.2. Klicken Sie rechts neben der Steuerungsleiste auf "Beenden".Vorschau auf einem FernsehbildschirmNach obenSie können den Film auf einem TV- oder Videobildschirm über diverse Camcorder oder Analog/Digital-Konverter (Digitalisierer) als Vorschauanzeigen. Das Dialogfeld "Projekteinstellungen" enthält Optionen für die Vorschau über ein DV-Gerät. Es ist wichtig, die Hardware ordnungsgemäß<strong>zu</strong> konfigurieren, bevor diese Einstellungen ausgewählt werden.Hinweis: Stellen Sie sicher, dass der TV- oder Videobildschirm an den Camcorder oder den Analog/Digital-Konverter angeschlossen ist.Vergewissern Sie sich außerdem, dass das Gerät ordnungsgemäß mit dem Computer verbunden ist (in der Regel über den IEEE 1394-Anschluss). Stellen Sie das Gerät auf die Ausgabe von analogem Audio und Video auf einem Bildschirm ein. Einige Geräte erkennen denBildschirm automatisch, bei anderen muss eine entsprechende Menüoption ausgewählt werden. (Weitere Informationen finden Sie in derDokumentation <strong>zu</strong> dem Gerät.)1. Wählen Sie "Bearbeiten" > "Projekteinstellungen" > "Allgemein" und klicken Sie auf die Schaltfläche "Wiedergabeeinstellungen".2. Wählen Sie unter "Echtzeitwiedergabe" eine der dort aufgeführten Optionen:Aktivieren Sie die Option "Anzeige des Videos auf dem Desktop während der Wiedergabe", wenn Sie die Vorschau über dasMonitorfenster und über den Fernsehbildschirm sehen möchten. Deaktivieren Sie die Option, wenn die Wiedergabe über den Monitorsehr ruckartig erfolgt.Wählen Sie als externes Gerät die Option, die dem Camcorder oder Analog/Digital-Konverter entspricht, den Sie <strong>zu</strong>m Betreiben desFernsehbildschirms verwenden.Legen Sie für die Seitenverhältnis-Konvertierung die Option "Hardware" (falls unterstützt) fest.Wählen Sie "Audio des externen Gerätes", um <strong>zu</strong>sammen mit dem Video auch den Sound über den Fernsehbildschirm <strong>zu</strong> übertragen.Dadurch werden die beiden bei der Wiedergabe synchron gehalten.Hinweis: Bei der Echtzeitwiedergabe wird die Vorschau sofort in vollständig gerenderter Endqualität abgespielt. Bei der Bearbeitungohne Rendern können Sie die Änderungen direkt überprüfen und uneingeschränkter experimentieren. Um optimale Frameraten für dieWiedergabe <strong>zu</strong> erzielen, verwenden Sie ein System mit mindestens einem Pentium® 4-Prozessor mit 3 GHz.3. Wählen Sie im Exportabschnitt für "Externes Gerät" aus, ob auf das angegebene Gerät exportiert werden soll. Diese Option wirkt sich nichtauf die Wiedergabe aus.4. Wählen Sie im Bereich "Anzeigemodus für Desktop" die Option für beschleunigte GPU-Effekte, falls der Anzeigeadapter DirectX®unterstützt. Verwenden Sie andernfalls "Kompatibel" oder "Standard", abhängig davon, welches die besten Wiedergabeergebnisse imSystem bietet.5. Belassen Sie die restlichen Wiedergabeoptionen wie von <strong>Adobe</strong> <strong>Premiere</strong> <strong>Elements</strong> eingestellt und klicken Sie auf "OK".6. Klicken Sie im Dialogfeld "Projekteinstellungen" auf "OK".Rendern eines Bereichs für die VorschauNach oben
Für komplexere Filme und InstantMovies, d. h. Filme mit Effekten und mehreren Video- und Audioebenen, wird <strong>zu</strong>r korrekten Anzeige eine längereVerarbeitungszeit benötigt. Falls in <strong>Adobe</strong> <strong>Premiere</strong> <strong>Elements</strong> ein Bereich nicht in der normalen Geschwindigkeit und Qualität angezeigt werdenkann, ist eine dünne rote Linie in der Zeitleiste des Schnittfensters der Expertenansicht sichtbar.Wenn Sie einen dieser Bereiche in der Vorschau anzeigen möchten, können Sie ihn <strong>zu</strong>nächst rendern. Das Rendern verarbeitet die Ebenen undEffekte und speichert die Vorschau in einer Datei, die von <strong>Adobe</strong> <strong>Premiere</strong> <strong>Elements</strong> für jede Vorschau dieses Abschnitts des Films verwendetwerden kann. Wenn ein Abschnitt einmal gerendert wurde, ist ein erneutes Rendern nur dann notwendig, wenn Änderungen vorgenommenwurden. (Im Schnittfenster der Expertenansicht werden gerenderte Bereiche mit einer grünen Linie markiert.)Hinweis: Wenn Sie einen gerenderten Bereich wesentlich ändern, kann die Vorschaudatei nicht mehr verwendet werden, und die grüne Liniewird daher rot angezeigt. Um eine Vorschau komplexer Effekte mit der vollen Framerate an<strong>zu</strong>zeigen, müssen Sie den Bereich neu rendern.Der <strong>zu</strong> rendernde Bereich wird mit Hilfe der Arbeitsbereichsleiste im Schnittfenster der Expertenansicht festgelegt.Festlegen des <strong>zu</strong> rendernden BereichsZiehen Sie die strukturierte Mitte der Arbeitsbereichsleiste auf den Bereich, der in der Vorschau erscheinen soll. Stellen Sie sicher, dass Siedie Mitte der Arbeitsbereichsleiste ziehen. Anderenfalls verschieben Sie die Marke für die aktuelle Zeit.Ist die strukturierte Mitte nicht sichtbar, ziehen Sie die Arbeitsbereichsleiste bei gedrückter Alt-Taste auf den Bereich, der in der Vorschauerscheinen soll.Setzen Sie die Marke für die aktuelle Zeit und drücken Sie Alt + [, um den Anfang des Arbeitsbereichs fest<strong>zu</strong>legen.Setzen Sie die Marke für die aktuelle Zeit und drücken Sie Alt + ], um das Ende des Arbeitsbereichs fest<strong>zu</strong>legen.Doppelklicken Sie bei gedrückter Alt-Taste auf die Arbeitsbereichsleiste, um sie an die Breite des Films an<strong>zu</strong>passen.Doppelklicken Sie auf die Arbeitsbereichsleiste, um ihre Größe entweder an die Breite der Zeitleiste oder an die Länge des gesamten Filmsan<strong>zu</strong>passen, je nachdem, was kürzer ist.Wenn Sie den Cursor auf die Arbeitsbereichsleiste bewegen, wird eine QuickInfo angezeigt, die den Start-Timecode, den Ende-Timecodeund die Dauer der Arbeitsbereichsleiste angibt.Rendern einer VorschauSetzen Sie die Arbeitsbereichsleiste über den Bereich, der in einer Vorschau angezeigt werden soll, und wählen Sie "Schnittfenster" >"Arbeitsbereich rendern" aus. (Die Render-Zeit hängt von den Systemressourcen und der Komplexität des Segments ab.)Sie können eine Vorschau auch rendern, indem Sie die Arbeitsbereichsleiste einstellen und die Eingabetaste (Windows) oder Dokumentanfang(Mac) drücken.Löschen von VorschaudateienNach obenBei der Wiedergabe eines Films kombiniert <strong>Adobe</strong> <strong>Premiere</strong> <strong>Elements</strong> die Spuren und Effekte im Hintergrund, während der Film im Monitorfensterabgespielt wird.Wird ein Film gerendert, erstellt <strong>Adobe</strong> <strong>Premiere</strong> <strong>Elements</strong> Vorschaudateien und speichert sie auf der Festplatte. Nach erfolgtem Rendern werdendie Spuren und Effekte von <strong>Adobe</strong> <strong>Premiere</strong> <strong>Elements</strong> nicht erneut verarbeitet. Stattdessen können die Vorschaudateien direkt wiedergegebenwerden. Mit Vorschaudateien kann außerdem Zeit beim Exportieren des Films gespart werden, da <strong>Adobe</strong> <strong>Premiere</strong> <strong>Elements</strong> die in denVorschaudateien gespeicherten Informationen nutzt, statt erneut <strong>zu</strong> rendern.Wählen Sie bei aktivem Schnittfenster der Schnellansicht oder der Expertenansicht die Optionen "Schnittfenster" > "Renderdateien löschen"aus. Klicken Sie bei Aufforderung auf "OK".Hinweis: Es ist wichtig, Vorschaudateien mit dem Befehl "Renderdateien löschen" <strong>zu</strong> löschen, und nicht einfach direkt in Windows. Projekteverweisen auf Vorschaudateien auf die gleiche Weise wie auf Originalmaterial. Wenn Sie Vorschaudateien ohne diesen Befehl verschieben oderlöschen, fordert <strong>Adobe</strong> <strong>Premiere</strong> <strong>Elements</strong> Sie beim nächsten Öffnen des Projekts <strong>zu</strong>m Suchen der Dateien auf.Verwandte HilfethemenRechtliche Hinweise | Online-Datenschutzrichtlinien
Bearbeiten von ClipsNetzwerke und Wechseldatenträger mit digitalen VideosFehlerbehebung (23. September 2013)Einige der auf dieser Seite verlinkten Inhalte sind möglicherweise nur in englischer Sprache verfügbar.
Trimmen von ClipsÜber das Zuschneiden und Abrufen von ClipsIntelligentes ZuschneidenZuschneiden eines Clips im Schnittfenster der SchnellansichtSchneiden im Schnittfenster der ExpertenansichtZuschneiden im VorschaufensterÜber das Zuschneiden und Abrufen von ClipsNach obenWenn Sie einen Film generieren, verwenden Sie nur in den seltensten Fällen einen kompletten Clip. Um die gewünschten Frames <strong>zu</strong> definieren,legen Sie In- und Out-Points fest. Der In-Point ist der erste Frame des Clips, den Sie verwenden möchten; der Out-Point ist der letzte Frame desClips, den Sie verwenden möchten.Mit dem Setzen von In- und Out-Points werden keine Frames auf der Festplatte gelöscht, sondern es werden lediglich die Ausschnitte isoliert, diein den Film aufgenommen werden sollen. In- und Out-Points definieren ein "Fenster" im Clip. Dabei werden nur die Frames vom In-Point bis <strong>zu</strong>mOut-Point angezeigt. Sie können die In- und Out-Points gegebenenfalls verschieben, um alle Frames wieder<strong>zu</strong>erlangen, die möglicherweiseabgeschnitten wurden.In- und Out-Points definieren ein "Fenster" in einem ClipA. In-Point B. Abgeschnittene Frames C. Out-PointSie können die Frames von beiden Enden eines Clips abschneiden. Um Frames aus dem mittleren Bereich eines Clips <strong>zu</strong><strong>zu</strong>schneiden, müssenSie den Clip <strong>zu</strong>erst teilen, wodurch zwei Teile des Originalclips erstellt werden. Dann schneiden Sie unerwünschte Frames vom Ende des erstenneuen Clips oder dem Anfang des zweiten <strong>zu</strong>.Sie können einen Clip im Vorschaufenster, im Monitorfenster, im Schnittfenster der Schnellansicht oder im Schnittfenster der Expertenansicht
<strong>zu</strong>schneiden. Sie können Frames aus den Quellclips (Clips, die noch nicht im Schnittfenster der Schnellansicht oder der Expertenansicht eingefügtwurden) mithilfe des Vorschaufensters abrufen. Sie können Frames aus Clips im Schnittfenster der Schnellansicht oder der Expertenansichtabrufen.Intelligentes ZuschneidenNach obenMit dem Entfernen von unerwünschten Abschnitten können Sie eine qualitativ hochwertige Videodatei erstellen. <strong>Adobe</strong>® <strong>Premiere</strong>® <strong>Elements</strong> 11ermöglicht eine effiziente Handhabung von problematischen Abschnitten Ihrer Videodateien (mit verschwommenen oder verwackelten Bildern bzw.schlechter Bildqualität). Sie können Ihre Videodateien schnell und einfach bearbeiten und Feinabstimmungen vornehmen.Durch intelligentes Zuschneiden können Sie die Abschnitte eines Videos, die eine schlechte Qualität aufweisen, <strong>zu</strong>schneiden. Dies kann sowohlmanuell als auch automatisch erfolgen. Sie können Clips aus dem Schnittfenster der Schnellansicht oder der Expertenansicht <strong>zu</strong>schneiden.Intelligentes Zuschneiden kann manuell oder automatisch erfolgen. Standardmäßig ist der manuelle intelligente Zuschneidemodus aktiviert. Indiesem Modus können Sie die Optionen <strong>zu</strong>r Auswahl der <strong>zu</strong><strong>zu</strong>schneidenden Abschnitte festlegen. Im automatischen intelligentenZuschneidemodus <strong>Premiere</strong> <strong>Elements</strong> werden die <strong>zu</strong><strong>zu</strong>schneidenden Abschnitte automatisch ausgewählt, und Sie können diese löschen odererhalten.Intelligentes ZuschneidenIntelligentes Zuschneiden manuell anwenden1. Um das intelligente Zuschneiden <strong>zu</strong> aktivieren, klicken Sie in der Aktionsleiste auf "Werkzeuge" und wählen Sie "Intelligentes Zuschneiden"im Bedienfeld "Werkzeuge" aus. Standardmäßig ist der manuelle intelligente Zuschneidemodus aktiviert.Hinweis: Im manuellen Modus wird über dem Monitorfenster folgende Meldung angezeigt: "Intelligenter Zuschneidemodus:Hervorgehobene Abschnitte <strong>zu</strong>schneiden oder löschen". Außerdem wird die Schaltfläche mit den Optionen für intelligentes Zuschneidenangezeigt.2. (Optional) Klicken Sie oben auf die Schaltfläche "Optionen für intelligentes Zuschneiden". Im Dialogfeld "Optionen für intelligentesZuschneiden" können Sie mit dem Regler die Optionen für Qualität und Interesse festlegen. Die hier festgelegten Werte werden auf die<strong>zu</strong><strong>zu</strong>schneidenden Abschnitte angewandt. Wenn Sie keine Optionen festlegen, werden die Standardeinstellungen angewandt.<strong>Premiere</strong> <strong>Elements</strong> analysiert den Clip und hebt die <strong>zu</strong><strong>zu</strong>schneidenden Abschnitte hervor. Das Hervorheben der Abschnitte erfolgt nach denin Qualitäts- und Interesse-Stufe festgelegten Werten. Zum Hervorheben <strong>zu</strong><strong>zu</strong>schneidender Abschnitte wird ein Streifenmuster verwendet.3. (Optional) Wenn Sie die Maus über die <strong>zu</strong><strong>zu</strong>schneidenden Abschnitte bewegen, werden die Tags angezeigt, die<strong>Adobe</strong>® <strong>Premiere</strong>® <strong>Elements</strong> 11 Abschnitten mit schlechter Qualität <strong>zu</strong>gewiesen hat.4. Führen Sie <strong>zu</strong>m Auswählen von <strong>zu</strong><strong>zu</strong>schneidenden Abschnitten einen der folgenden Schritte aus:Doppelklicken Sie auf den Clip im Schnittfenster der Expertenansicht, um alle <strong>zu</strong><strong>zu</strong>schneidenden Abschnitte in einem Clip aus<strong>zu</strong>wählen.Zur Auswahl aller <strong>zu</strong><strong>zu</strong>schneidenden Abschnitte in mehreren Clips ziehen Sie im Schnittfenster der Expertenansicht ein Auswahlrechteckum die ausgewählten Clips. Klicken Sie mit der rechten Maustaste bzw. bei gedrückter Ctrl-Taste auf die <strong>zu</strong><strong>zu</strong>schneidenden Abschnitteund wählen Sie "Alle Auswählen".Um alle <strong>zu</strong><strong>zu</strong>schneidenden Abschnitte in mehreren Clips im Schnittfenster der Schnellansicht oder der Expertenansicht aus<strong>zu</strong>wählen,wählen Sie Strg+A aus. Klicken Sie mit der rechten Maustaste bzw. klicken Sie bei gedrückter Strg-Taste auf einen Bereich > "Allesauswählen".Die ausgewählten Abschnitte werden hervorgehoben. Bei der Auswahl eines Abschnitts werden alle <strong>zu</strong><strong>zu</strong>schneidenden Abschnitte durcheine blau gestreifte Markierung hervorgehoben.Hinweis: Wenn Sie Abschnitte aus mehreren Clips auswählen möchten, wählen Sie <strong>zu</strong>nächst die Clips und anschließend die<strong>zu</strong><strong>zu</strong>schneidenden Abschnitte aus.5. Klicken Sie mit der rechten Maustaste bzw. bei gedrückter Ctrl-Taste auf den <strong>zu</strong><strong>zu</strong>schneidenden Abschnitt (den blau gestreiften Bereich). Eswerden die folgenden Optionen angezeigt:Zuschneiden Mit dieser Option können Sie die ausgewählten Abschnitte <strong>zu</strong>schneiden.Beibehalten Mit dieser Option können Sie die ausgewählten Abschnitte beibehalten.Alles auswählen Wählt alle <strong>zu</strong><strong>zu</strong>schneidenden Abschnitte in der aktuellen Auswahl aus.Optionen für intelligentes Zuschneiden Zeigt die Optionen für intelligentes Zuschneiden an.6. Wählen Sie für den entsprechenden Abschnitt die Option "Zuschneiden" oder "Beibehalten" aus. Sie können Clips auch mit der Entfernen-Taste auf Ihrer Tastatur <strong>zu</strong>schneiden.7. (Optional) Um das <strong>zu</strong>vor vorgenommene Zuschneiden rückgängig <strong>zu</strong> machen, klicken Sie mit der rechten Maustaste bzw. bei gedrückterStrg-Taste auf den Clip im Schnittfenster der Expertenansicht und wählen Sie „SmartTrim rückgängig machen“.
Um den Modus "Intelligentes Zuschneiden" <strong>zu</strong> beenden, klicken Sie auf die Schaltfläche "Fertig".Intelligentes Zuschneiden automatisch anwenden1. Um das automatische intelligente Zuschneiden <strong>zu</strong> aktivieren, klicken Sie in der Aktionsleiste auf "Werkzeuge" und wählen Sie im Bedienfeld"Werkzeuge" die Option "Intelligentes Zuschneiden" aus.2. Klicken Sie auf "Optionen für intelligentes Zuschneiden" über dem Monitorfenster.3. Wählen Sie im Dialog für intelligentes Zuschneiden die Option "Automatisch".4. (Optional) Verwenden Sie den Regler, um die Qualitäts- und Interessenoptionen an<strong>zu</strong>geben. Die hier festgelegten Werte werden auf die<strong>zu</strong><strong>zu</strong>schneidenden Abschnitte angewandt. Wenn Sie keine Optionen festlegen, werden die Standardeinstellungen angewandt.5. Klicken Sie auf "Speichern".Mit <strong>Premiere</strong> <strong>Elements</strong> können Sie den Clip analysieren und die <strong>zu</strong><strong>zu</strong>schneidenden Abschnitte hervorheben. Der Dialog <strong>zu</strong>r Bestätigung desautomatischen Zuschneidens wird angezeigt.Hinweis: Wenn ein Clip nicht ausgewählt ist, werden die <strong>zu</strong><strong>zu</strong>schneidenden Abschnitte durch ein blau gestreiftes Muster hervorgehoben.Optionen für intelligentes ZuschneidenBeim intelligenten Zuschneiden werden Qualitätsfaktoren wie Helligkeit, Kontrast, verschwommene oder verwackelte Bilder und Interesse-Faktorenwie Gesichter, Bewegung und Dialoge berücksichtigt. Sie können die Qualitäts- und Interesse-Stufen vor dem Zuschneiden der Clips festlegen.Qualitätsstufe Damit können Sie die Qualitätsstufen festlegen, mit denen <strong>Premiere</strong> <strong>Elements</strong> <strong>zu</strong><strong>zu</strong>schneidende Abschnitte ermittelt werden. Zuden Qualitätsfaktoren zählen verschwommene oder verwackelte Bilder, Helligkeit, Fokus und Kontrast. Wenn Sie den Regler ganz nach rechtsverschieben, werden alle Bereiche mit niedriger Qualität als die <strong>zu</strong><strong>zu</strong>schneidenden Abschnitte hervorgehoben. Mit dem Verschieben des Reglersnach links nimmt die Anzahl der <strong>zu</strong><strong>zu</strong>schneidenden Abschnitte ab. Wenn Sie den Regler ganz nach links verschieben, werden nur Abschnitte mitschlechter Qualität hervorgehoben.Interesse-Stufe Damit können Sie die Interesse-Stufen festlegen, mit denen <strong>Premiere</strong> <strong>Elements</strong> <strong>zu</strong><strong>zu</strong>schneidende Abschnitte in einem Clipermittelt. Zu den Interessefaktoren zählen Gesichter, Dialoge, Nahaufnahmen, Kamerabewegungen wie Schwenken oder Zoomen sowie dieAnzahl an Personen in einer Gruppe.Hinweis: Sie können den Interessefaktor nicht als alleinigen Faktor <strong>zu</strong>r Bestimmung <strong>zu</strong><strong>zu</strong>schneidender Bereiche verwenden. Interesse- undQualitätsfaktor können ausschließlich <strong>zu</strong>sammen verwendet werden. Die Anzahl der <strong>zu</strong><strong>zu</strong>schneidenden Abschnitte wird mit dem Verschieben desReglers nach links reduziert. Clips mit niedriger Qualität oder von niedrigem Interesse werden <strong>zu</strong>geschnitten, während Clips mit hoher Qualitätoder von hohem Interesse ignoriert werden.Optionen für intelligentes ZuschneidenZugriff auf Optionen für intelligentes ZuschneidenUm auf die Optionen für das intelligente Zuschneiden <strong>zu</strong><strong>zu</strong>greifen, aktivieren Sie "Intelligentes Zuschneiden" und führen Sie einen der folgendenSchritte aus:Klicken Sie auf die Schaltfläche "Optionen für intelligentes Zuschneiden" oben im Monitorfenster.Klicken Sie mit der rechten Maustaste bzw. bei gedrückter Strg-Taste auf einen <strong>zu</strong><strong>zu</strong>schneidenden Abschnitt und wählen Sie "Optionen fürintelligentes Zuschneiden" aus.Zuschneiden eines Clips im Schnittfenster der SchnellansichtNach obenSie können Clips direkt im Schnittfenster der Schnellansicht <strong>zu</strong>schneiden.1. Wählen Sie den Clip im Schnittfenster der Schnellansicht aus.2. Bewegen Sie den Cursor über die Kante des Clips, den Sie <strong>zu</strong>schneiden möchten, bis das korrekte Symbol angezeigt wird:Symbol „Clipanfang abschneiden“ – Schneidet den Anfang eines Clips ab.Symbol „Clipende abschneiden“ – Schneidet das Ende eines Clips ab.3. Ziehen Sie die Zuschneidegriffe <strong>zu</strong>m gewünschten Frame. Im Monitorfenster werden während des Ziehens die Frames und ggf. der Framedes angrenzenden Clips angezeigt. In der Spur nachfolgende Clips werden zeitlich verschoben, um die Lücke <strong>zu</strong> schließen, ohne dassdabei jedoch ihre Dauer verändert wird
Entfernen von Frames aus dem mittleren Bereich eines ClipsMöglicherweise möchten Sie Material aus dem mittleren Bereich des Films entfernen, jedoch den Anfang und das Ende des Films beibehalten.Trennen Sie den Clip kurz vor dem Beginn des unerwünschte Bereichs, um zwei Clips <strong>zu</strong> erstellen. Schneiden Sie dann das nicht gewünschteMaterial vom Anfang des zweiten Clips.1. Wählen Sie im Schnittfenster der Schnellansicht den Clip aus, der unerwünschtes Material enthält. Der Clip wird im Monitorfensterangezeigt.2. Ziehen Sie die Marke für die aktuelle Zeit im Schnittfenster der Schnellansicht auf den Frame, in dem das nicht benötigte Material beginnt.3. Klicken Sie auf die Scherenschaltfläche auf der Marke für die aktuelle Zeit.Der ursprüngliche Clip ist in zwei Clips im Schnittfenster der Schnellansicht geteilt.4. Doppelklicken Sie auf den Clip auf der rechten Seite der Teilung. Dadurch wird der Clip im Vorschaufenster geöffnet.5. Ziehen Sie im Vorschaufenster die Marke für die aktuelle Zeit <strong>zu</strong> dem Frame direkt hinter dem letzten Frame des nicht erwünschtenMaterials,6. Klicken Sie auf die Schaltfläche „In-Point setzen“. Dadurch wird das nicht gewünschte Material vom Anfang des zweiten Clips abgeschnittenund der Clip wird im Schnittfenster der Schnellansicht verkürzt, wodurch zwischen diesem Clip und dem Clip <strong>zu</strong>vor eine Lücke entsteht.Dadurch wird das nicht gewünschte Material vom Anfang des zweiten Clips (oder vom Ende des ersten Clips, wenn dieser Clip bearbeitetwerden soll) entfernt. Die Lücke zwischen dem ersten und dem zweiten Clip wird dabei automatisch geschlossen.7. Klicken Sie mit der rechten Maustaste bzw. bei gedrückter Strg-Taste in die Lücke im Schnittfenster der Schnellansicht und klicken Sie dannauf „Löschen und Lücke schließen“.Abrufen von Frames im Monitorfenster1. Doppelklicken Sie auf den Clip im Schnittfenster der Schnellansicht.Anfangs- und Endpunkt des Clips werden im Vorschaufenster des Monitorfensters sichtbar.2. Führen Sie im Vorschaufenster einen der folgenden Schritte aus:Um Frames am Anfang des Clips ab<strong>zu</strong>rufen, ziehen Sie den In-Point-Griff nach links.Um Frames am Ende des Clips ab<strong>zu</strong>rufen, ziehen Sie den Out-Point-Griff nach rechts.Schneiden im Schnittfenster der ExpertenansichtNach obenFrames können an beiden Enden eines Clips entfernt oder nach erfolgtem Zuschnitt hin<strong>zu</strong>gefügt werden, indem die Kante des Clips imSchnittfenster der Expertenansicht gezogen wird. Um die Suche des gewünschten Frames <strong>zu</strong> erleichtern, werden im Monitorfenster die währenddes Ziehens verschobenen In- und Out-Points des Clips angezeigt. Wenn ein anderer Clip an die Kante angrenzt, die <strong>zu</strong>geschnitten wird, werdenim Monitorfenster die Frames von beiden Clips nebeneinander angezeigt.Der Frame links (der Out-Point) liegt zeitlich weiter vorne und der Frame rechts (der In-Point) liegt zeitlich später. Aufeinander folgende Clipssowie leere Bereiche im Schnittfenster der Expertenansicht werden verschoben, sobald Sie die Kante des Clips ziehen.In einer QuickInfo wird während des Zuschneidens die Anzahl der Frames angezeigt, die Sie abschneiden. Dieses Fenster zeigt einen negativenWert an, wenn Sie die Kante des Clips an den Anfang des Films ziehen.Es wird eine positive Zahl angezeigt, wenn Sie auf das Ende des Films ziehen. Ein kleines graues Dreieck an der oberen Ecke beider Endeneines Clips im Schnittfenster der Expertenansicht gibt Aufschluss darüber, ob der Clip <strong>zu</strong>geschnitten wurde. Das Dreieck bedeutet, dass dieentsprechende Kante nicht <strong>zu</strong>geschnitten wurde.Bei verbundenen Clips (d. h. Videos mit Soundtrack) werden durch Ziehen der Kante eines Clips die In- und Out-Points beider Clips verschoben.In manchen Fällen sollen verbundene Clips unabhängig voneinander <strong>zu</strong>geschnitten werden, um Teilungen (auch als L-Schnitte und J-Schnittebezeichnet) <strong>zu</strong> erstellen. Durch Drücken der Alt-Taste beim Zuschneiden können die In- und Out-Points von Video- und Audiodaten separatgesetzt werden.Zuschneiden von Clips im Schnittfenster der Expertenansicht1. Bewegen Sie den Cursor über die Kante des Clips, den Sie <strong>zu</strong>schneiden möchten, bis das korrekte Symbol angezeigt wird:Symbol "Clipanfang abschneiden"Symbol "Clipende abschneiden"– Schneidet den Anfang eines Clips ab.– Schneidet das Ende eines Clips ab.2. Ziehen Sie die Kante <strong>zu</strong>m gewünschten Frame. Im Monitorfenster werden während des Ziehens die Frames und ggf. der Frame desangrenzenden Clips angezeigt. In der Spur nachfolgende Clips werden zeitlich verschoben, um die Lücke <strong>zu</strong> schließen, ohne dass dabeijedoch ihre Dauer verändert wird.Hinweis: Sie können den In-Point eines Clips nicht nach links über die Kante eines angrenzenden Clips hinaus ziehen.Entfernen von Frames aus dem mittleren Bereich eines Clips im Schnittfenster der Expertenansicht
Sie können Inhalt aus dem mittleren Bereich des Clips entfernen, jedoch den Anfang und das Ende des Clips beibehalten. Sie können den Clipvor dem nicht gewünschten Abschnitt teilen und das nicht gewünschte Material vom Anfang des zweiten Clips, der bei der Teilung entsteht,abschneiden.1. Ziehen Sie im Schnittfenster die Marke für die aktuelle Zeit auf den Frame, wo der nicht benötigte Teil des Clips anfängt.Der Frame wird im Monitorfenster angezeigt.2. Klicken Sie auf die Schaltfläche „Clip teilen“ auf der Marke für die aktuelle Zeit.Hierdurch wird der Clip am ausgewählten Punkt geteilt.3. Doppelklicken Sie auf den Clip auf der rechten Seite der Teilung. Dadurch wird der Clip im Vorschaufenster geöffnet.Hinweis: Sie können auch den Clip links öffnen und die folgenden Änderungen vornehmen, indem Sie einen neuen Out-Point festlegen.4. Ziehen Sie im Vorschaufenster die Marke für die aktuelle Zeit <strong>zu</strong> dem Frame direkt hinter dem letzten Frame des nicht erwünschtenMaterials.5. Klicken Sie auf die Schaltfläche „In-Point setzen“. Dadurch wird das nicht gewünschte Material vom Anfang des zweiten Clips abgeschnittenund der Clip wird im Schnittfenster der Expertenansicht verkürzt, wodurch zwischen diesem Clip und dem Clip <strong>zu</strong>vor eine Lücke entsteht.6. Klicken Sie mit der rechten Maustaste bzw. bei gedrückter Strg-Taste in die Lücke im Schnittfenster der Expertenansicht und klicken Siedann auf "Löschen und Lücke schließen".Abrufen von Frames im Schnittfenster der Expertenansicht.1. Bewegen Sie im Schnittfenster der Expertenansicht den Cursor über die Kante des Clips, den Sie <strong>zu</strong>schneiden möchten, bis das korrekteSymbol angezeigt wird:Symbol "Clipanfang abschneiden"Symbol "Clipende abschneiden"– Macht Frames am Anfang eines Clips erneut verwendbar.– Macht Frames am Ende eines Clips erneut verwendbar.2. Ziehen Sie die Kante <strong>zu</strong>m gewünschten Frame.Hinweis: Drücken Sie beim Ziehen die Alt-Taste, um den In- bzw. Out-Point nur für die Video- oder nur für die Audiodaten einesverbundenen Clips <strong>zu</strong> ändern. Die Alt-Taste muss nicht während des gesamten Ziehvorgangs gedrückt werden.Erweitern von Audiodaten vor oder nach einem verknüpften VideoDie Audiodaten können vor dem Video beginnen oder nach dem Video in den nächsten Clip übergreifen (oder umgekehrt). Das getrennteZuschneiden von Audio- und Videoclips wird als Teilung bezeichnet. Wenn Sie normalerweise einen Clip teilen, müssen Sie den angrenzendenClip ebenfalls teilen, damit sich die Clips nicht überlappen.Es können zwei Arten von Teilungen erstellt werden:Ein J-Schnitt oder Audiovorspann, in dem der Audioclip vor dem verbundenen Videoclip beginnt oder das Video nach dem Audioclipweiterläuft.Ein L-Schnitt oder Videovorspann, in dem der Videoclip vor dem verbundenen Audioclip beginnt oder der Audioclip nach dem Videoclipweiterläuft.1. Wählen Sie den Clip im Schnittfenster der Expertenansicht aus.2. Wenn der Clip an einen anderen Clip angrenzt, ziehen Sie den Audioteil bei gedrückter Alt-Taste in eine separate Spur, so dass sich nebenihm ein Leerraum befindet.3. (Optional) Verschieben Sie die Marke für aktuelle Zeit auf den Video-Frame, der <strong>zu</strong>geschnitten werden soll, und stellen Sie sicher, dass dasKontrollkästchen "Ausrichten" aktiviert wurde. (Falls es nicht aktiviert wurde, wählen Sie "Schnittfenster" > "Ausrichten".)4. Setzen Sie den Cursor über die Kante des <strong>zu</strong><strong>zu</strong>schneidenden Videoclips und führen Sie einen der folgenden Schritte aus:Drücken Sie beim Zuschneiden des Clipanfangs die Alt-Taste und ziehen Sie die Kante <strong>zu</strong>m gewünschten Frame, sobald das Symbol"Clipanfang abschneiden" angezeigt wird. (Sie können die Alt-Taste loslassen, nachdem Sie mit dem Ziehen begonnen haben.) DasVideo bleibt stets am vorhergehenden Clip ausgerichtet.Drücken Sie beim Zuschneiden des Clipendes die Alt-Taste und ziehen Sie die Kante <strong>zu</strong>m gewünschten Frame, sobald das Symbol"Clipende abschneiden" angezeigt wird. (Sie können die Alt-Taste loslassen, nachdem Sie mit dem Ziehen begonnen haben.)Nachfolgende Clips in der Spur werden nach links verschoben.Durch Ziehen eines Clips bei gedrückter Alt-Taste wird die Verbindung der Clips vorübergehend aufgehoben. Wenn sie <strong>zu</strong>sammenverschoben oder bearbeitet werden sollen, wählen Sie sie erneut aus.5. Soll ein angrenzender Clip <strong>zu</strong>geschnitten werden, damit dessen Audiodaten nicht die <strong>zu</strong>geschnittenen verbundenen Clips überlappen,wiederholen Sie Schritt 3 für den angrenzenden Audioclip.Zuschneiden im VorschaufensterNach obenSie können jeden Clip in der Vorschau anzeigen und neue In- und Out-Points dafür festlegen, bevor er <strong>zu</strong>m Schnittfenster der Expertenansicht
oder der Schnellansicht hin<strong>zu</strong>gefügt wird. Sie können <strong>zu</strong>m Beispiel eine Vorschau der Clips anzeigen, um deren Qualität <strong>zu</strong> bewerten, und nichtverwendbare Teile <strong>zu</strong>schneiden, bevor Sie die Clips anordnen. Im Vorschaufenster können Sie eine Vorschau der Clips anzeigen und sie<strong>zu</strong>schneiden.Das Zuschneiden eines Clips im Vorschaufenster bestimmt die In- und Out-Points für alle nachfolgenden Instanzen im Schnittfenster derExpertenansicht oder der Schnellansicht. Dabei werden die In- und Out-Points der Instanzen des Clips, die sich bereits im Schnittfenster derExpertenansicht oder der Schnellansicht befinden, nicht geändert. Damit alle Clipinstanzen dieselben In- und Out-Points verwenden, legen Sie siefest, bevor sie den Clip in einem Schnittfenster platzierten.VorschaufensterA. Zoom-Steuerung B. In-Point eines Clips C. Aktuelle Zeit D. Wiedergabe-Steuerelemente E Marke für die aktuelle Zeit F Out-Point einesClips G ClipdauerStarten einer Clipvorschau im VorschaufensterDoppelklicken Sie im Bedienfeld "Projektelemente" auf einen Clip und führen Sie einen der folgenden Schritte im Vorschaufenster aus:Klicken Sie auf die Abspiel-Schaltfläche, um den Clip ab<strong>zu</strong>spielen.Um einen Frame vor oder <strong>zu</strong>rück <strong>zu</strong> gehen, klicken Sie auf die Schaltfläche „Schritt <strong>zu</strong>rück“ oder die Schaltfläche „Schritt vorwärts“.Scrubben des Timecodes.Zuschneiden eines Clips im VorschaufensterSie können einen Clip im Vorschaufenster <strong>zu</strong>schneiden, bevor Sie ihn im Schnittfenster der Expertenansicht platzieren. Das Zuschneiden imVorschaufenster wirkt sich nicht auf Instanzen des Clips aus, die sich bereits im Schnittfenster der Expertenansicht oder der Schnellansichtbefinden.Befindet sich ein Clip in einem Film, können Sie ihn im Vorschaufenster erneut öffnen, um die In- und Out-Points für nachfolgende Instanzen <strong>zu</strong>ändern. Sie können <strong>zu</strong>vor <strong>zu</strong>geschnittene Frames wiederherstellen oder weitere Frames <strong>zu</strong>schneiden.1. Doppelklicken Sie im Bedienfeld "Projektelemente" auf einen Clip. Das Vorschaufenster wird angezeigt.2. Führen Sie <strong>zu</strong>m Zuschneiden des Clips im Vorschaufenster einen der folgenden Schritte aus:Ziehen Sie <strong>zu</strong>m Setzen eines neuen In-Points entweder den In-Point-Griff an die gewünschte Position, oder ziehen Sie die Marke für dieaktuelle Zeit an die gewünschte Position und klicken Sie auf die Schaltfläche „In-Point setzen“.Ziehen Sie <strong>zu</strong>m Setzen eines neuen Out-Points entweder den Out-Point-Griff an die gewünschte Position, oder ziehen Sie die Marke fürdie aktuelle Zeit an die gewünschte Position und klicken Sie auf die Schaltfläche „Out-Point setzen“.
3. Klicken Sie im Vorschaufenster auf die Schaltfläche „Schließen“.Nächste Clipinstanzen, die Sie in das Schnittfenster der Expertenansicht ziehen, übernehmen die In- und Out-Points des <strong>zu</strong>geschnittenen Clips.Abrufen von Frames im Vorschaufenster1. Doppelklicken Sie im Bedienfeld "Projektelemente" auf einen Clip. Das Vorschaufenster wird angezeigt.2. Führen Sie im Vorschaufenster einen der folgenden Schritte aus:Verschieben Sie die Marke für die aktuelle Zeit <strong>zu</strong> dem Frame, der der erste Frame im Clip sein soll, auch wenn er sich links vomaktuellen In-Point befindet. Klicken Sie auf die Schaltfläche „In-Point setzen“.Verschieben Sie die Marke für die aktuelle Zeit <strong>zu</strong> dem Frame, der der letzte Frame im Clip sein soll, auch wenn er sich rechts vomaktuellen Out-Point befindet. Klicken Sie auf die Schaltfläche „Out-Point setzen“.Ziehen Sie den In-Point- oder Out-Point-Griff <strong>zu</strong>m erwünschten Frame.Verwandte HilfethemenRechtliche Hinweise | Online-Datenschutzrichtlinien
Teilen von ClipsTeilen eines ClipsTeilen von übereinander gelegten ClipsEventuell möchten Sie unterschiedliche Effekte auf verschiedene Teile eines Clips anwenden, um beispielsweise den ersten Teil <strong>zu</strong> beschleunigenund für den zweiten Teil eine normale Geschwindigkeit bei<strong>zu</strong>behalten. Hier<strong>zu</strong> unterteilen Sie einen Clip in separate Teile und wendenanschließend Effekte und Überblendungen auf diese Teile an. Sie können einen Clip in einem Film mithilfe der Schaltfläche „Clip teilen“ auf derMarke für die aktuelle Zeit teilen. Hierdurch werden ein oder mehrere Clips an der Marke für die aktuelle Zeit durchgeschnitten.Beim Teilen wird ein Clip in zwei Teile geteilt. Dabei wird eine neue und separate Instanz des Originalclips erstellt. Wenn der Clip mit einemanderen Clip verknüpft ist, wird auch eine neue Instanz des verknüpften Clips erstellt.Die beiden daraus resultierenden Clips bilden <strong>zu</strong>sammen den Originalclip. Bei den resultierenden Clips handelt es sich um vollständige Versionendes Originalclips, der In- bzw. Out-Point befindet sich jedoch an der durch das Rasierklingenwerkzeug markierten Stelle. Sie können diese Clipsauswählen und löschen.Hinweis: Um die Effekteinstellungen zeitlich <strong>zu</strong> verändern, muss der Clip jedoch nicht geteilt werden. Wenden Sie statt dessen Keyframes aufeinen einzelnen Clip an.Teilen eines ClipsNach obenSie können einen Clip an jedem Frame teilen und so einen Clip erstellen, der an diesem Frame endet sowie einen weiteren Clip, der an diesemFrame beginnt. Sie können die beiden daraus resultierenden Clips wie jeden anderen Clip bearbeiten.1. Wählen Sie einen Clip im Schnittfenster der Schnellansicht oder der Expertenansicht aus.2. Ziehen Sie die Marke für die aktuelle Zeit auf den Frame, an dem Sie die Teilung durchführen möchten.3. Klicken Sie auf der Marke für die aktuelle Zeit auf die Schaltfläche „Clip teilen“.Der ursprüngliche Clip wird durch zwei neue Clips ersetzt, wobei ein Clip an der Position der Marke für die aktuelle Zeit endet und einanderer dort beginnt.Teilen von übereinander gelegten ClipsNach obenSie können zwei oder mehrere übereinandergelegte Clips gleichzeitig teilen (d. h. Clips, die sich im Schnittfenster der Expertenansichtüberlagern).1. Ziehen Sie im Schnittfenster der Expertenansicht ein Auswahlfeld auf, um eine beliebige Anzahl von Clips auf verschiedenen Spurenaus<strong>zu</strong>wählen, die sich <strong>zu</strong> einem bestimmten Zeitpunkt überlappen.2. Ziehen Sie im Schnittfenster der Expertenansicht die Marke für die aktuelle Zeit an die Position, an der die Teilung erfolgen soll.3. Klicken Sie auf der Marke für die aktuelle Zeit auf die Schaltfläche „Clip teilen“.Rechtliche Hinweise | Online-Datenschutzrichtlinien
Filmmaterial ersetzenSie können das Filmmaterial für jeden Clip unter "Verfügbare Medien" ersetzen. Wenn Sie das Quellfilmmaterial für einen Clip ersetzen, wird ermit der neuen Quelldatei verknüpft. Beim Ersetzen von Filmmaterial gilt Folgendes:Instanzen des Clips werden mit den entsprechenden In-Points und Out-Points sowohl im Bedienfeld "Projektelemente" als auch imSchnittfenster der Expertenansicht beibehalten.Alle angewendeten Effekte bleiben erhalten..Der Clip wird jedoch mit dem neuen Filmmaterial statt dem Originalfilmmaterial verknüpft. So können Sie beispielsweise Filmmaterial mit einemSoundtrack in einer Sprache durch Filmmaterial mit einem Soundtrack in einer anderen Sprache ersetzen. Alle am ursprünglichen Filmmaterialdurchgeführten Bearbeitungen bleiben erhalten, obwohl das Quellfilmmaterial ersetzt wurde.1. Wählen Sie im Bedienfeld "Projektelemente" den Clip aus, für den Sie das neue Filmmaterial einsetzen möchten.2. Wählen Sie "Clip" > "Filmmaterial ersetzen" oder klicken Sie mit der rechten Maustaste bzw. bei gedrückter Ctrl-Taste auf den Clip undwählen Sie "Filmmaterial ersetzen".3. Wählen Sie im Dialogfeld "Filmmaterial ersetzen" die neue Datei aus und klicken Sie auf "Öffnen".Das alte Filmmaterial wird nun durch das neue ersetzt. Alle Instanzen des alten Filmmaterials werden mit dem neuen Filmmaterial verknüpft.Rechtliche Hinweise | Online-Datenschutzrichtlinien
Ändern von Clip-Geschwindigkeit und -DauerÄndern der ClipgeschwindigkeitFestlegen der Dauer eines ClipsUmkehren der Wiedergaberichtung eines ClipsÄndern der ClipgeschwindigkeitNach obenUm einen Zeitraffer- oder Zeitlupeneffekt <strong>zu</strong> erreichen, können Sie die Geschwindigkeit des Clips ändern. Mit der Änderung derClipgeschwindigkeit wird auch die Dauer des Clips geändert. Durch Beschleunigen eines Clips werden Frames entfernt und somit die Dauerverringert. Analog werden beim Verlangsamen eines Clips Frames wiederholt, was <strong>zu</strong> einer Verlängerung der Dauer führt. Bei Audioclips wird beiÄnderung der Geschwindigkeit auch die Tonhöhe verändert. Der Befehl "Zeit verlängern" weist eine Option auf, mit der die Originaltonhöhe einesAudioclips bei jeder Geschwindigkeit beibehalten wird.Sie können die Geschwindigkeit eines Clips lediglich mithilfe des Schnittfensters der Expertenansicht ändern, jedoch nicht mit dem Schnittfensterder Schnellansicht.Hinweis: Wenn Sie die Geschwindigkeit eines Clips ändern, der Halbbilder enthält, ist es unter Umständen erforderlich, Änderungen an der Artvor<strong>zu</strong>nehmen, wie <strong>Premiere</strong> <strong>Elements</strong> die Halbbilder behandelt, besonders dann, wenn die Geschwindigkeit unter die Grenze von 100 % derOriginalgeschwindigkeit fällt.Ändern der Geschwindigkeit eines Clips mithilfe von „Zeit verlängern“.1. Um einen Clip <strong>zu</strong> verlangsamen, auf dessen rechter Seite im Schnittfenster der Expertenansicht ein anderer Clip steht, ziehen Sie ihn aufeine leere Spur oder bis <strong>zu</strong>m Ende des Films. Auf diese Weise können Sie ihn verlängern, ohne einen angrenzenden Clip <strong>zu</strong>beeinträchtigen.2. Wählen Sie den Clip im Schnittfenster der Expertenansicht.Hinweis: Wenn Sie den Clip noch nicht im Schnittfenster der Expertenansicht eingefügt haben, können Sie ihn stattdessen im Bedienfeld"Projektelemente" auswählen.3. Wählen Sie „Clip“ > „Zeit verlängern“. Klicken Sie alternativ auf das Bedienfeld „Werkzeuge“ auf der Aktionsleiste und wählen Sie „Zeitverlängern“.4. Geben Sie im Dialogfeld "Zeit verlängern" einen Prozentwert für die Geschwindigkeit ein. Ein Wert kleiner als 100 % verlangsamt den Clip,während ein Wert größer als 100 % ihn beschleunigt.5. (Optional) Um die Tonhöhe eines Audioclips unverändert <strong>zu</strong> lassen, wählen Sie "Tonhöhe beibehalten" aus.6. Klicken Sie auf "OK". Betrachten Sie sich die Änderungen in der Vorschau und nehmen Sie ggf. Korrekturen vor.7. Falls Sie den Clip in Schritt 1 verschoben haben, ziehen Sie ihn <strong>zu</strong>rück auf seine ursprüngliche Position im Film.Ändern von Geschwindigkeit und Dauer mehrerer Clips gleichzeitigSie können die Geschwindigkeit und Dauer mehrerer Clips ändern, wenn Sie sich im Schnittfenster der Expertenansicht befinden.1. Führen Sie <strong>zu</strong>m gleichzeitigen Auswählen mehrerer Clips einen der folgenden Schritte aus:Sie können nicht aufeinander folgende Clips auswählen, indem Sie die Umschalttaste gedrückt halten und nacheinander auf allegewünschten Clips klicken.Aufeinander folgende Clips können ausgewählt werden, indem Sie im Bedienfeld "Projektelemente" klicken und ein Rechteck um diegewünschten Clips ziehen.Um alle Clips aus<strong>zu</strong>wählen, drücken Sie Strg+A.2. Wählen Sie "Clip" > "Zeit verlängern", um die Geschwindigkeit und Dauer aller ausgewählten Clips <strong>zu</strong> ändern.Festlegen der Dauer eines ClipsNach obenDie Dauer eines Video- oder Audioclips entspricht der Zeit der Wiedergabe vom ersten Frame (In-Point) bis <strong>zu</strong>m letzten Frame (Out-Point).Solange Sie die Einstellung nicht ändern, hat der Clip dieselbe Dauer, die er beim Import bzw. der Aufnahme hatte. In den meisten Fällen wird dieDauer eines Clips durch Abschneiden von Frames an einem der Enden eines Clips verändert. Sie können das Ende eines Clips auch durchFestlegen einer bestimmten Dauer <strong>zu</strong>schneiden.Im Gegensatz <strong>zu</strong> Videos sind Standbilder nicht durch die Länge des Originalclips begrenzt. Ihre Dauer lässt sich auf einen beliebigen Wert setzen.1. Wählen Sie einen Clip im Bedienfeld "Projektelemente" im Schnittfenster der Expertenansicht aus.
2. Wählen Sie "Clip" > "Zeit verlängern".3. Klicken Sie im Dialogfeld „Zeit verlängern“ auf die Verbindungsschaltfläche, um die Verbindung zwischen Geschwindigkeit und Dauerauf<strong>zu</strong>heben. Bleibt die Verbindung bestehen, wird durch Ändern der Dauer auch die Wiedergabegeschwindigkeit des Clips geändert.Hinweis: Wenn Sie die Geschwindigkeit über einen bestimmten Wert hinaus erhöhen, ändert sich die Dauer, selbst wenn Sie dieVerknüpfung von Geschwindigkeit und Dauer aufgehoben haben.4. Geben Sie eine neue Dauer ein, und klicken Sie auf "OK".Umkehren der Wiedergaberichtung eines ClipsNach obenDurch Umkehren eines Clips wird dieser vom Out-Point bis <strong>zu</strong>m In-Point rückwärts abgespielt. Sie können einen Clip auch umkehren und dabeidessen Geschwindigkeit ändern. In der Expertenansicht können Sie einen Clip mithilfe des Schnittfensters der Expertenansicht umkehren. In derSchnellansicht können Sie die Funktion „Zeit-Neu<strong>zu</strong>ordnung“ verwenden, um einen Clip um<strong>zu</strong>kehren.1. Wählen Sie den Clip im Schnittfenster der Expertenansicht aus.2. Wählen Sie "Clip" > "Zeit verlängern".3. (Optional) Um die Geschwindigkeit des Clips <strong>zu</strong> ändern, geben Sie im Dialogfeld "Zeit verlängern" unter "Geschwindigkeit" einen Prozentwertein. Ein Wert kleiner als 100 % verlangsamt den Clip, während ein Wert größer als 100 % ihn beschleunigt.4. Wählen Sie "Geschwindigkeit umkehren" und klicken Sie auf "OK".Um den Clip um<strong>zu</strong>kehren und gleichzeitig dessen Geschwindigkeit <strong>zu</strong> ändern, geben Sie einen negativen Wert unter Geschwindigkeitein. Beispielsweise wird der Clip durch den Wert -200 mit doppelter Geschwindigkeit rückwärts abgespielt, während der durch den Wert -50 mit halber Geschwindigkeit rückwärts abgespielt wird.Verwandte HilfethemenRechtliche Hinweise | Online-Datenschutzrichtlinien
Einfrieren und Halten von FramesExportieren eines Video-FramesWiedergeben und anschließendes Einfrieren von Frames (oder Einfrieren und anschließendes Wiedergeben von Frames)Exportieren eines Video-FramesZum SeitenanfangSie können einen einzelnen Frame aus einem Videoclip erfassen, um ihn im aktuellen Film als Standbild <strong>zu</strong> verwenden oder um ihn <strong>zu</strong>randerweitigen Verwendung auf der Festplatte <strong>zu</strong> speichern. Sie können im Film beispielsweise ein Standbild verwenden, um eine Figur <strong>zu</strong> zeigen,die beginnt, sich <strong>zu</strong> bewegen, dann in der Bewegung innehält und auf dem Bildschirm "einfriert".1. Wählen Sie einen Clip im Schnittfenster der Schnellansicht oder der Expertenansicht aus.2. Ziehen Sie im Schnittfenster der Schnellansicht bzw. im Schnittfenster der Expertenansicht die Marke für die aktuelle Zeit auf den Frame,den Sie erfassen möchten.Im Monitorfenster wird der Frame an der Position der Marke für die aktuelle Zeit angezeigt.3. Klicken Sie in der Aktionsleiste auf „Werkzeuge“ und wählen Sie die Option „Framefixierung“ aus dem Bedienfeld „Werkzeuge“ aus.Der Frame wird im Frame einfrieren-Fenster angezeigt.Hinweis: Falls Sie <strong>Adobe</strong> Photoshop <strong>Elements</strong> installiert haben und das Standbild in Photoshop <strong>Elements</strong> bearbeiten möchten, wählen Sie"Nach Einfügen in Photoshop <strong>Elements</strong> bearbeiten".4. Führen Sie einen der folgenden Schritte aus:Klicken Sie auf "Exportieren", um den Frame als Standbild <strong>zu</strong> exportieren. Geben Sie im Dialogfeld "Frame exportieren" einen Namenund einen Speicherort für die Bilddatei an und klicken Sie auf "Speichern".Um den Frame als Standbild an der Marke für die aktuelle Zeit direkt in den Film ein<strong>zu</strong>fügen, klicken Sie auf die Schaltfläche „In Filmeinfügen“.Wiedergeben und anschließendes Einfrieren von Frames (oder Einfrieren und anschließendesWiedergeben von Frames)Zum SeitenanfangUm das Video als Standbild <strong>zu</strong> starten und anschließend mit der Wiedergabe <strong>zu</strong> beginnen, klicken Sie in der Aktionsleiste auf „Werkzeuge“und wählen Sie „Framefixierung“ aus. Erstellen Sie ein Standbild aus einem Frame und fügen Sie dann das Standbild an der Position desursprünglichen Frames ein.<strong>Adobe</strong> empfiehlt auchTwitter- und Facebook-Beiträge fallen nicht unter die Bestimmungen von Creative Commons.Rechtliche Hinweise | Online Privacy Policy
Arbeiten mit OriginalclipsSuchen des Originals eines ClipsEntfernen von In- und Out-Points aus einem OriginalclipBearbeiten eines Clips in der OriginalanwendungBearbeiten von Video-Frames in <strong>Adobe</strong> Photoshop <strong>Elements</strong>SmartFixSuchen des Originals eines ClipsNach obenWenn Sie beispielsweise den Clip im Schnittfenster der Expertenansicht bearbeitet haben, möchten Sie vielleicht eine weitere Instanz seinesOriginals in einem anderen Teil des Films verwenden. <strong>Premiere</strong> <strong>Elements</strong> kann das Original eines Clips in einem Film schnell ausfindig machenund automatisch im Bedienfeld "Projektelemente" auswählen.Führen Sie einen der folgenden Schritte aus:Suchen Sie im Bedienfeld "Projektelemente" den Clip, indem Sie den Namen in das Suchfeld eingeben.Klicken Sie mit der rechten Maustaste auf einen Clip im Schnittfenster der Expertenansicht und wählen Sie "In Projekt einfügen" aus.Der Clip wird im Bedienfeld "Projektelemente" markiert.Entfernen von In- und Out-Points aus einem OriginalclipNach oben1. Doppelklicken Sie im Bedienfeld "Projektelemente" auf den Clip.2. Wählen Sie "Clip" > "Clipmarke löschen" und danach eine Option im Menü:Bei Auswahl von "In und Out" werden sowohl der In- als auch der Out-Point <strong>zu</strong>rückgesetzt.Bei Auswahl von "In" wird nur der In-Point <strong>zu</strong>rückgesetzt.Bei Auswahl von "Out" wird nur der Out-Point <strong>zu</strong>rückgesetzt.Sie können auch In- bzw. Out-Points aus einem Originalclip (nicht jedoch einer Kopie im Schnittfenster der Expertenansicht)entfernen, indem Sie im Vorschaufenster bei gedrückter Alt-Taste auf die Schaltfläche „In-Point setzen“ bzw. „Out-Pointsetzen“ klicken.Bearbeiten eines Clips in der OriginalanwendungNach obenEinige Dateien enthalten eingebettete Informationen, so genannte Projektverknüpfungen, über das Programm, in dem sie erstellt wurden. In <strong>Adobe</strong>Photoshop <strong>Elements</strong>, <strong>Adobe</strong> Audition und <strong>Adobe</strong> After Effects® werden Dateien mit Projektverknüpfungen erstellt. Mit dem Befehl "Originalbearbeiten" können Sie eine Datei mit einer Projektverknüpfung in deren Originalprogramm öffnen und dort nach Bedarf ändern. Sie müssen dieDatei vor dem Verwenden dieses Befehls nicht rendern, wenn Sie daran keine Änderungen in <strong>Premiere</strong> <strong>Elements</strong> vorgenommen haben. Wenn Siedie Datei in der Originalanwendung speichern, werden die dort vorgenommenen Änderungen von <strong>Premiere</strong> <strong>Elements</strong> automatisch in das aktuelleProjekt übernommen. Erneutes Importieren der Datei ist nicht erforderlich.Es können Informationen in einen Film eingebettet werden, anhand derer andere Programme, etwa <strong>Adobe</strong> After Effects oder <strong>Adobe</strong> Encore,den Befehl „Original bearbeiten“ <strong>zu</strong>m Öffnen des Films in <strong>Premiere</strong> <strong>Elements</strong> verwenden können.1. Wählen Sie einen Clip im Bedienfeld "Projektelemente" oder im Schnittfenster der Expertenansicht aus.2. Wählen Sie "Bearbeiten" > "Original bearbeiten".3. Speichern und schließen Sie den Clip nach erfolgter Bearbeitung.Die Änderungen werden in Ihr Projekt in <strong>Premiere</strong> <strong>Elements</strong> übernommen.Hinweis: In der Regel sind Audiodateien mit dem Standard-Audio-Player eines Computers verknüpft. Wenn Sie für eine Audiodatei dieOption "Original bearbeiten" auswählen, wird diese daher möglicherweise in einer Anwendung geöffnet, die nicht für die Bearbeitung vonDateien geeignet ist, z. B. Windows® Media Player oder iTunes®. Sie können Audiodateien in diesen Anwendungen nicht bearbeiten.Bearbeiten von Video-Frames in <strong>Adobe</strong> Photoshop <strong>Elements</strong>Nach obenWenn Video-Frames korrigiert oder verbessert werden müssen, können Sie die Frames automatisch in <strong>Adobe</strong> Photoshop <strong>Elements</strong> öffnen,nachdem Sie sie als Standbilder exportiert und in den Film eingefügt haben.
1. Ziehen Sie die Marke für die aktuelle Zeit im Schnittfenster der Schnellansicht bzw. im Schnittfenster der Expertenansicht von <strong>Adobe</strong><strong>Premiere</strong> <strong>Elements</strong> auf den Frame, der bearbeitet werden soll.2. Wählen Sie in der Aktionsleiste die Option „Werkzeuge“ aus und klicken Sie anschließend im Bedienfeld „Werkzeuge“ auf „Framefixierung“.3. Um die "Dauer des eingefrorenen Frames" fest<strong>zu</strong>legen, ziehen Sie den Sekunden-Wert.4. Wählen Sie "Nach Einfügen in Photoshop <strong>Elements</strong> bearbeiten" und klicken Sie dann auf "In Film einfügen".5. Bearbeiten Sie in Photoshop <strong>Elements</strong>-Editor das Bild (Filter, Stile, Effekte, Pinselstriche usw. anwenden).Hinweis: Wenn Sie die Größe des Bilds anpassen, kann es im Video-Frame verzerren.6. Wenn Sie Bildebenen hin<strong>zu</strong>gefügt haben, wählen Sie "Ebene" > "Auf Hintergrundebene reduzieren".7. Wählen Sie "Datei" > "Speichern", wenn Sie mit der Bearbeitung fertig sind.8. Übernehmen Sie die standardmäßig ausgewählten Einstellungen für den Speicherort und den Namen der Datei und klicken Sie auf"Speichern".9. Wenn in Photoshop <strong>Elements</strong> angezeigt wird, dass bereits eine Datei mit diesem Namen vorhanden ist, klicken Sie auf "OK", um die Datei<strong>zu</strong> ersetzen. Klicken Sie anschließend im Dialogfeld "BMP-Optionen" auf "OK".<strong>Premiere</strong> <strong>Elements</strong> aktualisiert den Frame automatisch in Ihrem Film.SmartFixNach oben<strong>Adobe</strong>® <strong>Premiere</strong>® <strong>Elements</strong> 11 ermöglicht die automatische Korrektur von Qualitätsproblemen in Videos, die mit intelligenten Tagsgekennzeichnet sind. Wenn Sie solche Clips im Schnittfenster der Schnellansicht oder der Expertenansicht hin<strong>zu</strong>fügen, wird der SmartFix-Dialogangezeigt. Klicken Sie auf "Ja", um die Optimierung der Clips <strong>zu</strong> starten.Verwandte HilfethemenRechtliche Hinweise | Online-Datenschutzrichtlinien
Zuschneiden unerwünschter Frames - Editor mit AssistentDieser Editor mit Assistent bietet eine Übersicht darüber, wie Sie unerwünschte Frames oder Bereiche in Ihrem Video <strong>zu</strong>schneiden.Um mithilfe dieses Editors mit Assistent unerwünschte Frames aus Ihren Videoclips <strong>zu</strong> schneiden, gehen Sie wie folgt vor:1. Dieser Editor mit Assistent ist eine Übersicht über das Zuschneiden unerwünschter Frames oder Abschnitte in Ihren Videoclips.Klicken Sie auf „Zurück“ und „Weiter“, um <strong>zu</strong>m nächsten bzw. vorherigen Schritt <strong>zu</strong> wechseln.Zuschneiden unerwünschter Frames - Editor mit Assistent2. Klicken Sie auf „Medien hin<strong>zu</strong>fügen“, um den Videoclip <strong>zu</strong> importieren, den Sie <strong>zu</strong>schneiden möchten. Ignorieren Sie diesen Schritt, wennder Videoclip bereits im Schnittfenster angezeigt wird.3. Wählen Sie die Option für den Medienimport.4. Wählen Sie „Assistent“ > „Zuschneiden unerwünschter Frames“.5. Die Meldung „Editor mit Assistent“ wird angezeigt. Sie können das Informationsfenster erweitern oder verkleinern. Klicken Sie auf „Weiter“,um den nächsten Schritt in diesem Editor mit Assistent auf<strong>zu</strong>rufen.6. Um vom Anfang <strong>zu</strong><strong>zu</strong>schneiden, klicken Sie auf den linken Rand des Clips und ziehen Sie nach rechts. Der Frame, den Sie <strong>zu</strong>schneiden,wird im Monitor angezeigt.Ziehen und Dehnen vom Anfang oder vom Ende7. Um vom Ende des Clips <strong>zu</strong><strong>zu</strong>schneiden, klicken Sie auf die rechte Kante des Clips und ziehen Sie nach links.8. Sie können Frames auch von der Mitte eines Videoclips aus <strong>zu</strong>schneiden. Teilen Sie den Clip in Bereiche ein und klicken Sie auf dasScherensymbol in der CTI, um den gewünschten Teil <strong>zu</strong> entfernen.Verschieben Sie die CTI an den Anfang des unerwünschten Abschnitts im Video. Klicken Sie auf das Scherensymbol in der CTI, um denVideoclip hier <strong>zu</strong> teilen.Ziehen Sie die CTI bis <strong>zu</strong> der Position, an der Sie den unerwünschten Abschnitt entfernen möchten. Klicken Sie auf das Scherensymbol aufder CTI, um bis <strong>zu</strong>m unerwünschten Filmmaterial <strong>zu</strong><strong>zu</strong>schneiden. Der unerwünschte Bereich ist hervorgehoben.
Auswählen von <strong>zu</strong> löschendem FilmmaterialDas unerwünschte Filmmaterial bzw. der entsprechende Bereich ist hervorgehoben. Klicken Sie, um das Filmmaterial aus<strong>zu</strong>wählen. DrückenSie Entf-Taste.Um mehrere Bereiche aus<strong>zu</strong>wählen, verwenden Sie die Umschalttaste.Twitter- und Facebook-Beiträge fallen nicht unter die Bestimmungen von Creative Commons.Rechtliche Hinweise | Online Privacy Policy
Bearbeiten von Frames mit der automatischen intelligentenFarbtonbearbeitungDie automatische intelligente Farbtonbearbeitung ist ein leistungsstarkes Werkzeug, mit dem Sie trübe, dunkle oder verwaschene Videoslebendiger gestalten können. Diese Funktion verwendet einen intelligenten Algorithmus, mit dem die Helligkeit und der Kontrast des Videosangepasst werden. Die automatische intelligente Farbtonbearbeitung korrigiert die Szenen in Ihrem Video. Darüber hinaus verfügen Sie über eineSteuerung, die Sie auf dem Frame bewegen können, um die Ergebnisse so feinab<strong>zu</strong>stimmen.Korrigieren von Videos mit der automatischen intelligenten FarbtonbearbeitungUm die automatische intelligente Farbtonbearbeitung auf einen Videoclip an<strong>zu</strong>wenden, gehen Sie wie folgt vor:1. Importieren Sie den Videoclip in das Schnittfenster.2. Wählen Sie in der Leiste „Anpassen“ die Optionen „Anpassen“ > „Automatische intelligente Farbtonbearbeitung“.3. Wählen sie „Anwenden“, um die automatische intelligente Farbtonbearbeitung automatisch auf den Videoclip an<strong>zu</strong>wenden. Sie analysiertden Clip und unterteilt ihn in visuell ähnliche Szenen. Eine Standardkorrektur wird automatisch angewendet. Wenn Sie nach derautomatischen Korrektur die Helligkeit und den Kontrast weiter an Ihre Vorlieben anpassen möchten, wählen Sie „Benutzerdefiniert“, um dieOberfläche für die automatische intelligente Farbtonbearbeitung <strong>zu</strong> öffnen.4. Der Clip wird in visuell ähnliche Szenen unterteilt. (Sie sehen die Szenenmarken im Schnittfenster.)5. Verschieben Sie die Joystick-Steuerung, die auf dem Frame angezeigt wird, um die entstehende Szene feinab<strong>zu</strong>stimmen.6. Anhand der Miniaturbilder, die an den vier Ecken der Szene angezeigt werden, können Sie erkennen, wie die Szene sich verändert, wennSie die Steuerung in eine bestimmte Richtung bewegen.7. Klicken Sie auf „Fertig“, um die Änderungen an<strong>zu</strong>wenden.Lernfunktion der automatischen intelligenten FarbtonbearbeitungBei Verwendung der automatischen intelligenten Farbtonbearbeitung können Sie das Kontrollkästchen „Aus dieser Korrektur lernen“ aktivieren.Wenn Sie das Kontrollkästchen aktivieren, lernt die Funktion aus den Bearbeitungsschritten, die Sie auf Ihre Videos anwenden. Jedes Mal, wennSie die Funktion auf ein Video anwenden, wird die Korrektur (die Steuerung) auf der Grundlage der auf frühere Videos angewendeten Korrekturenplatziert. Je mehr Videos Sie bereits mit dieser Funktion korrigiert haben, desto intelligenter wird sie. Durch das Lernen kann die Funktion ähnlicheKorrekturen auf Videos desselben Typs anwenden.Zurücksetzen der LernfunktionUm den Inhalt <strong>zu</strong>rück<strong>zu</strong>setzen, den die automatische intelligente Farbtonbearbeitung aus Ihrer Verwendung und Ihren Aktionen gelernt hat, klickenSie im Dialogfeld „Voreinstellungen“ auf „Allgemein“ > „Lernen der automatischen intelligenten Farbtonbearbeitung löschen“.
Konfigurieren der VoreinstellungenTwitter- und Facebook-Beiträge fallen nicht unter die Bestimmungen von Creative Commons.Rechtliche Hinweise | Online Privacy Policy
Hin<strong>zu</strong>fügen von Überblendungen zwischen Videoclips - Editor mitAssistentDieser Editor mit Assistent ist ein Lernprogramm für das Hin<strong>zu</strong>fügen von Überblendungen zwischen Videoclips. Sie helfen dabei, den Übergangzwischen zwei Clips sanfter <strong>zu</strong> gestalten.Um mit diesem Editor mit Assistent Überblendungen zwischen Videoclips hin<strong>zu</strong><strong>zu</strong>fügen, gehen Sie wie folgt vor:1. Dieser Editor mit Assistent bietet eine Übersicht über das Hin<strong>zu</strong>fügen von Überblendungen zwischen Videoclips.Klicken Sie auf „Zurück“ und „Weiter“, um <strong>zu</strong>m nächsten bzw. vorherigen Schritt <strong>zu</strong> wechseln.Hin<strong>zu</strong>fügen von Überblendungen - Editor mit Assistent2. Klicken Sie auf „Medien hin<strong>zu</strong>fügen“, um den Videoclip <strong>zu</strong> importieren, den Sie <strong>zu</strong>schneiden möchten. Ignorieren Sie diesen Schritt, wennder Videoclip bereits im Schnittfenster angezeigt wird.3. Wählen Sie die Option für den Medienimport.4. Wählen Sie „Assistent“ > „Hin<strong>zu</strong>fügen von Überblendungen zwischen Videoclips“.5. Klicken Sie in der Aktionsleiste auf „Überblendungen“.6. Blättern Sie durch die verfügbaren Überblendungen. Klicken Sie, um eine Überblendung aus<strong>zu</strong>wählen, und ziehen Sie sie per Drag&Dropzwischen die Clips.Hin<strong>zu</strong>fügen von Überblendungen7. Wählen Sie „Überblendungsanpassungen“, um an<strong>zu</strong>geben, wie die Überblendung wiedergegeben werden soll. Wählen Sie die Dauer unddie Ausrichtung der Überblendung.
Angeben von ÜberblendungsanpassungenTwitter- und Facebook-Beiträge fallen nicht unter die Bestimmungen von Creative Commons.Rechtliche Hinweise | Online Privacy Policy
Anpassen von Helligkeit, Kontrast und Farbe – Editor mit AssistentDieser Editor mit Assistent ist ein Lernprogramm, in dem Sie erfahren, wie Sie Helligkeit, Kontrast und Farbe in Ihren Videoclips anpassen. Umdiese Einstellungen in Ihren Videoclips mithilfe dieses Editors mit Assistent an<strong>zu</strong>passen, gehen Sie wie folgt vor:1. In diesem Editor mit Assistent wird erläutert, wie Sie die Beleuchtung und die Farben in Ihren Videoclips korrigieren.Anpassen verschiedener Eigenschaften - Editor mit Assistent2. Klicken Sie auf „Medien hin<strong>zu</strong>fügen“, um den Videoclip <strong>zu</strong> importieren, den Sie korrigieren möchten. Ignorieren Sie diesen Schritt, wenn derVideoclip bereits im Schnittfenster angezeigt wird.3. Wählen Sie die Option für den Medienimport.4. Wählen Sie „Assistent“ > „Anpassen von Helligkeit, Kontrast und Farbe“.5. Wählen Sie den Videoclip, den Sie anpassen möchten. Klicken Sie, um den Videoclip aus<strong>zu</strong>wählen.Die CTI wird angezeigt, sobald der Clip ausgewählt wurde.6. Klicken Sie auf das Bedienfeld „Anpassen“, um die gewählten Einstellungen an<strong>zu</strong>passen.7. Klicken Sie auf „Beleuchtung“, um Helligkeit und Kontrast an<strong>zu</strong>passen.Anpassen der Beleuchtung8. Klicken Sie im Bedienfeld „Anpassungen“ im Raster auf eine Miniatur, um die veränderte Helligkeit an<strong>zu</strong>zeigen. Wählen Sie entsprechenddie Registerkarten „Kontrast“ und „Belichtung“ und klicken Sie auf eine Miniatur, um die jeweiligen Werte an<strong>zu</strong>passen.
Wählen Sie eine Miniatur aus, deren Helligkeit Sie anpassen möchtenKlicken Sie auf „Mehr“ und ziehen Sie die Schieberegler, um eine detailliertere Anpassung vor<strong>zu</strong>nehmen.Hinweis:Klicken Sie auf „Auto-Tonwertkorrektur“ und „Auto-Kontrast“, um die Helligkeit und den Kontrast im Clip automatisch an<strong>zu</strong>passen.9. Klicken Sie im Bedienfeld „Anpassungen“ auf „Farbe“, um den Bereich „Farbe“ <strong>zu</strong> öffnen. In der Registerkarte „Farbe“ können Sie Farbton,Helligkeit, Sättigung und Dynamik anpassen.Klicken Sie im Raster auf eine Miniatur, um eine Vorschau der Änderung an<strong>zu</strong>zeigen.Twitter- und Facebook-Beiträge fallen nicht unter die Bestimmungen von Creative Commons.Rechtliche Hinweise | Online Privacy Policy
Übergänge und Spezialeffekte anwendenEinige der auf dieser Seite verlinkten Inhalte sind möglicherweise nur in englischer Sprache verfügbar.
Grundlagen von ÜberblendungenFunktionsweise von ÜberblendungenFunktionsweise von ÜberblendungenNach obenMit Hilfe von Überblendungen können Sie einen Clip ausblenden, während der nächste Clip eingeblendet wird. Sie können auch den Anfang unddas Ende eines einzelnen Clips stilisieren. Eine solche Überblendung kann fließend, z. B. durch eine weiche Blende, oder abrupt, z. B. in Formeiner sich umblätternden Seite oder eines sich drehenden Windrads, gestaltet werden. Überblendungen werden normalerweise an der Schnittstellezwischen zwei Clips platziert, um eine doppelseitige Überblendung <strong>zu</strong> erhalten. Sie können jedoch eine Überblendung am Anfang oder Ende einesClips einfügen, um eine einseitige Überblendung <strong>zu</strong> bewirken, z. B. eine Überblendung <strong>zu</strong> Schwarz.Überblendung "Seite aufrollen" zwischen zwei Clips (links) und Überblendung "Weiche Blende" am Ende des Clips (rechts).Wenn eine Überblendung von einem Clip <strong>zu</strong>m Nächsten wechselt, überlappt sie Frames aus beiden Clips. Die überlappenden Frames könnenentweder Frames sein, die <strong>zu</strong>vor aus den Clips geschnitten wurden (Frames direkt hinter dem In- oder Out-Point am Schnitt) oder vorhandeneFrames, die <strong>zu</strong> beiden Seiten des Schnitts wiederholt werden. Achten Sie unbedingt darauf, beim Beschneiden von Clips keine Frames <strong>zu</strong>löschen. Stattdessen bilden die so entstehenden In- und Out-Points ein Fenster über dem ursprünglichen Clip. Eine Überblendung nutzt die<strong>zu</strong>geschnittenen Frames <strong>zu</strong>m Erstellen des Überblendungseffekts. Sollten die Clips keine <strong>zu</strong>geschnittenen Frames enthalten, werden die Framesbei der Überblendung wiederholt.In Überblendungen werden abgeschnittene Frames für den Übergang <strong>zu</strong>r nächsten Szene verwendet.A. Erster Clip mit <strong>zu</strong>geschnittenen Frames am Ende B. Film mit beiden Clips und Überblendung C. Zweiter Clip mit abgeschnittenen Frames amAnfangDie Überblendung wiederholt Frames, wenn die Clips keine abgeschnittenen Frames enthalten.A. Erster Clip, bei dem der letzte Frame wiederholt wurde B. Film mit beiden Clips und Überblendung C. Zweiter Clip, bei dem der erste Framewiederholt wurdeUm <strong>zu</strong> überprüfen, ob eine Überblendung einseitig oder doppelseitig ist und ob sie wiederholte Frames aufweist, doppelklicken Sie imSchnittfenster der Schnell-/Expertenansicht darauf und zeigen Sie ihre Eigenschaften in der kontextabhängigen Steuerung für Überblendungenan.Rechtliche Hinweise | Online-Datenschutzrichtlinien
Anwenden von Überblendungen auf ClipsVideo-LernprogrammVorschau von ÜberblendungenDefinieren einer StandardüberblendungAnwenden von Überblendungen im Schnittfenster der SchnellansichtAnwenden von Überblendungen im Schnittfenster der ExpertenansichtErsetzen einer ÜberblendungVorschau der angewendeten ÜberblendungenVideo-LernprogrammNach obenVorschau von ÜberblendungenNach obenDer Zugriff auf Überblendungen ist über das Bedienfeld „Überblendungen“ (in der Aktionsleiste auf „Überblendungen“ klicken) möglich. In derSchnellansicht werden alle verfügbaren Überblendungen als Miniaturen im Bedienfeld „Überblendungen“ angezeigt. Die Schnellansicht enthälteinen Teil der Überblendungen, die in der Expertenansicht <strong>zu</strong>r Verfügung stehen. Im Schnittfenster der Expertenansicht sind die Überblendungennach Kategorien sortiert. Sie können die Suche nach Überblendungen eingrenzen, indem Sie im Kategoriemenü eine Überblendungsart (z. B."Überblenden") auswählen. Sie können auch nach einer Überblendung suchen, indem Sie den Namen in das Suchfeld eingeben. DieExpertenansicht enthält mehr Überblendungen als die Schnellansicht.Videoüberblendungen verfügen über animierte Miniaturansichten, die die Auswirkungen auf Clips darstellen. Markieren Sie eine Überblendung, umdie Miniaturvorschau <strong>zu</strong> animieren. Sie können die Vorschau einer animierten Miniaturüberblendung im Bedienfeld „Überblendung“ anzeigen, ohnesie vorher auf einen Clip anwenden <strong>zu</strong> müssen.Bedienfeld „Überblendungen“<strong>Adobe</strong> <strong>Premiere</strong> <strong>Elements</strong> enthält zwei Audioüberblendungen der Kategorie Crossfade: "Konstante Leistung" und "Konstante Verstärkung".Beide erzeugen Blenden, die sich allerdings leicht unterscheiden. Mit der Kategorie "Konstante Leistung" wird ein weicherer Soundüberganggeschaffen, während "Konstante Verstärkung" zwar linear ist, aber häufig abrupte Übergänge erzeugt.1. Klicken Sie in der Schnellansicht oder der Expertenansicht in der Aktionsleiste auf „Überblendungen“. Das Bedienfeld „Überblendungen“ wirdangezeigt.2. Klicken Sie auf die Miniatur für eine beliebige Videoüberblendung, um sie in Bewegung <strong>zu</strong> setzen.Definieren einer StandardüberblendungNach obenDie Standardüberblendung wird in Diashows verwendet, die Sie erstellen, und in Dateien, die Sie aus <strong>Adobe</strong>® Photoshop®-Elementenimportieren. Außerdem wird sie in Bewegungshintergründen verwendet, die Sie für DVD-Menüs erstellen. Die Standardüberblendungen sind„Weiche Blende“ für Video oder Standbilder und „Konstante Leistung “ für Audiodaten. Sie können diese Standardeinstellungen jedoch ändern.1. Klicken Sie in der Schnellansicht oder der Expertenansicht in der Aktionsleiste auf „Überblendungen“. Das Bedienfeld „Überblendungen“ wirdangezeigt.2. Klicken Sie mit der rechten Maustaste bzw. bei gedrückter Ctrl-Taste auf die Überblendung, die standardmäßig verwendet werden soll, undwählen Sie "Auswahl als Standardüberblendung einstellen". (Das Symbol der Standardüberblendung ist mit einem grauen Rahmengekennzeichnet.)
Anwenden von Überblendungen im Schnittfenster der SchnellansichtNach obenIm Schnittfenster der Schnellansicht werden Ablagebereiche (gekennzeichnet durch vertikale grüne Linien) angezeigt, wenn Sie eineÜberblendung ziehen. Mithilfe des Ablagebereiches können Sie Überblendungen zwischen Clips mühelos anwenden.Anwenden einer doppelseitigen Überblendung im Schnittfenster der Schnellansicht1. Klicken Sie in der Schnellansicht in der Aktionsleiste auf „Überblendungen“. Das Bedienfeld „Überblendungen“ wird angezeigt.2. Ziehen Sie eine Überblendung aus dem Bedienfeld „Überblendungen“ in den Ablagebereich zwischen zwei Clips im Schnittfenster derSchnellansicht. Um <strong>zu</strong> kennzeichnen, dass eine Überblendung angewendet wurde, wird in der rechten und linken unteren Ecke des Clips einSymbol für die Überblendung angezeigt. Darüber hinaus wird die kontextabhängige Steuerung für Überblendungen angezeigt.3. (Optional) Ändern Sie die Eigenschaften des Clips (z. B. Dauer). Klicken Sie auf die Schaltfläche „Weitere“, um die Überblendung weiteran<strong>zu</strong>passen und eine Vorschau der Änderungen an<strong>zu</strong>zeigen.Anwenden einer einseitigen Überblendung im Schnittfenster der Schnellansicht1. Klicken Sie in der Schnellansicht in der Aktionsleiste auf „Überblendungen“. Das Bedienfeld „Überblendungen“ wird angezeigt.2. Wählen Sie im Bedienfeld „Überblendungen“ die Überblendung aus, die Sie anwenden möchten.3. Führen Sie einen der folgenden Schritte aus:Wenn an eine Seite des Clips kein Clip angrenzt, ziehen Sie die Überblendung auf das Überblendungsrechteck an dieser Seite desClips.Wenn der Clip an einen anderen Clip angrenzt, ziehen Sie die Überblendung auf den gewünschten Rand des Clips. Legen Sie in derkontextabhängigen Steuerung für Überblendungen die Ausrichtung als „Linker Clip“, „Zwischen Clips“ oder „Rechter Clip“ fest.Anwenden einer Überblendung im Schnittfenster der SchnellansichtAnwenden von Überblendungen im Schnittfenster der ExpertenansichtNach obenBei der Anwendung von Überblendungen auf das Schnittfenster der Expertenansicht können Sie zwischen den Ausrichtungsoptionen „Linker Clip“,„Zwischen Clips“ und „Rechter Clip“ wählen.Anwenden einer doppelseitigen Überblendung im Schnittfenster der ExpertenansichtUm im Schnittfenster der Expertenansicht eine Überblendung zwischen zwei Clips einfügen <strong>zu</strong> können, müssen sich die Clips auf derselben Spurbefinden und es darf kein Zwischenraum zwischen ihnen vorhanden sein.Wenn für eine doppelseitige Überblendung Frames wiederholt werden müssen (und keine <strong>zu</strong>geschnittenen Frames verwendet werden), weist dasÜberblendungssymbol <strong>zu</strong>sätzliche diagonale Linien auf. Die Linien umfassen den Bereich, in dem wiederholte Frames verwendet wurden.1. Klicken Sie in der Expertenansicht in der Aktionsleiste auf „Überblendungen“. Das Bedienfeld „Überblendungen“ wird angezeigt.2. Wählen Sie im Bedienfeld „Überblendungen“ die Kategorie mit der Überblendung aus, die Sie anwenden möchten.3. Ziehen Sie die Überblendung aus dem Bedienfeld „Überblendungen“ <strong>zu</strong> dem Schnitt zwischen den zwei Clips im Schnittfenster derExpertenansicht und legen Sie sie ab, wenn eines der folgenden Ausrichtungssymbole angezeigt wird:Beginn an Schnitt Richtet den Anfang der Überblendung am Anfang des zweiten Clips aus.
Am Schnitt zentrieren Platziert die Überblendung in der Mitte des Schnitts.Am Schnitt beenden Richtet das Ende der Überblendung am Ende des ersten Clips aus.Wenn Sie beim Ziehen einer Überblendung die Strg-Taste gedrückt halten, können Sie die Optionen „Beginn an Schnitt“, „Am Schnittzentrieren“ und „Ende an Schnitt“ auswählen, indem Sie die Überblendung langsam nach links und rechts über den Schnitt ziehen.Anwenden einer einseitigen Überblendung im Schnittfenster der ExpertenansichtWenn Sie eine einseitige Überblendung erstellen, werden Elemente unterhalb der Überblendung im Schnittfenster der Expertenansicht imtransparenten Abschnitt der Überblendung angezeigt. Weisen Sie dem Clip beispielsweise eine Überblendung <strong>zu</strong> Schwarz <strong>zu</strong>, muss dieser sichauf Spur 1 befinden oder er darf keine angrenzenden Clips aufweisen. Befindet sich der Clip auf einer Spur oberhalb eines anderen Clips, wirdder Clip auf der unteren Spur in der Überblendung angezeigt, d. h. die Überblendung erscheint doppelseitig.1. Klicken Sie in der Expertenansicht in der Aktionsleiste auf „Überblendungen“. Das Bedienfeld „Überblendungen“ wird angezeigt.2. Wählen Sie im Bedienfeld „Überblendungen“ die Kategorie mit der Überblendung aus, die Sie anwenden möchten.3. Führen Sie einen der folgenden Schritte aus:Wenn sich neben dem Clip kein anderer Clip befindet, ziehen Sie die Überblendung aus dem Bedienfeld „Überblendungen“ auf denRand des Clips.Wenn der Clip an einen anderen Clip angrenzt, ziehen Sie die Überblendung bei gedrückter Strg-Taste auf den Rand des gewünschtenClips.Anwenden einer Standardüberblendung im Schnittfenster der Expertenansicht1. Führen Sie einen der folgenden Schritte aus:Sie können nicht aufeinander folgende Clips auswählen, indem Sie die Umschalttaste gedrückt halten und nacheinander auf allegewünschten Clips klicken.Aufeinander folgende Clips können ausgewählt werden, indem Sie im Bedienfeld „Projektelemente“ klicken und ein Rechteck um diegewünschten Clips ziehen.Um alle Clips aus<strong>zu</strong>wählen, drücken Sie Strg+A.2. Klicken Sie mit der rechten Maustaste bzw. bei gedrückter Ctrl-Taste auf einen der ausgewählten Clips und wählen Sie"Standardüberblendung entlang Marke für aktuelle Zeit".3. Wählen Sie eine der folgenden Optionen:AudioVideoDie Überblendung wird auf alle ausgewählten Clips angewendet.So wenden Sie Standardüberblendungen auf mehrere aneinander grenzende Clips in derselben Spur an:1. Klicken Sie bei gedrückter Strg-Taste auf die Clips, denen die Standardüberblendung hin<strong>zu</strong>gefügt werden soll.2. Klicken Sie mit der rechten Maustaste bzw. bei gedrückter Ctrl-Taste auf einen der ausgewählten Clips.3. Wählen Sie "Standardüberblendung anwenden".Die Überblendung wird jeweils am Schnitt zwischen den aneinander grenzenden Clips angewendet.Ersetzen einer ÜberblendungNach obenSie können eine Überblendung ersetzen, indem Sie einfach im Schnittfenster der Schnellansicht oder der Expertenansicht eine neueÜberblendung auf der alten ablegen. Beim Ersetzen einer Überblendung bleiben deren Ausrichtung und Dauer in <strong>Premiere</strong> <strong>Elements</strong> erhalten. DieEinstellungen der alten Überblendung werden jedoch verworfen und durch die Standardeinstellungen der neuen Überblendung ersetzt.1. Klicken Sie in der Schnellansicht/Expertenansicht in der Aktionsleiste auf „Überblendungen“. Das Bedienfeld „Überblendungen“ wirdangezeigt.2. Wählen Sie im Bedienfeld „Überblendungen“ die Überblendung aus, durch die die vorherige ersetzt werden soll.3. Ziehen Sie die Überblendung auf die Überblendung im Schnittfenster der Expertenansicht bzw. der Schnellansicht.Vorschau der angewendeten ÜberblendungenNach obenSowohl in der Steuerung für Überblendungen als auch im Monitorfenster können Sie eine Vorschau der angewendeten Überblendungen anzeigen.Die kontextabhängige Steuerung für Überblendungen enthält einen Vorschaubereich, in dem Sie Miniaturen der eigentlichen Clips bzw.Standardminiaturen (Buchstaben A und B) anzeigen können. Passen Sie die Überblendungen in der kontextabhängigen Steuerung fürÜberblendungen an und zeigen Sie eine Vorschau der Überblendungen an, während Sie die Anpassungen vornehmen.
Wenn Sie über einen digitalen Camcorder verfügen, können Sie ihn wahrscheinlich sowohl mit dem Computer als auch mit dem Fernsehgerätverbinden, um eine Echtzeitvorschau auf dem Fernsehbildschirm an<strong>zu</strong>zeigen. Auf dem großen Bildschirm erhalten Sie einen besserenEindruck vom fertigen Film.Vorschau im MonitorfensterZiehen Sie im Schnittfenster der Schnellansicht bzw. im Schnittfenster der Expertenansicht die Marke für die aktuelle Zeit auf die linke Seite derÜberblendung und klicken Sie dann auf die Schaltfläche „Abspielen“ im Monitorfenster.Hinweis: Um die Vorschau eines bestimmten Frames der Überblendung im Monitorfenster an<strong>zu</strong>zeigen, ziehen Sie die Marke für die aktuelle Zeitauf den gewünschten Frame.Anzeigen von Überblendungen im Schnittfenster der Schnellansicht oder der ExpertenansichtIm Schnittfenster der Schnellansicht werden Überblendungen als Rechteck über den Clips dargestellt. Im Schnittfenster der Expertenansichtwerden Überblendungen direkt über dem Schnitt zwischen zwei Clips oder direkt über dem In- oder Out-Point eines einzelnen Clips angezeigt.Verwandte HilfethemenRechtliche Hinweise | Online-Datenschutzrichtlinien
Erstellen spezieller ÜberblendungenErstellen einer BildmaskenüberblendungErstellen einer FarbverlaufsüberblendungErstellen einer BildmaskenüberblendungNach obenSie können ein schwarzweißes Bitmap-Bild als Überblendungsmaske verwenden. Der erste Clip ersetzt den schwarzen Bereich im Bild, der zweiteClip ersetzt den weißen Bereich im Bild. Wenn Sie ein Graustufenbild für die Maske verwenden, werden Pixel mit einem Grauanteil vonmindestens 50% in Schwarz und Pixel mit einem Grauanteil von weniger als 50% in Weiß umgewandelt.Anwenden einer Bildmaskenüberblendung1. Klicken Sie in der Expertenansicht in der Aktionsleiste auf „Überblendungen“. Das Bedienfeld „Überblendungen“ wird angezeigt.2. Wählen Sie im Bedienfeld „Überblendungen“ das Menü „Spezialeffekt“ aus und suchen Sie die Bildmaskenüberblendung.3. Ziehen Sie die Bildmaskenüberblendung auf einen Schnitt zwischen Clips im Schnittfenster der Expertenansicht.4. Wählen Sie im Dialogfeld "Bildmaske einstellen" die Option "Bild wählen".5. Rufen Sie den Speicherort der Bilddatei auf, die Sie als Überblendungsmaske verwenden möchten, markieren Sie diese, und klicken Sie auf"Öffnen". Das Bild wird daraufhin im Dialogfeld "Bildmaske einstellen" angezeigt.6. Klicken Sie auf "OK". Die kontextabhängige Steuerung für Überblendungen wird angezeigt. Passen Sie die Eigenschaften der Überblendungbei Bedarf an und klicken Sie auf „Fertig“.Verwendung eines Bilds als Maske bei der ÜberblendungserstellungÄndern des Bilds für eine Bildmaskenüberblendung1. Doppelklicken Sie im Schnittfenster der Expertenansicht auf die Überblendung. Die kontextabhängige Steuerung für Überblendungen wirdangezeigt.2. Klicken Sie in der kontextabhängigen Steuerung für Überblendungen auf „Mehr“ und anschließend auf „Benutzerdefiniert“. Das Dialogfeld"Bildmaske einstellen" wird angezeigt.3. Wählen Sie im Dialogfeld "Bildmaske einstellen" die Option "Bild wählen".4. Rufen Sie den Speicherort der gewünschten Bilddatei auf, markieren Sie diese, klicken Sie auf "Öffnen" und dann auf "OK".Erstellen einer FarbverlaufsüberblendungNach obenIn <strong>Adobe</strong> <strong>Premiere</strong> <strong>Elements</strong> kann jedes beliebige importierbare Graustufenbild als Farbverlaufsblende verwendet werden. Bei einem Farbverlauffüllt der zweite Clip den schwarzen Bereich des Graustufenbilds und wird im Verlauf der Überblendung allmählich durch die einzelnen Graustufenhindurch sichtbar, bis der weiße Bereich durchsichtig wird. Wenn Sie eine Farbverlaufsüberblendung erstellen, können Sie die Weichheit derÜberblendungskanten bestimmen.Das Quellbild für die Blende (ganz links) und die sich daraus ergebende ÜberblendungAnwenden einer Farbverlaufsüberblendung1. Klicken Sie in der Expertenansicht in der Aktionsleiste auf „Überblendungen“. Das Bedienfeld „Überblendungen“ wird angezeigt.2. Wählen Sie im Bedienfeld „Überblendungen“ das Menü „Überblenden“ und suchen Sie den Überblendungstyp „Farbverlauf“.3. Ziehen Sie den Überblendungstyp „Farbverlauf“ auf einen Schnitt zwischen Clips im Schnittfenster der Expertenansicht.4. Wählen Sie im Dialogfeld "Farbverlauf einstellen" die Option "Bild wählen".5. Rufen Sie den Speicherort der Bilddatei auf, die Sie in der Überblendung verwenden möchten, markieren Sie diese, und klicken Sie auf"Öffnen". Das Bild wird daraufhin im Dialogfeld "Farbverlauf einstellen" angezeigt.6. Legen Sie die Weichheit der Überblendungskanten fest, indem Sie den Schieberegler "Weiche Kanten" verschieben. Je weiter nach rechts
Sie den Regler verschieben, desto mehr wird der erste Clip durch den zweiten Clip hindurch sichtbar. Klicken Sie auf "OK".7. Passen Sie die Eigenschaften der Überblendung nach Bedarf an. Verwenden Sie da<strong>zu</strong> die kontextabhängige Steuerung für Überblendungenund klicken Sie auf „Fertig“.Ändern des Bilds für eine Farbverlaufsüberblendung1. Doppelklicken Sie im Schnittfenster der Expertenansicht auf die Überblendung. Die kontextabhängige Steuerung für Überblendungen wirdangezeigt.2. Klicken Sie in der kontextabhängigen Steuerung für Überblendungen auf „Mehr“ und anschließend auf „Benutzerdefiniert“. Das Dialogfeld"Farbverlauf einstellen" wird angezeigt.3. Wählen Sie im Dialogfeld "Farbverlauf einstellen" die Option "Bild wählen".4. Rufen Sie den Speicherort der gewünschten Bilddatei auf, markieren Sie diese, klicken Sie auf „Öffnen“ und dann auf „OK“.Rechtliche Hinweise | Online-Datenschutzrichtlinien
Anpassen von ÜberblendungenAnpassen von ÜberblendungseigenschaftenAnpassen der ÜberblendungsausrichtungAnpassen der ÜberblendungsdauerFestlegen einer Standarddauer für ÜberblendungenAnpassen des Mittelpunkts einer ÜberblendungKopieren und Einfügen von Überblendungen im Schnittfenster der ExpertenansichtAnpassen von ÜberblendungseigenschaftenNach obenAlle Überblendungen verfügen über Eigenschaften, die in der kontextabhängigen Steuerung für Überblendungen angepasst werden können. Diegängigsten Eigenschaften sind die Festlegung des Mittelpunkts, der Anfangs- und Endwerte, des Rahmens und der Glättungsoption. (Bei einigenÜberblendungen kann auch die Ausrichtung eingestellt werden.) Die folgende Liste gibt einen Überblick über Steuerelemente und Optionen, diebeim Anpassen von Überblendungseigenschaften häufig <strong>zu</strong>m Einsatz kommen.Um die kontextabhängige Steuerung für Überblendungen <strong>zu</strong> öffnen, doppelklicken Sie im Schnittfenster der Schnellansicht oder derExpertenansicht auf die Überblendung.Dauer Legt die Dauer der Überblendung fest. Die Standarddauer ist eine Sekunde.Ausrichtung Steuert, wie die Überblendung zwischen den Clips ausgerichtet wird. Standardmäßig werden Überblendungen zwischen Clipszentriert.Anfangs-/Endpunkte Legt den Prozentwert in Relation <strong>zu</strong>r fertigen Überblendung am Anfangs- und Endpunkt der Überblendung fest.Eigentliche Quellen anzeigen Zeigt die Anfangs- und Endframes der Clips an.Umkehren Spielt die Überblendung rückwärts ab. So kann <strong>zu</strong>m Beispiel die Überblendung "Uhr (Wischen)" gegen den Uhrzeigersinn abgespieltwerden.Glättungsqualität Stellt die Glätte der Überblendungskanten ein.Benutzerdefiniert Ändert überblendungsspezifische Einstellungen. Die meisten Überblendungen weisen keine benutzerdefinierten Einstellungenauf.Anpassen der ÜberblendungsausrichtungNach obenSie können die Ausrichtung einer Überblendung zwischen zwei Clips im Schnittfenster der Schnellansicht oder der Expertenansicht mithilfe derkontextabhängigen Steuerung für Überblendungen ändern. Eine Überblendung muss nicht zentriert oder exakt am Schnitt ausgerichtet sein. Siekönnen die Überblendung ziehen, um sie neu auf dem Schnitt an<strong>zu</strong>ordnen. Die kontextabhängige Steuerung für Überblendungen enthält auchOptionen <strong>zu</strong>r Festlegung der Ausrichtung.Die Ausrichtung von Überblendungen zwischen Clips richtet sich danach, ob <strong>zu</strong>geschnittene Frames vorhanden sind.Bestimmen von AusrichtungsoptionenPositionieren Sie im Schnittfenster der Schnellansicht oder der Expertenansicht den Zeiger über dem Schnitt in einer Überblendung und achtenSie darauf, wie sich der Zeiger ändert:Wenn beide Clips <strong>zu</strong>geschnittene Frames am Schnittpunkt enthalten, können Sie die Überblendung auf dem Schnitt zentrieren oder auf einerder Seiten des Schnitts ausrichten, so dass sie am Schnitt beginnt oder endet. Ein Clip, der nicht <strong>zu</strong>geschnitten wurde, besitzt in der oberenrechten Ecke eine abgerundete Kante.Wenn keiner der Clips <strong>zu</strong>geschnittene Frames enthält, wird die Überblendung automatisch auf dem Schnitt zentriert. Sie wiederholt denletzten Frame der ersten Clips und den ersten Frame des zweiten Clips, um die Überblendungsdauer aus<strong>zu</strong>füllen. (Für Überblendungen, dieFramewiederholungen verwenden, werden diagonale Balken angezeigt.)Wenn nur der erste Clip <strong>zu</strong>geschnittene Frames enthält, wird die Überblendung automatisch am In-Point des nächsten Clips ausgerichtet. Indiesem Beispiel werden die <strong>zu</strong>geschnittenen Frames des ersten Clips für die Überblendung verwendet. Die Frames werden im zweiten Clipnicht wiederholt.Wenn nur der zweite Clip <strong>zu</strong>geschnittene Frames enthält, wird die Überblendung am Out-Point des ersten Clips ausgerichtet. In diesemBeispiel werden die <strong>zu</strong>geschnittenen Frames des zweiten Clips für die Überblendung verwendet. Die Frames werden im ersten Clip nichtwiederholt.Anpassen der Ausrichtung für eine ÜberblendungWählen Sie im Schnittfenster der Schnellansicht oder der Expertenansicht die Überblendung aus und führen Sie einen der folgenden Schritte
aus:Positionieren Sie die Marke für die aktuelle Zeit über der Überblendung und vergrößern Sie die Ansicht, damit die Überblendung deutlichangezeigt wird. Ziehen Sie die Überblendung über den Schnittpunkt, um sie neu <strong>zu</strong> positionieren.Doppelklicken Sie auf die Überblendung und positionieren Sie sie mithilfe der Optionen in der kontextabhängigen Steuerung fürÜberblendungen neu.Anpassen der ÜberblendungsdauerNach obenSie können die Dauer einer Überblendung bearbeiten, indem Sie im Schnittfenster der Schnellansicht oder der Expertenansicht das Ende derÜberblendung ziehen. Sie können die kontextabhängige Steuerung für Überblendungen auch verwenden, um die Dauer einer Überblendung <strong>zu</strong>bearbeiten.Wählen Sie die Überblendung im Schnittfenster der Schnellansicht oder der Expertenansicht aus und führen Sie einen der folgenden Schritteaus:Positionieren Sie den Mauszeiger über dem Ende der Überblendung, bis das Symbol „Clipanfang abschneiden“ oder „Clipende abschneiden“angezeigt wird. Ziehen Sie das Symbol „Clipanfang abschneiden“ oder das Symbol „Clipende abschneiden“ nach links oder rechts, um dieDauer an<strong>zu</strong>passen.Doppelklicken Sie auf die Überblendung und passen Sie die Dauer mithilfe der kontextabhängigen Steuerung neu an.Hinweis: Wenn die Überblendungsdauer verlängert werden soll, muss einer der beiden Clips über genügend <strong>zu</strong>geschnittene Frames füreine längere Überblendung verfügen.Festlegen einer Standarddauer für ÜberblendungenNach obenDie Standarddauer einer Überblendung beträgt 30 Sekunden für Video und 1 Sekunde für Audio. Sie können die Standarddauer auf einen Wertändern, der sich besser für Ihre Filme eignet. Die neue Einstellung wirkt sich nicht auf die bereits im Film platzierten Überblendungen aus. Alleneuen Überblendungen verwenden jedoch den geänderten Standardwert.1. Wählen Sie „Bearbeiten“ > „Voreinstellungen“ > „Allgemein“ bzw. „<strong>Adobe</strong> <strong>Premiere</strong> <strong>Elements</strong> 11“ > „Voreinstellungen“ > „Allgemein“.2. Ändern Sie den Wert für „Standarddauer der Videoüberblendung“ bzw. „Standarddauer der Audioüberblendung“ und klicken Sie auf „OK“.Anpassen des Mittelpunkts einer ÜberblendungNach oben1. Doppelklicken Sie im Schnittfenster der Schnellansicht oder der Expertenansicht auf die Überblendung.2. Klicken Sie in der kontextabhängigen Steuerung für Überblendungen auf „Mehr“.3. Ziehen Sie im Vorschaubereich den kleinen Kreis, um den Überblendungsmittelpunkt neu <strong>zu</strong> positionieren. (Nicht alle Überblendungenhaben einen anpassbaren Mittelpunkt.)Standardmittelpunkt (links) und neu ausgerichteter Mittelpunkt (rechts)Kopieren und Einfügen von Überblendungen im Schnittfenster der ExpertenansichtNach obenUm Überblendungen kopieren und einfügen <strong>zu</strong> können, müssen Sie <strong>zu</strong>nächst zwei aneinander grenzende Clips auswählen, zwischen denen eineÜberblendung besteht, bevor Sie die <strong>zu</strong> kopierende Überblendung auswählen können.1. Wählen Sie die aneinander grenzenden Clips aus, zwischen denen eine Überblendung besteht.2. Wählen Sie die Überblendung aus und wählen Sie dann "Bearbeiten" > "Kopieren" oder drücken Sie Strg+C.3. Wählen Sie die zwei aneinander grenzenden Clips aus, auf die Sie die kopierte Überblendung anwenden möchten.4. Wählen Sie "Bearbeiten" > "Einfügen" oder drücken Sie Strg+V.Hinweis: Videoüberblendungen können nur in Videospuren eingefügt werden, Audioüberblendungen nur in Audiospuren.Rechtliche Hinweise | Online-Datenschutzrichtlinien
Grundlagen <strong>zu</strong> EffektenVideo-LernprogrammEffekteStandardeffekte und fixierte EffekteEffekte von DrittanbieternVideo-LernprogrammNach obenEffekteNach obenNachdem Sie einen Film <strong>zu</strong>sammengestellt haben (Anordnen, Löschen und Zuschneiden von Clips), können Sie diesen durch das Hin<strong>zu</strong>fügen vonEffekten <strong>zu</strong> den einzelnen Clips optimieren. Mit einem Effekt können Sie <strong>zu</strong>m Beispiel die Belichtung und die Farbe des Filmmaterials ändern, denTon bearbeiten, Bilder verzerren oder ein künstlerisches Flair erzeugen. Für alle Effekte sind Standardeinstellungen festgelegt, so dass Sie dieAuswirkungen des Effekts direkt nach Anwendung sehen können. Sie können diese Einstellungen ändern, wenn Sie einen Effekt entsprechendIhren Anforderungen anwenden möchten.Mit Effekten können Sie einen Clip auch drehen und animieren, seine Größe ändern oder ihn innerhalb des Frames positionieren. <strong>Premiere</strong><strong>Elements</strong> enthält außerdem zahlreiche voreingestellte Effekte, mit denen Sie Ihr Filmmaterial schnell verändern können. Die meisten Effekteweisen anpassbare Eigenschaften auf. Allerdings haben einige Effekte, wie z. B. Schwarzweiß, keine anpassbaren Eigenschaften.Wenn Sie Themen anwenden oder ein InstantMovie-Projekt erstellen, wendet <strong>Adobe</strong> <strong>Premiere</strong> <strong>Elements</strong> automatisch Effekte auf Ihre Clips an.Standardeffekte und fixierte EffekteNach obenStandardeffekte werden im Bedienfeld „Effekte“ angezeigt. Sie können eine beliebige Anzahl oder eine beliebige Kombination vonStandardeffekten aus dem Bedienfeld „Effekte“ auf das Schnittfenster der Schnellansicht oder der Expertenansicht anwenden. Mit diesen Effektenkönnen Sie Ihrem Bild- oder Audiomaterial spezielle Eigenschaften verleihen oder einen Fehler im Material beheben, z. B. schwaches Licht inVideoclips oder Rauschen in Audioclips.Fixierte Effekte werden automatisch auf jeden Clip im Schnittfenster der Schnellansicht oder der Expertenansicht angewendet. Sie können nichtentfernt oder neu geordnet werden und wirken sich erst dann auf einen Clip aus, wenn Sie die Effekteigenschaften ändern. Bei den folgendenEffekten handelt es sich um fixierte Effekte:Bewegung Ermöglicht Ihnen, Videoclips neu <strong>zu</strong> positionieren, <strong>zu</strong> skalieren und <strong>zu</strong> verankern und das Flimmern <strong>zu</strong> reduzieren.Deckkraft Ermöglicht die Erstellung von Überblendungen und Blenden für Spezialeffekte oder Übergänge.Lautstärke Ermöglicht die Steuerung der Lautstärke von Audioclips.Ausgleich Ermöglicht Ihnen die Anpassung der Balance von Audioclips.Hinweis: In Projekten mit 5.1-Kanal steht diese Option nicht <strong>zu</strong>r Verfügung.Effekte von DrittanbieternNach obenNeben den zahlreichen in <strong>Premiere</strong> <strong>Elements</strong> enthaltenen Effekten können Sie auch Effekte aus anderen Quellen verwenden. Zusätzliche Effektestehen (als Plug-Ins) im <strong>Adobe</strong> Store auf der Website von <strong>Adobe</strong> oder bei Drittanbietern <strong>zu</strong>r Verfügung.Wichtig: Wenn ein Projekt Effekte beinhaltet, die nicht <strong>zu</strong>m Lieferumfang von <strong>Premiere</strong> <strong>Elements</strong> gehören, und Sie das Projekt anschließend aufeinem anderen System mit <strong>Premiere</strong> <strong>Elements</strong> öffnen möchten, müssen Sie dieselben Effekte auf diesem Computer installieren. Wenn Sie einProjekt öffnen, das auf fehlende Effekte Be<strong>zu</strong>g nimmt, entfernt <strong>Premiere</strong> <strong>Elements</strong> die entsprechenden Effekte aus dem Projekt.Mit VST-Effekten (Virtual Studio Technology) können Sie einem Audioclip interessante Merkmale hin<strong>zu</strong>fügen. Wenn Sie über VST-Effekte vonDrittanbietern verfügen, können Sie diese in der gleichen Weise wie Standard-Audio- und Videoeffekte anwenden und bearbeiten. <strong>Premiere</strong><strong>Elements</strong> erkennt installierte, kompatible VST-Plug-ins und fügt sie dem Bedienfeld „Effekte“ hin<strong>zu</strong>.Einige VST-Effekte von Drittanbietern umfassen spezielle eigene Steuerelemente. Für das Steuerungslayout und die verarbeiteten Audiodaten istder Entwickler des Plug-Ins verantwortlich. <strong>Premiere</strong> <strong>Elements</strong> stellt die Effektsteuerelemente und Ergebnisse nur dar.Um Effekte von Drittanbietern verwenden <strong>zu</strong> können, kopieren Sie das Effekt-Plug-In in den Ordner <strong>Premiere</strong> <strong>Elements</strong>/Plug-ins/[Speicherort]und starten das Programm neu.Verwandte Hilfethemen
Rechtliche Hinweise | Online-Datenschutzrichtlinien
Suchen und Organisieren von EffektenSuchen nach einem EffektSuchen nach einem EffektNach obenVerfügbare Effekte werden im Bedienfeld „Effekte“ aufgelistet. In der Schnellansicht sind sie in zwei Kategorien unterteilt: Videoeffekte undFilmeffekte. Die Expertenansicht weist zahlreiche weitere Kategorien und mehrere Effekte auf, die jeweils unter den einzelnen Kategorien gruppiertsind.So enthält beispielsweise die Kategorie „Weich- und Scharfzeichnen“ Effekte, die die Klarheit oder den Fokus eines Bilds verändern, z. B.„Schneller Weichzeichner“ und „Scharfzeichner“.Bedienfeld „Effekte“Klicken Sie in der Aktionsleiste auf „Effekte“ und führen Sie einen der folgenden Schritte im Bedienfeld „Effekte“ aus:Geben Sie im Textfeld für die Suche den Namen des gesuchten Effekts ein. Es werden alle Effekte aufgelistet, die den eingegebenenBuchstaben und Leerzeichen entsprechen. (Löschen Sie das Textfeld, um alle Effektkategorien an<strong>zu</strong>zeigen.)Wählen Sie eine Effektkategorie („Video“, „Audio“ usw.) aus und wählen Sie dann einen Effekt aus (z. B. „Schwarzweiß“ oder „GaußscherWeichzeichner“).Verwandte HilfethemenRechtliche Hinweise | Online-Datenschutzrichtlinien
Arbeiten mit EffektvorgabenEffektvorgabenAnwenden einer EffektvoreinstellungErstellen einer EffektvorgabeEffektvorgabenZum Seitenanfang<strong>Premiere</strong> <strong>Elements</strong> beinhaltet mehrere Effektvorgaben, bei denen es sich um häufige, vorkonfigurierte Effekte <strong>zu</strong>m Anwenden auf Clips handelt.Durch die Effektvorgabe „Blau einfärben“ wird auf ein Bild z. B. eine hellblaue Färbung angewendet. In der Regel liefern Vorgaben guteErgebnisse, ohne dass die Eigenschaften weiter angepasst werden müssen. Nachdem Sie eine Vorgabe angewendet haben, können Sie derenEigenschaften ändern. Sie können auch eigene Vorgaben erstellen.Die enthaltenen Effektvorgaben sind unter der Kategorie „Vorgaben“ im Bedienfeld „Effekte“ verfügbar. Vorgaben sind in folgenden Kategoriengruppiert:Kanten abschrägenErstellen von breiten oder schmalen Kanten, die an Bilderrahmen erinnern.WeichzeichnerWeichzeichnen in unterschiedlicher Intensität an den In- oder Out-Points eines Clips.FarbeffekteAnwenden von Färbungen mit unterschiedlichen Farben und unterschiedlicher Intensität.Schlagschatten Anwenden von statischen oder animierten Schatten. Schattenvorgaben enthalten Namens<strong>zu</strong>sätze, die die Richtung desSchattens angeben. Durch LU wird z. B. angegeben, dass der Schatten nach unten links geworfen wird. Bei sich bewegenden Schattenarten istder Namens<strong>zu</strong>satz mit einem Bindestrich versehen. „LR-LL“ bedeutet also, dass sich der Schatten von rechts unten (lower right) nach links unten(lower left) bewegt. Um sicher<strong>zu</strong>stellen, dass der Schatten sichtbar ist, sollten Sie ihn auf Bilder anwenden, die kleiner als die Framegröße desProjekts sind und die keinen schwarzen Hintergrund aufweisen.Horizontaler/Vertikaler Bildschwenk Erstellen von Animationen, bei denen sich das gesamte Bild während der Videowiedergabe nach links undrechts oder unten und oben bewegt. Bei dem horizontalen Bildschwenk L-R bewegt sich das Bild z. B. von links nach rechts.Horizontaler/Vertikaler Bild-ZoomErstellen von animierten Zoom-Effekten.Mosaik, Solarisation und Strudeldes Clips hin <strong>zu</strong>nimmt.Erstellen Sie animierte Effekte, deren Intensität entweder vom Anfang des Clips an abnimmt oder <strong>zu</strong>m EndeBiB Erstellen von Bild-in-Bild-Effekten durch das Skalieren des Zielclips, so dass Sie ihn über einen Clip in Gesamtgröße legen können. Siekönnen diesen Effekt auch auf mehrere Clips anwenden, um eine Montage <strong>zu</strong> erstellen.Hinweis: Weitere Informationen <strong>zu</strong> den in den Vorgaben verwendeten Effekten finden Sie, wenn Sie in der Hilfe nach dem Effektnamen suchen.Anwenden einer EffektvoreinstellungZum SeitenanfangWenn Sie eine Vorgabe auf einen Clip anwenden und die Vorgabe Eigenschaften für einen Effekt enthält, der bereits auf den Clip angewendetwurde, wird der Clip anhand der folgenden Regeln geändert:Enthält die Effektvorgabe einen fixierten Effekt (Bewegung, Deckkraft oder Lautstärke), werden die bestehenden Effekteigenschaften durchdie Anwendung der Vorgabe ersetzt.
Enthält die Effektvorgabe einen Standardeffekt (nicht fixiert), wird der Effekt am Ende der Effektliste eingefügt.1. Klicken Sie in der Aktionsleiste auf „Effekte“, um das Bedienfeld „Angewandte Effekte“ an<strong>zu</strong>zeigen.2. Erweitern Sie die Kategorie „Vorgaben“ und ziehen Sie eine Effektvorgabe auf einen Clip im Schnittfenster der Schnellansicht oder derExpertenansicht.3. Wenn Sie eine Vorschau des Effekts anzeigen möchten, klicken Sie im Monitorfenster auf die Schaltfläche „Wiedergabe“.Erstellen einer EffektvorgabeZum SeitenanfangSie können Vorgaben mit einem oder mehreren Effekten erstellen. Nachdem Sie eine Effektvorgabe erstellt haben, wird diese im Bedienfeld„Effekte“ in der Kategorie „Meine Vorgaben“ angezeigt.1. Wählen Sie den Clip aus, der den als Vorgabe <strong>zu</strong> speichernden Effekt enthält.2. Klicken Sie auf „Angewandte Effekte“, um das gleichnamige Bedienfeld <strong>zu</strong> öffnen.3. Klicken Sie mit der rechten Maustaste bzw. bei gedrückter Strg-Taste auf einen oder mehrere Effekte und wählen Sie die Option „Vorgabespeichern“.4. Geben Sie im Dialogfeld „Vorgabe speichern“ einen Namen für Ihre Vorgabe ein.5. (Optional) Geben Sie eine Beschreibung für die Vorgabe ein.6. Wählen Sie einen der folgenden Vorgabetypen, um fest<strong>zu</strong>legen, wie <strong>Premiere</strong> <strong>Elements</strong> Keyframes handhaben soll, wenn Sie die Vorgabeauf einen Zielclip anwenden. Klicken Sie anschließend auf „OK“:Skalierung Skaliert die Original-Keyframes proportional <strong>zu</strong>r Länge des Zielclips. Durch diese Aktion werden im Zielclip vorhandeneKeyframes gelöscht.Ankerpunkt für In-Point Positioniert den ersten Keyframe der Vorgabe im gleichen Abstand <strong>zu</strong>m In-Point des Zielclips, den der ersteKeyframe <strong>zu</strong>m In-Point des Originalclips aufgewiesen hat. Beispiel: Wenn beim Speichern der Vorgabe der erste Keyframe 1 Sekunde nachdem In-Point des Originalclips gesetzt war, so beginnt der Keyframe durch diese Option 1 Sekunde nach dem In-Point des Zielclips. Alleweiteren Keyframes werden in Be<strong>zu</strong>g auf diese Position ohne Skalierung hin<strong>zu</strong>gefügt.Ankerpunkt für Out-Point Positioniert den letzten Keyframe der Vorgabe im gleichen Abstand <strong>zu</strong>m Out-Point des Zielclips, den derKeyframe <strong>zu</strong>m Out-Point des Originalclips aufgewiesen hat. Beispiel: Wenn beim Speichern der Vorgabe der erste Keyframe 1 Sekundehinter dem Out-Point des Originalclips gesetzt war, so beginnt der Keyframe durch diese Option 1 Sekunde nach dem Out-Point desZielclips. Alle weiteren Keyframes werden mit Be<strong>zu</strong>g auf diese Position ohne Skalierung hin<strong>zu</strong>gefügt.<strong>Adobe</strong> empfiehlt auchTwitter- und Facebook-Beiträge fallen nicht unter die Bestimmungen von Creative Commons.Rechtliche Hinweise | Online Privacy Policy
Überlagerungen und TransparenzÜberlagerungen und TransparenzAnpassen der DeckkraftAusblenden von Farbe mit KeyingErstellen von Transparenz mit VideomergeErstellen von Transparenz mit einem Keying-EffektErstellen von Transparenz mit dem Effekt "Spurmaske-Key"Verbergen unerwünschter Objekte mit einer KorrekturmaskeUmkehren oder Ausblenden von AlphakanälenÜberlagerungen und TransparenzNach obenÜberlagern beschreibt den Prozess des Überlagerns und Kombinierens mehrerer Bilder. Videoclips sind standardmäßig nicht transparent, für dieÜberlagerung muss jedoch <strong>zu</strong>nächst Transparenz hergestellt werden. Wenn Sie Clips auf höheren Videospuren transparent machen, werden dieClips auf den Spuren darunter sichtbar.In <strong>Premiere</strong> <strong>Elements</strong> können Sie Clips mit Hilfe des Effekts "Deckkraft" schnell und einfach transparent machen. Außerdem können Sie beliebigeKombinationen aus Deckkraft, Maskierungen, Masken und Keying anwenden, um den Alphakanal einer Datei <strong>zu</strong> ändern, der die transparentenBereiche in einem Clip bestimmt. Mit den erweiterten Keying-Effekten können Sie bestimmte Farben oder Formen transparent machen.In <strong>Premiere</strong> <strong>Elements</strong> erstellte Titel enthalten automatisch einen Alphakanal. Sie können auch Dateien mit vordefinierten transparentenBereichen importieren. Anwendungen, wie <strong>Adobe</strong> After Effects, <strong>Adobe</strong> Photoshop, <strong>Adobe</strong> Photoshop <strong>Elements</strong> und <strong>Adobe</strong> Illustrator® könnenTransparenz speichern. Diese Datei verfügt über einen Alphakanal und entspricht Ihren Projekteinstellungen. Informationen <strong>zu</strong>m Speichern vonDateien mit Transparenz finden Sie in den Benutzerhandbüchern der jeweiligen Programme.<strong>Premiere</strong> <strong>Elements</strong> verwendet die folgenden Transparenzelemente:Alphakanal Ein Kanal, der die transparenten Bereiche für einen Clip definiert. Dieser unsichtbare Kanal ist <strong>zu</strong>sätzlich <strong>zu</strong> den Farbkanälen Rot,Blau und Grün (RGB) vorhanden.Deckkraft Diese Einstellung legt fest, wie deckend oder transparent ein Clip ist. (75% Deckkraft entspricht z. B. 25% Transparenz.)Durch die Reduzierung der Deckkraft des oberen Videoclips (links) wird der untere Videoclip sichtbar (Mitte), so dass eine Kombination beiderBilder entsteht (rechts).Maskierung Dieser Begriff wird manchmal als Synonym für Alphakanal verwendet. Er beschreibt außerdem den Prozess der Modifizierung einesAlphakanals.Separate Rot-, Grün- und Blau-Farbkanäle (links); der Alphakanal oder die Maskierung (Mitte) sowie alle Farbkanäle <strong>zu</strong>sammen (rechts)Maske Eine Datei oder ein Kanal, die bzw. der die transparenten Bereiche eines Clips definiert. Der Wert der Maske bestimmt den Grad anTransparenz im resultierenden Bild. In <strong>Premiere</strong> <strong>Elements</strong> verwenden Sie Masken in Verbindung mit dem Spurmaske-Key.Eine Maske (links) definiert transparente Bereiche im oberen Clip (Mitte), so dass der untere Clip sichtbar wird (rechts)
Keying Definiert transparente Bereiche mit einer bestimmten Farbe (Farb-Key) oder einem Helligkeitswert (Luminanz-Key). Pixel, die mit demKey übereinstimmen, werden transparent. Keying wird häufig verwendet, um einen einfarbigen Hintergrund, z. B. eine blaue Fläche, durch einanderes Bild <strong>zu</strong> ersetzen. (Im Fernsehen wird der blaue Hintergrund bei der Wettervorhersage, auch Blue Screen genannt, beispielsweise durchdie Wetterkarte ersetzt.) Beim Videomerge-Effekt wird das Keying eingesetzt, um die primäre Hintergrundfarbe automatisch als transparentfest<strong>zu</strong>legen.Ersetzen einer Hintergrundfarbe durch ein anderes BildA. Oberer Clip B. Der Effekt "Blue Screen-Key" definiert die transparenten Bereiche C. Unterer Clip D. Kombinierte ClipsAnpassen der DeckkraftNach obenStandardmäßig werden Clips mit voller Deckkraft (100%) angezeigt und überdecken dadurch alle Clips auf den Spuren darunter. Um die unterenClips sichtbar <strong>zu</strong> machen, müssen Sie einen Deckkraftwert von weniger als 100% festlegen. Bei einer Deckkraft von 0% ist der Clip vollständigtransparent. Wenn sich keine Clips unterhalb eines transparenten Clips befinden, wird der schwarze Hintergrund des Films sichtbar.1. Klicken Sie auf die Schaltfläche „Angewandte Effekte“, um das gleichnamige Bedienfeld <strong>zu</strong> öffnen.2. Wählen Sie den Clip aus, den Sie transparent darstellen möchten, und führen Sie einen der folgenden Schritte aus:Erweitern Sie im Bedienfeld „Angewandte Effekte“ den Deckkrafteffekt und ziehen Sie den Regler „Clip-Deckkraft“ auf den gewünschtenWert.Wählen Sie im Schnittfenster der Expertenansicht aus dem Popup-Menü unmittelbar oberhalb des Clips die Optionsfolge „Deckkraft“ >„Deckkraft“. (Sie müssen die Ansicht ggf. vergrößern, um das Menü ein<strong>zu</strong>blenden). Klicken Sie auf das Auswahlwerkzeug, positionierenSie es über dem Deckkraftdiagramm des Clips und ziehen Sie dieses nach oben oder nach unten, sobald der Mauszeiger alsDoppelpfeil angezeigt wird.Erstellen von Transparenz im Schnittfenster der ExpertenansichtUm einen Clip im zeitlichen Verlauf ein- oder aus<strong>zu</strong>blenden, können Sie seine Deckkraft animieren. Klicken Sie <strong>zu</strong>m Erstellen einerÜberblendung <strong>zu</strong> Schwarz im Bedienfeld „Angewandte Effekte“ auf die Option „Einblenden“ bzw. „Ausblenden“. Sie können Transparenzjedoch auch mit Keying-Effekten erzeugen.Ausblenden von Farbe mit KeyingNach obenUm bestimmte Bereiche in einem Clip transparent <strong>zu</strong> machen, wenden Sie einen auf Farbe, Maske oder Alphakanal basierenden Keying-Effektan. Pixel, die mit dem Key übereinstimmen, werden transparent.Farbbasierte Keying-Effekte (Videomerge, Blue Screen-Key, Chroma-Key, Green Screen-Key und Non-Red-Key) Diese Effekte ersetzen diejeweilige Farbe in einem Clip durch Transparenz. Sie können farbbasierte Keying-Effekte verwenden, um einen Hintergrund mit einer einheitlichenFarbe, wie z. B. einen blauen Hintergrund, <strong>zu</strong> entfernen.Maskenbasierte Keying-Effekte (4-Punkt-, 8-Punkt und 16-Punkt-Korrekturmaske und Spurmaske-Key) Diese Effekte ersetzen Bereiche einesClips durch einen anderen Clip oder durch bestimmte Bereiche, die Sie angeben. Sie können Transparenz in Abhängigkeit von der Form einerMaske, die Sie im Clip positionieren, oder in Abhängigkeit von den Graustufentönen der Datei, die Sie als Maske verwenden, hin<strong>zu</strong>fügen. Mit demEffekt "Spurmaske-Key" können Sie außerdem kreative Zusammenstellungen erzeugen.Alphakanal-basierende Keying-Effekte Mit diesen Effekten können Sie den Alphakanal eines Clips umkehren oder deaktivieren oder Bereicheohne Transparenz in eine Maske umwandeln.Hinweis: Weitere Informationen <strong>zu</strong>m Ausblenden von Farben mit Keying finden Sie in der Hilfe.Erstellen von Transparenz mit VideomergeNach obenWenn Sie den Hintergrund eines Clips automatisch transparent gestalten möchten, wenden Sie den Videomerge-Effekt an. Dieser Effektermöglicht das problemlose Übereinanderlagern von Clips.1. Klicken Sie im Schnittfenster der Schnellansicht bzw. der Expertenansicht mit der rechten Maustaste oder mit gedrückter Strg-Taste auf den
Clip, den Sie transparent machen möchten, und wählen Sie die Option „Videomerge anwenden“. (Sie können auch im Effektfenster dieOption „Videomerge“ wählen.)Der Effekt erkennt automatisch die Hintergrundfarbe und entfernt diese, sodass darunter liegende Clips durch die transparenten Bereichesichtbar werden.2. (Optional) Klicken Sie auf die Schaltfläche „Angewandte Effekte“, um das gleichnamige Bedienfeld <strong>zu</strong> öffnen, und erweitern Sie denEffektnamen, um die Optionen des Effekts an<strong>zu</strong>zeigen und <strong>zu</strong> bearbeiten.Videomerge-EffektA. Vordergrund-Clip mit farbigem Hintergrund B. Mit dem Videomerge-Effekt automatisch transparent gestalteterHintergrund C. Hintergrund-Clip, der in den transparenten Bereichen sichtbar ist D. Kombinierte ClipsHinweis: Unter Mac OS wird das Videomerge-Dialogfeld nicht angezeigt, wenn Sie einen Clip mit einem einfarbigen Hintergrund ziehen.Um Videomerge unter Mac OS an<strong>zu</strong>wenden, ziehen Sie den Clip in das Monitorfenster und wählen Sie dann die Videomerge-Option aus.Sie können die Option „Videomerge“ auch im Effektfenster anwenden.Erstellen von Transparenz mit einem Keying-EffektNach obenUm Transparenz immer an den Stellen <strong>zu</strong> erzeugen, an denen sich eine bestimmte Farbe befindet, wenden Sie einen farbbasierten Keying-Effektan. Diese Effekte werden häufig da<strong>zu</strong> verwendet, einen farbigen Hintergrund <strong>zu</strong> entfernen.1. Klicken Sie in der Aktionsleiste auf die Schaltfläche „Effekte“, um das gleichnamige Bedienfeld“ an<strong>zu</strong>zeigen.2. Wählen Sie einen Keying-Effekt (oder einen Chroma-, Blue-Screen-, Green-Screen- oder Non-Red-Effekt) aus.3. Ziehen Sie den Effekt auf einen Clip im Schnittfenster der Schnellansicht oder der Expertenansicht.4. (Optional) Klicken Sie auf die Schaltfläche „Angewandte Effekte“, um das gleichnamige Bedienfeld <strong>zu</strong> öffnen, und erweitern Sie denEffektnamen, um die Optionen des Effekts an<strong>zu</strong>zeigen und <strong>zu</strong> bearbeiten.Ersetzen einer Hintergrundfarbe durch ein anderes BildA. Oberer Clip B. Blue Screen gestaltet den Hintergrund automatisch transparent C. Unterer Clip D. Kombinierte ClipsErstellen von Transparenz mit dem Effekt "Spurmaske-Key"Nach oben1. Wenn nicht bereits geschehen, fügen Sie die Maskendatei <strong>zu</strong>m Projekt hin<strong>zu</strong>: Klicken Sie auf „Medien hin<strong>zu</strong>fügen“ und wählen Sie „Dateienund Ordner“ aus. Wechseln Sie <strong>zu</strong>r Maskendatei und klicken Sie auf "Öffnen". Die Maskendatei sollte nur eine einzelne Form, wie einenStern oder eine Blume, enthalten.2. Fügen Sie einer Spur im Schnittfenster der Expertenansicht einen Hintergrundclip hin<strong>zu</strong>.3. Fügen Sie den Clip, mit dem Sie den Hintergrundclip überlagern möchten, in eine über dem Hintergrundclip liegende Spur ein. Dies ist derClip, der von der Spurmaske eingeblendet wird.4. Fügen Sie den Clip, der als Maske fungiert, auf einer dritten Spur ein. (Um eine dritte Spur hin<strong>zu</strong><strong>zu</strong>fügen, ziehen Sie die Maske auf einenleeren Bereich im Schnittfenster der Expertenansicht über der obersten Videospur. Es wird automatisch eine neue Spur erstellt.)5. Erweitern Sie im Bedienfeld „Effekte“ den Kategorieordner „Keying“ und ziehen Sie den Effekt „Spurmaske-Key“ auf den überlagerten Clip(den Clip über dem Hintergrundclip).6. Klicken Sie auf die Schaltfläche „Angewandte Effekte“, um das gleichnamige Bedienfeld <strong>zu</strong> öffnen.7. Erweitern Sie im Bedienfeld „Angewandte Effekte“ den Effekt „Spurmaske-Key“.8. Wählen Sie unter "Maske" die Videospur, die die Maske enthält.9. Passen Sie die Optionen wie gewünscht an:Compositing mit Wählen Sie "Alphamaske", um mit Hilfe der Werte im Alphakanal der Spurmaske die Zusammenstellung <strong>zu</strong> erzeugen.Wenn Sie die Luminanzwerte des Bildes verwenden möchten, wählen Sie "Luminanzmaske".Umkehren Kehrt die Werte der Spurmaske um.Verwenden Sie ein Graustufenbild als Maske, damit die ursprünglichen Farben des Überlagerungsclips erhalten bleiben. Wenn die MaskeFarben enthält, werden die entsprechenden Farbanteile aus dem Überlagerungsclip entfernt.
Verbergen unerwünschter Objekte mit einer KorrekturmaskeNach obenManchmal wird der Hintergrund durch einen farbbasierten Keying-Effekt zwar ordnungsgemäß entfernt, aber dennoch sind ungewünschte Objekte,wie ein Mikrofon oder ein Kabel, <strong>zu</strong> sehen. Diese Objekte können mit Hilfe eines Korrekturmaske-Keying-Effekts entfernt werden. Korrekturmaskeneignen sich für Bereiche mit klar definierten Grenzen, aber ohne einheitliche Farbe. Zudem können Sie mit Korrekturmasken unerwünschteArtefakte entfernen, die von einem farbbasierten Keying-Effekt nicht berücksichtigt wurden.Der unerwünschte Hintergrund (links) wird durch Umformung der Vierpunkt-Korrekturmaske im Monitorfenster herausgefiltert; dann wird der GreenScreen-Key-Effekt angewendet (Mitte), um die Spur mit dem Jungen auf die darunter liegende Spur <strong>zu</strong> legen (rechts).1. Fügen Sie einen Clip in eine Spur ein.2. Erweitern Sie im Bedienfeld „Angewandte Effekte“ die Kategorie „Keying“ und ziehen Sie den Korrekturmaskeneffekt auf den Clip.3. Klicken Sie auf die Schaltfläche „Angewandte Effekte“, um das gleichnamige Bedienfeld <strong>zu</strong> öffnen.4. Klicken Sie im Bedienfeld „Angewandte Effekte“ auf das Dreieck neben dem Namen des Effekts, um ihn <strong>zu</strong> erweitern.Hinweis: Die Namen der einzelnen Korrekturmaskeneffekte geben die Anzahl an Griffpunkten an, die sie enthalten: Vierpunkt-, 8-Punktund16-Punkt-Korrekturmaske.5. Führen Sie einen der folgenden Schritte aus, um die Maske neu <strong>zu</strong> formen:Klicken Sie auf den Effektnamen, um die Punktgriffpunkte des Korrekturmaskeneffekts im Monitorfenster an<strong>zu</strong>zeigen, und ziehen Sie dieGriffpunkte.Ändern Sie die Werte des Korrekturmaskeneffekts im Bedienfeld „Angewandte Effekte“.Umkehren oder Ausblenden von AlphakanälenNach obenSie können den Befehl "Filmmaterial interpretieren" verwenden, um <strong>zu</strong> ändern, wie <strong>Premiere</strong> <strong>Elements</strong> den Alphakanal eines Clips im Projektändert.Hinweis: Um den Alphakanal nur einer Clipinstanz <strong>zu</strong> ignorieren oder aus<strong>zu</strong>blenden, können Sie den Keying-Effekt "Alphaanpassung"verwenden.1. Wählen Sie im Bedienfeld „Projektelemente“ einen Clip aus.2. Dann wählen Sie Datei > Filmmaterial interpretieren, geben Sie die gewünschten Alphakanal-Optionen an, und klicken Sie auf OK.Alphakanal ignorieren Der Alphakanal des Clips wird ignoriert.Alphakanal umkehren Kehrt die hellen und dunklen Bereiche des Alphakanals um, wodurch auch die transparenten und deckendenBereiche des Clips umgekehrt werden.Wenn Sie Probleme damit haben, heraus<strong>zu</strong>finden, welche Teile eines Clips transparent sind, wenden Sie vorübergehend eine helleFarbmaske auf eine Spur unter dem <strong>zu</strong> filternden Bild an. (Siehe Erstellen einer Farbmaske für einen Hintergrund.)Verwandte HilfethemenRechtliche Hinweise | Online-Datenschutzrichtlinien
Neupositionieren, Skalieren oder Drehen von Clips mit demBewegungseffektAnpassen der Position eines ClipsSkalieren von ClipsVerwenden eines Clips in seiner ursprünglichen GrößeDrehen von ClipsAnpassen des Ankerpunkts eines ClipsAuf jeden Clip im Schnittfenster der Schnellansicht oder der Expertenansicht wird automatisch der Bewegungseffekt angewendet. Verwenden Sieden Bewegungseffekt, um einen Clip im Videoframe <strong>zu</strong> positionieren, <strong>zu</strong> drehen oder <strong>zu</strong> skalieren. Mit dem Bewegungseffekt können Sie auch denAnkerpunkt festlegen. Die Positions-, Skalierungs- und Drehungswerte werden vom Ankerpunkt aus berechnet, der standardmäßig im Mittelpunktliegt.Da die Positions-, Skalierungs- und Dreheigenschaften räumlicher Natur sind, können Sie sie am besten direkt im Monitorfenster anpassen.Um Clips <strong>zu</strong> animieren, müssen Sie Keyframes für Bewegungseigenschaften setzen.Anpassen der Position eines ClipsNach oben1. Wählen Sie den Clip im Schnittfenster der Schnellansicht oder der Expertenansicht aus.2. Ziehen Sie den Clip im Monitorfenster, um ihn neu an<strong>zu</strong>ordnen. (Achten Sie darauf, dass Sie keinen Griffpunkt ziehen.)Wenn sich der Clip im zeitlichen Verlauf bewegen soll, setzen Sie während der Bearbeitung des Clips im Monitorfenster Keyframes.Skalieren von ClipsNach oben1. Wählen Sie den Clip im Schnittfenster der Schnellansicht oder der Expertenansicht aus.2. Klicken Sie auf die Schaltfläche „Angewandte Effekte“.3. Führen Sie einen der folgenden Schritte aus:Um eine proportionale Skalierung aus<strong>zu</strong>führen, kicken Sie im Monitorfenster auf den Clip und ziehen Sie an einem der Griffpunkte desClips. Alternativ können Sie den Bewegungseffekt im Bedienfeld „Angewandte Effekte“ erweitern und den Skalierungsregler ziehen.Um die Höhe und die Breite unabhängig voneinander <strong>zu</strong> skalieren, erweitern Sie den Bewegungseffekt im Bedienfeld „AngewandteEffekte“, deaktivieren Sie „Beschränkungsproportionen“ und ziehen Sie an einem beliebigen Griffpunkt im Monitorfenster. Sie könnenalternativ auch den Bewegungseffekt im Bedienfeld „Angewandte Effekte“ erweitern und die Regler „Skalierungshöhe“ und„Skalierungsbreite“ ziehen.Hinweis: Wenn Sie Videobilder oder Bilder mit niedriger Auflösung auf eine Größe über 100% skalieren, können sie in Blöcke oderPixel zerlegt wirken. EPS-Dateien werden in <strong>Premiere</strong> <strong>Elements</strong> beim Skalieren fortlaufend gerastert, um eine Aufspaltung in einzelnePixel <strong>zu</strong> verhindern.Bedienfeld „Angewandte Effekte“ nach Auswahl des Bewegungseffekts und Monitorfenster nach Auswahl des Griffpunkts für das Skalieren.
Verwenden eines Clips in seiner ursprünglichen GrößeNach obenIn <strong>Premiere</strong> <strong>Elements</strong> eingefügte Clips werden auf die Framegröße des Projekts skaliert. Wenn Sie einen Clip mit seinen Originalmaßenverwenden möchten, gehen Sie wie folgt vor:1. Wählen Sie den Clip im Bedienfeld „Projektelemente“ aus.2. Wählen Sie "Clip” > "Video-Optionen”.3. Heben Sie die Auswahl von "Auf Framegröße skalieren" auf.Drehen von ClipsNach oben1. Wählen Sie den Clip im Schnittfenster der Schnellansicht oder der Expertenansicht aus.2. Klicken Sie auf die Schaltfläche „Angewandte Effekte“.3. Erweitern Sie den Bewegungseffekt im Bedienfeld „Angewandte Effekte“ und wählen Sie eine der folgenden Möglichkeiten:Ziehen Sie den unterstrichenen Wert auf die rechte Seite von "Drehung".Klicken Sie auf "Nach links drehen" oder "Nach rechts drehen", um den Clip 90 Grad in die entsprechende Richtung <strong>zu</strong> drehen.Anpassen des Ankerpunkts eines ClipsNach oben1. Wählen Sie den Clip im Schnittfenster der Schnellansicht oder der Expertenansicht aus.2. Klicken Sie auf die Schaltfläche „Angewandte Effekte“.3. Erweitern Sie den Bewegungseffekt im Bedienfeld „Angewandte Effekte“.4. Ziehen Sie den Ankerpunktregler für den Bewegungseffekt.Rechtliche Hinweise | Online-Datenschutzrichtlinien
Schwenken und Zoomen <strong>zu</strong>m Erstellen videoähnlicher EffekteAnwenden des Schwenk- und ZoomeffektsAnwenden des Schwenk- und Zoomeffekts auf VideosMit dem Schwenk- und Zoomwerkzeug in <strong>Adobe</strong> <strong>Premiere</strong> <strong>Elements</strong> können Sie videoähnliche Effekte aus Bildern oder Filmclips erstellen. BeiFilmclips funktioniert der Effekt am besten, wenn im Clip nur minimale Bewegungen von Objekten vorkommen.Bei der Arbeit mit dem Schwenk- und Zoomwerkzeug wählen Sie die Objekte und die Reihenfolge aus, in der sie geschwenkt und gezoomtwerden. <strong>Adobe</strong> <strong>Premiere</strong> <strong>Elements</strong> enthält Anpassungsoptionen, mit denen Sie den Effekt Ihren Anforderungen gemäß anwenden können.Anwenden des Schwenk- und ZoomeffektsNach obenSie können den Schwenk- und Zoomeffekt auf ein beliebiges Bild mit einem Format anwenden, das <strong>Adobe</strong> <strong>Premiere</strong> <strong>Elements</strong> unterstützt. EineListe der unterstützten Bildformate finden Sie unter http://www.adobe.com/go/learn_readmeprel10_de.Bei Filmclips können Sie mit der Option "Frames einfrieren" ein Bild aus einem einzelnen Frame erstellen. Importieren Sie das Bild in dasSchnittfenster von <strong>Adobe</strong> <strong>Premiere</strong> <strong>Elements</strong> und wenden Sie den Schwenk- und Zoomeffekt an.Öffnen des Schwenk- und Zoomwerkzeugs1. Wählen Sie in der Medienansicht das Bild aus, auf das Sie den Schwenk- und Zoomeffekt anwenden möchten.2. Ziehen Sie das Bild in das Schnittfenster oder in das Szenenfenster.3. Im Schnitt-/Szenenfenster klicken Sie auf die Schaltfläche für das Schwenk- und Zoomwerkzeug . Das Dialogfeld für das Schwenk- undZoomwerkzeug wird angezeigt.Hin<strong>zu</strong>fügen von FokusframesBevor Sie den Schwenk- und Zoomeffekt anwenden, müssen Sie die Objekte im Bild identifizieren, in die Sie mit den Fokusframes schwenkenbzw. zoomen möchten. Fokusframes sind in der Größe anpassbare Rechtecke, die die Position des Objekts in einem Bild bestimmen.FokusframeA. Handler in der Größe anpassen B. Fokusframe C. Framenummer D. Fokusframe löschen E. Dauer des Schwenks F. Zoomoptionen fürFokusframesSchwenk- und Zoomwerkzeug: Schnittfenster und MiniaturansichtA. Schnittfenster B. Fokusframemarke C. Miniaturansicht E. CTI (Marke für die aktuelle Zeit)In Bildern mit mehr als drei Fokusframes werden nur der ausgewählte Fokusframe sowie der vorherige und der folgende Fokusframe angezeigt.Wenn ein Bild nicht <strong>zu</strong>vor analysiert wurde, werden die folgenden Fokusframes angezeigt, wenn Sie auf das Schwenk- und Zoomwerkzeugklicken:Ein Fokusframe auf dem gesamten Bild.
Ein Fokusframe in der Mitte des Bildes.Hin<strong>zu</strong>fügen von Fokusframes mit "Gesichts-Frames"Wenn Sie im Schwenk- und Zoomwerkzeug auf "Gesichts-Frames" klicken, analysiert <strong>Adobe</strong> <strong>Premiere</strong> <strong>Elements</strong> das Bild und fügt den erkanntenGesichtern Fokusframes hin<strong>zu</strong>.Die Bilder werden automatisch von links nach rechts in einer umgekehrten S-Sequenz angeordnet. Sie können den automatisch angewendetenEffekt manuell entsprechend Ihren Anforderungen anpassen.Hinweis: Gesichts-Frames können nicht für Filmclips verwendet werden.Klicken Sie im Schwenk- und Zoomwerkzeug auf "Gesichts-Frames".Die automatische Analyse erkennt Gesichter in Ihrem Bild und fügt auf ihnen automatisch Fokusframes hin<strong>zu</strong>.Manuelles Hin<strong>zu</strong>fügen von FokusframesFühren Sie einen der folgenden Schritte aus:Doppelklicken Sie auf das Objekt bzw. den Bereich, auf dem Sie einen Fokusframe hin<strong>zu</strong>fügen möchten.Wählen Sie den Frame aus, nach dem der neue Fokusframe angezeigt werden soll, und klicken Sie auf "Neuer Frame". Der neueFokusframe wird in der Mitte des Ansichtsbereichs angezeigt.Wählen Sie den neuen Fokusframe aus und bewegen Sie den Cursor über den Frame, bis das Schwenksymbol (Hand) angezeigt wird.Ziehen Sie, um den Fokusframe auf das gewünschte Objekt <strong>zu</strong> verschieben.Verschieben Sie im Schnittfenster die Marke für die aktuelle Zeit (CTI). Ein Ghostframe (leerer Frame mit gepunktetem Rahmen) wird aufdem Bildschirm angezeigt. Verschieben Sie die CTI auf den Punkt, an dem Sie den neuen Frame hin<strong>zu</strong>fügen möchten, und klicken Sie aufden Ghostframe. Ein neuer Fokusframe wird an dieser Position hin<strong>zu</strong>gefügt.Um einen Fokusframe zwischen zwei Fokusframes hin<strong>zu</strong><strong>zu</strong>fügen, verschieben Sie die CTI zwischen den entsprechenden Fokusmarken imSchnittfenster. Klicken Sie auf "Neuer Frame".In Bildern mit mehr als drei Fokusframes werden nur der ausgewählte Fokusframe sowie der vorherige und der folgende Fokusframe angezeigt.Hin<strong>zu</strong>fügen von Fokusframes <strong>zu</strong> bereits analysierten BildernFramehinweise werden als rote Rechtecke auf Gesichtern angezeigt, wenn Sie den Mauszeiger auf Bildern bewegen, die bereits in <strong>Adobe</strong><strong>Premiere</strong> <strong>Elements</strong> analysiert wurden. Wenn Sie auf einen Framehinweis klicken, wird er in einen Fokusframe umgewandelt.Hinweis: Diese Option funktioniert nur bei Fotos, die Gesichter enthalten.FramehinweisHinweis: Stellen Sie sicher, dass Sie nur einmal auf den Framehinweis klicken. Wenn Sie auf einen Framehinweis doppelklicken, werden zweiFokusframes hin<strong>zu</strong>gefügt.Ändern von FokusframesVerschieben von Fokusframes1. Wählen Sie den Fokusframe aus.2. Bewegen Sie den Mauszeiger über die Begren<strong>zu</strong>ng des Fokusframes, bis das Schwenksymbol (Hand) angezeigt wird.3. Ziehen Sie, um den Fokusframe auf das gewünschte Objekt <strong>zu</strong> verschieben.Neuordnen von Fokusframes <strong>zu</strong>m Ändern der Schwenkreihenfolge (nur Fotos)Die Zahl auf den Fokusframes bestimmt die Schwenkreihenfolge, also die Reihenfolge, in der auf die Objekte geschwenkt wird. Beispielsweisewird der Fokus auf das Objekt mit Fokusframe 3 verschoben, nachdem auf das Objekt mit Fokusframe 2 geschwenkt worden war.Führen Sie einen der folgenden Schritte aus, um die Nummerierung der Fokusframes <strong>zu</strong> ändern:
Verschieben Sie im Schnittfenster die Fokusframemarken in die Reihenfolge, in der die entsprechenden Fokusframes angezeigt werdensollen. Wenn Sie die Position einer Fokusframemarke ändern, werden die Fokusframes automatisch in der Reihenfolge neu nummeriert, inder sie im Schnittfenster angezeigt werden.Verschieben Sie die Fokusframes in dem Streifen mit den Miniaturansichten.Anpassen der Größe von FokusframesFühren Sie einen der folgenden Schritte aus:Wählen Sie den Fokusframe aus und bewegen Sie den Mauszeiger auf eine der Ecken, bis das Symbol für die Größenanpassung(Doppelpfeil) angezeigt wird. Ziehen Sie, um die Größe des Frames an<strong>zu</strong>passen.Um schrittweise <strong>zu</strong> vergrößern, wählen Sie den Fokusframe aus und bewegen Sie den Mauszeiger auf den Fokusframe. Klicken Sie auf dieZoomsteuerungen "+" oder "-", um die Größe des Frames schrittweise <strong>zu</strong> ändern.Löschen von FokusframesBewegen Sie den Mauszeiger auf den Fokusframe. Klicken Sie auf die Schaltfläche "X" oder drücken Sie die Entf-Taste.Ändern der SchwenkdauerDurch das Ändern der Schwenkdauer passen Sie die Zeit für den Wechsel von einem Fokusframe <strong>zu</strong>m nächsten an. Die Schwenkdauer wird aufder Verbindung zwischen zwei Fokusframes angezeigt.1. Klicken Sie auf die Schwenkdauer.2. Stellen Sie im Dialogfeld "Schwenkdauer" die Zeitdauer auf den gewünschten Wert ein oder geben Sie einen Wert in das Dialogfeld ein.Alternativ können Sie im Schnittfenster die Fokusframemarken anpassen, um die Schwenkdauer <strong>zu</strong> ändern.Ändern der HaltezeitBei der Haltezeit handelt es sich um die Dauer, für die der Fokus auf einem Objekt bleibt, bevor geschwenkt wird. Wenn Sie die Haltezeiterhöhen, erhöht sich die Zeit, während der das Objekt im Fokus angezeigt wird.1. Wählen Sie den Fokusframe aus und bewegen Sie den Mauszeiger auf den Fokusframe.2. Klicken Sie auf die Haltezeit.3. Stellen Sie unter "Haltezeit" die Dauer auf den gewünschten Wert ein.Ändern der HaltezeitAlternativ können Sie die Haltezeit ändern, indem Sie im Schnittfenster die rechte Marke eines Fokusframes horizontal ziehen.Vorschau des Schwenk- und ZoomeffektsKlicken Sie auf "Ausgabe abspielen", um im Vorschaubereich eine Vorschau des Schwenk- und Zoomeffekts an<strong>zu</strong>zeigen. Alternativ können siedie CTI verstellen, um manuell eine Vorschau des Effekts an<strong>zu</strong>zeigen.Ändern der Standardeinstellungen1. Klicken Sie im Schwenk- und Zoomwerkzeug auf "Einstellungen".2. Passen Sie die Werte für den Schwenk und die Haltezeit entsprechend Ihren Anforderungen an.Nutzen des Zoomeffekts <strong>zu</strong>r präzisen Positionierung von FokusframesMit den Zoomoptionen in der Schwenk- und Zoom-Symbolleiste können Sie die Größe eines Fokusframes stärker reduzieren als in der normalenAnsicht.
Option "Zoom"Beispiel: Der Fokusframe wurde in der normalen Ansicht auf die kleinste mögliche Größe reduziert. Allerdings ist er immer noch <strong>zu</strong> groß für dasObjekt, auf dem Sie den Fokus platzieren möchten. In solchen Fällen zoomen Sie auf das Objekt und reduzieren Sie dann die Größe desFokusframes.Anwenden des Schwenk- und Zoomeffekts auf VideosNach obenDer Schwenk- und Zoomeffekt funktioniert am besten bei Videos, wenn im Filmclip nur minimale Bewegungen von Objekten vorkommen.Sie können pro Filmframe im Filmclip nur jeweils einen Fokusframe erstellen.1. Klicken Sie in der Medienansicht mit der rechten Maustaste auf den Filmclip und wählen Sie "Automatische Analyse durchführen".2. Ziehen Sie den Filmclip in das Schnittfenster.3. Klicken Sie auf das Schwenk- und Zoomsymbol.4. Um einen Fokusframe <strong>zu</strong> erstellen, verschieben Sie die CTI auf eine Position im Schnittfenster, an der sich kein anderer Fokusframebefindet. Klicken Sie auf "Neuer Frame".Sie können in Videos auf dieselbe Weise mit Fokusframes arbeiten wie mit Fokusframes für Bilder. Allerdings werden im Schwenk- undZoomwerkzeug nur die Optionen angezeigt, die für Filmclips relevant sind.Rechtliche Hinweise | Online-Datenschutzrichtlinien
Vignettierungseffekt erstellenWenden Sie den Effekt „Vignettierung“ an, um die Helligkeit bzw. die Sättigung des Clips an der Peripherie verglichen <strong>zu</strong>r Mitte <strong>zu</strong> reduzieren. Beider Vignettierung wird die Belichtung des Clips adaptiv angepasst. Dabei wird der ursprüngliche Kontrastwert beibehalten und es wird ein visuellangenehmerer Effekt erzeugt. Siehe Vignettierung unter Neue Spezialeffekte.Wenn Sie einen Vignettierungseffekt anwenden möchten, wählen Sie den Clip aus der Zeitleiste der Expertenansicht aus und wenden Sie denEffekt aus der Kategorie „Erweiterte Anpassungen“ im Bedienfeld „Effekte“ an.Verwenden Sie das Bedienfeld „Angewandte Effekte“, um die folgenden Eigenschaften des Effekts „Vignettierung“ an<strong>zu</strong>passen.Intensität Negative Werte verdunkeln die Ecken des Fotos. Positive Werte hellen die Ecken auf.Größe Bei niedrigeren Werten wird die Größenanpassung auf einen weiter von den Ecken entfernten Bereich angewendet. Höhere Wertebeschränken die Anpassung auf einen näher an den Ecken gelegenen Bereich.Rundung Niedrigere Werte lassen den Vignettierungseffekt eher oval erscheinen. Höhere Werte lassen den Vignettierungseffekt eher kreisförmigerscheinen.Weiche Kante Niedrigere Werte reduzieren die Weichzeichnung zwischen Vignette und den umliegenden Pixeln der Vignette. Je höher der Wert,desto größer der Weichzeichnungsbereich.Rechtliche Hinweise | Online-Datenschutzrichtlinien
Erstellen eines Bild-in-Bild-Effekts - Editor mit AssistentDieser Editor mit Assistent bietet eine Übersicht über das Erstellen eines Bild-in-Bild-Effekts. Sie können eine Grafik oder ein Video auf einemHintergrundvideo platzieren.Um mit diesem Editor mit Assistent einen Bild-in-Bild-Effekt <strong>zu</strong> erstellen, gehen Sie wie folgt vor:1. Dieser Editor mit Assistent bietet eine Übersicht darüber, wie Sie eine Grafik oder ein Video auf einem Hintergrundvideo platzieren. KlickenSie auf „Zurück“ und „Weiter“, um <strong>zu</strong>m nächsten bzw. vorherigen Schritt <strong>zu</strong> wechseln.Erstellen eines Bild-in-Bild-Effekts2. Klicken Sie auf „Medien hin<strong>zu</strong>fügen“, um den Videoclip <strong>zu</strong> importieren, dem Sie Scores hin<strong>zu</strong>fügen möchten. Ignorieren Sie diesen Schritt,wenn der Videoclip bereits im Schnittfenster angezeigt wird.3. Wählen Sie die Option für den Medienimport.4. Wählen Sie „Assistent“ > „Erstellen eines Bild-in-Bild-Effekts“.5. Verschieben Sie die CTI an die Position, an der der Bild-in-Bild-Effekt beginnen soll.6. Öffnen Sie ein Dateiexplorerfenster und fügen Sie per Drag&Drop das Video ein, das im Vordergrund angezeigt werden soll.7. Wählen Sie die Option „Bild-in-Bild“.8. Geben Sie im Dialogfeld „Bild-in-Bild“ die gewünschte Dauer an. Sie können die Dauer des Bild-in-Bild-Effekts verlängern oder verkürzen.Konfigurieren der Dauer des Bild-in-Bild-Effekts9. Passen Sie die Position der Überlagerung an, indem Sie sie im Monitorfenster an die gewünschte Position ziehen.10. Passen Sie den Griff an der Ecke des Videoclips bzw. der Grafik an und ziehen Sie ihn, um die Größe der Überlagerung <strong>zu</strong> ändern bzw. sie<strong>zu</strong> drehen. Klicken Sie auf „Fertig“.Twitter- und Facebook-Beiträge fallen nicht unter die Bestimmungen von Creative Commons.Rechtliche Hinweise | Online Privacy Policy
Effekte-ReferenzGalerie mit VideoeffektenAnpassenWeich- und ScharfzeichnenKanalFarbkorrekturVerzerrenErstellenBild einstellenKeyingNewBlue-Grafikeffekt-ElementeNewBlue-FilmeffektNewBlue-Bewegung EffektelementeEffekt "NewBlue Cartoonr"PerspektiveVergröberungRendernVideostabilisierungStilisierenZeitTransformierenVideomergeAudioeffekteSie können Clips mit Effekten, die in <strong>Adobe</strong>® <strong>Premiere</strong>® <strong>Elements</strong> 11 bereitgestellt werden, korrigieren, verbessern und bearbeiten. Für alleEffekte wurden Standardwerte für die Einstellungen festgelegt, sodass der Clip verändert wird, wenn Sie einen Effekt anwenden. Sie können dieWerte wie gewünscht anpassen und animieren.Diese Referenz enthält eine Beschreibung aller Audio- und Videoeffekte in <strong>Adobe</strong> <strong>Premiere</strong> <strong>Elements</strong>. Es werden jedoch nur dieEffekteigenschaften und Werkzeuge definiert, die nicht selbsterklärend sind. Effekte, die mit Aufnahmekarten oder anderen Plug-Ins vonFremdanbietern installiert wurden, werden nicht beschrieben.Galerie mit VideoeffektenNach obenDie im folgenden aufgeführten Beispiele veranschaulichen nur einige der in <strong>Adobe</strong> <strong>Premiere</strong> <strong>Elements</strong> enthaltenen Videoeffekte. Um einen nicht indieser Galerie aufgeführten Effekt an<strong>zu</strong>zeigen, weisen sie ihn <strong>zu</strong>, und sehen sich das Ergebnis in der Vorschau im Monitorfenster an. (SieheAnwenden von Effekten und Anzeigen einer Vorschau.)Originalclip Alpha-Glühen Verbiegen (nur Windows) Alphakanal abschrägenKanten abschrägen Helligkeit & Kontrast Kanalmixer Clip (nur Windows)Farbbalance (RGB) Color Pass (nur Windows) Farbe ersetzen (nur Windows) Beschneiden und Skalieren
Schlagschatten Weiche Kanten Relief ExtrahierenOriginalclip Facette (nur Windows) Schneller Weichzeichner Konturen findenGaußscher Weichzeichner Scharfzeichnen (nur Windows) Horizontal spiegeln Horizontale Ablenkung (nurWindows)UmkehrenLinsenverzerrung (nurWindows)BlendenfleckeBeleuchtungseffekteBlitz Spiegelbild Mosaik StörungPolarkoordinaten Tontrennung VerlaufOriginalclip Wiederholen Kräuseln (nur Windows) RollenSchatten/Glanzlicht Scharfzeichnen (nur Windows) Solarisation Wölben
Struktur Einfärben Transformieren StrudelVertikal spiegelnVertikale Ablenkung (nurWindows)Originalclip Aktive Kamera Airbrush FärbenErdbeben Liniengrafik Metallisch Alter FilmPastellskizze Verbiegungsenergie Zoom-WeichzeichnerAnpassenNach obenAuto-Farbe, Auto-Kontrast und Auto-TonwertkorrekturSie verwenden die Optionen "Auto-Farbe", "Auto-Kontrast" und "Auto-Tonwertkorrektur", um globale Änderungen an einem Clip schnellvor<strong>zu</strong>nehmen. Die Option "Auto-Farbe" passt den Kontrast und die Farbe eines Clips an, indem Mitteltöne neutralisiert und der Bereich derweißen und schwarzen Pixel begrenzt wird. Die Option "Auto-Kontrast" passt den Gesamtkontrast und die Gesamtfarbenmischung an, ohne dabeiFarbendarstellungen ein<strong>zu</strong>fügen oder <strong>zu</strong> entfernen. Die Option "Auto-Tonwertkorrektur" korrigiert Glanzlichter und Schatten automatisch. Da mitder Option "Auto-Tonwertkorrektur" jeder Farbkanal einzeln angepasst wird, können damit Farbendarstellungen entfernt oder eingefügt werden, dieden Clips eine bestimmte Färbung verleihen. Jeder Effekt weist eine oder mehrere der folgenden Eigenschaften auf:Glättungszeit Legt den Bereich der benachbarten Frames fest, mit denen bestimmt wird, in wieweit die einzelnen Frames im Verhältnis <strong>zu</strong> ihrenbenachbarten Frames korrigiert werden müssen. Beispiel: Wenn Sie die Glättungszeit auf 1 Sekunde einstellen, analysiert <strong>Premiere</strong> <strong>Elements</strong> dieFrames vor dem angezeigten Frame 1 Sekunde lang, um die entsprechenden Anpassungen <strong>zu</strong> bestimmen. Wenn Sie für die Glättungszeit 0einstellen, analysiert <strong>Premiere</strong> <strong>Elements</strong> jeden Frame einzeln und lässt benachbarte Frames unberücksichtigt. Mit der Option "Glättungszeit"lassen sich im Zeitverlauf weichere Korrekturen vornehmen.Szene suchen Legt fest, dass <strong>Premiere</strong> <strong>Elements</strong> Szenenänderungen ignoriert, wenn die Option "Glättungszeit" aktiviert ist.Schwarz beschneiden und Weiß beschneiden Legt fest, inwieweit der Effekt die Schatten und Glanzlichter im Clip in den neuenExtremfarbwerte für Schatten (Tonwert 0) und Glanzlicht (Tonwert 255) abschwächt. Höhere Werte ergeben einen höheren Kontrast.Neutrale Mitteltöne ausrichten (nur für Auto-Farbe verfügbar) Legt fest, dass <strong>Premiere</strong> <strong>Elements</strong> einen durchschnittlichen, neutralen (grauen)Farbton in einem Clip suchen und die Gamma-Werte dieser Farbe anpassen, d. h. neutralisieren, soll.Mit Original mischen Legt den Prozentsatz des Effekts fest, der auf den Clip angewendet werden soll.Helligkeit & KontrastMit diesem Effekt werden Helligkeit und Kontrast des gesamten Clips angepasst. Der Wert 0,0 zeigt an, dass keine Änderung vorgenommen wird.
Der Effekt "Helligkeit & Kontrast" stellt die einfachste Methode dar, einfache Anpassungen am Farbtonbereich eines Clips vor<strong>zu</strong>nehmen. AllePixelwerte des Clips – Glanzlichter, Schattierungen und Mitteltöne – werden gleichzeitig angepasst. Der Effekt "Helligkeit und Kontrast" kann nichtauf einzelne Kanäle angewendet werden.KanalmixerJeder Clip in <strong>Premiere</strong> <strong>Elements</strong> setzt sich aus drei Farbkanälen <strong>zu</strong>sammen: Rot, Grün, Blau. Jeder Kanal enthält die Luminanzwerte für dieentsprechende Farbe. Mit dem Kanalmixer-Effekt können Sie die Werte eines dieser Kanäle <strong>zu</strong> einem der anderen Kanäle hin<strong>zu</strong>fügen, d. h. Siekönnen <strong>zu</strong>m Beispiel die Luminanzwerte des grünen Kanals <strong>zu</strong>m roten Kanal hin<strong>zu</strong>fügen. Dieser Effekt ermöglicht kreative Farbanpassungen, diemit den anderen Werkzeugen für die Farbanpassung nicht auf so einfache Weise <strong>zu</strong> erreichen wären. Außerdem können Sie durch Festlegen derprozentualen Anteile der Graustufen der einzelnen Kanäle hochqualitative Graustufenclips erzeugen, qualitativ hochwertige Clips in Sepiatönenoder anderen Einfärbungen erstellen und Kanäle austauschen oder duplizieren. Sie können diesen Effekt <strong>zu</strong>m Beispiel verwenden, um einenblauen Kanal mit viel Farbrauschen durch Werte eines störungsfreien grünen Kanals <strong>zu</strong> ersetzen.Videoclip und seine roten, blauen und grünen KanäleJede Eigenschaft des Kanalmixers wird mit einem Farbnamenpaar bezeichnet. Das Wort links vom Bindestrich bezeichnet den Ausgabekanal derEigenschaft, das Worts rechts den Eingabekanal. So ist beispielsweise bei der Eigenschaft Rot-Grün der rote Kanal die Ausgabe und der grüneKanal die Eingabe. Sie können die Eigenschaft verwenden, um die Luminanzwerte des grünen Kanals <strong>zu</strong>m roten Kanal hin<strong>zu</strong><strong>zu</strong>fügen.Kanalmixer-EigenschaftenA. Ausgabekanal B. Eingabekanal C. WertDer Wert rechts neben dem Eigenschaftennamen legt den Prozentsatz des Ausgabekanals fest, der vom angegebenen Eingabekanal beigetragen
wird. Bei dieser Zahl handelt es sich um einen Prozentsatz im Bereich von -200 % bis 200 %.Die Konstanten-Eigenschaften (Const) der einzelnen Ausgabekanäle ermöglichen Ihnen die Festlegung eines Basiswerts, der <strong>zu</strong> dieser Ausgabehin<strong>zu</strong>gefügt werden soll. So werden durch einen Rot-Const-Wert von 50 für die volle Luminanz 50 % (50% von 255 bzw. etwa <strong>12</strong>7) <strong>zu</strong> jedem Pixelim roten Ausgabekanal hin<strong>zu</strong>gefügt.Mit der Option "Monochrom" wird ein Graustufenclip aus den Werten des Ausgabekanals erstellt. Die Option "Monochrom" ist bei Clips nützlich,die in Graustufen konvertiert werden sollen. Wenn Sie diese Option aktivieren, die Kanalwerte anpassen und die Option anschließend wiederdeaktivieren, können Sie die Angleichung für jeden Kanal separat modifizieren und so den Eindruck eines von Hand eingefärbten Bildes erzeugen.Mischen der Kanäle in einem Clip1. Wenden Sie den Effekt „Kanalmixer“ an und klicken Sie dann auf die Schaltfläche „Angewandte Effekte“. Erweitern Sie den „Kanalmixer“-Effekt und ziehen Sie dann den Wert eines beliebigen Kanals nach links, um den Beitrag des Kanals <strong>zu</strong>m Ausgabekanal <strong>zu</strong> verringern.Ziehen Sie den Wert nach rechts, um den Beitrag des Kanals <strong>zu</strong>m Ausgabekanal <strong>zu</strong> erhöhen. Sie können auch auf einen unterstrichenenWert klicken, einen Wert zwischen -200 und +200 in das Wertefeld eingeben und die Eingabetaste drücken. Bei einem negativen Wert wirdder Quellkanal invertiert, bevor er dem Ausgabekanal hin<strong>zu</strong>gefügt wird.2. (Optional) Ziehen Sie den Regler an die gewünschte Position, oder geben Sie einen Wert für den Konstantenwert des Kanals ein. Durchdiesen Wert wird dem Ausgabekanal ein Basisanteil eines Kanals hin<strong>zu</strong>gefügt.3. (Optional) Wählen Sie gegebenenfalls die Option "Monochrom", um dieselben Einstellungen auf alle Ausgabekanäle an<strong>zu</strong>wenden und damiteinen Clip <strong>zu</strong> erstellen, der nur Grauwerte enthält.4. Klicken Sie auf "Fertig".ExtrahierenMit diesem Effekt werden Farben aus einem Videoclip oder einem Standbild extrahiert, so dass der Eindruck strukturierter Graustufen entsteht. Siekönnen das Aussehen des Clips steuern, indem Sie einen Bereich von Grautonwerten festlegen, die in Schwarz oder Weiß umgewandelt werden.Festlegen der Extraktionseinstellungen1. Wenden Sie den Effekt an.2. Klicken Sie auf die Schaltfläche „Angewandte Effekte“ und dann auf die Schaltfläche „Einrichten“ rechts neben dem Effektnamen.3. Ziehen Sie im Dialogfeld "Extrahieren einstellen" die beiden Dreiecke unter dem Histogramm (einem Diagramm, das für jede Helligkeitsstufeim aktuellen Keyframe die Anzahl der Pixel anzeigt), um den Bereich der in Schwarz oder Weiß um<strong>zu</strong>wandelnden Pixel fest<strong>zu</strong>legen. Pixelzwischen den Dreiecken werden in Weiß umgewandelt. Alle anderen Pixel werden in Schwarz umgewandelt.4. Ziehen Sie den Regler für Glätten, um Grautonwerte in die in Weiß umgewandelten Pixel ein<strong>zu</strong>fügen. Höhere Werte für Glätten erzeugenmehr Grautöne.5. (Optional) Wählen Sie die Option "Umkehren", um den in Schwarz und Weiß umgewandelten Bereich um<strong>zu</strong>kehren, und klicken Sie auf "OK".6. Klicken Sie auf "Fertig".Bild einstellenDer Effekt "Bildsteuerung" emuliert die Steuerelemente eines Stabilisierverstärkers in Videogeräten. Mit diesem Effekt werden Helligkeit, Kontrast,Farbton und Sättigung eines Clips angepasst.BeleuchtungseffekteBei den Beleuchtungseffekten werden kreative Beleuchtungseffekte auf einen Clip mit bis <strong>zu</strong> fünf Lichtern angewandt. Mit Hilfe derBeleuchtungseffekte steuern Sie die Beleuchtungseigenschaften wie Lichttyp, Richtung, Intensität, Farbe, Beleuchtungsmittelpunkt undLichtverteilung. Verwenden Sie die Bump Layer-Steuerung, um Strukturen und Muster aus anderem Filmmaterial verwenden, um spezielleBeleuchtungseffekte wie 3D-Oberflächeneffekte <strong>zu</strong> erzeugen.TontrennungMit dem Tontrennungseffekt wird die Anzahl der Tonwertstufen (oder der Helligkeitswerte) für jeden Kanal in einem Clip festgelegt, und die Pixelwerden dem am ehesten übereinstimmenden Tonwert <strong>zu</strong>gewiesen. Angenommen, Sie wählen in einem RGB-Clip zwei Tonwertstufen, dannerhalten Sie zwei Tonwerte für Rot, zwei für Grün und zwei für Blau. Gültige Werte liegen zwischen 2 und 255. Obwohl die Ergebnisse diesesEffekts am deutlichsten sind, wenn Sie in einem Graustufenclip die Anzahl von Graustufen verringern, können damit auch bei Farbclipsinteressante Effekte erzielt werden.Verwenden Sie den Effekt "Tonwertkorrektur", um für jeden Kanal, dem mit dem Tontrennungseffekt vorhandene Farben <strong>zu</strong>gewiesen werdensollen, die Anzahl der Tonwertstufen an<strong>zu</strong>passen.Schatten/GlanzlichtVerwenden Sie den Effekt "Schatten/Glanzlicht", um Clipobjekte mit Schatten auf<strong>zu</strong>hellen oder die Glanzlichter in einem Clip <strong>zu</strong> reduzieren. Mitdiesem Effekt wird ein Clip nicht gänzlich abgedunkelt oder aufgehellt. In Abhängigkeit von den umliegenden Pixeln werden Schatten undGlanzlichter unabhängig voneinander angepasst. Sie können auch den Gesamtkontrast eines Clips anpassen. Mit den optimiertenStandardeinstellungen lassen sich Clips mit schlecht ausgeleuchtetem Hintergrund korrigieren.
Automatische Stärke Legt fest, dass Glanzlichter und Schatten bei Hintergrundproblemen automatisch analysiert und korrigiert werden. DieseOption ist standardmäßig aktiviert. Deaktivieren Sie die Option, um Steuerelemente für die manuelle Korrektur von Schatten und Glanzlichtern <strong>zu</strong>aktivieren.Schattenstärke Hellt Schatten in einem Clip auf. Diese Option ist nur aktiviert, wenn Sie die Option "Automatische Stärke" deaktivieren.Glanzlichtstärke Dunkelt die Glanzlichter in einem Clip ab. Diese Option ist nur aktiviert, wenn Sie die Option "Automatische Stärke"deaktivieren.Glättungszeit Legt fest, welche benachbarten Frames von <strong>Adobe</strong> <strong>Premiere</strong> <strong>Elements</strong> analysiert werden, um fest<strong>zu</strong>stellen, inwieweit jeder Frameim Verhältnis <strong>zu</strong> seinen benachbarten Frames korrigiert werden muss. Beispiel: Wenn Sie die Glättungszeit auf 1 Sekunde einstellen, werden dieFrames vor dem angezeigten Frame 1 Sekunde lang analysiert, um die entsprechenden Glanzlicht- und Schatten-Anpassungen <strong>zu</strong> bestimmen.Wenn Sie für die Glättungszeit 0 einstellen, wird jeder Frame einzeln analysiert, wobei benachbarte Frames unbeachtet bleiben. Mit der Option"Glättungszeit" lassen sich im Zeitverlauf weichere Korrekturen vornehmen. Diese Option ist nur aktiviert, wenn Sie die Option "AutomatischeStärke" aktivieren.Szene suchen Legt fest, dass Szenenänderungen ignoriert werden, wenn die Option "Glättungszeit" aktiviert ist.Mit Original mischen Legt den Prozentsatz des Effekts fest, der auf den Clip angewendet werden soll.Erweitern Sie die Kategorie "Weitere Optionen", um die folgenden Optionen ein<strong>zu</strong>blenden:Schatten-Tonbereich und Glanzlicht-Tonbereich Legen den Bereich anpassbarer Tonwerte bei Schatten und Glanzlicht fest. Bei niedrigerenWerten ist der anpassbare Bereich auf die dunkelsten und hellsten Bildbereiche beschränkt. Je höher der Wert, desto größer ist der anpassbareBereich. Diese Optionen sind bei isolierten, an<strong>zu</strong>passenden Bildbereichen nützlich. Beispiel: Um einen dunklen Bereich auf<strong>zu</strong>hellen, ohne dabeidie Mitteltöne <strong>zu</strong> korrigieren, stellen Sie einen niedrigen Schatten-Tonbereich beim Anpassen der Schattenstärke ein. Sie hellen damit nur diedunkelsten Bereiche eines Clips auf.Schatten-Radius und Glanzlicht-Radius Legen die Größe (in Pixeln) des Bereichs um einen Pixel fest, mit dem der Effekt bestimmt, ob sich einPixel im Schatten- oder Glanzlichtbereich befindet. Dieser Wert sollte in der Regel in etwa der Größe des betreffenden Motivs in IhremFilmmaterial entsprechen.Farbkorrektur Legt den Grad der Farbkorrektur fest, die der Effekt auf angepasste Schatten und Glanzlichter anwendet. Je höher der Wert, destosatter werden die Farben. Je stärker Sie Schatten und Glanzlichter korrigieren, desto größer ist die verfügbare Farbkorrekturpalette.Wenn Sie die Farbe des gesamten Clips ändern möchten, wenden Sie nach dem Effekt "Schatten/Glanzlicht" den Effekt "Farbton/Sättigung"an.Mittelton-Kontrast Legt die Kontraststärke fest, den der Effekt auf Mitteltöne anwendet. Höhere Werte verstärken den Kontrast nur bei denMitteltönen und dunkeln gleichzeitig Schatten ab bzw. hellen Glanzlichter auf.Schwarz beschneiden und Weiß beschneiden Legt fest, inwieweit der Effekt die Schatten und Glanzlichter im Clip auf die neuenExtremfarbwerte für Schatten (Tonwert 0) und Glanzlicht (Tonwert 255) beschneidet. Höhere Werte ergeben einen höheren Kontrast.Weich- und ScharfzeichnenNach obenGlättung (nur Windows)Mit dem Glättungseffekt werden die Ränder von Bereichen mit stark kontrastierenden Farben aneinander angeglichen. Beim Angleichen derFarben entstehen abgestufte Farbtöne, wodurch die Übergänge zwischen dunklen und hellen Bereichen fließender werden.Hinweis: Auf den Glättungseffekt können keine Keyframes angewendet werden.GlättenA. Deaktiviertes Glätten B. Aktiviertes GlättenSchneller WeichzeichnerMit diesem Effekt können Sie festlegen, wie stark ein Clip weichgezeichnet werden soll. Sie können festlegen, ob die Weichzeichnung horizontal,vertikal oder in beide Richtungen erfolgen soll. Mit dem Effekt "Schneller Weichzeichner" werden Bereiche schneller als beim Effekt "GaußscherWeichzeichner" weichgezeichnet.Gaußscher WeichzeichnerMit dem Effekt "Gaußscher Weichzeichner" werden Clips weichgezeichnet und Störungen entfernt. Sie können festlegen, ob die Weichzeichnunghorizontal, vertikal oder in beide Richtungen erfolgen soll. (Der Begriff Gauß bezieht sich auf die glockenförmige Kurve, die entsteht, wenn dieFarbwerte der betreffenden Pixel <strong>zu</strong>gewiesen werden.)Ghosting (nur Windows)
Mit diesem Effekt werden auf den aktuellen Frame Transparenzen der unmittelbar vorhergehenden Frames überlagert. Dieser Effekt kann nützlichsein, wenn Sie den Bewegungspfad eines Objekts, beispielsweise eines hüpfenden Balls, zeigen möchten. Auf diesen Effekt können keineKeyframes angewendet werden.Ghosting, EffektScharfzeichnen (nur Windows)Mit diesem Effekt wird an den Stellen, an denen eine Farbänderung auftritt, der Kontrast verstärkt.KanalNach obenUmkehrenMit dem Effekt "Umkehren (Video)" werden die Farbinformationen eines Clips invertiert.Kanal Legt fest, welche Kanäle umgekehrt werden. Jede Elementgruppe hat einen bestimmten Farbraum, wobei entweder der gesamte Clip indiesem Farbraum oder nur ein einzelner Kanal invertiert werden kann. RGB verwendet alle drei additiven Farbkanäle: Rot, Grün und Blau. HLSumfasst drei berechnete Farbkanäle: Farbton, Helligkeit und Sättigung. YIQ ist der Farbraum für NTSC-Luminanz und Chrominanz, wobei "Y" dasLuminanzsignal und "I" und "Q" die Chrominanzsignale für "phasengleich" und "Quadratur" sind. Mit "Alpha", das jedoch kein Farbraum ist, kannder Alphakanal des Clips umgekehrt werden.Mit Original mischen Kombiniert den invertierten Clip mit dem Original. Dem invertierten Clip kann eine Überblendung <strong>zu</strong>gewiesen werden.FarbkorrekturNach obenAutomatische Farbtonkorrektur und DynamikDer Effekt "Automatische Farbtonkorrektur" verwendet die automatische Einstellungen aus <strong>Adobe</strong> <strong>Premiere</strong> <strong>Elements</strong> für Belichtung, Helligkeit,Kontrast, Schwarz und Weiß. Sie können entweder die Standardeinstellungen verwenden oder die Parameter bearbeiten, nachdem Sie den Effektauf einen Clip angewendet haben.Hinweis: Während die Parameter von "Automatische Farbtonkorrektur" automatisch auf jeden Frame angewendet werden, wird der Wert für"Dynamik" manuell festgelegt.Die Option "Dynamik" verhindert die Übersättigung von Farben, wenn die volle Sättigung erreicht wird. Sie können beispielsweise die Option"Dynamik" verwenden, um die Übersättigung von Hauttönen <strong>zu</strong> verhindern. Die Sättigungsebenen von geringer gesättigten Farben werden stärkerbeeinflusst als stärker gesättigte Farben.Dreiwege-FarbkorrekturDer Effekt „Dreiwege-Farbkorrektur“ ermöglicht subtile Korrekturen durch Anpassung von Farbton, Sättigung und Helligkeit für Schatten, Mitteltöneund helle Bereiche. Geben Sie den Farbbereich für die Korrektur mithilfe der Steuerelemente für die sekundäre Farbkorrektur an, um IhreKorrekturen weiter <strong>zu</strong> optimieren.
Bearbeiten von Optionen für die Dreiwege-FarbkorrekturFarbtonbereich Wenn Sie ein Bild mithilfe des Farbtonbereichs in der Vorschau anzeigen, werden die schwarzen Bereiche (Schatten), die grauenBereiche (Mitteltöne) und die weißen Bereiche (Glanzlichter) in einem Bild angezeigt.Vorschau des betroffenen Bereichs Die von den Änderungen betroffenen Bereiche im Bild werden angezeigt. Wenn Sie beispielsweiseMitteltöne korrigieren, werden die grauen Bereiche im Bild, die davon betroffen sind, angezeigt.Schwarzbalance, Graubalance, Weißbalance Weist einem Clip eine Schwarz-, Grau- oder Weißbalance <strong>zu</strong>. Für einen Weißabgleich wählen Siebeispielsweise eine Farbe aus, die reines Weiß ist. Durch die Dreiwege-Farbkorrektur werden Farben im Bild so geändert, dass die entsprechendeFarbe weiß dargestellt wird. Wählen Sie mit den Pipettenwerkzeugen eine Zielfarbe im Bild aus oder verwenden Sie das <strong>Adobe</strong>-Dialogfeld "Farbewählen".Farbkorrekturen mit dem FarbradA. Farbtonwinkel B. Ausgleichsstärke C. Ausgleichsverstärkung D. AusgleichswinkelLichter/Mittelton/Schatten-Farbtonwinkel Dreht das Farbrad in Richtung der Zielfarbe. Der Standardwert ist 0. Negative Werte drehen denäußeren Ring des Farbrads nach links und positive Werte drehen das Farbrad nach rechts.Lichter/Mittelton/Schatten-Ausgleichsstärke Steuert die Intensität der Farbe, die dem Video hin<strong>zu</strong>gefügt wird. Wenn Sie den Kreis von der Mitteweg bewegen, wird die Wellenlänge (Intensität) erhöht. Die Intensität kann anschließend durch Verschieben des Griffpunkts für dieAusgleichsverstärkung optimiert werden.Lichter/Mittelton/Schatten-Ausgleichsverstärkung Wirkt sich auf die relative Rauheit oder Feinheit der Ausgleichsstärken- undWinkelanpassung aus. Für kleinere, sehr feine Anpassungen halten Sie den senkrechten Ziehpunkt dieses Steuerelements nahe der Mitte des
Farbkreises. Für Grobeinstellungen bewegen Sie den Ziehpunkt in Richtung des äußeren Farbkreises.Lichter/Mittelton/Schattensättigung Passt die Farbsättigung in den Lichtern, Mitteltönen und Schatten an. Der Standardwert ist 100, die Farbenwerden dadurch nicht geändert. Werte unter 100 verringern die Sättigung, bei 0 ist jede Farbe vollständig entfernt. Durch Werte über 100 wird einehöhere Farbsättigung erzielt.Ausgleichswinkel Ändert die Farbe des Videos in die Zielfarbe. Wenn Sie den Kreis für die Ausgleichsstärke auf einen spezifischen Farbtonverschieben, wird die Farbe entsprechend angepasst. Die kombinierte Einstellung von Ausgleichsstärke und Ausgleichsverstärkung legt dieIntensität der Farbänderung fest.VerzerrenNach obenHinweis: Sämtliche Verzerrungsoptionen stehen nur unter Windows <strong>zu</strong>r Verfügung.Verbiegen (nur Windows)Dieser Effekt verzerrt einen Clip, so dass sich der Eindruck einer sich sowohl vertikal als auch horizontal durch den Clip bewegenden Welle ergibt.Sie können eine Reihe von verschiedenen Wellenformen mit unterschiedlichen Größen und Raten erstellen. Um die folgenden Effekteigenschaftenfür die horizontale Abmessung, die vertikale Abmessung oder beide <strong>zu</strong> ändern, wählen Sie im Schnittfenster der Expertenansicht den Clip mit demEffekt aus. Klicken Sie auf die Schaltfläche „Angewandte Effekte“ und dann auf die Schaltfläche „Einrichten“ rechts neben dem Effektnamen imBedienfeld „Angewandte Effekte“.Richtung Legt die Richtung der Welle fest. Die Einstellung Nach innen legt fest, dass die Wellen sich <strong>zu</strong>r Mitte des Clips hin bewegen. DieEinstellung Nach außen legt fest, dass sich die Wellen von der Mitte aus <strong>zu</strong>m Rand des Clips hin bewegen.Schwingungen Legt die Form der Welle fest. Zur Auswahl stehen sinusförmige, runde, dreieckige und quadratische Wellenformen.Intensität Legt die Höhe der Welle fest.Rate Legt die Frequenz der Welle fest. Möchten Sie eine Welle nur vertikal oder nur horizontal erstellen, verschieben Sie den Regler für die Ratefür die nicht gewünschte Richtung ganz nach links.Breite Legt die Breite der Welle fest.Eckpunkte verschiebenDer Eckpunkteffekt verzerrt einen Clip, indem die Position der vier Eckpunkte verändert wird. Mit diesem Effekt können Sie einen Clip dehnen,schrumpfen, verzerren oder verdrehen oder eine Perspektive oder Bewegung simulieren, die von einer Kante einer Ebene ausgeht, beispielsweiseeine sich öffnende Tür.Eckpunkte verschiebenA. Originalclip B. Verschobener Eckpunkt C. Fertiger ClipLinsenverzerrung (nur Windows)Dieser Effekt simuliert eine verzerrte Linse, durch die der Clip betrachtet wird.Krümmung Ändert die Linsenkrümmung. Wählen Sie einen negativen Wert für einen konkaven Clip oder einen positiven Wert für einen konvexenClip.Zentrierung aufheben (V) und Zentrierung aufheben (H) Verschiebt den Brennpunkt der Linse, so dass der Clip sich verbiegt und verwischt.Bei extremen Einstellungen wickelt sich der Clip um sich selbst.Prisma FX (Vert.) und Prisma FX (Horiz.) Erzeugt ein ähnliches Ergebnis wie die Aufhebung der vertikalen oder horizontalen Zentrierung, mitder Ausnahme, dass sich der Clip bei Extremwerten nicht um sich selbst wickelt.Hintergrund Legt die Hintergrundfarbe fest.Alphakanal Ist diese Option aktiviert, wird der Hintergrund transparent, so dass die darunter liegenden Spuren sichtbar werden. Um im Bedienfeld„Angewandte Effekte“ auf diese Option <strong>zu</strong><strong>zu</strong>greifen, klicken Sie auf die Schaltfläche „Einrichten“ rechts neben dem Effektnamen.SpiegelbildMit dem Spiegeleffekt können Sie ein Spiegelbild des Clips erstellen und den Mittelpunkt seiner Seite auf einem von Ihnen festgelegten Drehpunktpositionieren. Sie können festlegen, dass sich die Position des Drehpunkts und der Reflexionswinkel im Lauf der Zeit ändern.Mittelpunkt Durch das Festlegen des ersten Wertes wird die horizontale Position des Drehpunkts bestimmt. Der zweite Wert legt seine vertikalePosition fest.Winkel Dieser Wert bestimmt den Winkel, in dem sich das Spiegelbild um den Drehpunkt dreht.
Kräuseln (nur Windows)Mit diesem Effekt wird ein Wellenmuster auf einem Clip erzeugt, das gekräuselten Wellen auf der Oberfläche eines Sees ähnelt. Form, Intensitätund Richtung des Wellenmusters sowie die Hintergrundfarbe können angepasst werden.WölbenDer Effekt "Wölben" wölbt den Clip um eine Kugel, wodurch die Objekte und der Text dreidimensional erscheinen. Die Größe der Kugel legen Siefest, indem Sie einen Radius zwischen 0,1 und 2.500 eingeben. Geben Sie <strong>zu</strong>m Positionieren des Effekts horizontale und vertikale Werte unter"Mittelpunkt" ein.TransformierenMit diesem Effekt werden zweidimensionale geometrische Transformationen auf einen Clip angewendet. Mit dem Effekt "Transformieren" kann einClip entlang einer beliebigen Achse schräg gestellt werden. Wenden Sie den Transformierungseffekt anstelle des fixierten Effekts eines Clips an,wenn Sie Ankerpunkt, Position, Skalierung oder Deckkrafteinstellungen vor dem Rendern anderer Standardeffekte rendern möchten.Be<strong>zu</strong>gspunkt Legt den Punkt in x/y-Koordinaten fest, um den der Clip skaliert oder schräg gestellt wird.Position Legt die Position des Mittelpunkts (Be<strong>zu</strong>gspunkts) des Clips in x/y-Koordinaten fest.Skalierungshöhe Skaliert die Höhe als Prozentsatz der aktuellen Cliphöhe nach oben oder nach unten.Skalierungsbreite Skaliert die Breite als Prozentsatz der aktuellen Clipbreite nach oben oder nach unten.Gleichmäßiges Skalieren Skaliert die Höhe und die Breite proportional.Verzerren Legt den Grad der Verzerrung fest.Verzerrungsachse Die Achse, auf der die Verzerrung basiert. Änderungen der Achse haben keine Auswirkung, wenn "Verzerren" auf 0 eingestelltist.Drehung Gibt die Anzahl vollständiger Drehungen und den Winkel an, um den der Clip gedreht wird.Deckkraft Legt den Grad der Transparenz des Clips als Prozentsatz fest.Hinweis: Der Transformierungseffekt ist ein <strong>Adobe</strong> After Effects-Effekt, der das Steuerelement "Öffnungswinkel" und die Option "Öffnungswinkelder Komposition verwenden" umfasst. Diese beiden Steuerelemente sind nur in <strong>Adobe</strong> After Effects anwendbar.StrudelMit dem Strudeleffekt wird ein Clip um seinen Mittelpunkt gedreht. Der Clip wird dabei in der Mitte stärker gedreht als an den Kanten.Komplexe WellenDieser Effekt verzerrt einen Clip und verleiht ihm eine Wellenform.Wellenart Mit den Optionen in einem Einblendmenü wird die Form der Welle festgelegt.Wellenhöhe Legt die Höhe der Welle fest.Breite Legt die Entfernung von einem Wellenkamm <strong>zu</strong>m nächsten fest.Richtung Legt die Richtung der Welle in Grad fest.Wellengeschwindigkeit Legt die Geschwindigkeit fest, mit der eine Welle sich während der Wiedergabe fortbewegt.Randausgleich Mit den Optionen in einem Einblendmenü wird die Ausrichtung der Welle festgelegt.Phase Gibt den Anfangspunkt in Grad an, von dem ein Wellenkreis ausgeht.Antialiasing Mit den Optionen in einem Einblendmenü wird der Grad der Weichzeichnung gesteuert, der angewendet wird, um die Kanten derWellen <strong>zu</strong> glätten.ErstellenNach obenBlendenfleckeDieser Effekt simuliert die Lichtbrechung, die entsteht, wenn ein helles Licht auf die Kameralinse fällt.Mittelpunkt der Lichtbrechung Legt die Position für den Mittelpunkt des Flecks fest.Blendenfleck-Helligkeit Legt den Prozentsatz der Helligkeit fest. Es können Werte zwischen 0 Prozent und 300 Prozent eingestellt werden.Objektivart Bestimmt die <strong>zu</strong> simulierende Objektivart.Mit Original mischen Gibt an, in welchem Umfang der Effekt an den Quellclip angeglichen wird.Bild einstellenNach obenSchwarz & WeißMit dem Schwarzweißeffekt wird jeder Farbclip in einen Graustufenclip umgewandelt, d. h. die Farben werden als Grauschattierungen dargestellt.Auf diesen Effekt können keine Keyframes angewendet werden.Farbbalance (HLS)
Mit diesem Effekt werden die Farbton-, Helligkeits- und Sättigungsstufen für einen Clip verändert.Farbton Legt das Farbschema des Clips fest.Helligkeit Legt die Helligkeit des Clips fest.Sättigung Legt die Intensität der Farben im Clip fest.Hinweis: Durch das Einrichten der Sättigung auf -100 wird der Film in Graustufen konvertiert.Farbbalance (RGB)Mit dem Farbbalance-Effekt werden die Farben des Clips durch Anpassen der RGB-Werte geändert. Ziehen Sie die Regler für Rot, Grün oderBlau, um die Tonwerte dieser Farben an<strong>zu</strong>passen.Color Pass (nur Windows)Dieser Effekt wandelt einen Clip mit Ausnahme der festgelegten Farben in ein Graustufenbild um. Mit dem Color Pass-Effekt können Sie einenbestimmten Bereich eines Clips hervorheben. In einem Clip eines Basketballspiels könnten Sie beispielsweise den Basketball hervorheben, indemSie den Ball auswählen und seine Farbe konservieren, während der Rest des Clips nur noch in Graustufen dargestellt wird. Beachten Sie jedoch,dass Sie mit dem Color Pass-Effekt nur Farben isolieren können, nicht aber Objekte innerhalb des Clips.Festlegen der Einstellungen für Color Pass1. Wenden Sie den Effekt an.2. Wählen Sie im Bedienfeld „Projektelemente“ den Clip mit dem Effekt aus und klicken Sie auf die Schaltfläche „Angewandte Effekte“. KlickenSie dann auf die Schaltfläche·„Einrichten“ rechts neben dem Effektnamen im Bedienfeld „Angewandte Effekte“.3. Wählen Sie im Dialogfeld "Color Pass einstellen" die Farbe, die Sie beibehalten möchten, indem Sie im Bereich "Clip-Beispiel" auf der linkenSeite auf eine Farbe klicken (der Zeiger nimmt dabei die Form einer Pipette an) oder indem Sie auf das Farbfeld klicken und dann imFenster "Farbe wählen" auf eine Farbe klicken.4. Ziehen Sie den Regler "Ähnliche Farben", um den Bereich der angegebenen Farbe aus<strong>zu</strong>weiten oder ein<strong>zu</strong>schränken.5. Um den Effekt um<strong>zu</strong>kehren, sodass alle Farben außer der festgelegten Farbe beibehalten werden, wählen Sie "Umkehren" und klicken Sieauf "OK".6. Klicken Sie auf "Fertig".Farbe ersetzen (nur Windows)Mit diesem Effekt wird eine ausgewählte Farbe an allen Stellen, an denen sie vorkommt, durch eine neue Farbe ersetzt, wobei alle Graustufenbeibehalten werden. Mit diesem Effekt können Sie die Farbe eines Objekts in einem Clip ändern, indem Sie sie auswählen und dann durchAnpassen der Einstellungen eine andere Farbe erstellen.Ersetzen einer Farbe1. Wenden Sie den Effekt an.2. Wählen Sie im Bedienfeld „Projektelemente“ den Effekt aus und klicken Sie auf die Schaltfläche „Angewandte Effekte“. Klicken Sie dann aufdie Schaltfläche „Einrichten“ ·rechts neben dem Effektnamen im Bedienfeld „Angewandte Effekte“.3. Wählen Sie im Dialogfeld "Farbe ersetzen" die Farbe, die Sie ersetzen möchten, indem Sie im Bereich "Clip-Beispiel" auf der linken Seiteauf eine Farbe klicken (der Zeiger nimmt dabei die Form einer Pipette an) oder indem Sie auf das Farbfeld "Zielfarbe" klicken und dann imFenster "Farbe wählen" auf eine Farbe klicken.4. Wählen Sie die Ersatzfarbe aus, indem Sie auf das Farbfeld "Ersatzfarbe" klicken.5. Ziehen Sie den Regler "Ähnliche Farben", um den <strong>zu</strong> ersetzenden Farbbereich <strong>zu</strong> erweitern oder ein<strong>zu</strong>schränken.6. Wählen Sie die Option "Deckend", um die angegebene Farbe ohne Beibehalten von Graustufen <strong>zu</strong> ersetzen, und klicken Sie auf "OK".7. Klicken Sie auf "Fertig".Gamma-KorrekturDieser Effekt macht einen Clip heller oder dunkler, ohne die Schatten und Glanzlichter wesentlich <strong>zu</strong> verändern. Da<strong>zu</strong> werden die Helligkeitswerteder Mitteltöne (mittlere Graustufen) geändert, während die dunklen und hellen Bereiche unverändert bleiben. Die Gamma-Standardeinstellung ist7. Sie können für "Gamma" einen Wert von 1 bis 28 festlegen.EinfärbenMit diesem Effekt werden die Farbinformationen eines Clips geändert. Der Luminanzwert gibt für jeden Pixel eine Überblendung zwischen zweiFarben an. Mit "Schwarz abbilden auf" und "Weiß abbilden auf" wird festgelegt, welchen Farben dunkle und helle Pixel <strong>zu</strong>gewiesen werden.Dazwischen liegenden Pixeln werden Zwischenwerte <strong>zu</strong>gewiesen. Die Option "Stärke" legt die Intensität des Effekts fest.Nach oben
KeyingInformationen <strong>zu</strong>r Verwendung von Keying <strong>zu</strong>m Erstellen von Transparenz finden Sie unter Überlagerungen und Transparenz.AlphaanpassungSie verwenden den Alphaanpassungseffekt anstelle des Deckkrafteffekts, wenn Sie die Standardreihenfolge für das Rendern der fixierten Effekteändern möchten. Ändern Sie den Prozentwert für die Deckkraft, um verschiedene Transparenzgrade fest<strong>zu</strong>legen. Mit Hilfe der folgendenSteuerelemente können Sie den Alphakanal im Clip interpretieren.Hinweis: Mit diesem Effekt wird der Alphakanal nur einer Clipinstanz ignoriert oder invertiert. Verwenden Sie den Befehl "Filmmaterialinterpretieren", um den Alphakanal für alle Instanzen des Clips an<strong>zu</strong>passen.Alphakanal ignorieren Der Alphakanal des Clips wird ignoriert.Alphakanal umkehren Die transparenten und deckenden Bereiche des Clips werden umgekehrt.Maske erstellen Nur der Alphakanal wird angezeigt.AlphaanpassungA. Clip mit Alphakanal B. Alphakanal ignorieren C. Alphakanal umkehren D. Maske erstellenBlue Screen-Key und Green Screen-Key (nur Windows)Die Effekte "Blue Screen-Key" und "Green Screen-Key" machen alle Clippixel transparent, die einem Standard-Bluescreen oder -Greenscreenähneln. Dieser Effekt wird in der Regel verwendet, um einen blauen oder grünen Hintergrund durch einen anderen Clip <strong>zu</strong> ersetzen, ähnlich wieder Bluescreen bei der Wettervorhersage im Fernsehen durch die Wetterkarte ersetzt wird.Für die effektive Verwendung der Effekte "Blue Screen-Key" und "Green Screen-Key" ist Filmmaterial notwendig, das einen hellen, gleichmäßigbeleuchteten normalen Bluescreen oder Greenscreen als Hintergrund aufweist. Vergewissern Sie sich, dass die vor dem Hintergrund platziertenPersonen oder Objekte nicht die gleiche Farbe wie der Hintergrund aufweisen (sofern diese keine Bereiche aufweisen, die ebenfalls transparentdargestellt werden sollen). Verwenden Sie für Filmmaterial mit einem einfarbigen Hintergrund, das diese Vorausset<strong>zu</strong>ngen nicht erfüllt, den Effekt"Chroma-Key" oder "Videomerge".Sie können die folgenden Einstellungen im Bedienfeld „Angewandte Effekte“ anpassen:Schwellenwert Legt den Blau- oder Grünanteil fest, der die transparenten Bereiche eines Clips bestimmt. Wenn Sie den Schwellenwert-Schieberegler nach links ziehen, wird die Transparenz erhöht. Verwenden Sie die Option "Maske erstellen", um die schwarzen (transparenten)Bereiche an<strong>zu</strong>zeigen, während Sie den Schwellenwert-Schieberegler ziehen.Schwellenwertabgren<strong>zu</strong>ng Legt die Deckung der nicht transparenten Bereiche fest, wie durch die Einstellung "Schwellenwert" vorgegeben.Wenn Sie den Regler für die Schwellenwertabgren<strong>zu</strong>ng nach rechts ziehen, wird der Deckungsgrad erhöht. Wählen Sie die Option "Maskeerstellen", um die weißen (deckenden) Bereiche an<strong>zu</strong>zeigen, während Sie den Regler für die Schwellenwertabgren<strong>zu</strong>ng ziehen.Glättung Legt fest, wie stark die Grenzen zwischen transparenten und deckenden Bildbereichen geglättet werden. Wählen Sie "Ohne", wenn Siescharfe Ränder ohne Glättung erzielen möchten. Dies empfiehlt sich, wenn deutlich abgesetzte Linien gewünscht werden (z. B. in Titeln). Mit"Wenig" und "Stark" können Sie die Intensität des Anti-Aliasing festlegen.Maske erstellen Nur der Alphakanal des Clips wird angezeigt. Schwarz steht für transparente Bereiche, Weiß steht für nicht transparenteBereiche und Grau steht für teilweise transparente Bereiche.Chroma-Key (Nur Windows)Der Chroma-Key-Effekt erstellt Transparenz aus einer Farbe oder einem Farbbereich. Sie können diesen Key beispielsweise bei Szenenverwenden, die einen Hintergrund mit einem bestimmten Farbbereich, z. B. einen von Schatten durchzogenen blauen Hintergrund, aufweisen.Wählen Sie eine Key-Farbe aus, indem Sie auf das Farbfeld oder das Pipettenwerkzeug klicken und eine Farbe im Monitorfenster auswählen. Siesteuern den Bereich der transparenten Farben, indem Sie den Toleranzgrad anpassen. Sie können auch die Kanten des transparenten Bereichsweichzeichnen, um einen fließenden Übergang zwischen transparenten und deckenden Bereichen <strong>zu</strong> erzeugen.Chroma-KeyA. Originalclip B. Blaue Farbe herausgefiltert C. Clip auf zweiter Spur D. Endgültig <strong>zu</strong>sammengesetzter ClipWenn Sie mehrere Farben herausfiltern möchten, müssen Sie den Chroma-Key-Effekt mehrfach auf einen Clip anwenden.
Passen Sie ggf. die folgenden Einstellungen für den Chroma-Key an:Ähnliche Farben Hierdurch wird nicht nur der ausgewählte Farbbereich als transparent definiert, sondern auch ähnliche Farben. Je höherder Wert, desto größer der Bereich.Überblenden Hierdurch wird der herausgefilterte (ausgekeyte) Clip an den darunter liegenden Clip angeglichen. Je höher der Wert, desto mehrAnteile des Clips werden angeglichen.Schwellenwert Hierdurch wird der Schattenanteil im herausgefilterten Farbbereich gesteuert. Je höher der Wert, desto mehr Schatten bleibenerhalten.Schwellenwertabgren<strong>zu</strong>ng Hierdurch werden Schatten abgedunkelt oder aufgehellt. Ziehen Sie den Regler nach rechts, um die Schattenab<strong>zu</strong>dunkeln. Achten Sie darauf, dass der Wert des Schwellenwert-Reglers nicht überschritten wird, da sonst graue und transparente Pixelinvertiert werden.Glättung Legt fest, wie stark die Grenzen zwischen transparenten und deckenden Bildbereichen geglättet werden. Hierbei werden durchPixelangleichungen weichere und gleichmäßigere Ränder erzeugt. Wählen Sie "Ohne", wenn Sie scharfe Ränder ohne Glättung wünschen. Diesempfiehlt sich, wenn deutlich abgesetzte Linien gewünscht werden (z. B. in Titeln). Mit "Wenig" und "Stark" können Sie die Intensität des Anti-Aliasing festlegen.Maske erstellen Zeigt nur den Alphakanal des Clips so an, wie er durch die Key-Einstellungen modifiziert wurde. Bei Auswahl von "Maskeerstellen" werden deckende Bereiche des Clips weiß, transparente Bereiche schwarz und teilweise transparente Bereiche grau dargestellt.Entfernen Sie alle grauen Bereiche, um einen sauberen, scharfen Key <strong>zu</strong> erzeugen.Effekt "Differenzmaske"Beim Effekt "Differenzmaske" werden durch Vergleichen eines Originalclips mit einem Differenzclip Transparenzen erzeugt und anschließend Pixelim Quellbild herausgefiltert, die in Position und Farbe denen im Differenzbild entsprechen. Üblicherweise wird dieser Effekt verwendet, um einenstatischen Hintergrund hinter einem sich bewegenden Objekt heraus<strong>zu</strong>filtern, das dann vor einem anderen Hintergrund platziert wird. Häufig dientals Differenzclip hierbei einfach eine Einzelaufnahme des Hintergrundes (ohne das bewegliche Objekt; also beispielsweise bevor der Schauspielervor das Bühnenbild tritt). Aus diesem Grund wird der Effekt "Differenzmaske-Key" am besten für Szenen verwendet, die mit einer feststehendenKamera und einem unbewegten Hintergrund aufgenommen wurden.Effekt "Differenzmaske"A. Originalbild B. Hintergrundbild C. Bild auf zweiter Spur D. Endgültiges <strong>zu</strong>sammengesetztes BildKorrekturmaske (Vierpunkt-, 8-Punkt- und 16-Punkt)Verwenden Sie diese Effekte, um für ein detaillierteres Filtern eine Korrekturmaske mit 4, 8 oder 16 Änderungspunkten an<strong>zu</strong>wenden. Nachdem Sieden Effekt angewendet haben, klicken Sie auf die Schaltfläche „Angewandte Effekte“ und klicken Sie dann im Bedienfeld „Angewandte Effekte“ aufden Effektnamen, um die Korrekturmasken-Griffe im Monitorfenster an<strong>zu</strong>zeigen. Um die Maske an<strong>zu</strong>passen, ziehen Sie die Griffe imMonitorfenster.Bildmaske-Key, EffektDer Bildmaske-Key bestimmt basierend auf dem Alphakanal oder Helligkeitswert eines Maskenbilds die transparenten Bereiche. Sofern Sie keineÄnderung der Farben im Clip wünschen, sollten Sie immer ein Graustufenbild als Bildmaske wählen, um die besten Ergebnisse <strong>zu</strong> erzielen. Wenndie Bildmaske Farben enthält, werden die entsprechenden Farbanteile aus dem gefilterten Clip entfernt. So erscheinen beispielsweise weißeBereiche im Clip, die roten Bereichen in der Bildmaske entsprechen, blaugrün, da Weiß in RGB-Bildern aus 100 % Rot, 100 % Blau und 100 %Grün <strong>zu</strong>sammengesetzt ist. Die Rotanteile werden im Clip ebenfalls transparent, sodass nur bei blauen und grünen Farben die ursprünglichenWerte erhalten bleiben. Wählen Sie Ihre Maske, indem Sie im Bedienfeld „Angewandte Effekte“ auf die Schaltfläche „Einrichten“ klicken.Ein als Maske verwendetes Standbild (links) definiert die transparenten Bereiche im Überlagerungsclip (Mitte), sodass der darunter liegende Clipsichtbar wird (rechts).Alphamaske Setzt die Clips unter Verwendung der Alphakanalwerte der Bildmaske <strong>zu</strong>sammen.Luminanzmaske Setzt die Clips unter Verwendung der Luminanzwerte der Bildmaske <strong>zu</strong>sammen.Luminanz-Key, EffektMit dem Effekt "Luminanz-Key" können Sie alle Regionen einer Ebene mit einer bestimmten Luminanz oder Helligkeit auskeyen. Verwenden Sie
diesen Effekt, wenn das Objekt, von dem Sie eine Maske erstellen wollen, einen Luminanzwert hat, der sich stark von dem des Hintergrundsunterscheidet. Wenn Sie beispielsweise eine Maske für Musiknoten auf einem weißen Hintergrund erstellen möchten, können Sie die hellerenWerte herausfiltern; die dunklen Musiknoten werden dann <strong>zu</strong>m einzigen deckenden Bereich.Weißer Hintergrund des Originals (oben und links) wird mit dem Effekt "Luminanz-Key" entfernt und über eine Hintergrundebene gelegt (rechts).Schwellenwert Hierdurch wird der Bereich der dunkleren Werte festgelegt, die transparent sind. Je höher der Wert, desto größer wird derTransparenzbereich.Schwellenwertabgren<strong>zu</strong>ng Legt die Deckung der nicht transparenten Bereiche fest, wie durch den Schieberegler "Schwellenwert" vorgegeben.Je höher der Wert, desto größer die Transparenz.Sie können den Effekt "Luminanz-Key" auch <strong>zu</strong>m Herausfiltern heller Bereiche verwenden, indem Sie den Schwellenwert auf einen niedrigenWert und die Schwellenwertabgren<strong>zu</strong>ng auf einen hohen Wert setzen.Non-Red-KeyMit dem Non-Red-Key werden Transparenzen anhand von grünen und blauen Hintergründen erzeugt. Der Non-Red-Key entspricht weitgehendden Blue Screen- und Green Screen-Keys, bietet jedoch <strong>zu</strong>sätzlich die Möglichkeit <strong>zu</strong>m Angleichen zweier Clips. Darüber hinaus verringern sichdurch den Non-Red-Key Ausfransungen an den Rändern nicht transparenter Objekte. Verwenden Sie den Non-Red-Key, um grüneSzenenhintergründe heraus<strong>zu</strong>filtern, wenn das Angleichen gesteuert werden muss oder wenn mit dem Blue Screen- bzw. dem Green Screen-Keykeine <strong>zu</strong>frieden stellenden Ergebnisse erzielt werden können.Die folgenden Non-Red-Key-Einstellungen können im Bedienfeld „Angewandte Effekte“ angepasst werden:Schwellenwert Legt die Blau- und Grünanteile fest, die die transparenten Bereiche eines Clips bestimmen. Wenn Sie den Schwellenwert-Schieberegler nach links ziehen, wird die Transparenz erhöht. Verwenden Sie die Option "Maske erstellen", um die schwarzen (transparenten)Bereiche an<strong>zu</strong>zeigen, während Sie den Schwellenwert-Schieberegler ziehen.Schwellenwertabgren<strong>zu</strong>ng Legt die Deckung der nicht transparenten Bereiche fest, wie durch den Wert "Schwellenwert" vorgegeben. Je höherder Wert, desto größer die Transparenz. Ziehen Sie den Regler nach rechts, bis der deckende Bereich einen <strong>zu</strong>frieden stellenden Anteil erreicht.Kanten weichzeichnen Entfernt Reste von grünen oder blauen Szenenhintergründen von den Kanten des deckenden Bereichs eines Clips.Wählen Sie "Ohne", um das Weichzeichnen der Kanten <strong>zu</strong> deaktivieren. Wählen Sie "Grün" oder "Blau", um einen Restrand vom grünen oderblauen Hintergrund <strong>zu</strong> entfernen.Glättung Hierdurch wird festgelegt, wie stark die Grenzen zwischen transparenten und opaken Bildbereichen geglättet werden (Anti-Aliasing).Wählen Sie "Ohne", wenn Sie scharfe Ränder ohne Glättung erzielen möchten. Dies empfiehlt sich, wenn deutlich abgesetzte Linien gewünschtwerden (z. B. in Titeln). Mit "Wenig" und "Stark" können Sie die Intensität des Anti-Aliasing festlegen.Maske erstellen Nur der Alphakanal des Clips wird angezeigt. Schwarz steht für transparente Bereiche, Weiß steht für nicht transparenteBereiche und Grau steht für teilweise transparente Bereiche.Kombinieren Sie den Non-Red-Key entweder mit dem Blue-Screen-Key, dem Green-Screen-Key oder dem Videomerge-Effekt, um harte Key-Bereiche <strong>zu</strong> glätten.Entfernen-Maske, EffektMit diesem Effekt werden Farbausfransungen aus Clips entfernt, die mit einer Farbe vormultipliziert sind. Dieser Effekt ist nützlich bei derKombination von Alphakanälen mit Füllstrukturen aus gesonderten Dateien. Wenn Sie Filmmaterial mit einem vormultiplizierten Alphakanalimportieren, müssen Sie eventuell Lichthöfe aus einem Bild entfernen. Lichthöfe werden durch einen großen Kontrast zwischen der Farbe desBilds und der Hintergrund- oder Maskenfarbe verursacht. Durch das Entfernen oder Ändern der Farbe einer Maske können die Lichthöfe entferntwerden.Wählen Sie die Farbe der Maske aus dem Menü "Maskentyp".RGB-Differenz-Key, Effekt (nur Windows)Der Effekt "RGB-Differenz-Key" ist eine einfachere Version des Effekts "Chroma-Key". Mit diesem Key können Sie für die Zielfarbe einen Bereichwählen, aber Sie können das Bild nicht mischen oder die Transparenz von Grautönen anpassen. Der Effekt "RGB-Differenz-Key" eignet sich vorallem für hell ausgeleuchtete Szenen ohne Schatten oder für Rohschnitte, bei denen keine Feinabstimmungen erforderlich sind.
Farbe Legt die Farbe des Videos fest, die durch die Maske transparent wird.Ähnliche Farben Hierdurch wird nicht nur der ausgewählte Farbbereich der Zielfarbe als transparent definiert, sondern auch ähnliche Farben. Jehöher der Wert, desto größer der Bereich.Glättung Legt fest, wie stark die Grenzen zwischen transparenten und deckenden Bildbereichen geglättet werden. Wählen Sie "Ohne", wenn Siescharfe Ränder ohne Glättung erzielen möchten. Dies empfiehlt sich, wenn deutlich abgesetzte Linien gewünscht werden (z. B. in Titeln). Mit"Wenig" und "Stark" können Sie die Intensität des Anti-Aliasing festlegen.Maske erstellen Nur der Alphakanal des Clips wird angezeigt. Schwarz steht für transparente Bereiche, Weiß steht für nicht transparenteBereiche und Grau steht für teilweise transparente Bereiche.Schlagschatten Fügt den deckenden Flächen des Originalclipbildes 4 Pixel nach unten und nach rechts weit einen Schatten aus 50 % Grau und50 % Deckung hin<strong>zu</strong>. Diese Option eignet sich am besten für einfache Grafiken wie z. B. Titel.Spurmaske-KeyMit dem Spurmaske-Key können Sie einen Clip (Hintergrundclip) durch einen anderen (Überlagerungsclip) hindurch anzeigen. Da<strong>zu</strong> verwendenSie eine dritte Datei als Maske, die im Überlagerungsclip transparente Bereiche erzeugt. Um diesen Effekt <strong>zu</strong> erzielen, benötigen Sie zwei Clipsund eine Maske, wobei die Clips und die Maske auf jeweils einer eigenen Spur platziert sind. Weiße Bereiche in der Maske sind deckendeBereiche im überlagerten Clip, so dass darunter liegende Clips nicht sichtbar sind. Schwarze Bereiche in der Maske sind transparent, und graueBereiche sind teilweise transparent.Sie können Masken auf verschiedene Weise erstellen:Verwenden Sie die Titelansicht, um Text oder Formen <strong>zu</strong> erstellen (verwenden Sie Graustufenbilder nur dann, wenn Sie anhand vonLuminanzwerten filtern möchten), den Titel <strong>zu</strong> speichern und die Datei dann als Maske <strong>zu</strong> importieren.Erstellen Sie mit Hilfe der Keying-Effekte Videomerge, Chroma-Key, Blue Screen-Key, Green Screen-Key oder Non-Red-Key eine Maskeaus einem beliebigen Clip und aktivieren Sie dann die Option "Maske erstellen".Erstellen Sie mit Hilfe von Photoshop <strong>Elements</strong>, <strong>Adobe</strong> Illustrator oder <strong>Adobe</strong> Photoshop ein Graustufenbild und importieren Sie es in<strong>Premiere</strong> <strong>Elements</strong>.Der Spurmaske-Key verfügt über die folgenden Steuerungen:Maske Enthält die Videospuren mit Clips, die als Masken verwendet werden können. Wählen Sie eine Spur aus der Liste aus.Compositing mit Wenn Sie die Option "Alphamaske" in diesem Einblendmenü auswählen, wird die Transparenz der Maske auf der Grundlageihres Alpha-Kanals eingestellt. Mit der Option "Luminanzmaske" wird die Transparenz auf der Grundlage der Luminanz oder Helligkeit der Maskeeingestellt.Umkehren Kehrt die Reihenfolge der für den Hintergrund und Vordergrund bestimmten Clips um.NewBlue-Grafikeffekt-ElementeNach obenAirbrushMit dem Airbrush-Effekt wird ein entsprechender Effekt erzielt, indem die Farben geglättet werden, während die Kanten weiterhin scharfgezeichnet bleiben.Spray Ermöglicht Ihnen, die Breite der Airbrush-Sprühdüse fest<strong>zu</strong>legen. Erhöht den Spraywert, damit sich Farben in größeren Bereichen besserverbinden. Verringert den Spraywert, damit einzelne Farbdetails deutlicher hervortreten.NewBlue, Inc., www.newbluefx.com .FärbenMit dem Effekt <strong>zu</strong>m Färben wird das Bild in Schwarzweiß umgewandelt, so dass bestimmte Bereiche anschließend durch ein oder zwei Farbenbesonders hervorgehoben werden. Es werden die Bereiche hervorgehoben, die ein oder zwei der von Ihnen festgelegten Farben aufweisen. Siekönnen die beiden Farben festlegen, die im Bild dominant sind, und dann einstellen, wieviel Farbe angewendet werden soll.Wenn Sie nur eine Farbe verwenden möchten, stellen Sie als Wert für eine der Farben 0 ein.Farbe A und Farbe B Geben Sie die Farben an, die im Bild dominant sind. Verwenden Sie die Pipette, um Punktfarben direkt aus dem Bildaus<strong>zu</strong>wählen, oder klicken Sie auf das Farbfeld, um mit der Option "Farbe wählen" eine Farbe aus<strong>zu</strong>wählen. Helligkeit oder Stumpfheit habenkeinen Einfluss auf das Ergebnis, der Farbton ist jedoch wichtig. Sie können <strong>zu</strong>m Beispiel Dunkelgrün oder Hellgrün auswählen, wobei dasErgebnis das gleiche ist. Sie können die Farbe genauer bestimmen, indem Sie auf das Farbfeld klicken und die Farbe im Dialogfeld "Farbewählen" anpassen.Stärke A und Stärke B Steuern Sie den Einfluss der entsprechenden Farbe. Je stärker die Farbe ist, desto mehr wirkt sie sich auf angrenzendeFarbtöne aus.NewBlue, Inc., www.newbluefx.com .LiniengrafikMit dem Liniengrafikeffekt wird ein Bild in eine Reihe von Punkten und Linien konvertiert, die auf einem einfarbigen Hintergrund gezeichnetwerden.
Papier Legt die Farbe des Hintergrunds fest. Verwenden Sie die Pipette, um eine Farbe direkt aus dem Bild aus<strong>zu</strong>wählen, oder klicken Sie aufdas Farbfeld, um mit der Option "Farbe wählen" eine Farbe aus<strong>zu</strong>wählen.Druckfarbe Legt die Farbe des Stifts <strong>zu</strong>m Zeichnen von Linien fest. Verwenden Sie <strong>zu</strong>m Auswählen einer Farbe die Pipette oder das Farbfeld.Dichte Legt die Empfindlichkeit beim Erstellen von Linien fest. Verschieben Sie den Regler nach ganz links, um nur wenige oder gar keine Linien<strong>zu</strong> zeichnen. Wenn Sie den Regler weiter nach rechts verschieben, werden immer mehr Linien gezeichnet.NewBlue, Inc., www.newbluefx.com .MetallischMit dem Metalleffekt wird ein Bild so gezeichnet, als sei es in Metall gehämmert. Sie können die Farbe des Metalls, sein Verhalten sowie denGrad, <strong>zu</strong> dem es mit dem Originalbild gemischt wird, festlegen.Farbe Legt die Farbe des Metalls fest. Verwenden Sie die Pipette, um eine Farbe direkt aus dem Bild aus<strong>zu</strong>wählen, oder klicken Sie auf dasFarbfeld, um mit der Option "Farbe wählen" eine Farbe aus<strong>zu</strong>wählen.Metall Legt fest, wieviel Metall in das Bild gemischt wird. Verwenden Sie diesen Effekt <strong>zu</strong>sammen mit dem Steuerelement "Bild", um eine optimaleMischung zwischen Metall und Originalbild <strong>zu</strong> erhalten.Bild Legt fest, wieviel des Originalsbilds mit dem Metall gemischt werden soll. Die Mischung von Metall mit den Originalfarben erzielt ein sehr vielansprechenderes Ergebnis. Erhöhen Sie sowohl für "Metall" als auch "Bild" die Werte, um die Helligkeit <strong>zu</strong> erhöhen.NewBlue, Inc., www.newbluefx.com .PastellskizzeMit dem Pastellskizzeneffekt werden die Farben gedämpft und scharfe Linien um die Kanten gezeichnet, um den Effekt einer Pastellzeichnung <strong>zu</strong>erzielen.Dichte Legt die Empfindlichkeit beim Erstellen von Linien fest. Ziehen Sie den Regler nach links, um die Anzahl der Linien <strong>zu</strong> verringern, undziehen Sie ihn nach rechts, um die Anzahl der Linien <strong>zu</strong> erhöhen.Überblenden Legt fest, wie das Originalbild mit dem Skizzenbild gemischt werden soll. Ziehen Sie den Regler nach rechts, wenn das Originalbildmehr durchscheinen soll. Ziehen Sie den Regler nach links, um einen stärkeren Skizzeneffekt <strong>zu</strong> erzielen.NewBlue, Inc., www.newbluefx.com .NewBlue-FilmeffektNach obenAlter FilmMit dem Effekt "Alter Film" erscheint das Video wie ein alter Film mit Kratzern, Zittern und Körnung, die Sie wie gewünscht anpassen können.Beschädigung Legt den Beschädigungsgrad für den Film fest, einschließlich Abnut<strong>zu</strong>ng und Kratzern.Farbe-Sepia-Schwarzweiß Ändert die Farbe des Films von Vollfarbe in Sepia und dann in Schwarzweiß.Zittern Steuert das Ausmaß der Kamerabewegung in der Szene.Abnut<strong>zu</strong>ngsmuster Legt den Stil der Abnut<strong>zu</strong>ng für den Film fest. Verwenden Sie diese Option <strong>zu</strong>sammen mit der Option "Beschädigung".NewBlue, Inc., www.newbluefx.com .NewBlue-Bewegung EffektelementeNach obenAktive KameraMit dem Effekt "Aktive Kamera" kann jede Art von Kamerabewegung simuliert werden, von einer handgeführten Kamera über einepresslufthammerartige Bewegung bis hin <strong>zu</strong> einer sanften Zugfahrt.Horizontal Legt den Bewegungsbereich entlang der horizontalen Achse (Seite <strong>zu</strong> Seite) fest.Vertikal Legt den Bewegungsbereich entlang der vertikalen Achse (oben nach unten) fest.Beschneiden und Skalieren Vergrößert das Bild, so dass es durch die Kamerabewegung nicht an den Rändern abgeschnitten wird. Stellen Sie jenach horizontalen und vertikalen Einstellungen dieses Steuerelement gerade so ein, dass keine Bildkanten sichtbar werden.Rate Legt die Geschwindigkeit fest, mit der sich die Kamera von einer Position <strong>zu</strong>r anderen bewegt.Zittern Legt die Rate und Intensität des willkürlichen Zitterns fest, während sich die Kamera von einer Position <strong>zu</strong>r anderen bewegt.NewBlue, Inc., www.newbluefx.com .ErdbebenMit dem Erdbebeneffekt wird das bei einem Erdbeben entstehende Chaos durch Bewegung, Drehung und Verzerrung simuliert.Größenordnung Legt den Bewegungsbereich fest. Schieben Sie den Regler nach links, um eine kaum merkliche Bewegung <strong>zu</strong> erzielen.Schieben Sie den Regler ganz nach rechts, um den größten Bewegungsbereich aus<strong>zu</strong>nutzen.NewBlue, Inc., www.newbluefx.com .
VerbiegungsenergieMit dem Verbiegungsenergieeffekt wird das Bild um zwei Achsen so gebogen, dass eine Verbiegungsunschärfe entsteht. Stellen Sie sichbeispielsweise eine Reihe von Blöcken auf einem Regal vor, die nach rechts lehnen. Wenn Sie sie nach links schieben, lehnen sie nach links. Mitdem Verbiegungseffekt können Sie die Verbiegung (den Winkel) des ersten Bilds erhöhen oder verringern, wobei das Bild in Richtung derVerbiegung unscharf wird.H-Verbiegung Legt die horizontale Verbiegung fest. Wenn das Bild horizontal verbogen wird, wird es an den Seiten immer unschärfer, je mehr esvom Mittelpunkt nach oben verschoben wird.V-Verbiegung Legt die vertikale Verbiegung fest. Wenn das Bild vertikal verbogen wird, wird es oben und unten immer unschärfer, je mehr esvom Mittelpunkt nach außen verschoben wird.Winkel Dreht die Verbiegungsunschärfe in Grad.Mitte Legt den Mittelpunkt der Verbiegungsunschärfe fest.Überblenden Legt fest, wieviel Unschärfe in das Bild gemischt werden soll. Ziehen Sie den Regler ganz nach links, um die Unschärfe <strong>zu</strong>beseitigen. Ziehen Sie den Regler nach rechts, um den Prozentsatz der Unschärfe <strong>zu</strong> erhöhen, bis das Originalbild vollständig durch dasunscharfe Bild ersetzt wurde.NewBlue, Inc., www.newbluefx.com .Zoom-WeichzeichnerMit dem Zoom-Weichzeichner wird ein Zoomen der Kamera während einer Aufnahme simuliert, so dass eine Bewegungsunschärfe erzielt wird, dieSie wie gewünscht erhöhen oder verringern können.Zoom Legt die Zoomstärke fest. Ziehen Sie den Regler nach rechts, um die Bildvergrößerung <strong>zu</strong> erhöhen. Beim Erhöhen erzielen Sie eineUnschärfe, die beim Originalbild beginnt und <strong>zu</strong>r vergrößerten Version des Bilds übergeht.Überblenden Legt fest, wieviel Unschärfe in das scharfe Bild gemischt werden soll. Wenn dieser Regler ganz nach links eingestellt ist,verschwindet die Unschärfe. Ziehen Sie den Regler nach rechts, um den Prozentsatz der Unschärfe <strong>zu</strong> erhöhen, bis das Originalbild vollständigdurch das unscharfe Bild ersetzt wurde.Mitte Legt den Ausgangspunkt des Zooms fest..NewBlue, Inc., www.newbluefx.com .Effekt "NewBlue Cartoonr"Nach obenDer Effekt "NewBlue Cartoonr Plus" ist die neueste Ergän<strong>zu</strong>ng der Effekte, die Sie in <strong>Adobe</strong> <strong>Premiere</strong> <strong>Elements</strong> Editor auf Filmclips anwendenkönnen. Der Cartoon-Effekt lässt Filmclips im Comic-Stil erscheinen. Sie können mit diesem Effekt einen Realfilm wie einen Comic-Film aussehenlassen.Diesen Effekt können Sie mit zahlreichen Parametern individuell anpassen.Dichte Legt fest, wie viele Linien gezeichnet werden. Mit der niedrigsten Einstellung werden nur die einfachsten und offensichtlichsten Liniengezeichnet.Aufräumen Entfernt Verunreinigungen und Störungen zwischen den Linien.Breite Legt die Linienbreite fest. Höhere Werte führen <strong>zu</strong> insgesamt breiteren Linien.Mischen Bestimmt die Intensität der schwarzen Linien, die in das Bild aufgenommen werden. Höhere Werte führen <strong>zu</strong> durchgehenden schwarzenLinien.Ebenen Bestimmt die Anzahl der Farbebenen beim Einfärben des Bilds. Ein niedriger Wert führt <strong>zu</strong> deutlich sichtbaren, ausgedehnten Ebenen.Erhöhen Sie den Wert, um die Farben mit kontinuierlichen Farbübergängen <strong>zu</strong> mischen.Glätten Steuert die Glättung der Ebenenkanten. Niedrige Werte führen <strong>zu</strong> scharfen, hochaufgelösten Ebenenkanten. Bei höheren Wertenüberlappen die Ebenen beidseitig mit den Bildlinien.Scharfzeichnen Erhöht die Schärfe der Ebenenkanten. Bei höheren Werten erzielen Sie einen starken, fast spröden Effekt.Schattierung Fügt den Objektkanten im Bild eine starke Schattierung hin<strong>zu</strong>, sodass der Effekt dramatischer wirkt.Farbverschiebung Wenn Sie den Wert ändern, wechseln die Farben <strong>zu</strong> anderen Farben im Spektralbereich der primären Farbe.Farbe Legt die Farbsättigung fest. Niedrige Werte führen <strong>zu</strong> einem Monochrom-Bild. Erhöhen Sie den Wert, um strahlende Farben <strong>zu</strong> erhalten.Helligkeit Legt die Helligkeit des Bilds fest.Kontrast Erhöht den Kontrast zwischen dunklen und hellen Bereichen im Bild.Überblenden Mischt das Originalbild mit dem Comic-Bild. Bei niedrigeren Werten entspricht das Bild eher dem Original. Bei höheren Werten wirdder Comic-Effekt verstärkt.PerspektiveNach oben3D-EffekteMit dem 3D-Effekt wird ein Clip in einem imaginären dreidimensionalen Raum manipuliert. Sie können einen Clip um horizontale und vertikaleAchsen drehen und ihn auf sich <strong>zu</strong> oder von sich weg bewegen. Mit dem 3D-Effekt können Sie außerdem Aufhellungen erstellen und so den Effekteines Lichts erzeugen, das von einer sich drehenden Oberfläche reflektiert wird. Die Lichtquelle für diese Glanzlichter befindet sich immer über undlinks hinter dem Betrachter. Da das Licht von oben einfällt, muss der Clip nach hinten geneigt werden, damit diese Reflexion sichtbar wird. Der
ealistische Eindruck des 3D-Effekts kann dadurch noch gesteigert werden.Steuerelemente für den 3D-EffektA. Drehen B. Drehen und Kippen C. Drehen, Kippen und EntfernungDrehen Steuert die horizontale Drehung (Drehung um eine vertikale Achse). Sie können den Clip um mehr als 90 Grad drehen und dadurch dieRückseite des Clips – das Spiegelbild der Vorderseite – anzeigen.Kippen Steuert die vertikale Drehung (Drehung um eine horizontale Achse).Entfernung <strong>zu</strong>m Bild Legt die Entfernung des Clips <strong>zu</strong>m Betrachter fest. Je größer die Entfernung ist, desto weiter wird der Clip <strong>zu</strong>rückgesetzt.Glanzlicht Fügt einen Lichtschimmer hin<strong>zu</strong>, der von der Oberfläche der gedrehten Ebene reflektiert wird, als ob eine Deckenlampe daraufgerichtet wäre. Im Drahtgitter-Vorschaumodus wird das Glanzlicht durch ein rotes Pluszeichen (+) angezeigt, wenn es auf der Ebene nicht sichtbarist (die Mitte des Glanzlichts überschneidet sich nicht mit dem Clip), und durch ein grünes Pluszeichen (+), wenn es sichtbar ist. Sie müssen eineVorschau rendern, damit der Glanzlichteffekt im Monitorfenster sichtbar wird.Vorschau Zeichnet einen Drahtgitterentwurf des dreidimensionalen Clips. Da die Bearbeitung eines Clips im dreidimensionalen Raumzeitaufwendig sein kann, wird das Drahtgitter schnell gerendert, so dass Sie mit Hilfe der Steuerelemente die gewünschte Drehung erzeugenkönnen. Deaktivieren Sie die Vorschausteuerung, wenn Sie mit der Bearbeitung des Drahtgitterclips fertig sind, um sich das Ergebnisan<strong>zu</strong>sehen.Alphakanal abschrägenMit diesem Effekt wird den Alpharändern eines Clips eine abgeschrägte Kante hin<strong>zu</strong>gefügt und sie werden beleuchtet, wodurch zweidimensionaleElemente oft dreidimensional wirken. (Wenn der Clip nicht über einen Alphakanal verfügt oder wenn der Alphakanal vollständig deckend ist, wirdder Effekt auf die Ränder des Clips angewendet.) Die Kante, die mit diesem Effekt erzeugt wird, ist etwas weicher als beim Effekt "Kantenabschrägen". Der Effekt "Alphakanal abschrägen" ist besonders wirkungsvoll bei Text, der einen Alphakanal enthält.Kanten abschrägenMit diesem Effekt erhalten die Kanten eines Clips ein abgeschrägtes und beleuchtetes dreidimensionales Aussehen. Die Kantenpositionen werdendurch den Alphakanal des Originalclips bestimmt. Im Unterschied <strong>zu</strong>m Effekt "Alphakanal abschrägen" sind die mit diesem Effekt erzeugtenKanten immer rechtwinklig, so dass sich bei Clips mit nicht rechtwinkligen Alphakanälen nicht das gewünschte Aussehen ergibt. Alle Kanten sindgleich breit.SchlagschattenMit diesem Effekt wird hinter dem Clip ein Schatten hin<strong>zu</strong>gefügt. Die Form des Schlagschattens wird durch den Alphakanal des Clips bestimmt. ImUnterschied <strong>zu</strong> den meisten anderen Effekten kann mit dem Schlagschatteneffekt ein Schatten außerhalb der Clipgrenzen (der Abmessungen derClipquelle) erzeugt werden.Da beim Schlagschatteneffekt der Alphakanal verwendet wird, eignet er sich für 32-Bit-Ausgangsmaterial-Dateien aus Zeichenprogrammen undaus 3D-Rendering-Programmen, die den Alphakanal unterstützen.Hinweis: Da der Schlagschatteneffekt am wirkungsvollsten ist, wenn er als letzter Filter gerendert wird, sollten Sie diesen Effekt erst nach allenanderen Filtern anwenden. Sie können einen realistisch wirkenden Schatten oder animierte Clips erstellen, indem Sie den Bewegungs- oder den3D-Effekt vor der Anwendung des Schlagschatteneffekts anwenden und animieren.VergröberungNach obenFacette (nur Windows)Dieser Effekt fasst Pixel mit ähnlichen Farbwerten in Zellen <strong>zu</strong>sammen, um einen Gemäldeeffekt <strong>zu</strong> erzeugen. Auf diesen Effekt können keineKeyframes angewendet werden.RendernNach obenBlitzMit dem Blitzeffekt werden Blitzstrahlen und andere elektrische Effekte zwischen zwei bestimmten Punkten in einem Clip erzielt. Ein Beispiel istder Effekt verdunkelter und unscharfer Bilder, mit dem beispielsweise ein düsterer Effekt wie in alten Horrorfilmen erzeugt wird. Dieser Effekt wirdautomatisch ohne Keyframes über den Zeitbereich des Clips hinweg animiert.
Startpunkt, Endpunkt Geben an, wo der Blitzeffekt beginnt und wo er endet.Segmente Gibt die Anzahl der Segmente an, aus denen der Hauptblitzstrahl besteht. Bei höheren Werten wird der Effekt detaillierter, derBewegungsablauf jedoch weniger gleichmäßig.Amplitude Legt die Größe der Zacken des Blitzstrahls als Prozentsatz der Ebenenbreite fest.Details und Details: Amplitude Gibt an, wie viele Details dem Blitzstrahl und den Verzweigungen hin<strong>zu</strong>gefügt werden. Typische Werte für dieEinstellung "Details" liegen zwischen 2 und 3. Ein typischer Wert für "Detail: Amplitude" ist 0,3. Höhere Werte für diese Steuerelemente eignensich am besten für Standbilder, da sie bei Animationen <strong>zu</strong> Problemen führen können.Verzweigung Gibt die Menge an Verzweigungen an, die am Ende der Strahlsegmente erscheinen. Mit dem Wert 0 wird keine Verzweigung, mitdem Wert 1,0 wird bei jedem Segment eine Verzweigung erzeugt.Weitere Verzweigung Gibt die Häufigkeit der weiteren Verzweigungen an. Durch hohe Werte wird ein Blitzstrahl mit baumartigen Verästelungenerzeugt.Verzweigungswinkel Gibt die Größe des Winkels zwischen einer Verzweigung und dem Hauptblitzstrahl an.Verzweigungssegment- länge Gibt die Länge jedes Verzweigungssegments als einen Bruchteil der durchschnittlichen Segmentlänge desBlitzstrahls an.Verzweigungssegmente Gibt die maximale Segmentanzahl für jede Verzweigung an. Geben Sie höhere Werte für die Verzweigungslänge unddie Verzweigungssegmente an, um lange Verzweigungen <strong>zu</strong> erhalten.Verzweigungsbreite Gibt die durchschnittliche Breite jeder Verzweigung als einen Bruchteil der Breite des Blitzstrahls an.Passen Sie den Blitzeffekt mit den folgenden Steuerelementen an:Geschwindigkeit Gibt an, wie schnell sich der Blitzstrahl ausbreitet.Stabilität Gibt an, wie nah an der durch den Anfangs- und Endpunkt definierten Linie der Blitz sich ausbreitet. Durch Angabe von niedrigenWerten bleibt der Blitzstrahl nah an der Linie, durch höhere Werte vergrößern sich die Zacken. Verwenden Sie "Stabilität" und "Blitzstärke"<strong>zu</strong>sammen, um einen düsteren Effekt wie in alten Horrorfilmen <strong>zu</strong> simulieren: Dabei zieht der Blitzstrahl sich in Sekundenschnelle an eine Positionnahe der Startlinie <strong>zu</strong>rück, nachdem er sich in der unter "Blitzstärke" angegebenen Richtung ausgebreitet hat. Wenn für "Stabilität" ein <strong>zu</strong> niedrigerWert angegeben wird, kann der Blitz sich nicht bogenförmig ausbreiten, bevor er sich <strong>zu</strong>rückzieht. Wenn ein <strong>zu</strong> hoher Wert eingestellt ist, springtder Blitzstrahl durch das Bild.Endpunkt fixieren Gibt an, ob der Endpunkt des Blitzstrahls an einer Position fixiert wird. Wenn diese Option nicht aktiviert ist, endet derBlitzstrahl nicht genau an dem Endpunkt.Breite, Abweichung Gibt die Breite des Hauptblitzstrahls an und legt fest, bis <strong>zu</strong> welchem Grad die Breite der verschiedenen Segmente desBlitzstrahls variieren kann. Die Änderungen der Breite unterliegen dem Zufallsprinzip. Beim Wert 0 erfolgt keine Änderung der Breite, der Wert 1bewirkt maximale Breitenänderungen.Kernbreite Gibt die Breite des inneren Scheins an, der durch den Wert unter "Innenfarbe" festgelegt wird. Die Kernbreite steht im Verhältnis <strong>zu</strong>rGesamtbreite des Blitzstrahls.Außenfarbe, Innenfarbe Legen die Farben fest, die für den äußeren und inneren Schein des Blitzes verwendet werden sollen. Da diese Farbenbeim Blitzeffekt <strong>zu</strong>sätzlich <strong>zu</strong> den in der Komposition bereits vorhandenen Farben hin<strong>zu</strong>gefügt werden, erhalten Sie mit Primärfarbennormalerweise die besten Ergebnisse. Helle Farben werden oft noch <strong>zu</strong>sätzlich aufgehellt, in einigen Fällen sogar weiß. Dies hängt von derHelligkeit der angrenzenden Farben ab.Blitzstärke, Richtung Gibt die Stärke und die Richtung der Blitzstrahlkraft an. Verwenden Sie die Optionen "Blitzstärke" und "Stabilität", um einendüsteren Effekt wie in alten Horrorfilmen <strong>zu</strong> erhalten.Zufallsverteilung Gibt einen Anfangspunkt für den Ablauf der von Ihnen festgelegten Blitzeffekte nach Zufallsprinzip an. Da die <strong>zu</strong>fälligenBewegungen des Blitzes andere Clips oder Ebenen stören können, können Sie durch Angabe einer Zufallsverteilung einen anderen Anfangspunktfestlegen und damit die Bewegung des Blitzes beeinflussen.Modus Gibt an, wie der Blitz der Ebene hin<strong>zu</strong>gefügt wird. <strong>Adobe</strong> <strong>Premiere</strong> <strong>Elements</strong> unterstützt Füllmethoden für Ebenen, mit denen sichfestlegen lässt, wie Ebenen miteinander reagieren. Oft verwenden Sie die gängigsten Modi bei Ihrer täglichen Arbeit. Wenn Ihr Bild beispielsweise<strong>zu</strong> dunkel ist, können Sie es schnell heller machen, indem Sie die Fotoebene in der Farbpalette kopieren. Anschließend ändern Sie den Modusder duplizierten Ebene <strong>zu</strong> „Leinwand“. Wenn Sie mehr über die Füllmethoden erfahren möchten, sehen Sie sich die Erklärung <strong>zu</strong> denFüllmethoden an (in englischer Sprache). Verwenden Sie den Filter „Deckkraft“, um die Füllmethoden für verschiedene Ebenen des Videosaus<strong>zu</strong>wählen. <strong>Premiere</strong> <strong>Elements</strong> 11 unterstützt 27 Füllmethoden. Wählen Sie eine Füllmethode aus der Liste aus und wenden Sie sie auf Ihr Bildan. Verwenden Sie die Regler, um den Effekt <strong>zu</strong> erhöhen oder <strong>zu</strong> verringern.Simulation Steuert die Generierung des Blitzes einzeln nach Frame. Bei Auswahl der Option "In jedem Frame neu" wird der Blitz in jedem Frameneu generiert. Deaktivieren Sie diese Option, wenn Sie möchten, dass der Blitz immer auf die gleiche Weise in demselben Frame erscheint, wennSie diesen ausführen. Wenn Sie diese Option aktivieren, wird für das Rendering möglicherweise mehr Zeit benötigt.VerlaufMit dem Verlaufeffekt wird ein Farbverlauf erstellt, der mit dem Originalclipinhalt überblendet wird. Erstellen Sie einen linearen oder kreisförmigenVerlauf und variieren Sie die Position und die Farben des Verlaufs in Abhängigkeit der Zeit. Verwenden Sie die Optionen "Verlaufsanfang" und"Verlaufsende", um die Anfangs- und Endpunkte an<strong>zu</strong>geben. Verwenden Sie das Steuerelement "Rauschen einfügen", um die Verlaufsfarben <strong>zu</strong>verteilen und bandartige Effekte <strong>zu</strong> vermeiden.Hinweis: Verläufe können erfahrungsgemäß nicht optimal gesendet werden. Da das Chrominanzsignal nicht über genügend Auflösung verfügt,um den Verlauf einwandfrei <strong>zu</strong> reproduzieren, entstehen gravierende bandartige Effekte. Mit Hilfe des Steuerelements "Rauschen einfügen"werden die Verlaufsfarben verteilt, wodurch der bandartige Effekt vermieden wird.VideostabilisierungNach oben
StabilisierungDer Stabilisierungseffekt entfernt ungewolltes Wackeln der Kamera, indem das Videobild analysiert und die Objekte im Bild verfolgt werden. Wennsich das gesamte Bild plötzlich bewegt, wird die Bewegung durch den Effekt kompensiert, indem das Bild in die andere Richtung verschoben wird,um das Wackeln der Kamera aus<strong>zu</strong>gleichen. Sie können den Umfang der Glättung festlegen. Wenn das Bild durch den Effekt verschoben wird,bleibt auf einer Seite ein leerer Videobereich <strong>zu</strong>rück. Verwenden Sie "Hintergrund – Original verwenden", "Zoom" oder beides, um an<strong>zu</strong>geben, wieder Bereich ausgefüllt wird.Glättung Gibt den Grad der Stabilisierung an. Wenn die Option ganz niedrig eingestellt ist, werden nur kleine Verwacklungen und Vibrationenentfernt. Wenn die Option ganz hoch eingestellt ist, wird die Kamerabewegung lange Zeit stabil gehalten. Wenn eine absichtlicheKamerabewegung erfolgt (z. B. eine Panoramaaufnahme), kann es durch eine hohe Glättungseinstellung passieren, dass diese Bewegung durchden Effekt aufgehoben wird. Deshalb ist es wichtig, die Glättung für jede Szene entsprechend ein<strong>zu</strong>stellen.Hintergrund – Original verwenden Füllt die leeren Seiten mit dem Original-Videobild aus. Diese Option ist gut für kleine Bewegungen geeignet.Zoom Vergrößert das Bild, um die leeren Seiten aus<strong>zu</strong>füllen. Je mehr Stabilisierung erforderlich ist (d. h. je verwackelter das Originalbild ist),desto mehr müssen Sie zoomen, um eine Kompensierung <strong>zu</strong> erzielen.Korrektur – Auf Zoom beschränken Legt fest, dass die Stabilisierung nicht weiter als bis <strong>zu</strong> den Seiten des vergrößerten (gezoomten) Bildesgehen darf. Mit dieser Option wird die Stabilisierung deaktiviert, sobald die Seiten erreicht sind, da die Bewegung nicht vollständig kompensiertwerden kann. Verwenden Sie diese Option, wenn Sie sicherstellen möchten, dass die Kanten niemals sichtbar sind.NewBlue, Inc., www.newbluefx.com .StilisierenNach obenAlpha-GlühenDer Effekt "Alpha-Glühen" fügt an den Rändern eines maskierten Alphakanals Farbe hin<strong>zu</strong>. Dabei kann eine einzelne Farbe bei <strong>zu</strong>nehmenderEntfernung vom Rand entweder ausgeblendet oder in eine zweite Farbe geändert werden.Glühen Steuert, wie weit sich die Farbe vom Rand des Alphakanals aus erstreckt. Höhere Einstellungen erzeugen ein stärkeres Glühen (undkönnen da<strong>zu</strong> führen, dass sich die Verarbeitung vor der Wiedergabe oder dem Export stark verlangsamt).Helligkeit Steuert die anfängliche Deckkraft des Glühens.Anfang Zeigt die aktuelle Farbe für das Glühen an. Klicken Sie auf das Farbfeld, um eine andere Farbe aus<strong>zu</strong>wählen.Ende Ermöglicht das Hin<strong>zu</strong>fügen einer optionalen Farbe am äußeren Rand des Glühens.Verblassen Legt fest, ob die Farben verblassen oder deckend bleiben.FarbreliefDurch den Farbreliefeffekt werden die Kanten von Objekten im Clip scharfgezeichnet, ohne dass die Originalfarben des Clips unterdrückt werden.Richtung Legt die Richtung des Lichteinfalls in Grad fest. Bei einer Einstellung von 45 Grad wird der Schatten in nordöstliche Richtunggeworfen.Stärke Gibt die sichtbare Höhe des Reliefs in Pixeln an. Mit dieser Einstellung wird die maximale Breite der hervorgehobenen Kanten gesteuert.Kontrast Legt fest, wie scharf die Kanten des Clipinhalts gezeichnet werden. Bei niedrigen Einstellungen ist der Effekt nur bei ausgeprägtenKanten sichtbar. Bei höheren Einstellungen wird die Hervorhebung extremer.Mit Original mischen Fügt einen prozentualen Anteil des Originalclips in das endgültige Ergebnis ein.ReliefMit dem Reliefeffekt werden die Kanten von Objekten in einem Clip ausgeprägter dargestellt und die Farben unterdrückt. Die Kanten werdenaußerdem in einem festgelegten Winkel hervorgehoben.Richtung Legt die Richtung des Lichteinfalls in Grad fest. Bei einer Einstellung von 45 Grad wird der Schatten in nordöstliche Richtunggeworfen.Stärke Gibt die sichtbare Höhe des Reliefs in Pixeln an. Mit dieser Einstellung wird die maximale Breite der hervorgehobenen Kanten gesteuert.Kontrast Legt fest, wie scharf die Kanten des Clipinhalts gezeichnet werden. Bei niedrigen Einstellungen ist der Effekt nur bei ausgeprägtenKanten sichtbar. Bei höheren Einstellungen wird die Hervorhebung extremer.Mit Original mischen Fügt einen prozentualen Anteil des Originalclips in das endgültige Ergebnis ein.Konturen findenMit diesem Effekt werden die Konturen von Clipbereichen betont, die deutliche Übergänge aufweisen. Konturen können als dunkle Linien aufeinem weißen Hintergrund oder als farbige Linien auf einem schwarzen Hintergrund angezeigt werden. Clips, denen der Effekt "Konturen finden"<strong>zu</strong>gewiesen wurde, sehen oft wie Skizzen oder Fotonegative des Originals aus.Umkehren Kehrt den Clip um, nachdem die Konturen gefunden wurden. Wenn die Option "Umkehren" nicht gewählt ist, werden Konturen alsdunkle Linien auf einem weißen Hintergrund angezeigt. Wenn die Option "Umkehren" gewählt ist, werden Konturen als helle Linien auf einemdunklen Hintergrund angezeigt.Mit Original mischen Fügt einen prozentualen Anteil des Originalclips in das endgültige Ergebnis ein.
MosaikMit dem Mosaikeffekt wird eine Ebene mit vollfarbigen Rechtecken ausgefüllt. Dieser Effekt ist nützlich, um einen stark in Pixel zerlegten Clip <strong>zu</strong>erzeugen.Blöcke nebeneinander/übereinander Legt die Anzahl der Mosaikunterteilungen in jede Richtung fest.Farben nicht mitteln Weist jedem Mosaikstück die Farbe des Pixels in seinem Mittelpunkt im unbearbeiteten Clip <strong>zu</strong>. Wird diese Option nichtgewählt, erhalten die Mosaikstücke die Durchschnittsfarbe des entsprechenden Bereichs im unbearbeiteten Clip.StörungMit diesem Effekt werden Pixelwerte im gesamten Clip nach dem Zufallsprinzip geändert.Stärke Legt die Stärke der Störungen fest und dadurch das Ausmaß der Verzerrung, das durch das <strong>zu</strong>fallsgesteuerte Verschieben von Pixelnverursacht wird. Der Wertebereich liegt zwischen 0 % (kein Effekt) bis 100% (der Clip ist möglicherweise nicht mehr <strong>zu</strong> erkennen).Art der Störungen Bei Auswahl von "Farben einzeln stören" werden die Rot-, Grün- und Blauwerte der Clippixel einzeln und auf Zufallsbasisgeändert. Andernfalls wird allen Kanälen der gleiche Wert hin<strong>zu</strong>gefügt.Ergebnis beschneiden Mit dieser Option wird festgelegt, ob die Pixelfarben, falls sie durch die Störungen ihren maximalen Wert erreichen, wiedervon vorne <strong>zu</strong> zählen beginnen. Wenn der Farbwert eines Pixels seinen Maximalwert erreicht hat, wird dieser Wert beibehalten, wenn die Option"Ergebnis beschneiden" aktiviert ist. Ist die Option nicht aktiviert, springt der Farbwert bei Erreichen des Maximalwerts wieder auf niedrige Werteum. Ist die Option gewählt, bleibt der Clip auch bei einer Störung von 100% noch erkennbar. Wenn Sie einen vollkommen <strong>zu</strong>fallsabhängigen Cliperhalten möchten, deaktivieren Sie die Option "Ergebnis beschneiden" und aktivieren Sie die Option "Farben einzeln stören".WiederholenMit diesem Effekt wird der Bildschirm in Kacheln unterteilt und in jeder Kachel der gesamte Clip angezeigt. Legen Sie durch Ziehen des Reglersdie Anzahl der Kacheln pro Spalte und Reihe fest.SolarisationDer Solarisationseffekt erzeugt eine Überblendung zwischen einem Clipnegativ und einem Clippositiv, so dass der Eindruck eines "Lichthofs"entsteht. Der Effekt ist vergleichbar mit einem Ab<strong>zu</strong>g, der beim Entwickeln kurz belichtet wird.StroboskopDer Stroboskopeffekt führt in regelmäßigen oder <strong>zu</strong>fälligen Abständen eine arithmetische Operation mit einem Clip durch. Beispielsweise könnteein Clip alle fünf Sekunden für eine Zehntelsekunde vollkommen weiß erscheinen oder die Farben eines Clips könnten in <strong>zu</strong>fälligen Abständeninvertiert werden.Lichtfarbe Legt die Farbe des Stroboskops fest. Klicken Sie auf das weiße Feld, um eine Farbe aus dem Farbwähler aus<strong>zu</strong>wählen, oderverwenden Sie die Pipette, um eine Farbe aus dem Clip aus<strong>zu</strong>wählen.Mit Original mischen Legt die Intensität oder die Helligkeit des Effekts fest. Bei einem Wert von 0 wird der Effekt mit voller Intensität angewendet,höhere Werte hingegen schwächen die Intensität des Effekts ab.Dauer Legt fest, wie lange (in Sekunden) ein Stroboskopeffekt dauert.Intervall Legt fest, wie viele Sekunden zwischen den Starts aufeinander folgender Stroboskopeffekte liegen. Wenn beispielsweise dieStroboskopdauer auf 0,1 Sekunden und das Intervall auf 1,0 Sekunden eingestellt wird, ist der Effekt im Clip 0,1 Sekunden lang <strong>zu</strong> sehen undwird dann 0,9 Sekunden lang ausgesetzt. Wird dieser Wert kürzer als die Dauer des Effekts eingestellt, wird der Stroboskopeffekt konstantangewendet.Zufallsparameter Legt die Wahrscheinlichkeit fest, mit der der Stroboskopeffekt auf einen beliebigen Frame des Clips angewendet wird, wodurchder Eindruck eines <strong>zu</strong>fälligen Effekts entsteht.Stroboskop Legt fest, wie der Effekt angewendet wird. Mit "Nur auf Farbkanäle" wird der Stroboskopeffekt auf alle Farbkanäle angewendet. Mit"Ebene wird transparent" wird der Clip transparent, wenn ein Stroboskopeffekt auftritt.Operator Legt den arithmetischen Operator fest, der verwendet werden soll, wenn im Menü "Wirkung" die Option "Nur auf Farbkanäle"ausgewählt wurde. Die Standardeinstellung ist "Kopieren".Zufallsverteilung Ordnet die Anwendung von Beleuchtungseffekten <strong>zu</strong>fällig an.StrukturMit diesem Effekt erhält ein Clip das Aussehen, als habe er die Struktur eines anderen Clips. Sie könnten beispielsweise dem Bild eines Baumsdie Struktur von Ziegeln verleihen sowie die Tiefe der Struktur und die scheinbare Lichtquelle steuern.Strukturebene Wählen Sie aus der Liste der Videotracks im Popup-Menü die Strukturquelle aus, die verwendet werden soll. Um die Struktur ohneden für die Struktur tatsächlich verwendeten Clip an<strong>zu</strong>zeigen, stellen Sie die Deckkraft für den Strukturclip auf null ein. Um die Struktur <strong>zu</strong>deaktivieren, wählen Sie "Ohne".Lichteinfall Ändert die Richtung der Lichtquelle und damit, wo der Schatten liegt und wie tief er erscheint.Kontrast Legt die Intensität der Struktur fest. Bei einer niedrigeren Einstellung wird der Umfang der sichtbaren Struktur verringert.Platzierung Legt fest, wie der Effekt angewendet wird. Mit "Struktur wiederholen" wird die Struktur wiederholt über den Clip angewendet. Mit"Struktur zentrieren" wird die Struktur in der Mitte des Clips positioniert. Mit Struktur auf Ebenengröße skalieren wird die Struktur an dieAbmessungen des ausgewählten Clips angepasst.Nach oben
ZeitEchoDer Echo-Effekt kombiniert einen Frame mit vorhergehenden Frames des selben Clips. Der Effekt hat eine Vielzahl von Einsatzmöglichkeiten, voneinfachen visuellen Echos bis hin <strong>zu</strong> Streifen- und Wischeffekten. Dieser Effekt ist nur sichtbar, wenn der Clip Bewegung enthält. Standardmäßigwerden beim Anwenden des Echoeffekts alle <strong>zu</strong>vor angewendeten Effekte ignoriert.EchoA. Originalclip B. Clip mit niedrigen Echowerten C. Clip mit einer höheren Anzahl von EchosAbstand Legt die Zeit zwischen zwei Echos in Sekunden fest. Bei negativen Werten werden Echos aus vorhergehenden Frames erstellt, beipositiven Werten aus nachfolgenden Frames.Anzahl der Echos Legt die Anzahl der Frames fest, die für den Echoeffekt kombiniert werden. Wenn beispielsweise zwei Echos angegebenwerden, erstellt der Echoeffekt einen neuen Clip aus [aktuelle Zeit], [aktuelle Zeit + Abstand] und [aktuelle Zeit + 2 x Abstand].Anfangsintensität Legt die Intensität oder Helligkeit des ersten Frames in der Echosequenz fest. Wird dafür z. B. der Wert 1 eingestellt, wird dererste Frame mit voller Intensität in die Kombination einbezogen. Wird der Wert 0,5 eingestellt, wird der erste Frame mit halber Intensität in dieKombination einbezogen.Abklingen Legt das Verhältnis der Intensitäten aufeinander folgender Echos fest. Wird für die Einstellung "Abklingen" beispielsweise ein Wert von0,5 vorgegeben, dann ist das erste Echo halb so hell wie die Anfangsintensität. Das zweite Echo ist wiederum halb so stark, d. h. es hat noch einViertel der Anfangsintensität.Operator Legt fest, welche Vorgänge zwischen den Echos durch<strong>zu</strong>führen sind. Addieren kombiniert die Echos durch Addieren ihrer Pixelwerte.Wenn die Anfangsintensität <strong>zu</strong> hoch eingestellt ist, wirkt der Effekt in diesem Modus schnell <strong>zu</strong> überladen und erzeugt weiße Streifen. Setzen Siedie Anfangsintensität auf 1,0 pro Anzahl der Echos und die Einstellung für "Abklingen" auf 1,0, um die Echos gleichmäßig <strong>zu</strong> überblenden. MitMaximum werden die Echos durch Zusammenfassen des größten Pixelwerts aus allen Echos kombiniert. Mit Minimum werden die Echos durchZusammenfassen des kleinsten Pixelwerts aus allen Echos kombiniert. Mit Negativ multiplizieren wird das Kombinieren der Echos simuliert, indemsie optisch übereinander gelegt werden. Dies ähnelt der Funktion "Addieren", wird jedoch nicht so schnell übersteuert. Mit Von hinten kombinierenwerden die Echos mit Hilfe ihrer Alpha-Kanäle von hinten nach vorne kombiniert. Mit Von vorne kombinieren werden die Echos mit Hilfe ihrerAlpha-Kanäle von vorne nach hinten kombiniert. Mit Überblenden werden die Echowerte entsprechend Ihres Durchschnitts kombiniert.ZeittrennungMit dem Effekte "Fest Framerate" können Sie die Framerate eines Clips beliebig festlegen. Sie können den Effekt verwenden, um einen Clip mit30 fps auf 24 fps <strong>zu</strong> verlangsamen, um beispielsweise den Eindruck eines Films <strong>zu</strong> erzeugen, oder den Clip auf 18 fps <strong>zu</strong> verlangsamen, um dieVerwackelung alter Super 8-Filme <strong>zu</strong> simulieren, oder sogar noch weiter <strong>zu</strong> verlangsamen, um einen Stroboskop-Effekt <strong>zu</strong> erzielen.TransformierenNach obenKamera (nur Windows)Dieser Effekt verzerrt einen Clip, indem er eine Kamera simuliert, die das Motiv aus verschiedenen Winkeln betrachtet. Durch Steuerung derKameraposition können Sie die Form des Bilds verzerren.Querachse Bewegt die Kamera vertikal. Mit diesem Effekt scheint der Clip vertikal umgeklappt <strong>zu</strong> werden.Längsachse Bewegt die Kamera horizontal. Mit diesem Effekt scheint der Clip horizontal umgeklappt <strong>zu</strong> werden.Rollen Rollt die Kamera und erzeugt den Effekt eines sich drehenden Clips.Brennweite Ändert die Brennweite der Kameralinse. Kürzere Brennweiten ermöglichen einen weiteren Blickwinkel, während längere Brennweiteneingeschränktere, dafür aber nähere Ansichten ermöglichen.Abstand Legt den Abstand zwischen der Kamera und der Mitte des Clips fest.Zoom Vergrößert oder verkleinert die Ansicht des Clips.Hintergrund Legt die Hintergrundfarbe fest.Alphakanal Wenn dieses Kontrollkästchen aktiviert ist, ist der Hintergrund transparent (dies ist nützlich, falls der mit dem Effekt versehene Clipüberlagert wird). Um im Bedienfeld „Angewandte Effekte“ auf diese Option <strong>zu</strong><strong>zu</strong>greifen, klicken Sie auf die Schaltfläche „Einrichten“ rechts nebendem Effektnamen.Clip (nur Windows)Mit diesem Effekt werden Pixelreihen an den Kanten eines Clips abgeschnitten und diese Bereiche durch eine festgelegte Hintergrundfarbe
ersetzt. Falls <strong>Adobe</strong> <strong>Premiere</strong> <strong>Elements</strong> die Größe des beschnittenen Clips automatisch auf seine ursprünglichen Maße setzen soll, verwenden Sieanstelle des Effekts "Beschneiden" den Effekt "Beschneiden und Skalieren".Links, Oben, Rechts, Unten Beschneidet jede Kante des Clips separat.Hintergrund Bestimmt die Farbe, die die abgeschnittenen Bereiche ersetzt. Die Standardfarbe ist Schwarz.Maßeinheit Legt die von den Reglern verwendete Maßeinheit fest: entweder Pixel oder den Prozentsatz der Frames. Klicken Sie <strong>zu</strong>m Festlegenvon Einheiten auf die Schaltfläche "Setup" rechts neben dem Effektnamen.Beschneiden und SkalierenDieser Effekt entfernt Pixelreihen von den Kanten eines Clips und vergrößert bei Auswahl der Option "Zoom" den <strong>zu</strong>geschnittenen Clipautomatisch auf die ursprünglichen Maße. Verwenden Sie die Regler, um jede Kante des Clips separat <strong>zu</strong> beschneiden. Sie können den Clipentweder nach Pixeln oder nach Prozentwerten beschneiden.Weiche KantenMit dem Effekt "Weiche Kanten" werden den Kanten eines Clips abgedunkelte, weichgezeichnete Schrägen hin<strong>zu</strong>gefügt. Um die Breite derWeichzeichnung ein<strong>zu</strong>stellen, zeihen Sie den Stärke-Schieberegler nach links oder rechts.Horizontal spiegelnMit diesem Effekt wird jeder Frame eines Clips von links nach rechts umgedreht. Der Clip wird jedoch weiterhin vorwärts abgespielt.Horizontale Ablenkung (nur Windows)Mit diesem Effekt werden die Frames nach links oder rechts geneigt. Der Effekt hat eine ähnliche Funktion wie das Einstellen der horizontalenAblenkung bei Fernsehgeräten. Ziehen Sie den Regler, um die Neigung des Clips <strong>zu</strong> steuern.RollenMit diesem Effekt wird ein Clip nach links, nach rechts, nach oben oder nach unten gerollt, so als befände sich der Clip auf einer Walze.Vertikal spiegelnMit dem vertikalen Spiegeleffekt wird ein Clip von oben nach unten gespiegelt. Auf diesen Effekt können keine Keyframes angewendet werden.Vertikale Ablenkung (nur Windows)Mit diesem Effekt wird der Clip nach oben gerollt. Der Effekt hat eine ähnliche Wirkung wie das Anpassen der vertikalen Ablenkung an einemFernsehgerät. Auf diesen Effekt können keine Keyframes angewendet werden.VideomergeNach obenDer Videomerge-Effekt legt automatisch den Hintergrund für einen ausgewählten Clip fest und gestaltet ihn transparent. Video- oder Bildclips aufden Spuren darunter werden in den transparenten Bereichen sichtbar. Wenn Sie eine anderen Farbe transparent machen möchten, wählen Sie dieOption "Farbe auswählen" und wählen Sie eine andere Farbe im Clip aus.Die besten Ergebnisse erzielen Sie, wenn Sie bei Videoaufnahmen, die für Transparenz vorgesehen sind, Folgendes beachten:Erstellen Sie einen stabilen (möglichst dunklen oder gesättigten) durchgehenden Hintergrund in einer einheitlichen Farbe, vor dem dieAufnahme stattfindet.Stellen Sie sicher, dass der Hintergrund gleichmäßig und hell ausgeleuchtet ist, um Schatten <strong>zu</strong> vermeiden.Vermeiden Sie Hauttöne und Farben, die der Kleidung oder Haarfarbe des Motivs entsprechen. (Andernfalls wird die Haut, die Kleidung oderdas Haar ebenfalls transparent.)Videomerge-OptionenFarbe auswählen Klicken Sie, wenn Sie eine andere Farbe für die Transparenz auswählen möchten.Farbe Klicken Sie auf das Farbfeld, um eine neue Farbe unter "Farbe wählen" aus<strong>zu</strong>wählen, oder klicken Sie auf die Pipette und anschließendauf eine Farbe im Clip. Wenn Sie diese Option verwenden möchten, wählen Sie <strong>zu</strong>nächst "Farbe auswählen".Vorgaben Mit den Optionen "Weich", "Normal" und "Detailliert" können Sie die Weichheit der Kanten angeben, die durch die Transparenzentstehen.Toleranz Legt den Farbbereich fest, der die transparenten Bereiche eines Clips bestimmt. Durch Ziehen des Schiebereglers nach rechts wird derFarbbereich vergrößert, sodass ähnlichere Farben transparent werden.AudioeffekteNach obenAusgleich
Der Balanceeffekt ermöglicht es, die relative Lautstärke des linken und rechten Kanals <strong>zu</strong> steuern. Positive Werte erhöhen den Anteil des rechtenKanals. Negative Werte erhöhen den Anteil des linken Kanals. Sie können diesen Effekt auch <strong>zu</strong>m Ausgleichen verwenden, wenn der Klang einesKanals den eines anderen Kanals übertönt.BässeMit dem Effekt "Bässe" können Sie niedrige Frequenzen (200 Hz und darunter) erhöhen oder absenken. Unter "Verstärkung" wird die Dezibelzahlangegeben, um die die niedrigen Frequenzen erhöht werden sollen.Lautstärke/KanalMit diesem Effekt können Sie die Lautstärke jedes Kanals in einem Stereo-Clip oder einer Stereo-Spur unabhängig steuern. Im Gegensatz <strong>zu</strong>mBalance-Effekt verringert der Effekt "Lautstärke/Kanal" nicht automatisch die Lautstärke eines Kanals, wenn Sie die Lautstärke des anderenKanals anheben. Sie können diesen Effekt beispielsweise verwenden, um die Lautstärke einer Stimme im linken Kanal <strong>zu</strong> erhöhen, ohne dieLautstärke einer Stimme im rechten Kanal <strong>zu</strong> verringern. Die Lautstärke jedes Kanals wird in Dezibel gemessen.VerzögerungMit dem Verzögerungseffekt wird ein Echo der Töne eines Audioclips nach einer festgelegten Zeitspanne eingefügt.Verzögerung Legt die Zeitspanne fest, nach der das Echo abgespielt wird. Der maximale Wert ist 2 Sekunden.Feedback Gibt einen Prozentsatz des verzögerten Signals an, der während der Verzögerung wieder hin<strong>zu</strong>gefügt wird, um mehrere abklingendeEchos <strong>zu</strong> erstellen.Mischen Steuert das Ausmaß des Echos.DeNoiser (nur Windows)Mit dem DeNoiser-Effekt werden automatisch Bandstörungen erkannt und beseitigt. Verwenden Sie diesen Effekt, um Störungen aus analogenAudio-Aufzeichnungen, z. B. Magnetbandaufzeichnungen, <strong>zu</strong> entfernen. Wenn Sie auf das Dreieck neben der benutzerdefinierten Schaltfläche"Setup" klicken, werden die folgenden Optionen angezeigt:Einfrieren Stoppt die Störpegelschät<strong>zu</strong>ng beim aktuellen Wert. Verwenden Sie dieses Steuerelement, um Störungen auf<strong>zu</strong>finden, die bei einemClip von Zeit <strong>zu</strong> Zeit auftreten.Reduzierung Gibt das Ausmaß der <strong>zu</strong> entfernenden Störungen innerhalb eines Bereichs von -20 bis 0 dB an.Verschiebung Legt einen Verschiebungswert zwischen dem automatisch erkannten Störpegel und dem durch den Benutzer definierten Wert fest.Dieser ist auf einen Bereich zwischen -10 und +10 dB beschränkt. Die Verschiebung ermöglicht eine <strong>zu</strong>sätzliche Kontrolle, wenn die automatischeStörungsbehebung nicht ausreicht.Dynamics (nur Windows)Mit dem Effekt "Dynamics" können Sie unerwünschte Hintergrundgeräusche entfernen, den dynamischen Bereich ausbalancieren sowie eineÜbersteuerung oder Verzerrung durch Überverstärkung verringern. Klicken Sie auf das Dreieckssymbol in der Ansicht "Benutzerdefiniertes Setup",um die folgenden Steuerelemente <strong>zu</strong> öffnen.AutoGate Gibt den Pegel (in dB) an, den das Eingangssignal überschreiten muss. Signale unterhalb dieses Pegels werden stumm geschaltet.Verwenden Sie dieses Steuerelement, um unerwünschte Hintergrundgeräusche <strong>zu</strong> entfernen, beispielsweise ein Hintergrundgeräusch in einemFilmkommentar.Kompressor Legt fest, bei welchem Pegel (in dB) die Komprimierung erfolgt und welche Art der Komprimierung (bis <strong>zu</strong> 8:1) angewendet wird.Steuert außerdem die Öffnungszeit (Zeit, die der Kompressor <strong>zu</strong>m Reagieren auf ein Signal benötigt) und die Schließzeit (Zeit, die benötigt wird,bis die Verstärkung wieder beim Originalpegel angelangt ist, wenn der Signalpegel unter den Schwellenwert gefallen ist). Das Steuerelement"MakeUp" passt den Ausgangspegel an, um den durch die Komprimierung verursachten Verstärkungsverlust aus<strong>zu</strong>gleichen. Verwenden Sie dieKompressor-Steuerelemente, um die Lautstärke weicher Klänge <strong>zu</strong> erhöhen und die Laustärke lauter Klänge <strong>zu</strong> verringern, oder beides.Expander Reduziert alle Signale unterhalb des angegebenen Schwellenwerts auf das festgelegte Verhältnis. Das Ergebnis ähnelt dem Effekt desSteuerelements "Gate", ist jedoch feiner.Begrenzer Legt den maximalen Signalpegel an, zwischen -<strong>12</strong> und 0 dB. Signale, die den Schwellenwert überschreiten, werden auf denSchwellenwertpegel gesenkt.Links ausfüllen, Rechts ausfüllenDer Effekt "Links ausfüllen" dupliziert die Informationen des linken Kanals des Audioclips und platziert diese im rechten Kanal. Dabei werden dieursprünglichen Informationen des rechten Kanals des Clips gelöscht. Der Effekt "Rechts ausfüllen" kopiert die Informationen des rechten Kanals inden linken Kanal und löscht dabei die vorhandenen Daten des linken Kanals. Sie können diesen Effekt <strong>zu</strong>m Beispiel für Filmmaterial verwenden,das mit einem an nur einen Kanal eines Camcorders angeschlossenen Mono-Mikrofon aufgenommen wurde, um die Stimme des Sprechers voneinem Kanal in beide <strong>zu</strong> verschieben.Hochpass, TiefpassMit dem Hochpasseffekt werden Frequenzen unterhalb der festgelegten Frequenz für die Schwellenwertabgren<strong>zu</strong>ng entfernt. Verwenden Siediesen Effekt, um dumpfe Geräusche und Poltern <strong>zu</strong> verringern.Mit dem Tiefpasseffekt werden Frequenzen oberhalb der festgelegten Frequenz für die Schwellenwertabgren<strong>zu</strong>ng entfernt. Verwenden Sie diesen
Effekt, um schrille Geräusche und Pfeiltöne <strong>zu</strong> entfernen.UmkehrenMit dem Umkehreffekt wird die Phase aller Kanäle umgekehrt. Verwenden Sie diesen Effekt, um den Klang der Aufzeichnung eines Ereignissesmit dem Klang des gleichen Ereignisses, das mit einem anderen Camcorder aufgezeichnet wurde, <strong>zu</strong> synchronisieren.NewBlue AudiooptimierungAudiooptimierung <strong>zu</strong>m Bereinigen und Verbessern von Audiodaten. Hier<strong>zu</strong> zählen Funktionen <strong>zu</strong>r Rauschreduzierung, Komprimierung, Aufhellungder Höhen sowie Hin<strong>zu</strong>fügen von Widerhall.Rauschreduzierung Legt die Stärke der Rauschreduzierung fest, die auf die Audiodaten angewendet wird. Drehen Sie den Regler nach rechts,um das Hintergrundrauschen <strong>zu</strong> reduzieren.Komprimierung Verstärkt Signale mit niedrigem Pegel, wodurch ein ausgewogeneres Klangbild entsteht. Komprimierung eignet sich besondersfür Dialoge, um eine konstante Sprachlautstärke <strong>zu</strong> erzielen. Drehen Sie den Regler nach rechts, um die Komprimierung <strong>zu</strong> erhöhen.Helligkeit Hebt die Höhen des Signals etwas an. Drehen Sie den Regler nach rechts, um den Klang "auf<strong>zu</strong>hellen". Durch Aufhellen können Sie <strong>zu</strong>dumpf klingende Aufnahmen verbessern.Umgebung Fügt dem Mix etwas Widerhall hin<strong>zu</strong>. Drehen Sie den Regler nach rechts, um die Stärke des Widerhalls <strong>zu</strong> erhöhen.NewBlue Automatische StummschaltungDie automatische Stummschaltung reduziert Hintergrundrauschen, indem der Ton vollständig ausgeschaltet wird, sobald das Signal einenfestgelegten Schwellenwert unterschreitet.Minimalpegel Legt den niedrigsten noch akzeptierten Signalpegel fest. Durch die automatische Stummschaltung werden nur Töne oberhalb desMinimalpegels wiedergegeben. Sobald der Ton unter den Minimalpegel fällt, wird er von der automatischen Stummschaltung gelöscht. Wenn Sieden Regler weit nach links drehen, werden so gut wie alle Töne wiedergegeben. Wenn Sie den Regler nach rechts drehen, wird dieEmpfindlichkeit erhöht, und nur die lautesten Töne werden noch wiedergegeben.Abklingen Steuert die Geschwindigkeit, mit der ein Ton entfernt wird, nachdem der Pegel unter den Schwellenwert fällt. Die meisten Töne habeneine natürliche Abklingzeit. Wird der Ton schnell abgeschnitten, nachdem er unter den Minimalpegel abgeklungen ist, klingt dies unnatürlich.Andererseits ist bei längeren Abklingzeiten auch mehr Hintergrundrauschen <strong>zu</strong> hören. Drehen Sie den Regler nach links, um schnellaus<strong>zu</strong>blenden. Drehen Sie den Regler nach rechts, um die Abklingzeit <strong>zu</strong> verlängern.NewBlue BereinigungEntfernt viele unerwünschte Töne aus dem Mix. Der Effekt umfasst Schaltungen <strong>zu</strong>r Rauschreduzierung und Tonbeseitigung, die sich <strong>zu</strong>mEntfernen isolierter Töne wie z. B. ein Brummen eignen.Rauschreduzierung Legt die Stärke der Rauschreduzierung fest, die auf die Audiodaten angewendet wird. Drehen Sie den Regler nach rechts,um das Hintergrundrauschen <strong>zu</strong> reduzieren.Brummfrequenz Legt die Frequenz für die Tonbeseitigung fest. Wenn Sie die Frequenz kennen (z. B. das elektrische Brummen bei 60 Hz),wählen Sie sie aus. Wenn Sie die Frequenz nicht kennen, führen Sie folgende Schritte durch:1. Drehen Sie den Regler "Brummfilter" ganz nach links, so dass der Ton vergrößert wird.2. Drehen Sie den Regler "Brummfrequenz", um den Punkt <strong>zu</strong> finden, an dem der <strong>zu</strong> entfernende Ton am lautesten ist.Sobald Sie die Frequenz isoliert haben, drehen Sie den Regler "Brummfilter" nach rechts, um die Tiefe der Tonbeseitigung ein<strong>zu</strong>stellen.Die meisten Töne sind nicht rein, sondern besitzen Obertöne. Drehen Sie den Regler "Brummoberwellen" nach rechts, um auch einen Teil derObertöne <strong>zu</strong> entfernen. Übertreiben Sie es aber nicht, da ein stärkerer Filter auch erwünschte Töne entfernen kann.NewBlue BrummfilterDer Brummfilter entfernt Brummen aus dem Soundtrack. Elektrischer Strom ist in der Regel die häufigste Quelle für Brummen. Die Ursache kann<strong>zu</strong>m Beispiel ein Mikrofonkabel sein, das <strong>zu</strong> nahe an einer Stromleitung verläuft, oder das brummende Geräusch eines elektronisch gedimmtenLichts. Elektrisches Brummen ist leicht <strong>zu</strong> isolieren, da es immer dieselbe Frequenz aufweist. In Nordamerika liegt die Frequenz bei 60 Hz. Inanderen Ländern liegt das elektrische Brummen bei 50 Hz. Der Brummfilter filtert das für die Frequenz des Brummens spezifischeLeitungsrauschen heraus. Dies ist jedoch in einigen Fällen nicht ausreichend. Häufig ist das Brummsignal verzerrt, so dass weitere Tönehin<strong>zu</strong>gefügt werden. Der Brummfilter berechnet die Frequenzen dieser <strong>zu</strong>sätzlichen Töne und entfernt sie ebenfalls.Pitch Legt die <strong>zu</strong> entfernende Frequenz fest. Normalerweise ist die Frequenz 50 Hz oder 60 Hz. Sie können mit dem Regler jedoch eine beliebigeFrequenz zwischen 40 Hz und 75 Hz wählen. Die beiden häufigsten Frequenzen, 50 Hz und 60 Hz, sind als Vorgaben verfügbar.Stärke Legt die Stärke des Brummfilters fest. Drehen Sie den Regler <strong>zu</strong>nächst ganz nach links und anschließend so lange nach rechts, bis dasBrummen verschwindet. Stellen Sie sicher, dass die Regler "Pitch" und "Brummverzerrung" korrekt eingestellt sind. Wenn diese Regler nichtentsprechend eingestellt sind, entfernt der Brummfilter den falschen Teil des Signals.Brummverzerrung Stellt dem Brummfilter Informationen über den Verzerrungsgrad des Brummtons <strong>zu</strong>r Verfügung. Ein verzerrtes Brummenbesitzt Obertöne in höheren Frequenzen, die ebenfalls entfernt werden müssen. Drehen Sie den Regler nach rechts, um einen größeren Anteil derObertöne <strong>zu</strong> entfernen. Die Anzahl der entfernten Obertöne hängt vom Verzerrungsgrad ab.NewBlue Noise-Fader
Entfernt Hintergrundrauschen durch progressives Ausblenden leiserer Töne.Schwellenwert Legt den Signalpegel fest, ab dem das Ausblenden erfolgt. Der Noise-Fader lässt alle Töne oberhalb des Schwellenwertesunberührt, blendet aber alle Töne unterhalb des Schwellenwertes aus. Drehen Sie den Regler nach links, um einen niedrigen Schwellenwertein<strong>zu</strong>stellen. Drehen Sie den Regler ganz nach rechts, um mit Ausnahme der lautesten Töne alle Töne aus<strong>zu</strong>blenden.Ausblenden Legt fest, wie Töne unterhalb des Schwellenwertes ausgeblendet werden. Drehen Sie den Regler nach links, um minimalaus<strong>zu</strong>blenden. Drehen Sie den Regler ganz nach rechts, um alle Töne unterhalb des Schwellenwertes komplett aus<strong>zu</strong>blenden. Der korrekte Wertliegt meist irgendwo in der Mitte.NewBlue RauschminderungEntfernt Hintergrundrauschen. Wenden Sie diesen Effekt bei Videos an, die unter nicht optimalen Audiobedingungen aufgenommen wurden.Stärke Legt die Stärke der Rauschminderung fest. Drehen Sie den Regler ganz nach links, um gar keine Minderung <strong>zu</strong> erzielen. Drehen Sie denRegler in die Mitte, um das Hintergrundrauschen deutlich <strong>zu</strong> mindern und die lauteren Töne markant im Vordergrund <strong>zu</strong> hören. Drehen Sie weiternach rechts, um größere Anteile des Signals aus<strong>zu</strong>blenden.LeitungsrauschenMit diesem Effekt werden Frequenzen entfernt, die sich nahe dem angegebenen Mittelpunkt befinden. Unter "Mitte" wird die Frequenz angegeben,die entfernt werden soll. Wenn Sie Leitungsrauschen unterdrücken wollen, geben Sie einen Wert ein, der mit der Stromleitungsfrequenz deselektrischen Systems übereinstimmt, in dem der Clip aufgezeichnet wurde. In Deutschland und in den meisten anderen Ländern beträgt dieWechselstromfrequenz 50 Hz, in Nordamerika und Japan jedoch 60 Hz.PitchShifter (nur Windows)Der PitchShifter-Effekt passt die Tonhöhe des Eingangssignals an. Sie verwenden diesen Effekt, um hohe Stimmen tiefer klingen <strong>zu</strong> lassen oderumgekehrt. Sie können jede Eigenschaft entweder über die grafischen Steuerelemente in der Ansicht "Benutzerdefiniertes Setup" oder durchÄndern der Werte in der Ansicht "Individuelle Parameter" anpassen.Pitch Gibt die Tonhöhenänderung in Halbtonschritten an. Der anpassbare Bereich liegt zwischen -<strong>12</strong> und +<strong>12</strong> Halbtönen.Feinabstimmung Nimmt eine Feinabstimmung des Halbtonrasters vor.FormantPreserve Verhindert, dass die formgebenden Elemente im Audioclip verändert werden. Sie können beispielsweise diese Steuerungverwenden, um die Tonhöhe einer hohen Stimme <strong>zu</strong> erhöhen, ohne dass diese wie die Stimme einer Comicfigur wirkt.Hall (nur Windows)Mit dem Wiederhalleffekt erhält ein Audio-Clip Raumgefühl und Wärme, da durch den Wiederhall der Eindruck entsteht, dass der Klang live ineinem Raum aufgenommen wurde. Wenn Sie auf das Dreieck neben der benutzerdefinierten Schaltfläche "Setup" klicken, werden die folgendenOptionen angezeigt:PreDelay Legt die Zeitspanne zwischen dem Signal und dem Widerhall fest. Diese Einstellung entspricht der Entfernung, die ein Ton bis <strong>zu</strong>rreflektierenden Wand und <strong>zu</strong>rück für einen Hörer in einer echten Umgebung <strong>zu</strong>rücklegt.Sie verwenden entweder die grafischen Steuerelemente in der Ansicht "Benutzerdefiniertes Setup" oder passen die Werte unter "IndividuelleParameter" an.Absorption Gibt den Prozentsatz an, <strong>zu</strong> dem der Ton absorbiert wird.Größe Gibt die Größe des Raums als Prozentwert an.Dichte Gibt die Dichte des Widerhall-Nachklangs an. Der Wert "Größe" bestimmt den Bereich, den Sie für "Dichte" einstellen können.NF dämpfen Legt das Ausmaß der Dämpfung niedriger Frequenzen (in Dezibel) fest. Durch das Dämpfen niedriger Frequenzen wird verhindert,dass der Widerhall poltert oder verschwommen klingt.HF dämpfen Legt das Ausmaß der Dämpfung hoher Frequenzen (in Dezibel) fest. Niedrige Werte lassen den Widerhall weicher klingen.Mischen Steuert das Ausmaß des Widerhalls.Kanäle vertauschenMit dem Effekt "Kanäle vertauschen" werden die Informationen des linken und des rechten Kanals vertauscht.HöhenMit dem Höheneffekt können Sie höhere Frequenzen (4000 Hz und höher) erhöhen oder absenken. Unter "Verstärkung" wird das Ausmaß inDezibel angegeben, um das die Frequenz erhöht oder gesenkt werden soll. Verwenden Sie diesen Effekt <strong>zu</strong>m Beispiel, wenn in einerAudioaufnahme tief tönende Instrumente die hoch tönenden Instrumente unterdrücken.LautstärkeVerwenden Sie den Lautstärkeeffekt anstelle des fixierten Lautstärkeeffekts, wenn Sie die Lautstärke vor anderen Standardeffekten rendernmöchten. Der Lautstärkeeffekt erstellt eine Umhüllung für einen Clip, so dass Sie den Audiopegel ohne Übersteuerung erhöhen können. EineÜbersteuerung tritt auf, wenn das Signal den für Ihre Hardware akzeptablen Dynamikbereich überschreitet. Dies führt oft <strong>zu</strong> einem verzerrten Ton.Positive Werte bedeuten eine <strong>zu</strong>nehmende Lautstärke, negative Werte eine abnehmende Lautstärke. Der Lautstärkeeffekt kann nur auf Clipsangewendet werden.Hinweis: Die meisten Lautstärkeänderungen können Sie unter Verwendung des fixierten Lautstärkeeffekts vornehmen. Sie können den
<strong>zu</strong>sätzlichen Lautstärkeeffekt anwenden, wenn die Lautstärke durch andere Effekte (Hall, Bass usw.) extrem erhöht oder reduziert wird. Außerdemhaben Sie die Möglichkeit, die Lautstärke eines Clips aus<strong>zu</strong>blenden, während Sie die Lautstärke des nächsten Clips einblenden, indem Sie eineder Crossfade-Audioüberblendungen aus der Ansicht "Effekte" des Aufgabenfensters auf den Schnittpunkt zwischen den Clips ziehen.Verwandte HilfethemenRechtliche Hinweise | Online-Datenschutzrichtlinien
Bearbeiten von Frames mit der automatischen intelligentenFarbtonbearbeitungDie automatische intelligente Farbtonbearbeitung ist ein leistungsstarkes Werkzeug, mit dem Sie trübe, dunkle oder verwaschene Videoslebendiger gestalten können. Diese Funktion verwendet einen intelligenten Algorithmus, mit dem die Helligkeit und der Kontrast des Videosangepasst werden. Die automatische intelligente Farbtonbearbeitung korrigiert die Szenen in Ihrem Video. Darüber hinaus verfügen Sie über eineSteuerung, die Sie auf dem Frame bewegen können, um die Ergebnisse so feinab<strong>zu</strong>stimmen.Korrigieren von Videos mit der automatischen intelligenten FarbtonbearbeitungUm die automatische intelligente Farbtonbearbeitung auf einen Videoclip an<strong>zu</strong>wenden, gehen Sie wie folgt vor:1. Importieren Sie den Videoclip in das Schnittfenster.2. Wählen Sie in der Leiste „Anpassen“ die Optionen „Anpassen“ > „Automatische intelligente Farbtonbearbeitung“.3. Wählen sie „Anwenden“, um die automatische intelligente Farbtonbearbeitung automatisch auf den Videoclip an<strong>zu</strong>wenden. Sie analysiertden Clip und unterteilt ihn in visuell ähnliche Szenen. Eine Standardkorrektur wird automatisch angewendet. Wenn Sie nach derautomatischen Korrektur die Helligkeit und den Kontrast weiter an Ihre Vorlieben anpassen möchten, wählen Sie „Benutzerdefiniert“, um dieOberfläche für die automatische intelligente Farbtonbearbeitung <strong>zu</strong> öffnen.4. Der Clip wird in visuell ähnliche Szenen unterteilt. (Sie sehen die Szenenmarken im Schnittfenster.)5. Verschieben Sie die Joystick-Steuerung, die auf dem Frame angezeigt wird, um die entstehende Szene feinab<strong>zu</strong>stimmen.6. Anhand der Miniaturbilder, die an den vier Ecken der Szene angezeigt werden, können Sie erkennen, wie die Szene sich verändert, wennSie die Steuerung in eine bestimmte Richtung bewegen.7. Klicken Sie auf „Fertig“, um die Änderungen an<strong>zu</strong>wenden.Lernfunktion der automatischen intelligenten FarbtonbearbeitungBei Verwendung der automatischen intelligenten Farbtonbearbeitung können Sie das Kontrollkästchen „Aus dieser Korrektur lernen“ aktivieren.Wenn Sie das Kontrollkästchen aktivieren, lernt die Funktion aus den Bearbeitungsschritten, die Sie auf Ihre Videos anwenden. Jedes Mal, wennSie die Funktion auf ein Video anwenden, wird die Korrektur (die Steuerung) auf der Grundlage der auf frühere Videos angewendeten Korrekturenplatziert. Je mehr Videos Sie bereits mit dieser Funktion korrigiert haben, desto intelligenter wird sie. Durch das Lernen kann die Funktion ähnlicheKorrekturen auf Videos desselben Typs anwenden.Zurücksetzen der LernfunktionUm den Inhalt <strong>zu</strong>rück<strong>zu</strong>setzen, den die automatische intelligente Farbtonbearbeitung aus Ihrer Verwendung und Ihren Aktionen gelernt hat, klickenSie im Dialogfeld „Voreinstellungen“ auf „Allgemein“ > „Lernen der automatischen intelligenten Farbtonbearbeitung löschen“.
Konfigurieren der VoreinstellungenTwitter- und Facebook-Beiträge fallen nicht unter die Bestimmungen von Creative Commons.Rechtliche Hinweise | Online Privacy Policy
Anpassen und Entfernen von EffektenVideo-LernprogrammAnwenden von Effekten und Anzeigen einer VorschauKopieren und Einfügen von EffektenEntfernen von EffektenEntfernen aller EffekteVorübergehendes Deaktivieren eines Effekts in einem ClipAnzeigen der auf einen Clip angewendeten EffekteVideo-LernprogrammZum SeitenanfangAnwenden von Effekten und Anzeigen einer VorschauZum SeitenanfangWenn Sie einen Effekt auf einen Clip anwenden, werden die Standardeinstellungen übernommen. Diese sind dann für die Dauer des Clipsaktiviert. Nachdem Sie einen Effekt angewendet haben, können Sie seine Eigenschaften mithilfe des Bedienfelds „Angewandte Effekte“ anpassen.Sie können festlegen, dass der Effekt <strong>zu</strong> einer bestimmten Zeit beginnt und endet oder seine Einstellungen mit Hilfe von Keyframes im zeitlichenVerlauf ändern.Sie können mehrere Effekte auf einen Clip anwenden oder Sie verwenden für einen Clip mehrfach den gleichen Effekt mit unterschiedlichenEinstellungen. Je mehr Effekte Sie jedoch hin<strong>zu</strong>fügen, umso mehr Zeit wird <strong>zu</strong>m Rendern des endgültigen Films benötigt. Wenn Sie einen Effektnicht mehr für Ihr Projekt verwenden möchten, können Sie ihn einfach aus dem Bedienfeld „Angewandte Effekte“ löschen.Anwenden eines Videoeffekts und Anzeigen einer Vorschau1. Klicken Sie auf die Schaltfläche „Effekte“ in der Aktionsleiste, um das Bedienfeld „Effekte“ <strong>zu</strong> öffnen.2. Wählen Sie den an<strong>zu</strong>wendenden Effekt aus. So suchen Sie nach einem Effekt:a. Wählen Sie eine Effektkategorie aus der Dropdown-Liste und wählen Sie den gewünschten Effekt in der Kategorie aus.b. Geben Sie den Namen des Effekts in das Suchfeld ein.3. Wählen Sie einen oder mehrere Clips im Schnittfenster der Schnellansicht oder der Expertenansicht aus.4. Ziehen Sie den Effekt auf den Clip im Schnittfenster der Schnellansicht oder der Expertenansicht oder im Monitorfenster.5. Klicken Sie im Monitorfenster auf die Schaltfläche „Abspielen“, um eine Vorschau des Clips mit dem Effekt an<strong>zu</strong>zeigen.6. (Optional) Verwenden Sie das Bedienfeld „Angewandte Effekte“, um die Einstellungen des Effekts an<strong>zu</strong>passen.Anwenden von Audioeffekten1. Klicken Sie auf die Schaltfläche „Effekte“ in der Aktionsleiste, um das Bedienfeld „Effekte“ <strong>zu</strong> öffnen.2. Wählen Sie den an<strong>zu</strong>wendenden Audioeffekt aus. Um einen Audioeffekt <strong>zu</strong> suchen, wählen Sie im Dropdown-Menü die Kategorie
„Audioeffekte“. Alternativ können Sie den Effektnamen in das Suchfeld eingeben.3. Wählen Sie einen oder mehrere Clips im Schnittfenster der Expertenansicht aus.Hinweis: Sie können nicht aufeinander folgende Clips auswählen, indem Sie die Strg-Taste bzw. Befehlstaste gedrückt halten undnacheinander auf alle gewünschten Clips klicken. Aufeinander folgende Clips können ausgewählt werden, indem Sie im Bedienfeld„Projektelemente“ klicken und ein Rechteck um die gewünschten Clips ziehen.4. Ziehen Sie den Audioeffekt auf den Soundtrack des Clips im Schnittfenster der Expertenansicht.5. Um den Audioeffekt in der Vorschau an<strong>zu</strong>zeigen, doppelklicken Sie im Bedienfeld „Projektelemente“ auf den Clip und klicken Sie dann imVorschaufenster auf die Schaltfläche „Abspielen“.Hinweis:Die Steuerelemente für die Audiowiedergabe sind nur dann verfügbar, wenn der ausgewählte Clip Audiodaten umfasst.6. Um die Einstellungen an<strong>zu</strong>passen, erweitern Sie den Effekt im Bedienfeld „Angewandte Effekte“ und bearbeiten die Einstellungen wiegewünscht.Eigenschaften für AudioeffekteHinweis: Jeder Audioeffekt umfasst eine Umgehungsoption (Bypass), die eine Aktivierung bzw. Deaktivierung des Effekts gemäß denEinstellungen in den von Ihnen gesetzten Keyframes ermöglicht.Kopieren und Einfügen von EffektenZum SeitenanfangSie können einen oder mehrere Effekte von einem Clip (Quellclip) auf einen anderen Clip (Zielclip) kopieren oder alle Effektwerte (einschließlichKeyframes für Effekte) von einem Clip <strong>zu</strong> einem anderen kopieren.Wenn der Effekt Keyframes enthält, werden diese an vergleichbarer Position im Zielclip angezeigt, wobei am Anfang des Clips begonnen wird.Kopieren und Einfügen bestimmter Effekte1. Wählen Sie im Schnittfenster der Expertenansicht den Clip mit dem <strong>zu</strong> kopierenden Effekt aus.2. Klicken Sie auf die Schaltfläche „Angewandte Effekte“, um das gleichnamige Bedienfeld <strong>zu</strong> öffnen.3. Wählen Sie die <strong>zu</strong> kopierenden Effekte aus. (Klicken Sie bei gedrückter Umschalttaste oder Strg-Taste bzw. Befehlstaste, um mehrereEffekte aus<strong>zu</strong>wählen.)4. Wählen Sie „Bearbeiten“ > „Kopieren“.5. Wählen Sie im Schnittfenster der Expertenansicht die Clips aus, auf die die kopierten Effekte angewendet werden sollen.Hinweis: Sie können nicht aufeinander folgende Clips auswählen, indem Sie die Umschalttaste gedrückt halten und nacheinander auf alle
gewünschten Clips klicken. Aufeinander folgende Clips können ausgewählt werden, indem Sie im Bedienfeld „Projektelemente“ klicken undein Rechteck um die gewünschten Clips ziehen.6. Klicken Sie auf das Bedienfeld „Angewandte Effekte“, um es <strong>zu</strong> aktivieren.7. Wählen Sie „Bearbeiten“ > „Einfügen“.Sie können auf die Befehle „Bearbeiten“ > „Kopieren“ und „Bearbeiten“ > „Einfügen“ auch <strong>zu</strong>greifen, indem Sie mit der rechten Maustastebzw. bei gedrückter Ctrl-Taste klicken.Kopieren und Einfügen aller Effekte1. Wählen Sie im Schnittfenster der Expertenansicht den Clip mit den <strong>zu</strong> kopierenden Effekten aus.2. Wählen Sie „Bearbeiten“ > „Kopieren“. Hierdurch werden alle Clipattribute kopiert.3. Wählen Sie im Schnittfenster der Expertenansicht die Clips aus, auf die die kopierten Effekte angewendet werden sollen.4. Wählen Sie „Bearbeiten“ > „Effekte und Anpassungen einfügen“. Hierdurch werden alle Attribute des ersten Clips für den zweiten Clipeingefügt.Sie können auf die Befehle „Bearbeiten“ > „Kopieren“ und „Bearbeiten“ > „Attribute Einfügen“ auch <strong>zu</strong>greifen, indem Sie mit der rechtenMaustaste bzw. bei gedrückter Ctrl-Taste klicken.Anzeigen von Keyframes in kopierten EffektenWenn der Zielclip kürzer als der Originalclip ist, werden die Keyframes hinter dem Out-Point des Zielclips eingefügt.Wählen Sie <strong>zu</strong>m Anzeigen der Keyframes den Clip im Schnittfenster der Expertenansicht aus und wählen Sie eine der folgendenMöglichkeiten:Wählen Sie im Bedienfeld „Projektelemente“ die Clips aus, für die Sie die kopierten Effekte erhalten haben, und deaktivieren Sie dieOption „In Clip einfügen“.Wenn der Zielclip <strong>zu</strong>geschnitten wurde, verschieben Sie den Out-Point des Zielclips auf einen Zeitpunkt, der nach dem Keyframe liegt.Entfernen von EffektenZum Seitenanfang1. Wählen Sie im Schnittfenster der Schnellansicht oder der Expertenansicht den Clip aus, der den <strong>zu</strong> löschenden Effekt enthält.2. Wählen Sie den Effekt im Bedienfeld „Angewandte Effekte“ aus und klicken Sie dann auf den Papierkorb.Entfernen eines Effekts aus einem Projekt
Entfernen aller EffekteZum Seitenanfang1. Wählen Sie im Schnittfenster der Schnellansicht oder der Expertenansicht den Clip aus, dessen Effekt entfernt werden soll. Um mehrereClips aus<strong>zu</strong>wählen, klicken Sie bei gedrückter Umschalttaste auf die gewünschten Clips.2. Klicken Sie mit der rechten Maustaste bzw. bei gedrückter Ctrl-Taste auf einen der ausgewählten Clips.3. Wählen Sie „Effekte entfernen“ aus.4. Wählen Sie eine der folgenden Optionen:AudioeffekteVideoeffekteAlle EffekteVorübergehendes Deaktivieren eines Effekts in einem ClipZum SeitenanfangSie können einen Video- oder Audioeffekt deaktivieren, um eine Vorschau des Films ohne angewendeten Effekt an<strong>zu</strong>zeigen.1. Wählen Sie im Schnittfenster der Schnellansicht oder der Expertenansicht einen Clip für die Vorschau aus.2. Klicken Sie auf „Angewandte Effekte“, um das gleichnamige Bedienfeld an<strong>zu</strong>zeigen.3. Klicken Sie auf das Augensymbol neben dem Effekt. Um alle Effekte in einem Clip <strong>zu</strong> aktivieren oder <strong>zu</strong> deaktivieren, halten Sie beimKlicken auf das Augensymbol die Alt-Taste gedrückt.Anzeigen der auf einen Clip angewendeten EffekteZum SeitenanfangAuf alle Clips im Schnittfenster der Schnellansicht oder der Expertenansicht sind automatisch die fixierten Effekte (Bewegung, Deckkraft, Volumenund Balance) angewandt. Diese fixierten Effekte werden in der Clipinstanz im Schnittfenster der Expertenansicht und im Bedienfeld „AngewandteEffekte“ angezeigt. Alle Standardeffekte, die Sie <strong>zu</strong> einem Clip hin<strong>zu</strong>fügen, werden in der Reihenfolge angezeigt, in der sie hin<strong>zu</strong>gefügt werden.1. Wählen Sie den Clip im Schnittfenster der Schnellansicht oder der Expertenansicht aus.2. Klicken Sie auf „Angewandte Effekte“, um das gleichnamige Bedienfeld <strong>zu</strong> öffnen.Hinweis: Im Bedienfeld „Angewandte Effekte“ werden keine Effekte angezeigt, wenn im Schnittfenster der Expertenansicht mehrere Clipsausgewählt sind.<strong>Adobe</strong> empfiehlt auchTwitter- und Facebook-Beiträge fallen nicht unter die Bestimmungen von Creative Commons.Rechtliche Hinweise | Online Privacy Policy
Anwenden von Effekten mit EinstellungsebenenIn <strong>Adobe</strong> <strong>Premiere</strong> <strong>Elements</strong> können Sie eine Einstellungsebene verwenden, um denselben Effekt auf mehrere Clips auf der Zeitleistean<strong>zu</strong>wenden. Auf Einstellungsebenen angewendete Effekte wirken sich auf alle Ebenen aus, die sich in der Stapelreihenfolge der Ebenen unterdieser Einstellungsebene befinden.Sie können Kombinationen von Effekten auf eine einzelne Einstellungsebene anwenden. Sie können auch mehrere Einstellungsebenenverwenden, um mehrere Effekte <strong>zu</strong> steuern.Erstellen einer EinstellungsebeneZum SeitenanfangSie können eine Einstellungsebene entweder in der Schnell- oder der Expertenansicht erstellen. Die Vorgehensweise unterscheidet sich in denbeiden Ansichten leicht.Erstellen einer Einstellungsebene in der SchnellansichtUm eine Einstellungsebene in der Schnellansicht <strong>zu</strong> erstellen, gehen Sie wie folgt vor:1. Klicken Sie in der Aktionsleiste auf „Effekte“.2. Klicken Sie, um einen Effekt aus<strong>zu</strong>wählen. Sie können zwischen verschiedenen Effekten wählen, mit denen Sie Ihre Videoclips verbessernkönnen. Klicken Sie in die Dropdownliste, um einen der unter „Videoeffekte“ oder „FilmLooks“ verfügbaren Effekte aus<strong>zu</strong>wählen.3. Verschieben Sie den Effekt per Drag&Drop auf den Quellmonitor, um eine Einstellungsebene für den Effekt <strong>zu</strong> erstellen. Klicken Sie auf„Ja“, um sie auf den gesamten Film (alle Videoclips, die sich <strong>zu</strong>rzeit im Schnittfenster befinden) an<strong>zu</strong>wenden. Klicken Sie auf „Nein“, um sieauf den <strong>zu</strong>rzeit ausgewählten Videoclip an<strong>zu</strong>wenden.4. Sie können die Einstellungsebene weiter über das Bedienfeld „Anpassen/Angewandte Effekte“ bearbeiten oder verbessern.5. Klicken Sie im Bedienfeld „Anpassen“ auf „Anpassen“. Klicken Sie im Bedienfeld „Anpassen“ auf „Gesamter Film“, um die auf den gesamtenClip angewendeten Einstellungsebenen <strong>zu</strong> bearbeiten.SmartFix: Klicken Sie auf „Smart Fix“, um das Videomaterial automatisch korrigieren <strong>zu</strong> lassen. Smart Fix analysiert und korrigiert IhrVideomaterial, sodass es besser aussieht.Automatische intelligente Farbtonbearbeitung: Klicken Sie auf „Gesamter Film“. Klicken Sie auf „Anwenden“, um den Film automatischmit der automatischen intelligenten Farbtonbearbeitung <strong>zu</strong> korrigieren.Farbe/Beleuchtung/Weitere Effekte: Sie können diese Attribute der Einstellungsebene anpassen. Klicken Sie z. B. auf „Farbe“, umFarbton, Helligkeit, Sättigung und Dynamik an<strong>zu</strong>passen. Klicken Sie unter „Farbe“ > „Farbton“ auf einen beliebigen Effekt, um mit denverschiedenen verfügbaren Farbtontypen <strong>zu</strong> experimentieren.Klicken Sie auf „Weitere“, um die Schieberegler an<strong>zu</strong>passen und so die Intensität einer bestimmten Effekteigenschaft <strong>zu</strong> verstärken oder <strong>zu</strong>reduzieren.6. Klicken Sie im Bedienfeld „Anpassen“ auf „Angewandte Effekte“, um die angewendeten Effekte an<strong>zu</strong>zeigen. Wählen Sie den Effekt, den Sieanzeigen möchten, und bearbeiten Sie seine Eigenschaften.Beispiel: Klicken Sie auf das Dreieck neben „Bewegung“ oder klicken Sie auf „Bewegung“, um den Effekt <strong>zu</strong> erweitern. Sie können dieRegler verschieben und so die Skalierung, Drehung usw. anpassen.Erstellen einer Einstellungsebene in der ExpertenansichtSie können eine Kombination von Effekten anwenden, indem Sie in der Expertenansicht verschiedene Einstellungsebenen anwenden. Um eineEinstellungsebene in der Expertenansicht <strong>zu</strong> erstellen, gehen Sie wie folgt vor:1. Klicken Sie in der Aktionsleiste auf „Effekte“.2. Klicken Sie, um einen Effekt aus<strong>zu</strong>wählen. Sie können zwischen verschiedenen Effekten wählen, mit denen Sie Ihre Videoclips verbessernkönnen. Klicken Sie in die Dropdownliste, um die in den verschiedenen Effektkategorien verfügbaren Effekte aus<strong>zu</strong>wählen.
3. Verschieben Sie den Effekt per Drag&Drop auf den Quellmonitor, um eine Einstellungsebene für den Effekt <strong>zu</strong> erstellen. Klicken Sie auf„Ja“, um sie auf den gesamten Film (alle Videoclips, die sich <strong>zu</strong>rzeit im Schnittfenster befinden) an<strong>zu</strong>wenden. Klicken Sie auf „Nein“, um sieauf den <strong>zu</strong>rzeit ausgewählten Videoclip an<strong>zu</strong>wenden.Die Einstellungsebene ist als Ebene im Schnittfenster sichtbar.4. Sie können die Effekteinstellung außerdem im Bedienfeld „Anpassen/Angewandte Effekte“ weiter bearbeiten.5. Klicken Sie im Bedienfeld „Anpassen“ auf „Anpassen“. Klicken Sie im Bedienfeld „Anpassen“ auf „Gesamter Film“, um die auf den gesamtenClip angewendete Einstellungsebene <strong>zu</strong> bearbeiten.SmartFix: Klicken Sie auf „Smart Fix“, um das Videomaterial automatisch korrigieren <strong>zu</strong> lassen. Smart Fix analysiert und korrigiert IhrVideomaterial, sodass es besser aussieht.Farbe/Beleuchtung/Weitere Effekte: Sie können diese Attribute der Einstellungsebene anpassen. Klicken Sie z. B. auf „Farbe“, umFarbton, Helligkeit, Sättigung und Dynamik an<strong>zu</strong>passen. Klicken Sie unter „Farbe“ > „Farbton“, um mit den verschiedenen verfügbarenFarbtontypen <strong>zu</strong> experimentieren.Klicken Sie auf „Weitere“, um die Schieberegler an<strong>zu</strong>passen und so die Intensität einer bestimmten Effekteigenschaft <strong>zu</strong> verstärken oder <strong>zu</strong>reduzieren.6. Klicken Sie im Bedienfeld „Anpassen“ auf „Angewandte Effekte“, um die angewendeten Effekte an<strong>zu</strong>zeigen. Klicken Sie auf einen Effekt, umdie bearbeitbaren Eigenschaften des Effekts an<strong>zu</strong>zeigen.Beispiel: Klicken Sie auf das Dreieck neben „Bewegung“ oder klicken Sie auf „Bewegung“, um den Effekt <strong>zu</strong> erweitern. Sie können dieRegler verschieben und so die Skalierung, Drehung usw. anpassen.Hinweis: So entfernen Sie einen bestimmten Effekt in einer Einstellungsebene: Klicken Sie auf „Angewandte Effekte“ und auf dasPapierkorbsymbol, um einen bestimmten Effekt <strong>zu</strong> entfernen.Anpassen der Größe einer EinstellungsebeneZum SeitenanfangSie können die Dauer einer Einstellungsebene in der Größe anpassen. So ändern Sie die Größe einer Einstellungsebene:1. Klicken Sie im Anzeigebereich „Schnittfenster“ auf die Einstellungsebene2. Ziehen Sie den Ankerpunkt in die Mitte des Bildschirms, um die Einstellungsebene neu <strong>zu</strong> positionieren, und ziehen Sie die Kante des Clips,um ihn <strong>zu</strong> verkleinern.Twitter- und Facebook-Beiträge fallen nicht unter die Bestimmungen von Creative Commons.Rechtliche Hinweise | Online Privacy Policy
Anpassen von Temperatur und FarbtonVerwenden Sie im Bereich „Anpassen“ die Steuerelemente für Temperatur und Farbton, um Ihrem Bild einen warmen oder kalten Ausdruck <strong>zu</strong>verleihen. Sie können auch die Stärke der Grün- und Rottöne in Ihrem Bild steuern.Verwenden Sie die Temperaturregler, um die Stärke der Orange- und Blautöne <strong>zu</strong> erhöhen oder <strong>zu</strong> verringern. Durch Erhöhen der Stärke desOrangetons wirkt das Bild wärmer. Durch Erhöhen der Stärke des Blautons wirkt das Bild kühler.Verwenden Sie den Farbton-Schieberegler, um mehr Rot- oder Grüntöne im Bild hin<strong>zu</strong><strong>zu</strong>fügen.So passen Sie die Temperatur und den Farbton in Clips an:1. Wählen Sie den Clip im Schnittfenster der Schnell-/Expertenansicht aus und positionieren Sie die Marke für die aktuelle Zeit auf denausgewählten Clip.2. Klicken Sie rechts im Monitorfenster auf die Schaltfläche <strong>zu</strong>m Anpassen.3. Klicken Sie im Bereich „Anpassen“ links neben dem Steuerelement für Temperatur und Farbton auf das Dreieck.4. Wählen Sie auf der Temperaturregisterkarte die gewünschte Schattierung für Orange oder Blau aus. Verwenden Sie die Schieberegler, umdie Temperatur oder den Farbton <strong>zu</strong> erhöhen oder <strong>zu</strong> verringern.5. Wählen Sie auf der Farbtonregisterkarte den gewünschten Rot- oder Grünton aus. Erhöhen oder verringern Sie mithilfe der Schiebereglerdie Temperatur oder den Farbton.Rechtliche Hinweise | Online-Datenschutzrichtlinien
Hin<strong>zu</strong>fügen eines Untertitels <strong>zu</strong> Ihrem Film - Editor mit AssistentDieser Editor mit Assistent bietet eine Übersicht über das Hin<strong>zu</strong>fügen von Untertiteln <strong>zu</strong> Ihren Videoclips. Außerdem lernen Sie in diesem Editormit Assistent, wie Sie verschiedene Schriftarten und Farben auswählen und wie Sie Ihre Untertitel animieren.Um Ihren Videoclips mit diesem Editor mit Assistent Untertitel hin<strong>zu</strong><strong>zu</strong>fügen, gehen Sie wie folgt vor:1. Dieser Editor mit Assistent bietet eine Übersicht über das Hin<strong>zu</strong>fügen von Untertiteln <strong>zu</strong> Ihren Videoclips.Klicken Sie auf „Zurück“ und „Weiter“, um <strong>zu</strong>m nächsten bzw. vorherigen Schritt <strong>zu</strong> wechseln.Hin<strong>zu</strong>fügen von Untertiteln - Editor mit Assistent2. Klicken Sie auf „Medien hin<strong>zu</strong>fügen“, um den Videoclip <strong>zu</strong> importieren, den Sie korrigieren möchten. Ignorieren Sie diesen Schritt, wenn derVideoclip bereits im Schnittfenster angezeigt wird.3. Wählen Sie die Option für den Medienimport.4. Wählen Sie „Assistent“ > „Hin<strong>zu</strong>fügen eines Untertitels <strong>zu</strong> Ihrem Film“.5. Klicken Sie in der Aktionsleiste auf „Titel und Text“.6. Wählen Sie eine Vorlage und ziehen Sie sie per Drag&Drop in das Schnittfenster. Es gibt mehrere Vorlagen mit vordefiniertem Text.Wählen Sie eine Vorlage in der Dropdownliste.Auswählen des Untertitels7. Um benutzerdefinierten Text hin<strong>zu</strong><strong>zu</strong>fügen, wählen Sie den Standardtext aus und geben Sie den gewünschten Text ein. Doppelklicken Sie,um den Text aus<strong>zu</strong>wählen, wenn er nicht bereits ausgewählt ist.8. Doppelklicken Sie auf das Bedienfeld „Text“, um es <strong>zu</strong> öffnen.Im Bedienfeld „Anpassungen“ können Sie die Schriftart, den Stil, die Größe und die Farbe anpassen.9. Es gibt verschiedene vordefinierte Stile, die Sie wählen können. Klicken Sie in der Leiste „Anpassungen“ auf die Registerkarte „Stil“.
Auswählen und Hin<strong>zu</strong>fügen von StilenKlicken Sie auf den gewünschten Stil, um ihn auf den Text an<strong>zu</strong>wenden.10. Sie können den Text animieren. Um eine Animation hin<strong>zu</strong><strong>zu</strong>fügen, klicken Sie auf die gewünschte Animation und wählen Sie „Anwenden“.Twitter- und Facebook-Beiträge fallen nicht unter die Bestimmungen von Creative Commons.Rechtliche Hinweise | Online Privacy Policy
Hin<strong>zu</strong>fügen von Soundeffekten <strong>zu</strong> einem VideoSie können ein Video mit Klangeffekten verbessern. So können Sie ein kreatives Highlight setzen oder einen bestimmten Teil des Videoclipsbzw. Films betonen. Diese Effekte werden dem Videohintergrund hin<strong>zu</strong>gefügt. Um Ihrem Videoclip einen Soundeffekt hin<strong>zu</strong><strong>zu</strong>fügen, gehen Siewie folgt vor:1. Importieren Sie den Videoclip in das Schnittfenster.2. Wählen Sie in der Aktionsleiste „Audio“ > „Soundeffekte“. (Alle Soundeffekte werden standardmäßig heruntergeladen.)3. Wählen Sie in der Liste eine Soundeffektkategorie, die geladen werden soll, und sehen Sie sich die in dieser Liste vorhandenen Effektean.4. Klicken Sie neben dem Soundeffekt auf „Abspielen“, um die Vorschau ab<strong>zu</strong>spielen.5. Klicken Sie auf den Soundeffekt, um ihn aus<strong>zu</strong>wählen, und ziehen Sie ihn per Drag & Drop auf den Soundtrack.6. Klicken Sie auf „Abspielen“ oder drücken Sie die Leertaste, um den Clip mit dem Soundeffekt an<strong>zu</strong>zeigen.Twitter- und Facebook-Beiträge fallen nicht unter die Bestimmungen von Creative Commons.Rechtliche Hinweise | Online Privacy Policy
Hin<strong>zu</strong>fügen von Scores <strong>zu</strong> Ihrem Film - Editor mit AssistentDieser Editor mit Assistent bietet eine Übersicht über das Hin<strong>zu</strong>fügen von Scores <strong>zu</strong> Ihren Videoclips. Als Score wird hier eine Audiospurbezeichnet, die Sie im Schnittfenster per Drag&Drop auf ein Video ziehen können. Gehen Sie wie folgt vor, um Ihrem Video Scores hin<strong>zu</strong><strong>zu</strong>fügen:1. Dieser Editor mit Assistent bietet eine Übersicht über das Hin<strong>zu</strong>fügen von Scores zwischen Videoclips.Hin<strong>zu</strong>fügen von Scores - Editor mit Assistent2. Klicken Sie auf „Medien hin<strong>zu</strong>fügen“, um den Videoclip <strong>zu</strong> importieren, dem Sie Scores hin<strong>zu</strong>fügen möchten. Ignorieren Sie diesen Schritt,wenn der Videoclip bereits im Schnittfenster angezeigt wird.3. Wählen Sie die Option für den Medienimport.4. Wählen Sie „Assistent“ > „Hin<strong>zu</strong>fügen von Scores <strong>zu</strong> Ihrem Film“.5. Klicken Sie in der Aktionsleiste auf „Audio“.6. Wählen Sie in der Dropdownliste die Option „Musik-Score“. Eine Liste der Musik-Score-Typen wird angezeigt. Wählen Sie einen Musik-Score-Typ, um die Sounds kennen<strong>zu</strong>lernen, die in diesem Score-Typ verfügbar sind.Klicken Sie auf ein Score, um sich dieses Score an<strong>zu</strong>hören.Musik-ScoresHinweis:Wenn auf dem Musik-Score eine blaue Linie angezeigt wird, laden Sie den Clip herunter, um eine Vorschau an<strong>zu</strong>zeigen.Klicken Sie mit der rechten Maustaste und wählen Sie „Jetzt herunterladen“, um das Musik-Score herunter<strong>zu</strong>laden.7. Klicken Sie, um das Musik-Score <strong>zu</strong> wählen, das Sie auf den Videoclip anwenden möchten. Ziehen Sie es per Drag & Drop in dasSchnittfenster auf das gewünschte Video. Das kontextabhängige Popupmenü „Score-Eigenschaft“ wird angezeigt.8. Wählen Sie im Popupmenü „Score-Eigenschaft“ eine der folgenden Optionen:Intensität: Ein Musik-Score ist ein Audioclip, der den Klang verschiedener gemeinsam gespielter Musikinstrumente enthält. Sie könnendie Intensität dieser Klänge verstärken oder beschleunigen, indem Sie den Schieberegler in Richtung „Intensiv“ ziehen. Um die Intensitätder Musikinstrumente <strong>zu</strong> reduzieren oder <strong>zu</strong> verlangsamen, ziehen Sie den Schieberegler nach links in Richtung „Sanft“.Gesamtes Video einpassen: Klicken Sie auf „Gesamtes Video einpassen“, um das Score dem gesamten Videoclip hin<strong>zu</strong><strong>zu</strong>fügen. DerScore-Sound wird während des gesamten Videoclips abgespielt.Klicken Sie auf „Fertig“.
Score-EigenschaftTwitter- und Facebook-Beiträge fallen nicht unter die Bestimmungen von Creative Commons.Rechtliche Hinweise | Online Privacy Policy
Hin<strong>zu</strong>fügen von Musik-Scores <strong>zu</strong> VideoclipsSie können Musik-Scores <strong>zu</strong> Videoclips hin<strong>zu</strong>fügen und dadurch die musikalische Atmosphäre des Videos verbessern. Sie können in <strong>Adobe</strong><strong>Premiere</strong> <strong>Elements</strong> zwischen verschiedenen kostenlos nutzbaren Musik-Scores wählen.Als Musik-Score wird hier eine Audiospur bezeichnet, die Sie im Schnittfenster auf ein Video anwenden können. Sie enthält ein Intro, einen Korpusund ein Extro. Die in einem Score wiedergegebene Musik wird dynamisch an die Länge der Videospur angepasst.Soundbooth-Scores sind wie Musikelemente, die an benutzerspezifische Parameter, wie die Länge eines Videos, angepasst werden, indem dieMusikstruktur intelligent angeglichen und die Abmischung an die gewünschte Intensität angepasst wird.Hin<strong>zu</strong>fügen eines Musik-Scores <strong>zu</strong> einem VideoclipNeupositionieren des Musik-ScoresDeterministischer Download von Online-InhaltenHin<strong>zu</strong>fügen eines Musik-Scores <strong>zu</strong> einem VideoclipZum SeitenanfangUm Ihrem Videoclip ein Musik-Score hin<strong>zu</strong><strong>zu</strong>fügen, gehen Sie wie folgt vor:1. Klicken Sie auf Medien hin<strong>zu</strong>fügen. Wählen Sie eine Option aus, um das gewünschte Video in das Schnittfenster <strong>zu</strong> importieren.Überspringen Sie diesen Schritt, wenn das Video bereits im Schnittfenster vorhanden ist.2. Klicken Sie in der Aktionsleiste auf Audio.3. Wählen Sie in der Dropdownliste die Option Musik-Score. Eine Liste der Musik-Score-Kategorien wird angezeigt. Wählen Sie eine Musik-Score-Kategorie, um die Sounds kennen<strong>zu</strong>lernen, die in dieser Kategorie verfügbar sind.Musik-Scores4. Die Scores werden unter der im vorherigen Schritt ausgewählten Musik-Score-Kategorie angezeigt. Klicken Sie auf die Vorschau-Schaltfläche, um sich das Score an<strong>zu</strong>hören, bevor Sie es auf das Video anwenden.
Musik-Score herunterladenHinweis: Klicken Sie mit der rechten Maustaste und wählen Sie Jetzt herunterladen, um das Musik-Score herunter<strong>zu</strong>laden. Klicken Siehier, um mehr über das Herunterladen von Musik-Scores/Online-Inhalten <strong>zu</strong> erfahren.5. Klicken Sie, um das Musik-Score <strong>zu</strong> wählen, das Sie auf den Videoclip anwenden möchten. Ziehen Sie es per Drag & Drop in dasSchnittfenster auf das gewünschte Video. Das kontextabhängige Popupmenü Score-Eigenschaft wird angezeigt.6. Wählen Sie im Popupmenü Score-Eigenschaft eine der folgenden Optionen:Intensität: Ein Musik-Score ist ein Audioclip, der den Klang verschiedener gemeinsam gespielter Musikinstrumente enthält. Sie könnendie Intensität dieser Klänge verstärken, indem Sie den Schieberegler in Richtung Intensiv ziehen. Um die Intensität der Musikinstrumente<strong>zu</strong> reduzieren, ziehen Sie den Schieberegler nach links in Richtung Sanft.Gesamtes Video einpassen: Klicken Sie auf Gesamtes Video einpassen, um das Score dem gesamten Videoclip hin<strong>zu</strong><strong>zu</strong>fügen. DerScore-Sound wird während des gesamten Videoclips abgespielt.Klicken Sie auf Fertig.Score-Eigenschaft7. Klicken Sie auf Abspielen oder drücken Sie die Leertaste, um sich das Musik-Score an<strong>zu</strong>hören, nachdem Sie es auf den Videoclipangewendet haben.Neupositionieren des Musik-ScoresZum SeitenanfangDas Musik-Score ist eine dynamische Komponente, die neu positioniert und angepasst werden kann. Beim Neupositionieren des Musik-Scoreskönnen Sie die folgenden Aktionen durchführen:Zuschneiden des Scores Sie können die Dauer des Musik-Scores <strong>zu</strong>schneiden. Wählen Sie den Anfang/das Ende des Musik-Scores undschneiden Sie es mithilfe der Zuschneidegriffe <strong>zu</strong>. Sie können nach innen ziehen, um die Länge/Dauer des Musik-Scores <strong>zu</strong> reduzieren.Musik-Score <strong>zu</strong>schneiden
Dehnen des ScoresUm die Dauer des Musik-Scores <strong>zu</strong> verlängern, klicken Sie auf das Ende des Scores und ziehen (dehnen) Sie es.Dehnen Sie das Score, bis es die Länge hat, die Sie auf den Videoclip anwenden möchten.Neupositionieren des Scoresseine Position <strong>zu</strong> ändern.Klicken Sie, um das Musik-Score aus<strong>zu</strong>wählen, und verschieben Sie es per Drag & Drop auf dem Videoclip, umDeterministischer Download von Online-InhaltenZum Seitenanfang<strong>Adobe</strong> <strong>Premiere</strong> <strong>Elements</strong> bietet einen deterministischen Download von Online-Inhalten. Sie können damit die Größe von Online-Inhaltenermitteln, bevor Sie die gesamten Inhalte herunterladen. Wenn Sie Inhalte nacheinander herunterladen, können Sie den Fortschritt des Downloadsanzeigen.Ein Beispiel ist der Download von Musik-Scores. Um <strong>zu</strong> erfahren, wie der deterministische Download von Musik-Scores funktioniert, gehen Siewie folgt vor:1. Wählen Sie Audio > Musik-Score.2. Wählen Sie einen Musik-Score-Typ.3. Wenn die blauen Balken angezeigt werden, bedeutet dies, dass die Musik-Scores heruntergeladen werden müssen.4. Klicken Sie mit der rechten Maustaste auf ein beliebiges Musik-Score und wählen Sie Alles herunterladen. Das Dialogfeld Online-Downloadwird angezeigt. Klicken Sie auf Ja.Download-GrößeKlicken Sie auf Download im Hintergrund, um das Dialogfeld mit dem Download-Fortschritt in den Hintergrund <strong>zu</strong> verschieben. Auf dieseWeise können Sie weiter an der Videobearbeitung arbeiten, während die Inhalte im Hintergrund heruntergeladen werden.Twitter- und Facebook-Beiträge fallen nicht unter die Bestimmungen von Creative Commons.Rechtliche Hinweise | Online Privacy Policy
FilmLooks-Effekte hin<strong>zu</strong>fügenSie können die FilmLooks-Effekte verwenden, um Ihren Filmen eine Kinooptik <strong>zu</strong> verschaffen. Fügen Sie einen Effekt aus der Kategorie„FilmLooks“ im Bedienfeld „Effekte“ hin<strong>zu</strong>, damit das Video einem Film im Hollywood-Stil ähnelt. Die FilmLooks-Kategorie ist sowohl in derSchnellansicht als auch in der Expertenansicht verfügbar.So fügen Sie einen FilmLooks-Effekt hin<strong>zu</strong>:1. Markieren Sie den Clip, auf den der Effekt angewendet werden soll.2. Klicken Sie in der Aktionsleiste auf „Effekte“.3. Wählen Sie im Bedienfeld „Effekte“ die Kategorie „FilmLooks“ aus.4. Ziehen Sie den gewünschten Effekt auf den Clip im Schnittfenster der Schnellansicht oder der Expertenansicht.5. Ändern Sie gegebenenfalls die Eigenschaften des Effekts mithilfe des Bedienfelds „Angewendete Effekte“.Rechtliche Hinweise | Online-Datenschutzrichtlinien
Hin<strong>zu</strong>fügen des Split toning-EffektsMit der Farbbalancekorrektur können Sie die Schatten und helleren Teile Ihres Bildes mit zwei verschiedenen Farben kombinieren.Verwenden Sie den Effekt „Split toning“, um die helleren Teile Ihres Bildes mit einer bestimmten Farbe ein<strong>zu</strong>färben und die Schatten mit eineranderen Farbe. Die besten Ergebnisse erzielen Sie, wenn für die helleren Teile und die Schatten in Ihrem Bild Komplementärfarben ausgewähltwerden. Verwenden Sie die Regler für Farbton und Sättigung, um für die helleren Bereiche und die Schatten Farbton und Sättigung an<strong>zu</strong>passen.Weitere Informationen finden Sie unter Split toning.Rechtliche Hinweise | Online-Datenschutzrichtlinien
Hin<strong>zu</strong>fügen der HSL-FeinabstimmungMithilfe der HSL-Feinabstimmung können Sie den Farbton, die Sättigung und die Luminanz von bestimmten Farben im Bild oder Video anpassen.Verwenden Sie die Regler im Bedienfeld „Angewandte Effekte“, um bei den folgenden Farben in einem Bild den Farbton, die Luminanz oderSättigung an<strong>zu</strong>passen:RotOrangeGelbGrünAquaBlauLilaMagentaMithilfe der HSL-Feinabstimmung können Sie Ihr Video wie einen Film aussehen lassen.So wenden Sie die HSL-Feinabstimmung an:1. Wählen Sie das Bild im Schnittfenster der Expertenansicht aus.2. Klicken Sie in der Aktionsleiste auf „Effekte“ und wählen Sie aus der Dropdown-Liste im Bedienfeld „Effekte“ die Kategorie für dieFarbkorrektur aus.3. Ziehen Sie die HSL-Feinabstimmung <strong>zu</strong>m Bild im Schnittfenster der Expertenansicht.4. Verwenden Sie die Regler im Bedienfeld „Angewandte Effekte“, um bei Farben den Farbton, die Luminanz oder Sättigung an<strong>zu</strong>passen:Rechtliche Hinweise | Online-Datenschutzrichtlinien
Erstellen von TitelnEinige der auf dieser Seite verlinkten Inhalte sind möglicherweise nur in englischer Sprache verfügbar.
Erstellen und Zuschneiden von TitelnHin<strong>zu</strong>fügen von TitelnÜberlagern von TitelnErstellen eines StandbildtitelsErstellen eines Titels mit animiertem TextErstellen von rollenden oder kriechenden TitelnErstellen eines Titels aus einer VorlageAnwenden von Online-TitelvorlagenZuschneiden von TitelnHin<strong>zu</strong>fügen von TitelnNach obenFühren Sie <strong>zu</strong>m Hin<strong>zu</strong>fügen eines Titels einen der folgenden Schritte aus:Positionieren Sie die Marke für die aktuelle Zeit an die Stelle auf dem Clip, an der Sie den Titel hin<strong>zu</strong>fügen möchten. Wählen Sie „Text“ >„Neuen Text“ aus und wählen Sie „Standard-Standbild“, „Standard-Rollen“ oder „Standard-Kriechen“.Positionieren Sie die Marke für die aktuelle Zeit auf dem Clip, um diesen im Monitorfenster an<strong>zu</strong>zeigen. Ziehen Sie eine Titelvorlage aus demBedienfeld „Titel und Texte“ und legen Sie sie im Monitorfenster ab.Überlagern von TitelnNach obenWenn Sie einen neuen Titel erstellen, wird standardmäßig der Videoclip an der Position der Marke für die aktuelle Zeit mit dem Titel überlagert.Sie können den Titel jedoch auch ohne darunter liegendem Video in einem leeren Bereich im Schnittfenster der Expertenansicht platzieren. Späterkönnen Sie den Titel aus dem leeren Bereich auf einen Clip ziehen.Überlagern eines TitelsWenn Sie einen Titel in einem leeren Bereich erstellen, fügt <strong>Adobe</strong> <strong>Premiere</strong> <strong>Elements</strong> ihn in der Videospur 1 des Schnittfensters derExpertenansicht und in die Titelspur des Schnittfensters der Schnellansicht ein.Hinweis: : Wenn Sie im Schnittfenster der Schnellansicht einen Clip auf einen Titel ziehen oder einen Clip in einer Spur über dem Titel imSchnittfenster der Expertenansicht platzieren, verdeckt der Clip den Titel, sodass dieser in der Regel aus dem Monitorfenster verschwindet. WennSie den Titel wieder anzeigen möchten, klicken Sie auf das Schnittfenster der Expertenansicht und ziehen Sie den Titel auf eine Videospuroberhalb der Spur mit dem Clip.Erstellen eines StandbildtitelsNach obenDie Titelschrift-Werkzeuge in <strong>Adobe</strong> <strong>Premiere</strong> <strong>Elements</strong> sind leistungsfähig und dennoch einfach in der Handhabung. Zur Titelerstellung könnenalle auf dem Computer installierten Schriften verwendet werden. Außerdem können anhand der Formerstellungs-Werkzeuge Grafikobjekte erstelltwerden. Sie können auch eine im Lieferumfang enthaltene Vorlage, einen vordefinierten Textstil oder ein Bild verwenden. Der Text in Titeln kannentweder horizontal oder vertikal verlaufen. Sie können Titel dehnen oder stauchen und sie mit Farbe oder einem Schatten versehen.
Auswählen eines horizontalen oder vertikalen Titels1. Führen Sie einen der folgenden Schritte aus:Um einen Videoclip mit einem neuen Titel <strong>zu</strong> überlagern, wählen Sie den Clip aus.Um einen Titel ohne darunter liegendes Video hin<strong>zu</strong><strong>zu</strong>fügen, wählen Sie den ersten Clip im Schnittfenster der Expertenansicht aus.Wählen Sie im Bedienfeld „Projektelemente“ unter Bedienfeldoptionen „Neues Objekt“ aus und wählen Sie „Schwarzstreifen“. Ziehen Sieim Schnittfenster der Expertenansicht den neuen Schwarzstreifen-Videoclip an den Anfang des Films.2. Wählen Sie den überlagerten Clip oder den Schwarzstreifen-Videoclip aus, wählen Sie „Neues Objekt“ aus den Bedienfeldmenüoptionenund wählen Sie „Titel“. In <strong>Adobe</strong> <strong>Premiere</strong> <strong>Elements</strong> wird Standardtext im Monitorfenster im Modus <strong>zu</strong>r Titelbearbeitung platziert.3. Führen Sie einen der folgenden Schritte aus:Wenn Sie einen horizontalen Titel hin<strong>zu</strong>fügen möchten, doppelklicken Sie auf den Standardtext, und überschreiben Sie diesen.Wenn Sie einen vertikalen Text hin<strong>zu</strong>fügen möchten, halten Sie die Werkzeugschaltfläche gedrückt. Wählen Sie anschließend dasWerkzeug für vertikalen Text. Klicken Sie auf einen Punkt im Monitorfenster und geben Sie Ihren Titel ein.4. Klicken Sie im Monitorfenster auf das Auswahlwerkzeug und positionieren Sie den Text wie gewünscht neu.Der Titel wird gespeichert und <strong>zu</strong>m Bedienfeld „Projektelemente“ sowie <strong>zu</strong>m Schnittfenster der Schnellansicht bzw. <strong>zu</strong>m Schnittfenster derExpertenansicht hin<strong>zu</strong>gefügt.Erstellen eines Titels mit animiertem TextNach obenSie können ganz einfach eine vorgegebene Animation auf einen Standbildtitel anwenden. Mit voreingestellten Textanimationen können die Zeichenim Titel schnell und einfach animiert werden. Dabei werden die Zeichen eingeblendet, tauchen in der Ansicht auf oder „fliegen“ vom oberen oderunteren Bildschirmrand aus in den Bildschirm. Wenn beispielsweise die Vorgabe <strong>zu</strong>m Einblenden von Zeichen verwendet wird, wird jedes einzelneZeichen im Titel eingeblendet, bis der Titel vollständig ist. Um eine Animation in der Vorschau an<strong>zu</strong>zeigen, platzieren Sie den Zeiger auf derRegisterkarte „Animation“ im Bedienfeld „Anpassen“.1. Führen Sie einen der folgenden Schritte aus:Wählen Sie im Schnittfenster der Schnellansicht den überlagerten Clip aus. Klicken Sie im Monitorfenster auf den Clip und doppelklickenSie dann auf den Titeltext.Doppelklicken Sie im Schnittfenster der Expertenansicht auf den Titelclip.Im Bedienfeld „Anpassen“ werden nun die Textoptionen angezeigt.2. Wählen Sie im Bedienfeld „Anpassen“ in der Registerkarte „Animation“ eine Animationsvorgabe aus.3. Führen Sie einen der folgenden Schritte aus, um die Vorgabe auf den Titel an<strong>zu</strong>wenden:Klicken Sie auf "Anwenden".Ziehen Sie die Vorgabe in das Monitorfenster und legen Sie sie oben auf dem Titeltext ab.Hinweis: Um eine Animation aus einem Titel <strong>zu</strong> entfernen, wählen Sie den Titeltext aus und klicken Sie unten in der Registerkarte „Animation“ imBedienfeld „Anpassen“ auf die Schaltfläche „Entfernen“.Erstellen von rollenden oder kriechenden TitelnNach obenWährend für einige Projekte statische Titel, Grafiken und Bilder ausreichend sind, benötigen Sie für andere Projekte Titel, die sich bewegen. Mitden Optionen <strong>zu</strong>m Rollen und Kriechen können Sie umgehend professionelle Filmtitel erstellen. Die Länge des Titels im Schnittfenster derSchnellansicht bestimmt die Geschwindigkeit der Bewegung. Je länger der Titelclip ist, desto langsamer ist die Geschwindigkeit.In rollenden Titeln bewegen sich die Zeichen vertikal über den Bildschirm.In kriechenden Titeln bewegen sich die Zeichen horizontal über den Bildschirm.Mit Keyframes können die Zeichen über einen benutzerdefinierten Pfad bewegt werden, der erstellt wird, indem Sie Keyframes für verschiedenePositionen und Zeitpunkte festlegen.Hinweis: Zu Titeln, die eine vorgegebene Animation verwenden, können Sie weder rollende noch kriechende Animationen hin<strong>zu</strong>fügen. Es könnenauch keine Keyframes darauf angewendet werden. Wenn Sie eine vorgegebene Animation verwenden, werden alle Einstellungen für rollende undkriechende Animationen und Keyframes überschrieben.Verwenden Sie die Rollen/Kriechen-Optionen, um aus einem rollenden Titel einen kriechenden Titel <strong>zu</strong> erstellen oder umgekehrt und legen Sie die
Richtung und den Zeitpunkt für den Titel fest.Ein rollender Titel wird häufig für den Abspann der an der Produktion beteiligten Mitarbeiternamen verwendet.Erstellen von rollenden oder kriechenden Titeln1. Führen Sie einen der folgenden Schritte aus:Um einen rollenden Titel <strong>zu</strong> erstellen, wählen Sie „Text“ > „Rollen/Kriechen-Optionen“ > „Rollen“.Um einen kriechenden Titel <strong>zu</strong> erstellen, wählen Sie „Text“ > „Rollen/Kriechen-Optionen“ > „Kriechen“.2. Erstellen Sie die Text- und Grafikobjekte für Titel. Mit den Bildlaufleisten im Monitorfenster können Sie Titelbereiche außerhalb desBildschirms anzeigen. Sobald Sie den Titel <strong>zu</strong>m Schnittfenster der Schnellansicht bzw. <strong>zu</strong>m Schnittfenster der Expertenansicht hin<strong>zu</strong>fügen,kriechen oder rollen die Bereiche außerhalb des Bildschirms in den sichtbaren Bereich.3. Wählen Sie im Dialogfeld „Rollen/Kriechen-Optionen“ die Option „Rollen/Kriechen-Optionen“.4. Nehmen Sie die gewünschten Einstellungen für die Optionen vor und klicken Sie auf "OK".Hinweis: Die Richtung kann nur bei kriechenden Titeln festgelegt werden. Rollende Titel bewegen sich immer von unten nach oben aufdem Bildschirm.Einrichten der "Rollen/Kriechen-Optionen"1. Führen Sie einen der folgenden Schritte aus:Wählen Sie im Schnittfenster der Schnellansicht den überlagerten Clip aus. Klicken Sie im Monitorfenster auf den Clip und doppelklickenSie dann auf den Titeltext.Doppelklicken Sie im Schnittfenster der Expertenansicht auf den Titelclip. (Blättern Sie gegebenenfalls in den Videospuren nach oben<strong>zu</strong>r Videospur 2.)Im Bedienfeld „Anpassen“ werden nun die Textoptionen angezeigt.2. Wählen Sie „Text“ > „Rollen/Kriechen-Optionen“ und legen Sie die folgenden Optionen wie gewünscht fest. Klicken Sie im Monitorfensteraußerhalb des Textfelds, um den konvertierten Titel <strong>zu</strong> speichern.Titeltyp Legt den gewünschten Typ des Titels fest. Die Textfelder für kriechende und rollende Titel gehen über den Bildschirmrand hinaus,wenn Sie diesen in einen statischen Titel umwandeln.In Bildschirm herein Legt fest, dass der kriechende bzw. rollende Textlauf außerhalb des Bildschirms beginnt und in den sichtbarenBereich verläuft.Aus Bildschirm heraus Der kriechende bzw. rollende Textlauf wird fortgesetzt, bis die Objekte nicht mehr sichtbar sind.Vorlauf Legt die Anzahl der Frames fest, die abgespielt werden, bevor der kriechende bzw. rollende Textlauf beginnt.Langsam einschwenken Legt die Anzahl der Frames fest, während derer sich der Titel mit langsam steigernder Geschwindigkeit rollendbzw. kriechend bewegt, bis er die Wiedergabegeschwindigkeit erreicht hat.Langsam ausschwenken Legt die Anzahl der Frames fest, während derer sich der Titel mit langsam abnehmender Geschwindigkeitkriechend bzw. rollend bewegt, bis der Textlauf beendet ist.Abspann Legt die Anzahl der Frames fest, die nach dem kriechenden bzw. rollenden Textlauf abgespielt werden.Nach links kriechen und nach rechts kriechen Legt die Richtung des kriechenden Textlaufs fest.Erstellen eines Titels aus einer VorlageNach obenEinige Vorlagen enthalten Bildelemente, die <strong>zu</strong> typischen Filmthemen passen, wie z. B. <strong>zu</strong>r Geburt eines Kinds oder <strong>zu</strong> Urlaubseindrücken.
Andere wiederum enthalten Beispieltext, den Sie z. B. durch einen Abspann für einen Film ersetzen können. Einige Vorlagen haben einendurchsichtigen Hintergrund (schwarz), sodass ein Video hinter dem Titel sichtbar ist. Andere sind wiederum gänzlich deckend.Jedes Text- oder Grafikobjekt in einer Vorlage kann einfach geändert werden, indem es ausgewählt und entweder gelöscht oder überschriebenwird. Außerdem können dem Titel Objekte hin<strong>zu</strong>gefügt werden. Wenn Sie Änderungen vornehmen, wird die spezifische Version des Titels<strong>zu</strong>sammen mit dem Projekt gespeichert, ohne dass sich die Änderungen auf die <strong>zu</strong>grunde liegende Vorlage auswirken.Hinweis: Wenn Sie eine neue Vorlage anwenden, überlagern die Inhalte der neuen Vorlage die vorhandenen Vorlageninhalte.1. Klicken Sie in der Aktionsleiste auf „Titel und Text“.2. Navigieren Sie <strong>zu</strong> einer Vorlage, indem Sie eine Vorlagenkategorie im Bedienfeld „Titel und Text“ auswählen.Titelvorlagen können im Schnittfenster der Schnellansicht oder im Schnittfenster der Expertenansicht hin<strong>zu</strong>gefügt werden.3. Führen Sie einen der folgenden Schritte aus, wenn Sie im Schnittfenster der Schnellansicht arbeiten:Ziehen Sie die Titelvorlage aus dem Bedienfeld „Titel und Text“ in einen der Zielbereiche im Schnittfenster der Schnellansicht. Enthältder Zielbereich einen Clip, wird dieser nach rechts verschoben, um Platz für den neuen Titel <strong>zu</strong> schaffen.Wählen Sie einen Clip im Schnittfenster der Expertenansicht aus und ziehen Sie die Vorlage aus dem Bedienfeld „Titel und Text“ in dasMonitorfenster. Der ausgewählte Clip wird mit dem neuen Titel überlagert.Wählen Sie den Clip im Schnittfenster der Schnellansicht aus, wählen Sie die gewünschte Vorlage und klicken Sie auf „Anwenden“.4. Führen Sie einen der folgenden Schritte aus, wenn Sie im Schnittfenster der Expertenansicht arbeiten:Ziehen Sie die Titelvorlage aus dem Bedienfeld „Titel und Text“ auf eine beliebige Position in einer Videospur im Schnittfenster derExpertenansicht.Ziehen Sie die Marke für die aktuelle Zeitposition auf die gewünschte Position für den Titel und ziehen Sie die Vorlage in dasMonitorfenster.Wählen Sie den Clip im Schnittfenster der Expertenansicht aus, wählen Sie die gewünschte Vorlage und klicken Sie auf „Anwenden“.5. Ändern Sie den ggf. den Titel entsprechend Ihren Anforderungen.Anwenden von Online-TitelvorlagenNach obenFür <strong>Adobe</strong> <strong>Premiere</strong> <strong>Elements</strong> stehen zahlreiche Titelvorlagen online <strong>zu</strong>r Verfügung. So können Sie Titelvorlagen herunterladen und anwenden:1. Klicken Sie mit der rechten Maustaste bzw. bei gedrückter Strg-Taste auf die Titelvorlage.2. Klicken Sie auf „Jetzt herunterladen, um die ausgewählte Vorlage herunter<strong>zu</strong>laden. Klicken Sie alternativ auf „Alle herunterladen“, um alleTitelvorlagen herunter<strong>zu</strong>laden.3. (Optional) Klicken Sie auf die Schaltfläche „Im Hintergrund herunterladen“, damit der Inhalt im Hintergrund heruntergeladen wird, währendSie Ihre Arbeit in <strong>Adobe</strong> <strong>Premiere</strong> <strong>Elements</strong> fortsetzen.Wenn Sie eine Titelvorlage aus dem Bedienfeld „Titel und Text“ auf einen Clip ziehen, lädt <strong>Adobe</strong> <strong>Premiere</strong> <strong>Elements</strong> den Online-Inhalt für dieseVorlage herunter. Anschließend wendet es den heruntergeladenen Inhalt auf die Vorlage an. Der blaue Balken in der rechten oberen Ecke aufdem Inhalt zeigt an, dass der Inhalt nicht heruntergeladen ist.Hinweis: Für das Herunterladen von Online-Inhalten ist eine Internetverbindung erforderlich.Zuschneiden von TitelnNach obenIm Bedienfeld „Projektelemente“ können alle Instanzen eines Titels in einem Film <strong>zu</strong>geschnitten werden. Um eine einzelne Instanz eines Titels<strong>zu</strong><strong>zu</strong>schneiden, wählen Sie ihn im Schnittfenster der Schnellansicht bzw. im Schnittfenster der Expertenansicht aus. Das Zuschneiden einerInstanz wirkt sich auf die Länge der Titelinstanz im Schnittfenster der Expertenansicht aus. Es wirkt sich nicht auf die Länge des Originalclips imBedienfeld „Projektelemente“ aus.Zuschneiden aller Instanzen eines Titels1. Klicken Sie in der Expertenansicht auf „Projektelemente“, um das Bedienfeld „Projektelemente“ an<strong>zu</strong>zeigen.2. Doppelklicken Sie im Bedienfeld „Projektelemente“ auf den Titel. Der Titel wird im Vorschaufenster geöffnet.3. Führen Sie im Vorschaufenster einen der folgenden Schritte aus:Ziehen Sie entweder den Griff <strong>zu</strong>m Setzen des In-Points oder den Griff <strong>zu</strong>m Setzen des Out-Points, um den Titel <strong>zu</strong><strong>zu</strong>schneiden.Ziehen Sie die Zeitanzeige auf den gewünschten Punkt, und klicken Sie entweder auf die Schaltfläche „In-Point setzen“ oder „Out-Pointsetzen“ um einen neuen In-Point/Out-Point <strong>zu</strong> definieren.4. Klicken Sie im Vorschaufenster auf die Schaltfläche „Schließen“.<strong>Adobe</strong> <strong>Premiere</strong> <strong>Elements</strong> speichert den <strong>zu</strong>geschnittenen Titel im Bedienfeld „Projektelemente“.
Zuschneiden einer einzelnen Titelinstanz im Schnittfenster der Expertenansicht1. Lokalisieren Sie im Schnittfenster der Expertenansicht den <strong>zu</strong><strong>zu</strong>schneidenden Titel in einer der Videospuren. Möglicherweise müssen Siedie Bildlaufleiste der Videospur ziehen, um den Titel an<strong>zu</strong>zeigen.2. Bewegen Sie den Cursor über ein Ende des Titels, bis dieser in einen Lückenbearbeitungs-Cursor geändert wird. Ziehen Sieanschließend das Ende des Titels, um diesen <strong>zu</strong><strong>zu</strong>schneiden. Die Lücken werden automatisch geschlossen. Wenn Sie für Ihren Titel einenSchwarzstreifen-Videoclip erstellt haben, müssen Sie diesen ebenfalls <strong>zu</strong>schneiden.Wenn Sie den Titel ohne Schließen der Lücken <strong>zu</strong>schneiden möchten, ziehen Sie das Clip-Ende bei gedrückter Strg-Taste bzw. klicken Siebei gedrückter Befehlstaste auf das Clip-Ende.Verwandte HilfethemenRechtliche Hinweise | Online-Datenschutzrichtlinien
Bearbeiten und Formatieren von TextAuswählen eines Titels <strong>zu</strong>m BearbeitenAutomatisches Umbrechen von TextFestlegen von Schrift, Stil und GrößeFestlegen von AusrichtungAuswählen eines Titels <strong>zu</strong>m BearbeitenNach obenBevor Sie einen Titel bearbeiten können, müssen Sie ihn im Monitorfenster auswählen.1. Führen Sie einen der folgenden Schritte aus:Wählen Sie im Schnittfenster der Schnellansicht den Titelclip oder den Clip aus, der mit dem Titel überlagert wurde. Wählen Sie imMonitorfenster den Clip per Mausklick aus und doppelklicken Sie dann auf den Text, um ihn <strong>zu</strong> bearbeiten.Im Schnittfenster der Expertenansicht müssen Sie möglicherweise die Bildlaufleisten auf der rechten Seite verwenden, um einen Titel inder Videospur <strong>zu</strong> sehen, der ein Titel <strong>zu</strong>gewiesen wurde.Die Werkzeuge <strong>zu</strong>r Titelbearbeitung werden angezeigt und das Werkzeug wird in das Textwerkzeug geändert. Im Bedienfeld„Projektelemente“ werden nun die Textoptionen angezeigt. Dort können Sie Optionen für den Titeltext festlegen.2. Führen Sie im Monitorfenster einen der folgenden Schritte aus:Um den Einfügepunkt <strong>zu</strong> verschieben, klicken Sie zwischen den Zeichen oder verwenden Sie die Nach-links-Pfeiltaste oder die Nachrechts-Pfeiltaste.Um ein einzelnes Zeichen oder eine Gruppe von nebeneinander stehenden Zeichen aus<strong>zu</strong>wählen, ziehen Sie den blinkendenEinfügepunkt <strong>zu</strong>r Markierung über die entsprechende Stelle.Zur Formatierung des gesamten Text- oder Grafikobjekts klicken Sie auf das Objekt, um es aus<strong>zu</strong>wählen. Ändern Sie dann dieObjektattribute.Automatisches Umbrechen von TextNach oben1. Doppelklicken Sie ggf. im Schnittfenster der Expertenansicht auf den Titel, um ihn im Monitorfenster <strong>zu</strong> öffnen.2. Führen Sie einen der folgenden Schritte aus:Wählen Sie „Text“ > „Zeilenumbruch“.Klicken Sie mit der rechten Maustaste bzw. bei gedrückter Ctrl-Taste in das Monitorfenster und wählen Sie "Zeilenumbruch".3. Klicken Sie auf einen Punkt im Monitorfenster, und geben Sie Ihren Titel ein.Die Wörter werden automatisch in eine neue Textzeile umgebrochen, wenn der Cursor den Rand für den geschützten Titel erreicht.Festlegen von Schrift, Stil und GrößeNach obenEinige Objekteigenschaften wie z. B. Füllfarbe und Schatten sind für alle erstellten Objekte identisch. andere Eigenschaften nur für Textobjekte.Textformatierungsoptionen (z. B. für Schriftart, Stil und Ausrichtung) finden Sie im Bedienfeld „Anpassen“. Textformatierungsoptionen sindebenfalls in dem Popup-Menü enthalten, das erscheint, wenn Sie mit der rechten Maustaste bzw. bei gedrückter Strg-Taste in das Monitorfensterklicken.
Schriftoptionen im Bedienfeld „Anpassen“A. Schriftoptionen B. SchriftschnittoptionenHinweis: Sie können einen bevor<strong>zu</strong>gten Attributsatz (Farbe, Schatten usw.) schnell auf ein beliebiges Objekt anwenden, indem Sie denStilbereich des Bedienfeldes „Anpassen“ verwenden.Angeben einer Schrift1. Doppelklicken Sie ggf. im Schnittfenster der Expertenansicht auf den Titel, um ihn im Monitorfenster <strong>zu</strong> öffnen.2. Wählen Sie im Monitorfenster den Text aus und führen Sie einen der folgenden Schritte aus:Wählen Sie in der Registerkarte „Text“ im Bedienfeld „Anpassen“ aus dem Schriftartenmenü eine Schrift aus.Angeben eines SchriftschnittsViele Schriften umfassen integrierte Varianten, wie "bold", "italic" und "narrow". Die jeweiligen Variationen hängen von der Schrift ab.1. Doppelklicken Sie ggf. im Schnittfenster der Expertenansicht auf den Titel, um ihn im Monitorfenster <strong>zu</strong> öffnen.2. Wählen Sie im Monitorfenster den Text aus.3. Führen Sie in der Registerkarte „Text“ des Bedienfeldes „Anpassen“ einen der folgenden Schritte aus:Wählen Sie im Menü „Schriftschnitt“ einen Stil aus.Klicken Sie auf eines der folgenden Symbole für Schriftschnitte: „Fett“, „Kursiv“, „Unterstreichen“.Hinweis: Wenn das Schriftbild die Varianten "bold" und "italic" nicht umfasst, werden die entsprechenden Symbole abgeblendet.Unterstreichungen sind für alle Schriften verfügbar.Ändern der Schriftgröße1. Doppelklicken Sie ggf. im Schnittfenster der Expertenansicht auf den Titel, um ihn im Monitorfenster <strong>zu</strong> öffnen.2. Wählen Sie im Monitorfenster den Text aus und führen Sie einen der folgenden Schritte aus:Ändern Sie in der Registerkarte „Text“ des Bedienfeldes „Anpassen“ den Größenwert.Klicken Sie mit der rechten Maustaste bzw. bei gedrückter Strg-Taste auf den Titel im Monitorfenster und wählen Sie „Größe“ aus demKontextmenü.Festlegen von AusrichtungNach oben
Ändern der Ausrichtung von Absatztext1. Doppelklicken Sie ggf. im Schnittfenster der Expertenansicht auf den Titel, um ihn im Monitorfenster <strong>zu</strong> öffnen.2. Wählen Sie im Monitorfenster ein Absatztextobjekt aus.3. Führen Sie in der Registerkarte „Text“ des Bedienfeldes „Anpassen“ einen der folgenden Schritte aus:Um den Text im Textfeld links aus<strong>zu</strong>richten, klicken Sie auf „Linksbündig“.Um den Text im Textfeld <strong>zu</strong> zentrieren, klicken Sie auf „Zentriert“.Um den Text im Textfeld rechts aus<strong>zu</strong>richten, klicken Sie auf „Rechtsbündig“.Ändern der Textausrichtung1. Doppelklicken Sie ggf. im Schnittfenster der Expertenansicht auf den Titel, um ihn im Monitorfenster <strong>zu</strong> öffnen.2. Wählen Sie im Monitorfenster ein Textobjekt aus.3. Wählen Sie im Bedienfeld „Anpassen“ entweder die Option „Horizontales Textwerkzeug“ oder die Option „Vertikales Textwerkzeug“.Umbrechen von Absatztext1. Wählen Sie im Monitorfenster ein Absatztextobjekt aus.2. Ziehen Sie einen beliebigen Griffpunkt des Absatztext-Begren<strong>zu</strong>ngsfelds, um die Feldgröße <strong>zu</strong> ändern.Verwandte HilfethemenRechtliche Hinweise | Online-Datenschutzrichtlinien
Anwenden von Stilen auf Text und GrafikStileErstellen eines StilsAnwenden eines Stils auf ein ObjektLöschen, Duplizieren, Umbenennen oder Einstellen eines StilsStileNach oben<strong>Premiere</strong> <strong>Elements</strong> umfasst mehrere Stile für Titelschriften, die auf den Text, die Grafiken oder beides angewendet werden können. Jedereinzelne Stil umfasst <strong>zu</strong>vor festgelegte Werte für Attribute wie Schrift, Strich, Farbe und Schlagschatten.Auf alle Grafiken und Textblöcke, die Sie erstellen, wird ein Standardstil angewendet. Dieser Stil kann geändert werden. Wählen Sie da<strong>zu</strong> einender angebotenen Stile aus oder bearbeiten Sie den Standardstil.Sie können eine Kombination aus Farbeigenschaften und Schriftmerkmalen als Stil speichern und diesen auf beliebige Text- oder Formobjekte imTitel anwenden. Sie können beliebig viele Stile speichern. Miniaturansichten der Stile werden in der Registerkarte „Stil“ im Bedienfeld „Anpassen“angezeigt, wenn sich das Monitorfenster im Titelbearbeitungsmodus befindet. Ihre individuellen Stile erscheinen zwischen den mitgelieferten Stilen,sodass Sie Ihre eigenen Stile projektübergreifend schnell anwenden können. Sie können die Miniaturansicht des Stils von „Aa“ in zwei beliebigeandere Zeichen ändern, die in den Voreinstellungen für die Stilfarbfelder („Bearbeiten“ > „Voreinstellungen“ > „Titelfenster“ bzw. „<strong>Adobe</strong> <strong>Premiere</strong><strong>Elements</strong> 11“ > „Voreinstellungen“ > „Titelfenster“) angezeigt werden sollen.Erstellen eines StilsNach oben1. Doppelklicken Sie ggf. im Schnittfenster der Expertenansicht auf den Titel, um ihn im Monitorfenster <strong>zu</strong> öffnen.2. Markieren Sie ein Objekt mit den Eigenschaften, die als Stil gespeichert werden sollen.3. Klicken Sie in der Registerkarte „Stil“ des Bedienfeldes „Anpassen“ auf das Objekt und wählen Sie „Stil speichern“.4. Geben Sie einen Namen für den Stil ein, und klicken Sie auf „OK“. In der Registerkarte „Stile“ wird ein Musterfeld mit dem neuen Stilangezeigt.Hinweis: Stile werden immer durch eine Schrift dargestellt, auch wenn das dem Stil <strong>zu</strong>grunde liegende Objekt ein Formobjekt ist.Anwenden eines Stils auf ein ObjektNach oben1. Doppelklicken Sie ggf. im Schnittfenster der Expertenansicht auf den Titel, um ihn im Monitorfenster <strong>zu</strong> öffnen.2. Wählen Sie im Monitorfenster das Objekt aus, auf das der Stil angewendet werden soll.3. Klicken Sie in der Registerkarte „Stile“ des Bedienfeldes „Anpassen“ auf das an<strong>zu</strong>wendende Musterfeld.Löschen, Duplizieren, Umbenennen oder Einstellen eines StilsNach obenStile werden in der Registerkarte „Stile“ des Bedienfeldes „Anpassen“ angezeigt. Sie können jeden Vorgabestil verwenden oder einen eigenen Stilerstellen.1. Wählen Sie einen Titel aus.2. Führen Sie in der Registerkarte „Stile“ des Bedienfeldes „Anpassen“ einen der folgenden Schritte aus:Wenn Sie einen Stil löschen möchten, klicken Sie mit der rechten Maustaste bzw. bei gedrückter Strg-Taste auf den Stil und wählen Sie„Stil löschen“.Wenn Sie einen Stil duplizieren möchten, klicken Sie mit der rechten Maustaste bzw. bei gedrückter Strg-Taste auf den Stil und wählenSie „Stil duplizieren“. Daraufhin wird in der Registerkarte „Stile“ ein Duplikat des ausgewählten Stils angezeigt.Wenn Sie einen Stil umbenennen möchten, klicken Sie mit der rechten Maustaste bzw. bei gedrückter Ctrl-Taste auf den Stil und wählenSie "Stil umbenennen". Geben Sie im Dialogfeld "Stil umbenennen" einen neuen Namen ein und klicken Sie auf "OK". In romanischenSprachen werden Namen, die mehr als 32 Zeichen enthalten, gekürzt angezeigt.Wenn Sie einen Standardstil definieren möchten, klicken Sie mit der rechten Maustaste bzw. bei gedrückter Ctrl-Taste auf den Stil undwählen Sie "Stil als Standard festlegen". Die Miniaturansicht dieses Stils befindet sich in einem weißen Rahmen. Der Stil wirdautomatisch verwendet, wenn Sie einen neuen Titel erstellen.Hinweis: Der <strong>zu</strong>letzt ausgewählte Stil bleibt aktiv, bis Sie einen neuen Stil auswählen oder einen neuen Titel erstellen. Wenn Sie einen
neuen Titel erstellen, wird der Standardstil aktiviert.Rechtliche Hinweise | Online-Datenschutzrichtlinien
Hin<strong>zu</strong>fügen von Formen und Bildern <strong>zu</strong> TitelnErstellen geformter Objekte für TitelHin<strong>zu</strong>fügen von Bildern <strong>zu</strong> TitelnErstellen geformter Objekte für TitelNach obenMit den Zeichenwerkzeugen im Monitorfenster können Sie eine Reihe von Formen (z. B. Rechtecke, Ellipsen und Linien) erstellen. Nachdem Sieeine Form gezeichnet haben, können Sie einen Stil darauf anwenden und die Füllungs- und Strich-Attribute ändern.FormwerkzeugeA. Rechteck B. Ellipse C. Abgerundetes Rechteck D. Linie1. Doppelklicken Sie ggf. im Schnittfenster der Expertenansicht auf den Titel, um ihn im Monitorfenster <strong>zu</strong> öffnen.2. Wählen Sie im Monitorfenster ein Formwerkzeug aus.3. Führen Sie einen der folgenden Schritte aus:Halten Sie beim Ziehen die Umschalttaste gedrückt, um das Seitenverhältnis der Form bei<strong>zu</strong>behalten.Halten Sie beim Ziehen die Alt-Taste gedrückt, um vom Mittelpunkt der Form <strong>zu</strong> zeichnen.Halten Sie die beim Ziehen die Umschalt- und die Alt-Taste gedrückt, um das Seitenverhältnis bei<strong>zu</strong>behalten und von der Mitte <strong>zu</strong>zeichnen.Ziehen Sie den Cursor beim Zeichnen diagonal über die Eckpunkte, um die Form diagonal <strong>zu</strong> spiegeln.Ziehen Sie den Cursor beim Zeichnen quer über die Form, nach oben oder nach unten, um die Form horizontal oder vertikal <strong>zu</strong>spiegeln.4. Um einen Stil darauf an<strong>zu</strong>wenden, klicken Sie auf ein Stilobjekt im Stilbereich des Bedienfeldes „Anpassen“.Hin<strong>zu</strong>fügen von Bildern <strong>zu</strong> TitelnNach obenWenn Sie ein Bild <strong>zu</strong> einem Titel hin<strong>zu</strong>fügen, können Sie das Bild als Grafikelement hin<strong>zu</strong>fügen. Oder Sie platzieren es in einem Feld, um es inden Text ein<strong>zu</strong>fügen. <strong>Premiere</strong> <strong>Elements</strong> akzeptiert sowohl Bitmap-Bilder als auch vektorbasierte Grafiken. Vektorbasierte Grafiken werden imMonitorfenster in eine Bitmap-Version gerastert. Standardmäßig wird ein eingefügtes Bild in der ursprünglichen Größe angezeigt. Nach demEinfügen in einen Titel können die Bildeigenschaften (z. B. Skalierung) wie bei anderen Objekten geändert werden.Hinweis: Bilder, die einem Titel hin<strong>zu</strong>gefügt werden, werden im Gegensatz <strong>zu</strong> Text- und Grafikobjekten nicht als Teil des Titels eingebettet. Die
Bilder verweisen stattdessen auf die Originalbilddatei, ähnlich wie die Objekte im Bedienfeld „Projektelemente“ auf Originalaudio- undOriginalvideodateien verweisen.Einfügen eines Bilds in einen Titel1. Doppelklicken Sie ggf. im Schnittfenster der Expertenansicht auf den Titel, um ihn im Monitorfenster <strong>zu</strong> öffnen.2. Führen Sie im Monitorfenster einen der folgenden Schritte aus:Klicken Sie mit der rechten Maustaste bzw. bei gedrückter Strg-Taste in das Monitorfenster und wählen Sie „Bild“ > „Bild hin<strong>zu</strong>fügen“.Wählen Sie „Text“ > „Bild“ > „Bild hin<strong>zu</strong>fügen“.<strong>Premiere</strong> <strong>Elements</strong> importiert das Bild in der Größe, in der es erstellt wurde.3. Ziehen Sie das Bild an die gewünschte Position im Monitorfenster. Passen Sie ggf. Größe, Deckkraft, Drehung und Skalierung an.Hinweis: Die mit einer digitalen Standbildkamera aufgenommenen Bilder sind generell sehr viel größer als die Bildschirmgröße desVideoprojekts. Um die Bildgröße <strong>zu</strong> ändern, ohne das Bild <strong>zu</strong> verzerren, ziehen Sie den Eckgriffpunkt des Bilds bei gedrückter Umschalttasteoder wählen Sie den Befehl „Text“ > „Transformieren“ > „Skalieren“.Einfügen eines Bilds in ein TextfeldWenn Sie ein Bild in ein Textfeld einfügen, wird dieses mit dem Text umgebrochen, so als wäre es ein Textzeichen. Sie können dem Bild diegleichen Attribute wie anderen Zeichen <strong>zu</strong>weisen, z. B. Striche.1. Doppelklicken Sie ggf. im Schnittfenster der Expertenansicht auf den Titel, um ihn im Monitorfenster <strong>zu</strong> öffnen.2. Klicken Sie im Bedienfeld „Anpassen“ entweder auf die Option „Horizontales Textwerkzeug“ oder auf die Option „Vertikales Textwerkzeug“.3. Erstellen Sie im Monitorfenster ein Textfeld, in das Sie ein Bild einfügen möchten.4. Führen Sie einen der folgenden Schritte aus:Klicken Sie mit der rechten Maustaste bzw. bei gedrückter Ctrl-Taste in das Monitorfenster und wählen Sie "Bild" > "Bild in Texteinfügen".Wählen Sie „Text“ > „Bild“ > „Bild in Text einfügen“.5. Wählen Sie ein Bild aus und klicken Sie auf "Öffnen".Wiederherstellen der ursprünglichen Größe oder des ursprünglichen Seitenverhältnisses eines Bilds1. Doppelklicken Sie ggf. im Schnittfenster der Expertenansicht auf den Titel, um ihn im Monitorfenster <strong>zu</strong> öffnen.2. Markieren Sie das Bild und führen Sie einen der folgenden Schritte aus:Wählen Sie „Text“ > „Bild“ > „Bildgröße wiederherstellen“.Wählen Sie „Text“ > „Bild“ > „Bildseitenverhältnis wiederherstellen“.Hinweis: Wenn ein Bild oder ein laufendes Video nur als Hintergrund verwendet werden soll, überlagern Sie den Titel auf einen Clip desBildes oder Videos.Verwandte HilfethemenRechtliche Hinweise | Online-Datenschutzrichtlinien
Anordnen von Objekten in TitelnÄndern der StapelreihenfolgeZentrieren von ObjektenAusrichten und Verteilen von ObjektenTransformieren von ObjektenÄndern der StapelreihenfolgeNach obenWenn Sie Objekte erstellen, die einander überlappen, können Sie die Stapelreihenfolge mit dem Anordnungsbefehl steuern.1. Doppelklicken Sie ggf. im Schnittfenster der Expertenansicht auf den Titel, um ihn im Monitorfenster <strong>zu</strong> öffnen.2. Wählen Sie das <strong>zu</strong> verschiebende Objekt aus.3. Führen Sie einen der folgenden Schritte aus:Klicken Sie mit der rechten Maustaste bzw. bei gedrückter Ctrl-Taste auf das Objekt und wählen Sie "Anordnen".Wählen Sie „Text“ > „Anordnen“.4. Wählen Sie eine der folgenden Optionen:In den Vordergrund Verschiebt das Objekt an den Anfang der Stapelreihenfolge.Schrittweise vorwärts Tauscht die Position des Objekts mit der Position des Objekts, das direkt vor ihm platziert ist.In den Hintergrund Verschiebt das Objekt an das Ende der Stapelreihenfolge.Schrittweise rückwärts Tauscht die Position des Objekts mit der Position des Objekts, das direkt hinter ihm platziert ist.Hinweis: Sind Text- und Formelemente dicht beieinander gestapelt, kann die Auswahl einzelner Elemente schwierig sein. Wählen Sie„Text“ > „Auswählen“ oder klicken Sie mit der rechten Maustaste bzw. bei gedrückter Strg-Taste auf den Befehl „Auswählen“, um einfachdurch die gestapelten Elemente <strong>zu</strong> navigieren und das gewünschte Element aus<strong>zu</strong>wählen.Zentrieren von ObjektenNach oben1. Doppelklicken Sie ggf. im Schnittfenster der Expertenansicht auf den Titel, um ihn im Monitorfenster <strong>zu</strong> öffnen.2. Wählen Sie ein oder mehrere Objekte aus und führen Sie einen der folgenden Schritte im Bedienfeld „Anpassen“ aus:Um das Objekt vertikal <strong>zu</strong> zentrieren, klicken Sie auf die Schaltfläche für vertikale Zentrierung.Um das Objekt horizontal <strong>zu</strong> zentrieren, klicken Sie auf die Schaltfläche für horizontale Zentrierung.Ausrichten und Verteilen von ObjektenNach obenVerwenden Sie die Befehle "Ausrichten" und "Verteilen", um die markierten Objekte innerhalb eines Titels im Monitorfenster aus<strong>zu</strong>richten odergleichmäßig <strong>zu</strong> verteilen. Die Objekte (Textfelder, Formen oder beides) können entlang den vertikalen oder horizontalen Achsen ausgerichtet oderverteilt werden. Bei einer horizontalen Ausrichtung werden die ausgewählten Objekte am Rand der horizontalen Achse des Objekts ausgerichtet,der dem von Ihnen gewählten Rand am nächsten ist. Bei einer vertikalen Ausrichtung werden die ausgewählten Objekte entlang des Rands dervertikalen Achse des Objekts ausgerichtet, der dem von Ihnen gewählten Rand am nächsten liegt.Denken Sie beim Ausrichten und Verteilen an folgende Punkte:Bei Verwendung einer Ausrichtungsoption werden die ausgewählten Objekte an dem Objekt ausgerichtet, das der gewünschten Ausrichtungam ehesten entspricht. Beispielsweise werden bei einer Ausrichtung nach rechts alle ausgewählten Objekte an dem ausgewählten Objektausgerichtet, das am weitesten rechts liegt.Bei Verwendung einer Verteilungsoption werden die ausgewählten Objekte zwischen den am weitesten auseinander liegenden Objektengleichmäßig verteilt. Beispielsweise werden bei einer vertikalen Verteilung die ausgewählten Objekte zwischen den am höchsten und amniedrigsten gelegenen ausgewählten Objekten verteilt.Wenn Sie Objekte unterschiedlicher Größe verteilen, sind die Abstände zwischen den Objekten unter Umständen nicht einheitlich. ZumBeispiel werden beim Verteilen von Objekten anhand ihres Zentrums gleiche Abstände zwischen den Zentren der Objekte erzeugt. DieAbstände zwischen den Objekten unterscheiden sich jedoch, da verschieden große Objekte unterschiedlich weit in den Zwischenraumzwischen den Objekten hineinragen. Um einen gleichbleibenden Abstand zwischen ausgewählten Objekten fest<strong>zu</strong>legen, aktivieren Sie dieOption für den gleichmäßigen horizontalen oder gleichmäßigen vertikalen Abstand.
Ausrichten von Objekten1. Doppelklicken Sie ggf. im Schnittfenster der Expertenansicht auf den Titel, um ihn im Monitorfenster <strong>zu</strong> öffnen.2. Drücken Sie im Monitorfenster die Shift-Taste und klicken gleichzeitig auf zwei oder mehr Objekte oder ziehen Sie ein Rechteck um dieObjekte.3. Führen Sie einen der folgenden Schritte aus:Klicken Sie mit der rechten Maustaste bzw. bei gedrückter Ctrl-Taste auf eines der ausgewählten Objekte und wählen Sie "Objekteausrichten".Wählen Sie „Text“ > „Objekte ausrichten“.4. Wählen Sie den von Ihnen gewünschten Ausrichtungstyp.Verteilen von Objekten1. Doppelklicken Sie ggf. im Schnittfenster der Expertenansicht auf den Titel, um ihn im Monitorfenster <strong>zu</strong> öffnen.2. Drücken Sie im Monitorfenster die Shift-Taste und klicken gleichzeitig auf drei oder mehr Objekte oder ziehen Sie ein Rechteck um dieObjekte.3. Führen Sie einen der folgenden Schritte aus:Klicken Sie mit der rechten Maustaste bzw. bei gedrückter Ctrl-Taste auf eines der ausgewählten Objekte und wählen Sie "Objekteverteilen".Wählen Sie „Text“ > „Objekte verteilen“.4. Wählen Sie den von Ihnen gewünschten Verteilungstyp.Transformieren von ObjektenNach obenIhnen stehen eine Vielzahl von Funktionen <strong>zu</strong>r Verfügung, mit denen Sie die Position, Drehung, Skalierung und Deckkraft des Objekts anpassenkönnen. Diese Attribute werden <strong>zu</strong>sammenfassend als Transformationseigenschaften bezeichnet. Um ein Objekt <strong>zu</strong> transformieren, können Sie esin das Monitorfenster ziehen. Sie können auch einen Befehl im Menü „Text“ wählen.Anpassen der Deckkraft eines Objekts1. Doppelklicken Sie ggf. im Schnittfenster der Expertenansicht auf den Titel, um ihn im Monitorfenster <strong>zu</strong> öffnen.2. Wählen Sie im Monitorfenster ein Objekt aus.3. Führen Sie einen der folgenden Schritte aus:Klicken Sie mit der rechten Maustaste bzw. bei gedrückter Ctrl-Taste und wählen Sie "Transformieren" > "Deckkraft".Wählen Sie „Text“ > „Transformieren“ > „Deckkraft“.4. Geben Sie einen neuen Wert für die Deckkraft ein und klicken Sie auf "OK".Hinweis: Mit der Einstellung für die Deckkrafteigenschaft wird die Deckkraft des Objekts innerhalb eines Titels angepasst. Sie können dieGesamtdeckkraft für den gesamten Titel im Schnittfenster der Expertenansicht wie bei einem Videoclip festlegen, indem Sie Effekteverwenden.Verschieben von Objekten1. Doppelklicken Sie ggf. im Schnittfenster der Expertenansicht auf den Titel, um ihn im Monitorfenster <strong>zu</strong> öffnen.2. Markieren Sie im Monitorfenster ein oder mehrere Objekte.3. Führen Sie einen der folgenden Schritte aus:Ziehen Sie das ausgewählte Objekt oder die Objekte an eine neue Position.Wählen Sie „Text“ > „Deckkraft“ > „Position“. Geben Sie neue Werte für die x- und y-Position ein und klicken Sie auf "OK".Klicken Sie mit der rechten Maustaste bzw. bei gedrückter Ctrl-Taste auf das ausgewählte Objekt oder die Objekte und wählen Sie"Transformieren" > "Position". Geben Sie neue Werte für die x- und y-Position ein und klicken Sie auf "OK".Hinweis: Die x- und y-Werte beziehen sich auf ein Koordinatensystem, in dem die obere linke Ecke des Titels 0, 0 darstellt. Wenn SieWerte für x und y eingeben, platziert <strong>Premiere</strong> <strong>Elements</strong> den Mittelpunkt des Begren<strong>zu</strong>ngsrahmens des ausgewählten Objekts aufdiesem Punkt.Skalieren von Objekten1. Doppelklicken Sie ggf. im Schnittfenster der Expertenansicht auf den Titel, um ihn im Monitorfenster <strong>zu</strong> öffnen.2. Markieren Sie im Monitorfenster ein oder mehrere Objekte.3. Führen Sie einen der folgenden Schritte aus:
Um die Breite <strong>zu</strong> skalieren, ziehen Sie die linken oder rechten Begren<strong>zu</strong>ngsfeld-Griffpunkte des Objekts.Um die Höhe <strong>zu</strong> skalieren, ziehen Sie die oberen oder unteren Begren<strong>zu</strong>ngsfeld-Griffpunkte des Objekts.Um die Objektproportionen bei<strong>zu</strong>behalten, halten Sie beim Ziehen der Eckgriffpunkte bzw. der Begren<strong>zu</strong>ngsfeld-Griffpunkte dieUmschalttaste gedrückt.Um beim Skalieren das Seitenverhältnis bei<strong>zu</strong>behalten, halten Sie beim Ziehen der Eckpunkte die Umschalttaste gedrückt.Um vom Mittelpunkt aus <strong>zu</strong> skalieren, halten Sie die Alt-Taste gedrückt, wenn Sie die Eckpunkte des Objekts ziehen.Um Skalierungswerte in Prozent fest<strong>zu</strong>legen, wählen Sie „Text“ > „Transformieren“ > „Skalieren“ oder klicken Sie mit der rechtenMaustaste bzw. bei gedrückter Strg-Taste auf das Objekt und wählen Sie „Transformieren“ > „Skalieren“. Wählen Sie die gewünschtenWerte aus und klicken Sie auf "OK".Hinweis: Durch Ziehen der Begren<strong>zu</strong>ngsfeld-Griffpunkte eines mit dem horizontalen oder vertikalen Textwerkzeug erstellten Textobjektswird die Schriftgröße geändert.Verwandte HilfethemenRechtliche Hinweise | Online-Datenschutzrichtlinien
Hin<strong>zu</strong>fügen von Farben und Schatten <strong>zu</strong> TitelnAnwenden von Farbe auf TitelobjekteErstellen von SchlagschattenAnwenden von Farbe auf TitelobjekteNach obenIm Dialogfeld "Farbeigenschaften" können Sie die Farbe für jedes Objekt bzw. jede Objektgruppe festlegen, das/die Sie im Monitorfenstererstellen. Das Dialogfeld "Farbeigenschaften" enthält Steuerelemente <strong>zu</strong>m Festlegen der Farbe und des Typs für Strichführung, Füllung undSchatten der Objekte. Das Menü "Verlauf" enthält Optionen <strong>zu</strong>m Festlegen, wie eine Füll- oder Strichfarbe angewendet wird. Je nachausgewähltem Verlaufstyp werden möglicherweise <strong>zu</strong>sätzliche Farbstopps dargestellt, so dass Sie für verschiedene Teile des Verlaufsverschiedene Farben auswählen können.
Das Dialogfeld "Farbeigenschaften"A. Farbwähler B. Farbspektrum C. Steuerelemente für die Verlaufsbegren<strong>zu</strong>ngEs kann auch eine Kombination von Farbeigenschaften als Stil gespeichert werden. Die Stile werden als Miniaturansichten in der Registerkarte„Stile“ des Bedienfeldes „Anpassen“ angezeigt. Sie können einfach darauf klicken, um sie auf Objekte anwenden. Das Verwenden von Stilen hilftIhnen, ein einheitliches Erscheinungsbild der verschiedenen Titel in einem Projekt <strong>zu</strong> wahren.Festlegen der FüllungSie können das Dialogfeld "Farbeigenschaften" verwenden, um die Füllung eines Objekts fest<strong>zu</strong>legen. Die Füllungseigenschaft eines Objekts legtdie Fläche innerhalb der Konturen des Objekts fest. Durch die Eigenschaft wird der Raum innerhalb eines grafischen Objekts bzw. innerhalb derKonturen der einzelnen Buchstaben eines Textobjekts festgelegt.Hinweis: Das Feld „Füllung“ steht im Dialogfeld „Farbeigenschaften“ nur <strong>zu</strong>r Verfügung, wenn Sie in der Registerkarte „Stil“ im Bedienfeld
„Anpassen“ einen Vorgabestil auf das Objekt angewendet haben. Diese Stile enthalten Füllungen und Striche, die Sie bearbeiten können.1. Doppelklicken Sie ggf. im Schnittfenster der Expertenansicht auf den Titel, um ihn im Monitorfenster <strong>zu</strong> öffnen.2. Wählen Sie ein Objekt aus, das eine Füllung enthält. (Klicken Sie ggf. in der Registerkarte „Stil“ des Bedienfeldes „Anpassen“ auf einen Stil,um ihn auf das Objekt an<strong>zu</strong>wenden.)Hinweis: Alle Vorgabestile unter „Titelstile“ enthalten eine Füllung, hiervon ausgenommen ist lediglich der Stil in der linken oberen Ecke desFensters.3. Klicken Sie in der Registerkarte „Text“ des Bedienfeldes „Anpassen“ auf die Schaltfläche „Farbeigenschaften“.4. Wählen Sie im Dialogfeld „Farbeigenschaften“ die Option „Füllung“.5. Wählen Sie im Menü "Verlauf" einen Verlaufstyp für die Füllung aus.Hinweis: Bei Auswahl von "Linearer Verlauf", "Radialer Verlauf" oder "4-farbiger Verlauf" werden Farbstopp-Steuerelemente angezeigt. Siekönnen auf jeden Stopp klicken und eine separate Farbe dafür auswählen.6. Führen Sie <strong>zu</strong>m Festlegen der Farbe einen der folgenden Schritte aus:Um die Füllung durchsichtig an<strong>zu</strong>zeigen, klicken Sie auf das Feld „Keine Farbe“.Um die Farbe als reines Weiß fest<strong>zu</strong>legen, klicken Sie auf das weiße Feld.Um die Farbe als reines Schwarz fest<strong>zu</strong>legen, klicken Sie auf das schwarze Feld.Um den Farbton fest<strong>zu</strong>legen, klicken Sie auf die Farbe, die in das rechteckige Farbspektrum eingefügt werden soll. Legen Sie dann dengenauen Farbton fest, indem Sie über dem Spektrum auf den Farbwähler klicken.Um die Farbe anhand von Farbwerten fest<strong>zu</strong>legen, müssen Sie <strong>zu</strong>r Definition der R-, G- und B-Werte den Wert ziehen oder klicken undeine Zahl eingeben.Festlegen der StrichführungUm die Strichführung eines Objekts fest<strong>zu</strong>legen, verwenden Sie das Dialogfeld "Farbeigenschaften". Sie können die Strichführung auch aufteilen,wenn ein Stil mit Strichen angewendet wurde.Hinweis: Das Feld „Strich“ steht im Dialogfeld „Farbeigenschaften“ nur <strong>zu</strong>r Verfügung, wenn Sie in der Registerkarte „Stil“ im Bedienfeld„Anpassen“ einen Vorgabestil auf das Objekt angewendet haben.1. Doppelklicken Sie ggf. im Schnittfenster der Expertenansicht auf den Titel, um ihn im Monitorfenster <strong>zu</strong> öffnen.2. Wählen Sie ein Objekt aus, das einen Strich enthält. (Klicken Sie ggf. auf einen Stil im Bedienfeld „Anpassen“.)Hinweis: Alle Vorgabestile im Titelfenster-Stilbereich enthalten einen Strich, hiervon ausgenommen ist lediglich der Stil in der linken oberenEcke des Fensters.3. Klicken Sie im Bedienfeld „Anpassen“ auf die Schaltfläche „Farbeigenschaften“ oder klicken Sie mit der rechten Maustaste bzw. beigedrückter Strg-Taste auf das Objekt und wählen Sie „Farbeigenschaften“.4. Wählen Sie das Feld „Strich“ aus.5. Wählen Sie im Menü "Strich" den Strich aus, der verwendet werden soll. (Nicht alle Striche verfügen über mehrere Strichoptionen.)6. Geben Sie als Strichstärke die gewünschte Breite des Strichs in Pixel an.7. Wählen Sie im Menü "Verlauf" einen Verlaufstyp für die Füllung aus.Hinweis: Bei Auswahl von "Linearer Verlauf", "Radialer Verlauf" oder "4-farbiger Verlauf" werden Farbstopp-Steuerelemente angezeigt. Siekönnen auf jeden Stopp klicken und eine separate Farbe dafür auswählen.8. Führen Sie <strong>zu</strong>m Festlegen der Farbe einen der folgenden Schritte aus:Um den Strich durchsichtig an<strong>zu</strong>zeigen, klicken Sie auf das Feld "Keine Farbe" .Um die Farbe als reines Weiß fest<strong>zu</strong>legen, klicken Sie auf das weiße Feld.Um die Farbe als reines Schwarz fest<strong>zu</strong>legen, klicken Sie auf das schwarze Feld.Um den Farbton fest<strong>zu</strong>legen, klicken Sie auf die Farbe, die in das rechteckige Farbspektrum eingefügt werden soll. Legen Sie dann dengenauen Farbton fest, indem Sie über dem Spektrum auf den Farbwähler klicken.Um die Farbe anhand von Farbwerten fest<strong>zu</strong>legen, müssen Sie <strong>zu</strong>r Definition der R-, G- und B-Werte den Wert ziehen oder klicken undeine Zahl eingeben.VerlaufstypenUm auf die Verlaufstypen <strong>zu</strong><strong>zu</strong>greifen, wählen Sie im Monitorfenster ein Titelobjekt aus und klicken dann auf die Schaltfläche „Farbeigenschaften“im Bedienfeld „Anpassen“.Farbfläche Erstellt eine Füllung in einheitlicher Farbe.Linearer Verlauf, Radialer Verlauf Mit "Linearer Verlauf" erstellen Sie eine Füllung mit zwei linear ineinander übergehenden Farben. Mit"Radialer Verlauf" erstellen Sie eine Füllung mit zwei kreisförmig ineinander übergehenden Farben.Die Anfangs- und Endfarbe für den Verlauf wird im linken bzw. rechten Feld oder Farbstopp angezeigt. Aktivieren Sie vor der Farbauswahl einenFarbstopp. Ziehen Sie die Farbstopps, um den Farbübergang weicher oder härter ein<strong>zu</strong>stellen.Die Option "Winkel" (nur für "Linearer Verlauf") legt den Winkel des Verlaufs fest. Mit der Option "Umkehren" können Sie die Farbstopps
umkehren. Mit der Option "Wiederholen" (verfügbar für den radialen Verlauf ) können Sie die Anzahl der Wiederholungen für das Gradientmusterfestlegen.4-farbiger Verlauf Erstellt einen Verlauf aus vier Farben, wobei jede Farbe von einer Ecke des Objekts ausgeht.Vier Farbstopps definieren die Farbe, die von jeder Objektecke ausgeht. Aktivieren Sie vor der Farbauswahl einen Farbstopp.Abschrägen Fügt dem Hintergrund eine abgeschrägte Kante hin<strong>zu</strong>. Die Objekt- und Abschrägungsfarben werden jeweils in den linken undrechten Farbfeldern angezeigt. Aktivieren Sie das an<strong>zu</strong>passende Feld, bevor Sie seine Farbe festlegen. Die Option "Balance" legt fest, wie vielProzent der Abschrägung von der Schattenfarbe bedeckt werden.Entfernen Erstellt eine durchsichtige Füllung, die keinen Schatten wirft. Wenn das Objekt über einen Strich verfügt, wird der Strich ggf.angezeigt.Ghost Erstellt eine durchsichtige Füllung, die einen Schatten wirft. Geben Sie im Dialogfeld "Farbeigenschaften" Schattenoptionen an.Entfernen und Ghost werden am besten mit Objekten verwendet, die Schatten und Striche enthalten.Erstellen von SchlagschattenNach obenSie können einen Schatten auf jedem im Monitorfenster erstellen Objekt ablegen. Ein Schlagschatten kann einem Objekt ein dreidimensionalesAussehen verleihen und das Objekt vom Hintergrundbild hervorheben. Wenn Sie z. B. einem Text einen Schlagschatten hin<strong>zu</strong>fügen, ist der Textbei Überlagerung auf ein komplexes Hintergrundbild besser lesbar.1. Doppelklicken Sie ggf. im Schnittfenster der Expertenansicht auf den Titel, um ihn im Monitorfenster <strong>zu</strong> öffnen.2. Wählen Sie ein Objekt aus und klicken Sie dann auf die Schaltfläche „Eigenschaften“ im Bedienfeld „Anpassen“.3. Wählen Sie im Dialogfeld "Farbeigenschaften" die Option "Schlagschatten".4. Legen Sie eine der folgenden Optionen fest:Winkel Legt den Winkel des Schattens im Verhältnis <strong>zu</strong>m Objekt fest.Abstand Legt die Anzahl Pixel fest, die der Schatten vom Objekt versetzt wird.Glättung Legt fest, wie verschwommen oder scharf der Schatten angezeigt wird.Verwandte HilfethemenRechtliche Hinweise | Online-Datenschutzrichtlinien
Gestalten von FernsehtitelnAnzeigen der Titelvorschau auf einem FensehbildschirmVerwenden der Ränder für geschützte Titel und geschützte AktionenAnzeigen der Titelvorschau auf einem FensehbildschirmNach obenWenn sich das Zielpublikum das fertig gestellte Programm auf einem Fernsehbildschirm ansehen soll, ist es ratsam, das Programm während derArbeit auf einem Fernsehbildschirm in der Vorschau an<strong>zu</strong>zeigen. Objekte, die am Computerbildschirm fehlerfrei scheinen, werden an einemFernsehbildschirm möglicherweise nicht korrekt angezeigt, da die beiden Bildschirmtypen Bilder unterschiedlich wiedergeben. Eine fehlerhafteBildanzeige drückt sich z. B. in beschnittenen Außenrändern, verschmierten Farben oder flimmernden horizontalen Details aus. Wenn Sie mit demProblem jedoch vertraut sind, können Sie es ganz leicht beheben.Verwenden der Ränder für geschützte Titel und geschützte AktionenNach obenDie Ränder für geschützte Titel und geschützte Aktionen im Monitorfenster kennzeichnen die sichtbaren Schutzbereiche des Titels. Diese Ränderwerden standardmäßig angezeigt, wenn sich das Monitorfenster im Titelbearbeitungsmodus befindet.Geschützte Bereiche sind beim Bearbeiten von Filmmaterial für das Fernsehen und Videobänder hilfreich. Bei den meisten Fernsehgeräten fürden privaten Gebrauch wird der so genannte Overscan verwendet, bei dem <strong>zu</strong>r Vergrößerung der Bildmitte die Außenränder eines Bildesabgeschnitten werden. Da die Größe der abgeschnittenen Ränder von den jeweiligen Fernsehgeräten abhängt, muss sich Text innerhalb derRänder für geschützte Titel und alle anderen wichtigen Elemente innerhalb der Ränder für geschützte Aktionen befinden, da so sichergestellt wird,dass alle Elemente auf den meisten Fernsehgeräten angezeigt werden können.Hinweis: Wenn Sie Filme für das Internet oder für eine CD erstellen, sind die Bereiche für geschützte Titel und Aktionen für Ihr Projekt nichtrelevant, da bei diesen Medien immer das gesamte Bild angezeigt wird.Ränder für geschützte Titel und geschützte AktionenA. Rand für geschützten Titel B. Rand für geschützte AktionAnzeigen oder Ausblenden der Ränder für geschützte BereicheWenn Sie Text hin<strong>zu</strong>fügen oder einen Titel bearbeiten, führen Sie einen der folgenden Schritte aus:Klicken Sie mit der rechten Maustaste bzw. bei gedrückter Ctrl-Taste in das Monitorfenster und wählen Sie "Ansicht" > "Rand für geschütztenTitel", "Rand für geschützte Aktion" oder "Textgrundlinien".Wählen Sie „Text“ > „Ansicht“ > „Rand für geschützten Titel“, „Rand für geschützte Aktion“ oder „Textgrundlinien“ aus.Ein Rand wird angezeigt, wenn neben seinem Menüelement ein Häkchen angezeigt wird.Ändern der Größen von den Rändern geschützter BereicheSie können die Größe des Rands für geschützte Titel, des Rands für geschützte Aktionen oder beider Ränder einstellen (um diese z. B. für dieAnzeige mit weniger Overscan an<strong>zu</strong>passen).1. Wählen Sie "Bearbeiten" > "Projekteinstellungen" > "Allgemein".Das Dialogfeld "Projekteinstellungen" wird geöffnet.2. Geben Sie im Videofenster neue horizontale oder vertikale Prozentwerte für einen der Ränder oder beide Ränder ein. Klicken Sie auf "OK".
Verwandte HilfethemenRechtliche Hinweise | Online-Datenschutzrichtlinien
Exportieren und importieren von TitelnExportieren einer TiteldateiImportieren einer TiteldateiExportieren einer TiteldateiNach obenSie können einen Titel aus <strong>Premiere</strong> <strong>Elements</strong> in eine Datei exportieren und in einem anderen <strong>Premiere</strong> <strong>Elements</strong>-Projekt weiterverwenden.1. Klicken Sie in der Expertenansicht auf „Projektelemente“, um das Bedienfeld „Projektelemente“ <strong>zu</strong> öffnen.2. Wählen Sie den Titel aus, den Sie als separate Datei exportieren möchten.3. Wählen Sie "Datei" > "Exportieren" > "Titel".4. Geben Sie den Namen und Speicherort für die gespeicherte Titeldatei an und klicken Sie auf "Speichern".Importieren einer TiteldateiNach obenSie können einen Titel in ein Projekt importieren, das aus einem anderen <strong>Premiere</strong> <strong>Elements</strong>-Projekt exportiert wurde.1. Klicken Sie in der Expertenansicht auf „Projektelemente“, um das Bedienfeld „Projektelemente“ <strong>zu</strong> öffnen.2. Klicken Sie mit der rechten Maustaste bzw. bei gedrückter Strg-Taste auf das Bedienfeld „Projektelemente“ und wählen Sie „Medien abrufenvon“ > „Dateien und Ordner“.3. Wählen Sie einen Titel aus und klicken Sie auf „Öffnen“.Verwandte HilfethemenRechtliche Hinweise | Online-Datenschutzrichtlinien
Hin<strong>zu</strong>fügen eines Sprachkommentars <strong>zu</strong> Ihrem Film - Editor mitAssistentVideoaufnahmen oder Bilder in einem Videoclip sollen eine Geschichte oder eine Idee vermitteln. Durch das Hin<strong>zu</strong>fügen eines Sprachkommentarskönnen Sie eine persönliche Note hin<strong>zu</strong>fügen oder die Botschaft des Videoclips noch eindringlicher vermitteln. Durch die Beschreibung von imVideo sichtbaren Teilen gewinnen Sie die Aufmerksamkeit des Zuschauers. Daher können mit Sprachkommentaren wichtige Akzente gesetztwerden. Ganz besonders gilt dies für Dokumentarfilme oder Biografien. Das Hin<strong>zu</strong>fügen von Sprachkommentaren <strong>zu</strong> Videoclips ist in <strong>Adobe</strong><strong>Premiere</strong> <strong>Elements</strong> dank eines Editors mit Assistent jetzt noch einfacher.Dieser Editor mit Assistent bietet eine Übersicht über das Hin<strong>zu</strong>fügen von Sprachkommentaren <strong>zu</strong> Ihren Videoclips. Um Ihren Videoclips mitdiesem Editor mit Assistent Sprachkommentare hin<strong>zu</strong><strong>zu</strong>fügen, gehen Sie wie folgt vor:1. Dieser Editor mit Assistent bietet eine Übersicht über das Hin<strong>zu</strong>fügen von Sprachkommentaren <strong>zu</strong> Ihren Videoclips.Klicken Sie auf „Zurück“ und „Weiter“, um <strong>zu</strong>m nächsten bzw. vorherigen Schritt <strong>zu</strong> wechseln.Hin<strong>zu</strong>fügen eines Sprachkommentars - Editor mit Assistent2. Klicken Sie auf „Medien hin<strong>zu</strong>fügen“, um den Videoclip <strong>zu</strong> importieren, dem Sie Scores hin<strong>zu</strong>fügen möchten. Ignorieren Sie diesen Schritt,wenn der Videoclip bereits im Schnittfenster angezeigt wird.3. Wählen Sie die Option für den Medienimport.4. Wählen Sie „Assistent“ > „Hin<strong>zu</strong>fügen eines Sprachkommentars <strong>zu</strong> Ihrem Film“.5. Schließen Sie ein Mikrofon (Eingabequelle) an, um Ihrem Film einen Sprachkommentar hin<strong>zu</strong><strong>zu</strong>fügen, und klicken Sie auf „Weiter“.6. Wählen Sie das Standardgerät aus.Klicken Sie in den Voreinstellungen im Bereich „Audiogeräte“ auf „ASIO-Einstellungen“. Klicken Sie auf die Registerkarte „Eingabe“ undwählen Sie Ihr Eingabegerät.7. Um Ihrem Film einen Sprachkommentar hin<strong>zu</strong><strong>zu</strong>fügen, verschieben Sie die CTI an den Punkt, an dem der Sprachkommentar beginnen soll.Öffnen Sie über die Aktionsleiste das Bedienfeld „Werkzeug“. Wählen Sie „Sprachkommentar“.8. Klicken Sie auf „Aufnehmen“, um die Aufnahme <strong>zu</strong> starten. Passen Sie die Empfindlichkeit des Mikrofons mit dem entsprechendenSchieberegler an. Klicken Sie auf die Schaltfläche „Anhalten“, um die Aufnahme ab<strong>zu</strong>brechen. Klicken Sie auf „Fertig“, um das Hin<strong>zu</strong>fügendes Sprachkommentars <strong>zu</strong> beenden.Twitter- und Facebook-Beiträge fallen nicht unter die Bestimmungen von Creative Commons.Rechtliche Hinweise | Online Privacy Policy
Mischen von AudioEinige der auf dieser Seite verlinkten Inhalte sind möglicherweise nur in englischer Sprache verfügbar.
Verwenden von SoundtracksVideo-LernprogrammHin<strong>zu</strong>fügen eines Audio-SoundtracksVorschau eines SoundtracksErstellen von Taktmarken für SoundtracksErstellen von SmartSound-TracksVideo-LernprogrammNach obenHin<strong>zu</strong>fügen eines Audio-SoundtracksNach obenWenn Sie den Sound in Videoclips und aufgenommenen Sprachkommentaren ergänzen möchten, können Sie Audioclips in die Soundtrack-Spureinfügen, die im Schnittfenster der Schnellansicht bzw. im Schnittfenster der Expertenansicht angezeigt wird. Möglicherweise müssen Sie imAudioteil des Schnittfensters der Expertenansicht nach unten blättern, um den Soundtrack <strong>zu</strong> sehen. Diese Clips enthalten typischerweiseHintergrundmusik oder Umgebungsgeräusche.1. Fügen Sie die gewünschten Audiodateien gegebenenfalls <strong>zu</strong>m Projekt hin<strong>zu</strong>.Wichtig: Verwenden Sie nur Dateien, für die Sie das Copyright oder eine Genehmigung des Copyright-Inhabers besitzen.2. Klicken Sie in der Aktionsleiste auf „Musik“, um das Bedienfeld „Musik“ an<strong>zu</strong>zeigen.3. Ziehen Sie einen Audioclip aus dem Bedienfeld „Musik“ in die Soundtrack-Spur des Schnittfensters der Schnellansicht bzw. desSchnittfensters der Expertenansicht an die Stelle, an der der Clip beginnen soll.Sie können Audioclips auch über das Bedienfeld „Projektelemente“ in das Schnittfenster der Expertenansicht ziehen.Hin<strong>zu</strong>fügen eines Audioclips <strong>zu</strong>r Soundtrack-Spur des Schnittfensters der ExpertenansichtVorschau eines SoundtracksNach obenSie können eine Vorschau des Soundtracks abspielen, um so sicher<strong>zu</strong>stellen, dass er Ihrem Video wie gewünscht entspricht.1. Wählen Sie im Schnittfenster der Schnellansicht bzw. im Schnittfenster der Expertenansicht einen Audioclip in der Soundtrack-Spur aus. (Siemüssen möglicherweise in den Audiospuren nach unten blättern, um die Soundtrack-Spur <strong>zu</strong> sehen.)2. Führen Sie einen der folgenden Schritte aus:Klicken Sie im Monitorfenster auf die Schaltfläche „Abspielen“.Drücken Sie die Leertaste.<strong>Premiere</strong> <strong>Elements</strong> zeigt eine Vorschau des Soundtrack-Audioclips <strong>zu</strong>sammen mit den Audio- und Videoclips darüber im Schnittfenster derSchnellansicht bzw. im Schnittfenster der Expertenansicht an.3. Führen Sie einen der folgenden Schritte aus, um die Vorschau <strong>zu</strong> stoppen:Klicken Sie im Monitorfenster auf die Pausenschaltfläche.Drücken Sie die Leertaste.Erstellen von Taktmarken für SoundtracksNach obenSie können an den Stellen Marken erstellen, an denen der Takt im Soundtrack am stärksten ist. Verwenden Sie die Option „Takt suchen“ imKontextmenü, das eingeblendet wird, wenn Sie mit der rechten Maustaste bzw. bei gedrückter Strg-Taste im Schnittfenster der Expertenansichtauf den Audioclip klicken. Sie können Clips mithilfe der Marken <strong>zu</strong>schneiden oder hin<strong>zu</strong>fügen. Wenn Sie einen Clip im Schnittfenster derExpertenansicht ziehen oder <strong>zu</strong>schneiden, springt der In-Point oder Out-Point des Clips <strong>zu</strong>r nächsten Taktmarke.
Taktmarken werden als blaue Linien in einem separaten Bereich, der sogenannten Taktspur, angezeigt. Damit die Taktspur angezeigt wird, mussder Film mindestens eine Taktmarke enthalten. Sie können der Taktspur keine Medien hin<strong>zu</strong>fügen.1. Fügen Sie dem Soundtrack im Schnittfenster der Expertenansicht einen Audioclip oder einen Videoclip, der Audio enthält, hin<strong>zu</strong>.2. Klicken Sie mit der rechten Maustaste bzw. bei gedrückter Strg-Taste auf den Audioclip und wählen Sie im Kontextmenü die Option „Taktsuchen“ aus.3. Legen Sie im Dialogfeld "Taktsuche – Einstellungen" die gewünschten Optionen fest und klicken Sie auf "OK". Im Dialogfeld "Taktsuche –Einstellungen" wird eine Beschreibung der Optionen neben dem Glühbirnen-Symbol angezeigt.Im Schnittfenster der Expertenansicht werden Taktmarken angezeigt, die den Takten im Soundtrack entsprechen.4. Wenn Sie Taktmarken manuell hin<strong>zu</strong>fügen möchten, klicken Sie mit der rechten Maustaste bzw. bei gedrückter Strg-Taste auf die Positionim Schnittfenster der Expertenansicht, an der Sie die Marke einfügen möchten, und wählen Sie „Taktmarke hin<strong>zu</strong>fügen“.5. Wenn Sie eine Taktmarke entfernen möchten, klicken Sie mit der rechten Maustaste bzw. bei gedrückter Strg-Taste auf die Marke imSchnittfenster der Expertenansicht und wählen Sie „Taktmarke löschen“. Wenn Sie alle Taktmarken entfernen möchten, klicken Sie mit derrechten Maustaste bzw. bei gedrückter Strg-Taste auf die Zeitleiste und wählen Sie „Alle Taktmarken löschen“.6. Wenn Sie zwischen verschiedenen Taktmarken wechseln möchten, klicken Sie mit der rechten Maustaste bzw. bei gedrückter Strg-Tasteauf die Zeitleiste und wählen Sie „Gehe <strong>zu</strong> Taktmarke“ > „Nächste“ oder „Vorherige“.Erstellen von SmartSound-TracksNach obenIm Lieferumfang von <strong>Adobe</strong> <strong>Premiere</strong> <strong>Elements</strong> ist das SmartSound® QuickTracks®-Plug-In enthalten. Verwenden Sie SmartSound QuickTracks,um aus einer großen Menge an Soundtracks für Ihr Videoprojekt <strong>zu</strong> wählen. Mit dem SmartSound-Tool können Sie die Länge des Soundtracks andie genaue Länge des Films anpassen.Zur Verwendung von SmartSound-Quicktracks in Ihrem Videoprojekt wählen Sie „SmartSound“ aus dem Bedienfeld „Musik“ im Schnittfenster derExpertenansicht und folgen Sie den Anweisungen.Verwenden von SmartSound-Soundtracks in <strong>Adobe</strong> <strong>Premiere</strong> <strong>Elements</strong>Stellen Sie sicher, dass Sie mit dem Internet verbunden sind, wenn Sie SmartSound <strong>zu</strong>m ersten Mal verwenden. Wenn Sie die SmartSound-Option auswählen, werden die SmartSound-Audiodateien im Hintergrund auf Ihren Computer heruntergeladen. Dieser Vorgang kann einigeMinuten dauern.Wenn Sie nicht mit dem Internet verbunden sind, kann die Installation nicht durchgeführt werden. Sie können den Vorgang jedoch späterwiederholen, wenn eine Internetverbindung verfügbar ist.1. Klicken Sie im Bedienfeld „Musik“ im Schnittfenster der Expertenansicht auf „SmartSound verwenden“.2. Das Dialogfeld für das Plug-in "Sonicfire Pro" wird angezeigt. Möglicherweise dauert es nach dem ersten Start eine kurze Zeit, bis dasDialogfenster angezeigt wird. Klicken Sie nicht auf die Schaltfläche "Abbrechen".Im Dialogfeld "SmartSound Express Track" (SmartSound-Schnelltrack) sind die Dateien, die Sie kostenlos verwenden können, mit einemblauen Symbol gekennzeichnet. Sie können sie anzeigen, indem Sie den SmartSound-Speicher links oben in der Anwendung deaktivieren.Dialogfeld "SmartSound Express Track" (SmartSound-Schnelltrack)
Wenn Sie SmartSound nach der Erstinstallation erneut verwenden, werden Sie gefragt, ob die neusten Updates installiert werden sollen.Klicken Sie auf "Update Now" (Jetzt aktualisieren), um das Plug-in sofort <strong>zu</strong> aktualisieren, oder auf "Update Later" (Später aktualisieren),wenn Sie die Installation des Updates auf einen späteren Zeitpunkt verschieben möchten. Diese Aktualisierungen sind für die Verwendungvon SmartSound mit <strong>Premiere</strong> <strong>Elements</strong> nicht erforderlich.3. Wählen Sie eine Datei aus, die Sie in <strong>Adobe</strong> <strong>Premiere</strong> <strong>Elements</strong> verwenden möchten. Klicken Sie auf die Schaltfläche "Abspielen", um dieAudiodatei ab<strong>zu</strong>hören.4. Klicken Sie auf „Senden“, um die Datei in das Bedienfeld „Projektelemente“ <strong>zu</strong> exportieren. Stellen Sie sicher, dass Sie nicht auf dasDropdown-Menü klicken.Wenn Sie <strong>zu</strong> <strong>Adobe</strong> <strong>Premiere</strong> <strong>Elements</strong> wechseln, können Sie feststellen, dass die Datei dem Bedienfeld „Projektelemente“ hin<strong>zu</strong>gefügtwurde.5. Sie können die Datei wie jede andere Audiodatei in <strong>Adobe</strong> <strong>Premiere</strong> <strong>Elements</strong> verwenden.Um weitere Dateien aus SmartSound <strong>zu</strong> importieren, klicken Sie im Bedienfeld „Musik“ auf „SmartSound verwenden“ und führen Sie diesesVerfahren erneut aus.Verwandte HilfethemenRechtliche Hinweise | Online-Datenschutzrichtlinien
Erstellen von SprachkommentarenErstellen eines SprachkommentarsErstellen eines SprachkommentarsNach obenUm optimale Ergebnisse <strong>zu</strong> erzielen, stellen Sie vor dem Aufzeichnen eines Kommentars sicher, dass das Mikrofon korrekt mit dem Computer und<strong>Premiere</strong> <strong>Elements</strong> <strong>zu</strong>sammenarbeitet.Mit dem Mikrofon Ihres Computers können Sie Sprachkommentare für Clips aufzeichnen, während Sie diese im Monitorfenster als Vorschauanzeigen. Der Sprachkommentar wird dann <strong>zu</strong>m Sprachkommentar-Soundtrack hin<strong>zu</strong>gefügt, der entweder im Schnittfenster der Schnellansichtbzw. im Schnittfenster der Expertenansicht sichtbar ist.Einrichtung für Sprachkommentare1. Schließen Sie ein Mikrofon am Mikrofoneingang des Computers an.2. (Windows) Testen Sie das Mikrofon mit dem Windows-Assistenten für Soundhardware. Anweisungen hier<strong>zu</strong> finden Sie in der Windows-Dokumentation.3. Wählen Sie in <strong>Premiere</strong> <strong>Elements</strong> „Bearbeiten“ > „Voreinstellungen“ > „Audiogeräte“ bzw. „<strong>Adobe</strong> <strong>Premiere</strong> <strong>Elements</strong> 11“ >„Voreinstellungen“ > „Audiogeräte“.4. Wählen Sie im Geräte-Standardmenü das Soundgerät des Computers aus und klicken Sie auf "OK".Aufnehmen eines Sprachkommentars für einen Clip1. Führen Sie einen der folgenden Schritte aus:Ziehen Sie dann im Schnittfenster der Expertenansicht die Marke für die aktuelle Zeit an den Punkt, an dem der Kommentar beginnensoll.Wählen Sie im Schnittfenster der Schnellansicht den <strong>zu</strong> kommentierenden Clip aus. Ziehen Sie dann die Marke für die aktuelle Zeit anden Punkt, an dem der Kommentar beginnen soll.2. Wählen Sie im Schnittfenster der Schnellansicht bzw. im Schnittfenster der Expertenansicht „Kommentar“ aus dem Bedienfeld „Werkzeuge“aus.3. Klicken Sie im Fenster "Sprachkommentar aufnehmen" auf die Schaltfläche "Mikrofon-Quelle" und wählen Sie das Soundgerät im Menü aus.4. Wenn Sie optimale Ergebnisse erzielen möchten, schalten Sie die Lautsprecher Ihres Computers aus, um Rückkopplungen <strong>zu</strong> vermeiden.Wenn Sie den Sound während der Aufzeichnung überwachen möchten, schließen Sie einen Kopfhörer an Ihren Computer an, unddeaktivieren Sie die Option "Audio während der Aufnahme stumm schalten".Hinweis: Wenn die Lautsprecher eingeschaltet sind, halten Sie den Abstand <strong>zu</strong>m Mikrofon so kurz wie möglich und achten Sie darauf,dass das Mikrofon möglichst weit von den Lautsprechern entfernt ist, um Rückkopplungen <strong>zu</strong> vermeiden.5. Sprechen Sie mit normaler Gesprächslautstärke in das Mikrofon und verschieben Sie den Eingangslautstärkeregler nach oben oder unten,bis die Lautstärkeanzeige bei den lautesten Wörtern den orangefarbenen Bereich erreicht.6. Klicken Sie auf die Schaltfläche „Aufnehmen“.7. Oben im Fenster "Sprachkommentar aufnehmen" wird ein Timer neben "Aufnahme starten in" angezeigt. Wenn statt der Anzeige "Aufnahmestarten in" die Anzeige "Aufnahme" erscheint, sprechen Sie Ihren Kommentar ein, während der ausgewählte Clip wiedergegeben wird.8. Klicken Sie nach Abschluss der Aufnahme auf die Schaltfläche „Stopp“.Ein Audioclip mit Ihrem Sprachkommentar wird im Schnittfenster der Schnellansicht bzw. im Schnittfenster der Expertenansicht demBedienfeld „Projektelemente“ und der Sprachkommentarspur hin<strong>zu</strong>gefügt (unter dem ausgewählten Clip).Hinweis: Wenn Sie nicht auf die Schaltfläche „Anhalten“ klicken, wird die Aufnahme automatisch <strong>zu</strong> Beginn der nächsten Datei in derSprachkommentarspur oder 30 Sekunden nach Ende des letzten Clips im Schnittfenster der Schnellansicht bzw. im Schnittfenster derExpertenansicht gestoppt.9. Um die Aufzeichnung in der Vorschau an<strong>zu</strong>hören, klicken Sie auf die Schaltfläche „Zum vorherigen Sprachkommentar wechseln“. KlickenSie dann auf die Schaltfläche „Abspielen“.10. Wenn Sie die Aufzeichnung ab dem Stopp-Punkt fortsetzen möchten, klicken Sie erneut auf die Schaltfläche „Aufnehmen“.Wenn Sie erneut auf „Aufnehmen“ klicken, werden alle Sprachkommentare überschrieben, die sich bereits in der Sprachkommentarspurbefinden.11. Sie können jederzeit auf die Schaltfläche „Pause“ klicken, um die Vorschau <strong>zu</strong> stoppen.
Ersetzen oder Löschen eines Sprachkommentars1. Führen Sie einen der folgenden Schritte aus:Ziehen Sie im Schnittfenster der Expertenansicht die Markierung für die aktuelle Zeit an den Punkt, an dem der bisherige Kommentarbeginnt.Wählen Sie im Schnittfenster der Schnellansicht den Clip, der den <strong>zu</strong> ändernden Kommentar enthält. Ziehen Sie im Monitorfenster dieMarkierung für die aktuelle Zeit an den Punkt, an dem der bisherige Kommentar beginnt.2. Wählen Sie im Bedienfeld „Werkzeuge“ die Option „Sprachkommentar“ aus.3. Führen Sie im Fenster „Sprachkommentar aufnehmen“ einen der folgenden Schritte aus:Wenn Sie den Kommentar ersetzen möchten, klicken Sie auf die Schaltfläche „Aufnehmen“. Wenn Sie erneut auf „Aufnehmen“ klicken,wird die vorhandene Aufnahme durch die neue überschrieben.Zum Verwerfen eines Sprachkommentars klicken Sie auf die Schaltfläche „Löschen“. Der vorhandene Sprachkommentar wird aus demSchnittfenster der Schnellansicht bzw. aus dem Schnittfenster der Expertenansicht entfernt. Er verbleibt jedoch im Schnittfenster derExpertenansicht im Bedienfeld „Projektelemente“.Rechtliche Hinweise | Online-Datenschutzrichtlinien
Mischen von Audio und Anpassen der LautstärkeWissenswertes über AudiomischungAnpassen der Lautstärke und Mischen von Audio im AudiomixerSmartMixÜbersicht über das AussteuerungsfensterLautstärke im Schnittfenster der Expertenansicht anpassenAnpassen des Eingangspegels von ClipsStummschalten eines ClipsWissenswertes über AudiomischungNach obenBei der Audiomischung werden die Lautstärkepegel so angepasst, dass innerhalb der einzelnen Clips ein guter Bereich abgedeckt ist.Anschließend werden sie im Verhältnis <strong>zu</strong> anderen im Film verwendeten Clips angepasst. Sie können <strong>zu</strong>m Beispiel erst die Lautstärke eines Clipsmit einem Sprachkommentar anpassen, sodass die Abweichung zwischen den leisesten und lautesten Abschnitten nicht <strong>zu</strong> groß ist. Anschließendkönnen Sie die gesamte Lautstärke anheben, damit der Sprachkommentar bei Hintergrundgeräuschen oder bei Hintergrundmusik anderer Clipsdeutlich <strong>zu</strong> hören ist.Die Lautstärkeänderung wird in <strong>Premiere</strong> <strong>Elements</strong> in Dezibel gemessen. Die Originallautstärke entspricht 0,0 dB (keine Stummschaltung). WennSie diesen Pegel in einen negativen Wert ändern, wird die Lautstärke verringert. Bei einem positiven Wert nimmt die Lautstärke <strong>zu</strong>.Um die Lautstärke eines Clips <strong>zu</strong> regeln, können Sie das Lautstärkediagramm verwenden. Hierbei handelt es sich um die gelbe Linie, diehorizontal über die Audiospur der einzelnen Clips verläuft. Sie können auch den Audiomixer verwenden. Sie können das Fenster "Aussteuerung"verwenden, um die Gesamt-Audiolautstärke für Ihr Projekt an<strong>zu</strong>zeigen.Beachten Sie beim Anpassen der Lautstärke die folgenden Richtlinien:Bei der Kombination besonders lauter Audioclips auf mehreren Spuren kann es <strong>zu</strong> einer Übersteuerung (einer Staccato-ähnlichenVerzerrung) kommen. Senken Sie die Lautstärkepegel, um eine Übersteuerung <strong>zu</strong> verhindern.Soll die Lautstärke in verschiedenen Teilen eines Clips separat angepasst werden, weil z. B. die Stimme einer Person <strong>zu</strong> leise und die eineranderen <strong>zu</strong> laut ist, können Sie Keyframes <strong>zu</strong>r Änderung der Lautstärke im gesamten Clip verwenden.Wenn der Originallautstärkepegel eines Clips äußerst hoch oder niedrig ist, können Sie den Eingangspegel ändern. Durch die Anpassungder Eingangslautstärke werden jedoch keine Störungen entfernt, die durch eine <strong>zu</strong> hohe Aufnahmelautstärke entstanden sind. In diesem Fallwird empfohlen, den Clip erneut auf<strong>zu</strong>nehmen.Anpassen der Lautstärke und Mischen von Audio im AudiomixerNach obenVerwenden Sie den Audiomischer <strong>zu</strong>m Einstellen der Balance und Lautstärke verschiedener Spuren im Projekt. Sie können die Balance und denPegel von Audio in Ihren Videoclips sowie im Soundtrack und in Sprachkommentaren einstellen. Sie können <strong>zu</strong>m Beispiel an bestimmten Stellendie Lautstärke von Sprachkommentaren erhöhen und die Lautstärke des Soundtracks verringern, um besondere Akzente <strong>zu</strong> setzen oder leiseStimmen hervor<strong>zu</strong>heben.Sie können die Einstellungen anpassen, während Sie sich die Audiospuren anhören und die Videospuren ansehen. Jede Spur im Audiomixerentspricht einer Audiospur im Schnittfenster der Expertenansicht und ist entsprechend benannt. Während Sie Einstellungen vornehmen, werdender Spur Keyframes hin<strong>zu</strong>gefügt. Sie können ein standardmäßiges Mindestintervall für Keyframes in den Audio-Voreinstellungen festlegen.Idealerweise solten Sie die Lautstärke für eine Spur von Anfang bis Ende mischen, bevor Sie <strong>zu</strong>r nächsten Spur wechseln. Das Gleiche gilt fürdie Balance.1. (Optional) Wählen Sie „Bearbeiten“ > „Voreinstellungen“ > „Audio“ bzw. „<strong>Adobe</strong> <strong>Premiere</strong> <strong>Elements</strong> 11“ > „Voreinstellungen“ > „Audio“ undlegen Sie einen Wert zwischen 1 und 2000 Millisekunden für die minimale Zeitintervallausdünnung fest, um Keyframes auf Intervalle <strong>zu</strong>beschränken, die größer als der angegebene Wert sind. Wenn Sie beim Scrubbing von Audio kein Audio wiedergeben möchten, deaktivierenSie die Option „Audio beim Scrubbing abspielen“.2. Klicken Sie im Schnittfenster der Expertenansicht auf das Bedienfeld „Werkzeuge“ und wählen Sie die Option „Audiomixer“ oder„Werkzeuge“ > „Audiomixer“ aus.Hinweis: Um Spuren aus- oder ein<strong>zu</strong>blenden, wählen Sie im Menü des Audiomixerfensters „Spuren anzeigen/ausblenden“ und legen Siedie Spuren fest, die angezeigt werden sollen.3. Ziehen Sie die Marke für die aktuelle Zeit an die Stelle, an der Sie mit der Audiomischung beginnen möchten.4. Klicken Sie im Monitorfenster auf "Wiedergabe" und stellen Sie die Steuerungen des Audiomixers so ein, dass der Spur automatischKeyframes hin<strong>zu</strong>gefügt werden:
Drehen (bzw. ziehen) Sie die Balancesteuerung nach links oder rechts, um die Balance ein<strong>zu</strong>stellen.Ziehen Sie die Pegelsteuerung nach oben oder unten, um die Lautstärke der Spur <strong>zu</strong> erhöhen.Hinweis: Sie können den Abstand der Keyframes in den Audiovoreinstellungen festlegen.Um eine Spur beim Mischen stumm <strong>zu</strong> schalten, klicken Sie auf "Stumm". Mit dieser Option wird die Spur nur während des Mischensstumm geschaltet.SmartMixNach obenEs kommt vor, dass in einem Clip die Dialoge von der Hintergrundmusik übertönt werden. Damit die Dialoge verständlich bleiben, muss der Pegelder Hintergrundmusik abgesenkt werden. Mit SmartMix wird die automatische Anpassung des Pegels der Hintergrundmusik ermöglicht. Die bestenErgebnisse erzielen Sie, wenn Sie die Dialog-Clips auf die Audiospur 1 oder die Sprachkommentarspur (Vordergrundspuren) legen, die Musikaber auf die Soundtrack-Spur (Hintergrundspuren). <strong>Premiere</strong> <strong>Elements</strong> durchsucht Clips in allen Vordergrundspuren auf Dialoge. Dann werdenautomatisch Keyframes erstellt, um den Lautstärkepegel <strong>zu</strong> senken und die Verständlichkeit der Dialoge in der Vordergrundspur <strong>zu</strong> gewährleisten.SmartMix-Einstellungen werden auf alle Audio-Clips im Schnittfenster der Expertenansicht und nicht bloß auf die ausgewählten Clips angewendet.Wenn Sie SmartMix für eine Audiospur anwenden, werden alle vorher auf den Soundtrack angewendeten Keyframes gelöscht.Ändern von SpurtypenNeu erstellte Spuren sind standardmäßig Vordergrundspuren. Sie können den Spurtyp dann wie gewünscht ändern. Sie können eine Spuraußerdem deaktivieren, um sicher<strong>zu</strong>stellen, dass diese bei der Ausführung von SmartMix ignoriert wird.1. Wählen Sie „Werkzeuge“ > „SmartMix“.2. Erweitern Sie das Fenster „SmartMixer“ und wählen Sie eine der folgenden Optionen auf dem Menü unter dem Spurnamen.VordergrundHintergrundDeaktiviertHinweis: Wählen Sie die Option „Deaktiviert“, wenn die Spur beim intelligenten Mischen ignoriert werden soll.Ändern der Voreinstellungen für SmartMixUm SmartMix-Optionen <strong>zu</strong> ändern, wählen Sie „Bearbeiten“ > „Voreinstellungen“ > „Audio“ bzw. „<strong>Adobe</strong> <strong>Premiere</strong> <strong>Elements</strong> 11“ >„Voreinstellungen“ > „Audio“. Sie können die folgenden Optionen anpassen:Spur-Standardkriterien Geben Sie den Spurtyp an. Die verfügbaren Optionen sind "Vordergrund", "Hintergrund" und "Deaktivieren". Einer neuenSpur wird standardmäßig der Typ "Hintergrund" <strong>zu</strong>gewiesen.Pause <strong>zu</strong>sammenführen von Geben Sie den entsprechenden Schwellenwert an (in Sekunden).Hintergrund reduzieren Geben Sie den Prozentwert an, um den die Lautstärke abfallen soll.Dialoge normalisieren Normalisieren Sie die Dialoge, um eine gleichmäßige Lautstärke während des Clips <strong>zu</strong> erreichen.Übersicht über das AussteuerungsfensterNach obenIm Aussteuerungsfenster („Fenster“ > „Aussteuerung“) wird der Pegel der Gesamtlautstärke der im Schnittfenster der Schnellansicht bzw. imSchnittfenster der Expertenansicht wiedergegebenen Clips angezeigt. Wenn die Übersteuerungsanzeige im Fenster rot leuchtet, senken Sie dieLautstärke eines oder mehrerer Clips. Die Spitzenanzeigen geben den höchsten Lautstärkewert während der Wiedergabe des Films an. ImAllgemeinen sollte der Spitzenwert zwischen 0 und -6 dB liegen.Lautstärke im Schnittfenster der Expertenansicht anpassenNach obenSie können die Cliplautstärke direkt für eine Audiospur im Schnittfenster der Expertenansicht einstellen. Indem Sie das Lautstärkediagramm nachoben oder unten ziehen, können Sie <strong>zu</strong>m Beispiel die Lautstärke eines Clips an die der benachbarten Clips anpassen oder ihn komplettstummschalten.Hinweis: Sie können die Lautstärke auch mit Keyframes erhöhen oder verringern.1. Um die Größe einer Audiospur <strong>zu</strong>r besseren Sichtbarkeit <strong>zu</strong> ändern, positionieren Sie den Mauszeiger im Spurheaderbereich zwischen zweiSpuren, sodass das Symbol für die Höhenanpassung angezeigt wird, und ziehen Sie den Mauszeiger dann nach oben oder unten.2. Wählen Sie in der linken oberen Ecke des Clips die Option „Lautstärke“ aus. Wählen Sie anschließend „Lautstärke“ > „Clip-Lautstärke“ aus.3. Positionieren Sie den Mauszeiger über dem Lautstärkediagramm. Dies ist die gelbe Linie, die horizontal über der Audiospur des Clipsverläuft. Der Cursor wird daraufhin in ein Doppelpfeilsymbol geändert.4. Ziehen Sie den Cursor nach oben oder unten, um die Lautstärke einheitlich an<strong>zu</strong>passen. Ziehen Sie vorhandene Keyframes, um sie <strong>zu</strong>verschieben.Während des Ziehens wird der Pegel in Dezibel angezeigt. Positive Werte bedeuten eine <strong>zu</strong>nehmende Lautstärke, negative Werte eine
abnehmende Lautstärke.Anpassen des Eingangspegels von ClipsNach obenWenn die Originallautstärke eines Clips wesentlich <strong>zu</strong> hoch oder <strong>zu</strong> niedrig ist, können Sie den Eingangspegel bzw. die Verstärkung ändern, bevorSie den Ausgangspegel anpassen. Denken Sie daran, dass durch die Erhöhung der Verstärkung u. U. nur die Geräusche lauter werden, wenn<strong>zu</strong>m Zeitpunkt der Aufnahme des Originalaudioclips der Pegel <strong>zu</strong> niedrig eingestellt war. Wenn Sie optimale Ergebnisse erzielen möchten,nehmen Sie Audio mit hohem Pegel auf, jedoch nicht so hoch, dass Verzerrungen auftreten. Ohne Anpassung bewegen sich guteAudioaufnahmen im Bereich von 0 bis -6 dB auf der Audioanzeige. Audioaufnahmen über 0 dB können <strong>zu</strong> Übersteuerungen führen.1. Wählen Sie den Clip im Schnittfenster der Expertenansicht aus. Um mit mehreren Clips gleichzeitig <strong>zu</strong> arbeiten, führen Sie einen derfolgenden Schritte aus:Sie können nicht aufeinander folgende Clips auswählen, indem Sie die Strg-Taste bzw. Befehlstaste gedrückt halten und nacheinanderauf alle gewünschten Clips klicken.Aufeinander folgende Clips können ausgewählt werden, indem Sie im Bedienfeld „Projektelemente“ klicken und ein Rechteck um diegewünschten Clips ziehen.Um alle Clips aus<strong>zu</strong>wählen, drücken Sie Strg+A bzw. Befehl+A.2. Wählen Sie "Clip" > "Audio-Optionen" > "Audioverstärkung".3. Führen Sie einen der folgenden Schritte aus:Klicken Sie auf den Nullwert und geben Sie einen Verstärkungswert ein (0 dB entspricht der ursprünglichen Verstärkung des Clips).Klicken Sie auf "Normalisieren", um die Verstärkung bei niedriger Lautstärke automatisch <strong>zu</strong> erhöhen bzw. bei hoher Lautstärkeautomatisch <strong>zu</strong> verringern. <strong>Premiere</strong> <strong>Elements</strong> zeigt die Differenz bis <strong>zu</strong>r maximalen Verstärkung ohne Übersteuerung an.Stummschalten eines ClipsNach oben1. Führen Sie einen der folgenden Schritte im Schnittfenster der Expertenansicht durch:Wenn der Clip mit einem Video verbunden ist, klicken Sie im Schnittfenster der Expertenansicht bei gedrückter Alt-Taste auf den Clip,um nur die Audiospur des Clips aus<strong>zu</strong>wählen.Ist der Clip nicht mit Video verbunden, klicken Sie auf diesen, um ihn aus<strong>zu</strong>wählen.2. Wählen Sie Clip > Aktivieren. (Bei der Deaktivierung eines Clips verschwindet das Häkchen neben der Option im Clipmenü, und derClipname wird in der Spur abgeblendet.)Verwandte HilfethemenRechtliche Hinweise | Online-Datenschutzrichtlinien
Erstellen von DiscmenüsEinige der auf dieser Seite verlinkten Inhalte sind möglicherweise nur in englischer Sprache verfügbar.
Disc-Arten und MenüoptionenAutomatisch abspielbare und menübasierte DiscsAutomatisch abspielbare und menübasierte DiscsZum SeitenanfangMit <strong>Premiere</strong> <strong>Elements</strong> und Ihrem Disc-Brenner können Sie zwei Hauptarten von DVDs, Web-DVDs oder Blu-ray-Discs erstellen: <strong>zu</strong>mautomatischen Abspielen ohne Menüs oder menübasiert. Der erste Schritt beim Erstellen einer Disc besteht in der Entscheidung für einebestimmte Art.Wenn Sie sich für eine automatisch abspielbare Disc entscheiden, können Sie einfach den Film <strong>zu</strong>sammenstellen, in ein Disc-Format exportierenund als Disc brennen. Wenn Sie jedoch eine menübasierte Disc erstellen möchten, fügen Sie mithilfe der <strong>Premiere</strong> <strong>Elements</strong>-MenüvorlagenMenüs <strong>zu</strong>m Film hin<strong>zu</strong>.Bei <strong>Premiere</strong> <strong>Elements</strong>-Menüvorlagen handelt es sich um vordefinierte Menüs mit einer Vielzahl unterschiedlicher Themen und Stile. DieSchaltflächen in den Vorlagen werden automatisch mit Menümarken im Film verknüpft. Die Menüs werden dynamisch basierend auf den vonIhnen eingefügten Marken erstellt, bei Bedarf können <strong>zu</strong>sätzliche Menüs hin<strong>zu</strong>gefügt werden. Nach Auswahl einer Vorlage können SieMenümarken hin<strong>zu</strong>fügen, verschieben oder löschen. Alternativ können Sie Menümarken im Schnittfenster der Expertenansicht hin<strong>zu</strong>fügen, bevorSie eine Menüvorlage auswählen. <strong>Premiere</strong> <strong>Elements</strong> passt die Menüs automatisch den Marken entsprechend an.Hinweis: Die verfügbaren Menüs entsprechen dem Seitenverhältnis des Projekts. Wenn als Seitenverhältnis für das Projekt beispielsweiseBreitbild ausgewählt wurde, werden die Menüs ebenfalls in Breitbild angezeigt.Automatisch abspielbare DiscsAutomatisch abspielbare Discs enthalten keine Menüs und werden sofort wiedergegeben, wenn sie in einen DVD- oder Blu-ray-Disc-Playereingelegt werden. Diese Art ist am besten für einzelne Filme geeignet, die stets von Anfang bis Ende wiedergegeben werden sollen. Diese Art Disclässt sich am einfachsten erstellen. Sie exportieren den Film einfach auf eine Disc.Wenn Sie die Schaltflächen "Weiter" und "Zurück" der Fernsteuerung des Players verwenden möchten, um <strong>zu</strong> bestimmten Stellen im Film <strong>zu</strong>springen, legen Sie Menü- oder Szenemarken <strong>zu</strong>m Angeben von Kapiteln oder Einsprungpunkte fest. Da bei automatisch abspielbaren Discs nichtzwischen Hauptmenü- und Szenemarken unterschieden wird, können beide Markentypen als Kapitelmarken hin<strong>zu</strong>gefügt werden.Sie sollten eine Vorschau des Films anzeigen und sicherstellen, dass sich die Marken an den richtigen Stellen befinden, bevor Sie den Film aufDisc brennen.Hinweis:Bei automatisch abspielbaren Discs werden Stoppmarken ignoriert.Menübasierte DiscsMenübasierte Discs sind am besten für lange Filme oder eine Reihe von Filmen geeignet, die von Anfang bis Ende wiedergegeben werden sollen.Menübasierte Discs sind außerdem für Filme mit Szenen sinnvoll, auf die Sie von einem Untermenü aus <strong>zu</strong>greifen möchten. Im Hauptmenükönnen Sie den Film direkt wiedergeben oder das Untermenü <strong>zu</strong>r Szenenauswahl öffnen. Es gibt zwei Arten von menübasierten Discs:Menübasiert mit Szenenmenü Diese sind am besten für lange Filme geeignet, die von Anfang bis Ende wiedergegeben werden können, jedochauch Szenen enthalten, auf die von einem Untermenü aus <strong>zu</strong>gegriffen werden kann. Im Hauptmenü können Sie den ganzen Film wiedergebenoder das Szenenmenü öffnen. Über das Szenenmenü können Sie spezifische Szenen im Film aufrufen. In der Regel organisieren Sie das Projektso, dass die einzelnen Szenen interessante Stellen im Film wiedergeben. Eine Szene kann jedoch auch nach Ablauf einer bestimmten Spielzeitbeginnen oder an einer beliebigen, von Ihnen gewählten Stelle.Menübasiert mit einer Auswahl mehrerer Filme Diese sind am besten für einzelne Filme geeignet, die nicht <strong>zu</strong> einem einzigen Film<strong>zu</strong>sammengefasst werden sollen. Beispielsweise lassen sich auf einer Hochzeits-Disc die Vorbereitungen, die Zeremonie und der Empfang alsseparate Filme einrichten. Für jeden Film steht im Hauptmenü eine eigene Schaltfläche <strong>zu</strong>r Verfügung.
<strong>Adobe</strong> empfiehlt auchTwitter- und Facebook-Beiträge fallen nicht unter die Bestimmungen von Creative Commons.Rechtliche Hinweise | Online Privacy Policy
Arbeiten mit MenümarkenInformationen <strong>zu</strong> MenümarkenAutomatisches Hin<strong>zu</strong>fügen von SzenemarkenManuelles Hin<strong>zu</strong>fügen von Menü-, Szene- oder StoppmarkenSuchen eines Menüs oder einer SzenemarkeVerschieben oder Löschen einer Menü- oder SzenemarkeBearbeiten von Menü- oder SzenemarkenattributenInformationen <strong>zu</strong> MenümarkenNach obenSie können ganz einfach Menümarken <strong>zu</strong> Ihren Videos hin<strong>zu</strong>fügen. Sie können Szenemarken automatisch oder manuell hin<strong>zu</strong>fügen. <strong>Premiere</strong><strong>Elements</strong> erstellt basierend auf den Marken ein Menü. Welche Art von Marken im Schnittfenster der Expertenansicht hin<strong>zu</strong>gefügt wird, hängtdavon ab, wie später auf das Video <strong>zu</strong>gegriffen werden soll.Sie können alle Arten von Marken in einem Film verwenden. Wenn jedoch der Disc-Player eine Stoppmarke erreicht, wird erneut das Hauptmenüangezeigt. Wenn Sie Clips später im Schnittfenster der Schnell- oder Expertenansicht neu anordnen, bleiben die Marken an ihrer ursprünglichenPosition. Möglicherweise müssen Sie ihre Positionen aktualisieren und ihre Namen bearbeiten, damit sie für den Film relevant bleiben.Hinweis: Verwechseln Sie Menümarken (Szene, Hauptmenü und Stoppmarken) nicht mit Clip- und Schnittfenstermarken. Alle markierenPositionen innerhalb des Clips. <strong>Premiere</strong> <strong>Elements</strong> verwendet jedoch die Szenen- und Menümarken, um den Videoframe im Schnittfenster derSchnell-/Expertenansicht mit den Schaltflächen der Discmenüs <strong>zu</strong> verknüpfen. Clip-Marken und Schnittfenstermarken hingegen sind beimPositionieren und Zuschneiden von Clips hilfreich.Hauptmenü-MarkenHauptmenü-Marken unterteilen das Video in einzelne Filme. Schaltflächen im Hauptmenü sind mit Hauptmenü-Marken verknüpft. Hauptmenü-Marken werden manuell gesetzt, um den Anfang jedes Films <strong>zu</strong> kennzeichnen, der im Hauptmenü der Disc angegeben werden soll. Wenn die vonIhnen ausgewählte Hauptmenüvorlage <strong>zu</strong>sätzliche Schaltflächen enthält (neben den Schaltflächen für die Film- und Szenenwiedergabe), sinddiese Schaltflächen mit den Hauptmenümarken verknüpft. Darüber hinaus werden sie bei jeder Marke abgespielt, bis sie eine Stoppmarke oderdas Ende des Mediums im Schnittfenster der Expertenansicht erreichen. Wenn das Hauptmenü nicht genügend Schaltflächen für die Hauptmenü-Marken enthält, dupliziert <strong>Premiere</strong> <strong>Elements</strong> das Hauptmenü. Darüber hinaus fügt es dem primären Hauptmenü eine Schaltfläche „Weiter“ hin<strong>zu</strong>.Befinden sich keine Hauptmenü-Marken in Ihrem Film, weist das Hauptmenü in <strong>Premiere</strong> <strong>Elements</strong> keine Schaltflächen auf.Wählen Sie bei Verwendung von Hauptmenü-Marken eine Vorlage mit mindestens drei Schaltflächen für Hauptmenü-Marken aus. (Mit der erstenSchaltfläche (Schaltfläche für die Filmwiedergabe) wird der Film vom Anfang bis <strong>zu</strong>m Ende abgespielt. Mit der zweiten Schaltfläche (Schaltflächefür Szenen) wird eine Verknüpfung <strong>zu</strong>m Szenenmenü 1 hergestellt.Wichtig: Die Wiedergabeschaltfläche auf dem Hauptmenü stellt mit dem Anfangspunkt der Zeitleiste automatisch eine Verknüpfung her. Siemüssen dort keine Hauptmenü-Marke platzieren.Duplizierte Menüs bei Filmen mit mehr Hauptmenü-Marken als in der Vorlage vorhandenen SchaltflächenA. Die Schaltfläche "Weiter" führt <strong>zu</strong>m duplizierten Menü B. Die Schaltfläche "Zurück" zeigt erneut das Hauptmenü 1 anSzenemarkenSzenemarken unterteilen den Film in einzelne Szenen. Szenenschaltflächen auf dem Hauptmenü sind mit verschiedenen Szenen im Filmverknüpft. In Szenenmenüs werden sie nacheinander angezeigt (nicht nach Film gruppiert). Verwenden Sie Szenemarken (ohne Stoppmarken),wenn der Film von Anfang bis Ende abgespielt werden soll. Sie können Szenemarken auch verwenden, wenn Betrachter <strong>zu</strong> bestimmten Szenenspringen können sollen.Sie können Szenemarken automatisch oder manuell hin<strong>zu</strong>fügen. <strong>Premiere</strong> <strong>Elements</strong> verwendet Szenemarken <strong>zu</strong>m Erstellen eines Szenenmenüs.
Auf das Szenenmenü kann über die Szenenschaltfläche des Disc-Hauptmenüs <strong>zu</strong>gegriffen werden. Befinden sich keine Szenemarken imSchnittfenster der Expertenansicht, entfallen die Schaltfläche und das Untermenü für Szenen in <strong>Premiere</strong> <strong>Elements</strong>.StoppmarkenMit Stoppmarken wird das Ende eines Films kenntlich gemacht. Wenn der Disc-Player eine Stoppmarke erreicht, wird erneut das Hauptmenüangezeigt. Wenn Sie im Schnittfenster der Expertenansicht eine Stoppmarke hin<strong>zu</strong>fügen, wird der Film im Disc-Player nicht mehr von Anfang bisEnde wiedergegeben. Daher fügen Sie Stoppmarken normalerweise nur dann hin<strong>zu</strong>, wenn Sie Ihr Video in einzelne Filme unterteilt haben.Darüber hinaus müssen Sie die Clips im Schnittfenster der Expertenansicht nicht vom Anfang bis <strong>zu</strong>m Ende abspielen.Stoppmarken werden manuell hin<strong>zu</strong>gefügt. Stoppmarken werden gesetzt, um das Ende jedes Films <strong>zu</strong> kennzeichnen, der im Hauptmenü der Discangegeben werden soll. Sobald eine Stoppmarke erreicht ist, wird der Film angehalten und das Hauptmenü wird aufgerufen.Hinweis: Stoppmarken werden nur für DVDs verwendet.Automatisches Hin<strong>zu</strong>fügen von SzenemarkenNach obenMit dem Befehl <strong>zu</strong>m Generieren von Menümarken werden Szenemarken automatisch platziert. Mitunter lässt sich Zeit sparen, wenn dieSzenemarken <strong>zu</strong>nächst von <strong>Premiere</strong> <strong>Elements</strong> platziert und dann von Ihnen nach Bedarf bearbeitet werden. Die besten Ergebnisse erzielen Sie,wenn jede Szene in Ihrem Film ein separater Clip ist. Außerdem befinden sich alle Clips, die markiert werden sollen, auf der Videospur 1. Wennder Film aus mehreren, einander überlagernden Clips besteht, sollten Sie die Szenemarken manuell oder in festen Intervallen einfügen.Automatisch eingefügte Szenemarken haben keine Namen. Daher heißen die Schaltflächen im Szenenmenü genauso wie in der Vorlage. Um dieSchaltflächen an<strong>zu</strong>passen, können Sie die Marken entweder nach dem Setzen benennen oder die Schaltflächen nach Auswahl der Vorlageumbenennen.1. Klicken Sie in das Schnittfenster der Expertenansicht, um sie <strong>zu</strong> aktivieren.2. Klicken Sie in der Aktionsleiste auf „Werkzeuge“ und wählen Sie im Bedienfeld „Werkzeuge“ „Filmmenü“ aus.3. Wählen Sie ein Filmthema aus und wählen Sie „Menümarken automatisch für mich hin<strong>zu</strong>fügen“ aus.4. Klicken Sie auf „Einstellungen“ und geben Sie an, wie die Marken eingefügt werden soll. Geben Sie hierfür ggf. einen Wert ein:An jeder Szene Platziert eine Szenemarke an jedem Bearbeitungspunkt (Schnitt) zwischen Clips auf der Videospur 1, nicht am Ende vonÜberblendungen. Am Anfang einer Reihe von Standbildern wird im Schnittfenster der Expertenansicht nur eine Szenemarke platziert.Alle _ Minuten Platziert Szenemarken im angegebenen Intervall. (Diese Option steht nur <strong>zu</strong>r Verfügung, wenn der Film mehrere Minutenlang ist.)Alle Marken Verteilt die von Ihnen angegebene Anzahl von Marken gleichmäßig auf alle Clips im Schnittfenster der Expertenansicht.5. Wenn im Schnittfenster der Expertenansicht Marken vorhanden sind, die Sie nicht mehr verwenden möchten, wählen Sie die Option„Vorhandene Menümarken löschen“ aus. (Beim Löschen der Marken werden auch deren Namen sowie die mit ihnen verbundenenMiniaturansichtsverschiebungen entfernt.)6. Klicken Sie auf „Fortfahren“. Szenemarken werden im Schnittfenster der Expertenansicht unterhalb der Zeitleiste hin<strong>zu</strong>gefügt. Bei Bedarfkönnen Sie über die Optionen im Bereich „Anpassen“ die Eigenschaften des Menüs ändern.7. Wenn Sie eine Marke an eine andere Stelle verschieben möchten, können Sie sie einfach an eine andere Stelle auf der Zeitleiste ziehen.Hinweis: Szenemarken sind nicht an das Video gebunden. Wenn Sie das Video <strong>zu</strong> einem späteren Zeitpunkt bearbeiten, müssen Sie dieMarken möglicherweise verschieben oder neu erstellen, damit sie den neuen Bearbeitungspunkten entsprechen.Manuelles Hin<strong>zu</strong>fügen von Menü-, Szene- oder StoppmarkenNach obenBeim manuellen Hin<strong>zu</strong>fügen können Marken während des Setzens benannt werden. Die gewählten Namen werden für dieSchaltflächenbezeichnungen im Haupt- bzw. Szenenmenü übernommen.In einigen Vorlagen umfassen die Menüschaltflächen Miniaturansichten des jeweils verknüpften Videos. Wenn der Standardframe nicht als Framefür eine Schaltfläche geeignet ist, können Sie ihn im Dialogfeld "Menümarke" ändern.Hin<strong>zu</strong>fügen von Hauptmenü-Marken oder Szenemarken1. Verschieben Sie im Schnittfenster der Expertenansicht die Marke für die aktuelle Zeit an die Stelle, an der die Marke gesetzt werden soll.Hinweis: Die Wiedergabeschaltfläche in jeder Hauptmenüvorlage wird automatisch mit dem Anfangspunkt der Zeitleiste verknüpft. Esbraucht dort also keine Marke gesetzt <strong>zu</strong> werden, es sei denn, Sie möchten diese Stelle in das Szenenmenü aufnehmen.2. Wählen Sie im Schnittfenster der Schnell- oder Expertenansicht „Marken“ > „Menümarke“ > „Menümarke festlegen“ aus.Zum schnellen Platzieren einer Marke können Sie auch eine Marke von der Schaltfläche "Menümarke hin<strong>zu</strong>fügen" an die gewünschteStelle auf der Zeitleiste ziehen.3. Geben Sie im Dialogfeld "Menümarke" einen Namen für die Marke ein. Der Text in diesem Feld wird nicht auf neue Zeilen umgebrochen.Wenn der Text auf mehrere Zeilen verteilt werden soll, können Sie mit der Tastenkombination Strg+Eingabetaste jeweils eine neue Zeileeinfügen. Verwenden Sie kurze Namen für die Marken, damit sie in das Menü passen, ohne andere Schaltflächen <strong>zu</strong> überlappen. (Siekönnen den Namen <strong>zu</strong> einem späteren Zeitpunkt nach Auswahl einer Vorlage anpassen.)4. Wählen Sie im Menü "Markentyp" den gewünschten Typ aus.
5. Führen Sie einen der folgenden Schritte aus, um das Aussehen der Schaltflächenminiatur fest<strong>zu</strong>legen:Um ein Standbild für die Schaltflächenminiatur im Menü aus<strong>zu</strong>wählen, ziehen Sie den Timecode für die Miniaturverschiebung <strong>zu</strong>mFrame mit dem gewünschten Bild. Die Option "Bewegungsmenü-Schaltfläche" muss deaktiviert sein. Wenn Sie eine DVD, Web-DVDoder Blu-ray-Disc erstellen, wird das Bild im Menü angezeigt. (Die Miniaturansicht wird ausschließlich für die Anzeige im Menüverwendet. Klicken Sie auf die Schaltfläche auf der Disc, um das Video ab der Markenposition wieder<strong>zu</strong>geben.)Um Videos in der Menüschaltfläche der Disc ab<strong>zu</strong>spielen, aktivieren Sie die Option "Bewegungsmenü-Schaltfläche". Wenn Sie dieseOption für eine Hauptmenü-Marke oder eine Szenemarke aktivieren, wird die entsprechende Menüschaltfläche animiert.6. Klicken Sie auf "OK".Die Marke wird unterhalb der Zeitleiste <strong>zu</strong>m Schnittfenster der Expertenansicht hin<strong>zu</strong>gefügt. Eine Hauptmenü-Marke ist blau, eine Szenemarkegrün und eine Stoppmarke rot.Hin<strong>zu</strong>fügen von Stoppmarken1. Verschieben Sie im Schnittfenster der Expertenansicht die Marke für die aktuelle Zeit an das Ende des Videos oder der Szene.2. Wählen Sie im Schnittfenster der Schnell- oder Expertenansicht „Marken“ > „Menümarke“ > „Menümarke festlegen“ aus.3. Wählen Sie im Dialogfeld "Menümarke" im Menü "Markentyp" die Option "Stoppmarke".4. Klicken Sie auf "OK".Die Marke wird im Schnittfenster der Schnellansicht hin<strong>zu</strong>gefügt. Im Schnittfenster der Expertenansicht wird die Marke unter der Zeitleiste.Suchen eines Menüs oder einer SzenemarkeNach obenFühren Sie im Schnittfenster der Expertenansicht einen der folgenden Schritte aus:Sie können die erste Marke rechts oder links von der Marke für die aktuelle Zeit suchen, indem Sie „Marke“ > „Gehe <strong>zu</strong> Menümarke“ >„Weiter“ oder „Zurück“ auswählen.Klicken Sie <strong>zu</strong>r Suche von Marken im Schnittfenster der Expertenansicht auf „Marken“ > „Menümarke“ > „Nächste“ oder „Vorherige“, bis Sie<strong>zu</strong>r gewünschten Marke gelangen.Um eine mit einer bestimmten Schaltfläche verbundene Marke <strong>zu</strong> suchen, müssen Sie am unteren Rand des Discmenü-Layoutfensters aufdie Miniatur des Menüs klicken. Klicken Sie dann mit der rechten Maustaste bzw. bei gedrückter Ctrl-Taste auf die Schaltfläche und wählenSie "Marke in Schnittfenster einfügen".Hinweis: Wenn Sie im Dialogfeld "Menümarke" eine Marke gefunden haben, können Sie die Details dieser Marke bearbeiten oder sie entfernen,indem Sie auf die Schaltfläche "Löschen" klicken.Verschieben oder Löschen einer Menü- oder SzenemarkeNach obenSie können Marken auf einfache Weise verschieben und löschen, unabhängig davon, ob die Marken automatisch oder manuell eingefügt wurden.Sie können einzelne Marken löschen oder alle Marken gleichzeitig aus dem Schnittfenster der Expertenansicht entfernen. Haben Sie einen Filmseit der Auswahl von Menüvorlagen bearbeitet, ist es möglicherweise einfacher, alle Marken <strong>zu</strong> löschen, statt sie an neue Positionen <strong>zu</strong>verschieben.Hinweis: Haben Sie bereits eine Vorlage ausgewählt, wird durch Löschen einer Marke auch die mit ihr verknüpfte Schaltfläche aus demHauptmenü bzw. Szenemenü gelöscht.Verschieben einer MarkeZiehen Sie die <strong>zu</strong> verschiebende Marke im Schnittfenster der Expertenansicht auf die gewünschte Szene oder den gewünschten Film.Löschen einer MarkeFühren Sie einen der folgenden Schritte aus:Setzen Sie im Schnittfenster der Expertenansicht die Marke für die aktuelle Zeit auf die Marke, die gelöscht werden soll. (Vergrößern Sie ggf.die Zeitleiste, um die Marke <strong>zu</strong> finden.) Wählen Sie „Marken“ > „Menümarke“ > „Menümarke löschen“ aus.Doppelklicken Sie auf eine beliebige Marke, um Marken <strong>zu</strong> suchen und <strong>zu</strong> löschen. Klicken Sie im Dialogfeld "Marke" auf die Schaltflächen"Weiter" bzw. "Zurück", um die Marke <strong>zu</strong> suchen. Klicken Sie dann auf "Löschen".Um alle Marken gleichzeitig <strong>zu</strong> löschen, wählen Sie „Marken“ > „Menümarke“ > „Alle Menümarken löschen“.Sollten Sie sich anders entscheiden oder einen Fehler machen, können Sie die <strong>zu</strong>letzt vorgenommen Löschvorgänge rückgängig machen.Wählen Sie hier<strong>zu</strong> "Bearbeiten" > "Rückgängig" aus. Die Marke wird im Schnittfenster der Expertenansicht wieder angezeigt.Bearbeiten von Menü- oder SzenemarkenattributenNach obenNach dem Setzen einer Marke können Sie sie umbenennen sowie ihren Typ (Szene-, Hauptmenü- oder Stoppmarke) und die auf der Schaltfläche
im Menü angezeigte Miniaturansicht ändern. Die Markennamen werden für die Schaltflächen im Hauptmenü bzw. Menü für Szenen übernommen.Einige Menüschaltflächen umfassen eine Miniaturansicht des jeweils verknüpften Videos. Standardmäßig wird dabei der Frame angezeigt, an demeine Marke gesetzt wurde. Sie können die Marke ändern, so dass der Inhalt besser wiedergegeben wird. So kann z. B. als Bild für dieSchaltfläche einer Strandszene statt des durch die Marke gekennzeichneten Frames eine Nahaufnahme von im Wasser spielenden Kindernverwendet werden. Durch die Änderung einer Miniaturansicht für eine Schaltfläche wird der Anfangspunkt des Videos, mit dem die Schaltflächeverknüpft ist, nicht geändert.1. Doppelklicken Sie im Schnittfenster der Expertenansicht auf die <strong>zu</strong> bearbeitende Marke oder suchen Sie die Marke mit den Schaltflächen„Weiter“ bzw. „Zurück“.2. Führen Sie im Dialogfeld "Menümarke" einen der folgenden Schritte aus und klicken Sie dann auf "OK":Geben Sie <strong>zu</strong>m Umbenennen der Marke einen Namen für die Marke im Textfeld ein. Der Text in diesem Feld wird nicht auf neue Zeilenumgebrochen. Wenn der Name auf mehrere Zeilen verteilt werden soll, können Sie mit der Tastenkombination Strg+Eingabetaste jeweilseine neue Zeile einfügen. Verwenden Sie kurze Namen, damit sie in das Menü passen, ohne andere Schaltflächen <strong>zu</strong> überlappen. (Siekönnen den Namen <strong>zu</strong> einem späteren Zeitpunkt nach Auswahl einer Vorlage anpassen.)Wählen Sie <strong>zu</strong>m Ändern des Markentyps den gewünschten Typ im Dialogfeld "Markentyp" aus.Um die Miniatur für eine Schaltfläche <strong>zu</strong> ändern, ziehen Sie den Timecode "Miniaturansichtsverschiebung", um das Bild aus<strong>zu</strong>wählen,das als Schaltflächenminiatur im Menü angezeigt werden soll. Wenn Sie ein Menü mit Miniaturansichten wählen, wird beim Erstellen derDisc in diesem Menü das ausgewählte Bild angezeigt. (Die Miniaturansicht wird ausschließlich für die Anzeige im Menü verwendet. Dasmit der Schaltfläche verknüpfte Video beginnt stets an der Position der Marke.)Verwandte HilfethemenRechtliche Hinweise | Online-Datenschutzrichtlinien
Erstellen von DiscmenüsMenüvorlagenAnwenden einer DiscmenüvorlageHerunterladen von Online-Vorlagen für Disc-MenüsAnpassen einer MenühintervorlageWechseln <strong>zu</strong> einer anderen MenüvorlageWechseln von einer menübasierten Disc <strong>zu</strong> einer automatisch abspielbaren DiscMenüvorlagenNach obenMit den im Lieferumfang von <strong>Premiere</strong> <strong>Elements</strong> enthaltenen Menüvorlagen können Sie eine DVD, Web-DVD oder Blu-ray-Disc mit Menüserstellen. Alle Vorlagen umfassen eine Schaltfläche für ein Hauptmenü 1 und ein Szenenmenü 1. Die Menüschaltflächen werden automatisch mitden Menü- und Szenemarken im Schnittfenster der Expertenansicht verknüpft. Das Hauptmenü umfasst mindestens zwei Schaltflächen: EineSchaltfläche <strong>zu</strong>m Wiedergeben des Films und eine <strong>zu</strong>m Anzeigen des Szenenmenüs. Einige Vorlagen umfassen weitere Schaltflächen imHauptmenü, mit denen Sie <strong>zu</strong> anderen Filmen springen können, die Sie im Schnittfenster markiert haben. Die Szenenmenüs enthalten imAllgemeinen Schaltflächen mit Bezeichnungen und Miniaturansichten aus der Szene.Ein Menü kann Ton und Bewegung enthalten. Einige Vorlagen enthalten Ablagebereiche, in die Sie ein Standbild oder Video ziehen und ablegenkönnen, um den Menühintergrund <strong>zu</strong> individualisieren. Wenn Sie ein Video oder ein Bild in einer Vorlage ablegen, die keinen Ablagebereichenthält, ersetzt das abgelegte Video oder Standbild den gesamten Menühintergrund. Ein Video kann als beweglicher Hintergrund für ein Menüdienen oder alle visuellen Elemente des Menüs (mit Ausnahme der Schaltflächen-Hervorhebung) bereitstellen. Das Video kann z. B. einenbeweglichen Hintergrund, einen Abspann und sogar die Schaltflächenbilder enthalten. Wie lange der Video- bzw. Audiohintergrund abgespieltwerden, hängt von der Menüdauer ab. Die Dauer einer einzelnen Schleife des Audio- oder Videohintergrunds darf maximal 30 Sekundenbetragen.Sie können eine Vorlage für Ihr Projekt anpassen, indem Sie die Schriften, Farben, Hintergründe und das Layout ändern. Vorlagenänderungenbeziehen sich jeweils nur auf das aktuelle Projekt. Vorlagenänderungen können in <strong>Premiere</strong> <strong>Elements</strong> nicht gespeichert werden.Anwenden einer DiscmenüvorlageNach obenIgnorieren Sie bei der Auswahl einer Discmenüvorlage die Tatsache, dass diese möglicherweise nicht genügend Schaltflächen für alle Marken imFilm aufweist. <strong>Premiere</strong> <strong>Elements</strong> erstellt bei Bedarf weitere Menüs und Schaltflächen.Nach Auswahl einer Vorlage ändert sich die Schaltflächenbeschriftung in den Menüs entsprechend den Namen für die Menü- und Szenenmarken.Sie können die Marken benennen und den Titel des Menüs ändern, nachdem Sie die Vorlage ausgewählt haben. Ohne Markennamen behaltendie Schaltflächen die in der Vorlage vorhandenen Beschriftungen.Sie können Menü- und Szenemarken hin<strong>zu</strong>fügen, bevor Sie eine Vorlage auswählen, oder Sie können Marken nach der Auswahl einer Vorlagehin<strong>zu</strong>fügen, verschieben oder löschen. Die Discmenüs werden dynamisch an die Marken angepasst, indem jeweils Schaltflächen entwederhin<strong>zu</strong>gefügt oder gelöscht werden.Hinweis: Wenn in Ihrem Projekt HDV-Projekteinstellungen verwendet werden, müssen Sie eine HD-Vorlage auswählen, um eine hochwertigeAusgabe <strong>zu</strong> erhalten. Sie können HD-Vorlagen am "HD" in der oberen rechten Ecke der Vorlage im Aufgabenfenster erkennen.1. Klicken Sie in der Aktionsleiste auf „Werkzeuge“ und wählen Sie im Bedienfeld „Werkzeuge“ das Filmmenü aus.2. Wählen Sie eine Vorlage mit einem passenden Thema für Ihr Projekt aus. Wählen Sie bei Verwendung von Hauptmenü-Marken eineVorlage mit mindestens drei Schaltflächen im Hauptmenü aus. (Die erste ist die Schaltfläche für die Filmwiedergabe, die zweite für Szenen.Mit weiteren Schaltflächen werden die Szenemarken im Schnittfenster der Expertenansicht verknüpft.)3. Wenn Sie in <strong>Adobe</strong> <strong>Premiere</strong> <strong>Elements</strong> die Menümarken automatisch hin<strong>zu</strong>fügen möchten, wählen Sie die Einstellung „Menümarkenautomatisch für mich hin<strong>zu</strong>fügen“ aus. Klicken Sie auf „Einstellungen“ und wählen Sie eine der folgenden Optionen aus:An jeder Szene Hiermit wird eine Szenemarke an jedem Bearbeitungspunkt (Schnittpunkt) zwischen Clips in Videospur 1 gesetzt.Alle _ Minuten Platziert Szenemarken im angegebenen Intervall. (Diese Option ist nur verfügbar, wenn der Film mehrere Minuten lang ist.)Alle Marken Verteilt die Marken gleichmäßig über den gesamten Clip im Schnittfenster.Hinweis: Wenn Sie <strong>zu</strong> diesem Zeitpunkt die Marken nicht automatisch hin<strong>zu</strong>fügen möchten, können Sie dies auch später vornehmen.<strong>Premiere</strong> <strong>Elements</strong> aktualisiert Menüs dynamisch und fügt Hauptmenü-Markenschaltflächen oder Menüs und Schaltflächen für Szenen ein,wenn Sie Marken hin<strong>zu</strong>fügen.4. Klicken Sie auf „Fortfahren“. Ändern Sie im Bereich „Anpassen“ gegebenenfalls die Menüeigenschaften.Die Schaltflächen sind mit den Marken im Schnittfenster der Expertenansicht verknüpft und die Markennamen werden als Schaltflächentexteingefügt.
5. Klicken Sie auf die Miniatur eines Menüs im unteren Bereich des Disc-Layoutfensters, um das entsprechende Menü an<strong>zu</strong>zeigen. Führen Siegegebenenfalls einen Bildlauf <strong>zu</strong> der gewünschten Miniaturansicht durch oder ändern Sie die Größe des Anzeigefelds, um dieMiniaturansichten nebeneinander an<strong>zu</strong>zeigen.Nachdem Sie eine Vorlage ausgewählt haben, können Sie das Menü anpassen, eine Vorschau der Disc anzeigen oder die Disc brennen.Herunterladen von Online-Vorlagen für Disc-MenüsNach obenMenüvorlagen für <strong>Adobe</strong> <strong>Premiere</strong> <strong>Elements</strong> sind online verfügbar. So laden Sie Menüvorlagen herunter:1. Klicken Sie mit der rechten Maustaste bzw. bei gedrückter Strg-Taste auf eine Menüvorlage.2. Klicken Sie auf „Jetzt herunterladen“, um die ausgewählte Vorlage herunter<strong>zu</strong>laden. Klicken Sie auf „Alle herunterladen“, um alleMenüvorlagen herunter<strong>zu</strong>laden.3. Klicken Sie auf die Schaltfläche „Im Hintergrund herunterladen“, damit der Inhalt im Hintergrund heruntergeladen wird, während Sie IhreArbeit in <strong>Adobe</strong> <strong>Premiere</strong> <strong>Elements</strong> fortsetzen.Hinweis: Die blaue Leiste oben rechts im Inhaltsbereich zeigt an, dass der Inhalt noch nicht heruntergeladen wurde. Zum Herunterladender Inhalte ist Internet<strong>zu</strong>griff erforderlich.Anpassen einer MenühintervorlageNach obenSie können das Hintergrundbild, die Schaltflächen, Menünamen und die Typografie jeder Menüvorlage ändern.Anpassen eines MenühintergrundsSie können den Menühintergrund mit Videoclips, Videoclips mit Audio, Audioclips, Standbildern oder Standbildern mit Audio individuell anpassen.Einige Menüs haben spezielle Ablagebereiche, in denen Sie Videos oder Standbilder ablegen können. Vorlagen mit Ablagebereichen enthalteneinen schwarzen Ablagebereich mit dem Hinweis "Fügen Sie hier Ihre Medien ein" . Sie können Videos und Standbilder auch dann platzieren,wenn das Menü nicht über einen Ablagebereich verfügt. In einem solchen Fall ersetzen die entsprechenden Medien den gesamten Hintergrund.Einige Menüs mit Ablagebereichen bieten <strong>zu</strong>sätzliche Grafiken, die im Vordergrund des Videos bleiben.1. Klicken Sie im Menüfenster "Disc" auf die Miniatur des <strong>zu</strong> ändernden Menüs.2. Klicken Sie im Menüfenster auf „Durchsuchen“. Wählen Sie anschließend einen Clip auf Ihrer Festplatte aus.Hinweis: Wenn sowohl Video als auch Audio eingestellt wurde und einer der Clips ersetzt wird, ist die Einstellung für den anderen Clipweiterhin gültig, sofern Sie kein Hintergrundvideo mit Audiodaten ausgewählt haben. In diesem Fall werden die vorhandenen Audiodatendurch den neuen Audiohintergrund überschrieben.3. Legen Sie in der Eigenschaftenansicht (Menü "Hintergrundfenster") des Aufgabenfensters die Einstellungen fest:Zurück Setzt den Hintergrund auf den ursprünglichen Vorlagenhintergrund.In-Point Legt den In-Point des Video- oder Audioclips fest. Ziehen Sie den Timecode <strong>zu</strong>m gewünschten Frame.Abspielen Spielt Medien in der Miniaturansicht ab. Das Symbol ändert sich von der Wiedergabeschaltfläche in die Pausenschaltfläche.Klicken Sie auf die Pausenschaltfläche, um die Wiedergabe an<strong>zu</strong>halten, und legen Sie den In-Point des Hintergrunds fest.Standbild verwenden Legt den aktuellen Frame im Videoclip als Stand-Hintergrundbild fest. Ziehen Sie den Timecode, um den Frameein<strong>zu</strong>stellen.Standardüberblendung vor Endlosschleife Fügt die als Standard festgelegte Überblendung hin<strong>zu</strong>, sobald das Video wieder von vorngestartet wird.Dauer Legt die Dauer des Hintergrundvideos oder -audios aus den In-Points fest.Auf alle Menüs anwenden Wendet den Hintergrund auf alle Disc-Menüs an.Ändern der Position und Größe von Menüelementen1. Klicken Sie im unteren Bereich des Disc-Layoutfensters auf die Miniatur des <strong>zu</strong> ändernden Menüs.2. Führen Sie einen der folgenden Schritte aus:Um die Größe eines Menüelements <strong>zu</strong> ändern, wählen Sie das entsprechende Menüelement im Disc-Layoutfenster aus. Daraufhin wirdein Rechteck (oder auch Begren<strong>zu</strong>ngsfeld) mit acht Auswahlpunkten um das Element gezogen. Ziehen Sie einen Auswahlpunkt, um dieElementgröße <strong>zu</strong> ändern. Sie können in romanischen Sprachversionen auch die Minustaste (-) oder die Gleichtaste (=) auf der Tastaturverwenden, um die Größe des <strong>Elements</strong> proportional in alle Richtungen <strong>zu</strong> ändern. Mit der Gleichtaste wird das Element vergrößert.
Ziehen Sie einen Begren<strong>zu</strong>ngsfeld-Auswahlpunkt, um die Größe einer Menüoption <strong>zu</strong> ändern.Um ein Menüelement <strong>zu</strong> verschieben, markieren Sie das Element und ziehen Sie es. Sie können auch die Pfeiltasten auf der Tastaturverwenden, um das Element in eine beliebige Richtung <strong>zu</strong> verschieben.Vergleich von Originalposition (links) und verschobenes Element (rechts)Bearbeiten von Menütext und SchaltflächenNach Auswahl einer Vorlage können Sie den Menütext oder das Aussehen einer beliebigen Hauptmenü-Schaltfläche oder Szene-Schaltflächeändern. Sie können auch eine beliebige Schaltfläche löschen. Da die Schaltflächen mit den Marken verknüpft sind, wird beim Löschen einerSchaltfläche auch die <strong>zu</strong>grunde liegende Marke gelöscht.1. Klicken Sie im unteren Bereich des Disc-Layoutfensters auf die Miniatur des <strong>zu</strong> ändernden Menüs.2. Um Text oder Schaltflächen <strong>zu</strong> bearbeiten, die nicht mit Marken verknüpft sind, doppelklicken Sie auf den Menütitel oder auf dieMenüschaltfläche und bearbeiten Sie den Text im Dialogfeld "Text ändern". Wenn Sie mehrere Zeilen verwenden möchten, können Sie mitder Tastenkombination Strg+Eingabetaste jeweils eine neue Zeile einfügen. Klicken Sie auf "OK".3. Um die mit Marken verknüpften Schaltflächen <strong>zu</strong> bearbeiten, doppelklicken Sie auf den Text oder auf die Schaltfläche und führen imDialogfeld "Menümarke" einen der folgenden Schritte aus. Klicken Sie anschließend auf "OK":Um die Marke (und die Schaltfläche im Menü) um<strong>zu</strong>benennen, geben Sie einen neuen Namen ein und klicken Sie auf "OK". Wenn Siemehrere Zeilen verwenden möchten, können Sie mit der Tastenkombination Strg+Eingabetaste jeweils eine neue Zeile einfügen.Verwenden Sie kurze Namen, damit sie in das Menü passen, ohne andere Schaltflächen <strong>zu</strong> überlappen.Um das in der Schaltflächenminiatur im Menü an<strong>zu</strong>zeigende Bild aus<strong>zu</strong>wählen, ziehen Sie den Timecode für die Miniaturverschiebungund klicken auf "OK". (Die Miniaturansicht wird ausschließlich für die Anzeige im Menü verwendet. Bei Aktivierung der Option"Bewegungsmenü-Schaltfläche" beginnt das mit der Schaltfläche verknüpfte Video an der Markenposition.)Um eine Schaltfläche <strong>zu</strong> löschen, klicken Sie auf "Löschen". Die Marke wird aus dem Schnittfenster der Expertenansicht und dieSchaltfläche aus dem Menü gelöscht. Alternativ können Sie im Schnittfenster mit der rechten Maustaste bzw. bei gedrückter Ctrl-Tasteauf die Marke der Schaltfläche klicken und "Menümarke löschen" wählen.Festlegen von TexteinstellungenSie können die Texteigenschaften für Menütitel und Menüschaltflächen ändern (z. B. Schrift, Größe, Stil und Farbe).1. Klicken Sie im unteren Bereich des Disc-Layoutfensters auf die Miniatur des <strong>zu</strong> ändernden Menüs.2. Wählen Sie anschließend einen Menütitel oder eine Schaltflächenbeschriftung.
3. Führen Sie im Eigenschaftenfenster einen der folgenden Schritte aus:Wählen Sie aus dem Menü "Schriftart des Texts ändern" eine Schriftart aus. (Sie müssen ggf. das Dreieck neben dem Text aktivieren,um die Textattribut-Optionen an<strong>zu</strong>zeigen.)Wählen Sie im Menü "Schriftart des Texts ändern" einen Textstil aus oder klicken Sie auf die Symbole für "Fett", "Kursiv" oder"Unterstrichen". Sie können auch auf mehrere Symbole klicken.Wählen Sie im Menü "Textgröße ändern" die Größe des Textes aus.Klicken Sie neben dem Menü "Textgröße ändern" auf das Symbol "Textfarbe ändern" und wählen Sie aus dem <strong>Adobe</strong>-Dialogfeld "Farbewählen" die gewünschte Farbe aus.4. Um die Texteinstellungen auf ähnliche Textelemente in allen Menüs an<strong>zu</strong>wenden, klicken Sie auf "Auf alle Szene-Schaltflächen anwenden","Auf alle Text-Schaltflächen anwenden" oder auf "Auf alle Marken-Schaltflächen anwenden".Animieren von SchaltflächenSie können den Hauptmenü-Schaltflächen oder den Szenenmenü-Schaltflächen Videos hin<strong>zu</strong>fügen, wenn die Vorlage über Schaltflächen mitMiniaturansicht verfügt.1. Klicken Sie im unteren Bereich des Disc-Layoutfensters auf die Miniatur des <strong>zu</strong> ändernden Menüs.2. Wählen Sie im Disc-Layoutfenster eine Schaltfläche aus.3. Wählen Sie in der Eigenschaftenansicht des Aufgabenfensters die Option "Bewegungsmenü-Schaltfläche".4. Legen Sie den In-Point fest, von dem aus der Clip bei Anzeige des Menüs abgespielt werden soll. Sie können entweder die Abspielen-/Anhalten-Schaltfläche verwenden, um den Clip als Miniatur an<strong>zu</strong>zeigen, oder Sie können das Timecode-Feld für den In-Point bearbeiten.5. Um die Abspieldauer für den Clip fest<strong>zu</strong>legen, klicken Sie auf den Menühintergrund und bearbeiten dann in der Eigenschaftenansicht unter"Schaltfläche des Bewegungsmenüs" das Timecode-Feld für die Dauer.Hinweis: Die für eine einzelne Bewegungsmenü-Schaltfläche festgelegte Dauer gilt für alle Bewegungsmenü-Schaltflächen auf der Disc.Wechseln <strong>zu</strong> einer anderen MenüvorlageNach obenWenn das ausgewählte Disc-Menü geändert werden soll, können Sie einfach <strong>zu</strong> einer anderen Vorlage wechseln. Dabei gehen jedoch alleÄnderungen verloren, die an Menütiteln, an nicht mit Marken verknüpften Schaltflächennamen (Abspielen-Schaltfläche oder Szenen-Schaltfläche)und an Texteinstellungen (Schrift, Farbe, Stil usw.) vorgenommen wurden. Die Änderungen an Hintergründen und Marken-Schaltflächen(Hauptmenü-Marken und Szenemarken) bleiben erhalten. Beim Bearbeiten von Schaltflächentext wird der Name der <strong>zu</strong>gehörigen Menümarkegeändert und beim Erstellen der neuen Menüs verwendet.1. Klicken Sie im Filmmenübedienfeld auf die Schaltfläche für das Menüthema.2. Wählen Sie eine Menüvorlage aus und klicken Sie auf „Fortfahren“. <strong>Premiere</strong> <strong>Elements</strong> zeigt die neuen Menüs im Disc-Layoutfenster an.Wechseln von einer menübasierten Disc <strong>zu</strong> einer automatisch abspielbaren DiscNach obenFalls Sie auf Menüs in einer DVD, Web-DVD oder Blu-ray-Disc verzichten möchten, können Sie das Layout <strong>zu</strong>rücksetzen, um eine automatischabspielbare Disc <strong>zu</strong> erstellen.Hinweis: Eine automatisch abspielbare Disc verfügt zwar über keine mit den Marken verknüpften Menüs, dennoch können vorhandene Markenfür ein Projekt nützlich sein. Mit den Vorwärts- und Rückwärtstasten auf der Fernbedienung eines DVD-, Web-DVD- oder Blu-ray-Players kannvorwärts oder rückwärts <strong>zu</strong> Hauptmenü-Marken und Szenemarken gesprungen werden. Stoppmarken werden ignoriert.Klicken Sie im Bereich „Anpassen“ auf „Automatisch abspielen“.Die Menüs werden aus dem Bereich „Anpassen“ entfernt und die Marken werden als Kapitelmarken in einer automatisch abspielbaren Discverwendet.Verwandte HilfethemenRechtliche Hinweise | Online-Datenschutzrichtlinien
Anzeigen einer MenüvorschauÜbersicht über das Discvorschau-FensterAnzeigen einer Vorschau menübasierter DVDs, Web-DVDs oder Blu-ray-DiscsÜbersicht über das Discvorschau-FensterNach obenVor der Aufzeichnung empfiehlt es sich stets, eine Disc in einer Vorschau an<strong>zu</strong>zeigen. Das Fenster für die Discvorschau enthält Steuerelemente,die denen auf der Fernbedienung eines DVD-, Web-DVD- oder Blu-ray-Players entsprechen. Mit diesen Steuerelementen können Sie jedeSchaltfläche in den Menüs testen und die mit ihnen verknüpften Videos betrachten. Sie können die Vorschau einer Disc in einem Fenster oder alsVollbild anzeigen.Anzeigen einer Vorschau menübasierter DVDs, Web-DVDs oder Blu-ray-DiscsNach obenSie können eine menübasierte Disc jederzeit in der Vorschau anzeigen, nachdem Sie eine Vorlage in das Disc-Layoutfenster gezogen haben.1. Klicken Sie in der Aktionsleiste auf „Werkzeuge“ und wählen Sie ggf. im Bedienfeld „Werkzeuge“ „Filmmenü“ aus, um das Discmenü-Layoutfenster <strong>zu</strong> öffnen.2. Klicken Sie im Filmmenüfenster auf „Vorschau“.Hinweis: Weitere Informationen <strong>zu</strong>r Benachrichtigung über überlappende Schaltflächen finden Sie unter Ändern der Position und Größevon Menüelementen.3. Wählen Sie im Discvorschau-Fenster mit den Navigationssteuerelementen oder der Maus die einzelnen Schaltflächen aus, und sehen Siesich die einzelnen Szenen oder Videos an. Wenn die Menü- oder Schaltflächenminiaturen über Video oder Audio verfügen, werden dieseClips abgespielt, damit vor dem Brennen einer Disc eine Vorschau angezeigt werden kann.4. Klicken Sie auf das Symbol „Vollbild abspielen“, um die Vorschau der Disc als Vollbild an<strong>zu</strong>zeigen.5. Bewegen Sie die Maus. Hierdurch wird eine Disc-Steuerung aufgerufen, mit der die Fernbedienung eines Disc-Players im Vollbildmodusemuliert wird.Verwandte HilfethemenRechtliche Hinweise | Online-Datenschutzrichtlinien
Speichern und Freigeben Ihrer FilmeEinige der auf dieser Seite verlinkten Inhalte sind möglicherweise nur in englischer Sprache verfügbar.
Freigeben über das Bedienfeld „Veröffentlichen und Freigeben“Über das Bedienfeld „Veröffentlichen und Freigeben“ können Sie auf alle <strong>zu</strong>m Speichern und Freigeben (Exportieren) fertiger Projekte benötigtenFunktionen <strong>zu</strong>greifen. Sie können Projekte so speichern, dass sie über das Internet als Webseiten, auf Mobiltelefonen, Computern, DVDs und Bluray-Discsangezeigt werden können.Sie können eine neue Freigabe anlegen, indem Sie auf eine beliebige Freigabeoption klicken: „Web“, „DVD“, „Disc“, „Online“, „Computer“ und„Mobiltelefone und Player“. Mit jeder dieser Optionen wird ein Dialogfeld geöffnet, über das <strong>zu</strong>sätzliche Optionen und Einstellungen für dieFreigabe des jeweiligen Medientyps bereitgestellt werden.Hinweis: Über das Bedienfeld „Veröffentlichen und Freigeben“ wird das Freigeben und Exportieren vereinfacht, indem Vorgaben für die amhäufigsten benutzten Formate und Einstellungen bereitgestellt werden. Wenn Sie für eines der Formate besondere Einstellungen festlegenmöchten, klicken Sie auf „Erweiterte Optionen“ und legen Sie die gewünschten Einstellungen fest.Bedienfeld „Veröffentlichen und Freigeben“Rechtliche Hinweise | Online-Datenschutzrichtlinien
Erstellen von DVD-Dateien für das WebErstellen von Web-DVD-Dateien für den DesktopWeb-DVD-Dateien sind DVD-Dateien, die online wiedergegeben werden. Sie können Filmclips als Web-DVD-Dateien freigeben und in Webseiteneinbetten. Die Filmclips werden in das Flash-Format exportiert. Die Dateien können in jedem Webbrowser wiedergegeben werden, der FlashPlayer 9.x oder höher unterstützt.Erstellen von Web-DVD-Dateien für den DesktopNach oben1. Klicken Sie auf „Veröffentlichen und Freigeben“, um das Bedienfeld „Veröffentlichen und Freigeben“ <strong>zu</strong> öffnen.2. Klicken Sie auf "Web-DVD".3. Wählen Sie "In Ordner auf Computer speichern".4. Wählen Sie im Menü "Vorgaben" eine Vorgabe.5. Geben Sie unter "Projektname" einen Namen für das Projekt ein.6. Klicken Sie unter "Speichern in" auf "Durchsuchen" und geben Sie einen Speicherort für die DVD-Ausgabedateien an.Nach Abschuss der Erstellung wird das Fenster "Erstellung beendet" angezeigt. Klicken Sie auf den Link, um eine Vorschau der erstellten Web-DVD-Datei im Browser an<strong>zu</strong>zeigen.Anzeigen der Web-DVD-DateiRechtliche Hinweise | Online-Datenschutzrichtlinien
Freigeben auf DVD oder Blu-ray-DiscBrennen von DiscsVorgehensweise und Kompatibilität beim Brennen von DiscsNachdem Sie eine Vorschau des fertigen Films angezeigt haben und mit dem Ergebnis <strong>zu</strong>frieden sind, können Sie das Projekt auf einer DVD oderBlu-ray-Disc brennen. Vergewissern Sie sich, dass die ausgewählte Disc mit dem Brenner und dem Player kompatibel ist. Darüber hinaus mussausreichend freier Festplattenspeicher für alle komprimierten DVD-Dateien sowie für jegliche während des Exports erstellten Arbeitsdateienvorhanden sein. Sollte auf der Laufwerkspartition nicht genügend Speicherplatz vorhanden sein, können Sie unter "Bearbeiten" >"Voreinstellungen" > "Arbeitslaufwerke" bzw. "<strong>Adobe</strong> <strong>Premiere</strong> <strong>Elements</strong>" > "Voreinstellungen" > "Arbeitslaufwerke" eine andere Partition für dieArbeitslaufwerkdateien angeben. (Der erforderliche Speicherplatz wird im Dialogfeld " aufzeichnen" angezeigt.)Hinweis: Wenn Ihr DVD-Brenner mit <strong>Adobe</strong> <strong>Premiere</strong> <strong>Elements</strong> nicht kompatibel ist, können Sie das Projekt <strong>zu</strong>nächst in einen DVD-Ordnerbrennen und diesen anschließend mit der im Lieferumfang Ihres DVD-Brenner enthaltenen Software brennen.Brennen von DiscsNach obenJe nach Komplexität und Länge des Projekts und der Computergeschwindigkeit können für die Kodierung (Komprimierung) von Video und Audiofür eine Disc mehrere Stunden erforderlich sein. Wenn Sie mehrere Discs mit dem gleichen Inhalt und der gleichen Qualität brennen möchten,sollten Sie diese in einer Sit<strong>zu</strong>ng aufzeichnen, so dass das Projekt nur einmal komprimiert werden muss.<strong>Premiere</strong> <strong>Elements</strong> wandelt alle Audiodaten in 16 Bit Tiefe und 48 kHz Samplingrate um. Diese Einstellungen sind für DVDs und Blu-ray-Discserforderlich. Zeichnen Sie das Audio mit diesen Einstellungen auf, um optimale Ergebnisse <strong>zu</strong> erhalten.Brennen einer DVD oder Blu-ray-Disc1. Schließen Sie vor dem Ausführen von <strong>Premiere</strong> <strong>Elements</strong> alle externen DVD- bzw.- Blu-ray-Discs an, und schalten Sie sie ein.2. Klicken Sie im Bedienfeld „Veröffentlichen und Freigeben“ auf „Disc“, um die Disc-Ansicht <strong>zu</strong> öffnen.3. Wählen Sie in der Ansicht "Disc" aus dem Menü eine der Optionen "DVD" oder "Blu-ray".4. Wählen Sie unter "Brennen auf" die Option Disc".5. Geben Sie einen Namen für die Disc ein. Dies ist der Name, der angezeigt wird, wenn Sie eine Disc in einen Computer einlegen, nachdemder Brennvorgang abgeschlossen ist. (Der Standardname ist ein Datumsstempel im 24-Stunden-Format: JJJJMMTT_hhmmss.)6. Wählen Sie aus dem Menü "Brenner-Position" den gewünschten Brenner aus.7. Vergewissern Sie sich, dass sich eine kompatible Disc·im Laufwerk befindet. Klicken Sie nach dem Einlegen einer Disc auf "Neu suchen",damit in allen angeschlossenen Brennern nach gültigen Medien gesucht wird.8. Geben Sie im Textfeld "Kopien" an, wie viele Discs Sie in dieser Sit<strong>zu</strong>ng brennen möchten. Sie werden aufgefordert, neue Discs ein<strong>zu</strong>legen,bis alle gebrannt wurden. Die Kodierung der Video- und Audiodaten erfolgt nur einmal.9. Wählen Sie unter "Voreingestellte Auswahl" die Option für den TV-Standard, der in der geografischen Region Ihres Zielpublikums verwendetwird.10. Aktivieren Sie bei Bedarf die Option "Inhalte an verfügbaren Platz" anpassen. Wenn Sie auf eine DVD brennen, können Sie diese Optiondeaktivieren und die gewünschte Videoqualität über den Schieberegler auswählen. (Diese Option ist standardmäßig für DVDs aktiviert undfür Blu-ray deaktiviert.11. Klicken Sie auf "Aufzeichnen", um mit der Konvertierung des Projekts in das DVD- oder Blu-ray-Format und dem Aufzeichnen der Disc <strong>zu</strong>beginnen. Wenn Sie eine DVD brennen möchten, jedoch kein Brenner <strong>zu</strong>r Verfügung steht, können Sie stattdessen in einen DVD-Ordnerbrennen, und die DVD <strong>zu</strong> einem späteren Zeitpunkt erstellen, wenn ein Brenner verfügbar ist.Wichtig: Das Kodieren von Video und Audio für die DVD-Ausgabe kann mehrere Stunden dauern.Brennen in einen DVD-OrdnerBei einem nicht mit <strong>Premiere</strong> <strong>Elements</strong> kompatiblen DVD-Brenner können Sie das Projekt stattdessen in einem Ordner aufzeichnen. Auf dieseWeise erstellen Sie eine DVD-kompatible Datei, die mit einem Authoring-Programm wie <strong>Adobe</strong> Encore auf eine Disc gebrannt werden kann.Hinweis: Sie können nur ein DVD-Projekt <strong>zu</strong> einem Ordner brennen. Es ist nicht möglich, ein Blu-Ray Disc-Projekt <strong>zu</strong> einem Ordner <strong>zu</strong> brennen.1. Wenn die Plattenansicht nicht angezeigt wird, klicken Sie auf „Veröffentlichen und Freigeben“, um das Bedienfeld „Veröffentlichen undFreigeben“ an<strong>zu</strong>zeigen, und klicken Sie anschließend auf „Disc“.2. Wählen Sie im Menü "Brennen auf" die gewünschte Ordneroption als Ziel für das Projekt fest. Bei Filmprojekten, deren Größe die Kapazität
einer Single-Layer-Disc mit 4,7 GB übersteigt, aktivieren Sie die Ordneroption für 8,5 GB, um die Verwendung von Dual-Layer-Discs <strong>zu</strong>ermöglichen.3. Geben Sie einen Namen für den Ordner ein.4. Klicken Sie auf "Durchsuchen", um einen Speicherort für den Ordner fest<strong>zu</strong>legen.5. Klicken Sie auf "Aufzeichnen", um mit der Erstellung des DVD-Ordners <strong>zu</strong> beginnen.Wichtig: Das Kodieren von Video und Audio für die DVD-Ausgabe kann mehrere Stunden dauern.Exportieren als AVCHD und Brennen als DVDVerwenden Sie AVCHD, um ein Video im HD-Format <strong>zu</strong> exportieren, das auf DVD gebrannt werden kann. Die erzeugten Dateien sind mit Blu-raykompatibel und können auf einem AVCHD-fähigen Blu-ray-Player wiedergegeben werden.Alternativ können Sie die erzeugten Dateien auch in einen Ordner auf Ihrem Computer exportieren.Hinweis: Sie können die exportierten Dateien auf einen USB-Stick kopieren und dann wiedergeben, indem Sie den USB-Stick in den USB-Anschluss eines Blu-ray-Players stecken. Sie können die Dateien auch mithilfe eines Medienplayers, der Blu-ray-Dateien unterstützt, auf IhremComputer wiedergeben.Das Verfahren beim Brennen eines Projekts im AVCHD-Format ist mit dem Verfahren <strong>zu</strong>m Brennen auf Disc oder Exportieren in Ordner identisch.Weitere Informationen finden Sie in den entsprechenden Abschnitten <strong>zu</strong>m Brennen auf Disc oder Exportieren in Ordner.Hinweis: <strong>Adobe</strong> <strong>Premiere</strong> <strong>Elements</strong> unterstützt Stoppmarken nur in DVD. Wenn Ihr Projekt Menüendmarkierungen enthält, sind sie nur verfügbar,wenn Sie das Projekt auf einer DVD brennen. Die Endmarkierungen sind nicht verfügbar, wenn Sie das Projekt auf einer Blu-ray-Platte odereinem AVCHD-Camcorder brennen.Vorgehensweise und Kompatibilität beim Brennen von DiscsNach obenWenn an Ihren Computer ein kompatibler -Brenner angeschlossen ist, können Sie eine DVD oder Blu-ray-Disc direkt in <strong>Premiere</strong> <strong>Elements</strong>erstellen. Die erstellten Discs lassen sich über Disc-Player für Fernsehgeräte und Computer wiedergeben. <strong>Premiere</strong> <strong>Elements</strong> erstellt Video-Discs.(Es erstellt hingegen weder Daten- noch Audiodiscs.) Desktop-DVD-Brenner verwenden beschreibbare DVD-5-Discs (DVD+/-R) mit 4,7 GBKapazität, was etwa 2 Stunden Video in Standardauflösung mit hoher Qualität entspricht.Blu-ray-Discs haben i. d. R. eine Kapazität von 25 GB, was bei Verwendung von MPEG-2 etwa 135 Minuten Video mit hoher Auflösung sowie<strong>zu</strong>sätzlich 2 Stunden Bonusmaterial in Standardauflösung ermöglicht, oder insgesamt 10 Stunden Video in Standardauflösung. Blu-ray-Discskönnen als BD-R (beschreibbar) und BD-RE (wiederbeschreibbar) vorliegen.<strong>Premiere</strong> <strong>Elements</strong> unterstützt Single-Layer-DVDs mit 4,7 GB in den folgenden Formaten: DVD+R, DVD+RW, DVD-R und DVD-RW. Zudemunterstützt <strong>Adobe</strong> <strong>Premiere</strong> <strong>Elements</strong> Dual-Layer-DVD+R-Discs mit 8,5 GB. Wählen Sie das Medium, das sowohl vom DVD-Brenner als auchvom DVD-Player unterstützt wird, auf dem die DVD wiedergegeben wird. Nicht alle DVD-Brenner und DVD-Player unterstützen alle DVD-Arten.Viele (jedoch nicht alle) DVD-Player für Fernsehgeräte erkennen DVD+R-Discs.DVD-R Bei diesem Format werden Discs für eine einmalige Aufzeichnung verwendet. Es ist sowohl mit eigenständigen DVD-Playern als auch mitDVD-ROM-Laufwerken kompatibel. DVD-R-Discs sind in zwei Medientypen verfügbar: Allzweck und Authoring. Bei den meisten DVD-R-Brennernder Benutzer werden Allzweck-Discs verwendet. Einige professionelle Brenner verwenden Authoring-Discs. Sie müssen den für Ihren Brennerrichtigen Medientyp verwenden. Wenn die Discs jedoch einmal beschrieben sind, können sie in jeder Art von DVD-Player oder DVD-Laufwerkabgespielt werden. (Das Allzweck-DVD-R-Format soll verhindern, dass Sicherungskopien von verschlüsselten kommerziellen DVDs erstelltwerden.)DVD+R Dieses nicht wieder beschreibbare Format ist mit den meisten DVD-Playern und DVD-ROM-Laufwerken kompatibel. In der erstenGeneration der +RW-Brenner wird die DVD+R-Aufzeichnung nicht unterstützt. Für die meisten dieser Brenner kann diesbezüglich auch keinUpgrade durchgeführt werden. Alle aktuellen DVD+RW-Brennermodelle unterstützen jedoch auch die DVD+R-Aufzeichnung. Die Kompatibilitätvon DVD+R-Discs in eigenständigen DVD-Playern ist mit der Kompatibilität von DVD-R-Discs vergleichbar.DVD-RW/DVD+RW Diese Formate sind in Be<strong>zu</strong>g auf Funktionalität und Kompatibilität mit DVD-Brennern und DVD-Playern vergleichbar. DVD-RW und DVD+RW verwenden wieder beschreibbare Discs, die im Idealfall mehr als 1000 Mal beschreiben werden können. Mit den meisteneigenständigen DVD-Playern können Videos abgespielt werden, die auf DVD-RW- und DVD+RW-Discs aufgezeichnet wurden. Die Kompatibilitätist jedoch nicht so hoch wie mit DVD-R und DVD+R. Aktuelle DVD-RW-Brenner können auch in DVD-R aufzeichnen.Hinweis: Falls Ihr DVD-Brenner nicht mit <strong>Premiere</strong> <strong>Elements</strong> kompatibel ist, können Sie das Projekt in einem Ordner aufzeichnen, was Ihnen dieMöglichkeit gibt, die mit dem Brenner gelieferte Software <strong>zu</strong>m Aufzeichnen der endgültigen DVD <strong>zu</strong> nutzen.Kompatibilitätsprobleme bei DVDsBeachten Sie bei der Auswahl von Medien und -Hardware die folgenden Kompatibilitätsaspekte:Die Formate DVD+R und DVD-R sind mit mehr Settop-Playern kompatibel als DVD+RW und DVD-RW.DVD-ROM-Laufwerke sind mit mehr DVD-Formaten kompatibel als Settop-Player, was darauf <strong>zu</strong>rück<strong>zu</strong>führen ist, dass die Firmware undTreiber für Computer einfacher aktualisiert werden können als für Settop-Player.Ältere DVD-Player unterstützen weniger DVD-Formate.Wählen Sie die Vorgabe für ein bestimmtes Format je nach verfügbarem Speicherplatz auf dem Zielmedium und den Ansprüchen desZielpublikums aus.
Videokodierung für DVDs und Blu-ray-DiscsBei dem Erstellen einer DVD oder einer Blu-ray-Disc wird Ihr Video in eines der Formate MPEG-2 oder H.264 (nur für Blu-ray verfügbar) kodiert.Auf diese Weise wird die Größe der Video- und Audiodateien reduziert, so dass diese weniger Speicherplatz in Anspruch nehmen. Ein 60 Minutenlanges Video benötigt in <strong>Premiere</strong> <strong>Elements</strong> beispielsweise ca. 13 GB Speicherplatz. Eine einfache DVD verfügt jedoch nur über eine Kapazitätvon 4,7 GB. (Zweischichtige DVDs bieten 8,5 GB Speicherplatz.) Zur Gewährleistung einer optimalen Qualität komprimiert <strong>Premiere</strong> <strong>Elements</strong>Filme nur so weit, bis sie auf die Disc passen. Je kürzer ein Film ist, umso geringer ist die erforderliche Komprimierung, und umso besser ist dieQualität des Videos auf der Disc.Hinweis: Die Blu-ray-Vorgaben sind für den Export von Dateien in AVCHD-Qualität geeignet.Die Komprimierung von Video- und Audioaufnahmen <strong>zu</strong>r Verwendung auf Disc ist selbst auf dedizierten High-End-Systemen sehr zeitaufwändig.Die erforderliche Zeit hängt von der Geschwindigkeit des Computerprozessors, dem verfügbaren Speicherplatz sowie der Komplexität und Längeeines Projekts ab. Für die Aufzeichnung eines standardmäßigen Videoprojekts mit 60 Minuten Länge können 4 bis 6 Stunden erforderlich sein.Viele Ersteller von DVDs bzw. Blu-ray-Discs brennen Projekte über Nacht.Hinweis: Das·Blu-ray-Format H.264 ist mit einem hohen Berechnungsaufwand verbunden und nimmt daher beim Kodieren viel Zeit in Anspruch.Die erreichte Komprimierungsrate ist jedoch recht hoch, so dass pro MB mehr Videodaten gespeichert werden können. Das Format MPEG-2 istmit einem weniger hohen Berechnungsaufwand verbunden, es können jedoch pro MB weniger Videodaten gespeichert werden.Erstellen von Discs für unterschiedliche geografische RegionenWenn eine DVD oder eine Blu-ray-Disc für ein Publikum in einem anderen Land gedacht ist, kann es erforderlich sein, die Disc unter Verwendungeines anderen TV-Standards auf<strong>zu</strong>zeichnen. I. d. R. verwenden Videogeräte (von Camcordern bis DVD- und Blu-ray-Playern) einen von zwei TV-Standards: NTSC in Japan und Nordamerika oder PAL in den meisten Ländern Europas und des Nahen Ostens.Mit <strong>Premiere</strong> <strong>Elements</strong> können Filme·sowohl im NTSC- als auch im PAL-Format erstellt werden, so dass Sie Filme für Ihre Region und andereRegionen auf der Welt erstellen können. Sie erzielen jedoch die besten Ergebnisse, wenn das aufgezeichnete Video dem TV-Standard entspricht,in den Sie exportieren möchten.NTSC Nordamerika, Teile von Südamerika, Japan, Philippinen, Taiwan, Südkorea, Guam, Myanmar u. a.PAL Europa, Naher Osten und Teile der folgenden Gebiete: Asien, Afrika, Südamerika.Richtlinien für die Disc-AufzeichnungNachdem der Film nach Belieben bearbeitet wurde und über die gewünschte Navigation verfügt, ist der Aufzeichnungsvorgang relativ einfach.Inkompatible Geräte und Medien oder unerwartete Zeitfaktoren können jedoch die Qualität beeinflussen oder die Aufzeichnung gänzlichverhindern. Beachten Sie daher für eine erfolgreiche Disc-Aufzeichnung die folgenden Richtlinien.Hinweis: Lesen Sie bei Kodierungsfehlern den Abschnitt <strong>zu</strong>r Fehlerbehebung in der Hilfe.Planen Sie ausreichend Zeit ein. Das Kodieren·von Video und Audio für eine Disc·kann Stunden dauern. Möglicherweise sollten Sie denBrennvorgang über Nacht durchführen. Wenn mehrere DVDs bzw. Blu-ray-Discs aufgezeichnet werden sollen, kann dies in derselbenAufzeichnungssit<strong>zu</strong>ng erfolgen, indem Sie im Dialogfeld "Aufzeichnen" die Kopieroption aktivieren, damit das Projekt nur einmal kodiertwerden muss.Aktualisieren Sie Treiber und Firmware. Stellen Sie sicher, dass die neuesten Treiber und die aktuelle Firmware (in einemschreibgeschützten Gerät, ROM, enthaltene Software mit den Anweisungen <strong>zu</strong>r Steuerung der Peripheriegeräte) für den Brenner installiertsind. Updates können aus dem Internet heruntergeladen werden.Wählen Sie einen kompatiblen Brenner. Für die Erstellung von DVDs und Blu-ray-Discs in <strong>Premiere</strong> <strong>Elements</strong> ist ein kompatibler Brennererforderlich. Stellen Sie <strong>zu</strong>nächst sicher, dass Ihr System über einen Brenner, und nicht nur über ein CD-ROM-, CD-R-, DVD-ROM- oderBlu-ray-Laufwerk verfügt, das nur das Lesen der Medien unterstützt. Überprüfen Sie dann, ob das Laufwerk kompatibel mit <strong>Premiere</strong><strong>Elements</strong> ist, indem Sie im Menü „Brennerposition“ nach dem entsprechenden Eintrag suchen, nachdem Sie im Bedienfeld „Veröffentlichenund Freigeben“ die Option „Disc“ ausgewählt haben.Achten Sie beim Brennen von DVDs auf hochwertige DVD-Medien und Kompatibilität des DVD-Medienformats. Nicht alle DVD-Brenner undDVD-Player unterstützen alle DVD-Arten. Eine DVD-Aufzeichnung ist jedoch nur möglich, wenn der DVD-Brenner das entsprechende Disc-Format unterstützt. Es kann z. B. keine Aufzeichnung auf -R- oder -RW-Discs erfolgen, wenn der Brenner nur Discs mit dem Format +Roder +RW unterstützt. Dasselbe gilt für DVD-Player. Viele ältere DVD-Player können ggf. das Format auf einigen wieder beschreibbarenDiscs nicht erkennen, wenn diese mit einem neueren DVD-Brenner erstellt wurden.Sorgen Sie für ausreichend defragmentierten und freien Speicherplatz auf der Festplatte. Darüber hinaus muss ausreichend freierFestplattenspeicher für alle komprimierten Dateien sowie für jegliche während des Exports erstellten Arbeitsdateien vorhanden sein. DerSpeicherplatzbedarf für das Projekt wird im Dialogfeld "aufzeichnen" angezeigt.Zeigen Sie die nicht unnötig in der Vorschau an. Eine Vorschau des Schnittfensters der Schnellansicht bzw. des Schnittfensters derExpertenansicht ist nützlich, wenn Sie das Aussehen und Abspielen des vollständigen Films überprüfen möchten. Die Vorschauerstellungnimmt jedoch einige Zeit in Anspruch, und für den Aufzeichnungsvorgang ist die Vorschau nicht erforderlich.Testen Sie die erstellten Discs. Wenn bei einer Aufzeichnungsdisc ein Fehler auftritt, müssen Sie eine andere Disc verwenden, während Siebei einem Fehler mit einer wieder wiederbeschreibbaren Disc dieselbe Disc wiederverwenden können. Sie können daher einewiederbeschreibbar DVD-RW- oder BR-RE-Disc (wiederbeschreibbar) <strong>zu</strong>r Erstellung von Test-Discs verwenden. Danach kann eine DVD-R-Allzweck- bzw. BD-R-Disc <strong>zu</strong>r Erstellung der endgültigen Disc oder <strong>zu</strong>r Erstellung von <strong>zu</strong>sätzlichen Kopien verwendet werden. Das DVD-R-Allzweckformat wird für eine einmalige Aufzeichnung verwendet und ermöglicht eine ausgezeichnete Kompatibilität mit sowohl
eigenständigen DVD-Playern als auch mit DVD-ROM-Laufwerken.Vermeiden Sie die Ausführung von nicht absolut erforderlichen Computer-Tasks während des Exports. Deaktivieren Sie Bildschirmschonerund Energiesparmodi. Vermeiden Sie Virenscan-Vorgänge, das Herunterladen von Updates, Suchvorgänge im Internet, das Ausführen vonComputerspielen usw.Verwandte HilfethemenRechtliche Hinweise | Online-Datenschutzrichtlinien
Freigeben für PC-WiedergabeFreigeben einer Datei <strong>zu</strong>r Wiedergabe auf einem PCExportieren in AVCHD für die Wiedergabe auf dem ComputerExportieren von AudioExportieren von Frames als StandbilderExportieren eines Frames in ein JPEG-BildExportieren von Clips als eine Sequenz von StandbildernExportieren von reinen Audioinformationen mithilfe des Befehls „Veröffentlichen und Freigeben“ > „Computer“Exportieren von reinen Videoinformationen mithilfe des Befehls „Veröffentlichen und Freigeben“ > „Computer“Freigeben einer Datei <strong>zu</strong>r Wiedergabe auf einem PCNach obenDas im Schnittfenster der Schnellansicht bzw. im Schnittfenster der Expertenansicht bearbeitete Video ist erst dann eine unabhängige Videodatei,wenn Sie sie in einem Videoformat exportieren bzw. freigeben. Nach dem Exportieren können Sie sie auf dem Computer, in anderenMedienplayern oder Bearbeitungsprogrammen wiedergeben oder an andere Computer senden.Durch das Freigeben von Filmen <strong>zu</strong>r Wiedergabe vom PC werden im Allgemeinen Dateien mit Datenraten und Größen erstellt, die dieEinschränkungen für eine erfolgreiche Wiedergabe im Internet, auf VCD, SVCD, DVD oder tragbaren Geräten übersteigen. Die MPEG- undMPEG2-Vorgaben sind für den Export in AVCHD-Qualität geeignet.1. Klicken Sie im Bedienfeld „Veröffentlichen und Freigeben“ auf die Schaltfläche „Computer“.2. Wählen Sie in der Liste oben in der Ansicht "PC" ein Format aus. Blättern Sie durch die Liste, um alle Optionen an<strong>zu</strong>zeigen.3. Geben Sie eine Vorgabe, einen Dateinamen und den Speicherort <strong>zu</strong>m Speichern der Datei an.4. Klicken Sie bei Bedarf auf "Erweitert", und legen Sie dann die gewünschten Optionen fest.Exportieren in AVCHD für die Wiedergabe auf dem ComputerNach obenMit dem AVCHD-Export können Sie ein Video als HD-Datei im MP4- oder M2T-Format auf den Computer exportieren. Sie können die MP4- undM2T-Datei später bei Bedarf nach <strong>Premiere</strong> <strong>Elements</strong> importieren.1. Wählen Sie "Freigeben" > "Computer".2. Wählen Sie unter "Computer: Speicherort und Einstellungen" die Einstellung "AVCHD".3. Wählen Sie entsprechend Ihren Anforderungen eine Option aus dem Vorgabemenü.4. Geben Sie einen Namen für die AVCHD-Datei ein, die erstellt wird.5. Geben Sie unter der Option "Speichern unter" ein Verzeichnis ein. Klicken Sie auf "Erweitert", um weitere Export-Einstellungenvor<strong>zu</strong>nehmen. Klicken Sie anschließend auf "OK".6. Wählen Sie die Option "Nur Arbeitsbereichsleiste freigeben", wenn Sie nur den Teil eines Films exportieren möchten, der im Schnittfensterausgewählt ist.Exportieren von AudioNach obenWenn Sie unter Verwendung des Bedienfelds „Veröffentlichen und Freigeben“ nur Audio aus dem Film exportieren möchten, können Sie einbeliebiges Dateiformat verwenden.1. Klicken Sie anschließend im Bedienfeld „Veröffentlichen und Freigeben“ auf „Computer“ oder auf „Mobiltelefone und Player“.2. Wählen Sie in der Liste oben im Fenster ein Format aus. Blättern Sie durch die Liste, um alle Optionen an<strong>zu</strong>zeigen.3. Geben Sie eine Vorgabe, einen Dateinamen und den Speicherort <strong>zu</strong>m Speichern der Datei an.4. Klicken Sie auf "Erweitert" und heben Sie die Auswahl von "Video exportieren" auf.5. (Optional) Klicken Sie auf die Registerkarte "Audio" und legen Sie die gewünschten Optionen fest.Exportieren von Frames als StandbilderNach obenSie können beliebige Frames und Standbildclips als Standbilddateien exportieren. Dabei wird der Frame an der aktuellen Zeitposition imSchnittfenster der Expertenansicht oder im Monitorfenster exportiert. Nach dem Export erscheint der Frame im Bedienfeld „Projektelemente“.
1. Führen Sie einen der folgenden Schritte aus:Wenn Sie das Schnittfenster der Schnellansicht verwenden, ziehen Sie die Marke für die aktuelle Zeit im Monitor auf den Frame, denSie exportieren möchten.Wenn Sie das Schnittfenster der Expertenansicht verwenden, ziehen Sie die Marke für die aktuelle Zeit auf den Frame, den Sieexportieren möchten.Sie erzielen die besten Ergebnisse, wenn Sie einen Frame ohne <strong>zu</strong> viel Bewegung auswählen.2. (Optional) Fügen Sie die Halbbilder im Frame <strong>zu</strong>sammen (Deinterlacing), um die Qualität des exportierten Bildes deutlich <strong>zu</strong> verbessern:Wählen Sie im Schnittfenster der Expertenansicht den gewünschten Clip aus. Wählen Sie anschließend "Clip" > "Video-Optionen" >"Halbbildoptionen". Wählen Sie "Deinterlace" und klicken Sie auf "OK".Falls Photoshop <strong>Elements</strong> installiert ist, können Sie das exportierte Bild stattdessen in der Anwendung <strong>zu</strong>sammenfügen. Wählen Sie imEditor "Filter" > "Video" > "Zusammenfügen".3. Klicken Sie am unteren Rand des Monitorfensters im Menü „Werkzeuge“ auf die Option „Framefixierung“.4. Nehmen Sie die gewünschten Einstellungen vor und klicken Sie auf "Exportieren".5. Geben Sie Speicherort und Dateinamen an und klicken sie auf "Speichern". Wenn Sie den Export abbrechen möchten, drücken Sie die Esc-Taste. Bis <strong>zu</strong>m Abbruch kann es einige Sekunden dauern.Exportieren eines Frames in ein JPEG-BildNach obenEin Frame kann in ein JPEG-Bild exportiert werden.1. Positionieren Sie die Marke für die aktuelle Zeit auf dem Frame, den Sie exportieren möchten, und klicken Sie auf „Veröffentlichen undFreigeben“, um das Bedienfeld „Veröffentlichen und Freigeben“ an<strong>zu</strong>zeigen.2. Klicken Sie auf "Computer" und wählen Sie ein Bild aus der Liste aus.3. Wählen Sie eine JPEG-Vorgabe.Exportieren von Clips als eine Sequenz von StandbildernNach obenClips und Filme können als Standbildsequenzen exportiert werden, wobei jeder Frame eine eigene Standbilddatei darstellt. Das Exportieren alsSequenz kann in folgenden Fällen nützlich sein:Wenn Sie einen Clip in einer Animation verwenden möchten, die Videoformate nicht unterstützt oder eine Standbild-Sequenz erfordert.Wenn Sie einen Clip in einer 3-D-Animation verwenden möchten, die Videoformate nicht unterstützt oder eine Standbild-Sequenz erfordert.Die Einzeldateien werden beim Exportieren von Clips in <strong>Premiere</strong> <strong>Elements</strong> automatisch nummeriert.1. Importieren Sie den Clip, den Sie als Standbild-Sequenz exportieren möchten, <strong>zu</strong>nächst in <strong>Adobe</strong> <strong>Premiere</strong> <strong>Elements</strong>.2. Ziehen Sie den Clip in das Schnittfenster der Schnellansicht.3. Klicken Sie auf „Veröffentlichen und Freigeben“> „Computer“ > „Bild“.4. Wählen Sie eine Vorgabe aus dem Menü (JPEG) und klicken Sie auf "Erweitert".5. Wählen Sie im Dialogfeld "Erweitert" die Option "Als Sequenz exportieren".6. Klicken Sie <strong>zu</strong>m Speichern der Vorgabe auf "OK".7. Wählen Sie die neu erstellte Vorgabe aus, legen Sie einen Speicherort für das exportierte Standbild sowie einen Dateinamen fest undklicken Sie auf "Speichern". Aus Gründen der Übersichtlichkeit empfiehlt es sich, einen leeren, separaten Ordner für die Sequenzdateienaus<strong>zu</strong>wählen.Hinweis: Zur Einrichtung der Sequenznummerierung geben Sie einen numerischen Dateinamen ein. Ermitteln Sie <strong>zu</strong>r Festlegung derZeichenanzahl des Dateinamens <strong>zu</strong>nächst die erforderliche Zeichenanzahl für die Nummerierung der Frames. Fügen, falls erforderlich, weitereNullen hin<strong>zu</strong>. Wenn Sie <strong>zu</strong>m Beispiel 20 Frames mit einem fünfstelligen Dateinamen exportieren möchten, geben Sie für den ersten Dateinamen"Car000" an. Die restlichen Dateien werden automatisch "Car00001", "Car00002", ..., "Car00020" benannt.Exportieren von reinen Audioinformationen mithilfe des Befehls „Veröffentlichen undFreigeben“ > „Computer“Nach obenEin Export der Audiodaten aus Filmen ist ausschließlich mit dem Befehl „Veröffentlichen und Freigeben“ > „Computer“ > „Audio“ möglich. WennSie diese Option wählen, unterstützt <strong>Adobe</strong> <strong>Premiere</strong> <strong>Elements</strong> die Speicherung der Audiodateien in den Formaten Windows Waveform (.wav),MP3 (.mp3), AAC (.aac) oder AIFF (.aiff). Wenn Sie die Datei für ein Audio-Podcast als MP3- oder AAC-Datei speichern möchten, exportieren Siedie Audioinformationen mit der Option „Mobiltelefone und Player“ im Bedienfeld „Freigeben und Veröffentlichen“.1. Wählen Sie das Schnittfenster der Schnellansicht bzw. das Schnittfenster der Expertenansicht aus und wählen Sie „Veröffentlichen undFreigeben“ > „Computer“ > „Audio“.
2. Wählen Sie eine Option aus dem Vorgabenmenü. Wenn Sie Ihre Datei z. B. im MP3-Format speichern möchten, wählen Sie die Option"MP3 High Quality". Geben Sie unter "Speichern in" den Speicherort und einen Dateinamen an. Klicken Sie auf "Erweitert", um weitereExport-Einstellungen vor<strong>zu</strong>nehmen. Klicken Sie anschließend auf "OK".Exportieren von reinen Videoinformationen mithilfe des Befehls „Veröffentlichen undFreigeben“ > „Computer“Nach obenWenn Sie ein Video über „Veröffentlichen und Freigeben“ > „Computer“ exportieren, können Sie die allgemeinen Einstellungen und dieSpeichereinstellungen ändern.1. Wählen Sie „Veröffentlichen und Freigeben“ > „Computer“ und wählen Sie die <strong>zu</strong> exportierenden Medien aus.2. Wählen Sie die gewünschte Exportvorgabe aus und klicken Sie auf "Erweitert".3. Nehmen Sie die gewünschten Änderungen an der Standardvorgabe vor. Klicken sie auf "OK", um die Änderungen <strong>zu</strong> speichern.Auch wenn der Clip in diesem Schritt nicht gespeichert wird, wendet <strong>Premiere</strong> <strong>Elements</strong> die neuen Einstellungen auf alle folgendenExportvorgänge an.Die Exporteinstellungen werden im Laufe der Projektdurchführung jedoch nicht aktualisiert. Daher empfiehlt es sich <strong>zu</strong> überprüfen, ob dieEinstellungen noch den gewünschten Parametern entsprechen. Wenn Sie eine Option ändern, erstellen Sie eine Vorgabe, die Siebenennen, speichern und in späteren Projekten verwenden können. Alle von Ihnen erstellten Vorgaben werden im Vorgabemenü angezeigt,wobei die Standardvorgaben in der Freigabeansicht <strong>zu</strong> sehen sind.Die Software einiger Aufnahmekarten und Plug-Ins stellt eigene Dialogfelder mit spezifischen Optionen <strong>zu</strong>r Verfügung. Wenn dieangezeigten Optionen sich von denen in diesem Handbuch erläuterten unterscheiden, lesen Sie die Dokumentation für Ihre Aufnahmekarteoder Ihr Plug-In.Verwandte HilfethemenRechtliche Hinweise | Online-Datenschutzrichtlinien
Freigeben im WebFreigeben von Filmen auf YouTube<strong>Premiere</strong> <strong>Elements</strong> ermöglicht das Exportieren von Filmen in Formaten, die für eine Verteilung über das Internet geeignet ist. Mithilfe desBedienfelds „Veröffentlichen und Freigeben“ können Sie Ihr Video direkt in das Internet hochladen. Zu den Vorgaben von <strong>Premiere</strong> <strong>Elements</strong>gehören Formate wie <strong>Adobe</strong> Flash Video (.flv), MPEG-4 für <strong>Adobe</strong> Flash Player (.f4v) und QuickTime (.mov), die üblicherweise verwendet werden,um Videos in Webseiten und -anwendungen ein<strong>zu</strong>betten.Die Vorgabe "Flash Video für das Internet" entspricht den Anforderungen gängiger Server, und bietet für die meisten Betrachter eine Möglichkeit<strong>zu</strong>r Einstellung von Bandbreite- und Playeroptionen. Durch die Verwendung der Vorgabe lassen sich Filme am schnellsten exportieren. Sie könnendie Einstellungen außerdem an Ihre Anforderungen anpassen. Beachten Sie jedoch, dass die Datenrate des Films für das <strong>zu</strong> verwendendeWiedergabemedium geeignet sein muss.Freigeben von Filmen auf YouTubeNach oben<strong>Adobe</strong> <strong>Premiere</strong> <strong>Elements</strong> ermöglicht das problemlose Uploaden Ihrer Filme auf YouTube. Wenn Sie das erste Mal ein Video nach YouTubehochladen, können Sie ein Konto einrichten und Qualitätseinstellungen vornehmen.1. Klicken Sie auf „Veröffentlichen und Freigeben“, um das Bedienfeld „Veröffentlichen und Freigeben“ an<strong>zu</strong>zeigen und wählen Sie „Online“.2. Wählen Sie die Option <strong>zu</strong>m Hochladen des Videos auf YouTube.3. Wählen Sie eine Voreinstellung aus, die Sie für YouTube verwenden möchten, und klicken Sie auf "Weiter".4. Geben Sie den Benutzernamen und das Kennwort für Ihr YouTube-Konto ein und klicken Sie auf "Weiter".5. Geben Sie die erforderlichen Informationen <strong>zu</strong> Ihrem Projekt ein: Titel, Beschreibung, Tags und Kategorie. Legen Sie auch eine Sprachefest. Klicken Sie anschließend auf "Weiter".6. Legen Sie fest, ob Ihr Projekt öffentlich <strong>zu</strong>gänglich sein soll, und klicken Sie dann auf "Freigeben".Verwandte HilfethemenRechtliche Hinweise | Online-Datenschutzrichtlinien
Freigeben auf Mobiltelefonen und PlayernFreigeben eines Films für ein mobiles GerätWissenswertes über mobile FormateFreigeben eines Films für ein mobiles GerätNach obenSie können Filme <strong>zu</strong>r Wiedergabe auf Mobiltelefonen, PDAs und tragbaren Medien-Playern exportieren, z. B. Video-iPods, und PlayStationPortable-(PSP-)Geräten. <strong>Premiere</strong> <strong>Elements</strong> verfügt über Vorgaben für eine Reihe dieser Geräte. Sie können die Vorgaben auch an dieFormatanforderungen eines bestimmten Geräts anpassen.Verwenden Sie <strong>zu</strong>m Exportieren eine iPod- oder PSP-Vorgabe, um Ihre eigenen Video-Podcasts (auch als Vodcasts bezeichnet) <strong>zu</strong>produzieren.1. Informationen <strong>zu</strong> den unterstützten Videodateiformaten finden Sie im <strong>Benutzerhandbuch</strong> des Geräts.2. Klicken Sie auf „Veröffentlichen und Freigeben“, um das Bedienfeld „Veröffentlichen und Freigeben“ an<strong>zu</strong>zeigen. Klicken Sie anschließendauf „Mobiltelefone und Player“.3. Wählen Sie in der Liste oben im Fenster den gewünschten Player aus.4. Wählen Sie aus dem Menü "Vorgaben" eine Vorgabe aus. Die Details, wie Dateityp und Framerate werden unterhalb des Vorgabenamensangezeigt.5. Geben Sie einen Namen für die Datei ein, und klicken Sie dann auf "Durchsuchen", um einen Speicherort für die Datei an<strong>zu</strong>geben.6. Klicken Sie bei Bedarf auf "Erweitert", und legen Sie dann die gewünschten Optionen fest.7. Sie können die Änderungen, die Sie an einer Vorgabe vornehmen, als neue Vorgabe für die spätere Verwendung speichern.Hinweis: Sie müssen die 3GP-Vorgabe möglicherweise anpassen, um Videos <strong>zu</strong> exportieren, die auf einem bestimmten 3GP-Telefonwiedergegeben werden können. Die erforderlichen Vorausset<strong>zu</strong>ngen finden Sie im <strong>Benutzerhandbuch</strong> des Telefons. Nicht alle Telefoneunterstützen das von <strong>Premiere</strong> <strong>Elements</strong> verwendete 3GP-Exportformat.8. Klicken Sie auf "Speichern". <strong>Premiere</strong> <strong>Elements</strong> rendert den Film in einer Datei, die Sie auf das Gerät kopieren können.Wissenswertes über mobile FormateNach oben<strong>Premiere</strong> <strong>Elements</strong> ermöglicht durch das Bereitstellen optimierter Vorgaben für bestimmte Geräte das schnelle Exportieren Ihrer Filme in Formate,die <strong>zu</strong>r Verwendung auf bestimmten mobilen Geräten geeignet sind. Verwenden Sie die vorhandenen Vorgaben für optimale Ergebnisse. Wenn IhrProjekt besondere Einstellungen erfordert, können Sie auf die Schaltfläche "Erweitert" klicken und Änderungen vornehmen.Alle Mobildateien werden mit dem H.264-Komprimierungsstandard komprimiert. Um Sie bei der Entscheidung <strong>zu</strong> unterstützen, welche Vorgabe Sieverwenden sollten, sind die jeweiligen Einstellungen für Dateityp, Framegröße, Framerate, Audiofrequenz, Dateigröße und Dauer unter demNamen der Vorgabe aufgelistet. Sie können eines der folgenden Formate wählen, wenn Sie Filme für ein Mobiltelefon oder einen Player freigebenmöchten:Apple iPod, iPad und iPhone Erstellt eine Datei, die auf einem iPod oder iPhone optimal wiedergegeben werden kann. Wählen Sie "iPod undiPhone - Hohe Qualität" oder "iPod und iPhone - Mittlere Qualität".Audio-Podcast Erstellt eine Audiodatei im MPEG-4 Movie-Format <strong>zu</strong>r optimalen Wiedergabe auf einem iPod oder anderen Audio-Playern undMobiltelefonen. Wählen Sie "Audio-Podcast – Hohe Qualität", "Audio-Podcast – Mittlere Qualität", "MP3 Audio-Podcast – Hohe Qualität", "MP3Audio-Podcast – Mittlere Qualität Mono" oder "MP3 Audio-Podcast – Mittlere Qualität".Pocket PC (nur Windows) Erstellt eine Windows Media Video (.wmv)-Datei <strong>zu</strong>r optimalen Wiedergabe auf Pocket PC.Smartphone (nur Windows) Erstellt eine Windows Media Video (.wmv)-Datei <strong>zu</strong>r optimalen Wiedergabe auf Smartphone. Wählen Sie dieVorgabe für Hochformat oder Querformat.Sony PSP (PlayStation Portable) Erstellt eine MPEG-4 Movie-Datei <strong>zu</strong>r optimalen Wiedergabe auf einem Sony PSP-Gerät.Mobiltelefon Erstellt eine MPEG-4 Movie-Datei <strong>zu</strong>r optimalen Wiedergabe auf einem Mobiltelefon. Wählen Sie die gewünschte Vorgabe für dieAusgabeframegröße aus.Verwandte HilfethemenRechtliche Hinweise | Online-Datenschutzrichtlinien
Unterstützte Dateitypen <strong>zu</strong>m Speichern und ExportierenUnterstützte Videoformate <strong>zu</strong>m ExportierenUnterstützte Standbildformate <strong>zu</strong>m ExportierenUnterstützte Sequenzformate <strong>zu</strong>m ExportierenUnterstützte Audioformate <strong>zu</strong>m ExportierenBeim Exportieren bzw. Freigeben von Dateien sind die folgenden Dateitypen verfügbar. Bei entsprechender Unterstüt<strong>zu</strong>ng durch dieVideoaufnahmekarte oder durch Plug-Ins von Fremdanbietern stehen gegebenenfalls weitere Dateitypen <strong>zu</strong>r Verfügung.Unterstützte Videoformate <strong>zu</strong>m ExportierenNach oben3GP<strong>Adobe</strong>® Flash® Video (.flv)<strong>Adobe</strong> Flash Video (.f4v)Animiertes GIF – Nur WindowsMicrosoft AVI (.avi)Microsoft DV AVI (.avi)MPEG-1 (Multimedia-kompatibel)MPEG-2 (Multimedia-kompatibel, .mpg)MPEG-2 (DVD-kompatibel, .mpg)MPEG-2 (HDV .m2ts und .m2t: 1080i 25, 1080i 30, 720p 25, 720p 30)Hinweis: HDV-Export wird auf Mac® OS nicht unterstützt.MPEG-4 (.mp4, .mov, .avi)QuickTime (.mov)Windows Media (.wmv) – Nur WindowsUnterstützte Standbildformate <strong>zu</strong>m ExportierenNach oben<strong>Adobe</strong> Title Designer (.prtl)Unterstützte Sequenzformate <strong>zu</strong>m ExportierenNach obenJPEG-SequenzUnterstützte Audioformate <strong>zu</strong>m ExportierenNach obenAdaptive Multirate-Kompression (.amr)Advanced Audio Coding (.aac)Microsoft AVI (.avi) – Nur WindowsMP3® Audio (.mp3)MPEG-4 (.mp4)QuickTime (.mov)Windows Waveform (.wav)Audio Interchange File Format (.aiff)Hinweis: Obwohl <strong>Premiere</strong> <strong>Elements</strong> Dolby AC-3-Audio in einer eigenständigen .ac3-Datei mit .vob-Dateien (DVD) oder .mod-Dateien (SDbasierterCamcorder) importieren kann, wird Audio nur als Dolby Digital Stereo exportiert.
Hinweis: Verwenden Sie MP3 oder AAC für Nur-Audio-Exporte für Podcasts.Verwandte HilfethemenRechtliche Hinweise | Online-Datenschutzrichtlinien
Grundlagen <strong>zu</strong> Komprimierung und DatenrateKomprimierungDatenratenKomprimierungs-KeyframesKomprimierungNach obenWenn Sie einen Film exportieren, wählen Sie einen Codec aus, um die Informationen für die Speicherung und den Transfer (z. B. auf eine DVD)<strong>zu</strong> komprimieren und <strong>zu</strong>r erneuten Anzeige wieder <strong>zu</strong> dekomprimieren. Die Benennung "Codec" ist eine Abkür<strong>zu</strong>ng aus den Funktionen"Komprimierung" und "Dekomprimierung". Bei der Komprimierung werden wiederholte und unnötige Informationen aus der Originaldatei gelöscht,so dass Daten verloren gehen. Aus diesem Grund gelten die meisten Codecs als nicht verlustfrei. Bei einigen Codecs wird die hohe Qualität derDatei trotz des Datenverlustes aufrechterhalten. Dies gilt besonders für die DV- und MPEG-Codecs. Durch die Komprimierung von Videos werdendie Dateigröße und die Datenübertragungsrate verringert, so dass eine reibungslose Wiedergabe erleichtert und Speicherplatzbedarf reduziertwird. Codecs sind in großer Auswahl verfügbar, weil kein Codec die Ideallösung für alle Anforderungen darstellt. So eignen sich beispielsweiseCodecs, mit denen sich bei Zeichentrickfilmen ausgezeichnete Komprimierungsergebnisse erzielen lassen, oft nur bedingt für realitätsnaheVideoaufnahmen. Wenn Sie aus <strong>Premiere</strong> <strong>Elements</strong> exportieren, müssen Sie im Allgemeinen lediglich das Ausgabemedium festlegen. DieAnwendung wählt dann den optimalen Codec aus.Wenn der exportierte Film von einer Festplatte oder CD wiedergegeben werden soll, stellen Sie sicher, dass der für den Export des Videosverwendete Codec allen potenziellen Benutzern <strong>zu</strong>r Verfügung steht. Die meisten Codecs für digitale Videos und das Web sind bereits auf nahe<strong>zu</strong>allen Systemen verfügbar. Wenn Sie jedoch einen Codec verwenden, der nur für ein bestimmtes Produkt gilt, sollten die potenziellen Benutzerüber dasselbe Produkt verfügen bzw. den von Ihnen benutzten Codec leicht erhalten können.Wenn Sie eine DVD erstellen oder auf Band aufnehmen möchten, hat die Codec-Kompatibilität keine Bedeutung. Die potenziellen Benutzermüssen lediglich über die Hardware verfügen, die <strong>zu</strong>r Wiedergabe der Datei erforderlich ist.DatenratenNach obenBei einigen Videocodecs können Sie die Datenrate festlegen, die die Menge der Videodaten bestimmt, die bei der Wiedergabe pro Sekundeverarbeitet wird. In <strong>Premiere</strong> <strong>Elements</strong> wird hierbei nur die maximale Datenrate vorgegeben, da die tatsächliche Datenrate je nach visuellem Inhaltder einzelnen Frames variiert.Die Auswahl der entsprechenden Datenrate hängt vom Verwendungszweck des Videos ab. Im Folgenden finden Sie eine Liste mit Richtlinien fürbestimmte Einsatzgebiete:DVD-Produktion Die Datenrate sollte die Qualität maximieren, gleichzeitig jedoch auch ermöglichen, dass das gesamte Programm auf der DVDaufgenommen werden kann. Standardmäßig wird in die DVD-Datenrate von <strong>Premiere</strong> <strong>Elements</strong> automatisch angepasst.Produktion eines Nicht-DV-Videobands Die Datenrate sollte im Bereich der Datenübertragungsrate Ihrer Festplatte liegen, da das Video von derFestplatte auf das Aufnahmegerät wiedergegeben wird. Informationen <strong>zu</strong>r Datenübertragungsrate der Festplatte finden Sie in der DokumentationIhres Computers.Wiedergabe von der Festplatte Ermitteln Sie die typische Datenübertragungsrate der Festplatte der potenziellen Benutzer und stellen Sie dieDatenrate entsprechend ein. Im Allgemeinen gewährleisten Festplatten mit 7200 U/min Datenraten von 20 bis 35 MB/s (hoher Wert). Im Vergleichda<strong>zu</strong> beträgt die durchschnittliche Datenrate von digitalen Videos 3,6 MB/s. Um folglich eine qualitativ hochwertige Wiedergabe <strong>zu</strong> erzielen,müssen Sie die Datenrate unter Umständen nicht auf 20 bis 35 MB/s einstellen. Wenn Sie jedoch Videos exportieren, die in anderenBearbeitungssystemen oder in einer Montageanwendung (<strong>zu</strong>m Beispiel <strong>Adobe</strong> After Effects) verwendet werden, sollten Sie den Export mitmaximaler Qualität durchführen. Wählen Sie einen verlustfreien Codec aus, bei dem bei der Komprimierung keine Daten verloren gehen, undlegen Sie die Datenrate fest, die das Bearbeitungssystem für Videoaufnahmen und -bearbeitungen unterstützt.Wiedergabe von CD-ROM Die Datenrate hängt von der Geschwindigkeit des CD-ROM-Laufwerks ab. Wenn Sie beispielsweise eine fertigeVideodatei für CD-ROM-Laufwerke mit zweifacher Geschwindigkeit (300 KB/s) produzieren, wählen Sie eine Datenrate zwischen 150 und200 KB/s. Hierbei ist neben der Datenrate des Laufwerks auch bereits ein Mehrbedarf für den Daten<strong>zu</strong>griff durch das System berücksichtigt.Wiedergabe im Intranet Je nach Geschwindigkeit des jeweiligen Intranets können Datenraten von 100 KB/s und mehr gewählt werden. EinIntranet ist ein betriebsinternes oder privates Netzwerk, bei dem Internet-Netzwerkprotokolle verwendet werden. Die Kommunikationswege imräumlich begrenzten Intranet bieten meist eine höhere Qualität als herkömmliche Telefonleitungen und ermöglichen somit höhereÜbertragungsgeschwindigkeiten als das Internet.Streaming-Video über das Internet Obwohl die Anzahl der Benutzer mit Einwählverbindungen in den letzten Jahren gesunken ist, sollten Sie dieDatenrate für solche Benutzer anpassen, die weiterhin mit dieser Methode auf das Internet <strong>zu</strong>greifen, wenn Ihre Datei möglichst vielen Benutzern<strong>zu</strong>gänglich sein soll. Der Einsatz von Streaming-Video im Internet unterliegt starken Einschränkungen durch die <strong>zu</strong> geringe Bandbreite (56 KBit/sund weniger) der derzeit gängigen Modems. Verwenden Sie eine höhere Bitrate, wenn Sie wissen, dass Ihre Benutzer über einen Breitband-Internet<strong>zu</strong>gang wie <strong>zu</strong>m Beispiel DSL oder einen Kabelmodemdienst verfügen.
Wiedergabe von einem tragbaren Gerät Die Datenrate ist aufgrund der relativ kleinen Größe, Kapazität und niedrigen Geschwindigkeit tragbarerGeräte von großer Bedeutung. Die Datenrate beträgt je nach Gerät zwischen 8 und 90 KBit/s. Sie können die voreingestellten QuickTime-Exportoptionen in <strong>Premiere</strong> <strong>Elements</strong> <strong>zu</strong>m Exportieren von Dateien wählen, die <strong>zu</strong>r Wiedergabe auf einem tragbaren Gerät optimiert wurden.Videodateien aus dem Internet herunterladen Die Datenrate ist hier weniger entscheidend als die Dateigröße des Videos, da es hier vor allemdarauf ankommt, wie lange das Herunterladen dauert. Es empfiehlt sich jedoch, die Datenrate für heruntergeladene Videos <strong>zu</strong> reduzieren, weilsich dadurch auch die Größe der Videodatei verringert und somit das Herunterladen beschleunigt wird.Komprimierungs-KeyframesNach obenKomprimierungs-Keyframes sind anders als die Keyframes, mit denen Sie Spur- oder Clipeigenschaften wie die Lautstärke oder die Clipdrehungsteuern. Beim Exportieren von Filmen werden von <strong>Premiere</strong> <strong>Elements</strong> automatisch in regelmäßigen Abständen Komprimierungs-Keyframes in denFilm gesetzt. Während der Komprimierung werden diese als vollständige Frames gespeichert. Die zwischen den Keyframes liegenden Frameswerden als Zwischenframes bezeichnet. <strong>Premiere</strong> <strong>Elements</strong> vergleicht jeden Zwischenframe mit dem vorherigen Frame und speichert nur dieabweichenden Daten. Mit diesem Verfahren kann, je nach Abstand zwischen den Keyframes, die Dateigröße erheblich verringert werden. Jeweniger Keyframes und je mehr Zwischenframes vorhanden sind, desto kleiner ist die Dateigröße; gleichzeitig geht jedoch auch die Qualität derBildern und Wiedergabe <strong>zu</strong>rück. Bei mehr Keyframes und weniger Zwischenframes vergrößern sich die Dateien erheblich; gleichzeitig erhöht sichjedoch auch die Qualität der Bilder und der Wiedergabe.Ein Video einer sprechenden Person ist z. B. kleiner als ein Video mit viel Aktion, weil sich von Frame <strong>zu</strong> Frame lediglich der Mund und ggf. derGesichtsausdruck ändern. Ein Video von einer Sportveranstaltung erfordert jedoch unzählige Keyframes und Zwischenframes, da sich die Aktionenvon Frame <strong>zu</strong> Frame erheblich unterscheiden. Je nach Komprimierungsgrad des Videos ergibt sich dadurch entweder eine umfangreichereDateigröße oder eine mindere Wiedergabequalität.Die Auswahl der Komprimierungseinstellungen ist immer ein Kompromiss, da Sie sich nach der Art des Videomaterials, dem Ausgabeformat undden potenziellen Benutzern richten müssen. Häufig werden die besten Komprimierungseinstellungen durch Ausprobieren erreicht.Verwandte HilfethemenRechtliche Hinweise | Online-Datenschutzrichtlinien
Allgemeine Einstellungen <strong>zu</strong>m FreigebenAnpassen der Einstellungen <strong>zu</strong>m FreigebenAnpassen der erweiterten FreigabeeinstellungenAlternates- und Audiences-OptionenAktivieren einer Komponente <strong>zu</strong>m FreigebenAnpassen der Einstellungen <strong>zu</strong>m FreigebenNach obenDie Vorgaben (Standardeinstellungen) sind unabhängig von dem für die Freigabe ausgewählten Dateityp für die meisten Anwendungen geeignetund erstellen Ausgaben von hoher Qualität. Sie können diese jedoch ändern, wenn Ihre besonderen Anforderungen nicht in den Vorgabenberücksichtigt werden. Sie können bei der Freigabe von Medien über die Optionen "Computer" und "Mobiltelefone und Player" benutzerdefinierteEinstellungen festlegen.Wichtig: Eine Änderung der erweiterten Einstellungen ohne umfassende Kenntnisse über Videos kann bei der Wiedergabe unerwünschteErgebnisse <strong>zu</strong>r Folge haben.Die Exporteinstellungen werden im Laufe der Projektdurchführung jedoch nicht aktualisiert. Daher empfiehlt es sich <strong>zu</strong> überprüfen, ob dieEinstellungen noch den gewünschten Parametern entsprechen. Wenn Sie eine Option ändern, erstellen Sie eine Vorgabe, die Sie benennen,speichern und in späteren Projekten verwenden können. Alle von Ihnen erstellten Vorgaben werden im Vorgabemenü angezeigt, wobei dieStandardvorgaben im Bedienfeld „Veröffentlichen und Freigeben“ <strong>zu</strong> sehen sind.Die Software einiger Aufnahmekarten und Plug-Ins stellt eigene Dialogfelder mit spezifischen Optionen <strong>zu</strong>r Verfügung. Wenn die angezeigtenOptionen sich von denen in diesem Handbuch erläuterten unterscheiden, lesen Sie die Dokumentation für Ihre Aufnahmekarte oder Ihr Plug-In.Anpassen der erweiterten FreigabeeinstellungenNach obenWenn Sie eine Datei mit einer der Optionen im Bedienfeld „Veröffentlichen und Freigeben“ freigeben, können Sie die Optionen im Dialogfeld„Exporteinstellungen“ anpassen und benutzerdefinierte Vorgaben speichern.1. Klicken Sie anschließend im Bedienfeld „Veröffentlichen und Freigeben“ auf „Computer“ oder auf „Mobiltelefone und Player“.2. Legen Sie das Format fest, in dem Sie speichern möchten, und klicken Sie auf die Schaltfläche „Erweitert“.3. Wählen Sie im Dialogfeld "Exporteinstellungen" entweder "Video exportieren" oder "Audio exportieren" bzw. beides oben im Dialogfeld, uman<strong>zu</strong>geben, welche Spurentypen exportiert werden sollen.4. Klicken Sie auf die Registerkarte für die Kategorie, die Sie anpassen möchten (Format, Video, Audio, Multiplexer, Publikum oderZielgruppen) und passen Sie die entsprechenden Optionen in dem Fenster an. Die angezeigten Registerkarten und Optionen hängen vomausgewählten Exporttyp ab.5. Nachdem Sie die Optionen angepasst haben, klicken Sie auf "OK".6. Geben Sie im Dialogfeld "Benennen" einen Namen für die Vorgabe ein und klicken Sie auf "OK".VideoeinstellungenDie folgenden Optionen sind im Videofenster des Dialogfelds "Exporteinstellungen" verfügbar (sie werden angezeigt, wenn Sie ein Projekt mit denOptionen "Computer" oder "Mobiltelefone und Player" freigeben). Es sind nicht alle Optionen für alle Voreinstellungen verfügbar.Video exportieren Videospuren werden exportiert. Deaktivieren Sie diese Option, um den Export der Videospuren <strong>zu</strong> unterdrücken.Audio exportieren Audiospuren werden exportiert. Deaktivieren Sie diese Option, um den Export der Audiospuren <strong>zu</strong> unterdrücken.Videocodec Gibt das auf Ihrem System verfügbare Codec- oder Komprimierungsverfahren an.Qualität Diese Option gibt die Qualität der endgültigen Datei an. Mit einem Wert von 3,0 wird eine gute Qualität erzielt. Wenn jedoch vieleBewegungsabläufe im Video enthalten sind, sollten Sie einen höheren Wert wählen. Je höher der Wert für die Qualitätseinstellung, desto längerdauert das Rendering der Datei.TV-Standard Gibt an, ob die Ausgabe dem NTSC- oder PAL-Standard entsprechen soll.Framebreite [Pixel] Passt die horizontale Seite des Ausgabe-Frames an die festgelegte Breite an.Framehöhe [Pixel] Passt die vertikale Seite des Ausgabe-Frames an die festgelegte Höhe an.Framerate [fps] Legt die Ausgabe-Framerate für das NTSC- oder PAL-Format fest.Halbbild-Reihenfolge (oder Halbbilder) Gibt an, ob für die Frames der Ausgabedatei Interlacing verwendet wurde und – wenn dies der Fall ist –ob das obere oder das untere Halbbild dominant ist. Wenn das <strong>zu</strong> exportierende Video am Computer oder mit dem Filmprojektor wiedergegebenwerden soll, verwenden Sie die Einstellung "Keine Halbbilder" (entspricht "Progressive Scan"). Beim Export von Videodaten für Medien mitZeilensprung-Halbbildern, beispielsweise für NTSC, PAL und SECAM, wählen Sie die Option "Oberes Halbbild <strong>zu</strong>erst" oder "Unteres Halbbild<strong>zu</strong>erst" (Standardeinstellung). Für DV-Footage gilt normalerweise „Unteres Halbbild <strong>zu</strong>erst“. Einige neuere Camcorder ohne Band produzieren
jedoch Videos mit umgekehrter Halbbild-Reihenfolge. Lesen Sie da<strong>zu</strong> die Dokumentation des Camcorders.Pixel-Seitenverhältnis Gibt das Verhältnis der Breite und Höhe eines jeden Pixels an. Dadurch wird die Anzahl von Pixeln bestimmt, die <strong>zu</strong>mErzielen eines bestimmten Seitenverhältnisses für das Bild notwendig ist. Für einige Formate sind quadratische Pixel erforderlich, während anderenicht quadratische Pixel verwenden.Keyframe-Intervalle (Sekunden) Gibt Sie die Anzahl der Sekunden an, nach deren Ablauf der Codec beim Exportieren von Videodaten einenKeyframe erstellt.Bitratencodierung Gibt an, ob der Codec eine konstante oder eine variable Bitrate in der exportierten Datei erzielt.CBR Constant Bitrate (CBR) gewährleistet, dass die Datenrate der exportierten Datei innerhalb einer bestimmten Grenze konstant bleibt.Da für komplexe Abschnitte die gleiche Bitrate wie für einfache Abschnitte angewendet wird, zeigen sich hier die qualitätsminderndenArtefakte der Komprimierung wahrscheinlich eher.VBR Eine variable Bitrate (VBR) ermöglicht, dass die Daten der exportierten Datei innerhalb eines bestimmten Bereichs variieren können,so dass auf komplexere Abschnitte eine höhere Bitrate und daher eine geringere Komprimierung und auf weniger komplexe Abschnitteeine geringere Bitrate angewendet wird.Im Allgemeinen ist ein Frame komplex und schwerer effizient <strong>zu</strong> komprimieren, wenn er viele Details enthält oder wenn er erheblich vonvorherigen Frames abweicht, wie beispielsweise in einer Szene mit Bewegung.Hinweis: Wenn Sie CBR- und VBR-Dateien mit dem gleichen Inhalt und der gleichen Dateigröße vergleichen, ist die Wiedergabe der CBR-Dateiin verschiedenen Systemen <strong>zu</strong>verlässiger, da eine feste Datenrate weniger Ansprüche an den Player und Computerprozessor stellt. Eine VBR-Datei hat jedoch in der Regel eine höhere Bildqualität, weil VBR den Umfang der Kompression an den Bildinhalt anpasst.Bitrate Diese Option gibt die Anzahl von Megabit pro Sekunde an, die die kodierte Datei aufweisen soll. Diese Option wird nur angezeigt, wennSie für die Option "Bitratencodierung" die Einstellung "CBR" gewählt haben.Die folgenden Optionen werden nur angezeigt, wenn Sie für die Option "Bitratencodierung" die Einstellung "VBR" gewählt haben.Minimale Bitrate [Mbit/s] Gibt die minimale Anzahl von Megabit pro Sekunde an, die der Encoder <strong>zu</strong>lassen soll. Die minimale Bitrate variiert jenach Format. Für MPEG2-DVD muss die minimale Bitrate mindestens 1,5 Mbit/s betragen.Ziel-Bitrate [Mbit/s] Diese Option gibt die Anzahl von Megabit pro Sekunde (Mbps) an, die die kodierte Datei aufweisen soll.Maximale Bitrate [Mbit/s] Gibt die maximale Anzahl von Megabit pro Sekunde an, die der Encoder <strong>zu</strong>lassen soll.M-Frames Gibt die Anzahl an B-Frames (bi-direktionale Frames) zwischen aufeinander folgenden I-Frames (Intra-Frames) und P-Frames(Predicted Frames) an. Diese Option ist nur für MPEG-Formate verfügbar.N-Frames Gibt die Anzahl an Frames zwischen I-Frames (Intra-Frames) an. Dieser Wert muss ein Vielfaches des M-Frame-Wertes sein. DieseOption ist nur für MPEG-Formate verfügbar.Geschlossene GOP alle Gibt die Frequenz aller geschlossen GOP (Closed Group of Pictures) an, die keine Frames außerhalb dergeschlossenen GOP referenzieren können. Eine GOP besteht aus einer Sequenz von I-, B- und P-Frames. (Diese Option ist verfügbar, wenn Sieim Dialogfeld "MPEG exportieren" die Multimedia-kompatiblen Vorgaben (MPEG1 Multimedia-kompatibel oder MPEG2 Multimedia-kompatibel )auswählen und auf "Erweitert" klicken.)Automatische Platzierung von GOPs Wird diese Option ausgewählt, werden die GOPs (Group of Pictures) automatisch platziert. (Diese Optionist verfügbar, wenn Sie im Dialogfeld "MPEG exportieren" eine der MPEG Multimedia-kompatiblen Vorgaben auswählen und auf "Erweitert"klicken.)Hinweis: MPEG-1- und MPEG-2-Formate beinhalten zahlreiche erweiterte Optionen, die hier nicht aufgeführt sind. In den meisten Fällen werdendurch die Auswahl eines Formats oder einer Vorgabe, die Ihrer Zielausgabe dienen, die entsprechenden Optionen automatisch eingestellt.Detaillierte Informationen <strong>zu</strong> den hier nicht aufgeführten Optionen finden Sie in den Industriespezifikationen für das MPEG-1- und das MPEG-2-Format.AudioeinstellungenDie folgenden Optionen sind im Audiofenster des Dialogfelds "Exporteinstellungen" verfügbar (sie werden angezeigt, wenn Sie ein Projekt mit denOptionen "Computer" oder "Mobiltelefone und Player" freigeben). Es sind nicht alle Optionen für alle Voreinstellungen verfügbar.Audioformat Legt den Typ der Audioausgabe fest, beispielsweise Dolby Digital oder MP3, und ermittelt ggf. darüber hinaus den benötigtenAudiocodec.Audiocodec Mit dieser Option können Sie den Codec angeben, der in <strong>Premiere</strong> <strong>Elements</strong> beim Komprimieren von Audiodaten verwendet werdensoll. Die verfügbaren Codecs hängen von dem im Fenster "Allgemein" des Dialogfelds "Exporteinstellungen" gewählten Dateityp ab. EinigeDateitypen und Aufnahmekarten unterstützen nur unkomprimierte Audiodaten, die zwar die höchste Qualität aufweisen, jedoch mehr Speicherplatzbelegen. Lesen Sie die Dokumentation Ihrer Aufnahmekarte, bevor Sie einen Audiocodec auswählen.Samplerate Mit dieser Option wird die Exportrate festgelegt. Je höher die gewählte Datenrate, desto besser die Audioqualität der exportiertenDatei. Je niedriger die gewählte Datenrate, desto weniger Verarbeitungszeit und Festplattenspeicherplatz werden benötigt. CD-Qualität wird mit44,1 kHz erreicht. Erneutes Sampling oder das Einstellen einer anderen Rate als im Originalaudioclip verlängert ebenfalls die Verarbeitungsdauer.Vermeiden Sie erneutes Sampling, indem Sie Audio in der Endrate aufnehmen.Sampletyp Mit dieser Option können Sie die Bittiefe für den Export definieren. Durch die Eingabe einer höheren Bittiefe und durch Auswahl vonStereo wird die Tonqualität erhöht. Durch die Eingabe einer niedrigeren Bittiefe und durch Auswahl von Mono werden weniger Verarbeitungszeitund Festplattenspeicherplatz benötigt. CD-Qualität wird mit 16-Bit-Stereo erreicht.Kanäle Mit dieser Option geben Sie an, wie viele Audiokanäle die exportierte Datei enthalten soll. Stereo setzt sich aus zwei Audiokanälen<strong>zu</strong>sammen, Mono enthält dagegen nur einen Kanal. Wenn Sie eine Stereospur als Mono exportieren, werden die Audiodaten heruntergemischt.Blöcke Geben Sie an, in welchen Abständen die Audiodaten zwischen die Videoframes der <strong>zu</strong> exportierenden Datei eingefügt werden sollen. Dieempfohlene Einstellung finden Sie in der Dokumentation Ihrer Aufnahmekarte. Der Wert "1 Frame" bedeutet, dass beim Abspielen eines Framesdie entsprechenden Audiodaten für die Dauer des Frames in den Arbeitsspeicher geladen werden, so dass diese bis <strong>zu</strong>r Anzeige des nächsten
Frames wiedergegeben werden können. Wenn der Ton beim Abspielen des Videos abreißt, führt ein <strong>zu</strong> hoher Wert für "Blöcke" (Interleave)möglicherweise da<strong>zu</strong>, dass der Computer Audiodaten häufiger <strong>zu</strong> verarbeiten versucht, als seine Rechenleistung es <strong>zu</strong>lässt. Bei höheren Wertenkann <strong>Premiere</strong> <strong>Elements</strong> längere Audioabschnitte speichern, so dass diese weniger häufig verarbeitet werden müssen, allerdings wird hierbei auchmehr Arbeitsspeicher benötigt. Die meisten derzeit erhältlichen Festplatten können Blöcke (Interleaves) von 1/2 bis 1 Sekunde am bestenverarbeiten.Bitrate Diese Option gibt die Anzahl von Megabit pro Sekunde an, die die kodierte Datei aufweisen soll. Im Allgemeinen erhöhen höhere Bitratendie Qualität und die Dateigröße. Diese Option steht für Dolby Digital Stereo, MPEG und einige Windows Media-Audiocodecs <strong>zu</strong>r Verfügung.Hinweis: Die hier nicht erläuterten Optionen sind spezifisch für das jeweils gewählte Format. Detaillierte Informationen finden Sie in denIndustriespezifikationen für das betreffende Format.Bitratenmodus Gibt an, ob der Codec eine konstante oder eine variable Bitrate in der exportierten Datei erzielt. Konstant gewährleistet, dass dieDatenrate der exportierten Datei innerhalb einer bestimmten Grenze konstant bleibt. Da für komplexe Abschnitte die gleiche Bitrate wie füreinfache Abschnitte angewendet wird, zeigen sich hier die qualitätsmindernden Artefakte der Komprimierung wahrscheinlich eher. Variabelermöglicht, dass die Daten der exportierten Datei innerhalb eines bestimmten Bereichs variieren können, so dass auf komplexere Abschnitte einehöhere Bitrate und daher eine geringere Komprimierung und auf weniger komplexe Abschnitte eine geringere Bitrate angewendet wird.Im Allgemeinen ist ein Frame komplex und schwerer effizient <strong>zu</strong> komprimieren, wenn er viele Details enthält oder wenn er erheblich vonvorherigen Frames abweicht, wie beispielsweise in einer Szene mit Bewegung.Hinweis: Wenn Sie CBR- und VBR-Dateien mit dem gleichen Inhalt und der gleichen Dateigröße vergleichen, ist die Wiedergabe der CBR-Dateiin verschiedenen Systemen <strong>zu</strong>verlässiger, da eine feste Datenrate weniger Ansprüche an den Player und Computerprozessor stellt. Eine VBR-Datei hat jedoch in der Regel eine höhere Bildqualität, weil VBR den Umfang der Kompression an den Bildinhalt anpasst.Encoding-Durchgänge Diese Option gibt an, wie oft der Encoder den Clip analysiert, bevor er ihn kodiert. Mehrere Durchgänge erhöhen die fürdie Kodierung der Datei erforderliche Zeit, führen jedoch im Allgemeinen <strong>zu</strong> einer effizienteren Kompression und einer höheren Bildqualität.Hinweis: Die hier nicht erläuterten Optionen sind spezifisch für das jeweils gewählte Format. Detaillierte Informationen finden Sie in denIndustriespezifikationen für das betreffende Format.Multiplexing-EinstellungenBeim Multiplexing werden mehrere Datenströme <strong>zu</strong> einem Signal <strong>zu</strong>sammengefasst. Einige Formate wie Apple iPod enthalten eine oder mehrereder folgenden Multiplexing-Optionen:Multiplexing Gibt die <strong>zu</strong> verwendende Art von Multiplexing an. Wählen Sie das Format, in dem Sie das Video abspielen möchten: DVD, 3GPPoder MP4. Falls Sie nicht Multiplexing verwenden möchten, wählen Sie "Keine".Stream-Kompatibilität Gibt die Medien an, auf denen das Video wiedergegeben wird: PSP (PlayStation Portable), iPod oder Standard.Alternates- und Audiences-OptionenNach obenDurch das Festlegen eines Streaming-Mediencodec im Windows Media-Format wird die Option "Publikum" aktiviert, während QuickTime-Streaming-Mediencodecs eine ähnliche Gruppe von Optionen aktiviert, so genannte "Alternativen". Mit beiden können Sie Varianten eines Filmsausgeben, die für unterschiedliche Netzwerkgeschwindigkeiten geeignet sind. Die mit dem Format verbundene Player-Software ermittelt die ambesten geeignete Version und wählt sie aus, um eine reibungslose Wiedergabe <strong>zu</strong> gewährleisten. Windows Media umfasst <strong>zu</strong>m BeispielAudiences wie "Einwählmodems (56 KBit/s)" und "Breitband oder Kabelmodem/DSL (384 KBit/s).” QuickTime erzeugt separate Filme, die sich füralle Exporttypen eignen. Windows Media erzeugt einen einzelnen Film, in dem die Variationen gespeichert sind.Hinweis: Einige Codec-spezifischen Einstellungen sind hier nicht dokumentiert. Weitere Informationen <strong>zu</strong> einem bestimmten Codec finden Sie inder Dokumentation, die vom jeweiligen Entwickler <strong>zu</strong>r Verfügung gestellt wird.Angeben von Audiences-Optionen für Windows Media1. Wählen Sie im Bedienfeld „Veröffentlichen und Freigeben“ die Option „Computer“. Wählen Sie dann eine der Optionen „QuickTime“ oder„Windows Media“.2. Wählen Sie im Menü "Vorgabe" die gewünschte Streaming-Option.3. Geben Sie im Audiences-Fenster eine Ausgabeoption an:Komprimiert Diese Option gibt an, dass der auf der Registerkarte "Video" ausgewählte Codec angewendet wird. Hierbei handelt es sich umdie Standardeinstellung, die für die meisten Benutzer geeignet ist.Unkomprimiert Diese Option gibt an, dass keine Komprimierung angewendet wird. Da bei Auswahl dieser Option sehr große Dateienerstellt werden, ist sie für die meisten Benutzer nicht geeignet.Aktivieren einer Komponente <strong>zu</strong>m FreigebenNach oben<strong>Premiere</strong> <strong>Elements</strong> umfasst eine Reihe von Komponenten, beispielsweise Codecs, die beim ersten Verwenden aktiviert werden müssen. Wenn Siebeispielsweise <strong>zu</strong>m ersten Mal einen Export in ein bestimmtes Format durchführen, werden sie möglicherweise aufgefordert, eine Komponente <strong>zu</strong>aktivieren.Wenn Sie mit dem Internet verbunden sind, erfolgt die Komponentenaktivierung automatisch. Wenn Sie nicht mit dem Internet verbunden sind,wird das Dialogfeld <strong>zu</strong>m Aktivieren von Komponenten angezeigt.1. Wenn dieses Dialogfeld angezeigt wird, stellen Sie eine Internetverbindung her.
2. Klicken Sie im Dialogfeld "Komponente wird aktiviert" auf "Kopieren", um die Seriennummer <strong>zu</strong> kopieren.3. Klicken Sie auf die URL, um <strong>zu</strong>r Website für die Aktivierung <strong>zu</strong> gelangen.4. Fügen Sie die Seriennummer in das entsprechende Feld auf der Website ein.5. Wählen Sie Ihr Land und das Produkt aus, und klicken Sie auf "Senden".Auf der Aktivierungs-Website wird ein Schlüssel angezeigt.6. Kopieren Sie den Schlüssel, fügen Sie ihn in das Dialogfeld "Komponente wird aktiviert" ein, und klicken Sie auf "OK".Verwandte HilfethemenRechtliche Hinweise | Online-Datenschutzrichtlinien
Archivieren von ProjektenArchivieren eines ProjektsWissenswertes über archivierte ProjekteArchivieren eines ProjektsNach oben1. Wählen Sie "Datei" > "Projektarchivierung".2. Wählen Sie im Dialogfeld "Projektarchivierung" entweder die Option <strong>zu</strong>m Archivieren des Projekts, um eine <strong>zu</strong>geschnittene Version desProjekts <strong>zu</strong> kopieren, oder wählen Sie die Option <strong>zu</strong>m Kopieren des Projekts, um eine nicht <strong>zu</strong>geschnittene Version einschließlich allerAssets an einen neuen Speicherort <strong>zu</strong> kopieren.3. Um für das Projekt einen Ordner <strong>zu</strong> wählen, klicken Sie auf "Durchsuchen" und suchen nach dem Ordner. Sie können auch im Dialogfeld"Ordner suchen" auf "Neuen Ordner erstellen" klicken und einen neuen Ordner anlegen.4. Wenn Sie einen Ordner gewählt haben, klicken Sie auf "OK" und dann erneut auf "OK", um das Dialogfeld "Projektarchivierung" <strong>zu</strong>schließen.<strong>Premiere</strong> <strong>Elements</strong> speichert die neuen Dateien in einem Ordner, dessen Name mit Zugeschnitten beginnt, wenn Sie die Option <strong>zu</strong>m Archivierengewählt haben, oder mit Kopiert, wenn Sie die Option <strong>zu</strong>m Kopieren gewählt haben.Wissenswertes über archivierte ProjekteNach obenMit der Projektarchivierung werden die Projekte und die <strong>zu</strong>gehörigen Medien <strong>zu</strong>m weiteren Bearbeiten oder Speichern in einen Ordner kopiert. Siekönnen die Funktion verwenden, um ein unvollständiges Projekt <strong>zu</strong>r Bearbeitung an einem anderen Computer vor<strong>zu</strong>bereiten, um die Kopien derMedien, die sich in verschiedenen Ordnern oder Laufwerken befinden, in einem Ordner <strong>zu</strong>sammen<strong>zu</strong>fassen, oder um die Medien in einemabgeschlossenen Projekt auf die Medien <strong>zu</strong> beschränken, die Sie tatsächlich verwendet haben, bevor Sie das Projekt archivieren. DieProjektarchivierung bietet zwei Optionen: "Projekt archivieren" und "Projekt kopieren". Da das Projekt beim Kopieren nicht reduziert wird, erhaltenSie oft einen Ordner mit mehr und größeren Dateien als beim Archivieren.Projekt archivieren Erstellt einen Ordner, der eine neue Projektdatei enthält, sowie einen neuen Clip für jeden im Originalschnittfenster derSchnellansicht bzw. im Schnittfenster der Expertenansicht verwendeten Clip in der bearbeiteten Länge. Ein <strong>zu</strong>geschnittenes Projekt enthält bis <strong>zu</strong>30 Frames <strong>zu</strong>sätzliches Filmmaterial (so genannte Zusatzframes), und zwar vor dem In-Point und nach dem Out-Point jedes <strong>zu</strong>geschnittenenClips, damit in diesem Bereich nach der Projektarchivierung kleinere Anpassungen vorgenommen werden können. Ein <strong>zu</strong>geschnittenes Projektenthält keine gerenderten Vorschaudaten und Audiovorschauen (angeglichene Audiodaten) und keine nicht verwendeten Medien. <strong>Premiere</strong><strong>Elements</strong> erstellt automatisch neue Audiovorschaudaten (aber keine gerenderten Vorschaudaten), wenn Sie das <strong>zu</strong>geschnittene Projekt öffnen.Clips in einem <strong>zu</strong>geschnittenen Projekt werden umbenannt, so dass ihre Dateinamen dem Projektdateinamen entsprechen. Verwenden Sie dieseOption, um ein abgeschlossenes Projekt <strong>zu</strong>m Speichern vor<strong>zu</strong>bereiten, bevor Sie es von der Festplatte löschen.Hinweis: Die Projektarchivierung behält alle Effekt-Keyframes und Clipmarken bei, die sich außerhalb der In- bzw. Out-Points eines<strong>zu</strong>geschnittenen Clips befinden.Projekt kopieren Erstellt einen Ordner, der eine neue Projektdatei enthält, sowie vollständige Kopien aller Medien, die im Bedienfeld„Projektelemente“ des Originalprojekts enthalten sind, unabhängig davon, ob diese im Schnittfenster der Schnellansicht bzw. im Schnittfenster derExpertenansicht verwendet wurden. Im Gegensatz <strong>zu</strong>r Archivierung werden beim Kopieren des Projekts alle gerenderten Vorschaudateiengespeichert. Verwenden Sie diese Option <strong>zu</strong>m Zusammenstellen von Kopien aller Dateien, die <strong>zu</strong> einem Projekt gehören, in einem einzigenOrdner. Dieser kann einfach auf einen anderen Computer übertragen werden oder später <strong>zu</strong>r weiteren Bearbeitung geöffnet werden.Archivierte Projektordner können sehr umfangreich sein. Daher ist die Archivierung auf einer transportierbaren Festplatte empfehlenswert, wennSie ein Projekt auf mehreren Computern verwenden möchten. Unter Verwendung eines Brenners können Sie außerdem reduzierte oderkopierte Projektordner <strong>zu</strong>r Archivierung oder <strong>zu</strong>r Übertragung auf andere Computer auf DVDs brennen.
Dialogfeld "Projektarchivierung"Rechtliche Hinweise | Online-Datenschutzrichtlinien
Arbeiten mit ProjektenEinige der auf dieser Seite verlinkten Inhalte sind möglicherweise nur in englischer Sprache verfügbar.
Verwenden von ArbeitslaufwerkenArbeitsvolumesArbeitslaufwerkstypenKonfigurieren eines ArbeitslaufwerksLeistung des Arbeitslaufwerks optimierenWissenswertes über ArbeitslaufwerkeZum SeitenanfangWenn Sie ein Projekt bearbeiten, beansprucht <strong>Premiere</strong> <strong>Elements</strong> Festplattenspeicher, um die <strong>zu</strong>m Projekt gehörigen Arbeitsdateien <strong>zu</strong> speichern.Zu diesen gehören Video- und Audioaufnahmen, angeglichene Audiodateien sowie Vorschaudateien. <strong>Adobe</strong> <strong>Premiere</strong> <strong>Elements</strong> verwendetangeglichene Audiodateien und Vorschaudateien <strong>zu</strong>r Optimierung der Leistung. Dies ermöglicht die Bearbeitung in Echtzeit, eine hoheVerarbeitungsqualität und eine effiziente Ausgabe. Alle Arbeitsdateien bleiben während der Arbeitssit<strong>zu</strong>ngen erhalten. Wenn Sie angeglicheneAudiodateien löschen, werden sie automatisch von <strong>Premiere</strong> <strong>Elements</strong> neu erstellt. Wenn Sie Vorschaudateien löschen, werden sie nichtautomatisch neu erstellt.Arbeitsdateien werden standardmäßig am selben Speicherort wie das Projekt abgelegt. Je länger und komplexer Filme werden, desto mehrArbeitslaufwerkplatz ist erforderlich. Wenn in Ihrem System mehrere Festplatten vorhanden sind, wählen Sie „Bearbeiten“ > „Voreinstellungen“ >„Arbeitslaufwerke“ bzw. „<strong>Adobe</strong> <strong>Premiere</strong> <strong>Elements</strong> <strong>12</strong>“ > „Voreinstellungen“ > „Arbeitslaufwerke“. Geben Sie die Festplatten an, die von <strong>Premiere</strong><strong>Elements</strong> für diese Dateien verwendet werden. Richten Sie die Arbeitslaufwerke vor dem Aufnehmen oder Bearbeiten ein, um optimale Ergebnisse<strong>zu</strong> erzielen.ArbeitslaufwerkstypenZum SeitenanfangSie können die Leistung verbessern, indem Sie für jeden Arbeitslaufwerktyp eine andere Festplatte wählen oder indem Sie mehrere Ordner aufderselben Festplatte angeben. Wählen Sie „Bearbeiten“ > „Voreinstellungen“ > „Arbeitslaufwerke“ bzw. „<strong>Adobe</strong> <strong>Premiere</strong> <strong>Elements</strong> <strong>12</strong>“ >„Voreinstellungen“ > „Arbeitslaufwerke“, um folgende Optionen für Arbeitslaufwerke fest<strong>zu</strong>legen:VideoaufnahmeOrdner oder Datenträger für die Videodateien und Bild-für-Bild-Dateien, die Sie im Aufnahmefenster aufnehmen.AudioaufnahmeOrdner oder Datenträger für die Audiodateien, die Sie im Aufnahmefenster aufnehmen.Videovorschau Ordner oder Festplatte für Videovorschaudateien. Diese Dateien werden erstellt, wenn Sie „Schnittfenster“ > „Arbeitsbereichrendern“ auswählen bzw. in eine Filmdatei oder auf ein DV-Gerät exportieren. Wenn der Vorschaubereich Effekte beinhaltet, werden die Effekte inder Vorschaudatei mit gleich bleibender Qualität gerendert.Audiovorschau Ordner oder Festplatte für Audiovorschaudateien. Diese Dateien werden erstellt, wenn Sie den Befehl „Schnittfenster“ >„Arbeitsbereich rendern“ auswählen. Sie werden auch erstellt, wenn Sie „Clip“ > „Audiooptionen“ > „Rendern und Ersetzen“ auswählen bzw. in eineFilmdatei oder auf ein DV-Gerät exportieren. Wenn der Vorschaubereich Effekte beinhaltet, werden die Effekte in der Vorschaudatei mit gleichbleibender Qualität gerendert.Medien-Cache Ordner oder Datenträger für Audio-Peak-Dateien, Dateien <strong>zu</strong>r Audio-Angleichung, Videoindexdateien und andere Dateien, die<strong>Premiere</strong> <strong>Elements</strong> beim Lesen von Mediendateien <strong>zu</strong>r Leistungssteigerung erzeugt.DVD-Kodierung Ordner oder Datenträger für kodierte Video- und Audiodateien, die beim Erstellen einer DVD erzeugt werden.Hinweis: <strong>Premiere</strong> <strong>Elements</strong> speichert Vorschaudateien, kodierte Dateien, Mediencache-Dateien und andere Typen in Unterordnern der Ordner,die für diese Typen angegeben sind. Jeder Unterordner wird nach dem Typ der Arbeitsdateien benannt, den er enthält.
Konfigurieren eines ArbeitslaufwerksZum SeitenanfangSie können Arbeitslaufwerke im Dialogfeld „Voreinstellungen“ im Fenster „Arbeitslaufwerke“ einrichten. Im Feld rechts neben dem Pfad können Sieden verfügbaren freien Speicherplatz auf dem ausgewählten ausgewählten Datenträger <strong>zu</strong> überprüfen. Wenn der Pfad nicht vollständig angezeigtwird, zeigen Sie mit der Maus auf den Pfad, damit der vollständige Pfadname als QuickInfo erscheint.1. Wählen Sie „Bearbeiten“ > „Voreinstellungen“ > „Arbeitslaufwerke“ bzw. „<strong>Adobe</strong> <strong>Premiere</strong> <strong>Elements</strong> <strong>12</strong>“ > „Voreinstellungen“ >„Arbeitslaufwerke“.2. Geben Sie für jeden Arbeitslaufwerktyp einen Festplattenspeicherort an, in dem <strong>Premiere</strong> <strong>Elements</strong> die entsprechenden Dateien speichernkann. Wählen Sie aus dem Popupmenü eine der folgenden Optionen:Eigene DateienArbeitsdateien werden im Ordner „Eigene Dateien“ gespeichert.Wie ProjektArbeitsdateien werden in demselben Ordner wie das Projekt gespeichert.Benutzerdefiniert Der aktuelle Pfad wird nicht im Einblendmenü aufgeführt. Der aktuelle Pfad wird erst dann geändert, wenn Sie auf„Durchsuchen“ klicken, um einen beliebigen verfügbaren Festplattenpfad an<strong>zu</strong>geben.Leistung des Arbeitslaufwerks optimierenZum SeitenanfangWenn Ihr Computer nur über eine Festplatte verfügt, sollten Sie die Standardeinstellungen der Arbeitslaufwerkoptionen beibehalten.Wenn mehrere Festplatten vorhanden sind, wählen Sie anstatt des Startlaufwerks eine große, zweite Festplatte für das Arbeitslaufwerk aus.In <strong>Premiere</strong> <strong>Elements</strong> können Sie alle Arten von Arbeitsdateien auf einer eigenen Festplatte ablegen. Beispielsweise können Sie Video aufeinen Datenträger und Audio auf einen anderen Datenträger kopieren.Defragmentieren Sie die Arbeitslaufwerke regelmäßig mit dem Defragmentierungs-Dienstprogramm in Windows oder einem Programm einesDrittanbieters. Der Pfad für das Windows-Dienstprogramm lautet wie folgt: „Start“ > „Programme“ > „Zubehör“ > „Systemprogramme“ >„Defragmentierung“. Weitere Informationen finden Sie in der Dokumentation <strong>zu</strong> Windows bzw. <strong>zu</strong>m verwendeten Drittanbieter-Programm.Legen Sie die leistungsstärkste Festplatte für Medienaufnahmen und die Speicherung von Arbeitsdateien fest. Für Audiovorschaudateien unddie Projektdatei kann eine langsamere Festplatte verwendet werden.Geben Sie nur an Ihren Computer angeschlossene Festplatten an. Eine Festplatte im Netzwerk ist <strong>zu</strong> langsam. Verwenden Sie keineanderen austauschbaren Datenträger als Arbeitslaufwerke, da Arbeitsdateien in <strong>Premiere</strong> <strong>Elements</strong> jederzeit <strong>zu</strong>griffsbereit sein müssen.Dateien auf dem Arbeitslaufwerk bleiben erhalten, auch wenn Sie das Projekt schließen. <strong>Premiere</strong> <strong>Elements</strong> verwendet diese Dateien erneut,wenn Sie das damit verknüpfte Projekt das nächste Mal öffnen. Wenn Sie die Arbeitslaufwerkdateien auf austauschbaren Datenträgernspeichern und diese herausnehmen bzw. trennen, steht das Arbeitslaufwerk nicht mehr für <strong>Premiere</strong> <strong>Elements</strong> <strong>zu</strong>r Verfügung.Sie können eine Festplatte in Partitionen unterteilen und jede Partition als virtuelles Arbeitslaufwerk einrichten. Durch eine Partitionierung wirdallerdings nicht die Leistung verbessert, weil das Laufwerk nur über einen einzigen Lesekopf verfügt, der <strong>zu</strong> Engpässen führen kann. Eineoptimale Lösung ist es, die Arbeitslaufwerke auf physisch getrennten Festplatten ein<strong>zu</strong>richten.Twitter- und Facebook-Beiträge fallen nicht unter die Bestimmungen von Creative Commons.Rechtliche Hinweise | Online Privacy Policy
Anzeigen von ClipeigenschaftenÜberblick über grundlegende ClipeigenschaftenAnzeigen umfassender DateiinformationenAnpassen der ListenansichtseigenschaftenAnzeigen von Effekteigenschafts-DetailsÜberblick über grundlegende ClipeigenschaftenNach obenUm die grundlegenden Eigenschaften eines Clips an<strong>zu</strong>zeigen, klicken Sie bei gedrückter Strg-Taste oder mit der rechten Maustaste im Bedienfeld"Projektelemente" auf den Clip und wählen Sie "Eigenschaften".Anzeigen umfassender DateiinformationenNach obenIn <strong>Premiere</strong> <strong>Elements</strong> sind Hilfsmittel enthalten, mit denen Sie Informationen <strong>zu</strong> Dateien unterstützter Formate innerhalb und außerhalb einesProjekts anzeigen können. Sie können beispielsweise bestimmen, ob ein exportierter Clip über eine Datenrate verfügt, die für das Internet geeignetist. Die Videodateieigenschaften können die Dateigröße, die Anzahl der Video- und Audiospuren, die Dauer, die durchschnittliche Framerate, dieAudio-Samplerate, die Videodatenrate und die Komprimierungseinstellungen beinhalten. Darüber hinaus enthalten sie Informationen darüber, ob inaufgenommenen Clips Frames ausgelassen wurden.Überprüfen Sie mit der Funktion <strong>zu</strong>m Abrufen von Eigenschaften, ob in einem aufgenommenen Clip Frames ausgelassen wurden. Überprüfen Sieanhand des Datenratenanalyse-Diagramms, inwieweit die ausgegebene Datenrate den Anforderungen Ihres Ausgabemediums entspricht. In denDiagrammen werden die Datenraten der Render-Keyframes, die Differenz zwischen den Komprimierungs-Keyframes und Differenzframes (Frames,die sich zwischen den Keyframes befinden) abgebildet. Außerdem werden die Datenraten der einzelnen Frames abgebildet.Führen Sie einen der folgenden Schritte aus:Wenn sich der Clip im Schnittfenster der Expertenansicht befindet, wählen Sie ihn aus und wählen Sie anschließend „Datei“ >„Eigenschaften abrufen für“ > „Auswahl“.Wenn sich der Clip nicht im Projekt befindet, wählen Sie "Datei" > "Eigenschaften abrufen für" > "Datei". Suchen Sie den Clip, den Sieanalysieren möchten, und klicken Sie auf "Öffnen".Anpassen der ListenansichtseigenschaftenNach obenSie können die Listenansicht anpassen, so dass nur die gewünschten Daten angezeigt werden. Außerdem können Sie Spalten umbenennen,eigene Spalten hin<strong>zu</strong>fügen, Spalten neu anordnen und die Spaltenbreite ändern.Festlegen, welche Eigenschaften in der Listenansicht angezeigt werden sollenDie Namenseigenschaft wird standardmäßig geöffnet und zeigt den Namen des Clips auf der Festplatte. Sie können die Namenseigenschaft nichtmithilfe des Dialogfelds "Spalten bearbeiten" entfernen. Sie können innerhalb des Projekts einen anderen Namen für diesen Clip verwenden.1. Öffnen Sie das Bedienfeld "Projektelemente".2. Klicken Sie mit der rechten Maustaste bzw. bei gedrückter Ctrl-Taste in die Medienansicht und wählen Sie "Spalten bearbeiten". Stellen Siesicher, dass Sie auf einen Bereich außerhalb der Zeilen klicken, die die Elemente enthalten.3. Wählen Sie aus den folgenden Eigenschaften die aus, die in der Medienansicht angezeigt werden sollen, und klicken Sie auf "OK":Verwendet Wird markiert, wenn der Clip im Projekt verwendet wird.Medientyp Medien, etwa Filme oder Standbilder.Framerate Die Framerate des Clips, beispielsweise 29,97 fps.Mediendauer Die Länge des aufgenommenen Mediums auf der Festplatte, die im Dialogfeld "Projekteinstellungen" im Abschnitt mit denallgemeinen Einstellungen im Anzeigeformat angegeben ist.Hinweis: In <strong>Premiere</strong> <strong>Elements</strong> umfasst die Dauer in einem Fenster stets die Frames, die vom In-Point und Out-Point bestimmt werden.Wenn beispielsweise der In-Point und der Out-Point auf denselben Frame gesetzt werden, beträgt die Dauer der Länge eines Frames.Videodauer Die Dauer des Clips, die durch Video In-Point und Video Out-Point festgelegt wird. Übernimmt alle in <strong>Premiere</strong> <strong>Elements</strong>vorgenommen Korrekturen, z. B. Änderungen der Clipgeschwindigkeit.Audiodauer Die Dauer des Clips, die durch Audio In-Point und den Audio Out-Point festgelegt wird. Übernimmt alle in <strong>Premiere</strong> <strong>Elements</strong>vorgenommen Korrekturen, z. B. Änderungen der Clipgeschwindigkeit.
Videoinformationen Die Framegröße und das Seitenverhältnis des Clips sowie die Angabe, ob ein Alphakanal vorhanden ist.Audioinformationen Die Audiospezifikationen des Clips.Videoverwendung Wie oft die Videokomponente eines Clips im Film verwendet wird.Audioverwendung Wie oft die Audiokomponente eines Clips im Film verwendet wird.Status Zeigt an, ob ein Clip online oder offline ist. Wenn der Clip offline ist, wird außerdem eine Begründung angegeben.Kunde Feld für die Eingabe des Kundennamens oder anderer Informationen.Anpassen von Spalten in der ListenansichtVerwenden Sie die Listenansicht, um Clips anhand spezifischer Eigenschaften bewerten, suchen und organisieren <strong>zu</strong> können.1. Öffnen Sie das Bedienfeld "Projektelemente".2. Führen Sie einen der folgenden Schritte aus:Positionieren Sie <strong>zu</strong>m Ändern der Spaltenbreite den Cursor über einer Trennlinie zwischen den Spaltenüberschriften, bis das Symbol<strong>zu</strong>m Ändern der Spaltengröße eingeblendet wird. Ziehen Sie die Trennlinie dann horizontal.Klicken Sie <strong>zu</strong>m Erstellen einer Spalte mit der rechten Maustaste bzw. bei gedrückter Ctrl-Taste und wählen Sie "Spalten bearbeiten".Klicken Sie anschließend auf "Hin<strong>zu</strong>fügen" und wählen Sie einen Spaltennamen (woraufhin die neue Spalte angezeigt wird). Geben Sieeinen Namen und einen Typ für die neue Spalte an und klicken Sie auf "OK". Textspalten können jeden von Ihnen eingegebenen Textenthalten. Boolesche Spalten beinhalten ein Kontrollkästchen.Klicken Sie <strong>zu</strong>m Anzeigen einer Spalte mit der rechten Maustaste bzw. bei gedrückter Ctrl-Taste und wählen Sie "Spalten bearbeiten".Klicken Sie anschließend auf das Kontrollkästchen neben dem Namen der Spalte, die angezeigt werden soll.Klicken Sie auf eine Spaltenüberschrift, um die Spalte aufsteigend oder absteigend <strong>zu</strong> sortieren.Klicken Sie <strong>zu</strong>m Neuanordnen von Spalten mit der rechten Maustaste bzw. bei gedrückter Ctrl-Taste und wählen Sie "Spaltenbearbeiten". Wählen Sie einen Spaltennamen und klicken Sie auf "Nach oben" oder "Nach unten".Hinweis: <strong>Premiere</strong> <strong>Elements</strong> sperrt einige Spaltenattribute. Sie können diese Attribute nicht im Dialogfeld "Spalten bearbeiten" suchenoder ändern. Sie können beispielsweise die Namen von Spalten ändern, die Sie selbst hin<strong>zu</strong>gefügt haben, aber nicht die Namen vonSpalten, die bereits in <strong>Premiere</strong> <strong>Elements</strong> vorhanden sind.Anzeigen von Effekteigenschafts-DetailsNach oben1. Wählen Sie einen Clip im Schnittfenster der Schnellansicht oder der Expertenansicht aus.2. Klicken Sie auf die Schaltfläche "Angewendete Effekte" und sehen Sie sich die Eigenschaften im Bedienfeld "Angewendete Effekte" an.Rechtliche Hinweise | Online-Datenschutzrichtlinien
Anzeigen der ProjektdateienÜberblick <strong>zu</strong>m Bedienfeld "Projektelemente"Umbenennen einer Originaldatei in einem ProjektSuchen eines Objekts in einem ProjektSuchen fehlender Dateien für ein ProjektLöschen eines ClipsÜberblick <strong>zu</strong>m Bedienfeld "Projektelemente"Nach obenMithilfe des Bedienfelds "Projektelemente" können Sie Originalmaterial für Ihre Projekte in einer Vorschau anzeigen. Wählen Sie "Expertenansicht"aus und klicken Sie dann auf "Projektelemente".Sie können den Inhalt eines Projekts in der Listenansicht oder in der Rasteransicht anzeigen. Verwenden Sie das Menü "Optionen" desBedienfeldes, um zwischen den Ansichten <strong>zu</strong> wechseln.Die Rasteransicht zeigt ein Standbild des Videos, das Sie in das Projekt importiert haben. Das Bedienfeld „Projektelemente“ kennzeichnet Dateien,die Sie im Schnittfenster der Expertenansicht verwenden, mit einem grünen Symbol. Verwenden Sie das Suchfeld, um innerhalb des Bedienfeldsnach Dateien <strong>zu</strong> suchen.Anzeigen und Anordnen von MedienobjektenIm Bedienfeld "Projektelemente" können Sie Objekte in der Listenansicht anzeigen. Die Listenansicht bietet gegenüber der Symbolansicht denVorteil, dass darin mehrere Objekte gleichzeitig angezeigt werden können. Außerdem können Sie Objekte nach Eigenschaften wie beispielsweisedem Medientyp oder der Dauer sortieren und durchsuchen.Klicken Sie <strong>zu</strong>m Sortieren der Objekte in der Listenansicht auf die Spaltenüberschrift, nach der die Objekte sortiert werden sollen. (KlickenSie beispielsweise auf "Medientyp", um Objekte nach Typ <strong>zu</strong> sortieren.) Wenn Ordner erweitert sind, werden die Objekte in der Hierarchieder Projektansicht von oben nach unten sortiert. Um die Sortierfolge um<strong>zu</strong>kehren, klicken Sie erneut auf die Spaltenüberschrift.Um die Spaltenüberschriften in der Listenansicht vollständig an<strong>zu</strong>zeigen, ziehen Sie die rechte Seite des Bedienfelds "Projektelemente" nachrechts. Ziehen Sie alternativ die Bildlaufleiste unten im Bedienfeld nach rechts.Anordnen von Clips in OrdnernDas Bedienfeld "Projektelemente" kann Ordner enthalten, die Ihnen die Organisation von Projektinhalten auf die gleiche Weise wie bei Ordnern inWindows Explorer ermöglicht. Ordner können Mediendateien oder Unterordner enthalten. Die Verwendung von Ordnern empfiehlt sich, wenn SieMedientypen wie etwa DV-Aufnahmen, <strong>Adobe</strong> Photoshop <strong>Elements</strong>-Standbilder und Audiodateien organisieren möchten.Führen Sie im Bedienfeld "Projektelemente" einen der folgenden Schritte aus:Hinweis: Um auf das Bedienfeld "Projektelemente" <strong>zu</strong><strong>zu</strong>greifen, wählen Sie "Projektelemente" in der Expertenansicht.Klicken Sie <strong>zu</strong>m Hin<strong>zu</strong>fügen eines neuen Ordners am unteren Rand des Bedienfelds „Projektelemente“ auf das Symbol für neue Ordner.Wenn Sie in der Listenansicht mehrere Male hintereinander auf die Schaltfläche "Neuer Ordner" klicken, wird jeder neue Ordner im jeweilsvorherigen neuen Ordner erstellt.Um ein Objekt in einen Ordner <strong>zu</strong> verschieben, ziehen Sie dieses auf das Ordnersymbol. Sie können Ordner in andere Ordner verschiebenund auf diese Weise verschachteln.Doppelklicken Sie auf einen Ordner, um dessen Inhalt an<strong>zu</strong>zeigen. Klicken Sie alternativ in der Listenansicht auf das Dreieck neben demOrdnersymbol, um den Ordner <strong>zu</strong> erweitern.Um <strong>zu</strong> den übergeordneten Ordnern <strong>zu</strong> wechseln, klicken Sie auf das entsprechende Symbol. Sie können auf diese Schaltfläche klicken unddie Maustaste gedrückt halten, um alle Ordner über dem aktuell aufgelisteten Ordner an<strong>zu</strong>zeigen. Sie können auch <strong>zu</strong> einem Ordnerwechseln, indem Sie darauf zeigen und dann die Maustaste loslassen.Umbenennen einer Originaldatei in einem ProjektNach obenMarkieren Sie den Clip, den Sie umbenennen möchten, und wählen Sie "Clip" > "Umbenennen". Geben Sie den neuen Namen ein unddrücken Sie dann die Eingabetaste. (Die Änderung betrifft nur die im Projekt verwendeten Verweise. Der Name der Originaldatei imArbeitsbereich "Projekt" und Windows ändert sich nicht.)Um eine Originaldatei um<strong>zu</strong>benennen, schließen Sie <strong>Premiere</strong> <strong>Elements</strong> und benennen die Datei in Windows um. Wenn Sie das Projekt dasnächste Mal öffnen, werden Sie von <strong>Premiere</strong> <strong>Elements</strong> <strong>zu</strong>m Suchen der Datei aufgefordert.Sie können einen ausgewählten Clip auch umbenennen, indem Sie einmal auf seinen Namen klicken, um diesen <strong>zu</strong> markieren, den
neuen Namen eingeben und anschließend die Eingabetaste drücken.Suchen eines Objekts in einem ProjektNach obenKlicken Sie im Schnittfenster der Expertenansicht mit der rechten Maustaste auf ein Objekt und wählen Sie die Option „In Projekt einfügen“ aus.Um ein auf der Festplatte gespeichertes Objekt <strong>zu</strong> suchen, klicken Sie mit der rechten Maustaste auf den Clip und wählen "Eigenschaften".Achten Sie auf den Pfad am oberen Rand des Eigenschaftenfensters.Suchen fehlender Dateien für ein ProjektNach oben<strong>Premiere</strong> <strong>Elements</strong> speichert keine Originaldateien in Projekten, sondern erstellt einen Verweis auf den Namen und Speicherort jeder importierenOriginaldatei. Wenn Sie später unter Windows eine der Originaldateien verschieben, umbenennen oder löschen, werden Sie beim nächsten Öffnendes Projekts aufgefordert, den Speicherort der Datei an<strong>zu</strong>geben.Neben den Originaldateien existieren in einem Projekt auch Verweise auf Vorschaudateien. Mit Vorschaudateien können Sie eine Vorschau vonEffekten in Echtzeit anzeigen, ohne die Dateien einem unter Umständen langwierigen Rendering <strong>zu</strong> unterziehen. Bei Bedarf könnenVorschaudateien erstellt werden.Hinweis: Nachdem Sie den Film fertig gestellt haben, können Sie die Originaldateien löschen, wenn Sie diese nicht wieder verwenden möchten.Wenn Sie den Film in Zukunft erneut bearbeiten möchten, archivieren Sie das Projekt in der Projektarchivierung, bevor Sie die Quelldateienlöschen.Wählen Sie im Dialogfeld "Wo ist die Datei" eine der nachstehenden Optionen:Nur exakte Treffer anzeigen Zeigt nur die Dateien mit dem Namen an, den die fehlende Datei beim letzten Schließen des Projekts hatte. WennSie wissen, dass der Name einer Datei geändert wurde, deaktivieren Sie diese Option.Auswählen Ersetzt die fehlende Datei durch die Original- oder Ersatzdatei.Suchen Startet die Suchfunktion von Windows XP.Vorschau überspringen Ignoriert fehlende Vorschaudateien, so dass Sie diese nicht angeben müssen.Überspringen Ersetzt die fehlende Datei durch eine Offlinedatei. Die Offlinedatei fungiert als Platzhalter für verwandte Clips im Bedienfeld„Projektelemente“ und im Schnittfenster der Expertenansicht.Alle überspringen Ersetzt automatisch alle fehlenden Clips durch Offlinedateien.Löschen eines ClipsNach obenDa <strong>Premiere</strong> <strong>Elements</strong> die Mediendateien nicht im Projekt speichert, werden durch das Löschen eines Clips alle Instanzen dieses Clips aus einemFilm gelöscht. Allerdings löscht <strong>Premiere</strong> <strong>Elements</strong> die Originaldatei des Clips nicht vom Windows-Desktop. Löschen Sie die Quelldatei, umFestplattenspeicher <strong>zu</strong> sparen.Um eine Mediendatei aus dem Arbeitsbereich "Projekt" <strong>zu</strong> löschen, führen Sie einen der folgenden Schritte aus:Wählen Sie die Datei im Bedienfeld aus und klicken Sie auf das Symbol "Löschen".Klicken Sie im Schnittfenster der Expertenansicht bei gedrückter Strg-Taste bzw. mit der rechten Maustaste auf die Datei und wählen Sie„Löschen“. Sie können die Datei auch löschen, indem Sie sie markieren und anschließend die "Löschen"-Taste drücken. Die Datei wird ausdem <strong>Elements</strong> Organizer, jedoch nicht von Ihrer Festplatte gelöscht.Unbenutzte Elemente in einem Projekt erkennen Sie in der Listenansicht an den Einträgen in den Spalten "Videoverwendung" und"Audioverwendung". Um diese Spalten an<strong>zu</strong>zeigen, bewegen Sie den Schieberegler auf der Bildlaufleiste nach rechts. Ein grünesHäkchen (Listenansicht) bzw. ein grüner Punkt (Rasteransicht) zeigen an, dass das Element im Projekt verwendet wird.Rechtliche Hinweise | Online-Datenschutzrichtlinien
Änderungen rückgängig machenSchrittweise rückgängig machenRückgängigmachen einer früheren ÄnderungSchrittweise rückgängig machenNach obenWenn Sie eine Änderung oder einen Effekt rückgängig machen möchten, bietet <strong>Premiere</strong> <strong>Elements</strong> Ihnen mehrere Möglichkeiten. Sie können nurÄnderungen am Videoinhalt rückgängig machen, <strong>zu</strong>m Beispiel einen Bearbeitungsschritt, nicht aber das Blättern in einem Fenster.Um die letzte Änderung rückgängig <strong>zu</strong> machen oder <strong>zu</strong> wiederholen, wählen Sie "Bearbeiten" > "Rückgängig". (Sie können die <strong>zu</strong>letztvorgenommenen Änderungen der Reihe nach rückgängig machen.)Um alle Änderungen, die Sie nach dem letzten Öffnen eines Projekts vorgenommen haben, rückgängig <strong>zu</strong> machen, löschen Sie es aus demProtokollfenster.Um einen Änderungsvorgang ab<strong>zu</strong>brechen, den <strong>Premiere</strong> <strong>Elements</strong> noch nicht vollständig verarbeitet hat (z. B. bei der Anzeige einesStatusbalkens), drücken Sie die Esc-Taste.Um alle Änderungen rückgängig <strong>zu</strong> machen, die seit der letzten Speicherung des Projekts vorgenommen wurden, wählen Sie "Datei" >"Zurück".Um Änderungen rückgängig <strong>zu</strong> machen, die vor der letzten Speicherung des Projekts vorgenommen wurden, öffnen Sie eine frühere Versionim <strong>Adobe</strong> <strong>Premiere</strong>-Ordner für automatische Speicherungen. Klicken Sie anschließend auf "Datei" > "Speichern unter", um das Projektaußerhalb des <strong>Adobe</strong> <strong>Premiere</strong>-Ordners für automatische Speicherungen ab<strong>zu</strong>legen. Wie viele Änderungen Sie rückgängig machen können,hängt von den Voreinstellungen der automatischen Speicherung ab.Rückgängigmachen einer früheren ÄnderungNach obenIm Protokollfenster werden die an einem Projekt vorgenommenen Änderungen erfasst. Jedes Mal, wenn Sie einen Clip hin<strong>zu</strong>fügen, eine Markeeinfügen oder einen Effekt anwenden, wird diese Aktion der Liste des Protokollfensters hin<strong>zu</strong>gefügt. Das von Ihnen verwendete Werkzeug oderder Befehl wird dabei <strong>zu</strong>sammen mit einem eigenen Symbol angezeigt. Mithilfe des Fensters können Sie schnell mehrere Änderungen rückgängigmachen. Wenn Sie eine Änderung im Fenster auswählen, kehrt das Projekt <strong>zu</strong> dem Status <strong>zu</strong>rück, der <strong>zu</strong>m Zeitpunkt der Änderung aktuell war.Die danach vorgenommenen Änderungen werden grau angezeigt und mit der nächsten Änderung entfernt.Das Protokollfenster zeichnet nur Änderungen für die aktuelle Sit<strong>zu</strong>ng auf. Wenn Sie ein Projekt schließen oder den Befehl "Zurück" wählen, wirddas Protokollfenster geleert. Im Fenster werden die meisten Änderungen aufgelistet. Es enthält jedoch keine Angaben <strong>zu</strong> einzelnen Änderungeninnerhalb bestimmter Fenster und führt keine programmweiten Änderungen auf, wie etwa geänderte Voreinstellungen.Wählen Sie <strong>zu</strong>m Einblenden des Protokollfensters "Fenster" > "Protokoll".Klicken Sie <strong>zu</strong>m Auswählen einer Änderung im Protokollfenster auf diese.Um eine ausgewählte Änderung <strong>zu</strong> löschen, klicken Sie auf und anschließend auf „OK“.Ziehen Sie <strong>zu</strong>m Navigieren im Protokollfenster den Schieberegler bzw. die Bildlaufleiste in dem Fenster. Oder wählen Sie im Menü desProtokollfensters "Schritt vorwärts" oder "Schritt <strong>zu</strong>rück".Um alle Änderungen im Protokollfenster <strong>zu</strong> löschen, wählen Sie im Menü des Protokollfensters "Protokoll löschen" und klicken Sieanschließend auf "OK".
Änderungsliste im ProtokollfensterRechtliche Hinweise | Online-Datenschutzrichtlinien
Speichern und Sichern von ProjektenSpeichern eines ProjektsSichern eines Projekts mit der Option "Automatisch speichern"Öffnen eines automatisch gespeicherten ProjektsSpeichern eines ProjektsNach obenBeim Speichern eines Projekts werden Ihre Änderungen, Verweise auf Originaldateien und die aktuelle Anordnung der Fenster gespeichert.Sichern Sie Ihre Arbeit durch häufiges Speichern.Wählen Sie <strong>zu</strong>m Speichern des geöffneten Projekts "Datei" > "Speichern".Um eine Kopie eines Projekts <strong>zu</strong> speichern, wählen Sie "Datei" > "Speichern unter", geben Sie einen Speicherort und einen Dateinamen einund klicken Sie auf "Speichern".Um eine Kopie eines Projekts <strong>zu</strong> speichern und mit der Originaldatei des Projekts weiter <strong>zu</strong> arbeiten, wählen Sie "Datei" > "Kopie speichern",geben Sie einen Speicherort und einen Dateinamen an und klicken Sie auf "Speichern".Um an<strong>zu</strong>geben, wo <strong>Premiere</strong> <strong>Elements</strong> Projektdateien wie erfasste Videos und Audiodateien sowie Vorschauen speichert, legen Sie einArbeitslaufwerk fest.Sichern eines Projekts mit der Option "Automatisch speichern"Nach obenAktivieren Sie die Option "Automatisch speichern", um Bearbeitungen erneut auf<strong>zu</strong>rufen oder das System nach einem Absturz wiederher<strong>zu</strong>stellen.Mit dieser Option werden automatisch in festgelegten Intervallen Sicherungskopien der Projektdateien in <strong>Adobe</strong> <strong>Premiere</strong> <strong>Elements</strong> im Ordner fürdie automatische Speicherung abgelegt. Sie können beispielsweise festlegen, dass <strong>Premiere</strong> <strong>Elements</strong> alle 15 Minuten eine Sicherungskopiespeichert.Je nachdem, welche Änderungen zwischen den Speichervorgängen vorgenommen werden, stellt das automatische Speichern eine Alternative<strong>zu</strong>m Befehl "Rückgängig" dar. Da Projektdateien im Vergleich <strong>zu</strong> den Original-Videodateien kleiner sind, wird auch bei mehrfachen Speicherungeneines Projekts relativ wenig Speicherplatz belegt.1. Wählen Sie "Bearbeiten" > "Voreinstellungen" > "Automatisch speichern".2. Führen Sie einen der folgenden Schritte aus und klicken Sie anschließend auf "OK":Wählen Sie "Projekte automatisch speichern" und geben Sie das Zeitintervall in Minuten an, nach dem <strong>Adobe</strong> <strong>Premiere</strong> <strong>Elements</strong> dasProjekt speichern soll.Geben Sie einen Wert für Maximale Anzahl an Projektversionen ein, um fest<strong>zu</strong>legen, wie viele Versionen jeder Projektdatei gespeichertwerden. Wenn Sie beispielsweise den Wert 5 eingeben, speichert <strong>Premiere</strong> <strong>Elements</strong> fünf Versionen von jedem Projekt, das Sie öffnen.Hinweis: Jedes Projekt muss nach dem Öffnen mindestens einmal gespeichert werden, bevor die Option "Automatisch speichern" inKraft tritt.Öffnen eines automatisch gespeicherten ProjektsNach oben1. Führen Sie einen der folgenden Schritte aus:Starten Sie <strong>Adobe</strong> <strong>Premiere</strong> <strong>Elements</strong>. Klicken Sie im Startbildschirm auf "Video-Editor" und anschließend auf "Vorhandenes Projekt".Klicken Sie in <strong>Adobe</strong> <strong>Premiere</strong> <strong>Elements</strong> auf "Datei" > "Projekt öffnen".2. Öffnen Sie im Projektordner die im <strong>Adobe</strong> <strong>Premiere</strong> <strong>Elements</strong>-Ordner für automatische Speicherungen enthaltene Datei. (Wenn keineDateien verfügbar sind, ist die Voreinstellung "Automatisch speichern" u. U. deaktiviert.)Hinweis: Wenn Sie <strong>Premiere</strong> <strong>Elements</strong> nach einem Systemabsturz starten, erscheint eine Meldung mit der Frage, ob Sie die letzteautomatisch gespeicherte Version des Projekts öffnen möchten.Rechtliche Hinweise | Online-Datenschutzrichtlinien
Projekteinstellungen und -vorgabenProjekteinstellungen und ProjektvorgabenDynamische SequenzvorgabeErstellen oder Ändern von ProjektvoreinstellungenÜberprüfen der ProjekteinstellungenProjekteinstellungen und ProjektvorgabenNach obenDie Projekteinstellungen bestimmen die Eigenschaften Ihrer Video- und Audioprojektelemente. Beispielsweise legen sie deren Format (DV, HDV,AVCHD), Quelle (Festplatte oder Flash-Speicher-Kamerarecorder) und Seitenverhältnis (Standard- oder Video Widescreen) fest. DieProjekteinstellungen geben außerdem die Framerate, die Audio-Samplerate, oberes oder unteres Halbbild <strong>zu</strong>erst und die Bittiefe für das Projektan.Auf neue Projekte in <strong>Premiere</strong> <strong>Elements</strong> wird eine Projektvorgabe angewendet. Bei einer Projektvorgabe handelt es sich um eineZusammenstellung vorab konfigurierter Projekteinstellungen. Sie können die Standardprojektvorgaben für den TV-Standard der <strong>Premiere</strong><strong>Elements</strong>-Version verwenden, die auf Ihrem Computer installiert ist.NTSC (National Television Standards Committee) ist der TV-Standard für Amerika, die Karibik, Japan, Südkorea und Taiwan.PAL (Phase Alternating Line) ist das Standardformat für Europa, Russland, Afrika, den Mittleren Osten, Indien, Australien, Neuseeland, Südazifik,China und andere Teile von Asien.Die Vorgaben können nach dem Projektstart nicht mehr geändert werden. Sie sollten daher das Format des Original-Filmmaterials überprüfen,bevor Sie eine Projektvorgabe auswählen.Wenn Sie für die Ausgabe eine niedrige Qualität festlegen müssen (falls das Video z. B. über Internet <strong>zu</strong>r Verfügung gestellt werden soll),ändern Sie die Projekteinstellungen nicht. Ändern Sie stattdessen Ihre Exporteinstellungen.Dynamische SequenzvorgabeNach obenWenn Sie einen Filmclip in das Schnittfenster der Expertenansicht hin<strong>zu</strong>fügen, ändert <strong>Adobe</strong> <strong>Premiere</strong> <strong>Elements</strong> Ihre Projekteinstellungenautomatisch im Hintergrund, sodass diese den Clip-Eigenschaften entsprechen. Diese umfassen die Dimension, fps, das Pixel-Seitenverhältnisund die Halbbild-Reihenfolge.Erstellen oder Ändern von ProjektvoreinstellungenNach oben<strong>Adobe</strong> <strong>Premiere</strong> <strong>Elements</strong> enthält Standardprojektvorgaben für Medien aus üblichen Quellen wie DV-Camcordern, Kameras, DVD-Datenträgernund Mobiltelefonen. Es ist nicht möglich, benutzerdefinierte Projektvorgaben <strong>zu</strong> erstellen oder Projektvorgaben <strong>zu</strong> ändern, nachdem Sie eineVorgabe ausgewählt und ein Projekt gestartet haben.Um die Projektvorgabe <strong>zu</strong> ändern, wenn Sie ein neues Projekt beginnen, klicken Sie im Dialogfeld "Neues Projekt" auf die Schaltfläche"Einstellungen ändern". Wählen Sie die Voreinstellung, die Ihrem Filmmaterial entspricht.Wenn Sie im Schnittfenster der Expertenansicht einen Filmclip hin<strong>zu</strong>fügen, dessen Vorgabe nicht der Vorgabe des Projekts entspricht, wird eineMeldung angezeigt. Klicken Sie auf "Ja", damit <strong>Adobe</strong> <strong>Premiere</strong> <strong>Elements</strong> die Projekteinstellungen automatisch der am besten passendenverfügbaren Vorgabe anpasst. Weitere Informationen finden Sie unter "Dynamische Sequenzvorgabe".Auswählen einer ProjektvorgabeStandardmäßig verwendet <strong>Premiere</strong> <strong>Elements</strong> eine AVCHD-Vorgabe für den TV-Standard, den Sie beim Installieren des Programms angeben.Wählen Sie eine neue Vorgabe aus, um Projekte in einem anderen Format, einem anderen TV-Standard oder einem anderen Frame-Seitenverhältnis <strong>zu</strong> erstellen.Die von Ihnen ausgewählte Vorgabe wird <strong>zu</strong>r Standardeinstellung, die für alle neuen Projekte verwendet wird, bis Sie eine andere Vorgabeauswählen. Wenn Sie eine Vorgabe vorübergehend auswählen, ändern Sie diese, wenn Sie die Benut<strong>zu</strong>ng beendet haben.1. Starten Sie <strong>Premiere</strong> <strong>Elements</strong>.2. Klicken Sie im Startbildschirm auf "Video-Editor" und anschließend auf "Neues Projekt". (Oder wählen Sie "Datei" > "Neu" > "Projekt".)3. Klicken Sie im Dialogfeld "Neues Projekt" auf "Einstellungen ändern".4. Wählen Sie die Vorgabe, die dem Format und dem Standard des Filmmaterials entspricht, das Sie bearbeiten möchten. Um beispielsweisedas meiste HDV-Filmmaterial <strong>zu</strong> bearbeiten, das mit 1080i-Camcordern aufgenommen wurde, wählen Sie HDV 1080i oder HDV 1080i 25.
5. Klicken Sie auf "OK".6. Geben Sie einen Namen und einen Speicherort für Ihr Projekt ein und klicken Sie auf "OK".Ändern der Einstellungen eines geöffneten ProjektsNachdem Sie ein Projekt erstellt haben, können Sie bei den Projekteinstellungen lediglich an den Anzeigeeinstellungen in geringem UmfangÄnderungen vornehmen.Hinweis: Sie können den Bearbeitungsmodus und das Format von Vorschaudateien nicht ändern, nachdem Sie ein Projekt erstellt haben.1. Wählen Sie "Bearbeiten" > "Projekteinstellungen" > "Allgemein".2. Legen Sie im Dialogfeld "Projekteinstellungen" die Projekteinstellungen für Allgemein, Aufnahme und Video-Rendering fest.3. Klicken Sie auf "OK".Überprüfen der ProjekteinstellungenNach obenProjektvorgaben umfassen Projekteinstellungen in drei Kategorien: Allgemein, Aufnahme und Video-Rendering. Nach dem Start eines Projektskönnen Sie die meisten Einstellungen, wie etwa Framerate und Größe sowie das Seitenverhältnis, nicht mehr ändern. Sie können jedoch dieEinstellungen überprüfen, um sicher<strong>zu</strong>gehen, dass das Material, das Sie dem Projekt hin<strong>zu</strong>fügen möchten, kompatibel ist.Öffnen Sie das Projekt in <strong>Premiere</strong> <strong>Elements</strong> und wählen Sie "Bearbeiten" > "Projekteinstellungen" und dann die entsprechende [Kategorie].Hinweis: Drittanbieterprodukte wie PCs, Aufnahmekarten und Hardware-Pakete enthalten manchmal benutzerdefinierte Vorgaben. Einzelheitenfinden Sie in der Dokumentation des Drittanbieters.Vorgaben für NTSC oder PALNTSC-Vorgaben entsprechen dem NTSC-Standard, in dem jeder Videoframe 525 horizontalen Linien umfasst, die mit 29,97 Frames pro Sekundeangezeigt werden. Die Standard-NTSC-Vorgabe gilt für Filmmaterial mit dem Seitenverhältnis 4:3. Die NTSC-Breitbildvorgabe gilt für Filmmaterialmit dem Seitenverhältnis 16:9.PAL-Vorgaben entsprechen dem PAL-Standard, in dem jeder Videoframe 625 Linien umfasst, die mit 25 Frames pro Sekunde angezeigt werden.Allgemeine EinstellungenDie allgemeinen Einstellungen ("Bearbeiten" > "Projekteinstellungen" > "Allgemein") steuern die grundlegenden Eigenschaften eines Projekts. Sieumfassen den Bearbeitungsmodus <strong>zu</strong>r Videoverarbeitung, die Framegröße, die Seitenverhältnisse, die Zeitmessung (Anzeigeformat) und dieWiedergabeeinstellungen (Timebase). Diese Einstellungen entsprechen den am häufigsten verwendeten Originalmedien in Ihrem Projekt. WennSie beispielsweise überwiegend DV-Filmmaterial verwenden, sollte der Bearbeitungsmodus DV-Wiedergabe verwendet werden. WillkürlicheÄnderungen bei diesen Einstellungen können <strong>zu</strong> Qualitätseinbußen bei Ihrem Video führen.Diese allgemeinen Einstellungen beinhalten folgende Optionen.Bearbeitungsmodus Legt den TV-Standard und das Format für das Projekt fest. Sie können die Vorschaueinstellungen für Timebase,Framegröße, Pixel-Seitenverhältnis, Halbbilder und Samplerate nicht ändern. Diese Einstellungen werden durch den Bearbeitungsmodusfestgelegt.Hinweis: Die Wahl des Bearbeitungsmodus orientiert sich an den Spezifikationen der Originalmedien und nicht an den Einstellungen der fertigenAusgabe. Ausgabeeinstellungen legen Sie beim Export eines Projekts fest.Timebase Legt die Zeiteinteilung fest, die für die Berechnung der Zeitpositionen jedes Bearbeitungsvorgangs verwendet wird (PAL: 25 NTSC:29,97).Wiedergabeeinstellungen Diese Schaltfläche ist verfügbar, wenn Sie eine DV-Vorgabe verwenden, im DV-Bearbeitungsmodus arbeiten oder einPlug-in für <strong>zu</strong>sätzliche Wiedergabefunktionen installieren. In einem DV-Bearbeitungsmodus geben Sie mit dieser Option an, wo Ihre Vorschauabgespielt werden soll. Weitere Informationen über die Wiedergabeeinstellungen für Plug-ins von Drittanbietern finden Sie in derEntwicklerdokumentation.Framegröße Gibt die Framepixel für Ihre Projekwiedergabe an. In den meisten Fällen stimmt die Framegröße des Projekts mit der Framegrößeder Originalmedien überein. Es ist nicht möglich, die Framegröße <strong>zu</strong> ändern, um eine <strong>zu</strong> geringe Wiedergabegeschwindigkeit <strong>zu</strong> kompensieren.Sie können jedoch die Wiedergabeeinstellungen anpassen: Klicken Sie bei gedrückter Strg-Taste bzw. mit der rechten Maustaste auf den Monitorund wählen Sie "Wiedergabeeinstellungen". Passen Sie die Framegröße des Ausgabefensters an, indem Sie die Exporteinstellungen ändern.Pixel-Seitenverhältnis Legt das Seitenverhältnis für Pixel fest. Dieses Verhältnis wird durch das Videoformat (NTSC oder PAL) festgelegt. WennSie ein Pixel-Seitenverhältnis verwenden, das sich von dem Ihres Videos unterscheidet, kann das Video verzerrt aussehen, wenn Sie diesesrendern und abspielen.Halbbilder Legt die Halbbilddominanz bzw. die Reihenfolge fest, in der die beiden aufeinander folgende Halbbilder jedes Frames gezeichnetwerden. <strong>Premiere</strong> <strong>Elements</strong> erfasst DV-Filmmaterial mit Halbbildern, auch wenn das Filmmaterial als Progressive Scan aufgenommen wurde.Anzeigeformat (Video) Gibt an, wie die Zeit im Projekt angezeigt wird. Die Optionen für die Zeitanzeige entsprechen den Standards für dieBearbeitung von Videos und Kinofilmen. Wählen Sie für DV-NTSC-Videos die Option "30-fps-Drop-Frame-Timecode". Wählen Sie für PAL-Videosdie Option "25-fps-Timecode".Bereich für geschützten Titel Gibt an, dass der Framerandbereich als geschützter Bereich für Titel markiert werden soll, so dass diese nicht vonFernsehern abgeschnitten werden, die das Bild vergrößern. Wenn Sie im Monitor auf die Schaltfläche "Sichere Ränder" klicken, wird dieserBereich mit einem Rechteck mit Fadenkreuz gekennzeichnet. Titel benötigen einen größeren geschützten Bereich als Aktionen.Bereich für geschützte Aktion Gibt an, dass der Framerandbereich als geschützter Bereich für Aktionen markiert wird, so dass diese nicht von
Fernsehern ausgeschlossen werden, die das Bild vergrößern. Wenn Sie im Monitor auf die Schaltfläche "Sichere Aktionen" klicken, wird dieserBereich mit einem Rechteck mit Fadenkreuz gekennzeichnet.Samplerate Gibt die in der Projektvorgabe enthaltene Audio-Samplerate an. Höhere Raten verbessern in der Regel die Audioqualität in Projekten,nehmen aber mehr Festplattenspeicher und Verarbeitungszeit in Anspruch. Sie sollten daher den Audioclip mit einer hohen Samplerate analogaufzeichnen und den Audioclip mit der Rate digital aufnehmen, mit der er aufgezeichnet wurde.Anzeigeformat (Audio) Legt fest, ob die Audiozeit in Audio-Samples oder Millisekunden angezeigt wird. Standardmäßig wird die Zeit in denAudio-Samples angezeigt. Sie können die Zeit jedoch auch in Millisekunden anzeigen, damit Sie den Audioclip exakt auf Sample-Ebenebearbeiten können.AufnahmeeinstellungenÜber die Aufnahmeeinstellungen ("Bearbeiten" > "Projekteinstellungen" > "Aufnehmen") wird gesteuert, wie Video- und Audiodaten direkt übereinen Recorder oder DV-Camcorder übertragen werden. (Andere Projekteinstellungsfenster wirken sich nicht auf die Aufnahme aus.)Video-Rendering, EinstellungenDie Video-Rendering-Einstellungen steuern die Bildqualität, Komprimierungseinstellungen und Farbtiefe, die in <strong>Premiere</strong> <strong>Elements</strong> bei derVideowiedergabe im Schnittfenster der Expertenansicht verwendet werden.Klicken Sie <strong>zu</strong>m Öffnen der Video-Rendering-Einstellungen auf "Bearbeiten" > "Projekteinstellungen" > "Video-Rendering". Diese Einstellungenbeinhalten folgende Optionen:Maximale Bittiefe Hierdurch kann <strong>Premiere</strong> <strong>Elements</strong> die 32-Bit-Verarbeitung nutzen, selbst wenn im Projekt eine niedrigere Bittiefe eingesetztwird. Bei Auswahl dieser Option wird die Präzision erhöht, die Leistung nimmt jedoch ab.Dateiformat Gibt das Format des Vorschauvideos an.Kompressor Gibt den Codec (Kompressor/Dekompressor) an, den<strong>Premiere</strong> <strong>Elements</strong> anwendet, um Filmvorschauen <strong>zu</strong> generieren. Der Codecwird durch die Projektvorgabe festgelegt. Sie können diese nicht ändern, da diese dem DV-Standard entsprechen muss.Hinweis: Wenn Sie für Ihren Clip keine Effekte verwenden und dessen Frame- und Zeiteigenschaften nicht ändern, verwendet <strong>Adobe</strong> <strong>Premiere</strong><strong>Elements</strong> den ursprünglichen Codec des Clips für die Wiedergabe. Wenn Ihre Änderungen eine Frame-Neuberechnung erfordern, verwendet<strong>Adobe</strong> <strong>Premiere</strong> <strong>Elements</strong> den hier angegebenen Codec.Standbilder optimieren Wählen Sie diese Option, um Standbilder effektiv in Projekten <strong>zu</strong> verwenden. Beispielsweise können Sie ein Bild miteiner Dauer von zwei Sekunden in einem 30-fps-Projekt verwenden. <strong>Premiere</strong> <strong>Elements</strong> erstellt einen Zwei-Sekunden-Frame anstelle von 60Frames mit einer Dauer von 1/30 Sekunde. Deaktivieren Sie diese Option, wenn in Projekten bei der Anzeige von StandbildernWiedergabeprobleme auftreten.Rechtliche Hinweise | Online-Datenschutzrichtlinien
Erstellen eines ProjektsProjekteVorgaben und Einstellungen von Projekten prüfenÖffnen eines neuen ProjektsÖffnen eines ProjektsProjekteNach oben<strong>Premiere</strong> <strong>Elements</strong> erstellt eine Projektdatei für jedes neue Projekt, das Sie veröffentlichen oder speichern möchten, um es <strong>zu</strong> einem späterenZeitpunkt <strong>zu</strong> bearbeiten. Sie können ebenfalls ein Projekt erstellen, bevor Sie Medien importieren.Die Projektdatei enthält Verweise auf die Medien, die Sie einem Projekt hin<strong>zu</strong>fügen, einschließlich Videos, Bilder, Titel und Themen.Projektdateien sind klein. Sie umfassen Titeldateien und Verweise auf die Quelldateien, die Sie aufnehmen oder importieren. Da die ProjektdateienVerweise speichern, sollten Sie vermeiden, die Quelldateien <strong>zu</strong> verschieben, um<strong>zu</strong>benennen oder <strong>zu</strong> löschen, so dass <strong>Premiere</strong> <strong>Elements</strong> diesefinden kann.Vorgaben und Einstellungen von Projekten prüfenNach obenWenn Sie ein Projekt erstellen, können Sie die Standardvorgaben und Einstellungen überprüfen, indem Sie auf die Schaltfläche "Einstellungenändern" im Dialogfeld "Neues Projekt" klicken. <strong>Adobe</strong> <strong>Premiere</strong> <strong>Elements</strong> passt Ihre Projekteinstellungen automatisch an den Medientyp an, denSie importieren möchten.1. Wählen Sie in <strong>Premiere</strong> <strong>Elements</strong> "Datei" > "Neues Projekt".2. Klicken Sie auf "Einstellungen ändern".Öffnen eines neuen ProjektsNach oben1. Führen Sie einen der folgenden Schritte aus:Klicken Sie auf dem Startbildschirm auf "Video-Editor" und wählen Sie "Neues Projekt".Ist <strong>Premiere</strong> <strong>Elements</strong> bereits geöffnet, wählen Sie "Datei" > "Neues Projekt".2. (Optional) Um die Projekteinstellungen <strong>zu</strong> ändern, klicken Sie auf "Einstellungen ändern", wählen Sie eine andere Vorgabe aus und klickenSie auf "OK".Hinweis: Wenn Sie die Projekteinstellungen geändert haben, können Sie diese später nicht mehr bearbeiten.Wenn Sie die Projekteinstellungen nicht verändern, verwendet <strong>Adobe</strong> <strong>Premiere</strong> <strong>Elements</strong> die Einstellungen Ihres vorherigen Projekts.Alternativ wird basierend auf Ihren Ländereinstellungen ein AVCHD Full HD-Projekt (NTS/PAL) erstellt.Sie können einen Clip importieren, dessen Einstellungen nicht den Einstellungen eines leeren Projekts entsprechen. <strong>Adobe</strong> <strong>Premiere</strong><strong>Elements</strong> überschreibt die Projekteinstellungen mit den Einstellungen Ihres Clips, wenn Sie diesen in das Schnittfenster der Expertenansichtablegen.Standardmäßig werden im Projektordner auch gerenderte Vorschauen, angeglichene Audiodateien sowie Audio- und Videoaufnahmen gespeichert.Da diese Dateien sehr groß sind, sollten Sie sie auf der größten und schnellsten Festplatte speichern. Um die Dateien vom Projekt getrennt <strong>zu</strong>speichern, klicken Sie auf "Bearbeiten" > "Voreinstellungen" > "Arbeitslaufwerke".Öffnen eines ProjektsNach obenSie können nur jeweils ein Projekt öffnen. Damit <strong>Premiere</strong> <strong>Elements</strong> ein vorhandenes Projekt öffnen kann, müssen die Projektdatei (.PRE) und dieim Projekt verwendeten Originaldateien auf dem Computer <strong>zu</strong>gänglich sein.Führen Sie einen der folgenden Schritte aus:Klicken Sie auf dem Startbildschirm auf "Video-Editor" und anschließend auf "Vorhandenes Projekt". Wählen Sie den Projektnamen aus.(Falls das Projekt nicht angezeigt wird, wählen Sie "Öffnen", markieren Sie die Projektdatei und klicken Sie auf "Öffnen".)Falls <strong>Premiere</strong> <strong>Elements</strong> bereits geöffnet ist, wählen Sie "Datei" > "Projekt öffnen" oder "Letztes Projekt öffnen". Markieren Sie anschließenddie Projektdatei und klicken Sie auf "Öffnen".
Unter Windows® doppelklicken Sie auf die Projektdatei.Hinweis: <strong>Premiere</strong> <strong>Elements</strong> kann Projekte öffnen, die Sie in früheren Versionen erstellen. Sie können jedoch mit vorherigen Versionenkeine Projekte öffnen, die Sie in späteren Versionen erstellen. Wenn Sie mehrere Versionen von <strong>Premiere</strong> <strong>Elements</strong> installiert haben, öffnenSie ein Projekt innerhalb der Software. Sie können auch mit der rechten Maustaste oder bei gedrückter Strg-Taste auf die Datei klicken unddie Anwendung auswählen.Rechtliche Hinweise | Online-Datenschutzrichtlinien
TastaturbefehleEinige der auf dieser Seite verlinkten Inhalte erscheinen sind möglicherweise nur in englischer Sprache verfügbar.
Verwenden von StandardtastaturbefehlenWissenswertes über TastaturbefehleFinden eines Tastaturbefehls für ein Werkzeug, eine Schaltfläche oder einen MenübefehlWissenswertes über TastaturbefehleNach obenBei zahlreichen Aufgaben können Sie mit Hilfe von Tastaturbefehlen schneller arbeiten, als mit der Maus. <strong>Premiere</strong> <strong>Elements</strong> stellt eine Reihe vonTastaturbefehlen bereit, die Sie mit dem Befehl "Bearbeiten" > "Tastaturanpassung" ändern und anzeigen können.Finden eines Tastaturbefehls für ein Werkzeug, eine Schaltfläche oder einen MenübefehlNach obenFühren Sie einen der folgenden Schritte aus:Wenn Sie den Tastaturbefehl für ein Werkzeug oder eine Schaltfläche suchen, positionieren Sie den Mauszeiger über dem Werkzeug bzw.der Schaltfläche, bis die entsprechende QuickInfo angezeigt wird. Wenn ein Tastaturbefehl verfügbar ist, wird er hinter der Beschreibung desWerkzeugs angezeigt.Die Tastaturbefehle für Menübefehle stehen rechts neben dem jeweiligen Befehl.Um Tastaturbefehle an<strong>zu</strong>zeigen, die nicht in QuickInfos oder Menüs angezeigt werden, wählen Sie „Bearbeiten“ > „Tastaturanpassung“ bzw.„<strong>Adobe</strong> <strong>Premiere</strong> <strong>Elements</strong> 11“ > „Tastaturanpassung“.Verwandte HilfethemenRechtliche Hinweise | Online-Datenschutzrichtlinien
Anpassen von TastaturbefehlenErstellen benutzerdefinierter TastaturbefehleEntfernen von TastaturbefehlenWechseln <strong>zu</strong> einem anderen Satz von TastaturbefehlenErstellen benutzerdefinierter TastaturbefehleNach obenSie können <strong>zu</strong>sätzlich <strong>zu</strong> den Standardtastaturbefehlen eigene Tastaturbefehle für fast alle Menübefehle, Schaltflächen oder Werkzeuge <strong>zu</strong>weisen.Sie können verschiedene Tastaturbefehlssätze speichern und die Standardeinstellungen wiederherstellen.1. Wählen Sie "Bearbeiten" > "Tastaturanpassung".2. Wählen Sie im Dialogfeld "Tastaturbefehle" eine Option aus dem Kontextmenü:Bei Auswahl von "Anwendung" werden Befehle der Menüleiste nach Kategorie sortiert angezeigt.Bei Auswahl von Fenster werden die den Schaltflächen und Einblendmenüs von Fenstern <strong>zu</strong>geordneten Befehle angezeigt.3. Suchen Sie in der Spalte "Befehl" den Befehl, für den ein Tastaturbefehl angelegt werden soll. Klicken Sie ggf. auf das Dreieck rechts nebendem Kategorienamen, um die Befehle in dieser Kategorie ein<strong>zu</strong>blenden.4. Klicken Sie in das Tastaturbefehlsfeld des Objekts, um es aus<strong>zu</strong>wählen.5. Führen Sie einen der folgenden Schritte aus:Um einen Tastaturbefehl hin<strong>zu</strong><strong>zu</strong>fügen, geben Sie ihn ein.Hinweis: Falls der Tastaturbefehl bereits von einem anderen Befehl belegt ist, wird unten im Dialogfeld eine Warnung angezeigt.Um einen Tastaturbefehl <strong>zu</strong> löschen, klicken Sie auf "Löschen".Um eine der vorangehenden Aktionen rückgängig <strong>zu</strong> machen, klicken Sie auf "Rückgängig".6. Wiederholen Sie den beschriebenen Vorgang, um weitere Tastaturbefehle ein<strong>zu</strong>geben. Anschließend klicken Sie auf "Speichern unter",geben Sie einen Namen für Ihre Tastaturbelegung ein, und klicken Sie auf "Speichern".Hinweis: Einige Befehle können nur vom Betriebssystem verwendet und daher nicht in <strong>Premiere</strong> <strong>Elements</strong> neu <strong>zu</strong>geordnet werden. DiePlustaste (+) und die Minustaste (-) auf dem Ziffernblock können ebenfalls nicht <strong>zu</strong>gewiesen werden, da sie für die Eingabe relativerTimecodewerte benötigt werden. Sie können diese Tasten jedoch auf der Tastatur <strong>zu</strong>weisen.Entfernen von TastaturbefehlenNach obenFühren Sie im Dialogfeld "Anpassung der Tastatur" einen der folgenden Schritte aus:Um einen einzelnen Tastaturbefehl <strong>zu</strong> löschen, wählen Sie ihn aus und klicken Sie dann auf "Löschen".Um eine Gruppe benutzerdefinierter Tastaturbefehle <strong>zu</strong> löschen, wählen Sie den Befehlssatz aus, den Sie aus dem Kontextmenü "Festlegen"entfernen möchten, und klicken Sie auf "Löschen". Bei Aufforderung bestätigen Sie Ihre Wahl, indem Sie auf "Löschen" klicken.Wechseln <strong>zu</strong> einem anderen Satz von TastaturbefehlenNach obenWählen Sie "Bearbeiten" > "Tastaturanpassung", und wählen Sie anschließend den gewünschten Befehlssatz aus dem Kontextmenü"Festlegen" aus.Rechtliche Hinweise | Online-Datenschutzrichtlinien
GlossarEinige der auf dieser Seite verlinkten Inhalte erscheinen sind möglicherweise nur in englischer Sprache verfügbar.
Glossar3GP Plattform der dritten Generation (Third Generation Platform). Ein Dateiformat für von Mobiltelefonen aufgezeichnete Videodaten.16:9 Das Seitenverhältnis von Widescreen-Fernsehern.AC3 Siehe Dolby Digital.ADC (Analog-to-Digital Converter, Analog/Digital-Wandler) Diese Hardware wandelt ein analoges Audio- oder Videosignal in ein digitalesSignal um, das mit dem Computer verarbeitet werden kann.AGP-Slot Beschleunigter Grafikanschluss-Slot (Accelerated Graphics Port Slot). Ein Steckplatz auf der Hauptplatine des Computers für dieVerwendung einer GPU-Karte. Siehe GPU.Aliasing Unerwünschte Stufenbildung bei abgewinkelten Linien in einem Bild, einer Grafik oder in Text.Alphakanal Speichert eine Matte (auch als Maske bezeichnet), die transparente Bereiche einer Computergrafik oder eines Clips definiert.Farbinformationen werden in den folgenden drei Farbkanälen gespeichert: Rot, Grün und Blau (RGB). Siehe auch Kanal.Analoges Video Video, das aus einem kontinuierlichen elektrischen Signal besteht. Bei den meisten Fernsehgeräten und VCRs handelt es sichum analoge Videogeräte. Zur Speicherung und Bearbeitung auf einem Computer muss analoges Video <strong>zu</strong>nächst in digitales Video konvertiertwerden.Glätten Das Ausgleichen von Kanten in einem Bild, einer Grafik oder in Text. Geglättete Kanten erscheinen aus der Nähe gesehenverschwommen, aus der Ferne jedoch glatt. Das Glätten ist besonders bei der Arbeit mit qualitativ hochwertigen Bildern <strong>zu</strong>r Ausstrahlung wichtig.Artefakt Verzerrung eines Bilds oder Tonsignals. Bei digitalem Video können Artefakte aus einer Überlastung des Eingabegeräts mit einem <strong>zu</strong>großen Signal oder aus einer übermäßigen oder inkorrekt ausgeführten Komprimierung entstehen.Seitenverhältnis Das Verhältnis von Breite <strong>zu</strong> Höhe eines Bilds. Ein Standard-Videobild hat beispielsweise ein Seitenverhältnis von 4:3. Diemeisten Spielfilme verwenden das breitere Seitenverhältnis von 16:9. Siehe auch Widescreen.Audiovorspann Siehe J-Schnitt.Audio-Samplerate Die Anzahl der Samples pro Sekunde <strong>zu</strong>r digitalen Wiedergabe von Audio. Je höher die Samplerate, desto höher die digitaleAudioqualität. Eine Rate von 44.100 Samples pro Sekunde gewährleistet CD-Qualität und entspricht dem Aufnahmebereich des menschlichenGehörs.AVI Audio Video Interleave. Das standardmäßige unkomprimierte Videodateiformat der Microsoft® Windows®-Plattform.AV/DV-Wandler Eine elektronische Vorrichtung <strong>zu</strong>r Konvertierung von analogen Videosignalen in digitale Videosignale. Vergleiche mit "DV/AV-Wandler”.Bittiefe In digitalen Grafiken und Video gibt die Bittiefe die Anzahl an Farben an, die ein Bild darstellen kann. Ein kontrastreiches Schwarzweißbild(ohne Grautöne) ist 1 Bit, was bedeutet, dass es aktiviert oder deaktiviert, schwarz oder weiß, sein kann. Je größer die Bittiefe, desto mehr Farbensind verfügbar. Mit 24 Bit können Millionen von Farben dargestellt werden.Bei digitalem Audio gibt die Bittiefe entsprechend die Anzahl an Bits pro Sample an. Je höher die Zahl, desto besser die Tonqualität.Bitmap Ein Bild aus einzelnen Pixeln, die Werte <strong>zu</strong>r Definition der Helligkeit und Farbe aufweisen.Blu-ray Ein Format für optische Datenträger, das über die fünffache Speicherkapazität von DVDs verfügt. Es können 25 GB auf einer Single-Layer-Disc oder 50 GB auf einer Dual-Layer-Disc gespeichert werden. Der Name bezieht sich auf den verwendeten blauen Laser (im Gegensatz<strong>zu</strong>m roten Laser, der für andere optische Datenträger verwendet wird).Bluescreen Siehe Keying.Camcorder Eine digitale Videokamera – ein Gerät, das Sequenzen kontinuierlicher Bilder aufzeichnet und ein Signal <strong>zu</strong>r Anzeige oderÜbertragung von Videomaterial erzeugt.Aufnehmen Der Vorgang, bei dem das Originalvideo aus einem Camcorder oder Rekorder auf einen Computer übertragen wird. Handelt es sichum analoges Originalvideo, wird es während dieses Vorgangs in digitales Video konvertiert.Aufnahmekarte Auch als Video Board bezeichnet. Eine in einem Computer installierte Karte, die <strong>zu</strong>r Digitalisierung von Videos dient. Bei bereitsdigitalisiertem Video wird die Datei über die Karte einfach auf die Festplatte übertragen.Kanal Speichert Farbinformationen für eine Computergrafik. Jede Grafik enthält drei getrennte Kanäle (Rot, Grün und Blau), die unabhängigvoneinander angepasst werden können. Um transparente Bereiche <strong>zu</strong> definieren, können weitere Kanäle, so genannte Alphakanäle, hin<strong>zu</strong>gefügtwerden.Farbintensität Auch als Chrominanz bezeichnet.Chroma-Key Dieser Videoeffekt entfernen einen Bereich mit einer bestimmten Farbe. Dieser Effekt wird häufig bei Nachrichtensendungenverwendet, um beispielsweise bei der Wettervorhersage eine Wetterkarte im Hintergrund an<strong>zu</strong>zeigen.Chrominanz Die Farbinformationen in einem Videosignal, <strong>zu</strong> denen Farbton (Phasenwinkel) und Sättigung (Amplitude) gehören.Cinepak® Ein häufig verwendeter Codec <strong>zu</strong>r Komprimierung von Videos auf CD-ROM. Cinepak umfasst zeitliche und räumliche Komprimierungensowie Datenratenbegren<strong>zu</strong>ngen.Clip Ein digitalisierter oder erfasster Teil eines Videos oder Audios.Codec Kurzform von Kompressor/Dekompressor. Ein Gerät oder Programm, das mithilfe von Algorithmen Video- und Tondateien komprimiert,wodurch sie einfacher bearbeitet und gespeichert werden können. Zur Wiedergabe werden die Dateien dekomprimiert. Geläufige Codecskonvertieren analoge Videosignale in komprimierte digitale Videodateien (z. B. MPEG) oder analoge Tonsignale in digitale Tondateien (z. B.RealAudio®). Siehe auch Komprimierung.
Farbbalken Siehe NTSC-Farbbalken.Farbkorrektur Hiermit wird das Ändern von Farben in einem Video bezeichnet, das nicht unter idealen Bedingungen (z. B. bei schwachem Licht)aufgenommen wurde.Zusammenstellungen Das Kombinieren von Bildern <strong>zu</strong> einem "<strong>zu</strong>sammengesetzten" Bild.Komprimierung Das Reduzieren von Daten, etwa in einer Audio- oder Videodatei, in ein Platz sparenderes Format.Marke für die aktuelle Zeit In <strong>Adobe</strong> <strong>Premiere</strong> <strong>Elements</strong> ein grauer Cursor mit einer roten Linieim Schnitt- und Eigenschaftenfenster, sowieein grauer Cursor mit einer grauen Linie im Monitorfenster. Diese Marke kann gezogen werden, um durch Clips <strong>zu</strong> navigieren und bestimmteFrames <strong>zu</strong> finden.Schnitt Die einfachste Art der Überblendung: Auf den letzten Frame eines Clips folgt der erste Frame des nächsten Clips.D1 Abkür<strong>zu</strong>ng für "Digital 1", ein digitales Videoformat mit einem Frame-Seitenverhältnis von 4:3 und einem Pixel-Seitenverhältnis von 0,9:1. D1-Pixel sind rechteckig (nicht quadratisch), im Gegensatz <strong>zu</strong> analogen, quadratischen Pixeln. D1 ist eine internationale Fernsehnorm: D1-NTSCverwendet eine Framegröße von 720 x 486 Pixeln und D1-PAL verwendet eine Framegröße von 720 x 576 Pixel. Siehe auch Digitalvideo undQuadratpixel-Aufnahmen.Datenrate Die über eine bestimmte Zeitdauer übertragene Datenmenge (z. B. 10 MB/Sekunde). Wird oftmals <strong>zu</strong>r Beschreibung derLeistungsfähigkeit einer Festplatte beim Abrufen und Senden von Informationen verwendet.Dekodieren Die Aufteilung eines kodierten Videosignals in seine Komponenten. Siehe auch Kodieren.Zusammenfügen Das Entfernen von Artefakten, die aus einem im Zeilensprungverfahren aufgenommenen Video stammen. Siehe auchInterlacing.Digitalvideo Video, das aus einem Binärsignal besteht und als Folge von Nullen und Einsen kodiert ist. Alle von einem Computer verarbeitetenDaten müssen digital sein; aus diesem Grund muss analoges Video <strong>zu</strong>nächst in digitales Video umgewandelt werden, bevor es auf einemComputer bearbeitet werden kann. Siehe auch Analoges Video, AV/DV-Wandler und DV/AV-Wandler.Digitalisieren Das Konvertieren von analogem Video bzw. Audio in digitale Form.Blende Ein Übergang von einem Clip <strong>zu</strong> dem nächsten.Dithering Ersetzen der Farben von benachbarten Pixeln durch dazwischen liegende Farben. (Beispiel: Benachbarte blaue und gelbe Pixel werdengrün dargestellt.) Durch das Dithering können Farben, die sich auf einem Bildschirm nicht anzeigen lassen, angenähert werden.Dolby Digital Standardmäßiges verlustreiches Audioformat für DVD-Video. Unterstützt Mono- und Stereo-Audio, aber wird meist verwendet, um5.1 Surround-Sound mit AC-3-Codec <strong>zu</strong> komprimieren. Siehe auch verlustreich.Drop-Frame Eine Timecode-Anpassung, bei der bestimmte Frames <strong>zu</strong>r Kompensierung des ungleichmäßigen Farbvideoformats mit 29,97 Framespro Sekunde weggelassen werden. Der Drop-Frame-Timecode ist für Sendeanwendungen von besonderer Wichtigkeit. Siehe auch Non-Drop-Frame und Ausgelassene Frames.Signalausfall Ein Bereich auf einem Magnetband, in dem Informationen fehlen. Dies kann auf Verunreinigungen, intensive Verwendung oderphysische Beschädigungen <strong>zu</strong>rück<strong>zu</strong>führen sein. Betroffene Frames können verfälschte Farbpixel aufweisen. Um Signalausfälle <strong>zu</strong> vermeiden,sollte in einem Camcorder regelmäßig ein Tonkopfreinigungsband verwendet werden.Ausgelassene Frames Während der Digitalisierung oder Aufnahme von Video auf Computer verloren gegangene Frames. Ausgelassene Frameskönnen durch Festplatten mit niedrigen Datenübertragungsraten entstehen.Digital-Analog-Wandler Eine elektronische Vorrichtung <strong>zu</strong>r Konvertierung von digitalen Videosignalen in analoge Videosignale. Vergleiche mit"AV/DV-Wandler”.DTV Digitalfernsehn. Wird gelegentlich auch als Abkür<strong>zu</strong>ng für "Desktopvideo" verwendet.DV Bezieht sich in der Regel auf digitales Video, kann aber auch die Art der von DV-Systemen und -Formaten verwendeten Komprimierungkennzeichnen. DV dient außerdem <strong>zu</strong>r Beschreibung der in DV-Camcordern und Rekordern verwendeten Magnetbandkassetten.DV-E Der DV-Eingang in einem Camcorder.DV per USB Durch diese Funktion können DV-Camcorder Videodaten über einen USB 2.0-Anschluss übertragen.DVD Abkür<strong>zu</strong>ng für Digital Video Disc bzw. Digital Versatile Disc. DVDs sehen aus wie CDs, verfügen jedoch über einen weitaus größerenSpeicherplatz – ein mit MPEG-2 komprimierter Spielfilm z. B. findet auf einer DVD bequem Platz. Für die Wiedergabe von DVDs ist einbesonderes Laufwerk erforderlich.DVD-Formate DVD-Brenner unterstützen mindestens eines der folgenden Formate: DVD-R, DVD-RW, DVD+R, DVD+RW, DVD+R DL und DVD-R DL. (Hinweis: -R und +R sind unterscheiden sich, ebenso wie -RW und +RW.) R-Discs dienen <strong>zu</strong>r einmaligen Aufnahme. RW-Discs könnenmehrmals beschrieben werden. Bei DL-Discs handelt es sich um Dual-Layer-Discs. Die größtmögliche Kompatibilität ist durch Verwendung von R-Discs gegeben, da nicht alle DVD-Spieler RW-Discs lesen können.DVD-Marken Siehe Marken.EBU-Timecode Das von der European Broadcasting Union entwickelte Timecodesystem, das auf SECAM- bzw. PAL-Videosignalen beruht.Kodieren Das Zusammenfassen einzelner Videosignale (z. B. in Rot, Grün und Blau) in ein kombiniertes Signal oder das Konvertieren einerVideodatei in ein anderes Format unter Verwendung eines Codec.FCC Federal Communications Commission, die Behörde <strong>zu</strong>r Regulierung von Übertragungsstandards für Funk und Fernsehen in den USA.Halbbilder Gruppen abwechselnder horizontaler Zeilen, die Zeilensprungbilder auf einem Fernsehschirm erzeugen. Ein vollständiges Fernsehbildbesteht aus zwei Halbbildern: Die ungeradzahligen Zeilen des einen Halbbilds werden mit den geradzahligen Zeilen des anderen Halbbildskombiniert. Siehe auch Interlacing.Endschnitt Die abschließende Videoproduktion auf Grundlage qualitativ hochwertiger Clips; fertig <strong>zu</strong>m Export auf ausgewählte Medien.Vergleiche mit Rohschnitt.FireWire Der Markenname von Apple® Computer für IEEE 1394.fps Frames pro Sekunde. Der Standard für die Messung der Videowiedergabegeschwindigkeit. Bei 15 fps oder weniger kann das menschliche
Auge einzelne Frames unterscheiden, wodurch das Video flimmernd erscheint.Frame Ein einzelnes Standbild in einer Bildsequenz, die bei schneller Wiedergabe den Eindruck von Bewegung vermittelt. Je mehr Frames proSekunde abgespielt werden, umso fließender erscheinen die Bewegungen.Framerate Die Anzahl der während der Wiedergabe angezeigten Frames pro Sekunde.Frames pro Sekunde Siehe fps.Frequenz Die Anzahl der Tonschwingungen pro Sekunde, in Hertz (Hz) ausgedrückt. Durch die Frequenz wird die Höhe eines Tons bestimmt.Skala Der für ein Videosignal <strong>zu</strong>lässige Bereich von Farben oder Helligkeitswerten. Über die Skala hinausgehende Werte können <strong>zu</strong> einerVerzerrung führen.Graustufen Der Bereich der sichtbaren Farbtöne von echtem Schwarz bis <strong>zu</strong> echtem Weiß. Bei Videoanwendungen werden Graustufennormalerweise in zehn Schritten ausgedrückt.GPU Graphics Processing Unit. Ein Mikroprozessor, der aufgrund integrierter Funktionen 3D-Grafiken besser bearbeiten kann als eine CPU(Central Processing Unit).HDTV Hochauflösungsfernsehen. Ein Sendeformat, das eine höhere Auflösung als die herkömmlichen Formate (NTSC, PAL und SECAM)ermöglicht.HDV Hochauflösungsvideo. Das Format, das <strong>zu</strong>m Aufnehmen von Daten mit Video-Camcordern in HDTV-Qualität verwendet wird.Farbton Die Unterscheidung zwischen einzelnen Farben (z. B. Rot, Gelb, Blau usw.). Weiß, Schwarz und Grau gelten nicht als Farbtöne.IEEE 1394 Der Schnittstellenstandard <strong>zu</strong>r Direktübertragung von DV-Daten zwischen Geräten, z. B. DV-Camcordern und Computern. IEEE 1394beschreibt außerdem die mit diesem Standard kompatiblen Kabel und Anschlüsse. Auch als FireWire oder i.LINK bezeichnet. Siehe auch USB.i.LINK Der Markenname von Sony® für IEEE 1394.Bildstabilisator Auch als elektronischer Bildstabilisator bekannt. Ein Verfahren <strong>zu</strong>r Vermeidung von Verwacklungsunschärfe.Interframe-Komprimierung Ein Komprimierungsverfahren wie z. B. MPEG, durch das die Menge der Videoinformationen reduziert wird, indemnur die Unterschiede zwischen einem Frame und dessen vorausgehenden Frames gespeichert werden.Zeilensprung Ein in den Anfängen der Fernsehtechnik entwickeltes System, das heute noch in Gebrauch ist. Eine Elektronenquelle bringt dieLeuchtstoffe auf der Innenseite des Bildschirms <strong>zu</strong>m Leuchten, wobei <strong>zu</strong>erst die geraden und anschließend die ungeraden horizontalen Zeilen aufdem Bildschirm erzeugt werden. Wenn die geraden Zeilen dunkler werden, werden die ungeraden Zeilen beleuchtet. Wir nehmen dieseZeilensprung-Halbbilder als vollständige Bilder wahr.Interpolation Eine Methode <strong>zu</strong>m Ermitteln neuer Datenpunkte zwischen bekannten Datenpunkten.J-Schnitt Eine Bearbeitungstechnik, bei der die Audiodaten vor den Videodaten beginnen, wodurch ein Video eine dramatische Einführung erhält.Auch bekannt als Audiovorspann.JPEG Joint Photographic Experts Group. Außerdem ein von dieser Gruppe definiertes Dateiformat <strong>zu</strong>r Komprimierung von Standbildern. Da essich bei einem Video um eine Abfolge von Standbildern handelt, lässt sich die JPEG-Komprimierung auch auf Videos anwenden. Siehe auchMJPEG.Taste Eine Methode <strong>zu</strong>m Erzeugen von Transparenz, etwa Bluescreen-Key oder Chroma-Key.Keyframes Start- und Endpunkte animierter Effekte. <strong>Adobe</strong> <strong>Premiere</strong> <strong>Elements</strong> erstellt die Frames zwischen Keyframes automatisch, um einefließende Bewegung <strong>zu</strong> gewährleisten. Siehe auch Interpolation und Tweening.Keying Das Ersetzen eines Teils eines Fernsehbilds durch Video aus einem anderen Bild. Auch als Blue Screen bezeichnet. Siehe auch Chroma-Key.L-Schnitt Eine Bearbeitungstechnik, bei der Videodaten vor den Audiodaten enden, was als "sanfter" Übergang zwischen zwei Szenen dient. Umeinen L-Schnitt im Schnittfenster an<strong>zu</strong>wenden, halten Sie die Alt-Taste gedrückt und ziehen Sie den rechten Rand des Videos nach links. DasErgebnis ähnelt dem Buchstaben L.Letterbox Ein Verfahren <strong>zu</strong>m Beibehalten des ursprünglichen Seitenverhältnisses eines Spielfilms bei der Wiedergabe auf einem Fernsehgerät.Beim Letterboxing werden schwarze Balken im oberen und unteren Bildschirmbereich hin<strong>zu</strong>gefügt.Verlustfrei Ein Komprimierungsverfahren, bei dem die Signalqualität nicht beeinträchtigt wird, etwa bei der Übertragung von DV-Daten über einenIEEE 1394-Anschluss.Verlustreich Ein Komprimierungsverfahren, das mit Qualitätsverlust einhergeht. Die entsprechenden Algorithmen komprimieren digitale Datendurch Eliminierung der für das menschliche Auge am schwersten wahrnehmbaren Daten und bieten ein Höchstmaß an Komprimierung.Luminanz Der Effekt der kombinierten Werte für Helligkeit und Kontrast.Machinima Mit dieser Methode können Sie Filme erstellen, die traditionelle Filmtechniken sowie Animationen und virtuelle 3D-Technologiekombinieren. Machinima ist eine Kombination aus den Begriffen "machine/cinema" bzw. "machine/animation".Marken DVD-Marken geben Kapitel, Szenen und Endpunkte für ein DVD-Menü an. In <strong>Premiere</strong> <strong>Elements</strong> werden DVD-Marker auchSzenemarken genannt. Clipmarken weisen auf wichtige Punkte in einem Clip hin. Schnittfenstermarken markieren Szenen, Positionen für Titeloder wichtige Punkte innerhalb des gesamten Films. Clip-Marken und Schnittfenstermarken werden <strong>zu</strong>m Positionieren und Zuschneiden von Clipsverwendet.Maskierung Siehe Matte.Matte Der transparente Bereich in einem Bild, der normalerweise durch eine grafische Form oder einen Bluescreen-Hintergrund definiert wird.Auch als Maske bezeichnet.MIDI Musical Instrument Digital Interface. Ein Standard <strong>zu</strong>m Austausch von Daten zwischen elektronischen Musikgeräten und Computern.Minizeitleiste Eine Zeitleiste, die unten im Monitorfenster eingeblendet wird, wenn das Szenenfenster angezeigt wird. (Siehe auchSchnittfenster.)MJPEG Animierte JPEG-Bilder. Dieser Komprimierungsstandard dient <strong>zu</strong>r Konvertierung von Videoframes in ein komprimiertes JPEG-Bild.MJPEG ist für sendefähiges Videomaterial am besten geeignet; bei Videomaterial mit zahlreichen Bewegungen ist es MPEG ebenfallsvor<strong>zu</strong>ziehen. Siehe auch MPEG.
Bewegungsmenü Ein DVD-Menü mit einem bewegten Hintergrundbild, im Gegensatz <strong>zu</strong> einem Standbild und/oder animierten Schaltflächen.MP3 MPEG-1 Audio Layer 3. Komprimierungsstandard und Dateiformat für digitales Audio.MPEG Motion Pictures Expert Group. Außerdem ein Verfahren <strong>zu</strong>r Komprimierung und ein Videoformat. Im Gegensatz <strong>zu</strong> JPEG, wo einzelneFrames komprimiert werden, wird bei der MPEG-Komprimierung nur der Unterschied zwischen zwei aufeinander folgenden Frames berechnet.MPEG-1 Ein Komprimierungsstandard <strong>zu</strong>r Konvertierung von analogem Video für die Nut<strong>zu</strong>ng in digitalen Anwendungen. Er wurde entwickelt, umauch mit einem gängigen CD-ROM-Laufwerk Video annähernd in Sendequalität wiedergeben <strong>zu</strong> können. Das Komprimierungsverhältnis ist etwa100:1.MPEG-2 Erweiterung des MPEG-1-Standards. Dieser Standard soll die Anforderungen von TV-Studios erfüllen. MPEG-2 wird für Videodaten aufDVDs in Sendequalität verwendet und erfordert für die Wiedergabe einen Decoder.MPEG-3 MPEG-3 wurde für HDTV entwickelt. Der Standard wurde jedoch überflüssig, als sich herausstellte, dass MPEG-2 die Anforderungen fürHDTV in gleicher Weise erfüllt. Wird häufig mit MP3 verwechselt.MPEG-4 Baut auf den MPEG-Vorgängerstandards auf und enthält <strong>zu</strong>sätzlich Unterstüt<strong>zu</strong>ng für Streaming Video sowie verbesserteKomprimierungsverfahren. Wird häufig für Video-Podcasts verwendet.Native Bearbeitung Bezieht sich auf die Bearbeitung von erfassten Clips in ihrer ursprünglichen, unkomprimierten Qualität, sowohl im DV- alsauch im HDV-Format.Neutrale Farben Der Bereich an Grauwerten zwischen Schwarz und Weiß, die keine Farbe enthalten. Die RGB-Werte sind in Bereichen neutralerFarben identisch.Störungen Verzerrungen eines Audio- oder Videosignals, normalerweise aufgrund von Interferenzen.Störungsverringerung Die Reduzierung von Störungen während der Aufnahme oder Wiedergabe.Non-Drop-Frame Timecodemethode, die die Framerate von Farbfernsehgeräten von 29,97 fps verwendet. Der Timecode für Non-Drop-Frameswird für nicht sendende Anwendungen und die meisten Low-End-Videobandformate bevor<strong>zu</strong>gt. Vergleiche mit Drop-Frame.Nichtlineare Bearbeitung Bearbeitung von Video und Audio auf einem Computer mit der Möglichkeit, auf jeden beliebigen Punkt der Zeitleiste<strong>zu</strong><strong>zu</strong>greifen. Bei herkömmlichen Videoband-Bearbeitungsprogrammen erfolgt die Bearbeitung linear vom Anfang <strong>zu</strong>m Ende eines Videos.NTSC National Television Standards Committee. Das in Japan, Nordamerika, Mittelamerika und einigen Ländern in Südamerika standardmäßigverwendete Farb-TV-Format. NTSC verwendet ein Zeilensprungverfahren mit 60 Halbbildern pro Sekunde, 29,97 Frames pro Sekunde (fps).NTSC-Farbbalken Ein Muster aus acht Farbbalken gleicher Länge <strong>zu</strong>r Überprüfung von Sendeübertragungspfaden, Aufnahme- undWiedergabequalität sowie Bildschirmausrichtung.NTSC RGB Rote, grüne und blaue Zeilensprung-Videosignale, die den NTSC-Normen entsprechen und die Primärfarben eines Bildswiedergeben.Offline-Bearbeitung Bearbeiten eines Rohschnitts mithilfe qualitativ minderwertiger Clips, anschließender Endschnitt mit qualitativ hochwertigenClips, in der Regel auf einem anspruchsvolleren System.Online-Bearbeitung Sämtliche Bearbeitung (einschließlich des Rohschnitts) mithilfe derjenigen Clips, die auch für den Endschnitt verwendetwerden.PAL Phase Alternating Line. Der TV-Standard, der in den meisten europäischen und südamerikanischen Ländern Anwendung findet. PALverwendet ein Zeilensprungverfahren mit 50 Halbbildern pro Sekunde, 25 Frames pro Sekunde.PCI-Steckplatz Ein Anschluss für Erweiterungskarten, der in den meisten Computern vorhanden ist. Für die meisten Videoaufnahmekarten ist einPCI-Steckplatz erforderlich.Peak-Datei Eine Cache-Datei, die das Wellenformbild einer Audiodatei enthält. Mit Peak-Dateien kann ein Programm Audiodateien schnelleröffnen, speichern und aktualisieren, da die Wellenformdaten nicht bei jedem Öffnen oder Anzeigen einer Audiodatei neu gelesen werden müssen.Peak-Dateien (*.pk) können gelöscht werden, ohne dass dies Auswirkungen auf die ursprünglichen Audiodateien hat.Pixel Eine Abkür<strong>zu</strong>ng für picture element (Bildelement), das kleinste Anzeigeelement auf einem Computerbildschirm. Hierbei handelt es sich umeinen Punkt mit einer bestimmten Farbe und Intensität. In Grafikprogrammen werden quadratische Pixel verwendet. NTSC- und PAL-Videopixelsind hingegen rechteckig, so dass auf einem Fernsehbildschirm angezeigte Computergrafiken verzerrt dargestellt werden (z. B. wird ein Kreis alsEllipse dargestellt), sofern das Seitenverhältnis der Grafiken nicht an Video angepasst wird.Pixel Shader In 3D-Grafiken ein Programm, das von einer GPU <strong>zu</strong>m Rendern der Beleuchtung und Farbe einzelner Pixel verwendet wird, um sorealistische Oberflächen <strong>zu</strong> erstellen. (Nicht alle GPUs unterstützen Pixel Shader.) Pixel-Shader werden häufig <strong>zu</strong>m Erstellen von Grafiken fürComputerspiele verwendet.Plug-in Ein Software-Zusatzmodul, das die Funktionen einer Softwareanwendung erweitern kann. In <strong>Adobe</strong> <strong>Premiere</strong> <strong>Elements</strong> können Sie z. B.VST-Plug-ins <strong>zu</strong>m Hin<strong>zu</strong>fügen von Audioeffekten verwenden.Podcast Senden von Audio- oder Videodateien an mobile Geräte über das Internet.Titelframe Ein einzelner Frame eines Clips, der als Miniaturdarstellung den Inhalt des Clips angibt.Vorschaudateien Dateien, in denen Informationen über Spuren und Effekte in einem Projekt gespeichert werden. Vorschaudateien werdenwährend des Rendervorgangs erstellt und auf der Festplatte gespeichert. Sie sparen Zeit beim endgültigen Exportieren eines Films, da dieAnwendung für die Videobearbeitung die Informationen in den Vorschaudateien verwenden kann, anstatt erneut die Render-Clips heranziehen <strong>zu</strong>müssen.Ausgabe auf Band Die Aufnahme einer digitalen Videodatei auf Videoband.Projektvorgabe Eine vorab definierte Gruppe von Werten, die für Projekteinstellungen verwendet werden kann.QuickTime (MOV) Das von Apple Computer entwickelte Format für Video-, Ton- und 3-D-Medien.Raster Ein Pixelgitter, durch das das Bild auf einem Fernseh- oder Computerbildschirm geformt wird.Unbearbeitetes Filmmaterial Film- oder Videomaterial, das seit der Aufnahme nicht geändert wurde.Echtzeit Sofortige Datenverarbeitung ohne Zeitverzögerung. Bei Videos bezieht sich der Begriff auf Effekte und Übergänge, die ohneUnterbrechung des Renderns in einer Vorschau angezeigt werden können.
Gebietskodierung Eine DVD-Funktion, mit der die Wiedergabemöglichkeit von Discs auf DVD-Spieler eines bestimmten geografischen Gebietsbeschränkt wird.Rendern Der Vorgang, bei dem Bearbeitungen, Effekte und Übergänge auf Videoframes angewendet werden.Auflösung Die Anzahl der Pixel in jedem Videoframe (z. B. 640 x 480). Wenn alle anderen Faktoren gleich bleiben, führt eine höhere Auflösung<strong>zu</strong> einer besseren Bildqualität.RGB Rot, Grün, Blau. Die drei Primärfarben, mit denen Farbe auf einem Computermonitor oder einem TV-Bildschirm dargestellt werden.Löschen und Lücke schließen Die automatische Vorwärts- oder Rückwärtsverschiebung von Clips im Schnittfenster in Be<strong>zu</strong>g <strong>zu</strong> einemeingefügten oder gelöschten Clip.Rollen Die automatische Anpassung der Dauer eines benachbarten Clips, wenn ein Clip eingefügt oder entfernt oder die Dauer eines Clipsverändert wird.Rohschnitt Die vorläufige Version einer Videoproduktion, meist auf Grundlage von Clips, deren Qualität schlechter als diejenige der für denEndschnitt verwendeten Clips ist.Samplerate Beim digitalen Audio die Anzahl der Samples pro Sekunde. Je höher die Zahl, desto besser die Tonqualität.Sättigung Die Stärke oder Reinheit einer Farbe. Mit der Sättigung wird der Grauanteil relativ <strong>zu</strong> einem Farbton ausgedrückt und als Prozentwertzwischen 0 % (grau) und 100 % (voll gesättigt) angegeben.Szenensuche Automatische Ermittlung von Szenenänderungen in Videoclips. Die Szenensuche kann beim Aufnehmen von Videos verwendetwerden (mit Ausnahme von HDV-Aufnahmen) oder für aufgenommene Clips. <strong>Premiere</strong> <strong>Elements</strong> unterstützt die bildbasierte Szenensuche.Szenenmarken Siehe Marken.Szenenfenster Bietet ein visuelles Layout von Medienclips, so dass die Clips schnell angeordnet und Titel, Überblendungen und Effektehin<strong>zu</strong>gefügt werden können.Scrubben Vorwärts- oder Rückwärts-Shuttling von Audio- oder Videomaterial während einer Vorschau.SECAM Systeme Electronique Couleur Avec Memoire, ein TV-Format, das hauptsächlich in Osteuropa, Russland und Afrika verwendet wird. Indiesen Ländern unterstützen Fernsehgeräte sowohl SECAM als auch PAL, allerdings wird in DV-Camcordern und DVD-Spielern ausschließlichPAL verwendet. Daher sollten Benutzer von <strong>Adobe</strong> <strong>Premiere</strong> <strong>Elements</strong> in diesen Ländern die PAL-Vorgaben für Projekte und DVDs verwenden.Rauschabstand Das Verhältnis von Störungen <strong>zu</strong>m gewünschten Video- oder Audiosignal, ausgedrückt in Dezibel (dB). Je höher der Wert ist,umso klarer sind Bild und Ton.Überschieben Eine Bearbeitungsfunktion, mit der der Out-Point des vorhergehenden Clips und der In-Point des nachfolgenden Clips angepasstwerden, ohne dass der dazwischenliegende Clip oder die Programmdauer geändert werden. Vergleiche mit Unterschieben.Unterschieben Eine Bearbeitungsfunktion, bei der die In- und Out-Points eines Clips angepasst werden, ohne dass angrenzende Clips oder dieProgrammdauer geändert werden. Vergleiche mit Überschieben.S/N Siehe Rauschabstand.Bildrauschen Störungen auf einem Videobildschirm, oftmals infolge eines verunreinigten Videobandkopfs oder schlechten Fernsehempfangs.Original-Filmmaterial Rohe, unbearbeitete Videodaten, die von einer Kamera aufgezeichnet wurden.Räumliche Komprimierung Ein Komprimierungsverfahren, bei dem die in einem einzelnen Videoframe enthaltenen Daten reduziert werden,indem Bereiche mit ähnlicher Farbe identifiziert und Redundanzen eliminiert werden. Siehe auch Codec.Geteiltes Bild Ein Spezialeffekt, bei dem zwei oder mehr Szenen gleichzeitig in unterschiedlichen Bereichen des Bildschirms angezeigt werden.Quadratpixel-Filmmaterial Filmmaterial mit einem Pixel-Seitenverhältnis von 1:1, in der Regel analoges Video. Die meisten Computergrafikenweisen ein Pixel-Seitenverhältnis von 1:1 auf. Siehe auch D1.Standbild Ein einzelner Videoframe, der wiederholt wird, um einen Effekt der Bewegungslosigkeit <strong>zu</strong> erzielen.Storyboards Eine Serie von Bildern, die die einzelnen Clips im Film darstellen. Sie können die Bilder neu anordnen, um die Reihenfolge <strong>zu</strong>ändern, in der die Clips angezeigt werden. In <strong>Adobe</strong> <strong>Premiere</strong> <strong>Elements</strong> wird im Szenenfenster anhand eines Storyboards gearbeitet. (SieheÜberblick <strong>zu</strong>m Schnittfenster der Schnellansicht.)Gerader Schnitt Die gebräuchlichste Bearbeitungsform. Hierbei werden aufeinander folgende Clips im Schnittfenster nacheinander angeordnet.Gerade Schnitte sind Übergängen vor<strong>zu</strong>ziehen, wenn die Szenen sich ähneln und die Bearbeitung nicht wahrnehmbar sein soll.Streaming Die Wiedergabe von Video aus dem Internet während des Empfangs; so muss die Datei vor der Wiedergabe nicht vollständigheruntergeladen werden.Striping Die Vorbereitung eines Bands für die Bearbeitung durch Aufnahme eines Videosignals (z. B. Schwarz) mit einer Kontrollspur und einemTimecode <strong>zu</strong>r Sicherstellung der ordnungsgemäßen Wiedergabe. Im Englischen auch als "Black Stripe" bezeichnet.Überlagern Das Kombinieren von Bildern, wobei eine oder mehrere Ebenen Transparenzeffekte umfassen. Siehe auch Compositing.S-Video Super-Video. Eine Technologie <strong>zu</strong>r Übertragung von Videos durch Aufteilung der Videoinformationen in zwei separate Signale: eines fürLuminanz (Helligkeit) und eines für Chrominanz (Farbe).Zeitliche Komprimierung Ein Komprimierungsverfahren, bei dem ähnliche Bereiche auf Videoframes identifiziert und Redundanzen eliminiertwerden. Siehe auch Codec.Timecode Ein Zeitformat, bei dem Videos in Stunden, Minuten, Sekunden und Frames (z. B. 1:20:24:09) gemessen werden, um präziseBearbeitungen <strong>zu</strong> ermöglichen. Siehe auch Drop-Frame und Non-Drop-Frame.Schnittfenster Das grafische Element in einem Videobearbeitungsprogramm, mit dem Video-, Audio- und Grafikclips <strong>zu</strong>sammengestellt werden.(Siehe auch Minizeitleiste.)Transkodierung Umwandeln einer Datei von einem Dateiformat in ein anderes, also erneutes Kodieren der Daten.Transformieren Ändern der Position von Objekten (etwa Text oder Grafiken) durch Verschieben, Drehen, Ausrichten oder Verteilen.Transition (Überblendung) Der Wechsel zwischen zwei Clips in einem Video. Diese visuellen Änderungen beinhalten oft Effekte, bei denenElemente eines Clips mit einem anderen überblendet werden.Transparenz Anteil der Deckkraft eines Videoclips oder -elements.
Zuschneiden Das Entfernen von Frames am Anfang, in der Mitte oder am Ende eines Clips.Tweening Eine Funktion, mit der die Frames zwischen zwei Bildern gefüllt werden, um für weichere Bewegungsabläufe <strong>zu</strong> sorgen. Siehe auchKeyframes.Unkomprimierte Videos Digitalisierte Rohdaten, die in der Ausgangsgröße angezeigt oder gespeichert werden.USB Universal Serial Bus. Der Schnittstellenstandard für Plug&Play; das heißt, dass Sie ein neues Gerät an Ihren Computer anschließen können,ohne eine Adapterkarte installieren oder andere Elemente konfigurieren <strong>zu</strong> müssen. Siehe auch IEEE 1394.Vertex Shader Bei 3D-Grafiken ein Programm, das von einer GPU <strong>zu</strong>m realistischen Rendern von Effekten relativ <strong>zu</strong>r Objektposition im Raumverwendet wird. (Nicht alle GPUs unterstützen Vertex Shader.) Vertex Shader werden häufig <strong>zu</strong>m Erstellen von Grafiken für Computerspieleverwendet.Videoaufnahmekarte Siehe Aufnahmekarte.Videoformate Ein Standard, der die Art der Aufnahme von Videosignalen auf Videoband festlegt. Die Standards umfassen DV, 8 mm, Beta undVHS.VOB DVD Video Object. Das VOB-Format wird häufig verwendet, um Filme auf DVDs an<strong>zu</strong>bieten; Video-, Audio und Titelstreams undMenüinhalte werden in einer einzigen Datei kombiniert. Der Videostream ist in der Regel MPEG-2.WDM Windows-Treibermodell. Ein Treiberstandard, der von Microsoft entwickelt wurde und das Anschließen verschiedener Hardwaregeräte anden Computer ermöglicht. WDM bietet Plug&Play-Unterstüt<strong>zu</strong>ng für Geräte wie USB-Webcams und Streaming-Camcorder.Widescreen Ein Seitenverhältnis für Filme und Video, das breiter als das übliche 4:3-Format ist; früher allgemeine Bezeichnung für breiteFilmformate; jetzt in der Regel für das Format 16:9 verwendet, das <strong>zu</strong>m Standard-Breitbildformat für DVD geworden ist, da es auch das für HDTVfestgelegte Seitenverhältnis ist.WMV Windows Media-Video. Ein von Microsoft entwickeltes Format, das für die Wiedergabe von Streaming-Video im Internet optimiert ist.Zoomen Annähern des Kamerafokus bei der Aufnahme an ein Objekt bzw. Entfernen des Kamerafokus von einem Objekt.Rechtliche Hinweise | Online-Datenschutzrichtlinien