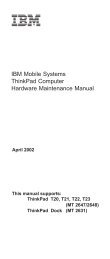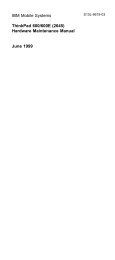QCAD: Desenho Técnico sobre o Linux - LinuxFocus.org
QCAD: Desenho Técnico sobre o Linux - LinuxFocus.org
QCAD: Desenho Técnico sobre o Linux - LinuxFocus.org
You also want an ePaper? Increase the reach of your titles
YUMPU automatically turns print PDFs into web optimized ePapers that Google loves.
y André Pascual<br />
<br />
About the author:<br />
Originalmente um<br />
desenhador industrial, agora<br />
um professor de produção,<br />
ensina CAD.<br />
Os gráficos de computador,<br />
especialmente gráficos 3D é<br />
uma das suas paixões.<br />
Translated to English by:<br />
Katja Socher<br />
<br />
Notas Gerais<br />
<strong>Linux</strong>Focus article number 132<br />
http://linuxfocus.<strong>org</strong><br />
<strong>QCAD</strong>: <strong>Desenho</strong> <strong>Técnico</strong> <strong>sobre</strong> o <strong>Linux</strong><br />
Abstract:<br />
O QCad é um sistema CAD 2D com o qual pode desenhar e modificar<br />
plantas facilmente.<br />
_________________ _________________ _________________<br />
Uma "planta" é qualquer representação plana de um objecto real para estudo ou para propósitos de produção.<br />
As dimensões de cada elemento (entidade) em que o desenho consiste, devem ser exactas não importando a<br />
escala que é utilizada. Isto diferencia um programa CAD de um programa de desenho vectorial como o<br />
Sketch, Illustrator, ou Corel Draw, aquele que é mais ou menos fiel à representação da realidade. Com o CAD<br />
uma planta, antes de tudo deve ser exacta. Isto é um contraste para as ilustrações (<strong>Desenho</strong>) onde os aspectos<br />
estéticos de uma figura são mais relevantes.<br />
Instalação do QCad<br />
A versão utilizada para este artigo foi a qcad−1.4.x e está nos CD de aplicações das distribuições da RedHat e<br />
Mandrake, como pacotes prontos. Outras distribuições certamente que têm pacotes semelhantes. Pode obter a<br />
nova versão em http://www.qcad.<strong>org</strong>/. O Qcad precisa da QT 2.2 como biblioteca GUI.<br />
Um pouco de teoria<br />
Antes de começar com o seu primeiro documento tem de compreender certos conceitos e definições CAD.<br />
1/21
As entidades<br />
Uma entidade é um elemento de layout que é "conhecido" pelo programa pela sua forma (segmentos, arc...)<br />
pela suas características geométricas de posição (vertical, tangente...), nas suas posições de inicio e fim o que<br />
determina a sua dimensão (ligação em intersecções, coordenadas, centro...)nos seus atributos (cor, grossura,<br />
tipo de traço) e pela sua "sociedade" com uma camada ("blue print").<br />
Geralmente falando para construir uma entidade é necessário:<br />
• definir a sua vista na camada de trabalho<br />
• definir os atributos<br />
• escolher a natureza: linha recta, segmento, círculo, elipse, ponto, curva, traço, texto...<br />
• indicar as condições geométricas da construção: horizontal, oblíqua, concêntrica, vertical...<br />
• indicar as restrições<br />
Resulta da construção de uma frase virtual mas exacta do tipo: círculo de raio X a partir do centro passando<br />
através dos pontos de fim de uma entidade que foi indicada por um clique direito, etc. Os pontos têm de ser<br />
indicados por um clique esquerdo do rato perto dos pontos desejados que têm de ser escolhidos entre aqueles<br />
que o sistema oferece. Note−se que o conceito de fixação encontra−se algures com o nome de . Por<br />
exemplo a frase linha recta horizontal que toca nas linhas de fronteira de uma entidade é composta pelos<br />
seguintes menus e sub−menus:<br />
Note: Obtém o primeiro menu clicando com o botão direito em "paper".<br />
As camadas<br />
Algures chamadas níveis, planos, "esboços fotográficos". As camadas descrevem, de facto, uma pilha de<br />
virtual de películas. Cada película contém uma parte do desenho, reconhecido como um todo se olhar para a<br />
pilha por cima, graças à sua transparência. Uma camada pode ser movida na película, removida( o que afecta<br />
somente a parte do desenho que contém), bloqueada, ou tornada invisível. A camada onde trabalha é a única<br />
activa no momento. As operações que faz só afectam ela. Quando atribui atributos de cor tipo de linhas ou a<br />
grossura das linhas então todas as entidades que desenhar terão os valores atribuídos por omissão. Contudo<br />
pode mudar a cor de uma entidade, que está numa camada vermelha, para azul através das suas propriedades.<br />
2/21
Para um desenho complexo trabalhará numa camada após a outra o que lhe permitirá definir um subconjunto<br />
visível ou invisível, imprimir só uma peça, não modificar nada excepto isto.<br />
As barras de estado<br />
A barra de estado está localizada por debaixo da janela principal. Não é específica de um programa CAD,<br />
contudo é essencial como um comando requer várias sucessivas operações numa ordem diferente, o programa<br />
mostra na barra de estado as operações que se devem seguir e o que espera de si e, isto até ao fim. É assim,<br />
absolutamente necessário ler a informação que é apresentada naquela barra de estado se não quiser correr o<br />
risco se a sessão CAD terminar com uma declaração que isto é um programa +−@−#!!.<br />
Em CAD o resultado é preciso se o desenhador está a trabalhar rigorosamente e sistematicamente.<br />
Métodos de desenho<br />
Existem diversos métodos de o fazer, pelo menos dois sendo excelentes. Ambos utilizam o conceito de<br />
rascunho baseado em linhas rectas não dimensionadas mas com posições relativas precisas (distância de umas<br />
em relação a outras). Estas linhas rectas, horizontais e verticais são chamadas linhas de construção em DTM<br />
ou SolidWork e geométricas no TSCadDraw.<br />
O primeiro método consiste em definir um perfil baseada nestas linhas rectas com pontos de suporte. O<br />
exercício que se seguirá no resto do artigo demonstrará isto.<br />
O segundo método consiste em definir um perfil ajustando as linhas a intersecções adequadas. Para fazer isto<br />
com o QCad você tem fazer um clique direito para obter novamente o menu principal e escolher depois clique na linhas que deseja reduzir (cortar) de seguida clique na linha onde a sua primeira<br />
linha deverá terminar. Aqui estão três exemplos da edição de objectos:<br />
3/21
Nesta figura bem como nas seguintes as caixas amarelas mostram as funções seleccionadas, as notas de<br />
rodapé: não coloridas pelo QCad e as setas azuis mostram os pontos de canto onde pode clicar. Com a função<br />
pode fazer ajustar um elemento em relação a outro. É importante que clique primeiro primeiro<br />
(1) na parte que quer encaixar e depois (2) na entidade que intersecta o primeiro. Para a função é<br />
importante determinar os valores de X e Y dos limites antes, não importa se está ajustado (trimmed) ou não e<br />
finalmente clique na entidade a ser recortada. Os passos são os mesmos ao trabalhar com a função .<br />
Deve−se também mencionar que o QCad tenta ser mais rápido que o utilizador ou tenta ajudá−lo com a sua<br />
decisão, de facto quando uma função é activada e necessita da selecção de uma segunda entidade para<br />
continuar, então o QCad modifica a cor da entidade que está próximo do ponteiro e indica−lhe que a pode<br />
seleccionar com um clique esquerdo do esquerdo do rato. Trabalho do mesmo modo que os pontos de fixação<br />
que são coloridos a vermelho. O clique do botão direito permite−lhe anular a operação e permite−lhe voltar<br />
novamente ao menu principal. As figuras seguintes mostram o resultado de vários ajustes:<br />
4/21
Exemplo de aplicação<br />
Para conhecer um programa não há nada melhor que o usar. Tentemos desenhar um objecto que é inspirado<br />
no logotipo de SEV Marchal o qual, normalmente, utilizo para os principiantes dos meus cursos de controle<br />
numérico. Com o DMT 10 por Mécasoft ele pode ser desenhado em menos de 5 minutos, com anotações<br />
incluídas.<br />
5/21
Como definir o formato de uma página<br />
Isto não estritamente necessário para o exercício mas um desenho técnico obedece a padrões que definem,<br />
entre outras coisas, a vista e o aspecto do formato (moldura e bloco dados) no qual são incluídos. Aqui utilizo<br />
um formato que vem do DMT10 e transferido para o DXF, o único tipo de ficheiro que o QCad pode ler e<br />
gerar o que por sua vez garante a troca em duas direcções com todos os programas CAD no mundo. Logo que<br />
o formato é carregado vê uma marca fora da zona de desenho com uma referência de zero no meio da área. É<br />
recomendado remover camadas desnecessárias, renomear aquelas que contém o formato da moldura e<br />
adicionar aqueles que são descritos nos parágrafos seguintes.<br />
6/21
Administrando as camadas<br />
Ao clicar no ícone que representa várias páginas em pilha abre uma side window chamada "Layer List". O<br />
"esboço fotográfico" seleccionado torna−se o "esboço fotográfico" activo, aparecendo com brilho mais<br />
intenso. O olho perto do nome da camada permite−o tornar−se visível ou invisível. O olho aberto à<br />
direitíssima da janela da lista das camadas torna todas as camadas visíveis enquanto que um olho fechado as<br />
torna invisíveis. O sinal mais adiciona uma camada à lista, o menos elimina a camada seleccionada, o símbolo<br />
REN permite renomear a camada seleccionada e o lixo pode apagar todas as camadas vazias, Agora<br />
precisamos de uma camada >Formato A4< que contenha a moldura, uma camada que contenha o<br />
desenho da vista de frente e uma camada que contenha as anotações do desenho.<br />
7/21
Definindo um referência vertical<br />
Esta linha recta passa na origem (zero) e permite a construção de eixos−X paralelos. O nosso desenho será<br />
simétrico em relação a esta linha. Primeiro activa a camada ; depois escolha um tipo de largura<br />
contínuo com uma grossura de 1 e a cor vermelha (ponto 5) depois constrói a "frase" <br />
8/21
Construindo uma paralela a 60<br />
Se necessário pode remover os menus através de vários cliques direitos do rato e construa o seguinte:<br />
< Create parallels> e aproxime as marcas de posição da referência da linha recta. Ela<br />
tornar−se−á cinzenta à volta e segundo a posição do ponteiro o QCad sugere−lhe para construir a paralela<br />
quer para a esquerda ou para a direita da referência. Posicione o ponteiro suavemente para a direita e faça um<br />
clique com o botão direito do rato. Uma linha recta em cinzento é criada.<br />
Construa as outras linhas rectas<br />
Muitas das funções do QCad são repetitivas, ou seja estão activas até que sejam substituídas por outras. Por<br />
isso ainda está activado. Basta substituir o valor 60 por 50<br />
(Vertical 2) e clicar e depois substituir o valor 50 por 25 (Vertical 3) e depois clicar. Prossiga com isto para as<br />
linhas horizontais que são definidas com consideração à referência em 0 (Horizontal 4). Desenhe as<br />
horizontais (5) e (5') com distância 60, e depois (6) com distância 30 e finalmente (7) com distância 40.<br />
9/21
Construa a parte esquerda do logo<br />
Para a construção assentamos nas linhas rectas que acabámos de desenhar. Tem de voltar novamente ao menu<br />
principal com um clique direito do rato e escolha < passando<br />
através da intersecção (Snap automatically to..)>. A partir deste momento quando posicionamos o ponteiro<br />
perto da intersecção da linha rectas será marcada com um círculo vermelho. Quando este intersecção for<br />
adequada como o princípio de um segmento de caracter, então faça um clique esquerdo, mova−se para a<br />
próxima intersecção e faça um clique esquerdo do rato, novamente. O segmento é desenhado. Mas como a<br />
função é modal este último ponto que é o fim do segmento que acabámos de desenhar, é, ao mesmo tempo o<br />
princípio do próximo segmento. Isto permite o desenho dos contornos fechados. Se não precisa dele para um<br />
segmento adicional um clique direito interromperá a função activa mas não a desactiva. Então para esta<br />
metade do perfil seleccione um linha do tipo contínuo, grossura 2 e cor azul com no ponto 1 na figura Qcad10<br />
(abaixo). Depois clique em 2, 3, 4, 5, 6, 7, 8, 9 e finalmente um clique direito do rato. A parte esquerda do<br />
perfil está pronta. Fácil!<br />
10/21
Editando o resultado<br />
A edição é uma modificação de algo existente. Para adicionar um ajustamento ou uma chanfradura a um perfil<br />
desenhado ou apagar um segmento, isto são modificações. Quaisquer que sejam as alterações a fazer existe<br />
uma aproximação geral. Primeiro você selecciona a função a qual abre um sub−menu de todas as<br />
possíveis modificações. Selecciona a função desejado, por exemplo , a qual abre um<br />
sub−menu para selecção: contorno, todas as entidades, elementos de identificação simples... Isto permite−lhe<br />
11/21
escolher as bordas da modificação. Se escolher, por exemplo desenhe o elemento (4)<br />
e tome conhecimento da acção através de um clique direito do rato no ícone da seta (5) e depois o elemento<br />
escolhido é eliminado. Note que a função é uma báscula, se clicar num elemento<br />
então é seleccionado, outro clique e é deseleccionado. Isto permite remover certos elementos de uma selecção<br />
global.<br />
Ajustando a base da orelha<br />
Voltando atrás ao menu principal apagámos a linha recta construída na figura QCad12 (abaixo) e escolhemos<br />
Determinamos as entidades para reduzir, depois movemos o<br />
12/21
ponteiro perto do ajustamento/ligação que tem de ser feito. O Qcad sugere depois soluções possíveis (raio<br />
10). Se um ponto de ajuste é sugerido um clique com o botão direito mantém a ligação/ajuste e reduz a linha.<br />
Para construir a parte espelhada do perfil<br />
Com metade do perfil existente não faria sentido desenhar outro, por isso basta duplicar o primeiro<br />
simetricamente para obter um perfil completo. Escolhemos e desenhe uma janela com cerca de metade do perfil (a moldura a amarelo na figura QCad13). O<br />
perfil é seleccionado: e torna−se vermelho. Fazemos um clique com o botão direito do rato: voltamos atrás ao<br />
sub−menu seleccionado. Certificamos clicando no ícone da seta. Voltamos novamente ao sub−menu de<br />
fixação: escolhemos e determinamos os pontos 1 e 2 como mostrado na<br />
figura QCad13. Uma caixa de diálogo "MirroR" aparece. Se digitar um valor 0 metade do perfil é movido, se<br />
der um valor de 1 é duplicado. por isso tem de dar um valor de 1 e clicar . E o perfil está pronto.<br />
13/21
Desenhando os olhos<br />
Utilizando o que já vimos podemos desenhar o olho esquerdo através das linhas de construção horizontais e<br />
verticais (ponto 1). Depois desenha o perfil baseando−se nas linhas rectas construindo um polígono. Reduz−lo<br />
com um raio 5 (cruzes verdes) e um raio 25 (cruz magenta, pontos 2 e 3); finalmente apaga alinha de<br />
construção e duplica o olho esquerdo espelhando−o para a direita (ponto 4). Todos os comandos necessários<br />
para esta operação já foram explicados acima.<br />
14/21
Adicionando dimensões<br />
As anotações não são o forte do QCad: é impossível dar tolerâncias ou escrever em qualquer lado a não ser no<br />
meio das linhas que indicam as dimensões. A consequência deste último ponto é que o tamanho dos caracteres<br />
é alterado dependendo do espaço disponível entre dois pontos de referência. Isto confere ao desenho no seu<br />
todo um aspecto estranho. Bem, não importa como está, para fazer anotações você tem de: posicionar−se na<br />
camada das anotações, escolher um atributo das linhas de ajuste, especialmente uma grossura de 1 e uma cor<br />
diferente das outras linhas, única se possível. Nas isto não é obrigatório. Seleccione < Point (Snap to nothing) para posicionar a<br />
dimensão> Para se alterar de um modo de fixação para outro você pode utilizar teclas de atalho: F para<br />
, E para , X para < automatic intersections> etc. Os pontos A, B e C (imagem abaixo) são<br />
difíceis de anotar com uma dimensão.<br />
15/21
Uma vista de secção (cortar): preparação<br />
A representação de um objecto em 2D torna necessário ordenar várias vistas segundo certas normas de<br />
desenhos mesmo que seja somente para mostrar a grossura de um objecto. O nosso desenho representa um<br />
objecto de 20mm de grossura trabalhado numa profundidade de 5mm. Para dizer que isto não é<br />
suficientemente explícito adicionar uma vista de secção torna−se necessária. Para fazer isto: Torne a camada<br />
invisível com um duplo clique no ícone do olho aberto. Adicione uma camada <br />
com a opção + no menu de administração da camada. Segundo a norma um corte de secção é indicado por<br />
uma linha com pontos e hifens. Active isto como o atributo de estilo e desenhe uma linha de comprimento 1<br />
entre os olhos do seu logo ().<br />
16/21
Esboçe a vista de secção<br />
Em desenho industrial com lápis e papel ou com CAD deve haver sempre uma correspondência entre as<br />
vistas. A vista de secção é uma projecção ao longo da linha que indica o corte da secção através do objecto.<br />
17/21
<strong>Desenho</strong> e normalização da vista de secção<br />
Utilizamos novamente linhas rectas de construção para desenhar o perfil de secção com um polígono (figura<br />
QCad18, abaixo). Modifique as propriedades das linhas para a "normalização" (hatch) (2). Seleccione e desenhe um quadrado à volta da<br />
vista de secção para seleccionar a área (4). Confirme (5). A caixa de diálogo "Create hatchings" aparece.<br />
Escolhemos um parâmetro de normalização(6). Premimos OK (7) e a vista normalizada(8) está pronta.<br />
18/21
E finalmente o fim<br />
A vista de secção como está aqui representada é, segundo as regras de desenho industrial, uma projecção.<br />
Visto que obtemos esta vista cortando virtualmente o nosso perfil pela altura dos olhos temos de indicar a<br />
profundidade dos olhos. Adiciona isto como se segue <br />
Agora o desenho está pronto. Somente a moldura do nosso papel (bloco de dados) tem de ser preenchida com<br />
texto. Deixo isso para descobrir a função < text function>.<br />
19/21
Conclusão<br />
As aplicações CAD para <strong>Linux</strong> sob a GPL não são numerosas. É assim apropriado honrar os autores do QCad<br />
e agradecer−lhes pela aplicação útil que dão à comunidade. Mesmo que pense, não substitui aplicações<br />
industriais do tipo de Cadkey, AutoCad ou DMT, permanece um bom utilitário educacional r um utilitário<br />
para desenhos não muito complexos. Podemos regatear a fraqueza das funções de anotações, a ausência de<br />
funções de cobertura/tracejado/limitação (rugosidades, tolerâncias geométricas, vistas de secções) e a<br />
limitação numérica das condições do limite geométrico. Mas pode felicitar os autores pela facilidade de<br />
manuseamento, pela simples e conveniente interface de utilizador, pelo poder das funções de normalização<br />
(hatching) ligação/redução, pela escolha do formato DXF e não um formato proprietário. E possivelmente,<br />
bem como por outras muitas coisas boas que ainda não descobri no QCad. O QCad tem um sistema de ajuda<br />
mas a documentação é Inglesa e permanece, por isso, totalmente obscura para mim. Isto prova o quão fácil é o<br />
20/21
manuseamento do QCad. Eu descobri tudo ao brincar um pouco com o programa.<br />
Tendo dito isto, as ópticas do CAD tem alterado dramaticamente nos anos recentes. Já é menos uma questão<br />
para produzir desenhos 2D que representem objectos a três dimensões. Mas sim trabalhar um modelo 3D<br />
completamente em forma e dimensão com a ajuda de utilitários de elevada performance e modelos de<br />
volumes. O programa gera automaticamente planos, anotações e listas para máquinas controladas<br />
numericamente. Estes programas são ProEngineer, SoldConcept, Catia, Solid Edge or Think3D.... Quando é<br />
que estarão disponíveis para <strong>Linux</strong>? De momento temos o QCad e o CAM Expert, o seu irmão comercial,<br />
equipado com CAD a duas dimensões e velhos produtos MS−DOS com o DMT10 da Mécsoft o qual corre<br />
perfeitamente na emulação dos sob o <strong>Linux</strong> como pode ver pela última captura de ecrã (abaixo).<br />
Webpages maintained by the <strong>Linux</strong>Focus Editor team<br />
© André Pascual<br />
"some rights reserved" see linuxfocus.<strong>org</strong>/license/<br />
http://www.<strong>Linux</strong>Focus.<strong>org</strong><br />
2005−01−10, generated by lfparser_pdf version 2.51<br />
21/21<br />
Translation information:<br />
fr −−> −− : André Pascual <br />
fr −−> de: Bernhard Spanyar <br />
de −−> en: Katja Socher <br />
en −−> pt: Bruno Sousa