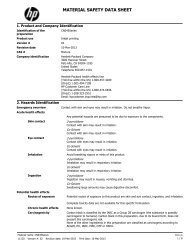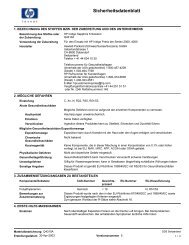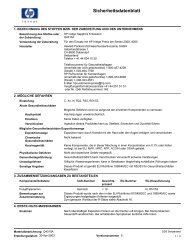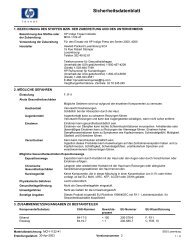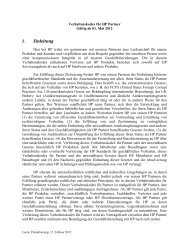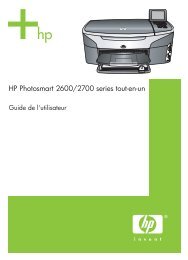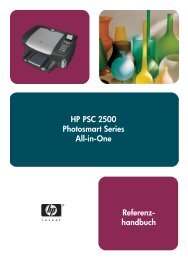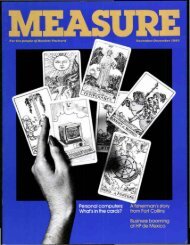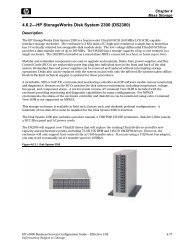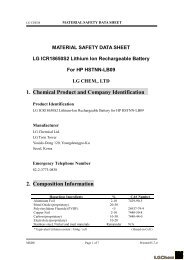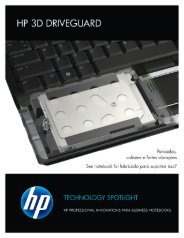Parabéns pela aquisição de sua impressora HP DeskJet!
Parabéns pela aquisição de sua impressora HP DeskJet!
Parabéns pela aquisição de sua impressora HP DeskJet!
You also want an ePaper? Increase the reach of your titles
YUMPU automatically turns print PDFs into web optimized ePapers that Google loves.
Você necessitará adquirir<br />
um cabo <strong>de</strong> <strong>impressora</strong><br />
que suporta comunicação<br />
bidirecional<br />
(IEEE-1284-concordante),<br />
tal como <strong>HP</strong> C2950A.<br />
<strong>Parabéns</strong> <strong>pela</strong> <strong>aquisição</strong> <strong>de</strong> <strong>sua</strong><br />
<strong>impressora</strong> <strong>HP</strong> <strong>DeskJet</strong>!<br />
A<br />
qui está uma lista dos componentes da caixa. Se<br />
algo estiver faltando, fale com o reven<strong>de</strong>dor da<br />
<strong>HP</strong> ou ligue para a Assistência ao consumidor (consulte<br />
a “Assistência ao consumidor” no capítulo 4 do guia do<br />
usuário para obter o número <strong>de</strong> telefone).<br />
Impressora<br />
Módulo <strong>de</strong><br />
alimentação<br />
Fio <strong>de</strong><br />
alimentação<br />
Cartucho <strong>de</strong><br />
impressão a<br />
preto<br />
Cartucho <strong>de</strong><br />
impressão a<br />
cores<br />
Livreto sobre a<br />
<strong>impressora</strong><br />
Software da<br />
<strong>impressora</strong><br />
(CD e/ou discos)<br />
Microsoft Windows ou Windows NT 4.0 é necessário para usar esta <strong>impressora</strong>.<br />
Consulte os requisitos mínimos do sistema listados no Capítulo 5 do guia do<br />
usuário.<br />
Se o seu computador não possuir uma unida<strong>de</strong> <strong>de</strong> CD-ROM e disquetes não<br />
foram incluídos com a <strong>impressora</strong>, consulte a página 45 do guia do usuário para<br />
informações sobre como obter o software da <strong>impressora</strong>.<br />
1
2<br />
PASSO<br />
1<br />
Agora seria uma boa<br />
oportunida<strong>de</strong> para tomar<br />
alguns segundos e<br />
anotar o número <strong>de</strong> série<br />
na parte inferior <strong>de</strong> <strong>sua</strong><br />
<strong>impressora</strong>.<br />
Escreva o número <strong>de</strong><br />
série no espaço em<br />
branco fornecido <strong>de</strong>ntro<br />
da capa da guia do<br />
usuário. Desta maneira<br />
você po<strong>de</strong>rá acessar<br />
fácilmente o número <strong>de</strong><br />
série quando precisar.<br />
Retire a <strong>impressora</strong><br />
da caixa<br />
1 Retire a fita <strong>de</strong> embalagem da parte externa da <strong>impressora</strong>.<br />
2 Abra a tampa superior e retire o material plástico <strong>de</strong> embalagem da<br />
parte interna da <strong>impressora</strong>.<br />
3 Feche a tampa superior.<br />
Retire o material <strong>de</strong><br />
embalagem.
PASSO<br />
2 Conecte a<br />
<strong>impressora</strong> ao<br />
computador<br />
1 Certifique-se <strong>de</strong> que o computador esteja <strong>de</strong>sligada.<br />
2 Levante a porta <strong>de</strong> acesso ao cabo na parte traseira da <strong>impressora</strong>.<br />
Você necessitará comprar<br />
um cabo <strong>de</strong> <strong>impressora</strong><br />
que suporta comunicação<br />
bidirecional<br />
(IEEE-1284-concordante),<br />
tal como <strong>HP</strong> C2950A.<br />
3 Conecte a extremida<strong>de</strong> do cabo com os entalhes na <strong>impressora</strong>.<br />
Prenda os dois grampos nos entalhes.<br />
Porta <strong>de</strong> acesso ao<br />
cabo<br />
4 Conecte o outro lado do cabo no computador, e aperte os parafusos.<br />
3
4<br />
PASSO<br />
3<br />
Conecte a <strong>sua</strong><br />
<strong>impressora</strong><br />
1 Levante a porta <strong>de</strong> acesso ao cabo e conecte módulo <strong>de</strong> alimentação<br />
firmemente no conector.<br />
Fio do módulo<br />
<strong>de</strong> alimentação<br />
1<br />
Módulo <strong>de</strong><br />
alimentação<br />
Fio <strong>de</strong><br />
alimentação<br />
3<br />
Tomada elétrica<br />
2 Conecte a extremida<strong>de</strong> a<strong>de</strong>quada do fio <strong>de</strong> alimentação no módulo<br />
<strong>de</strong> alimentação.<br />
3 Conecte a outra extremida<strong>de</strong> do fio <strong>de</strong> alimentação em uma tomada<br />
elétrica.<br />
2
PASSO<br />
4 Insira os cartuchos<br />
<strong>de</strong> impressão<br />
1 Pressione o botão Ligado/Desligado para ligar a <strong>impressora</strong>.<br />
É uma boa idéia manter<br />
um cartucho<br />
sobressalente<br />
disponível. Quando<br />
comprar cartuchos <strong>de</strong><br />
tinta verifique os<br />
números <strong>de</strong> parte<br />
cuidadosamente para<br />
certificar-se <strong>de</strong> comprar<br />
os corretos.<br />
Preto<br />
<strong>HP</strong> 51645G<br />
Preto gran<strong>de</strong><br />
<strong>HP</strong> 51645A<br />
Trâs cores<br />
<strong>HP</strong> C1823A<br />
Estes cartuchos <strong>de</strong><br />
impressão foram<br />
projetados<br />
específicamente para<br />
funcionar com a <strong>sua</strong><br />
<strong>impressora</strong>.<br />
O indicador luminoso Ligado/Desligado se acen<strong>de</strong> o indicador luminoso<br />
do cartucho <strong>de</strong> impressão pisca.<br />
2 Abra a tampa superior.<br />
Os compartimentos do cartucho movem-se para o centro da <strong>impressora</strong>.<br />
Botão Ligado/Desligado e indicatdo<br />
luminoso (ligados)<br />
Botão prosseguir e indicador<br />
luminoso (<strong>de</strong>sligado)<br />
Indicador luminoso do cartucho <strong>de</strong><br />
impressão (piscando)<br />
Compartimentos do<br />
cartucho<br />
3 Cuidadosamente remova a fita <strong>de</strong> vinil do cartucho <strong>de</strong> impressão a<br />
cores e a preto.<br />
Certifique-se <strong>de</strong> não tocar nos injetores <strong>de</strong> tinta ou outros contatos<br />
elétricos.<br />
Cartucho <strong>de</strong><br />
impressão a preto<br />
Retire a fita Retire a fita<br />
Cartucho <strong>de</strong><br />
impressão a cores<br />
5
Se a luz do cartucho <strong>de</strong><br />
impressão continua a<br />
piscar, remova ambos<br />
cartucho e coloque-os<br />
novamente.<br />
6<br />
4 Para cada cartucho <strong>de</strong> impressão, levante o fecho ver<strong>de</strong> do<br />
compartimento. Com os contatos elétricos voltados a parte traseira<br />
da <strong>impressora</strong>, empurre o cartucho firmemente para baixo no<br />
compartimento. Feche o fecho.<br />
Você ouvirá um clique, e os cartuchos se assentarão firmemente nos<br />
compartimentos. Você precisa inserir ambos os cartuchos para que a<br />
<strong>impressora</strong> funcione.<br />
5 Feche a tampa superior.<br />
Fecho do compartimento<br />
Cartucho <strong>de</strong> impressão a preto<br />
Compartimentos do cartucho<br />
Cartucho <strong>de</strong> impressão a cores<br />
O Indicador luminoso do cartucho <strong>de</strong> impressão continua piscando<br />
por alguns segundos e a seguir <strong>de</strong>sliga. (Você ouvirá os cartuchos<br />
retornando à <strong>sua</strong> posição inicial no lado direito da <strong>impressora</strong>.)<br />
Indicador luminoso do<br />
cartucho <strong>de</strong> impressão<br />
(piscando)
PASSO<br />
5<br />
Carregue o papel na<br />
<strong>impressora</strong><br />
1 Segure os lados da ban<strong>de</strong>ja <strong>de</strong> ENTRADA e puxe-a para fora. Deslize<br />
os seletores <strong>de</strong> papel o máximo possível. (Você po<strong>de</strong> levantar a<br />
ban<strong>de</strong>ja <strong>de</strong> SAÍDA para enxergar melhor.)<br />
Seletor <strong>de</strong><br />
largura do papel<br />
Segure para<br />
puxar para fora a<br />
ban<strong>de</strong>ja <strong>de</strong><br />
ENTRADA<br />
2 Carregue o papel na ban<strong>de</strong>ja <strong>de</strong> ENTRADA.<br />
Você po<strong>de</strong> colocar uma quantida<strong>de</strong> <strong>de</strong> papel que caiba<br />
confortavelmente sob a guia no seletor <strong>de</strong> comprimento do papel.<br />
ban<strong>de</strong>ja <strong>de</strong><br />
ENTRADA<br />
3 Mova ambos os seletores <strong>de</strong> papel para <strong>de</strong>ntro até que se encaixem<br />
confortavelmente contra as bordas do papel e <strong>de</strong>slize a ban<strong>de</strong>ja <strong>de</strong><br />
ENTRADA completamente para <strong>de</strong>ntro.<br />
Abaixe a ban<strong>de</strong>ja <strong>de</strong> SAÍDA se estiver levantada.<br />
ban<strong>de</strong>ja <strong>de</strong> SAÍDA<br />
ban<strong>de</strong>ja <strong>de</strong> ENTRADA<br />
Seletor <strong>de</strong><br />
comprimento do<br />
papel<br />
Segure para puxar<br />
para fora a ban<strong>de</strong>ja<br />
<strong>de</strong> ENTRADA<br />
Guia Seletor <strong>de</strong><br />
comprimento<br />
do papel<br />
7
8<br />
PASSO<br />
6 Instale o software <strong>de</strong><br />
<strong>impressora</strong><br />
É possível que os<br />
CD-ROM não<br />
acompanhem a sue<br />
<strong>impressora</strong>. Se você<br />
necessitar adquiri-los,<br />
consulte a página 45<br />
a guia do usuário.<br />
Para assegurar a instalação do software <strong>de</strong><br />
<strong>impressora</strong> corretamente:<br />
1 Certifique-se <strong>de</strong> que o computador esteja completamente instalado e<br />
operando.<br />
2 Verifique se a <strong>impressora</strong> está corretamente configurada e pronta<br />
para imprimir usando as instruções neste guia <strong>de</strong> configuração.<br />
3 Certifique-se <strong>de</strong> que a <strong>impressora</strong> esteja conectada diretamente ao<br />
computador (retire qualquer caixa <strong>de</strong> comutação ou outros<br />
dispositivos utilizando a mesma porta) e verifique se todas as<br />
conexões dos cabos estão firmes.<br />
4 Certifique se <strong>de</strong> que o computador e a <strong>impressora</strong> estajam ligados.<br />
5 Feche qualquer programa <strong>de</strong> proteção contra vírus ou outros<br />
programas <strong>de</strong> software sendo executado em seu computador<br />
(consulte a página 14 para instruções).<br />
Siga as instruções para instalação para o sistema operacional em seu<br />
computador.
Se a caixa <strong>de</strong> diálogo<br />
“Novo hardware<br />
encontrado” for exibida<br />
a qualquer hora durante<br />
a instalação, clique<br />
no canto direito<br />
superior da caixa ou<br />
clique em Cancelar.<br />
Depen<strong>de</strong>ndo do<br />
sistema operacional <strong>de</strong><br />
seu computador, as<br />
<strong>sua</strong>s caixas po<strong>de</strong>m ser<br />
diferentes das caixas do<br />
Windows 95 exibidas<br />
nos manuais.<br />
Usuários do<br />
Windows NT 4.0:<br />
Você <strong>de</strong>ve configurar a<br />
<strong>impressora</strong> <strong>HP</strong> <strong>DeskJet</strong><br />
como a <strong>impressora</strong><br />
padrão. Consulte<br />
página 14 para<br />
instruções.<br />
Instalando a partir do CD:<br />
Windows 95, Windows 98 e Windows NT 4.0<br />
6 Insira o CD na unida<strong>de</strong> <strong>de</strong> CD-ROM.<br />
Após alguns segundos, a janela <strong>de</strong> abertura <strong>HP</strong> <strong>DeskJet</strong> é exibida.<br />
7 Se a janela <strong>de</strong> abertura não for exibida, faça o seguinte:<br />
a. Clique em Iniciar na barra <strong>de</strong> tarefas, e a seguir clique em Executar.<br />
b. Digite d:\setup e clique em OK.<br />
Se a <strong>sua</strong> unida<strong>de</strong> <strong>de</strong> CD-ROM tiver sido <strong>de</strong>signada com outra letra a<br />
não ser “d:”, digite aquela letra ou pesquise para localizar a unida<strong>de</strong> <strong>de</strong><br />
CD-ROM.<br />
8 Quando a janela <strong>de</strong> abertura for exibida, clique em Instalar o software<br />
<strong>HP</strong> <strong>DeskJet</strong> 710C Series em seu computador e siga as instruções na<br />
tela.<br />
Se algo errado ocorrer, consulte a página 13.<br />
9 Quando o instalador pedir para que você reinicie o Windows, a<br />
instalação <strong>de</strong>verá estar quase completa. Retire o CD <strong>de</strong> <strong>sua</strong> unida<strong>de</strong><br />
<strong>de</strong> CD-ROM e reinicie o Windows.<br />
9
10<br />
10 Se uma caixa <strong>de</strong> diálogo para Teste <strong>de</strong> comunicação for exibida,<br />
clique emTestar.<br />
11 Execute uma das seguintes:<br />
· Se o teste tiver sucesso, omita o resto <strong>de</strong>sta seção e siga para a<br />
página 15.<br />
· Se o teste da <strong>impressora</strong> não for bem sucedido, clique em Solução <strong>de</strong><br />
problemas e tente corrigir este problema. Se não conseguir corrigir<br />
este problema, clique em OK. Para maiores informações sobre<br />
comunicações da <strong>impressora</strong>, consulte a página 14.<br />
Instalando a partir do CD:<br />
Windows 3.1x<br />
6 Insira o CD na unida<strong>de</strong> <strong>de</strong> CD-ROM.<br />
7 No Gerenciador <strong>de</strong> Programas, clique em Arquivo, e a seguir em<br />
Executar.
8 Digite d:\setup e clique em OK.<br />
Se a <strong>sua</strong> unida<strong>de</strong> <strong>de</strong> CD-ROM estiver <strong>de</strong>signada com uma outra letra a<br />
não ser “d:”, digite aquela letra ou pesquise para localizar a unida<strong>de</strong> <strong>de</strong><br />
CD-ROM.<br />
9 Quando a janela <strong>de</strong> abertura for exibida, clique em Instalar o software<br />
da <strong>HP</strong> <strong>DeskJet</strong> 710C em seu computador e siga as instruções na tela.<br />
Se algo errado ocorrer, consulte a página 13.<br />
10 Quando o instalador pedir para que você reinicie o Windows, a<br />
instalação <strong>de</strong>verá estar quase completa. Retire o CD <strong>de</strong> <strong>sua</strong> unida<strong>de</strong><br />
<strong>de</strong> CD-ROM e reinicie o Windows.<br />
11 Se uma caixa <strong>de</strong> diálogo para Teste <strong>de</strong> comunicação for exibida, clique<br />
emTestar.<br />
12 Execute uma das seguintes:<br />
· Se o teste tiver sucesso, omita o resto <strong>de</strong>sta seção e siga para a<br />
página 15.<br />
· Se o teste da <strong>impressora</strong> não for bem sucedido, clique em Solução <strong>de</strong><br />
problemas e tente corrigir este problema. Se não conseguir corrigir<br />
este problema, clique em OK. Para maiores informações sobre<br />
comunicações da <strong>impressora</strong>, consulte a página 14.<br />
11
12<br />
Instalando a partir <strong>de</strong> discos:<br />
Windows 95, Windows 98 ou Windows 3.1x<br />
6 Insira o disco 1 na unida<strong>de</strong> <strong>de</strong> disco.<br />
7 Usuários do Windows 95 e Windows 98: clique em Iniciar na barra <strong>de</strong><br />
tarefas e a seguir clique em Executar.<br />
Usuários do Windows 3.1x: no Gerenciador <strong>de</strong> Programas, clique em<br />
Arquivo, e a seguir em Executar.<br />
8 Digite a:\setup e clique em OK.<br />
Se a <strong>sua</strong> unida<strong>de</strong> <strong>de</strong> disco tiver sido <strong>de</strong>signada com outra letra a não ser<br />
“a:”, digite aquela letra ou pesquise para localizar a unida<strong>de</strong> <strong>de</strong> disco.<br />
9 Quando a janela <strong>de</strong> abertura for exibida, clique em Instalar o software<br />
da <strong>HP</strong> <strong>DeskJet</strong> 710C em seu computador e siga as instruções na tela.<br />
Se algo errado ocorrer, consulte a página 13.<br />
10 Quando o instalador pedir para que você reinicie o Windows, a<br />
instalação <strong>de</strong>verá estar quase completa. Retire o disco <strong>de</strong> <strong>sua</strong><br />
unida<strong>de</strong> e reinicie o Windows.<br />
11 Se uma caixa <strong>de</strong> diálogo para Teste <strong>de</strong> Comunicação for exibida,<br />
clique em Testar.<br />
12 Execute uma das seguinte:<br />
· Se o teste tiver sucesso, omita o resto <strong>de</strong>sta seção e siga para a<br />
página 15.<br />
· Se o teste da <strong>impressora</strong> não for bem sucedido, clique em Resolver<br />
problemas e tente corrigir este problema. Se não conseguir corrigir<br />
este problema, clique em OK. Para maiores informações sobre<br />
comunicações da <strong>impressora</strong>, consulte a página 14.
Se você encontrar problemas durante a instalação<br />
1 Certifique-se <strong>de</strong> que a <strong>sua</strong> <strong>impressora</strong> esteja ligada e <strong>de</strong> que todas as<br />
conexões estejam firmes. Certifique-se <strong>de</strong> que nenhum outro<br />
periférico (tal como uma digitalizadora, caixa <strong>de</strong> comutação, cópia<br />
reserva em fita, etc.) esteja conectado no cabo da <strong>impressora</strong>.<br />
Certifique-se <strong>de</strong> que seu cabo seja IEEE-1284 concordante.<br />
2 Saia do programa <strong>de</strong> software e <strong>de</strong>sligue o computador e a<br />
<strong>impressora</strong>. Ligue a <strong>impressora</strong> e a seguir o computador.<br />
3 Feche qualquer programa <strong>de</strong> proteção contra vírus em seu<br />
computador. Clique com o botão direito do mouse no ícone do<br />
programa <strong>de</strong> proteção contra vírus na área <strong>de</strong> status da barra <strong>de</strong><br />
tarefas, e a seguir clique em Desativar.<br />
4 Remova o software da <strong>impressora</strong> utilizando as instruções na<br />
página 55 do guia do usuário.<br />
5 Tente o processo <strong>de</strong> instalação novamente.<br />
6 Se observar uma mensagem em que a comunicação em duas vias não<br />
está funcionando, clique em OK e continue com o resto da instalação.<br />
Para maiores informações sobre a teste <strong>de</strong> comunicação, consulte a<br />
página 14.<br />
Se ainda continuar com problemas na instalação<br />
Tente o processo <strong>de</strong> instalação novamente. Se ainda continuar com problemas,<br />
ligue para um reven<strong>de</strong>dor autorizado <strong>HP</strong> ou ligue para um representante <strong>de</strong><br />
Assistência ao cliente. Para os números <strong>de</strong> telefone mais próximo a você,<br />
consulte a página 45 o guia do usuário.<br />
13
Se você estiver<br />
instalando software da<br />
<strong>impressora</strong>, feche todos<br />
os programas exceto o<br />
instalador <strong>HP</strong> <strong>DeskJet</strong>.<br />
Quando todos os<br />
programas <strong>de</strong> software<br />
forem fechados, apenas<br />
o Gerenciador <strong>de</strong><br />
programas será exibido.<br />
14<br />
Informações adicionais sobre a instalação <strong>de</strong> seu<br />
software da <strong>impressora</strong><br />
Fechando os programas <strong>de</strong> software<br />
No Windows 3.1x:<br />
1 Enquanto aperta a tecla ALT, pressione TAB para localizar um<br />
programa <strong>de</strong> software aberto.<br />
2 Quando encontrar um programa <strong>de</strong> software aberto, solte ambas as<br />
teclas.<br />
3 Clique Arquivo, e a seguir clique em Sair.<br />
4 Repita os passos 1 a 3 para cada programa <strong>de</strong> software aberto.<br />
No Windows 95, Windows 98 e Windows NT 4.0:<br />
1 Clique com o botão direito o programa <strong>de</strong> software na barra <strong>de</strong><br />
tarefas e clique em Fechar.<br />
2 Repita o passo 1 para cada programa <strong>de</strong> software aberto.<br />
Configurando a <strong>sua</strong> <strong>impressora</strong> como a padrão<br />
Para configura a <strong>sua</strong> <strong>impressora</strong> como a padrão no Windows NT 4.0:<br />
1 Clique em Iniciar na barra <strong>de</strong> tarefas, clique em Configurações, e a<br />
seguir clique em Impressoras.<br />
2 Clique com o botão direito o ícone da Impressora <strong>HP</strong> <strong>DeskJet</strong> 710C<br />
Series e selecione Definir como padrão.<br />
Teste <strong>de</strong> comunicações e comunicações em duas vias.<br />
O software da <strong>impressora</strong> testa a comunicação entre o seu computador e a <strong>sua</strong><br />
<strong>impressora</strong> e o informa se possui comunicação em duas vias. A comunicação em<br />
duas vias permite que a <strong>sua</strong> <strong>impressora</strong> e computador se comuniquem e dá<br />
acesso a todos os recursos <strong>de</strong> <strong>sua</strong> <strong>impressora</strong> <strong>HP</strong> <strong>DeskJet</strong>. O cabo entre o seu<br />
computador e <strong>impressora</strong> <strong>de</strong>ve ser bidirecional para permitir a comunicação em<br />
duas vias- o cabo <strong>de</strong> interface paralela concordante <strong>HP</strong> IEEE-1284 (C2950A) é o<br />
melhor. Se não houver comunicação em duas vias, a <strong>sua</strong> <strong>impressora</strong> não po<strong>de</strong>rá<br />
enviar mensagens para o computador. No entanto, po<strong>de</strong>rá imprimir.
PASSO<br />
7<br />
Alinhe os cartuchos<br />
<strong>de</strong> impressão<br />
Você está pronto para o último passo para configurar a <strong>sua</strong> <strong>impressora</strong>: alinhar os<br />
cartuchos para certificar-se <strong>de</strong> que obtém a melhor qualida<strong>de</strong> <strong>de</strong> impressão.<br />
Certifique-se <strong>de</strong> alinhar os cartuchos quando instalar um cartucho novo.<br />
1 Certifique-se <strong>de</strong> que a ban<strong>de</strong>ja <strong>de</strong> ENTRADA da <strong>impressora</strong> tenha<br />
papel e que a ban<strong>de</strong>ja e os seletores <strong>de</strong> papel estejam para <strong>de</strong>ntro.<br />
2 Clique duas vezes no ícone Caixa <strong>de</strong> Ferramentas <strong>HP</strong> na tela do<br />
computador:<br />
Windows 95, Windows 98, ou NT 4.0 Windows 3.1x<br />
3 Clique na guia Serviços da Impressora, e a seguir clique em Alinhar<br />
cartuchos <strong>de</strong> impressão. Siga as instruções na tela do computador.<br />
Clique aqui para<br />
alinhar os cartuchos<br />
<strong>de</strong> impressão.<br />
15
16<br />
Imprima uma página<br />
Você acabou <strong>de</strong> configurar a <strong>sua</strong> <strong>impressora</strong>! Enquanto a Caixa <strong>de</strong> ferramentas<br />
<strong>HP</strong> estiver aberta, você po<strong>de</strong> tentar imprimir uma página, só para verificar o que a<br />
<strong>impressora</strong> po<strong>de</strong> fazer.<br />
1 Na guia Serviços da Impressora da Caixa <strong>de</strong> Ferramentas <strong>HP</strong>, clique<br />
em Imprimir uma página teste.<br />
Clique aqui para<br />
Imprimir uma<br />
página <strong>de</strong> teste.<br />
2 Veja os resultados!<br />
Você está pronto para imprimir o seu próprio trabalho. Para instruções,<br />
dicas, e algumas sugestões interessantes, consulte o guia do usuário.
Suporte e Registro<br />
Para assistência do produto e registro da <strong>impressora</strong>, consulte o site <strong>de</strong><br />
Assistência da <strong>HP</strong> Deskjet na Web no en<strong>de</strong>reço:<br />
http://www.<strong>de</strong>skjet-support.com.<br />
A <strong>HP</strong> está <strong>de</strong>dicada em oferecer assistência ao cliente rápida e eficiente. Para<br />
que possamos oferecer o melhor serviço possível, tenha a informação a seguir<br />
disponível:<br />
■ Qual é o número <strong>de</strong> série <strong>de</strong> <strong>sua</strong> _________________________<br />
<strong>impressora</strong>? (A etiqueta do número <strong>de</strong><br />
série está na parte inferior da <strong>impressora</strong>.)<br />
■ Qual o mo<strong>de</strong>lo <strong>de</strong> <strong>sua</strong> <strong>impressora</strong>? _________________________<br />
<strong>HP</strong> <strong>DeskJet</strong> 710C<br />
■ Qual a marca e mo<strong>de</strong>lo <strong>de</strong> _________________________<br />
seu computador?<br />
■ Qual a versão do software <strong>de</strong> _________________________<br />
<strong>impressora</strong> que está usando? (Consulte<br />
a caixa <strong>de</strong> diálogo Configuração <strong>de</strong> <strong>impressora</strong><br />
para o nome do driver selecionado.)
Guia do usuário da<br />
<strong>impressora</strong> <strong>HP</strong> <strong>DeskJet</strong><br />
Português
Reconhecimentos<br />
Microsoft ® e MS-DOS ® são marcas registradas nos E.U.A. e Windows é uma marca da<br />
Microsoft Corporation.<br />
TrueType é uma marca nos E.U.A. da Apple Computer, Inc.<br />
Arial ® e Times New Roman ® são marcas registradas nos E.U.A. da The Monotype<br />
Corporation.<br />
Snowdrift é uma marca da Agfa Division da Bayer Corporation.<br />
Creepy é uma marca da Monotype Corporation que po<strong>de</strong> ser registrada em certas<br />
jurisdições.<br />
Kodak é uma marca da Eastman Kodak Company.<br />
Aviso<br />
A informação contida neste documento está sujeita a alterações sem aviso prévio.<br />
A Hewlett-Packard não oferece nenhuma garantia com relação a este material,<br />
incluindo, mas não se limitando, as garantias implícitas <strong>de</strong> comercialização contidas e<br />
adaptadas para um fim específico.<br />
A Hewlett-Packard não se responsabiliza por erros aqui contidos ou por danos<br />
aci<strong>de</strong>ntais relacionados com a oferta, o <strong>de</strong>sempenho, ou o uso <strong>de</strong>ste material.<br />
Nenhuma parte <strong>de</strong>ste documento po<strong>de</strong> ser reproduzida ou traduzida para outro idioma<br />
sem a permissão prévia e por escrito da Hewlett-Packard Company.<br />
Histórico <strong>de</strong> impressão<br />
Edição, 1 <strong>de</strong> março <strong>de</strong> 1998<br />
© Copyright 1998 by Hewlett-Packard Company
Sumário<br />
CAPÍTULO 1 Elementos básicos sobre impressão 1<br />
Como escolher papel 2<br />
Como colocar papel na <strong>impressora</strong> 3<br />
Como imprimir 5<br />
Software <strong>de</strong> Impressora 8<br />
CAPÍTULO 2 Além do básico 13<br />
Como imprimir em papéis <strong>de</strong> tamanhos diferentes 14<br />
Como imprimir nos dois lados da folha 16<br />
Como inverter um documento 18<br />
Sobre cores 19<br />
Sobre fotos 21<br />
Sobre texto 23<br />
CAPÍTULO 3 O que você po<strong>de</strong> imprimir 25<br />
Envelopes 26<br />
Etiquetas 29<br />
Transparências 31<br />
Fotografias 33<br />
Cartões 34<br />
Faixas 36<br />
Transferências para ferro <strong>de</strong> passar 39<br />
CAPÍTULO 4 Obtendo ajuda quando problemas ocorrerem 40<br />
Clique no caminho para uma solução 40<br />
Comunicações da <strong>impressora</strong> 44<br />
Buttões e indicadores luminosos 44<br />
Assistência ao consumidor 45<br />
CAPÍTULO 5 Mais informações sobre a <strong>sua</strong> <strong>impressora</strong> 48<br />
Cartuchos <strong>de</strong> impressão 49<br />
Removendo o software 55<br />
Impressão a partir do DOS 56<br />
Especificações 57<br />
Pedido <strong>de</strong> suprimentos e acessórios 60<br />
Informações sobre pedidos 62<br />
Notas regulatórias 63<br />
Declaração <strong>de</strong> garantia limitada Hewlett-Packard 64<br />
ÍNDICE 65
C APÍTULO<br />
1<br />
Como escolher<br />
papel<br />
Como colocar<br />
o papel na<br />
<strong>impressora</strong><br />
1<br />
2<br />
3<br />
Como imprimir<br />
Software da<br />
<strong>impressora</strong>: o<br />
controle remoto<br />
<strong>de</strong> <strong>sua</strong> <strong>impressora</strong><br />
Elementos básicos<br />
sobre impressão<br />
A<br />
pesar da <strong>sua</strong> <strong>impressora</strong> po<strong>de</strong>r fazer muita coisa<br />
interessante, na maioria das vezes você estará<br />
imprimindo palavras e fotografias no papel. O processo<br />
é simples: Primeiramente escolha o papel a ser usado;<br />
carregue o papel na <strong>impressora</strong>; selecione as<br />
configurações <strong>de</strong> impressão a partir do software da<br />
<strong>impressora</strong>; a seguir imprima a partir do programa <strong>de</strong><br />
software que estiver usando.<br />
Se você quiser saber mais a respeito dos elementos<br />
básicos sobre impressão, continue lendo. E não ignore<br />
as dicas em cada página.
Dicas sobre papel<br />
OBTENHA O PAPEL<br />
CORRETO<br />
Use papel <strong>HP</strong> para cores<br />
vivas e o texto mais nítido.<br />
Aqui estão algumas <strong>de</strong><br />
<strong>sua</strong>s opções:<br />
❚ O papel <strong>HP</strong> Premium<br />
Inkjet. A <strong>sua</strong><br />
composição captura<br />
cores radiantes e<br />
imagens nítidas para<br />
documentos e<br />
apresentações mais<br />
brilhantes.<br />
❚ Papel <strong>HP</strong> Deluxe Photo<br />
Utiliza a tecnologia<br />
Kodak Image<br />
Enhancements<br />
oferecendo tonalida<strong>de</strong>s<br />
excelentes da cor <strong>de</strong><br />
pele e paisagens com<br />
cores vivas.<br />
❚ Papel <strong>HP</strong> Bright White<br />
Inkjet Produz cores <strong>de</strong><br />
alto contraste e texto<br />
nítido. Este papel<br />
brilhante para jato <strong>de</strong><br />
tinta oferece a<br />
capacida<strong>de</strong> <strong>de</strong><br />
impressão nos dois<br />
lados sem o efeito <strong>de</strong><br />
transparência.<br />
❚ Papel <strong>HP</strong> Premium<br />
Photo Produz fotos<br />
espetaculares que se<br />
assemelham e possuem<br />
a textura com<br />
fotografias tradicionais.<br />
Papéis <strong>HP</strong> estão<br />
disponíveis na maioria<br />
das lojas <strong>de</strong> material para<br />
escritório ou computador<br />
ou ligando para a <strong>HP</strong><br />
Direct (consulte a<br />
página 62).<br />
2<br />
Como escolher papel<br />
A maioria do papel comum para fotocópias funciona bem com a <strong>sua</strong><br />
<strong>impressora</strong>, principalmente papel rotulado como papel para <strong>impressora</strong> a<br />
jato <strong>de</strong> tinta. Para obter melhores resultados, use um dos papéis da Hewlett-<br />
Packard, que foram especialmente <strong>de</strong>senhados para tintas da <strong>HP</strong> e para a<br />
<strong>sua</strong> <strong>impressora</strong>.<br />
O que consi<strong>de</strong>rar<br />
Tamanho. Você po<strong>de</strong> usar qualquer tamanho <strong>de</strong> papel que se encaixar fácilmente<br />
nos seletores <strong>de</strong> papel da <strong>impressora</strong>.<br />
comprimento = 77 a 356 mm (3 a 14 polegadas)<br />
largura = 77 a 215 mm (3 a 8,5 polegadas)<br />
Peso. Você po<strong>de</strong> selecionar <strong>de</strong> uma gran<strong>de</strong> varieda<strong>de</strong> <strong>de</strong> pesos <strong>de</strong> papel, conforme<br />
a lista <strong>de</strong> página 57. Utilize papel simples <strong>de</strong> 75–90 g/m 2 ou 20–24-libras para várias<br />
utilida<strong>de</strong>s, ou uso diário.<br />
Brilho. Alguns papéis são mais claros que outros e produzem cores mais nítidas e<br />
vibrantes. Utilize papel <strong>HP</strong> Deluxe Photo ou <strong>HP</strong> Premium Photo para documentos<br />
com fotografia; utilize papel <strong>HP</strong> Bright White Inkjet ou <strong>HP</strong> Premium Inkjet para<br />
documentos com quaisquer outros <strong>de</strong>senhos.<br />
Superfície lisa. A textura lisa do papel afeta a niti<strong>de</strong>z <strong>de</strong> impressão no papel. Papel<br />
com um conteúdo alto <strong>de</strong> algodão (25% a 100%) oferece uma superfície mais lisa.<br />
Papel brilhante, revestido funciona bem para fotos e gráficos (quando você quiser<br />
linhas nítidas com cores intensas e <strong>de</strong> alta qualida<strong>de</strong>) e para fotocópias.<br />
Opacida<strong>de</strong>. Opacida<strong>de</strong> se refere ao grau que a impressão em um lado do papel<br />
aparece no outro lado. Use papel alto em opacida<strong>de</strong> (ou papel espesso) para<br />
impressão nos dois lados. Papéis <strong>HP</strong> Photo e <strong>HP</strong> Premium Heavyweight Inkjet são<br />
i<strong>de</strong>ais para projetos <strong>de</strong> dois lados.
Como colocar papel na <strong>impressora</strong><br />
Carregue o papel na ban<strong>de</strong>ja <strong>de</strong> ENTRADA corretamente. Certifique-se <strong>de</strong><br />
que todo o papel na ban<strong>de</strong>ja seja do mesmo tamanho e tipo, e <strong>de</strong> que os<br />
seletores <strong>de</strong> papel segurem o papel corretamente. A <strong>impressora</strong> fará o resto.<br />
Vamos executar o processo passo a passo:<br />
Puxe os seletores ver<strong>de</strong>s <strong>de</strong> largura e <strong>de</strong> comprimento do papel para fora para<br />
que o papel se encaixe.<br />
Se quiser, você po<strong>de</strong>rá puxar para fora a ban<strong>de</strong>ja <strong>de</strong> ENTRADA, para inserir o<br />
papel com maior facilida<strong>de</strong>. Você po<strong>de</strong> girar a ban<strong>de</strong>ja <strong>de</strong> SAÍDA para cima para<br />
ter uma melhor visão.<br />
Seletor <strong>de</strong> largura<br />
do papel<br />
ban<strong>de</strong>ja <strong>de</strong> SAÍDA<br />
Seletor <strong>de</strong><br />
comprimento do<br />
papel<br />
Folheie a pilha <strong>de</strong> papel para separar as páginas. A seguir, bata a pilha <strong>de</strong> leve<br />
em uma superfície plana para nivelá-la.<br />
Você po<strong>de</strong> inserir até 10 mm ou 3/8 pol. (aproximadamente 100 folhas) <strong>de</strong> cada<br />
vez.<br />
Dicas sobre papel<br />
PAPEL QUE<br />
PROVAVELMENTE NÃO<br />
FUNCIONARÁ<br />
❚ Papel com muita<br />
textura como linho<br />
po<strong>de</strong>rá não imprimir<br />
corretamente; a tinta<br />
po<strong>de</strong> manchar nas<br />
folhas.<br />
❚ Papéis extremamente<br />
lisos, brilhantes ou<br />
revestidos não<br />
projetados para<br />
<strong>impressora</strong>s a jato <strong>de</strong><br />
tinta po<strong>de</strong>m ficar<br />
obstruídos na<br />
<strong>impressora</strong> e po<strong>de</strong>m<br />
rejeitar a tinta.<br />
❚ Formulários contínuos<br />
(com folhas duplas ou<br />
triplas) po<strong>de</strong>m<br />
amassar na <strong>impressora</strong><br />
e ficarem presos; a<br />
tinta também po<strong>de</strong>rá<br />
manchar. Também,<br />
apenas a página do<br />
topo terá impressão na<br />
mesma.<br />
❚ Papel em má<br />
condição: rasgado,<br />
com poeira, dobras, ou<br />
com cantos enrolados<br />
ou dobrados, ou que<br />
não permanece<br />
plano—po<strong>de</strong> obstruir<br />
a <strong>impressora</strong>.<br />
3
Dicas sobre papel<br />
LADO DE IMPRESSÃO PARA<br />
BAIXO<br />
A maioria dos papéis<br />
imprime melhor em um<br />
lado da folha que no<br />
outro. Isto é<br />
especialmente o caso do<br />
papel revestido ou o<br />
papel tratado. O lado <strong>de</strong><br />
impressão do papel<br />
costuma estar indicado<br />
na embalagem do papel.<br />
ZONA DE IMPRESSÃO<br />
A <strong>sua</strong> <strong>impressora</strong> não<br />
po<strong>de</strong> imprir no canto<br />
extremo à direita do<br />
papel. Certifique-se <strong>de</strong><br />
configurar as margens<br />
para que o documento se<br />
encaixe <strong>de</strong>ntro da área<br />
imprimível, ou parte da<br />
impressão será cortada.<br />
Para <strong>de</strong>talhes, consulte a<br />
página 57.<br />
4<br />
Coloque o papel na ban<strong>de</strong>ja <strong>de</strong> ENTRADA, lado <strong>de</strong> impressão voltado para<br />
baixo.<br />
Empurre o papel para o fundo da ban<strong>de</strong>ja até que ele pare.<br />
ban<strong>de</strong>ja <strong>de</strong><br />
ENTRADA<br />
Deslize os seletores <strong>de</strong> papel para <strong>de</strong>ntro até que eles se encaixem nas laterais<br />
do papel.<br />
Certifique-se <strong>de</strong> que o papel ainda permanece nivelado na ban<strong>de</strong>ja e <strong>de</strong> que ele<br />
se encaixa facilmente sob a aba do seletor <strong>de</strong> comprimento do papel. (Consulte<br />
a página 28 para maiores informações se estiver carregando papel pequeno.)<br />
Empurre a ban<strong>de</strong>ja <strong>de</strong> papel para <strong>de</strong>ntro e vire a ban<strong>de</strong>ja <strong>de</strong> SAÍDA para baixo.
1<br />
2<br />
3<br />
Como imprimir<br />
Verifique as configurações <strong>de</strong> impressão na caixa configurações <strong>de</strong> impressão<br />
<strong>HP</strong>. (Consulte a página 9 para informações sobre como chegar à caixa.)<br />
Se você estiver imprimindo uma cópia, em papel comum com a orientação<br />
vertical, as configurações padrão funcionam bem. (Os capítulos 2 e 3 explicam a<br />
razão <strong>pela</strong> qual você modificaria as configurações para tipos diferentes <strong>de</strong><br />
impressão.)<br />
Caixa configurações <strong>de</strong><br />
impressão <strong>HP</strong><br />
Clique em OK para salvar as<br />
<strong>sua</strong>s configurações.<br />
Clique em OK na caixa configurações <strong>de</strong> impressão <strong>HP</strong> para salvar as <strong>sua</strong>s<br />
configurações.<br />
Clique em OK na caixa <strong>de</strong> Impressão <strong>de</strong> seu programa <strong>de</strong> software para iniciar a<br />
impressão.<br />
(Possivelmente será necessário clicar em Arquivo e a seguir Imprimir para chegar<br />
à caixa <strong>de</strong> Impressão.)<br />
A caixa Imprimir no seu<br />
programa <strong>de</strong> software<br />
Clique em OK para<br />
imprimir.<br />
Só isso será o necessário. A <strong>impressora</strong> imprimirá uma página <strong>de</strong> cada vez, até<br />
terminar, colocando cada página impressa na ban<strong>de</strong>ja <strong>de</strong> SAÍDA.<br />
Depen<strong>de</strong>ndo do sistema operacional <strong>de</strong> seu computador, as <strong>sua</strong>s caixas po<strong>de</strong>m<br />
ser diferentes das caixas do Windows 95 exibidas nos manuais.<br />
Dicas úteis<br />
IMPRIMINDO A PARTIR<br />
DO DOS<br />
Para informações sobre<br />
como Imprimir a partir<br />
<strong>de</strong> programas <strong>de</strong> DOS,<br />
consulte a página 56.<br />
SELECIONE UM TIPO DE<br />
PAPEL<br />
Se você estiver usando<br />
papel <strong>HP</strong> na <strong>sua</strong><br />
<strong>impressora</strong> na caixa<br />
configurações <strong>de</strong><br />
impressão <strong>HP</strong>, selecione<br />
o tipo <strong>de</strong> papel correto<br />
para a <strong>sua</strong> <strong>impressora</strong>.<br />
❚ Selecione Papel<br />
comum para<br />
• Papel <strong>HP</strong> Bright<br />
White Inkjet<br />
• Papel <strong>HP</strong> Banner<br />
❚ Selecione Papel <strong>HP</strong><br />
Premium Inkjet para<br />
• Papel <strong>HP</strong> Premium<br />
Inkjet<br />
• Papel <strong>HP</strong> Greeting<br />
Card<br />
• Transferências <strong>HP</strong><br />
Iron-On T-Shirt<br />
• Papel <strong>HP</strong> Premium<br />
Inkjet Heavyweight<br />
❚ Selecione o papel <strong>HP</strong><br />
Deluxe Photo para usar<br />
a tecnologia <strong>de</strong><br />
otimizações <strong>de</strong><br />
imagem Kodak com o<br />
papel <strong>HP</strong> Deluxe<br />
Photo.<br />
❚ Selecione o papel <strong>HP</strong><br />
Premium Photo para o<br />
papel <strong>HP</strong> Premium<br />
Photo.<br />
5
6<br />
E se<br />
A IMPRESSÃO ESTIVER<br />
BORRADA E IRREGULAR<br />
Se estiver usando um<br />
papel novo, isto po<strong>de</strong> ser<br />
o problema. Consulte a<br />
página 2 para melhores<br />
opções <strong>de</strong> papel. Caso<br />
não seja, verifique os<br />
cartuchos <strong>de</strong> impressãoeles<br />
po<strong>de</strong>m estar sujos ou<br />
a tinta po<strong>de</strong> estar se<br />
esgotando. Para<br />
<strong>de</strong>terminar como limpálos<br />
ou trocá-los, abra a<br />
Caixa <strong>de</strong> Ferramenta <strong>HP</strong><br />
(consulte a página 11) e<br />
clique na guia Serviços da<br />
Impressora para limpeza<br />
ou a guia Como passo?<br />
para troca <strong>de</strong> cartuchos.<br />
VOCÊ NÃO PODE<br />
ENCONTRAR A FOLHA<br />
OBSTRUÍDA<br />
Se você não pu<strong>de</strong>r<br />
encontrar o papel<br />
causando a obstrução,<br />
verifique se alguma<br />
etiqueta se soltou <strong>de</strong> uma<br />
folha <strong>de</strong> etiquetas<br />
durante a <strong>sua</strong> impressão.<br />
Durante a impressão<br />
Aguar<strong>de</strong> alguns segundos até que a impressão se inicie, enquanto a <strong>impressora</strong><br />
carrega informações do computador. Mesmo durante a impressão, a <strong>impressora</strong><br />
po<strong>de</strong>rá pausar ocasionalmente para receber mais informações.<br />
Se o papel acabar antes da impressão terminar<br />
A <strong>impressora</strong> o avisará para colocar mais papel. Coloque o papel na ban<strong>de</strong>ja <strong>de</strong><br />
ENTRADA, a seguir pressione o botão Prosseguir na frente da <strong>impressora</strong>.<br />
Se houver uma obstrução <strong>de</strong> papel na <strong>impressora</strong><br />
Se houver uma obstrução <strong>de</strong> papel na <strong>impressora</strong>, geralmente você po<strong>de</strong> puxar o<br />
papel da ban<strong>de</strong>ja <strong>de</strong> ENTRADA ou da ban<strong>de</strong>ja <strong>de</strong> SAÍDA. A seguir pressione o botão<br />
Prosseguir na frente da <strong>impressora</strong>. A <strong>impressora</strong> se <strong>de</strong>sligará e ligará<br />
automaticamente. Você <strong>de</strong>verá enviar o seu trabalho para a <strong>impressora</strong> novamente.<br />
Às vezes o papel fica obstruído atrás da <strong>impressora</strong>. Se você não pu<strong>de</strong>r alcançar o<br />
papel que está obstruindo, gire o botão na porta <strong>de</strong> acesso traseira na parte traseira<br />
da <strong>impressora</strong>, 1/4 no sentido anti-horário e remova a porta.<br />
Para<br />
<strong>de</strong>strancar<br />
Retire a porta<br />
<strong>de</strong> acesso<br />
traseira.<br />
Para trancar<br />
Retire a folha obstruída da <strong>impressora</strong> e recoloque a porta, certificando-se <strong>de</strong> travála<br />
girando o botão no sentido dos ponteiros do relógio para a posição travada.<br />
Pressione o botão Prosseguir na frente da <strong>impressora</strong> e envie novamente o seu<br />
trabalho <strong>de</strong> impressão.
Solução <strong>de</strong> problemas<br />
Se um problema ocorrer durante a impressão, uma mensagem será exibida na tela<br />
informando-o o que está errado e como corrigir.<br />
Se você não ver uma mensagem mas verificar que algo está errado ou não gostar do<br />
resultado da impressão, clique na guia Solução <strong>de</strong> problemas na Caixa <strong>de</strong> Ferramenta<br />
<strong>HP</strong> e siga as instruções na tela. (Consulte a página 11 para se informar sobre como<br />
encontrar a Caixa <strong>de</strong> Ferramenta <strong>HP</strong>.)<br />
Clique na guia Solução <strong>de</strong><br />
problemas.<br />
E se<br />
NENHUMA MENSAGEM<br />
FOR EXIBIDA<br />
Se parecer que um<br />
problema está<br />
ocorrendo porém<br />
nenhuma mensangem<br />
for exibida na tela,<br />
talvez seja porque não<br />
há a comunicação em<br />
duas vias (consulte a<br />
página 44 para maiores<br />
informações).<br />
Dicas úteis<br />
A <strong>HP</strong> NO<br />
WORLD WIDE WEB<br />
Você po<strong>de</strong> obter<br />
informações recentes<br />
sobre produtos, solução<br />
<strong>de</strong> problemas, e carregar<br />
atualizações <strong>de</strong> software<br />
<strong>de</strong> <strong>impressora</strong> da <strong>HP</strong> a<br />
partir do URL da <strong>HP</strong> no<br />
World Wi<strong>de</strong> Web<br />
http://www.hp.com<br />
ou<br />
http://www.hp.com/go/<br />
peripherals<br />
7
Software da <strong>impressora</strong>:<br />
o controle remoto <strong>de</strong> <strong>sua</strong> <strong>impressora</strong><br />
Apesar da <strong>sua</strong> <strong>impressora</strong> possuir dois botões, você controla a <strong>sua</strong> <strong>impressora</strong> remotamente, através <strong>de</strong><br />
seu programa <strong>de</strong> software e através do software <strong>de</strong> <strong>impressora</strong> instalado no seu computador.<br />
Ao invés <strong>de</strong> pressionar botões em um controle remoto, você faz as <strong>sua</strong>s seleções na caixa<br />
configurações <strong>de</strong> impressão <strong>HP</strong> e na Caixa <strong>de</strong> Ferramenta <strong>HP</strong>. (Mas, como um controle remoto, algumas<br />
vezes estas duas caixas são difíceis <strong>de</strong> ser encontradas.)<br />
Fale para a <strong>impressora</strong> o que você quer<br />
8<br />
Software <strong>de</strong> Impressora<br />
Caixa Configurações <strong>de</strong> Impressão <strong>HP</strong><br />
Como encontrá-la: consulte a página 9<br />
O que ela faz: consulte a página 10<br />
Caixa <strong>de</strong> Ferramenta <strong>HP</strong><br />
Como encontrá-la: consulte a página 11<br />
O que ela faz: consulte a página 12<br />
Veja os resultados!
A caixa configurações <strong>de</strong> impressão <strong>HP</strong>:<br />
como encontrá-la<br />
Você po<strong>de</strong> selecionar configurações como o tipo e tamanho <strong>de</strong> papel, orientação e qualida<strong>de</strong> <strong>de</strong><br />
impressão nesta caixa. Como você encontra esta caixa varia conforme o programa <strong>de</strong> software e o<br />
sistema operacional que você estiver usando.<br />
Tente estas estratégias a partir do menu Arquivo <strong>de</strong> seu documento, e tenha certeza <strong>de</strong> chegar lá.<br />
Tente Isto<br />
Clique em Arquivo e a seguir em Imprimir.<br />
A seguir clique em qualquer botão<br />
exibido— Proprieda<strong>de</strong>s, Configurar, ou<br />
Impressora. (Clicando em Opções neste<br />
momento não o levará lá.)<br />
Se você ainda não vir a caixa, clique em<br />
Configurar, Opções ou Proprieda<strong>de</strong>s.<br />
…Ou Tente Isto<br />
Se Imprimir não estiver lá, clique em<br />
Configurar Impressora ou Configurar<br />
Impressão.<br />
A seguir clique em qualquer botão que<br />
veja—Configurar ou Opções.<br />
Você está lá!<br />
PARA MAIORES INFORMAÇÕES<br />
SOBRE A CAIXA CONFIGURAÇÕES DE<br />
IMPRESSÃO <strong>HP</strong>, CONSULTE A AJUDA<br />
ONLINE.<br />
9
A caixa Configurações <strong>de</strong> Impressão <strong>HP</strong>: o que ela po<strong>de</strong><br />
fazer<br />
Clique em uma guia e clique em uma configuração.<br />
Exiba o melhor<br />
resultado <strong>de</strong> seu<br />
trabalho.<br />
Clique em qualida<strong>de</strong> <strong>de</strong><br />
impressão Otimizada.<br />
Selecione a<br />
correta<br />
configuração.<br />
Selecione o<br />
tamanho e tipo do<br />
papel correto<br />
para o trabalho.<br />
10<br />
Economize dinheiro e árvores.<br />
Imprima em ambos os lados do papel<br />
(quando disponível).<br />
Economize<br />
tempo e tinta.<br />
Clique na qualida<strong>de</strong><br />
<strong>de</strong> impressão<br />
EconoFast.<br />
Economize tempo e tinta a cores.<br />
Clique aqui para imprimir rascunhos <strong>de</strong><br />
documentos a cores em variações <strong>de</strong> cinza.<br />
Imprima claramente.<br />
Alinhe os cartuchos <strong>de</strong> impressão a<br />
preto e a cores, e os limpe quando<br />
necessário conforme <strong>de</strong>scrito em<br />
Resolvendo problemas online.<br />
Clique em OK para salvar as <strong>sua</strong>s configurações.
A Caixa <strong>de</strong> Ferramenta <strong>HP</strong>: Como encontrá-la<br />
A Caixa <strong>de</strong> Ferramenta <strong>HP</strong> indica como imprimir e como corrigir erros <strong>de</strong> impressão. E também permite<br />
com que você alinhe e limpe os seus cartuchos <strong>de</strong> impressão. Para cada sistema Windows, aqui estão<br />
alguns lugares para encontrar a Caixa <strong>de</strong> Ferramenta <strong>HP</strong>.<br />
Windows 95, Windows 98, e Windows NT 4.0<br />
Clique duas vezes no ícone<br />
<strong>de</strong> atalho da Caixa <strong>de</strong><br />
Ferramenta <strong>HP</strong>. Este atalho<br />
está em<br />
<strong>sua</strong> área <strong>de</strong> trabalho.<br />
Se tiver removido o<br />
ícone da Caixa <strong>de</strong><br />
Ferramenta <strong>HP</strong>, clique em<br />
Iniciar, aponte para<br />
Programas, aponte para<br />
Utilitários <strong>HP</strong> <strong>DeskJet</strong>, e a<br />
seguir clique na<br />
Caixa <strong>de</strong> Ferramenta<br />
<strong>HP</strong> <strong>DeskJet</strong> 710C .<br />
Windows 3.1x<br />
Se você fechar a Caixa <strong>de</strong><br />
Ferramenta <strong>HP</strong>, ela reaparecerá<br />
enquanto você imprime. Ou<br />
po<strong>de</strong> clicar<br />
duas vezes no grupo<br />
Utilitário <strong>HP</strong> <strong>DeskJet</strong><br />
no Gerenciador <strong>de</strong> Programas.<br />
Clique no botãoCaixa<br />
<strong>de</strong> Ferramenta <strong>HP</strong>. Este<br />
botão está na Barra <strong>de</strong><br />
tarefas na parte inferior<br />
da tela quando a<br />
Caixa <strong>de</strong> Ferramenta <strong>HP</strong><br />
está aberta<br />
e a qualquer momento<br />
que estiver imprimindo.<br />
Clique duas vezes no<br />
ícone Caixa <strong>de</strong><br />
Ferramenta <strong>HP</strong>. Ele está<br />
na <strong>sua</strong> área <strong>de</strong> trabalho<br />
quando você inicia o<br />
seu computador.<br />
11
A Caixa <strong>de</strong> Ferramenta <strong>HP</strong>: o que ela po<strong>de</strong> fazer<br />
Solução <strong>de</strong> problemas<br />
Encontre o seu caminho para uma solução quando algo<br />
não funciona. (Consulte a página 40 para maiores<br />
informações.)<br />
12<br />
Como posso?<br />
Siga os passos para imprimir o que você <strong>de</strong>sejar.<br />
Serviços da Impressora<br />
Mantenha a <strong>sua</strong> <strong>impressora</strong> em<br />
funcionamento.
C APÍTULO<br />
2<br />
Como Imprimir<br />
em Papéis <strong>de</strong><br />
Tamanhos<br />
Diferentes<br />
1<br />
1<br />
2<br />
3<br />
2<br />
Como Imprimir<br />
nos Dois Lados da<br />
Folha<br />
Como Inverter um<br />
Documento<br />
Sobre Cores<br />
Sobre Fotos<br />
Sobre Texto<br />
Além do básico<br />
Q<br />
uando o básico da <strong>impressora</strong> for dominado,<br />
você estará pronto para apren<strong>de</strong>r mais a<br />
respeito do que a <strong>sua</strong> <strong>impressora</strong> é capaz <strong>de</strong> fazer e <strong>de</strong><br />
como obter o máximo <strong>de</strong>sempenho.
Dicas sobre papel<br />
PAPEL PREVIAMENTE<br />
IMPRESSO<br />
Você po<strong>de</strong> comprar<br />
cheques impressos ou<br />
formulários para<br />
negócios (tal como<br />
faturas e recibos) que<br />
foram projetados para<br />
<strong>impressora</strong>s a jato <strong>de</strong><br />
tinta. Quando você<br />
imprimir nestes<br />
formulários, lembre-se <strong>de</strong><br />
carregar o lado <strong>de</strong><br />
impressão voltado para<br />
baixo com o topo da<br />
página entrando na<br />
<strong>impressora</strong> primeiro.<br />
CRIE O SEU PRÓPRIO<br />
FORMULÁRIO PARA<br />
NEGÓCIOS<br />
Você po<strong>de</strong> criar o seu<br />
próprio formulário ou<br />
cartão <strong>de</strong> visitas com o<br />
seu logotipo, nome e<br />
en<strong>de</strong>reço e imprimi-los<br />
quando necessário.<br />
Programas <strong>de</strong> software<br />
geralmente fornecem<br />
mo<strong>de</strong>los que po<strong>de</strong>m<br />
ajudá-lo a <strong>de</strong>senhar seus<br />
formulários.<br />
14<br />
1<br />
2<br />
3<br />
Como imprimir em papéis <strong>de</strong> tamanhos<br />
diferentes<br />
Na maioria das vezes, ao imprimir em papel simples, cartões, etiquetas e<br />
envelopes, você seleciona um dos tamanhos padrão na caixa Tamanho <strong>de</strong><br />
Papel na guia Configurar na caixa Configuração <strong>de</strong> impressão <strong>HP</strong>. Mas você<br />
não está limitado pelos tamanhos listados. Apenas certifique-se <strong>de</strong> que o<br />
tamanho do papel esteja <strong>de</strong>ntro das dimensões a seguir (para que os rolos<br />
possam coletar o papel):<br />
Largura: 77 mm a 215 mm (3 a 8,5 polegadas)<br />
Comprimento: 77 mm a 356 mm (3 a 14 polegadas)<br />
A seguir siga estes passos:<br />
Na caixa <strong>de</strong> diálogo configurações <strong>de</strong> impressão <strong>HP</strong>, clique na guia Configurar, e<br />
em seguida selecione Personalizado na lista Tamanho <strong>de</strong> Papel. (Consulte a<br />
página 9, para saber como chegar à caixa configurações <strong>de</strong> impressão <strong>HP</strong>.)<br />
Selecione<br />
Personalizado.
Digite as dimensões do papel na caixa Tamanho <strong>de</strong> Papel Personalizado, a seguir<br />
clique em OK.<br />
Carregue o papel na <strong>impressora</strong> e imprima conforme feito para papel <strong>de</strong><br />
tamanho normal.<br />
Para folhas pequenas, será necessário empurrar ainda mais o pequeno seletor<br />
ver<strong>de</strong> para <strong>de</strong>ntro para segurar firmemente o papel em seu comprimento, como<br />
<strong>de</strong>scrito na página 28.<br />
A PÓS A IMPRESSÃO<br />
Modifique o Tamanho <strong>de</strong> Papel novamente para Carta ou A4, ou qualquer tamanho <strong>de</strong><br />
papel que você imprimirá a seguir.<br />
Dicas sobre papel<br />
MODIFIQUE O FORMATO<br />
Embora você imprima<br />
em papel plano, não<br />
existe uma razão para<br />
<strong>de</strong>ixá-lo assim. Compre<br />
um livro sobre origami e<br />
aprenda como modificar<br />
o formato do papel<br />
impresso. Ou adicione<br />
forma para a <strong>sua</strong> peça<br />
impressa colando<br />
pequenos ornamentos,<br />
botões ou flores secas<br />
no cartão.<br />
15
Dicas sobre papel<br />
PAPEL QUE NÃO SEJA<br />
TRANSPARENTE<br />
Procure qualquer papel<br />
em que fotos e texto<br />
impressos em um lado<br />
não aparecem no outro.<br />
Consiga amostras <strong>de</strong><br />
folhas que sejam<br />
90 g/m 2 (24-libras) ou<br />
mais pesadas, e teste-as<br />
para garantir que<br />
funcionem.<br />
16<br />
E se<br />
O SEGUNDO LADO FOR<br />
IMPRESSO ASSIM:<br />
❚ Você possivelmente<br />
selecionou Bloco ao<br />
invés <strong>de</strong> Livro na caixa<br />
configurações <strong>de</strong><br />
impressão <strong>HP</strong>. (Veja o<br />
passo 3.)<br />
❚ Possivelmente você<br />
esqueceu <strong>de</strong> girar o<br />
papel após a impressão<br />
do primeiro lado.<br />
Imprima o documento<br />
novamente,<br />
cuidadosamente<br />
seguindo as direções na<br />
tela.<br />
1<br />
2<br />
Como imprimir nos dois lados da folha<br />
A melhor forma <strong>de</strong> economizar papel é imprimir nos dois lados da folha.<br />
Apenas coloque a folha na <strong>impressora</strong> duas vezes: Selecione a opção <strong>de</strong><br />
Impressão nos dois-lados e siga as instruções na tela.<br />
Carregue o papel na ban<strong>de</strong>ja <strong>de</strong> ENTRADA.<br />
Certifique-se <strong>de</strong> que não há papel da ban<strong>de</strong>ja <strong>de</strong> SAÍDA.<br />
Na caixa configurações <strong>de</strong> impressão <strong>HP</strong>, clique na guia Recursos. (Consulte a<br />
página 9, para saber como chegar à caixa configurações <strong>de</strong> impressão <strong>HP</strong>.)<br />
A seguir clique em Livro ou Bloco.<br />
Clique na guia Recursos.<br />
Clique em Livro para que as<br />
folhas possam ser<br />
enca<strong>de</strong>rnadas na esquerda.<br />
Clique em Bloco para que as<br />
folhas possam ser<br />
enca<strong>de</strong>rnadas no topo.<br />
Imprima o seu documento.<br />
A <strong>impressora</strong> imprimirá apenas as páginas ímpares. A seguir a <strong>impressora</strong> exibirá<br />
um mensagem na tela do computador pedindo para que recarregue as folhas.
Recoloque as páginas impressas novamente na ban<strong>de</strong>ja <strong>de</strong> ENTRADA da<br />
<strong>impressora</strong>.<br />
As ilustrações a seguir mostram como recolocar o papel na <strong>impressora</strong> para as<br />
opções Livro e Bloco.<br />
Opção Livro<br />
As Páginas ímpares são<br />
impressas primeiro.<br />
Opção Bloco<br />
As Páginas ímpares são<br />
impressas primeiro.<br />
A <strong>impressora</strong> imprime as páginas pares no verso das páginas ímpares.<br />
Quando o papel estiver pronto, vire a ban<strong>de</strong>ja <strong>de</strong> SAÍDA novamente e clique em<br />
Prosseguir na caixa <strong>de</strong> mensagem.<br />
A <strong>impressora</strong> imprime as páginas pares no verso das páginas ímpares.<br />
A PÓS A IMPRESSÃO<br />
Recarregue para imprimir as<br />
páginas pares.<br />
Recarregue para imprimir as<br />
páginas pares.<br />
Mu<strong>de</strong> a opção Impressão nos dois lados novamente para Nenhum.<br />
E se<br />
AMBAS AS PÁGINAS<br />
FOREM IMPRESSAS NO<br />
MESMO LADO DA FOLHA<br />
Você colocou o papel<br />
com o lado <strong>de</strong><br />
impressão para baixo<br />
quando recolocou-o na<br />
<strong>impressora</strong>. Imprima o<br />
seu documento<br />
novamente, seguindo<br />
cuidadosamente<br />
seguindo as instruções<br />
na tela.<br />
A TINTA BORROU<br />
A tinta po<strong>de</strong> não ter<br />
secado completamente,<br />
então aguar<strong>de</strong> mais<br />
alguns instantes antes<br />
<strong>de</strong> imprimir o segundo<br />
lado. Você po<strong>de</strong><br />
diminuir o tempo <strong>de</strong><br />
secagem reduzindo a<br />
qualida<strong>de</strong> <strong>de</strong> impressão,<br />
por exemplo, mu<strong>de</strong> <strong>de</strong><br />
Normal para EconoFast<br />
na guia Configurar na<br />
caixa configurações <strong>de</strong><br />
impressão <strong>HP</strong>.<br />
17
Dicas úteis<br />
PORQUE INVERTER UM<br />
DOCUMENTO?<br />
Você <strong>de</strong>verá inverter um<br />
documento quando usar<br />
um papel transferência<br />
com ferro <strong>de</strong> passar<br />
(consulte a página 39); a<br />
imagem que você está<br />
transferindo está invertida<br />
<strong>de</strong> <strong>sua</strong> orientação normal<br />
quando transferida para o<br />
tecido.<br />
Talvez você <strong>de</strong>seje<br />
inverter um documento<br />
antes <strong>de</strong> imprimi-lo em<br />
uma transparência; assim<br />
você po<strong>de</strong>rá fazer<br />
anotações na parte <strong>de</strong><br />
trás da transparência e<br />
facilmente apagá-las sem<br />
rasurar a transparência.<br />
MAIS ECONÔMICO<br />
DO QUE A LUZ<br />
Você sabia que quando a<br />
<strong>sua</strong> <strong>impressora</strong> está<br />
ligada ela usa menos<br />
energia que a maioria das<br />
lâmpadas—somente<br />
12 watts durante a<br />
impressão.<br />
18<br />
Como inverter um documento<br />
Quando você imprime um documento invertido, o texto e as fotos são<br />
invertidas horizontalmente (espelhado) da forma que você vê na tela <strong>de</strong> seu<br />
computador.<br />
O original<br />
O documento invertido<br />
Carregue o papel na ban<strong>de</strong>ja <strong>de</strong> ENTRADA.<br />
Se estiver imprimindo em transparências, consulte a página 31. Se estiver<br />
imprimindo em transferências para ferro <strong>de</strong> passar, consulte a página 39.<br />
Na caixa Configurações <strong>de</strong> impressão <strong>HP</strong>, clique na guia Recursos, e a seguir em<br />
Inverter horizontalmente. (Consulte a página 9, para saber como chegar à caixa<br />
configurações <strong>de</strong> impressão <strong>HP</strong>.)<br />
Clique Inverter<br />
Horizontalmente.<br />
Imprima o seu documento.<br />
O texto e as fotos estão invertidas. Segure a impressão à frente <strong>de</strong> um espelho<br />
para verificar a aparência do documento final.<br />
A PÓS A IMPRESSÃO<br />
■ Clique novamente na caixa Inverter Horizontalmente para cancelar a seleção.<br />
■ Se você tiver usado transparências ou papel transferência com ferro <strong>de</strong> passar,<br />
remova-o da ban<strong>de</strong>ja <strong>de</strong> ENTRADA e recoloque o papel comum ou outro que<br />
estará usando a seguir.
Sobre cores<br />
Uma das maneiras mais simples <strong>de</strong> tornar seus documentos nítidos e<br />
vi<strong>sua</strong>lmente interessantes é imprimir a cores. A <strong>impressora</strong> combina as<br />
quatro cores em dois cartuchos <strong>de</strong> impressão—preto, ciano, amarelo e<br />
magenta—para igualar as cores do texto e figuras (até mesmo fotografias)<br />
na <strong>sua</strong> tela.<br />
Ciano Magenta Amarelo Preto<br />
Desativando as cores<br />
O texto colorido e figuras que você cria em seus documentos serão impressos<br />
automaticamente a cores. Você po<strong>de</strong> imprimir rascunhos <strong>de</strong> seus documentos<br />
coloridos em escala cinza se for fazer cópias em preto e branco ou se quiser<br />
economizar tempo e tinta.<br />
■ Na caixa configurações <strong>de</strong> impressão <strong>HP</strong>, clique na guia Cor, e clique após em<br />
Imprimir em escala cinza.<br />
Uma “✓” nesta caixa significa que a cor está<br />
<strong>de</strong>sativada.<br />
O seu documento a cores será impresso em variações <strong>de</strong> cinza até que você<br />
modifique a configuração.<br />
Se você <strong>de</strong>sejar documento em preto e branco com qualida<strong>de</strong> excepcional, use o<br />
modo Otimizada ou Normal com a configuração em escala cinza. Nestes modos a<br />
<strong>impressora</strong> usará somente alguma tinta a colorida.<br />
E se<br />
AS CORES IMPRESSAS<br />
NÃO COINCIDEM COM AS<br />
DA TELA<br />
Devido à física <strong>de</strong> como<br />
as cores são criadas na<br />
tela (com luz) e à da<br />
<strong>impressora</strong> (com tinta e<br />
pigmentos), é possível<br />
haver uma pequena<br />
diferença.<br />
AS CORES NÃO SÃO TÃO<br />
VIVAS QUANTO<br />
DEVERIAM SER<br />
Você po<strong>de</strong> estar<br />
imprimindo no lado<br />
incorreto do papel. Se<br />
mudando o lado do<br />
papel não fizer<br />
diferença, mu<strong>de</strong> a<br />
qualida<strong>de</strong> <strong>de</strong> impressão<br />
para Otimizada. Se você<br />
estiver usando um papel<br />
especial modifique a<br />
configuração do Tipo <strong>de</strong><br />
papel para coincidir com<br />
o papel (veja a página 5).<br />
19
Dicas úteis<br />
TECNOLOGIA<br />
COLORSMART II<br />
A <strong>sua</strong> <strong>impressora</strong> é<br />
especialmente inteligente<br />
para imprimir a cores. É<br />
por isto que a <strong>HP</strong> chama<br />
<strong>de</strong> cor inteligente (Esta é<br />
a razão que a <strong>HP</strong> chama<br />
<strong>de</strong> tecnologia<br />
ColorSmart II!). Quando<br />
você imprime um<br />
documento a cores, a<br />
<strong>impressora</strong> marca cada<br />
elemento no seu<br />
documento—texto, fotos<br />
completamente coloridas<br />
e gráficos (tal como<br />
gráfico <strong>de</strong> setores com<br />
blocos sólidos<br />
coloridos)—e cria cada<br />
um com a melhor<br />
niti<strong>de</strong>z—até mesmo<br />
aqueles impressos da<br />
Internet. Você obtém<br />
cores <strong>de</strong> alta qualida<strong>de</strong><br />
mais economicamente<br />
que fazendo cópias<br />
coloridas.<br />
20<br />
Ajustando a cor<br />
Como uma câmera com todos os recursos, a <strong>sua</strong> <strong>impressora</strong> po<strong>de</strong> “focar<br />
automaticamente,” usando a tecnologia ColorSmart II da <strong>HP</strong> para fazer ajustes que<br />
resultarão na melhor qualida<strong>de</strong> <strong>de</strong> impressão a cores. Mas se você preferir, po<strong>de</strong><br />
<strong>de</strong>finir as configurações para produzir o efeito <strong>de</strong>sejado:<br />
Na caixa <strong>de</strong> diálogo configurações <strong>de</strong> impressão <strong>HP</strong>, clique na guia Cor, e em<br />
Manual. A seguir clique em Opções.<br />
Modifique as configurações <strong>de</strong>Intensida<strong>de</strong> ou Meio tom.<br />
Para saber mais a respeito <strong>de</strong>sta configurações, clique em Ajuda.<br />
Clique para exibir<br />
as opções <strong>de</strong> cor.
Sobre fotos<br />
Gravuras, gráficos e arte são termos genéricos usados para <strong>de</strong>screver os<br />
elementos em seus documentos que não são texto (tal como gráficos,<br />
ilustrações, elementos <strong>de</strong>corativos e fotografias.)<br />
100,000<br />
80,000<br />
60,000<br />
40,000<br />
20,000<br />
0<br />
1992 1994 1996 2000<br />
Gráficos Ilustrações Elementos <strong>de</strong>corativos Fotografias<br />
Para colocar um <strong>de</strong>senho em um documento que <strong>de</strong>seja imprimir, primeiramente<br />
você precisa obtê-lo em um formato eletrônico (um arquivo <strong>de</strong> computador.) Sendo<br />
assim, será simples copiá-lo em um documento—o guia do usuário do programa <strong>de</strong><br />
software que está usando explica como fazê-lo. Aqui estão algumas possibilida<strong>de</strong>s<br />
para colocar os seus <strong>de</strong>senhos em um formato eletrônico.<br />
■ Desenhe as fotos você mesmo, utilizando as ferramentas no programa <strong>de</strong><br />
software.<br />
■ Use clip art pronto—você po<strong>de</strong> obtê-los <strong>de</strong> várias fontes, incluindo a Internet e<br />
seus programas <strong>de</strong> software. Consulte “Precisa <strong>de</strong> <strong>de</strong> um <strong>de</strong>senho” para outras<br />
idéias.<br />
■ Varra os <strong>de</strong>senhos você mesmo. Use o seu próprio scanner ou acumule os seus<br />
<strong>de</strong>senhos e alugue um scanner em uma loja especializada.<br />
Dicas úteis<br />
PRECISA DE UM<br />
DESENHO?<br />
Procure em revistas <strong>de</strong><br />
computadores por<br />
nomes <strong>de</strong> companhias<br />
que ven<strong>de</strong>m clip art. Eles<br />
terão o prazer <strong>de</strong> enviar<br />
fotos a cores que eles<br />
oferecem. Ou procure<br />
em livrarias na seção <strong>de</strong><br />
arte por livros com<br />
<strong>de</strong>senhos livres <strong>de</strong><br />
direito autoral.<br />
Lembre-se <strong>de</strong> que é<br />
ilegal copiar qualquer<br />
foto a não ser que você<br />
tenha permissão da<br />
pessoa ou empresa que<br />
possui o original.<br />
21
22<br />
E se<br />
DESENHOS LEVAM MAIS<br />
TEMPO PARA IMPRIMIR<br />
Seja paciente. Devido a<br />
<strong>sua</strong> complexida<strong>de</strong>,<br />
<strong>de</strong>senhos, especialmente<br />
fotografias a cores,<br />
po<strong>de</strong>m <strong>de</strong>morar para<br />
serem impressas.<br />
Se você estiver<br />
imprimindo um rascunho,<br />
po<strong>de</strong> acelerar a<br />
impressão usando a<br />
qualida<strong>de</strong> <strong>de</strong> impressão<br />
EconoFast (instruções na<br />
página 10), mas a<br />
qualida<strong>de</strong> não será a<br />
melhor. Ou você po<strong>de</strong><br />
<strong>de</strong>sativar a cor<br />
completamente e<br />
imprimir um rascunho a<br />
preto rápida e<br />
economicamente.<br />
AS CORES NÃO PARECEM<br />
TÃO NÍTIDAS QUANTO A<br />
ORIGINAL VARRIDA<br />
O <strong>de</strong>senho po<strong>de</strong> ter sido<br />
varrido com um número<br />
<strong>de</strong> pontos por polegada<br />
(ppp) maior do que a <strong>sua</strong><br />
<strong>impressora</strong> po<strong>de</strong><br />
imprimir. Para obter os<br />
melhores resultados,<br />
varra as fotos com uma<br />
resolução <strong>de</strong> 150 a<br />
300 ppp. Se você varrêlas<br />
com ppp superior, a<br />
qualida<strong>de</strong> da impressão<br />
não melhorará, e os<br />
<strong>de</strong>senhos levarão mais<br />
tempo para imprimir.<br />
■ Leve as <strong>sua</strong>s fotos para serem varridas em uma loja epecializada local. Por um<br />
custo baixo, você po<strong>de</strong> ter um rolo <strong>de</strong> fotos completo em um disco CD-ROM.<br />
Certifique-se <strong>de</strong> pedir à loja <strong>de</strong> fotos para também colocar uma aplicação para<br />
vi<strong>sua</strong>lizar o CD no disco com as <strong>sua</strong>s fotos.<br />
■ Tire uma foto digital. Uma câmera digital elimina o filme inteiramente e produz a<br />
foto como um arquivo <strong>de</strong> computador. Ligue para uma loja <strong>de</strong> cópias<br />
especializadas para saber sobre como alugar uma câmera digital.
Sobre texto<br />
As palavras na página têm esta aparência <strong>de</strong>vido às fontes usadas quando<br />
você digita o texto no seu programa <strong>de</strong> software. Fontes são conjuntos <strong>de</strong><br />
caracteres (letras maiúsculas ou minúsculas, numerais, sinais <strong>de</strong> pontuação)<br />
com um <strong>de</strong>senho ou aparência particular. Cada fonte tem um nome, tal<br />
como Times New Roman ou Creepy.<br />
Selecionando fontes<br />
Quando você estiver selecionando fontes, você po<strong>de</strong> classificá-las nestes grupos:<br />
■ Fontes serifas, as letras possuem pontas (rabos), que guiam seus olhos <strong>de</strong> um<br />
caractere ao outro. Fontes serifas são boas para blocos <strong>de</strong> texto.<br />
■ Fontes sem serifas não possuem pontas. As <strong>sua</strong>s linhas nítidas são i<strong>de</strong>ais para<br />
cabeçalhos e texto gran<strong>de</strong>.<br />
■ Fontes para uso especial. Estas incluem fontes <strong>de</strong>corativas ou fontes manuscritas<br />
geralmente usadas para efeitos especiais para pequenas quantida<strong>de</strong>s <strong>de</strong> texto em<br />
tamanhos gran<strong>de</strong>s.<br />
Serifa<br />
Sem serifas<br />
Uso especial<br />
Dicas úteis<br />
ALGUMAS LETRAS SE<br />
PARECEM COM<br />
DESENHOS<br />
Wingdings são fontes<br />
símbolos (ou <strong>de</strong>senho)<br />
que você digita usando<br />
letras ou teclas<br />
numéricas no seu<br />
teclado. Você as formata<br />
como texto—você po<strong>de</strong><br />
adicionar cor, modificar<br />
seu tamanho, etc.<br />
Mas como você sabe<br />
que letra, ou número<br />
digitar? Faça uma tabela!<br />
Simplesmente digite<br />
cada letra e número no<br />
seu teclado duas vezes,<br />
em duas linhas, uma sob<br />
a outra. Faça todo o<br />
texto gran<strong>de</strong> o suficiente<br />
para que os <strong>de</strong>senhos<br />
sejam claros—texto<br />
30-pontos é a<strong>de</strong>quado.<br />
A seguir realce as linhas<br />
alternadamente e as<br />
formate como<br />
Wingdings.<br />
23
Dicas úteis<br />
VENDO AS FONTES DE<br />
PERTO<br />
A maioria dos programas<br />
<strong>de</strong> software permitem que<br />
você veja a fonte. Mas se<br />
você usa o Windows 95, é<br />
simples imprimir uma<br />
página <strong>de</strong> cada fonte.<br />
Simplesmente clique em<br />
Iniciar e a seguir aponte<br />
para Configurações.<br />
Clique em Painel <strong>de</strong><br />
Controle e a seguir clique<br />
duas vezes em Fontes.<br />
Clique duas vezes em<br />
qualquer fonte que<br />
<strong>de</strong>seja pré-vi<strong>sua</strong>lizar e<br />
clique em Imprimir para<br />
imprimir uma amostra.<br />
24<br />
Usando fontes<br />
Muitos programas <strong>de</strong> software incluem o comando Fonte que mostra as fontes<br />
disponíveis. Normalmente você seleciona o texto e aplica a fonte (ou inclui a fonte<br />
como parte da <strong>de</strong>finição <strong>de</strong> estilo.) Consulte o guia do usuário do programa que<br />
estiver usando para saber como selecionar fontes para o seu texto.<br />
Times New Roman<br />
Times New Roman<br />
Algerian<br />
Arial<br />
Arial Roun<strong>de</strong>d MT Bold<br />
Artistik<br />
Ashley Inline<br />
AvantGar<strong>de</strong><br />
Bahaus 93<br />
Bookman<br />
Comprando fontes<br />
Fontes estão disponíveis com a maioria dos programas <strong>de</strong> software e sistemas<br />
operacionais que você compra. Você po<strong>de</strong> adquirir fontes adicionais e instalá-las no<br />
seu computador, elas são armazenadas na memória <strong>de</strong> seu computador.<br />
Você po<strong>de</strong> adquirir dois tipos <strong>de</strong> fontes para o seu computador:<br />
■ Fontes TrueType, são fontes que po<strong>de</strong>m ser escalonadas para diferentes tamanhos<br />
e são exatamente como as que estão na tela <strong>de</strong> seu computador e na página<br />
impressa.<br />
■ Fonte tipo 1, ou postscript (se você estiver usando um gerenciador <strong>de</strong> tipo.)
C APÍTULO<br />
3<br />
Envelopes<br />
Etiquetas<br />
Transparências<br />
Fotografias<br />
Cartões<br />
Faixas<br />
Transferências para<br />
Ferro <strong>de</strong> Passar<br />
O que você po<strong>de</strong><br />
imprimir<br />
C<br />
om os conhecimentos básicos aprendidos, você<br />
está pronto para alguns resultados. Aqui estão<br />
algumas idéias sobre o que a <strong>sua</strong> <strong>impressora</strong> po<strong>de</strong><br />
imprimir em diferentes tipos <strong>de</strong> mídia:<br />
■ Envelopes—ou um <strong>de</strong> cada vez ou como uma pilha.<br />
■ Etiquetas—coloque etiquetas em <strong>sua</strong>s pastas ou<br />
envie gran<strong>de</strong> quantida<strong>de</strong> <strong>de</strong> mala direta.<br />
■ Transparências para apresentações importantes.<br />
■ Fotografias—faça botões personalizados ou crachás.<br />
■ Cartões <strong>de</strong> visita, cartões <strong>de</strong> receita, ou convites <strong>de</strong><br />
inauguração.<br />
■ Faixas para atrair clientes ao seu estan<strong>de</strong> <strong>de</strong> vendas.<br />
■ Transferências para ferro <strong>de</strong> passar em viseiras<br />
impressas com o logotipo <strong>de</strong> <strong>sua</strong> empresa.
Dicas úteis<br />
SIGA O SEU SOFTWARE<br />
Se o seu programa <strong>de</strong><br />
software possui um<br />
recurso <strong>de</strong> impressão <strong>de</strong><br />
envelope, siga estas<br />
instruções ao invés dos<br />
procedimentos aqui<br />
fornecidos.<br />
Dicas sobre papel<br />
ENVELOPES QUE NÃO<br />
FUNCIONAM<br />
Evite envelopes<br />
brilhantes ou timbrados,<br />
ou aqueles com fechos<br />
ou janelas. (Use etiquetas<br />
transparentes ao invés<br />
<strong>de</strong>stes tipos <strong>de</strong><br />
envelopes.)<br />
Também envelopes com<br />
extremida<strong>de</strong>s grossas,<br />
irregulares ou dobradas<br />
ou parcialmente<br />
amassados, rasgados, ou<br />
danificados po<strong>de</strong>m ficar<br />
presos na <strong>impressora</strong>.<br />
26<br />
Envelopes<br />
A <strong>sua</strong> <strong>impressora</strong> possui dois métodos para imprimir envelopes:<br />
■ Se você estiver imprimindo apenas um envelope, você po<strong>de</strong> usar o compartimento<br />
<strong>de</strong> envelope único e <strong>de</strong>ixar o papel na ban<strong>de</strong>ja <strong>de</strong> ENTRADA. Isto permite que<br />
você imprima o envelope e posteriormente uma carta.<br />
■ Se você estiver imprimindo uma pilha <strong>de</strong> envelopes, use a ban<strong>de</strong>ja <strong>de</strong> ENTRADA.<br />
Como imprimir apenas um envelope<br />
Na caixa Configurações <strong>de</strong> Impressão30<br />
<strong>HP</strong>, clique na guia Configurar, a seguir selecione um tamanho <strong>de</strong> envelope na<br />
caixa Tamanho <strong>de</strong> Papel. (Consulte a página 9 sobre como chegar à caixa<br />
configurações <strong>de</strong> impressão <strong>HP</strong>.)<br />
Insira o envelope no compartimento <strong>de</strong> envelope único, como mostrado aqui,<br />
até que ele pare.<br />
Imprima o envelope.<br />
A PÓS A IMPRESSÃO<br />
Selecione um envelope.<br />
Lado da aba para<br />
cima e à esquerda<br />
■ Modifique o tamanho do papel na caixa configurações <strong>de</strong> impressão <strong>HP</strong> novamente<br />
para Carta ou A4 ou para qualquer configuração que será impressa a seguir.
Como imprimir uma pilha <strong>de</strong> envelopes<br />
Na caixa configurações <strong>de</strong> impressão <strong>HP</strong>, clique na guia Configurar, a seguir<br />
selecione um tamanho <strong>de</strong> envelope na caixa Tamanho <strong>de</strong> papel. (Consulte a<br />
página 9 sobre como chegar à caixa configurações <strong>de</strong> impressão <strong>HP</strong>.)<br />
Deslize ambos os seletores <strong>de</strong> papel para fora.<br />
Certifique-se <strong>de</strong> que a ban<strong>de</strong>ja <strong>de</strong> ENTRADA esteja vazia.<br />
Selecione um envelope.<br />
Insira uma pilha <strong>de</strong> no máximo 15 envelopes na <strong>impressora</strong>, como mostrado<br />
abaixo. (Se você estiver usando envelopes espessos, você <strong>de</strong>verá diminuir a<br />
quantida<strong>de</strong>.)<br />
Aba voltada para cima e para<br />
esquerda<br />
E se<br />
A IMPRESSORA NÃO<br />
COLETA O ENVELOPE<br />
Se você estiver<br />
imprimindo apenas um<br />
envelope usando o<br />
compartimento <strong>de</strong><br />
envelope único,<br />
possivelmente você não<br />
empurrou o envelope<br />
suficientemente para<br />
<strong>de</strong>ntro da <strong>impressora</strong>.<br />
Se você estiver<br />
imprimindo uma pilha<br />
<strong>de</strong> envelopes, é possível<br />
que tenha colocado<br />
muitos envelopes na<br />
pilha. Reduza o número<br />
<strong>de</strong> envelopes e tente<br />
novamente.<br />
O SEU ENVELOPE FOI<br />
IMPRESSO ASSIM<br />
Possivelmente você<br />
colocou o envelope<br />
incorretamente. Ou você<br />
não selecionou um<br />
envelope na guia<br />
Configurar da caixa<br />
configurações <strong>de</strong><br />
impressão <strong>HP</strong>. Ou você<br />
não fez o ajuste<br />
necessário no seu<br />
processador <strong>de</strong> texto.<br />
(Consulte o guia do<br />
usuário <strong>de</strong> seu<br />
processador <strong>de</strong> texto<br />
para instruções.)<br />
27
Dicas sobre papel<br />
FAÇA UMA UNIÃO<br />
Se você quiser imprimir<br />
os seus cartões, ou<br />
convites em papéis pré<strong>de</strong>senhados,<br />
não pare lá.<br />
Você po<strong>de</strong> adquirir<br />
envelopes <strong>de</strong>senhados<br />
para coincidir com o<br />
papel. Experimente o<br />
papel <strong>HP</strong> Greeting Card.<br />
EMBALE UMA CARTA<br />
Um envelope é como um<br />
pacote para presente:<br />
Ele po<strong>de</strong> impressionar e<br />
<strong>de</strong>spertar a curiosida<strong>de</strong><br />
do <strong>de</strong>stinatário que abrir.<br />
Você po<strong>de</strong> adquirir<br />
envelopes feitos <strong>de</strong> mapa<br />
<strong>de</strong>satualizados ou <strong>de</strong><br />
páginas <strong>de</strong> revistas <strong>de</strong><br />
arte reciclados. Procure<br />
estes papéis em uma<br />
livraria ou em uma loja<br />
especializada.<br />
28<br />
Deslize os seletores <strong>de</strong> papel para que eles segurem levemente o envelope.<br />
Para envelopes pequenos como o A2 ou C6, você necessitará empurrar os<br />
seletores <strong>de</strong>slizantes para <strong>de</strong>ntro até que se acomo<strong>de</strong>m contra as extremida<strong>de</strong>s<br />
dos envelopes.<br />
Empurre a ban<strong>de</strong>ja <strong>de</strong> ENTRADA para <strong>de</strong>ntro e vire a tampa da ban<strong>de</strong>ja <strong>de</strong><br />
SAÍDA para baixo.<br />
Imprima os envelopes.<br />
A PÓS A IMPRESSÃO<br />
Empurre o seletor<br />
<strong>de</strong>slizante para<br />
<strong>de</strong>ntro.<br />
■ Modifique o tamanho do papel na caixa configurações <strong>de</strong> impressão <strong>HP</strong><br />
novamente para Carta ou A4 ou para qualquer configuração que será impressa a<br />
seguir.<br />
■ Retire qualquer envelope que esteja sobrando da ban<strong>de</strong>ja <strong>de</strong> ENTRADA e<br />
recoloque papel comum ou outro tipo <strong>de</strong> mídia que será usado a seguir.
Etiquetas<br />
Você po<strong>de</strong> utilizar a <strong>sua</strong> <strong>impressora</strong> <strong>HP</strong> <strong>DeskJet</strong> para imprimir folhas <strong>de</strong><br />
etiquetas. Nós recomendamos Etiquetas Avery Inkjet, que são projetadas<br />
para a <strong>sua</strong> <strong>impressora</strong> a jato <strong>de</strong> tinta.<br />
Clique na guia Configurar na caixa configurações <strong>de</strong> impressão <strong>HP</strong>. A seguir<br />
selecione Papel Comum como o tipo <strong>de</strong> papel e Normal como a qualida<strong>de</strong> <strong>de</strong><br />
impressão. (Consulte a página 9 sobre como chegar à caixa configurações <strong>de</strong><br />
impressão <strong>HP</strong>.)<br />
Folheie o canto das folhas <strong>de</strong> etiqueta para separá-las.<br />
Clique em Normal.<br />
Selecione Papel Comum.<br />
Dicas sobre papel<br />
ETIQUETAS QUE<br />
FUNCIONAM<br />
Use apenas Carta E.U.A. ou<br />
folhas <strong>de</strong> etiquetas<br />
tamanho A4. É importante<br />
selecionar etiquetas que<br />
foram feitas especialmente<br />
para <strong>impressora</strong>s a jato <strong>de</strong><br />
tinta. Caso contrário, as<br />
etiquetas po<strong>de</strong>m se soltar<br />
na <strong>impressora</strong> ou a tinta<br />
po<strong>de</strong> não secar.<br />
ETIQUETAS QUE NÃO<br />
FUNCIONAM<br />
❚ Folhas <strong>de</strong> etiquetas<br />
dobradas, enroladas,<br />
amassadas, ou<br />
parcialmente usadas<br />
po<strong>de</strong>m grudar na<br />
<strong>impressora</strong>.<br />
❚ Etiquetas velhas ou<br />
etiquetas aquecidas<br />
po<strong>de</strong>m não grudar<br />
com facilida<strong>de</strong> pois a<br />
cola se <strong>de</strong>teriorou.<br />
29
Dicas sobre papel<br />
COLOQUE ETIQUETA<br />
Quando você pensa em<br />
etiquetas, porque parar<br />
em envelopes ou pastas?<br />
Você po<strong>de</strong> organizar a<br />
<strong>sua</strong> biblioteca<br />
imprimindo etiquetas<br />
para fitas <strong>de</strong> ví<strong>de</strong>o,<br />
cassetes, e disquetes para<br />
computador.<br />
ECONOMIZE ETIQUETAS<br />
Para economizar em<br />
folhas <strong>de</strong> etiqueta,<br />
imprima primeiramente<br />
um teste em papel<br />
comum. A seguir coloque<br />
o papel no topo das<br />
etiquetas sob a luz para<br />
verificar o espaçamento e<br />
como o texto se alinha na<br />
etiqueta. Faça os ajustes<br />
conforme necessário.<br />
REMETA<br />
Varra o seu logotipo a<br />
cores, e coloque no<br />
en<strong>de</strong>reço <strong>de</strong> <strong>sua</strong> empresa<br />
para imprimir etiquetas<br />
distintas (e econômicas!)<br />
para pacotes e envelopes.<br />
Avery fabrica etiquetas<br />
para remessas brancas e<br />
transparentes para<br />
<strong>impressora</strong>s a jato<br />
<strong>de</strong> tinta.<br />
30<br />
Retire todo o papel da ban<strong>de</strong>ja <strong>de</strong> ENTRADA e insira até 20 folhas <strong>de</strong> etiquetas.<br />
Deslize os seletores <strong>de</strong> papel para <strong>de</strong>ntro para que segure levemente a pilha.<br />
Empurre a ban<strong>de</strong>ja <strong>de</strong> ENTRADA para <strong>de</strong>ntro e vire a tampa da ban<strong>de</strong>ja <strong>de</strong><br />
SAÍDA para baixo.<br />
Imprima as etiquetas.<br />
A PÓS A IMPRESSÃO<br />
Lado da etiqueta<br />
voltado para baixo<br />
■ Você po<strong>de</strong> <strong>de</strong>ixar as configurações como estão se você for imprimir em papel<br />
comum.<br />
■ Retire as folhas <strong>de</strong> etiquetas da ban<strong>de</strong>ja <strong>de</strong> ENTRADA e recoloque papel comum<br />
ou <strong>de</strong> outro tipo que será usado a seguir.
Transparências<br />
Para melhores resultados quando imprimir a <strong>sua</strong> apresentação com<br />
retroprojetor, use o Filme <strong>HP</strong> Premium Transparency ou transparências<br />
especificamente projetadas para <strong>impressora</strong> a jato <strong>de</strong> tinta.<br />
Na caixa configurações <strong>de</strong> impressão <strong>HP</strong>, clique na guia Configurar. Selecione<br />
<strong>HP</strong> Transparency como o tipo <strong>de</strong> papel, e clique em Otimizada como qualida<strong>de</strong><br />
<strong>de</strong> impressão. (Consulte a página 9 sobre como chegar à caixa configurações <strong>de</strong><br />
impressão <strong>HP</strong>.)<br />
Não é necessariamente obrigatório o uso da qualida<strong>de</strong> <strong>de</strong> impressão Otimizada,<br />
mas ela oferece os melhores resultados. Se você estiver apressado, use a<br />
qualida<strong>de</strong> <strong>de</strong> impressão Normal.<br />
Clique em Otimizada.<br />
Selecione <strong>HP</strong> Transparency.<br />
Dicas sobre papel<br />
A SUA MELHOR OPÇÃO<br />
O revestimento nas<br />
Transparências <strong>HP</strong><br />
Premium Inkjet Rapid-<br />
Dry foi especialmente<br />
projetado para operar<br />
com as tintas <strong>HP</strong>,<br />
proporcionando<br />
imagens e texto nítidos e<br />
tempo <strong>de</strong> secagem<br />
rápido. Além disso, elas<br />
não congestionarão a<br />
<strong>sua</strong> <strong>impressora</strong>. Procure<br />
as em lojas gran<strong>de</strong>s <strong>de</strong><br />
material para escritório,<br />
ou ligue para a <strong>HP</strong> Direct<br />
(consulte a página 62)<br />
para o número <strong>de</strong><br />
telefone mais próximo.<br />
31
32<br />
E se<br />
A TINTA NUNCA SECA OU<br />
EXISTEM FALHAS NOS<br />
BLOCOS SÓLIDOS DE COR<br />
❚ É possível que você<br />
tenha impresso no lado<br />
incorreto da<br />
transparência.<br />
Certifique-se <strong>de</strong> colocar<br />
o lado áspero voltado<br />
para baixo na<br />
<strong>impressora</strong>.<br />
❚ É possível que você<br />
esteja tentando<br />
imprimir em uma<br />
transparência que não<br />
foi projetada para o uso<br />
em <strong>impressora</strong>s a jato<br />
<strong>de</strong> tinta.<br />
A QUALIDADE NÃO É O QUE<br />
VOCÊ ESPERAVA<br />
É possível que você não<br />
tenha escolhido o tipo <strong>de</strong><br />
papel e qualida<strong>de</strong><br />
<strong>de</strong> impressão a<strong>de</strong>quados.<br />
Siga os passos no<br />
procedimento acima e<br />
tente imprimir<br />
novamente.<br />
Dicas úteis<br />
PROTEJA AS SUAS<br />
TRANSPARÊNCIAS<br />
Se você quiser fazer<br />
anotações em <strong>sua</strong>s<br />
transparências enquanto<br />
fala, imprima a<br />
transparência como um<br />
documento invertido<br />
(<strong>de</strong>scrito na página 18).<br />
Coloque as transparências na <strong>sua</strong> <strong>impressora</strong> com o lado áspero para baixo e a<br />
tira a<strong>de</strong>siva para a frente. (Você po<strong>de</strong> retirar a tira a<strong>de</strong>siva após a impressão.)<br />
Deslize para <strong>de</strong>ntro os seletores <strong>de</strong> papel , da mesma forma que faria para o<br />
papel comum. Empurre a ban<strong>de</strong>ja <strong>de</strong> ENTRADA para <strong>de</strong>ntro e vire a ban<strong>de</strong>ja <strong>de</strong><br />
SAÍDA para baixo.<br />
Imprima a transparência.<br />
Tira a<strong>de</strong>siva para a frente, lado<br />
da fita para cima<br />
Lado áspero para baixo<br />
Seja paciente.<br />
Devido à <strong>impressora</strong> usar mais tinta, colocar as cores mais vagarosamente, e<br />
permitir longos períodos <strong>de</strong> secagem entre as folhas, as transparências levam<br />
mais tempo para serem impressas.<br />
A PÓS A IMPRESSÃO<br />
■ Mu<strong>de</strong> o tipo <strong>de</strong> papel na caixa configurações <strong>de</strong> impressão <strong>HP</strong> novamente para<br />
Papel Comum ou para o tipo apropriado que será impresso a seguir.<br />
■ Retire todas as transparências restantes da ban<strong>de</strong>ja <strong>de</strong> ENTRADA e recoloque<br />
papel comum ou outro tipo que será usado a seguir.
Fotografias<br />
Para os melhores resultados, use <strong>HP</strong> Deluxe Photo, <strong>HP</strong> Premium Photo, ou<br />
<strong>HP</strong> Photo para qualida<strong>de</strong> <strong>de</strong> imagens fotográficas excepcionais.<br />
Clique na guia Configurar na caixa configurações <strong>de</strong> impressão <strong>HP</strong>. A seguir<br />
selecione o tipo <strong>de</strong> papel para fotos que você estiver usando como o tipo <strong>de</strong><br />
papel. A qualida<strong>de</strong> <strong>de</strong> impressão automaticamente muda para Otimizada.<br />
(Consulte a página 9 sobre como chegar à caixa configurações <strong>de</strong> impressão<br />
<strong>HP</strong>.)<br />
Carregue o papel como feito para impressão normal.<br />
Certifique-se <strong>de</strong> colocar o lado brilhante do papel voltado para baixo.<br />
Imprima o documento.<br />
Para melhores resultados, remova cada folha imediatamente após a impressão,<br />
e <strong>de</strong>ixe que ela seque com o lado brilhante voltado para cima. (O tempo <strong>de</strong><br />
secagem varia conforme a umida<strong>de</strong>).<br />
A PÓS A IMPRESSÃO<br />
Selecione papel <strong>HP</strong> Deluxe<br />
Photo ou papel <strong>HP</strong> Premium<br />
Photo.<br />
■ Mu<strong>de</strong> o tipo <strong>de</strong> papel na caixa configurações <strong>de</strong> impressão <strong>HP</strong> novamente para<br />
Papel Comum ou para qualquer tipo apropriado que será impresso a seguir.<br />
■ Remova o papel para foto da ban<strong>de</strong>ja <strong>de</strong> ENTRADA e recoloque papel comum ou<br />
qualquer tipo que será usado a seguir.<br />
Dicas sobre papel<br />
FAÇA UMA BOA<br />
IMPRESSÃO<br />
Use papel <strong>HP</strong> Deluxe<br />
Photo para melhores<br />
resultados quando<br />
estiver imprimindo<br />
imagens fotográficas; a<br />
<strong>sua</strong> superfície brilhante<br />
oferece imagens nítidas<br />
e <strong>de</strong>finidas. Quando<br />
você seleciona este<br />
papel na caixa <strong>de</strong><br />
configuração <strong>de</strong><br />
impressão <strong>HP</strong>, a<br />
<strong>impressora</strong> usa a<br />
tecnologia <strong>de</strong><br />
otimização <strong>de</strong> imagem<br />
Kodak que oferece<br />
excelentes cores <strong>de</strong> pele<br />
e cores verídicas <strong>de</strong><br />
paisagem.<br />
Use o papel <strong>HP</strong> Premium<br />
Paper para produzir<br />
fotos espetaculares que<br />
se assemelham e dão a<br />
impressão <strong>de</strong> fotos<br />
tradicionais.<br />
Use o papel <strong>HP</strong> Photo<br />
para projetos <strong>de</strong> foto em<br />
ambos os lados.<br />
Simplesmente imprima<br />
as <strong>sua</strong>s fotos no lado<br />
brilhante e imprima seu<br />
texto e gráficos no lado<br />
fosco.<br />
33
Dicas sobre papel<br />
IMPRIMINDO EM CARTÕES<br />
FORA DE PADRÃO<br />
Se as dimensões <strong>de</strong> seu<br />
cartão não estiverem<br />
listadas na caixa,<br />
Tamanho <strong>de</strong> Papel,<br />
selecione Personalizado.<br />
Consulte página 14 para<br />
informação sobre como<br />
imprimir em tamanhos <strong>de</strong><br />
papel diferentes.<br />
O QUE É ESPESSO DEMAIS?<br />
Você encontrará pesos <strong>de</strong><br />
mídia recomendada na<br />
página 57. Se <strong>de</strong>sejar<br />
utilizar cartão <strong>de</strong> outro<br />
peso, tente.<br />
CARTÃO<br />
Você po<strong>de</strong> selecionar<br />
praticamente <strong>de</strong> centenas<br />
<strong>de</strong> cartões com <strong>de</strong>senhos<br />
pré-impressos para<br />
qualquer ocasião—<br />
apenas adicione a <strong>sua</strong><br />
mensagem pessoal. Você<br />
também encontrará<br />
folhas <strong>de</strong> tamanho-carta<br />
com cartões <strong>de</strong> visita<br />
pefurados. Cartões<br />
postais também po<strong>de</strong>m<br />
ser encontrados assim<br />
também. Alguns <strong>de</strong>stes<br />
cartões possuem imagens<br />
pré-impressas para estilo<br />
elegante.<br />
SE VOCÊ QUISER QUE OS<br />
SEUS CARTÕES SEJAM<br />
IMPRESSOS NO SENTIDO<br />
LATERAL<br />
Certifique-se <strong>de</strong> que a a<br />
orientação da página é<br />
Horizontal em seu<br />
programa <strong>de</strong> software. (O<br />
guia do usuário do<br />
programa <strong>de</strong> software<br />
explicará como fazê-lo.)<br />
34<br />
Cartões<br />
Use a <strong>sua</strong> <strong>impressora</strong> para imprimir em cartões <strong>de</strong> índice, cartões <strong>de</strong> receita,<br />
cartões postais, cartões <strong>de</strong> visitas—qualquer tamanho <strong>de</strong> cartão que esteja<br />
incluído na lista Tamanho <strong>de</strong> papel na guia Configurar mostrada abaixo.<br />
(Você também po<strong>de</strong> imprimir em cartões <strong>de</strong> outros tamanhos, como <strong>de</strong>scrito<br />
na página 14.)<br />
Na caixa configurações <strong>de</strong> impressão <strong>HP</strong>, clique na guia Configurar, a seguir<br />
selecione um tamanho <strong>de</strong> cartão na caixa Tamanho <strong>de</strong> Papel. (Consulte a<br />
página 9 sobre como chegar à caixa configurações <strong>de</strong> impressão <strong>HP</strong>.)<br />
Selecione um tamanho<br />
<strong>de</strong> cartão.<br />
Deslize a ban<strong>de</strong>ja <strong>de</strong> ENTRADA para fora, <strong>de</strong>slize para fora os seletores <strong>de</strong> papel,<br />
e levante a ban<strong>de</strong>ja <strong>de</strong> SAÍDA.<br />
Insira uma pilha <strong>de</strong> até 30 cartões (6 mm ou 1/4 polegada) na ban<strong>de</strong>ja.<br />
Certifique-se <strong>de</strong> que a orientação dos cartões coincidam com a orientação<br />
selecionada no programa <strong>de</strong> software.
Deslize os seletores <strong>de</strong> papel para <strong>de</strong>ntro para que eles segurem os<br />
cartões levemente.<br />
Deslize o seletor <strong>de</strong> largura do papel para a direita para que segure levemente a<br />
pilha <strong>de</strong> cartões na lateral direita da ban<strong>de</strong>ja <strong>de</strong> ENTRADA. Se os cartões forem<br />
muito pequenos para serem seguros pelo seletor <strong>de</strong> comprimento do papel,<br />
empurre o seletor <strong>de</strong>slizante para <strong>de</strong>ntro até que se acomo<strong>de</strong> confortavelmente<br />
no lado da pilha.<br />
Empurre a ban<strong>de</strong>ja <strong>de</strong> ENTRADA e vire tampa da a ban<strong>de</strong>ja <strong>de</strong> SAÍDA para baixo.<br />
Imprima os cartões.<br />
A PÓS A IMPRESSÃO<br />
■ Modifique o tamanho do papel na caixa configurações <strong>de</strong> impressão <strong>HP</strong><br />
novamente para Carta ou A4 ou para qualquer tipo apropriado que será impresso<br />
a seguir.<br />
■ Retire os cartões restantes da ban<strong>de</strong>ja <strong>de</strong> ENTRADA e recoloque papel comum ou<br />
qualquer mídia que será usada a seguir.<br />
Dicas sobre papel<br />
FAZENDO CARTÕES<br />
DOBRADOS<br />
A <strong>HP</strong> fabrica papel <strong>HP</strong><br />
Greeting Card contendo<br />
20 folhas em branco e<br />
envelopes coincidindo.<br />
Crie o seu próprio<br />
<strong>de</strong>senho e mensagem<br />
em um programa que<br />
po<strong>de</strong> formatar cartões<br />
dobrados.<br />
Faça o seu próprio cartão<br />
<strong>de</strong> felicitações com<br />
dobras que se<br />
assemelham e dão a<br />
impressão <strong>de</strong> cartões<br />
professionais com o<br />
papel <strong>HP</strong> Glossy<br />
Greeting Card. Otimizada<br />
para todas as <strong>sua</strong>s<br />
ocasiões especiais. O<br />
acabamento brilhante é<br />
perfeito para imprimir as<br />
<strong>sua</strong>s fotos favoritas. Eles<br />
também são<br />
acompanhados <strong>de</strong><br />
envelopes iguais.<br />
Com o papel <strong>HP</strong><br />
Greeting Card, a<br />
impressão <strong>de</strong> cartões<br />
personalizados é<br />
simples. Estes cartões<br />
pequenos, dobrados em<br />
quatro, são i<strong>de</strong>ias para<br />
notas <strong>de</strong> agra<strong>de</strong>cimento,<br />
convites e cartões <strong>de</strong><br />
aniversário. O<br />
revestimento, com<br />
acabamento fosco dá<br />
uma ótima aparência a<br />
seus gráficos. Eles<br />
também são<br />
acompanhados <strong>de</strong><br />
envelopes iguais.<br />
Imprima seguindo as<br />
direções para impressão<br />
em papel comum na<br />
página 5. A seguir dobre<br />
o papel em formato <strong>de</strong><br />
cartão. Procure por <strong>HP</strong><br />
Greeting Card Paper em<br />
uma loja gran<strong>de</strong> <strong>de</strong><br />
material para escritório<br />
ou computador, ou ligue<br />
para a <strong>HP</strong> Direct<br />
(consulte a página 62).<br />
35
Dicas úteis<br />
SIGA O SEU SOFTWARE<br />
O programa <strong>de</strong> software<br />
que você está usando<br />
po<strong>de</strong> requerer<br />
configurações especiais<br />
antes <strong>de</strong> imprimir faixas<br />
corretamente na <strong>sua</strong><br />
<strong>impressora</strong>. Verifique a<br />
informação sobre faixa na<br />
guia Como passo? ou na<br />
guia Solução <strong>de</strong><br />
problemas na Caixa <strong>de</strong><br />
Ferramenta <strong>HP</strong> para<br />
informações sobre o seu<br />
programa <strong>de</strong> software<br />
específico.<br />
Dicas sobre papel<br />
A SUA MELHOR OPÇÃO<br />
Se você usa o papel <strong>HP</strong><br />
Banner a <strong>sua</strong> faixa será<br />
impressa com menos<br />
obstruções <strong>de</strong> papel e<br />
com cores mais vivas e<br />
preto mais escuro.<br />
E também é fácil <strong>de</strong> ser<br />
usado—você não precisa<br />
remover as incovenientes<br />
tiras perfuradas! Procure<br />
o papel em lojas gran<strong>de</strong>s<br />
<strong>de</strong> material para<br />
escritório, ou ligue para a<br />
<strong>HP</strong> Direct (consulte a<br />
página 62).<br />
PAPEL DE FAIXA QUE NÃO<br />
FUNCIONA<br />
Evite papel revestido-por<br />
exemplo, papel colorido<br />
<strong>de</strong> um lado mas não do<br />
outro.<br />
36<br />
Faixas<br />
Nós recomendamos o uso do papel <strong>HP</strong> Banner para os melhores resultados.<br />
Entretanto, se usar papel para computador ou formulário contínuo para as<br />
<strong>sua</strong>s faixas, recomendamos que use papel 75 g/m 2 ou 20- libras. Sempre<br />
folheie o papel antes <strong>de</strong> recarregá-lo.<br />
Na caixa configurações <strong>de</strong> impressão <strong>HP</strong>, clique na guia Configurar e a seguir<br />
clique em Faixa. A seguir, na caixa Tamanho <strong>de</strong> Papel, selecione Carta ou A4.<br />
(Consulte a página 9 sobre como chegar à caixa configurações <strong>de</strong> impressão<br />
<strong>HP</strong>.)<br />
Levante a alavanca para faixa.<br />
O indicador luminoso faixa acen<strong>de</strong> e a ban<strong>de</strong>ja <strong>de</strong> SAÍDA se levanta um pouco,<br />
permitindo que a <strong>impressora</strong> pegue o papel faixa.<br />
Indicador luminoso<br />
faixa ligado<br />
Levante a alavanca<br />
para faixa.<br />
Retire todo o papel da ban<strong>de</strong>ja <strong>de</strong> ENTRADA.<br />
Clique em Faixa.
Prepare o papel faixa para a <strong>impressora</strong>:<br />
■ Retire um número <strong>de</strong> folhas <strong>de</strong> papel faixa da pilha necessário para imprimir a<br />
faixa. (Será necessário pelo menos cinco folhas na pilha).<br />
■ Retire as tiras perfuradas, se houver.<br />
■ Folheie a pilha para que as folhas não se gru<strong>de</strong>m na <strong>impressora</strong>.<br />
Coloque o papel na ban<strong>de</strong>ja <strong>de</strong> ENTRADA <strong>de</strong> modo que o topo da pilha tenha a<br />
folha que não está presa à outra. Insira primeiramente a extremida<strong>de</strong> da pilha na<br />
ban<strong>de</strong>ja <strong>de</strong> ENTRADA até que ela pare.<br />
Deslize os seletores <strong>de</strong> papel para que eles segurem cuidadosamente a pilha <strong>de</strong><br />
papel.<br />
Empurre a ban<strong>de</strong>ja <strong>de</strong> ENTRADA para <strong>de</strong>ntro.<br />
extremida<strong>de</strong> solta<br />
Imprima a faixa.<br />
Você verificará que a <strong>impressora</strong> e o papel <strong>de</strong> faixa passam por movimentos <strong>de</strong><br />
inicialização antes <strong>de</strong> começar a impressão. A impressão <strong>de</strong> faixa também é mais<br />
<strong>de</strong>morada; po<strong>de</strong> levar alguns minutos antes que você veja os resultados.<br />
E se<br />
A FAIXA TEM UM GRANDE<br />
ESPAÇO OU DOBRA ONDE<br />
VOCÊ NÃO ESPERAVA<br />
A <strong>impressora</strong> po<strong>de</strong> estar<br />
coletando mais <strong>de</strong> uma<br />
folha <strong>de</strong> papel <strong>de</strong> cada<br />
vez. Retire o papel e<br />
folheie a pilha. Também<br />
certifique-se <strong>de</strong> que a<br />
margem superior e<br />
inferior esteja<br />
configurada para zero<br />
no seu programa para<br />
faixa. Imprima a faixa<br />
novamente.<br />
O PAPEL FAIXA FICA<br />
OBSTRUÍDO NA<br />
IMPRESSORA<br />
❚ É possível que você<br />
não tenha selecionado<br />
Faixa na guia<br />
Configurar na caixa<br />
configurações <strong>de</strong><br />
impressão <strong>HP</strong>.<br />
❚ Tente colocar mais que<br />
cinco folhas, mas<br />
menos que 20 folhas<br />
<strong>de</strong> papel.<br />
❚ Certifique-se <strong>de</strong> que a<br />
alavanca faixa esteja<br />
levantada.<br />
❚ Consulte solução <strong>de</strong><br />
problemas online para<br />
as configurações<br />
apropriadas para<br />
programas <strong>de</strong> software<br />
específicos.<br />
❚ Certifique-se <strong>de</strong><br />
remover todo papel<br />
antes <strong>de</strong> carregar o<br />
papel<strong>de</strong> faixa.<br />
37
38<br />
E se<br />
VOCÊ RECEBE UMA<br />
MENSAGEM QUE DIZ QUE O<br />
PAPEL ACABOU, MAS VOCÊ<br />
NÃO ACABOU<br />
É possível que você não<br />
tenha empurrado o<br />
seletor <strong>de</strong> comprimento<br />
<strong>de</strong> papel completamente<br />
para <strong>de</strong>ntro. Certifique-se<br />
<strong>de</strong> que ele esteja<br />
colocado junto ao papel<br />
e tente imprimir<br />
novamente.<br />
O TEXTO NÃO ESTÁ NÍTIDO<br />
APÓS IMPRIMIR UMA FAIXA<br />
Se a qualida<strong>de</strong> <strong>de</strong><br />
impressão aparece<br />
especialmente ruim após<br />
a mudança <strong>de</strong> impressão<br />
para faixa, é possível que<br />
você tenha esquecido <strong>de</strong><br />
restaurar a <strong>impressora</strong><br />
para impressão normal.<br />
Após a impressão da faixa, se o indicador luminoso Prosseguir estiver piscado,<br />
aperte o botão Prosseguir quantas vezes for o necessário até que todo o papel<br />
<strong>de</strong> faixa saia da <strong>impressora</strong>.<br />
A PÓS A IMPRESSÃO<br />
■ Clique em Folha Cortada na caixa configurações <strong>de</strong> impressão <strong>HP</strong>.<br />
■ Abaixe a alavanca para faixa para que o indicador luminoso se apague.<br />
■ Coloque papel na ban<strong>de</strong>ja <strong>de</strong> ENTRADA.<br />
botão Prosseguir
Transferências para ferro <strong>de</strong> passar<br />
Quando o negócio é imprimir imagens, papel não é o limite. Use papel<br />
transferência para passar as imagens do computador para tecido. Você<br />
precisará:<br />
■ uma camiseta ou tecido no qual você queira transferir uma imagem<br />
■ o documento contendo a foto ou texto que você queira imprimir<br />
■ papel transferência para ferro <strong>de</strong> passar, que po<strong>de</strong> ser adquirido em uma loja <strong>de</strong><br />
material <strong>de</strong> informática ou escritório<br />
Aqui está como fazer<br />
No seu computador, abra o documento contendo o texto ou foto que queira<br />
transferir para a camiseta.<br />
Na caixa Configurações <strong>de</strong> impressão <strong>HP</strong>, clique na guia Configurar. Selecione o<br />
papel <strong>HP</strong> Premium Inkjet como o tipo <strong>de</strong> papel.<br />
Se <strong>de</strong>sejar que o texto ou fotografia na camiseta com vê na tela, gire o<br />
documento clicando Inverter Horizontalmente na guia Recursos.<br />
Carregue o papel transferência como a parte transparente voltada para baixo na<br />
<strong>impressora</strong>.<br />
Imprima a transferência.<br />
Siga as instruções incluídas com o papel transferência para ferro <strong>de</strong> passar para<br />
transferir a imagem na <strong>sua</strong> camiseta.<br />
A PÓS A IMPRESSÃO<br />
■ Clique na caixa Inverter Horizontalmente na caixa <strong>de</strong> configurações <strong>de</strong> impressão<br />
para <strong>de</strong>sativá-la.<br />
■ Troque o papel transferência por papel comum.<br />
Dicas sobre papel<br />
ALÉM DE CAMISETAS<br />
Apesar <strong>de</strong> que camiseta<br />
<strong>de</strong> 100% algodão é uma<br />
opção popular para<br />
transferências para ferro<br />
<strong>de</strong> passar, não é<br />
necessário parar lá.<br />
Transfira uma foto para<br />
um avental, ou coloque<br />
o logotipo <strong>de</strong> uma<br />
companhia no boné,<br />
visores, e bolsas<br />
esportivas para o<br />
piquenique da<br />
companhia.<br />
TRABALHANDO JUNTAS<br />
As transferências <strong>HP</strong><br />
Iron-On T-Shirt para<br />
camisetas foram<br />
projetadas para<br />
funcionar com a <strong>sua</strong><br />
<strong>impressora</strong> e a tinta <strong>HP</strong><br />
para dar a mesma<br />
aparência <strong>de</strong> gravura do<br />
que o processo<br />
silkscreen.<br />
39
C APÍTULO<br />
4<br />
Solução <strong>de</strong><br />
problemas online<br />
Problemas<br />
comuns<br />
Comunicações da<br />
<strong>impressora</strong><br />
Botões e<br />
indicadores<br />
luminosos<br />
Assistência ao<br />
consumidor<br />
Obtendo ajuda<br />
quando problemas<br />
ocorrerem<br />
Q<br />
uando problemas contecerem, a maneira mais<br />
rápida <strong>de</strong> encontrar a solução é usar o recurso<br />
<strong>de</strong> Solução <strong>de</strong> problemas online. Com apenas alguns<br />
cliques no botão do mouse, você encontrará o problema<br />
específico e <strong>de</strong>talhes sobre como solucioná-lo.<br />
Clique no caminho para uma solução<br />
Clique duas vezes no atalho<br />
da Caixa <strong>de</strong> Ferramenta (ou<br />
ícone) na área <strong>de</strong> trabalho<br />
primeiramente. (Consulte a<br />
página 11 se você não<br />
encontrar a Caixa <strong>de</strong><br />
Ferramenta <strong>HP</strong>.)
Clique na guia Solução <strong>de</strong><br />
problemas.<br />
Clique na categoria apropriada.<br />
(As páginas seguintes incluem<br />
uma visão geral <strong>de</strong> problemas<br />
comuns em cada categoria.)<br />
O que parece ser o problema?<br />
Explore as possibilida<strong>de</strong>s.<br />
E se<br />
Se o indicador luminoso<br />
cartucho <strong>de</strong><br />
impressão continuar a<br />
piscar após instalar<br />
cartuchos novos,<br />
verifique os números <strong>de</strong><br />
peça nos cartuchos.<br />
❚ Preto<br />
<strong>HP</strong> 51645G<br />
❚ Preto gran<strong>de</strong><br />
<strong>HP</strong> 51645A<br />
❚ Trâs cores<br />
<strong>HP</strong> C1823A<br />
41
E se?<br />
Nenhuma página saiu da<br />
<strong>impressora</strong><br />
Tenha paciência. Documentos complexos, como<br />
fotografias coloridas, <strong>de</strong>moram um pouco para serem<br />
impressos. Verifique o indicador luminoso Ligado/<br />
Desligado se estiver piscando, a <strong>impressora</strong> está<br />
processando informação.<br />
Alimentação. Certifique-se <strong>de</strong> que a <strong>sua</strong> <strong>impressora</strong><br />
esteja ligada (o indicador luminoso Ligado/Desligado<br />
na frente da <strong>impressora</strong> <strong>de</strong>ve estar ligado) e <strong>de</strong> que<br />
todas as conexões estejam firmes.<br />
Tampa. Certifique-se <strong>de</strong> que a tampa superior esteja<br />
fechada.<br />
Papel. Certifique-se <strong>de</strong> ter colocado papel na ban<strong>de</strong>ja<br />
<strong>de</strong> ENTRADA corretamente.<br />
Uma página em branco saiu<br />
da <strong>impressora</strong><br />
Fita. Certifique-se <strong>de</strong> ter removido os fragmentos da<br />
fita protetora dos cartuchos <strong>de</strong> impressão.<br />
Impressora padrão. Certifique-se <strong>de</strong> ter selecionado<br />
a <strong>impressora</strong> <strong>HP</strong> <strong>DeskJet</strong> 710C Series como a<br />
<strong>impressora</strong> padrão. Para verificar a <strong>sua</strong> <strong>impressora</strong><br />
padrão, clique na guia Solução <strong>de</strong> problemas na Caixa<br />
<strong>de</strong> Ferramenta <strong>HP</strong> e clique em Uma página em branco<br />
saiu da <strong>impressora</strong>. Sob Impressora incorreta<br />
selecionada, clique no botão para instruções<br />
completas sobre a configuração <strong>de</strong> uma <strong>impressora</strong><br />
padrão e siga os passos em <strong>sua</strong> tela.<br />
O texto e gráficos estão<br />
posicionados<br />
incorretamente<br />
Orientação do papel. Se a impressão estiver<br />
posicionada incorretamente na página, certifique-se<br />
<strong>de</strong> ter selecionado a orientação correta (Vertical ou<br />
Horizontal) na guia Recursos da Caixa configurações<br />
<strong>de</strong> impressão <strong>HP</strong>.<br />
Alinhamento. Se a tinta a cores e a preta não se<br />
alinharem na página impressa, será preciso alinhar os<br />
cartuchos <strong>de</strong> impressão. Na Caixa <strong>de</strong> Ferramenta <strong>HP</strong>,<br />
clique na guia Serviços da <strong>impressora</strong> e a seguir em<br />
Limpar os cartuchos <strong>de</strong> impressão.<br />
Carregando. Se a impressão estiver inclinada ou<br />
torta, tente recarregar o papel e certifique-se <strong>de</strong> que a<br />
porta <strong>de</strong> acesso traseira esteja corretamente trancada,<br />
como <strong>de</strong>scrito na página 6.<br />
42<br />
Communicaçôes. Se você ver uma mensagem<br />
“Impressora não está respon<strong>de</strong>ndo” na <strong>sua</strong> tela, você<br />
po<strong>de</strong> estar usando um cabo incorreto. (O Cabo <strong>de</strong><br />
interface paralela bidirecional <strong>HP</strong> IEEE-1284<br />
concordante é recomendado.)<br />
Cartuchos <strong>de</strong> impressão. Certifique-se <strong>de</strong> que<br />
ambos os compartimentos do cartucho <strong>de</strong> impressão<br />
pos<strong>sua</strong>m cartuchos corretamente instalados com a<br />
peça <strong>de</strong> número correto.<br />
Obstrução <strong>de</strong> papel. Certifique-se <strong>de</strong> que não há<br />
papel preso na <strong>impressora</strong>. Consulte a página 6 para<br />
maores informações.<br />
VERIFIQUE A SOLUÇÃO DE PROBLEMAS ONLINE PARA<br />
MAIOR AJUDA.<br />
Tinta. A tinta po<strong>de</strong> ter acabado. Substitua os<br />
cartuchos <strong>de</strong> impressão como mostrado no passo 4 do<br />
guia <strong>de</strong> configuração.<br />
Fax. Se você recebeu um fax eletrônico no seu<br />
computador e a <strong>impressora</strong> imprime uma página em<br />
branco quando você tenta imprimir o fax, tente salvar<br />
o fax em um formato gráfico (como TIF). A seguir<br />
coloque-o em um documento <strong>de</strong> processador <strong>de</strong> texto<br />
e imprima-o a partir <strong>de</strong>ste programa. Também<br />
consulte a correção <strong>de</strong> problemas online para a<br />
solução.<br />
VERIFIQUE SOLUÇÃO DE PROBLEMAS ONLINE PARA<br />
MAIS AJUDA.<br />
Configurações <strong>de</strong> margem. Se o texto estiver<br />
saindo fora da página:<br />
■ Certifique-se <strong>de</strong> que as margens estejam<br />
configuradas corretamente no seu programa <strong>de</strong><br />
software.<br />
■ Certifique-se <strong>de</strong> que os elementos no documento<br />
cabem <strong>de</strong>ntro da área imprimível da página<br />
(consulte a página 57).<br />
■ Certifique-se <strong>de</strong> ter selecionado o tamanho <strong>de</strong><br />
papel correto na guia Configurar na caixa<br />
configurações <strong>de</strong> impressão <strong>HP</strong>.<br />
VERIFIQUE SOLUÇÃO DE PROBLEMAS ONLINE PARA<br />
MAIS AJUDA.
Má qualida<strong>de</strong> <strong>de</strong> impressão<br />
Alavanca <strong>de</strong> faixa. Certifique-se <strong>de</strong> que a alavanca<br />
<strong>de</strong> faixa esteja abaixada, a não ser que esteja<br />
imprimindo faixas.<br />
Papel. Se a impressão estiver fraca ou as cores<br />
estiverem sem brilho ou se misturando, certifique-se<br />
<strong>de</strong> estar usando papel projetado para <strong>impressora</strong> a<br />
jato <strong>de</strong> tinta, que as configurações usadas no software<br />
escolhido estejam corretas e que as folhas foram<br />
carregadas com o lado <strong>de</strong> impressão voltado para<br />
baixo.<br />
Cartuchos. Se a tinta estiver manchando ou borrada:<br />
■ Possivelmente será preciso limpar os cartuchos <strong>de</strong><br />
impressão. Na Caixa <strong>de</strong> Ferramenta <strong>HP</strong>, clique na<br />
na guia serviços da <strong>impressora</strong>, e a seguir clique em<br />
Limpar os cartuchos <strong>de</strong> impressão.<br />
Algo na página está errado<br />
ou faltando<br />
Configurações <strong>de</strong> margem. Se a impressão estiver<br />
cortada nas bordas, verifique o seu programa <strong>de</strong><br />
software e certifique-se <strong>de</strong> que:<br />
■ As margens estão configuradas corretamente.<br />
■ Os elementos estão escalonados corretamente.<br />
Cores. Se as cores estão erradas ou faltando:<br />
■ Possivelmente você terá que limpar o seu cartucho<br />
<strong>de</strong> impressão a cores. Na Caixa <strong>de</strong> Ferramenta,<br />
clique na guia Serviços da <strong>impressora</strong>, e a seguir<br />
clique em Limpar os cartuchos <strong>de</strong> impressão.<br />
■ É possível que você tenha que substituir o cartucho<br />
<strong>de</strong> impressão a cores, como <strong>de</strong>scrito no passo 4 da<br />
guia <strong>de</strong> configuração.<br />
Você tiver problemas ao<br />
imprimir uma faixa<br />
Configurações <strong>de</strong> impressão. Se você não tiver<br />
selecionado a configuração <strong>de</strong> impressão correta,<br />
você receberá uma mensagem <strong>de</strong> erro <strong>de</strong> papel.<br />
Cancele o trabalho e certifique-se <strong>de</strong> que você clicou<br />
em Faixa na guia Configurar na caixa configurações <strong>de</strong><br />
impressão <strong>HP</strong>. Envie novamente o seu trabalho para a<br />
<strong>impressora</strong>.<br />
Alavanca <strong>de</strong> faixa. Se o papel ficar obstruído,<br />
certifique-se <strong>de</strong> ter empurrado a alavanca <strong>de</strong> faixa<br />
para cima e colocado o papel faixa completamente<br />
<strong>de</strong>ntro da ban<strong>de</strong>ja <strong>de</strong> ENTRADA.<br />
PARA DIREÇÕES SOBRE SOLUÇÃO DE PROBLEMAS ONLINE CONSULTE A PÁGINA 40-41.<br />
■ Possivelmente será preciso <strong>de</strong> substituir os<br />
cartuchos <strong>de</strong> impressão, conforme <strong>de</strong>scrito no<br />
passo 4 do guia <strong>de</strong> configuração.<br />
Tinta. Você po<strong>de</strong> controlar a quantida<strong>de</strong> <strong>de</strong> tinta na<br />
página modificando a qualida<strong>de</strong> <strong>de</strong> impressão (na<br />
guia Configurar da caixa configurações <strong>de</strong> impressão<br />
<strong>HP</strong>).<br />
■ Se a impressão estiver fraca ou as cores sem brilho,<br />
clique em Normal ou Otimizada ao invés <strong>de</strong><br />
EconoFast.<br />
■ Se as cores escorrem umas nas outras ou se a tinta<br />
mancha a folha, clique em Normal ou EconoFast ao<br />
invés <strong>de</strong> Otimizada.<br />
■ A tinta po<strong>de</strong> estar acabando. Substitua os<br />
cartuchos como explicado no passo 4 do guia <strong>de</strong><br />
configuração.<br />
VERIFIQUE A SOLUÇÃO DE PROBLEMAS ONLINE PARA<br />
MAIOR AJUDA.<br />
■ Certifique-se <strong>de</strong> não ter selecionado Imprimir em<br />
escala cinza na guia Configurar na caixa<br />
configurações <strong>de</strong> impressão <strong>HP</strong>.<br />
Comunicações. Se caracteres sem sentido forem<br />
impressos na <strong>sua</strong> página, a <strong>impressora</strong> po<strong>de</strong> ter<br />
perdido a comunicação com o computador.<br />
Certifique-se <strong>de</strong> que todos os cabos estejam<br />
conectados e firmes. Certifique-se <strong>de</strong> estar usando um<br />
cabo bidirecional. Para testar o cabo, na Caixa <strong>de</strong><br />
Ferramenta <strong>HP</strong>, clique na guia Serviços da <strong>impressora</strong>, e<br />
a seguir clique em Testar a comunicação da <strong>impressora</strong>.<br />
VERIFIQUE A SOLUÇÃO DE PROBLEMAS ONLINE PARA<br />
MAIOR AJUDA.<br />
Carregando. Se várias folhas forem alimentadas <strong>de</strong><br />
uma só vez, tente <strong>de</strong>sdobrar e dobrar o papel<br />
novamente para obter mais ar entre as folhas.<br />
Papel. Se o papel enrugar durante a <strong>sua</strong> passagem<br />
<strong>pela</strong> <strong>impressora</strong>, o papel po<strong>de</strong> não ser apropriado<br />
para imprimir faixa. O Papel para faixa <strong>HP</strong> é altamente<br />
recomendado.<br />
Intervalo na margem. Se você observar intervalos<br />
na impressão nas extremida<strong>de</strong>s das folhas, um<br />
problema po<strong>de</strong> existir no seu programa <strong>de</strong> software.<br />
Consulte a solução <strong>de</strong> problemas online para mais<br />
informações.<br />
VERIFIQUE A SOLUÇÃO DE PROBLEMAS ONLINE PARA<br />
MAIOR AJUDA.<br />
43
44<br />
Comunicações da <strong>impressora</strong><br />
A <strong>sua</strong> <strong>impressora</strong> não veio com um cabo para a <strong>impressora</strong>. O cabo <strong>de</strong><br />
interface paralela concordante <strong>HP</strong> IEEE-1284 é o melhor para a <strong>sua</strong><br />
<strong>impressora</strong>. Certifique-se <strong>de</strong> que o cabo seja bidirecional—isto significa que<br />
ele permite comunicação em duas vias entre a <strong>impressora</strong> e o computador.<br />
Este tipo <strong>de</strong> cabo permite que você acesse todos os recursos <strong>de</strong> <strong>sua</strong><br />
<strong>impressora</strong>.<br />
Se você não souber se o seu cabo <strong>de</strong> <strong>impressora</strong> é bidirecional, você po<strong>de</strong><br />
<strong>de</strong>scobrir seguindo estes passos:<br />
Certifique-se <strong>de</strong> que o cabo <strong>de</strong> <strong>impressora</strong> esteja firmemente conectado na<br />
<strong>impressora</strong> e no computador.<br />
Certifique-se <strong>de</strong> que a <strong>impressora</strong> e o computador estejam ligados.<br />
Clique na guia Serviços da <strong>impressora</strong> na Caixa <strong>de</strong> Ferramenta <strong>HP</strong>.<br />
Clique em Testar a comunicação da <strong>impressora</strong>.<br />
O software <strong>de</strong> <strong>impressora</strong> testa a comunicação entre o seu computador e a<br />
<strong>impressora</strong> e o informa se há comunicação bidirecional.<br />
Se o cabo for bidirecional, você <strong>de</strong>ve ter acesso a todos os recursos <strong>de</strong> <strong>sua</strong><br />
<strong>impressora</strong> <strong>HP</strong> <strong>DeskJet</strong>.<br />
Se o cabo não for bidirecional, a <strong>impressora</strong> não po<strong>de</strong>rá enviar mensagens à tela<br />
do computador, mas a <strong>impressora</strong> po<strong>de</strong>rá imprimir.<br />
Na data da publicação, comunicação bidirecional não era disponível para o<br />
Windows NT 4.0.<br />
Buttões e indicadores luminosos<br />
Existem dois botões e três indicadores luminosos na parte dianteira da<br />
<strong>impressora</strong>. Os indicadores luminosos indicam quando a <strong>impressora</strong> está<br />
operando corretamente ou quando necessita a <strong>sua</strong> atenção. Os botões são<br />
utilizados para controlar a <strong>impressora</strong>.<br />
Botão e indicador luminos Quando aceso o indicador luminoso indica que<br />
a <strong>impressora</strong> está ligada.<br />
Botão Prosseguir e<br />
Indicadores Luminosos O indicadores luminosos pisca quando existe um<br />
problema com o papel. Corrija o problema e<br />
pressione o botão.<br />
Indicador Luminos<br />
do Cartucho <strong>de</strong> impressão Pisca quando existe um problema com um<br />
cartucho <strong>de</strong> impressão. Corrija o problema.<br />
Quando o problema for corrigido e a tampa<br />
superior estiver fechada, o indicadores<br />
luminosos não mais piscará.<br />
Se dois ou mais indicadores luminoses piscarem ao mesmo tempo, existe um<br />
problema com a <strong>impressora</strong>. Corrija o problema e <strong>de</strong>sligue e ligue a <strong>impressora</strong><br />
novamente. Consulte a guia Solução <strong>de</strong> problemas da Caixa <strong>de</strong> Ferramenta <strong>HP</strong> para<br />
soluções.
Assistência ao consumidor<br />
Se você tiver perguntas, sejam elas gerais sobre o funcionamento <strong>de</strong> <strong>sua</strong><br />
<strong>impressora</strong> ou específicas relacionadas a problemas com a <strong>sua</strong> <strong>impressora</strong>,<br />
existem várias possibilida<strong>de</strong>s para obter as <strong>sua</strong>s respostas.<br />
Solução <strong>de</strong> problemas usando a Caixa <strong>de</strong><br />
Ferramenta<br />
Se você tiver um problema específico, a maneira mais rápida para encontrar a<br />
solução po<strong>de</strong> estar na ponta <strong>de</strong> seus <strong>de</strong>dos. Verifique o recurso <strong>de</strong> solução <strong>de</strong><br />
problemas online, localizado na Caixa <strong>de</strong> Ferramenta <strong>HP</strong>. (Consulte a página 11 para<br />
saber como encontrar a Caixa <strong>de</strong> Ferramenta.) Se as sugestões na Caixa <strong>de</strong><br />
Ferramenta não resolverem o seu problema, você ainda tem várias opções, <strong>de</strong>scritas<br />
nos parágrafos a seguir.<br />
Informação sobre suporte eletrônico<br />
Se você possuir um mo<strong>de</strong>m conectado ao seu computador e inscrito em um serviço<br />
online ou tiver acesso direto à Internet, você po<strong>de</strong> obter uma varieda<strong>de</strong> ampla <strong>de</strong><br />
informação sobre a <strong>sua</strong> <strong>impressora</strong>:<br />
Fóruns <strong>de</strong> usuário<br />
Você po<strong>de</strong> obter ajuda <strong>de</strong> usuários experientes e operadores <strong>de</strong> sistema nos fóruns<br />
<strong>de</strong> usuários da CompuServe (Go <strong>HP</strong>PER) e America Online (keyword: <strong>HP</strong>). No fórum<br />
<strong>de</strong> usuário, você po<strong>de</strong> escrever uma mensagem com a <strong>sua</strong> pergunta e verificar<br />
posteriormente por idéias e soluções sugeridas por outros usuários. Você po<strong>de</strong> ler as<br />
mensagens <strong>de</strong>ixadas por outros usuário e verificar se outros tiveram problemas<br />
como o seu e se uma solução foi dada online.<br />
O site Web da <strong>HP</strong><br />
Se você tiver acesso à Internet, você po<strong>de</strong> verificar o site web da <strong>HP</strong> no URL<br />
http://www.hp.com ou http://www.hp.com/go/peripherals para documentação <strong>de</strong><br />
assistência e as notícias mais recentes da <strong>HP</strong>.<br />
Software <strong>de</strong> <strong>impressora</strong><br />
O software <strong>de</strong> <strong>impressora</strong> (também chamado <strong>de</strong> driver da <strong>impressora</strong>) permite que a<br />
<strong>sua</strong> <strong>impressora</strong> se comunique com o seu computador. A <strong>HP</strong> fornece o software da<br />
<strong>impressora</strong> e atualizações <strong>de</strong> software para o Windows e Windows NT 4.0. Para<br />
software da <strong>impressora</strong> baseado no DOS, contate o fabricante <strong>de</strong> seu programa <strong>de</strong><br />
software. Você possui várias opções para obter o software.<br />
■ Carregue o driver acessando a CompuServe, America Online, ou o site Web da <strong>HP</strong>.<br />
■ Se você estiver nos E.U.A., configurando a <strong>sua</strong> <strong>impressora</strong> <strong>pela</strong> primeira vez, e não<br />
possuir uma unida<strong>de</strong> <strong>de</strong> CD-ROM, você po<strong>de</strong> pedir o software em disquetes <strong>de</strong><br />
3 1/2" polegadas ligando para o número grátis indicado na caixa do CD do software<br />
da <strong>impressora</strong>. Os discos serão entregues a você no dia seguinte gratuitamente.<br />
■ Se você estiver nos E.U.A. e necessitar uma atualização <strong>de</strong> software po<strong>de</strong>rá solicitála<br />
ligando para 1-303-739-4009 <strong>de</strong> Segunda a Sabado, 24 horas por dia. As<br />
atualizações <strong>de</strong> software custam o preço dos disquetes mais as <strong>de</strong>spesas <strong>de</strong><br />
remessa.<br />
■ Se estiver fora dos E.U.A. ligue para a Assistência ao Consumidor.<br />
Dicas úteis<br />
FÓRUNS DE USUÁRIO<br />
Ambos os fóruns<br />
mantêm uma lista <strong>de</strong><br />
FAQs (Perguntas feitas<br />
com freqüência) on<strong>de</strong><br />
você po<strong>de</strong> procurar por<br />
dicas.<br />
CompuServe: Acesse o<br />
fórum <strong>HP</strong> Peripherals<br />
(Go <strong>HP</strong>PER.)<br />
America Online:<br />
Acesse o fórum <strong>HP</strong>.<br />
Clique em “keyword” no<br />
menu “Go To”, digite<br />
“<strong>HP</strong>,” e aperte a tecla<br />
ENTER para trazer a<br />
página principal do<br />
fórum <strong>HP</strong> diretamente à<br />
<strong>sua</strong> tela.<br />
REPARANDO A SUA<br />
IMPRESSORA<br />
Para falar com alguém<br />
para verificar se a <strong>sua</strong><br />
<strong>impressora</strong> necessita <strong>de</strong><br />
reparo, ligue para o<br />
Centro <strong>de</strong> Assistência<br />
por telefone da <strong>HP</strong>. Se a<br />
<strong>sua</strong> <strong>impressora</strong> necessita<br />
<strong>de</strong> reparos, o agente <strong>de</strong><br />
assistência da <strong>HP</strong><br />
coor<strong>de</strong>nará o processo.<br />
Este serviço é grátis<br />
durante o período <strong>de</strong><br />
garantia <strong>de</strong> <strong>sua</strong><br />
<strong>impressora</strong>. Após o<br />
período <strong>de</strong> garantia os<br />
reparos serão cobrados<br />
baseados em tempo e<br />
material.<br />
45
ASSISTÊNCIA<br />
GRÁTIS DURANTE NOVENTA<br />
DIAS<br />
Durante 90 dias a partir<br />
da data <strong>de</strong> compra,<br />
assistência por telefone é<br />
grátis. Antes <strong>de</strong> ligar<br />
pedindo ajuda, certifiquese<br />
<strong>de</strong> que:<br />
❚ você consultou o<br />
manual do usuário e a<br />
correção <strong>de</strong> problemas<br />
online sobre dicas <strong>de</strong><br />
correção <strong>de</strong> problemas<br />
<strong>de</strong> instalação<br />
❚ você esteja <strong>de</strong> frente <strong>de</strong><br />
seu computador com a<br />
<strong>sua</strong> <strong>impressora</strong> próxima<br />
❚ você tenha as seguintes<br />
informações em mãos:<br />
• o número <strong>de</strong> série <strong>de</strong><br />
<strong>sua</strong> <strong>impressora</strong><br />
(a etiqueta está na<br />
parte traseira da<br />
<strong>impressora</strong>)<br />
• o mo<strong>de</strong>lo da <strong>sua</strong><br />
<strong>impressora</strong> (a etiqueta<br />
está na frente <strong>de</strong> <strong>sua</strong><br />
<strong>impressora</strong>)<br />
• o mo<strong>de</strong>lo <strong>de</strong> seu<br />
computador<br />
• a versão do driver<br />
<strong>de</strong> <strong>impressora</strong> e<br />
aplicativo <strong>de</strong> software<br />
(se aplicável)<br />
UMA NOTA SOBRE CARTAS<br />
Se você necessitar <strong>de</strong><br />
ajuda técnica<br />
recomendamos que nos<br />
ligue, enquanto estiver à<br />
frente <strong>de</strong> seu computador<br />
e <strong>impressora</strong>, ao invés <strong>de</strong><br />
nos escrever uma carta.<br />
Desta maneira po<strong>de</strong>mos<br />
ajudá-lo imediatamente!<br />
46<br />
Ligando para a Assistência ao consumidor da <strong>HP</strong><br />
Para falar com alguém para assistência técnica online, ligue para um dos números a<br />
seguir. Este serviço é grátis durante o período <strong>de</strong> garantia <strong>de</strong> <strong>sua</strong> <strong>impressora</strong>.<br />
Entretanto, se estiver ligando interurbano, as cobranças <strong>de</strong> chamada <strong>de</strong> longa<br />
distância se aplicam.<br />
■ África/Oriente médio 41 22/780 71 11<br />
■ Alemanha 49 (0) 180 5258 143<br />
■ Argentina 541781-4061/69<br />
■ Austrália 61 3 92728000<br />
■ Áustria 43 (0)660 6386<br />
■ Bélgica (Holandês) 32 (0)2 62688 06<br />
■ Bélgica (Francês) 32 (0)2 62688 07<br />
■ Brasil 55 11 709-1444<br />
■ Canadá (Inglês) (208) 344-4131<br />
■ Canadá (Francês) (905) 206-4383<br />
■ China 86 10 6505 3888-5959<br />
■ Cingapura 65 272 5300<br />
■ Coréia 82 2 3270 0700<br />
■ Dinamarca 45 (0)39 294099<br />
■ Espanha 34 (9) 02321 123<br />
■ E.U.A. (208) 344-4131<br />
■ Filipinas 65 272 5300<br />
■ Finlândia 385 (0)203 47288<br />
■ França 33 (0) 143623434<br />
■ Grécia 30 1 689 64 11<br />
■ Holanda 31 (0)20 606 8751<br />
■ Hong Kong (800) 96 7729<br />
■ Hungria 36 (1) 252 4505<br />
■ Índia 91 11 682 60 35<br />
■ Indonésia 6221 350 3408<br />
■ Irlanda 353 (0) 1662 5525<br />
■ Itália 39 (0)2 264 10350<br />
■ Japão, Tóquio 81 3 3335-8333<br />
■ Japão, Osaka 81 6 838 1155<br />
■ Malásia 03 2952566<br />
■ México D.F. 326 46 00<br />
■ México, Guadalajara 669 95 00<br />
■ México, Monterey 378 42 40<br />
■ Noruega 47 (0)22 116299<br />
■ Nova Zelândia (09) 356-6640<br />
■ Oriente médio/África 41 22/780 71 11<br />
■ Polônia 48 22 37 50 65<br />
■ Portugal 351 (0) 144 17 199<br />
■ Reino Unido 44 (0) 171 512 5202<br />
■ República Tcheca 42 (2) 471 7321<br />
■ Rússia 7095 923 50 01<br />
■ Suécia 46 (0)8 6192170<br />
■ Suiça 41 (0)84 8801111<br />
■ Taiwan 886 2-2717-0055<br />
■ Tailândia (66-2) 661 4011<br />
■ Turquia 90 1 224 59 25<br />
■ Venezuela 58 2 239 5664
Após a garantia<br />
Você ainda po<strong>de</strong> obter ajuda da <strong>HP</strong>, pagando uma taxa. Os preços po<strong>de</strong>m mudar<br />
sem aviso prévio. (ajuda Online ainda é disponível gratuitamente!)<br />
■ Para perguntas rápidas somente nos Estados Unidos, ligue (900) 555-1500. O<br />
custo é 2,50 dólares por minuto e inicia a partir do momento que você se conecta<br />
com um técnico <strong>de</strong> suporte.<br />
■ Para chamadas do Canadá ou nos E.U.A. que você espera que levarão mais <strong>de</strong> <strong>de</strong>z<br />
minutos, ligue para (800) 999-1148. Cada ligação custa US 25 dólares, cobradas<br />
no seu Visa ou MasterCard.<br />
■ Se durante a chamada telefônica, for <strong>de</strong>terminado que a <strong>sua</strong> <strong>impressora</strong> requer<br />
reparo, e você está <strong>de</strong>ntro do período <strong>de</strong> garantia da <strong>impressora</strong>, o custo da<br />
chamada será cancelado.<br />
47
C APÍTULO<br />
5<br />
Requisitos do<br />
sistema<br />
Cartuchos <strong>de</strong><br />
impressão<br />
Removendo o<br />
software<br />
Impressão a partir<br />
do DOS<br />
Margens mínimas<br />
para impressão<br />
Especificações<br />
Conjuntos <strong>de</strong><br />
símbolos & fontes<br />
adicionais<br />
Fazendo pedidos<br />
<strong>de</strong> suprimentos &<br />
Acessórios<br />
Informação sobre<br />
pedidos<br />
Notas<br />
Regulatórias<br />
Declaração <strong>de</strong><br />
garantia<br />
Mais informações<br />
sobre a <strong>sua</strong><br />
<strong>impressora</strong><br />
A<br />
té agora, falamos sobre o que é a <strong>sua</strong><br />
<strong>impressora</strong>, on<strong>de</strong> ela fica e como fazer uso <strong>de</strong>la.<br />
Se você quiser saber fatos simples sobre a <strong>impressora</strong> e<br />
suprimentos, você encontrará aqui esta informação.<br />
Requisitos do sistema<br />
■ Microsoft Windows 3.1x, Windows 95, Windows 98 ou Windows NT 4.0<br />
■ Requisitos do sistema:<br />
Windows 3.1x, Windows 95, e Windows 98 Windows NT 4.0<br />
• 80486/66 MHz CPU • Pentium CPU<br />
• 8 MB <strong>de</strong> RAM (16 recomendado) • 16 MB <strong>de</strong> RAM (32 recomendado)<br />
■ Permite impressão do MS-DOS ® através do Windows 3.1x, Windows 95, e<br />
Windows 98<br />
■ Impressão em re<strong>de</strong> não é suportada<br />
NOTA A <strong>impressora</strong> <strong>HP</strong> <strong>DeskJet</strong> 710C Series é uma <strong>impressora</strong> pessoal para Windows®.<br />
Uma palavra sobre o Windows NT 4.0<br />
Na data <strong>de</strong>sta publicação estes recursos não estavam disponíveis no ambiente<br />
NT 4.0:<br />
■ Comunicação bidirecional<br />
■ Impressão a partir do MS-DOS
Cartuchos <strong>de</strong> impressão<br />
Para obter o melhor <strong>de</strong>sempenho <strong>de</strong> <strong>sua</strong> <strong>impressora</strong>, a Hewlett-Packard recomenda<br />
somente o uso <strong>de</strong> suprimentos genuinos da <strong>HP</strong> nas <strong>impressora</strong>s a jato <strong>de</strong> tinta <strong>HP</strong>,<br />
incluindo apenas cartuchos <strong>de</strong> impressão da <strong>HP</strong>. Danos causados <strong>de</strong>vido a<br />
modificações ou reabastecimento dos cartuchos <strong>de</strong> impressão <strong>HP</strong> estão excluídos da<br />
cobertura <strong>de</strong> garantia da <strong>impressora</strong> <strong>HP</strong>.<br />
O reabastecimento do cartucho <strong>de</strong> impressão <strong>HP</strong> força os componentes eletrônicos e<br />
mecânicos do cartucho além <strong>de</strong> seu tempo normal <strong>de</strong> vida útil, criando vários<br />
problemas, como os seguintes:<br />
Má qualida<strong>de</strong> <strong>de</strong> impressão<br />
■ A tinta não sendo da <strong>HP</strong> po<strong>de</strong> conter componentes que causam o entupimento<br />
dos injetores, resultando em uma cópia com faixas e caracteres acinzentados ou<br />
não nítidos.<br />
■ As tintas que não são da <strong>HP</strong> po<strong>de</strong>m conter componentes que corroem os<br />
componentes elétricos, resultando em má qualida<strong>de</strong> <strong>de</strong> impressão.<br />
Danos potenciais<br />
■ Se a tinta <strong>de</strong> um cartucho reabastecido vazar po<strong>de</strong>rá causar danos na estação <strong>de</strong><br />
serviço que cobre o cartucho enquanto está <strong>de</strong>ntro da <strong>impressora</strong> mas não está<br />
sendo usado. Devido a que esta estação <strong>de</strong> serviço mantém a saú<strong>de</strong> <strong>de</strong> seu<br />
cartucho, problemas <strong>de</strong> qualida<strong>de</strong> po<strong>de</strong>m ocorrer com este cartucho.<br />
■ Se a tinta <strong>de</strong> um cartucho <strong>de</strong> impressão reabastecido vazar nos componentes<br />
elétricos <strong>de</strong> <strong>sua</strong> <strong>impressora</strong>, po<strong>de</strong>m ocorrer danos severos, causando tempo<br />
inativo e custos <strong>de</strong> reparo.<br />
CUIDADO Danos causados <strong>de</strong>vido a modificações ou reabastecimento <strong>de</strong><br />
cartucho da <strong>HP</strong> estão excluídos da cobertura da garantia da<br />
<strong>impressora</strong> <strong>HP</strong>.<br />
NOTA Ao comprar cartuchos <strong>de</strong> impressão <strong>de</strong> substituição, verifique o número <strong>de</strong> peça<br />
cuidadosamente para comprar os cartuchos corretos para a <strong>sua</strong> <strong>impressora</strong>:<br />
Preto Preto Gran<strong>de</strong> Três cores<br />
<strong>HP</strong> 51645G <strong>HP</strong> 51645A <strong>HP</strong> C1823A<br />
Armazenando e utilizando cartuchos <strong>de</strong> impressão<br />
Para manter uma qualida<strong>de</strong> <strong>de</strong> impressão excelente <strong>de</strong> seus cartuchos <strong>de</strong> impressão:<br />
■ Mantenha todos os cartuchos <strong>de</strong> impressão em <strong>sua</strong> embalagem lacrada, em<br />
temperatura ambiente (15,6-26,6 o C), até que esteja pronto para usá-los.<br />
■ Desligue a <strong>impressora</strong> e permita que os cartuchos <strong>de</strong> impressão retornem para o<br />
lado direito da <strong>impressora</strong> para que seus injetores sejam cobertos corretamente<br />
antes <strong>de</strong> <strong>de</strong>sconectar o módulo <strong>de</strong> alimentação ou <strong>de</strong>sligar qualquer extensão.<br />
NOTA Quando acabar a tinta do cartucho <strong>de</strong> impressão preto e branco ou <strong>de</strong>s três<br />
cores, substitua-o. Se não possuir um cartucho <strong>de</strong> impressão novo, <strong>de</strong>ixe o<br />
cartucho <strong>de</strong> impressão em seu compartimento até que possa substituí-lo. A<br />
<strong>impressora</strong> não po<strong>de</strong> imprimir com apenas um cartucho instalado.<br />
49
50<br />
CUIDADO A tinta no cartuchos <strong>de</strong> impressão foi projetado cuidadosamente<br />
<strong>pela</strong> Hewlett-Packard para garantir qualida<strong>de</strong> <strong>de</strong> impressão superior<br />
e compatibilida<strong>de</strong> com a <strong>impressora</strong>. Não tente reabastecer o<br />
cartucho <strong>de</strong> impressão; danos à <strong>impressora</strong> ou cartucho <strong>de</strong><br />
impressão <strong>de</strong>vido a modificação ou reabastecimento <strong>de</strong> um<br />
cartucho <strong>de</strong> impressão não é da responsabilida<strong>de</strong> da Hewlett-<br />
Packard.<br />
Para instalar cartuchos <strong>de</strong> impressão em <strong>sua</strong> <strong>impressora</strong>, siga o procedimento Insira o<br />
Cartuchos <strong>de</strong> Impressão em seu Guia <strong>de</strong> Configuração.<br />
Se a luz do cartucho <strong>de</strong> impressão continuar a piscar após ter instalado cartuchos<br />
<strong>de</strong> impressão novos, verifique os números <strong>de</strong> peça dos cartuchos.<br />
NOTA Tenha cuidado para não tocar os injetores <strong>de</strong> tinta ou os contatos <strong>de</strong> cobre. Isto<br />
po<strong>de</strong> resultar em entupimento ou má conexão elétrica.<br />
Retirando os cartuchos <strong>de</strong> impressão<br />
Com a <strong>impressora</strong> ligada, abra a tampa superior.<br />
Em alguns segundos os compartimentos do cartucho <strong>de</strong> impressão<br />
automaticamente se moverão para o centro da <strong>impressora</strong> e o indicador<br />
luminoso do cartucho <strong>de</strong> impressão pisca.<br />
Levante para cima o fecho do compartimento da parte superior do cartucho <strong>de</strong><br />
impressão a ser substituído.<br />
Levante o cartucho <strong>de</strong> impressão se seu compartimento.<br />
Descarte o cartucho <strong>de</strong> impressão usado.<br />
ADVERTÊNCIA Mantenha cartuchos <strong>de</strong> impressão novos e usados fora do<br />
alcance <strong>de</strong> crianças.<br />
Alinhando os cartuchos <strong>de</strong> impressão<br />
Você <strong>de</strong>ve alinhar os cartuchos <strong>de</strong> impressão a preto e três cores cada vez que<br />
substituir ou instalar novamente um cartucho <strong>de</strong> impressão. Isto garante que as<br />
tintas preta e a cores estejam alinhadas quando usada em conjunto na mesma linha<br />
<strong>de</strong> texto ou <strong>de</strong>ntro da mesma imagem. Consulte o Guia <strong>de</strong> Configuração para os<br />
procedimentos.<br />
Os usuários do DOS po<strong>de</strong>m alinhar os cartuchos <strong>de</strong> impressão a partir do Painel <strong>de</strong><br />
Controle <strong>HP</strong> <strong>DeskJet</strong> para o DOS. Consulte “Impressão a partir do DOS” na<br />
página 56 para maiores <strong>de</strong>talhes.
Limpando os cartuchos <strong>de</strong> impressão<br />
A limpeza <strong>de</strong> seus cartuchos <strong>de</strong> impressão po<strong>de</strong> melhorar a qualida<strong>de</strong> <strong>de</strong> impressão.<br />
Se em <strong>sua</strong> página impressa estiver faltando linhas ou pontos, execute o<br />
Procedimento 1 abaixo. Se <strong>sua</strong> página <strong>impressora</strong> contém riscos na tinta, execute o<br />
Procedimento 2.<br />
Procedimento 1: Corrigindo linhas ou<br />
pontos faltando<br />
Limpe os cartuchos <strong>de</strong> impressão quando notar que linhas<br />
ou pontos estão faltando em seu texto ou gráfico impresso,<br />
como mostrado na esquerda. Os cartuchos <strong>de</strong> impressão<br />
po<strong>de</strong>m ser limpos a partir da Caixa <strong>de</strong> Ferramenta <strong>HP</strong>.<br />
NOTA Não limpe os cartuchos <strong>de</strong> impressão <strong>de</strong>snecessariamente, já que isto <strong>de</strong>sperdiça<br />
tinta e diminui a vida útil do cartucho <strong>de</strong> impressão.<br />
NOTA Usuários do DOS po<strong>de</strong>m os cartuchos <strong>de</strong> impressão a partir do Painel <strong>de</strong><br />
controle <strong>HP</strong> <strong>DeskJet</strong> para o DOS . Consulte “Impressão a partir do DOS” na<br />
página 56 para maiores <strong>de</strong>talhes.<br />
Para limpar os cartuchos <strong>de</strong> impressão a partir da Caixa <strong>de</strong> Ferramenta <strong>HP</strong>:<br />
Clique duas vezes no ícone Caixa <strong>de</strong> Ferramenta <strong>HP</strong> na tela do computador.<br />
Clique na guia Serviços da Impressora.<br />
Clique aqui para<br />
limpar os cartuchos<br />
<strong>de</strong> impressão<br />
51
52<br />
Clique Limpar os Cartuchos <strong>de</strong> Impressão e siga as direções em <strong>sua</strong> tela.<br />
Se a qualida<strong>de</strong> <strong>de</strong> impressão melhorar após esta sequência uma vez, mas a<br />
qualida<strong>de</strong> ainda não for suficiente, tente fazer este processo novamente. Inicie pelo<br />
passo 1, ou clique no botão “Limpeza Intermediaria” na última janela <strong>de</strong> limpeza.<br />
Não há mal algum, apenas um pouco <strong>de</strong> <strong>de</strong>sperdício <strong>de</strong> tempo e tinta.<br />
Mas se estes passos não melhorarem a qualida<strong>de</strong> <strong>de</strong> impressão, os seus cartuchos <strong>de</strong><br />
impressão po<strong>de</strong>m estar com pouca tinta. Substitua os cartuchos <strong>de</strong> impressão.<br />
Além disso, fibras <strong>de</strong> poeira ocasionalmente são arrastadas <strong>pela</strong> tinta molhada e<br />
causam riscos. Se problemas persistirem, continue com o Procedimento 2.<br />
or sn ame jstujn <strong>de</strong><br />
d diam noft juestk<br />
ut labore qusft vol<br />
sed kitft ghocknor<br />
Procedimento 2: Eliminando riscos na<br />
tinta<br />
Consumidores utilizando as <strong>impressora</strong> <strong>HP</strong> <strong>DeskJet</strong> em<br />
ambiente com poeira po<strong>de</strong>m ocasionalmente notar riscos<br />
na tinta <strong>de</strong>vido à uma pequena acumulação <strong>de</strong> fragmentos<br />
<strong>de</strong>ntro da <strong>impressora</strong>. Estes fragmentos po<strong>de</strong>m incluir<br />
poeira, cabelo, carpete, ou fibras <strong>de</strong> roupas. Riscos na tinta<br />
po<strong>de</strong> ser facilmente evitados ou corrigidos limpando duas<br />
áreas da <strong>impressora</strong>: os cartuchos <strong>de</strong> impressão e o<br />
compartimento do cartucho <strong>de</strong> impressão.<br />
Materiais necessários para limpar a <strong>sua</strong> <strong>impressora</strong><br />
Antes <strong>de</strong> começar, certifique-se <strong>de</strong> possuir o seguinte material:<br />
■ Cotonetes <strong>de</strong> algodão ou qualquer material macio que não se <strong>de</strong>sintegrará ou<br />
<strong>de</strong>ixará fibras (por exemplo, um pedaço <strong>de</strong> pano <strong>de</strong> algodão).<br />
■ Água <strong>de</strong>stilada, filtrada ou engarrafada (água <strong>de</strong> torneira po<strong>de</strong> conter<br />
contaminantes que po<strong>de</strong>m danificar os cartuchos <strong>de</strong> impressão).<br />
■ Pedaço <strong>de</strong> papel ou toalha <strong>de</strong> papel para colocar os cartuchos <strong>de</strong> impressão<br />
enquanto trabalha.<br />
CUIDADO Tenha cuidado <strong>de</strong> não <strong>de</strong>ixar cair tinta em <strong>sua</strong>s mãos ou roupas.
Passos para limpar a <strong>sua</strong> <strong>impressora</strong><br />
Retire os cartuchos <strong>de</strong> impressão<br />
a. Ligue a <strong>impressora</strong> e levante a tampa superior da <strong>impressora</strong>.<br />
Os cartuchos <strong>de</strong> impressão se movimentarão para o centro da <strong>impressora</strong>.<br />
b. Quando os cartuchos <strong>de</strong> impressão estiverem no centro da <strong>impressora</strong>,<br />
<strong>de</strong>sconecte o cabo <strong>de</strong> alimentação da parte traseira da <strong>impressora</strong>.<br />
c. Retire os cartuchos <strong>de</strong> impressão e coloque-os virados <strong>de</strong> lado sobre um<br />
pedaço <strong>de</strong> papel.<br />
ADVERTÊNCIA Mantenha os cartuchos <strong>de</strong> impressão novos e usados fora do<br />
alcance <strong>de</strong> crianças.<br />
CUIDADO Assim que os cartuchos <strong>de</strong> impressão tenham sido removidos,<br />
certifique-se <strong>de</strong> que eles não fiquem fora da <strong>impressora</strong> mais <strong>de</strong><br />
30 minutos.<br />
Limpar os cartuchos <strong>de</strong> impressão<br />
a. Mergulhe um cotonete limpo em água <strong>de</strong>stilada e esprema o excesso <strong>de</strong><br />
água do cotonete.<br />
b. Segure o cartucho <strong>de</strong> impressão a preto <strong>pela</strong> tampa.<br />
c. Limpe a face e extremida<strong>de</strong>s do cartucho <strong>de</strong> impressão como mostrado.<br />
NÃO limpe a placa do injetor.<br />
Limpe aqui.<br />
NÃO limpe aqui.<br />
53
54<br />
d. Segure o cartucho <strong>de</strong> impressão contra a luz para inspecionar por fibras na<br />
face e extremida<strong>de</strong>s. Se ainda houver fibras, repita os passos 2b e 2c.<br />
e. Repita os passos 2a até 2d com o cartucho <strong>de</strong> impressão a cores utilizando<br />
um cotonete limpo e ume<strong>de</strong>cido para evitar contaminação.<br />
Limpe o compartimento do cartucho <strong>de</strong> impressão<br />
a. Coloque-se na posição nivelando seus olhos com a <strong>impressora</strong>.<br />
b. Localize o compartimento que mantém os cartuchos <strong>de</strong> impressão.<br />
c. Utilizando cotonetes limpos e ume<strong>de</strong>cidos, limpe a parte inferior <strong>de</strong> cada<br />
pare<strong>de</strong> on<strong>de</strong> fibras po<strong>de</strong>m ser coletadas e po<strong>de</strong>m ter contato com o papel.<br />
Repita até que nenhum resíduo <strong>de</strong> tinta seja encontrado em um cotonete<br />
limpo.<br />
Instale novamente os cartuchos <strong>de</strong> impressão<br />
a. Instale novamente os cartuchos <strong>de</strong> impressão e feche a tampa superior da<br />
<strong>impressora</strong>.<br />
b. Coloque novamente o cabo <strong>de</strong> alimentação na parte traseira da <strong>impressora</strong>.<br />
c. Siga para a guia Serviços da <strong>impressora</strong> da Caixa <strong>de</strong> Ferramenta <strong>HP</strong> e clique<br />
em Imprimir uma página <strong>de</strong> auto teste.<br />
d. Examine a impressão por riscos na tinta.<br />
NOTA Este procedimento <strong>de</strong>ve remover todas as fibras que causam riscos <strong>de</strong> tinta<br />
na impressão; entretanto, é possível que fibras ainda estejam presentes. Se a<br />
impressão ainda apresentar riscos, repita o procedimento até que o auto<br />
teste <strong>de</strong> impressão esteja limpo e nítido. Este procedimento e dicas<br />
adicionais <strong>de</strong> manutenção se encontram na web no en<strong>de</strong>reço<br />
http://www.<strong>de</strong>skjet-support.com/maintenance.
Removendo o software<br />
Se você precisar removera instalação do driver da <strong>impressora</strong> da <strong>sua</strong> <strong>impressora</strong> <strong>HP</strong><br />
<strong>DeskJet</strong> por qualquer motivo, siga um dos passos a seguir para o seu sistema<br />
operacional. Se algo inesperado aconteceu durante a instalação, o método mais<br />
seguro é executar o utilitário <strong>de</strong> remoção diretamente a partir do CD ou disquetes ao<br />
invés do programa <strong>de</strong> remoção que foi colocado em seu disco rígido.<br />
Para o Windows 3.1x, execute um dos seguintes:<br />
■ No Gerenciador <strong>de</strong> Programas, localize o grupo <strong>HP</strong> <strong>DeskJet</strong> Series. Clique duas<br />
vezes o ícone Remover instalação para remover no software <strong>de</strong> <strong>sua</strong> <strong>impressora</strong>.<br />
OU<br />
■ Insira o disco do driver (ou disco do driver number 1 ou o seu CD) no computador<br />
e execute Setup.exe. Selecione a terceira opção para “Remova o software<br />
<strong>HP</strong> <strong>DeskJet</strong> 710C Series <strong>de</strong> seu PC.”<br />
Para o Windows 95, Windows 98, e<br />
Windows NT 4.0, execute um dos seguintes passos:<br />
■ A partir do menu Iniciar, clique em Programas, clique em <strong>HP</strong> <strong>DeskJet</strong> 710C Series, e<br />
a seguir <strong>HP</strong> <strong>DeskJet</strong> 710C Series Uninstaller.<br />
OU<br />
■ A partir do menu Iniciar, clique Configurações, clique noPainel <strong>de</strong> controle, e a<br />
seguir Adicionar/Remover Programas. Selecione <strong>HP</strong> <strong>DeskJet</strong> 710C Series (Remova<br />
apenas).<br />
OU<br />
■ Insira o disco com o driver (ou o disco <strong>de</strong> driver number 1 ou o seu CD) em seu<br />
computer e execute Setup.exe. Selecione a terceira opção para “Remover o<br />
software da <strong>HP</strong> <strong>DeskJet</strong> 710C Series <strong>de</strong> seu computador.”<br />
55
56<br />
Impressão a partir do DOS<br />
Embora a <strong>sua</strong> <strong>impressora</strong> <strong>HP</strong> <strong>DeskJet</strong> seja principalmente uma <strong>impressora</strong> para o<br />
Windows, você também po<strong>de</strong> imprimir a partir <strong>de</strong> programas <strong>de</strong> software para o DOS<br />
quando executar o programa <strong>de</strong>ntro do Windows 3.1x, Windows 95, ou Windows 98.<br />
Na data da publicação esta capacida<strong>de</strong> não estava disponível no ambiente do<br />
Windows NT 4.0.<br />
Para imprimir a partir do DOS:<br />
Certifique-se <strong>de</strong> que o driver <strong>de</strong> <strong>impressora</strong> para a <strong>HP</strong> <strong>DeskJet</strong> 710C Series esteja<br />
configurado como a <strong>impressora</strong> padrão no Windows.<br />
Execute o aplicativo para DOS <strong>de</strong>ntro do Windows.<br />
No aplicativo do DOS, selecione <strong>DeskJet</strong> 660C ou <strong>DeskJet</strong> 550C como a<br />
<strong>impressora</strong>. (É possível que você precise <strong>de</strong> um driver, que po<strong>de</strong> ser adquirido do<br />
fabricante do software.)<br />
Imprima o documento.<br />
As configurações <strong>de</strong> impressão disponíveis para imprimir a partir do DOS estão<br />
localizadas na guia DOS da caixa Configurações <strong>de</strong> impressão <strong>HP</strong>. As configurações<br />
localizadas nas outras guias na caixa não afetarão a impressão a partir do DOS.<br />
Para garantir a impressão DOS correta a partir do Windows 95, e Windows 98, não<br />
troque o nome do ícone da <strong>impressora</strong> na pasta Impressoras. Verifique as<br />
configurações seguintes:<br />
■ A partir da guia Detalhes da caixa Configurações <strong>de</strong> impressão <strong>HP</strong>, selecione<br />
Configurações do Spool. Certifique-se <strong>de</strong> que “Ativar suporte bidirecional para esta<br />
<strong>impressora</strong>” esteja selecionada.<br />
■ A partir da guia Detalhes da caixa Configurações <strong>de</strong> Impressão <strong>HP</strong>, selecione<br />
Configurações da porta. Certifique-se <strong>de</strong> que “Spool trabalhos <strong>de</strong> impressão do<br />
MS-DOS” esteja selecionada, e “Verificar estado da porta antes <strong>de</strong> imprimir” NÃO<br />
está selecionada.<br />
As seguintes configurações são disponíveis:<br />
■ Tamanho do Papel. Selecione o tamanho <strong>de</strong> papel apropriado na caixaTamanho<br />
do Papel.<br />
■ Conjunto <strong>de</strong> caracteres. Selecione o conjunto <strong>de</strong> caracteres interno apropriado<br />
(emulado) na caixa Conjunto <strong>de</strong> caracteres.<br />
■ Alimentação do formulário. Diga a <strong>impressora</strong> quanto tempo, em segundos, ela<br />
<strong>de</strong>ve esperar após receber o último grupo <strong>de</strong> dados antes <strong>de</strong> ejetar o papel. Digite<br />
o número <strong>de</strong> segundos na caixaSegundos ou clique na seta para cima ou para<br />
baixo para selecionar um número.<br />
✼ Para chegar a caixa <strong>de</strong> diálogo Configurações <strong>de</strong> Impressão <strong>HP</strong> no Windows 95 ou Windows 98: Na barra <strong>de</strong><br />
tarefas, clique em Iniciar. Aponte para Configurações, e a seguir clique em Impressoras. Realce o ícone <strong>impressora</strong><br />
<strong>HP</strong> <strong>DeskJet</strong> 710C Series na caixaImpressoras. A partir do menu Arquivo, selecione Proprieda<strong>de</strong>s para exibir a caixa<br />
configurações <strong>de</strong> impressão <strong>HP</strong>.<br />
Para chegar a caixa <strong>de</strong> diálogo Configurações <strong>de</strong> impressão <strong>HP</strong> no Windows 3.1 x: No Gerenciador <strong>de</strong> programas ,<br />
clique duas vezes no íconePainel <strong>de</strong> Controle. No Painel <strong>de</strong> Controle, clique duas vezes emImpressoras. Na caixa<br />
Impressoras realce <strong>HP</strong> <strong>DeskJet</strong> 710C Series e clique no botão Configurar para exibir a caixa Configurações <strong>de</strong><br />
Impressão <strong>HP</strong>.
Margens mínimas <strong>de</strong><br />
impressão<br />
A <strong>impressora</strong> não po<strong>de</strong> imprimir fora <strong>de</strong> certas áreas<br />
da página, então, certifique-se <strong>de</strong> que o conteúdo <strong>de</strong><br />
seu documento esteja <strong>de</strong>ntro da área imprimível—isto<br />
significa, <strong>de</strong>ntro das margens superior, inferior,<br />
esquerda e direita do papel do tamanho que você está<br />
imprimindo.<br />
Quando você usa tamanhos <strong>de</strong> papel fora <strong>de</strong> padrão e<br />
selecione configuração Tamanho <strong>de</strong> papel<br />
personalizado na caixa configurações <strong>de</strong> impressão<br />
<strong>HP</strong>, a largura do papel <strong>de</strong>ve estar entre 77 e 215 mm (3<br />
e 8,5 polegadas) e o comprimento do papel entre 77 e<br />
356 mm e (3 e 14 polegadas).<br />
Margens Margem<br />
Tamanho do papel Esquerda/Direita Inferior<br />
Carta E.U.A. 8,5 x 11 pol. 0,25 pol. 0,46 pol.<br />
Carta faixa E.U.A. 8,5 x 11 pol. 0,25 pol. 0,00 pol.<br />
Ofício E.U.A. 8,5 x 14 pol. 0,25 pol. 0,46 pol.<br />
Tamanho A4 210 x 297 mm 3,2 mm 11,7 mm<br />
Faixa A4 210 x 297 mm 3,2 mm 0,00 mm<br />
Tamanho A5 148 x 210 mm 3,2 mm 11,7 mm<br />
Tamanho B5 182 x 257 mm 3,2 mm 11,7 mm<br />
Executivo 7.25 x 10,5 pol. 0,25 pol. 0,46 pol.<br />
Cartões E.U.A. 4 x 6 pol. 0,125 pol. 0,46 pol.<br />
Cartões E.U.A. 3 x 5 pol. 0,125 pol. 0,46 pol.<br />
Cartões E.U.A. 5 x 8 pol. 0,125 pol. 0,46 pol.<br />
Cartões A6 105 x 148 mm<br />
Cartões postais Hagaki<br />
3,2 mm 11,7 mm<br />
100 x 148 mm 3,2 mm 11,7 mm<br />
Nota: A margem superior é 1 mm (0,04 pol.) para todos os<br />
tamanhos <strong>de</strong> papel (exceto para papel <strong>de</strong> faixa).<br />
Margem Margem<br />
Tamanho do envelope esquerda direita<br />
E.U.A. No. 10 4.12 x 9.5 pol. 0,04 pol. 0,46 pol.<br />
DL 220 X 110 mm 1 mm 11,7 mm<br />
C6 114 X 162 mm 1 mm 11,7 mm<br />
Nota: As margens superior e inferior são 3,2 mm (0,125 pol.)<br />
para todos os tamanho <strong>de</strong> envelope.<br />
NOTA Margens para o DOS po<strong>de</strong>m variar. Consulte o<br />
manual para o programa específico do DOS para<br />
maiores informações.<br />
Especificações<br />
Impressoras:<br />
Impressora <strong>HP</strong> <strong>DeskJet</strong> 710C mo<strong>de</strong>lo número C5894A<br />
Impressora <strong>HP</strong> <strong>DeskJet</strong> 712C mo<strong>de</strong>lo número C5894B<br />
Tecnologia <strong>de</strong> impressão<br />
Impressão por injeção térmica <strong>de</strong> jato <strong>de</strong> tinta<br />
Velocida<strong>de</strong> <strong>de</strong> impressão a preto ✼<br />
EconoFast: 6 páginas por minuto<br />
Modo Normal: 4 páginas por minuto<br />
Modo Otimizada: 4 páginas por minuto<br />
Velocida<strong>de</strong> <strong>de</strong> impressão a cores (texto e gráfico<br />
misturados) ✼<br />
EconoFast: 3 páginas por minuto<br />
Modo Normal: 1 páginas por minuto<br />
Modo Otimizada: 0,5 página por minuto<br />
Velocida<strong>de</strong> <strong>de</strong> impressão a cores (página completa<br />
a cores) ✼<br />
EconoFast: 1 páginas por minuto<br />
Modo Normal: 0,3 página por minuto<br />
Modo Otimizada: 0,2 página por minuto<br />
Resolução a preto ✼✼<br />
EconoFast: 300 x 300 ppp<br />
Modo Normal: 600 x 600 ppp<br />
Modo Otimizada: 600 x 600 ppp<br />
Resolução a cores (<strong>de</strong>pen<strong>de</strong> do tipo <strong>de</strong> papel) ✼✼<br />
EconoFast: 300 x 300 ppp<br />
Modo Normal: 600 x 300 ppp<br />
Modo Otimizada: 600 x 600 ppp<br />
Compatibilida<strong>de</strong> do software<br />
Compatível com o MS Windows (3.1x, 95, 98, e NT 4.0)<br />
Aplicativos para DOS suportados apenas pelo Windows 3.1x, 95, 98.<br />
Ciclo <strong>de</strong> trabalho<br />
1,000 páginas por mês<br />
Botões/Indicadores luminosos<br />
Prosseguir, Ligado/Desligado, Faixa, e indicador do Cartucho <strong>de</strong><br />
impressão<br />
Interface E/S<br />
Paralela Centronics, IEEE 1284 concordante com o receptáculo<br />
1284-B<br />
Dimensões<br />
446 mm <strong>de</strong> largura x 185 mm <strong>de</strong> altura x 355 mm profundida<strong>de</strong><br />
(17,5 pol. <strong>de</strong> largura x 7,3 pol. <strong>de</strong> altura x 14 pol. profundida<strong>de</strong>)<br />
Peso<br />
5,5 kg, 12 libras<br />
Peso recomendado da mídia<br />
Papel: 16 a 110 libras índice<br />
60 a 200 g/m 2<br />
Envelopes: 20 a 24 libras<br />
75 a 90 g/m 2<br />
Cartões: 110 libras índice máx; 0,012 pol. espessura máx.<br />
110 a 200 g/m 2 0,3 mm espessura máx.<br />
Papel <strong>de</strong> faixa: 20 libras, 75 g/m 2<br />
✼ A velocida<strong>de</strong> exata varia <strong>de</strong>pen<strong>de</strong>ndo da configuração do sistema,<br />
programa <strong>de</strong> software, e complexida<strong>de</strong> do documento.<br />
✼✼ Medido em pontos rastreados en<strong>de</strong>reçáveis por polegada. 300 PPI<br />
dados <strong>de</strong> níveis múltiplos realçada com a resolução C-REt selecionada.<br />
57
Tamanho da mídia<br />
Tamanho personalizado: Largura: 77 a 215 mm<br />
3,0 a 8,5 pol.<br />
Comprimento: 77 a 356 mm<br />
3 a 14 pol.<br />
Carta E.U.A. 8,5 x 11 pol.<br />
Carta faixa E.U.A. 8,5 x 11 pol.<br />
Ofício E.U.A. 8,5 x 14 pol.<br />
Executivo 7,25 x 10,5 pol.<br />
Envelope E.U.A. No. 10 4,13 x 9,5 pol.<br />
Envelope convite A2 4,37 x 5,75 pol.<br />
Cartão índice 77 x 127 mm<br />
3 x 5 pol.<br />
Cartão índice 4 x 6 pol.<br />
Cartão índice 127 x 203 mm<br />
5 x 8 pol.<br />
127 x 203 mm<br />
A4 Europeu 210 x 297 mm<br />
A5 Europeu 148 x 210 mm<br />
Faixa A4 Europeu 210 x 297 mm<br />
B5-JIS 182 x 257 mm<br />
Envelope DL Europeu 220 x 110 mm<br />
Envelope C6 Europeu 114 x 162 mm<br />
Cartão A6 Europeu 105 x 148 mm<br />
Cartão postal Japonês Hagaki<br />
Manipulação da mídia<br />
100 x 148 mm<br />
Folhas: até 100 folhas<br />
Faixas: até 20 folhas<br />
Envelopes: até 15 envelopes<br />
Cartões: até 30 cartões<br />
Transparências: até 25 folhas<br />
Etiquetas:<br />
Capacida<strong>de</strong> da ban<strong>de</strong>ja<br />
até 20 folhas <strong>de</strong> etiquetas <strong>de</strong> papel<br />
Avery. Use somente folhas tamanho<br />
Carta E.U.A-ou A4. Use apenas papel <strong>de</strong><br />
etiquetas Avery especificamente<br />
projetada para o uso com <strong>impressora</strong>s a<br />
jato <strong>de</strong> tinta <strong>HP</strong>.<br />
<strong>de</strong> SAÍDA: até 50 folhas<br />
Requisitos <strong>de</strong> energia<br />
Módulo <strong>de</strong> alimentação (entrada universal)<br />
Voltagem <strong>de</strong> entrada: 100 a 240 VAC (±10%)<br />
Freqüência <strong>de</strong> entrada: 50 a 60 Hz (±3 Hz)<br />
Automaticámente adapta a varieda<strong>de</strong> mundial <strong>de</strong> linhas <strong>de</strong><br />
voltagem e freqüências CA. Não existe um botão ligar/<strong>de</strong>sligar no<br />
Módulo <strong>de</strong> alimentação.<br />
Consumo <strong>de</strong> energia<br />
5 watts máximo quando <strong>de</strong>sligada<br />
5 watts máximo quando não estiver imprimindo<br />
30 watts máximo imprimindo<br />
Ambiente operacional<br />
Temperatura máxima <strong>de</strong> operação:<br />
5°C a 40°C, 41°F a 104°F<br />
Umida<strong>de</strong>: 15 a 80% UR sem con<strong>de</strong>nsação<br />
Condições <strong>de</strong> operação recomendado para para melhor qualida<strong>de</strong><br />
<strong>de</strong> impressão: 59°F a 95°F ou 15°C a 35°C<br />
20 a 80% UR sem con<strong>de</strong>nsação<br />
Temperatura <strong>de</strong> armazenagem: -40°C a 60°C, -40°F a 140°F<br />
Emissão <strong>de</strong>clarado <strong>de</strong> ruído <strong>de</strong> cardo com o ISO 9296:<br />
Normal<br />
Modo<br />
Nível <strong>de</strong> potência do som, LWAd (1B=10dB): 5,5 B<br />
Nível <strong>de</strong> pressão do som, LpAm (posições <strong>de</strong> espera): 42 dB<br />
58<br />
Conjuntos <strong>de</strong> símbolos e<br />
fontes adicionais<br />
Foram incluídos Conjuntos <strong>de</strong> símbolos e fontes<br />
adicionais com a <strong>impressora</strong> em discos <strong>de</strong> Instalação<br />
<strong>de</strong> Conjunto <strong>de</strong> Caracteres DOS separado.<br />
Instalando um conjunto <strong>de</strong><br />
símbolos especial ou fonte no<br />
seu computador<br />
Primeiramente instale o software da <strong>impressora</strong><br />
conforme <strong>de</strong>scrito no guia <strong>de</strong> configuração.<br />
Coloque o primeiro disco <strong>de</strong> instalação na unida<strong>de</strong><br />
<strong>de</strong> disco flexível do seu computador.<br />
Se você estiver executando Windows 95 ou<br />
Windows 98, clique em Iniciar, e a seguir clique<br />
Executar. Se estiver executando Windows 3.x, no<br />
Gerenciador <strong>de</strong> Programas, clique Arquivo, e a seguir<br />
clique em Executar.<br />
Digite a letra da unida<strong>de</strong> <strong>de</strong> disco <strong>de</strong> seu<br />
computador (geralmente A:\ ou B:\) seguida <strong>de</strong><br />
PCLSETUP e pressione a tecla ENTER. Por exemplo:<br />
C:\>A:\PCLSETUP<br />
Siga as instruções na tela do computador.<br />
Retire o último disco <strong>de</strong> instalação da unida<strong>de</strong> <strong>de</strong><br />
disco quando a instalação for completada.<br />
Conjunto <strong>de</strong> símbolos e fonte<br />
disponíveis<br />
Veja a opção <strong>de</strong> lingua apropriado na lista a seguir.<br />
Hebraico<br />
Conjuntos <strong>de</strong> Símbolos:<br />
Fontes:<br />
Latino/Hebraico (ISO-8859/8)<br />
PC Hebraico (CP-862)<br />
Espaçamento Proporcional Tamanhos do Ponto<br />
David PS 5, 6, 7, 8, 10, 12, 14<br />
NarkisTam 5, 6, 7, 8, 10, 12, 14<br />
Miriam PS 5, 6, 7, 8, 10, 12, 14<br />
Miriam PS italic 5, 6, 10, 12<br />
Espaço Fixo Tamanhos do Ponto Altura<br />
Courier 6, 12, 24 5, 10, 16,67, 20<br />
Courier Italic 6, 12, 24 5, 10, 20<br />
Miriam 6, 12, 24 6, 12, 24<br />
Miriam Italic 6, 12, 24 6, 12, 24<br />
David 6, 12, 24 5, 10, 16,67, 20
Árabe<br />
Conjuntos <strong>de</strong> Símbolos: Árabe <strong>HP</strong>-8<br />
Árabe PC (CP-864)<br />
Fontes:<br />
Espaçamento Proporcional Tamanhos do Ponto<br />
Ryadh 5, 6, 7, 8, 10, 12, 14<br />
Espaço Fixo Tamanhos do Ponto Altura<br />
Naskh 6, 12, 24 5, 10, 20<br />
Naskh 7, 14, 28 8.5, 17<br />
Koufi 6, 12, 24 6, 12, 24<br />
Cirílico<br />
Conjuntos <strong>de</strong> Símbolos: Cirílico PC (CP-866)<br />
Cirílico Latino (ISO-8859/5)<br />
Fontes:<br />
Espaçamento Proporcional Tamanhos do Ponto<br />
CG Times 5, 6, 7, 8, 10, 12, 14<br />
CG Times italic 5, 6, 7, 8, 10, 12, 14<br />
Univers 5, 6, 7, 8, 10, 12, 14<br />
Univers italic 5, 6, 10, 12<br />
Espaço Fixo Tamanhos do Ponto Altura<br />
Courier 6, 12, 24 5, 10, 16,67, 20<br />
Courier italic 6, 12, 24 5, 10, 20<br />
Letter Gothic 6, 12, 24 6, 12, 24<br />
Letter Gothic italic 6, 12, 24 6, 12, 24<br />
Grego<br />
Conjuntos <strong>de</strong> Símbolos: Grego PC-8 (CP-866)<br />
Latim/Grego (ISO-8859/7)<br />
Fontes:<br />
Espaçamento Proporcional Tamanhos do Ponto<br />
CG Times 5, 6, 7, 8, 10, 12, 14<br />
CG Times italic 5, 6, 7, 8, 10, 12, 14<br />
Univers 5, 6, 7, 8, 10, 12, 14<br />
Univers italic 5, 6, 10, 12<br />
Espaço Fixo Tamanhos do Ponto Altura<br />
Courier 6, 12, 24 5, 10, 16,67, 20<br />
Courier italic 6, 12, 24 5, 10, 20<br />
Letter Gothic 6, 12, 24 6, 12, 24<br />
Letter Gothic italic 6, 12, 24 6, 12, 24<br />
Báltico<br />
Conjuntos <strong>de</strong> Símbolos: Lituano/Russo PC<br />
Lituano/Russo PC<br />
Lituano CP-772 PC<br />
Fontes:<br />
Espaçamento Proporcional Tamanhos do Ponto<br />
CG Times 5, 6, 7, 8, 10, 12, 14<br />
CG Times italic 5, 6, 7, 8, 10, 12, 14<br />
Univers 5, 6, 7, 8, 10, 12, 14<br />
Univers italic 5, 6, 10, 12<br />
Espaço Fixo Tamanhos do Ponto Altura<br />
Courier 6, 12, 24 5, 10, 16,67, 20<br />
Courier italic 6, 12, 24 5, 10, 20<br />
Letter Gothic 6, 12, 24 6, 12, 24<br />
Letter Gothic italic 6, 12, 24 6, 12, 24<br />
Tailandês<br />
Conjuntos <strong>de</strong> Símbolos: TIS (TAPIC23)<br />
Fontes:<br />
Espaço Fixo Tamanhos do Ponto Altura<br />
Tailandês Courier, Courier bold, 12 10<br />
Courier italic, e bold italic<br />
Tailandês Courier, Courier bold, 10 12<br />
e Courier italic<br />
Tailandês Courier, Courier bold, 24 6<br />
e Courier italic<br />
Impressora <strong>de</strong> linha Tailandês 8,5 16<br />
59
Pedido <strong>de</strong> suprimentos e<br />
acessórios<br />
Número <strong>de</strong><br />
Peças/ Reposição da<br />
Suprimentos/Acessórios <strong>HP</strong><br />
Cabo <strong>de</strong> interface paralela concordante IEEE-1284 <strong>HP</strong> (com um<br />
conector 1284-A para a porta do computador e um conector<br />
1284-B para a porta da <strong>impressora</strong>)<br />
2 metros <strong>de</strong> comprimento C2950A<br />
3 metros <strong>de</strong> comprimento C2951A<br />
Módulo <strong>de</strong> alimentação (universal) C6409-60014<br />
Cabos <strong>de</strong> alimentação<br />
E.U.A., Canadá, Brasil, América 8120-8330<br />
Latina, Arábia Saudita<br />
Japão 8120-8336<br />
Reino Unido, Cingapura, Malásia 8120-8341<br />
Oriente Médio, Hong Kong<br />
África do Sul 8120-8347<br />
Índia 8120-8345<br />
Austrália, Argentina 8120-8337<br />
China, Taiwan, Filipinas 8120-8346<br />
Coréia 8120-8339<br />
Europa, Jordânia, Líbano, 8120-8340<br />
África do Norte, Israel, Rússia,<br />
países Bálticos, Tailândia,<br />
Indonésia, Caribe, América Latina<br />
Cartucho <strong>de</strong> impressão<br />
Cartucho <strong>de</strong> impressão a preto 51645A ou<br />
51645G<br />
Cartucho <strong>de</strong> impressão a cores C1823A<br />
60<br />
Peças/<br />
Número <strong>de</strong><br />
Reposição da<br />
Suprimentos/Acessórios<br />
Papel<br />
<strong>HP</strong><br />
✼<br />
Papel <strong>HP</strong> Banner<br />
Carta E.U.A., 100 folhas C1820A<br />
210 x 297 mm, 100 folhas<br />
<strong>HP</strong> Premium Inkjet Transparency Film<br />
C1821A<br />
Carta E.U.A., 50 folhas C3834A<br />
Carta E.U.A., 20 folhas C3828A<br />
A4 Europeu, 50 folhas C3835A<br />
A4 Europeu, 20 folhas)<br />
Transparência <strong>HP</strong> Premium Inkjet Rapid-Dry<br />
C3832A<br />
Carta E.U.A., 50 transparências C6051A<br />
A4 Europeu, 50 transparências<br />
Papel <strong>HP</strong> Premium Inkjet Heavyweight<br />
C6053A<br />
Carta E.U.A., 100 folhas C1852A<br />
A4 Europeu, 100 folhas<br />
Papel <strong>HP</strong> Premium Inkjet<br />
C1853A<br />
Carta E.U.A., 200 folhas 51634Y<br />
A4 Europeu, 200 folhas<br />
Papel <strong>HP</strong> Greeting Card<br />
Pré-pontilhado para dobra em quarto<br />
51634Z<br />
Carta E.U.A., 20 folhas, 20 envelopes C1812A<br />
Europeu A4, 20 folhas, 20 envelopes<br />
Papel <strong>HP</strong> Glossy Greeting Card<br />
Pré-pontihado para dobra na meta<strong>de</strong><br />
C6042A<br />
Carta E.U.A., 10 folhas, 10 envelopes C6044A<br />
Europeu, 10 folhas, 10 envelopes<br />
Papel <strong>HP</strong> Deluxe Photo<br />
C6045A<br />
Carta E.U.A., 20 folhas C6055A<br />
A4 Europeu, 20 folhas<br />
Papel <strong>HP</strong> Premium Photo<br />
C6057A<br />
Carta E.U.A., 15 folhas C6039A<br />
Asiático A4, 15 folhas C6043A<br />
A4 Europeu, 15 folhas<br />
Papel <strong>HP</strong> Photo<br />
C6040A<br />
Carta E.U.A., 20 folhas C1846A<br />
A4 asiático A4, 20 folhas C6765A<br />
A4 Europeu, 20 folhas<br />
Papel <strong>HP</strong> Bright White Inkjet<br />
C1847A<br />
Carta E.U.A., 500 folhas C1824A<br />
Carta E.U.A., 200 folhas C5976A<br />
A4 Europeu, 500 folhas C1825A<br />
A4 Europeu, 200 folhas<br />
Mídia para transferência<br />
C5977A<br />
✼<br />
Transferências <strong>HP</strong> Iron-On T-Shirt<br />
Carta E.U.A., 10 folhas C6049A<br />
A4 asiático, 10 folhas C6065A<br />
A4 Europeu, 10 folhas C6050A<br />
✼Disponibilida<strong>de</strong> <strong>de</strong> mídia especial varia conforme o país.
Peças substituíveis<br />
<strong>HP</strong> <strong>DeskJet</strong> 710C Series<br />
Número <strong>de</strong><br />
Reposição da<br />
<strong>HP</strong><br />
Kits <strong>de</strong> Documentação da Impressora Kits <strong>de</strong> mauais<br />
Alemão C5894-60019<br />
Árabe C5894-60014<br />
Checo C5894-60015<br />
Chinês simplificado C5894-60028<br />
Chinês tradicional C5894-60030<br />
Coreano C5894-60024<br />
Dinamarquês C5894-60016<br />
Espanhol C5894-60007<br />
Finlandês C5894-60018<br />
Francês C5894-60004<br />
Grego C5894-60020<br />
Hebreu C5894-60021<br />
Holandês C5894-60017<br />
Húngaro C5894-60022<br />
Inglês C5894-60003<br />
Italiano C5894-60023<br />
Japonês C5894-60005<br />
Norueguês C5894-60025<br />
Polonês C5894-60026<br />
Português C5894-60006<br />
Russo C5894-60027<br />
Sueco C5894-60029<br />
Tailandês C5894-60031<br />
Turco<br />
Tampa Superior (Montagem<br />
C5894-60032<br />
da Porta <strong>de</strong> Acesso) C4557-40052<br />
Porta <strong>de</strong> Acesso ao Cabo (Tampa E/S) C4557-40101<br />
Montagem da Porta <strong>de</strong> Acesso Traseiro C4557-60076<br />
61
Informações sobre pedidos<br />
Para pedidos <strong>de</strong> suprimentos e acessórios para a<br />
<strong>impressora</strong>, ligue para o reven<strong>de</strong>dor <strong>HP</strong> mais próximo<br />
ou ligue para a <strong>HP</strong> DIRECT nos números a seguir para<br />
remessa rápida:<br />
■ Alemanha: 07031-145444<br />
Fax: 07031-141395<br />
Hewlett-Packard GmbH, <strong>HP</strong> Express Support<br />
Ersatzteil-Verkauf, Herrenberger Str. 130<br />
71034 BOEBLINGEN<br />
■ América latina Matriz: (305) 267-4220<br />
Fax: (305) 267-4247<br />
5200 Blue Lagoon Drive, Suite 950<br />
Miami, FL 33126<br />
■ Argentina: (54 1) 787-7100<br />
Fax: (54 1) 787-7213<br />
Hewlett-Packard Argentina, Montañeses 2150<br />
1428 Buenos Aires, Argentina<br />
■ Austrália/Nova Zelândia: (03) 895-2895<br />
China Resources Bldg.<br />
26 Harbour Road<br />
Wanchai, Hong Kong<br />
■ Áustria-área-sul-leste: (43-0222) 25 000, ext. 755<br />
Fax: (43-0222) 25 000, ext. 610<br />
Hewlett-Packard Ges.m.b.H.<br />
Ersattzteilverkauf<br />
Lieblg. 1<br />
A-1222 Wien<br />
■ Bélgica: 02/778 3092 (or 3090, 3091)<br />
Fax: 02/778 3076<br />
Hewlett-Packard Belgium SA/NV<br />
100 bd. <strong>de</strong> la Woluwe/Woluwedal<br />
1200 BRUXELLES<br />
■ Brasil: 55-11-7296-4991<br />
Fax: 55-11-7296-4967<br />
Edisa Hewlett-Packard SA, R. Aruana 125, Tamboré, Barueri, São Paulo,<br />
Brasil, 06460-010<br />
■ Canadá: (800) 387-3154, (905) 206-4725<br />
Fax: (905) 206-3485/-3739<br />
Hewlett-Packard (Canadå) Ltd., 5150 Spectrum Way<br />
Mississauga, Ontario L4W 5G1<br />
Toronto: (416) 671-8383<br />
■ Chile: (56 2) 203-3233<br />
Fax: (56 2) 203-3234<br />
Hewlett-Packard <strong>de</strong> Chile SA<br />
Av. Andres Bello 2777, Oficina 1302<br />
Los Con<strong>de</strong>s, Santiago, Chile<br />
■ Dinamarca: 45 99 14 29<br />
Fax: 42 81 58 10<br />
Hewlett-Packard A/S<br />
Kongevejen 25, 3460 BIRKEROD<br />
■ Espanha: 1 6 31 14 81<br />
Fax: 1 6 31 12 74<br />
Hewlett-Packard Espanola S.A.<br />
Departamento <strong>de</strong> Venta <strong>de</strong> Piezas<br />
Ctra N-VI, Km. 16,500<br />
28230 LAS ROZAS, Madrid<br />
■ Estados Unidos: (800) 227-8164<br />
■ Filial para vendas internacionais: (41) 22 780 4111<br />
Fax: (41) 22 780-4770<br />
Hewlett-Packard S. A., ISB<br />
39, rue <strong>de</strong> Veyrot<br />
1217 MEYRIN 1, GENEVE - SUISSE<br />
62<br />
■ Finlândia: (90) 8872 2397<br />
Fax: (90) 8872 2620<br />
Hewlett-Packard Oy<br />
Varaosamyynti, Piispankalliontie 17<br />
02200 ESPOO<br />
■ França: (1) 40 85 71 12<br />
Fax: (1) 47 98 26 08<br />
EuroParts, 77 101 avenue du Vieux Chemin <strong>de</strong> Saint-Denis<br />
92625 GENNEVILLIERS<br />
■ Holanda: 0 33 450 1808<br />
Fax: 0 33 456 0891<br />
Hewlett-Packard Ne<strong>de</strong>rland B. V., Parts Direct Service<br />
Basicweg 10<br />
3821 BR AMERSFOORT<br />
■ Itália: 02/9212.2336/2475<br />
Fax: 02/92101757<br />
Hewlett-Packard Italiana S. P. A.<br />
Ufficio Parti di ricambio<br />
Via G. Di Vittorio, 9<br />
20063 Cernusco s/N (MI)<br />
■ Japão: (03) 3335-8333<br />
Hewlett-Packard Japan Ltd.<br />
29-21 Takaido-Higashi 3-chone, sugninami-ku<br />
Tokyo 168-8585<br />
■ México: (52 5) 258-4600<br />
Fax: (54 1) 258-4362<br />
Hewlett-Packard <strong>de</strong> México, S.A. <strong>de</strong> C.V<br />
Prolongación Reforma #700<br />
Colonia Lomas <strong>de</strong> Santa Fe, C.P. 01210 México, D.F.<br />
■ Noruega: 22735926<br />
Fax: 22735611<br />
Hewlett-Packard Norge A/S, Express Support<br />
Drammensveien 169-171<br />
0212 Oslo<br />
■ Reino Unido:<br />
+44 1765 690061, Fax: +44 1765 690731<br />
Express Terminals, 47 Allhallowgate<br />
Ripon, North Yorkshire<br />
+44 181 568 7100, Fax: +44 181 568 7044<br />
Parts First, Riversi<strong>de</strong> Works<br />
Isleworth, Middlesex, TW7 7BY<br />
+44 1734 521587, Fax: +44 1734 521712<br />
Westcoast, 28-30 Richfield Avenue<br />
Reading, Berkshire, RG1 8BJ<br />
■ Suécia: 8-4442239<br />
Fax: 8-4442116<br />
Hewlett-Packard Sverige AB<br />
Skalholtsgatan 9, Box 19<br />
164 93 KISTA<br />
■ Suiça: 056/279 286<br />
Fax: 056/279 280<br />
Elbatex Datentechnik AG<br />
Schwimmbastrasse 45, 5430 WETTINGEN<br />
■ Venezuela: (58 2) 239-4244/4133<br />
Fax: (58 2) 207-8014<br />
Hewlett-Packard <strong>de</strong> Venezuela C.A.<br />
Tercera Transversal <strong>de</strong> Los Ruices Norte, Edificio<br />
Segre, Caracas 1071, Venezuela<br />
Apartado Postal 50933, Caracas 1050<br />
Outras partes do mundo<br />
■ Hewlett-Packard Company,<br />
Intercontinental Headquarters,<br />
3495 Deer Creek Road,<br />
Palo Alto, CA 94304, E.U.A.
Notas regulatórias<br />
FCC statement (USA)<br />
The United States Fe<strong>de</strong>ral Communications Commission (in 47 CFR 15.105) has specified that the following notice be brought to the attention of<br />
users of this product:<br />
This equipment has been tested and found to comply with the limits for a Class B digital <strong>de</strong>vice, pur<strong>sua</strong>nt to part 15 of the FCC rules. These limits<br />
are <strong>de</strong>signed to provi<strong>de</strong> reasonable protection against harmful interference in a resi<strong>de</strong>ntial installation. This equipment generates, uses, and can<br />
radiate radio frequency energy and, if not installed and used in accordance with the instructions, may cause harmful interference to radio<br />
communications. However, there is no guarantee that interference will not occur in a particular installation. If this equipment does cause harmful<br />
interference to radio or television reception, which can be <strong>de</strong>termined by turning the equipment off and on, the user is encouraged to try to<br />
correct the interferences by one or more of the following measures:<br />
• Reorient or relocate the receiving antenna.<br />
• Increase the separation between the equipment and the receiver.<br />
• Connect the equipment into an outlet on a circuit different from that to which the receiver is connected.<br />
• Consult the <strong>de</strong>aler or an experienced radio/TV technician for help.<br />
Use of a shiel<strong>de</strong>d cable is required to comply within Class B limits of Part 15 of FCC Rules.<br />
Pur<strong>sua</strong>nt to Part 15.21 of the FCC Rules, any changes or modifications to this equipment not expressly approved by Hewlett-Packard Company<br />
may cause harmful interference and void the FCC authorization to operate this equipment.<br />
Sentença sobre o exibidor LED<br />
O exibidor LED concorda com os reqisitos da EN 60825-1.<br />
Declaração do módulo <strong>de</strong> alimentação<br />
O módulo <strong>de</strong> alimentação não po<strong>de</strong> ser concertado. Se o mesmo apresentar <strong>de</strong>feitos <strong>de</strong>verá ser <strong>de</strong>scartado ou <strong>de</strong>volvido ao fornecedor.<br />
63
Declaração <strong>de</strong> garantia<br />
limitada Hewlett-Packard<br />
produto <strong>HP</strong> Duração da<br />
garantia limitada do<br />
Software 90 dias<br />
Ink Cartridges 90 dias<br />
Cabeçotes <strong>de</strong> impressão 1 ano<br />
Impressora e hardware <strong>HP</strong> relacionado 1 ano<br />
A. Extensão da garantia limitada<br />
1. A Hewlett-Packard (<strong>HP</strong>) garante ao cliente final que os produtos<br />
<strong>HP</strong> especificados acima estarão livres <strong>de</strong> <strong>de</strong>feitos em materiais e<br />
<strong>de</strong> fabricação pelo período supra mencionado, o qual se inicia<br />
na data da compra pelo cliente. É da responsabilida<strong>de</strong> do cliente<br />
manter o comprovante da data <strong>de</strong> compra.<br />
2. Para produtos <strong>de</strong> software, a garantia limitada da <strong>HP</strong> se aplica<br />
somente em caso <strong>de</strong> falha na execução <strong>de</strong> instruções <strong>de</strong><br />
programação. A <strong>HP</strong> não garante que a operação <strong>de</strong> qualquer<br />
produto será ininterrupta ou livre <strong>de</strong> erros.<br />
3. A garantia limitada da <strong>HP</strong> cobre somente os <strong>de</strong>feitos <strong>de</strong>correntes<br />
do uso normal do produto e não se aplica nos casos <strong>de</strong>:<br />
a. manutenção ou modificação impróprias ou ina<strong>de</strong>quadas;<br />
b. software, equipamentos <strong>de</strong> interface, meios <strong>de</strong> armazenamento,<br />
peças ou suprimentos que não sejam fornecidos ou suportados<br />
<strong>pela</strong> <strong>HP</strong>;<br />
c. operação fora das especificações do produto.<br />
4. Para as <strong>impressora</strong>s <strong>HP</strong>, o uso <strong>de</strong> cartuchos <strong>de</strong> tinta não-<strong>HP</strong> ou<br />
<strong>de</strong> cartuchos reabastecidos não afeta a garantia do cliente ou<br />
qualquer contrato <strong>de</strong> assistência <strong>HP</strong> com o cliente.<br />
Entretanto, se a falha ou dano da <strong>impressora</strong> for atribuído ao uso<br />
<strong>de</strong> um cartucho <strong>de</strong> tinta não-<strong>HP</strong> ou <strong>de</strong> um cartucho<br />
reabastecido, a <strong>HP</strong> irá cobrar pelo número <strong>de</strong> horas e pelos<br />
materiais necessários para executar o serviço na <strong>impressora</strong><br />
referentes a essa falha ou dano particular.<br />
5. Se a <strong>HP</strong> for informada, durante o período <strong>de</strong> garantia aplicável,<br />
sobre um <strong>de</strong>feito em qualquer software, meio <strong>de</strong><br />
armazenamento ou cartucho <strong>de</strong> tinta que seja coberto <strong>pela</strong><br />
garantia <strong>HP</strong>, ela irá substituir o produto <strong>de</strong>feituoso.<br />
Se a <strong>HP</strong> for informada, durante o período <strong>de</strong> garantia aplicável,<br />
sobre um <strong>de</strong>feito em qualquer produto <strong>de</strong> hardware que seja<br />
coberto <strong>pela</strong> garantia <strong>HP</strong>, ela po<strong>de</strong>rá optar por substituir ou<br />
consertar o produto <strong>de</strong>feituoso.<br />
6. Se a <strong>HP</strong> não for capaz <strong>de</strong> consertar ou substituir o produto<br />
<strong>de</strong>feituoso coberto <strong>pela</strong> garantia <strong>HP</strong>, como for aplicável, ela irá,<br />
<strong>de</strong>ntro <strong>de</strong> um período <strong>de</strong> tempo razoável após a notificação do<br />
<strong>de</strong>feito, ressarcir o valor pago pelo produto.<br />
7. A <strong>HP</strong> não terá a obrigação <strong>de</strong> consertar ou substituir, ou ressarcir<br />
o valor pago até que o cliente retorne o produto <strong>de</strong>feituoso à <strong>HP</strong>.<br />
8. Qualquer produto <strong>de</strong> reposição po<strong>de</strong> ser novo ou em estado <strong>de</strong><br />
novo, <strong>de</strong>s<strong>de</strong> que a <strong>sua</strong> funcionalida<strong>de</strong> seja ao menos igual<br />
àquela do produto que está sendo substituído.<br />
9. A garantia limitada da <strong>HP</strong> é válida em qualquer país em que o<br />
produto coberto <strong>pela</strong> <strong>HP</strong> for distribuído <strong>pela</strong> <strong>HP</strong>, exceto no<br />
Oriente Médio, África, Argentina, Brasil, México, Venezuela e<br />
“Départements D’Outre-Mer” (França); para essas áreas <strong>de</strong><br />
exceção, a garantia só é válida no país on<strong>de</strong> foi realizada a<br />
compra. Contratos para serviços <strong>de</strong> garantia adicionais, como<br />
serviços nas instalações do cliente, po<strong>de</strong>m estar disponíveis em<br />
qualquer representante <strong>de</strong> serviços <strong>HP</strong> em países em que o<br />
produto seja distribuído <strong>pela</strong> <strong>HP</strong> ou por um importador<br />
autorizado.<br />
64<br />
B. Limitações da garantia<br />
1. DENTRO DOS LIMITES PERMITIDOS PELAS LEIS LOCAIS, NEM A<br />
<strong>HP</strong> NEM OS SEUS FORNECEDORES FAZEM QUALQUER OUTRA<br />
GARANTIA OU CONDIÇÃO DE QUALQUER NATUREZA, SEJA<br />
ELA EXPRESSA OU IMPLÍCITA, COM RELAÇÃO AOS PRODUTOS<br />
<strong>HP</strong> E ESPECIFICAMENTE REJEITA AS GARANTIAS OU<br />
CONDIÇÕES IMPLÍCITAS DE COMERCIABILIDADE, QUALIDADE<br />
SATISFATÓRIA E ADEQUAÇÃO A UM PROPÓSITO PARTICULAR.<br />
C. Limitações <strong>de</strong> responsabilida<strong>de</strong><br />
1. Dentro dos limites permitidos <strong>pela</strong>s leis locais, as soluções<br />
fornecidas por esta Declaração <strong>de</strong> Garantia são as únicas e<br />
exclusivas soluções disponíveis ao cliente.<br />
2. DENTRO DOS LIMITES PERMITIDOS PELAS LEIS LOCAIS,<br />
EXCETO PELAS OBRIGAÇÕES ESPECIFICAMENTE<br />
MENCIONADAS NESTA DECLARAÇÃO DE GARANTIA, EM<br />
HIPÓTESE ALGUMA A <strong>HP</strong> OU OS SEUS FORNECEDORES SERÃO<br />
RESPONSÁVEIS POR DANOS DIRETOS, INDIRETOS, ESPECIAIS,<br />
INCIDENTAIS OU CONSEQÜENCIAIS, SEJAM ELES BASEADOS<br />
EM CONTRATO, AÇÃO DE PERDAS E DANOS OU QUALQUER<br />
OUTRO RECURSO JURÍDICO, MESMO QUE <strong>HP</strong> TENHA SIDO<br />
AVISADA DA POSSIBILIDADE DE TAIS DANOS.<br />
D. Leis locais<br />
1. Esta Declaração <strong>de</strong> Garantia fornece ao cliente direitos legais<br />
específicos. O cliente po<strong>de</strong> também ter outros direitos que<br />
po<strong>de</strong>m variar <strong>de</strong> estado para estado nos Estados Unidos, <strong>de</strong><br />
província para província no Canadá e <strong>de</strong> país para país em<br />
outros lugares no mundo.<br />
2. Na medida em que esta Declaração <strong>de</strong> Garantia for inconsistente<br />
com as leis locais, ela <strong>de</strong>ve ser consi<strong>de</strong>rada emendada para se<br />
tornar consistente com tais leis. Sob essas leis locais, certas<br />
isenções <strong>de</strong> responsabilida<strong>de</strong> e limitações <strong>de</strong>sta Declaração <strong>de</strong><br />
Garantia po<strong>de</strong>m não ser aplicáveis ao cliente. Por exemplo,<br />
alguns estados nos Estados Unidos, assim como alguns países<br />
(incluindo províncias do Canadá), po<strong>de</strong>m:<br />
a. impedir que isenções <strong>de</strong> responsabilida<strong>de</strong>s e limitações nesta<br />
Declaração <strong>de</strong> Garantia limitem os direitos legais <strong>de</strong> um<br />
consumidor (p. ex. Grã-Bretanha);<br />
b. <strong>de</strong> alguma outra forma restringir a habilida<strong>de</strong> <strong>de</strong> um fabricante<br />
<strong>de</strong> aplicar tais isenções <strong>de</strong> responsabilida<strong>de</strong>s e limitações;<br />
c. conce<strong>de</strong>r ao cliente direitos <strong>de</strong> garantia adicionais, especificar a<br />
duração <strong>de</strong> garantias implícitas as quais os frabricantes não<br />
po<strong>de</strong>m isentar-se, ou não permitir limitações na duração <strong>de</strong><br />
garantias implícitas.<br />
3. PARA TRANSAÇÕES COMERCIAIS NA AUSTRÁLIA E NA NOVA<br />
ZELÂNDIA, OS TERMOS NESTA DECLARAÇÃO DE GARANTIA,<br />
EXCETO DENTRO DOS LIMITES DAS LEIS, NÃO EXCLUEM,<br />
RESTRINGEM OU MODIFICAM OS DIREITOS LEGAIS<br />
OBRIGATÓRIOS APLICÁVEIS À VENDA DE PRODUTOS <strong>HP</strong><br />
A TAIS CLIENTES, E REPRESENTAM UM ADENDO A ESSES<br />
DIREITOS.
Índice<br />
Símbolos<br />
(Preto Cartucho) 49<br />
(Botão Ligar/Desligar<br />
e Luz) 42, 44<br />
(Luz do Cartucho<br />
<strong>de</strong> Impressão) 44, 50<br />
(Botão Prosseguir<br />
e Luz) 6, 38, 44<br />
(Três Cores Cartucho) 49, 50<br />
A<br />
acessórios, fazendo pedidos 60<br />
ajuda<br />
assistência técnica 45<br />
Caixa <strong>de</strong> Ferramenta <strong>HP</strong> 11<br />
online 40<br />
Alavanca <strong>de</strong> faixa. 36, 43<br />
alavanca, faixa 36, 43<br />
alinhamento dos cartuchos <strong>de</strong><br />
impressão 42<br />
alinhando cartucho <strong>de</strong> impressão 10<br />
ambiente operacional 48, 58<br />
ambiente, operacional 48, 58<br />
America Online 45<br />
arquivos eletrônicos, criando 21–22<br />
arquivos, electrônico 21–22<br />
arte, imprimindo 21–22<br />
assistência ao consumidor 45<br />
assistência eletrônica 45<br />
assistência técnica 45<br />
assistência via WWW 45<br />
B<br />
ban<strong>de</strong>ja<br />
ENTRADA 3, 4, 58<br />
Papel 58<br />
ban<strong>de</strong>ja <strong>de</strong> ENTRADA<br />
capacida<strong>de</strong> da 3, 58<br />
uso da 4<br />
ban<strong>de</strong>ja <strong>de</strong> SAÍDA 3, 58<br />
ban<strong>de</strong>ja, SAÍDA 58<br />
barra <strong>de</strong> tarefas do Windows 11<br />
barra <strong>de</strong> tarefas, Windows 11<br />
botão<br />
Alimentação. 42<br />
Prosseguir 6, 38<br />
Botão Prosseguir 6<br />
botão Prosseguir 38<br />
Botão Reiniciar 6<br />
brilho do papel 2<br />
C<br />
cabo 44<br />
caixa configurações <strong>de</strong> impressão<br />
Consulte a caixa configurações <strong>de</strong><br />
impressão <strong>HP</strong><br />
Caixa configurações<br />
<strong>de</strong> impressão <strong>HP</strong> 8<br />
Consulte também<br />
configurações <strong>de</strong> impressão<br />
localizando 9<br />
propósito da 10<br />
Caixa <strong>de</strong> Ferramenta Consulte a Caixa<br />
<strong>de</strong> Ferramenta <strong>HP</strong><br />
Caixa <strong>de</strong> Ferramenta <strong>HP</strong><br />
localizando 11<br />
sobre 8, 12<br />
caixas <strong>de</strong> diálogo Consulte a caixa<br />
configurações <strong>de</strong> impressão <strong>HP</strong><br />
camisetas, transferências<br />
para ferro <strong>de</strong> passar 39<br />
capacida<strong>de</strong> da<br />
ban<strong>de</strong>ja <strong>de</strong> papel 3, 58<br />
capacida<strong>de</strong> <strong>de</strong> papel 3<br />
carregando papel<br />
Cartão 34–35<br />
<strong>de</strong>pois que acabar 6<br />
carregando papel (continuação)<br />
Envelopes 26–28<br />
folhas <strong>de</strong> etiquetas 29–30<br />
instruções básicas 3–4<br />
papel faixa 36–38<br />
papel para transferência com ferro<br />
<strong>de</strong> passar 39<br />
photo paper 33<br />
Transparências 31–32<br />
Carregar novamente os<br />
cartuchos 49<br />
Cartões<br />
Configurações <strong>de</strong> impressão. 34<br />
empilhando 34<br />
imprimindo 34–35<br />
orientação 34<br />
selecionando papel para 34, 58<br />
cartões <strong>de</strong> apresentação 34<br />
cartões <strong>de</strong> índice 34<br />
cartões <strong>de</strong> receitas 34<br />
cartões postais 34<br />
cartuchos Consulte<br />
cartuchos <strong>de</strong> impressão<br />
Cartuchos <strong>de</strong> impressão <strong>HP</strong> Inkjet<br />
Consulte cartuchos <strong>de</strong> impressão<br />
Cartuchos <strong>de</strong> impressão.<br />
alinhamento 42<br />
alinhando 10<br />
carregar novamente 49<br />
comprando 60<br />
limpando 10, 43<br />
luz 41<br />
problemas com 6, 41, 42<br />
substituindo 43<br />
clip art 21<br />
ColorSmart tecnologia 20<br />
Como posso? guia (Caixa <strong>de</strong><br />
Ferramenta <strong>HP</strong>) 12<br />
compartimento para<br />
envelope único 26<br />
compatibilida<strong>de</strong> <strong>de</strong>, software 48, 57<br />
CompuServe 45<br />
65
comunicação<br />
bidirecional 48<br />
comunicação bidirecional 43, 44, 48<br />
comunicação em duas vias 43, 44<br />
comunicações 44<br />
bidirecional 42, 43<br />
duas vias 42, 43<br />
Impressora 44<br />
problemas 7<br />
comunicações bidirecional 7<br />
comunicações em duas vias 7<br />
Configuração do Papel comum 5<br />
Configuração Papel especial da <strong>HP</strong> 5<br />
configuração Tipo <strong>de</strong> papel 10<br />
configurações <strong>de</strong> impressão<br />
padrão 5<br />
Configurações <strong>de</strong> impressão. 5<br />
Cartões 5, 34<br />
Envelopes 26<br />
Etiquetas 29<br />
Faixas 5, 36<br />
Fotografias 5, 33<br />
impressão nos dois lados 9–10, 16<br />
Inverter horizontalmente 18<br />
padrão 5<br />
transferências para ferro <strong>de</strong><br />
passar 5<br />
Transparências 31<br />
configurações, impressão Consulte<br />
configurações <strong>de</strong> impressão<br />
Conjunto <strong>de</strong> caracteres para DOS 58<br />
conjuntos <strong>de</strong> símbolo 58<br />
disponível 58<br />
consumo <strong>de</strong> energia 18, 58<br />
Cópias múltiplas 9–10<br />
Cores:<br />
about 19<br />
adjusting 20<br />
faltando 43<br />
imprimindo 2<br />
incorretas 43<br />
matching 19<br />
opções <strong>de</strong> papel 2<br />
options 20<br />
problemas 19, 43<br />
turning off 19<br />
D<br />
<strong>de</strong>claração <strong>de</strong> garantia 64<br />
digitalizando fotos 21<br />
disco CD-ROM 22<br />
66<br />
DOS<br />
imprimindo 48, 56<br />
requisitos do sistema 48<br />
driver<br />
software da <strong>impressora</strong> 45<br />
drivers <strong>de</strong> <strong>impressora</strong> 55<br />
E<br />
en<strong>de</strong>reços para fazer pedidos 62<br />
Envelopes<br />
compartimento para envelope<br />
único 26<br />
Configurações<br />
<strong>de</strong> impressão. 26, 27<br />
criando 28<br />
girando 27<br />
imprimindo 26–28<br />
múltiplo 27<br />
problemas com 27<br />
selecionando 26, 58<br />
tamanhos 27<br />
tipos a serem evitados 26<br />
envelopes avulsos 26<br />
envelopes com janela 26<br />
envelopes únicos 27<br />
escala cinza<br />
imprimindo 10<br />
uso ina<strong>de</strong>quado da 43<br />
especificações 57–58<br />
Etiquetas<br />
carregando folhas 30<br />
Configurações <strong>de</strong> impressão. 29<br />
formatando para 30<br />
imprimindo 29–30<br />
selecionando tipos para serem<br />
usados 29, 58<br />
tipos a serem evitados 29<br />
F<br />
Faixas<br />
Configurações <strong>de</strong> impressão. 36<br />
imprimindo 36–38<br />
obstruções <strong>de</strong> papel 37, 43<br />
preparing papel para 37<br />
problemas 38, 43<br />
problemas carregando 43<br />
problemas <strong>de</strong> margem 43<br />
selecionando papel para 36, 58<br />
tipos <strong>de</strong> papel a serem<br />
evitados 36<br />
faltando linha 51<br />
FAQs (Perguntas feitas com maior<br />
frequência) 45<br />
faturas 14<br />
faxes 42<br />
fazendo pedidos<br />
en<strong>de</strong>reços para 62<br />
manuais 61<br />
suprimentos e acessórios 60<br />
fibras nos cartuchos 52<br />
Fio <strong>de</strong> alimentação 60<br />
fonte Milestones 23<br />
fonte Wingdings 23<br />
Fontes para uso especial. 23<br />
fontes serifas 23<br />
fontes TrueType 24<br />
fontes Type 1 24<br />
Fontes: 23<br />
comprando 24<br />
instalando adicionais 58<br />
pré-vi<strong>sua</strong>lizando 24<br />
selecionando 23<br />
Sem serifas 23<br />
Serifa 23<br />
TrueType 24<br />
Type 1 24<br />
Uso especial 23<br />
utilizando 24<br />
formulários <strong>de</strong> negócios 14<br />
formulários, contínuo 3<br />
forum <strong>de</strong> usuários online 45<br />
forum <strong>de</strong> usuários, online 45<br />
Fotografias<br />
digital 22<br />
papel para 2, 33<br />
velocida<strong>de</strong> <strong>de</strong> impressão 42<br />
fotografias<br />
velocida<strong>de</strong> <strong>de</strong> impressão 42<br />
fotografias digitais 22<br />
fotos<br />
como arquivos <strong>de</strong><br />
computador 21–22<br />
<strong>de</strong>senho 21<br />
digitalizando 21<br />
fontes para 21<br />
papel para 2<br />
G<br />
gráficos 2<br />
grayscale<br />
drafts 19<br />
turning on and off 19<br />
guia Serviços da <strong>impressora</strong> (Caixa <strong>de</strong><br />
Ferramenta <strong>HP</strong>) 12<br />
guia Solução <strong>de</strong> problemas (Caixa <strong>de</strong><br />
Ferramenta <strong>HP</strong>) 12
H<br />
<strong>HP</strong> Direct 2<br />
<strong>HP</strong> Premium Transparency Film 31<br />
I<br />
impressão em face dupla Consulte<br />
impressão nos dois lados<br />
impressão espelhada 18<br />
impressão invertida 18<br />
impressão não nítida 38<br />
impressão nos dois lados 9–10, 16<br />
papel para 2<br />
problemas 16, 17<br />
impressão preta e branca 10<br />
impressões <strong>de</strong>sigualadas 6<br />
impressões manchadas 6, 43<br />
Impressora<br />
ban<strong>de</strong>ja <strong>de</strong> ENTRADA 4<br />
ban<strong>de</strong>ja <strong>de</strong> papel 58<br />
ban<strong>de</strong>ja <strong>de</strong> SAÍDA 3<br />
cable para 44<br />
capacida<strong>de</strong> <strong>de</strong> papel 3<br />
carregando papel 3–4<br />
comunicações 7, 44<br />
Especificações 57<br />
padrão 42<br />
<strong>impressora</strong> padrão 42<br />
imprimindo<br />
a partir do DOS 48, 56<br />
espelhada 18<br />
instruções básicas 5–7<br />
invertida 18<br />
nos dois lados 16<br />
problemas básicos 6–7<br />
rascunhos 10<br />
imprimindo em escala cinza 10<br />
imprimir margens 57<br />
Internet, acessando o site da <strong>HP</strong> 45<br />
Inverter horizontalmente<br />
configuração <strong>de</strong> impressão 18<br />
transferências para ferro <strong>de</strong><br />
passar 39<br />
K<br />
Kodak Image Enhancements 33<br />
L<br />
lado <strong>de</strong> impressão do papel 4<br />
lei <strong>de</strong> direitos autorais 21<br />
limpando o cartuchos <strong>de</strong><br />
impressão 10, 43<br />
luz da Faixa 36<br />
Luz Ligar/Desligar 42<br />
luzes<br />
Alimentação 42<br />
Alimentação. 44<br />
Cartucho <strong>de</strong> impressão 41, 44<br />
Faixa 36<br />
Prosseguir 6, 38, 44<br />
M<br />
manuais, fazendo pedidos 61<br />
margens 42, 43<br />
área imprimível 4<br />
Faixas 43<br />
impressão mínima 57<br />
problemas 42, 43<br />
tamanho do papel 42<br />
margens <strong>de</strong> impressão 4<br />
matching colors 19<br />
Mensagem Sem papel 6<br />
mensagens <strong>de</strong> erro 7<br />
mensagens, erro 7<br />
Microsoft Windows 3.1 48<br />
Microsoft Windows 95 48<br />
Microsoft Windows NT 4.0 48<br />
modo EconoFast<br />
quando usar 10, 43<br />
velocida<strong>de</strong> <strong>de</strong> impressão 57<br />
modo rascunho 10<br />
modos, impressão<br />
Consulte também qualida<strong>de</strong> <strong>de</strong><br />
impressão<br />
EconoFast 43, 57<br />
Normal 57<br />
Otimizada 57<br />
rascunho 10<br />
velocida<strong>de</strong>s <strong>de</strong> impressão 57<br />
Módulo <strong>de</strong> alimentação<br />
comprando 60<br />
MS-DOS Consulte DOS<br />
N<br />
notas regulatórias 63<br />
O<br />
obstruções<br />
Consulte obstruções <strong>de</strong> papel<br />
obstruções <strong>de</strong> papel<br />
<strong>de</strong>vido a má condição do papel 3<br />
Faixas 37, 43<br />
obstruções <strong>de</strong> papel (continuação)<br />
papel não po<strong>de</strong> ser encontrado 6<br />
recuperando <strong>de</strong> 6<br />
online solução <strong>de</strong> problemas 40<br />
opacida<strong>de</strong> do papel 2<br />
opção Bloco 16<br />
opção Folha avulsa 38<br />
opção Livro 16<br />
Options, color Consulte também<br />
configurações <strong>de</strong> impressão<br />
Orientação Horizontal 42<br />
orientação vertical 42<br />
orientação, papel 42<br />
origami 15<br />
P<br />
papéis Hewlett-Packard 2<br />
fazendo pedidos da <strong>HP</strong> 60<br />
Papel<br />
brilho da 2<br />
brilho do 2<br />
Carregando. 3–4<br />
com textura 3<br />
condição da 3<br />
Consulte também faixas, cartões,<br />
transferências para ferro <strong>de</strong><br />
passar, etiquetas<br />
especificações 57–58<br />
Hewlett-Packard 2<br />
impressão nos dois lados 2, 16<br />
lado <strong>de</strong> impressão 4<br />
opacida<strong>de</strong> do 2<br />
orientação 42<br />
para fotocópias 2<br />
para fotografias 2<br />
para <strong>impressora</strong>s a jato <strong>de</strong> tinta 3<br />
peso da 2, 57<br />
pré-impresso 14<br />
revestido 2<br />
selecionando 2, 43<br />
tipos a serem evitados 3<br />
tipos para serem usados 2<br />
papel brilhante 2<br />
papel com textura 2, 3<br />
Papel <strong>HP</strong> Banner 36<br />
Papel <strong>HP</strong> Bright White Inkjet 2<br />
Papel <strong>HP</strong> Deluxe Photo 2, 5, 33<br />
Papel <strong>HP</strong> Greeting Card 35<br />
Papel <strong>HP</strong> Premium Inkjet 2<br />
papel preso<br />
Consulte obstruções <strong>de</strong> papel<br />
Papel previamente impresso 14<br />
papel revestido 2<br />
67
Peso<br />
mídia recomendada 57<br />
Papel 2, 57<br />
peso <strong>de</strong> mídia, recomendado 57<br />
porta<br />
acesso traseiro 6<br />
tampa superior 61<br />
porta <strong>de</strong> acesso traseiro 6<br />
ppp, em fotos 22<br />
preferências Consulte a caixa<br />
configurações <strong>de</strong> impressão <strong>HP</strong><br />
Print in Grayscale setting 19<br />
print speed<br />
fotografias 42<br />
Q<br />
qualida<strong>de</strong> Consulte qualida<strong>de</strong> <strong>de</strong><br />
impressão<br />
qualida<strong>de</strong> <strong>de</strong> impressão<br />
e cartuchos recarregados 49<br />
EconoFast 10<br />
Otimizada 10<br />
problemas 43, 49<br />
Transparências 31<br />
qualida<strong>de</strong> <strong>de</strong> impressão<br />
Otimizada 10<br />
R<br />
re<strong>de</strong> 48<br />
relatórios, negócios 14<br />
requisitos <strong>de</strong> energia 58<br />
requisitos do sistema 48<br />
requisitos, sistema 48<br />
resolução 57<br />
resolução a cores 57<br />
resolução a preto 57<br />
retirando papel obstruído 6<br />
riscos na tinta 52<br />
S<br />
selecionando papel 2, 43<br />
Seletor <strong>de</strong> comprimento do papel 3<br />
Seletor <strong>de</strong> largura do papel 3<br />
seletores <strong>de</strong> papel 3, 4<br />
seletores, papel 3, 4<br />
Site na web da <strong>HP</strong> 45<br />
software<br />
Impressora 8, 45<br />
software da <strong>impressora</strong> 8, 45<br />
68<br />
Solução <strong>de</strong> problemas 40–46<br />
Cartuchos <strong>de</strong> impressão. 6, 42, 43<br />
comunicações 7<br />
Consulte também<br />
obstruções <strong>de</strong> papel<br />
durante a impressão 6<br />
ejeção do papel 6<br />
Envelopes 27<br />
Faixas 37, 43<br />
instruções gerais para 7, 40<br />
má qualida<strong>de</strong> <strong>de</strong> impressão 49<br />
manchadas 6<br />
margens 42, 43<br />
online 40<br />
tintas <strong>de</strong>salinhadas 42<br />
tipos <strong>de</strong> papel a serem evitados 3<br />
Windows NT 4.0 48<br />
<strong>sua</strong>vida<strong>de</strong> do papel 2<br />
substituindo cartuchos <strong>de</strong><br />
impressão 43<br />
suporte<br />
cliente 45<br />
suprimentos e acessórios<br />
fazendo pedidos 60<br />
T<br />
tamanho<br />
Especificações 57<br />
mídia 58<br />
Papel 2<br />
tamanho da mídia 58<br />
tamanho <strong>de</strong> papel<br />
diferente 14<br />
personalizado 14<br />
tamanho diferente <strong>de</strong> papel 14<br />
Tamanho do papel<br />
opções <strong>de</strong> tamanho 57<br />
tamanho do papel<br />
configuração 10<br />
opções <strong>de</strong> tamanho 2<br />
tamanhos <strong>de</strong> papel personalizado 14<br />
taxa <strong>de</strong> rendimento 57<br />
tecnologia <strong>de</strong> impressão 57<br />
testando o cabo da <strong>impressora</strong> 44<br />
texto, sobre 23<br />
tinta<br />
carregar novamente os<br />
cartuchos 49<br />
controlando a quantida<strong>de</strong> 43<br />
cores <strong>de</strong>salinhadas 42<br />
manchando 17, 43<br />
non-<strong>HP</strong> 49<br />
repelida 3<br />
vazando 3, 43<br />
tinta manchada 17, 43<br />
tinta riscando 54<br />
tinta vazando 3, 43<br />
tipo <strong>de</strong> papel<br />
Papel comum 5<br />
Papel especial da <strong>HP</strong> 5<br />
Papel <strong>HP</strong> Deluxe Photo 5<br />
tipos <strong>de</strong> papel 2<br />
transferências para ferro <strong>de</strong> passar<br />
imprimindo 39<br />
usos para 39<br />
transferências, para ferro <strong>de</strong><br />
passar 39<br />
Transparências<br />
Configurações <strong>de</strong> impressão. 31<br />
escrevendo em 32<br />
imprimindo 31–32<br />
problemas 32<br />
qualida<strong>de</strong> <strong>de</strong> impressão 31<br />
selecionando tipos a serem<br />
usados 31<br />
tira a<strong>de</strong>siva 32<br />
U<br />
uso <strong>de</strong> energia 18<br />
Utilitários <strong>HP</strong> <strong>DeskJet</strong> 11<br />
utilização <strong>de</strong> energia 58<br />
V<br />
velocida<strong>de</strong> <strong>de</strong> impressão<br />
Cores: 57<br />
Especificações 57<br />
Fotografias 42<br />
Preto 57<br />
velocida<strong>de</strong> <strong>de</strong> impressão a cores 57<br />
velocida<strong>de</strong> <strong>de</strong> impressão a preto 57<br />
velocida<strong>de</strong> <strong>de</strong> impressão modo<br />
Normal 57<br />
velocida<strong>de</strong> <strong>de</strong> impressão modo<br />
Otimizada 57<br />
velocida<strong>de</strong>, impressão 42, 57<br />
W<br />
web site 45<br />
Windows 3.1 48<br />
Windows 95 48<br />
Windows NT 4.0 48<br />
opções atuais 48
Protegendo o meio ambiente<br />
A Hewlett-Packard está continuamente aperfeiçoando<br />
o <strong>de</strong>sign e os processos <strong>de</strong> produção da <strong>impressora</strong>s<br />
<strong>HP</strong> <strong>DeskJet</strong> e DeskWriter para minimizar o impacto<br />
negativo no ambiente <strong>de</strong> trabalho e nas comunida<strong>de</strong>s<br />
on<strong>de</strong> as <strong>impressora</strong>s são fabricadas, enviadas e usadas.<br />
A Hewlett-Packard <strong>de</strong>senvolveu processos para<br />
minimizar o impacto negativo do <strong>de</strong>scarte das<br />
<strong>impressora</strong>s no fim <strong>de</strong> <strong>sua</strong>s vidas úteis.<br />
Redução e eliminação<br />
Embalagem da <strong>impressora</strong>: Materiais <strong>de</strong> embalagem,<br />
e <strong>de</strong> acondicionamento, acessórios e caixas foram<br />
reduzidas, economizando aproximadamente 50% em<br />
combustível e, conseqüentemente, emissão <strong>de</strong><br />
combustível. As caixa usadas para enviar as <strong>impressora</strong><br />
para distribuição foram clareadas sem o uso <strong>de</strong> cloro.<br />
Ozônio: Todos os produtos químicos consumidores <strong>de</strong><br />
ozônio (por exemplo, CFC) foram eliminados dos<br />
processos <strong>de</strong> fabricação da Hewlett-Packard.<br />
Reciclagem<br />
da embalagem da <strong>impressora</strong>: As caixas usadas para<br />
enviar <strong>impressora</strong>s dos centros <strong>de</strong> distribuição, os<br />
suplementos <strong>de</strong> expansão <strong>de</strong> polietileno e sacos<br />
transparentes <strong>de</strong> polietileno contendo os drivers <strong>de</strong><br />
<strong>impressora</strong> são 100% recicláveis.<br />
Componente plásticos: Os principais componentes<br />
plásticos fabricados mencionam em seus rótulos a<br />
composição do plástico para facilitar a reciclagem do<br />
produto.<br />
Manuais: Os manuais neste kit foram impressos em<br />
papel reciclado.<br />
Reduzir, Reusar, Reciclar<br />
Reduzir e Reusar<br />
Embalagem da tinta: A embalagem para os cartuchos<br />
<strong>de</strong> impressão foi reduzida significantemente e agora é<br />
reciclável.<br />
Consumo <strong>de</strong> energia<br />
As <strong>impressora</strong>s <strong>HP</strong> <strong>DeskJet</strong> e DeskWriter utilizam<br />
apenas 4.5 watts no modo <strong>de</strong> espera, o que as<br />
qualifica facilmente como <strong>impressora</strong>s para<br />
computador econômicas no uso <strong>de</strong> energia, <strong>de</strong> acordo<br />
com o programa da U.S. Environmental Protection<br />
Agency’s Energy Star Computers. A EPA estima que se<br />
todos os computadores <strong>de</strong> mesa e periféricos nos<br />
E.U.A. qualificassem, a economia <strong>de</strong> energia elétrica<br />
po<strong>de</strong>ria ser <strong>de</strong> mais <strong>de</strong> 1 bilhão <strong>de</strong> dólares por ano.<br />
Além disso, po<strong>de</strong>ria evitar a emissão <strong>de</strong> 20 milhões <strong>de</strong><br />
toneladas <strong>de</strong> dióxido <strong>de</strong> carbono por ano (o<br />
equivalente ao expelido por 5 milhões <strong>de</strong> automóveis).<br />
O emblema Energy Star não representa a aprovação<br />
da EPA <strong>de</strong> qualquer produto ou serviço.