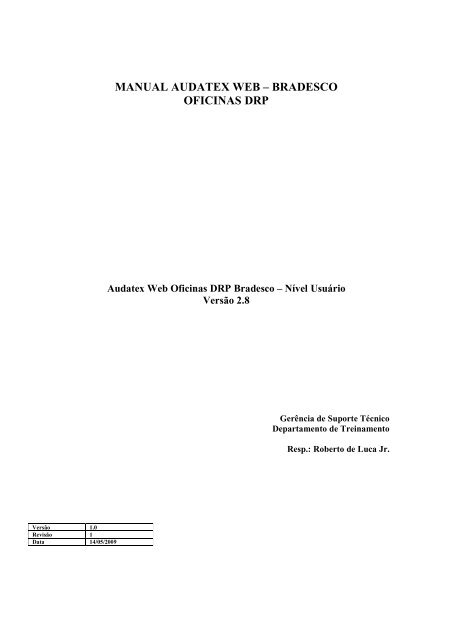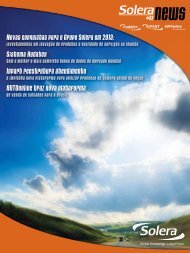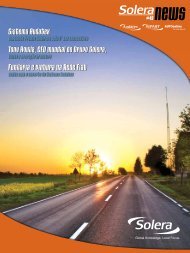Oficinas DRP´s - Audatex
Oficinas DRP´s - Audatex
Oficinas DRP´s - Audatex
You also want an ePaper? Increase the reach of your titles
YUMPU automatically turns print PDFs into web optimized ePapers that Google loves.
Versão 1.0<br />
Revisão 1<br />
Data 14/05/2009<br />
MANUAL AUDATEX WEB – BRADESCO<br />
OFICINAS DRP<br />
<strong>Audatex</strong> Web <strong>Oficinas</strong> DRP Bradesco – Nível Usuário<br />
Versão 2.8<br />
Gerência de Suporte Técnico<br />
Departamento de Treinamento<br />
Resp.: Roberto de Luca Jr.
SUMÁRIO GERAL<br />
Acessando o <strong>Audatex</strong> Web ................................................................................ 2<br />
Home – Tela Inicial ............................................................................................ 2<br />
Sinistros ............................................................................................................. 3<br />
Imagens ............................................................................................................. 5<br />
Laudo ................................................................................................................. 6<br />
Orçamento ......................................................................................................... 7<br />
Notas Fiscais ..................................................................................................... 7<br />
Finalizando o Processo.................................................................................... 11<br />
Protocolo de Notas Fiscais .............................................................................. 11<br />
Supervisão de Qualidade ................................................................................. 12
Acessando o <strong>Audatex</strong> Web<br />
Acesse o endereço: http://cwbradesco.audatex.com.br/consultaweb<br />
No Primeiro acesso ao <strong>Audatex</strong> Web deve-se digitar o CGC de sua Oficina e digitar a senha<br />
bradesco, conforme abaixo:<br />
Home – Tela Inicial<br />
Na tela inicial do <strong>Audatex</strong> Web visualizamos a seguinte estrutura:<br />
No canto superior esquerdo temos a Saudação e o nome do usuário que acessou o<br />
<strong>Audatex</strong> Web – no exemplo administrador, além da data e horário - atualizado constantemente.<br />
Em seguida temos o Menu do <strong>Audatex</strong> Web, com as opções Home (Página Inicial), Sinistros,<br />
Administrativo (Cadastros e Permissões), Alterar Senha e Sair (Finalizar).
Sinistros<br />
Nesta área realizamos a consulta dos orçamentos, visualizamos os dados, comentários,<br />
fotos, Laudo, entre outros. Inicialmente devemos efetuar uma Pesquisa.<br />
Na Pesquisa por Busca de Sinistros podemos localizar orçamentos por Número do<br />
Sinistro, por Placa do Veículo, por Nº do Chassi, por Status do Processo e etc, conforme abaixo:<br />
Após utilizar o botão Buscar serão listados todos os orçamentos pertinentes à pesquisa.<br />
Resultado da Pesquisa<br />
Após utilizar o botão Buscar serão listados todos os orçamentos pertinentes à pesquisa<br />
feita. No exemplo abaixo temos um exemplo de Resultado da Pesquisa:<br />
3
No resultado visualizamos o Número do Orçamento, seu Status, o Número do Sinistro,<br />
Garantia, a Data da Vistoria, a Data de Conclusão, a Placa, a Oficina, o Veículo, a Reguladora, o<br />
Total Avaliado, a Data de Liquidação, o Tipo de Conclusão, a Data de Abertura, o Tipo de Vistoria,<br />
o Número da Solicitação, o valor de Estimativa Mecânica e o Departamento.<br />
Para abrir o orçamento basta clicar sobre o número dele, observe resultado:<br />
Observe que temos um painel à esquerda para acessar os itens do Sinistro – Imagens,<br />
Laudo, Orçamento e etc -, além dos botões Imprimir e Voltar para iniciar nova pesquisa.<br />
Na seqüência visualizamos o responsável pelo Processo (Perito). Na área de Dados<br />
Gerais visualizamos a Seguradora, o valor da Franquia, o Departamento, o Tipo de Vistoria e a<br />
Reguladora.<br />
Em seguida temos os dados do Veículo, os dados de Conclusão, os Valores, além dos<br />
Comentários incluídos.
A tela acima se modifica de acordo com o Status do Orçamento.<br />
Imagens<br />
Utilizado para visualização de imagens do orçamento, conforme abaixo:<br />
O botão Imprimir Imagens imprimi todas as imagens selecionadas na Lista.<br />
Ao clicar sobre qualquer imagem a mesma é ampliada, conforme figura:<br />
5
Com a imagem aberta visualizamos os seguintes botões:<br />
Primeiro: Acessa a Primeira Imagem inserida.<br />
Anterior: Acessa a Imagem anterior.<br />
Próxima: Acessa a Próxima Imagem.<br />
Última: Acessa a Última Imagem.<br />
Ampliar: Aumenta a Imagem selecionada.<br />
Reduzir: Diminui a Imagem selecionada.<br />
Zoom: Controle de ajuste do Zoom.<br />
Laudo<br />
Ao clicar em Laudo visualizamos o Laudo de Salvado com a avaliação do orçamentista e /<br />
ou perito sobre os itens do veículo com Indenização Integral. Os itens estão classificados em B<br />
para Bom, A para Avariado, N para Não Há ou NA para os itens Não Analisados.
Orçamento<br />
Visualizamos o Relatório do Orçamento na forma que será impresso.<br />
Obs.: O botão “Visualizar” permite a visualização do orçamento em uma nova janela,<br />
podendo ser enviado por e-mail.<br />
Notas Fiscais<br />
Utilizado para cadastrar as Notas Fiscais referentes aos reparos efetuados. Para inserir<br />
Nota Fiscal basta clicar no botão Incluir nota fiscal, conforme abaixo:<br />
7
Surge a tela para cadastramento da Nota, conforme abaixo:<br />
Totais do Orçamento:<br />
- Peças: É a soma dos totais de peças de todos os complementos que estiverem relacionados ao<br />
CNPJ do usuário e que façam parte do mesmo processo (orçamento).<br />
- Serviços: É a soma dos totais de Mão de Obra de todos os complementos que estiverem<br />
relacionados ao CNPJ do usuário e que façam parte do mesmo processo (orçamento).<br />
- Franquia: Valor de Franquia, caso exista.<br />
- Avarias: Valor de Avarias, caso exista.<br />
Totais NF’s:<br />
- Serviços: é o total de Notas Fiscais de Mão de Obra que já foi inserido no processo.<br />
- Peças: é o total de Notas Fiscais de Peças que já foi inserido no processo.<br />
Campos de Preenchimento Obrigatórios<br />
a) Data da Emissão: formato de data dd/mm/aaaa;<br />
b) Número da Nota: até 10 caracteres numéricos;<br />
c) Série da Nota: 02 caracteres alfa numéricos; (A1, A2, etc)
d) Natureza da Operação: escolher entre Prest. Serviços / Vendas, Prestação de<br />
Serviços ou Venda de Materiais;<br />
e) Valor Total das Peças: valor de peças;<br />
f) Valor Total dos Serviços: valor de serviços<br />
Lembramos que todos os campos acima têm validade de consistência com o orçamento<br />
em questão, portanto devem ser preenchidos corretamente.<br />
Após o preenchimento, clicar no botão Salvar e verificar a mensagem de Sucesso.<br />
Visualizando as Notas<br />
Após inclusão das Notas Fiscais, elas ficam listadas conforme figura:<br />
Para cada Nota temos os seguintes botões:<br />
Nota Fiscal Desbloqueada.<br />
Alterar Nota Fiscal. (A Nota deve estar desbloqueada e orçamento com Status Analisado).<br />
Excluir Nota Fiscal. (A Nota deve estar com Status Analisado).<br />
Vincular Imagens. (A Nota deve estar desbloqueada e orçamento com Status Analisado).<br />
Receber Nota Fiscal.<br />
A coluna “Agente” mostra o nome Fantasia da Oficina que incluiu as Notas Fiscais.<br />
IMPORTANTE: Sugerimos que a franquia, nos processos segurados, seja descontada no<br />
valor da MO, porém fica a critério da oficina identificar a melhor condição, porém sempre visando<br />
os padrões exigidos pelo governo local.<br />
Vinculando imagens a Nota<br />
Para cada Nota inserida devemos vincular a imagem da Nota Fiscal e do TQR Bradesco<br />
em uma das Notas. Para isto, basta clicar no botão Vincular Imagens. Surge a seguinte<br />
tela:<br />
9
São listadas todas as imagens definidas com o tipo Nota Fiscal e que não estão<br />
associadas à outra nota.<br />
Para iniciar devemos clicar no botão Incluir Imagens (item 1).<br />
Em Sub Grupo escolhemos Nota Fiscal (item 2), em seguida clicamos no botão<br />
Procurar... (item 3)<br />
Para cada imagem adicionada gera-se uma linha, conforme figura acima. Após escolher as<br />
imagens, basta clicar no botão Adicionar (item 4)<br />
ATENÇÃO: As Notas Fiscais e o TQR devem ser capturados do Scanner, na digitalização<br />
devemos escolher o Modelo 256 em tons de cinza, e uma Resolução de 100 dpi. Além disso, é de<br />
extrema importância a inclusão de Notas Fiscais e TQR nítidos.<br />
Após a inclusão das imagens devemos clicar no botão Incluir Imagens, com isto todas as<br />
imagens inseridas (Nota Fiscal e TQR) serão vinculadas à Nota cadastrada.
Quando houver imagens vinculadas a Nota fiscal o Botão Vincular imagens, passa de<br />
vermelho para verde conforme abaixo:<br />
Item 1: Nota Fiscal com imagem vinculada<br />
Finalizando o Processo<br />
Após incluir as Notas e vincular suas imagens (Nota Fiscal e TQR) devemos Finalizar o<br />
Processo, conforme abaixo:<br />
Mensagens Comuns<br />
Abaixo listamos mensagens que podem aparecer ao Salvar a Nota Fiscal:<br />
1. Falha ao incluir Nota Fiscal:<br />
Valor total de peças é superior ao valor total de peças do processo.<br />
Motivo: O total de peças inserido na Nota é maior que o total de peças do orçamento.<br />
Solução: Verifique o total de peças do orçamento.<br />
2. Falha ao incluir Nota Fiscal:<br />
Valor total de serviços é superior ao valor total de mão de obra do processo.<br />
Motivo: O total de serviços inseridos na Nota é maior que o total de serviços do<br />
orçamento.<br />
Solução: Verifique o total de Mão de Obra do orçamento.<br />
3. Falha ao incluir Nota Fiscal:<br />
Valor total de notas fiscais é superior ao valor liquído do processo.<br />
Motivo: O total de notas fiscais é maior que o total líquido do orçamento. No lançamento<br />
das Notas devemos considerar o Total de Mão de Obra + Peças – Franquia – DNC (Total de Mão<br />
de Obra, mais Peças, menos Franquia e menos DNC).<br />
Solução: Verifique o total de Peças do orçamento, Mão de Obra, Franquia e DNC. Caso<br />
tenha valores em Franquia e DNC, estes devem ser deduzidos no valor da Nota.<br />
Protocolo de Notas Fiscais<br />
11
Ao Finalizar o Processo do orçamento é gerado o protocolo de Notas Fiscais. O mesmo<br />
fica acessível através do link “Protocolo de NF´s”, conforme abaixo:<br />
Item 1: Botão “Protocolo de NF´s”.<br />
Item 2: Botão “Exibir Relatório”.<br />
Ao clicar no botão “Exibir Relatório”, o Protocolo é visualizado, conforme abaixo:<br />
IMPORTANTE: O físico das notas fiscais e do TQR, deverão ser enviados à Matriz desta<br />
Cia. aos cuidados da equipe DRP RJ. O envio destes documentos, deve ser feito apenas após o<br />
retorno do orçamento complementar de Supervisão concluído;<br />
Supervisão de Qualidade
Com o término dos reparos, o veículo deverá ser fotografado para uma supervisão de<br />
qualidade, onde também é necessária apresentação de todas as peças que foram substituídas.<br />
Deverá ser aberta uma vistoria complementar para anexar as fotos de supervisão. A vistoria deve<br />
ser enviada para a Bradesco com o tipo de conclusão “907 – Supervisão”, conforme abaixo:<br />
13