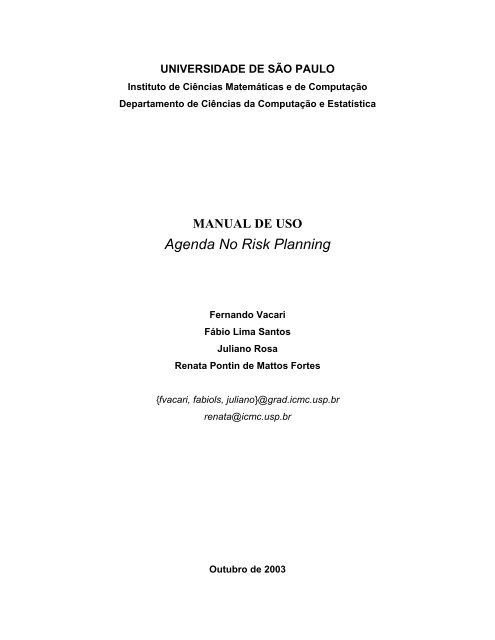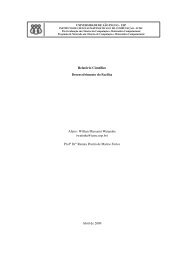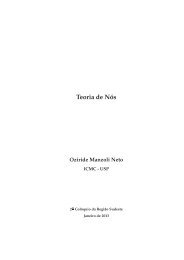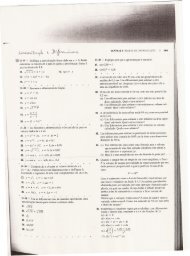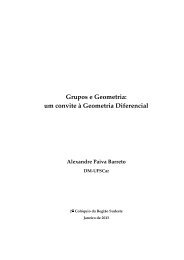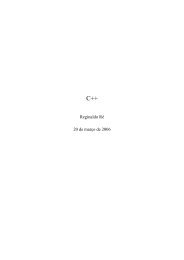Manual de Uso: Agenda no Risk Planning - ICMC - USP
Manual de Uso: Agenda no Risk Planning - ICMC - USP
Manual de Uso: Agenda no Risk Planning - ICMC - USP
You also want an ePaper? Increase the reach of your titles
YUMPU automatically turns print PDFs into web optimized ePapers that Google loves.
UNIVERSIDADE DE SÃO PAULO<br />
Instituto <strong>de</strong> Ciências Matemáticas e <strong>de</strong> Computação<br />
Departamento <strong>de</strong> Ciências da Computação e Estatística<br />
MANUAL DE USO<br />
<strong>Agenda</strong> No <strong>Risk</strong> <strong>Planning</strong><br />
Fernando Vacari<br />
Fábio Lima Santos<br />
Julia<strong>no</strong> Rosa<br />
Renata Pontin <strong>de</strong> Mattos Fortes<br />
{fvacari, fabiols, julia<strong>no</strong>}@grad.icmc.usp.br<br />
renata@icmc.usp.br<br />
Outubro <strong>de</strong> 2003
Índice<br />
Índice <strong>de</strong> Figuras....................................................................................................................4<br />
1. Introdução ..........................................................................................................................6<br />
2. Funcionalida<strong>de</strong>s para usuários cadastrados .....................................................................6<br />
2.1 Fazer o login................................................................................................................. 7<br />
2.2 Visualizar a agenda pessoal.......................................................................................... 8<br />
2.3 Modificar dados pessoais ........................................................................................... 10<br />
2.4 Adicionar, modificar ou remover compromissos pessoais......................................... 11<br />
2.4.1 Inserir <strong>no</strong>vo compromisso pessoal ...................................................................... 12<br />
2.4.1.1 Inserir <strong>no</strong>vo compromisso pessoal fixo........................................................ 12<br />
2.4.1.2 Inserir <strong>no</strong>vo compromisso pessoal eventual................................................. 13<br />
2.4.2 Modificar compromisso pessoal.......................................................................... 14<br />
2.4.2.1 Modificar compromisso pessoal fixo ........................................................... 14<br />
2.4.2.1 Modificar compromisso pessoal eventual .................................................... 16<br />
2.4.3 Remover compromisso pessoal ........................................................................... 17<br />
2.4.3.1 Remover compromisso pessoal fixo............................................................. 17<br />
2.4.4 Limpeza da <strong>Agenda</strong> Pessoal................................................................................ 18<br />
2.4.5 Exportar imagem da agenda ................................................................................ 19<br />
2.5 Visualizar Grupos....................................................................................................... 21<br />
2.6 Criar <strong>no</strong>vo grupo......................................................................................................... 22<br />
2.7 Visualizar funcionalida<strong>de</strong>s do grupo.......................................................................... 23<br />
2.8 Acessar informações do grupo ................................................................................... 24<br />
2.9 Visualizar agenda <strong>de</strong> todos os membros do grupo ..................................................... 24<br />
2.10 Inserir compromisso para o grupo............................................................................ 25<br />
2.11 Visualizar ou inserir arquivo do grupo..................................................................... 26<br />
2.12 Funcionalida<strong>de</strong>s exclusivas do criador do grupo...................................................... 27<br />
2.12.1 Modificar dados do grupo ................................................................................. 28<br />
2.12.2 Inserir <strong>no</strong>vo membro ao grupo .......................................................................... 28<br />
2.12.3 Remover membro do grupo............................................................................... 29<br />
2.12.4 Remover um compromisso do grupo ................................................................ 29<br />
2
2.12.5 Remover todos os compromissos do grupo....................................................... 30<br />
2.12.6 Remover documentos do grupo......................................................................... 30<br />
2.12.7 Remover grupo .................................................................................................. 31<br />
2.13 Fazer buscas.............................................................................................................. 31<br />
2.14 Obter ajuda ............................................................................................................... 33<br />
2.15 Sair do sistema.......................................................................................................... 33<br />
3. Funcionalida<strong>de</strong>s para o administrador do sistema..........................................................34<br />
3.1 Fazer o login............................................................................................................... 34<br />
3.2 Visualizar as estatísticas <strong>de</strong> uso do sistema................................................................ 34<br />
3.3 Visualizar, inserir, modificar ou remover Institutos................................................... 35<br />
3.3.1 Inserir <strong>no</strong>vo Instituto ........................................................................................... 35<br />
3.3.2 Modificar dados do Instituto ............................................................................... 36<br />
3.3.3 Remover Instituto ................................................................................................ 37<br />
3.4 Alterar senha............................................................................................................... 37<br />
3.5 Visualizar, inserir, modificar ou remover Departamentos ......................................... 38<br />
3.5.1 Inserir <strong>no</strong>vo Departamento.................................................................................. 38<br />
3.5.2 Modificar dados do Departamento ...................................................................... 39<br />
3.5.3 Remover Departamento....................................................................................... 40<br />
3.6 Configurar dados básicos do sistema ......................................................................... 40<br />
3.7 Visualizar, inserir, modificar ou remover usuários cadastrados................................. 41<br />
3.7.1 Inserir <strong>no</strong>vo usuário............................................................................................. 42<br />
3.7.2 Modificar dados do usuário................................................................................. 43<br />
3.7.3 Remover usuário.................................................................................................. 44<br />
3.8 Visualizar, inserir, modificar ou remover categorias <strong>de</strong> grupos................................. 45<br />
3.8.1 Inserir <strong>no</strong>va categoria <strong>de</strong> grupo ........................................................................... 45<br />
3.8.2 Modificar categoria <strong>de</strong> grupo .............................................................................. 46<br />
3.8.3 Remover categoria <strong>de</strong> grupo................................................................................ 46<br />
3.9 Obter ajuda ................................................................................................................. 46<br />
3.10 Sair do sistema.......................................................................................................... 47<br />
4. Referências .......................................................................................................................47<br />
3
Índice <strong>de</strong> Figuras<br />
Figura 2.1: Página <strong>de</strong> login <strong>de</strong> usuários.................................................................................. 7<br />
Figura 2.2: Página <strong>de</strong> login <strong>de</strong> usuários com mensagem <strong>de</strong> confirmação.............................. 8<br />
Figura 2.3: Página principal do usuário.................................................................................. 9<br />
Figura 2.4: Visualização da agenda mensal ......................................................................... 10<br />
Figura 2.5: Alteração <strong>de</strong> dados pessoais............................................................................... 11<br />
Figura 2.6: Opções <strong>de</strong> edição da agenda pessoal ................................................................. 12<br />
Figura 2.7: Inserção <strong>de</strong> <strong>no</strong>vo compromisso pessoal fixo ..................................................... 13<br />
Figura 2.8: Inserção <strong>de</strong> <strong>no</strong>vo compromisso pessoal eventual .............................................. 14<br />
Figura 2.9: Seleção <strong>de</strong> compromisso pessoal fixo para modificação................................... 15<br />
Figura 2.10: Modificação <strong>de</strong> compromisso pessoal fixo...................................................... 16<br />
Figura 2.11: Seleção <strong>de</strong> compromisso pessoal eventual para modificação.......................... 16<br />
Figura 2.12: Modificação <strong>de</strong> compromisso pessoal eventual............................................... 17<br />
Figura 2.13: Seleção <strong>de</strong> compromisso pessoal fixo para remoção....................................... 18<br />
Figura 2.14: Confirmação <strong>de</strong> remoção <strong>de</strong> compromisso pessoal fixo.................................. 18<br />
Figura 2.15: Confirmação <strong>de</strong> remoção <strong>de</strong> todos os compromissos agendados .................... 19<br />
Figura 2.16: Exportação da imagem da agenda.................................................................... 20<br />
Figura 2.17: Visualização da imagem da agenda ................................................................. 21<br />
Figura 2.18: Visualização dos grupos .................................................................................. 22<br />
Figura 2.19: Criação <strong>de</strong> um <strong>no</strong>vo grupo – dados do grupo .................................................. 22<br />
Figura 2.20: Criação <strong>de</strong> um <strong>no</strong>vo grupo – inserção dos membros do grupo........................ 23<br />
Figura 2.21: Funcionalida<strong>de</strong>s do grupo................................................................................ 23<br />
Figura 2.22: Informações do grupo ...................................................................................... 24<br />
Figura 2.23: Visualização da agenda <strong>de</strong> todos os membros do grupo.................................. 25<br />
Figura 2.24: Inserção <strong>de</strong> compromisso para o grupo ........................................................... 25<br />
Figura 2.25: Visualização dos documentos do grupo........................................................... 26<br />
Figura 2.26: Inserção <strong>de</strong> <strong>no</strong>vo documento do grupo ............................................................ 27<br />
Figura 2.27: Funcionalida<strong>de</strong>s exclusivas do criador do grupo............................................. 27<br />
4
Figura 2.28: Modificação dos dados do grupo ..................................................................... 28<br />
Figura 2.29: Inserção <strong>de</strong> <strong>no</strong>vo membro ao grupo................................................................. 29<br />
Figura 2.30: Remoção <strong>de</strong> membro do grupo........................................................................ 29<br />
Figura 2.31: Remoção <strong>de</strong> um compromisso do grupo.......................................................... 30<br />
Figura 2.32: Remoção <strong>de</strong> todos os compromissos do grupo................................................ 30<br />
Figura 2.33: Remoção <strong>de</strong> documentos do grupo.................................................................. 31<br />
Figura 2.34: Remoção <strong>de</strong> grupo ........................................................................................... 31<br />
Figura 2.35: Fazendo buscas ................................................................................................ 32<br />
Figura 2.36: Exemplo <strong>de</strong> busca utilizando o <strong>no</strong>me do usuário............................................. 33<br />
Figura 3.1: Página <strong>de</strong> login do administrador do sistema .................................................... 34<br />
Figura 3.2: Página <strong>de</strong> estatísticas <strong>de</strong> uso do sistema ............................................................ 35<br />
Figura 3.3: Visualização dos Institutos ................................................................................ 35<br />
Figura 3.4: Inserção <strong>de</strong> <strong>no</strong>vo Instituto.................................................................................. 36<br />
Figura 3.5: Modificação dos dados do Instituto ................................................................... 36<br />
Figura 3.6: Remoção do Instituto ......................................................................................... 37<br />
Figura 3.7: Alteração da senha do administrador................................................................. 37<br />
Figura 3.8: Visualização dos Departamentos ....................................................................... 38<br />
Figura 3.9: Inserção <strong>de</strong> <strong>no</strong>vo Departamento......................................................................... 39<br />
Figura 3.10: Modificação dos dados do Departamento........................................................ 40<br />
Figura 3.11: Remoção do Departamento.............................................................................. 40<br />
Figura 3.12: Alteração dos dados básicos do sistema .......................................................... 41<br />
Figura 3.13: Visualização dos usuários cadastrados ............................................................ 42<br />
Figura 3.14: Inserção <strong>de</strong> <strong>no</strong>vo usuário – escolhendo o Departamento................................. 42<br />
Figura 3.15: Inserção dos dados do <strong>no</strong>vo usuário ................................................................ 43<br />
Figura 3.16: Alteração dos dados do usuário – alterando o Departamento.......................... 43<br />
Figura 3.17: Alteração dos dados do usuário ....................................................................... 44<br />
Figura 3.18: Remoção do usuário......................................................................................... 44<br />
Figura 3.19: Visualização das categorias <strong>de</strong> grupos............................................................. 45<br />
Figura 3.20: Inserção <strong>de</strong> <strong>no</strong>va categoria <strong>de</strong> grupo................................................................ 45<br />
Figura 3.21: Modificação da categoria <strong>de</strong> grupo.................................................................. 46<br />
Figura 3.22: Remoção da categoria <strong>de</strong> grupo....................................................................... 46<br />
5
1. Introdução<br />
No meio acadêmico, freqüentemente as pessoas necessitam se organizar para o cumprimento dos<br />
compromissos eventuais, sem prejuízo dos compromissos regulares. O planejamento <strong>de</strong> datas <strong>de</strong><br />
provas, comunicação <strong>de</strong> aulas extras e reserva <strong>de</strong> equipamentos, como projetores e computadores,<br />
também é uma ativida<strong>de</strong> bastante comum. Outras pessoas envolvidas <strong>no</strong> meio acadêmico,<br />
principalmente estudantes e secretárias administrativas, necessitam estar cientes <strong>de</strong> agendas<br />
comuns, pois, por exemplo, precisam saber das agendas disponíveis <strong>de</strong> professores <strong>de</strong> <strong>de</strong>terminada<br />
disciplina, ou dos horários <strong>de</strong> atendimento a alu<strong>no</strong>s, para que possam programar uma reunião em<br />
um horário apropriado [Ban<strong>no</strong>n & Bødker, 1997].<br />
A agenda No <strong>Risk</strong> <strong>Planning</strong> [Ribeiro et al., 2003], que está disponível em<br />
http://coweb.icmc.usp.br/<strong>no</strong>risk, é uma agenda eletrônica <strong>de</strong>senvolvida com o intuito <strong>de</strong><br />
facilitar o planejamento das ativida<strong>de</strong>s realizadas <strong>no</strong> meio acadêmico. Ela permite agendar<br />
compromissos para grupos <strong>de</strong> trabalho e po<strong>de</strong> ser usada como agenda pessoal.<br />
Inicialmente a agenda No <strong>Risk</strong> <strong>Planning</strong> foi <strong>de</strong>senvolvida em um projeto <strong>de</strong> graduação<br />
[Moura, 2001] sob orientação da Profª. Renata Pontin <strong>de</strong> Mattos Fortes, para dar suporte a agendas<br />
compartilhadas por grupos, utilizando a linguagem PHP (Personal Home Page) e o SGBD MySQL.<br />
A evolução do sistema foi feita pelos alu<strong>no</strong>s André Pimenta Freire e Tycia<strong>no</strong> Maia Ribeiro, também<br />
sob a orientação da Profª. Fortes. O processo <strong>de</strong> Engenharia, manutenção e evolução do sistema<br />
foram tema da Dissertação <strong>de</strong> mestrado do alu<strong>no</strong> Tycia<strong>no</strong> Maia Ribeiro [2003]. A seguir, Freire e<br />
Fortes [2003] apresentaram a evolução da agenda para o uso da mesma <strong>no</strong> planejamento e reservas<br />
<strong>de</strong> salas, que roda junto à Intranet do <strong>ICMC</strong>-<strong>USP</strong>.<br />
Neste manual, são apresentadas as principais funcionalida<strong>de</strong>s do sistema, que estão<br />
disponíveis para duas classes <strong>de</strong> usuários (cadastrados e administrador). Na Seção 2 as<br />
funcionalida<strong>de</strong>s <strong>de</strong> No <strong>Risk</strong> <strong>Planning</strong>, que po<strong>de</strong>m ser acessadas pelos usuários cadastrados são<br />
<strong>de</strong>scritas, e na Seção 3, as funcionalida<strong>de</strong>s disponibilizadas para o administrador.<br />
2. Funcionalida<strong>de</strong>s para usuários cadastrados<br />
A agenda po<strong>de</strong> ser acessada apenas por usuários que estejam cadastrados <strong>no</strong> sistema. Como se po<strong>de</strong><br />
<strong>no</strong>tar na Figura 2.1, não há nenhuma opção para um usuário se cadastrar. O cadastro <strong>de</strong> <strong>no</strong>vos<br />
usuários po<strong>de</strong> ser feito apenas pelo Administrador. Assim, um potencial usuário fica sujeito a um<br />
contato prévio com o Administrador para se cadastrar.<br />
O layout com cor <strong>de</strong> fundo cinza, que aparece na parte superior da página mostrada na<br />
Figura 2.3, encontra-se em todas as áreas após o usuário ter feito seu login. Nele está disponível o<br />
menu <strong>de</strong> acesso às varias áreas do sistema. Assim, a partir <strong>de</strong> uma área o usuário po<strong>de</strong> ir para outra<br />
área em apenas um clique.<br />
6
2.1 Fazer o login<br />
Para fazer o login <strong>no</strong> sistema, basta o usuário inserir seu ID e password <strong>no</strong>s campos apropriados a<br />
partir da página inicial (Figura 2.1) e acionar o botão ‘Login’.<br />
Figura 2.1: Página <strong>de</strong> login <strong>de</strong> usuários<br />
Se algum dos campos for completado incorretamente, uma mensagem <strong>de</strong> erro será<br />
mostrada, como mostrado na Figura 2.2.<br />
Caso o usuário tenha esquecido sua senha, ele po<strong>de</strong>rá inserir seu e-mail <strong>no</strong> campo indicado<br />
por ‘A’ na Figura 2.2 e acionar o botão ‘Send’. Ele receberá uma mensagem em seu e-mail com um<br />
hyperlink que mostrará seu ID e sua <strong>no</strong>va senha.<br />
Uma mensagem <strong>de</strong> confirmação <strong>de</strong> que o e-mail inserido está cadastrado e que a mensagem<br />
foi enviada também é mostrada (indicada em ‘B’ na Figura 2.2) como feedback ao usuário.<br />
7
Figura 2.2: Página <strong>de</strong> login <strong>de</strong> usuários com mensagem <strong>de</strong> confirmação<br />
2.2 Visualizar a agenda pessoal<br />
Assim que o usuário faz o login <strong>no</strong> sistema, é disponibilizada a ele a página principal do sistema<br />
(Figura 2.3). Para retornar à página principal a partir <strong>de</strong> uma outra área basta clicar em ‘MAIN’ <strong>no</strong><br />
menu superior.<br />
É na página principal que o usuário faz a visualização <strong>de</strong> sua agenda pessoal da semana<br />
corrente. No canto superior esquerdo da agenda (indicado por ‘A’ na Figura 2.3) sempre está<br />
indicado que área o usuário está utilizando. Pela indicação da cor <strong>de</strong> fundo do compromisso, po<strong>de</strong>se<br />
fazer a distinção entre os vários tipos <strong>de</strong> compromisso.<br />
Logo acima dos horários da agenda aparece a indicação <strong>de</strong> qual semana (mês/dia/a<strong>no</strong> do<br />
início da semana, segunda-feira; e mês/dia/a<strong>no</strong> do térmi<strong>no</strong> da semana, sábado) está sendo<br />
visualizada. Compromissos aos domingos não po<strong>de</strong>m ser agendados.<br />
Para avançar uma semana na agenda basta acionar o botão ‘>>’, para retroce<strong>de</strong>r uma<br />
semana <strong>de</strong>ve-se acionar o botão ‘
Na agenda semestral po<strong>de</strong> ser visto os compromissos eventuais agendados para os próximos<br />
seis meses, mostrados mês a mês, contados a partir do mês atual. Não há a funcionalida<strong>de</strong> <strong>de</strong><br />
avançar ou retroce<strong>de</strong>r um semestre. Apenas o semestre atual po<strong>de</strong> ser visualizado.<br />
Figura 2.3: Página principal do usuário<br />
9
2.3 Modificar dados pessoais<br />
Figura 2.4: Visualização da agenda mensal<br />
Para fazer a modificação <strong>de</strong> seus dados pessoais, o usuário <strong>de</strong>ve clicar em ‘YOUR DATA’ <strong>no</strong><br />
menu superior.<br />
Como po<strong>de</strong> ser visto na Figura 2.5, o usuário po<strong>de</strong> fazer a modificação dos seguintes dados<br />
pessoais:<br />
• Departamento ao qual o usuário pertence;<br />
• Nome;<br />
• E-mail para o qual serão enviadas as mensagens (<strong>no</strong>va senha, convite para participar <strong>de</strong> um<br />
grupo, etc.);<br />
• Link para a página pessoal;<br />
• Comentário sobre a página;<br />
• Senha.<br />
Sempre que uma modificação for feita, qualquer que seja, a senha <strong>de</strong>verá ser informada<br />
a<strong>de</strong>quadamente <strong>no</strong>s dois campos em que é solicitada.<br />
10
Figura 2.5: Alteração <strong>de</strong> dados pessoais<br />
2.4 Adicionar, modificar ou remover compromissos pessoais<br />
Após clicar em ‘PERSONAL DIARY’ estará disponível para o usuário (Figura 2.6) a adição,<br />
modificação e remoção <strong>de</strong> compromissos eventuais e fixos, além da remoção <strong>de</strong> todos os<br />
compromissos da agenda e da exportação da imagem da agenda <strong>de</strong> compromissos da semana<br />
corrente.<br />
Compromisso fixo é um compromisso que ocorre invariavelmente toda semana. São<br />
compromissos como aulas ou horários <strong>de</strong> monitoria. Estes compromissos são mostrados apenas na<br />
agenda semanal.<br />
Compromisso eventual é um compromisso que ocorre ocasionalmente. São compromissos<br />
como provas ou participação em congressos. Eles são mostrados tanto na agenda semanal quanto na<br />
agenda mensal ou na semestral.<br />
11
Figura 2.6: Opções <strong>de</strong> edição da agenda pessoal<br />
2.4.1 Inserir <strong>no</strong>vo compromisso pessoal<br />
Para fazer a inserção <strong>de</strong> um <strong>no</strong>vo compromisso (Figura 2.6), <strong>de</strong>ve-se antecipadamente escolher se o<br />
compromisso é fixo ou eventual. Se for um compromisso fixo, clique em ‘Insert New<br />
Commitment – Fixed Commitment’, e se for um compromisso eventual, clique em ‘Insert New<br />
Commitment – Eventual Commitment’.<br />
2.4.1.1 Inserir <strong>no</strong>vo compromisso pessoal fixo<br />
Quando se escolhe adicionar um compromisso fixo, a tela da Figura 2.7 é carregada. Nela <strong>de</strong>ve ser<br />
inserido o dia da semana em que o compromisso ocorre, o horário inicial, o horário final e o tipo <strong>de</strong><br />
compromisso. Os tipos são: importante, comum, lazer e acadêmico. Uma <strong>de</strong>scrição – isto é, o texto<br />
que aparecerá na agenda – também <strong>de</strong>ve ser fornecida. Se <strong>de</strong>sejar que o compromisso apareça como<br />
um link para uma página web, forneça o en<strong>de</strong>reço <strong>no</strong> campo ‘URL’. Clique <strong>no</strong> botão ‘Mark’ para<br />
confirmar o agendamento do compromisso.<br />
Observação: todos os campos, exceto o campo ‘URL’, <strong>de</strong>vem ser preenchidos. Caso<br />
contrário, uma mensagem <strong>de</strong> erro será mostrada.<br />
Para auxiliar, <strong>no</strong> final da página sempre é fornecida a agenda atual.<br />
12
Figura 2.7: Inserção <strong>de</strong> <strong>no</strong>vo compromisso pessoal fixo<br />
2.4.1.2 Inserir <strong>no</strong>vo compromisso pessoal eventual<br />
Quando se escolhe adicionar um compromisso eventual, a tela da Figura 2.8 é carregada. Nela <strong>de</strong>ve<br />
ser inserido o início e o fim dos seguintes dados do compromisso: mês, dia, a<strong>no</strong> e horário. A<br />
<strong>de</strong>scrição do compromisso também é necessária. Se algum <strong>de</strong>stes campos não for preenchido<br />
corretamente, uma mensagem <strong>de</strong> erro será escrita <strong>no</strong> alto da página. O campo ‘URL’ é opcional,<br />
tendo o mesmo funcionamento do <strong>de</strong>scrito na seção 2.4.1.1. Acione o botão ‘Mark’ para confirmar<br />
o agendamento do compromisso.<br />
Se o horário do compromisso eventual sobrepuser um fixo, será pedida a confirmação se o<br />
usuário <strong>de</strong>seja sobrepô-lo ou não. Veja bem, o compromisso irá sobrepor e não apagar o<br />
compromisso já agendado.<br />
Diferente do que ocorre na inserção <strong>de</strong> <strong>no</strong>vo compromisso pessoal fixo, aqui não é<br />
fornecida a agenda <strong>de</strong> compromisso <strong>no</strong> final da página.<br />
13
Figura 2.8: Inserção <strong>de</strong> <strong>no</strong>vo compromisso pessoal eventual<br />
2.4.2 Modificar compromisso pessoal<br />
Para fazer a modificação <strong>de</strong> um compromisso (Figura 2.6), assim como ocorre na inserção, <strong>de</strong>ve-se<br />
antecipadamente escolher se o compromisso a ser modificado é fixo ou eventual. Se for um<br />
compromisso fixo, clique em ‘Modify Some Commitment – Fixed Commitment’. Caso contrário,<br />
clique em ‘Modify Some Commitment – Eventual Commitment’.<br />
2.4.2.1 Modificar compromisso pessoal fixo<br />
Quando se escolhe modificar um compromisso pessoal fixo, é exibida a relação <strong>de</strong> todos os<br />
compromissos que já foram agendados pelo usuário, como exibido na Figura 2.9.<br />
14
Figura 2.9: Seleção <strong>de</strong> compromisso pessoal fixo para modificação<br />
Após ser feita a escolha do compromisso que será modificado, <strong>de</strong>ve-se acionar o botão<br />
‘Modify’. Então são exibidas as informações do compromisso escolhido, como apresentado na<br />
Figura 2.10. Depois <strong>de</strong> efetuar as modificações necessárias, o usuário <strong>de</strong>ve acionar o botão<br />
‘Confirm’.<br />
15
Figura 2.10: Modificação <strong>de</strong> compromisso pessoal fixo<br />
2.4.2.1 Modificar compromisso pessoal eventual<br />
Quando se escolhe modificar um compromisso pessoal eventual, é exibida a relação <strong>de</strong> todos os<br />
compromissos eventuais que já foram agendados pelo usuário, como exibido na Figura 2.11.<br />
Figura 2.11: Seleção <strong>de</strong> compromisso pessoal eventual para modificação<br />
Após ser feita a escolha do compromisso que será modificado, <strong>de</strong>ve-se acionar o botão<br />
‘Modify’. Então são exibidas as informações do compromisso escolhido como na Figura 2.12.<br />
16
Depois <strong>de</strong> efetuar as modificações necessárias, o usuário <strong>de</strong>ve acionar o botão ‘Confirm’ para<br />
confirmar as modificações feitas.<br />
Figura 2.12: Modificação <strong>de</strong> compromisso pessoal eventual<br />
2.4.3 Remover compromisso pessoal<br />
Para fazer a remoção <strong>de</strong> um compromisso (Figura 2.6), assim como ocorre na inserção e<br />
modificação, <strong>de</strong>ve-se antecipadamente escolher se o compromisso a ser modificado é fixo ou<br />
eventual. Se for um compromisso fixo, clique em ‘Remove Some Commitment – Fixed<br />
Commitment’. Caso contrário, clique em ‘Remove Some Commitment – Eventual<br />
Commitment’.<br />
2.4.3.1 Remover compromisso pessoal fixo<br />
Quando se escolhe remover um compromisso pessoal fixo, é exibida a relação <strong>de</strong> todos os<br />
compromissos que já foram agendados pelo usuário, como apresentado na Figura 2.13.<br />
17
Figura 2.13: Seleção <strong>de</strong> compromisso pessoal fixo para remoção<br />
Após ser feita a escolha do compromisso que será removido, <strong>de</strong>ve-se acionar o botão<br />
‘Remove’. Então é exibida uma mensagem <strong>de</strong> confirmação <strong>de</strong> remoção, como mostra a Figura 2.14.<br />
Para confirmar a remoção, basta acionar o botão ‘YES’, caso contrário, acione o botão ‘NO’.<br />
Figura 2.14: Confirmação <strong>de</strong> remoção <strong>de</strong> compromisso pessoal fixo<br />
2.4.4 Limpeza da <strong>Agenda</strong> Pessoal<br />
Está disponível para o usuário a remoção <strong>de</strong> todos os seus compromissos. Para isso, basta acionar o<br />
botão ‘Clear Diary’ (Figura 2.6).<br />
18
Depois que o botão foi acionado, é carregada uma página <strong>de</strong> confirmação <strong>de</strong> remoção <strong>de</strong><br />
todos os compromissos agendados, como mostrado na Figura 2.15. A remoção <strong>de</strong> compromissos <strong>de</strong><br />
um grupo po<strong>de</strong> ser feita apenas pelo criador do grupo.<br />
Figura 2.15: Confirmação <strong>de</strong> remoção <strong>de</strong> todos os compromissos agendados<br />
Para confirmar a remoção acione o botão ‘YES’, caso contrário acione o botão ‘NO’.<br />
2.4.5 Exportar imagem da agenda<br />
Para fazer a exportação da imagem da agenda basta acionar o botão ‘Export Data to Image’<br />
(Figura 2.6).<br />
Depois que o botão foi acionado, é carregada uma página que disponibiliza algumas<br />
funcionalida<strong>de</strong>s (salvar configurações, visualizar imagem e salvar imagem <strong>no</strong> disco) para o usuário,<br />
conforme é mostrado na Figura 2.16.<br />
19
Figura 2.16: Exportação da imagem da agenda<br />
Para salvar as configurações, isto é, salvar quais tipos <strong>de</strong> compromissos <strong>de</strong>vem aparecer na<br />
imagem, marque a check box correspon<strong>de</strong>nte ao tipo <strong>de</strong> compromisso que <strong>de</strong>seja ser visualizado e<br />
acione o botão ‘Save Configurations’ (Figura 2.16).<br />
Para visualizar a imagem que será salva, basta acionar o botão ‘Visualize Image’ (Figura<br />
2.16), o qual irá carregar uma imagem da agenda do usuário como mostrado na Figura 2.17.<br />
20
Figura 2.17: Visualização da imagem da agenda<br />
Para salvar a imagem para o disco, o usuário <strong>de</strong>ve acionar o botão ‘Save Image to Disk’<br />
(Figura 2.16), que irá mostrar uma figura igual à mostrada na Figura 2.17 acrescida da mensagem<br />
“To save the image to the disk, right click it and choose "Save image as"”.<br />
Ainda, se o usuário <strong>de</strong>sejar que a imagem da sua agenda seja disponibilizada em sua<br />
homepage, ele <strong>de</strong>verá inserir o seguinte código na mesma: “”. Na qual<br />
userName é o ‘ID’ do usuário, conforme é mostrado na parte inferior da Figura 2.16.<br />
2.5 Visualizar Grupos<br />
Clicando em ‘GROUPS’ o usuário po<strong>de</strong> visualizar os grupos dos quais ele faz parte, conforme<br />
mostrado na Figura 2.18. A partir <strong>de</strong>sta página po<strong>de</strong>-se criar <strong>no</strong>vos grupos ou visualizar <strong>de</strong>talhes <strong>de</strong><br />
um grupo já existente.<br />
21
2.6 Criar <strong>no</strong>vo grupo<br />
Figura 2.18: Visualização dos grupos<br />
Acionando o botão ‘Create New Group’ (Figura 2.18) o usuário po<strong>de</strong> criar um <strong>no</strong>vo grupo, sendo<br />
disponibilizada a página mostrada na Figura 2.19.<br />
Figura 2.19: Criação <strong>de</strong> um <strong>no</strong>vo grupo – dados do grupo<br />
22
Após inserir todos os dados referentes ao grupo, acione o botão ‘Continue’ (Figura 2.19)<br />
para que os membros do grupo possam ser inseridos, conforme mostra a Figura 2.20.<br />
Figura 2.20: Criação <strong>de</strong> um <strong>no</strong>vo grupo – inserção dos membros do grupo<br />
2.7 Visualizar funcionalida<strong>de</strong>s do grupo<br />
Para visualizar as funcionalida<strong>de</strong>s que são referentes a um grupo <strong>de</strong> trabalho, o link (que está na<br />
primeira coluna da tabela) ‘Group - ’ <strong>de</strong>ve ser acionado (Figura 2.18). Na<br />
Figura 2.18 o <strong>no</strong>me do grupo está representado por ‘Iniciação Científica’. Após isso, a página da<br />
Figura 2.21 estará disponível.<br />
Figura 2.21: Funcionalida<strong>de</strong>s do grupo<br />
23
Ao lado <strong>de</strong> ‘A’ estão disponíveis as opções <strong>de</strong> tarefas. Quando uma <strong>de</strong>stas tarefas é<br />
escolhida, uma <strong>no</strong>va janela é aberta para que a tarefa seja executada.<br />
Quando um membro agenda um compromisso para o grupo, os outros membros do grupo<br />
po<strong>de</strong>m ver em ‘B’ os compromissos que estão com alguma confirmação pen<strong>de</strong>nte.<br />
Em ‘C’ está disponível um chat, on<strong>de</strong> os membros do grupo po<strong>de</strong>m trocar mensagens entre<br />
si. A última mensagem sempre é mostrada na parte superior.<br />
As <strong>no</strong>tícias <strong>de</strong> <strong>no</strong>vos compromissos, como por exemplo, quando todos os membros<br />
confirmaram o agendamento <strong>de</strong> um compromisso, são mostradas em ‘D’.<br />
2.8 Acessar informações do grupo<br />
Para acessar informações <strong>de</strong> um grupo, basta acionar o link ‘Group’s Information’, a partir da<br />
página mostrada na Figura 2.21.<br />
As informações são mostradas como na Figura 2.22.<br />
Figura 2.22: Informações do grupo<br />
2.9 Visualizar agenda <strong>de</strong> todos os membros do grupo<br />
A visualização da agenda <strong>de</strong> todos os membros do grupo po<strong>de</strong> ser feita acionando-se o link ‘Diary<br />
of all Members’ (Figura 2.21), quando será aberta uma <strong>no</strong>va janela exibindo as agendas dos<br />
membros como apresentado na Figura 2.23.<br />
24
Figura 2.23: Visualização da agenda <strong>de</strong> todos os membros do grupo<br />
2.10 Inserir compromisso para o grupo<br />
Depois <strong>de</strong> acionar o link ‘Insert Commitment to Group’ (Figura 2.21), uma <strong>no</strong>va janela será<br />
aberta como na Figura 2.24.<br />
Figura 2.24: Inserção <strong>de</strong> compromisso para o grupo<br />
25
A partir <strong>de</strong>sta janela um <strong>no</strong>vo compromisso po<strong>de</strong>rá ser inserido para o grupo. Deve ser<br />
escolhido o dia, o horário inicial e o horário final do compromisso, assim como a <strong>de</strong>scrição do<br />
compromisso. Os horários disponíveis para agendamento estão em cinza claro.<br />
O compromisso será realmente agendado somente após todos os membros do grupo aproválo<br />
em <strong>no</strong> máximo 24 horas. Caso contrário, o compromisso será cancelado.<br />
Para confirmar o agendamento do compromisso, acione o botão ‘Mark’.<br />
2.11 Visualizar ou inserir arquivo do grupo<br />
Quando se <strong>de</strong>seja visualizar quais documentos do grupo estão disponíveis, <strong>de</strong>ve-se acionar o link<br />
‘Group’s Documents’ (Figura 2.21), que irá abrir uma janela como a que está apresentada na<br />
Figura 2.25.<br />
Figura 2.25: Visualização dos documentos do grupo<br />
A visualização do documento po<strong>de</strong> ser feita clicando-se em cima do <strong>no</strong>me do documento<br />
(primeira coluna da tabela).<br />
Para inserir um <strong>no</strong>vo documento para o grupo, acione o botão ‘Add New Document’ que<br />
será carregada a página mostrada na Figura 2.26.<br />
26
Figura 2.26: Inserção <strong>de</strong> <strong>no</strong>vo documento do grupo<br />
Forneça o caminho completo do documento que será inserido (ou utilize o botão<br />
‘Procurar...’) e a sua <strong>de</strong>scrição. Acione o botão ‘Add’ para confirmar a inserção. Atente para o<br />
tamanho máximo permitido para o documento, que é <strong>de</strong>finido pelo administrador. Arquivos maiores<br />
que o máximo permitido não po<strong>de</strong>rão ser inseridos.<br />
2.12 Funcionalida<strong>de</strong>s exclusivas do criador do grupo<br />
Um usuário, ao criar um grupo, terá disponível para ele várias funcionalida<strong>de</strong>s exclusivas e que<br />
ficam acessíveis <strong>de</strong>pois que o link ‘Options to Group’s Creator’ (Figura 2.21) for acionado,<br />
conforme exibido na Figura 2.27. Essas funcionalida<strong>de</strong>s exclusivas são <strong>de</strong>scritas nas subseções<br />
seguintes.<br />
Figura 2.27: Funcionalida<strong>de</strong>s exclusivas do criador do grupo<br />
27
2.12.1 Modificar dados do grupo<br />
Depois <strong>de</strong> acionar o link ‘Modify Basic Data’ (Figura 2.27) o usuário po<strong>de</strong>rá modificar os dados do<br />
grupo, conforme a Figura 2.28.<br />
Figura 2.28: Modificação dos dados do grupo<br />
Após as alterações serem feitas, acione o botão ‘Modify’ para confirmar a modificação dos<br />
dados. Se não <strong>de</strong>sejar completar a modificação, acione o botão ‘Cancel’.<br />
2.12.2 Inserir <strong>no</strong>vo membro ao grupo<br />
Apenas um <strong>no</strong>vo membro po<strong>de</strong> ser inserido ao grupo a cada vez. Isso po<strong>de</strong> ser feito acionando-se o<br />
link ‘Insert a New Member’ (Figura 2.27), quando será carregada a página da Figura 2.29.<br />
28
Figura 2.29: Inserção <strong>de</strong> <strong>no</strong>vo membro ao grupo<br />
Escolha o <strong>no</strong>me do membro a ser inserido e <strong>de</strong>pois acione o botão ‘Add’. A inserção estará<br />
inteiramente completa apenas <strong>de</strong>pois que o usuário confirmar que aceita ser inserido <strong>no</strong> grupo.<br />
2.12.3 Remover membro do grupo<br />
Para remover um membro do grupo acione o link ‘Remove a Member’ (Figura 2.27). A página<br />
mostrada na Figura 2.30 será carregada.<br />
Figura 2.30: Remoção <strong>de</strong> membro do grupo<br />
Escolha o <strong>no</strong>me do membro que será removido do grupo e acione o botão ‘Remove’.<br />
Será solicitada a confirmação da remoção do membro selecionado. Acione o botão ‘YES’<br />
para confirmar a remoção, caso contrário acione o botão ‘NO’.<br />
2.12.4 Remover um compromisso do grupo<br />
A remoção <strong>de</strong> um compromisso do grupo po<strong>de</strong> ser feita acionando-se o link ‘Remove Some<br />
Group’s Commitment’ (Figura 2.27). A página mostrada na Figura 2.31 será carregada.<br />
29
Figura 2.31: Remoção <strong>de</strong> um compromisso do grupo<br />
Faça a escolha <strong>de</strong> qual compromisso será removido e acione o botão ‘Remove’ para<br />
confirmar a operação.<br />
Será solicitada a confirmação da remoção do compromisso selecionado. Acione o botão<br />
‘YES’ para confirmar a remoção, caso contrário acione o botão ‘NO’.<br />
2.12.5 Remover todos os compromissos do grupo<br />
Po<strong>de</strong>-se remover todos os compromissos do grupo acionando o link ‘Remove All Group’s<br />
Commitment’ (Figura 2.27), fazendo carregar a página que está mostrada na Figura 2.32.<br />
Figura 2.32: Remoção <strong>de</strong> todos os compromissos do grupo<br />
Acione o botão ‘YES’ se realmente <strong>de</strong>sejar remover todos os compromissos marcados para<br />
o grupo, ou acione o botão ‘NO’ se quiser cancelar a ação.<br />
2.12.6 Remover documentos do grupo<br />
A remoção <strong>de</strong> documentos do grupo po<strong>de</strong> ser feita acionando-se o link ‘Remove Documents’<br />
(Figura 2.27). Será carregada a página da Figura 2.33.<br />
30
Figura 2.33: Remoção <strong>de</strong> documentos do grupo<br />
Escolha qual documento será removido e acione o botão ‘Remove’ para confirmar a<br />
operação.<br />
Será solicitada a confirmação da remoção do documento selecionado. Acione o botão<br />
‘YES’ para confirmar a remoção, caso contrário acione ‘NO’.<br />
2.12.7 Remover grupo<br />
Para remover um grupo basta acionar o botão ‘Remove This Group’ (Figura 2.27) que irá carregar<br />
a página mostrada na Figura 2.34.<br />
Figura 2.34: Remoção <strong>de</strong> grupo<br />
Acione o botão ‘YES’ se realmente <strong>de</strong>sejar remover o grupo. Ou acione o botão ‘NO’ se<br />
quiser cancelar a ação.<br />
2.13 Fazer buscas<br />
Acionando ‘SEARCH’ o usuário po<strong>de</strong>rá fazer buscas na base <strong>de</strong> dados do sistema, utilizando um<br />
<strong>de</strong>ntre vários critérios <strong>de</strong> busca, como mostrada na Figura 2.35.<br />
31
Figura 2.35: Fazendo buscas<br />
As buscas po<strong>de</strong>m ser feitas por um dos seguintes critérios: <strong>no</strong>me (ou parte) do usuário,<br />
<strong>no</strong>me ou sigla do grupo, instituto, <strong>de</strong>partamento ou categoria do grupo. Também se po<strong>de</strong> escolher a<br />
quantida<strong>de</strong> <strong>de</strong> resultados por página.<br />
Depois que o critério e o número <strong>de</strong> resultados por página foram escolhidos, acione o botão<br />
‘Search’. Como um exemplo, utilizando o campo <strong>no</strong>me <strong>de</strong> usuário com “fer” obtivemos o resultado<br />
mostrado na Figura 2.36.<br />
32
Figura 2.36: Exemplo <strong>de</strong> busca utilizando o <strong>no</strong>me do usuário<br />
Para fazer uma <strong>no</strong>va busca acione o link ‘Search again’.<br />
2.14 Obter ajuda<br />
Para obter ajuda clique em ‘HELP’ que uma página com explicações resumidas das principais<br />
funções do sistema será carregada.<br />
2.15 Sair do sistema<br />
Para sair do sistema clique em ‘LOGOUT’.<br />
33
3. Funcionalida<strong>de</strong>s para o administrador do sistema<br />
O administrador do sistema possui uma interface própria para fazer a manutenção do sistema.<br />
Através <strong>de</strong>ssa interface ele po<strong>de</strong> visualizar as estatísticas <strong>de</strong> uso do sistema, cadastrar <strong>no</strong>vos<br />
usuários, <strong>no</strong>vos institutos, <strong>no</strong>vos <strong>de</strong>partamentos e <strong>no</strong>vas categorias <strong>de</strong> grupos, além <strong>de</strong> modificar<br />
sua senha e dados básicos do sistema.<br />
Cada uma <strong>de</strong>ssas funcionalida<strong>de</strong>s é acessível diretamente, a partir <strong>de</strong> qualquer interação,<br />
através do layout com cor <strong>de</strong> fundo cinza, que aparece na parte superior das páginas <strong>de</strong>pois <strong>de</strong><br />
efetuado o login, como é mostrado na Figura 3.2.<br />
Nas subseções a seguir são <strong>de</strong>scritos os procedimentos para utilizar as funcionalida<strong>de</strong>s<br />
citadas acima.<br />
3.1 Fazer o login<br />
Para fazer o login <strong>no</strong> sistema, o administrador <strong>de</strong>verá inserir sua password <strong>no</strong> campo apropriado, a<br />
partir da página mostrada na Figura 3.1 e acionar o botão ‘Next’. Essa página po<strong>de</strong> ser acessada a<br />
partir da página inicial do sistema (veja a Figura 2.1) adicionando-se ao en<strong>de</strong>reço<br />
‘/admin.php’.<br />
Figura 3.1: Página <strong>de</strong> login do administrador do sistema<br />
3.2 Visualizar as estatísticas <strong>de</strong> uso do sistema<br />
Assim que o administrador faz o login <strong>no</strong> sistema, é disponibilizada para ele a página principal do<br />
sistema (Figura 3.2) com as estatísticas <strong>de</strong> uso do sistema. Para retornar à página principal a partir<br />
<strong>de</strong> uma outra área basta clicar em ‘MAIN’ <strong>no</strong> menu superior.<br />
34
Figura 3.2: Página <strong>de</strong> estatísticas <strong>de</strong> uso do sistema<br />
3.3 Visualizar, inserir, modificar ou remover Institutos<br />
Após clicar em ‘INSTITUTES’, estará disponível para o administrador (Figura 3.3) a visualização,<br />
inserção, modificação e remoção <strong>de</strong> Institutos. Os Institutos que estão cadastrados são mostrados na<br />
parte inferior da página.<br />
3.3.1 Inserir <strong>no</strong>vo Instituto<br />
Figura 3.3: Visualização dos Institutos<br />
Acionando botão ‘Create New Institute’ (Figura 3.3) o administrador po<strong>de</strong> adicionar um <strong>no</strong>vo<br />
Instituto ao sistema. Será carregada a página mostrada na Figura 3.4.<br />
35
Figura 3.4: Inserção <strong>de</strong> <strong>no</strong>vo Instituto<br />
Depois <strong>de</strong> preencher todos os dados do Instituto, acione o botão ‘Create’ para inserí-lo ao<br />
sistema.<br />
3.3.2 Modificar dados do Instituto<br />
A partir da página mostrada na Figura 3.3, o administrador po<strong>de</strong> escolher o Instituto que terá os<br />
dados modificados e acionar o botão ‘Modify’. A página mostrada na Figura 3.5 é carregada.<br />
Figura 3.5: Modificação dos dados do Instituto<br />
36
Depois <strong>de</strong> fazer as modificações necessárias acione o botão ‘Modify’ (Figura 3.5) para<br />
confirmá-las.<br />
3.3.3 Remover Instituto<br />
A partir da página mostrada na Figura 3.3, o administrador po<strong>de</strong> escolher o Instituto que terá os<br />
dados removidos e acionar o botão ‘Remove’. A página da Figura 3.6 é carregada.<br />
Figura 3.6: Remoção do Instituto<br />
Para confirmar a remoção acione o botão ‘YES’, caso contrário acione o botão ‘NO’.<br />
3.4 Alterar senha<br />
Para alterar sua senha, o administrador <strong>de</strong>ve clicar em ‘PASSWORD’ <strong>no</strong> menu superior do sistema.<br />
A página mostrada na Figura 3.7 é carregada, na qual <strong>de</strong>ve ser inserida a senha atual, a <strong>no</strong>va senha e<br />
a confirmação da <strong>no</strong>va senha. Deve-se observar que a <strong>no</strong>va senha <strong>de</strong>ve ter entre 6 e 12 caracteres.<br />
Figura 3.7: Alteração da senha do administrador<br />
A modificação será efetivada somente após o botão ‘Change’ ser acionado.<br />
37
3.5 Visualizar, inserir, modificar ou remover Departamentos<br />
Clicando em ‘DEPARTMENTS’ <strong>no</strong> menu superior, o administrador po<strong>de</strong> visualizar os<br />
Departamentos que estão cadastrados <strong>no</strong> sistema, como é mostrado na Figura 3.8. A partir <strong>de</strong>ssa<br />
página, ele também é capaz <strong>de</strong> inserir um <strong>no</strong>vo Departamento, <strong>de</strong> modificar ou <strong>de</strong> remover um<br />
Departamento cadastrado.<br />
3.5.1 Inserir <strong>no</strong>vo Departamento<br />
Figura 3.8: Visualização dos Departamentos<br />
Para inserir um <strong>no</strong>vo <strong>de</strong>partamento, o administrador <strong>de</strong>ve acionar o botão ‘Create New<br />
Department’ na página mostrada na Figura 3.8.<br />
A página para inserir os dados do <strong>no</strong>vo <strong>de</strong>partamento é carregada (Figura 3.9). Depois que<br />
os dados forem preenchidos corretamente, acione o botão ‘Create’ para confirmar a inserção do<br />
<strong>de</strong>partamento <strong>no</strong> sistema.<br />
38
Figura 3.9: Inserção <strong>de</strong> <strong>no</strong>vo Departamento<br />
3.5.2 Modificar dados do Departamento<br />
A partir da página mostrada na Figura 3.8 o administrador seleciona um <strong>de</strong>partamento e aciona o<br />
botão ‘Modify’ para modificar os dados do <strong>de</strong>partamento. A página mostrada na Figura 3.10 é<br />
carregada.<br />
Após fazer as modificações <strong>de</strong>sejadas, acione o botão ‘Modify’ para confirmar a<br />
modificação dos dados.<br />
39
3.5.3 Remover Departamento<br />
Figura 3.10: Modificação dos dados do Departamento<br />
A remoção <strong>de</strong> um <strong>de</strong>partamento <strong>de</strong>ve ser feita da seguinte forma. Selecione o <strong>de</strong>partamento a ser<br />
removido do sistema e acione o botão ‘Remove’ a partir da página mostrada na Figura 3.8.<br />
Figura 3.11: Remoção do Departamento<br />
A página mostrada na Figura 3.11 é carregada. Para confirmar a remoção acione o botão<br />
‘YES’. Caso não <strong>de</strong>seje remover o <strong>de</strong>partamento selecionado acione o botão ‘NO’.<br />
3.6 Configurar dados básicos do sistema<br />
Para alterar as configurações básicas do sistema, clique em ‘BASIC DATA’ <strong>no</strong> menu superior. A<br />
página mostrada na Figura 3.12 é carregada.<br />
40
Figura 3.12: Alteração dos dados básicos do sistema<br />
Os dados que po<strong>de</strong>m ser alterados são: a) <strong>no</strong>me do administrador do sistema; b) e-mail do<br />
administrador; c) página inicial do sistema; d) diretório dos uploads dos documentos do grupo; e)<br />
<strong>no</strong>me da instituição que está utilizando a agenda; f) sigla da instituição; g) tamanho máximo dos<br />
documentos que po<strong>de</strong>rão ser feitos upload.<br />
Após as modificações feitas, acione o botão ‘Update’ para confirmá-las.<br />
3.7 Visualizar, inserir, modificar ou remover usuários cadastrados<br />
Clicando em ‘ACCOUNTS’ <strong>no</strong> menu superior, o administrador po<strong>de</strong> visualizar as contas dos<br />
usuários que estão cadastrados <strong>no</strong> sistema, como é mostrado na Figura 3.13. A partir <strong>de</strong>ssa página<br />
ele também é capaz <strong>de</strong> inserir um <strong>no</strong>vo usuário, <strong>de</strong> modificar ou <strong>de</strong> remover um usuário cadastrado.<br />
41
3.7.1 Inserir <strong>no</strong>vo usuário<br />
Figura 3.13: Visualização dos usuários cadastrados<br />
Acionando o botão ‘Create New Account’ na página mostrada na Figura 3.13, o administrador<br />
po<strong>de</strong> criar uma conta <strong>no</strong> sistema para um <strong>no</strong>vo usuário.<br />
Figura 3.14: Inserção <strong>de</strong> <strong>no</strong>vo usuário – escolhendo o Departamento<br />
O <strong>de</strong>partamento ao qual o usuário pertence <strong>de</strong>ve ser escolhido antes <strong>de</strong> continuar o<br />
procedimento, como é apresentado na Figura 3.14. Acione o botão ‘Next’ para prosseguir para a<br />
página mostrada na Figura 3.15.<br />
42
Figura 3.15: Inserção dos dados do <strong>no</strong>vo usuário<br />
Quando todos os dados do usuário estiverem preenchidos corretamente, acione o botão<br />
‘Create’ (Figura 3.15) para confirmar a criação da conta. Os dados solicitados nessa página (Figura<br />
3.15) são os dados pessoais que o usuário po<strong>de</strong>rá alterar posteriormente (veja seção 2.3).<br />
3.7.2 Modificar dados do usuário<br />
O administrador po<strong>de</strong> alterar os dados <strong>de</strong> um usuário escolhendo o <strong>no</strong>me do usuário e acionando o<br />
botão ‘Modify’ (Figura 3.13).<br />
Figura 3.16: Alteração dos dados do usuário – alterando o Departamento<br />
43
O primeiro dado que po<strong>de</strong> ser alterado é o <strong>de</strong>partamento ao qual o usuário pertence. Acione<br />
o botão ‘Next’ (Figura 3.16) para continuar a alteração, seguindo para a página mostrada na Figura<br />
3.17.<br />
Figura 3.17: Alteração dos dados do usuário<br />
Faça as modificações necessárias <strong>no</strong> restante dos dados e acione o botão ‘Modify’ (Figura<br />
3.17) para confirmar as modificações.<br />
3.7.3 Remover usuário<br />
Escolha o usuário que será removido do sistema e acione o botão ‘Remove’ (Figura 3.13).<br />
Figura 3.18: Remoção do usuário<br />
O usuário é efetivamente removido <strong>de</strong>pois que o botão ‘YES’ for acionado. Se o usuário<br />
selecionado não <strong>de</strong>ve ser removido acione o botão ‘NO’.<br />
44
3.8 Visualizar, inserir, modificar ou remover categorias <strong>de</strong> grupos<br />
Clicando em ‘GROUPS’ <strong>no</strong> menu superior, o administrador po<strong>de</strong> visualizar as categorias <strong>de</strong> grupos<br />
que estão cadastradas <strong>no</strong> sistema, como é mostrado na Figura 3.19. A partir <strong>de</strong>ssa página ele<br />
também é capaz <strong>de</strong> inserir uma <strong>no</strong>va categoria <strong>de</strong> grupo, <strong>de</strong> modificar ou <strong>de</strong> remover uma categoria<br />
<strong>de</strong> grupo cadastrada.<br />
3.8.1 Inserir <strong>no</strong>va categoria <strong>de</strong> grupo<br />
Figura 3.19: Visualização das categorias <strong>de</strong> grupos<br />
Acionando o botão ‘Create New Category’ (Figura 3.19) o administrador po<strong>de</strong> criar uma <strong>no</strong>va<br />
categoria <strong>de</strong> grupo.<br />
Figura 3.20: Inserção <strong>de</strong> <strong>no</strong>va categoria <strong>de</strong> grupo<br />
O <strong>no</strong>me da <strong>no</strong>va categoria <strong>de</strong> grupo <strong>de</strong>ve ser fornecido e o botão ‘Create’ (Figura 3.20)<br />
acionado para que a criação seja efetivada.<br />
45
3.8.2 Modificar categoria <strong>de</strong> grupo<br />
O administrador po<strong>de</strong> modificar o <strong>no</strong>me <strong>de</strong> uma categoria <strong>de</strong> grupo escolhendo a categoria e<br />
acionando o botão ‘Modify’ (Figura 3.19).<br />
Figura 3.21: Modificação da categoria <strong>de</strong> grupo<br />
A alteração é feita na página mostrada na Figura 3.21. Para confirmar a modificação acione<br />
o botão ‘Modify’.<br />
3.8.3 Remover categoria <strong>de</strong> grupo<br />
A remoção <strong>de</strong> uma categoria é feita escolhendo-se a categoria que será removida e acionando-se o<br />
botão ‘Remove’ (Figura 3.19).<br />
Figura 3.22: Remoção da categoria <strong>de</strong> grupo<br />
Se a categoria selecionada <strong>de</strong>ve ser removida, acione o botão ‘YES’ (Figura 3.22). Caso a<br />
categoria selecionada não <strong>de</strong>va ser removida, acione o botão ‘NO’.<br />
3.9 Obter ajuda<br />
Para obter ajuda clique em ‘HELP’ que uma página com explicações resumidas das principais<br />
funções <strong>de</strong> administração do sistema será carregada.<br />
46
3.10 Sair do sistema<br />
Para sair do sistema clique em ‘LOGOUT’.<br />
4. Referências<br />
[Ban<strong>no</strong>n & Bødker, 1997] – Ban<strong>no</strong>n, L. & Bødker, S. Constructing Common Information Spaces.<br />
In: The 5th European CSCW Conference, Proceedings ECSCW'97, 1997.<br />
[Freire & Fortes, 2003] – Freire, A. P. & Fortes, R. P. M. <strong>Manual</strong> <strong>de</strong> <strong>Uso</strong> do Sistema <strong>de</strong> Reserva <strong>de</strong><br />
Salas da Intranet do <strong>ICMC</strong> – <strong>USP</strong>. Relatórios Técnicos do <strong>ICMC</strong> – <strong>USP</strong>, São Carlos, No.<br />
213, 2003.<br />
[Moura, 2001] – Moura, M. V. No <strong>Risk</strong> <strong>Planning</strong>. Projeto <strong>de</strong> Graduação – <strong>ICMC</strong> – <strong>USP</strong>, São<br />
Carlos, 2001.<br />
[Ribeiro, 2003] – Ribeiro, T. M. Evolução <strong>de</strong> uma <strong>Agenda</strong> para Grupos na Web. Dissertação <strong>de</strong><br />
Mestrado – <strong>ICMC</strong> – <strong>USP</strong>, São Carlos, 2003.<br />
[Ribeiro et al., 2003] – Ribeiro, T. M.; Fortes, R. P. M.; Freire, A P. Documentação do Software<br />
<strong>Agenda</strong> No <strong>Risk</strong> <strong>Planning</strong>. Relatórios Técnicos do <strong>ICMC</strong> – <strong>USP</strong>, São Carlos, No. 182,<br />
2003.<br />
47