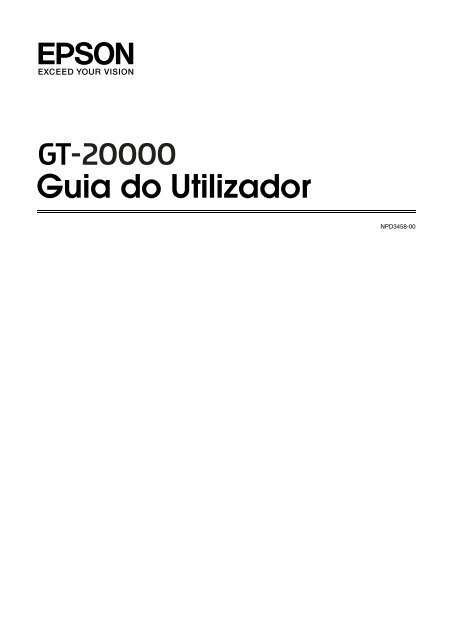Digitalizar para um Ficheiro PDF - Epson
Digitalizar para um Ficheiro PDF - Epson
Digitalizar para um Ficheiro PDF - Epson
You also want an ePaper? Increase the reach of your titles
YUMPU automatically turns print PDFs into web optimized ePapers that Google loves.
Guia do Utilizador<br />
NPD3458-00
Direitos de autor e Marcas comerciais<br />
GT-20000 Guia do Utilizador<br />
Esta publicação não pode ser integral ou parcialmente reproduzida, arquivada nem transmitida por qualquer<br />
processo electrónico, mecânico, fotocópia, gravação ou outro, sem a prévia autorização por escrito da Seiko<br />
<strong>Epson</strong> Corporation. Não se ass<strong>um</strong>e nenh<strong>um</strong>a responsabilidade de patente no que respeita ao uso das<br />
informações aqui contidas. De igual modo, não se ass<strong>um</strong>e nenh<strong>um</strong>a responsabilidade resultante do uso das<br />
informações aqui contidas.<br />
O comprador deste produto ou terceiros não podem responsabilizar a Seiko <strong>Epson</strong> Corporation nem as<br />
respectivas filiais por eventuais danos, perdas, custos ou despesas incorridos pelo comprador ou por terceiros,<br />
resultantes de: acidentes, utilização incorrecta ou abusiva deste produto, bem como modificações, re<strong>para</strong>ções ou<br />
alterações não autorizadas do produto.<br />
A Seiko <strong>Epson</strong> Corporation e as suas filiais não se responsabilizam por quaisquer danos ou problemas<br />
provocados pela utilização de opções ou cons<strong>um</strong>íveis que não sejam reconhecidos como sendo produtos<br />
genuínos <strong>Epson</strong> ou produtos aprovados pela Seiko <strong>Epson</strong> Corporation.<br />
EPSON ® é <strong>um</strong>a marca registada e EPSON Perfection e <strong>Epson</strong> Exceed Your Vision são marcas comerciais da<br />
Seiko <strong>Epson</strong> Corporation.<br />
Microsoft ® , Windows ® e Windows Vista ® são marcas registadas da Microsoft Corporation.<br />
Adobe ® , Adobe Reader ® , Acrobat ® e Photoshop ® são marcas registadas da Adobe Systems Incorporated.<br />
Apple ® , ColorSync ® e Macintosh ® são marcas registadas da Apple Inc.<br />
Presto! PageManager ® é <strong>um</strong>a marca registada da NewSoft Corp.<br />
Os nomes e logótipos ABBYY ® e ABBYY FineReader ® são marcas registadas da ABBYY Software House.<br />
PRINT Image Matching e o logótipo PRINT Image Matching são marcas comerciais da Seiko <strong>Epson</strong><br />
Corporation. Copyright © 2001 Seiko <strong>Epson</strong> Corporation. Todos os direitos reservados.<br />
Intel ® é <strong>um</strong>a marca registada da Intel Corporation.<br />
PowerPC ® é <strong>um</strong>a marca registada da International Business Machines Corporation.<br />
O software EPSON Scan baseia-se parcialmente no trabalho desenvolvido pelo Grupo JPEG independente.<br />
libtiff<br />
Copyright © 1988-1997 Sam Leffler<br />
Copyright © 1991-1997 Silicon Graphics, Inc.<br />
Permission to use, copy, modify, distribute, and sell this software and its doc<strong>um</strong>entation for<br />
any purpose is hereby granted without fee, provided that (i) the above copyright notices<br />
and this permission notice appear in all copies of the software and related<br />
doc<strong>um</strong>entation, and (ii) the names of Sam Leffler and Silicon Graphics may not be used in<br />
any advertising or publicity relating to the software without the specific, prior written<br />
permission of Sam Leffler and Silicon Graphics.<br />
THE SOFTWARE IS PROVIDED "AS-IS" AND WITHOUT WARRANTY OF ANY KIND, EXPRESS,<br />
IMPLIED OR OTHERWISE, INCLUDING WITHOUT LIMITATION, ANY WARRANTY OF<br />
MERCHANTABILITY OR FITNESS FOR A PARTICULAR PURPOSE.<br />
IN NO EVENT SHALL SAM LEFFLER OR SILICON GRAPHICS BE LIABLE FOR ANY SPECIAL,<br />
INCIDENTAL, INDIRECT OR CONSEQUENTIAL DAMAGES OF ANY KIND, OR ANY DAMAGES<br />
WHATSOEVER RESULTING FROM LOSS OF USE, DATA OR PROFITS, WHETHER OR NOT ADVISED<br />
OF THE POSSIBILITY OF DAMAGE, AND ON ANY THEORY OF LIABILITY, ARISING OUT OF OR IN<br />
CONNECTION WITH THE USE OR PERFORMANCE OF THIS SOFTWARE.<br />
Direitos de autor e Marcas comerciais 2
GT-20000 Guia do Utilizador<br />
Aviso geral: Todos os outros nomes de produtos referidos nesta publicação destinam-se apenas a efeitos de<br />
identificação, podendo ser marcas comerciais das respectivas empresas.<br />
Copyright © 2008 Seiko <strong>Epson</strong> Corporation. Todos os direitos reservados.<br />
Direitos de autor e Marcas comerciais 3
Índice de Conteúdo<br />
Direitos de autor e Marcas comerciais<br />
Instruções de Segurança<br />
GT-20000 Guia do Utilizador<br />
Instruções de Segurança Importantes. . . . . . . . . . . . . . . . . . . . . . . . . . . . . . . . . . . . . . . . . . . 9<br />
Restrições ao Efectuar Cópias . . . . . . . . . . . . . . . . . . . . . . . . . . . . . . . . . . . . . . . . . . . 11<br />
Capítulo 1 Descrição Geral das Funções do Digitalizador<br />
Restaurar Cor . . . . . . . . . . . . . . . . . . . . . . . . . . . . . . . . . . . . . . . . . . . . . . . . . . . . . . . . . . . . 12<br />
Remover Pó. . . . . . . . . . . . . . . . . . . . . . . . . . . . . . . . . . . . . . . . . . . . . . . . . . . . . . . . . . . . . . 12<br />
Correcção da contraluz . . . . . . . . . . . . . . . . . . . . . . . . . . . . . . . . . . . . . . . . . . . . . . . . . . . . . 13<br />
Placa Expresso <strong>para</strong> Imagens em Rede Opcional . . . . . . . . . . . . . . . . . . . . . . . . . . . . . . . . 13<br />
Alimentador Automático de Doc<strong>um</strong>entos Opcional . . . . . . . . . . . . . . . . . . . . . . . . . . . . . . . . 13<br />
Capítulo 2 Guia dos Componentes do Digitalizador<br />
Descrição do digitalizador . . . . . . . . . . . . . . . . . . . . . . . . . . . . . . . . . . . . . . . . . . . . . . . . . . . 14<br />
Indicadores L<strong>um</strong>inosos e Botões. . . . . . . . . . . . . . . . . . . . . . . . . . . . . . . . . . . . . . . . . . . . . . 15<br />
Capítulo 3 Colocar os Originais no Digitalizador<br />
Posicionar doc<strong>um</strong>entos ou fotografias. . . . . . . . . . . . . . . . . . . . . . . . . . . . . . . . . . . . . . . . . . 16<br />
Posicionar doc<strong>um</strong>entos espessos ou de formato superior . . . . . . . . . . . . . . . . . . . . . . 18<br />
Capítulo 4 <strong>Digitalizar</strong> Originais<br />
Iniciar o <strong>Epson</strong> Scan . . . . . . . . . . . . . . . . . . . . . . . . . . . . . . . . . . . . . . . . . . . . . . . . . . . . . . . 20<br />
Utilizar o Botão Iniciar . . . . . . . . . . . . . . . . . . . . . . . . . . . . . . . . . . . . . . . . . . . . . . . . . . 20<br />
Utilizar o Ícone EPSON Scan . . . . . . . . . . . . . . . . . . . . . . . . . . . . . . . . . . . . . . . . . . . . 20<br />
Utilizar Outro Programa de Digitalização. . . . . . . . . . . . . . . . . . . . . . . . . . . . . . . . . . . . 20<br />
Seleccionar <strong>um</strong> Modo do <strong>Epson</strong> Scan. . . . . . . . . . . . . . . . . . . . . . . . . . . . . . . . . . . . . . . . . . 21<br />
Alterar o modo de digitalização . . . . . . . . . . . . . . . . . . . . . . . . . . . . . . . . . . . . . . . . . . . . . . . 22<br />
<strong>Digitalizar</strong> no Modo Escritório . . . . . . . . . . . . . . . . . . . . . . . . . . . . . . . . . . . . . . . . . . . . . . . . 23<br />
<strong>Digitalizar</strong> no Modo Casa. . . . . . . . . . . . . . . . . . . . . . . . . . . . . . . . . . . . . . . . . . . . . . . . . . . . 26<br />
<strong>Digitalizar</strong> no Modo Profissional . . . . . . . . . . . . . . . . . . . . . . . . . . . . . . . . . . . . . . . . . . . . . . 28<br />
Índice de Conteúdo 4
GT-20000 Guia do Utilizador<br />
Seleccionar Definições Gravar <strong>Ficheiro</strong> . . . . . . . . . . . . . . . . . . . . . . . . . . . . . . . . . . . . . . . . 31<br />
Instruções de Configuração Detalhadas . . . . . . . . . . . . . . . . . . . . . . . . . . . . . . . . . . . . . . . . 34<br />
Seleccionar a Resolução de digitalização . . . . . . . . . . . . . . . . . . . . . . . . . . . . . . . . . . . 34<br />
Pré-visualizar e ajustar a área de digitalização . . . . . . . . . . . . . . . . . . . . . . . . . . . . . . . 36<br />
Ajustar a cor e outras definições de imagem. . . . . . . . . . . . . . . . . . . . . . . . . . . . . . . . . 42<br />
Seleccionar o tamanho da digitalização . . . . . . . . . . . . . . . . . . . . . . . . . . . . . . . . . . . . 48<br />
Terminar a digitalização. . . . . . . . . . . . . . . . . . . . . . . . . . . . . . . . . . . . . . . . . . . . . . . . . . . . . 52<br />
Capítulo 5 Projectos Especiais de Digitalização<br />
Restaurar a Cor . . . . . . . . . . . . . . . . . . . . . . . . . . . . . . . . . . . . . . . . . . . . . . . . . . . . . . . . . . . 53<br />
Restaurar Cor no Modo Casa . . . . . . . . . . . . . . . . . . . . . . . . . . . . . . . . . . . . . . . . . . . . 53<br />
Restaurar Cor no Modo Profissional . . . . . . . . . . . . . . . . . . . . . . . . . . . . . . . . . . . . . . . 54<br />
Utilizar a Função Paleta de cores (apenas no Modo Profissional) . . . . . . . . . . . . . . . . 55<br />
Remover marcas de pó . . . . . . . . . . . . . . . . . . . . . . . . . . . . . . . . . . . . . . . . . . . . . . . . . . . . . 58<br />
Remover Pó no Modo Casa. . . . . . . . . . . . . . . . . . . . . . . . . . . . . . . . . . . . . . . . . . . . . . 59<br />
Remover Pó no Modo Profissional . . . . . . . . . . . . . . . . . . . . . . . . . . . . . . . . . . . . . . . . 60<br />
Corrigir fotografias com contraluz . . . . . . . . . . . . . . . . . . . . . . . . . . . . . . . . . . . . . . . . . . . . . 61<br />
Correcção da contraluz no Modo Casa . . . . . . . . . . . . . . . . . . . . . . . . . . . . . . . . . . . . . 62<br />
Correcção da contraluz no Modo Profissional . . . . . . . . . . . . . . . . . . . . . . . . . . . . . . . . 63<br />
<strong>Digitalizar</strong> <strong>para</strong> <strong>um</strong> <strong>Ficheiro</strong> <strong>PDF</strong>. . . . . . . . . . . . . . . . . . . . . . . . . . . . . . . . . . . . . . . . . . . . . . 64<br />
<strong>Digitalizar</strong> <strong>para</strong> <strong>um</strong> <strong>Ficheiro</strong> <strong>PDF</strong> no Modo Escritório . . . . . . . . . . . . . . . . . . . . . . . . . . 64<br />
<strong>Digitalizar</strong> <strong>para</strong> <strong>um</strong> <strong>Ficheiro</strong> <strong>PDF</strong> no Modo Casa. . . . . . . . . . . . . . . . . . . . . . . . . . . . . . 70<br />
<strong>Digitalizar</strong> <strong>para</strong> <strong>um</strong> <strong>Ficheiro</strong> <strong>PDF</strong> no Modo Profissional . . . . . . . . . . . . . . . . . . . . . . . . 76<br />
Converter doc<strong>um</strong>entos digitalizados <strong>para</strong> texto editável . . . . . . . . . . . . . . . . . . . . . . . . . . . . 82<br />
Conversão <strong>para</strong> Texto Editável no Modo Escritório. . . . . . . . . . . . . . . . . . . . . . . . . . . . 82<br />
Conversão <strong>para</strong> Texto Editável no Modo Casa . . . . . . . . . . . . . . . . . . . . . . . . . . . . . . . 84<br />
Conversão <strong>para</strong> Texto Editável no Modo Profissional . . . . . . . . . . . . . . . . . . . . . . . . . . 85<br />
Atribuir <strong>um</strong> Programa ao Botão Iniciar. . . . . . . . . . . . . . . . . . . . . . . . . . . . . . . . . . . . . . . . . . 87<br />
Atribuir <strong>um</strong> Programa com o Windows Vista . . . . . . . . . . . . . . . . . . . . . . . . . . . . . . . . . 87<br />
Atribuir <strong>um</strong> Programa com o Windows XP. . . . . . . . . . . . . . . . . . . . . . . . . . . . . . . . . . . 89<br />
Atribuir <strong>um</strong> Programa com o Windows 2000 . . . . . . . . . . . . . . . . . . . . . . . . . . . . . . . . . 90<br />
Capítulo 6 Ligar o Digitalizador através da Interface SCSI<br />
(apenas <strong>para</strong> Windows)<br />
Instalar a Interface SCSI . . . . . . . . . . . . . . . . . . . . . . . . . . . . . . . . . . . . . . . . . . . . . . . . . . . . 91<br />
Definir o Número ID SCSI . . . . . . . . . . . . . . . . . . . . . . . . . . . . . . . . . . . . . . . . . . . . . . . 91<br />
Definir o Interruptor do Terminador . . . . . . . . . . . . . . . . . . . . . . . . . . . . . . . . . . . . . . . . 92<br />
Ligar o Digitalizador . . . . . . . . . . . . . . . . . . . . . . . . . . . . . . . . . . . . . . . . . . . . . . . . . . . . 93<br />
Índice de Conteúdo 5
GT-20000 Guia do Utilizador<br />
Capítulo 7 Utilizar a Placa Expresso <strong>para</strong> Imagens em Rede Opcional<br />
Acerca da Placa Expresso <strong>para</strong> Imagens em Rede Opcional. . . . . . . . . . . . . . . . . . . . . . . . 95<br />
Instalar Computadores Cliente <strong>para</strong> Digitalização em Rede . . . . . . . . . . . . . . . . . . . . . . . . . 95<br />
Instalar o Protocolo TCP/IP . . . . . . . . . . . . . . . . . . . . . . . . . . . . . . . . . . . . . . . . . . . . . . 95<br />
<strong>Digitalizar</strong> n<strong>um</strong>a Rede . . . . . . . . . . . . . . . . . . . . . . . . . . . . . . . . . . . . . . . . . . . . . . . . . . . . . . 99<br />
Iniciar o <strong>Epson</strong> Scan Settings . . . . . . . . . . . . . . . . . . . . . . . . . . . . . . . . . . . . . . . . . . . . 99<br />
<strong>Digitalizar</strong> <strong>um</strong>a Imagem . . . . . . . . . . . . . . . . . . . . . . . . . . . . . . . . . . . . . . . . . . . . . . . . 103<br />
Capítulo 8 Utilizar o Alimentador Automático de Doc<strong>um</strong>entos Opcional<br />
Acerca do Alimentador Automático de Doc<strong>um</strong>entos Opcional . . . . . . . . . . . . . . . . . . . . . . 104<br />
Desembalar o Alimentador Automático de Doc<strong>um</strong>entos . . . . . . . . . . . . . . . . . . . . . . . . . . . 104<br />
Instalar o Alimentador Automático de Doc<strong>um</strong>entos. . . . . . . . . . . . . . . . . . . . . . . . . . . . . . . 105<br />
Colocar Doc<strong>um</strong>entos no Alimentador Automático de Doc<strong>um</strong>entos. . . . . . . . . . . . . . . . . . . 108<br />
Características do doc<strong>um</strong>ento . . . . . . . . . . . . . . . . . . . . . . . . . . . . . . . . . . . . . . . . . . . 108<br />
Colocar Doc<strong>um</strong>entos no AAD . . . . . . . . . . . . . . . . . . . . . . . . . . . . . . . . . . . . . . . . . . . 109<br />
Colocar Doc<strong>um</strong>entos no Tabuleiro de Doc<strong>um</strong>entos com o AAD Instalado . . . . . . . . . 111<br />
<strong>Digitalizar</strong> com o Alimentador Automático de Doc<strong>um</strong>entos. . . . . . . . . . . . . . . . . . . . . . . . . 112<br />
<strong>Digitalizar</strong> no Modo Escritório com o AAD . . . . . . . . . . . . . . . . . . . . . . . . . . . . . . . . . . 113<br />
<strong>Digitalizar</strong> no Modo Profissional com o AAD . . . . . . . . . . . . . . . . . . . . . . . . . . . . . . . . 114<br />
Capítulo 9 Manutenção<br />
Limpar o Digitalizador . . . . . . . . . . . . . . . . . . . . . . . . . . . . . . . . . . . . . . . . . . . . . . . . . . . . . 117<br />
Substituir a Lâmpada do Digitalizador . . . . . . . . . . . . . . . . . . . . . . . . . . . . . . . . . . . . . . . . . 118<br />
Transportar o digitalizador . . . . . . . . . . . . . . . . . . . . . . . . . . . . . . . . . . . . . . . . . . . . . . . . . . 118<br />
Capítulo 10 Resolução de Problemas<br />
Problemas do digitalizador . . . . . . . . . . . . . . . . . . . . . . . . . . . . . . . . . . . . . . . . . . . . . . . . . 119<br />
Indicadores de Erro . . . . . . . . . . . . . . . . . . . . . . . . . . . . . . . . . . . . . . . . . . . . . . . . . . . 119<br />
O digitalizador não liga . . . . . . . . . . . . . . . . . . . . . . . . . . . . . . . . . . . . . . . . . . . . . . . . 120<br />
O digitalizador não desliga. . . . . . . . . . . . . . . . . . . . . . . . . . . . . . . . . . . . . . . . . . . . . . 120<br />
Não consegue iniciar o <strong>Epson</strong> Scan . . . . . . . . . . . . . . . . . . . . . . . . . . . . . . . . . . . . . . 120<br />
O programa correcto não é iniciado quando pressiona o botão Iniciar . . . . . . . . . . . . 123<br />
Problemas com o Alimentador Automático de Doc<strong>um</strong>entos Opcional . . . . . . . . . . . . . . . . 123<br />
Não consegue digitalizar com o AAD . . . . . . . . . . . . . . . . . . . . . . . . . . . . . . . . . . . . . 123<br />
Encravamentos de Papel no AAD . . . . . . . . . . . . . . . . . . . . . . . . . . . . . . . . . . . . . . . . 124<br />
Problemas de Digitalização . . . . . . . . . . . . . . . . . . . . . . . . . . . . . . . . . . . . . . . . . . . . . . . . . 126<br />
Não consegue digitalizar com a pré-visualização Miniatura . . . . . . . . . . . . . . . . . . . . 126<br />
Índice de Conteúdo 6
GT-20000 Guia do Utilizador<br />
Ocorrem problemas quando ajusta a área de digitalização na pré-visualização<br />
Miniatura . . . . . . . . . . . . . . . . . . . . . . . . . . . . . . . . . . . . . . . . . . . . . . . . . . . . . . . . . 126<br />
Não consegue digitalizar várias imagens em simultâneo . . . . . . . . . . . . . . . . . . . . . . 127<br />
A digitalização demora muito tempo . . . . . . . . . . . . . . . . . . . . . . . . . . . . . . . . . . . . . . 127<br />
Problemas de qualidade de digitalização . . . . . . . . . . . . . . . . . . . . . . . . . . . . . . . . . . . . . . 127<br />
As margens do original não são digitalizadas . . . . . . . . . . . . . . . . . . . . . . . . . . . . . . . 127<br />
Aparecem apenas alguns pontos na imagem digitalizada. . . . . . . . . . . . . . . . . . . . . . 128<br />
Aparece sempre <strong>um</strong>a linha ou <strong>um</strong>a linha de pontos nas imagens digitalizadas . . . . . 128<br />
As linhas rectas da imagem aparecem escadeadas . . . . . . . . . . . . . . . . . . . . . . . . . . 128<br />
A imagem aparece distorcida ou desfocada . . . . . . . . . . . . . . . . . . . . . . . . . . . . . . . . 128<br />
As cores nas margens da imagem não estão uniformes ou aparecem distorcidas. . . 129<br />
A imagem digitalizada está demasiado escura . . . . . . . . . . . . . . . . . . . . . . . . . . . . . . 129<br />
Aparece <strong>um</strong>a imagem do verso do original na imagem digitalizada . . . . . . . . . . . . . . 130<br />
Aparecem marcas onduladas na imagem digitalizada . . . . . . . . . . . . . . . . . . . . . . . . 131<br />
Os caracteres não são bem reconhecidos . . . . . . . . . . . . . . . . . . . . . . . . . . . . . . . . . 131<br />
As cores digitalizadas são diferentes das cores originais . . . . . . . . . . . . . . . . . . . . . . 132<br />
As imagens são rodadas incorrectamente. . . . . . . . . . . . . . . . . . . . . . . . . . . . . . . . . . 133<br />
Desinstalar o software de digitalização . . . . . . . . . . . . . . . . . . . . . . . . . . . . . . . . . . . . . . . . 134<br />
Desinstalar o <strong>Epson</strong> Scan . . . . . . . . . . . . . . . . . . . . . . . . . . . . . . . . . . . . . . . . . . . . . . 134<br />
Desinstalar o Guia do Utilizador . . . . . . . . . . . . . . . . . . . . . . . . . . . . . . . . . . . . . . . . . 136<br />
Desinstalar outras aplicações <strong>Epson</strong>. . . . . . . . . . . . . . . . . . . . . . . . . . . . . . . . . . . . . . 137<br />
Apêndice A Onde Obter Ajuda<br />
Sítio Web de assistência técnica . . . . . . . . . . . . . . . . . . . . . . . . . . . . . . . . . . . . . . . . . . . . . 139<br />
Contactar o Serviço de Assistência a Clientes EPSON . . . . . . . . . . . . . . . . . . . . . . . . . . . 139<br />
Antes de contactar a <strong>Epson</strong>. . . . . . . . . . . . . . . . . . . . . . . . . . . . . . . . . . . . . . . . . . . . . 139<br />
Ajuda <strong>para</strong> os Utilizadores da América do Norte . . . . . . . . . . . . . . . . . . . . . . . . . . . . . 140<br />
Ajuda <strong>para</strong> os Utilizadores da América Latina . . . . . . . . . . . . . . . . . . . . . . . . . . . . . . . 141<br />
Ajuda <strong>para</strong> os Utilizadores na Europa . . . . . . . . . . . . . . . . . . . . . . . . . . . . . . . . . . . . . 141<br />
Ajuda <strong>para</strong> os Utilizadores na Austrália . . . . . . . . . . . . . . . . . . . . . . . . . . . . . . . . . . . . 142<br />
Ajuda <strong>para</strong> os Utilizadores de Singapura. . . . . . . . . . . . . . . . . . . . . . . . . . . . . . . . . . . 143<br />
Ajuda <strong>para</strong> os Utilizadores na Tailândia . . . . . . . . . . . . . . . . . . . . . . . . . . . . . . . . . . . 143<br />
Ajuda <strong>para</strong> os Utilizadores no Vietname . . . . . . . . . . . . . . . . . . . . . . . . . . . . . . . . . . . 144<br />
Ajuda <strong>para</strong> os Utilizadores na Indonésia . . . . . . . . . . . . . . . . . . . . . . . . . . . . . . . . . . . 144<br />
Ajuda <strong>para</strong> os Utilizadores de Hong Kong . . . . . . . . . . . . . . . . . . . . . . . . . . . . . . . . . . 145<br />
Ajuda <strong>para</strong> os Utilizadores na Malásia. . . . . . . . . . . . . . . . . . . . . . . . . . . . . . . . . . . . . 146<br />
Ajuda <strong>para</strong> os Utilizadores na Índia . . . . . . . . . . . . . . . . . . . . . . . . . . . . . . . . . . . . . . . 146<br />
Ajuda <strong>para</strong> os Utilizadores nas Filipinas . . . . . . . . . . . . . . . . . . . . . . . . . . . . . . . . . . . 148<br />
Apêndice B Características Técnicas<br />
Requisitos de sistema . . . . . . . . . . . . . . . . . . . . . . . . . . . . . . . . . . . . . . . . . . . . . . . . . . . . . 149<br />
Índice de Conteúdo 7
GT-20000 Guia do Utilizador<br />
Requisitos de sistema <strong>para</strong> Windows . . . . . . . . . . . . . . . . . . . . . . . . . . . . . . . . . . . . . 149<br />
Requisitos de sistema <strong>para</strong> Macintosh . . . . . . . . . . . . . . . . . . . . . . . . . . . . . . . . . . . . 149<br />
Características do digitalizador . . . . . . . . . . . . . . . . . . . . . . . . . . . . . . . . . . . . . . . . . . . . . . 150<br />
Gerais . . . . . . . . . . . . . . . . . . . . . . . . . . . . . . . . . . . . . . . . . . . . . . . . . . . . . . . . . . . . . 150<br />
Características mecânicas. . . . . . . . . . . . . . . . . . . . . . . . . . . . . . . . . . . . . . . . . . . . . . 150<br />
Características eléctricas. . . . . . . . . . . . . . . . . . . . . . . . . . . . . . . . . . . . . . . . . . . . . . . 151<br />
Condições ambientais . . . . . . . . . . . . . . . . . . . . . . . . . . . . . . . . . . . . . . . . . . . . . . . . . 151<br />
Interfaces . . . . . . . . . . . . . . . . . . . . . . . . . . . . . . . . . . . . . . . . . . . . . . . . . . . . . . . . . . . 151<br />
Normas e certificações . . . . . . . . . . . . . . . . . . . . . . . . . . . . . . . . . . . . . . . . . . . . . . . . 152<br />
Características do Alimentador Automático de Doc<strong>um</strong>entos Opcional . . . . . . . . . . . . . . . . 153<br />
Gerais . . . . . . . . . . . . . . . . . . . . . . . . . . . . . . . . . . . . . . . . . . . . . . . . . . . . . . . . . . . . . 153<br />
Características eléctricas. . . . . . . . . . . . . . . . . . . . . . . . . . . . . . . . . . . . . . . . . . . . . . . 153<br />
Condições ambientais . . . . . . . . . . . . . . . . . . . . . . . . . . . . . . . . . . . . . . . . . . . . . . . . . 153<br />
Características mecânicas. . . . . . . . . . . . . . . . . . . . . . . . . . . . . . . . . . . . . . . . . . . . . . 153<br />
Índice<br />
Índice de Conteúdo 8
Instruções de Segurança<br />
Instruções de Segurança Importantes<br />
GT-20000 Guia do Utilizador<br />
Leia estas indicações e siga todos os avisos e instruções assinalados no digitalizador.<br />
❏ Neste doc<strong>um</strong>ento, a simbologia utilizada no manual significa o seguinte:<br />
w Atenção:<br />
Mensagens que têm de ser rigorosamente c<strong>um</strong>pridas a fim de evitar danos <strong>para</strong> o<br />
utilizador.<br />
c Importante:<br />
Mensagens que têm de ser c<strong>um</strong>pridas <strong>para</strong> evitar danos no equipamento.<br />
Nota:<br />
Mensagens que contêm informações importantes e conselhos úteis <strong>para</strong> a utilização do<br />
produto.<br />
❏ Coloque o digitalizador perto do computador, de forma a poder ligar facilmente o cabo<br />
de interface. Não coloque nem guarde o digitalizador ou o cabo de corrente no exterior,<br />
em locais sujeitos a sujidade, pó, água, fontes de calor, choques, vibrações,<br />
temperaturas ou h<strong>um</strong>idade elevadas, luz solar directa e fontes de l<strong>um</strong>inosidade<br />
intensa. Evite também locais sujeitos a variações bruscas de temperatura ou<br />
h<strong>um</strong>idade. Não utilize o produto com as mãos molhadas.<br />
❏ Coloque o digitalizador perto de <strong>um</strong>a tomada eléctrica que permita desligar facilmente<br />
o cabo de corrente.<br />
c Importante:<br />
Certifique-se de que o cabo de corrente se encontra em conformidade com as normas de<br />
segurança locais.<br />
❏ O cabo de corrente deve ser posicionado de forma a evitar abrasão, cortes, desgaste,<br />
nós e dobras. Não coloque objectos em cima do cabo do adaptador e não permita que<br />
o cabo seja pisado ou trilhado.<br />
❏ Utilize apenas o cabo de corrente fornecido com o digitalizador. Se utilizar outro cabo<br />
de corrente, poderão ocorrer incêndios, choques eléctricos ou ferimentos.<br />
❏ O cabo de corrente foi concebido <strong>para</strong> ser utilizado com o digitalizador com o qual foi<br />
fornecido. Não o tente utilizar com outros dispositivos electrónicos, excepto indicação<br />
em contrário.<br />
❏ Utilize apenas o tipo de fonte de alimentação indicado na etiqueta do digitalizador.<br />
Instruções de Segurança 9
GT-20000 Guia do Utilizador<br />
❏ Quando ligar este produto a <strong>um</strong> computador ou a outro dispositivo através de <strong>um</strong> cabo,<br />
certifique-se que os conectores ficam na posição correcta. Cada conector tem apenas<br />
<strong>um</strong>a posição correcta. Se inserir <strong>um</strong> conector incorrectamente, poderá danificar os<br />
dois dispositivos ligados pelo cabo.<br />
❏ Evite utilizar tomadas no mesmo circuito de fotocopiadoras ou sistemas de ar<br />
condicionado que estão constantemente a ser ligados e desligados.<br />
❏ Se utilizar <strong>um</strong>a extensão, certifique-se de que a soma total da amperagem dos<br />
dispositivos ligados à mesma extensão não excede a respectiva amperagem. Verifique<br />
também se a amperagem total de todos os dispositivos ligados à tomada de parede<br />
não excede a amperagem desta.<br />
❏ Nunca desmonte, modifique, nem tente re<strong>para</strong>r o digitalizador ou a respectiva opção,<br />
a não ser que tal esteja especificamente explicado nos manuais do digitalizador.<br />
❏ Não introduza objectos nas aberturas, pois estes poderão entrar em contacto com<br />
pontos de voltagem perigosos ou provocar curto-circuitos. Tenha cuidado com o perigo<br />
de choque eléctrico.<br />
❏ Se a ficha estiver danificada, substitua o conjunto do cabo ou contacte <strong>um</strong> electricista<br />
qualificado. Se a ficha tiver fusíveis, certifique-se de que os substitui por fusíveis com<br />
o tamanho e a voltagem correctos.<br />
❏ Desligue o digitalizador e recorra aos serviços de <strong>um</strong> técnico especializado nas<br />
seguintes situações: se o cabo de corrente ou a ficha estiverem danificados; se alg<strong>um</strong><br />
líquido se tiver infiltrado no digitalizador; se o digitalizador tiver caído ou a caixa<br />
exterior estiver danificada; se o digitalizador não funcionar correctamente ou<br />
apresentar <strong>um</strong>a diminuição de rendimento notória. (Não tente ajustar os controlos que<br />
não forem referidos nas instruções de funcionamento.)<br />
❏ Desligue o digitalizador antes de o limpar. Limpe-o apenas com <strong>um</strong> pano húmido. Não<br />
utilize líquidos nem aerossóis.<br />
❏ Se não pretender utilizar o digitalizador durante <strong>um</strong> longo período de tempo, não se<br />
esqueça de desligar o cabo de corrente da tomada eléctrica.<br />
w AVISO<br />
<strong>para</strong> utilizadores dos Estados Unidos da América:<br />
Os cabos fornecidos com este produto contêm químicos, incluindo ch<strong>um</strong>bo, conhecido no<br />
Estado da Califórnia como causador de defeitos de nascimento ou outros danos de<br />
reprodução. Lave as mãos depois de os manusear. (fornecido de acordo com a Proposta<br />
65 do Cal. Health & Safety Code § 25249.5 et seq)<br />
Instruções de Segurança 10
Restrições ao Efectuar Cópias<br />
GT-20000 Guia do Utilizador<br />
Tenha em conta as restrições indicadas em seguida <strong>para</strong> assegurar a utilização legal e<br />
responsável deste digitalizador.<br />
Copiar os itens apresentados em seguida é proibido por lei.<br />
❏ Notas bancárias, dinheiro, títulos cotados na bolsa emitidos pelo governo, títulos de<br />
obrigações governamentais e títulos municipais.<br />
❏ Selos postais não utilizados, postais com selos e outros itens postais oficiais válidos.<br />
❏ Selos fiscais emitidos pelo governo e títulos emitidos por via legal.<br />
Prudência ao copiar os seguintes itens:<br />
❏ Títulos privados cotados na bolsa (certificados de acções, notas negociáveis, cheques,<br />
etc.), passes, bilhetes de concessão, etc.<br />
❏ Passaportes, cartas de condução, certificados de aptidão física, guias de circulação,<br />
senhas de refeição, bilhetes, etc.<br />
Nota:<br />
a cópia destes itens pode ser também legalmente proibida.<br />
Utilização responsável de materiais com direitos de autor<br />
Os digitalizadores podem ser indevidamente utilizados se forem efectuadas cópias de<br />
materiais com direitos de autor de forma não adequada. A menos que tenha sido<br />
aconselhado por <strong>um</strong> advogado bem informado, tenha <strong>um</strong>a atitude responsável e<br />
c<strong>um</strong>pridora e obtenha a permissão do detentor dos direitos de autor antes de copiar<br />
material publicado.<br />
Instruções de Segurança 11
Capítulo 1<br />
Descrição Geral das Funções do Digitalizador<br />
Restaurar Cor<br />
GT-20000 Guia do Utilizador<br />
Com a função Restaurar Cor do <strong>Epson</strong> Scan, pode transformar fotografias antigas,<br />
esbatidas ou com <strong>um</strong>a exposição incorrecta em fotografias nítidas e com cores naturais.<br />
Para mais informações sobre como utilizar esta função, consulte “Restaurar a Cor” na<br />
página 53.<br />
Remover Pó<br />
Imagem original Função Restaurar Cor aplicada<br />
Com a função Remover Pó do <strong>Epson</strong> Scan, pode "limpar" virtualmente os vestígios de pó<br />
existentes nos originais quando os digitalizar.<br />
Imagem original Função Remover Pó aplicada<br />
Para mais informações sobre como utilizar esta função, consulte “Remover marcas de pó”<br />
na página 58.<br />
Descrição Geral das Funções do Digitalizador 12
Correcção da contraluz<br />
GT-20000 Guia do Utilizador<br />
Utilizando a função de Correcção da contraluz do software de digitalização, é possível<br />
remover sombras de fotografias com muita luz de fundo.<br />
Imagem original Função Correcção da contraluz<br />
aplicada<br />
Para mais informações sobre como utilizar esta função, consulte “Corrigir fotografias com<br />
contraluz” na página 61.<br />
Placa Expresso <strong>para</strong> Imagens em Rede Opcional<br />
A Placa Expresso <strong>para</strong> Imagens em Rede <strong>Epson</strong> (B80839✽) permite que o digitalizador e<br />
a ligação de rede se tornem partilháveis n<strong>um</strong>a rede. Desta forma, pode efectuar várias<br />
operações de digitalização n<strong>um</strong> ambiente de rede utilizando menos espaço e energia.<br />
Para saber como utilizar esta opção, consulte “Acerca da Placa Expresso <strong>para</strong> Imagens<br />
em Rede Opcional” na página 95.<br />
Alimentador Automático de Doc<strong>um</strong>entos Opcional<br />
O Alimentador Automático de Doc<strong>um</strong>entos (B81321✽) permite digitalizar até 100 páginas<br />
só de <strong>um</strong> lado ou frente e verso automaticamente. O AAD é sobretudo útil <strong>para</strong><br />
digitalização com OCR (reconhecimento óptico de caracteres).<br />
Para saber como utilizar esta opção, consulte “Acerca do Alimentador Automático de<br />
Doc<strong>um</strong>entos Opcional” na página 104.<br />
Descrição Geral das Funções do Digitalizador 13
Capítulo 2<br />
Guia dos Componentes do Digitalizador<br />
Descrição do digitalizador<br />
a. Tampa do digitalizador<br />
a. Cobertura de doc<strong>um</strong>entos<br />
b. Tabuleiro de doc<strong>um</strong>entos<br />
c. Carreto (no tabuleiro de doc<strong>um</strong>entos)<br />
d. Sensor da tampa<br />
GT-20000 Guia do Utilizador<br />
Guia dos Componentes do Digitalizador 14
a. Conector de interface USB<br />
b. Interruptor de rotação ID SCSI<br />
c. Alavanca de bloqueio <strong>para</strong> transporte<br />
d. Tomada CA<br />
e. Conectores de interface SCSI<br />
f. Interruptor do terminador SCSI<br />
g. Conector do AAD<br />
h. Ranhura <strong>para</strong> interface opcional<br />
Indicadores L<strong>um</strong>inosos e Botões<br />
O digitalizador tem dois indicadores l<strong>um</strong>inosos e dois botões.<br />
a. . Botão de alimentação<br />
b. a Botão Iniciar<br />
c. Indicador l<strong>um</strong>inoso Operacional<br />
d. Indicador l<strong>um</strong>inoso Erro<br />
GT-20000 Guia do Utilizador<br />
Guia dos Componentes do Digitalizador 15
Capítulo 3<br />
Colocar os Originais no Digitalizador<br />
Posicionar doc<strong>um</strong>entos ou fotografias<br />
GT-20000 Guia do Utilizador<br />
c Importante:<br />
Não coloque objectos pesados por cima do tabuleiro de doc<strong>um</strong>entos nem exerça demasiada<br />
pressão sobre o mesmo.<br />
1. Abra a tampa do digitalizador.<br />
Colocar os Originais no Digitalizador 16
GT-20000 Guia do Utilizador<br />
2. Coloque o doc<strong>um</strong>ento ou a fotografia com a face impressa virada <strong>para</strong> baixo no<br />
tabuleiro de doc<strong>um</strong>entos. Certifique-se de que o canto superior esquerdo do<br />
doc<strong>um</strong>ento ou da fotografia fica encostado ao canto do digitalizador, junto à seta.<br />
Nota:<br />
Se estiver a digitalizar várias fotografias em simultâneo, posicione cada fotografia a <strong>um</strong> mínimo<br />
de 20 mm (0,8") de distância das outras.<br />
3. Feche cuidadosamente a tampa do digitalizador <strong>para</strong> que o original não se desloque.<br />
Colocar os Originais no Digitalizador 17
GT-20000 Guia do Utilizador<br />
Nota:<br />
❏ Quando fecha a tampa do digitalizador, a lâmpada do digitalizador fica intermitente <strong>para</strong><br />
detectar o formato do doc<strong>um</strong>ento. Se olhar directamente <strong>para</strong> a lâmpada, isso pode<br />
afectar-lhe ligeiramente a visão.<br />
❏ Mantenha sempre o tabuleiro de doc<strong>um</strong>entos limpo.<br />
❏ Não deixe fotografias no tabuleiro de doc<strong>um</strong>entos durante muito tempo, pois podem<br />
colar-se ao vidro.<br />
Para começar a digitalizar, consulte as instruções em “Iniciar o <strong>Epson</strong> Scan” na página 20.<br />
Posicionar doc<strong>um</strong>entos espessos ou de formato superior<br />
Quando digitalizar <strong>um</strong> doc<strong>um</strong>ento espesso ou de formato superior, pode retirar a tampa do<br />
digitalizador.<br />
1. Abra a tampa do digitalizador.<br />
Colocar os Originais no Digitalizador 18
2. Puxe a tampa do digitalizador <strong>para</strong> cima e retire-a do digitalizador.<br />
GT-20000 Guia do Utilizador<br />
Nota:<br />
Quando efectuar digitalizações sem a tampa do digitalizador, exerça <strong>um</strong>a ligeira pressão sobre<br />
o doc<strong>um</strong>ento <strong>para</strong> o alisar.<br />
Quando terminar a digitalização, volte a instalar a tampa do digitalizador pela ordem<br />
inversa com que a retirou.<br />
Colocar os Originais no Digitalizador 19
Capítulo 4<br />
<strong>Digitalizar</strong> Originais<br />
Iniciar o <strong>Epson</strong> Scan<br />
Utilizar o Botão Iniciar<br />
GT-20000 Guia do Utilizador<br />
Para iniciar o <strong>Epson</strong> Scan, basta pressionar o botão Iniciar a do digitalizador. A janela do<br />
<strong>Epson</strong> Scan abre automaticamente. Consulte “Seleccionar <strong>um</strong> Modo do <strong>Epson</strong> Scan” na<br />
página 21 <strong>para</strong> saber como seleccionar <strong>um</strong> modo do <strong>Epson</strong> Scan.<br />
Utilizar o Ícone EPSON Scan<br />
Pode iniciar o <strong>Epson</strong> Scan clicando duas vezes no ícone EPSON Scan.<br />
Windows:<br />
Clique duas vezes no ícone EPSON Scan situado no ambiente de trabalho.<br />
Pode também seleccionar o ícone do botão Iniciar ou Iniciar > Todos os Programas, ou<br />
Programas > EPSON Scan > EPSON Scan.<br />
Mac OS X:<br />
Abra a pasta Aplicações situada no disco e clique duas vezes no ícone EPSON Scan.<br />
A janela do <strong>Epson</strong> Scan abre automaticamente. Consulte “Seleccionar <strong>um</strong> Modo do <strong>Epson</strong><br />
Scan” na página 21 <strong>para</strong> saber como seleccionar <strong>um</strong> modo do <strong>Epson</strong> Scan.<br />
Utilizar Outro Programa de Digitalização<br />
Para efectuar digitalizações, pode utilizar qualquer programa de digitalização compatível<br />
com TWAIN, como, por exemplo, o Adobe Photoshop Elements. Abra o programa,<br />
seleccione o <strong>Epson</strong> Scan e digitalize. Quanto terminar de digitalizar, a imagem digitalizada<br />
abre no programa de digitalização <strong>para</strong> que a possa modificar, imprimir e guardar.<br />
1. Inicie <strong>um</strong> programa de digitalização compatível com TWAIN. Clique duas vezes no<br />
ícone do programa situado no ambiente de trabalho, se estiver disponível, ou execute<br />
<strong>um</strong>a das operações que se seguem.<br />
Windows:<br />
Seleccione o ícone do botão Iniciar ou Iniciar > Todos os Programas, ou Programas<br />
> pasta do programa > ícone do programa.<br />
<strong>Digitalizar</strong> Originais 20
GT-20000 Guia do Utilizador<br />
Mac OS X:<br />
Abra a pasta Aplicações situada no disco, seleccione a pasta do programa e clique<br />
duas vezes no ícone do programa.<br />
2. Execute <strong>um</strong>a das operações que se seguem.<br />
Adobe Photoshop Elements:<br />
Windows:<br />
Clique em Editar e Melhorar Fotos, abra o menu <strong>Ficheiro</strong>, seleccione Importar e<br />
seleccione o digitalizador.<br />
Mac OS X:<br />
Clique em Fechar na janela de boas-vindas se esta aparecer, abra o menu <strong>Ficheiro</strong>,<br />
seleccione Importar e seleccione o digitalizador.<br />
Presto! PageManager:<br />
Abra o menu <strong>Ficheiro</strong>, seleccione Seleccionar Entrada e seleccione o digitalizador.<br />
Em alguns programas, é necessário seleccionar o digitalizador como "entrada" em<br />
primeiro lugar. Se vir <strong>um</strong>a opção de selecção de entrada, seleccione-a e, em seguida,<br />
seleccione o digitalizador que está a utilizar.<br />
Nota <strong>para</strong> utilizadores de Windows Vista e XP:<br />
Não seleccione a opção WIA <strong>para</strong> o digitalizador na lista Importar ou Obter; não será possível<br />
utilizar todas as funções do digitalizador.<br />
A janela do <strong>Epson</strong> Scan abre automaticamente. Consulte “Seleccionar <strong>um</strong> Modo do <strong>Epson</strong><br />
Scan” na página 21 <strong>para</strong> saber como seleccionar <strong>um</strong> modo do <strong>Epson</strong> Scan.<br />
Seleccionar <strong>um</strong> Modo do <strong>Epson</strong> Scan<br />
O <strong>Epson</strong> Scan disponibiliza vários modos de digitalização à escolha.<br />
❏ O Modo Escritório permite seleccionar rapidamente definições <strong>para</strong> digitalizar<br />
doc<strong>um</strong>entos de texto e ver os respectivos efeitos n<strong>um</strong>a imagem pré-visualizada. O<br />
<strong>Epson</strong> Scan abre neste modo quando o utiliza pela primeira vez.<br />
O Modo Escritório é ideal quando pretende digitalizar doc<strong>um</strong>entos com o alimentador<br />
automático de doc<strong>um</strong>entos opcional.<br />
Consulte “Alterar o modo de digitalização” na página 22 <strong>para</strong> saber como mudar <strong>para</strong><br />
o Modo Escritório.<br />
Consulte “<strong>Digitalizar</strong> no Modo Escritório” na página 23 <strong>para</strong> saber como efectuar<br />
definições no Modo Escritório.<br />
<strong>Digitalizar</strong> Originais 21
GT-20000 Guia do Utilizador<br />
❏ O Modo Casa permite personalizar alg<strong>um</strong>as definições de digitalização e ver os<br />
respectivos efeitos n<strong>um</strong>a imagem pré-visualizada.<br />
O Modo Casa é ideal quando pretende pré-visualizar imagens de originais antes de os<br />
digitalizar. Pode dimensionar a imagem à medida que a digitaliza, ajustar a área de<br />
digitalização e ajustar muitas definições de imagem, incluindo a restauração de cor, a<br />
remoção de pó e a correcção da contraluz.<br />
Consulte “Alterar o modo de digitalização” na página 22, <strong>para</strong> obter mais informações<br />
sobre como mudar <strong>para</strong> o Modo Casa.<br />
Consulte “<strong>Digitalizar</strong> no Modo Casa” na página 26 <strong>para</strong> saber como efectuar definições<br />
no Modo Casa.<br />
❏ O Modo Profissional permite controlar totalmente as definições de digitalização e ver<br />
os respectivos efeitos n<strong>um</strong>a imagem pré-visualizada.<br />
O Modo Profissional é o ideal quando se pretende pré-visualizar a imagem e efectuar<br />
muitas correcções detalhadas antes da digitalização. Pode tornar as imagens mais<br />
nítidas, corrigir a cor e melhorar as imagens utilizando <strong>um</strong> vasto leque de ferramentas,<br />
incluindo a restauração de cor, a remoção de pó e a correcção de contraluz.<br />
Consulte “Alterar o modo de digitalização” na página 22, <strong>para</strong> mais informações sobre<br />
como mudar <strong>para</strong> o Modo Profissional.<br />
Consulte “<strong>Digitalizar</strong> no Modo Profissional” na página 28 <strong>para</strong> saber como efectuar<br />
definições no Modo Profissional.<br />
Alterar o modo de digitalização<br />
Para alterar o modo de digitalização, clique na seta da caixa Modo, situada no canto<br />
superior direito da janela do <strong>Epson</strong> Scan. Em seguida, seleccione o modo que pretende<br />
utilizar na lista apresentada.<br />
Nota:<br />
O modo que seleccionar será o modo utilizado da próxima vez que iniciar o <strong>Epson</strong> Scan.<br />
Para saber como digitalizar utilizando estes modos, consulte <strong>um</strong>a destas secções.<br />
<strong>Digitalizar</strong> Originais 22
Modo Escritório: “<strong>Digitalizar</strong> no Modo Escritório” na página 23<br />
Modo Casa: “<strong>Digitalizar</strong> no Modo Casa” na página 26<br />
Modo Profissional: “<strong>Digitalizar</strong> no Modo Profissional” na página 28<br />
<strong>Digitalizar</strong> no Modo Escritório<br />
GT-20000 Guia do Utilizador<br />
Quando inicia o <strong>Epson</strong> Scan pela primeira vez, este é executado no Modo Escritório e<br />
aparece a janela Modo Escritório do <strong>Epson</strong> Scan.<br />
1. Coloque os originais no tabuleiro de doc<strong>um</strong>entos. Para mais informações, consulte<br />
“Posicionar doc<strong>um</strong>entos ou fotografias” na página 16.<br />
<strong>Digitalizar</strong> Originais 23
GT-20000 Guia do Utilizador<br />
2. Inicie o <strong>Epson</strong> Scan. Para mais informações, consulte “Iniciar o <strong>Epson</strong> Scan” na página<br />
20.<br />
3. Seleccione Modo Escritório na lista Modo. Para mais informações, consulte “Alterar o<br />
modo de digitalização” na página 22.<br />
4. Seleccione Cor, Escala de Cinzentos ou Preto & Branco na definição Tipo de<br />
Imagem.<br />
Nota:<br />
Se seleccionar Escala de Cinzentos ou Preto & Branco, pode também seleccionar <strong>um</strong>a<br />
definição Opção Imagem , como se descreve em seguida.<br />
Definição Opção Imagem Descrição<br />
Nenh<strong>um</strong> Não está aplicada nenh<strong>um</strong>a<br />
definição Opção Imagem.<br />
Exclusão: Vermelho Exclui a cor vermelha da<br />
digitalização.<br />
Exclusão: Verde Exclui a cor verde da digitalização.<br />
Exclusão: Azul Exclui a cor azul da digitalização.<br />
Melhoria de Cor: Vermelho Melhora a cor vermelha na<br />
digitalização.<br />
Melhoria de Cor: Verde Melhora a cor verde na digitalização.<br />
Melhoria de Cor: Azul Melhora a cor azul na digitalização.<br />
Tecnologia Melhoramento de Texto A<strong>um</strong>enta a precisão durante a<br />
digitalização com OCR<br />
(reconhecimento óptico de<br />
caracteres) ao eliminar o fundo do<br />
doc<strong>um</strong>ento da digitalização. Esta<br />
definição só está disponível quando o<br />
Tipo de Imagem está configurado<br />
<strong>para</strong> Preto & Branco.<br />
Segmentação Automática de Área Torna as imagens de escala de<br />
cinzentos mais nítidas e o<br />
reconhecimento de texto mais<br />
exacto ao se<strong>para</strong>r o texto dos<br />
gráficos. Esta definição só está<br />
disponível quando o Tipo de Imagem<br />
está configurado <strong>para</strong> Preto &<br />
Branco.<br />
5. Seleccione Tabuleiro de Doc<strong>um</strong>entos <strong>para</strong> a definição Origem do Doc<strong>um</strong>ento.<br />
6. Seleccione o formato do doc<strong>um</strong>ento original na definição Tamanho.<br />
<strong>Digitalizar</strong> Originais 24
GT-20000 Guia do Utilizador<br />
7. Clique na seta <strong>para</strong> abrir a lista Resolução e seleccione <strong>um</strong>a resolução adequada ao<br />
original. Para mais informações, consulte “Seleccionar a Resolução de digitalização”<br />
na página 34.<br />
8. Clique em Antever <strong>para</strong> pré-visualizar as imagens. A janela Antever aparece e<br />
apresenta as imagens. Para mais informações, consulte “Pré-visualizar e ajustar a<br />
área de digitalização” na página 36.<br />
9. Modifique a qualidade de imagem se necessário. Para mais informações, consulte<br />
“Ajustar a cor e outras definições de imagem” na página 42.<br />
10. Clique em <strong>Digitalizar</strong>.<br />
O que irá acontecer em seguida depende da forma como iniciou a digitalização. Para mais<br />
informações, consulte “Terminar a digitalização” na página 52.<br />
<strong>Digitalizar</strong> Originais 25
<strong>Digitalizar</strong> no Modo Casa<br />
GT-20000 Guia do Utilizador<br />
Quando selecciona o Modo Casa, aparece a janela Modo Casa do <strong>Epson</strong> Scan.<br />
1. Coloque os originais no tabuleiro de doc<strong>um</strong>entos. Para mais informações, consulte<br />
“Posicionar doc<strong>um</strong>entos ou fotografias” na página 16.<br />
2. Inicie o <strong>Epson</strong> Scan. Para mais informações, consulte “Iniciar o <strong>Epson</strong> Scan” na página<br />
20.<br />
3. Seleccione Modo Casa na lista Modo. Para mais informações, consulte “Alterar o<br />
modo de digitalização” na página 22.<br />
<strong>Digitalizar</strong> Originais 26
GT-20000 Guia do Utilizador<br />
4. Clique na seta <strong>para</strong> abrir a lista Tipo de Doc<strong>um</strong>ento e seleccione o tipo de original que<br />
está a digitalizar.<br />
5. Seleccione Cor, Escala de Cinzentos ou Preto & Branco na definição Tipo de<br />
Imagem.<br />
6. Na caixa Destino, clique no botão correspondente à forma como pretende utilizar as<br />
imagens digitalizadas.<br />
❏ Ecrã/Web <strong>para</strong> imagens que irá visualizar apenas no ecrã de <strong>um</strong> computador ou<br />
colocar na Internet.<br />
❏ Impressora <strong>para</strong> imagens que pretende imprimir ou converter em texto editável<br />
com <strong>um</strong> programa de reconhecimento óptico de caracteres (OCR).<br />
❏ Personalizado se pretender seleccionar <strong>um</strong>a resolução específica <strong>para</strong> outro fim.<br />
O <strong>Epson</strong> Scan selecciona <strong>um</strong>a resolução predefinida com base na definição Destino<br />
que seleccionar. Se seleccionou Outras <strong>para</strong> a definição Destino <strong>para</strong> seleccionar<br />
<strong>um</strong>a resolução específica, consulte as instruções em “Seleccionar a Resolução de<br />
digitalização” na página 34.<br />
7. Clique em Antever <strong>para</strong> pré-visualizar as imagens. A janela Antever aparece e<br />
apresenta as imagens. Para mais informações, consulte “Pré-visualizar e ajustar a<br />
área de digitalização” na página 36.<br />
8. Modifique a qualidade de imagem se necessário. Para mais informações, consulte<br />
“Ajustar a cor e outras definições de imagem” na página 42.<br />
9. Clique na seta <strong>para</strong> abrir a lista Tamanho do Alvo e seleccione o tamanho que<br />
pretende que as imagens digitalizadas tenham, se necessário. Pode digitalizar as<br />
imagens com o tamanho original, bem como reduzi-las ou ampliá-las se seleccionar<br />
<strong>um</strong> Tamanho do Alvo. Para mais informações, consulte “Seleccionar o tamanho da<br />
digitalização” na página 48.<br />
10. Clique em <strong>Digitalizar</strong>.<br />
O que irá acontecer em seguida depende da forma como iniciou a digitalização. Para mais<br />
informações, consulte “Terminar a digitalização” na página 52.<br />
<strong>Digitalizar</strong> Originais 27
<strong>Digitalizar</strong> no Modo Profissional<br />
GT-20000 Guia do Utilizador<br />
Quando selecciona o Modo Profissional, aparece a janela Modo Profissional do <strong>Epson</strong><br />
Scan.<br />
<strong>Digitalizar</strong> Originais 28
GT-20000 Guia do Utilizador<br />
1. Coloque os originais no tabuleiro de doc<strong>um</strong>entos. Para mais informações, consulte<br />
“Posicionar doc<strong>um</strong>entos ou fotografias” na página 16.<br />
2. Inicie o <strong>Epson</strong> Scan. Para mais informações, consulte “Iniciar o <strong>Epson</strong> Scan” na página<br />
20.<br />
3. Seleccione Modo Profissional na lista Modo. Para mais informações, consulte<br />
“Alterar o modo de digitalização” na página 22.<br />
4. Clique na seta <strong>para</strong> abrir a lista Tipo de Doc<strong>um</strong>ento e seleccione Reflectivo.<br />
5. Seleccione Tabuleiro de Doc<strong>um</strong>entos <strong>para</strong> a definição Origem do Doc<strong>um</strong>ento.<br />
6. Clique na seta <strong>para</strong> abrir a lista Tipo Auto Exposição e seleccione Doc<strong>um</strong>ento ou<br />
Fotografia.<br />
7. Clique na seta <strong>para</strong> abrir a lista Tipo de Imagem e seleccione o tipo de imagem<br />
detalhada que está a digitalizar.<br />
Definição de<br />
Tipo de Imagem<br />
Tipo de imagem que está a digitalizar<br />
Cor a 24 bits Fotografias a cores<br />
Suavização da<br />
Cor<br />
Gráficos a cores, como, por exemplo, tabelas ou gráficos<br />
Cinzento a 8 bits Fotografias a preto e branco com apenas alg<strong>um</strong>as tonalidades de<br />
cinzento<br />
Meios-Tons Desenhos ou fotografias com sombras<br />
Preto & Branco Doc<strong>um</strong>entos com texto a preto e/ou contornos<br />
Nota:<br />
❏ Se seleccionar Meios-Tons, pode também seleccionar a definição Modelo . Para aceder<br />
à definição, clique no botão + (Windows) ou r (Mac OS X) ao lado de Tipo de Imagem.<br />
Para mais informações sobre como ajustar a definição, consulte <strong>Epson</strong> Scan Ajuda.<br />
❏ Se seleccionar Cinzento a 8 bits ou Preto & Branco, pode também seleccionar <strong>um</strong>a<br />
definição Opção Imagem , como se descreve em seguida. Para aceder à definição, clique<br />
no botão + (Windows) ou r (Mac OS X) ao lado de Tipo de Imagem.<br />
Definição Opção Imagem Descrição<br />
Nenh<strong>um</strong> Não está aplicada nenh<strong>um</strong>a<br />
definição Opção Imagem.<br />
Exclusão: Vermelho Exclui a cor vermelha da<br />
digitalização.<br />
Exclusão: Verde Exclui a cor verde da digitalização.<br />
<strong>Digitalizar</strong> Originais 29
Exclusão: Azul Exclui a cor azul da digitalização.<br />
Melhoria de Cor: Vermelho Melhora a cor vermelha na<br />
digitalização.<br />
Melhoria de Cor: Verde Melhora a cor verde na digitalização.<br />
Melhoria de Cor: Azul Melhora a cor azul na digitalização.<br />
Tecnologia Melhoramento de Texto A<strong>um</strong>enta a precisão durante a<br />
digitalização com OCR<br />
(reconhecimento óptico de<br />
caracteres) ao eliminar o fundo do<br />
doc<strong>um</strong>ento da digitalização. Esta<br />
definição só está disponível quando o<br />
Tipo de Imagem está definido como<br />
Preto & Branco.<br />
Segmentação Automática de Área Torna as imagens de escala de<br />
cinzentos mais nítidas e o<br />
reconhecimento de texto mais<br />
exacto ao se<strong>para</strong>r o texto dos<br />
gráficos. Esta definição só está<br />
disponível quando o Tipo de Imagem<br />
está definido como Preto & Branco.<br />
GT-20000 Guia do Utilizador<br />
8. Clique na seta <strong>para</strong> abrir a lista Resolução e seleccione <strong>um</strong>a resolução adequada ao<br />
original. Para mais informações, consulte “Seleccionar a Resolução de digitalização”<br />
na página 34.<br />
9. Clique em Antever <strong>para</strong> pré-visualizar as imagens. A janela Antever aparece e<br />
apresenta as imagens. Consulte “Pré-visualizar e ajustar a área de digitalização” na<br />
página 36 <strong>para</strong> obter instruções sobre definições na janela Antever.<br />
10.Modifique a qualidade de imagem se necessário. Para mais informações, consulte<br />
“Ajustar a cor e outras definições de imagem” na página 42.<br />
11.Clique na seta <strong>para</strong> abrir a lista Tamanho do Alvo e seleccione o tamanho que<br />
pretende que as imagens digitalizadas tenham, se necessário. Pode digitalizar as<br />
imagens com o tamanho original, bem como reduzi-las ou ampliá-las se seleccionar<br />
Tamanho do Alvo. Para mais informações, consulte “Seleccionar o tamanho da<br />
digitalização” na página 48.<br />
12.Clique em <strong>Digitalizar</strong>.<br />
O que irá acontecer em seguida depende da forma como iniciou a digitalização. Para mais<br />
informações, consulte “Terminar a digitalização” na página 52.<br />
<strong>Digitalizar</strong> Originais 30
Seleccionar Definições Gravar <strong>Ficheiro</strong><br />
GT-20000 Guia do Utilizador<br />
Quando aparecer a janela Definições Gravar <strong>Ficheiro</strong>, pode seleccionar o local, o nome e<br />
o formato de ficheiro da imagem digitalizada.<br />
1. Clique no ícone Definições Gravar <strong>Ficheiro</strong> situado à direita do botão <strong>Digitalizar</strong>.<br />
Aparece a janela Definições Gravar <strong>Ficheiro</strong>.<br />
Nota:<br />
Se iniciar o <strong>Epson</strong> Scan a partir de <strong>um</strong> programa compatível com TWAIN, como o Adobe<br />
Photoshop Elements, o ícone Definições Gravar <strong>Ficheiro</strong> não aparece.<br />
<strong>Digitalizar</strong> Originais 31
GT-20000 Guia do Utilizador<br />
2. Na janela Definições Gravar <strong>Ficheiro</strong>, especifique a pasta do ficheiro onde pretende<br />
guardar a imagem digitalizada.<br />
Clique no botão de opção Doc<strong>um</strong>ento ou Imagens ou no botão de opção Os meus<br />
doc<strong>um</strong>entos ou As minhas imagens.<br />
Se pretender seleccionar outra pasta, clique no botão de opção Outras e, em seguida,<br />
clique em Procurar (Windows) ou em Seleccionar (Mac OS X) e seleccione a pasta.<br />
Se quiser guardar a imagem no ambiente de trabalho, basta clicar no botão de opção<br />
Outras.<br />
3. Especifique o prefixo do nome do ficheiro com <strong>um</strong>a sequência de caracteres<br />
alfan<strong>um</strong>éricos. É automaticamente adicionado <strong>um</strong> número de 3 dígitos ao nome do<br />
ficheiro, mas pode alterar o Número inicial, se quiser. Se estiver a digitalizar várias<br />
imagens em simultâneo, cada imagem terá <strong>um</strong> número de 3 dígitos diferente.<br />
Nota:<br />
Não é possível utilizar os caracteres seguintes no prefixo.<br />
Windows: \, /, :, _, *, ?, ", , |<br />
Mac OS X: :<br />
4. Clique na seta <strong>para</strong> abrir a lista Tipo e seleccione <strong>um</strong> formato de ficheiro a partir da<br />
tabela apresentada em seguida. Consoante o formato, a tecla Opções pode estar<br />
disponível <strong>para</strong> efectuar definições pormenorizadas.<br />
Formato<br />
(extensão do<br />
ficheiro)<br />
BITMAP (*.bmp)<br />
(apenas<br />
Windows)<br />
Descrição<br />
Formato de ficheiro de imagem padrão utilizado em Windows. A<br />
maioria dos programas do Windows, incluindo as aplicações de<br />
processamento de texto, consegue ler e pre<strong>para</strong>r imagens neste<br />
formato.<br />
JPEG (*.jpg) Formato de ficheiro comprimido que permite seleccionar o nível<br />
de compressão. O formato JPEG permite obter <strong>um</strong> nível de<br />
compressão relativamente elevado <strong>para</strong> os dados da imagem. No<br />
entanto, quanto maior for o nível de compressão, menor é a<br />
qualidade de imagem. Não é possível recuperar os dados de<br />
qualidade de imagem perdidos e a qualidade diminui sempre que<br />
gravar os dados. Recomenda-se que utilize o formato TIFF quando<br />
necessitar de efectuar alterações e retoques.<br />
Multi-TIFF (*.tif) Formato TIFF através do qual várias páginas são guardadas no<br />
mesmo ficheiro. Pode também editar as imagens digitalizadas<br />
antes de as guardar. Para obter mais informações, consulte a<br />
Ajuda do <strong>Epson</strong> Scan. Para abrir ficheiros Multi-TIFF, necessita de<br />
<strong>um</strong> programa que suporte este formato.<br />
<strong>Digitalizar</strong> Originais 32
GT-20000 Guia do Utilizador<br />
<strong>PDF</strong> (*.pdf) Formato de doc<strong>um</strong>ento que pode ser lido nos sistemas Windows e<br />
Macintosh (não depende de plataformas). Para utilizar<br />
doc<strong>um</strong>entos <strong>PDF</strong> no Windows, precisa do Adobe Reader ou<br />
Acrobat. Os doc<strong>um</strong>entos de várias páginas podem ser guardados<br />
como <strong>um</strong> ficheiro <strong>PDF</strong>. Se guardar imagens a cores ou com escala<br />
de cinzentos em formato <strong>PDF</strong>, pode seleccionar <strong>um</strong> nível de<br />
compressão.<br />
PICT (*.pct)<br />
(apenas<br />
Macintosh)<br />
PRINT Image<br />
Matching II JPEG<br />
(*.jpg) ou TIFF<br />
(*.tif)<br />
5. As caixas de verificação existentes na parte inferior da janela são as que se seguem.<br />
❏ Substituir ficheiros com o mesmo nome<br />
Seleccione esta opção se pretender reutilizar o nome do ficheiro seleccionado e a<br />
localização, substituindo os ficheiros anteriores que tenham o mesmo nome.<br />
❏ Exibir esta caixa de diálogo antes da próxima sessão de digitalização<br />
Seleccione esta opção se pretender que a janela Definições Gravar <strong>Ficheiro</strong><br />
apareça automaticamente antes de digitalizar. Se não a seleccionar, tem de clicar<br />
no ícone Definições Gravar <strong>Ficheiro</strong> <strong>para</strong> abrir a janela antes de clicar no botão<br />
<strong>Digitalizar</strong>.<br />
❏ Abrir pasta de imagens após digitalização<br />
Seleccione esta opção se quiser que o Explorador (Windows) ou o Finder<br />
(Macintosh) abram automaticamente a pasta onde a imagem digitalizada fica<br />
guardada quando o <strong>Epson</strong> Scan terminar a digitalização.<br />
❏ Mostrar caixa Adicionar página depois de digitalizar<br />
Seleccione esta opção se quiser digitalizar várias imagens n<strong>um</strong> ficheiro <strong>PDF</strong> ou<br />
Multi-TIFF. Após cada digitalização, abrirá automaticamente <strong>um</strong>a janela com os<br />
botões Adicionar Pág., Editar Página e Gravar <strong>Ficheiro</strong>.<br />
6. Faça clique em OK.<br />
Formato de ficheiro de imagem padrão utilizado em Macintosh. A<br />
maioria dos programas de Macintosh, incluindo as aplicações de<br />
processamento de texto, consegue ler e pre<strong>para</strong>r imagens neste<br />
formato.<br />
Formato de ficheiro que inclui dados PRINT Image Matching II <strong>para</strong><br />
<strong>um</strong>a qualidade optimizada e <strong>um</strong> maior leque de cores. As<br />
impressoras compatíveis com Print Image Matching II podem<br />
imprimir utilizando estes dados, <strong>para</strong> obter resultados brilhantes e<br />
fiéis à realidade. (Os dados PRINT Image Matching não alteram a<br />
forma como a imagem aparece no ecrã.) Disponível nos formatos<br />
JPEG ou TIFF.<br />
TIFF (*.tif) Formato de ficheiro criado <strong>para</strong> a troca de dados entre vários<br />
programas, como, por exemplo, software gráfico e software de<br />
edição electrónica. Quando digitalizar imagens monocromáticas,<br />
pode especificar o tipo de compressão.<br />
<strong>Digitalizar</strong> Originais 33
Instruções de Configuração Detalhadas<br />
Seleccionar a Resolução de digitalização<br />
GT-20000 Guia do Utilizador<br />
Pode seleccionar <strong>um</strong>a Resolução específica <strong>para</strong> as imagens. Tenha em atenção que as<br />
definições de resolução superior a<strong>um</strong>entam o tempo de digitalização, pelo que não deve<br />
seleccionar <strong>um</strong>a resolução superior à que necessita. Consulte a tabela seguinte <strong>para</strong><br />
saber qual a definição de resolução adequada de forma a não ter de demorar mais tempo<br />
do que o necessário.<br />
O que irá fazer com a<br />
imagem digitalizada<br />
Envio por correio<br />
electrónico, transferência<br />
<strong>para</strong> a Internet ou apenas<br />
visualização no ecrã<br />
Resolução de digitalização recomendada<br />
96 a 150 ppp<br />
Impressão 300 ppp<br />
Impressão ou conversão<br />
<strong>para</strong> texto editável (OCR)<br />
(apenas <strong>para</strong> doc<strong>um</strong>entos)<br />
300 ppp<br />
Fax 200 ppp<br />
Ampliação após<br />
digitalização a 100%<br />
A<strong>um</strong>ente a definição Resolução na mesma proporção<br />
com que irá a<strong>um</strong>entar o tamanho da imagem após a<br />
digitalização.<br />
Por exemplo, se a resolução for de 300 ppp, mas quiser<br />
a<strong>um</strong>entar o tamanho da imagem <strong>para</strong> 200%, altere a<br />
definição de resolução <strong>para</strong> 600 ppp.<br />
Para seleccionar a definição de resolução, consulte <strong>um</strong>a destas secções.<br />
Modo Casa: “Seleccionar a Resolução no Modo Casa” na página 35<br />
Modo Escritório ou Modo Profissional: “Seleccionar a Resolução no Modo Escritório ou<br />
Modo Profissional” na página 35<br />
<strong>Digitalizar</strong> Originais 34
Seleccionar a Resolução no Modo Casa<br />
Para alterar a resolução, seleccione primeiro Outras <strong>para</strong> a definição Destino.<br />
GT-20000 Guia do Utilizador<br />
Clique na seta situada junto à lista Resolução e seleccione o número de ppp (pontos por<br />
polegada) <strong>para</strong> efectuar a digitalização.<br />
Seleccionar a Resolução no Modo Escritório ou Modo Profissional<br />
Pode seleccionar a resolução pretendida em qualquer altura.<br />
Modo Escritório<br />
Modo Profissional<br />
Clique na seta situada junto à lista Resolução e seleccione o número de ppp (pontos por<br />
polegada) <strong>para</strong> efectuar a digitalização.<br />
<strong>Digitalizar</strong> Originais 35
Pré-visualizar e ajustar a área de digitalização<br />
GT-20000 Guia do Utilizador<br />
Depois de seleccionar as definições básicas e a resolução, pode pré-visualizar a imagem<br />
e seleccionar ou ajustar a área da imagem n<strong>um</strong>a janela Antever se<strong>para</strong>da no ecrã.<br />
Existem dois tipos de pré-visualização.<br />
❏ A pré-visualização normal apresenta as imagens na totalidade. Tem de seleccionar a<br />
área de digitalização e efectuar os ajustes de qualidade de imagem manualmente.<br />
❏ A pré-visualização Miniatura apresenta miniaturas das imagens. O <strong>Epson</strong> Scan<br />
localiza automaticamente as margens da área de digitalização, aplica as definições de<br />
exposição automática às imagens e roda as imagens se necessário.<br />
Nota:<br />
Se estiver a utilizar o Modo Escritório ou se o AAD opcional estiver instalado, a<br />
pré-visualização de miniaturas não está disponível. Tem de utilizar a pré-visualização normal.<br />
1. Clique em Antever. Se pretender alterar o tipo de pré-visualização, clique na caixa de<br />
verificação Miniatura por baixo do botão Antever, se estiver disponível.<br />
Nota:<br />
Consoante o tipo de doc<strong>um</strong>ento e outras definições, é possível que não consiga alterar o tipo<br />
de pré-visualização.<br />
O <strong>Epson</strong> Scan pré-digitaliza a(s) imagem(ns) e apresenta-a(s) n<strong>um</strong>a das janelas de<br />
Antever que se seguem.<br />
<strong>Digitalizar</strong> Originais 36
Pré-visualização normal<br />
GT-20000 Guia do Utilizador<br />
<strong>Digitalizar</strong> Originais 37
Pré-visualização de Miniatura<br />
GT-20000 Guia do Utilizador<br />
2. Se estiver a utilizar a pré-visualização normal, ajuste as imagens da forma que se<br />
segue.<br />
❏ Para seleccionar a área de digitalização, crie <strong>um</strong>a demarcação que estabeleça as<br />
margens da área da imagem. Pode mover a demarcação <strong>para</strong> alterar a área de<br />
digitalização. Para mais informações, consulte “Criar <strong>um</strong>a Demarcação n<strong>um</strong>a<br />
Imagem Pré-visualizada” na página 40.<br />
❏ Para ampliar <strong>um</strong>a imagem, faça clique no interior da área de digitalização e na tecla<br />
Zoom. O <strong>Epson</strong> Scan volta a efectuar <strong>um</strong>a pré-digitalização e apresenta <strong>um</strong>a<br />
pré-visualização maior no se<strong>para</strong>dor Zoom. (As outras imagens continuam a ser<br />
pré-visualizadas com o formato original no se<strong>para</strong>dor Antever.)<br />
<strong>Digitalizar</strong> Originais 38
GT-20000 Guia do Utilizador<br />
❏ Para ajustar a qualidade da imagem, clique nas áreas de digitalização que pretende<br />
modificar e efectue os ajustes. Para mais informações, consulte “Ajustar a cor e<br />
outras definições de imagem” na página 42.<br />
Se estiver a utilizar a pré-visualização de miniaturas, ajuste as imagens da forma que<br />
se segue.<br />
❏ Para ampliar <strong>um</strong>a imagem, clique duas vezes na respectiva miniatura ou clique na<br />
miniatura e no se<strong>para</strong>dor Tamanho Completo situado na parte superior da janela<br />
Antever. (Esta função só está disponível quando estiver a digitalizar várias imagens<br />
em simultâneo.)<br />
❏ Para rodar <strong>um</strong>a imagem ou <strong>para</strong> a inverter horizontalmente (como <strong>um</strong>a imagem de<br />
espelho), clique na respectiva miniatura e, em seguida, clique no ícone de<br />
rotação ou no ícone de espelho .<br />
Nota:<br />
Se a sua imagem não for rodada correctamente, consulte “As imagens são rodadas<br />
incorrectamente” na página 133.<br />
❏ Para ajustar a área de digitalização e cortar a imagem de forma diferente, pode<br />
criar e mover <strong>um</strong>a demarcação que estabeleça as margens da digitalização. Para<br />
mais informações, consulte “Criar <strong>um</strong>a Demarcação n<strong>um</strong>a Imagem<br />
Pré-visualizada” na página 40.<br />
❏ Para ajustar a qualidade da imagem, clique nas áreas de digitalização que pretende<br />
modificar e efectue os ajustes. Para mais informações, consulte “Ajustar a cor e<br />
outras definições de imagem” na página 42. Se pretender aplicar os ajustes que<br />
efectuou em todas as imagens, clique no botão Tudo.<br />
<strong>Digitalizar</strong> Originais 39
Criar <strong>um</strong>a Demarcação n<strong>um</strong>a Imagem Pré-visualizada<br />
GT-20000 Guia do Utilizador<br />
Uma demarcação é <strong>um</strong>a linha tracejada em movimento que aparece nas margens da<br />
imagem pré-visualizada <strong>para</strong> indicar a área de digitalização.<br />
Pode mover a demarcação e ajustar o respectivo tamanho. Se estiver a efectuar <strong>um</strong>a<br />
pré-visualização normal, pode criar várias demarcações (até 50) em cada imagem <strong>para</strong><br />
digitalizar diferentes áreas da imagem e guardá-las em ficheiros de digitalização<br />
se<strong>para</strong>dos.<br />
1. Para desenhar <strong>um</strong>a demarcação, desloque o cursor sobre <strong>um</strong>a imagem<br />
pré-visualizada. O ponteiro transforma-se n<strong>um</strong>a cruz.<br />
Nota:<br />
Se estiver a efectuar <strong>um</strong>a pré-visualização normal e só tiver <strong>um</strong> doc<strong>um</strong>ento ou <strong>um</strong>a fotografia<br />
no tabuleiro de doc<strong>um</strong>entos, pode clicar no ícone de localização automática <strong>para</strong> desenhar<br />
automaticamente <strong>um</strong>a demarcação; em seguida, avance <strong>para</strong> o ponto 3.<br />
<strong>Digitalizar</strong> Originais 40
GT-20000 Guia do Utilizador<br />
2. Posicione o ponteiro na área onde pretende colocar o canto da demarcação e faça<br />
clique. Mantenha a tecla do rato pressionada enquanto arrasta a cruz sobre a imagem<br />
até ao canto oposto da área de digitalização pretendida. Em seguida, liberte a tecla do<br />
rato. Aparece a linha tracejada em movimento da demarcação.<br />
3. Para ajustar a demarcação, execute <strong>um</strong>a das operações que se seguem.<br />
❏ Para mover a demarcação, posicione o cursor no interior da mesma. O ponteiro<br />
transforma-se n<strong>um</strong>a mão. Clique e arraste a demarcação <strong>para</strong> o local pretendido.<br />
❏ Para redimensionar a demarcação, posicione o cursor sobre a margem ou o canto<br />
da mesma. O ponteiro transforma-se n<strong>um</strong>a seta dupla que aparece a direito ou na<br />
diagonal. Faça clique e arraste a margem ou o canto até atingir o formato<br />
pretendido.<br />
<strong>Digitalizar</strong> Originais 41
GT-20000 Guia do Utilizador<br />
Nota:<br />
❏ Se mantiver pressionada a tecla Shift enquanto desloca a demarcação, só será possível<br />
deslocar a demarcação na horizontal ou na vertical. Se mantiver pressionada a tecla Shift<br />
enquanto redimensiona a demarcação, limita o tamanho da demarcação às proporções<br />
actuais.<br />
❏ Para obter melhores resultados e exposição de imagem, certifique-se de que todos os<br />
lados da demarcação ficam no interior da imagem pré-visualizada. Não inclua nenh<strong>um</strong>a<br />
área em volta da imagem pré-visualizada na demarcação.<br />
4. Se estiver a efectuar <strong>um</strong>a pré-visualização normal, pode criar várias demarcações (até<br />
50). Basta desenhá-las conforme descrevem os pontos de 1 a 3 ou clicar no ícone de<br />
cópia de demarcação <strong>para</strong> criar demarcações adicionais do mesmo formato. Pode<br />
mover e redimensionar todas as demarcações da forma descrita no ponto 3. Para<br />
apagar <strong>um</strong>a demarcação, faça clique no seu interior e faça clique no ícone de<br />
apagamento de demarcação .<br />
Nota:<br />
Se desenhar várias demarcações, certifique-se de que clica em Tudo na janela Antever antes<br />
de digitalizar. Se não o fizer, apenas será digitalizada a área situada no interior da última<br />
demarcação que desenhou.<br />
Ajustar a cor e outras definições de imagem<br />
Depois de pré-visualizar as imagens e ajustar a área de digitalização, pode alterar a<br />
qualidade de imagem, se necessário. O <strong>Epson</strong> Scan oferece-lhe várias definições <strong>para</strong><br />
melhorar a cor, a nitidez, o contraste e outros aspectos que influenciam a qualidade da<br />
imagem. Antes de efectuar ajustes, certifique-se de que faz clique na imagem ou na<br />
demarcação da área que pretende ajustar.<br />
Para ajustar as definições de cor e outras definições de imagem, consulte <strong>um</strong>a destas<br />
secções.<br />
Modo Escritório: “Efectuar Ajustes de Cor e Outras Definições de Imagem no Modo<br />
Escritório” na página 43<br />
Modo Casa: “Efectuar Ajustes de Cor e Outras Definições de Imagem no Modo Casa” na<br />
página 44<br />
Modo Profissional: “Efectuar Ajustes de Cor e Outras Definições de Imagem no Modo<br />
Profissional” na página 46<br />
<strong>Digitalizar</strong> Originais 42
GT-20000 Guia do Utilizador<br />
Efectuar Ajustes de Cor e Outras Definições de Imagem no Modo Escritório<br />
A tabela seguinte descreve as definições disponíveis no Modo Escritório. Para mais<br />
informações sobre como ajustar estas definições, consulte <strong>Epson</strong> Scan Ajuda.<br />
Nota:<br />
Se for digitalizar várias imagens em simultâneo e quiser aplicar os ajustes de imagem a todas as<br />
imagens ou áreas de digitalização, clique em Tudo na janela Antever antes de começar a efectuar<br />
os ajustes.<br />
Definição Descrição<br />
Brilho Ajusta as áreas claras e escuras da imagem. Esta<br />
definição só está disponível quando o Tipo de Imagem<br />
está configurado <strong>para</strong> Cor ou Escala de Cinzentos.<br />
Contraste Ajusta a diferença entre as áreas claras e escuras de toda<br />
a imagem. Esta definição só está disponível quando o Tipo<br />
de Imagem está configurado <strong>para</strong> Cor ou Escala de<br />
Cinzentos.<br />
Máscara Suavizadora Active esta opção <strong>para</strong> que os contornos das áreas da<br />
imagem fiquem mais nítidos e melhorar a nitidez de toda a<br />
imagem. Desactive esta opção <strong>para</strong> suavizar os<br />
contornos. Esta definição só está disponível quando o Tipo<br />
de Imagem está configurado <strong>para</strong> Cor ou Escala de<br />
Cinzentos.<br />
Sem Ondulação Remove os padrões ondulados que podem aparecer nas<br />
áreas da imagem que contêm ligeiras variações de<br />
sombreados, tais como os tons de pele. Melhora<br />
igualmente os resultados quando digitalizar imagens de<br />
jornais ou revistas que incluam ondulação nos processos<br />
de impressão originais. Esta definição só está disponível<br />
quando o Tipo de Imagem está configurado <strong>para</strong> Cor ou<br />
Escala de Cinzentos. Os resultados da função Sem<br />
Ondulação não aparecem na pré-visualização, apenas<br />
na imagem digitalizada.<br />
Melhoramento de Texto Melhora o reconhecimento do texto ao digitalizar<br />
doc<strong>um</strong>entos de texto.<br />
<strong>Digitalizar</strong> Originais 43
GT-20000 Guia do Utilizador<br />
Limiar Ajusta o nível dos contornos das áreas escuras de texto e<br />
desenhos, melhorando o reconhecimento do texto em<br />
programas OCR. Esta definição só está disponível quando<br />
o Tipo de Imagem está configurado <strong>para</strong> Preto & Branco.<br />
Nota:<br />
❏ Para ver os níveis de vermelho, verde e azul em determinados pontos da imagem<br />
pré-visualizada enquanto efectua os ajustes, clique no ícone do densitómetro situado na<br />
janela Antever e desloque o cursor sobre <strong>um</strong>a área da imagem. Para obter mais informações,<br />
consulte a Ajuda do <strong>Epson</strong> Scan.<br />
❏ Consoante o tipo de imagem que estiver a pré-visualizar e as definições que efectuar, existem<br />
determinadas definições que poderão não estar disponíveis ou que poderão ficar<br />
seleccionadas automaticamente.<br />
❏ Pode personalizar alg<strong>um</strong>as definições do <strong>Epson</strong> Scan clicando em Configuração e alterando<br />
as definições na janela apresentada. Para obter mais informações, consulte a Ajuda do <strong>Epson</strong><br />
Scan.<br />
❏ Para anular todos os ajustes de qualidade de imagem efectuados na imagem pré-visualizada,<br />
clique em Reiniciar (se estiver disponível), desactive as definições ou volte a pré-visualizar a<br />
imagem.<br />
Efectuar Ajustes de Cor e Outras Definições de Imagem no Modo Casa<br />
A tabela seguinte descreve as definições disponíveis no Modo Casa. Para mais<br />
informações sobre como ajustar estas definições, consulte <strong>Epson</strong> Scan Ajuda.<br />
Nota:<br />
Se for digitalizar várias imagens em simultâneo e quiser aplicar os ajustes de imagem a todas as<br />
imagens ou áreas de digitalização, clique em Tudo na janela Antever antes de começar a efectuar<br />
os ajustes.<br />
<strong>Digitalizar</strong> Originais 44
Definição Descrição<br />
GT-20000 Guia do Utilizador<br />
Sem Ondulação Remove os padrões ondulados que podem aparecer nas áreas<br />
da imagem que contêm ligeiras variações de sombreados, tais<br />
como os tons de pele. Melhora igualmente os resultados quando<br />
digitalizar imagens de jornais ou revistas que incluam ondulação<br />
nos processos de impressão originais. Esta definição só está<br />
disponível quando o Tipo de Imagem está configurado <strong>para</strong> Cor<br />
ou Escala de Cinzentos. Os resultados da função Sem Ondulação<br />
não aparecem na pré-visualização, apenas na imagem<br />
digitalizada.<br />
Correcção da<br />
contraluz<br />
remove sombras das fotografias com demasiada cor de fundo.<br />
Restaurar Cor Restaura automaticamente as cores esbatidas das fotografias.<br />
Remover Pó Remove automaticamente o pó dos originais. Os resultados de<br />
Remover Pó não aparecem na pré-visualização, só na imagem<br />
digitalizada.<br />
Melhoramento<br />
de Texto<br />
Melhora o reconhecimento do texto ao digitalizar doc<strong>um</strong>entos de<br />
texto.<br />
Apenas está disponível quando selecciona Magazine, Jornal ou<br />
Texto/Contornos <strong>para</strong> a definição Tipo de Doc<strong>um</strong>ento.<br />
Brilho Ajusta as áreas claras e escuras da imagem.<br />
Clique em Brilho <strong>para</strong> aceder à definição Brilho.<br />
Contraste Ajusta a diferença entre as áreas claras e escuras de toda a<br />
imagem.<br />
Clique em Brilho <strong>para</strong> aceder à definição Contraste.<br />
Limiar Ajusta o nível dos contornos das áreas escuras de texto e<br />
desenhos, melhorando o reconhecimento do texto em programas<br />
OCR.<br />
Apenas está disponível quando selecciona Preto & Branco <strong>para</strong> a<br />
definição Tipo de Imagem.<br />
Clique em Brilho <strong>para</strong> aceder à definição Limiar.<br />
Nota:<br />
❏ Para ver os níveis de vermelho, verde e azul em determinados pontos da imagem<br />
pré-visualizada enquanto efectua os ajustes, clique no ícone do densitómetro situado na<br />
janela Antever e desloque o cursor sobre <strong>um</strong>a área da imagem. Para obter mais informações,<br />
consulte a Ajuda do <strong>Epson</strong> Scan.<br />
❏ Consoante o tipo de imagem que estiver a pré-visualizar e as definições que efectuar, existem<br />
determinadas definições que poderão não estar disponíveis ou que poderão ficar<br />
seleccionadas automaticamente.<br />
❏ Pode personalizar alg<strong>um</strong>as definições do <strong>Epson</strong> Scan clicando em Configuração e alterando<br />
as definições na janela apresentada. Para obter mais informações, consulte a Ajuda do <strong>Epson</strong><br />
Scan.<br />
<strong>Digitalizar</strong> Originais 45
GT-20000 Guia do Utilizador<br />
❏ Para anular todos os ajustes de qualidade de imagem efectuados na imagem pré-visualizada,<br />
clique em Reiniciar (se estiver disponível), desactive as definições ou volte a pré-visualizar a<br />
imagem.<br />
Efectuar Ajustes de Cor e Outras Definições de Imagem no Modo<br />
Profissional<br />
A tabela seguinte descreve as definições disponíveis no Modo Profissional. Para mais<br />
informações sobre como ajustar estas definições, consulte <strong>Epson</strong> Scan Ajuda.<br />
Nota:<br />
❏ Se for digitalizar várias imagens em simultâneo e quiser aplicar os ajustes de imagem a todas<br />
as imagens ou áreas de digitalização, clique em Tudo na janela Antever antes de começar a<br />
efectuar os ajustes.<br />
❏ Pode percorrer a janela <strong>para</strong> baixo <strong>para</strong> ver a área Ajustes da janela Modo Profissional.<br />
Definição Descrição<br />
Máscara<br />
Suavizadora<br />
Active esta opção <strong>para</strong> que os contornos das áreas da imagem<br />
fiquem mais nítidos e melhorar a nitidez de toda a imagem. É<br />
possível ajustar o nível de nitidez. Desactive esta opção <strong>para</strong><br />
suavizar os contornos.<br />
Sem Ondulação Remove os padrões ondulados que podem aparecer nas áreas<br />
da imagem que contêm ligeiras variações de sombreados, tais<br />
como os tons de pele. Melhora igualmente os resultados quando<br />
digitalizar imagens de jornais ou revistas que incluam ondulação<br />
nos processos de impressão originais. O método Sem Ondulação é<br />
ajustável. Os resultados da função Sem Ondulação não<br />
aparecem na pré-visualização, apenas na imagem digitalizada.<br />
Restaurar Cor Restaura automaticamente as cores esbatidas das fotografias.<br />
Correcção da<br />
contraluz<br />
Remove sombras das fotografias com demasiada cor de fundo. É<br />
possível ajustar o nível de Correcção da contraluz.<br />
<strong>Digitalizar</strong> Originais 46
Remover Pó Remove automaticamente o pó dos originais. É possível ajustar o<br />
nível da função Remover Pó. Os resultados de Remover Pó não<br />
aparecem na pré-visualização, só na imagem digitalizada.<br />
Exposição<br />
Automática<br />
GT-20000 Guia do Utilizador<br />
Clique no ícone Exposição Automática. Para manter esta<br />
definição activada, clique em Configuração, clique no se<strong>para</strong>dor<br />
Cor e seleccione Aplicar automaticamente a Exposição<br />
Automática. Pode ajustar o nível de exposição utilizando a barra<br />
de deslizamento.<br />
Histograma Disponibiliza <strong>um</strong>a interface gráfica <strong>para</strong> ajustar os níveis de altas<br />
luzes, sombra e gama de forma individual. Apenas <strong>para</strong><br />
utilizadores avançados.<br />
Clique no ícone Ajuste de Histograma <strong>para</strong> aceder à<br />
definição Histograma.<br />
Correcção de<br />
Tom<br />
Disponibiliza <strong>um</strong>a interface gráfica <strong>para</strong> ajustar os níveis dos tons<br />
de forma individual. Apenas <strong>para</strong> utilizadores avançados.<br />
Clique no ícone Correcção de Tom <strong>para</strong> aceder à definição<br />
Correcção de Tom.<br />
Brilho Ajusta as áreas claras e escuras da imagem.<br />
Se seleccionou <strong>um</strong>a definição <strong>para</strong> Tipo de Imagem diferente de<br />
Meios-Tons, clique no ícone Ajuste de Imagem <strong>para</strong> aceder à<br />
definição Brilho.<br />
Contraste Ajusta a diferença entre as áreas claras e escuras de toda a<br />
imagem.<br />
Se seleccionou <strong>um</strong>a definição <strong>para</strong> Tipo de Imagem diferente de<br />
Meios-Tons, clique no ícone Ajuste de Imagem <strong>para</strong> aceder à<br />
definição Contraste.<br />
Saturação Ajusta a densidade das cores de toda a imagem.<br />
Clique no ícone<br />
Saturação.<br />
Ajuste de Imagem <strong>para</strong> aceder à definição<br />
Equilíbrio de Cor Ajusta o equilíbrio da cor vermelha, verde e azul em toda a<br />
imagem.<br />
Clique no ícone Ajuste de Imagem <strong>para</strong> aceder às definições<br />
Equilíbrio de Cor.<br />
Paleta de cores Disponibiliza <strong>um</strong>a interface gráfica <strong>para</strong> ajustar os níveis de<br />
meios-tons tais como os tons da pele, sem afectar as áreas de<br />
altas luzes e de sombras da imagem. Apenas <strong>para</strong> utilizadores<br />
avançados.<br />
Clique no ícone Paleta de cores <strong>para</strong> utilizar as definições<br />
Paleta de cores. Para mais informações, consulte “Utilizar a<br />
Função Paleta de cores (apenas no Modo Profissional)” na página<br />
55.<br />
Limiar Ajusta o nível dos contornos das áreas escuras de texto e<br />
desenhos, melhorando o reconhecimento do texto em programas<br />
OCR. (Esta definição só está disponível quando seleccionar Preto<br />
& Branco <strong>para</strong> a definição Tipo de Imagem.)<br />
<strong>Digitalizar</strong> Originais 47
GT-20000 Guia do Utilizador<br />
Nota:<br />
❏ Para ver os níveis de vermelho, verde e azul em determinados pontos da imagem<br />
pré-visualizada enquanto efectua os ajustes, clique no ícone do densitómetro situado na<br />
janela Antever e desloque o cursor sobre <strong>um</strong>a área da imagem. Para obter mais informações,<br />
consulte a Ajuda do <strong>Epson</strong> Scan.<br />
❏ Consoante o tipo de imagem que estiver a pré-visualizar e as definições que efectuar, existem<br />
determinadas definições que poderão não estar disponíveis ou que poderão ficar<br />
seleccionadas automaticamente.<br />
❏ Pode personalizar alg<strong>um</strong>as definições do <strong>Epson</strong> Scan clicando em Configuração e alterando<br />
as definições na janela apresentada. Para obter mais informações, consulte a Ajuda do <strong>Epson</strong><br />
Scan.<br />
❏ Para anular todos os ajustes de qualidade de imagem efectuados na imagem pré-visualizada,<br />
clique em Reiniciar (se estiver disponível), desactive a definição ou volte a pré-visualizar a<br />
imagem.<br />
Seleccionar o tamanho da digitalização<br />
Pode digitalizar as imagens com o tamanho original ou reduzi-las e ampliá-las enquanto<br />
as digitaliza. Para isso, utilize a definição Tamanho do Alvo.<br />
Se pretender digitalizar a imagem com <strong>um</strong> tamanho específico, deve seleccionar a<br />
definição Tamanho do Alvo depois de efectuar a pré-visualização, mas antes de ajustar<br />
a área de digitalização indicada pela criação de <strong>um</strong>a demarcação. Assim, define a área de<br />
digitalização <strong>para</strong> as proporções adequadas de forma a que a imagem não fique cortada.<br />
Para seleccionar o tamanho de digitalização, consulte <strong>um</strong>a destas secções.<br />
Modo Casa: “Seleccionar o Tamanho de Digitalização no Modo Casa” na página 48<br />
Modo Profissional: “Seleccionar o Tamanho de Digitalização no Modo Profissional” na<br />
página 50<br />
Seleccionar o Tamanho de Digitalização no Modo Casa<br />
<strong>Digitalizar</strong> Originais 48
GT-20000 Guia do Utilizador<br />
1. Pode seleccionar <strong>um</strong> tamanho de digitalização predefinido na lista Tamanho do Alvo.<br />
Clique na seta <strong>para</strong> abrir a lista e seleccione o tamanho pretendido. Aparece <strong>um</strong>a<br />
demarcação (linha tracejada) proporcional a esse tamanho na imagem<br />
pré-visualizada.<br />
2. Se necessitar de criar <strong>um</strong> tamanho de digitalização que não apareça na lista Tamanho<br />
do Alvo, pode criar <strong>um</strong> tamanho personalizado. Clique na seta <strong>para</strong> abrir a lista e<br />
seleccione Personalizar. Aparece a janela Tamanho do Alvo.<br />
3. Escreva o nome do tamanho personalizado, introduza o tamanho, clique em Gravar e,<br />
em seguida, clique em OK. O novo tamanho aparece na lista Tamanho do Alvo.<br />
<strong>Digitalizar</strong> Originais 49
GT-20000 Guia do Utilizador<br />
4. Depois de seleccionar o tamanho da digitalização, pode fazer clique e arrastar a<br />
demarcação <strong>para</strong> a área da imagem que pretende digitalizar. Para mais informações,<br />
consulte “Criar <strong>um</strong>a Demarcação n<strong>um</strong>a Imagem Pré-visualizada” na página 40. As<br />
proporções da demarcação mantêm-se quando efectua o ajuste.<br />
Se necessitar de rodar a demarcação <strong>para</strong> <strong>um</strong>a imagem na horizontal ou na vertical,<br />
clique no ícone de orientação .<br />
Nota:<br />
O ícone de orientação não está disponível se tiver seleccionado Original <strong>para</strong> a definição<br />
Tamanho do Alvo.<br />
Seleccionar o Tamanho de Digitalização no Modo Profissional<br />
1. Pode seleccionar <strong>um</strong> tamanho de digitalização predefinido na lista Tamanho do Alvo.<br />
Clique na seta <strong>para</strong> abrir a lista e seleccione o tamanho pretendido. Aparece <strong>um</strong>a<br />
demarcação (linha tracejada) proporcional a esse tamanho na imagem<br />
pré-visualizada.<br />
<strong>Digitalizar</strong> Originais 50
GT-20000 Guia do Utilizador<br />
2. Se necessitar de criar <strong>um</strong> tamanho de digitalização que não apareça na lista Tamanho<br />
do Alvo, pode criar <strong>um</strong> tamanho personalizado. Clique na seta <strong>para</strong> abrir a lista e<br />
seleccione Personalizar. Aparece a janela Tamanho do Alvo.<br />
3. Escreva o nome do tamanho personalizado, introduza o tamanho, clique em Gravar e,<br />
em seguida, clique em OK. O novo tamanho aparece na lista Tamanho do Alvo.<br />
4. Pode ajustar o tamanho ao pormenor utilizando ferramentas adicionais. Clique no<br />
botão + (Windows) ou r (Mac OS X) ao lado de Tamanho do Alvo <strong>para</strong> visualizar<br />
estas ferramentas.<br />
❏ Para dimensionar a imagem com <strong>um</strong>a determinada percentagem, ajuste o valor de<br />
Escala.<br />
❏ Para alterar a forma como a imagem é cortada, active ou desactive a opção<br />
Guilhotinamento. Para obter mais informações, consulte a Ajuda do <strong>Epson</strong> Scan.<br />
❏ Para desbloquear as proporções do tamanho de digitalização, clique no ícone de<br />
bloqueio . Em seguida, ajuste a demarcação ou introduza novos valores de<br />
largura/altura.<br />
<strong>Digitalizar</strong> Originais 51
GT-20000 Guia do Utilizador<br />
5. Depois de seleccionar o tamanho da digitalização, pode fazer clique e arrastar a<br />
demarcação <strong>para</strong> a área da imagem que pretende digitalizar. Para mais informações,<br />
consulte “Criar <strong>um</strong>a Demarcação n<strong>um</strong>a Imagem Pré-visualizada” na página 40. As<br />
proporções da demarcação mantêm-se quando efectua o ajuste.<br />
Se pretender rodar a demarcação <strong>para</strong> <strong>um</strong>a imagem na horizontal ou na vertical sem<br />
alterar a relação de aspecto, clique no ícone de orientação .<br />
Nota:<br />
O ícone de orientação não está disponível se tiver seleccionado Original <strong>para</strong> a definição<br />
Tamanho do Alvo.<br />
Terminar a digitalização<br />
O que irá acontecer depois de efectuar a digitalização depende da forma como a iniciou.<br />
❏ Se começou a digitalizar executando o <strong>Epson</strong> Scan a partir do ícone EPSON Scan ou<br />
pressionando o botão Iniciar a do digitalizador, aparece a janela Definições Gravar<br />
<strong>Ficheiro</strong>. Esta permite seleccionar o nome e o local dos ficheiros de digitalização<br />
guardados. Para mais informações, consulte “Seleccionar Definições Gravar <strong>Ficheiro</strong>”<br />
na página 31. Depois de seleccionar estas definições, o <strong>Epson</strong> Scan começa a<br />
digitalizar.<br />
❏ Se iniciou a digitalização a partir de <strong>um</strong> programa compatível com TWAIN, como o<br />
Adobe Photoshop Elements, as imagens digitalizadas abrem na janela do programa.<br />
Se o <strong>Epson</strong> Scan não se fechar automaticamente depois da digitalização, clique em<br />
Fechar <strong>para</strong> sair da janela do <strong>Epson</strong> Scan e visualizar as imagens no programa.<br />
<strong>Digitalizar</strong> Originais 52
Capítulo 5<br />
Projectos Especiais de Digitalização<br />
Restaurar a Cor<br />
GT-20000 Guia do Utilizador<br />
Utilizando a função Restaurar Cor do <strong>Epson</strong> Scan, pode transformar as fotografias<br />
antigas, esbatidas ou com <strong>um</strong>a exposição incorrecta em fotografias nítidas e com cores<br />
naturais. É possível restaurar fotografias impressas automaticamente enquanto as<br />
digitaliza.<br />
Imagem original Função Restaurar Cor aplicada<br />
Consulte <strong>um</strong>a destas secções <strong>para</strong> saber como restaurar cores.<br />
Modo Casa: “Restaurar Cor no Modo Casa” na página 53<br />
Modo Profissional: “Restaurar Cor no Modo Profissional” na página 54<br />
Nota:<br />
Esta função não está disponível no Modo Escritório. Altere o modo de digitalização <strong>para</strong> Modo<br />
Casa ou Modo Profissional. Para mais informações, consulte “Alterar o modo de digitalização” na<br />
página 22.<br />
Restaurar Cor no Modo Casa<br />
1. Coloque os originais no tabuleiro de doc<strong>um</strong>entos. Para mais informações, consulte<br />
“Posicionar doc<strong>um</strong>entos ou fotografias” na página 16.<br />
2. Inicie o <strong>Epson</strong> Scan. Para mais informações, consulte “Iniciar o <strong>Epson</strong> Scan” na página<br />
20.<br />
3. Na janela do Modo Casa, seleccione as definições Tipo de Doc<strong>um</strong>ento, Tipo de<br />
Imagem e Destino. Para mais informações, consulte “<strong>Digitalizar</strong> no Modo Casa” na<br />
página 26.<br />
Projectos Especiais de Digitalização 53
GT-20000 Guia do Utilizador<br />
4. Clique em Antever <strong>para</strong> pré-visualizar as imagens. A janela Antever aparece e<br />
apresenta as imagens. Para mais informações, consulte “Pré-visualizar e ajustar a<br />
área de digitalização” na página 36.<br />
5. Clique na caixa de verificação Restaurar Cor.<br />
Nota:<br />
Se for digitalizar várias imagens em simultâneo e quiser aplicar a função Restaurar Cor em<br />
todas as imagens ou áreas de digitalização, clique em Tudo na janela Antever antes de clicar<br />
na caixa de verificação.<br />
6. Efectue outros ajustes de imagem necessários. Para mais informações, consulte<br />
“Ajustar a cor e outras definições de imagem” na página 42.<br />
7. Dimensione a imagem, conforme necessário. Para mais informações, consulte<br />
“Seleccionar o tamanho da digitalização” na página 48.<br />
8. Clique em <strong>Digitalizar</strong>.<br />
O que irá acontecer em seguida depende da forma como iniciou o <strong>Epson</strong> Scan. Para mais<br />
informações, consulte “Terminar a digitalização” na página 52.<br />
Restaurar Cor no Modo Profissional<br />
1. Coloque os originais no tabuleiro de doc<strong>um</strong>entos. Para mais informações, consulte<br />
“Posicionar doc<strong>um</strong>entos ou fotografias” na página 16.<br />
2. Inicie o <strong>Epson</strong> Scan. Para mais informações, consulte “Iniciar o <strong>Epson</strong> Scan” na página<br />
20.<br />
3. Na janela do Modo Profissional, seleccione as definições Tipo de Doc<strong>um</strong>ento,<br />
Origem do Doc<strong>um</strong>ento, Tipo Auto Exposição, Tipo de Imagem e Resolução. Para<br />
mais informações, consulte “<strong>Digitalizar</strong> no Modo Profissional” na página 28.<br />
4. Clique em Antever <strong>para</strong> pré-visualizar as imagens. A janela Antever aparece e<br />
apresenta as imagens. Para mais informações, consulte “Pré-visualizar e ajustar a<br />
área de digitalização” na página 36.<br />
Projectos Especiais de Digitalização 54
GT-20000 Guia do Utilizador<br />
5. Percorra a janela <strong>para</strong> baixo até à área Ajustes e clique na caixa de verificação<br />
Restaurar Cor.<br />
Nota:<br />
Se for digitalizar várias imagens em simultâneo e quiser aplicar a função Restaurar Cor em<br />
todas as imagens ou áreas de digitalização, clique em Tudo na janela Antever antes de clicar<br />
na caixa de verificação.<br />
6. Efectue outros ajustes de imagem necessários. Para mais informações, consulte<br />
“Ajustar a cor e outras definições de imagem” na página 42.<br />
7. Se quiser efectuar ajustes de cor mais precisos, clique no ícone Paleta de cores.<br />
Para mais informações, consulte “Utilizar a Função Paleta de cores (apenas no Modo<br />
Profissional)” na página 55.<br />
8. Dimensione a imagem, conforme necessário. Para mais informações, consulte<br />
“Seleccionar o tamanho da digitalização” na página 48.<br />
9. Clique em <strong>Digitalizar</strong>.<br />
O que irá acontecer em seguida depende da forma como iniciou o <strong>Epson</strong> Scan. Para mais<br />
informações, consulte “Terminar a digitalização” na página 52.<br />
Utilizar a Função Paleta de cores (apenas no Modo Profissional)<br />
Siga as operações destas secções <strong>para</strong> ajustar ao pormenor as cores da imagem<br />
utilizando a função Paleta de cores no Modo Profissional.<br />
Como esta função só está disponível depois de pré-visualizar as imagens, certifique-se de<br />
que clica em Antever <strong>para</strong> a activar.<br />
Projectos Especiais de Digitalização 55
Tirar Amostra de <strong>um</strong>a Cor a partir de <strong>um</strong>a Imagem<br />
1. Clique no ícone Paleta de cores.<br />
GT-20000 Guia do Utilizador<br />
2. Clique no ícone extractor de cor . A forma do cursor muda <strong>para</strong> a de <strong>um</strong> conta-gotas.<br />
3. Na janela de Antever, clique na cor da imagem que precisa de ser ajustada.<br />
A cor que seleccionou é colocada na célula central da janela da Paleta de cores com<br />
variações de tonalidade nas células circundantes.<br />
4. Seleccione a célula que contém a tonalidade que pretende utilizar <strong>para</strong> ajustar a cor da<br />
imagem. Esta tonalidade passa a ser a cor da célula central e a alteração de cor é<br />
reflectida na imagem.<br />
Nota:<br />
também pode utilizar as células à direita da área de ajuste <strong>para</strong> alterar o brilho, caso seja<br />
necessário.<br />
Projectos Especiais de Digitalização 56
5. Se pretender continuar a ajustar a cor, repita o ponto 4.<br />
GT-20000 Guia do Utilizador<br />
Se pretender guardar a cor <strong>para</strong> futuras digitalizações, clique no ícone de gravação<br />
. A cor aparece na área de gravação.<br />
Nota:<br />
Para carregar <strong>um</strong>a cor gravada previamente, seleccione a cor e clique no ícone de aplicação<br />
da paleta .<br />
6. Quando terminar de ajustar a cor, clique em Fechar <strong>para</strong> voltar à janela do Modo<br />
Profissional.<br />
Para obter mais informações sobre como utilizar a função Paleta de cores, consulte <strong>Epson</strong><br />
Scan Ajuda.<br />
Aplicar <strong>um</strong>a cor a <strong>um</strong>a imagem<br />
1. Clique no ícone Paleta de cores.<br />
2. Seleccione a célula que contém a tonalidade que pretende utilizar <strong>para</strong> ajustar a cor da<br />
imagem. Esta cor passa a ser a cor da célula central.<br />
Projectos Especiais de Digitalização 57
GT-20000 Guia do Utilizador<br />
Nota:<br />
também pode utilizar as células à direita da área de ajuste <strong>para</strong> alterar o brilho, caso seja<br />
necessário.<br />
3. Clique no ícone aplicador de cor . A forma do cursor muda <strong>para</strong> a de <strong>um</strong>a gotícula.<br />
4. Na janela de Antever, clique na cor da imagem que precisa de ser ajustada. A<br />
alteração de cor é reflectida na imagem.<br />
5. Se pretender continuar a ajustar a cor, repita os pontos de 2 a 4.<br />
Se pretender guardar a cor <strong>para</strong> futuras digitalizações, clique no ícone de gravação .<br />
A cor aparece na área de gravação.<br />
Nota:<br />
Para carregar <strong>um</strong>a cor gravada previamente, seleccione a cor e clique no ícone de aplicação<br />
da paleta .<br />
6. Quando terminar de ajustar a cor, clique em Fechar <strong>para</strong> voltar à janela do Modo<br />
Profissional.<br />
Para obter mais informações sobre como utilizar a função Paleta de cores, consulte <strong>Epson</strong><br />
Scan Ajuda.<br />
Remover marcas de pó<br />
Com a função Remover Pó do <strong>Epson</strong> Scan, pode "limpar" virtualmente os vestígios de pó<br />
existentes nos originais quando os digitalizar.<br />
antes de digitalizar originais, remova cuidadosamente o pó existente nos mesmos.<br />
Imagem original Função Remover Pó aplicada<br />
Nota:<br />
❏ antes de digitalizar originais, remova cuidadosamente o pó existente nos mesmos.<br />
Projectos Especiais de Digitalização 58
GT-20000 Guia do Utilizador<br />
❏ Não utilize a função Remover Pó <strong>para</strong> digitalizar originais que não tenham pó ou riscos; caso<br />
contrário, a imagem digitalizada poderá ficar distorcida ou desfocada.<br />
Consulte <strong>um</strong>a destas secções <strong>para</strong> saber como remover marcas de pó dos originais.<br />
Modo Casa: “Remover Pó no Modo Casa” na página 59<br />
Modo Profissional: “Remover Pó no Modo Profissional” na página 60<br />
Nota:<br />
Esta função não está disponível no Modo Escritório. Altere o modo de digitalização <strong>para</strong> Modo<br />
Casa ou Modo Profissional. Para mais informações, consulte “Alterar o modo de digitalização” na<br />
página 22.<br />
Remover Pó no Modo Casa<br />
1. Coloque os originais no tabuleiro de doc<strong>um</strong>entos. Para mais informações, consulte<br />
“Posicionar doc<strong>um</strong>entos ou fotografias” na página 16.<br />
2. Inicie o <strong>Epson</strong> Scan. Para mais informações, consulte “Iniciar o <strong>Epson</strong> Scan” na página<br />
20.<br />
3. Na janela do Modo Casa, seleccione as definições Tipo de Doc<strong>um</strong>ento, Tipo de<br />
Imagem e Destino. Para mais informações, consulte “<strong>Digitalizar</strong> no Modo Casa” na<br />
página 26.<br />
4. Clique em Antever <strong>para</strong> pré-visualizar as imagens. A janela Antever aparece e<br />
apresenta as imagens. Para mais informações, consulte “Pré-visualizar e ajustar a<br />
área de digitalização” na página 36.<br />
5. Clique na caixa de verificação Remover Pó.<br />
Nota:<br />
❏ O resultado da função Remover Pó não aparece nas imagens na janela Antever.<br />
❏ Se for digitalizar várias imagens em simultâneo e quiser aplicar a função Remover Pó em<br />
todas as imagens ou áreas de digitalização, clique em Tudo na janela Antever antes de<br />
clicar na caixa de verificação.<br />
Projectos Especiais de Digitalização 59
GT-20000 Guia do Utilizador<br />
6. Efectue outros ajustes de imagem necessários. Para mais informações, consulte<br />
“Ajustar a cor e outras definições de imagem” na página 42.<br />
7. Dimensione a imagem, conforme necessário. Para mais informações, consulte<br />
“Seleccionar o tamanho da digitalização” na página 48.<br />
8. Clique em <strong>Digitalizar</strong>.<br />
O que irá acontecer em seguida depende da forma como iniciou o <strong>Epson</strong> Scan. Para mais<br />
informações, consulte “Terminar a digitalização” na página 52.<br />
Remover Pó no Modo Profissional<br />
1. Coloque os originais no tabuleiro de doc<strong>um</strong>entos. Para mais informações, consulte<br />
“Posicionar doc<strong>um</strong>entos ou fotografias” na página 16.<br />
2. Inicie o <strong>Epson</strong> Scan. Para mais informações, consulte “Iniciar o <strong>Epson</strong> Scan” na página<br />
20.<br />
3. Na janela do Modo Profissional, seleccione as definições Tipo de Doc<strong>um</strong>ento,<br />
Origem do Doc<strong>um</strong>ento, Tipo Auto Exposição, Tipo de Imagem e Resolução. Para<br />
mais informações, consulte “<strong>Digitalizar</strong> no Modo Profissional” na página 28.<br />
4. Clique em Antever <strong>para</strong> pré-visualizar as imagens. A janela Antever aparece e<br />
apresenta as imagens. Para mais informações, consulte “Pré-visualizar e ajustar a<br />
área de digitalização” na página 36.<br />
5. Percorra a janela <strong>para</strong> baixo até à área Ajustes e clique na caixa de verificação<br />
Remover Pó. Se pretender a<strong>um</strong>entar ou diminuir o nível do efeito de remoção de pó,<br />
clique no botão + (Windows) ou r (Mac OS X) situado junto à opção e seleccione <strong>um</strong>a<br />
definição na lista Nível.<br />
Projectos Especiais de Digitalização 60
GT-20000 Guia do Utilizador<br />
Nota:<br />
❏ O resultado da função Remover Pó não aparece nas imagens na janela Antever.<br />
❏ Se for digitalizar várias imagens em simultâneo e quiser aplicar a função Remover Pó em<br />
todas as imagens ou áreas de digitalização, clique em Tudo na janela Antever antes de<br />
clicar na caixa de verificação.<br />
6. Efectue outros ajustes de imagem necessários. Para mais informações, consulte<br />
“Ajustar a cor e outras definições de imagem” na página 42.<br />
7. Dimensione a imagem, conforme necessário. Para mais informações, consulte<br />
“Seleccionar o tamanho da digitalização” na página 48.<br />
8. Clique em <strong>Digitalizar</strong>.<br />
O que irá acontecer em seguida depende da forma como iniciou o <strong>Epson</strong> Scan. Para mais<br />
informações, consulte “Terminar a digitalização” na página 52.<br />
Corrigir fotografias com contraluz<br />
Utilizando a função de Correcção da contraluz do <strong>Epson</strong> Scan, pode remover sombras<br />
de fotografias com muita luz de fundo. É possível corrigir fotografias impressas<br />
automaticamente enquanto as digitaliza.<br />
Imagem original Função Correcção da contraluz<br />
aplicada<br />
Consulte <strong>um</strong>a destas secções <strong>para</strong> saber como corrigir fotografias com contraluz.<br />
Modo Casa: “Correcção da contraluz no Modo Casa” na página 62<br />
Modo Profissional: “Correcção da contraluz no Modo Profissional” na página 63<br />
Nota:<br />
Esta função não está disponível no Modo Escritório. Altere o modo de digitalização <strong>para</strong> Modo<br />
Casa ou Modo Profissional. Para mais informações, consulte “Alterar o modo de digitalização” na<br />
página 22.<br />
Projectos Especiais de Digitalização 61
Correcção da contraluz no Modo Casa<br />
GT-20000 Guia do Utilizador<br />
1. Coloque os originais no tabuleiro de doc<strong>um</strong>entos. Para mais informações, consulte<br />
“Posicionar doc<strong>um</strong>entos ou fotografias” na página 16.<br />
2. Inicie o <strong>Epson</strong> Scan. Para mais informações, consulte “Iniciar o <strong>Epson</strong> Scan” na página<br />
20.<br />
3. Na janela do Modo Casa, seleccione as definições Tipo de Doc<strong>um</strong>ento, Tipo de<br />
Imagem e Destino. Para mais informações, consulte “<strong>Digitalizar</strong> no Modo Casa” na<br />
página 26.<br />
4. Clique em Antever <strong>para</strong> pré-visualizar as imagens. A janela Antever aparece e<br />
apresenta as imagens. Para mais informações, consulte “Pré-visualizar e ajustar a<br />
área de digitalização” na página 36.<br />
5. Clique na caixa de verificação Correcção da contraluz.<br />
Nota:<br />
Se for digitalizar várias imagens em simultâneo e quiser aplicar a função Correcção da<br />
contraluz em todas as imagens ou áreas de digitalização, clique em Tudo na janela Antever<br />
antes de clicar na caixa de verificação.<br />
6. Efectue outros ajustes de imagem necessários. Para mais informações, consulte<br />
“Ajustar a cor e outras definições de imagem” na página 42.<br />
7. Dimensione a imagem, conforme necessário. Para mais informações, consulte<br />
“Seleccionar o tamanho da digitalização” na página 48.<br />
8. Clique em <strong>Digitalizar</strong>.<br />
O que irá acontecer em seguida depende da forma como iniciou o <strong>Epson</strong> Scan. Para mais<br />
informações, consulte “Terminar a digitalização” na página 52.<br />
Projectos Especiais de Digitalização 62
Correcção da contraluz no Modo Profissional<br />
GT-20000 Guia do Utilizador<br />
1. Coloque os originais no tabuleiro de doc<strong>um</strong>entos. Para mais informações, consulte<br />
“Posicionar doc<strong>um</strong>entos ou fotografias” na página 16.<br />
2. Inicie o <strong>Epson</strong> Scan. Para mais informações, consulte “Iniciar o <strong>Epson</strong> Scan” na página<br />
20.<br />
3. Na janela do Modo Profissional, seleccione as definições Tipo de Doc<strong>um</strong>ento,<br />
Origem do Doc<strong>um</strong>ento, Tipo Auto Exposição, Tipo de Imagem e Resolução. Para<br />
mais informações, consulte “<strong>Digitalizar</strong> no Modo Profissional” na página 28.<br />
4. Clique em Antever <strong>para</strong> pré-visualizar as imagens. A janela Antever aparece e<br />
apresenta as imagens. Para mais informações, consulte “Pré-visualizar e ajustar a<br />
área de digitalização” na página 36.<br />
5. Percorra a janela <strong>para</strong> baixo até à área Ajustes e clique na caixa de verificação<br />
Correcção da contraluz. Se pretender a<strong>um</strong>entar ou diminuir o nível do efeito de<br />
correcção da contraluz, clique no botão + (Windows) ou r (Mac OS X), situado junto da<br />
opção e seleccione <strong>um</strong>a definição na lista Nível.<br />
Nota:<br />
Se for digitalizar várias imagens em simultâneo e quiser aplicar a função Correcção da<br />
contraluz em todas as imagens ou áreas de digitalização, clique em Tudo na janela Antever<br />
antes de clicar na caixa de verificação.<br />
6. Efectue outros ajustes de imagem necessários. Para mais informações, consulte<br />
“Ajustar a cor e outras definições de imagem” na página 42.<br />
7. Dimensione a imagem, conforme necessário. Para mais informações, consulte<br />
“Seleccionar o tamanho da digitalização” na página 48.<br />
8. Clique em <strong>Digitalizar</strong>.<br />
Projectos Especiais de Digitalização 63
GT-20000 Guia do Utilizador<br />
O que irá acontecer em seguida depende da forma como iniciou o <strong>Epson</strong> Scan. Para mais<br />
informações, consulte “Terminar a digitalização” na página 52.<br />
<strong>Digitalizar</strong> <strong>para</strong> <strong>um</strong> <strong>Ficheiro</strong> <strong>PDF</strong><br />
Através do <strong>Epson</strong> Scan, pode criar <strong>um</strong> ficheiro <strong>PDF</strong> com as funções seguintes.<br />
<strong>Digitalizar</strong> várias páginas de doc<strong>um</strong>entos n<strong>um</strong> único ficheiro <strong>PDF</strong>: Pode digitalizar<br />
várias páginas de doc<strong>um</strong>entos e guardá-las n<strong>um</strong> único ficheiro <strong>PDF</strong>.<br />
Atribuir definições de segurança de doc<strong>um</strong>entos: Pode atribuir definições de<br />
palavra-passe ao ficheiro <strong>PDF</strong>.<br />
Especificar o número de página n<strong>um</strong> único ficheiro <strong>PDF</strong>: Pode especificar o número<br />
máximo de páginas que é possível incluir n<strong>um</strong> ficheiro <strong>PDF</strong>. Por exemplo, se digitalizar<br />
doc<strong>um</strong>entos de 20 páginas e especificar 4 como o número de página a incluir n<strong>um</strong> <strong>PDF</strong>,<br />
são criados automaticamente 5 ficheiros <strong>PDF</strong>.<br />
Consulte <strong>um</strong>a destas secções <strong>para</strong> começar a digitalizar <strong>para</strong> <strong>um</strong> ficheiro <strong>PDF</strong>.<br />
Modo Escritório: “<strong>Digitalizar</strong> <strong>para</strong> <strong>um</strong> <strong>Ficheiro</strong> <strong>PDF</strong> no Modo Escritório” na página 64<br />
Modo Casa: “<strong>Digitalizar</strong> <strong>para</strong> <strong>um</strong> <strong>Ficheiro</strong> <strong>PDF</strong> no Modo Casa” na página 70<br />
Modo Profissional: “<strong>Digitalizar</strong> <strong>para</strong> <strong>um</strong> <strong>Ficheiro</strong> <strong>PDF</strong> no Modo Profissional” na página 76<br />
<strong>Digitalizar</strong> <strong>para</strong> <strong>um</strong> <strong>Ficheiro</strong> <strong>PDF</strong> no Modo Escritório<br />
1. Coloque o doc<strong>um</strong>ento no tabuleiro de doc<strong>um</strong>entos. Consulte as instruções em<br />
“Posicionar doc<strong>um</strong>entos ou fotografias” na página 16.<br />
2. Inicie o <strong>Epson</strong> Scan utilizando o botão Iniciar a ou o ícone <strong>Epson</strong> Scan. Para mais<br />
informações, consulte “Utilizar o Botão Iniciar” na página 20 ou “Utilizar o Ícone<br />
EPSON Scan” na página 20.<br />
3. Na janela do Modo Escritório, seleccione as definições Tipo de Imagem, Origem do<br />
Doc<strong>um</strong>ento, Tamanho e Resolução. Para mais informações, consulte “<strong>Digitalizar</strong> no<br />
Modo Escritório” na página 23.<br />
4. Clique em Antever <strong>para</strong> pré-visualizar as imagens. A janela Antever aparece e<br />
apresenta as imagens. Para mais informações, consulte “Pré-visualizar e ajustar a<br />
área de digitalização” na página 36.<br />
Projectos Especiais de Digitalização 64
GT-20000 Guia do Utilizador<br />
5. Efectue outros ajustes de imagem necessários. Para mais informações, consulte<br />
“Ajustar a cor e outras definições de imagem” na página 42.<br />
6. Clique em <strong>Digitalizar</strong>. Aparece a janela Definições Gravar <strong>Ficheiro</strong>.<br />
7. Seleccione <strong>PDF</strong> como definição de Tipo. As actuais definições de Tamanho do Papel,<br />
Orientação, Margem, Número de páginas e Nível de Compressão aparecem em baixo.<br />
8. Clique em Opções. Aparece a janela Definições do Plug-in EPSON <strong>PDF</strong>.<br />
Projectos Especiais de Digitalização 65
GT-20000 Guia do Utilizador<br />
Para atribuir definições de palavra-passe ao ficheiro <strong>PDF</strong>, clique no se<strong>para</strong>dor<br />
Segurança e seleccione as definições de palavra-passe.<br />
Projectos Especiais de Digitalização 66
GT-20000 Guia do Utilizador<br />
Para especificar o número máximo de páginas que é possível incluir n<strong>um</strong> ficheiro <strong>PDF</strong>,<br />
clique no se<strong>para</strong>dor Geral, clique em Selec. núm. p/ criar fich. e ajuste o número.<br />
Para se informar sobre outras definições da janela Definições do Plug-in EPSON <strong>PDF</strong>,<br />
consulte <strong>Epson</strong> Scan Ajuda.<br />
9. Efectue as definições correspondentes ao doc<strong>um</strong>ento e faça clique em OK. Volta a<br />
aparecer a janela Definições Gravar <strong>Ficheiro</strong>.<br />
Projectos Especiais de Digitalização 67
GT-20000 Guia do Utilizador<br />
10.Efectue outras definições de gravação de ficheiro e clique em OK. O <strong>Epson</strong> Scan<br />
digitaliza o doc<strong>um</strong>ento e apresenta a janela seguinte.<br />
Nota:<br />
Se desactivar a caixa de verificação Mostrar caixa Adicionar página depois de digitalizar<br />
na janela Definições Gravar <strong>Ficheiro</strong>, esta janela não aparece e o <strong>Epson</strong> Scan grava o<br />
doc<strong>um</strong>ento automaticamente.<br />
11.Seleccione <strong>um</strong>a das seguintes opções.<br />
❏ Adicionar Pág.: Clique neste botão <strong>para</strong> digitalizar a página seguinte do<br />
doc<strong>um</strong>ento. Substitua a primeira página colocada no tabuleiro de doc<strong>um</strong>entos pela<br />
página seguinte e clique em <strong>Digitalizar</strong>. Volte a efectuar esta operação <strong>para</strong> cada<br />
página do doc<strong>um</strong>ento. Quando terminar, clique em Editar Página e avance <strong>para</strong> o<br />
ponto 12.<br />
❏ Editar Página: Clique neste botão se tiver digitalizado todas as páginas<br />
necessárias <strong>para</strong> poder editar as páginas digitalizadas antes de as gravar n<strong>um</strong><br />
ficheiro <strong>PDF</strong>. Em seguida, avance <strong>para</strong> o ponto 12.<br />
❏ Gravar <strong>Ficheiro</strong>: Clique neste botão quando estiver pronto <strong>para</strong> terminar a<br />
digitalização e guarde as páginas digitalizadas n<strong>um</strong> <strong>PDF</strong> sem as editar. Em<br />
seguida, avance <strong>para</strong> o ponto 14.<br />
Projectos Especiais de Digitalização 68
GT-20000 Guia do Utilizador<br />
12.Aparece a janela de Edição de Página com miniaturas de cada página digitalizada.<br />
Utilize as ferramentas situadas na parte inferior da janela Edição de Página <strong>para</strong><br />
seleccionar, rodar, reordenar e apagar páginas.<br />
Se quiser incluir todas as páginas do doc<strong>um</strong>ento nos ficheiros <strong>PDF</strong> conforme estão,<br />
clique no ícone de todas as páginas <strong>para</strong> seleccionar todas as páginas e avance<br />
<strong>para</strong> o ponto 13.<br />
Se quiser rodar as páginas, clique nas páginas ou utilize o ícone de páginas ímpares<br />
, de páginas pares ou de todas as páginas <strong>para</strong> as seleccionar; em seguida,<br />
clique no ícone de rotação <strong>para</strong> a esquerda ou <strong>para</strong> a direita <strong>para</strong> as rodar.<br />
Se quiser apagar páginas, clique nas páginas ou utilize o ícone de páginas ímpares<br />
ou de páginas pares <strong>para</strong> as seleccionar e, em seguida, clique no ícone de<br />
eliminação <strong>para</strong> as apagar.<br />
Nota:<br />
O ícone de eliminação não está disponível quando selecciona todas as páginas.<br />
Para obter mais informações sobre as ferramentas da janela Edição de Página,<br />
consulte <strong>Epson</strong> Scan Ajuda.<br />
13.Quando terminar de editar as páginas, clique em OK. As páginas são gravadas n<strong>um</strong><br />
ficheiro <strong>PDF</strong> em Imagens, As minhas imagens ou no local que seleccionou na janela<br />
Definições Gravar <strong>Ficheiro</strong> e regressa à janela Modo Escritório.<br />
14.Clique em Fechar <strong>para</strong> sair do <strong>Epson</strong> Scan.<br />
Projectos Especiais de Digitalização 69
<strong>Digitalizar</strong> <strong>para</strong> <strong>um</strong> <strong>Ficheiro</strong> <strong>PDF</strong> no Modo Casa<br />
GT-20000 Guia do Utilizador<br />
1. Coloque o doc<strong>um</strong>ento no tabuleiro de doc<strong>um</strong>entos. Para mais informações, consulte<br />
“Posicionar doc<strong>um</strong>entos ou fotografias” na página 16.<br />
2. Inicie o <strong>Epson</strong> Scan utilizando o botão Iniciar a ou o ícone <strong>Epson</strong> Scan. Para mais<br />
informações, consulte “Utilizar o Botão Iniciar” na página 20 ou “Utilizar o Ícone<br />
EPSON Scan” na página 20.<br />
3. Na janela do Modo Casa, seleccione as definições Tipo de Doc<strong>um</strong>ento, Tipo de<br />
Imagem e Destino. Para mais informações, consulte “<strong>Digitalizar</strong> no Modo Casa” na<br />
página 26.<br />
4. Clique em Antever <strong>para</strong> pré-visualizar as imagens. A janela Antever aparece e<br />
apresenta as imagens. Para mais informações, consulte “Pré-visualizar e ajustar a<br />
área de digitalização” na página 36.<br />
5. Efectue outros ajustes de imagem necessários. Para mais informações, consulte<br />
“Ajustar a cor e outras definições de imagem” na página 42.<br />
6. Dimensione a imagem, consoante o necessário. Para mais informações, consulte<br />
“Seleccionar o tamanho da digitalização” na página 48.<br />
7. Clique em <strong>Digitalizar</strong>. Aparece a janela Definições Gravar <strong>Ficheiro</strong>.<br />
Projectos Especiais de Digitalização 70
GT-20000 Guia do Utilizador<br />
8. Seleccione <strong>PDF</strong> como definição de Tipo. As actuais definições de Tamanho do Papel,<br />
Orientação, Margem, Número de páginas e Nível de Compressão aparecem em baixo.<br />
9. Clique em Opções. Aparece a janela Definições do Plug-in EPSON <strong>PDF</strong>.<br />
Projectos Especiais de Digitalização 71
GT-20000 Guia do Utilizador<br />
Para atribuir definições de palavra-passe ao ficheiro <strong>PDF</strong>, clique no se<strong>para</strong>dor<br />
Segurança e seleccione as definições de palavra-passe.<br />
Projectos Especiais de Digitalização 72
GT-20000 Guia do Utilizador<br />
Para especificar o número máximo de páginas que é possível incluir n<strong>um</strong> ficheiro <strong>PDF</strong>,<br />
clique no se<strong>para</strong>dor Geral, clique em Selec. núm. p/ criar fich. e ajuste o número.<br />
Para se informar sobre outras definições da janela Definições do Plug-in EPSON <strong>PDF</strong>,<br />
consulte <strong>Epson</strong> Scan Ajuda.<br />
10.Efectue as definições correspondentes ao doc<strong>um</strong>ento e faça clique em OK. Volta a<br />
aparecer a janela Definições Gravar <strong>Ficheiro</strong>.<br />
Projectos Especiais de Digitalização 73
GT-20000 Guia do Utilizador<br />
11.Efectue outras definições de gravação de ficheiro e clique em OK. O <strong>Epson</strong> Scan<br />
digitaliza o doc<strong>um</strong>ento e apresenta a janela seguinte.<br />
Nota:<br />
Se desactivar a caixa de verificação Mostrar caixa Adicionar página depois de digitalizar<br />
na janela Definições Gravar <strong>Ficheiro</strong>, esta janela não aparece e o <strong>Epson</strong> Scan grava o<br />
doc<strong>um</strong>ento automaticamente.<br />
12.Seleccione <strong>um</strong>a das seguintes opções.<br />
❏ Adicionar Pág.: Clique neste botão <strong>para</strong> digitalizar a página seguinte do<br />
doc<strong>um</strong>ento. Substitua a primeira página colocada no tabuleiro de doc<strong>um</strong>entos pela<br />
página seguinte e clique em <strong>Digitalizar</strong>. Volte a efectuar esta operação <strong>para</strong> cada<br />
página do doc<strong>um</strong>ento. Quando terminar, clique em Editar Página e avance <strong>para</strong> o<br />
ponto 13.<br />
❏ Editar Página: Clique neste botão se tiver digitalizado todas as páginas<br />
necessárias <strong>para</strong> poder editar as páginas digitalizadas antes de as gravar n<strong>um</strong><br />
ficheiro <strong>PDF</strong>. Em seguida, avance <strong>para</strong> o ponto 13.<br />
❏ Gravar <strong>Ficheiro</strong>: Clique neste botão quando estiver pronto <strong>para</strong> terminar a<br />
digitalização e guarde as páginas digitalizadas n<strong>um</strong> <strong>PDF</strong> sem as editar. Em<br />
seguida, avance <strong>para</strong> o ponto 15.<br />
Projectos Especiais de Digitalização 74
GT-20000 Guia do Utilizador<br />
13.Aparece a janela de Edição de Página com miniaturas de cada página digitalizada.<br />
Utilize as ferramentas situadas na parte inferior da janela Edição de Página <strong>para</strong><br />
seleccionar, rodar, reordenar e apagar páginas.<br />
Se quiser incluir todas as páginas do doc<strong>um</strong>ento nos ficheiros <strong>PDF</strong> conforme estão,<br />
clique no ícone de todas as páginas <strong>para</strong> seleccionar todas as páginas e avance<br />
<strong>para</strong> o ponto 14.<br />
Se quiser rodar as páginas, clique nas páginas ou utilize o ícone de páginas ímpares<br />
, de páginas pares ou de todas as páginas <strong>para</strong> as seleccionar; em seguida,<br />
clique no ícone de rotação <strong>para</strong> a esquerda ou <strong>para</strong> a direita <strong>para</strong> as rodar.<br />
Se quiser apagar páginas, clique nas páginas ou utilize o ícone de páginas ímpares<br />
ou de páginas pares <strong>para</strong> as seleccionar e, em seguida, clique no ícone de<br />
eliminação <strong>para</strong> as apagar.<br />
Nota:<br />
O ícone de eliminação não está disponível quando selecciona todas as páginas.<br />
Para obter mais informações sobre as ferramentas da janela Edição de Página,<br />
consulte <strong>Epson</strong> Scan Ajuda.<br />
14.Quando terminar de editar as páginas, clique em OK. As páginas são gravadas n<strong>um</strong><br />
ficheiro <strong>PDF</strong> em Imagens, As minhas imagens ou no local que seleccionou na janela<br />
Definições Gravar <strong>Ficheiro</strong> e regressa à janela Modo Casa.<br />
15.Clique em Fechar <strong>para</strong> sair do <strong>Epson</strong> Scan.<br />
Projectos Especiais de Digitalização 75
<strong>Digitalizar</strong> <strong>para</strong> <strong>um</strong> <strong>Ficheiro</strong> <strong>PDF</strong> no Modo Profissional<br />
GT-20000 Guia do Utilizador<br />
1. Coloque o doc<strong>um</strong>ento no tabuleiro de doc<strong>um</strong>entos. Para mais informações, consulte<br />
“Posicionar doc<strong>um</strong>entos ou fotografias” na página 16.<br />
2. Inicie o <strong>Epson</strong> Scan utilizando o botão Iniciar a ou o ícone <strong>Epson</strong> Scan. Para mais<br />
informações, consulte “Utilizar o Botão Iniciar” na página 20 ou “Utilizar o Ícone<br />
EPSON Scan” na página 20.<br />
3. Na janela do Modo Profissional, seleccione as definições Tipo de Doc<strong>um</strong>ento,<br />
Origem do Doc<strong>um</strong>ento, Tipo Auto Exposição, Tipo de Imagem e Resolução. Para<br />
mais informações, consulte “<strong>Digitalizar</strong> no Modo Profissional” na página 28.<br />
4. Clique em Antever <strong>para</strong> pré-visualizar as imagens. A janela Antever aparece e<br />
apresenta as imagens. Para mais informações, consulte “Pré-visualizar e ajustar a<br />
área de digitalização” na página 36.<br />
5. Efectue outros ajustes de imagem necessários. Para mais informações, consulte<br />
“Ajustar a cor e outras definições de imagem” na página 42.<br />
6. Dimensione a imagem, consoante o necessário. Para mais informações, consulte<br />
“Seleccionar o tamanho da digitalização” na página 48.<br />
7. Clique em <strong>Digitalizar</strong>. Aparece a janela Definições Gravar <strong>Ficheiro</strong>.<br />
Projectos Especiais de Digitalização 76
GT-20000 Guia do Utilizador<br />
8. Seleccione <strong>PDF</strong> como definição de Tipo. As actuais definições de Tamanho do Papel,<br />
Orientação, Margem, Número de páginas e Nível de Compressão aparecem em baixo.<br />
9. Clique em Opções. Aparece a janela Definições do Plug-in EPSON <strong>PDF</strong>.<br />
Projectos Especiais de Digitalização 77
GT-20000 Guia do Utilizador<br />
Para atribuir definições de palavra-passe ao ficheiro <strong>PDF</strong>, clique no se<strong>para</strong>dor<br />
Segurança e seleccione as definições de palavra-passe.<br />
Projectos Especiais de Digitalização 78
GT-20000 Guia do Utilizador<br />
Para especificar o número máximo de páginas que é possível incluir n<strong>um</strong> ficheiro <strong>PDF</strong>,<br />
clique no se<strong>para</strong>dor Geral, clique em Selec. núm. p/ criar fich. e ajuste o número.<br />
Para se informar sobre outras definições da janela Definições do Plug-in EPSON <strong>PDF</strong>,<br />
consulte <strong>Epson</strong> Scan Ajuda.<br />
10.Efectue as definições correspondentes ao doc<strong>um</strong>ento e faça clique em OK. Volta a<br />
aparecer a janela Definições Gravar <strong>Ficheiro</strong>.<br />
Projectos Especiais de Digitalização 79
GT-20000 Guia do Utilizador<br />
11.Efectue outras definições de gravação de ficheiro e clique em OK. O <strong>Epson</strong> Scan<br />
digitaliza o original e apresenta a janela seguinte.<br />
Nota:<br />
Se desactivar a caixa de verificação Mostrar caixa Adicionar página depois de digitalizar<br />
na janela Definições Gravar <strong>Ficheiro</strong>, esta janela não aparece e o <strong>Epson</strong> Scan grava o<br />
doc<strong>um</strong>ento automaticamente.<br />
12.Seleccione <strong>um</strong>a das seguintes opções.<br />
❏ Adicionar Pág.: Clique neste botão <strong>para</strong> digitalizar a página seguinte do<br />
doc<strong>um</strong>ento. Substitua a primeira página colocada no tabuleiro de doc<strong>um</strong>entos pela<br />
página seguinte e clique em <strong>Digitalizar</strong>. Quando terminar, clique em Editar Página<br />
e avance <strong>para</strong> o ponto 13.<br />
❏ Editar Página: Clique neste botão se tiver digitalizado todas as páginas<br />
necessárias <strong>para</strong> poder editar as páginas digitalizadas antes de as gravar n<strong>um</strong><br />
ficheiro <strong>PDF</strong>. Em seguida, avance <strong>para</strong> o ponto 13.<br />
❏ Gravar <strong>Ficheiro</strong>: Clique neste botão quando estiver pronto <strong>para</strong> terminar a<br />
digitalização e guarde as páginas digitalizadas n<strong>um</strong> <strong>PDF</strong> sem as editar. Em<br />
seguida, avance <strong>para</strong> o ponto 15.<br />
Projectos Especiais de Digitalização 80
GT-20000 Guia do Utilizador<br />
13.Aparece a janela de Edição de Página com miniaturas de cada página digitalizada.<br />
Utilize as ferramentas situadas na parte inferior da janela Edição de Página <strong>para</strong><br />
seleccionar, rodar, reordenar e apagar páginas.<br />
Se quiser incluir todas as páginas do doc<strong>um</strong>ento nos ficheiros <strong>PDF</strong> conforme estão,<br />
clique no ícone de todas as páginas <strong>para</strong> seleccionar todas as páginas e avance<br />
<strong>para</strong> o ponto 14.<br />
Se quiser rodar as páginas, clique nas páginas ou utilize o ícone de páginas ímpares<br />
, de páginas pares ou de todas as páginas <strong>para</strong> as seleccionar; em seguida,<br />
clique no ícone de rotação <strong>para</strong> a esquerda ou <strong>para</strong> a direita <strong>para</strong> as rodar.<br />
Se quiser apagar páginas, clique nas páginas ou utilize o ícone de páginas ímpares<br />
ou de páginas pares <strong>para</strong> as seleccionar e, em seguida, clique no ícone de<br />
eliminação <strong>para</strong> as apagar.<br />
Nota:<br />
O ícone de eliminação não está disponível quando selecciona todas as páginas.<br />
Para obter mais informações sobre as ferramentas da janela Edição de Página,<br />
consulte <strong>Epson</strong> Scan Ajuda.<br />
14.Quando terminar de editar as páginas, clique em OK. As páginas são gravadas n<strong>um</strong><br />
ficheiro <strong>PDF</strong> em Imagens, As minhas imagens ou no local que seleccionou na janela<br />
Definições Gravar <strong>Ficheiro</strong> e regressa à janela Modo Profissional.<br />
15.Clique em Fechar <strong>para</strong> sair do <strong>Epson</strong> Scan.<br />
Projectos Especiais de Digitalização 81
GT-20000 Guia do Utilizador<br />
Converter doc<strong>um</strong>entos digitalizados <strong>para</strong> texto editável<br />
Pode digitalizar <strong>um</strong> doc<strong>um</strong>ento e converter o texto n<strong>um</strong> formato de dados que possa editar<br />
com <strong>um</strong> programa de processamento de texto. Este processo é denominado OCR<br />
(reconhecimento óptico de caracteres). Para digitalizar e utilizar este processo, tem de<br />
utilizar <strong>um</strong> programa de reconhecimento óptico de caracteres, como, por exemplo, o<br />
programa ABBYY FineReader fornecido com o digitalizador.<br />
O software de OCR não consegue reconhecer ou tem dificuldades em reconhecer os<br />
seguintes tipos de doc<strong>um</strong>entos ou texto:<br />
❏ Caracteres escritos à mão<br />
❏ Cópias de cópias<br />
❏ Faxes<br />
❏ Texto com espaçamento muito apertado entre caracteres ou entrelinhas<br />
❏ Texto dentro de tabelas ou sublinhado<br />
❏ Caracteres em itálico e tamanhos de letra inferiores a 8 pontos<br />
Para digitalizar e converter texto utilizando o ABBYY FineReader, consulte <strong>um</strong>a destas<br />
secções.<br />
Modo Escritório: “Conversão <strong>para</strong> Texto Editável no Modo Escritório” na página 82<br />
Modo Casa: “Conversão <strong>para</strong> Texto Editável no Modo Casa” na página 84<br />
Modo Profissional: “Conversão <strong>para</strong> Texto Editável no Modo Profissional” na página 85<br />
Conversão <strong>para</strong> Texto Editável no Modo Escritório<br />
1. Coloque o doc<strong>um</strong>ento no tabuleiro de doc<strong>um</strong>entos. Para mais informações, consulte<br />
“Posicionar doc<strong>um</strong>entos ou fotografias” na página 16.<br />
2. Execute <strong>um</strong>a das operações que se seguem <strong>para</strong> iniciar o ABBYY FineReader.<br />
Windows: Seleccione o ícone do botão Iniciar ou Iniciar > Programas ou Todos os<br />
Programas > ABBYY FineReader 6.0 Sprint > ABBYY FineReader 6.0 Sprint.<br />
Mac OS X: Seleccione Aplicações > ABBYY FineReader 5 Sprint Plus e clique duas<br />
vezes no ícone Launch FineReader 5 Sprint.<br />
Projectos Especiais de Digitalização 82
GT-20000 Guia do Utilizador<br />
3. Faça clique no ícone Scan&Read situado na parte superior da janela. O <strong>Epson</strong> Scan<br />
é iniciado no modo que utilizou da última vez.<br />
Nota <strong>para</strong> utilizadores de Mac OS X:<br />
Se não vir <strong>um</strong> ícone Scan&Read, escolha Seleccionar Digitalizador no menu Scan&Read,<br />
seleccione EPSON GT-20000 e clique em OK. Em seguida, seleccione Scan&Read no menu<br />
Scan&Read <strong>para</strong> iniciar o <strong>Epson</strong> Scan.<br />
4. Altere o modo de digitalização <strong>para</strong> Modo Escritório. Para mais informações, consulte<br />
“Alterar o modo de digitalização” na página 22.<br />
5. Seleccione Cor ou Preto & Branco na definição Tipo de Imagem.<br />
Nota:<br />
Se seleccionar Preto & Branco, pode também seleccionar <strong>um</strong>a definição Opção Imagem ,<br />
como se descreve em seguida.<br />
Definição Opção Imagem Descrição<br />
Nenh<strong>um</strong> Não está aplicada nenh<strong>um</strong>a<br />
definição Opção Imagem.<br />
Exclusão: Vermelho Exclui a cor vermelha da<br />
digitalização.<br />
Exclusão: Verde Exclui a cor verde da digitalização.<br />
Exclusão: Azul Exclui a cor azul da digitalização.<br />
Melhoria de Cor: Vermelho Melhora a cor vermelha na<br />
digitalização.<br />
Melhoria de Cor: Verde Melhora a cor verde na digitalização.<br />
Melhoria de Cor: Azul Melhora a cor azul na digitalização.<br />
Tecnologia Melhoramento de Texto A<strong>um</strong>enta a precisão durante a<br />
digitalização com OCR<br />
(reconhecimento óptico de<br />
caracteres) ao eliminar o fundo do<br />
doc<strong>um</strong>ento da digitalização. Esta<br />
definição só está disponível quando o<br />
Tipo de Imagem está configurado<br />
<strong>para</strong> Preto & Branco.<br />
Segmentação Automática de Área Torna as imagens de escala de<br />
cinzentos mais nítidas e o<br />
reconhecimento de texto mais<br />
exacto ao se<strong>para</strong>r o texto dos<br />
gráficos. Esta definição só está<br />
disponível quando o Tipo de Imagem<br />
está configurado <strong>para</strong> Preto &<br />
Branco.<br />
6. Seleccione Tabuleiro de Doc<strong>um</strong>entos <strong>para</strong> a definição Origem do Doc<strong>um</strong>ento.<br />
Projectos Especiais de Digitalização 83
7. Seleccione o formato do doc<strong>um</strong>ento original na definição Tamanho.<br />
8. Seleccione 300 <strong>para</strong> a definição Resolução.<br />
GT-20000 Guia do Utilizador<br />
9. Clique em Antever <strong>para</strong> pré-visualizar as imagens. A janela Antever aparece e<br />
apresenta as imagens. Para mais informações, consulte “Pré-visualizar e ajustar a<br />
área de digitalização” na página 36.<br />
10.Modifique a qualidade de imagem se necessário. Para mais informações, consulte<br />
“Ajustar a cor e outras definições de imagem” na página 42.<br />
11.Clique em <strong>Digitalizar</strong>. O doc<strong>um</strong>ento é digitalizado, processado <strong>para</strong> texto editável e<br />
aberto na janela do ABBYY FineReader.<br />
Nota:<br />
Se os caracteres do texto não forem muito bem reconhecidos, pode melhorar o<br />
reconhecimento seleccionando a caixa de verificação Melhoramento de Texto ou ajustando a<br />
definição Limiar. Para mais informações, consulte “Ajustar a cor e outras definições de<br />
imagem” na página 42.<br />
12.Para editar e guardar o doc<strong>um</strong>ento, siga as instruções da Ajuda do ABBYY<br />
FineReader.<br />
Conversão <strong>para</strong> Texto Editável no Modo Casa<br />
1. Coloque o doc<strong>um</strong>ento no tabuleiro de doc<strong>um</strong>entos. Para mais informações, consulte<br />
“Posicionar doc<strong>um</strong>entos ou fotografias” na página 16.<br />
2. Execute <strong>um</strong>a das operações que se seguem <strong>para</strong> iniciar o ABBYY FineReader.<br />
Windows: Seleccione o ícone do botão Iniciar ou Iniciar > Programas ou Todos os<br />
Programas > ABBYY FineReader 6.0 Sprint > ABBYY FineReader 6.0 Sprint.<br />
Mac OS X: Seleccione Aplicações > ABBYY FineReader 5 Sprint Plus e clique duas<br />
vezes no ícone Launch FineReader 5 Sprint.<br />
3. Faça clique no ícone Scan&Read situado na parte superior da janela. O <strong>Epson</strong> Scan<br />
é iniciado no modo que utilizou da última vez.<br />
Nota <strong>para</strong> utilizadores de Mac OS X:<br />
Se não vir <strong>um</strong> ícone Scan&Read, escolha Seleccionar Digitalizador no menu Scan&Read,<br />
seleccione EPSON GT-20000 e clique em OK. Em seguida, seleccione Scan&Read no menu<br />
Scan&Read <strong>para</strong> iniciar o <strong>Epson</strong> Scan.<br />
4. Altere o modo de digitalização <strong>para</strong> Modo Casa. Para mais informações, consulte<br />
“Alterar o modo de digitalização” na página 22.<br />
Projectos Especiais de Digitalização 84
GT-20000 Guia do Utilizador<br />
5. Seleccione Magazine, Jornal ou Texto/Contornos <strong>para</strong> a definição Tipo de<br />
Doc<strong>um</strong>ento.<br />
6. Seleccione Preto & Branco ou Cor <strong>para</strong> a definição Tipo de Imagem.<br />
7. Seleccione Impressora ou Outras <strong>para</strong> a definição Destino.<br />
Nota:<br />
Se seleccionar Outras, seleccione 300 <strong>para</strong> a definição Resolução.<br />
8. Clique em Antever <strong>para</strong> pré-visualizar as imagens. A janela Antever aparece e<br />
apresenta as imagens. Para mais informações, consulte “Pré-visualizar e ajustar a<br />
área de digitalização” na página 36.<br />
9. Modifique a qualidade de imagem se necessário. Para mais informações, consulte<br />
“Ajustar a cor e outras definições de imagem” na página 42.<br />
10.Clique em <strong>Digitalizar</strong>. O doc<strong>um</strong>ento é digitalizado, processado <strong>para</strong> texto editável e<br />
aberto na janela do ABBYY FineReader.<br />
Nota:<br />
Se os caracteres do texto não forem muito bem reconhecidos, pode melhorar o<br />
reconhecimento seleccionando a caixa de verificação Melhoramento de Texto ou ajustando a<br />
definição Limiar. Para mais informações, consulte “Ajustar a cor e outras definições de<br />
imagem” na página 42.<br />
11.Para editar e guardar o doc<strong>um</strong>ento, siga as instruções da Ajuda do ABBYY<br />
FineReader.<br />
Conversão <strong>para</strong> Texto Editável no Modo Profissional<br />
1. Coloque o doc<strong>um</strong>ento no tabuleiro de doc<strong>um</strong>entos. Para mais informações, consulte<br />
“Posicionar doc<strong>um</strong>entos ou fotografias” na página 16.<br />
2. Execute <strong>um</strong>a das operações que se seguem <strong>para</strong> iniciar o ABBYY FineReader.<br />
Windows: Seleccione o ícone do botão Iniciar ou Iniciar > Programas ou Todos os<br />
Programas > ABBYY FineReader 6.0 Sprint > ABBYY FineReader 6.0 Sprint.<br />
Mac OS X: Seleccione Aplicações > ABBYY FineReader 5 Sprint Plus e clique duas<br />
vezes no ícone Launch FineReader 5 Sprint.<br />
3. Faça clique no ícone Scan&Read situado na parte superior da janela. O <strong>Epson</strong> Scan<br />
é iniciado no modo que utilizou da última vez.<br />
Projectos Especiais de Digitalização 85
GT-20000 Guia do Utilizador<br />
Nota <strong>para</strong> utilizadores de Mac OS X:<br />
Se não vir <strong>um</strong> ícone Scan&Read, escolha Seleccionar Digitalizador no menu Scan&Read,<br />
seleccione EPSON GT-20000 e clique em OK. Em seguida, seleccione Scan&Read no menu<br />
Scan&Read <strong>para</strong> iniciar o <strong>Epson</strong> Scan.<br />
4. Altere o modo de digitalização <strong>para</strong> Modo Profissional. Para mais informações,<br />
consulte “Alterar o modo de digitalização” na página 22.<br />
5. Seleccione Reflectivo <strong>para</strong> a definição Tipo de Doc<strong>um</strong>ento.<br />
6. Seleccione Tabuleiro de Doc<strong>um</strong>entos <strong>para</strong> a definição Origem do Doc<strong>um</strong>ento.<br />
7. Seleccione Doc<strong>um</strong>ento <strong>para</strong> a definição Tipo Auto Exposição.<br />
8. Seleccione Preto & Branco ou Cor a 24 bits <strong>para</strong> a definição Tipo de Imagem.<br />
Nota:<br />
Se seleccionar Preto & Branco, pode também seleccionar <strong>um</strong>a definição Opção Imagem ,<br />
como se descreve em seguida. Para aceder à definição, clique no botão + (Windows) ou<br />
r (Mac OS X) ao lado de Tipo de Imagem.<br />
Definição Opção Imagem Descrição<br />
Nenh<strong>um</strong> Não está aplicada nenh<strong>um</strong>a<br />
definição Opção Imagem.<br />
Exclusão: Vermelho Exclui a cor vermelha da<br />
digitalização.<br />
Exclusão: Verde Exclui a cor verde da digitalização.<br />
Exclusão: Azul Exclui a cor azul da digitalização.<br />
Melhoria de Cor: Vermelho Melhora a cor vermelha na<br />
digitalização.<br />
Melhoria de Cor: Verde Melhora a cor verde na digitalização.<br />
Melhoria de Cor: Azul Melhora a cor azul na digitalização.<br />
Tecnologia Melhoramento de Texto A<strong>um</strong>enta a precisão durante a<br />
digitalização com OCR<br />
(reconhecimento óptico de<br />
caracteres) ao eliminar o fundo do<br />
doc<strong>um</strong>ento da digitalização. Esta<br />
definição só está disponível quando o<br />
Tipo de Imagem está definido como<br />
Preto & Branco.<br />
Projectos Especiais de Digitalização 86
Segmentação Automática de Área Torna as imagens de escala de<br />
cinzentos mais nítidas e o<br />
reconhecimento de texto mais<br />
exacto ao se<strong>para</strong>r o texto dos<br />
gráficos. Esta definição só está<br />
disponível quando o Tipo de Imagem<br />
está definido como Preto & Branco.<br />
9. Seleccione 300 <strong>para</strong> a definição Resolução.<br />
GT-20000 Guia do Utilizador<br />
10.Clique em Antever <strong>para</strong> pré-visualizar as imagens. A janela Antever aparece e<br />
apresenta as imagens. Para mais informações, consulte “Pré-visualizar e ajustar a<br />
área de digitalização” na página 36.<br />
11.Modifique a qualidade de imagem se necessário. Para mais informações, consulte<br />
“Ajustar a cor e outras definições de imagem” na página 42.<br />
12.Clique em <strong>Digitalizar</strong>. O doc<strong>um</strong>ento é digitalizado, processado <strong>para</strong> texto editável e<br />
aberto na janela do ABBYY FineReader.<br />
Nota:<br />
Se os caracteres do texto não forem muito bem reconhecidos, pode melhorar o<br />
reconhecimento ajustando a definição Limiar. Para mais informações, consulte “Ajustar a cor<br />
e outras definições de imagem” na página 42.<br />
13.Para editar e guardar o doc<strong>um</strong>ento, siga as instruções da Ajuda do ABBYY<br />
FineReader.<br />
Atribuir <strong>um</strong> Programa ao Botão Iniciar<br />
Pode atribuir o botão Iniciar a a qualquer programa do Windows que suporte eventos do<br />
digitalizador, como o Adobe Photoshop Elements. Se estiver disponível <strong>um</strong> programa<br />
compatível, aparecerá na janela de selecção.<br />
As operações a efectuar variam consoante a versão do Windows utilizada. Consulte a<br />
secção relativa à versão do Windows que está a utilizar.<br />
Atribuir <strong>um</strong> Programa com o Windows Vista<br />
1. Clique no ícone do botão Iniciar e seleccione Painel de controlo.<br />
2. Clique em Hardware e Som e em Scanners e câmaras.<br />
3. Clique no ícone do digitalizador e seleccione Propriedades.<br />
Projectos Especiais de Digitalização 87
4. Clique em Continuar na janela Controlo de conta de utilizador.<br />
5. Faça clique no se<strong>para</strong>dor Eventos.<br />
6. Na lista Seleccione <strong>um</strong> evento, certifique-se de que o Botão Iniciar está<br />
seleccionado.<br />
GT-20000 Guia do Utilizador<br />
7. Na lista Iniciar este prog., seleccione o programa que pretende atribuir. Só aparecem<br />
os programas compatíveis.<br />
Nota:<br />
Se pretender seleccionar entre vários programas sempre que pressionar o botão Iniciar a,<br />
clique no botão de opção Perguntar qual o programa a executar. Se não pretender que o<br />
botão abra <strong>um</strong> programa, clique no botão de opção Não efectuar nenh<strong>um</strong>a acção.<br />
8. Faça clique em OK.<br />
Projectos Especiais de Digitalização 88
Atribuir <strong>um</strong> Programa com o Windows XP<br />
GT-20000 Guia do Utilizador<br />
1. Clique em Iniciar > Painel de Controlo > Impressoras e Outro Hardware ><br />
Scanners e câmaras.<br />
2. Clique com a tecla direita do rato no ícone do digitalizador e seleccione Propriedades.<br />
3. Faça clique no se<strong>para</strong>dor Eventos.<br />
4. Na lista Seleccione <strong>um</strong> evento, certifique-se de que o Botão Iniciar está<br />
seleccionado.<br />
5. Na lista Iniciar este prog., seleccione o programa que pretende atribuir. Só aparecem<br />
os programas compatíveis.<br />
Nota:<br />
Se pretender seleccionar entre vários programas sempre que pressionar o botão Iniciar a,<br />
clique no botão de opção Perguntar qual o programa a executar. Se não pretender que o<br />
botão abra <strong>um</strong> programa, clique no botão de opção Não efectuar nenh<strong>um</strong>a acção.<br />
6. Faça clique em Aplicar e em OK.<br />
Projectos Especiais de Digitalização 89
Atribuir <strong>um</strong> Programa com o Windows 2000<br />
1. Clique em Iniciar > Definições > Painel de Controlo.<br />
2. Faça clique duas vezes no ícone Scanners e Câmaras.<br />
3. seleccione o ícone do digitalizador e clique em Propriedades.<br />
4. Faça clique no se<strong>para</strong>dor Eventos.<br />
GT-20000 Guia do Utilizador<br />
5. Na lista Eventos do scanner, certifique-se de que o Botão Iniciar está seleccionado.<br />
6. Na lista Enviar <strong>para</strong> esta aplicação, clique na caixa de verificação do programa que<br />
pretende atribuir. Só aparecem os programas compatíveis.<br />
Nota:<br />
Se pretender seleccionar entre vários programas sempre que pressionar o botão Iniciar a,<br />
seleccione mais do que <strong>um</strong> programa na lista. Se não pretender que o botão abra <strong>um</strong><br />
programa, clique na caixa de verificação Desactivar eventos do dispositivo.<br />
7. Faça clique em Aplicar e em OK.<br />
Nota:<br />
Tem de reiniciar o computador <strong>para</strong> poder utilizar os botões Iniciar a atribuídos de novo.<br />
Projectos Especiais de Digitalização 90
Capítulo 6<br />
GT-20000 Guia do Utilizador<br />
Ligar o Digitalizador através da Interface SCSI (apenas<br />
<strong>para</strong> Windows)<br />
Instalar a Interface SCSI<br />
Pode também ligar o digitalizador e o computador utilizando a interface SCSI. A não ser<br />
que o computador já tenha <strong>um</strong>a placa SCSI instalada, terá de instalar <strong>um</strong>a placa e <strong>um</strong><br />
controlador SCSI. Instale a placa SCSI de acordo com as instruções incluídas.<br />
Limitações das interfaces:<br />
O digitalizador está equipado com interfaces USB e SCSI de origem. Se tiver instalado a<br />
placa expresso <strong>para</strong> imagens em rede <strong>Epson</strong> opcional ou <strong>um</strong>a placa especial <strong>para</strong> <strong>um</strong><br />
sistema de cópia na ranhura <strong>para</strong> interface opcional, o digitalizador dispõe de <strong>um</strong>a terceira<br />
interface adicional. O acesso em simultâneo com estas diferentes interfaces não é,<br />
contudo, garantido.<br />
Nota:<br />
❏ Certifique-se de que instala o software do digitalizador antes de ligar o digitalizador ao<br />
computador. Consulte as instruções no Guia de Instalação.<br />
❏ Terá de instalar o controlador SCSI que é normalmente incluído com o Windows ou a placa<br />
SCSI.<br />
Se o computador tiver <strong>um</strong>a placa SCSI que funcione, consulte “Definir o Número ID SCSI”<br />
na página 91.<br />
Definir o Número ID SCSI<br />
O número ID SCSI predefinido do digitalizador é o 2.<br />
Ligar o Digitalizador através da Interface SCSI (apenas <strong>para</strong> Windows) 91
GT-20000 Guia do Utilizador<br />
Se acrescentar o digitalizador a <strong>um</strong> sistema no qual <strong>um</strong> dos dispositivos SCSI já tenha <strong>um</strong><br />
ID SCSI com o número 2, altere o número ID <strong>para</strong> <strong>um</strong> número não utilizado com o<br />
interruptor de rotação. Utilize a tabela seguinte como referência.<br />
ID Disponibilidade Descrição<br />
0, 1 Não recomendado Normalmente utilizado <strong>para</strong> o disco rígido<br />
2 Disponível Definição de fábrica do digitalizador<br />
3 - 6 Disponível<br />
7 Pode não estar<br />
disponível<br />
c Importante:<br />
Não defina o ID SCSI <strong>para</strong> <strong>um</strong> número ID que já tenha sido atribuído a outro dispositivo; caso<br />
contrário, o computador, o digitalizador e outros dispositivos não funcionarão normalmente.<br />
Definir o Interruptor do Terminador<br />
O digitalizador tem <strong>um</strong> terminador de origem que permite que dispositivos SCSI<br />
comuniquem correctamente entre si. Poderá ter de alterar a definição do interruptor do<br />
terminador de acordo com o sistema informático.<br />
Nota:<br />
Não utilize <strong>um</strong> terminador externo.<br />
Normalmente utilizado <strong>para</strong> a placa SCSI<br />
Quando liga o digitalizador à extremidade da ligação "daisy chain", rode o interruptor do<br />
terminador <strong>para</strong> On; noutras situações, rode o interruptor <strong>para</strong> Off.<br />
Ligar o Digitalizador através da Interface SCSI (apenas <strong>para</strong> Windows) 92
Ligar o Digitalizador<br />
GT-20000 Guia do Utilizador<br />
Para ligar o digitalizador ao computador ou a outro dispositivo SCSI, execute estas<br />
operações.<br />
Nota:<br />
A combinação de conectores do cabo de interface SCSI de que precisa varia em função do<br />
fabricante do dispositivo SCSI e da placa de interface SCSI.<br />
1. Certifique-se de que o digitalizador, o computador e todos os outros dispositivos SCSI<br />
estão desligados, pois podem ocorrer danos.<br />
2. Ligue <strong>um</strong>a extremidade do cabo de interface a <strong>um</strong> dos conectores SCSI do<br />
digitalizador, certificando-se de que as patilhas laterais ficam encaixadas.<br />
3. Ligue a outra extremidade do cabo à porta SCSI do computador ou a outro dispositivo<br />
SCSI.<br />
4. Ligue os cabos de corrente do computador, do digitalizador e de outros dispositivos<br />
SCSI externos. Antes de ligar o sistema, não se esqueça de ler “Sequência de<br />
arranque” na página 93.<br />
Sequência de arranque<br />
Tenha em conta o seguinte sempre que ligar o computador e dispositivos SCSI, incluindo<br />
o digitalizador. Certifique-se de que liga o dispositivo SCSI que está colocado na<br />
extremidade mais afastada da "daisy chain" em primeiro lugar, depois o segundo<br />
dispositivo mais afastado e assim sucessivamente, até chegar por fim ao computador. Se<br />
tentar utilizar <strong>um</strong> dispositivo SCSI que tenha sido ligado depois do computador, o<br />
dispositivo ou o computador poderá não funcionar correctamente.<br />
Ligar o Digitalizador através da Interface SCSI (apenas <strong>para</strong> Windows) 93
Sequência de encerramento<br />
GT-20000 Guia do Utilizador<br />
Tenha em conta o seguinte sempre que desligar o computador e dispositivos SCSI,<br />
incluindo o digitalizador.<br />
❏ Quando acabar de utilizar o sistema, desligue primeiro o computador e depois o<br />
digitalizador e outros dispositivos SCSI.<br />
❏ Quando estiver a utilizar o computador, não desligue nenh<strong>um</strong> dispositivo SCSI que<br />
tenha <strong>um</strong> terminador activo (On).<br />
❏ Não desligue o digitalizador e volte a ligá-lo quando estiver a utilizar o computador,<br />
caso contrário o digitalizador poderá não funcionar correctamente.<br />
Ligar o Digitalizador através da Interface SCSI (apenas <strong>para</strong> Windows) 94
Capítulo 7<br />
Utilizar a Placa Expresso <strong>para</strong> Imagens em Rede<br />
Opcional<br />
GT-20000 Guia do Utilizador<br />
Acerca da Placa Expresso <strong>para</strong> Imagens em Rede Opcional<br />
O <strong>Epson</strong> Scan funciona com a placa expresso <strong>para</strong> imagens em rede <strong>Epson</strong> opcional<br />
(B80839✽) <strong>para</strong> permitir <strong>um</strong> controlo directo de todas as funções do digitalizador n<strong>um</strong><br />
ambiente de rede.<br />
Para instalar a placa expresso <strong>para</strong> imagens em rede <strong>Epson</strong> e a ligar ao digitalizador,<br />
consulte a doc<strong>um</strong>entação fornecida com a placa.<br />
Depois de instalar a placa expresso <strong>para</strong> imagens em rede <strong>Epson</strong>, consulte “Instalar<br />
Computadores Cliente <strong>para</strong> Digitalização em Rede” na página 95.<br />
Limitações das interfaces:<br />
O digitalizador está equipado com interfaces USB e SCSI de origem. Se tiver instalado a<br />
placa expresso <strong>para</strong> imagens em rede <strong>Epson</strong> opcional ou <strong>um</strong>a placa especial <strong>para</strong> <strong>um</strong><br />
sistema de cópia na ranhura <strong>para</strong> interface opcional, o digitalizador dispõe de <strong>um</strong>a terceira<br />
interface adicional. O acesso em simultâneo com estas diferentes interfaces não é,<br />
contudo, garantido.<br />
Instalar Computadores Cliente <strong>para</strong> Digitalização em Rede<br />
Para que a ligação em rede funcione, tem de instalar <strong>um</strong>a placa de interface de rede e <strong>um</strong><br />
controlador da placa de interface de rede (NIC) em cada computador cliente da rede.<br />
Consulte as instruções na doc<strong>um</strong>entação fornecida com a placa.<br />
Em seguida, leia as instruções desta secção <strong>para</strong> instalar o protocolo TCP/IP nos<br />
computadores cliente.<br />
Instalar o Protocolo TCP/IP<br />
Windows Vista<br />
1. Clique no ícone do botão Iniciar, clique com a tecla direita do rato em Rede e<br />
seleccione Propriedades.<br />
Utilizar a Placa Expresso <strong>para</strong> Imagens em Rede Opcional 95
2. Clique em Ver estado.<br />
3. Clique em Propriedades.<br />
4. Clique em Continuar na janela Controlo de conta de utilizador.<br />
GT-20000 Guia do Utilizador<br />
5. Certifique-se de que a caixa Protocolo de Internet Versão 4 (TCP/IPv4) está<br />
seleccionada na janela Propriedades da ligação de área local e clique em OK. Em<br />
seguida, avance <strong>para</strong> “<strong>Digitalizar</strong> n<strong>um</strong>a Rede” na página 99.<br />
Se Protocolo de Internet Versão 4 (TCP/IPv4) não aparecer na lista, avance <strong>para</strong> o<br />
ponto 6.<br />
6. Clique em Instalar. Aparece a janela Seleccionar Tipo de Função de Rede.<br />
Utilizar a Placa Expresso <strong>para</strong> Imagens em Rede Opcional 96
7. Seleccione Protocolo na lista e clique em Adicionar.<br />
8. Seleccione Protocolo de Internet Versão 4 (TCP/IPv4) e clique em OK.<br />
GT-20000 Guia do Utilizador<br />
9. Certifique-se de que a caixa Protocolo de Internet Versão 4 (TCP/IPv4) está<br />
seleccionada e clique em OK. Em seguida, avance <strong>para</strong> “<strong>Digitalizar</strong> n<strong>um</strong>a Rede” na<br />
página 99.<br />
Windows XP ou 2000<br />
Nota:<br />
Os ecrãs desta secção são do Windows 2000, mas as instruções são iguais <strong>para</strong> o Windows XP,<br />
salvo indicação em contrário.<br />
1. Windows XP:<br />
Clique em Iniciar, clique com a tecla direita do rato em Os meus locais na rede e<br />
seleccione Propriedades.<br />
Windows 2000:<br />
Clique com a tecla direita do rato no ícone Os meus locais na rede e seleccione<br />
Propriedades.<br />
2. Clique duas vezes em Ligação de área local.<br />
Utilizar a Placa Expresso <strong>para</strong> Imagens em Rede Opcional 97
3. Clique em Propriedades.<br />
GT-20000 Guia do Utilizador<br />
4. Certifique-se de que a caixa Protocolo de Internet (TCP/IP) está seleccionada na<br />
janela Propriedades da ligação de área local e clique em OK. Em seguida, avance <strong>para</strong><br />
“<strong>Digitalizar</strong> n<strong>um</strong>a Rede” na página 99.<br />
Se Protocolo de Internet (TCP/IP) não aparecer na lista, avance <strong>para</strong> o ponto 5.<br />
5. Clique em Instalar. Aparece a janela Seleccionar Tipo de Componente de Rede.<br />
Utilizar a Placa Expresso <strong>para</strong> Imagens em Rede Opcional 98
6. Seleccione Protocolo na lista e clique em Adicionar.<br />
7. Seleccione Protocolo de Internet (TCP/IP) e clique em OK.<br />
GT-20000 Guia do Utilizador<br />
8. Certifique-se de que a caixa Protocolo de Internet (TCP/IP) está seleccionada e<br />
clique em OK ou Fechar. Em seguida, avance <strong>para</strong> “<strong>Digitalizar</strong> n<strong>um</strong>a Rede” na página<br />
99.<br />
<strong>Digitalizar</strong> n<strong>um</strong>a Rede<br />
Iniciar o <strong>Epson</strong> Scan Settings<br />
Certifique-se de que o digitalizador e a placa expresso <strong>para</strong> imagens em rede estão<br />
ligados e a funcionar correctamente. Em seguida, leia estas instruções sobre como utilizar<br />
o programa <strong>Epson</strong> Scan Settings <strong>para</strong> conseguir digitalizar em rede.<br />
Nota <strong>para</strong> Windows:<br />
❏ No Windows Vista, necessita de ter <strong>um</strong>a conta e <strong>um</strong>a palavra-passe de administrador se iniciar<br />
sessão como <strong>um</strong> utilizador normal.<br />
❏ No Windows XP, tem de iniciar sessão com <strong>um</strong>a conta Administrador de Computador.<br />
❏ No Windows 2000, tem de iniciar sessão como <strong>um</strong> utilizador com privilégios de administração<br />
(pertencente ao grupo Administrador).<br />
Nota <strong>para</strong> Mac OS X:<br />
❏ Não utilize a função Mudança Rápida de Utilizador quando estiver a utilizar o digitalizador.<br />
❏ Tem de iniciar sessão com <strong>um</strong>a conta Administrador de Computador.<br />
1. Peça ao administrador da rede o endereço IP ou o nome de anfitrião da placa expresso<br />
<strong>para</strong> imagens em rede.<br />
2. Inicie o <strong>Epson</strong> Scan Settings.<br />
Utilizar a Placa Expresso <strong>para</strong> Imagens em Rede Opcional 99
GT-20000 Guia do Utilizador<br />
Windows:<br />
Seleccione o ícone do botão Iniciar ou Iniciar > Todos os Programas ou Programas<br />
> EPSON Scan > EPSON Scan Settings.<br />
Mac OS X:<br />
Clique duas vezes no ícone EPSON Scan Settings situado na pasta Utilitários.<br />
3. Seleccione o digitalizador na lista pendente Seleccione o Digitalizador.<br />
4. Seleccione Rede e clique em Adicionar.<br />
Utilizar a Placa Expresso <strong>para</strong> Imagens em Rede Opcional 100
GT-20000 Guia do Utilizador<br />
5. Na janela Adicionar, seleccione o endereço IP da placa expresso <strong>para</strong> imagens em<br />
rede em Procurar endereços ou seleccione Inserir endereço e escreva o endereço.<br />
Em seguida, clique em OK.<br />
Utilizar a Placa Expresso <strong>para</strong> Imagens em Rede Opcional 101
GT-20000 Guia do Utilizador<br />
6. Na janela do <strong>Epson</strong> Scan Settings, clique em Testar <strong>para</strong> verificar a ligação. Se tudo<br />
funcionar correctamente, aparece <strong>um</strong>a mensagem de ligação com êxito na caixa<br />
Estado do Digitalizador.<br />
7. Clique em OK <strong>para</strong> guardar as definições.<br />
Utilizar a Placa Expresso <strong>para</strong> Imagens em Rede Opcional 102
<strong>Digitalizar</strong> <strong>um</strong>a Imagem<br />
GT-20000 Guia do Utilizador<br />
Nota:<br />
Tem de definir o endereço IP da placa expresso <strong>para</strong> imagens em rede <strong>para</strong> poder digitalizar com<br />
ela. Para mais informações, consulte “Iniciar o <strong>Epson</strong> Scan Settings” na página 99.<br />
1. Ligue o digitalizador e o computador cliente.<br />
2. Coloque os originais no tabuleiro de doc<strong>um</strong>entos. Para mais informações, consulte<br />
“Posicionar doc<strong>um</strong>entos ou fotografias” na página 16.<br />
3. Inicie o <strong>Epson</strong> Scan. Para mais informações, consulte “Iniciar o <strong>Epson</strong> Scan” na página<br />
20.<br />
4. Seleccione o modo pretendido. Para mais informações, consulte “Seleccionar <strong>um</strong><br />
Modo do <strong>Epson</strong> Scan” na página 21.<br />
5. Nas janelas do <strong>Epson</strong> Scan, efectue as definições adequadas. Para mais informações,<br />
consulte <strong>um</strong>a das secções que se seguem.<br />
Modo Escritório: “<strong>Digitalizar</strong> no Modo Escritório” na página 23<br />
Modo Casa: “<strong>Digitalizar</strong> no Modo Casa” na página 26<br />
Modo Profissional: “<strong>Digitalizar</strong> no Modo Profissional” na página 28<br />
6. Clique em <strong>Digitalizar</strong> ou pressione o botão Iniciar a do digitalizador.<br />
Nota:<br />
N<strong>um</strong> ambiente de rede, o botão Iniciar a do digitalizador produz o mesmo efeito que clicar em<br />
<strong>Digitalizar</strong> na janela do <strong>Epson</strong> Scan.<br />
Utilizar a Placa Expresso <strong>para</strong> Imagens em Rede Opcional 103
Capítulo 8<br />
GT-20000 Guia do Utilizador<br />
Utilizar o Alimentador Automático de Doc<strong>um</strong>entos<br />
Opcional<br />
Acerca do Alimentador Automático de Doc<strong>um</strong>entos<br />
Opcional<br />
O alimentador automático de doc<strong>um</strong>entos (B81321✽) permite colocar automaticamente<br />
doc<strong>um</strong>entos com várias páginas (até 100 folhas) no digitalizador. Isto é particularmente<br />
útil <strong>para</strong> digitalizar com OCR (reconhecimento óptico de caracteres) e <strong>para</strong> criar<br />
rapidamente <strong>um</strong>a base de dados de imagens.<br />
Consulte as instruções de desembalagem do AAD em “Desembalar o Alimentador<br />
Automático de Doc<strong>um</strong>entos” na página 104.<br />
Desembalar o Alimentador Automático de Doc<strong>um</strong>entos<br />
Certifique-se de que possui todos os itens apresentados em seguida. Se não encontrar os<br />
itens ou se estes estiverem danificados, contacte imediatamente o Serviço de Assistência<br />
a Clientes EPSON. Consulte “Contactar o Serviço de Assistência a Clientes EPSON” na<br />
página 139.<br />
Utilizar o Alimentador Automático de Doc<strong>um</strong>entos Opcional 104
a. Alimentador automático de doc<strong>um</strong>entos<br />
b. Parafusos de instalação (2)<br />
c. Tampões (2)<br />
d. Chave de fendas<br />
e. Pés (2) do GT- 20000<br />
GT-20000 Guia do Utilizador<br />
Consulte as instruções de instalação do AAD em “Instalar o Alimentador Automático de<br />
Doc<strong>um</strong>entos” na página 105.<br />
Instalar o Alimentador Automático de Doc<strong>um</strong>entos<br />
Sempre que quiser utilizar o AAD, tem de retirar a tampa do digitalizador e instalar o AAD.<br />
w Aviso:<br />
Como o AAD é pesado, poderá precisar da ajuda de alguém <strong>para</strong> o levantar.<br />
Nota:<br />
Como o AAD é grande, deve deixar espaço livre suficiente em volta do digitalizador.<br />
1. Certifique-se de que o digitalizador está desligado e, em seguida, desligue o cabo de<br />
corrente.<br />
2. Retire a tampa do digitalizador. Para mais informações, consulte “Posicionar<br />
doc<strong>um</strong>entos espessos ou de formato superior” na página 18.<br />
3. Retire a fita adesiva e os outros materiais de protecção do AAD.<br />
4. Coloque os dois pés mais pequenos (os pés mais pequenos têm ranhuras laterais).<br />
Utilizar o Alimentador Automático de Doc<strong>um</strong>entos Opcional 105
Nota:<br />
Quando retirar os pés, rode-os e retire-os conforme se indica.<br />
GT-20000 Guia do Utilizador<br />
5. Insira os <strong>para</strong>fusos de instalação fornecidos com o AAD nos orifícios situados na parte<br />
de trás do digitalizador e fixe-os com a chave de fendas incluída.<br />
6. Alinhe os <strong>para</strong>fusos de instalação com os orifícios do AAD. Faça deslizar os orifícios<br />
sobre os <strong>para</strong>fusos de instalação.<br />
w Aviso:<br />
O AAD é pesado. Peça ajuda quando o levantar.<br />
Utilizar o Alimentador Automático de Doc<strong>um</strong>entos Opcional 106
GT-20000 Guia do Utilizador<br />
7. Coloque os tampões nas extremidades dos <strong>para</strong>fusos de instalação com a chave de<br />
fendas incluída.<br />
8. Ligue o cabo do AAD ao conector AAD do digitalizador.<br />
9. Feche o AAD.<br />
10.Ligue o cabo de corrente ao digitalizador e, em seguida, ligue o digitalizador.<br />
Para colocar doc<strong>um</strong>entos no AAD, consulte “Colocar Doc<strong>um</strong>entos no Alimentador<br />
Automático de Doc<strong>um</strong>entos” na página 108.<br />
Utilizar o Alimentador Automático de Doc<strong>um</strong>entos Opcional 107
Colocar Doc<strong>um</strong>entos no Alimentador Automático de<br />
Doc<strong>um</strong>entos<br />
Características do doc<strong>um</strong>ento<br />
A tabela seguinte indica os formatos de papel que pode colocar no AAD.<br />
Coloque apenas doc<strong>um</strong>entos com as especificações seguintes.<br />
Antes de colocar os doc<strong>um</strong>entos no AAD, certifique-se de que:<br />
❏ A tinta está seca.<br />
❏ O doc<strong>um</strong>ento não tem furos, não está rasgado nem enrugado.<br />
GT-20000 Guia do Utilizador<br />
Nome do papel Medidas Posição de colocação no<br />
AAD<br />
A3 297 × 420 mm (11,7 × 16,5 polegadas) Vertical<br />
Ledger 279,4 × 431,8 mm (11 × 17 polegadas) Vertical<br />
B4 257 × 364 mm (10,1 × 14,3 polegadas) Vertical<br />
Legal 215,9 × 355,6 mm (8,5 × 14 polegadas) Vertical<br />
A4 210 × 297 mm (8,3 × 11,7 polegadas) Vertical/Horizontal<br />
Letter 215,9 × 279,4 mm (8,5 × 11 polegadas) Vertical/Horizontal<br />
B5 182 × 257 mm (7,2 × 10,1 polegadas) Vertical/Horizontal<br />
Executive 184,1 × 266,7 mm (7,25 ×<br />
10,5 polegadas)<br />
Vertical/Horizontal<br />
A5 148,5 × 210 mm (5,9 × 8,3 polegadas) Vertical/Horizontal<br />
Peso 50 a 127 g/m 2 (0,1 a 0,3 lb/m 2 )<br />
Tipo de papel Papel normal ou térmico de elevada qualidade<br />
Tipo de<br />
impressão<br />
Doc<strong>um</strong>entos impressos em impressoras de impacto, impressoras<br />
laser ou aparelhos de fax<br />
Não coloque doc<strong>um</strong>entos impressos em impressoras de jacto de<br />
tinta.<br />
❏ O doc<strong>um</strong>ento não tem agrafos, clipes ou outros objectos anexos que possam danificar<br />
o mecanismo de alimentação.<br />
❏ O doc<strong>um</strong>ento não tem dobras a <strong>um</strong>a distância de 5 mm (0,2") das margens.<br />
Utilizar o Alimentador Automático de Doc<strong>um</strong>entos Opcional 108
❏ O doc<strong>um</strong>ento não tem áreas recortadas.<br />
❏ O doc<strong>um</strong>ento não é <strong>um</strong> formulário de várias vias nem está unido.<br />
❏ O doc<strong>um</strong>ento não tem papel químico.<br />
Colocar Doc<strong>um</strong>entos no AAD<br />
GT-20000 Guia do Utilizador<br />
c Importante:<br />
❏ Não coloque fotografias ou originais de trabalhos artísticos valiosos no AAD. Uma a<br />
alimentação incorrecta poderá amarrotar ou danificar o original. Digitalize estes<br />
doc<strong>um</strong>entos no tabuleiro de doc<strong>um</strong>entos.<br />
❏ Retire todos os doc<strong>um</strong>entos do vidro de digitalização e certifique-se de que não existe pó<br />
no vidro antes de colocar doc<strong>um</strong>entos no AAD.<br />
❏ Se necessitar de digitalizar doc<strong>um</strong>entos ou fotografias no vidro de digitalização enquanto<br />
o AAD está instalado, execute as operações apresentadas em “Colocar Doc<strong>um</strong>entos no<br />
Tabuleiro de Doc<strong>um</strong>entos com o AAD Instalado” na página 111.<br />
1. Desloque totalmente <strong>para</strong> a frente o guia de margem direito existente na entrada de<br />
papel do AAD.<br />
Utilizar o Alimentador Automático de Doc<strong>um</strong>entos Opcional 109
GT-20000 Guia do Utilizador<br />
2. Coloque a resma de papel (até 100 folhas) na respectiva entrada com a face impressa<br />
voltada <strong>para</strong> cima e a margem inferior voltada <strong>para</strong> o interior do alimentador. Faça<br />
deslizar o papel <strong>para</strong> o interior do alimentador até encontrar resistência. Em seguida,<br />
faça deslizar o guia de margem até à margem do papel.<br />
Nota:<br />
Não coloque folhas de formatos diferentes.<br />
Para digitalizar doc<strong>um</strong>entos utilizando o AAD, consulte “<strong>Digitalizar</strong> com o Alimentador<br />
Automático de Doc<strong>um</strong>entos” na página 112.<br />
Utilizar o Alimentador Automático de Doc<strong>um</strong>entos Opcional 110
GT-20000 Guia do Utilizador<br />
Colocar Doc<strong>um</strong>entos no Tabuleiro de Doc<strong>um</strong>entos com o AAD<br />
Instalado<br />
c Importante:<br />
Não coloque objectos pesados por cima do tabuleiro de doc<strong>um</strong>entos nem exerça demasiada<br />
pressão sobre o mesmo.<br />
1. Abra o AAD.<br />
2. Coloque o doc<strong>um</strong>ento ou a fotografia com a face impressa virada <strong>para</strong> baixo no<br />
tabuleiro de doc<strong>um</strong>entos. Certifique-se de que o canto superior esquerdo do<br />
doc<strong>um</strong>ento ou da fotografia fica encostado ao canto do digitalizador, junto à seta.<br />
Utilizar o Alimentador Automático de Doc<strong>um</strong>entos Opcional 111
3. Feche o AAD.<br />
GT-20000 Guia do Utilizador<br />
Nota:<br />
Se abrir o AAD durante o processo de digitalização, ocorrerá <strong>um</strong> erro de opção e pode<br />
provocar <strong>um</strong> erro de alimentação do papel.<br />
Para digitalizar os doc<strong>um</strong>entos utilizando o tabuleiro de doc<strong>um</strong>entos quando o AAD estiver<br />
instalado, consulte <strong>um</strong>a destas secções.<br />
Modo Escritório: “<strong>Digitalizar</strong> no Modo Escritório” na página 23<br />
Modo Casa: “<strong>Digitalizar</strong> no Modo Casa” na página 26<br />
Modo Profissional: “<strong>Digitalizar</strong> no Modo Profissional” na página 28<br />
<strong>Digitalizar</strong> com o Alimentador Automático de Doc<strong>um</strong>entos<br />
Consulte <strong>um</strong>a destas secções <strong>para</strong> saber como digitalizar utilizando o AAD.<br />
Modo Escritório: “<strong>Digitalizar</strong> no Modo Escritório com o AAD” na página 113<br />
Modo Profissional: “<strong>Digitalizar</strong> no Modo Profissional com o AAD” na página 114<br />
Nota:<br />
O Modo Casa não está disponível quando digitaliza com o AAD. Altere o modo de digitalização<br />
<strong>para</strong> Modo Escritório ou Modo Profissional. Para mais informações, consulte “Alterar o modo de<br />
digitalização” na página 22.<br />
Utilizar o Alimentador Automático de Doc<strong>um</strong>entos Opcional 112
<strong>Digitalizar</strong> no Modo Escritório com o AAD<br />
1. Coloque os doc<strong>um</strong>entos no AAD. Para mais informações, consulte “Colocar<br />
Doc<strong>um</strong>entos no Alimentador Automático de Doc<strong>um</strong>entos” na página 108.<br />
GT-20000 Guia do Utilizador<br />
2. Inicie o <strong>Epson</strong> Scan. Para mais informações, consulte “Iniciar o <strong>Epson</strong> Scan” na página<br />
20.<br />
3. Seleccione Modo Escritório na lista Modo. Para mais informações, consulte “Alterar o<br />
modo de digitalização” na página 22.<br />
4. Seleccione Cor, Escala de Cinzentos ou Preto & Branco na definição Tipo de<br />
Imagem.<br />
Nota:<br />
Se seleccionar Escala de Cinzentos ou Preto & Branco, pode também seleccionar <strong>um</strong>a<br />
definição Opção Imagem , como se descreve em seguida.<br />
Definição Opção Imagem Descrição<br />
Nenh<strong>um</strong> Não está aplicada nenh<strong>um</strong>a<br />
definição Opção Imagem.<br />
Exclusão: Vermelho Exclui a cor vermelha da<br />
digitalização.<br />
Exclusão: Verde Exclui a cor verde da digitalização.<br />
Exclusão: Azul Exclui a cor azul da digitalização.<br />
Melhoria de Cor: Vermelho Melhora a cor vermelha na<br />
digitalização.<br />
Melhoria de Cor: Verde Melhora a cor verde na digitalização.<br />
Melhoria de Cor: Azul Melhora a cor azul na digitalização.<br />
Tecnologia Melhoramento de Texto A<strong>um</strong>enta a precisão durante a<br />
digitalização com OCR<br />
(reconhecimento óptico de<br />
caracteres) ao eliminar o fundo do<br />
doc<strong>um</strong>ento da digitalização. Esta<br />
definição só está disponível quando o<br />
Tipo de Imagem está configurado<br />
<strong>para</strong> Preto & Branco.<br />
Segmentação Automática de Área Torna as imagens de escala de<br />
cinzentos mais nítidas e o<br />
reconhecimento de texto mais<br />
exacto ao se<strong>para</strong>r o texto dos<br />
gráficos. Esta definição só está<br />
disponível quando o Tipo de Imagem<br />
está configurado <strong>para</strong> Preto &<br />
Branco.<br />
Utilizar o Alimentador Automático de Doc<strong>um</strong>entos Opcional 113
5. Seleccione <strong>um</strong>a destas definições <strong>para</strong> a definição Origem do Doc<strong>um</strong>ento.<br />
GT-20000 Guia do Utilizador<br />
❏ AAD - 1 face: Seleccione esta definição quando utilizar o AAD <strong>para</strong> colocar os<br />
doc<strong>um</strong>entos e digitalizar apenas <strong>um</strong> dos lados das páginas do doc<strong>um</strong>ento.<br />
❏ AAD - 2 faces: Seleccione esta definição quando utilizar o AAD <strong>para</strong> colocar os<br />
doc<strong>um</strong>entos e digitalizar ambos os lados das páginas do doc<strong>um</strong>ento.<br />
❏ Detecção Automática: Esta definição detecta automaticamente onde o<br />
doc<strong>um</strong>ento está colocado.<br />
6. Seleccione o formato do doc<strong>um</strong>ento original na definição Tamanho.<br />
7. Clique na seta <strong>para</strong> abrir a lista Resolução e seleccione <strong>um</strong>a resolução adequada ao<br />
original. Para mais informações, consulte “Seleccionar a Resolução de digitalização”<br />
na página 34.<br />
8. Clique em Antever <strong>para</strong> pré-visualizar as imagens. A janela Antever aparece e<br />
apresenta as imagens.<br />
9. Se necessário, pode desenhar <strong>um</strong>a demarcação (<strong>um</strong>a linha a assinalar a área de<br />
digitalização) à volta da área da página do doc<strong>um</strong>ento que pretende digitalizar na<br />
janela Antever. Para mais informações, consulte “Criar <strong>um</strong>a Demarcação n<strong>um</strong>a<br />
Imagem Pré-visualizada” na página 40.<br />
10.Efectue as definições necessárias em Ajuste de Imagem. Para mais informações,<br />
consulte “Ajustar a cor e outras definições de imagem” na página 42.<br />
11.Coloque as páginas do doc<strong>um</strong>ento ejectadas por cima das páginas restantes.<br />
12.Clique em <strong>Digitalizar</strong>.<br />
O que irá acontecer em seguida depende da forma como iniciou a digitalização. Para mais<br />
informações, consulte “Terminar a digitalização” na página 52.<br />
Se tiver problemas ao digitalizar com o AAD, consulte “Problemas com o Alimentador<br />
Automático de Doc<strong>um</strong>entos Opcional” na página 123.<br />
<strong>Digitalizar</strong> no Modo Profissional com o AAD<br />
1. Coloque os doc<strong>um</strong>entos no AAD. Para mais informações, consulte “Colocar<br />
Doc<strong>um</strong>entos no Alimentador Automático de Doc<strong>um</strong>entos” na página 108.<br />
2. Inicie o <strong>Epson</strong> Scan. Para mais informações, consulte “Iniciar o <strong>Epson</strong> Scan” na página<br />
20.<br />
Utilizar o Alimentador Automático de Doc<strong>um</strong>entos Opcional 114
GT-20000 Guia do Utilizador<br />
3. Seleccione Modo Profissional na lista Modo. Para mais informações, consulte<br />
“Alterar o modo de digitalização” na página 22.<br />
4. Clique na seta <strong>para</strong> abrir a lista Tipo de Doc<strong>um</strong>ento e seleccione Reflectivo.<br />
5. Seleccione <strong>um</strong>a destas definições <strong>para</strong> a definição Origem do Doc<strong>um</strong>ento.<br />
❏ AAD - 1 face: Seleccione esta definição quando utilizar o AAD <strong>para</strong> colocar os<br />
doc<strong>um</strong>entos e digitalizar apenas <strong>um</strong> dos lados das páginas do doc<strong>um</strong>ento.<br />
❏ AAD - 2 faces: Seleccione esta definição quando utilizar o AAD <strong>para</strong> colocar os<br />
doc<strong>um</strong>entos e digitalizar ambos os lados das páginas do doc<strong>um</strong>ento.<br />
6. Clique na seta <strong>para</strong> abrir a lista Tipo Auto Exposição e seleccione Doc<strong>um</strong>ento.<br />
7. Clique na seta <strong>para</strong> abrir a lista Tipo de Imagem e seleccione o tipo de imagem<br />
detalhada que está a digitalizar.<br />
Definição de Tipo<br />
de Imagem<br />
Cor a 24 bits Fotografia a cores<br />
Suavização da<br />
Cor<br />
Tipo de imagem que está a digitalizar<br />
Gráficos a cores, como, por exemplo, tabelas ou gráficos<br />
Cinzento a 8 bits Fotografia a preto e branco com apenas alg<strong>um</strong>as tonalidades de<br />
cinzento<br />
Meios-Tons Desenhos ou fotografias com sombras<br />
Preto & Branco Doc<strong>um</strong>entos com texto a preto e/ou contornos<br />
Nota:<br />
❏ Se seleccionar Meios-Tons, pode também seleccionar a definição Modelo . Para aceder<br />
à definição, clique no botão + (Windows) ou r (Mac OS X) ao lado de Tipo de Imagem.<br />
Para mais informações sobre como ajustar a definição, consulte <strong>Epson</strong> Scan Ajuda.<br />
❏ Se seleccionar Cinzento a 8 bits ou Preto & Branco, pode também seleccionar <strong>um</strong>a<br />
definição Opção Imagem , como se descreve em seguida. Para aceder à definição, clique<br />
no botão + (Windows) ou r (Mac OS X) ao lado de Tipo de Imagem.<br />
Definição Opção Imagem Descrição<br />
Nenh<strong>um</strong> Não está aplicada nenh<strong>um</strong>a<br />
definição Opção Imagem.<br />
Exclusão: Vermelho Exclui a cor vermelha da<br />
digitalização.<br />
Exclusão: Verde Exclui a cor verde da digitalização.<br />
Exclusão: Azul Exclui a cor azul da digitalização.<br />
Utilizar o Alimentador Automático de Doc<strong>um</strong>entos Opcional 115
Melhoria de Cor: Vermelho Melhora a cor vermelha na<br />
digitalização.<br />
Melhoria de Cor: Verde Melhora a cor verde na digitalização.<br />
Melhoria de Cor: Azul Melhora a cor azul na digitalização.<br />
Tecnologia Melhoramento de Texto A<strong>um</strong>enta a precisão durante a<br />
digitalização com OCR<br />
(reconhecimento óptico de<br />
caracteres) ao eliminar o fundo do<br />
doc<strong>um</strong>ento da digitalização. Esta<br />
definição só está disponível quando o<br />
Tipo de Imagem está definido como<br />
Preto & Branco.<br />
Segmentação Automática de Área Torna as imagens de escala de<br />
cinzentos mais nítidas e o<br />
reconhecimento de texto mais<br />
exacto ao se<strong>para</strong>r o texto dos<br />
gráficos. Esta definição só está<br />
disponível quando o Tipo de Imagem<br />
está definido como Preto & Branco.<br />
GT-20000 Guia do Utilizador<br />
8. Clique na seta <strong>para</strong> abrir a lista Resolução e seleccione <strong>um</strong>a resolução adequada ao<br />
original. Para mais informações, consulte “Seleccionar a Resolução de digitalização”<br />
na página 34.<br />
9. Clique em Antever <strong>para</strong> pré-visualizar as imagens. A janela Antever aparece e<br />
apresenta as imagens. Consulte “Pré-visualizar e ajustar a área de digitalização” na<br />
página 36 <strong>para</strong> obter instruções sobre definições na janela Antever.<br />
10.Modifique a qualidade de imagem se necessário. Para mais informações, consulte<br />
“Ajustar a cor e outras definições de imagem” na página 42.<br />
11.Clique na seta <strong>para</strong> abrir a lista Tamanho do Alvo e seleccione o tamanho que<br />
pretende que as imagens digitalizadas tenham, se necessário. Pode digitalizar as<br />
imagens com o tamanho original, bem como reduzi-las ou ampliá-las se seleccionar<br />
<strong>um</strong> Tamanho do Alvo. Para mais informações, consulte “Seleccionar o tamanho da<br />
digitalização” na página 48.<br />
12.Coloque as páginas do doc<strong>um</strong>ento ejectadas por cima das páginas restantes.<br />
13.Clique em <strong>Digitalizar</strong>.<br />
O que irá acontecer em seguida depende da forma como iniciou a digitalização. Para mais<br />
informações, consulte “Terminar a digitalização” na página 52.<br />
Se tiver problemas ao digitalizar com o AAD, consulte “Problemas com o Alimentador<br />
Automático de Doc<strong>um</strong>entos Opcional” na página 123.<br />
Utilizar o Alimentador Automático de Doc<strong>um</strong>entos Opcional 116
Capítulo 9<br />
Manutenção<br />
Limpar o Digitalizador<br />
GT-20000 Guia do Utilizador<br />
Para manter o digitalizador nas melhores condições de funcionamento, deverá limpá-lo<br />
periodicamente da forma descrita em seguida.<br />
c Importante:<br />
❏ não exerça demasiada pressão sobre o tabuleiro de doc<strong>um</strong>entos.<br />
❏ Tenha cuidado <strong>para</strong> não riscar ou danificar o vidro do tabuleiro de doc<strong>um</strong>entos e não<br />
utilize <strong>um</strong> pincel áspero ou abrasivo <strong>para</strong> o limpar. Se a superfície de vidro estiver<br />
danificada, a qualidade das digitalizações pode diminuir.<br />
❏ Nunca utilize álcool, diluente ou solvente corrosivo <strong>para</strong> limpar o digitalizador. Estas<br />
substâncias químicas podem danificar os componentes e a caixa do digitalizador.<br />
❏ Tenha cuidado <strong>para</strong> não derramar líquido no mecanismo ou nos componentes<br />
electrónicos do digitalizador; pois isso, poderá danificar permanentemente o mecanismo<br />
e os circuitos eléctricos.<br />
❏ Não utilize lubrificantes no interior do digitalizador.<br />
❏ nunca abra a caixa do digitalizador.<br />
1. Desligue o digitalizador.<br />
2. Desligue o cabo de corrente do digitalizador.<br />
3. Limpe a caixa exterior com <strong>um</strong> pano h<strong>um</strong>edecido em detergente suave e água.<br />
4. Se a superfície do tabuleiro de doc<strong>um</strong>entos estiver suja, limpe-a com <strong>um</strong> pano seco e<br />
macio. Se o vidro estiver manchado de gordura ou outra qualquer substância de difícil<br />
remoção, utilize <strong>um</strong> pouco de limpa-vidros n<strong>um</strong> pano macio <strong>para</strong> a remover. Seque<br />
bem o vidro.<br />
c Importante:<br />
Não vaporize o limpa-vidros directamente no vidro do digitalizador.<br />
Não deixe ac<strong>um</strong>ular pó na superfície do tabuleiro de doc<strong>um</strong>entos. O pó pode provocar o<br />
aparecimento de manchas nas imagens digitalizadas.<br />
Manutenção 117
Substituir a Lâmpada do Digitalizador<br />
GT-20000 Guia do Utilizador<br />
A l<strong>um</strong>inosidade da lâmpada do digitalizador diminui com o tempo. Se a lâmpada fundir ou<br />
estiver demasiado fraca <strong>para</strong> funcionar normalmente, o digitalizador deixa de funcionar e<br />
os indicadores l<strong>um</strong>inosos Operacional e Erro piscam rapidamente. Quando isso<br />
acontecer, o conjunto da lâmpada tem de ser substituído por <strong>um</strong> profissional. Para mais<br />
informações, contacte o Serviço de Assistência a Clientes EPSON. Consulte “Contactar o<br />
Serviço de Assistência a Clientes EPSON” na página 139.<br />
c Importante:<br />
nunca abra a caixa do digitalizador. Se achar necessário efectuar re<strong>para</strong>ções ou ajustes,<br />
contacte o Serviço de Assistência a Clientes EPSON.<br />
Transportar o digitalizador<br />
Antes de transportar o digitalizador a longa distância ou de o guardar por <strong>um</strong> período de<br />
tempo prolongado, é necessário que o carreto do digitalizador esteja na posição inicial<br />
<strong>para</strong> evitar danos.<br />
1. Certifique-se de que o carreto está na posição inicial do digitalizador (do lado<br />
esquerdo). Se o carreto não estiver na posição inicial, desligue o digitalizador e<br />
aguarde que o carreto se desloque <strong>para</strong> a posição inicial.<br />
2. Desligue o digitalizador e, em seguida, desligue o cabo de corrente.<br />
3. Coloque a alavanca de bloqueio <strong>para</strong> transporte na posição de bloqueio.<br />
4. Desligue todos os cabos do digitalizador.<br />
5. Coloque os materiais de protecção fornecidos com o digitalizador e volte a embalá-lo<br />
na caixa de origem ou n<strong>um</strong>a caixa semelhante onde fique bem acondicionado.<br />
Manutenção 118
Capítulo 10<br />
Resolução de Problemas<br />
Problemas do digitalizador<br />
Indicadores de Erro<br />
GT-20000 Guia do Utilizador<br />
Quando ocorre <strong>um</strong> erro, o digitalizador pára de funcionar e os indicadores l<strong>um</strong>inosos Erro<br />
e Operacional assinalam o tipo de erro.<br />
Indicador<br />
l<strong>um</strong>inoso<br />
Erro<br />
(vermelho)<br />
Indicador<br />
l<strong>um</strong>inoso<br />
Operacional<br />
(verde)<br />
Significado<br />
Aceso Aceso O digitalizador recebeu comandos incorrectos do<br />
software de digitalização.<br />
Quando este erro ocorrer, tente digitalizar novamente o<br />
doc<strong>um</strong>ento. O digitalizador volta ao normal quando<br />
recebe os comandos correctos. Normalmente, não é<br />
necessário reiniciar o digitalizador quando este tipo de<br />
erro ocorre.<br />
Intermitente Apagado O procedimento de comunicação está errado ou o<br />
tempo limite foi excedido se estiver a utilizar a interface<br />
SCSI.<br />
Quando este erro ocorrer, desligue o digitalizador e volte<br />
a ligá-lo <strong>para</strong> o reiniciar.<br />
Se estiver a utilizar a interface SCSI, desligue o<br />
computador em primeiro lugar. Em seguida, certifique-se<br />
de que segue a sequência de arranque SCSI adequada.<br />
Para mais informações, consulte “Sequência de<br />
arranque” na página 93.<br />
Resolução de Problemas 119
O digitalizador não liga<br />
GT-20000 Guia do Utilizador<br />
Intermitente Intermitente Ocorreu <strong>um</strong> erro.<br />
❏ Certifique-se de que o digitalizador está ligado ao<br />
computador correctamente. Consulte o Guia de<br />
Instalação <strong>para</strong> saber como ligar o digitalizador ao<br />
computador.<br />
❏ Certifique-se de que o software do digitalizador está<br />
totalmente instalado. Consulte o Guia de Instalação<br />
<strong>para</strong> saber como instalar o software do digitalizador.<br />
❏ Há papel encravado no AAD opcional. Retire o<br />
papel encravado do AAD. Consulte “Encravamentos<br />
de Papel no AAD” na página 124.<br />
❏ Desligue o digitalizador e volte a ligá-lo. Se os<br />
indicadores l<strong>um</strong>inosos Erro e Operacional<br />
continuarem intermitentes, é possível que o<br />
digitalizador esteja avariado ou que a lâmpada do<br />
digitalizador precise de ser substituída. Para mais<br />
informações, consulte “Contactar o Serviço de<br />
Assistência a Clientes EPSON” na página 139.<br />
Apagado Aceso O digitalizador está pronto <strong>para</strong> digitalizar.<br />
Se o AAD opcional estiver instalado, isso indica <strong>um</strong><br />
problema com o AAD, como, por exemplo, <strong>um</strong> AAD<br />
vazio ou <strong>um</strong>a tampa aberta.<br />
Verifique o AAD e corrija a causa do problema.<br />
❏ Certifique-se de que o cabo de corrente do digitalizador está correctamente ligado ao<br />
digitalizador e a <strong>um</strong>a tomada eléctrica que funcione.<br />
❏ Certifique-se de que a tomada eléctrica funciona (se necessário, ligue outro dispositivo<br />
eléctrico à tomada <strong>para</strong> verificar se esta funciona).<br />
O digitalizador não desliga<br />
Certifique-se de que o software do digitalizador não está a ser executado.<br />
Não consegue iniciar o <strong>Epson</strong> Scan<br />
❏ Verifique se o digitalizador está ligado.<br />
❏ Desligue o digitalizador e o computador; em seguida, verifique a ligação do cabo de<br />
interface entre ambos os dispositivos <strong>para</strong> se certificar de que o cabo está ligado<br />
correctamente.<br />
Resolução de Problemas 120
GT-20000 Guia do Utilizador<br />
❏ Utilize o cabo USB fornecido com o digitalizador ou <strong>um</strong> cabo indicado em “Interface<br />
USB” na página 151.<br />
Nota:<br />
Em alguns locais, o cabo USB não é fornecido com o digitalizador.<br />
❏ Ligue o digitalizador directamente à porta USB do computador ou através de <strong>um</strong> único<br />
concentrador USB. O digitalizador poderá não funcionar correctamente se o ligar ao<br />
computador através de mais do que <strong>um</strong> concentrador (hub) USB.<br />
❏ Certifique-se de que o computador é compatível com USB. Para mais informações,<br />
consulte “Verificar se o Windows suporta USB” na página 122.<br />
❏ Se utilizar <strong>um</strong> programa compatível com TWAIN, como o Adobe Photoshop Elements,<br />
certifique-se de que está seleccionado <strong>um</strong> digitalizador correcto na definição<br />
Digitalizador ou Entrada.<br />
❏ Se actualizou o sistema operativo do computador, terá de reinstalar o <strong>Epson</strong> Scan.<br />
Desinstale o <strong>Epson</strong> Scan da forma descrita em “Desinstalar o software de<br />
digitalização” na página 134 e, em seguida, volte a instalá-lo da forma descrita no Guia<br />
de Instalação.<br />
Apenas <strong>para</strong> Windows:<br />
❏ Certifique-se de que o ID SCSI e o terminador do digitalizador estão definidos<br />
correctamente. Consulte “Instalar a Interface SCSI” na página 91 <strong>para</strong> saber como<br />
efectuar estas definições. Se tiver outras placas de expansão no computador,<br />
certifique-se de que as definições dos interruptores não interferem com a placa SCSI.<br />
Para mais informações, consulte a doc<strong>um</strong>entação do computador.<br />
❏ Certifique-se de que o cabo SCSI está de acordo com os requisitos da placa SCSI.<br />
Consulte a doc<strong>um</strong>entação fornecida com a placa de interface.<br />
❏ Certifique-se de que a placa de interface SCSI está instalada correctamente.<br />
❏ Altere o ID SCSI do digitalizador <strong>para</strong> <strong>um</strong> número que não esteja a ser utilizado por<br />
nenh<strong>um</strong> outro dispositivo SCSI.<br />
❏ Verifique a sequência da ligação SCSI e certifique-se de que o interruptor do<br />
terminador no fim do dispositivo da ligação "daisy chain" está definido correctamente.<br />
❏ Certifique-se de que o nome do digitalizador aparece em Dispositivo de<br />
processamento de imagens sem <strong>um</strong> ponto de interrogação (?) ou de exclamação (!) na<br />
janela Gestor de dispositivos. Se o nome do digitalizador aparecer com <strong>um</strong> desses<br />
sinais de pontuação ou como <strong>um</strong> dispositivo Desconhecido, desinstale o <strong>Epson</strong> Scan<br />
da forma descrita em “Desinstalar o software de digitalização” na página 134 e, em<br />
seguida, reinstale-o da forma descrita no Guia de Instalação.<br />
Resolução de Problemas 121
Verificar se o Windows suporta USB<br />
1. Execute <strong>um</strong>a das operações que se seguem.<br />
GT-20000 Guia do Utilizador<br />
Windows Vista: Clique no ícone do botão Iniciar e seleccione Painel de controlo.<br />
Windows XP: Clique em Iniciar e seleccione Painel de controlo.<br />
Windows 2000: Clique em Iniciar, seleccione Definições e, em seguida, Painel de<br />
controlo.<br />
2. Clique em Sistema e manutenção e Sistema (Windows Vista) ou clique duas vezes<br />
no ícone Sistema (Windows XP e 2000).<br />
3. Execute <strong>um</strong>a das operações que se seguem.<br />
Windows Vista: Clique em Gestor de dispositivos e Continuar na janela Controlo<br />
de conta de utilizador.<br />
Windows XP e 2000: Clique no se<strong>para</strong>dor Hardware e em Gestor de dispositivos.<br />
4. Percorra a janela <strong>para</strong> baixo e clique duas vezes em Controladores USB.<br />
Se os itens USB Universal Host Controller e Concentrador raiz USB aparecerem na<br />
lista, o Windows suporta USB.<br />
5. Volte a tentar efectuar a digitalização. Se, mesmo assim, o digitalizador não for<br />
reconhecido, contacte o Serviço de Assistência a Clientes EPSON ou <strong>um</strong> serviço<br />
qualificado. Consulte “Contactar o Serviço de Assistência a Clientes EPSON” na<br />
página 139.<br />
Resolução de Problemas 122
GT-20000 Guia do Utilizador<br />
O programa correcto não é iniciado quando pressiona o botão<br />
Iniciar<br />
❏ Certifique-se de que o <strong>Epson</strong> Scan está instalado correctamente.<br />
❏ Windows Vista e XP: Clique no se<strong>para</strong>dor Eventos na janela Propriedades do<br />
digitalizador e certifique-se de que a opção Não efectuar nenh<strong>um</strong>a acção não está<br />
seleccionada. Certifique-se igualmente de que o Botão Iniciar está seleccionado na<br />
lista Seleccione <strong>um</strong> evento e que Iniciar este prog. está seleccionado. Para mais<br />
informações, consulte “Atribuir <strong>um</strong> Programa ao Botão Iniciar” na página 87.<br />
Windows 2000:<br />
Clique no se<strong>para</strong>dor Eventos na janela Propriedades do digitalizador e certifique-se de<br />
que a caixa de verificação Desactivar eventos do dispositivo não está seleccionada.<br />
Certifique-se igualmente de que o Botão Iniciar está seleccionado na lista Eventos do<br />
scanner e que a aplicação pretendida está seleccionada na lista Enviar <strong>para</strong> esta<br />
aplicação. Para mais informações, consulte “Atribuir <strong>um</strong> Programa ao Botão Iniciar” na<br />
página 87.<br />
❏ Mac OS X: Certifique-se de que iniciou sessão como o utilizador que instalou o<br />
software do digitalizador. Os outros utilizadores têm de iniciar primeiro o <strong>Epson</strong><br />
Scanner Monitor situado na pasta Aplicações e, em seguida, pressionar o botão Iniciar<br />
a <strong>para</strong> digitalizar.<br />
Problemas com o Alimentador Automático de Doc<strong>um</strong>entos<br />
Opcional<br />
Não consegue digitalizar com o AAD<br />
❏ Certifique-se de que seleccionou o Modo Escritório ou o Modo Profissional no<br />
<strong>Epson</strong> Scan. Para mais informações, consulte “Alterar o modo de digitalização” na<br />
página 22.<br />
❏ Certifique-se de que a opção Detecção Automática (apenas no Modo Escritório),<br />
AAD - 1 face ou AAD - 2 faces está seleccionada <strong>para</strong> a definição Origem do<br />
Doc<strong>um</strong>ento no <strong>Epson</strong> Scan. Para mais informações, consulte “<strong>Digitalizar</strong> no Modo<br />
Escritório com o AAD” na página 113 ou “<strong>Digitalizar</strong> no Modo Profissional com o AAD”<br />
na página 114.<br />
❏ Se o AAD estiver aberto, feche-o e, em seguida, volte a tentar efectuar a digitalização.<br />
Resolução de Problemas 123
Encravamentos de Papel no AAD<br />
GT-20000 Guia do Utilizador<br />
Se ocorrer <strong>um</strong> encravamento de papel, em primeiro lugar abra a tampa do AAD, retire o<br />
papel do tabuleiro de doc<strong>um</strong>entos e, em seguida, determine onde é que ocorreu o<br />
encravamento.<br />
Se o papel encravar na posição de alimentação, abra a tampa esquerda e retire com<br />
cuidado o papel encravado do mecanismo do alimentador.<br />
Resolução de Problemas 124
GT-20000 Guia do Utilizador<br />
Nota:<br />
Tenha cuidado e não puxe o papel com demasiada força; caso contrário, o papel poderá rasgar, o<br />
que dificulta a sua remoção.<br />
Se o papel encravar na posição de ejecção, abra a tampa direita e retire com cuidado o<br />
papel encravado no mecanismo do alimentador.<br />
Nota:<br />
Tenha cuidado e não puxe o papel com demasiada força. Se o papel rasgar, abra a tampa do meio<br />
e retire-o.<br />
Resolução de Problemas 125
Problemas de Digitalização<br />
Não consegue digitalizar com a pré-visualização Miniatura<br />
GT-20000 Guia do Utilizador<br />
❏ Se estiver a utilizar o Modo Escritório, a pré-visualização de miniaturas não está<br />
disponível. Altere o modo de digitalização <strong>para</strong> Modo Casa ou Modo Profissional. Para<br />
mais informações, consulte “Alterar o modo de digitalização” na página 22.<br />
❏ Se digitalizar imagens com <strong>um</strong> fundo muito claro ou muito escuro, efectue a<br />
pré-visualização normal e crie demarcações nas áreas que pretende digitalizar. Para<br />
mais informações, consulte “Pré-visualizar e ajustar a área de digitalização” na página<br />
36.<br />
❏ Se o AAD opcional estiver instalado, a pré-visualização de miniaturas não está<br />
disponível. Efectue a pré-visualização normal e crie demarcações nas áreas que<br />
pretende digitalizar. Para mais informações, consulte “Pré-visualizar e ajustar a área<br />
de digitalização” na página 36.<br />
❏ Se digitalizar <strong>um</strong> doc<strong>um</strong>ento de grande formato, efectue a pré-visualização normal e<br />
crie demarcações nas áreas que pretende digitalizar. Para mais informações, consulte<br />
“Pré-visualizar e ajustar a área de digitalização” na página 36.<br />
❏ Certifique-se de que a definição Tipo de Doc<strong>um</strong>ento está correcta. Para mais<br />
informações, consulte “<strong>Digitalizar</strong> no Modo Casa” na página 26 ou “<strong>Digitalizar</strong> no Modo<br />
Profissional” na página 28.<br />
❏ Clique em Configuração, seleccione o se<strong>para</strong>dor Antever e ajuste a área de recorte<br />
das miniaturas utilizando a barra de deslizamento de Margens da Miniatura no menu<br />
Antever. Para obter mais informações, consulte a Ajuda do <strong>Epson</strong> Scan.<br />
Ocorrem problemas quando ajusta a área de digitalização na<br />
pré-visualização Miniatura<br />
❏ Crie <strong>um</strong>a demarcação ou ajuste a demarcação existente <strong>para</strong> seleccionar a área que<br />
pretende digitalizar. Para mais informações, consulte “Pré-visualizar e ajustar a área<br />
de digitalização” na página 36.<br />
❏ Clique em Configuração, seleccione o se<strong>para</strong>dor Antever e ajuste a área de recorte<br />
das miniaturas utilizando a barra de deslizamento de Margens da Miniatura no menu<br />
Antever. Para obter mais informações, consulte a Ajuda do <strong>Epson</strong> Scan.<br />
❏ Efectue a pré-visualização normal e crie demarcações nas áreas que pretende<br />
digitalizar. Para mais informações, consulte “Pré-visualizar e ajustar a área de<br />
digitalização” na página 36.<br />
Resolução de Problemas 126
Não consegue digitalizar várias imagens em simultâneo<br />
GT-20000 Guia do Utilizador<br />
❏ Coloque cada fotografia a, pelo menos, 20 mm (0,8 polegadas) de distância das outras<br />
no tabuleiro de doc<strong>um</strong>entos.<br />
❏ Se o AAD opcional estiver instalado, terá de criar <strong>um</strong>a demarcação <strong>para</strong> cada<br />
fotografia no tabuleiro de doc<strong>um</strong>entos. Crie <strong>um</strong>a demarcação <strong>para</strong> cada fotografia,<br />
clique em Tudo na janela Antever e clique em <strong>Digitalizar</strong>. Para mais informações,<br />
consulte “Pré-visualizar e ajustar a área de digitalização” na página 36.<br />
A digitalização demora muito tempo<br />
❏ Experimente digitalizar o original com <strong>um</strong>a definição de resolução inferior <strong>para</strong> acelerar<br />
a digitalização. Para mais informações, consulte “Seleccionar a Resolução de<br />
digitalização” na página 34.<br />
❏ Os computadores com portas USB 2.0 (de alta velocidade) conseguem transferir<br />
dados mais rapidamente do que os que têm portas USB 1.1. Por conseguinte, o tempo<br />
de digitalização pode ser inferior se utilizar <strong>um</strong> computador com <strong>um</strong>a porta USB 2.0. Se<br />
estiver a utilizar <strong>um</strong>a porta USB 2.0 com o digitalizador, certifique-se de que a porta<br />
está de acordo com os requisitos de sistema. Para mais informações, consulte<br />
“Requisitos de sistema” na página 149.<br />
Problemas de qualidade de digitalização<br />
As margens do original não são digitalizadas<br />
Afaste o doc<strong>um</strong>ento ou a fotografia cerca de 3 mm (0,12 polegadas) em relação às<br />
margens horizontais e verticais do tabuleiro de doc<strong>um</strong>entos <strong>para</strong> evitar cortes.<br />
Resolução de Problemas 127
Aparecem apenas alguns pontos na imagem digitalizada<br />
GT-20000 Guia do Utilizador<br />
❏ Certifique-se de que colocou o doc<strong>um</strong>ento ou a fotografia no tabuleiro de doc<strong>um</strong>entos<br />
com a face a ser digitalizada voltada <strong>para</strong> baixo. Para mais informações, consulte<br />
“Posicionar doc<strong>um</strong>entos ou fotografias” na página 16.<br />
❏ Quando digitalizar com a definição Preto & Branco, altere a definição Limiar. Para<br />
mais informações, consulte “Ajustar a cor e outras definições de imagem” na página<br />
42.<br />
Aparece sempre <strong>um</strong>a linha ou <strong>um</strong>a linha de pontos nas imagens<br />
digitalizadas<br />
É possível que o tabuleiro de doc<strong>um</strong>entos precise de ser limpo. Limpe o tabuleiro de<br />
doc<strong>um</strong>entos. Consulte “Limpar o Digitalizador” na página 117.<br />
Se o problema persistir, é possível que o tabuleiro de doc<strong>um</strong>entos esteja riscado.<br />
Contacte o Serviço de Assistência a Clientes EPSON. Consulte “Contactar o Serviço de<br />
Assistência a Clientes EPSON” na página 139.<br />
As linhas rectas da imagem aparecem escadeadas<br />
Certifique-se de que o doc<strong>um</strong>ento está correctamente posicionado no tabuleiro de<br />
doc<strong>um</strong>entos.<br />
A imagem aparece distorcida ou desfocada<br />
❏ Certifique-se de que o doc<strong>um</strong>ento ou fotografia fica encostado ao tabuleiro de<br />
doc<strong>um</strong>entos. Certifique-se também de que não estão enrugados nem enrolados.<br />
❏ Certifique-se de que não desloca o doc<strong>um</strong>ento ou fotografia nem o digitalizador<br />
durante o processo de digitalização.<br />
❏ Certifique-se de que o digitalizador se encontra sobre <strong>um</strong>a superfície plana e estável.<br />
Resolução de Problemas 128
GT-20000 Guia do Utilizador<br />
❏ Seleccione a caixa de verificação Máscara Suavizadora na janela Modo Escritório ou<br />
Modo Profissional. Para mais informações, consulte “Ajustar a cor e outras definições<br />
de imagem” na página 42.<br />
❏ Ajuste a definição Exposição Automática na janela Modo Profissional. Para mais<br />
informações, consulte “Ajustar a cor e outras definições de imagem” na página 42.<br />
❏ Clique em Configuração, seleccione o se<strong>para</strong>dor Cor e, em seguida, seleccione<br />
Controlos de Cor e Aplicar automaticamente a Exposição Automática no menu<br />
Cor. Para obter mais informações, consulte a Ajuda do <strong>Epson</strong> Scan.<br />
❏ Clique em Configuração, seleccione o se<strong>para</strong>dor Cor e clique em Valor<br />
Recomendado <strong>para</strong> repor a predefinição de Exposição Automática. Para obter mais<br />
informações, consulte a Ajuda do <strong>Epson</strong> Scan.<br />
❏ A<strong>um</strong>ente a definição de resolução. Para mais informações, consulte “Seleccionar a<br />
Resolução de digitalização” na página 34.<br />
As cores nas margens da imagem não estão uniformes ou<br />
aparecem distorcidas<br />
Se o doc<strong>um</strong>ento for demasiado espesso ou as margens estiverem enroladas, cubra as<br />
margens com papel <strong>para</strong> bloquear a l<strong>um</strong>inosidade externa durante a digitalização.<br />
A imagem digitalizada está demasiado escura<br />
Resolução de Problemas 129
GT-20000 Guia do Utilizador<br />
❏ Se o original for demasiado escuro, experimente utilizar a função Correcção da<br />
contraluz no Modo Casa ou Modo Profissional. Para mais informações, consulte<br />
“Corrigir fotografias com contraluz” na página 61.<br />
❏ Verifique a definição Brilho. Para obter mais informações, consulte a Ajuda do <strong>Epson</strong><br />
Scan.<br />
❏ Clique em Configuração, seleccione o se<strong>para</strong>dor Cor e altere a definição Gama <strong>para</strong><br />
o Monitor de forma a que corresponda ao dispositivo de saída, como <strong>um</strong> monitor ou<br />
<strong>um</strong>a impressora, no menu Cor. Para obter mais informações, consulte a Ajuda do<br />
<strong>Epson</strong> Scan.<br />
❏ Clique em Configuração, seleccione o se<strong>para</strong>dor Cor e, em seguida, seleccione<br />
Controlos de Cor e Aplicar automaticamente a Exposição Automática no menu<br />
Cor. Para obter mais informações, consulte a Ajuda do <strong>Epson</strong> Scan.<br />
❏ Clique em Configuração, seleccione o se<strong>para</strong>dor Cor e clique em Valor<br />
Recomendado <strong>para</strong> repor a predefinição de Exposição Automática. Para obter mais<br />
informações, consulte a Ajuda do <strong>Epson</strong> Scan.<br />
❏ Clique no ícone Ajuste de Histograma no Modo Profissional <strong>para</strong> ajustar o brilho.<br />
❏ Verifique as definições de l<strong>um</strong>inosidade e contraste do monitor do computador.<br />
Aparece <strong>um</strong>a imagem do verso do original na imagem<br />
digitalizada<br />
Se o original estiver impresso em papel fino, as imagens existentes no verso poderão ser<br />
detectadas pelo digitalizador e aparecer na imagem digitalizada. Experimente digitalizar o<br />
original com <strong>um</strong>a folha de papel branco colocada sobre o verso. Certifique-se também de<br />
que as definições de Tipo de Doc<strong>um</strong>ento e Tipo de Imagem são as adequadas <strong>para</strong> o<br />
original. Para mais informações, consulte “<strong>Digitalizar</strong> no Modo Escritório” na página 23,<br />
“<strong>Digitalizar</strong> no Modo Casa” na página 26 ou “<strong>Digitalizar</strong> no Modo Profissional” na página<br />
28.<br />
Resolução de Problemas 130
Aparecem marcas onduladas na imagem digitalizada<br />
GT-20000 Guia do Utilizador<br />
Podem aparecer marcas onduladas ou sombreadas nas imagens digitalizadas a partir de<br />
doc<strong>um</strong>entos impressos. Estas resultam da interferência das diferentes densidades da<br />
trama do digitalizador e da trama de meios-tons do original.<br />
Imagem original Sem Ondulação aplicada<br />
❏ Seleccione a caixa de verificação Sem Ondulação. No Modo Profissional, seleccione<br />
<strong>um</strong>a Lineatura da Trama apropriada <strong>para</strong> Sem Ondulação e anule a selecção da<br />
definição Máscara Suavizadora. Para mais informações, consulte “Ajustar a cor e<br />
outras definições de imagem” na página 42.<br />
❏ Seleccione <strong>um</strong>a definição de resolução inferior. Para mais informações, consulte<br />
“Seleccionar a Resolução de digitalização” na página 34.<br />
Nota:<br />
Não consegue remover marcas onduladas se digitalizar com <strong>um</strong>a resolução superior a 600 ppp.<br />
Os caracteres não são bem reconhecidos<br />
❏ Certifique-se de que o doc<strong>um</strong>ento está correctamente posicionado no tabuleiro de<br />
doc<strong>um</strong>entos.<br />
❏ No Modo Escritório ou no Modo Casa, seleccione a caixa de verificação<br />
Melhoramento de Texto.<br />
❏ Ajuste a definição Limiar.<br />
Resolução de Problemas 131
GT-20000 Guia do Utilizador<br />
Modo Escritório: Seleccione Preto & Branco <strong>para</strong> a definição Tipo de Imagem e<br />
seleccione a definição Opção Imagem adequada. De seguida, experimente ajustar a<br />
definição Limiar. Para obter mais informações, consulte a Ajuda do <strong>Epson</strong> Scan.<br />
Modo Casa: Seleccione Preto & Branco <strong>para</strong> a definição Tipo de Imagem. De<br />
seguida, experimente ajustar a definição Limiar. Para obter mais informações,<br />
consulte a Ajuda do <strong>Epson</strong> Scan.<br />
Modo Profissional: Seleccione Preto & Branco <strong>para</strong> a definição Tipo de Imagem.<br />
Clique no botão + (Windows) ou r (Mac OS X) ao lado de Tipo de Imagem e<br />
seleccione a definição Opção Imagem adequada. De seguida, experimente ajustar a<br />
definição Limiar. Para obter mais informações, consulte a Ajuda do <strong>Epson</strong> Scan.<br />
❏ Consulte o manual do software OCR <strong>para</strong> verificar se é possível ajustar definições no<br />
próprio software.<br />
As cores digitalizadas são diferentes das cores originais<br />
❏ Certifique-se de que a definição Tipo de Imagem está correcta. Para mais<br />
informações, consulte “<strong>Digitalizar</strong> no Modo Escritório” na página 23, “<strong>Digitalizar</strong> no<br />
Modo Casa” na página 26 ou “<strong>Digitalizar</strong> no Modo Profissional” na página 28.<br />
❏ Clique em Configuração, seleccione o se<strong>para</strong>dor Cor e altere a definição Gama <strong>para</strong><br />
o Monitor de forma a que corresponda ao dispositivo de saída, como <strong>um</strong> monitor ou<br />
<strong>um</strong>a impressora, no menu Cor. Para obter mais informações, consulte a Ajuda do<br />
<strong>Epson</strong> Scan.<br />
❏ Ajuste a definição Exposição Automática no Modo Profissional. Experimente também<br />
seleccionar <strong>um</strong>a definição de Correcção de Tom diferente. Para mais informações,<br />
consulte “Ajustar a cor e outras definições de imagem” na página 42.<br />
❏ Clique em Configuração, seleccione o se<strong>para</strong>dor Cor e, em seguida, seleccione<br />
Controlos de Cor e Aplicar automaticamente a Exposição Automática no menu<br />
Cor. Para obter mais informações, consulte a Ajuda do <strong>Epson</strong> Scan.<br />
❏ Clique em Configuração, seleccione o se<strong>para</strong>dor Cor e clique em Valor<br />
Recomendado <strong>para</strong> repor a predefinição de Exposição Automática. Para obter mais<br />
informações, consulte a Ajuda do <strong>Epson</strong> Scan.<br />
❏ Clique em Configuração, seleccione o se<strong>para</strong>dor Antever e desactive a definição<br />
Pré-visualização rápida no menu Antever. Para obter mais informações, consulte a<br />
Ajuda do <strong>Epson</strong> Scan.<br />
Resolução de Problemas 132
GT-20000 Guia do Utilizador<br />
❏ Certifique-se de que activa a definição Incorporar Perfil ICC. Na janela Definições<br />
Gravar <strong>Ficheiro</strong>, seleccione JPEG ou TIFF <strong>para</strong> a definição Tipo. Clique em Opções e<br />
seleccione a caixa de verificação Incorporar Perfil ICC. Para aceder à janela<br />
Definições Gravar <strong>Ficheiro</strong>, consulte “Seleccionar Definições Gravar <strong>Ficheiro</strong>” na<br />
página 31.<br />
❏ Verifique as capacidades de correspondência e gestão de cores do computador, da<br />
placa de vídeo e do software. Em alguns computadores, é possível alterar a paleta de<br />
cores do ecrã. Para mais informações, consulte os manuais do computador e do<br />
hardware.<br />
❏ Windows: Utilize o sistema de gestão de cores do computador, ICM. Adicione <strong>um</strong><br />
perfil de cor que corresponda ao monitor <strong>para</strong> melhorar a correspondência de cores no<br />
ecrã. A correspondência exacta de cores é muito difícil de obter. Para obter<br />
informações sobre correspondência e calibragem de cores, consulte a doc<strong>um</strong>entação<br />
do software e do monitor.<br />
❏ Mac OS X: Utilize o sistema de gestão de cores do computador, ColorSync. A<br />
correspondência exacta de cores é muito difícil de obter. Para obter informações sobre<br />
correspondência e calibragem de cores, consulte a doc<strong>um</strong>entação do software e do<br />
monitor.<br />
❏ As cores impressas nunca poderão corresponder exactamente às cores apresentadas<br />
no monitor, <strong>um</strong>a vez que as impressoras e os monitores utilizam sistemas de cor<br />
diferentes: os monitores utilizam o sistema RGB (vermelho, verde e azul) e as<br />
impressoras utilizam, normalmente, o sistema CMYK (azul-turquesa, magenta,<br />
amarelo e preto).<br />
As imagens são rodadas incorrectamente<br />
❏ Certifique-se de que os doc<strong>um</strong>entos ou as fotografias estão colocados correctamente<br />
no tabuleiro de doc<strong>um</strong>entos. Para mais informações, consulte “Posicionar doc<strong>um</strong>entos<br />
ou fotografias” na página 16.<br />
❏ Se estiver a digitalizar com pré-visualizações de miniaturas, seleccione a imagem e<br />
clique no ícone de rotação <strong>para</strong> a rodar. Para mais informações, consulte<br />
“Pré-visualizar e ajustar a área de digitalização” na página 36.<br />
❏ Tente desactivar ou activar a definição Orientação Automática Fotografia. Clique em<br />
Configuração, seleccione o se<strong>para</strong>dor Antever e seleccione ou desactive a função<br />
Orientação Automática Fotografia.<br />
Nota:<br />
❏ A Orientação Automática Fotografia não funciona se estiver a digitalizar páginas de jornais<br />
ou revistas, doc<strong>um</strong>entos, ilustrações ou contornos. Também não funciona se digitalizar<br />
imagens de 5,1 cm (2 polegadas) ou mais pequenas, em qualquer dos lados.<br />
Resolução de Problemas 133
GT-20000 Guia do Utilizador<br />
❏ A Orientação Automática Fotografia pode não funcionar correctamente se as caras na<br />
imagem forem muito pequenas, se não estiverem a olhar em frente ou se forem de<br />
crianças. Também pode não funcionar correctamente se digitalizar <strong>um</strong>a imagem de interior<br />
sem caras, <strong>um</strong>a imagem de exterior sem o céu na parte superior ou qualquer imagem com<br />
pontos brilhantes ou objectos colocados fora da parte superior da imagem.<br />
Desinstalar o software de digitalização<br />
Para resolver determinados problemas ou quando actualizar o sistema operativo, poderá<br />
ter de desinstalar e voltar a instalar o software do digitalizador.<br />
Desinstalar o <strong>Epson</strong> Scan<br />
Para desinstalar o <strong>Epson</strong> Scan, consulte a secção relativa ao sistema operativo que está<br />
a utilizar.<br />
Desinstalar o <strong>Epson</strong> Scan no Windows<br />
Nota:<br />
❏ No Windows Vista, necessita de ter <strong>um</strong>a conta e <strong>um</strong>a palavra-passe de administrador se iniciar<br />
sessão como <strong>um</strong> utilizador normal.<br />
❏ No Windows XP, tem de iniciar sessão com <strong>um</strong>a conta Administrador de Computador.<br />
❏ No Windows 2000, tem de iniciar sessão como <strong>um</strong> utilizador com privilégios de administração<br />
(pertencente ao grupo Administrador).<br />
1. Desligue o digitalizador.<br />
2. Desligue o cabo de interface do digitalizador do computador.<br />
3. Execute <strong>um</strong>a das operações que se seguem.<br />
Windows Vista: Clique no ícone do botão Iniciar e seleccione Painel de controlo.<br />
Windows XP: Clique em Iniciar e seleccione Painel de controlo.<br />
Windows 2000: Clique em Iniciar, seleccione Definições e, em seguida, Painel de<br />
controlo.<br />
4. Execute <strong>um</strong>a das operações que se seguem.<br />
Windows Vista: Clique em Desinstalar <strong>um</strong> programa na categoria Programas.<br />
Windows XP: Clique duas vezes no ícone Adicionar ou remover programas.<br />
Resolução de Problemas 134
GT-20000 Guia do Utilizador<br />
Windows 2000: Clique duas vezes no ícone Adicionar/Remover programas.<br />
5. Seleccione EPSON Scan na lista.<br />
6. Execute <strong>um</strong>a das operações que se seguem.<br />
Windows Vista: Clique em Desinstalar/Alterar e, em seguida, clique em Continuar<br />
na janela Controlo de conta de utilizador.<br />
Windows XP ou 2000: Clique em Alterar/Remover.<br />
7. Quando aparecer <strong>um</strong>a janela de confirmação, faça clique em Sim.<br />
8. Para desinstalar o <strong>Epson</strong> Scan, siga as instruções apresentadas no ecrã.<br />
Em alguns casos, poderá aparecer <strong>um</strong>a mensagem a pedir que reinicie o computador.<br />
Se aparecer, certifique-se de que a opção Quero reiniciar o computador agora está<br />
seleccionada e clique em Terminar.<br />
Desinstalar o <strong>Epson</strong> Scan em Mac OS X<br />
Nota:<br />
Tem de iniciar sessão com <strong>um</strong>a conta Administrador de Computador.<br />
1. Saia de todas as aplicações em execução.<br />
2. Introduza o CD-ROM do software do digitalizador no Macintosh.<br />
3. Clique duas vezes no ícone Mac OS X na pasta <strong>Epson</strong>. Aparece o ecrã do Instalador<br />
do CD.<br />
4. Clique em Instalação personalizada.<br />
5. Seleccione Driver (EPSON Scan) do digitalizador.<br />
Nota:<br />
Se aparecer a janela Autenticar, introduza a palavra-passe ou frase e clique em OK.<br />
6. Leia o acordo de licença do software e clique em Aceitar.<br />
7. Seleccione Desinstalar na parte superior esquerda do menu e clique em Desinstalar.<br />
8. Para desinstalar o controlador do digitalizador, siga as instruções apresentadas no<br />
ecrã.<br />
Resolução de Problemas 135
Desinstalar o Guia do Utilizador<br />
GT-20000 Guia do Utilizador<br />
Se necessitar de desinstalar este Guia do Utilizador interactivo, siga as operações<br />
descritas <strong>para</strong> o seu sistema operativo.<br />
Desinstalar o Guia do Utilizador Interactivo no Windows<br />
Nota:<br />
❏ No Windows Vista, necessita de ter <strong>um</strong>a conta e <strong>um</strong>a palavra-passe de administrador se iniciar<br />
sessão como <strong>um</strong> utilizador normal.<br />
❏ No Windows XP, tem de iniciar sessão com <strong>um</strong>a conta Administrador de Computador.<br />
❏ No Windows 2000, tem de iniciar sessão como <strong>um</strong> utilizador com privilégios de administração<br />
(pertencente ao grupo Administrador).<br />
1. Desligue o digitalizador.<br />
2. Desligue o cabo de interface do digitalizador do computador.<br />
3. Execute <strong>um</strong>a das operações que se seguem.<br />
Windows Vista: Clique no ícone do botão Iniciar e seleccione Painel de controlo.<br />
Windows XP: Clique em Iniciar e seleccione Painel de controlo.<br />
Windows 2000: Clique em Iniciar, seleccione Definições e, em seguida, Painel de<br />
controlo.<br />
4. Execute <strong>um</strong>a das operações que se seguem.<br />
Windows Vista: Clique em Desinstalar <strong>um</strong> programa na categoria Programas.<br />
Windows XP: Clique duas vezes no ícone Adicionar ou remover programas.<br />
Windows 2000: Clique duas vezes no ícone Adicionar/Remover programas.<br />
5. Seleccione o Manual do digitalizador na lista.<br />
6. Execute <strong>um</strong>a das operações que se seguem.<br />
Windows Vista: Clique em Desinstalar/Alterar e, em seguida, clique em Continuar<br />
na janela Controlo de conta de utilizador.<br />
Windows XP ou 2000: Clique em Alterar/Remover.<br />
7. Quando aparecer <strong>um</strong>a janela de confirmação, faça clique em Sim.<br />
8. Siga as instruções apresentadas no ecrã <strong>para</strong> desinstalar o Guia do Utilizador.<br />
Resolução de Problemas 136
Desinstalar o Guia do Utilizador Interactivo em Mac OS X<br />
Nota:<br />
Tem de iniciar sessão com <strong>um</strong>a conta Administrador de Computador.<br />
1. Saia de todas as aplicações em execução.<br />
2. Introduza o CD-ROM do software do digitalizador <strong>Epson</strong> no Macintosh.<br />
GT-20000 Guia do Utilizador<br />
3. Clique duas vezes no ícone Mac OS X na pasta <strong>Epson</strong>. Aparece o ecrã do Instalador<br />
do CD.<br />
4. Clique em Instalação personalizada.<br />
5. Seleccione Guia do Utilizador e clique em Desinstalar.<br />
6. Siga as instruções apresentadas no ecrã <strong>para</strong> desinstalar o Guia do Utilizador.<br />
Desinstalar outras aplicações <strong>Epson</strong><br />
Para desinstalar aplicações de que não precisa, execute as operações seguintes.<br />
Windows<br />
Nota:<br />
❏ No Windows Vista, necessita de ter <strong>um</strong>a conta e <strong>um</strong>a palavra-passe de administrador se iniciar<br />
sessão como <strong>um</strong> utilizador normal.<br />
❏ No Windows XP, tem de iniciar sessão com <strong>um</strong>a conta Administrador de Computador.<br />
❏ No Windows 2000, tem de iniciar sessão como <strong>um</strong> utilizador com privilégios de administração<br />
(pertencente ao grupo Administrador).<br />
1. Execute <strong>um</strong>a das operações que se seguem.<br />
Windows Vista: Clique no ícone do botão Iniciar e seleccione Painel de controlo.<br />
Windows XP: Clique em Iniciar e seleccione Painel de controlo.<br />
Windows 2000: Clique em Iniciar, seleccione Definições e, em seguida, Painel de<br />
controlo.<br />
2. Execute <strong>um</strong>a das operações que se seguem.<br />
Windows Vista: Clique em Desinstalar <strong>um</strong> programa na categoria Programas.<br />
Windows XP: Clique duas vezes no ícone Adicionar ou remover programas.<br />
Resolução de Problemas 137
GT-20000 Guia do Utilizador<br />
Windows 2000: Clique duas vezes no ícone Adicionar/Remover programas.<br />
3. Seleccione a aplicação que pretende desinstalar na lista.<br />
4. Execute <strong>um</strong>a das operações que se seguem.<br />
Windows Vista: Clique em Desinstalar/Alterar e, em seguida, clique em Continuar<br />
na janela Controlo de conta de utilizador.<br />
Windows XP ou 2000: Clique em Alterar/Remover.<br />
5. Quando aparecer <strong>um</strong>a janela de confirmação, faça clique em Sim.<br />
6. Para desinstalar a aplicação, siga as instruções apresentadas no ecrã.<br />
Mac OS X<br />
Nota:<br />
❏ Para desinstalar aplicações, tem de iniciar sessão com <strong>um</strong>a conta Administrador de<br />
Computador. Se iniciar sessão com <strong>um</strong>a conta limitada, não poderá desinstalar programas.<br />
❏ Consoante a aplicação, o Instalador pode estar se<strong>para</strong>do do Desinstalador.<br />
1. Saia de todas as aplicações em execução.<br />
2. Introduza o CD-ROM do software do digitalizador <strong>Epson</strong> no Macintosh.<br />
3. Clique duas vezes no ícone Mac OS X na pasta <strong>Epson</strong>. Aparece o ecrã do Instalador<br />
do CD.<br />
4. Clique em Instalação personalizada.<br />
5. Seleccione a aplicação que quer desinstalar.<br />
6. Se aparecer o acordo de licença do software, leia-o e clique em Aceitar.<br />
7. Seleccione Desinstalar na parte superior esquerda do menu e clique em Desinstalar.<br />
Nota:<br />
Se não conseguir seleccionar Desinstalar, clique duas vezes na pasta Aplicações situada no<br />
disco rígido do Mac OS X, seleccione a aplicação que pretende desinstalar e arraste-a <strong>para</strong> o<br />
ícone Lixo.<br />
8. Para desinstalar a aplicação, siga as instruções apresentadas no ecrã.<br />
Resolução de Problemas 138
Apêndice A<br />
Onde Obter Ajuda<br />
Sítio Web de assistência técnica<br />
GT-20000 Guia do Utilizador<br />
New :See comments to select sections you need. The word "other" indicates products except for inkjet, SPC, Page, and SIDM.<br />
New :Only inkjet, SPC, and Scanner products are used in this section.<br />
O sítio Web de assistência técnica da <strong>Epson</strong> ajuda a resolver os problemas que não<br />
podem ser solucionados com as informações de resolução de problemas fornecidas na<br />
doc<strong>um</strong>entação do produto. Se tiver <strong>um</strong> browser Web e puder ligar-se à Internet, aceda a<br />
este sítio em:<br />
http://support.epson.net/<br />
Se necessitar dos mais recentes controladores, manuais, FAQs e outros produtos<br />
transferíveis, aceda ao sítio em:<br />
http://www.epson.com<br />
Em seguida, seleccione a secção de assistência do sítio Web local da <strong>Epson</strong>.<br />
Contactar o Serviço de Assistência a Clientes EPSON<br />
Antes de contactar a <strong>Epson</strong><br />
Se o produto <strong>Epson</strong> não funcionar correctamente e não for possível resolver o problema<br />
com as informações apresentadas na secção de resolução de problemas incluída na<br />
doc<strong>um</strong>entação do produto, contacte o Serviço de Assistência a Clientes <strong>Epson</strong>. Se o<br />
serviço de assistência a clientes da sua área não se encontrar listado em baixo, contacte<br />
o Serviço de Assistência a Clientes EPSON do local onde comprou o produto.<br />
O serviço de assistência a clientes poderá fornecer ajuda muito mais rapidamente se lhes<br />
fornecer as seguintes informações:<br />
❏ Número de série do produto<br />
(A etiqueta do número de série está geralmente na parte posterior do produto.)<br />
❏ Modelo do produto<br />
New :For All products<br />
Onde Obter Ajuda 139
GT-20000 Guia do Utilizador<br />
❏ Versão do software do produto<br />
(Clique no botão Acerca, Informações s/ a versão ou n<strong>um</strong> botão equivalente no<br />
software do produto.)<br />
❏ Marca e modelo do computador<br />
❏ Nome e versão do sistema operativo do computador<br />
❏ Nomes e versões das aplicações utilizadas geralmente com o produto<br />
Ajuda <strong>para</strong> os Utilizadores da América do Norte<br />
A <strong>Epson</strong> dispõe dos serviços de assistência técnica listados em baixo.<br />
Assistência pela Internet<br />
New :Use Inkjet, SPC, and "other" products Only.(general)<br />
Visite o sítio Web de assistência da <strong>Epson</strong> em http://epson.com/support e seleccione o<br />
seu produto a fim de obter soluções <strong>para</strong> problemas comuns. Pode transferir<br />
controladores e doc<strong>um</strong>entação, consultar FAQs e obter aconselhamento <strong>para</strong> resolução<br />
de problemas ou enviar as suas questões à <strong>Epson</strong> por correio electrónico.<br />
Falar com <strong>um</strong> Representante de Assistência<br />
Marque: (562) 276-1300 (EUA) ou (905) 709-9475 (Canadá), das 06:00 às 18:00, hora do<br />
Pacífico, de Segunda-feira a Sexta-feira. Os dias e os horários dos serviços de assistência<br />
estão sujeitos a alterações sem aviso prévio. Poderão ser cobradas taxas de longa<br />
distância ou interurbanas.<br />
Antes de contactar a <strong>Epson</strong> <strong>para</strong> obter assistência, prepare as informações que se<br />
seguem.<br />
❏ Nome do produto<br />
❏ Número de série do produto<br />
❏ Prova de compra (o recibo da loja, por exemplo) e a data de compra<br />
❏ Configuração do computador<br />
❏ Descrição do problema<br />
Nota:<br />
<strong>para</strong> obter ajuda sobre a utilização de qualquer outro software no sistema do seu computador,<br />
consulte a doc<strong>um</strong>entação relativa ao software <strong>para</strong> obter informações sobre a assistência técnica.<br />
Onde Obter Ajuda 140
Adquirir Cons<strong>um</strong>íveis e Acessórios<br />
GT-20000 Guia do Utilizador<br />
Pode adquirir tinteiros, cartuchos de fita, papel e acessórios <strong>Epson</strong> genuínos n<strong>um</strong><br />
revendedor autorizado <strong>Epson</strong>. Para localizar o revendedor mais próximo, contacte o<br />
800-GO-EPSON (800-463-7766). Também pode comprar online em<br />
http://www.epsonstore.com (vendas nos E.U.A) ou http://www.epson.ca (vendas no<br />
Canadá).<br />
Ajuda <strong>para</strong> os Utilizadores da América Latina<br />
New :Use Page (pagebusiness)and Scanner products only.<br />
Os serviços de assistência electrónica estão disponíveis 24 horas por dia nos seguintes<br />
sítios Web:<br />
Serviço Acesso<br />
World Wide Web Através da Internet, pode aceder ao sítio Web da <strong>Epson</strong> na<br />
América Latina em http://www.latin.epson.com<br />
No Brasil, pode contactar a <strong>Epson</strong> em<br />
http://www.epson.com.br<br />
Para falar com <strong>um</strong> representante da assistência a clientes EPSON, contacte <strong>um</strong> dos<br />
números abaixo indicados.<br />
País Número de telefone<br />
Argentina (54 11) 5167-0300<br />
Brasil (55 11) 3956-6868<br />
Chile (56 2) 230-9500<br />
Colômbia (571) 523-5000<br />
Costa Rica (50 6) 210-9555, (800) 377-6627<br />
México (52 55) 1323-2052, 01-800-087-1080<br />
Peru (51 1) 418-0210<br />
Venezuela (58 212) 240-1111<br />
Ajuda <strong>para</strong> os Utilizadores na Europa<br />
Consulte o seu Doc<strong>um</strong>ento de Garantia Pan-europeia <strong>para</strong> obter informações sobre<br />
como contactar o Serviço de Assistência a Clientes EPSON.<br />
Onde Obter Ajuda 141
Ajuda <strong>para</strong> os Utilizadores na Austrália<br />
GT-20000 Guia do Utilizador<br />
New :For all products<br />
A <strong>Epson</strong> Austrália pretende disponibilizar assistência de alta qualidade aos clientes. Para<br />
além da doc<strong>um</strong>entação do produto que adquiriu, colocamos à disposição as seguintes<br />
fontes de informação:<br />
Serviço de Assistência a Clientes EPSON<br />
Não se esqueça que o Serviço de Assistência a Clientes EPSON pode muitas vezes<br />
ajudar a identificar e solucionar problemas. Para aconselhamento sobre problemas, deve<br />
contactar sempre em primeiro lugar o Serviço de Assistência a Clientes EPSON, pois<br />
pode solucionar os problemas de forma rápida e simples e também aconselhar sobre o<br />
passo seguinte.<br />
URL da Internet http://www.epson.com.au<br />
Aceda às páginas da <strong>Epson</strong> Austrália na World Wide Web. Vale a pena levar o modem a<br />
estas páginas <strong>para</strong> <strong>um</strong>a navegação ocasional! O sítio dispõe de <strong>um</strong>a área de<br />
transferência de controladores, pontos de contacto <strong>Epson</strong>, informações sobre novos<br />
produtos e assistência técnica (e-mail).<br />
Suporte Técnico <strong>Epson</strong><br />
O Suporte Técnico <strong>Epson</strong> constitui <strong>um</strong> apoio final <strong>para</strong> garantir o acesso a<br />
aconselhamento por parte dos nossos clientes. Os operadores do Suporte Técnico podem<br />
ajudar o cliente na instalação, configuração e operação dos produtos <strong>Epson</strong>. Os<br />
funcionários do nosso Suporte Técnico Pré-vendas podem disponibilizar literatura sobre<br />
novos produtos <strong>Epson</strong> e informar sobre a localização do Serviço de Assistência a Clientes<br />
EPSON ou agente de assistência mais próximo. Grande parte das questões é respondida<br />
aqui.<br />
Os contactos do Suporte Técnico são:<br />
Telefone: 1300 361 054<br />
Fax: (02) 8899 3789<br />
Quando contactar o Suporte Técnico, gostaríamos que tivesse todas as informações<br />
relevantes disponíveis. Quanto mais informação pre<strong>para</strong>r, mais rapidamente o podemos<br />
ajudar a solucionar o problema. Estas informações incluem a doc<strong>um</strong>entação do seu<br />
produto <strong>Epson</strong>, o tipo de computador, sistema operativo, programas aplicativos e qualquer<br />
informação que julgue ser necessária.<br />
Onde Obter Ajuda 142
Ajuda <strong>para</strong> os Utilizadores de Singapura<br />
GT-20000 Guia do Utilizador<br />
Na <strong>Epson</strong> Singapura, estão disponíveis as fontes de informação, a assistência e os<br />
serviços que se seguem.<br />
World Wide Web (http://www.epson.com.sg)<br />
Estão disponíveis informações sobre especificações de produtos, controladores <strong>para</strong><br />
transferência, Perguntas Frequentes (FAQs), Informações sobre Vendas e Assistência<br />
Técnica através de correio electrónico.<br />
Linha de Suporte Técnico <strong>Epson</strong> (Telefone: (65) 6586 3111)<br />
A nossa equipa de Suporte Técnico, via telefónica, pode ajudá-lo com o seguinte:<br />
❏ Informações sobre vendas e produtos<br />
❏ Questões ou problemas relacionados com produtos<br />
❏ Informações sobre serviços de re<strong>para</strong>ção e garantia<br />
Ajuda <strong>para</strong> os Utilizadores na Tailândia<br />
Contactos <strong>para</strong> informações, assistência e serviços:<br />
World Wide Web (http://www.epson.co.th)<br />
Estão disponíveis informações sobre especificações de produtos, controladores <strong>para</strong><br />
transferência, Perguntas Frequentes (FAQs) e correio electrónico.<br />
Linha Directa <strong>Epson</strong> (Telefone: (66) 2685-9899)<br />
A nossa equipa da Linha Directa telefónica, pode ajudá-lo com o seguinte:<br />
❏ Informações sobre vendas e produtos<br />
❏ Questões ou problemas relacionados com produtos<br />
❏ Informações sobre serviços de re<strong>para</strong>ção e garantia<br />
New :For All products<br />
New :For all products<br />
Onde Obter Ajuda 143
Ajuda <strong>para</strong> os Utilizadores no Vietname<br />
Contactos <strong>para</strong> informações, assistência e serviços:<br />
Linha Directa <strong>Epson</strong><br />
(Telefone):<br />
Ajuda <strong>para</strong> os Utilizadores na Indonésia<br />
Contactos <strong>para</strong> informações, assistência e serviços:<br />
World Wide Web (http://www.epson.co.id)<br />
GT-20000 Guia do Utilizador<br />
❏ Informações sobre especificações de produtos, controladores <strong>para</strong> transferência<br />
❏ Perguntas Mais Frequentes (FAQs), Informações sobre Vendas e questões através de<br />
correio electrónico<br />
Linha Directa <strong>Epson</strong><br />
❏ Informações sobre vendas e produtos<br />
❏ Assistência técnica<br />
84-8-823-9239<br />
Centro de Assistência: 80 Truong Dinh Street, District 1, Hochiminh City Vietname<br />
Telefone (62) 21-572 4350<br />
Fax (62) 21-572 4357<br />
Centro de Assistência <strong>Epson</strong><br />
Jacarta Mangga Dua Mall 3rd floor No 3A/B<br />
Jl. Arteri Mangga Dua,<br />
Jacarta<br />
Telefone/Fax: (62) 21-62301104<br />
Bandung Lippo Center 8th floor<br />
Jl. Gatot Subroto No.2<br />
Bandung<br />
Telefone/Fax: (62) 22-7303766<br />
New :For all products<br />
New :For all products<br />
Onde Obter Ajuda 144
Surabaya Hitech Mall lt IIB No. 12<br />
Jl. Kus<strong>um</strong>a Bangsa 116 – 118<br />
Surabaya<br />
Telefone: (62) 31-5355035<br />
Fax: (62)31-5477837<br />
Yogyakarta Hotel Natour Garuda<br />
Jl. Malioboro No. 60<br />
Yogyakarta<br />
Telefone: (62) 274-565478<br />
Medan Wisma HSBC 4th floor<br />
Jl. Diponegoro No. 11<br />
Medan<br />
Telefone/Fax: (62) 61-4516173<br />
Makassar MTC Karebosi Lt. Ill Kav. P7-8<br />
JI. Ahmad Yani No.49<br />
Makassar<br />
Telefone: (62) 411-350147/411-350148<br />
Ajuda <strong>para</strong> os Utilizadores de Hong Kong<br />
GT-20000 Guia do Utilizador<br />
New :For All products<br />
Para obter assistência técnica, assim como outros serviços de pós-venda, os utilizadores<br />
podem contactar a <strong>Epson</strong> Hong Kong Limited.<br />
Página Inicial na Internet<br />
A <strong>Epson</strong> Hong Kong estabeleceu <strong>um</strong>a página inicial local em Chinês e Inglês na Internet,<br />
<strong>para</strong> disponibilizar aos utilizadores as informações que se seguem.<br />
❏ Informações sobre produtos<br />
❏ Respostas às Perguntas Frequentes (FAQs)<br />
❏ Versões mais recentes de controladores <strong>para</strong> produtos <strong>Epson</strong><br />
Os utilizadores podem aceder à nossa página inicial da World Wide Web em:<br />
http://www.epson.com.hk<br />
Onde Obter Ajuda 145
Linha Directa de Assistência Técnica<br />
GT-20000 Guia do Utilizador<br />
Também pode entrar em contacto com os nossos funcionários de assistência técnica<br />
através dos números de telefone e fax que se seguem.<br />
Ajuda <strong>para</strong> os Utilizadores na Malásia<br />
Contactos <strong>para</strong> informações, assistência e serviços:<br />
World Wide Web (http://www.epson.com.my)<br />
❏ Informações sobre especificações de produtos, controladores <strong>para</strong> transferência<br />
❏ Perguntas Mais Frequentes (FAQs), Informações sobre Vendas e questões através de<br />
correio electrónico<br />
<strong>Epson</strong> Trading (M) Sdn. Bhd.<br />
Sede<br />
Telefone: (852) 2827-8911<br />
Fax: (852) 2827-4383<br />
Telefone: 603-56288288<br />
Fax: 603-56288388/399<br />
Suporte Técnico <strong>Epson</strong><br />
❏ Informações sobre vendas e produtos (Infoline)<br />
Telefone: 603-56288222<br />
❏ Informações sobre serviços de re<strong>para</strong>ção e garantia, utilização de produtos e<br />
assistência técnica (Techline)<br />
Telefone: 603-56288333<br />
Ajuda <strong>para</strong> os Utilizadores na Índia<br />
Contactos <strong>para</strong> informações, assistência e serviços:<br />
New :For All products<br />
New :For all products<br />
Onde Obter Ajuda 146
World Wide Web (http://www.epson.co.in)<br />
GT-20000 Guia do Utilizador<br />
Estão disponíveis informações sobre especificações de produtos, controladores <strong>para</strong><br />
transferência e informações sobre produtos.<br />
Sede da <strong>Epson</strong> Índia - Bangalore<br />
Telefone: 080-30515000<br />
Fax: 30515005<br />
Divisões Regionais da <strong>Epson</strong> Índia:<br />
Local Número de telefone Número de fax<br />
M<strong>um</strong>bai 022-28261515 /16/17 022-28257287<br />
Delhi 011-30615000 011-30615005<br />
Chennai 044-30277500 044-30277575<br />
Kolkata 033-22831589 / 90 033-22831591<br />
Hyderabad 040-66331738/ 39 040-66328633<br />
Cochin 0484-2357950 0484-2357950<br />
Coimbatore 0422-2380002 ND<br />
Pune 020-30286000 /30286001/30286002 020-30286000<br />
Ahmedabad 079-26407176 / 77 079-26407347<br />
Linha de ajuda<br />
Para obter assistência, informações sobre produtos ou encomendar <strong>um</strong> tinteiro:<br />
18004250011 (das 09:00 às 21:00). Este número é gratuito.<br />
Para obter assistência (utilizadores de CDMA e telemóveis): 3900 1600 (das 09:00 às<br />
18:00) Indicativo local<br />
Onde Obter Ajuda 147
Ajuda <strong>para</strong> os Utilizadores nas Filipinas<br />
GT-20000 Guia do Utilizador<br />
New :For All products<br />
Para obter assistência técnica, assim como outros serviços de pós-venda, os utilizadores<br />
podem contactar a <strong>Epson</strong> Philippines Corporation através dos números de telefone, de fax<br />
e endereço de correio electrónico abaixo indicados.<br />
Telefone: (63) 2-813-6567<br />
Fax: (63) 2-813-6545<br />
E-mail: epchelpdesk@epc.epson.com.ph<br />
World Wide Web (http://www.epson.com.ph)<br />
Estão disponíveis informações sobre especificações de produtos, controladores <strong>para</strong><br />
transferência, Perguntas Frequentes (FAQs) e por correio electrónico.<br />
Linha de Suporte Técnico <strong>Epson</strong> (Telefone: (63) 2-813-6567)<br />
A nossa equipa da Linha Directa telefónica, pode ajudá-lo com o seguinte:<br />
❏ Informações sobre vendas e produtos<br />
❏ Questões ou problemas relacionados com produtos<br />
❏ Informações sobre serviços de re<strong>para</strong>ção e garantia<br />
Onde Obter Ajuda 148
Apêndice B<br />
Características Técnicas<br />
Requisitos de sistema<br />
GT-20000 Guia do Utilizador<br />
Certifique-se de que o sistema está de acordo com os requisitos apresentados nestas<br />
secções antes de utilizar o digitalizador.<br />
Requisitos de sistema <strong>para</strong> Windows<br />
Sistema Microsoft Windows Vista Home Basic Edition, Vista Home Premi<strong>um</strong> Edition,<br />
Vista Business Edition, Vista Enterprise Edition, Vista Ultimate Edition, XP<br />
Home Edition, XP Professional Edition, XP Professional x64 Edition ou 2000<br />
Professional<br />
(Os sistemas operativos actualizados a partir do Windows Millenni<strong>um</strong><br />
Edition, 98 ou 95 são incompatíveis com o software.)<br />
Tem de utilizar o Host Driver USB 2.0 da Microsoft.<br />
Interface Porta USB (tipo A) integrada na placa principal<br />
Adaptador SCSI Adaptec ®<br />
Monitor A cores, com resolução de 800 × 600 ou superior e cor a 24 bits (paleta<br />
completa)<br />
A reprodução de cores e tons depende da capacidade de<br />
representação gráfica do sistema que estiver a utilizar, incluindo a placa<br />
de vídeo, o monitor e o software. Para mais informações, consulte a<br />
doc<strong>um</strong>entação do sistema.<br />
Requisitos de sistema <strong>para</strong> Macintosh<br />
Sistema Computadores Macintosh baseados em processadores PowerPC ou Intel<br />
com sistema Mac OS X 10.2.8 ou posterior. A Mudança Rápida de Utilizador<br />
não é suportada no Mac OS X ou posterior.<br />
Interface Macintosh equipado com USB<br />
Monitor A cores, com resolução de 800 × 600 (ou superior) e milhões de cores<br />
A reprodução de cores e tons depende da capacidade de<br />
representação gráfica do sistema que estiver a utilizar, incluindo a placa<br />
de vídeo, o monitor e o software. Para mais informações, consulte a<br />
doc<strong>um</strong>entação do sistema.<br />
Características Técnicas 149
GT-20000 Guia do Utilizador<br />
Nota:<br />
O <strong>Epson</strong> Scan não suporta o sistema de ficheiros UNIX (UFS) <strong>para</strong> Mac OS X. Tem de instalar o<br />
<strong>Epson</strong> Scan n<strong>um</strong> disco ou n<strong>um</strong>a partição que não utilize o sistema UFS.<br />
Características do digitalizador<br />
Nota:<br />
as características podem ser alteradas sem aviso prévio.<br />
Gerais<br />
Tipo de digitalizador Digitalizador de mesa a cores<br />
Dispositivo<br />
fotoeléctrico<br />
Nota:<br />
A resolução óptica opcional é a resolução de digitalização máxima dos elementos CCD, segundo<br />
a definição da norma ISO 14473. A norma ISO 14473 define a resolução óptica como a taxa de<br />
amostragem fundamental do sensor de digitalização.<br />
Características mecânicas<br />
Sensor de linha CCD a cores<br />
Pixéis efectivos 7.020 × 10.200 pixéis a 600 ppp<br />
A área de digitalização pode ser restrita se a definição da<br />
resolução for grande.<br />
Tamanho do<br />
doc<strong>um</strong>ento<br />
Resolução de<br />
digitalização<br />
Resolução de saída 50 a 9600 ppp<br />
297 × 432 mm (11,7 × 17,0 polegadas) - Formato A3 ou US B<br />
600 ppp (digitalização principal)<br />
1200 ppp com Micro Step (digitalização secundária)<br />
Dados de imagem Internos: 16 bits/pixel/cor<br />
Externos: 1 a 8 bits/pixel/cor<br />
Interface Uma porta USB 2.0 de alta velocidade<br />
SCSI (de alta densidade e 50 contactos)<br />
Fonte de luz Lâmpada fluorescente de gás xénon<br />
Dimensões Largura: 656,0 mm (25,8 polegadas)<br />
Profundidade: 458,0 mm (18,0 polegadas)<br />
Altura: 158,0 mm (6,2 polegadas)<br />
Peso Aprox. 13,5 kg (29,8 lb)<br />
Características Técnicas 150
Características eléctricas<br />
Digitalizador<br />
GT-20000 Guia do Utilizador<br />
Tensão nominal Fonte de alimentação universal CA de 100 a 240 V (CA ±10%<br />
V)<br />
Corrente de entrada 0,8 a 0,3 A<br />
Cons<strong>um</strong>o 50 W em funcionamento (sem o AAD opcional)<br />
75 W em funcionamento (com o AAD opcional)<br />
6,2 W ou inferior em modo de repouso (sem o AAD opcional)<br />
0,1 W ou inferior desligado (sem o AAD opcional)<br />
Condições ambientais<br />
Temperatura Funcionamento<br />
Interfaces<br />
Interface USB<br />
Conservação<br />
H<strong>um</strong>idade Funcionamento<br />
Conservação<br />
5 a 35 °C (41 a 95 °F)<br />
–25 a 60 °C (–13 a 140 °F)<br />
10 a 80%, sem condensação<br />
10 a 85%, sem condensação<br />
Condições de funcionamento Condições normais de <strong>um</strong> escritório ou casa.<br />
Evite utilizar o digitalizador em locais sujeitos a luz solar<br />
directa, fontes de l<strong>um</strong>inosidade intensa ou locais com<br />
muito pó.<br />
Tipo de interface Revisão 2.0 das especificações Universal Serial Bus<br />
Norma eléctrica Modo de velocidade total (12 Mbits/segundo) e modo de alta<br />
velocidade (480 Mbits/segundo) da revisão 2.0 da norma Universal<br />
Serial Bus.<br />
Tipo de conector Uma porta (tipo B)<br />
Características Técnicas 151
Interface SCSI<br />
Tipo de interface ANSI X3T9.2/375R Revisão 10L (SCSI2)<br />
Funções Fase BARRAMENTO LIVRE<br />
Fase ARBITRAGEM<br />
Fase SELECÇÃO/NOVA SELECÇÃO<br />
Fase COMANDO*<br />
Fase ENTRADA DE DADOS<br />
Fase SAÍDA DE DADOS<br />
Fase ESTADO<br />
Fase ENTRADA DE MENSAGENS<br />
Fase SAÍDA DE MENSAGENS<br />
ESTADO DE ATENÇÃO<br />
ESTADO DE REINICIALIZAÇÃO<br />
Tipo de conector Dois conectores (de alta densidade e 50 contactos)<br />
GT-20000 Guia do Utilizador<br />
* O número da unidade lógica está fixado em 0 e a função de ligação de comandos não é suportada.<br />
Normas e certificações<br />
Modelo dos EUA:<br />
Segurança UL60950-1<br />
CAN/CSA-C22.2 N.º 60950-1<br />
Compatibilidade electromagnética FCC Parte 15 Subparte B Classe B<br />
CAN/CSA-CEI/IEC CISPR22 Classe B<br />
Modelo europeu:<br />
Directiva de Baixa Tensão 2006/95/CE<br />
Directiva 2004/108/CE relativa à<br />
compatibilidade electromagnética (CEM)<br />
EN 60950-1<br />
EN 55022 Classe B<br />
EN 55024<br />
EN 61000-3-2<br />
EN 61000-3-3<br />
Características Técnicas 152
GT-20000 Guia do Utilizador<br />
Características do Alimentador Automático de Doc<strong>um</strong>entos<br />
Opcional<br />
Gerais<br />
Código do produto B81321✽<br />
Entrada de papel Alimentação com a face voltada <strong>para</strong> cima<br />
Saída de papel Ejecção com a face voltada <strong>para</strong> baixo<br />
Capacidade de<br />
papel<br />
Características eléctricas<br />
Condições ambientais<br />
Características mecânicas<br />
100 folhas (papel de 80 g/m 2 )<br />
Tipos de papel Papel normal, papel de elevada qualidade, papel de<br />
cheques e papel reciclado<br />
Tensão nominal 24 V CC, 5 V CC<br />
Voltagem de<br />
entrada<br />
Corrente de<br />
entrada<br />
CC de 24 V ±10%<br />
CC de 5 V ±5%<br />
24 V: 1,5 A<br />
5 V: 0,4 A<br />
Temperatura Funcionamento<br />
H<strong>um</strong>idade Funcionamento<br />
5 a 35 °C (41 a 95 °F)<br />
Conservação –25 a 60 °C (–4 a 140 °F)<br />
10 a 80%, sem condensação<br />
Conservação 10 a 85%, sem condensação<br />
Dimensões Largura: 605,0 mm (23,8 polegadas)<br />
Profundidade: 488,0 mm (19,2 polegadas)<br />
Altura: 134,0 mm (5,3 polegadas)<br />
Peso Aprox. 13,0 kg (28,7 lb)<br />
Características Técnicas 153
Índice<br />
A<br />
ABBYY FineReader, 82<br />
Ajuda<br />
<strong>Epson</strong>, 139<br />
Alimentador automático de doc<strong>um</strong>entos<br />
colocar doc<strong>um</strong>entos no vidro com o AAD<br />
instalado, 111<br />
descrição, 104<br />
desembalar, 104<br />
especificações do doc<strong>um</strong>ento, 108<br />
instalar, 105<br />
Assistência, 139<br />
Assistência técnica, 139<br />
B<br />
Botão Iniciar<br />
atribuir <strong>um</strong> programa, 87<br />
problemas, 123<br />
Botões, digitalizador<br />
atribuir programas, 87<br />
problemas, 123<br />
Botões do digitalizador<br />
atribuir programas, 87<br />
problemas, 123<br />
C<br />
Características<br />
Alimentador automático de doc<strong>um</strong>entos, 153<br />
Conector do AAD<br />
ligar o cabo, 107<br />
Contactar a <strong>Epson</strong>, 139<br />
Converter digitalização <strong>para</strong> texto editável, 82<br />
Cor<br />
problemas, 129, 132<br />
Correcção da contraluz, 61<br />
Corrigir fotografias com contraluz, 61<br />
D<br />
Descrição, digitalizador, 14<br />
Desinstalar software, 134<br />
GT-20000 Guia do Utilizador<br />
Digitalizador<br />
descrição, 14<br />
especificações, 150<br />
indicadores l<strong>um</strong>inosos, 119<br />
limpar, 117<br />
posicionar doc<strong>um</strong>entos espessos ou de formato<br />
superior, 18<br />
posicionar doc<strong>um</strong>entos ou fotografias, 16<br />
requisitos de sistema, 149<br />
substituir a lâmpada, 118<br />
transportar, 118<br />
Doc<strong>um</strong>entos de formato superior, 18<br />
Doc<strong>um</strong>entos espessos, 18<br />
Doc<strong>um</strong>entos ou fotografias<br />
corrigir a contraluz, 61<br />
digitalizar <strong>para</strong> <strong>PDF</strong>, 64<br />
espessos, 18<br />
formatos superiores, 18<br />
posicionar no digitalizador, 16<br />
remover marcas de pó, 58<br />
restaurar a cor, 53<br />
E<br />
<strong>Epson</strong> Scan<br />
desinstalar, 134<br />
Erros, digitalizador, 119<br />
Especificações<br />
digitalizador, 150<br />
doc<strong>um</strong>entos no alimentador automático de<br />
doc<strong>um</strong>entos, 108<br />
F<br />
Fotografias esbatidas, arranjar, 53<br />
Fotografias ou doc<strong>um</strong>entos<br />
corrigir a contraluz, 61<br />
digitalizar <strong>para</strong> <strong>PDF</strong>, 64<br />
espessos, 18<br />
formatos superiores, 18<br />
posicionar no digitalizador, 16<br />
remover marcas de pó, 58<br />
restaurar a cor, 53<br />
Índice 154
I<br />
Imagens escuras, arranjar, 61, 129<br />
Indicadores l<strong>um</strong>inosos, digitalizador<br />
estado, 119<br />
indicações de erro, 119<br />
L<br />
Lâmpada<br />
substituir, 118<br />
Limpar o digitalizador, 117<br />
M<br />
Modo Casa<br />
definições básicas, 26<br />
Modo Escritório<br />
definições básicas (AAD), 23<br />
Modo Profissional<br />
definições básicas, 28<br />
O<br />
OCR (reconhecimento óptico de caracteres), 82<br />
P<br />
<strong>PDF</strong>, digitalizar <strong>para</strong>, 64<br />
Placa Expresso <strong>para</strong> Imagens em Rede<br />
digitalizar n<strong>um</strong>a rede, 99<br />
instalar computador cliente, 95<br />
Protocolo TCP/IP, 95<br />
Pré-visualização de miniaturas<br />
problemas, 126<br />
Problemas, resolução<br />
contactar a <strong>Epson</strong>, 139<br />
qualidade de digitalização, 127<br />
Problemas com o OCR, 131<br />
Problemas de qualidade de digitalização, 127<br />
Protocolo TCP/IP, 95<br />
R<br />
Remover marcas de pó, 58<br />
Remover Pó, 58<br />
Requisitos de sistema, 149<br />
Restaurar a cor, 53<br />
Restaurar Cor, 53<br />
S<br />
Sistema operativo, actualizar, 134<br />
Software do digitalizador<br />
atribuir <strong>um</strong> botão do digitalizador, 87<br />
desinstalar, 134<br />
requisitos de sistema, 149<br />
T<br />
GT-20000 Guia do Utilizador<br />
Texto, converter digitalização <strong>para</strong>, 82<br />
Texto editável, converter digitalização <strong>para</strong>, 82<br />
Transportar o digitalizador, 118<br />
U<br />
USB<br />
especificações, 151<br />
requisitos de sistema, 149<br />
Índice 155