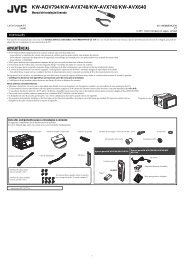GUIA DE INSTALAÇÃO DO SOFTWARE E CONEXÃO USB - JVC
GUIA DE INSTALAÇÃO DO SOFTWARE E CONEXÃO USB - JVC
GUIA DE INSTALAÇÃO DO SOFTWARE E CONEXÃO USB - JVC
Create successful ePaper yourself
Turn your PDF publications into a flip-book with our unique Google optimized e-Paper software.
<strong>GUIA</strong> <strong>DE</strong> <strong>INSTALAÇÃO</strong> <strong>DO</strong><br />
<strong>SOFTWARE</strong> E <strong>CONEXÃO</strong> <strong>USB</strong><br />
PORTUGUÊS<br />
LYT1634-001A
Índice For All Users<br />
Para Todos os Usuários<br />
CONTRATO <strong>DE</strong> LICENÇA <strong>DO</strong><br />
<strong>SOFTWARE</strong> DA <strong>JVC</strong> .........................................2<br />
Aviso aos Usuários ...........................................5<br />
Requisitos do Sistema .......................................7<br />
Estrutura das Pastas e Extensões .................10<br />
Para Usuários de Windows ®<br />
Preparação ......................................................11<br />
Instalação do Software ....................................11<br />
Conexões .......................................................13<br />
Conectando a Filmadora a um Computador ...13<br />
Desconectando o cabo <strong>USB</strong> ...........................14<br />
Visualizando o Conteúdo de<br />
uma Mídia de Gravação ..................................15<br />
Copiando Arquivos para o Computador ..........16<br />
Reprodução de Arquivos no Computador .......16<br />
Reprodução de Arquivos Editados no<br />
Computador com a Filmadora .........................17<br />
Reprodução de Vídeos Copiados ....................17<br />
Guia do Usuário/Ajuda/Leia-me ......................18<br />
Para Usuários de Macintosh<br />
Preparação ......................................................19<br />
Instalação do Software ....................................19<br />
Conexões .......................................................21<br />
Conectando a Filmadora a um Computador ...21<br />
Desconectando o cabo <strong>USB</strong> ...........................21<br />
Visualizando o Conteúdo de uma Mídia de<br />
Gravação .........................................................22<br />
Copiando Arquivos para o Computador ..........23<br />
Ajuda/Leia-me .................................................23<br />
- 2 -<br />
CONTRATO <strong>DE</strong> LICENÇA <strong>DO</strong> <strong>SOFTWARE</strong> DA <strong>JVC</strong><br />
IMPORTANTE<br />
AOS CLIENTES: LEIA COM ATENÇÃO O PRESENTE<br />
CONTRATO <strong>DE</strong> LICENÇA ANTES <strong>DE</strong> INSTALAR OU<br />
UTILIZAR O PROGRAMA <strong>DE</strong> <strong>SOFTWARE</strong><br />
<strong>DE</strong>NOMINA<strong>DO</strong> “DIGITAL PHOTO NAVIGATOR”<br />
(“Programa”) NO SEU PC.<br />
O direito de utilização do Programa é concedido<br />
pela Victor Company of Japan, Limited (“<strong>JVC</strong>”)<br />
ao Consumidor na condição de que o<br />
Consumidor<br />
aceite as condições aqui mencionadas.<br />
Caso o Consumidor não aceite as condições<br />
aqui<br />
estabelecidas, o Consumidor não poderá instalar<br />
nem utilizar o Programa. NO ENTANTO,<br />
INSTALAR OU UTILIZAR O PROGRAMA<br />
INDICA A ACEITAÇÃO POR PARTE <strong>DO</strong><br />
CONSUMI<strong>DO</strong>R <strong>DE</strong>STES TERMOS E<br />
CONDIÇÕES.<br />
1 DIREITOS AUTORAIS; <strong>DE</strong> PROPRIEDA<strong>DE</strong><br />
O Consumidor reconhece que todos direitos<br />
autorais e outros direitos de propriedade<br />
intelectual do Programa são de propriedade<br />
da <strong>JVC</strong> e do seu licenciador, e permanecem<br />
em propriedade da <strong>JVC</strong> e de tal licenciador.<br />
O Programa está protegido pelas leis de<br />
direito autorais do Japão e de outros países,<br />
e pelas Convenções associadas.<br />
2 CONCESSÃO <strong>DE</strong> LICENÇA<br />
(1) Nos termos e condições do presente<br />
Contrato, a <strong>JVC</strong> concede ao Consumidor<br />
o direito não exclusivo de utilizar o<br />
Programa. O Consumidor pode instalar<br />
e utilizar o Programa numa unidade<br />
HDD ou em outros dispositivos de<br />
armazenamento incorporados no PC do<br />
Consumidor.<br />
(2) O Consumidor pode fazer uma (1) cópia<br />
do Programa apenas para fins de cópia<br />
de segurança pessoal ou de arquivo.
3 RESTRIÇÃO RELATIVA AO PROGRAMA<br />
(1) O Consumidor não pode realizar<br />
engenharia inversa, descompilar,<br />
desmontar, rever ou modificar o<br />
Programa, exceto se for expressamente<br />
autorizado pela lei em vigor.<br />
(2) O Consumidor não pode copiar nem<br />
utilizar o Programa, no todo ou em<br />
parte, para outros fins que não os<br />
expressamente especificados no<br />
presente Contrato.<br />
(3) O Consumidor não tem o direito de<br />
conceder uma licença de utilização do<br />
Programa e não pode distribuir, alugar,<br />
arrendar ou transferir o Programa a<br />
terceiros ou de qualquer outra forma<br />
permitir a utilização do Programa por<br />
parte de terceiros.<br />
4 GARANTIA LIMITADA<br />
A <strong>JVC</strong> garante que qualquer suporte<br />
magnético no qual o Programa seja<br />
disponibilizado tem a garantia de fabricação<br />
durante um período de trinta (30) dias a partir<br />
da data de aquisição de qualquer produto<br />
fornecido juntamente com o Programa.<br />
A responsabilidade integral da <strong>JVC</strong> e o<br />
recurso exclusivo do Consumidor relativo<br />
ao Programa será a substituição do suporte<br />
magnético defeituoso.<br />
À EXCEÇÃO DAS GARANTIAS<br />
EXPRESSAS AQUI INDICADAS E ATÉ<br />
AO LIMITE MÁXIMO PERMITI<strong>DO</strong> PELA<br />
LEI EM VIGOR, A <strong>JVC</strong> E OS SEUS<br />
LICENCIA<strong>DO</strong>RES EXCLUEM A SUA<br />
RESPONSABILIDA<strong>DE</strong> SOBRE QUAISQUER<br />
OUTRAS GARANTIAS, EXPRESSAS<br />
OU IMPLÍCITAS, INCLUIN<strong>DO</strong> MAS<br />
NÃO SE LIMITAN<strong>DO</strong> A GARANTIAS<br />
IMPLÍCITAS <strong>DE</strong> COMERCIALIZAÇÃO E<br />
A<strong>DE</strong>QUAÇÃO A UM FIM ESPECÍFICO<br />
RELATIVAMENTE AO PROGRAMA E AOS<br />
MATERIAIS IMPRESSOS. CASO SURJA<br />
ALGUM PROBLEMA COM OU CAUSA<strong>DO</strong><br />
PELO PROGRAMA, O CONSUMI<strong>DO</strong>R<br />
<strong>DE</strong>VERÁ INCORRER NOS CUSTOS <strong>DE</strong><br />
RESOLUÇÃO <strong>DE</strong> TAL PROGRAMA.<br />
- 3 -<br />
5 RESPONSABILIDA<strong>DE</strong> LIMITADA<br />
NO LIMITE MÁXIMO PERMITI<strong>DO</strong><br />
PELA LEI APLICÁVEL, EM NENHUM<br />
CASO SERÁ A <strong>JVC</strong> E OS SEUS<br />
LICENCIA<strong>DO</strong>RES RESPONSÁVEL POR<br />
QUALQUER DANO INDIRETO, ESPECIAL,<br />
ACI<strong>DE</strong>NTAL OU CONSEQUENCIAL,<br />
IN<strong>DE</strong>PEN<strong>DE</strong>NTEMENTE DA FORMA <strong>DE</strong><br />
AÇÃO, QUER EM CONTRATO, PREJUÍZO,<br />
RESULTANTE OU <strong>DE</strong> QUALQUER FORMA<br />
RELACIONA<strong>DO</strong> COM A UTILIZAÇÃO<br />
OU INCAPACIDA<strong>DE</strong> <strong>DE</strong> UTILIZAÇÃO<br />
<strong>DO</strong> PROGRAMA MESMO QUE A <strong>JVC</strong><br />
TENHA SI<strong>DO</strong> INFORMADA SOBRE A<br />
POSSIBILIDA<strong>DE</strong> <strong>DE</strong> OCORRÊNCIA<br />
<strong>DE</strong> TAIS DANOS. O CONSUMI<strong>DO</strong>R<br />
IN<strong>DE</strong>NIZARÁ E ISENTARÁ A <strong>JVC</strong> <strong>DE</strong><br />
QUALQUER PERDA, RESPONSABILIDA<strong>DE</strong><br />
OU CUSTO RESULTANTE OU <strong>DE</strong><br />
QUALQUER FORMA RELACIONA<strong>DO</strong><br />
COM RECLAMAÇÕES APRESENTADAS<br />
POR TERCEIROS E RESULTANTES DA<br />
UTILIZAÇÃO <strong>DO</strong> PROGRAMA.<br />
6 TERMO<br />
O presente Contrato torna-se efetivo na<br />
data em que o Consumidor instala e utiliza o<br />
Programa no computador e continua efetivo<br />
até o término nos termos da disposição<br />
aqui mencionada. Caso o Consumidor<br />
infrinja qualquer uma das disposições do<br />
presente Contrato, a <strong>JVC</strong> pode rescindir o<br />
presente Contrato sem avisar previamente<br />
o Consumidor. Neste caso, a <strong>JVC</strong> pode<br />
interpor ação contra o Consumidor por danos<br />
causados pela infração do Consumidor.<br />
Caso o presente Contrato seja rescindido,<br />
o Consumidor deve destruir de imediato<br />
o Programa armazenado no computador<br />
(incluindo a eliminação da memória do<br />
computador do Consumidor) e abdicar da<br />
propriedade de tal Programa.<br />
CONTINUA NA PÁGINA SEGUINTE<br />
Windows ® /Macintosh
7 CONTROLE <strong>DE</strong> EXPORTAÇÃO<br />
O Consumidor concorda em não expedir,<br />
transferir ou exportar o Programa ou as<br />
informações e tecnologia subjacentes a<br />
quaisquer países aos quais o Japão e outros<br />
países em questão tenham interposto um<br />
embargo a tais mercadorias.<br />
8 USUÁRIO <strong>DO</strong> GOVERNO <strong>DO</strong>S E.U.A.<br />
Se o Consumidor for uma agência dos<br />
Estados Unidos da América (o “Governo”),<br />
reconhece a representação da <strong>JVC</strong> de que<br />
o Programa é um “Item Comercial” como<br />
definido em Federal Acquisition Regulation<br />
(FAR), seção 2.101 (g), composto por<br />
“Software Comercial” na medida em que tais<br />
itens sejam utilizados nos termos dispostos<br />
em FAR, seção 12.212, sendo apenas<br />
licenciado ao Consumidor com os mesmos<br />
direitos de utilização que a <strong>JVC</strong> concede<br />
a todos os usuários finais comerciais nos<br />
termos do presente Contrato.<br />
9 GERAL<br />
(1) Nenhuma modificação, alteração, adição,<br />
eliminação ou outra alteração do ou ao<br />
presente Contrato será válida exceto<br />
quando redigida e assinada por um<br />
representante autorizado da <strong>JVC</strong>.<br />
(2) Se qualquer uma das partes do<br />
presente Contrato for invalidada por<br />
ou em resultado de qualquer lei com<br />
jurisdição sobre o presente Contrato, as<br />
disposições restantes permanecerão em<br />
vigor e em efeito.<br />
(3) O presente Contrato será regido e inter-<br />
pretado mediante a legislação japonesa.<br />
A Comarca de Tóquio tem jurisdição<br />
sobre todos os litígios resultantes da<br />
execução, interpretação e aplicação do<br />
presente Contrato.<br />
Victor Company of Japan, Limited<br />
NOTA:<br />
Se o Consumidor adquirir o Programa na<br />
Alemanha, as disposições das Seções 4<br />
(Garantia limitada) e 5 (Responsabilidade<br />
limitada) supra mencionadas, serão<br />
substituídas pelas seções da versão alemã do<br />
presente Contrato.<br />
- 4 -<br />
AVISO:<br />
• Utilize este equipamento de acordo com os<br />
procedimentos de funcionamento descritos<br />
neste manual.<br />
• Utilize apenas o CD-ROM fornecido. Nunca<br />
utilize outro CD-ROM para executar este<br />
software.<br />
• Não tente modificar este software.<br />
• As alterações ou modificações efetuadas<br />
sem aprovação da <strong>JVC</strong> podem anular a<br />
capacidade de utilização do equipamento<br />
concedida ao usuário.<br />
Como manusear um CD-ROM<br />
• Tenha cuidado para não sujar nem riscar<br />
a superfície espelhada (lado oposto à<br />
superfície impressa). Não escreva nem<br />
coloque uma etiqueta autocolante na<br />
superfície frontal nem na superfície<br />
posterior. Se o CD-ROM ficar sujo, limpe-o<br />
cuidadosamente com um pano macio a partir<br />
do orifício central até à extremidade externa.<br />
• Não utilize agentes de limpeza<br />
convencionais para discos nem sprays de<br />
limpeza.<br />
• Não dobre nem toque na superfície<br />
espelhada do CD-ROM.<br />
• Não guarde o CD-ROM num local com pó,<br />
quente ou úmido. Mantenha-o afastado da<br />
incidência direta dos raios solares.<br />
É possível consultar as informações mais<br />
recentes (em inglês) sobre o programa de<br />
software fornecido no nosso servidor WEB<br />
em http://www.jvc-victor.co.jp/english/<br />
global-e.html
Aviso aos usuários<br />
A utilização deste software é autorizada nos termos da licença de software.<br />
<strong>JVC</strong><br />
Quando entrar em contato com a central de atendimento da <strong>JVC</strong> mais próximos ou o distribuidor da<br />
<strong>JVC</strong> no seu país, sobre problemas relativos ao software (consulte a <strong>JVC</strong> Worldwide Service Network<br />
em http://www.jvc-victor.co.jp/english/worldmap/index-e.html), preencha os campos abaixo para<br />
sempre ter as informações necessárias disponíveis.<br />
Nome do produto<br />
Modelo<br />
Problema<br />
Mensagem de erro<br />
Fabricante<br />
Modelo Desktop Notebook<br />
CPU<br />
PC SO<br />
Memória MB<br />
Espaço livre no disco rígido MB<br />
Observe que, dependendo do problema descrito, será necessário esperar algum tempo até obter as<br />
respostas de que necessita.<br />
A <strong>JVC</strong> não pode responder a perguntas sobre o funcionamento básico do PC nem sobre<br />
as especificações ou desempenho do sistema operacional, de outros aplicativos ou dos<br />
aplicativos.<br />
- 5 -<br />
CONTINUA NA PÁGINA SEGUINTE<br />
Windows ® /Macintosh
CyberLink<br />
Para obter informações sobre a assistência técnica CyberLink, consulte o arquivo “Leia-me” de cada<br />
software ou a lista abaixo. Para acessar o “Leia-me”, consulte o Manual do Usuário/Ajuda/Leia-me”<br />
( pág. 18).<br />
Suporte por fax/telefone<br />
Localização Idioma<br />
Horário de<br />
Funcionamento<br />
(Segunda a Sexta)<br />
Telefone Nº Fax Nº<br />
Alemanha<br />
Inglês/Alemão/<br />
Francês/Espanhol/<br />
Italiano/Holandês<br />
9:00 - 17:00<br />
+49-700-462-92375 +49-241-70525-25<br />
Taiwan Mandarin 9:00 – 18:00<br />
+886-2-8667-1298<br />
ramal 333<br />
+886-2-8667-1300<br />
Japão Japonês 10:00 – 17:00<br />
Suporte de Voz Pago<br />
Localização Idioma<br />
Estados<br />
Unidos<br />
Inglês<br />
Suporte web/e-mail<br />
Idioma URL / e-mail<br />
Horário de<br />
Funcionamento<br />
(Segunda a Sexta)<br />
13:00 – 22:00<br />
(CST)<br />
+81-3-3516-9555 +81-3-3516-9559<br />
URL<br />
http://www.cyberlink.com/english/cs/support/<br />
new_site/voice_support.jsp<br />
Inglês http://www.cyberlink.com/english/cs/support/new_site/support_index.html<br />
Alemão/Francês/<br />
Espanhol/Italiano<br />
goCyberlink@aixtema.de<br />
Japonês http://jp.cyberlink.com/support/<br />
PIXELA<br />
Para consultas técnicas, entre em contato com o Centro de Suporte ao Usuário de sua região.<br />
Região Localização Idioma Telefone Nº<br />
+1-800-458-4029<br />
América do Norte Los Angeles Inglês<br />
(Ligação Gratuita)<br />
+1-213-341-0163<br />
+800-1532-4865<br />
Europa Reino Unido<br />
Inglês/Alemão/<br />
Francês/Espanhol<br />
(Ligação Gratuita)<br />
Somente Reino Unido,<br />
Alemanha, França e Espanha<br />
+44-1489-564-76<br />
Ásia Filipinas Inglês +63-2-438-0090<br />
Visite o site PIXELA para download e informações mais recentes<br />
http://www.pixela.co.jp/oem/jvc/e/index.html<br />
- 6 -
Requisitos do Sistema<br />
Windows ®<br />
Digital Photo Navigator<br />
Para conectar a câmera a um PC e utilizar o Digital Photo Navigator, o sistema deve satisfazer os<br />
requisitos indicados abaixo:<br />
SO Windows ® 2000 Professional SP4 [2000] (pré-instalado),<br />
Windows ® XP Home Edition [XP] (pré-instalado),<br />
ou Windows® XP Professional [XP] (pré-instalado)<br />
CPU Intel ® Pentium ® III, mínimo de 700 MHz<br />
RAM Mínimo de 128 MB<br />
Espaço Livre no<br />
Disco Rígido<br />
Conector Conector <strong>USB</strong> 2.0<br />
Mínimo de 10 MB para instalação, recomendado mínimo de 500 MB<br />
Tela Resolução 800 x 600 pontos com cores de 16 bits.<br />
Diversos Internet Explorer 5.5 ou superior<br />
CyberLink DVD Solution<br />
O sistema deve satisfazer os requisitos indicados abaixo para utilizar o CyberLink DVD Solution:<br />
SO Windows ® 2000 Professional SP4 [2000] (pré-instalado),<br />
Windows ® XP Home Edition [XP] (pré-instalado),<br />
ou Windows ® XP Professional [XP] (pré-instalado)<br />
CPU Intel ® Pentium ® III, mínimo de 700 MHz<br />
(Intel Pentium ® 4, recomendamos no mínimo 2 GHZ)<br />
RAM Mínimo de 128 MB (recomendamos pelo menos 256 MB)<br />
Espaço Livre no<br />
Disco Rígido<br />
Mínimo de 350 MB para instalação,<br />
Para criação de DVD de Vídeo, recomendamos pelo menos 10 GB<br />
Para criação de VCD, recomendamos pelo menos 1GB<br />
Conector Conector <strong>USB</strong> 2.0<br />
Tela Resolução 1024 x 600 pontos<br />
Diversos Internet Explorer 5.5 ou superior<br />
DirectX 9.0 ou superior<br />
DirectX é necessário para que o CyberLink DVD Solution opere<br />
adequadamente e seja instalado automaticamente durante a instalação do<br />
Cyberlink DVD Solution<br />
Tipos de Mídia DVD de Vídeo: DVD-R/-RW, DVD+R/+RW<br />
DVD-VR: DVD-RW, DVD-RAM<br />
DVD+VR: DVD+RW<br />
CD de Vídeo: CD-R/RW<br />
Para informações sobre DVD burners compatíveis, consulte o site CyberLink:<br />
http://www.cyberlink.com/english/products/powerproducer/3/<br />
comp_dvd_drives.jsp<br />
- 7 -<br />
CONTINUA NA PÁGINA SEGUINTE<br />
Windows ® /Macintosh
Macintosh<br />
Capty MPEG Edit EX<br />
O sistema deve satisfazer os requisitos indicados abaixo para utilizar Capty MPEG Edit EX.<br />
Hardware iMac (exceto G3), iBook G4, Power Mac G5, PowerBook G4,<br />
eMac, Mac Mini (exceto Intel Core Solo), MacBook Pro<br />
SO Mac OS X (v10.3.1 a v10.3.9, v10.4.2 a v10.4.5)<br />
CPU Pelo menos PowerPC G4/800 MHz ou superior, PowerPC G5<br />
* Para Macintosh com Intel Core Duo Processor, o software roda<br />
com Rosetta.<br />
RAM Mac OS X<br />
Pelo menos 128 MB (recomendamos pelo menos 256 MB)<br />
(v10.3.1 a v10.3.9)<br />
Mac OS X<br />
Pelo menos 256 MB<br />
(v10.4.2 a v10.4.5)<br />
Espaço livre no disco Pelo menos 30 MB para instalação<br />
rígido<br />
Conector Standard equipado com conector <strong>USB</strong> 2.0<br />
Tela Resolução de 1024 x 768 pontos com cores cheias<br />
Diversos QuickTime 6.5 ou superior<br />
Mono DVD<br />
O sistema deve satisfazer os requisitos abaixo para utilizar o mono DVD<br />
Hardware iMac (exceto G3), iBook G4, Power Mac G5, PowerBook G4,<br />
eMac, Mac Mini (exceto Intel Core Solo), MacBook Pro<br />
SO Mac OS X (v10.3.1 a v10.3.9, v10.4.2 a v10.4.5)<br />
CPU Pelo menos PowerPC G4/800 MHz ou superior, PowerPC G5<br />
* Para Macintosh com Intel Core Duo Processor, o software roda<br />
com Rosetta.<br />
RAM Mac OS X<br />
Pelo menos 128 MB (recomendamos pelo menos 256 MB)<br />
(v10.3.1 a v10.3.9)<br />
Mac OS X<br />
(v10.4.2 a v10.4.5)<br />
Espaço livre no disco<br />
rígido<br />
Pelo menos 256 MB<br />
Pelo menos 50 MB para instalação<br />
Conector Standard equipado com conector <strong>USB</strong> 2.0<br />
Tela Resolução de 1024 x 768 pontos com cores cheias<br />
Diversos QuickTime 6.5 ou superior<br />
Drives Standard Macintosh SuperDrives e os drives PIXELA abaixo:<br />
• PIX-SLRR/F1H (MATSHITA/DVD-RAM UJ-815A)<br />
• PIX-DVRR/FW4 (MATSHITA/DVD-RAM SW-9572)<br />
• PIX-DVRR/AT4M (MATSHITA/DVD-RAM SW-9572)<br />
• PIX-DVPR/FW5 (PLEXTOR/DVDR PX-712A)<br />
• PIX-DVRR/FW6 (MATSHITA/DVD-RAM SW-9573S)<br />
• PIX-DVRR/AT6M (MATSHITA/DVD-RAM SW-9573S)<br />
• PIX-DVRR/FW7 (MATSHITA/DVD-RAM SW-9574S)<br />
* drives PIXELA estão disponíveis somente no Japão.<br />
- 8 -
NOTAS:<br />
• As informações sobre os requisitos de sistema nas páginas anteriores não são uma garantia de<br />
que o software fornecido irá funcionar em todos os computadores pessoais que satisfaçam esses<br />
requisitos.<br />
• Windows ® é uma marca registrada ou marca da Windows Corporation nos Estados Unidos e/ou<br />
outros países.<br />
• Macintosh é uma marca registrada da Apple Computer, Inc.<br />
• Outros produtos e nomes de companhias incluídos neste manual de instruções são marcas ou<br />
marcas registradas de seus respectivos proprietários.<br />
• Se o seu computador pessoal não satisfaz os requisitos de sistema mencionados acima, você<br />
pode utilizar o leitor/gravador <strong>USB</strong> CU-VUSD70, o adaptador de cartões para computadores<br />
pessoais CU-VPSD60 ou o adaptador de disquete CU-VFSD50 opcionais para carregar os<br />
arquivos do cartão de memória para o disco rígido do seu computador pessoal.<br />
(Consulte “Acessórios <strong>JVC</strong>” no site:<br />
http://www.jvc-victor.co.jp/english/accessory/)<br />
- 9 -<br />
Windows ® /Macintosh
Estrutura das Pastas e Extensões<br />
Estrutura das pastas dentro da mídia de gravação<br />
Mídia de Gravação<br />
Recording medium<br />
[ DCIM]<br />
[ SD_VI<br />
<strong>DE</strong>O]<br />
[ EXTMO<br />
V]<br />
[ 100J<br />
VCS<br />
O]<br />
[ 101J<br />
VCS<br />
O]<br />
[ 102J<br />
VCS<br />
O]<br />
[ MG<br />
R_INF<br />
O]<br />
[ PRG001<br />
]<br />
[ PRG001<br />
. PGI]<br />
[ MOV00<br />
1.<br />
MOD]<br />
[ MOV00<br />
1.<br />
MOI]<br />
[ PRG002<br />
]<br />
[ PRG003<br />
]<br />
MOV_<br />
000<br />
1.<br />
MPG<br />
MOV_<br />
000<br />
2.<br />
MPG<br />
MOV_ 0001<br />
. MOD<br />
[DCIM]: Contém as pastas [xxx<strong>JVC</strong>SO] (onde<br />
xxx é um número ) com as imagens fixas.<br />
[SD_VI<strong>DE</strong>O]: Contém as pastas [PRGxxx] (onde<br />
xxx é um número) com os arquivos de vídeo.<br />
[EXTMOV]: Contém os arquivos de vídeo<br />
(MPEG2) produzidos em um computador ou<br />
arquivos de vídeo que não foram produzidos<br />
corretamente por causa de um acidente como<br />
a queda da filmadora.<br />
[MISC]: Contém as pastas com os dados de<br />
configuração DPOF.<br />
[PRIVATE]: Contém os arquivos de informações<br />
dos gerenciadores de informações de eventos<br />
e/ou criação de DVD para os arquivos<br />
gravados com a filmadora.<br />
Pasta de arquivos de imagens fixas<br />
Informações de gerenciamento* para uma<br />
mídia como um todo<br />
Informações de gerenciamento*<br />
Arquivo de vídeo<br />
Informações de gerenciamento* para arquivos<br />
de vídeo<br />
Arquivo de vídeo produzido em um<br />
computador<br />
Arquivo de vídeo que não pode ser produzido<br />
por causa de um acidente como uma queda<br />
da filmadora.<br />
* Informações de gerenciamento: Informações,<br />
tais como a data e a hora da gravação,<br />
gravadas com o arquivo de vídeo.<br />
- 10 -<br />
…<br />
…<br />
…<br />
…<br />
Extensões<br />
Arquivos de vídeo: “.mod”<br />
Arquivos de imagens fixas “.jpg”<br />
Arquivos de vídeo produzidos<br />
em um computador<br />
“.mpg”
Para Usuários de Windows ®<br />
Preparação:<br />
Instalação do Software<br />
Siga o procedimento descrito abaixo para<br />
instalar o software. A partir da tela [SETUP]<br />
(Instalação) no passo 2, é possível instalar os<br />
drivers abaixo ou o software.<br />
Antes de iniciar a instalação feche os outros<br />
softwares que estiver utilizando. (Certifique-se<br />
de que não há nenhum ícone de aplicativo na<br />
barra de status).<br />
Digital Photo Navigator 1.5<br />
Este aplicativo é utilizado para organizar as<br />
imagens fixas e converter as mesmas para<br />
diversos formatos.<br />
CyberLink DVD Solution<br />
PowerProducer 3 NE<br />
PowerProducer 3 NE é um software para criação<br />
de discos de vídeo incorporando não só o vídeo<br />
mas também exibição de slides. Este software<br />
utiliza um formato de wizard simples para criar<br />
uma ampla variedade de formatos diferentes<br />
de discos. Também é possível editar vídeo<br />
importado. É possível importar um vídeo da<br />
câmera, editar o mesmo e, em seguida, criar<br />
uma exibição de slides a partir de imagens<br />
fixas. É possível criar um menu personalizado<br />
para o vídeo ou exibição de slides e gravar os<br />
conteúdos em um DVD ou outra mídia.<br />
PowerDirector Express NE<br />
PowerDirector Express NE é um software para<br />
editar facilmente arquivos MPEG, AVI e outros<br />
arquivos de vídeo, imagens fixas e outros<br />
conteúdos para criar um filme. Este software<br />
possui uma interface que permite editar no<br />
modo “storyboard” (seqüência de quadros) ou<br />
“timeline” (seqüência cronológica), mantém<br />
qualidade superior, utiliza SVRT para produção<br />
de alta velocidade e possui um host (adaptador)<br />
de outros recursos de edição avançados.<br />
- 11 -<br />
1 Insira o CD-ROM fornecido no<br />
computador.<br />
Após alguns segundos a tela [SETUP]<br />
(Instalação) é exibida.<br />
• É possível instalar o software desejado a partir<br />
da tela [SETUP] (Instalação).<br />
• Se a tela [SETUP] (Instalação) não for exibida,<br />
clique duas vezes sobre o ícone CD-ROM na<br />
janela [Meu Computador].<br />
2 Clique sobre [Install] (Instalar) no<br />
lado direito do software desejado e siga<br />
as instruções da tela para completar a<br />
instalação.<br />
A instalação do software selecionado é iniciada.<br />
O procedimento é diferente dependendo do<br />
software.<br />
Os passos abaixo são o exemplo do<br />
CyberLink DVD Solution.<br />
3 Clique sobre [Install] (Instalar) no lado<br />
direito de [CyberLink DVD Solution] na tela<br />
[SETUP] (Instalar).<br />
A tela [Choose Setup Language] (Selecionar<br />
idioma de instalação) é exibida.<br />
4 Selecione o idioma desejado e clique<br />
sobre [OK].<br />
A tela [CyberLink DVD Solution Setup]<br />
(Instalação do CyberLink DVD Solution)<br />
No passo 5 é exibida.<br />
• Se a tela [Information] (informações) para<br />
Windows Messenger for exibida, consulte a<br />
página 13.<br />
PowerDVD 5 NE<br />
PowerDVD 5 NE é um software para reproduzir<br />
DVD de vídeo e outros arquivos de vídeo. CONTINUA NA PÁGINA SEGUINTE<br />
Windows ®
5 Clique sobre [Next] (Avançar).<br />
License Agreement (Contrato de licença) é<br />
exibido.<br />
6 Clique sobre [Yes] (Sim).<br />
A tela [Costumer Information] (Informações do<br />
Consumidor) é exibida.<br />
7 Confirme suas informações e clique sobre<br />
[Next] (Avançar).<br />
• É possível alterar as informações.<br />
A tela [Choose Destination Location] (Localização<br />
do Destino) é exibida.<br />
- 12 -<br />
8 Clique sobre [Next] (Avançar).<br />
A tela [Setup Type] (Tipo de Instalação) é<br />
exibida.<br />
9 Selecione o(s) programa(s) que deseja<br />
instalar, em seguida, clique sobre [Next]<br />
(Avançar).<br />
A tela [Setup Status] (Status da instalação)<br />
é exibida. Aguarde alguns segundos até que<br />
a instalação seja completada e a tela [Setup<br />
Complete] (Instalação completada) é exibida.<br />
10 Clique sobre [Finish] (Terminar) em<br />
seguida, reinicie o computador.<br />
Instale todos os softwares desejados da<br />
mesma maneira.<br />
Para exibir a tela [SETUP] (Instalação), clique<br />
duas vezes sobre o ícone CD-ROM na janela<br />
[Meu Computador].
NOTAS:<br />
• Se o PowerDirector/PowerProducer/PowerDVD<br />
já estiverem instalados no computador,<br />
desinstale os mesmos antes de instalar o<br />
software fornecido.<br />
Os arquivos de vídeo gravados com esta<br />
filmadora só podem ser manipulados com<br />
software fornecido. Instale e utilize o software<br />
fornecido (PowerDirector<br />
Express NE, PowerProducer 3 NE, PowerDVD<br />
5 NE).<br />
• Se efetuar a instalação de um software que já<br />
estiver instalado, a desinstalação será iniciada.<br />
Neste caso, após o final da desinstalação,<br />
instale o software novamente.<br />
• O Windows Messenger tem que ser<br />
fechado durante a instalação do CyberLink<br />
DVD Solution. Se o Windows Messenger<br />
estiver rodando durante a instalação, a tela<br />
[Information] (Informações) será exibida.<br />
Para fechar o Windows Messenger:<br />
1) Mantendo pressionadas as teclas [Ctrl +<br />
Alt], pressione [Delete] (Apagar) para que [Task<br />
Manager] (Gerenciador de Tarefas) seja exibido.<br />
2) Clique sobre a guia [Processes] (Processos) e<br />
selecione [msmsgs.exe].<br />
3) Clique sobre [End process] (Finalizar<br />
processo).<br />
4) Selecione [Yes] (Sim).<br />
- 13 -<br />
Conexões<br />
Conectando a Filmadora a um Computador<br />
Conecte a filmadora ao computador para copiar<br />
imagens fixas e arquivos de vídeo em uma mídia<br />
de gravação.<br />
COMPUTA<strong>DO</strong>R<br />
À Tomada AC<br />
Adaptador AC<br />
Ao Conector DC<br />
Filmadora<br />
Ao Conector <strong>USB</strong><br />
Cabo <strong>USB</strong><br />
Ao Conector <strong>USB</strong><br />
1 Para garantir a segurança, certifique-se<br />
de que todos os aparelhos estão desligados<br />
antes de efetuar qualquer conexão.<br />
2 Conecte o adaptador AC à filmadora; em<br />
seguida, conecte o adaptador AC à tomada<br />
AC.<br />
• Se necessário, conecte o adaptador AC a uma<br />
tomada AC com o cabo de energia fornecido.<br />
3 Ligue a filmadora.<br />
4 Conecte a filmadora ao computador com<br />
o cabo <strong>USB</strong>.<br />
NOTAS:<br />
• Recomendamos utilizar o adaptador AC como<br />
fonte de energia ao invés da bateria.<br />
• Quando o cabo <strong>USB</strong> está conectado, ligar ou<br />
desligar a filmadora causa mau funcionamento<br />
no computador.<br />
• Conecte a filmadora diretamente ao<br />
computador, e não através do hub.<br />
• Não utilize um cabo de extensão <strong>USB</strong>.<br />
CONTINUA NA PÁGINA SEGUINTE<br />
Windows ®
Desconectando o cabo <strong>USB</strong><br />
Antes de colocar ou retirar a mídia de gravação<br />
ou desligar o computador, primeiro desconecte o<br />
cabo <strong>USB</strong> e desligue a filmadora.<br />
1 Certifique-se de que a lâmpada ACCESS<br />
na filmadora não está acesa ou piscando.<br />
• Se a lâmpada ACCESS acender ou piscar,<br />
aguarde que a mesma desligue antes de<br />
continuar.<br />
2 Dê um clique duplo sobre o ícone [Safely<br />
Remove Hardware] (Remover Hardware com<br />
Segurança) ou [Unplug or Eject Hardware]<br />
(Desconectar ou Ejetar Hardware) na barra<br />
de status.<br />
A caixa de diálogo [Safely Remove Hardware]<br />
(Remover Hardware com Segurança) ou [Unplug<br />
or Eject Hardware] (Desconectar ou Ejetar<br />
Hardware) é exibida.<br />
Window ® XP: Se não aparecer, aguarde alguns<br />
segundos e prossiga para o passo 5.<br />
3 Selecione [<strong>USB</strong> Mass Storage Device]<br />
(Dispositivo de Armazenamento em Massa<br />
<strong>USB</strong>) ou [<strong>USB</strong> Disk] (Disco <strong>USB</strong>), em seguida<br />
clique sobre [Stop] (Parar).<br />
- 14 -<br />
4 Clique sobre [OK].<br />
Windows ® 2000: Se a mensagem informando<br />
que o dispositivo pode ser removido com<br />
segurança for exibida, clique sobre [OK] e, em<br />
seguida, clique sobre [Close] (Fechar).<br />
* O nome do modelo depende da filmadora<br />
conectada.<br />
5 Desconecte o cabo <strong>USB</strong>.<br />
6 Ajuste a chave da energia da filmadora<br />
para off.<br />
A filmadora é desligada.
Visualizando o Conteúdo de uma Mídia<br />
de Gravação<br />
1 Se desejar visualizar os conteúdos do<br />
Cartão de Memória SD, certifique-se de que o<br />
cartão está inserido na filmadora.<br />
2 Ajuste a chave de energia da filmadora<br />
para o modo reprodução enquanto pressiona<br />
o botão da trava localizado na chave.<br />
A câmera é ligada.<br />
3 Conecte a filmadora ao computador com o<br />
cabo <strong>USB</strong>. ( pág. 13).<br />
[<strong>USB</strong> Storage Mass] (Armazenamento em<br />
Massa <strong>USB</strong>) é exibido no monitor LCD da<br />
filmadora.<br />
4 Ao utilizar<br />
Windows ® XP:<br />
A janela [EVERIO_<br />
HDD]/[EVERIO_SD]<br />
é exibida na tela do<br />
computador após<br />
alguns segundos.<br />
Selecione [Open<br />
folders to view files<br />
using Windows<br />
Explorer] (Abrir<br />
pastas para visualizar<br />
arquivos utilizando o<br />
Windows Explorer) e<br />
clique sobre [OK].<br />
NOTA:<br />
Se a janela [EVERIO_HDD]/[EVERIO_SD] não<br />
for exibida, confirme a conexão ( pág. 13) ou<br />
execute os passos 1 e 2 a seguir:<br />
Ao utilizar Windows ® 2000:<br />
1 Dê um clique<br />
duplo sobre o<br />
ícone [Meu<br />
Computador] na<br />
área de trabalho.<br />
O ícone<br />
[EVERIO_HDD]/<br />
[EVERIO_SD] que representa a mídia de<br />
gravação na filmadora é exibido na janela [Meu<br />
Computador].<br />
2 Dê um clique duplo sobre o ícone [EVERIO_<br />
HDD]/[EVERIO_SD].<br />
- 15 -<br />
5 As pastas na mídia de gravação são<br />
exibidas. Tipos de arquivos diferentes são<br />
armazenados em pastas diferentes.<br />
Arquivos de vídeo<br />
Imagens fixas<br />
Dados da<br />
configuração DPOF<br />
NOTAS:<br />
• Pastas ou arquivos diferentes daqueles<br />
descritos acima também são gravados na<br />
mídia de gravação.<br />
• Salvar tipos errados de arquivos em uma<br />
mídia de gravação ou apagar arquivos ou<br />
pastas de uma mídia de gravação pode causar<br />
problemas com a operação da filmadora.<br />
Quando for necessário apagar um arquivo<br />
de uma mídia de gravação, apague o mesmo<br />
através da filmadora. E também não mova ou<br />
renomeie pastas e arquivos dentro da mídia<br />
no computador.<br />
• Nunca desconecte o cabo <strong>USB</strong> enquanto a<br />
lâmpada ACCESS na filmadora estiver acesa<br />
ou piscar.<br />
• Se estiver utilizando um cartão SD novo, é<br />
necessário primeiro formatar o mesmo com<br />
a filmadora. Pode não ser possível copiar<br />
arquivos do cartão SD para o computador sem<br />
a formatação.<br />
• Se o arquivo de vídeo não for gravado ou<br />
salvo apropriadamente, o arquivo é movido<br />
para a pasta [EXTMOV] com a extensão<br />
“.mod”.<br />
• A extensão do arquivo pode não ser exibida<br />
dependendo da opção da configuração<br />
[FOL<strong>DE</strong>R] (Pasta) do Windows.<br />
Windows ®
Copiando Arquivos para o Computador<br />
Imagens fixas e arquivos de vídeos que estejam<br />
armazenados em uma mídia de gravação podem<br />
ser copiadas para o computador e reproduzidas<br />
no mesmo.<br />
1 Execute o procedimento em “Visualizando<br />
o Conteúdo de uma Mídia de Gravação”<br />
( pág. 15).<br />
As pastas na mídia de gravação são exibidas.<br />
2 Crie uma nova pasta, insira o nome da<br />
pasta e, em seguida, dê um clique duplo<br />
sobre a mesma.<br />
Por exemplo, crie uma nova pasta na pasta [Meu<br />
Computador].<br />
3 Selecione a pasta a ser copiada e, em<br />
seguida, arraste e solte essa pasta na pasta<br />
de destino.<br />
Para copiar imagens fixas: Copie a pasta dentro da<br />
pasta [DCIM].<br />
Para copiar arquivos de vídeo: Copie a pasta dentro<br />
da pasta [SD_VI<strong>DE</strong>O].<br />
• A lâmpada ACCESS na filmadora acende<br />
ou pisca e a pasta é copiada da mídia de<br />
gravação para o computador.<br />
NOTAS:<br />
• Nunca desconecte o cabo <strong>USB</strong> enquanto a<br />
lâmpada estiver acesa ou piscando.<br />
• A transferência de arquivos leva um tempo<br />
considerável em computadores. É necessário<br />
utilizar um computador que suporte <strong>USB</strong> 2.0.<br />
- 16 -<br />
Reprodução de Arquivos no Computador<br />
Imagens Fixas<br />
Utilize um aplicativo que execute o formato de<br />
arquivo JPEG.<br />
Para visualizar imagens fixas, dê um clique<br />
duplo sobre o arquivo de imagem fixa (extensão<br />
“.jpg”).<br />
Arquivos de Vídeo<br />
Utilize o PowerDVD 5 NE.<br />
É possível instalar este software com o CD-<br />
ROM fornecido. Para obter mais detalhes sobre<br />
PowerDVD 5 NE, consulte “Reprodução de<br />
Vídeos Copiados” ( pág. 17).<br />
NOTA:<br />
Ao reproduzir um arquivo da mídia de gravação<br />
em seu computador, copie o arquivo para o<br />
seu computador e, em seguida, reproduza o<br />
mesmo. Se um arquivo de vídeo for reproduzido<br />
diretamente da mídia de gravação (por exemplo,<br />
a filmadora está conectada ao computador<br />
via <strong>USB</strong>), ele pode não ser reproduzido<br />
apropriadamente devido às velocidades de<br />
processamento inadequadas outros problemas.
Reprodução de Arquivos Editados no<br />
Computador com a Filmadora<br />
Para utilizar a filmadora para reproduzir os<br />
arquivos de vídeo (arquivos de MPEG2, com<br />
a extensão “.mpg”) que foram editados no<br />
computador, siga o procedimento abaixo.<br />
1 Mude o nome do arquivo para “MOV_<br />
xxxx.mpg” (xxxx deve ser um número de<br />
quatro dígitos).<br />
(Exemplo de nome de arquivo)<br />
2 Conecte a filmadora ao computador com<br />
cabo <strong>USB</strong> e abra a pasta [EXTMOV].<br />
Copie os arquivos de vídeo (“MOV_<br />
xxxx.mpg”) para a pasta [EXTMOV].<br />
3 Pressione o botão de gravação REC/SNAP<br />
enquanto a tela de índice for exibida.<br />
4 Depois que [MPG] for exibido, pressione<br />
/ / / para selecionar o arquivo que<br />
deseja reproduzir; em seguida, pressione<br />
.<br />
NOTAS:<br />
• Os seguintes arquivos não podem ser<br />
reproduzidos na filmadora:<br />
... arquivos que não possuam nomes de<br />
arquivos corretos<br />
... arquivos que não sejam do formato MPEG2.<br />
...arquivos gravados com aplicativo diferente<br />
do software fornecido.<br />
... arquivos editados que não foram produzidos<br />
em uma Filmadora com HD Interno <strong>JVC</strong>.<br />
• Certifique-se de desligar a função SVRT<br />
ao editar arquivos de vídeo utilizando o<br />
PowerDirector Express NE. (Não examine a<br />
caixa de verificação [Utilize a função SVRT<br />
para economizar o tempo de execução]).<br />
• Apague os arquivos na pasta [EXTMOV]<br />
utilizando o computador.<br />
• O arquivo Defaultxx.mpg é criado, e o arquivo<br />
de dados do título é salvo. Certifique-se de<br />
lembrar o nome e localização do arquivo. Os<br />
dados podem ser gravados de volta na mídia<br />
de gravação na filmadora.<br />
- 17 -<br />
Reprodução de Vídeos Copiados<br />
Criando listas de reprodução utilizando diversos<br />
arquivos e visualizando vídeos.<br />
1 Inicie o Power DVD 5 NE e clique sobre a<br />
parte inferior do painel de operações para<br />
criar uma lista de reprodução utilizando<br />
diversos arquivos.<br />
2 Clique sobre [File Mode] (Modo de Arquivo).<br />
Os arquivos de vídeo podem ser selecionados<br />
em unidades de pastas.<br />
Visualizando o vídeo para um arquivo único.<br />
Arraste e solte um arquivo MOD sobre o ícone de<br />
atalho do PowerDVD, sobre a tela PowerDVD 5<br />
NE ou sobre o painel de operações.<br />
Windows ®
Guia do Usuário/Ajuda/Leia-me<br />
Este manual refere-se somente à instalação do<br />
software, conexão do computador e operações<br />
simples. Para obter mais detalhes sobre cada<br />
software, consulte o Guia do Usuário/Ajuda/Leiame.<br />
CyberLink DVD Solution<br />
Os passos a seguir são exemplos do<br />
CyberLink PowerDirector Express NE.<br />
1 Clique sobre [Start] (Iniciar), prossiga<br />
para [All Programs] (Todos os Programas)<br />
ou [Programs] (Programas) – [CyberLink<br />
PowerDirector Express] e, em seguida, clique<br />
sobre User’s Guide/Help/ Readme (Guia do<br />
Usuário/Ajuda/Leia-me) dependendo da sua<br />
preferência.<br />
INFORMAÇÃO:<br />
Os programas no CyberLink DVD Solution<br />
são versões com funcionalidade limitada.<br />
Os arquivos Guia do Usuário e Ajuda são<br />
escritos para a versão comercial disponível<br />
nas lojas. Para obter mais informações<br />
sobre as diferenças com a versão comercial,<br />
consulte o arquivo Leia-me ou o seguinte<br />
site: http://www2.cli.co.jp/products/ne/ para o<br />
respectivo programa.<br />
Digital Photo Navigator<br />
O Guia do Usuário está incluído no CD-ROM<br />
no formato PDF. Clique com o botão direito<br />
sobre ícone CD-ROM em [Meu Computador];<br />
em seguida, clique sobre [Open] (Abrir). Dê um<br />
clique duplo sobre a pasta [Docs] (Documentos.<br />
Abra o arquivo “Start.pdf” (Iniciar.pdf) e clique<br />
sobre o botão do idioma desejado. Observe que<br />
Adobe ® Acrobat ® ReaderTM ou Adobe ® Reader ®<br />
deve estar instalado para ler arquivos de PDF.<br />
Adobe ® Acrobat ® ReaderTM ou Adobe ® Reader ®<br />
pode ser baixado do site Adobe:<br />
http://www.adobe.com/<br />
- 18 -
Para Usuários de Macintosh<br />
Preparação:<br />
Instalação do Software<br />
Siga o procedimento descrito abaixo para<br />
instalar o software.<br />
Antes iniciar a instalação, feche quaisquer outros<br />
softwares que estiver utilizando.<br />
Capty MPEG Edit EX<br />
Este aplicativo é utilizado para editar arquivos de<br />
vídeo (Formato MPEG-2) e gravar os mesmos<br />
no QuickTime e numa variedade de formatos.<br />
Mono DVD<br />
Este aplicativo é utilizado para criar um disco de<br />
DVD com arquivos de vídeo (formato MPEG-2)<br />
gravados com uma filmadora.<br />
1 Coloque o CD-ROM fornecido no<br />
computador. Dê um clique duplo sobre o<br />
ícone CD-ROM.<br />
2 Para instalar o Capty MPEG Edit EX, dê um<br />
clique duplo sobre a pasta [Capty MPEG Edit<br />
EX for Everio] no CD-ROM.<br />
Para instalar o mono DVD, dê um clique<br />
duplo sobre a pasta [mono DVD] no CD-ROM.<br />
3 Dê um clique duplo sobre o ícone [Capty<br />
MPEG Edit EX.pkg].<br />
Dê um clique duplo sobre o ícone [mono<br />
DVD.mpkg].<br />
- 19 -<br />
Os passos a seguir são exemplos do Capty<br />
MPEG Edit EX.<br />
4 Clique sobre [Continue] (Continuar)<br />
quando solicitado para continuar a instalação<br />
do software.<br />
A tela de apresentação é exibida.<br />
5 Clique sobre [Continue] (Continuar) na tela<br />
de apresentação.<br />
A tela ReadMe (Leia-me) é exibida.<br />
6 Leia as Informações Importantes<br />
(Important Information) com atenção e clique<br />
sobre [Continue] (Continuar).<br />
A tela da licença é exibida.<br />
Windows ®
7 Leia o Contrato de Licença do Software<br />
com atenção e clique sobre [Continue]<br />
(Continuar).<br />
8 Clique sobre Agree (Concordo) concordar<br />
com o contrato.<br />
A tela Installation Type (Tipo de Instalação) é<br />
exibida.<br />
9 Selecione o destino do volume e clique<br />
sobre [Continue] (Continuar).<br />
A tela Installation Type (Tipo de Instalação) é<br />
exibida.<br />
10 Clique sobre [Upgrade] se deseja<br />
executar a instalação básica do software.<br />
• [Install] (Instalar) pode ser exibida ao invés de<br />
[Upgrade] (Atualizar).<br />
A tela Authenticate (Autenticar) é exibida.<br />
- 20 -<br />
11 Insira o nome e a senha do<br />
Administrador Macintosh em [Name] (Nome)<br />
e [Password] (Senha) respectivamente e<br />
clique sobre [OK].<br />
• Ao instalar o Capty MPEG Edit EX, esta tela<br />
não será exibida se voce for o proprietário. A<br />
tela Finish Up (Finalizar) é exibida.<br />
12 Clique sobre [Close] (Fechar) após<br />
confirmar a mensagem que informa que<br />
instalação foi completada.<br />
13 Clique sobre [Close] (Fechar) quando<br />
a instalação estiver terminada e ejete o CD-<br />
ROM.
Conexões<br />
Conectando a Filmadora a um Computador<br />
Conecte a filmadora ao computador para copiar<br />
imagens fixas e arquivos de vídeo em uma mídia<br />
de gravação.<br />
COMPUTA<strong>DO</strong>R<br />
À Tomada AC<br />
Adaptador AC<br />
Ao Conector DC<br />
Filmadora<br />
Ao Conector <strong>USB</strong><br />
Cabo <strong>USB</strong><br />
Ao Conector <strong>USB</strong><br />
1 Para garantir a segurança, certifique-se<br />
de que todos os aparelhos estão desligados<br />
antes de efetuar qualquer conexão.<br />
2 Conecte o adaptador AC à filmadora; em<br />
seguida, conecte o adaptador AC à tomada<br />
AC.<br />
• Se necessário, conecte o adaptador AC a uma<br />
tomada AC com o cabo de energia fornecido.<br />
3 Ligue a filmadora.<br />
4 Conecte a filmadora ao computador com<br />
o cabo <strong>USB</strong>.<br />
NOTAS:<br />
• Recomendamos utilizar o adaptador AC como<br />
fonte de energia ao invés da bateria.<br />
• Quando o cabo <strong>USB</strong> está conectado, ligar ou<br />
desligar a filmadora causa mau funcionamento<br />
no computador.<br />
• Conecte a filmadora diretamente ao<br />
computador, e não através do hub.<br />
• Não utilize um cabo de extensão <strong>USB</strong>.<br />
Desconectando o cabo <strong>USB</strong><br />
Antes de colocar ou retirar a mídia de gravação<br />
ou desligar o computador, primeiro desconecte o<br />
cabo <strong>USB</strong> e desligue a filmadora.<br />
1 Arraste e solte o ícone da mídia<br />
de gravação na área de trabalho<br />
sobre o ícone [Trash] (Lixeira).<br />
• Se a mensagem de confirmação<br />
for exibida, clique sobre [OK].<br />
2 Certifique-se de que a lâmpada<br />
ACCESS na filmadora não está<br />
acesa ou piscando.<br />
• Se a lâmpada ACCESS na<br />
filmadora acender ou piscar,<br />
aguarde até a mesma desligar<br />
para prosseguir.<br />
3 Desconecte o cabo <strong>USB</strong>.<br />
4 Ajuste a chave da energia da filmadora<br />
para off.<br />
A filmadora é desligada.<br />
- 21 -<br />
Macintosh
Visualizando o Conteúdo de uma<br />
Mídia de Gravação<br />
1 Se desejar visualizar o conteúdo do Cartão<br />
de Memória SD, certifique-se de que o cartão<br />
está inserido na filmadora.<br />
2 Ajuste a chave de energia da filmadora<br />
para o modo reprodução enquanto pressiona<br />
o botão da trava localizado na chave. A<br />
câmera é ligada.<br />
3 Conecte a filmadora ao computador com o<br />
cabo <strong>USB</strong>. ( pág. 21).<br />
[<strong>USB</strong> Storage Mass] (Armazenamento<br />
em Massa <strong>USB</strong>) é exibido no monitor<br />
LCD da filmadora.<br />
O ícone da mídia de gravação é<br />
exibido na área de trabalho.<br />
• O nome do ícone da mídia de gravação<br />
é [EVERIO_HDD] ou [EVERIO_SD].<br />
Recomendamos nomear o ícone para<br />
diferenciá-lo de outros discos removíveis ou<br />
pastas.<br />
4 Dê um clique duplo sobre o ícone da mídia<br />
de gravação na tela de trabalho.<br />
As pastas da mídia de gravação são exibidas.<br />
Tipos diferentes de arquivos são armazenados<br />
em pastas diferentes.<br />
Imagens fixas<br />
Arquivos de Vídeo<br />
Dados da Configuração DPOF<br />
- 22 -<br />
NOTAS:<br />
• Pastas ou arquivos diferentes daquelas<br />
descritas acima também são gravadas na<br />
mídia de gravação.<br />
• Salvar tipos errados de arquivos em uma<br />
mídia de gravação ou apagar arquivos ou<br />
pastas de uma mídia de gravação pode causar<br />
problemas com o funcionamento da filmadora.<br />
Quando for necessário apagar um arquivo<br />
de uma mídia de gravação, apague o mesmo<br />
através da filmadora. E também não mova ou<br />
renomeie pastas e arquivos dentro da mídia<br />
no computador.<br />
• Nunca desconecte o cabo <strong>USB</strong> enquanto a<br />
lâmpada ACCESS na filmadora estiver acesa<br />
ou piscar.<br />
• Se estiver utilizando um cartão SD novo, é<br />
necessário primeiro formatar o mesmo com<br />
a filmadora. Pode não ser possível copiar<br />
arquivos do cartão SD para o computador sem<br />
a formatação.<br />
• Se o arquivo de vídeo não for gravado ou<br />
salvo apropriadamente, o arquivo é movido<br />
para a pasta [EXTMOV] com a extensão<br />
“.mod”.
Copiando Arquivos para o Computador<br />
Imagens fixas e arquivos de vídeos que estejam<br />
armazenados em uma mídia de gravação podem<br />
ser copiados para o computador e reproduzidos<br />
no mesmo.<br />
1 Dê um clique duplo sobre o ícone<br />
da mídia de gravação na área de<br />
trabalho.<br />
As pastas na mídia de gravação são<br />
exibidas.<br />
2 Crie uma nova pasta, insira o nome da<br />
pasta e, em seguida, dê um clique duplo<br />
sobre a mesma.<br />
3 Selecione a pasta a ser copiada e, em<br />
seguida, arraste e solte essa pasta na pasta<br />
de destino.<br />
Para copiar imagens fixas: Copie a pasta<br />
dentro da pasta [DCIM].<br />
Para copiar arquivos de vídeo: Copie a pasta<br />
dentro das pastas [SD_VI<strong>DE</strong>O] e [EXTMOV] .<br />
• A lâmpada ACCESS na filmadora acende<br />
ou pisca e a pasta é copiada da mídia de<br />
gravação para o computador.<br />
NOTA:<br />
Nunca desconecte o cabo <strong>USB</strong> enquanto a<br />
lâmpada estiver acesa ou piscando.<br />
- 23 -<br />
Ajuda/Leia-me<br />
Este manual refere-se somente à instalação do<br />
software, conexão do computador e operações<br />
simples. Para obter mais detalhes sobre o<br />
software, consulte Ajuda/Leia-me.<br />
Os passos a seguir são exemplos do Capty<br />
MPEG Edit EX.<br />
1 Abra a pasta [Capty MPEG Edit EX for<br />
Everio] na pasta [Applications] (Aplicativos).<br />
2 Dê um clique duplo sobre o ícone [Capty<br />
MPEG Edit EX for Everio].<br />
• É possível arrastar e soltar os arquivos<br />
selecionados no ícone.<br />
Ajuda<br />
Selecione Capty MPEG Edit EX Help] no menu<br />
da ajuda. A utilização é descrita.<br />
Leia-Me<br />
O arquivo está na pasta [ReadMe] (Leia-Me).<br />
As informações de suporte e o limite são<br />
mencionados.<br />
INFORMAÇÃO:<br />
Para acessar a URL exclusiva para o Everio,<br />
consulte o site PIXELA: http://pixela.co.jp/<br />
oem/jvc/e/index.html<br />
Macintosh
GZ-MG505U