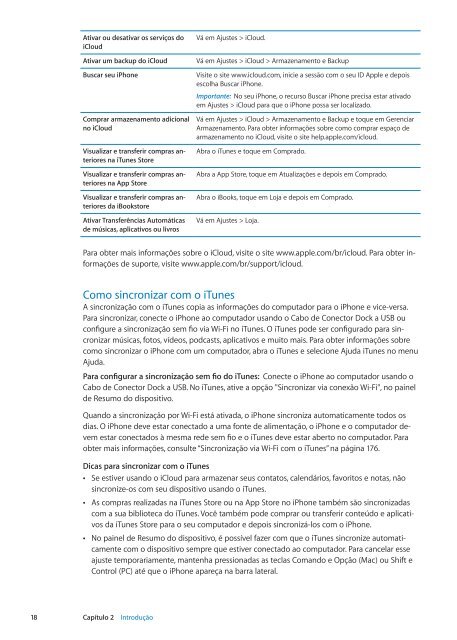Create successful ePaper yourself
Turn your PDF publications into a flip-book with our unique Google optimized e-Paper software.
Ativar ou desativar os serviços <strong>do</strong><br />
iCloud<br />
Vá em Ajustes > iCloud.<br />
Ativar um backup <strong>do</strong> iCloud Vá em Ajustes > iCloud > Armazenamento e Backup<br />
Buscar seu iPhone Visite o site www.icloud.com, inicie a sessão com o seu ID Apple e depois<br />
escolha Buscar iPhone.<br />
Importante: No seu iPhone, o recurso Buscar iPhone precisa estar ativa<strong>do</strong><br />
em Ajustes > iCloud para que o iPhone possa ser localiza<strong>do</strong>.<br />
Comprar armazenamento adicional<br />
no iCloud<br />
Visualizar e transferir compras anteriores<br />
na iTunes Store<br />
Visualizar e transferir compras anteriores<br />
na App Store<br />
Visualizar e transferir compras anteriores<br />
da iBookstore<br />
Ativar Transferências Automáticas<br />
de músicas, aplicativos ou livros<br />
Vá em Ajustes > iCloud > Armazenamento e Backup e toque em Gerenciar<br />
Armazenamento. Para obter informações sobre como comprar espaço de<br />
armazenamento no iCloud, visite o site help.apple.com/icloud.<br />
Abra o iTunes e toque em Compra<strong>do</strong>.<br />
Abra a App Store, toque em Atualizações e depois em Compra<strong>do</strong>.<br />
Abra o iBooks, toque em Loja e depois em Compra<strong>do</strong>.<br />
Vá em Ajustes > Loja.<br />
Para obter mais informações sobre o iCloud, visite o site www.apple.com/br/icloud. Para obter informações<br />
de suporte, visite www.apple.com/br/support/icloud.<br />
Como sincronizar com o iTunes<br />
A sincronização com o iTunes copia as informações <strong>do</strong> computa<strong>do</strong>r para o iPhone e vice-versa.<br />
Para sincronizar, conecte o iPhone ao computa<strong>do</strong>r usan<strong>do</strong> o Cabo de Conector Dock a USB ou<br />
configure a sincronização sem fio via Wi-Fi no iTunes. O iTunes pode ser configura<strong>do</strong> para sincronizar<br />
músicas, fotos, vídeos, podcasts, aplicativos e muito mais. Para obter informações sobre<br />
como sincronizar o iPhone com um computa<strong>do</strong>r, abra o iTunes e selecione Ajuda iTunes no menu<br />
Ajuda.<br />
Para configurar a sincronização sem fio <strong>do</strong> iTunes: Conecte o iPhone ao computa<strong>do</strong>r usan<strong>do</strong> o<br />
Cabo de Conector Dock a USB. No iTunes, ative a opção "Sincronizar via conexão Wi-Fi", no painel<br />
de Resumo <strong>do</strong> dispositivo.<br />
Quan<strong>do</strong> a sincronização por Wi-Fi está ativada, o iPhone sincroniza automaticamente to<strong>do</strong>s os<br />
dias. O iPhone deve estar conecta<strong>do</strong> a uma fonte de alimentação, o iPhone e o computa<strong>do</strong>r devem<br />
estar conecta<strong>do</strong>s à mesma rede sem fio e o iTunes deve estar aberto no computa<strong>do</strong>r. Para<br />
obter mais informações, consulte “Sincronização via Wi-Fi com o iTunes” na página 176.<br />
Dicas para sincronizar com o iTunes<br />
 Se estiver usan<strong>do</strong> o iCloud para armazenar seus contatos, calendários, favoritos e notas, não<br />
sincronize-os com seu dispositivo usan<strong>do</strong> o iTunes.<br />
 As compras realizadas na iTunes Store ou na App Store no iPhone também são sincronizadas<br />
com a sua biblioteca <strong>do</strong> iTunes. Você também pode comprar ou transferir conteú<strong>do</strong> e aplicativos<br />
da iTunes Store para o seu computa<strong>do</strong>r e depois sincronizá-los com o iPhone.<br />
 No painel de Resumo <strong>do</strong> dispositivo, é possível fazer com que o iTunes sincronize automaticamente<br />
com o dispositivo sempre que estiver conecta<strong>do</strong> ao computa<strong>do</strong>r. Para cancelar esse<br />
ajuste temporariamente, mantenha pressionadas as teclas Coman<strong>do</strong> e Opção (Mac) ou Shift e<br />
Control (PC) até que o iPhone apareça na barra lateral.<br />
18 Capítulo 2 Introdução