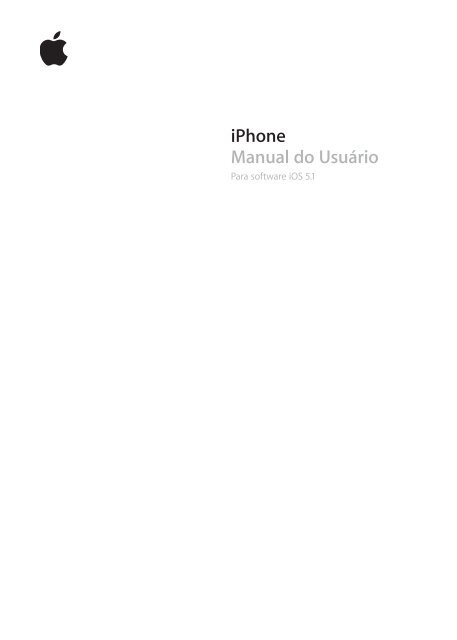You also want an ePaper? Increase the reach of your titles
YUMPU automatically turns print PDFs into web optimized ePapers that Google loves.
iPhone<br />
Manual <strong>do</strong> Usuário<br />
Para software iOS 5.1
2<br />
Conteú<strong>do</strong><br />
9 Capítulo 1: Visão geral <strong>do</strong> iPhone<br />
9 Visão geral <strong>do</strong> iPhone<br />
9 Acessórios<br />
10 Botões<br />
12 Ícones de esta<strong>do</strong><br />
14 Capítulo 2: Introdução<br />
14 Como visualizar este <strong>manual</strong> no iPhone<br />
14 Requisitos<br />
14 Como instalar o cartão SIM<br />
15 Configuração e ativação<br />
15 Como conectar o iPhone ao computa<strong>do</strong>r<br />
16 Como conectar-se à Internet<br />
16 Como configurar contas de e-mail e outras contas<br />
16 Como gerenciar o conteú<strong>do</strong> <strong>do</strong>s dispositivos iOS<br />
17 iCloud<br />
18 Como sincronizar com o iTunes<br />
20 Capítulo 3: Noções básicas<br />
20 Como usar os aplicativos<br />
23 Como personalizar a tela de Início<br />
25 Como digitar<br />
28 Dita<strong>do</strong><br />
29 Impressão<br />
30 Como buscar<br />
31 Controle por Voz<br />
32 Notificações<br />
33 Twitter<br />
34 Fones de Ouvi<strong>do</strong> Apple com Controle Remoto e Microfone<br />
35 AirPlay<br />
35 Dispositivos Bluetooth<br />
36 Bateria<br />
38 Recursos de segurança<br />
39 Como limpar o iPhone<br />
39 Como reiniciar ou redefinir o iPhone<br />
40 Capítulo 4: Siri<br />
40 O que é o Siri?<br />
40 Como usar o Siri<br />
44 Como corrigir o Siri<br />
45 Siri e aplicativos<br />
56 Dita<strong>do</strong>
58 Capítulo 5: Telefone<br />
58 Ligações telefônicas<br />
62 FaceTime<br />
63 Visual Voicemail<br />
65 Contatos<br />
65 Favoritos<br />
65 Encaminhar ligações, ligação em espera e ID de chama<strong>do</strong>r<br />
66 Toques, interruptor Toque/Silencioso e vibração<br />
67 Ligações internacionais<br />
68 Como definir as opções <strong>do</strong> Telefone<br />
69 Capítulo 6: Mail<br />
69 Como verificar e ler e-mails<br />
70 Como trabalhar com diversas contas<br />
70 Como enviar um e-mail<br />
71 Como usar links e da<strong>do</strong>s detecta<strong>do</strong>s<br />
71 Como visualizar os anexos<br />
72 Como imprimir mensagens e anexos<br />
72 Como organizar os e-mails<br />
73 Como buscar e-mails<br />
73 Contas e ajustes <strong>do</strong> Mail<br />
76 Capítulo 7: Safari<br />
76 Como visualizar páginas da web<br />
77 Links<br />
77 Lista de Leitura<br />
77 Leitor<br />
78 Como digitar texto e preencher formulários<br />
78 Como buscar<br />
78 Favoritos e histórico<br />
79 Como imprimir páginas da web, PDFs e outros <strong>do</strong>cumentos<br />
79 Web clips<br />
80 Capítulo 8: Música<br />
80 Como adicionar músicas e áudio<br />
80 Como reproduzir músicas e outros tipos de áudio<br />
82 Controles de áudio adicionais<br />
82 Controles de podcasts e audiolivros<br />
83 Como usar o Siri ou o Controle por Voz com o aplicativo Música<br />
83 Como procurar capas no Cover Flow<br />
83 Como visualizar as faixas de um álbum<br />
84 Como buscar conteú<strong>do</strong> de áudio<br />
84 iTunes Match<br />
84 Genius<br />
85 Listas de reprodução<br />
86 Compartilhamento Familiar<br />
87 Capítulo 9: Mensagens<br />
87 Como enviar e receber mensagens<br />
88 Como enviar mensagens a um grupo<br />
89 Como enviar fotos, vídeos e muito mais<br />
89 Como editar conversas<br />
Conteú<strong>do</strong><br />
3
89 Como buscar mensagens<br />
90 Capítulo 10: Calendário<br />
90 Sobre o Calendário<br />
90 Como visualizar os calendários<br />
91 Como adicionar eventos<br />
91 Como responder a convites<br />
92 Como buscar nos calendários<br />
92 Como assinar calendários<br />
92 Como importar eventos <strong>do</strong> calendário a partir <strong>do</strong> Mail<br />
92 Contas e ajustes de calendário<br />
94 Capítulo 11: Fotos<br />
94 Como visualizar fotos e vídeos<br />
95 Como visualizar apresentações de slides<br />
95 Como organizar fotos e vídeos<br />
95 Como compartilhar fotos e vídeos<br />
96 Como imprimir fotos<br />
97 Capítulo 12: Câmera<br />
97 Sobre a Câmera<br />
98 Como tirar fotos e gravar vídeos<br />
98 Fotos HDR<br />
99 Como visualizar, compartilhar e imprimir<br />
99 Como editar fotos<br />
99 Como recortar vídeos<br />
100 Como enviar fotos e vídeos ao seu computa<strong>do</strong>r<br />
100 Compartilhar Fotos<br />
101 Capítulo 13: YouTube<br />
101 Sobre o YouTube<br />
101 Como navegar e buscar vídeos<br />
102 Como reproduzir vídeos<br />
102 Como acompanhar os vídeos que você gosta<br />
103 Como compartilhar vídeos, comentários e avaliações<br />
103 Como obter informações sobre um vídeo<br />
103 Como enviar vídeos ao YouTube<br />
104 Capítulo 14: Bolsa<br />
104 Como visualizar cotações de ações<br />
105 Como obter mais informações<br />
106 Capítulo 15: Mapas<br />
106 Como encontrar localizações<br />
107 Como obter itinerários<br />
108 Como obter e compartilhar informações sobre uma localização<br />
108 Como mostrar as condições <strong>do</strong> trânsito<br />
109 Visualizações <strong>do</strong> mapa<br />
110 Capítulo 16: Tempo<br />
110 Como obter informações sobre o tempo<br />
4 Conteú<strong>do</strong>
111 Capítulo 17: Notas<br />
111 Sobre as Notas<br />
111 Como escrever notas<br />
112 Como ler e editar notas<br />
112 Como buscar notas<br />
112 Como imprimir notas ou enviá-las por e-mail<br />
113 Capítulo 18: Relógio<br />
113 Sobre o Relógio<br />
113 Como ajustar o relógio<br />
113 Como definir o alarme<br />
114 Como usar o cronômetro<br />
114 Como definir o timer<br />
115 Capítulo 19: Lembretes<br />
115 Sobre os Lembretes<br />
115 Como definir um lembrete<br />
116 Como gerenciar lembretes na visualização por Lista<br />
117 Como gerenciar lembretes na visualização por Data<br />
117 Sobre os lembretes em localizações<br />
117 Como gerenciar lembretes concluí<strong>do</strong>s<br />
117 Como buscar lembretes<br />
119 Capítulo 20: Game Center<br />
119 Sobre o Game Center<br />
119 Como iniciar uma sessão no Game Center<br />
120 Como comprar e transferir jogos<br />
120 Como jogar<br />
120 Como jogar com amigos<br />
121 Ajustes <strong>do</strong> Game Center<br />
122 Capítulo 21: iTunes Store<br />
122 Sobre a iTunes Store<br />
122 Como buscar músicas, vídeos e muito mais<br />
123 Como comprar músicas, audiolivros e toques<br />
123 Como comprar e alugar vídeos<br />
124 Como seguir artistas e amigos<br />
124 Como transmitir ou transferir podcasts<br />
124 Como verificar o esta<strong>do</strong> de uma transferência<br />
125 Como alterar os botões de navegação<br />
125 Como visualizar as informações de uma conta<br />
125 Como verificar transferências<br />
126 Capítulo 22: Banca<br />
126 Sobre a Banca<br />
126 Como ler as edições mais recentes<br />
128 Capítulo 23: App Store<br />
128 Sobre a App Store<br />
128 Como buscar e transferir aplicativos<br />
129 Como apagar aplicativos<br />
130 Ajustes da Loja<br />
Conteú<strong>do</strong><br />
5
131 Capítulo 24: Contatos<br />
131 Sobre os Contatos<br />
131 Como sincronizar contatos<br />
132 Como buscar contatos<br />
132 Como adicionar e editar contatos<br />
133 Contatos unifica<strong>do</strong>s<br />
133 Contas e ajustes de contatos<br />
135 Capítulo 25: Vídeos<br />
135 Sobre os Vídeos<br />
135 Como reproduzir vídeos<br />
136 Como buscar vídeos<br />
136 Como assistir filmes aluga<strong>do</strong>s<br />
136 Como assistir vídeos em uma TV<br />
137 Como apagar vídeos <strong>do</strong> iPhone<br />
137 Como usar o Compartilhamento Familiar<br />
138 Como definir um timer de repouso<br />
138 Como converter vídeos para o iPhone<br />
139 Capítulo 26: Calcula<strong>do</strong>ra<br />
139 Como usar a calcula<strong>do</strong>ra<br />
139 Calcula<strong>do</strong>ra científica<br />
140 Capítulo 27: Bússola<br />
140 Sobre a Bússola<br />
140 Como calibrar a bússola<br />
141 Como encontrar a direção<br />
141 Como usar a Bússola com os Mapas<br />
142 Capítulo 28: Grava<strong>do</strong>r<br />
142 Sobre o Grava<strong>do</strong>r<br />
142 Como gravar<br />
143 Como ouvir uma gravação<br />
143 Como gerenciar e compartilhar gravações<br />
144 Como compartilhar gravações com o computa<strong>do</strong>r<br />
145 Capítulo 29: Nike + iPod<br />
145 Sobre o Nike + iPod<br />
145 Como ativar o Nike + iPod<br />
145 Como vincular um sensor<br />
146 Como treinar com o Nike + iPod<br />
146 Como calibrar o Nike + iPod<br />
146 Como enviar da<strong>do</strong>s de exercícios ao nikeplus.com<br />
147 Capítulo 30: iBooks<br />
147 Sobre o iBooks<br />
147 Como usar a iBookstore<br />
147 Como sincronizar livros e PDFs<br />
148 Como ler livros<br />
150 Como alterar a aparência de um livro<br />
150 Como imprimir ou enviar um PDF por e-mail<br />
150 Como organizar a estante de livros<br />
6 Conteú<strong>do</strong>
152 Capítulo 31: Acessibilidade<br />
152 Recursos de Acesso Universal<br />
153 VoiceOver<br />
163 Como encaminhar o áudio de ligações recebidas<br />
164 Siri<br />
164 Clique Triplo em Início<br />
164 Zoom<br />
165 Texto Grande<br />
165 Branco sobre Preto<br />
165 Falar Seleção<br />
165 Falar texto automático<br />
165 Áudio Mono<br />
165 Compatibilidade com aparelhos auditivos<br />
166 Vibrações Personalizadas<br />
166 Flash <strong>do</strong> LED para Alertas<br />
166 AssistiveTouch<br />
167 Acesso Universal no OS X<br />
167 Compatibilidade com TTY<br />
167 Tamanho mínimo da fonte nas mensagens <strong>do</strong> Mail<br />
168 Toques atribuíveis<br />
168 Visual Voicemail<br />
168 Tecla<strong>do</strong>s com formato panorâmico<br />
168 Tecla<strong>do</strong> telefônico grande<br />
168 Controle por Voz<br />
168 Legendas ocultas<br />
169 Capítulo 32: Ajustes<br />
169 Mo<strong>do</strong> Avião<br />
169 Wi-Fi<br />
170 Notificações<br />
171 Serviços de Localização<br />
171 VPN<br />
172 Acesso Pessoal<br />
172 Opera<strong>do</strong>ra<br />
172 Sons e o botão Toque/Silencioso<br />
173 Brilho<br />
173 Imagem de Fun<strong>do</strong><br />
173 Geral<br />
180 Ajustes de aplicativos<br />
181 Apêndice A: Tecla<strong>do</strong>s internacionais<br />
181 Como adicionar e remover tecla<strong>do</strong>s<br />
181 Como alternar tecla<strong>do</strong>s<br />
181 Chinês<br />
183 Japonês<br />
183 Como digitar caracteres emoji<br />
183 Como usar a lista de candidatos<br />
184 Como usar atalhos<br />
184 Vietnamita<br />
185 Apêndice B: Suporte e outras informações<br />
185 Site de suporte <strong>do</strong> iPhone<br />
Conteú<strong>do</strong><br />
7
185 Como reiniciar ou redefinir o iPhone<br />
185 Como fazer um backup <strong>do</strong> iPhone<br />
187 Como atualizar e restaurar o software <strong>do</strong> iPhone<br />
188 Compartilhamento de arquivos<br />
188 Informações sobre segurança, softwares e serviços<br />
189 Como usar o iPhone em um ambiente empresarial<br />
189 Como usar o iPhone com outras opera<strong>do</strong>ras<br />
189 Informações sobre descarte e reciclagem<br />
190 A Apple e o meio ambiente<br />
190 Temperatura de funcionamento <strong>do</strong> iPhone<br />
8 Conteú<strong>do</strong>
Visão geral <strong>do</strong> iPhone 1<br />
Visão geral <strong>do</strong> iPhone<br />
Tomada <strong>do</strong><br />
headset<br />
Microfone<br />
superior<br />
Interruptor<br />
Toque/<br />
Silencioso<br />
Botões de<br />
volume<br />
Câmera<br />
frontal<br />
Tela Retina<br />
da Apple<br />
Botão Início<br />
Microfone<br />
inferior<br />
Botão<br />
Ligar/Desligar<br />
Receptor<br />
Barra de esta<strong>do</strong><br />
Câmera posterior<br />
Flash <strong>do</strong> LED<br />
Ícones de<br />
aplicativos<br />
Bandeja <strong>do</strong><br />
cartão SIM<br />
Conector<br />
<strong>do</strong> Dock<br />
Alto-falante<br />
Os recursos <strong>do</strong> seu iPhone e a tela Início podem ter uma aparência diferente, dependen<strong>do</strong> <strong>do</strong> modelo<br />
de iPhone que você tem e também se você personalizou a tela Início.<br />
Acessórios<br />
Os seguintes acessórios estão incluí<strong>do</strong>s com o iPhone:<br />
Fones de Ouvi<strong>do</strong> Apple<br />
com Controle Remoto<br />
e Microfone<br />
Adapta<strong>do</strong>r de<br />
alimentação USB<br />
Cabo de Conector Dock a USB<br />
Ferramenta para ejetar o SIM<br />
iPhone<br />
9
Item O que você pode fazer com ele<br />
Fones de Ouvi<strong>do</strong> Apple com<br />
Controle Remoto e Microfone<br />
Escutar músicas e vídeos e fazer ligações telefônicas. Consulte “Fones de<br />
Ouvi<strong>do</strong> Apple com Controle Remoto e Microfone” na página 34.<br />
Cabo de Conector Dock a USB Use esse cabo para conectar o iPhone ao computa<strong>do</strong>r para sincronizar e<br />
carregar. O cabo pode ser usa<strong>do</strong> com o <strong>do</strong>ck opcional ou conecta<strong>do</strong> diretamente<br />
ao iPhone.<br />
Adapta<strong>do</strong>r de alimentação USB Conecte o adapta<strong>do</strong>r de alimentação ao iPhone usan<strong>do</strong> o cabo incluí<strong>do</strong> e<br />
depois conecte-o a uma tomada padrão para carregar o iPhone.<br />
A ferramenta de ejeção SIM (não<br />
incluída em todas as regiões)<br />
Botões<br />
Ejetar a bandeja <strong>do</strong> cartão SIM.<br />
Botão Ativar/Desativar<br />
Quan<strong>do</strong> não estiver usan<strong>do</strong> o iPhone, você pode bloqueá-lo para desativar a tela e economizar<br />
bateria.<br />
Para bloquear o iPhone: Pressione o botão Ativar/Desativar.<br />
Quan<strong>do</strong> o iPhone está bloquea<strong>do</strong>, nada acontece quan<strong>do</strong> você toca a tela. O iPhone pode receber<br />
ligações, mensagens de texto e outras atualizações. Você também pode:<br />
 Ouvir música<br />
 Ajustar o volume usan<strong>do</strong> os botões na lateral <strong>do</strong> iPhone (ou nos fones de ouvi<strong>do</strong> <strong>do</strong> iPhone)<br />
enquanto estiver em uma ligação telefônica ou ouvin<strong>do</strong> música<br />
 Usar o botão central <strong>do</strong>s fones de ouvi<strong>do</strong> <strong>do</strong> iPhone para atender ou finalizar uma ligação ou<br />
para controlar a reprodução de áudio (consulte “Como reproduzir músicas e outros tipos de<br />
áudio” na página 80)<br />
Botão<br />
Ativar/Desativar<br />
Desbloquear o iPhone Pressione o botão Início ou o botão Ativar/Desativar e arraste o controle.<br />
Abrir a Câmera quan<strong>do</strong> o iPhone<br />
estiver bloquea<strong>do</strong><br />
Acessar os controles de áudio<br />
quan<strong>do</strong> o iPhone estiver bloquea<strong>do</strong><br />
Pressione o botão Início ou o botão Ativar/Desativar e depois arraste<br />
para cima.<br />
Pressione duas vezes o botão Início .<br />
Desligar o iPhone Mantenha pressiona<strong>do</strong> o botão Ativar/Desativar por alguns segun<strong>do</strong>s até<br />
que o controle vermelho apareça e, em seguida, arraste o controle.<br />
Ligar o iPhone Pressione e mantenha pressiona<strong>do</strong> o botão Ativar/Desativar até que apareça<br />
o logotipo da Apple.<br />
Por padrão, o iPhone é bloquea<strong>do</strong> se você não tocar na tela por um minuto. Para desativar o bloqueio<br />
automático ou alterar o tempo de inatividade antes que iPhone seja bloquea<strong>do</strong>, consulte<br />
“Bloqueio Automático” na página 176. Se você deseja usar uma senha para desbloquear o iPhone,<br />
consulte “Bloqueio por Código” na página 176.<br />
10 Capítulo 1 Visão geral <strong>do</strong> iPhone
Botão Início<br />
O botão Início permite voltar à tela Início a qualquer momento. Ele também oferece outros atalhos<br />
convenientes.<br />
Para ir à tela Início: Pressione o botão Início .<br />
Na tela Início, basta tocar em um aplicativo para abri-lo. Consulte “Como abrir e alternar aplicativos”<br />
na página 20.<br />
Exibir a barra de multitarefas<br />
para ver os aplicativos usa<strong>do</strong>s<br />
recentemente<br />
Exibir os controles de reprodução<br />
de áudio<br />
Iniciar o Siri (iPhone 4S) ou o<br />
Controle por Voz<br />
Com o iPhone desbloquea<strong>do</strong>, pressione duas vezes o botão Início .<br />
Quan<strong>do</strong> o iPhone estiver bloquea<strong>do</strong>: Pressione duas vezes o botão Início .<br />
Consulte “Como reproduzir músicas e outros tipos de áudio” na página 80.<br />
Quan<strong>do</strong> estiver usan<strong>do</strong> outro aplicativo: Pressione duas vezes o botão Início<br />
e, em seguida, passe o de<strong>do</strong> para a esquerda para a direita no seletor de<br />
aplicativos.<br />
Pressione e segure o botão Início . Consulte o Capítulo 4, “Siri,” na página<br />
40 e “Controle por Voz” na página 31.<br />
Botões de volume<br />
Quan<strong>do</strong> estiver falan<strong>do</strong> ao telefone ou escutan<strong>do</strong> músicas, ven<strong>do</strong> filmes ou outras mídias, os botões<br />
laterais <strong>do</strong> iPhone ajustam o volume <strong>do</strong> áudio. Caso contrário, os botões controlam o volume<br />
<strong>do</strong> toque, <strong>do</strong>s alertas e de outros efeitos sonoros.<br />
ADVERTÊNCIA: Para obter informações importantes sobre como evitar a perda de audição,<br />
consulte o Manual de Informações Importantes <strong>do</strong> Produto no site support.apple.com/pt_BR/<br />
<strong>manual</strong>s/<strong>iphone</strong>/.<br />
Aumentar<br />
volume<br />
Diminuir<br />
volume<br />
Para limitar o volume das músicas e vídeos, vá em Ajustes > Música.<br />
Você também pode usar o botão de aumentar volume para tirar uma foto ou gravar um vídeo.<br />
Consulte “Como tirar fotos e gravar vídeos” na página 98.<br />
Interruptor Toque/Silencioso<br />
Mova o interruptor Toque/Silencioso para colocar o iPhone no mo<strong>do</strong> de toque ou no mo<strong>do</strong><br />
silencioso .<br />
Tocar<br />
Silencioso<br />
Capítulo 1 Visão geral <strong>do</strong> iPhone<br />
11
No mo<strong>do</strong> de toque, o iPhone reproduz to<strong>do</strong>s os sons. No mo<strong>do</strong> silencioso, o iPhone não toca nem<br />
reproduz alertas ou outros efeitos sonoros.<br />
Importante: Os alarmes de relógio, os aplicativos de áudio como Música e muitos tipos de jogos<br />
continuam a reproduzir sons através <strong>do</strong> alto-falante integra<strong>do</strong> quan<strong>do</strong> iPhone está no mo<strong>do</strong><br />
silencioso.<br />
Para obter informações sobre como alterar os ajustes de som e vibração, consulte “Sons e o botão<br />
Toque/Silencioso” na página 172.<br />
Ícones de esta<strong>do</strong><br />
Os ícones da barra de esta<strong>do</strong> situada na parte superior da tela fornecem informações sobre o<br />
iPhone:<br />
Ícone de esta<strong>do</strong> O que significa<br />
12 Capítulo 1 Visão geral <strong>do</strong> iPhone<br />
Sinal <strong>do</strong> celular* Mostra se você está no raio de alcance da rede celular e<br />
se pode fazer e receber ligações. Quanto mais barras, mais<br />
forte o sinal. Se não houver sinal, as barras são substituídas<br />
por "Sem serviço".<br />
Mo<strong>do</strong> Avião Mostra que o mo<strong>do</strong> avião está ativa<strong>do</strong> – você não pode<br />
usar o telefone, acessar a Internet ou usar dispositivos<br />
Bluetooth®. Os recursos que não usam uma conexão<br />
sem fio estão disponíveis. Consulte “Mo<strong>do</strong> Avião” na<br />
página 169.<br />
UMTS Mostra que a rede 4G UMTS (GSM) da sua opera<strong>do</strong>ra está<br />
disponível e que o iPhone pode conectar-se à Internet<br />
através dessa rede. (Somente para o iPhone 4S. Não disponível<br />
em todas as regiões.) Consulte “Rede” na página 174.<br />
UMTS/EV-DO Mostra que a rede 3G UMTS (GSM) ou EV-DO (CDMA) da<br />
sua opera<strong>do</strong>ra está disponível e que o iPhone pode conectar-se<br />
à Internet através dessa rede. Consulte “Rede” na<br />
página 174.<br />
EDGE Mostra que a rede GPRS (GSM) da sua opera<strong>do</strong>ra está<br />
disponível e que o iPhone pode conectar-se à Internet<br />
através dessa rede. Consulte “Rede” na página 174.<br />
GPRS/1xRTT Mostra que a rede GPRS (GSM) ou 1xRTT (CDMA) da sua<br />
opera<strong>do</strong>ra está disponível e que o iPhone pode conectarse<br />
à Internet através dessa rede. Consulte “Rede” na<br />
página 174.<br />
Wi-Fi* Mostra que o iPhone está conecta<strong>do</strong> à Internet através de<br />
uma rede Wi-Fi. Quanto mais barras, melhor a conexão.<br />
Consulte “Wi-Fi” na página 169.<br />
Acesso Pessoal Mostra que o iPhone está conecta<strong>do</strong> a outro iPhone, que<br />
por sua vez está fornecen<strong>do</strong> um Acesso Pessoal. Consulte<br />
“Acesso Pessoal” na página 172.<br />
Sincronização Mostra que o iPhone está sincronizan<strong>do</strong> com o iTunes.<br />
Atividade de rede Mostra a atividade da rede. Alguns aplicativos de outros<br />
fabricantes também podem usar o ícone para mostrar um<br />
processo ativo.<br />
Encaminhamento de ligações Mostra que o encaminhamento de ligações está configura<strong>do</strong><br />
no iPhone. Consulte “Como encaminhar ligações” na<br />
página 65.
Ícone de esta<strong>do</strong> O que significa<br />
VPN Mostra que você está conecta<strong>do</strong> a uma rede usan<strong>do</strong> VPN.<br />
Consulte “Rede” na página 174.<br />
Cadea<strong>do</strong> Mostra que o iPhone está bloquea<strong>do</strong>. Consulte “Botão<br />
Ativar/Desativar” na página 10.<br />
TTY Mostra que o iPhone está configura<strong>do</strong> para funcionar com<br />
uma máquina TTY. Consulte “Compatibilidade com TTY” na<br />
página 167.<br />
Reprodução Mostra que uma música, audiolivro ou podcast está sen<strong>do</strong><br />
reproduzi<strong>do</strong>. Consulte “Como reproduzir músicas e outros<br />
tipos de áudio” na página 80.<br />
Bloqueio de orientação vertical Mostra que a tela <strong>do</strong> iPhone está bloqueada na orientação<br />
horizontal. Consulte “Como visualizar na orientação vertical<br />
ou horizontal” na página 22.<br />
Alarme Mostra que há um alarme ativo. Consulte “Como definir o<br />
alarme” na página 113.<br />
Serviços de Localização Mostra que um item está usan<strong>do</strong> os Serviços de<br />
Localização. Consulte “Serviços de Localização” na<br />
página 171.<br />
Bluetooth* Ícone azul ou branco: O Bluetooth está ativa<strong>do</strong> e emparelha<strong>do</strong><br />
com um dispositivo.<br />
Ícone cinza: O Bluetooth está ativa<strong>do</strong> e emparelha<strong>do</strong> com<br />
um dispositivo, mas o dispositivo está fora de alcance ou<br />
desativa<strong>do</strong>.<br />
Sem ícone: O Bluetooth está desativa<strong>do</strong> ou não está emparelha<strong>do</strong><br />
com um dispositivo.<br />
Consulte “Dispositivos Bluetooth” na página 35.<br />
Bateria <strong>do</strong> Bluetooth Mostra o nível da bateria de um dispositivo Bluetooth<br />
emparelha<strong>do</strong>.<br />
Bateria Mostra o nível da bateria ou o esta<strong>do</strong> da carga. Consulte<br />
“Bateria” na página 36.<br />
* O uso de certos acessórios com o iPhone pode afetar o desempenho sem fio.<br />
Capítulo 1 Visão geral <strong>do</strong> iPhone<br />
13
14<br />
·<br />
Introdução 2<br />
ADVERTÊNCIA: Para evitar danos, leia todas as instruções de funcionamento deste <strong>manual</strong> e<br />
as informações de segurança <strong>do</strong> Manual de Informações Importantes <strong>do</strong> Produto iPhone no site<br />
support.apple.com/pt_BR/<strong>manual</strong>s/<strong>iphone</strong>/ antes de utilizar o iPhone.<br />
Como visualizar este <strong>manual</strong> no iPhone<br />
O Manual <strong>do</strong> Usuário <strong>do</strong> iPhone pode ser visualiza<strong>do</strong> no Safari e no aplicativo gratuito iBooks.<br />
Para visualizar o Manual <strong>do</strong> Usuário no Safari: Toque em , depois toque no favorito <strong>do</strong><br />
Manual <strong>do</strong> Usuário <strong>do</strong> iPhone.<br />
Para adicionar um ícone para o Manual <strong>do</strong> Usuário na tela inicial, toque em e depois toque em<br />
"Adicionar à Tela de Início". Para visualizar em um idioma diferente, toque em "Alterar Idioma" na<br />
página principal.<br />
Para visualizar o Manual <strong>do</strong> Usuário no iBooks: Se você ainda não instalou o iBooks, abra a App<br />
Store, busque "iBooks" e instale-o. Abra o iBooks e toque em Loja. Busque "Manual <strong>do</strong> Usuário <strong>do</strong><br />
iPhone" e, em seguida, selecione e transfira o <strong>manual</strong>.<br />
Para obter mais informações sobre o iBooks, consulte Capítulo 30, “iBooks,” na página 147.<br />
Requisitos<br />
Para usar o iPhone, você precisa de:<br />
 Um plano de serviço sem fio com uma opera<strong>do</strong>ra que forneça o serviço <strong>do</strong> iPhone na sua<br />
região<br />
 Um ID Apple (para alguns recursos), que pode ser cria<strong>do</strong> durante a configuração<br />
 Um Mac ou PC com uma porta USB 2.0 e um <strong>do</strong>s seguintes sistemas operacionais:<br />
 Mac OS X versão 10.5.8 ou posterior<br />
 Win<strong>do</strong>ws 7, Win<strong>do</strong>ws Vista, ou Win<strong>do</strong>ws XP Home ou Professional (SP3)<br />
 Uma conexão à Internet para o seu computa<strong>do</strong>r (recomenda-se banda larga)<br />
 iTunes 10.5 ou posterior (para alguns recursos), disponível no site www.itunes.com/br/<br />
<strong>do</strong>wnload<br />
Como instalar o cartão SIM<br />
Se você recebeu um cartão SIM para instalar, instale-o antes de configurar o iPhone.
Importante: Um cartão SIM é exigi<strong>do</strong> para usar os serviços celulares quan<strong>do</strong> estiver conectan<strong>do</strong><br />
a redes GSM e a algumas redes CDMA. Um iPhone 4S que foi ativa<strong>do</strong> em uma rede CDMA sem fio<br />
também pode usar um cartão SIM para conectar a uma rede GSM, principalmente para roaming<br />
internacional. O iPhone está sujeito às políticas da sua opera<strong>do</strong>ra de celular, que podem incluir<br />
restrições sobre a mudança de opera<strong>do</strong>ra e sobre roaming, mesmo após o término de um contrato<br />
de serviço mínimo. Contate a sua opera<strong>do</strong>ra de celular para obter mais detalhes. A disponibilidade<br />
<strong>do</strong>s recursos celulares dependem da rede sem fio.<br />
Como instalar o Cartão SIM no iPhone 4S<br />
Bandeja<br />
para cartão<br />
Micro SIM<br />
Clipe de<br />
papel ou<br />
ferramenta<br />
para ejetar o<br />
cartão SIM<br />
Cartão<br />
Micro SIM<br />
Para instalar o cartão SIM: Insira a extremidade de um clipe pequeno ou a ferramenta de ejeção<br />
<strong>do</strong> SIM no orifício da bandeja <strong>do</strong> cartão SIM. Puxe a bandeja <strong>do</strong> cartão SIM e coloque o cartão SIM<br />
na bandeja, como indica<strong>do</strong>. Com a bandeja alinhada e o cartão SIM na parte superior, substitua<br />
cuida<strong>do</strong>samente a bandeja.<br />
Configuração e ativação<br />
Para configurar e ativar o iPhone, ligue o iPhone e siga o Assistente de Configuração. O Assistente<br />
de Configuração lhe ajuda durante a configuração, incluin<strong>do</strong> a conexão a uma rede Wi-Fi, a criação<br />
de um ID Apple, a configuração <strong>do</strong> iCloud, a ativação de recursos recomenda<strong>do</strong>s (como os<br />
Serviços de Localização e Buscar iPhone) e a ativação <strong>do</strong> iPhone com sua opera<strong>do</strong>ra. Você também<br />
pode restaurar um backup <strong>do</strong> iCloud ou <strong>do</strong> iTunes durante a configuração.<br />
A ativação pode ser feita através de uma rede Wi-Fi ou, com o iPhone 4S, através da rede celular<br />
da sua opera<strong>do</strong>ra (não disponível em todas as regiões). Se nenhuma das opções estiver disponível,<br />
você terá que conectar o iPhone ao computa<strong>do</strong>r para poder ativá-lo.<br />
Como conectar o iPhone ao computa<strong>do</strong>r<br />
Se você não possui acesso via Wi-Fi ou rede celular, talvez seja necessário conectar o iPhone ao<br />
computa<strong>do</strong>r para completar a ativação. A conexão <strong>do</strong> iPhone ao computa<strong>do</strong>r também permite<br />
sincronizar informações, músicas e outros conteú<strong>do</strong>s com o iTunes. Consulte “Como sincronizar<br />
com o iTunes” na página 18.<br />
Capítulo 2 Introdução<br />
15
Para conectar o iPhone ao computa<strong>do</strong>r: Use o Cabo de Conector Dock a USB forneci<strong>do</strong> com o<br />
iPhone.<br />
Como conectar-se à Internet<br />
O iPhone conecta à Internet sempre que necessário, usan<strong>do</strong> uma conexão Wi-Fi (se disponível) ou<br />
a rede celular da sua opera<strong>do</strong>ra. Para obter informações sobre como conectar a uma rede Wi-Fi,<br />
consulte “Wi-Fi” na página 169.<br />
Nota: Se uma conexão à Internet via Wi-Fi não estiver disponível, certos recursos e serviços <strong>do</strong><br />
iPhone podem transferir da<strong>do</strong>s através da rede celular da sua opera<strong>do</strong>ra, o que pode resultar em<br />
taxas adicionais. Contate sua opera<strong>do</strong>ra para obter informações sobre as taxas <strong>do</strong> seu plano de<br />
da<strong>do</strong>s. Para gerenciar o uso de da<strong>do</strong>s celulares, consulte “Rede” na página 174.<br />
Como configurar contas de e-mail e outras contas<br />
O iPhone funciona com o iCloud, com o Microsoft Exchange e com muitos serviços mais populares<br />
de e-mail, contatos e calendários basea<strong>do</strong>s na Internet.<br />
Se você ainda não tem uma conta de e-mail, poderá configurar uma conta gratuita <strong>do</strong> iCloud<br />
ao configurar o iPhone pela primeira vez, ou posteriormente em Ajustes > iCloud. Consulte<br />
“iCloud” na página 17.<br />
Para configurar uma conta <strong>do</strong> iCloud: Vá em Ajustes > iCloud.<br />
Para configurar outra conta: Vá em Ajustes > Mail, Contatos, Calendários.<br />
Você pode adicionar contatos usan<strong>do</strong> uma conta LDAP ou CardDAV, caso sua empresa ou organização<br />
seja compatível com elas. Consulte “Como sincronizar contatos” na página 131.<br />
É possível adicionar uma conta CalDAV, assinar calendários <strong>do</strong> iCal (.ics) ou importá-los <strong>do</strong> Mail.<br />
Consulte “Como assinar calendários” na página 92.<br />
Como gerenciar o conteú<strong>do</strong> <strong>do</strong>s dispositivos iOS<br />
Você pode transferir informações e arquivos entre seus dispositivos iOS e computa<strong>do</strong>res usan<strong>do</strong> o<br />
iCloud ou o iTunes.<br />
 O iCloud armazena conteú<strong>do</strong>, tal como músicas, fotos e mais, e os envia por conexão sem fio<br />
aos seus dispositivos iOS e computa<strong>do</strong>res, manten<strong>do</strong> to<strong>do</strong>s atualiza<strong>do</strong>s. Consulte “iCloud”,<br />
abaixo.<br />
 O iTunes sincroniza músicas, vídeos, fotos e mais entre o computa<strong>do</strong>r e o iPhone. As alterações<br />
feitas em um dispositivo são copiadas para o outro ao sincronizar. Você também pode usar<br />
o iTunes para copiar um arquivo para o iPhone e usá-lo com um aplicativo, ou copiar um <strong>do</strong>cumento<br />
cria<strong>do</strong> no iPhone para o computa<strong>do</strong>r. Consulte “Como sincronizar com o iTunes” na<br />
página 18.<br />
16 Capítulo 2 Introdução
Você pode usar o iCloud ou o iTunes (ou ambos), dependen<strong>do</strong> das suas necessidades. Por exemplo,<br />
você pode usar o serviço Compartilhar Fotos <strong>do</strong> iCloud para obter automaticamente as fotos<br />
tiradas com o iPhone em to<strong>do</strong>s os seus dispositivos, e pode usar o iTunes para sincronizar álbuns<br />
de fotos <strong>do</strong> computa<strong>do</strong>r com o iPhone.<br />
Nota: Você não deve sincronizar os itens no painel de Informações <strong>do</strong> iTunes (como contatos,<br />
calendários e notas). Ao invés disso, use o iCloud para manter as informações atualizadas nos dispositivos.<br />
Caso contrário, talvez haja da<strong>do</strong>s duplica<strong>do</strong>s.<br />
iCloud<br />
O iCloud armazena conteú<strong>do</strong>, incluin<strong>do</strong> músicas, fotos, contatos, calendários e <strong>do</strong>cumentos compatíveis.<br />
O conteú<strong>do</strong> armazena<strong>do</strong> no iCloud é envia<strong>do</strong> através de uma conexão sem fios aos seus<br />
outros dispositivos iOS e computa<strong>do</strong>res configura<strong>do</strong>s com a mesma conta <strong>do</strong> iCloud.<br />
O iCloud está disponível nos dispositivos iOS 5, em Macs que executam o OS X Lion v10.7.2 ou<br />
posterior e em PCs com o Painel de Controle iCloud para Win<strong>do</strong>ws (necessário o Win<strong>do</strong>ws Vista<br />
Service Pack 2 ou Win<strong>do</strong>ws 7).<br />
Os recursos <strong>do</strong> iCloud incluem:<br />
 iTunes na Nuvem - transfira compras de músicas e programas de TV anteriores <strong>do</strong> iTunes para<br />
iPhone de forma gratuita, sempre que quiser.<br />
 Aplicativos e Livros - transfira compras anteriores da App Store e da iBookstore para o iPhone de<br />
forma gratuita, sempre que quiser.<br />
 Compartilhar Fotos - as fotos que você tirou com um dispositivo aparecem automaticamente<br />
em to<strong>do</strong>s os seus dispositivos. Consulte “Compartilhar Fotos” na página 100.<br />
 Documentos na Nuvem - para os aplicativos nos quais o iCloud está ativa<strong>do</strong>, mantenha da<strong>do</strong>s de<br />
aplicativos e <strong>do</strong>cumentos atualiza<strong>do</strong>s em to<strong>do</strong>s os seus dispositivos.<br />
 Mail, Contatos e Calendários - mantenha to<strong>do</strong>s os seus contatos, calendários, notas e lembretes<br />
<strong>do</strong> correio atualiza<strong>do</strong>s em to<strong>do</strong>s os seus dispositivos.<br />
 Backup faça o backup <strong>do</strong> iPhone para o iCloud automaticamente, quan<strong>do</strong> estiver conecta<strong>do</strong> a<br />
uma fonte de alimentação e à Wi-Fi. Consulte “Como fazer um backup <strong>do</strong> iPhone” na página 185.<br />
 Buscar iPhone - localize o seu iPhone em um mapa, exiba uma mensagem, reproduza um som,<br />
bloqueie a tela ou apague os da<strong>do</strong>s remotamente. Consulte “Buscar iPhone” na página 38.<br />
 Find My Friends - compartilhe sua localização com pessoas que são importantes para você.<br />
Transfira o aplicativo gratuito da App Store.<br />
 iTunes Match - com uma assinatura <strong>do</strong> iTunes Match todas as suas músicas, inclusive as músicas<br />
que você importou de CDs ou comprou em outro lugar que não seja o iTunes, aparecem em<br />
to<strong>do</strong>s os seus dispositivos e podem ser transferidas e reproduzidas a pedi<strong>do</strong>s. Consulte “iTunes<br />
Match” na página 84.<br />
Com o iCloud, você ganha uma conta de e-mail gratuita e 5 GB de armazenamento para seus emails,<br />
<strong>do</strong>cumentos e backups. Os itens compra<strong>do</strong>s, como músicas, aplicativos, programas de TV e<br />
livros, assim como as fotos compartilhadas, não contam na contabilização <strong>do</strong> espaço livre.<br />
Se você possui uma assinatura <strong>do</strong> MobileMe você pode movê-la para o iCloud de um Mac ou PC<br />
no site www.me.com/move até o dia 30 de junho de 2012.<br />
Nota: A disponibilidade e os recursos <strong>do</strong> iCloud podem variar de acor<strong>do</strong> com a região.<br />
Para criar ou iniciar uma sessão numa conta <strong>do</strong> iCloud: Nos Ajustes, toque em iCloud.<br />
Capítulo 2 Introdução<br />
17
Ativar ou desativar os serviços <strong>do</strong><br />
iCloud<br />
Vá em Ajustes > iCloud.<br />
Ativar um backup <strong>do</strong> iCloud Vá em Ajustes > iCloud > Armazenamento e Backup<br />
Buscar seu iPhone Visite o site www.icloud.com, inicie a sessão com o seu ID Apple e depois<br />
escolha Buscar iPhone.<br />
Importante: No seu iPhone, o recurso Buscar iPhone precisa estar ativa<strong>do</strong><br />
em Ajustes > iCloud para que o iPhone possa ser localiza<strong>do</strong>.<br />
Comprar armazenamento adicional<br />
no iCloud<br />
Visualizar e transferir compras anteriores<br />
na iTunes Store<br />
Visualizar e transferir compras anteriores<br />
na App Store<br />
Visualizar e transferir compras anteriores<br />
da iBookstore<br />
Ativar Transferências Automáticas<br />
de músicas, aplicativos ou livros<br />
Vá em Ajustes > iCloud > Armazenamento e Backup e toque em Gerenciar<br />
Armazenamento. Para obter informações sobre como comprar espaço de<br />
armazenamento no iCloud, visite o site help.apple.com/icloud.<br />
Abra o iTunes e toque em Compra<strong>do</strong>.<br />
Abra a App Store, toque em Atualizações e depois em Compra<strong>do</strong>.<br />
Abra o iBooks, toque em Loja e depois em Compra<strong>do</strong>.<br />
Vá em Ajustes > Loja.<br />
Para obter mais informações sobre o iCloud, visite o site www.apple.com/br/icloud. Para obter informações<br />
de suporte, visite www.apple.com/br/support/icloud.<br />
Como sincronizar com o iTunes<br />
A sincronização com o iTunes copia as informações <strong>do</strong> computa<strong>do</strong>r para o iPhone e vice-versa.<br />
Para sincronizar, conecte o iPhone ao computa<strong>do</strong>r usan<strong>do</strong> o Cabo de Conector Dock a USB ou<br />
configure a sincronização sem fio via Wi-Fi no iTunes. O iTunes pode ser configura<strong>do</strong> para sincronizar<br />
músicas, fotos, vídeos, podcasts, aplicativos e muito mais. Para obter informações sobre<br />
como sincronizar o iPhone com um computa<strong>do</strong>r, abra o iTunes e selecione Ajuda iTunes no menu<br />
Ajuda.<br />
Para configurar a sincronização sem fio <strong>do</strong> iTunes: Conecte o iPhone ao computa<strong>do</strong>r usan<strong>do</strong> o<br />
Cabo de Conector Dock a USB. No iTunes, ative a opção "Sincronizar via conexão Wi-Fi", no painel<br />
de Resumo <strong>do</strong> dispositivo.<br />
Quan<strong>do</strong> a sincronização por Wi-Fi está ativada, o iPhone sincroniza automaticamente to<strong>do</strong>s os<br />
dias. O iPhone deve estar conecta<strong>do</strong> a uma fonte de alimentação, o iPhone e o computa<strong>do</strong>r devem<br />
estar conecta<strong>do</strong>s à mesma rede sem fio e o iTunes deve estar aberto no computa<strong>do</strong>r. Para<br />
obter mais informações, consulte “Sincronização via Wi-Fi com o iTunes” na página 176.<br />
Dicas para sincronizar com o iTunes<br />
 Se estiver usan<strong>do</strong> o iCloud para armazenar seus contatos, calendários, favoritos e notas, não<br />
sincronize-os com seu dispositivo usan<strong>do</strong> o iTunes.<br />
 As compras realizadas na iTunes Store ou na App Store no iPhone também são sincronizadas<br />
com a sua biblioteca <strong>do</strong> iTunes. Você também pode comprar ou transferir conteú<strong>do</strong> e aplicativos<br />
da iTunes Store para o seu computa<strong>do</strong>r e depois sincronizá-los com o iPhone.<br />
 No painel de Resumo <strong>do</strong> dispositivo, é possível fazer com que o iTunes sincronize automaticamente<br />
com o dispositivo sempre que estiver conecta<strong>do</strong> ao computa<strong>do</strong>r. Para cancelar esse<br />
ajuste temporariamente, mantenha pressionadas as teclas Coman<strong>do</strong> e Opção (Mac) ou Shift e<br />
Control (PC) até que o iPhone apareça na barra lateral.<br />
18 Capítulo 2 Introdução
 No painel de Resumo <strong>do</strong> dispositivo, selecione "Criptografar backup <strong>do</strong> iPhone" se quiser criptografar<br />
as informações que são armazenadas no seu computa<strong>do</strong>r quan<strong>do</strong> o iTunes fizer um<br />
backup. Os backups criptografa<strong>do</strong>s são indica<strong>do</strong>s pelo ícone <strong>do</strong> cadea<strong>do</strong> e uma senha é exigida<br />
para restaurar o backup. Se essa opção não for selecionada, as senhas (como as de contas<br />
de e-mail) não serão incluídas no backup e precisarão ser digitadas novamente se você usar o<br />
backup para restaurar o dispositivo.<br />
 No painel de Informações <strong>do</strong> dispositivo, quan<strong>do</strong> você sincronizar contas de e-mail, apenas os<br />
ajustes serão transferi<strong>do</strong>s <strong>do</strong> computa<strong>do</strong>r para o iPhone. As alterações realizadas em uma conta<br />
de e-mail no iPhone não afetam a conta no seu computa<strong>do</strong>r.<br />
 No painel de Informações <strong>do</strong> dispositivo, clique em Avança<strong>do</strong> para selecionar opções que permitem<br />
substituir as informações no iPhone pelas informações <strong>do</strong> computa<strong>do</strong>r durante a próxima<br />
sincronização.<br />
 Se você ouvir parte de um podcast ou audiolivro, o ponto da história em que parou será incluí<strong>do</strong><br />
se o conteú<strong>do</strong> for sincroniza<strong>do</strong> com o iTunes. Se você começar a ouvir a história no iPhone,<br />
poderá continuar de onde parou usan<strong>do</strong> o iTunes no seu computa<strong>do</strong>r ou vice-versa.<br />
 No painel de Fotos <strong>do</strong> dispositivo, você pode sincronizar fotos e vídeos de uma pasta no<br />
computa<strong>do</strong>r.<br />
Capítulo 2 Introdução<br />
19
20<br />
Noções básicas 3<br />
Como usar os aplicativos<br />
A tela Multi-Touch de alta resolução e os simples gestos <strong>do</strong>s de<strong>do</strong>s facilitam a utilização <strong>do</strong>s aplicativos<br />
<strong>do</strong> iPhone.<br />
Como abrir e alternar aplicativos<br />
Pressione o botão Início a qualquer momento para ir à tela Início e ver os aplicativos.<br />
Para abrir um aplicativo: Toque nele.<br />
Para retornar à tela inicial, pressione o botão Início novamente. Passe o de<strong>do</strong> para a esquerda<br />
ou para a direita para ver outra tela inicial.<br />
Passe o de<strong>do</strong> para a esquerda ou para<br />
a direita para ver outra tela inicial.<br />
Pressione duas vezes o botão Início para revelar a barra de multitarefas, que mostra os aplicativos<br />
usa<strong>do</strong>s recentemente. Toque em um ícone para abrir o aplicativo novamente ou passe o de<strong>do</strong><br />
para ver outros aplicativos.<br />
Aplicativos usa<strong>do</strong>s<br />
recentemente
Remover um aplicativo da barra de<br />
multitarefas<br />
Toque e mantenha pressiona<strong>do</strong> o ícone <strong>do</strong> aplicativo até que ele comece a<br />
tremer e, em seguida, toque em . A remoção de um aplicativo da lista de<br />
multitarefas força o seu encerramento.<br />
Rolagem<br />
Arraste para cima ou para baixo para rolar. Em algumas telas, como páginas web, você também<br />
pode rolar de um la<strong>do</strong> para o outro.<br />
Ao arrastar o de<strong>do</strong> para rolar você não selecionará ou ativará nada na tela.<br />
Passe o de<strong>do</strong> para rolar rapidamente.<br />
Você pode esperar até que a rolagem pare ou tocar na tela para interrompe-la imediatamente.<br />
Tocar a tela para parar a rolagem não vai selecionar ou ativar nada.<br />
Para rolar rapidamente para o topo da página, toque na barra de esta<strong>do</strong> na parte superior da tela.<br />
Capítulo 3 Noções básicas<br />
Arraste o de<strong>do</strong> pelo<br />
índice para rolar<br />
rapidamente. Toque em<br />
uma letra para pular para<br />
uma seção.<br />
21
Toque em um item da lista para escolhê-lo. Dependen<strong>do</strong> da lista, ao tocar em um item você pode<br />
fazer coisas diferentes – por exemplo, pode abrir uma nova lista, reproduzir uma música, abrir um<br />
e-mail ou mostrar os da<strong>do</strong>s de contato de alguém para que você possa ligar para essa pessoa.<br />
Como ampliar ou reduzir<br />
Ao visualizar fotos, páginas web, e-mail ou mapas, você pode usar o zoom para ampliar ou reduzir.<br />
Toque a tela com <strong>do</strong>is de<strong>do</strong>s e separe-os ou aproxime-os. Em fotos e páginas da web, você pode<br />
tocar duas vezes rapidamente para ampliar e depois tocar duas vezes novamente para reduzir. Em<br />
mapas, toque duas vezes para ampliar e toque uma vez com <strong>do</strong>is de<strong>do</strong>s para reduzir.<br />
O zoom também é um recurso de acessibilidade que permite ampliar a tela de qualquer aplicativo<br />
que você estiver usan<strong>do</strong> para ajudá-lo a ver o que há na tela. Consulte “Zoom” na página 164.<br />
Como visualizar na orientação vertical ou horizontal<br />
Muitos aplicativos <strong>do</strong> iPhone permitem visualizar a tela tanto na vertical como na horizontal. Gire<br />
o iPhone e a tela gira também, ajustan<strong>do</strong>-se automaticamente para a nova orientação da tela.<br />
Talvez você prefira o mo<strong>do</strong> horizontal para visualizar as páginas da web no Safari, ou ao digitar<br />
texto, por exemplo. As páginas da web são automaticamente dimensionadas para a tela maior,<br />
deixan<strong>do</strong> o texto e as imagens maiores. O tecla<strong>do</strong> na tela também é maior.<br />
Os filmes visualiza<strong>do</strong>s nos aplicativos Vídeos e YouTube só aparecem na orientação horizontal. As<br />
vistas de ruas no aplicativo Mapas também aparecem na horizontal.<br />
Para bloquear a tela na orientação vertical: Clique duas vezes <strong>do</strong> botão Início e, em seguida,<br />
passe o de<strong>do</strong> na parte inferior da tela da esquerda para a direita, e depois toque em .<br />
O ícone <strong>do</strong> bloqueio de orientação vertical aparece na barra de esta<strong>do</strong> quan<strong>do</strong> a orientação da<br />
tela está bloqueada.<br />
22 Capítulo 3 Noções básicas
Como personalizar a tela de Início<br />
Como reorganizar os aplicativos<br />
Você pode personalizar o leiaute <strong>do</strong>s ícones <strong>do</strong>s aplicativos na tela de Início, incluin<strong>do</strong> os ícones<br />
no Dock na parte inferior da tela. Se desejar, organize-os em várias telas de Início. Você também<br />
pode reunir os aplicativos em pastas para organizá-los.<br />
Para reorganizar os ícones:<br />
1 Toque e mantenha pressiona<strong>do</strong> qualquer ícone da tela de Início até que ele comece a tremer.<br />
2 Arraste os aplicativos para organizá-los.<br />
3 Pressione o botão Início para salvar sua organização.<br />
Mover um ícone para outra tela Enquanto organiza os aplicativos, arraste um ícone para o la<strong>do</strong> da tela.<br />
Criar telas de Início adicionais Enquanto organiza os aplicativos, passe para a tela Início mais à direita e,<br />
em seguida, arraste um ícone para a extremidade direita da tela. Você pode<br />
criar até onze telas de Início.<br />
Redefinir o leiaute padrão da tela<br />
de Início<br />
Vá em Ajustes > Geral > Redefinir e toque em Redefinir Leiaute da Tela de<br />
Início.<br />
A redefinição da tela Início remove quaisquer pastas que você tenha cria<strong>do</strong><br />
e aplica a imagem de fun<strong>do</strong> padrão.<br />
É possível adicionar ícones à tela de Início para abrir as suas páginas da web favoritas. Consulte<br />
“Web clips” na página 79.<br />
Quan<strong>do</strong> o iPhone está fisicamente conecta<strong>do</strong> ao computa<strong>do</strong>r (com o Cabo de Conector Dock a<br />
USB), você pode personalizar as telas de Início usan<strong>do</strong> o iTunes. No iTunes, selecione o iPhone na<br />
lista Dispositivos e clique em Aplicativos, na parte superior da tela.<br />
Como organizar com pastas<br />
As pastas permitem organizar os ícones na tela de Início. É possível colocar até <strong>do</strong>ze aplicativos<br />
em uma pasta. O iPhone dá um nome à pasta automaticamente quan<strong>do</strong> ela é criada, com base na<br />
categoria <strong>do</strong>s aplicativos usa<strong>do</strong>s para criar a pasta. Você pode alterar o nome a qualquer momento.<br />
Assim como os aplicativos, você pode arrastar as pastas pelas telas de Início para reorganizálas.<br />
Capítulo 3 Noções básicas<br />
23
Para criar uma pasta: Toque e mantenha pressiona<strong>do</strong> um aplicativo até que os aplicativos da tela<br />
de Início comecem a tremer e, em seguida, arraste o aplicativo para cima de outro aplicativo.<br />
O iPhone cria uma nova pasta que inclui os <strong>do</strong>is aplicativos e mostra o nome da pasta. Você pode<br />
tocar no campo <strong>do</strong> nome e digitar um nome diferente.<br />
Toque numa pasta para abri-la, depois toque num aplicativo dentro para abri-lo. Para fechar uma<br />
pasta, toque fora dela ou pressione o botão Início .<br />
Enquanto organiza os aplicativos:<br />
Adicionar um aplicativo a uma<br />
pasta<br />
Remover um aplicativo de uma<br />
pasta<br />
Arraste o aplicativo para a pasta.<br />
Toque para abrir a pasta e, em seguida, arraste o aplicativo para fora.<br />
Apagar uma pasta Mova to<strong>do</strong>s os aplicativos para fora da pasta. A pasta será apagada<br />
automaticamente.<br />
Renomear uma pasta Toque para abrir a pasta e, em seguida, toque no nome da parte superior e<br />
use o tecla<strong>do</strong> para digitar um novo nome.<br />
Ao terminar a organização da tela de Início, pressione o botão Início para salvar suas alterações.<br />
Como adicionar uma imagem de fun<strong>do</strong><br />
Você pode definir uma imagem ou foto como imagem de fun<strong>do</strong> para a tela de Bloqueio. Também<br />
é possível definir uma imagem de fun<strong>do</strong> para a tela de Início. Você pode escolher uma imagem<br />
que veio com o iPhone ou uma foto <strong>do</strong> Rolo da Câmera ou de outro álbum no iPhone.<br />
Para definir uma imagem de fun<strong>do</strong>:<br />
1 Em Ajustes, selecione Imagem de Fun<strong>do</strong>, toque na imagem das telas de Início e Bloqueio e, em<br />
seguida, toque em Imagem de Fun<strong>do</strong> ou em um álbum.<br />
2 Toque para selecionar uma imagem ou foto. Se selecionar uma foto, arraste para posicioná-la e<br />
toque para ampliá-la ou reduzi-la até ficar como deseja.<br />
3 Toque em Definir e selecione se deseja usar a foto como imagem de fun<strong>do</strong> para a tela de<br />
Bloqueio, a tela de Início ou ambas.<br />
24 Capítulo 3 Noções básicas
Como digitar<br />
O tecla<strong>do</strong> da tela aparece sempre que for necessário digitar.<br />
Digitação de texto<br />
Use o tecla<strong>do</strong> para digitar texto. O tecla<strong>do</strong> corrige erros de digitação, antecipa o que você está<br />
digitan<strong>do</strong> e aprende à medida em que você o usa. Dependen<strong>do</strong> <strong>do</strong> aplicativo que você estiver<br />
usan<strong>do</strong>, o tecla<strong>do</strong> inteligente pode sugerir correções enquanto você digita para ajudá-lo a evitar<br />
erros de digitação.<br />
Para digitar texto: Toque em um campo de texto para exibir o tecla<strong>do</strong> e digite.<br />
Conforme você digita, cada letra aparece acima <strong>do</strong> seu polegar ou de outro de<strong>do</strong>. Se tocar na tecla<br />
errada, você pode deslizar o de<strong>do</strong> para a tecla certa. A letra não é digitada até que você retire<br />
o de<strong>do</strong> da tecla.<br />
Apagar o caractere anterior Toque em .<br />
Digitar em letras maiúsculas Toque na tecla Maiúsculas antes de tocar em uma letra. Ou toque e mantenha<br />
a tecla Maiúsculas pressionada e deslize para uma letra.<br />
Digitar rapidamente um ponto final<br />
e espaço<br />
Usar a correção automática para<br />
digitar “’ll”<br />
Toque duas vezes na barra de espaço. Para ativar ou desativar esse recurso,<br />
vá em Ajustes > Geral > Tecla<strong>do</strong>.<br />
Digite “lll”. Por exemplo, digite “youlll” para obter “you’ll”.<br />
Fixar as maiúsculas Toque duas vezes na tecla Maiúsculas . Pressione novamente a tecla<br />
Maiúsculas para desativar o coman<strong>do</strong> fixar maiúsculas. Você pode ativar ou<br />
desativar esse recurso em Ajustes > Geral > Tecla<strong>do</strong>.<br />
Digitar números, sinais de pontuação<br />
ou símbolos<br />
Definir opções de digitação Vá em Ajustes > Geral > Tecla<strong>do</strong>.<br />
Capítulo 3 Noções básicas<br />
Toque na tecla Numérica . Toque na tecla Símbolo para ver símbolos<br />
e sinais de pontuação adicionais.<br />
Para digitar um caractere<br />
alternativo, toque em uma tecla e<br />
mantenha-a pressionada, então<br />
deslize para escolher uma opção.<br />
25
Correção automática e verificação ortográfica<br />
Em muitos idiomas, o iPhone corrige erros automaticamente ou faz sugestões conforme você<br />
digita. Quan<strong>do</strong> o iPhone sugere uma palavra, você pode aceitar a sugestão sem interromper a<br />
digitação.<br />
Nota: Para obter uma lista <strong>do</strong>s idiomas compatíveis, consulte o site www.apple.com/br/<strong>iphone</strong>/<br />
specs.html.<br />
Palavra<br />
sugerida<br />
Para aceitar a sugestão: Digite um espaço, um sinal de pontuação ou toque em retorno.<br />
Para rejeitar uma sugestão: Toque no "x".<br />
Sempre que você rejeitar uma sugestão para a mesma palavra, o iPhone fica mais propenso a<br />
aceitar a palavra.<br />
O iPhone também sublinha as palavras que você já digitou e que talvez tenham erros de<br />
ortografia.<br />
Substituir uma palavra com erro de<br />
ortografia<br />
Ativar ou desativar a verificação<br />
ortográfica automática<br />
Toque na palavra e depois toque em uma das sugestões.<br />
Se a palavra que você quer não aparecer, redigite-a.<br />
Vá em Ajustes > Geral > Tecla<strong>do</strong>.<br />
Atalhos e dicionário pessoal<br />
Os atalhos permitem digitar apenas alguns caracteres em vez de de uma palavra ou frase mais<br />
longa. O texto expandi<strong>do</strong> aparece quan<strong>do</strong> você digita o atalho. Por exemplo, o atalho "eac" se amplia<br />
para "Estou a caminho!"<br />
Para criar um atalho: Vá em Ajustes > Geral > Tecla<strong>do</strong> e toque em Adicionar Novo Atalho.<br />
Para adicionar uma palavra ou frase ao dicionário pessoal para que o iPhone não tente corrigila<br />
ou substituí-la: Crie o atalho, mas deixe o campo Atalho em branco.<br />
Editar um atalho Vá em Ajustes > Tecla<strong>do</strong> e toque no atalho.<br />
Como editar texto<br />
A tela sensível ao toque facilita que você realize alterações no texto digita<strong>do</strong>. Uma lente de aumento<br />
na tela ajuda a posicionar o ponto de inserção exatamente onde você necessita. Os pontos<br />
de captura permitem selecionar rapidamente mais ou menos texto. Também é possível cortar,<br />
copiar e colar textos e fotos dentro de aplicativos ou entre aplicativos.<br />
26 Capítulo 3 Noções básicas
Para posicionar o ponto de inserção: Toque e mantenha o de<strong>do</strong> na tela para fazer a lente de aumento<br />
aparecer e então arraste para posicionar o ponto de inserção.<br />
Para selecionar texto: Toque no ponto de inserção para exibir os botões de seleção.<br />
Você também pode tocar duas vezes para selecionar uma palavra. Em <strong>do</strong>cumentos apenas para<br />
leitura, como páginas da web ou mensagens de e-mail que você tenha recebi<strong>do</strong>, toque e mantenha<br />
pressiona<strong>do</strong> para selecionar uma palavra. Arraste os pontos de seleção para selecionar mais<br />
ou menos texto.<br />
Cortar ou copiar texto Selecione o texto e toque em Cortar ou Copiar.<br />
Colar texto Toque no ponto de inserção e, em seguida, toque em Colar. O último texto<br />
que você cortou ou copiou é inseri<strong>do</strong>. Ou selecione o texto e toque em<br />
Colar para substituir o texto.<br />
Desfazer a última edição Agite o iPhone e toque em Desfazer.<br />
Deixar o texto em negrito, itálico<br />
ou sublinha<strong>do</strong><br />
Quan<strong>do</strong> disponível, toque em e depois em B/I/U.<br />
Obter a definição de uma palavra Quan<strong>do</strong> disponível, toque em e depois em Definir.<br />
Obter palavras alternativas Quan<strong>do</strong> disponível, toque em Sugerir e depois em uma das palavras.<br />
Leiautes de tecla<strong>do</strong><br />
Você pode usar os Ajustes para definir os leiautes <strong>do</strong> tecla<strong>do</strong> para os tecla<strong>do</strong>s de software e hardware.<br />
Os leiautes disponíveis dependem <strong>do</strong> idioma <strong>do</strong> tecla<strong>do</strong>.<br />
Para selecionar um leiaute de tecla<strong>do</strong>: Vá em Ajustes > Geral > Tecla<strong>do</strong> > Tecla<strong>do</strong>s Internacionais<br />
e, em seguida, selecione um tecla<strong>do</strong>.<br />
Capítulo 3 Noções básicas<br />
27
Para cada idioma é possível fazer seleções separadas tanto para os tecla<strong>do</strong>s de software na tela<br />
quanto para os tecla<strong>do</strong>s de hardware externos. O leiaute <strong>do</strong> tecla<strong>do</strong> de software determina o<br />
leiaute <strong>do</strong> tecla<strong>do</strong> na tela <strong>do</strong> iPhone . O leiaute <strong>do</strong> tecla<strong>do</strong> de hardware determina o leiaute de<br />
um tecla<strong>do</strong> Apple Wireless Keyboard conecta<strong>do</strong> ao iPhone.<br />
Como usar um tecla<strong>do</strong> Apple Wireless Keyboard<br />
Você pode usar um tecla<strong>do</strong> Apple Wireless Keyboard (disponível separadamente) para digitar no<br />
iPhone. O tecla<strong>do</strong> Apple Wireless Keyboard é conecta<strong>do</strong> via Bluetooth. Consulte “Como emparelhar<br />
um dispositivo Bluetooth com o iPhone” na página 35.<br />
Uma vez que o tecla<strong>do</strong> esteja emparelha<strong>do</strong> com o iPhone, ele será conecta<strong>do</strong> sempre que o<br />
tecla<strong>do</strong> estiver no raio de alcance (até 9 metros). Você saberá que o tecla<strong>do</strong> está conecta<strong>do</strong> se o<br />
tecla<strong>do</strong> da tela não aparecer quan<strong>do</strong> você tocar em um campo de texto. Para economizar bateria,<br />
desative ou desemparelhe o tecla<strong>do</strong> quan<strong>do</strong> não estiver sen<strong>do</strong> usa<strong>do</strong>.<br />
Dita<strong>do</strong><br />
Com o dita<strong>do</strong>, você pode criar e editar texto falan<strong>do</strong>, em vez de digitan<strong>do</strong>. Por exemplo, você<br />
pode ditar mensagens de e-mail, mensagens de texto e notas. O dita<strong>do</strong> também funciona com<br />
aplicativos de terceiros, assim você pode atualizar seu esta<strong>do</strong> <strong>do</strong> Facebook, publicar tuítes ou escrever<br />
e enviar Instagrams. Você pode ditar sempre que o tecla<strong>do</strong> da tela aparecer com a tecla .<br />
Nota: Ative o Siri em Ajustes > Geral > Siri. O Dita<strong>do</strong> está disponível somente no iPhone 4S e<br />
requer acesso à Internet através de uma conexão Wi-Fi ou celular. O Dita<strong>do</strong> pode não estar disponível<br />
em to<strong>do</strong>s os idiomas ou regiões, e os recursos podem variar de acor<strong>do</strong> com a região. Podem<br />
ser cobradas taxas sobre da<strong>do</strong>s celulares.<br />
Para ditar texto: Toque em no tecla<strong>do</strong>. Toque em OK quan<strong>do</strong> finalizar.<br />
Esses aparecem<br />
enquanto o Siri redige o<br />
texto a partir <strong>do</strong> seu<br />
dita<strong>do</strong>.<br />
Toque para iniciar o<br />
Para adicionar texto, toque em novamente e continue ditan<strong>do</strong>.<br />
Você pode utilizar o dita<strong>do</strong> para inserir uma palavra ou substituir o texto seleciona<strong>do</strong>. Posicione o<br />
ponto de inserção no local onde deseja adicionar texto ou selecione o texto que deseja substituir<br />
e, em seguida, toque em e comece a ditar. Para alterar uma palavra, toque duas vezes na palavra<br />
para selecioná-la, toque em e depois diga a palavra que deseja.<br />
Você pode colocar o iPhone no seu ouvi<strong>do</strong> para começar a ditar, em vez de teclear no tecla<strong>do</strong>.<br />
Para terminar, mova o iPhone para baixo, na sua frente.<br />
Para adicionar pontuação: Diga a pontuação.<br />
28 Capítulo 3 Noções básicas
Por exemplo, “Querida Laura vírgula o cheque está no correio exclamação” dá como resulta<strong>do</strong><br />
“Querida Laura, o cheque está no correio!”<br />
Impressão<br />
AirPrint<br />
O AirPrint permite que você imprima sem fio em impressoras compatíveis com AirPrint. Você pode<br />
imprimir nos seguintes aplicativos:<br />
 Mail – mensagens de e-mail e anexos que podem ser visualiza<strong>do</strong>s na Visualização Rápida<br />
 Fotos e Câmera – fotos<br />
 Safari – páginas da web, PDFs e outros anexos que podem ser visualiza<strong>do</strong>s na Visualização<br />
Rápida<br />
 iBooks – PDFs<br />
 Mapas – o mapa visualiza<strong>do</strong> na tela<br />
 Notas – a nota exibida no momento<br />
Outros aplicativos disponíveis na App Store também podem ser compatíveis com o AirPrint.<br />
Uma impressora compatível com AirPrint não precisa ser configurada; basta conectá-la à mesma<br />
rede Wi-Fi que o iPhone. Para obter informações adicionais, visite o site support.apple.com/kb/<br />
HT4356?viewlocale=pt_BR.<br />
Como imprimir um <strong>do</strong>cumento<br />
O AirPrint utiliza sua rede Wi-Fi para enviar trabalhos de impressão, sem utilizar fios, à sua impressora.<br />
O iPhone e a impressora devem estar conecta<strong>do</strong>s a mesma rede Wi-Fi.<br />
Para imprimir um <strong>do</strong>cumento: Toque em , ou (dependen<strong>do</strong> <strong>do</strong> aplicativo sen<strong>do</strong> usa<strong>do</strong>)<br />
e depois toque em Imprimir. Selecione uma impressora e as opções de impressão e depois toque<br />
em Imprimir.<br />
Ver o esta<strong>do</strong> de um trabalho de<br />
impressão<br />
Clique duas vezes no botão Início e depois toque em Impressão.<br />
O aplicativo Impressão aparece como o aplicativo mais recente quan<strong>do</strong> um <strong>do</strong>cumento está<br />
sen<strong>do</strong> impresso. Um aviso no ícone <strong>do</strong> aplicativo mostra quantos <strong>do</strong>cumentos estão na fila para<br />
impressão.<br />
Se você estiver imprimin<strong>do</strong> mais de um <strong>do</strong>cumento, selecione um trabalho de impressão para ver<br />
o resumo <strong>do</strong> seu esta<strong>do</strong>.<br />
Cancelar um trabalho de impressão Clique duas vezes no botão Início, toque em Impressão, selecione o trabalho<br />
de impressão (se estiver imprimin<strong>do</strong> mais de um <strong>do</strong>cumento) e, em<br />
seguida, toque em Cancelar Impressão.<br />
Capítulo 3 Noções básicas<br />
29
Como buscar<br />
Você pode fazer buscas em muitos aplicativos <strong>do</strong> iPhone, incluin<strong>do</strong> Contatos, Mail, Calendário,<br />
Música, Mensagens, Notas e Lembretes. É possível buscar em um aplicativo específico ou em to<strong>do</strong>s<br />
os aplicativos ao mesmo tempo.<br />
Para buscar no iPhone: Vá à tela de Busca. (Na primeira tela de Início, passe o de<strong>do</strong> para a direita<br />
ou pressione o botão Início .) Digite texto no campo de Busca.<br />
Os resulta<strong>do</strong>s da busca aparecem à medida que você digita. Toque em um item da lista para abrilo.<br />
Toque em Buscar para descartar o tecla<strong>do</strong> e ver mais resulta<strong>do</strong>s.<br />
Os ícones ao la<strong>do</strong> <strong>do</strong>s resulta<strong>do</strong>s da busca mostram de que aplicativos são os resulta<strong>do</strong>s.<br />
O iPhone pode exibir um resulta<strong>do</strong> mais relevante, basea<strong>do</strong> em buscas anteriores. Os resulta<strong>do</strong>s<br />
de busca <strong>do</strong> Safari incluem opções para buscar na web ou na Wikipédia.<br />
Aplicativo O que é busca<strong>do</strong><br />
Contatos Nome, sobrenome e nomes de empresas<br />
Mail Campos Para, De e Assunto e as mensagens de todas as contas<br />
Calendário Títulos de eventos, convida<strong>do</strong>s, locais e notas<br />
Música Músicas (nomes das músicas, artistas e álbuns) e os títulos de podcasts,<br />
vídeos e audiolivros<br />
Mensagens Nomes e texto de mensagens<br />
Notas Texto das notas<br />
Lembretes Títulos<br />
A Busca também inclui os nomes <strong>do</strong>s aplicativos nativos e <strong>do</strong>s aplicativos instala<strong>do</strong>s no iPhone,<br />
portanto, se você tem muitos aplicativos, talvez queira usar a Busca para encontrar e abrir<br />
aplicativos.<br />
Abrir aplicativos com a Busca Digite o nome <strong>do</strong> aplicativo e toque para abri-lo diretamente nos resulta<strong>do</strong>s<br />
da busca.<br />
Use o ajuste Busca <strong>do</strong> Spotlight para especificar qual conteú<strong>do</strong> é busca<strong>do</strong> e a ordem em que os<br />
resulta<strong>do</strong>s são apresenta<strong>do</strong>s. Consulte “Busca <strong>do</strong> Spotlight” na página 176.<br />
30 Capítulo 3 Noções básicas
Controle por Voz<br />
O Controle de Voz permite fazer ligações telefônicas e controlar a reprodução de músicas usan<strong>do</strong><br />
coman<strong>do</strong>s de voz. No iPhone 4S também é possível usar o Siri para controlar o iPhone por voz.<br />
Consulte o Capítulo 4, “Siri,” na página 40.<br />
Nota: O Controle por Voz pode não estar disponível em to<strong>do</strong>s os idiomas. O Controle por Voz não<br />
está disponível no iPhone 4S quan<strong>do</strong> o Siri está ativa<strong>do</strong>.<br />
Para usar o Controle por Voz: Mantenha pressiona<strong>do</strong> o botão Início até que a tela Controle por<br />
Voz apareça e você ouça um bipe. Você pode também manter pressiona<strong>do</strong> o botão central <strong>do</strong>s<br />
fones de ouvi<strong>do</strong> <strong>do</strong> iPhone.<br />
Para obter melhores resulta<strong>do</strong>s:<br />
 Fale no microfone <strong>do</strong> iPhone como se estivesse fazen<strong>do</strong> uma ligação telefônica. Você pode<br />
também usar o microfone de um headset Bluetooth ou de um kit para carro compatível com<br />
Bluetooth.<br />
 Fale de forma clara e natural.<br />
 Diga apenas os coman<strong>do</strong>s, os nomes e os números <strong>do</strong> iPhone. Faça uma breve pausa entre os<br />
coman<strong>do</strong>s.<br />
 Use nomes completos.<br />
Para obter mais informações sobre o Controle por Voz, incluin<strong>do</strong> informações sobre<br />
como usar o Controle por Voz em diferentes idiomas, visite o site support.apple.com/kb/<br />
HT3597?viewlocale=pt_BR.<br />
O Controle por Voz normalmente espera que você fale os coman<strong>do</strong>s no idioma configura<strong>do</strong> para<br />
o iPhone (vá em Ajustes > Geral > Internacional > Idioma). Os ajustes <strong>do</strong> Controle por Voz permitem<br />
alterar o idioma usa<strong>do</strong> para falar os coman<strong>do</strong>s de voz. Alguns idiomas estão disponíveis em<br />
diferentes dialetos ou sotaques.<br />
Para alterar o idioma ou país: Vá em Ajustes > Geral > Internacional > Controle por Voz e toque<br />
no idioma ou país.<br />
O Controle por Voz <strong>do</strong> aplicativo Música está sempre ativa<strong>do</strong>. Para ter uma segurança melhor,<br />
você pode impedir a discagem por voz quan<strong>do</strong> o iPhone estiver bloquea<strong>do</strong>.<br />
Para impedir a discagem por voz quan<strong>do</strong> o iPhone está bloquea<strong>do</strong>: Vá em Ajustes > Geral ><br />
Bloqueio por Código e desative o recurso Discar por Voz. Desbloqueie o iPhone para usar a discagem<br />
por voz.<br />
Capítulo 3 Noções básicas<br />
31
Consulte “Discagem por voz” na página 59 e “Como usar o Siri ou o Controle por Voz com o aplicativo<br />
Música” na página 83.<br />
Notificações<br />
A Central de Notificações exibe to<strong>do</strong>s os alertas em um lugar, incluin<strong>do</strong> alertas sobre:<br />
Â<br />
Â<br />
Â<br />
Â<br />
Â<br />
Â<br />
Â<br />
Â<br />
Ligações perdidas e mensagens de voz<br />
Novos e-mails<br />
Novas mensagens de texto<br />
Lembretes<br />
Eventos <strong>do</strong> calendário<br />
Pedi<strong>do</strong>s de amizade (Game Center)<br />
Tempo<br />
Bolsa<br />
Para exibir a Central de Notificações: Arraste o de<strong>do</strong> para baixo, a partir <strong>do</strong> topo da tela. Role a<br />
lista para ver alertas adicionais.<br />
Os alertas também aparecem na tela bloqueada ou rapidamente no topo da tela, se você estiver<br />
usan<strong>do</strong> o iPhone. Você pode ver to<strong>do</strong>s os alertas atuais na Central de Notificações.<br />
Muitos aplicativos, como o Telefone, Mensagens, Mail, e a App Store exibem um indica<strong>do</strong>r no seu<br />
ícone da tela de Início com um número (para indicar os itens recebi<strong>do</strong>s) ou um ponto de exclamação<br />
(para indicar um problema). Se estes aplicativos estiverem conti<strong>do</strong>s numa pasta, o símbolo<br />
aparece na pasta. Um indica<strong>do</strong>r numera<strong>do</strong> exibe o número total de itens que você não atendeu,<br />
como ligações telefônicas recebidas, mensagens de e-mail, mensagens de texto e atualizações de<br />
aplicativos para transferir. Um indica<strong>do</strong>r com um ponto de exclamação indica um problema com<br />
um aplicativo.<br />
32 Capítulo 3 Noções básicas
Responder a um alerta na Central<br />
de Notificações<br />
Responder a um alerta na tela<br />
bloqueada<br />
Remover os alertas da Central de<br />
Notificações<br />
Toque no alerta.<br />
Passe o de<strong>do</strong> pelo ícone exibi<strong>do</strong> no alerta à direita.<br />
Toque em e depois em Limpar.<br />
Definir opções de notificação Vá em Ajustes > Notificações.<br />
Twitter<br />
Inicie uma sessão na sua conta <strong>do</strong> Twitter (ou crie uma conta nova) em Ajustas para ativar os<br />
Tuítes com anexos nos seguintes aplicativos:<br />
 Câmera ou Fotos – com uma foto<br />
 Safari – com uma página da web<br />
 Mapas – com uma localização<br />
 YouTube – com um vídeo<br />
Para iniciar uma sessão numa conta <strong>do</strong> Twitter (ou criar uma): Abra Ajustes > Twitter. Digite o<br />
nome de usuário e a senha da conta existente, ou toque em Criar Nova Conta.<br />
Nos aplicativos Câmera<br />
ou Fotos, toque no<br />
botão Ação para tuitar<br />
uma foto.<br />
Tuitar uma foto, vídeo ou página<br />
da web<br />
Tuitar uma foto.<br />
Visualize o item, toque em<br />
aparecen<strong>do</strong>, toque na tela.<br />
e depois toque em Tuitar. Se não estiver<br />
Para incluir a sua localização, toque em Adicionar Localização. Os<br />
Serviços de Localização precisam estar ativa<strong>do</strong>s em Ajustes > Serviços de<br />
Localização.<br />
Tuitar uma localização <strong>do</strong>s Mapas Toque na localização, toque em , depois toque em Compartilhar Mapa e,<br />
em seguida, toque em Tuitar.<br />
Adicionar a sua localização atual a<br />
um Tuíte<br />
Adicionar nomes de usuário e fotos<br />
<strong>do</strong> Twitter aos seus contatos<br />
Ativar ou desativar o Twitter nos<br />
aplicativos Fotos ou Safari<br />
Toque em . Os Serviços de Localização precisam estar ativa<strong>do</strong>s em<br />
Ajustes > Serviços de Localização.<br />
Vá em Ajustes > Twitter e toque em Atualizar Contatos.<br />
Vá em Ajustes > Twitter.<br />
Quan<strong>do</strong> você escreve um Tuíte, o número no canto inferior direito da tela mostra o número de<br />
caracteres restantes que podem ser digita<strong>do</strong>s. Observe que os anexos usam parte <strong>do</strong>s 140 caracteres<br />
de um Tuíte.<br />
Capítulo 3 Noções básicas<br />
33
Você também pode instalar e usar o aplicativo <strong>do</strong> Twitter para tuitar, ver a sua linha <strong>do</strong> tempo,<br />
buscar os assuntos <strong>do</strong> momento e muito mais.<br />
Para instalar o aplicativo <strong>do</strong> Twitter: Vá em Ajustes > Twitter e toque em Instalar.<br />
Para saber como usar o aplicativo <strong>do</strong> Twitter, abra o aplicativo, toque no botão Mais (...), toque em<br />
"Contas & Configurações" e depois toque em Manual.<br />
Fones de Ouvi<strong>do</strong> Apple com Controle Remoto e Microfone<br />
Os Fones de Ouvi<strong>do</strong> Apple com Controle Remoto e Microfone incluí<strong>do</strong>s com o iPhone possuem<br />
um microfone, botões de volume e um botão integra<strong>do</strong> que permite atender e finalizar ligações<br />
telefônicas facilmente e controlar a reprodução de áudio e vídeo.<br />
Botão central<br />
Conecte os fones de ouvi<strong>do</strong> para ouvir músicas ou para fazer uma ligação telefônica. Pressione o<br />
botão central para controlar a reprodução das músicas e para atender ou finalizar ligações, mesmo<br />
quan<strong>do</strong> o iPhone estiver bloquea<strong>do</strong>.<br />
Pausar uma música ou vídeo Pressione o botão central. Pressione novamente para retomar a reprodução.<br />
Passar para a música seguinte Pressione o botão central duas vezes rapidamente.<br />
Voltar para a música anterior Pressione o botão central três vezes rapidamente.<br />
Avançar rapidamente Pressione o botão central duas vezes rapidamente e mantenha-o<br />
pressiona<strong>do</strong>.<br />
Retroceder Pressione o botão central três vezes rapidamente e mantenha-o<br />
pressiona<strong>do</strong>.<br />
Ajustar o volume Pressione o botão + ou –.<br />
Atender uma ligação Pressione o botão central.<br />
Finalizar a ligação atual Pressione o botão central.<br />
Recusar uma ligação Mantenha o botão central pressiona<strong>do</strong> por cerca de <strong>do</strong>is segun<strong>do</strong>s e depois<br />
solte-o. Dois bipes suaves confirmarão que a ligação foi recusada.<br />
Alternar para uma nova ligação ou<br />
uma ligação em espera e colocar a<br />
ligação atual em espera<br />
Alternar para uma nova ligação ou<br />
uma ligação em espera e finalizar a<br />
ligação atual<br />
Pressione o botão central. Pressione novamente para voltar para a primeira<br />
ligação.<br />
Mantenha o botão central pressiona<strong>do</strong> por cerca de <strong>do</strong>is segun<strong>do</strong>s e<br />
depois solte-o. Dois bipes suaves confirmarão que a primeira ligação foi<br />
encerrada.<br />
Usar o Siri ou o Controle por Voz Mantenha pressiona<strong>do</strong> o botão central. Consulte o Capítulo 4, “Siri,” na página<br />
40 ou “Controle por Voz” na página 31.<br />
Se você receber uma ligação quan<strong>do</strong> os fones de ouvi<strong>do</strong> estiverem conecta<strong>do</strong>s, poderá ouvir o<br />
toque tanto através <strong>do</strong> alto-falante <strong>do</strong> iPhone quanto através <strong>do</strong>s fones de ouvi<strong>do</strong>.<br />
34 Capítulo 3 Noções básicas
AirPlay<br />
Você pode transmitir músicas, fotos e vídeos sem fio para a sua HDTV usan<strong>do</strong> o AirPlay e o<br />
Apple TV. Você também pode usar o AirPlay para transmitir áudio para uma estação base Airport<br />
Express. Outros receptores compatíveis com AirPlay são disponibiliza<strong>do</strong>s por outras marcas. Visite<br />
a Apple Store on-line para obter mais informações.<br />
Para transmitir conteú<strong>do</strong> para um dispositivo compatível com o AirPlay: Inicie o vídeo, a apresentação<br />
de slides ou a música, toque em e escolha o dispositivo AirPlay. Quan<strong>do</strong> a transmissão<br />
começar, você poderá sair <strong>do</strong> aplicativo que está reproduzin<strong>do</strong> o conteú<strong>do</strong>.<br />
O iPhone e o dispositivo compatível com AirPlay devem estar na mesma rede Wi-Fi.<br />
Acessar rapidamente o controle <strong>do</strong><br />
AirPlay<br />
Alternar a saída <strong>do</strong> AirPlay de volta<br />
para o iPhone<br />
Quan<strong>do</strong> a tela estiver ligada, pressione duas vezes o botão Início e role<br />
para a esquerda até o final da barra de multitarefas.<br />
Toque em e escolha iPhone.<br />
No iPhone 4S é possível exibir a tela <strong>do</strong> iPhone em um televisor com o Apple TV. Tu<strong>do</strong> o que aparece<br />
na tela <strong>do</strong> iPhone é exibi<strong>do</strong> na TV.<br />
Para exibir a tela <strong>do</strong> iPhone em uma TV: Toque em na extremidade esquerda da barra de<br />
multitarefas, escolha um Apple TV e toque no botão que aparece.<br />
Uma barra azul aparecerá no topo <strong>do</strong> iPhone 4S quan<strong>do</strong> esse recurso estiver ativa<strong>do</strong>. Também é<br />
possível exibir a tela <strong>do</strong> iPhone em uma TV usan<strong>do</strong> um cabo. Consulte “Como assistir vídeos em<br />
uma TV” na página 136.<br />
Dispositivos Bluetooth<br />
Você pode usar o iPhone com o tecla<strong>do</strong> Apple Wireless Keyboard e outros dispositivos Bluetooth,<br />
tais como headsets Bluetooth, kits para carro e fones de ouvi<strong>do</strong> estéreo. Os fones de ouvi<strong>do</strong><br />
Bluetooth de outras marcas talvez sejam compatíveis com os controles de volume e reprodução.<br />
Consulte a <strong>do</strong>cumentação fornecida com seu dispositivo Bluetooth. Para obter os perfis Bluetooth<br />
compatíveis, visite o site support.apple.com/kb/HT3647?viewlocale=pt_BR.<br />
Como emparelhar um dispositivo Bluetooth com o iPhone<br />
ADVERTÊNCIA: Para obter informações importantes sobre como evitar a perda de audição e<br />
como dirigir com segurança, consulte o Manual de Informações Importantes <strong>do</strong> Produto no site<br />
http://support.apple.com/pt_BR/<strong>manual</strong>s/<strong>iphone</strong>/.<br />
Antes de poder usar um dispositivo Bluetooth com o iPhone, primeiro é preciso emparelhá-los.<br />
Para emparelhar um headset, kit para carro ou outro dispositivo Bluetooth com o iPhone:<br />
1 Siga as instruções que acompanham o dispositivo para torná-lo visível ou configure-o para que<br />
busque outros dispositivos Bluetooth.<br />
2 Vá em Ajustes > Geral > Bluetooth e ative a opção Bluetooth.<br />
3 Escolha o dispositivo no iPhone e digite o respectivo código de acesso ou número PIN. Consulte<br />
as instruções sobre o código de acesso ou PIN que acompanham o dispositivo.<br />
Depois de emparelhar um dispositivo Bluetooth para que funcione com o iPhone, você deve fazer<br />
uma conexão para que o iPhone use o dispositivo para fazer ligações. Consulte a <strong>do</strong>cumentação<br />
que acompanha o dispositivo.<br />
Capítulo 3 Noções básicas<br />
35
Quan<strong>do</strong> o iPhone está conecta<strong>do</strong> a um headset ou kit para carro Bluetooth, as ligações realizadas<br />
são roteadas através <strong>do</strong> dispositivo. As ligações recebidas são roteadas através <strong>do</strong> dispositivo se<br />
você atender usan<strong>do</strong> o dispositivo, e através <strong>do</strong> iPhone se você atender usan<strong>do</strong> o iPhone.<br />
Para emparelhar um tecla<strong>do</strong> Apple Wireless Keyboard com o iPhone:<br />
1 Vá em Ajustes > Geral > Bluetooth e ative a opção Bluetooth.<br />
2 Pressione o botão de força <strong>do</strong> Apple Wireless Keyboard para ativá-lo.<br />
3 No iPhone, selecione o tecla<strong>do</strong> na lista Dispositivos.<br />
4 Digite o código de acesso no tecla<strong>do</strong> conforme instruí<strong>do</strong> e pressione Retorno.<br />
Nota: Você pode emparelhar apenas um tecla<strong>do</strong> Apple Wireless Keyboard de cada vez com o<br />
iPhone. Para emparelhar um tecla<strong>do</strong> diferente, primeiro você deve desemparelhar o atual.<br />
Para obter mais informações, consulte “Como usar um tecla<strong>do</strong> Apple Wireless Keyboard” na<br />
página 28.<br />
Esta<strong>do</strong> <strong>do</strong> Bluetooth<br />
O ícone <strong>do</strong> Bluetooth aparece na barra de esta<strong>do</strong> <strong>do</strong> iPhone, situada na parte superior da tela:<br />
 ou : O Bluetooth está ativa<strong>do</strong> e emparelha<strong>do</strong> com um dispositivo. (A cor depende da cor<br />
atual da barra de esta<strong>do</strong>.)<br />
 : O Bluetooth está ativa<strong>do</strong> e emparelha<strong>do</strong> com um dispositivo, mas o dispositivo está fora de<br />
alcance ou desativa<strong>do</strong>.<br />
 Sem ícone Bluetooth: O Bluetooth está desativa<strong>do</strong> ou não está emparelha<strong>do</strong> com um<br />
dispositivo.<br />
Como desemparelhar um dispositivo Bluetooth <strong>do</strong> iPhone<br />
Você pode desemparelhar um dispositivo Bluetooth se não quiser mais usá-lo com o iPhone.<br />
Para desemparelhar um dispositivo Bluetooth:<br />
1 Vá em Ajustes > Geral > Bluetooth e ative a opção Bluetooth.<br />
2 Toque em ao la<strong>do</strong> <strong>do</strong> nome <strong>do</strong> dispositivo e, em seguida, toque em "Esquecer este<br />
Dispositivo".<br />
Bateria<br />
O iPhone possui uma bateria interna recarregável.<br />
Como carregar a bateria<br />
ADVERTÊNCIA: Para obter informações de segurança importantes sobre como carregar o iPhone,<br />
consulte o Manual de Informações Importantes <strong>do</strong> Produto no site support.apple.com/pt_BR/<br />
<strong>manual</strong>s/<strong>iphone</strong>/.<br />
O ícone da bateria no canto superior direito mostra o nível ou o esta<strong>do</strong> de carregamento da bateria.<br />
Você também pode exibir a porcentagem da carga da bateria. Vá em Ajustes > Geral > Uso e<br />
ative o ajuste Uso da Bateria.<br />
Carregan<strong>do</strong> Carrega<strong>do</strong><br />
36 Capítulo 3 Noções básicas
Para carregar a bateria: Conecte o iPhone a uma tomada usan<strong>do</strong> o Cabo de Conector Dock a<br />
USB e o adapta<strong>do</strong>r de alimentação USB.<br />
Nota: Conectar o iPhone a uma tomada pode iniciar um backup <strong>do</strong> iCloud ou a sincronização<br />
sem fio <strong>do</strong> iTunes. Consulte “Como fazer um backup <strong>do</strong> iPhone” na página 185 e “Como sincronizar<br />
com o iTunes” na página 18.<br />
Para carregar a bateria e sincronizar o iPhone: Conecte o iPhone ao computa<strong>do</strong>r usan<strong>do</strong> o Cabo<br />
de Conector Dock a USB incluí<strong>do</strong>. Ou conecte o iPhone ao computa<strong>do</strong>r usan<strong>do</strong> o cabo incluí<strong>do</strong> e<br />
o Dock, disponível separadamente.<br />
A menos que o seu tecla<strong>do</strong> possua uma porta USB 2.0 de alta potência, você deve conectar o<br />
iPhone a uma porta USB 2.0 <strong>do</strong> computa<strong>do</strong>r.<br />
Importante: Se o iPhone estiver conecta<strong>do</strong> a um computa<strong>do</strong>r desliga<strong>do</strong>, em repouso ou em espera,<br />
talvez a bateria <strong>do</strong> iPhone se esgote em vez de carregar.<br />
Se você carregar a bateria enquanto estiver sincronizan<strong>do</strong> ou usan<strong>do</strong> o iPhone, ela poderá demorar<br />
mais para carregar.<br />
Importante: Se a carga da bateria <strong>do</strong> iPhone estiver muito baixa, ele pode exibir uma das seguintes<br />
imagens, indican<strong>do</strong> que o iPhone precisa ser carrega<strong>do</strong> por até dez minutos antes que você<br />
possa usá-lo. Se a carga da bateria <strong>do</strong> iPhone estiver extremamente baixa, a tela poderá ficar em<br />
branco por até <strong>do</strong>is minutos antes que uma das imagens indican<strong>do</strong> pouca bateria apareça.<br />
ou<br />
Como maximizar a autonomia da bateria<br />
O iPhone usa baterias de íon de lítio. Para saber mais sobre como maximizar a duração da bateria<br />
<strong>do</strong> iPhone, visite www.apple.com/br/batteries.<br />
Capítulo 3 Noções básicas<br />
37
Como trocar a bateria<br />
As baterias recarregáveis possuem um número limita<strong>do</strong> de ciclos de carregamento e talvez necessitem<br />
ser trocadas com o passar <strong>do</strong> tempo. A bateria <strong>do</strong> iPhone não pode ser substituída pelo<br />
usuário. Ela só pode ser substituída por um prove<strong>do</strong>r de serviço autoriza<strong>do</strong>. Para obter mais informações,<br />
visite o site www.apple.com/br/batteries/replacements.html.<br />
Recursos de segurança<br />
Os recursos de segurança ajudam a proteger as informações <strong>do</strong> iPhone, impedin<strong>do</strong> que sejam<br />
acessadas por outras pessoas.<br />
Códigos de acesso e proteção de da<strong>do</strong>s<br />
Você pode definir um código de acesso que deverá ser digita<strong>do</strong> sempre que o iPhone for ativa<strong>do</strong><br />
ou sair <strong>do</strong> repouso.<br />
Para definir um código: Vá em Ajustes > Geral> Bloqueio por Código e digite um código de 4<br />
dígitos. Digite o código novamente para verificá-lo. O iPhone então exigirá que o código seja digita<strong>do</strong><br />
para desbloqueá-lo ou para exibir os ajustes <strong>do</strong> bloqueio por código.<br />
A definição de um código de acesso ativa a proteção de da<strong>do</strong>s. A proteção de da<strong>do</strong>s usa seu código<br />
de acesso como chave para criptografar mensagens de e-mail e seus anexos armazena<strong>do</strong>s no<br />
iPhone. (A proteção de da<strong>do</strong>s também pode ser usada por alguns aplicativos disponíveis na App<br />
Store). Um aviso na parte inferior da tela Bloqueio por Código, em Ajustes, mostra quan<strong>do</strong> a proteção<br />
de da<strong>do</strong>s está ativada.<br />
Para aumentar a segurança <strong>do</strong> iPhone, desative o Código Simples e use um código mais longo,<br />
combinan<strong>do</strong> números, letras, pontuação e caracteres especiais. Consulte “Bloqueio por Código” na<br />
página 176.<br />
Importante: Em um iPhone 3GS sem o iOS 4 ou posterior, você também deve restaurar o software<br />
iOS para ativar a proteção de da<strong>do</strong>s. Consulte “Como atualizar e restaurar o software <strong>do</strong> iPhone” na<br />
página 187.<br />
Para impedir a discagem por voz quan<strong>do</strong> o iPhone está bloquea<strong>do</strong>: Vá em Ajustes > Geral ><br />
Bloqueio por Código e desative o recurso Discar por Voz. Desbloqueie o iPhone para usar a discagem<br />
por voz.<br />
Buscar iPhone<br />
O aplicativo gratuito "Buscar iPhone" o ajuda a localizar e proteger o seu iPhone usan<strong>do</strong> outro<br />
iPhone, iPad ou iPod touch, ou usan<strong>do</strong> um navega<strong>do</strong>r da web num Mac ou PC com uma sessão<br />
iniciada em www.icloud.com ou em www.me.com.<br />
O aplicativo Buscar iPhone inclui:<br />
 Localizar em um mapa: Visualize a localização aproximada <strong>do</strong> seu iPhone em um mapa em<br />
tela cheia.<br />
 Enviar uma Mensagem ou Reproduzir um Som: Permite escrever uma mensagem que vai<br />
aparecer na tela <strong>do</strong> seu iPhone ou reproduzir um som com volume total por <strong>do</strong>is minutos, até<br />
mesmo se o botão Toque/Silencioso estiver defini<strong>do</strong> para silencioso.<br />
 Bloqueio de Código Remoto: Permite bloquear remotamente seu iPhone e criar um código de<br />
acesso de 4 dígitos, caso você não tenha defini<strong>do</strong> um anteriormente.<br />
 Limpeza Remota: Permite que você apague todas as mídias e da<strong>do</strong>s <strong>do</strong> iPhone, restauran<strong>do</strong>-o<br />
aos ajustes de fábrica.<br />
38 Capítulo 3 Noções básicas
Importante: Antes de poder usar esses recursos, o recurso Buscar iPhone deve ser ativa<strong>do</strong> nos<br />
ajustes <strong>do</strong> iCloud ou <strong>do</strong> MobileMe no iPhone. O recurso Buscar iPhone só pode ser ativa<strong>do</strong> em<br />
uma conta.<br />
Ativar o recurso Buscar iPhone<br />
usan<strong>do</strong> o iCloud<br />
Ativar o recurso Buscar iPhone<br />
usan<strong>do</strong> o MobileMe<br />
Vá em Ajustes > iCloud e ative o recurso Buscar iPhone.<br />
Vá em Ajustes > Mail, Contatos, Calendários, toque na sua conta <strong>do</strong><br />
MobileMe e ative o recurso Buscar iPhone.<br />
Consulte “iCloud” na página 17 ou “Como configurar contas de e-mail e outras contas” na<br />
página 16.<br />
Como limpar o iPhone<br />
Limpe o iPhone imediatamente se ele entrar em contato com qualquer contaminante que possa<br />
manchar, como tintas, corantes, maquiagens, sujeira, alimentos, óleos ou loções. Para limpar o<br />
iPhone, desconecte to<strong>do</strong>s os cabos e desligue o iPhone (mantenha pressiona<strong>do</strong> o botão Ativar/<br />
Desativar e, em seguida, deslize o controle na tela). Use um pano macio, levemente umedeci<strong>do</strong> e<br />
sem fiapos. Evite a entrada de umidade nas aberturas. Não use limpa<strong>do</strong>res de vidro, limpa<strong>do</strong>res<br />
caseiros, ar comprimi<strong>do</strong>, sprays em aerosol, solventes, álcool, amônia ou produtos abrasivos para<br />
limpar o iPhone. A tampa frontal <strong>do</strong> iPhone 3GS e as tampas frontal e traseira <strong>do</strong> iPhone 4S e <strong>do</strong><br />
iPhone 4 são feitas de vidro e possuem uma camada oleofóbica. Para limpar estas superfícies,<br />
simplesmente passe um pano suave e sem fiapos. A capacidade de repelir o óleo dessa camada<br />
diminuirá com o tempo e com o uso normal. Esfregar a tela com material abrasivo diminuirá sua<br />
eficácia e poderá arranhar o vidro.<br />
Para obter mais informações sobre como utilizar o iPhone, consulte o Manual de Informações<br />
Importantes <strong>do</strong> Produto iPhone no site support.apple.com/pt_BR/<strong>manual</strong>s/<strong>iphone</strong>/.<br />
Como reiniciar ou redefinir o iPhone<br />
Se algo não estiver funcionan<strong>do</strong> bem, tente reiniciar o iPhone, forçar o encerramento de um aplicativo<br />
ou redefinir o iPhone.<br />
Para reiniciar o iPhone: Pressione e mantenha pressiona<strong>do</strong> o botão Ativar/Desativar até que<br />
apareça o controle deslizante vermelho. Deslize o de<strong>do</strong> pelo controle para desligar o iPhone. Para<br />
ligar novamente o iPhone, mantenha pressiona<strong>do</strong> o botão Ativar/Desativar até que o logotipo da<br />
Apple apareça.<br />
Se não conseguir desligar o iPhone ou se o problema continuar, talvez você precise redefinir o<br />
iPhone. A redefinição só deve ser feita se você desligou e ligou novamente o iPhone e isso não<br />
solucionou o problema.<br />
Para forçar o encerramento de um aplicativo: Mantenha pressiona<strong>do</strong> o botão Ativar/Desativar<br />
por alguns segun<strong>do</strong>s até que um controle deslizante vermelho apareça e, em seguida, pressione o<br />
botão Início até que o aplicativo seja encerra<strong>do</strong>.<br />
Você também pode forçar o encerramento de um aplicativo removen<strong>do</strong>-o da lista de multitarefas.<br />
Consulte “Como abrir e alternar aplicativos” na página 20.<br />
Para redefinir o iPhone: Mantenha os botões Ativar/Desativar e Início pressiona<strong>do</strong>s ao mesmo<br />
tempo por pelo menos dez segun<strong>do</strong>s, até que o logotipo da Apple apareça.<br />
Para obter mais sugestões sobre solução de problemas, consulte Apêndice B, “Suporte e outras<br />
informações,” na página 185.<br />
Capítulo 3 Noções básicas<br />
39
40<br />
Siri 4<br />
O que é o Siri?<br />
O Siri é um assistente pessoal inteligente que ajuda você a fazer algumas coisas usan<strong>do</strong> apenas a<br />
sua voz. O Siri entende a fala normal, por isso você não tem que aprender coman<strong>do</strong>s específicos<br />
ou lembrar-se de palavras-chave. Você pode pedir coisas de diferentes maneiras. Por exemplo,<br />
você pode dizer “Set the alarm for 6:30 a.m.” ou “Wake me at 6:30 in the morning.” O Siri entenderá<br />
as duas formas.<br />
O Siri permite que você escreva e envie mensagens, marque reuniões, realize ligações, obtenha<br />
itinerários, defina um lembrete, busque na web e muito, muito mais! Basta falar de forma natural.<br />
O Siri entende o que você diz e sabe o que você quer dizer. O Siri relê para que você saiba que ele<br />
ouviu o que você disse e pergunta, caso necessite um esclarecimento ou informações adicionais. É<br />
quase igual a ter uma conversa com uma pessoa.<br />
Por exemplo, pergunte “Any good burger joints around here?” e o Siri pode responder “I found a<br />
number of burger restaurants near you.” Se você diz “Hmm. How about tacos,” o Siri se lembra que<br />
você acaba de perguntar sobre restaurantes e procura os restaurantes mexicanos da vizinhança.<br />
Além da potência de processamento interno <strong>do</strong> iPhone, o Siri utiliza as centrais de da<strong>do</strong>s da<br />
Apple para entender o que você disse e devolver uma resposta rapidamente. O Siri também utiliza<br />
as informações <strong>do</strong>s seus contatos, da biblioteca musical, <strong>do</strong>s calendários, <strong>do</strong>s lembretes e assim<br />
por diante para saber sobre o que você está falan<strong>do</strong>.<br />
O Siri funciona com a maioria <strong>do</strong>s aplicativos integra<strong>do</strong>s <strong>do</strong> iPhone 4S e é inteligente o suficiente<br />
para descobrir qual aplicativo deve usar para um pedi<strong>do</strong>. O Siri também utiliza os Serviços de<br />
Localização e Busca para ajudá-lo com os seus pedi<strong>do</strong>s.<br />
Há tantas coisas que você pode pedir ao Siri! Aqui estão alguns exemplos, para iniciantes:<br />
 Call Joe<br />
 Set the timer for 30 minutes<br />
 How far to the nearest Apple store?<br />
 Is it going to rain tomorrow?<br />
Nota: O Siri está disponível somente no iPhone 4S e requer acesso à Internet através de uma<br />
conexão Wi-Fi ou celular. Talvez o Siri não esteja disponível em to<strong>do</strong>s os idiomas ou regiões, e os<br />
recursos podem variar de acor<strong>do</strong> com a região. Podem ser cobradas taxas sobre da<strong>do</strong>s celulares.<br />
Como usar o Siri<br />
Como iniciar o Siri<br />
O Siri é inicia<strong>do</strong> ao pressionar um botão.<br />
Para iniciar o Siri: Pressione o botão Início até que o Siri apareça.
Você ouvirá <strong>do</strong>is bipes rápi<strong>do</strong>s e verá a frase “What can I help you with?” na tela.<br />
Comece a falar. O ícone <strong>do</strong> microfone se ilumina para que você saiba que o Siri está escutan<strong>do</strong> o<br />
que você fala. Depois de começar um diálogo com o Siri, toque no ícone <strong>do</strong> microfone para falar<br />
com ele novamente.<br />
O Siri espera que você pare de falar, mas você também pode tocar no ícone <strong>do</strong> microfone para<br />
dizer ao Siri que terminou. Isso é útil quan<strong>do</strong> existe muito ruí<strong>do</strong> de fun<strong>do</strong>. Também pode acelerar<br />
sua conversa com o Siri, já que ele não tem que esperar pela sua pausa.<br />
Quan<strong>do</strong> você terminar de falar, o Siri mostra que ele ouviu e fornece uma resposta. O Siri sempre<br />
inclui informações adicionais relacionadas que podem ser úteis. Se as informações estão relacionadas<br />
a um aplicativo (por exemplo, uma mensagem de texto que você escreveu ou uma localização<br />
que você solicitou) basta tocar na tela para abrir o aplicativo para obter mais detalhes e ações<br />
adicionais.<br />
O que o Siri ouviu<br />
Resposta <strong>do</strong> Siri<br />
Informações relacionadas<br />
– toque para abrir o<br />
aplicativo.<br />
Toque para falar com<br />
o Siri.<br />
O Siri pode lhe perguntar se você necessita mais informações para completar um pedi<strong>do</strong>. Por<br />
exemplo, diga ao Siri para “Remind me to call mom” e talvez o Siri pergunte “What time would you<br />
like me to remind you?” Não se preocupe em ter que dizer ao Siri tu<strong>do</strong> de uma vez. Ele lhe perguntará<br />
os detalhes necessários.<br />
Você pode começar a falar com o Siri colocan<strong>do</strong> o iPhone no seu ouvi<strong>do</strong>, como quan<strong>do</strong> realiza<br />
uma ligação. Se a tela não estivar ativada, primeiro pressione o botão Ligar/Desligar ou Início. Você<br />
ouvirá <strong>do</strong>is bipes rápi<strong>do</strong>s para indicar que o Siri está ouvin<strong>do</strong>. Em seguida, comece a falar.<br />
Capítulo 4 Siri<br />
41
Se o Siri não responder quan<strong>do</strong> você colocar o iPhone no seu ouvi<strong>do</strong>, comece com a tela virada<br />
para você e sua mão giran<strong>do</strong> para cima.<br />
Cancelar um pedi<strong>do</strong> Diga "cancel," toque em ou pressione o botão Início .<br />
Interromper uma ligação telefônica<br />
iniciada com o Siri<br />
Antes que o aplicativo Telefone seja aberto, pressione o botão Início . Se<br />
o Telefone já estiver aberto, toque em Finalizar.<br />
Fale com o Siri sobre você<br />
Quanto mais o Siri souber de você, mais ele pode utilizar suas informações para ajudá-lo. O Siri<br />
obtém suas informações <strong>do</strong> seu cartão de informações pessoais (“Meus Da<strong>do</strong>s”) em Contatos.<br />
Para dizer ao Siri quem é você: Toque em Ajustes > Geral > Meus Da<strong>do</strong>s e toque no seu nome.<br />
42 Capítulo 4 Siri<br />
Coloque o endereço da sua casa e <strong>do</strong> seu trabalho no seu cartão, assim poderá dizer frases como<br />
"How <strong>do</strong> I get home?" e "Remind me to call Bob when I get to work".<br />
O Siri também deseja conhecer as pessoas importantes da sua vida, por isso especifique as relações<br />
de parentesco no seu cartão de informações pessoais. O Siri pode configurar essas relações<br />
para você. Por exemplo, na primeira vez que você diz ao Siri que ligue para a sua irmã, o Siri perguntará<br />
quem é a sua irmã (caso ainda não possua essa informação no seu cartão). O Siri adiciona<br />
essa relação de parentesco ao seu cartão de informações pessoais para não ter que perguntar da<br />
próxima vez.<br />
Crie cartões nos Contatos para todas as suas relações de parentesco importantes e inclua informações<br />
como os números de telefone, e-mails, endereços de casa e <strong>do</strong> trabalho e apeli<strong>do</strong>s que<br />
gostaria de utilizar.
Guia da tela<br />
O Siri utiliza a tela para lhe dar exemplos das frases que você poderia dizer. Pergunte ao Siri “what<br />
can you <strong>do</strong>” ou toque em quan<strong>do</strong> o Siri aparecer pela primeira vez.<br />
Siri mãos livres<br />
Você pode usar o Siri com os Fones de ouvi<strong>do</strong> com Controle Remoto e Microfone da Apple que<br />
acompanham o seu iPhone ou com outros fones de ouvi<strong>do</strong> e headsets Bluetooth.<br />
Para falar com o Siri usan<strong>do</strong> fones de ouvi<strong>do</strong>: Mantenha pressiona<strong>do</strong> o botão central.<br />
Para falar com o Siri usan<strong>do</strong> um headset Bluetooth: Mantenha pressiona<strong>do</strong> o botão ligar.<br />
Para continuar uma conversa com o Siri, mantenha pressiona<strong>do</strong> o botão cada vez que quiser falar.<br />
Quan<strong>do</strong> você utiliza fones de ouvi<strong>do</strong> ou um headset, o Siri fala suas respostas para você. O Siri relê<br />
as mensagens de texto e os e-mails que você ditou antes de enviá-los. Assim você pode alterar a<br />
mensagem, se desejar. O Siri também relê os assuntos <strong>do</strong>s lembretes antes de criá-los.<br />
Contexto<br />
O Siri presta atenção ao lugar onde você está e no que você está fazen<strong>do</strong>, assim ele entende o<br />
contexto. Se você acaba de receber uma mensagem de texto de Beto, diga apenas “Reply” e o Siri<br />
sabe que deve enviar uma mensagem a Beto. Diga “Call him” e o Siri sabe que deve ligar para o<br />
Beto. O Siri sempre permite que você saiba o que ele está prestes a fazer.<br />
Como definir as opções <strong>do</strong> Siri<br />
Para ativar ou desativar o Siri: Toque em Ajustes > Geral > Siri.<br />
Nota: A desativação <strong>do</strong> Siri redefine o Siri e ele esquece o que havia aprendi<strong>do</strong> sobre a sua voz.<br />
Para definir as opções <strong>do</strong> Siri: Toque em Ajustes > Geral > Siri.<br />
Idioma: Selecione o idioma que deseja usar com o Siri<br />
Retorno de Voz: Por padrão, o Siri fala as respostas somente quan<strong>do</strong> você mantém o iPhone no<br />
ouvi<strong>do</strong> ou quan<strong>do</strong> utiliza o Siri com fones de ouvi<strong>do</strong> ou com um headset. Se você quiser que o<br />
Siri sempre fale as respostas dele, ajuste esta opção para Sempre.<br />
Meus Da<strong>do</strong>s: Permita que o Siri saiba qual cartão <strong>do</strong>s Contatos contém suas informações pessoais.<br />
Consulte “Fale com o Siri sobre você” na página 42.<br />
Eleve para Falar: Fale com o Siri colocan<strong>do</strong> o iPhone no seu ouvi<strong>do</strong> quan<strong>do</strong> a tela estiver ativada.<br />
Permitir ou impedir o acesso ao Siri quan<strong>do</strong> o iPhone estiver bloquea<strong>do</strong> por um código: Toque<br />
em Ajustes > Geral > Bloqueio por Código.<br />
Você também pode desativar o Siri ativan<strong>do</strong> as restrições. Consulte “Restrições” na página 177.<br />
Capítulo 4 Siri<br />
43
Serviços de Localização<br />
Como o Siri conhece localizações como “current”, “home” e “work” ele pode recordá-lo de determinadas<br />
tarefas quan<strong>do</strong> você sai de um local ou quan<strong>do</strong> chega a um local. Diga ao Siri “Remind me<br />
to call my wife when I leave the office” e o Siri realizará a tarefa.<br />
As informações de localização não são rastreadas ou guardadas fora <strong>do</strong> telefone. Você ainda pode<br />
utilizar o Siri se desativar os Serviços de Localização, porém o Siri não poderá fazer nada que requeira<br />
informações de localização.<br />
Para desativar os Serviços de Localização para o Siri: Toque em Ajustes > Serviços de<br />
Localização.<br />
Acessibilidade<br />
O Siri está acessível a usuários cegos e com deficiências visuais através <strong>do</strong> VoiceOver, o leitor de<br />
tela integra<strong>do</strong> ao iOS. O VoiceOver descreve em voz alta o que está na tela (incluin<strong>do</strong> qualquer<br />
texto de resposta <strong>do</strong> Siri) assim você pode utilizar o iPhone sem vê-lo.<br />
Para ativar o VoiceOver: Toque em Ajustes > Acessibilidade.<br />
Ao ativar o VoiceOver até suas notificações serão lidas em voz alta para você. Para obter mais informações,<br />
consulte “VoiceOver” na página 153.<br />
Como corrigir o Siri<br />
Caso o Siri esteja ten<strong>do</strong> problemas<br />
Às vezes, o Siri pode ter dificuldades para entender você. Ambientes com muito ruí<strong>do</strong>, por exemplo,<br />
podem fazer com que seja difícil que o Siri ouça o que você está dizen<strong>do</strong>. Se você fala com<br />
sotaque, talvez o Siri demore um pouco para se acostumar à sua voz. Se o Siri não entender corretamente<br />
o que foi dito, você pode fazer correções.<br />
O Siri mostra o que ele ouviu, juntamente com a resposta oferecida.<br />
Para corrigir o que o Siri ouviu: Toque no balão que mostra o que o Siri ouviu. Digite para editar<br />
o pedi<strong>do</strong> ou toque em no tecla<strong>do</strong> para ditar.<br />
Para obter informações sobre como usar o dita<strong>do</strong>, consulte “Dita<strong>do</strong>” na página 56.<br />
Caso parte <strong>do</strong> texto esteja sublinhada em azul, toque nela e o Siri sugerirá algumas alternativas.<br />
Toque em uma das sugestões ou substitua o texto digitan<strong>do</strong> ou ditan<strong>do</strong>.<br />
Para corrigir o Siri por voz: Toque em e depois fale novamente ou esclareça o seu pedi<strong>do</strong>. Por<br />
exemplo, "I meant Boston".<br />
Quan<strong>do</strong> estiver corrigin<strong>do</strong> o Siri, não diga o que você não quer, somente diga ao Siri o que você<br />
realmente deseja.<br />
Para corrigir um e-mail ou uma mensagem de texto: Quan<strong>do</strong> o Siri pergunta se você deseja enviar<br />
a mensagem, diga algo <strong>do</strong> tipo:<br />
"Change it to: Call me tomorrow."<br />
"Add: See you there question mark."<br />
"No, send it to Bob."<br />
"No." (para conservar a mensagem sem enviá-la)<br />
"Cancel."<br />
Para que o Siri leia a mensagem para você, diga “Read it back to me” ou “Read me the message.”<br />
Se a mensagem estiver correta, você algo como "Yes, send it".<br />
Consulte “Mail” na página 51 and “Mensagens” na página 46.<br />
44 Capítulo 4 Siri
Como o Siri aprende<br />
O Siri funciona desde o início sem configuração e fica melhor com o passar <strong>do</strong> tempo. O Siri<br />
aprende sua forma de falar e outras características da sua voz e categoriza a sua voz em um <strong>do</strong>s<br />
dialetos ou sotaques que ele entende. Quantas mais pessoas utilizem o Siri e conforme ele estiver<br />
exposto a mais variações de linguagem, o reconhecimento melhorará e o Siri funcionará ainda<br />
melhor.<br />
Ambientes com ruí<strong>do</strong><br />
Em um ambiente rui<strong>do</strong>so, mantenha o iPhone perto da sua boca, mas não fale diretamente no<br />
limite inferior. Continue falan<strong>do</strong> de forma clara e natural. Toque em quan<strong>do</strong> terminar de falar.<br />
Você também pode tentar segurar o iPhone no seu ouvi<strong>do</strong> para falar com o Siri.<br />
Conexão de rede<br />
O Siri pode avisar você de que está ten<strong>do</strong> problemas para conectar-se à rede. Como o Siri depende<br />
<strong>do</strong>s servi<strong>do</strong>res da Apple para o reconhecimento de voz e para outros serviços, você precisa ter<br />
uma boa conexão celular 3G ou 4G ou Wi-Fi à Internet.<br />
Siri e aplicativos<br />
O Siri funciona com a maioria <strong>do</strong>s aplicativos integra<strong>do</strong>s <strong>do</strong> iPhone 4S e utiliza os aplicativos que<br />
necessita para ajudá-lo com os seus pedi<strong>do</strong>s. O Siri sabe quan<strong>do</strong> você está utilizan<strong>do</strong> um aplicativo,<br />
assim você pode se referir a elementos da tela. Por exemplo, quan<strong>do</strong> estiver len<strong>do</strong> uma mensagem<br />
no Mail, você pode dizer "Reply, I like it".<br />
Telefone<br />
Utilize o Siri para realizar uma ligação telefônica ou para iniciar uma ligação <strong>do</strong> FaceTime. Você<br />
pode fazer referência à sua família, amigos e sócios nos Contatos ou pode dizer qual número de<br />
telefone usar.<br />
Por exemplo:<br />
 Call Jennifer Wright mobile<br />
 Call Susan on her work phone<br />
 Call 408 555 1212<br />
 Call home<br />
 FaceTime Lisa<br />
Capítulo 4 Siri<br />
45
Ao dizer o nome e o sobrenome você facilita a identificação da pessoa para a qual deseja ligar,<br />
mas você pode dizer apenas um ou outro e deixar que o Siri entenda. O Siri primeiro verifica seus<br />
Favoritos e, se uma coincidência for encontrada, ele liga para esse número. Depois, o Siri verifica<br />
to<strong>do</strong>s os seus contatos. Se houver mais de uma pessoa com o mesmo nome, o Siri perguntará<br />
para qual nome você deseja ligar. O Siri também pergunta qual número de telefone usar, se houver<br />
mais de um número na lista.<br />
Você também pode pedir ao Siri que ligue para uma empresa <strong>do</strong>s seus contatos.<br />
Para que o Siri saiba a quem você está se referin<strong>do</strong> quan<strong>do</strong> você solicita que ele realize uma ligação,<br />
certifique-se de apresentar-se para o Siri. Consulte “Fale com o Siri sobre você” na página 42.<br />
Interromper uma ligação telefônica<br />
iniciada com o Siri<br />
Antes que o aplicativo Telefone seja aberto, pressione o botão Início . Se a<br />
ligação telefônica estiver em andamento, toque em Finalizar.<br />
Música<br />
Peça ao Siri que reproduza uma música, um álbum ou uma lista. Coloque a reprodução em pausa<br />
e depois retome-a. Defina o ambiente perguntan<strong>do</strong> por um determina<strong>do</strong> tipo de música.<br />
Ou diga apenas “Play” e permita que o Siri escolha para você. Caso não reconheça a música, pergunte<br />
ao Siri “What’s playing?”<br />
Estas são algumas das formas através das quais você pode reproduzir músicas no Siri:<br />
 Play The Light of the Sun<br />
 Play Trouble<br />
 Play Taking Back Sunday shuffled<br />
 Play Alicia Keys<br />
 Play some blues<br />
 Play my party mix<br />
 Shuffle my roadtrip playlist<br />
 Play<br />
 Pause<br />
 Resume<br />
 Skip<br />
Para ouvir músicas semelhantes a uma que você está escutan<strong>do</strong>, diga “Genius”. (O Siri cria uma lista<br />
Genius temporária, mas ela não é salva.)<br />
Mensagens<br />
Você pode enviar mensagens de texto, fazer com que o Siri leia mensagens para você e fazer que<br />
ele responda mensagens que você receber.<br />
Inclua o nome da pessoa no texto ou espere que o Siri pergunte para quem você deseja enviar a<br />
mensagem. Você pode enviar o texto para um número de telefone ou você pode enviar o texto<br />
para mais de uma pessoa de uma só vez.<br />
Para enviar um texto, diga algo como:<br />
 Tell Susan I’ll be right there<br />
 Send a message to Jason Russell<br />
 Send a message to Lisa saying how about tomorrow?<br />
 Send a message to Susan on her mobile saying I’ll be late<br />
46 Capítulo 4 Siri
Â<br />
Â<br />
Send a message to 408 555 1212<br />
Text Jason and Lisa where are you?<br />
Para ver ou ouvir as mensagens que você recebeu, você pode dizer:<br />
 Read me my messages<br />
Â<br />
Â<br />
Show my new texts<br />
Read it again<br />
Se você acaba de receber uma mensagem de texto ou se você está len<strong>do</strong> uma mensagem que<br />
você recebeu anteriormente, você pode dizer:<br />
 Reply that’s great news<br />
 Tell him I’ll be there in 10 minutes<br />
 Call her<br />
O Siri entende o contexto e sabe a quem deve enviar a resposta.<br />
Antes de enviar uma mensagem que você escreveu, o Siri mostra a mensagem ou a relê para que<br />
você tenha certeza de que está correta. Quan<strong>do</strong> o Siri perguntar se você deseja enviar a mensagem,<br />
você pode dizer:<br />
 Change it to: Call me tomorrow<br />
 Add: See you there question mark<br />
 No, send it to Bob<br />
 No (para guardar a mensagem sem enviá-la)<br />
 Cancel<br />
Want to tag your message with a smiley face? Diga “smiley face”. :-)<br />
Como editar mensagens<br />
Se você está crian<strong>do</strong> uma mensagem de texto com o Siri, mas não é exatamente o que você<br />
queria dizer, você pode pedir ao Siri que a modifique. Em vez disso, se estiver parecida com o que<br />
você queria dizer, talvez você queira editá-la. Quan<strong>do</strong> o Siri mostra a mensagem para a sua revisão,<br />
toque no balão da mensagem para abri-la no aplicativo Mensagens. Assim você pode digitar<br />
ou ditar para editar a mensagem. Consulte “Dita<strong>do</strong>” na página 56.<br />
Calendário<br />
Adicione eventos ao seu calendário, modifique os eventos existentes ou descubra o que existe na<br />
sua programação. Quan<strong>do</strong> você cria um evento, você pode especificar uma hora, um lugar, um<br />
título e as pessoas que gostaria de convidar.<br />
Capítulo 4 Siri<br />
47
Para criar um evento:<br />
 Set up a meeting at 9<br />
Â<br />
Â<br />
Â<br />
Â<br />
Â<br />
Set up a meeting with Michael at 9<br />
Meet with Lisa at noon<br />
Set up a meeting about hiring tomorrow at 9 a.m.<br />
New appointment with Susan Park Friday at 3<br />
Schedule a planning meeting at 8:30 today in the boardroom<br />
Para alterar ou cancelar um evento:<br />
 Move my 3 p.m. meeting to 4:30<br />
Â<br />
Â<br />
Â<br />
Reschedule my appointment with Dr. Manning to next Monday at 9 a.m.<br />
Add Lisa to my meeting with Jason<br />
Cancel the budget review meeting<br />
Para perguntar sobre eventos ao Siri:<br />
 What <strong>do</strong>es the rest of my day look like?<br />
Â<br />
Â<br />
Â<br />
Â<br />
What’s on my calendar for Friday?<br />
When is my next appointment?<br />
When am I meeting with Michael?<br />
Where is my next event?<br />
Quan<strong>do</strong> você cria, modifica ou pergunta sobre um evento, o Siri mostra as informações sobre o<br />
evento. Para obter mais informações, toque no evento.<br />
Lembretes<br />
O Siri é uma ótima maneira de configurar um lembrete rapidamente.<br />
Para criar um lembrete, diga algo como:<br />
 Remind me to call mom<br />
 Remember to take an umbrella<br />
 Remind me take my medicine at 6 a.m. tomorrow<br />
 Remind me when I leave to call Jason<br />
 Remind me to finish the report by 6<br />
48 Capítulo 4 Siri<br />
O Siri solicita as informações que ele necessita para criar o lembrete, inclusive a data, a hora e a<br />
localização.
A inclusão de informações de localização permite que o Siri lembre você sobre o item quan<strong>do</strong><br />
você se aproximar ou sair de um lugar. Uma localização pode ser a sua localização atual (“here”)<br />
ou um endereço <strong>do</strong>s Contatos. Para permitir que o Siri conheça as localizações da sua casa e <strong>do</strong><br />
trabalho, consulte “Fale com o Siri sobre você” na página 42.<br />
 Remind me to call my mom when I get home<br />
 Remind me when I get to the office to call my wife<br />
 Remind me to pick up flowers when I leave here<br />
 Remind me to check the time when I get back here<br />
Os lembretes são adiciona<strong>do</strong>s a lista de lembretes padrão.<br />
Para definir a lista padrão <strong>do</strong>s Lembretes: Toque em Ajustes > Mail, Contatos, Calendários > Lista<br />
Padrão.<br />
Para manter uma lista sem definir uma hora ou local específico a ser lembra<strong>do</strong>:<br />
 Remember to buy milk<br />
 Add eggs to my groceries list<br />
Se o Siri perguntar quan<strong>do</strong> você deseja ser lembra<strong>do</strong>, você pode dizer “never”.<br />
Se você possui uma lista visível nos Lembretes, você pode adicionar algo a ela dizen<strong>do</strong> “Add”:<br />
 Add eggs<br />
Quan<strong>do</strong> você cria um lembrete com o Siri, o Siri mostra o lembrete a você para obter uma<br />
confirmação.<br />
Você pode confirmar, cancelar ou permitir que o Siri saiba que você quer modificar alguma coisa:<br />
 Change the time to 7<br />
Â<br />
Â<br />
Â<br />
Â<br />
Make it Tuesday instead<br />
Change that to: Get the car washed and waxed<br />
Move it to my Work list<br />
Move it to my Personal list<br />
Depois que você confirmar o lembrete, você pode tocar nele para abrir o aplicativo Lembretes e<br />
visualizar o lembrete e seus detalhes.<br />
Capítulo 4 Siri<br />
49
Mapas<br />
Utilize o Siri para encontrar uma localização, obter itinerários e ver as condições <strong>do</strong> trânsito. Por<br />
exemplo:<br />
 How <strong>do</strong> I get home?<br />
 Show 1 Infinite Loop Cupertino California<br />
 Directions to my dad’s work<br />
 What’s the traffic like getting home?<br />
 Find coffee near me<br />
 Find some burger joints in Baltimore<br />
 Find a gas station within walking distance<br />
 Good Mexican restaurants around here<br />
50 Capítulo 4 Siri<br />
Se você perguntar sobre uma localização, o Siri a mostrará em um mapa. Algumas vezes o Siri irá<br />
diretamente ao Mapas, mas você pode tocar no mapa para abrir o aplicativo Mapas, caso o Siri<br />
não o abra.<br />
O Siri pode responder com uma lista de opções. Por exemplo, se você solicitar um restaurante<br />
onde comer hambúrgueres, o Siri buscará esses restaurantes na vizinhança e ordenará a lista por<br />
proximidade. Se você solicitar o melhor restaurante de hambúrgueres <strong>do</strong>s arre<strong>do</strong>res, o Siri ordenará<br />
a lista pela categoria. Para ordenar a lista de outra forma, basta perguntar “which is the best?”<br />
ou “which is the closest?”
Mail<br />
Com o Siri, você pode enviar e-mails, verificar o seu correio e responder a e-mails recebi<strong>do</strong>s.<br />
Um e-mail requer pelo menos um destinatário, uma linha de assunto (diga “about”) e uma mensagem<br />
de texto Mas, não se preocupe em fazer tu<strong>do</strong> de uma vez, o Siri perguntará o necessário para<br />
poder completar o e-mail.<br />
Para enviar um e-mail a alguém:<br />
 Email Lisa about the trip<br />
 New email to Susan Park<br />
 Mail Dad about the rent check<br />
 Email Dr. Manning and say I got the forms, thanks<br />
 Mail Lisa and Jason about the party and say I had a great time<br />
Para verificar o seu correio:<br />
 Check email<br />
Â<br />
Â<br />
Â<br />
Any new email from Michael today?<br />
Show new mail about the lease<br />
Show the email from Lisa yesterday<br />
Para responder a um e-mail:<br />
 Reply Dear Susan sorry about the late payment<br />
Â<br />
Call him at work<br />
Antes de enviar um e-mail, o Siri mostra ou relê o e-mail para que você tenha certeza de que está<br />
correto. Quan<strong>do</strong> o Siri perguntar se você deseja enviar o e-mail, você pode dizer:<br />
 Change it to: Check’s in the mail<br />
 Add John (para incluir outro destinatário)<br />
 Change subject to: This weekend<br />
Como editar um e-mail<br />
Se você criar um e-mail com o Siri, mas não é exatamente o que você queria dizer, você pode<br />
pedir ao Siri que o modifique. Em vez disso, se estiver pareci<strong>do</strong> com o que você queria dizer, você<br />
pode editá-lo. Toque na mensagem para abri-la no aplicativo Mail e, em seguida, digite ou dite<br />
para editá-la. Consulte “Dita<strong>do</strong>” na página 56.<br />
Capítulo 4 Siri<br />
51
Tempo<br />
Utilize o Siri para obter informações sobre o tempo. Se você não fornecer uma localização, o Siri<br />
entende que você quer usar a sua localização atual. Se você não disser uma hora, o Siri mostrará a<br />
previsão <strong>do</strong> tempo de hoje, mas você pode perguntar pela previsão de qualquer dia da próxima<br />
semana.<br />
 What’s the weather for today?<br />
 What’s the weather for tomorrow?<br />
 Will it rain in Cupertino this week?<br />
 What’s the forecast for this evening?<br />
 How’s the weather in Tampa right now?<br />
 How hot will it be in Palm Springs this weekend?<br />
 What’s the high for Anchorage on Thursday?<br />
 What’s the temperature outside?<br />
 How windy is it out there?<br />
 When is sunrise in Paris?<br />
Bolsa<br />
Utilize o Siri para obter rapidamente as cotações das suas ações favoritas. Obtenha a capitalização<br />
<strong>do</strong> merca<strong>do</strong> ou o índice P/L Pergunte a respeito de índices específicos e sobre a situação em geral.<br />
Por exemplo:<br />
 What’s Apple’s stock price?<br />
 What’s Apple’s P/E ratio?<br />
 What did Yahoo close at today?<br />
 How’s the Nikkei <strong>do</strong>ing?<br />
 How are the markets <strong>do</strong>ing?<br />
52 Capítulo 4 Siri
Â<br />
What’s the Dow at?<br />
Relógio<br />
Utilize o Siri para definir um alarme rapidamente para acordar, um timer para aquele bolo que<br />
está no forno ou para saber que horas são no seu destino no exterior.<br />
Para definir ou modificar alarmes:<br />
 Wake me up tomorrow at 7 a.m.<br />
 Set an alarm for 6:30 a.m.<br />
 Wake me up in 8 hours<br />
 Change my 6:30 alarm to 6:45<br />
 Turn off my 6:30 alarm<br />
 Delete my 7:30 alarm<br />
Quan<strong>do</strong> você define um alarme, o Siri mostra o alarme para que você possa confirmar que está<br />
correto. Você pode tocar no interruptor para ativar ou desativar o alarme. Toque no alarme para<br />
abri-lo no aplicativo Relógio.<br />
Para perguntar a respeito da data e da hora:<br />
 What time is it?<br />
Â<br />
Â<br />
Â<br />
What time is it in Berlin?<br />
What is today’s date?<br />
What’s the date this Saturday?<br />
Capítulo 4 Siri<br />
53
O Siri mostra um relógio para você. Toque nele para abrir o aplicativo Relógio.<br />
Para usar o timer:<br />
 Set the timer for ten minutes<br />
Â<br />
Â<br />
Â<br />
Â<br />
Â<br />
Show the timer<br />
Pause the timer<br />
Resume<br />
Reset the timer<br />
Stop it<br />
O Siri mostra um timer. Toque nele para abrir o aplicativo Relógio.<br />
Contatos<br />
O Siri utiliza suas entradas <strong>do</strong>s Contatos para buscar endereços, procurar números de telefone<br />
e outras informações ou para avisá-lo <strong>do</strong> aniversário de alguém. O Siri também sabe quem são<br />
os seus parentes examinan<strong>do</strong> o seu cartão de contato pessoal. Consulte “Fale com o Siri sobre<br />
você” na página 42.<br />
Para perguntar sobre contatos, você pode dizer:<br />
 What’s Michael’s address?<br />
 What is Susan Park’s phone number?<br />
 When is my wife’s birthday?<br />
 Show Jennifer’s home email address<br />
54 Capítulo 4 Siri
Â<br />
What’s my brother’s work address?<br />
Para encontrar contatos:<br />
 Show Jason Russell<br />
Â<br />
Â<br />
Find people named Park<br />
Who is Michael Manning?<br />
Caso não tenha certeza de qual número de telefone usar para um contato, solicite ao Siri que<br />
mostre as informações de contato da pessoa. Para ligar, basta tocar em um número. Outros itens<br />
também estão ativos. Toque em um e-mail para começar uma nova mensagem de e-mail ou toque<br />
no botão FaceTime para conversar cara a cara. “Find John” pode ajudá-lo a reduzir a lista de<br />
possibilidades, caso você se lembre de que o nome é John, mas não se lembre <strong>do</strong> sobrenome.<br />
Notas<br />
Utilize o Siri para anotar verbalmente ou para dar uma olhada nas notas que você já tem. Diga<br />
algo como:<br />
 Note that I spent $12 on lunch<br />
 Note: check out that new Alicia Keys album<br />
 Find my restaurant note<br />
 Create a reading list note<br />
 Add Tom Sawyer to my reading list note<br />
O Siri mostra a nota para que você possa revisá-la. Para editar a nota, toque nela. O Siri abre o aplicativo<br />
Notas e você pode digitar ou ditar para editar a nota. Consulte “Dita<strong>do</strong>” na página 56.<br />
Safari<br />
Você pode realizar uma busca na web com o Siri, especificar qual busca<strong>do</strong>r utilizar ou buscar em<br />
um site como a Wikipedia. Por exemplo:<br />
 Search the web for Bora Bora<br />
 Search for vegetarian pasta recipes<br />
 Search the web for best cable plans<br />
 Google the war of 1812<br />
 Search Wikipedia for Abraham Lincoln<br />
 Search for news about the World Cup<br />
 Bing Alicia Keys<br />
Capítulo 4 Siri<br />
55
56 Capítulo 4 Siri<br />
O Siri abre o Safari e realiza abusca solicitada. Se você não especificar o busca<strong>do</strong>r, o Siri utilizará<br />
aquele especifica<strong>do</strong> nos ajustes <strong>do</strong> Safari. Toque em Ajustes > Safari.<br />
WolframAlpha<br />
Solicite ao Siri que forneça alguma informação ou que realize um cálculo e o Siri pode referirse<br />
ao WolframAlpha (www.wolframalpha.com). As respostas sempre incluem informações<br />
relacionadas.<br />
Alguns exemplos de perguntas e pedi<strong>do</strong>s:<br />
 How many calories in a bagel?<br />
Â<br />
Â<br />
Â<br />
Â<br />
Â<br />
Â<br />
Â<br />
Â<br />
Â<br />
Â<br />
Â<br />
Â<br />
Â<br />
Â<br />
Â<br />
What is an 18% tip on $86.74 for four people?<br />
Who’s buried in Grant’s tomb?<br />
How long <strong>do</strong> <strong>do</strong>gs live?<br />
What is the Gossamer Con<strong>do</strong>r?<br />
What’s the square root of 28?<br />
How many <strong>do</strong>llars is 45 euros?<br />
What was the Best Picture of 1983?<br />
How many days until Christmas?<br />
How far away is the sun?<br />
When is the next solar eclipse?<br />
Show me the Orion constellation<br />
What’s the population of Jamaica?<br />
How high is Mt. Everest?<br />
How deep is the Atlantic Ocean?<br />
What’s the price of gasoline in Chicago?<br />
Dita<strong>do</strong><br />
Quan<strong>do</strong> o Siri está ativa<strong>do</strong>, também é possível ditar texto. Consulte “Dita<strong>do</strong>” na página 28.<br />
Embora você possa escrever e-mails, mensagens de texto e outros textos falan<strong>do</strong> diretamente<br />
com o Siri talvez você prefira o dita<strong>do</strong>. O dita<strong>do</strong> permite que você edite uma mensagem em vez<br />
de substituir o texto inteiro. O dita<strong>do</strong> também permite que você tenha mais tempo para pensar<br />
enquanto está redigin<strong>do</strong>.
O Siri entende que as pausas significam que você terminou de falar e aproveita a oportunidade<br />
para dar uma resposta. Embora isso permita que você tenha uma conversa natural com o Siri, o<br />
Siri pode interrompê-lo antes de que você tenha realmente termina<strong>do</strong>, porque você parou um<br />
momento para pensar. Com o dita<strong>do</strong> você pode parar quantas vezes quiser e pode retomar a conversa<br />
quan<strong>do</strong> estiver prepara<strong>do</strong>.<br />
Você também pode começar a escrever um texto usan<strong>do</strong> o Siri e depois continuar usan<strong>do</strong> o dita<strong>do</strong>.<br />
Por exemplo, você pode criar um e-mail com o Siri e depois pode tocar no rascunho para abrir<br />
a mensagem no Mail. No Mail, você pode completar ou editar a mensagem e realizar outras alterações,<br />
tais como adicionar ou remover destinatários, revisar o assunto ou alterar a conta a partir<br />
da qual está envian<strong>do</strong> o e-mail.<br />
Capítulo 4 Siri<br />
57
58<br />
Telefone 5<br />
Ligações telefônicas<br />
Como fazer uma ligação<br />
Fazer uma ligação no iPhone é tão simples quanto tocar em um nome e em um número <strong>do</strong>s seus<br />
contatos, usar o Siri para dizer "call bob" (iPhone 4S), tocar em um <strong>do</strong>s seus favoritos ou tocar em<br />
uma ligação recente para retorná-la. Os botões situa<strong>do</strong>s na parte inferior da tela Telefone proporcionam<br />
acesso rápi<strong>do</strong> aos seus favoritos, ligações recentes, seus contatos e um tecla<strong>do</strong> numérico<br />
para discar <strong>manual</strong>mente.<br />
ADVERTÊNCIA: Para obter informações importantes sobre como dirigir com segurança, consulte<br />
o Manual de Informações Importantes <strong>do</strong> Produto no site http://support.apple.com/pt_BR/<br />
<strong>manual</strong>s/<strong>iphone</strong>/.<br />
Número de ligações<br />
perdidas<br />
Número de mensagens<br />
não ouvidas.<br />
Discar <strong>manual</strong>mente.<br />
Ligar, enviar um e-mail ou uma<br />
mensagem de texto para uma pessoa na<br />
sua lista de contatos.<br />
Visualizar as ligações recentes (recebidas<br />
e efetuadas) para retornar uma ligação ou<br />
obter mais informações.<br />
Ligar para um favorito com apenas um toque.<br />
Visualizar uma lista<br />
com as mensagens<br />
<strong>do</strong> voicemail.<br />
Retornar uma ligação perdida Execute uma das seguintes ações:<br />
 Telefone: Toque em Recentes e, em seguida, toque em um nome ou em<br />
um número.<br />
 Tela bloqueada: Passe o de<strong>do</strong> pelo ícone exibi<strong>do</strong> no alerta à direita.<br />
 Central de Notificações: Toque na ligação perdida.<br />
Como discar <strong>manual</strong>mente<br />
Você pode usar o tecla<strong>do</strong> para discar <strong>manual</strong>mente um número de telefone.<br />
Para discar um número: Toque em Tecla<strong>do</strong>, digite o número e toque em Ligar.
Colar um número no tecla<strong>do</strong> Toque na tela acima <strong>do</strong> tecla<strong>do</strong> e, em seguida, toque em Colar.<br />
Inserir uma pausa suave (2<br />
segun<strong>do</strong>s)<br />
Inserir uma pausa brusca (para pausar<br />
a discagem até que você toque<br />
no botão Discar)<br />
Discar novamente o número mais<br />
recente<br />
Toque na tecla "*" até que uma vírgula apareça.<br />
Toque na tecla "#" até que um ponto e vírgula apareçam.<br />
Toque em Tecla<strong>do</strong>, toque em Ligar e depois toque em Ligar novamente.<br />
Discagem por voz<br />
Você pode usar o Siri (iPhone 4S) ou o Controle por Voz para ligar para um de seus contatos<br />
ou discar para um número específico. Consulte o Capítulo 4, “Siri,” na página 40 e “Controle por<br />
Voz” na página 31.<br />
Para discar um número por voz: Ative o Siri ou o Controle por Voz, diga "ligar" ou "discar" e depois<br />
diga o nome ou o número.<br />
Siri: Se a tela não estiver ativada, pressione o botão Ativar/Desativar ou o botão Início e mantenha<br />
o iPhone no ouvi<strong>do</strong>.<br />
Controle por Voz ou Siri: Mantenha pressiona<strong>do</strong> o botão Início até ouvir o tom. Você pode também<br />
manter pressiona<strong>do</strong> o botão central <strong>do</strong>s fones de ouvi<strong>do</strong> <strong>do</strong> iPhone.<br />
Por exemplo:<br />
 Ligar para João Costa<br />
 Ligar para João Costa em casa<br />
 Ligar para João Costa, celular<br />
Para obter melhores resulta<strong>do</strong>s, diga o nome completo da pessoa para quem está ligan<strong>do</strong>.<br />
Quan<strong>do</strong> usar a discagem por voz, fale cada dígito separadamente. Diga, por exemplo: "quatro um<br />
cinco, cinco cinco cinco, um <strong>do</strong>is um <strong>do</strong>is".<br />
Nota: Para o código de área "800" <strong>do</strong>s EUA, você pode dizer "oitocentos."<br />
Como receber ligações<br />
Quan<strong>do</strong> receber uma ligação, toque em Atender. Se o iPhone estiver bloquea<strong>do</strong>, arraste o controle<br />
deslizante. Você também pode pressionar o botão central <strong>do</strong>s fones de ouvi<strong>do</strong> <strong>do</strong> iPhone.<br />
Silenciar uma ligação Pressione o botão Ativar/Desativar ou qualquer botão de volume. Você<br />
ainda pode atender a ligação depois de silenciá-la, até que ela seja dirigida<br />
ao voicemail.<br />
Recusar uma ligação e enviá-la diretamente<br />
para o voicemail<br />
Bloquear as ligações e manter o<br />
acesso via Wi-Fi à Internet<br />
Execute uma das seguintes ações:<br />
 Pressione o botão Ativar/Desativar duas vezes rapidamente.<br />
 Mantenha o botão central <strong>do</strong>s fones de ouvi<strong>do</strong> <strong>do</strong> iPhone pressiona<strong>do</strong><br />
por cerca de <strong>do</strong>is segun<strong>do</strong>s. Dois bipes baixos confirmarão que a ligação<br />
foi recusada.<br />
 Toque em Recusar (se o iPhone não estiver em repouso quan<strong>do</strong> receber<br />
a ligação).<br />
Abra Ajustes, ative o Mo<strong>do</strong> Avião, depois toque em Wi-Fi para ativar.<br />
Se o iPhone estiver desliga<strong>do</strong> ou no Mo<strong>do</strong> Avião, as ligações recebidas vão direto para o<br />
voicemail.<br />
Capítulo 5 Telefone<br />
59
Durante uma ligação<br />
Quan<strong>do</strong> você estiver em uma ligação, a tela mostra opções da ligação.<br />
Ativar o Mu<strong>do</strong>.<br />
iPhone 4 ou modelos posteriores:<br />
Toque e mantenha pressiona<strong>do</strong> para<br />
colocar a ligação em espera.<br />
Fazer outra<br />
ligação.<br />
Discar um número<br />
ou digitar números.<br />
Usar o viva-voz<br />
ou um dispositivo<br />
Bluetooth.<br />
Obter informações<br />
de contato.<br />
iPhone 4 ou modelos posteriores:<br />
Fazer uma ligação <strong>do</strong> FaceTime.<br />
iPhone 3GS (segurar o botão):<br />
Colocar a ligação em espera.<br />
As opções da ligação podem variar, dependen<strong>do</strong> <strong>do</strong> iPhone que estiver usan<strong>do</strong>.<br />
Usar outro aplicativo durante uma<br />
ligação<br />
Pressione o botão Início , depois toque no ícone de um aplicativo. Para<br />
retornar a uma ligação, toque na barra verde da parte superior da tela.<br />
Finalizar uma ligação Toque em Desligar. Ou pressione o botão central <strong>do</strong>s fones de ouvi<strong>do</strong> <strong>do</strong><br />
iPhone.<br />
Segunda ligação<br />
Durante uma ligação, você pode fazer ou receber outra ligação. Se você receber uma segunda<br />
ligação, o iPhone emitirá um sinal sonoro e mostrará as informações da pessoa que está ligan<strong>do</strong> e<br />
uma lista de opções.<br />
Nota: Fazer e receber uma segunda ligação pode ser um serviço opcional em algumas regiões.<br />
Entre em contato com sua opera<strong>do</strong>ra para obter mais informações.<br />
Para atender uma segunda ligação recebida:<br />
 Para ignorar a ligação e enviá-la ao voicemail: Toque em Ignorar.<br />
 Para colocar a primeira ligação em espera e atender a nova ligação: Toque em Em espera +<br />
Atender.<br />
 Para finalizar a primeira ligação em espera e atender a nova ligação: Quan<strong>do</strong> estiver usan<strong>do</strong> uma<br />
rede GSM, toque em Desligar + Atender. Com uma rede CDMA, toque em Desligar e quan<strong>do</strong><br />
a segunda ligação chamar novamente, toque em Atender ou arraste o controle se o telefone<br />
estiver bloquea<strong>do</strong>.<br />
Se estiver em uma videoconferência <strong>do</strong> FaceTime, você poderá finalizar a ligação de vídeo e atender<br />
a ligação recebida, ou recusar a ligação.<br />
60 Capítulo 5 Telefone
Fazer uma segunda ligação Toque em Adicionar Ligação. A primeira ligação é colocada em espera.<br />
Alternar entre ligações Toque em Alternar. A ligação ativa será colocada em espera.<br />
Com CDMA, não é possível alternar entre as ligações caso você tenha inicia<strong>do</strong><br />
a segunda ligação, mas você pode agrupá-las. Se você finalizar a segunda<br />
ligação ou a ligação agrupada, ambas serão finalizadas.<br />
Agrupar ligações Toque em Agrupar.<br />
Com CDMA, não é possível agrupar ligações se a segunda ligação tiver si<strong>do</strong><br />
recebida.<br />
Ligações em conferência<br />
Com GSM, você pode configurar uma ligação em conferência para conversar com até cinco pessoas<br />
por vez, dependen<strong>do</strong> da sua opera<strong>do</strong>ra.<br />
Nota: Talvez a ligação em conferência seja um serviço opcional em algumas regiões. Entre em<br />
contato com sua opera<strong>do</strong>ra para obter mais informações.<br />
Para criar uma ligação em conferência:<br />
1 Faça uma ligação.<br />
2 Toque em Adicionar Ligação e faça outra ligação. A primeira ligação é colocada em espera.<br />
3 Toque em Agrupar. As ligações são agrupadas em uma linha e uns podem escutar os outros.<br />
4 Repita os passos <strong>do</strong>is e três para adicionar ligações.<br />
Desligar uma ligação Toque em Conferência e depois toque em ao la<strong>do</strong> da ligação. Em seguida,<br />
toque em Desligar.<br />
Falar em priva<strong>do</strong> com uma ligação Toque em Conferência e, em seguida, em Priva<strong>do</strong> ao la<strong>do</strong> da ligação. Toque<br />
em Agrupar para retomar a ligação em conferência.<br />
Adicionar uma ligação que está<br />
sen<strong>do</strong> recebida<br />
Toque em Em Espera + Atender, depois toque em Agrupar.<br />
Se o seu serviço incluir ligações em conferência, o iPhone sempre terá uma segunda linha disponível,<br />
além da linha da ligação em conferência.<br />
Nota: Não é possível realizar uma videoconferência <strong>do</strong> FaceTime quan<strong>do</strong> estiver em uma ligação<br />
de conferência.<br />
Como usar um dispositivo Bluetooth para ligar<br />
Você pode fazer e receber ligações usan<strong>do</strong> um dispositivo Bluetooth emparelha<strong>do</strong> com o iPhone.<br />
Consulte “Como emparelhar um dispositivo Bluetooth com o iPhone” na página 35.<br />
Para obter informações sobre como usar um dispositivo Bluetooth, consulte a <strong>do</strong>cumentação que<br />
acompanha o dispositivo.<br />
Para ignorar o dispositivo Bluetooth:<br />
 Atenda uma ligação tocan<strong>do</strong> na tela <strong>do</strong> iPhone.<br />
 Durante a ligação, toque em Áudio e escolha iPhone ou Alto-falante.<br />
 Desative o Bluetooth em Ajustes > Geral > Bluetooth.<br />
 Desligue o dispositivo Bluetooth ou mova-o para fora <strong>do</strong> raio de alcance. Você precisa estar a<br />
aproximadamente 10 metros de um dispositivo Bluetooth para que ele se conecte ao iPhone.<br />
Capítulo 5 Telefone<br />
61
Ligações de emergência<br />
Se o iPhone estiver bloquea<strong>do</strong> com um código, talvez ainda seja possível fazer ligações de<br />
emergência.<br />
Para fazer uma ligação de emergência quan<strong>do</strong> o iPhone está bloquea<strong>do</strong>: Na tela Digitar<br />
Código, toque em Ligação de Emergência e, em seguida, digite o número de emergência e toque<br />
no botão verde.<br />
Nos EUA, as informações de localização (se disponíveis) são fornecidas aos prove<strong>do</strong>res de serviços<br />
de emergência quan<strong>do</strong> você liga para 911.<br />
Com CDMA, quan<strong>do</strong> uma ligação de emergência é finalizada, o iPhone entra no mo<strong>do</strong> de ligação<br />
de emergência para permitir o retorno de ligações <strong>do</strong>s serviços de emergência. Enquanto estiver<br />
nesse mo<strong>do</strong>, a transmissão de da<strong>do</strong>s e de mensagens de texto ficam bloqueadas.<br />
Para sair <strong>do</strong> mo<strong>do</strong> de ligações de emergência (CDMA): Execute uma das seguintes ações:<br />
 Toque no botão voltar.<br />
 Pressione o botão Ativar/Desativar ou o botão Início .<br />
Â<br />
Use o tecla<strong>do</strong> para discar um número que não seja de emergência.<br />
A ligação de emergência termina automaticamente após alguns minutos, como determina<strong>do</strong> pela<br />
sua opera<strong>do</strong>ra.<br />
Importante: Você não deve confiar em dispositivos sem fio para comunicações essenciais, tais<br />
como emergências médicas. Talvez não seja possível usar o iPhone para ligar para serviços de<br />
emergência em todas as regiões ou sob todas as condições de operação. Os números e serviços<br />
de emergência variam por região, e ocasionalmente não é possível fazer ligações de emergência<br />
devi<strong>do</strong> à disponibilidade da rede ou a interferência ambiental. Algumas redes celulares podem<br />
não aceitar ligações de emergência <strong>do</strong> iPhone se o iPhone não for ativa<strong>do</strong>, se o iPhone não for<br />
compatível com ou configura<strong>do</strong> para operar em uma rede celular específica, ou (quan<strong>do</strong> aplicável)<br />
se o iPhone não tiver um cartão SIM ou se o cartão SIM estiver bloquea<strong>do</strong> com um código<br />
PIN. Se estiver numa videoconferência <strong>do</strong> FaceTime, você deve finalizar a ligação antes de ligar<br />
para um número de emergência.<br />
FaceTime<br />
As videoconferências <strong>do</strong> FaceTime (iPhone 4 ou modelos posteriores) permitem tanto ver quanto<br />
ouvir a pessoa com quem você está falan<strong>do</strong>. Você pode fazer videoconferências com alguém que<br />
tenha um Mac ou um dispositivo iOS compatível com o FaceTime. Não é necessária uma configuração,<br />
mas você deve possuir uma conexão Wi-Fi com a Internet. Por padrão, o FaceTime usa a<br />
câmera frontal para que a pessoa para quem você está ligan<strong>do</strong> possa ver o seu rosto; alterne para<br />
a câmera traseira para compartilhar o que você está ven<strong>do</strong> ao seu re<strong>do</strong>r.<br />
Nota: O FaceTime pode não estar disponível em todas as regiões.<br />
Para fazer uma ligação <strong>do</strong> FaceTime: Nos Contatos, escolha um nome, depois toque em<br />
FaceTime e toque no número de telefone ou no endereço de e-mail que a pessoa usa para o<br />
FaceTime.<br />
Para ligar para alguém que possui um iPhone 4 ou um modelo posterior, você pode fazer uma<br />
ligação por voz e depois tocar em FaceTime.<br />
62 Capítulo 5 Telefone
Quan<strong>do</strong> a ligação estiver estabelecida, a imagem da outra pessoa aparecerá na tela. Um destaque<br />
mostra o que a outra pessoa está ven<strong>do</strong>. Gire o iPhone para usar o FaceTime na orientação<br />
horizontal.<br />
Arraste sua imagem para<br />
qualquer canto.<br />
Alternar a câmera.<br />
Mu<strong>do</strong> (você pode ouvir e ver; a outra pessoa pode ver,<br />
mas não pode ouvir).<br />
Se a rede Wi-Fi estiver indisponível (por exemplo, se você estiver fora de alcance), você terá a opção<br />
de discar o número novamente.<br />
Nota: Quan<strong>do</strong> você faz uma videoconferência <strong>do</strong> FaceTime, o seu número de telefone é exibi<strong>do</strong><br />
mesmo se o ID <strong>do</strong> chama<strong>do</strong>r estiver bloquea<strong>do</strong> ou desativa<strong>do</strong>.<br />
Fazer uma ligação <strong>do</strong> FaceTime<br />
usan<strong>do</strong> o Siri ou o Controle por Voz<br />
Mantenha pressiona<strong>do</strong> o botão Início até ouvir o tom. Com o Siri (iPhone<br />
4S), basta você manter o iPhone no ouvi<strong>do</strong> enquanto a tela estiver ativada.<br />
Diga "FaceTime", segui<strong>do</strong> pelo nome da pessoa para quem deseja ligar.<br />
Bloquear ligações <strong>do</strong> FaceTime Vá em Ajustes > FaceTime e desative o FaceTime. Você também pode desativar<br />
o FaceTime em Restrições. Consulte “Restrições” na página 177.<br />
Usar o seu ID Apple ou um endereço<br />
de e-mail com o FaceTime<br />
Visual Voicemail<br />
Vá em Ajustes > FaceTime e toque em "Usar ID Apple para FaceTime" ou em<br />
Adicionar um E-mail. Consulte “FaceTime” na página 62.<br />
Como configurar o Voicemail<br />
No iPhone, o visual voicemail permite ver uma lista com suas mensagens e escolher quais deseja<br />
ouvir ou apagar, sem ter que escutar instruções ou mensagens anteriores.<br />
Nota: Talvez o visual voicemail não esteja disponível em todas as regiões, ou talvez seja um serviço<br />
opcional. Entre em contato com sua opera<strong>do</strong>ra para obter mais informações. Se o visual voicemail<br />
não estiver disponível, toque em Voicemail e siga as instruções de voz para recuperar suas<br />
mensagens.<br />
Número de ligações perdidas e de<br />
mensagens <strong>do</strong> voicemail não ouvidas.<br />
Na primeira vez que você toca em Voicemail, o iPhone pede para você criar uma senha e gravar<br />
sua saudação.<br />
Para alterar sua saudação: Toque em Voicemail, toque em Saudação e depois toque em<br />
Personalizada. Toque em Gravar e fale a sua saudação. Quan<strong>do</strong> acabar, pressione Parar.<br />
Capítulo 5 Telefone<br />
63
Para revisar, toque em Reproduzir. Para gravar novamente, toque em Gravar outra vez. Toque em<br />
Salvar quan<strong>do</strong> estiver satisfeito.<br />
Usar a saudação padrão da<br />
opera<strong>do</strong>ra<br />
Definir um som de alerta para novos<br />
voicemails<br />
Toque em Voicemail, toque em Saudação e, em seguida, toque em Padrão.<br />
Vá em Ajustes > Sons e ative a opção Novo Voicemail. O alerta toca uma<br />
vez para cada novo voicemail.<br />
Se o botão Toque/Silencioso estiver desativa<strong>do</strong>, o iPhone não tocará os<br />
alertas.<br />
Alterar a senha <strong>do</strong> voicemail Vá em Ajustes > Telefone > Alterar Senha de Voicemail.<br />
Como verificar o Voicemail<br />
Ao tocar em Telefone, o iPhone mostra o número de ligações perdidas e de mensagens de voicemail<br />
não ouvidas.<br />
Toque em Voicemail para ver uma lista das suas mensagens.<br />
Mensagens não<br />
ouvidas Reproduzir/Pausa<br />
Retornar a ligação.<br />
Viva-voz áudio, quan<strong>do</strong><br />
houver um dispositivo<br />
Bluetooth conecta<strong>do</strong>.<br />
Toque para escolher a<br />
saída de áudio.<br />
Informações de contato<br />
Barra de progressão<br />
Arraste o cursor de<br />
reprodução para avançar<br />
até qualquer ponto da<br />
mensagem.<br />
Para ouvir uma mensagem <strong>do</strong> voicemail: Toque em Voicemail, depois toque em uma<br />
mensagem.<br />
Se você já ouviu a mensagem, toque nela novamente para reproduzi-la. Use e para pausar e<br />
retomar a reprodução.<br />
Uma vez ouvida a mensagem, ela é salva até que a sua opera<strong>do</strong>ra a apague.<br />
Verificar o voicemail usan<strong>do</strong> outro<br />
telefone<br />
Disque seu próprio número ou o número de acesso remoto da sua<br />
opera<strong>do</strong>ra.<br />
Como apagar mensagens<br />
Para apagar uma mensagem: Passe o de<strong>do</strong> pela mensagem ou toque nela, depois toque em<br />
Apagar.<br />
Nota: Em algumas regiões, as mensagens <strong>do</strong> visual voicemail podem ser apagadas permanentemente<br />
pela sua opera<strong>do</strong>ra.<br />
64 Capítulo 5 Telefone
Ouvir uma mensagem apagada Toque em Mensagens Apagadas (no final da lista) e, em seguida, toque na<br />
mensagem.<br />
Repor uma mensagem apagada Toque em Mensagens Apagadas (no final da lista) e, em seguida, toque na<br />
mensagem e toque em Repor.<br />
Apagar mensagens<br />
permanentemente<br />
Toque em Mensagens Apagadas (no final da lista) e, em seguida, toque em<br />
Limpar Tu<strong>do</strong>.<br />
Contatos<br />
Na tela de informações de um contato, você pode fazer uma ligação telefônica, criar uma mensagem<br />
de e-mail, encontrar a localização <strong>do</strong> contato e muito mais. Consulte “Como buscar contatos”<br />
na página 132.<br />
Favoritos<br />
Os Favoritos permitem acessar rapidamente os números de telefone mais usa<strong>do</strong>s.<br />
Para adicionar o número de telefone de um contato à lista de favoritos: Toque em Contatos e<br />
escolha um contato. Toque em "Adicionar a Favoritos". Escolha um número de telefone ou um endereço<br />
de e-mail (para ligações <strong>do</strong> FaceTime). No iPhone 4 ou em modelos posteriores, escolha se<br />
deseja salvar a ligação como voz ou como FaceTime.<br />
Para ligar para um favorito, toque em Favoritos e escolha um contato. Se aparecer ao la<strong>do</strong> de<br />
um nome, o iPhone ligará usan<strong>do</strong> o FaceTime.<br />
Adicionar um contato aos favoritos<br />
a partir da lista de ligações recentes<br />
Toque em Recentes e depois em ao la<strong>do</strong> <strong>do</strong> nome <strong>do</strong> contato e, em<br />
seguida, toque em "Adicionar a Favoritos".<br />
Apagar um contato <strong>do</strong>s favoritos Toque em Favoritos e depois em Editar. Depois toque em próximo a um<br />
contato ou número e toque em Remover.<br />
Reordenar sua lista de favoritos Toque em Favoritos e depois em Editar. Em seguida, arraste ao la<strong>do</strong> de<br />
um contato para uma nova posição na lista.<br />
Encaminhar ligações, ligação em espera e ID de chama<strong>do</strong>r<br />
Como encaminhar ligações<br />
Você pode ajustar o iPhone para encaminhar as ligações recebidas para um número diferente.<br />
Nota: As ligações <strong>do</strong> FaceTime não são encaminhadas.<br />
Para ativar o encaminhamento de ligações (GSM): Vá em Ajustes > Telefone > Encaminhar<br />
Ligações e ative o encaminhamento de ligações. Na tela "Encaminhar para", digite o número de<br />
telefone para onde as ligações devem ser encaminhadas.<br />
Para ativar o encaminhamento de ligações (CDMA): Digite *72, segui<strong>do</strong> pelo número para o<br />
qual deseja encaminhar as ligações, e toque em Ligar.<br />
Para desativar o encaminhamento de ligações (CDMA), digite *73 e toque em Ligar.<br />
Com GSM, o ícone <strong>do</strong> encaminhamento de ligações ( ) aparecerá na barra de esta<strong>do</strong> quan<strong>do</strong> o<br />
recurso estiver ativa<strong>do</strong>. Você deve estar no raio de alcance da rede celular quan<strong>do</strong> ajustar o iPhone<br />
para encaminhar ligações; caso contrário, as ligações não serão encaminhadas.<br />
Capítulo 5 Telefone<br />
65
Ligação em espera<br />
As ligações em espera permitem receber uma ligação quan<strong>do</strong> você já estiver no telefone. Você<br />
pode:<br />
 Ignorar a ligação recebida.<br />
 Colocar a ligação atual em espera e responder a ligação recebida.<br />
 Finalizar a ligação atual e responder a ligação recebida.<br />
Se você estiver em uma ligação e as ligações em espera estiverem desativadas, as ligações recebidas<br />
irão diretamente para o voicemail. Consulte “Segunda ligação” na página 60.<br />
Para ativar as ligações em espera (GSM): Vá em Ajustes > Telefone > Ligação em Espera.<br />
Com CDMA, as ligações em espera estão ativadas por padrão, mas podem ser desativadas em ligações<br />
individuais.<br />
Para desativar a ligação em espera durante uma ligação (CDMA): Digite *70 e, em seguida, disque<br />
o número.<br />
Identificação <strong>do</strong> chama<strong>do</strong>r<br />
A identificação <strong>do</strong> chama<strong>do</strong>r exibe o seu nome ou número de telefone para a pessoa para quem<br />
você está ligan<strong>do</strong> – se o equipamento da pessoa possuir essa capacidade e se você não tiver desativa<strong>do</strong><br />
ou bloquea<strong>do</strong> o recurso.<br />
Nota: Em ligações <strong>do</strong> FaceTime, o seu número de telefone é exibi<strong>do</strong> mesmo se o ID <strong>do</strong> chama<strong>do</strong>r<br />
estiver bloquea<strong>do</strong> ou desativa<strong>do</strong>.<br />
Para ativar ou desativar a identificação <strong>do</strong> chama<strong>do</strong>r (GSM): Vá em Ajustes > Telefone > Mostrar<br />
Meu Número.<br />
Com CDMA, a identificação <strong>do</strong> chama<strong>do</strong>r está ativada por padrão, mas pode ser desativada em<br />
ligações individuais.<br />
Para bloquear a identificação <strong>do</strong> chama<strong>do</strong>r em uma ligação (CDMA): Digite *67 e, em seguida,<br />
disque o número.<br />
Toques, interruptor Toque/Silencioso e vibração<br />
O iPhone inclui toques que podem ser usa<strong>do</strong>s para ligações recebidas, alarmes e timer <strong>do</strong> Relógio.<br />
Você também pode adquirir toques de músicas no iTunes. Use o interruptor Toque/Silencioso para<br />
ativar ou desativar os toques, e os ajustes de Sons para definir as opções de vibração. Por padrão,<br />
o iPhone vibra tanto no mo<strong>do</strong> toque quanto no mo<strong>do</strong> silencioso.<br />
Para definir o toque padrão: Vá em Ajustes > Sons > Toque.<br />
Para ativar ou desativar o toque: Mova o interruptor na lateral <strong>do</strong> iPhone. Consulte “Interruptor<br />
Toque/Silencioso” na página 11.<br />
Importante: Os alarmes <strong>do</strong> Relógio soarão mesmo que você ajuste o interruptor Toque/Silencioso<br />
para silencioso.<br />
Para fazer o iPhone vibrar: Vá em Ajustes > Sons. Controles separa<strong>do</strong>s permitem ajustar a vibração<br />
tanto para o mo<strong>do</strong> de toque quanto para o mo<strong>do</strong> silencioso.<br />
Atribuir um toque diferente a um<br />
contato<br />
Comprar um toque na na iTunes<br />
Store<br />
Nos Contatos, escolha um contato, toque em Editar, depois selecione Toque<br />
e escolha um toque.<br />
Consulte “Como comprar músicas, audiolivros e toques” na página 123.<br />
Para obter mais informações, consulte “Sons e o botão Toque/Silencioso” na página 172.<br />
66 Capítulo 5 Telefone
Ligações internacionais<br />
Como fazer ligações internacionais na sua região<br />
Para obter informações sobre como fazer ligações internacionais na sua região, incluin<strong>do</strong> taxas e<br />
outros custos aplicáveis, contate ou visite a página web da sua opera<strong>do</strong>ra.<br />
Como usar o iPhone no exterior<br />
Quan<strong>do</strong> estiver viajan<strong>do</strong> no exterior, talvez você possa usar o iPhone para fazer ligações, enviar<br />
e receber mensagens de texto e usar aplicativos que acessam a Internet, dependen<strong>do</strong> das redes<br />
disponíveis.<br />
Para ativar o roaming internacional: Entre em contato com sua opera<strong>do</strong>ra para obter mais informações<br />
sobre a disponibilidade e tarifas.<br />
Importante: Podem ser cobradas tarifas pelo uso <strong>do</strong> roaming de da<strong>do</strong>s, voz e mensagens de<br />
texto. Para evitar as tarifas de ligações telefônicas e da<strong>do</strong>s recebi<strong>do</strong>s através da rede celular (incluin<strong>do</strong><br />
o visual voicemail), quan<strong>do</strong> estiver no roaming fora da rede da sua opera<strong>do</strong>ra, desative o<br />
Roaming de Voz e o Roaming de Da<strong>do</strong>s.<br />
Se você tem um iPhone 4S que foi ativa<strong>do</strong> para funcionar em redes CDMA, talvez você possa fazer<br />
roaming em redes GSM, se o telefone tiver um cartão SIM instala<strong>do</strong>. Consulte “Como instalar o<br />
cartão SIM” na página 14. Quan<strong>do</strong> estiver fazen<strong>do</strong> roaming em redes GSM, o iPhone terá acesso<br />
aos recursos da rede GSM. Taxas podem ser aplicadas. Entre em contato com sua opera<strong>do</strong>ra para<br />
obter mais informações.<br />
Desativar o Roaming de Voz em<br />
redes CDMA<br />
Vá em Ajustes > Geral > Rede.<br />
Se você desativar o Roaming de Voz, as ligações telefônicas fora da rede da<br />
sua opera<strong>do</strong>ra também serão desativadas.<br />
Desativar o Roaming de Da<strong>do</strong>s Vá em Ajustes > Geral > Rede.<br />
Se você desativar o Roaming de Da<strong>do</strong>s, a transmissão de da<strong>do</strong>s através<br />
da rede celular também será desativada. Os aplicativos que dependem de<br />
acesso à Internet serão desativa<strong>do</strong>s, a não ser que o iPhone tenha acesso à<br />
Internet através de uma conexão Wi-Fi. O Visual Voicemail será suspendi<strong>do</strong><br />
quan<strong>do</strong> você estiver em roaming, a não ser que sua opera<strong>do</strong>ra não cobre<br />
pelo recurso.<br />
Ajustar o iPhone para adicionar o<br />
prefixo correto ao ligar de outro<br />
país<br />
Abra Ajustes > Telefones e ative a Assistência Internacional (não disponível<br />
em todas as regiões). Esse recurso permite usar os contatos e favoritos para<br />
fazer ligações para os EUA sem ter que adicionar um prefixo ou código de<br />
país.<br />
Definir qual opera<strong>do</strong>ra usar Abra Ajustes > Opera<strong>do</strong>ra. Essa opção está disponível somente quan<strong>do</strong><br />
você viaja para fora da rede da sua opera<strong>do</strong>ra e com prove<strong>do</strong>res que possuem<br />
acor<strong>do</strong>s de roaming com a sua opera<strong>do</strong>ra. Para obter mais informações,<br />
consulte “Opera<strong>do</strong>ra” na página 172.<br />
Utilize redes GSM no exterior com<br />
um iPhone ativa<strong>do</strong> com CDMA<br />
Obter voicemail quan<strong>do</strong> o visual<br />
voicemail não está disponível<br />
Desativar da<strong>do</strong>s <strong>do</strong> celular Abra Ajustes > Geral > Rede.<br />
Abra Ajustes > Rede > Roaming e desative a opção CDMA Internacional.<br />
Disque o seu próprio número (com CDMA, disque o seu número segui<strong>do</strong><br />
de #) ou toque e mantenha pressiona<strong>do</strong> "1" no tecla<strong>do</strong> numérico.<br />
Desativar serviços <strong>do</strong> celular Abra Ajustes, toque em Mo<strong>do</strong> Avião para ativá-lo e, em seguida, toque em<br />
Wi-Fi e ative a opção Wi-Fi.<br />
As ligações recebidas são enviadas para o voicemail. Para fazer e receber<br />
ligações novamente e obter suas mensagens de voicemail, desative o mo<strong>do</strong><br />
avião.<br />
Capítulo 5 Telefone<br />
67
Como definir as opções <strong>do</strong> Telefone<br />
Nos Ajustes, vá em Telefone para:<br />
Â<br />
Ver o número <strong>do</strong> seu iPhone.<br />
 Ativar ou desativar o encaminhamento de ligações, as ligações em espera e a identificação <strong>do</strong><br />
chama<strong>do</strong>r (GSM).<br />
 Ativar ou desativar o recurso TTY.<br />
 Alterar sua senha <strong>do</strong> voicemail (GSM).<br />
 Ativar ou desativar a assistência internacional – quan<strong>do</strong> estiver ligan<strong>do</strong> <strong>do</strong> exterior, a assistência<br />
internacional permite ligar para os contatos e favoritos nos EUA sem ter que adicionar um prefixo<br />
ou código de país (GSM).<br />
 Bloquear o SIM <strong>do</strong> iPhone com um código PIN (exigi<strong>do</strong> por algumas opera<strong>do</strong>ras).<br />
Nos Ajustes, vá em FaceTime para:<br />
 Ativar ou desativar o FaceTime.<br />
 Usar seu ID Apple com o FaceTime.<br />
 Adicionar um endereço de e-mail para usar com o FaceTime.<br />
Para definir toques, opções de vibração e o som de novo voicemail, abra Ajustes > Sons. Consulte<br />
também “Sons e o botão Toque/Silencioso” na página 172.<br />
68 Capítulo 5 Telefone
Mail 6<br />
O Mail funciona com o iCloud, com o Microsoft Exchange e com muitos <strong>do</strong>s sistemas de e-mail<br />
mais conheci<strong>do</strong>s – incluin<strong>do</strong> Yahoo!, Google e AOL – e também com outros sistemas de e-mail<br />
POP3 e IMAP padrões da indústria. Você pode enviar e receber fotos, vídeos e elementos gráficos<br />
e visualizar PDFs e outros anexos. Também é possível imprimir mensagens e anexos que são abertos<br />
na Visualização Rápida.<br />
Como verificar e ler e-mails<br />
No Mail, a tela Caixas de Correio lhe dá acesso rápi<strong>do</strong> a todas as suas caixas de entrada e outras<br />
caixas de correio.<br />
Quan<strong>do</strong> você abre uma caixa de correio, o Mail recupera e exibe as mensagens mais recentes. É<br />
possível definir o número de mensagens recuperadas nos ajustes <strong>do</strong> Mail. Consulte “Contas e ajustes<br />
<strong>do</strong> Mail” na página 73.<br />
Organizar as mensagens por<br />
encadeamento<br />
Número de<br />
mensagens no<br />
encadeamento<br />
Mensagens não lidas<br />
Vá em Ajustes> Mail, Contatos, Calendários e ative ou desative a opção<br />
Encadear Mensagens.<br />
Se você organizar mensagens por encadeamento, as mensagens relacionadas<br />
aparecem como uma entrada única na caixa de correio. Consulte<br />
“Contas e ajustes <strong>do</strong> Mail” na página 73.<br />
Verificar se há novas mensagens Escolha uma caixa de correio ou toque em a qualquer momento.<br />
Carregar mensagens adicionais Role para o final da lista de mensagens e toque em Carregar Mais<br />
Mensagens.<br />
69
Ampliar parte de uma mensagem Toque duas vezes na área para ampliar. Toque duas vezes novamente para<br />
reduzir. Ou separe ou junte <strong>do</strong>is de<strong>do</strong>s para ampliar ou reduzir.<br />
Redimensionar qualquer coluna de<br />
texto para que se ajuste à tela<br />
Ver to<strong>do</strong>s os destinatários de uma<br />
mensagem<br />
Adicionar um destinatário de e-mail<br />
à sua lista de contatos<br />
Sinalizar ou marcar uma mensagem<br />
como não lida<br />
Toque duas vezes no texto.<br />
Toque em Detalhes. Toque num nome ou no endereço de e-mail para ver<br />
as informações de contato <strong>do</strong> destinatário, depois toque num número de<br />
telefone ou num endereço de e-mail para contatar a pessoa.<br />
Toque na mensagem e, se for necessário, toque em Detalhes para ver os<br />
destinatários. Depois toque em um nome ou endereço de e-mail e toque<br />
em Criar Novo Contato ou "Adicionar a Contato".<br />
Abra a mensagem e, se necessário, toque em Detalhes. Em seguida, toque<br />
em Marcar.<br />
Para marcar diversas mensagens como não lidas, consulte “Como organizar<br />
os e-mails” na página 72.<br />
Abrir um convite para reunião Toque no convite. Consulte “Como responder a convites” na página 91.<br />
Como trabalhar com diversas contas<br />
Se você configurar mais de uma conta, a seção Contas na tela Caixas de Correio permitirá que<br />
você acesse suas contas. Você também pode tocar em Todas para ver todas as mensagens recebidas<br />
em uma única lista. Para obter mais informações sobre como configurar contas de e-mail<br />
adicionais, consulte “Contas e ajustes <strong>do</strong> Mail” na página 73.<br />
Quan<strong>do</strong> estiver escreven<strong>do</strong> uma nova mensagem, toque no campo "De" para selecionar a conta<br />
que deseja usar para enviar a mensagem.<br />
Como enviar um e-mail<br />
Você pode enviar uma mensagem de e-mail a qualquer pessoa que possua um endereço de<br />
e-mail.<br />
Para escrever uma mensagem: Toque em<br />
Adicionar um destinatário <strong>do</strong>s<br />
Contatos<br />
Digite um nome ou um endereço de e-mail no campo "Para" ou toque em<br />
.<br />
Reorganizar os destinatários Para mover um destinatário de um campo para outro (por exemplo, <strong>do</strong><br />
campo "Para" para o campo "Cc"), arraste o nome <strong>do</strong> destinatário para o<br />
novo local.<br />
Deixar o texto em negrito, itálico<br />
ou sublinha<strong>do</strong><br />
Enviar uma foto ou vídeo em uma<br />
mensagem de e-mail<br />
70 Capítulo 6 Mail<br />
Toque no ponto de inserção para exibir os botões de seleção, depois toque<br />
em Selecionar. Arraste os pontos para selecionar o texto que deseja estilizar.<br />
Toque em e depois em B/I/U. Toque em Negrito, Itálico ou Sublinha<strong>do</strong><br />
para aplicar o estilo.<br />
Em Fotos, escolha uma foto ou vídeo, toque em , depois toque em Enviar<br />
Foto por E-mail ou em Enviar Vídeo por E-mail. Você também pode copiar e<br />
colar fotos e vídeos.<br />
Para enviar várias fotos ou vídeos, toque em durante a visualização de<br />
miniaturas em um álbum. Toque para selecionar as fotos e vídeos, toque em<br />
Compartilhar e, em seguida, toque em E-mail.
Salvar um rascunho de uma mensagem<br />
para completá-la mais tarde<br />
Toque em Cancelar e depois toque em Salvar. A mensagem será salva na<br />
caixa Rascunhos. Toque e segure para acessá-la rapidamente.<br />
Responder uma mensagem Toque em e depois em Responder. As imagens ou arquivos anexos da<br />
mensagem original não são incluí<strong>do</strong>s na resposta. Para incluir os anexos,<br />
encaminhe a mensagem ao invés de respondê-la.<br />
Citar parte da mensagem que<br />
você está responden<strong>do</strong> ou<br />
encaminhan<strong>do</strong><br />
Toque e segure para selecionar o texto. Arraste os pontos de seleção para<br />
selecionar o texto que você deseja incluir na resposta e toque em .<br />
Para alterar o recuo <strong>do</strong> texto cita<strong>do</strong>, toque e segure para selecionar o texto,<br />
depois toque em . Toque em Nível de Citação, depois toque em Aumentar<br />
ou Diminuir.<br />
Encaminhar uma mensagem Abra a mensagem e toque em e, em seguida, toque em Encaminhar.<br />
Compartilhar informações de<br />
contato<br />
Em Contatos, escolha um contato e toque em Compartilhar Contato na<br />
parte inferior da tela Informações.<br />
Como usar links e da<strong>do</strong>s detecta<strong>do</strong>s<br />
O iPhone detecta links da web, números de telefone, endereços de e-mail e outros tipos de informação<br />
que você pode usar para abrir uma página da web, criar uma mensagem de e-mail préendereçada,<br />
criar ou adicionar informações a um contato ou realizar outras ações úteis. Os da<strong>do</strong>s<br />
detecta<strong>do</strong>s aparecem como um texto sublinha<strong>do</strong> em azul.<br />
Toque nos da<strong>do</strong>s para usar a ação padrão ou toque e segure para ver outras ações. Por exemplo,<br />
você pode exibir um endereço nos Mapas ou adicioná-lo aos Contatos.<br />
Como visualizar os anexos<br />
O iPhone mostra os anexos de imagem nos formatos usa<strong>do</strong>s mais frequentemente (JPEG, GIF e<br />
TIFF) alinha<strong>do</strong>s com o texto das mensagens de e-mail. O iPhone pode reproduzir vários tipos de<br />
anexos de áudio, como MP3, AAC, WAV e AIFF. Você pode transferir e visualizar arquivos (como<br />
PDF, páginas web, textos, arquivos <strong>do</strong> Pages, Keynote, Numbers e <strong>do</strong>cumentos <strong>do</strong> Microsoft Word,<br />
Excel e PowerPoint) que estejam anexa<strong>do</strong>s às mensagens que receber.<br />
Para visualizar um arquivo anexo: Toque no anexo para abri-lo na Visualização Rápida. (Talvez<br />
seja necessário aguardar enquanto o arquivo é transferi<strong>do</strong> antes de visualizá-lo.)<br />
Abrir um arquivo anexo Toque e mantenha pressiona<strong>do</strong> o anexo e, em seguida, escolha um aplicativo<br />
para abri-lo. Se o arquivo não for compatível com nenhum aplicativo<br />
nem com a Visualização Rápida, você poderá ver o nome <strong>do</strong> arquivo, mas<br />
não poderá abri-lo.<br />
Salvar uma foto ou vídeo anexa<strong>do</strong> Toque na foto ou vídeo e mantenha-o pressiona<strong>do</strong>; depois, toque em Salvar<br />
a Imagem ou em Salvar Vídeo. O item será salvo no álbum Rolo da Câmera,<br />
no aplicativo Fotos.<br />
A Visualização Rápida é compatível com os seguintes tipos de <strong>do</strong>cumentos:<br />
.<strong>do</strong>c, .<strong>do</strong>cx Microsoft Word<br />
.htm, .html página web<br />
.key Keynote<br />
Capítulo 6 Mail<br />
71
.numbers Numbers<br />
.pages Pages<br />
.pdf Pré-Visualização, A<strong>do</strong>be Acrobat<br />
.ppt, .pptx Microsoft PowerPoint<br />
.rtf Formato RTF<br />
.txt texto<br />
.vcf informações de contato<br />
.xls, .xlsx Microsoft Excel<br />
Como imprimir mensagens e anexos<br />
Você pode imprimir mensagens de e-mail e anexos que podem ser exibi<strong>do</strong>s na Visualização<br />
Rápida.<br />
Para imprimir uma mensagem de e-mail: Toque em e depois em Imprimir.<br />
Imprimir uma imagem da<br />
mensagem<br />
Mantenha pressionada a imagem e, em seguida, toque em Salvar Imagem.<br />
Então abra o aplicativo Fotos e imprima a imagem no álbum Rolo da<br />
Câmera.<br />
Imprimir um anexo Toque no anexo para exibi-lo na Visualização Rápida, depois toque em<br />
e, em seguida, toque em Imprimir.<br />
Para obter mais informações sobre como imprimir e sobre as opções de impressão, consulte<br />
“Impressão” na página 29.<br />
Como organizar os e-mails<br />
Você pode organizar mensagens em qualquer caixa de correio, pasta ou janela de resulta<strong>do</strong>s de<br />
busca. É possível apagar mensagens ou marcá-las como lidas. Você também pode mover mensagens<br />
de uma caixa de correio a outra da mesma conta ou entre diferentes contas. É possível adicionar,<br />
apagar ou renomear as caixas de correio e as pastas.<br />
Para apagar uma mensagem: Abra a mensagem e toque em .<br />
Você também pode apagar uma mensagem diretamente na lista de mensagens da caixa de correio.<br />
Para fazer isso, passe o de<strong>do</strong> para a direita ou para a esquerda sobre o título da mensagem e<br />
depois toque em Apagar.<br />
Algumas contas de e-mail permitem arquivar as mensagens ao invés de apagá-las. Quan<strong>do</strong> a<br />
mensagem é arquivada, ela é movida da Caixa de Entrada para a pasta To<strong>do</strong>s os E-mails. Ative ou<br />
desative o arquivamento em Ajustes > Mail, Contatos, Calendários.<br />
Recuperar uma mensagem As mensagens apagadas são movidas para a caixa Lixo.<br />
Para alterar por quanto tempo as mensagens são mantidas no Lixo antes<br />
de serem apagadas permanentemente, vá em Ajustes > Mail, Contatos,<br />
Calendários. Depois toque em Avança<strong>do</strong>.<br />
Apagar ou mover diversas<br />
mensagens<br />
Mover uma mensagem para outra<br />
caixa de correio ou pasta<br />
72 Capítulo 6 Mail<br />
Enquanto estiver visualizan<strong>do</strong> uma lista de mensagens, toque em Editar,<br />
selecione as mensagens que deseja apagar e depois toque em Mover ou<br />
Apagar.<br />
Enquanto estiver visualizan<strong>do</strong> uma mensagem, toque em e depois escolha<br />
uma caixa de correio ou pasta.
Adicionar uma caixa de correio Vá até a lista de caixas de correio, toque em Editar e depois em Nova Caixa.<br />
Apagar ou renomear uma caixa de<br />
correio<br />
Sinalizar e marcar diversas mensagens<br />
como lidas<br />
Vá até a lista de caixas de correio, toque em Editar e depois toque em uma<br />
caixa de correio. Digite um novo nome ou escolha uma nova localização<br />
para a caixa de correio. Toque em Apagar Caixa para apagar a caixa e to<strong>do</strong><br />
o seu conteú<strong>do</strong>.<br />
Enquanto estiver visualizan<strong>do</strong> uma lista de mensagens, toque em Editar,<br />
selecione as mensagens desejadas e depois toque em Marcar. Escolha<br />
Sinalizar ou Marcar como Lida.<br />
Como buscar e-mails<br />
Você pode buscar nos campos Para, De e Assunto e no texto das mensagens de e-mail. O Mail<br />
busca as mensagens transferidas na caixa de correio aberta no momento. Em contas de e-mail <strong>do</strong><br />
iCloud, <strong>do</strong> Exchange e algumas contas IMAP, você pode também buscar mensagens <strong>do</strong> servi<strong>do</strong>r.<br />
Para buscar mensagens de e-mail: Abra uma caixa de correio, role até o topo e digite o texto<br />
no campo Buscar. Toque em De, Para, Assunto ou Tu<strong>do</strong> para escolher os campos nos quais deseja<br />
buscar. As mensagens no servi<strong>do</strong>r também serão buscadas, caso a sua conta de e-mail seja compatível<br />
com esse recurso.<br />
As mensagens <strong>do</strong> Mail também podem ser incluídas nas buscas a partir da tela Início. Consulte<br />
“Como buscar” na página 30.<br />
Contas e ajustes <strong>do</strong> Mail<br />
Contas<br />
Para configurar o Mail e contas de e-mail, vá em Ajustes > Mail, Contatos, Calendários. Você pode<br />
configurar:<br />
 Microsoft Exchange<br />
 iCloud<br />
 MobileMe<br />
 Google<br />
 Yahoo!<br />
 AOL<br />
 Microsoft Hotmail<br />
 Outros sistemas de correio POP e IMAP<br />
Os ajustes podem variar dependen<strong>do</strong> <strong>do</strong> tipo de conta que você está configuran<strong>do</strong>. Seu prove<strong>do</strong>r<br />
de acesso ou o administra<strong>do</strong>r de sistema podem fornecer as informações que devem ser inseridas.<br />
Para alterar os ajustes de uma conta: Vá em Ajustes > Mail, Contatos, Calendários, escolha uma<br />
conta e depois faça as alterações desejadas.<br />
As alterações feitas nos ajustes de uma conta no iPhone não são sincronizadas com seu computa<strong>do</strong>r;<br />
portanto, você pode configurar suas contas para que funcionem com o iPhone sem afetar os<br />
ajustes no seu computa<strong>do</strong>r.<br />
Capítulo 6 Mail<br />
73
Parar de usar uma conta Vá em Ajustes > Mail, Contatos, Calendários, escolha uma conta, depois<br />
desative um serviço de conta (como Mail, Calendários ou Notas).<br />
Se um serviço de conta estiver desativa<strong>do</strong>, o iPhone não exibirá ou sincronizará<br />
informações com esse serviço de conta até que você volte a ativá-lo.<br />
Isso é bom caso você não queira receber e-mails de trabalho enquanto está<br />
de férias, por exemplo.<br />
Guardar rascunhos, mensagens<br />
enviadas e mensagens apagadas<br />
no iPhone<br />
Definir por quanto as mensagens<br />
são mantidas antes de serem apagadas<br />
permanentemente<br />
Alterar os ajustes <strong>do</strong> servi<strong>do</strong>r de<br />
e-mail<br />
Nas contas IMAP, você pode alterar a localização das caixas de correio<br />
Rascunhos, Enviadas e Apagadas. Vá em Ajustes > Mail, Contatos,<br />
Calendários, escolha uma conta e toque em Avança<strong>do</strong>.<br />
Vá em Ajustes > Mail, Contatos, Calendários, escolha uma conta e toque em<br />
Avança<strong>do</strong>. Toque em Remover e escolha uma opção: Nunca, após um dia,<br />
uma semana ou um mês.<br />
Vá em Ajustes > Mail, Contatos, Calendários e escolha uma conta. Peça ao<br />
administra<strong>do</strong>r da sua rede ou ao seu prove<strong>do</strong>r de acesso à Internet os ajustes<br />
corretos.<br />
Alterar os ajustes de SSL e senha Vá em Ajustes > Mail, Contatos, Calendários, escolha uma conta e toque em<br />
Avança<strong>do</strong>. Peça ao administra<strong>do</strong>r da sua rede ou ao seu prove<strong>do</strong>r de acesso<br />
à Internet os ajustes corretos.<br />
Ativar ou desativar o arquivamento<br />
de mensagens<br />
Vá em Ajustes > Mail, Contatos, Calendários, escolha uma conta, depois<br />
ative a opção Arquivar Mensagens. Consulte “Como organizar os e-mails” na<br />
página 72.<br />
Apagar uma conta Vá em Ajustes > Mail, Contatos, Calendários, escolha uma conta, depois role<br />
para baixo e toque em Apagar Conta.<br />
To<strong>do</strong>s os e-mails e as informações <strong>do</strong>s contatos, calendários e favoritos<br />
sincronizadas com a conta serão removidas <strong>do</strong> iPhone.<br />
Enviar mensagens assinadas e<br />
criptografadas<br />
Vá em Ajustes > Mail, Contatos, Calendários, escolha uma conta e toque em<br />
Avança<strong>do</strong>. Ative a opção S/MIME e selecione os certifica<strong>do</strong>s para assinar e<br />
criptografar as mensagens enviadas.<br />
Para instalar certifica<strong>do</strong>s, obtenha um perfil de configuração com o administra<strong>do</strong>r<br />
<strong>do</strong> sistema, transfira os certifica<strong>do</strong>s no site <strong>do</strong> emissor usan<strong>do</strong> o<br />
Safari ou receba-os como anexos <strong>do</strong> Mail.<br />
Definir ajustes <strong>do</strong> Push Vá em Ajustes > Mail, Contatos, Calendários > Obter Novos Da<strong>do</strong>s. A tecnologia<br />
Push obtém novas informações quan<strong>do</strong> o iPhone está conecta<strong>do</strong><br />
a uma rede Wi-Fi. Você pode desativar o Push para suspender a entrega de<br />
e-mails e outras informações ou para economizar a bateria. Quan<strong>do</strong> o Push<br />
estiver desativa<strong>do</strong>, use o ajuste Obter Novos Da<strong>do</strong>s para determinar a frequência<br />
de solicitação <strong>do</strong>s da<strong>do</strong>s. Para manter uma melhor autonomia da<br />
bateria, não obtenha os da<strong>do</strong>s com muita frequência.<br />
Definir outras opções <strong>do</strong> Mail Para fazer ajustes que aplicam-se a todas as contas, abra Ajustes > Mail,<br />
Contatos, Calendários.<br />
Ajustes <strong>do</strong> Mail<br />
Para alterar ajustes que se aplicam a todas as contas, abra Ajustes > Mail, Contatos, Calendários.<br />
Para alterar os sons que são reproduzi<strong>do</strong>s quan<strong>do</strong> uma mensagem é enviada ou recebida, abra<br />
Ajustes > Sons. Abra Ajustes > Sons.<br />
Obter Novos Da<strong>do</strong>s<br />
Esse ajuste permite ativar ou desativar a tecnologia Push para o iCloud, Microsoft Exchange,<br />
Yahoo! e qualquer outra conta Push <strong>do</strong> iPhone. As contas Push entregam as novas informações<br />
automaticamente ao iPhone sempre que novas informações aparecerem no servi<strong>do</strong>r (podem<br />
ocorrer alguns atrasos) e houver uma conexão à Internet. Você pode desativar o Push para suspender<br />
a entrega de e-mails e outras informações ou para economizar a bateria.<br />
74 Capítulo 6 Mail
Quan<strong>do</strong> o Push está desativa<strong>do</strong> ou com contas que não são compatíveis com o Push, os da<strong>do</strong>s<br />
ainda podem ser obti<strong>do</strong>s, ou seja, o iPhone pode verificar no servi<strong>do</strong>r para ver se há novas informações<br />
disponíveis. Use o ajuste Obter Novos Da<strong>do</strong>s para determinar a frequência de solicitação<br />
<strong>do</strong>s da<strong>do</strong>s. Para manter uma melhor autonomia da bateria, não obtenha os da<strong>do</strong>s com muita<br />
frequência. Ajustar o Push para desativa<strong>do</strong> (ou ajustar a opção Obter Manualmente na tela Obter<br />
Novos Da<strong>do</strong>s) substitui os ajustes específicos de uma conta.<br />
Para definir os ajustes <strong>do</strong> Push: Vá em Ajustes > Mail, Contatos, Calendários > Obter Novos<br />
Da<strong>do</strong>s.<br />
Capítulo 6 Mail<br />
75
76<br />
Safari 7<br />
O Safari permite navegar na web e visualizar páginas. Crie favoritos no iPhone e sincronize-os com<br />
seu computa<strong>do</strong>r. Adicione web clips à tela de Início para ter acesso rápi<strong>do</strong> aos seus sites favoritos.<br />
Imprima páginas da web, PDFs e outros <strong>do</strong>cumentos. Use a Lista de Leitura para juntar sites para<br />
ler mais tarde.<br />
Como visualizar páginas da web<br />
Digitar um endereço da web (URL).<br />
Toque na barra de esta<strong>do</strong> para rolar<br />
rapidamente até o topo.<br />
Adicionar um favorito, adicionar à Lista de<br />
Leitura, adicionar um ícone à tela de Início<br />
ou compartilhar ou imprimir a página.<br />
Buscar na web e na<br />
página atual.<br />
Toque duas vezes em um<br />
item ou separe e junte<br />
<strong>do</strong>is de<strong>do</strong>s para ampliar<br />
ou reduzir.<br />
Passar o de<strong>do</strong> pelas<br />
páginas abertas ou abra<br />
uma página nova.<br />
Visualizar os favoritos ou a Lista de Leitura<br />
Para visualizar uma página da web: Toque no campo de endereço (na barra de título) para exibir<br />
o tecla<strong>do</strong>. Digite o endereço da página e toque em Ir.<br />
Se o campo de endereço não estiver visível, toque na barra de esta<strong>do</strong> para rolar rapidamente até<br />
o topo.<br />
Você pode visualizar páginas da web na orientação vertical ou horizontal.
Apagar o texto no campo de<br />
endereço<br />
Toque em .<br />
Rolar por uma página da web Arraste para cima, para baixo ou para os la<strong>do</strong>s.<br />
Rolar dentro de um quadro em<br />
uma página da web<br />
Role com <strong>do</strong>is de<strong>do</strong>s dentro <strong>do</strong> quadro.<br />
Abrir uma nova página Toque em e depois em Nova Página. Você pode ter até oito páginas<br />
abertas ao mesmo tempo. Um número dentro de indica o número de<br />
páginas abertas.<br />
Ir para outra página Toque em , passe o de<strong>do</strong> para a esquerda ou para a direita e toque na<br />
página.<br />
Interromper o carregamento de<br />
uma página da web<br />
Toque em .<br />
Recarregar uma página da web Toque em no campo de endereço.<br />
Fechar uma página Toque em , depois toque ao la<strong>do</strong> da página.<br />
Proteger informações privadas e<br />
impedir que alguns sites rastreiem<br />
seu comportamento<br />
Definir opções <strong>do</strong> Safari Vá em Ajustes > Safari.<br />
Vá em Ajustes > Safari e ative a opção Navegação Privada.<br />
Links<br />
Para seguir um link em uma página da web: Toque no link.<br />
Ver o endereço de destino de um<br />
link<br />
Mantenha o link pressiona<strong>do</strong>.<br />
Da<strong>do</strong>s detecta<strong>do</strong>s, como números de telefone e endereços de e-mail, também podem aparecer<br />
como links em páginas da web. Mantenha um link pressiona<strong>do</strong> para ver as opções disponíveis.<br />
Consulte “Como usar links e da<strong>do</strong>s detecta<strong>do</strong>s” na página 71.<br />
Lista de Leitura<br />
A Lista de Leitura permite juntar links de páginas da web para lê-las mais tarde.<br />
Para adicionar a página atual à Lista de Leitura: Toque em , depois toque em "Adicionar à<br />
Lista de Leitura".<br />
Para adicionar um link à Lista de Leitura: Toque no link e mantenha-o pressiona<strong>do</strong> e, em seguida,<br />
selecione "Adicionar à Lista de Leitura".<br />
Visualizar a Lista de Leitura Toque em e depois em Lista de Leitura.<br />
Usar o iCloud para manter sua Lista<br />
de Leitura atualizada nos seus computa<strong>do</strong>res<br />
e dispositivos iOS<br />
Vá em Ajustes > iCloud e ative a opção Favoritos. Consulte “iCloud” na<br />
página 17.<br />
Leitor<br />
O Leitor exibe artigos da web de forma ordenada e sem anúncios, assim você pode ler sem distrações.<br />
Em uma página da web com um artigo, você pode usar o Leitor para visualizar apenas o<br />
artigo.<br />
Capítulo 7 Safari<br />
77
Para visualizar um artigo no Leitor: Toque no botão Leitor, caso ele apareça no campo de<br />
endereço.<br />
Ajustar o tamanho da fonte Toque em .<br />
Imprimir ou compartilhar um artigo<br />
ou adicioná-lo aos favoritos, à Lista<br />
de Leitura ou à tela de Início<br />
Toque em .<br />
Retornar à visualização normal Toque em OK.<br />
Como digitar texto e preencher formulários<br />
Para digitar texto: Toque num campo de texto para exibir o tecla<strong>do</strong>.<br />
Mover-se para outro campo de<br />
texto<br />
Toque no campo de texto ou nos botões Seguinte ou Anterior.<br />
Enviar um formulário Toque em Ir ou em Buscar, ou no link da página, se disponível.<br />
Para obter ajuda ao preencher formulários, ative o Preenchimento Automático em Ajustes ><br />
Safari > Preenchimento Automático.<br />
Como buscar<br />
O campo de busca no canto superior direito permite buscar na web e na página ou PDF atual.<br />
Para buscar na web e na página ou PDF atual: Digite texto no campo de busca.<br />
 Para pesquisar na web: Toque em uma das sugestões que aparecem ou toque em Buscar.<br />
 Para buscar o texto na página ou PDF atual: Role até a parte inferior da página e toque na entrada<br />
abaixo de Nesta Página.<br />
A primeira ocorrência é destacada. Para encontrar ocorrências posteriores, toque em .<br />
Alterar o busca<strong>do</strong>r Vá em Ajustes > Safari > Busca<strong>do</strong>r.<br />
Favoritos e histórico<br />
Para adicionar uma página da web aos favoritos: Abra a página, toque em e depois em<br />
Adicionar Favorito.<br />
Quan<strong>do</strong> você salva um favorito, pode editar seu título. Por padrão, os favoritos são salvos na parte<br />
superior <strong>do</strong>s Favoritos. Toque em Favoritos para escolher outra pasta.<br />
Para visualizar as páginas web anteriores (histórico): Toque em e depois em Histórico. Para<br />
limpar o histórico, toque em Limpar.<br />
Abrir uma página da web marcada<br />
como favorito<br />
Editar um favorito ou uma pasta de<br />
favoritos<br />
Usar o iCloud para manter os favoritos<br />
atualiza<strong>do</strong>s nos seus computa<strong>do</strong>res<br />
e dispositivos iOS<br />
Sincronizar os favoritos com o navega<strong>do</strong>r<br />
em seu computa<strong>do</strong>r<br />
78 Capítulo 7 Safari<br />
Toque em .<br />
Toque em , selecione a pasta que possui o favorito ou a pasta que deseja<br />
editar e, em seguida, toque em Editar.<br />
Vá em Ajustes > iCloud e ative a opção Favoritos. Consulte “iCloud” na<br />
página 17.<br />
Consulte “Como sincronizar com o iTunes” na página 18.
Como imprimir páginas da web, PDFs e outros <strong>do</strong>cumentos<br />
Para imprimir uma página da web, um PDF ou um <strong>do</strong>cumento da Visualização Rápida: Toque<br />
em e depois em Imprimir.<br />
Para obter mais informações, consulte “Impressão” na página 29.<br />
Web clips<br />
Você pode criar web clips, que aparecem como ícones na página de Início.<br />
Para adicionar um web clip: Abra a página da web e toque em . Em seguida, toque em<br />
"Adicionar à Tela de Início".<br />
Ao abrir um web clip, o Safari amplia automaticamente a área da página da web que foi exibida<br />
quan<strong>do</strong> você salvou o web clip. A não ser que a página da web possua um ícone personaliza<strong>do</strong>,<br />
essa imagem também será usada no ícone <strong>do</strong> web clip na tela de Início.<br />
Os backups <strong>do</strong>s web clips são realiza<strong>do</strong>s pelo iCloud e pelo iTunes, porém eles não são sincroniza<strong>do</strong>s<br />
pelo iTunes ou pelo MobileMe. Eles também não são envia<strong>do</strong>s a outros dispositivos através<br />
<strong>do</strong> iCloud.<br />
Capítulo 7 Safari<br />
79
80<br />
Música 8<br />
Como adicionar músicas e áudio<br />
Para obter músicas e outros conteú<strong>do</strong>s de áudio no iPhone:<br />
 Compre e transfira conteú<strong>do</strong> da iTunes Store para o iPhone. Consulte Capítulo 21, “iTunes<br />
Store,” na página 122. (Você também pode acessar a iTunes Store no aplicativo Música. Toque<br />
no botão Loja quan<strong>do</strong> estiver navegan<strong>do</strong>.)<br />
 Use as Transferências Automáticas para transferir automaticamente as músicas novas compradas<br />
em outros computa<strong>do</strong>res e dispositivos iOS. Consulte “iCloud” na página 17.<br />
 Sincronize com o iTunes no seu computa<strong>do</strong>r. Você pode sincronizar todas as suas mídias ou<br />
pode selecionar músicas e outros itens específicos. Consulte “Como sincronizar com o iTunes”<br />
na página 18.<br />
 Utilize o iTunes Match para guardar sua biblioteca musical no iCloud e acessá-la em to<strong>do</strong>s os<br />
seus dispositivos iOS e computa<strong>do</strong>res. Consulte “iTunes Match” na página 84.<br />
Como reproduzir músicas e outros tipos de áudio<br />
ADVERTÊNCIA: Para obter informações importantes sobre como evitar a perda de audição,<br />
consulte o Manual de Informações Importantes <strong>do</strong> Produto no site support.apple.com/pt_BR/<br />
<strong>manual</strong>s/<strong>iphone</strong>/.<br />
Os botões na parte inferior da tela permitem explorar o conteú<strong>do</strong> <strong>do</strong> iPhone por listas de reprodução,<br />
artistas, músicas e outras categorias.<br />
Para reproduzir uma música ou outro item: Toque no item.<br />
Use os controles na tela para controlar a reprodução. Você também pode usar o botão de volume<br />
<strong>do</strong>s fones de ouvi<strong>do</strong>. Consulte “Fones de Ouvi<strong>do</strong> Apple com Controle Remoto e Microfone” na<br />
página 34.
Para visualizar a tela Reproduzin<strong>do</strong> Agora: Toque em Reproduzin<strong>do</strong> Agora.<br />
Voltar<br />
Anterior/Ret<br />
roceder<br />
Volume<br />
Personalizar os botões de<br />
navegação<br />
Lista de faixas<br />
Reproduzir/Pausa<br />
Seguinte/Avanço rápi<strong>do</strong><br />
AirPlay<br />
Toque em Mais, toque em Editar e arraste um ícone sobre o botão que você<br />
deseja substituir.<br />
Obter mais episódios de podcast Toque em Podcasts (toque em Mais primeiro, se Podcasts não estiver visível),<br />
depois toque em um podcast para ver os episódios disponíveis.<br />
Agitar para reproduzir músicas de<br />
forma aleatória<br />
Reproduzir música nos alto-falantes<br />
<strong>do</strong> AirPlay ou no Apple TV<br />
Agite o iPhone para ativar o recurso de músicas aleatórias e para mudar de<br />
música. Agite novamente para mudar para outra música.<br />
Para ativar ou desativar esse recurso, vá em Ajustes > Música.<br />
Toque em . Consulte “AirPlay” na página 35.<br />
Exibir a letra de uma música Toque na capa <strong>do</strong> álbum enquanto estiver reproduzin<strong>do</strong> uma música.<br />
(A letra aparece se tiver si<strong>do</strong> adicionada à música usan<strong>do</strong> a janela de<br />
Informações da música no iTunes e se você tiver sincroniza<strong>do</strong> o iPhone com<br />
o iTunes.)<br />
Definir opções <strong>do</strong> aplicativo Música Vá em Ajustes > Música.<br />
Ao utilizar outro aplicativo, você pode exibir os controles de reprodução de áudio clican<strong>do</strong> duas<br />
vezes no botão Início e passan<strong>do</strong> o de<strong>do</strong> da esquerda para a direita na parte inferior da tela.<br />
Os controles operam o aplicativo que está reproduzin<strong>do</strong> no momento ou, se a música estiver em<br />
pausa, o último aplicativo a reproduzir. O ícone <strong>do</strong> aplicativo aparece à direita. Toque nele para<br />
abrir o aplicativo. Passe o de<strong>do</strong> para a direita novamente para exibir um controle de volume e o<br />
botão AirPlay (quan<strong>do</strong> estiver dentro <strong>do</strong> alcance de um Apple TV ou de alto-falantes AirPlay).<br />
Para exibir os controles de reprodução de áudio quan<strong>do</strong> a tela estiver bloqueada, pressione duas<br />
vezes o botão Início .<br />
Capítulo 8 Música<br />
81
Controles de áudio adicionais<br />
Para mostrar controles adicionais, toque na capa <strong>do</strong> álbum na tela Reproduzin<strong>do</strong> Agora. Você<br />
pode ver o tempo decorri<strong>do</strong>, o tempo restante e o número da música. A letra da música também<br />
aparece, caso a tenha adiciona<strong>do</strong> à música no iTunes.<br />
Cursor de<br />
reprodução<br />
Genius<br />
Repetir Gostar<br />
no Ping<br />
Barra de progressão<br />
Aleatório<br />
Publicação no Ping<br />
Repetir músicas Toque em .<br />
= repetir as músicas <strong>do</strong> álbum ou da lista atual<br />
= repetir apenas a música atual<br />
= sem repetição<br />
Reproduzir músicas aleatoriamente Toque em .<br />
Saltar para qualquer ponto de uma<br />
música<br />
= reproduzir as músicas aleatoriamente<br />
= reproduzir as músicas na ordem<br />
Arraste o cursor de reprodução pela barra de progressão. Deslize o de<strong>do</strong><br />
para baixo para diminuir a velocidade da progressão.<br />
Criar uma lista Genius Toque em . Consulte “Genius” na página 84.<br />
Usar o Ping Consulte “Como seguir artistas e amigos” na página 124.<br />
Controles de podcasts e audiolivros<br />
Os controles e informações de podcasts e audiolivros aparecem na tela Reproduzin<strong>do</strong> Agora ao<br />
iniciar a reprodução.<br />
E-mail<br />
Barra de<br />
progressão<br />
Repetir por 30 segun<strong>do</strong>s<br />
Cursor de<br />
reprodução<br />
Velocidade da<br />
reprodução<br />
Ajustar a velocidade da reprodução Toque em . Toque novamente para alterar a velocidade.<br />
Saltar para qualquer ponto na linha<br />
<strong>do</strong> tempo<br />
= reproduzir com o <strong>do</strong>bro de velocidade.<br />
= reproduzir na metade da velocidade.<br />
= reproduzir na velocidade normal.<br />
Mostrar ou ocultar os controles Toque no centro da tela.<br />
Ocultar informações de podcast Vá em Ajustes > Música.<br />
82 Capítulo 8 Música<br />
Arraste o cursor de reprodução pela barra de progressão. Deslize o de<strong>do</strong><br />
para baixo para diminuir a velocidade da progressão.
Como usar o Siri ou o Controle por Voz com o aplicativo Música<br />
Você pode usar o Siri (iPhone 4S) ou o Controle por Voz para controlar a reprodução de músicas<br />
no iPhone. Consulte o Capítulo 4, “Siri,” na página 40 e “Controle por Voz” na página 31.<br />
Controlar a reprodução de músicas Diga "reproduzir" ou "reproduzir música". Para pausar, diga "pausar" ou<br />
"pausar música". Você também pode dizer "próxima música" ou "música<br />
anterior".<br />
Reproduzir um álbum, um artista<br />
ou uma lista<br />
Tocar a lista atual aleatoriamente Diga "aleatório".<br />
Saber mais sobre a música que está<br />
tocan<strong>do</strong> no momento<br />
Utilizar o Genius para reproduzir<br />
músicas semelhantes<br />
Cancelar o Controle por Voz Diga "cancelar" ou "parar".<br />
Diga "reproduzir," e, em seguida, diga "álbum", "artista" ou "lista" e o nome.<br />
Diga "o que está tocan<strong>do</strong>", "que música é esta", "quem canta esta música"<br />
ou "de quem é esta música".<br />
Diga "Genius", "reproduzir outras como esta" ou "tocar mais músicas como<br />
esta".<br />
Como procurar capas no Cover Flow<br />
Quan<strong>do</strong> estiver procuran<strong>do</strong> músicas, gire o iPhone para visualizar o conteú<strong>do</strong> <strong>do</strong> iTunes no Cover<br />
Flow e procurar suas músicas pelas capas.<br />
Para navegar pelas capas: Arraste para a esquerda ou para a direita.<br />
Ver as faixas de um álbum Toque na capa <strong>do</strong> álbum ou em . Arraste para cima ou para baixo para<br />
rolar, então toque numa faixa para reproduzi-la.<br />
Retornar para a capa Toque na barra de título. Ou toque em novamente.<br />
Como visualizar as faixas de um álbum<br />
Para visualizar todas as faixas <strong>do</strong> álbum que contém a música atual: Na tela Reproduzin<strong>do</strong><br />
Agora, toque em . Toque em uma faixa para reproduzi-la. Toque na miniatura para voltar à tela<br />
Reproduzin<strong>do</strong> Agora.<br />
Barra de classificação<br />
Retornar à tela<br />
Reproduzin<strong>do</strong> Agora.<br />
Faixas <strong>do</strong> álbum<br />
Na visualização da lista de faixas, você pode atribuir classificações às músicas. As classificações podem<br />
ser usadas para criar listas inteligentes no iTunes.<br />
Capítulo 8 Música<br />
83
Como buscar conteú<strong>do</strong> de áudio<br />
Você pode buscar títulos, artistas, álbuns, compositores de músicas, podcasts e outros conteú<strong>do</strong>s<br />
de áudio no iPhone.<br />
Para buscar músicas: Digite o texto no campo de busca da parte superior de uma lista de músicas,<br />
de uma lista de reprodução, de uma lista de artistas ou em outra visualização <strong>do</strong> conteú<strong>do</strong> <strong>do</strong><br />
aplicativo Música.<br />
Você também pode buscar conteú<strong>do</strong> de áudio na tela de Início. Consulte “Como buscar” na<br />
página 30.<br />
iTunes Match<br />
O iTunes Match armazena sua biblioteca musical no iCloud – inclusive as músicas importadas<br />
de CDs – e permite desfrutar da sua coleção em qualquer lugar, em qualquer momento no seu<br />
iPhone e em outros dispositivos iOS e computa<strong>do</strong>res. O iTunes Match está disponível como uma<br />
assinatura paga.<br />
Nota: O iTunes Match não está disponível em todas as áreas. Talvez sejam aplicadas taxas de da<strong>do</strong>s<br />
celulares se a opção Ajustes > Música > Rede Celular (Da<strong>do</strong>s) estiver ativada.<br />
Para assinar o iTunes Match: No iTunes <strong>do</strong> computa<strong>do</strong>r, escolha Loja > Ativar o iTunes Match,<br />
depois clique no botão Assinar.<br />
Depois de realizar a assinatura, o iTunes adiciona suas músicas, listas e Seleções Genius ao iCloud.<br />
Suas músicas que coincidirem com músicas que já estão na iTunes Store serão disponibilizadas<br />
automaticamente no iCloud. As músicas restantes serão enviadas. Você pode transferir e reproduzir<br />
as músicas <strong>do</strong> iTunes Match na qualidade iTunes Plus (formato AAC 256 kbps sem proteção<br />
DRM), mesmo que o seu arquivo original tivesse uma qualidade inferior. Para obter mais informações,<br />
consulte www.apple.com/br/icloud/features.<br />
Ativar o iTunes Match Vá em Ajustes > Música.<br />
A ativação <strong>do</strong> iTunes Match remove as músicas sincronizadas <strong>do</strong> iPhone e<br />
desativa as Seleções Genius e as Listas Genius.<br />
Genius<br />
As listas Genius são coleções de músicas da sua biblioteca que combinam perfeitamente entre si.<br />
Você pode criar listas Genius no iTunes e sincronizá-las com o iPhone. Também é possível criar e<br />
salvar listas Genius diretamente no iPhone.<br />
As Seleções Genius reúnem músicas <strong>do</strong> mesmo estilo, e são recriadas sempre que você ouve a<br />
seleção.<br />
Para usar o Genius no iPhone, primeiro ative o Genius no iTunes, depois sincronize o iPhone com<br />
o iTunes. As Seleções Genius são sincronizadas automaticamente, a não ser que você gerencie<br />
<strong>manual</strong>mente suas músicas e escolha quais seleções deseja sincronizar com o iTunes. O Genius é<br />
um serviço gratuito, mas requer um ID Apple.<br />
Quan<strong>do</strong> você sincronizar uma Seleção Genius, talvez o iTunes selecione e sincronize músicas da<br />
sua biblioteca que você não tenha escolhi<strong>do</strong> especificamente para sincronizar.<br />
Para explorar as Seleções Genius: Toque em Genius (toque em Mais primeiro, se Genius não estiver<br />
visível). Passe o de<strong>do</strong> para a esquerda ou para a direita para acessar suas outras seleções. Para<br />
reproduzir uma seleção, toque em .<br />
84 Capítulo 8 Música
Para criar uma lista Genius: Visualize as Listas, depois toque em Lista Genius e escolha uma música<br />
da lista.<br />
Para criar uma lista Genius na tela Reproduzin<strong>do</strong> Agora, toque para exibir os controles e depois<br />
toque em .<br />
Salvar uma lista Genius Na lista, toque em Salvar. A lista será salva em Listas com o título da música<br />
que você escolheu.<br />
Atualizar uma lista Genius Na lista, toque em Atualizar.<br />
Criar uma lista Genius usan<strong>do</strong> uma<br />
música diferente<br />
Toque em Lista Genius e, em seguida, toque em Nova e escolha uma<br />
música.<br />
Apagar uma lista Genius salva Toque na lista Genius e, em seguida, toque em Apagar.<br />
As listas <strong>do</strong> Genius criadas no iPhone são copiadas para o computa<strong>do</strong>r sempre que ocorre uma<br />
sincronização com o iTunes.<br />
Nota: Quan<strong>do</strong> uma lista Genius for sincronizada com o iTunes, você não poderá apagá-la diretamente<br />
no iPhone. Use o iTunes para editar o nome da lista, interromper a sincronização ou apagar<br />
a lista.<br />
Listas de reprodução<br />
Você pode criar e editar suas próprias listas de reprodução no iPhone, ou editar as listas de reprodução<br />
sincronizadas com o iTunes <strong>do</strong> computa<strong>do</strong>r.<br />
Para criar uma lista: Visualize as Listas e toque em "Adicionar Lista", próximo ao topo da lista.<br />
Digite um título, toque em para selecionar as músicas e vídeos deseja<strong>do</strong>s e depois toque em<br />
OK.<br />
Ao criar uma lista e sincronizar o iPhone com o seu computa<strong>do</strong>r, a lista é sincronizada com a sua<br />
biblioteca <strong>do</strong> iTunes.<br />
Para editar uma lista: Visualize as Listas e selecione a lista que você deseja editar. Toque em<br />
Editar, depois:<br />
 Para adicionar mais músicas: Toque em .<br />
 Para apagar uma música: Toque em . Ao apagar uma música da lista, ela não é removida <strong>do</strong><br />
iPhone.<br />
 Para mover uma música para outra posição na lista: Arraste .<br />
Suas edições são copiadas para a lista da sua biblioteca <strong>do</strong> iTunes na próxima vez que você sincronizar<br />
o iPhone com o seu computa<strong>do</strong>r, ou sem fios, através <strong>do</strong> iCloud, caso você tenha assina<strong>do</strong><br />
o iTunes Match.<br />
Apagar uma lista Em Listas, toque na lista que você deseja remover e depois toque em<br />
Apagar.<br />
Limpar uma lista Em Listas, toque na lista que você deseja limpar e depois toque em Limpar.<br />
Apagar uma música <strong>do</strong> iPhone Em Músicas, passe o de<strong>do</strong> pela música e toque em Apagar.<br />
A música será removida <strong>do</strong> iPhone, mas não da biblioteca <strong>do</strong> iTunes no seu<br />
Mac ou PC.<br />
Capítulo 8 Música<br />
85
Compartilhamento Familiar<br />
O Compartilhamento Familiar permite reproduzir músicas, filmes e programas de TV no iPhone a<br />
partir da biblioteca <strong>do</strong> iTunes no Mac ou PC. O iPhone e o computa<strong>do</strong>r precisam estar na mesma<br />
rede Wi-Fi. No seu computa<strong>do</strong>r, o iTunes deve estar aberto, com o Compartilhamento Familiar ativa<strong>do</strong><br />
e conecta<strong>do</strong> com o mesmo ID Apple que o Compartilhamento Familiar no iPhone.<br />
Nota: O Compartilhamento Familiar requer o iTunes 10.2 ou posterior, disponível no site<br />
www.itunes.com/br/<strong>do</strong>wnload. Conteú<strong>do</strong> de bônus, como folhetos digitais e iTunes Extras, não<br />
podem ser compartilha<strong>do</strong>s.<br />
Como reproduzir músicas da biblioteca <strong>do</strong> iTunes no iPhone:<br />
1 No iTunes <strong>do</strong> computa<strong>do</strong>r, escolha Avança<strong>do</strong> > Ativar Compartilhamento Familiar.<br />
2 Inicie a sessão e clique em Criar Compartilhamento Familiar.<br />
3 No iPhone, vá em Ajustes > Música e inicie uma sessão no Compartilhamento Familiar usan<strong>do</strong> o<br />
mesmo ID Apple e a mesma senha.<br />
4 No aplicativo Música, toque em Mais, depois toque em Compartilha<strong>do</strong> e escolha a biblioteca <strong>do</strong><br />
computa<strong>do</strong>r.<br />
Retornar ao conteú<strong>do</strong> <strong>do</strong> iPhone Toque em Compartilha<strong>do</strong> e escolha Meu iPhone.<br />
86 Capítulo 8 Música
Mensagens 9<br />
Como enviar e receber mensagens<br />
ADVERTÊNCIA: Para obter informações importantes sobre como dirigir com segurança, consulte<br />
o Manual de Informações Importantes <strong>do</strong> Produto, no site http://support.apple.com/pt_BR/<br />
<strong>manual</strong>s/<strong>iphone</strong>/.<br />
O aplicativo Mensagens é compatível com mensagens de texto para/de outros dispositivos SMS e<br />
MMS e com dispositivos iOS que usam o iMessage. Com MMS e o iMessage é possível incluir fotos,<br />
vídeos e outras informações nas mensagens.<br />
Use o iMessage para enviar mensagens por Wi-Fi ou conexão celular a outros usuários <strong>do</strong> iOS 5.<br />
Você pode ver quan<strong>do</strong> a outra pessoa está digitan<strong>do</strong> e notificá-la quan<strong>do</strong> tiver li<strong>do</strong> sua mensagem.<br />
Como as iMessages são exibidas em to<strong>do</strong>s os dispositivos iOS 5 que iniciarem a sessão na<br />
mesma conta, você pode iniciar uma conversa em um <strong>do</strong>s seus dispositivos e continuá-la em outro.<br />
As iMessages também são criptografadas.<br />
Nota: Mensagens SMS e MMS exigem uma conexão celular e podem não estar disponíveis em<br />
todas as áreas. Cobranças por da<strong>do</strong>s celulares ou taxas adicionais podem ser cobradas.<br />
Para enviar uma mensagem de texto: Toque em , depois toque em e escolha um contato,<br />
digite um nome para buscar seus contatos ou digite um número de telefone ou endereço de email<br />
<strong>manual</strong>mente. Digite a mensagem e toque em Enviar.<br />
Nota: Um indica<strong>do</strong>r de alerta aparecerá se a mensagem não puder ser enviada. Toque no alerta<br />
em uma conversa para tentar enviar a mensagem novamente.<br />
87
As conversas são salvas na lista Mensagens. Um ponto azul indica mensagens não lidas. Toque<br />
em uma conversa para visualizá-la ou continuá-la. Nas conversas <strong>do</strong> iMessage, as mensagens enviadas<br />
aparecem em azul.<br />
Toque no botão para<br />
incluir uma foto ou um<br />
vídeo.<br />
Toque para digitar texto.<br />
Usar caracteres emoji Vá em Ajustes > Geral > Tecla<strong>do</strong> > Tecla<strong>do</strong>s Internacionais > Adicionar<br />
Novo Tecla<strong>do</strong> e toque em Emoji para disponibilizar esse tecla<strong>do</strong>. Para inserir<br />
caracteres Emoji em uma mensagem, toque em para exibir o tecla<strong>do</strong><br />
Emoji. Consulte “Como alternar tecla<strong>do</strong>s” na página 181.<br />
Retomar uma conversa anterior Na lista Mensagens, toque na conversa, digite uma mensagem e toque em<br />
Enviar.<br />
Exibir as mensagens anteriores de<br />
uma conversa<br />
Receber iMessages usan<strong>do</strong> outro<br />
endereço de e-mail<br />
Especifique o número de telefone<br />
ou e-mail <strong>do</strong> ID Apple que aparece<br />
no campo “de” quan<strong>do</strong> você inicia<br />
uma conversa nova<br />
Role até o topo (toque na barra de esta<strong>do</strong>) e toque em Carregar Mensagens<br />
Anteriores.<br />
Abra Ajustes > Mensagens > Receber em > Adicionar Outro E-mail.<br />
Abra Ajustes > Mensagens > Receber em > ID de Chama<strong>do</strong>r.<br />
As conversas existentes não são afetadas quan<strong>do</strong> você altera esse ajuste.<br />
Abrir um link em uma mensagem Toque no link. O link pode abrir uma página no Safari ou discar um número<br />
de telefone, por exemplo.<br />
Encaminhar uma conversa Selecione uma conversa e toque em Editar. Selecione quais partes devem<br />
ser incluídas e toque em Encaminhar.<br />
Adicionar alguém à lista de<br />
contatos<br />
Notificar outras pessoas ao ler mensagens<br />
delas<br />
Definir outras opções <strong>do</strong><br />
Mensagens<br />
Gerenciar as notificações de<br />
mensagens<br />
Definir o som de alerta para mensagens<br />
de texto recebidas<br />
Toque em um número de telefone na lista Mensagens e depois toque em<br />
"Adicionar aos Contatos".<br />
Abra Ajustes > Mensagens e ative a opção Recibos de Leitura.<br />
Abra Ajustes > Mensagens.<br />
Consulte “Notificações” na página 170.<br />
Consulte “Sons e o botão Toque/Silencioso” na página 172.<br />
Como enviar mensagens a um grupo<br />
Mensagens para grupos permitem enviar uma mensagem para diversos destinatários. As mensagens<br />
para grupos funcionam com o iMessage e com MMS (não disponível em todas as regiões).<br />
88 Capítulo 9 Mensagens
Para enviar mensagens a um grupo: Toque em e digite diversos destinatários.<br />
Nota: Com MMS, as mensagens para grupos também precisam ser ativadas em Ajustes ><br />
Mensagens, e as respostas são enviadas apenas para você – não são copiadas para as outras pessoas<br />
<strong>do</strong> grupo.<br />
Como enviar fotos, vídeos e muito mais<br />
Com o iMessage ou com MMS é possível enviar fotos, vídeos, localizações, informações de contato<br />
e gravações.<br />
Para enviar uma foto ou vídeo: Toque em .<br />
O limite de tamanho para os anexos é determina<strong>do</strong> pela sua opera<strong>do</strong>ra. O iPhone pode comprimir<br />
anexos com fotos e vídeos, se necessário.<br />
Enviar uma localização Nos Mapas, toque no botão de uma localização, depois toque em<br />
Compartilhar Mapa (na parte inferior da tela) e por último toque em<br />
Mensagem.<br />
Enviar informações de contato Em Contatos, escolha um contato, toque em Compartilhar Contato (na parte<br />
inferior da tela) e depois toque em Mensagem.<br />
Enviar uma gravação No Grava<strong>do</strong>r, toque em , toque na gravação desejada, toque em<br />
Compartilhar e depois toque em Mensagem.<br />
Salvar uma foto ou vídeo recebi<strong>do</strong><br />
no álbum Rolo da Câmera<br />
Toque na foto ou vídeo e depois em .<br />
Copiar uma foto ou vídeo Toque e mantenha pressiona<strong>do</strong> o anexo e, em seguida, toque em Copiar.<br />
Salvar as informações de contato<br />
recebidas<br />
Toque no balão <strong>do</strong> contato e toque em "Criar Novo Contato" ou em<br />
"Adicionar a Contato".<br />
Como editar conversas<br />
Se quiser manter somente uma parte da conversa, você pode apagar as partes não desejadas.<br />
Você também pode apagar conversas inteiras da lista Mensagens.<br />
Para editar uma conversa: Toque em Editar, selecione as partes que deseja remover e toque em<br />
Apagar.<br />
Apagar to<strong>do</strong> o texto e os anexos<br />
sem apagar a conversa<br />
Toque em Editar e, em seguida, em Limpar.<br />
Apagar uma conversa Passe o de<strong>do</strong> pela conversa e toque em Apagar.<br />
Como buscar mensagens<br />
Você pode buscar o conteú<strong>do</strong> das mensagens na lista Mensagens.<br />
Para buscar uma conversa: Toque na parte superior da tela para mostrar o campo de busca e<br />
digite o texto que você está procuran<strong>do</strong>.<br />
Você também pode buscar conversas na tela de Início. Consulte “Como buscar” na página 30.<br />
Capítulo 9 Mensagens<br />
89
90<br />
Calendário 10<br />
Sobre o Calendário<br />
O Calendário torna mais fácil seguir uma agenda de horários. Você pode visualizar calendários individuais<br />
ou diversos calendários ao mesmo tempo. É possível visualizar seus eventos por dia, por<br />
mês ou em uma lista. Você pode buscar títulos, convida<strong>do</strong>s, localizações e notas de eventos. Se<br />
você inseriu os aniversários <strong>do</strong>s seus contatos, poderá visualizá-los no Calendário.<br />
Você também pode criar, editar ou cancelar eventos no iPhone e sincronizá-los com o seu computa<strong>do</strong>r.<br />
Também é possível assinar calendários <strong>do</strong> Google, Yahoo! ou iCal. Se você tiver uma conta<br />
<strong>do</strong> Microsoft Exchange ou <strong>do</strong> iCloud, poderá receber e responder a convites para reuniões.<br />
Como visualizar os calendários<br />
Você pode visualizar calendários individualmente ou combina<strong>do</strong>s em um único calendário. Isso<br />
facilita o gerenciamento <strong>do</strong>s calendários de trabalho e da família ao mesmo tempo.<br />
Ir para hoje. Alternar<br />
visualizações.<br />
Adicionar um evento.<br />
Dias com pontos<br />
possuem eventos<br />
agenda<strong>do</strong>s.<br />
Eventos no dia<br />
seleciona<strong>do</strong><br />
Responder a um convite<br />
<strong>do</strong> calendário.<br />
Para alterar as visualizações: Toque em Lista, Dia ou Mês. Para visualizar por semana, gire o<br />
iPhone.<br />
Na visualização por Dia, passe o de<strong>do</strong> para a esquerda ou para a direita para mover entre as datas.
Visualizar o calendário de<br />
Aniversários<br />
Toque em Calendários e depois toque em Aniversários para incluir os aniversários<br />
<strong>do</strong>s seus Contatos em seus eventos.<br />
Ver os detalhes de um evento Toque no evento. Você pode tocar nas informações <strong>do</strong> evento para obter<br />
mais detalhes. Se houver um endereço especifica<strong>do</strong> para o evento, por<br />
exemplo, toque nele para abrir o aplicativo Mapas.<br />
Editar ou apagar um calendário Toque em Calendários e depois em Editar.<br />
Selecionar os calendários a serem<br />
visualiza<strong>do</strong>s<br />
Como adicionar eventos<br />
Você pode criar e atualizar eventos diretamente no iPhone.<br />
Toque em Calendários e, em seguida, toque para selecionar os calendários<br />
que deseja visualizar. Os eventos para to<strong>do</strong>s os calendários seleciona<strong>do</strong>s<br />
aparecem num único calendário <strong>do</strong> iPhone.<br />
Para adicionar um evento: Toque em e digite as informações <strong>do</strong> evento e, em seguida, toque<br />
em OK.<br />
Você também pode tocar e segurar num ponto vazio <strong>do</strong> calendário para criar um novo evento.<br />
Arraste os pontos de seleção para ajustar a duração <strong>do</strong> evento.<br />
Definir um alerta Toque em um Alerta e defina um alerta de cinco minutos a até <strong>do</strong>is dias<br />
antes <strong>do</strong> evento.<br />
Definir um alerta padrão para<br />
eventos<br />
Vá em Ajustes > Mail, Contatos, Calendários > Alertas Padrão<br />
Atualizar um evento Toque em Editar e altere as informações <strong>do</strong> evento.<br />
Para ajustar rapidamente o horário ou a duração <strong>do</strong> evento, toque e mantenha<br />
pressiona<strong>do</strong> o evento para selecioná-lo e depois arraste-o para um<br />
novo horário ou use os pontos de seleção para alterar a duração.<br />
Apagar um evento Toque no evento, toque em Editar, depois role para baixo e toque em<br />
Apagar Evento.<br />
Convidar alguém para um evento Toque em Convida<strong>do</strong>s para selecionar pessoas nos Contatos. Isso exige<br />
uma conta <strong>do</strong> iCloud, Microsoft Exchange ou CalDAV.<br />
Como responder a convites<br />
Se você possui uma conta <strong>do</strong> iCloud, <strong>do</strong> Microsoft Exchange ou uma conta CalDAV compatível,<br />
você pode receber e responder aos convites para reuniões da sua empresa. Quan<strong>do</strong> você recebe<br />
um convite, a reunião aparece no seu calendário com uma linha pontilhada ao seu re<strong>do</strong>r. aparece<br />
no canto inferior direito da tela.<br />
Para responder a um convite: Toque em um convite no calendário. Ou toque em para exibir a<br />
tela Evento e depois toque em um convite.<br />
Ver informações sobre o<br />
organiza<strong>do</strong>r<br />
Toque em "Convite de".<br />
Ver outros convida<strong>do</strong>s Toque em Convida<strong>do</strong>s. Toque em um nome para ver as informações de<br />
contato da pessoa.<br />
Adicionar comentários na resposta Toque em Adicionar Comentários. Seus comentários poderão ser vistos pelo<br />
organiza<strong>do</strong>r, mas não pelos outros convida<strong>do</strong>s. Os comentários podem não<br />
estar disponíveis, dependen<strong>do</strong> <strong>do</strong> serviço de calendário que você usa.<br />
Definir sua disponibilidade Toque em Disponibilidade e selecione Ocupa<strong>do</strong>(a) ou Livre.<br />
Capítulo 10 Calendário<br />
91
Como buscar nos calendários<br />
Na visualização por Lista, você pode buscar nos títulos, convida<strong>do</strong>s, localizações e notas <strong>do</strong>s eventos<br />
nos seus calendários. O Calendário busca apenas os eventos <strong>do</strong>s calendários que você está<br />
visualizan<strong>do</strong> no momento.<br />
Para buscar eventos: Toque em Lista e digite o texto no campo de busca.<br />
Os eventos <strong>do</strong> Calendário também podem ser incluí<strong>do</strong>s nas buscas a partir da tela Início. Consulte<br />
“Como buscar” na página 30.<br />
Como assinar calendários<br />
Você pode assinar calendários que usam o formato iCalendar (.ics). Muitos serviços com base em<br />
calendário são compatíveis com assinaturas de calendário, inclusive o iCloud, Yahoo!, Google e o<br />
aplicativo iCal <strong>do</strong> OS X.<br />
Os calendários assina<strong>do</strong>s são somente para leitura. Você pode ler os eventos <strong>do</strong>s calendários assina<strong>do</strong>s<br />
no iPhone, mas não pode editá-los nem criar novos eventos.<br />
Para assinar um calendário: Vá em Ajustes > Mail, Contatos, Calendários e toque em Adicionar<br />
Conta. Selecione Outra e toque em Adicionar Calendário Assina<strong>do</strong>.<br />
Você também pode assinar um calendário <strong>do</strong> iCal (ou outro calendário .ics) publica<strong>do</strong> na web.<br />
Para fazer isso, toque em um link para o calendário.<br />
Como importar eventos <strong>do</strong> calendário a partir <strong>do</strong> Mail<br />
É possível adicionar eventos a um calendário importan<strong>do</strong> um arquivo de uma mensagem de email.<br />
Você pode importar qualquer arquivo de calendário .ics padrão.<br />
Para importar eventos de um arquivo de calendário: No Mail, abra a mensagem e toque no arquivo<br />
de calendário.<br />
Contas e ajustes de calendário<br />
Há diversos ajustes em Ajustes > Mail, Contatos, Calendários que afetam o aplicativo Calendário e<br />
suas contas de calendário.<br />
As contas de calendário também são usadas para sincronizar Lembretes.<br />
Para adicionar uma conta CalDAV: Vá em Ajustes > Mail, Contatos, Calendários, toque em<br />
Adicionar Conta e selecione Outra. Na seção Calendários, toque em Adicionar Conta CalDAV.<br />
As opções a seguir aplicam-se a to<strong>do</strong>s os seus calendários:<br />
Definir os tons de alerta Vá em Ajustes > Sons > Alertas de Calendário.<br />
Sincronizar eventos passa<strong>do</strong>s Vá em Ajustes > Mail, Contatos, Calendários > Sincronizar e escolha um<br />
perío<strong>do</strong> de tempo. Os eventos futuros sempre são sincroniza<strong>do</strong>s.<br />
Definir se haverá um aviso sonoro<br />
ao receber um convite de reunião<br />
Ativar a gestão de fuso horário <strong>do</strong><br />
Calendário<br />
Vá em Ajustes > Mail, Contatos, Calendários e tive a opção Novos Convites.<br />
Vá em Ajustes > Mail, Contatos, Calendários > Gestão Fuso Horário.<br />
Definir um calendário padrão Vá em Ajustes > Mail, Contatos, Calendários > Calendário Padrão.<br />
Usar o iCloud para manter o<br />
Calendário atualiza<strong>do</strong> nos seus<br />
computa<strong>do</strong>res e dispositivos iOS<br />
92 Capítulo 10 Calendário<br />
Vá em Ajustes > iCloud e ative a opção Calendário. Consulte “iCloud” na<br />
página 17.
Importante: Quan<strong>do</strong> a Gestão de Fuso Horário está ativada, o Calendário exibe a data e hora <strong>do</strong>s<br />
eventos no fuso horário da cidade selecionada. Quan<strong>do</strong> a Gestão Fuso Horário está desativada, o<br />
Calendário exibe os eventos na zona horária da sua localização atual, conforme determinada pela<br />
hora da rede. Algumas opera<strong>do</strong>ras não são compatíveis com horário via rede em todas as regiões.<br />
Quan<strong>do</strong> estiver viajan<strong>do</strong>, o iPhone pode não exibir eventos ou reproduzir alertas na hora local<br />
correta. Para ajustar a hora correta <strong>manual</strong>mente, consulte “Data e Hora” na página 178.<br />
Capítulo 10 Calendário<br />
93
94<br />
Fotos 11<br />
Como visualizar fotos e vídeos<br />
O aplicativo Fotos permite visualizar fotos e vídeos no iPhone, com diversas opções:<br />
 Álbum Rolo da Câmera – as fotos e vídeos realiza<strong>do</strong>s com qualquer uma das câmeras integradas<br />
ou salvos de e-mails, mensagens de texto ou páginas da web<br />
 Álbum Compartilhar Fotos - as fotos compartilhadas <strong>do</strong> iCloud (consulte “ Compartilhar<br />
Fotos” na página 100)<br />
 Fototeca e outros álbuns sincroniza<strong>do</strong>s <strong>do</strong> seu computa<strong>do</strong>r (consulte “ Como sincronizar com o<br />
iTunes” na página 18)<br />
Editar a foto.<br />
Toque na tela para exibir<br />
os controles.<br />
Apagar a foto.<br />
Transmitir fotos usan<strong>do</strong> AirPlay.<br />
Reproduzir uma apresentação de slides.<br />
Compartilhar a foto, atribuí-la a um contato, usá-la como<br />
imagem de fun<strong>do</strong> ou imprimi-la.<br />
Para visualizar fotos e vídeos: Toque em um álbum, depois toque em uma miniatura para ver a<br />
foto ou vídeo em tela cheia.<br />
Os álbuns sincroniza<strong>do</strong>s com o iPhoto 8.0 (iLife '09) ou versões posteriores, ou com o Aperture<br />
v3.0.2 ou versões posteriores podem ser visualizadas por eventos ou por rostos. Você também<br />
pode visualizar fotos por localização, caso as fotos tenham si<strong>do</strong> tiradas com uma câmera compatível<br />
com geoposicionamento.
Mostrar ou ocultar os controles Toque na foto ou vídeo em tela cheia.<br />
Ver a foto ou vídeo anterior ou<br />
seguinte<br />
Passe o de<strong>do</strong> para a esquerda ou para a direita.<br />
Ampliar ou reduzir Toque duas vezes ou afaste e separe <strong>do</strong>is de<strong>do</strong>s na tela.<br />
Deslocar-se pela foto Arraste a foto.<br />
Reproduzir um vídeo Toque em no centro da tela.<br />
Visualizar um vídeo em tela cheia<br />
ou ajustar o vídeo à tela<br />
Transmitir um vídeo para uma<br />
HDTV<br />
Toque duas vezes no vídeo.<br />
Consulte “AirPlay” na página 35.<br />
Editar fotos ou recortar vídeos Consulte o “Como editar fotos” ou “Como recortar vídeos” na página 99.<br />
Como visualizar apresentações de slides<br />
Para visualizar uma apresentação de slides: Toque em um álbum para abri-lo, em seguida toque<br />
em uma foto e toque em . Selecione as opções da apresentação, então toque em Iniciar<br />
Apresentação.<br />
Transmitir uma apresentação de<br />
slides para uma HDTV<br />
Parar uma apresentação de slides Toque na tela.<br />
Consulte “AirPlay” na página 35.<br />
Definir opções adicionais Vá em Ajustes > Fotos.<br />
Como organizar fotos e vídeos<br />
Você pode criar, renomear e apagar álbuns no iPhone para organizar suas fotos e vídeos.<br />
Para criar um álbum: Quan<strong>do</strong> estiver visualizan<strong>do</strong> os álbuns, toque em Editar e depois em<br />
Adicionar. Selecione as fotos que deseja adicionar ao novo álbum e toque em OK.<br />
Nota: Os álbuns cria<strong>do</strong>s no iPhone não são sincroniza<strong>do</strong>s com o computa<strong>do</strong>r.<br />
Renomear um álbum Toque em Editar e selecione um álbum.<br />
Reorganizar os álbuns Toque em Editar e arraste para cima ou para baixo.<br />
Apagar um álbum Toque em Editar e depois em .<br />
Como compartilhar fotos e vídeos<br />
Para enviar uma foto ou vídeo em um e-mail, mensagem de texto (iMessage ou MMS) ou Tuíte:<br />
Escolha uma foto ou vídeo e toque em . Se não estiver ven<strong>do</strong> , toque na tela para mostrar os<br />
controles.<br />
Nota: Você precisa iniciar uma sessão na sua conta <strong>do</strong> Twitter antes de poder tuitar. Vá em<br />
Ajustes > Twitter.<br />
O limite de tamanho para os anexos é determina<strong>do</strong> pela sua opera<strong>do</strong>ra. O iPhone pode comprimir<br />
anexos com fotos e vídeos, se necessário.<br />
Capítulo 11 Fotos<br />
95
Enviar várias fotos ou vídeos Quan<strong>do</strong> estiver visualizan<strong>do</strong> as miniaturas, toque em , selecione as fotos<br />
ou vídeos e toque em Compartilhar.<br />
Copiar uma foto ou vídeo Toque numa foto ou vídeo e mantenha-a pressionada, depois toque em<br />
Copiar.<br />
Copiar várias fotos ou vídeos Toque em no canto superior direito da tela. Selecione as fotos e vídeos<br />
e toque em Copiar.<br />
Colar uma foto ou vídeo em um email<br />
ou mensagem de texto (iMessage<br />
ou MMS)<br />
Salvar uma foto ou vídeo em uma<br />
mensagem de e-mail<br />
Salvar uma foto ou vídeo em uma<br />
mensagem de texto<br />
Salvar uma imagem em uma página<br />
da web<br />
Toque e mantenha pressiona<strong>do</strong> onde você deseja colocar a foto ou vídeo e<br />
toque em Colar.<br />
Toque para transferir o item (se necessário), então toque na foto ou toque e<br />
segure no vídeo, depois toque em Salvar.<br />
Toque na imagem na conversa, então toque em e depois toque em<br />
Salvar.<br />
Toque na foto e mantenha-a pressionada; depois, toque em Salvar a<br />
Imagem.<br />
Compartilhar um vídeo no YouTube Quan<strong>do</strong> estiver visualizan<strong>do</strong> um vídeo, toque em e depois toque em<br />
"Enviar ao YouTube".<br />
As fotos e vídeos recebi<strong>do</strong>s ou salvos em páginas da web são salvos no álbum Rolo da Câmera.<br />
Como imprimir fotos<br />
Para imprimir uma foto: Toque em e depois em Imprimir.<br />
Para imprimir várias fotos: Durante a visualização de um álbum de fotos, toque em . Selecione<br />
as fotos que deseja imprimir e, em seguida, toque em Imprimir.<br />
Para obter mais informações, consulte “Impressão” na página 29.<br />
96 Capítulo 11 Fotos
Câmera 12<br />
Sobre a Câmera<br />
As câmeras integradas permitem que você tire fotos e grave vídeos. O iPhone 4 e o iPhone 4S incluem<br />
uma câmera frontal para o FaceTime e para autorretratos (além da câmera posterior) e um<br />
flash LED.<br />
Veja as fotos e os vídeos que realizou.<br />
Tire uma foto.<br />
Defina o mo<strong>do</strong> de flash <strong>do</strong> LED.<br />
Ative a grade ou o HDR.<br />
Interruptor Câmera/Vídeo<br />
Alterne entre<br />
as câmeras.<br />
Toque em<br />
uma pessoa<br />
ou objeto<br />
para focalizar<br />
e definir a<br />
exposição.<br />
Se os Serviços de Localização estiverem ativa<strong>do</strong>s, as fotos e vídeos incluirão da<strong>do</strong>s de localização<br />
que podem ser usa<strong>do</strong>s por alguns aplicativos e sites de compartilhamento de fotos. Consulte<br />
“Serviços de Localização” na página 171.<br />
Nota: Se os Serviços de Localização estiverem desativa<strong>do</strong>s, talvez seja solicita<strong>do</strong> que você os ative<br />
quan<strong>do</strong> abrir o aplicativo Câmera. Você pode usar a Câmera sem os Serviços de Localização.<br />
97
Como tirar fotos e gravar vídeos<br />
Para abrir rapidamente a Câmera quan<strong>do</strong> o iPhone estiver bloquea<strong>do</strong>, pressione o botão Início<br />
ou o botão Ligar/Desligar e depois arraste para cima.<br />
Para tirar uma foto: Certifique-se de que o interruptor Câmera/Vídeo está na posição , então<br />
aponte o iPhone e toque em . Também é possível tirar fotos pressionan<strong>do</strong> o botão de aumentar<br />
o volume.<br />
Para gravar um vídeo: Deslize o interruptor Câmera/Vídeo para a posição , então toque em<br />
para iniciar ou interromper a gravação, ou pressione o botão de aumentar o volume.<br />
Ao tirar uma foto ou iniciar uma gravação de vídeo, o iPhone emite um som de obtura<strong>do</strong>r. Você<br />
pode controlar o volume com os botões de volume ou com o interruptor Toque/Silencioso.<br />
Nota: Em alguns lugares, o som de obtura<strong>do</strong>r não é silencia<strong>do</strong> pelo interruptor Toque/Silencioso.<br />
Um retângulo aparece brevemente na área na qual câmera está focalizan<strong>do</strong> e para a qual está<br />
ajustan<strong>do</strong> a exposição. Quan<strong>do</strong> você fotografa pessoas, o iPhone 4S utiliza a detecção de rostos<br />
para focalizar e balancear a exposição de até 10 rostos, automaticamente. Um retângulo aparece<br />
para cada rosto detecta<strong>do</strong>.<br />
Ampliar ou reduzir Junte ou separe os de<strong>do</strong>s na tela (câmera posterior, apenas no mo<strong>do</strong><br />
câmera).<br />
Ativar a grade Toque em Opções.<br />
Definir o foco e a exposição Toque na pessoa ou objeto na tela. (A detecção de rostos está desativada<br />
temporariamente.)<br />
Bloquear o foco e a exposição Toque na tela e mantenha pressiona<strong>do</strong> até que o retângulo pulse. Bloqueio<br />
AE/AF aparece na tela; o foco e a exposição permanecem bloquea<strong>do</strong>s até<br />
você tocar na tela novamente.<br />
Capturar a tela Pressione e solte o botão Ativar/Desativar e Início ao mesmo tempo. A<br />
captura da tela será adicionada ao álbum Rolo da Câmera.<br />
Fotos HDR<br />
O recurso HDR (iPhone 4 ou posterior) combina as melhores partes de três exposições separadas<br />
em uma única foto. Para obter os melhores resulta<strong>do</strong>s, o iPhone e a pessoa/objeto da foto devem<br />
estar para<strong>do</strong>s.<br />
Para ativar o HDR: Toque em Opções e ative o HDR. Quan<strong>do</strong> o HDR está ativa<strong>do</strong>, o flash fica<br />
desativa<strong>do</strong>.<br />
Para manter as versões normais, além das versões HDR, abra Ajustes > Fotos. Quan<strong>do</strong> você mantém<br />
ambas versões, aparece no canto superior esquer<strong>do</strong> da foto HDR (quan<strong>do</strong> visualizada<br />
no álbum Rolo da Câmera com os controles visíveis).<br />
98 Capítulo 12 Câmera
Como visualizar, compartilhar e imprimir<br />
As fotos e vídeos cria<strong>do</strong>s com a Câmera são salvos no álbum Rolo da Câmera.<br />
Para visualizar o álbum Rolo da Câmera: Passe o de<strong>do</strong> da esquerda para a direita ou toque na<br />
imagem em miniatura no canto inferior esquer<strong>do</strong> da tela. Você também pode visualizar o álbum<br />
Rolo da Câmera no aplicativo Fotos.<br />
Para tirar mais fotos ou vídeos, toque em .<br />
Se o serviço Compartilhar Fotos <strong>do</strong> iCloud estiver ativa<strong>do</strong> em Ajustes > iCloud, as fotos novas também<br />
aparecerão no álbum Compartilhar Fotos e serão transmitidas para os seus outros computa<strong>do</strong>res<br />
e dispositivos iOS. Consulte “iCloud” na página 17.<br />
Para obter mais informações sobre visualização e compartilhamento de fotos e vídeos, consulte<br />
“Como compartilhar fotos e vídeos” na página 95 e “Como enviar fotos e vídeos ao seu computa<strong>do</strong>r”<br />
na página 100.<br />
Mostrar ou ocultar os controles<br />
enquanto estiver visualizan<strong>do</strong> uma<br />
foto ou vídeo em tela cheia<br />
Enviar uma foto ou vídeo por email<br />
ou mensagem de texto<br />
Toque na tela.<br />
Toque em .<br />
Tuitar uma foto Visualize a foto em tela cheia, toque em e depois toque em Tuitar. Você<br />
precisa iniciar uma sessão na sua conta <strong>do</strong> Twitter. Vá em Ajustes > Twitter.<br />
Para incluir a sua localização, toque em Adicionar Localização.<br />
Imprimir uma foto Toque em . Consulte “Impressão” na página 29.<br />
Apagar uma foto ou vídeo Toque em .<br />
Como editar fotos<br />
Você pode girar, melhorar, recortar e remover os olhos vermelhos de fotos. É possível melhorar a<br />
escuridão ou a claridade da foto, a saturação das cores e outras propriedades.<br />
Girar<br />
Remover olhos vermelhos<br />
Melhorar automaticamente<br />
Recortar<br />
Para editar uma foto: Enquanto estiver visualizan<strong>do</strong> uma foto em tela cheia, toque em Editar e<br />
escolha uma ferramenta.<br />
Com a ferramenta de olhos vermelhos, toque em cada olho para corrigi-lo. Para recortar, arraste os<br />
cantos da grade, arraste a foto para reposicioná-la e depois toque em Recortar. Durante o recorte<br />
também é possível tocar em Restringir para definir uma taxa específica.<br />
Como recortar vídeos<br />
É possível recortar os quadros <strong>do</strong> começo e <strong>do</strong> fim de um vídeo que você acabou de gravar ou de<br />
qualquer outro vídeo no álbum Rolo da Câmera. Você pode substituir o vídeo original ou salvar a<br />
versão recortada como um novo arquivo.<br />
Para recortar um vídeo: Enquanto visualiza um vídeo, toque na tela para exibir os controles.<br />
Arraste as duas extremidades <strong>do</strong> visualiza<strong>do</strong>r de quadros que fica na parte superior <strong>do</strong> vídeo e<br />
toque em Recortar.<br />
Capítulo 12 Câmera<br />
99
Importante: Se você selecionou Recortar Original, os quadros recorta<strong>do</strong>s serão apaga<strong>do</strong>s permanentemente<br />
<strong>do</strong> vídeo original. Se você selecionou "Salvar como Novo Clipe", um novo clipe recorta<strong>do</strong><br />
será salvo no álbum Rolo da Câmera e o vídeo original ficará inaltera<strong>do</strong>.<br />
Como enviar fotos e vídeos ao seu computa<strong>do</strong>r<br />
Você pode enviar as fotos e vídeos cria<strong>do</strong>s com a Câmera para os aplicativos de fotos <strong>do</strong> seu computa<strong>do</strong>r,<br />
como o iPhoto em um Mac.<br />
Para enviar fotos e vídeos ao seu computa<strong>do</strong>r: Conecte o iPhone ao computa<strong>do</strong>r usan<strong>do</strong> o Cabo<br />
de Conector Dock a USB.<br />
 Mac: Selecione as fotos e vídeos deseja<strong>do</strong>s e clique no botão Importar ou Transferir no iPhoto<br />
ou em outro aplicativo de fotos compatível em seu computa<strong>do</strong>r.<br />
 PC: Siga as instruções fornecidas com seu aplicativo de fotos.<br />
Se você apagar as fotos e os vídeos <strong>do</strong> iPhone quan<strong>do</strong> transferi-los para o seu computa<strong>do</strong>r, eles<br />
serão removi<strong>do</strong>s <strong>do</strong> álbum Rolo da Câmera. Você pode usar o painel de ajustes de Fotos <strong>do</strong> iTunes<br />
para sincronizar fotos e vídeos com o aplicativo Fotos <strong>do</strong> iPhone (os vídeos só podem ser sincroniza<strong>do</strong>s<br />
com um Mac). Consulte “Como sincronizar com o iTunes” na página 18.<br />
Compartilhar Fotos<br />
Com o serviço Compartilhar Fotos - um recurso <strong>do</strong> iCloud - as fotos que você tirar com o iPhone<br />
são enviadas automaticamente ao iCloud e são enviadas a to<strong>do</strong>s os seus outros dispositivos que<br />
possuem o serviço Compartilhar Fotos ativa<strong>do</strong>. As fotos carregadas no iCloud a partir <strong>do</strong>s seus outros<br />
dispositivos e computa<strong>do</strong>res são enviadas ao álbum Compartilhar Fotos <strong>do</strong> iPhone. Consulte<br />
“iCloud” na página 17.<br />
Para ativar o recurso Compartilhar Fotos: Vá em Ajustes > iCloud > Compartilhar Fotos.<br />
As fotos novas que você tirou são enviadas ao serviço Compartilhar Fotos quan<strong>do</strong> você sair <strong>do</strong><br />
aplicativo Câmera e o iPhone estiver conecta<strong>do</strong> à Internet via Wi-Fi. Qualquer foto adicionada ao<br />
Rolo da Câmera - incluin<strong>do</strong> as fotos transferidas de e-mails e mensagens de texto, imagens salvas<br />
de páginas web e capturas de tela - também são enviadas ao recurso Compartilhar Fotos e enviadas<br />
aos seus outros dispositivos. O recurso Compartilhar Fotos pode compartilhar até 1000 das<br />
suas fotos mais recentes com seus dispositivos iOS. Seus computa<strong>do</strong>res podem guardar as fotos<br />
<strong>do</strong> recurso Compartilhar Fotos de forma permanente.<br />
Salve fotos no iPhone a partir <strong>do</strong><br />
recurso Compartilhar Fotos<br />
No seu álbum Compartilhar Fotos, toque em , selecione as fotos que<br />
deseja salvar e depois toque em Salvar.<br />
Apague uma foto <strong>do</strong> iCloud No seu álbum Compartilhar Fotos, selecione a foto e depois toque em .<br />
Apague várias fotos <strong>do</strong> iCloud No seu álbum Compartilhar Fotos, toque em , selecione as fotos que<br />
deseja apagar e depois toque em Apagar.<br />
Nota: Para apagar fotos <strong>do</strong> recurso Compartilhar Fotos, você precisa ter o iOS 5.1 ou posterior<br />
no iPhone e em to<strong>do</strong>s os seus outros dispositivos iOS. Consulte support.apple.com/kb/<br />
HT4486?viewlocale=pt_BR.<br />
Embora as fotos apagadas sejam removidas <strong>do</strong> serviço Compartilhar Fotos <strong>do</strong>s seus dispositivos,<br />
as fotos originais permanecem no álbum Rolo da Câmera <strong>do</strong> dispositivo no qual a foto foi<br />
realizada.<br />
100 Capítulo 12 Câmera
YouTube 13<br />
Sobre o YouTube<br />
No YouTube você pode assistir vídeos curtos envia<strong>do</strong>s por pessoas <strong>do</strong> mun<strong>do</strong> inteiro. Alguns recursos<br />
exigem uma conta <strong>do</strong> YouTube. Para configurar uma conta, visite www.youtube.com.<br />
Nota: O YouTube pode não estar disponível em to<strong>do</strong>s os idiomas ou regiões.<br />
Como navegar e buscar vídeos<br />
Para navegar pelos vídeos: Toque em qualquer botão de navegação na parte inferior da tela ou<br />
toque em Mais para ver botões de navegação adicionais. Se estiver assistin<strong>do</strong> um vídeo, toque em<br />
OK para ver os botões de navegação.<br />
Toque em um vídeo para reproduzi-lo.<br />
Toque em um botão de navegação<br />
para ver uma lista de vídeos.<br />
Ver vídeos relaciona<strong>do</strong>s,<br />
ou salvar ou compartilhar<br />
o vídeo.<br />
Ver botões de navegação<br />
adicionais ou reorganizar<br />
os botões.<br />
Alterar os botões de navegação Toque em Mais e depois em Editar. Arraste um botão para a parte inferior<br />
da tela, sobre o botão que deseja substituir. Arraste um botão para a esquerda<br />
ou para a direita para movê-lo. Quan<strong>do</strong> tiver termina<strong>do</strong>, clique em<br />
OK.<br />
Navegar por vídeos relaciona<strong>do</strong>s Toque em ao la<strong>do</strong> de qualquer vídeo numa lista.<br />
Buscar um vídeo Toque em Buscar na parte inferior da tela; depois toque no campo de<br />
busca.<br />
Ver mais vídeos envia<strong>do</strong>s pela mesma<br />
conta<br />
Toque em ao la<strong>do</strong> <strong>do</strong> vídeo atual na tela de informações <strong>do</strong> vídeo, depois<br />
toque em Mais Vídeos.<br />
101
Como reproduzir vídeos<br />
Para assistir um vídeo: Toque em qualquer vídeo enquanto navega. A reprodução será iniciada<br />
quan<strong>do</strong> uma quantidade suficiente <strong>do</strong> vídeo tiver si<strong>do</strong> transferida para o iPhone. A parte escura<br />
da barra de progressão mostra o progresso da transferência.<br />
Arraste para avançar<br />
ou retroceder. Progresso da transferência<br />
Adicionar o vídeo aos<br />
favoritos <strong>do</strong> YouTube.<br />
Arraste para ajustar<br />
o volume.<br />
Toque no<br />
vídeo para<br />
mostrar ou<br />
ocultar os<br />
controles.<br />
Assistir em<br />
um televisor<br />
usan<strong>do</strong> um<br />
Apple TV.<br />
Pausar ou retomar a reprodução Toque em ou em . Você pode também pressionar o botão central <strong>do</strong>s<br />
fones de ouvi<strong>do</strong> <strong>do</strong> iPhone.<br />
Recomeçar a partir <strong>do</strong> início Toque em enquanto o vídeo está sen<strong>do</strong> reproduzi<strong>do</strong>. Se menos de cinco<br />
segun<strong>do</strong>s <strong>do</strong> vídeo foram assisti<strong>do</strong>s, você pulará para o vídeo anterior na<br />
lista.<br />
Explorar para trás ou para frente Mantenha pressiona<strong>do</strong> ou .<br />
Ir para qualquer ponto Arraste o cursor de reprodução pela barra de progressão.<br />
Pular para o vídeo seguinte ou anterior<br />
de uma lista<br />
Alternar entre preencher a tela e<br />
ajustar à tela<br />
Toque em para pular para o vídeo seguinte. Toque em para pular<br />
para o vídeo anterior. Se você assistiu menos de cinco segun<strong>do</strong>s <strong>do</strong> vídeo,<br />
toque apenas uma vez.<br />
Toque duas vezes no vídeo. Você também pode tocar em para fazer<br />
com que o vídeo preencha a tela, ou tocar em para fazer com que ele<br />
se ajuste à tela.<br />
Assistir ao YouTube em uma TV Conecte o iPhone à sua TV ou receptor AV usan<strong>do</strong> o AirPlay ou um cabo.<br />
Consulte “Como assistir vídeos em uma TV” na página 136.<br />
Parar de assistir um vídeo Toque em OK.<br />
Como acompanhar os vídeos que você gosta<br />
Para adicionar um vídeo à lista de favoritos ou a uma lista de reprodução: Toque em ao la<strong>do</strong><br />
de um vídeo para ver os botões que adicionam o vídeo a uma lista.<br />
Adicionar um vídeo aos Favoritos Toque em "Adicionar a Favoritos". Se estiver assistin<strong>do</strong> ao vídeo, toque em<br />
.<br />
Adicionar um vídeo a uma lista de<br />
reprodução<br />
Toque em "Adicionar à Lista" na tela de informações <strong>do</strong> vídeo e, em seguida<br />
toque em uma lista existente ou em para criar uma nova lista.<br />
Apagar um favorito Toque em Favoritos, depois toque em Editar e toque em ao la<strong>do</strong> <strong>do</strong><br />
vídeo.<br />
Apagar um vídeo de uma lista de<br />
reprodução<br />
102 Capítulo 13 YouTube<br />
Toque em Listas, selecione a lista, depois toque em Editar e por fim toque<br />
em .
Apagar uma lista Toque em Listas, toque em Editar e depois toque em .<br />
Assinar uma conta Toque em ao la<strong>do</strong> <strong>do</strong> vídeo atual (acima da lista Vídeos Relaciona<strong>do</strong>s).<br />
Depois toque em Mais Vídeos, role para baixo na lista e toque em "Assinar<br />
conta."<br />
Cancelar a assinatura de uma conta Toque em Assinaturas (se não estiver ven<strong>do</strong>, toque em Mais primeiro), selecione<br />
uma conta na lista e depois toque em Cancelar Assinatura.<br />
Como compartilhar vídeos, comentários e avaliações<br />
Para mostrar os controles para compartilhar, comentar e avaliar: Toque em ao la<strong>do</strong> <strong>do</strong> vídeo.<br />
Enviar um link <strong>do</strong> vídeo por e-mail Toque em ao la<strong>do</strong> de um vídeo e depois toque em Compartilhar Vídeo.<br />
Ou, se estiver assistin<strong>do</strong> ao vídeo, basta tocar em .<br />
Avaliar um comentar em um vídeo Na tela Mais Informações, toque em "Avaliar, Comentar ou Sinalizar"; em<br />
seguida, escolha "Avaliar ou Comentar".<br />
Enviar um vídeo ao YouTube Abra o aplicativo Fotos, selecione o vídeo e depois toque em .<br />
Como obter informações sobre um vídeo<br />
Para visualizar uma descrição e comentários <strong>do</strong>s visitantes: Toque em ao la<strong>do</strong> <strong>do</strong> vídeo<br />
numa lista, depois toque em novamente quan<strong>do</strong> ele aparecer no topo da tela.<br />
Como enviar vídeos ao YouTube<br />
Se você tiver uma conta <strong>do</strong> YouTube, poderá enviar vídeos diretamente para o YouTube. Consulte<br />
“Como compartilhar fotos e vídeos” na página 95.<br />
Capítulo 13 YouTube<br />
103
104<br />
Bolsa 14<br />
Como visualizar cotações de ações<br />
O aplicativo Bolsa permite que você veja as últimas cotações disponíveis para as ações, fun<strong>do</strong>s e<br />
índices seleciona<strong>do</strong>s.<br />
As cotações poderão ter um atraso de 20 minutos ou mais, dependen<strong>do</strong> <strong>do</strong> serviço de<br />
informações.<br />
Para adicionar uma ação, um fun<strong>do</strong> ou um índice ao leitor de ações: Toque em e depois em<br />
. Digite um símbolo, o nome da empresa, o nome <strong>do</strong> fun<strong>do</strong> ou <strong>do</strong> índice e toque em Buscar.<br />
Para mostrar a mudança no valor de uma ação, fun<strong>do</strong> ou índice ao longo <strong>do</strong> tempo: Toque na<br />
ação, fun<strong>do</strong> ou índice de sua lista; em seguida, toque em 1d, 1s, 1m, 3m, 6m, 1a ou 2a.<br />
Quan<strong>do</strong> um gráfico está sen<strong>do</strong> visualiza<strong>do</strong> na orientação horizontal, você pode tocar no gráfico<br />
para exibir o valor de um ponto específico no tempo.<br />
Use <strong>do</strong>is de<strong>do</strong>s para ver a alteração de valor sobre um perío<strong>do</strong> de tempo específico.<br />
Você também pode visualizar as cotação da bolsa na Central de Notificações. Consulte<br />
“Notificações” na página 32.
Apagar uma ação Toque em e depois em ao la<strong>do</strong> de uma ação, então toque em<br />
Apagar.<br />
Alterar a ordem da lista Toque em . Depois arraste ao la<strong>do</strong> da ação ou índice para um novo<br />
lugar na lista.<br />
Alternar a visualização entre variação<br />
percentual, variação de preço<br />
ou capitalização de merca<strong>do</strong><br />
Usar o iCloud para manter sua lista<br />
de ações atualizada nos seus computa<strong>do</strong>res<br />
e dispositivos iOS<br />
Toque em um <strong>do</strong>s valores <strong>do</strong> la<strong>do</strong> direito da tela. Toque novamente para<br />
alternar para outra visualização.<br />
Abra Ajustes > iCloud > Documentos e Da<strong>do</strong>s e ative a opção Documentos<br />
e Da<strong>do</strong>s (está ativada por padrão). Consulte “iCloud” na página 17.<br />
Como obter mais informações<br />
Para ver o resumo, o gráfico ou a página de notícias de uma ação, fun<strong>do</strong> ou índice: Selecione<br />
a ação, fun<strong>do</strong> ou índice em sua lista; em seguida, passe o de<strong>do</strong> nas páginas abaixo <strong>do</strong> leitor de<br />
ações para visualizar o resumo, o gráfico ou a página de notícias.<br />
Na página de notícias, você pode rolar para cima ou para baixo para ver as manchetes ou tocar<br />
em uma manchete para ver o artigo no Safari.<br />
Para ver mais informações sobre ações no site Yahoo.com: Selecione a ação, fun<strong>do</strong> ou índice na<br />
lista e toque em .<br />
Capítulo 14 Bolsa<br />
105
106<br />
Mapas 15<br />
Como encontrar localizações<br />
ADVERTÊNCIA: Para obter informações importantes sobre como dirigir e navegar com segurança,<br />
consulte o Manual de Informações Importantes <strong>do</strong> Produto emsupport.apple.com/pt_BR/<br />
<strong>manual</strong>s/<strong>iphone</strong>/.<br />
Fazer uma<br />
busca.<br />
Mostrar sua<br />
localização<br />
atual.<br />
Exibir a localização de uma empresa ou<br />
uma pessoa na sua lista de contatos.<br />
Obter itinerários<br />
para carro,<br />
transporte público<br />
ou a pé.<br />
Mais informações<br />
Localização atual<br />
Toque duas vezes para<br />
ampliar; toque com <strong>do</strong>is<br />
de<strong>do</strong>s para reduzir. Ou<br />
separe e junte <strong>do</strong>is de<strong>do</strong>s<br />
para ampliar ou reduzir.<br />
Definir opções, como<br />
mostrar o trânsito ou a<br />
visualização por satélite.<br />
Para encontrar uma localização: Toque no campo de busca para que o tecla<strong>do</strong> apareça. Digite<br />
um endereço ou outro da<strong>do</strong> e toque em Buscar.<br />
Você pode buscar informações como:<br />
 Um cruzamento ("rua augusta e alameda santos")<br />
 Uma área ("vila madalena")<br />
 Um ponto de referência ("parque <strong>do</strong> ibirapuera")<br />
 Um CEP<br />
 Uma empresa ("cinema", "restaurantes são paulo")<br />
Também é possível tocar em para encontrar a localização de um contato.
Ver o nome ou a descrição de uma<br />
localização<br />
Ver uma lista de empresas encontradas<br />
na busca<br />
Toque no alfinete.<br />
Buscar a sua localização atual Toque em .<br />
Mostrar para onde você está<br />
direciona<strong>do</strong><br />
Toque em e depois em Lista.<br />
Toque em uma empresa para ver a sua localização.<br />
Sua localização atual é mostrada por um marca<strong>do</strong>r azul. Se a sua localização<br />
não puder ser determinada com precisão, um círculo azul também aparecerá<br />
ao re<strong>do</strong>r <strong>do</strong> marca<strong>do</strong>r. Quanto menor o círculo, maior a precisão.<br />
Toque em novamente.<br />
O ícone muda para e o mapa gira para mostrar a sua direção.<br />
Marcar uma localização Toque no mapa e mantenha pressiona<strong>do</strong> até que o alfinete apareça.<br />
Importante: Mapas, itinerários e aplicativos basea<strong>do</strong>s em localização dependem <strong>do</strong>s serviços de<br />
da<strong>do</strong>s. Os serviços de da<strong>do</strong>s estão sujeitos a alterações e talvez não estejam disponíveis em todas<br />
as regiões. Isso pode fazer com que os mapas, itinerários ou informações baseadas em localização<br />
talvez não estejam disponíveis, sejam imprecisas ou incompletas. Compare as informações fornecidas<br />
pelo iPhone com as re<strong>do</strong>ndezas e consulte a sinalização viária para solucionar qualquer<br />
discrepância.<br />
Se os Serviços de Localização estiverem desativa<strong>do</strong>s quan<strong>do</strong> você abrir os Mapas pela primeira<br />
vez, a ativação <strong>do</strong>s serviços será solicitada. Você pode usar os Mapas sem os Serviços de<br />
Localização. Consulte “Serviços de Localização” na página 171.<br />
Como obter itinerários<br />
Para obter itinerários:<br />
1 Toque em Itinerários.<br />
2 Digite a localização inicial e a localização final.<br />
Toque em em qualquer campo para selecionar uma localização nos Favoritos (incluin<strong>do</strong> sua<br />
localização atual e o alfinete fixo), uma localização recente ou um contato. Se não estiver visível,<br />
toque em para apagar o conteú<strong>do</strong> <strong>do</strong> campo.<br />
3 Toque em Rota, depois selecione o itinerário de carro ( ), de transporte público ( ) ou a pé ( ).<br />
4 Execute uma das seguintes ações:<br />
 Para visualizar os itinerários passo a passo, toque em Iniciar e, em seguida, toque em para ver<br />
o próximo trecho da viagem.<br />
Capítulo 15 Mapas<br />
107
 Para visualizar todas as instruções em uma lista, toque em e, em seguida, toque em Lista.<br />
Toque em qualquer item da lista para ver um mapa mostran<strong>do</strong> aquele trecho da viagem. Toque<br />
em Visão Geral da Rota para voltar à tela de visão geral.<br />
5 Se aparecerem várias rotas, toque naquela que você deseja usar.<br />
Se for usar o transporte público, toque em para definir a hora de saída ou de chegada e para<br />
selecionar os horários da viagem. Toque no ícone de uma parada para ver a hora de saída daquele<br />
ônibus ou trem, para obter um link para o site <strong>do</strong> fornece<strong>do</strong>r <strong>do</strong> transporte ou para obter informações<br />
de contato.<br />
Obter itinerários a partir de uma<br />
localização no mapa<br />
Adicionar uma localização aos<br />
favoritos<br />
Toque no alfinete, toque em e depois toque em Itinerários Até Aqui ou<br />
em Itinerários Daqui.<br />
Toque em Adicionar a Favoritos.<br />
Como obter e compartilhar informações sobre uma localização<br />
Toque em para<br />
mostrar as<br />
informações<br />
de contato.<br />
Obter<br />
itinerários.<br />
Fazer uma<br />
ligação.<br />
Visitar o<br />
site.<br />
Para obter ou compartilhar informações sobre uma localização: Toque no alfinete, depois toque<br />
em .<br />
Adicionar uma empresa aos<br />
contatos<br />
Compartilhar a localização por<br />
e-mail, mensagem de texto ou<br />
Twitter<br />
Toque em Adicionar aos Contatos.<br />
Toque em Compartilhar Mapa.<br />
Nota: Você precisa iniciar uma sessão na sua conta <strong>do</strong> Twitter antes de<br />
poder tuitar. Vá em Ajustes > Twitter.<br />
Como mostrar as condições <strong>do</strong> trânsito<br />
É possível exibir as condições <strong>do</strong> trânsito nas principais ruas e estradas <strong>do</strong> mapa.<br />
Para mostrar ou ocultar as condições <strong>do</strong> trânsito: Toque em e, em seguida, toque em Mostrar<br />
Trânsito ou Ocultar Trânsito.<br />
As ruas e ro<strong>do</strong>vias são codificadas com cores para indicar o fluxo <strong>do</strong> trânsito:<br />
 Cinza – não há da<strong>do</strong>s disponíveis<br />
 Verde – o trânsito flui de acor<strong>do</strong> com o limite de velocidade<br />
 Amarelo – mais lento que o limite de velocidade<br />
 Vermelho – muitas paradas<br />
108 Capítulo 15 Mapas
Nota: As condições <strong>do</strong> trânsito não estão disponíveis em todas as áreas.<br />
Visualizações <strong>do</strong> mapa<br />
Para ativar a visualização por satélite ou híbrida: Toque em e selecione a visualização<br />
desejada.<br />
Para ativar a "Vista da rua" <strong>do</strong> Google em uma localização: Toque em . Passe o de<strong>do</strong> para a<br />
esquerda ou para a direita para mover a visualização panorâmica de 360° (o destaque mostra a visualização<br />
atual). Toque em uma seta para deslocar-se pela rua. Para voltar à visualização de mapa,<br />
toque na inserção de mapa <strong>do</strong> canto inferior direito.<br />
Toque para retornar à<br />
visualização <strong>do</strong> mapa<br />
Nota: A Visualização de Ruas pode não estar disponível em todas as áreas.<br />
Capítulo 15 Mapas<br />
109
110<br />
Tempo 16<br />
Como obter informações sobre o tempo<br />
Toque em Tempo na tela de Início para obter a temperatura atual e uma previsão de seis dias para<br />
uma ou mais cidades <strong>do</strong> mun<strong>do</strong>.<br />
Ver a previsão de hora em hora.<br />
Condições atuais<br />
Temperatura atual<br />
Previsão de 6 dias.<br />
Adicionar ou apagar<br />
cidades.<br />
Número de cidades armazenadas<br />
Se a tabela <strong>do</strong> tempo estiver azul, é dia naquela cidade. Se a tabela estiver roxa escura, é noite.<br />
Para adicionar uma cidade: Toque em e depois em . Digite o nome de uma cidade ou o código<br />
postal, depois toque em Buscar.<br />
Alternar para outra cidade Passe o de<strong>do</strong> para a esquerda ou para a direita.<br />
Reordenar as cidades Toque em e arraste para cima ou para baixo.<br />
Apagar uma cidade Toque em e depois em . Por fim, toque em Apagar.<br />
Exibir a temperatura em Fahrenheit<br />
ou Celsius<br />
Usar o iCloud para sincronizar a<br />
lista de cidades com outros dispositivos<br />
iOS<br />
Ver informações sobre uma cidade<br />
no site Yahoo.com<br />
Toque em e depois toque em °F ou °C.<br />
Abra Ajustes > iCloud > Documentos e Da<strong>do</strong>s e ative a opção Documentos<br />
e Da<strong>do</strong>s (está ativada por padrão). Consulte “iCloud” na página 17.<br />
Toque em .
Notas 17<br />
Sobre as Notas<br />
Digite as notas no iPhone e use o iCloud para disponibilizá-las nos seus outros dispositivos iOS e<br />
computa<strong>do</strong>res Mac. Também é possível ler e criar notas em outras contas, como as <strong>do</strong> Gmail ou<br />
Yahoo.<br />
Visualizar a lista de notas.<br />
Adicionar uma nova nota.<br />
Toque na nota para<br />
editá-la.<br />
Enviar a nota por e-mail<br />
ou imprimi-la.<br />
Apagar a nota.<br />
Visualizar a nota anterior ou seguinte.<br />
Como escrever notas<br />
Para adicionar uma nota: Toque em , depois digite a sua nota e toque em OK.<br />
Utilize o iCloud para manter suas<br />
notas atualizadas nos seus dispositivos<br />
iOS e computa<strong>do</strong>res Mac<br />
Criar uma nota em uma conta<br />
específica<br />
Definir a conta padrão para novas<br />
notas<br />
Se você utiliza um e-mail me.com ou mac.com para o iCloud, abra Ajustes ><br />
iCloud e ative as Notas.<br />
Se você utiliza uma conta Gmail ou outra conta IMAP para o iCloud, abra<br />
Ajustes > Mail, Contatos e Calendário e ative as Notas para essa conta.<br />
Consulte “iCloud” na página 17.<br />
Toque em contas e selecione a conta, depois toque em e crie a nota.<br />
Se você tocar em enquanto visualiza Todas as Notas, a nota será criada<br />
na conta padrão selecionada em Ajustes > Notas.<br />
111
Como ler e editar notas<br />
As notas são listadas com o item mais recente no topo. Se você usa mais de um computa<strong>do</strong>r ou<br />
dispositivo iOS com sua conta <strong>do</strong> iCloud, as notas de to<strong>do</strong>s os dispositivos serão listadas. Se você<br />
compartilha notas com um aplicativo em seu computa<strong>do</strong>r ou com outras contas on-line como<br />
Yahoo ou Gmail, essas notas serão organizadas por conta.<br />
Para ler uma nota: Toque na nota na lista. Para ver a nota seguinte ou anterior, toque em ou<br />
em .<br />
Alterar a fonte Vá em Ajustes > Notas.<br />
Ver as notas de uma conta<br />
específica<br />
Toque em Contas e escolha a conta.<br />
Ver as notas em todas as contas Toque em Contas e escolha Todas as Notas.<br />
Editar uma nota Toque em qualquer lugar da nota para exibir o tecla<strong>do</strong>.<br />
Apagar uma nota Enquanto olha a lista de notas, passe o de<strong>do</strong> para a esquerda ou para a<br />
direita pela nota. Enquanto estiver len<strong>do</strong> uma nota, toque em .<br />
Como buscar notas<br />
Você pode buscar no texto de todas as notas.<br />
Para buscar notas: Enquanto visualiza uma lista de notas, passe o de<strong>do</strong> para baixo para rolar<br />
até o topo da lista e revelar o campo de busca, depois toque no campo e digite o que está<br />
procuran<strong>do</strong>.<br />
Você também pode buscar notas a partir da tela de Início <strong>do</strong> iPhone. Consulte “Como buscar” na<br />
página 30.<br />
Como imprimir notas ou enviá-las por e-mail<br />
Para enviar uma nota por e-mail, o iPhone deve ter um e-mail configura<strong>do</strong>. Consulte “Como configurar<br />
contas de e-mail e outras contas” na página 16.<br />
Para imprimir ou enviar uma nota por e-mail: Enquanto estiver len<strong>do</strong> a nota, toque em .<br />
112 Capítulo 17 Notas
Relógio 18<br />
Sobre o Relógio<br />
Você pode usar o Relógio para ver a hora em qualquer lugar <strong>do</strong> mun<strong>do</strong>, definir um alarme, cronometrar<br />
um evento ou definir um timer.<br />
Apagar relógios ou alterar a ordem.<br />
Adicionar um relógio.<br />
Visualizar relógios, definir<br />
um alarme, cronometrar<br />
um evento ou definir um<br />
timer.<br />
Como ajustar o relógio<br />
Você pode adicionar relógios para mostrar a hora em outras cidades e fusos horários importantes<br />
ao re<strong>do</strong>r <strong>do</strong> mun<strong>do</strong>.<br />
Para adicionar um relógio: Toque em e digite o nome de uma cidade. Se não encontrar cidade<br />
que está procuran<strong>do</strong>, tente procurar uma cidade maior que esteja no mesmo fuso horário da cidade<br />
desejada.<br />
Reordenar relógios Toque em Editar e arraste .<br />
Apagar um relógio Toque em Editar e depois em .<br />
Como definir o alarme<br />
Você pode definir vários alarmes. Defina cada alarme para repetir nos dias que especificar ou para<br />
tocar somente uma vez.<br />
Para definir um alarme: Toque em Alarme e depois em .<br />
113
Alterar os ajustes de um alarme Toque em Editar e depois em .<br />
Apagar um alarme Toque em Editar e depois em .<br />
Se pelo menos um alarme estiver defini<strong>do</strong> e ativa<strong>do</strong>, vai aparecer na barra de esta<strong>do</strong> <strong>do</strong> iPhone<br />
na parte superior da tela. Se um alarme estiver defini<strong>do</strong> para tocar somente uma vez, ele será<br />
desliga<strong>do</strong> automaticamente depois de soar. Você pode ativá-lo novamente para fazê-lo soar outra<br />
vez.<br />
Importante: Algumas opera<strong>do</strong>ras não são compatíveis com horário via rede em todas as localidades.<br />
Se você estiver viajan<strong>do</strong>, talvez os avisos <strong>do</strong> iPhone não toquem na hora local correta.<br />
Consulte “Data e Hora” na página 178.<br />
Como usar o cronômetro<br />
Para cronometrar um evento: Toque em Cronômetro e depois em Iniciar.<br />
O cronômetro continua funcionan<strong>do</strong> se você alternar para outro aplicativo.<br />
Como definir o timer<br />
Você pode definir um timer que continua em andamento mesmo se você usar outros aplicativos.<br />
Para definir um timer: Toque em Timer, passe o de<strong>do</strong> para definir a duração e depois toque em<br />
Iniciar.<br />
Escolher um som de alerta Toque em Ao Terminar.<br />
Definir um timer de repouso Defina a duração, toque em Ao Terminar e escolha Parar Reprodução. O<br />
iPhone pára de reproduzir a música ou o vídeo quan<strong>do</strong> o timer acabar.<br />
114 Capítulo 18 Relógio
Lembretes 19<br />
Sobre os Lembretes<br />
Os Lembretes permitem organizar sua vida com listas que incluem prazos e locais. Você pode ser<br />
lembra<strong>do</strong> sobre um item em um dia e hora específicos, ou quan<strong>do</strong> estiver se aproximan<strong>do</strong> ou deixan<strong>do</strong><br />
um local, como sua casa ou o trabalho. Os Lembretes trabalham com suas contas de calendário,<br />
então as alterações feitas são atualizadas automaticamente nos seus outros computa<strong>do</strong>res<br />
e dispositivos iOS.<br />
Visualizar e editar listas.<br />
Alterar a visualização.<br />
Adicionar um lembrete.<br />
Marcar como concluí<strong>do</strong>.<br />
Para alternar entre as visualizações por Lista e por Data: No topo da tela, toque em Lista ou<br />
Data.<br />
Como definir um lembrete<br />
Você pode definir uma data e hora ou um local para o lembrete, ou ambos.<br />
Para adicionar um lembrete: Nos Lembretes, toque em , digite uma descrição e toque em OK.<br />
Depois de adicionar um lembrete, você pode fazer mais ajustes.<br />
115
Definir a localização de um<br />
lembrete<br />
Toque no lembrete e depois toque em Lembre-me. Ative a opção "Em uma<br />
Localização" e selecione Quan<strong>do</strong> Eu Sair ou Quan<strong>do</strong> Eu Chegar, ou ambos.<br />
Se quiser usar uma localização diferente da atual, toque em Localização<br />
Atual, depois toque em Escolher Endereço e escolha um endereço <strong>do</strong>s<br />
Contatos.<br />
Consulte “Sobre os lembretes em localizações” na página 117.<br />
Definir o prazo de um lembrete Toque no lembrete e depois toque em Lembre-me. Ative a opção "Em um<br />
Dia" e defina a data e a hora em que deseja ser lembra<strong>do</strong>. Os lembretes<br />
pendentes e incompletos são exibi<strong>do</strong>s na Central de Notificações.<br />
Adicionar notas a um lembrete Toque no lembrete e depois toque em Mostrar Mais. Toque em Notas.<br />
Mover um lembrete para outra lista Toque no lembrete e depois toque em Mostrar Mais. Toque em Lista e escolha<br />
uma nova lista.<br />
Para criar ou editar listas, consulte “Como gerenciar lembretes na visualização<br />
por Lista” na página 116.<br />
Apagar um lembrete Toque no lembrete, toque em Mostrar Mais e depois toque em Apagar.<br />
Editar um lembrete Toque no lembrete e depois toque em seu nome.<br />
Marcar um lembrete como<br />
concluí<strong>do</strong><br />
Definir o som reproduzi<strong>do</strong> pelos<br />
lembretes<br />
Usar o iCloud para manter os<br />
Lembretes atualiza<strong>do</strong>s nos seus<br />
computa<strong>do</strong>res e dispositivos iOS<br />
Toque na caixa ao la<strong>do</strong> <strong>do</strong> item, para que uma marca apareça.<br />
Os itens concluí<strong>do</strong>s são mostra<strong>do</strong>s na lista Concluí<strong>do</strong>s. Consulte “Como<br />
gerenciar lembretes concluí<strong>do</strong>s” na página 117.<br />
Vá em Ajustes > Sons.<br />
Vá em Ajustes > iCloud e ative a opção Lembretes. Consulte “iCloud” na<br />
página 17.<br />
Como gerenciar lembretes na visualização por Lista<br />
Lembretes organiza<strong>do</strong>s em listas ajudam a distinguir entre tarefas de trabalho, pessoais ou diversas.<br />
O aplicativo Lembretes vem com uma lista para lembretes ativos e uma lista integrada de<br />
itens concluí<strong>do</strong>s. Você pode adicionar outras listas por conta própria.<br />
Para criar uma lista: No topo da tela, toque em Lista e depois em . Toque em Editar.<br />
Alternar rapidamente entre as listas Passe o de<strong>do</strong> para a esquerda ou para a direita pela tela.<br />
Também é possível pular para uma lista específica. Toque em<br />
no nome de uma lista.<br />
e depois<br />
Visualizar os itens concluí<strong>do</strong>s Passe o de<strong>do</strong> para a direita até alcançar a lista Concluí<strong>do</strong>s.<br />
Alterar a ordem das listas Na visualização por Lista, toque em<br />
la<strong>do</strong> de uma lista para alterar a ordem.<br />
e depois em Editar. Arraste ao<br />
Você não pode mover uma lista para outra conta, e não é possível alterar a<br />
ordem <strong>do</strong>s lembretes em uma lista.<br />
Apagar uma lista Na visualização por Lista, toque em<br />
para cada lista que você deseja apagar.<br />
e depois em Editar. Toque em<br />
Quan<strong>do</strong> uma lista é apagada, to<strong>do</strong>s os itens conti<strong>do</strong>s nela também são<br />
apaga<strong>do</strong>s.<br />
Alterar o nome da lista Na visualização por Lista, toque em e depois em Editar. Toque no nome<br />
que você deseja alterar, depois digite o novo nome. Toque em OK.<br />
Definir a lista padrão para novos<br />
lembretes<br />
Vá em Ajustes > Mail, Contatos, Calendários e, na seção Lembretes, toque<br />
em Lista Padrão.<br />
Você também pode falar para criar um lembrete. Consulte Capítulo 4, “Siri,” na página 40.<br />
116 Capítulo 19 Lembretes
Como gerenciar lembretes na visualização por Data<br />
A visualização por Data é usada para gerenciar lembretes com um prazo de validade.<br />
Para visualizar os lembretes em uma data: No topo da tela, toque em Data para visualizar os<br />
lembretes de hoje, além <strong>do</strong>s itens incompletos de dias anteriores.<br />
Visualizar uma data recente Arraste o controle de tempo, abaixo da lista, para um novo dia.<br />
Visualizar um dia específico Toque em e selecione a data que deseja visualizar.<br />
Sobre os lembretes em localizações<br />
Os lembretes em localizações estão disponíveis no iPhone 4 e no iPhone 4S, e podem não estar<br />
disponíveis em todas as regiões. Não é possível definir localizações para lembretes em contas <strong>do</strong><br />
Microsoft Exchange e Outlook.<br />
O lembrete pode lhe alertar quan<strong>do</strong> você se aproximar da localização, e depois novamente quan<strong>do</strong><br />
você não estiver mais no local. Para obter melhores resulta<strong>do</strong>s, especifique uma localização<br />
bem definida (como um endereço ao invés de uma cidade) e lembre-se de que a precisão pode<br />
variar. O iPhone pode verificar a localização com menos frequência, dependen<strong>do</strong> <strong>do</strong> seu modelo<br />
de iPhone e quan<strong>do</strong> o dispositivo está bloquea<strong>do</strong>, por isso pode haver um atraso antes que o<br />
lembrete seja ativa<strong>do</strong>.<br />
Quan<strong>do</strong> um lembrete é cria<strong>do</strong>, você pode usar a localização atual ou um endereço <strong>do</strong>s contatos.<br />
Adicione aos Contatos os endereços que você usa com os Lembretes, como o merca<strong>do</strong> ou a escola.<br />
Você também deve adicionar locais pessoais, como os endereços da sua casa e <strong>do</strong> seu trabalho,<br />
ao seu cartão nos Contatos. Os lembretes mostram as localizações <strong>do</strong> seu cartão de contato. Para<br />
obter informações sobre como definir seu cartão de contato no aplicativo Contatos, consulte<br />
“Contas e ajustes de contatos” na página 133.<br />
Como gerenciar lembretes concluí<strong>do</strong>s<br />
O aplicativo Lembretes registra os itens marca<strong>do</strong>s como concluí<strong>do</strong>s. Você pode visualizá-los por<br />
Lista ou por Data ou usar a lista Concluí<strong>do</strong>s.<br />
Para visualizar os itens concluí<strong>do</strong>s: Toque no botão Lista no topo da tela, depois passe o de<strong>do</strong><br />
da esquerda para a direita até que a lista Concluí<strong>do</strong>s apareça.<br />
Visualizar o número de itens<br />
concluí<strong>do</strong>s<br />
Marcar um item como não<br />
concluí<strong>do</strong><br />
Na visualização por Lista ou por Data, role até o topo da lista de lembretes<br />
e puxe a lista para baixo até que Concluí<strong>do</strong>s apareça. Toque em Concluí<strong>do</strong>s<br />
para visualizar to<strong>do</strong>s os itens concluí<strong>do</strong>s.<br />
Toque para remover a marca de seleção. O item volta automaticamente<br />
para sua lista original.<br />
Sincronizar lembretes anteriores Vá em Ajustes > Mail, Contatos, Calendários e, na seção Lembretes, toque<br />
em Sincronizar. Esse ajuste aplica-se a todas as suas contas de lembretes.<br />
Para obter melhor desempenho, não sincronize mais itens anteriores <strong>do</strong><br />
que o necessário.<br />
Como buscar lembretes<br />
Você pode encontrar rapidamente lembretes pendentes ou concluí<strong>do</strong>s. Os lembretes podem ser<br />
busca<strong>do</strong>s pelo nome.<br />
Para buscar Lembretes na visualização por Data: Toque em , depois toque em Procurar<br />
Lembretes e digite uma frase para buscar.<br />
Capítulo 19 Lembretes<br />
117
Para buscar Lembretes na visualização por Lista: Toque em , depois toque em Procurar<br />
Lembretes e digite uma frase para buscar.<br />
Você também pode buscar lembretes na tela de Início. Consulte “Busca <strong>do</strong> Spotlight” na<br />
página 176. E também é possível pedir ao Siri para buscar lembretes por nome. Consulte<br />
Capítulo 4, “Siri,” na página 40.<br />
118 Capítulo 19 Lembretes
Game Center 20<br />
Sobre o Game Center<br />
Descubra novos jogos e compartilhe suas experiências com seus amigos ao re<strong>do</strong>r <strong>do</strong> mun<strong>do</strong> no<br />
Game Center. Convide amigos para jogar ou use a autosseleção para encontrar outros oponentes<br />
respeitáveis. Atinja objetivos específicos nos jogos para ganhar pontos bônus, veja o que seus<br />
amigos conquistaram e confira os placares para ver quem são os melhores joga<strong>do</strong>res.<br />
Nota: O Game Center pode não estar disponível em todas as regiões, e a disponibilidade <strong>do</strong>s jogos<br />
pode variar.<br />
Você precisa de uma conexão à Internet e de um ID Apple para usar o Game Center. Se ainda não<br />
tiver um ID Apple, crie um no Game Center, conforme descrito abaixo.<br />
Convidar amigos para jogar.<br />
Declarar seu esta<strong>do</strong>, alterar sua<br />
foto ou finalizar a sessão.<br />
Jogar.<br />
Ver quem é o melhor.<br />
Ver uma lista de objetivos<br />
<strong>do</strong> jogo.<br />
Encontrar um adversário.<br />
Escolher um jogo.<br />
Responder a um pedi<strong>do</strong><br />
de amizade.<br />
Como iniciar uma sessão no Game Center<br />
Para iniciar a sessão: Abra o Game Center. Se estiver ven<strong>do</strong> o seu apeli<strong>do</strong> e a sua foto no topo<br />
da tela, você já iniciou a sessão. Caso contrário, digite seu ID Apple e sua senha e toque em Iniciar<br />
Sessão. Ou toque em Criar Nova Conta para criar um novo ID Apple.<br />
119
Adicionar uma foto Toque na foto ao la<strong>do</strong> <strong>do</strong> seu nome.<br />
Declarar o seu esta<strong>do</strong> Toque em Eu, depois toque na barra de esta<strong>do</strong> e digite o seu esta<strong>do</strong>.<br />
Visualizar as informações da sua<br />
conta<br />
Toque em Eu, depois toque na faixa com o nome da conta e selecione Ver<br />
Conta.<br />
Finalizar a sessão Toque em Eu, depois toque na faixa com o nome da conta e toque em<br />
Finalizar. Não é necessário finalizar a sessão sempre que você encerrar o<br />
Game Center.<br />
Como comprar e transferir jogos<br />
Os jogos para o Game Center estão disponíveis na App Store.<br />
Para comprar e transferir um jogo: Toque em Jogos, depois toque em um jogo recomenda<strong>do</strong> ou<br />
toque em Buscar Jogos <strong>do</strong> Game Center.<br />
Comprar um jogo que o seu amigo<br />
já tem<br />
Toque em Amigos, depois toque no nome <strong>do</strong> amigo deseja<strong>do</strong>. Toque em<br />
um jogo na lista de jogos <strong>do</strong> amigo, depois toque no preço abaixo <strong>do</strong><br />
nome <strong>do</strong> jogo, no topo da tela.<br />
Como jogar<br />
Para jogar: Toque em Jogos, escolha um jogo e toque em Jogar.<br />
Ver uma lista com as melhores<br />
pontuações<br />
Ver as proezas que você pode<br />
tentar<br />
Retornar ao Game Center após<br />
jogar<br />
Toque em Jogos, escolha o jogo e toque em Placar.<br />
Toque em Jogos, escolha um jogo e toque em Proezas.<br />
Pressione o botão de Início e toque em Game Center na tela de Início.<br />
Como jogar com amigos<br />
O Game Center coloca você em contato com joga<strong>do</strong>res <strong>do</strong> mun<strong>do</strong> inteiro. Para adicionar amigos<br />
ao Game Center, faça um pedi<strong>do</strong> ou aceite um pedi<strong>do</strong> de outro joga<strong>do</strong>r.<br />
Para convidar amigos para um jogo em grupo: Toque em Amigos, escolha um amigo, escolha<br />
um jogo e toque em Jogar. Se o jogo permitir ou precisar de joga<strong>do</strong>res adicionais, você pode escolher<br />
joga<strong>do</strong>res adicionais para convidar. Em seguida, toque em Seguinte. Envie o seu convite e<br />
aguarde até as pessoas aceitarem. Quan<strong>do</strong> to<strong>do</strong>s estiverem prontos, inicie o jogo.<br />
Se o amigo não estiver disponível ou não responder ao seu convite, você pode tocar em<br />
Autosseleção para que o Game Center procure outro joga<strong>do</strong>r para você, ou pode tocar em<br />
Convidar para tentar convidar um outro amigo.<br />
120 Capítulo 20 Game Center
Enviar um pedi<strong>do</strong> de amizade Toque em Amigos ou Pedi<strong>do</strong>s, toque em e digite o endereço de e-mail<br />
<strong>do</strong> amigo ou seu apeli<strong>do</strong> no Game Center. Toque em para navegar por<br />
seus contatos. Para adicionar diversos amigos no mesmo pedi<strong>do</strong>, digite<br />
Retorno após cada endereço.<br />
Responder a um pedi<strong>do</strong> de<br />
amizade<br />
Ver os jogos e pontuações de um<br />
amigo<br />
Buscar alguém na sua lista de<br />
amizades<br />
Toque em Pedi<strong>do</strong>s, depois toque no pedi<strong>do</strong> e escolha Aceitar ou Ignorar.<br />
Para relatar um problema com o pedi<strong>do</strong>, deslize a tela e toque em<br />
"Comunicar Problema".<br />
Toque em Amigos, toque no nome <strong>do</strong> amigo, e depois toque em Jogos ou<br />
Pontos.<br />
Toque na barra de esta<strong>do</strong> para rolar para o topo da tela, depois toque no<br />
campo de busca e comece a digitar.<br />
Impedir convites para jogos Desative a opção "Permitir convites para jogos" nos ajustes da sua conta <strong>do</strong><br />
Game Center. Consulte “Ajustes <strong>do</strong> Game Center” na página 121.<br />
Manter o seu endereço de e-mail<br />
priva<strong>do</strong><br />
Desativar todas as atividades<br />
multijoga<strong>do</strong>r<br />
Desative a opção "Encontrar-me pelo e-mail" nos ajustes da sua conta <strong>do</strong><br />
Game Center. Consulte “Ajustes <strong>do</strong> Game Center” na página 121.<br />
Vá em Ajustes > Geral > Restrições > Game Center e desative a opção<br />
Jogos em Grupo.<br />
Não permitir pedi<strong>do</strong>s de amizade Vá em Ajustes > Geral > Restrições > Game Center e desative a opção<br />
Adicionar Amigos.<br />
Ver uma lista com os amigos de um<br />
amigo<br />
Toque em Amigos, toque no nome <strong>do</strong> amigo e depois toque em Amigos,<br />
abaixo da imagem da pessoa.<br />
Remover um amigo Toque em Amigos, toque em um nome e depois em Desfazer Amizade.<br />
Denunciar comportamento ofensivo<br />
ou inapropria<strong>do</strong><br />
Toque em Amigos, toque no nome da pessoa e depois toque em<br />
"Comunicar Problema".<br />
Ajustes <strong>do</strong> Game Center<br />
Alguns ajustes <strong>do</strong> Game Center estão associa<strong>do</strong>s ao ID Apple que você usa para iniciar a sessão.<br />
Outros estão no aplicativo Ajustes.<br />
Para alterar os ajustes <strong>do</strong> Game Center para o seu ID Apple: Inicie uma sessão com o seu<br />
ID Apple, toque em Eu, toque na faixa com o nome da conta e então escolha Ver Conta.<br />
Para especificar quais notificações <strong>do</strong> Game Center você deseja receber: Vá em Ajustes ><br />
Notificações > Game Center. Se o Game Center não estiver aparecen<strong>do</strong>, ative as notificações.<br />
Para alterar as restrições que afetam o Game Center: Vá em Ajustes > Geral > Restrições > Game<br />
Center.<br />
Capítulo 20 Game Center<br />
121
122<br />
iTunes Store 21<br />
Sobre a iTunes Store<br />
Use a iTunes Store para adicionar conteú<strong>do</strong> ao seu iPhone. Você pode navegar e comprar músicas,<br />
programas de TV, audiolivros, tons de alerta e toques. Também é possível comprar ou alugar<br />
filmes ou transferir e reproduzir podcasts ou coleções <strong>do</strong> iTunes U. Você precisa de um ID Apple<br />
para comprar conteú<strong>do</strong>. Consulte “Ajustes da Loja” na página 130.<br />
Nota: A iTunes Store pode não estar disponível em todas as regiões, e o conteú<strong>do</strong> da iTunes Store<br />
pode variar, dependen<strong>do</strong> da região. Os recursos estão sujeitos a alterações.<br />
Para acessar a iTunes Store, o iPhone deve possuir conexão à Internet. Consulte “Rede” na<br />
página 174.<br />
Como buscar músicas, vídeos e muito mais<br />
Escolher uma categoria.<br />
Transferir compras<br />
novamente.<br />
Para explorar o conteú<strong>do</strong>: Toque em um <strong>do</strong>s tipos de conteú<strong>do</strong>, como músicas ou vídeos. Ou<br />
toque em Mais para explorar outro conteú<strong>do</strong>.
Buscar conteú<strong>do</strong> Toque em Buscar (toque em Mais primeiro, se Buscar não estiver visível),<br />
toque no campo de busca e digite uma ou mais palavras e depois toque<br />
em Buscar.<br />
Comprar, opinar ou avisar um amigo<br />
sobre um item<br />
Explorar artistas e recomendações<br />
de amigos<br />
Toque em um item de uma lista para ver mais detalhes em sua tela<br />
Informações.<br />
Toque em Ping (toque em Mais, primeiro, se Ping não estiver visível) para<br />
descobrir as novidades sobre seus artistas favoritos ou para ver quais músicas<br />
seus amigos estão recomendan<strong>do</strong>. Para obter informações, consulte<br />
“Como seguir artistas e amigos” na página 124.<br />
Como comprar músicas, audiolivros e toques<br />
Quan<strong>do</strong> encontrar uma música, um álbum, um tom de alerta, um toque ou um audiolivro que<br />
você gosta na iTunes Store, poderá comprá-los e transferi-los. É possível ouvir uma amostra de um<br />
item antes de comprá-lo para ter certeza de que é o item deseja<strong>do</strong>.<br />
Para ouvir uma amostra de uma música, toque ou audiolivro: Toque no item e siga as instruções<br />
na tela.<br />
Resgatar um código ou um cartão<br />
de presente<br />
Toque em Música (toque em Mais, primeiro, se Música não estiver visível)<br />
depois toque em Resgatar na parte inferior da tela e siga as instruções.<br />
Quan<strong>do</strong> você iniciar a sessão, seu crédito restante aparecerá com as informações<br />
<strong>do</strong> seu ID Apple na parte inferior da maioria das telas da iTunes<br />
Store.<br />
Completar um álbum Durante a visualização de qualquer álbum, toque no preço com desconto<br />
para as músicas restantes abaixo de Completar Meu Álbum (não disponível<br />
em todas as regiões). Para ver ofertas para completar outros álbuns, toque<br />
em Música e, em seguida, toque em Ofertas para Completar Meu Álbum.<br />
Transferir itens compra<strong>do</strong>s<br />
anteriormente<br />
Transferir automaticamente os<br />
itens compra<strong>do</strong>s em outros computa<strong>do</strong>res<br />
e dispositivos iOS<br />
Toque em Compra<strong>do</strong>s.<br />
Também é possível transferir um item enquanto você navega. Basta tocar<br />
em Transferir onde geralmente encontra-se o preço.<br />
Vá em Ajustes > Loja e ative os tipos de compras que você deseja transferir<br />
automaticamente.<br />
Como comprar e alugar vídeos<br />
A iTunes Store (pode não estar disponível em todas as regiões) permite comprar e transferir filmes,<br />
programas de TV e videoclipes. Alguns filmes também podem ser aluga<strong>do</strong>s por um perío<strong>do</strong><br />
de tempo limita<strong>do</strong>. O conteú<strong>do</strong> de vídeo pode estar disponível nos formatos de definição padrão<br />
(SD, ou 480p), alta-definição (HD, ou 720p) ou ambos.<br />
Para comprar ou alugar um vídeo: Toque em Comprar ou Alugar.<br />
Assim que você compra um item, ele começa a ser transferi<strong>do</strong> e aparece na tela Transferências.<br />
Consulte “Como verificar o esta<strong>do</strong> de uma transferência” na página 124.<br />
Pré-visualizar um vídeo Toque em Pré-visualizar.<br />
Visualizar uma prévia em um televisor<br />
usan<strong>do</strong> o AirPlay e o Apple TV<br />
Quan<strong>do</strong> a pré-visualização iniciar, toque em e escolha Apple TV.<br />
Consulte “AirPlay” na página 35.<br />
Nota: Se você comprar um vídeo HD no iPhone 3GS, o vídeo será transferi<strong>do</strong> no formato SD.<br />
Capítulo 21 iTunes Store<br />
123
Como seguir artistas e amigos<br />
Use o Ping para se conectar com os fãs de música mais apaixona<strong>do</strong>s <strong>do</strong> mun<strong>do</strong>. Siga seus artistas<br />
favoritos para descobrir sobre novos lançamentos, shows e tours agenda<strong>do</strong>s. Sinta-se nos basti<strong>do</strong>res<br />
<strong>do</strong>s shows ven<strong>do</strong> suas fotos e vídeos e saben<strong>do</strong> mais sobre suas influências musicais. Leia os<br />
comentários de seus amigos sobre as músicas que eles estão ouvin<strong>do</strong>, veja o que eles estão compran<strong>do</strong><br />
e fique por dentro <strong>do</strong>s shows que eles pretendem assistir. Expresse seus gostos musicais e<br />
publique comentários para os seus próprios segui<strong>do</strong>res.<br />
Para criar e explorar as conexões musicais, é preciso criar um perfil primeiro.<br />
Para criar seu perfil <strong>do</strong> Ping: Abra o aplicativo iTunes em seu Mac ou PC, clique em Ping e siga as<br />
instruções da tela.<br />
Toque em Ping (se Ping não estiver visível, toque em Mais primeiro) e explore o Ping. Você pode<br />
fazer o seguinte:<br />
Seguir um artista Toque em Follow na página <strong>do</strong> perfil <strong>do</strong> artista.<br />
Seguir um amigo Quan<strong>do</strong> você segue uma pessoa, ela não segue você automaticamente. No<br />
seu perfil, você pode optar por aprovar ou recusar pedi<strong>do</strong>s para ser segui<strong>do</strong><br />
quan<strong>do</strong> eles chegarem, ou simplesmente aceitar to<strong>do</strong>s os novos segui<strong>do</strong>res<br />
sem aprovação.<br />
Compartilhar seus pensamentos Conforme você navega pelos álbuns e músicas, toque em Post para comentar<br />
uma obra musical ou toque em Like para dizer que você gosta. Seus<br />
amigos verão seus comentários no <strong>do</strong>cumento Ping Activity.<br />
Compartilhar planos para assistir<br />
a shows<br />
Toque em Concerts na página <strong>do</strong> seu perfil para ver os futuros concertos<br />
<strong>do</strong>s artistas que você segue e para ver quais <strong>do</strong>s seus amigos irão a um<br />
show. Toque em Tickets para comprar o seu ingresso ou toque em I’m<br />
Going para que outras pessoas saibam que você vai também. (Não disponível<br />
em todas as regiões.)<br />
Como transmitir ou transferir podcasts<br />
Você pode ouvir podcasts de áudio ou assistir a podcasts de vídeo transmiti<strong>do</strong>s pela Internet na<br />
iTunes Store. Você pode também transferir podcasts de áudio e vídeo.<br />
Para transmitir um podcast: Toque em Podcasts (toque em Mais, primeiro, se Podcasts não estiver<br />
visível) para navegar pelos podcasts da iTunes Store.<br />
Os podcasts de vídeo são marca<strong>do</strong>s com um ícone de vídeo .<br />
Transferir um podcast Toque no botão Grátis e toque em Transferir. Os podcasts transferi<strong>do</strong>s aparecem<br />
na lista Podcasts.<br />
Ouvir ou assistir a um podcast<br />
transferi<strong>do</strong><br />
Obter mais episódios <strong>do</strong> podcast<br />
que você transferiu<br />
Em Música, toque em Podcasts (toque em Mais primeiro, se Podcasts não<br />
estiver visível) e depois toque no podcast. Os podcasts de vídeo também<br />
aparecem na sua lista de vídeos.<br />
Na lista Podcasts em Música, toque no podcast e depois toque em Obter<br />
Mais Episódios.<br />
Apagar um podcast Na lista Podcasts em Música, passe o de<strong>do</strong> para a esquerda ou para a direita<br />
sobre o podcast e toque em Apagar.<br />
Como verificar o esta<strong>do</strong> de uma transferência<br />
Você pode verificar a tela Transferências para ver o esta<strong>do</strong> das transferências programadas e em<br />
andamento, inclusive o esta<strong>do</strong> das compras que você tenha reserva<strong>do</strong>.<br />
124 Capítulo 21 iTunes Store
Para ver o esta<strong>do</strong> <strong>do</strong>s itens que estão sen<strong>do</strong> transferi<strong>do</strong>s: Toque em Transferências (toque em<br />
Mais, primeiro, se Transferências não estiver visível).<br />
Os itens reserva<strong>do</strong>s não são transferi<strong>do</strong>s automaticamente quan<strong>do</strong> são lança<strong>do</strong>s. Volte à tela<br />
Transferências para iniciar a transferência.<br />
Transferir um item reserva<strong>do</strong> Toque no item, depois toque em .<br />
Se a transferência for interrompida, ela começará novamente assim que houver uma conexão à<br />
Internet. Ou, se você abrir o iTunes no computa<strong>do</strong>r, ele terminará a transferência na sua biblioteca<br />
<strong>do</strong> iTunes (se o computa<strong>do</strong>r estiver conecta<strong>do</strong> à Internet e você tiver inicia<strong>do</strong> a sessão usan<strong>do</strong> o<br />
mesmo ID Apple).<br />
Como alterar os botões de navegação<br />
Você pode substituir os botões Música, Podcasts, Vídeos e Pesquisar situa<strong>do</strong>s na parte inferior da<br />
tela por aqueles que usar com mais frequência. Por exemplo, se você transfere audiolivros frequentemente,<br />
mas não assiste a muitos vídeos, poderá substituir o botão Vídeos por Audiolivros.<br />
Para alterar os botões de navegação: Toque em Mais, toque em Editar e depois arraste um botão<br />
para a parte inferior da tela, sobre o botão que deseja substituir.<br />
Você pode arrastar os botões da parte inferior da tela para a esquerda e para a direita, para reordená-los.<br />
Quan<strong>do</strong> acabar, pressione OK.<br />
Quan<strong>do</strong> estiver navegan<strong>do</strong>, toque em Mais para ter acesso aos botões de navegação que não estão<br />
visíveis.<br />
Como visualizar as informações de uma conta<br />
Para visualizar as informações da iTunes Store para o seu ID Apple no iPhone, toque no seu<br />
ID Apple (na parte inferior da maioria das telas da iTunes Store). Ou vá em Ajustes > Loja e toque<br />
em Ver ID Apple. Você precisa iniciar uma sessão para ver as informações da sua conta. Consulte<br />
“Ajustes da Loja” na página 130.<br />
Como verificar transferências<br />
Você pode usar o iTunes em seu computa<strong>do</strong>r para verificar se todas as músicas, vídeos, aplicativos<br />
e outros itens compra<strong>do</strong>s na iTunes Store ou na App Store estão na biblioteca <strong>do</strong> iTunes. Talvez<br />
você queira realizar esta verificação se uma transferência tiver si<strong>do</strong> interrompida.<br />
Para verificar suas compras: No iTunes <strong>do</strong> computa<strong>do</strong>r, escolha Loja > Buscar Transferências<br />
Disponíveis.<br />
Para ver todas as suas aquisições, inicie a sessão usan<strong>do</strong> o seu ID Apple, escolha Loja > Visualizar<br />
Minha Conta e clique em Histórico de Compras.<br />
Capítulo 21 iTunes Store<br />
125
126<br />
Banca 22<br />
Sobre a Banca<br />
A Banca organiza suas assinaturas de revistas e jornais em uma estante que permite acessar as<br />
publicações rapidamente e facilmente. Os aplicativos da Banca aparecem na estante e, conforme<br />
novas edições são disponibilizadas, um indica<strong>do</strong>r avisa quan<strong>do</strong> estão prontas para a leitura. As<br />
novas edições são enviadas ao iPhone automaticamente.<br />
Toque em uma<br />
publicação e mantenha-a<br />
pressionada para<br />
reorganizar.<br />
Para encontrar aplicativos da Banca: Toque em Banca para exibir a estante, depois toque em<br />
Loja.<br />
Quan<strong>do</strong> você compra um aplicativo da Banca, ele é adiciona<strong>do</strong> à estante para facilitar o acesso.<br />
Depois que o aplicativo for transferi<strong>do</strong>, abra-o para visualizar as edições e as opções de assinatura.<br />
As assinaturas são compradas dentro <strong>do</strong>s aplicativos e são cobradas na sua conta da loja. Consulte<br />
“Ajustes da Loja” na página 130.<br />
Os preços variam, e os aplicativos da Banca podem não estar disponíveis em todas as regiões.<br />
Como ler as edições mais recentes<br />
Quan<strong>do</strong> uma revista ou um jornal lançar uma nova edição, a Banca a transferirá assim que houver<br />
uma conexão Wi-Fi e exibirá um indica<strong>do</strong>r no ícone <strong>do</strong> aplicativo para lhe notificar. Para ler, abra a<br />
Banca e procure os aplicativos com uma faixa "Novo".
Cada aplicativo gerencia as edições da sua própria maneira. Para obter informações sobre como<br />
apagar, buscar ou trabalhar com edições específicas, consulte as informações de ajuda <strong>do</strong> aplicativo<br />
ou sua descrição na App Store. Você não pode remover um aplicativo da Banca da estante nem<br />
pode colocar outros tipos de aplicativos nela.<br />
Para desativar as transferências automáticas: Vá em Ajustes > Loja e desative as transferências<br />
automáticas da publicação.<br />
Capítulo 22 Banca<br />
127
128<br />
App Store 23<br />
Sobre a App Store<br />
Você pode buscar, navegar, opinar, adquirir e transferir aplicativos da App Store diretamente para<br />
o iPhone.<br />
Para navegar na App Store, o iPhone precisa estar conecta<strong>do</strong> à Internet. Consulte “Rede” na página<br />
174. Para comprar aplicativos, você também precisa de um ID Apple (talvez não esteja disponível<br />
em todas as regiões). Consulte “Ajustes da Loja” na página 130.<br />
Nota: A App Store pode não estar disponível em todas as regiões, e o conteú<strong>do</strong> da App Store<br />
pode variar, dependen<strong>do</strong> da região. Os recursos estão sujeitos a alterações.<br />
Ver recomendações <strong>do</strong><br />
Genius.<br />
Buscar atualizações de<br />
aplicativos.<br />
Como buscar e transferir aplicativos<br />
Navegue pelas seleções em destaque para ver os aplicativos novos, notáveis ou recomenda<strong>do</strong>s ou<br />
navegue pelo Top 25 para ver os aplicativos mais populares. Para encontrar um aplicativo específico,<br />
use a Busca.<br />
Para navegar na App Store: Toque em Top 25, Categorias ou Em Desataque.
Navegar usan<strong>do</strong> o Genius Toque em Genius para ver uma lista de aplicativos recomenda<strong>do</strong>s com base<br />
na sua coleção atual de aplicativos. Para ativar o Genius, siga as instruções<br />
na tela. O Genius é um serviço gratuito, mas requer um ID Apple.<br />
Buscar aplicativos Toque em Buscar, toque no campo de busca e digite uma ou mais palavras,<br />
depois toque em Buscar.<br />
Obter classificações e ler opiniões Toque em Classificações na parte inferior da tela de informações <strong>do</strong> aplicativo.<br />
Você pode classificar os aplicativos que transferiu e deixar sua opinião.<br />
Enviar um link da página de informações<br />
<strong>do</strong> aplicativo no iTunes por<br />
e-mail<br />
Enviar um aplicativo de presente a<br />
alguém<br />
Toque em "Enviar a Amigo" na parte inferior da tela de informações <strong>do</strong><br />
aplicativo.<br />
Toque em "Presentear Este Aplicativo" (Gift This App) na parte inferior da<br />
tela de informações <strong>do</strong> aplicativo e siga as instruções da tela.<br />
Comunicar um problema Toque em "Comunicar Problema" na parte inferior da tela de informações<br />
<strong>do</strong> aplicativo. Selecione um problema da lista ou digite comentários opcionais,<br />
depois toque em Comunicar.<br />
Adquirir e transferir um aplicativo Toque no preço (ou toque em "Grátis"), depois toque em "Comprar Agora".<br />
Se já tiver compra<strong>do</strong> o aplicativo, aparecerá "Instalar" na tela de informações<br />
ao invés <strong>do</strong> preço. Você não será cobra<strong>do</strong> para transferir novamente.<br />
Resgatar um código ou um cartão<br />
de presente<br />
Toque em Resgatar próximo à parte inferior da tela Em Destaque e, em<br />
seguida, siga as instruções da tela.<br />
Ver o esta<strong>do</strong> das transferências Conforme o aplicativo é transferi<strong>do</strong>, seu ícone aparece na tela Início e mostra<br />
um indica<strong>do</strong>r de progresso.<br />
Transferir itens compra<strong>do</strong>s<br />
anteriormente<br />
Transferir automaticamente os itens<br />
compra<strong>do</strong>s em outros dispositivos<br />
Toque em Compra<strong>do</strong>s.<br />
Você também pode transferir um item enquanto navega; basta tocar em<br />
Transferir onde geralmente encontra-se o preço.<br />
Abra Ajustes > Loja e ative os tipos de compras que você deseja transferir<br />
automaticamente.<br />
Atualizar um aplicativo Na parte inferior da tela de informações <strong>do</strong> aplicativo, toque em<br />
Atualizações e siga as instruções na tela.<br />
Como apagar aplicativos<br />
Você pode apagar aplicativos que instalou da App Store. Se um aplicativo for apaga<strong>do</strong>, os da<strong>do</strong>s<br />
associa<strong>do</strong>s a ele também serão apaga<strong>do</strong>s.<br />
Para apagar um aplicativo da App Store: Toque e segure o ícone <strong>do</strong> aplicativo na tela Início até<br />
que os ícones comecem a tremer e toque em . Pressione o botão Início quan<strong>do</strong> tiver termina<strong>do</strong><br />
de apagar os aplicativos.<br />
Para obter informações sobre como apagar um aplicativo e to<strong>do</strong>s os seus da<strong>do</strong>s e ajustes, consulte<br />
"Como apagar to<strong>do</strong> o conteú<strong>do</strong> e ajustes" na página 179.<br />
Você pode transferir gratuitamente qualquer aplicativo que comprou na App Store e apagou<br />
depois.<br />
Transferir um aplicativo apaga<strong>do</strong> Na App Store, toque em Atualizações e depois em Compra<strong>do</strong>s. Toque no<br />
preço, depois toque em Instalar.<br />
Capítulo 23 App Store<br />
129
Ajustes da Loja<br />
Use os ajustes da Loja para iniciar uma sessão com um ID Apple, criar um novo ID Apple ou editar<br />
um existente. Se você possui mais de um ID Apple, pode usar os ajustes da Loja para finalizar a<br />
sessão de uma conta e iniciar outra. Por padrão, o ID Apple que aparece nos ajustes da Loja é o<br />
que foi usa<strong>do</strong> para sincronizar o iPhone com o seu computa<strong>do</strong>r.<br />
Para obter os termos e condições da iTunes Store, visite www.apple.com/legal/itunes/ww/.<br />
Para iniciar a sessão com um ID Apple: Abra Ajustes > Loja, toque em Iniciar Sessão, em seguida<br />
toque em Usar ID Apple Existente e insira o seu ID e senha da Apple.<br />
Visualizar e editar as informações<br />
da sua conta<br />
Iniciar a sessão usan<strong>do</strong> um ID Apple<br />
diferente<br />
Abra Ajustes > Loja, toque no seu ID Apple e toque em Ver ID Apple. Toque<br />
em um item para editá-lo. Para alterar a senha da sua conta, toque no campo<br />
ID Apple.<br />
Abra Ajustes > Loja, toque no nome da sua conta e depois em Finalizar<br />
Sessão.<br />
Criar um novo ID Apple Abra Ajustes > Loja, toque em Iniciar Sessão e, em seguida, toque em Criar<br />
Novo ID Apple e siga as instruções na tela.<br />
Transferir automaticamente os<br />
itens compra<strong>do</strong>s<br />
Transferir os itens compra<strong>do</strong>s usan<strong>do</strong><br />
a rede celular<br />
130 Capítulo 23 App Store<br />
Abra Ajustes > Loja e ative os tipos de compras que você deseja transferir<br />
automaticamente para o iPhone, como músicas ou livros. Também é possível<br />
desativar a atualização automática <strong>do</strong>s aplicativos da Banca.<br />
Abra Ajustes > Loja e, em seguida, ative ou desative a opção Rede Celular<br />
(Da<strong>do</strong>s). A transferência de compras pela rede celular pode resultar<br />
em cobranças da opera<strong>do</strong>ra. Os aplicativos da Banca são atualiza<strong>do</strong>s<br />
apenas quan<strong>do</strong> o iPhone está conecta<strong>do</strong> a uma rede Wi-Fi. Consulte<br />
Capítulo 22, “Banca,” na página 126.
Contatos 24<br />
Sobre os Contatos<br />
Os Contatos permitem acessar e editar facilmente suas listas de contato da sua conta pessoal,<br />
empresarial e organizacional. Você pode buscar por to<strong>do</strong>s os seus grupos, e as informações <strong>do</strong>s<br />
Contatos são automaticamente acessadas para que o endereçamento de e-mails seja rápi<strong>do</strong> e<br />
fácil.<br />
Enviar uma<br />
mensagem de<br />
texto.<br />
Ligar<br />
Enviar um<br />
e-mail.<br />
Ver um mapa e<br />
obter itinerários.<br />
Fazer uma videoconferência<br />
<strong>do</strong> FaceTime.<br />
Como sincronizar contatos<br />
Você pode adicionar contatos das seguintes maneiras:<br />
Â<br />
No iTunes, sincronize contatos <strong>do</strong> Google ou Yahoo! ou sincronize com aplicativos <strong>do</strong> seu computa<strong>do</strong>r.<br />
Consulte “Como sincronizar com o iTunes” na página 18.<br />
 Utilize seu contatos <strong>do</strong> iCloud. Consulte “ iCloud” na página 17.<br />
Â<br />
Â<br />
Configure uma conta <strong>do</strong> Microsoft Exchange no iPhone com os Contatos ativa<strong>do</strong>s. Consulte<br />
“Contas e ajustes de contatos” na página 133.<br />
Configure uma conta LDAP ou CardDAV para acessar diretórios de trabalho ou escolares.<br />
Consulte “Contas e ajustes de contatos” na página 133.<br />
 Insira contatos diretamente no iPhone. Consulte “ Como adicionar e editar contatos” na<br />
página 132.<br />
 Importe contatos de um cartão SIM (modelos GSM). Consulte “ Contas e ajustes de contatos” na<br />
página 133.<br />
131
Como buscar contatos<br />
Você pode buscar títulos, nomes, sobrenomes e nomes de empresas nos seus contatos <strong>do</strong> iPhone.<br />
Se você tiver uma conta <strong>do</strong> Microsoft Exchange, uma conta LDAP ou uma conta CardDAV, também<br />
poderá buscar esses contatos.<br />
Para buscar contatos: Em Contatos, toque no campo de busca no topo de qualquer lista de contatos<br />
e digite sua busca.<br />
Buscar em uma GAL Toque em Grupos, toque em Diretórios na parte inferior da lista e, em seguida,<br />
digite sua busca.<br />
Buscar em um servi<strong>do</strong>r LDAP Toque em Grupos, toque no nome <strong>do</strong> servi<strong>do</strong>r LDAP e, em seguida, digite<br />
sua busca.<br />
Buscar um servi<strong>do</strong>r CardDAV Toque em Grupos, toque no grupo CardDAV que permite buscas na parte<br />
inferior da lista e, em seguida, digite sua busca.<br />
Salvar informações de contato de<br />
um servi<strong>do</strong>r GAL, LDAP ou CardDAV<br />
Busque o contato que você deseja adicionar e toque em Adicionar Contato.<br />
Os contatos também podem ser encontra<strong>do</strong>s nas buscas a partir da tela de Início. Consulte “Como<br />
buscar” na página 30.<br />
Como adicionar e editar contatos<br />
Para adicionar um contato ao iPhone: Toque em Contatos e depois em . Se não estiver visível,<br />
certifique-se de que você não está visualizan<strong>do</strong> uma lista de contatos LDAP, CalDAV ou GAL.<br />
Apagar um contato Nos Contatos, escolha um contato, depois toque em Editar. Role para baixo<br />
e toque em Apagar Contato.<br />
Adicionar um contato com o tecla<strong>do</strong><br />
numérico<br />
Inserir uma pausa suave (<strong>do</strong>is segun<strong>do</strong>s)<br />
em um número<br />
Inserir uma pausa brusca em um<br />
número<br />
Adicionar o número de telefone de<br />
uma pessoa que ligou recentemente<br />
aos seus contatos<br />
Toque em Tecla<strong>do</strong>, digite o número e toque em . Toque em Criar Novo<br />
Contato ou em "Adicionar a Contato" e escolha um contato.<br />
Toque em e depois em Pausa. Por exemplo, talvez uma ou mais pausas<br />
possam ser exigidas por um sistema telefônico antes de discar uma extensão.<br />
Cada pausa aparece como uma vírgula quan<strong>do</strong> o número é salvo.<br />
Toque em e depois em Espera. Uma pausa brusca aparece como um<br />
sinal de ponto-e-vírgula quan<strong>do</strong> o número é salvo. Ao discar, o iPhone faz<br />
uma pausa quan<strong>do</strong> alcança o ponto-e-vírgula e espera até que você toque<br />
no botão Discar para continuar.<br />
Toque em Recentes e toque em ao la<strong>do</strong> <strong>do</strong> número. Em seguida, toque<br />
em Criar Novo Contato, ou toque em "Adicionar a Contato" e escolha um<br />
contato.<br />
Para editar informações <strong>do</strong> contato: Escolha um contato e toque em Editar.<br />
Adicionar um novo campo Toque em Adicionar Campo.<br />
Adicionar o nome de usuário de um<br />
contato no Twitter<br />
Toque em Adicionar Campo e, em seguida, toque em Twitter.<br />
Alterar a etiqueta de um campo Toque na etiqueta e escolha uma diferente. Para adicionar uma etiqueta<br />
nova, role até a parte inferior da lista e toque em Adicionar Etiqueta<br />
Personalizada.<br />
Alterar o toque ou o som de mensagem<br />
<strong>do</strong> contato<br />
132 Capítulo 24 Contatos<br />
Toque no campo toque ou som de mensagem e escolha um som novo. O<br />
tom padrão é defini<strong>do</strong> em Ajustes > Sons.
Apagar um item Toque em e depois em Apagar.<br />
Atribuir uma foto a um contato Toque em Adicionar Foto, ou toque na foto existente. Você pode tirar uma<br />
foto com a câmera ou usar uma foto existente.<br />
Para importar fotos <strong>do</strong> perfil <strong>do</strong> Twitter <strong>do</strong>s seus contatos, vá em Ajustes ><br />
Twitter. Inicie uma sessão na sua conta <strong>do</strong> Twitter e toque em Atualizar<br />
Contatos.<br />
Contatos unifica<strong>do</strong>s<br />
Ao sincronizar contatos com várias contas, talvez você tenha entradas para a mesma pessoa em<br />
mais de uma conta. Para impedir que contatos redundantes apareçam na lista To<strong>do</strong>s os Contatos,<br />
os contatos de contas diferentes que possuam os mesmos nomes e sobrenomes são vincula<strong>do</strong>s e<br />
exibi<strong>do</strong>s como um único contato unifica<strong>do</strong>. Ao visualizar um contato unifica<strong>do</strong>, o título Informação<br />
Unificada aparece no alto da lista.<br />
Para vincular um contato: Toque em editar, depois toque em e escolha um contato.<br />
Se você vincular os contatos com nomes ou sobrenomes diferentes, os nomes de contatos individuais<br />
não serão altera<strong>do</strong>s, mas somente um nome aparecerá no cartão unifica<strong>do</strong>. Para escolher<br />
qual nome aparecerá ao visualizar o cartão unifica<strong>do</strong>, toque no cartão vincula<strong>do</strong> com o nome que<br />
você preferir e, em seguida, toque em Usar Este Nome Para Cartão Unifica<strong>do</strong>.<br />
Visualizar as informações de contato<br />
de uma conta de origem<br />
Toque em uma das contas de origem.<br />
Desvincular um contato Toque em Editar, toque em e depois em Desvincular.<br />
Os contatos vincula<strong>do</strong>s não são combina<strong>do</strong>s. Se você alterar ou adicionar informações a um contato<br />
unifica<strong>do</strong>, as alterações serão copiadas para cada conta de origem na qual essa informação já<br />
existe.<br />
Contas e ajustes de contatos<br />
É possível adicionar contas de Contatos e ajustar como os nomes são ordena<strong>do</strong>s e exibi<strong>do</strong>s.<br />
Para adicionar uma conta de Contatos: Vá em Ajustes > Mail, Contatos, Calendários e toque em<br />
Adicionar Conta.<br />
Para alterar os ajustes <strong>do</strong>s Contatos, vá em Ajustes > Mail, Contatos, Calendários e defina essas<br />
opções:<br />
Definir como os contatos são<br />
ordena<strong>do</strong>s<br />
Definir como os contatos são<br />
exibi<strong>do</strong>s<br />
Importar contatos de um cartão<br />
SIM<br />
Toque em Ordenar por para ordenar por nome ou sobrenome.<br />
Toque em Exibir por e escolha se deseja exibir por nome ou sobrenome.<br />
Toque em Importar Contatos SIM.<br />
Definir o cartão Meus Da<strong>do</strong>s Toque em Meus Da<strong>do</strong>s e selecione o cartão com seu nome e suas informações<br />
na lista.<br />
O cartão Meus Da<strong>do</strong>s é usa<strong>do</strong> pelo Siri e por outros aplicativos. Use os campos<br />
de pessoas relacionadas para definir as relações que você deseja que<br />
o Siri conheça, para que você posa dizer coisas como "ligar para a minha<br />
irmã".<br />
Capítulo 24 Contatos<br />
133
Definir a conta de Contatos Toque em Conta Padrão e selecione uma conta. Os novos contatos cria<strong>do</strong>s<br />
sem especificar uma outra conta serão armazena<strong>do</strong>s aqui.<br />
Usar o iCloud para manter os<br />
Contatos atualiza<strong>do</strong>s nos seus computa<strong>do</strong>res<br />
e dispositivos iOS<br />
134 Capítulo 24 Contatos<br />
Vá em Ajustes > iCloud e ative a opção Contatos. Consulte “iCloud” na<br />
página 17.
Vídeos 25<br />
Sobre os Vídeos<br />
Com o iPhone é possível visualizar vídeos obti<strong>do</strong>s no iTunes como filmes, videoclipes, podcasts<br />
em vídeo e, se estiverem disponíveis na sua região, programas de TV.<br />
Como reproduzir vídeos<br />
Para reproduzir um vídeo: Toque no vídeo.<br />
Escolha um<br />
capítulo.<br />
Arraste para saltar para frente ou para trás.<br />
Arraste para ajustar<br />
o volume.<br />
Carros 2 está disponível no iTunes. Carros 2 © Disney/Pixar.<br />
Mostrar ou ocultar os controles de<br />
reprodução<br />
Toque no<br />
vídeo para<br />
mostrar ou<br />
ocultar os<br />
controles.<br />
Assista ao<br />
vídeo em<br />
uma TV com<br />
o Apple TV.<br />
Enquanto um vídeo estiver sen<strong>do</strong> reproduzi<strong>do</strong>, toque na tela.<br />
Ajustar o volume Arraste o controle deslizante de volume ou use os botões de volume na<br />
lateral <strong>do</strong> iPhone ou nos fones de ouvi<strong>do</strong> <strong>do</strong> iPhone.<br />
Redimensionar um vídeo para preencher<br />
ou ajustar à tela<br />
Toque em ou em . Ou toque duas vezes no vídeo.<br />
Pausar ou retomar a reprodução Toque em ou em ou pressione o botão central <strong>do</strong>s fones de ouvi<strong>do</strong> <strong>do</strong><br />
iPhone.<br />
Recomeçar a partir <strong>do</strong> início Se o vídeo contiver capítulos, arraste o cursor de reprodução para a esquerda<br />
na barra de progressão. Se não houverem capítulos, toque em . Se<br />
menos de 5 segun<strong>do</strong>s <strong>do</strong> vídeo tiverem si<strong>do</strong> reproduzi<strong>do</strong>s, o vídeo anterior<br />
na biblioteca será aberto.<br />
Passar para um capítulo específico<br />
(se disponível)<br />
Passar para o próximo capítulo (se<br />
disponível)<br />
Toque em e escolha um capítulo.<br />
Toque em ou pressione o botão central <strong>do</strong>s fones de ouvi<strong>do</strong> <strong>do</strong> iPhone<br />
duas vezes rapidamente.<br />
135
Passar para o capítulo anterior (se<br />
disponível)<br />
Retroceder ou avançar rapidamente Mantenha pressiona<strong>do</strong> ou .<br />
Parar de assistir um vídeo Toque em OK.<br />
Selecionar um idioma de áudio<br />
diferente (se disponível)<br />
Mostrar ou ocultar as legendas (se<br />
disponível)<br />
Mostrar ou ocultar as legendas<br />
ocultas (se disponível)<br />
Toque em ou pressione o botão central <strong>do</strong>s fones de ouvi<strong>do</strong> <strong>do</strong> iPhone<br />
três vezes rapidamente. Se menos de 5 segun<strong>do</strong>s <strong>do</strong> vídeo tiverem si<strong>do</strong><br />
reproduzi<strong>do</strong>s, o vídeo anterior na biblioteca será aberto.<br />
Toque em e escolha um idioma na lista Áudio.<br />
Toque em e escolha um idioma ou Inativo na lista Legendas.<br />
Vá em Ajustes > Vídeo.<br />
Como buscar vídeos<br />
Você pode buscar títulos de filmes, programas de TV e podcasts de vídeo no iPhone.<br />
Para buscar vídeos: Toque na barra de esta<strong>do</strong> no topo da tela para exibir o campo de busca, depois<br />
toque no campo e digite texto.<br />
Você também pode buscar vídeos a partir da tela de Início. Consulte “Como buscar” na página 30.<br />
Como assistir filmes aluga<strong>do</strong>s<br />
É possível alugar filmes na iTunes Store e assisti-los no iPhone. Também é possível transferir filmes<br />
aluga<strong>do</strong>s diretamente para o iPhone ou transferi-los <strong>do</strong> iTunes em seu computa<strong>do</strong>r para o iPhone.<br />
(Os filmes para aluguel podem não estar disponíveis em todas as regiões.)<br />
Os filmes aluga<strong>do</strong>s expiram e, uma vez que você comece a assistir, terá um tempo limita<strong>do</strong> para<br />
terminar. O tempo restante aparece ao la<strong>do</strong> <strong>do</strong> título. Os itens aluga<strong>do</strong>s são automaticamente<br />
apaga<strong>do</strong>s quan<strong>do</strong> vencem. Antes de alugar um filme, verifique na iTunes Store o perío<strong>do</strong> de aluguel.<br />
Para obter informações, consulte “Como comprar e alugar vídeos” na página 123.<br />
Para visualizar um filme aluga<strong>do</strong>: Toque no vídeo que deseja assistir. Se não estiver ven<strong>do</strong> o vídeo<br />
na lista, talvez ele ainda esteja sen<strong>do</strong> transferi<strong>do</strong>.<br />
Para transferir filmes aluga<strong>do</strong>s para o iPhone: Conecte o iPhone ao computa<strong>do</strong>r. Então selecione<br />
o iPhone na barra lateral <strong>do</strong> iTunes, clique em Filmes e selecione os filmes aluga<strong>do</strong>s que você deseja<br />
transferir. O computa<strong>do</strong>r deve estar conecta<strong>do</strong> à Internet. Os filmes aluga<strong>do</strong>s no iPhone não<br />
podem ser transferi<strong>do</strong>s para um computa<strong>do</strong>r.<br />
No iPhone 3GS é possível transferir filmes aluga<strong>do</strong>s entre o iPhone e o computa<strong>do</strong>r. No iPhone 4<br />
só é possível transferir filmes aluga<strong>do</strong>s entre o iPhone e o computa<strong>do</strong>r se eles tiverem si<strong>do</strong> aluga<strong>do</strong>s<br />
no iTunes <strong>do</strong> computa<strong>do</strong>r.<br />
Como assistir vídeos em uma TV<br />
Você pode transmitir vídeos sem fio para a sua TV usan<strong>do</strong> o AirPlay e um Apple TV, ou conectan<strong>do</strong><br />
o iPhone à TV usan<strong>do</strong> um <strong>do</strong>s seguintes cabos:<br />
Â<br />
Â<br />
Â<br />
Â<br />
136 Capítulo 25 Vídeos<br />
Adapta<strong>do</strong>r AV Digital da Apple e um cabo HDMI (iPhone 4 ou modelos posteriores).<br />
Cabo AV Componente da Apple.<br />
Cabo AV Composto da Apple.<br />
Adapta<strong>do</strong>r VGA Apple e um cabo VGA.
Os cabos, adapta<strong>do</strong>res e <strong>do</strong>cks da Apple podem ser compra<strong>do</strong>s separadamente em várias regiões.<br />
Visite www.apple.com/br/store ou consulte seu distribui<strong>do</strong>r Apple local.<br />
Para transmitir vídeos usan<strong>do</strong> o AirPlay: Inicie a reprodução <strong>do</strong> vídeo e, em seguida, toque em<br />
e escolha seu Apple TV na lista de dispositivos AirPlay. Se não aparecer ou se você não vir o<br />
Apple TV na lista de dispositivos AirPlay, certifique-se de que ele está na mesma rede sem fio que<br />
o iPhone. Para obter mais informações, consulte “AirPlay” na página 35.<br />
Enquanto um vídeo é reproduzi<strong>do</strong>, é possível sair <strong>do</strong> aplicativo Vídeo e usar outros aplicativos.<br />
Para voltar a reproduzir no iPhone, toque em e escolha iPhone.<br />
Para transmitir vídeos usan<strong>do</strong> um cabo: Use o cabo para conectar o iPhone à sua TV ou receptor<br />
AV e selecione a entrada correspondente.<br />
Conectar usan<strong>do</strong> um cabo AV Use o cabo AV Componente da Apple, o cabo AV Composto da Apple ou<br />
outro cabo autoriza<strong>do</strong> que seja compatível com o iPhone. Você também<br />
pode usar esses cabos com o Dock Universal da Apple para conectar o<br />
iPhone à sua TV. O controle remoto <strong>do</strong> <strong>do</strong>ck pode ser usa<strong>do</strong> para controlar<br />
a reprodução.<br />
Conectar usan<strong>do</strong> um Adapta<strong>do</strong>r AV<br />
Digital da Apple (iPhone 4 ou modelos<br />
posteriores)<br />
Conectar usan<strong>do</strong> um Adapta<strong>do</strong>r<br />
VGA<br />
Conecte o Adapta<strong>do</strong>r AV Digital da Apple ao conector Dock <strong>do</strong> iPhone. Use<br />
um cabo HDMI para conectar a porta HDMI <strong>do</strong> adapta<strong>do</strong>r ao seu televisor<br />
ou receptor. Para manter o iPhone carrega<strong>do</strong> enquanto assiste vídeos, use<br />
um Cabo de Conector Dock a USB da Apple para conectar a porta de 30<br />
pinos <strong>do</strong> adapta<strong>do</strong>r ao computa<strong>do</strong>r ou a um adapta<strong>do</strong>r de alimentação<br />
USB conecta<strong>do</strong> a uma tomada.<br />
Conecte o Adapta<strong>do</strong>r VGA ao conector Dock <strong>do</strong> iPhone. Conecte o<br />
Adapta<strong>do</strong>r VGA com um cabo VGA a um televisor, projetor ou monitor VGA<br />
compatível.<br />
O Adapta<strong>do</strong>r AV Digital é compatível com vídeos de alta definição de até 720p com áudio.<br />
Quan<strong>do</strong> o iPhone 4S for conecta<strong>do</strong> a uma TV ou projetor usan<strong>do</strong> um Adapta<strong>do</strong>r AV Digital da<br />
Apple ou um Adapta<strong>do</strong>r VGA, a tela <strong>do</strong> iPhone será reproduzida no monitor externo numa resolução<br />
de até 1080p e os vídeos serão reproduzi<strong>do</strong>s numa resolução de até 720p.<br />
Com o iPhone 4S você também pode espelhar a tela em uma TV sem fio usan<strong>do</strong> o Espelhamento<br />
<strong>do</strong> AirPlay e o Apple TV. Consulte “AirPlay” na página 35.<br />
Como apagar vídeos <strong>do</strong> iPhone<br />
Você pode apagar vídeos <strong>do</strong> iPhone para economizar espaço. Se um vídeo (que não seja um filme<br />
aluga<strong>do</strong>) for apaga<strong>do</strong> <strong>do</strong> iPhone, ele não será apaga<strong>do</strong> da biblioteca <strong>do</strong> iTunes. Talvez ele reapareça<br />
no iPhone se o vídeo no iTunes ainda estiver defini<strong>do</strong> para sincronizar.<br />
Importante: Se você apagar um filme aluga<strong>do</strong> <strong>do</strong> iPhone, ele será apaga<strong>do</strong> permanentemente e<br />
não poderá ser transferi<strong>do</strong> para o seu computa<strong>do</strong>r.<br />
Para apagar um vídeo: Na lista de vídeos, passe o de<strong>do</strong> para a esquerda ou direita sobre o vídeo<br />
e toque em Apagar.<br />
Como usar o Compartilhamento Familiar<br />
O Compartilhamento Familiar permite reproduzir músicas, filmes e programas de TV no iPhone<br />
a partir da biblioteca <strong>do</strong> iTunes em seu Mac ou PC. Consulte “Compartilhamento Familiar” na<br />
página 86.<br />
Capítulo 25 Vídeos<br />
137
Como definir um timer de repouso<br />
Você pode ajustar o iPhone para que ele pare de reproduzir músicas ou vídeos depois de um certo<br />
tempo.<br />
Para definir um timer de repouso: No aplicativo Relógio, toque em Timer e depois passe o de<strong>do</strong><br />
para definir o número de horas e minutos. Toque em Ao Terminar e escolha Repousar iPod, toque<br />
em Definir e depois toque em Iniciar para iniciar o timer.<br />
Quan<strong>do</strong> o timer terminar, o iPhone parará de reproduzir a música ou o vídeo, fechará qualquer<br />
outro aplicativo aberto e depois será bloquea<strong>do</strong>.<br />
Como converter vídeos para o iPhone<br />
Você pode adicionar ao iPhone outros vídeos além <strong>do</strong>s compra<strong>do</strong>s na iTunes Store, tais como vídeos<br />
cria<strong>do</strong>s no iMovie em um Mac ou vídeos transferi<strong>do</strong>s da Internet e adiciona<strong>do</strong>s ao iTunes. Se<br />
você tentar adicionar um vídeo <strong>do</strong> iTunes ao iPhone e surgir uma mensagem dizen<strong>do</strong> que o vídeo<br />
não pode ser reproduzi<strong>do</strong> no iPhone, você pode converter o vídeo.<br />
Para converter um vídeo para que ele funcione com o iPhone: Selecione o vídeo na sua biblioteca<br />
<strong>do</strong> iTunes e escolha Avança<strong>do</strong> > "Criar Versão Para iPod ou iPhone". Depois adicione o vídeo<br />
converti<strong>do</strong> ao iPhone.<br />
138 Capítulo 25 Vídeos
Calcula<strong>do</strong>ra 26<br />
Como usar a calcula<strong>do</strong>ra<br />
Toque em números e funções da Calcula<strong>do</strong>ra, assim como faria com uma calcula<strong>do</strong>ra convencional.<br />
Quan<strong>do</strong> você toca nos botões somar, subtrair, multiplicar ou dividir, aparece um contorno<br />
branco ao re<strong>do</strong>r <strong>do</strong> botão para que você possa saber a operação que está sen<strong>do</strong> realizada.<br />
Limpar a memória.<br />
Adicionar um número à<br />
memória.<br />
Subtrair um número da<br />
memória.<br />
Obter um número da<br />
memória (um círculo<br />
branco indica que há um<br />
número armazena<strong>do</strong> na<br />
memória).<br />
Limpar a tela.<br />
Calcula<strong>do</strong>ra científica<br />
Gire o iPhone para a orientação horizontal para exibir a calcula<strong>do</strong>ra científica.<br />
139
140<br />
Bússola 27<br />
Sobre a Bússola<br />
A bússola integrada mostra a direção na qual direção o iPhone está apontan<strong>do</strong>, junto com as coordenadas<br />
geográficas da sua localização atual. A bússola pode apontar para o norte magnético<br />
ou para o norte verdadeiro.<br />
Importante: A precisão da bússola pode ser afetada por interferências magnéticas ou ambientais;<br />
até mesmo os ímãs <strong>do</strong>s fones de ouvi<strong>do</strong> <strong>do</strong> iPhone podem causar desvios. Use a bússola magnética<br />
apenas para obter uma ajuda básica de navegação. Não dependa dela para determinar com<br />
precisão a localização, proximidade, distância ou direção.<br />
Se os Serviços de Localização estiverem desativa<strong>do</strong>s quan<strong>do</strong> abrir a Bússola pela primeira vez, talvez<br />
seja solicita<strong>do</strong> que você ative esses serviços. Você pode usar a Bússola sem ativar os Serviços<br />
de Localização. Consulte “Serviços de Localização” na página 171.<br />
Mostrar sua localização atual nos Mapas.<br />
A direção em que o<br />
iPhone está apontan<strong>do</strong><br />
Localização atual<br />
Escolher entre leitura<br />
Magnética ou Verdadeira.<br />
Como calibrar a bússola<br />
Você precisa calibrar a bússola na primeira vez em que usá-la, e talvez seja necessário recalibrá-la<br />
ocasionalmente depois. O iPhone avisa caso seja necessário calibrar.<br />
Para calibrar a bússola interna: Segure o iPhone e desenhe um número oito com ele no ar.
Como encontrar a direção<br />
Para encontrar a direção em que o iPhone está apontan<strong>do</strong>: Segure o iPhone na sua mão, nivela<strong>do</strong><br />
com o chão. A direção aparecerá no topo da tela e a localização será exibida na parte inferior.<br />
Alternar entre o norte verdadeiro e<br />
o norte magnético<br />
Toque em .<br />
Como usar a Bússola com os Mapas<br />
O aplicativo Bússola também pode mostrar sua localização e direção atual nos Mapas. Para obter<br />
informações, consulte “Como encontrar localizações” na página 106.<br />
Para visualizar sua localização atual nos Mapas: Toque em na parte inferior da tela da Bússola.<br />
O aplicativo Mapas se abre e mostra sua localização atual com um marca<strong>do</strong>r azul.<br />
Mostrar para onde você está<br />
direciona<strong>do</strong><br />
Capítulo 27 Bússola<br />
Nos Mapas, toque em duas vezes. O ícone muda para . O ângulo<br />
mostra a precisão da leitura da bússola – quanto menor o ângulo, maior a<br />
precisão.<br />
141
142<br />
Grava<strong>do</strong>r 28<br />
Sobre o Grava<strong>do</strong>r<br />
As gravações permitem usar o iPhone como um dispositivo de gravação portátil, usan<strong>do</strong> o microfone<br />
integra<strong>do</strong> <strong>do</strong> iPhone , o microfone de um headset Bluetooth ou um microfone externo<br />
compatível. As gravações feitas com o microfone integra<strong>do</strong> são mono, mas você pode gravar em<br />
estéreo utilizan<strong>do</strong> um microfone estéreo externo.<br />
Nota: Os microfones externos devem ter si<strong>do</strong> projeta<strong>do</strong>s para funcionar com a entrada para headset<br />
ou com o Conector Dock <strong>do</strong> iPhone. Isso inclui fones de ouvi<strong>do</strong> da marca Apple e acessórios<br />
de terceiros marca<strong>do</strong>s com o logotipo "Made for iPhone" ou "Works with iPhone".<br />
Iniciar, pausar ou parar a gravação.<br />
Volume da gravação<br />
Ver a lista de<br />
gravações.<br />
Como gravar<br />
Para gravar: Toque em ou pressione o botão central <strong>do</strong>s fones de ouvi<strong>do</strong> <strong>do</strong> iPhone. Toque em<br />
para fazer uma pausa ou em para interromper a gravação, ou pressione o botão central <strong>do</strong>s<br />
fones de ouvi<strong>do</strong> <strong>do</strong> iPhone.
Ajustar o volume da gravação Mova o microfone para perto ou para longe <strong>do</strong> que você está gravan<strong>do</strong>.<br />
Para obter a melhor qualidade de gravação, o volume mais alto no medi<strong>do</strong>r<br />
de nível deve ficar entre –3 dB e 0 dB.<br />
Reproduzir ou silenciar o som de<br />
iniciar/parar<br />
Usar outro aplicativo durante a<br />
gravação<br />
Use o botão Toque/Silencioso <strong>do</strong> iPhone. (Em algumas regiões, os efeitos<br />
de som <strong>do</strong> Grava<strong>do</strong>r são reproduzi<strong>do</strong>s mesmo se o botão Toque/Silencioso<br />
estiver no mo<strong>do</strong> silencioso.)<br />
Pressione o botão Início e abra um aplicativo. Para retornar ao Grava<strong>do</strong>r,<br />
toque na barra vermelha na parte superior da tela.<br />
Como ouvir uma gravação<br />
Para reproduzir uma gravação: Toque em , toque numa gravação e depois toque em . Toque<br />
em para fazer uma pausa.<br />
Alterne entre o alto-falante e o receptor.<br />
Pular para qualquer ponto de uma<br />
gravação<br />
Ouvir usan<strong>do</strong> o alto-falante integra<strong>do</strong><br />
<strong>do</strong> iPhone ao invés <strong>do</strong> receptor<br />
Ouça a gravação.<br />
Recorte ou coloque outra<br />
etiqueta na gravação.<br />
Arraste para saltar para<br />
qualquer ponto.<br />
Anexe a gravação a um<br />
e-mail ou mensagem de<br />
texto.<br />
Arraste o cursor de reprodução pela barra de progressão.<br />
Toque em Alto-falante.<br />
Recortar uma gravação Toque em ao la<strong>do</strong> da gravação, depois toque em Recortar. Arraste as extremidades<br />
da região de áudio, depois toque em para pré-visualizar. Faça<br />
ajustes, se necessário, e toque em Recortar para salvar. As partes recortadas<br />
não podem ser recuperadas.<br />
Como gerenciar e compartilhar gravações<br />
As gravações são identificadas com a hora em que foram gravadas.<br />
Para identificar uma gravação: Toque em ao la<strong>do</strong> da gravação, depois toque em na tela de<br />
informações e escolha uma etiqueta ou selecione Personalizada.<br />
Apagar uma gravação Toque em uma gravação na lista e depois toque em Apagar.<br />
Visualizar os detalhes da gravação Toque em ao la<strong>do</strong> da gravação.<br />
Enviar uma gravação por e-mail ou<br />
mensagem<br />
Capítulo 28 Grava<strong>do</strong>r<br />
Toque em uma gravação na lista e depois toque em Compartilhar.<br />
143
Como compartilhar gravações com o computa<strong>do</strong>r<br />
O iTunes pode sincronizar automaticamente as gravações na sua biblioteca <strong>do</strong> iTunes quan<strong>do</strong><br />
iPhone for conecta<strong>do</strong> ao computa<strong>do</strong>r.<br />
Quan<strong>do</strong> você sincroniza as gravações com o iTunes, elas permanecem no aplicativo Grava<strong>do</strong>r<br />
até que você as apague. Se você apagar uma gravação <strong>do</strong> iPhone, ela não será apagada da lista<br />
Gravações no iTunes. No entanto, se você apagar uma gravação <strong>do</strong> iTunes, ela será apagada <strong>do</strong><br />
iPhone na próxima vez em que você sincronizá-lo com o iTunes.<br />
Para sincronizar gravações com o iTunes: Conecte o iPhone ao computa<strong>do</strong>r e selecione iPhone<br />
na lista de dispositivos <strong>do</strong> iTunes. Selecione Música no topo da tela (entre Aplicativos e Filmes),<br />
escolha Sincronizar Músicas, depois selecione "Incluir gravações" e clique em Aplicar.<br />
As gravações <strong>do</strong> iPhone aparecerão no iTunes na lista de reprodução Gravações.<br />
144 Capítulo 28 Grava<strong>do</strong>r
Nike + iPod 29<br />
Sobre o Nike + iPod<br />
Com um Sensor Nike + iPod (vendi<strong>do</strong> separadamente), o aplicativo Nike + iPod fornece comentários<br />
audíveis sobre sua velocidade, distância, tempo decorri<strong>do</strong> e calorias queimadas durante uma<br />
corrida ou caminhada. Você poderá enviar suas informações de treinamento ao site<br />
www.nikeplus.com, onde poderá acompanhar seu progresso, estabelecer objetivos e participar de<br />
desafios.<br />
Escolher um<br />
exercício<br />
padrão.<br />
Escolher ou criar<br />
um exercício<br />
personaliza<strong>do</strong>.<br />
Escolher um tipo de<br />
exercício.<br />
Calibrar com base no<br />
exercício anterior.<br />
Analisar o histórico de<br />
exercícios.<br />
Como ativar o Nike + iPod<br />
O aplicativo Nike + iPod não aparece na tela de Início a não ser que você o ative.<br />
Para obter ajuda sobre como configurar o Nike + iPod, consulte a <strong>do</strong>cumentação <strong>do</strong> Nike + iPod.<br />
Para ativar o Nike + iPod: Vá em Ajustes > Nike + iPod.<br />
Como vincular um sensor<br />
Os da<strong>do</strong>s de exercícios <strong>do</strong> Nike + iPod são basea<strong>do</strong>s no sinal de um sensor (vendi<strong>do</strong> separadamente)<br />
que é anexa<strong>do</strong> ao tênis. Na primeira vez que você começar a treinar, aparecerá uma mensagem<br />
pedin<strong>do</strong> que você ative o sensor, que será então automaticamente vincula<strong>do</strong> ao iPhone.<br />
Você também pode usar os ajustes <strong>do</strong> Nike + iPod para vincular um sensor ao iPhone.<br />
145
O Nike + iPod só pode ser vincula<strong>do</strong> a um sensor de cada vez. Para usar um sensor diferente, use<br />
os ajustes <strong>do</strong> Nike + iPod para vincular o novo sensor.<br />
Para vincular o sensor ao iPhone: Prenda o sensor no tênis, depois vá em Ajustes > Nike + iPod ><br />
Sensor.<br />
Vincular um sensor diferente ao<br />
iPhone<br />
Vá em Ajustes > Nike + iPod > Sensor e toque em Vincular Novo.<br />
Como treinar com o Nike + iPod<br />
Depois de ativar o Nike + iPod e inserir o sensor <strong>do</strong> Nike + iPod em seu tênis compatível com<br />
Nike+, você poderá usar o Nike + iPod para coletar da<strong>do</strong>s de exercícios.<br />
Importante: Antes de iniciar qualquer programa de exercícios, consulte um médico e faça um<br />
exame físico completo. Faça um aquecimento ou alongamento antes de iniciar qualquer exercício.<br />
Tenha cuida<strong>do</strong> e atenção ao fazer exercícios. Diminua a velocidade, se necessário, antes de ajustar<br />
seu dispositivo enquanto corre. Interrompa o exercício imediatamente se você sentir <strong>do</strong>r, tontura,<br />
exaustão ou falta de ar. Ao se exercitar, você assume os riscos inerentes a atividades físicas, incluin<strong>do</strong><br />
qualquer ferimento que possa resultar de tais atividades.<br />
Para se exercitar com o Nike + iPod: Abra o Nike + iPod, toque em Exercícios e escolha um exercício.<br />
A coleta de da<strong>do</strong>s continua enquanto o iPhone está em repouso.<br />
Pausar ou retomar um exercício Se o exercício for interrompi<strong>do</strong>, desperte o iPhone e toque em na tela<br />
bloqueada. Toque em quan<strong>do</strong> estiver pronto para começar.<br />
Encerrar o exercício Desperte o iPhone, toque em e depois em Finalizar.<br />
Alterar os ajustes <strong>do</strong> exercício Vá em Ajustes > Nike + iPod.<br />
Como calibrar o Nike + iPod<br />
Para garantir a precisão <strong>do</strong>s da<strong>do</strong>s <strong>do</strong> exercício, você pode calibrar o Nike + iPod com a extensão<br />
da sua caminhada ou corrida.<br />
Para calibrar o Nike + iPod: Registre um exercício de corrida ou caminhada ao longo de uma distância<br />
conhecida de pelo menos 400 metros. Então, após tocar em Finalizar, toque em Calibrar na<br />
tela de resumo <strong>do</strong> exercício e digite a distância que você cobriu de fato.<br />
Redefinir a calibragem padrão <strong>do</strong><br />
Nike + iPod<br />
Vá em Ajustes > Nike + iPod.<br />
Como enviar da<strong>do</strong>s de exercícios ao nikeplus.com<br />
Em nikeplus.com é possível analisar o seu progresso ao longo <strong>do</strong> tempo, visualizar um registro<br />
com to<strong>do</strong>s os exercícios anteriores, estabelecer objetivos e comparar seus resulta<strong>do</strong>s com os de<br />
outras pessoas. Você pode até competir com outros usuários <strong>do</strong> Nike + iPod em desafios físicos<br />
on-line.<br />
Para enviar da<strong>do</strong>s de exercícios por conexão sem fio a nikeplus.com a partir <strong>do</strong> iPhone: Com<br />
o iPhone conecta<strong>do</strong> à Internet, abra o aplicativo Nike + iPod, toque em Histórico e depois em<br />
"Enviar para Nike+".<br />
Ver seus exercícios em<br />
nikeplus.com<br />
146 Capítulo 29 Nike + iPod<br />
No Safari, acesse nikeplus.com, inicie a sessão em sua conta e siga as instruções<br />
na tela.
iBooks 30<br />
Sobre o iBooks<br />
O iBooks é uma ótima maneira de ler e comprar livros. Transfira gratuitamente o aplicativo iBooks<br />
na App Store e adquira clássicos e sucessos de venda na loja iBookstore integrada. Depois de<br />
transferir um livro, ele aparecerá na estante de livros.<br />
Para transferir o aplicativo iBooks e usar a iBookstore, você precisa de uma conexão à Internet e de<br />
um ID Apple. Se você não tiver um ID Apple ou se quiser fazer compras com outro ID Apple, abra<br />
Ajustes > Loja. Consulte “Ajustes da Loja” na página 130.<br />
Nota: O aplicativo iBooks e a iBookstore não estão disponíveis em to<strong>do</strong>s os idiomas ou regiões.<br />
Como usar a iBookstore<br />
No aplicativo iBooks, toque em Loja para abrir a iBookstore. A partir dela, você pode navegar pelos<br />
livros em destaque ou pelos livros mais vendi<strong>do</strong>s e buscar livros por autor ou assunto. Quan<strong>do</strong><br />
encontrar um livro que goste, você poderá comprá-lo e transferi-lo.<br />
Nota: Alguns recursos da iBookstore podem não estar disponíveis em todas as regiões.<br />
Para comprar um livro: Encontre um livro que você deseja, toque no preço e, em seguida, toque<br />
em Comprar Livro ou Conseguir Livro, se for grátis.<br />
Obter informações sobre um livro Você pode ler um resumo <strong>do</strong> livro, ler opiniões e transferir uma amostra <strong>do</strong><br />
livro, antes de comprá-lo. Depois de comprar um livro, você pode escrever<br />
uma opinião própria.<br />
Transferir itens compra<strong>do</strong>s<br />
anteriormente<br />
Transferir automaticamente os<br />
itens compra<strong>do</strong>s em outros computa<strong>do</strong>res<br />
e dispositivos iOS<br />
Toque em Compra<strong>do</strong>s.<br />
Você também pode transferir um item enquanto navega; basta tocar em<br />
Transferir onde geralmente encontra-se o preço.<br />
Nos Ajustes, escolha Loja e ative os tipos de compras que você deseja transferir<br />
automaticamente.<br />
Como sincronizar livros e PDFs<br />
Utilize o iTunes para sincronizar seus livros e PDFs entre o iPhone e o seu computa<strong>do</strong>r e para<br />
comprar livros da iTunes Store. Quan<strong>do</strong> o iPhone estiver conecta<strong>do</strong> ao computa<strong>do</strong>r, o painel<br />
Livros permite selecionar quais itens sincronizar. Você também pode adicionar livros ePub sem<br />
proteção DRM e PDFs à sua biblioteca <strong>do</strong> iTunes. Livros no formato PDF e ePub estão disponíveis<br />
na web.<br />
147
Para sincronizar um livro ePub ou um PDF com o iPhone: No iTunes, escolha Arquivo ><br />
Adicionar à Biblioteca e selecione o arquivo. Selecione o livro ou PDF no painel Livros <strong>do</strong> iTunes e<br />
sincronize.<br />
Para adicionar um livro ao iBooks sem sincronizar, envie o arquivo por e-mail a você mesmo <strong>do</strong><br />
seu computa<strong>do</strong>r. Abra o e-mail no iPhone e, em seguida, mantenha o toque sobre o arquivo anexo<br />
e escolha "Abrir no iBooks" no menu que aparecerá.<br />
Como ler livros<br />
Ler um livro é fácil. Vá até a estante e toque no livro que deseja ler. Se não estiver ven<strong>do</strong> o livro<br />
que está procuran<strong>do</strong>, toque no nome da coleção atual na parte superior da tela para ir para outras<br />
coleções.<br />
Adicionar um favorito.<br />
Toque para reproduzir.<br />
Ir a uma página diferente.<br />
Para ler um livro enquanto estiver deita<strong>do</strong>: Bloqueie a orientação na vertical para impedir que a<br />
tela <strong>do</strong> iPhone gire quan<strong>do</strong> você girá-lo. Consulte “Como visualizar na orientação vertical ou horizontal”<br />
na página 22.<br />
Cada livro possui um conjunto de recursos particulares, com base no seu conteú<strong>do</strong> e formato.<br />
Talvez algumas das capacidades descritas abaixo não estejam disponíveis no livro que você está<br />
len<strong>do</strong> Por exemplo, a impressão está disponível somente nos PDFs e se um livro não inclui uma<br />
narração gravada, você não verá o ícone de leitura em voz alta.<br />
Mostrar os controles Toque próximo ao centro da página.<br />
Virar a página Toque próximo da margem direita ou esquerda de uma página ou passe<br />
o de<strong>do</strong> para a esquerda ou para a direita. Para alterar a direção em que a<br />
página vira quan<strong>do</strong> você toca na margem esquerda, abra Ajustes > iBooks<br />
> Tocar Margem Esquerda.<br />
Visualizar o índice Toque em . Em alguns livros, você também pode juntar os de<strong>do</strong>s para<br />
ver o índice.<br />
Adicionar ou remover um favorito Toque em . Você pode ter vários favoritos.<br />
148 Capítulo 30 iBooks<br />
Para remover um favorito, toque nele.<br />
Você não precisa adicionar um favorito ao fechar um livro, já que o iBooks<br />
lembra onde você parou.
Adicionar ou remover texto<br />
destaca<strong>do</strong><br />
Adicionar, remover ou editar uma<br />
nota<br />
Toque duas vezes em uma palavra, utilize os pontos de captura para ajustar<br />
a seleção e, em seguida, toque em Destacar e escolha uma cor.<br />
Para remover um texto destaca<strong>do</strong>, toque no texto e, em seguida, toque em<br />
.<br />
para sublinhar palavras, toque em .<br />
Para alterar a cor, toque no texto destaca<strong>do</strong>, toque na cor atual e, em seguida,<br />
selecione uma cor nova <strong>do</strong> menu.<br />
Toque duas vezes em uma palavra, toque em Destacar e, em seguida, escolha<br />
no menu que aparece.<br />
Para visualizar uma nota, toque no indica<strong>do</strong>r na margem próxima ao texto<br />
destaca<strong>do</strong>.<br />
Para remover uma nota, apague o texto dela. Para remover uma nota e seu<br />
destaca<strong>do</strong>, toque no texto destaca<strong>do</strong> e, em seguida, toque em .<br />
Para alterar a cor, toque no texto destaca<strong>do</strong> e, em seguida, selecione uma<br />
cor <strong>do</strong> menu.<br />
Para adicionar uma nota a um texto destaca<strong>do</strong>, toque no texto destaca<strong>do</strong> e<br />
depois toque em .<br />
Ver to<strong>do</strong>s os seus favoritos Toque em e depois toque em Favoritos.<br />
Ver todas as suas notas Toque em e depois toque em Notas.<br />
Aumentar uma imagem Toque duas vezes na imagem para ampliá-la.<br />
Ir para uma página específica Utilize os controles de navegação da página da parte inferior da tela. Ou toque<br />
em e digite um número de página e, em seguida, toque no número<br />
da página nos resulta<strong>do</strong>s da busca.<br />
Buscar em um livro Toque em .<br />
Buscar outras ocorrências de uma<br />
palavra ou frase<br />
Para buscar na web, toque em Buscar na Web ou em Buscar na Wikipedia. O<br />
Safari abre e exibe os resulta<strong>do</strong>s.<br />
Toque duas vezes em uma palavra, utilize os pontos de captura para ajustar<br />
a seleção e, em seguida, toque em Buscar no menu que aparece.<br />
Procurar uma palavra Toque duas vezes em uma palavra, utilize os pontos de captura para ajustar<br />
a seleção e, em seguida, toque em Definir no menu que aparece.<br />
As definições não estão disponíveis em to<strong>do</strong>s os idiomas.<br />
Ouvir um livro Toque em .<br />
Este recurso não está disponível para to<strong>do</strong>s os livros.<br />
Se você tem uma deficiência visual, você também pode fazer com que o<br />
VoiceOver fale o texto de quase qualquer livro. Consulte “VoiceOver” na<br />
página 153.<br />
O iBooks guarda suas coleções, favoritos, notas e informações da página atual usan<strong>do</strong> seu ID<br />
Apple, assim você pode ler livros facilmente em to<strong>do</strong>s os seus dispositivos iOS. O iBooks salva as<br />
informações de to<strong>do</strong>s os seus livros quan<strong>do</strong> você abre ou encerra o aplicativo. As informações de<br />
livros individuais também são salvas quan<strong>do</strong> você abre ou fecha o livro.<br />
Para ativar ou desativar a sincronização: Toque em Ajustes > iBooks.<br />
Alguns livros podem acessar vídeos ou áudio que estão armazena<strong>do</strong>s na web.<br />
Para ativar ou desativar o acesso a vídeo e áudio: Toque em Ajustes > iBooks > Áudio e Vídeo<br />
On-Line.<br />
Nota: Se o iPhone possui uma conexão de da<strong>do</strong>s de celular, talvez a reprodução desses arquivos<br />
incorra em gastos de opera<strong>do</strong>ra.<br />
Capítulo 30 iBooks<br />
149
Como alterar a aparência de um livro<br />
Alguns livros permitem que você altere o tamanho da letra, a letra e a cor da página.<br />
Para alterar o brilho: Toque no centro de uma página para mostrar os controles e depois toque<br />
em . Caso não veja , toque em primeiro.<br />
Para alterar o tamanho ou o tipo<br />
de letra:<br />
Toque no centro de uma página para mostrar os controles e depois toque<br />
em . Toque em Fontes para selecionar um tipo de letra. Nem to<strong>do</strong>s os<br />
livros são compatíveis com a alteração <strong>do</strong> tipo de letra.<br />
Alguns livros permitirão que você altere o tamanho da letra somente quan<strong>do</strong><br />
o iPhone estiver na orientação vertical.<br />
Alterar a cor da página e <strong>do</strong> texto Toque no centro de uma página para mostrar os controles, toque em e,<br />
em seguida, toque em Tema. Esse ajuste aplica-se a to<strong>do</strong>s os livros que são<br />
compatíveis.<br />
Ativar ou desativar a justificação e<br />
a hifenação<br />
Toque em Ajustes > iBooks. Alguns livros e PDFs não podem ser justifica<strong>do</strong>s<br />
ou ter palavras separadas por hífen.<br />
Como imprimir ou enviar um PDF por e-mail<br />
Você pode usar o iBooks para enviar uma cópia de um PDF via e-mail ou imprimir to<strong>do</strong> ou uma<br />
porção <strong>do</strong> PDF em uma impressora compatível.<br />
É possível enviar PDFs por e-mail ou imprimi-los, mas não os livros.<br />
Para enviar um PDF por e-mail: Abra o PDF, em seguida toque em e escolha Enviar por E-mail.<br />
Uma mensagem é exibida com o PDF anexa<strong>do</strong>. Quan<strong>do</strong> tiver termina<strong>do</strong> de escrever e coloca<strong>do</strong> o<br />
endereço em sua mensagem, toque em Enviar.<br />
Imprimir um PDF Abra o PDF, em seguida toque em e escolha Imprimir. Selecione uma<br />
impressora, o intervalo de páginas e a quantidade de cópias e, em seguida,<br />
toque em Imprimir. Para obter mais informações, consulte “Impressão” na<br />
página 29.<br />
Como organizar a estante de livros<br />
Use a estante de livros para navegar por seus livros e PDFs. Você também pode organizar os itens<br />
em coleções.<br />
Visualizar coleções.<br />
Toque em um livro e<br />
mantenha-o pressiona<strong>do</strong><br />
para reorganizar.<br />
Para mover um livro ou PDF para uma coleção: Vá à estante de livros e toque em Editar.<br />
Selecione os itens que deseja mover, em seguida toque em Mover e selecione uma coleção.<br />
150 Capítulo 30 iBooks
Quan<strong>do</strong> você adiciona um livro ou PDF à sua estante de livros, ele aparece na sua coleção Livros<br />
ou PDF. A partir daí, você pode movê-lo para uma coleção diferente. Talvez você deseje criar coleções<br />
para o trabalho ou para a escola, ou para leitura de referência ou lazer.<br />
Visualizar uma coleção Toque no nome da coleção atual na parte superior da tela e, em seguida,<br />
escolha um novo nome na lista que é exibida.<br />
Gerenciar coleções Toque no nome da coleção atual que você está visualizan<strong>do</strong>, tal como<br />
Livros ou PDFs, para exibir a lista de coleções.<br />
Você não pode editar ou remover as coleções integradas de Livros e PDFs.<br />
Ordenar a estante Toque na barra de esta<strong>do</strong> para rolar para a parte superior da tela, depois<br />
toque em e selecione um méto<strong>do</strong> de ordenação nas opções na parte<br />
inferior da tela.<br />
Apagar um item da estante Toque em Editar, depois toque em cada livro ou PDF que você deseja apagar<br />
para que uma marca de seleção apareça. Toque em Apagar. Quan<strong>do</strong><br />
acabar, pressione OK.<br />
Se você apagar um livro que comprou, poderá transferi-lo novamente a<br />
partir das Compras na iBookstore.<br />
Buscar um livro Vá até a estante de livros. Toque na barra de esta<strong>do</strong> para rolar para a parte<br />
superior da tela, depois toque em . A busca é feita pelo título <strong>do</strong> livro e<br />
pelo nome <strong>do</strong> autor.<br />
Capítulo 30 iBooks<br />
151
152<br />
Acessibilidade 31<br />
Recursos de Acesso Universal<br />
O iPhone incorpora diversos recursos de acessibilidade, incluin<strong>do</strong>:<br />
Â<br />
Â<br />
Â<br />
Â<br />
Â<br />
Â<br />
Â<br />
Â<br />
Â<br />
Â<br />
Â<br />
Â<br />
Â<br />
Â<br />
Â<br />
VoiceOver<br />
Encaminhar o áudio de ligações<br />
Siri<br />
Zoom<br />
Texto Grande<br />
Branco sobre Preto<br />
Falar Seleção<br />
Falar texto automático<br />
Áudio Mono e balanço<br />
Mo<strong>do</strong> Ajuda Auditiva (iPhone 4 GSM)<br />
Vibrações Personalizadas<br />
Flash <strong>do</strong> LED para Alertas<br />
AssistiveTouch<br />
Suporte para terminais braille<br />
Reprodução de conteú<strong>do</strong> com legendas ocultas<br />
Com exceção <strong>do</strong> VoiceOver, esses recursos de acessibilidade funcionam com a maioria <strong>do</strong>s aplicativos<br />
<strong>do</strong> iPhone, incluin<strong>do</strong> aplicativos de outras marcas transferi<strong>do</strong>s da App Store. O VoiceOver<br />
funciona com to<strong>do</strong>s os aplicativos que vêm pré-instala<strong>do</strong>s no iPhone e com vários aplicativos de<br />
terceiros.<br />
Para obter mais informações sobre os recursos de acessibilidade <strong>do</strong> iPhone, acesse o site<br />
www.apple.com/br/accessibility.<br />
Você pode ativar ou desativar recursos de acessibilidade individuais nos ajustes de Acessibilidade<br />
<strong>do</strong> iPhone. Também é possível ativar ou desativar alguns recursos no iTunes quan<strong>do</strong> o iPhone estiver<br />
conecta<strong>do</strong> ao seu computa<strong>do</strong>r.<br />
Para ativar os recursos de acessibilidade usan<strong>do</strong> o iPhone: Vá em Ajustes > Geral ><br />
Acessibilidade.<br />
Para ativar os recursos de acessibilidade usan<strong>do</strong> o iTunes: Conecte o iPhone ao computa<strong>do</strong>r e<br />
selecione-o na lista de dispositivos <strong>do</strong> iTunes. Clique em Resumo e depois em Configurar o Acesso<br />
Universal, na parte inferior da tela Resumo.<br />
O Texto Grande só pode ser ativa<strong>do</strong> ou desativa<strong>do</strong> nos ajustes <strong>do</strong> iPhone. Consulte “Texto<br />
Grande” na página 165.
VoiceOver<br />
O VoiceOver descreve em voz alta o que aparece na tela. Assim, você pode usar o iPhone sem ter<br />
que vê-lo.<br />
O VoiceOver descreve os elementos da tela conforme são seleciona<strong>do</strong>s. Ao selecionar um elemento,<br />
um retângulo preto (o cursor <strong>do</strong> VoiceOver) o envolve e o VoiceOver pronuncia o nome ou<br />
descreve o item.<br />
Toque na tela ou arraste os de<strong>do</strong>s para ouvir os diferentes itens da tela. Quan<strong>do</strong> texto é seleciona<strong>do</strong>,<br />
o VoiceOver o lê. Se a opção Falar Dicas estiver ativada, talvez o VoiceOver lhe informe o<br />
nome <strong>do</strong> item ou forneça instruções – por exemplo, "toque duas vezes para abrir". Para interagir<br />
com os itens na tela, como botões e links, use os gestos descritos em “Como usar os gestos <strong>do</strong><br />
VoiceOver” na página 156.<br />
Quan<strong>do</strong> você vai para uma tela nova, o VoiceOver reproduz um som e automaticamente seleciona<br />
e fala o primeiro elemento da tela (normalmente, o item <strong>do</strong> canto superior esquer<strong>do</strong>). O<br />
VoiceOver também permite saber quan<strong>do</strong> a tela muda para a orientação horizontal ou vertical e<br />
quan<strong>do</strong> está bloqueada ou desbloqueada.<br />
Nota: O VoiceOver fala no idioma especifica<strong>do</strong> no ajuste Internacional, que pode ser influencia<strong>do</strong><br />
pelo ajuste Formato da Região (Ajustes > Geral > Internacional > Formato da Região). O VoiceOver<br />
está disponível em diversos idiomas, mas não em to<strong>do</strong>s.<br />
Como configurar o VoiceOver<br />
Importante: O VoiceOver altera os gestos usa<strong>do</strong>s para controlar o iPhone. Depois que o VoiceOver<br />
for ativa<strong>do</strong>, você precisará usar os gestos <strong>do</strong> VoiceOver para usar o iPhone – até mesmo para desativar<br />
o VoiceOver a fim de retomar o funcionamento padrão.<br />
Nota: Não é possível usar o VoiceOver e o Zoom ao mesmo tempo.<br />
Para ativar ou desativar o VoiceOver: Vá em Ajustes > Geral > Acessibilidade > VoiceOver. Você<br />
também pode definir Clique Triplo em Início para ativar ou desativar o VoiceOver. Consulte “Clique<br />
Triplo em Início” na página 164.<br />
Ativar ou desativar as dicas faladas Vá em Ajustes > Geral > Acessibilidade > VoiceOver. Quan<strong>do</strong> a opção Falar<br />
Dicas está ativada, o VoiceOver pode lhe informar sobre a ação <strong>do</strong> item ou<br />
fornecer instruções – por exemplo, "toque duas vezes para abrir". Também<br />
é possível adicionar Dicas ao rotor e passar o de<strong>do</strong> para cima ou para baixo<br />
para ajustar. Consulte “Como usar o controle <strong>do</strong> rotor <strong>do</strong> VoiceOver” na<br />
página 157.<br />
Definir a velocidade da fala <strong>do</strong><br />
VoiceOver<br />
Vá em Ajustes Geral > Acessibilidade > VoiceOver e arraste o controle deslizante<br />
Velocidade da Fala. Também é possível adicionar a Velocidade da<br />
Fala ao rotor e passar o de<strong>do</strong> para cima ou para baixo para ajustar. Consulte<br />
“Como usar o controle <strong>do</strong> rotor <strong>do</strong> VoiceOver” na página 157.<br />
Alterar a fala da digitação Vá em Ajustes > Geral > Acessibilidade > VoiceOver > Falar Digitação.<br />
Usar o sistema fonético na fala da<br />
digitação<br />
Capítulo 31 Acessibilidade<br />
Vá em Ajustes > Geral > Acessibilidade > VoiceOver > Usar Sistema<br />
Fonético. O texto será li<strong>do</strong> caractere por caractere. O VoiceOver fala primeiro<br />
o nome <strong>do</strong> caractere e depois seu equivalente fonético. Por exemplo, "f"<br />
e depois "foxtrot".<br />
153
Alterar o tom Vá em Ajustes > Geral > Acessibilidade > VoiceOver > Alteração de Tom.<br />
O VoiceOver utiliza um tom mais alto ao digitar uma letra e um tom mais<br />
baixo para ao apagar uma letra. O VoiceOver também utiliza um tom mais<br />
alto quan<strong>do</strong> fala o primeiro item de um grupo (como uma lista ou tabela) e<br />
um tom mais baixo quan<strong>do</strong> fala o último item de um grupo.<br />
Definir opções <strong>do</strong> rotor Vá em Ajustes > Geral > Acessibilidade > VoiceOver > Rotor. Toque para<br />
selecionar as opções ou arraste para cima para reposicioná-lo.<br />
Alterar a pronúncia <strong>do</strong> VoiceOver Ajuste o rotor em Idioma e, em seguida, passe o de<strong>do</strong> para cima e para<br />
baixo. A posição Idioma <strong>do</strong> rotor estará disponível quan<strong>do</strong> você selecionar<br />
mais de uma pronúncia.<br />
Selecionar as pronúncias disponíveis<br />
no rotor de idioma<br />
Vá em Ajustes > Geral > Acessibilidade > VoiceOver > Rotor de Idioma. Para<br />
alterar a posição <strong>do</strong> idioma na lista, arraste para cima ou para baixo.<br />
Alterar o idioma <strong>do</strong> iPhone Vá em Ajustes > Geral > Internacional > Idioma. Alguns idiomas podem ser<br />
afeta<strong>do</strong>s pelo ajuste Formato da Região (Ajustes > Geral > Internacional ><br />
Formato da Região).<br />
Ignorar imagens ao navegar Vá em Ajustes > Geral > Acessibilidade > VoiceOver > Navegar Imagens.<br />
Você pode optar entre ignorar todas as imagens ou apenas as que não<br />
tiverem descrição.<br />
Falar notificações ao desbloquear<br />
o iPhone<br />
Vá em Ajustes > Geral > Acessibilidade > VoiceOver > Falar Notificações.<br />
Se a opção estiver desativada, o iPhone falará apenas a hora quan<strong>do</strong> for<br />
desbloquea<strong>do</strong>.<br />
Como usar o VoiceOver<br />
Para selecionar itens na tela: Arraste o de<strong>do</strong> sobre a tela. O VoiceOver identifica cada elemento<br />
que você toca. Você pode mover sistematicamente de um elemento para o outro passan<strong>do</strong> um<br />
único de<strong>do</strong> para a esquerda ou para a direita. Os elementos são seleciona<strong>do</strong>s da esquerda para a<br />
direita, de cima para baixo. Passar o de<strong>do</strong> para a direita vai para o elemento seguinte e passar o<br />
de<strong>do</strong> para a esquerda volta para o elemento anterior.<br />
Ativar a navegação vertical Adicione Navegação Vertical ao rotor, use o rotor para selecioná-la e passe o<br />
de<strong>do</strong> para cima ou para baixo para se deslocar para o item acima ou abaixo.<br />
Consulte “Como usar o controle <strong>do</strong> rotor <strong>do</strong> VoiceOver” na página 157.<br />
Selecionar o primeiro ou o último<br />
elemento na tela<br />
Passe quatro de<strong>do</strong>s para cima ou para baixo.<br />
Desbloquear o iPhone Selecione o botão Desbloquear e toque duas vezes na tela.<br />
Selecionar um item pelo nome Toque três vezes com <strong>do</strong>is de<strong>do</strong>s em qualquer lugar da tela para abrir o<br />
Seletor de Itens. Então digite um nome no campo de busca ou passe o<br />
de<strong>do</strong> para a esquerda ou para a direita. Navegue pela lista alfabeticamente<br />
ou toque no índice da tabela (à direita da lista) e passe o de<strong>do</strong> para cima<br />
ou para baixo para avançar rapidamente pela lista de itens.<br />
Alterar o nome de um item na<br />
tela para encontrá-lo com mais<br />
facilidade<br />
Toque em qualquer lugar da tela com <strong>do</strong>is de<strong>do</strong>s e mantenha-os<br />
pressiona<strong>do</strong>s.<br />
Para falar o texto <strong>do</strong> elemento seleciona<strong>do</strong>: Passe um de<strong>do</strong> para cima ou para baixo para ler a<br />
palavra ou caractere seguinte ou anterior (gire o controle <strong>do</strong> rotor para escolher entre caracteres<br />
ou palavras). É possível incluir a ortografia fonética. Consulte “Como configurar o VoiceOver” na<br />
página 153.<br />
154 Capítulo 31 Acessibilidade
Parar de falar um item Toque uma vez com <strong>do</strong>is de<strong>do</strong>s. Toque com os <strong>do</strong>is de<strong>do</strong>s novamente para<br />
retomar a fala. A função de fala automática será retomada quan<strong>do</strong> você<br />
selecionar outro item.<br />
Alterar o volume da fala Use os botões de volume <strong>do</strong> iPhone ou adicione o volume ao rotor e passe<br />
o de<strong>do</strong> para cima ou para baixo para ajustar. Consulte “Como usar o controle<br />
<strong>do</strong> rotor <strong>do</strong> VoiceOver” na página 157.<br />
Silenciar o VoiceOver Toque duas vezes com três de<strong>do</strong>s. Toque duas vezes novamente com três<br />
de<strong>do</strong>s para reativar a fala. Para desativar somente os sons <strong>do</strong> VoiceOver,<br />
ajuste o controle Toque/Silencioso como Silencioso. Se um tecla<strong>do</strong> externo<br />
estiver conecta<strong>do</strong>, você também poderá pressionar a tecla Controle <strong>do</strong> tecla<strong>do</strong><br />
para silenciar ou reativar o som <strong>do</strong> VoiceOver.<br />
Alterar a voz de leitura Abra Ajustes > Geral > Acessibilidade > VoiceOver > Usar Voz Compacta<br />
Falar a tela inteira desde a parte<br />
superior<br />
Falar <strong>do</strong> item atual até a parte de<br />
baixo da tela<br />
Falar as informações de esta<strong>do</strong> <strong>do</strong><br />
iPhone<br />
Passe <strong>do</strong>is de<strong>do</strong>s para cima.<br />
Passe <strong>do</strong>is de<strong>do</strong>s para baixo.<br />
Toque no topo da tela para ouvir informações como a hora, a duração da<br />
bateria, a força <strong>do</strong> sinal Wi-Fi e mais.<br />
Para "tocar" no item seleciona<strong>do</strong> quan<strong>do</strong> o VoiceOver está ativa<strong>do</strong>: Toque duas vezes em qualquer<br />
lugar da tela.<br />
"Tocar duas vezes" no item seleciona<strong>do</strong><br />
quan<strong>do</strong> o VoiceOver está<br />
ativa<strong>do</strong><br />
Toque três vezes em qualquer lugar da tela.<br />
Ajustar um controle Com um único de<strong>do</strong>, arraste para cima para aumentar o ajuste ou arraste<br />
para baixo para diminuí-lo. O VoiceOver anuncia o ajuste conforme você o<br />
configura.<br />
Rolar uma lista ou área da tela Passe três de<strong>do</strong>s para cima ou para baixo. Passe o de<strong>do</strong> para baixo para<br />
avançar pela lista ou tela, ou passe o de<strong>do</strong> para cima para retroceder. Se<br />
estiver passan<strong>do</strong> por uma lista, o VoiceOver pronunciará o intervalo de itens<br />
exibi<strong>do</strong>s (por exemplo, "mostran<strong>do</strong> linhas 5 a 10"). Você também pode rolar<br />
continuamente por uma lista, em vez de passar por ela. Toque duas vezes<br />
e mantenha o elemento pressiona<strong>do</strong>. Quan<strong>do</strong> escutar uma série de sons,<br />
você pode mover o seu de<strong>do</strong> para cima ou para baixo para rolar a lista. A<br />
rolagem contínua será interrompida quan<strong>do</strong> você levantar o de<strong>do</strong>.<br />
Usar um índice de lista Algumas listas possuem um índice alfabético <strong>do</strong> la<strong>do</strong> direito. O índice não<br />
pode ser seleciona<strong>do</strong> passan<strong>do</strong> o de<strong>do</strong> entre os elementos; você deve tocar<br />
o índice diretamente para selecioná-lo. Com o índice seleciona<strong>do</strong>, passe<br />
o de<strong>do</strong> para cima ou para baixo para mover-se pelo índice. Você também<br />
pode tocar duas vezes e, em seguida, deslizar o seu de<strong>do</strong> para cima ou para<br />
baixo.<br />
Reordenar uma lista Algumas listas, como Favoritos <strong>do</strong> Telefone, Rotor e Rotor de Idioma nos<br />
ajustes de Acessibilidade podem ser reordena<strong>do</strong>s. Selecione à direita de<br />
um item, toque duas vezes e segure até ouvir um som e, em seguida, arraste<br />
para cima ou para baixo. O VoiceOver fala o item que você moveu para<br />
cima ou para baixo, dependen<strong>do</strong> da direção para onde está arrastan<strong>do</strong>.<br />
Reordenar a tela de início Na tela de início, selecione o ícone que deseja mover. Toque duas vezes,<br />
mantenha e depois arraste o ícone. O VoiceOver fala a posição da linha e da<br />
coluna enquanto você arrasta o ícone. Solte o ícone quan<strong>do</strong> ele estiver no<br />
local deseja<strong>do</strong>. Você pode arrastar ícones adicionais. Arraste um item para a<br />
extremidade esquerda ou direita da tela para movê-lo para outra página da<br />
tela Início. Quan<strong>do</strong> terminar, pressione o botão Início .<br />
Ativar ou desativar a cortina de tela Toque três vezes com três de<strong>do</strong>s. Quan<strong>do</strong> a cortina de tela está ativada, o<br />
conteú<strong>do</strong> da tela fica ativo mesmo quan<strong>do</strong> a tela é desligada.<br />
Capítulo 31 Acessibilidade<br />
155
Desbloquear o iPhone Selecione o controle Desbloquear e toque duas vezes na tela.<br />
Como usar os gestos <strong>do</strong> VoiceOver<br />
Quan<strong>do</strong> o VoiceOver está ativa<strong>do</strong>, os gestos na tela sensível ao toque possuem efeitos diferentes.<br />
Esses gestos e alguns gestos adicionais permitem que você se mova pela tela e controle os elementos<br />
individuais quan<strong>do</strong> são seleciona<strong>do</strong>s. Os gestos <strong>do</strong> VoiceOver incluem os gestos de tocar<br />
ou passar <strong>do</strong>is ou três de<strong>do</strong>s. Para obter melhores resulta<strong>do</strong>s ao usar os gestos com <strong>do</strong>is e três<br />
de<strong>do</strong>s, relaxe e deixe que seus de<strong>do</strong>s toquem na tela com algum espaço entre eles.<br />
Tocan<strong>do</strong> duas vezes e manten<strong>do</strong> o seu de<strong>do</strong> na tela, você pode utilizar os gestos padrão quan<strong>do</strong><br />
o VoiceOver estiver ativa<strong>do</strong>. Uma série de tons indica que os gestos normais estão em vigor. Eles<br />
permanecem efetivos até que você levante o seu de<strong>do</strong>. Depois disso, os gestos <strong>do</strong> VoiceOver são<br />
retoma<strong>do</strong>s.<br />
Você pode usar técnicas diferentes para aplicar os gestos <strong>do</strong> VoiceOver. Você pode, por exemplo,<br />
tocar com <strong>do</strong>is de<strong>do</strong>s utilizan<strong>do</strong> <strong>do</strong>is de<strong>do</strong>s de uma só mão ou um de<strong>do</strong> de cada mão. Você também<br />
pode usar os polegares. Muitos usuários acham que o gesto <strong>do</strong> toque dividi<strong>do</strong> é especialmente<br />
eficaz: em vez de selecionar um item e tocá-lo duas vezes, você pode tocar e manter pressiona<strong>do</strong><br />
um item com um de<strong>do</strong> e, em seguida, tocar a tela com outro de<strong>do</strong>. Tente utilizar técnicas<br />
diferentes para descobrir o que funciona melhor para você.<br />
Se os seus gestos não funcionarem, tente usar movimentos mais rápi<strong>do</strong>s, especialmente para os<br />
gestos de toque duplo e de passar o de<strong>do</strong>. Para passar o de<strong>do</strong>, tente roçar a tela rapidamente com<br />
o seu de<strong>do</strong> ou de<strong>do</strong>s. Quan<strong>do</strong> o VoiceOver está ativa<strong>do</strong>, o botão Treino <strong>do</strong> VoiceOver aparece,<br />
dan<strong>do</strong> a oportunidade de praticar os gestos <strong>do</strong> VoiceOver antes de executá-los.<br />
Para praticar os gestos: Vá em Ajustes > Geral > Acessibilidade > VoiceOver e toque em Treino<br />
<strong>do</strong> VoiceOver. Quan<strong>do</strong> acabar de praticar, pressione OK.<br />
Se não estiver conseguin<strong>do</strong> ver o botão Treino <strong>do</strong> VoiceOver, verifique se o VoiceOver está liga<strong>do</strong>.<br />
Veja abaixo um resumo <strong>do</strong>s gestos principais <strong>do</strong> VoiceOver:<br />
Navegação e leitura<br />
 Tocar: Falar o item.<br />
 Passar o de<strong>do</strong> para a esquerda ou para a direita: Selecionar o item seguinte ou anterior.<br />
 Passar o de<strong>do</strong> para cima ou para baixo: Depende <strong>do</strong> ajuste Controle <strong>do</strong> Rotor. Consulte “Como<br />
usar o controle <strong>do</strong> rotor <strong>do</strong> VoiceOver” na página 157.<br />
 Tocar com <strong>do</strong>is de<strong>do</strong>s: Parar de falar o item atual.<br />
 Passar <strong>do</strong>is de<strong>do</strong>s para cima: Ler tu<strong>do</strong>, começan<strong>do</strong> no topo da tela.<br />
 Passar <strong>do</strong>is de<strong>do</strong>s para baixo: Ler tu<strong>do</strong>, começan<strong>do</strong> na posição atual.<br />
 "Exploração" com <strong>do</strong>is de<strong>do</strong>s: Mova <strong>do</strong>is de<strong>do</strong>s para trás e para frente três vezes rapidamente<br />
(fazen<strong>do</strong> um "z") para ignorar um aviso ou voltar para a tela anterior.<br />
 Tocar com <strong>do</strong>is de<strong>do</strong>s: Abrir o Seletor de Itens.<br />
 Passar três de<strong>do</strong>s para cima ou para baixo: Rolar uma página de cada vez.<br />
 Passar três de<strong>do</strong>s para a esquerda ou para a direita: Ir para a página seguinte ou anterior (como a<br />
tela de Início, Bolsa ou Safari).<br />
 Tocar com três de<strong>do</strong>s: Falar informações adicionais, como a posição em uma lista ou se o texto<br />
está seleciona<strong>do</strong> ou não.<br />
 Tocar com quatro de<strong>do</strong>s no topo da tela: Selecionar o primeiro item da página.<br />
 Tocar com quatro de<strong>do</strong>s na parte inferior da tela: Selecionar o último item da página.<br />
156 Capítulo 31 Acessibilidade
Ativação<br />
 Tocar duas vezes: Ativar o item seleciona<strong>do</strong>.<br />
 Tocar três vezes: Tocar em um item duas vezes.<br />
 Toque dividi<strong>do</strong>: Uma alternativa para selecionar um item e tocar duas vezes. Toque num item<br />
com um de<strong>do</strong> e, em seguida, toque na tela com outro para ativar um item.<br />
 Tocar num item com um de<strong>do</strong> e tocar na tela com outro de<strong>do</strong> ("toque dividi<strong>do</strong>"): Ativar o item.<br />
 Tocar duas vezes e segurar (1 segun<strong>do</strong>) + gesto padrão: Usar um gesto padrão.<br />
O gesto de tocar duas vezes e segurar faz com que o iPhone interprete o gesto subsequente<br />
como um gesto padrão. Você pode, por exemplo, dar um toque duplo e segurar; então, sem<br />
levantar o de<strong>do</strong>, pode arrastá-lo para deslizar um controle.<br />
 Tocar duas vezes com <strong>do</strong>is de<strong>do</strong>s: Atender ou finalizar uma ligação. Reproduzir ou pausar nos<br />
aplicativos Música, Vídeos, YouTube, Grava<strong>do</strong>r ou Fotos. Tirar uma foto (Câmera). Iniciar ou pausar<br />
a gravação da Câmera ou <strong>do</strong> Grava<strong>do</strong>r. Iniciar ou parar o cronômetro.<br />
 Tocar duas vezes com <strong>do</strong>is de<strong>do</strong>s e manter o elemento pressiona<strong>do</strong>: Abrir o rotula<strong>do</strong>r de<br />
elementos.<br />
 Tocar três vezes com <strong>do</strong>is de<strong>do</strong>s: Abrir o Seletor de Itens.<br />
 Tocar duas vezes com três de<strong>do</strong>s: Silenciar ou reativar o som <strong>do</strong> VoiceOver.<br />
 Tocar três vezes com três de<strong>do</strong>s: Ativar ou desativar a cortina de tela.<br />
Como usar o controle <strong>do</strong> rotor <strong>do</strong> VoiceOver<br />
O controle <strong>do</strong> rotor é um seletor virtual que você pode usar para alterar os resulta<strong>do</strong>s <strong>do</strong>s gestos<br />
de passar os de<strong>do</strong>s para cima e para baixo quan<strong>do</strong> o VoiceOver está ativa<strong>do</strong>.<br />
Para usar o rotor: Gire <strong>do</strong>is de<strong>do</strong>s na tela <strong>do</strong> iPhone ao re<strong>do</strong>r de um ponto entre eles.<br />
Para alterar as opções incluídas com o rotor: Vá em Ajustes > Geral > Acessibilidade ><br />
VoiceOver > Rotor e selecione as opções que você deseja ao usar o rotor.<br />
O efeito <strong>do</strong> ajuste <strong>do</strong> rotor dependerá <strong>do</strong> que você está fazen<strong>do</strong>. Se estiver len<strong>do</strong> texto em um<br />
e-mail recebi<strong>do</strong>, poderá usar o rotor para alternar entre ouvir o texto fala<strong>do</strong> palavra por palavra<br />
ou caractere por caractere quan<strong>do</strong> passar o de<strong>do</strong> para cima ou para baixo. Se estiver navegan<strong>do</strong><br />
por uma página web, você pode utilizar o ajuste <strong>do</strong> rotor para escutar to<strong>do</strong> o texto (palavra por<br />
palavra ou caractere por caractere), ou ir de um elemento para outro de um certo tipo, como cabeçalhos<br />
ou links.<br />
Leitura de texto<br />
Selecione e escute o texto por:<br />
 Caractere, palavra ou linha<br />
Fala<br />
Ajuste a fala <strong>do</strong> VoiceOver por:<br />
 Volume ou velocidade<br />
 Usar a digitação em voz alta, a alteração de tom ou o sistema fonético (usan<strong>do</strong> o tecla<strong>do</strong> Apple<br />
Wireless Keyboard)<br />
Capítulo 31 Acessibilidade<br />
157
Consulte “Como controlar o VoiceOver usan<strong>do</strong> um tecla<strong>do</strong> Apple Wireless Keyboard” na<br />
página 161.<br />
Navegação<br />
Selecione e escute os itens por:<br />
 Caractere, palavra ou linha<br />
 Título<br />
 Link, link visita<strong>do</strong>, link não visita<strong>do</strong> ou link na página<br />
 Controle de formulário<br />
 Tabela ou linha (ao navegar em uma tabela)<br />
 Lista<br />
 Ponto de referência<br />
 Imagem<br />
 Texto estático<br />
 Itens <strong>do</strong> mesmo tipo<br />
 Botões<br />
 Campos de texto<br />
 Campos de busca<br />
 Contêineres (regiões da tela como o <strong>do</strong>ck)<br />
Ampliar ou reduzir<br />
Digitação de texto<br />
Mova o ponto de inserção e escute o texto por:<br />
 Caractere, palavra ou linha<br />
Selecione a função editar<br />
Selecione o idioma<br />
Como usar um controle<br />
Selecione e escute os valores por:<br />
 Caractere, palavra ou linha<br />
Ajuste o valor <strong>do</strong> objeto de controle<br />
Como digitar e editar texto com o VoiceOver<br />
Ao selecionar um campo de texto com o VoiceOver, você pode usar o tecla<strong>do</strong> da tela ou um tecla<strong>do</strong><br />
externo conecta<strong>do</strong> ao iPhone para digitar o texto.<br />
Existem duas maneiras de digitar o texto no VoiceOver – a digitação padrão e a digitação profissional.<br />
Na digitação padrão, você seleciona uma tecla e, em seguida, toca duas vezes na tela para<br />
digitar o caractere. Na digitação profissional, você toca para selecionar uma tecla e o caractere é<br />
digita<strong>do</strong> automaticamente quan<strong>do</strong> seu de<strong>do</strong> é levanta<strong>do</strong>. A digitação profissional pode ser mais<br />
rápida, mas pode exigir mais prática que a digitação padrão.<br />
O VoiceOver também permite usar os recursos de edição <strong>do</strong> iPhone para cortar, copiar ou colar<br />
em um campo de texto.<br />
Para digitar texto: Selecione um campo de texto editável, toque duas vezes para exibir o ponto<br />
de inserção e o tecla<strong>do</strong> na tela e digite.<br />
158 Capítulo 31 Acessibilidade
 Digitação padrão: Selecione uma tecla no tecla<strong>do</strong> passan<strong>do</strong> o de<strong>do</strong> para a esquerda ou para a<br />
direita; em seguida, toque duas vezes para digitar o caractere. Ou mova seu de<strong>do</strong> pelo tecla<strong>do</strong><br />
para selecionar uma tecla e, enquanto mantém a tecla pressionada com um de<strong>do</strong>, toque na tela<br />
com outro de<strong>do</strong> para digitar o caractere. O VoiceOver falará a tecla quan<strong>do</strong> ela for selecionada<br />
e novamente quan<strong>do</strong> o caractere for inseri<strong>do</strong>.<br />
 Digitação profissional: Toque numa tecla <strong>do</strong> tecla<strong>do</strong> para selecioná-la e depois levante o de<strong>do</strong><br />
para digitar o caractere. Se você tocar na tecla errada, mova o de<strong>do</strong> no tecla<strong>do</strong> até selecionar a<br />
tecla desejada. O VoiceOver fala o caractere para cada tecla tocada, mas não insere um caractere<br />
até que você levante o seu de<strong>do</strong>.<br />
Nota: A digitação profissional funciona apenas em teclas que realmente inserem textos. Use a<br />
digitação padrão em outras teclas como Maiúsculas, Apagar e Retorno.<br />
Para mover o ponto de inserção: Passe o de<strong>do</strong> para cima ou para baixo para mover o ponto de<br />
inserção para frente ou para trás no texto. Utilize o rotor para escolher se você deseja mover o<br />
ponto de inserção por caractere, por palavra ou por linha. O VoiceOver emite um som quan<strong>do</strong> o<br />
ponto de inserção se move e fala o caractere, palavra ou linha sobre o qual o ponto de inserção<br />
passou.<br />
Quan<strong>do</strong> estiver avançan<strong>do</strong> por palavras, o ponto de inserção é coloca<strong>do</strong> no fim da cada palavra,<br />
antes <strong>do</strong> espaço ou pontuação que a segue. Quan<strong>do</strong> estiver retroceden<strong>do</strong>, o ponto de inserção<br />
é coloca<strong>do</strong> no fim da palavra anterior, antes <strong>do</strong> espaço ou pontuação que a segue. Para mover o<br />
ponto de inserção, cole a pontuação no fim de uma palavra ou de uma frase e use o rotor para<br />
retornar ao mo<strong>do</strong> de caractere. Ao mover o ponto de inserção por linha, o VoiceOver fala cada<br />
linha enquanto você se move por elas. Ao mover para a frente, o ponto de inserção é coloca<strong>do</strong> no<br />
começo da próxima linha (exceto quan<strong>do</strong> você alcança a última linha de um parágrafo, quan<strong>do</strong> o<br />
ponto de inserção é movi<strong>do</strong> para o final da linha falada recentemente). Ao mover para trás, o ponto<br />
de inserção é coloca<strong>do</strong> no começo da linha falada.<br />
Escolher entre digitação padrão ou<br />
profissional<br />
Com VoiceOver ativa<strong>do</strong> e uma tecla selecionada no tecla<strong>do</strong>, utilize o rotor<br />
para selecionar o Mo<strong>do</strong> de Digitação e, em seguida, passe o de<strong>do</strong> para cima<br />
ou para baixo.<br />
Apagar um caractere Selecione e, em seguida, toque duas vezes ou toque dividi<strong>do</strong>. Você deve<br />
fazer isso mesmo na digitação profissional. Para apagar múltiplos caracteres,<br />
toque e mantenha pressionada a tecla Apagar, em seguida, toque uma<br />
vez na tela com outro de<strong>do</strong> para cada caractere que você deseja apagar. O<br />
VoiceOver fala o caractere conforme ele é apaga<strong>do</strong>. Se a opção Usar alteração<br />
de tom estiver ativada, o VoiceOver fala os caracteres apaga<strong>do</strong>s em um<br />
tom inferior.<br />
Selecionar texto Ajuste o rotor para Editar, passe o de<strong>do</strong> para cima e para baixo para escolher<br />
Selecionar ou Selecionar Tu<strong>do</strong> e, em seguida, toque duas vezes. Se<br />
você escolher Selecionar, a palavra que estiver mais próxima ao ponto de<br />
inserção será selecionada quan<strong>do</strong> você tocar duas vezes. Se você escolher<br />
Selecionar Tu<strong>do</strong>, o texto inteiro será seleciona<strong>do</strong>. Separe ou junte os de<strong>do</strong>s<br />
para aumentar ou diminuir a seleção.<br />
Cortar, copiar ou colar Certifique-se de que o rotor está ajusta<strong>do</strong> em edição. Com o texto seleciona<strong>do</strong>,<br />
passe o de<strong>do</strong> para cima ou para baixo para escolher Cortar, Copiar ou<br />
Colar e, em seguida, toque duas vezes.<br />
Capítulo 31 Acessibilidade<br />
159
Desfazer Agite o iPhone, passe o de<strong>do</strong> para a esquerda ou para a direita para escolher<br />
a ação a ser desfeita e, em seguida, toque duas vezes.<br />
Digitar um caractere acentua<strong>do</strong> No mo<strong>do</strong> de digitação padrão, selecione o caractere simples, depois toque<br />
duas vezes e mantenha pressiona<strong>do</strong> até ouvir um som indican<strong>do</strong> que os caracteres<br />
alternativos apareceram. Arraste para a esquerda ou para a direita<br />
para selecionar e ouvir as opções. Solte o de<strong>do</strong> para inserir a seleção atual.<br />
Alterar o idioma em que você está<br />
digitan<strong>do</strong><br />
Ajuste o rotor em Idioma, depois passe o de<strong>do</strong> para cima e para baixo.<br />
Escolha "idioma padrão" para utilizar o idioma especifica<strong>do</strong> no ajuste<br />
Internacional. O Rotor de Idioma só aparece se você selecionar mais de um<br />
idioma no ajuste <strong>do</strong> Rotor de Idioma <strong>do</strong> VoiceOver. Consulte “Como configurar<br />
o VoiceOver” na página 153.<br />
Como fazer ligações com o VoiceOver<br />
Toque duas vezes na tela com <strong>do</strong>is de<strong>do</strong>s para atender ou finalizar uma ligação. Por padrão, quan<strong>do</strong><br />
uma ligação telefônica é estabelecida com o VoiceOver liga<strong>do</strong>, a tela exibe o tecla<strong>do</strong> numérico<br />
em vez de mostrar as opções de ligação. Isso facilita o uso <strong>do</strong> tecla<strong>do</strong> para responder a um menu<br />
de opções quan<strong>do</strong> você alcança um sistema automatiza<strong>do</strong>.<br />
Para exibir opções de ligação: Selecione o botão Ocultar no canto inferior direito e toque duas<br />
vezes.<br />
Para exibir o tecla<strong>do</strong> numérico novamente: Selecione o botão Tecla<strong>do</strong> próximo ao centro da tela<br />
e toque duas vezes.<br />
Como usar o VoiceOver com o Safari<br />
Quan<strong>do</strong> você busca a web no Safari com o VoiceOver ativa<strong>do</strong>, os itens <strong>do</strong> rotor <strong>do</strong>s Resulta<strong>do</strong>s da<br />
Busca permitem que você ouça a lista de frases sugeridas.<br />
Para buscar na web: Selecione o campo de busca, digite o termo e selecione Resulta<strong>do</strong>s da Busca<br />
usan<strong>do</strong> o rotor. Passe o de<strong>do</strong> para a esquerda ou para a direita para mover a lista para cima ou<br />
para baixo e, em seguida, toque duas vezes na tela para buscar a frase na web.<br />
Como usar o VoiceOver com os Mapas<br />
Você pode usar o VoiceOver para ampliar ou reduzir, selecionar alfinetes e obter informações sobre<br />
localizações.<br />
Para ampliar ou reduzir: Selecione o mapa, use o rotor para escolher o mo<strong>do</strong> de zoom e, em seguida,<br />
passe o de<strong>do</strong> para cima ou para baixo para ampliar ou reduzir.<br />
Para selecionar um alfinete: Toque em um alfinete ou passe o de<strong>do</strong> para a esquerda ou para a<br />
direita para mover de um item a outro.<br />
Para obter informações sobre uma localização: Com um alfinete seleciona<strong>do</strong>, toque duas vezes<br />
para exibir a sinalização de informação. Passe o de<strong>do</strong> para a esquerda ou para a direita para<br />
selecionar o botão Mais Informações e, em seguida, toque duas vezes para exibir a página de<br />
informações.<br />
Como editar vídeos e gravações com o VoiceOver<br />
Você pode usar os gestos <strong>do</strong> VoiceOver para recortar vídeos da Câmera e gravações <strong>do</strong> Grava<strong>do</strong>r.<br />
Para recortar uma gravação: Na tela <strong>do</strong> Grava<strong>do</strong>r, selecione o botão ao la<strong>do</strong> da gravação que<br />
você deseja recortar e, em seguida, toque duas vezes. Depois, selecione Recortar e toque duas<br />
vezes. Selecione o início ou o final da ferramenta de recorte. Passe o de<strong>do</strong> para cima para arrastar<br />
para a direita ou passe o de<strong>do</strong> para baixo para arrastar para a esquerda. O VoiceOver anuncia a<br />
quantidade de tempo que a posição atual recortará da gravação. Para realizar o recorte, selecione<br />
Recortar Gravação e toque duas vezes.<br />
160 Capítulo 31 Acessibilidade
Para recortar um vídeo: Quan<strong>do</strong> estiver visualizan<strong>do</strong> um vídeo no aplicativo Fotos, toque duas<br />
vezes na tela para exibir os controles de vídeo, então selecione o início ou o fim da ferramenta de<br />
recorte. Em seguida, passe o de<strong>do</strong> para cima para arrastar para a direita ou passe o de<strong>do</strong> para baixo<br />
para arrastar para a esquerda. O VoiceOver anuncia a quantidade de tempo que a posição atual<br />
recortará da gravação. Para realizar o recorte, selecione Recortar e toque duas vezes.<br />
Como controlar o VoiceOver usan<strong>do</strong> um tecla<strong>do</strong> Apple Wireless Keyboard<br />
É possível controlar o VoiceOver no iPhone com um tecla<strong>do</strong> Apple Wireless Keyboard. Consulte<br />
“Como usar um tecla<strong>do</strong> Apple Wireless Keyboard” na página 28.<br />
Você pode usar coman<strong>do</strong>s de tecla<strong>do</strong> <strong>do</strong> VoiceOver para navegar na tela, selecionar itens, ler o<br />
conteú<strong>do</strong> da tela, ajustar o rotor e realizar outras ações <strong>do</strong> VoiceOver. To<strong>do</strong>s os coman<strong>do</strong>s de tecla<strong>do</strong><br />
(exceto um) incluem Controle + Opção, abrevia<strong>do</strong> na tabela abaixo como "VO".<br />
A Ajuda <strong>do</strong> VoiceOver fala as teclas ou os coman<strong>do</strong>s <strong>do</strong> tecla<strong>do</strong> conforme você os digita. Você<br />
pode usar a Ajuda VoiceOver para aprender o leiaute <strong>do</strong> tecla<strong>do</strong> e as ações associadas com as<br />
combinações de tecla.<br />
Coman<strong>do</strong>s de tecla<strong>do</strong> <strong>do</strong> VoiceOver<br />
VO = Controle + Opção<br />
Ler tu<strong>do</strong>, começan<strong>do</strong> da posição<br />
atual<br />
VO + A<br />
Ler a partir <strong>do</strong> início VO + B<br />
Mover para a barra de esta<strong>do</strong> VO + M<br />
Pressionar o botão Início VO + H<br />
Selecionar o item seguinte ou<br />
anterior<br />
VO + Seta Direita ou VO + Seta Esquerda<br />
Tocar em um item VO + Barra de espaço<br />
Tocar duas vezes com <strong>do</strong>is de<strong>do</strong>s VO + "-"<br />
Selecionar o item de rotor seguinte<br />
ou anterior<br />
Selecionar o item de rotor de fala<br />
seguinte ou anterior<br />
VO + Seta Acima ou VO + Seta Abaixo<br />
VO + Coman<strong>do</strong> + Seta Esquerda ou VO + Coman<strong>do</strong> + Seta Direita<br />
Ajustar o item de rotor de fala VO + Coman<strong>do</strong> + Seta Acima ou VO + Coman<strong>do</strong> + Seta Abaixo<br />
Silenciar ou reativar o som <strong>do</strong><br />
VoiceOver<br />
VO + S<br />
Ativar ou desativar a cortina de tela VO + Maiúsculas + S<br />
Ativar a Ajuda <strong>do</strong> VoiceOver VO + K<br />
Voltar à tela anterior ou desativar a<br />
Ajuda <strong>do</strong> VoiceOver<br />
Esc<br />
Navegação Rápida<br />
Ative a Navegação Rápida para controlar o VoiceOver com as teclas de seta. A Navegação Rápida<br />
está desativada por padrão.<br />
Capítulo 31 Acessibilidade<br />
161
Ativar ou desativar a Navegação<br />
Rápida<br />
Selecionar o item seguinte ou<br />
anterior<br />
Selecionar o item seguinte ou anterior<br />
especifica<strong>do</strong> pelo ajuste <strong>do</strong><br />
rotor<br />
Selecionar o primeiro ou o último<br />
item<br />
Seta Esquerda + Seta Direita<br />
Seta Direita ou Seta Esquerda<br />
Seta Acima ou Seta Abaixo<br />
Controle + Seta Acima ou Controle + Seta Abaixo<br />
"Tocar" em um item Seta Acima + Seta Abaixo<br />
Rolar para cima, para baixo, para a<br />
esquerda ou para a direita<br />
Opção + Seta Acima, Opção + Seta Abaixo, Opção + Seta Esquerda ou<br />
Opção + Seta Direita<br />
Alterar o rotor Seta Acima + Seta Esquerda ou Seta Acima + Seta Direita<br />
Você também pode usar as teclas numéricas de um tecla<strong>do</strong> Apple Wireless Keyboard para discar<br />
um número de telefone no aplicativo Telefone ou para inserir números na Calcula<strong>do</strong>ra.<br />
Navegação Rápida com uma letra para a web<br />
Ao visualizar uma página da web com a Navegação Rápida ativada, é possível usar as teclas a<br />
seguir para navegar pela página rapidamente. Quan<strong>do</strong> você digita uma tecla, a página desloca-se<br />
para o próximo item <strong>do</strong> tipo indica<strong>do</strong>. Mantenha a tecla Maiúsculas pressionada enquanto você<br />
digita a letra para voltar ao item anterior.<br />
H Título<br />
L Link<br />
R Campo de texto<br />
B Botão<br />
C Controle de formulário<br />
I Imagem<br />
T Tabela<br />
S Texto estático<br />
W Ponto de referência ARIA<br />
X Lista<br />
M Elemento <strong>do</strong> mesmo tipo<br />
1 Título nível 1<br />
2 Título nível 2<br />
3 Título nível 3<br />
4 Título nível 4<br />
5 Título nível 5<br />
6 Título nível 6<br />
162 Capítulo 31 Acessibilidade
Como usar um terminal braille com o VoiceOver<br />
Você pode utilizar um terminal de braile Bluetooth atualizável para ler a saída <strong>do</strong> VoiceOver em<br />
braile e você pode utilizar um terminal em braile com teclas de entrada e outros controles para<br />
controlar o iPhone quan<strong>do</strong> o VoiceOver estiver ativa<strong>do</strong>. O iPhone funciona com muitos terminais<br />
de braile. Para obter uma lista <strong>do</strong>s terminais de braile compatíveis, acesse www.apple.com/br/<br />
accessibility/<strong>iphone</strong>/braille-display.html.<br />
Para configurar um terminal braille: Ligue a tela e abra Ajustes > Geral > Bluetooth e ative o<br />
Bluetooth. Depois abra Ajustes > Geral > Acessibilidade > VoiceOver > Braille e escolha o terminal.<br />
Ativar ou desativar o braile<br />
abrevia<strong>do</strong><br />
Ativar ou desativar o braile de oito<br />
pontos<br />
Abra Ajustes > Geral > Acessibilidade > VoiceOver > Braille.<br />
Abra Ajustes > Geral > Acessibilidade > VoiceOver > Braille.<br />
Para obter informações sobre os coman<strong>do</strong>s de braile mais comuns da navegação <strong>do</strong> VoiceOver e<br />
para obter informações específicas sobre determina<strong>do</strong>s terminais, visite o site support.apple.com/<br />
kb/HT4400?viewlocale=pt_BR.<br />
O terminal braile usa o idioma defini<strong>do</strong> para o Controle por Voz. Esse é o idioma defini<strong>do</strong> normalmente<br />
para o iPhone em Ajustes > Internacional > Idioma. Você pode usar o ajuste de idioma <strong>do</strong><br />
VoiceOver para ajustar um idioma diferente para o VoiceOver e para os terminais em braille.<br />
Para definir o idioma <strong>do</strong> VoiceOver: Vá em Ajustes > Geral > Internacional > Controle por Voz e<br />
selecione o idioma.<br />
Se você alterar o idioma <strong>do</strong> iPhone, talvez seja necessário redefinir o idioma <strong>do</strong> VoiceOver e <strong>do</strong><br />
terminal braille.<br />
É possível definir a célula mais à esquerda e mais à direita <strong>do</strong> seu terminal braille para fornecer o<br />
esta<strong>do</strong> <strong>do</strong> sistema e outras informações:<br />
 O Histórico de Avisos contém um mensagem não lida<br />
 A mensagem <strong>do</strong> Histórico de Avisos atual não foi lida<br />
 A fala <strong>do</strong> VoiceOver está silenciada<br />
 A bateria <strong>do</strong> iPhone está baixa (carga inferior a 20%)<br />
 O iPhone está na orientação horizontal<br />
 A tela está desligada<br />
 A linha atual contém texto adicional à esquerda<br />
 A linha atual contém texto adicional à direita<br />
Para definir a célula mais à esquerda ou mais à direita para exibir as informações de esta<strong>do</strong>: Vá<br />
em Ajustes > Geral > Acessibilidade > VoiceOver > Braille > Célula de Esta<strong>do</strong> e depois toque em<br />
Esquerda ou Direita.<br />
Para ver uma descrição expandida da célula de esta<strong>do</strong>: No terminal braille, pressione o botão <strong>do</strong><br />
rotea<strong>do</strong>r da célula de esta<strong>do</strong>.<br />
Como encaminhar o áudio de ligações recebidas<br />
Você pode fazer com que o áudio de ligações recebidas seja encaminha<strong>do</strong> automaticamente para<br />
um headset ou para um telefone com alto-falante, ao invés <strong>do</strong> receptor <strong>do</strong> iPhone.<br />
Para redirecionar o áudio das ligações: Vá em Ajustes > Geral > Acessibilidade > Ligações<br />
Recebidas e escolha onde você deseja ouvir as ligações.<br />
Capítulo 31 Acessibilidade<br />
163
Siri<br />
Com o Siri você pode pedir ao iPhone para fazer coisas, e o VoiceOver pode ler as respostas <strong>do</strong> Siri<br />
para você. Para obter informações, consulte o Capítulo 4, “Siri,” na página 40.<br />
Clique Triplo em Início<br />
O Clique Triplo em Início oferece um jeito fácil de ativar ou desativar alguns <strong>do</strong>s recursos de<br />
Acessibilidade quan<strong>do</strong> você pressiona rapidamente o botão Início três vezes. Você pode definir<br />
o Clique Triplo em Início para:<br />
Â<br />
Â<br />
Â<br />
Â<br />
Ativar ou desativar o VoiceOver<br />
Ativar ou desativar o recurso Branco sobre Preto<br />
Ativar ou desativar o Zoom<br />
Ativar ou desativar o recurso AssistiveTouch.<br />
Você também pode definir o Clique Triplo em Início para apresentar a opção para ativar ou desativar<br />
o VoiceOver, o Branco sobre Preto ou o Zoom. Por padrão, o Clique Triplo em Início está<br />
desativa<strong>do</strong>.<br />
Para definir a função <strong>do</strong> Clique Triplo em Início: Abra Ajustes > Geral > Acessibilidade > Clique<br />
Triplo em Início.<br />
Zoom<br />
Muitos aplicativos <strong>do</strong> iPhone permitem que você amplie e reduza elementos específicos. Você<br />
pode, por exemplo, tocar duas vezes ou utilizar o gesto de passar os de<strong>do</strong>s para expandir colunas<br />
de uma página da web no Safari.<br />
O zoom também é um recurso de acessibilidade especial que permite ampliar a tela de qualquer<br />
aplicativo para ajudá-lo a ver o que há na tela.<br />
Ao usar o Zoom com em tecla<strong>do</strong> Apple Wireless Keyboard (consulte “Como usar um tecla<strong>do</strong> Apple<br />
Wireless Keyboard” na página 28), a imagem da tela segue o ponto de inserção, manten<strong>do</strong>-o no<br />
centro da exibição.<br />
Para ativar ou desativar o zoom: Vá em Ajustes > Geral > Acessibilidade > Zoom. Ou use o Clique<br />
Triplo em Início. Consulte “Clique Triplo em Início” na página 164.<br />
Nota: Não é possível usar o VoiceOver e o Zoom ao mesmo tempo.<br />
Ampliar ou reduzir Toque duas vezes na tela com três de<strong>do</strong>s. Por padrão, a tela é ampliada em<br />
200%. Se você alterar a ampliação <strong>manual</strong>mente (usan<strong>do</strong> o gesto de tocar e<br />
arrastar descrito abaixo), o iPhone retornará automaticamente à ampliação<br />
<strong>manual</strong> quan<strong>do</strong> você ampliar tocan<strong>do</strong> duas vezes com três de<strong>do</strong>s.<br />
Aumentar a ampliação Com três de<strong>do</strong>s, toque e arraste na direção da parte superior da tela (para<br />
aumentar a ampliação) ou na direção da parte inferior da tela (para diminuir<br />
a ampliação). O gesto de tocar e arrastar é semelhante a um toque<br />
duplo, exceto pelo fato de que você não levanta os de<strong>do</strong>s no segun<strong>do</strong><br />
toque; em vez disso, você arrasta os de<strong>do</strong>s na tela. Quan<strong>do</strong> você começar a<br />
arrastar, poderá arrastar com um único de<strong>do</strong>.<br />
Mover-se pela tela Quan<strong>do</strong> a tela estiver ampliada, arraste ou passe três de<strong>do</strong>s. Quan<strong>do</strong> você<br />
começar a arrastar, poderá arrastar com um único de<strong>do</strong> para poder ver melhor<br />
as informações da tela. Mantenha um único de<strong>do</strong> pressiona<strong>do</strong> perto da<br />
borda da tela para passar para esse la<strong>do</strong> da imagem da tela. Mova o de<strong>do</strong><br />
mais perto da borda para deslocar-se mais rapidamente. Quan<strong>do</strong> você abre<br />
uma nova janela, o Zoom sempre vai para o meio da parte superior da tela.<br />
164 Capítulo 31 Acessibilidade
Texto Grande<br />
O Texto Grande permite aumentar o tamanho <strong>do</strong> texto nos avisos e no Calendário, Contatos,<br />
E-mail, Mensagens e Notas.<br />
Para definir o tamanho <strong>do</strong> texto: Vá em Ajustes > Geral > Acessibilidade > Texto Grande.<br />
Branco sobre Preto<br />
Use a função Branco sobre Preto para inverter as cores da tela <strong>do</strong> iPhone, o que pode facilitar a<br />
leitura. Quan<strong>do</strong> a função Branco sobre Preto estiver ativada, a tela fica semelhante a um negativo<br />
de foto.<br />
Para inverter as cores da tela: Vá em Ajustes > Geral > Acessibilidade > Branco sobre Preto.<br />
Falar Seleção<br />
Mesmo com o VoiceOver desativa<strong>do</strong>, é possível fazer com que o iPhone leia em voz alta qualquer<br />
texto seleciona<strong>do</strong>.<br />
Para ativar o recurso Falar Seleção e ajustar a velocidade da fala: Vá em Ajustes > Geral ><br />
Acessibilidade > Falar Seleção.<br />
Fazer com que o texto seja li<strong>do</strong><br />
para você<br />
Selecione o texto e toque em Falar.<br />
Falar texto automático<br />
O recurso "Falar texto automático" pronuncia as correções e sugestões de texto que o iPhone faz<br />
quan<strong>do</strong> você digita.<br />
Para ativar ou desativar o recurso "Falar texto automático": Vá em Ajustes > Geral ><br />
Acessibilidade > Falar texto automático.<br />
O recurso "Falar texto automático" também funciona com o VoiceOver ou com o Zoom.<br />
Áudio Mono<br />
O recurso de Áudio Mono combina o som <strong>do</strong>s canais esquer<strong>do</strong> e direito em um sinal mono que é<br />
reproduzi<strong>do</strong> <strong>do</strong>s <strong>do</strong>is la<strong>do</strong>s. Você pode ajustar o balanço <strong>do</strong> sinal mono para aumentar o volume<br />
na esquerda ou na direita.<br />
Para ativar ou desativar o Áudio Mono: Vá em Ajustes > Geral > Acessibilidade > Áudio Mono.<br />
Compatibilidade com aparelhos auditivos<br />
A FCC a<strong>do</strong>tou regras de compatibilidade com aparelhos auditivos (HAC – Hearing Aid<br />
Compatibility) para telefones digitais sem fio. Essas regras exigem que certos telefones sejam<br />
testa<strong>do</strong>s e classifica<strong>do</strong>s de acor<strong>do</strong> com as normas de compatibilidade de aparelhos auditivos <strong>do</strong><br />
American National Standard Institute (ANSI) C63.19-2007. A norma ANSI para compatibilidade de<br />
aparelhos auditivos contém <strong>do</strong>is tipos de classificação: uma classificação "M" para interferência de<br />
frequência de rádio reduzida, que permite a acoplagem acústica com aparelhos auditivos que não<br />
operam no mo<strong>do</strong> telecoil; e uma classificação "T" para acoplagem indutiva com aparelhos auditivos<br />
que operam no mo<strong>do</strong> telecoil. Essas classificações são dadas em uma escala de um a quatro,<br />
onde quatro é o mais compatível. Um telefone é considera<strong>do</strong> compatível com aparelhos auditivos<br />
de acor<strong>do</strong> com as regras da FCC se for classifica<strong>do</strong> como M3 ou M4 para acoplagem acústica e T3<br />
ou T4 para acoplagem indutiva.<br />
Capítulo 31 Acessibilidade<br />
165
Para obter as classificações de compatibilidade com aparelhos auditivos <strong>do</strong> iPhone, visite www.<br />
apple.com/support/hac.<br />
As classificações de compatibilidade de aparelhos auditivos não garantem que um aparelho auditivo<br />
em particular funciona com um determina<strong>do</strong> telefone. Alguns aparelhos auditivos podem<br />
funcionar bem com telefones que não atingem determinadas classificações. Para garantir a interoperabilidade<br />
entre um aparelho auditivo e um telefone, use-os em conjunto antes de comprá-los.<br />
Mo<strong>do</strong> Ajuda Auditiva<br />
O sistema GSM <strong>do</strong> iPhone 4 possui um Mo<strong>do</strong> Ajuda Auditiva que, quan<strong>do</strong> ativa<strong>do</strong>, pode reduzir a<br />
interferência em alguns modelos de aparelhos auditivos. O Mo<strong>do</strong> Ajuda Auditiva reduz a potência<br />
de transmissão <strong>do</strong> rádio celular na banda GSM 1900 MHz e pode resultar na diminuição da cobertura<br />
de celulares 2G.<br />
Para ativar o Mo<strong>do</strong> Ajuda Auditiva (iPhone 4 GSM): Vá em Ajustes > Geral > Acessibilidade.<br />
Vibrações Personalizadas<br />
Você pode atribuir vibrações personalizadas para contatos importantes em ligações telefônicas <strong>do</strong><br />
FaceTime. Escolha entre os padrões existentes ou crie um novo.<br />
Para ativar as vibrações personalizadas: Vá em Ajustes > Geral > Acessibilidade > Vibrações<br />
Personalizadas.<br />
Escolher o padrão de vibração para<br />
um contato<br />
Nos Contatos, escolha um contato e toque em "vibração". Se não estiver<br />
ven<strong>do</strong> "vibração" nas informações <strong>do</strong> contato, toque em Editar e adicione.<br />
Criar um novo padrão de vibração Se já estiver editan<strong>do</strong> um contato, toque em "vibração" e depois toque em<br />
Criar Nova Vibração. Você também pode ir em Ajustes > Sons > Vibração ><br />
Criar Nova Vibração.<br />
Definir uma vibração personalizada<br />
como o padrão<br />
Vá em Ajustes > Sons > Vibração e escolha uma vibração.<br />
Flash <strong>do</strong> LED para Alertas<br />
Se não puder ouvir os sons que anunciam ligações e outros alertas, você pode fazer com que<br />
o iPhone pisque o flash LED (ao la<strong>do</strong> da lente da câmera, na traseira <strong>do</strong> iPhone). Isso funciona<br />
apenas quan<strong>do</strong> o iPhone está bloquea<strong>do</strong> ou em repouso. Disponível para o iPhone 4 ou modelos<br />
posteriores.<br />
Para ativar o Flash <strong>do</strong> LED para Alertas: Vá em Ajustes > Geral > Acessibilidade > Flash <strong>do</strong> LED<br />
para Alertas.<br />
AssistiveTouch<br />
O AssistiveTouch ajuda a usar o iPhone, caso você tenha dificuldades para tocar na tela ou para<br />
pressionar os botões. Você pode usar um acessório adapta<strong>do</strong> compatível (como um joystick) em<br />
conjunto com o AssistiveTouch para controlar o iPhone. Também é possível usar o AssistiveTouch<br />
sem acessórios para fazer gestos difíceis.<br />
Para ativar o AssistiveTouch: Vá em Ajustes > Geral > Acessibilidade > AssistiveTouch. É possível<br />
definir que o Clique Triplo em Início ative ou desative o AssistiveTouch. Para fazer isso, vá em<br />
Ajustes > Geral > Acessibilidade > Clique Triplo em Início.<br />
166 Capítulo 31 Acessibilidade
Ajustar a velocidade <strong>do</strong><br />
rastreamento<br />
Mostrar ou ocultar o menu <strong>do</strong><br />
AssistiveTouch<br />
Vá em Ajustes > Geral > Acessibilidade > AssistiveTouch > Velocidade <strong>do</strong><br />
rastreamento.<br />
Clique no botão secundário <strong>do</strong> seu acessório.<br />
Ocultar o botão <strong>do</strong> menu Vá em Ajustes > Geral > Acessibilidade > AssistiveTouch > Mostrar Menu.<br />
Arrastar 2, 3, 4 ou 5 de<strong>do</strong>s Toque no botão <strong>do</strong> menu, toque em Gestos e depois no número de dígitos<br />
exigi<strong>do</strong>s pelo gesto. Quan<strong>do</strong> os círculos correspondentes aparecerem na<br />
tela, arraste na direção exigida pelo gesto. Ao terminar, toque no botão <strong>do</strong><br />
menu.<br />
Fazer um gesto de zoom Toque no botão <strong>do</strong> menu, toque em Favoritos e depois toque em Zoom.<br />
Quan<strong>do</strong> os círculos de zoom aparecerem, toque em qualquer lugar da tela<br />
para movê-los e arraste-os para dentro ou para fora para ampliar ou reduzir.<br />
Ao terminar, toque no botão <strong>do</strong> menu.<br />
Criar seu próprio gesto Toque no botão <strong>do</strong> menu, toque em Favoritos e depois toque em um<br />
gesto vazio. Você também pode ir em Ajustes > Geral > Acessibilidade ><br />
AssistiveTouch > Criar Novo Gesto.<br />
Bloquear ou girar a tela, ajustar o<br />
volume, ativar ou desativar o mo<strong>do</strong><br />
silencioso ou simular uma agitação<br />
<strong>do</strong> iPhone<br />
Toque no botão <strong>do</strong> menu e depois toque em Dispositivo.<br />
Simular um toque no botão Início Toque no botão <strong>do</strong> menu e depois toque em Início.<br />
Mover o botão <strong>do</strong> menu Arraste-o para qualquer local na tela.<br />
Sair de um menu sem fazer um<br />
gesto<br />
Toque em qualquer lugar fora <strong>do</strong> menu.<br />
Acesso Universal no OS X<br />
Aproveite os recursos <strong>do</strong> Acesso Universal no OS X quan<strong>do</strong> usar o iTunes para sincronizar informações<br />
e conteú<strong>do</strong> da sua biblioteca <strong>do</strong> iTunes para o iPhone. No Finder, escolha Ajuda > Central de<br />
Ajuda, depois busque "acesso universal".<br />
Para obter mais informações sobre os recursos de acessibilidade <strong>do</strong> iPhone e <strong>do</strong> OS X, visite o site<br />
www.apple.com/br/accessibility.<br />
Compatibilidade com TTY<br />
Você pode usar o cabo Adapta<strong>do</strong>r TTY <strong>do</strong> iPhone (vendi<strong>do</strong> separadamente em muitas regiões)<br />
para conectar o iPhone a uma máquina TTY. Visite www.apple.com/br/store (não disponível em<br />
todas as regiões) ou verifique com seu revende<strong>do</strong>r Apple local.<br />
Para conectar o iPhone a uma máquina TTY: Vá em Ajustes > Telefone e ative a opção TTY, depois<br />
conecte o iPhone à máquina TTY usan<strong>do</strong> o Adapta<strong>do</strong>r TTY <strong>do</strong> iPhone.<br />
Quan<strong>do</strong> o TTY estiver ativa<strong>do</strong> no iPhone, o ícone TTY aparecerá na barra de esta<strong>do</strong> da parte<br />
superior da tela. Para obter informações sobre como usar uma máquina TTY específica, consulte a<br />
<strong>do</strong>cumentação que acompanha a máquina.<br />
Tamanho mínimo da fonte nas mensagens <strong>do</strong> Mail<br />
Para aumentar a legibilidade, você pode ajustar o tamanho mínimo da fonte para o texto das<br />
mensagens <strong>do</strong> Mail para Grande, Extra Grande ou Gigante.<br />
Capítulo 31 Acessibilidade<br />
167
Para definir o tamanho mínimo da fonte nas mensagens <strong>do</strong> Mail: Vá em Ajustes > Mail,<br />
Contatos, Calendários > Tamanho de Fonte.<br />
O ajuste Texto Grande substitui o tamanho mínimo da fonte.<br />
Toques atribuíveis<br />
É possível atribuir toques distintos aos seus contatos para poder identificar quem está ligan<strong>do</strong><br />
através <strong>do</strong> áudio. Você pode comprar toques da iTunes Store no iPhone. Consulte “Como comprar<br />
músicas, audiolivros e toques” na página 123.<br />
Visual Voicemail<br />
Os controles de pausa e reprodução <strong>do</strong> Visual Voicemail permitem controlar a reprodução das<br />
mensagens. Arraste o cursor de reprodução na barra de deslocamento para repetir uma parte da<br />
mensagem que seja difícil de entender. Consulte “Como verificar o Voicemail” na página 64.<br />
Tecla<strong>do</strong>s com formato panorâmico<br />
Muitos aplicativos, incluin<strong>do</strong> o Mail, Safari, Mensagens, Notas e Contatos permitem girar o iPhone<br />
enquanto você digita, para poder usar um tecla<strong>do</strong> maior.<br />
Tecla<strong>do</strong> telefônico grande<br />
Faça ligações telefônicas simplesmente tocan<strong>do</strong> nas entradas das listas <strong>do</strong>s seus contatos e favoritos.<br />
Quan<strong>do</strong> precisar discar um número, o tecla<strong>do</strong> numérico grande <strong>do</strong> iPhone facilita a discagem.<br />
Consulte “Ligações telefônicas” na página 58.<br />
Controle por Voz<br />
O Controle de Voz permite fazer ligações telefônicas e controlar a reprodução <strong>do</strong> aplicativo Música<br />
usan<strong>do</strong> coman<strong>do</strong>s de voz. Consulte “Discagem por voz” na página 59 e “Como usar o Siri ou o<br />
Controle por Voz com o aplicativo Música” na página 83.<br />
Legendas ocultas<br />
Para ativar as legendas ocultas em vídeos: Vá em Ajustes > Vídeo > Legendas Ocultas.<br />
Nem to<strong>do</strong>s os vídeos contêm legendas ocultas.<br />
168 Capítulo 31 Acessibilidade
Ajustes 32<br />
Os Ajustes permitem configurar o iPhone, definir opções de aplicativos, adicionar contas e inserir<br />
outras preferências.<br />
Mo<strong>do</strong> Avião<br />
O mo<strong>do</strong> Avião desativa os recursos sem fio para reduzir possíveis interferências no funcionamento<br />
de aeronaves e outros equipamentos elétricos.<br />
Para ativar o mo<strong>do</strong> avião: Vá em Ajustes e ative o mo<strong>do</strong> avião.<br />
Quan<strong>do</strong> o mo<strong>do</strong> avião estiver ativo, aparecerá na barra de esta<strong>do</strong> na parte superior da tela.<br />
Nenhum sinal de telefone, Wi-Fi ou Bluetooth será emiti<strong>do</strong> pelo iPhone e a recepção de GPS será<br />
desligada. Você não poderá usar aplicativos ou recursos que dependem desses sinais, tais como<br />
conectar-se à Internet, fazer ou receber ligações ou mensagens, receber visual voicemail e assim<br />
por diante.<br />
Se isso for permiti<strong>do</strong> pela tripulação da aeronave e pelas leis e normas aplicáveis, você poderá<br />
continuar a ouvir música, assistir vídeos, explorar e-mails, calendários e outros da<strong>do</strong>s recebi<strong>do</strong>s<br />
anteriormente, e usar aplicativos que não exigem uma conexão à Internet.<br />
Se houver Wi-Fi disponível e isso for permiti<strong>do</strong> pela tripulação da aeronave e pelas leis e normas<br />
aplicáveis, vá em Ajustes > Wi-Fi e ative o recurso. O Bluetooth pode ser ativa<strong>do</strong> em Ajustes ><br />
Geral > Bluetooth.<br />
Wi-Fi<br />
Como conectar-se a uma rede Wi-Fi<br />
Os ajustes de Wi-Fi determinam se o iPhone usa redes Wi-Fi locais para conectar-se à Internet.<br />
Quan<strong>do</strong> o iPhone estiver conecta<strong>do</strong> a uma rede Wi-Fi, o ícone Wi-Fi localiza<strong>do</strong> na barra de<br />
esta<strong>do</strong> na parte superior da tela mostrará a força <strong>do</strong> sinal. Quanto mais barras você vir, mais forte<br />
o sinal. Se nenhuma rede Wi-Fi estiver disponível, ou se você tiver desativa<strong>do</strong> o Wi-Fi, o iPhone se<br />
conectará à Internet por meio de sua rede de da<strong>do</strong>s celular, quan<strong>do</strong> disponível.<br />
Uma vez que você conecte a uma rede Wi-Fi, o iPhone conectará a ela automaticamente sempre<br />
que a rede estiver no raio de alcance. Se houver mais de uma rede usada anteriormente dentro <strong>do</strong><br />
raio de alcance, o iPhone conectará à rede usada por último.<br />
Você também pode usar o iPhone para configurar uma nova estação base AirPort que fornece<br />
serviços Wi-Fi ao lar ou ao escritório. Consulte “Como configurar uma estação base AirPort” na<br />
página 170.<br />
Para ativar ou desativar as conexões Wi-Fi: Vá em Ajustes > Wi-Fi.<br />
169
Configurar o iPhone para perguntar<br />
se você deseja conectar-se a uma<br />
nova rede<br />
Esquecer uma rede para que o<br />
iPhone não se conecte a ela<br />
Abra Ajustes > Wi-Fi e ative ou desative a opção "Solicitar Conexão".<br />
Se a opção "Solicitar Conexão" estiver desativada, você deve conectar-se<br />
<strong>manual</strong>mente a uma rede para conectar-se à Internet, quan<strong>do</strong> uma rede<br />
usada anteriormente não estiver disponível.<br />
Abra Ajustes > Wi-Fi e toque em ao la<strong>do</strong> de uma rede à qual você tenha<br />
se conecta<strong>do</strong> antes. Depois toque em "Esquecer esta Rede".<br />
Conectar a uma rede Wi-Fi fechada Para conectar-se a uma rede Wi-Fi que não é mostrada na lista de redes<br />
detectadas, abra Ajustes > Wi-Fi > Outra e digite o nome da rede.<br />
Você precisa saber de antemão o nome da rede, a senha e o tipo de segurança<br />
para conectar-se a uma rede fechada.<br />
Configurar os ajustes para conectar<br />
a uma rede Wi-Fi<br />
Abra Ajustes > Wi-Fi e toque em ao la<strong>do</strong> de uma rede. Você pode ajustar<br />
um proxy de HTTP, definir ajustes de rede estática, ativar o BootP ou renovar<br />
os ajustes forneci<strong>do</strong>s por um servi<strong>do</strong>r DHCP.<br />
Como configurar uma estação base AirPort<br />
A estação base AirPort fornece uma conexão Wi-Fi para a rede da sua casa, escola ou pequena<br />
empresa. Você pode usar o iPhone para configurar uma nova estação base AirPort Express, AirPort<br />
Extreme ou Time Capsule.<br />
Para usar o Assistente de Configuração AirPort: Vá em Ajustes > Wi-Fi. Na seção "Configurar uma<br />
Estação Base AirPort", toque no nome da estação base que você deseja configurar. Depois siga as<br />
instruções na tela.<br />
Algumas estações base AirPort mais antigas não podem ser configuradas por dispositivos iOS.<br />
Para obter instruções de configuração, consulte a <strong>do</strong>cumentação fornecida com a estação base.<br />
Se a estação base que você deseja configurar não estiver listada, certifique-se de que ela está ligada,<br />
de que você está dentro <strong>do</strong> alcance e de que ela já não foi configurada. Você só pode configurar<br />
estações base que são novas ou que foram redefinidas.<br />
Se a sua estação base AirPort já estiver configurada, o aplicativo Utilitário AirPort (disponível na<br />
App Store) permite alterar seus ajustes e monitorar seu esta<strong>do</strong> no iPhone.<br />
Notificações<br />
As notificações push aparecem na Central de Notificações e lhe alertam sobre novas informações,<br />
mesmo quan<strong>do</strong> o aplicativo não está sen<strong>do</strong> executa<strong>do</strong>. Dependen<strong>do</strong> <strong>do</strong> aplicativo, as notificações<br />
diferem, mas podem incluir alertas de texto ou de som e um identifica<strong>do</strong>r numera<strong>do</strong> no ícone <strong>do</strong><br />
aplicativo na tela Início.<br />
Você pode desativar as notificações se não quiser ser notifica<strong>do</strong>, e também pode alterar a ordem<br />
em que as notificações aparecem.<br />
Para ativar ou desativar as notificações: Vá em Ajustes > Notificações. Toque em um item na lista<br />
e ative ou desative as notificações <strong>do</strong> item.<br />
Os aplicativos que tiverem as notificações desativadas serão mostra<strong>do</strong>s na lista "Fora da Central<br />
de Notificações".<br />
170 Capítulo 32 Ajustes
Alterar o número de notificações Abra Ajustes > Notificações e escolha um item na lista Dentro da Central de<br />
Notificações. Toque em Mostrar para definir quantas notificações desse tipo<br />
devem aparecer na Central de Notificações.<br />
Alterar os estilos <strong>do</strong>s alertas Abra Ajustes > Notificações e escolha um item da lista Dentro da Central<br />
de Notificações. Escolha um estilo de alerta ou selecione Nenhum para<br />
desativar os alertas e avisos. As notificações ainda aparecerão na Central de<br />
Notificações.<br />
Alterar a ordem das notificações Toque em Ajustes > Notificações e depois toque em Editar. Arraste as notificações<br />
para a ordem desejada. Para desativar uma notificação, arraste-a<br />
para a lista Fora da Central de Notificações.<br />
Exibir indica<strong>do</strong>res numera<strong>do</strong>s nos<br />
aplicativos com notificações<br />
Ocultar alertas quan<strong>do</strong> o iPhone<br />
estiver bloquea<strong>do</strong><br />
Toque em Ajustes > Notificações, escolha um item da lista Dentro da<br />
Central de Notificações e depois ative a opção Avisos nos Aplicativos.<br />
Toque em Ajustes > Notificações e escolha um aplicativo da lista Dentro da<br />
Central de Notificações. Desative a opção "Ver na Tela Bloqueada" para ocultar<br />
os alertas <strong>do</strong> aplicativo quan<strong>do</strong> o iPhone estiver bloquea<strong>do</strong>.<br />
Alguns aplicativos possuem opções adicionais. Por exemplo, o aplicativo Mensagens permite especificar<br />
quantas vezes o alerta deve ser repeti<strong>do</strong> e se uma pré-visualização da mensagem deve<br />
aparecer na notificação.<br />
Serviços de Localização<br />
Os Serviços de Localização permitem que aplicativos como Lembretes, Mapas, Câmera e aplicativos<br />
de localização de terceiros obtenham e usem da<strong>do</strong>s que indicam a sua localização. Os da<strong>do</strong>s<br />
de localização obti<strong>do</strong>s pela Apple não são obti<strong>do</strong>s de forma que possam identificar você pessoalmente.<br />
A sua localização aproximada é determinada de acor<strong>do</strong> com as informações disponibilizadas<br />
pelos da<strong>do</strong>s da rede celular, pelas redes Wi-Fi locais (se o Wi-Fi estiver ativa<strong>do</strong>) e pelo GPS<br />
(pode não estar disponível em todas as regiões). Para conservar a vida útil da bateria, desative os<br />
Serviços de Localização quan<strong>do</strong> não os estiver usan<strong>do</strong>.<br />
Quan<strong>do</strong> um aplicativo estiver usan<strong>do</strong> os Serviços de Localização, aparecerá na barra de esta<strong>do</strong>.<br />
Cada aplicativo e serviço <strong>do</strong> sistema que utiliza os Serviços de Localização aparece na tela de ajustes<br />
<strong>do</strong>s Serviços de Localização, mostran<strong>do</strong> se os Serviços de Localização estão ativa<strong>do</strong>s ou desativa<strong>do</strong>s<br />
para aquele aplicativo ou serviço. Se você não deseja utilizar os Serviços de Localização,<br />
você pode desativá-lo para algum ou para to<strong>do</strong>s os serviços. Se os Serviços de Localização forem<br />
desativa<strong>do</strong>s, será solicita<strong>do</strong> que você os reative na próxima vez em que um aplicativo ou serviço<br />
tentar usar esse recurso.<br />
Se você tem aplicativos de outras marcas no iPhone que usam Serviços de Localização, reveja os<br />
termos e a política de privacidade desses aplicativos de outras marcas para entender como os da<strong>do</strong>s<br />
de localização são usa<strong>do</strong>s.<br />
Para ativar ou desativar os Serviços de Localização: Vá em Ajustes > Serviços de Localização.<br />
VPN<br />
Redes VPN usadas dentro de empresas permitem a comunicação de informações privadas de<br />
forma segura através de uma rede não privada. Talvez você precise configurar a rede VPN, por<br />
exemplo, para acessar o seu e-mail de trabalho. Esse ajuste aparece quan<strong>do</strong> você tem a VPN configurada<br />
no iPhone, permitin<strong>do</strong> ativar ou desativar a VPN. Consulte “Rede” na página 174.<br />
Capítulo 32 Ajustes<br />
171
Acesso Pessoal<br />
Você pode usar o Acesso Pessoal (iPhone 4 ou modelos posteriores) para compartilhar uma conexão<br />
à Internet com um computa<strong>do</strong>r ou com outro dispositivo (como um iPod touch, iPad ou<br />
outro iPhone) que esteja conecta<strong>do</strong> ao seu iPhone via Wi-Fi. Também é possível usar o Acesso<br />
Pessoal para compartilhar uma conexão à Internet com um computa<strong>do</strong>r que esteja conecta<strong>do</strong> ao<br />
iPhone via Bluetooth ou USB. O Acesso Pessoal funciona somente se o iPhone estiver conecta<strong>do</strong> à<br />
Internet através da rede de da<strong>do</strong>s celular.<br />
Nota: Esse recurso pode não estar disponível em todas as áreas. Podem ser cobradas taxas adicionais.<br />
Entre em contato com sua opera<strong>do</strong>ra para obter mais informações.<br />
Para compartilhar uma conexão à Internet: Vá em Ajustes > Geral > Rede e toque em Configurar<br />
Acesso Pessoal (se estiver visível) para configurar o serviço com a sua opera<strong>do</strong>ra.<br />
Após ativar o Acesso Pessoal, outros dispositivos poderão conectar das seguintes maneiras:<br />
 Wi-Fi: No dispositivo, escolha seu iPhone na lista de redes Wi-Fi disponíveis.<br />
 USB: Conecte o computa<strong>do</strong>r ao iPhone usan<strong>do</strong> o Cabo de Conector Dock a USB. Nas preferências<br />
de Rede <strong>do</strong> computa<strong>do</strong>r, escolha o iPhone e configure os ajustes da rede.<br />
 Bluetooth: No iPhone, vá em Ajustes > Geral > Bluetooth e ative o Bluetooth. Para emparelhar e<br />
conectar o iPhone com o dispositivo, consulte a <strong>do</strong>cumentação fornecida com o computa<strong>do</strong>r.<br />
Quan<strong>do</strong> um dispositivo está conecta<strong>do</strong>, uma faixa azul aparece na parte superior da tela <strong>do</strong> iPhone.<br />
O Acesso Pessoal permanece ativa<strong>do</strong> enquanto você está conecta<strong>do</strong> via USB, mesmo se não<br />
estiver utilizan<strong>do</strong> ativamente a conexão à Internet.<br />
Nota: O ícone <strong>do</strong> Acesso Pessoal aparece na barra de esta<strong>do</strong> <strong>do</strong>s dispositivos iOS que estão<br />
usan<strong>do</strong> o Acesso Pessoal.<br />
Alterar a senha Wi-Fi <strong>do</strong> iPhone Vá em Ajustes > Acesso Pessoal > Senha Wi-Fi e, em seguida, digite uma<br />
senha com pelo menos 8 caracteres.<br />
Monitorar o uso da rede de da<strong>do</strong>s<br />
celular<br />
Vá em Ajustes > Geral > Uso > Uso da Rede Celular.<br />
Opera<strong>do</strong>ra<br />
Esse ajuste aparece em redes GSM quan<strong>do</strong> você está fora da rede da sua opera<strong>do</strong>ra e há redes de<br />
da<strong>do</strong>s de outras opera<strong>do</strong>ras disponíveis para suas ligações locais, para o visual voicemail e para<br />
conexões à Internet usan<strong>do</strong> a rede celular. Você pode realizar ligações somente em opera<strong>do</strong>ras<br />
que possuam um contrato de roaming com a sua opera<strong>do</strong>ra. Podem ser cobradas taxas adicionais.<br />
Os gastos de roaming podem ser cobra<strong>do</strong>s por outra opera<strong>do</strong>ra, através da sua opera<strong>do</strong>ra.<br />
Para selecionar uma opera<strong>do</strong>ra: Vá em Ajustes > Opera<strong>do</strong>ra e selecione a rede que deseja usar.<br />
Quan<strong>do</strong> tiver seleciona<strong>do</strong> a rede, o iPhone usará somente aquela rede. Se a rede estiver indisponível,<br />
"Sem serviço" aparecerá no iPhone.<br />
Sons e o botão Toque/Silencioso<br />
O iPhone pode reproduzir um som sempre que houverem novas mensagens, e-mails, ligações,<br />
Tuítes, voicemails ou lembretes. Sons também podem ser reproduzi<strong>do</strong>s para compromissos, emails,<br />
cliques <strong>do</strong> tecla<strong>do</strong> e quan<strong>do</strong> o iPhone for bloquea<strong>do</strong>.<br />
Quan<strong>do</strong> está no mo<strong>do</strong> silencioso, o iPhone não reproduz nenhum som de toque, alerta ou efeitos.<br />
Porém, os alarmes <strong>do</strong> Relógio e outros sons são reproduzi<strong>do</strong>s.<br />
172 Capítulo 32 Ajustes
Para alternar entre os mo<strong>do</strong>s toque e silencioso: Mova o botão Toque/Silencioso situa<strong>do</strong> na lateral<br />
<strong>do</strong> iPhone.<br />
Nota: Em algumas regiões, os efeitos de som da Câmera e das Gravações são reproduzi<strong>do</strong>s mesmo<br />
se o botão Toque/Silencioso estiver no mo<strong>do</strong> silencioso.<br />
Definir se o iPhone deve vibrar ao<br />
receber uma ligação<br />
Ajustar o volume <strong>do</strong> toque e <strong>do</strong>s<br />
alertas<br />
Vá em Ajustes > Sons.<br />
Vá em Ajustes > Sons e arraste o controle deslizante. Ou, se a opção<br />
"Ajustar com Botões" estiver ativada, use os botões de volume na lateral <strong>do</strong><br />
iPhone.<br />
Alterar o volume <strong>do</strong>s outros sons Utilize os botões de volume da lateral <strong>do</strong> iPhone.<br />
Definir o toque Vá em Ajustes > Sons > Toque.<br />
Definir os sons <strong>do</strong> toque e <strong>do</strong>s<br />
alertas<br />
Vá em Ajustes > Sons e selecione os tons para os itens na lista.<br />
Brilho<br />
O brilho da tela afeta a duração da bateria. Diminua o brilho da tela para aumentar a duração da<br />
bateria <strong>do</strong> iPhone ou use o Brilho Automático.<br />
Para ajustar o brilho da tela: Vá em Ajustes > Brilho e arraste o controle deslizante.<br />
Definir se o iPhone deve ajustar o<br />
brilho da tela automaticamente<br />
Vá em Ajustes > Brilho e ative ou desative a opção Brilho Automático. Se<br />
o Brilho Automático estiver ativa<strong>do</strong>, o iPhone ajustará o brilho da tela para<br />
as condições de luminosidade atuais usan<strong>do</strong> o sensor de luz ambiente<br />
integra<strong>do</strong>.<br />
Imagem de Fun<strong>do</strong><br />
Os ajustes da imagem de fun<strong>do</strong> permitem definir uma imagem ou foto como imagem de fun<strong>do</strong><br />
para a tela Bloqueio ou para a tela de Início. Consulte “Como adicionar uma imagem de fun<strong>do</strong>” na<br />
página 24.<br />
Geral<br />
Os ajustes gerais incluem rede, compartilhamento, segurança e outros ajustes <strong>do</strong> iOS. Você também<br />
pode encontrar informações sobre o iPhone e redefinir vários ajustes <strong>do</strong> iPhone.<br />
Sobre<br />
Toque em Ajustes > Geral > Sobre para obter informações sobre o iPhone, incluin<strong>do</strong> informações<br />
sobre espaço de armazenamento disponível, números de série, endereços de rede, IMEI<br />
(International Mobile Equipment Identity) e ICCID (Integrated Circuit Card Identifier ou Smart<br />
Card) (GSM), MEID (Mobile Equipment Identifier) (CDMA) e informações legais e normativas.<br />
Para alterar o nome <strong>do</strong> dispositivo: Vá em Ajustes > Geral > Sobre e toque em Nome.<br />
O nome <strong>do</strong> dispositivo aparece na barra lateral quan<strong>do</strong> está conecta<strong>do</strong> ao iTunes e é usa<strong>do</strong> pelo<br />
iCloud.<br />
Atualização de Software<br />
A Atualização de Software permite transferir e instalar atualizações <strong>do</strong> iOS disponibilizadas pela<br />
Apple.<br />
Capítulo 32 Ajustes<br />
173
Para atualizar o iOS para a versão mais recente: Vá em Ajustes > Geral > Atualização de<br />
Software.<br />
Se houver uma versão mais nova <strong>do</strong> iOS disponível, siga as instruções na tela para transferir e instalar<br />
a atualização.<br />
Nota: Certifique-se de que o iPhone está conecta<strong>do</strong> a uma fonte de alimentação para garantir o<br />
sucesso da instalação, que pode levar alguns minutos.<br />
Uso<br />
A seção Uso permite visualizar a utilização da rede celular, o esta<strong>do</strong> da bateria e o armazenamento<br />
disponível. Você também pode visualizar e gerenciar o armazenamento <strong>do</strong> iCloud.<br />
Para visualizar a utilização da rede celular, o esta<strong>do</strong> da bateria e o armazenamento disponível:<br />
Vá em Ajustes > Geral > Uso.<br />
Ver a utilização da rede celular Vá em Ajustes > Geral > Uso > Uso da Rede Celular.<br />
Gerenciar o armazenamento <strong>do</strong><br />
iCloud<br />
Visualizar o armazenamento de<br />
aplicativos<br />
Vá em Ajustes > Geral > Uso > Gerenciar Armazenamento. Você pode visualizar<br />
e apagar backups e pode desativar o backup <strong>do</strong> seu Rolo da Câmera.<br />
Você também pode comprar armazenamento adicional <strong>do</strong> iCloud.<br />
Para obter informações, consulte “iCloud” na página 17.<br />
Vá em Ajustes > Geral > Uso. O armazenamento total de cada aplicativo instala<strong>do</strong><br />
é mostra<strong>do</strong>. Para obter mais detalhes, toque no nome <strong>do</strong> aplicativo.<br />
Redefinir as estatísticas de uso Vá em Ajustes > Geral > Uso > Uso da Rede Celular, depois toque em<br />
Redefinir Estatísticas para limpar as estatísticas de da<strong>do</strong>s e de tempo.<br />
Mostrar a porcentagem da bateria Vá em Ajustes > Geral > Uso e ative a opção Nível da Bateria.<br />
Siri<br />
Para ativar o Siri: Vá em Ajustes > Geral > Siri.<br />
Para obter informações sobre como usar o Siri e sobre como alterar os ajustes <strong>do</strong> Siri, consulte<br />
“Como definir as opções <strong>do</strong> Siri” na página 43.<br />
Rede<br />
Use os ajustes de Rede para configurar uma conexão VPN (virtual private network), acessar ajustes<br />
Wi-Fi ou ativar e desativar o roaming de da<strong>do</strong>s.<br />
Quan<strong>do</strong> o aplicativo precisa usar a Internet, o iPhone faz o seguinte, nessa ordem, até conseguir<br />
conectar:<br />
 Conecta através da rede Wi-Fi disponível usada mais recentemente .<br />
Â<br />
Â<br />
Mostra uma lista de redes Wi-Fi sob alcance e conecta-se usan<strong>do</strong> a rede escolhida por você.<br />
Conecta-se através da rede de da<strong>do</strong>s celulares, se disponível.<br />
Se o iPhone estiver conecta<strong>do</strong> à Internet através da rede de da<strong>do</strong>s celulares, o ícone , , ou<br />
aparecerá na barra de esta<strong>do</strong>.<br />
As redes celulares 4G e 3G GSM são compatíveis com as comunicações de da<strong>do</strong>s e voz simultâneas.<br />
Para todas as outras conexões celulares, você não pode usar os serviços de Internet enquanto<br />
fala no telefone, a não ser que o iPhone também tenha uma conexão à Internet via Wi-Fi.<br />
Dependen<strong>do</strong> da conexão de rede, você não poderá receber ligações enquanto o iPhone transfere<br />
da<strong>do</strong>s através da rede celular (durante a transferência de uma página da web, por exemplo).<br />
174 Capítulo 32 Ajustes
Redes GSM: Em uma conexão EDGE ou GPRS, as ligações recebidas podem ir diretamente para o<br />
voicemail durante as transferências de da<strong>do</strong>s. Se você atender uma ligação recebida, as transferências<br />
de da<strong>do</strong>s serão pausadas.<br />
CDMA: Em conexões EV-DO, as transferências de da<strong>do</strong>s são pausadas quan<strong>do</strong> você atende ligações<br />
recebidas. Em conexões 1xRTT, as ligações recebidas podem ir diretamente para o voicemail<br />
durante as transferências de da<strong>do</strong>s. Se você atender uma ligação recebida, as transferências de<br />
da<strong>do</strong>s serão pausadas.<br />
As transferências de da<strong>do</strong>s são retomadas quan<strong>do</strong> você finaliza a ligação.<br />
Para ativar ou desativar os Da<strong>do</strong>s <strong>do</strong> Celular: Vá em Ajustes > Geral > Rede e ative ou desative a<br />
opção Da<strong>do</strong>s <strong>do</strong> Celular.<br />
Se os Da<strong>do</strong>s <strong>do</strong> Celular estiverem desativa<strong>do</strong>s, os serviços de da<strong>do</strong>s usarão apenas Wi-Fi, incluin<strong>do</strong><br />
e-mails, navegação na web, notificações push e outros serviços. Se os Da<strong>do</strong>s <strong>do</strong> Celular estiverem<br />
ativa<strong>do</strong>s, a opera<strong>do</strong>ra pode cobrar taxas. Por exemplo, alguns recursos e serviços como o Siri e as<br />
Mensagens transferem da<strong>do</strong>s, e a utilização desses recursos e serviços pode resultar em cobranças<br />
no seu plano de da<strong>do</strong>s.<br />
Ativar ou desativar o Roaming de<br />
Voz (CDMA)<br />
Ativar ou desativar o Roaming de<br />
Da<strong>do</strong>s<br />
Vá em Ajustes > Geral > Rede. Desative o Roaming de Voz para evitar<br />
cobranças pela utilização da rede de outra opera<strong>do</strong>ra. Quan<strong>do</strong> a rede da<br />
sua opera<strong>do</strong>ra não estiver disponível, o iPhone não terá serviços celulares<br />
(da<strong>do</strong>s ou voz).<br />
Vá em Ajustes > Geral > Rede.<br />
O Roaming de Da<strong>do</strong>s permite acessar a Internet através de uma rede de<br />
da<strong>do</strong>s celulares quan<strong>do</strong> você estiver em uma área não coberta pela rede<br />
da sua opera<strong>do</strong>ra. Quan<strong>do</strong> estiver viajan<strong>do</strong>, você pode desativar o Roaming<br />
de Da<strong>do</strong>s para evitar possíveis custos de roaming. Consulte “Opera<strong>do</strong>ra” na<br />
página 172.<br />
Ativar ou desativar o 3G Vá em Ajustes > Geral > Rede. Esta opção não está disponível em todas as<br />
áreas.<br />
O uso de 3G carrega os da<strong>do</strong>s de Internet mais rapidamente em alguns<br />
casos, porém pode diminuir o desempenho da bateria. Caso esteja realizan<strong>do</strong><br />
muitas ligações telefônicas, talvez você queira desativar o 3G para<br />
aumentar a autonomia da bateria.<br />
Ativar ou desativar o Acesso<br />
Pessoal<br />
Adicionar uma nova configuração<br />
de VPN<br />
Vá em Ajustes > Geral > Rede > Acesso Pessoal. Consulte “Acesso<br />
Pessoal” na página 172.<br />
Vá em Ajustes > Geral > Rede > VPN > Adicionar Configuração.<br />
Pergunte ao administra<strong>do</strong>r da sua rede quais ajustes devem ser usa<strong>do</strong>s. Na<br />
maioria <strong>do</strong>s casos, se você tem uma rede VPN configurada no seu computa<strong>do</strong>r,<br />
poderá usar os mesmos ajustes de VPN para o iPhone.<br />
Consulte “VPN” na página 171.<br />
Bluetooth<br />
O iPhone pode se conectar sem fio a dispositivos Bluetooth como headsets, fones de ouvi<strong>do</strong> e kits<br />
para carros para ouvir música e falar com viva-voz. Você também pode conectar o tecla<strong>do</strong> Apple<br />
Wireless Keyboard com Bluetooth. Consulte “Como usar um tecla<strong>do</strong> Apple Wireless Keyboard” na<br />
página 28.<br />
Para ativar ou desativar o Bluetooth: Vá em Ajustes > Geral > Bluetooth e ative ou desative a<br />
opção Bluetooth.<br />
Conectar-se a um dispositivo<br />
Bluetooth<br />
Capítulo 32 Ajustes<br />
Toque no dispositivo na lista Dispositivos e depois siga as instruções da tela<br />
para conectá-lo. Consulte a <strong>do</strong>cumentação que acompanha o dispositivo<br />
para obter instruções sobre o emparelhamento Bluetooth.<br />
175
Sincronização via Wi-Fi com o iTunes<br />
Você pode sincronizar o iPhone com o iTunes em um computa<strong>do</strong>r que esteja conecta<strong>do</strong> à mesma<br />
rede Wi-Fi.<br />
Para ativar a sincronização via Wi-Fi com o iTunes: Para configurar a sincronização via Wi-Fi pela<br />
primeira vez, conecte o iPhone ao computa<strong>do</strong>r com o qual você deseja sincronizar. Para obter instruções,<br />
consulte “Como sincronizar com o iTunes” na página 18.<br />
Depois que a Sincronização via Wi-Fi for configurada, o iPhone sincronizará com o iTunes automaticamente,<br />
uma vez ao dia, quan<strong>do</strong> estiver conecta<strong>do</strong> a uma fonte de alimentação e:<br />
 O iPhone e o computa<strong>do</strong>r estiverem conecta<strong>do</strong>s à mesma rede Wi-Fi.<br />
 O iTunes e o computa<strong>do</strong>r estiverem em execução.<br />
Ver a data e a hora da última<br />
sincronização<br />
Sincronizar imediatamente com o<br />
iTunes<br />
Vá em Ajustes > Geral > Sincroniz. via Wi-Fi c/ iTunes.<br />
Vá em Ajustes > Geral > Sincroniz. via Wi-Fi c/ iTunes e toque em<br />
Sincronizar Agora.<br />
Busca <strong>do</strong> Spotlight<br />
O ajuste Busca <strong>do</strong> Spotlight permite especificar as áreas de conteú<strong>do</strong> pesquisadas pela Busca e<br />
reorganizar a ordem <strong>do</strong>s resulta<strong>do</strong>s.<br />
Para definir quais áreas de conteú<strong>do</strong> são pesquisadas pela Busca: Vá em Ajustes > Geral ><br />
Busca <strong>do</strong> Spotlight e selecione os itens a serem busca<strong>do</strong>s.<br />
Definir a ordem das categorias <strong>do</strong>s<br />
resulta<strong>do</strong> da busca<br />
Vá em Ajustes > Geral > Busca <strong>do</strong> Spotlight. Toque em ao la<strong>do</strong> de um<br />
item e arraste para cima ou para baixo.<br />
Bloqueio Automático<br />
O bloqueio <strong>do</strong> iPhone desativa a tela para economizar bateria e para impedir o uso acidental <strong>do</strong><br />
iPhone. Você ainda poderá receber ligações e mensagens de texto, assim como ajustar o volume e<br />
usar o botão <strong>do</strong> microfone nos fones de ouvi<strong>do</strong> <strong>do</strong> iPhone quan<strong>do</strong> estiver ouvin<strong>do</strong> música ou em<br />
uma ligação.<br />
Para definir a quantidade de tempo antes que o iPhone seja bloquea<strong>do</strong>: Vá em Ajustes ><br />
Geral> Bloqueio Automático e escolha um tempo.<br />
Bloqueio por Código<br />
Por padrão, o iPhone não pede que você digite um código para desbloqueá-lo.<br />
Para definir um código: Vá em Ajustes > Geral > Bloqueio por Código e defina um código de 4<br />
dígitos.<br />
Se você esquecer o código, terá que restaurar o software <strong>do</strong> iPhone. Consulte “Como atualizar e<br />
restaurar o software <strong>do</strong> iPhone” na página 187.<br />
176 Capítulo 32 Ajustes
Desativar o bloqueio por código ou<br />
alterar o código<br />
Definir a quantidade de tempo<br />
antes de que o código seja pedi<strong>do</strong><br />
Ativar ou desativar o Código<br />
Simples<br />
Impedir o acesso ao Siri quan<strong>do</strong> o<br />
iPhone estiver bloquea<strong>do</strong><br />
Ativar ou desativar a discagem por<br />
voz<br />
Apagar os da<strong>do</strong>s após dez tentativas<br />
incorretas para digitar o código<br />
Vá em Ajustes > Geral > Bloqueio por Código.<br />
Vá em Ajustes > Geral > Bloqueio por Código e digite o código. Toque em<br />
Exigir Código e, em seguida, selecione quanto tempo o iPhone terá que<br />
esperar após ter si<strong>do</strong> bloquea<strong>do</strong> antes de solicitar o seu código para poder<br />
ser desbloquea<strong>do</strong> novamente.<br />
Vá em Ajustes > Geral > Bloqueio por Código.<br />
Um código simples é um número de quatro dígitos. Para aumentar a segurança,<br />
desative o Código Simples e use um código mais longo com uma<br />
combinação de números, letras, pontuação e caracteres especiais.<br />
Vá em Ajustes > Geral > Bloqueio por Código > Siri. Consulte “Como definir<br />
as opções <strong>do</strong> Siri” na página 43.<br />
Vá em Ajustes > Geral > Bloqueio por Código.<br />
Se a discagem por voz for desativada, não será possível fazer ligações enquanto<br />
o iPhone estiver bloquea<strong>do</strong>. Esse ajuste está disponível somente<br />
quan<strong>do</strong> o Siri estiver desativa<strong>do</strong>. Para obter informações sobre como discar<br />
usan<strong>do</strong> o Siri, consulte “Telefone” na página 45.<br />
Vá em Ajustes > Geral > Bloqueio por Código e toque em Eliminar Da<strong>do</strong>s.<br />
Após dez tentativas incorretas, to<strong>do</strong>s os ajustes serão redefini<strong>do</strong>s e todas as<br />
suas informações e mídias serão apagadas quan<strong>do</strong> o código de criptografia<br />
<strong>do</strong>s da<strong>do</strong>s (que são criptografa<strong>do</strong>s usan<strong>do</strong> a criptografia AES de 256 bits)<br />
for removi<strong>do</strong>.<br />
Restrições<br />
Você pode definir restrições para alguns aplicativos e para conteú<strong>do</strong> adquiri<strong>do</strong>. Por exemplo, os<br />
pais podem restringir a visualização de música explícita nas listas ou desativar totalmente o acesso<br />
ao YouTube.<br />
Para ativar as restrições: Vá em Ajustes > Geral > Restrições e toque em Ativar Restrições.<br />
Importante: Se você esquecer o código, terá que restaurar o software <strong>do</strong> iPhone. Consulte “Como<br />
atualizar e restaurar o software <strong>do</strong> iPhone” na página 187.<br />
Você pode definir as seguintes restrições:<br />
Safari O Safari será desativa<strong>do</strong> e o seu ícone será removi<strong>do</strong> da tela de Início. Você não poderá usar o<br />
Safari para navegar na web ou acessar web clips.<br />
YouTube O YouTube será desativa<strong>do</strong> e o seu ícone será removi<strong>do</strong> da tela de Início.<br />
Câmera A Câmera será desativada e seu ícone será removi<strong>do</strong> da tela de Início. Você não poderá tirar<br />
fotos.<br />
FaceTime Você não poderá fazer ou receber videoconferências <strong>do</strong> FaceTime.<br />
iTunes A iTunes Store será desativada e seu ícone será removi<strong>do</strong> da tela de Início. Você não poderá prévisualizar,<br />
comprar ou transferir conteú<strong>do</strong>.<br />
Ping Você não poderá acessar o Ping ou os seus recursos.<br />
Instalar<br />
Aplicativos<br />
Capítulo 32 Ajustes<br />
A App Store será desativada e o seu ícone será removi<strong>do</strong> da tela de Início. Você não poderá instalar<br />
aplicativos no iPhone.<br />
177
Apagar<br />
Aplicativos<br />
Você não poderá apagar aplicativos <strong>do</strong> iPhone. não aparecerá nos ícones <strong>do</strong>s aplicativos<br />
quan<strong>do</strong> você estiver personalizan<strong>do</strong> a tela de Início.<br />
Siri Você não poderá usar o Siri. Os coman<strong>do</strong>s de voz e o dita<strong>do</strong> serão desativa<strong>do</strong>s.<br />
Linguagem<br />
Explícita<br />
O Siri tentará substituir as palavras explícitas que você falou por asteriscos e sons de bipe.<br />
Localização Os Serviços de Localização serão desativa<strong>do</strong>s em aplicativos individuais. Também é possível bloquear<br />
alterações nos ajustes <strong>do</strong>s Serviços de Localização, incluin<strong>do</strong> a autorização de aplicativos<br />
adicionais para usar os serviços.<br />
Contas Os ajustes atuais de Mail, Contatos, Calendários serão bloquea<strong>do</strong>s. Não será possível adicionar,<br />
modificar ou apagar contas. Também não será possível modificar ajustes <strong>do</strong> iCloud.<br />
Compras em<br />
Aplicativos<br />
As compras em aplicativos serão desativadas. Quan<strong>do</strong> ativa<strong>do</strong>, esse recurso permite comprar<br />
conteú<strong>do</strong> ou funcionalidade adicional dentro de aplicativos transferi<strong>do</strong>s da App Store.<br />
Exigir Senhas Após o perío<strong>do</strong> especifica<strong>do</strong>, será necessário digitar seu ID Apple para fazer compras em<br />
aplicativos.<br />
Definir restrições<br />
de<br />
conteú<strong>do</strong><br />
Jogos em<br />
Grupo<br />
Adicionar<br />
Amigos<br />
Toque em Classificações Para e selecione um país na lista. Você pode definir restrições usan<strong>do</strong><br />
o sistema de classificação de um país para músicas, podcasts, filmes, programas de TV e aplicativos.<br />
Conteú<strong>do</strong>s que não corresponderem à classificação selecionada não aparecerão no iPhone.<br />
Quan<strong>do</strong> a opção Jogos em Grupo está desativada, você não pode convidar ninguém para uma<br />
partida, nem enviar e receber convites para jogar ou adicionar amigos no Game Center.<br />
Quan<strong>do</strong> a opção Adicionar Amigos está desativada, você não pode fazer ou receber solicitações<br />
de amizade no Game Center. Se a opção Jogos em Grupo está ativada, você pode continuar<br />
jogan<strong>do</strong> com os amigos existentes.<br />
Data e Hora<br />
Esses ajustes afetam a hora mostrada na barra de esta<strong>do</strong> na parte superior da tela, nos relógios<br />
internacionais e nos calendários.<br />
Para definir se o iPhone deve mostrar o padrão 12h ou 24h: Vá em Ajustes > Geral > Data e<br />
Hora e ative ou desative a opção Relógio de 24h. (O relógio de 24 horas pode não estar disponível<br />
em todas as regiões.)<br />
Definir se o iPhone deve atualizar a<br />
data e a hora automaticamente<br />
Definir a data e a hora<br />
<strong>manual</strong>mente<br />
Vá em Ajustes > Geral > Data e Hora e ative ou desative a opção<br />
Automaticamente.<br />
Se o iPhone estiver ajusta<strong>do</strong> para atualizar a hora automaticamente, ele<br />
obterá a hora correta através da rede celular e a atualizará para o fuso horário<br />
em que você se encontra.<br />
Algumas opera<strong>do</strong>ras não são compatíveis com horário via rede em todas as<br />
regiões. Se estiver viajan<strong>do</strong>, talvez o iPhone não possa ajustar a hora local<br />
automaticamente.<br />
Vá em Ajustes > Geral > Data e Hora e desative a opção Automaticamente.<br />
Toque em Fuso Horário para definir o fuso horário em que você se encontra.<br />
Toque no botão Data e Hora, depois toque em Definir Data e Hora e<br />
digite a data e a hora.<br />
Tecla<strong>do</strong><br />
Você pode ativar ou desativar tecla<strong>do</strong>s para escrever em idiomas diferentes, além de recursos de<br />
digitação como a verificação ortográfica. Para obter informações sobre o tecla<strong>do</strong>, consulte “Como<br />
digitar” na página 25.<br />
Para obter informações sobre tecla<strong>do</strong>s internacionais, consulte Apêndice A, “Tecla<strong>do</strong>s internacionais,”<br />
na página 181.<br />
178 Capítulo 32 Ajustes
Internacional<br />
Use o ajuste Internacional para definir o idioma <strong>do</strong> iPhone, para ativar ou desativar tecla<strong>do</strong>s em<br />
idiomas diferentes e para definir os formatos de data, hora e número de telefone da sua região.<br />
Para definir o idioma <strong>do</strong> iPhone: Vá em Ajustes > Geral > Internacional > Idioma.<br />
Definir o formato <strong>do</strong> calendário Vá em Ajustes > Geral > Internacional > Calendário e escolha o formato.<br />
Definir o idioma <strong>do</strong> Siri e <strong>do</strong><br />
Controle por Voz<br />
Ajustar os formatos de data, hora e<br />
número de telefone<br />
Vá em Ajustes > Geral > Internacional > Controle por Voz e escolha um<br />
idioma.<br />
Vá em Ajustes > Geral > Internacional > Formato da Região e escolha a sua<br />
região.<br />
O Formato da Região também determina o idioma usa<strong>do</strong> nos dias e meses<br />
que aparecem nos aplicativos.<br />
Acessibilidade<br />
Para ativar os recursos de acessibilidade, selecione Acessibilidade e escolha os recursos que deseja.<br />
Consulte Capítulo 31, “Acessibilidade,” na página 152.<br />
Perfis<br />
Esse ajuste aparecerá se você instalar um ou mais perfis no iPhone. Toque em Perfis para ver as<br />
informações sobre os perfis que você instalou.<br />
Redefinir<br />
Você pode redefinir o dicionário de palavras, os ajustes de rede, o leiaute da tela inicial e os avisos<br />
de localização. Também é possível apagar to<strong>do</strong> o conteú<strong>do</strong> e to<strong>do</strong>s os ajustes.<br />
Para apagar to<strong>do</strong> o conteú<strong>do</strong> e to<strong>do</strong>s os ajustes: Vá em Ajustes > Geral > Redefinir e toque em<br />
Apagar To<strong>do</strong> o Conteú<strong>do</strong> e Ajustes.<br />
Após confirmar que você deseja redefinir o iPhone, to<strong>do</strong> o conteú<strong>do</strong>, suas informações e os ajustes<br />
serão removi<strong>do</strong>s. O iPhone não poderá ser usa<strong>do</strong> até ser configura<strong>do</strong> novamente.<br />
Redefinir to<strong>do</strong>s os ajustes Vá em Ajustes > Geral > Redefinir e toque em Redefinir To<strong>do</strong>s os Ajustes.<br />
Todas as suas preferências e ajustes serão redefini<strong>do</strong>s.<br />
Redefinir os ajustes de rede Vá em Ajustes > Geral > Redefinir e toque em Redefinir Ajustes de Rede.<br />
Quan<strong>do</strong> você redefine os ajustes de rede, sua lista de redes usadas anteriormente<br />
e os ajustes de VPN não instala<strong>do</strong>s por um perfil de configuração<br />
serão removi<strong>do</strong>s. A rede Wi-Fi será desativada e ativada novamente,<br />
desconectan<strong>do</strong>-o de qualquer rede. Os ajustes Wi-Fi e "Solicitar Conexão"<br />
permanecem ativa<strong>do</strong>s.<br />
Para remover os ajustes de VPN instala<strong>do</strong>s por um perfil de configuração,<br />
vá em Ajustes > Geral > Perfil, então selecione o perfil e toque em Remover.<br />
Isso também removerá outros ajustes ou contas forneci<strong>do</strong>s pelo perfil.<br />
Redefinir o dicionário <strong>do</strong> tecla<strong>do</strong> Vá em Ajustes > Geral > Redefinir e toque em Redefinir Dicionário <strong>do</strong><br />
Tecla<strong>do</strong>.<br />
Para adicionar palavras ao dicionário <strong>do</strong> tecla<strong>do</strong>, rejeite as palavras que o<br />
iPhone sugere enquanto você digita. Toque em uma palavra para rejeitar<br />
a correção e adicionar a palavra ao dicionário <strong>do</strong> tecla<strong>do</strong>. A redefinição <strong>do</strong><br />
dicionário <strong>do</strong> tecla<strong>do</strong> apaga todas as palavras que você adicionou.<br />
Redefinir o leiaute da tela de Início Vá em Ajustes > Geral > Redefinir e toque em Redefinir Leiaute da Tela de<br />
Início.<br />
Capítulo 32 Ajustes<br />
179
Redefinir os avisos de localização Vá em Ajustes > Geral > Redefinir e toque em Redefinir Avisos de<br />
Localização.<br />
Os avisos de localização são solicitações feitas pelos aplicativos que usam<br />
os Serviços de Localização. O iPhone mostra um aviso de localização em um<br />
aplicativo na primeira vez em que esse aplicativo faz uma solicitação para<br />
usar os Serviços de Localização. Se você tocar em Cancelar como resposta,<br />
a solicitação não será apresentada novamente. Para redefinir os avisos de<br />
localização e obter uma solicitação para cada aplicativo, toque em Redefinir<br />
Avisos de Localização.<br />
Ajustes de aplicativos<br />
Consulte outros capítulos para obter informações sobre ajustes de aplicativos. Por exemplo, para<br />
saber mais sobre os ajustes <strong>do</strong> Safari, consulte o Capítulo 7, “Safari,” na página 76.<br />
180 Capítulo 32 Ajustes
Tecla<strong>do</strong>s internacionais<br />
A<br />
Os tecla<strong>do</strong>s internacionais permitem digitar o texto em vários idiomas diferentes, incluin<strong>do</strong> idiomas<br />
asiáticos e idiomas que são escritos da direita para a esquerda.<br />
Como adicionar e remover tecla<strong>do</strong>s<br />
Para digitar texto em idiomas diferentes no iPhone, você usa tecla<strong>do</strong>s diferentes. Por padrão, somente<br />
o tecla<strong>do</strong> <strong>do</strong> idioma que você definiu está disponível. Para disponibilizar os tecla<strong>do</strong>s em<br />
outros idiomas, use os ajustes de Tecla<strong>do</strong>. Para obter uma lista de tecla<strong>do</strong>s compatíveis com o<br />
iPhone, visite o site www.apple.com/br/<strong>iphone</strong>/specs.html.<br />
Para adicionar um tecla<strong>do</strong>: Vá em Ajustes > Geral > Internacional, toque em Tecla<strong>do</strong>s e escolha<br />
um tecla<strong>do</strong> na lista. Repita o processo para adicionar mais tecla<strong>do</strong>s.<br />
Para remover um tecla<strong>do</strong>: Vá em Ajustes > Geral > Internacional > Tecla<strong>do</strong>s e toque em Editar.<br />
Toque em ao la<strong>do</strong> <strong>do</strong> tecla<strong>do</strong> que você deseja remover e depois toque em Apagar.<br />
Para editar a lista de tecla<strong>do</strong>s: Vá em Ajustes > Geral > Internacional > Tecla<strong>do</strong>s. Toque em Editar<br />
e arraste ao la<strong>do</strong> <strong>do</strong> tecla<strong>do</strong> para movê-lo pela lista.<br />
Como alternar tecla<strong>do</strong>s<br />
Para digitar em um idioma diferente, alterne os tecla<strong>do</strong>s.<br />
Para alternar tecla<strong>do</strong>s durante a digitação: Toque na tecla <strong>do</strong> Globo e mantenha-a pressionada<br />
para mostrar os tecla<strong>do</strong>s ativa<strong>do</strong>s. Para selecionar um tecla<strong>do</strong> da lista, deslize o de<strong>do</strong> para o<br />
nome <strong>do</strong> tecla<strong>do</strong> e solte. A tecla <strong>do</strong> Globo aparece quan<strong>do</strong> há mais de um tecla<strong>do</strong> ativa<strong>do</strong>.<br />
Você também pode tocar em . Ao tocar em , o nome <strong>do</strong> tecla<strong>do</strong> ativa<strong>do</strong> recentemente aparece<br />
rapidamente. Continue tocan<strong>do</strong> para acessar outros tecla<strong>do</strong>s ativa<strong>do</strong>s.<br />
Vários tecla<strong>do</strong>s fornecem letras, números e símbolos que não estão visíveis no tecla<strong>do</strong>.<br />
Para digitar letras com acentos ou outros caracteres alternativos: Toque e mantenha pressionada<br />
a letra, número ou símbolo relaciona<strong>do</strong>, depois deslize para escolher uma variante. Em um<br />
tecla<strong>do</strong> tailandês, por exemplo, você pode escolher os números nativos tocan<strong>do</strong> e manten<strong>do</strong><br />
pressiona<strong>do</strong> o número arábico relaciona<strong>do</strong>.<br />
Chinês<br />
Você pode usar os tecla<strong>do</strong>s para digitar em chinês em várias formas diferentes, incluin<strong>do</strong> Pinyin,<br />
Cangjie, Wubi Hua e Zhuyin. Você também pode usar o de<strong>do</strong> para escrever caracteres chineses na<br />
tela.<br />
Apêndice<br />
181
Como digitar usan<strong>do</strong> Pinyin<br />
Use o tecla<strong>do</strong> QWERTY para digitar Pinyin Simplifica<strong>do</strong> ou Tradicional. Conforme você digita, aparecem<br />
caracteres sugeri<strong>do</strong>s. Toque em uma sugestão para selecioná-la ou continue digitan<strong>do</strong> para<br />
ver mais opções.<br />
Se você continuar digitan<strong>do</strong> em Pinyin sem espaços, aparecem sugestões de frases.<br />
Como digitar usan<strong>do</strong> Cangjie<br />
Construa caracteres chineses a partir das teclas Cangjie componentes. Conforme você digita,<br />
aparecem caracteres sugeri<strong>do</strong>s. Toque num caractere para selecioná-lo ou continue digitan<strong>do</strong> até<br />
cinco componentes para ver mais opções de caracteres.<br />
Como digitar usan<strong>do</strong> traços (Wubihua)<br />
Use o tecla<strong>do</strong> para construir caracteres chineses usan<strong>do</strong> até cinco traços na sequência correta: horizontal,<br />
vertical, cain<strong>do</strong> para a esquerda, cain<strong>do</strong> para a direita e gancho. Por exemplo, o caractere<br />
chinês 圈 (círculo) deve começar com o traço vertical 丨.<br />
Conforme você digita, os caracteres sugeri<strong>do</strong>s aparecem (os caracteres mais comuns aparecem<br />
primeiro). Toque em um caractere para selecioná-lo.<br />
Se não souber qual é o traço correto, digite um asterisco (*). Para ver mais opções de caracteres,<br />
digite outro traço ou role pela lista de caracteres.<br />
Toque na tecla correspondente (匹配) para mostrar apenas os caracteres que coincidem exatamente<br />
com o que você digitou.<br />
Como digitar usan<strong>do</strong> Zhuyin<br />
Use o tecla<strong>do</strong> para digitar as letras Zhuyin. Conforme você digita, aparecem caracteres sugeri<strong>do</strong>s<br />
em chinês. Toque em uma sugestão para selecioná-la ou continue digitan<strong>do</strong> letras Zhuyin para<br />
ver mais opções. Depois de digitar uma letra inicial, o tecla<strong>do</strong> é altera<strong>do</strong> para mostrar mais letras.<br />
Se você continuar digitan<strong>do</strong> em Zhuyin sem espaços, aparecem sugestões de frases.<br />
Como desenhar caracteres em chinês<br />
Quan<strong>do</strong> os formatos manuscritos de chinês tradicional ou simplifica<strong>do</strong> estão ativa<strong>do</strong>s, você pode<br />
desenhar ou escrever caracteres em chinês com o de<strong>do</strong>, direto na tela. Conforme você escreve os<br />
traços, o iPhone os reconhece e mostra caracteres coincidentes em uma lista, com o mais pareci<strong>do</strong><br />
primeiro. Ao escolher um caractere, é provável que caracteres seguintes relaciona<strong>do</strong>s apareçam<br />
na lista como escolhas adicionais.<br />
Touchpad<br />
182 Apêndice A Tecla<strong>do</strong>s internacionais
Como usar atalhos<br />
Quan<strong>do</strong> estiver usan<strong>do</strong> certos tecla<strong>do</strong>s chineses ou japoneses, você pode criar atalhos para palavras.<br />
O atalho será adiciona<strong>do</strong> ao seu dicionário pessoal. Quan<strong>do</strong> você digita um atalho usan<strong>do</strong><br />
um tecla<strong>do</strong> compatível, a palavra associada é substituída pelo atalho. Atalhos estão disponíveis<br />
para os seguintes tecla<strong>do</strong>s:<br />
 Chinês - Simplifica<strong>do</strong> (Pinyin)<br />
 Chinês - Tradicional (Pinyin)<br />
 Chinês - Tradicional (Zhuyin)<br />
 Japonês (Romaji)<br />
 Japonês (Kana)<br />
Para ativar ou desativar os atalhos: Vá em Ajustes > Geral > Tecla<strong>do</strong> > Atalhos.<br />
Vietnamita<br />
Toque e mantenha pressiona<strong>do</strong> um caractere para ver os pontos diacríticos disponíveis e, em seguida,<br />
deslize para selecionar o que deseja.<br />
Você pode também digitar as seguintes sequências de teclas para inserir caracteres com pontos<br />
diacríticos:<br />
 aa—â (a circunflexo)<br />
 aw— ă (a caron)<br />
 as—á (a agu<strong>do</strong>)<br />
 af—à (a crasea<strong>do</strong>)<br />
 ar— ả (a ponto de interrogação)<br />
 ax—ã (a til)<br />
 aj— ạ (a ponto inferior)<br />
 dd— đ (d traço)<br />
 ee—ê (e circunflexo)<br />
 oo—ô (o circunflexo)<br />
 ow— ơ (o gancho)<br />
 w— ư (u gancho)<br />
184 Apêndice A Tecla<strong>do</strong>s internacionais
Suporte e outras informações<br />
B<br />
Site de suporte <strong>do</strong> iPhone<br />
Informações de suporte abrangentes estão disponíveis no site www.apple.com/br/support/<br />
<strong>iphone</strong>. Você também pode usar a Linha Expressa para obter suporte personaliza<strong>do</strong> (não disponível<br />
em todas as regiões). Visite expresslane.apple.com.<br />
Como reiniciar ou redefinir o iPhone<br />
Se algo não estiver funcionan<strong>do</strong> bem, tente reiniciar o iPhone, forçar o encerramento de um aplicativo<br />
ou redefinir o iPhone.<br />
Para reiniciar o iPhone: Mantenha pressiona<strong>do</strong> o botão Ativar/Desativar até que apareça o<br />
controle deslizante vermelho. Deslize o de<strong>do</strong> pelo controle para desligar o iPhone. Para ligar novamente<br />
o iPhone, mantenha pressiona<strong>do</strong> o botão Ativar/Desativar até que o logotipo da Apple<br />
apareça.<br />
Para forçar o encerramento de um aplicativo: Mantenha pressiona<strong>do</strong> o botão Ativar/Desativar<br />
por alguns segun<strong>do</strong>s até que um controle deslizante vermelho apareça e, em seguida, mantenha<br />
pressiona<strong>do</strong> o botão Início até que o aplicativo seja encerra<strong>do</strong>.<br />
Você também pode remover um aplicativo da lista de aplicativos recentes para forçar seu encerramento.<br />
Consulte “Como abrir e alternar aplicativos” na página 20.<br />
Se não conseguir desligar o iPhone ou se o problema continuar, talvez você precise redefinir o<br />
iPhone. A redefinição só deve ser feita se você desligou e ligou novamente o iPhone e isso não<br />
solucionou o problema.<br />
Para redefinir o iPhone: Mantenha o botão Ativar/Desativar e Início pressiona<strong>do</strong>s ao mesmo<br />
tempo por pelo menos dez segun<strong>do</strong>s, até que o logotipo da Apple apareça.<br />
Como fazer um backup <strong>do</strong> iPhone<br />
Você pode usar o iCloud ou o iTunes para fazer um backup automático <strong>do</strong> iPhone. Se você optar<br />
pelo backup automático <strong>do</strong> iCloud, não será possível utilizar o iTunes para fazer um backup automático<br />
no seu computa<strong>do</strong>r, mas o iTunes poderá ser usa<strong>do</strong> para fazer um backup <strong>manual</strong> no seu<br />
computa<strong>do</strong>r.<br />
Como fazer um backup com o iCloud<br />
O iCloud faz um backup automático <strong>do</strong> iPhone diariamente usan<strong>do</strong> uma conexão Wi-Fi quan<strong>do</strong><br />
ele está bloquea<strong>do</strong> e conecta<strong>do</strong> a uma fonte de alimentação. A data e a hora <strong>do</strong> último backup<br />
são indicadas na parte inferior da janela de Armazenamento e Backup. O iCloud faz um backup<br />
de:<br />
 Músicas, programas de TV, aplicativos e livros compra<strong>do</strong>s.<br />
 Fotos e vídeos <strong>do</strong> Rolo da Câmera<br />
 Ajustes <strong>do</strong> iPhone<br />
 Da<strong>do</strong>s de aplicativos<br />
Apêndice<br />
185
Â<br />
Â<br />
Â<br />
A tela de Início e a organização <strong>do</strong>s aplicativos.<br />
Mensagens (iMessage, SMS e MMS).<br />
Toques<br />
Nota: Backups de músicas não ocorrem em todas as regiões e programas de TV não estão disponíveis<br />
em todas as regiões.<br />
Se você não ativou o backup <strong>do</strong> iCloud quan<strong>do</strong> configurou o iPhone pela primeira vez, é possível<br />
ativar o recurso nos ajustes <strong>do</strong> iCloud.<br />
Ativar os backups <strong>do</strong> iCloud Vá em Ajustes > iCloud e inicie uma sessão com o seu ID Apple e a sua<br />
senha, se necessário. Vá em Armazenamento e Backup e ative o Backup <strong>do</strong><br />
iCloud.<br />
Fazer um backup imediatamente Vá em Ajustes > iCloud > Armazenamento e Backup e toque em Efetuar<br />
Backup Agora.<br />
Gerenciar seus backups Vá em Ajustes > iCloud > Armazenamento e Backup e toque em Gerenciar<br />
Armazenamento. Toque no nome <strong>do</strong> seu iPhone.<br />
Ativar ou desativar o backup <strong>do</strong><br />
álbum Rolo da Câmera<br />
Visualizar os dispositivos com backups<br />
ativa<strong>do</strong>s<br />
Interromper os backups automáticos<br />
<strong>do</strong> iCloud<br />
Vá em Ajustes > iCloud > Armazenamento e Backup e toque em Gerenciar<br />
Armazenamento. Toque no nome <strong>do</strong> seu iPhone e ative ou desative o backup<br />
<strong>do</strong> álbum Rolo da Câmera.<br />
Abra Ajustes > iCloud > Armazenamento e Backup > Gerenciar<br />
Armazenamento.<br />
Abra Ajustes > iCloud > Armazenamento e Backup e desative o Backup <strong>do</strong><br />
iCloud.<br />
Não é feito um backup no iCloud das músicas que não foram compradas no iTunes. Você precisa<br />
usar o iTunes para fazer o backup e restaurar tal conteú<strong>do</strong>. Consulte “Como sincronizar com o iTunes”<br />
na página 18.<br />
Importante: Backups de músicas ou programas de TV compra<strong>do</strong>s não estão disponíveis em todas<br />
as regiões. Os itens compra<strong>do</strong>s anteriormente podem estar indisponíveis se não estiverem mais à<br />
venda na iTunes Store, na App Store ou na iBookstore.<br />
O conteú<strong>do</strong> adquiri<strong>do</strong>, assim como o conteú<strong>do</strong> <strong>do</strong> recurso Compartilhar Fotos, não contam contra<br />
os 5 GB de armazenamento gratuito no iCloud.<br />
Como fazer um backup com o iTunes<br />
O iTunes cria um backup incluin<strong>do</strong> as fotos <strong>do</strong>s álbuns Rolo da Câmera ou Fotos Salvas, mensagens<br />
de texto, notas, histórico de ligações, contatos favoritos, ajustes de som e mais. Não é<br />
possível fazer backup de arquivos de mídia (como músicas e algumas fotos), mas eles podem ser<br />
restaura<strong>do</strong>s por meio de sincronização com o iTunes.<br />
Quan<strong>do</strong> o iPhone é conecta<strong>do</strong> ao computa<strong>do</strong>r com o qual é sincroniza<strong>do</strong> normalmente, o iTunes<br />
cria um backup sempre que você:<br />
 Sincroniza com o iTunes: O iTunes sincroniza o iPhone sempre que o iPhone é conecta<strong>do</strong> ao<br />
computa<strong>do</strong>r. O iTunes não faz um backup automático de um iPhone que não está configura<strong>do</strong><br />
para sincronizar com aquele computa<strong>do</strong>r. Consulte “Como sincronizar com o iTunes” na<br />
página 18.<br />
 Atualiza ou restaura o iPhone: O iTunes faz um backup automático <strong>do</strong> iPhone antes de atualizar<br />
e restaurar.<br />
O iTunes também pode criptografar os backups <strong>do</strong> iPhone para proteger seus da<strong>do</strong>s.<br />
186 Apêndice B Suporte e outras informações
Para criptografar os backups <strong>do</strong> iPhone: Selecione “Criptografar backup <strong>do</strong> iPhone” na tela de<br />
Resumo <strong>do</strong> iTunes.<br />
Para restaurar os arquivos e ajustes <strong>do</strong> iPhone: Conecte o iPhone ao computa<strong>do</strong>r com o qual é<br />
sincroniza<strong>do</strong> normalmente, selecione iPhone na janela <strong>do</strong> iTunes e clique em Restaurar no painel<br />
Resumo.<br />
Para obter mais informações sobre backups, incluin<strong>do</strong> os ajustes e informações armazena<strong>do</strong>s em<br />
um backup, visite o site support.apple.com/kb/HT1766?viewlocale=pt_BR.<br />
Como remover um backup <strong>do</strong> iTunes<br />
Você pode remover um iPhone da lista de backups no iTunes. Você pode desejar fazer isso, por<br />
exemplo, se um backup foi cria<strong>do</strong> no computa<strong>do</strong>r de outra pessoa.<br />
Para remover um backup:<br />
1 No iTunes, abra as Preferências <strong>do</strong> iTunes.<br />
 Mac: Escolha iTunes > Preferências.<br />
 Win<strong>do</strong>ws: Escolha Editar > Preferências.<br />
2 Clique em Dispositivos (o iPhone não precisa estar conecta<strong>do</strong>).<br />
3 Selecione o backup que deseja remover e clique em Apagar Backup.<br />
4 Clique em Apagar para confirmar que você deseja remover o backup seleciona<strong>do</strong> e clique em OK.<br />
Como atualizar e restaurar o software <strong>do</strong> iPhone<br />
Você pode atualizar o software <strong>do</strong> iPhone nos Ajustes ou usan<strong>do</strong> o iTunes. Você também pode<br />
apagar ou restaurar o iPhone e depois utilizar o iCloud ou o iTunes para restaurar a partir de um<br />
backup.<br />
Os da<strong>do</strong>s apaga<strong>do</strong>s não estarão mais acessíveis através da interface de usuário <strong>do</strong> iPhone, mas<br />
não serão apaga<strong>do</strong>s <strong>do</strong> iPhone. Para obter informações sobre como eliminar to<strong>do</strong> o conteú<strong>do</strong> e<br />
ajustes, consulte “Redefinir” na página 179.<br />
Como atualizar o iPhone<br />
Você pode atualizar o software <strong>do</strong> iPhone nos Ajustes ou usan<strong>do</strong> o iTunes.<br />
Para atualizar o iPhone sem fio: Vá em Ajustes > Geral > Atualização de Software. O iPhone verificará<br />
se há atualizações de software disponíveis.<br />
Para atualizar o software no iTunes: O iTunes verifica se há atualizações de software sempre que<br />
você sincroniza o iPhone usan<strong>do</strong> o iTunes. Consulte “Como sincronizar com o iTunes” na página 18.<br />
Para obter mais informações sobre atualização e restauração <strong>do</strong> software <strong>do</strong> iPhone, visite o site<br />
support.apple.com/kb/HT4623?viewlocale=pt_BR.<br />
Como restaurar o iPhone<br />
Você pode usar o iCloud ou o iTunes para restaurar um backup <strong>do</strong> iPhone.<br />
Para restaurar um backup <strong>do</strong> iCloud: Redefina o iPhone para apagar to<strong>do</strong>s os ajustes e informações.<br />
Inicie uma sessão no iCloud e selecione Restaurar de um Backup no Assistente de<br />
Configuração. Consulte “Redefinir” na página 179.<br />
Para restaurar um backup <strong>do</strong> iTunes: Conecte o iPhone ao computa<strong>do</strong>r com o qual é sincroniza<strong>do</strong><br />
normalmente, selecione iPhone na janela <strong>do</strong> iTunes e clique em Restaurar no painel Resumo.<br />
Quan<strong>do</strong> o software <strong>do</strong> iPhone tiver si<strong>do</strong> restaura<strong>do</strong>, você poderá configurá-lo como um novo<br />
iPhone ou restaurar suas músicas, vídeos, da<strong>do</strong>s de aplicativo e outros conteú<strong>do</strong>s de um backup.<br />
Apêndice B Suporte e outras informações<br />
187
Para obter mais informações sobre atualização e restauração <strong>do</strong> software <strong>do</strong> iPhone, visite o site<br />
support.apple.com/kb/HT1414?viewlocale=pt_BR.<br />
Compartilhamento de arquivos<br />
O Compartilhamento de Arquivos permite transferir arquivos através de um cabo USB entre o<br />
iPhone e o computa<strong>do</strong>r, usan<strong>do</strong> o iTunes. É possível compartilhar arquivos cria<strong>do</strong>s com um aplicativo<br />
compatível salvo num formato compatível.<br />
Os aplicativos compatíveis com o compartilhamento de arquivos aparecem na lista Aplicativos de<br />
Compartilhamento de Arquivos no iTunes. Para cada aplicativo, a lista Arquivos exibe os <strong>do</strong>cumentos<br />
que estão no iPhone. Consulte a <strong>do</strong>cumentação <strong>do</strong> aplicativo para saber como ele compartilha<br />
os arquivos; nem to<strong>do</strong>s os aplicativos são compatíveis com esse recurso.<br />
Para transferir um arquivo <strong>do</strong> iPhone para o computa<strong>do</strong>r: No iTunes, vá até o painel de<br />
Aplicativos <strong>do</strong> dispositivo. Na seção Compartilhamento de Arquivos, selecione um aplicativo na<br />
lista. À direita, selecione o arquivo que deseja transferir e clique em "Salvar para".<br />
Para transferir um arquivo <strong>do</strong> computa<strong>do</strong>r para o iPhone: No iTunes, vá até o painel de<br />
Aplicativos <strong>do</strong> dispositivo. Na seção Compartilhamento de Arquivos, selecione um aplicativo e<br />
clique em Adicionar. O arquivo será transferi<strong>do</strong> imediatamente para o dispositivo e poderá ser<br />
usa<strong>do</strong> com o aplicativo seleciona<strong>do</strong>.<br />
Para apagar um arquivo <strong>do</strong> iPhone: No iTunes, vá até o painel de Aplicativos <strong>do</strong> dispositivo. Na<br />
seção Compartilhamento de Arquivos, selecione o arquivo e pressione a tecla Apagar.<br />
Informações sobre segurança, softwares e serviços<br />
Esta tabela descreve onde obter mais informações sobre segurança, softwares e serviços relaciona<strong>do</strong>s<br />
ao iPhone.<br />
Para obter informações sobre Faça isto<br />
Como usar o iPhone com segurança Consulte o Manual de Informações Importantes <strong>do</strong><br />
Produto no site support.apple.com/pt_BR/<strong>manual</strong>s/<br />
<strong>iphone</strong>/ para obter as últimas informações sobre segurança<br />
e normas.<br />
Serviço e suporte, dicas, fóruns e transferências de<br />
software da Apple para o iPhone<br />
Visite www.apple.com/br/support/<strong>iphone</strong>.<br />
Serviço e suporte da sua opera<strong>do</strong>ra Contate ou visite o site da sua opera<strong>do</strong>ra.<br />
Informações mais recentes sobre o iPhone Visite www.apple.com/br/<strong>iphone</strong>.<br />
Criar um ID Apple Visite appleid.apple.com/pt_BR.<br />
Como usar o iCloud Visite www.apple.com/br/support/icloud.<br />
Como usar o iTunes Abra o iTunes e escolha Ajuda > Ajuda iTunes. Para ver<br />
o tutorial on-line <strong>do</strong> iTunes (talvez não esteja disponível<br />
em todas as regiões), visite www.apple.com/br/support/<br />
itunes.<br />
Como usar o iPhoto no OS X Abra o iPhoto e escolha Ajuda > Ajuda iPhoto.<br />
Como usar a Agenda no OS X Abra a Agenda e escolha Ajuda > Ajuda Agenda.<br />
188 Apêndice B Suporte e outras informações
Para obter informações sobre Faça isto<br />
Como usar o iCal no OS X Abra o iCal e escolha Ajuda > Ajuda iCal.<br />
Microsoft Outlook, Catálogo de Endereços <strong>do</strong><br />
Win<strong>do</strong>ws ou A<strong>do</strong>be Photoshop Elements<br />
Como encontrar o número de série, o IMEI, o ICCID ou<br />
o MEID <strong>do</strong> iPhone<br />
Consulte a <strong>do</strong>cumentação que acompanha esses<br />
aplicativos.<br />
Os da<strong>do</strong>s <strong>do</strong> iPhone, como o número de série, o IMEI<br />
(International Mobile Equipment Identity), o ICCD e o<br />
MEID (Mobile Equipment Identifier) encontram-se na<br />
embalagem <strong>do</strong> iPhone. Ou, no iPhone, escolha Ajustes ><br />
Geral > Sobre. Para obter informações adicionais, visite o<br />
site support.apple.com/kb/ht1267?viewlocale=pt_BR.<br />
Como obter serviços da garantia Primeiro, siga as instruções deste <strong>manual</strong> e os recursos<br />
on-line. Em seguida, visite o site www.apple.com/<br />
br/support ou consulte o Manual de Informações<br />
Importantes <strong>do</strong> Produto no site support.apple.com/<br />
pt_BR/<strong>manual</strong>s/<strong>iphone</strong>/.<br />
Como substituir a bateria Visite o site www.apple.com/br/batteries/replacements.<br />
html.<br />
Como usar o iPhone em um ambiente empresarial<br />
Visite o site www.apple.com/br/<strong>iphone</strong>/business para saber mais sobre os recursos empresariais<br />
<strong>do</strong> iPhone, incluin<strong>do</strong> Microsoft Exchange, IMAP, CalDAV, CardDAV, VPN, e muito mais.<br />
Como usar o iPhone com outras opera<strong>do</strong>ras<br />
Algumas opera<strong>do</strong>ras permitem desbloquear o iPhone para usá-lo com a rede delas. Para saber se<br />
a sua opera<strong>do</strong>ra oferece essa opção, visite o site support.apple.com/kb/HT1937?viewlocale=pt_BR.<br />
Entre em contato com a sua opera<strong>do</strong>ra para obter autorização e informações de configuração.<br />
Você terá que conectar o iPhone ao iTunes para concluir o processo. Podem ser cobradas taxas<br />
adicionais.<br />
Para obter informações sobre solução de problemas, visite o site support.apple.com/kb/<br />
TS3198?viewlocale=pt_BR.<br />
Informações sobre descarte e reciclagem<br />
Programa de Reciclagem da Apple (disponível em algumas regiões): Para obter uma reciclagem<br />
gratuita <strong>do</strong> seu telefone celular antigo, uma etiqueta de remessa pré-paga e instruções, consulte:<br />
www.apple.com/br/recycling<br />
Descarte e reciclagem <strong>do</strong> iPhone: Você deve descartar o iPhone adequadamente e de acor<strong>do</strong> com<br />
as leis e normas locais. Como o iPhone contém componentes eletrônicos e uma bateria, o iPhone<br />
precisa ser descarta<strong>do</strong> separadamente <strong>do</strong> lixo <strong>do</strong>méstico. Quan<strong>do</strong> o iPhone atingir o fim de sua<br />
vida útil, entre em contato com as autoridades locais para obter mais informações sobre opções<br />
de descarte e reciclagem. Você pode também simplesmente deixar o aparelho em uma loja de<br />
revenda da Apple ou devolvê-lo à Apple. A bateria será removida e reciclada de uma forma que<br />
não comprometa o meio ambiente. Para obter mais informações, consulte: www.apple.com/br/<br />
recycling<br />
União Europeia – informações sobre o descarte de eletrônicos e baterias:<br />
Apêndice B Suporte e outras informações<br />
189
Este símbolo significa que, de acor<strong>do</strong> com as leis e normas locais, seu produto e sua bateria devem<br />
ser recicla<strong>do</strong>s separadamente <strong>do</strong> lixo <strong>do</strong>méstico. Quan<strong>do</strong> este produto atingir o fim de sua<br />
vida útil, leve-o a um ponto de coleta designa<strong>do</strong> pelas autoridades locais para que a reciclagem<br />
seja feita. O descarte incorreto de equipamentos eletrônicos pelo consumi<strong>do</strong>r pode estar sujeito<br />
a multas. A coleta separada e a reciclagem de seu produto e bateria no momento <strong>do</strong> descarte<br />
ajudarão a conservar os recursos naturais e a garantir que a reciclagem será feita de maneira a<br />
proteger a saúde humana e ambiental.<br />
Para obter os serviços de coleta e reciclagem <strong>do</strong> iPhone, visite: www.apple.com/recycling/<br />
nationalservices/europe.html<br />
Substituição da bateria <strong>do</strong> iPhone: A bateria recarregável <strong>do</strong> iPhone deve ser substituída apenas<br />
pela Apple ou por um fornece<strong>do</strong>r de serviços autoriza<strong>do</strong> pela Apple. Para saber mais sobre os serviços<br />
de substituição da bateria, consulte: www.apple.com/br/batteries/replacements.html<br />
Deutschland: Dieses Gerät enthält Batterien. Bitte nicht in den Hausmüll werfen. Entsorgen<br />
Sie dieses Gerätes am Ende seines Lebenszyklus entsprechend der maßgeblichen gesetzlichen<br />
Regelungen.<br />
Nederlands: Gebruikte batterijen kunnen worden ingeleverd bij de chemokar of in een speciale<br />
batterijcontainer voor klein chemisch afval (kca) worden gedeponeerd.<br />
Türkiye: EEE yönetmeliğine (Elektrikli ve Elektronik Eşyalarda Bazı Zararlı Maddelerin<br />
Kullanımının Sınırlandırılmasına Dair Yönetmelik) uygundur.<br />
Brasil: Informações sobre descarte e reciclagem<br />
O símbolo acima indica que este produto e/ou sua bateria não devem ser descarta<strong>do</strong>s no lixo<br />
<strong>do</strong>méstico. Quan<strong>do</strong> decidir descartar este produto e/ou sua bateria, faça-o de acor<strong>do</strong> com as leis<br />
e diretrizes ambientais locais. Para informações sobre o programa de reciclagem da Apple, pontos<br />
de coleta e telefone de informações, visite www.apple.com/br/environment.<br />
A Apple e o meio ambiente<br />
Na Apple, reconhecemos nossa responsabilidade em minimizar os impactos ambientais de nossas<br />
operações e produtos. Para obter mais informações, consulte: www.apple.com/br/environment<br />
Temperatura de funcionamento <strong>do</strong> iPhone<br />
Se a temperatura interna <strong>do</strong> iPhone exceder as temperaturas normais de funcionamento, o seguinte<br />
pode ocorrer enquanto o aparelho tenta regular a temperatura:<br />
Â<br />
Â<br />
Â<br />
Â<br />
O iPhone para de carregar a bateria.<br />
A tela escurece.<br />
O sinal <strong>do</strong> celular fica fraco.<br />
Uma tela de aviso de temperatura aparece.<br />
190 Apêndice B Suporte e outras informações
Importante: Você não poderá usar o iPhone enquanto a tela de aviso de temperatura estiver<br />
sen<strong>do</strong> exibida, exceto para fazer ligações de emergência. Se o iPhone não puder regular sua temperatura<br />
interna, ele entrará em um mo<strong>do</strong> de repouso profun<strong>do</strong> até esfriar. Você não poderá fazer<br />
ligações de emergência enquanto o iPhone estiver nesse mo<strong>do</strong>. Mova o iPhone para um local<br />
mais frio e espere alguns minutos antes de tentar usar o iPhone novamente.<br />
Apêndice B Suporte e outras informações<br />
191
K Apple Inc.<br />
© 2012 Apple Inc. To<strong>do</strong>s os direitos reserva<strong>do</strong>s.<br />
Apple, o logotipo da Apple, AirPlay, AirPort, AirPort Express,<br />
AirPort Extreme, Aperture, Apple TV, Cover Flow, FaceTime,<br />
Finder, iBooks, iCal, iLife, iMovie, iPad, iPhone, iPhoto, iPod, iPod<br />
touch, iTunes, iTunes Extras, Keynote, Mac, Mac OS, Numbers, OS<br />
X, Pages, Safari, Siri, Spotlight e o logotipo Works with iPhone<br />
são marcas comerciais da Apple Inc., registradas nos EUA e em<br />
outros países.<br />
AirPrint, iMessage, o logotipo Made for iPhone, Multi-Touch e<br />
Retina são marcas comerciais da Apple Inc.<br />
Apple Store, Genius, iCloud, iTunes Plus, iTunes Store e<br />
MobileMe são marcas de serviço da Apple Inc., registradas nos<br />
EUA e em outros países.<br />
App Store, iBookstore e iTunes Match são marcas de serviço da<br />
Apple Inc.<br />
IOS é uma marca comercial ou registrada da Cisco nos EUA e<br />
em outros países e é utilizada sob licença.<br />
Ping é uma marca registrada da Karsten Manufacturing<br />
Corporation e é usada nos EUA sob licença.<br />
NIKE e o design Swoosh são marcas registradas da NIKE, Inc. e<br />
de suas empresas afiliadas, e são usa<strong>do</strong>s sob licença.<br />
A logomarca e os logotipos Bluetooth® são marcas de fábrica<br />
registradas de propriedade da Bluetooth SIG, Inc. e qualquer<br />
uso dessas marcas pela Apple Inc. é feito sob licença.<br />
A<strong>do</strong>be e Photoshop são marcas de fábrica ou marcas registradas<br />
da A<strong>do</strong>be Systems Incorporated nos EUA e/ou outros<br />
países.<br />
Outras empresas e nomes de produtos menciona<strong>do</strong>s aqui podem<br />
ser marcas de fábrica das suas respectivas empresas.<br />
Da<strong>do</strong>s <strong>do</strong>s mapas © 2010 Google.<br />
A menção de produtos de terceiros possui apenas fins informativos<br />
e não representa en<strong>do</strong>sso ou recomendação. A Apple não<br />
assume nenhuma responsabilidade com relação ao desempenho<br />
ou utilização desses produtos. To<strong>do</strong>s os acor<strong>do</strong>s, contratos<br />
ou garantias, se houver algum, acontecem diretamente entre<br />
o fornece<strong>do</strong>r e os potenciais usuários. To<strong>do</strong>s os esforços foram<br />
feitos para garantir que as informações contidas neste <strong>manual</strong><br />
sejam exatas. Apple não é responsável por erros de impressão<br />
ou administrativos.<br />
BR019-2267/2012-03