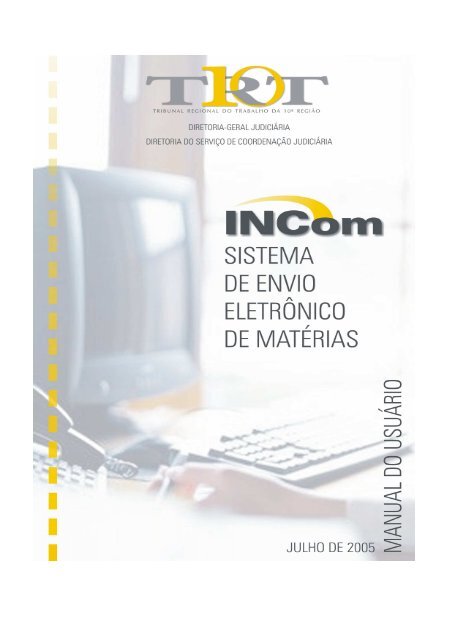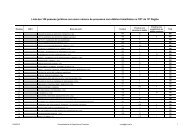Manual Publicação INCOm - Tribunal Regional do Trabalho - 10ª ...
Manual Publicação INCOm - Tribunal Regional do Trabalho - 10ª ...
Manual Publicação INCOm - Tribunal Regional do Trabalho - 10ª ...
You also want an ePaper? Increase the reach of your titles
YUMPU automatically turns print PDFs into web optimized ePapers that Google loves.
TRIBUNAL REGIONAL DO TRABALHO DA 10.ª REGIÃO - Sistema de Envio Eletrônico de Matérias - INCom<br />
TRIBUNAL REGIONAL DO TRABALHO DA 10.ª REGIÃO<br />
DIRETORIA-GERAL JUDICIÁRIA<br />
DIRETORIA DO SERVIÇO DE COORDENAÇÃO JUDICIÁRIA<br />
SISTEMA DE ENVIO ELETRÔNICO<br />
DE MATÉRIAS – INCom<br />
MANUAL DO USUÁRIO<br />
JULHO DE 2005<br />
2
TRIBUNAL REGIONAL DO TRABALHO DA 10.ª REGIÃO - Sistema de Envio Eletrônico de Matérias - INCom<br />
INTRODUÇÃO<br />
Este manual traz informações importantes ao usuário <strong>do</strong> sistema INCom,<br />
além de detalhar os procedimentos necessários à efetivação das publicações nos Diários da<br />
Justiça e Oficial pelas várias unidades <strong>do</strong> TRT da 10.ª Região.<br />
Importa ressaltar que os atos de caráter judicial das Varas <strong>do</strong> <strong>Trabalho</strong> e<br />
<strong>do</strong> <strong>Tribunal</strong> são publica<strong>do</strong>s na Seção 3 <strong>do</strong> Diário da Justiça; os atos relativos a pessoal,<br />
provimento ou vacância de cargo são publica<strong>do</strong>s na Seção 2 <strong>do</strong> Diário Oficial da União, e, os<br />
extratos de contratos, termos aditivos, cartas-contrato, notas de empenho, dentre outros, são<br />
publica<strong>do</strong>s na Seção 3 <strong>do</strong> Diário Oficial da União, conforme previsto na Portaria n.º 310, de 16<br />
de dezembro de 2002.<br />
A seguir estão registradas as etapas <strong>do</strong> sistema, a partir <strong>do</strong> acesso inicial<br />
até a transmissão <strong>do</strong>s arquivos.<br />
Importante observar que o “certstore”, certifica<strong>do</strong> que identifica e habilita o<br />
usuário a fazer publicação, é disponibiliza<strong>do</strong> para gerentes (diretores e chefes) e usuários. O<br />
gerente está habilita<strong>do</strong> para publicar matérias e também é responsável pelo cadastramento de<br />
outros gerentes e usuários e, ainda, solicitar a revalidação <strong>do</strong> próprio certifica<strong>do</strong>, assim como<br />
<strong>do</strong>s usuários de sua unidade, antes de expira<strong>do</strong> o prazo de validade de um ano.<br />
A comunicação com a Imprensa Nacional – INCom para fins de<br />
cadastramento, solicitação e revalidação de certifica<strong>do</strong> deve ser feita pelo e-mail<br />
incom@in.gov.br, diretamente na página <strong>do</strong> órgão na Internet ou pelo Correio 10.<br />
LEIA ATENTAMENTE AS INSTRUÇÕES ENVIADAS PELA IMPRENSA NACIONAL QUE SE<br />
ENCONTRAM AO FINAL DESTE MANUAL<br />
ATENÇÃO! O SISTEMA NÃO DISPÕE DE ENVIO DE TESTES, CUIDADO AO ENVIAR SUAS<br />
MATÉRIAS, POIS AS MESMAS JÁ FICARÃO DISPONÍVEIS PARA PUBLICAÇÃO.<br />
EVENTUAL CANCELAMENTO DE PUBLICAÇÃO DEVE SER SOLICITADO PELO FAC-<br />
SÍMILE n.º 3441-9997.<br />
A Secretaria de Processamento de Da<strong>do</strong>s dará suporte técnico às<br />
unidades <strong>do</strong> <strong>Tribunal</strong>.<br />
Haven<strong>do</strong> dúvidas, contatar por e-mail “incom@in.gov.br”, 0800.619900 ou (61)3441-<br />
9500/9566/9840<br />
3
TRIBUNAL REGIONAL DO TRABALHO DA 10.ª REGIÃO - Sistema de Envio Eletrônico de Matérias - INCom<br />
ACESSO AO SISTEMA INCom<br />
1. Use o endereço indica<strong>do</strong> para acessar a página inicial <strong>do</strong> Sistema INCom ou use o ícone de atalho.<br />
http://incom.in.gov.br/asps/login.asp<br />
Digitar<br />
2. Digite nome <strong>do</strong> usuário e a senha, conforme cadastra<strong>do</strong>. Selecione Enviar<br />
Usuário e senha padrão<br />
informa<strong>do</strong>s pelo INCom<br />
4
TRIBUNAL REGIONAL DO TRABALHO DA 10.ª REGIÃO - Sistema de Envio Eletrônico de Matérias - INCom<br />
3. Selecione uma das alternativas disponíveis na barra de opções: 1. Enviar Matérias 2. Consultar<br />
Ofícios 3. Consultar Matérias 4. Cadastro de Usuários 5. Ajuda 6. Sair<br />
4. Selecionan<strong>do</strong> a opção Enviar Matérias, abrirá a página no formato abaixo, onde se deve indicar: 1.<br />
Forma de pagamento: isento 2. Motivo: ver hipótese (*) 3. Jornal: DJ ou DOU 4. Data de publicação:<br />
dd/mm/aaaa (**). 5. Clicar em Adicionar para abrir a caixa onde estarão os arquivos em formato<br />
“padrão imprensa –rft).<br />
(*) – a hipótese mais comum é: “os despachos, intimações, atas das sessões <strong>do</strong>s Tribunais”.<br />
(**) – observar o prazo mínimo de 48h de antecedência.<br />
5
TRIBUNAL REGIONAL DO TRABALHO DA 10.ª REGIÃO - Sistema de Envio Eletrônico de Matérias - INCom<br />
5. Já na opção Adicionar, observar as caixas de diálogo conforme modelos abaixo, a fim de localizar os<br />
arquivos para publicação.<br />
a. NAS VARAS DO TRABALHO:<br />
As matérias para publicação oriundas <strong>do</strong> SAP1 estarão armazenadas no disco “C” e os<br />
editais estarão armazena<strong>do</strong>s no disco “M”. Portanto, deve-se observar a mensagem indicada no SAP1,<br />
opção “Gera Arquivo Padrão – Imprensa Nacional”, conforme modelo descrito no item “a2” abaixo.<br />
a1.<br />
6
TRIBUNAL REGIONAL DO TRABALHO DA 10.ª REGIÃO - Sistema de Envio Eletrônico de Matérias - INCom<br />
a2. Tela <strong>do</strong> SAP1 indican<strong>do</strong> a função Gera Arquivo Padrão – Imprensa Nacional.<br />
a3. Localização no disco “C”, <strong>do</strong>s arquivos gera<strong>do</strong>s pela opção acima indicada.<br />
7
TRIBUNAL REGIONAL DO TRABALHO DA 10.ª REGIÃO - Sistema de Envio Eletrônico de Matérias - INCom<br />
b. NAS UNIDADES DO TRIBUNAL:<br />
As matérias para publicação estarão armazenadas no disco “M”. Portanto, deve-se<br />
observar os passos a seguir indicadas.<br />
b1. Selecionar disco “M”.<br />
b2. Selecionar “Matérias”<br />
8
TRIBUNAL REGIONAL DO TRABALHO DA 10.ª REGIÃO - Sistema de Envio Eletrônico de Matérias - INCom<br />
b3. Selecionar “AEnviar”.<br />
b4. Selecionar arquivos para publicação.<br />
9
TRIBUNAL REGIONAL DO TRABALHO DA 10.ª REGIÃO - Sistema de Envio Eletrônico de Matérias - INCom<br />
6. Selecionan<strong>do</strong> os arquivos no disco respectivo (“C”/a3 ou “M”/b4), já converti<strong>do</strong>s para o “padrão<br />
imprensa”, conforme indica<strong>do</strong> abaixo. Selecione um ou mais arquivos que serão publica<strong>do</strong>s e em<br />
seguida clique na opção Abrir.<br />
7. Os arquivos seleciona<strong>do</strong>s serão transferi<strong>do</strong>s para a página de publicação, conforme modelo e, nesta<br />
oportunidade, deve-se indicar o Órgão remetente, a fim de incluir a matéria selecionada, corretamente,<br />
na página <strong>do</strong> DJ. Após, indicar o Tipo de matéria, conforme as opções disponíveis e clicar em Enviar.<br />
10
TRIBUNAL REGIONAL DO TRABALHO DA 10.ª REGIÃO - Sistema de Envio Eletrônico de Matérias - INCom<br />
8. Após o clique na opção “Órgão”, selecionar a unidade remetente, conforme modelo, e após, em OK.<br />
9. O passo seguinte é o de iniciar a transmissão <strong>do</strong>s arquivos seleciona<strong>do</strong>s, modelo abaixo, quan<strong>do</strong> o<br />
usuário deverá digitar sua senha e localizar seu certifica<strong>do</strong> individual, que deverá estar grava<strong>do</strong> em<br />
pasta própria no drive C <strong>do</strong> computa<strong>do</strong>r ou G da rede. Este procedimento se inicia clican<strong>do</strong> no quadro<br />
com o sinal de reticências.<br />
11
TRIBUNAL REGIONAL DO TRABALHO DA 10.ª REGIÃO - Sistema de Envio Eletrônico de Matérias - INCom<br />
10. Localiza<strong>do</strong> o certifica<strong>do</strong> “certstore”, na pasta indicada pelo usuário, ele deve ser seleciona<strong>do</strong> e,<br />
após, clicar em Abrir.<br />
11. Cumprida a etapa anterior, clicar em Transmitir e aguardar o final da transmissão, imprimir recibo e<br />
concluir o envio, quan<strong>do</strong> aparecerá a mensagem “Envio Concluí<strong>do</strong>”.<br />
12
TRIBUNAL REGIONAL DO TRABALHO DA 10.ª REGIÃO - Sistema de Envio Eletrônico de Matérias - INCom<br />
12. A confirmação de recebimento/conclusão de envio das matérias encaminhadas para publicação se<br />
dará por mensagem <strong>do</strong> sistema, nas formas abaixo.<br />
ATENÇÃO: PARA CONCLUIR A TRANSMISSÃO É IMPRESCINDÍVEL FINALIZAR O ENVIO.<br />
13
TRIBUNAL REGIONAL DO TRABALHO DA 10.ª REGIÃO - Sistema de Envio Eletrônico de Matérias - INCom<br />
13. As matérias enviadas para publicação poderão ser consultadas, ainda, utilizan<strong>do</strong>-se das opções<br />
“Consultar Matérias” e/ou “Consultar Ofícios”, na forma indicada abaixo.<br />
A pesquisa pode ser<br />
feita usan<strong>do</strong> um ou<br />
mais argumentos.<br />
Consultar Ofícios<br />
14
TRIBUNAL REGIONAL DO TRABALHO DA 10.ª REGIÃO - Sistema de Envio Eletrônico de Matérias - INCom<br />
A pesquisa pode ser<br />
feita usan<strong>do</strong> um ou<br />
mais argumentos.<br />
Consultar Matérias<br />
15
TRIBUNAL REGIONAL DO TRABALHO DA 10.ª REGIÃO - Sistema de Envio Eletrônico de Matérias - INCom<br />
CASA CIVIL DA PRESIDÊNCIA DA REPÚBLICA<br />
Secretaria Executiva - Imprensa Nacional<br />
Coordenação de Editoração e Divulgação Eletrônica COEDE<br />
SISTEMA DE ENVIO ELETRÔNICO DE MATÉRIAS - INCom<br />
ORIENTAÇÕES FUNDAMENTAIS<br />
LEIA ATENTAMENTE AS INSTRUÇÕES<br />
Acessan<strong>do</strong> o INCom pela primeira vez, o sistema disponibilizará o "Applet Java" para que seja baixa<strong>do</strong> da Internet,<br />
diretamente para o seu computa<strong>do</strong>r. Sem o mesmo o sistema não funcionará. Quem estiver vincula<strong>do</strong> a uma rede interna,<br />
deverá proceder algumas configurações no ambiente de Rede, conforme descrito abaixo. Em caso de um prove<strong>do</strong>r próprio ou<br />
linha discada, não precisa se preocupar com as configurações, pois os prove<strong>do</strong>res eliminam essas barreiras.<br />
- Solicite ao seu Administra<strong>do</strong>r de Rede que proceda algumas configurações no proxy e/ou firewall , conforme abaixo.<br />
- CONFIGURAÇÕES<br />
REDE<br />
- È necessário liberar no proxy e/ou firewall o IP e a porta específica, com o status de entrada e saída. Sem a liberação desta<br />
configuração o usuário não concluirá o envio de suas matérias e não conseguirá acompanhar o andamento das suas matérias.<br />
- Nome <strong>do</strong> servi<strong>do</strong>r: incomrecep.in.gov.br<br />
- Protocolo de Internet (IP): 200.252.141.134<br />
- Porta : 3001<br />
- HARDWARE<br />
Para o desempenho satisfatório <strong>do</strong> Sistema INcom é necessário que o órgão/entidade possua os requisitos mínimos<br />
seguintes:<br />
I - Microcomputa<strong>do</strong>r Personal Computer Pentium III (500 Mhz, 128 Mb ou semelhante);<br />
II - conexão discada ou dedicada com a Internet;<br />
III - Sistema Operacional que suporte o Java Runtime Environment;<br />
IV - editor de texto que gere arquivos no padrão RTF(Rich Text Format);<br />
V - acesso a correio eletrônico;<br />
VI - Netscape 6.0 ou Internet Explorer 5.5.<br />
- Após as configurações, o usuário deverá acessar o endereço " http://incom.in.gov.br “ informan<strong>do</strong> o seu login de acesso e<br />
senha:<br />
SENHA DE ACESSO AO SISTEMA<br />
- Senha inicial: 123456 ( esta senha é padrão inicial e deverá ser alterada na opção cadastro <strong>do</strong> usuário)<br />
SENHA DE SEGURANÇA DO CERTIFICADO DIGITAL (certstore)<br />
- Senha incial: 123456<br />
Como alterar a senha <strong>do</strong> certifica<strong>do</strong><br />
No aplicativo INCom, clique no botão ENVIAR da tela de ENVIO DE MATÉRIA, será apresenta<strong>do</strong> uma caixa de diálogo<br />
solicitan<strong>do</strong> as informações específicas <strong>do</strong> certifica<strong>do</strong>, caminho e local onde foi grava<strong>do</strong> o arquivo CERSTORE. A senha<br />
inicial é 123456. Por motivo de segurança, troque sua senha assim que estiver de posse <strong>do</strong> seu certifica<strong>do</strong>.<br />
1. Acione o botão com reticências, logo após visualizar a caixa de texto identificada com o nome caminho;<br />
2. Localize o arquivo certstore, clique sobre ele para selecionar e em seguida no botão abrir;<br />
16
TRIBUNAL REGIONAL DO TRABALHO DA 10.ª REGIÃO - Sistema de Envio Eletrônico de Matérias - INCom<br />
3. Clique no botão conten<strong>do</strong> o desenho de uma "chave" antes da indicação <strong>do</strong> caminho;<br />
4. Preencha o que é solicita<strong>do</strong>;<br />
5. Após alterar a senha, digite a nova senha no campo SENHA.<br />
OBS: as senhas iniciais são iguais, as alterações são feitas em separa<strong>do</strong> poden<strong>do</strong> usar a mesma, alteran<strong>do</strong> uma não significa<br />
que alterou a outra.<br />
- Ao disponibilizar a tela <strong>do</strong> sistema INCom, clicar na opção ENVIAR MATÉRIA para carregar o Applet Java. Confirme<br />
com Yes e Avançar. No final aparecerá, INSTALLED COMPLETED.<br />
- Surgin<strong>do</strong> uma tela de segurança <strong>do</strong> Java, clique em “ Grants Always " ,<br />
- Esse aplicativo possui 11 Mb, não interrompa sua instalação.<br />
- Se desejar, instale diretamente da página www.java.com free/<strong>do</strong>wnload Plug-in Java<br />
- Após a conclusão da instalação, o gerente deverá incluir os seus opera<strong>do</strong>res no sistema, acessan<strong>do</strong> a opção cadastrar usuário e<br />
em seguida, informar por e-mail ( incom@in.gov.br ) para qual unidade esses opera<strong>do</strong>res ficarão autoriza<strong>do</strong>s a enviar seus<br />
atos , solicitan<strong>do</strong> o certifica<strong>do</strong> <strong>do</strong>s mesmos.<br />
Instruções ao usuário INCom<br />
Você está receben<strong>do</strong>, o certifica<strong>do</strong> digital para a transmissão de atos oficiais à Imprensa Nacional. Anexo, encontra-se um<br />
arquivo criptografa<strong>do</strong> com o nome "certstore". O mesmo contém seus da<strong>do</strong>s pessoais de cadastro e de sua unidade.<br />
Ressaltamos que o certifica<strong>do</strong> é pessoal e intransferível. O arquivo “certstore” não deve ser aberto, salve-o conforme<br />
orientação abaixo.<br />
O arquivo "certstore" é o seu certifica<strong>do</strong>, o mesmo não contém qualquer extensão. Dependen<strong>do</strong> da configuração de seu correio<br />
eletrônico, ao copiar o arquivo, o mesmo poderá apresentar alguma extensão. Neste caso, antes de usá-lo, siga as orientações<br />
contidas no item 3 a seguir.<br />
Como efetuar a transferência (salvar) o certifica<strong>do</strong><br />
1. Clique com o botão direito <strong>do</strong> mouse sobre o arquivo “cerstore”, que está anexo a este e-mail e escolha a opção SALVAR<br />
COMO..., ou SALVAR DESTINO COMO..., ou EQUIVALENTE;<br />
2. Escolha a unidade em que será grava<strong>do</strong> o arquivo certstore, (unidade a:\"disquete" ou unidade c:\... dentro de uma pasta<br />
específica). Por segurança recomendamos salvar um backup (cópia) <strong>do</strong> arquivo “certstore” (certifica<strong>do</strong>);<br />
3. Ao gravar o arquivo, clique com o botão direito e verifique a sua propriedade, se aparecer qualquer extensão (ponto<br />
alguma coisa – por exemplo, certstore.xxx), retire-a , deixan<strong>do</strong> somente a palavra certstore. Em seguida, salve-o. Pronto!<br />
4. Caso não esteja conseguin<strong>do</strong> visualizar a extensão, clique no explorer localize a pasta onde foi grava<strong>do</strong> o certifica<strong>do</strong>,<br />
verifique as opções mo<strong>do</strong> de exibição <strong>do</strong>s arquivos na barra de ferramentas\opção de pasta\mo<strong>do</strong> de exibição e desabilite<br />
as opções ocultar extensões de tipos de arquivos conheci<strong>do</strong>s e não mostrar pastas e arquivos ocultos, perceba que agora<br />
você consegue enxergar a extensão, renomei o arquivo retiran<strong>do</strong> a mesma, lembran<strong>do</strong> que o arquivo somente possui o<br />
nome CERTSTORE<br />
Transmitin<strong>do</strong> o arquivo de matéria<br />
6. Após indicar o caminho e senha, será ativa<strong>do</strong> o botão TRANSMITIR. Clique sobre ele e acompanhe o processo.<br />
Imprimin<strong>do</strong> recibo e finalizan<strong>do</strong> o envio.<br />
7. Após a informação de transmissão encerrada, clique em fechar; aparecerá <strong>do</strong>is links: imprimir recibo e finalizar envio.<br />
8. Imprima o recibo e finalize o envio. É IMPORTANTE NÃO ESQUECER DE FINALIZAR ENVIO. Caso não execute esta<br />
função o processo não terá sucesso. Só estará completo quan<strong>do</strong> aparecer na tela a mensagem ENVIO CONCLUÍDO.<br />
- Após o envio, você poderá esperar alguns minutos e consultar o andamento de sua própria matéria, basta acessar o sistema e<br />
selecionar a opção de consulta.<br />
ATENÇÃO! O SISTEMA NÃO DISPÕE DE ENVIO DE TESTES, CUIDADO AO ENVIAR SUAS MATÉRIAS, POIS AS MESMAS JÁ<br />
FICARÃO DISPONÍVEIS PARA PUBLICAÇÃO.<br />
- Haven<strong>do</strong> dúvidas, contatar por e-mail “incom@in.gov.br”, 0800.619900 ou (61)441-9500/9566/9840<br />
Boa sorte!<br />
17