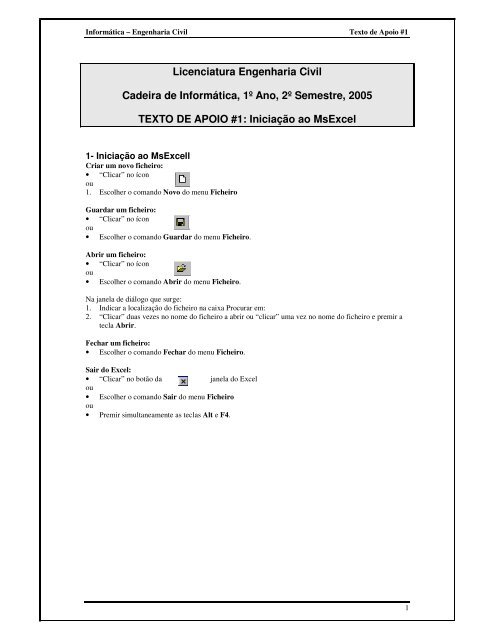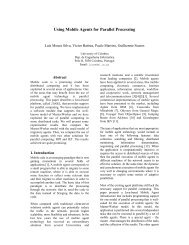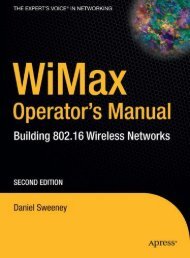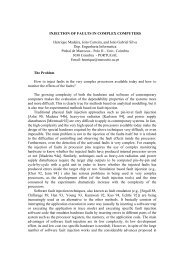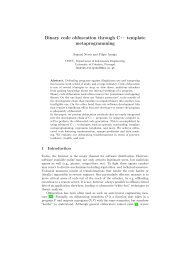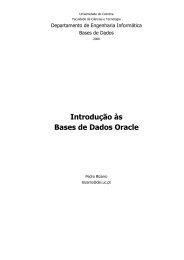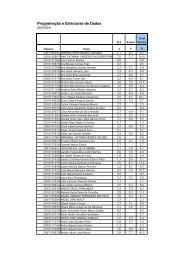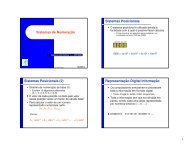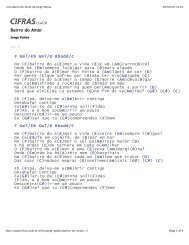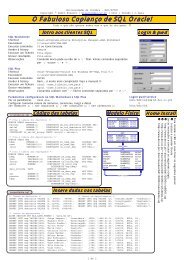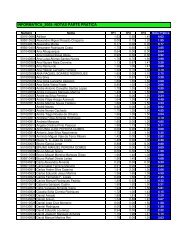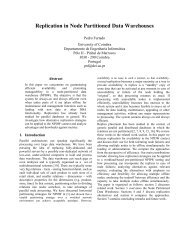Texto de Apoio#1
Texto de Apoio#1
Texto de Apoio#1
You also want an ePaper? Increase the reach of your titles
YUMPU automatically turns print PDFs into web optimized ePapers that Google loves.
Informática – Engenharia Civil <strong>Texto</strong> <strong>de</strong> Apoio #1<br />
Licenciatura Engenharia Civil<br />
Ca<strong>de</strong>ira <strong>de</strong> Informática, 1º Ano, 2º Semestre, 2005<br />
TEXTO DE APOIO #1: Iniciação ao MsExcel<br />
1- Iniciação ao MsExcell<br />
Criar um novo ficheiro:<br />
• “Clicar” no ícon<br />
ou<br />
1. Escolher o comando Novo do menu Ficheiro<br />
Guardar um ficheiro:<br />
• “Clicar” no ícon<br />
ou<br />
• Escolher o comando Guardar do menu Ficheiro.<br />
Abrir um ficheiro:<br />
• “Clicar” no ícon<br />
ou<br />
• Escolher o comando Abrir do menu Ficheiro.<br />
Na janela <strong>de</strong> diálogo que surge:<br />
1. Indicar a localização do ficheiro na caixa Procurar em:<br />
2. “Clicar” duas vezes no nome do ficheiro a abrir ou “clicar” uma vez no nome do ficheiro e premir a<br />
tecla Abrir.<br />
Fechar um ficheiro:<br />
• Escolher o comando Fechar do menu Ficheiro.<br />
Sair do Excel:<br />
• “Clicar” no botão da janela do Excel<br />
ou<br />
• Escolher o comando Sair do menu Ficheiro<br />
ou<br />
• Premir simultaneamente as teclas Alt e F4.<br />
1
Informática – Engenharia Civil <strong>Texto</strong> <strong>de</strong> Apoio #1<br />
Área <strong>de</strong> inserção:<br />
• Colunas (A, B, C, ...)<br />
• Linhas (1, 2, 3, ...)<br />
• Células (A1, B1, C1, ...)<br />
• Célula activa (B2)<br />
Inserção <strong>de</strong> dados:<br />
1. Posicionar o cursor na célula <strong>de</strong>stino<br />
2. Inserir a informação<br />
3. Confirmar:<br />
Premir a tecla Enter ou a tecla Tab ou carregar sobre<br />
Navegação na folha <strong>de</strong> cálculo:<br />
• “Clicar” com o rato na célula <strong>de</strong>stino<br />
• Movimento entre células: utilizar as teclas ← ↑ → ↓<br />
• Ir para a célula A1: CTRL + HOME<br />
• Ir para o fim da folha <strong>de</strong> cálculo: CTRL + END<br />
• Ir para o início da linha: CTRL + ←<br />
• Ir para o início da coluna: CTRL + ↑<br />
• Ir para o fim da linha: CTRL + →<br />
• Ir para o fim da coluna: CTRL + ↓<br />
Selecção <strong>de</strong> dados:<br />
• Seleccionar uma célula – “clicar” na célula<br />
• Seleccionar um conjunto <strong>de</strong> células contíguas – “clicar” na primeira célula e arrastar<br />
• Seleccionar linhas ou colunas – “clicar” na sua <strong>de</strong>signação<br />
• Seleccionar toda a folha – “clicar” no canto superior esquerdo, acima da linha 1 e à esquerda da<br />
coluna A<br />
• Seleccionar conjuntos <strong>de</strong> células não contíguas – seleccionar o primeiro conjunto <strong>de</strong> células<br />
contíguas, premir a tecla Ctrl, mantê-la premida e seleccionar o segundo conjunto <strong>de</strong> células.<br />
Fórmulas<br />
Operadores numéricos:<br />
• Adição → +<br />
• Subtracção → -<br />
• Multiplicação → *<br />
• Divisão → /<br />
• Exponenciação → ^<br />
Construção <strong>de</strong> fórmulas:<br />
1. Inserir os dados necessários<br />
2. “Clicar” na célula on<strong>de</strong> preten<strong>de</strong>r colocar a fórmula<br />
3. Inserir a fórmula: <strong>de</strong>ve começar a fórmula introduzindo o sinal <strong>de</strong> =<br />
4. Confirmar.<br />
2
Informática – Engenharia Civil <strong>Texto</strong> <strong>de</strong> Apoio #1<br />
Funções<br />
Exemplos <strong>de</strong> funções pre<strong>de</strong>finidas:<br />
• Matemáticas: potência, produto, soma<br />
• Estatísticas: contar, máximo, média, mínimo<br />
Figura 1- Exemplo da utilização <strong>de</strong> fórmulas.<br />
Introduzir uma função:<br />
1. Posicionar o cursor na célula <strong>de</strong>stino<br />
2. Escolher a opção Função do menu Inserir ou “clicar” sobre o ícon<br />
3. Seleccionar a função <strong>de</strong>sejada<br />
4. Indicar os argumentos da função.<br />
Figura 2- Exemplo da utilização <strong>de</strong> funções.<br />
3
Informática – Engenharia Civil <strong>Texto</strong> <strong>de</strong> Apoio #1<br />
Testes condicionais:<br />
Os testes condicionais são utilizados quando o valor a colocar numa célula <strong>de</strong>pen<strong>de</strong> <strong>de</strong> <strong>de</strong>terminada<br />
condição ser verda<strong>de</strong>ira ou falsa. A função SE permite a realização <strong>de</strong> testes condicionais sobre valores e<br />
fórmulas. Esta função <strong>de</strong>volve o primeiro ou o segundo <strong>de</strong> dois valores especificados, consoante o<br />
resultado <strong>de</strong> uma dada condição for respectivamente VERDADEIRO ou FALSO.<br />
SE(teste_lógico; valor_se_verda<strong>de</strong>iro; valor_se_falso)<br />
• Teste_lógico é qualquer valor ou expressão que possa ser avaliado como sendo VERDADEIRO ou<br />
FALSO. Por exemplo, B2 > 120 é uma expressão lógica. Se o valor da célula B2 for superior a 120 o<br />
resultado será VERDADEIRO, caso contrário o resultado será FALSO.<br />
• Valor_se_verda<strong>de</strong>iro é o valor a <strong>de</strong>volver se teste_lógico for VERDADEIRO. Por exemplo, se este<br />
argumento for a ca<strong>de</strong>ia <strong>de</strong> texto "Multado" e o argumento teste_lógico for avaliado como<br />
VERDADEIRO, então a função SE mostra o texto "Multado".<br />
• Valor_se_falso é o valor a <strong>de</strong>volver se teste_lógico for FALSO. Por exemplo, se este argumento for<br />
a ca<strong>de</strong>ia <strong>de</strong> texto "Dentro dos limites" e o resultado da avaliação <strong>de</strong> teste_lógico for FALSO, a<br />
função SE <strong>de</strong>volve o texto "Dentro dos limites".<br />
Figura 3- Exemplo da utilização <strong>de</strong> testes condicionais.<br />
4
Informática – Engenharia Civil <strong>Texto</strong> <strong>de</strong> Apoio #1<br />
Referências a células<br />
Referências relativas:<br />
• Quando uma célula é i<strong>de</strong>ntificada apenas pelas etiquetas da coluna e da linha, por exemplo, A1.<br />
• Quando uma fórmula contém referências relativas e é copiada <strong>de</strong> uma célula para outra, o Excel não<br />
cria uma cópia exacta da fórmula. Irá alterar os en<strong>de</strong>reços das células relativamente à linha e à coluna<br />
para a qual está a ser movida. Por exemplo, se a célula C1 contiver a fórmula =A1+B1 e for copiada<br />
para a célula C2, a nova fórmula será = A2+B2, <strong>de</strong> modo a reflectir a nova linha em que se encontra.<br />
Referências absolutas:<br />
• Quando uma célula é i<strong>de</strong>ntificada apenas pelas etiquetas da coluna e da linha, ambas precedidas pelo<br />
símbolo $, por exemplo, $A$1. Neste caso a coluna e a linha estão fixas.<br />
• Quando uma célula contém referências absolutas e é copiada <strong>de</strong> uma célula para outra, o Excel cria<br />
uma cópia exacta da fórmula (porque a linha e a coluna estão fixas). Para o exemplo indicado acima,<br />
se se a célula C1 contiver a fórmula =$A$1+$B$1 e for copiada para a célula C2, a nova fórmula será<br />
= $A$1+$B$1.<br />
Referências mistas:<br />
• Quando ou a linha ou a coluna estão fixas., por exemplo $A4 (coluna fixa) ou A$4 (linha fixa).<br />
Para mudar o tipo <strong>de</strong> referência, “clicar” sobre a referência da célula e premir a tecla F4 até obter a<br />
referência pretendida.<br />
Figura 4- Exemplo da utilização <strong>de</strong> referências relativas e absolutas.<br />
5
Informática – Engenharia Civil <strong>Texto</strong> <strong>de</strong> Apoio #1<br />
Inserir Gráficos<br />
1. Seleccionar os dados a incluir no gráfico<br />
2. Utilizar o comando Gráfico do menu Inserir ou “clicar” sobre o ícon<br />
3. Seleccionar o tipo e subtipo <strong>de</strong> gráfico pretendido - po<strong>de</strong> “clicar” no botão Manter<br />
premido para ver exemplo para ver o aspecto do gráfico<br />
4. Premir o botão Seguinte e se necessário alterar o intervalo dos dados <strong>de</strong> origem, a disposição da<br />
série <strong>de</strong> dados (linhas ou colunas), as séries <strong>de</strong> dados e o rótulo do eixo dos XX<br />
5. Premir o botão Seguinte e utilizar os separadores a<strong>de</strong>quados para realizar as formatações relativas às<br />
opções do gráfico:<br />
• Títulos, Linhas <strong>de</strong> grelha, Legenda, Rótulos <strong>de</strong> dados, Eixos<br />
6. Premir o botão Seguinte, indicar a localização do gráfico e premir o botão Concluir.<br />
Formatações<br />
Formatar células:<br />
1. Seleccionar as células a formatar<br />
2. Escolher a opção Células do menu Formatar<br />
3. Proce<strong>de</strong>r à formatação <strong>de</strong>sejada nos separadores Número, Alinhamento, Tipo <strong>de</strong> letra, Limites e<br />
Padrões – a maior parte <strong>de</strong>stes comandos po<strong>de</strong> ser acedida através da barra <strong>de</strong> ferramentas do Excel.<br />
Formatar linha ou coluna:<br />
1. Seleccionar uma célula na linha/coluna a formatar<br />
2. Escolher a opção Linha/Coluna do menu Formatar<br />
3. Indicar o tipo <strong>de</strong> operação <strong>de</strong>sejada: Altura/largura, Ajuste automático da dimensão, Ocultar a<br />
linha/coluna, Mostrar a linha/coluna<br />
Formatar folha:<br />
1. Escolher a opção Folha do menu Formatar<br />
2. Indicar o tipo <strong>de</strong> operação <strong>de</strong>sejada: Mudar o nome (ou “clicar” duas vezes sobre o nome da folha),<br />
Ocultar, Mostrar, Alterar o fundo da folha.<br />
Formatação automática:<br />
1. Seleccionar as células a formatar<br />
2. Escolher a opção Formatação Automática do menu Formatar<br />
3. Na caixa <strong>de</strong> diálogo <strong>de</strong> Formatação Automática escolher o formato que se preten<strong>de</strong> aplicar. Para<br />
ver todos os formatos disponíveis <strong>de</strong>slizar a barra vertical.<br />
4. “Clicar” no botão Opções... para seleccionar os elementos <strong>de</strong> formatação a aplicar<br />
5. “Clicar” em Ok para terminar.<br />
6
Informática – Engenharia Civil <strong>Texto</strong> <strong>de</strong> Apoio #1<br />
Formatar gráficos:<br />
1. Seleccionar o gráfico a formatar: “clicar” uma vez sobre o gráfico<br />
2. Utilizar o comando do menu Gráfico a<strong>de</strong>quado à formatação pretendida:<br />
Tipo <strong>de</strong> gráfico - permite alterar o tipo e/ou subtipo <strong>de</strong> gráfico<br />
Dados <strong>de</strong> origem - permite alterar o intervalo <strong>de</strong> dados, disposição da série <strong>de</strong> dados e suas<br />
proprieda<strong>de</strong>s<br />
Opções do gráfico - permite alterar as opções do gráfico relativas a Títulos, Eixos, Linhas <strong>de</strong> grelha,<br />
Legenda, Rótulos <strong>de</strong> dados e Tabela <strong>de</strong> dados<br />
Localização - permite alterar a localização do gráfico (como objecto numa folha ou como nova<br />
folha)<br />
Formatar componentes do gráfico:<br />
1. Seleccionar o gráfico a formatar: “clicar” uma vez sobre o gráfico<br />
2. “Clicar” duas vezes sobra a zona a formatar (ou “clicar” com o botão direito do rato sobre a zona a<br />
formatar e seleccionar o comando Formatar ... ) e proce<strong>de</strong>r às alterações <strong>de</strong>sejadas:<br />
Área do gráfico: Padrões (limite e área), Tipo <strong>de</strong> letra e Proprieda<strong>de</strong>s<br />
Área <strong>de</strong> <strong>de</strong>senho: Padrões (limite e área)<br />
Eixos: Padrões, Escala, Tipo <strong>de</strong> letra, Número e Alinhamento<br />
Séries <strong>de</strong> dados: Padrões, Eixo, Rótulos <strong>de</strong> dados e Opções<br />
Título/Legenda: Padrões, Tipo <strong>de</strong> letra e Posicionamento.<br />
7
Informática – Engenharia Civil <strong>Texto</strong> <strong>de</strong> Apoio #1<br />
Exercícios Práticos:<br />
Exercício 1:<br />
1. Crie uma folha <strong>de</strong> cálculo que permita analisar as vendas <strong>de</strong> uma empresa com lojas em Lisboa, Porto,<br />
Coimbra e Faro.<br />
2. Insira os Distritos e os valores das Vendas correspon<strong>de</strong>ntes <strong>de</strong> acordo com a figura seguinte.<br />
3. Calcule os seguintes valores relativamente aos dados das Vendas: Total, Média, Máximo e Mínimo<br />
dos valores das vendas.<br />
4. Construa um gráfico idêntico ao da figura seguinte.<br />
29%<br />
Vendas por Distrito<br />
19%<br />
7%<br />
45%<br />
Lisboa<br />
Porto<br />
Coimbra<br />
5. Altere as vendas do Porto para 700. Que alterações observou na sua folha <strong>de</strong> cálculo?<br />
6. Altere o nome da folha <strong>de</strong> cálculo para “Vendas”.<br />
7. Guar<strong>de</strong> o seu livro com o nome “Exercício Excel Vendas”.<br />
Exercício 2:<br />
1. Crie uma folha <strong>de</strong> cálculo que permita fazer a avaliação dos alunos <strong>de</strong> uma ca<strong>de</strong>ira com três testes.<br />
Para o efeito, introduza os nomes e as notas dos testes <strong>de</strong> cada aluno.<br />
2. Introduza uma fórmula que permita calcular a Nota Final dos alunos.<br />
3. Introduza uma função que permita <strong>de</strong>terminar a Informação <strong>de</strong> aproveitamento dos alunos com base<br />
na Nota Final.<br />
4. Utilize uma função do Excel para calcular o valor arredondado da Nota.<br />
5. Copie a sua tabela <strong>de</strong> dados para uma nova folha do Excel.<br />
6. Calcule a Nota Final dos alunos tendo em consi<strong>de</strong>ração que os testes têm pesos diferentes. O teste 1<br />
vale 20% da nota, o teste 2 vale 30% e o teste 3 vale 50%.<br />
7. Guar<strong>de</strong> o livro com o nome “Exercício Excel Notas”.<br />
Faro<br />
8
Informática – Engenharia Civil <strong>Texto</strong> <strong>de</strong> Apoio #1<br />
Exercício 3:<br />
A administração do condomínio MP necessita <strong>de</strong> uma folha <strong>de</strong> cálculo para ajudar no cálculo do valor do<br />
condomínio a pagar por cada proprietário.<br />
1. Insira os dados relativos aos orçamentos anuais <strong>de</strong> 2002 e <strong>de</strong> 2003 e os dados relativos aos<br />
proprietários, apartamentos e permilagens.<br />
2. Calcule o valor do condomínio a pagar por cada proprietário em 2002 e 2003, sendo conhecidos o<br />
orçamento para o ano em causa e a permilagem <strong>de</strong> cada apartamento.<br />
3. Calcule os totais <strong>de</strong> todos os campos numéricos da tabela.<br />
4. Formate as tabelas <strong>de</strong> dados <strong>de</strong> acordo com a figura seguinte.<br />
5. Altere o nome da folha <strong>de</strong> cálculo para “Condomínio MP”.<br />
6. Guar<strong>de</strong> o seu livro com o nome “Condomínio MP ”.<br />
9