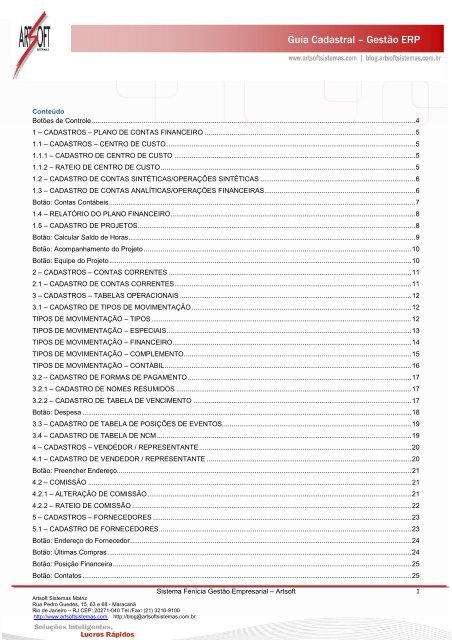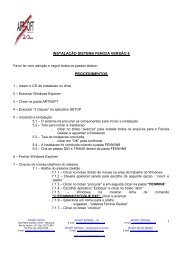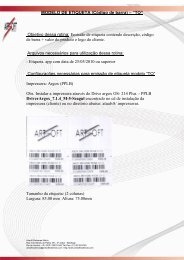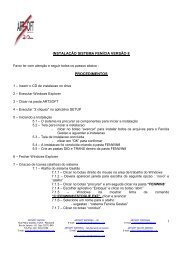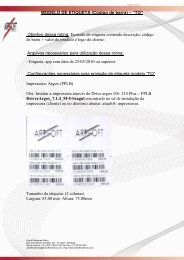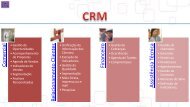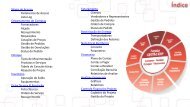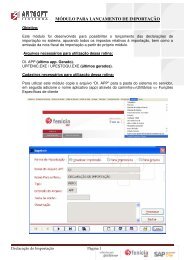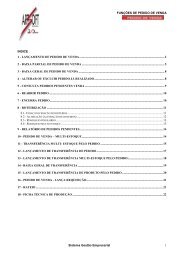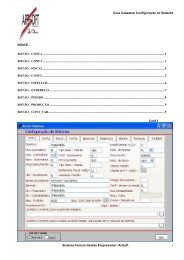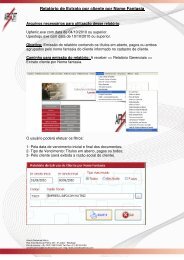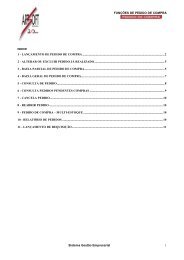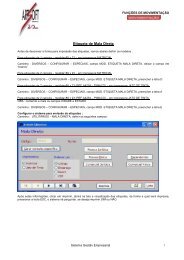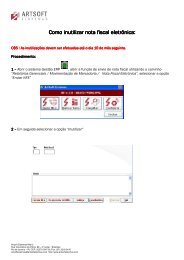Guia Cadastral – Gestão ERP - Portal - Artsoft Sistemas
Guia Cadastral – Gestão ERP - Portal - Artsoft Sistemas
Guia Cadastral – Gestão ERP - Portal - Artsoft Sistemas
You also want an ePaper? Increase the reach of your titles
YUMPU automatically turns print PDFs into web optimized ePapers that Google loves.
<strong>Artsoft</strong> <strong>Sistemas</strong> Matriz<br />
Rua Pedro Guedes, 15, 63 e 68 - Maracanã<br />
Rio de Janeiro <strong>–</strong> RJ CEP: 20271-040 Tel./Fax: (21) 3216-9100<br />
http://www.artsoftsistemas.com http://blog@artsoftsistemas.com.br<br />
Sistema Fenícia <strong>Gestão</strong> Empresarial <strong>–</strong> <strong>Artsoft</strong><br />
<strong>Guia</strong> <strong>Cadastral</strong> <strong>–</strong> <strong>Gestão</strong> <strong>ERP</strong><br />
Conteúdo<br />
Botões de Controle ......................................................................................................................................................................... 4<br />
1 <strong>–</strong> CADASTROS <strong>–</strong> PLANO DE CONTAS FINANCEIRO .............................................................................................................. 5<br />
1.1 <strong>–</strong> CADASTROS <strong>–</strong> CENTRO DE CUSTO .................................................................................................................................. 5<br />
1.1.1 <strong>–</strong> CADASTRO DE CENTRO DE CUSTO .............................................................................................................................. 5<br />
1.1.2 <strong>–</strong> RATEIO DE CENTRO DE CUSTO ..................................................................................................................................... 5<br />
1.2 <strong>–</strong> CADASTRO DE CONTAS SINTÉTICAS/OPERAÇÕES SINTÉTICAS ................................................................................. 6<br />
1.3 <strong>–</strong> CADASTRO DE CONTAS ANALÍTICAS/OPERAÇÕES FINANCEIRAS............................................................................... 6<br />
Botão: Contas Contábeis ................................................................................................................................................................ 7<br />
1.4 <strong>–</strong> RELATÓRIO DO PLANO FINANCEIRO ................................................................................................................................ 8<br />
1.5 <strong>–</strong> CADASTRO DE PROJETOS ................................................................................................................................................. 8<br />
Botão: Calcular Saldo de Horas ...................................................................................................................................................... 9<br />
Botão: Acompanhamento do Projeto ............................................................................................................................................ 10<br />
Botão: Equipe do Projeto .............................................................................................................................................................. 10<br />
2 <strong>–</strong> CADASTROS <strong>–</strong> CONTAS CORRENTES ............................................................................................................................... 11<br />
2.1 <strong>–</strong> CADASTRO DE CONTAS CORRENTES ............................................................................................................................ 11<br />
3 <strong>–</strong> CADASTROS <strong>–</strong> TABELAS OPERACIONAIS ......................................................................................................................... 12<br />
3.1 <strong>–</strong> CADASTRO DE TIPOS DE MOVIMENTAÇÃO ................................................................................................................... 12<br />
TIPOS DE MOVIMENTAÇÃO <strong>–</strong> TIPOS ........................................................................................................................................ 12<br />
TIPOS DE MOVIMENTAÇÃO <strong>–</strong> ESPECIAIS ................................................................................................................................ 13<br />
TIPOS DE MOVIMENTAÇÃO <strong>–</strong> FINANCEIRO ............................................................................................................................. 14<br />
TIPOS DE MOVIMENTAÇÃO <strong>–</strong> COMPLEMENTO ....................................................................................................................... 15<br />
TIPOS DE MOVIMENTAÇÃO <strong>–</strong> CONTÁBIL ................................................................................................................................. 16<br />
3.2 <strong>–</strong> CADASTRO DE FORMAS DE PAGAMENTO ..................................................................................................................... 17<br />
3.2.1 <strong>–</strong> CADASTRO DE NOMES RESUMIDOS ........................................................................................................................... 17<br />
3.2.2 <strong>–</strong> CADASTRO DE TABELA DE VENCIMENTO .................................................................................................................. 17<br />
Botão: Despesa ............................................................................................................................................................................ 18<br />
3.3 <strong>–</strong> CADASTRO DE TABELA DE POSIÇÕES DE EVENTOS ................................................................................................... 19<br />
3.4 <strong>–</strong> CADASTRO DE TABELA DE NCM ..................................................................................................................................... 19<br />
4 <strong>–</strong> CADASTROS <strong>–</strong> VENDEDOR / REPRESENTANTE ............................................................................................................... 20<br />
4.1 <strong>–</strong> CADASTRO DE VENDEDOR / REPRESENTANTE ........................................................................................................... 20<br />
Botão: Preencher Endereço.......................................................................................................................................................... 21<br />
4.2 <strong>–</strong> COMISSÃO ......................................................................................................................................................................... 21<br />
4.2.1 <strong>–</strong> ALTERAÇÃO DE COMISSÃO .......................................................................................................................................... 21<br />
4.2.2 <strong>–</strong> RATEIO DE COMISSÃO .................................................................................................................................................. 22<br />
5 <strong>–</strong> CADASTROS <strong>–</strong> FORNECEDORES ....................................................................................................................................... 23<br />
5.1 <strong>–</strong> CADASTRO DE FORNECEDORES .................................................................................................................................... 23<br />
Botão: Endereço do Fornecedor ................................................................................................................................................... 24<br />
Botão: Últimas Compras ............................................................................................................................................................... 24<br />
Botão: Posição Financeira ............................................................................................................................................................ 25<br />
Botão: Contatos ............................................................................................................................................................................ 25<br />
1
<strong>Artsoft</strong> <strong>Sistemas</strong> Matriz<br />
Rua Pedro Guedes, 15, 63 e 68 - Maracanã<br />
Rio de Janeiro <strong>–</strong> RJ CEP: 20271-040 Tel./Fax: (21) 3216-9100<br />
http://www.artsoftsistemas.com http://blog@artsoftsistemas.com.br<br />
Sistema Fenícia <strong>Gestão</strong> Empresarial <strong>–</strong> <strong>Artsoft</strong><br />
<strong>Guia</strong> <strong>Cadastral</strong> <strong>–</strong> <strong>Gestão</strong> <strong>ERP</strong><br />
Botão: Lista ................................................................................................................................................................................... 26<br />
6 <strong>–</strong> CADASTROS <strong>–</strong> CLIENTES .................................................................................................................................................... 27<br />
6.1 <strong>–</strong> CADASTRO DE CLIENTES ................................................................................................................................................ 27<br />
6.1.1 <strong>–</strong> CADASTRO DE CLIENTES <strong>–</strong> PESSOA JURÍDICA ......................................................................................................... 27<br />
Botão: Últimas Compras ............................................................................................................................................................... 28<br />
Botão: Posição Financeira ............................................................................................................................................................ 29<br />
Botão: Relacionamento com Cliente ............................................................................................................................................. 29<br />
Botão: Contatos ............................................................................................................................................................................ 30<br />
Botão: OBS ................................................................................................................................................................................... 30<br />
Botão: Lista ................................................................................................................................................................................... 31<br />
6.1.2 <strong>–</strong> CADASTRO DE CLIENTES <strong>–</strong> PESSOA FÍSICA .............................................................................................................. 31<br />
Botão: Complemento (Pessoa Física) .......................................................................................................................................... 32<br />
6.1.3 <strong>–</strong> CADASTRO DE CLIENTES <strong>–</strong> COMPLEMENTO ............................................................................................................. 33<br />
6.2 <strong>–</strong> CLIENTES <strong>–</strong> SALDO DE BÔNUS ....................................................................................................................................... 34<br />
7 <strong>–</strong> CADASTROS <strong>–</strong> PRODUTOS ................................................................................................................................................. 35<br />
7.1 <strong>–</strong> CADASTRO DE FAMÍLIA .................................................................................................................................................... 35<br />
7.2 <strong>–</strong> CADASTRO DE PRODUTOS .............................................................................................................................................. 36<br />
PRODUTOS - DESCRIÇÃO ......................................................................................................................................................... 36<br />
Botão: Fornecedores .................................................................................................................................................................... 37<br />
PRODUTOS <strong>–</strong> TABELA DE PREÇOS .......................................................................................................................................... 37<br />
PRODUTOS <strong>–</strong> FISCAL ................................................................................................................................................................. 38<br />
PRODUTOS <strong>–</strong> COMPLEMENTO ................................................................................................................................................. 39<br />
PRODUTOS <strong>–</strong> CONTÁBIL............................................................................................................................................................ 40<br />
Botão: Giro .................................................................................................................................................................................... 40<br />
Botão: Histórico de Compras ........................................................................................................................................................ 41<br />
Botão: Saldo Geral ....................................................................................................................................................................... 41<br />
Botão: Saldo Geral (para produtos em grade) .............................................................................................................................. 42<br />
7.3 <strong>–</strong> CADASTRO DE CARACTERÍSTICAS ................................................................................................................................ 42<br />
7.4 <strong>–</strong> REAJUSTE DE PREÇOS .................................................................................................................................................... 43<br />
Individual....................................................................................................................................................................................... 43<br />
Referência .................................................................................................................................................................................... 44<br />
Geral / Características .................................................................................................................................................................. 44<br />
Marca ............................................................................................................................................................................................ 45<br />
Descrição ...................................................................................................................................................................................... 45<br />
Família .......................................................................................................................................................................................... 45<br />
Moeda ........................................................................................................................................................................................... 45<br />
Custo Produto atual x Matéria Prima ............................................................................................................................................ 46<br />
7.5 <strong>–</strong> GRADE ................................................................................................................................................................................ 46<br />
7.5.1 <strong>–</strong> TABELA DE COR ............................................................................................................................................................. 46<br />
7.5.2 <strong>–</strong> TABELA DE TAMANHO ................................................................................................................................................... 47<br />
7.5.3 <strong>–</strong> TABELA DE GRADE ........................................................................................................................................................ 47<br />
7.5.4 <strong>–</strong> ATUALIZAÇÃO DE GRADE ............................................................................................................................................. 49<br />
7.6 <strong>–</strong> FORMULAÇÃO ................................................................................................................................................................... 49<br />
2
<strong>Artsoft</strong> <strong>Sistemas</strong> Matriz<br />
Rua Pedro Guedes, 15, 63 e 68 - Maracanã<br />
Rio de Janeiro <strong>–</strong> RJ CEP: 20271-040 Tel./Fax: (21) 3216-9100<br />
http://www.artsoftsistemas.com http://blog@artsoftsistemas.com.br<br />
Sistema Fenícia <strong>Gestão</strong> Empresarial <strong>–</strong> <strong>Artsoft</strong><br />
<strong>Guia</strong> <strong>Cadastral</strong> <strong>–</strong> <strong>Gestão</strong> <strong>ERP</strong><br />
7.6.1 <strong>–</strong> CADASTRO DE PRODUTO ACABADO ........................................................................................................................... 50<br />
7.6.2 <strong>–</strong> CADASTRO DE COMPONENTES ................................................................................................................................... 51<br />
7.6.3 <strong>–</strong> FICHA TÉCNICA .............................................................................................................................................................. 51<br />
7.6.4 <strong>–</strong> TABELA DE CONVERSÃO .............................................................................................................................................. 52<br />
7.6.5 <strong>–</strong> RESSUPRIMENTO POR ORDEM DE SERVIÇO............................................................................................................. 53<br />
7.6.6 <strong>–</strong> RESSUPRIMENTO POR PEDIDO ................................................................................................................................... 54<br />
7.7 <strong>–</strong> INVENTÁRIO ....................................................................................................................................................................... 54<br />
7.7.1 <strong>–</strong> POSIÇÃO DE ESTOQUE NO PERÍODO ......................................................................................................................... 55<br />
7.7.2 <strong>–</strong> DIGITA E ATUALIZA INVENTÁRIO.................................................................................................................................. 56<br />
7.7.3 <strong>–</strong> RELATÓRIO DE PREENCHIMENTO ............................................................................................................................... 57<br />
7.7.4 <strong>–</strong> RELATÓRIO COMPARATIVO .......................................................................................................................................... 58<br />
7.7.5 <strong>–</strong> CARGA DE PRODUTOS .................................................................................................................................................. 58<br />
7.7.6 <strong>–</strong> LIMPA INVENTÁRIO ........................................................................................................................................................ 58<br />
8 <strong>–</strong> CADASTROS <strong>–</strong> TRANSPORTADORA ................................................................................................................................... 59<br />
8.1 <strong>–</strong> CADASTRO DE TRANSPORTADORA ............................................................................................................................... 59<br />
9 <strong>–</strong> CADASTROS <strong>–</strong> INFORMAÇÕES PARA NOTA FISCAL ........................................................................................................ 60<br />
9.1 <strong>–</strong> INFORMAÇÕES PARA NOTA FISCAL <strong>–</strong> TABELA DE ICMS POR ESTADO ..................................................................... 60<br />
9.2 <strong>–</strong> INFORMAÇÕES PARA NOTA FISCAL <strong>–</strong> TABELA DE SUBSTITUIÇÃO POR ITEM E POR ESTADO .............................. 60<br />
10 <strong>–</strong> CADASTROS <strong>–</strong> COTAÇÃO DE MOEDAS ........................................................................................................................... 61<br />
10.1 <strong>–</strong> CADASTRO DE COTAÇÃO DE MOEDAS ........................................................................................................................ 61<br />
11 <strong>–</strong> CADASTROS <strong>–</strong> EMPRESAS ................................................................................................................................................ 62<br />
11.1 <strong>–</strong> CADASTRO DE EMPRESAS ............................................................................................................................................ 62<br />
11.2 <strong>–</strong> RATEIO DE DISTRIBUIÇÃO ............................................................................................................................................. 63<br />
12 <strong>–</strong> CADASTROS <strong>–</strong> USUÁRIOS ................................................................................................................................................. 63<br />
12.1 <strong>–</strong> CADASTRO DE USUÁRIOS ............................................................................................................................................. 63<br />
12.2 <strong>–</strong> CADASTRO DE NÍVEL DE ACESSO ................................................................................................................................ 64<br />
12.2.1 <strong>–</strong> NÍVEL DE ACESSO <strong>–</strong> TABELA DE FUNÇÕES ............................................................................................................. 64<br />
12.2.2 <strong>–</strong> NÍVEL DE ACESSO <strong>–</strong> PROCEDIMENTOS .................................................................................................................... 65<br />
12.3 <strong>–</strong> LISTA NÍVEL DE ACESSO ................................................................................................................................................ 66<br />
12.4 <strong>–</strong> CONSULTA POR FUNÇÃO DE ACESSO ......................................................................................................................... 67<br />
12.5 <strong>–</strong> LISTA LOG DE ACESSO .................................................................................................................................................. 68<br />
12.6 <strong>–</strong> TROCAR SENHA .............................................................................................................................................................. 69<br />
3
Primeiro registro<br />
Registro anterior<br />
Próximo registro<br />
Último registro<br />
Localizar registros (busca através do filtro)<br />
Imprimir relatório<br />
Adicionar registro<br />
Salvar registro<br />
Editar (alterar) registro<br />
Reverter registro<br />
Excluir registro<br />
Sair da tabela<br />
Lista de pesquisa<br />
<strong>Artsoft</strong> <strong>Sistemas</strong> Matriz<br />
Rua Pedro Guedes, 15, 63 e 68 - Maracanã<br />
Rio de Janeiro <strong>–</strong> RJ CEP: 20271-040 040 Tel./Fax: (21) 3216 3216-9100<br />
http://www.artsoftsistemas.com http://blog@artsoftsistemas.com<br />
@artsoftsistemas.com.br<br />
Botões de Controle<br />
Sistema Fenícia <strong>Gestão</strong> Empresarial <strong>–</strong> <strong>Artsoft</strong><br />
<strong>Guia</strong> uia <strong>Cadastral</strong> <strong>–</strong> <strong>Gestão</strong> <strong>ERP</strong><br />
É necessário clicar em todos para desfazer<br />
o filtro, preparando-o o para nova busca.<br />
4
1 <strong>–</strong> CADASTROS <strong>–</strong> PLANO DE CONTAS FINANCEIRO<br />
<strong>Artsoft</strong> <strong>Sistemas</strong> Matriz<br />
Rua Pedro Guedes, 15, 63 e 68 - Maracanã<br />
Rio de Janeiro <strong>–</strong> RJ CEP: 20271-040 Tel./Fax: (21) 3216-9100<br />
http://www.artsoftsistemas.com http://blog@artsoftsistemas.com.br<br />
Sistema Fenícia <strong>Gestão</strong> Empresarial <strong>–</strong> <strong>Artsoft</strong><br />
<strong>Guia</strong> <strong>Cadastral</strong> <strong>–</strong> <strong>Gestão</strong> <strong>ERP</strong><br />
O plano de contas financeiro é um conjunto de dados usado para apropriar despesas e receitas de uma empresa,<br />
identificando seu centro de custo, projeto e operações financeiras.<br />
1.1 <strong>–</strong> CADASTROS <strong>–</strong> CENTRO DE CUSTO<br />
1.1.1 <strong>–</strong> CADASTRO DE CENTRO DE CUSTO<br />
CENTRO DE CUSTO<br />
Destina-se a apropriação de despesas e receitas por empresa ou por departamentos.<br />
Exemplo: <strong>Artsoft</strong> Matriz, <strong>Artsoft</strong> São Paulo, Dep. Comercial, Dep. Adm, etc.<br />
Caminho: Menu Cadastros <strong>–</strong> Plano de Contas Financeiro <strong>–</strong> Centro de Custo <strong>–</strong> Cadastro de Centro de Custo<br />
Definição dos Campos: (Sempre passar com pelos campos para confirmação das informações)<br />
Código -> Definição de um código para centro de custo (Código alfanumérico de até 04 dígitos. Esse código não é seqüencial.<br />
Para verificar o último cadastrado, clicar no botão último registro).<br />
Descrição -> Identificação do centro de custo (texto com 30 posições).<br />
Sigla -> Código ou apelido, identificador da descrição (código alfanumérico de até 06 dígitos).<br />
É Grupo de Centro de Custo -> opção para indicar que é um grupo de centro de custo para rateio de despesas.<br />
1.1.2 <strong>–</strong> RATEIO DE CENTRO DE CUSTO<br />
RATEIO DE GRUPO DE CENTRO DE CUSTO<br />
Usado para distribuição de despesas e receitas. Esta opção é adotada para rateio de centro de custos: setores da<br />
empresa, filiais etc.<br />
Exemplo: Despesa de energia<br />
Grupo: Centro de Custo <strong>Artsoft</strong>: 100% R$ 5.000,00<br />
Centro de Custo Adm.....................: 25% R$ 1.250,00<br />
Centro de Custo Comercial............: 25% R$ 1.250,00<br />
Centro de Custo Suporte................: 50% R$ 2.500,00<br />
Caminho: Menu Cadastros <strong>–</strong> Plano de Contas Financeiro <strong>–</strong> Centro de Custo <strong>–</strong> Rateio de Grupo de Centro de Custo<br />
Definição dos Campos: (Sempre passar com pelos campos para confirmação das informações)<br />
Código -> Código do grupo de centro de custo, caso não saiba, pressionar para abrir lista de pesquisa.<br />
Centro de Custo -> Código do centro de custo que faz parte do rateio, caso não saiba, pressionar para abrir lista de<br />
pesquisa.<br />
% C. Custo -> Percentual de participação deste centro de custo no rateio. (A soma de todos os centros de custo rateados tem<br />
que chegar a 100%).<br />
5
1.2 <strong>–</strong> CADASTRO DE CONTAS SINTÉTICAS/OPERAÇÕES SINTÉTICAS<br />
<strong>Artsoft</strong> <strong>Sistemas</strong> Matriz<br />
Rua Pedro Guedes, 15, 63 e 68 - Maracanã<br />
Rio de Janeiro <strong>–</strong> RJ CEP: 20271-040 Tel./Fax: (21) 3216-9100<br />
http://www.artsoftsistemas.com http://blog@artsoftsistemas.com.br<br />
CONTAS SINTÉTICAS / OPERAÇÕES SINTÉTICAS<br />
Sistema Fenícia <strong>Gestão</strong> Empresarial <strong>–</strong> <strong>Artsoft</strong><br />
<strong>Guia</strong> <strong>Cadastral</strong> <strong>–</strong> <strong>Gestão</strong> <strong>ERP</strong><br />
Diferente do plano de contas contábil, o plano de contas de gestão empresarial possui apenas dois níveis. Dividem- se<br />
em operações sintéticas e operações financeiras.<br />
Operações Sintéticas: Definem um grupo das operações analíticas.<br />
Caminho: Menu Cadastros <strong>–</strong> Plano de Contas Financeiro <strong>–</strong> Contas Sintéticas / Operações Sintéticas<br />
Definição dos Campos: (Sempre passar com pelos campos para confirmação das informações)<br />
Código da Operação -> definição de um código para conta sintética (Código numérico de até 02 dígitos. Esse código não é<br />
seqüencial. Para verificar o último cadastrado, clicar no botão último registro).<br />
Descrição -> Identificação da conta sintética (texto com 30 posições).<br />
Tipo -> Especificação da operação de receita ou despesa (Esse campo influencia os Relatórios Financeiros de Fluxo de caixa<br />
e Demonstrativo de Resultado).<br />
1.3 <strong>–</strong> CADASTRO DE CONTAS ANALÍTICAS/OPERAÇÕES FINANCEIRAS<br />
CONTAS ANALÍTICAS / OPERAÇÕES FINANCEIRAS<br />
Operações Financeiras: Razões de pagamentos e recebimentos relacionadas às contas sintéticas.<br />
Exemplo: 100 <strong>–</strong> Venda a Vista (relacionada a operação sintética <strong>–</strong> Receitas)<br />
200 <strong>–</strong> Compra de Mercadoria (relacionada a operação sintética <strong>–</strong> Despesas Administrativas)<br />
Caminho: Menu Cadastros <strong>–</strong> Plano de Contas Financeiro <strong>–</strong> Contas Analíticas / Operações Financeiras<br />
Definição dos Campos: (Sempre passar com pelos campos para confirmação das informações)<br />
Código da Operação -> Definição de um código para operação analítica (Código numérico de até 03 dígitos. Esse código não<br />
é seqüencial. Para verificar o último cadastrado, clicar no botão último registro).<br />
Descrição -> Identificação da operação analítica (texto com 30 posições).<br />
6
<strong>Artsoft</strong> <strong>Sistemas</strong> Matriz<br />
Rua Pedro Guedes, 15, 63 e 68 - Maracanã<br />
Rio de Janeiro <strong>–</strong> RJ CEP: 20271-040 Tel./Fax: (21) 3216-9100<br />
http://www.artsoftsistemas.com http://blog@artsoftsistemas.com.br<br />
Sistema Fenícia <strong>Gestão</strong> Empresarial <strong>–</strong> <strong>Artsoft</strong><br />
<strong>Guia</strong> <strong>Cadastral</strong> <strong>–</strong> <strong>Gestão</strong> <strong>ERP</strong><br />
Inibe -> Quando a operação é inibida, não será apresentada nas listas de consultas e relatórios financeiros, apenas se<br />
informada no filtro.<br />
Acumula -> Quando a operação não é acumulativa, não será apresentada nos relatórios financeiros gerenciais (Ex.:<br />
Controle Bancário, Fluxo de Caixa e Demonstrativo de Resultado).<br />
Obs.: O Extrato e Relatórios Analíticos do Controle Bancário apresentam as operações não acumulativas.<br />
Operação Sintética -> Código da operação sintética a qual esta associada, caso não saiba, pressionar para abrir<br />
lista de pesquisa.<br />
Operação de Transferência -> Transferência do lançamento para outras contas correntes (utilizado somente para<br />
operação de transferência entre contas).<br />
Operação de Previsão -> Código de operação financeira prevista, associado a uma operação de despesas. (Para associar<br />
uma operação financeira a uma operação de Previsão é necessário que a mesma esteja pré-cadastrada).<br />
Tipo de Operação -> Definição do tipo de operação (utilizado para as operações de serviço).<br />
Botão: Contas Contábeis<br />
Lançamento -> Informar a conta débito e crédito previstas para lançamento de títulos dessa operação financeira.<br />
Histórico Padrão -> Código do histórico padrão contábil previsto para lançamento de títulos dessa operação financeira, caso<br />
não saiba, pressionar para abrir lista de pesquisa.<br />
Baixa -> Informar a conta débito e crédito previstas para baixa de títulos dessa operação financeira.<br />
Histórico Padrão -> Código do histórico padrão contábil previsto para baixa de títulos dessa operação financeira, caso não<br />
saiba, pressionar para abrir lista de pesquisa.<br />
IMPORTANTE: Esta tela só aparecerá, caso sua empresa trabalhe com o sistema de Contabilidade, onde a mesma será<br />
definida através da configuração do sistema. (Essa configuração deve ser feita em Ferramentas / Configurações / Conf.1 / Usa<br />
Contabilidade=S).<br />
7
1.4 <strong>–</strong> RELATÓRIO DO PLANO FINANCEIRO<br />
Segue acima exemplo de um Plano de Contas Financeiro<br />
<strong>Artsoft</strong> <strong>Sistemas</strong> Matriz<br />
Rua Pedro Guedes, 15, 63 e 68 - Maracanã<br />
Rio de Janeiro <strong>–</strong> RJ CEP: 20271-040 Tel./Fax: (21) 3216-9100<br />
http://www.artsoftsistemas.com http://blog@artsoftsistemas.com.br<br />
RELATÓRIO DO PLANO FINANCEIRO<br />
Caminho: Menu Cadastros <strong>–</strong> Plano de Contas Financeiro <strong>–</strong> Relatório do Plano Financeiro<br />
1.5 <strong>–</strong> CADASTRO DE PROJETOS<br />
PROJETOS<br />
Sistema Fenícia <strong>Gestão</strong> Empresarial <strong>–</strong> <strong>Artsoft</strong><br />
<strong>Guia</strong> <strong>Cadastral</strong> <strong>–</strong> <strong>Gestão</strong> <strong>ERP</strong><br />
Destina-se ao controle Físico e Financeiro. A diferença para o centro de custo, é que o projeto tem um fim definido, ou<br />
seja, tem um objetivo claro, que quando atingido, caracteriza o final do projeto. Um exemplo desta definição seria<br />
Construção de uma casa, onde se tem um acompanhamento financeiro.<br />
8
<strong>Artsoft</strong> <strong>Sistemas</strong> Matriz<br />
Rua Pedro Guedes, 15, 63 e 68 - Maracanã<br />
Rio de Janeiro <strong>–</strong> RJ CEP: 20271-040 Tel./Fax: (21) 3216-9100<br />
http://www.artsoftsistemas.com http://blog@artsoftsistemas.com.br<br />
Sistema Fenícia <strong>Gestão</strong> Empresarial <strong>–</strong> <strong>Artsoft</strong><br />
<strong>Guia</strong> <strong>Cadastral</strong> <strong>–</strong> <strong>Gestão</strong> <strong>ERP</strong><br />
Exemplo: Obra <strong>Artsoft</strong> Matriz, Obra <strong>Artsoft</strong> São Paulo, Implantação da Mesa telefônica da <strong>Artsoft</strong> Matriz, Implantação do<br />
sistema <strong>Gestão</strong> na Empresa Petrobrás etc.<br />
Caminho: Menu Cadastros <strong>–</strong> Plano de Contas Financeiro <strong>–</strong> Projetos<br />
Definição dos Campos: (Sempre passar com pelos campos para confirmação das informações)<br />
Código -> Definição de um código para o projeto (Código alfanumérico de até 07 dígitos. Esse código não é seqüencial. Para<br />
verificar o último cadastrado, clicar no botão último registro).<br />
Descrição -> Identificação do projeto (texto com 50 posições). Destina-se a apropriação de despesas e receitas por projeto<br />
específico.<br />
Cliente -> Cliente vinculado ao projeto, caso não saiba, pressionar para abrir lista de pesquisa.<br />
Gestor -> Gestor vinculado ao projeto (pré-cadastrado no cadastro de vendedores), caso não saiba, pressionar para<br />
abrir lista de pesquisa.<br />
Posição -> Posição vinculada ao projeto (pré-cadastrado no cadastro de tabela de posições). Ex.: Implantação em Andamento.<br />
Cronograma -> Cronograma do Programa MS Project vinculado ao projeto, no qual é necessário que o arquivo seja salvo com<br />
o nome informado no campo sigla.<br />
Valor Projeto -> Valor previsto correspondente ao valor total dos produtos/serviços adquiridos.<br />
Sigla -> Sigla definida para o projeto ou referente ao cronograma do MS Project.<br />
Tipo Projeto -> Identificar ou separar o projeto de acordo com sua necessidade. Ex.: OB=Obra, IM=Implantação, etc.<br />
Hrs Gerente Projeto -> Horas adquiridas no ato da compra para serem utilizadas pelo gerente de projeto.<br />
Hrs Implantação -> Horas adquiridas no ato da compra para serem utilizadas pelo consultor de Implantação.<br />
Hrs Realizadas -> Horas já utilizadas no projeto (campo contabilizado automaticamente pelo sistema de Controle de Projetos,<br />
conforme utilização das horas).<br />
Hrs Restantes -> Saldo de horas do projeto (campo contabilizado automaticamente pelo sistema de Controle de Projetos,<br />
conforme utilização das horas).<br />
Homem/Hr -> Valor da hora do gerente de projetos ou do consultor de Implantação para cálculo do extrato de horas.<br />
Data Início -> Data inicial do Projeto.<br />
Prev.: Término -> Data da previsão de término do Projeto.<br />
Data Término -> Data final do Projeto. Campo preenchido automaticamente, conforme lançamento do Evento FIM.<br />
Total <strong>–</strong> Hrs Adquiridas -> Total de horas adquiridas no projeto. (somatório das horas de Gerente de Projeto e Implantação);<br />
Total <strong>–</strong> Hrs Realizadas -> Total geral das horas já utilizadas no projeto (campo contabilizado automaticamente pelo sistema de<br />
Controle de Projetos, conforme utilização das horas).<br />
Total <strong>–</strong> Hrs Restantes -> Saldo total de horas do projeto (campo contabilizado automaticamente pelo sistema de Controle de<br />
Projetos, conforme utilização das horas).<br />
Total <strong>–</strong> Hrs Exced. -> Total de horas excedidas no projeto (lançamento no evento “HE”).<br />
Preencher qualquer observação referente ao projeto no botão OBS.<br />
Botão: Calcular Saldo de Horas<br />
Calcula o Saldo de Horas do Projeto, referente aos lançamentos realizados no mesmo.<br />
9
<strong>Artsoft</strong> <strong>Sistemas</strong> Matriz<br />
Rua Pedro Guedes, 15, 63 e 68 - Maracanã<br />
Rio de Janeiro <strong>–</strong> RJ CEP: 20271-040 Tel./Fax: (21) 3216-9100<br />
http://www.artsoftsistemas.com http://blog@artsoftsistemas.com.br<br />
Botão: Acompanhamento do Projeto<br />
Informações de lançamentos do Projeto.<br />
Botão: Equipe do Projeto<br />
Sistema Fenícia <strong>Gestão</strong> Empresarial <strong>–</strong> <strong>Artsoft</strong><br />
<strong>Guia</strong> <strong>Cadastral</strong> <strong>–</strong> <strong>Gestão</strong> <strong>ERP</strong><br />
Informar os integrantes da Equipe do Projeto.<br />
Definição dos Campos:<br />
Auxiliar -> Código do Consultor de Implantação responsável ou auxiliar (pré-cadastrado no cadastro de vendedores), caso não<br />
saiba, pressionar para abrir lista de pesquisa.<br />
Função -> Função do consultor dentro da equipe.<br />
10
2 <strong>–</strong> CADASTROS <strong>–</strong> CONTAS CORRENTES<br />
2.1 <strong>–</strong> CADASTRO DE CONTAS CORRENTES<br />
Cadastro das contas bancárias utilizadas pela empresa.<br />
<strong>Artsoft</strong> <strong>Sistemas</strong> Matriz<br />
Rua Pedro Guedes, 15, 63 e 68 - Maracanã<br />
Rio de Janeiro <strong>–</strong> RJ CEP: 20271-040 Tel./Fax: (21) 3216-9100<br />
http://www.artsoftsistemas.com http://blog@artsoftsistemas.com.br<br />
CONTAS CORRENTES<br />
Sistema Fenícia <strong>Gestão</strong> Empresarial <strong>–</strong> <strong>Artsoft</strong><br />
<strong>Guia</strong> <strong>Cadastral</strong> <strong>–</strong> <strong>Gestão</strong> <strong>ERP</strong><br />
Caminho: Menu Cadastros <strong>–</strong> Contas Correntes<br />
Definição dos Campos: (Sempre passar com pelos campos para confirmação das informações)<br />
Conta Corrente -> Número da conta bancária ou qualquer código que identifique a conta.<br />
Banco -> Número do banco referente a essa conta.<br />
Agência -> Número da agência referente a essa conta.<br />
Nome da Conta -> Nome do banco referente a essa conta.<br />
Modelo de Cheque -> Definição do modelo de cheque, para emissão de cheque pelo sistema.<br />
Ativa -> Definir se esta conta bancária está encerrada ou não.<br />
Conta Temporária -> Código vinculado a uma conta corrente cadastrada como temporária, a qual se destina a emissão de<br />
cheques emitidos e ainda não compensados.<br />
Nível de Acesso -> Permissão de acesso ao usuário desta conta corrente.<br />
Conta Débito e Conta Crédito -> Informações contábeis referentes a essa conta. (Esta opção só aparecerá, caso sua<br />
empresa trabalhe com o sistema de Contabilidade, onde a mesma será definida através da configuração do sistema. Essa<br />
configuração deve ser feita em Ferramentas / Configurações / Conf.1 / Usa Contabilidade=S).<br />
Limite de Crédito -> Limite de Crédito da conta corrente (campo informativo, não influenciando nos lançamentos de débito e<br />
crédito).<br />
11
3 <strong>–</strong> CADASTROS <strong>–</strong> TABELAS OPERACIONAIS<br />
3.1 <strong>–</strong> CADASTRO DE TIPOS DE MOVIMENTAÇÃO<br />
<strong>Artsoft</strong> <strong>Sistemas</strong> Matriz<br />
Rua Pedro Guedes, 15, 63 e 68 - Maracanã<br />
Rio de Janeiro <strong>–</strong> RJ CEP: 20271-040 Tel./Fax: (21) 3216-9100<br />
http://www.artsoftsistemas.com http://blog@artsoftsistemas.com.br<br />
TIPOS DE MOVIMENTAÇÃO <strong>–</strong> TIPOS<br />
Sistema Fenícia <strong>Gestão</strong> Empresarial <strong>–</strong> <strong>Artsoft</strong><br />
<strong>Guia</strong> <strong>Cadastral</strong> <strong>–</strong> <strong>Gestão</strong> <strong>ERP</strong><br />
Caminho: Menu Cadastros <strong>–</strong> Tabelas Operacionais <strong>–</strong> Tipos de Movimentação<br />
Definição dos Campos: (Sempre passar com pelos campos para confirmação das informações)<br />
Obs.: Os campos que possuírem a marcação do sublinhado “”, em caso de não preenchimento são<br />
considerados como default (S=SIM e N=NÃO).<br />
Tipo -> Definição de um código para o Tipo de Movimentação (código alfanumérico de até 03 dígitos).<br />
Descrição -> Identificação do Tipo de Movimentação (texto com 40 posições).<br />
ntrada/aída? -> Definir se o Tipo é uma ”E” entrada ou “S” saída.<br />
Afeta Custo? -> Definir se o Tipo afeta o preço de custo do produto ou não.<br />
Credita/Debita Estoque? -> Definir se o Tipo será Creditado (para tipos com “E”entrada) ou debitado (para tipos com<br />
“S” saída), no estoque.<br />
liente/ornecedor -> Definir se o tipo é de “C” cliente ou “F” fornecedor.<br />
Gera faturamento? -> Definir se o tipo gera movimentos de faturamento. Nos módulos de apuração de movimento,<br />
como por exemplo, consulta ou relatórios, não especificando o código do tipo, ao passar com , o sistema irá mostrar<br />
todos os documentos com tipos igual “S”im que tenham informações de movimentações de entrada ou saída.<br />
Descrição do Tipo -> Informação detalhada para identificação do Tipo de Movimentação.<br />
12
<strong>Artsoft</strong> <strong>Sistemas</strong> Matriz<br />
Rua Pedro Guedes, 15, 63 e 68 - Maracanã<br />
Rio de Janeiro <strong>–</strong> RJ CEP: 20271-040 Tel./Fax: (21) 3216-9100<br />
http://www.artsoftsistemas.com http://blog@artsoftsistemas.com.br<br />
TIPOS DE MOVIMENTAÇÃO <strong>–</strong> ESPECIAIS<br />
Sistema Fenícia <strong>Gestão</strong> Empresarial <strong>–</strong> <strong>Artsoft</strong><br />
<strong>Guia</strong> <strong>Cadastral</strong> <strong>–</strong> <strong>Gestão</strong> <strong>ERP</strong><br />
Digita Quantidade? -> Definir se o Tipo permite digitar quantidade nos módulo de movimentação e Pedidos. Se “N”<br />
não, o sistema já coloca (01) um na quantidade da movimentação ou pedidos.<br />
Preço(0,1,2,3), Custo Real(5), Custo Médio(6) -> Código da tabela de Preço do Cadastro de Produtos. Para preços diferentes<br />
de “0”, o sistema mostra o valor da tabela e não permite alterar. Os preços 1,2,3 e 4 (preços de venda) são usados para tipos<br />
de saída. Os preços 5 (custo real) e 6 (custo médio) são usados para tipos de entrada. O código “0”, para tipo de Saída,<br />
mostra preço de venda 1 com opção de alteração e para tipo de Entrada, mostra preço de última Compra (Custo Real), com<br />
opção de alteração.<br />
Tributação(1,2,3) -> Tipos com “0”, não são tributados (Ex.: Orçamento).<br />
Tipos com “1”, são tipos tributados (Ex.: Vendas e Compras).<br />
Tipos com “2”, são tipos isentos de tributação (Ex.: Bonificação).<br />
Tipos com “3”, são tipos considerados outros (Ex.: Simples Remessa).<br />
Afeta Comissão? -> Definir se o Tipo gera comissão para o vendedor/representante.<br />
Usa Produção? -> Definir se o Tipo é utilizado para movimentação de produção. Opção associada à configuração do<br />
sistema. (Essa configuração deve ser feita em Ferramentas / Configurações / Especiais / Fórmula de Produtos=S, Tipo Mov. de<br />
Saída de Formulação=).<br />
Tipo Mov. p/entrada/saída Componentes -> Código do tipo de movimentação de entrada ou saída dos componentes. Opção<br />
associada à configuração e com a opção acima.<br />
Obs. Caso deixe esse campo em branco e o Tipo esteja definido como Usa Produção=S, puxará a informação do “Tipo<br />
Mov. de Saída de Formulação” informado na configuração do sistema.<br />
Transferência/Troca? -> Definir se o Tipo é utilizado para movimentação de Transferência ou Troca de Mercadoria.<br />
Tipo Mov. p/entrada Transferência -> Código do tipo de movimentação de entrada de transferência. Deve ser especificado no<br />
Tipo de Movimentação de Saída de troca ou transferência.<br />
Transferência outra loja? -> Definir se o Tipo é utilizado para movimentação de Transferência para outra loja, onde na<br />
finalização do movimento de saída de transferência, possa ser gerado o arquivo em disco ou ser gravado em pasta para ser<br />
transmitido. Pela movimentação de entrada de transferência, o sistema irá fazer pergunta se a transferência vai ser recebida<br />
através de carga ou digitada. No caso de carga, trata-se do arquivo transmitido ou gravado em disco.<br />
Proposta de Empenho? -> Definir se o Tipo é utilizado para realização de Proposta de Empenho. Se opção “S” sim,<br />
permite fazer pelo pedido de venda com layout, próprio para se preparar proposta de empenho. Formulário específico para<br />
participar de concorrência em órgão governamental ou estatal.<br />
Converte Unidade? -> Definir se o Tipo converterá a unidade (só é valido no tipo de movimentação de entrada). Ao<br />
movimentar com este tipo, a quantidade digitada é convertida pela quantidade de embalagem que se encontra no produto.<br />
13
<strong>Artsoft</strong> <strong>Sistemas</strong> Matriz<br />
Rua Pedro Guedes, 15, 63 e 68 - Maracanã<br />
Rio de Janeiro <strong>–</strong> RJ CEP: 20271-040 Tel./Fax: (21) 3216-9100<br />
http://www.artsoftsistemas.com http://blog@artsoftsistemas.com.br<br />
Sistema Fenícia <strong>Gestão</strong> Empresarial <strong>–</strong> <strong>Artsoft</strong><br />
<strong>Guia</strong> <strong>Cadastral</strong> <strong>–</strong> <strong>Gestão</strong> <strong>ERP</strong><br />
Obs.: Existe esta mesma opção na configuração. Caso seja usado o da configuração é feito para qualquer tipo de<br />
entrada. (Essa configuração deve ser feita em Ferramentas / Configurações / Conf. 2 / Converte na entrada=S).<br />
Permite Movimentar Retroativo? -> Definir se é permitido alterar um documento com data retroativa e para os tipos de<br />
Movimentação de Saída, irá apresentar tela de informações de data.<br />
Natureza -> CFOP <strong>–</strong> Código fiscal de Operações e Prestações (Natureza da operação do movimento com 04 dígitos).<br />
Complemento Situação Tributária -> A situação tributária são 03 dígitos (onde o primeiro dígito “0 (Nacional)”, “1” ou “2<br />
(Importado)”). Existem alguns casos que a Situação Tributária do Produto, varia de acordo com a sua natureza “CFOP”, então<br />
segue os parâmetros a serem analisados:<br />
Caso a situação tributária varie de acordo com a “CFOP”, informar somente o primeiro dígito no Cadastro de Produtos<br />
(Aba Fiscal <strong>–</strong> Situação Tributária), os demais na tabela de tipo de movimentação.<br />
Caso a situação tributária não varie de acordo com a “CFOP”, informar os 03 (três) dígitos no produto.<br />
TIPOS DE MOVIMENTAÇÃO <strong>–</strong> FINANCEIRO<br />
Atualiza Financeiro? Definir se o Tipo gera informação no financeiro. Para tipos de “E”entrada, informações no Contas<br />
a pagar / Despesa. Para tipos de “S”saída, informações no Contas a Receber / Receitas.<br />
Operação Financeira Padrão -> Pode ser vinculado um tipo de operação financeira, quando é gerado movimentação com<br />
informação para financeiro. Esta opção só é válida com “S”im para “Atualiza Financeiro? ”.<br />
Forma de Pagamento Padrão -> Pode ser vinculada uma condição de pagamento, quando é gerada movimentação com<br />
informação para financeiro. Esta opção só é válida com “S”im para “Atualiza Financeiro? ”.<br />
Observação Padrão -> Pode ser vinculada uma observação padrão, quando é gerado movimentação com informação para<br />
financeiro. Esta opção só é válida com “S”im para “Atualiza Financeiro? ”.<br />
Conta Banco Padrão -> Pode ser vinculada uma conta corrente padrão, quando é gerada movimentação com informação para<br />
financeiro. Esta opção só é válida com “S”im para “Atualiza Financeiro? ”.<br />
Cria Conta Corrente? -> Com opção “S”im, é usado para controle de conta corrente de cliente. Neste caso ao<br />
movimentar uma saída, o sistema faz um lançamento em receitas para o cliente criando uma conta corrente com o código do<br />
cliente. Um exemplo para este tipo de aplicação são vendas chamadas fiado.<br />
Pagamento de Prestação/Cartão -> Com opção “S”im, é usado para controle do número do cartão de crédito ou para<br />
controle de prestação de contrato e parcela. Esta opção só é válida com “S”im para “Atualiza Financeiro? ”.<br />
Online? -> Para clientes que utilizam cartão próprio, fazendo consulta e impressão de extratos com retaguarda.<br />
Moeda -> Caso esteja vinculado tabela de cotação de moedas, no momento de lançamento ou baixa do pedido, ao utilizar<br />
esse tipo será solicitado o valor da moeda, o qual será multiplicado pelo preço unitário dos produtos, alterando assim os<br />
valores do pedido.<br />
14
<strong>Artsoft</strong> <strong>Sistemas</strong> Matriz<br />
Rua Pedro Guedes, 15, 63 e 68 - Maracanã<br />
Rio de Janeiro <strong>–</strong> RJ CEP: 20271-040 Tel./Fax: (21) 3216-9100<br />
http://www.artsoftsistemas.com http://blog@artsoftsistemas.com.br<br />
TIPOS DE MOVIMENTAÇÃO <strong>–</strong> COMPLEMENTO<br />
Sistema Fenícia <strong>Gestão</strong> Empresarial <strong>–</strong> <strong>Artsoft</strong><br />
<strong>Guia</strong> <strong>Cadastral</strong> <strong>–</strong> <strong>Gestão</strong> <strong>ERP</strong><br />
Tipo Mov. para Baixa Pedido -> Tipo de Movimentação que será usado na baixa do pedido de venda ou compra.<br />
Solicita Observação? -> Se opção igual “S”im, ao movimentar uma entrada ou saída o sistema pede para ser digitada<br />
observação, após passar o item do produto.<br />
Tipo p/vincular Cliente -> Código usado para vincular tipos de movimentação com o cadastro de cliente. Essa mesma<br />
informação deve ser preenchida no Cadastro de Clientes (Aba Complemento <strong>–</strong> Grupo de Tipos). O sistema só permitirá utilizar<br />
esse tipo para os clientes que possuírem esse vínculo.<br />
Pedido por Estoque? -> Com opção “S”im, digita-se empresa (estoque), para enviar o pedido. Com opção “N”ão, o<br />
campo empresa não aparece e ao fazer o pedido, o sistema mostra tela com todas as empresas para envio do pedido.<br />
Forma Rateio? utomático anual -> Esta opção serve para fazer pedido de transferência com rateio de mercadorias<br />
para as empresas. A forma de rateio pode ser automática ou escolhendo manualmente. Para a opção automática se faz o<br />
rateio pela família.<br />
Baixa Pedido pela Movimentação? -> Com opção “S”im, ao movimentar uma entrada ou saída o sistema baixa os<br />
produtos nos pedidos, do mais antigo para o mais recente.<br />
Tipo p/importar Pedido -> É usado na retaguarda ao receber os pedidos, processa troca de tipo de movimentação do pedido.<br />
Código Estoque Padrão -> Código do estoque (empresa), onde é usado o tipo de movimentação. Quando se usa este campo,<br />
o tipo só é usado no estoque/empresa, especificado.<br />
Incide IPI no Custo Médio? -> Definir se o tipo incide o IPI no custo médio da mercadoria.<br />
Isento IPI? Definir se o tipo isenta o produto de IPI.<br />
Posição Padrão do Pedido -> Campo utilizado para informação da posição dos pedidos. Utilizando esse campo, é possível<br />
bloquear todos os pedidos lançados no sistema, selecionando a posição de Bloqueio de Pedido.<br />
Importação? -> Com opção “S”im, ao final da movimentação aparecerá tela para informações de percentuais de<br />
impostos referentes à importação (Siscomex, PIS, COFINS) para cálculo da Nota Fiscal.<br />
Serviço? -> Com opção “S”im, ao final da movimentação aparecerá tela para informações de percentuais de impostos<br />
referentes a serviços (IRRF, PIS, COFINS, CSLL, INSS, ISS) para cálculo da Nota Fiscal.<br />
Copia Documento? -> Com opção “S”im, ao movimentar uma entrada ou saída o sistema abre uma tela para<br />
agrupamento de vários documentos.<br />
Apaga Anterior -> Com opção “S”im, ao utilizar a opção acima “Copia Documento? ”, o sistema apaga os<br />
movimentações dos documentos agrupados.<br />
Permite Mov. qtd. Negativa? -> Definir se o Tipo permite movimentar produtos zerados. Com a opção “N”ao, bloqueia<br />
produtos que não possuem estoque.<br />
Obs.: Para respeitar essas opções, a configuração do sistema (Conf.2 / Aceita Negativo) precisa estar em branco.<br />
Solicita Senha? -> Definir se o Tipo solicitará senha de gerente ao ser utilizado.<br />
15
<strong>Artsoft</strong> <strong>Sistemas</strong> Matriz<br />
Rua Pedro Guedes, 15, 63 e 68 - Maracanã<br />
Rio de Janeiro <strong>–</strong> RJ CEP: 20271-040 Tel./Fax: (21) 3216-9100<br />
http://www.artsoftsistemas.com http://blog@artsoftsistemas.com.br<br />
Sistema Fenícia <strong>Gestão</strong> Empresarial <strong>–</strong> <strong>Artsoft</strong><br />
<strong>Guia</strong> <strong>Cadastral</strong> <strong>–</strong> <strong>Gestão</strong> <strong>ERP</strong><br />
Nível de Acesso -> Nível de acesso do cadastro de usuário. Se preenchido esse campo com um nível de acesso, somente os<br />
usuários que possuem esse nível podem utilizar esse Tipo de Movimentação.<br />
Baixa Pedido pela Movimentação por item? -> Com opção “S”im, ao movimentar uma entrada ou saída o sistema<br />
abre uma tela para escolha do Pedido que deve ser dada baixa do item em questão.<br />
Permite excluir item de venda com duplo click? -> Com opção “N”ao, bloqueia a exclusão do item com duplo click ou<br />
pela função “F6”.<br />
Tipo Para Impressora Fiscal? -> Campo utilizado para clientes do estado de SP que trabalham com cupom fiscal<br />
paulista. Ao preencher este campo com “S”im, o sistema gera o arquivo de Nota Fiscal Paulista e não inclui as vendas com<br />
esse tipo de movimentação, mesmo estando com tributação = 1.<br />
TIPOS DE MOVIMENTAÇÃO <strong>–</strong> CONTÁBIL<br />
Conta Débito -> Informar a conta de débito (do tipo de movimentação) cadastrada no plano de contas contábil.<br />
Conta Crédito -> Informar a conta de crédito (do tipo de movimentação) cadastrada no plano de contas contábil.<br />
Custo Débito -> Informar a conta débito (do tipo de movimentação) para cálculo do custo do produto (CMV).<br />
Custo Crédito -> Informar a conta crédito (do tipo de movimentação) para cálculo do custo do produto (CMV).<br />
IMPORTANTE: Esta tela só aparecerá, caso sua empresa trabalhe com o sistema de Contabilidade, onde a mesma será<br />
definida através da configuração do sistema. (Essa configuração deve ser feita em Ferramentas / Configurações / Conf.1 / Usa<br />
Contabilidade=S).<br />
16
3.2 <strong>–</strong> CADASTRO DE FORMAS DE PAGAMENTO<br />
3.2.1 <strong>–</strong> CADASTRO DE NOMES RESUMIDOS<br />
<strong>Artsoft</strong> <strong>Sistemas</strong> Matriz<br />
Rua Pedro Guedes, 15, 63 e 68 - Maracanã<br />
Rio de Janeiro <strong>–</strong> RJ CEP: 20271-040 Tel./Fax: (21) 3216-9100<br />
http://www.artsoftsistemas.com http://blog@artsoftsistemas.com.br<br />
NOMES RESUMIDOS<br />
Sistema Fenícia <strong>Gestão</strong> Empresarial <strong>–</strong> <strong>Artsoft</strong><br />
<strong>Guia</strong> <strong>Cadastral</strong> <strong>–</strong> <strong>Gestão</strong> <strong>ERP</strong><br />
Caminho: Menu Cadastros <strong>–</strong> Tabelas Operacionais <strong>–</strong> Formas de Pagamento <strong>–</strong> Nome Resumido<br />
Definição dos Campos: (Sempre passar com pelos campos para confirmação das informações)<br />
Nome -> Nome da forma de pagamento.<br />
Cartão de Crédito -> Só deve ser preenchido com S, caso essa forma de pagamento seja usada para o TEF.<br />
Cond. Pag. Impressora Fiscal -> Código da forma de pagamento na impressora fiscal, informada na leitura X.<br />
Verifica Limite de Crédito? -> Campo utilizado por empresas que trabalham com base local e na venda consulta a<br />
retaguarda, remotamente, para saber o limite do cliente.<br />
3.2.2 <strong>–</strong> CADASTRO DE TABELA DE VENCIMENTO<br />
TABELA DE VENCIMENTO<br />
Caminho: Menu Cadastros <strong>–</strong> Tabelas Operacionais <strong>–</strong> Formas de Pagamento <strong>–</strong> Tabela de Vencimento<br />
Definição dos Campos: (Sempre passar com pelos campos para confirmação das informações)<br />
Obs.: Os campos que possuírem a marcação do sublinhado “”, em caso de não preenchimento são<br />
considerados como default (S=SIM e N=NÃO).<br />
Código -> Definição de um código para forma de pagamento (Código alfanumérico de até 02 dígitos. Esse código não é<br />
seqüencial. Para verificar o último cadastrado, clicar no botão último registro).<br />
Descrição -> Identificação da forma de pagamento. Ex.: CARTÃO REDECARD 3 X.<br />
Nome Resumido -> Escolher a qual nome resumido que essa forma de pagamento pertence.<br />
Qtd. Ocorrências -> Quantidade de ocorrências que a forma de pagamento possui. Ex. CARTÃO REDECARD 3 X possui 03<br />
ocorrências.<br />
17
<strong>Artsoft</strong> <strong>Sistemas</strong> Matriz<br />
Rua Pedro Guedes, 15, 63 e 68 - Maracanã<br />
Rio de Janeiro <strong>–</strong> RJ CEP: 20271-040 Tel./Fax: (21) 3216-9100<br />
http://www.artsoftsistemas.com http://blog@artsoftsistemas.com.br<br />
Sistema Fenícia <strong>Gestão</strong> Empresarial <strong>–</strong> <strong>Artsoft</strong><br />
<strong>Guia</strong> <strong>Cadastral</strong> <strong>–</strong> <strong>Gestão</strong> <strong>ERP</strong><br />
Primeira à Sexta Ocorrência -> Quantidade de dias das ocorrências. Ex. Primeira ocorrência: 30 dd; Segunda ocorrência: 60<br />
dd; Terceira ocorrência: 90 dd.<br />
Obs.: O sistema dá a opção de até 06 ocorrências. Caso precise lançar mais quantidades, utilizar a forma de<br />
pagamento a definir (Qtd. Ocorrência=0, onde no fechamento da movimentação será solicitada a informação dos<br />
valores e parcelas) ou preencher o campo “Qtd. Ocorrências” com a quantidade de parcelas necessárias. O sistema<br />
irá gerar essas parcelas de 30 em 30 dias ou com o período informado no campo “Periodicidade”.<br />
Código de Operação -> Código da operação financeira, caso não saiba, pressionar para abrir lista de pesquisa.<br />
Verifica CPF -> Com opção “S”im, ao utilizar essa forma de pagamento o sistema irá solicitar o nº do CPF ou CNPJ do<br />
cliente e abrirá tela para informações bancárias: banco, agência, conta e nº do cheque. Caso o sistema esteja homologado<br />
com a Serasa será verificado se o CPF ou CNPJ possui restrição.<br />
Obs.: Caso seja utilizado essa configuração na venda para o cliente “Balcão” (clientes não cadastrados no sistema), o<br />
CPF informado será gravado para futuras vendas. Ao efetuar nova venda, o sistema verifica se o CPF possui alguma<br />
restrição anterior com a empresa.<br />
Utiliza TEF? -> Essa opção é utilizada para quem trabalha com o TEF.<br />
Cheque TEF? -> Essa opção é utilizada caso a empresa trabalhe com verificação pelo tele cheque.<br />
Cartão Próprio -> Essa opção é usada caso a empresa possua cartão próprio.<br />
Periodicidade -> Periodicidade que serão geradas as parcelas no Financeiro.<br />
Obs.: Para essa opção funcionar corretamente, deverá ser preenchido somente o campo “Qtd. Ocorrências” com a<br />
quantidade de parcelas necessárias, deixando os campos “Primeira à Sexta Ocorrência” em branco. O sistema irá<br />
gerar essas parcelas no período informado no campo “Periodicidade”.<br />
Taxa de Multiplicação -> Taxa de financiamento.<br />
Dia de Vencimento pela Venda -> Com opção “S”im, ao selecionar a forma de pagamento no fechamento do pedido ou<br />
da movimentação, será solicitado o dia de preferência de geração dos vencimentos no financeiro.<br />
Obs.: Para essa opção funcionar corretamente, deverá ser preenchido somente o campo “Qtd. Ocorrências”, deixando<br />
os campos “Primeira à Sexta Ocorrência” em branco. Será gerado financeiro de 30 em 30 dias no dia de preferência<br />
informado.<br />
Acréscimo / Decréscimo % -> Percentual utilizado para acrescentar ou depreciar no total da venda ou somente no financeiro.<br />
Para Empresas que trabalham com Cartão de crédito, nesse campo é informado o percentual a ser descontado para a<br />
Bandeira referente ao cartão. Os valores apresentados como positivos, o sistema interpreta como acréscimo.<br />
Acres./Decres Preço ou Financ? -> ‘’P’’ quando o percentual é usado no total da venda; “F” quando o percentual é<br />
usado no financeiro.<br />
Limite Mínimo venda -> Estipular um limite mínimo necessário para o uso dessa forma de pagamento.<br />
Usa na Internet -> Essa opção é usado caso o sistema tenha integração com a WEB.<br />
IPI na primeira parcela -> Com opção “S”im , será descontado o IPI somente na 1ª parcela.<br />
Solicita Data de Início? -> Com opção “S”im, ao selecionar a forma de pagamento no fechamento do pedido ou da<br />
movimentação de saída, será solicitado a data de início de geração dos vencimentos no financeiro.<br />
Obs.: Para essa opção funcionar corretamente, deverá ser preenchido somente o campo “Qtd. Ocorrências”, deixando<br />
os campos “Primeira à Sexta Ocorrência” em branco. Será gerado financeiro de 30 em 30 dias a partir da data<br />
informada.<br />
Botão: Despesa<br />
O sistema dá a opção de no momento da Baixa de Contas a Receber das operações de Cartões de Crédito ou Débito,<br />
lançar uma despesa referente à taxa administrativa. Para isso é preciso na forma de pagamento vincular a taxa de<br />
decréscimo do cartão e preencher o botão despesa com as informações necessárias.<br />
Definição dos Campos: (Sempre passar com pelos campos para confirmação das informações)<br />
Fornecedor -> Código do Fornecedor correspondente ao Cartão, caso não saiba, pressionar para abrir lista de<br />
pesquisa.<br />
Operação -> Código da operação financeira correspondente ao Cartão, caso não saiba, pressionar para abrir lista<br />
de pesquisa.<br />
Conta Corrente -> Código da conta corrente onde será lançada a despesa, caso não saiba, pressionar para abrir<br />
lista de pesquisa.<br />
18
3.3 <strong>–</strong> CADASTRO DE TABELA DE POSIÇÕES DE EVENTOS<br />
<strong>Artsoft</strong> <strong>Sistemas</strong> Matriz<br />
Rua Pedro Guedes, 15, 63 e 68 - Maracanã<br />
Rio de Janeiro <strong>–</strong> RJ CEP: 20271-040 Tel./Fax: (21) 3216-9100<br />
http://www.artsoftsistemas.com http://blog@artsoftsistemas.com.br<br />
TABELA DE POSIÇÕES DE EVENTOS<br />
Sistema Fenícia <strong>Gestão</strong> Empresarial <strong>–</strong> <strong>Artsoft</strong><br />
<strong>Guia</strong> <strong>Cadastral</strong> <strong>–</strong> <strong>Gestão</strong> <strong>ERP</strong><br />
Caminho: Menu Cadastros <strong>–</strong> Tabelas Operacionais <strong>–</strong> Tabela de Posição de Eventos<br />
Definição dos Campos: (Sempre passar com pelos campos para confirmação das informações)<br />
Código -> Definição de um código para posição de evento (Código alfanumérico de até 02 dígitos. Esse código não é<br />
seqüencial. Para verificar o último cadastrado, clicar no botão último registro).<br />
Descrição -> Identificação da posição de evento (texto com 50 posições). Ex.: PEDIDO BLOQUEADO<br />
Motivo -> Motivo pelo qual foi criada essa posição de evento.<br />
Precedência -> Informar o código da posição a ser criada mediante a outra, ou seja, uma determinada posição só pode<br />
acontecer caso tenha passado pela posição informada no campo precedência.<br />
Exemplo: Posição: 01 - Pedido em fase de Corte e 02 - Pedido aguardando a Costura.<br />
Neste caso, o Pedido só pode receber a posição “02” caso tenha passado pela 01. Então a o status de precedência = “01”.<br />
Bloqueio -> Definir se a posição será utilizada para bloquear pedidos de compra e venda (Utilizar “S” sim ou “N” não).<br />
Sistema -> Selecionar na lista a qual sistema essa posição pertence.<br />
3.4 <strong>–</strong> CADASTRO DE TABELA DE NCM<br />
TABELA DE NCM<br />
Caminho: Menu Cadastros <strong>–</strong> Tabelas Operacionais <strong>–</strong> Tabela de NCM<br />
Definição dos Campos: (Sempre passar com pelos campos para confirmação das informações)<br />
Código -> Número do NCM (Nomenclatura Comum do Mercosul).<br />
Nome -> Classificação do produto (Descrição na tabela de NCM. Ex: Peróxido de Hidrogênio ).<br />
Imposto -> Alíquota de Imposto de Importação para o NCM.<br />
IPI -> alíquota de IPI para o NCM.<br />
19
4 <strong>–</strong> CADASTROS <strong>–</strong> VENDEDOR / REPRESENTANTE<br />
4.1 <strong>–</strong> CADASTRO DE VENDEDOR / REPRESENTANTE<br />
<strong>Artsoft</strong> <strong>Sistemas</strong> Matriz<br />
Rua Pedro Guedes, 15, 63 e 68 - Maracanã<br />
Rio de Janeiro <strong>–</strong> RJ CEP: 20271-040 Tel./Fax: (21) 3216-9100<br />
http://www.artsoftsistemas.com http://blog@artsoftsistemas.com.br<br />
VENDEDOR / REPRESENTANTE<br />
Sistema Fenícia <strong>Gestão</strong> Empresarial <strong>–</strong> <strong>Artsoft</strong><br />
<strong>Guia</strong> <strong>Cadastral</strong> <strong>–</strong> <strong>Gestão</strong> <strong>ERP</strong><br />
Área de Atuação dos Vendedores<br />
(departamentos). Utilizado também por Auto<br />
Center, para definição da comissão dos<br />
prestadores de serviço: mecânico, alinhador, etc<br />
Caminho: Menu Cadastros <strong>–</strong> Vendedor/Representante <strong>–</strong> Vendedor/Representante<br />
Definição dos Campos: (Sempre passar com pelos campos para confirmação das informações)<br />
Código Vendedor -> Definição de um código para o vendedor (código alfanumérico de até 04 dígitos. Esse código não é<br />
seqüencial. Para verificar o último cadastrado, clicar no botão último registro).<br />
Nome -> Nome do vendedor.<br />
Tipo Vendedor -> Classificação de um perfil para este vendedor. No caso específico, se usar a letra “I” (inativo), não irá<br />
aparecer a opção de escolha do vendedor nas movimentações e Pedidos. (Ex.: VE=Vendedor Externo; RE=Representante).<br />
Perc. Comissão -> Percentual de comissão sobre todas as vendas estipulado para este vendedor.<br />
Endereço, Bairro, Cidade, Estado, CEP -> Endereço completo do vendedor. (Caso o vendedor possua o arquivo CEP.dbf,<br />
basta clicar no botão “Preencher Endereço” e filtrar o CEP para que os campos de endereço sejam preenchidos<br />
automaticamente).<br />
Telefone 1, Telefone 2 -> Telefones de contato do vendedor.<br />
Conta Corrente -> Número da conta bancária do vendedor. CNPJ/CPF -> nº do CNPJ ou CPF do vendedor.<br />
Meta de Vendas -> Valor estipulado sobre as venda para este vendedor.<br />
Faixa 1, Faixa 2 -> Valor estipulado entre as faixas para pontuação do vendedor.<br />
Perc 1 -> Percentual de comissão referente à Faixa 1.<br />
Perc 2 -> Percentual de comissão referente à Faixa 2.<br />
Perc 3 -> Percentual de comissão referente à Faixa acima da 2.<br />
Email -> Endereço eletrônico do vendedor.<br />
Obs.: -> Texto livre para digitação de quaisquer informações a mais sobre o vendedor.<br />
20
<strong>Artsoft</strong> <strong>Sistemas</strong> Matriz<br />
Rua Pedro Guedes, 15, 63 e 68 - Maracanã<br />
Rio de Janeiro <strong>–</strong> RJ CEP: 20271-040 Tel./Fax: (21) 3216-9100<br />
http://www.artsoftsistemas.com http://blog@artsoftsistemas.com.br<br />
Botão: Preencher Endereço<br />
Sistema Fenícia <strong>Gestão</strong> Empresarial <strong>–</strong> <strong>Artsoft</strong><br />
<strong>Guia</strong> <strong>Cadastral</strong> <strong>–</strong> <strong>Gestão</strong> <strong>ERP</strong><br />
Preencher o CEP a ser localizado e clicar no botão Filtrar, ao clicar em OK o endereço é preenchido automaticamente no<br />
cadastro.<br />
Obs.: Para perfeito funcionamento dessa tela, é necessário constar na base de dados os arquivos de banco de dados<br />
do correio (CEP.dbf, CEP.cdx).<br />
4.2 <strong>–</strong> COMISSÃO<br />
4.2.1 <strong>–</strong> ALTERAÇÃO DE COMISSÃO<br />
ALTERAÇÃO DE COMISSÃO<br />
Caminho: Menu Cadastros <strong>–</strong> Vendedor/Representante <strong>–</strong> Comissão <strong>–</strong> Alteração<br />
Definição dos Campos: (Sempre passar com pelos campos para confirmação das informações)<br />
Pedido ou Movimento -> Marcar com o mouse o campo Pedido ou Movimento, o qual deseja alterar o percentual de<br />
comissão do vendedor.<br />
Tipo -> Tipo de movimentação utilizada para este pedido ou movimentação.<br />
Número -> Número do pedido de venda ou nº da movimentação realizada, o qual deseja alterar o percentual de comissão.<br />
Família, Referência, Perc.Vend. 1-> Digitação do produto (família e referência), para que no campo PERC.VENDA seja<br />
alterado o percentual de comissão. Caso esses campos não sejam preenchidos, será alterada a movimentação ou pedido total.<br />
Clicar no botão Processar para validar as informações.<br />
21
4.2.2 <strong>–</strong> RATEIO DE COMISSÃO<br />
<strong>Artsoft</strong> <strong>Sistemas</strong> Matriz<br />
Rua Pedro Guedes, 15, 63 e 68 - Maracanã<br />
Rio de Janeiro <strong>–</strong> RJ CEP: 20271-040 Tel./Fax: (21) 3216-9100<br />
http://www.artsoftsistemas.com http://blog@artsoftsistemas.com.br<br />
RATEIO DE COMISSÃO<br />
Nessa tela é possível ratear a comissão para até cinco (05) vendedores.<br />
Sistema Fenícia <strong>Gestão</strong> Empresarial <strong>–</strong> <strong>Artsoft</strong><br />
<strong>Guia</strong> <strong>Cadastral</strong> <strong>–</strong> <strong>Gestão</strong> <strong>ERP</strong><br />
Caminho: Menu Cadastros <strong>–</strong> Vendedor/Representante <strong>–</strong> Comissão <strong>–</strong> Rateio<br />
Senha -> Senha de gerente.<br />
Confirme o Número do Documento -> Informar o número do pedido a ter a comissão rateada, caso não saiba, pressionar<br />
para abrir lista de pesquisa.<br />
Definição dos Campos: (Sempre passar com pelos campos para confirmação das informações)<br />
Vendedor 1 à Vendedor 5 -> Lançar o código de todos os vendedores que terão a comissão rateada.<br />
Comissão -> Informal o percentual de cada vendedor.<br />
Clicar no botão Gravar para validar as informações.<br />
22
5 <strong>–</strong> CADASTROS <strong>–</strong> FORNECEDORES<br />
5.1 <strong>–</strong> CADASTRO DE FORNECEDORES<br />
<strong>Artsoft</strong> <strong>Sistemas</strong> Matriz<br />
Rua Pedro Guedes, 15, 63 e 68 - Maracanã<br />
Rio de Janeiro <strong>–</strong> RJ CEP: 20271-040 Tel./Fax: (21) 3216-9100<br />
http://www.artsoftsistemas.com http://blog@artsoftsistemas.com.br<br />
FORNECEDORES<br />
Sistema Fenícia <strong>Gestão</strong> Empresarial <strong>–</strong> <strong>Artsoft</strong><br />
<strong>Guia</strong> <strong>Cadastral</strong> <strong>–</strong> <strong>Gestão</strong> <strong>ERP</strong><br />
Caminho: Menu Cadastros <strong>–</strong> Fornecedores<br />
Definição dos Campos: (Sempre passar com pelos campos para confirmação das informações)<br />
Código -> Definição de um código para o Fornecedor (Código alfanumérico de até 07 dígitos. Esse código não é seqüencial.<br />
Para verificar o último cadastrado, clicar no botão último registro).<br />
Jurídica / Física -> Caso o Fornecedor seja Pessoa Física, clicar na opção “Física” para mudar o cadastro para CPF.<br />
CNPJ -> Digitar o CNPJ ou CPF do Fornecedor<br />
Nome -> Nome da empresa Nome Fantasia -> Nome fantasia da empresa<br />
Revenda/Final -> R - Fornecedor que compra para revender<br />
F - Fornecedor que compra p/o seu próprio consumo.<br />
Obs.: Quando um Fornecedor for Revenda o IPI não soma a base de cálculo do ICMS na Nota Fiscal.<br />
Endereço, Bairro, Cidade, Estado, CEP -> endereço completo do Fornecedor. (Caso o Fornecedor possua o arquivo<br />
CEP.dbf, basta clicar no botão “Preencher Endereço” e filtrar o CEP para que os campos de endereço sejam preenchidos<br />
automaticamente).<br />
Contato -> Nome do responsável para contato do Fornecedor.<br />
Home Page -> Site do Fornecedor.<br />
DDD1, Tel1, DDD2,Tel2, DDD e Fax -> Telefones de contato do Fornecedor.<br />
Insc. Est. -> Digitar a Inscrição Estadual do Fornecedor Insc. Municipal -> Digitar a Inscrição Municipal<br />
Cond.Pag -> Definição das condições de pagamento determinado para o Fornecedor. No momento da compra, é sugerida<br />
essa condição de pagamento, mas nada impede que seja modificado.<br />
Cond.Forn. -> Condições de fornecimento (prazo de entrega da mercadoria).<br />
Tipo Fornecedor -> Campo para classificação do perfil do Fornecedor.<br />
E-mail -> Digitar o endereço eletrônico do Fornecedor.<br />
Observação -> Texto livre para digitação de quaisquer informações a mais sobre o Fornecedor.<br />
Operação -> Operação financeira do Fornecedor, caso não saiba, pressionar para abrir lista de pesquisa.<br />
Banco, Agência, Conta Corrente -> Dados bancários do Fornecedor.<br />
Conta Contábil -> Número da conta contábil. (Esta opção só aparecerá, caso sua empresa trabalhe com o sistema de<br />
Contabilidade, onde a mesma será definida através da configuração do sistema. Essa configuração deve ser feita em<br />
Ferramentas / Configurações / Conf.1 / Usa Contabilidade=S).<br />
Desconto Padrão -> Percentual de desconto.<br />
23
<strong>Artsoft</strong> <strong>Sistemas</strong> Matriz<br />
Rua Pedro Guedes, 15, 63 e 68 - Maracanã<br />
Rio de Janeiro <strong>–</strong> RJ CEP: 20271-040 Tel./Fax: (21) 3216-9100<br />
http://www.artsoftsistemas.com http://blog@artsoftsistemas.com.br<br />
Sistema Fenícia <strong>Gestão</strong> Empresarial <strong>–</strong> <strong>Artsoft</strong><br />
<strong>Guia</strong> <strong>Cadastral</strong> <strong>–</strong> <strong>Gestão</strong> <strong>ERP</strong><br />
Tipo de Desconto -> por item ou no pedido.<br />
IRRF, INSS, ISS, PIS, COFINS, C.SOC. -> Impostos. (Esta opção só aparecerá, caso sua empresa trabalhe com o sistema de<br />
Contabilidade, onde a mesma será definida através da configuração do sistema. Essa configuração deve ser feita em<br />
Ferramentas / Configurações / Conf.1 / Usa Contabilidade=S).<br />
Código Município, Código UF, Código País -> Informações para Nota Fiscal Eletrônica.<br />
IMPORTANTE: Os campos Conta Contábil e IRRF, INSS, ISS, PIS, COFINS, C.SOC, só irão aparecer caso sua empresa<br />
trabalhe com o sistema de Contabilidade, onde a mesma será definida através da configuração do sistema. (Essa configuração<br />
deve ser feita em Ferramentas / Configurações / Conf.1 / Usa Contabilidade=S).<br />
Botão: Endereço do Fornecedor<br />
Preencher o CEP a ser localizado e clicar no botão Filtrar, ao clicar em OK o endereço é preenchido automaticamente no<br />
cadastro.<br />
Obs.: Para perfeito funcionamento dessa tela, é necessário constar na base de dados os arquivos de banco de dados<br />
do correio (CEP.dbf, CEP.cdx).<br />
Botão: Últimas Compras<br />
Ao clicar no botão é possível visualizar todas as compras realizadas no Fornecedor, onde são apresentadas todas<br />
as datas da compra, a quantidade, o valor, nome do produto, nº do pedido, nº do documento, tipo de movimentação, condições<br />
de pagamento utilizado, estoque, transportadora, data da emissão do Pedido, data da Previsão de entrega do Pedido, dias de<br />
atraso da entrega do Pedido. Apresentando ao final da tela a quantidade de itens e o valor total de compra até a presente<br />
data. Para verificar os dados completos, subir com a barra de rolagem.<br />
24
<strong>Artsoft</strong> <strong>Sistemas</strong> Matriz<br />
Rua Pedro Guedes, 15, 63 e 68 - Maracanã<br />
Rio de Janeiro <strong>–</strong> RJ CEP: 20271-040 Tel./Fax: (21) 3216-9100<br />
http://www.artsoftsistemas.com http://blog@artsoftsistemas.com.br<br />
Botão: Posição Financeira<br />
Ao clicar no botão é possível visualizar todos os Títulos desse Fornecedor.<br />
As informações mostradas em branco são os títulos em aberto dentro do prazo de vencimento.<br />
As informações mostradas em vermelho são os títulos em atraso.<br />
As informações mostradas em azul são os títulos pagos.<br />
Botão: Contatos<br />
Ao clicar no botão é possível visualizar todos os contatos cadastrados nesse Fornecedor.<br />
Sistema Fenícia <strong>Gestão</strong> Empresarial <strong>–</strong> <strong>Artsoft</strong><br />
<strong>Guia</strong> <strong>Cadastral</strong> <strong>–</strong> <strong>Gestão</strong> <strong>ERP</strong><br />
25
<strong>Artsoft</strong> <strong>Sistemas</strong> Matriz<br />
Rua Pedro Guedes, 15, 63 e 68 - Maracanã<br />
Rio de Janeiro <strong>–</strong> RJ CEP: 20271-040 Tel./Fax: (21) 3216-9100<br />
http://www.artsoftsistemas.com http://blog@artsoftsistemas.com.br<br />
Botão: Lista<br />
Sistema Fenícia <strong>Gestão</strong> Empresarial <strong>–</strong> <strong>Artsoft</strong><br />
<strong>Guia</strong> <strong>Cadastral</strong> <strong>–</strong> <strong>Gestão</strong> <strong>ERP</strong><br />
Lista em tela todos os fornecedores cadastrados no sistema, possibilitando selecionar a escolha do fornecedor. (Mesmo<br />
escolhendo o tipo de ordenação desejada, é possível mudar a ordenação clicando em qualquer coluna para ordenar).<br />
26
6 <strong>–</strong> CADASTROS <strong>–</strong> CLIENTES<br />
6.1 <strong>–</strong> CADASTRO DE CLIENTES<br />
6.1.1 <strong>–</strong> CADASTRO DE CLIENTES <strong>–</strong> PESSOA JURÍDICA<br />
<strong>Artsoft</strong> <strong>Sistemas</strong> Matriz<br />
Rua Pedro Guedes, 15, 63 e 68 - Maracanã<br />
Rio de Janeiro <strong>–</strong> RJ CEP: 20271-040 Tel./Fax: (21) 3216-9100<br />
http://www.artsoftsistemas.com http://blog@artsoftsistemas.com.br<br />
CADASTRO DE CLIENTES <strong>–</strong> PESSOA JURÍDICA<br />
Sistema Fenícia <strong>Gestão</strong> Empresarial <strong>–</strong> <strong>Artsoft</strong><br />
<strong>Guia</strong> <strong>Cadastral</strong> <strong>–</strong> <strong>Gestão</strong> <strong>ERP</strong><br />
Caminho: Menu Cadastros <strong>–</strong> Clientes <strong>–</strong> Clientes (Tecla de Atalho: Ctrl+Z)<br />
Definição dos Campos: (Sempre passar com pelos campos para confirmação das informações)<br />
Código -> O código do cliente pode ser seqüencialmente automático. (Essa configuração deve ser feita em Ferramentas /<br />
Configurações / Conf.2 / Próximo Cliente=preencher com o código seqüencial. Ex.: Se começou a cadastrar seus clientes com<br />
o código “0001”, o campo tem que estar preenchido com o código “0002”)<br />
CNPJ -> Digitar o CNPJ do cliente. Caso o número esteja incorreto ou já exista, o sistema critica. No caso de já existir, o<br />
sistema pergunta se mantém ou não, pois podem existir clientes com o mesmo CNPJ. (Ex.: Batalhão da Polícia e Escola<br />
Municipal e Estadual possuem endereços diferentes, mas o mesmo CNPJ).<br />
Razão Social -> Razão Social da Empresa N. Fantasia -> Nome fantasia da empresa<br />
Endereço, Bairro, Cidade, Estado e CEP -> Endereço completo do Cliente.<br />
Endereço Cob.; Endereço Ent. -> Endereço completo de cobrança do cliente. Caso seja o mesmo do endereço da<br />
Empresa, basta pressionar que o sistema repete o endereço nesses campos. Caso seja diferente, basta digitar o<br />
endereço correto.<br />
DDD1 e Telefone1, DDD2 e Telefone 2 -> Telefones de contato do cliente.<br />
27
<strong>Artsoft</strong> <strong>Sistemas</strong> Matriz<br />
Rua Pedro Guedes, 15, 63 e 68 - Maracanã<br />
Rio de Janeiro <strong>–</strong> RJ CEP: 20271-040 Tel./Fax: (21) 3216-9100<br />
http://www.artsoftsistemas.com http://blog@artsoftsistemas.com.br<br />
Sistema Fenícia <strong>Gestão</strong> Empresarial <strong>–</strong> <strong>Artsoft</strong><br />
<strong>Guia</strong> <strong>Cadastral</strong> <strong>–</strong> <strong>Gestão</strong> <strong>ERP</strong><br />
Contato -> Nome do responsável para contato do da empresa (É possível cadastrar mais de um contato no cliente. Basta<br />
clicar no botão “Contatos”).<br />
Cargo -> Cargo ocupado pela pessoa de contato dentro da empresa.<br />
Crédito -> Limite de Crédito dado a esse cliente. Conforme forem efetuadas vendas para esse cliente irá abatendo desse<br />
limite. (Obs.: Funciona como um cartão de crédito. O Cliente pode comprar até o limite concedido, caso ultrapasse esse limite o<br />
sistema informará e não permitirá a venda. Serão permitidas novas compras assim que forem quitados os débitos).<br />
Posição Fiscal -> Consumidor Final -> A base de cálculo de ICMS leva em consideração o IPI e respeita o ICMS local<br />
mesmo vendendo parar cliente fora do estado.<br />
Quando um Fornecedor for Revenda o IPI não soma a base de cálculo do ICMS na Nota Fiscal<br />
Revenda -> A base de cálculo de ICMS não leva em consideração o IPI e respeita o ICMS do cliente.<br />
Pessoa Física e Contribuinte -> A base de cálculo de ICMS leva em consideração o IPI e respeita o<br />
ICMS do cliente.<br />
Indústria -> isenção de IPI na venda de uma Indústria para a outra.<br />
Construtora -> Redução de alíquota de ICMS para clientes desse ramo.<br />
Cond. Forn.-> Condições de fornecimento (prazo de entrega da mercadoria).<br />
Inscrição -> digitar a inscrição do cliente. Insc.Municipal -> digitar a inscrição Municipal.<br />
Tipo Cliente -> Campo teórico. Pode ser usado para classificação do perfil do cliente ou ramo de atividade. Se a Empresa<br />
possuir o Sistema CRM, ao cadastrar o tipo informado no cadastro de perfil, o mesmo é informado na tela principal como<br />
Posição do Cliente.<br />
Ex¹.: O=ótimo (compra sempre, valores altos e pagos sempre em dia); B=bom (apesar de não comprar sempre,<br />
paga sempre em dia); M=médio (compra sempre, mas às vezes atrasa os pagamentos); LN=lista negra (cliente inadimplente,<br />
bloqueado para compras).<br />
Ex².: IN=ramo de atividade Indústria; VR= ramo de atividade Varejo; AT= ramo de atividade Atacado.<br />
Obs.: O cliente LN é o único a influenciar no momento da venda, pois bloqueia a movimentação para esse tipo de<br />
cliente.<br />
Matriz/Filial -> Informar M ou F caso o cliente possua filiais.<br />
E-mail -> Digitar o endereço eletrônico do cliente. Home Page -> Site do cliente.<br />
Posição do Cliente -> Informações do perfil do cliente, eventos alertas lançados no CRM, informações referentes a contratos<br />
do CRM e informação de atraso.<br />
Obs.: Para apresentar informação de Posição do Cliente é preciso configurar o sistema (Ferramentas <strong>–</strong> Configurações<br />
<strong>–</strong> Mostra Perfil do Cliente=S).<br />
Botão: Últimas Compras<br />
Ao clicar no botão é possível visualizar todas as compras do cliente, onde são apresentadas todas as datas da<br />
venda, a quantidade, o valor, nome do produto, nº do pedido, nº do documento, tipo de movimentação, condições de<br />
pagamento utilizado, estoque, transportadora, total da nota e usuário. Apresentando ao final da tela a quantidade de itens e o<br />
valor total de compra até a presente data. Para verificar os dados completos, subir com a barra de rolagem.<br />
28
<strong>Artsoft</strong> <strong>Sistemas</strong> Matriz<br />
Rua Pedro Guedes, 15, 63 e 68 - Maracanã<br />
Rio de Janeiro <strong>–</strong> RJ CEP: 20271-040 Tel./Fax: (21) 3216-9100<br />
http://www.artsoftsistemas.com http://blog@artsoftsistemas.com.br<br />
Botão: Posição Financeira<br />
Sistema Fenícia <strong>Gestão</strong> Empresarial <strong>–</strong> <strong>Artsoft</strong><br />
<strong>Guia</strong> <strong>Cadastral</strong> <strong>–</strong> <strong>Gestão</strong> <strong>ERP</strong><br />
Ao clicar no botão é possível visualizar a ficha financeira do cliente, onde são apresentadas todas as cobranças de<br />
forma descriminada, vencidas, a vencer, pagas, pagas com atraso e a data de cadastramento.<br />
As informações mostradas em branco são os títulos em aberto dentro do prazo de vencimento.<br />
As informações mostradas em vermelho são os títulos em atraso.<br />
As informações mostradas em azul são os títulos pagos.<br />
Botão: Relacionamento com Cliente<br />
Relacionamento com Cliente -> Botão de acesso para empresas que possuam o sistema Fenicia CRM integrado a este<br />
módulo.<br />
29
<strong>Artsoft</strong> <strong>Sistemas</strong> Matriz<br />
Rua Pedro Guedes, 15, 63 e 68 - Maracanã<br />
Rio de Janeiro <strong>–</strong> RJ CEP: 20271-040 Tel./Fax: (21) 3216-9100<br />
http://www.artsoftsistemas.com http://blog@artsoftsistemas.com.br<br />
Botão: Contatos<br />
Sistema Fenícia <strong>Gestão</strong> Empresarial <strong>–</strong> <strong>Artsoft</strong><br />
<strong>Guia</strong> <strong>Cadastral</strong> <strong>–</strong> <strong>Gestão</strong> <strong>ERP</strong><br />
Ao clicar no botão é possível cadastrar e visualizar todos os contatos desse cliente.<br />
Definição dos Campos: (Sempre passar com pelos campos para confirmação das informações)<br />
Código -> Ao adicionar um registro novo é apresentado o código do cliente que está posicionado automaticamente.<br />
Contato -> Nome do responsável para contato.<br />
DDD e Telefone -> Telefone direto da pessoa de contato.<br />
Cargo -> Cargo ocupado pela pessoa de contato.<br />
Aniversário -> Data de aniversário da pessoa de contato.<br />
E-mail -> e-mail da pessoa de contato.<br />
Botão: OBS<br />
Campo livre onde pode ser registrada qualquer informação a mais necessária sobre o cliente. Essa informação aparece no<br />
momento de Lançamento do Pedido de Venda.<br />
30
<strong>Artsoft</strong> <strong>Sistemas</strong> Matriz<br />
Rua Pedro Guedes, 15, 63 e 68 - Maracanã<br />
Rio de Janeiro <strong>–</strong> RJ CEP: 20271-040 Tel./Fax: (21) 3216-9100<br />
http://www.artsoftsistemas.com http://blog@artsoftsistemas.com.br<br />
Botão: Lista<br />
Sistema Fenícia <strong>Gestão</strong> Empresarial <strong>–</strong> <strong>Artsoft</strong><br />
<strong>Guia</strong> <strong>Cadastral</strong> <strong>–</strong> <strong>Gestão</strong> <strong>ERP</strong><br />
Lista em tela todos os clientes cadastrados no sistema, possibilitando selecionar a escolha do cliente. (Mesmo escolhendo o<br />
tipo de ordenação desejada, é possível mudar a ordenação clicando em qualquer coluna para ordenar).<br />
6.1.2 <strong>–</strong> CADASTRO DE CLIENTES <strong>–</strong> PESSOA FÍSICA<br />
CADASTRO DE CLIENTES <strong>–</strong> PESSOA FÍSICA<br />
Definição dos Campos: (Sempre passar com pelos campos para confirmação das informações)<br />
Código -> O código do cliente pode ser seqüencialmente automático. (Basta na configuração do sistema, na ficha “Conf2”, a<br />
opção “próximo cliente” esteja preenchido com o código seqüencial. Ex.: Se começou a cadastrar seus clientes com o código<br />
“0001”, o campo tem que estar preenchido com o código “0002”)<br />
CPF -> Digitar o CPF do cliente. Caso o número esteja incorreto ou já exista, o sistema critica.<br />
31
<strong>Artsoft</strong> <strong>Sistemas</strong> Matriz<br />
Rua Pedro Guedes, 15, 63 e 68 - Maracanã<br />
Rio de Janeiro <strong>–</strong> RJ CEP: 20271-040 Tel./Fax: (21) 3216-9100<br />
http://www.artsoftsistemas.com http://blog@artsoftsistemas.com.br<br />
Sistema Fenícia <strong>Gestão</strong> Empresarial <strong>–</strong> <strong>Artsoft</strong><br />
<strong>Guia</strong> <strong>Cadastral</strong> <strong>–</strong> <strong>Gestão</strong> <strong>ERP</strong><br />
Nome -> Nome do Cliente<br />
Endereço, Bairro, Cidade, UF, Cep e Telefone -> Endereço completo do cliente<br />
Endereço Trab., Bairro Trab., Cidade Trab., Cep Trab., UF Trab. e Telefone Trab. -> Endereço completo de trabalho do<br />
cliente.<br />
Empresa -> Nome da empresa na qual o cliente trabalha.<br />
Setor -> Setor da empresa na qual o cliente trabalha.<br />
Cargo -> Cargo que ocupa o cliente na empresa na qual trabalha.<br />
Matrícula e Profissão -> Número da matrícula e profissão do cliente.<br />
Data de Admissão -> Data que o cliente foi admitido na empresa que trabalha.<br />
Data de Nascimento -> Data de nascimento do cliente.<br />
Natural -> Sigla do estado no qual o cliente nasceu.<br />
Sexo-> F-Feminino ou M-Masculino<br />
Tipo Mov. -> Tipo de movimentação definido como padrão para este cliente.<br />
Estado Civil -> Estado civil do cliente.<br />
Crédito -> Limite de Crédito dado a esse cliente. Conforme forem efetuadas vendas para esse cliente irá abatendo desse<br />
limite. (Obs.: Funciona como um cartão de crédito. O Cliente pode comprar até o limite concedido, caso ultrapasse esse limite o<br />
sistema informará e não permitirá a venda. Serão permitidas novas compras assim que forem quitados os débitos).<br />
Identidade -> Número da carteira de identidade do cliente.<br />
Emissão -> Data de emissão da carteira de identidade do cliente.<br />
Pai -> Nome do pai do cliente<br />
Tipo Cliente -> Mesma função da pessoa jurídica.<br />
Data de Casamento -> Data do aniversário de casamento do cliente.<br />
E-mail -> Endereço eletrônico do cliente<br />
Mãe -> Nome da mãe do cliente.<br />
Botão: Complemento (Pessoa Física)<br />
Tela para informações de Dados Complementares.<br />
32
6.1.3 <strong>–</strong> CADASTRO DE CLIENTES <strong>–</strong> COMPLEMENTO<br />
<strong>Artsoft</strong> <strong>Sistemas</strong> Matriz<br />
Rua Pedro Guedes, 15, 63 e 68 - Maracanã<br />
Rio de Janeiro <strong>–</strong> RJ CEP: 20271-040 Tel./Fax: (21) 3216-9100<br />
http://www.artsoftsistemas.com http://blog@artsoftsistemas.com.br<br />
CADASTRO DE CLIENTES <strong>–</strong> COMPLEMENTO<br />
Sistema Fenícia <strong>Gestão</strong> Empresarial <strong>–</strong> <strong>Artsoft</strong><br />
<strong>Guia</strong> <strong>Cadastral</strong> <strong>–</strong> <strong>Gestão</strong> <strong>ERP</strong><br />
Campos comuns tanto para cliente Pessoa Jurídica quanto para cliente Pessoa Física.<br />
Cond.Pag. -> Definição das condições de pagamento determinado para o cliente. No momento da venda, é sugerida essa<br />
condição de pagamento, mas nada impede que seja modificado.<br />
Desconto -> Limite máximo de desconto determinado para o cliente<br />
Ind.Preço -> Determinação de qual tabela de preços (1,2,3 ou 4) estará fixada para este cliente.<br />
Vendedor -> Código do vendedor 1 e vendedor 2.<br />
Grupo de Tipos -> Tipos de movimentação, associados para venda do cliente. Essa mesma informação deve ser preenchida<br />
no Cadastro de Tipos de Movimentação (Aba Complemento <strong>–</strong> Tipo p/vincular Cliente). O sistema só permitirá utilizar esse tipo<br />
para os clientes que possuírem esse vínculo.<br />
Cód. Suframa -> Código no Suframa, utilizado por clientes da zona franca de Manaus. Pela legislação brasileira, os clientes<br />
que estão entre os 05 (cinco) estados da Amazônia Ocidental e têm a inscrição no Suframa, possuem direito a isenção de IPI e<br />
suspensão de ICMS, zerando estes campos na Emissão da Nota.<br />
Transportadora -> Código da transportadora utilizada pelo cliente para entrega de materiais.<br />
Região -> Campo onde pode ser definida a localização física do cliente do cliente. Ex.: zona na cidade: centro-oeste, zona sul,<br />
centro; Região: sudeste, nordeste; Rota de vendedor ou coisas desse gênero.<br />
Data Controle -> Campo livre para filtro de data.<br />
Cobra Boleta -> Custo financeiro no boleto.<br />
Conta Contábil -> Número da conta contábil. (Esta opção só aparecerá, caso sua empresa trabalhe com o sistema de<br />
Contabilidade, onde a mesma será definida através da configuração do sistema. Essa configuração deve ser feita em<br />
Ferramentas / Configurações / Conf.1 / Usa Contabilidade=S).<br />
IRRF, INSS, ISS, PIS, COFINS, C.SOC. -> Impostos. (Esta opção só aparecerá, caso sua empresa trabalhe com o sistema de<br />
Contabilidade, onde a mesma será definida através da configuração do sistema. Essa configuração deve ser feita em<br />
Ferramentas / Configurações / Conf.1 / Usa Contabilidade=S).<br />
Distância -> Distância da Empresa até o cliente para cálculo de frete.<br />
Código Município, Código UF e Código País -> Campos utilizados para atender a Nota Fiscal Eletrônica.<br />
33
6.2 <strong>–</strong> CLIENTES <strong>–</strong> SALDO DE BÔNUS<br />
<strong>Artsoft</strong> <strong>Sistemas</strong> Matriz<br />
Rua Pedro Guedes, 15, 63 e 68 - Maracanã<br />
Rio de Janeiro <strong>–</strong> RJ CEP: 20271-040 Tel./Fax: (21) 3216-9100<br />
http://www.artsoftsistemas.com http://blog@artsoftsistemas.com.br<br />
CLIENTES <strong>–</strong> SALDO DE BÔNUS<br />
A quantidade de Bônus<br />
lançada será<br />
apresentada na tela ao<br />
lado.<br />
A cada R$ 100,00 em compras, o cliente ganha um bônus.<br />
Obs.: Esse bônus a própria empresa disponibiliza em desconto ou produtos para retirada.<br />
Sistema Fenícia <strong>Gestão</strong> Empresarial <strong>–</strong> <strong>Artsoft</strong><br />
<strong>Guia</strong> <strong>Cadastral</strong> <strong>–</strong> <strong>Gestão</strong> <strong>ERP</strong><br />
Definição dos Campos: (Sempre passar com pelos campos para confirmação das informações)<br />
Caminho: Menu Cadastros <strong>–</strong> Clientes <strong>–</strong> Saldo de Bônus<br />
Cliente -> Código do cliente, caso não saiba, pressionar para abrir lista de pesquisa.<br />
Data Inicial e Data Final -> Período de datas da movimentação.<br />
Total Compras -> Total comprado pelo cliente no período informado.<br />
Total Bônus -> Total de bônus concedido ao cliente referente ao total de compras.<br />
Saldo em Bônus -> Campo atualizado automaticamente conforme lançamento dos bônus utilizados.<br />
Bônus a Serem Utilizados no Momento -> Quantidade de bônus liberada para o cliente.<br />
Total Bônus -> Total de bônus liberado para o cliente (Conforme liberação do bônus será abatida a quantidade no campo<br />
“Saldo em Bônus”).<br />
34
7 <strong>–</strong> CADASTROS <strong>–</strong> PRODUTOS<br />
7.1 <strong>–</strong> CADASTRO DE FAMÍLIA<br />
<strong>Artsoft</strong> <strong>Sistemas</strong> Matriz<br />
Rua Pedro Guedes, 15, 63 e 68 - Maracanã<br />
Rio de Janeiro <strong>–</strong> RJ CEP: 20271-040 Tel./Fax: (21) 3216-9100<br />
http://www.artsoftsistemas.com http://blog@artsoftsistemas.com.br<br />
FAMÍLIA<br />
Sistema Fenícia <strong>Gestão</strong> Empresarial <strong>–</strong> <strong>Artsoft</strong><br />
<strong>Guia</strong> <strong>Cadastral</strong> <strong>–</strong> <strong>Gestão</strong> <strong>ERP</strong><br />
Caminho: Menu Cadastros <strong>–</strong> Produtos <strong>–</strong> Família<br />
Definição dos Campos: (Sempre passar com pelos campos para confirmação das informações)<br />
Código -> Definição de um código para família. (Código numérico de até 04 dígitos. Esse código não é seqüencial. Para<br />
verificar o último cadastrado, clicar no botão último registro).<br />
Descrição -> Identificação da família (texto com 30 posições).<br />
Cod. Rateio -> Código de rateio de distribuição (pré-cadastrado no Menu Cadastros <strong>–</strong> Empresas <strong>–</strong> Rateio de Distribuição),<br />
para que seja rateado a quantidade de mercadoria para outros estoques.<br />
Valor de Alçada -> Definir um valor de verba para essa Família. No momento do Pedido de Compra ao alcançar essa verba o<br />
sistema informará ao Comprador que seu Pedido está momentaneamente bloqueado, até que o mesmo seja liberado pelo seu<br />
supervisor.<br />
Para isto deverá ser efetuado as seguintes configurações:<br />
- Cadastrar o Evento “Pedido Bloqueado”. (Esse cadastro deve ser feito no Menu Cadastros <strong>–</strong> Tabelas Operacionais <strong>–</strong> Tabela<br />
de Posições de Eventos).<br />
- No Tipo de Movimentação de Pedido de Compra, informar o código de Posição Padrão do Pedido. (Essa configuração deve<br />
ser feita no Menu Cadastros <strong>–</strong> Tabelas Operacionais <strong>–</strong> Tipos de Movimentação <strong>–</strong> Localizar na lista o tipo referente a Pedido de<br />
Compra <strong>–</strong> Na aba “Complemento” <strong>–</strong> Posição Padrão do Pedido = Pedido Bloqueado).<br />
- Na Configuração do sistema: Menu Ferramentas <strong>–</strong> Configuração <strong>–</strong> Pedido <strong>–</strong> Posição de Bloqueio do Pedido de Compra =<br />
Informar o código de bloqueio de Pedido, caso não saiba, pressionar para abrir lista de pesquisa.<br />
OPÇÕES:<br />
Formula Ordem de Serviço -> Só selecionar essa opção caso a família seja utilizada na Ordem de Serviço do Sistema CRM.<br />
Não monta Descrição do Produto -> Caso essa opção esteja desmarcada, ao Cadastrar um produto novo, a descrição da<br />
Família aparecerá no campo “Descrição”.<br />
Produto não possui características -> Caso trabalhe com Tabela de Características, só marcar essa opção, caso essa<br />
família não possua nenhuma característica.<br />
BOTÕES:<br />
Cadastrar Alçada -> Mesmo conceito do campo “Valor de Alçada”, só que desmembrado por Empresas.<br />
Alteração Figura -> Ao clicar neste botão o sistema irá abrir tela para escolha ou alteração da figura a ser anexada à família<br />
do produto. (Para anexar a figura ao produto é necessário configurar o sistema. (Essa configuração deve ser feita em<br />
Ferramentas / Configurações - Conf.1 - Localize o caminho para a pasta de imagens)<br />
35
7.2 <strong>–</strong> CADASTRO DE PRODUTOS<br />
<strong>Artsoft</strong> <strong>Sistemas</strong> Matriz<br />
Rua Pedro Guedes, 15, 63 e 68 - Maracanã<br />
Rio de Janeiro <strong>–</strong> RJ CEP: 20271-040 Tel./Fax: (21) 3216-9100<br />
http://www.artsoftsistemas.com http://blog@artsoftsistemas.com.br<br />
PRODUTOS - DESCRIÇÃO<br />
Sistema Fenícia <strong>Gestão</strong> Empresarial <strong>–</strong> <strong>Artsoft</strong><br />
<strong>Guia</strong> <strong>Cadastral</strong> <strong>–</strong> <strong>Gestão</strong> <strong>ERP</strong><br />
Esses botões só<br />
aparecerão caso a<br />
Empresa trabalhe<br />
com grade. Para<br />
isso é necessário<br />
cadastrar a Tabela<br />
de Grade.<br />
Caminho: Menu Cadastros <strong>–</strong> Produtos <strong>–</strong> Produtos<br />
Definição dos Campos: (Sempre passar com pelos campos para confirmação das informações)<br />
Família -> Código da família do produto (pré-cadastrado). Caso não lembre o código, pressionar para abrir lista de<br />
pesquisa.<br />
Referência -> Referência do produto (Campo com até 10 caracteres. Caso o sistema esteja configurado para trabalhar com<br />
grade, não utilizar todos os caracteres para que sobre espaço para o preenchimento da grade de cor e tamanho).<br />
Obs.: Este campo pode ser preenchido automaticamente pelo sistema, para isto deverá ser configurado o seqüencial<br />
automático. (Essa configuração deve ser feita em Ferramentas / Configurações / Conf.1 / Seq. Produto= preencher com<br />
o código seqüencial. Ex.: Se começou a cadastrar seus produtos com o código “0001”, o campo tem que estar<br />
preenchido com o código “0002”). Caso queira digitar a referência, deixar o campo da configuração em branco.<br />
Código de Barra -> campo onde será preenchido o código de barra do próprio produto. Caso o produto não o possua, basta<br />
pressionar para que o sistema gere automaticamente (Família+Referência).<br />
Obs¹.: Este campo pode ser gerado seqüencial automático. Sendo que para utilizá-lo, não pode ter a mesma opção no<br />
cadastro de produtos. (Essa configuração deve ser feita em Ferramentas / Configurações / Conf.1 / Seq. Cód. Barra=S<br />
/ Seq. Produto= preencher com o código seqüencial. Ex.: Se começou a cadastrar o código de barra com o código<br />
“0001”, o campo tem que estar preenchido com o código “0002”).<br />
Obs².: Caso o sistema esteja configurado para trabalhar com características, as mesmas aparecerão antes do código<br />
de barras para que sejam selecionadas.<br />
Descrição -> Campo de descrição do produto com até 30 caracteres (Caso a Família desse produto esteja configurada para<br />
montar a descrição do produto, aparecerá o nome da família nesse campo).<br />
Característica -> Campo de característica do produto com até 30 caracteres, onde pode ser utilizado para preencher a<br />
descrição do produto caso a mesma não caiba no campo “Descrição” (Caso o sistema esteja configurado para trabalhar com<br />
características e grade, as mesmas selecionadas, aparecerão nesse campo).<br />
Saldo -> Este campo, como pode se observar, não permite alterações, é alimentado automaticamente através de inventário ou<br />
movimentação.<br />
Estoque Mínimo -> Digitar a quantidade mínima desejada em estoque. Este campo pode ser preenchido automaticamente<br />
pelo sistema, através do relatório de ressuprimento.<br />
Estoque Máximo -> Digitar a quantidade máxima desejada em estoque.<br />
Unidade Emb.-> Unidade que é comprado o produto. Ex.: CX=caixa; PT=pacote; PC=peça<br />
Qtd.Emb. -> Quantidade contida na embalagem do produto. Ao entrar com a quantidade na compra do produto, o sistema<br />
multiplica pela quantidade de embalagem cadastrada.<br />
Ex.: Qtd. Embalagem = 10<br />
Compro 3 embalagens, o sistema irá assumir 30 quantidades em estoque.<br />
Unidade -> Unidade de venda do produto. Ex.: CX=caixa; PT=pacote; PC=peça<br />
Marca -> Marca do produto<br />
Estante -> Posição de localização do produto em seu estoque, ou seja, em qual estante, rua, etc...<br />
Escaninho -> Definição de qual prateleira ou escaninho encontra-se o produto<br />
Tabela Preço? -> O sistema preenche automaticamente esse campo com “S”=ativo ou “G”=produto mãe da grade. Caso<br />
deseje inativar esse produto, preencher o campo com “N”.<br />
36
<strong>Artsoft</strong> <strong>Sistemas</strong> Matriz<br />
Rua Pedro Guedes, 15, 63 e 68 - Maracanã<br />
Rio de Janeiro <strong>–</strong> RJ CEP: 20271-040 Tel./Fax: (21) 3216-9100<br />
http://www.artsoftsistemas.com http://blog@artsoftsistemas.com.br<br />
Sistema Fenícia <strong>Gestão</strong> Empresarial <strong>–</strong> <strong>Artsoft</strong><br />
<strong>Guia</strong> <strong>Cadastral</strong> <strong>–</strong> <strong>Gestão</strong> <strong>ERP</strong><br />
Opera com decimais? -> O default é “S”. Caso seja preenchido com “N” o sistema só deixará efetuar vendas com<br />
quantidades inteiras. (Ex.: 0,200 grs não será permitido).<br />
Observação -> Observações gerais sobre o produto. (Ex.: cuidado com armazenamento)<br />
Comissão -> Percentual de comissão sobre o produto. Este percentual prevalece sobre o cadastro de comissão do vendedor.<br />
Botão:<br />
Alterar Figura -> Ao clicar neste botão o sistema irá abrir tela para escolha ou alteração da figura a ser anexada ao produto.<br />
(Para anexar a figura ao produto é necessário configurar o sistema. (Essa configuração deve ser feita em Ferramentas /<br />
Configurações - Conf.1 - Localize o caminho para a pasta de imagens)<br />
Botão: Fornecedores<br />
Esta função serve para associar o produto aos fornecedores dos mesmos, podendo ser associado um produto a mais de um<br />
Fornecedor. Ao pressionar no campo Fornecedor, abrirá uma tela para escolha do fornecedor. Os demais campos<br />
deverão ser preenchidos com as informações as quais estão sendo solicitadas.<br />
Obs.: Nessa tela é possível informar o código do produto no Fornecedor, facilitando o momento de lançamento da<br />
compra, onde o mesmo pode ser utilizado no lugar da referência interna.<br />
PRODUTOS <strong>–</strong> TABELA DE PREÇOS<br />
Preço Base -> Preço de custo bruto. O preço base serve para cálculo do preço de venda juntamente com os percentuais de<br />
descontos e impostos.<br />
Desconto 01, Desconto 02 e Desc. Financeiro -> Desconto percentual concedido pelo Fornecedor.<br />
IPI -> Percentual de IPI<br />
Despesa -> Percentual de alguma despesa para cálculo do custo real (Ex.: Frete)<br />
Cód. Moeda -> Caso trabalhe com outras moedas, preencher esse campo com o código da Tabela de Cotações de Moedas.<br />
(pré cadastrado no Menu Cadastros <strong>–</strong> Cotações de Moedas).<br />
37
<strong>Artsoft</strong> <strong>Sistemas</strong> Matriz<br />
Rua Pedro Guedes, 15, 63 e 68 - Maracanã<br />
Rio de Janeiro <strong>–</strong> RJ CEP: 20271-040 Tel./Fax: (21) 3216-9100<br />
http://www.artsoftsistemas.com http://blog@artsoftsistemas.com.br<br />
Sistema Fenícia <strong>Gestão</strong> Empresarial <strong>–</strong> <strong>Artsoft</strong><br />
<strong>Guia</strong> <strong>Cadastral</strong> <strong>–</strong> <strong>Gestão</strong> <strong>ERP</strong><br />
Qtd.Moedas -> Caso trabalhe com outras moedas, preencher esse campo com a quantidade de moedas que vale o produto.<br />
Esse campo é reajustado automaticamente pelo Módulo Reajuste de preço, onde é informado o valor da moeda em real do dia<br />
e o sistema calcula o preço de venda em função do campo Qtd.Moedas.<br />
Subst. Trib.(F) -> Deve ser preenchido com a letra F, para os produtos que tenham substituição tributária.<br />
Percentual Subst. -> Percentual de imposto de substituição tributária a ser calculado sobre o produto.<br />
Perc.ICMS Subst. -> Preencher esse campo no caso do produto ter uma alíquota de ICMS de Substituição Tributária diferente<br />
da alíquota padrão do estado. A alíquota padrão é preenchida na configuração do sistema. (Essa configuração deve ser feita<br />
em Ferramentas / Configuração - Fiscal <strong>–</strong> ICMS do Estado Substituição)<br />
Margem (%) -> Percentual de margem de markup para cálculo do Preço de Venda.<br />
Custo Real e Preço Estimado -> Observem que ao passar pelo campo acima (Margem), é demonstrado o preço de custo e<br />
venda estimada para margem indicada.<br />
Última Compra -> Preço da última compra do produto (Alimentado automaticamente ao gerar uma compra).<br />
Custo Médio -> Cálculo do custo médio do produto de acordo com as últimas compras.<br />
Margem -> Percentual de Margem de Lucro. Informação dada pelo sistema sobre a sua margem real de lucratividade do<br />
produto.<br />
Preço de Venda, Preço de Venda 02, Preço de Venda 03, Preço de Venda 04 -> Estes preços podem ser criado situações<br />
de acréscimo ou desconto no preço da mercadoria. Os valores apresentados como positivos, o sistema interpreta como<br />
acréscimo.<br />
Percentual Preço 02, Percentual Preço 03, Percentual Preço 04 -> Percentual de desconto (sinal “-“ o valor) ou acréscimo<br />
(valor positivo) sobre o preço da tabela (tabela de preço 2,3,4). Esse cálculo é baseado em cima do Preço de Venda 01.<br />
Cod.Preço Promoção -> Selecione a qual tabela (2,3,4) este produto em promoção deverá buscar. Ex.: Caso este campo<br />
esteja preenchido com 3, será vendido com o preço da tabela 3 (Durante o período de datas informado. Finalizado esse<br />
período, o sistema assume a Tabela 1).<br />
Código Preço (02/03) e Qtd. -> Com este campo pode-se criar uma situação de preço X quantidade (Venda por Atacado).<br />
Ex.: Caso este campo esteja preenchido com a tabela 4 e QTD=3, ao efetuar uma venda acima de 2 pçs o sistema assumirá o<br />
preço da Tabela 4. (Durante o período de datas informado. Finalizado esse período, o sistema assume a Tabela 1).<br />
Dt. Inicio Promoção -> Data que deverá iniciar a promoção e/ou a Venda por atacado deste produto<br />
Dt.Final Promoção -> Data que deverá finalizar a promoção e/ou a Venda por atacado deste produto<br />
Obs.: Caso essas datas não sejam preenchidas, o sistema assumirá o preço que estiver indicado no Cód.Preço<br />
Promoção e a Fórmula utilizada na Venda por Atacado).<br />
PRODUTOS <strong>–</strong> FISCAL<br />
Definição dos Campos:<br />
Situação Tributária -> A situação tributária são 03 dígitos (onde o primeiro dígito “0 (Nacional)”, “1” ou “2 (Importado)”).<br />
Existem alguns casos que a Situação Tributária do Produto, varia de acordo com a sua natureza “CFOP”, então se deve<br />
informar somente o primeiro dígito no Cadastro de Produtos e os demais na tabela de tipo de movimentação (Aba Especiais <strong>–</strong><br />
Complemento Situação Tributária).<br />
Classificação Fiscal -> Código fiscal que identifica o produto por categoria.<br />
Peso Líquido -> Peso do conteúdo da embalagem.<br />
38
<strong>Artsoft</strong> <strong>Sistemas</strong> Matriz<br />
Rua Pedro Guedes, 15, 63 e 68 - Maracanã<br />
Rio de Janeiro <strong>–</strong> RJ CEP: 20271-040 Tel./Fax: (21) 3216-9100<br />
http://www.artsoftsistemas.com http://blog@artsoftsistemas.com.br<br />
Sistema Fenícia <strong>Gestão</strong> Empresarial <strong>–</strong> <strong>Artsoft</strong><br />
<strong>Guia</strong> <strong>Cadastral</strong> <strong>–</strong> <strong>Gestão</strong> <strong>ERP</strong><br />
Tipo ICM Imp. Fiscal -> Código da tributação referente ao ICMS da impressora fiscal. Caso seja utilizado um tipo de tributo<br />
padrão, basta preenchê-lo na configuração do sistema (Aba Fiscal <strong>–</strong> Cod. Tributação Padrão) e deixar esse campo em branco.<br />
Percentual ICM -> Percentual de ICMS de venda do produto.<br />
Valor/Percentual IPI -> Valor ou percentual de IPI (Imposto sobre produtos industrializados) do produto.<br />
Tipo ercentual/alor? -> Informar se o IPI informado acima é P=percentual ou V=valor.<br />
Desconto Subst. Trib. -> Desconto do Imposto do ICMS de Substituição Tributária.<br />
Código NCM: Nomenclatura Comum no MERCOSUL. Código fiscal que identifica o produto por categoria. Similar à<br />
classificação fiscal só que é internacional, tendo abrangência em todos os países do MERCOSUL.<br />
Para o preenchimento destes campos é necessário as informações recebidas pelo seu contador ou a consulta da nota fiscal /<br />
cupom fiscal da empresa.<br />
PRODUTOS <strong>–</strong> COMPLEMENTO<br />
Definição dos Campos:<br />
Código de Barra Embalagem -> Código que vem na embalagem do produto. No momento da venda será reconhecido tanto o<br />
código de barras do produto como o código da embalagem. Ex.: refrigerante em lata. Será reconhecido o código de barra da<br />
lata ou do engradado.<br />
Código Barra de Busca -> É um código de busca, utilizado para aqueles produtos que estão cadastrados somente para<br />
serem movimentados, pois a baixa em estoque é feita em outro produto cadastrado, associado ao mesmo. Esse campo<br />
também pode ser utilizado para preenchimento de mais um código de barra no mesmo produto.<br />
Cor, Tamanho, Linha, Coleção, Material, Grupo, Artigo, Modelo -> Estes campos só aparecerão quando a empresa<br />
trabalha como produtos de grade e características específicas, sendo os mesmos possíveis de serem alterados, independente<br />
de já terem sido cadastrados nas Tabelas de Características.<br />
Descrição ECF -> Descrição que será impressa no Cupom Fiscal.<br />
Descrição Etiqueta -> Descrição que será impressa na Etiqueta.<br />
39
<strong>Artsoft</strong> <strong>Sistemas</strong> Matriz<br />
Rua Pedro Guedes, 15, 63 e 68 - Maracanã<br />
Rio de Janeiro <strong>–</strong> RJ CEP: 20271-040 Tel./Fax: (21) 3216-9100<br />
http://www.artsoftsistemas.com http://blog@artsoftsistemas.com.br<br />
PRODUTOS <strong>–</strong> CONTÁBIL<br />
Sistema Fenícia <strong>Gestão</strong> Empresarial <strong>–</strong> <strong>Artsoft</strong><br />
<strong>Guia</strong> <strong>Cadastral</strong> <strong>–</strong> <strong>Gestão</strong> <strong>ERP</strong><br />
Definição dos Campos:<br />
Conta Débito -> Informar a conta de débito (do produto ou grupo) cadastrada no plano de contas contábil.<br />
Conta Crédito -> Informar a conta de crédito (do produto ou grupo) cadastrada no plano de contas contábil.<br />
Histórico Padrão -> código do histórico padrão, caso não saiba, pressionar para abrir lista de pesquisa.<br />
IMPORTANTE: Esta tela só aparecerá, caso sua empresa trabalhe com o sistema de Contabilidade, onde a mesma será<br />
definida através da configuração do sistema. (Essa configuração deve ser feita em Ferramentas / Configurações / Conf.1 / Usa<br />
Contabilidade=S).<br />
Botão: Giro<br />
Ao clicar no botão Giro, será mostrado um histórico de vendas do produto, dando uma posição dos últimos 6 (seis) meses das<br />
quantidades vendidas. Resumindo o total das Compras Pendentes, dos Pedidos Pendentes, Saldo em estoque, Estoque<br />
Mínimo e o Consumo Médio.<br />
40
<strong>Artsoft</strong> <strong>Sistemas</strong> Matriz<br />
Rua Pedro Guedes, 15, 63 e 68 - Maracanã<br />
Rio de Janeiro <strong>–</strong> RJ CEP: 20271-040 Tel./Fax: (21) 3216-9100<br />
http://www.artsoftsistemas.com http://blog@artsoftsistemas.com.br<br />
Botão: Histórico de Compras<br />
Sistema Fenícia <strong>Gestão</strong> Empresarial <strong>–</strong> <strong>Artsoft</strong><br />
<strong>Guia</strong> <strong>Cadastral</strong> <strong>–</strong> <strong>Gestão</strong> <strong>ERP</strong><br />
Ao clicar no botão Histórico de Compras, apresentará todas as compras realizadas deste produto, mostrando a Data da Última<br />
Compra, o nº do documento, a quantidade comprada, o preço unitário do produto e em que fornecedor foi adquirida a<br />
mercadoria.<br />
Botão: Saldo Geral<br />
Ao clicar neste botão o sistema irá mostrar o saldo total em estoque do produto na central e suas filias.<br />
41
<strong>Artsoft</strong> <strong>Sistemas</strong> Matriz<br />
Rua Pedro Guedes, 15, 63 e 68 - Maracanã<br />
Rio de Janeiro <strong>–</strong> RJ CEP: 20271-040 Tel./Fax: (21) 3216-9100<br />
http://www.artsoftsistemas.com http://blog@artsoftsistemas.com.br<br />
Botão: Saldo Geral (para produtos em grade)<br />
Sistema Fenícia <strong>Gestão</strong> Empresarial <strong>–</strong> <strong>Artsoft</strong><br />
<strong>Guia</strong> <strong>Cadastral</strong> <strong>–</strong> <strong>Gestão</strong> <strong>ERP</strong><br />
Ao clicar neste botão, o sistema irá mostrar o saldo total em estoque do produto na central e suas filias. Mostrando as Compras<br />
Pendentes, os Pedidos Pendentes e o Saldo em Estoque.<br />
7.3 <strong>–</strong> CADASTRO DE CARACTERÍSTICAS<br />
CARACTERÍSTICAS<br />
Esta tela serve para o cadastramento de inúmeras características do produto, evitando-se assim além do retrabalho, uma ajuda<br />
nas consultas e relatórios. Ex.: informação de quantos produtos hoje tem na Empresa que compõem o tecido Chiffon.<br />
Esclarecendo que, o botão Cor e Tamanho, já devem ter sido cadastros em sua tabela de grade. Mas nada impede que<br />
também possa ser cadastrado nessa tela.<br />
Obs.: Caso a Empresa não trabalhe com grade, podem-se utilizar esses dois campos como características comuns.<br />
A função do botão Tabela de Característica é utilizada para modificar as palavras escritas nos botões já padronizados no<br />
sistema, formando assim uma Característica própria, de acordo com o perfil de sua empresa. Ex.: botão Linha, que não tem<br />
sentido para ramo de atividades de sua empresa, você pode trocá-lo pela palavra Aro, pois sua empresa está ligada ao ramo<br />
de automóveis.<br />
É possível também, que ao cadastrar quaisquer destas características, como: Linha, Coleção, Material, etc., seja montada a<br />
descrição do produto, bastando para isto não assinalar o campo que aparece na tela “não monta descrição do produto”,<br />
evitando assim retrabalho no cadastramento.<br />
Código da Característica para pesquisa de similaridade -> Informar código de uma das características para consulta de<br />
similaridade no cadastro de produto. Ao preencher esse campo, será habilitado no cadastro de produtos, o botão “Similar”.<br />
42
7.4 <strong>–</strong> REAJUSTE DE PREÇOS<br />
<strong>Artsoft</strong> <strong>Sistemas</strong> Matriz<br />
Rua Pedro Guedes, 15, 63 e 68 - Maracanã<br />
Rio de Janeiro <strong>–</strong> RJ CEP: 20271-040 Tel./Fax: (21) 3216-9100<br />
http://www.artsoftsistemas.com http://blog@artsoftsistemas.com.br<br />
PRODUTOS <strong>–</strong> REAJUSTE DE PREÇOS<br />
Caminho: Menu Cadastros <strong>–</strong> Produtos <strong>–</strong> Reajuste de Preços<br />
Individual<br />
Sistema Fenícia <strong>Gestão</strong> Empresarial <strong>–</strong> <strong>Artsoft</strong><br />
<strong>Guia</strong> <strong>Cadastral</strong> <strong>–</strong> <strong>Gestão</strong> <strong>ERP</strong><br />
Informe o Grupo e a Referência do produto a ser reajustado, caso não saiba, pressionar para abrir lista de pesquisa.<br />
Informe as alterações necessárias nas tabelas.<br />
43
<strong>Artsoft</strong> <strong>Sistemas</strong> Matriz<br />
Rua Pedro Guedes, 15, 63 e 68 - Maracanã<br />
Rio de Janeiro <strong>–</strong> RJ CEP: 20271-040 Tel./Fax: (21) 3216-9100<br />
http://www.artsoftsistemas.com http://blog@artsoftsistemas.com.br<br />
Referência<br />
Sistema Fenícia <strong>Gestão</strong> Empresarial <strong>–</strong> <strong>Artsoft</strong><br />
<strong>Guia</strong> <strong>Cadastral</strong> <strong>–</strong> <strong>Gestão</strong> <strong>ERP</strong><br />
Informe o intervalo de referência a ser reajustado e determine o percentual de aumento ou desconto sobre o produto e para<br />
qual tabela de preços. Estes preços podem ser criados situações de acréscimo ou desconto no preço da mercadoria. Os<br />
percentuais apresentados como positivos, o sistema interpreta como acréscimo.<br />
Geral / Características<br />
Filtrar somente os campos necessários. Caso deseje alterar todos os produtos, deixar o filtro em branco.<br />
Reajusta os preços de produtos de um grupo de característica.<br />
Determine o percentual de aumento ou desconto sobre o produto e para qual tabela de preços.<br />
44
<strong>Artsoft</strong> <strong>Sistemas</strong> Matriz<br />
Rua Pedro Guedes, 15, 63 e 68 - Maracanã<br />
Rio de Janeiro <strong>–</strong> RJ CEP: 20271-040 Tel./Fax: (21) 3216-9100<br />
http://www.artsoftsistemas.com http://blog@artsoftsistemas.com.br<br />
Marca<br />
Determine o percentual de aumento ou desconto sobre o produto e para qual tabela de preços.<br />
Informe a Marca dos produtos que serão alterados.<br />
Descrição<br />
Determine o percentual de aumento ou desconto sobre o produto e para qual tabela de preços.<br />
Informe a Descrição dos produtos que serão alterados.<br />
Família<br />
Determine o percentual de aumento ou desconto sobre o produto e para qual tabela de preços.<br />
Informe a Família dos produtos que serão alterados.<br />
Moeda<br />
Sistema Fenícia <strong>Gestão</strong> Empresarial <strong>–</strong> <strong>Artsoft</strong><br />
<strong>Guia</strong> <strong>Cadastral</strong> <strong>–</strong> <strong>Gestão</strong> <strong>ERP</strong><br />
Para empresas que trabalham com moeda internacional, reajustando assim o valor da tabela especificada.<br />
Determine o valor da moeda e qual tabela será alterada.<br />
45
<strong>Artsoft</strong> <strong>Sistemas</strong> Matriz<br />
Rua Pedro Guedes, 15, 63 e 68 - Maracanã<br />
Rio de Janeiro <strong>–</strong> RJ CEP: 20271-040 Tel./Fax: (21) 3216-9100<br />
http://www.artsoftsistemas.com http://blog@artsoftsistemas.com.br<br />
Custo Produto atual x Matéria Prima<br />
Sistema Fenícia <strong>Gestão</strong> Empresarial <strong>–</strong> <strong>Artsoft</strong><br />
<strong>Guia</strong> <strong>Cadastral</strong> <strong>–</strong> <strong>Gestão</strong> <strong>ERP</strong><br />
Para empresas que trabalham com produção, esta função é para atualizar o custo real do produto acabado, mediante aos<br />
componentes utilizados (matéria prima) que também poderão ser alterados.<br />
7.5 <strong>–</strong> GRADE<br />
Nesta função o sistema elimina (não arredonda) os centavos de todas as tabelas.<br />
7.5.1 <strong>–</strong> TABELA DE COR<br />
TABELA DE COR<br />
Caminho: Menu Cadastros <strong>–</strong> Produtos <strong>–</strong> Grade <strong>–</strong> Tabela de Cor<br />
Definição dos Campos: (Sempre passar com pelos campos para confirmação das informações)<br />
Código -> Definição de um código para tabela de cor (código alfanumérico de até 04 dígitos).<br />
Nome -> Identificação da cor (texto com 35 posições).<br />
Abrev -> Abreviação da descrição da cor (código alfanumérico de até 05 dígitos).<br />
46
7.5.2 <strong>–</strong> TABELA DE TAMANHO<br />
<strong>Artsoft</strong> <strong>Sistemas</strong> Matriz<br />
Rua Pedro Guedes, 15, 63 e 68 - Maracanã<br />
Rio de Janeiro <strong>–</strong> RJ CEP: 20271-040 Tel./Fax: (21) 3216-9100<br />
http://www.artsoftsistemas.com http://blog@artsoftsistemas.com.br<br />
TABELA DE TAMANHO<br />
Sistema Fenícia <strong>Gestão</strong> Empresarial <strong>–</strong> <strong>Artsoft</strong><br />
<strong>Guia</strong> <strong>Cadastral</strong> <strong>–</strong> <strong>Gestão</strong> <strong>ERP</strong><br />
Caminho: Menu Cadastros <strong>–</strong> Produtos <strong>–</strong> Grade <strong>–</strong> Tabela de Tamanho<br />
Definição dos Campos: (Sempre passar com pelos campos para confirmação das informações)<br />
Código -> Definição de um código para tabela de tamanho (código alfanumérico de até 04 dígitos).<br />
Nome -> Identificação da cor (texto com 35 posições).<br />
Abrev -> Abreviação da descrição do tamanho (código alfanumérico de até 05 dígitos).<br />
7.5.3 <strong>–</strong> TABELA DE GRADE<br />
TABELA DE GRADE<br />
Esta tela tem duas funções:<br />
1) Classificação da grade para distribuição em alguns lay-out´s de Pedido, ou seja, você possui no cadastro os<br />
seguintes tamanhos: “P”, “M” e “G”. Porém este tamanho pode variar de acordo com a sua classificação. Exemplo:<br />
P M G <strong>–</strong> Modelo Infantil;<br />
P M G <strong>–</strong> Modelo Adulto.<br />
47
<strong>Artsoft</strong> <strong>Sistemas</strong> Matriz<br />
Rua Pedro Guedes, 15, 63 e 68 - Maracanã<br />
Rio de Janeiro <strong>–</strong> RJ CEP: 20271-040 Tel./Fax: (21) 3216-9100<br />
http://www.artsoftsistemas.com http://blog@artsoftsistemas.com.br<br />
<strong>Guia</strong> <strong>Cadastral</strong> <strong>–</strong> <strong>Gestão</strong> <strong>ERP</strong><br />
Então você cadastra uma única vez o tamanho, porém no cadastro de produto você classifica qual grade (Tabela de Grade)<br />
estará utilizando.<br />
Definição dos Campos: (Sempre passar com pelos campos para confirmação das informações)<br />
Código da Grade -> Definição de um código para tabela de grade (código alfanumérico de até 03 dígitos).<br />
Descrição -> Identificação da tabela de grade (texto com 30 posições).<br />
Grade 1 à Grade 15 -> Código do tamanho.<br />
Grade Cor -> Opção de informar um único código da cor.<br />
2) Grades pré-montadas.<br />
Funciona da seguinte forma:<br />
Você cadastra 02 tabelas de grade:<br />
Ex.: Código 01 seria a tabela de grade de tamanho<br />
Código 02 seria a tabela de grade de cor<br />
Ao cadastrar a tabela 01 é necessário informar o código da tabela 02 no campo “Grade Cor”.<br />
Grade de tamanhos Grade de cor<br />
Para utilizar a tabela de grade como montagem no cadastro de produtos, é necessário acessar a função “Atualização<br />
de Grade” informando a referência básica e no campo Grade informar o código da tabela de grade que deseja montar.<br />
Ex.: 01<br />
O sistema irá montar em cima da referência básica (que ainda não tem a grade montada) a grade selecionada.<br />
Para o exemplo acima, os códigos ficariam da seguinte maneira:<br />
000860101 <strong>–</strong> 000860102 <strong>–</strong> 000860103 <strong>–</strong> 000860201 <strong>–</strong> 000860202 <strong>–</strong> 000860203 <strong>–</strong> 000860301 <strong>–</strong> 000860302 <strong>–</strong><br />
000860303<br />
Definição dos Campos: (Sempre passar com pelos campos para confirmação das informações)<br />
Código da Grade -> Definição de um código para tabela de grade (código alfanumérico de até 03 dígitos).<br />
Descrição -> Identificação da tabela de grade (texto com 30 posições).<br />
Grade 1 à Grade 15 -> Código do tamanho ou da cor.<br />
Grade Cor -> Código da tabela de grade da cor.<br />
Sistema Fenícia <strong>Gestão</strong> Empresarial <strong>–</strong> <strong>Artsoft</strong><br />
48
7.5.4 <strong>–</strong> ATUALIZAÇÃO DE GRADE<br />
<strong>Artsoft</strong> <strong>Sistemas</strong> Matriz<br />
Rua Pedro Guedes, 15, 63 e 68 - Maracanã<br />
Rio de Janeiro <strong>–</strong> RJ CEP: 20271-040 Tel./Fax: (21) 3216-9100<br />
http://www.artsoftsistemas.com http://blog@artsoftsistemas.com.br<br />
GRADE <strong>–</strong> ATUALIZAÇÃO DE GRADE<br />
Sistema Fenícia <strong>Gestão</strong> Empresarial <strong>–</strong> <strong>Artsoft</strong><br />
<strong>Guia</strong> <strong>Cadastral</strong> <strong>–</strong> <strong>Gestão</strong> <strong>ERP</strong><br />
Esta tela serve para atualizar a tabela de grade no cadastro do produto, ou seja, no cadastramento de produto você informou<br />
que a classificação da grade era “01 <strong>–</strong> P M G à Infantil” e você quer atualizar para a “02 <strong>–</strong> P M G à Adulto”.<br />
Definição dos Campos: (Sempre passar com pelos campos para confirmação das informações)<br />
Caminho: Menu Cadastros <strong>–</strong> Produtos <strong>–</strong> Grade <strong>–</strong> Atualização de Grade<br />
Família e Referência -> Código da família e referência do produto que deseja criar a grade, caso não saiba, pressionar<br />
para abrir lista de pesquisa.<br />
Grade -> Código da tabela de grade, caso não saiba, pressionar para abrir lista de pesquisa.<br />
Clicar no botão Processar para validar as informações.<br />
7.6 <strong>–</strong> FORMULAÇÃO<br />
A formulação de produtos se dá quando um produto final, ou seja, pronto para venda é composto de um conjunto de outros<br />
produtos.<br />
EX.: cestas, kit's, conjuntos, etc....<br />
COMO PROCEDER:<br />
Primeiramente devemos cadastrar todos os produtos acabados, e seus devidos componentes como produtos isolados no<br />
cadastro de produtos, para que depois sejam formulados.<br />
49
7.6.1 <strong>–</strong> CADASTRO DE PRODUTO ACABADO<br />
<strong>Artsoft</strong> <strong>Sistemas</strong> Matriz<br />
Rua Pedro Guedes, 15, 63 e 68 - Maracanã<br />
Rio de Janeiro <strong>–</strong> RJ CEP: 20271-040 Tel./Fax: (21) 3216-9100<br />
http://www.artsoftsistemas.com http://blog@artsoftsistemas.com.br<br />
PRODUTO ACABADO<br />
Sistema Fenícia <strong>Gestão</strong> Empresarial <strong>–</strong> <strong>Artsoft</strong><br />
<strong>Guia</strong> <strong>Cadastral</strong> <strong>–</strong> <strong>Gestão</strong> <strong>ERP</strong><br />
Caminho: Menu Cadastros <strong>–</strong> Produtos <strong>–</strong> Formulação <strong>–</strong> Produto Acabado<br />
Definição dos Campos: (Sempre passar com pelos campos para confirmação das informações)<br />
Código -> Utilizar o campo de código com o mesmo nº da referência do produto;<br />
Definição de um código para o produto acabado (apenas para manter uma correlação entre os cadastros, aconselhamos ser a<br />
mesma referência do cadastro de produtos).<br />
Produto -> Descrição do produto acabado (texto com 40 posições).<br />
Família e referência -> Família e referência do cadastro de produtos correspondente ao produto acabado, caso não saiba,<br />
pressionar para abrir lista de pesquisa.<br />
Status -> A = ativo<br />
I = inativo<br />
Desenho -> Número do desenho que mostra os requisitos para montagem do produto acabado.<br />
Revisão -> Número da revisão do desenho.<br />
Observações para Finalização -> Observações gerais referentes ao produto acabado (sai impresso na ordem de produção).<br />
Botão: Copia Formulação<br />
Copia Formulação -> Ao clicar neste botão o sistema solicitará o novo código de formulação, fazendo-se assim uma cópia<br />
desta formulação para um outro produto.<br />
50
7.6.2 <strong>–</strong> CADASTRO DE COMPONENTES<br />
<strong>Artsoft</strong> <strong>Sistemas</strong> Matriz<br />
Rua Pedro Guedes, 15, 63 e 68 - Maracanã<br />
Rio de Janeiro <strong>–</strong> RJ CEP: 20271-040 Tel./Fax: (21) 3216-9100<br />
http://www.artsoftsistemas.com http://blog@artsoftsistemas.com.br<br />
COMPONENTES<br />
Sistema Fenícia <strong>Gestão</strong> Empresarial <strong>–</strong> <strong>Artsoft</strong><br />
<strong>Guia</strong> <strong>Cadastral</strong> <strong>–</strong> <strong>Gestão</strong> <strong>ERP</strong><br />
Caminho: Menu Cadastros <strong>–</strong> Produtos <strong>–</strong> Formulação <strong>–</strong> Componentes<br />
Definição dos Campos: (Sempre passar com pelos campos para confirmação das informações)<br />
Código e produto -> Código do produto acabado.<br />
Família e referência -> Informar a família e referência dos produtos que irão compor esse produto acabado, caso não saiba,<br />
pressionar para abrir lista de pesquisa.<br />
Quantidade Necessária -> Informe a quantidade necessária para a formação do produto acabado.<br />
Custo do Item -> Custo do componente neste produto acabado.<br />
Posição -> Definição da posição do componente neste produto acabado (campo utilizado quando o mesmo componente é<br />
usado mais de uma vez para um produto acabado, sendo que em posições diferentes).<br />
Observação -> Observações gerais referentes ao componente.<br />
7.6.3 <strong>–</strong> FICHA TÉCNICA<br />
FICHA TÉCNICA<br />
Definir na configuração do sistema o modelo da ficha técnica que deseja emitir (Menu “Ferramentas” <strong>–</strong> “Configurações” <strong>–</strong><br />
“Especiais” <strong>–</strong> “Modelo de Ficha Técnica=).<br />
Exemplo acima: Modelo de Ficha Técnica=2<br />
Caminho: Menu Cadastros <strong>–</strong> Produtos <strong>–</strong> Formulação <strong>–</strong> Ficha Técnica<br />
Definição dos Campos: (Sempre passar com pelos campos para confirmação das informações)<br />
Código, Produto, Família, Referência -> Entre com o código do produto acabado principal.<br />
Ex.: produto acabado principal = Bolo de Chocolate<br />
51
No campo EXTRAS: Será digitado outros códigos de produtos acabados que acompanham este .<br />
Ex.: para servir o Bolo de Chocolate, temos como acompanhamento o Brigadeiro.<br />
Quantidade -> Quantidade a ser produzida.<br />
Pesquisar -> Lista através de consulta os produtos acabados.<br />
7.6.4 <strong>–</strong> TABELA DE CONVERSÃO<br />
<strong>Artsoft</strong> <strong>Sistemas</strong> Matriz<br />
Rua Pedro Guedes, 15, 63 e 68 - Maracanã<br />
Rio de Janeiro <strong>–</strong> RJ CEP: 20271-040 Tel./Fax: (21) 3216-9100<br />
http://www.artsoftsistemas.com http://blog@artsoftsistemas.com.br<br />
Botão: Processar<br />
TABELA DE CONVERSÃO<br />
Sistema Fenícia <strong>Gestão</strong> Empresarial <strong>–</strong> <strong>Artsoft</strong><br />
<strong>Guia</strong> <strong>Cadastral</strong> <strong>–</strong> <strong>Gestão</strong> <strong>ERP</strong><br />
Para empresas que trabalham com proporção de medidas. Ex.: Pizza pequena = 1 formulação<br />
Pizza grande = 2 vezes a formulação<br />
Caminho: Menu Cadastros <strong>–</strong> Produtos <strong>–</strong> Formulação <strong>–</strong> Tabela de Conversão<br />
Definição dos Campos: (Sempre passar com pelos campos para confirmação das informações)<br />
Código -> Definição de um código para tabela de conversão (código alfanumérico de até 02 dígitos).<br />
Descrição -> Identificação da tabela (texto com 15 posições).<br />
Fator -> Campo para fatores de conversão de multiplicação.<br />
Fatord -> Campo para fatores de conversão de divisão.<br />
52
7.6.5 <strong>–</strong> RESSUPRIMENTO POR ORDEM DE SERVIÇO<br />
<strong>Artsoft</strong> <strong>Sistemas</strong> Matriz<br />
Rua Pedro Guedes, 15, 63 e 68 - Maracanã<br />
Rio de Janeiro <strong>–</strong> RJ CEP: 20271-040 Tel./Fax: (21) 3216-9100<br />
http://www.artsoftsistemas.com http://blog@artsoftsistemas.com.br<br />
RESSUPRIMENTO POR ORDEM DE SERVIÇO<br />
Sistema Fenícia <strong>Gestão</strong> Empresarial <strong>–</strong> <strong>Artsoft</strong><br />
<strong>Guia</strong> <strong>Cadastral</strong> <strong>–</strong> <strong>Gestão</strong> <strong>ERP</strong><br />
Caminho: Menu Cadastros <strong>–</strong> Produtos <strong>–</strong> Formulação <strong>–</strong> Ressuprimento por Ordem de Serviço.<br />
Definição dos Campos: (Sempre passar com pelos campos para confirmação das informações)<br />
Formulação -> Código do produto acabado a ser produzido.<br />
Produto -> ao digitar este código o sistema já traz a descrição do produto.<br />
Qtd. a produzir -> Digite a quantidade a ser produzida.<br />
Unidade de Conversão -> Utilizado somente para empresas que utilizem unidade de proporção de medidas, caso contrário<br />
deixar campo em branco.<br />
Botão Processar -> Ao clicar neste botão, o sistema irá processar esta informação, gerando assim o relatório.<br />
Importante: Antes da emissão do relatório o sistema perguntará se abre os níveis , esta informação está relacionada a<br />
seguinte formulação:<br />
Ex.: para pizza <strong>–</strong> temos 1 componente = litro de leite<br />
para Leite <strong>–</strong> temos 1 componente = litro de água<br />
ou seja, quando o componente é um produto acabado de outro componente.<br />
53
7.6.6 <strong>–</strong> RESSUPRIMENTO POR PEDIDO<br />
<strong>Artsoft</strong> <strong>Sistemas</strong> Matriz<br />
Rua Pedro Guedes, 15, 63 e 68 - Maracanã<br />
Rio de Janeiro <strong>–</strong> RJ CEP: 20271-040 Tel./Fax: (21) 3216-9100<br />
http://www.artsoftsistemas.com http://blog@artsoftsistemas.com.br<br />
RESSUPRIMENTO POR PEDIDO<br />
Caminho: Menu Cadastros <strong>–</strong> Produtos <strong>–</strong> Formulação <strong>–</strong> Ressuprimento por Pedido<br />
É gerado lay-out de ordem de produção, de forma sumarizada ou detalhada.<br />
7.7 <strong>–</strong> INVENTÁRIO<br />
Sistema Fenícia <strong>Gestão</strong> Empresarial <strong>–</strong> <strong>Artsoft</strong><br />
<strong>Guia</strong> <strong>Cadastral</strong> <strong>–</strong> <strong>Gestão</strong> <strong>ERP</strong><br />
Inventário físico é a contagem de todos os estoques da empresa, para verificação se as quantidades correspondem aos<br />
controles do estoque.<br />
Os benefícios dos inventários é a verificação de eventuais desvios no controle - estoques de peças rejeitadas, cujos controles<br />
não são lançados por alguma falha.<br />
O maior benefício é ter os estoques com as quantidades corretas.<br />
Hoje, em empresas que trabalham com volumes de estoques pequenos, pratica-se o inventário contínuo, no qual são feitas<br />
contagens semanais de um pequeno porcentual do universo de peças para verificação de diferenças de peças entre o físico e<br />
o controle. Até um determinado porcentual de desvio é aceito, e acima deste valor, ações são imediatamente tomadas para<br />
corrigir os desvios<br />
Procedimento Padrão para Inventário dos Produtos:<br />
1º) Emitir Relatório de Preenchimento;<br />
2º) Antes da digitação do Inventário, rodar Checkup (Menu “Ferramentas” <strong>–</strong> “Checkup”);<br />
3º) Carga de Produtos;<br />
4º) Digita e Atualiza Inventário;<br />
5º) Emitir Relatório Comparativo;<br />
6º) Após os acertos, processar saldos;<br />
Segue abaixo explicação de cada função do Inventário.<br />
54
7.7.1 <strong>–</strong> POSIÇÃO DE ESTOQUE NO PERÍODO<br />
<strong>Artsoft</strong> <strong>Sistemas</strong> Matriz<br />
Rua Pedro Guedes, 15, 63 e 68 - Maracanã<br />
Rio de Janeiro <strong>–</strong> RJ CEP: 20271-040 Tel./Fax: (21) 3216-9100<br />
http://www.artsoftsistemas.com http://blog@artsoftsistemas.com.br<br />
POSIÇÃO DE ESTOQUE NO PERÍODO<br />
Sistema Fenícia <strong>Gestão</strong> Empresarial <strong>–</strong> <strong>Artsoft</strong><br />
<strong>Guia</strong> <strong>Cadastral</strong> <strong>–</strong> <strong>Gestão</strong> <strong>ERP</strong><br />
Caminho: Menu Cadastros <strong>–</strong> Produtos <strong>–</strong> Inventário <strong>–</strong> Posição de Estoque no Período<br />
Definição dos Campos: (Sempre passar com pelos campos para confirmação das informações)<br />
Intervalo de Famílias -> Intervalo de código das famílias, caso não saiba, pressionar para abrir lista de pesquisa (Se<br />
deseja pesquisar somente uma família, preencher o mesmo código nos dois campos).<br />
Intervalo de Datas -> Preencher período de datas.<br />
Botão: Imprimir<br />
Será apresentado Relatório com a informação da Posição de Estoque das famílias filtradas no período de datas<br />
solicitado.<br />
55
7.7.2 <strong>–</strong> DIGITA E ATUALIZA INVENTÁRIO<br />
<strong>Artsoft</strong> <strong>Sistemas</strong> Matriz<br />
Rua Pedro Guedes, 15, 63 e 68 - Maracanã<br />
Rio de Janeiro <strong>–</strong> RJ CEP: 20271-040 Tel./Fax: (21) 3216-9100<br />
http://www.artsoftsistemas.com http://blog@artsoftsistemas.com.br<br />
DIGITA E ATUALIZA INVENTÁRIO<br />
Sistema Fenícia <strong>Gestão</strong> Empresarial <strong>–</strong> <strong>Artsoft</strong><br />
<strong>Guia</strong> <strong>Cadastral</strong> <strong>–</strong> <strong>Gestão</strong> <strong>ERP</strong><br />
Caminho: Menu Cadastros <strong>–</strong> Produtos <strong>–</strong> Inventário <strong>–</strong> Digita e Atualiza Inventário<br />
Definição dos Campos:<br />
1ª Opção) Digitação de Inventário sem rodar a Carga de Produtos e sem utilizar a opção de “Digitação Rápida”:<br />
- Clicar no botão “Adicionar” (o sistema já mostra a data e hora correntes, a qual também pode ser alterada).<br />
- Informar o Código de Barra do produto, ou grupo e referência (aparecerá então o produto).<br />
- Digitar a “Quantidade Inventariada” informada no relatório de preenchimento, salvando em seguida.<br />
- Ao terminar o lançamento de todos os produtos, clique no botão Processar Saldos.<br />
2ª Opção) Digitação de Inventário com Carga de Produtos e sem utilizar a opção de “Digitação Rápida”:<br />
- Localizar o produto pela Lista ou Binóculo.<br />
- Clicar em “Editar” e digitar a Quantidade Inventariada informada no relatório de preenchimento, salvando em seguida.<br />
- Ao terminar o lançamento de todos os produtos, clique no botão Processar Saldos.<br />
3ª Opção) Digitação Rápida, utilizada para o Inventário com Carga e sem Carga de Produtos:<br />
Botão: Digitação Rápida<br />
Digita Quantidade -> S=SIM - o sistema abrirá tela para digitação da Quantidade e o Código de Barra ou Referência<br />
do Produto.<br />
N=NÃO - o sistema abrirá tela para digitação somente do Código de Barra/Referência<br />
preenchendo a quantidade com 01.<br />
Digitar a quantidade e código de barra ou referência dos produtos.<br />
Obs.: Pode ser utilizado o leitor de código de barra no campo “Código de Barra / Referência).<br />
56
<strong>Artsoft</strong> <strong>Sistemas</strong> Matriz<br />
Rua Pedro Guedes, 15, 63 e 68 - Maracanã<br />
Rio de Janeiro <strong>–</strong> RJ CEP: 20271-040 Tel./Fax: (21) 3216-9100<br />
http://www.artsoftsistemas.com http://blog@artsoftsistemas.com.br<br />
Botão: Processar Saldos<br />
S = SIM - o sistema irá assumir a quantidade do produto agora informado no cadastro de produto.<br />
7.7.3 <strong>–</strong> RELATÓRIO DE PREENCHIMENTO<br />
Caminho: Menu Cadastros <strong>–</strong> Produtos <strong>–</strong> Inventário <strong>–</strong> Relatório Preenchimento<br />
Sistema Fenícia <strong>Gestão</strong> Empresarial <strong>–</strong> <strong>Artsoft</strong><br />
<strong>Guia</strong> <strong>Cadastral</strong> <strong>–</strong> <strong>Gestão</strong> <strong>ERP</strong><br />
É emitido um relatório com os campos a serem preenchidos com a quantidade existente em estoque.<br />
Opções de Ordenação do Relatório: ódigo (referência do produto), escrição (descrição do produto) ou arca<br />
(marca do produto, onde poderá ser filtrada uma única marca).<br />
Filtros do Relatório: eral (todos os produtos), ntervalo (intervalo de família do produto) ou Características específicas<br />
(cor, tamanho, modelo, etc).<br />
57
7.7.4 <strong>–</strong> RELATÓRIO COMPARATIVO<br />
Caminho: Menu Cadastros <strong>–</strong> Produtos <strong>–</strong> Inventário <strong>–</strong> Relatório Comparativo<br />
<strong>Artsoft</strong> <strong>Sistemas</strong> Matriz<br />
Rua Pedro Guedes, 15, 63 e 68 - Maracanã<br />
Rio de Janeiro <strong>–</strong> RJ CEP: 20271-040 Tel./Fax: (21) 3216-9100<br />
http://www.artsoftsistemas.com http://blog@artsoftsistemas.com.br<br />
Sistema Fenícia <strong>Gestão</strong> Empresarial <strong>–</strong> <strong>Artsoft</strong><br />
<strong>Guia</strong> <strong>Cadastral</strong> <strong>–</strong> <strong>Gestão</strong> <strong>ERP</strong><br />
É emitido um relatório das quantidades em estoque e as quantidades inventariadas<br />
Opções de Ordenação do Relatório: ódigo (referência do produto) ou escrição (descrição do produto).<br />
Filtros do Relatório: eral (todos os produtos) ou ntervalo (intervalo de família do produto).<br />
7.7.5 <strong>–</strong> CARGA DE PRODUTOS<br />
Caminho: Menu Cadastros <strong>–</strong> Produtos <strong>–</strong> Inventário <strong>–</strong> Carga de Produtos:<br />
É feita uma cópia do cadastro de produtos para o cadastro de inventário. Todos os produtos ou somente os que forem filtrados<br />
serão importados para a tela de “Digita e Atualiza Inventário” com as quantidades zeradas.<br />
Filtros da Carga de Produtos: eral (todos os produtos), ntervalo (intervalo de família do produto), arca (uma<br />
marca específica de produtos) ou Características específicas (cor, tamanho, modelo, etc).<br />
7.7.6 <strong>–</strong> LIMPA INVENTÁRIO<br />
Limpa o cadastro de produtos para Inventário.<br />
58
8 <strong>–</strong> CADASTROS <strong>–</strong> TRANSPORTADORA<br />
8.1 <strong>–</strong> CADASTRO DE TRANSPORTADORA<br />
<strong>Artsoft</strong> <strong>Sistemas</strong> Matriz<br />
Rua Pedro Guedes, 15, 63 e 68 - Maracanã<br />
Rio de Janeiro <strong>–</strong> RJ CEP: 20271-040 Tel./Fax: (21) 3216-9100<br />
http://www.artsoftsistemas.com http://blog@artsoftsistemas.com.br<br />
TRANSPORTADORA<br />
Sistema Fenícia <strong>Gestão</strong> Empresarial <strong>–</strong> <strong>Artsoft</strong><br />
<strong>Guia</strong> <strong>Cadastral</strong> <strong>–</strong> <strong>Gestão</strong> <strong>ERP</strong><br />
Definição dos Campos: (Sempre passar com pelos campos para confirmação das informações)<br />
Caminho: Menu Cadastros <strong>–</strong> Transportadoras<br />
Código -> -> Definição de um código para centro de custo (Código alfanumérico de até 04 dígitos. Esse código não é<br />
seqüencial. Para verificar o último cadastrado, clicar no botão último registro).<br />
Nome -> Razão social da transportadora.<br />
Endereço, Cidade, Estado -> Endereço completo da transportadora.<br />
Placa -> Número da placa do veículo utilizado pela transportadora para o transporte.<br />
CNPJ/CPF -> Número do CNPJ ou CPF da transportadora<br />
Inscrição -> Número da inscrição da transportadora.<br />
Tara -> Valor de desconto sobre a pesagem da mercadoria.<br />
Telefone -> Telefone da transportadora.<br />
Val Frete -> Valor do frete cobrado pela transportadora.<br />
Dt Tran -> Campo livre de data (Ex.: data de cadastramento da transportadora).<br />
Peso Suportado -> Peso suporte pela transportadora.<br />
Cod UF, Cod Munic. e Código País -> Campos utilizados para atender a Nota Fiscal Eletrônica.<br />
Obs.: -> Texto livre para digitação de quaisquer informações a mais sobre a transportadora.<br />
59
9 <strong>–</strong> CADASTROS <strong>–</strong> INFORMAÇÕES PARA NOTA FISCAL<br />
<strong>Artsoft</strong> <strong>Sistemas</strong> Matriz<br />
Rua Pedro Guedes, 15, 63 e 68 - Maracanã<br />
Rio de Janeiro <strong>–</strong> RJ CEP: 20271-040 Tel./Fax: (21) 3216-9100<br />
http://www.artsoftsistemas.com http://blog@artsoftsistemas.com.br<br />
<strong>Guia</strong> <strong>Cadastral</strong> <strong>–</strong> <strong>Gestão</strong> <strong>ERP</strong><br />
9.1 <strong>–</strong> INFORMAÇÕES PARA NOTA FISCAL <strong>–</strong> TABELA DE ICMS POR ESTADO<br />
TABELA DE ICMS POR ESTADO<br />
Definição dos Campos: (Sempre passar com pelos campos para confirmação das informações)<br />
Caminho: Menu Cadastros <strong>–</strong> Informações para Nota Fiscal <strong>–</strong> Tabela de ICMS por Estado<br />
Estado -> Sigla do estado de localização do cliente ou fornecedor, a qual será emitida nota fiscal.<br />
Nome -> Descrição do nome do estado.<br />
ICMS(%) -> Percentual de ICMS do estado para o qual será emitida a nota fiscal.<br />
ICMS(%) Entrada -> Percentual de ICMS de entrada do estado.<br />
Inscrição Estadual -> Inscrição estadual diferenciada de acordo com os percentuais de impostos. Para substituição tributária.<br />
ICMS Substituição (%) -> Percentual de ICMS para substituição.<br />
Substituição Tributária (%) -> Percentual de acréscimo para calculo de ICMS retido.<br />
9.2 <strong>–</strong> INFORMAÇÕES PARA NOTA FISCAL <strong>–</strong> TABELA DE SUBSTITUIÇÃO POR ITEM E<br />
POR ESTADO<br />
TABELA DE SUBSTITUIÇÃO POR ITEM E POR ESTADO<br />
Caminho: Menu Cadastros <strong>–</strong> Informações para Nota Fiscal <strong>–</strong> Tabela de Substituição por item e por Estado<br />
Definição dos Campos: (Sempre passar com pelos campos para confirmação das informações)<br />
Grupo -> Código da família do produto, caso não saiba, pressionar para abrir lista de pesquisa.<br />
Referência -> Referência do produto.<br />
Estado -> Sigla do estado de localização do cliente ou fornecedor, a qual será emitida nota fiscal.<br />
ICMS Substituição (%) -> Percentual de ICMS Substituição do estado.<br />
Substituição Tributária (%) -> Percentual de acréscimo para calculo de ICMS retido.<br />
Sistema Fenícia <strong>Gestão</strong> Empresarial <strong>–</strong> <strong>Artsoft</strong><br />
60
10 <strong>–</strong> CADASTROS <strong>–</strong> COTAÇÃO DE MOEDAS<br />
10.1 <strong>–</strong> CADASTRO DE COTAÇÃO DE MOEDAS<br />
<strong>Artsoft</strong> <strong>Sistemas</strong> Matriz<br />
Rua Pedro Guedes, 15, 63 e 68 - Maracanã<br />
Rio de Janeiro <strong>–</strong> RJ CEP: 20271-040 Tel./Fax: (21) 3216-9100<br />
http://www.artsoftsistemas.com http://blog@artsoftsistemas.com.br<br />
COTAÇÃO DE MOEDAS<br />
Sistema Fenícia <strong>Gestão</strong> Empresarial <strong>–</strong> <strong>Artsoft</strong><br />
<strong>Guia</strong> <strong>Cadastral</strong> <strong>–</strong> <strong>Gestão</strong> <strong>ERP</strong><br />
Caminho: Menu Cadastros <strong>–</strong> Cotações de Moedas<br />
Definição dos Campos: (Sempre passar com pelos campos para confirmação das informações)<br />
Código -> Definição de um código para cotação de moeda (código alfanumérico de até 08 dígitos).<br />
Mês -> Mês referente à cotação da moeda<br />
Ano -> Ano referente à cotação da moeda.<br />
Tipo -> Classificação da moeda, ou seja, nacional ou estrangeira.... outro exemplo: europeu, asiático,...<br />
Descrição -> Descrição da moeda. Ex.: dólar<br />
Dia 01 á Dia 31 -> Valor diário da moeda em real.<br />
61
11 <strong>–</strong> CADASTROS <strong>–</strong> EMPRESAS<br />
11.1 <strong>–</strong> CADASTRO DE EMPRESAS<br />
<strong>Artsoft</strong> <strong>Sistemas</strong> Matriz<br />
Rua Pedro Guedes, 15, 63 e 68 - Maracanã<br />
Rio de Janeiro <strong>–</strong> RJ CEP: 20271-040 Tel./Fax: (21) 3216-9100<br />
http://www.artsoftsistemas.com http://blog@artsoftsistemas.com.br<br />
CADASTRO DE EMPRESAS<br />
Sistema Fenícia <strong>Gestão</strong> Empresarial <strong>–</strong> <strong>Artsoft</strong><br />
<strong>Guia</strong> <strong>Cadastral</strong> <strong>–</strong> <strong>Gestão</strong> <strong>ERP</strong><br />
Definição dos Campos: (Sempre passar com pelos campos para confirmação das informações)<br />
Caminho: Menu Cadastros <strong>–</strong> Empresas <strong>–</strong> Cadastro de Empresas<br />
Empresa -> Código da empresa ou estoque, ligadas a empresa principal (estoque central/retaguarda).<br />
Tipo -> Classificação de perfil para esta empresa.<br />
Nome -> Nome da empresa ou estoque, ligadas a empresa principal (estoque central/retaguarda).<br />
CNPJ -> CNPJ da Empresa.<br />
Inscrição -> Inscrição Estadual ou Municipal da Empresa.<br />
Endereço, Bairro, Cidade, UF e CEP -> Endereço completo da empresa ou estoque.<br />
Telefone, Fax -> Número do telefone e fax da empresa ou estoque.<br />
Email -> Endereço eletrônico da empresa ou estoque.<br />
Centro de Custo -> Código do centro de custo determinado para esta empresa, caso não saiba, pressionar para<br />
abrir lista de pesquisa.<br />
Nivel de Acesso -> Permissão de acesso do usuário a esta empresa ou estoque.<br />
62
11.2 <strong>–</strong> RATEIO DE DISTRIBUIÇÃO<br />
<strong>Artsoft</strong> <strong>Sistemas</strong> Matriz<br />
Rua Pedro Guedes, 15, 63 e 68 - Maracanã<br />
Rio de Janeiro <strong>–</strong> RJ CEP: 20271-040 Tel./Fax: (21) 3216-9100<br />
http://www.artsoftsistemas.com http://blog@artsoftsistemas.com.br<br />
RATEIO DE DISTRIBUIÇÃO<br />
Sistema Fenícia <strong>Gestão</strong> Empresarial <strong>–</strong> <strong>Artsoft</strong><br />
<strong>Guia</strong> <strong>Cadastral</strong> <strong>–</strong> <strong>Gestão</strong> <strong>ERP</strong><br />
Determinar o percentual de distribuição de mercadoria para as empresas ou para os estoques, fazendo-se assim a entrada na<br />
empresa ou no estoque em questão.<br />
Caminho: Menu Cadastros <strong>–</strong> Empresas <strong>–</strong> Rateio de Distribuição<br />
Definição dos Campos: (Sempre passar com pelos campos para confirmação das informações)<br />
Código -> Definição de um código para o Rateio.<br />
Preencher os percentuais de Rateio para cada empresa ou estoque.<br />
12 <strong>–</strong> CADASTROS <strong>–</strong> USUÁRIOS<br />
12.1 <strong>–</strong> CADASTRO DE USUÁRIOS<br />
USUÁRIOS<br />
Caminho: Menu Cadastros <strong>–</strong> Usuários - Usuários<br />
Definição dos Campos: (Sempre passar com pelos campos para confirmação das informações)<br />
Usuário -> definição do código do usuário.<br />
Senha -> definição de uma senha criptografada, apresentado através de caracteres secretos.<br />
Nome Completo -> nome do usuário.<br />
63
<strong>Artsoft</strong> <strong>Sistemas</strong> Matriz<br />
Rua Pedro Guedes, 15, 63 e 68 - Maracanã<br />
Rio de Janeiro <strong>–</strong> RJ CEP: 20271-040 Tel./Fax: (21) 3216-9100<br />
http://www.artsoftsistemas.com http://blog@artsoftsistemas.com.br<br />
Sistema Fenícia <strong>Gestão</strong> Empresarial <strong>–</strong> <strong>Artsoft</strong><br />
<strong>Guia</strong> <strong>Cadastral</strong> <strong>–</strong> <strong>Gestão</strong> <strong>ERP</strong><br />
Departamento -> departamento que o usuário trabalha.<br />
Tipo Usuário -> *tipo de setor. Ex.: atendimento, geral,...<br />
Nível de Acesso -> nível de acesso ao sistema (pré-cadastrado na tabela de nível de acesso).<br />
Empresa -> código da Empresa (só preencher esse campo caso deseje restringir o acesso do usuário a uma única empresa).<br />
Atendente(CRM) -> informar o código do atendente (Quando acessar o Sistema CRM, irá apresentar se existe alguma<br />
pendência para esse usuário).<br />
Alçada -> Caso o usuário seja do Módulo de Compras, esse campo permite limitar o valor para Pedidos de Compra.<br />
*O sistema oferece os seguintes tipos já configurados:<br />
Geral <strong>–</strong> permissão de acesso para todo o sistema dentro do limite de nível de acesso. No Sistema CRM, esse Tipo de Usuário<br />
só consegue visualizar as suas pendências.<br />
Gerente <strong>–</strong> permissão de acesso para todo o sistema dentro do limite de nível de acesso e responsável pela liberação quando<br />
solicitado por outros usuários. No Sistema CRM, esse Tipo de Usuário consegue visualizar as pendências de todos os outros<br />
usuários.<br />
Atendimento <strong>–</strong> acesso somente à movimentação. Assim que entrar no sistema, aparecerá direto tela de movimentação.<br />
Recebedor <strong>–</strong> acesso à tela de transformação de orçamento em venda.<br />
Supervisor <strong>–</strong> libera permissões acima do limite configurado.<br />
Fiscal de Caixa <strong>–</strong> usar para comparações entre relatório de fechamento e leitura X.<br />
Outros <strong>–</strong> qualquer tipo de usuário que não se enquadre nos tipos acima. Esse usuário também respeita o limite de nível de<br />
acesso.<br />
Obs.: os tipos que o sistema oferece já estão preparados para assumir procedimentos ou permissões padrões de cada<br />
tipo de função, não precisando obrigatoriedade de usar nível de acesso.<br />
12.2 <strong>–</strong> CADASTRO DE NÍVEL DE ACESSO<br />
12.2.1 <strong>–</strong> NÍVEL DE ACESSO <strong>–</strong> TABELA DE FUNÇÕES<br />
TABELA DE FUNÇÕES<br />
O Cadastro de nível de Acesso serve para cadastrar as funções do sistema para limitação do nível de acesso dos<br />
usuários. O nível 0 (zero) já vem cadastrado com as funções principais do sistema. Caso seja necessário bloquear<br />
alguma função que esteja englobada em outra, deve-se verificar exatamente o nome da função (inclusive letras<br />
maiúsculas e minúsculas e acentuação) para que possa criá-la dentro de um nível.<br />
Exemplo: A função “Pedido” engloba quase todas as funções do Módulo Pedido de Venda. Caso deseje bloquear a função<br />
especial “Cópia de Pedido”, ao clicar nessa opção aparecerá do lado direito superior do sistema a descrição dessa função:<br />
”Copia Pedido”. Basta cadastrá-la como uma nova função dentro de um determinado nível que a mesma aparecerá<br />
separadamente, sendo assim bloqueada, caso não seja marcada.<br />
Caminho: Menu Cadastros <strong>–</strong> Usuários <strong>–</strong> Nível de Acesso <strong>–</strong> Procedimentos<br />
Definição dos Campos: (Sempre passar com pelos campos para confirmação das informações)<br />
Nível -> Definição do código do nível de acesso.<br />
Função -> Descrição da função de acesso.<br />
Seqüência -> Seqüência de visualização das funções de nível de acesso.<br />
Copiar para outros níveis -> Copiar uma função nova criada em um determinado nível, para todos os níveis cadastrados.<br />
64
12.2.2 <strong>–</strong> NÍVEL DE ACESSO <strong>–</strong> PROCEDIMENTOS<br />
<strong>Artsoft</strong> <strong>Sistemas</strong> Matriz<br />
Rua Pedro Guedes, 15, 63 e 68 - Maracanã<br />
Rio de Janeiro <strong>–</strong> RJ CEP: 20271-040 Tel./Fax: (21) 3216-9100<br />
http://www.artsoftsistemas.com http://blog@artsoftsistemas.com.br<br />
PROCEDIMENTOS<br />
Sistema Fenícia <strong>Gestão</strong> Empresarial <strong>–</strong> <strong>Artsoft</strong><br />
<strong>Guia</strong> <strong>Cadastral</strong> <strong>–</strong> <strong>Gestão</strong> <strong>ERP</strong><br />
Caminho: Menu Cadastros <strong>–</strong> Usuários <strong>–</strong> Nível de Acesso <strong>–</strong> Procedimentos<br />
Definição dos Campos: (Sempre passar com pelos campos para confirmação das informações)<br />
Código -> Código do nível de acesso, onde serão marcadas as permissões de acesso ao sistema.<br />
Copiar Níveis -> Criar níveis novos a partir de um nível origem. Geralmente é utilizado o nível origem -> 0 (zero) que já vem<br />
cadastrado no sistema, mas após cadastramento de outros níveis, pode ser usado o nível com as funções mais próximas ao<br />
nível a ser criado.<br />
Nível Origem -> Informar o nível a ser copiado. Ex.: 01<br />
Nível Destino -> Informar o nível a ser criado. Ex.: FIN<br />
Após criação do novo nível, alterar a informação no campo Código pelo nível criado e pressionar <br />
Ex. : Código: FIN (departamento financeiro) .<br />
Marcar as funções permitidas para esse nível de acesso.<br />
Observe que você pode permitir o usuário somente a visualização (Ex.: Centro de Custo) e inclusão (Ex.: Centro de custo<br />
Inclusão) de registros na tabela, mas não permitir que altere (Ex.: Centro de Custo Alteração) ou exclua (Ex.: Centro de Custo<br />
Exclusão).<br />
Sair do cadastro de níveis de acesso e entrar no cadastro de usuário preenchendo a opção nível, com o código do nível de<br />
acesso criado para cada determinado usuário.<br />
Obs¹.: O nível 0 (zero) não deve ser modificado, pois é usado mais como um padrão para criar outros níveis.<br />
Obs².: Não é aconselhável marcar a opção de exclusão nas tabelas cadastrais para que não haja perda da integração<br />
de dados do sistema. A maioria das tabelas possui opção de inativar um registro.<br />
65
12.3 <strong>–</strong> LISTA NÍVEL DE ACESSO<br />
<strong>Artsoft</strong> <strong>Sistemas</strong> Matriz<br />
Rua Pedro Guedes, 15, 63 e 68 - Maracanã<br />
Rio de Janeiro <strong>–</strong> RJ CEP: 20271-040 Tel./Fax: (21) 3216-9100<br />
http://www.artsoftsistemas.com http://blog@artsoftsistemas.com.br<br />
LISTA NÍVEL DE ACESSO<br />
Caminho: Menu Cadastros <strong>–</strong> Usuários <strong>–</strong> Lista Nível de Acesso<br />
Definição dos Campos:<br />
Informar o código do nível de acesso (Caso o código não seja informado, apresentará todos os níveis).<br />
Clicar no botão Processar para visualização da Lista do Nível de Acesso solicitado.<br />
Sistema Fenícia <strong>Gestão</strong> Empresarial <strong>–</strong> <strong>Artsoft</strong><br />
<strong>Guia</strong> <strong>Cadastral</strong> <strong>–</strong> <strong>Gestão</strong> <strong>ERP</strong><br />
Serão apresentadas as permissões do nível de acesso informado (Caso o código não seja informado, apresentará todos os<br />
níveis).<br />
66
12.4 <strong>–</strong> CONSULTA POR FUNÇÃO DE ACESSO<br />
<strong>Artsoft</strong> <strong>Sistemas</strong> Matriz<br />
Rua Pedro Guedes, 15, 63 e 68 - Maracanã<br />
Rio de Janeiro <strong>–</strong> RJ CEP: 20271-040 Tel./Fax: (21) 3216-9100<br />
http://www.artsoftsistemas.com http://blog@artsoftsistemas.com.br<br />
CONSULTA POR FUNÇÃO DE ACESSO<br />
Caminho: Menu Cadastros <strong>–</strong> Usuários <strong>–</strong> Consulta por Função de Acesso<br />
Definição dos Campos:<br />
Informar a função de acesso (Caso a função não seja informada, apresentará todas as funções).<br />
Clicar no botão Processar para visualização da Consulta solicitada.<br />
Sistema Fenícia <strong>Gestão</strong> Empresarial <strong>–</strong> <strong>Artsoft</strong><br />
<strong>Guia</strong> <strong>Cadastral</strong> <strong>–</strong> <strong>Gestão</strong> <strong>ERP</strong><br />
Serão apresentados os níveis que possuem acesso a função informada (Caso a função não seja informada, apresentará todas<br />
e os níveis que tem acesso).<br />
67
12.5 <strong>–</strong> LISTA LOG DE ACESSO<br />
<strong>Artsoft</strong> <strong>Sistemas</strong> Matriz<br />
Rua Pedro Guedes, 15, 63 e 68 - Maracanã<br />
Rio de Janeiro <strong>–</strong> RJ CEP: 20271-040 Tel./Fax: (21) 3216-9100<br />
http://www.artsoftsistemas.com http://blog@artsoftsistemas.com.br<br />
LISTA LOG DE ACESSO<br />
Sistema Fenícia <strong>Gestão</strong> Empresarial <strong>–</strong> <strong>Artsoft</strong><br />
<strong>Guia</strong> <strong>Cadastral</strong> <strong>–</strong> <strong>Gestão</strong> <strong>ERP</strong><br />
Caminho: Menu Cadastros <strong>–</strong> Usuários <strong>–</strong> Lista Log de Acesso<br />
Definição dos Campos: (Sempre passar com pelos campos para confirmação das informações)<br />
Filtrar período de datas, nº do Documento e Usuário que deseja ser consultado. (Pode ser filtrada somente uma das<br />
informações).<br />
Clicar no botão Processar para visualização da Listagem do Log solicitado.<br />
68
12.6 <strong>–</strong> TROCAR SENHA<br />
<strong>Artsoft</strong> <strong>Sistemas</strong> Matriz<br />
Rua Pedro Guedes, 15, 63 e 68 - Maracanã<br />
Rio de Janeiro <strong>–</strong> RJ CEP: 20271-040 Tel./Fax: (21) 3216-9100<br />
http://www.artsoftsistemas.com http://blog@artsoftsistemas.com.br<br />
TROCAR SENHA<br />
Sistema Fenícia <strong>Gestão</strong> Empresarial <strong>–</strong> <strong>Artsoft</strong><br />
<strong>Guia</strong> <strong>Cadastral</strong> <strong>–</strong> <strong>Gestão</strong> <strong>ERP</strong><br />
Caminho: Menu Cadastros <strong>–</strong> Usuários <strong>–</strong> Trocar Senha<br />
Definição dos Campos: (Sempre passar com pelos campos para confirmação das informações)<br />
Usuário -> Nome do usuário a ser alterado.<br />
Digite Senha Atual -> Digitar a senha atual do usuário.<br />
Digite a Nova Senha -> Digitar a nova senha do usuário.<br />
Confirme a Nova Senha -> Digitar novamente a nova senha para confirmação.<br />
Clicar no botão Trocar para validar as informações.<br />
69