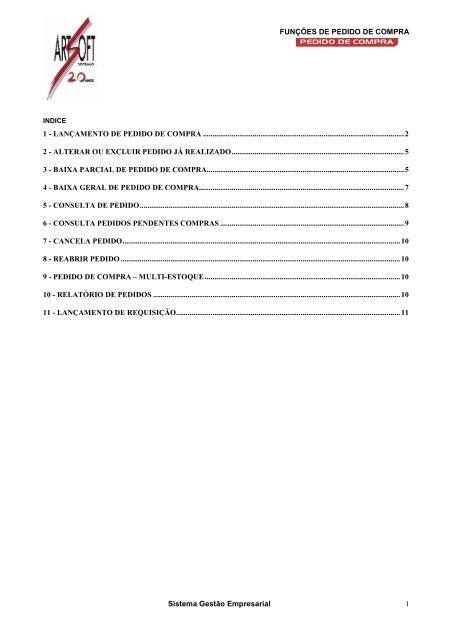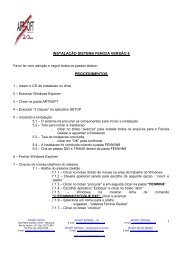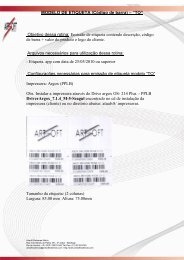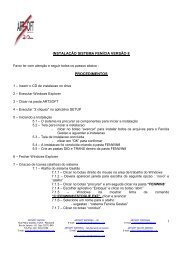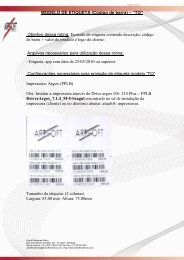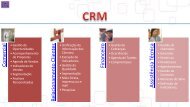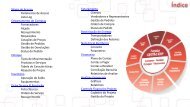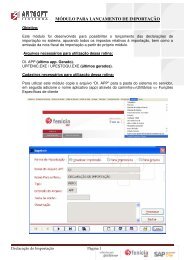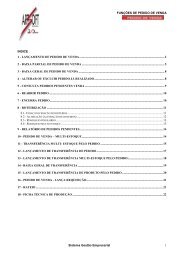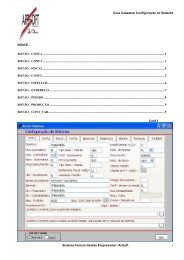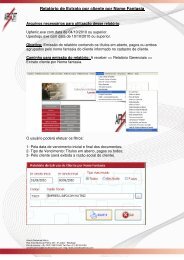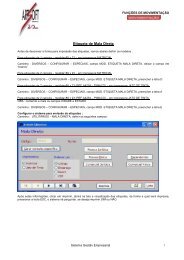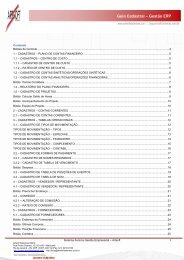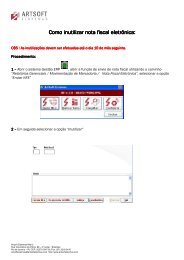LANÇAMENTO DE PEDIDO DE COMPRA - Portal - Artsoft Sistemas
LANÇAMENTO DE PEDIDO DE COMPRA - Portal - Artsoft Sistemas
LANÇAMENTO DE PEDIDO DE COMPRA - Portal - Artsoft Sistemas
You also want an ePaper? Increase the reach of your titles
YUMPU automatically turns print PDFs into web optimized ePapers that Google loves.
INDICE<br />
FUNÇÕES <strong>DE</strong> <strong>PEDIDO</strong> <strong>DE</strong> <strong>COMPRA</strong><br />
1 - <strong>LANÇAMENTO</strong> <strong>DE</strong> <strong>PEDIDO</strong> <strong>DE</strong> <strong>COMPRA</strong> ......................................................................................................... 2<br />
2 - ALTERAR OU EXCLUIR <strong>PEDIDO</strong> JÁ REALIZADO.......................................................................................... 5<br />
3 - BAIXA PARCIAL <strong>DE</strong> <strong>PEDIDO</strong> <strong>DE</strong> <strong>COMPRA</strong>....................................................................................................... 5<br />
4 - BAIXA GERAL <strong>DE</strong> <strong>PEDIDO</strong> <strong>DE</strong> <strong>COMPRA</strong>........................................................................................................... 7<br />
5 - CONSULTA <strong>DE</strong> <strong>PEDIDO</strong>.......................................................................................................................................... 8<br />
6 - CONSULTA <strong>PEDIDO</strong>S PEN<strong>DE</strong>NTES <strong>COMPRA</strong>S ................................................................................................ 9<br />
7 - CANCELA <strong>PEDIDO</strong>................................................................................................................................................. 10<br />
8 - REABRIR <strong>PEDIDO</strong> .................................................................................................................................................. 10<br />
9 - <strong>PEDIDO</strong> <strong>DE</strong> <strong>COMPRA</strong> – MULTI-ESTOQUE ...................................................................................................... 10<br />
10 - RELATÓRIO <strong>DE</strong> <strong>PEDIDO</strong>S ................................................................................................................................. 10<br />
11 - <strong>LANÇAMENTO</strong> <strong>DE</strong> REQUISIÇÃO..................................................................................................................... 11<br />
Sistema Gestão Empresarial 1
1 - Lançamento de Pedido de Compra<br />
FUNÇÕES <strong>DE</strong> <strong>PEDIDO</strong> <strong>DE</strong> <strong>COMPRA</strong><br />
Caminho : <strong>PEDIDO</strong> <strong>DE</strong> <strong>COMPRA</strong> - LANÇA <strong>PEDIDO</strong> <strong>DE</strong> <strong>COMPRA</strong><br />
Definição dos Campos :<br />
Tipo -> Informar o tipo de movimentação (ex.: PEF)<br />
Empr. -> tecla ou informar o código da empresa.<br />
Obs.: Só informar o código da empresa, quando trabalhar com mais de 01(um) estoque (Filial – 01, Filial – 02,...)<br />
Número -> Informar o número do pedido de compra ou nº sequencial, para configurar sequencial de pedido<br />
de compra, Caminho: Diversos – Configurar – Pedido - Num. Pedido = - Numeração de pedido de compra = “S” e<br />
Informar o Nº de início do sequencial (ex.: 0001)<br />
Data -> Informar e/ou confirmar a data do pedido de compra<br />
Cod.Fornecedor -> Informar o código do fornecedor<br />
Código do Produto -> Informar código de barra ou referência do produto<br />
Quantidade -> Informar a quantidade de ítem do produto<br />
Prazo -> opção de informar o prazo de entrega<br />
Desconto -> Opção de informar desconto do produto<br />
Obs.: Na tela de fechamento, tem a opção do desconto total do pedido.<br />
Valor -> Informar e/ou confirmar o preço unitário do produto<br />
OPÇÕES <strong>DE</strong> PESQUISAS :<br />
♦Fornecedor -> pressionar no campo em branco, abrirá a tela do cadastro, permitindo sua pesquisa por : Por<br />
Nome / Por CNPJ/CPF / Por Endereço / Por Telefone / Por Nome Fantasia<br />
♦Produto -> pressionar no campo em branco, abrirá a tela do cadastro, permitindo sua pesquisa por : -> Por<br />
Descrição / Por Característica / Por Marca / Por Referência / Por Grade<br />
OPÇÃO <strong>DE</strong> CADASTRAMENTO NO MOMENTO DA <strong>COMPRA</strong> :<br />
Para clientes ou produtos que não tenham sido cadastrados anteriormente, siga os seguintes procedimentos.<br />
Nos campos código do cliente e código do produto, pressionar a tecla “+” e , irá abrir a tela de cadastramento.<br />
Após efetuado o cadastro, salvar e pressionar .<br />
Observe que ao registrar o produto no pedido, o sistema irá mostrar uma tela da posição do produto, conforme tela<br />
abaixo. Esta tela não será apresentada para empresas que trabalham com produtos em grade.<br />
Compras Pendentes : Se já existe um pedido de compra pendente;<br />
Pedidos Pendentes : Se já existe um pedido de venda pendente<br />
Saldo em Estoque : Quantidade real em estoque;<br />
Saldo : Quantidade baseada em pedidos pendentes;<br />
Unidade de Emb.: : A unidade de Emb. do produto(ex.: CX)<br />
Quantidade de Emb. : A Quantidade de Embalagem do produto;<br />
Unidade.: : A unidade do produto(ex.: UND, CX, PCT,...)<br />
Sistema Gestão Empresarial 2
Após registrar o(s) produto(s), pressionar para fechamento do pedido de compra.<br />
FUNÇÕES <strong>DE</strong> <strong>PEDIDO</strong> <strong>DE</strong> <strong>COMPRA</strong><br />
Definição dos Campos :<br />
Desconto -> Informar o desconto<br />
Percentual, <br />
Valor, <br />
Informar o desconto<br />
Obs1.: esse campo é opcional, caso não queira fornecer o desconto, passar com a tecla <br />
obs2.: Note que o valor do pedido de compra, sofrerá o desconto, mediante o que foi concedido.<br />
Cond.Pag. -> Pressionar F5 para pesquisar a forma de pagamento<br />
Localizar a forma de pagamento, <br />
Caso queira informar na baixa do pedido, pressionar <br />
Centro de Custo -> Informar o código do Centro de Custo ou para pesquisar, caso queira informar o centro<br />
de custo padrão (ver indice - Configuração do sistema - Conf2 – Centro de custo<br />
Padrão = “Informar o código padrão (ex.: 0001)<br />
Fechar -> Confirma Pedido: pressionar <br />
Sistema Gestão Empresarial 3
FUNÇÕES <strong>DE</strong> <strong>PEDIDO</strong> <strong>DE</strong> <strong>COMPRA</strong><br />
Caso o seu sistema esteja configurado para Emissão de nota Fiscal, abrirá uma tela para informar e/ou confirmar o<br />
percentual do Imposto (ex.: IPI, ICMS,....) Para configurar, (ver índice – configuração do sistema)<br />
Definição dos Campos para emissão da Nota Fiscal :<br />
Total Mercadoria -> Valor total do(s) produto(s);<br />
Frete/Despesa -> Informar o valor do frete e/ou despesa e se incide no total da Nota fiscal S/N;<br />
Despesa2 -> Opção de informar mais alguma despesa;<br />
IPI -> Valor do IPI;<br />
ICM -> Valor do ICMS;<br />
ICMS Retido -> Valor do ICMS retido;<br />
Total Nota -> Valor total da Nota Fiscal.<br />
Transportadora -> Informar o código da Transportadora e/ou para pesquisar;<br />
Cod.Observação -> Informar o código para a observação;<br />
Pode cadastrar observações: Informar um código para cada observação e o texto. Quando quiser informar a obs.:<br />
cadastrada é só informar o código e exibirá o texto automaticamento. (ex.:cód.:01- Cliente com grande interesse<br />
comercial, cód.:02 – Urgente,....)<br />
Importante: Caso não queira confirmar todos os campos com , clicar na opção Sair.<br />
Irá abrir uma tela, “Informe o número do documento:” - Confirmar com o número do pedido.<br />
OBS.: neste momento o pedido de compra já estará salvo.<br />
Apresentará uma tela, de acordo com o lay-out escolhido na configuração, modelo do pedido de compra, para a<br />
visualização, e-mail (versão 8.0), impressão,... Clicar em Fecha Pedido.<br />
Sistema Gestão Empresarial 4
2 - Alterar ou Excluir Pedido já Realizado<br />
FUNÇÕES <strong>DE</strong> <strong>PEDIDO</strong> <strong>DE</strong> <strong>COMPRA</strong><br />
Caminho: na tela de <strong>PEDIDO</strong> <strong>DE</strong> <strong>COMPRA</strong>, digitar o mesmo tipo de movimentação e o número do documento, definido<br />
para compra<br />
Ex.: PEF=<strong>COMPRA</strong> Nº DOCUMENTO = 1000<br />
Aparecerá em tela a mensagem de “documento já existe” com a mensagem : (A) altera, (E) exclui ou troca nº<br />
(T)documento.<br />
OBS.: o nº do documento não pode ser alterado.<br />
3 - Baixa Parcial De Pedido De Compra<br />
1º passo: digitar o nº do pedido de compra que deseja efetuar a baixa parcial.<br />
Caso não saiba o nº do pedido, tecle a tecla em cima do campo do pedido. Abrirá então uma tela de<br />
consulta.<br />
2ª Passo : Tela de consulta do pedido que deseja baixa. Nesta tela poderá ser pesquisado o pedido por vários campos<br />
como :<br />
Empresa –> código da empresa principal (ex.: Pedidos da Filial – 01,....)<br />
Data início –> para todas as datas ou informar a data<br />
Data final –> para todas as datas ou informar a data<br />
Fornecedor –> para todos os fornecedores ou informar o código do mesmo.<br />
Centro de Custo -> para todos os Centro de Custo ou informar o código do mesmo<br />
Sistema Gestão Empresarial 5
FUNÇÕES <strong>DE</strong> <strong>PEDIDO</strong> <strong>DE</strong> <strong>COMPRA</strong><br />
Tipo de Movimentação -> para todos os tipos de movimentação ou informar o código do mesmo<br />
Vendedor -> para todos ou informar o código do mesmo<br />
Pedido Nº -> nº do pedido lançado<br />
Código Obs.: -> código do texto, já gravado anteriormente., quando do lançamento do pedido<br />
Comprador -> nome do responsável pela efetivação da compra<br />
Pendente ou Total Se Só os pedidos pendentes<br />
Se Pedidos pendentes e baixados<br />
Class. Por Pedido/Nome - Se Classificado po Código<br />
Se Classificado por Fornecedor<br />
OPÇÕES <strong>DE</strong> PESQUISAS :<br />
♦ Para os campos : Empresa / Fornecedor / Centro de Custo / Tipo de Movimentação e Vendedor -> ao teclar a tecla F5<br />
no campo em branco, abrirá a tela dos cadastros, permitindo sua pesquisa<br />
3º Passo : Apresentará tela (abaixo) o pedido, conforme selecionado no filtro.<br />
Localizar/selecionar o pedido que será baixado e clicar em sair do mesmo. Irá trazer automaticamente as informações<br />
sobre o pedido para a 1ºtela (1º passo).<br />
Sistema Gestão Empresarial 6
Definição dos Campos :<br />
Nome -> Nome do fornecedor;<br />
Data do Pedido -> Data da elaboração do pedido;<br />
Grupo –> Grupo que o produto está cadastrado;<br />
Referência –> Referência do produto;<br />
Descrição –> Descrição do produto;<br />
Saldo –> quantidade real do produto no estoque;<br />
Qtd. Pedida –> Quantidade pedida na elaboração do pedido;<br />
Qtd. Liberada –> Quantidade já baixada do produto no pedido;<br />
Valor –> Valor unitário do produto;<br />
A Liberar –> Informar a quantidade do ítem a ser liberada (baixada);<br />
Data entrega –> Data de entrega dos produtos.<br />
Informar no campo A LIBERAR, a quantidade dos itens a serem baixados.<br />
Clicar em “processar”, onde então será aberta a tela de baixa (abaixo).<br />
FUNÇÕES <strong>DE</strong> <strong>PEDIDO</strong> <strong>DE</strong> <strong>COMPRA</strong><br />
Definição dos Campos :<br />
Data da Baixa –> Informar e/ou confirmar a data da baixa do pedido de compra;<br />
Nº do Pedido -> Informar o número do pedido de compra<br />
Nota Fiscal –> Informar o número da Nota Fiscal do Fornecedor ou repetir o número do pedido, caso não seja entrada<br />
com Nota Fiscal. <br />
Tipo de Movimentação –> Informar o código (ex.: COM ou PEF) <br />
Num. Documento –> Repetir o número da Nota Fiscal ou Pedido <br />
Serie –> Número de Serie da Nota Fiscal <br />
C. Custo –> Irá trazer automaticamente, informado na lançamento do pedido, com opção de alteração para<br />
pesquisar <br />
Cond. Pagamento –> Irá trazer automaticamente, informado na lançamento do pedido, com opção de alteração<br />
para pesquisar <br />
Data de Emissão –> Informar a data de emissão da Nota Fiscal ou repetir a data da baixa do pedido, caso não seja<br />
entrada com Nota Fiscal. <br />
Após confirmada a data de emissão irá voltar para o campo data da baixa.<br />
IMPORTANTE : A Baixa Parcial pode ser efetuada na seguinte situação: Liberação total e/ou parcial da quantidade do<br />
item do produto;<br />
4 - Baixa Geral De Pedido De Compra<br />
Sistema Gestão Empresarial 7
FUNÇÕES <strong>DE</strong> <strong>PEDIDO</strong> <strong>DE</strong> <strong>COMPRA</strong><br />
Caminho : <strong>PEDIDO</strong> <strong>DE</strong> <strong>COMPRA</strong> – BAIXA <strong>DE</strong> <strong>PEDIDO</strong> GERAL - BAIXA GERAL - DO <strong>PEDIDO</strong> <strong>DE</strong> <strong>COMPRA</strong><br />
A baixa geral do pedido, segue a mesma conceito da baixa parcial, tendo somente como diferencial a baixa geral do<br />
pedido, isto é todo o pedido será baixado de forma total.<br />
5 - Consulta de Pedido<br />
Caminho : <strong>PEDIDO</strong> <strong>DE</strong> <strong>COMPRA</strong> – CONSULTA <strong>DE</strong> <strong>PEDIDO</strong>S – CONSULTA <strong>PEDIDO</strong>S<br />
Tela de consulta do pedido. Nesta tela poderá ser pesquisado o pedido por vários campos como :<br />
Definição dos Campos :<br />
Empresa –> código da empresa principal (ex.: Pedidos da Filial – 01,....)<br />
Data início –> para todas as datas ou informar a data<br />
Data final –> para todas as datas ou informar a data<br />
Fornecedor –> para todos os fornecedores ou informar o código do mesmo.<br />
Centro de Custo -> para todos os Centro de Custo ou informar o código do mesmo<br />
Tipo de Movimentação -> para todos os tipos de movimentação ou informar o código do mesmo<br />
Vendedor -> para todos ou informar o código do mesmo<br />
Pedido Nº -> nº do pedido lançado<br />
Código Obs.: -> código do texto, já gravado anteriormente., quando do lançamento do pedido<br />
Comprador -> nome do responsável pela efetivação da compra<br />
Pendente ou Total -> Se Só os pedidos pendentes<br />
Se Pedidos pendentes e baixados<br />
Class. Por Pedido/Nome -> Se Classificado po Código<br />
Se Classificado por Fornecedor<br />
OPÇÕES <strong>DE</strong> PESQUISAS :<br />
♦ Para os campos : Empresa / Fornecedor / Centro de Custo / Tipo de Movimentação e Vendedor -> ao teclar a tecla F5<br />
no campo em branco, abrirá a tela dos cadastros, permitindo sua pesquisa<br />
Sistema Gestão Empresarial 8
Abrirá em forma de consulta os pedidos de compra de acordo com o “filtro” acima informado.<br />
6 - Consulta Pedidos Pendentes Compras<br />
FUNÇÕES <strong>DE</strong> <strong>PEDIDO</strong> <strong>DE</strong> <strong>COMPRA</strong><br />
Caminho: <strong>PEDIDO</strong> <strong>DE</strong> <strong>COMPRA</strong>S – RELATÓRIO <strong>DE</strong> <strong>PEDIDO</strong>S – <strong>PEDIDO</strong>S <strong>DE</strong> <strong>COMPRA</strong>S PEN<strong>DE</strong>NTES<br />
Consulta dos pedidos pendentes, pedidos para receber e baixados são apresentados em forma de lista, com opção de<br />
filtros por data, centro de custo, tipo de movimentação etc.. podendo ser classificados em ordem de pedido e por nome<br />
de fornecedor.<br />
Na tela de entrada de dados do pedido, baixa geral, baixa parcial, (baixa serviço – pedido de compra), cancela pedido,<br />
reabre pedido e consulta pedido, digitando no campo em branco no número do pedido, processa a consulta<br />
em lista, onde os dados são apresentados em cores: branco pedidos em aberto para ser recebidos, vermelho pedidos<br />
em aberto vencidos e na cor azul pedidos baixados.<br />
Sistema Gestão Empresarial 9
Apresentará então conforme sua opção, os pedidos pendentes de compra.<br />
7 - Cancela Pedido<br />
Caminho : <strong>PEDIDO</strong> <strong>DE</strong> <strong>COMPRA</strong> – CANCELA <strong>PEDIDO</strong><br />
lançar o nº do pedido a ser cancelado<br />
FUNÇÕES <strong>DE</strong> <strong>PEDIDO</strong> <strong>DE</strong> <strong>COMPRA</strong><br />
OBS.: essa opção é muito usada quando é feita uma baixa parcial do pedido e o restante do pedido não será mais<br />
baixado<br />
8 - Reabrir Pedido<br />
Caminho :<strong>PEDIDO</strong> <strong>DE</strong> <strong>COMPRA</strong> – REABRE <strong>PEDIDO</strong><br />
Lançar o nº do pedido a ser reaberto.<br />
OBS. A movimentação do pedido baixado anteriormente não é cancelada.<br />
9 - Pedido De Compra – Multi-Estoque<br />
Caminho : <strong>PEDIDO</strong> <strong>DE</strong> <strong>COMPRA</strong> -LANÇA <strong>PEDIDO</strong> <strong>DE</strong> <strong>COMPRA</strong><br />
O lançamento de um pedido de compra multi-estoque, segue o mesmo procedimento do lançamento de pedido de<br />
compra, tendo somente como diferencial o campo :<br />
EMPR. -> campo este que ficará desabilitado<br />
10 - Relatório De Pedidos<br />
Caminho : <strong>PEDIDO</strong> <strong>DE</strong> <strong>COMPRA</strong> – RELATÓRIO <strong>DE</strong> <strong>PEDIDO</strong>S – <strong>PEDIDO</strong>S<br />
Preencher o filtro de acordo com a necessidade e sair.<br />
OBS. Relatórios de pedidos e pedidos sumarizados também fornece opção de tirar somente os pendentes.<br />
Sistema Gestão Empresarial 10
11 - Lançamento de Requisição<br />
Caminho : <strong>PEDIDO</strong> <strong>DE</strong> <strong>COMPRA</strong> – LANÇA REQUISIÇÃO<br />
FUNÇÕES <strong>DE</strong> <strong>PEDIDO</strong> <strong>DE</strong> <strong>COMPRA</strong><br />
Este lançamento destina-se a empresas que trabalham com requisição interna de material, passando assim para seu<br />
funcionário (comprador) a requisição, para analise e futura compra.<br />
Voltado também para industriais, para que as mesmas façam uma requisição direcionando um ordem de produção.<br />
Sistema Gestão Empresarial 11