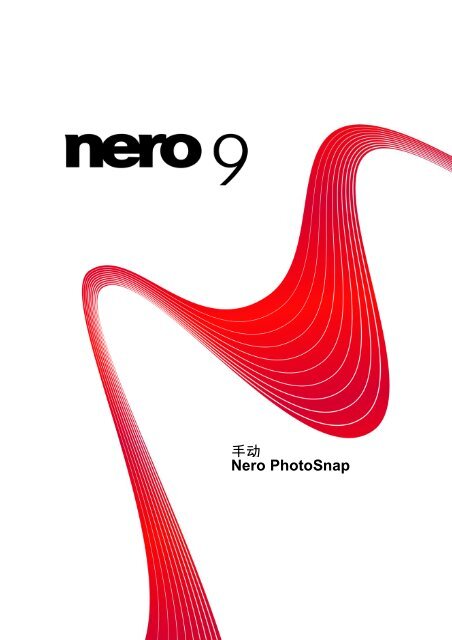手动Nero PhotoSnap
手动Nero PhotoSnap
手动Nero PhotoSnap
You also want an ePaper? Increase the reach of your titles
YUMPU automatically turns print PDFs into web optimized ePapers that Google loves.
手动<br />
Nero <strong>PhotoSnap</strong>
版权和商标信息<br />
版权和商标信息<br />
本文档与此处说明的软件一样,是作为许可证提供的,只能根据许可协议进行使用或复制。本文档及相关软件的内容如有更改,恕不<br />
另行通知。对于本文档内容的正确性,Nero AG 拒绝承担任何责任,并拒绝超过担保协议条款范围的任何索赔要求。<br />
本文档及其所有内容受版权保护,并且是 Nero AG 的财产。保留所有权利。另外,本文档包含受国际有效版权保护的材料。未经<br />
Nero AG 明确书面许可,不得复制、传输或转录本文档或其任何部分。<br />
请注意,您要插入或转录到项目中的现有图形、图片、视频、音乐标题和其他材料可能受版权保护。未经授权在您的项目中使用此类<br />
材料可能会违反所有者的版权。请确保从版权的所有者获得所有必需的授权。<br />
除非您拥有版权,从版权所有者获得许可或您的行动符合版权法的“合理使用”条款,否则您可能会违反国内或国际版权法。录制、复制<br />
、修改或发行受版权保护的材料可能导致损害的索赔以及对您执行其他法律措施。如果您不确定您的权利,则应与法律顾问联系。<br />
Nero Suite 的某些应用程序需要由第三方制造商开发的技术并且可能会作为演示版包含在 Nero<br />
Suite中。这些应用程序可通过在线免费激活,或通过发送激活传真以启用使用次数无限制的版本。Nero<br />
仅传输激活从第三方获得许可的技术所需的数据。要无限制使用 Nero Suite,需要有 Internet 连接或传真机。<br />
版权所有 © 2006 - 2008 Nero AG 及其许可证颁发者。保留所有权利。<br />
Adobe、Acrobat、Acrobat Reader 和 Premiere 是 Adobe Systems, Incorporated 的品牌或受保护的商标名称。<br />
AMD Athlon、AMD Opteron、AMD Sempron、AMD Turion、ATI Catalyst 和 ATI Radeon 是 Advanced Micro Devices,<br />
Inc. 的品牌或受保护的商标。<br />
ASTC 是 Advanced Television Committee 的商标。<br />
ICQ 是 AOL, LLC 的注册商标。<br />
Apple、iPhone、iPod、iTunes、FireWire 和 Mac 是 Apple, Inc. 的品牌或注册的商标名称。<br />
ARM 是 ARM, Ltd. 的注册商标。<br />
AudibleReady 是 Audible, Inc. 的注册商标。<br />
BenQ 是 BenQ Corporation 的商标。<br />
Blu-ray Disc 是 Blu-ray Disc Association 的品牌。<br />
CyberLink 是 CyberLink Corp 的注册商标。<br />
DLNA 是 Digital Living Network Alliance 的注册商标。<br />
DivX 和 DivX Certified 是 DivX, Inc. 的注册商标。<br />
Dolby、Pro Logic 和双 D 符号是 Dolby Laboratories, Inc. 的品牌或注册商标。<br />
DTS 和 DTS Digital Surround 是 DTS, Inc. 的注册商标。<br />
DVB 是 DVB Project 的注册商标。<br />
Freescale 是 Freescale Semiconductor, Inc. 的品牌。<br />
Google 和 YouTube 是 Google, Inc. 的商标。<br />
WinTV 是 Hauppauge Computer Works, Inc. 的注册商标。<br />
Intel、Intel XScale、Pentium 和 Intel Core2 Duo 是 Intel Corporation 的品牌或注册商标。<br />
Linux 是 Linus Torvalds 的注册商标。<br />
Memorex 是 Memorex Products, Inc. 的注册商标。<br />
ActiveX、ActiveSync、DirectX、DirectShow、Internet Explorer、Microsoft、HDI、MSN、Outlook、Windows、Windows Mobile、Windows<br />
NT、Windows Server、Windows Vista、Windows Media、Xbox、Xbox 360、Microsoft Windows Vista 启动按钮和<br />
Windows 徽标是 Microsoft Corporation 的品牌或注册商标。<br />
MySpace 是 MySpace, Inc. 的商标。<br />
NVIDIA、GeForce 和 ForceWare 是 NVIDIA Corporation 的品牌或注册商标。<br />
Nokia 是 Nokia Corporation 的注册商标。<br />
CompactFlash 是 SanDisk Corporation 的注册商标。<br />
Sony、Memory Stick、PlayStation、PLAYSTATION 和 PSP 是 Sony Corporation 的品牌或注册商标。<br />
HDV 是 Sony Corporation 和 Victor Company of Japan, Limited (JVC) 的品牌。<br />
UPnP 是 UPnP Implementers Corporation 的注册商标。<br />
Nero <strong>PhotoSnap</strong>
Labelflash 是 Yamaha Corporation 的注册商标。<br />
所有品牌均仅供参考。所有商标名称和商标归其各自所有者所有。<br />
Nero AG, Im Stoeckmaedle 13 - 15 , D -76307 Karlsbad, Germany<br />
Nero <strong>PhotoSnap</strong>
目录<br />
1 祝您有个成功的开始! 6<br />
1.1 关于本手册 6<br />
1.2 关于 Nero <strong>PhotoSnap</strong> 6<br />
1.3 基本步骤 7<br />
2 启动程序 8<br />
3 用户界面 9<br />
4 程序选项 12<br />
5 图像效果 14<br />
5.1 常规效果区域 14<br />
目录<br />
5.2 主效果 14<br />
5.2.1 光线区域的设置 17<br />
5.2.2 颜色均衡 18<br />
5.2.3 分辨率设置区域 19<br />
5.2.4 噪声设置区域 21<br />
5.2.5 锐化设置区域 22<br />
5.2.6 旋转设置区域 23<br />
5.3 更多图片效果 24<br />
5.3.1 老化区域中的设置 29<br />
5.3.2 媒体设置区域 30<br />
5.3.3 油画设置区域 30<br />
5.3.4 双色设置区域 31<br />
6 图像格式 32<br />
6.1 TIFF 格式的压缩设置 32<br />
6.2 JPEG 格式的压缩设置 33<br />
6.3 PNG 格式的压缩设置 34<br />
7 数据信息和元数据的概览 35<br />
8 编辑图片 36<br />
Nero <strong>PhotoSnap</strong> IV
8.1 自动修复曝光 37<br />
8.1.1 使用直方图修正亮度 37<br />
8.1.2 使用渐变曲线修正亮度 38<br />
8.2 均衡图片颜色 39<br />
8.3 消除红眼 40<br />
8.4 保存图片 41<br />
8.5 保存图片 42<br />
9 Nero <strong>PhotoSnap</strong> Viewer 44<br />
9.1 关于 Nero <strong>PhotoSnap</strong> Viewer 44<br />
9.2 程序界面 44<br />
9.3 全屏 46<br />
9.4 配置 46<br />
10 技术信息 48<br />
10.1 系统要求 48<br />
10.2 组合键 48<br />
10.3 支持的格式 49<br />
10.3.1 图像格式 49<br />
11 术语表 51<br />
目录<br />
12 联系方式 53<br />
Nero <strong>PhotoSnap</strong> V
1 祝您有个成功的开始!<br />
1.1 关于本手册<br />
本手册的受众为希望学习如何使用 Nero <strong>PhotoSnap</strong><br />
的所有用户。本手册以过程为基础进行介绍,并分步说明了如何完成特定目标。<br />
为了更好地使用本文档,请注意以下体例说明:<br />
表示必须严格遵守的警告、须知或操作指导。<br />
表示其他信息或建议。<br />
祝您有个成功的开始!<br />
1. 启动… 位于一行开头的数字,表示请求操作。请按照指定的顺序执行这些操作<br />
。<br />
1.2 关于 Nero <strong>PhotoSnap</strong><br />
表示中间结果。<br />
表示结果。<br />
确定 表示出现在程序界面中的文本段落或按钮。它们以粗体显示。<br />
(请参见) 表示对其他章节的引用。它们是可以点击的链接并且以红色加下划线形<br />
式显示。<br />
[…] 表示用于输入命令的键盘快捷键。<br />
使用 Nero <strong>PhotoSnap</strong> 可以编辑您的数码照片。您可以从大量工具中选择一种工具,用来提<br />
高图片品质或创建特殊的图片效果。<br />
Nero <strong>PhotoSnap</strong> Viewer 查看软件是 Nero <strong>PhotoSnap</strong> 的辅助工具。您可以通过 Nero Pho-<br />
toSnap Viewer 查看数码照片和照片文件。<br />
您可以借助选择要打开的图片文件窗口使用各种搜索条件在 Nero Scout<br />
集成数据库中搜索文件,然后使用 Nero <strong>PhotoSnap</strong> 进行编辑。<br />
Nero <strong>PhotoSnap</strong> 6
请参阅:<br />
1.3 基本步骤<br />
祝您有个成功的开始!<br />
使用 Nero CoverDesigner,您可以为光盘(如 CD、DVD 等)创建封面和标<br />
签。Nero CoverDesigner 是 Nero 9 的一部分,在安装时自动安装。可在《Nero<br />
CoverDesigner 手册》中找到其详细信息。<br />
关于 Nero <strong>PhotoSnap</strong> Viewer 44<br />
使用 Nero <strong>PhotoSnap</strong>,可以修改图片,并在图片上应用各种效果。在右边的工作区域中有<br />
多种工具和图片效果可用于此目的。<br />
以下是对图片进行后期处理的基本步骤:<br />
加载图片到 Nero <strong>PhotoSnap</strong> 中。<br />
选择图片效果。<br />
使用需要的各种优化设置,以实现理想的效果。<br />
以新的名称保存图片。<br />
Nero <strong>PhotoSnap</strong> 7
2 启动程序<br />
要通过 Nero StartSmart 启动 Nero <strong>PhotoSnap</strong>,请按照下列步骤操作:<br />
1. 单击 StartSmart 图标。<br />
即会打开 Nero StartSmart 窗口。<br />
2. 单击 按钮。<br />
即会显示 Nero 应用程序列表。<br />
3. 从该选择列表中选择 Nero <strong>PhotoSnap</strong> 条目。<br />
4. 即会打开 Nero <strong>PhotoSnap</strong> 窗口。<br />
已通过 Nero StartSmart 启动 Nero <strong>PhotoSnap</strong>。<br />
启动程序<br />
Nero StartSmart 窗口<br />
Nero <strong>PhotoSnap</strong> 8
3 用户界面<br />
用户界面<br />
您可以从 Nero <strong>PhotoSnap</strong> 的程序界面开始编辑照片和图片。Nero <strong>PhotoSnap</strong> 在一个任务<br />
栏中提供了文件、显示和配置选项,在工具箱区域中,提供了过滤器和图片编辑效果。打开的<br />
图片显示在编辑区域中。<br />
位于图标栏中其中包含下列按钮:<br />
包含打开的图片的程序界面<br />
打开选择图片窗口,您可以在其中选择要打<br />
开的图片。在下拉菜单中您可以选择最近打<br />
开的一个图片文件。<br />
保存图片。在下拉菜单中,您可以用其他名<br />
称保存该图片,并根据需要设置压缩选项。<br />
撤消最后一个编辑步骤。<br />
恢复已撤消的编辑步骤。<br />
使图片适合于编辑区域。<br />
放大图片视图。<br />
Nero <strong>PhotoSnap</strong> 9
编辑区域中包含下列设置选项:<br />
选项卡<br />
已保存<br />
选项卡<br />
当前<br />
选项卡<br />
预览<br />
选项卡<br />
拆分预览<br />
按图片的原始大小显示(100% 缩放)。<br />
缩小图片视图。<br />
用户界面<br />
打开选项窗口,您可以在其中配置该程序。<br />
在下拉菜单中会显示文件信息。<br />
打印图片。您可以在下拉菜单中配置打印机<br />
设置。<br />
关闭 Nero <strong>PhotoSnap</strong>。<br />
打开关于 Nero <strong>PhotoSnap</strong><br />
窗口可以显示诸如版本号之类的信息。<br />
打开帮助信息窗口,其中会显示联机帮助。<br />
如果帮助文件是单独安装的,则只可以打开<br />
。<br />
显示保存的原始图片。<br />
显示图片的当前编辑状态(未保存)。<br />
使用当前过滤器显示图片的方式。<br />
此选项卡仅在选择了过滤器时可用。<br />
在左侧窗格中显示当前图片,在右侧窗格中<br />
显示应用了当前过滤器之后此图片的外观。<br />
此选项卡仅在选择了过滤器时可用。<br />
Nero <strong>PhotoSnap</strong> 10
按钮<br />
在工具箱区域有一些适用于图片的效果。<br />
用户界面<br />
同步左侧图片和右侧图片的视图,也就是说<br />
,如果放大左侧图片,右侧图片也会放大,<br />
反之亦然。<br />
其他效果 显示其他效果。<br />
返回到主效果 显示主效果。<br />
请参阅:<br />
程序选项 12<br />
如果停用此按钮,将不会同步视图。此按钮<br />
在显示拆分预览选项卡时可用。<br />
Nero <strong>PhotoSnap</strong> 11
4 程序选项<br />
程序选项<br />
使用 Nero <strong>PhotoSnap</strong> 可以定义用于显示图片的预设。您可以在预设窗口中定义预设,单击<br />
按钮可以打开此窗口。<br />
提供下列设置选项:<br />
复选框<br />
打开文件时进行缩放,以查看<br />
整个图片<br />
复选框<br />
启动后载入上一次打开的图片<br />
复选框<br />
保存图片后将其重新载入,以<br />
查看可能的更改<br />
选项窗口<br />
使图片适合于编辑区域。如果清除此复选框,图片在编辑<br />
区域中将按原始大小 (100%) 显示。<br />
在启动 Nero <strong>PhotoSnap</strong> 时加载最近打开的图片。<br />
在保存图片之后重新加载,并在已保存和当前选项卡中显<br />
示该图片。如果激活此复选框,则在编辑之前,已保存选<br />
项卡会显示原始图片(来自 Nero <strong>PhotoSnap</strong> 的剪贴<br />
板),当前选项卡会显示已编辑和已保存的图片。如果您<br />
对这些更改不满意,可以单击<br />
按钮来重新设置这些更改,并再次对原始图片进行编辑。<br />
Nero <strong>PhotoSnap</strong> 12
复选框<br />
在自动调整大小期间也允许图<br />
片放大<br />
按钮<br />
背景顏色<br />
输入字段<br />
最多可以撤消的步骤数<br />
按钮<br />
插件<br />
请参阅:<br />
用户界面 9<br />
程序选项<br />
如果需要使图片适合于编辑区域,请放大该图片。如果清<br />
除此复选框,则图片的最大大小是其原始大小。<br />
定义编辑区域的背景颜色。<br />
定义可以撤销多少步骤。<br />
打开配置插件管理器窗口,您可以在该窗口中注册插件(<br />
当前没有任何可用的插件)。<br />
Nero <strong>PhotoSnap</strong> 13
5 图像效果<br />
5.1 常规效果区域<br />
5.2 主效果<br />
选择一种效果时,通常会显示相应的效果区域。有些效果可能拥有特殊的设置和区域。<br />
通常提供下列设置选项:<br />
下拉菜单<br />
首选项<br />
按钮<br />
保存<br />
按钮<br />
删除<br />
按钮<br />
应用<br />
按钮<br />
取消<br />
复选框<br />
预览<br />
请参阅:<br />
主效果 14<br />
更多图片效果 24<br />
为选定的设置创建名称。<br />
保存预设。<br />
删除选定的预设。<br />
应用此效果。<br />
取消操作并显示工具箱区域。<br />
图像效果<br />
显示过滤器预览预览窗口。您可以在该窗口中看到保存的图像(如上<br />
)和编辑后的图片(如下)。<br />
在打开图片时,您可以通过其他效果和返回到主效果按钮,在工具箱区域中的主效果和其他效<br />
果之间进行切换。主效果对于校正数码图片中的缺陷特别有用,比如拍摄故障或扫描故障导致<br />
的缺陷。其他效果可用于艺术编辑以及创造性的图片操作。<br />
Nero <strong>PhotoSnap</strong> 14
提供以下主效果,可通过原始图(左侧)和应用效果后的图(右侧)之间的对比显示:<br />
自动修正图片中的光线和颜色值。<br />
显示颜色/曝光区域,您可以在其中自动或手动修正曝光。<br />
图像效果<br />
某显示颜色/颜色平衡区域,可以在其中增加或减少单独颜色的值。例如,在示例图<br />
片中,减少红色的量值。<br />
显示分辨率区域,可以在该区域中更改图片的像素大小、分辨率和/或打印尺寸。<br />
Nero <strong>PhotoSnap</strong> 15
显示裁减区域,可以在该区域中提取(裁剪)图片的一部分。<br />
显示镜头失真区域,可以在该区域中补偿枕形失真或桶形失真。<br />
在亮度和对比度区域调色。<br />
显示噪声区域,可以在该区域中减小或提高图片噪声。<br />
图像效果<br />
Nero <strong>PhotoSnap</strong> 16
请参阅:<br />
显示锐化度区域。<br />
显示消除红眼区域,可以在该区域中修正红眼。<br />
显示旋转区域,可以在该区域中旋转图片。<br />
显示噪点修复程序区域,可以在该区域中消除所谓的噪点。<br />
常规效果区域 14<br />
更多图片效果 24<br />
消除红眼 40<br />
5.2.1 光线区域的设置<br />
您可以使用 Nero <strong>PhotoSnap</strong> 修正曝光度。为此颜色/曝光区域中提供了直方图和渐变修正<br />
曲线。<br />
提供下列选项卡:<br />
图像效果<br />
Nero <strong>PhotoSnap</strong> 17
图像效果<br />
直方图修正 此选项使用两条直线来定义直方图的亮度范围。左侧显示亮点像<br />
素,右侧显示暗点像素。直方图在后台进行记录。<br />
渐变曲线 使用曲线定义亮度值的分布。X<br />
请参阅:<br />
主效果 14<br />
轴上是从亮到暗的原始色调值,修正后,X<br />
轴上是从亮到暗的色调值。一条<br />
45°角的直线意味着原始值保持不变。直方图在后台进行记录。<br />
直方图通过图形方式显示图片像素的亮度分布。X 轴上是 0(亮)到<br />
255(暗)的色调值,Y 轴上是像素数量。<br />
使用直方图修正亮度 37<br />
使用渐变曲线修正亮度 38<br />
5.2.2 颜色均衡<br />
您可以使用 Nero <strong>PhotoSnap</strong> 修正图像的颜色,例如,删除色偏。在颜色/颜色均衡区域<br />
中,RGB 和 HSL 模式下的修正选项可用于此目的。<br />
您可以在 RGB 模式下使用 RGB 选项卡执行颜色均衡:这些<br />
颜色是由三原色组合(红色、绿色和蓝色)定义的。可以在 HSL 模式下的 HSL 选项卡上执<br />
行颜色均衡:这些颜色是通过色调因子、饱和度和亮度的组合定义的。<br />
颜色均衡,选项卡,RGB 区域<br />
Nero <strong>PhotoSnap</strong> 18
RGB 选项卡提供下列输入选项:<br />
滑块<br />
红色 / 绿色 / 蓝色<br />
按钮<br />
自动删除色偏<br />
HSL 选项卡提供下列输入选项:<br />
滑块<br />
色调<br />
滑块<br />
饱和度<br />
滑块<br />
亮度<br />
请参阅:<br />
主效果 14<br />
均衡图片颜色 39<br />
5.2.3 分辨率设置区域<br />
图像效果<br />
调节颜色的量值。向右滑动调节器可以增大颜色的量值(最大可达<br />
100%)。向左滑动调节器可以减小颜色的量值(最小可达 0%)。<br />
自动使当前色偏均衡。<br />
调节原色。向右或向左滑动调节器可更改每个像素的原色。<br />
调节颜色的饱和度。向右滑动调节器可增大饱和度;向左滑动调节器<br />
可降低饱和度。<br />
调节颜色的饱和度。向右滑动调节器可增大饱和度;向左滑动调节器<br />
可降低饱和度。<br />
在分辨率区域可以更改图片的分辨率、大小和字体大小。<br />
Nero <strong>PhotoSnap</strong> 19
分辨率区域中提供下列区域:<br />
区域<br />
调整大小模式<br />
复选框<br />
限制比例<br />
区域<br />
文档分辨率<br />
区域<br />
文档打印大小<br />
区域<br />
文档打印大小<br />
选择一种可以更改图片大小的方法。<br />
保持图片的比例。<br />
图像效果<br />
分辨率区域<br />
定义图片的分辨率(以每厘米或每英寸的像素数为单位<br />
)。<br />
更改尺寸模式选择列表提供下列选择项:<br />
定义图片的打印尺寸(以厘米或英寸为单位)。<br />
定义图片的打印尺寸(以厘米或英寸为单位)。<br />
不对图片重新取样 更改图片的像素大小;如果出现较大更改,则不对图片重新计算。<br />
邻近 此方法是最快最简单的方法,特别适合于包含很少颜色的图例。对比<br />
度和边缘被保留。不太适用于照片。<br />
Nero <strong>PhotoSnap</strong> 20
图像效果<br />
双线性 如果存在将上限像素和下限像素纳入重新计算范围的大小更改,则重<br />
双线性(巴特利特<br />
)<br />
新计算图片。此方法十分快捷,特别适用于绘图和图例。<br />
如果存在大小更改,重新计算图片时需要考虑不同部分中的周围像素<br />
。尽管其图片大小缩减的精确度高于简单的双线性方法,但它的运算<br />
速度较慢。此方法可为绘图和图例获得最佳结果。<br />
双三次 如果存在图片大小更改,重新计算图片时需要在重新计算过程中考虑<br />
所有相邻的像素。此方法特别适合于真实照片。边缘和线条保留相对<br />
完好。但是,此方法会在锐利边缘上产生赝象,因此不适合于绘图。<br />
Lanczos 如果存在图片大小更改,则重新计算图片时将按此定义的比率将周围<br />
请参阅:<br />
主效果 14<br />
5.2.4 噪声设置区域<br />
像素纳入计算范围内。使用此方法可以获得最佳品质,因此需要最多<br />
的时间才能完成计算。它特别适合于注重细节的半色调照片。但是,<br />
此方法会在锐利边缘上产生赝象,因此不适合于绘图。<br />
如果默认的应用和取消按钮不可见,请拖动窗口各角放大程序窗口。<br />
在噪声区域中,可以增大或降低图片噪声。如果在拍照时 ISO<br />
敏感度很高,则数码照片会出现噪声。干扰信号、不想要的像素或赝象可能会出现。<br />
噪声区域<br />
Nero <strong>PhotoSnap</strong> 21
噪声选项卡提供下列设置:<br />
滑块<br />
平滑度<br />
区域<br />
噪声水平<br />
按钮<br />
自动轮廓<br />
噪声选项卡中提供下列滑块:<br />
定义一般噪声减弱的程度。<br />
定义三原色(红色、绿色和蓝色)的降躁程度。<br />
自动降低噪声。调节器设置为最优值。<br />
噪声水平 定义一般噪声减弱的程度。<br />
请参阅:<br />
主效果 14<br />
5.2.5 锐化设置区域<br />
图像效果<br />
在锐化区域中,可以对图片进行锐化或柔化处理。锐化效果可以通过柔化遮罩过滤器和高斯过<br />
滤器过滤掉不锐化或柔化效果。图片中的锐化度给人的感觉是尽可能高的音调值更改,以表示<br />
两个层面的对比。这些层面之间的边缘和对比越多,锐化效果越明显。<br />
柔化遮罩选项卡提供下列设置:<br />
大小 定义锐化计算中应包含的像素数。<br />
锐化区域<br />
Nero <strong>PhotoSnap</strong> 22
数量 定义去除对比度的程度。<br />
阈值 定义应在哪条边缘出现对比度锐化。<br />
高斯模糊选项卡提供下列滑块:<br />
大小: 定义去锐化计算中区域中应包含的像素数。<br />
请参阅:<br />
主效果 14<br />
5.2.6 旋转设置区域<br />
图像效果<br />
不存在适用于所有图片的常规锐化调节器混合。最优调节器混合必须通过试验和<br />
误差来确定。<br />
在旋转区域中,可以旋转图片或图片内容。<br />
旋转区域提供下列配置选项:<br />
选项按钮<br />
不旋转<br />
选项按钮<br />
向左/向右 90 度<br />
不旋转图片。<br />
将图片向左或向右旋转 90 度。<br />
旋转区域<br />
Nero <strong>PhotoSnap</strong> 23
选项按钮<br />
180 度<br />
选项按钮<br />
自定义角度<br />
颜色空间<br />
背景颜色<br />
按钮<br />
自动旋转图片<br />
将图片旋转 180 度。<br />
图像效果<br />
按任意角度旋转图片。在输入字段中输入度数或旋转圆圈滑块。<br />
定义旋转时出现的未填充区域的背景颜色。<br />
通过查找边缘自动旋转图片;图片将进行旋转,以便使大多数边<br />
缘按水平或垂直显示。<br />
已旋转图片的大小下拉菜单中提供下列项:<br />
不裁剪 不裁减图片,并且使图片适合于具有水平和垂直边缘的外框。新<br />
建的区域中填充了选定的背景颜色。<br />
裁剪图片 裁减图片,使可以看见背景区域。这里使用的是可能的最大裁减<br />
,即使在某些情况下图片内容可能丢失。<br />
裁剪但保留图片大小 如同使用裁减图片那样对图片进行裁剪,但增大裁剪的大小,以<br />
请参阅:<br />
主效果 14<br />
保存图片 41<br />
5.3 更多图片效果<br />
便使旋转图片的尺寸与原始尺寸相同。<br />
在打开图片时,您可以通过其他效果和返回到主效果按钮,在工具区域中的主效果和其他效果<br />
之间进行切换。其他效果可用于艺术编辑以及创造性的图片操作。<br />
下面有更多效果,左边显示原始图,右边显示应用的效果。<br />
Nero <strong>PhotoSnap</strong> 24
显示中部区域,可以在该区域中使用水彩效果。<br />
显示颜色/反色区域,可以在该区域中对图片颜色进行反色处理并创建图片底片。<br />
更改灰度转换。这表示将彩色图片重新计算为灰度。<br />
图像效果<br />
Nero <strong>PhotoSnap</strong> 25
将图片缩减到其边缘,即颜色区域之间的过渡。<br />
应用渐晕过滤器。图片将按椭圆方向向各角投下阴影。<br />
水平翻转图片。<br />
垂直翻转图片。<br />
应用浮雕效果。图片区域的边缘以阴影突出显示,其他颜色则被抑制不显示。<br />
图像效果<br />
Nero <strong>PhotoSnap</strong> 26
显示老化区域,可以在该区域中应用老化效果。<br />
显示油画区域,可以在该区域中应用油画效果。<br />
显示发光区域,可以在该区域中添加从光亮表面区域反射的发光。<br />
显示 JPEG 赝象消除区域,可以在该区域中提高像素化的 JPEG 图片质量。<br />
图像效果<br />
Nero <strong>PhotoSnap</strong> 27
显示双色区域,可以在其中通过两个特定的对比色差设置所需的色度标准。<br />
显示万花筒区域,可以在该区域中使用万花筒效果<br />
显示多色调分色打印区域,可以在该区域中使用油画效果。<br />
图像效果<br />
Nero <strong>PhotoSnap</strong> 28
请参阅:<br />
主效果 14<br />
显示曝光过度区域,可以在该区域中应用曝光过度效果。<br />
显示水区域,可以在该区域中应用水效果。<br />
常规效果区域 14<br />
5.3.1 老化区域中的设置<br />
在老化区域可以人为老化图片。<br />
老化区域中提供下列设置选项:<br />
强度 定义老化程度。图片老化时,它的棕褐色调变得越来越重。<br />
去除彩色 定义颜色渐淡的方式。<br />
噪声 将噪声添加到图片中,如随机分布的赝象像素。<br />
划痕 向图片添加棕褐色划痕。<br />
线 向图片添加垂直线。<br />
图像效果<br />
Nero <strong>PhotoSnap</strong> 29
请参阅:<br />
更多图片效果 24<br />
5.3.2 媒体设置区域<br />
图像效果<br />
在媒体区域中,可以使用中部效果将图片分离开来。此效果会在特定条件下将某一像素替代为<br />
拥有邻近像素的中部值的另一像素。<br />
提供下列滑块:<br />
例如,您可以使用高的中度值分离照片,直到它看起来跟绘画的效果一样。<br />
过滤器强度 确定中部强度值。<br />
请参阅:<br />
更多图片效果 24<br />
5.3.3 油画设置区域<br />
在油画区域中,您可以在纹理效果下模拟图片的层面结构。<br />
提供下列设置选项:<br />
下拉菜单<br />
纹理<br />
滑块<br />
强度<br />
请参阅:<br />
更多图片效果 24<br />
选择预定义的层面结构。<br />
确定层面结构的可见程度。<br />
Nero <strong>PhotoSnap</strong> 30
5.3.4 双色设置区域<br />
在双色区域中,可以选择对图片进行着色的两个对比色差。<br />
提供下列按钮:<br />
图像效果<br />
黑色 打开颜色窗口,可以在其中选择预定义的黑色,或者混合相应的颜色<br />
。<br />
光色 打开颜色窗口,可以在其中选择一个预定义的光色,或者混合相应的<br />
请参阅:<br />
更多图片效果 24<br />
颜色。<br />
Nero <strong>PhotoSnap</strong> 31
6 图像格式<br />
6.1 TIFF 格式的压缩设置<br />
Nero <strong>PhotoSnap</strong> 以 TIFF 图片格式压缩时分多个步骤进行。您可以在另存为 ><br />
设置窗口设置所需过程和压缩程度。<br />
压缩区域提供下列设置选项:<br />
选项按钮<br />
无<br />
选项按钮<br />
LZW<br />
选项按钮<br />
JPEG<br />
选项按钮<br />
组 3 传真<br />
选项按钮<br />
组 4 传真<br />
不使用其他压缩方法。<br />
使用 Lempel、Ziv 和 Welch<br />
方法执行无损快速压缩。文件大小最多可减小<br />
图像格式<br />
50%。但是,在编辑程序中进行加载的时间可能会更长。此方法特别<br />
适合于灰度图片和彩色图片。<br />
执行有损 JPEG 压缩。使用 JPEG<br />
压缩强度滑动调节器可以定义压缩程度。<br />
通过对等色像素进行编码,然后单独保存信息,可以执行无损压缩。<br />
所有的传真设备都使用此方法,并非常适用于黑白图片。<br />
通过对等色像素进行编码,然后单独保存信息,可以执行无损压缩。<br />
此方法非常适用于黑白图片。<br />
Nero <strong>PhotoSnap</strong> 32
选项按钮<br />
CCITT RLE<br />
请参阅:<br />
JPEG 格式的压缩设置 33<br />
PNG 格式的压缩设置 34<br />
6.2 JPEG 格式的压缩设置<br />
使用运行长度编码 (Run-length encoding)<br />
图像格式<br />
执行无损压缩。使用计数器对等色像素进行编码。此方法特别适用于<br />
黑白图片或具有大面积相同颜色的图片。<br />
Nero <strong>PhotoSnap</strong> 以 JPEG 图片格式保存时分多个步骤执行。<br />
JPEG 设置窗口中为 JPEG/JPG 图片提供下列设置选项:<br />
滑块<br />
压缩品质<br />
复选框<br />
渐进压缩<br />
请参阅:<br />
TIFF 格式的压缩设置 32<br />
PNG 格式的压缩设置 34<br />
调节压缩强度。<br />
JPEG 设置窗口<br />
图片压缩是逐渐进行的。在 Internet 中访问渐进压缩的 JPEG<br />
图片时,图片会以层的方式显示。用户首先看到一个模糊图片,<br />
然后会越来越清晰。<br />
Nero <strong>PhotoSnap</strong> 33
6.3 PNG 格式的压缩设置<br />
图像格式<br />
当以 PNG 图片格式在 Nero <strong>PhotoSnap</strong> 中保存时,颜色深度可以节省内存。压缩程度可以在<br />
另存为 > 设置窗口中进行设置。<br />
包含以下复选框:<br />
将当前图片转换为 256 色<br />
(抖动)<br />
请参阅:<br />
JPEG 格式的压缩设置 33<br />
TIFF 格式的压缩设置 32<br />
将颜色深度降至 256 色,从而减小文件的大小。<br />
Nero <strong>PhotoSnap</strong> 34
7 数据信息和元数据的概览<br />
数据信息和元数据的概览<br />
文件信息窗口为您提供有关图片的信息。如果照片是使用数码相机拍摄的,通常会提供元数据<br />
,即特定于相机的 EXIF 信息,例如光圈和快门时间。您可以从 Nero <strong>PhotoSnap</strong> 或 Nero<br />
<strong>PhotoSnap</strong> Viewer 打开文件信息窗口。<br />
文件信息窗口中提供下列信息和设置选项:<br />
图片格式 显示图片的格式。<br />
图片大小 以高度和宽度显示图片的大小。<br />
分辨率 以 dpi 为单位在水平和垂直方向显示图片的分辨率。<br />
下拉菜单<br />
元数据<br />
按钮<br />
复制到剪贴板<br />
定义显示元数据的方法。元数据可显示为树状或列表。<br />
将元数据复制到剪贴板。<br />
文件信息窗口<br />
Nero <strong>PhotoSnap</strong> 35
8 编辑图片<br />
使用 Nero <strong>PhotoSnap</strong><br />
可以为图片分配预定义的过滤器和效果。图片效果在工具箱区域图片效果中提供。<br />
要编辑作业,请按照下列步骤操作:<br />
1. 在工具箱区域中单击您想要的图片效果按钮。<br />
即会显示相应的区域。显示预览和拆分预览选项卡。<br />
将灰度转换为浮雕的效果立即应用于图片。使用<br />
按钮可以撤消已应用的效果。<br />
2. 要查看当前图片和具有此效果的图片,请单击拆分预览选项卡。<br />
即会显示拆分预览选项卡。编辑区域上显示 按钮。<br />
3. 放大和缩小图片的大小,以便更好地查看效果。<br />
4. 要关闭预览窗口,请清除显示预览复选框。<br />
5. 在此部分中定义所需的设置。<br />
图片会随设置进行更改。<br />
6. 要保存效果的设置,请按照下列步骤操作:<br />
1. 单击预设下拉菜单。<br />
2. 输入一个名称。<br />
3. 单击保存按钮。<br />
编辑图片<br />
使用选定的名称保存设置。下次使用此效果时,您可以在预设下拉菜单中使用这些保<br />
存的设置。<br />
在预设下拉菜单中选择相应的条目时,可以通过单击保存按钮用新的设置覆盖现<br />
有预设。<br />
7. 单击应用按钮。<br />
即会将此效果应用于图片。会出现预览和拆分视图选项卡。<br />
Nero <strong>PhotoSnap</strong> 36
8.1 自动修复曝光<br />
8.1.1 使用直方图修正亮度<br />
使用 Nero <strong>PhotoSnap</strong>,可以通过调整直方图的亮度范围来修正图片的曝光度。<br />
必须满足以下要求:<br />
直方图通过图形方式显示图片像素的亮度分布。X 轴上是 0(亮)到<br />
255(暗)的色调值,Y 轴上是像素数量。<br />
编辑图片<br />
对于曝光良好的图片来说,其不同的标高在直方图中从左到右展开。相比之下,<br />
曝光不足或过度曝光的图片没有标高,或仅在左侧和/或右侧区域中具有非常平直<br />
的标高。要修正这种图片,可以相应地移动直线,直到这些直线达到标高,您也<br />
可以自动实现此操作。然后,色调值将覆盖整个亮度范围,曝光度得以修正。<br />
即会显示曝光区域。<br />
要调整图片亮度,请按照下列步骤操作:<br />
1. 单击直方图选项卡。<br />
即会显示直方图修正选项卡。<br />
2. 要自动调整亮度范围,请单击自动调整按钮。<br />
定义亮度范围的两条直线将会移动。<br />
3. 如果要手动调整亮度范围,请按照下列步骤操作:<br />
曝光区域,直方图修正选项卡 - 此图片曝光不足<br />
Nero <strong>PhotoSnap</strong> 37
1. 移动左边的直线。<br />
即会定义亮度范围的起始值。<br />
2. 移动右边的直线。<br />
即会定义亮度范围的结束值。<br />
4. 单击应用按钮。<br />
您已经调整了此曝光度。正在编辑的图片的直方图现在延伸到整个亮度范围。<br />
请参阅:<br />
光线区域的设置 17<br />
使用渐变曲线修正亮度 38<br />
8.1.2 使用渐变曲线修正亮度<br />
在修正渐变曲线后,可以使用 Nero <strong>PhotoSnap</strong> 修正图片的亮度。<br />
必须满足以下要求:<br />
渐变曲线可定义亮度值的分布。X 轴上是从亮到暗的原始色调值,修正后,X<br />
轴上是从亮到暗的色调值。一条 45°角的直线意味着原始值保持不变。<br />
即会显示曝光区域。<br />
要使用渐变曲线修正亮度,请按照下列步骤操作:<br />
1. 单击渐变曲线选项卡。<br />
即会显示渐变曲线选项卡。<br />
2. 如果要防止某亮度区域变形,可在曲线上单击设置控制点。<br />
即会设置控制点。<br />
编辑图片<br />
Nero <strong>PhotoSnap</strong> 38
3. 向上向下拖动曲线可使此区域的色调值变亮或变暗。<br />
4. 单击应用按钮。<br />
编辑图片<br />
曝光区域,渐变曲线选项卡 -- 使用控制点绘制的渐变曲线<br />
您已经调整了此曝光度。这样,已编辑图片的直方图将显示更改后的轮廓。<br />
请参阅:<br />
8.2 均衡图片颜色<br />
光线区域的设置 17<br />
使用直方图修正亮度 37<br />
您可以使用 Nero <strong>PhotoSnap</strong> 执行颜色均衡或修正色偏。颜色均衡可以手动、半自动<br />
或自动执行。<br />
必须满足以下要求:<br />
即会显示颜色/颜色均衡区域。<br />
要使用 Nero <strong>PhotoSnap</strong> 修正图片的颜色,请按照下列步骤操作:<br />
1. 执行手动颜色均衡:<br />
1. 单击 RGB 选项卡或 HSL 选项卡。<br />
即会显示 RGB 选项卡或 HSL 选项卡。<br />
2. 根据需要滑动调节器。<br />
图片将显示所做的更改。<br />
Nero <strong>PhotoSnap</strong> 39
2. 执行半自动颜色均衡:<br />
您可以在 RGB 模式下使用 RGB<br />
编辑图片<br />
选项卡执行颜色均衡:这些颜色是由三原色组合(红色、绿色和蓝色)定义的。<br />
可以在 HSL 模式下的 HSL<br />
选项卡上执行色偏:这些颜色是通过色调因子、饱和度和亮度的组合定义的。<br />
1. 单击 RGB 选项卡。<br />
即会显示 RGB 选项卡。<br />
2. 将光标移到图片上方。<br />
光标将显示为滴管。<br />
3. 单击图片的中性颜色(如灰色)区域。<br />
适当移动调节器,使图片显示所做的更改。<br />
3. 执行自动颜色均衡:<br />
1. 单击 RGB 选项卡。<br />
即会显示 RGB 选项卡。<br />
2. 单击删除色偏按钮。<br />
Nero <strong>PhotoSnap</strong> 可分析颜色分布。适当移动调节器,使图片显示所做的更改。<br />
4. 单击应用按钮。<br />
您已经执行了一种颜色均衡。<br />
请参阅:<br />
8.3 消除红眼<br />
颜色均衡 18<br />
使用 Nero <strong>PhotoSnap</strong> 可以消除红眼。在黑暗环境中使用闪光灯对人或动物拍照时,通常在<br />
照片中出现红眼。闪光灯或光线通过视网膜反射,在照片中显示为红色。如果瞳孔张大,效果<br />
会更加明显。<br />
Nero <strong>PhotoSnap</strong> 40
必须满足以下要求:<br />
编辑图片<br />
红眼效果是摄影时闪光所产生的一种副作用。由于张大的瞳孔,强闪光没有阻碍<br />
地透过视网膜,显示出强烈的血流,然后在闪光时反射为红色。<br />
即会显示红眼消除区域。<br />
要消除红眼,请按照下列步骤操作:<br />
1. 单击图片,按住鼠标左键,然后在瞳孔周围拖出一个圆形或椭圆形。<br />
即会标记此区域,并且红色的瞳孔会变成黑色。<br />
2. 单击下一步按钮。<br />
即会定义标记区域。<br />
3. 对每个要消除红眼的瞳孔重复前两个步骤。<br />
4. 移动消除红眼强度调节器。<br />
5. 瞳孔的黑色将增强或减弱,具体取决于初始状态。<br />
6. 单击应用按钮。<br />
调节器会更改图片中标记的所有区域。<br />
您已成功消除了图片中的红眼。<br />
请参阅:<br />
8.4 保存图片<br />
主效果 14<br />
使用 Nero <strong>PhotoSnap</strong> 可以旋转图片。您可以手动、半自动或自动旋转图片。.<br />
必须满足以下要求:<br />
显示旋转区域。<br />
要旋转图片,请按照下列步骤操作:<br />
1. 手动旋转:<br />
1. 选择一个选项字段, 或旋转角环。<br />
图片将按选定的角度旋转。<br />
Nero <strong>PhotoSnap</strong> 41
2. 半自动旋转图片:<br />
1. 单击图片并绘制一条直线。<br />
旋转图片,以便绘制的直线处于水平或垂直位置。<br />
3. 自动旋转图片:<br />
1. 单击自动旋转按钮。<br />
编辑图片<br />
Nero <strong>PhotoSnap</strong> 会自动旋转图片,以便图像中的大部分边缘处于水平和垂直位置。<br />
4. 在旋转图片的大小下拉菜单中定义旋转图片的大小。<br />
1. 如果选择不裁减条目,并且未填充区域是通过旋转产生的,请单击背景颜色输入字段,然<br />
后选择背景颜色。<br />
新建的图片区域填充了选定的背景颜色。<br />
5. 单击应用按钮。<br />
您已经旋转了图片。<br />
请参阅:<br />
8.5 保存图片<br />
旋转设置区域 23<br />
如果对图片应用了效果,就可以保存该图片。您可以覆盖当前图片,或者用不同的名称保存已<br />
更改的图片。对于 JPG 或 TIFF 格式的图片,您还可以使用其他用于压缩的设置。<br />
必须满足以下要求:<br />
您已处理一幅图片,或者使用了一个过滤器。<br />
要保存图片,请按照下列步骤操作:<br />
1. 要保存图片和/或覆盖图片,请单击 按钮。<br />
即会保存图片文件。<br />
2. 在不同的位置使用不同的图片格式和/或使用不同的名称保存图片:<br />
1. 请单击 按钮旁边的小三角形。<br />
2. 选择另存为条目。<br />
即会显示另存为窗口。<br />
Nero <strong>PhotoSnap</strong> 42
3. 选择图片的保存位置,从文件类型下拉菜单中选择图片格式,然后输入一个名称。<br />
4. 如果要为 JPG、JP2、TIFF 或 PNG 定义压缩设置,请单击设置。<br />
相应的窗口将打开。<br />
5. 定义所需的设置,然后单击确定按钮。<br />
6. 单击保存按钮。<br />
即会保存图片文件。<br />
3. 使用 JPG、JP2、TIFF 或 PNG 压缩设置保存当前图片:<br />
1. 请单击 按钮旁边的小三角形。<br />
2. 选择设置条目。<br />
相应的窗口将打开。<br />
3. 选择所需的设置。<br />
图片被保存。<br />
编辑图片<br />
Nero <strong>PhotoSnap</strong> 43
9 Nero <strong>PhotoSnap</strong> Viewer<br />
9.1 关于 Nero <strong>PhotoSnap</strong> Viewer<br />
Nero <strong>PhotoSnap</strong> Viewer<br />
拥有 Nero <strong>PhotoSnap</strong> Viewer 查看软件,您就可以轻松直观地查看图片,通过该软件<br />
您可以轻松查看所有数码照片。<br />
请参阅:<br />
9.2 程序界面<br />
Nero <strong>PhotoSnap</strong> Viewer 与 Nero <strong>PhotoSnap</strong> 支持相同的图片格式。<br />
程序界面 44<br />
配置 46<br />
全屏 46<br />
关于 Nero <strong>PhotoSnap</strong> 6<br />
您可以从 Nero <strong>PhotoSnap</strong> Viewer 的程序界面开始查看照片。程序界面由菜单栏、工<br />
具栏和查看区域组成。<br />
菜单栏中提供下列项:<br />
Nero <strong>PhotoSnap</strong> Viewer 程序界面<br />
文件 用于打开和打印图片的选项。您还可以配置打印机和程序并注册插件<br />
(当前没有可用的插件)。<br />
Nero <strong>PhotoSnap</strong> 44
查看 用于查看图片的选项。<br />
启动 用于浏览图片的选项。<br />
Nero <strong>PhotoSnap</strong> Viewer<br />
工具箱 用于旋转图片的选项。您还可以查看有关显示的图片的信息,并打开<br />
Nero <strong>PhotoSnap</strong>。<br />
帮助 用于显示“联机帮助”和关于 Nero <strong>PhotoSnap</strong> Viewer 窗口的选项,还<br />
工具栏上提供下列按钮:<br />
可以在该窗口中看到版本号。<br />
打开 打开选择要打开的图片文件窗口,您可以在其中选择一幅图片。<br />
编辑 打开 Nero <strong>PhotoSnap</strong>。使用 Nero <strong>PhotoSnap</strong> 可以编辑图片。<br />
放大 放大图片视图。<br />
缩小 缩小图片视图。<br />
全屏 全屏显示图片。<br />
左/右 将图片向左或向右旋转 90°。<br />
信息 打开文件信息窗口,您可以在其中获取图形大小或者图片颜色深<br />
度等信息。<br />
帮助主题 打开“联机帮助”(如果您已经安装)。<br />
上一幅图片 显示文件夹中的上一幅图片。<br />
下一幅图片 显示文件夹中的下一幅图片。<br />
请参阅:<br />
关于 Nero <strong>PhotoSnap</strong> Viewer 44<br />
全屏 46<br />
配置 46<br />
Nero <strong>PhotoSnap</strong> 45
9.3 全屏<br />
9.4 配置<br />
Nero <strong>PhotoSnap</strong> Viewer<br />
单击全屏视图按钮可以全屏查看图片。图片会填充整个屏幕或按原始大小 (100%) 显示(带背<br />
景)。您可以按空格键来显示下一幅图片。<br />
您可以单击鼠标右键来打开上下文菜单。上下文菜单包含的条目与桌面上工具栏中的条目<br />
相同。<br />
此外,还提供下列条目:<br />
切换全屏视图 退出全屏视图,并在查看区域中再次显示图片。<br />
请参阅:<br />
程序界面 44<br />
配置 46<br />
关于 Nero <strong>PhotoSnap</strong> Viewer 44<br />
使用 Nero <strong>PhotoSnap</strong> Viewer 可以定义用于显示图片的预设。预设是在设置窗口中定义<br />
的,该窗口可通过文件 > 预设来访问。<br />
提供下列设置选项:<br />
设置窗口 (Nero <strong>PhotoSnap</strong> Viewer)<br />
Nero <strong>PhotoSnap</strong> 46
复选框<br />
默认情况下自动调整图片大小<br />
复选框<br />
双击可始终在全屏视图中打开图<br />
片<br />
复选框<br />
在全屏视图中显示图片名称<br />
复选框<br />
重新取样像素<br />
复选框<br />
单击“编辑”时,关闭 Nero <strong>PhotoSnap</strong><br />
Viewer<br />
按钮<br />
选择颜色<br />
请参阅:<br />
全屏 46<br />
程序界面 44<br />
关于 Nero <strong>PhotoSnap</strong> Viewer 44<br />
Nero <strong>PhotoSnap</strong> Viewer<br />
使图片适合查看区域或屏幕的大小。如果需要,可以增<br />
大或缩小图片的视图。如果清除此复选框,图片将按原<br />
始大小 (100%)<br />
显示。如果查看区域太小,不能显示整个图片,则会显<br />
示滚动栏。<br />
双击时以全屏视图打开图片。如果清除此复选框,图片<br />
会在查看区域中打开。<br />
在全屏视图中显示图片名称。<br />
图片放大时平滑显示图片。使用特殊的计算方法重新计<br />
算(插值)图片,这需要一些时间,具体取决于图片大<br />
小。如果清除此复选框,图片将在放大时像素化显示。<br />
如果单击编辑,关闭 Nero <strong>PhotoSnap</strong> Viewer。<br />
定义查看区域和背景的颜色。<br />
Nero <strong>PhotoSnap</strong> 47
10 技术信息<br />
10.1 系统要求<br />
10.2 组合键<br />
技术信息<br />
Nero <strong>PhotoSnap</strong> 随 Nero Suite 一同安装。其系统要求是相同的。您可以在 www.nero.com<br />
中找到有关系统要求的更多详细信息。<br />
Nero <strong>PhotoSnap</strong> 和 Nero <strong>PhotoSnap</strong> Viewer 中提供了下列用于输入命令的组合键:<br />
[Ctrl+O] 打开文件浏览器,以选择要导入的图片。<br />
[Ctrl+P] 打印打开的图片。<br />
[Ctrl+S] 保存处理过的图片。<br />
Ctrl + Z 撤消上一个操作。<br />
[ALT + F4] 结束应用程序。<br />
数字键盘 * 放大全部图片。<br />
数字键盘 / 缩放到 100%。<br />
数字键盘 + 放大。<br />
数字键盘 - 縮小。<br />
此外,Nero <strong>PhotoSnap</strong> Viewer 中提供下列组合键:<br />
[Enter] 在全屏和普通视图之间切换。<br />
[空格键] 跳到下一帧。<br />
[L] 将图片向左或向右旋转。<br />
[R] 将图片向右旋转。<br />
右/左箭头键 在多幅图片中导航。<br />
Nero <strong>PhotoSnap</strong> 48
10.3 支持的格式<br />
10.3.1 图像格式<br />
您还可以使用鼠标滚轮在图片中导航。<br />
位图 (BMP)<br />
设备无关位图 (DIB)<br />
图形交换格式 (GIF)<br />
JPEG 文件交换格式 (JFIF)<br />
联合图像专家组(JPEG、JPG、JPE)<br />
图片交换 (PCX)<br />
便携式网络图形 (PNG)<br />
便携式像素图 (PPM)<br />
Targa 图像文件 (TGA)<br />
标签图像文件格式(TIFF、 TIF)<br />
Windows 媒体文件 (WMF)<br />
Dr. Halo 图像 (CUT) - 只读<br />
Direct Draw Surface (DDS) - 只读<br />
Amiga Paint Image(IFF、LBM) - 只读<br />
JPEG2000(JP2、J2C、J2K、 JPC、JPF) - 只读<br />
Koala Paint C64 (KOA) - 只读<br />
Photo CD (PCD) - 只读<br />
便携式位图 (PBM) - 只读<br />
便携式位图实用格式 (PGM、 PNM) - 只读<br />
便携式像素图 (PPM) - 只读<br />
Photoshop 文档 (PSD) - 只读<br />
SUN Raster 格式 (RAS)<br />
- 只读<br />
无线位图图像(WBMP、WBM)<br />
- 只读<br />
X 位图 (XBM) - 只读<br />
PixMap (XPM) - 只读<br />
技术信息<br />
Nero <strong>PhotoSnap</strong> 49
X-Quiktime(QTI、QTF、QTIF)<br />
- 只读<br />
技术信息<br />
Nero <strong>PhotoSnap</strong> 50
11 术语 表<br />
DPI<br />
每英寸的点数表示每英寸的像素数(1 英寸 = 2.54<br />
cm), 以及输出设备(例如打印机)可以提供的分辨率。<br />
EXIF<br />
EXIF 代表可交换图像文件格式,是图片文件中元数据信息的<br />
术语表<br />
JEITA(日 本电子信息技术产业协会)标准。拍摄照片时诸如相机类型、光圈、曝光时间、焦<br />
距和日期之类的信息将存储在元数据中。支持 JPEG 和 TIFF<br />
图片格式。元数据将写入照片的标题中,如实际的图片信息之前。<br />
HSL<br />
HSL 模 式(色调、饱和度和亮度)通过色调、饱和度和亮度来决定一种颜色。<br />
ISO 值<br />
ISO(国际标准 化组织)值是定义模拟摄影中场的感光度的标准。ISO<br />
值越大 ,颗粒度越大,从而导致图片变得粗糙。同时胶片吸收光的速度会越快。感光时间因此<br />
变得很短。CCD 芯片的敏感度是一个常量,但是可以模拟较高的 ISO<br />
值,因为信号强度的增加会导致感光度也增加。但是图片信号的增加会导致意想不到的图片噪<br />
声的增大。<br />
JPEG<br />
联合图像专家组格式表示一种有损压缩图片的文件标准。使用 JPEG 压缩的图片带 *.jpg 或<br />
*.jpeg 文件扩展名。<br />
LZW 算 法<br />
Lempel-Ziv-Welch 算法使用数据无损压缩标准,它是由 Abraham Lempel、Jacob Ziv 和 Ter-<br />
ry Welch 共同开发 的。<br />
PNG<br />
流式网络图形格式是一 种无损压缩图片文件的格式。它从<br />
GIF(图形交换格式)发展而来,主要用于在 Internet 上标准化传输图形。<br />
Nero <strong>PhotoSnap</strong> 51
RGB<br />
红色、绿 色和蓝色表示可将三种原色混合形成一种新的色彩组合。在 RGB<br />
模式下,所有颜色都以其红色 (Red)、绿 色 (Green) 和蓝色 (Blue)<br />
成分表征。产生的颜色是通过将这三种颜色成分添加到白色形成的。<br />
TIFF<br />
术语表<br />
标记图像文件格式是指 图片文件可以保存在其中的图形格式的容器。通常作为 预打印步骤中的<br />
传输格式。<br />
元数据<br />
元数据是数据的特别附 加信息,作用是为了更好地描述数据以及让数据更容易 查找。元数据包<br />
含 艺术家、专辑、轨道、运行时间、位速率、分辨率等信息。从而可以根据文件类型(音频、<br />
视 频或图片)对文件进行分类。<br />
光圈<br />
光圈是相机上 用来调节落入镜头的光线的一种措施。它可以确定数据载体的光线强度和照片的<br />
颜 色锐化度。<br />
噪 点<br />
噪点在图片中显示为一点,在数码照片的背景 下显示 出特 别强烈的颜色,当数 码相机的图像感<br />
应器温度过高 或曝光时间过长时容易出现。它是由于芯片制造的缺陷而引起的。通过专门的过<br />
滤器可以 将噪点从照片中消除。<br />
图 片噪声<br />
图片噪声是照片中可以看到的光学粗糙颗粒。 跟所有 的半 导体一样,CCD<br />
感应器芯片将产生特定的基本电子噪音,它是 由于信号 叠 加和干扰频率而造成的。<br />
插值<br />
插值是指将 经过分析得出的像素值插入未知值的一个过程。此步骤主要用于增强图形、视频和<br />
照 片的分辨率。<br />
运行文件长度<br />
运 行长度处理是指 一种无损压缩图片的算法。在此过程中,使用计数器对相同颜色的像素进行<br />
编码。此方法特别适用于黑白图片或具有大面积相同颜色的图片。<br />
Nero <strong>PhotoSnap</strong> 52
12 联系方式<br />
Nero <strong>PhotoSnap</strong> 是 Nero AG 的产品。<br />
Nero AG<br />
Im Stoeckmaedle 13-15 网站: Hwww.nero.com<br />
76307 Karlsbad 帮助 Hhttp://support.nero.com<br />
德国 传真: +49 724 892 8499<br />
Nero Inc.<br />
330 N Brand Blvd Suite 800 网站: Hwww.nero.com<br />
Glendale, CA 91203-2335 帮助: Hhttp://support.nero.com<br />
美国 传真: (818) 956 7094<br />
电子邮件<br />
:<br />
联系方式<br />
HUS-CustomerSupport@nero.com<br />
Nero KK<br />
Rover Center-kita 8F-B, 1-2-2<br />
Nakagawa-chuou Tsuzuki-ku<br />
网站:<br />
Hwww.nero.com<br />
Yokohama, Kanagawa 帮助: Hhttp://support.nero.com<br />
日本 224-0003<br />
版权所有 © 2008 Nero AG 及其许可证颁发者。保留所有权利。<br />
Nero <strong>PhotoSnap</strong> 53