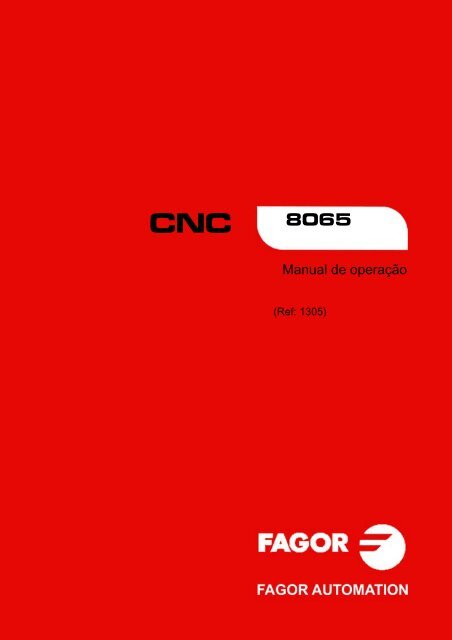4 - Fagor Automation
4 - Fagor Automation
4 - Fagor Automation
Create successful ePaper yourself
Turn your PDF publications into a flip-book with our unique Google optimized e-Paper software.
CNC<br />
8065<br />
Manual de operação<br />
(Ref: 1305)
Todos os direitos reservados. Não se pode reproduzir nenhuma parte desta<br />
documentação, transmitir-se, transcrever-se, armazenar-se num sistema de<br />
recuperação de dados ou traduzir-se a nenhum idioma sem o consentimento<br />
expresso de <strong>Fagor</strong> <strong>Automation</strong>. Proíbe-se qualquer reprodução ou uso não<br />
autorizado do software, quer seja no conjunto ou em parte.<br />
A informação descrita neste manual pode estar sujeita a variações motivadas<br />
por modificações técnicas. <strong>Fagor</strong> <strong>Automation</strong> se reserva o direito de modificar<br />
o conteúdo do manual, não estando obrigado a notificar as variações.<br />
Todas as marcas registradas ou comerciais que aparecem no manual pertencem<br />
aos seus respectivos proprietários. O uso destas marcas por terceiras pessoas<br />
para outras finalidades pode vulnerar os direitos dos proprietários.<br />
SEGURANÇA DA MÁQUINA<br />
É de responsabilidade do fabricante da máquina, que as medidas de segurança<br />
da máquina estejam habilitadas com o objetivo de evitar lesões a pessoas e<br />
prever danos a CNC como aos equipamentos ligados ao mesmo. Durante o<br />
arranque e a validação de parâmetros do CNC, se comprova o estado das<br />
seguintes seguranças. Se alguma delas está desabilitada o CNC mostra uma<br />
mensagem de advertência.<br />
Alarme de medição para eixos analógicos.<br />
Limites de software para eixos lineares analógicos e sercos.<br />
Monitoração do erro de seguimento para eixos analógicos e sercos (exceto<br />
o eixo-árvore), tanto no CNC como nos reguladores.<br />
Teste de tendência nos eixos analógicos.<br />
FAGOR AUTOMATION não se responsabiliza por lesões a pessoas, danos<br />
físicos ou materiais que possa sofrer ou provocar o CNC, e que sejam imputáveis<br />
a uma anulação de alguma das normas de segurança.<br />
AMPLIAÇÕES DE HARDWARE<br />
FAGOR AUTOMATION não se responsabiliza por lesões a pessoas, danos<br />
físicos ou materiais que possa sofrer ou provocar o CNC, e que sejam imputáveis<br />
a uma modificação do hardware por pessoal não autorizado por <strong>Fagor</strong><br />
<strong>Automation</strong>.<br />
A modificação do hardware do CNC por pessoal não autorizado por <strong>Fagor</strong><br />
<strong>Automation</strong> faz com que se perda a garantia.<br />
VIRUS INFORMÁTICOS<br />
FAGOR AUTOMATION garante que o software instalado não contém nenhum<br />
vírus informático. É de responsabilidade do usuário manter o equipamento limpo<br />
de vírus para garantir o seu correto funcionamento.<br />
A presença de vírus informáticos no CNC pode provocar um mau funcionamento.<br />
Se o CNC se conecta diretamente a outro PC, está configurado dentro de uma<br />
rede informática ou se utilizam disquetes ou outro suporte informático para<br />
transmitir informação, se recomenda instalar um software anti-virus.<br />
FAGOR AUTOMATION não se responsabiliza por lesões a pessoas, danos<br />
físicos ou materiais que possa sofrer ou provocar o CNC, e que sejam imputáveis<br />
à presença de um virus informático no sistema.<br />
A presença de vírus informáticos no sistema faz com que se perda a garantia.<br />
É possível que o CNC possa executar mais funções que as captadas na<br />
documentação associada; não obstante, <strong>Fagor</strong> <strong>Automation</strong> não garante a<br />
validez das referidas aplicações. Portanto, a menos que haja licença expressa<br />
de <strong>Fagor</strong> <strong>Automation</strong>, qualquer aplicação do CNC que não se encontre indicada<br />
na documentação deve-se considerar como "impossível". De qualquer maneira,<br />
<strong>Fagor</strong> <strong>Automation</strong> não se responsabiliza por lesões, danos físicos ou materiais<br />
que possa sofrer ou provocar o CNC se este é utilizado de maneira diferente à<br />
explicada na documentação relacionada.<br />
Se há contrastado o conteúdo deste manual e sua validez para o produto<br />
descrito. Ainda assim, é possível que se tenha cometido algum erro involuntário<br />
e é por isso que não se garante uma coincidência absoluta. De qualquer maneira,<br />
se verifica regularmente a informação contida no documento e se procede a<br />
realizar as correções necessárias que ficarão incluídas numa posterior edição.<br />
Agradecemos as suas sugestões de melhoramento.<br />
Os exemplos descritos neste manual estão orientados para uma melhor<br />
aprendizagem. Antes de utilizá-los, em aplicações industriais, devem ser<br />
convenientemente adaptados e também se deve assegurar o cumprimento das<br />
normas de segurança.
Manual de operação<br />
INDICE<br />
A respeito do produto ................................................................................................................... 9<br />
Declaração de conformidade......................................................................................................13<br />
Histórico de versões ................................................................................................................... 15<br />
Condições de Segurança ........................................................................................................... 17<br />
Condições de garantia................................................................................................................ 21<br />
Condições para retorno de materiais ......................................................................................... 23<br />
Manutenção do CNC .................................................................................................................. 25<br />
CAPÍTULO 1 DESCRIÇÃO DAS TECLAS<br />
1.1 Monitor LCD-15. ............................................................................................................ 27<br />
1.2 Monitor LCD-10K (opção 1). ......................................................................................... 28<br />
1.3 Monitor LCD-10K (opção 2). ......................................................................................... 30<br />
1.4 HORIZONTAL KEYB / HORIZONTAL KEYB + MOUSE. ........................................ 32<br />
1.5 VERTICAL KEYB / VERTICAL KEYB + MOUSE. .................................................... 33<br />
1.6 OP PANEL / OP PANEL + SPDL RATE. ................................................................. 34<br />
1.7 Redução de passos do teclado...................................................................................... 35<br />
CAPÍTULO 2 CONCEITOS GERAIS<br />
2.1 Ligando e desligando do CNC ....................................................................................... 37<br />
2.1.1 Desligamento de emergência com bateria................................................................. 39<br />
2.2 Modos de trabalho e proteção do software no CNC...................................................... 40<br />
2.3 Conexão à rede (Ethernet) ............................................................................................ 42<br />
2.4 Estrutura de diretórios.................................................................................................... 43<br />
2.4.1 Diretório de MTB (Machine Tool Builder)................................................................... 44<br />
2.4.2 Diretório USERS ........................................................................................................ 45<br />
CAPÍTULO 3 FORMA DE OPERAR COM O CNC<br />
3.1 Descrição Geral do interface. ........................................................................................ 47<br />
3.2 Descrição detalhada da barra de estado do CNC ......................................................... 48<br />
3.2.1 Janela de sincronização de canais ............................................................................ 49<br />
3.2.2 Mensagens do PLC.................................................................................................... 50<br />
3.3 Menu horizontal de softkeys. ......................................................................................... 51<br />
3.4 Modos de operação ...................................................................................................... 52<br />
3.4.1 Descrição dos diferentes modos de operação........................................................... 54<br />
3.5 A janela de trabalhos ..................................................................................................... 56<br />
3.6 Janelas de avisos e erros .............................................................................................. 57<br />
3.6.1 Avisos e erros do CNC............................................................................................... 57<br />
3.6.2 Erros do PLC.............................................................................................................. 58<br />
3.7 Janela para selecionar arquivos .................................................................................... 59<br />
3.8 Calculadora.................................................................................................................... 61<br />
3.8.1 Definição das expressões .......................................................................................... 63<br />
3.9 Quadros de diálogo........................................................................................................ 65<br />
CAPÍTULO 4 MODO AUTOMÁTICO<br />
4.1 Descrição do interface. .................................................................................................. 67<br />
4.1.1 Menus de softkeys. .................................................................................................... 69<br />
4.2 Visualizar o estado do programa ou das sub-rotinas ativas. ......................................... 70<br />
4.3 Simulação e execução de um programa ....................................................................... 71<br />
4.3.1 Seleção de um programa........................................................................................... 71<br />
4.3.2 Selecionar os blocos de inicio e final da execução.................................................... 72<br />
4.3.3 Executar um programa............................................................................................... 75<br />
4.3.4 Retomar a execução de um programa a partir do bloco no qual se cancelou........... 76<br />
4.3.5 Cancelar a execução e reiniciar a partir de outro bloco, conservando o histórico..... 77<br />
4.3.6 Execução de um programa ........................................................................................ 78<br />
4.3.7 Executar um programa (retrace). ............................................................................... 81<br />
4.3.8 Execução dum programa em linguajem do 8055 MC/TC. ......................................... 84<br />
4.4 Executar blocos do programa de forma independente. ................................................. 85<br />
4.5 Inspeção de ferramenta. ............................................................................................... 86<br />
4.5.1 Inspeção de ferramenta (execução em modo retrace, interpolador independente ou<br />
rosqueamento rígido).89<br />
CNC 8065<br />
(REF: 1305)<br />
·3·
CNC 8065<br />
(REF: 1305)<br />
·4·<br />
CAPÍTULO 5 MODO MANUAL<br />
Manual de operação<br />
4.6 Busca de bloco. ............................................................................................................. 91<br />
4.6.1 Tratamento das funções M, H, F, S. .......................................................................... 93<br />
5.1 Descrição do interface. .................................................................................................. 95<br />
5.1.1 Menus de softkeys. .................................................................................................... 97<br />
5.2 Operações com os eixos. .............................................................................................. 98<br />
5.2.1 Busca de referência de máquina. .............................................................................. 98<br />
5.2.2 Deslocamento manual dos eixos (mediante JOG) .................................................... 99<br />
5.2.3 Deslocamento manual dos eixos (mediante volantes) ............................................ 101<br />
5.2.4 Deslocamento de um eixo a uma cota..................................................................... 103<br />
5.2.5 Pré-seleção de cotas ............................................................................................... 103<br />
5.3 Controle do eixo-árvore ............................................................................................... 104<br />
5.4 Seleção e troca de ferramenta .................................................................................... 105<br />
5.5 Definir o avanço e a velocidade................................................................................... 106<br />
5.6 Definir e ativar os deslocamentos de origem ou de garras. ........................................ 107<br />
CAPÍTULO 6 MODO MANUAL. CALIBRAGEM DA FERRAMENTA<br />
6.1 Calibragem manual. Calibragem sem apalpador ........................................................ 111<br />
6.2 Calibragem semiautomática. Calibragem com apalpador ........................................... 115<br />
6.3 Calibragem automática com apalpador e ciclo fixo ..................................................... 118<br />
6.3.1 Modelo fresadora ou torno (configuração geométrica "triedro") .............................. 118<br />
6.3.2 Modelo torno (configuração geométrica "plano")..................................................... 121<br />
CAPÍTULO 7 MODO MANUAL. CENTRALIZAÇÃO DA PEÇA (MODELO FRESADORA)<br />
7.1 Como definir os dados................................................................................................. 124<br />
7.2 Programação dos dados.............................................................................................. 125<br />
7.3 Funcionamento básico................................................................................................. 128<br />
CAPÍTULO 8 MODO EDISIMU (EDIÇÃO E SIMULAÇÃO).<br />
8.1 Descrição do interface. ................................................................................................ 131<br />
8.1.1 Menus de softkeys. .................................................................................................. 133<br />
8.2 Edição e simulação de um programa .......................................................................... 134<br />
8.2.1 Edição dum programa de usinagem ........................................................................ 134<br />
8.2.2 Edição de um programa (linguagem CNC 8055)..................................................... 136<br />
8.2.3 Simulação de um programa..................................................................................... 138<br />
8.2.4 Erros de simulação .................................................................................................. 140<br />
8.3 Janela de edição.......................................................................................................... 141<br />
8.3.1 Menus de softkeys e hotkeys................................................................................... 143<br />
8.3.2 Ajuda contextual à programação. ............................................................................ 144<br />
8.3.3 Ajudas à programação de sub-rotinas. .................................................................... 145<br />
8.3.4 Erros de sintaxe na edição ...................................................................................... 146<br />
8.4 Trabalhar na janela de edição. .................................................................................... 147<br />
8.4.1 Selecionar um programa.......................................................................................... 147<br />
8.4.2 Operações de blocos. Cortar e colar. ...................................................................... 147<br />
8.4.3 Buscar uma linha ou um texto no programa. ........................................................... 148<br />
8.4.4 Desfazer e refazer operações.................................................................................. 148<br />
8.4.5 Operações com os arquivos. ................................................................................... 149<br />
8.4.6 Personalizar o editor. ............................................................................................... 150<br />
8.4.7 TEACH-IN ................................................................................................................ 152<br />
8.4.8 Importar Arquivos DXF ............................................................................................ 153<br />
8.4.9 Editor de perfis......................................................................................................... 154<br />
8.4.10 Editor de ciclos fixos. ............................................................................................... 154<br />
8.4.11 Planos inclinados (modelo ·M·)................................................................................ 155<br />
8.4.12 Editor de ajudas geométricas (modelo ·M·). ............................................................ 156<br />
8.5 Janela gráfica .............................................................................................................. 157<br />
8.6 Janela de programa..................................................................................................... 158<br />
8.7 Trabalhar na janela de programa. ............................................................................... 159<br />
8.7.1 Selecionar os blocos de inicio e final da execução. ................................................ 159<br />
8.7.2 Simular blocos do programa de forma independente. ............................................. 161<br />
8.7.3 Visualizar o estado do programa ou das sub-rotinas ativas. ................................... 162<br />
8.8 Janela de estatísticas .................................................................................................. 163<br />
8.8.1 Estimação de tempos .............................................................................................. 164<br />
CAPÍTULO 9 O EDITOR DE PERFIS<br />
9.1 Descrição do interface. ................................................................................................ 165<br />
9.1.1 Forma de operar com o editor de perfis................................................................... 167
Manual de operação<br />
9.2 Definir um perfil novo, ampliar um existente ou importar um desde um arquivo. ........ 168<br />
9.2.1 Definir um perfil qualquer, mediante trechos retos e circulares. .............................. 169<br />
9.2.2 Definir um perfil circular. .......................................................................................... 171<br />
9.2.3 Definição dum perfil retangular. ............................................................................... 172<br />
9.2.4 Ampliar perfil. ........................................................................................................... 172<br />
9.2.5 Importar um perfil desde um arquivo DXF. .............................................................. 173<br />
9.3 Modificar um perfil e inserir arestas ............................................................................. 175<br />
9.4 Configurar o editor de perfis. Zona visualizada. .......................................................... 177<br />
9.5 Configurar o editor de perfis. Definir o plano de trabalho. ........................................... 177<br />
9.6 Terminar a sessão no editor. ....................................................................................... 177<br />
9.7 Exemplos de definição de perfis. ................................................................................. 178<br />
9.7.1 Editor de perfis. Exemplo 1 (fresadora). .................................................................. 178<br />
9.7.2 Editor de perfis. Exemplo 2 (fresadora). .................................................................. 179<br />
9.7.3 Editor de perfis. Exemplo 3 (fresadora). .................................................................. 181<br />
9.7.4 Editor de perfis. Exemplo 4 (torno) .......................................................................... 182<br />
CAPÍTULO 10 AMBIENTE GRÁFICO (MODELO FRESADORA)<br />
10.1 Descrição do entorno gráfico. ...................................................................................... 183<br />
10.1.1 Menus de softkeys. .................................................................................................. 184<br />
10.2 Tipo de gráfico. ............................................................................................................ 185<br />
10.3 Zoom............................................................................................................................ 186<br />
10.4 Dimensões ................................................................................................................... 187<br />
10.5 Ponto de vista .............................................................................................................. 187<br />
10.6 Medição ....................................................................................................................... 188<br />
10.7 Apagar a tela................................................................................................................ 189<br />
10.8 Cores ........................................................................................................................... 189<br />
10.9 Opções......................................................................................................................... 190<br />
10.10 Cotas reais................................................................................................................... 191<br />
10.11 Cotas reais com erro ampliado .................................................................................... 191<br />
10.12 Velocidade de simulação. ............................................................................................ 191<br />
CAPÍTULO 11 AMBIENTE GRÁFICO HD (MODELO FRESADORA)<br />
11.1 Descrição do entorno gráfico. ...................................................................................... 193<br />
11.1.1 Menus de softkeys. .................................................................................................. 194<br />
11.2 Mover, rodar e zoom sobre o gráfico. .......................................................................... 195<br />
11.3 Selecionar o tipo de vista............................................................................................. 196<br />
11.4 Configurar os gráficos (número de janelas, cores, etc.). ............................................. 197<br />
11.5 Ações (mover seções e imprimir gráficos)................................................................... 200<br />
11.6 Apagar o gráfico........................................................................................................... 201<br />
11.7 Definir as dimensões das peças e o tamanho do gráfico. ........................................... 201<br />
11.8 Medir a peça. ............................................................................................................... 202<br />
11.9 Velocidade de simulação. ............................................................................................ 202<br />
CAPÍTULO 12 AMBIENTE GRÁFICO (MODELO TORNO)<br />
12.1 Descrição do entorno gráfico. ...................................................................................... 203<br />
12.1.1 Menus de softkeys. .................................................................................................. 204<br />
12.2 Tipo de gráfico. ............................................................................................................ 205<br />
12.3 Zoom............................................................................................................................ 206<br />
12.4 Dimensões ................................................................................................................... 207<br />
12.5 Medição ....................................................................................................................... 207<br />
12.6 Apagar a tela................................................................................................................ 208<br />
12.7 Cores ........................................................................................................................... 208<br />
12.8 Opções......................................................................................................................... 209<br />
12.9 Cotas reais................................................................................................................... 210<br />
12.10 Cotas reais com erro ampliado .................................................................................... 210<br />
12.11 Velocidade de simulação. ............................................................................................ 210<br />
CAPÍTULO 13 AMBIENTE GRÁFICO (MODELO TORNO)<br />
13.1 Descrição do entorno gráfico. ...................................................................................... 211<br />
13.1.1 Menus de softkeys. .................................................................................................. 212<br />
13.2 Mover, rodar e zoom sobre o gráfico. .......................................................................... 213<br />
13.3 Selecionar o tipo de vista............................................................................................. 214<br />
13.4 Configurar os gráficos (número de janelas, cores, etc.). ............................................. 215<br />
13.5 Ações (mover seções e imprimir gráficos)................................................................... 218<br />
13.6 Apagar o gráfico........................................................................................................... 219<br />
13.7 Definir as dimensões das peças e o tamanho do gráfico. ........................................... 219<br />
13.8 Medir a peça. ............................................................................................................... 220<br />
13.9 Velocidade de simulação. ............................................................................................ 220<br />
CNC 8065<br />
(REF: 1305)<br />
·5·
CNC 8065<br />
(REF: 1305)<br />
·6·<br />
CAPÍTULO 14 MODO MDI/MDA<br />
Manual de operação<br />
14.1 Descrição do interface. ................................................................................................ 221<br />
14.1.1 Menus de softkeys. .................................................................................................. 222<br />
14.2 Editar e executar blocos individuais. ........................................................................... 223<br />
14.3 O histórico de blocos. .................................................................................................. 224<br />
CAPÍTULO 15 TABELAS DE USUÁRIO<br />
15.1 Seleção das tabelas do usuário................................................................................... 225<br />
15.1.1 Menus de softkeys. .................................................................................................. 226<br />
15.2 Tabelas de origens ...................................................................................................... 227<br />
15.3 Tabela de garras.......................................................................................................... 229<br />
15.4 Tabelas de parâmetros aritméticos ............................................................................. 230<br />
15.5 Operações com as tabelas .......................................................................................... 231<br />
15.5.1 Edição de dados ...................................................................................................... 231<br />
15.5.2 Guardar e recuperar tabelas.................................................................................... 231<br />
15.5.3 Buscar texto. ........................................................................................................... 233<br />
CAPÍTULO 16 TABELA DE FERRAMENTAS E DO ARMAZÉM<br />
16.1 Apresentação das tabelas de ferramentas e armazém .............................................. 235<br />
16.1.1 Menus de softkeys. .................................................................................................. 236<br />
16.1.2 Buscar um texto nas tabelas.................................................................................... 237<br />
16.1.3 Salvar e carregar as tabelas .................................................................................... 238<br />
16.1.4 Imprimir as tabelas................................................................................................... 240<br />
16.2 Tabela de ferramentas................................................................................................. 241<br />
16.2.1 Menus de softkeys. .................................................................................................. 242<br />
16.2.2 A lista de ferramentas .............................................................................................. 243<br />
16.2.3 Descrição dos dados da ferramenta ........................................................................ 244<br />
16.3 Operações com a tabela de ferramentas .................................................................... 252<br />
16.3.1 Editar a tabela de ferramentas................................................................................. 252<br />
16.4 Tabela das ferramentas ativas .................................................................................... 253<br />
16.4.1 Menus de softkeys. .................................................................................................. 254<br />
16.4.2 Mudar a ferramenta do eixo-árvore ......................................................................... 254<br />
16.5 Tabela de estado do processo de troca. ..................................................................... 255<br />
16.6 Tabela do armazém..................................................................................................... 256<br />
16.6.1 Menus de softkeys. .................................................................................................. 257<br />
16.6.2 A lista de posições do armazém .............................................................................. 258<br />
16.6.3 Informação do armazém .......................................................................................... 259<br />
16.7 Operações com a tabela do armazém......................................................................... 261<br />
16.7.1 Carregar e descarregar as ferramentas do armazém.............................................. 261<br />
16.7.2 Carregar e descarregar uma ferramenta do braço trocador .................................... 263<br />
CAPÍTULO 17 MODO UTILIDADES<br />
CAPÍTULO 18 PLC<br />
17.1 Descrição do interface. ................................................................................................ 265<br />
17.1.1 Menus de softkeys. .................................................................................................. 266<br />
17.2 Personalizar a visualização da lista de programas...................................................... 268<br />
17.3 Selecionar arquivos e criar pastas............................................................................... 269<br />
17.4 Busca em arquivos ...................................................................................................... 270<br />
17.5 Passwords de proteção ............................................................................................... 271<br />
17.6 Cópia de segurança dos dados. Backup - Restore ..................................................... 273<br />
17.7 Criptografia de arquivos............................................................................................... 275<br />
18.1 Apresentação do modo PLC........................................................................................ 277<br />
18.1.1 Descrição dos ícones (softkeys verticais)................................................................ 278<br />
18.2 Serviço "Programas".................................................................................................... 279<br />
18.2.1 Menus de softkeys. Projeto PLC.............................................................................. 280<br />
18.2.2 Menus de softkeys. Arquivo do projeto PLC............................................................ 281<br />
18.3 Editar um programa ..................................................................................................... 282<br />
18.4 Monitoração em linguagem C ou de mnemônicos. ..................................................... 284<br />
18.4.1 Softkey "Analisar". ................................................................................................... 285<br />
18.4.2 Softkey "Arquivo". ................................................................................................... 285<br />
18.4.3 Softkey "Desfazer" ................................................................................................... 285<br />
18.4.4 Softkey "Operações de blocos ". ............................................................................. 286<br />
18.4.5 Softkey "Buscar/Substituir". ..................................................................................... 287<br />
18.4.6 Softkey "Personalização"......................................................................................... 288
Manual de operação<br />
18.5 Monitoração em linguagem de contatos (softkeys). .................................................... 289<br />
18.5.1 Softkey "Analisar"..................................................................................................... 290<br />
18.5.2 Softkey "Arquivo". ................................................................................................... 290<br />
18.5.3 Softkey “Edição“ ...................................................................................................... 291<br />
18.5.4 Softkey "Vista". ........................................................................................................ 293<br />
18.5.5 Softkey “Marcas“ ..................................................................................................... 293<br />
18.5.6 Softkey "Buscar". ..................................................................................................... 294<br />
18.5.7 Softkey "Personalização". ........................................................................................ 294<br />
18.6 Monitorar um programa ............................................................................................... 295<br />
18.6.1 Menus de softkeys. Monitoração em linguagem C ou de mnemônicos. ................. 296<br />
18.6.2 Menus de softkeys. Monitoração em linguagem de contatos. ................................ 297<br />
18.7 Serviço "Comandos" .................................................................................................... 299<br />
18.7.1 Menus de softkeys. Opções do serviço "Comandos". ............................................. 299<br />
18.8 Serviço "Saídas" .......................................................................................................... 300<br />
18.8.1 Menus de softkeys. Opções do serviço "Saídas"..................................................... 301<br />
18.9 Serviço "Analisador lógico" .......................................................................................... 302<br />
18.9.1 Edição dos dados do analisador lógico.................................................................... 303<br />
18.9.2 Guardar, carregar e inicializar a configuração do analisador................................... 305<br />
18.9.3 Executar e analisar traçado ..................................................................................... 306<br />
18.9.4 Personalizar o aspecto do analisador lógico............................................................ 306<br />
18.10 Serviço "Monitoração".................................................................................................. 307<br />
18.10.1 Descrição das tabelas de recursos .......................................................................... 308<br />
18.10.2 Definição dos recursos das tabelas ......................................................................... 309<br />
18.10.3 Opções do serviço "Monitoração" (softkeys) ........................................................... 310<br />
18.11 Serviço "Referências cruzadas"................................................................................... 311<br />
18.11.1 Menus de softkeys. Opções do serviço "Referências cruzadas". ............................ 312<br />
18.12 Serviço "Estatísticas" ................................................................................................... 313<br />
18.12.1 Menus de softkeys. Opções do serviço "Estatísticas". ............................................ 314<br />
18.13 Serviço "Mensagens"................................................................................................... 315<br />
18.13.1 Menus de softkeys. Opções do serviço "Mensagens". ............................................ 316<br />
18.13.2 Edição da tabela de mensagens e erros.................................................................. 317<br />
18.13.3 Visualização das mensagens de PLC...................................................................... 318<br />
18.13.4 Visualização dos erros de PLC ................................................................................ 319<br />
18.13.5 Agrupar os arquivos de informação adicional de texto num só arquivo................... 320<br />
18.13.6 Salvar, carregar, imprimir a tabela de mensagens e erros ...................................... 321<br />
CAPÍTULO 19 PARÂMETROS DE MÁQUINA<br />
19.1 Apresentação das tabelas de parâmetros de máquina. .............................................. 323<br />
19.1.1 Menus de softkeys. .................................................................................................. 324<br />
19.2 Descrição das tabelas de parâmetros ......................................................................... 325<br />
19.2.1 Tabela de personalização de funções "M"............................................................... 326<br />
19.2.2 Tabela de compensação.......................................................................................... 327<br />
19.2.3 Parâmetros OEM. .................................................................................................... 328<br />
19.3 Operações com as tabelas .......................................................................................... 329<br />
19.3.1 Edição e validação de dados ................................................................................... 329<br />
19.3.2 Guardar e recuperar tabelas.................................................................................... 330<br />
19.3.3 Buscar texto. ........................................................................................................... 331<br />
19.3.4 Importar e exportar as tabelas de compensação..................................................... 332<br />
CAPÍTULO 20 AJUDAS À COLOCAÇÃO EM FUNCIONAMENTO<br />
20.1 Osciloscópio................................................................................................................. 334<br />
20.1.1 Descrição do interface ............................................................................................. 335<br />
20.1.2 Menus de softkeys. .................................................................................................. 337<br />
20.1.3 Tela de configuração................................................................................................ 340<br />
20.1.4 Configurar e executar a função osciloscópio ........................................................... 341<br />
20.1.5 Edição dos parâmetros máquina. ........................................................................... 342<br />
20.2 O diagrama de Bode.................................................................................................... 345<br />
20.2.1 Descrição do interface ............................................................................................. 346<br />
20.2.2 Menus de softkeys. .................................................................................................. 347<br />
20.2.3 Edição dos parâmetros máquina. ........................................................................... 350<br />
20.2.4 Tela de configuração................................................................................................ 352<br />
20.3 O teste de circularidade ............................................................................................... 355<br />
20.3.1 Descrição do interface ............................................................................................. 356<br />
20.3.2 Menus de softkeys. .................................................................................................. 358<br />
20.3.3 Configurar e executar o teste de circularidade ........................................................ 359<br />
20.3.4 Configurar o entorno gráfico .................................................................................... 360<br />
20.3.5 Definir e executar a sub-rotina de movimento ......................................................... 361<br />
20.3.6 Captura de dados para o gráfico.............................................................................. 362<br />
20.3.7 Ajuste dos parâmetros de máquina implicados ....................................................... 363<br />
20.3.8 Validar as trocas e guardar a configuração utilizada ............................................... 365<br />
20.3.9 Parâmetros de máquina modificáveis ...................................................................... 366<br />
CNC 8065<br />
(REF: 1305)<br />
·7·
CNC 8065<br />
(REF: 1305)<br />
·8·<br />
CAPÍTULO 21 DDSSETUP<br />
CAPÍTULO 22 DIAGNOSE<br />
Manual de operação<br />
21.1 Apresentação do modo DDSSetup.............................................................................. 367<br />
21.1.1 Descrição dos ícones (softkeys verticais)................................................................ 368<br />
21.2 Lista de dispositivos conectados no bus. .................................................................... 369<br />
21.3 Nível de acesso aos reguladores (só Sercos). ............................................................ 371<br />
21.4 Serviço - Parâmetros e variáveis -............................................................................... 372<br />
21.5 Serviço - Supervisão de erros - ................................................................................... 374<br />
21.6 Serviço – Monitoração -............................................................................................... 375<br />
21.7 Serviço – Informação -................................................................................................. 377<br />
21.8 Gerador de instruções (só Sercos). ............................................................................ 379<br />
21.9 Linha de comandos. .................................................................................................... 380<br />
21.10 Arquivo de definição dos parâmetros dos servos Mechatrolink. ................................. 382<br />
22.1 Apresentação do modo diagnose. ............................................................................... 385<br />
22.1.1 Menus de softkeys. .................................................................................................. 386<br />
22.2 Diagnoses da configuração ......................................................................................... 387<br />
22.2.1 Diagnose do sistema ............................................................................................... 387<br />
22.2.2 Diagnose do software .............................................................................................. 388<br />
22.2.3 Diagnoses do Hardware. Bus CAN, Sercos e Mechatrolink. ................................... 389<br />
22.3 Diagnose Sercos ......................................................................................................... 391<br />
22.4 Salvar a configuração CAN para teste no arranque .................................................... 392<br />
22.5 Geração de informes ................................................................................................... 393<br />
22.6 Ver o histórico dos erros e warnings mostrados pelo CNC. ........................................ 394<br />
22.7 Gerar o arquivo <strong>Fagor</strong> para a diagnose de erros. ....................................................... 394
Manual de operação<br />
A RESPEITO DO PRODUTO<br />
CARACTERÍSTICAS BÁSICAS.<br />
Características básicas. ·M· ·T·<br />
Sistema baseado em PC. Sistema aberto<br />
Sistema Operativo. Windows XP<br />
Número de eixos. 3 a 28<br />
Número de eixos-árvore. 1 a 4<br />
Número de armazéns. 1 a 4<br />
Número de canais de execução 1 a 4<br />
Número de volantes. 1 a 12<br />
Tipo de regulação. Analógica / Digital Sercos / Digital Mechatrolink<br />
Comunicações. RS485 / RS422 / RS232<br />
Ethernet<br />
PLC integrado.<br />
Tempo de execução do PLC.<br />
Entradas digitais/ Saídas digitais.<br />
Marcas / Registros.<br />
Temporizadores / Contadores.<br />
Símbolos.<br />
< 1ms/K<br />
1024 / 1024<br />
8192 / 1024<br />
512 / 256<br />
Ilimitados<br />
Tempo processo de bloco. < 1 ms<br />
Módulos remotos. RIOW RIO5 RIO70<br />
Comunicação com os módulos remotos. CANopen CANopen CANfagor<br />
Entradas digitais pelo módulo. 8 16 ou 32 16<br />
Saídas digitais pelo módulo. 8 24 ou 48 16<br />
Entradas analógicas pelo módulo. 4 4 8<br />
Saídas analógicas pelo módulo. 4 4 4<br />
Entradas para sondas de temperatura. 2 2 - - -<br />
Entradas de contagem. - - - - - - 4<br />
TTL diferencial<br />
Senoidal 1 Vpp<br />
Personalização.<br />
Sistema aberto baseado em PC, totalmente personalizável.<br />
Arquivos de configuração INI.<br />
Ferramenta de configuração visual FGUIM.<br />
Visual Basic®, Visual C++®, etc.<br />
Bases de dados internas em Microsoft® Access.<br />
Interface OPC compativel.<br />
CNC 8065<br />
(REF: 1305)<br />
·9·
CNC 8065<br />
(REF: 1305)<br />
·10·<br />
OPÇÕES DE SOFTWARE.<br />
Manual de operação<br />
Devemos estar atentos pois algumas das características descritas neste manual dependem das opções<br />
de software instaladas. A tabela seguinte é informativa; no momento de adquirir as opções de software,<br />
somente é válida a informação oferecida pelo ordering handbook.<br />
Opções de software (modelo ·M·).<br />
Sistema aberto.<br />
Acesso ao modo administrador.<br />
8065 M 8065 M Power<br />
Basic Pack 1 Basic Pack 1<br />
- - - - - - Opção Opção<br />
Número de canais de execução 1 1 1 1 a 4<br />
Número de eixos 3 a 6 5 a 8 5 a 12 8 a 28<br />
Número de eixos-árvore 1 1 a 2 1 a 4 1 a 4<br />
Número de armazéns 1 1 1 a 2 1 a 4<br />
Limitação 4 eixos interpolados Opção Opção Opção Opção<br />
Linguagem IEC 61131 - - - Opção Opção Opção<br />
Gráficos HD Opção Opção Padrão Padrão<br />
IIP conversacional Opção Opção Opção Opção<br />
Máquina combinada (M-T) - - - - - - Opção Padrão<br />
Eixo C Padrão Padrão Padrão Padrão<br />
RTCP dinâmico - - - Opção Opção Padrão<br />
Sistema de usinagem HSSA Padrão Padrão Padrão Padrão<br />
Ciclos fixos de apalpador Opção Padrão Padrão Padrão<br />
Eixos tandem - - - Opção Padrão Padrão<br />
Sincronismos e ressaltos. - - - - - - Opção Padrão<br />
Controle tangencial - - - Padrão Padrão Padrão<br />
Compensação volumétrica (até 10 m³). - - - - - - Opção Opção<br />
Compensação volumétrica (mais de 10 m³). - - - - - - Opção Opção
Manual de operação<br />
Opções de software (modelo ·T·).<br />
Sistema aberto.<br />
Acesso ao modo administrador.<br />
8065 T 8065 T Power<br />
Basic Pack 1 Basic Pack 1<br />
- - - - - - Opção Opção<br />
Número de canais de execução 1 1 a 2 1 a 2 1 a 4<br />
Número de eixos 3 a 5 5 a 7 5 a 12 8 a 28<br />
Número de eixos-árvore 2 2 3 a 4 3 a 4<br />
Número de armazéns 1 1 a 2 1 a 2 1 a 4<br />
Limitação 4 eixos interpolados Opção Opção Opção Opção<br />
Linguagem IEC 61131 - - - Opção Opção Opção<br />
Gráficos HD Opção Opção Padrão Padrão<br />
IIP conversacional Opção Opção Opção Opção<br />
Máquina combinada (T-M) - - - - - - Opção Padrão<br />
Eixo C Opção Padrão Padrão Padrão<br />
RTCP dinâmico - - - - - - Opção Padrão<br />
Sistema de usinagem HSSA Opção Padrão Padrão Padrão<br />
Ciclos fixos de apalpador Opção Padrão Padrão Padrão<br />
Eixos tandem - - - Opção Padrão Padrão<br />
Sincronismos e ressaltos. - - - Opção Opção Padrão<br />
Controle tangencial - - - - - - Opção Padrão<br />
Compensação volumétrica (até 10 m³). - - - - - - Opção Opção<br />
Compensação volumétrica (mais de 10 m³). - - - - - - Opção Opção<br />
CNC 8065<br />
(REF: 1305)<br />
·11·
Manual de operação<br />
DECLARAÇÃO DE CONFORMIDADE<br />
O fabricante:<br />
<strong>Fagor</strong> <strong>Automation</strong>, S. Coop.<br />
Barrio de San Andrés Nº 19, C.P. 20500, Mondragón -Guipúzcoa- (ESPANHA).<br />
Declaramos o seguinte:<br />
O fabricante declara sob o seu exclusiva responsabilidade a conformidade do produto:<br />
CONTROLE NUMÉRICO 8065<br />
Composto pelos seguintes módulos e acessórios:<br />
8065-M-ICU<br />
8065-T-ICU<br />
MONITOR-LCD-10, MONITOR-LCD-15<br />
HORIZONTAL-KEYB, VERTICAL-KEYB, OP-PANEL<br />
BATTERY<br />
Remote Modules RIOW, RIO5, RIO70<br />
Nota: Alguns caracteres adicionais podem aparecer a seguir às referências dos modelos acima indicados.<br />
Todos cumprem com as Diretrizes listadas. Embora, o cumprimento pode verificar-se na etiqueta do próprio<br />
equipamento.<br />
Ao que se refere esta declaração, com as seguintes normas.<br />
Normas de baixa tensão.<br />
EN 60204-1: 2006 Equipes elétricas em máquinas — Parte 1. Requisitos gerais.<br />
Normas de compatibilidade eletromagnética.<br />
EN 61131-2: 2007 Autômatos programáveis — Parte 2. Requisitos e ensaios de equipes.<br />
De acordo com as disposições das Diretivas Comunitárias 2006/95/EC de Baixa Tensão e<br />
2004/108/EC de Compatibilidade Eletromagnética e suas atualizações.<br />
Em Mondragón, 1º de Outubro de 2011.<br />
CNC 8065<br />
(REF: 1305)<br />
·13·
Manual de operação<br />
HISTÓRICO DE VERSÕES<br />
A seguir mostra-se a lista de funções acrescentadas em cada referência do manual.<br />
Ref. 1103<br />
Primeira versão.<br />
Ref. 1201<br />
Software V04.22<br />
Modo automático. Visualizar o número da linha em execução.<br />
Modo automático. Visualizar o número da linha na qual se cancelou a execução.<br />
Modo automático. Retomar a execução de um programa a partir do bloco no qual se cancelou.<br />
Modo automático. Com G95 ativa, o avanço é mostrado em milímetros por volta.<br />
Modo manual. Com G95 ativa, o avanço é mostrado em milímetros por volta.<br />
Tabelas de usuário. Definir os deslocamentos de origem absolutos com uma parte grosseira e outra fina.<br />
Tabelas de usuário. Visualizar na tabela de origens o deslocamento de origem incremental (G158).<br />
Tabelas de usuário. A tabela de origens mostra a origem ativa em uma cor salientada, tanto absoluta como incremental.<br />
Tabelas de usuário. A tabela de garras mostra a garra ativa em uma cor salientada.<br />
Tabelas de usuário. Definir os dados da tabela de origens com auxílio da calculadora.<br />
Tabelas de usuário. Definir os dados da tabela de garras com auxílio da calculadora.<br />
Tabelas de ferramentas. Para a ferramenta de ranhurar e sangrar, a tabela assume os valores A=90, C=90 e Rp=0.<br />
Ambiente gráfico HD. Selecionar na janela gráfica a velocidade de simulação.<br />
Ref. 1209<br />
Software V04.24<br />
Modo automático. Cancelar a execução e reiniciar a partir de outro bloco, conservando o histórico.<br />
Modo automático. O CNC mostra o percentual de programa executado.<br />
Ref. 1301<br />
Software V04.25<br />
Modo automático. O tipo de simulação "Plano principal" não envia as funções M-H-S-T ao PLC.<br />
Modo utilidades. Novo backup-restore.<br />
Ref. 1305<br />
Software V04.26<br />
Calculadora. No modo manual ou conversacional, ao chamar a calculadora com um campo selecionado (F, S, etc), a calculadora<br />
mostra o valor do campo.<br />
O CNC mostra ou oculta a softkey para trocar o formato de visualização entre milímetros e polegadas, conforme definido no parâmetro<br />
da máquina MMINCHSOFTKEY.<br />
Modo automático. Os programas com extensão .mod podem ser alterados quando estão interrompidos através de um comando<br />
“cancelar e continuar”.<br />
CNC 8065<br />
(REF: 1305)<br />
·15·
Manual de operação<br />
CONDIÇÕES DE SEGURANÇA<br />
Leia as seguintes medidas de segurança com o objetivo de evitar lesões a pessoas e prever danos a este<br />
equipamento bem como aos equipamentos ligados ao mesmo. <strong>Fagor</strong> <strong>Automation</strong> não se responsabiliza<br />
por qualquer dano físico ou material que seja ocasionado pelo não cumprimento destas normas básicas<br />
de segurança.<br />
Antes de a colocação em funcionamento, verificar que a máquina onde se incorpora o CNC cumpre a<br />
especificação da directiva 89/392/CEE.<br />
PRECAUÇÕES ANTES DE LIMPAR O APARELHO.<br />
Se o CNC não acende ao acionar o interruptor de colocação em serviço, comprovar a conexão.<br />
Não manipular o interior do aparelho. Somente técnicos autorizados por <strong>Fagor</strong> <strong>Automation</strong> podem<br />
manipular o interior do aparelho.<br />
Não manipular os conectores com o<br />
aparelho conectado à rede elétrica.<br />
Antes de manipular os conectores (entradas/saídas, medição, etc.)<br />
assegurar-se que o aparelho não se encontra conectado à rede<br />
elétrica.<br />
PRECAUÇÕES DURANTE AS REPARAÇÕES<br />
Em caso de mau funcionamento ou falha do aparelho, desligá-lo e chamar o serviço de assistência técnica.<br />
Não manipular o interior do aparelho. Somente técnicos autorizados por <strong>Fagor</strong> <strong>Automation</strong> podem<br />
manipular o interior do aparelho.<br />
Não manipular os conectores com o<br />
aparelho conectado à rede elétrica.<br />
Antes de manipular os conectores (entradas/saídas, medição, etc.)<br />
assegurar-se que o aparelho não se encontra conectado à rede<br />
elétrica.<br />
PRECAUÇÕES CONTRA DANOS A PESSOAS<br />
Ligação de módulos. Utilizar os cabos de união proporcionados com o aparelho.<br />
Utilizar cabos apropriados. Para evitar riscos, utilizar somente cabos de rede, Sercos e bus CAN<br />
recomendados para este aparelho.<br />
Para prevenir riscos de choque elétrico na unidade central, utilizar o<br />
conector de rede apropriado. Usar cabos de potência de 3<br />
condutores (um deles de terra).<br />
Evitar sobrecargas elétricas Para evitar descargas elétricas e riscos de incêndio não aplicar<br />
tensão elétrica fora da faixa selecionada na parte posterior da<br />
unidade central do aparelho.<br />
Conexões à terra Com o objetivo de evitar descargas elétricas conectar os terminais<br />
de terra de todos os módulos ao ponto central de terras. Também,<br />
antes de efetuar as ligações das entradas e saídas deste produto<br />
assegurar-se que foi efetuada a conexão à terra.<br />
Para evitar choques elétricos assegurar-se, antes de ligar o aparelho,<br />
que foi feita a ligação dos terras.<br />
Não trabalhar em ambientes úmidos. Para evitar descargas elétricas trabalhar sempre em ambientes com<br />
umidade relativa inferior ao 90% sem condensação a 45 ºC (113 ºF).<br />
Não trabalhar em ambientes explosivos Com o objetivo de evitar possíveis perigos , lesões ou danos, não<br />
trabalhar em ambientes explosivos.<br />
CNC 8065<br />
(REF: 1305)<br />
·17·
CNC 8065<br />
(REF: 1305)<br />
·18·<br />
PRECAUÇÕES CONTRA DANOS AO PRODUTO<br />
PROTEÇÕES DO PRÓPRIO APARELHO<br />
Manual de operação<br />
Ambiente de trabalho. Este aparelho está preparado para ser utilizado em Ambientes<br />
Industriais obedecendo às diretrizes e normas em vigor na União<br />
Européia.<br />
<strong>Fagor</strong> <strong>Automation</strong> não se responsabiliza pelos danos que possam<br />
sofrer ou provocar o CNC quando se monta em outro tipo de<br />
condições (ambientes residenciais ou domésticos).<br />
Instalar o aparelho no lugar apropriado. Se recomenda que, sempre que seja possível, que a instalação do<br />
controle numérico se realize afastada dos líquidos refrigerantes,<br />
produtos químicos, golpes, etc. que possam danificá-lo.<br />
O aparelho cumpre as diretrizes européias de compatibilidade<br />
eletromagnética. Entretanto, é aconselhável mantê-lo afastado de<br />
fontes de perturbação eletromagnética, como podem ser:<br />
Cargas potentes ligadas à mesma rede que o equipamento.<br />
Transmissores portáteis próximos (Radiotelefones, emissoras<br />
de rádio amadores).<br />
Proximidade de Transmissores de rádio/TV.<br />
Proximidade de Máquinas de solda por arco.<br />
Proximidade de Linhas de alta tensão.<br />
Envolventes. O fabricante é responsável de garantir que o gabinete em que se<br />
montou o equipamento, cumpra todas as diretrizes de uso na<br />
Comunidade Econômica Européia.<br />
Evitar interferencias provenientes da<br />
máquina-ferramenta.<br />
A máquina-ferramenta deve ter desacoplados todos os elementos<br />
que geram interferências (bobinas dos relés, contatores, motores,<br />
etc.).<br />
Utilizar a fonte de alimentação apropriada. Utilizar, para a alimentação do teclado e os módulos remotos, uma<br />
fonte de alimentação exterior estabilizada de 24 V DC.<br />
Conexões à terra da fonte de alimentação. O ponto de zero volts da fonte de alimentação externa deverá ser<br />
ligado ao ponto principal de terra da máquina.<br />
Conexões das entradas e saídas analógicas. Realizar a ligação mediante cabos blindados, conectando todas as<br />
malhas ao terminal correspondente.<br />
Condições do meio ambiente. A temperatura ambiente que deve existir em regime de<br />
funcionamento deve estar compreendida entre +5 ºC e +45 ºC (41 ºF<br />
e 113 ºF).<br />
A temperatura ambiente que deve existir em regime de<br />
funcionamento deve estar compreendida entre –25 ºC e 70 ºC (-13<br />
ºF e 158 ºF).<br />
Configuração da unidade central. Garantir entre unidade central e cada uma das paredes do habitáculo<br />
as distâncias requeridas.<br />
Utilizar um ventilador de corrente contínua para melhorar a<br />
arejamento do habitáculo.<br />
Dispositivo de secionamento da<br />
alimentação.<br />
O dispositivo de secionamento da alimentação tem que estar situado<br />
em lugar facilmente acessível e a uma distância do chão<br />
compreendida entre 0,7 e 1,7 metros (2,3 e 5,6 pies).<br />
Módulos remotos. Todas as entradas-saídas digitais possuem isolamento galvânico<br />
mediante optoacopladores entre os circuitos internos e o exterior.
Manual de operação<br />
Símbolos que podem aparecer no manual<br />
i<br />
SÍMBOLOS DE SEGURANÇA<br />
Símbolo de perigo ou proibição.<br />
Indica ações ou operações que podem provocar danos a pessoas ou aparelhos.<br />
Símbolo de advertência ou precaução.<br />
Indica situações que podem causar certas operações e as ações que se devem levar a efeito para evitá-las.<br />
Símbolos de obrigação.<br />
Indica ações e operações que se tem que realizar obrigatoriamente.<br />
Símbolos de informação.<br />
Indica notas, avisos e conselhos.<br />
Símbolos que podem constar no produto.<br />
Símbolo de proteção de terras.<br />
Indica que o referido ponto assinalado pode estar sob tensão elétrica.<br />
CNC 8065<br />
(REF: 1305)<br />
·19·
Manual de operação<br />
CONDIÇÕES DE GARANTIA<br />
GARANTIA INICIAL<br />
Todo o produto fabricado ou comercializado por FAGOR tem uma garantia de 12 meses para o usuário<br />
final, que poderão ser controlados pela rede de serviço mediante o sistema de controle de garantia<br />
estabelecido por FAGOR para esta finalidade.<br />
Para que o tempo que transcorre entre a saída de um produto desde os nossos armazéns até à chegada<br />
ao usuário final não intervenha contra estes 12 meses de garantia, FAGOR estabeleceu um sistema de<br />
controle de garantia baseado na comunicação por parte do fabricante ou intermediário a FAGOR do<br />
destino, a identificação e a data de instalação na máquina, no documento que acompanha cada produto<br />
no envelope de garantia. Este sistema nos permite, além de garantir o ano de garantia ao usuário, manter<br />
informados os centros de serviço da rede sobre os equipamentos FAGOR que entram na área de<br />
responsabilidade procedentes de outros países.<br />
A data de inicio da garantia será a que figura como data de instalação no citado documento, FAGOR dá<br />
um prazo de 12 meses ao fabricante ou intermediário para a instalação e para a venda do produto, de<br />
maneira que a data de inicio da garantia pode ser até um ano posterior à da saída do produto dos nossos<br />
armazéns, sempre e quando nos tenha sido remetido a folha de controle da garantia. Isto, significa na<br />
prática a extensão da garantia a dois anos desde a saída do produto dos armazéns de <strong>Fagor</strong>. No caso<br />
de que não se tenha enviado a citada folha, o período de garantia finalizará em 15 meses desde a saída<br />
do produto dos nossos armazéns.<br />
A referida garantia cobre todas as despesas de materiais e mão-de-obra de reparação, nas dependências<br />
da FAGOR, utilizadas para reparar anomalias de funcionamento nos equipamentos. FAGOR se<br />
compromete a reparar ou substituir os seus produtos, no período compreendido desde o início de<br />
fabricação até 8 anos, a partir da data de desaparição do produto de catálogo.<br />
Compete exclusivamente a FAGOR determinar se a reparação está dentro dos limites definidos como<br />
garantia.<br />
CLÁUSULAS DE EXCLUSÃO<br />
A reparação realizar-se-á em nossas dependências, portanto ficam fora da referida garantia todos os<br />
gastos ocasionados no deslocamento de seu pessoal técnico para realizar a reparação de um<br />
equipamento, mesmo estando este dentro do período de garantia, antes mencionado.<br />
A referida garantia aplicar-se-á sempre que os equipamentos tenham sido instalados conforme as<br />
instruções, não tenham sido maltratados, nem tenham sofrido danos por acidentes ou negligência e não<br />
tenham sido manipulados por pessoal não autorizado por FAGOR. Se depois de realizada a assistência<br />
ou reparação, a causa da avaria não é imputável aos referidos elementos, o cliente está obrigado a cobrir<br />
todas as despesas ocasionadas, atendo-se às tarifas vigentes.<br />
Não estão cobertas outras garantias implícitas ou explícitas e FAGOR AUTOMATION não é responsável<br />
sob nenhuma circunstância de outros danos ou prejuízos que possam ocasionar.<br />
CNC 8065<br />
(REF: 1305)<br />
·21·
CNC 8065<br />
(REF: 1305)<br />
·22·<br />
GARANTIA DE REPARAÇÕES<br />
Manual de operação<br />
Analogamente à garantia inicial, FAGOR oferece uma garantia sobre as reparações padrão nos seguintes<br />
termos:<br />
PERÍODO 12 meses.<br />
CONCEITO Cobre peças e mão-de-obra sobre os elementos reparados (ou<br />
substituídos) nos locais da rede própria.<br />
CLÁUSULAS DE EXCLUSÃO As mesmas que se aplicam sobre o capítulo de garantia inicial.<br />
Se a reparação se efetua no período de garantia, não tem efeito<br />
a ampliação de Garantia<br />
Nos casos em que a reparação tenha sido com cotação baixa, isto é, se tenha atuado somente sobre a<br />
parte avariada, a garantia será sobre as peças substituídas e terá um período de duração de 12 meses.<br />
As peças sobressalentes fornecidas soltas têm uma garantia de 12 meses.<br />
CONTRATOS DE MANUTENÇÃO<br />
A disposição do distribuidor ou do fabricante que compre e instale os nossos sistemas CNC, existe o<br />
CONTRATO DE SERVIÇO.
Manual de operação<br />
CONDIÇÕES PARA RETORNO DE<br />
MATERIAIS<br />
Se vai enviar a unidade central ou os módulos remotos, faça a embalagem com o mesmo papelão e o<br />
material utilizado na embalagem original. Se não está disponível, seguindo as seguintes instruções:<br />
1 Consiga uma caixa de papelão cujas 3 dimensões internas sejam pelo menos 15 cm (6 polegadas)<br />
maiores que o aparelho. O papelão empregado para a caixa deve ser de uma resistência de 170 Kg<br />
(375 libras).<br />
2 Inclua uma etiqueta no aparelho indicando o dono do aparelho, o endereço, o nome da pessoa a<br />
contatar, o tipo do aparelho e o número de série. Em caso de avaria indique também o sintoma e uma<br />
rápida descrição da mesma.<br />
3 Envolva o aparelho com um rolo de polietileno ou sistema similar para protegê-lo. Se vai enviar uma<br />
unidade central com monitor, proteja especialmente a tela.<br />
4 Acolchoe o aparelho na caixa de papelão enchendo- a com espuma de poliuretano por todos os lados.<br />
5 Feche a caixa de papelão com fita de embalagem ou grampos industriais.<br />
CNC 8065<br />
(REF: 1305)<br />
·23·
Manual de operação<br />
MANUTENÇÃO DO CNC<br />
LIMPEZA<br />
A acumulação de sujidade no aparelho pode atuar como blindagem que impeça a correta dissipação do<br />
calor gerado pelos circuitos eletrônicos internos, e também haverá a possibilidade de risco de<br />
superaquecimento e avaria do aparelho. Também, a sujeira acumulada pode, em alguns casos,<br />
proporcionar um caminho condutor à eletricidade que pode por isso, provocar falhas nos circuitos internos<br />
do aparelho, principalmente sob condições de alta umidade.<br />
Para a limpeza do painel de comandos e do monitor se recomenda o emprego de um pano suave empapado<br />
com a água desionizada e/ou detergentes lavalouças caseiros não abrasivos (líquidos, nunca em pós),<br />
ou então com álcool a 75%. Não utilizar ar comprimido a altas pressões para a limpeza do aparelho, pois<br />
isso, pode causar acumulação de cargas que por sua vez dão lugar a descargas eletrostáticas.<br />
Os plásticos utilizados na parte frontal dos aparelhos são resistentes a graxas e óleos minerais, bases<br />
e lixívia, detergentes dissolvidos e álcool. Evitar a ação de dissolvente como clorohidrocarboretos, benzina,<br />
ésteres e éteres fortes porque podem danificar os plásticos que constituem a frente do aparelho.<br />
PRECAUÇÕES ANTES DE LIMPAR O APARELHO.<br />
<strong>Fagor</strong> <strong>Automation</strong> não se responsabilizará por qualquer dano material ou físico que pudera derivar-se de<br />
um incumprimento destas exigências básicas de segurança.<br />
Não manipular os conectores com o aparelho conectado à rede elétrica. Antes de manipular os<br />
conectores (entradas/saídas, medição, etc.) assegurar-se que o aparelho não se encontra conectado<br />
à rede elétrica.<br />
Não manipular o interior do aparelho. Somente técnicos autorizados por <strong>Fagor</strong> <strong>Automation</strong> podem<br />
manipular o interior do aparelho.<br />
Se o CNC não acende ao acionar o interruptor de colocação em serviço, comprovar a conexão.<br />
CNC 8065<br />
(REF: 1305)<br />
·25·
DESCRIÇÃO DAS TECLAS<br />
1.1 Monitor LCD-15.<br />
Teclas de função.<br />
F1<br />
Teclas de navegação.<br />
NEXT<br />
FOCUS<br />
F1 F2 F3 F4 F5 F6 F7<br />
Softkeys.<br />
As teclas F1 a F12 selecionam as opções dos<br />
menus de softkeys.<br />
Tecla NEXT.<br />
Tecla configurável, que poderá realizar uma das<br />
seguintes ações.<br />
Acessar de modo seqüencial às diferentes<br />
telas do modo de trabalho ativo, se<br />
pressionamos ao mesmo tempo que<br />
[SHIFT] se inverte a seqüência. No modo<br />
PLC, comuta entre os diferentes serviços<br />
ativos.<br />
Acessar de modo seqüencial aos diferentes<br />
canais.<br />
Mostra no menú horizontal de softkeys as<br />
telas disponíveis e no menu vertical os<br />
canais disponíveis.<br />
Tecla FOCUS.<br />
Permite deslocar-se pelas diferentes janelas da<br />
tela.<br />
BACK<br />
Tecla de ajuda.<br />
HELP<br />
?<br />
1<br />
NEXT<br />
F8<br />
F9<br />
F10<br />
F11<br />
F12<br />
FOCUS<br />
Tecla BACK.<br />
No menu horizontal de softkeys, permite<br />
acessar desde um submenu de softkeys ao<br />
menu anterior desde o qual se teve acesso a<br />
esse mesmo submenu.<br />
BACK<br />
Tecla HELP.<br />
Se acessa ao sistema de ajuda do CNC.<br />
HELP<br />
?<br />
CNC 8065<br />
(REF: 1305)<br />
·27·
1.<br />
DESCRIÇÃO DAS TECLAS<br />
CNC 8065<br />
(REF: 1305)<br />
·28·<br />
Monitor LCD-10K (opção 1).<br />
1.2 Monitor LCD-10K (opção 1).<br />
Teclas de função.<br />
F1<br />
Teclas de navegação.<br />
NEXT<br />
FOCUS<br />
BACK<br />
Tecla de ajuda.<br />
HELP<br />
?<br />
HELP<br />
?<br />
FOCUS<br />
F8<br />
F9<br />
F10<br />
F11<br />
F12<br />
NEXT<br />
X Y Z<br />
_<br />
F1 F2 F3 F4 F5 F6 F7<br />
AUTO MANUAL EDIT MDI<br />
TABLES TOOLS UTILITIES<br />
+<br />
4 5 6<br />
jog<br />
1 1<br />
10 10<br />
100 100<br />
1000<br />
10000<br />
Softkeys.<br />
As teclas F1 a F12 selecionam as opções dos<br />
menus de softkeys.<br />
Tecla NEXT.<br />
Tecla configurável, que poderá realizar uma das<br />
seguintes ações.<br />
Acessar de modo seqüencial às diferentes<br />
telas do modo de trabalho ativo, se<br />
pressionamos ao mesmo tempo que<br />
[SHIFT] se inverte a seqüência. No modo<br />
PLC, comuta entre os diferentes serviços<br />
ativos.<br />
Acessar de modo seqüencial aos diferentes<br />
canais.<br />
Mostra no menú horizontal de softkeys as<br />
telas disponíveis e no menu vertical os<br />
canais disponíveis.<br />
Tecla FOCUS.<br />
Permite deslocar-se pelas diferentes janelas da<br />
tela.<br />
Tecla BACK.<br />
No menu horizontal de softkeys, permite<br />
acessar desde um submenu de softkeys ao<br />
menu anterior desde o qual se teve acesso a<br />
esse mesmo submenu.<br />
Tecla HELP.<br />
Se acessa ao sistema de ajuda do CNC.<br />
ZERO<br />
SINGLE<br />
RESET<br />
Teclas para navegar.<br />
MAIN<br />
MENU<br />
Modos de trabalho.<br />
AUTO<br />
MANUAL<br />
EDIT<br />
MDI<br />
TABLES<br />
TOOLS<br />
UTILITIES<br />
CUSTOM<br />
+<br />
_<br />
A B C D E F<br />
G H I J K L<br />
M N Ñ O P Q<br />
R S T U V W<br />
X Y Z INS DEL<br />
ENTER<br />
RECALL<br />
ESC<br />
CAPS<br />
SHIFT<br />
CTRL<br />
=<br />
/<br />
*<br />
+<br />
HOME<br />
END<br />
ALT<br />
80 90 100<br />
70<br />
110<br />
60<br />
120<br />
50<br />
130<br />
40<br />
30<br />
20<br />
10<br />
4<br />
2<br />
0<br />
Menu principal.<br />
FEED<br />
BACK<br />
200 190<br />
140<br />
150<br />
160<br />
170<br />
180<br />
Manual de operação<br />
7 8 9<br />
4 5 6<br />
1 2 3<br />
_<br />
0 .<br />
CUSTOM<br />
SPACE<br />
MAIN<br />
MENU<br />
Mudar o estado de um ícone. No modo MC/TC,<br />
alterna entre as telas padrão e auxiliar.<br />
Modo automático.<br />
Modo manual.<br />
Modo EDISIMU.<br />
Modo MDI/MDA.<br />
Tabelas de usuário (origens, garras e<br />
parâmetros aritméticos).<br />
Tabela de ferramentas e do armazém.<br />
Modo utilidades.<br />
Modo a ser configurado.<br />
Tecla configurável pelo OEM que poderá realizar<br />
uma das seguintes ações.<br />
Acessar a um modo de trabalho do CNC.<br />
Executar uma aplicação.<br />
Acessar ao sistema operativo.<br />
Não realizar nenhuma função.<br />
Depois de acessar ao modo de trabalho, estas teclas<br />
permitem acessar seqüencialmente às diferentes telas do<br />
modo de trabalho ativo; se pressionamos ao mesmo<br />
tempo que [SHIFT] se inverte a seqüência.
Manual de operação<br />
Teclas para deslocar o cursor.<br />
HOME<br />
END<br />
Teclas de edição.<br />
SHIFT<br />
CAPS<br />
ALT<br />
DEL<br />
INS<br />
ESC<br />
ENTER<br />
RECALL<br />
As flechas de deslocamento deslocam o<br />
cursor uma posição à esquerda, à direita,<br />
para cima ou para baixo.<br />
As teclas retroceder ou avançar página<br />
mostram a página anterior ou posterior, no<br />
editor de programas peça ou do PLC.<br />
As teclas de inicio e final deslocam o cursor<br />
ao inicio ou ao fim da linha.<br />
A tecla tabulador desloca o cursor ao campo<br />
seguinte do menu ativo.<br />
Maiúsculas.<br />
Manter apertada esta tecla para escrever<br />
em maiúsculas. Esta tecla em combinação<br />
com um movimento do cursor seleciona o<br />
texto sobre o que se desloca o cursor.<br />
Bloco maiúsculas.<br />
Muda o modo de escrita de minúsculas a<br />
maiúsculas, e vice-versa.<br />
Caracteres ASCII.<br />
Manter apertada esta tecla e teclar o código<br />
ASCII correspondente.<br />
Apagar.<br />
Suprimir.<br />
Inserir ou escrever sobre.<br />
Tecla de escape, para cancelar a ação em<br />
curso, sem realizar trocas.<br />
Tecla para validar comandos, dados e os<br />
blocos de programa do editor.<br />
Recuperar dados.<br />
Com o modo Teach-in ativo, esta tecla<br />
introduz no bloco os eixos e sua posição<br />
atual.<br />
Se no programa de usinagem se seleciona<br />
um perfil ou um ciclo fixo coloquial, a tecla<br />
acessa ao editor de perfis ou de ciclos,<br />
conforme corresponda.<br />
Teclado jog para deslocar os eixos.<br />
X+ 7+<br />
X- 7-<br />
X 7<br />
+<br />
_<br />
Teclas para selecionar eixos e deslocar-los<br />
em sentido positivo.<br />
Teclas para selecionar eixos e deslocar-los<br />
em sentido negativo.<br />
Teclas para selecionar eixos e teclas para<br />
selecionar o sentido de deslocamento. Se<br />
tem que pressionar ambas as teclas (eixo e<br />
sentido) para deslocar o eixo.<br />
Tecla de "rápido". Ao apertar esta tecla<br />
durante o movimento dum eixo, o CNC lhe<br />
aplica avanço rápido.<br />
Seletores de avanço.<br />
10<br />
1<br />
100<br />
jog<br />
1<br />
10<br />
100<br />
1000<br />
10000<br />
80 90 100<br />
70<br />
110<br />
60<br />
120<br />
50<br />
130<br />
40<br />
30<br />
20<br />
10<br />
4<br />
2<br />
0<br />
Teclas de execução.<br />
RESET<br />
SINGLE<br />
ZERO<br />
200 190<br />
140<br />
150<br />
160<br />
170<br />
180<br />
Controle do eixo-árvore.<br />
+<br />
Seletor do tipo de movimento<br />
manual; jog contínuo, jog<br />
incrementais ou volantes.<br />
Em modo volante, permite<br />
selecionar o fator de<br />
multiplicação do número de<br />
pulsos do volante (x1, x10 ou<br />
x100).<br />
No modo incremental, permite<br />
selecionar o valor incremental do<br />
deslocamento dos eixos.<br />
Seletor da porcentagem de<br />
avanço, entre o 0% e o 200%,<br />
para os movimentos em manual e<br />
automático.<br />
Tecla (START) de colocação em funcionamento.<br />
Executar o programa selecionado no modo<br />
automático, um bloco em modo MDI/MDA, etc.<br />
Tecla de parada (STOP).<br />
Interromper a execução do CNC.<br />
Tecla de RESET.<br />
Inicializa o sistema colocando as condições<br />
iniciais, definidas nos parâmetros de máquina.<br />
Executando bloco a bloco.<br />
Ao selecionar o modo de execução bloco a<br />
bloco, a execução do programa se interrompe ao<br />
final de cada bloco.<br />
Busca de referência de máquina.<br />
_<br />
FEED<br />
Arrancar o eixo-árvore à direita.<br />
Deter a rotação do eixo-árvore.<br />
Arrancar o eixo-árvore à esquerda<br />
Variação percentual da velocidade de<br />
rotação.<br />
Parada orientada do eixo-árvore<br />
1.<br />
DESCRIÇÃO DAS TECLAS<br />
Monitor LCD-10K (opção 1).<br />
CNC 8065<br />
(REF: 1305)<br />
·29·
1.<br />
DESCRIÇÃO DAS TECLAS<br />
CNC 8065<br />
(REF: 1305)<br />
·30·<br />
Monitor LCD-10K (opção 2).<br />
1.3 Monitor LCD-10K (opção 2).<br />
HELP<br />
F8<br />
F9<br />
F10<br />
F11<br />
F12<br />
Teclas de função.<br />
F1<br />
Teclas de navegação.<br />
NEXT<br />
FOCUS<br />
Tecla de ajuda.<br />
HELP<br />
?<br />
FOCUS<br />
?<br />
NEXT<br />
X Y Z<br />
_<br />
F1 F2 F3 F4 F5 F6 F7<br />
AUTO MANUAL EDIT MDI<br />
TABLES TOOLS UTILITIES<br />
+<br />
4 5 6<br />
jog<br />
1 1<br />
10 10<br />
100 100<br />
1000<br />
10000<br />
Softkeys.<br />
As teclas F1 a F12 selecionam as opções dos<br />
menus de softkeys.<br />
Tecla NEXT.<br />
Tecla configurável, que poderá realizar uma das<br />
seguintes ações.<br />
Acessar de modo seqüencial às diferentes<br />
telas do modo de trabalho ativo, se<br />
pressionamos ao mesmo tempo que<br />
[SHIFT] se inverte a seqüência. No modo<br />
PLC, comuta entre os diferentes serviços<br />
ativos.<br />
Acessar de modo seqüencial aos diferentes<br />
canais.<br />
Mostra no menú horizontal de softkeys as<br />
telas disponíveis e no menu vertical os<br />
canais disponíveis.<br />
Tecla FOCUS.<br />
Permite deslocar-se pelas diferentes janelas da<br />
tela.<br />
Tecla HELP.<br />
Se acessa ao sistema de ajuda do CNC.<br />
ZERO<br />
SINGLE<br />
+<br />
RESET _<br />
ESC<br />
CAPS<br />
SHIFT<br />
CTRL<br />
ALT<br />
Teclas para navegar.<br />
MAIN<br />
MENU<br />
Modos de trabalho.<br />
AUTO<br />
MANUAL<br />
EDIT<br />
MDI<br />
TABLES<br />
TOOLS<br />
UTILITIES<br />
CUSTOM<br />
Manual de operação<br />
A B C D E F<br />
G H I J K L<br />
M N Ñ O P Q<br />
R S T U V W<br />
X Y Z # $ ,<br />
[ ] ;<br />
SPACE<br />
DELETE<br />
=<br />
/<br />
*<br />
+<br />
HOME<br />
END<br />
CUSTOM<br />
7 8 9<br />
4 5 6<br />
1 2 3<br />
_<br />
0 .<br />
80 90 100<br />
70<br />
110<br />
60<br />
120<br />
50<br />
130<br />
40<br />
140<br />
30<br />
150<br />
20<br />
160<br />
10<br />
4<br />
2<br />
0<br />
Menu principal.<br />
FEED<br />
200 190<br />
170<br />
180<br />
MAIN<br />
MENU<br />
BACK<br />
SPACE<br />
ENTER<br />
RECALL<br />
Depois de acessar ao modo de trabalho, estas teclas<br />
permitem acessar seqüencialmente às diferentes telas do<br />
modo de trabalho ativo; se pressionamos ao mesmo<br />
tempo que [SHIFT] se inverte a seqüência.<br />
CALC<br />
INS<br />
Mudar o estado de um ícone. No modo MC/TC,<br />
alterna entre as telas padrão e auxiliar.<br />
Modo automático.<br />
Modo manual.<br />
Modo EDISIMU.<br />
Modo MDI/MDA.<br />
Tabelas de usuário (origens, garras e<br />
parâmetros aritméticos).<br />
Tabela de ferramentas e do armazém.<br />
Modo utilidades.<br />
Modo a ser configurado.<br />
Tecla configurável pelo OEM que poderá realizar<br />
uma das seguintes ações.<br />
Acessar a um modo de trabalho do CNC.<br />
Executar uma aplicação.<br />
Acessar ao sistema operativo.<br />
Não realizar nenhuma função.
Manual de operação<br />
Teclas para deslocar o cursor.<br />
HOME<br />
END<br />
Teclas de edição.<br />
SHIFT<br />
CAPS<br />
ALT<br />
BACK<br />
SPACE<br />
DELETE<br />
INS<br />
ESC<br />
ENTER<br />
RECALL<br />
CALC<br />
As flechas de deslocamento deslocam o<br />
cursor uma posição à esquerda, à direita,<br />
para cima ou para baixo.<br />
As teclas retroceder ou avançar página<br />
mostram a página anterior ou posterior, no<br />
editor de programas peça ou do PLC.<br />
As teclas de inicio e final deslocam o cursor<br />
ao inicio ou ao fim da linha.<br />
A tecla tabulador desloca o cursor ao campo<br />
seguinte do menu ativo.<br />
Maiúsculas.<br />
Manter apertada esta tecla para escrever<br />
em maiúsculas. Esta tecla em combinação<br />
com um movimento do cursor seleciona o<br />
texto sobre o que se desloca o cursor.<br />
Bloco maiúsculas.<br />
Muda o modo de escrita de minúsculas a<br />
maiúsculas, e vice-versa.<br />
Caracteres ASCII.<br />
Manter apertada esta tecla e teclar o código<br />
ASCII correspondente.<br />
Apagar.<br />
Suprimir.<br />
Inserir ou escrever sobre.<br />
Tecla de escape, para cancelar a ação em<br />
curso, sem realizar trocas.<br />
Tecla para validar comandos, dados e os<br />
blocos de programa do editor.<br />
Recuperar dados.<br />
Com o modo Teach-in ativo, esta tecla<br />
introduz no bloco os eixos e sua posição<br />
atual.<br />
Se no programa de usinagem se seleciona<br />
um perfil ou um ciclo fixo coloquial, a tecla<br />
acessa ao editor de perfis ou de ciclos,<br />
conforme corresponda.<br />
Calculadora.<br />
Teclado jog para deslocar os eixos.<br />
X+ 7+<br />
X- 7-<br />
X 7<br />
+<br />
_<br />
Teclas para selecionar eixos e deslocar-los<br />
em sentido positivo.<br />
Teclas para selecionar eixos e deslocar-los<br />
em sentido negativo.<br />
Teclas para selecionar eixos e teclas para<br />
selecionar o sentido de deslocamento. Se<br />
tem que pressionar ambas as teclas (eixo e<br />
sentido) para deslocar o eixo.<br />
Tecla de "rápido". Ao apertar esta tecla<br />
durante o movimento dum eixo, o CNC lhe<br />
aplica avanço rápido.<br />
Seletores de avanço.<br />
10<br />
1<br />
100<br />
jog<br />
1<br />
10<br />
100<br />
1000<br />
10000<br />
80 90 100<br />
70<br />
110<br />
60<br />
120<br />
50<br />
130<br />
40<br />
30<br />
20<br />
10<br />
4<br />
2<br />
0<br />
Teclas de execução.<br />
RESET<br />
SINGLE<br />
ZERO<br />
200 190<br />
140<br />
150<br />
160<br />
170<br />
180<br />
Controle do eixo-árvore.<br />
+<br />
Seletor do tipo de movimento<br />
manual; jog contínuo, jog<br />
incrementais ou volantes.<br />
Em modo volante, permite<br />
selecionar o fator de<br />
multiplicação do número de<br />
pulsos do volante (x1, x10 ou<br />
x100).<br />
No modo incremental, permite<br />
selecionar o valor incremental do<br />
deslocamento dos eixos.<br />
Seletor da porcentagem de<br />
avanço, entre o 0% e o 200%,<br />
para os movimentos em manual e<br />
automático.<br />
Tecla (START) de colocação em funcionamento.<br />
Executar o programa selecionado no modo<br />
automático, um bloco em modo MDI/MDA, etc.<br />
Tecla de parada (STOP).<br />
Interromper a execução do CNC.<br />
Tecla de RESET.<br />
Inicializa o sistema colocando as condições<br />
iniciais, definidas nos parâmetros de máquina.<br />
Executando bloco a bloco.<br />
Ao selecionar o modo de execução bloco a<br />
bloco, a execução do programa se interrompe ao<br />
final de cada bloco.<br />
Busca de referência de máquina.<br />
_<br />
FEED<br />
Arrancar o eixo-árvore à direita.<br />
Deter a rotação do eixo-árvore.<br />
Arrancar o eixo-árvore à esquerda<br />
Variação percentual da velocidade de<br />
rotação.<br />
Parada orientada do eixo-árvore<br />
1.<br />
DESCRIÇÃO DAS TECLAS<br />
Monitor LCD-10K (opção 2).<br />
CNC 8065<br />
(REF: 1305)<br />
·31·
1.<br />
DESCRIÇÃO DAS TECLAS<br />
CNC 8065<br />
(REF: 1305)<br />
·32·<br />
HORIZONTAL KEYB / HORIZONTAL KEYB + MOUSE.<br />
1.4 HORIZONTAL KEYB / HORIZONTAL KEYB + MOUSE.<br />
CTRL<br />
Teclas para navegar.<br />
MAIN<br />
MENU<br />
Modos de trabalho.<br />
AUTO<br />
MANUAL<br />
EDIT<br />
MDI<br />
TABLES<br />
TOOLS<br />
UTILITIES<br />
CUSTOM<br />
ESC<br />
Depois de acessar ao modo de trabalho, estas teclas<br />
permitem acessar seqüencialmente às diferentes telas do<br />
modo de trabalho ativo; se pressionamos ao mesmo<br />
tempo que [SHIFT] se inverte a seqüência.<br />
Teclas para deslocar o cursor.<br />
HOME<br />
Q W E R T Y U I O P<br />
A S D F G H J K L Ñ<br />
< Z X C V B N M , . -<br />
CAPS { }<br />
INS<br />
SHIFT<br />
AUTO<br />
Menu principal.<br />
ALT<br />
MANUAL<br />
MDI<br />
EDIT<br />
SPACE<br />
TABLES<br />
ALTGR<br />
TOOLS<br />
Mudar o estado de um ícone. No modo MC/TC,<br />
alterna entre as telas padrão e auxiliar.<br />
Modo automático.<br />
Modo manual.<br />
Modo EDISIMU.<br />
Modo MDI/MDA.<br />
Tabelas de usuário (origens, garras e<br />
parâmetros aritméticos).<br />
Tabela de ferramentas e do armazém.<br />
END<br />
Modo utilidades.<br />
Modo a ser configurado.<br />
Tecla configurável pelo OEM que poderá realizar<br />
uma das seguintes ações.<br />
Acessar a um modo de trabalho do CNC.<br />
Executar uma aplicação.<br />
Acessar ao sistema operativo.<br />
Não realizar nenhuma função.<br />
As flechas de deslocamento deslocam o<br />
cursor uma posição à esquerda, à direita,<br />
para cima ou para baixo.<br />
As teclas retroceder ou avançar página<br />
mostram a página anterior ou posterior, no<br />
editor de programas peça ou do PLC.<br />
As teclas de inicio e final deslocam o cursor<br />
ao inicio ou ao fim da linha.<br />
A tecla tabulador desloca o cursor ao campo<br />
seguinte do menu ativo.<br />
UTILITIES<br />
^<br />
SHIFT<br />
RECALL ENTER<br />
DEL<br />
Teclas de edição.<br />
SHIFT<br />
CAPS<br />
ALTGR<br />
ALT<br />
DEL<br />
INS<br />
ESC<br />
ENTER<br />
RECALL<br />
=<br />
/<br />
*<br />
+<br />
HOME<br />
END<br />
CUSTOM<br />
Manual de operação<br />
7 8 9<br />
4 5 6<br />
1 2 3<br />
_<br />
0 .<br />
MAIN<br />
MENU<br />
Maiúsculas.<br />
Manter apertada esta tecla para escrever<br />
em maiúsculas. Esta tecla em combinação<br />
com um movimento do cursor seleciona o<br />
texto sobre o que se desloca o cursor.<br />
Bloco maiúsculas.<br />
Muda o modo de escrita de minúsculas a<br />
maiúsculas, e vice-versa.<br />
Caracteres alternativos.<br />
Manter apertada esta tecla para aceder ao<br />
jogo de caracteres alternativo do teclado.<br />
Caracteres ASCII.<br />
Manter apertada esta tecla e teclar o código<br />
ASCII correspondente.<br />
Apagar.<br />
Suprimir.<br />
Inserir ou escrever sobre.<br />
Tecla de escape, para cancelar a ação em<br />
curso, sem realizar trocas.<br />
Tecla para validar comandos, dados e os<br />
blocos de programa do editor.<br />
Recuperar dados.<br />
Com o modo Teach-in ativo, esta tecla<br />
introduz no bloco os eixos e sua posição<br />
atual.<br />
Se no programa de usinagem se seleciona<br />
um perfil ou um ciclo fixo coloquial, a tecla<br />
acessa ao editor de perfis ou de ciclos,<br />
conforme corresponda.
Manual de operação<br />
1.5 VERTICAL KEYB / VERTICAL KEYB + MOUSE.<br />
Teclas para navegar.<br />
MAIN<br />
MENU<br />
Menu principal.<br />
Mudar o estado de um ícone. No modo MC/TC,<br />
alterna entre as telas padrão e auxiliar.<br />
Modos de trabalho.<br />
AUTO<br />
MANUAL<br />
EDIT<br />
MDI<br />
TABLES<br />
TOOLS<br />
UTILITIES<br />
CUSTOM<br />
Modo automático.<br />
Modo manual.<br />
Modo EDISIMU.<br />
Modo MDI/MDA.<br />
Tabelas de usuário (origens, garras e<br />
parâmetros aritméticos).<br />
Tabela de ferramentas e do armazém.<br />
Modo utilidades.<br />
A B C D E F<br />
G H I J K L<br />
M N Ñ O P Q<br />
R S T U V W<br />
X Y Z INS DEL<br />
ENTER<br />
RECALL<br />
ESC<br />
CAPS<br />
SHIFT<br />
CTRL<br />
CUSTOM<br />
AUTO<br />
MANUAL<br />
MDI<br />
=<br />
/<br />
*<br />
+<br />
HOME<br />
END<br />
ALT<br />
EDIT<br />
7 8 9<br />
4 5 6<br />
1 2 3<br />
_<br />
0 .<br />
SPACE<br />
TABLES TOOLS UTILITIES<br />
MAIN<br />
MENU<br />
Modo a ser configurado.<br />
Tecla configurável pelo OEM que poderá realizar<br />
uma das seguintes ações.<br />
Acessar a um modo de trabalho do CNC.<br />
Executar uma aplicação.<br />
Acessar ao sistema operativo.<br />
Não realizar nenhuma função.<br />
Depois de acessar ao modo de trabalho, estas teclas<br />
permitem acessar seqüencialmente às diferentes telas do<br />
modo de trabalho ativo; se pressionamos ao mesmo<br />
tempo que [SHIFT] se inverte a seqüência.<br />
Teclas para deslocar o cursor.<br />
HOME<br />
Teclas de edição.<br />
SHIFT<br />
CAPS<br />
ALT<br />
DEL<br />
INS<br />
ESC<br />
ENTER<br />
RECALL<br />
END<br />
As flechas de deslocamento deslocam o<br />
cursor uma posição à esquerda, à direita,<br />
para cima ou para baixo.<br />
As teclas retroceder ou avançar página<br />
mostram a página anterior ou posterior, no<br />
editor de programas peça ou do PLC.<br />
As teclas de inicio e final deslocam o cursor<br />
ao inicio ou ao fim da linha.<br />
A tecla tabulador desloca o cursor ao campo<br />
seguinte do menu ativo.<br />
Maiúsculas.<br />
Manter apertada esta tecla para escrever<br />
em maiúsculas. Esta tecla em combinação<br />
com um movimento do cursor seleciona o<br />
texto sobre o que se desloca o cursor.<br />
Bloco maiúsculas.<br />
Muda o modo de escrita de minúsculas a<br />
maiúsculas, e vice-versa.<br />
Caracteres ASCII.<br />
Manter apertada esta tecla e teclar o código<br />
ASCII correspondente.<br />
Apagar.<br />
Suprimir.<br />
Inserir ou escrever sobre.<br />
Tecla de escape, para cancelar a ação em<br />
curso, sem realizar trocas.<br />
Tecla para validar comandos, dados e os<br />
blocos de programa do editor.<br />
Recuperar dados.<br />
Com o modo Teach-in ativo, esta tecla<br />
introduz no bloco os eixos e sua posição<br />
atual.<br />
Se no programa de usinagem se seleciona<br />
um perfil ou um ciclo fixo coloquial, a tecla<br />
acessa ao editor de perfis ou de ciclos,<br />
conforme corresponda.<br />
1.<br />
DESCRIÇÃO DAS TECLAS<br />
VERTICAL KEYB / VERTICAL KEYB + MOUSE.<br />
CNC 8065<br />
(REF: 1305)<br />
·33·
1.<br />
DESCRIÇÃO DAS TECLAS<br />
CNC 8065<br />
(REF: 1305)<br />
·34·<br />
OP PANEL / OP PANEL + SPDL RATE.<br />
1.6 OP PANEL / OP PANEL + SPDL RATE.<br />
CNC<br />
OFF<br />
X+<br />
X-<br />
Teclado jog para deslocar os eixos.<br />
X+ 7+<br />
X- 7-<br />
X 7<br />
+<br />
_<br />
Seletores de avanço.<br />
10<br />
1<br />
100<br />
Teclas de execução.<br />
Y+ Z+<br />
Y- Z-<br />
7+ 7- 0 200 190<br />
0<br />
4+ 5+ 6+<br />
4- 5- 6-<br />
jog<br />
1 1<br />
10 10<br />
100 100<br />
1000<br />
10000<br />
80 90 100<br />
70<br />
110<br />
60<br />
120<br />
50<br />
130<br />
40<br />
140<br />
30<br />
150<br />
20<br />
160<br />
10<br />
4<br />
2<br />
FEED<br />
ZERO SINGLE RESET<br />
Teclas para selecionar eixos e deslocar-los<br />
em sentido positivo.<br />
Teclas para selecionar eixos e deslocar-los<br />
em sentido negativo.<br />
Teclas para selecionar eixos e teclas para<br />
selecionar o sentido de deslocamento. Se<br />
tem que pressionar ambas as teclas (eixo e<br />
sentido) para deslocar o eixo.<br />
Tecla de "rápido". Ao apertar esta tecla<br />
durante o movimento dum eixo, o CNC lhe<br />
aplica avanço rápido.<br />
jog<br />
1<br />
10<br />
100<br />
1000<br />
10000<br />
80 90 100<br />
70<br />
110<br />
60<br />
120<br />
50<br />
130<br />
40<br />
30<br />
20<br />
10<br />
4<br />
2<br />
0<br />
RESET<br />
SINGLE<br />
ZERO<br />
FEED<br />
200 190<br />
140<br />
150<br />
160<br />
170<br />
180<br />
Seletor do tipo de movimento<br />
manual; jog contínuo, jog<br />
incrementais ou volantes.<br />
Em modo volante, permite<br />
selecionar o fator de<br />
multiplicação do número de<br />
pulsos do volante (x1, x10 ou<br />
x100).<br />
No modo incremental, permite<br />
selecionar o valor incremental do<br />
deslocamento dos eixos.<br />
Seletor da porcentagem de<br />
avanço, entre o 0% e o 200%,<br />
para os movimentos em manual e<br />
automático.<br />
Tecla (START) de colocação em funcionamento.<br />
Executar o programa selecionado no modo<br />
automático, um bloco em modo MDI/MDA, etc.<br />
Tecla de parada (STOP).<br />
Interromper a execução do CNC.<br />
Tecla de RESET.<br />
Inicializa o sistema colocando as condições<br />
iniciais, definidas nos parâmetros de máquina.<br />
Executando bloco a bloco.<br />
Ao selecionar o modo de execução bloco a<br />
bloco, a execução do programa se interrompe ao<br />
final de cada bloco.<br />
Busca de referência de máquina.<br />
170<br />
180<br />
+<br />
_<br />
200 190<br />
80 90 100<br />
70<br />
110<br />
60<br />
120<br />
50<br />
130<br />
40<br />
140<br />
30<br />
150<br />
20<br />
160<br />
10<br />
170<br />
4<br />
180<br />
2<br />
0<br />
SPEED<br />
Manual de operação<br />
Controle do eixo-árvore.<br />
Arrancar o eixo-árvore à direita.<br />
+<br />
_<br />
80 90 100<br />
70<br />
110<br />
60<br />
120<br />
50<br />
130<br />
40<br />
30<br />
20<br />
10<br />
4<br />
2<br />
0<br />
SPEED<br />
200 190<br />
140<br />
150<br />
160<br />
170<br />
180<br />
Deter a rotação do eixo-árvore.<br />
Arrancar o eixo-árvore à esquerda<br />
Variação percentual da velocidade de<br />
rotação.<br />
Parada orientada do eixo-árvore<br />
Dispositivos externos.<br />
Seletor da porcentagem de velocidade,<br />
entre o 0% e o 200%, para o eixo-árvore.<br />
As funções destas teclas são definidas pelo fabricante da<br />
máquina, e permitem controlar os diferentes dispositivos<br />
da máquina (óleo de refrigeração de corte, extrator de<br />
aparas, etc.).
Manual de operação<br />
1.7 Redução de passos do teclado.<br />
Operações no Interface.<br />
[CTRL] + [W]<br />
Reduzir / aumentar o CNC.<br />
[CTRL] + [J]<br />
Mostrar / ocultar o painel de comando virtual.<br />
[CTRL] + [M]<br />
Mostrar / ocultar a lista de mensagens do PLC.<br />
[CTRL] + [O]<br />
Mostrar / ocultar a lista de mensagens do CNC.<br />
[ALT] + [W]<br />
Mostrar / ocultar a janela de erros e warnings.<br />
[ALT] + [F4]<br />
Desligar o CNC.<br />
Modos de trabalho.<br />
[CTRL] + [A]<br />
Mostra a janela de trabalhos.<br />
[CTRL] + [SHIFT] + [F1]<br />
Menu principal.<br />
[CTRL] + [F6]<br />
Modo automático.<br />
[CTRL] + [F7]<br />
Modo manual.<br />
[CTRL] + [F9]<br />
Modo EDISIMU.<br />
[CTRL] + [F8]<br />
Modo MDI.<br />
[CTRL] + [F10]<br />
Tabelas de usuário.<br />
[CTRL] + [F11]<br />
Tabela de ferramentas e do armazém.<br />
[CTRL] + [F12]<br />
Modo utilidades.<br />
[CTRL] + [K]<br />
Calculadora.<br />
Teclas de navegação.<br />
[CTRL] + [F1]<br />
Tecla de menu anterior.<br />
[CTRL] + [F2]<br />
Tecla de troca de janela.<br />
[CTRL] + [F3]<br />
Tecla de troca de tela.<br />
[ALT]+[B]<br />
Tecla bicolor.<br />
MAIN<br />
MENU<br />
AUTO<br />
MANUAL<br />
EDIT<br />
MDI<br />
TABLES<br />
TOOLS<br />
UTILITIES<br />
BACK<br />
FOCUS<br />
FOCUS<br />
Teclas de execução.<br />
[CTRL]+[S]<br />
Tecla (START) de colocação em<br />
funcionamento.<br />
[CTRL]+[P]<br />
Tecla de parada (STOP).<br />
[CTRL]+[R]<br />
Tecla de RESET.<br />
[CTRL]+[B]<br />
Executando bloco a bloco.<br />
Os atalhos para as teclas [START] [STOP] e<br />
[RESET] somente estão disponíveis quando o CNC<br />
está instalado como simulador em um PC.<br />
Editor de programas<br />
[CTRL]+[C]<br />
Copiar o texto selecionado.<br />
[CTRL]+[X]<br />
Recortar o texto selecionado.<br />
[CTRL]+[V]<br />
Colar o texto selecionado.<br />
[CTRL]+[Z]<br />
Desfazer a última mudança.<br />
[CTRL]+[Y]<br />
Refazer o texto selecionado.<br />
[CTRL]+[G]<br />
Guardar o programa / Recuperar o programa original.<br />
[CTRL]+[+]<br />
Aumentar o zoom.<br />
[CTRL]+[–]<br />
Diminuir o zoom.<br />
[ALT]+[–]<br />
Ocultar ou expandir um ciclo.<br />
[CTRL]+[HOME]<br />
Desloca o cursor no inicio do programa.<br />
[CTRL]+[END]<br />
Desloca o cursor ao final do programa.<br />
[CTRL]+[TAB]<br />
Passar do editor à janela de erros e vice-versa.<br />
[CTRL] + [F5]<br />
Tecla [RECALL].<br />
RESET<br />
SINGLE<br />
RECALL<br />
1.<br />
DESCRIÇÃO DAS TECLAS<br />
Redução de passos do teclado.<br />
CNC 8065<br />
(REF: 1305)<br />
·35·
1.<br />
DESCRIÇÃO DAS TECLAS<br />
Redução de passos do teclado.<br />
CNC 8065<br />
(REF: 1305)<br />
·36·<br />
Manual de operação
CONCEITOS GERAIS<br />
2.1 Ligando e desligando do CNC<br />
2<br />
O modo em que se realiza a ligação e o desligamento do CNC está sujeito ao tipo de disco<br />
instalado (disco protegido face à escrita ou não) e de como tenha sido personalizado pelo<br />
fabricante da máquina . Contudo, o modo mais habitual de realizar estas operações é o<br />
seguinte.<br />
Ligação do CNC<br />
Depois de dar tensão ao equipamento, em primeiro lugar arrancará o sistema operativo (<br />
Windows XP). A seguir e dependendo de como o fabricante o tenha personalizado, dará<br />
partida a aplicação CNC diretamente ou então será necessário iniciá-la através do ícone<br />
que aparece na tela.<br />
Durante o arranque, se mostrará a tela inicial padrão do CNC ou a tela inicial elaborada pelo<br />
fabricante da máquina. Depois do CNC estar em funcionamento, mostrará a tela do modo<br />
de trabalho selecionado pelo fabricante da máquina (manual ou automático).<br />
Mensagens e opções durante o processo de arranque.<br />
Durante o processo de arranque do CNC, este informa das contingências que possam ser<br />
de interesse. Em função das comprovações que realize o CNC durante o processo de<br />
arranque, se o CNC considera necessário mostrará a opção "Restaurar cópia de segurança<br />
e continuar". Esta opção mostra a lista de cópias de segurança disponíveis, e depois de<br />
escolhida a desejada, o CNC dará nome à pasta MTB atual e restaurará a da cópia<br />
selecionada. Se as bases de dados não são válidas, o CNC procede a atualiza-las.<br />
Se restauramos uma cópia de segurança ou as bases de dados com o CNC no modo<br />
usuário, o CNC mostra uma mensagem indicando a característica temporal dessa mudança.<br />
Estas duas situações se produzem porque em ambos os casos o CNC modifica arquivos<br />
que no modo usuário estão protegidos contra a escrita. Para que estas modificações sejam<br />
permanentes, é necessário arrancar o CNC no modo colocação em funcionamento.<br />
Se durante o arranque do CNC se mantém pressionada a tecla [END], se cancela este<br />
processo e o CNC mostrará as opções de continuar com o arranque, cancelar o arranque,<br />
definitivamente ou restaurar uma cópia de segurança.<br />
Particularidades em um disco protegido frente escrita.<br />
A aplicação do CNC só arrancará quando o equipamento estiver num dos seguintes modos<br />
de trabalho; no modo administrador não arranca a aplicação CNC.<br />
Modo „colocação em funcionamento“ (set up).<br />
Este modo se deve utilizar exclusivamente para a atualização do software do CNC e para<br />
a colocação em funcionamento da máquina. O acesso a este modo está protegido<br />
mediante a contra-senha "Parâmetros de máquina", definida no modo utilidades.<br />
Durante o arranque, o CNC mostra um aviso indicando que o disco está desprotegido.<br />
Modo usuário.<br />
É o modo habitual de trabalho para o usuário, depois de terminada a colocação em<br />
funcionamento. O fabricante deve entregar ao usuário o equipamento configurado para<br />
arrancar em este modo. O acesso a este modo não está protegido mediante a contrasenha.<br />
CNC 8065<br />
(REF: 1305)<br />
·37·
2.<br />
CONCEITOS GERAIS<br />
CNC 8065<br />
(REF: 1305)<br />
·38·<br />
Ligando e desligando do CNC<br />
Apagamento do CNC.<br />
Manual de operação<br />
Para desligar o CNC pressionar a combinação de teclas [ALT]+[F4]. Para poder desligar o<br />
CNC, não deverá existir nenhum programa em execução.<br />
Depois de fechar-se a aplicação CNC, e em função de como o tenha personalizado o<br />
fabricante, o equipamento se apagará automaticamente ou então será necessário<br />
selecionar a opção Apagar sistema do menu Início. Depois de que a aplicação tenha sido<br />
fechada, na tela se mostrará uma mensagem indicando ao operador que já pode apagar<br />
o equipamento.<br />
Não se deve apagar o equipamento mediante o interruptor de desliga/liga, sem antes ter fechado a<br />
aplicação mediante a combinação de teclas mencionada. O desligamento incorreto do equipamento<br />
pode provocar a perda de informação relativa a:<br />
Deslocamentos ativos (deslocamentos, offset, zero peça, etc).<br />
Cotas.<br />
Contador de peças.<br />
Gamas de eixos ativas.<br />
Informação sobre a ferramenta seguinte.<br />
Se durante o processo de ligação se mostra o erro "12 - Erro de checksum nos dados do CNC", significa<br />
que o CNC foi apagado de forma incorreta (falha de fluido elétrico, etc.) e como conseqüência disso<br />
foi perdida esta informação. Quando se mostra este erro se deve voltar a realizar uma busca de<br />
referência de máquina e ativar os deslocamentos (incluído o zero peça) e gamas de eixos.<br />
Criar uma cópia de segurança num CNC com disco sem proteção contra escrita.<br />
Se ao apagar ou reiniciar o CNC este detecta uma mudança na configuração, o CNC<br />
mostrará a opção para criar uma cópia de segurança da nova configuração (pasta MTB).<br />
As cópias de segurança se guardam na pasta\Backup, em formato comprimido.<br />
Criar uma cópia de segurança num CNC com disco com proteção contra escrita.<br />
Modo „colocação em funcionamento“ (set up).<br />
Com o CNC dando partida em modo colocação em funcionamento, este oferece a opção<br />
de guardar uma cópia de segurança. Depois de terminada a colocação em<br />
funcionamento é recomendável realizar uma cópia de segurança da configuração; se<br />
não há nenhuma, o CNC realizará uma de forma automática.<br />
Todas as vezes que se desliga o CNC, ele pergunta se se finalizou a colocação em<br />
funcionamento. Se não terminou a colocação em funcionamento, a próxima vez que se<br />
reinicie o sistema continuará no modo colocação em funcionamento. Se finalizou a<br />
colocação em funcionamento, o CNC realiza una cópia de segurança, se é necessário,<br />
e da próxima vez que se reinicie o sistema trabalhará no modo usuário. O CNC realiza<br />
uma cópia de segurança quando há alguma mudança nos parâmetros de máquina, no<br />
programa de PLC ou nas sub-rotinas OEM.<br />
Modo usuário.<br />
Com o CNC dando partida em modo usuário, este não oferece a opção de guardar uma<br />
cópia de segurança. O fabricante deve ter salvado a cópia de segurança da configuração<br />
durante o processo de colocação em funcionamento. As cópias de segurança se<br />
guardam na pasta\Backup, em formato comprimido.
Manual de operação<br />
2.1.1 Desligamento de emergência com bateria<br />
A unidade central se alimenta mediante uma fonte de alimentação externa de corrente<br />
contínua (24 V DC). Opcionalmente é possível conectar una bateria externa que garanta<br />
a detecção de quedas na tensão de alimentação e um correto desligamento do sistema.<br />
Quando se produz uma falha de alimentação (queda na tensão de 24 V DC), e se possui<br />
uma bateria conectada à unidade central, esta responde da seguinte maneira:<br />
Se se interrompe a alimentação por um tempo inferior a 2sg.<br />
Se mostra o warning correspondente, na tela e o sistema se recupera corretamente. É<br />
provável que se produzam erros CAN devido à falta de 24 V DC nos módulos remotos.<br />
Se se interrompe a alimentação por um tempo superior a 2sg.<br />
A partir dos dois segundos aparece o erro correspondente e começa a seqüência<br />
automática de desligamento. Em primeiro lugar, se a máquina está em execução se<br />
produz a parada da mesma. Se fecha a aplicação CNC para a seguir fechar todo o<br />
sistema e por último se procede a desconectar a bateria.<br />
2.<br />
CONCEITOS GERAIS<br />
Ligando e desligando do CNC<br />
CNC 8065<br />
(REF: 1305)<br />
·39·
2.<br />
CONCEITOS GERAIS<br />
CNC 8065<br />
·40·<br />
Modos de trabalho e proteção do software no CNC.<br />
(REF: 1305)<br />
2.2 Modos de trabalho e proteção do software no CNC.<br />
i<br />
Manual de operação<br />
<strong>Fagor</strong> entrega o equipamento com um disco do tipo compact flash protegido contra a escrita,<br />
exceto aquelas pastas ou arquivos que devem estar desprotegidos para o funcionamento<br />
habitual do CNC. As mudanças que se realizem nas pastas ou arquivos protegidos serão<br />
operativos até que o equipamento se apague e arranque de novo, momento no qual se<br />
recuperará a configuração inicial. As modificações que se realizem sobre partes<br />
desprotegidas do disco serão mantidas.<br />
O disco está previamente configurado com três modos de acesso. Cada um deles oferece<br />
um nível de proteção diferente. O sistema mostra o modo de trabalho ativo mediante um<br />
ícone na barra de tarefas do sistema operativo, junto ao relógio.<br />
Ícone. Modo de trabalho.<br />
Modo administrador (Administrator Mode).<br />
Modo setup (Set Up Mode).<br />
Modo usuário (User Mode).<br />
Numa atualização de software desde uma versão na qual o equipamento tem um disco sem proteção<br />
contra a escrita, não existirão estes modos de trabalho. Ao não ter proteções contra a escrita as<br />
modificações que se realizem se mantêm.<br />
Mudança do modo de trabalho e das pastas protegidas.<br />
Pressionando no ícone que indica o modo de trabalho ativo, o sistema mostra a janela<br />
seguinte para trocar de um modo de trabalho a outro. Este processo requer reiniciar o<br />
equipamento, e se o fabricante o definiu assim, também será necessário introduzir a contrasenha<br />
correspondente.<br />
Proteger ou desproteger as pastas.<br />
Ao selecionar o botão -i- da parte superior direita, o equipamento mostra a listagem de<br />
pastas e arquivos desprotegidos nesse momento. No modo administrador e com a lista de<br />
pastas visível a seqüência de teclas [CTRL]+[ALT]+[TAB]+[SHIFT] permite proteger ou<br />
desproteger qualquer pasta ou arquivo do sistema que não seja chave para o correto<br />
funcionamento do controle. Pressionar a seqüência de teclas.
Manual de operação<br />
Modo administrador.<br />
O acesso ao modo administrador se habilita com o código de validação. Se você não possui<br />
esta opção de software, não poderá acessar ao modo administrador e portanto não poderá<br />
instalar software de terceiros.<br />
Este modo se deve utilizar exclusivamente para instalar software alheio a <strong>Fagor</strong> ou para<br />
mudar a configuração do sistema. No modo administrador não existe nenhum nível de<br />
proteção, todo o disco está desprotegido. Neste modo não arranca a aplicação CNC.<br />
O acesso a este modo está protegido mediante a contra-senha "Administrator mode",<br />
definida no modo utilidades.<br />
ADMINISTRATOR MODE<br />
Ao iniciar o equipamento neste modo de trabalho, este solicita a contra-senha de acesso.<br />
Modo setup.<br />
O acesso a este modo está protegido mediante a contra-senha "Parâmetros de máquina",<br />
definida no modo utilidades.<br />
Modo usuário.<br />
.<br />
O equipamento mostra na tela escritório a seguinte imagem, com<br />
fundo vermelho, indicando o modo de trabalho ativo e advertindo de<br />
que se trata de um modo não seguro.<br />
Este modo se deve utilizar exclusivamente para a atualização do software do CNC e para<br />
a colocação em funcionamento da máquina. O modo setup possui um nível intermédio de<br />
proteção, onde está desprotegido tudo aquilo que possa ser modificado durante a colocação<br />
em movimento inicial da máquina.<br />
SETUP MODE<br />
.<br />
O equipamento mostra na tela escritório a seguinte imagem, com<br />
fundo amarelo, indicando o modo de trabalho ativo e advertindo de<br />
que se trata de um modo não seguro.<br />
É o modo habitual de trabalho para o usuário, depois de terminada a colocação em<br />
funcionamento. Tem o nível máximo de proteção, onde estão somente desprotegidas as<br />
pastas e arquivos susceptíveis de ser modificados durante o trabalho normal da máquina.<br />
Os programas de usinagem devem ser guardados na pasta ..\USERS; o CNC considera os<br />
arquivos guardados em outras pastas como arquivos temporais e serão apagados ao<br />
apagar o CNC.<br />
O acesso a este modo não está protegido mediante a contra-senha.<br />
2.<br />
CONCEITOS GERAIS<br />
Modos de trabalho e proteção do software no CNC.<br />
CNC 8065<br />
(REF: 1305)<br />
·41·
2.<br />
CONCEITOS GERAIS<br />
CNC 8065<br />
(REF: 1305)<br />
·42·<br />
Conexão à rede (Ethernet)<br />
2.3 Conexão à rede (Ethernet)<br />
Manual de operação<br />
O CNC pode ser conectado a uma rede informática mediante os conectores dispostos para<br />
tal finalidade. A configuração do CNC como um nodo a mais da rede, se realiza como se<br />
fosse de um PC normal.<br />
Quando se possui um CNC configurado como um nodo a mais dentro da rede informática<br />
podem-se realizar, por exemplo, as seguintes ações.<br />
Acessar desde qualquer PC ao diretório de programas peça do CNC.<br />
Acessar desde o CNC a qualquer PC, para executar, simular ou editar programas. Não<br />
é necessário que o programa a executar esteja no disco local.<br />
Copiar programas e tabelas do CNC a um PC e vice-versa.<br />
Editar, modificar, apagar, dar novo nome, etc. os programas armazenados no CNC.<br />
Realizar uma telediagnose do CNC.
Manual de operação<br />
2.4 Estrutura de diretórios<br />
Os arquivos necessários para o funcionamento do CNC serão encontrados na pasta<br />
C:\CNC8070 e nas correspondentes sub-pastas.<br />
Pasta. Conteúdo.<br />
BACKUP Cópias de segurança.<br />
Esta pasta contém as cópias de segurança da pasta MTB, em arquivos<br />
comprimidos.<br />
CONFIGURATION Pastas MTB do sistema.<br />
Esta pasta contém as diferentes pastas MTB do sistema; MTB_T para o<br />
torno e MTB_M para fresadora. No arranque do sistema, e em função do<br />
código de validação o sistema moverá a pasta correspondente de<br />
CONFIGURATION a CNC8070 e lhe dará outro nome como MTB.<br />
DIAGNOSIS Informação para a diagnose.<br />
Esta pasta contém a informação relevante para um correto diagnóstico dos<br />
erros, incluso o arquivo reportfagor.zip.<br />
A subpasta ..\CAPTURAS contém as capturas de pontos.<br />
FAGOR Pasta da versão.<br />
Esta pasta contém o software correspondente à versão do CNC instalada.<br />
As atualizações de software se realizam neste diretório, não afetando ao<br />
conteúdo dos diretórios MTB e USERS.<br />
Não manipular o conteúdo deste diretório. Somente técnicos autorizados<br />
por <strong>Fagor</strong> <strong>Automation</strong> podem manipular o conteúdo deste diretório. <strong>Fagor</strong><br />
<strong>Automation</strong> não é responsável do funcionamento do CNC depois de<br />
modificar o conteúdo deste diretório.<br />
MTB Pasta para o fabricante.<br />
Esta pasta está dirigida principalmente ao fabricante da máquina. Esta pasta<br />
contém as modificações que realize o fabricante no CNC, como por exemplo,<br />
o programa PLC, os parâmetros de máquina, novas telas, incorporação de<br />
aplicações externas, etc.<br />
TMP Arquivos temporais.<br />
O CNC utiliza esta pasta para guardar os arquivos temporais que gera<br />
durante o seu funcionamento. O CNC apaga o conteúdo desta pasta todas<br />
as vezes que arranca.<br />
USERS Pasta para o usuário.<br />
Esta pasta está dirigida principalmente ao usuário. O propósito desta pasta<br />
é proporcionar ao usuário um espaço no qual possa guardar<br />
ordenadamente os programas de usinagem, perfis, etc. que forem sendo<br />
gerados.<br />
UNINST Pasta de desinstalação.<br />
Esta pasta contém os arquivos necessários para realizar a desinstalação do<br />
software do CNC. Para realizar a desconexão, dar click duas vezes no<br />
arquivo fimain.exe e seguir os passos indicados na tela.<br />
2.<br />
CONCEITOS GERAIS<br />
Estrutura de diretórios<br />
CNC 8065<br />
(REF: 1305)<br />
·43·
2.<br />
CONCEITOS GERAIS<br />
CNC 8065<br />
·44·<br />
Estrutura de diretórios<br />
(REF: 1305)<br />
2.4.1 Diretório de MTB (Machine Tool Builder)<br />
Manual de operação<br />
Esta pasta está dirigida principalmente ao fabricante da máquina. Esta pasta contém as<br />
modificações que realize o fabricante no CNC, como por exemplo, o programa PLC, os<br />
parâmetros de máquina, novas telas, incorporação de aplicações externas, etc.<br />
Pasta. Conteúdo.<br />
DATA Esta pasta contém os seguintes arquivos ou subpastas.<br />
As bases de dados dos parâmetros de máquina, tabelas, etc. e as cópias<br />
de segurança (em ASCII) dessas tabelas.<br />
Os arquivos relacionados com os dados dos ciclos do editor (arquivos<br />
dat).<br />
Os dados que deve manter o CNC após de apagado (cotas, origens,<br />
etc.).<br />
Em cada idioma da subpasta ..\LANG está o arquivo cncError.txt que<br />
contém as mensagens e erros do fabricante nos diferentes idiomas. Se<br />
um texto de erro não se encontra na pasta da linguagem ativa no CNC,<br />
se busca em ..\LANG\ENGLISH\cncError.txt; e se não existe este<br />
arquivo, o CNC mostrará o erro correspondente.<br />
DRIVE Esta pasta contém a informação relativa ao modo DDSSETUP.<br />
KINEMATIC Esta pasta contém a informação relativa às cinemáticas OEM.<br />
MMC Esta pasta contém a personalização do CNC realizada pelo fabricante.<br />
A subpasta ..\CONFIG contém os arquivos de configuração (arquivos<br />
ini) e os arquivos modificados mediante a ferramenta de personalização<br />
de telas (Fguim).<br />
A subpasta ..\IMAGES contém as imagens, ícones, vídeos, etc. que o<br />
fabricante utiliza para personalizar o CNC.<br />
Em cada idioma da subpasta..\LANG está o arquivo que contém os<br />
textos utilizados pelos scripts. Na subpasta ..\LANG está o arquivo com<br />
os textos correspondentes ao idioma ativo no CNC. Quando troca a<br />
linguagem do CNC, este substitui este arquivo pelo da linguagem<br />
correspondente.<br />
PLC Esta pasta contém a informação relativa ao PLC.<br />
Em cada idioma da subpasta ..\LANG estão as mensagens e erros do<br />
PLC nos diferentes idiomas.<br />
A subpasta ..\PROJECT contém os arquivos que formam o projeto PLC<br />
e o arquivo objeto.<br />
A subpasta ..\WATCH contém os dados guardados desde os serviços<br />
monitoração e analisador lógico.<br />
RELEASE Esta pasta contém os componentes (arquivos ocx) utilizados pelo fabricante<br />
para criar sua própria aplicação.<br />
SUB Esta pasta contém os seguintes arquivos ou subpastas.<br />
As sub-rotinas do fabricante (câmbio de ferramenta, busca de zero, etc.).<br />
Em cada idioma da subpasta ..\HELP estão os arquivos de ajuda<br />
associados às sub-rotinas do fabricante e o arquivo pcall.txt que contem<br />
a lista de sub-rotinas do fabricante. Se estes arquivos não estão na pasta<br />
do idioma ativo no CNC, o editor não os oferecerá como ajuda.<br />
TUNING Esta pasta contém a informação referente às ajudas à posta a ponto.
Manual de operação<br />
2.4.2 Diretório USERS<br />
Esta pasta está dirigida principalmente ao usuário. O propósito desta pasta é proporcionar<br />
ao usuário um espaço no qual possa guardar ordenadamente os programas de usinagem,<br />
perfis, etc. que forem sendo gerados. Se recomenda guardar estes programas nos diretórios<br />
dispostos para tal finalidade, para facilitar desta maneira a sua localização e poder realizar<br />
cópias de segurança de uma forma más rápida e simplificada.<br />
Em um sistema com disco protegido contra escrita, os programas que crie o usuário deve<br />
guardá-los nesta pasta, a único não protegida. Qualquer programa que se guarde numa<br />
pasta protegida terá caráter temporário e será apagado quando se desligue o CNC.<br />
Pasta. Conteúdo.<br />
HELP Em cada idioma da subpasta ..\HELP estão os arquivos de ajuda associados<br />
às sub-rotinas globais definidas pelo usuário e o arquivo pcall.txt que contem<br />
a lista de sub-rotinas do usuário.<br />
POCKET Esta pasta contém os perfis criados mediante o editor de perfis, associados<br />
aos ciclos do editor.<br />
PRG Esta pasta contém os programas de usinagem criados pelo usuário, que<br />
poderá criar novas subpastas e guardar assim os programas de uma forma<br />
mais ordenada.<br />
A subpasta ..\PRG_8055_TO_8070 contém os programas traduzidos,<br />
desde arquivos em formato 8055. O CNC guarda o programa traduzido com<br />
o mesmo nome, porém com a extensão m55 (programa de fresadora) ou t55<br />
(programa de torno).<br />
PROFILE Esta pasta contém os perfis criados mediante o editor de perfis.<br />
REPORTS Esta pasta contém os arquivos (formato bmp) que gera o CNC quando<br />
imprime um gráfico a um arquivo e os informes (formato prn) gerados desde<br />
o modo diagnose.<br />
2.<br />
CONCEITOS GERAIS<br />
Estrutura de diretórios<br />
CNC 8065<br />
(REF: 1305)<br />
·45·
2.<br />
CONCEITOS GERAIS<br />
Estrutura de diretórios<br />
CNC 8065<br />
(REF: 1305)<br />
·46·<br />
Manual de operação
FORMA DE OPERAR COM O CNC<br />
3.1 Descrição Geral do interface.<br />
A<br />
3<br />
B C<br />
D<br />
A Barra geral de estado do CNC.<br />
Esta zona mostra a informação referente ao programa em execução, modo de operação<br />
ativo e mensagens do PLC, etc. Ver "Descrição detalhada da barra de estado do CNC"<br />
na página 48.<br />
B Janelas do modo de trabalho ativo.<br />
A informação mostrada nesta zona depende do modo de trabalho ativo (automático,<br />
manual, etc). A informação que se oferece em cada modo de trabalho se descreve no<br />
capítulo correspondente.<br />
C Menu vertical de softkeys.<br />
As opções do menu se trocam, dependendo do modo de trabalho ativo. As diferentes<br />
opções se selecionam mediante as softkeys F8 até F12.<br />
Este menu pode aparecer à esquerda ou à direita da interface, segundo a configuração<br />
do fabricante da máquina.<br />
D Menu horizontal de softkeys.<br />
As opções do menu se trocam, dependendo do modo de trabalho ativo. As diferentes<br />
opções se selecionam mediante as softkeys F1 até F7.<br />
CNC 8065<br />
(REF: 1305)<br />
·47·
3.<br />
FORMA DE OPERAR COM O CNC<br />
CNC 8065<br />
(REF: 1305)<br />
·48·<br />
Descrição detalhada da barra de estado do CNC<br />
3.2 Descrição detalhada da barra de estado do CNC<br />
Manual de operação<br />
A barra de estado do CNC (zona superior da tela) mostra a seguinte informação.<br />
A B C D E F<br />
A Ícone (personalizável) que identifica ao fabricante.<br />
Ao fazer click com o mouse ou ao apertar num touch-screen, o CNC mostra a janela<br />
tarefas (equivalente a apertar a seqüência de teclas [CTRL]+[A]), a qual oferece a lista<br />
dos modos de trabalho e de hotkeys do CNC.<br />
B Ícone que mostra o estado do programa do canal ativo. A cor de fundo será diferente<br />
dependendo do estado do programa.<br />
Ícone. Significado.<br />
Programa parado.<br />
Cor de fundo: Branco.<br />
Programa em execução.<br />
Cor de fundo: Verde.<br />
Programa interrompido.<br />
Cor de fundo: Verde escuro.<br />
Programa em erro.<br />
Cor de fundo: Vermelho.<br />
C Programa selecionado no canal ativo para a execução.<br />
Fazer click com o mouse ou apertar num touch-screen, tem o mesmo efeito que a tecla<br />
[Main-Menu], a qual mostra a tela inicial do CNC.<br />
D Número de bloco em execução. O ícone inferior indica que se encontra ativo o modo de<br />
execução -bloco a bloco-.<br />
E Informação sobre os canais. Número de canais disponíveis e canal ativo (indicado pelo<br />
cor azul). Mediante ícones se indica em que modo de operação se encontra cada canal.<br />
A janela de sincronização de canais se pode desdobrar mediante a combinação de<br />
teclas [ALT]+[S].<br />
Fazer click com o mouse ou apertar num touch-screen para aceder ao canal desejado;<br />
fazer-lo sobre o ícone do canal ativo, tem o mesmo efeito que a tecla [ESC].<br />
Ícone. Significado.<br />
Modo de execução.<br />
Modo manual.<br />
Modo MDI/MDA.<br />
G H<br />
F Modo de trabalho ativo (automático, manual, etc.), número de tela selecionada e número<br />
total de telas disponíveis. Relógio do sistema.<br />
Fazendo click com o mouse sobre modo de trabalho ativo, o CNC mostra o listado de<br />
páginas disponíveis e ademais permitem configurar quais estarão ocultas e quais serão<br />
visíveis.<br />
G Mensagem ativa do CNC.<br />
Para cada canal, mostra a última mensagem ativada pelo programa em execução. Na<br />
janela se mostra a última mensagem do canal ativo. Se há mensagens em outros canais,<br />
junto à janela de mensagens mostrará ressaltado o símbolo "+". Para visualizar a lista<br />
de mensagens ativas, pressionar a combinação de teclas [CTRL]+[O] ou pulsar com o<br />
mouse sobre a linha de mensagens CNC.<br />
Na lista de mensagens se mostrará, junto a cada mensagem, o canal no qual se encontra<br />
ativo.<br />
H Mensagens do PLC.
Manual de operação<br />
3.2.1 Janela de sincronização de canais<br />
A janela de sincronização de canais está disponível em todos os modos de trabalho. Esta<br />
janela pode ser desdobrada mediante a combinação de teclas [ALT]+[S]. A sincronização<br />
se realiza com base a marcas nos programas. Na janela se mostra para cada canal se este<br />
está esperando marcas de sincronização e o estado dessas marcas no canal que as origina.<br />
A janela mostra mediante um led de diferentes cores o estado das marcas de sincronização<br />
de cada canal. À esquerda se situam os canais que esperam as marcas e na parte superior<br />
os canais que as originam.<br />
Led. Significado.<br />
Branco O canal não está esperando nenhuma marca de sincronização.<br />
Verde O canal está esperando uma marca de sincronização.<br />
A marca está ativa (está a ·1·) no canal que as origina.<br />
Vermelho O canal está esperando uma marca de sincronização.<br />
A marca não está ativa (está a ·0·) no canal que as origina.<br />
O canal 1 (CH1) espera marca de sincronização do<br />
resto de canais. As marcas dos canais 2 e 4 estão<br />
ativas. A marca do canal 3 não está ativa.<br />
O canal 2 não espera nenhuma marca de<br />
sincronização.<br />
(No gráfico adjunto, os leds brancos se identificam com a letra<br />
-W-, os verdes com a letra -G- e os vermelhos com a letra -R-).<br />
3.<br />
FORMA DE OPERAR COM O CNC<br />
Descrição detalhada da barra de estado do CNC<br />
CNC 8065<br />
(REF: 1305)<br />
·49·
3.<br />
FORMA DE OPERAR COM O CNC<br />
CNC 8065<br />
·50·<br />
Descrição detalhada da barra de estado do CNC<br />
(REF: 1305)<br />
3.2.2 Mensagens do PLC.<br />
Manual de operação<br />
Quando o PLC ativa uma mensagem, o CNC mostra na barra geral do estado (parte inferior<br />
direita) o número da mensagem e seu texto associado. Se se definiu a mensagem para que<br />
mostre um arquivo de informação adicional, este se mostrará na tela completa (se o arquivo<br />
não existe, se mostrará uma tela azul).<br />
Se existe mais de uma mensagem ativa, se mostrará a mensagem mais prioritária (sendo<br />
a mais prioritária a de menor número) e junto à janela de mensagens do PLC se mostrará<br />
realçado o símbolo "+" para indicar que existem mais mensagens ativadas pelo PLC. Para<br />
visualizar a lista de mensagens ativas, pressionar a combinação de teclas [CTRL]+[M] ou<br />
pulsar com o mouse sobre a linha de mensagens PLC.<br />
Lista de mensagens de PLC activas.<br />
Na lista de mensagens se mostrará, junto a cada mensagem, um símbolo para indicar se<br />
a mensagem tem associado um arquivo de informação adicional ou não. Para visualizar uma<br />
mensagem, selecioná-lo mediante o cursor e pressionar [ENTER]. Se a mensagem tem um<br />
arquivo de informação adicional, este se mostrará na tela. Para fechar a janela de<br />
informação adicional pressionar [ESC].<br />
Ícone. Significado.<br />
Arquivo de informação adicional<br />
Os arquivos de informação adicional, definidos pelo fabricante da máquina, podem ser<br />
mostrados automaticamente quando se ativa a mensagem (se assim foi definido na tabela<br />
de mensagens e erros) ou quando é solicitado pelo usuário (a partir da janela de<br />
mensagens). Para deslocar-se pela janela de informação adicional, e em função do tipo de<br />
arquivo visualizado (TXT, BMP, JPG, HTM, HTML ou AVI), estão disponíveis as seguintes<br />
teclas:<br />
Arquivo TXT, BMP, JPG, HTM, HTML.<br />
Arquivo AVI.<br />
A mensagem não tem arquivo de informação adicional.<br />
A mensagem tem arquivo de ajuda adicional.<br />
Tecla. Significado.<br />
HOME<br />
Deslocar a janela linha a linha.<br />
Deslocar a janela página a página.<br />
Deslocar a janela ao início ou ao final.<br />
Tecla. Significado.<br />
HOME<br />
SPACE<br />
END<br />
END<br />
ENTER<br />
Deter o vídeo e avançar ou retroceder 1 quadro.<br />
Deter o vídeo e avançar ou retroceder 5 quadros.<br />
Deter o vídeo e avançar até o fim ou retroceder ao inicio.<br />
Deter o vídeo.<br />
Reproduzir o vídeo.
Manual de operação<br />
3.3 Menu horizontal de softkeys.<br />
Árvore de softkeys baseado em menus desdobraveis, de maneira que somente há um nível<br />
de softkeys.<br />
O menu de softkeys se desdobra e se recolhe com as teclas<br />
[F1] a [F7]. As softkeys do menu desdobrável se selecionam<br />
com a tecla [ENTER] ou desde o teclado numérico, utilizando<br />
o número que acompanha a cada softkey.<br />
3.<br />
FORMA DE OPERAR COM O CNC<br />
Menu horizontal de softkeys.<br />
CNC 8065<br />
(REF: 1305)<br />
·51·
3.<br />
FORMA DE OPERAR COM O CNC<br />
Modos de operação<br />
CNC 8065<br />
(REF: 1305)<br />
·52·<br />
3.4 Modos de operação<br />
NEXT<br />
Acessar aos modos de operação<br />
Manual de operação<br />
Aos modos de operação do CNC se pode acessar desde o teclado ou desde a janela de<br />
tarefas. Para abrir a janela de tarefas, utilizar a combinação de teclas [CTRL]+[A] ou fazer<br />
click com o mouse (ou pressionar num touch-screen) sobre o ícone do fabricante (parte<br />
esquerda).<br />
Desde a janela de tarefas se podem acessar a todos os modos de operação do CNC, em<br />
tanto que desde o teclado não é possível acessar aos modos de operação específicos do<br />
fabricante (PLC, parâmetros máquina, etc.). Quando se encontra ativo este modo de<br />
operação, se indicará na parte superior direita da barra geral de estado.<br />
Modos de operação acessíveis desde o teclado.<br />
Tecla. Modo de operação.<br />
AUTO<br />
MANUAL<br />
EDIT<br />
MDI<br />
TABLES<br />
TOOLS<br />
UTILITIES<br />
CUSTOM<br />
Modo automático.<br />
Modo manual.<br />
Modo EDISIMU (edição e simulação).<br />
Modo MDI/MDA.<br />
Tabelas de usuário (origens, garras e parâmetros aritméticos).<br />
Tabela de ferramentas e do armazém.<br />
Modo utilidades.<br />
Modo a ser configurado. Tecla configurável pelo OEM, que poderá acessar a um<br />
dos seguintes modos de operação.<br />
Tabelas de parâmetros de máquina.<br />
PLC.<br />
Modo diagnose.<br />
Ajudas à colocação em funcionamento.<br />
A tecla [CUSTOM], em função de como tenha sido configurada pelo OEM, também poderá<br />
executar uma aplicação (FGUIM), acessar ao sistema operativo ou não realizar nenhuma<br />
ação.<br />
Telas ou páginas que compõem os modos de trabalho.<br />
Cada modo de operação pode estar composto por várias telas ou páginas diferentes. A tela<br />
ou página atual, bem como o número total de telas disponíveis, se mostra na parte superior<br />
direita da barra geral de estado.<br />
O intercâmbio entre as diferentes telas dum modo de operação se realiza mediante a tecla<br />
de acesso a esse modo de operação ou com a tecla [NEXT] (se o fabricante a configurou<br />
assim). Todas as vezes que se pressione uma destas teclas se mostrará a seguinte tela e<br />
se se pressiona junto à tecla [SHIFT], se mostrará a tela anterior. A mudança de telas é<br />
rotativa, de maneira que se se pressiona esta tecla na última tela, se voltará a mostrar a<br />
primeira.<br />
Fazendo click com o mouse sobre modo de trabalho ativo, o CNC mostra o listado de páginas<br />
disponíveis e ademais permitem configurar quais estarão ocultas e quais serão visíveis.
Manual de operação<br />
Os modos de trabalho e os canais.<br />
Um CNC multicanal pode dispor de até quatro canais, cada um dos quais constitui um<br />
ambiente de trabalho diferente que pode atuar sobre uma parte ou a totalidade do sistema<br />
CNC. Alguns modos de operação são específicos para cada canal em tanto que outros são<br />
comuns a todos os canais (únicos para todo o CNC).<br />
Os modos de operação específicos para cada canal atuam de forma independente ao resto<br />
de canais; por exemplo, o modo automático pode executar um programa diferente em cada<br />
canal. Os modos de operação comuns atuam sobre a totalidade do CNC, afetam a todos<br />
os canais; por exemplo, o PLC é comum a todo o CNC.<br />
Modo de operação. Relação com o canal.<br />
Modo automático O modo automático é específico de cada canal.<br />
Modo manual O modo manual é específico de cada canal.<br />
Modo MDI/MDA O modo MDI é específico de cada canal.<br />
Modo EDISIMU<br />
(edição e simulação)<br />
O modo EDISIMU é específico de cada canal.<br />
Tabelas de usuário Estas tabelas são comum para todos os canais.<br />
Tabela de ferramentas<br />
Tabela do armazém<br />
Estas tabelas são comum para todos os canais.<br />
Modo utilidades O modo utilidades é comum para todos os canais.<br />
PLC O PLC é comum para todos os canais.<br />
Parâmetros de máquina Os parâmetros máquina são comuns a todos os canais.<br />
Modo tuning<br />
(Ajudas à colocação em<br />
funcionamento)<br />
O modo tuning comum para todos os canais.<br />
3.<br />
FORMA DE OPERAR COM O CNC<br />
Modos de operação<br />
CNC 8065<br />
(REF: 1305)<br />
·53·
3.<br />
FORMA DE OPERAR COM O CNC<br />
Modos de operação<br />
CNC 8065<br />
(REF: 1305)<br />
·54·<br />
3.4.1 Descrição dos diferentes modos de operação<br />
O CNC dispõe dos seguintes modos de operação.<br />
Modo de operação. Operações permitidas.<br />
Manual de operação<br />
Modo automático Visualizar diferentes dados relativos à posição dos eixos funções<br />
"M" e "G" ativas, ferramenta ativa, avanço dos eixos, velocidade do<br />
eixo-árvore, etc.<br />
Executar um programa peça, em modo "bloco a bloco" ou<br />
"automático".<br />
Fixar as condições de execução (bloco inicial e bloco final) antes de<br />
executar o programa.<br />
Realizar uma busca de bloco. Recuperar a história de um programa<br />
até um bloco determinado, com opção de mudar as funções F, S, M,<br />
H ativas, para continuar com a execução do programa a partir deste<br />
mesmo bloco.<br />
Mostrar uma representação gráfica do programa em execução.<br />
Realizar uma inspeção de ferramenta durante a execução do<br />
programa.<br />
Modo manual Visualizar diferentes dados relativos à posição dos eixos funções<br />
"M" e "G" ativas, ferramenta ativa, avanço dos eixos, velocidade do<br />
eixo-árvore, etc.<br />
Realizar uma busca de referência de máquina dos eixos.<br />
Deslocar os eixos manualmente por meio do teclado de jog ou<br />
volantes eletrónicos.<br />
Deslocar um eixo a uma cota, prévia seleção do ponto de destino.<br />
Realizar uma pré-seleção de cotas.<br />
Atuar sobre o eixo-árvore máster mediante o teclado de jog.<br />
Realizar trocas de ferramenta.<br />
Ativar dispositivos externos da máquina, mediante o teclado situado<br />
na parte superior do Painel de Comando. Os dispositivos externos<br />
associados a cada tecla devem ter sido definidos pelo fabricante da<br />
máquina.<br />
Calibrar uma ferramenta em modo manual (sem apalpador), em<br />
modo semi-automático (se existe apalpador de bancada) ou<br />
mediante o ciclo de calibragem de ferramenta (também se existe<br />
apalpador de bancada).<br />
Centralização da peça (modelo fresadora).<br />
Desligar o CNC desde o menu de softkeys.<br />
Modo MDI/MDA Editar e executar blocos de programa.<br />
Guardar o conjunto de blocos executados como um programa<br />
independente.<br />
Modo EDISIMU<br />
(edição e simulação)<br />
Editar, modificar ou ver o conteúdo de um programa de usinagem.<br />
Simular a execução do programa, visualizando uma representação<br />
gráfica do programa que se está simulando.<br />
Realizar uma estimativa do tempo total de execução do programa,<br />
e do tempo de usinagem com cada uma das ferramentas.<br />
Realizar uma análise sintática do programa.<br />
Tabelas de usuário Editar e modificar as tabelas de origens, garras e parâmetros<br />
aritméticos.<br />
Guardar o conteúdo de uma tabela.<br />
Recuperar o conteúdo de uma tabela.<br />
Imprimir o conteúdo de uma tabela.<br />
Tabela de ferramentas<br />
Tabela do armazém<br />
Editar e modificar a tabela de ferramentas<br />
Editar e modificar a tabela do armazém. Visualizar e monitorar a<br />
distribuição das ferramentas nos armazéns e nos braços trocadores<br />
(se existem).<br />
Visualizar informação do processo de troca de ferramenta; a<br />
operação que se realiza ao executar M06, estado do gestor, estado<br />
da troca (em execução ou em repouso), armazém requerido para<br />
a troca (se a troca está em funcionamento) e se o processo de troca<br />
se encontra ou não em estado de erro.<br />
Carregar e descarregar uma ferramenta dos armazéns através do<br />
eixo-árvore, mediante manobra.<br />
Guardar o conteúdo das tabelas.<br />
Recuperar o conteúdo das tabelas.<br />
Imprimir o conteúdo das tabelas.
Manual de operação<br />
Modo de operação. Operações permitidas.<br />
Modo utilidades Ver os arquivos armazenados no CNC, num periférico ou em outro<br />
CNC (ou PC) conectado via ethernet.<br />
Criar pastas novas para guardar os arquivos.<br />
Selecionar um grupo de arquivos e realizar operações como copiar,<br />
dar novo nome ou apagar os arquivos.<br />
Trocar os atributos dos arquivos.<br />
Realizar uma busca de arquivos, com base num texto que neles se<br />
encontre definido.<br />
Estabelecer password para restringir o acesso à ferramenta de<br />
personalização FGUIM, os parâmetros de máquina e o PLC.<br />
Realizar ou restaurar uma cópia de segurança dos dados do CNC.<br />
PLC Este modo de operação permite acessar ao PLC para comprovar o seu<br />
funcionamento ou o estado das diversas variáveis do PLC. Também<br />
permite editar e analisar o programa de PLC e os arquivos de<br />
mensagens e erros do próprio PLC.<br />
Parâmetros de máquina Editar e modificar as tabelas de parâmetros de máquina.<br />
Validar as tabelas de parâmetros de máquina.<br />
Guardar e recuperar o conteúdo das tabelas.<br />
Imprimir o conteúdo das tabelas.<br />
As tabelas de parâmetros de máquina podem ser editadas neste modo<br />
de trabalho, ou então ser copiadas desde uma unidade de disco ou outro<br />
periférico ligado ao CNC mediante rede informática (ethernet).<br />
Modo tuning (Ajudas à<br />
colocação em<br />
funcionamento)<br />
O conjunto de utilidades que conformam as ajudas na colocação em<br />
funcionamento pretendem agilizar e simplificar o processo de colocação<br />
em funcionamento da máquina. Dentro das ajudas na colocação em<br />
movimento se contemplam as seguintes utilidades.<br />
O osciloscópio.<br />
O teste de circularidade.<br />
O diagrama de bode.<br />
Devemos observar que estas utilidades são ferramentas de ajuda que<br />
mostram somente a resposta do sistema aos diferentes ajustes; fica<br />
sempre a critério do técnico decidir qual é o melhor ajuste.<br />
Modo DDSSetup Ver a lista de dispositivos conectados no bus de regulação<br />
Modificar o nível de acesso aos parâmetros dos reguladores<br />
Sercos.<br />
Editar os parâmetros e variáveis dos reguladores Sercos.<br />
Editar os parâmetros dos servos Mechatrolink.<br />
Visualizar a lista de erros ativos nos reguladores.<br />
Monitorar em tempo real o valor das variáveis dos reguladores.<br />
Ver o estado da operação que está sendo executada no regulador<br />
e o estado das entradas e saídas digitais dos reguladores.<br />
Configurar e colocar em funcionamento o gerador de instrução<br />
interno dos reguladores Sercos.<br />
Modo diagnose Testar a configuração do hardware e o software do PC no que está<br />
baseado o CNC.<br />
Mostrar informação do sistema.<br />
Mostrar informação dos módulos que compõem o software do CNC.<br />
Mostrar informação dos elementos ligados ao CNC através do bus<br />
CAN, SERCOS ou Mechatrolink.<br />
A diagnose é uma ferramenta de teste e visualização; não permite<br />
realizar modificações nos valores mostrados.<br />
3.<br />
FORMA DE OPERAR COM O CNC<br />
Modos de operação<br />
CNC 8065<br />
(REF: 1305)<br />
·55·
3.<br />
FORMA DE OPERAR COM O CNC<br />
A janela de trabalhos<br />
CNC 8065<br />
(REF: 1305)<br />
·56·<br />
3.5 A janela de trabalhos<br />
Manual de operação<br />
A janela de tarefas mostra a lista de todos os modos de operação do CNC, assim como a<br />
lista de hotkeys (atalhos do teclado) disponíveis. Para abrir a janela de tarefas, utilizar a<br />
combinação de teclas [CTRL]+[A] ou fazer click com o mouse (ou pressionar num<br />
touch-screen) sobre o ícone do fabricante (parte superior esquerda da tela). Para fechar a<br />
janela sem realizar nenhuma seleção, pressionar [ESC].<br />
Deslocar-se por a janela de tarefas<br />
Além do mouse, se poderão utilizar as seguintes teclas.<br />
[] [] Desloca o cursor por a janela.<br />
[CTRL]+[TAB] Muda de painel.<br />
[ENTER] Acesso ao modo selecionado.
Manual de operação<br />
3.6 Janelas de avisos e erros<br />
3.6.1 Avisos e erros do CNC<br />
Quando se produz um erro, o CNC mostrará ao usuário uma janela com a categoria do erro,<br />
seu número e seu texto associado. Existem três categorias de erros, cada uma das quais<br />
mostra uma janela com uma cor diferente.<br />
WARNING Janela de cor verde.<br />
ERRO Janela de cor vermelho.<br />
ERRO FATAL Janela de cor púrpura.<br />
Quando se produzem vários warnings e/ou erro simultâneos, se apresentam ao usuário em<br />
ordem de maior a menor prioridade. Uma seta para baixo indica se há erros ou warnings<br />
de menor prioridade e uma seta para cima indica se há erros de maior prioridade. Junto às<br />
setas se indica a ordem de prioridade. O usuário poderá alternar entre os diferentes erros<br />
ou mensagens ativas mediante as teclas [][].<br />
As janelas de warning e erro podem ocultar-se e mostrar mediante a seqüência de teclas<br />
[ALT]+[W] ou pulsando com o mouse nas janelas e na barra de status. Quando estas janelas<br />
estão ocultas, na barra de estado se mostrará uma indicação com o número de erro ativo.<br />
Se existem vários erros ativos, junto ao número se mostrará ressaltado o símbolo "+".<br />
Ajuda para os warnings e erros.<br />
WARNING<br />
Os warnings do sistema são somente um aviso, não detêm a execução do programa de<br />
usinagem e se poderão eliminar pressionando a tecla [ESC].<br />
Os warnings programados mediante a instrução #WARNINGSTOP detêm a execução do<br />
programa no ponto onde se encontra a instrução programada. Neste tipo de warnings o<br />
usuário decide se continua com a execução a partir deste ponto (tecla [START]) ou abortar<br />
o programa (tecla [RESET]).<br />
ERRO<br />
Dentro desta categoria se incluem os erros de sintaxes num programa, erros gerados por<br />
PLC, etc. Estes erros interrompem a execução do programa e são erros que tem que corrigir.<br />
Estando a janela de erro ativa, não se admite outra ação que não seja eliminá-la (o canal<br />
não aceita mudanças de modo de operação). Alguns erros podem ser eliminados pulsando<br />
a tecla [ESC], em tanto que para outros, a tecla [ESC] só elimina a janela na qual se mostra<br />
e é necessário pulsar a tecla [RESET] para eliminar o estado de erro. Depois de pressionar<br />
a tecla [RESET] se aceitam as condições iniciais, definidas pelo fabricante nos parâmetros<br />
de máquina.<br />
A tecla [RESET] é necessária para eliminar os erros que abrem o relé de emergência, erros<br />
produzidos em execução, erros do laço, erros do bus, erros do PLC, erros de hardware, etc.<br />
ERRO FATAL<br />
Alguns warnings e erros, além da descrição do mesmo, permitem mostrar<br />
informação adicional sobre as causas e soluções. Se o warning ou erro possuem<br />
esta opção, à direita do seu número aparecerá um ícone de ajuda. Esta<br />
informação adicional pode ser visualizada ao pressionar a tecla [HELP] ou dando<br />
click sobre o ícone de ajuda. Para eliminar a janela de ajuda dos warnings e erros,<br />
pressionar a tecla [ESC].<br />
São erros que obrigam a apagar o CNC. Se o erro persiste, entrar em contato com o Serviço<br />
de Assistência Técnica da <strong>Fagor</strong> <strong>Automation</strong>.<br />
3.<br />
FORMA DE OPERAR COM O CNC<br />
Janelas de avisos e erros<br />
CNC 8065<br />
(REF: 1305)<br />
·57·
3.<br />
FORMA DE OPERAR COM O CNC<br />
Janelas de avisos e erros<br />
CNC 8065<br />
(REF: 1305)<br />
·58·<br />
3.6.2 Erros do PLC.<br />
Manual de operação<br />
Quando o PLC ativa um erro, o CNC detém a execução do programa de usinagem e se<br />
mostra no centro da tela uma janela com o número de erro e o seu texto associado. Se foi<br />
definido o erro para que mostre um arquivo de informação adicional, este será mostrado<br />
na tela completa. Se o erro tem selecionado o campo "Emergen", o erro abrirá o relé de<br />
emergência do CNC.<br />
Janela de erros.<br />
Se o erro tem associado um arquivo de informação adicional, se mostrará um ícone de<br />
acesso à direita do número de erro. Se o erro tem selecionado o campo "Mostrar", o CNC<br />
mostra diretamente na tela o arquivo de informação adicional. Se não está selecionado o<br />
campo "Mostrar", o arquivo de informação adicional se mostrará, ao pressionar a tecla<br />
[HELP] ou ao dar click com o mouse sobre o ícone, anteriormente mencionado. Para fechar<br />
a janela de informação adicional, pressionar a tecla [ESC].<br />
Quando há um erro ativo, não se admite outra ação que não seja eliminar o estado de erro.<br />
Mesmo que a janela na qual se mostram os erros se possa eliminar mediante a tecla [ESC],<br />
isto não requer eliminar o estado de erro, para o qual se deve pressionar a tecla [RESET].<br />
Depois de pressionar a tecla [RESET] se aceitam as condições iniciais.<br />
Arquivo de informação adicional<br />
Os arquivos de informação adicional, definidos pelo fabricante da máquina, podem ser<br />
mostrados automaticamente quando se ativa a mensagem (se assim foi definido na tabela<br />
de mensagens e erros) ou quando é solicitado pelo usuário (a partir da janela de<br />
mensagens). Para deslocar-se pela janela de informação adicional, e em função do tipo de<br />
arquivo visualizado (TXT, BMP, JPG, HTM, HTML ou AVI), estão disponíveis as seguintes<br />
teclas:<br />
Arquivo TXT, BMP, JPG, HTM, HTML.<br />
Tecla. Significado.<br />
HOME<br />
Arquivo AVI.<br />
Deslocar a janela linha a linha.<br />
Deslocar a janela página a página.<br />
Deslocar a janela ao início ou ao final.<br />
Tecla. Significado.<br />
HOME<br />
SPACE<br />
END<br />
END<br />
ENTER<br />
Deter o vídeo e avançar ou retroceder 1 quadro.<br />
Deter o vídeo e avançar ou retroceder 5 quadros.<br />
Deter o vídeo e avançar até o fim ou retroceder ao inicio.<br />
Deter o vídeo.<br />
Reproduzir o vídeo.
Manual de operação<br />
3.7 Janela para selecionar arquivos<br />
A janela de seleção de arquivos é comum a todos os modos de operação. Esta janela se<br />
mostra quando desde um modo de operação se seleciona a opção de abrir, salvar ou<br />
importar um arquivo, abrir ou carregar uma tabela, etc.<br />
Desde a janela pode-se selecionar um arquivo já existente ou também criar um novo.<br />
Somente se permite criar um arquivo novo quando seja uma ação válida. Dependendo do<br />
modo de operação desde o qual se acessa, na lista só aparecerão os arquivos apropriados.<br />
A Tipo de arquivo e operação a realizar (abrir, salvar, etc.).<br />
B Árvore de pastas.<br />
C Arquivos contidos na pasta selecionada.<br />
D Área para definir o nome dos arquivos novos. Também pode-se selecionar um arquivo<br />
quando se conhece o seu nome.<br />
Deslocar-se por a janela<br />
Além do mouse, se poderão utilizar as seguintes teclas.<br />
Tecla. Significado.<br />
HOME<br />
ENTER<br />
ESC<br />
END<br />
A<br />
B C<br />
D<br />
Muda o foco de janela.<br />
Com o foco por cima de uma pasta, fecha e abre o sub-menu<br />
de pastas.<br />
Desloca o foco pelos elementos da janela.<br />
Desloca o foco página a página.<br />
Desloca o foco ao inicio ou ao final da lista.<br />
Abre o arquivo selecionado.<br />
Anula a seleção e fecha a lista de programas.<br />
Criar um arquivo novo<br />
Para criar um arquivo novo:<br />
1 Selecionar a pasta na qual se deseja guardar o arquivo.<br />
2 Escrever o nome do arquivo na janela inferior.<br />
3 Pressionar a tecla [ENTER] para confirmar a ação.<br />
A tecla [ESC] anula a operação a qualquer momento e fecha a janela.<br />
3.<br />
FORMA DE OPERAR COM O CNC<br />
Janela para selecionar arquivos<br />
CNC 8065<br />
(REF: 1305)<br />
·59·
3.<br />
FORMA DE OPERAR COM O CNC<br />
CNC 8065<br />
(REF: 1305)<br />
·60·<br />
Janela para selecionar arquivos<br />
Selecionar um arquivo da lista<br />
Selecionar um arquivo da lista:<br />
1 Selecionar a pasta onde se encontra o programa.<br />
2 Selecionar o arquivo da lista ou escrever o seu nome na janela inferior.<br />
3 Pressionar a tecla [ENTER] para aceitar a seleção.<br />
Manual de operação<br />
A tecla [ESC] anula a operação a qualquer momento e fecha a janela. Para facilitar a busca,<br />
da lista de arquivos, poderemos ordenar seguindo diferentes critérios.<br />
Como buscar um elemento na lista<br />
A seleção de um elemento (pasta ou arquivo) da lista se pode realizar deslocando o cursor<br />
até o elemento desejado ou com ajuda do teclado alfanumérico. Pressionando uma tecla<br />
se selecionará o primeiro elemento da lista que comece por essa letra ou número. Se se<br />
toma a pressionar, se selecionará o segundo, e assim sucessivamente.<br />
Também se podem selecionar os arquivos mediante a tecla "Buscar arquivo".<br />
Ordenar a lista de arquivos<br />
A lista de arquivos se pode ordenar alfabeticamente, por tamanho ou por data.<br />
Se possuímos mouse, selecionar com o ponteiro o encabeçado das colunas. Todas as<br />
vezes que se seleciona o mesmo encabeçado, muda o critério de ordenação de<br />
ascendente a descendente e vice-versa.<br />
Desde o menu de softkeys. Todas as vezes que se pressiona a mesma softkey, o CNC<br />
muda o critério de ordenação de ascendente a descendente e vice-versa.<br />
Buscar arquivo<br />
A opção "Procurar arquivo" do menu de softkeys permite procurar na pasta selecionada,<br />
os arquivos cujos nomes contenham um texto determinado. Quando se seleciona esta<br />
opção, o CNC mostra um quadro de diálogo solicitando o texto a buscar. A busca dos<br />
programas se realizará de forma seqüencial; isto é, os programas se irão buscando de um<br />
em um.<br />
A busca se poderá realizar desde o menu de softkeys ou com as seguintes teclas. Conforme<br />
se realiza a busca, o foco se coloca sobre o último arquivo encontrado, cujo nome também<br />
se mostra na parte superior da janela. Para finalizar a busca, pressionar a tecla [ESC].<br />
Tecla. Significado.<br />
ENTER<br />
ESC<br />
Buscar o programa seguinte (sentido descendente).<br />
Buscar o programa anterior (sentido ascendente).<br />
Finaliza a busca e fecha o quadro de diálogo.<br />
Quando há definida uma busca, o menu de softkeys mostra as opções "Procurar seguinte"<br />
(sentido descendente) e "Procurar anterior" (sentido ascendente).
Manual de operação<br />
3.8 Calculadora<br />
À calculadora se pode acessar desde a janela de tarefas, ou diretamente mediante a<br />
combinação de teclas [CTRL]+[K]. Para fechar a calculadora, pressionar a tecla [ESC].<br />
À calculadora se pode acessar desde qualquer modo de operação. Quando se acessa<br />
desde um elemento que se possa editar, se poderá inserir o resultado que mostra a<br />
calculadora. Entendemos por elemento que se pode editar, qualquer elemento susceptível<br />
de ter o foco ou o cursor, isto é, o editor de programas, tabelas, dados editáveis, etc.<br />
Para inserir o resultado, pressionar a tecla [INS]. Fechamos a calculadora e inserimos o<br />
resultado na posição na que se encontrava o cursor quando se acessou à calculadora.<br />
Aspecto da calculadora<br />
A calculadora mostra o seguinte aspecto.<br />
A<br />
B<br />
C<br />
A Janela de resultados. Mostra o resultado da expressão, depois de aceitá-la mediante<br />
a tecla [ENTER]. Este valor se poderá recuperar mediante o botão "Acc", de maneira<br />
que possa ser utilizado num cálculo posterior.<br />
B Janela de edição. Mostra a expressão que se está definindo. A expressão poderá estar<br />
formada por uma ou várias operações, as quais se poderão definir diretamente desde<br />
o teclado ou com ajuda das opções que mostra o menu de softkeys. A janela de edição<br />
guarda a lista das últimas operações realizadas.<br />
C Janela de exploração. Mostra, continuamente, o resultado de valorar a expressão que<br />
se está definindo. Se na janela de edição se seleciona uma parte da expressão, se<br />
mostrará o resultado de valorar esta parte.<br />
O resultado de valorar a expressão poderá ser:<br />
OK: ########### Resultado numérico.<br />
OK: 1.#INF Resultado infinito.<br />
Erro: Erro de sintaxe.<br />
Expressão inválida Expressão não válida.<br />
Historial de operações<br />
As expressões aceitadas passam a ser parte do historial, que se pode mostrar mediante<br />
as teclas [][]. Depois de selecionar uma expressão da janela, pressionar a tecla [ENTER]<br />
para recuperá-la. A tecla [ESC] fecha a janela do historial.<br />
3.<br />
FORMA DE OPERAR COM O CNC<br />
Calculadora<br />
CNC 8065<br />
(REF: 1305)<br />
·61·
3.<br />
FORMA DE OPERAR COM O CNC<br />
Calculadora<br />
CNC 8065<br />
(REF: 1305)<br />
·62·<br />
Menú de softkeys<br />
Manual de operação<br />
Em menu de softkeys se mostram todas as operações disponíveis. As expressões poderão<br />
ser editadas desde o menu de softkeys ou utilizando o mouse com as teclas da calculadora.<br />
Unidades de trabalho<br />
O resultado das operações se poderá indicar em diferentes unidades. A troca de unidades<br />
se realiza mediante os seguintes ícones. Se mostram as unidades em cor ressaltada, que<br />
se encontram selecionadas.<br />
Unidades no sistema hexadecimal ($), decimal (D) ou binário (B).<br />
Unidades em graus ou radianos.
Manual de operação<br />
3.8.1 Definição das expressões<br />
i<br />
Uma expressão poderá estar formada por uma ou várias operações. Cada uma delas se<br />
poderá definir mediante qualquer combinação válida de variáveis, constantes, funções e<br />
operações. Para aceitar a seleção introduzida e calcular o valor, pressionar a tecla [ENTER].<br />
Colocado rápido de parênteses<br />
Para colocar entre parênteses uma parte da expressão, selecioná-la e pressionar uma das<br />
teclas correspondentes aos parênteses "(" ou ")". Se estando selecionada uma parte da a<br />
expressão se pressiona a tecla correspondente a uma operação, a seleção se colocará entre<br />
parênteses e estará precedida pela operação definida.<br />
Exemplo: Se tem a expressão "1+1/X+1/(X+1)+1". Se se seleciona a parte "1/(X+1)+1"<br />
e se pressiona a opção "SIN", a expressão se transforma em "1+1/X+Sin(1/(X+1)+1)".<br />
Variáveis para a calculadora<br />
A calculadora possui 26 variáveis (do "A" ao "Z", excetuando a "Ñ") para armazenar e utilizar<br />
posteriormente valores numéricos.<br />
Atribuir um valor a uma variável: A = 34.234<br />
Referência a uma variável: Sin(A/2)<br />
Uma só expressão poderá conter ambas as operações de atribuição e referência. Como<br />
separador se utilizará o caractere ":".<br />
A=34.234:Sin(A/2) ou também Sin((A=34.234)/2)<br />
Os valores das variáveis da calculadora "A" - "Z" são independentes dos valores dos parâmetros locais<br />
"A" - "Z" (também chamados P0 a P25).<br />
Constantes<br />
Possuímos as seguintes constantes, acessíveis desde o menu de softkeys.<br />
PI Valor da constante pi (3.14159...)<br />
MM -> INCHES Relação entre milímetros e polegadas.<br />
INCHES -> MM Relação entre polegadas e milímetros.<br />
Operações diversas<br />
Nos seguintes exemplos, os valores "x" e "y" indicam qualquer combinação válida de<br />
constantes, variáveis ou expressões.<br />
Operações aritméticas.<br />
x + y Soma<br />
x - y Subtração<br />
x * y Multiplicação<br />
x / y Divisão.<br />
x% y Percentagem 10%50 = 5<br />
x^ y Potência 2^3 = 2 ∗ 2 ∗ 2 = 8<br />
x! Factorial 3! = 3 ∗ 2 ∗ 1 = 6<br />
3.<br />
FORMA DE OPERAR COM O CNC<br />
Calculadora<br />
CNC 8065<br />
(REF: 1305)<br />
·63·
3.<br />
FORMA DE OPERAR COM O CNC<br />
Calculadora<br />
CNC 8065<br />
(REF: 1305)<br />
·64·<br />
Operações trigonométricas.<br />
SIN(x) Seno SIN 30 = 0.5<br />
COS(x) Co-seno COS 60 = 0.5<br />
TAN(x) Tangente TAN 45 = 1<br />
INV SIN(x) Arco seno InvSin 0.5 = 30<br />
INV COS(x) Arco co-seno InvCos 0.5 = 60<br />
INV TAN(x) Arco tangente InvTan 1 = 45<br />
Funções de conversão.<br />
MM -> INCHES Converte de milímetros a polegadas<br />
INCHES -> MM Converte de polegadas a milímetros.<br />
ABS(x) Valor absoluto.<br />
INT(x) Parte inteira.<br />
Operações binárias.<br />
AND AND binário 1001 AND 1010 = 1000<br />
OR OR binário 1001 OR 1010 = 1011<br />
XOR OR exclusivo 1001 XOR 1010 = 0011<br />
NOT Complementares NOT 101 = 1···1010<br />
Funções estendidas<br />
SQRT x Raiz quadrada SQRT 16<br />
LN x Log. neperiano LN 100<br />
LOG x Log. decimal LOG 100<br />
e ^ x Função "e" InvLn 3<br />
10 ^ x Expoente decimal InvLog 50<br />
INTEGRAL x Calcula a integral N=100:A=1:B=5:Integral(x+2)<br />
ZERO x Zero da função N=100:E=1e-10:A=5:Zero(x^2)<br />
Função INTEGRAL<br />
Manual de operação<br />
Devolve como resultado a integral definida pela função entre os limites definidos pelas<br />
variáveis "A" e "B".<br />
A exatidão do resultado depende da variável "N", que indica o número de intervalos no qual<br />
se divide a função para calcular a integral. Se "N" é menor ou igual a zero, não se levará<br />
em consideração e o número de repetições será 100. Se "N" é maior a 500000, as repetições<br />
serão 500000.<br />
Função ZERO<br />
Devolve como resultado o valor que faz com que a função seja zero. Como podem haver<br />
vários valores que cumpram esta condição, o resultado dependerá do valor inicial de<br />
exploração definido mediante a variável "A".<br />
A exatidão do resultado depende da variável "N", que indica o número de repetições do<br />
algoritmo de resolução. Se "N" é menor ou igual a zero, não se levará em consideração e<br />
o número de repetições será 100. Se "N" é maior a 500000, as repetições serão 500000.<br />
A variável "E" define o erro permitido, de maneira que o resultado da função com o valor<br />
calculado seja menor que "E". Esta variável é útil quando não se sabe qual o valor a atribuir<br />
a "N", neste caso se recomenda atribuir a "N" um valor muito grande e a "E" o erro admissível.
Manual de operação<br />
3.9 Quadros de diálogo<br />
Os quadros de diálogo são compostos pelos seguintes elementos. Todos as ações se<br />
podem realizar com o mouse ou desde o teclado.<br />
Uso do teclado<br />
Painéis de seleção.<br />
Seleciona entre os diferentes grupos de opções dentro de um<br />
mesmo quadro de diálogo.<br />
Lista desdobrável.<br />
Seleciona uma opção de uma lista. Pressionando o ícone da<br />
direita se desdobra a lista.<br />
Caixa de seleção.<br />
Ativa uma opção.<br />
Seleção de opções.<br />
Seleciona uma opção de um grupo. Ao selecionar uma, se anula<br />
a anterior.<br />
Palheta de cores.<br />
Selecionar uma cor.<br />
Botões de seleção.<br />
Dão acesso a um grupo de opções ou fecham o quadro de diálogo.<br />
Depois de realizar as mudanças, os quadros de diálogo se fecham<br />
mediante um dos botões que permitem aceitar ou recusar as<br />
modificações realizadas.<br />
Os dados dos quadros de diálogo se definem desde o teclado da seguinte maneira.<br />
Mediante a combinação [CTRL]+[TAB] podemos selecionar os diferentes painéis do<br />
quadro de diálogo.<br />
A tecla [TAB] desloca o cursor pelos elementos do quadro.<br />
A tecla [SPACE] ativa os espaços de seleção, seleciona uma opção e seleciona uma cor<br />
da palheta de cores.<br />
A tecla [ENTER] pressiona o botão que se encontra selecionado.<br />
A tecla [ESC] fecha o quadro de diálogo sem aceitar as mudanças.<br />
Nas listas destacáveis poderemos selecionar a opção desejada mediante as letras do<br />
teclado.<br />
As setas de deslocamento [][][][] movem o cursor sobre a palheta de cores e<br />
sobre as opções de uma lista.<br />
3.<br />
FORMA DE OPERAR COM O CNC<br />
Quadros de diálogo<br />
CNC 8065<br />
(REF: 1305)<br />
·65·
3.<br />
FORMA DE OPERAR COM O CNC<br />
Quadros de diálogo<br />
CNC 8065<br />
(REF: 1305)<br />
·66·<br />
Manual de operação
MODO AUTOMÁTICO<br />
4.1 Descrição do interface.<br />
4<br />
O modo automático pode estar formado por uma ou várias páginas de dados ou de gráficos.<br />
As telas de dados permitem visualizar informação a respeito da execução, assim como<br />
a posição dos eixos, historial das funções "M" e "G", ferramenta e corretor ativo,<br />
velocidade do eixo-árvore e avanço dos eixos. Quando nesta tela apareça uma janela<br />
com o programa selecionado para a execução, se poderá selecionar as condições de<br />
início e parada da execução, bem como recuperar a história do programa até um<br />
determinado bloco.<br />
A tela gráfica permite mostrar uma representação gráfica do programa durante a<br />
execução. Também oferece a possibilidade de realizar medições sobre o gráfico.<br />
Descrição duma tela de dados típica.<br />
Uma tela de dados típica do modo automático pode mostrar a seguinte informação:<br />
A<br />
B<br />
I<br />
A Janela de programa. Mostra informação sobre o programa selecionado para a execução<br />
e permite selecionar o bloco inicial e final da execução.<br />
Quando se acessa ao modo automático, e após finalizar a execução do programa, se<br />
mostra a parte correspondente ao programa principal, embora haja sub-rotinas locais<br />
definidas no programa. A informação que mostra é a seguinte.<br />
Blocos correspondentes ao programa ou à sub-rotina que está sendo executada.<br />
Linha de programa sobre a qual se encontra o cursor.<br />
Durante a execução, a janela oferece a seguinte informação.<br />
O cursor mostra o bloco que se está executando.<br />
A parte inferior mostra o número da linha em execução (Linha) e, caso necessário,<br />
o número da linha na qual se cancelou a execução (INT).<br />
Se o programa foi executado anteriormente, a parte inferior mostra o percentual de<br />
programa executado (Time). Uma vez que um programa tenha sido executado, o<br />
CNC conhece o tempo e, nas execuções posteriores do mesmo, exibe o percentual<br />
C<br />
D<br />
E<br />
F<br />
G<br />
H<br />
CNC 8065<br />
(REF: 1305)<br />
·67·
4.<br />
MODO AUTOMÁTICO<br />
CNC 8065<br />
(REF: 1305)<br />
·68·<br />
Descrição do interface.<br />
Manual de operação<br />
de programa executado. Este percentual será confiável desde que não se altere o<br />
percentual de avanço em relação à primeira execução.<br />
B Informação referente à posição do eixos. Na configuração de telas fornecida por <strong>Fagor</strong>,<br />
a informação mostrada será diferente em cada una das telas. O mais freqüente é mostrar<br />
o seguinte tipo de informação.<br />
A cota programada, isto é, a posição que deve atingir o eixo.<br />
A posição atual dos eixos com relação ao zero peça ou ao zero máquina, estando<br />
esta posição referida à ponta da ferramenta ou à base da mesma.<br />
O erro de seguimento.<br />
Se o nome do eixo aparece na cor vermelha, significa que o PLC está impedindo o<br />
movimento dos eixos (marca INHIBIT ativa).<br />
C Funções "M" ativas.<br />
D Funções "G" ativas, e comandos em alto nível ativos.<br />
E Informação referente à ferramenta. A informação que mostra o CNC nesta área depende<br />
do modelo, do torno ou da fresadora.<br />
Em um modelo de fresadora, a tela mostra o número de ferramenta "T" ativa, o corretor<br />
"D" ativo para essa ferramenta, o número da ferramenta seguinte "Nx Tool" e um ícone<br />
representando o tipo de ferramenta. O CNC também mostra o comprimento e o raio da<br />
ferramenta ativa.<br />
Em um modelo de torno, a tela mostra o número de ferramenta "T" ativa, o corretor "D"<br />
ativo para essa ferramenta e um ícone representando o tipo de ferramenta. A tela<br />
também mostra os offsets da ferramenta em cada eixo.<br />
F Informação referente ao avanço "F" dos eixos.<br />
"F real" Avanço real do eixos.<br />
"F prog" Avanço programado. Se desde o modo MDI/MDA se define um novo<br />
avanço, este será o novo avanço para o modo automático.<br />
"F%" Percentagem de avanço, sobre o programado, que está sendo aplicado.<br />
Se o texto "F real" aparece na cor vermelha, significa que o PLC está impedindo o<br />
movimento do eixos (marca _FEEDHOL ativa). Se na tela não possuímos este texto, não<br />
se mostra o estado desta marca.<br />
G Informação referente à velocidade "S" do eixo-árvore.<br />
"S real" Velocidade real do eixo-árvore.<br />
"S prog" Velocidade programada.<br />
"S%" Percentagem da velocidade, sobre a programada, que se<br />
está aplicando.<br />
Dependendo da tela ativa, também se mostrará a posição do eixo-árvore "S pos" e o<br />
erro de seguimento do eixo-árvore "S fwe".<br />
Na tela somente se mostra a informação de um eixo-árvore. Se existem vários eixosárvore<br />
no canal, poderá ver-se a informação do seguinte eixo-árvore pressionando a<br />
tecla "S".<br />
Se o texto "S real" aparece na cor vermelha, significa que o PLC está impedindo o<br />
movimento do eixo-árvore (marca INHIBIT ativa). Se na tela não possuímos este texto,<br />
não se mostra o estado desta marca.<br />
H Tempo de execução "Cy Time" do programa e número de peças realizadas "Part Ct".<br />
I Mensagens do CNC.
Manual de operação<br />
4.1.1 Menus de softkeys.<br />
Menu horizontal de softkeys.<br />
Quando se seleciona a tela de programa, o menu horizontal de softkeys mostra as seguintes<br />
opções.<br />
Softkey. Descrição.<br />
Seleção de bloco. Selecionar os blocos de inicio e final da execução, de forma manual<br />
ou com ajuda da procura de bloco.<br />
Execução simulada. Mostrar os modos de execução simulada disponíveis.<br />
Visualizar. Alternar entre as diferentes páginas do modo automático e mostrar<br />
a informação relativa ao estado das sub-rotinas, ciclos fixos,<br />
repetição de blocos e as voltas.<br />
MDI. Acessar ao modo MDI/MDA.<br />
Exblk. Executar só o bloco de programa selecionado com o cursor.<br />
Gráficos. Mostrar a página de gráficos.<br />
Bloco a bloco. Ativar o modo de execução bloco a bloco.<br />
Menu vertical de softkeys.<br />
O menu vertical de softkeys sempre mostra todas as opções associadas a este modo de<br />
operação, independentemente de qual seja a tela ativa.<br />
Softkey. Descrição.<br />
Selecionar um programa para a sua execução.<br />
Iniciar a inspeção de ferramenta. A inspeção de ferramenta só está disponível quando<br />
a execução do programa está interrompida.<br />
Finalizar a execução simulada e iniciar a execução do programa.<br />
Selecionar o programa que se encontra em edição.<br />
4.<br />
MODO AUTOMÁTICO<br />
Descrição do interface.<br />
CNC 8065<br />
(REF: 1305)<br />
·69·
4.<br />
MODO AUTOMÁTICO<br />
CNC 8065<br />
·70·<br />
Visualizar o estado do programa ou das sub-rotinas ativas.<br />
(REF: 1305)<br />
Manual de operação<br />
4.2 Visualizar o estado do programa ou das sub-rotinas ativas.<br />
Desde o menu horizontal de softkeys se pode alternar entre a visualização dos blocos do<br />
programa e a visualização da informação com relação ao estado das sub-rotinas, ciclos<br />
fixos, repetição de blocos e voltas.<br />
Com esta opção ativa e a execução do programa interrompida, o usuário pode selecionar<br />
com o cursor una linha de informação e pressionar [ENTER] para saltar ao bloco de<br />
programa que lhe corresponde.<br />
Descrição da informação visualizada.<br />
A informação se estrutura numa tabela de quatro colunas com o seguinte significado.<br />
Coluna. Significado.<br />
S Nível de aninhamento da sub-rotina.<br />
P Nível de aninhamento dos parâmetros locais utilizados na sub-rotina.<br />
Sub Nome do programa, sub-rotina ou ciclo fixo.<br />
Op Tipo de bloco que se está simulando. As voltas aparecem representadas com<br />
uma barra de adiantamento e um texto indicativo da volta na qual se encontra.<br />
Na janela se mostra a seguinte informação.<br />
Tipo de bloco. Informação mostrada.<br />
L Nome da sub-rotina.<br />
LL Nome da sub-rotina.<br />
#CALL Nome da sub-rotina.<br />
#PCALL Nome da sub-rotina.<br />
#MCALL Nome da sub-rotina.<br />
G180 a G189 Nome da sub-rotina associada à função G.<br />
Função M. Nome da sub-rotina associada à função M.<br />
Função T. Nome da sub-rotina associada à função T.<br />
Ciclo fixo. Função G associada ao ciclo fixo.<br />
#EXEC Nome da sub-rotina.<br />
$RPT Número de volta atual e número total de voltas.<br />
$FOR Número de volta atual e número total de voltas.<br />
$WHILE Número de volta atual.<br />
$DO Número de volta atual.<br />
$IF Texto "IF".<br />
$SWITCH Texto "SWITCH".
Manual de operação<br />
4.3 Simulação e execução de um programa<br />
4.3.1 Seleção de um programa.<br />
O CNC permite selecionar e executar um programa diferente em cada canal. Cada canal<br />
executa o programa que tem selecionado. Para selecionar um programa, pressionar uma<br />
das seguintes softkeys do menu vertical.<br />
Softkey. Significado.<br />
Esta softkey mostra a lista de programas disponíveis. Ver<br />
"3.7 Janela para selecionar arquivos" na página 59.<br />
Esta softkey seleciona diretamente o programa que está em<br />
edição, no mesmo canal.<br />
Depois de selecionado um programa, o seu nome se mostrará na barra geral de estado.<br />
Para cada canal aparece o nome do programa selecionado nesse canal.<br />
4.<br />
MODO AUTOMÁTICO<br />
Simulação e execução de um programa<br />
CNC 8065<br />
(REF: 1305)<br />
·71·
4.<br />
MODO AUTOMÁTICO<br />
CNC 8065<br />
·72·<br />
Simulação e execução de um programa<br />
(REF: 1305)<br />
4.3.2 Selecionar os blocos de inicio e final da execução.<br />
Manual de operação<br />
Depois de selecionar a softkey “seleção do bloco”, o menu horizontal de softkeys mostra<br />
as seguintes opções.<br />
Softkey. Descrição.<br />
Fixar inicio Bloco inicial para a execução ou busca do bloco manual.<br />
Condição de parada. Estabelecer a condição para finalizar a execução ou a<br />
busca do bloco manual.<br />
Busca de bloco automática. Realizar uma busca automática de bloco.<br />
Busca de bloco manual. Realizar uma busca manual de bloco.<br />
Buscar texto. Buscar texto<br />
Fixar inicio.<br />
Esta opção estabelece como bloco inicial para a execução, o bloco selecionado com o<br />
cursor. Se não se fixa o bloco inicial, a execução do programa começará com o primeiro bloco<br />
do programa.<br />
A seleção do bloco inicial pode ser realizado mediante o cursor ou mediante a opção "Buscar<br />
texto" do menu de softkeys. O bloco selecionado permanece ativo até que se cancele<br />
(selecionando outro bloco ou voltando a selecionar o mesmo) ou se execute o programa.<br />
Condição de parada.<br />
Esta opção estabelece, no programa ou numa sub-rotina, o bloco no qual será interrompida<br />
a execução do programa. Depois de executar o referido bloco, a execução poderá ser<br />
iniciada novamente mediante a tecla [START] ou poderá ser anulada mediante a tecla<br />
[RESET]. Se não se fixa o bloco final, a execução do programa finalizará depois de seja<br />
executada uma das funções de fim de programa "M02" ou "M30".<br />
Selecionar sub-rotina.<br />
Esta opção permite selecionar o bloco de parada numa sub-rotina global, chamada desde<br />
o programa. Quando se seleciona esta opção, o CNC mostra uma lista de sub-rotinas<br />
disponíveis. Depois de selecionar a sub-rotina desejada, esta aparecerá na janela do<br />
programa.<br />
Fixar bloco de parada.<br />
Esta opção estabelece como bloco no que se interrompe a execução, o bloco selecionado<br />
com o cursor. Se não se fixa o bloco final, a execução do programa finalizará depois de seja<br />
executada uma das funções de fim de programa "M02" ou "M30".<br />
A seleção do bloco final pode ser realizado mediante o cursor ou mediante a opção "Buscar<br />
texto" do menu de softkeys. O bloco selecionado permanece ativo até que se cancele<br />
(selecionando outro bloco ou voltando a selecionar o mesmo) ou se execute o programa.<br />
Número de vezes.<br />
Esta opção estabelece como condição de parada, que o bloco selecionado como bloco final<br />
tenha sido executado um determinado número de vezes.<br />
Quando se seleciona esta opção, o CNC solicita o número de vezes que deve executar o<br />
bloco antes de finalizar a execução do programa. Depois de introduzir o número de vezes,<br />
pressionar a tecla [ENTER] para aceitar o valor ou pressionar a tecla [ESC] para recusá-lo.
Manual de operação<br />
Busca de bloco automática.<br />
Esta opção permite recuperar a história do programa até ao bloco no qual se cancelou a<br />
execução anterior. O CNC relembra qual o bloco em que se cancelou a execução, portanto<br />
não é necessário fixar o bloco de parada. Se após da busca do bloco se reinicia a execução<br />
a partir desse ponto, o fará nas mesmas condições que se, se tivera executado desde o<br />
princípio. Ver "4.6 Busca de bloco." na página 91.<br />
Quando está ativa está opção, as softkeys que definem as condições de execução se<br />
aplicam à procura do bloco.<br />
Fixar inicio.<br />
Esta opção estabelece como bloco inicial para busca do bloco, o bloco selecionado com o<br />
cursor. Se não se fixa o bloco inicial, a busca de bloco começará no primeiro bloco do<br />
programa.<br />
Busca de bloco manual.<br />
Esta opção permite recuperar a história do programa até um bloco determinado, do<br />
programa ou duma sub-rotina, fixado pelo usuário. Se após da busca do bloco se reinicia<br />
a execução a partir desse ponto, o fará nas mesmas condições que se, se tivera executado<br />
desde o princípio. Ver "4.6 Busca de bloco." na página 91.<br />
Quando está ativa está opção, as softkeys que definem as condições de execução se<br />
aplicam à procura do bloco.<br />
Fixar inicio.<br />
Esta opção estabelece como bloco inicial para busca do bloco, o bloco selecionado com o<br />
cursor. Se não se fixa o bloco inicial, a busca de bloco começará no primeiro bloco do<br />
programa.<br />
Condição de parada.<br />
Esta opção estabelece, no programa ou numa sub-rotina, o bloco no qual será interrompida<br />
a busca de bloco.<br />
Selecionar sub-rotina. Esta opção permite selecionar o bloco de parada numa subrotina<br />
global, chamada desde o programa.<br />
Fixar bloco de parada. Esta opção estabelece como bloco no que se interrompe a<br />
busca do bloco, o bloco selecionado com o cursor.<br />
Número de vezes. Esta opção estabelece como condição de parada, que o bloco<br />
selecionado como bloco final tenha sido executado um<br />
determinado número de vezes.<br />
Buscar texto.<br />
Esta opção mostra um quadro de diálogo que permite bem situar o cursor sobre uma linha<br />
determinada do programa ou bem realizar a busca dum texto ou seqüência de caracteres<br />
no programa.<br />
Ir a linha<br />
Nesta zona do quadro de diálogo, o CNC solicita o número de linha a buscar. Depois de<br />
definido o referido número e depois de pulsar a tecla [ENTER], o cursor se posicionará sobre<br />
a referida linha.<br />
Buscar texto<br />
Se, se há selecionado como bloco de parada um bloco que<br />
contém um ciclo de usinagem múltipla (modelo ·M·), a busca<br />
do bloco concluirá justo antes do começo do n-ésimo ciclo<br />
modal repetido na usinagem múltipla.<br />
Nesta zona do quadro de diálogo, o CNC solicita o texto a buscar. Também se poderá<br />
selecionar se a busca começa desde o principio do programa o a partir da posição atual<br />
do cursor.<br />
4.<br />
MODO AUTOMÁTICO<br />
Simulação e execução de um programa<br />
CNC 8065<br />
(REF: 1305)<br />
·73·
4.<br />
MODO AUTOMÁTICO<br />
CNC 8065<br />
·74·<br />
Simulação e execução de um programa<br />
(REF: 1305)<br />
Manual de operação<br />
Para começar a busca, pressionar a tecla [ENTER] e o cursor se posicionará sobre o texto<br />
encontrado. Pressionando de novo a tecla [ENTER], o CNC buscará a seguinte coincidência<br />
com o texto definido, e assim sucessivamente. Para finalizar a busca, pressionar a tecla<br />
[ESC]. O cursor estará posicionado sobre o bloco no qual se encontrava o texto buscado.
Manual de operação<br />
4.3.3 Executar um programa.<br />
i<br />
i<br />
O nome do programa selecionado no canal para a execução aparece na barra geral de<br />
estado. Se não se indica o contrário, a execução do programa começará no primeiro bloco<br />
do programa e terminará depois de ser executada uma das funções específicas de fim de<br />
programa "M02" ou "M30". Opcionalmente se poderá definir o bloco de inicio e fim da<br />
execução. Ver "4.3.2 Selecionar os blocos de inicio e final da execução." na página 72.<br />
Iniciar a execução<br />
Para iniciar a execução do programa, pressionar a tecla [START] do Painel de Comando.<br />
Quando se pressiona [START] de execução, o CNC salva o programa que se está editando, mesmo<br />
que os programas em edição e execução sejam diferentes.<br />
O programa se poderá executar em modo –bloco a bloco– ou –automático–, podendo ser<br />
realizada a seleção inclusive durante a execução do programa. Quando estiver ativo o modo<br />
de execução –bloco a bloco– se mostrará o símbolo indicativo da barra geral de estado.<br />
Se está ativo o modo –bloco a bloco–, a execução do programa será interrompida no final<br />
de cada bloco, sendo necessário voltar a pressionar a tecla [START] para executar o bloco<br />
seguinte. Se o modo –automático– está ativo, a execução se realizará até o final do<br />
programa ou até o bloco selecionado como final de execução.<br />
Interromper a execução<br />
A tecla [STOP] interrompe a execução do programa. Para iniciar novamente a execução,<br />
voltar a pressionar a tecla [START] e a execução iniciará novamente no ponto em que foi<br />
interrompida.<br />
A execução pode ser interrompida a qualquer momento, exceto durante a execução de uma<br />
rosca. Neste caso, a execução se deterá ao acabar o rosqueamento.<br />
Parar a execução<br />
A tecla [RESET] anula a execução do programa, realiza um reset geral do CNC e inicializa<br />
o histórico do programa colocando as condições iniciais.<br />
O programa selecionado para a execução pode ser executado desde qualquer modo de operação<br />
pressionando a tecla [START] do Painel de Comando. O CNC solicitará confirmação antes de iniciar<br />
a execução do programa.<br />
Ativar o avanço rápido durante a execução dum programa.<br />
Se o fabricante o tem definido assim (parâmetro RAPIDEN), durante a execução do<br />
programa se poderá aplicar avanço rápido aos deslocamentos programados (exceto aos<br />
deslocamentos em G00 e aos rosqueados). Em função de como esteja configurada esta<br />
opção, o avanço rápido se poderá ativar desde o PLC (por exemplo, mediante uma tecla<br />
de usuário) ou com a tecla "rápido" do painel de jog, ou pelo contrário será necessário utilizar<br />
ambas.<br />
Quando só é necessário uma das duas opções para ativar o avanço rápido e o CNC dispor de vários<br />
canais, ativar o avanço rápido desde PLC unicamente afeta ao canal correspondente. A tecla de<br />
rápido, pelo contrario, afeta simultaneamente a todos os canais que nesse momento se encontrem<br />
em situação de ser afetados. Se o canal ativo está em modo manual e outro canal está executando<br />
um programa, ao pulsar a tecla de rápido no canal ativo (modo manual), o avanço rápido também se<br />
aplicará no canal que está em execução.<br />
O avanço para estes movimentos está definido nos parâmetros FRAPIDEN dos eixos e do<br />
canal. Se estes parâmetros têm valor 0 (zero), o CNC não limita o avanço e aplica o definido<br />
para G00. O avanço não poderá superar o avanço máximo fixado pelo PLC (variável (V.)<br />
PLC. G00FEED), porém sim o avanço máximo da usinagem (parâmetro MAXFEED dos<br />
eixos e do canal) e ao avanço ativo definido por PLC (variável (V.) PLC.<br />
4.<br />
MODO AUTOMÁTICO<br />
Simulação e execução de um programa<br />
CNC 8065<br />
(REF: 1305)<br />
·75·
4.<br />
MODO AUTOMÁTICO<br />
CNC 8065<br />
(REF: 1305)<br />
·76·<br />
Simulação e execução de um programa<br />
Manual de operação<br />
4.3.4 Retomar a execução de um programa a partir do bloco no qual se<br />
cancelou.<br />
i<br />
Após cancelar a execução de um programa (erro, reset, etc.), é usual desejar-se retomar<br />
sua execução a partir de um determinado bloco, normalmente alguns blocos antes do bloco<br />
de interrupção. Para isso, ao se cancelar a execução, o CNC memoriza e mostra na tela<br />
o número do bloco no qual se cancelou a execução (INT=####).<br />
A forma de atuar, uma vez cancelada a execução, é a seguinte.<br />
1 No modo automático, utilizando a softkey "EXBLK", executar os blocos do cabeçalho do<br />
programa que definem as condições de usinagem. Ver "4.4 Executar blocos do<br />
programa de forma independente." na página 85. O modo MDI/MDA permite, a qualquer<br />
momento, alterar as condições de usinagem.<br />
2 Uma vez fixadas as condições de usinagem, desativar a execução independente de<br />
blocos (softkey "EXBLK") e pressionar a softkey de seleção de bloco, para pesquisar e<br />
fixar o bloco de início.<br />
3 Selecionar a opção de pesquisar texto ou linha. Quando a execução tiver sido cancelada<br />
com reset ou algum erro, o campo “Linha” desta janela mostra o número da linha na qual<br />
se produziu a interrupção. Pressionar aceitar para posicionar o cursor sobre esta linha<br />
do programa.<br />
4 Se necessário, mover o cursor para selecionar uma linha diferente. A opção “Fixar início”<br />
estabelece como bloco inicial para a execução, o bloco selecionado com o cursor.<br />
5 Pressionar [START] para iniciar a execução a partir do bloco selecionado, mantendo o<br />
histórico ativo neste momento.<br />
O CNC oferece, através da pesquisa de bloco, uma forma mais completa de retomar a execução de<br />
um programa após se cancelar a execução. A pesquisa de bloco permite recuperar o histórico do<br />
programa até um determinado bloco, reposicionar eixos, acessar a inspeção de ferramenta, etc. Ver<br />
"4.6 Busca de bloco." na página 91.
Manual de operação<br />
4.3.5 Cancelar a execução e reiniciar a partir de outro bloco, conservando o<br />
histórico.<br />
O CNC permite cancelar a execução de um programa interrompido (tecla [STOP])<br />
conservando o histórico do programa (condições de usinagem), e reiniciar a execução em<br />
outro bloco do mesmo programa, anterior ou posterior. Antes de retomar a execução, o CNC<br />
permite acessar o modo MDI/MDA e executar blocos. O CNC reinicia o programa no bloco<br />
selecionado, com o histórico ativo até o bloco interrompido mais as mudanças executadas<br />
a partir do MDI/MDA.<br />
Esta opção de cancelar e reiniciar pode ser útil combinada con a inspeção de ferramenta,<br />
após cancelar ou finalizar o reposicionamento de eixos. Neste momento, o CNC permitirá<br />
selecionar um bloco de programa, anterior ou posterior ao interrompido, e reiniciar a<br />
execução do programa no referido ponto. Ao associar esta opção com o final da inspeção<br />
de ferramenta, o reposicionamento de eixos sempre corresponde ao ponto de início da<br />
inspeção, e este reposicionamento é prévio à seleção do bloco para reiniciar.<br />
A forma de atuar é a seguinte:<br />
1 Após interronper a execução (tecla [STOP]), o menu vertical de softkeys do<br />
modo automático exibe a seguinte softkey. Ao pressionar esta softkey, o CNC<br />
interrompe a execução do programa conservando o histórico (condições de<br />
usinagem) ativo no ponto de interrupção. A barra de mensagens indica que<br />
se pode selecionar um bloco de programa para reiniciar.<br />
2 Caso necessário, acessar o modo MDI/MDA para executar os blocos necessários para<br />
adaptar-se ao novo ponto de início (posicionar eixos, modificar condições de usinagem,<br />
etc).<br />
3 Selecionar o novo bloco de início para retomar a execução, que poderá ser um blooco<br />
anterior ou posterior ao bloco interrompido. A seleção do bloco é realizada deslocando<br />
o cursor pelo programa, ou através das opções de buscar texto ou ir até a linha.<br />
4 Uma vez selecionado o bloco de início, pressionar a tecla [START] para reiniciar a<br />
execução no referido bloco. O início do programa não inicializa nem altera o histórico<br />
do programa, nem tampouco considera as possíveis mudanças programadas nos<br />
blocos não executados entre os blocos de interrupção e o de retomada do programa.<br />
O CNC retoma a execução com o histórico ativo até o bloco interrompido mais as<br />
mudanças executadas a partir do MDI/MDA.<br />
O CNC não oferece nenhum reposicionamento de eixos automático. Para se posicionar, por<br />
exemplo, no ponto inicial do bloco no qual se deseja reiniciar a execução, deve-se fazê-lo<br />
através do modo MDI/MDA (se o ponto exato for conhecido) ou selecionar como ponto de<br />
início o bloco de movimento anterior anterior ao desejado.<br />
Considerações antes de retomar a execução do programa.<br />
É responsabilidade do usuário utilizar este recurso no âmbito correto e de forma adequada,<br />
utilizando o MDI/MDA para adequar o novo ponto de início à situação do ponto de<br />
interrupção se assim for necessário. Por exemplo:<br />
Ao selecionar como ponto de início um arco, utilizar o modo MDI/MDA para colocar os<br />
eixos em seu ponto inicial, caso contrário o CNC exibirá erros de programação ou<br />
executará arcos diferentes do original. Esta situação também pode ser solucionada<br />
selecionando como ponto de partida um bloco linear anterior, que posicione os eixos no<br />
ponto inicial do arco correto.<br />
Se no histórico do programa está ativa G91 (programação incremental), deve posicionarse<br />
no ponto inicial original do bloco, caso contrário a trajetória resultante não será igual,<br />
uma vez que será sempre incremental com relação ao ponto de partida.<br />
Não é permitido cancelar a execução dentro de um ciclo fixo, tanto ISO como do editor<br />
de ciclos.<br />
Dentro de um laço ($IF, $GOTO, etc), somente é permitido reiniciar a execução se o bloco<br />
a ser reiniciado se encontra no mesmo nível do bloco em que foi cancelada.<br />
Modificar o programa interrompido.<br />
Se o programa interrompido possui extensão .mod, pode ser modificado no editor enquanto<br />
estiver interrompido. É responsabilidade do usuário a coerência das alterações realizadas.<br />
Para que o CNC leve em consideração as alterações, o bloco modificado deverá estar depois<br />
do bloco no qual se retoma a execução.<br />
4.<br />
MODO AUTOMÁTICO<br />
Simulação e execução de um programa<br />
CNC 8065<br />
(REF: 1305)<br />
·77·
4.<br />
MODO AUTOMÁTICO<br />
CNC 8065<br />
(REF: 1305)<br />
·78·<br />
Simulação e execução de um programa<br />
4.3.6 Execução de um programa<br />
Manual de operação<br />
A execução simulada permite iniciar a simulação dum programa, interrompê-la num ponto<br />
e iniciar a execução a partir do dito ponto. Dependendo do tipo de simulação selecionada,<br />
esta pode implicar o movimento de eixos, eixo-árvore, etc. Depois de interromper a<br />
simulação e antes de iniciar a execução, o CNC permite modificar as condições do programa<br />
desde o modo MDI/MDA, mover os eixos e atuar sobre o eixo-árvore desde o teclado de<br />
jog e também oferece a possibilidade de reposicionar os eixos e eixos-árvores.<br />
Funcionamento geral.<br />
Iniciar a simulação do programa.<br />
1 No menu horizontal de softkeys, selecionar o tipo de simulação desejado.<br />
Percurso teórico.<br />
Funções G.<br />
Funções G, M, S, T.<br />
Plano principal.<br />
2 Em caso necessário, fixar as condições de simulação desejadas (bloco inicial e final).<br />
Ver "4.3.2 Selecionar os blocos de inicio e final da execução." na página 72.<br />
3 Pressionar a tecla [START] para iniciar a simulação. O programa se poderá simular em<br />
modo bloco a bloco ou contínuo, podendo ser realizada a seleção inclusive durante a<br />
simulação do programa.<br />
Finalizar a simulação e iniciar a execução.<br />
1 Apertar a tecla [STOP] do painel de mando para interromper a simulação. Com o<br />
programa interrompido, se pode reiniciar a simulação com a tecla [START] ou passar<br />
a modo execução desde o menu vertical de softkeys.<br />
Softkey. Descrição.<br />
Finalizar a execução simulada e iniciar a execução do<br />
programa.<br />
2 Ao passar ao modo execução (após de apertar a softkey), o CNC entra em modo<br />
inspeção de ferramenta. Neste modo o CNC permite reposicionar os eixos, acessar ao<br />
modo MDI/MDA para modificar as condições do programa, etc. Ver "4.5 Inspeção de<br />
ferramenta." na página 86.<br />
3 Para finalizar a inspeção de ferramenta, e antes de iniciar a execução do programa, há<br />
que restaurar a rotação do eixo-árvore e reposicionar os eixos. O menu vertical de<br />
softkeys oferece duas opções.<br />
Softkey. Ponto de reposição.<br />
Reposicionar os eixos no ponto interrompido.<br />
Reposicionar os eixos no ponto inicial do bloco<br />
interrompido.<br />
4 Pressionar a tecla [START] para iniciar a execução.<br />
Rápido.<br />
Rápido [S=0].
Manual de operação<br />
Tipos de simulação.<br />
As opções de simulação estão disponíveis no menu horizontal de softkeys. Por defeito, o<br />
menu só oferece duas das opções. Para habilitar todas as opções, é necessário desdobrar<br />
a softkey e aceder ao configurador (última softkey).<br />
Representação<br />
gráfica<br />
Movimento<br />
dos eixos<br />
Controle do<br />
eixo-árvore<br />
Envia ao PLC<br />
M-H-S-T<br />
Percurso teórico. Programada Não Não Não<br />
Funções G. Centro da<br />
ferramenta<br />
Funções G, M, S, T. Centro da<br />
ferramenta<br />
Plano principal. Centro da<br />
ferramenta<br />
Rápido. Centro da<br />
ferramenta<br />
Rápido [S=0]. Centro da<br />
ferramenta<br />
Não Não Não<br />
Não Não Sim<br />
Sim Sim Não<br />
Sim Sim Sim<br />
Sim Não Sim<br />
Percurso teórico.<br />
A simulação não tem em conta a compensação de raio (funciones G41, G42), pelo que<br />
efetua a representação gráfica do percorrido programado.<br />
A simulação não envia as funções M H S T ao PLC.<br />
A simulação não desloca os eixos da máquina, nem põe em marcha o eixo-árvore.<br />
A simulação leva em consideração as temporizações programadas mediante G4.<br />
A simulação tem em conta as paradas de programa programadas mediante M00 e M01.<br />
Funções G.<br />
A simulação leva em consideração a compensação de raio (funções G41, G42) pelo qual<br />
efetua a representação gráfica correspondente ao centro de ferramenta.<br />
A simulação não envia as funções M H S T ao PLC.<br />
A simulação não desloca os eixos da máquina, nem põe em marcha o eixo-árvore.<br />
A simulação leva em consideração as temporizações programadas mediante G4.<br />
A simulação tem em conta as paradas de programa programadas mediante M00 e M01.<br />
Funções G, M, S, T.<br />
A simulação leva em consideração a compensação de raio (funções G41, G42) pelo qual<br />
efetua a representação gráfica correspondente ao centro de ferramenta.<br />
A simulação envia as funções M H S T ao PLC.<br />
A simulação não desloca os eixos da máquina, nem põe em marcha o eixo-árvore.<br />
A simulação leva em consideração as temporizações programadas mediante G4.<br />
A simulação tem em conta as paradas de programa programadas mediante M00 e M01.<br />
Plano principal.<br />
A simulação leva em consideração a compensação de raio (funções G41, G42) pelo qual<br />
efetua a representação gráfica correspondente ao centro de ferramenta.<br />
A simulação não envia as funções M H S T ao PLC.<br />
A simulação executa somente os deslocamentos aos eixos que formam o plano<br />
principal. Os deslocamentos dos eixos se executam com o máximo avanço permitido,<br />
independentemente do avanço F programado. O CNC permite alterar dito avanço<br />
mediante o comutador feed rate over ride.<br />
A simulação coloca em funcionamento o eixo-árvore, se foi programado.<br />
A simulação não leva em consideração as temporizações programadas mediante G4.<br />
A simulação tem em conta as paradas de programa programadas mediante M00 e M01.<br />
4.<br />
MODO AUTOMÁTICO<br />
Simulação e execução de um programa<br />
CNC 8065<br />
(REF: 1305)<br />
·79·
4.<br />
MODO AUTOMÁTICO<br />
CNC 8065<br />
(REF: 1305)<br />
·80·<br />
Simulação e execução de um programa<br />
Manual de operação<br />
Rápido.<br />
A simulação leva em consideração a compensação de raio (funções G41, G42) pelo qual<br />
efetua a representação gráfica correspondente ao centro de ferramenta.<br />
A simulação envia as funções M H S T ao PLC.<br />
A simulação desloca os eixos da máquina. Os deslocamentos dos eixos se executam<br />
com o máximo avanço permitido, independentemente do avanço F programado. O CNC<br />
permite alterar dito avanço mediante o comutador feed rate over ride.<br />
A simulação coloca em funcionamento o eixo-árvore, se foi programado.<br />
A simulação não leva em consideração as temporizações programadas mediante G4.<br />
A simulação tem em conta as paradas de programa programadas mediante M00 e M01.<br />
Rápido [S=0].<br />
A simulação leva em consideração a compensação de raio (funções G41, G42) pelo qual<br />
efetua a representação gráfica correspondente ao centro de ferramenta.<br />
A simulação envia as funções M H S T ao PLC.<br />
A simulação desloca os eixos da máquina. Os deslocamentos dos eixos se executam<br />
com o máximo avanço permitido, independentemente do avanço F programado. O CNC<br />
permite alterar dito avanço mediante o comutador feed rate over ride.<br />
A simulação não põe em marcha o eixo-árvore, exceto quando o eixo-árvore trabalha<br />
em laço fechado M19.<br />
A simulação não leva em consideração as temporizações programadas mediante G4.<br />
A simulação tem em conta as paradas de programa programadas mediante M00 e M01.
Manual de operação<br />
4.3.7 Executar um programa (retrace).<br />
A função retrace detém a execução do programa e começa a executar para trás a trajetória<br />
percorrida até esse momento no bloco atual mais os últimos n blocos executados. O número<br />
de blocos a retroceder foi predeterminado pelo fabricante, sendo um valor típico 75 blocos.<br />
Quando se anula a função retrace, o CNC continua com a execução normal do programa.<br />
Durante a função retrace não se atualiza a história do programa; o CNC mantém a história<br />
do ponto no qual se ativou a função retrace.<br />
Ativação da função retrace.<br />
Esta função está controlada pelo PLC. Geralmente esta função se ativa e desativa mediante<br />
um pulsador externo ou uma tecla configurada para tal fim.<br />
A função retrace se pode interromper com a tecla [STOP]. Se com a função retrace<br />
interrompida se pressiona [START], continua a execução em retrace. A função retrace<br />
também se pode executar bloco a bloco. O modo bloco a bloco se poderá ativar a qualquer<br />
momento, inclusive com a função retrace ativa.<br />
A função retrace pode ser ativada durante uma interpolação, na metade de um bloco, e<br />
também no final do bloco, tanto se a execução está detida por M0 como pelo modo bloco<br />
a bloco.<br />
A função retrace não pode ser ativada durante a execução de blocos do tipo G33, G63, G100<br />
ou G04. O CNC primeiro finaliza a execução destes blocos e depois ativa a execução em<br />
retrace. No caso de G33, G63 e G100, a função retrace se anula; com a função G04 a<br />
execução em retrace continua.<br />
Quando se anula a função retrace.<br />
O canal do CNC anula a função retrace nos seguintes casos.<br />
O usuário anula a função retrace.<br />
Como esta função é monitorada desde o PLC, o usuário poderá anulá-la desde o painel<br />
de operação se o fabricante deixou disponível um botão ou tecla para tal finalidade.<br />
O canal do CNC executou todos os blocos memorizados para a função retrace.<br />
O canal do CNC alcançou o principio do programa.<br />
O canal do CNC alcançou um bloco que não se pode executar com a função retrace.<br />
A função retrace também se anula depois de executar M30 ou com um reset.<br />
Iniciar novamente a execução depois de anular a função<br />
retrace.<br />
Como é que o CNC renova a execução, depois de finalizada a função retrace, depende da<br />
personalização do PLC. Se depois de finalizada a função retrace, o CNC não restaura a<br />
execução normal do programa, este mostrará um aviso indicando que se deve desativar a<br />
função retrace (por exemplo, desde o painel de operação se o fabricante deixou disponível<br />
um botão ou tecla para tal fim). O mesmo ocorre se tentamos executar um novo programa<br />
depois de executar a função retrace.<br />
Influência de algumas funções na execução em retrace.<br />
Condições de usinagem.<br />
Com o retrace ativo, os movimentos se efetuam para trás respeitando o avanço e a<br />
velocidade à qual se executaram originalmente.<br />
A ativação, anulação e mudança de velocidade de corte constante (G96 G97) anulam a<br />
função retrace. Todavia, estando a velocidade de corte constante ativada, a mudança de<br />
velocidade de rotação do eixo-árvore em função da cota do eixo frontal se respeita.<br />
4.<br />
MODO AUTOMÁTICO<br />
Simulação e execução de um programa<br />
CNC 8065<br />
(REF: 1305)<br />
·81·
4.<br />
MODO AUTOMÁTICO<br />
CNC 8065<br />
(REF: 1305)<br />
·82·<br />
Simulação e execução de um programa<br />
Ferramenta e corretor.<br />
Manual de operação<br />
Os blocos com programação de T e D (ferramenta e corretor seguinte) se ignoram durante<br />
a função retrace. Os blocos com programação de D (mudança de corretor ativo) anulam a<br />
função retrace.<br />
Funções ·M·.<br />
O comportamento da função retrace quando se executam funções M depende de como o<br />
fabricante da máquina o tenha configurado. Quando o CNC encontra uma função M, pode<br />
ignorá-la e continuar executando blocos em retrace, ou também pode cancelar a função<br />
retrace. Em qualquer caso, as seguintes funções M atuam sempre da seguinte maneira.<br />
As funções M00 e M01 se executam sempre; se enviam ao PLC e é necessário<br />
pressionar [START] para continuar a execução em retrace.<br />
As funções M03 e M04 sempre se ignoram; o CNC não arranca o eixo-árvore nem troca<br />
o sentido de rotação.<br />
Com o eixo-árvore em funcionamento, a função M05 anula a função retrace; o CNC não<br />
detém o eixo-árvore. Se o eixo-árvore já estava parado, esta função se ignora.<br />
As funções M19, M41, M42, M43 e M44 anulam a função retrace.<br />
Funções que anulam a função retrace.<br />
Definição. Funções e instruções.<br />
Troca de gama de velocidade. M41 M42 M43 M44<br />
Parada orientada do eixo-árvore M19<br />
Parada efetiva do eixo-árvore. Se o eixo-árvore já estava<br />
parado, não anula a função retrace.<br />
Mudança do plano de trabalho. G17 G18 G19 G20<br />
Mudança de deslocamentos de origem, garras, etc.<br />
As funções G53-G59, G159 somente anulam a função<br />
retrace se anulam um deslocamento ativo.<br />
M5<br />
G92 G158 G53-G59 G159<br />
Trabalho com apalpador. G100 G101 G102<br />
#SELECT PROBE.<br />
Ativar, cancelar ou modificar a velocidade de corte<br />
constante.<br />
Eixo C.<br />
A instrução #CAX OFF só anula a função retrace se se<br />
cancela um #CAX ativo.<br />
G96 G97<br />
Rosqueamentos. G33 G63.<br />
#CAX ON #CAS OFF<br />
#FACE ON #FACE OFF<br />
#CYL ON #CYL OFF<br />
Mudanças no feed-forward ou no AC-forward. G134 G135<br />
Busca de referência de máquina. G74<br />
Troca de gama de parâmetros. G112<br />
Mudar os limites de software. G198 G199<br />
Sincronizar. #SYNC<br />
Usinagem a alta velocidade. #HSC ON #HSC OFF<br />
Eixo inclinado.<br />
Congelar (suspender) um eixo inclinado não anula a função<br />
retrace.<br />
#ANGAX ON #ANGAX OFF<br />
Acoplar eixos. #LINK #UNLINK<br />
Estacionar eixos. #PARK #UNPARK<br />
Controle tangencial. G45 G145<br />
#TANGCTRL ON<br />
#TANGCTRL OFF<br />
#TANGCTRL SUSP<br />
#TANGCTRL RESUME<br />
Intercâmbio de eixos. #SET AX #CALL AX #PUT AX<br />
#RENAME AX
Manual de operação<br />
Definição. Funções e instruções.<br />
Mudança de comprimento de ferramenta por troca de<br />
ferramenta.<br />
#TOOL AX<br />
#TLC OFF<br />
Programação no sistema de coordenadas da máquina. #MCS ON #MCS OFF<br />
Transformação de coordenadas.<br />
As instruções #ACS DEF, #ACS ACT, #CS DEF, #CS ACT<br />
não anulam a função retrace.<br />
Troca de cinemática. #KIN ID<br />
#ACS ON #ACS OFF #ACS NEW<br />
#CS ON #CS OFF #CS NEW<br />
#RTCP OFF<br />
Eixo independente. #MOVE #MOVE ABS<br />
#MOVE ADS #MOVE INF<br />
Ressalto eletrônico. #CAM ON #CAM OFF<br />
#FOLLOW ON #FOLLOW OFF<br />
4.<br />
MODO AUTOMÁTICO<br />
Simulação e execução de um programa<br />
CNC 8065<br />
(REF: 1305)<br />
·83·
4.<br />
MODO AUTOMÁTICO<br />
CNC 8065<br />
(REF: 1305)<br />
·84·<br />
Simulação e execução de um programa<br />
4.3.8 Execução dum programa em linguajem do 8055 MC/TC.<br />
Manual de operação<br />
Um programa editado na linguajem do 8055 MC/TC se podem executar no CNC de duas<br />
formas.<br />
Manter a extensão do programa (.pim ou .pit) e habilitar no editor a compatibilidade com<br />
os programas do 8055. Antes de executar ou simular o programa o CNC o traduze. O<br />
CNC sempre simula e executa o programa traduzido, que além disso é o que aparece<br />
na tela durante a execução.<br />
Trocar a extensão do programa (.pim ou .pit) ou desabilitar no editor a compatibilidade<br />
com os programas do 8055. Em ambos os casos, o CNC tenta executar o programa como<br />
se estivera em sua própria linguajem. O CNC entenderá os ciclos fixos programados<br />
(instruções PCALL), porém mostrará erro se há alguma outra instrução na linguajem do<br />
8055.<br />
A tradução do programa peça.<br />
O CNC realiza a tradução do programa só se realiza uma vez; a primeira vez que se simula<br />
o programa ou a primeira vez que se seleciona o programa no modo automático. O CNC<br />
mantém ambos os programas; o escrito em formato 8055 (o editado) e o seu equivalente<br />
traduzido. Se no momento de selecionar o programa, se seleciona o arquivo com extensão<br />
.pit ou .pim, o CNC abre o arquivo traduzido, que é o que aparece na tela. O programa<br />
traduzido se guarda na seguinte pasta, com o mesmo nome porém com a extensão m55<br />
(programa de fresadora) ou t55 (programa de torno).<br />
C:\Cnc8070\Users\Prg\PRG_8055_TO_8070<br />
Se modificamos o programa editado em linguagem do CNC 8055, o CNC volta a traduzilo.<br />
Se, se modifica o programa traduzido, o CNC não atualiza o programa editado em<br />
linguajem do CNC 8055.<br />
Se é originado algum erro durante a execução, o CNC visualizará o bloco que lhe provocou.<br />
O bloco estará em linguagem do CNC, mas será facilmente identificável devido ao formato<br />
de tradução.<br />
Considerações à execução dos programas.<br />
Os corretores de ferramenta programados em linguajem do 8055 sempre se interpretam<br />
como D1 no CNC.<br />
Nos 8055 MC, os bolsões 3D estão definidos em vários arquivos (perfil no plano e perfis<br />
de profundidade). Ao CNC só há que importar o arquivo que gera o editor de ciclos, o<br />
qual já conte a geometria de todos os perfis. O nome do arquivo será 995###.pim, onde<br />
### é o valor do campo CAJ.3D da página de edição do ciclo.<br />
Alguns ciclos do 8055 TC não estão disponíveis no CNC, como os ciclos no eixo e (perfis,<br />
bolsões retangulares, bolsões circulares e bolsões 2D em planos YZ e XY) e os bolsões<br />
retangulares, circulares e 2D nos planos ZC e XC. O CNC também executará estes ciclos<br />
embora não estejam disponíveis no editor de ciclos.<br />
Se no programa do 8055 há programadas zonas de trabalho, ao executar o programa<br />
original (.pim ou .pit) sem traduzir, o CNC mostrará um erro já que no CNC não existem.<br />
Ao executar o programa traduzido (.m55 ou .t55), o CNC não fará caso às zonas de<br />
trabalho e não mostrará nenhum erro.<br />
Para modificar um programa em linguajem do 8055 agregando blocos no linguajem<br />
próprio do CNC, há que trocar a extensão do arquivo (.pim ou .pit) para evitar que o<br />
tradutor indique erro.<br />
O CNC aceita as etiquetas de bloco numéricas (N9999) em formato do 8055,<br />
programadas nas instruções RPT e GOTO, porém só as encontra se estão em blocos<br />
posteriores à instrução de chamada. Se o bloco está numa linha anterior, há que darlhe<br />
o formato de etiqueta do CNC, agregando-lhe o caractere ':'.
Manual de operação<br />
4.4 Executar blocos do programa de forma independente.<br />
Desde o modo automático é possível executar os blocos de um programa de forma<br />
independente; isto é, podemos selecionar um bloco do programa e executar unicamente<br />
esse bloco. Os blocos executados desta maneira alteram o histórico das funções M e G.<br />
Para habilitar esta opção, pressionar a softkey "EXBLK" do menu horizontal. Com esta<br />
opção ativa, cada vez que se pressiona a tecla [START] se executa unicamente o bloco<br />
selecionado no programa ativo. Depois de executado o referido bloco, se pode executar<br />
outro bloco selecionando-o com o cursor e voltando a pressionar [START] e assim<br />
sucessivamente. Os blocos se podem selecionar mediante as teclas [] [].<br />
4.<br />
MODO AUTOMÁTICO<br />
Executar blocos do programa de forma independente.<br />
CNC 8065<br />
(REF: 1305)<br />
·85·
4.<br />
MODO AUTOMÁTICO<br />
CNC 8065<br />
(REF: 1305)<br />
·86·<br />
Inspeção de ferramenta.<br />
4.5 Inspeção de ferramenta.<br />
i<br />
Manual de operação<br />
Existe uma série de exceções ou casos particulares nos que não se permite acessar a esta inspeção<br />
de ferramenta. Nestes casos, o CNC habilita uma inspeção de ferramenta particular, tal e como se<br />
explica no seguinte apartado.<br />
O CNC está executando o programa em modo retrace.<br />
O interpolador independente está implicado no movimento de algum dos eixos (#MOVE,<br />
#FOLLOW, #CAM, etc.).<br />
Está ativo um rosqueamento rígido (o resto de rosqueamentos não permite nenhum tipo de<br />
inspeção).<br />
Quando a execução esta interrompida, a inspeção de ferramenta permite mover os eixos<br />
em jog, arrancar e parar o eixo-árvore, executar blocos desde o modo MDI/MDA, etc. Ao<br />
finalizar a inspeção de ferramenta, esta permite reposicionar os eixos no ponto interrompido<br />
ou no ponto inicial do bloco interrompido, e continuar a execução do programa.<br />
Quando se produz um erro dentro do modo inspeção de ferramenta, se é susceptível de<br />
eliminar com [ESC] não afetará ao processo de inspeção. Se para eliminar o erro é<br />
necessário um restabelecimento, o CNC pedirá confirmação, já que um restabelecimento<br />
cancela a inspeção.<br />
A forma de operar no modo inspeção de ferramenta se pode resumir nos seguintes passos.<br />
1 Interromper a execução do programa e iniciar a inspeção de ferramenta.<br />
2 Realizar as operações próprias da inspeção de ferramenta, como mover os eixos em<br />
jog, arrancar e parar o eixo-árvore, executar blocos desde o modo MDI/MDA, etc.<br />
3 Reposicionar os eixos e restabelecer o sentido de rotação do eixo-árvore.<br />
4 Iniciar novamente a execução do programa.<br />
Iniciar a inspeção de ferramenta.<br />
À inspeção de ferramenta se acessa desde o menu vertical de softkeys, só quando a<br />
execução do programa está interrompida (tecla [STOP]). Depois de ativar a inspeção de<br />
ferramenta, poderão ser realizadas as seguintes operações:<br />
Deslocar os eixos mediante o teclado de jog.<br />
Atuar sobre o eixo-árvore máster do canal desde o painel de mando.<br />
Executar blocos desde o modo MDI/MDA.<br />
Uma vez finalizada a inspeção da ferramenta, e antes de continuar com a execução do<br />
programa, há que restaurar a rotação do eixo-árvore e reposicionar os eixos.<br />
Executar blocos desde o modo MDI/MDA.<br />
O modo MDI/MDA permite a execução de qualquer bloco de programa. As condições à<br />
entrada do MDI/MDA serão as do ponto de interrupção, é dizer, o CNC mantém a história<br />
de funções G e M ativas, avanço, velocidade, ferramenta e outros comandos programados.<br />
Embora, o CNC dá um tratamento especial às seguintes funções e comandos.<br />
O CNC assume a função G1; ao reiniciar a execução após da inspeção, recupera a<br />
função que estava ativa no ponto interrompido.<br />
O CNC ativa as transformações angulares suspensas (#ANGAX); ao reiniciar a<br />
execução após a inspeção, as recupera.<br />
O CNC anula o controle tangencial (#TANGCTRL); ao reiniciar a execução após a<br />
inspeção, o recupera.<br />
O CNC assume a função G40; ao reiniciar a execução após da inspeção, recupera a<br />
função que estava ativa no ponto interrompido. Se desde o modo MDI se programa<br />
alguma função G40, G41 ou G42, o CNC a memoriza sem fazer-la efetiva; ao reiniciar<br />
a execução após a inspeção, a aplica.<br />
Se no momento da interrupção há um movimento #TOOL ORI em execução ou<br />
pendente, nos blocos programados em MDI não se faz efetivo; o movimento se executa<br />
ao reiniciar a execução após a inspeção.<br />
O CNC não executa ciclos ou sub-rotinas modais ativas no programa interrompido, nem<br />
tampouco chamadas a outras sub-rotinas.
Manual de operação<br />
i<br />
Se desde o modo MDI se modificam as funções espelhamento ativas, as trocas afetam<br />
aos sucessivos blocos editados em MDI, porém não aos movimentos em jog, nem à<br />
reposição, nem ao ponto final do bloco interrompido. O programa interrompido assume<br />
as trocas a partir do seguinte bloco.<br />
O CNC anula as funções G200 e G201 (intervenção manual); ao reiniciar a execução<br />
após a inspeção, as recupera.<br />
Em geral todas as trocas efetuadas desde o modo MDI/MDA se mantêm ativos ao reiniciar<br />
o programa após a inspeção de ferramenta, exceto as seguintes funções, que se recuperam<br />
do momento da interrupção.<br />
O CNC recupera o tipo de interpolação G00, G01, G02, G03, G33 ou G63 que estava<br />
ativo no momento da interrupção.<br />
O CNC recupera a função G90 ou G91 que estava ativa no momento da interrupção.<br />
O CNC recupera o estado da função #MCS que estava ativa no momento da interrupção.<br />
Reposicionar os eixos e o eixo-árvore.<br />
Para finalizar a inspeção de ferramenta, e antes de continuar com a execução do programa,<br />
há que restaurar a rotação do eixo-árvore e reposicionar os eixos. O menu vertical de<br />
softkeys oferece duas opções.<br />
Softkey. Ponto de reposição.<br />
Reposicionar os eixos no ponto interrompido.<br />
Reposicionar os eixos no ponto inicial do bloco<br />
interrompido.<br />
Após escolher uma das duas opções, o menu vertical de softkeys mostra a lista de eixos<br />
que se encontram fora de posição. Se o eixo-árvore máster tem trocado de estado durante<br />
a inspeção, nas sofkeys também aparecerá a função M3, M4, M5 ou M19 a recuperar.<br />
Se, se interrompe a execução durante uma interpolação polinomial (#POLY), os eixos se devem<br />
reposicionar ao começo do bloco interrompido, para poder refazer a mesma trajetória.<br />
Reposicionar os eixos.<br />
O CNC permite reposicionar os eixos um a um ou em grupos. Selecionar nas softkeys<br />
verticais os eixos a reposicionar e apertar a tecla [START]. O CNC reposicionará os eixos<br />
no ponto selecionado (segundo a softkey escolhida anteriormente) ao avanço definido pelo<br />
fabricante da máquina. Depois que um eixo alcançou a sua posição, deixará de estar<br />
disponível.<br />
O movimento dos eixos se poderão interromper mediante a tecla [STOP], após o qual se<br />
permite novamente deslocar os eixos mediante o teclado de jog. Após interromper um<br />
movimento é necessário voltar a selecionar os eixos a reposicionar.<br />
Reposicionar o eixo-árvore máster.<br />
O estado do eixo-árvore principal poderá ser restaurado junto ao reposicionamento dos<br />
eixos ou em separado. Nas mesmas softkeys verticais aparecerá a função M3, M4, M5 ou<br />
M19 a recuperar. Se o eixo-árvore se interrompeu num posicionamento com M19, a<br />
reposição finalizará dito posicionamento. Depois que o eixo-árvore recuperou seu estado,<br />
deixará de estar disponível.<br />
4.<br />
MODO AUTOMÁTICO<br />
Inspeção de ferramenta.<br />
CNC 8065<br />
(REF: 1305)<br />
·87·
4.<br />
MODO AUTOMÁTICO<br />
CNC 8065<br />
(REF: 1305)<br />
·88·<br />
Inspeção de ferramenta.<br />
Cancelar a reposição.<br />
Manual de operação<br />
O CNC admite a possibilidade de finalizar a inspeção de ferramenta sem haver-la<br />
completado, é dizer, sem haver reposicionado todos os eixos. O menu vertical de softkeys,<br />
junto à lista de eixos, mostra a seguinte softkey para cancelar a reposição.<br />
Softkey. Significado.<br />
Cancelar a reposição.<br />
Continuar a execução do programa.<br />
Depois de reposicionados todos os eixos ou de cancelar a reposição, pressionar a tecla<br />
[START] para continuar com a execução do programa.<br />
Se a inspeção de ferramenta há finalizado com a reposição de todos os eixos, ao apertar<br />
[START] o CNC finaliza a trajetória interrompida e continua com o resto do programa.<br />
Se a inspeção de ferramenta há finalizado logo de cancelar a reposição de eixos, ao<br />
apertar [START] os eixos se deslocam desde sua posição atual até o ponto final da<br />
trajetória interrompida e a continuação o CNC continua com o resto do programa.
Manual de operação<br />
4.5.1 Inspeção de ferramenta (execução em modo retrace, interpolador<br />
independente ou rosqueamento rígido).<br />
Nos seguintes casos, o CNC utiliza um caso particular de inspeção de ferramenta, que<br />
também permite deslocar os eixos, atuar sobre o eixo-árvore e mediante o modo MHFS<br />
trocar o avanço, velocidade, executar funções M, etc.<br />
O CNC está executando o programa em modo retrace.<br />
O interpolador independente está implicado no movimento de algum dos eixos (#MOVE,<br />
#FOLLOW, #CAM, etc.).<br />
Está ativo um rosqueamento rígido (o resto de rosqueamentos não permite nenhum tipo<br />
de inspeção).<br />
Quando em um dos casos anteriores a execução esta interrompida, esta inspeção de<br />
ferramenta permite realizar as seguintes operações:<br />
Deslocar os eixos manualmente mediante o teclado de JOG situado no painel de<br />
comando ou mediante volantes.<br />
Parar e colocar em funcionamento o eixo-árvore mediante o teclado do painel de<br />
comando.<br />
Acessar às tabelas do CNC (ferramentas, corretores, etc.) e modificar os dados das<br />
mesmas.<br />
Modificar as condições de usinagem executando qualquer função M, F, H, S através da<br />
softkey MHSF.<br />
Depois de finalizada a inspeção de ferramenta e antes de continuar com a execução do<br />
programa, o eixo-árvore tem que ser colocado em funcionamento e reposicionar os eixos<br />
no ponto em que se iniciou a inspeção de ferramenta. Depois de finalizada a reposição dos<br />
eixos, pressionar a tecla [START] para continuar com a execução do programa.<br />
O rosqueamento rígido e o modo de inspeção de ferramenta<br />
Se a execução do rosqueamento rígido é interrompida e se acessa ao modo inspeção de<br />
ferramenta, é permitido mover em jog (só em jog) os eixos que intervêm no rosqueamento.<br />
Ao mover o eixo também se moverá o eixo-árvore interpolado; o eixo-árvore com o qual se<br />
realiza a rosca. Se no rosqueamento rígido intervêm vários eixos, ao mover um deles moverse-ão<br />
junto a ele todos os eixos compreendidos na rosca.<br />
Desta forma se permite mover o eixo para fora ou para dentro da rosca as vezes desejadas,<br />
até que se pressione a softkey de reposição. O deslocamento dos eixos se realiza no F<br />
programado, a menos que algum eixo ou eixo-árvore exceda o seu avanço máximo<br />
permitido (parâmetro MAXMANFEED), neste caso o avanço ficará limitado a este valor.<br />
Durante a inspeção, o teclado de jog do eixo-árvore fica desabilitado. Só se poderá sair da<br />
rosca, movendo em jog algum dos eixos envolvidos no rosqueamento rígido. Também não<br />
é permitido programar as funções de M3, M4, M5 e M19 no eixo-árvore; estas funções são<br />
ignoradas.<br />
Durante a reposição, ao selecionar um dos eixos da rosca no menu de softkeys, se moverão<br />
todos os eixos e o eixo-árvore que intervêm na rosca.<br />
Reposicionar os eixos e o eixo-árvore.<br />
Para finalizar a inspeção de ferramenta e reposicionar o eixo-árvore e os eixos no ponto no<br />
qual começou a inspeção, pressionar o ícone correspondente. A reposição dos eixos e do<br />
eixo-árvore poderá ser realizada ao mesmo tempo.<br />
Depois de pressionar este ícone, o CNC mostrará uma lista dos eixos que se encontram<br />
fora de posição. Se durante a inspeção o eixo-árvore parou, junto à lista dos eixos mostrarse-á<br />
também qual era o estado do eixo-árvore antes da inspeção.<br />
Reposicionar os eixos.<br />
Os eixos poderão ser reposicionados de um em um ou vários ao mesmo tempo. Para realizar<br />
o reposicionamento, selecionar os eixos mediante a softkey correspondente e pressionar<br />
a tecla [START]. Os eixos se reposicionam ao avanço definido pelo fabricante da máquina.<br />
Durante a reposição, poderemos deslocar os eixos por meio do teclado de JOG ou mediante<br />
volantes. Da mesma maneira, se poderá interromper o Reposicionamento (mediante a tecla<br />
4.<br />
MODO AUTOMÁTICO<br />
Inspeção de ferramenta.<br />
CNC 8065<br />
(REF: 1305)<br />
·89·
4.<br />
MODO AUTOMÁTICO<br />
CNC 8065<br />
·90·<br />
Inspeção de ferramenta.<br />
(REF: 1305)<br />
Manual de operação<br />
[STOP]) para selecionar outros eixos. Depois que um eixo alcançou a sua posição, deixará<br />
de estar disponível.<br />
Restaurar a rotação do eixo-árvore.<br />
O sentido de rotação do eixo-árvore poderá ser restaurado junto ao reposicionamento dos<br />
eixos ou em separado. Para isso será mostrado junto à lista de eixos a reposicionar, o estado<br />
anterior do eixo-árvore (M3, M4 ou M19). Para restaurar o sentido de rotação, selecionar<br />
a softkey e pressionar [START].<br />
Modificar as condições da usinagem.<br />
Ao entrar no modo inspeção de ferramenta e também depois de reposicionar os eixos, é<br />
permitido modificar as condições de usinagem mediante a softkey "MHSF". Depois de<br />
pressionar esta softkey, é permitido editar os valores do avanço e a velocidade, assim como<br />
ativar funções M e H. Para aceitar os valores novos, pressionar [START]. O CNC mantém<br />
os novos valores quando se renove a execução.<br />
Utilizar a tecla [TAB] para deslocar-se pelos diferentes dados. Pressionar [ESC] ou a softkey<br />
"MHSF" para retornar à tela padrão do modo automático.
Manual de operação<br />
4.6 Busca de bloco.<br />
A busca de bloco permite recuperar a história dum programa até um bloco determinado, de<br />
maneira que se a seguir se executa o programa a partir desse bloco, o fará nas mesmas<br />
condições nas que o faria se se tivesse executado desde o principio.<br />
Quando se recupera a história do programa, o CNC realiza uma leitura do mesmo até que<br />
o bloco fixado, ativando as funções "G" que vai lendo na passagem. Da mesma maneira,<br />
fixa as condições de avanço e velocidade do programa, e calcula a posição na qual deveriam<br />
estar os eixos. O envio das funções M depende de como esteja configurada a máquina;<br />
podem ser enviadas durante a leitura do programa ou depois da mesma estar finalizada.<br />
A busca do bloco e os ciclos fixos.<br />
Se não é selecionado um ciclo fixo como bloco de parada, na busca de bloco só se simulam<br />
as mudanças de T, F, S e o movimento ao ponto final. Os ciclos de fresagem plana, ranhura<br />
e usinagem de perfil, em vez de simular o movimento ao ponto final, simulam um movimento<br />
ao ponto definido pelo Z de segurança e a esquina de referência ou ponto de entrada ao<br />
perfil.<br />
Se foi selecionado como bloco de parada um bloco que contém um ciclo de usinagem<br />
múltiplo, poder-se-á definir o número de vezes que se repete a usinagem. A busca de bloco<br />
concluirá justamente antes do começo do n-ésimo ciclo modal repetido na usinagem<br />
múltipla.<br />
Tipos de busca de bloco.<br />
O CNC possui dois modos de busca; automática e manual. Ver "4.3.2 Selecionar os blocos<br />
de inicio e final da execução." na página 72.<br />
Busca de bloco automática.<br />
A busca do bloco automático permite recuperar a história do programa até o bloco no que<br />
se cancelou a execução anterior. O CNC relembra qual o bloco em que se cancelou a<br />
execução, portanto não é necessário fixar o bloco de parada.<br />
Busca de bloco manual.<br />
A busca do bloco manual permite recuperar a história do programa até um bloco<br />
determinado, do programa ou duma sub-rotina, fixado pelo usuário. Nesta busca poderemos<br />
fixar como condição para terminar, que o bloco de parada se repita um número determinado<br />
de vezes, por exemplo ciclos de mecanizado múltiplo, voltas, etc.<br />
Executar a busca do bloco.<br />
Para recuperar a história do programa se deve:<br />
1 Selecionar o tipo de busca; automática ou manual.<br />
2 Selecionar o bloco de parada.<br />
Na busca de bloco automática não é obrigatório selecionar o bloco de parada; por<br />
default, o CNC realiza a busca até o bloco onde foi interrompido o programa.<br />
Na busca de bloco manual é necessário definir o ponto onde finalizará a busca. O bloco<br />
de parada poderá estar dentro de uma sub-rotina. Quando se selecione como bloco de<br />
parada um bloco com repetição, mecanizado múltiplo, etc se poderá definir o número<br />
de vezes que se deve repetir esse bloco para dar por terminada a busca.<br />
3 Selecionar o bloco inicial, a partir do qual queremos começar a busca. Se não se<br />
seleciona o bloco inicial, a busca começa no princípio do programa.<br />
4 Pressionar a tecla [START] para começar a busca do bloco.<br />
O CNC realiza a leitura do programa até o bloco de parada, ativa as funções "G" que<br />
vai lendo a seu passo, fixa as condições de avanço e velocidade, e calculam a posição<br />
na que deveriam estar os eixos. O envio das funções M depende de como esteja<br />
configurada a máquina; podem ser enviadas durante a leitura do programa ou depois<br />
da mesma estar finalizada.<br />
5 Dependendo de como estiver configurado o tratamento das funções M, H, F, S, pode ser<br />
necessário decidir quais se enviam ao PLC.<br />
4.<br />
MODO AUTOMÁTICO<br />
Busca de bloco.<br />
CNC 8065<br />
(REF: 1305)<br />
·91·
4.<br />
MODO AUTOMÁTICO<br />
Busca de bloco.<br />
CNC 8065<br />
(REF: 1305)<br />
·92·<br />
Manual de operação<br />
6 Reposicionar os eixos no ponto em que deve começar a execução.<br />
7 O CNC permite acessar a inspeção de ferramenta para modificar as condições da<br />
usinagem.<br />
8 Pressionar a tecla [START] para executar o programa.<br />
Reposicionar os eixos.<br />
Uma vez terminada a busca do bloco, o CNC mostrará os eixos que se encontram fora de<br />
posição. Os eixos poderão ser reposicionados individualmente ou vários ao mesmo tempo,<br />
de uma das seguintes maneiras:<br />
De forma manual. Deslocar os eixos por meio dos volantes ou o teclado de JOG. O<br />
movimento dos eixos está restringido pelo ponto final de reposição e o limite de software<br />
correspondente.<br />
De forma automática. Selecionar os eixos mediante a softkey correspondente e<br />
pressionar a tecla [START]. O reposicionamento poderá ser interrompido (mediante a<br />
tecla [STOP]) para selecionar outros eixos.<br />
Quando um eixo alcança o ponto final de reposicionamento, deixa de estar disponível;<br />
entretanto, este eixo se poderá deslocar por meio dos volantes ou o teclado de JOG nas<br />
mesmas condições de antes. Depois que se tenham reposicionado todos os eixos, não será<br />
permitido deslocar nenhum deles.<br />
Modificar as condições da usinagem.<br />
Após reposicionar os eixos, e antes de reiniciar a execução, o CNC permite acessar a<br />
inspeção de ferramenta para modificar as condições da usinagem. A inspeção de<br />
ferramenta permite modificar o avanço e a velocidade, executar blocos desde o modo<br />
MDI/MDA, assim como ativar funções M e H.
Manual de operação<br />
4.6.1 Tratamento das funções M, H, F, S.<br />
O envio ou não das funções M, H, F, S ao PLC durante a busca do bloco depende de como<br />
tenha sido configurado o parâmetro de máquina FUNPLC. Para as funções M, também se<br />
tem que considerar como foram definidos na tabela de funções M.<br />
A sub-rotina associada às funções M se executa quando a função M se envia ao PLC.<br />
Parâmetros de máquina. Tabela de funções M.<br />
A tabela de funções M dispõe do campo MPLC para definir se enviamos ou não a função<br />
ao PLC. Toda a função M personalizada na tabela será enviada ou não ao PLC conforme<br />
este campo; o resto das funções M se enviarão ou não conforme o parâmetro de máquina<br />
FUNPLC.<br />
Parâmetro máquina FUNPLC = Sim. As funções se enviam ao PLC.<br />
Neste caso as funções se enviam ao PLC durante a busca do bloco, conforme se vão lendo.<br />
Uma vez finalizada a busca do bloco, e após de reposicionar os eixos, o CNC permite<br />
acessar à inspeção de ferramenta para modificar as condições da usinagem.<br />
Parâmetro máquina FUNPLC = Não. As funções não se enviam ao PLC.<br />
Neste caso as funções não se enviam ao PLC durante a busca do bloco. Depois de finalizar<br />
a busca, o CNC mostra na tela o histórico das referidas funções para que o usuário possa<br />
habilitá-las na ordem que desejar.<br />
Funções M obrigatórias. Lista de funções M ativas até o bloco alcançado e cuja execução<br />
é obrigatória para reiniciar a execução. São as funções com um sentido especial para<br />
o PLC.<br />
Esta janela só mostrará uma das funções M03/M04/M05/M19 por um lado, M08/M09 por<br />
outro e M41/M42/M43/M44. O resto das funções M como M00, M01, M02, M6, M30 não<br />
se oferecem porque não são modais.<br />
Outras funções M. Lista de funções M ativas até o bloco alcançado. São funções sem<br />
um sentido especial para o PLC e cuja execução não é obrigatória. Estas funções podem<br />
ser executadas em qualquer ordem, em grupos ou de uma a uma, repetidas, etc.<br />
Funções H. Lista de funções H ativas até o bloco alcançado. Estas funções podem ser<br />
executadas em qualquer ordem, em grupos ou de uma a uma, repetidas, etc.<br />
Funções F e S. É permitido modificar os valores de F e S programados. As modificações<br />
têm validez até que sejam modificadas desde o programa em execução.<br />
Utilizar a tecla [TAB] para deslocar-se pelas distintas janelas. As teclas [] [] permitem<br />
deslocar o cursor pelas funções M e H de uma janela, a tecla [ENTER] seleciona-as ou deixa<br />
de selecioná-las e a tecla [START] executa-as. Pressionar a softkey "MHSF" para retornar<br />
à tela padrão do modo automático.<br />
O CNC mostrará em cor verde as funções M e H enviadas ao PLC; na cor vermelha, as<br />
funções selecionadas para enviá-las ao PLC.<br />
4.<br />
MODO AUTOMÁTICO<br />
Busca de bloco.<br />
CNC 8065<br />
(REF: 1305)<br />
·93·
4.<br />
MODO AUTOMÁTICO<br />
Busca de bloco.<br />
CNC 8065<br />
(REF: 1305)<br />
·94·<br />
Manual de operação
MODO MANUAL<br />
5<br />
Quando se acessa ao modo manual desde o modo automático, o CNC conserva as<br />
condições de usinagem selecionadas neste último modo.<br />
O canal não permite acessar o seu modo manual se no mesmo canal há um programa em<br />
execução ou o modo MDI/MDA está executando um bloco. Se a execução do programa se<br />
encontra interrompida, o CNC anulará a execução do programa e poderá acessar ao modo<br />
manual. Se entende que um programa está interrompido se foi pressionada a tecla [STOP]<br />
ou está à espera em modo bloco a bloco.<br />
5.1 Descrição do interface.<br />
Descrição uma tela típica deste modo de trabalho.<br />
Uma tela típica do modo manual pode mostrar a seguinte informação:<br />
A<br />
G H<br />
A Informação referente à posição do eixos. Na configuração de telas fornecida por <strong>Fagor</strong>,<br />
a informação mostrada será diferente em cada una das telas.<br />
O mais comum é mostrar em caracteres grandes a posição atual dos eixos em relação<br />
ao zero peça e em caracteres pequenos o erro de repetição. Outra opção mais detalhada<br />
mostra as cotas da ponta e da base da ferramenta, estando ambas as cotas referidas<br />
ao zero peça e ao zero máquina.<br />
No modo volante, este símbolo ao lado de um eixo indica que o eixo tem um<br />
volante individual associado.<br />
Se o nome do eixo aparece na cor vermelha, significa que o PLC está impedindo o<br />
movimento dos eixos (marca INHIBIT ativa).<br />
B Funções "M" ativas.<br />
C Funções "G" ativas, e comandos em alto nível ativos.<br />
B<br />
C<br />
D<br />
E<br />
F<br />
CNC 8065<br />
(REF: 1305)<br />
·95·
5.<br />
MODO MANUAL<br />
CNC 8065<br />
(REF: 1305)<br />
·96·<br />
Descrição do interface.<br />
Manual de operação<br />
D Informação referente à ferramenta. A informação que mostra o CNC nesta área depende<br />
do modelo, do torno ou da fresadora.<br />
Em um modelo de fresadora, a tela mostra o número de ferramenta "T" ativa, o corretor<br />
"D" ativo para essa ferramenta, o número da ferramenta seguinte "Nx Tool" e um ícone<br />
representando o tipo de ferramenta. O CNC também mostra o comprimento e o raio da<br />
ferramenta ativa.<br />
Em um modelo de torno, a tela mostra o número de ferramenta "T" ativa, o corretor "D"<br />
ativo para essa ferramenta e um ícone representando o tipo de ferramenta. A tela<br />
também mostra os offsets da ferramenta em cada eixo.<br />
E Informação referente ao avanço "F" dos eixos.<br />
"F real" Avanço real do eixos.<br />
"F prog" Avanço programado.<br />
"F%" Percentagem de avanço, sobre o programado, que está sendo aplicado.<br />
Se o texto "F real" aparece na cor vermelha, significa que o PLC está impedindo o<br />
movimento do eixos (marca _FEEDHOL ativa). Se na tela não possuímos este texto, não<br />
se mostra o estado desta marca.<br />
F Informação referente à velocidade "S" do eixo-árvore.<br />
"S real" Velocidade real do eixo-árvore.<br />
"S prog" Velocidade programada.<br />
"S%" Percentagem da velocidade, sobre a programada, que se está aplicando.<br />
Dependendo da tela ativa, também se mostrará a posição do eixo-árvore "S pos" e o<br />
erro de seguimento do eixo-árvore "S fwe".<br />
Na tela somente se mostra a informação de um eixo-árvore. Se há vários eixos-árvore<br />
no canal, poderá ser vista a informação do seguinte eixo-árvore pressionando duas<br />
vezes a tecla "S" (a primeira pulsação serve para programar uma velocidade de rotação).<br />
Se o texto "S real" aparece na cor vermelha, significa que o PLC está impedindo o<br />
movimento do eixo-árvore (marca INHIBIT ativa). Se na tela não possuímos este texto,<br />
não se mostra o estado desta marca.<br />
G Modo de deslocamento selecionado mediante o seletor do painel de comando.<br />
H Reservado.
Manual de operação<br />
5.1.1 Menus de softkeys.<br />
Menu horizontal de softkeys.<br />
Softkey. Descrição.<br />
Busca I0. Selecionar os eixos para uma busca de referência.<br />
Pré-selecionar as cotas. Selecionar os eixos para pré-selecionar uma cota ou movimentarlo<br />
a uma cota.<br />
MDI. Acessar ao modo MDI/MDA.<br />
Desligar CNC. Iniciar a seqüência de desligamento do CNC, equivalente a<br />
pressionar a combinação de teclas [ALT][F4].<br />
Visualizar. Alternar entre as diferentes páginas do modo manual.<br />
Menu vertical de softkeys.<br />
O menu vertical de softkeys sempre mostra todas as opções associadas a este modo de<br />
operação, independentemente de qual seja a tela ativa.<br />
Softkey. Descrição.<br />
Trocar as unidades de visualização dos dados. O softkey mostra em cor ressaltada as<br />
unidades selecionadas, que poderão ser milímetros ou polegadas.<br />
As unidades selecionadas só são válidas para a visualização dos dados. Para a<br />
programação, o CNC aceita as unidades definidas pela função "G70" ou "G71" ativa ou<br />
na falta das mesmas, as unidades definidas pelo fabricante da máquina (parâmetro<br />
INCHES).<br />
O CNC exibirá ou não esta softkey conforme o que foi definido no parâmetro da máquina<br />
MMINCHSOFTKEY.<br />
Definir e ativar os deslocamentos da origem ou de garras. Esta softkey mostra a lista de<br />
deslocamentos de origem e garras do sistema, assim para armazenar o deslocamento<br />
ativo ou bem para ativar um deslocamento novo.<br />
Calibragem de ferramenta (modelo ·M·).<br />
Ver capítulo "6 Modo manual. Calibragem da ferramenta".<br />
Calibragem de ferramenta (modelo ·T·).<br />
Ver capítulo "6 Modo manual. Calibragem da ferramenta".<br />
Centralização da peça (modelo ·M·).<br />
5.<br />
MODO MANUAL<br />
Descrição do interface.<br />
CNC 8065<br />
(REF: 1305)<br />
·97·
5.<br />
MODO MANUAL<br />
CNC 8065<br />
(REF: 1305)<br />
·98·<br />
Operações com os eixos.<br />
5.2 Operações com os eixos.<br />
5.2.1 Busca de referência de máquina.<br />
i<br />
ZERO<br />
ZERO<br />
Manual de operação<br />
A busca de referência máquina é a operação mediante a qual se realiza a sincronização<br />
do sistema. Esta operação é necessária quando o CNC perde a posição de origem (por<br />
exemplo, apagando a máquina).<br />
Durante a operação de "Busca de referência de máquina" os eixos se deslocam ao ponto<br />
de referência de máquina e o CNC aceita as cotas definidas pelo fabricante para esse ponto,<br />
referidas ao zero máquina. No caso de dispor de Io codificados ou medição absoluta, os<br />
eixos só se deslocarão o necessário para verificar a sua posição.<br />
A busca de referência máquina dos eixos se podem realizar de forma manual (eixo a eixo<br />
desde o painel de mando) ou automática (com ajuda duma sub-rotina).<br />
Busca de referência máquina manual (eixo a eixo).<br />
A busca de referência máquina eixo a eixo anula o deslocamento de origem, de amarre e o offset de<br />
medição. O CNC aceita como novo zero peça a posição ao zero máquina.<br />
Busca de referência de máquina desde o teclado.<br />
1 Selecionar, mediante o teclado alfanumérico, o eixo a ser referenciado. O CNC<br />
enquadrará a cota do referido eixo, indicando assim que se encontra selecionada.<br />
Para selecionar eixos numerados (por exemplo "X1"), selecionar um eixo qualquer e a<br />
seguir deslocar a seleção até situar-se sobre o eixo desejado. O foco se desloca com<br />
as teclas [][].<br />
2 Pressionar a tecla [ZERO] de busca de referência de máquina. O CNC mostrará na zona<br />
numérica o símbolo "1", indicando assim que se vai realizar uma busca.<br />
3 Pressionar a tecla [START] para efetuar a busca de referência de máquina, ou a tecla<br />
[ESC] para anular a operação.<br />
Busca de referência máquina desde o menu de softkeys.<br />
Esta operação se realiza para cada eixo individualmente. A busca de referência máquina<br />
de um eixo se realiza seguindo os seguintes passos:<br />
1 Na softkey de busca de I0 do menu horizontal, selecionar o eixo a referenciar. O CNC<br />
moldurará a cota de dito eixo e mostrará na zona numérica o símbolo "1", indicando<br />
assim que vai a realizar uma busca de referência.<br />
2 Pressionar a tecla [START] para efetuar a busca de referência de máquina, ou a tecla<br />
[ESC] para anular a operação.<br />
Busca de referência de máquina automática (com sub-rotina).<br />
Esta possibilidade de busca só está disponível se o fabricante da máquina definiu uma subrotina<br />
de busca de referência.<br />
Busca de referência de máquina desde o teclado.<br />
1 Pressionar a tecla [ZERO] de busca de referência de máquina. O CNC mostrará um<br />
quadro de diálogo solicitando confirmação para executar a busca de referência máquina.<br />
2 Pressionar a tecla [START] para efetuar a busca de referência de máquina, ou a tecla<br />
[ESC] para anular a operação.<br />
Busca de referência máquina desde o menu de softkeys.<br />
1 Na softkey de busca de I0 do menu horizontal, selecionar a opção “Todos”. O CNC<br />
mostrará um quadro de diálogo solicitando confirmação para executar a busca de<br />
referência máquina.<br />
2 Pressionar a tecla [START] para efetuar a busca de referência de máquina, ou a tecla<br />
[ESC] para anular a operação.
Manual de operação<br />
5.2.2 Deslocamento manual dos eixos (mediante JOG)<br />
O CNC permite deslocar manualmente os eixos da máquina mediante o teclado de JOG<br />
situado no painel de comando. A seleção do tipo de deslocamento, contínuo ou incremental,<br />
se realiza mediante o seletor situado no painel de comando.<br />
O teclado jog e o seletor de avanços.<br />
Teclado jog<br />
10<br />
1<br />
100<br />
1<br />
10<br />
jog<br />
100<br />
1000<br />
10000<br />
Em função do comportamento das teclas, há dois tipos de teclado de jog.<br />
X+ Y+ Z+<br />
O teclado possui dois tipos de teclas para cada eixo. Uma para<br />
deslocar o eixo em sentido positivo e outra para deslocá-lo em sentido<br />
negativo.<br />
X- Y- Z-<br />
Para deslocar um eixo, só é necessário pressionar a tecla<br />
7+ 7-<br />
correspondente ao eixo e sentido de deslocamento.<br />
X<br />
+<br />
Y Z<br />
4 5 6<br />
_<br />
Tecla de usuário como tecla de jog.<br />
O CNC oferece ao fabricante a possibilidade de habilitar as teclas de usuário como teclas<br />
de jog. As teclas de usuário assim definidas, se comportam da mesma maneira que as teclas<br />
de jog.<br />
Seletor de avanços.<br />
80 90 100<br />
70<br />
110<br />
60<br />
120<br />
50<br />
130<br />
40<br />
30<br />
20<br />
10<br />
4<br />
2<br />
0<br />
FEED<br />
200 190<br />
140<br />
150<br />
160<br />
170<br />
180<br />
Jog contínuo<br />
jog<br />
Jog Incremental Volantes<br />
O teclado possui uma tecla para cada eixo e duas teclas para o<br />
sentido, comuns a todos os eixos.<br />
Para deslocar um eixo é necessário que tanto a tecla do eixo como<br />
a do sentido estejam ativas. Há duas opções, dependendo de como<br />
tenha sido configurado o teclado de jog.<br />
O eixo se deslocará enquanto se mantenham pressionadas<br />
ambas as teclas, a do eixo e a do sentido.<br />
Ao pressionar a tecla do eixo, esta se mantém ativa. O eixo se<br />
deslocará enquanto se mantenha pressionada a tecla do sentido.<br />
Para deixar de selecionar o eixo, pressionar [ESC] ou [STOP].<br />
O deslocamento se realiza ao avanço definido pelo fabricante da<br />
máquina. O avanço poderá ser modificado entre 0% e 200% mediante o<br />
seletor de avanço do painel de comando.<br />
5.<br />
MODO MANUAL<br />
Operações com os eixos.<br />
CNC 8065<br />
(REF: 1305)<br />
·99·
5.<br />
MODO MANUAL<br />
CNC 8065<br />
(REF: 1305)<br />
·100·<br />
Operações com os eixos.<br />
Movimento em jog contínuo.<br />
Manual de operação<br />
Em JOG contínuo, o deslocamento dos eixos se mantém enquanto se estiver atuando sobre<br />
o teclado de JOG. Os deslocamentos em JOG contínuo permitem deslocar vários eixos<br />
simultaneamente.<br />
1 Situar o seletor de movimentos do painel de comando na posição de JOG continuo.<br />
2 Mediante o teclado de JOG deslocar o eixo desejado. Se durante o deslocamento se<br />
seleciona um segundo eixo, o novo eixo se deslocará, simultaneamente junto ao anterior<br />
nas mesmas condições.<br />
Se durante o deslocamento se pressiona a tecla de avanço rápido, o deslocamento se<br />
realizará ao avanço rápido especificado pelo fabricante da máquina. Este avanço se aplicará<br />
enquanto esteja pressionada a referida tecla, recuperando o avanço anterior ao soltar a<br />
mesma. O avanço rápido poderá ser modificado entre 0% e 200% mediante o seletor de<br />
avanço do painel de comando.<br />
Movimento em jog Incremental.<br />
Em JOG incremental, o eixo se desloca uma distância determinada cada vez que se<br />
pressiona uma tecla. Os deslocamentos em JOG incremental permitem deslocar vários<br />
eixos simultaneamente.<br />
1 Situar o seletor de movimentos do painel de comando numa das posições de JOG<br />
incremental. Cada posição deslocará o eixo a uma distância determinada, sendo os<br />
valores típicos os seguintes.<br />
Posição. Deslocamento por cada pulsação.<br />
1 0.001 mm ou 0.0001 polegadas.<br />
10 0.010 mm ou 0.0010 polegadas.<br />
100 0.100 mm ou 0.0100 polegadas.<br />
1000 1.000 mm ou 0.1000 polegadas.<br />
10000 10.000 mm ou 1.0000 polegadas.<br />
2 Mediante o teclado de JOG deslocar o eixo desejado. Cada vez que se atue sobre o<br />
teclado de JOG, o eixo se deslocará na distância especificada pelo seletor de JOG. Se<br />
durante o deslocamento se seleciona um segundo eixo, o novo eixo se deslocará,<br />
simultaneamente junto ao anterior nas mesmas condições.
Manual de operação<br />
5.2.3 Deslocamento manual dos eixos (mediante volantes)<br />
O CNC permite dirigir o deslocamento dos eixos mediante volantes eletrônicos. Atendendo<br />
ao tipo de volante, o CNC pode dispor de volantes gerais para deslocar qualquer eixo da<br />
máquina ou de volantes individuais que só deslocam o eixo ao qual está associado.<br />
Para deslocar os eixos mediante volantes, situar o seletor de movimentos do painel de<br />
comando numa das posições de volante. Cada posição indica o fator de multiplicação que<br />
se aplica aos pulsos proporcionados pelo volante, sendo os valores típicos os seguintes.<br />
Posição. Deslocamento por revolução do volante.<br />
1 0.100 mm ou 0.0100 polegadas.<br />
10 1.000 mm ou 0.1000 polegadas.<br />
100 10.000 mm ou 1.0000 polegadas.<br />
Depois de selecionada a resolução desejada, e em função do tipo de volante que se vai<br />
utilizar, geral ou individual, seguir os passos seguintes.<br />
Volante geral<br />
O CNC pode dispor de vários volantes gerais. O volante geral não está associado a nenhum<br />
eixo em particular, permite deslocar qualquer eixo da máquina mesmo que tenha um volante<br />
individual associado.<br />
Se há vários eixos selecionados em modo volante, com o volante geral deslocar-se-ão<br />
todos.<br />
Se está selecionado um eixo que tem um volante individual associado, este eixo poderá<br />
ser movido com o volante geral, com o individual ou com ambos ao mesmo tempo. Se<br />
se utilizam ambos os volantes simultaneamente, o CNC somará ou subtrairá os pulsos<br />
de ambos os volantes, dependendo do sentido de rotação dos mesmos.<br />
Se o CNC tem vários volantes gerais, qualquer um deles poderá deslocar os eixos<br />
selecionados em modo volante. Se utilizamos vários volantes de maneira simultânea,<br />
a cada eixo implicado se aplicará a soma dos aumentos de todos os volantes.<br />
Os passos a seguir para deslocar um ou vários eixos com o volante geral são os seguintes.<br />
1 Selecionar o eixo ou os eixos que se desejam deslocar. O CNC mostrará em vídeo<br />
inverso os eixos selecionados. Ao selecionar um eixo, ou sair do modo volante com o<br />
seletor de movimentos, se retira a seleção do anterior, automaticamente.<br />
2 Depois de selecionado o eixo, o CNC vai deslocá-lo conforme se vá girando o volante,<br />
tendo em consideração a posição do seletor e respeitando também o sentido de rotação<br />
aplicado.<br />
O avanço ao qual se realiza o deslocamento, depende da velocidade à qual seja girado o<br />
volante.<br />
Seleção dos eixos que se deseja deslocar<br />
Existem duas maneiras de selecionar os eixos.<br />
1 No teclado de JOG, pressionar uma das teclas associadas ao eixo que se deseja<br />
deslocar. Ao selecionar um eixo se retira a seleção do anterior. Para selecionar vários<br />
eixos, pressionar simultaneamente uma das teclas de cada eixo.<br />
Para selecionar um eixo não é necessário que este pertença ao canal ativo. Desde um<br />
canal pode ser colocado em modo volante um eixo de outro canal, se este segundo canal<br />
também está em modo manual.<br />
2 Se dispomos de um volante com pulsador, este permite selecionar de forma seqüencial<br />
os eixos a deslocar. Quando se aciona o pulsador, se seleciona o primeiro dos eixos<br />
visualizados. Se já existe um eixo selecionado, se retira a seleção e se seleciona o<br />
seguinte. Se era o último, se volta a selecionar o primeiro.<br />
Só se podem selecionar os eixos que estão sendo visualizados no canal ativo, sem<br />
considerar a que canal pertencem. Não se permite selecionar os eixos de outro canal,<br />
ou do próprio canal, se não estão sendo visualizados.<br />
A seleção de eixos se anula ao sair do modo volante com o seletor de movimentos e depois<br />
de dar um reset. Se um eixo foi colocado em modo volante desde PLC, só se pode desativar<br />
desde o PLC; um reset não o desativa.<br />
5.<br />
MODO MANUAL<br />
Operações com os eixos.<br />
CNC 8065<br />
(REF: 1305)<br />
·101·
5.<br />
MODO MANUAL<br />
CNC 8065<br />
·102·<br />
Operações com os eixos.<br />
(REF: 1305)<br />
i<br />
i<br />
Seleção de um eixo desde o modo automático<br />
Manual de operação<br />
Quando só se dispõe de um canal, se ao estar no modo automático se coloca o comutador<br />
em modo volante e selecionamos um eixo, ao passar ao modo manual se mantém o eixo<br />
selecionado.<br />
Volante individual<br />
O CNC pode possuir vários volantes individuais, e cada um deles está associado a um eixo<br />
em particular. O CNC deslocará cada um dos eixos conforme se vai girando o volante<br />
correspondente, levando em consideração a posição do seletor e respeitando-se também<br />
o sentido de rotação aplicado.<br />
No modo volante, este símbolo ao lado de um eixo indica que o eixo tem um volante<br />
individual associado.<br />
Num movimento simultâneo de vários eixos mediante volantes, poderão participar todos<br />
aqueles eixos com volante próprio, mais os selecionáveis mediante o volante geral. Quando<br />
se deslocam dois ou mais eixos ao mesmo tempo, o avanço no qual se realiza o<br />
deslocamento de cada eixo, depende da velocidade na qual gire o volante associado.<br />
Pode acontecer que em função da velocidade de giro do volante e da posição do seletor, se solicite<br />
ao CNC um deslocamento com um avanço superior ao máximo permitido. Neste caso, o CNC<br />
deslocará ao eixo a quantidade indicada, mas limitando o avanço ao citado valor.<br />
Volante de avanço.<br />
Normalmente, quando se usina uma peça pela primeira vez, o avanço se controla por meio<br />
do comutador do painel de comando. O volante de avanço permite utilizar um dos volantes<br />
da máquina para controlar o referido avanço em função da rapidez que rode o volante.<br />
A monitoração desta função se deve efetuar desde o PLC. Geralmente esta função se ativa e desativa<br />
mediante um pulsador externo ou uma tecla configurada para tal fim.
Manual de operação<br />
5.2.4 Deslocamento de um eixo a uma cota.<br />
Deslocar um eixo a uma cota, desde o teclado.<br />
1 Selecionar, mediante o teclado alfanumérico, o eixo a deslocar. O CNC enquadrará a<br />
cota do referido eixo, indicando assim que se encontra selecionada.<br />
Para selecionar eixos numerados (por exemplo "X1"), selecionar um eixo qualquer e a<br />
seguir deslocar a seleção até situar-se sobre o eixo desejado. O foco se desloca com<br />
as teclas [][].<br />
2 Introduzir a cota do ponto ao que se quer deslocar o eixo.<br />
3 Pressionar a tecla [START] para executar o deslocamento ou a tecla [ESC] para anular<br />
a operação.<br />
Deslocar um eixo a uma cota, desde o menu de softkeys.<br />
1 Na softkey de pré-selecionar eixos do menu horizontal, selecionar um eixo. O CNC<br />
enquadrará a cota do referido eixo, indicando assim que se encontra selecionada.<br />
2 Introduzir a cota do ponto ao que se quer deslocar o eixo.<br />
3 Pressionar a tecla [START] para executar o deslocamento ou a tecla [ESC] para anular<br />
a operação.<br />
Comportamento do avanço<br />
O avanço ao qual se realiza o deslocamento, depende da função G00 ou G01 ativa. Este<br />
avanço poderá ser modificado entre 0% e 200% mediante o seletor do painel de comando.<br />
A percentagem se aplicará tanto aos deslocamentos efetuados em G00 como aos efetuados<br />
em G01.<br />
Com a função G00 ativa, o deslocamento se executa ao avanço rápido definido pelo<br />
fabricante da máquina.<br />
Com a função G01 ativa, o deslocamento se executa ao avanço ativo. Se não há nenhum<br />
avanço ativo, o deslocamento se executa ao avanço definido pelo fabricante da máquina.<br />
5.2.5 Pré-seleção de cotas<br />
A pré-seleção de cotas se deve realizar eixo a eixo. A pré-seleção realizada pode ser<br />
anulada mediante uma busca de referência de máquina manual eixo a eixo, ou mediante<br />
a função "G53".<br />
Pré-selecionar uma cota desde o teclado.<br />
1 Selecionar, mediante o teclado alfanumérico, o eixo cuja cota se deseja pré-selecionar.<br />
O CNC enquadrará a cota do referido eixo, indicando assim que se encontra<br />
selecionada.<br />
Para selecionar eixos numerados (por exemplo "X1"), selecionar um eixo qualquer e a<br />
seguir deslocar a seleção até situar-se sobre o eixo desejado. O foco se desloca com<br />
as teclas [][].<br />
2 Introduzir o valor com o qual se deseja pré-selecionar .<br />
3 Pressionar a tecla [START] para pré-selecionar o valor introduzido ou a tecla [ESC] para<br />
anular a operação.<br />
Pré-selecionar uma cota desde o menu de softkeys.<br />
1 Na softkey de pré-selecionar eixos do menu horizontal, selecionar um eixo. O CNC<br />
enquadrará a cota do referido eixo, indicando assim que se encontra selecionada.<br />
2 Introduzir o valor com o qual se deseja pré-selecionar .<br />
3 Pressionar a tecla [START] para pré-selecionar o valor introduzido ou a tecla [ESC] para<br />
anular a operação.<br />
5.<br />
MODO MANUAL<br />
Operações com os eixos.<br />
CNC 8065<br />
(REF: 1305)<br />
·103·
5.<br />
MODO MANUAL<br />
CNC 8065<br />
(REF: 1305)<br />
·104·<br />
Controle do eixo-árvore<br />
5.3 Controle do eixo-árvore<br />
Visualizar os dados de vários eixos-árvore<br />
Manual de operação<br />
Na tela somente se mostra a informação de um eixo-árvore. Se existem vários eixos-árvore<br />
no canal, poderá ver-se a informação do seguinte eixo-árvore pressionando a tecla "S". A<br />
primeira pulsação serve para programar a velocidade de rotação, a segunda pulsação<br />
mostra a informação do segundo eixo-árvore e assim sucessivamente.<br />
Controle do eixo-árvore<br />
O CNC permite controlar manualmente o eixo-árvore da máquina mediante as seguintes<br />
teclas do painel de comando. As teclas sempre fazem referência ao eixo-árvore master do<br />
canal ativo.<br />
Se aconselha definir a velocidade de rotação do eixo-árvore (mediante o modo MDI) antes<br />
de selecionar o sentido de rotação, evitando desta maneira um arranque repentino do eixoárvore<br />
ao definir a velocidade "S", por encontrar-se ativo o sentido de rotação.<br />
Tecla. Significado.<br />
Arrancar o eixo-árvore a direitas (equivalente à função M03), à velocidade ativa. O<br />
CNC mostra a função M03 no histórico do programa.<br />
Arrancar o eixo-árvore a esquerdas (equivalente à função M04), à velocidade ativa.<br />
O CNC mostra a função M04 no histórico do programa.<br />
Deter a rotação do eixo-árvore (equivalente à função M05). O CNC mostra a função<br />
M05 no histórico do programa.<br />
Orientar o eixo-árvore (equivalente à função M19). O CNC mostra a função M19 no<br />
histórico do programa.<br />
Variar o over ride da velocidade desde o painel de mando.<br />
O painel de mando permite variar percentualmente a velocidade, mediante um teclado jog<br />
ou um comutador (depende do modelo).<br />
Tecla. Significado.<br />
+<br />
_<br />
80 90 100<br />
70<br />
110<br />
60<br />
120<br />
50<br />
130<br />
40<br />
30<br />
20<br />
10<br />
4<br />
2<br />
0<br />
SPEED<br />
200 190<br />
140<br />
150<br />
160<br />
170<br />
180<br />
Aumenta ou diminui em percentagem a velocidade de rotação do eixo-árvore. Os<br />
valores máximos e mínimos, assim como o passo incremental, estão definidos pelo<br />
OEM, sendo os valores típicos uma variação entre os 50% e os 120% com um passo<br />
dos 5%.<br />
Estabelece a porcentagem a aplicar à velocidade de rotação. Os valores máximos<br />
e mínimos estão definidos pelo OEM, sendo os valores típicos uma variação entre<br />
os 50% e os 120%.
Manual de operação<br />
5.4 Seleção e troca de ferramenta<br />
Desde o modo manual é permitido trocar a ferramenta que se encontra no eixo-árvore. Os<br />
passos a seguir são os seguintes.<br />
1 Pressionar, no teclado alfanumérico, a tecla [T]. O CNC enquadrará o número de<br />
ferramenta atual, indicando assim que se encontra selecionado.<br />
2 Introduzir o número da ferramenta que queremos colocar no eixo-árvore.<br />
3 Pressionar a tecla [START] para executar a troca de ferramenta ou a tecla [ESC] para<br />
anular a operação.<br />
5.<br />
MODO MANUAL<br />
Seleção e troca de ferramenta<br />
CNC 8065<br />
(REF: 1305)<br />
·105·
5.<br />
MODO MANUAL<br />
CNC 8065<br />
(REF: 1305)<br />
·106·<br />
Definir o avanço e a velocidade.<br />
5.5 Definir o avanço e a velocidade.<br />
Definir um novo avanço no canal.<br />
Manual de operação<br />
O avanço definido desde o modo manual só se aplica a este modo de trabalho e para o canal<br />
ativo. Se desde o modo MDI/MDA se define um novo avanço, este será o novo avanço para<br />
os modos manual e automático.<br />
Para selecionar um novo avanço, seguir os seguintes passos.<br />
1 No teclado alfanumérico pressionar a tecla [F]. O CNC enquadrará o dado<br />
correspondente, indicando desta maneira que se encontra selecionado.<br />
2 Introduzir o novo avanço.<br />
3 Pressionar a tecla [START] para aceitar o valor introduzido ou a tecla [ESC] para anular<br />
a operação.<br />
Definir uma nova velocidade para o eixo-árvore.<br />
A velocidade definida desde o modo manual se aplica ao eixo-árvore visível na tela nesse<br />
momento. Têm-se vários vários eixos-árvore no canal, se poderão visualizar o resto dos<br />
eixo-árvores de forma rotativa pulsando a tecla [S]. A velocidade selecionada no modo<br />
manual se mantém ao trocar ao modo automático e vice-versa.<br />
Para selecionar uma nova velocidade, seguir os seguintes passos.<br />
1 No teclado alfanumérico, pulsar a tecla [S] até selecionar o eixo árvore desejado. A<br />
primeira vez que se pulsa esta tecla, o CNC enquadrará o dado correspondente,<br />
indicando assim que se encontra selecionado.<br />
2 Introduzir a nova velocidade.<br />
3 Pressionar a tecla [START] para aceitar o valor introduzido ou a tecla [ESC] para anular<br />
a operação.
Manual de operação<br />
5.6 Definir e ativar os deslocamentos de origem ou de garras.<br />
O modo manual permite guardar na tabela de origens ou de amarres o deslocamento ativo<br />
(deslocamento de origem, pré-seleção de cotas, etc.), assim como ativar um deslocamento<br />
de origem já definido nas tabelas.<br />
Esta softkey mostra a lista de deslocamentos de origem e garras do sistema e seu valor em<br />
cada um dos eixos do canal. Esta lista é uma informação resumida das tabelas de origens<br />
e garras e qualquer troca realizada desde o modo manual afeta igualmente a essas tabelas.<br />
Carregar um novo deslocamento de origem ou de garras na tabela.<br />
Com um deslocamento ativo, selecionar com o cursor um deslocamento da lista e pulsar<br />
a tecla [ENTER] para guardar o deslocamento atual. No deslocamento selecionado se<br />
atualiza a posição de todos os eixos do canal.<br />
Aplicar um deslocamento de origem ou de garras armazenado na tabela.<br />
Selecionar com o cursor um deslocamento de origem ou de garras da lista e pulsar a tecla<br />
[START] para ativar-lo. O novo deslocamento se aplica a todos os eixos do canal.<br />
5.<br />
MODO MANUAL<br />
Definir e ativar os deslocamentos de origem ou de garras.<br />
CNC 8065<br />
(REF: 1305)<br />
·107·
5.<br />
MODO MANUAL<br />
CNC 8065<br />
·108·<br />
Definir e ativar os deslocamentos de origem ou de garras.<br />
(REF: 1305)<br />
Manual de operação
MODO MANUAL. CALIBRAGEM DA<br />
FERRAMENTA<br />
6<br />
A calibragem de ferramentas está disponível desde o modo manual. A softkey para acessar<br />
à calibragem de ferramentas será diferente, em função do software instalado (modelo torno<br />
ou fresadora). Para sair do modo calibragem e voltar ao modo manual, pressionar a tecla<br />
[ESC].<br />
Softkey. Tipo de calibração.<br />
O CNC oferece em ambos os modelos a possibilidade de calibrar tanto ferramentas de torno<br />
como de fresadora. O CNC mostrará os dados necessários e atualizará o gráfico de ajuda<br />
em função da ferramenta selecionada.<br />
Tipos de calibragem<br />
Calibração de ferramenta em um modelo fresadora.<br />
Calibração de ferramenta em um modelo torno.<br />
Se dispõe de vários modos de calibrar uma ferramenta. Alguns modos só estarão<br />
disponíveis quando se possua um apalpador de bancada.<br />
Quando não se possui um apalpador de bancada, só está disponível<br />
a calibragem manual. Com apalpador de bancada, estão disponíveis<br />
todos os tipos de calibragem. Os diferentes modos de calibragem<br />
podem ser selecionados desde o menu vertical de softkeys.<br />
As cinemáticas ativas são levadas em consideração e não impedem a calibragem neste<br />
modo. Caso haja ativada alguma transformação de coordenadas (#CS ou #ACS) ou que<br />
esteja ativada a função RTCP ou TLC, não se permitirá a calibragem manual nem semiautomática.<br />
Calibragem manual. Calibragem sem apalpador.<br />
Se realiza sem o apalpador de bancada. É necessária uma peça de referência para poder<br />
calibrar a ferramenta. Todos os movimentos se realizam de forma manual.<br />
Calibragem semi-automática. Calibragem com apalpador.<br />
Este modo de calibração está disponível quando se dispõe dum apalpador de sobremesa.<br />
Os movimentos de posicionamento são realizados manualmente e o movimento de<br />
apalpação é realizado pelo CNC.<br />
Calibragem automática. Calibragem com apalpador e ciclo fixo.<br />
Este modo de calibração está disponível quando se dispõe dum apalpador de sobremesa.<br />
Todos os movimentos o CNC realiza-os utilizando o ciclo fixo de calibragem #PROBE.<br />
CNC 8065<br />
(REF: 1305)<br />
·109·
6.<br />
MODO MANUAL. CALIBRAGEM DA FERRAMENTA<br />
CNC 8065<br />
(REF: 1305)<br />
·110·<br />
Seleção do apalpador<br />
Manual de operação<br />
No CNC pode haver configurados dois apalpadores. Para a calibragem, se utiliza o<br />
apalpador ativo nesse momento. Se pode mudar o apalpador ativo desde o programa de<br />
usinagem ou MDI mediante a instrução #SELECT PROBE.<br />
#SELECT PROBE [1]<br />
Seleciona o primeiro apalpador.<br />
#SELECT PROBE [2]<br />
Seleciona o segundo apalpador.<br />
Configuração geométrica dos eixos em torno; "plano" ou<br />
"triedro".<br />
No modelo torno, a configuração geométrica dos eixos pode ser de tipo "plano" ou "triedro",<br />
dependendo da disponibilidade de um terceiro eixo principal, geralmente o eixo ·Y·. Os<br />
diferentes modos de calibragem se adaptam à configuração estabelecida, mostrando os<br />
dados necessários para cada uma delas.<br />
Y+<br />
X+<br />
X+<br />
Z+<br />
Z+<br />
Configuração geométrica de eixos tipo "triedro".<br />
É a configuração habitual de uma fresadora ou de um torno<br />
com um terceiro eixo principal (eixo ·Y·).<br />
Se dispõe de três eixos formando um triedro cartesiano tipo<br />
XYZ como numa fresadora. Pode haver mais eixos, aparte dos<br />
que forman o triedro.<br />
Com esta configuração, o comportamento dos planos é igual<br />
como numa fresadora, a não ser que o plano habitual de<br />
trabalho seja G18 (se se configurou assim).<br />
Configuração geométrica de eixos tipo "plano".<br />
É a configuração habitual de um torno.<br />
Se possui de dois eixos formando o plano habitual de trabalho.<br />
Pode haver mais eixos, mas não podem formar parte do<br />
triedro; deverão ser eixos auxiliares, rotativos, etc.<br />
Com esta configuração, o plano ativo estará formado pelos<br />
dois primeiros eixos definidos no canal. Se se definiram os<br />
eixos X (primeiro eixo) e Z (segundo eixo), o plano de trabalho<br />
será ZX (eixo Z como abcissas e eixo X como ordenadas).<br />
O plano de trabalho sempre é G18; não se permite trocar de<br />
plano desde o programa de usinagem.<br />
Configuração de eixos tipo "plano". O eixo longitudinal.<br />
Nesta configuração se considera como eixo longitudinal o segundo eixo do canal. Se foram<br />
definidos os eixos X (primeiro eixo) e Z (segundo eixo), o plano de trabalho será ZX e o eixo<br />
longitudinal o Z. É neste eixo longitudinal onde se aplica a compensação de comprimento<br />
quando se empregam ferramentas de fresadora. Com ferramentas de torno a compensação<br />
de comprimento se aplica em todos os eixos nos quais se tenha definido offset na<br />
ferramenta.<br />
Quando num torno se tenham que empregar ferramentas de fresadora, pode ser mudado<br />
o eixo de compensação longitudinal com a instrução #TOOL AX ou a função G20.
Manual de operação<br />
6.1 Calibragem manual. Calibragem sem apalpador<br />
Este modo só permite calibrar a ferramenta ativa, que poderá ser tanto de fresadora como<br />
de torno. O CNC mostrará os dados necessários e atualizará o gráfico de ajuda em função<br />
da ferramenta selecionada.<br />
Janela de calibração de ferramenta (modelo ·M·).<br />
A<br />
Janela de calibração de ferramenta (modelo ·T·).<br />
A<br />
A Dados da máquina. Posição dos eixos, ferramenta e corretor ativo, velocidade real do<br />
eixo-árvore e avanço real dos eixos.<br />
B Dados da peça que se utiliza para a calibração e desenho indicativo de que a calibração<br />
está permitida. Se a janela não mostra este desenho, falta definir algum dado.<br />
C Dados necessários para a calibração.<br />
D Dados da ferramenta.<br />
Calibragem das ferramentas<br />
Como não se dispõe de apalpador, é necessária uma peça de referência para poder calibrar<br />
a ferramenta. A calibragem consiste em deslocar a ferramenta manualmente até fazer<br />
contato com a peça e a seguir validar a calibragem em cada um dos eixos. Depois da<br />
validação, os novos valores guardam-se na tabela de ferramentas.<br />
Seleção de uma ferramenta<br />
Desde o próprio modo de calibragem se pode trocar a ferramenta e o corretor ativo. Depois<br />
de definir a nova ferramenta ou corretor nos dados do ciclo, pressionar a tecla [START] e<br />
o CNC executará a troca de ferramenta.<br />
Ter em consideração que se a ferramenta definida é a ferramenta ativa, quando se pressiona<br />
[START] o CNC aceita os valores que nesse momento tem o corretor.<br />
B<br />
C<br />
D<br />
B<br />
C<br />
D<br />
6.<br />
MODO MANUAL. CALIBRAGEM DA FERRAMENTA<br />
Calibragem manual. Calibragem sem apalpador<br />
CNC 8065<br />
(REF: 1305)<br />
·111·
6.<br />
MODO MANUAL. CALIBRAGEM DA FERRAMENTA<br />
CNC 8065<br />
(REF: 1305)<br />
·112·<br />
Calibragem manual. Calibragem sem apalpador<br />
Manual de operação<br />
Calibragem num modelo fresadora<br />
Nas ferramentas de fresadora se calibra o comprimento da ferramenta e se inicializa o<br />
valor do desgaste em zero. O raio e o desgaste do raio podem ser definidos<br />
manualmente.<br />
Para calcular o comprimento tem que se ter em consideração a cota do eixo longitudinal<br />
da ferramenta conforme o plano ativo (G17, G18, G19, G20), a orientação da ferramenta<br />
sobre o eixo (#TOOL AX) e a cota da peça de referência. Para a calibragem se considera<br />
que a cota da peça de referência se refere ao eixo longitudinal da ferramenta.<br />
Nas ferramentas de torno se calibram os offsets em cada um dos eixos. Os desgastes<br />
dos offsets se inicializam a 0.<br />
Calibração em um modelo torno (configuração de eixos tipo plano).<br />
Nas ferramentas de torno e fresadora se calibram os offsets em cada um dos eixos. Quando<br />
se valida a calibragem num dos offsets, o desgaste desse offset se inicializa em zero.<br />
Calibração em um modelo torno (configuração de eixos tipo triedro).<br />
Nas ferramentas de torno se calibram os offsets em cada um dos eixos. Quando se valida<br />
a calibragem num dos offsets, o desgaste desse offset se inicializa em zero.<br />
Nas ferramentas de fresadora oferecem duas opções, selecionáveis por meio dos<br />
seguintes ícones.<br />
Validar a calibragem.<br />
Calibração do comprimento. Esta opção permite atualizar o valor do<br />
comprimento e inicializar o valor do desgaste a zero. Também se atualizam<br />
os dados da tabela de ferramentas.<br />
Calibração dos offsets. Esta opção permite atualizar o valor os offsets em<br />
cada um dos eixos. Os desgastes dos offsets se inicializam a 0.<br />
A validação se realiza desde o menu vertical de softkeys. Quando a ferramenta estiver<br />
calibrada, se pressionamos [START] o CNC aceita os novos valores do corretor.<br />
Softkey. Descrição.<br />
Quando num torno a configuração dos eixos for do tipo "triedro", a calibragem no eixo<br />
perpendicular ao plano de trabalho se realiza desde o menu horizontal de softkeys.<br />
Definição dos dados<br />
Validar a calibração do comprimento de uma ferramenta de fresadora.<br />
Validar a calibração dos offset de uma ferramenta de fresadora.<br />
Validar a calibração dos offset de uma ferramenta de torno.<br />
Para definir os dados, situar o foco sobre o dado correspondente, teclar o valor desejado<br />
e pressionar a tecla [ENTER].
Manual de operação<br />
Para uma ferramenta de torno.<br />
A nomenclatura dos eixos depende da configuração geométrica dos eixos "plano" ou<br />
"triedro". No caso de uma configuração "plano", os nomes dos eixos aceitam a norma DIN<br />
para tornos; eixo Z como eixo de abcissas e eixo X como eixo de ordenadas.<br />
Dados Significado<br />
Zp Xp Dimensões da peça de referência que se vai utilizar na calibragem. Estas cotas se<br />
referem aos eixos principais da ferramenta.<br />
T Ferramenta a calibrar.<br />
D Corretor a calibrar.<br />
Off Y<br />
Off X<br />
Offsets da ferramenta em cada um dos eixos.<br />
Lw Desgaste dos offsets em cada um dos eixos.<br />
Quando num torno haja um terceiro eixo perpendicular ao plano de trabalho, (configuração<br />
geométrica "triedro"), também serão oferecidos os seus dados e será permitida a<br />
calibragem nesse eixo. Os dados do terceiro eixo podem ser ocultados ou mostrados desde<br />
o menu horizontal de softkeys.<br />
Para uma ferramenta de fresadora.<br />
Dados Significado<br />
Zp Cota da peça de referência que se vai utilizar na calibragem. Esta cota se refere ao<br />
eixo longitudinal da ferramenta.<br />
T Ferramenta a calibrar.<br />
D Corretor a calibrar.<br />
L Comprimento da ferramenta<br />
Lw Desgaste do comprimento.<br />
R Raio da ferramenta.<br />
Rw Desgaste do raio.<br />
Os passos a seguir para a calibração da ferramenta<br />
Para calibrar o comprimento, seguir os seguintes passos.<br />
1 Definir as dimensões da peça de referência que se vai utilizar na calibragem.<br />
2 Selecionar a ferramenta e o corretor a calibrar. Depois da seleção, o CNC mostra as<br />
dimensões definidas na tabela de ferramentas para esse corretor.<br />
Para calibrar uma ferramenta, esta deve ser a ferramenta ativa. Se selecionamos uma<br />
ferramenta e se pressiona [ENTER], o CNC só mostra os dados dessa ferramenta. Para<br />
que o CNC efetue a troca de ferramenta e passe a ser a ferramenta ativa, deve<br />
pressionar-se [START]. Ver "Seleção de uma ferramenta" na página 116.<br />
3 Calibrar a ferramenta. Aproximar a ferramenta manualmente até fazer contato com a<br />
peça e depois validar a calibragem desde o menu de softkeys.<br />
Depois de validar a calibragem se atualizam os valores e se inicializa o valor do desgaste<br />
a zero. Os novos valores guardam-se na tabela de ferramentas.<br />
4 Se se deseja que o CNC assuma os novos valores do corretor, pressionar [START].<br />
Para calibrar outra ferramenta, repetir os passos 2 e 3.<br />
Considerações aos offsets e a seus desgastes.<br />
É necessário indicar que o offset de uma ferramenta num eixo é a distância entre a base<br />
da ferramenta e o extremo da mesma. Isto requer que se estamos calculando o offset de<br />
uma ferramenta de fresa num eixo que inclui a dimensão do raio, esse raio fica incluído no<br />
offset. O mesmo sucede para o comprimento.<br />
Quando se calibram os offsets de uma ferramenta de fresadora, na tabela de ferramentas<br />
se apaga o valor do comprimento mas não se apaga o valor do raio.<br />
6.<br />
MODO MANUAL. CALIBRAGEM DA FERRAMENTA<br />
Calibragem manual. Calibragem sem apalpador<br />
CNC 8065<br />
(REF: 1305)<br />
·113·
6.<br />
MODO MANUAL. CALIBRAGEM DA FERRAMENTA<br />
CNC 8065<br />
·114·<br />
Calibragem manual. Calibragem sem apalpador<br />
(REF: 1305)<br />
Critério de sinais dos offsets e a seus desgastes.<br />
Manual de operação<br />
O critério de sinais relativo aos offsets e seus desgastes vem definido pelo parâmetro de<br />
máquina TOOLOFSG.<br />
TOOLOFSG Significado.<br />
Negativo. A calibragem da ferramenta devolve um offset negativo. O desgaste do offset se<br />
deve introduzir com valor positivo.<br />
Positivo. A calibragem da ferramenta devolve um offset positivo. O desgaste do offset se<br />
deve introduzir com valor negativo.<br />
Introdução incremental ou absoluta dos desgastes.<br />
Na tabela de ferramentas pode ser definido se o desgaste se introduz com valor incremental<br />
ou absoluto. Ver "Selecionar a introdução incremental ou absoluta dos desgastes." na<br />
página 250.<br />
Com desgaste incremental, o valor que o usuário introduz será somado (ou ser subtraído<br />
no caso de ser negativo) ao valor absoluto que tinha do desgaste. Depois de pressionar<br />
[ENTER] para aceitar o novo valor, o campo do desgaste mostrará o valor absoluto<br />
resultante.<br />
Desgaste inicial Desgaste incremental Desgaste total<br />
1 0.2 1.2<br />
1 -0.2 0.8<br />
-1 0.2 -0.8<br />
-1 -0.2 -1.2
Manual de operação<br />
6.2 Calibragem semiautomática. Calibragem com apalpador<br />
Esta opção só está disponível se se possui de um apalpador de bancada instalado na<br />
máquina.<br />
Num modelo fresadora, permite calibrar o comprimento ou o raio das ferramentas de<br />
fresagem e os offsets das ferramentas de torno. Num modelo torno permite calibrar os<br />
offsets de qualquer ferramenta.<br />
Janela de calibração de ferramenta (modelo ·M·).<br />
A<br />
Janela de calibração de ferramenta (modelo ·T·).<br />
A<br />
A Dados da máquina. Posição dos eixos, ferramenta e corretor ativo, velocidade real do<br />
eixo-árvore e avanço real dos eixos.<br />
B Dados do movimento de apalpamento.<br />
C Dados necessários para a calibração.<br />
A ferramenta deve estar no eixo-árvore. Depois de finalizar a calibragem, o desgaste se<br />
inicializa a zero.<br />
Quando se modificam os dados da ferramenta e depois da calibragem, se atualizam os<br />
dados da tabela de ferramentas.<br />
Calibragem da ferramenta<br />
A calibragem consiste em aproximar a ferramenta manualmente ao apalpador e a seguir<br />
ordenar ao CNC que realize o movimento de apalpação. O CNC deslocará a ferramenta no<br />
eixo selecionado até fazer contato com o apalpador. Depois de fazer contato com o<br />
apalpador se considera finalizada a calibragem nesse eixo, se atualizam os valores.<br />
B<br />
C<br />
B<br />
C<br />
6.<br />
MODO MANUAL. CALIBRAGEM DA FERRAMENTA<br />
Calibragem semiautomática. Calibragem com apalpador<br />
CNC 8065<br />
(REF: 1305)<br />
·115·
6.<br />
MODO MANUAL. CALIBRAGEM DA FERRAMENTA<br />
CNC 8065<br />
(REF: 1305)<br />
·116·<br />
Calibragem semiautomática. Calibragem com apalpador<br />
Seleção de uma ferramenta<br />
Manual de operação<br />
Desde o próprio modo de calibragem se pode trocar a ferramenta e o corretor ativo. Depois<br />
de definir a nova ferramenta ou corretor nos dados do ciclo, pressionar a tecla [START] e<br />
o CNC executará a troca de ferramenta.<br />
Ter em consideração que neste modo de calibragem, a tecla [START] tem duas funções.<br />
Se foi selecionada uma ferramenta nova, executa a troca de ferramenta. Se a ferramenta<br />
selecionada é a ativa, ao pressionar [START] se inicia a calibragem.<br />
Calibragem num modelo fresadora<br />
Nas ferramentas de fresadora se calibra o comprimento ou o raio da ferramenta. Depois da<br />
calibragem de uma das duas dimensões, o valor do desgaste se inicializa a zero.<br />
Nas ferramentas de torno se calibram os offsets em cada um dos eixos. Os desgastes dos<br />
offsets se inicializam a 0.<br />
Calibragem num modelo torno<br />
Nas ferramentas de torno se calibram os offsets em cada um dos eixos. Quando se valida<br />
a calibragem num dos offsets, o desgaste desse offset se inicializa em zero.<br />
Validar a calibragem<br />
Desde o menu horizontal de softkeys se seleciona o eixo e o sentido de deslocamento para<br />
realizar a calibragem. Depois de selecionado, e depois de ter colocado a ferramenta no eixoárvore,<br />
pressionar [START] para iniciar a calibragem. A ferramenta se moverá na direção<br />
indicada até tocar o apalpador, depois do qual se dará por finalizada a calibragem nesse<br />
eixo e se atualizarão os dados da ferramenta com os valores medidos.<br />
Depois de calibrada a ferramenta, o CNC mostra uma mensagem convidando a pressionar<br />
[START] para aceitar os novos valores do corretor. Se pressionamos [START] com esta<br />
mensagem visível, o CNC aceita os novos valores do corretor; se a mensagem não está<br />
visível, ao pressionar [START] volta a executar o movimento de apalpação.<br />
A modo de ajuda, depois de selecionado um deslocamento, na janela será mostrado um<br />
desenho informativo indicando o tipo de calibragem a realizar, comprimento ou raio.<br />
Definição dos dados<br />
Para definir os dados, situar o foco sobre o dado correspondente, teclar o valor desejado<br />
e pressionar a tecla [ENTER].<br />
Dados Significado<br />
PRBMOVE Máxima distância de apalpamento. Se percorrida a referida distância o CNC não<br />
recebe o sinal do apalpador, se detém o movimento dos eixos.<br />
F Avanço de apalpamento.<br />
T Ferramenta a calibrar.<br />
D Corretor a calibrar.<br />
L Comprimento da ferramenta<br />
Lw Desgaste do comprimento.<br />
R Raio da ferramenta.<br />
Rw Desgaste do raio.<br />
Os passos a seguir para a calibração da ferramenta<br />
Para calibrar a ferramenta, seguir os seguintes passos:<br />
1 Definir a distância e o avanço de apalpamento. Se não se define o avanço, o<br />
apalpamento se realiza no avanço definido pelo fabricante da máquina.<br />
2 Selecionar a ferramenta e o corretor a calibrar. Depois da seleção, o CNC mostra as<br />
dimensões definidas na tabela de ferramentas para esse corretor.<br />
Para calibrar uma ferramenta, esta deve ser a ferramenta ativa. Se selecionamos uma<br />
ferramenta e se pressiona [ENTER], o CNC só mostra os dados dessa ferramenta. Para
Manual de operação<br />
que o CNC efetue a troca de ferramenta e passe a ser a ferramenta ativa, deve<br />
pressionar-se [START]. Ver "Calibragem da ferramenta" na página 115.<br />
3 Aproximar manualmente a ferramenta ao apalpador até situá-la em trajetória que será<br />
usada para o apalpamento. Para calibrar o raio com apalpador cilíndrico a trajetória tem<br />
que coincidir com o ponto central do apalpador, se não for assim o cálculo do raio estará<br />
errôneo.<br />
4 Calibrar a ferramenta. Selecionar no menu horizontal de softkeys o eixo e o sentido de<br />
apalpamento e pressionar [START].<br />
O apalpador se desloca paralelamente ao eixo e no sentido selecionado até tocar o<br />
apalpador. Se atualiza o valor medido e se inicializa o valor do desgaste a zero. Os dados<br />
se armazenam na tabela de ferramentas.<br />
5 Se se deseja que o CNC assuma os novos valores do corretor, voltar a pressionar<br />
[START]. Para aceitar os novos valores, se deve pressionar [START] enquanto a<br />
mensagem da parte inferior está visível; em caso contrário, voltar a executar o<br />
movimento de apalpamento.<br />
Considerações aos offsets e a seus desgastes.<br />
É necessário indicar que o offset de uma ferramenta num eixo é a distância entre a base<br />
da ferramenta e o extremo da mesma. Isto requer que se estamos calculando o offset de<br />
uma ferramenta de fresa num eixo que inclui a dimensão do raio, esse raio fica incluído no<br />
offset. O mesmo sucede para o comprimento.<br />
Quando se calibram os offsets de uma ferramenta de fresadora, na tabela de ferramentas<br />
se apaga o valor do comprimento mas não se apaga o valor do raio.<br />
Critério de sinais dos offsets e a seus desgastes.<br />
O critério de sinais relativo aos offsets e seus desgastes vem definido pelo parâmetro de<br />
máquina TOOLOFSG.<br />
TOOLOFSG Significado.<br />
Negativo. A calibragem da ferramenta devolve um offset negativo. O desgaste do offset se<br />
deve introduzir com valor positivo.<br />
Positivo. A calibragem da ferramenta devolve um offset positivo. O desgaste do offset se<br />
deve introduzir com valor negativo.<br />
Introdução incremental ou absoluta dos desgastes.<br />
Na tabela de ferramentas pode ser definido se o desgaste se introduz com valor incremental<br />
ou absoluto. Ver "Selecionar a introdução incremental ou absoluta dos desgastes." na<br />
página 250.<br />
Com desgaste incremental, o valor que o usuário introduz será somado (ou ser subtraído<br />
no caso de ser negativo) ao valor absoluto que tinha do desgaste. Depois de pressionar<br />
[ENTER] para aceitar o novo valor, o campo do desgaste mostrará o valor absoluto<br />
resultante.<br />
Desgaste inicial Desgaste incremental Desgaste total<br />
1 0.2 1.2<br />
1 -0.2 0.8<br />
-1 0.2 -0.8<br />
-1 -0.2 -1.2<br />
6.<br />
MODO MANUAL. CALIBRAGEM DA FERRAMENTA<br />
Calibragem semiautomática. Calibragem com apalpador<br />
CNC 8065<br />
(REF: 1305)<br />
·117·
6.<br />
MODO MANUAL. CALIBRAGEM DA FERRAMENTA<br />
CNC 8065<br />
(REF: 1305)<br />
·118·<br />
Calibragem automática com apalpador e ciclo fixo<br />
6.3 Calibragem automática com apalpador e ciclo fixo<br />
Manual de operação<br />
6.3.1 Modelo fresadora ou torno (configuração geométrica "triedro")<br />
Esta opção só está disponível se se possui de um apalpador de bancada instalado na<br />
máquina. Este modo permite calibrar tanto ferramentas de fresadora como de torno. O CNC<br />
mostrará os dados necessários e atualizará o gráfico de ajuda em função da ferramenta<br />
selecionada.<br />
A<br />
A Dados da máquina. Posição dos eixos, ferramenta e corretor ativo, velocidade real do<br />
eixo-árvore e avanço real dos eixos.<br />
B Ferramenta a calibrar.<br />
C Dados para a calibração e posição do apalpador.<br />
D Dados para medição do desgaste.<br />
Calibragem das ferramentas<br />
A calibragem se realiza mediante um ciclo fixo do apalpador. O CNC desloca a ferramenta<br />
até fazer contato com o apalpador e valida a calibragem em cada um dos eixos. A ferramenta<br />
poderá ser calibrada nos dois eixos do plano ou nos três do triedro.<br />
A calibragem começa ao pressionar a tecla [START]. Quando o CNC termina a calibração<br />
nos eixos selecionados, se atualiza a tabela de ferramentas com os valores medidos. Além<br />
disso, o CNC aceita os novos valores.<br />
Seleção de uma ferramenta<br />
Neste modo de calibragem é o próprio ciclo o que executa a troca de ferramenta e corretor.<br />
Não é necessário colocar a ferramenta previamente no eixo-árvore.<br />
Levar em consideração que ao pressionar a tecla [START], se inicia o ciclo de calibragem.<br />
Selecionar uma posição alternativa para o apalpador.<br />
Para a calibragem se utiliza a posição do apalpador definida nos parâmetros de<br />
máquina. Opcionalmente, se poderá definir uma posição alternativa para o<br />
apalpador, que somente será válida para a calibragem definida. A nova posição<br />
não afeta os valores definidos nos parâmetros de máquina.<br />
Calibragem da ferramenta<br />
Nas ferramentas de fresadora oferecem duas opções, selecionáveis por meio dos seguintes<br />
ícones.<br />
Calibrar os offsets e inicializar os desgastes a zero.<br />
Calibrar o comprimento e o raio e medir os desgastes.<br />
B<br />
C<br />
D
Manual de operação<br />
Nas ferramentas de torno se calibram os offsets em cada um dos eixos. Os desgastes dos<br />
offsets se inicializam a 0.<br />
Definição dos dados<br />
Para definir os dados, situar o foco sobre o dado correspondente, teclar o valor desejado<br />
e pressionar a tecla [ENTER]. Para mudar os ícones, situar o foco sobre o ícone e pressionar<br />
a tecla [SPACE].<br />
Para calibrar o comprimento, raio e desgastes de uma ferramenta de fresadora.<br />
Os dados mostrados dependem da opção de calibragem selecionada no menu horizontal<br />
de softkeys. Desde este menu se poderá selecionar, se desejamos calibrar o comprimento<br />
e/ou o raio e se desejamos ou não calcular os seus desgastes. Se não no se calculam os<br />
desgastes, se inicializam a zero depois de finalizar a calibragem.<br />
Dados Significado<br />
T Ferramenta a calibrar.<br />
D Corretor a calibrar.<br />
Ds Distância de segurança.<br />
F Avanço para movimento de apalpação.<br />
Se não se define, os movimentos se realizam ao avanço por default, definido pelo<br />
fabricante da máquina.<br />
N Número de ferramentas de corte da ferramenta.<br />
Se definimos com valor ·0·, o CNC reconhece a localização de uma ferramenta de<br />
corte e só realizará o movimento uma vez. A velocidade de rotação do eixo-árvore<br />
deve ser ·0·.<br />
Se se define com valor diferente de ·0· se calibram todas as ferramentas de corte.<br />
O CNC realiza um primeiro movimento para localizar uma ferramenta de corte,<br />
posteriormente parará o eixo-árvore e realizará a medição precisa de cada<br />
ferramenta de corte. Tem que definir a velocidade do eixo-árvore e a distância Dm.<br />
Dm Distância que se afasta o bordo da ferramenta do centro do apalpador para<br />
posicionar a seguinte ferramenta de corte.<br />
S Velocidade do eixo-árvore.<br />
Face do apalpador a tocar.<br />
Comportamento se é superado o desgaste máximo permitido; recusar a ferramenta<br />
ou trocá-la por outra da mesma família.<br />
Lw Desgaste máximo permitido em comprimento.<br />
Rw Desgaste máximo permitido no raio.<br />
PRB1MAX<br />
···<br />
PRB2MIN<br />
Para calibrar os offsets numa ferramenta de torno ou fresadora.<br />
Dados Significado<br />
Posição do apalpador.<br />
Os valores aqui definidos só se consideram durante o ciclo de calibragem; não<br />
modificam os valores dos parâmetros de máquina.<br />
T Ferramenta a calibrar.<br />
D Corretor a calibrar.<br />
Ds Distância de segurança.<br />
F Avanço para movimento de apalpação.<br />
Se não se define, os movimentos se realizam ao avanço por default, definido pelo<br />
fabricante da máquina.<br />
PRB1MAX<br />
···<br />
PRB2MIN<br />
Posição do apalpador.<br />
Os valores aqui definidos só se consideram durante o ciclo de calibragem; não<br />
modificam os valores dos parâmetros de máquina.<br />
Este ícone estabelece o número de eixos sobre os quais queremos realizar o<br />
apalpamento.<br />
6.<br />
MODO MANUAL. CALIBRAGEM DA FERRAMENTA<br />
Calibragem automática com apalpador e ciclo fixo<br />
CNC 8065<br />
(REF: 1305)<br />
·119·
6.<br />
MODO MANUAL. CALIBRAGEM DA FERRAMENTA<br />
CNC 8065<br />
(REF: 1305)<br />
·120·<br />
Calibragem automática com apalpador e ciclo fixo<br />
Os passos a seguir para a calibração da ferramenta<br />
Manual de operação<br />
Para calibrar o comprimento, seguir os seguintes passos.<br />
1 Selecionar a ferramenta e o corretor a calibrar. Não é necessário colocar a ferramenta<br />
no eixo-árvore; o CNC se encarrega de fazer esta operação, se é necessário.<br />
2 Definir os dados que definem a calibragem. Se vamos calibrar uma ferramenta de<br />
fresadora, selecionar no menu horizontal de softkeys a operação a realizar.<br />
3 Pressionar a tecla [START] para começar a calibragem. O CNC calibra a ferramenta<br />
realizando todos os movimentos necessários; não é necessário aproximar a ferramenta<br />
manualmente. Se é necessário, o CNC realiza a troca da ferramenta.<br />
4 Depois de finalizar a calibragem, se atualizam os dados da tabela de ferramentas.
Manual de operação<br />
6.3.2 Modelo torno (configuração geométrica "plano")<br />
Esta opção só está disponível se se possui de um apalpador de bancada instalado na<br />
máquina. Este modo permite calibrar tanto ferramentas de fresadora como de torno. O CNC<br />
mostrará os dados necessários e atualizará o gráfico de ajuda em função da ferramenta<br />
selecionada.<br />
A<br />
A Dados da máquina. Posição dos eixos, ferramenta e corretor ativo, velocidade real do<br />
eixo-árvore e avanço real dos eixos.<br />
B Ferramenta a calibrar.<br />
C Dados para a calibração e posição do apalpador.<br />
Calibragem das ferramentas<br />
A calibragem se realiza mediante um ciclo fixo do apalpador. O CNC desloca a ferramenta<br />
até fazer contato com o apalpador e valida a calibragem em cada um dos eixos. A ferramenta<br />
se calibra nos dois eixos do plano.<br />
A calibragem começa ao pressionar a tecla [START]. Quando o CNC termina a calibragem<br />
nos eixos selecionados, se atualiza o valor das dimensões e os desgastes. Os novos valores<br />
guardam-se na tabela de ferramentas.<br />
Seleção de uma ferramenta<br />
Neste modo de calibragem é o próprio ciclo o que executa a troca de ferramenta e corretor.<br />
Não é necessário colocar a ferramenta previamente no eixo-árvore.<br />
Levar em consideração que ao pressionar a tecla [START], se inicia o ciclo de calibragem.<br />
Selecionar uma posição alternativa para o apalpador.<br />
Para a calibragem se utiliza a posição do apalpador definida nos parâmetros de<br />
máquina. Opcionalmente, se poderá definir uma posição alternativa para o<br />
apalpador, que somente será válida para a calibragem definida. A nova posição<br />
não afeta os valores definidos nos parâmetros de máquina.<br />
Calibragem da ferramenta<br />
Tanto nas ferramentas de fresadora como de torno se calibram os offsets em cada um dos<br />
eixos. Os desgastes dos offsets se inicializam a 0.<br />
B<br />
C<br />
6.<br />
MODO MANUAL. CALIBRAGEM DA FERRAMENTA<br />
Calibragem automática com apalpador e ciclo fixo<br />
CNC 8065<br />
(REF: 1305)<br />
·121·
6.<br />
MODO MANUAL. CALIBRAGEM DA FERRAMENTA<br />
CNC 8065<br />
(REF: 1305)<br />
·122·<br />
Calibragem automática com apalpador e ciclo fixo<br />
Definição dos dados<br />
Manual de operação<br />
Para definir os dados, situar o foco sobre o dado correspondente, teclar o valor desejado<br />
e pressionar a tecla [ENTER]. Para mudar os ícones, situar o foco sobre o ícone e pressionar<br />
a tecla [SPACE].<br />
Dados Significado<br />
T Ferramenta a calibrar.<br />
D Corretor a calibrar.<br />
Ds Distância de segurança.<br />
F Avanço para movimento de apalpação.<br />
Se não se define, os movimentos se realizam ao avanço por default, definido pelo<br />
fabricante da máquina.<br />
PRB1MAX<br />
···<br />
PRB2MIN<br />
Posição do apalpador.<br />
Os valores aqui definidos só se consideram durante o ciclo de calibragem; não<br />
modificam os valores dos parâmetros de máquina.<br />
Os passos a seguir para a calibração da ferramenta<br />
Para calibrar o comprimento, seguir os seguintes passos.<br />
1 Selecionar a ferramenta e o corretor a calibrar. Não é necessário colocar a ferramenta<br />
no eixo-árvore; o CNC se encarrega de fazer esta operação, se é necessário.<br />
2 Definir os dados que definem a calibragem.<br />
3 Pressionar a tecla [START] para começar a calibragem. O CNC calibra a ferramenta<br />
realizando todos os movimentos necessários; não é necessário aproximar a ferramenta<br />
manualmente. Se é necessário, o CNC realiza a troca da ferramenta.<br />
4 Depois de finalizar a calibragem, se atualizam os dados da tabela de ferramentas.
MODO MANUAL. CENTRALIZAÇÃO<br />
DA PEÇA (MODELO FRESADORA)<br />
7<br />
A centralização da peça está disponível desde o modo manual. Esta opção só estará<br />
disponível no modelo fresadora. Para sair do modo centralização da peça e voltar ao modo<br />
manual, pressionar a tecla [ESC].<br />
Este modo permite calcular o centro de uma peça retangular ou circular de dimensões<br />
conhecidas, e em peças retangulares, a inclinação da peça sobre o eixo de abcissas. O tipo<br />
de peça a centrar se seleciona desde os parâmetros do ciclo.<br />
Peça retangular. Peça circular.<br />
Requisitos prévios à calibragem.<br />
Para executar este ciclo, o apalpador deve estar corretamente calibrado. Antes de executar<br />
o ciclo, o apalpador deve estar situado perto da peça e em frente do ponto a apalpar, o mais<br />
centralizado possível e na cota Z na qual vão ser realizados os apalpamentos.<br />
Requisitos prévios à calibragem.<br />
Para centralizar a peça, seguir os seguintes passos.<br />
1 Selecionar o apalpador e o corretor. Se não se seleciona, nos parâmetros do ciclo será<br />
necessário definir o apalpador a utilizar.<br />
2 Introduzir os dados do ciclo.<br />
3 Pressionar a tecla [START] para começar o ciclo. O CNC realiza os movimentos<br />
necessários para centralizar a peça.<br />
4 Depois de finalizar o ciclo, o CNC atualiza os parâmetros correspondentes.<br />
Informação que devolve o ciclo depois de realizar a medição.<br />
Depois de finalizado o ciclo, o CNC devolverá os valores reais obtidos depois da medição,<br />
nos seguintes parâmetros aritméticos.<br />
P296 Ângulo de inclinação da peça sobre o eixo de abcissas (peça retangular).<br />
P297 Cota da superfície da chapa.<br />
P299 Cota do centro da peça conforme ao eixo de abcissas.<br />
P299 Cota do centro da peça conforme ao eixo de ordenadas.<br />
Opcionalmente, o ciclo permite realizar uma pré-seleção de cotas para selecionar um novo<br />
zero peça, e em peças retangulares, realizar uma rotação de coordenadas para alinhar os<br />
eixos com a peça.<br />
CNC 8065<br />
(REF: 1305)<br />
·123·
7.<br />
MODO MANUAL. CENTRALIZAÇÃO DA PEÇA (MODELO<br />
Como definir os dados.<br />
CNC 8065<br />
(REF: 1305)<br />
·124·<br />
7.1 Como definir os dados.<br />
Manual de operação<br />
Para introduzir ou modificar um dado é necessário que esteja selecionado, que tenha o foco<br />
de edição. Os parâmetros dos ciclos se poderão selecionar com as teclas [] [] [] []<br />
ou mediante as teclas de acesso direto. Também se pode selecionar o primeiro dado de cada<br />
grupo pressionando as teclas de página acima ou página abaixo.<br />
As teclas de acesso direto correspondem ao nome dos parâmetros; [F] para os avanços,<br />
[T] para as ferramentas, etc. Cada vez que se pressione a mesma tecla, se seleciona o<br />
seguinte dado do mesmo tipo.<br />
Introdução manual dos dados.<br />
Para modificar um dado numérico, teclar o valor desejado ou pressionar a tecla [SUP] para<br />
deixar o dado sem definir. Em ambos casos tem que se pressionar a tecla [ENTER] para<br />
que o ciclo assuma o novo valor.<br />
Para mudar o estado de um ícone, pressionar a tecla [SPACE].<br />
Omitir a definição de um dado.<br />
Alguns dados podem-se deixar sem definir (espaço vazio). Neste caso, o ciclo atua da<br />
seguinte maneira.<br />
Se não se define a posição do ciclo, este se executa na posição na qual se encontrem<br />
os eixos quando se chama ao ciclo.<br />
Se não se define o número de ferramenta, o ciclo executar-se-á com a ferramenta que<br />
se encontre ativa no momento da execução.<br />
Definir os dados mediante parâmetros aritméticos.<br />
Os dados numéricos se podem definir mediante parâmetros aritméticos globais (P100-<br />
P9999) ou comuns (P10000-P19999). Neste caso, na execução do ciclo, estes dados<br />
tomarão o valor que tenha o parâmetro nesse momento.<br />
Na hora de utilizar os parâmetros globais tem que se ter em consideração que alguns ciclos<br />
modificam o valor destes parâmetros ao terminar a execução. Consulte em cada ciclo quais<br />
são os parâmetros modificados.<br />
Modo Teach-in de introdução de dados.<br />
O modo Teach-in sempre se encontra ativo, na parte inferior se mostra uma janela com os<br />
eixos do canal. O modo Teach-in permite deslocar manualmente os eixos e atribuir a posição<br />
que ocupam aos dados que definem a posição do ciclo. Os eixos se poderão deslocar com<br />
o teclado de jog, com volantes ou desde MDI.<br />
Para atribuir um valor a um dado, selecioná-lo com o foco e pressionar a tecla [RECALL].<br />
Os dados se adquirem do canal no qual se encontra ativo o modo centralização da peça.<br />
Os dados associados ao eixo X tomam a cota do primeiro eixo do canal.<br />
Os dados associados ao eixo Y tomam a cota do segundo eixo do canal.<br />
Os dados associados ao eixo Z tomam a cota do terceiro eixo do canal.
Manual de operação<br />
7.2 Programação dos dados.<br />
Dados do apalpador.<br />
·Tp· Número de ferramenta que identifica o apalpador.<br />
Número de ferramenta com o qual está definido o apalpador na tabela de ferramentas. Se<br />
não se define ou se define com valor 0, se utilizará o apalpador que se encontre no eixoárvore<br />
no momento de executar o ciclo.<br />
·Dp· Número de ferramenta que identifica o apalpador.<br />
Corretor associado ao apalpador, com o qual se vai realizar o ciclo.<br />
Movimento de apalpamento.<br />
·X Y Z· Posição do apalpador para executar o ciclo.<br />
Xm Posição do apalpador conforme o eixo de abcissas.<br />
Ym Posição do apalpador conforme o eixo de ordenadas.<br />
Zm Posição do apalpador conforme o eixo perpendicular ao plano.<br />
O ciclo de centralização da peça se executa no plano de trabalho ativo.<br />
·ícone· Geometria da peça a centrar.<br />
Este parâmetro indica o tipo de peça a centrar.<br />
Centralização de peça retangular.<br />
Centralização de peça circular.<br />
·ícone· Eixo e sentido do primeiro movimento de apalpamento.<br />
Este parâmetro indica sobre que eixo se realiza o primeiro movimento de apalpamento.<br />
O apalpador avança no sentido positivo do eixo X.<br />
O apalpador avança no sentido negativo do eixo X.<br />
O apalpador avança no sentido positivo do eixo Y.<br />
O apalpador avança no sentido negativo do eixo Y.<br />
·ícone· Medição na cota da superfície.<br />
Este parâmetro indica se o ciclo também deve medir a posição da superfície superior da<br />
peça.<br />
O ciclo não realiza la medição na cota da superfície.<br />
O ciclo realiza la medição na cota da superfície.<br />
7.<br />
MODO MANUAL. CENTRALIZAÇÃO DA PEÇA (MODELO<br />
Programação dos dados.<br />
CNC 8065<br />
(REF: 1305)<br />
·125·
7.<br />
MODO MANUAL. CENTRALIZAÇÃO DA PEÇA (MODELO<br />
Programação dos dados.<br />
CNC 8065<br />
(REF: 1305)<br />
·126·<br />
·ícone· Fazer a pré-seleção do zero peça depois de finalizar o ciclo.<br />
Manual de operação<br />
Este parâmetro indica se desejamos pré-selecionar o zero peça, e em caso afirmativo, o<br />
ponto que se adquire como referência. Este ponto se poderá pré-selecionar com qualquer<br />
valor mediante os parâmetros ·Px Py Pz·.<br />
·ícone· Realizar uma rotação de coordenadas.<br />
Em peças retangulares, este parâmetro indica se desejamos aplicar uma rotação de<br />
coordenadas com o ângulo medido.<br />
·Lx Ly Ø· Dimensões da peça.<br />
Estes parâmetros estabelecem as dimensões da peça retangular ou circular.<br />
Numa peça retangular, os parâmetros ·Lx· e ·Ly· indicam o comprimento do bolsão em cada<br />
um dos eixos. O sinal indica a orientação da ferramenta.<br />
·Ds· Distância de segurança.<br />
Não pré-selecionar o zero peça.<br />
Pré-selecionar o zero peça no centro da peça.<br />
Pré-selecionar o zero peça num dos cantos (o ciclo mostra um ícone para<br />
cada canto).<br />
Não realizar uma rotação de coordenadas.<br />
Realizar uma rotação de coordenadas.<br />
Lx Peça retangular. Comprimento da peça no eixo de abcissas.<br />
Ly Peça retangular. Comprimento da peça no eixo de ordenadas.<br />
Ø Peça circular. Diâmetro da peça.<br />
P3<br />
P1<br />
70<br />
Parâmetro opcional; se não se define, se aplica a distância entre a peça e a posição do<br />
apalpador no momento da chamada ao ciclo.<br />
Distância com respeito ao ponto a medir, à que se aproxima o apalpador antes de realizar<br />
o movimento de apalpação.<br />
·Dr· Distância de retrocesso depois apalpação inicial.<br />
Este parâmetro estabelece a distância que retrocede o apalpador depois do apalpamento<br />
inicial. Depois de retrocedida esta distância, o CNC realiza um segundo movimento de<br />
apalpamento.<br />
·Dz· Distância de segurança em Z.<br />
Distância que sobe o apalpador para os deslocamentos do apalpador por cima da peça.<br />
·Fs· Avanço para o movimento de apalpamento inicial.<br />
P4<br />
P2<br />
30<br />
P1 Lx=70<br />
P2 Lx=-70<br />
Ly=30<br />
Ly=30<br />
Parâmetro opcional; se não se define, o ciclo assume o valor do parâmetro de máquina<br />
PROBEFEED do eixo.<br />
Este parâmetro estabelece o avanço com o qual se realizará o movimento de apalpação<br />
inicial. Posteriormente, o CNC repetirá o movimento de apalpação ao avanço ·F·.<br />
P3<br />
Lx=70 Ly=-30<br />
P4 Lx=-70 Ly=-30
Manual de operação<br />
·F· Avanço em movimento de apalpação.<br />
Parâmetro opcional; se não se define, o ciclo assume 10% do valor do parâmetro de máquina<br />
PROBEFEED do eixo.<br />
Este parâmetro estabelece o avanço com o qual se realizará o segundo movimento de<br />
apalpação.<br />
·ícone· Avanço para os movimentos de aproximação.<br />
Este parâmetro estabelece o tipo de avanço ao qual se realizam os movimentos aos pontos<br />
de aproximação.<br />
Os deslocamentos se realizam em avanço rápido.<br />
Os deslocamentos se realizam no avanço de trabalho.<br />
Valor da pré-seleção de cotas.<br />
·Px Py Pz· Valor da pré-seleção de cotas em cada um dos eixos.<br />
Px Valor da pré-seleção no eixo de abcissas.<br />
Py Valor da pré-seleção no eixo de ordenadas.<br />
Pz Valor da pré-seleção no eixo perpendicular ao plano.<br />
Estes parâmetros só são válidos quando se realiza a pré-seleção do zero peça, e permitem<br />
atribuir qualquer valor a este ponto.<br />
7.<br />
MODO MANUAL. CENTRALIZAÇÃO DA PEÇA (MODELO<br />
Programação dos dados.<br />
CNC 8065<br />
(REF: 1305)<br />
·127·
7.<br />
MODO MANUAL. CENTRALIZAÇÃO DA PEÇA (MODELO<br />
Funcionamento básico.<br />
CNC 8065<br />
(REF: 1305)<br />
·128·<br />
7.3 Funcionamento básico.<br />
Z<br />
1<br />
3<br />
2<br />
Y<br />
X<br />
Dz<br />
8<br />
4<br />
Ds<br />
7<br />
9<br />
5<br />
10<br />
6<br />
12<br />
Manual de operação<br />
1 Movimento de aproximação (se se definiu algum dos parâmetros ·XYZ·).<br />
Deslocamento do apalpador, ao avanço selecionado, desde o ponto de chamada ao ciclo<br />
até o primeiro ponto de aproximação, definido pelos parâmetros ·X Y Z·.<br />
Este movimento de aproximação se realiza em duas fases. Primeiro se realiza o<br />
deslocamento no plano de trabalho e depois conforme o eixo perpendicular ao plano.<br />
2 Apalpamento do primeiro ponto.<br />
O ciclo realiza uma apalpação inicial, um movimento de retrocesso e uma segunda<br />
apalpação. Depois do segundo apalpamento, o apalpador retrocede ao ponto de<br />
aproximação.<br />
Movimento de apalpação inicial. Deslocamento do apalpador conforme o eixo<br />
selecionado, ao avanço ·Fs·, até receber o sinal do apalpador.<br />
Movimento de retrocesso. Retrocesso do apalpador em avanço rápido (G00) a distância<br />
indicada em ·Dr·.<br />
Segundo apalpamento. Deslocamento do apalpador ao avanço ·F·, até receber o sinal<br />
do apalpador.<br />
Movimento de retrocesso. Deslocamento do apalpador em avanço rápido (G00) desde<br />
o ponto no qual se realizou o apalpamento até o ponto inicial.<br />
3 Se a peça é retangular, movimento de aproximação para o cálculo da inclinação.<br />
Deslocamento paralelo à face apalpada para tocar num ponto diferente da mesma face.<br />
4 Se a peça é retangular, apalpamento para calcular a inclinação da peça.<br />
Deslocamento do apalpador ao avanço ·F·, até receber o sinal do apalpador. Retrocesso<br />
do apalpador até à posição de segurança, situada a uma distância ·Ds· da peça.<br />
5 Movimento de aproximação ao segundo ponto de apalpamento.<br />
Deslocamento do apalpador desde o primeiro ponto de aproximação ao segundo,<br />
situado em frente do primeiro.<br />
O eixo perpendicular sobe de maneira rápida (G00) a distância ·Dz·. A seguir, o<br />
apalpador se desloca por cima da peça, e ao avanço selecionado, ao seguinte ponto<br />
de aproximação. O apalpador volta a descer ao avanço ·Fs· uma distância ·Dz·.<br />
Para o deslocamento, o ciclo considera as dimensões da peça e, se ela for retangular,<br />
também considera o ângulo de inclinação da mesma. Se neste último movimento o<br />
apalpador toca a peça, o CNC mostra erro no valor do parâmetro do ciclo.<br />
6 Apalpamento do segundo ponto.<br />
Se efetua de forma análoga ao anterior. O apalpador retrocede até à posição de<br />
segurança, situada a uma distância ·Ds· da peça.<br />
13<br />
1<br />
6<br />
Dz<br />
2<br />
Ds<br />
7<br />
5<br />
8<br />
11<br />
3<br />
10<br />
4<br />
9
Manual de operação<br />
7 Movimento de aproximação ao terceiro ponto de apalpamento.<br />
Deslocamento do apalpador desde o segundo ponto de aproximação ao terceiro.<br />
8 Apalpamento do terceiro ponto.<br />
Se efetua de forma análoga ao anterior.<br />
9 Movimento de aproximação à superfície superior (só se foi programado).<br />
Se foi selecionado medir a superfície, o apalpador sobe de maneira rápida (G00) a<br />
distância ·Dz· e o apalpador se desloca ao centro da peça.<br />
10 Medição da superfície superior (só se foi programado).<br />
O apalpador realiza um apalpamento inicial, um movimento de retrocesso e um segundo<br />
apalpamento. Depois do segundo apalpamento, o apalpador retrocede ao ponto de<br />
aproximação.<br />
Movimento de apalpação inicial. Deslocamento do apalpador, ao avanço ·Fs·, até tocar<br />
a superfície da peça.<br />
Movimento de retrocesso. Retrocesso do apalpador em avanço rápido (G00) a distância<br />
indicada em ·Dr·.<br />
Segundo apalpamento. Deslocamento do apalpador ao avanço ·F·, até receber o sinal<br />
do apalpador.<br />
Movimento de retrocesso. Deslocamento do apalpador em avanço rápido (G00) desde<br />
o ponto no qual se realizou o apalpamento até à posição de segurança.<br />
11 Movimento de aproximação ao quarto ponto de apalpamento.<br />
Deslocamento do apalpador desde o terceiro ponto de aproximação ao quarto.<br />
12 Apalpamento do quarto ponto.<br />
Se efetua de forma análoga ao anterior.<br />
13 Posicionamento do apalpador no centro calculado.<br />
Este movimento se realiza em duas fases. Primeiro se realiza o deslocamento do eixo<br />
perpendicular em avanço rápido (G00) e depois o deslocamento no plano.<br />
7.<br />
MODO MANUAL. CENTRALIZAÇÃO DA PEÇA (MODELO<br />
Funcionamento básico.<br />
CNC 8065<br />
(REF: 1305)<br />
·129·
7.<br />
MODO MANUAL. CENTRALIZAÇÃO DA PEÇA (MODELO<br />
Funcionamento básico.<br />
CNC 8065<br />
(REF: 1305)<br />
·130·<br />
Manual de operação
MODO EDISIMU (EDIÇÃO E<br />
SIMULAÇÃO).<br />
i<br />
Editor de programas. Formato Unicode.<br />
8<br />
O editor do CNC admite caracteres Unicode. Na hora de guardar um programa, o editor<br />
respeita o seu formato original, ANSI ou Unicode, exceto quando se edite algum caractere<br />
Unicode, neste caso o CNC guardará o programa sempre em formato Unicode.<br />
Os programas em formato Unicode não são compatíveis com versões anteriores à versão V4.0. Um<br />
programa em formato Unicode não poderá ser editado nem executado numa versão anterior à V4.0.<br />
Para converter programas em formato Unicode a formato ANSI pode utilizar um editor de texto de<br />
terceiros (por exemplo, o Bloc de notas de Windows), mas ao realizar esta operação, os caracteres<br />
especiais sem equivalente em formato ANSI se perderão.<br />
8.1 Descrição do interface.<br />
Numa tela típica deste modo de trabalho a informação se distribui da seguinte maneira.<br />
B C D<br />
A<br />
A Janelas do modo EDISIMU. Cada tela poderá ser formada por uma ou várias janelas.<br />
B Estado do programa selecionado neste modo de trabalho ou número de canal, quando<br />
eles estejam disponíveis. Em qualquer caso, a cor do fundo será diferente dependendo<br />
do estado do programa que está sendo simulado.<br />
Preparado Cor de fundo: Branco.<br />
Em simulação Cor de fundo: Verde.<br />
Interrompido Cor de fundo: Verde escuro.<br />
Em erro Cor de fundo: Vermelho.<br />
C Nome e colocação do programa.<br />
D Mensagens do CNC.<br />
CNC 8065<br />
(REF: 1305)<br />
·131·
8.<br />
MODO EDISIMU (EDIÇÃO E SIMULAÇÃO).<br />
Descrição do interface.<br />
CNC 8065<br />
(REF: 1305)<br />
·132·<br />
FOCUS<br />
Descrição das janelas<br />
Manual de operação<br />
Como se mencionou anteriormente, cada tela pode estar formada por uma ou várias das<br />
seguintes janelas (em seções sucessivas deste mesmo capítulo se oferece uma descrição<br />
mais detalhada de cada uma delas).<br />
Quando a tela estiver formada por várias janelas, o menu de softkeys mostrará as opções<br />
da janela ativa. Para mudar de janela, e acessar desta forma ao menu de softkeys desejado,<br />
pressionar a tecla [FOCUS].<br />
Janela de edição: Esta janela permite editar programas novos ou modificar os programas<br />
já existentes. A edição poderá ser realizada com ajuda de um editor de perfis, de um<br />
editor de ciclos fixos coloquial ou mediante TEACH-IN.<br />
Janela gráfica: Esta janela permite mostrar uma representação gráfica do programa<br />
durante a simulação. Também oferece a possibilidade de realizar medições sobre o<br />
gráfico.<br />
Janela de programa: Esta janela permite selecionar as condições de início e parada da<br />
simulação.<br />
Janela de estatísticas: Esta janela permite realizar uma estimativa do tempo de<br />
usinagem de cada ferramenta, assim como do tempo total de execução do programa.<br />
Editor de ciclos O editor de ciclos facilita a edição dos ciclos da usinagem e do apalpador.<br />
Editor de perfis.<br />
Editor de planos inclinados.<br />
Editor de ajudas geométricas.
Manual de operação<br />
8.1.1 Menus de softkeys.<br />
Menu vertical de softkeys.<br />
O menu vertical de softkeys sempre mostra todas as opções associadas a este modo de<br />
operação, independentemente de qual seja a tela ativa.<br />
Softkey. Descrição.<br />
Mostrar mais opções no menu de softkeys.<br />
START (simulação)<br />
Iniciar a simulação do programa ou reiniciar-la se, se encontra interrompida. Durante a<br />
simulação, na janela gráfica se mostrará a representação gráfica correspondente ao<br />
programa que se está simulando.<br />
STOP (simulação)<br />
Interromper a simulação do programa. A simulação iniciará novamente mediante o ícone<br />
START.<br />
RESET (simulação)<br />
Cancelar a simulação do programa. Se foi originado algum erro durante a simulação, o<br />
restabelecimento elimina o estado de erro e devolve o modo simulação às condições<br />
iniciais.<br />
Mudar o canal que está sendo visualizado para a edição e simulação. Não afeta ao canal<br />
ativo no CNC.<br />
(Este ícone só estará disponível quando se possui de canais).<br />
Selecionar o modo de simulação "bloco a bloco" ou "contínuo", podendo ser realizada<br />
a seleção inclusive durante a simulação de um programa.<br />
Quando estiver ativo o modo "bloco a bloco" (o ícone se mostrará pulsado), a simulação<br />
do programa se interromperá no final de cada bloco. Estando ativo o modo "automático",<br />
a simulação se realizará até o final do programa ou até o bloco selecionado como final<br />
de simulação.<br />
Analisar o programa em busca de erros de sintaxe. A análise sintática não está disponível<br />
para programas escritos na linguagem do CNC 8055.<br />
Se não existem erros, mostrar-se-á uma mensagem na parte inferior da tela indicando<br />
que o programa é correto. Se existem erros de sintaxe, estes serão mostrados na parte<br />
inferior da janela de edição.<br />
Proporcionar uma estimativa do tempo total de execução do programa em 100% do<br />
avanço programado. O resultado será mostrado na janela de estatísticas.<br />
(Este ícone só estará disponível quando a janela de estatísticas estiver visível).<br />
Configurar as opções de simulação.<br />
Ativação e desativação da compensação de raio.<br />
Parada condicional.<br />
Ativar e desativar os limites de software.<br />
Condição de salto de bloco.<br />
Anular a sincronização de canais na simulação.<br />
8.<br />
MODO EDISIMU (EDIÇÃO E SIMULAÇÃO).<br />
Descrição do interface.<br />
CNC 8065<br />
(REF: 1305)<br />
·133·
8.<br />
MODO EDISIMU (EDIÇÃO E SIMULAÇÃO).<br />
CNC 8065<br />
(REF: 1305)<br />
·134·<br />
Edição e simulação de um programa<br />
8.2 Edição e simulação de um programa<br />
8.2.1 Edição dum programa de usinagem<br />
Manual de operação<br />
O processo para editar ou modificar um programa é o seguinte:<br />
1 Abrir o programa no editor ou criar um programa novo.<br />
2 Selecionar mediante o cursor o bloco a partir do qual se deseja introduzir os novos<br />
blocos. Editar os blocos do programa mediante os modos de edição disponíveis.<br />
3 Guardar o programa para que possa ser modificado ou executado em outras ocasiões.<br />
Esta operação poderá ser realizada automaticamente conforme se edita o programa,<br />
se o editor assim o personalizou.<br />
Modos de edição disponíveis<br />
Os diferentes modos de edição disponíveis poderão ser utilizados indistintamente durante<br />
a edição do programa. Os modos de edição disponíveis são:<br />
Linguagem CNC<br />
A edição se realiza bloco a bloco, podendo estar cada um deles redigido em linguagem ISO<br />
ou em linguagem de alto nível. Quando se editam comandos em linguagem de alto nível,<br />
e dependendo do tipo de comando, o editor oferece a modo de ajuda una lista dos comandos<br />
disponíveis. Ver "8.3.2 Ajuda contextual à programação." na página 144.<br />
Linguagem CNC 8055<br />
Os programas peça podem ser editados tanto na linguagem própria do CNC como na<br />
linguagem do 8055. A programação em linguagem do CNC 8055 se habilita no editor de<br />
programas peça, desde a softkey “Personalizar” do menu horizontal. Dentro desta opção,<br />
ativar a softkey do editor 8055. Ver "8.2.2 Edição de um programa (linguagem CNC 8055)"<br />
na página 136.<br />
Editor de ciclos fixos<br />
Este editor permite definir os ciclos fixos de usinagem e de apalpador de uma forma rápida<br />
e simples. Depois de finalizar a edição do ciclo, o CNC gerará os blocos necessários e<br />
acrescentá-lo-á ao programa, inserindo-os depois do bloco que se encontrava indicado pelo<br />
cursor. Este modo de edição apresenta as seguintes vantagens:<br />
Não é necessário conhecer os parâmetros dos ciclos fixos.<br />
O CNC permite introduzir somente os dados que aparecem, pelo que a definição dos<br />
ciclos está livre de erros.<br />
O programador dispõe a todo o momento, mediante mensagens, da ajuda apropriada<br />
à programação.<br />
Editor de perfis<br />
Este editor permite editar novos perfis de uma forma rápida e simples. O editor mostrará<br />
uma representação gráfica do perfil que está sendo definido. Depois de definir os dados do<br />
perfil, o CNC gerará os blocos necessários e acrescentá-lo-á ao programa, inserindo-os<br />
depois do bloco que se encontrava indicado pelo cursor.<br />
Planos inclinados (só modelo ·M·)<br />
Ajuda o usuário a programar planos inclinados mediante as instruções #CS e #ACS. Com<br />
a softkey "Inserir", o bloco correspondente à sentença programada se introduz depois do<br />
bloco no qual se encontra o cursor.<br />
Ajudas geométricas (só modelo ·M·)<br />
Ajuda ao usuário a programar ajudas geométricas (fator escala, arredondamento de<br />
arestas, etc.) mediante as instruções G72, G73, etc. Com a softkey "Inserir", o bloco<br />
correspondente à sentença programada se introduz depois do bloco no qual se encontra<br />
o cursor.
Manual de operação<br />
TEACH-IN<br />
É basicamente igual à edição em linguagem CNC, exceto no que se refere à programação<br />
das cotas. Esta opção mostra na tela as cotas de cada um dos eixos da máquina, e permite<br />
introduzir diretamente estas cotas no bloco indicado pelo cursor.<br />
8.<br />
MODO EDISIMU (EDIÇÃO E SIMULAÇÃO).<br />
Edição e simulação de um programa<br />
CNC 8065<br />
(REF: 1305)<br />
·135·
8.<br />
MODO EDISIMU (EDIÇÃO E SIMULAÇÃO).<br />
CNC 8065<br />
(REF: 1305)<br />
·136·<br />
Edição e simulação de um programa<br />
8.2.2 Edição de um programa (linguagem CNC 8055)<br />
Manual de operação<br />
Os programas peça podem ser editados tanto na linguagem própria do CNC como na<br />
linguagem do 8055. A programação em linguagem do CNC 8055 se habilita no editor de<br />
programas peça, desde a softkey “Personalizar” do menu horizontal. Dentro desta opção,<br />
ativar a softkey do editor 8055. Com esta opção desativada, o CNC sempre trabalhará com<br />
sua própria linguagem.<br />
Embora esta opção esteja ativa, também se podem editar programas na linguaje do CNC.<br />
O CNC assume uma ou outra linguaje em função do nome atribuído ao programa peça.<br />
Depois de selecionada uma linguagem de programação, não se admite instruções da outra<br />
linguagem; isto é, não se podem combinar ambas as linguagens no mesmo programa de<br />
peça.<br />
Com esta opção ativa, no CNC podemos editar e executar programas de usinagem escritos<br />
na linguagem do 8055. O CNC não permite executar instruções do CNC 8055 desde o modo<br />
MDI.<br />
Edição de um programa na linguagem do CNC 8055<br />
Com o editor personalizado para aceitar a sintaxe do CNC 8055, o CNC entende que se<br />
deseja utilizar esta linguagem nos seguintes casos. No resto dos casos o CNC entende que<br />
não se deseja utilizar a linguagem do CNC 8055 e assume a sintaxe.<br />
Quando o nome do programa tiver extensão pit (programa de torno) ou pim (programa<br />
de fresadora). Estas são as extensões originais do CNC 8055.<br />
Quando o nome do programa seja um valor numérico de não mais de 6 dígitos (999999),<br />
que é como se denominam os programas no CNC 8055. Nestes casos o CNC lhe<br />
acrescenta automaticamente a extensão pim (em fresa) ou pit (em torno).<br />
Depois de aberto o programa, editá-lo utilizando a linguagem do CNC 8055; o CNC não<br />
admitirá instruções em sua própria linguajem.<br />
Limitações da edição de um programa<br />
Não é permitido programar chamadas a sub-rotinas que se encontrem em outros<br />
programas.<br />
A análise sintática não está disponível para programas escritos na linguagem do 8055. A<br />
softkey para realizar a análise sintática do programa estará desabilitada.<br />
Executar e simular um programa editado na linguagem do 8055<br />
Para executar ou simular um programa escrito na linguagem do CNC 8055 (aqueles com<br />
extensões pim ou pit), o CNC traduz à sua própria linguagem. O CNC sempre simula e<br />
executa o programa traduzido, que além disso é o que aparece na tela durante a execução.<br />
Se no momento de selecionar o programa, se seleciona o arquivo com extensão pit ou pim,<br />
o CNC abre o arquivo traduzido, que é o que aparece na tela.<br />
Se é originado algum erro durante a execução, o CNC visualizará o bloco que lhe provocou.<br />
O bloco estará em linguagem do CNC, mas será facilmente identificável devido ao formato<br />
de tradução.<br />
A tradução do programa peça<br />
O CNC mantém ambos os programas; o escrito em formato 8055 (o editado) e o seu<br />
equivalente traduzido. O programa traduzido se guarda na seguinte pasta, com o mesmo<br />
nome porém com a extensão m55 (programa de fresadora) ou t55 (programa de torno).<br />
C:\Cnc8070\Users\Prg\PRG_8055_TO_8070<br />
A tradução do programa só se realiza uma vez; a primeira vez que se simula o programa<br />
ou a primeira vez que se seleciona o programa no modo automático.<br />
Se modificamos o programa editado em linguagem do CNC 8055, o CNC volta a traduzilo.<br />
Se, se modifica o programa traduzido, o CNC não atualiza o programa editado em<br />
linguajem do CNC 8055.
Manual de operação<br />
Se a sintaxe do bloco traduzido é fundamentalmente distinta à original, o CNC acrescenta<br />
o bloco original como comentário, para que seja facilmente identificável.<br />
Linguagem 8055 Programa traduzido<br />
G XYZ<br />
T1 D2 M6<br />
G01 G05 G90 F1000<br />
X10 Y23 Z33<br />
G75 X100<br />
M30<br />
G0 X0 Y0 Z0 (G XYZ)<br />
T1 D1 M06 (T1 D2 M6)<br />
G01 G05 G90 F1000<br />
X10 Y23 Z33<br />
G100 X100 (G75 X100)<br />
M30<br />
Quando o CNC não possa traduzir um bloco, porque têm uma função sem equivalente,<br />
mostrará a mensagem "função sem tradução". O analisador sintático também mostrará esta<br />
mensagem quando o índice de um parâmetro de máquina esteja indicado em forma<br />
paramétrica.<br />
8.<br />
MODO EDISIMU (EDIÇÃO E SIMULAÇÃO).<br />
Edição e simulação de um programa<br />
CNC 8065<br />
(REF: 1305)<br />
·137·
8.<br />
MODO EDISIMU (EDIÇÃO E SIMULAÇÃO).<br />
CNC 8065<br />
(REF: 1305)<br />
·138·<br />
Edição e simulação de um programa<br />
8.2.3 Simulação de um programa<br />
Manual de operação<br />
Na janela gráfica se simulará o programa selecionado na janela de edição, e cujo nome se<br />
mostra na parte inferior central da tela.<br />
Programa selecionado para a simulação.<br />
O processo para simular o programa selecionado é o seguinte:<br />
1 Escolher o tipo de representação gráfica, suas dimensões e o ponto de vista. Estes<br />
dados também poderão ser modificados durante a simulação do programa.<br />
2 Ativar, no menu de ícones, as opções de simulação desejadas.<br />
3 Pressionar o ícone START para iniciar a simulação. Todas as vezes que é pressionado<br />
o ícone START, o editor guarda o programa que se está editando no canal, mesmo que<br />
não esteja ativa a opção "Salvar sempre".<br />
4 A simulação poderá ser interrompida por meio do ícone STOP ou se poderá anular<br />
mediante o ícone RESET.<br />
A simulação do programa começa no primeiro bloco do programa e finaliza depois de<br />
executar-se uma das funções específicas de fim de programa "M02" ou "M30".<br />
Opcionalmente se poderá definir o bloco de inicio e fim da simulação. Ver "8.7 Trabalhar<br />
na janela de programa." na página 159.<br />
Para a simulação do programa, o CNC aceita a configuração real de eixos-árvore do canal<br />
e a configuração dos parâmetros de máquina.<br />
Modo de Simulação "bloco a bloco"<br />
Se está ativo o modo –bloco a bloco–, a execução do programa será interrompida no final<br />
de cada bloco, sendo necessário voltar a pressionar o ícone [START] para continuar.<br />
A seleção do modo –bloco a bloco– se realiza desde o menu de ícones, e se<br />
poderá realizar antes ou durante a simulação do programa.<br />
Opções de simulação<br />
Às opções de simulação disponíveis temos acesso desde o menu de ícones. Depois de<br />
pressionar o ícone mostrar-se-á uma janela com as seguintes opções.<br />
Compensação de raio<br />
Ativa ou desativa a compensação de raio para a simulação do programa.<br />
Com a compensação de raio desativada, durante a simulação não se têm em<br />
consideração a compensação de raio programada.<br />
Parada condicional da simulação<br />
Simula o interruptor exterior parada condicional.<br />
Estando ativo, a simulação do programa se interromperá nos blocos em que<br />
se encontre programada a função de parada condicional "M01". A simulação<br />
iniciará novamente ao pressionar o ícone START.
Manual de operação<br />
Limites de software<br />
Ativa ou desativa os limites de software para a simulação do programa.<br />
Com os limites ativados, se durante a simulação se alcançam os limites de<br />
software se produzirá um erro de simulação. Se não está ativo, não se pode<br />
ter em consideração os limites de software durante a simulação.<br />
Salto de bloco<br />
Simula o interruptor exterior de salto de bloco.<br />
Estando ativo, não serão simulados os blocos nos quais se encontre<br />
programada a marca de salto de bloco "/", continuando a simulação no bloco<br />
seguinte.<br />
Anular a sincronização de canais<br />
Se dispõe de um ícone para cada canal. Anula as esperas de sincronização<br />
com o canal durante a simulação.<br />
Estando ativo, a espera acabará imediatamente continuando a execução do<br />
programa.<br />
Sincronizar os eixos árvores.<br />
Dispõe-se de um ícone para cada eixo árvore, no qual há que indicar o<br />
número de eixo árvore ao que se sincroniza. O valor ·0· anula a sincronização.<br />
Assumir as origens ativas para a execução.<br />
Com esta opção, ao iniciar a simulação ou pulsar o reset de simulação, o CNC<br />
aplica à simulação as origens definidos no entorno de execução (por<br />
exemplo, a zero peça definida desde o modo manual).<br />
8.<br />
MODO EDISIMU (EDIÇÃO E SIMULAÇÃO).<br />
Edição e simulação de um programa<br />
CNC 8065<br />
(REF: 1305)<br />
·139·
8.<br />
MODO EDISIMU (EDIÇÃO E SIMULAÇÃO).<br />
CNC 8065<br />
·140·<br />
Edição e simulação de um programa<br />
(REF: 1305)<br />
8.2.4 Erros de simulação<br />
Manual de operação<br />
Quando se produz um erro, se mostrará ao usuário uma janela com a informação<br />
correspondente à causa do erro. Estes erros mostrar-se-ão na parte central da tela,<br />
independentemente, de qual seja a janela ativa. Pressionando a tecla [ESC] se eliminam<br />
as janelas de uma em uma. Para ver as distintas janelas sem que tenham que ser fechadas,<br />
usar as setas de deslocamento [][].<br />
Existem duas categorias de erros. A categoria se mostrará na parte superior da janela, a<br />
qual será de uma cor diferente dependendo do tipo de erro que se mostre.<br />
WARNING<br />
É simplesmente um aviso; não detém a simulação do programa.<br />
Os warnings programados mediante a instrução #WARNINGSTOP detêm a simulação do<br />
programa de usinagem no ponto onde se encontra a instrução. Neste caso o usuário decide<br />
se continua com a simulação a partir deste ponto [START] ou abortar o programa [RESET].<br />
ERRO<br />
Os erros detêm a simulação do programa.<br />
Mesmo que a janela na qual se mostram se possa eliminar pressionando a tecla [ESC], isto<br />
não requer eliminar o estado de erro, para o qual se deve pressionar o ícone RESET.<br />
Enquanto o estado de erro permanecer ativo, não se poderá editar nem simular o programa.
Manual de operação<br />
8.3 Janela de edição<br />
Esta janela permite editar, modificar ou ver o conteúdo de um programa de usinagem, assim<br />
como analisar o programa em busca de erros de sintaxe.<br />
Descrição da janela de edição<br />
A janela de edição mostra a seguinte informação:<br />
A<br />
B<br />
C<br />
A Barra de título<br />
Nome do programa selecionado para a edição. Quando corresponda, também se<br />
indicará se o programa é somente de leitura (quando for somente de leitura, se estiver<br />
simulando ou se estiver executando). Se junto ao nome do programa se mostra o símbolo<br />
"*", quer indicar que foram realizadas trocas no programa desde a última vez que se<br />
guardou (só se o guardado automático do programa está desativado).<br />
B Zona de edição.<br />
Número de linha e zona própria para a edição do programa.<br />
C Erros de edição (só quando se produzem) e ajudas à programação. Se o texto não se<br />
visualiza por completo, situar o foco nesta zona e deslocar o texto com ajuda das flechas<br />
de deslocamento [][][][].<br />
Esta zona mostra, sobre fundo vermelho, os erros que se produzem durante a edição<br />
do programa ou os erros encontrados depois de realizar uma análise sintática do<br />
programa.<br />
Esta zona mostra, sobre fundo azul, a ajuda contextual que oferece o editor quando<br />
se programam comandos em linguagem de alto nível.<br />
D Barra de estado.<br />
Informação a respeito da posição do cursor e do estado das opções do editor, tais como:<br />
AUTONUM: Numeração automática de blocos. Quando se encontra ativa, o CNC<br />
numera automaticamente os blocos novos que vão sendo gerados.<br />
CAP: Escrita em maiúsculas. Quando se encontra ativa, o texto se escreve<br />
sempre em maiúsculas.<br />
OVR: Substituir texto. Alterna entre os modos de escrita inserir e substituir.<br />
Quando se encontra ativa, se escreve em modo substituir.<br />
NUM: Teclado numérico ativo.<br />
Funcionalidades do editor.<br />
Agrupar linhas no editor.<br />
Os comentários formados por um único asterisco (*), e programados no principio do bloco,<br />
permitem agrupar blocos. Os blocos programados entre dois destes comentários ficam<br />
agrupados e se poderão expandir ou contrair da mesma maneira que os ciclos ou perfis.<br />
D<br />
8.<br />
MODO EDISIMU (EDIÇÃO E SIMULAÇÃO).<br />
Janela de edição<br />
CNC 8065<br />
(REF: 1305)<br />
·141·
8.<br />
MODO EDISIMU (EDIÇÃO E SIMULAÇÃO).<br />
Janela de edição<br />
CNC 8065<br />
(REF: 1305)<br />
·142·<br />
Expandir e esconder os ciclos, perfis e blocos agrupados.<br />
Manual de operação<br />
O editor possui as hotkeys [ALT]+[–] para expandir e ocultar os ciclos, perfis e blocos<br />
agrupados. Se o CNC possui um mouse, dar click sobre o símbolo situado à esquerda do<br />
ciclo, perfil ou grupo de blocos para expandi-los e escondê-los.<br />
Com a opção “Esconder ciclos/perfis” ativa, o editor só mostra o nome do ciclo fixo ou do<br />
perfil. Com esta opção ativa, quando o cursor passa por cima de um elemento escondido,<br />
o expande automaticamente; quando o cursor sai do elemento, este volta a comprimir-se.<br />
Zoom no editor.<br />
O editor possui as seguintes hotkeys para aumentar ou diminuir o tamanho da fonte do editor.<br />
Se o CNC possui um mouse com roda, a tecla [CTRL] em combinação com esta roda<br />
também permite aumentar e diminuir o tamanho da fonte do texto.<br />
[CTRL]+[+] Aumentar o zoom.<br />
[CTRL]+[–] Diminuir o zoom.<br />
Blocos multi-linha.<br />
O editor ajusta os blocos longos ao tamanho da janela, dividindo o bloco em<br />
várias linhas. Na parte direita de cada linha cortada, o editor mostra um<br />
símbolo para indicar que o bloco continua na linha seguinte.
Manual de operação<br />
8.3.1 Menus de softkeys e hotkeys.<br />
Menu horizontal de softkeys.<br />
As opções disponíveis no menu de softkeys são as seguintes.<br />
Softkey. Descrição.<br />
Abrir programa. Abrir um programa no editor.<br />
Operações de blocos. Copiar, cortar e colar texto e blocos, assim como copiar um bloco<br />
ou grupo de blocos como um programa independente. Também<br />
buscar uma linha ou um texto no programa, assim como substituir<br />
um texto por outro.<br />
Desfazer e refazer. Desfazer as últimas modificações efetuadas.<br />
Geometria e planos. Acessar à ajuda para a programação de planos inclinados e ajudas<br />
geométricas.<br />
Editor de ciclos Acessar ao editor de ciclos fixos da usinagem e apalpador.<br />
Editor de perfis. Acessar ao editor de perfis, e definir um perfil novo ou modificar um<br />
perfil existente.<br />
Arquivo. Recuperar, guardar, guardar com outro nome ou imprimir o<br />
programa. Também permite importar o conteúdo de outro<br />
programa, de um arquivo DXF ou de arquivos PIM e PIT.<br />
TEACH-IN. Ativar e desativar o modo TEACH-IN de trabalho.<br />
Personalização. Personalizar o aspecto e as propriedades da janela de edição.<br />
Hotkeys do editor.<br />
Redução de passos. Função.<br />
[CTRL]+[C] Copiar o texto selecionado.<br />
[CTRL]+[X] Recortar o texto selecionado.<br />
[CTRL]+[V] Colar o texto selecionado.<br />
[CTRL]+[Z] Desfazer a última mudança.<br />
[CTRL]+[Y] Refazer o texto selecionado.<br />
[CTRL]+[G] Guardar o programa / Recuperar o programa original.<br />
[CTRL]+[+] Aumentar o zoom.<br />
[CTRL]+[–] Diminuir o zoom.<br />
[ALT]+[–] Ocultar ou expandir um ciclo.<br />
[CTRL]+[HOME] Desloca o cursor no inicio do programa.<br />
[CTRL]+[END] Desloca o cursor ao final do programa.<br />
[CTRL]+[TAB] Passar do editor à janela de erros e vice-versa.<br />
8.<br />
MODO EDISIMU (EDIÇÃO E SIMULAÇÃO).<br />
Janela de edição<br />
CNC 8065<br />
(REF: 1305)<br />
·143·
8.<br />
MODO EDISIMU (EDIÇÃO E SIMULAÇÃO).<br />
Janela de edição<br />
CNC 8065<br />
(REF: 1305)<br />
·144·<br />
8.3.2 Ajuda contextual à programação.<br />
Manual de operação<br />
A ajuda contextual se mostra quando se editam comandos em linguagem de alto nível.<br />
Quando se tecla "V." se mostra a lista de variáveis do CNC.<br />
Quando se tecla "#" se mostra a lista de instruções do CNC.<br />
Quando se tecla "$" se mostra a lista de instruções de controle de fluxo do CNC.<br />
Em todas elas, ao teclar a seguinte letra do nome da variável ou instrução, o cursor da lista<br />
se colocará automaticamente sobre o primeiro comando que comece por essa letra. As<br />
teclas [][] permitem deslocar o cursor pela lista de comandos e a tecla [ENTER]<br />
introduzir o comando selecionado no bloco que está sendo editado.<br />
Introduzir um elemento da ajuda no bloco que está editando.<br />
Quando se tem selecionado um elemento da lista e se pressiona a tecla [ENTER], o editor<br />
insere na posição do cursor o elemento selecionado no menu desdobrável.<br />
Se a instrução não tem parâmetros o editor insere a instrução completa.<br />
Se a instrução tem parâmetros, mas o texto escrito pelo usuário não contém parâmetro<br />
algum, o editor insere somente a parte fixa da instrução. Se o usuário escreveu algum<br />
parâmetro, o editor não inserirá nada.<br />
Se a variável não é de eixo e/ou array, o editor insere a variável completa<br />
Se a variável é de eixo e/ou array, mas o usuário não a escreveu, o editor insere somente<br />
a parte fixa da variável Se a variável é de eixo e/ou array e o usuário a escreveu, o editor<br />
não inserirá nada.<br />
Depois de inserir um elemento, e se for necessário, na parte inferior da tela se mantém a<br />
ajuda contextual do referido elemento, para completar a edição do bloco. Se voltamos a<br />
pressionar [ENTER], desaparece a ajuda contextual da parte inferior da janela.<br />
Ativar as ajudas contextuais.<br />
As ajudas contextuais se ativam desde as opções gerais de personalização. A ajuda<br />
contextual não está disponível quando se utiliza a linguagem do CNC 8055.
Manual de operação<br />
8.3.3 Ajudas à programação de sub-rotinas.<br />
i<br />
Arquivos de ajuda às sub-rotinas.<br />
A cada sub-rotina OEM (G180/G189 e G380/G399) e sub-rotina global chamada por meio<br />
de #MCALL ou #PCALL podemos associar-lhes arquivos de ajuda que serão mostrados<br />
durante a edição. Cada sub-rotina pode dispor de dois arquivos de ajuda; um de texto (txt)<br />
e outro de desenho (bmp).<br />
A janela de ajuda se torna visível durante a edição, depois do espaço em branco ou tabulador<br />
posterior à função G ou ao nome da sub-rotina. A janela de ajuda é somente informativa,<br />
não se pode acessar a ela com o cursor nem navegar por ela. Quando o arquivo de ajuda<br />
estiver visível, o texto do mesmo pode ser inserido no programa peça mediante a tecla [INS].<br />
A janela de ajuda desaparece com [ESC], apagando a palavra chave ou passando a outra<br />
linha do programa.<br />
A janela de ajuda das sub-rotinas só está disponível quando o editor utilize a linguagem do<br />
CNC; quando o editor esteja habilitado para a linguagem dos 8055, estas ajudas não estarão<br />
disponíveis. A janela de ajuda das sub-rotinas está disponível ainda estejam desativadas<br />
as ajudas contextuais do editor.<br />
Lista de sub-rotinas disponíveis.<br />
O editor permite ter em um arquivo de texto (txt) uma lista sub-rotinas que se mostrará<br />
durante a edição do programa de usinagem, cada vez que se edite uma instrução #PCALL<br />
ou #MCALL.<br />
O editor mostra a lista de sub-rotinas durante a edição, depois do espaço em branco ou<br />
tabulador posterior as instruções #PCALL ou #MCALL. O funcionamento desta lista é<br />
análogo às listas de variáveis, é possível mover-se mediante as setas pelos diferentes<br />
elementos. Com [ENTER] o editor insere a linha selecionada na posição atual do cursor.<br />
A lista de sub-rotinas desaparece com [ESC], apagando a palavra chave ou passando a<br />
outra linha do programa<br />
Esta ajuda está sempre ativa, embora estejam desativadas as ajudas contextuais do editor.<br />
Para obter mais informação sobre a definição das ajudas às sub-rotinas, consultar o manual de<br />
programação.<br />
8.<br />
MODO EDISIMU (EDIÇÃO E SIMULAÇÃO).<br />
Janela de edição<br />
CNC 8065<br />
(REF: 1305)<br />
·145·
8.<br />
MODO EDISIMU (EDIÇÃO E SIMULAÇÃO).<br />
Janela de edição<br />
CNC 8065<br />
(REF: 1305)<br />
·146·<br />
8.3.4 Erros de sintaxe na edição<br />
Manual de operação<br />
Os erros de sintaxe produzidos durante a edição, ou depois de realizar uma análise sintática<br />
do programa, se mostram na parte inferior da janela de edição. Para intercambiar o cursor<br />
entre o editor e a lista de erros, pressionar a combinação de teclas [CTRL]+[TAB].<br />
Erros durante a edição<br />
Durante a edição, cada bloco é analisado depois de ser editado. Se é detectado algum erro<br />
de sintaxe no bloco, na janela de erros se mostrará a seguinte informação:<br />
Posição, dentro do bloco, na qual se encontra o erro.<br />
Número de erro e texto explicativo do erro detectado.<br />
Erros depois de realizar uma análise sintática<br />
A análise sintática se executa desde o menu de ícones. A análise sintática não está<br />
disponível para programas escritos na linguagem do CNC 8055.<br />
Quando se realiza uma análise sintática se analisam todos os blocos do programa. Se é<br />
detectado algum erro de sintaxe nos blocos, na janela de erros se mostrará a seguinte<br />
informação.<br />
Colocação e nome do programa que se está analisando.<br />
Número de linha do programa e posição, dentro do bloco, na qual se encontra o erro.<br />
Texto explicativo do erro detectado.<br />
Deslocando o cursor pelos erros da janela, no editor mostrar-se-á realçado o bloco no qual<br />
se encontra o erro selecionado. Para deslocar o cursor usar as setas de deslocamento<br />
[][]. Pressionar a tecla [ENTER] para selecionar o bloco no qual se encontra o erro, ou<br />
pressionar a tecla [ESC] para fechar a janela de erros.<br />
Se o texto não se visualiza por completo, situar o foco nesta zona e deslocar o texto com<br />
ajuda das flechas de deslocamento [][][][].
Manual de operação<br />
8.4 Trabalhar na janela de edição.<br />
8.4.1 Selecionar um programa.<br />
A softkey "Abrir programa" permite selecionar um programa no modo EDISIMU, que pode<br />
ser um programa novo ou um já existente. Podemos editar e simular um programa diferente<br />
em cada canal. Quando se seleciona esta opção, o CNC mostra uma lista dos programas<br />
disponíveis. Ver "3.7 Janela para selecionar arquivos" na página 59.<br />
Para selecionar um programa da lista:<br />
1 Selecionar a pasta onde se encontra o programa. Se é um programa novo, se guardará<br />
nesta pasta.<br />
2 Selecionar da lista o programa que se deseja editar, ou escrever o seu nome na janela<br />
inferior. Para editar um programa novo, escrever o nome do programa na janela inferior<br />
e o CNC abrirá um programa vazio ou um modelo pré-definido, segundo esteja<br />
configurado o editor. Ver "8.4.6 Personalizar o editor." na página 150.<br />
3 Pressionar a tecla [ENTER] para aceitar a seleção e abrir o programa, ou a tecla [ESC]<br />
para anular a seleção e fechar a lista de programas.<br />
8.4.2 Operações de blocos. Cortar e colar.<br />
O softkey "Operações com blocos" permite copiar, cortar e colar a informação de um bloco<br />
ou de um grupo de blocos, bem como exportar esta informação como um programa<br />
independente. Esta opção só está disponível quando há um texto selecionado no arquivo<br />
ou no clipboard. Para selecionar um texto no arquivo, manter pressionada a tecla [SHIFT]<br />
enquanto se desloca o cursor.<br />
Operações de blocos "Copiar"<br />
Copiar o texto selecionado no clipboard.<br />
Operações de blocos "Cortar"<br />
Copiar o texto selecionado no clipboard, e o elimina do arquivo.<br />
Operações de blocos "Colar"<br />
Colar o conteúdo do clipboard no arquivo.<br />
Operações de blocos "Copiar a programa"<br />
Guardar o texto selecionado, como um arquivo independente. Quando se seleciona esta<br />
opção, o CNC mostra uma lista com os arquivos armazenados. Para guardar o texto como<br />
um arquivo:<br />
1 Selecionar a pasta onde se quer guardar.<br />
2 Definir o nome do arquivo na janela inferior. Se queremos substituir um arquivo já<br />
existente, selecioná-lo da lista.<br />
3 Pressionar a tecla [ENTER] para guardar o arquivo, ou a tecla [ESC] para anular a<br />
operação e fechar a lista de arquivos.<br />
8.<br />
MODO EDISIMU (EDIÇÃO E SIMULAÇÃO).<br />
Trabalhar na janela de edição.<br />
CNC 8065<br />
(REF: 1305)<br />
·147·
8.<br />
MODO EDISIMU (EDIÇÃO E SIMULAÇÃO).<br />
Trabalhar na janela de edição.<br />
CNC 8065<br />
(REF: 1305)<br />
·148·<br />
8.4.3 Buscar uma linha ou um texto no programa.<br />
Manual de operação<br />
A softkey “ Operações com blocos” permite realizar uma busca duma linha ou dum texto no<br />
programa, assim como substituir um texto por outro. Quando se seleciona esta opção, o<br />
CNC mostra um quadro de diálogo solicitando o número de linha ou o texto onde buscar.<br />
Se definimos a busca de um texto, poderemos definir algumas opções que permitem:<br />
A<br />
B<br />
C<br />
D<br />
E<br />
F<br />
Depois de definir as opções de busca, pressionar a tecla [ENTER] para iniciar a busca, ou<br />
a tecla [ESC] para anular a busca. O texto encontrado no programa se mostrará realçado,<br />
e o menu de softkeys mostrará as opções:<br />
Opção "Substituir", para substituir o texto que se encontra de forma realçada.<br />
Opção "Substituir todo", para substituir o texto no decorrer de todo o programa.<br />
Opção “Buscar seguinte", para continuar com a busca sem substituir o texto.<br />
Opção “Buscar anterior", para buscar no sentido contrario sem substituir o texto.<br />
Para finalizar a busca, pressionar a tecla [ESC].<br />
8.4.4 Desfazer e refazer operações.<br />
A Ir a uma linha do programa.<br />
B Substituir no programa o texto que se está<br />
buscando por outro texto.<br />
C Ignorar a diferença entre maiúsculas e<br />
minúsculas.<br />
D Considerar o texto a buscar como uma palavra<br />
completa.<br />
E Selecionar se a busca começa desde o<br />
princípio do programa ou a partir da posição do<br />
cursor.<br />
F Direção da busca.<br />
Esta softkey permite desfazer as últimas modificações realizadas. As modificações se<br />
desfazem uma a uma, começando pela última modificação realizada. O CNC possui os<br />
seguintes desvios mais curtos do teclado para desfazer e refazer as operações.<br />
[CTRL]+[Z] Desfazer a última mudança.<br />
[CTRL]+[Y] Refazer o texto selecionado.
Manual de operação<br />
8.4.5 Operações com os arquivos.<br />
A softkey "Arquivo" permite recuperar, guardar ou imprimir o programa, assim como importar<br />
arquivos dxf, pit ou pim.<br />
Arquivo "Recuperar original"<br />
Esta softkey recupera o arquivo original, sem as modificações realizadas desde a última vez<br />
que se abriu. Depois de selecionar esta opção, o CNC solicitará confirmação do comando.<br />
Em programas maiores que o 2 MB, o editor não oferece a opção de recuperar o programa<br />
original.<br />
Esta opção só estará disponível quando não estiver ativada a opção "Salvar<br />
automaticamente". Ver "8.4.6 Personalizar o editor." na página 150.<br />
Arquivo "Guardar"<br />
Esta softkey guarda o arquivo que se está editando.<br />
Esta opção só estará disponível quando não estiver ativada a opção "Salvar<br />
automaticamente". Ver "8.4.6 Personalizar o editor." na página 150.<br />
Arquivo "Guardar como"<br />
Esta softkey guarda o arquivo que se está editando com um nome diferente. Depois de<br />
guardar o arquivo, continua-se com a edição do novo arquivo. Depois que o programa estiver<br />
guardado, o CNC mostrará na parte superior da janela de edição o nome do novo programa.<br />
Quando se seleciona esta opção, o CNC mostra uma lista dos programas armazenados.<br />
Para guardar o programa com outro nome:<br />
1 Selecionar a pasta onde se quer guardar.<br />
2 Definir o nome do programa na janela inferior. Se queremos substituir um programa já<br />
existente, selecioná-lo da lista<br />
3 Pressionar a tecla [ENTER] para guardar o programa, ou a tecla [ESC] para regressar<br />
ao editor sem guardar o programa.<br />
Arquivo "Incluir programa"<br />
Esta softkey permite importar no programa que se está editando, o conteúdo de outro<br />
programa de usinagem. Poderemos importar qualquer programa acessível desde o CNC,<br />
inclusive o programa que se está executando. O programa selecionado se acrescenta ao<br />
que se está editando, depois do bloco que se encontrava indicado pelo cursor.<br />
Quando se seleciona esta opção, o CNC mostra uma lista com os programas que se podem<br />
importar no programa que se está editando. Para importar um programa da lista:<br />
1 Selecionar da lista o programa que se deseja importar, ou escrever o seu nome na janela<br />
inferior.<br />
2 Pressionar a tecla [ENTER] para importar o programa, ou a tecla [ESC] para anular a<br />
seleção e fechar a lista de programas.<br />
Arquivo "Imprimir"<br />
Esta softkey permite imprimir o programa na impressora predeterminada.<br />
arquivo "Importar"<br />
Esta softkey permite importar arquivos DXF, PIM e PIT, no programa que se está editando.<br />
O formato DXF é um padrão para o intercâmbio de arquivos gráficos. Importar este tipo<br />
de arquivos permite gerar o programa de usinagem diretamente a partir do desenho. Os<br />
arquivos deverão estar compostos por pontos, linhas e arcos. Ver "8.4.8 Importar<br />
Arquivos DXF" na página 153.<br />
Os arquivos PIM e PIT são os programas peça utilizados pelo CNC 8055. Ao importar<br />
este tipo de arquivo, a sua linguagem de programação se acomoda à utilizada pelo CNC.<br />
Quando se seleciona esta opção, o CNC mostra uma lista com os programas que se podem<br />
importar no programa que se está editando. Selecionar da lista o programa desejado e<br />
pressionar [ENTER].<br />
8.<br />
MODO EDISIMU (EDIÇÃO E SIMULAÇÃO).<br />
Trabalhar na janela de edição.<br />
CNC 8065<br />
(REF: 1305)<br />
·149·
8.<br />
MODO EDISIMU (EDIÇÃO E SIMULAÇÃO).<br />
Trabalhar na janela de edição.<br />
CNC 8065<br />
(REF: 1305)<br />
·150·<br />
8.4.6 Personalizar o editor.<br />
Manual de operação<br />
A softkey "Personalizar" permite personalizar o comportamento, as propriedades e o<br />
aspecto do editor de programas.<br />
Personalizar as opções gerais do editor.<br />
Opção. Significado.<br />
Salvar sempre. Ativar o guardado automático do programa. Com esta opção ativa,<br />
o CNC guarda o programa automaticamente cada vez que o cursor<br />
muda de bloco. Em programas grandes (a partir de 200 kB), o CNC<br />
guarda o programa quando o usuário passe aproximadamente 5<br />
segundos sem modificar o programa.<br />
Se esta opção não está ativada, o programa se guarda desde o<br />
menu de softkeys.<br />
Ajustar linha. Ajustar os blocos longos ao tamanho da janela, dividindo-se o bloco<br />
em várias linhas. Em programas grandes (a partir de 200 kB), o CNC<br />
não ajusta as linhas.<br />
Mostrar o número de linha. Mostrar no editor a numeração de linhas.<br />
Menus desdobráveis. Organizar o menu horizontal de softkeys em menus desdobráveis.<br />
Ocultar ciclos e perfis. Ocultar o conteúdo dos ciclos fixos do editor e dos perfis. Com esta<br />
opção ativada, o editor somente mostra o nome do ciclo fixo ou do<br />
perfil; caso contrário, se mostra o conteúdo completo. Em<br />
programas grandes (a partir de 200 kB), o editor não oculta os ciclos<br />
fixos nem os perfis.<br />
Com esta opção ativa, quando o cursor passa por cima de um<br />
elemento escondido, o expande automaticamente; quando o cursor<br />
sai do elemento, este volta a comprimir-se.<br />
Editor 8055. Ativar a edição na linguagem do 8055. Ver "8.2.2 Edição de um<br />
programa (linguagem CNC 8055)" na página 136.<br />
Ajudas à programação. Ativar a ajuda contextual à programação de comandos em<br />
linguagem de alto nível. A ajuda contextual não está disponível<br />
quando se utiliza a linguagem do CNC 8055. Ver "8.3.2 Ajuda<br />
contextual à programação." na página 144.<br />
Personalizar o modelo para os programas novos.<br />
Esta opção ativa o uso do modelo para os programas novos. O botão "Editar modelo" abre<br />
o modelo no editor para modificar-lo. Somente pode haver uma planilha no editor, que se<br />
chamará "Template.nc" e que estará guardada na seguinte pasta.<br />
C:\Cnc8070\Users\Session\Templates<br />
A opção “Salvar sempre” do editor estabelece como se guarda a planilha, se de forma<br />
automática ou a partir do menu de softkeys.<br />
Personalizar os parâmetros para edição em TEACH-IN.<br />
Esta opção estabelece o comportamento dos eixos no modo TEACH-IN de trabalho. Cada<br />
eixo poderá ter um dos seguintes comportamentos. Depois de definir o comportamento dos<br />
eixos, pressionar a tecla [ENTER] para aceitar a seleção, ou a tecla [ESC] para recusá-la.<br />
Comportamento. Significado.<br />
Selecionado e visível. O eixo se visualiza na janela de TEACH-IN e se inclui nos blocos que<br />
se editem pressionando a tecla [RECALL].<br />
Não selecionado e visível. O eixo se visualiza na janela de TEACH-IN mas não se inclui nos<br />
blocos que se editem pressionando a tecla [RECALL].<br />
Não selecionado e oculto. O eixo não se visualiza na janela de TEACH-IN e não se inclui nos<br />
blocos que se editem pressionando a tecla [RECALL].<br />
Personalizar a auto-numeração de blocos novos.<br />
Esta opção ativa a numeração automática de blocos e permite configurar o número de bloco<br />
inicial e o aumento na numeração para dois blocos consecutivos. Com a numeração<br />
automática, o CNC insere o número de bloco automaticamente cada vez que se gere um<br />
bloco novo.
Manual de operação<br />
Personalizar o aspecto do editor.<br />
Esta opção personaliza o aspecto (cor, fonte, etc.) dos elementos que formam o editor de<br />
programas. Depois de definir o novo aspecto, pressionar a tecla [ENTER] para aceitar as<br />
mudanças ou a tecla [ESC] para recusá-las.<br />
Personalizar o colorido sintático.<br />
Esta opção permite personalizar as cores dos elementos (funções, comentários, etc.) que<br />
compõem o programa. Depois de definir o novo aspecto, pressionar a tecla [ENTER] para<br />
aceitar as mudanças ou a tecla [ESC] para recusá-las. Em programas grandes (a partir de<br />
200 kB), o editor desativa o colorido sintático.<br />
8.<br />
MODO EDISIMU (EDIÇÃO E SIMULAÇÃO).<br />
Trabalhar na janela de edição.<br />
CNC 8065<br />
(REF: 1305)<br />
·151·
8.<br />
MODO EDISIMU (EDIÇÃO E SIMULAÇÃO).<br />
Trabalhar na janela de edição.<br />
CNC 8065<br />
(REF: 1305)<br />
·152·<br />
8.4.7 TEACH-IN<br />
Manual de operação<br />
A softkey "Teach-in" permite ativar e desativar o modo TEACH-IN, mediante o qual podem<br />
ser deslocados manualmente os eixos da máquina e atribuir a um bloco as cotas da referida<br />
posição. Quando se encontra ativo, o CNC mostra na parte superior da janela de edição<br />
a posição dos eixos definidos como "visível" para o modo TEACH-IN. Ver<br />
"8.4.6 Personalizar o editor." na página 150.<br />
Com o modo TEACH-IN ativo, as cotas dos eixos poderão continuar sendo editadas<br />
diretamente desde o teclado ou poderemos atribuir-lhe a posição que ocupam os eixos da<br />
máquina. Ambas as formas de edição podem ser utilizadas indistintamente, inclusive<br />
durante a definição de um mesmo bloco. Para definir as cotas de um ou vários eixos<br />
mediante TEACH-IN:<br />
1 Deslocar os eixos à posição desejada mediante o teclado de JOG, volantes ou MDI.<br />
2 No programa de usinagem, editar o nome do eixo cuja posição se deseja definir ou não<br />
selecionar nenhum eixo caso se deseja definir a posição de todos eles.<br />
3 Pressionar a tecla [RECALL].<br />
Se foi editado um eixo do canal, o CNC lhe atribui como cota de programa a posição<br />
do mencionado eixo. O eixo deve estar visível na janela de TEACH-IN.<br />
Se só foi editado o número de bloco ou uma linha vazia, se insere um bloco com a posição<br />
de todos os eixos do canal definidos como "selecionado" para o modo TEACH-IN.<br />
Se foi editado um caractere diferente do nome do eixo ou do número de bloco, não se<br />
insere nada e o cursor permanece no mesmo lugar.
Manual de operação<br />
8.4.8 Importar Arquivos DXF<br />
O formato DXF é um padrão para o intercâmbio de arquivos gráficos. Importar este tipo de<br />
arquivos permite gerar o programa de usinagem diretamente a partir do desenho. O arquivo<br />
DXF poderá estar composto por pontos, linhas e arcos. Também poderá estar composto por<br />
linhas múltiplas, mas estas deverão ter sido descompostas.<br />
O editor de programas e o editor de perfis podem importar arquivos DXF. Quando se<br />
seleciona esta opção, o editor mostra uma lista com os programas que pode importar.<br />
Selecionar da lista o programa desejado e pressionar [ENTER].<br />
Depois de selecionar o arquivo será necessário definir o modo no qual se convertem as<br />
diferentes capas do arquivo DXF ao código ISO. Depois de definidos estes dados,<br />
pressionar a softkey "Converter" para importar o arquivo no programa de usinagem.<br />
Configuração do arquivo DXF<br />
Quando se importa um arquivo DXF se mostra a janela de configuração, na qual tem que<br />
ser definido, como se manipulam as diferentes capas que compõem o desenho. A janela<br />
de configuração mostra três áreas claramente diferenciadas.<br />
Zona de descrição de capas<br />
Os arquivos DXF podem estar compostos por capas, em cada uma das quais se encontra<br />
desenhadas diferentes alturas do desenho. Todas as capas juntas formam o desenho<br />
completo.<br />
Na hora de importar o arquivo se poderá selecionar quais as capas que se desejam incluir<br />
no programa de usinagem. Por default se incluem todas as capas. Para excluir alguma das<br />
capas, selecioná-la pressionar a softkey "Desabilitar capa".<br />
Para cada uma das capas se indica qual é a sua prioridade e o seu offset (altura) sobre o<br />
eixo perpendicular.<br />
Prioridade e offset das capas<br />
Se mostram os dados da capa selecionada pelo cursor. Para cada uma das capas se tem<br />
que definir qual é a sua prioridade e o seu offset (altura) sobre o eixo perpendicular.<br />
A prioridade define a ordem na qual se executarão as capas; isto é, a ordem na que se<br />
incluem no programa de usinagem. As de prioridade ·1· serão as primeiras em executarse<br />
e assim sucessivamente.<br />
O offset (altura) sobre o eixo perpendicular permite executar cada capa na cota Z , ou<br />
do eixo perpendicular correspondente, desejada.<br />
Plano de trabalho<br />
Para importar o arquivo no programa peça, tem que se definir o plano de trabalho. O plano<br />
se define selecionando o eixo de abcissas, o eixo de ordenadas e o eixo perpendicular.<br />
Se importamos no editor de perfis, o plano será o selecionado no editor e só se permitirá<br />
selecionar o eixo perpendicular.<br />
8.<br />
MODO EDISIMU (EDIÇÃO E SIMULAÇÃO).<br />
Trabalhar na janela de edição.<br />
CNC 8065<br />
(REF: 1305)<br />
·153·
8.<br />
MODO EDISIMU (EDIÇÃO E SIMULAÇÃO).<br />
Trabalhar na janela de edição.<br />
CNC 8065<br />
(REF: 1305)<br />
·154·<br />
8.4.9 Editor de perfis.<br />
Manual de operação<br />
Ao editor de perfis se podem acessar desde o menu de softkeys para editar um novo ou<br />
selecionando um perfil do programa e apertando a tecla [RECALL]. O editor de perfis mostra<br />
no menu de softkeys as opções do editor de perfis. Ver capítulo "9 O editor de perfis".<br />
Para regressar à edição do programa, pressionar a softkey "Terminar". O menu de softkeys<br />
do editor de programas mostra a softkey "Inserir perfil" para inserir no programa o perfil<br />
definido. O bloco correspondente ao perfil definido, se insere depois do bloco no qual se<br />
encontra o cursor.<br />
8.4.10 Editor de ciclos fixos.<br />
BACK<br />
Ao editor de ciclos se podem acessar desde o menu de softkeys para editar um novo ou<br />
selecionando um ciclo do programa e apertando a tecla [RECALL]. O editor de ciclos mostra<br />
no menu de softkeys os ciclos fixos disponíveis.<br />
Para voltar ao editor de programas, apertar a tecla [BACK]. O menu de softkeys do editor<br />
de programas mostra a softkey "Inserir ciclo" para inserir no programa o ciclo definido. O<br />
bloco correspondente ao ciclo definido, se insere depois do bloco no qual se encontra o<br />
cursor.<br />
Os ciclos fixos possuem um manual específico, tanto de fresadora como de torno. Consulte a<br />
documentação incluída no CD-Rom que acompanha o produto para obter mais informação.
Manual de operação<br />
8.4.11 Planos inclinados (modelo ·M·)<br />
BACK<br />
Ao editor de planos inclinados se podem acessar desde o menu de softkeys para editar um<br />
novo ou selecionando um plano inclinado do programa e apertando a tecla [RECALL].<br />
O editor de planos inclinados mostra no menu de softkeys os diferentes modos para<br />
programar planos inclinados. Para voltar ao menu principal, pulsar a tecla [BACK].<br />
Os planos inclinados programados diretamente em código ISO, mediante as instruções #CS<br />
e #ACS, também poderão ser recuperados mediante a tecla [RECALL]. Desta maneira<br />
podem ser comprovados os parâmetros programados e o plano inclinado resultante.<br />
Quando o plano inclinado já está definido, pressionar a tecla [ESC] para abandonar o editor.<br />
No menu de softkeys aparecerá a softkey "Inserir plano inclinado" para inserir no programa<br />
o plano inclinado definido. O bloco correspondente ao plano inclinado definido, se insere<br />
depois do bloco no qual se encontra o cursor.<br />
Para obter mais informação sobre a programação de planos inclinados, instruções #CS e #ACS,<br />
consultar o manual de programação.<br />
Descrição da tela de ajuda aos planos inclinados.<br />
A<br />
B<br />
A Gráfico de ajuda. Seqüência de desenhos mostrados em cada um dos passos para<br />
definir o plano inclinado. Quando o foco estiver sobre um parâmetro programável, a<br />
seqüência será detida e mostrará o desenho explicativo correspondente<br />
B Breve explicação sobre como programar o plano inclinado selecionado.<br />
C Desenho do plano inclinado resultante. O desenho se atualiza à medida que o usuário<br />
vai programando os diferentes parâmetros que afetam a geometria do plano inclinado.<br />
No desenho se observam os seguintes elementos.<br />
Em cor branca, o plano inclinado.<br />
Em cor azul, o sistema de referência do plano inclinado, X' Y' Z'.<br />
Quando exista um vector de translação (V1, V2, V3), o desenho mostrará um sistema<br />
de referência na parte inferior esquerda do desenho. A distância entre este sistema<br />
de referência e o cubo não é proporcional; é uma representação de caráter<br />
informativo.<br />
Quando o desenho estiver selecionado com o foco, o cubo se poderá girar com ajuda<br />
das flechas de deslocamento [][][][] ou com ajuda da roda do mouse.<br />
D Parâmetros para definir o plano inclinado.<br />
C<br />
D<br />
8.<br />
MODO EDISIMU (EDIÇÃO E SIMULAÇÃO).<br />
Trabalhar na janela de edição.<br />
CNC 8065<br />
(REF: 1305)<br />
·155·
8.<br />
MODO EDISIMU (EDIÇÃO E SIMULAÇÃO).<br />
Trabalhar na janela de edição.<br />
CNC 8065<br />
(REF: 1305)<br />
·156·<br />
8.4.12 Editor de ajudas geométricas (modelo ·M·).<br />
BACK<br />
Manual de operação<br />
Ao editor de ajudas geométricas se podem acessar desde o menu de softkeys para editar<br />
um novo ou selecionando uma das ajudas do programa e apertando a tecla [RECALL]. As<br />
ajudas geométricas programadas diretamente no código ISO, também se poderão<br />
recuperar mediante a tecla [RECALL], e comprovar assim os parâmetros programados.<br />
O editor de ajudas geométricas mostra no menu de softkeys as diferentes ajudas<br />
programáveis. Para voltar ao menu principal, pulsar a tecla [BACK].<br />
Depois que a ajuda está definida, pressionar a tecla [ESC] para abandonar o editor. No menu<br />
de softkeys aparecerá a softkey "Inserir ajuda geométrica" para inserir a ajuda no programa.<br />
O bloco correspondente à ajuda geométrica definida se insere depois do bloco no qual se<br />
encontra o cursor.<br />
Para obter mais informação sobre a programação de ajudas geométricas, consultar o manual de<br />
programação.<br />
Menu horizontal de softkeys.<br />
Softkey. Significado.<br />
Descrição da tela do editor de ajudas geométricas.<br />
A<br />
B<br />
Fator de escala.<br />
Espelhamento.<br />
Rotação do sistema de coordenadas.<br />
Arredondamento e chanfrado de aresta.<br />
Entrada e Saída tangencial.<br />
Aresta viva, semi-arredondada ou arredondada.<br />
A Gráfico de ajuda.<br />
B Breve explicação sobre como programar as ajudas geométricas.<br />
C Parâmetros para definir o plano inclinado.<br />
C
Manual de operação<br />
8.5 Janela gráfica<br />
Esta janela permite ver uma representação gráfica do programa que se está simulando,<br />
assim como realizar medições sobre o gráfico. O CNC possui diferentes tipos de<br />
representação gráfica.<br />
8.<br />
MODO EDISIMU (EDIÇÃO E SIMULAÇÃO).<br />
Janela gráfica<br />
CNC 8065<br />
(REF: 1305)<br />
·157·
8.<br />
MODO EDISIMU (EDIÇÃO E SIMULAÇÃO).<br />
Janela de programa<br />
CNC 8065<br />
(REF: 1305)<br />
·158·<br />
8.6 Janela de programa<br />
Manual de operação<br />
Esta janela mostra o conteúdo do programa selecionado para a simulação e permite<br />
selecionar o bloco inicial e final da simulação. Se não se selecionam, a simulação começará<br />
no primeiro bloco do programa e finalizará depois de executar uma das funções de fim de<br />
programa "M02" ou "M30". Durante a simulação, o cursor da janela mostrará o bloco que<br />
se está simulando.<br />
Descrição da janela de programa<br />
A janela de programa mostra a seguinte informação:<br />
A<br />
B<br />
C<br />
A Barra de título.<br />
Nome do programa selecionado para a simulação.<br />
B Blocos de programa selecionados para a simulação.<br />
Durante a simulação, o cursor mostrará o bloco que se está simulando. Com a opção<br />
"Sub-rotinas ativas" ativada, se visualiza na janela a informação relativa à execução de<br />
sub-rotinas, ciclos fixos, blocos de repetição e voltas.<br />
C Linha de programa.<br />
Linha de programa sobre a qual se encontra o cursor.<br />
Menu horizontal de softkeys.<br />
Quando se seleciona a janela de programa, no menu horizontal de softkeys mostrar-se-ão<br />
as opções associadas a esta janela.<br />
Softkey. Descrição.<br />
Seleção de bloco. Selecionar os blocos de inicio e final da execução.<br />
Visualizar. Alternar entre as diferentes páginas do modo EDISIMU e mostrar<br />
a informação relativa ao estado das sub-rotinas, ciclos fixos,<br />
repetição de blocos e as voltas.<br />
Exblk. Executar só o bloco de programa selecionado com o cursor.<br />
Gráficos. Mostrar a página de gráficos.
Manual de operação<br />
8.7 Trabalhar na janela de programa.<br />
8.7.1 Selecionar os blocos de inicio e final da execução.<br />
BACK<br />
Depois de selecionar a softkey “seleção do bloco”, o menu horizontal de softkeys mostra<br />
as seguintes opções. Para voltar ao menu principal, pulsar a tecla [BACK].<br />
Softkey. Descrição.<br />
Fixar inicio Bloco inicial para a execução ou busca do bloco manual.<br />
Condição de parada. Estabelecer a condição para finalizar a execução ou a<br />
busca do bloco manual.<br />
Buscar texto. Buscar texto<br />
Fixar inicio.<br />
Esta opção estabelece como bloco inicial para simulação, o bloco selecionado com o cursor.<br />
Se não se fixa o bloco inicial, a simulação do programa começará com o primeiro bloco do<br />
programa.<br />
A seleção do bloco inicial pode ser realizado mediante o cursor ou mediante a opção "Buscar<br />
texto" do menu de softkeys. O bloco selecionado permanece ativo até que se cancele<br />
(selecionando outro bloco ou voltando a selecionar o mesmo) ou se simule o programa.<br />
Condição de parada.<br />
Esta opção estabelece, no programa ou numa sub-rotina, o bloco no qual será interrompida<br />
a simulação do programa. Depois de executar o referido bloco, a execução se poderá<br />
reiniciar mediante o ícone START ou se poderá cancelar mediante o ícone RESET. Se não<br />
se estabelece o bloco final, a simulação do programa finalizará após executar-se uma das<br />
funções de fim de programa "M02" ou "M30".<br />
Selecionar sub-rotina.<br />
Esta opção permite selecionar o bloco de parada numa sub-rotina global, chamada desde<br />
o programa. Quando se seleciona esta opção, o CNC mostra uma lista de sub-rotinas<br />
disponíveis. Depois de selecionar a sub-rotina desejada, esta aparecerá na janela do<br />
programa.<br />
Fixar bloco de parada.<br />
Esta opção estabelece como bloco no que se interrompe a simulação, o bloco selecionado<br />
com o cursor. Se não se estabelece o bloco final, a simulação do programa finalizará após<br />
executar-se uma das funções de fim de programa "M02" ou "M30".<br />
A seleção do bloco final pode ser realizado mediante o cursor ou mediante a opção "Buscar<br />
texto" do menu de softkeys. O bloco selecionado permanece ativo até que se cancele<br />
(selecionando outro bloco ou voltando a selecionar o mesmo) ou se execute o programa.<br />
Número de vezes.<br />
Esta opção estabelece como condição de parada, que o bloco selecionado como bloco final<br />
tenha sido executado um determinado número de vezes.<br />
Quando se seleciona esta opção, o CNC solicita o número de vezes que deve executar o<br />
bloco antes de finalizar a execução do programa. Depois de introduzir o número de vezes,<br />
pressionar a tecla [ENTER] para aceitar o valor ou pressionar a tecla [ESC] para recusá-lo.<br />
Buscar texto.<br />
Esta opção mostra um quadro de diálogo que permite bem situar o cursor sobre uma linha<br />
determinada do programa ou bem realizar a busca dum texto ou seqüência de caracteres<br />
no programa.<br />
8.<br />
MODO EDISIMU (EDIÇÃO E SIMULAÇÃO).<br />
Trabalhar na janela de programa.<br />
CNC 8065<br />
(REF: 1305)<br />
·159·
8.<br />
MODO EDISIMU (EDIÇÃO E SIMULAÇÃO).<br />
CNC 8065<br />
·160·<br />
Trabalhar na janela de programa.<br />
(REF: 1305)<br />
Ir a linha<br />
Manual de operação<br />
Nesta zona do quadro de diálogo, o CNC solicita o número de linha a buscar. Depois de<br />
definido o referido número e depois de pulsar a tecla [ENTER], o cursor se posicionará sobre<br />
a referida linha.<br />
Buscar texto<br />
Nesta zona do quadro de diálogo, o CNC solicita o texto a buscar. Também se poderá<br />
selecionar se a busca começa desde o principio do programa o a partir da posição atual<br />
do cursor.<br />
Para começar a busca, pressionar a tecla [ENTER] e o cursor se posicionará sobre o texto<br />
encontrado. Pressionando de novo a tecla [ENTER], o CNC buscará a seguinte coincidência<br />
com o texto definido, e assim sucessivamente. Para finalizar a busca, pressionar a tecla<br />
[ESC]. O cursor estará posicionado sobre o bloco no qual se encontrava o texto buscado.
Manual de operação<br />
8.7.2 Simular blocos do programa de forma independente.<br />
Desde o modo EDISIMU é possível simular os blocos de um programa de forma<br />
independente; isto é, podemos selecionar um bloco do programa e simular unicamente esse<br />
bloco. Os blocos executados desta maneira alteram o histórico das funções M e G.<br />
Para habilitar esta opção, pressionar a softkey "EXBLK" do menu horizontal. Com esta<br />
opção ativa, cada vez que se pressiona o ícone [START] se simula unicamente o bloco<br />
selecionado no programa ativo. Depois de simulado o referido bloco, se pode simular outro<br />
bloco selecionando-o com o cursor e voltando a pressionar [START] e assim<br />
sucessivamente. Os blocos se podem selecionar mediante as teclas [] [].<br />
8.<br />
MODO EDISIMU (EDIÇÃO E SIMULAÇÃO).<br />
Trabalhar na janela de programa.<br />
CNC 8065<br />
(REF: 1305)<br />
·161·
8.<br />
MODO EDISIMU (EDIÇÃO E SIMULAÇÃO).<br />
CNC 8065<br />
·162·<br />
Trabalhar na janela de programa.<br />
(REF: 1305)<br />
8.7.3 Visualizar o estado do programa ou das sub-rotinas ativas.<br />
Manual de operação<br />
Desde o menu horizontal de softkeys se pode alternar entre a visualização dos blocos do<br />
programa e a visualização da informação com relação ao estado das sub-rotinas, ciclos<br />
fixos, repetição de blocos e voltas.<br />
Com esta opção ativa e a execução do programa interrompida, o usuário pode selecionar<br />
com o cursor una linha de informação e pressionar [ENTER] para saltar ao bloco de<br />
programa que lhe corresponde.<br />
Descrição da informação visualizada.<br />
A informação se estrutura numa tabela de quatro colunas com o seguinte significado.<br />
Coluna. Significado.<br />
S Nível de aninhamento da sub-rotina.<br />
P Nível de aninhamento dos parâmetros locais utilizados na sub-rotina.<br />
Sub Nome do programa, sub-rotina ou ciclo fixo.<br />
Op Tipo de bloco que se está simulando. As voltas aparecem representadas com<br />
uma barra de adiantamento e um texto indicativo da volta na qual se encontra.<br />
Na janela se mostra a seguinte informação.<br />
Tipo de bloco. Informação mostrada.<br />
L Nome da sub-rotina.<br />
LL Nome da sub-rotina.<br />
#CALL Nome da sub-rotina.<br />
#PCALL Nome da sub-rotina.<br />
#MCALL Nome da sub-rotina.<br />
G180 a G189 Nome da sub-rotina associada à função G.<br />
Função M. Nome da sub-rotina associada à função M.<br />
Função T. Nome da sub-rotina associada à função T.<br />
Ciclo fixo. Função G associada ao ciclo fixo.<br />
#EXEC Nome da sub-rotina.<br />
#EXBLK<br />
$RPT Número de volta atual e número total de voltas.<br />
$FOR Número de volta atual e número total de voltas.<br />
$WHILE Número de volta atual.<br />
$DO Número de volta atual.<br />
$IF Texto "IF".<br />
$SWITCH Texto "SWITCH".
Manual de operação<br />
8.8 Janela de estatísticas<br />
Esta janela proporciona uma estimativa do tempo total de execução do programa em 100%<br />
do avanço programado e do tempo de usinagem com cada uma das ferramentas. Para a<br />
estimativa do tempo de execução, o CNC analisa o seguinte.<br />
O tempo de usinagem e de posicionamento de cada uma das ferramentas utilizadas no<br />
programa.<br />
O número de funções "M" que se executam.<br />
O número de trocas de ferramenta que se realizam.<br />
Descrição da janela de estatísticas<br />
Esta janela de estatísticas mostra a seguinte informação:<br />
A<br />
B<br />
C<br />
A Informação geral.<br />
Mostra uma estimativa do tempo total de execução do programa em 100% do avanço<br />
programado, o número de funções "M" executadas e o número de trocas de ferramentas<br />
realizadas.<br />
B Tempo de usinagem de cada ferramenta.<br />
Mostra uma lista das ferramentas utilizadas no programa, indicando-se para cada<br />
ferramenta o tempo de usinagem e o tempo empregado em posicionamentos.<br />
C Funções "G" ativas durante a simulação.<br />
8.<br />
MODO EDISIMU (EDIÇÃO E SIMULAÇÃO).<br />
Janela de estatísticas<br />
CNC 8065<br />
(REF: 1305)<br />
·163·
8.<br />
MODO EDISIMU (EDIÇÃO E SIMULAÇÃO).<br />
Janela de estatísticas<br />
CNC 8065<br />
(REF: 1305)<br />
·164·<br />
8.8.1 Estimação de tempos<br />
Manual de operação<br />
Na janela de estatísticas se realizará uma estimativa do tempo de execução do programa<br />
selecionado na janela de edição, e cujo nome se mostra na parte inferior central da tela.<br />
O processo para calcular a estimativa do tempo é o seguinte:<br />
1 Selecionar, na janela de programa, o bloco inicial e final para a estimativa do tempo de<br />
execução. Se não se selecionam, a estimativa de tempo de execução começará no<br />
primeiro bloco do programa e finalizará após executar-se uma das funções especificas<br />
de fim de programa "M02" ou "M30".<br />
2 Selecionar as opções de simulação desejadas.<br />
3 Desde o menu vertical de softkeys, iniciar o cálculo da estimativa do tempo de execução.
O EDITOR DE PERFIS<br />
9.1 Descrição do interface.<br />
9<br />
O editor de perfis permite editar duma forma rápida e simples perfis retangulares, circulares<br />
e qualquer tipo de perfil formado por trechos retos e circulares. À medida que se introduzem<br />
os dados do perfil, o editor mostra uma representação gráfica do perfil.<br />
A<br />
-50<br />
-40 -30 -20 -10 10 20 30 40 50<br />
A Área gráfica. Representação gráfica do perfil que se está desenhando, eixos<br />
coordenados com autoescala e nome dos eixos que formam o plano. O nome do eixo<br />
indica o sentido positivo do eixo.<br />
B Estado das opções zoom automático e zero peça, relativas à visualização do perfil no<br />
editor.<br />
C Zona de introdução de dados.<br />
D Tradução em código ISO do perfil ou trecho selecionado.<br />
E Zona utilizada para introduzir os valores das arestas ou o texto em código ISO a<br />
acrescentar o elemento.<br />
Redução de passos do teclado.<br />
Estas opções não estarão disponíveis quando no editor estiver ativo algum menu para editar<br />
dados ou selecionar elementos.<br />
Teclas. Significado.<br />
[] [] [] [] Deslocar o gráfico.<br />
[+] [–] Ampliar ou reduzir a zona visualizada.<br />
[=] Aplicar o zoom ótimo.<br />
[/] Mantém sempre visível o zero peça.<br />
-10<br />
-20<br />
-30<br />
-40<br />
[∗] Ativar o auto-zoom.<br />
40<br />
30<br />
20<br />
10<br />
Y<br />
X<br />
Autozoom<br />
Part zero<br />
Cntr-clock. arc<br />
X1 -10.0000<br />
Y1 -20.0000<br />
X2 -20.0000<br />
Y2 -10.0000<br />
Xc -20.0000<br />
Yc -20.0000<br />
Radius 10.0000<br />
Tangency No<br />
ISO<br />
G03 G08 G90 X-20 Y-10 I-20<br />
J-20<br />
B<br />
C<br />
D<br />
E<br />
CNC 8065<br />
(REF: 1305)<br />
·165·
9.<br />
O EDITOR DE PERFIS<br />
CNC 8065<br />
·166·<br />
Descrição do interface.<br />
(REF: 1305)<br />
Menu de softkeys.<br />
Manual de operação<br />
As opções selecionáveis desde o menu de softkeys permitem editar perfis, modificar os<br />
perfis editados, selecionar o zoom, o plano de trabalho, desfazer a última modificação<br />
realizada e terminar a seção de edição. Durante a edição ou modificação do perfil, desde<br />
o menu de softkeys dar-se-á a opção de desfazer a última operação. Da mesma maneira<br />
se oferecerá a opção de salvar o perfil a qualquer momento.<br />
Softkey. Significado.<br />
Editar Editar um novo perfil, ampliar um perfil existente ou importar um perfil<br />
guardado em formato DXF. Ver "9.2 Definir um perfil novo, ampliar um<br />
existente ou importar um desde um arquivo." na página 168.<br />
Modificar Modificar, inserir ou apagar elementos de um perfil. Ver "9.3 Modificar<br />
um perfil e inserir arestas" na página 175.<br />
Zona visualizada Modificar o zoom da zona gráfica. Ver "9.4 Configurar o editor de perfis.<br />
Zona visualizada." na página 177.<br />
Plano Definir o plano de trabalho. Ver "9.5 Configurar o editor de perfis. Definir<br />
o plano de trabalho." na página 177.<br />
Terminar Finalizar a seção de edição dos perfis e inserir no programa os perfis<br />
editados. Ver "9.6 Terminar a sessão no editor." na página 177.<br />
Desfazer Desfazer a ultima operação.<br />
Salvar e continuar Salvar o perfil e continuar com a edição. Para utilizar esta softkey não<br />
é necessário que o perfil esteja terminado.
Manual de operação<br />
9.1.1 Forma de operar com o editor de perfis.<br />
Se podem editar vários perfis sem ter necessidade de sair do editor de perfis. Para editar<br />
um perfil devem seguir-se os seguintes passos:<br />
1 Definir o plano de trabalho no editor de perfis.<br />
2 Selecionar o tipo de perfil que se deseja editar, isto é, um perfil circular, retangular ou<br />
um perfil qualquer.<br />
3 No caso de um perfil retangular ou circular, definir os seus dados e inseri-lo. No caso<br />
de qualquer perfil, primeiro tem que ser selecionado o ponto inicial do perfil. Depois de<br />
estar selecionado o ponto inicial, desenhar o perfil, que constará de trechos retos e<br />
curvos. Se o perfil dispõe de arredondamentos, chanfros ou entradas e saídas<br />
tangenciais, se deve atuar de uma das seguintes maneiras:<br />
Tratá-los como trechos individuais quando se possui suficiente informação para<br />
defini-los.<br />
Não fazer caso dos mesmos durante a definição do perfil, e depois de finalizada a<br />
definição do mesmo, selecionar os vértices que contêm as mencionadas<br />
características e inseri-los.<br />
4 Terminar a sessão de edição dos perfis, inserindo-os no programa. A parte do programa<br />
em código ISO correspondente ao perfil editado, se encontrará identificado mediante<br />
a linha "(#PERFIL)" ou aparecerá enquadrado entre as linhas "(#PROFILE BEGIN)" e<br />
"(#PROFILE END)".<br />
Edição de dados<br />
Não é necessário definir todos os dados, mas é aconselhável definir todos os que sejam<br />
conhecidos. Para definir os dados do perfil, seguir os seguintes passos:<br />
1 Pressionar a softkey correspondente ao dado que se deseja definir.<br />
2 Introduzir o valor desejado, que poderá ser uma constante numérica ou uma expressão<br />
introduzida através da calculadora. Se desejamos trocar o valor de um dado que não<br />
é numérico (tangência, sentido, etc.), utilizar a tecla [SPACE]. Para acessar à<br />
calculadora, pressionar [CTRL]+[K].<br />
3 Pressionar a tecla [ENTER] para aceitar o valor definido, ou a tecla [ESC] para recusálo<br />
e voltar ao valor anterior. Se é aceito o valor introduzido, o CNC selecionará o seguinte<br />
dado.<br />
4 Depois de definidos todos os dados, pressionar a softkey "Validar", e o CNC mostrará<br />
o perfil que se definiu.<br />
Representação de trechos incompletos<br />
Se não há suficientes dados para mostrar o trecho definido, o CNC representará<br />
graficamente tudo o que conheça. Os trechos que não estão totalmente definidos mostrarse-ão<br />
em linha descontínua.<br />
Se existe mais de uma possibilidade, por meio das flechas de deslocamento mostraremos<br />
as opções disponíveis de uma em uma, exceto as que possam depois gerar erros de<br />
tangência. Para selecionar a opção desejada, pressionar a tecla [ENTER]. Os trechos nos<br />
quais há várias possibilidades, serão mostrados em cor verde, enquanto que o resto de<br />
trechos serão mostrados em branco.<br />
X1 = ? Y1 = ?<br />
X2 = ? Y2 = ?<br />
Ângulo = 60º<br />
Tangência = SIM<br />
X1 = 40 Y1 = 30<br />
X2 = ? Y2 = ?<br />
Xc = ? Yc = ?<br />
Raio = 20<br />
Tangência = SIM<br />
9.<br />
O EDITOR DE PERFIS<br />
Descrição do interface.<br />
CNC 8065<br />
(REF: 1305)<br />
·167·
9.<br />
O EDITOR DE PERFIS<br />
CNC 8065<br />
(REF: 1305)<br />
·168·<br />
Definir um perfil novo, ampliar um existente ou importar um desde<br />
um arquivo.<br />
Manual de operação<br />
9.2 Definir um perfil novo, ampliar um existente ou importar um desde<br />
um arquivo.<br />
O menu de softkeys desta tela nos permite definir um perfil qualquer, um perfil circular ou<br />
um perfil retangular. Assim mesmo, permite ampliar um perfil já definido ou importar um perfil<br />
guardado em formato DXF.<br />
Softkey. Significado.<br />
Perfil Softkey para editar qualquer perfil, definindo os trechos retos e curvos<br />
que o compõem.<br />
Ver "9.2.1 Definir um perfil qualquer, mediante trechos retos e<br />
circulares." na página 169.<br />
Círculo Softkey para a definição rápida de um perfil circular.<br />
Ver "9.2.2 Definir um perfil circular." na página 171.<br />
Retângulo Softkey para a definição rápida de um perfil retangular.<br />
Ver "9.2.3 Definição dum perfil retangular." na página 172.<br />
Ampliar perfil Softkey para agregar trechos retos e circulares ao perfil.<br />
Ver "9.2.4 Ampliar perfil." na página 172.<br />
Importar perfil Softkey para importar um perfil em formato DXF.<br />
Ver "9.2.5 Importar um perfil desde um arquivo DXF." na página 173.
Manual de operação<br />
9.2.1 Definir um perfil qualquer, mediante trechos retos e circulares.<br />
BACK<br />
Para qualquer elemento do perfil, o menu de softkeys nos permite definir os dados em<br />
coordenadas cartesianas ou polares, assim como em coordenadas absolutas ou<br />
incrementais. As softkeys para estas opções só estão disponíveis quando o dato<br />
selecionado o permite.<br />
Softkey. Significado.<br />
Cartesianas<br />
Polares<br />
ABS<br />
INC<br />
Definir o ponto inicial do perfil.<br />
O ponto inicial pode ser editado tanto em coordenadas cartesianas como em polares, mas<br />
sempre em coordenadas absolutas.<br />
Definir um trecho reto do perfil.<br />
O ponto final do trecho pode ser editado tanto em coordenadas cartesianas como em<br />
polares e em coordenadas absolutas ou incrementais. Com as coordenadas incrementais<br />
ativas, o editor mostrará o símbolo Δ junto aos dados afetados.<br />
Coordenadas cartesianas.<br />
A área de definição de dados mostra os seguintes dados.<br />
Coordenadas polares.<br />
Softkey para selecionar entre coordenadas cartesianas ou polares.<br />
Softkey para selecionar entre coordenadas absolutas ou incrementais. Com as<br />
coordenadas incrementais ativas, o editor mostrará o símbolo Δ junto aos dados<br />
afetados.<br />
Origem polar Softkey para definir a origem polar.<br />
Sentido Sentido do perfil; horário ou anti-horário.<br />
Validar Validar o perfil definido.<br />
Quando selecionamos um novo perfil, sempre tem que ser definido primeiro o ponto inicial.<br />
Depois de definido o ponto inicial do perfil, o CNC mostrará no menu de softkeys as opções<br />
necessárias para definir o perfil. Para voltar ao menu principal, pulsar a tecla [BACK].<br />
Dado. Informação<br />
X1, Y1 Cotas do ponto inicial do trecho em cada um dos eixos do plano ativo no editor.<br />
X2, Y2 Cotas do ponto final do trecho em cada um dos eixos do plano ativo no editor.<br />
Ângulo Ângulo do perfil com o eixo de abcissas.<br />
Tangência Tangência com o trecho anterior do perfil.<br />
A área de definição de dados mostra os seguintes dados.<br />
Dado. Informação<br />
r1, θ1 Raio e ângulo polar do ponto inicial do trecho.<br />
r2, θ2 Raio e ângulo polar do ponto final do trecho.<br />
Ângulo Ângulo do perfil com o eixo de abcissas.<br />
Tangência Tangência com o trecho anterior do perfil.<br />
Definir um trecho curvo (horário ou anti-horário) do perfil.<br />
O ponto final e o centro do trecho pode ser editado tanto em coordenadas cartesianas como<br />
em polares e em coordenadas absolutas ou incrementais. Ambos os pontos podem ter<br />
diferentes tipos de coordenadas, e além disso, em caso de utilizar coordenadas polares,<br />
ambos os pontos podem ter uma origem polar diferente. Com as coordenadas incrementais<br />
ativas, o editor mostrará o símbolo Δ junto aos dados afetados.<br />
9.<br />
O EDITOR DE PERFIS<br />
Definir um perfil novo, ampliar um existente ou importar um desde<br />
um arquivo.<br />
CNC 8065<br />
(REF: 1305)<br />
·169·
9.<br />
O EDITOR DE PERFIS<br />
CNC 8065<br />
(REF: 1305)<br />
·170·<br />
Definir um perfil novo, ampliar um existente ou importar um desde<br />
um arquivo.<br />
Coordenadas cartesianas.<br />
A área de definição de dados mostra os seguintes dados.<br />
Dado. Informação<br />
Coordenadas polares.<br />
A área de definição de dados mostra os seguintes dados.<br />
Começar um novo perfil.<br />
Manual de operação<br />
X1, Y1 Cotas do ponto inicial do trecho em cada um dos eixos do plano ativo no editor.<br />
X2, Y2 Cotas do ponto final do trecho em cada um dos eixos do plano ativo no editor.<br />
Xc, Yc Cotas do ponto inicial do trecho em cada um dos eixos do plano ativo no editor.<br />
Raio Raio do arco.<br />
Tangência Tangência com o trecho anterior do perfil.<br />
Dado. Informação<br />
r1, θ1 Raio e ângulo polar do ponto inicial do trecho.<br />
r2, θ2 Raio e ângulo polar do ponto final do trecho.<br />
rc, θc Raio e ângulo polar do centro do trecho.<br />
Raio Raio do arco.<br />
Tangência Tangência com o trecho anterior do perfil.<br />
Esta softkey permite acrescentar um novo perfil ao atual, por exemplo para definir um bolsão<br />
com ilhas.<br />
Modificar o último elemento do perfil.<br />
Esta softkey permite modificar o último elemento acrescentado ao perfil.<br />
Desfazer a ultima operação.<br />
Esta softkey permite desfazer a última operação realizada.<br />
Salvar e continuar.<br />
Permite salvar o perfil e continuar com a edição. Para utilizar esta softkey não é necessário<br />
que o perfil esteja terminado.
Manual de operação<br />
9.2.2 Definir um perfil circular.<br />
O menu de softkeys nos permite definir os dados em coordenadas cartesianas ou polares,<br />
assim como em coordenadas absolutas ou incrementais. As softkeys para estas opções só<br />
estão disponíveis quando o dato selecionado o permite.<br />
Softkey. Significado.<br />
Cartesianas<br />
Polares<br />
ABS<br />
INC<br />
Podemos mudar o tipo de coordenadas em qualquer momento e o editor de perfis atualizará<br />
os valores mostrados.<br />
O ponto inicial e o centro podem ser editados tanto em coordenadas cartesianas como<br />
em polares, porém ambos os pontos devem ter o mesmo tipo de coordenadas. Por isso,<br />
uma mudança do tipo de coordenadas afeta a ambos os pontos. Se se programam em<br />
coordenadas polares, a origem polar será a mesma para ambos.<br />
O ponto inicial do círculo só pode ser editado em coordenadas absolutas, enquanto que<br />
o centro pode ser editado tanto em coordenadas absolutas como em incrementais.<br />
Definir os dados do perfil.<br />
Na área de definição de dados estão à disposição todos os dados para definir o perfil. Os<br />
dados que mostra o editor dependem do tipo de coordenadas ativas, cartesianas ou polares.<br />
Com as coordenadas incrementais ativas, o editor mostrará o símbolo Δ junto aos dados<br />
afetados.<br />
Coordenadas cartesianas.<br />
A área de definição de dados mostra os seguintes dados.<br />
Coordenadas polares.<br />
Softkey para selecionar entre coordenadas cartesianas ou polares.<br />
Softkey para selecionar entre coordenadas absolutas ou incrementais.<br />
Origem polar Softkey para definir a origem polar. A softkey só está disponível quando<br />
estão ativas as coordenadas polares.<br />
Sentido Sentido do perfil; horário ou anti-horário.<br />
Validar Validar o perfil definido.<br />
Dado. Informação<br />
X1, Y1 Cotas do ponto inicial do perfil em cada um dos eixos do plano ativo no editor.<br />
Xc, Yc Cotas do centro do perfil em cada um dos eixos do plano ativo no editor.<br />
Raio Raio do arco.<br />
Sentido Sentido do perfil; horário ou anti-horário.<br />
A área de definição de dados mostra os seguintes dados.<br />
Dado. Informação<br />
r1, θ1 Raio e ângulo polar do ponto inicial do perfil.<br />
rc, θc Raio e ângulo polar do centro do perfil.<br />
Raio Raio do arco.<br />
Sentido Sentido do perfil; horário ou anti-horário.<br />
9.<br />
O EDITOR DE PERFIS<br />
Definir um perfil novo, ampliar um existente ou importar um desde<br />
um arquivo.<br />
CNC 8065<br />
(REF: 1305)<br />
·171·
9.<br />
O EDITOR DE PERFIS<br />
CNC 8065<br />
(REF: 1305)<br />
·172·<br />
Definir um perfil novo, ampliar um existente ou importar um desde<br />
um arquivo.<br />
9.2.3 Definição dum perfil retangular.<br />
Manual de operação<br />
O menu de softkeys nos permite definir os dados em coordenadas cartesianas ou polares.<br />
A softkey para esta opção só está disponível quando o dato selecionado o permite.<br />
Podemos mudar o tipo de coordenadas em qualquer momento e o editor de perfis atualizará<br />
os valores mostrados.<br />
O ponto inicial pode ser editado tanto em coordenadas cartesianas como em polares.<br />
O ponto inicial do retângulo só pode ser editado em coordenadas absolutas.<br />
Definir os dados do perfil.<br />
Na área de definição de dados estão à disposição todos os dados para definir o perfil. Os<br />
dados que mostra o editor dependem do tipo de coordenadas ativas, cartesianas ou polares.<br />
Coordenadas cartesianas.<br />
A área de definição de dados mostra os seguintes dados.<br />
Coordenadas polares.<br />
A área de definição de dados mostra os seguintes dados.<br />
9.2.4 Ampliar perfil.<br />
Softkey. Significado.<br />
Cartesianas<br />
Polares<br />
Softkey para selecionar entre coordenadas cartesianas ou polares.<br />
Origem polar Softkey para definir a origem polar. A softkey só está disponível quando<br />
estão ativas as coordenadas polares.<br />
Sentido Sentido do perfil; horário ou anti-horário.<br />
Validar Validar o perfil definido.<br />
Dado. Informação<br />
X1, Y1 Cotas do ponto inicial do perfil em cada um dos eixos do plano ativo no editor.<br />
XL, YL Comprimento do perfil em cada um dos eixos do plano ativo no editor.<br />
Ângulo Ângulo do perfil com o eixo de abcissas.<br />
Sentido Sentido do perfil; horário ou anti-horário.<br />
Dado. Informação<br />
r1, θ1 Raio e ângulo polar do ponto inicial do perfil.<br />
XL, YL Comprimento do perfil em cada um dos eixos do plano ativo no editor.<br />
Ângulo Ângulo do perfil com o eixo de abcissas.<br />
Sentido Sentido do perfil; horário ou anti-horário.<br />
O menu de softkeys nos permite selecionar um dos perfis do editor e continuar sua<br />
construção agregando-lhe trechos retos ou circulares. Logo de selecionar o perfil, apertar<br />
a tecla [ENTER] para entrar no modo edição, onde o menu de softkeys mostrará as opções<br />
para definir trechos retos e curvos. Ver "9.2.1 Definir um perfil qualquer, mediante trechos<br />
retos e circulares." na página 169.
Manual de operação<br />
9.2.5 Importar um perfil desde um arquivo DXF.<br />
O formato DXF é um padrão para o intercâmbio de arquivos gráficos. O CNC pode importar<br />
este tipo de arquivos, e a partir dos contornos e trajetórias que contém gerar os blocos em<br />
código ISO o programa peça diretamente.<br />
Os arquivos DXF se poderão importar e modificar no editor de programas e no editor de<br />
perfis. Depois de selecionar o arquivo será necessário definir o modo no qual se interpretam<br />
as diferentes capas do arquivo DXF.<br />
Como desenhar e organizar o desenho.<br />
Como desenhar o contorno e demais elementos.<br />
Elemento.<br />
Origem do desenho. O CNC utilizará o ponto zero do desenho como origem peça.<br />
Unidades de medida. Os arquivos DXF não contém nenhuma referência relativa às unidades<br />
de medida (milímetros ou polegadas), pelo que o CNC utilizará as<br />
definidas no programa peça.<br />
Contornos. O arquivo DXF poderá estar composto por pontos, linhas, arcos e<br />
polilinhas, porém estas deverão haver sido descompostas. Se o arquivo<br />
conta polígonos, estes também deverão estar descompostos, em caso<br />
contrario se ignoram.<br />
Furos. As furações, rosqueamentos com macho, etc. se devem representar<br />
com um único ponto. O CNC interpreta os círculos que representam as<br />
furações, etc. como trajetórias a usinar.<br />
Para manter intacto o aspecto do desenho, colocar estes elementos<br />
numa capa, de maneira que o CNC possa desabilitar esta capa à hora<br />
de importar o desenho.<br />
Organizar o desenho em capas.<br />
Um arquivo DXF pode estar dividido em capas, o que oferece ao desenhista una forma de<br />
organizar o desenho. Embora cada capa possa conter qualquer tipo de informação<br />
(contornos, cotas, etc.), há que ter em conta que o CNC utiliza as capas para definir a ordem<br />
das usinagens e a altura à que se realizam pelo que há que respeitar as seguintes normas.<br />
Uma capa não pode conter perfis situados a diferentes alturas. À hora de importar o<br />
arquivo, o CNC coloca todo o conteúdo da capa à mesma altura de usinagem.<br />
Perfis situados à mesma altura podem estar em capas diferentes.<br />
Os elementos que não fazem parte da usinagem (eixos, cotas, etc.) devem estar<br />
situados em capas que não contenham contornos, de maneira que o CNC possa ignorar<br />
estas capas à hora de importar o arquivo.<br />
Exportar o arquivo a formato DXF.<br />
O arquivo DXF deverá estar em formato ASCII, não se permitem arquivos em formato<br />
binário. Ao gerar o arquivo DXF desde o programa de desenho, assegure-se que o arquivo<br />
se guarda em formato ASCII.<br />
Ao gerar o arquivo DXF desde o programa de desenho, selecionar uma resolução de 4<br />
decimais se as unidades no CNC vão a ser milímetros ou de 5 decimais se a unidade métrica<br />
no CNC vão a ser polegadas. Uma resolução maior aumenta desnecessariamente o<br />
tamanho do arquivo DXF, já que o CNC ignora o excesso de resolução.<br />
9.<br />
O EDITOR DE PERFIS<br />
Definir um perfil novo, ampliar um existente ou importar um desde<br />
um arquivo.<br />
CNC 8065<br />
(REF: 1305)<br />
·173·
9.<br />
O EDITOR DE PERFIS<br />
CNC 8065<br />
(REF: 1305)<br />
·174·<br />
Definir um perfil novo, ampliar um existente ou importar um desde<br />
um arquivo.<br />
Importar um perfil no CNC.<br />
Manual de operação<br />
À hora de importar um arquivo DXF se mostra a janela de configuração, na qual tem que<br />
ser definido, como se manipulam as diferentes capas que compõem o desenho. A janela<br />
de configuração mostra três áreas claramente diferenciadas.<br />
A B<br />
A Lista de capas do arquivo DXF. Para cada uma das capas se indica qual é a sua<br />
prioridade e o seu offset (altura) sobre o eixo perpendicular.<br />
Na hora de importar o arquivo se poderá selecionar quais as capas que se desejam<br />
incluir no programa de usinagem. Para excluir alguma das capas, selecioná-la<br />
pressionar a softkey "Desabilitar capa".<br />
B Dados da capa selecionada; prioridade e offset. Dados da capa selecionada com o<br />
cursor. Para cada uma das capas se tem que definir qual é a sua prioridade e o seu offset<br />
(altura) sobre o eixo perpendicular.<br />
A prioridade define a ordem na qual se executarão as capas; isto é, a ordem na que se<br />
incluem no programa de usinagem. As de prioridade ·1· serão as primeiras em executarse<br />
e assim sucessivamente.<br />
O offset (altura) sobre o eixo perpendicular permite executar cada capa na cota Z , ou<br />
do eixo perpendicular correspondente, desejada.<br />
C Plano de trabalho. No editor de perfis, o plano será o selecionado no editor e só se<br />
permitirá selecionar o eixo perpendicular.<br />
C
Manual de operação<br />
9.3 Modificar um perfil e inserir arestas<br />
Este menu de softkeys permite modificar os perfis definidos, já seja modificando ou<br />
apagando elementos existentes, inserindo elementos novos ou também intercalando<br />
arredondamento, chanfros e entradas ou saídas tangenciais. Quando se seleciona esta<br />
opção, o CNC mostrará no menu de softkeys as opções necessárias para modificar o perfil.<br />
Softkey. Significado.<br />
Modificar elemento Esta softkey permite modificar qualquer dado de um trecho do perfil.<br />
Inserir elemento Esta softkey permite inserir um novo elemento em qualquer posição<br />
do perfil.<br />
Apagar elemento Esta softkey permite apagar um elemento do perfil selecionado.<br />
ARESTAS Esta softkey permite intercalar arredondamentos, chanfros e<br />
entradas ou saídas tangenciais no perfil definido.<br />
ISO adicional Esta softkey permite acrescentar uma linha em código ISO a um<br />
perfil previamente criado. Depois de estar introduzida a linha de<br />
código ISO que se queria acrescentar, confirmar o comando<br />
pressionando a tecla [ENTER].<br />
Desfazer Permite desfazer a última operação realizada.<br />
Salvar e continuar Permite salvar o perfil e continuar com a edição. Para utilizar esta<br />
softkey não é necessário que o perfil esteja terminado.<br />
Modificar elemento<br />
Esta softkey permite modificar qualquer dado de um trecho do perfil. Depois de estar<br />
selecionado o elemento desejado, pode-se modificar o tipo de trecho (reta ou arco) ou<br />
modificar os dados do trecho. Depois de modificado o elemento, pressionar a softkey<br />
"Validar" para confirmar as modificações.<br />
O CNC recalcula o novo perfil levando em consideração os dados com os quais se definiu<br />
o trecho mencionado e o trecho posterior (tangência, ângulo, etc.)<br />
Inserir elemento<br />
Esta softkey permite inserir um novo elemento em qualquer posição do perfil. Quando estiver<br />
selecionado o trecho, no qual se quer inserir o elemento, selecionar o tipo de trecho (reto<br />
ou arco) a inserir, definir os seus parâmetros e pressionar a softkey "Validar".<br />
O CNC recalcula o novo perfil levando em consideração os dados com os quais se definiu<br />
o trecho mencionado e o trecho posterior (tangência, ângulo, etc.)<br />
Apagar elemento<br />
Esta softkey permite apagar um elemento do perfil selecionado. Depois de estar selecionado<br />
o elemento que se deseja apagar, confirmar o comando pressionando a tecla [ENTER]. O<br />
CNC recalcula o novo perfil.<br />
Definição de arestas<br />
Esta softkey permite intercalar arredondamentos, chanfros e entradas ou saídas<br />
tangenciais no perfil definido. Quando se seleciona esta opção, no menu de softkeys são<br />
mostrados os tipos de arestas que se podem intercalar.<br />
Softkey. Significado.<br />
Arredondar Definir um arredondamento nas arestas do perfil nas que seja possível.<br />
Chanfro Definir um chanfrado nas arestas do perfil nas que seja possível.<br />
Entrada tangencial Agregar uma entrada tangencial da ferramenta no início do perfil.<br />
Saída tangencial Agregar uma saída tangencial da ferramenta ao final do perfil.<br />
9.<br />
O EDITOR DE PERFIS<br />
Modificar um perfil e inserir arestas<br />
CNC 8065<br />
(REF: 1305)<br />
·175·
9.<br />
O EDITOR DE PERFIS<br />
CNC 8065<br />
(REF: 1305)<br />
·176·<br />
Modificar um perfil e inserir arestas<br />
Manual de operação<br />
Depois de estar selecionado o tipo de aresta que se deseja intercalar, o CNC mostrará<br />
realçada em cor vermelha uma das arestas do perfil. Utilizar o menu de softkeys ou as<br />
seguintes teclas para selecionar outro elemento do perfil ou selecionar uma aresta de outro<br />
perfil.<br />
Tecla. Significado.<br />
Seleciona as arestas do perfil.<br />
Selecionar uma aresta de outro perfil.<br />
Depois de selecionar a aresta do perfil que se deseja modificar e o CNC solicitará o valor<br />
(raio ou tamanho) da aresta a intercalar:<br />
Para um arredondamento, introduzir o raio do arredondamento.<br />
Para um chanfrado, introduzir o tamanho do chanfro.<br />
Para uma entrada tangencial, introduzir o raio da entrada.<br />
Para uma saída tangencial, introduzir o raio da saída.<br />
Depois de definir o valor da aresta, pressionar a tecla [ENTER] para intercalar a aresta no<br />
perfil. A seguir, se poderá selecionar outra aresta ou se poderá abandonar a inserção de<br />
arestas pressionando a tecla [ESC].
Manual de operação<br />
9.4 Configurar o editor de perfis. Zona visualizada.<br />
O menu de softkeys desta tela nos permite modificar o zoom da zona gráfica. Quando se<br />
acessa ao menu zona visualizada, no menu de softkeys aparecem as seguintes opções:<br />
Softkey. Significado.<br />
Zoom +<br />
Zoom -<br />
Quando no editor não esteja ativo nenhum menu para editar dados ou selecionar elementos,<br />
estas opções se poderão aplicar mediante seus hotkeys correspondentes. Ver "Redução<br />
de passos do teclado." na página 165.<br />
9.5 Configurar o editor de perfis. Definir o plano de trabalho.<br />
O menu de softkeys desta tela nos permite modificar os eixos do plano e suas direções. No<br />
modelo torno, o sentido e posição dos eixos está definido pelo parâmetro máquina<br />
GRAPHTYPE. Quando se acessa ao menu Plano, no menu de softkeys aparecem as<br />
seguintes opções:<br />
9.6 Terminar a sessão no editor.<br />
Ampliar ou reduzir a zona visualizada.<br />
Zona ótima Selecionar o zoom ótimo, isto é, esta softkey coloca o perfil no centro da<br />
janela gráfica e seleciona o maior zoom possível para que todo o perfil seja<br />
visualizado.<br />
Origem de referência<br />
sobre a peça<br />
Mantém sempre visível o zero peça.<br />
Autozoom Ativar o auto-zoom. Se aplicamos o Autozoom, todas as vezes que inserimos<br />
um trecho que sai da tela, o perfil se colocará automaticamente no centro<br />
da tela com o zoom ótimo. Desta maneira, voltará a ser visível todo o perfil.<br />
Validar Confirmar as modificações realizadas.<br />
Softkey. Significado.<br />
Eixo abcissas Selecionar o eixo de abcissas.<br />
Sentido abcissas Selecionar o sentido do eixo de abcissas.<br />
Eixo ordenadas Selecionar o eixo de ordenadas.<br />
Sentido ordenadas Selecionar o sentido do eixo de ordenadas.<br />
Validar Confirmar as modificações realizadas.<br />
A softkey "Terminar" dá por finalizada a seção de edição dos perfis. Antes de sair do editor de perfis<br />
se dará a opção de salvar ou não o perfil editado.<br />
Softkey. Significado.<br />
Salvar perfil Inserir o perfil no programa, e sai do editor de perfis. Se o perfil ficou<br />
resolvido, o CNC o inserirá no programa de usinagem que se está<br />
editando. Se o editor não pode resolver o perfil por falta de dados,<br />
o CNC mostrará a mensagem correspondente.<br />
Não salvar perfil Não inserir o perfil no programa, e sai do editor de perfis.<br />
Continuar Não inserir o perfil no programa e continuar com a edição do perfil.<br />
9.<br />
O EDITOR DE PERFIS<br />
Configurar o editor de perfis. Zona visualizada.<br />
CNC 8065<br />
(REF: 1305)<br />
·177·
9.<br />
O EDITOR DE PERFIS<br />
CNC 8065<br />
(REF: 1305)<br />
·178·<br />
Exemplos de definição de perfis.<br />
9.7 Exemplos de definição de perfis.<br />
9.7.1 Editor de perfis. Exemplo 1 (fresadora).<br />
Manual de operação<br />
Definição do perfil sem arredondamentos, sem chanfrados nem entrada e saída<br />
tangencial.<br />
Trecho. Geometria.<br />
Ponto inicial. X = 80 Y =-20<br />
Reta X = 80 Y =20<br />
Reta X = 20 Y =20<br />
Reta X = 20 Y = 80<br />
Reta X = 60 Y = 80<br />
Arco anti-horário X = 100 Y = 80 Centro X = 80<br />
Centro X = 80<br />
Reta X = 140 Y = 80<br />
Reta X = 140 Y =20<br />
Reta X = 80 Y =20<br />
Reta X = 80 Y =-20<br />
Definição dos arredondamentos de arestas, chanfrados e entrada e saída tangencial.<br />
Selecionar a opção "Arestas". Pressionar [ESC] para abandonar a opção "Arestas" .<br />
Fim da edição.<br />
Raio = 20<br />
Aresta<br />
Entrada tangencial Selecionar ponto "1" Atribuir-lhe Raio = 5<br />
Chanfro Selecionar ponto "2" Atribuir-lhe Tamanho = 10<br />
Arredondar Selecionar ponto "3" Atribuir-lhe Raio = 10<br />
Arredondar Selecionar ponto "4" Atribuir-lhe Raio = 5<br />
Arredondar Selecionar ponto "5" Atribuir-lhe Raio = 5<br />
Arredondar Selecionar ponto "6" Atribuir-lhe Raio = 10<br />
Chanfro Selecionar ponto "7" Atribuir-lhe Tamanho = 10<br />
Saída tangencial Selecionar ponto "1" Atribuir-lhe Raio = 5<br />
Selecionar a opção "TERMINAR" e salvar o perfil. O CNC abandona o editor de perfis e<br />
insere o perfil no programa peça.
Manual de operação<br />
9.7.2 Editor de perfis. Exemplo 2 (fresadora).<br />
Definição do perfil sem arredondamentos.<br />
Trecho. Geometria.<br />
Ponto inicial. X = 100 Y =20<br />
Reta X = 80 Y =20<br />
Reta X = 80 Ângulo = 90<br />
Arco anti-horário (1) Centro X = 75 Raio = 5 Tangência = SIM<br />
Arco anti-horário (2) Centro X = 100 Raio = 150 Tangência = SIM<br />
Arco horário Centro X = 40<br />
Centro X = 80<br />
Raio = 20 Tangência = SIM<br />
O CNC mostra as opções no trecho 2. Selecionar a adequada<br />
O CNC mostra as opções no trecho 1. Selecionar a adequada<br />
Arco horário (3) Raio = 200 Tangência = SIM<br />
Arco horário Centro X = 80<br />
Centro X = 160<br />
Raio = 10 Tangência = SIM<br />
O CNC mostra as opções no trecho 3. Selecionar a adequada<br />
Arco anti-horário (4) Raio = 40 Tangência = SIM<br />
Arco horário Centro X = 120<br />
Centro X = 160<br />
Raio = 10 Tangência = SIM<br />
O CNC mostra as opções no trecho 4. Selecionar a adequada<br />
Arco horário (5) Raio = 200 Tangência = SIM<br />
Arco horário Centro X = 160<br />
Centro X = 80<br />
Raio = 20 Tangência = SIM<br />
O CNC mostra as opções no trecho 5. Selecionar a adequada<br />
Arco anti-horário (6) Centro X = 100 Raio = 150 Tangência = SIM<br />
O CNC mostra as opções no trecho 6. Selecionar a adequada<br />
Arco anti-horário (7) Centro X = 125 Raio = 5 Tangência = SIM<br />
O CNC mostra as opções no trecho 7. Selecionar a adequada<br />
Reta (8) X = 120 Y =20 Tangência = SIM<br />
O CNC mostra as opções no trecho 8. Selecionar a adequada<br />
Reta X = 100 Y =20<br />
9.<br />
O EDITOR DE PERFIS<br />
Exemplos de definição de perfis.<br />
CNC 8065<br />
(REF: 1305)<br />
·179·
9.<br />
O EDITOR DE PERFIS<br />
CNC 8065<br />
(REF: 1305)<br />
·180·<br />
Exemplos de definição de perfis.<br />
Definição dos arredondamentos "A" e "B".<br />
Manual de operação<br />
Selecionar a opção "Arestas". Pressionar [ESC] para abandonar a opção "Arestas" .<br />
Arestas.<br />
Arredondar Selecionar ponto “A” Atribuir-lhe Raio = 5<br />
Arredondar Selecionar ponto “B” Atribuir-lhe Raio = 5<br />
Fim da edição.<br />
Selecionar a opção "TERMINAR" e salvar o perfil. O CNC abandona o editor de perfis e<br />
insere o perfil no programa peça.
Manual de operação<br />
9.7.3 Editor de perfis. Exemplo 3 (fresadora).<br />
Definição do perfil.<br />
Trecho. Geometria.<br />
Ponto inicial. X = -60 Y =0<br />
Arco horário Centro X = -60<br />
Centro X = 20<br />
Fim da edição.<br />
Raio = 20<br />
Reta (1) Ângulo = 60 Tangência = SIM<br />
O CNC mostra as opções no trecho 1. Selecionar a adequada<br />
Arco anti-horário (2) Raio = 15 Tangência = SIM<br />
Reta (3) Ângulo = -70 Tangência = SIM<br />
Arco horário Centro X = -40<br />
Centro X = 110<br />
Raio = 25 Tangência = SIM<br />
O CNC mostra as opções no trecho 3. Selecionar a adequada<br />
O CNC mostra as opções no trecho 2. Selecionar a adequada<br />
Arco anti-horário (4) Raio = 15 Tangência = SIM<br />
Reta Y = 130 Ângulo = 0 Tangência = SIM<br />
O CNC mostra as opções no trecho 4. Selecionar a adequada<br />
Arco horário (5) Centro X = 50 Raio = 15 Tangência = SIM<br />
O CNC mostra as opções no trecho 5. Selecionar a adequada<br />
Arco anti-horário (6) Raio = 40 Tangência = SIM<br />
Reta X = 50 Ângulo = 270 Tangência = SIM<br />
O CNC mostra as opções no trecho 6. Selecionar a adequada<br />
Arco anti-horário (7) Raio = 10 Tangência = SIM<br />
Arco horário Centro X = 40<br />
Centro X = 30<br />
Raio = 30 Tangência = SIM<br />
O CNC mostra as opções no trecho 7. Selecionar a adequada<br />
Reta (8) X = -60 Y =0 Tangência = SIM<br />
O CNC mostra as opções no trecho 8. Selecionar a adequada<br />
Selecionar a opção "TERMINAR" e salvar o perfil. O CNC abandona o editor de perfis e<br />
insere o perfil no programa peça.<br />
9.<br />
O EDITOR DE PERFIS<br />
Exemplos de definição de perfis.<br />
CNC 8065<br />
(REF: 1305)<br />
·181·
9.<br />
O EDITOR DE PERFIS<br />
CNC 8065<br />
(REF: 1305)<br />
·182·<br />
Exemplos de definição de perfis.<br />
9.7.4 Editor de perfis. Exemplo 4 (torno)<br />
Manual de operação<br />
Definição do perfil sem arredondamentos, sem chanfrados nem entrada e saída<br />
tangencial.<br />
Trecho. Geometria.<br />
Ponto inicial. Z = 100 X = 0<br />
Reta (1) Z = 80 X = 0<br />
Reta (2) Z = 80 X = 50<br />
Reta (3) Z = 60 X = 50<br />
Arco horário (4) Z = 40 X = 90 Centro Z = 60<br />
Centro X = 90<br />
Reta (5) Z = 20 X = 90<br />
Reta (6) Z = 20 X = 110<br />
Reta (7) Z = 0 X = 110<br />
Reta (8) Z = 0 X = 150<br />
Definição dos arredondamentos de arestas, chanfrados e entrada e saída tangencial.<br />
Selecionar a opção "Arestas". Pressionar [ESC] para abandonar a opção "Arestas" .<br />
Fim da edição.<br />
Raio = 20<br />
Arestas.<br />
Entrada tangencial Selecionar a esquina "1-2" Atribuir-lhe Raio = 5<br />
Chanfro Selecionar a esquina "2-3" Atribuir-lhe Tamanho = 10<br />
Arredondar Selecionar a esquina "5-6" Atribuir-lhe Raio = 5<br />
Arredondar Selecionar a esquina "6-7" Atribuir-lhe Raio = 5<br />
Saída tangencial Selecionar a esquina "7-8" Atribuir-lhe Raio = 5<br />
Selecionar a opção "TERMINAR" e salvar o perfil. O CNC abandona o editor de perfis e<br />
insere o perfil no programa peça.
AMBIENTE GRÁFICO (MODELO<br />
FRESADORA)<br />
10.1 Descrição do entorno gráfico.<br />
10<br />
O ambiente gráfico permite ver uma representação gráfica do programa que se está<br />
executando ou simulando, assim como realizar medições sobre o gráfico.<br />
A<br />
A Zona gráfica.<br />
Mostra una representação gráfica das trajetórias, ou da peça, à medida que se realiza<br />
a execução ou simulação do programa.<br />
B Zona de diálogo.<br />
Mostra a posição atual dos eixos e as condições de usinagem ativas na execução ou<br />
simulação (avanço, velocidade, ferramenta e corretor)<br />
Quando se selecionam determinadas opções do menu de softkeys, mostra a informação<br />
associada à referida opção que pode ser definida pelo usuário.<br />
C Zona informativa.<br />
Mostra o plano de trabalho que se está visualizando na zona gráfica e uma figura que<br />
representa o tamanho da zona de visualização e a área do gráfico selecionada mediante<br />
a opção zoom.<br />
Nos gráficos tridimensionais a figura mostrará a orientação (o ponto de vista) do gráfico<br />
representado, que poderá ser modificado pelo operário.<br />
Tecla. Significado.<br />
ENTER<br />
ESC<br />
Seleciona um novo ponto de vista.<br />
Aceita o novo ponto de vista selecionado.<br />
Anula o ponto de vista selecionado.<br />
D<br />
D Esta área só aparece durante a simulação e mostra as funções "G" ativas na simulação.<br />
B<br />
C<br />
CNC 8065<br />
(REF: 1305)<br />
·183·
10.<br />
AMBIENTE GRÁFICO (MODELO FRESADORA)<br />
Descrição do entorno gráfico.<br />
CNC 8065<br />
(REF: 1305)<br />
·184·<br />
10.1.1 Menus de softkeys.<br />
Menu vertical de softkeys.<br />
Manual de operação<br />
O menu vertical de softkeys mostra as opções associadas ao modo de operação que<br />
chamou ao entorno gráfico (modo EDISIMU para a simulação, modo automático para a<br />
execução, etc.).<br />
Menu horizontal de softkeys (zona gráfica).<br />
Quando está selecionada esta zona, o menu horizontal de softkeys mostra as opções<br />
necessárias para interatuar com o gráfico.<br />
Softkey. Descrição.<br />
"Tipo de gráfico" Selecionar o tipo de representação gráfica.<br />
"ZOOM" Ampliar ou reduzir o gráfico representado ou uma parte do mesmo.<br />
"Dimensões" Definir o tamanho da representação gráfica.<br />
"Ponto de vista" Mudar o “ponto de vista” do gráfico para mostrá-lo a partir de outro<br />
ângulo.<br />
"Medição" Medir a distância entre dois pontos.<br />
"Apagar a tela" Apagar a tela ou representação gráfica mostrada.<br />
"Cores" Personalizar o aspecto da representação gráfica mostrada.<br />
"Opções" Personalizar o aspecto e algumas opções da janela gráfica.<br />
"+Reais" Visualizar a trajetória real ou a trajetória teórica.<br />
"+Erro" Visualizar a trajetória real, mas ampliando o erro respeito a trajetória<br />
teórica. Ao pressionar esta softkey, também se ativa a<br />
correspondente à trajetória real.<br />
"Velocidade" Variar a velocidade de simulação.
Manual de operação<br />
10.2 Tipo de gráfico.<br />
Quando se seleciona esta opção, o CNC mostra no menu de softkeys os tipos de gráficos<br />
disponíveis. Os diferentes tipos de gráficos se podem agrupar em gráficos de linha (Linhas<br />
3D, XY, XZ, YZ e Conjunta) e gráficos sólidos (Seções e Sólido 3D). Os gráficos de linha<br />
mostram a trajetória da ferramenta mediante linhas de cores diferentes e os gráficos sólidos<br />
mostram uma imagem da peça.<br />
O tipo de gráfico selecionado se manterá ativo, até que se selecione outro tipo diferente,<br />
se desative a representação gráfica ou se apague o CNC. Da mesma maneira, todas as<br />
vezes que se mude o tipo de gráfico, ficarão mantidas todas as condições gráficas (zoom,<br />
parâmetros gráficos, zona a visualizar, etc.) definidas no último tipo de gráfico utilizado.<br />
Gráfico "Linhas 3D"<br />
Este tipo de gráfico realiza uma representação tridimensional das trajetórias da ferramenta.<br />
Gráfico "Seções"<br />
Este tipo de gráfico realiza uma representação no plano (plano XY) da peça, mostrando<br />
mediante diferentes tons de cores a profundidade das usinagens. Também se visualizam<br />
as seções XZ e YZ correspondentes às zonas mostradas pelos indicadores da<br />
representação no plano.<br />
Os indicadores se poderão deslocar mediante as teclas [][][][], para poder visualizar<br />
seções diferentes da peça. O CNC mostrará a dinâmica da nova seção que se está<br />
selecionando.<br />
O deslocamento dos indicadores podem ser realizados em qualquer momento, inclusive<br />
durante a execução do programa.<br />
Gráfico "XY" - "XZ" - "YZ"<br />
Este tipo de gráfico realiza uma representação no plano XY, XZ ou YZ das trajetórias da<br />
ferramenta.<br />
Gráfico "Conjunta".<br />
Este tipo de gráfico divide a zona gráfica em quatro quadrantes, e realiza a representação<br />
da trajetória da ferramenta correspondente a cada um dos planos XY, XZ, YZ, e à<br />
representação tridimensional.<br />
Gráfico "Sólido 3D"<br />
Este tipo de gráfico realiza uma representação tridimensional da usinagem da peça. Se<br />
parte de um bloco tridimensional, e conforme se realiza a execução ou simulação do<br />
programa, vai-se mostrando a peça resultante.<br />
10.<br />
AMBIENTE GRÁFICO (MODELO FRESADORA)<br />
Tipo de gráfico.<br />
CNC 8065<br />
(REF: 1305)<br />
·185·
10.<br />
AMBIENTE GRÁFICO (MODELO FRESADORA)<br />
Zoom<br />
CNC 8065<br />
(REF: 1305)<br />
·186·<br />
10.3 Zoom<br />
BACK<br />
Manual de operação<br />
A opção zoom permite ampliar ou reduzir o gráfico representado ou uma parte do mesmo.<br />
Esta opção não estará disponível no tipo de gráfico "Conjunta".<br />
Depois de selecionar a opção "Zoom", se mostrará o quadro de seleção do zoom superposto<br />
ao gráfico representado. Este quadro se poderá ampliar, reduzir e deslocar sobre o gráfico<br />
com o objetivo de selecionar a nova zona a visualizar.<br />
Tecla. Significado.<br />
+<br />
ENTER<br />
_<br />
O gráfico da parte inferior direita da tela mostra dois figuras. A figura representada somente<br />
por linhas, indica as dimensões da zona de visualização, e a figura cujas faces se encontram<br />
coloridas indica a zona do gráfico selecionada mediante o zoom.<br />
Quando se seleciona esta opção, o CNC mostra no menu de softkeys as opções de zoom<br />
disponíveis. Para voltar ao menu principal, pulsar a tecla [BACK].<br />
Zoom "Inicial"<br />
Esta opção restabelece o tamanho da zona de representação gráfica com os valores fixados<br />
desde o programa ou mediante a opção "Dimensões".<br />
Zoom "Automático"<br />
O CNC visualiza o zoom que considera ótimo, em função dos deslocamentos programados.<br />
Zoom "Anterior"<br />
Esta opção visualiza os zoom definidos anteriormente, até o máximo de dois. Depois do<br />
segundo zoom, volta a mostrar o último zoom definido.<br />
Zoom "Limites"<br />
Somente para o tipo de gráfico "Seções". Neste gráfico, o zoom se realiza deslocando os<br />
indicadores que aparecem emoldurando as seções do gráfico.<br />
Esta opção permite selecionar o eixo cujo indicador se quer deslocar. A seleção do indicador<br />
também se pode realizar mediante as teclas [+] e [-] do teclado numérico, neste caso a<br />
seleção se fará de forma rotativa (Xmin, Xmax, Ymin, Ymax, Zmin, Zmax).<br />
Zoom "Editar"<br />
Desloca o quadro de zoom.<br />
Amplia e reduz o quadro de zoom.<br />
Aceita e visualiza o zoom selecionado.<br />
Permite editar manualmente os valores do zoom. A edição se realiza na zona de diálogo<br />
da janela gráfica, onde se mostram as dimensões do quadro de zoom.
Manual de operação<br />
10.4 Dimensões<br />
BACK<br />
Esta softkey permite definir o tamanho da representação gráfica, fixando as cotas máximas<br />
e mínimas do gráfico em cada eixo.<br />
Dimensões "Automático"<br />
O CNC fixa as dimensões que considera ótimas, em função dos deslocamentos<br />
programados.<br />
Dimensões "Editar"<br />
O CNC permite editar manualmente os valores das dimensões. A edição se realiza na zona<br />
de diálogo da janela gráfica, onde se mostram as dimensões do gráfico em cada eixo.<br />
10.5 Ponto de vista<br />
BACK<br />
Quando se seleciona esta opção, o CNC mostra no menu de softkeys as opções disponíveis<br />
para definir as dimensões. Para voltar ao menu principal, pulsar a tecla [BACK].<br />
Esta softkey permite selecionar o ponto de vista de um gráfico 3D. Esta opção só estará<br />
disponível para os tipos de gráficos "Conjunta", "Linhas 3D", "Seções" e "Sólido 3D".<br />
A orientação do gráfico se poderá selecionar diretamente na janela gráfica, orientando o<br />
plano XY e o eixo Z. O plano XY se poderá girar 360º e o eixo Z 90º. O gráfico da parte inferior<br />
direita da tela mostra o ponto de vista que se encontra selecionado.<br />
Tecla. Significado.<br />
ENTER<br />
ESC<br />
Orientação do plano XY.<br />
Orientação do eixo Z.<br />
Aceita e visualiza o ponto de vista selecionado.<br />
Anula o ponto de vista selecionado.<br />
Quando se seleciona esta opção, o CNC mostra no menu de softkeys as opções disponíveis<br />
para definir o ponto de vista. Para voltar ao menu principal, pulsar a tecla [BACK].<br />
Ponto de vista "Editar"<br />
Permite editar manualmente a orientação dos eixos do gráfico. A edição se realiza na zona<br />
de diálogo da janela gráfica, onde se mostra a orientação atual dos eixos.<br />
10.<br />
AMBIENTE GRÁFICO (MODELO FRESADORA)<br />
Dimensões<br />
CNC 8065<br />
(REF: 1305)<br />
·187·
10.<br />
AMBIENTE GRÁFICO (MODELO FRESADORA)<br />
Medição<br />
CNC 8065<br />
(REF: 1305)<br />
·188·<br />
10.6 Medição<br />
BACK<br />
Manual de operação<br />
Esta softkey permite medir a distância entre dois pontos. Esta opção só estará disponível<br />
para os tipos de gráficos "XY", "XZ", "YZ" e "Sólido 3D".<br />
Quando se selecione a opção "Medição", sobre o gráfico representado se mostrará<br />
mediante dois cursores e uma linha de traços o trecho que se está medindo. O CNC mostrará<br />
em cor vermelha o cursor que se encontra selecionado.<br />
Tecla. Significado.<br />
+<br />
Na zona de diálogo se mostrarão as cotas de ambos os cursores, a distância entre ambos<br />
em linha reta e os componentes desta distância nos eixos do plano ativo. O CNC mostrará<br />
em cor vermelha as cotas correspondentes ao cursor selecionado.<br />
Medição "Ponto1" & "Ponto2"<br />
Esta opção permite selecionar o cursor que se deseja deslocar (equivalente a usar a tecla<br />
[+]).<br />
Medição "Editar"<br />
Desloca o quadro de zoom.<br />
Amplia e reduz o quadro de zoom.<br />
Quando se seleciona esta opção, o CNC mostra no menu de softkeys as opções disponíveis.<br />
Para voltar ao menu principal, pulsar a tecla [BACK].<br />
Esta opção permite editar manualmente a posição dos cursores. A edição se realiza na zona<br />
de diálogo da janela gráfica, onde se mostra a posição de ambos cursores.
Manual de operação<br />
10.7 Apagar a tela<br />
10.8 Cores<br />
BACK<br />
Esta softkey permite apagar a tela ou representação gráfica mostrada. Se encontramos<br />
selecionado um tipo de gráfico sólido, se iniciará a representação gráfica, voltando a mesma<br />
ao seu estado inicial sem usinar.<br />
Esta softkey permite modificar as cores utilizadas na representação gráfica.<br />
Nos gráficos de linhas poderemos escolher a cor para cada tipo trajetória; a color para<br />
os deslocamentos em avanço rápido, as trajetórias com compensação, etc.<br />
As cotas reais só estarão disponíveis para a execução do programa. Entendemos por<br />
cota real, a cota por onde realmente se moveu a ferramenta e se diferencia da cota<br />
comandada no erro de seguimento.<br />
Nos gráficos sólidos poderemos escolher a cor de cada face do sólido.<br />
Quando se seleciona esta opção, o CNC mostra no menu de softkeys as opções disponíveis.<br />
Para voltar ao menu principal, pulsar a tecla [BACK].<br />
Cores "Aplicar"<br />
Aceita as novas cores e as aplica nos blocos desenhados a seguir. Enquanto não se<br />
apliquem as cores, o gráfico se desenha com as cores antigas.<br />
Cores "Editar"<br />
Permite selecionar as novas cores do gráfico. A seleção se realiza na zona de diálogo da<br />
janela gráfica, onde se mostram as cores atuais.<br />
Tecla. Significado.<br />
ENTER<br />
ESC<br />
Desloca o cursor pelos dados.<br />
Abre e fecha as palhetas de cores.<br />
Desloca o cursor pelos cores da palheta.<br />
Anula as cores definidas.<br />
10.<br />
AMBIENTE GRÁFICO (MODELO FRESADORA)<br />
Apagar a tela<br />
CNC 8065<br />
(REF: 1305)<br />
·189·
10.<br />
AMBIENTE GRÁFICO (MODELO FRESADORA)<br />
Opções<br />
CNC 8065<br />
(REF: 1305)<br />
·190·<br />
10.9 Opções<br />
BACK<br />
Manual de operação<br />
Esta softkey permite personalizar o aspecto e algumas funções da janela gráfica Estas<br />
opções podem ser utilizadas em qualquer momento, inclusive durante a execução de um<br />
programa.<br />
Quando se seleciona esta opção, o CNC mostra no menu de softkeys as opções de<br />
personalização disponíveis. Para voltar ao menu principal, pulsar a tecla [BACK].<br />
Opção "Ativar"<br />
Esta softkey permite ativar a representação gráfica. A softkey aparecerá pressionada<br />
quando a opção estiver habilitada. Não se permite modificar o estado desta softkey<br />
enquanto se executa ou simula um programa.<br />
Quando se desativa e se ativa a representação gráfica se apaga o gráfico representado,<br />
não obstante, se mantêm as condições de visualização (tipo de gráfico, zoom, parâmetros<br />
gráficos e zona a visualizar) que se encontravam selecionadas antes de desativar o referido<br />
modo.<br />
Softkey "Simples"<br />
Esta softkey mostra a janela simples de representação gráfica. A softkey aparecerá<br />
pressionada quando a opção estiver habilitada.<br />
A janela simples oculta as zonas de diálogo e informação da parte direita da janela gráfica,<br />
de maneira que a representação gráfica ocupe toda a janela gráfica.<br />
Opção "Ocultar Ferramenta"<br />
Esta softkey oculta a ferramenta durante a simulação no tipo de gráfico "Sólido 3D". A softkey<br />
aparecerá pressionada quando a opção estiver habilitada.<br />
As ferramentas de torno nunca se visualizam, independentemente do estado da softkey.<br />
Quando a ferramenta seja de torno, se permite ativar a softkey para ocultar a ferramenta,<br />
mas não é permitido desativá-la para mostrar a ferramenta.<br />
Opção "Imprimir"<br />
Esta softkey permite imprimir o gráfico na impressora predeterminada ou guardá-lo como<br />
um arquivo (formato bmp) no CNC. Se se seleciona a opção "Arquivo", este se guardará<br />
na pasta "C:\Cnc8070\Users\Reports\"; o nome do arquivo pode-se selecionar desde a<br />
softkey "Configurar impressão".<br />
Quando se selecione esta opção, o CNC mostrará um quadro de diálogo solicitando onde<br />
se quer imprimir o gráfico (impressora ou arquivo). Depois de selecionar destino, pressionar<br />
a tecla [ENTER] para imprimir o gráfico ou a tecla [ESC] para anular a impressão.<br />
Opção "Configurar impressão"<br />
Permite estabelecer as propriedades da impressão. Quando se seleciona esta opção, o<br />
CNC mostra um quadro de diálogo no qual se pode definir.<br />
O titulo do gráfico, que aparecerá junto a ele na impressão.<br />
O nome do arquivo com o qual se guardará o gráfico, no caso de que se imprima como<br />
um arquivo.<br />
Depois de completar os dados pressionar a tecla [ENTER] para aceitá-los ou a tecla [ESC]<br />
para cancelar a configuração definida.
Manual de operação<br />
10.10 Cotas reais<br />
Esta softkey permite representar a trajetória real ou a trajetória teórica da ferramenta. Esta<br />
opção só está disponível nos tipos de gráfico de linhas.<br />
Esta opção só está disponível para a execução do programa; não para a simulação. Quando<br />
se seleciona esta opção (a softkey se mostrará pressionada), o CNC desenha a trajetória<br />
real da ferramenta.<br />
10.11 Cotas reais com erro ampliado<br />
Esta softkey mostra a trajetória real, mas ampliando o erro respeito a trajetória teórica. O<br />
fator de ampliação do erro se pode definir depois de pulsar a softkey.<br />
Esta opção só está disponível para a execução do programa; não para a simulação. Quando<br />
se seleciona esta opção (a softkey se mostrará pressionada), o CNC desenha a trajetória<br />
real com erro ampliado. Ao pressionar esta softkey, também se ativa a correspondente à<br />
trajetória real.<br />
10.12 Velocidade de simulação.<br />
BACK<br />
Esta softkey permite variar a velocidade de simulação.<br />
Quando se seleciona esta opção, o CNC mostra no menu de softkeys as opções para definir<br />
a velocidade de simulação. Para voltar ao menu principal, pulsar a tecla [BACK].<br />
Esta opção só está disponível para a simulação do programa; não para a execução.<br />
Velocidade "Editar"<br />
Permite selecionar a nova velocidade de simulação. A seleção se realiza mediante a escala<br />
graduada que indica a velocidade de simulação ativa.<br />
Tecla. Significado.<br />
Desloca o cursor da escala.<br />
10.<br />
AMBIENTE GRÁFICO (MODELO FRESADORA)<br />
Cotas reais<br />
CNC 8065<br />
(REF: 1305)<br />
·191·
10.<br />
AMBIENTE GRÁFICO (MODELO FRESADORA)<br />
Velocidade de simulação.<br />
CNC 8065<br />
(REF: 1305)<br />
·192·<br />
Manual de operação
AMBIENTE GRÁFICO HD (MODELO<br />
FRESADORA)<br />
11.1 Descrição do entorno gráfico.<br />
11<br />
O ambiente gráfico permite ver uma representação gráfica do programa que se está<br />
executando ou simulando, assim como realizar medições sobre o gráfico.<br />
A<br />
B<br />
A Zona gráfica. Mostra una representação gráfica das trajetórias, ou da peça, à medida<br />
que se realiza a execução ou simulação do programa.<br />
B Blocos correspondentes ao programa ou à sub-rotina que está sendo executada.<br />
Durante a execução, o cursor mostrará o bloco que se está executando.<br />
C Posição atual dos eixos com respeito ao zero peça, referida à ponta da ferramenta.<br />
D Funções "G" ativas.<br />
E Informação referente à ferramenta; número de ferramenta "T" e corretor "D".<br />
F Informação referente ao avanço "F" dos eixos.<br />
"F real" Avanço real dos eixos.<br />
"F prog" Avanço programado.<br />
G Informação referente à velocidade "S" do eixo-árvore.<br />
"S real" Velocidade real do eixo-árvore.<br />
"S prog" Velocidade programada.<br />
C<br />
D<br />
E<br />
F<br />
G<br />
CNC 8065<br />
(REF: 1305)<br />
·193·
11.<br />
AMBIENTE GRÁFICO HD (MODELO FRESADORA)<br />
Descrição do entorno gráfico.<br />
CNC 8065<br />
(REF: 1305)<br />
·194·<br />
11.1.1 Menus de softkeys.<br />
Menu vertical de softkeys.<br />
Manual de operação<br />
O menu vertical de softkeys mostra as opções associadas ao modo de operação que<br />
chamou ao entorno gráfico (modo EDISIMU para a simulação, modo automático para a<br />
execução, etc.).<br />
Menu horizontal de softkeys (zona de programa).<br />
Quando está selecionada esta zona, o Menu horizontal de softkeys mostra as opções<br />
necessárias para a simulação (modo EDISIMU) ou a execução do programa (modo<br />
automático).<br />
Menu horizontal de softkeys (zona gráfica).<br />
Quando está selecionada esta zona, o menu horizontal de softkeys mostra as opções<br />
necessárias para interatuar com o gráfico.<br />
Softkey. Função.<br />
Selecionar o tipo de vista.<br />
Configurar os gráficos (número de janelas, cores, etc.).<br />
Ações.<br />
Apagar o gráfico.<br />
Definir as peças e o tamanho do gráfico.<br />
Medir a peça.<br />
Vistas. Velocidade de simulação.
Manual de operação<br />
11.2 Mover, rodar e zoom sobre o gráfico.<br />
Quando não há nenhuma opção selecionada no menu de softkeys, é possível atuar sobre<br />
o gráfico da seguinte maneira.<br />
Mover o gráfico.<br />
Para mover a peça da vista ativa, mover o mouse mantendo apertado seu botão direito ou<br />
utilizar as seguintes teclas.<br />
Tecla. Significado.<br />
HOME<br />
END<br />
Rotar o gráfico.<br />
Deslocar a janela à esquerda ou à direita.<br />
Deslocar a peça para cima ou para abaixo.<br />
Para rodar a peça da vista ativa, mover o mouse mantendo pulsado seu botão direito ou<br />
utilizar as teclas [][][][].<br />
Zoom sobre o gráfico.<br />
Para fazer zoom sobre a vista ativa, rodar a roda do mouse ou utilizar as teclas [+][-].<br />
11.<br />
AMBIENTE GRÁFICO HD (MODELO FRESADORA)<br />
Mover, rodar e zoom sobre o gráfico.<br />
CNC 8065<br />
(REF: 1305)<br />
·195·
11.<br />
AMBIENTE GRÁFICO HD (MODELO FRESADORA)<br />
Selecionar o tipo de vista.<br />
CNC 8065<br />
(REF: 1305)<br />
·196·<br />
11.3 Selecionar o tipo de vista.<br />
Manual de operação<br />
Esta opção permite selecionar o ponto de vista da peça. Como a tela pode estar dividida<br />
em 4 janelas, a softkey só afeta à janela ativa (a que tem o foco). A janela se pode selecionar<br />
com a tecla tabulador ou com as teclas [1] a [4] (dependendo da janela a selecionar).<br />
Vista da planta ou vista desde cima.<br />
Vista do alçado ou vista desde a frente.<br />
Vista do perfil esquerdo.<br />
Vista do perfil direito.<br />
Primeira vista do usuário.<br />
Segunda vista do usuário.<br />
Salvar a vista atual como vista de usuário.<br />
Selecionar a peça a visualizar.<br />
Vistas de usuário.<br />
As vistas da planta, alçado e perfil são vistas pré-selecionadas, que se podem mover ou<br />
rodar com ajuda do mouse ou as seguintes teclas.<br />
Tecla. Significado.<br />
HOME<br />
END<br />
Rodar a peça.<br />
Deslocar a janela à esquerda ou à direita.<br />
Deslocar a peça para cima ou para abaixo.<br />
A nova posição e orientação da peça se pode guardar como uma vista do usuário. O CNC<br />
conserva as vistas do usuário guardadas, incluso depois do desligado.<br />
Selecionar a peça a visualizar.<br />
Os gráficos podem ter definidas até quatro peças diferentes. Cada uma das quatro janelas<br />
nas que se pode dividir a tela poderá visualizar a mesma peça ou peças diferentes. As<br />
seguintes softkeys só afetam à janela ativa (a que tem o foco).<br />
Softkey. Função.<br />
Vista geral de todas as peças.<br />
Ver a primeira peça sobre a que trabalha o canal ativo. Ao<br />
trocar de canal, troca a peça visualizada. Se vários canais<br />
trabalham sobre a mesma peça, todos eles podem mostrar<br />
a mesma peça.<br />
Ver a primeira peça. O menu mostra uma softkey por cada<br />
peça disponível.
Manual de operação<br />
11.4 Configurar os gráficos (número de janelas, cores, etc.).<br />
Esta opção permite configurar o entorno gráfico e cada uma das janelas.<br />
Softkey. Função.<br />
Configuração das janelas (propriedades de cada janela).<br />
Este softkey permite configurar as propriedades da janela ativa, de maneira que cada uma<br />
das quatro janelas nas que se pode dividir a tela pode ter propriedades diferentes. Por<br />
exemplo, é possível mostrar numa janela só a peça a usinar e na outra só as trajetórias de<br />
usinagem. A janela se pode selecionar com a tecla tabulador ou com as teclas [1] a [4]<br />
(dependendo da janela a selecionar).<br />
Configuração das seções.<br />
Esta opção permite definir até três planos para secionar o gráfico. As seções são globais<br />
a todas as peças definidas. Se há uma seção definida em X100, ela cortará a todas as peças<br />
que tenham essa cota em suas dimensões.<br />
A definição das seções é global a todas as janelas definidas, porém cada janela pode ter<br />
ativas diferentes seções. Para ver as seções numa janela, também deve estar habilitada a<br />
opção ver seções nas propriedades da janela.<br />
Definir as seções.<br />
Configuração da janela ativa (propriedades de cada janela).<br />
Configuração das seções.<br />
Configuração das cores, tanto da peça como das trajetórias.<br />
Configuração geral dos gráficos.<br />
Desativar os gráficos.<br />
Propriedades. Significado.<br />
Ver peça. O gráfico mostra a peça sólida a usinar.<br />
Ver trajetória. O gráfico mostra as linhas de usinagem.<br />
Ver máquina. Sem função.<br />
Ver cores da ferramenta. O gráfico mostra a usinagem de cada ferramenta com a cor definida na<br />
configuração de cores.<br />
Ver eixos. O gráfico mostra os três primeiros eixos do canal definido como canal<br />
origem para a peça. Estes eixos formam o sistema de coordenadas<br />
sobre o que se referencia a peça e sua origem coincide com a zero peça.<br />
Ver seções. O gráfico habilita as seções, aquelas marcadas como ativas na<br />
configuração das seções.<br />
Ressaltar arestas da<br />
peça.<br />
O gráfico ressalta as arestas da peça visualizada.<br />
Cada seção (plano de corte) se define mediante seu ponto de origem e um vetor normal<br />
que define sua orientação. Ambos dados aparecem na página da configuração de seções<br />
como "Origem" e "Normal". Ademais, é possível definir a cor de cada seção.<br />
11.<br />
AMBIENTE GRÁFICO HD (MODELO FRESADORA)<br />
Configurar os gráficos (número de janelas, cores, etc.).<br />
CNC 8065<br />
(REF: 1305)<br />
·197·
11.<br />
AMBIENTE GRÁFICO HD (MODELO FRESADORA)<br />
CNC 8065<br />
(REF: 1305)<br />
·198·<br />
Configurar os gráficos (número de janelas, cores, etc.).<br />
Manual de operação<br />
Os valores por defeito definem três seções, cada uma delas perpendicular a um dos eixos<br />
e que cortam a peça pela metade.<br />
Ativar as seções.<br />
Cada uma das seções podem se ativar individualmente. A definição de janelas ativa só afeta<br />
à janela ativa (a que tem o foco).<br />
Para ver as seções no gráfico, também deve estar habilitada a opção ver seções nas<br />
propriedades da janela. Se a opção ver seções não está habilitada, o gráfico não mostra<br />
nenhuma seção embora estejam ativas. Se a opção ver seções está habilitada, o gráfico<br />
mostra as seções que estejam ativas individualmente.<br />
Configuração das cores.<br />
Esta softkey permite configurar as cores, tanto da peça como das trajetórias. Esta<br />
configuração é global a todas as janelas.<br />
Cores das trajetórias.<br />
Esta opção permite atribuir cores às seguintes trajetórias.<br />
Movimentos em rápido (G0).<br />
Movimentos com compensação.<br />
Movimentos sem compensação<br />
Ciclos fixos.<br />
Rosqueamento.<br />
Cores da peça.<br />
Esta opção permite trocar as cores do fundo, as cores das zonas usinadas e a aparência<br />
da peça. Os valores selecionados permanecem até que se desligue o CNC.<br />
Cor de fundo:<br />
Cor das usinagens realizadas com as cinco primeiras ferramentas utilizadas no gráfico.<br />
Aqui só se definem as cores; para visualizar-los, nas propriedades da vista deve estar<br />
ativa a opção ver cores de ferramenta.<br />
Material com o que se representa a peça sólida. O botão "Avançado" permite modificar<br />
as propriedades do material selecionado. Ademais dos diferentes componentes da cor<br />
(diffuse, ambient, etc.), se pode definir o brilho e a transparência da peça. A<br />
transparência pode tomar valores entre 0 e 1. Se o valor da transparência é distinto de<br />
zero, a peça sólida se faz transparente.<br />
Configuração geral dos gráficos.<br />
Esta softkey permite configurar as propriedades globais do entorno gráfico, as que afetam<br />
a todas as janelas.<br />
Número de janelas.<br />
O entorno gráfico pode ser uma janela a tela completa ou se podem dividir em duas ou quatro<br />
janelas, cada uma delas com propriedades diferentes (por exemplo, uma vista diferente da<br />
Z<br />
0,9<br />
1<br />
Y<br />
1<br />
0,5<br />
Origin<br />
Normal<br />
0,3<br />
X<br />
0<br />
0,3<br />
1<br />
Y<br />
0<br />
0,5<br />
X<br />
Z<br />
0<br />
0,9
Manual de operação<br />
peça). A janela se pode selecionar com a tecla tabulador ou com as teclas [1] a [4]<br />
(dependendo da janela a selecionar).<br />
Parâmetros gráficos.<br />
O botão "Avançado" permite modificar os seguintes parâmetros, que influem na velocidade<br />
e a qualidade do gráfico. Um maior valor destes parâmetros, melhora a qualidade gráfica,<br />
porém diminui a velocidade do gráfico.<br />
Precisão da usinagem.<br />
Velocidade de refresco.<br />
Velocidade de simulação.<br />
Se, se simula um programa (desde o modo EDISIMU), também é possível definir a<br />
velocidade de simulação. Durante a execução (modo automático) não é possível.<br />
11.<br />
AMBIENTE GRÁFICO HD (MODELO FRESADORA)<br />
Configurar os gráficos (número de janelas, cores, etc.).<br />
CNC 8065<br />
(REF: 1305)<br />
·199·
11.<br />
AMBIENTE GRÁFICO HD (MODELO FRESADORA)<br />
CNC 8065<br />
(REF: 1305)<br />
·200·<br />
Ações (mover seções e imprimir gráficos).<br />
11.5 Ações (mover seções e imprimir gráficos).<br />
O menu de softkeys permite fazer as seguintes ações.<br />
Softkey. Função.<br />
Movimentar as seções ativas.<br />
Manual de operação<br />
Esta opção permite movimentar as seções ativas. Para mover as seções, a vista ativa deve<br />
ter habilitada a opção de ver seções e ademais ter alguma seção ativa. Para finalizar a<br />
possibilidade de movimentar seções, apertar a tecla [ESC] ou voltar a apertar a mesma<br />
softkey. Com esta opção ativa, na parte inferior da tela aparece uma mensagem indicando<br />
a seção ativa e seus dados.<br />
Selecionar e mover as seções.<br />
Uma das seções sempre está selecionada. Para trocar a seção a mover, utilizar a tecla<br />
tabulador ou as teclas [1] [2] [3] (segundo o número de seção). A seção a mover aparece<br />
em cor laranja e as demais com a cor que tem definida.<br />
Mover uma seção é em realidade trocar o ponto origem da mesma, que é um ponto no<br />
espaço definido por suas três coordenadas X Y Z, por tanto, para mover uma seção não<br />
perpendicular, é necessário conhecer que coordenada do ponto origem se quer mover.<br />
Se a seção a mover é perpendicular a um dos eixos do triedro, como o são as seções por<br />
defeito, as teclas [][] movimentam a seção no sentido positivo do eixo e as teclas [][]<br />
movem a seção no sentido negativo do eixo.<br />
Se a seção não é perpendicular a nenhum dos eixos do triedro, é necessário selecionar um<br />
dos eixos do triedro (manter apertada uma das teclas [X] [Y] [Z]) e utilizar as teclas [][]<br />
para mover a seção no sentido positivo do eixo e as teclas [][] para mover a seção no<br />
sentido negativo do eixo<br />
Imprimir o gráfico.<br />
Esta opção permite imprimir o gráfico na impressora predeterminada ou num arquivo.<br />
Imprimir o gráfico.<br />
Esta softkey permite imprimir o gráfico na impressora predeterminada ou guardá-lo como<br />
um arquivo (formato bmp) no CNC. Quando o gráfico se imprime um arquivo, este se<br />
guardará na pasta "C:\Cnc8070\Users\Reports\"; o nome do arquivo pode-se selecionar<br />
desde a softkey "Configurar impressão".<br />
Quando se selecione esta opção, o CNC mostrará um quadro de diálogo solicitando onde<br />
se quer imprimir o gráfico (impressora ou arquivo). Depois de selecionar destino, pressionar<br />
a tecla [ENTER] para imprimir o gráfico ou a tecla [ESC] para anular a impressão.<br />
Configurar impressão.<br />
Movimentar as seções ativas.<br />
Imprimir o gráfico na impressora predeterminada ou num<br />
arquivo.<br />
Esta softkey permite estabelecer as propriedades da impressão. Quando se seleciona esta<br />
opção, o CNC mostra um quadro de diálogo no qual se pode definir.<br />
O titulo do gráfico, que aparecerá junto a ele na impressão.<br />
O nome do arquivo com o qual se guardará o gráfico, no caso de que se imprima como<br />
um arquivo.<br />
Depois de completar os dados pressionar a tecla [ENTER] para aceitá-los ou a tecla [ESC]<br />
para cancelar a configuração definida.
Manual de operação<br />
11.6 Apagar o gráfico.<br />
Esta opção apaga a representação gráfica; apaga as trajetórias desenhadas e inicializa o<br />
sólido a sua dimensão inicial.<br />
11.7 Definir as dimensões das peças e o tamanho do gráfico.<br />
Esta opção permite definir as peças a utilizar nos gráficos. Os gráficos podem visualizar até<br />
quatro peças diferentes de forma simultânea, podendo trabalhar com todas elas à vez ou<br />
com cada uma delas por separado. Cada uma das peças poderá estar referida a uma origem<br />
distinta, associada a um canal em concreto e ter diferentes deslocamentos.<br />
Softkey. Função.<br />
Editar e visualizar as peças.<br />
Dimensões "Automático".<br />
Editar e visualizar as peças.<br />
Esta softkey mostra o seguinte quadro de opções.<br />
A B<br />
C<br />
D<br />
E<br />
A Número de peça.<br />
B Canal utilizado para definir as origens e as dimensões. O quadro mostrará os eixos do<br />
canal selecionado.<br />
C Dimensões da peça. Para incluir na peça um deslocamento respeito ao zero peça, editar<br />
o deslocamento nos valores mínimos dos eixos.<br />
D Canais aos que está associada a peça, para sua visualização. Como sobre uma peça<br />
podem trabalhar vários canais, para poder seguir visualizando a usinagem de dita peça<br />
ao trocar de canal, há que definir que canais trabalham sobre essa peça.<br />
E Visualizar ou ocultar a peça definida.<br />
Dimensões "Automático".<br />
O CNC fixa as dimensões que considera ótimas, em função dos deslocamentos<br />
programados.<br />
11.<br />
AMBIENTE GRÁFICO HD (MODELO FRESADORA)<br />
Apagar o gráfico.<br />
CNC 8065<br />
(REF: 1305)<br />
·201·
11.<br />
AMBIENTE GRÁFICO HD (MODELO FRESADORA)<br />
Medir a peça.<br />
CNC 8065<br />
(REF: 1305)<br />
·202·<br />
11.8 Medir a peça.<br />
Manual de operação<br />
Esta softkey permite medir a distância entre dois pontos. Uma vez terminada a medição,<br />
apertar a tecla [ESC] ou voltar a apertar a mesma softkey.<br />
Se a vista é 3D, os pontos de medição sempre estão dentro duma superfície da peça. Se<br />
a vista é 2D (planta, alçado e perfis), os pontos de medição podem sair dos limites da peça.<br />
Só se podem medir distâncias exteriores à peça em vistas 2D (medição de trajetórias).<br />
Quando se seleciona esta opção, sobre o gráfico aparecem dois pontos de medição unidos<br />
por uma linha de traços, que representa a distância a medir. Estes pontos de medição são<br />
visíveis em todas as vistas, porém as ações se efetuam sobre a vista ativa.<br />
Selecionar e mover os pontos de medição.<br />
Um dos dois pontos de medição sempre está ativo; para trocar o ponto de medição ativa,<br />
utilizar a tecla tabulador ou colocar o cursor acima dele. O CNC mostra numa cor diferente<br />
o ponto de medição ativo.<br />
O ponto de medição ativa se pode deslocar mediante o mouse ou com as teclas<br />
[][][][]. Com o mouse, ao fazer click num ponto da tela, o ponto de medição ativo se<br />
desloca automaticamente até esse ponto. Também com o mouse, ao por o cursor sobre um<br />
ponto de medição e apertar o botão esquerdo, se pode arrastar o ponto de medição.<br />
11.9 Velocidade de simulação.<br />
Esta opção permite alterar a velocidade de simulação, da mesma forma que a partir do menu<br />
de configuração de gráficos. Após ativar esta opção, o CNC exibe um cursor para se definir<br />
a velocidade de simulação. Para mover o cursor, utilizar o mouse ou as teclas [SHIFT][]<br />
ou [SHIFT][].
AMBIENTE GRÁFICO (MODELO<br />
TORNO)<br />
12.1 Descrição do entorno gráfico.<br />
12<br />
O ambiente gráfico permite ver uma representação gráfica do programa que se está<br />
executando ou simulando, assim como realizar medições sobre o gráfico.<br />
A<br />
D<br />
A Zona gráfica.<br />
Mostra una representação gráfica das trajetórias, ou da peça, à medida que se realiza<br />
a execução ou simulação do programa.<br />
B Zona de diálogo.<br />
Mostra a posição atual dos eixos e as condições de usinagem ativas na execução ou<br />
simulação (avanço, velocidade, ferramenta e corretor)<br />
Quando se selecionam determinadas opções do menu de softkeys, mostra a informação<br />
associada à referida opção que pode ser definida pelo usuário.<br />
C Zona informativa.<br />
Mostra o plano de trabalho que se está visualizando na zona gráfica e uma figura que<br />
representa o tamanho da zona de visualização e a área do gráfico selecionada mediante<br />
a opção zoom.<br />
D Esta área só aparece durante a simulação e mostra as funções "G" ativas na simulação.<br />
B<br />
C<br />
CNC 8065<br />
(REF: 1305)<br />
·203·
12.<br />
AMBIENTE GRÁFICO (MODELO TORNO)<br />
Descrição do entorno gráfico.<br />
CNC 8065<br />
(REF: 1305)<br />
·204·<br />
12.1.1 Menus de softkeys.<br />
Menu vertical de softkeys.<br />
Manual de operação<br />
O menu vertical de softkeys mostra as opções associadas ao modo de operação que<br />
chamou ao entorno gráfico (modo EDISIMU para a simulação, modo automático para a<br />
execução, etc.).<br />
Menu horizontal de softkeys (zona gráfica).<br />
Quando está selecionada esta zona, o menu horizontal de softkeys mostra as opções<br />
necessárias para interatuar com o gráfico.<br />
Softkey. Descrição.<br />
"Tipo de gráfico" Selecionar o tipo de representação gráfica.<br />
"ZOOM" Ampliar ou reduzir o gráfico representado ou uma parte do mesmo.<br />
"Dimensões" Definir o tamanho da representação gráfica.<br />
"Medição" Medir a distância entre dois pontos.<br />
"Apagar a tela" Apagar a tela ou representação gráfica mostrada.<br />
"Cores" Personalizar o aspecto da representação gráfica mostrada.<br />
"Opções" Personalizar o aspecto e algumas opções da janela gráfica.<br />
"+Reais" Visualizar a trajetória real ou a trajetória teórica.<br />
"+Erro" Visualizar a trajetória real, mas ampliando o erro respeito a trajetória<br />
teórica. Ao pressionar esta softkey, também se ativa a<br />
correspondente à trajetória real.<br />
"Velocidade" Variar a velocidade de simulação.
Manual de operação<br />
12.2 Tipo de gráfico.<br />
Quando se seleciona esta opção, o CNC mostra no menu de softkeys os tipos de gráficos<br />
disponíveis. Os diferentes tipos de gráficos se podem agrupar em gráficos de linha (XZ, XC.<br />
ZC e Conjunta) e gráficos sólidos (Sólidos XZ, Sólidos XC, Sólidos ZC). Os gráficos de linha<br />
mostram a trajetória da ferramenta mediante linhas de cores diferentes e os gráficos sólidos<br />
mostram uma imagem da peça.<br />
O tipo de gráfico selecionado se manterá ativo, até que se selecione outro tipo diferente,<br />
se desative a representação gráfica ou se apague o CNC. Da mesma maneira, todas as<br />
vezes que se mude o tipo de gráfico, ficarão mantidas todas as condições gráficas (zoom,<br />
parâmetros gráficos, zona a visualizar, etc.) definidas no último tipo de gráfico utilizado.<br />
Gráfico "XZ" - "XC" - "ZC"<br />
Este tipo de gráfico realiza uma representação no plano XZ, XC ou ZC das trajetórias da<br />
ferramenta.<br />
Gráfico "Conjunta".<br />
Este tipo de gráfico divide a zona gráfica em quatro quadrantes, e realiza a representação<br />
da trajetória da ferramenta correspondente a cada um dos planos XZ, XC ou ZC.<br />
Gráfico "Sólido 3D"<br />
Este tipo de gráfico realiza uma representação da usinagem da peça. Se parte de um bloco<br />
sólido, e conforme se realiza a execução ou simulação do programa, vamos mostrando a<br />
peça resultante.<br />
12.<br />
AMBIENTE GRÁFICO (MODELO TORNO)<br />
Tipo de gráfico.<br />
CNC 8065<br />
(REF: 1305)<br />
·205·
12.<br />
AMBIENTE GRÁFICO (MODELO TORNO)<br />
Zoom<br />
CNC 8065<br />
(REF: 1305)<br />
·206·<br />
12.3 Zoom<br />
BACK<br />
Manual de operação<br />
A opção zoom permite ampliar ou reduzir o gráfico representado ou uma parte do mesmo.<br />
Esta opção não estará disponível no tipo de gráfico "Conjunta".<br />
Depois de selecionar a opção "Zoom", se mostrará o quadro de seleção do zoom superposto<br />
ao gráfico representado. Este quadro se poderá ampliar, reduzir e deslocar sobre o gráfico<br />
com o objetivo de selecionar a nova zona a visualizar.<br />
Tecla. Significado.<br />
+<br />
ENTER<br />
_<br />
Sobre o gráfico da parte inferior direita da tela se mostra uma janela. Nesta janela se indica<br />
a zona do gráfico selecionada mediante o zoom.<br />
Quando se seleciona esta opção, o CNC mostra no menu de softkeys as opções de zoom<br />
disponíveis. Para voltar ao menu principal, pulsar a tecla [BACK].<br />
Zoom "Inicial"<br />
Esta opção restabelece o tamanho da zona de representação gráfica com os valores fixados<br />
desde o programa ou mediante a opção "Dimensões".<br />
Zoom "Automático"<br />
O CNC visualiza o zoom que considera ótimo, em função dos deslocamentos programados.<br />
Zoom "Anterior"<br />
Esta opção visualiza os zoom definidos anteriormente, até o máximo de dois. Depois do<br />
segundo zoom, volta a mostrar o último zoom definido.<br />
Zoom "Editar"<br />
Desloca o quadro de zoom.<br />
Amplia e reduz o quadro de zoom.<br />
Aceita e visualiza o zoom selecionado.<br />
Permite editar manualmente os valores do zoom. A edição se realiza na zona de diálogo<br />
da janela gráfica, onde se mostram as dimensões do quadro de zoom.
Manual de operação<br />
12.4 Dimensões<br />
BACK<br />
12.5 Medição<br />
BACK<br />
Permite definir o tamanho da representação gráfica, fixando os diâmetros interior e exterior<br />
da peça e as cotas máximas e mínimas do gráfico no eixo longitudinal.<br />
Quando se seleciona esta opção, o CNC mostra no menu de softkeys as opções disponíveis<br />
para definir as dimensões. Para voltar ao menu principal, pulsar a tecla [BACK].<br />
Dimensões "Automático"<br />
O CNC fixa as dimensões que considera ótimas, em função dos deslocamentos<br />
programados.<br />
Dimensões "Editar"<br />
O CNC permite editar manualmente os valores das dimensões. A edição se realiza na zona<br />
de diálogo da janela gráfica, onde se mostram as dimensões do gráfico.<br />
Esta softkey permite medir a distância entre dois pontos. Esta opção não estará disponível<br />
no tipo de gráfico "Conjunta".<br />
Quando se selecione a opção "Medição", sobre o gráfico representado se mostrará<br />
mediante dois cursores e uma linha de traços o trecho que se está medindo. O CNC mostrará<br />
em cor vermelha o cursor que se encontra selecionado.<br />
Tecla. Significado.<br />
+<br />
Na zona de diálogo se mostrarão as cotas de ambos os cursores, a distância entre ambos<br />
em linha reta e os componentes desta distância nos eixos do plano ativo. O CNC mostrará<br />
em cor vermelha as cotas correspondentes ao cursor selecionado.<br />
Medição "Ponto1" & "Ponto2"<br />
Esta opção permite selecionar o cursor que se deseja deslocar (equivalente a usar a tecla<br />
[+]).<br />
Medição "Editar"<br />
Desloca o quadro de zoom.<br />
Amplia e reduz o quadro de zoom.<br />
Quando se seleciona esta opção, o CNC mostra no menu de softkeys as opções disponíveis.<br />
Para voltar ao menu principal, pulsar a tecla [BACK].<br />
Esta opção permite editar manualmente a posição dos cursores. A edição se realiza na zona<br />
de diálogo da janela gráfica, onde se mostra a posição de ambos cursores.<br />
12.<br />
AMBIENTE GRÁFICO (MODELO TORNO)<br />
Dimensões<br />
CNC 8065<br />
(REF: 1305)<br />
·207·
12.<br />
AMBIENTE GRÁFICO (MODELO TORNO)<br />
Apagar a tela<br />
CNC 8065<br />
(REF: 1305)<br />
·208·<br />
12.6 Apagar a tela<br />
12.7 Cores<br />
BACK<br />
Manual de operação<br />
Esta softkey permite apagar a tela ou representação gráfica mostrada. Se encontramos<br />
selecionado um tipo de gráfico sólido, se iniciará a representação gráfica, voltando a mesma<br />
ao seu estado inicial sem usinar.<br />
Esta softkey permite modificar as cores utilizadas na representação gráfica.<br />
Nos gráficos de linhas poderemos escolher a cor para cada tipo trajetória; a color para<br />
os deslocamentos em avanço rápido, as trajetórias com compensação, etc.<br />
As cotas reais só estarão disponíveis para a execução do programa. Entendemos por<br />
cota real, a cota por onde realmente se moveu a ferramenta e se diferencia da cota<br />
comandada no erro de seguimento.<br />
Nos gráficos sólidos poderemos escolher a cor do sólido, da ferramenta, etc.<br />
Quando se seleciona esta opção, o CNC mostra no menu de softkeys as opções disponíveis.<br />
Para voltar ao menu principal, pulsar a tecla [BACK].<br />
Cores "Aplicar"<br />
Aceita as novas cores e as aplica nos blocos desenhados a seguir. Enquanto não se<br />
apliquem as cores, o gráfico se desenha com as cores antigas.<br />
Cores "Editar"<br />
Permite selecionar as novas cores do gráfico. A seleção se realiza na zona de diálogo da<br />
janela gráfica, onde se mostram as cores atuais.<br />
Tecla. Significado.<br />
ENTER<br />
ESC<br />
Desloca o cursor pelos dados.<br />
Abre e fecha as palhetas de cores.<br />
Desloca o cursor pelos cores da palheta.<br />
Anula as cores definidas.
Manual de operação<br />
12.8 Opções<br />
BACK<br />
Esta softkey permite personalizar o aspecto e algumas funções da janela gráfica Estas<br />
opções podem ser utilizadas em qualquer momento, inclusive durante a execução de um<br />
programa.<br />
Quando se seleciona esta opção, o CNC mostra no menu de softkeys as opções de<br />
personalização disponíveis. Para voltar ao menu principal, pulsar a tecla [BACK].<br />
Opção "Ativar"<br />
Esta softkey permite ativar a representação gráfica. A softkey aparecerá pressionada<br />
quando a opção estiver habilitada. Não se permite modificar o estado desta softkey<br />
enquanto se executa ou simula um programa.<br />
Quando se desativa e se ativa a representação gráfica se apaga o gráfico representado,<br />
não obstante, se mantêm as condições de visualização (tipo de gráfico, zoom, parâmetros<br />
gráficos e zona a visualizar) que se encontravam selecionadas antes de desativar o referido<br />
modo.<br />
Softkey "Simples"<br />
Esta softkey mostra a janela simples de representação gráfica. A softkey aparecerá<br />
pressionada quando a opção estiver habilitada.<br />
A janela simples oculta as zonas de diálogo e informação da parte direita da janela gráfica,<br />
de maneira que a representação gráfica ocupe toda a janela gráfica.<br />
Opção "Linhas"<br />
Esta softkey oculta a parte sólida do gráfico e só mostra as trajetórias da ferramenta. A<br />
softkey aparecerá pressionada quando a opção estiver habilitada.<br />
Opção "Imprimir"<br />
Esta softkey permite imprimir o gráfico na impressora predeterminada ou guardá-lo como<br />
um arquivo (formato bmp) no CNC. Se se seleciona a opção "Arquivo", este se guardará<br />
na pasta "C:\Cnc8070\Users\Reports\"; o nome do arquivo pode-se selecionar desde a<br />
softkey "Configurar impressão".<br />
Quando se selecione esta opção, o CNC mostrará um quadro de diálogo solicitando onde<br />
se quer imprimir o gráfico (impressora ou arquivo). Depois de selecionar destino, pressionar<br />
a tecla [ENTER] para imprimir o gráfico ou a tecla [ESC] para anular a impressão.<br />
Opção "Configurar impressão"<br />
Permite estabelecer as propriedades da impressão. Quando se seleciona esta opção, o<br />
CNC mostra um quadro de diálogo no qual se pode definir.<br />
O titulo do gráfico, que aparecerá junto a ele na impressão.<br />
O nome do arquivo com o qual se guardará o gráfico, no caso de que se imprima como<br />
um arquivo.<br />
Depois de completar os dados pressionar a tecla [ENTER] para aceitá-los ou a tecla [ESC]<br />
para cancelar a configuração definida.<br />
12.<br />
AMBIENTE GRÁFICO (MODELO TORNO)<br />
Opções<br />
CNC 8065<br />
(REF: 1305)<br />
·209·
12.<br />
AMBIENTE GRÁFICO (MODELO TORNO)<br />
Cotas reais<br />
CNC 8065<br />
(REF: 1305)<br />
·210·<br />
12.9 Cotas reais<br />
Manual de operação<br />
Esta softkey permite representar a trajetória real ou a trajetória teórica da ferramenta. Esta<br />
opção só está disponível nos tipos de gráfico de linhas.<br />
Esta opção só está disponível para a execução do programa; não para a simulação. Quando<br />
se seleciona esta opção (a softkey se mostrará pressionada), o CNC desenha a trajetória<br />
real da ferramenta.<br />
12.10 Cotas reais com erro ampliado<br />
Esta softkey mostra a trajetória real, mas ampliando o erro respeito a trajetória teórica. O<br />
fator de ampliação do erro se pode definir depois de pulsar a softkey.<br />
Esta opção só está disponível para a execução do programa; não para a simulação. Quando<br />
se seleciona esta opção (a softkey se mostrará pressionada), o CNC desenha a trajetória<br />
real com erro ampliado. Ao pressionar esta softkey, também se ativa a correspondente à<br />
trajetória real.<br />
12.11 Velocidade de simulação.<br />
BACK<br />
Esta softkey permite variar a velocidade de simulação.<br />
Quando se seleciona esta opção, o CNC mostra no menu de softkeys as opções para definir<br />
a velocidade de simulação. Para voltar ao menu principal, pulsar a tecla [BACK].<br />
Esta opção só está disponível para a simulação do programa; não para a execução.<br />
Velocidade "Editar"<br />
Permite selecionar a nova velocidade de simulação. A seleção se realiza mediante a escala<br />
graduada que indica a velocidade de simulação ativa.<br />
Tecla. Significado.<br />
Desloca o cursor da escala.
AMBIENTE GRÁFICO (MODELO<br />
TORNO)<br />
13.1 Descrição do entorno gráfico.<br />
13<br />
O ambiente gráfico permite ver uma representação gráfica do programa que se está<br />
executando ou simulando, assim como realizar medições sobre o gráfico.<br />
A<br />
B<br />
A Zona gráfica. Mostra una representação gráfica das trajetórias, ou da peça, à medida<br />
que se realiza a execução ou simulação do programa.<br />
B Blocos correspondentes ao programa ou à sub-rotina que está sendo executada.<br />
Durante a execução, o cursor mostrará o bloco que se está executando.<br />
C Posição atual dos eixos com respeito ao zero peça, referida à ponta da ferramenta.<br />
D Funções "G" ativas.<br />
E Informação referente à ferramenta; número de ferramenta "T" e corretor "D".<br />
F Informação referente ao avanço "F" dos eixos.<br />
"F real" Avanço real dos eixos.<br />
"F prog" Avanço programado.<br />
G Informação referente à velocidade "S" do eixo-árvore.<br />
"S real" Velocidade real do eixo-árvore.<br />
"S prog" Velocidade programada.<br />
C<br />
D<br />
E<br />
F<br />
G<br />
CNC 8065<br />
(REF: 1305)<br />
·211·
13.<br />
AMBIENTE GRÁFICO (MODELO TORNO)<br />
Descrição do entorno gráfico.<br />
CNC 8065<br />
(REF: 1305)<br />
·212·<br />
13.1.1 Menus de softkeys.<br />
Menu vertical de softkeys.<br />
Manual de operação<br />
O menu vertical de softkeys mostra as opções associadas ao modo de operação que<br />
chamou ao entorno gráfico (modo EDISIMU para a simulação, modo automático para a<br />
execução, etc.).<br />
Menu horizontal de softkeys (zona de programa).<br />
Quando está selecionada esta zona, o Menu horizontal de softkeys mostra as opções<br />
necessárias para a simulação (modo EDISIMU) ou a execução do programa (modo<br />
automático).<br />
Menu horizontal de softkeys (zona gráfica).<br />
Quando está selecionada esta zona, o menu horizontal de softkeys mostra as opções<br />
necessárias para interatuar com o gráfico.<br />
Softkey. Função.<br />
Selecionar o tipo de vista.<br />
Configurar os gráficos (número de janelas, cores, etc.).<br />
Ações.<br />
Apagar o gráfico.<br />
Definir as peças e o tamanho do gráfico.<br />
Medir a peça.<br />
Vistas. Velocidade de simulação.
Manual de operação<br />
13.2 Mover, rodar e zoom sobre o gráfico.<br />
Quando não há nenhuma opção selecionada no menu de softkeys, é possível atuar sobre<br />
o gráfico da seguinte maneira.<br />
Mover o gráfico.<br />
Para mover a peça da vista ativa, mover o mouse mantendo apertado seu botão direito ou<br />
utilizar as seguintes teclas.<br />
Tecla. Significado.<br />
HOME<br />
END<br />
Rotar o gráfico.<br />
Deslocar a janela à esquerda ou à direita.<br />
Deslocar a peça para cima ou para abaixo.<br />
Para rodar a peça da vista ativa, mover o mouse mantendo pulsado seu botão direito ou<br />
utilizar as teclas [][][][].<br />
Zoom sobre o gráfico.<br />
Para fazer zoom sobre a vista ativa, rodar a roda do mouse ou utilizar as teclas [+][-].<br />
13.<br />
AMBIENTE GRÁFICO (MODELO TORNO)<br />
Mover, rodar e zoom sobre o gráfico.<br />
CNC 8065<br />
(REF: 1305)<br />
·213·
13.<br />
AMBIENTE GRÁFICO (MODELO TORNO)<br />
Selecionar o tipo de vista.<br />
CNC 8065<br />
(REF: 1305)<br />
·214·<br />
13.3 Selecionar o tipo de vista.<br />
Manual de operação<br />
Esta opção permite selecionar o ponto de vista da peça. Como a tela pode estar dividida<br />
em 4 janelas, a softkey só afeta à janela ativa (a que tem o foco). A janela se pode selecionar<br />
com a tecla tabulador ou com as teclas [1] a [4] (dependendo da janela a selecionar).<br />
Vista da planta ou vista desde cima.<br />
Vista do alçado ou vista desde a frente.<br />
Vista do perfil esquerdo.<br />
Vista do perfil direito.<br />
Primeira vista do usuário.<br />
Segunda vista do usuário.<br />
Salvar a vista atual como vista de usuário.<br />
Selecionar a peça a visualizar.<br />
Vistas de usuário.<br />
As vistas da planta, alçado e perfil são vistas pré-selecionadas, que se podem mover ou<br />
rodar com ajuda do mouse ou as seguintes teclas.<br />
Tecla. Significado.<br />
HOME<br />
END<br />
Rodar a peça.<br />
Deslocar a janela à esquerda ou à direita.<br />
Deslocar a peça para cima ou para abaixo.<br />
A nova posição e orientação da peça se pode guardar como uma vista do usuário. O CNC<br />
conserva as vistas do usuário guardadas, incluso depois do desligado.<br />
Selecionar a peça a visualizar.<br />
Os gráficos podem ter definidas até quatro peças diferentes. Cada uma das quatro janelas<br />
nas que se pode dividir a tela poderá visualizar a mesma peça ou peças diferentes. As<br />
seguintes softkeys só afetam à janela ativa (a que tem o foco).<br />
Softkey. Função.<br />
Vista geral de todas as peças.<br />
Ver a primeira peça sobre a que trabalha o canal ativo. Ao<br />
trocar de canal, troca a peça visualizada. Se vários canais<br />
trabalham sobre a mesma peça, todos eles podem mostrar<br />
a mesma peça.<br />
Ver a primeira peça. O menu mostra uma softkey por cada<br />
peça disponível.
Manual de operação<br />
13.4 Configurar os gráficos (número de janelas, cores, etc.).<br />
Esta opção permite configurar o entorno gráfico e cada uma das janelas.<br />
Softkey. Função.<br />
Configuração das janelas (propriedades de cada janela).<br />
Este softkey permite configurar as propriedades da janela ativa, de maneira que cada uma<br />
das quatro janelas nas que se pode dividir a tela pode ter propriedades diferentes. Por<br />
exemplo, é possível mostrar numa janela só a peça a usinar e na outra só as trajetórias de<br />
usinagem. A janela se pode selecionar com a tecla tabulador ou com as teclas [1] a [4]<br />
(dependendo da janela a selecionar).<br />
Configuração das seções.<br />
Esta opção permite definir até três planos para secionar o gráfico. As seções são globais<br />
a todas as peças definidas. Se há uma seção definida em X100, ela cortará a todas as peças<br />
que tenham essa cota em suas dimensões.<br />
A definição das seções é global a todas as janelas definidas, porém cada janela pode ter<br />
ativas diferentes seções. Para ver as seções numa janela, também deve estar habilitada a<br />
opção ver seções nas propriedades da janela.<br />
Definir as seções.<br />
Configuração da janela ativa (propriedades de cada janela).<br />
Configuração das seções.<br />
Configuração das cores, tanto da peça como das trajetórias.<br />
Configuração geral dos gráficos.<br />
Desativar os gráficos.<br />
Propriedades. Significado.<br />
Ver peça. O gráfico mostra a peça sólida a usinar.<br />
Ver trajetória. O gráfico mostra as linhas de usinagem.<br />
Ver máquina. Sem função.<br />
Ver cores da ferramenta. O gráfico mostra a usinagem de cada ferramenta com a cor definida na<br />
configuração de cores.<br />
Ver eixos. O gráfico mostra os três primeiros eixos do canal definido como canal<br />
origem para a peça. Estes eixos formam o sistema de coordenadas<br />
sobre o que se referencia a peça e sua origem coincide com a zero peça.<br />
Ver seções. O gráfico habilita as seções, aquelas marcadas como ativas na<br />
configuração das seções.<br />
Ressaltar arestas da<br />
peça.<br />
O gráfico ressalta as arestas da peça visualizada.<br />
Cada seção (plano de corte) se define mediante seu ponto de origem e um vetor normal<br />
que define sua orientação. Ambos dados aparecem na página da configuração de seções<br />
como "Origem" e "Normal". Ademais, é possível definir a cor de cada seção.<br />
13.<br />
AMBIENTE GRÁFICO (MODELO TORNO)<br />
Configurar os gráficos (número de janelas, cores, etc.).<br />
CNC 8065<br />
(REF: 1305)<br />
·215·
13.<br />
AMBIENTE GRÁFICO (MODELO TORNO)<br />
CNC 8065<br />
(REF: 1305)<br />
·216·<br />
Configurar os gráficos (número de janelas, cores, etc.).<br />
Manual de operação<br />
Os valores por defeito definem três seções, cada uma delas perpendicular a um dos eixos<br />
e que cortam a peça pela metade.<br />
Ativar as seções.<br />
Cada uma das seções podem se ativar individualmente. A definição de janelas ativa só afeta<br />
à janela ativa (a que tem o foco).<br />
Para ver as seções no gráfico, também deve estar habilitada a opção ver seções nas<br />
propriedades da janela. Se a opção ver seções não está habilitada, o gráfico não mostra<br />
nenhuma seção embora estejam ativas. Se a opção ver seções está habilitada, o gráfico<br />
mostra as seções que estejam ativas individualmente.<br />
Configuração das cores.<br />
Esta softkey permite configurar as cores, tanto da peça como das trajetórias. Esta<br />
configuração é global a todas as janelas.<br />
Cores das trajetórias.<br />
Esta opção permite atribuir cores às seguintes trajetórias.<br />
Movimentos em rápido (G0).<br />
Movimentos com compensação.<br />
Movimentos sem compensação<br />
Ciclos fixos.<br />
Rosqueamento.<br />
Cores da peça.<br />
Esta opção permite trocar as cores do fundo, as cores das zonas usinadas e a aparência<br />
da peça. Os valores selecionados permanecem até que se desligue o CNC.<br />
Cor de fundo:<br />
Cor das usinagens realizadas com as cinco primeiras ferramentas utilizadas no gráfico.<br />
Aqui só se definem as cores; para visualizar-los, nas propriedades da vista deve estar<br />
ativa a opção ver cores de ferramenta.<br />
Material com o que se representa a peça sólida. O botão "Avançado" permite modificar<br />
as propriedades do material selecionado. Ademais dos diferentes componentes da cor<br />
(diffuse, ambient, etc.), se pode definir o brilho e a transparência da peça. A<br />
transparência pode tomar valores entre 0 e 1. Se o valor da transparência é distinto de<br />
zero, a peça sólida se faz transparente.<br />
Configuração geral dos gráficos.<br />
Esta softkey permite configurar as propriedades globais do entorno gráfico, as que afetam<br />
a todas as janelas.<br />
Número de janelas.<br />
O entorno gráfico pode ser uma janela a tela completa ou se podem dividir em duas ou quatro<br />
janelas, cada uma delas com propriedades diferentes (por exemplo, uma vista diferente da<br />
Z<br />
0,9<br />
1<br />
Y<br />
1<br />
0,5<br />
Origin<br />
Normal<br />
0,3<br />
X<br />
0<br />
0,3<br />
1<br />
Y<br />
0<br />
0,5<br />
X<br />
Z<br />
0<br />
0,9
Manual de operação<br />
peça). A janela se pode selecionar com a tecla tabulador ou com as teclas [1] a [4]<br />
(dependendo da janela a selecionar).<br />
Parâmetros gráficos.<br />
O botão "Avançado" permite modificar os seguintes parâmetros, que influem na velocidade<br />
e a qualidade do gráfico. Um maior valor destes parâmetros, melhora a qualidade gráfica,<br />
porém diminui a velocidade do gráfico.<br />
Precisão da usinagem.<br />
Velocidade de refresco.<br />
Velocidade de simulação.<br />
Se, se simula um programa (desde o modo EDISIMU), também é possível definir a<br />
velocidade de simulação. Durante a execução (modo automático) não é possível.<br />
13.<br />
AMBIENTE GRÁFICO (MODELO TORNO)<br />
Configurar os gráficos (número de janelas, cores, etc.).<br />
CNC 8065<br />
(REF: 1305)<br />
·217·
13.<br />
AMBIENTE GRÁFICO (MODELO TORNO)<br />
CNC 8065<br />
(REF: 1305)<br />
·218·<br />
Ações (mover seções e imprimir gráficos).<br />
13.5 Ações (mover seções e imprimir gráficos).<br />
O menu de softkeys permite fazer as seguintes ações.<br />
Softkey. Função.<br />
Movimentar as seções ativas.<br />
Manual de operação<br />
Esta opção permite movimentar as seções ativas. Para mover as seções, a vista ativa deve<br />
ter habilitada a opção de ver seções e ademais ter alguma seção ativa. Para finalizar a<br />
possibilidade de movimentar seções, apertar a tecla [ESC] ou voltar a apertar a mesma<br />
softkey. Com esta opção ativa, na parte inferior da tela aparece uma mensagem indicando<br />
a seção ativa e seus dados.<br />
Selecionar e mover as seções.<br />
Uma das seções sempre está selecionada. Para trocar a seção a mover, utilizar a tecla<br />
tabulador ou as teclas [1] [2] [3] (segundo o número de seção). A seção a mover aparece<br />
em cor laranja e as demais com a cor que tem definida.<br />
Mover uma seção é em realidade trocar o ponto origem da mesma, que é um ponto no<br />
espaço definido por suas três coordenadas X Y Z, por tanto, para mover uma seção não<br />
perpendicular, é necessário conhecer que coordenada do ponto origem se quer mover.<br />
Se a seção a mover é perpendicular a um dos eixos do triedro, como o são as seções por<br />
defeito, as teclas [][] movimentam a seção no sentido positivo do eixo e as teclas [][]<br />
movem a seção no sentido negativo do eixo.<br />
Se a seção não é perpendicular a nenhum dos eixos do triedro, é necessário selecionar um<br />
dos eixos do triedro (manter apertada uma das teclas [X] [Y] [Z]) e utilizar as teclas [][]<br />
para mover a seção no sentido positivo do eixo e as teclas [][] para mover a seção no<br />
sentido negativo do eixo<br />
Imprimir o gráfico.<br />
Esta opção permite imprimir o gráfico na impressora predeterminada ou num arquivo.<br />
Imprimir o gráfico.<br />
Esta softkey permite imprimir o gráfico na impressora predeterminada ou guardá-lo como<br />
um arquivo (formato bmp) no CNC. Quando o gráfico se imprime um arquivo, este se<br />
guardará na pasta "C:\Cnc8070\Users\Reports\"; o nome do arquivo pode-se selecionar<br />
desde a softkey "Configurar impressão".<br />
Quando se selecione esta opção, o CNC mostrará um quadro de diálogo solicitando onde<br />
se quer imprimir o gráfico (impressora ou arquivo). Depois de selecionar destino, pressionar<br />
a tecla [ENTER] para imprimir o gráfico ou a tecla [ESC] para anular a impressão.<br />
Configurar impressão.<br />
Movimentar as seções ativas.<br />
Imprimir o gráfico na impressora predeterminada ou num<br />
arquivo.<br />
Esta softkey permite estabelecer as propriedades da impressão. Quando se seleciona esta<br />
opção, o CNC mostra um quadro de diálogo no qual se pode definir.<br />
O titulo do gráfico, que aparecerá junto a ele na impressão.<br />
O nome do arquivo com o qual se guardará o gráfico, no caso de que se imprima como<br />
um arquivo.<br />
Depois de completar os dados pressionar a tecla [ENTER] para aceitá-los ou a tecla [ESC]<br />
para cancelar a configuração definida.
Manual de operação<br />
13.6 Apagar o gráfico.<br />
Esta opção apaga a representação gráfica; apaga as trajetórias desenhadas e inicializa o<br />
sólido a sua dimensão inicial.<br />
13.7 Definir as dimensões das peças e o tamanho do gráfico.<br />
Esta opção permite definir as peças a utilizar nos gráficos. Os gráficos podem visualizar até<br />
quatro peças diferentes de forma simultânea, podendo trabalhar com todas elas à vez ou<br />
com cada uma delas por separado. Cada uma das peças poderá estar referida a uma origem<br />
distinta, associada a um canal em concreto e ter diferentes deslocamentos.<br />
Softkey. Função.<br />
Editar e visualizar as peças.<br />
Dimensões "Automático".<br />
Editar e visualizar as peças.<br />
Esta softkey mostra o seguinte quadro de opções.<br />
A B<br />
C<br />
D<br />
E<br />
A Número de peça.<br />
B Canal utilizado para definir as origens e as dimensões. O quadro mostrará os eixos do<br />
canal selecionado.<br />
C Dimensões da peça. Para incluir na peça um deslocamento respeito ao zero peça, editar<br />
o deslocamento nos valores mínimos dos eixos.<br />
D Canais aos que está associada a peça, para sua visualização. Como sobre uma peça<br />
podem trabalhar vários canais, para poder seguir visualizando a usinagem de dita peça<br />
ao trocar de canal, há que definir que canais trabalham sobre essa peça.<br />
E Visualizar ou ocultar a peça definida.<br />
Dimensões "Automático".<br />
O CNC fixa as dimensões que considera ótimas, em função dos deslocamentos<br />
programados.<br />
13.<br />
AMBIENTE GRÁFICO (MODELO TORNO)<br />
Apagar o gráfico.<br />
CNC 8065<br />
(REF: 1305)<br />
·219·
13.<br />
AMBIENTE GRÁFICO (MODELO TORNO)<br />
Medir a peça.<br />
CNC 8065<br />
(REF: 1305)<br />
·220·<br />
13.8 Medir a peça.<br />
Manual de operação<br />
Esta softkey permite medir a distância entre dois pontos. Uma vez terminada a medição,<br />
apertar a tecla [ESC] ou voltar a apertar a mesma softkey.<br />
Se a vista é 3D, os pontos de medição sempre estão dentro duma superfície da peça. Se<br />
a vista é 2D (planta, alçado e perfis), os pontos de medição podem sair dos limites da peça.<br />
Só se podem medir distâncias exteriores à peça em vistas 2D (medição de trajetórias).<br />
Quando se seleciona esta opção, sobre o gráfico aparecem dois pontos de medição unidos<br />
por uma linha de traços, que representa a distância a medir. Estes pontos de medição são<br />
visíveis em todas as vistas, porém as ações se efetuam sobre a vista ativa.<br />
Selecionar e mover os pontos de medição.<br />
Um dos dois pontos de medição sempre está ativo; para trocar o ponto de medição ativa,<br />
utilizar a tecla tabulador ou colocar o cursor acima dele. O CNC mostra numa cor diferente<br />
o ponto de medição ativo.<br />
O ponto de medição ativa se pode deslocar mediante o mouse ou com as teclas<br />
[][][][]. Com o mouse, ao fazer click num ponto da tela, o ponto de medição ativo se<br />
desloca automaticamente até esse ponto. Também com o mouse, ao por o cursor sobre um<br />
ponto de medição e apertar o botão esquerdo, se pode arrastar o ponto de medição.<br />
13.9 Velocidade de simulação.<br />
Esta opção permite alterar a velocidade de simulação, da mesma forma que a partir do menu<br />
de configuração de gráficos. Após ativar esta opção, o CNC exibe um cursor para se definir<br />
a velocidade de simulação. Para mover o cursor, utilizar o mouse ou as teclas [SHIFT][]<br />
ou [SHIFT][].
MODO MDI/MDA<br />
14<br />
O modo MDI se sobrepõe aos demais modos de trabalho, de tal maneira que quando se<br />
abandona o modo MDI pressionando a tecla [ESC], se retorna ao modo de trabalho desde<br />
o qual se teve acesso ao modo MDI.<br />
O canal não permite acessar seu modo MDI/MDA se no mesmo canal há um programa em<br />
execução, exceto quando está interrompido. Os blocos executados com um programa<br />
interrompido alteram a história do programa, e estas trocas se mantém quando se retoma<br />
a execução.<br />
14.1 Descrição do interface.<br />
Janela padrão (MDI).<br />
Esta janela só mostra a linha de edição do modo MDI. Na janela MDI se poderão editar e<br />
executar blocos novos ou recuperar blocos armazenados no histórico de blocos, os quais<br />
poderão ser modificados antes de serem executados.<br />
A<br />
A Janela do modo MDI (linha de edição), onde se editam os blocos a executar. Os blocos<br />
se editam um a um.<br />
Janela completa (MDA).<br />
Esta janela mostra os blocos armazenados até o momento, e a linha de edição do modo<br />
MDI. Se poderão editar e executar blocos novos ou recuperar blocos armazenados no<br />
histórico de blocos, os quais poderão ser modificados antes de serem executados.<br />
A<br />
B<br />
A Histórico de blocos editados em modo MDI. Cada vez que se edita um bloco novo, se<br />
acrescenta a este histórico.<br />
B Linha de edição, onde se editam os blocos que se desejam executar. Os blocos se editam<br />
um a um.<br />
CNC 8065<br />
(REF: 1305)<br />
·221·
14.<br />
MODO MDI/MDA<br />
CNC 8065<br />
·222·<br />
Descrição do interface.<br />
(REF: 1305)<br />
14.1.1 Menus de softkeys.<br />
Menu horizontal de softkeys.<br />
Manual de operação<br />
Quando se seleciona a tela completa, no menu horizontal de softkeys mostrar-se-ão as<br />
opções associadas a esta janela.<br />
Softkey. Descrição.<br />
Novo bloco. Iniciar a edição dum bloco novo.<br />
Modificar. Recuperar do histórico o bloco selecionado com o cursor e pôr-lo<br />
na linha de edição. Esta opção é equivalente a pressionar a tecla<br />
[ENTER].<br />
Eliminar. Eliminar o bloco selecionado com o cursor.<br />
Cancelar edição. Cancelar a edição do bloco que se está editando. Esta opção só está<br />
disponível quando se está editando um bloco.<br />
Eliminar tudo. Apaga todos os blocos do histórico.<br />
Guardar. Guardar o conjunto de blocos executados como um programa<br />
independente.<br />
Deslocar o bloco selecionado com o cursor para cima.<br />
Deslocar o bloco selecionado com o cursor para abaixo.
Manual de operação<br />
14.2 Editar e executar blocos individuais.<br />
Durante a edição se realiza uma análise sintática do bloco que está sendo editado. Quando<br />
se tenta executar, se o bloco está incorreto se mostra um warning e não se executa.<br />
Como editar ou modificar blocos.<br />
Tanto em MDI como em MDA se podem editar blocos novos ou recuperar blocos<br />
armazenados no histórico. Os blocos recuperados, do histórico, se podem modificar como<br />
se fossem blocos novos.<br />
Editar blocos novos.<br />
No modo MDI, a linha de edição está sempre visível.<br />
No modo MDA, há que selecionar a opção de novo bloco do menu de softkeys.<br />
Modificar um bloco do histórico.<br />
No modo MDI, utilizar as teclas [][] para desdobrar o histórico e se deslocar por ele.<br />
A tecla [ENTER] recupera o bloco selecionado com o cursor e o coloca na linha de<br />
edição.<br />
No modo MDA, utilizar as teclas [][] selecionar um bloco do histórico e utilizar a opção<br />
modificar do menu de softkeys (ou a tecla [ENTER]) para copiar-lo à linha de edição.<br />
Execução de blocos<br />
O bloco presente na linha de edição se executa pressionando a tecla [START] do Painel de<br />
Comando. Depois de executado o bloco, este se acrescenta ao histórico de blocos. Com<br />
o bloco em execução ou interrompido, a tecla [ESC] permite ocultar o modo MDI sem anular<br />
a execução.<br />
A tecla [STOP] interrompe a execução do bloco. Para iniciar novamente a execução, voltar<br />
a pressionar a tecla [START] e a execução iniciará novamente no ponto em que foi<br />
interrompida.<br />
Com a execução interrompida, o CNC mostra a softkey "CANCEL" que<br />
permite anular a execução do bloco mantendo as condições de usinagem<br />
programadas. Esta softkey anula a execução do bloco sem fazer um reset<br />
geral do CNC. Quando se anula a execução de um bloco, este se<br />
acrescenta ao histórico de blocos.<br />
A tecla [RESET] anula a execução do bloco e realiza um reset geral do CNC colocando as<br />
condições iniciais.<br />
Execução de blocos. Modificar o avanço.<br />
Quando se define um novo avanço desde o modo MDI/MDA, este será o novo avanço para<br />
os modos manual e automático.<br />
14.<br />
MODO MDI/MDA<br />
Editar e executar blocos individuais.<br />
CNC 8065<br />
(REF: 1305)<br />
·223·
14.<br />
MODO MDI/MDA<br />
CNC 8065<br />
(REF: 1305)<br />
·224·<br />
O histórico de blocos.<br />
14.3 O histórico de blocos.<br />
Armazenar blocos no histórico.<br />
Manual de operação<br />
O modo MDI/MDA guarda no histórico todos os blocos executados de forma correta. Para<br />
armazenar o bloco no histórico, sem executá-lo, pressionar a tecla [ENTER]. Se é um bloco<br />
novo, se acrescentará ao histórico, enquanto que se é um bloco modificado, substituirá ao<br />
bloco anterior no histórico.<br />
Guardar os blocos como um programa<br />
Para guardar o histórico de blocos como um programa independente, depois de pressionar<br />
a softkey "Guardar" o CNC mostrará uma lista com os programas armazenados no CNC.<br />
1 Definir o nome do programa na janela inferior. Se queremos substituir um programa já<br />
existente, selecioná-lo da lista.<br />
2 Pressionar a tecla [ENTER] para guardar o programa, ou a tecla [ESC] para regressar<br />
ao modo MDI sem guardar o programa.
TABELAS DE USUÁRIO<br />
15.1 Seleção das tabelas do usuário.<br />
15<br />
As tabelas de usuário englobam as seguintes tabelas. A seleção das diferentes tabelas se<br />
realiza mediante o menu horizontal de softkeys.<br />
Tabela de Origens. Há uma tabela para cada canal.<br />
Tabela de garras (amarres). Há uma tabela para cada canal.<br />
Tabela de parâmetros globais. Há uma tabela para cada canal.<br />
Tabela de parâmetros locais. Existem sete tabelas para cada canal; uma tabela para<br />
cada nível de aninhamento (7 níveis).<br />
Tabela de parâmetros comuns. Esta tabela é comum para todos os canais.<br />
Algumas tabelas são comuns a todos os canais enquanto que outras pertencem a cada<br />
canal. Neste caso, por default se mostram as do canal ativo, entretanto podemos acessar<br />
às de qualquer outro canal desde o menu vertical de softkeys.<br />
As tabelas de origens e as castanhas são comuns a todos os canais, entretanto em cada<br />
canal se mostram somente os eixos desse canal. Quando se aplica um deslocamento em<br />
um canal, este só se aplica aos eixos que nesse momento formem parte do canal. Para<br />
poder ativar um zero fixação ou zero peça, é necessário que os referidos valores tenham<br />
sido previamente armazenados na tabela correspondente do CNC.<br />
CNC 8065<br />
(REF: 1305)<br />
·225·
15.<br />
TABELAS DE USUÁRIO<br />
CNC 8065<br />
·226·<br />
Seleção das tabelas do usuário.<br />
(REF: 1305)<br />
15.1.1 Menus de softkeys.<br />
Menu vertical de softkeys.<br />
Softkey. Descrição.<br />
Mostrar mais opções no menu de softkeys.<br />
Manual de operação<br />
Trocar as unidades nas que se representam as cotas dos eixos lineares. A troca de<br />
unidades não afeta aos eixos rotativos, os quais se visualizam sempre em graus. O<br />
softkey mostra em cor ressaltada as unidades selecionadas, que poderão ser milímetros<br />
ou polegadas.<br />
As unidades selecionadas só são válidas para a visualização dos dados. Para a<br />
programação, o CNC aceita as unidades definidas pela função "G70" ou "G71" ativa ou<br />
na falta das mesmas, as unidades definidas pelo fabricante da máquina (parâmetro<br />
INCHES).<br />
O CNC exibirá ou não esta softkey conforme o que foi definido no parâmetro da máquina<br />
MMINCHSOFTKEY.<br />
Inicializar a tabela. Apaga todos os dados da tabela, atribuindo um valor "0" a cada um<br />
deles. O CNC pedirá confirmação do comando.<br />
Buscar um texto ou valor na tabela. Quando se seleciona esta opção, o CNC mostra um<br />
quadro de diálogo solicitando o texto a buscar.<br />
Acessar às tabelas de outros canais. Como algumas tabelas só mostram os dados do<br />
canal ativo, este softkey permite mostrar as tabelas dos demais canais. Esta softkey só<br />
estará disponível quando se possui de canais.<br />
Selecionar os eixos a visualizar nas tabelas. No caso de ter vários canais, só serão<br />
selecionáveis aqueles eixos que se encontrem atribuídos ao canal ativo.<br />
Guardar os valores da tabela num arquivo.<br />
Recuperar os valores da tabela, guardados previamente num arquivo.<br />
Imprimir a tabela na impressora predeterminada ou guardá-la como um arquivo (formato<br />
prn) no CNC.
Manual de operação<br />
15.2 Tabelas de origens<br />
Nesta tabela se armazenam os deslocamentos de origem absolutos (G54 a G59 e G159),<br />
o incremental (G158) e a defasagem do PLC (PLC offset) dos eixos e dos eixos-árvore que<br />
podem ser ativados como eixo C. A tabela mostra o deslocamento ativo em uma cor<br />
salientada, tanto absoluto como incremental.<br />
A tabela de origens pode oferecer dois aspectos diferentes, com ou sem ajuste fino de<br />
deslocamento de origem absoluto. O tipo de tabela depende da configuração feita pelo OEM<br />
(parâmetro FINEORG).<br />
A tabela mostra os eixos e eixos-árvore que se encontram neste momento no canal; isto<br />
é, após uma troca de eixos ou eixos-árvore entre canais, o CNC atualiza a tabela. Os<br />
deslocamentos de origem associados aos possíveis eixos C estão sempre visíveis, embora<br />
o eixo C não esteja ativo.<br />
Quando se acessa a partir de um canal, a tabela mostra somente os eixos ou eixos-árvore<br />
deste canal. O menu vertical de softkeys permite acessar os deslocamentos de origem dos<br />
canais restantes.<br />
Deslocamento do PLC (PLC offset).<br />
O PLC offset não se pode definir diretamente na tabela, seus valores se fixam desde o<br />
autômato ou desde o programa peça, mediante variáveis. Se utiliza, por exemplo, para<br />
corrigir desvios produzidos por dilatações na máquina. O CNC acrescenta sempre o<br />
deslocamento de PLC ao deslocamento de origem que se encontra selecionado.<br />
Deslocamentos de origem incrementais.<br />
Este deslocamento de origem não pode ser definido diretamente na tabela; seus valores<br />
são fixados a partir do programa peça, através de variáveis. O CNC adiciona o deslocamento<br />
de origem incremental ao deslocamento de origem absoluto que se encontra ativo neste<br />
momento.<br />
Deslocamentos de origem absolutos<br />
Os deslocamentos da origem absolutos, ademais de se definir diretamente na tabela,<br />
também se podem fixar desde o autômato ou desde o programa peça mediante variáveis.<br />
Os deslocamentos de origem absolutos se utilizam para colocar o zero peça em diferentes<br />
posições da máquina. Quando se aplica um deslocamento de origem, o CNC assume como<br />
novo zero peça o ponto definido pelo deslocamento de origem selecionado, referido ao zero<br />
de fixação (se estiver ativo) ou ao zero máquina (se o zero de fixação não estiver ativo). Para<br />
aplicar um deslocamento de origem absoluto, é necessário ativá-lo desde o programa<br />
mediante a função correspondente.<br />
15.<br />
TABELAS DE USUÁRIO<br />
Tabelas de origens<br />
CNC 8065<br />
(REF: 1305)<br />
·227·
15.<br />
TABELAS DE USUÁRIO<br />
CNC 8065<br />
(REF: 1305)<br />
·228·<br />
Tabelas de origens<br />
Manual de operação<br />
Deslocamentos de origem absolutos (com ajuste fino do deslocamento de origem).<br />
Cada deslocamento de origem é constituído de um valor único. Ao ativar um deslocamento<br />
(função G159), o CNC assume este valor como novo deslocamento de origem.<br />
B<br />
A Eixos do canal e unidades de visualização (milímetros, polegadas ou graus).<br />
B Deslocamento de origem.<br />
C Valor do deslocamento de origem em cada um dos eixos do canal.<br />
Deslocamentos de origem absolutos (com ajuste fino do deslocamento de origem).<br />
Cada deslocamento de origem é constituído por um valor grosseiro (ou absoluto) e outro<br />
fino (ou incremental). Ao definir o valor grosseiro de um deslocamento, apaga-se seu valor<br />
fino. Ao ativar um deslocamento (função G159), o CNC assume como novo deslocamento<br />
de origem a soma de ambas as partes.<br />
B<br />
C<br />
A Eixos do canal e unidades de visualização (milímetros, polegadas ou graus).<br />
B Deslocamentos de origem (parte grosseira).<br />
C Deslocamentos de origem (parte fina).<br />
D Valor do deslocamento de origem em cada um dos eixos do canal.<br />
A<br />
C<br />
A<br />
D
Manual de operação<br />
15.3 Tabela de garras<br />
Nesta tabela se armazena o deslocamento correspondente a cada eixo, de cada um dos<br />
deslocamentos de fixações. Se dispõe de até 10 deslocamentos de fixações diferentes. A<br />
tabela mostra a defasagem ativa em uma cor salientada.<br />
Quando se acessa a partir de um canal, a tabela mostra somente os eixos deste canal. O<br />
menu vertical de softkeys permite acessar as defasagens dos canais restantes.<br />
B<br />
A Eixos do canal e unidades de visualização (milímetros, polegadas ou graus).<br />
B Deslocamentos de fixações.<br />
C Valor do deslocamento de fixação em cada um dos eixos do canal.<br />
Ao final deste mesmo capítulo se mostra como editar a tabela.<br />
Deslocamento de fixação<br />
O deslocamento de amarre, ademais de se definir diretamente na tabela, também se podem<br />
fixar desde o autômato ou desde o programa peça mediante variáveis.<br />
Os deslocamentos de fixações se utilizam para definir a posição dos sistemas de fixação<br />
da máquina. Quando se aplica um deslocamento de fixação, o CNC aceita como um novo<br />
zero de fixação, o ponto definido pelo deslocamento selecionado, referido ao zero máquina.<br />
Para aplicar um deslocamento de fixação, é necessário ativá-lo desde o programa mediante<br />
a variável correspondente.<br />
C<br />
A<br />
15.<br />
TABELAS DE USUÁRIO<br />
Tabela de garras<br />
CNC 8065<br />
(REF: 1305)<br />
·229·
15.<br />
TABELAS DE USUÁRIO<br />
CNC 8065<br />
(REF: 1305)<br />
·230·<br />
Tabelas de parâmetros aritméticos<br />
15.4 Tabelas de parâmetros aritméticos<br />
Manual de operação<br />
Estão disponíveis as seguintes tabelas de parâmetros aritméticos:<br />
Parâmetros comuns. Esta tabela é comum para todos os canais.<br />
Parâmetros globais. Há uma tabela para cada canal.<br />
Parâmetros locais. Existem sete tabelas para cada canal; uma tabela para cada nível<br />
de aninhamento (7 níveis).<br />
O CNC gera um novo nível de aninhamento de parâmetros locais cada vez que se atribuem<br />
parâmetros a uma sub-rotina. Ao final deste mesmo capítulo se mostra como editar as<br />
tabelas.<br />
A B C<br />
A Lista de parâmetros.<br />
B Valor dos parâmetros.<br />
C Comentário descritivo do parâmetro (somente na tabela de parâmetros comuns).<br />
O campo comentário oferece a possibilidade de associar uma pequena descrição à função<br />
M. Este campo é informativo; não é utilizado pelo CNC. Os comentários se guardam no<br />
arquivo UCPComments.txt e é possível ter um arquivo para cada idioma. Estes arquivos são<br />
guardados na pasta "../MTB /data /Lang".<br />
Parâmetros aritméticos<br />
A classificação de parâmetros locais e globais disponíveis se definiu pelo fabricante da<br />
máquina, podendo definir-se uma classificação máxima até 100 parâmetros locais (P0-<br />
P99), 9900 parâmetros globais (P100-P9999) e 1000 (P10000-P10999) parâmetros<br />
comuns.<br />
Quando os parâmetros locais se utilizem no bloco de chamada a uma sub-rotina, também<br />
poderão ter referência mediante as letras A-Z (excetuando a Ñ) de forma que "A" é igual<br />
a P0 e "Z" a P25. Por isso, as tabelas de parâmetros locais mostram junto ao número do<br />
parâmetro a letra associada ao mesmo.<br />
Os valores dos parâmetros podem ser definidos diretamente na tabela ou podem ser fixados<br />
desde o PLC ou desde o programa peça. Neste caso os valores da tabela se atualizam<br />
depois de elaborar as operações que se indicam no bloco que se encontra em execução.<br />
Os valores dos parâmetros poderão ser visualizados em notação decimal (6475.873) ou<br />
científica (0.654E-3).
Manual de operação<br />
15.5 Operações com as tabelas<br />
15.5.1 Edição de dados<br />
Selecionar, mediante o menu horizontal de softkeys, a tabela cujos dados se querem definir.<br />
Para definir os dados do perfil, seguir os seguintes passos:<br />
1 Selecionar mediante o cursor a célula cujo valor se deseja modificar.<br />
2 Teclar o novo valor.<br />
3 Pressionar a tecla [ENTER] para aceitar o novo valor, ou a tecla [ESC] para recusar o<br />
novo valor e recuperar o anterior.<br />
Tecla. Significado.<br />
HOME<br />
ENTER<br />
ESC<br />
END<br />
Deslocar o cursor.<br />
Deslocar o cursor página a página.<br />
Deslocar o cursor no inicio ou final da tabela.<br />
Aceitar o valor.<br />
Recusar o valor.<br />
Como utilizar a calculadora para definir os dados (tabela de deslocamentos de origem<br />
e de garras).<br />
Com o foco em qualquer campo da tabela de origens ou de garras, pressionar [INS] ou<br />
[CTRL][K] para acessar a calculadora. A calculadora toma o valor atual do campo, e permite<br />
realizar qualquer operação. Pressionar [INS] para carregar no campo o valor calculado e<br />
fechar a calculadora.<br />
Se no lugar de [INS] se pressionar [ENTER], calcula-se o valor sem inseri-lo no campo, e<br />
pode-se seguir realizando operações.<br />
15.5.2 Guardar e recuperar tabelas<br />
Salvar uma tabela.<br />
Esta softkey permite guardar os dados da tabela num arquivo em formato ASCII. Depois<br />
de selecionar a tabela cujos dados se querem guardar, pressionar a softkey "Salvar" e o CNC<br />
mostrará uma lista com as tabelas que se encontram armazenadas. Para guardar os dados<br />
da tabela, seguir os seguintes passos:<br />
1 Selecionar a pasta onde se quer guardar.<br />
2 Definir o nome do arquivo na janela inferior. Se queremos substituir um arquivo já<br />
existente, selecioná-lo da lista.<br />
3 Pressionar a tecla [ENTER] para guardar o arquivo, ou a tecla [ESC] para regressar à<br />
tabela sem guardar o arquivo.<br />
Dependendo da tabela que se guarde, o CNC atribuirá ao arquivo a seguinte extensão:<br />
Extensão. Tipo de tabela<br />
*.UPO Tabela de Origens.<br />
*.UPF Tabela de garras.<br />
*.UPP Tabelas de parâmetros aritméticos.<br />
15.<br />
TABELAS DE USUÁRIO<br />
Operações com as tabelas<br />
CNC 8065<br />
(REF: 1305)<br />
·231·
15.<br />
TABELAS DE USUÁRIO<br />
CNC 8065<br />
(REF: 1305)<br />
·232·<br />
Operações com as tabelas<br />
Recuperar uma tabela.<br />
Manual de operação<br />
Esta softkey permite recuperar os dados da tabela desde um arquivo em formato ASCII.<br />
Depois de selecionar a tabela cujos dados se querem recuperar, pressionar a softkey<br />
"Carregar" e o CNC mostrará uma lista com as tabelas que se encontram armazenadas.<br />
Para recuperar os dados da tabela, seguir os seguintes passos:<br />
1 Selecionar a pasta onde se encontra o arquivo.<br />
2 Selecionar o arquivo da lista a recuperar ou escrever o seu nome na janela inferior.<br />
3 Pressionar a tecla [ENTER] para recuperar os dados do arquivo, ou a tecla [ESC] para<br />
voltar à tabela sem recuperar os dados.
Manual de operação<br />
15.5.3 Buscar texto.<br />
Esta softkey permite realizar a busca de um texto ou de um valor na tabela. Logo ao apertar<br />
esta softkey, o CNC mostrará um quadro de diálogo solicitando o texto ou valor a procurar.<br />
Também se poderá selecionar se a busca começa desde o principio da tabela ou a partir<br />
da posição atual do cursor.<br />
Tecla. Significado.<br />
ENTER<br />
ESC<br />
Deslocar o cursor.<br />
Seleciona uma opção de um grupo.<br />
Iniciar a busca.<br />
Cancelar a busca e fecha o quadro de diálogo.<br />
Depois de definir as opções de busca, pressionar a tecla [ENTER] para realizar a busca,<br />
ou a tecla [ESC] para anula-la. Depois de pressionar [ENTER] o cursor se posiciona no<br />
primeiro campo que coincida com os parâmetros de busca. Se voltamos a pressionar o ícone<br />
BUSCAR, poderemos repetir a busca ou definir uma busca diferente.<br />
15.<br />
TABELAS DE USUÁRIO<br />
Operações com as tabelas<br />
CNC 8065<br />
(REF: 1305)<br />
·233·
15.<br />
TABELAS DE USUÁRIO<br />
Operações com as tabelas<br />
CNC 8065<br />
(REF: 1305)<br />
·234·<br />
Manual de operação
TABELA DE FERRAMENTAS E DO<br />
ARMAZÉM<br />
16.1 Apresentação das tabelas de ferramentas e armazém<br />
BACK<br />
Tabela de ferramentas.<br />
Tabela das ferramentas ativas.<br />
Tabela de estado do processo de troca.<br />
Tabelas do armazém<br />
16<br />
Este modo de operação é composto por várias tabelas. A seleção das diferentes tabelas<br />
se realiza mediante o menu horizontal de softkeys. Se quando estiver selecionada uma<br />
destas tabelas se pressiona a tecla [BACK], se deixará de selecionar a referida tabela.<br />
Para poder carregar uma ferramenta no armazém ou no eixo-árvore, é necessário que a<br />
referida ferramenta tenha sido previamente definida na tabela correspondente do CNC.<br />
CNC 8065<br />
(REF: 1305)<br />
·235·
16.<br />
TABELA DE FERRAMENTAS E DO ARMAZÉM<br />
CNC 8065<br />
·236·<br />
Apresentação das tabelas de ferramentas e armazém<br />
(REF: 1305)<br />
16.1.1 Menus de softkeys.<br />
Menu horizontal de softkeys.<br />
Softkey Tabela<br />
Tabela de ferramentas.<br />
Manual de operação<br />
Nesta tabela se define a lista de ferramentas disponíveis e os dados<br />
associados a cada uma delas. Esta tabela é comum para todos os<br />
armazéns.<br />
Tabela de ferramentas ativas.<br />
Nesta tabela se mostra a ferramenta que se encontra ativa em cada<br />
canal e os dados associados à mesma.<br />
Processo de troca.<br />
Nesta tabela se monitorizam as trocas de ferramenta que se estão<br />
executando em cada canal.<br />
Tabela de armazém (há uma tabela por cada armazém)<br />
Para cada armazém se mostra a distribuição de ferramentas e a vida<br />
restante de cada uma delas (se está ativa a supervisão de vida). Se o<br />
armazém possui um braço trocador, se mostra a ferramenta que se<br />
encontra no mesmo. Opcionalmente se poderá mostrar a descrição do<br />
tipo de armazém.<br />
O ícone associado a esta tabela dependerá da configuração do software<br />
(torno ou fresa).<br />
Quando se seleciona uma das tabelas, esta se visualizará na tela e no menu vertical de<br />
ícones se mostrarão os ícones associados à referida tabela. Em seções sucessivas deste<br />
mesmo capítulo se mostra uma descrição mais detalhada dos ícones e operações que se<br />
pode realizar em cada uma das tabelas.<br />
Menu vertical de softkeys.<br />
Se não se encontra selecionada nenhuma das tabelas, no menu vertical de softkeys se<br />
mostrarão as seguintes softkeys para salvar ou carregar todas as tabelas. Ver<br />
"16.1.3 Salvar e carregar as tabelas" na página 238.<br />
Salvar as tabelas<br />
Guarda os dados de todas as tabelas.<br />
Recuperar as tabelas<br />
Recupera os dados de todas as tabelas, guardados previamente.
Manual de operação<br />
16.1.2 Buscar um texto nas tabelas<br />
Na lista de ferramentas e posições do armazém se permite realizar a busca de um texto ou<br />
de um valor. A busca se inicia desde o menu vertical de softkeys.<br />
Este ícone inicia a busca. Depois de pressionado o ícone, o CNC mostrará um<br />
quadro de diálogo para definir o critério de busca. O critério definido se mantém<br />
até que se define um novo.<br />
Este ícone se mostra quando há um critério de busca definido; permite buscar<br />
a coincidência seguinte com o critério de busca atual.<br />
Para começar ou continuar a busca, pressionar a tecla [ENTER] e o foco se posicionará<br />
sobre a primeira coincidência encontrada. Cada vez que se pressione um dos ícones, se<br />
oferece a possibilidade de buscar a coincidência seguinte, ou definir uma busca diferente.<br />
A busca pode-se anular, pressionando a tecla [ESC].<br />
Definir os critérios de busca<br />
Cada vez que se pressiona um dos iconos, se mostra um quadro de diálogo para definir os<br />
critérios da busca. No referido quadro se poderá definir o seguinte:<br />
O texto ou valor a buscar.<br />
O ponto de começo da busca, isto é, desde o começo da tabela ou desde a posição do<br />
cursor.<br />
Tecla. Significado.<br />
ENTER<br />
ESC<br />
Deslocar o cursor.<br />
Seleciona uma opção de um grupo.<br />
Iniciar a busca.<br />
Cancelar a busca e fecha o quadro de diálogo.<br />
16.<br />
TABELA DE FERRAMENTAS E DO ARMAZÉM<br />
Apresentação das tabelas de ferramentas e armazém<br />
CNC 8065<br />
(REF: 1305)<br />
·237·
16.<br />
TABELA DE FERRAMENTAS E DO ARMAZÉM<br />
CNC 8065<br />
(REF: 1305)<br />
·238·<br />
Apresentação das tabelas de ferramentas e armazém<br />
16.1.3 Salvar e carregar as tabelas<br />
Manual de operação<br />
Desde o menu vertical de softkeys, podemos (e se aconselha) realizar uma cópia de<br />
segurança dos dados das tabelas. Estes arquivos permitem, em caso de que seja<br />
necessário, recuperar rapidamente os dados das tabelas.<br />
Os datos de cada uma das tabelas se guardam num arquivo em formato ASCII. Estes<br />
arquivos poderão ser guardados no CNC, numa unidade de disco ou em qualquer dispositivo<br />
(CNC, PC, etc.) conectado via ethernet. Por default os arquivos se guardam na pasta<br />
"C:\CNC8070\ MTB\ DATA" ou no último diretório selecionado.<br />
Os dados de cada uma das tabelas se guardam nos seguintes arquivos. A tabela onde se<br />
monitorizam os processos de troca é informativa; não se realiza uma cópia da mesma.<br />
Tabela Arquivo<br />
Tabela de ferramentas. Tools.TPT<br />
Tabela das ferramentas ativas. Toolsact.TPA<br />
Tabela de armazém (se só se possui de um armazém). Magazine.TPM<br />
Tabela de armazém (se se possui de vários armazéns). Magazine1.TPM<br />
· · ·<br />
Magazine4.TPM<br />
Considerações importantes quando for salvar e carregar as tabelas.<br />
Embora cada tabela possa salvar-se separadamente, se recomenda ter sempre uma cópia<br />
de todas as tabelas. Além disso, na hora de carregar as tabelas é necessário considerar<br />
o seguinte:<br />
Ao carregar a tabela de ferramentas se inicializam as tabelas de armazém e a tabela<br />
de ferramentas ativas. Ao modificar a lista de ferramentas disponíveis, esta pode não<br />
ser coerente com a distribuição de ferramentas no armazém ou nos eixos-árvore. Por<br />
este motivo, depois de carregar esta tabela é necessário definir (ou carregar) as tabelas<br />
de armazém e a tabela das ferramentas ativas, se existem, e nesta ordem.<br />
Ao carregar a tabela do armazém se inicializa a tabela das ferramentas ativas. Isto é<br />
devido, porque ao carregar as tabelas do armazém, a nova distribuição de ferramentas<br />
pode não ser coerente com as ferramentas ativas. Por este motivo, depois de carregar<br />
esta tabela é necessário carregar a tabela das ferramentas ativas.<br />
Salvar as tabelas<br />
As tabelas se poderão salvar uma a uma ou todas, simultaneamente. Em ambos os casos<br />
a ação se efetua desde o menu vertical de softkey, mediante um dos seguintes ícones.<br />
Salvar todas as tabelas simultaneamente. Para salvar todas as tabelas<br />
simultaneamente, não deve haver nenhuma tabela selecionada.<br />
Salvar cada uma das tabelas individualmente. Para salvar as tabelas uma a uma,<br />
selecionar cada uma das tabelas desde o menu horizontal de softkeys.<br />
Depois de pressionar o ícone, o CNC solicitará onde se querem guardar os arquivos de<br />
dados. Selecionar a pasta desejada e pressionar a tecla [ENTER]. O processo de seleção<br />
pode-se anular, pressionando a tecla [ESC].<br />
Recuperar as tabelas<br />
Permite recuperar os dados das tabelas desde os arquivos em formato ASCII. As tabelas<br />
se poderão carregar uma a uma ou todas, simultaneamente. Em ambos os casos a ação<br />
se efetua desde o menu vertical de softkey, mediante um dos seguintes ícones.<br />
Carregar todas as tabelas simultaneamente. Para carregar todas as tabelas<br />
simultaneamente, não pode haver nenhuma tabela selecionada.
Manual de operação<br />
Carregar cada uma das tabelas individualmente. Para carregar as tabelas uma<br />
a uma, selecionar cada uma das tabelas desde o menu horizontal de softkeys.<br />
Se vamos carregar os dados de todas as tabelas (lhe recomendamos), é<br />
necessário seguir uma certa ordem no processo de carga, para garantir a<br />
coerência dos dados.<br />
Depois de pressionar o ícone, o CNC solicitará onde se encontram os arquivos de dados.<br />
Selecionar a pasta desejada e pressionar a tecla [ENTER]. O processo de seleção podese<br />
anular, pressionando a tecla [ESC].<br />
Ordem a seguir para carregar as diferentes tabelas<br />
Como mencionamos anteriormente, há dois modos de carregar os dados das tabelas a<br />
partir dos arquivos ASCII; carregando todas simultaneamente ou selecionando cada uma<br />
das tabelas e carregando os dados que lhe correspondem.<br />
Carregar todas as tabelas simultaneamente.<br />
Neste caso o CNC se encarrega de estabelecer a ordem na qual se carregam os dados.<br />
Ordem a seguir quando se carregam as tabelas uma a uma.<br />
Desta forma se selecionam cada uma das tabelas e se carregam os dados que lhe<br />
correspondem. Neste caso, na hora de carregar as tabelas se deve seguir a seguinte ordem.<br />
1 Primeiro carregar a tabela de ferramentas.<br />
Esta tabela define as ferramentas do sistema. Ao carregar a tabela de ferramentas se<br />
inicializam as tabelas dos armazéns e a tabela de ferramentas ativas.<br />
2 Em segundo lugar carregar as tabelas de armazéns.<br />
Como foi trocada a lista de ferramentas, se não se carregam as tabelas do armazém<br />
não se pode garantir que as novas ferramentas sejam as que estão nas tabelas do<br />
armazém ou na tabela das ferramentas ativas.<br />
3 Por último carregar a tabela de ferramentas ativas.<br />
Ao carregar as tabelas de armazéns não se pode garantir que as posições atuais das<br />
ferramentas sejam compatíveis com as ferramentas ativas.<br />
16.<br />
TABELA DE FERRAMENTAS E DO ARMAZÉM<br />
Apresentação das tabelas de ferramentas e armazém<br />
CNC 8065<br />
(REF: 1305)<br />
·239·
16.<br />
TABELA DE FERRAMENTAS E DO ARMAZÉM<br />
CNC 8065<br />
·240·<br />
Apresentação das tabelas de ferramentas e armazém<br />
(REF: 1305)<br />
16.1.4 Imprimir as tabelas<br />
Manual de operação<br />
Algumas das tabelas podem ser impressas numa impressora acessível desde o CNC ou<br />
como um arquivo (formato PRN). Quando as tabelas se guardam como um arquivo, este<br />
se poderá guardar no CNC, numa unidade de disco ou em qualquer dispositivo (CNC, PC,<br />
etc.) conectado via ethernet. Por default os arquivos se guardam na pasta "C:\CNC8070\<br />
USERS\ Reports".<br />
Em ambos os casos a ação se efetua desde o menu vertical de softkey.<br />
Esta softkey inicia a impressão. Depois de pressionado o ícone, o CNC mostrará<br />
um quadro de diálogo solicitando onde se quer imprimir a tabela (impressora ou<br />
arquivo).<br />
Depois de selecionar o destino, pressionar a tecla [ENTER] para começar a impressão.<br />
Pressionar a tecla [ESC] para anular a seleção.
Manual de operação<br />
16.2 Tabela de ferramentas<br />
FOCUS<br />
Nesta tabela se define a lista de ferramentas disponíveis e os dados associados a cada uma<br />
delas. A lista de ferramentas é comum para todo o sistema; isto é, comum para todos os<br />
armazéns disponíveis. Depois de definidas as ferramentas, estas se poderão distribuir pelos<br />
diferentes armazéns.<br />
A tabela se divide em dois painéis. Para mudar de painel, pressionar a tecla bicolor [FOCUS].<br />
O painel esquerdo mostra a lista de ferramentas disponíveis. Para cada ferramenta se indica<br />
a posição e o armazém no qual se encontra, se se trata de uma ferramenta de ligação à<br />
terra ou se a ferramenta se encontra ativa em algum canal.<br />
O painel direito mostra os dados da ferramenta selecionada na lista. Desde o menu vertical<br />
de softkeys se poderá selecionar os dados mostrados no painel direito. Ver<br />
"16.2.3 Descrição dos dados da ferramenta" na página 244.<br />
A respeito das ferramentas<br />
Cada ferramenta se identifica mediante o seu número, que é único para todo o sistema; não<br />
poderá estar repetido nem em diferentes armazéns nem em ferramentas de ligação à terra.<br />
Nesta tabela se indica a posição e o armazém no qual se encontra cada ferramenta, se indica<br />
uma ferramenta de ligação à terra ou se a ferramenta se encontra ativa em algum canal.<br />
Ferramentas de Terra<br />
Se denomina ferramenta de ligação à terra aquela que não se guarda em nenhum armazém<br />
e que se carrega manualmente quando é solicitada. As ferramentas de ligação à terra<br />
também se definem na tabela de ferramentas, mas não estão associadas a nenhuma<br />
posição de armazém.<br />
A carga e descarga de ferramentas de ligação à terra é global ao sistema; não está<br />
associada a nenhum armazém nem canal em especial.<br />
16.<br />
TABELA DE FERRAMENTAS E DO ARMAZÉM<br />
Tabela de ferramentas<br />
CNC 8065<br />
(REF: 1305)<br />
·241·
16.<br />
TABELA DE FERRAMENTAS E DO ARMAZÉM<br />
Tabela de ferramentas<br />
CNC 8065<br />
(REF: 1305)<br />
·242·<br />
16.2.1 Menus de softkeys.<br />
Menu vertical de softkeys.<br />
Manual de operação<br />
As opções que se mostram para a tabela de ferramentas são as seguintes. Ter em<br />
consideração que a tabela se encontra dividida em dois painéis. Há opções que são válidas<br />
para ambos os painéis e opções que só estarão disponíveis em algum deles.<br />
Softkey. Descrição.<br />
Mostrar mais opções no menu de softkeys.<br />
Trocar as unidades nas quais se representam os dados. O softkey mostra em cor<br />
ressaltada as unidades selecionadas, que poderão ser milímetros ou polegadas.<br />
As unidades selecionadas só são válidas para a visualização dos dados. Para a<br />
programação, o CNC aceita as unidades definidas pela função "G70" ou "G71" ativa ou<br />
na falta das mesmas, as unidades definidas pelo fabricante da máquina (parâmetro<br />
INCHES).<br />
O CNC exibirá ou não esta softkey conforme o que foi definido no parâmetro da máquina<br />
MMINCHSOFTKEY.<br />
Buscar um texto na lista de ferramentas. Ver "16.1.2 Buscar um texto nas tabelas" na<br />
página 237.<br />
Acrescentar uma ferramenta nova à lista. Este ícone só está disponível para a lista de<br />
ferramentas.<br />
Eliminar uma ferramenta da lista. Não é permitido eliminar uma ferramenta se esta se<br />
encontra no armazém. Este ícone só está disponível para a lista de ferramentas.<br />
Apagar o dado no qual se encontra o cursor. Ao apagar um dado, este aceita o valor que<br />
tem definido por default. Este ícone só está disponível para os dados da ferramenta.<br />
Configurar os dados que se mostram na tabela de ferramentas. Este ícone só está<br />
disponível para os dados da ferramenta.<br />
Inicializa a tabela de ferramentas. Quando se inicializam as tabelas, se apagam todas<br />
as ferramentas da lista. Também se inicializa a tabela das ferramentas ativas e as tabelas<br />
do armazém, uma vez que foram apagadas as ferramentas disponíveis. O CNC pedirá<br />
confirmação do comando.<br />
Guardar os dados da tabela num arquivo. Ver "16.1.3 Salvar e carregar as tabelas" na<br />
página 238.<br />
Recuperar os dados da tabela, guardados previamente num arquivo. Consideremos que<br />
ao carregar a tabela de ferramentas se inicializam as tabelas do armazém e a tabela das<br />
ferramentas ativas. Ver "16.1.3 Salvar e carregar as tabelas" na página 238.<br />
Imprimir a tabela na impressora predeterminada ou guardá-la como um arquivo (formato<br />
prn) no CNC. Ver "16.1.4 Imprimir as tabelas" na página 240.<br />
Copiar no clipboard os dados do corretor que se está visualizando. Os dados guardados<br />
dessa forma se poderão colar num novo corretor.<br />
Colar os dados do corretor que estão guardados no clipboard.
Manual de operação<br />
16.2.2 A lista de ferramentas<br />
A lista de ferramentas se oferece no painel esquerdo da tabela de ferramentas. Na lista se<br />
mostram as ferramentas disponíveis e a posição na qual se encontram. Os dados da lista<br />
são atualizados pelo CNC cada vez que se realiza uma troca de ferramenta.<br />
Número de ferramenta<br />
O número de ferramenta é assinado automaticamente quando se agrega a ferramenta à<br />
lista, poderá ser modificado pelo usuário na janela de dados.<br />
Nome da ferramenta<br />
Nome identificativo da ferramenta, definido pelo usuário na janela de dados. Podemos editar<br />
diretamente na lista.<br />
Posição da ferramenta<br />
Indica onde se encontra a ferramenta, quer seja num armazém, no eixo-árvore ou nas pinças<br />
do braço trocador.<br />
C1-C4 Se encontra num dos eixos-árvore.<br />
M1-M4 Se encontra em um dos armazéns. Neste caso também se indica a<br />
posição do armazém na qual se encontra.<br />
CH1-CH2 Se encontra nas pinças do braço trocador.<br />
Se não se indica nenhuma destas posições, significa que é uma ferramenta de ligação à<br />
terra. As ferramentas de ligação à terra, não se guardam no armazém e se carregam<br />
manualmente quando são solicitadas.<br />
Como deslocar-se por a lista de ferramentas<br />
Tecla. Significado.<br />
HOME<br />
END<br />
ENTER<br />
Deslocar o cursor linha a linha por a lista<br />
Deslocar o cursor página a página pela lista.<br />
Deslocar o cursor ao inicio ou ao final da lista.<br />
Acessar aos dados da ferramenta selecionada.<br />
16.<br />
TABELA DE FERRAMENTAS E DO ARMAZÉM<br />
Tabela de ferramentas<br />
CNC 8065<br />
(REF: 1305)<br />
·243·
16.<br />
TABELA DE FERRAMENTAS E DO ARMAZÉM<br />
Tabela de ferramentas<br />
CNC 8065<br />
(REF: 1305)<br />
·244·<br />
16.2.3 Descrição dos dados da ferramenta<br />
Manual de operação<br />
O painel direito da tabela de ferramentas mostra os dados da ferramenta selecionada na<br />
lista. Estes dados devem ser definidos pelo usuário. Se o CNC dispõe da opção de controle<br />
de vida da ferramenta, o CNC será o encarregado de atualizar o valor da vida real.<br />
Configurar a visualização dos dados da ferramenta<br />
Os dados mostrados na tabela de ferramentas podem ser configurados desde o menu<br />
vertical de softkeys.<br />
Softkey para acessar ao painel de configuração da tabela de ferramentas. Logo<br />
de apertar esta softkey, o CNC mostra um quadro de diálogo no que se podem<br />
realizar as seguintes ações.<br />
Selecionar os dados a mostrar na tabela de ferramentas. Para mostrar ou<br />
ocultar um dado, ativar ou desativar sua caixa de verificação.<br />
Atribuir um nome ou texto a qualquer dos 4 parâmetros "custom" disponíveis<br />
em cada ferramenta.<br />
Definir se o desgaste se insere com valor incremental ou absoluto.<br />
Tecla. Significado.<br />
SPACE<br />
ENTER<br />
ESC<br />
Deslocar o cursor.<br />
Descrição dos dados da ferramenta<br />
Os dados da ferramenta estão agrupados da seguinte forma:<br />
Identificação da ferramenta.<br />
Geometria da ferramenta.<br />
Monitoração da ferramenta.<br />
Informação para o armazém.<br />
Custom.<br />
Comentário.<br />
Identificação da ferramenta<br />
Informação de identidade da ferramenta; número, nome, família, número de corretores e<br />
estado.<br />
Número de ferramenta<br />
O número de ferramenta é atribuído automaticamente quando se acrescenta a ferramenta<br />
à lista. Este número pode ser modificado sempre que a ferramenta não se encontre no<br />
armazém, no eixo-árvore ou no braço trocador.<br />
O número de ferramenta poderá ser qualquer valor inteiro entre 1 e 999999999; por default<br />
lhe atribuímos o primeiro valor disponível na lista. Se introduzimos o número de uma<br />
ferramenta já existente, se mostram os dados dessa ferramenta.<br />
Nome da ferramenta<br />
Ativar/desativar as caixas de seleção.<br />
Aceitar a configuração definida.<br />
Cancelar a configuração definida.<br />
Nome identificativo da ferramenta. Este dado também se pode definir na lista de<br />
ferramentas. O nome da ferramenta poderá ter um comprimento de 32 caracteres.
Manual de operação<br />
Família da ferramenta<br />
Se considera uma família de ferramentas àquelas ferramentas que são de características<br />
similares. Esta informação se utiliza quando se possui trocador automático de ferramentas<br />
e permite ao CNC substituir uma ferramenta desgastada ou recusada por outra similar.<br />
Cada vez que se solicita uma nova ferramenta, o CNC analisa se esta se encontra<br />
desgastada ("vida real" superior a "vida nominal") ou se foi recusada. Se é assim, se<br />
seleciona a ferramenta seguinte da tabela que pertença à mesma família.<br />
A família de uma ferramenta poderá ser qualquer valor inteiro entre 0 e 99999999. A família<br />
·0· é equivalente a não ter família; isto é, as ferramentas que pertencem à família ·0· não<br />
se substituem por outra.<br />
Corretor de ferramenta<br />
Número de corretores da ferramenta. Cada um dos corretores tem associados uns dados<br />
de geometria e monitoração diferentes.<br />
Uma ferramenta poderá ter até 8 corretores. Quando uma ferramenta possua vários<br />
corretores, estes deverão ser consecutivos; não se permite número de corretores salteados.<br />
Exemplo de uma ferramenta de fresadora com um corretor (esquerda) e com dois corretores<br />
(direita).<br />
Estado da ferramenta<br />
Indica o estado da ferramenta. Os estados possíveis são os seguintes:<br />
Estado Significado<br />
Disponível A ferramenta está disponível.<br />
Gasta A "vida real" supera a "vida nominal".<br />
Recusada A ferramenta foi recusada pelo PLC.<br />
Quando se dispõe de controle de vida da ferramenta, os indicativos de "Gasta" e "Recusada"<br />
também são colocados pelo CNC quando aparece um dos casos anteriores.<br />
Geometria da ferramenta<br />
Nesta zona se mostram os dados com referência ao tipo e dimensões da ferramenta. Os<br />
dados da geometria dependem do tipo de ferramenta. Na tabela só se mostrarão os dados<br />
que têm sentido para o tipo de ferramenta selecionada.<br />
Durante a definição dos dados se mostram diferentes desenhos informativos, em função<br />
do dado que se estiver definindo. Além disso, na parte inferior da tela se mostra a descrição<br />
do dado que se encontra selecionado.<br />
Os dados associados à geometria se podem acessar mediante as seguintes hotkeys:<br />
Hotkey Acesso<br />
L Comprimento, desgaste do comprimento e comprimento do fio.<br />
R Raio, desgaste do raio, raio da ponta e desgaste do raio da ponta.<br />
A Ângulo de penetração<br />
O Offsets em cada um dos eixos.<br />
16.<br />
TABELA DE FERRAMENTAS E DO ARMAZÉM<br />
Tabela de ferramentas<br />
CNC 8065<br />
(REF: 1305)<br />
·245·
16.<br />
TABELA DE FERRAMENTAS E DO ARMAZÉM<br />
Tabela de ferramentas<br />
CNC 8065<br />
(REF: 1305)<br />
·246·<br />
Seleção do corretor<br />
Manual de operação<br />
Os dados da geometria estão associados ao corretor da ferramenta. Se a ferramenta se<br />
definiu com vários corretores, se mostra o número de corretor cujos dados estão sendo<br />
visualizados, e além disso, permite selecionar o corretor anterior ou posterior. Para mudar<br />
de corretor, situar o foco sobre o ícone e pressionar a tecla [SPACE].<br />
Tipo de operação e ferramenta<br />
Número de corretor e seleção do corretor anterior ou posterior. Neste caso<br />
se visualizam os dados do segundo corretor de ferramenta.<br />
Independentemente do software instalado, podem ser definidas tanto ferramentas de<br />
fresadora como de torno. A definição da ferramenta se efetua em função da operação que<br />
pode efetuar. Se a ferramenta não se ajusta a nenhuma das operações propostas, se lhe<br />
atribuirá a operação "Outros".<br />
Depois de selecionada a operação, se mostrarão as ferramentas disponíveis. Como forma<br />
de ajuda se visualiza um gráfico com o tipo de ferramenta selecionada.<br />
Os dados para definir a geometria da ferramenta estarão em consonância com a ferramenta<br />
selecionada. Só se mostrarão os dados que têm sentido para a ferramenta selecionada.<br />
Operação Tipo de ferramenta<br />
Fresagem<br />
(A)Fresa plana.<br />
(B)Fresa „O“ ring.<br />
(C)Fresa esférica.<br />
(D)Fresa de disco.<br />
Escareado<br />
(A)Escareador.<br />
Fazer ranhuras/cortar metais<br />
(A)Quadrada<br />
Perfuração<br />
(A)Broca.<br />
Mandrilamento<br />
(A)Ferramenta de mandrilar.<br />
Torneamento<br />
(A)Rômbica.<br />
(B)Quadrada<br />
(C)Redonda.<br />
Fresagem plana<br />
(A)Fresa de fresagem plana.<br />
Rosqueamento<br />
(A)Ferramenta de corte.<br />
(B)Macho de roscar.<br />
Sonda de medição<br />
(A) (B) (C) (D)<br />
(A)<br />
(A)<br />
(A)<br />
(A)<br />
(A) (B) (C)<br />
(A)<br />
(A) (B)<br />
Outros Para definir ferramentas que não se adaptem às operações<br />
propostas.
Manual de operação<br />
Orientação dos eixos no torneamento.<br />
Se define mediante um ícone, que só se mostra quando se está definindo uma ferramenta<br />
para tornear.<br />
A orientação dos eixos é determinada pelo tipo de torno (horizontal ou vertical), pela posição<br />
do porta- ferramentas e pela posição do eixo-árvore (à direita ou à esquerda).<br />
Fator de forma ou ponto de calibragem da ferramenta.<br />
Se define mediante um ícone, que só se mostra quando se está definindo uma ferramenta<br />
para tornear.<br />
O fator de forma indica qual é a ponta de calibragem da ferramenta e portanto, o ponto que<br />
controla o CNC para aplicar a compensação de raio. O Fator de forma depende da<br />
orientação dos eixos na máquina.<br />
Orientação do suporte de ferramentas.<br />
Se define mediante um ícone, que se mostra nos seguintes casos.<br />
Num modelo torno, para todas as ferramentas.<br />
Num modelo fresadora, só para as ferramentas de torneamento.<br />
A orientação do porta-ferramentas indica se é uma ferramenta para usinagens longitudinais<br />
ou radiais. Nas ferramentas de torneamento, o significado do ícone depende da orientação<br />
dos eixos da ferramenta.<br />
Sentido de rotação do eixo-árvore.<br />
O sentido de rotação do eixo-árvore se define mediante os seguintes ícones.<br />
As ferramentas novas não têm um sentido de rotação de eixo-árvore predefinido; durante<br />
a execução, o eixo-árvore roda no sentido programado (M03/M04).<br />
Quando a uma ferramenta atribuímos um sentido de rotação na tabela, o CNC comprovará<br />
durante a execução se o sentido de rotação da tabela coincide com o programado<br />
(M03/M04). Se ambos os sentidos de rotação não coincidem, o CNC mostrará o erro<br />
correspondente. O CNC realiza esta verificação cada vez que se programa uma M03, M04<br />
ou M06.<br />
"L" - Comprimento da ferramenta<br />
Torno horizontal. Usinagem radial.<br />
Torno vertical. Usinagem longitudinal.<br />
Ícone Sentido de rotação do eixo-árvore.<br />
Sentido de rotação do eixo-árvore sem definir.<br />
Sentido de rotação do eixo-árvore à direita.<br />
Sentido de rotação do eixo-árvore à esquerda.<br />
Este dado só se mostra em ferramentas que não sejam de tornear. As dimensões das<br />
ferramentas de tornear se definem mediante os offsets.<br />
16.<br />
TABELA DE FERRAMENTAS E DO ARMAZÉM<br />
Tabela de ferramentas<br />
CNC 8065<br />
(REF: 1305)<br />
·247·
16.<br />
TABELA DE FERRAMENTAS E DO ARMAZÉM<br />
Tabela de ferramentas<br />
CNC 8065<br />
(REF: 1305)<br />
·248·<br />
"R" - Raio da ferramenta<br />
Manual de operação<br />
Este dado só se mostra em ferramentas que não sejam de tornear. As dimensões das<br />
ferramentas de tornear se definem mediante os offsets.<br />
"LW" "RW" - Desgaste do comprimento e do raio<br />
Corretor do desgaste em comprimento e raio da ferramenta. O CNC acrescenta o valor do<br />
desgaste ao comprimento e raio nominal para calcular, dessa maneira o comprimento real<br />
(L+LW) e o raio real da ferramenta (R+RW).<br />
Na tabela de ferramentas pode ser definido se o desgaste se introduz com valor incremental<br />
ou absoluto. Em ambos os casos, apagar o valor do desgaste ou defini-lo com valor 0, requer<br />
inicializar o desgaste a 0. Ver "Selecionar a introdução incremental ou absoluta dos<br />
desgastes." na página 250.<br />
Com desgaste incremental, o valor que o usuário introduz será somado (ou ser subtraído<br />
no caso de ser negativo) ao valor absoluto que tinha do desgaste. Depois de pressionar<br />
[ENTER] para aceitar o novo valor, o campo do desgaste mostrará o valor absoluto<br />
resultante.<br />
"A" - Ângulo da ferramenta de corte<br />
Este dado só se mostra em ferramentas de tornear. Para a ferramenta de ranhurar e sangrar,<br />
este dado assume o valor 90º.<br />
"C" - Ângulo de corte<br />
Este dado só se mostra em ferramentas de tornear. Para a ferramenta de ranhurar e sangrar,<br />
este dado assume o valor 90º.<br />
"B" - Largura da ferramenta de corte<br />
L Comprimento da ferramenta.<br />
R Raio da ferramenta.<br />
Lc Comprimento de corte.<br />
Comprimento inicial Desgaste Comprimento final<br />
50 0.2 50.2<br />
50 -0.2 49.8<br />
-50 0.2 -49.8<br />
-50 -0.2 -50.2<br />
Desgaste inicial Desgaste incremental Desgaste total<br />
1 0.2 1.2<br />
1 -0.2 0.8<br />
-1 0.2 -0.8<br />
-1 -0.2 -1.2<br />
Este dado só se mostra em ferramentas de tornear.<br />
A Ângulo da ferramenta de corte.<br />
C Ângulo de corte.<br />
B Largura da ferramenta de corte.<br />
Lc Comprimento de corte.
Manual de operação<br />
"Rp" - Raio da ponta<br />
Raio da ponta da ferramenta. Para a ferramenta de ranhurar e sangrar, este dado assume<br />
o valor 0.<br />
"RpW" - Desgaste do raio da ponta.<br />
Corretor do desgaste do raio da ponta da ferramenta. O CNC acrescenta o valor do desgaste<br />
ao raio nominal da ponta para calcular desta maneira o raio real da ponta (Rp+RpW).<br />
Na tabela de ferramentas pode ser definido se o desgaste se introduz com valor incremental<br />
ou absoluto. Em ambos os casos, apagar o valor do desgaste ou defini-lo com valor 0, requer<br />
inicializar o desgaste a 0. Ver "Selecionar a introdução incremental ou absoluta dos<br />
desgastes." na página 250.<br />
Com desgaste incremental, o valor que o usuário introduz será somado (ou ser subtraído<br />
no caso de ser negativo) ao valor absoluto que tinha do desgaste. Depois de pressionar<br />
[ENTER] para aceitar o novo valor, o campo do desgaste mostrará o valor absoluto<br />
resultante.<br />
"Lc" - Comprimento de corte<br />
Comprimento do fio de corte.<br />
"Ae" - Ângulo de entrada<br />
Este dado só se mostra em ferramentas que não sejam de tornear. Ângulo de penetração<br />
para o aprofundamento na usinagem de bolsões.<br />
Offsets (comprimento) da ferramenta e desgaste dos offsets.<br />
Os offsets se utilizam para definir as dimensões da ferramenta em cada um dos eixos. As<br />
dimensões das ferramentas de tornear se definem mediante estes offsets; para as<br />
dimensões do resto das ferramentas podem ser utilizados estes offsets ou então o<br />
comprimento e o raio.<br />
Em ferramentas que não são exclusivas de tornear, por exemplo, fresas e brocas, os offsets<br />
também podem ser utilizados para definir a posição da ferramenta quando se emprega um<br />
porta-ferramentas ou um conjunto de úteis intermediário. Neste caso as dimensões da<br />
ferramenta se definem com o comprimento e o raio.<br />
O critério de sinais relativo aos offsets e seus desgastes vem definido pelo parâmetro de<br />
máquina TOOLOFSG.<br />
TOOLOFSG Significado.<br />
Negativo. A calibragem da ferramenta devolve um offset negativo. O desgaste do offset se<br />
deve introduzir com valor positivo.<br />
Positivo. A calibragem da ferramenta devolve um offset positivo. O desgaste do offset se<br />
deve introduzir com valor negativo.<br />
16.<br />
TABELA DE FERRAMENTAS E DO ARMAZÉM<br />
Tabela de ferramentas<br />
CNC 8065<br />
(REF: 1305)<br />
·249·
16.<br />
TABELA DE FERRAMENTAS E DO ARMAZÉM<br />
Tabela de ferramentas<br />
CNC 8065<br />
(REF: 1305)<br />
·250·<br />
Manual de operação<br />
Na tabela de ferramentas pode ser definido se o desgaste se introduz com valor incremental<br />
ou absoluto. Em ambos os casos, apagar o valor do desgaste ou defini-lo com valor 0, requer<br />
inicializar o desgaste a 0. Ver "Selecionar a introdução incremental ou absoluta dos<br />
desgastes." na página 250.<br />
Com desgaste incremental, o valor que o usuário introduz será somado (ou ser subtraído<br />
no caso de ser negativo) ao valor absoluto que tinha do desgaste. Depois de pressionar<br />
[ENTER] para aceitar o novo valor, o campo do desgaste mostrará o valor absoluto<br />
resultante.<br />
Desgaste inicial Desgaste incremental Desgaste total<br />
Selecionar a introdução incremental ou absoluta dos desgastes.<br />
Os desgastes do corretor de ferramentas (desgaste do comprimento, do raio, do raio da<br />
ponta e dos offsets) se poderão introduzir em valores absolutos ou incrementais. O valor<br />
que mostram os seus respectivos campos na tabela de ferramentas é sempre absoluto.<br />
Depois de pressionar este ícone o CNC mostra o quadro de diálogo para<br />
configurar a tabela de ferramentas. Aqui o usuário poderá definir se os desgastes<br />
se introduzem com valor incremental (espaço ativado) ou com valor absoluto<br />
(espaço desativado). Por default, a introdução do desgaste será com valor<br />
absoluto.<br />
A opção selecionada na tabela de ferramentas se aplicará também ao modo de calibragem<br />
de ferramenta.<br />
Monitoração da vida de ferramenta<br />
Neste grupo se mostram os dados associados ao controle da vida da ferramenta. Se foi<br />
definida uma ferramenta com vários corretores, se poderá supervisionar o estado de cada<br />
um deles.<br />
Quando se monitoriza a vida de dois ou mais corretores de uma mesma ferramenta, na lista<br />
de posições do armazém (Tabela do armazém) somente se informa se a ferramenta foi<br />
recusada.<br />
Tipo<br />
Permite ativar e selecionar o tipo de monitoração da vida da ferramenta (em tempo ou em<br />
operações).<br />
Vida nominal<br />
Tempo de usinagem (em minutos) ou número de operações que a ferramenta pode efetuar.<br />
Vida real<br />
1 0.2 1.2<br />
1 -0.2 0.8<br />
-1 0.2 -0.8<br />
-1 -0.2 -1.2<br />
Quando se seleciona um desgaste incremental, se pode definir o aumento<br />
máximo permitido; por default 0.5 mm (0.019685 inch). Este dado limita o<br />
aumento de desgaste a editar, não o desgaste absoluto máximo permitido. Se<br />
não se define nenhum valor, dado vazio, não haverá limite no momento de<br />
introduzir o aumento de desgaste.<br />
Tempo que gasta usinando o número de operações efetuadas. O CNC atualiza este valor<br />
quando se utiliza a ferramenta.
Manual de operação<br />
Armazém de ferramentas<br />
Não é permitido modificar esta informação se a ferramenta se encontra no eixo-árvore, no<br />
braço trocador ou no armazém.<br />
Tamanho<br />
Tamanho da ferramenta. O tamanho determina o número de posições que ocupa a<br />
ferramenta no armazém.<br />
Tamanho Posições do armazém que ocupa.<br />
Pequena Somente ocupa sua posição. Não ocupa nenhuma posição extra.<br />
Medianas Ocupam meia posição extra à direita e à esquerda.<br />
Grandes Ocupa uma posição extra à direita e à esquerda.<br />
Personalizada O usuário define o número de posições que ocupa a ferramenta à direita e à<br />
esquerda.<br />
Posições à direita / Posições à esquerda<br />
Espaço reservado no armazém para a ferramenta à direita e à esquerda da sua posição.<br />
Este dado poderá ser definido quando a ferramenta for de tamanho "Personalizado".<br />
Especial<br />
A ferramenta sempre ocupa a mesma posição no armazém.<br />
Custom<br />
Dados definidos pelo fabricante. No painel de configuração de dados da tabela de<br />
ferramentas, é possível atribuir um texto a qualquer destes 4 parâmetros.<br />
Dato 1 / Dato 2<br />
Estes dados mostram, em formato numérico, a informação selecionada pelo fabricante.<br />
Dato 3 / Dato 4<br />
Estes dados mostram, em formato binário, a informação selecionada pelo fabricante.<br />
Comentário<br />
1 2 3 4 5 6 7<br />
A B<br />
B<br />
A<br />
(A)Ferramenta pequena.<br />
(B)Ferramenta mediana.<br />
Comentário associado à ferramenta.<br />
16.<br />
TABELA DE FERRAMENTAS E DO ARMAZÉM<br />
Tabela de ferramentas<br />
CNC 8065<br />
(REF: 1305)<br />
·251·
16.<br />
TABELA DE FERRAMENTAS E DO ARMAZÉM<br />
CNC 8065<br />
(REF: 1305)<br />
·252·<br />
Operações com a tabela de ferramentas<br />
16.3 Operações com a tabela de ferramentas<br />
16.3.1 Editar a tabela de ferramentas<br />
Inicializar tabela<br />
Manual de operação<br />
Só se pode inicializar a tabela quando o CNC está em estado "READY". A inicialização da<br />
tabela se realiza desde o menu vertical de softkeys.<br />
Quando se inicializa a tabela, se apagam todas as ferramentas da lista, incluídas<br />
as que se encontram no eixo-árvore e no braço trocador. Também se inicializa<br />
a tabela das ferramentas ativas e as tabelas do armazém, uma vez que foram<br />
apagadas as ferramentas disponíveis.<br />
Acrescentar ou apagar uma ferramenta da lista<br />
Só se permite acrescentar ou eliminar uma ferramenta se encontramos selecionada a lista<br />
de ferramentas. Ambas as operações se realizam desde o menu vertical de softkeys.<br />
Acrescentar uma ferramenta à lista.<br />
Acrescenta uma ferramenta nova à lista. A ferramenta se acrescenta à lista, na<br />
primeira posição que encontremos livre.<br />
Eliminar uma ferramenta da lista.<br />
Elimina uma ferramenta da lista. Não é permitido eliminar uma ferramenta se esta<br />
se encontra no armazém, no eixo-árvore ou no braço trocador.<br />
Edição de dados<br />
Para completar os dados da tabela de ferramentas executar da seguinte maneira:<br />
1 Selecionar na lista a ferramenta que se deseja definir, e pressionar a tecla [ENTER] para<br />
acessar aos dados da referida ferramenta.<br />
2 Configurar a tabela para mostrar somente aqueles dados que se desejam definir,<br />
escondendo o resto.<br />
3 Definir os dados da ferramenta. Cada vez que se define um novo valor, pressionar a tecla<br />
[ENTER] para aceitá-lo.<br />
Quando uma ferramenta tem vários corretores, podem copiar-se todos os dados de um<br />
corretor a um segundo corretor. Esta operação se realiza desde o menu vertical de<br />
softkeys.<br />
Estas softkeys permitem copiar no clipboard os dados do corretor<br />
que está visualizando e posteriormente colar esses dados sobre<br />
outro corretor.<br />
4 Realizar uma cópia de segurança dos dados da tabela num arquivo.<br />
Tecla. Significado.<br />
ENTER<br />
SPACE<br />
HOME<br />
END<br />
Deslocar o cursor pelos dados da tabela.<br />
Aceitar o novo valor.<br />
Ativar/desativar as caixas de seleção.<br />
Abrir / fechar os menus desdobráveis.<br />
Deslocar o cursor dentro de um dado.<br />
Selecionar a linha anterior ou posterior do comentário.<br />
Deslocar o cursor ao inicio e ao final da linha de um<br />
comentário.
Manual de operação<br />
16.4 Tabela das ferramentas ativas<br />
FOCUS<br />
Nesta tabela se mostra a lista de ferramentas disponíveis e qual é a ferramenta ativa em<br />
cada um dos canais.<br />
A tabela se divide em dois painéis. Para mudar de painel, pressionar a tecla bicolor [FOCUS].<br />
A<br />
(A)Lista de ferramentas.<br />
(B)Ferramentas ativas.<br />
(C)Ferramenta selecionada da lista.<br />
O painel esquerdo mostra a lista de ferramentas disponíveis e o painel direito mostra os<br />
dados da ferramenta ativa em cada canal.<br />
Lista de ferramentas<br />
Para cada ferramenta se indica a posição e o armazém no qual se encontra, se se trata de<br />
uma ferramenta de ligação à terra ou se a ferramenta se encontra ativa em algum canal.<br />
Os dados da lista são atualizados pelo CNC cada vez que se realiza uma troca de<br />
ferramenta.<br />
É a mesma lista que se mostra na tabela de ferramentas. Ver "16.2.2 A lista de ferramentas"<br />
na página 243.<br />
Ferramentas ativas<br />
Mostra os dados das ferramentas ativas em cada um dos canais e também os dados da<br />
ferramenta selecionada na lista. Além disso, permite mudar a ferramenta do eixo-árvore.<br />
Ver "16.4.2 Mudar a ferramenta do eixo-árvore" na página 254.<br />
Desde esta tela não se permite a edição dos dados da ferramenta. Os dados mostrados<br />
se definem na tabela de ferramentas.<br />
B<br />
C<br />
16.<br />
TABELA DE FERRAMENTAS E DO ARMAZÉM<br />
Tabela das ferramentas ativas<br />
CNC 8065<br />
(REF: 1305)<br />
·253·
16.<br />
TABELA DE FERRAMENTAS E DO ARMAZÉM<br />
Tabela das ferramentas ativas<br />
CNC 8065<br />
(REF: 1305)<br />
·254·<br />
16.4.1 Menus de softkeys.<br />
Menu vertical de softkeys.<br />
Softkey. Descrição.<br />
16.4.2 Mudar a ferramenta do eixo-árvore<br />
Manual de operação<br />
Trocar as unidades nas quais se representam os dados. O softkey mostra em cor<br />
ressaltada as unidades selecionadas, que poderão ser milímetros ou polegadas.<br />
As unidades selecionadas só são válidas para a visualização dos dados. Para a<br />
programação, o CNC aceita as unidades definidas pela função "G70" ou "G71" ativa ou<br />
na falta das mesmas, as unidades definidas pelo fabricante da máquina (parâmetro<br />
INCHES).<br />
O CNC exibirá ou não esta softkey conforme o que foi definido no parâmetro da máquina<br />
MMINCHSOFTKEY.<br />
Inicializa a tabela de ferramentas. Quando se inicializam as tabelas, se apagam todas<br />
as ferramentas da lista. Também se inicializa a tabela das ferramentas ativas e as tabelas<br />
do armazém, uma vez que foram apagadas as ferramentas disponíveis. O CNC pedirá<br />
confirmação do comando.<br />
Guardar os dados da tabela num arquivo. Ver "16.1.3 Salvar e carregar as tabelas" na<br />
página 238.<br />
Recuperar os dados da tabela, guardados previamente num arquivo. Consideremos que<br />
ao carregar a tabela de ferramentas se inicializam as tabelas do armazém e a tabela das<br />
ferramentas ativas. Ver "16.1.3 Salvar e carregar as tabelas" na página 238.<br />
Imprimir a tabela na impressora predeterminada ou guardá-la como um arquivo (formato<br />
prn) no CNC. Ver "16.1.4 Imprimir as tabelas" na página 240.<br />
Desde o painel de ferramentas ativas se permite trocar a ferramenta dos eixos-árvore. A<br />
ferramenta que vai ser colocada deve estar definida na tabela de ferramentas. Para mudar<br />
a ferramenta ativa, seguir os seguintes passos.<br />
1 Selecionar com o cursor a ferramenta ativa que se deseja modificar e introduzir o número<br />
da nova ferramenta.<br />
2 Pressionar a tecla [START] para executar uma carga automática da ferramenta ou a tecla<br />
[ENTER] para atualizar a lista de posições depois de uma troca manual da ferramenta.<br />
3 Na lista de ferramentas se indicará que a ferramenta se encontra no eixo-árvore.
Manual de operação<br />
16.5 Tabela de estado do processo de troca.<br />
Nesta tela se monitorizam as trocas de ferramenta que estão sendo executadas em cada<br />
canal.<br />
Para cada processo de troca se indica o seguinte:<br />
O tipo de troca selecionado e o armazém implicado.<br />
Se entende por tipo de troca ao tipo de operação que se está realizando ou que se vai<br />
realizar quando se execute a função M06. Os tipos de troca possíveis são: carregar uma<br />
ferramenta no eixo-árvore ou carregar e descarregar uma ferramenta de ligação à terra,<br />
do armazém através do eixo-árvore.<br />
O led "execução" informa que o processo de troca está em funcionamento e que o<br />
armazém está realizando alguma operação.<br />
O led "estado" informa se o armazém se encontra ou não em estado de erro. Para<br />
eliminar o estado de erro, pressionar a softkey de reset na tabela do armazém.<br />
16.<br />
TABELA DE FERRAMENTAS E DO ARMAZÉM<br />
Tabela de estado do processo de troca.<br />
CNC 8065<br />
(REF: 1305)<br />
·255·
16.<br />
TABELA DE FERRAMENTAS E DO ARMAZÉM<br />
Tabela do armazém<br />
CNC 8065<br />
(REF: 1305)<br />
·256·<br />
16.6 Tabela do armazém<br />
Manual de operação<br />
Podem estar configurados até quatro armazéns diferentes. Cada armazém possui uma<br />
tabela na qual se mostra a distribuição das ferramentas no armazém e qual é a ferramenta<br />
que se encontra em cada uma das pinças do braço trocador ( se se possui). Os dados da<br />
tabela são atualizados pelo CNC cada vez que se realiza uma troca de ferramenta.<br />
A<br />
(A)Posições do armazém.<br />
(B)Informação do armazém.<br />
A tabela se encontra dividida em dois painéis.<br />
O painel esquerdo mostra a lista de posições do armazém. Para cada posição se indica se<br />
está livre, ou inabilitada ou se contém alguma ferramenta. Para cada ferramenta se mostra<br />
a vida restante ( se possuímos a supervisão de vida) e a família à qual pertence.<br />
O painel direito é informativo; não se pode selecionar. Este painel mostra informação sobre<br />
o estado do armazém, das ferramentas que se encontram no braço trocador e da ferramenta<br />
selecionada na lista. Opcionalmente, se pode mostrar informação sobre o tipo e<br />
configuração do armazém.<br />
B
Manual de operação<br />
16.6.1 Menus de softkeys.<br />
Menu vertical de softkeys.<br />
Softkey. Descrição.<br />
Mostrar mais opções no menu de softkeys.<br />
Carregar e descarregar uma ferramenta do braço trocador Este ícone só está disponível<br />
nos armazéns com braço trocador. Ver "16.7.2 Carregar e descarregar uma ferramenta<br />
do braço trocador" na página 263.<br />
Buscar um texto na tabela. Quando se seleciona esta opção, o CNC mostra um quadro<br />
de diálogo solicitando o texto a buscar. Ver "16.1.2 Buscar um texto nas tabelas" na<br />
página 237.<br />
Carregar uma ferramenta no armazém. Ver "16.7.1 Carregar e descarregar as<br />
ferramentas do armazém" na página 261.<br />
Descarregar uma ferramenta do armazém. Ver "16.7.1 Carregar e descarregar as<br />
ferramentas do armazém" na página 261.<br />
Inicializa a tabela do armazém. Quando se inicializam as tabelas, se apagam todas as<br />
ferramentas da lista. Também se inicializa a tabela das ferramentas ativas, pois pode ter<br />
sido mudada a distribuição de ferramentas no armazém. O CNC pedirá confirmação do<br />
comando.<br />
Guardar os dados da tabela num arquivo. Ver "16.1.3 Salvar e carregar as tabelas" na<br />
página 238.<br />
Recuperar os dados da tabela, guardados previamente num arquivo. Consideremos que<br />
ao carregar a tabela do armazém se inicializa a tabela das ferramentas ativas. Ver<br />
"16.1.3 Salvar e carregar as tabelas" na página 238.<br />
Imprimir a tabela na impressora predeterminada ou guardá-la como um arquivo (formato<br />
prn) no CNC. Ver "16.1.4 Imprimir as tabelas" na página 240.<br />
Habilitar ou desabilitar a posição do armazém selecionada mediante o cursor.<br />
Reset do armazém. Eliminar o estado de erro do gestor. Este ícone só está disponível<br />
quando se originou um erro no gestor.<br />
Informação do armazém. Mostrar ou ocultar os dados do armazém.<br />
Inicializar os dados do armazém. O CNC pedirá confirmação do comando.<br />
Inicializa todas as posições do armazém atribuindo à posição 1 a T1, à posição 2 a T2<br />
e assim sucessivamente. As ferramentas devem existir e não estar em outro armazém.<br />
Também se inicializa a lista de ferramentas e a tabela de ferramentas ativas, pois pode<br />
ter mudado a distribuição de ferramentas no armazém.<br />
16.<br />
TABELA DE FERRAMENTAS E DO ARMAZÉM<br />
Tabela do armazém<br />
CNC 8065<br />
(REF: 1305)<br />
·257·
16.<br />
TABELA DE FERRAMENTAS E DO ARMAZÉM<br />
Tabela do armazém<br />
CNC 8065<br />
(REF: 1305)<br />
·258·<br />
16.6.2 A lista de posições do armazém<br />
Manual de operação<br />
A lista de posições do armazém se oferece no painel esquerdo da tabela do armazém. Para<br />
cada posição se indica se está livre, ou inabilitada ou se contém alguma ferramenta. Para<br />
cada ferramenta se mostra a vida restante ( se possuímos a supervisão de vida) e a família<br />
à qual pertence.<br />
Posição do armazém.<br />
Junto ao número de posição se indica mediante um símbolo o estado dessa posição.<br />
A posição está livre (círculo com fundo branco).<br />
A posição está semi-ocupada (círculo com fundo branco e preto).<br />
A posição está ocupada (círculo com fundo preto).<br />
A posição está desabilitada (círculo com fundo vermelho).<br />
Número de ferramenta<br />
Número de ferramenta que ocupa a posição do armazém.<br />
Vida restante<br />
Se está ativa a supervisão de vida da ferramenta mostra a vida restante, em tempo de<br />
usinagem ou em operações a realizar, ou o estado da ferramenta (recusada ou gasta).<br />
Familia da ferramenta<br />
Família à qual pertence a ferramenta, definida pelo usuário na tabela de ferramentas.
Manual de operação<br />
16.6.3 Informação do armazém<br />
No painel direito se mostra informação diferente relativa ao estado do armazém e do braço<br />
trocador. Esta informação que se agrupa da seguinte maneira.<br />
(A)Estado do armazém.<br />
(B)Ferramenta nas pinças do braço trocador.<br />
(C)Ferramenta selecionada na lista.<br />
(D)Dados do armazém.<br />
Estado do armazém<br />
Nesta zona se mostra a operação que está realizando o armazém.<br />
Em repouso: O armazém está à espera.<br />
Carregando: Se está realizando uma operação de carga no armazém.<br />
Descarregando: Se está realizando uma operação de descarga no armazém.<br />
Estado da mudança<br />
Se o armazém está requerido em determinado momento, numa troca de ferramenta, se<br />
mostra a informação sobre o estado dessa troca; a operação que se realiza ao executar M06,<br />
estado do gestor (em execução ou em repouso) e estado do processo de troca (se está ou<br />
não em erro).<br />
Informação da ferramenta<br />
A<br />
B<br />
C<br />
D<br />
Mediante o led "estado" se informa ao usuário se o armazém se encontra em<br />
estado de erro. Para eliminar o estado de erro, pressionar a softkey de reset na<br />
tabela do armazém.<br />
Se mostram os dados relativos ao armazém da ferramenta selecionada na lista. O led<br />
"estado" informa do estado da ferramenta.<br />
Verde A ferramenta está disponível.<br />
Amarelo O final da vida da ferramenta está próximo.<br />
Vermelho A ferramenta está gasta ou foi recusada pelo PLC.<br />
16.<br />
TABELA DE FERRAMENTAS E DO ARMAZÉM<br />
Tabela do armazém<br />
CNC 8065<br />
(REF: 1305)<br />
·259·
16.<br />
TABELA DE FERRAMENTAS E DO ARMAZÉM<br />
Tabela do armazém<br />
CNC 8065<br />
(REF: 1305)<br />
·260·<br />
Ferramentas no braço trocador<br />
Manual de operação<br />
Nesta zona se mostra quais são as ferramentas que ocupam cada uma das pinças do braço<br />
trocador. Para cada ferramenta se indica o seu número e o seu tamanho.<br />
Dados do armazém<br />
Descrição do tipo de armazém. Para mostrar e esconder esta informação,<br />
pressionar a softkey de informação.
Manual de operação<br />
16.7 Operações com a tabela do armazém<br />
16.7.1 Carregar e descarregar as ferramentas do armazém<br />
i<br />
As ferramentas podem ser carregadas e descarregadas do armazém de forma manual ou<br />
automática. Quando se realiza de forma manual, se deve atualizar a lista de posições.<br />
Carga/Descarga manual<br />
O operador coloca as ferramentas diretamente no armazém, sem utilizar o CNC.<br />
Posteriormente se deve atualizar a lista de posições.<br />
Carga/Descarga automática<br />
O operador coloca as ferramentas no eixo-árvore, e o CNC coloca a ferramenta no<br />
armazém. A lista de posições se atualiza automaticamente.<br />
Inicializar tabela<br />
Só se pode inicializar a tabela quando o CNC está em estado "READY". A inicialização da<br />
tabela se realiza desde o menu vertical de softkeys. O CNC oferece dois modos de inicializar<br />
a tabela.<br />
Quando se inicializa a tabela, se eliminam todos os dados correspondentes à<br />
posição das ferramentas no armazém. Também se inicializa a tabela das<br />
ferramentas ativas, pois se modificou a distribuição das ferramentas no<br />
armazém.<br />
Quando se dá início à tabela, se inicializam as posições do armazém atribuindo<br />
à posição 1 a T1, à posição 2 a T2 e assim sucessivamente. As ferramentas<br />
devem existir e não estar em outro armazém.<br />
Também se inicializa a tabela das ferramentas ativas, pois pode ter sido mudada<br />
a distribuição de ferramentas no armazém.<br />
Carga de uma ferramenta<br />
A carga de uma ferramenta no armazém se realiza desde o menu vertical de<br />
softkeys. Só é permitido carregar no armazém as ferramentas definidas na tabela<br />
de ferramentas, que além disso deverão ser definidas como ferramentas de<br />
ligação à terra. Isto é, não deverão estar em nenhuma posição do armazém, nem<br />
o eixo-árvore nem nas pinças do braço trocador.<br />
Embora os armazéns estejam configurados para não aceitar ferramentas de ligação à terra durante<br />
a usinagem, é permitido carregá-las no armazém com esta manobra.<br />
Dependendo do tamanho da ferramenta, quando esta se carrega no armazém pode afetar<br />
a várias posições.<br />
Supervisão do armazém mediante a softkey "Carregar uma ferramenta".<br />
Este tipo de supervisão é válido para uma carga automática ou manual da ferramenta.<br />
Depois de pressionar a softkey se pergunta ao usuário sobre o tipo de carga a realizar.<br />
1 Pressionar a softkey associada à carga de ferramenta.<br />
2 Introduzir o número de ferramenta e a posição do armazém na qual se deseja inserir.<br />
Por default se oferece a posição que se encontra selecionada mediante o cursor na lista.<br />
3 Pressionar a tecla [START] para executar uma carga automática da ferramenta mediante<br />
o eixo-árvore ou a tecla [ENTER] para atualizar a lista de posições depois de uma carga<br />
manual.<br />
Carga automática (pressionando [START]). O CNC carrega no armazém uma<br />
ferramenta definida previamente na tabela. A carga se efetua desde terra e através<br />
do eixo-árvore.<br />
Carga manual (pressionando [ENTER]). O CNC considera que a ferramenta definida<br />
na tabela já foi carregada manualmente no armazém. Se atualiza a lista do armazém.<br />
16.<br />
TABELA DE FERRAMENTAS E DO ARMAZÉM<br />
Operações com a tabela do armazém<br />
CNC 8065<br />
(REF: 1305)<br />
·261·
16.<br />
TABELA DE FERRAMENTAS E DO ARMAZÉM<br />
CNC 8065<br />
(REF: 1305)<br />
·262·<br />
Operações com a tabela do armazém<br />
Gestão de armazém mediante a lista de posições.<br />
Manual de operação<br />
Este tipo de supervisão só é válido para uma carga manual da ferramenta. Permite atualizar<br />
a lista de posições depois de ter colocado as ferramentas diretamente no armazém, sem<br />
utilizar o CNC.<br />
1 Selecionar na lista uma posição do armazém e introduzir o número de ferramenta que<br />
a ocupa.<br />
2 Pressionar a tecla [ENTER] para atualizar a lista de posições.<br />
Descarga de uma ferramenta<br />
A descarga de uma ferramenta no armazém se realiza desde o menu vertical de<br />
softkeys. Depois de descarregar uma ferramenta do armazém, esta passa a ser<br />
uma ferramenta de ligação à terra.<br />
Supervisão do armazém mediante a softkey "Descarregar uma ferramenta".<br />
Este tipo de supervisão é válido para uma descarga automática ou manual da ferramenta.<br />
Depois de pressionar a softkey se pergunta ao usuário sobre o tipo de carga a realizar.<br />
1 Pressionar a softkey associada à descarga de ferramenta.<br />
2 Introduzir o número de ferramenta que se deseja descarregar.<br />
3 Pressionar a tecla [START] para executar uma descarga automática da ferramenta ao<br />
eixo-árvore ou a tecla [ENTER] para atualizar a lista de posições depois de uma<br />
descarga manual.<br />
Descarga automática (pressionando [START]). O CNC descarrega do armazém uma<br />
ferramenta definida na tabela. A descarga se efetua para terra e através do eixo-árvore.<br />
Carga manual (pressionando [ENTER]). O CNC considera que a ferramenta definida na<br />
tabela já foi descarregada manualmente do armazém. Se atualiza a lista do armazém.<br />
Gestão de armazém mediante a lista de posições.<br />
Este tipo de supervisão só é válido para uma descarga manual da ferramenta. Permite<br />
atualizar a lista de posições depois de ter retirado as ferramentas diretamente do armazém,<br />
sem utilizar o CNC.<br />
1 Selecionar na lista uma posição do armazém e apagar o número de ferramenta que a<br />
ocupa.<br />
2 Pressionar a tecla [ENTER] para atualizar a lista de posições.
Manual de operação<br />
16.7.2 Carregar e descarregar uma ferramenta do braço trocador<br />
A carga e descarga de uma ferramenta das pinças do braço trocador se realiza desde o<br />
menu vertical de softkeys. Para inserir uma ferramenta nas pinças do braço trocador ( se<br />
dispomos do mesmo ), esta deve estar colocada no armazém. Não se permite colocar nas<br />
pinças do braço trocador ferramentas de ligação à terra.<br />
Também não se permite inserir no eixo-árvore as ferramentas que se encontram nas pinças<br />
do braço trocador.<br />
Para acrescentar ou descarregar uma destas ferramentas:<br />
1 Pressionar a softkey associada às operações com o braço trocador.<br />
2 Definir o número de ferramenta nas posições do braço trocador.<br />
Se possuímos um braço trocador de duas pinças, não é permitido ter ao mesmo tempo<br />
ferramentas no eixo-árvore e na segunda pinça do braço trocador.<br />
3 Pressionar a tecla [ENTER] para atualizar a tabela.<br />
16.<br />
TABELA DE FERRAMENTAS E DO ARMAZÉM<br />
Operações com a tabela do armazém<br />
CNC 8065<br />
(REF: 1305)<br />
·263·
16.<br />
TABELA DE FERRAMENTAS E DO ARMAZÉM<br />
Operações com a tabela do armazém<br />
CNC 8065<br />
(REF: 1305)<br />
·264·<br />
Manual de operação
MODO UTILIDADES<br />
17.1 Descrição do interface.<br />
A tela do modo Utilidades mostra a seguinte informação:<br />
17<br />
A B<br />
A Árvore de pastas. A árvore mostra todas as pastas acessíveis desde o CNC, assim como<br />
a forma na qual estão estruturadas.<br />
B Lista de arquivos armazenados na pasta selecionada na árvore de pastas.<br />
Quando se seleciona uma pasta, na parte inferior da janela se mostrará o número de<br />
arquivos armazenados na pasta e o tamanho total, em bytes.<br />
Lista de arquivos. Coluna de atributos (arquivos modificáveis<br />
e ocultos).<br />
A coluna de atributos mostra somente as letras dos atributos que se encontrem<br />
selecionados, mostrando-se o caractere "_" quando não o estejam.<br />
H O arquivo é invisível, isto é, não aparecerá quando se selecione um programa para<br />
a edição ou execução.<br />
M O arquivo é modificável, isto é, que o programa poderá ser editado, copiado,<br />
apagado, etc.<br />
CNC 8065<br />
(REF: 1305)<br />
·265·
17.<br />
MODO UTILIDADES<br />
CNC 8065<br />
·266·<br />
Descrição do interface.<br />
(REF: 1305)<br />
17.1.1 Menus de softkeys.<br />
Menu horizontal de softkeys.<br />
Softkey. Descrição.<br />
Ordenado por. Ordenar a lista de arquivos.<br />
Opções. Personalizar como se visualiza a lista de arquivos.<br />
Busca em arquivos. Realizar uma busca de arquivos.<br />
Selecionar tudo. Selecionar todos os arquivos da lista.<br />
Inverter seleção. Inverter a seleção de arquivos.<br />
Novo diretório. Criar uma pasta nova.<br />
Códigos de acesso. Administrar os password do CNC.<br />
Backup automático. Realizar um backup da pasta selecionada.<br />
Restaurar backup. Restaurar os dados guardados num backup.<br />
Opções backup. Configurar as opções do backup.<br />
Menu vertical de softkeys.<br />
Manual de operação<br />
O menu vertical de softkeys sempre mostra todas as opções associadas a este modo de<br />
operação, independentemente de qual seja a tela ativa.<br />
Softkey. Descrição.<br />
Mostrar mais opções no menu de softkeys.<br />
Cortar os arquivos selecionados ao porta papeis. Com esta opção, ao colar os arquivos<br />
em sua nova localização, se apagam da pasta atual.<br />
Copiar os arquivos selecionados ao porta papeis.<br />
Colar os arquivos do clipboard na pasta selecionada. Se os arquivos se colocaram no<br />
clipboard mediante a opção "Cortar", se apagarão da sua colocação original. O conteúdo<br />
do clipboard não se elimina depois da opção "Colar", por isso se poderá repetir esta<br />
operação quantas vezes se desejar.<br />
Renomear a pasta ou o arquivo selecionado. Se já existe uma pasta o arquivo com o novo<br />
nome, a troca se ignorará. Os arquivos em uso não se podem renomear (por exemplo,<br />
o arquivo selecionado no modo automático).<br />
Trocar o atributo "modificável" dos arquivos selecionados. O CNC mostrará na coluna<br />
de atributos o símbolo -M- para indicar que o programa é modificável.<br />
Quando um programa não é modificável o usuário poderá ver o conteúdo de programa,<br />
mas não poderá modificá-lo.<br />
Trocar o atributo "oculto" dos arquivos selecionados. O CNC mostrará na coluna de<br />
atributos o símbolo -H- para indicar que o programa está oculto. Este atributo permite<br />
proteger os arquivos de maneira que não se mostrem na hora de selecionar um programa<br />
para a sua edição ou execução.<br />
Como um programa oculto pode ser apagado se é conhecido o seu nome, é aconselhável<br />
retirar-lhe o atributo de programa modificável quando não se deseja que o mencionado<br />
programa possa ser apagado.
Manual de operação<br />
Softkey. Descrição.<br />
Criptografar arquivos. O criptografado permite proteger qualquer arquivo (programa<br />
peça, sub-rotina, etc.) fazendo que seja ilegível e por tanto, não possa ser utilizado por<br />
terceiros.<br />
Apagar a pasta ou os arquivos selecionados. Para apagar os arquivos, o CNC mostrará<br />
um quadro de diálogo solicitando confirmação do comando, enquanto que as pastas<br />
vazias se apagarão diretamente, sem pedir confirmação.<br />
Não poderemos apagar as pastas que contenham algum arquivo. Os arquivos em uso<br />
não se podem renomear (por exemplo, o arquivo selecionado no modo automático).<br />
17.<br />
MODO UTILIDADES<br />
Descrição do interface.<br />
CNC 8065<br />
(REF: 1305)<br />
·267·
17.<br />
MODO UTILIDADES<br />
CNC 8065<br />
·268·<br />
Personalizar a visualização da lista de programas.<br />
(REF: 1305)<br />
17.2 Personalizar a visualização da lista de programas.<br />
Ordenar a lista de arquivos.<br />
Manual de operação<br />
O softkey "Ordenado por" permite ordenar a lista de arquivos. Quando se seleciona esta<br />
opção, o menu de softkeys mostra diferentes opções de ordenação.<br />
A lista de arquivos poderemos ordenar alfabeticamente, por tamanho, por data ou por tipo.<br />
Se pressionamos duas ou mais vezes o mesmo tipo de ordenação, o CNC modifica o critério<br />
de ordenação de ascendente para descendente e vice-versa.<br />
Opções de personalização.<br />
A softkey “Opções” permite personalizar o modo no qual se visualiza a lista de programas<br />
na tela. Quando se seleciona esta opção, o CNC mostra no menu de softkeys as seguintes<br />
opções de personalização.<br />
Atualizar<br />
Esta opção atualiza a lista de arquivos, mostrando os arquivos da pasta que se encontra<br />
selecionada. Só quando a opção "Atualizado automático" não está ativa.<br />
Atualizado automático<br />
Quando se encontre selecionada esta opção, cada vez que se selecione uma pasta, o CNC<br />
atualizará a lista de arquivos automaticamente.<br />
Ajustar colunas<br />
Quando se encontre selecionada esta opção, as colunas da lista de arquivos se ajustam<br />
ao texto que contêm, de maneira que se veja o texto que pode estar cortado pelo seu<br />
excessivo comprimento.<br />
Reiniciar tudo<br />
Fecha a árvore de pastas, e só mostra os dispositivos acessíveis desde o CNC.<br />
Mostrar ocultos<br />
Quando se encontre selecionada esta opção, a lista de arquivos mostra todos os arquivos<br />
da pasta selecionada, incluídos os que têm o atributo "oculto". Em caso contrário, estes<br />
arquivos não serão mostrados.
Manual de operação<br />
17.3 Selecionar arquivos e criar pastas.<br />
Havendo um grupo de arquivos selecionados, poderemos trocar-lhe os atributos,<br />
poderemos apagar, copiar ou cortar pressionando o ícone correspondente.<br />
Selecionar arquivos e pastas.<br />
Para selecionar arquivos ou pastas, ademais do mouse, poderá utilizar as seguintes<br />
teclas. Para selecionar um grupo de arquivos desde o teclado, manter pressionada a<br />
tecla [SHIFT] enquanto se desloca o cursor. Para acrescentar ou retirar um arquivo à<br />
seleção, mantendo pressionada a tecla [CTRL] posicionar o cursor sobre o arquivo e<br />
pressionar a tecla [SPACE].<br />
Tecla. Significado.<br />
FOCUS<br />
HOME<br />
END<br />
Mediante o teclado alfanumérico, pressionando uma tecla se selecionará o primeiro<br />
elemento da lista que comece por essa letra ou número. Se se toma a pressionar, se<br />
selecionará o segundo, e assim sucessivamente.<br />
Mediante a opção "Buscar em arquivo" do menu de softkeys, poderão ser buscados<br />
todos os arquivos que contenham um texto determinado.<br />
Selecionar arquivos desde o menu de softkeys.<br />
Selecionar tudo.<br />
Selecionar todos os arquivos da lista. A seleção se anulará deslocando o cursor.<br />
Havendo um grupo de arquivos selecionados, poderemos trocar-lhe os atributos,<br />
poderemos apagar, copiar ou cortar pressionando o ícone correspondente.<br />
Inverter seleção<br />
Muda o foco de janela.<br />
Com o foco por cima de uma pasta, fecha e abre o sub-menu<br />
de pastas.<br />
Desloca o foco elemento a elemento.<br />
Desloca o foco página a página.<br />
Desloca o foco ao inicio ou ao final da lista.<br />
Inverte a seleção de arquivos realizada, selecionando os arquivos que se encontravam sem<br />
selecionar e vice-versa.<br />
Criar uma pasta nova desde o menu de softkeys.<br />
Quando se seleciona esta opção, o CNC mostra um quadro de diálogo solicitando o nome<br />
da pasta. Definir o novo nome e selecionar um dos botões para aceitá-lo ou recusá-lo. Se<br />
ao definir o nome da pasta, já existisse uma pasta com esse nome, não se criará a nova<br />
pasta.<br />
17.<br />
MODO UTILIDADES<br />
Selecionar arquivos e criar pastas.<br />
CNC 8065<br />
(REF: 1305)<br />
·269·
17.<br />
MODO UTILIDADES<br />
CNC 8065<br />
(REF: 1305)<br />
·270·<br />
Busca em arquivos<br />
17.4 Busca em arquivos<br />
Manual de operação<br />
Permite realizar uma busca de arquivos. Quando se seleciona esta opção, o CNC mostrará<br />
um quadro de diálogo no qual se poderão definir os seguintes dados.<br />
C<br />
A Descrição dos arquivos a buscar. Admite os símbolos curinga "*" e "?" com o seguinte<br />
significado:<br />
* Qualquer seqüência de caracteres.<br />
? Qualquer caractere.<br />
De tal maneira que:<br />
* Busca todos os arquivos.<br />
*.NC Busca os arquivos com extensão "NC".<br />
exa*.* Busca os arquivos que começam por "exa".<br />
B Texto incluído dentro dos arquivos.<br />
C Define os critérios de busca.<br />
Buscar nas subpastas.<br />
Ignorar a diferença entre maiúsculas e minúsculas.<br />
Considerar o texto a buscar como uma palavra completa.<br />
D Inicia ou cancela a busca definida.<br />
Depois de definir as opções de busca, colocar o cursor sobre um dos botões inferiores para<br />
aceitar ou anular a busca definida, e pressionar a tecla [ENTER]. Na janela de arquivos se<br />
mostrará a lista de programas encontrados.<br />
A<br />
B<br />
D
Manual de operação<br />
17.5 Passwords de proteção<br />
Os passwords ou contra-senhas permitem definir cada um dos códigos que deverá<br />
introduzir o usuário antes de acessar a algumas funções do CNC. Se introduzimos<br />
corretamente, se memoriza e não volta a pedir enquanto não se apague o CNC. Se o<br />
password é incorreto, não se permite realizar a ação solicitada e se volta a pedir cada vez.<br />
Num CNC com disco protegido frente escrita, quando o CNC está arrancado em modo setup<br />
não solicita os password de proteção. Quando o CNC está arrancado em modo usuário, se<br />
solicita os password de proteção.<br />
Como definir os password de proteção<br />
Para acessar à página de definição dos password, pressionar a softkey "Códigos de<br />
acesso". Desde esta página se podem definir, modificar ou apagar os password. Se esta<br />
página está protegida, quando se pressione a softkey, pedirá o código de acesso geral.<br />
Cada um dos password poderá ter um comprimento de 10 caracteres e poderá ser formado<br />
por qualquer caractere ASCII. É possível distinguir entre maiúsculas e minúsculas.<br />
A softkey "Apagar todos" apaga todos os password definidos.<br />
Descrição dos password de proteção.<br />
Código de acesso geral<br />
Se solicita quando se tente acessar a esta página de definição de contra-senhas.<br />
PLC<br />
É solicitado ao tentar realizar as seguintes ações no PLC:<br />
Editar programa PLC. Se não se introduz o password correto, o programa de PLC se<br />
abre como só de leitura.<br />
Acrescentar arquivo ao projeto.<br />
Eliminar arquivo.<br />
Dar novo nome ao arquivo.<br />
Editar mensagens do PLC. Se não se introduz o password correto, não se poderão<br />
visualizar nem editar as mensagens de PLC.<br />
Gerar PLC.<br />
Ao acessar às opções do serviço "Comandos".<br />
Na monitorição, ao modificar o estado de um recurso.<br />
Parâmetros de máquina<br />
O CNC solicita senha (password) ao tentar realizar as seguintes ações:<br />
Modificar o valor de um parâmetro.<br />
Inicializar uma tabela.<br />
Carregar uma tabela.<br />
Quando se inicia a aplicação CNC e o sistema está arrancado em modo setup.<br />
Realizar um restore dos dados do CNC.<br />
Personalização<br />
É solicitado ao tentar entrar na aplicação FGUIM. Se não se introduz o password correto,<br />
não se poderá entrar na aplicação.<br />
17.<br />
MODO UTILIDADES<br />
Passwords de proteção<br />
CNC 8065<br />
(REF: 1305)<br />
·271·
17.<br />
MODO UTILIDADES<br />
CNC 8065<br />
(REF: 1305)<br />
·272·<br />
Passwords de proteção<br />
Parâmetros de máquina das cinemáticas<br />
Manual de operação<br />
É solicitado ao tentar realizar as seguintes ações na tabela de parâmetros de máquina das<br />
cinemáticas. Se não está definido, se aplicará o password usado no resto dos parâmetros<br />
de máquina.<br />
Modificar o valor de um parâmetro.<br />
Inicializar uma tabela.<br />
Carregar uma tabela.<br />
Administrator mode<br />
É solicitado para arrancar o equipamento no modo administrador. O acesso ao modo<br />
administrador se habilita com o código de validação. Se você não possui esta opção de<br />
software, não poderá acessar ao modo administrador.
Manual de operação<br />
17.6 Cópia de segurança dos dados. Backup - Restore<br />
i<br />
O CNC somente permite realizar o backup ou o restore quando não há energia (por exemplo, seta<br />
de emergência pressionada).<br />
Esta opção permite realizar uma cópia de segurança (backup) da configuração do CNC<br />
(dados OEM e do usuário), para poder restaurá-la (restore) posteriormente se for<br />
necessário.<br />
Softkey. Significado.<br />
Realizar uma cópia de segurança dos dados do CNC.<br />
Restaurar os dados a partir da cópia de segurança (restore).<br />
Realizar uma cópia de segurança dos dados do CNC.<br />
O backup dos dados podem ser realizados com o CNC iniciado no modo SETUP e no modo<br />
USER.<br />
No explorador de arquivos, selecionar a pasta onde será arquivado o backup. Apertar a<br />
softkey "BACKUP", e o CNC exibirá a janela de opções para selecionar os dados a serem<br />
incluídos no backup.<br />
Restaurar os dados a partir da cópia de segurança (restore).<br />
O restore dos dados OEM somente está disponível com o CNC iniciado no modo SETUP;<br />
com o CNC iniciado no modo USER, somente poderá se fazer um restore dos dados do<br />
usuário e o restante das opções estarão desabilitadas. A opção restore é protegida pela<br />
senha (password) "Parámetros máquina".<br />
No explorador de arquivos, selecionar a pasta onde está arquivado o backup. Apertar a<br />
softkey "RESTORE", e o CNC exibirá a janela de opções para selecionar os dados a serem<br />
recuperados. Se na pasta selecionada não existir algum dos backups, sua opção será<br />
exibida desabilitada. Após recuperar um backup, é necessário reiniciar a aplicação CNC.<br />
Selecionar os dados a serem incluídos no backup ou restore.<br />
As opções selecionadas serão mantidas enquanto não forem modificadas.<br />
Dados OEM.<br />
Parâmetros de máquina. Backup/restore dos parâmetros máquina do CNC. O backup<br />
armazena os dados no arquivo BACKUP_OEM_MP.zip.<br />
Para que o CNC realize o backup e o restore corretos das tabelas da compensação<br />
volumétrica, recomenda-se arquivá-las na pasta ...MTB/SUB.<br />
Tabelas. Backup/restore das tabelas do CNC; garras, origens e parâmetros aritméticos.<br />
O backup armazena os dados no arquivo BACKUP_OEM_TABLES.zip.<br />
Magazines e ferramentas. Backup/restore das tabelas de magazines e ferramentas. O<br />
backup armazena os dados no arquivo BACKUP_OEM_MZTOOLS.zip.<br />
Parâmetros de regulação. Backup/restore dos parâmetros dos reguladores. O backup<br />
armazena os dados no arquivo BACKUP_OEM_DRIVEMP.zip.<br />
Sub-rotinas. Backup/restore das sub-rotinas do fabricante. O backup armazena os<br />
dados no arquivo BACKUP_OEM_SUB.zip.<br />
PLC. Backup/restore do PLC; programas PLC, mensagens e erros. O backup armazena<br />
os dados no arquivo BACKUP_OEM_PLC.zip.<br />
Configuração e páginas. Backup/restore da configuração e das páginas do CNC. O<br />
backup armazena os dados no arquivo BACKUP_OEM_CONFIG.zip.<br />
17.<br />
MODO UTILIDADES<br />
Cópia de segurança dos dados. Backup - Restore<br />
CNC 8065<br />
(REF: 1305)<br />
·273·
17.<br />
MODO UTILIDADES<br />
CNC 8065<br />
(REF: 1305)<br />
·274·<br />
Cópia de segurança dos dados. Backup - Restore<br />
Manual de operação<br />
Dados de usuário.<br />
Programas.<br />
Backup/restore dos programas do usuário, bolsões, perfis, etc. O backup armazena os<br />
dados no arquivo BACKUP_USER_PRG.zip. Este backup inclui as seguintes pastas.<br />
..\Users\Prg ..\Users\Pocket ..\Users\Profile ..\Users\CycleData
Manual de operação<br />
17.7 Criptografia de arquivos.<br />
i<br />
O criptografado permite proteger qualquer arquivo (programas peça, sub-rotinas, etc.)<br />
fazendo que seja ilegível e por tanto, não possa ser utilizado por terceiros. Um programa<br />
criptografado não se pode editar, nem no editor de programas nem no de PLC e não se<br />
visualiza durante a execução. Um arquivo criptografado se pode copiar, apagar, etc. como<br />
um arquivo mais.<br />
Ao pulsar a softkey "Criptografar Arquivo", o CNC criptografa o arquivo selecionado com o<br />
cursor. O criptografado mantém o arquivo original e gera um novo arquivo criptografado com<br />
o mesmo nome e extensão fcr. Se o CNC criptografa o arquivo com êxito, perguntará ao<br />
usuário se deseja eliminar o arquivo original, deixando somente o arquivo criptografado.<br />
Este arquivo não poderá ser descriptografado no CNC, pelo que se recomenda guardar uma<br />
cópia do arquivo original em local seguro.<br />
O criptografado de arquivos e o password do fabricante.<br />
O algoritmo de criptografado tem em conta o password do fabricante (código de acesso<br />
geral). Se ao tentar criptografar um arquivo não existe este password, o CNC mostrará o<br />
aviso correspondente e abortará o processo. Se depois de criptografar um arquivo câmbia<br />
o password de fabricante, o arquivo deixará de ser legível pelo CNC.<br />
Quando o CNC executa um programa ou sub-rotina criptografada, comprova se o password<br />
de OEM atual coincide com o utilizado ao criptografar o arquivo. Se ambos os passwords<br />
não coincidem, o CNC não poderá executar o programa ou sub-rotina e mostrará o erro<br />
correspondente. Um arquivo criptografado em um CNC se pode executar em outro CNC se<br />
coincide o password do fabricante em ambos.<br />
No caso do programa PLC, não é necessário criptografar o arquivo fonte já que basta ter o programa<br />
compilado. O arquivo fonte se pode apagar.<br />
17.<br />
MODO UTILIDADES<br />
Criptografia de arquivos.<br />
CNC 8065<br />
(REF: 1305)<br />
·275·
17.<br />
MODO UTILIDADES<br />
Criptografia de arquivos.<br />
CNC 8065<br />
(REF: 1305)<br />
·276·<br />
Manual de operação
PLC<br />
18.1 Apresentação do modo PLC<br />
FOCUS<br />
NEXT<br />
18<br />
Este modo de operação permite acessar ao PLC para comprovar o seu funcionamento ou<br />
o estado das diversas variáveis do PLC. Também permite editar e analisar o programa de<br />
PLC e os arquivos de mensagens e erros do próprio PLC.<br />
Num CNC com disco protegido frente à escrita, trabalhando em modo usuário, o programa<br />
PLC está protegido contra a escrita e qualquer modificação terá caráter transitório, isto é,<br />
desaparecerá na ligação seguinte do aparelho. Para que as modificações sejam<br />
permanentes é necessário desproteger o programa PLC iniciando o equipamento em modo<br />
setup e validar as modificações realizadas.<br />
Descrição do interface.<br />
A tela do modo PLC mostra a seguinte informação. Para mudar de janela, pressionar a tecla<br />
bicolor [FOCUS].<br />
A B<br />
C D<br />
A Janela de serviços, que mostra a lista de serviços disponíveis no entorno PLC.<br />
B Janela de informação.<br />
C Mostra o estado do PLC, arrancado ou parado.<br />
D Mensagens do CNC.<br />
Selecionar os serviços do PLC.<br />
Este modo de operação pode estar composto por várias telas diferentes. Cada uma delas<br />
corresponde a um serviço de PLC. O intercâmbio entre os diferentes serviços se realiza<br />
mediante a lista de serviços.<br />
Os diferentes serviços se sobrepõem entre si. Se existem ativos dois ou mais serviços<br />
ativos, poder-se-á comutar entre eles, mediante a tecla [NEXT], caso tenha sido<br />
personalizado para tal fim. A mudança entre os serviços ativos é rotativa, de maneira que<br />
ao pressionar a tecla sobre o último serviço ativo, voltará a mostrar o primeiro. Para fechar<br />
uma tela, pressionar a tecla [ESC].<br />
CNC 8065<br />
(REF: 1305)<br />
·277·
18.<br />
PLC<br />
CNC 8065<br />
·278·<br />
Apresentação do modo PLC<br />
(REF: 1305)<br />
18.1.1 Descrição dos ícones (softkeys verticais)<br />
Menu horizontal de softkeys.<br />
Manual de operação<br />
Quando se seleciona o modo PLC, no menu horizontal de softkeys, se mostrarão as opções<br />
associadas ao serviço de PLC que se encontra selecionado. O grupo de opções que oferece<br />
o menu pode ser modificado mediante a softkey "+", tornando-as acessíveis a um grupo de<br />
opções diferente.<br />
Menu vertical de softkeys.<br />
No menu vertical de softkeys sempre mostra todas as opções associadas a este modo de<br />
operação.<br />
Softkey. Descrição.<br />
Mostrar / ocultar janela de serviços. Esta softkey comuta entre o uso compartido da área<br />
do entorno do PLC (na qual se vêm tanto a janela de serviço como a janela de<br />
informação) e o trabalho na tela completa (no qual, na janela de serviços se oculta para<br />
permitir que a janela de informação se expanda para utilizar toda a área do entorno de<br />
PLC).<br />
Buscar texto. Esta softkey permite buscar um texto em todos os arquivos do projeto, como<br />
resultado aparecerá no serviço "Saídas".<br />
Ir à arquivo. Estando posicionado o cursor sobre o resultado de uma busca de texto, um<br />
erro de compilação ou um recurso do PLC, depois de selecionar esta opção se abre o<br />
arquivo correspondente e o cursor se situa sobre a linha à qual faz referência.<br />
Esta softkey só aparece nos serviços "Saídas" ou "Referências cruzadas".<br />
Linguagem de mnemônicos ou linguagem de contatos. Esta softkey alterna a<br />
visualização do programa monitorado entre a linguagem de mnemônicos e a linguagem<br />
de contatos.<br />
Esta softkey só aparece no serviço "Programas" quando se monitoriza um programa).
Manual de operação<br />
18.2 Serviço "Programas"<br />
Mediante este serviço se pode monitorar o projeto PLC e os arquivos que o compõe.<br />
Projeto PLC<br />
O projeto PLC é o conjunto de arquivos, que depois de compilados, geram o programa PLC.<br />
Estando selecionado o projeto PLC, no menu de softkeys se mostrarão as opções para<br />
supervisionar o referido projeto. Dentro destas opções se encontram as de acrescentar<br />
arquivos ao projeto PLC e compilar o projeto PLC.<br />
Arquivo do projeto PLC<br />
Projeto PLC<br />
Arquivos que compõem o projeto PLC<br />
Selecionando o projeto PLC, mostra ou oculta a lista de arquivos que<br />
fazem parte dele.<br />
O projeto PLC pode supor de um ou vários arquivos editados nos seguintes linguagens:<br />
Linguagem de mnemônicos ou equações (arquivos com extensão plc).<br />
Linguagem de contatos (arquivos com extensão ld).<br />
Linguagem C (arquivos com extensão c).<br />
O projeto PLC pode ser composto por vários arquivos da mesma linguagem. Dois arquivos<br />
que coincidam no nome e se diferenciem na extensão, não poderão fazer parte do mesmo<br />
projeto.<br />
Estando selecionado um arquivo, no menu de softkeys se mostrarão as opções para<br />
supervisionar o referido arquivo. Dentro destas opções se encontram as de editar o arquivo<br />
e monitorar o arquivo, as quais mostrarão as telas correspondentes à edição e monitoração.<br />
18.<br />
PLC<br />
Serviço "Programas"<br />
CNC 8065<br />
(REF: 1305)<br />
·279·
18.<br />
PLC<br />
CNC 8065<br />
(REF: 1305)<br />
·280·<br />
Serviço "Programas"<br />
18.2.1 Menus de softkeys. Projeto PLC.<br />
Manual de operação<br />
Estas opções permitem criar um projeto PLC, e compilá-lo para criar o programa executável<br />
de PLC.<br />
Softkey. Descrição.<br />
Projeto PLC "Gerar PLC"<br />
Compilar o projeto PLC para criar o programa executável.<br />
Agregar um arquivo ao projeto PLC.<br />
Agregar uma livraria ao projeto PLC.<br />
Esta opção compila e carga o programa de PLC a partir dos arquivos que compõem o projeto<br />
PLC. Se se produz algum erro durante a compilação, não se gerará o programa e se<br />
mostrará uma lista com os erros detectados.<br />
A compilação correta de um arquivo em linguagem de mnemônicos ou de contatos gera os<br />
arquivos equivalentes em ambos. Por este motivo, dois arquivos que coincidam no nome<br />
e diferenciam na sua extensão não poderão formar parte do mesmo projeto, já que depois<br />
de compilados são o mesmo arquivo.<br />
Projeto PLC "Acrescentar arquivo"<br />
Esta opção permite acrescentar um arquivo ao projeto PLC, podendo ser um arquivo novo<br />
ou um já existente. Quando se seleciona esta opção, o CNC mostra uma lista com os<br />
arquivos disponíveis. Para acrescentar um arquivo ao projeto PLC.<br />
1 Selecionar o arquivo da lista ou escrever o seu nome na janela inferior.<br />
2 Pressionar a tecla [ENTER] para aceitar a seleção e acrescentar o arquivo, ou a tecla<br />
[ESC] para anular a seleção e fechar a lista de arquivos.<br />
Se se aceita a seleção, o arquivo selecionado mostrar-se-á na lista de arquivos que formam<br />
o projeto PLC.
Manual de operação<br />
18.2.2 Menus de softkeys. Arquivo do projeto PLC.<br />
Se na janela de serviços se seleciona um programa do projeto PLC, o menu de softkeys<br />
oferecerá as seguintes opções.<br />
Softkey. Descrição.<br />
Arquivos do projeto PLC "Editar". Esta softkey mostra a janela de edição. Ver<br />
"18.3 Editar um programa" na página 282.<br />
Arquivos do projeto PLC "Monitorar". Esta softkey mostra a janela de monitorização.<br />
Ver "18.6 Monitorar um programa" na página 295.<br />
Arquivos do projeto PLC "Eliminar". Esta softkey elimina o arquivo selecionado do<br />
projeto PLC (o arquivo continuará estando disponível no disco duro do CNC).<br />
Arquivos do projeto PLC "Dar novo nome". Esta softkey permite trocar o nome do<br />
arquivo selecionado.<br />
Arquivos do projeto PLC "Copiar". Esta softkey permite criar uma cópia do arquivo<br />
selecionado. Quando se seleciona esta opção, o CNC mostra uma lista dos<br />
programas armazenados no CNC. Para criar uma cópia do arquivo:<br />
(1) Selecionar a pasta na qual se deseja guardar a cópia do arquivo.<br />
(2) Definir o nome do arquivo na janela inferior. Se queremos substituir um arquivo<br />
já existente, selecioná-lo da lista.<br />
(3) Pressionar a tecla [ENTER] para copiar o arquivo, ou a tecla [ESC] para anular<br />
a seleção e fechar a lista de arquivos.<br />
Arquivos do projeto PLC "Mover para cima" Quando o projeto PLC contém vários<br />
arquivos, esta softkey permite deslocar o arquivo selecionado para cima.<br />
Arquivos do projeto PLC "Mover para baixo" Quando o projeto PLC contém vários<br />
arquivos, esta softkey permite deslocar o arquivo selecionado para baixo.<br />
18.<br />
PLC<br />
Serviço "Programas"<br />
CNC 8065<br />
(REF: 1305)<br />
·281·
18.<br />
PLC<br />
CNC 8065<br />
(REF: 1305)<br />
·282·<br />
Editar um programa<br />
18.3 Editar um programa<br />
Manual de operação<br />
Para editar um programa, selecioná-lo na lista do serviço "Programas" e selecionar a opção<br />
"Editar" do menu de softkeys. O PLC mostrará o editor adequado à linguagem do programa<br />
selecionado; um editor de texto se o programa está em linguagem de mnemônicos ou<br />
linguagem C ou então um editor de contatos se o programa está em linguagem de contatos.<br />
Descrição do editor<br />
A janela do editor de texto (imagem superior) e do editor de contatos (imagem inferior)<br />
mostra a seguinte informação.<br />
A<br />
B<br />
A<br />
B<br />
A Barra de título.<br />
Nome do programa selecionado para a edição. Se junto do nome do programa se mostra<br />
o símbolo "*", este indica que as modificações realizadas no programa não estão<br />
guardadas (tem que salvar o programa para que não se percam).<br />
B Zona de edição.<br />
Número de linha e zona própria para a edição do programa. Num programa editado em<br />
linguagem de contatos aparecerão blocos numerados que representam os diferentes<br />
elementos.<br />
C Barra de estado.<br />
Num programa editado em linguagem C ou de mnemônicos, a barra mostra informação<br />
a respeito da posição do cursor e do estado das opções do editor.<br />
CAP Escrita em maiúsculas. Quando se encontra ativa, o texto se escreve sempre em<br />
maiúsculas.<br />
OVR Substituir texto. Alterna entre os modos de escrita inserir e substituir. Quando se<br />
encontra ativa, se escreve em modo substituir.<br />
NUM Teclado numérico ativo.<br />
C<br />
C
Manual de operação<br />
i<br />
Num programa editado em linguagem de contatos, a barra mostra os comentários de<br />
um contato e outras mensagens.<br />
Editor de programas. Formato Unicode.<br />
O editor do CNC admite caracteres Unicode. Na hora de guardar um programa, o editor<br />
respeita o seu formato original, ANSI ou Unicode, exceto quando se edite algum caractere<br />
Unicode, neste caso o CNC guardará o programa sempre em formato Unicode.<br />
Os programas em formato Unicode não são compatíveis com versões anteriores à versão V4.0. Um<br />
programa em formato Unicode não poderá ser editado nem executado numa versão anterior à V4.0.<br />
Para converter programas em formato Unicode a formato ANSI pode utilizar um editor de texto de<br />
terceiros (por exemplo, o Bloc de notas de Windows), mas ao realizar esta operação, os caracteres<br />
especiais sem equivalente em formato ANSI se perderão.<br />
Funcionalidades do editor.<br />
Zoom no editor.<br />
O editor possui as seguintes hotkeys para aumentar ou diminuir o tamanho da fonte do editor.<br />
Se o CNC possui um mouse com roda, a tecla [CTRL] em combinação com esta roda<br />
também permite aumentar e diminuir o tamanho da fonte do texto.<br />
[CTRL]+[+] Aumentar o zoom.<br />
[CTRL]+[–] Diminuir o zoom.<br />
Blocos multi-linha.<br />
Menú de softkeys<br />
O editor ajusta os blocos longos ao tamanho da janela, dividindo o bloco em<br />
várias linhas. Na parte direita de cada linha cortada, o editor mostra um<br />
símbolo para indicar que o bloco continua na linha seguinte.<br />
Quando se acessa ao editor de programas do PLC, no menu horizontal de softkeys estarão<br />
disponíveis todas as opções associadas à edição de um arquivo, dependendo da linguagem<br />
de edição.<br />
18.<br />
PLC<br />
Editar um programa<br />
CNC 8065<br />
(REF: 1305)<br />
·283·
18.<br />
PLC<br />
CNC 8065<br />
·284·<br />
Monitoração em linguagem C ou de mnemônicos.<br />
(REF: 1305)<br />
18.4 Monitoração em linguagem C ou de mnemônicos.<br />
Menu horizontal de softkeys.<br />
Softkey. Descrição.<br />
Analisar. Analisar o programa em busca de erros.<br />
Arquivo. Recuperar, guardar, importar ou imprimir o arquivo.<br />
Desfazer. Desfazer as últimas modificações.<br />
Menu de hotkeys.<br />
Durante a edição podem resultar úteis as seguintes hotkeys.<br />
Manual de operação<br />
Operações de blocos. Copiar texto, colar texto e exportar texto como um arquivo<br />
independente.<br />
Buscar/substituir Procurar uma linha ou um texto no programa e substituir um texto<br />
por outro.<br />
Personalização. Personalizar o comportamento, as propriedades e o aspecto do<br />
editor do PLC.<br />
Hotkey Função.<br />
[CTRL]+[C] Copiar o texto selecionado.<br />
[CTRL]+[X] Recortar o texto selecionado.<br />
[CTRL]+[V] Colar o texto selecionado.<br />
[CTRL]+[Z] Desfazer a última mudança.<br />
[CTRL]+[Y] Refazer o texto selecionado.<br />
[CTRL]+[G] Guardar o programa / Recuperar o programa original.<br />
[CTRL]+[+] Aumentar o zoom.<br />
[CTRL]+[–] Diminuir o zoom.<br />
[CTRL]+[HOME] Desloca o cursor no inicio do programa.<br />
[CTRL]+[END] Desloca o cursor ao final do programa.
Manual de operação<br />
18.4.1 Softkey "Analisar".<br />
NEXT<br />
Esta softkey analisa o programa em busca de erros. Os erros encontrados mostrar-se-ão<br />
na janela do serviço "Saídas".<br />
18.4.2 Softkey "Arquivo".<br />
BACK<br />
Para fechar esta janela e voltar ao editor, pressionar a tecla [ESC]. Para voltar ao editor sem<br />
fechar a janela, pressionar a tecla [NEXT].<br />
Esta softkey permite recuperar, guardar, importar ou imprimir o arquivo. Quando se<br />
seleciona esta opção, o CNC mostra no menu de softkeys as opções disponíveis. Para voltar<br />
ao menu principal, pulsar a tecla [BACK].<br />
Arquivo "Recuperar original"<br />
Esta softkey recupera o arquivo original, sem as modificações realizadas desde a última vez<br />
que se abriu. Depois de selecionar esta opção, o CNC solicitará confirmação do comando.<br />
Esta opção só estará disponível quando não estiver ativada a opção "Salvar sempre". Ver<br />
"18.4.6 Softkey "Personalização"." na página 288.<br />
Arquivo "Guardar"<br />
Esta softkey guarda o arquivo que se está editando.<br />
Esta opção só estará disponível quando não estiver ativada a opção "Salvar sempre". Ver<br />
"18.4.6 Softkey "Personalização"." na página 288.<br />
Arquivo "Guardar como"<br />
Esta softkey guarda o arquivo que se está editando com um nome diferente. Depois de<br />
guardar o arquivo, continua-se com a edição do novo arquivo.<br />
Arquivo "Incluir programa"<br />
Esta softkey permite incluir o conteúdo de um arquivo armazenado no CNC, no programa<br />
que está sendo editado atualmente.<br />
Arquivo "Imprimir"<br />
Esta softkey permite imprimir o programa na impressora predeterminada.<br />
18.4.3 Softkey "Desfazer"<br />
Esta softkey permite desfazer as últimas modificações realizadas. As modificações se<br />
desfazem uma a uma, começando pela última modificação realizada. O CNC possui os<br />
seguintes desvios mais curtos do teclado para desfazer e refazer as operações.<br />
[CTRL]+[Z] Desfazer a última mudança.<br />
[CTRL]+[Y] Refazer o texto selecionado.<br />
18.<br />
PLC<br />
Monitoração em linguagem C ou de mnemônicos.<br />
CNC 8065<br />
(REF: 1305)<br />
·285·
18.<br />
PLC<br />
CNC 8065<br />
(REF: 1305)<br />
·286·<br />
Monitoração em linguagem C ou de mnemônicos.<br />
18.4.4 Softkey "Operações de blocos ".<br />
BACK<br />
Manual de operação<br />
Esta softkey permite copiar e colar texto no arquivo, bem como exportar esta informação<br />
como um arquivo independente. Esta opção só está disponível quando há um texto<br />
selecionado no arquivo ou no clipboard. Para selecionar um texto no arquivo, manter<br />
pressionada a tecla [SHIFT] enquanto se desloca o cursor.<br />
Quando se seleciona esta opção, o CNC mostra no menu de softkeys as opções disponíveis.<br />
Para voltar ao menu principal, pulsar a tecla de menu anterior.<br />
Operações de blocos "Copiar"<br />
Copiar o texto selecionado no clipboard.<br />
Operações de blocos "Cortar"<br />
Copiar o texto selecionado no clipboard, e o elimina do arquivo.<br />
Operações de blocos "Colar"<br />
Colar o conteúdo do clipboard no arquivo.<br />
Operações de blocos "Copiar a programa"<br />
Guardar o texto selecionado, como um arquivo independente. Quando se seleciona esta<br />
opção, o CNC mostra uma lista com os arquivos armazenados. Para guardar o texto como<br />
um arquivo:<br />
1 Selecionar a pasta onde se quer guardar.<br />
2 Definir o nome do arquivo na janela inferior. Se queremos substituir um arquivo já<br />
existente, selecioná-lo da lista.<br />
3 Pressionar a tecla [ENTER] para guardar o arquivo, ou a tecla [ESC] para anular a<br />
operação e fechar a lista de arquivos.
Manual de operação<br />
18.4.5 Softkey "Buscar/Substituir".<br />
Este softkey permite realizar uma busca duma linha ou dum texto no programa, assim como<br />
substituir um texto por outro. Quando se seleciona esta opção, o CNC mostra um quadro<br />
de diálogo solicitando o número de linha ou o texto onde buscar. Se definimos a busca de<br />
um texto, poderemos definir algumas opções que permitem:<br />
A Ir a uma linha do programa.<br />
B Substituir no programa o texto que se está buscando por outro texto.<br />
C Ignorar a diferença entre maiúsculas e minúsculas.<br />
D Considerar o texto a buscar como uma palavra completa.<br />
E Selecionar se a busca começa desde o princípio do programa ou a partir da posição do<br />
cursor.<br />
F Direção da busca.<br />
A<br />
B<br />
C<br />
D<br />
E<br />
F<br />
Depois de definir as opções de busca, pressionar a tecla [ENTER] para iniciar a busca, ou<br />
a tecla [ESC] para anular a busca. O texto encontrado no programa se mostrará realçado,<br />
e o menu de softkeys mostrará as opções:<br />
Opção "Substituir", para substituir o texto que se encontra de forma realçada.<br />
Opção "Substituir todo", para substituir o texto no decorrer de todo o programa.<br />
Opção “Buscar seguinte", para continuar com a busca sem substituir o texto.<br />
Opção “Buscar anterior", para buscar no sentido contrario sem substituir o texto.<br />
Para finalizar a busca, pressionar a tecla [ESC].<br />
18.<br />
PLC<br />
Monitoração em linguagem C ou de mnemônicos.<br />
CNC 8065<br />
(REF: 1305)<br />
·287·
18.<br />
PLC<br />
CNC 8065<br />
·288·<br />
Monitoração em linguagem C ou de mnemônicos.<br />
(REF: 1305)<br />
18.4.6 Softkey "Personalização".<br />
Manual de operação<br />
Esta softkey permite personalizar o comportamento, as propriedades e o aspecto do editor<br />
do PLC.<br />
Personalizar as opções gerais do editor.<br />
Opção. Significado.<br />
Salvar sempre. Ativar o guardado automático do programa. Com esta opção ativa,<br />
o CNC guarda o programa automaticamente cada vez que o cursor<br />
muda de bloco. Em programas grandes (a partir de 200 kB), o CNC<br />
guarda o programa quando o usuário passe aproximadamente 5<br />
segundos sem modificar o programa.<br />
Se esta opção não está ativada, o programa se guarda desde o<br />
menu de softkeys. Ver "18.4.2 Softkey "Arquivo"." na página 285.<br />
Ajustar linha. Ajustar as linhas ao tamanho da janela.<br />
Mostrar o número de linha. Mostrar no editor a numeração de linhas.<br />
Menus desdobráveis. Organizar o menu horizontal de softkeys em menus desdobráveis.<br />
Personalizar o aspecto do editor.<br />
Esta opção personaliza o aspecto (cor, fonte, etc.) dos elementos que formam o editor de<br />
programas. Depois de definir o novo aspecto, pressionar a tecla [ENTER] para aceitar as<br />
mudanças ou a tecla [ESC] para recusá-las.<br />
Personalizar o colorido sintático.<br />
Esta opção permite personalizar as cores dos elementos que compõem o programa. Depois<br />
de definir o novo aspecto, pressionar a tecla [ENTER] para aceitar as mudanças ou a tecla<br />
[ESC] para recusá-las. Em programas grandes (a partir de 200 kB), o editor desativa o<br />
colorido sintático.
Manual de operação<br />
18.5 Monitoração em linguagem de contatos (softkeys).<br />
Menu horizontal de softkeys.<br />
Softkey. Descrição.<br />
Analisar. Analisar o programa em busca de erros.<br />
Arquivo. Recuperar, importar ou exportar o arquivo.<br />
Edição. Editar o programa selecionado, assim como copiar, cortar e colar um<br />
bloco ou um grupo de blocos.<br />
Vista. Aumentar ou diminuir o tamanho dos contatos e do texto.<br />
Marcas. Acrescentar ou retirar marcas de seguimento no programa.<br />
Buscar. Procurar um texto ou um bloco por seu número.<br />
Personalização. Personalizar as propriedades e o aspecto do editor do PLC.<br />
Menu de hotkeys.<br />
Durante a edição podem resultar úteis as seguintes hotkeys.<br />
Hotkey Função.<br />
[+] [-] Zoom da janela.<br />
[CTRL][+]<br />
[CTRL][-]<br />
Zoom da célula.<br />
[ENTER] Edita o elemento sobre o qual está o cursor. Se o cursor está sobre a<br />
coluna da esquerda, mostrar-se-á o diálogo de edição do comentário de<br />
bloco.<br />
[] [] [] [] Move o cursor nas 4 direções.<br />
[SHIFT][] [SHIFT][]<br />
[SHIFT][] [SHIFT][]<br />
Modifica a seleção.<br />
18.<br />
PLC<br />
Monitoração em linguagem de contatos (softkeys).<br />
CNC 8065<br />
(REF: 1305)<br />
·289·
18.<br />
PLC<br />
CNC 8065<br />
(REF: 1305)<br />
·290·<br />
Monitoração em linguagem de contatos (softkeys).<br />
18.5.1 Softkey "Analisar".<br />
NEXT<br />
Manual de operação<br />
Esta softkey analisa o programa em busca de erros. Os erros encontrados mostrar-se-ão<br />
na janela do serviço "Saídas".<br />
18.5.2 Softkey "Arquivo".<br />
BACK<br />
Para fechar esta janela e voltar ao editor, pressionar a tecla [ESC]. Para voltar ao editor sem<br />
fechar a janela, pressionar a tecla [NEXT].<br />
Esta softkey permite recuperar, importar ou exportar o arquivo. Quando se seleciona esta<br />
opção, o CNC mostra no menu de softkeys as opções disponíveis. Para voltar ao menu<br />
principal, pulsar a tecla [BACK].<br />
Arquivo "Guardar"<br />
Esta softkey guarda o arquivo que se está editando.<br />
Arquivo "Guardar como"<br />
Esta softkey guarda o arquivo que se está editando com um nome diferente. Depois de<br />
guardar o arquivo, continua-se com a edição do novo arquivo.<br />
Arquivo "Importar arquivo "<br />
Esta softkey importa a tradução de um programa editado em linguagem de mnemônicos<br />
ao programa que se está editando atualmente. Esta softkey é útil para transformar um<br />
arquivo em linguagem de mnemônicos em um arquivo em linguagem de contatos, sem<br />
necessidade de compilar o projeto PLC.<br />
As seguintes expressões em linguagem de mnemônicos não podem ser traduzidas<br />
diretamente em linguagem de contatos, por isso o CNC as traduzirá da seguinte maneira.<br />
Expressões que contêm o operador XOR.<br />
Expressões nas quais o operador NOT afeta a vários contatos.<br />
Expressão inicial. Expressão transformada.<br />
a XOR b (a OR b) AND (NOT a OR NOT b)<br />
NOT (a AND b) (NOT a OR NOT b)<br />
NOT (a OR b) (NOT a AND NOT b)<br />
Arquivo "Exportar arquivo"<br />
Esta softkey exporta a um arquivo a tradução em linguagem de mnemônicos do programa<br />
que se está editando atualmente.
Manual de operação<br />
18.5.3 Softkey “Edição“<br />
BACK<br />
Esta softkey permite editar o programa selecionado, assim como copiar, cortar e colar um<br />
bloco ou um grupo de blocos. Quando se seleciona esta opção, o CNC mostra no menu de<br />
softkeys as opções disponíveis. Para voltar ao menu principal, pulsar a tecla [BACK].<br />
Edição "Novo bloco".<br />
Esta softkey acrescenta um novo bloco com um contato vazio. Este contato será a ação<br />
correspondente a alguma consulta e "n" o número que identifica o bloco. O novo bloco se<br />
insere por cima do bloco sobre o qual está posicionado o cursor.<br />
n<br />
O quadro de linhas descontínuas indica a posição do cursor.<br />
Posicionando o cursor sobre o contato_ação e pressionando [ENTER] aparece um quadro<br />
de diálogo para associar-lhe una instrução e um comentário. No campo "Se espera" se<br />
oferece uma ajuda contextual com as instruções válidas.<br />
A instrução deve escrever-se em linguagem de mnemônicos. Situando o cursor sobre<br />
contato_ação, mediante a softkey "Paralelo" podem acrescentar-se outros contatos_ação<br />
em paralelo.<br />
() = CNCRD(A.POS.X, R100, M100)<br />
Se se deseja definir uma diretriz, tem que ser ativado o campo "Diretriz" no quadro de diálogo<br />
e a seguir escrever a instrução. As diretrizes só podem ser programadas num bloco com<br />
o seu contato_ação vazio e sem contatos_consulta.<br />
Edição "Cortar"<br />
Cortar o contato ou bloco selecionado.<br />
Edição "Copiar"<br />
Copiar os contatos ou blocos selecionados.<br />
Edição "Colar"<br />
Colar os contatos ou blocos previamente cortados ou copiados. O colado se faz em paralelo<br />
à seleção.<br />
Edição "Apagar"<br />
Apagar os contatos ou blocos selecionados.<br />
DEF MARCA M100<br />
CNCRD<br />
A.POS.X<br />
M100<br />
R200<br />
18.<br />
PLC<br />
Monitoração em linguagem de contatos (softkeys).<br />
CNC 8065<br />
(REF: 1305)<br />
·291·
18.<br />
PLC<br />
CNC 8065<br />
·292·<br />
Monitoração em linguagem de contatos (softkeys).<br />
(REF: 1305)<br />
Edição "Desfazer"<br />
Manual de operação<br />
Esta softkey permite desfazer as últimas modificações realizadas. As modificações se<br />
desfazem uma a uma, começando pela última modificação realizada.<br />
Edição "Refazer"<br />
Esta softkey está ativa depois de utilizar 'Desfazer' e recupera de um em um os estados<br />
anteriores do programa, antes de usar o 'Desfazer'.<br />
Edição "Série esquerda"<br />
Esta softkey acrescenta um contato_consulta à esquerda do contato selecionado com o<br />
cursor.<br />
Posicionando o cursor sobre o contato_consulta e pressionando [ENTER] aparece um<br />
quadro de diálogo para associar-lhe una instrução e um comentário. No campo "Se espera"<br />
se oferece uma ajuda contextual com as instruções válidas.<br />
Edição "Série esquerda"<br />
Esta softkey acrescenta um contato_consulta à direita do contato selecionado com o cursor.<br />
Edição "Paralelo"<br />
M100<br />
Por exemplo, o usuário pode fazer com que seja um contato de comparação de dois<br />
registros com a instrução "CPS R1 EQ R2" ou pode fazer um contato simples da marca<br />
"M100".<br />
Em mnemônicos é equivalente a M100 = CNCRD(A.POS.X, R100, M100)<br />
M100 M101<br />
M100 AND M101 = CNCRD(A.POS.X, R100, M100)<br />
Esta softkey acrescenta um contato_consulta em paralelo ao contato selecionado com o<br />
cursor.<br />
M100 M101<br />
M102<br />
(M100 AND M101) OR M102 = CNCRD(A.POS.X, R100, M100)<br />
CNCRD<br />
A.POS.X<br />
M100<br />
R200<br />
CNCRD<br />
A.POS.X<br />
M100<br />
R200<br />
CNCRD<br />
A.POS.X<br />
M100<br />
R200<br />
CNCRD<br />
A.POS.X<br />
M100<br />
R200
Manual de operação<br />
Edição "Negar"<br />
Esta softkey evita o contato_consulta selecionado com o cursor.<br />
18.5.4 Softkey "Vista".<br />
BACK<br />
Vista "Zoom +"<br />
Aumentar o tamanho da fonte, bem como a altura e largura dos contatos.<br />
Vista "Zoom -"<br />
Diminuir o tamanho da fonte, bem como a altura e largura dos contatos.<br />
Vista "Célula +"<br />
Aumentar a largura dos contatos.<br />
Vista "Célula -"<br />
Diminuir a largura dos contatos.<br />
18.5.5 Softkey “Marcas“<br />
BACK<br />
Marcas "Colocar / Retirar"<br />
Colocar uma marca ou retirar a marca do bloco no qual está posicionado o cursor.<br />
Marcas "Marca seguinte"<br />
Posicionar o cursor sobre o seguinte bloco marcado.<br />
Marcas "Marca anterior"<br />
Posicionar o cursor sobre o anterior bloco marcado.<br />
Marcas "Eliminar todas"<br />
Apagar todas as marcas.<br />
M100<br />
NOT M100 = CNCRD(A.POS.X, R100, M100)<br />
CNCRD<br />
A.POS.X<br />
M100<br />
R200<br />
Esta softkey permite aumentar ou diminuir o tamanho dos contatos e do texto. Quando se<br />
seleciona esta opção, o CNC mostra no menu de softkeys as opções disponíveis. Para voltar<br />
ao menu principal, pulsar a tecla [BACK].<br />
Esta softkey permite acrescentar ou retirar marcas de seguimento no programa. Quando<br />
se seleciona esta opção, o CNC mostra no menu de softkeys as opções disponíveis. Para<br />
voltar ao menu principal, pulsar a tecla [BACK].<br />
18.<br />
PLC<br />
Monitoração em linguagem de contatos (softkeys).<br />
CNC 8065<br />
(REF: 1305)<br />
·293·
18.<br />
PLC<br />
CNC 8065<br />
(REF: 1305)<br />
·294·<br />
Monitoração em linguagem de contatos (softkeys).<br />
18.5.6 Softkey "Buscar".<br />
Manual de operação<br />
Esta softkey permite realizar a busca de um texto ou de um bloco pelo número.<br />
Buscar "Buscar"<br />
Quando se seleciona esta opção, o CNC mostra um quadro de diálogo solicitando o número<br />
de bloco ou o texto onde buscar. Se definimos a busca de um texto, poderemos definir<br />
algumas opções que permitem:<br />
A Selecionar os tipos de campos onde realizar a busca.<br />
B Ignorar a diferença entre maiúsculas e minúsculas.<br />
C Considerar o texto a buscar como uma palavra completa.<br />
Depois de definir as opções de busca, pressionar a tecla [ENTER] para realizar a busca,<br />
ou a tecla [ESC] para anula-la. Depois de pressionar [ENTER] o cursor se posiciona no<br />
primeiro campo que coincida com os parâmetros de busca.<br />
Buscar "Buscar seguinte"<br />
Posiciona o cursor sobre o seguinte campo que coincida com os parâmetros de busca.<br />
Buscar "Buscar anterior"<br />
Posiciona o cursor sobre o anterior campo que coincida com os parâmetros de busca.<br />
18.5.7 Softkey "Personalização".<br />
B<br />
C<br />
Permite personalizar o aspecto (cor, fonte, etc.) e as propriedades do editor de PLC.<br />
Depois de definir o novo aspecto, para aceitar ou recusar as modificações realizadas<br />
selecionar mediante o cursor um dos botões inferiores e pressionar a tecla [ENTER].<br />
Também se pode fechar o quadro de diálogo diretamente, sem realizar mudanças,<br />
pressionando a tecla [ESC].<br />
A
Manual de operação<br />
18.6 Monitorar um programa<br />
Para Monitorar um programa, selecioná-lo na lista da janela de serviços, e selecionar a<br />
opção "Monitorar" do menu de softkeys. O CNC acessará à janela de monitoração e<br />
mostrará as instruções do programa selecionado. Para fechar a janela de monitoração,<br />
pressionar a tecla [ESC].<br />
Descrição da janela de monitoração<br />
A janela de edição mostra a seguinte informação:<br />
A<br />
B<br />
C<br />
A Barra de título. Mostra o nome do programa que se está fazendo a monitoração.<br />
B Zona de monitoração. Mostra o estado das instruções em execução. A monitoração é<br />
real; só se analisam as instruções que estão sendo executadas.<br />
O PLC mostrará em cor diferente as instruções que não estejam sendo executadas,<br />
como por exemplo, o ciclo inicial ou aquelas sub-rotinas cuja chamada não está ativa.<br />
As cores que se mostram por default são:<br />
Vermelho Variáveis ativas.<br />
Verde Instrução que não está sendo executada.<br />
Preto Variável não ativa ou comentario.<br />
C Num programa editado em linguagem C ou de mnemônicos, é a zona de introdução de<br />
dados. Esta zona permite modificar os valores dos recursos do PLC.<br />
Num programa editado em linguagem de contatos, é a zona onde se mostram os<br />
comentários de um contato e outras mensagens. No serviço "Monitoração" não é<br />
possível trocar os nomes ou comentários associados aos contatos.<br />
18.<br />
PLC<br />
Monitorar um programa<br />
CNC 8065<br />
(REF: 1305)<br />
·295·
18.<br />
PLC<br />
CNC 8065<br />
·296·<br />
Monitorar um programa<br />
(REF: 1305)<br />
Manual de operação<br />
18.6.1 Menus de softkeys. Monitoração em linguagem C ou de mnemônicos.<br />
Esta softkey alterna a visualização do programa monitorado entre a linguagem de<br />
mnemônicos e a linguagem de contatos. As softkeys do menu horizontal mudam em função<br />
da linguagem selecionada.<br />
Num programa editado em linguagem C ou de mnemônicos, no menu de softkeys aparecem<br />
as seguintes opções.<br />
Monitoração "Tamanho +"<br />
Cada vez que se pulsa esta softkey, aumenta o tamanho do texto.<br />
Monitoração "Tamanho -"<br />
Cada vez que se pulsa esta softkey, diminui o tamanho do texto.<br />
Monitoração "Negrito"<br />
Quando se seleciona esta opção, o texto do programa aparece em negrito.<br />
Monitoração "Buscar"<br />
Esta softkey permite realizar uma busca de um texto no programa. Quando se seleciona<br />
esta opção, o CNC mostra um quadro de diálogo solicitando o texto a buscar. Depois de<br />
definir o texto a buscar, pressionar a tecla [ENTER] para iniciar a busca.<br />
Conforme se vai realizando a busca, o cursor se posicionará sobre o texto encontrado. Para<br />
finalizar a busca, pressionar a tecla [ESC].<br />
Monitoração "Personalização"<br />
Permite personalizar algumas funções da janela de monitoração. Quando se seleciona esta<br />
opção, o CNC mostra no menu de softkeys as opções de personalização disponíveis.
Manual de operação<br />
18.6.2 Menus de softkeys. Monitoração em linguagem de contatos.<br />
BACK<br />
BACK<br />
Esta softkey alterna a visualização do programa monitorado entre a linguagem de<br />
mnemônicos e a linguagem de contatos. As softkeys do menu horizontal mudam em função<br />
da linguagem selecionada.<br />
Num programa editado em linguagem de contatos, no menu de softkeys aparecem as<br />
seguintes opções.<br />
Vista.<br />
Esta softkey permite aumentar ou diminuir o tamanho dos contatos e do texto. Quando se<br />
seleciona esta opção, o CNC mostra no menu de softkeys as opções disponíveis. Para voltar<br />
ao menu principal, pulsar a tecla de menu anterior.<br />
Vista "Zoom +"<br />
Aumentar o tamanho da fonte, bem como a altura e largura dos contatos.<br />
Vista "Zoom -"<br />
Diminuir o tamanho da fonte, bem como a altura e largura dos contatos.<br />
Vista "Célula +"<br />
Aumentar a largura dos contatos.<br />
Vista "Célula -"<br />
Diminuir a largura dos contatos.<br />
Marcas.<br />
Esta softkey permite acrescentar ou retirar marcas de seguimento no programa. Quando<br />
se seleciona esta opção, o CNC mostra no menu de softkeys as opções disponíveis. Para<br />
voltar ao menu principal, pulsar a tecla de menu anterior.<br />
Marcas "Colocar / Retirar"<br />
Colocar ou retirar uma marca sobre o bloco no qual está posicionado o cursor.<br />
Marcas "Marca seguinte"<br />
Posicionar o cursor sobre o seguinte bloco marcado.<br />
Marcas "Marca anterior"<br />
Posicionar o cursor sobre o anterior bloco marcado.<br />
Marcas "Eliminar todas"<br />
Retirar todas as marcas.<br />
Buscar<br />
Esta softkey permite realizar a busca de um texto ou de um bloco pelo número.<br />
Buscar "Buscar"<br />
Quando se seleciona esta opção, o CNC mostra um quadro de diálogo solicitando o número<br />
de bloco ou o texto onde buscar.<br />
Buscar "Buscar seguinte"<br />
Esta opção posiciona o cursor sobre o seguinte campo que coincida com os parâmetros<br />
de busca.<br />
18.<br />
PLC<br />
Monitorar um programa<br />
CNC 8065<br />
(REF: 1305)<br />
·297·
18.<br />
PLC<br />
CNC 8065<br />
·298·<br />
Monitorar um programa<br />
(REF: 1305)<br />
Buscar "Buscar anterior"<br />
Manual de operação<br />
Esta opção posiciona o cursor sobre o anterior campo que coincida com os parâmetros de<br />
busca.<br />
Personalização<br />
Esta softkey permite personalizar o aspecto e as propriedades do editor de PLC. Quando<br />
se seleciona esta opção aparece um quadro de diálogo no qual se mostram os elementos<br />
personalizáveis.<br />
Ativar<br />
Esta softkey permite ativar ou desativar a monitoração. O programa não se monitorizará até<br />
que se pressione a opção "Ativar".
Manual de operação<br />
18.7 Serviço "Comandos"<br />
O serviço "Comandos" permite depurar a execução do programa de PLC, mediante a<br />
possibilidade de executar as diferentes partes do programa separadamente (ciclo inicial,<br />
módulo principal e módulo periódico). Este serviço também oferece a possibilidade de<br />
arrancar e deter a execução do programa de PLC.<br />
Quando se seleciona este serviço, no menu horizontal de softkeys estarão disponíveis todas<br />
as opções associadas a este serviço.<br />
18.7.1 Menus de softkeys. Opções do serviço "Comandos".<br />
Comandos "Arrancar"<br />
Esta softkey permite iniciar a execução do programa PLC. O PLC executa uma vez o ciclo<br />
inicial (CY1) e continua com a execução cíclica do programa principal (PRG) e módulo<br />
periódico (PE). O programa principal se executa conforme a freqüência definida pelo<br />
parâmetro de máquina. O módulo periódico se executa conforme a freqüência definida no<br />
programa.<br />
Comandos "Parar"<br />
Esta softkey permite deter a execução do programa PLC.<br />
Comandos "CY1"<br />
Esta softkey permite executar a parte do programa correspondente ao ciclo inicial (CY1).<br />
El CNC não executará esta opção quando se estiver executando o programa PLC.<br />
Comandos "Ciclo"<br />
Esta softkey permite executar uma vez o programa principal (PRG). El CNC não executará<br />
esta opção quando se estiver executando o programa PLC.<br />
Comandos "Continuar"<br />
Esta softkey permite continuar com a execução cíclica do programa de PLC. El CNC não<br />
executará esta opção quando se estiver executando o programa PLC.<br />
Comandos "Módulo PE"<br />
Esta softkey permite executar uma vez o módulo periódico (PE). El CNC não executará esta<br />
opção quando se estiver executando o programa PLC.<br />
18.<br />
PLC<br />
Serviço "Comandos"<br />
CNC 8065<br />
(REF: 1305)<br />
·299·
18.<br />
PLC<br />
CNC 8065<br />
(REF: 1305)<br />
·300·<br />
Serviço "Saídas"<br />
18.8 Serviço "Saídas"<br />
Manual de operação<br />
O serviço "Saídas" permite mostrar a seguinte informação:<br />
O resultado de gerar (compilar) o programa de PLC.<br />
O resultado de analisar um arquivo de mnemônicos.<br />
O resultado de uma busca de texto nos arquivos que fazem parte do projeto PLC.<br />
Pressionando a softkey "Mostrar" se acessará à tela própria deste serviço, onde se mostra<br />
esta informação. Para fechar a janela, pressionar a tecla [ESC].<br />
Descrição do serviço saídas<br />
A tela deste serviço apresenta o seguinte aspecto:<br />
A<br />
B<br />
A Barra de título.<br />
Mostra o tipo de informação que aparece na janela (informação de compilar, de análise<br />
dos arquivos ou de uma busca).<br />
B Informação solicitada.<br />
Mostra a informação solicitada.
Manual de operação<br />
18.8.1 Menus de softkeys. Opções do serviço "Saídas".<br />
Quando se acessa ao serviço "Saídas", no menu de softkeys estarão disponíveis as<br />
seguintes opções:<br />
Saídas "Info de gerar"<br />
Esta softkey mostra o resultado de gerar o programa de PLC. Na tela aparecerá uma lista<br />
dos avisos ou erros detectados durante a compilação do programa de PLC. Depois de<br />
selecionar um aviso ou erro da lista, se poderá acessar à linha do programa no qual se<br />
encontra, pressionando o ícone correspondente.<br />
Saídas "Info de análises"<br />
Esta softkey mostra o resultado de analisar um arquivo de mnemônicos. Na tela aparecerá<br />
uma lista com os erros detectados na análise do programa. Depois de selecionar um aviso<br />
ou erro da lista, se poderá acessar à linha do programa no qual se encontra, pressionando<br />
o ícone correspondente.<br />
Saídas "Info de busca"<br />
Esta softkey mostra o resultado de uma busca de texto nos programas que formam o projeto<br />
PLC. Depois de selecionar um elemento da lista, se poderá acessar à linha do programa<br />
no qual se encontra, pressionando o ícone correspondente.<br />
18.<br />
PLC<br />
Serviço "Saídas"<br />
CNC 8065<br />
(REF: 1305)<br />
·301·
18.<br />
PLC<br />
CNC 8065<br />
(REF: 1305)<br />
·302·<br />
Serviço "Analisador lógico"<br />
18.9 Serviço "Analisador lógico"<br />
Manual de operação<br />
O serviço "Analisador lógico" permite analisar o comportamento dos sinais lógicos do PLC<br />
em função de uma base de tempos e de umas condições de disparo estabelecidas pelo<br />
usuário.<br />
Poder-se-ão analisar até 8 variáveis ou expressões de PLC simultaneamente, e o resultado<br />
da análise (os traçados) se mostrará numa interface gráfica que facilita a interpretação dos<br />
dados. Depois de finalizada a captura de dados, o usuário poderá:<br />
Modificar a base de tempos para visualizar diferentes zooms dos traçados.<br />
Deslocar-se pelos traçados para visualizar pontos, tempos, diferenças de tempos, etc.<br />
Para fechar a janela, pressionar a tecla [ESC].<br />
Descrição do analisador lógico<br />
O analisador lógico apresenta o seguinte aspecto:<br />
A B<br />
C<br />
D<br />
A A área de dados permite definir as variáveis ou expressões que se querem analisar. Se<br />
poderão definir até 8 variáveis ou expressões de PLC diferentes.<br />
B Na área gráfica se visualizam os traçados correspondentes às variáveis ou expressões<br />
de PLC definidas, e um traçado dos ciclos de PLC, com as condições indicadas.<br />
Da mesma maneira, se apresenta uma linha vertical vermelha para indicar o ponto de<br />
disparo (se existe), e outra linha verde para indicar a posição do cursor.<br />
C A área informativa permite definir os dados que condicionam a visualização dos traçados<br />
(disparo, tipo de disparo, base de tempos e estado do traçado).<br />
D A zona de introdução de dados permite modificar os recursos do PLC.<br />
Menus de softkeys<br />
Quando se seleciona o analisador lógico, no menu horizontal de softkeys estarão<br />
disponíveis todas as opções associadas a este serviço. O grupo de opções que oferece o<br />
menu pode ser modificado mediante a softkey "+", tornando-as acessíveis a um grupo de<br />
opções diferente.
Manual de operação<br />
18.9.1 Edição dos dados do analisador lógico<br />
Para poder executar a captura de dados dos traçados, primeiro é necessário que o usuário<br />
introduza as variáveis ou expressões a analisar, o tipo e condições de disparo e a base de<br />
tempos com a qual se deseja mostrar os valores capturados. Para editar estes dados, se<br />
está selecionada a área gráfica do analisador lógico, pressionar a softkey "Vista de edição"<br />
para situar o cursor sobre a área de edição de dados.<br />
Tecla. Significado.<br />
SPACE<br />
ENTER<br />
ESC<br />
Definição de variáveis<br />
Podem-se definir até 8 variáveis ou expressões de PLC para obter o seu traçado. A definição<br />
da expressão não deve ultrapassar os 80 caracteres.<br />
Se se modifica uma variável, e existia um traçado da referida expressão, o referido traçado<br />
se apaga ao validar a nova edição.<br />
Condição de disparo<br />
Define-se como condição de disparo a condição em torno da qual se deseja realizar a<br />
captura de dados, e se poderá definir mediante uma variável ou expressão de PLC. A<br />
definição da expressão não deve ultrapassar os 80 caracteres.<br />
Se se modifica a condição de disparo depois de realizar uma captura de dados, todos os<br />
traçados se apagarão ao validar a nova condição.<br />
Tipo de disparo<br />
Define se a captura de dados se deve realizar antes, depois ou antes e depois de completarse<br />
a condição de disparo selecionada.<br />
Base de tempos<br />
Deslocar o cursor pelos dados.<br />
Deslocar o cursor dentro de um dado.<br />
Abrir / fechar os menus desdobráveis.<br />
Validar o dado definido.<br />
Cancelar edição.<br />
Por default A captura de dados começa e finaliza quando o usuário seleciona a opção de<br />
executar e deter o traçado.<br />
Antes A captura de dados começa quando se cumpre a condição de disparo, e finaliza<br />
quando o usuário seleciona a opção de deter o traçado.<br />
Depois de executado o traçado, o sinal de disparo se mostrará no inicio do traçado.<br />
Depois La captura de dados começa quando o usuário seleciona a opção de executar<br />
o traçado e finaliza quando se cumpre a condição de disparo<br />
Depois de executado o traçado, o sinal de disparo se mostrará no final do traçado.<br />
No meio A captura de dados começa e finaliza quando o usuário seleciona a opção de<br />
executar e deter o traçado.<br />
Depois de executado o traçado, o sinal de disparo se mostrará no centro do<br />
traçado.<br />
Mediante este parâmetro o usuário especifica qual vai ser o tempo especificado em cada<br />
uma das faixas verticais. Pelo fato do tamanho destas faixas ser fixo, a resolução dos sinais<br />
ficará definida por esta base de tempos. Assim, quanto menor seja a base de tempos, maior<br />
será a resolução dos sinais.<br />
18.<br />
PLC<br />
Serviço "Analisador lógico"<br />
CNC 8065<br />
(REF: 1305)<br />
·303·
18.<br />
PLC<br />
CNC 8065<br />
(REF: 1305)<br />
·304·<br />
Serviço "Analisador lógico"<br />
Manual de operação<br />
O valor se representa em milissegundos ou microssegundos, conforme as unidades ativas,<br />
e o valor selecionado se mostrará na zona informativa.<br />
Se possui uma marca que muda de estado cada 2ms.<br />
A sua representação com uma base de tempos de 10ms, 20ms e 4ms.<br />
Estando selecionada a janela gráfica, mediante as teclas "+" e "-" se poderá dividir ou<br />
duplicar por dois a base de tempos.<br />
Distância Início / Distância Disparo<br />
Este dado só se mostra quando existe um traçado.<br />
Distância Início Representa a diferença de tempo entre o cursor indicativo e o ponto<br />
base do traçado (começo do traçado se não existe ponto de disparo<br />
ou não se alcançou).<br />
Distância Disparo Representa a diferença de tempo entre o cursor indicativo e o ponto<br />
de disparo (se foi causado).<br />
O valor se atualiza ao deslocar o cursor indicativo da área gráfica. Também é possível editar<br />
o valor, com o qual se atualiza a posição do cursor na área gráfica.<br />
Distância referência<br />
Este dado somente se mostra quando existe um traçado, e o usuário colocou um sinal de<br />
referência, e representa a diferença de tempo entre o cursor indicativo e o sinal de referência.<br />
O valor se atualiza ao deslocar o cursor indicativo da área gráfica. Também é possível editar<br />
o valor, com o qual se atualiza a posição do cursor na área gráfica.<br />
Estado traçado<br />
Este elemento, que não se pode editar, reflete automaticamente o estado do traçado. As<br />
mensagens possíveis são:<br />
Esvazia.<br />
Começando.<br />
Executando.<br />
Parando.<br />
Cheia.
Manual de operação<br />
18.9.2 Guardar, carregar e inicializar a configuração do analisador<br />
Guardar a configuração<br />
Esta opção permite ao usuário guardar a configuração atual do analisador lógico (variáveis<br />
e expressões de PLC, condições de disparo, traçados gráficos) num arquivo. Quando se<br />
seleciona esta opção, o CNC mostra uma lista com os arquivos de traçados armazenados<br />
(TRC). Para guardar a configuração atual:<br />
1 Definir o nome do arquivo na janela inferior. Se queremos substituir um arquivo já<br />
existente, selecioná-lo da lista.<br />
2 Pressionar a tecla [ENTER] para guardar a configuração, ou a tecla [ESC] para voltar<br />
ao analisador lógico sem guardar a configuração.<br />
Carregar a configuração<br />
Esta opção permite ao usuário recuperar uma configuração do analisador lógico, guardada<br />
previamente num arquivo. Quando se seleciona esta opção, o CNC mostra uma lista com<br />
os arquivos de traçados armazenados (TRC). Para carregar um destes arquivos:<br />
1 Definir o nome do arquivo na janela inferior ou selecioná-lo da lista.<br />
2 Pressionar a tecla [ENTER] para carregar a configuração, ou a tecla [ESC] para voltar<br />
ao analisador lógico sem carregar a configuração.<br />
Inicializar a configuração<br />
Esta opção permite inicializar todos os dados do analisador, eliminando as variáveis ou<br />
expressões definidas, bem como a condição de disparo e o tipo de disparo. Também se<br />
apagarão os traçados, por não haver variáveis a analisar.<br />
18.<br />
PLC<br />
Serviço "Analisador lógico"<br />
CNC 8065<br />
(REF: 1305)<br />
·305·
18.<br />
PLC<br />
CNC 8065<br />
(REF: 1305)<br />
·306·<br />
Serviço "Analisador lógico"<br />
18.9.3 Executar e analisar traçado<br />
BACK<br />
Executar traçado / Parar traçado<br />
Manual de operação<br />
Esta softkey permite iniciar ou deter a captura de dados para a visualização dos traçados.<br />
Analisar traçado<br />
Esta softkey permite analisar os diferentes aspectos gráficos do traçado. Quando se<br />
seleciona esta opção, o CNC mostra no menu de softkeys as opções disponíveis para<br />
analisar o traçado. Para voltar ao menu principal, pulsar a tecla [BACK].<br />
Buscar início<br />
Desloca o cursor indicativo e a vista gráfica atual no inicio do traçado.<br />
Buscar final<br />
Desloca o cursor indicativo e a vista gráfica atual ao final do traçado.<br />
Buscar tempo<br />
Desloca o cursor indicativo e a vista gráfica atual ao valor do tempo especificado pelo<br />
usuário, com referência ao ponto base do traçado (ponto inicial do traçado se não há<br />
disparo, ou ponto de disparo, se há ).<br />
Buscar disparo<br />
Desloca o cursor indicativo e a vista gráfica atual à posição do ponto de disparo.<br />
Buscar referência<br />
Desloca o cursor indicativo e a vista gráfica atual à posição do ponto de referência,<br />
definido previamente.<br />
Situar referência<br />
Situa na posição atual do cursor um ponto de referência para o cálculo de diferença de<br />
tempos.<br />
Retirar referência<br />
Elimina o ponto de referência definido previamente.<br />
Vista de traçados / Vista de edição<br />
Esta softkey permite alternar entre a janela gráfica e a zona de dados e condições de<br />
visualização.<br />
MS (milissegundos) / US (microssegundos)<br />
Esta softkey permite trocar as unidades de tempo que se utilizarão, entre milissegundos e<br />
microssegundos.<br />
Imprimir<br />
Esta softkey permite imprimir o gráfico numa impressora conectada ao CNC ou como um<br />
arquivo (formato *.BMP) no CNC. Se imprimimos um arquivo, se guardará na pasta:<br />
"C:\Cnc8070\Mtb\Plc\Watch\*.bmp"<br />
18.9.4 Personalizar o aspecto do analisador lógico<br />
Permite personalizar o aspecto dos diferentes elementos do analisador lógico. Quando se<br />
seleciona esta opção, o CNC mostra no menu de softkeys as opções de personalização<br />
disponíveis.
Manual de operação<br />
18.10 Serviço "Monitoração".<br />
O serviço "Monitoração" permite analisar o estado dos diferentes recursos e variáveis do<br />
PLC. Estando selecionada a opção "Monitoração" na janela de serviços, poderá ser<br />
mostrada uma lista com os três últimos arquivos de recursos utilizados, o que permitirá<br />
recuperar um deles sem necessidade de voltar a defini-lo.<br />
Pressionando a softkey "Mostrar" se acessa à tela própria deste serviço. Se se encontrava<br />
selecionado um arquivo da lista, mostrar-se-ão os recursos definidos no mesmo. Para fechar<br />
a tela de monitoração, pressionar a tecla [ESC].<br />
Descrição do serviço Monitoração<br />
A tela deste serviço se divide em várias janelas, às quais se pode acessar mediante a tecla<br />
de troca de janela. A tela de monitoração apresenta o seguinte aspecto:<br />
A<br />
B<br />
A Recursos selecionados para a monitoração. Esta zona mostra os recursos e símbolos<br />
do usuário que estão sendo analisados. Os recursos e símbolos se apresentam<br />
agrupados nas seguintes tabelas, cada uma das quais mostra informação sobre o<br />
estado de ditos recursos.<br />
Temporizadores Contadores<br />
Registros Recursos binários<br />
B Zona de introdução de dados. Esta zona permite definir os recursos e símbolos do<br />
usuário que se desejam analisar, bem como modificar os seus valores mediante a<br />
atribuição direta de um valor.<br />
Menus de softkeys<br />
Quando se seleciona este serviço, no menu horizontal de softkeys estarão disponíveis todas<br />
as opções associadas à monitoração dos recursos. O grupo de opções que oferece o menu<br />
pode ser modificado mediante a softkey "+", tornando-as acessíveis a um grupo de opções<br />
diferente.<br />
18.<br />
PLC<br />
Serviço "Monitoração".<br />
CNC 8065<br />
(REF: 1305)<br />
·307·
18.<br />
PLC<br />
CNC 8065<br />
·308·<br />
Serviço "Monitoração".<br />
(REF: 1305)<br />
18.10.1 Descrição das tabelas de recursos<br />
Manual de operação<br />
Como se mencionou anteriormente, os recursos e símbolos de usuário definidos se<br />
apresentam em diferentes tabelas, em cada uma das quais se mostra a seguinte<br />
informação.<br />
Temporizadores<br />
Nesta tabela se mostram os temporizadores e os símbolos de usuário definidos para os<br />
temporizadores, bem como informação sobre o estado de cada um deles. Esta tabela<br />
mostra os seguintes campos:<br />
Campo. Significado.<br />
G Indica se alguma das entradas de arranque do temporizador<br />
está ativa (TG1, TG2, TG3 ou TG4).<br />
M Estado do temporizador:<br />
(S) Parado / (T) Contando / (D) Desabilitado.<br />
E Estado da entrada de enable (TEN).<br />
R Estado da entrada de reset (TRS)<br />
T Saída de estado.<br />
ET Tempo contado.<br />
TO Tempo restante.<br />
As entradas e saídas que se encontrem a nível lógico alto se indicarão mediante um símbolo<br />
verde.<br />
Registros<br />
Nesta tabela se mostram os registros e os símbolos de usuário definidos para os registros,<br />
bem como informação sobre o valor de cada um deles.<br />
Os valores poder-se-ão mostrar em decimal e hexadecimal, ou em binário.<br />
Recursos binários<br />
Nesta tabela se mostram os recursos binários (entradas, saídas, marcas, mensagens,<br />
erros) e os símbolos de usuário definidos para os recursos binários, bem como informação<br />
sobre o estado de cada um deles.<br />
Contadores<br />
Nesta tabela se mostram os contadores e os símbolos de usuário definidos para os<br />
contadores, bem como informação sobre o estado de cada um deles. Esta tabela mostra<br />
os seguintes campos:<br />
Campo. Significado.<br />
E Estado da entrada de enable (CEN).<br />
U Estado da entrada de contagem (CUP).<br />
D Estado da entrada de des-contagem (CDW).<br />
P Estado da entrada de pré-seleção (CPR).<br />
S Saída de estado.<br />
C Valor da conta interna do contador.<br />
As entradas e saídas que se encontrem a nível lógico alto se indicarão mediante um símbolo<br />
verde.
Manual de operação<br />
18.10.2 Definição dos recursos das tabelas<br />
Em cada uma das tabelas se mostram os seguintes recursos e símbolos do usuário:<br />
Tabela de temporizadores<br />
Temporizadores (T1...T512).<br />
Símbolos de usuário definidos para os temporizadores.<br />
Tabela de contadores<br />
Contadores (C1...C256).<br />
Símbolos de usuário definidos para os contadores.<br />
Tabela de registros<br />
Registros (R1...R1024).<br />
Símbolos de usuário definidos para os registros.<br />
Variáveis de registro PLC-CNC.<br />
Tabela de recursos binários<br />
Entradas (I1...I1024) e saídas (O1...O1024).<br />
Marcas (M1...M8192).<br />
Mensagens (MSG1...MSG1024) e erros (ERR1...ERR1024).<br />
Símbolos de usuário definidos para os recursos binários.<br />
Variáveis boolianas CNC-PLC.<br />
Quando se define um recurso ou símbolo de usuário, este se acrescentará à tabela<br />
correspondente<br />
Introdução de dados<br />
Os recursos e símbolos de usuário das tabelas se definem a partir da zona de introdução<br />
de dados, sendo permitido modificar os valores mediante a atribuição direta de um valor<br />
(M110=1, R300=34). Se o valor deve tomar-se como hexadecimal, deverá ir precedido pelo<br />
símbolo "$" (M10=$1, R200=$20).<br />
A janela guarda as últimas N atribuições, de maneira que se poderão voltar a selecionar<br />
posteriormente. Para facilitar a seleção, se poderá mostrar uma janela com a lista das<br />
atribuições realizadas.<br />
Tecla. Significado.<br />
Mover o cursor pela lista de expressões.<br />
Selecionar uma expressão da lista.<br />
Mostrar a lista de expressões.<br />
Fechar a lista de expressões.<br />
Para eliminar um recurso ou símbolo do usuário de uma tabela, selecionar o referido<br />
elemento e pressionar a tecla [SUP].<br />
Tecla. Significado.<br />
HOME<br />
ENTER<br />
ESC<br />
END<br />
DEL<br />
Selecionar uma tabela.<br />
Deslocar o cursor.<br />
Deslocar o cursor página a página.<br />
Deslocar o cursor no inicio ou final da tabela.<br />
Apagar o recurso selecionado da tabela.<br />
18.<br />
PLC<br />
Serviço "Monitoração".<br />
CNC 8065<br />
(REF: 1305)<br />
·309·
18.<br />
PLC<br />
CNC 8065<br />
(REF: 1305)<br />
·310·<br />
Serviço "Monitoração".<br />
18.10.3 Opções do serviço "Monitoração" (softkeys)<br />
Manual de operação<br />
Quando se acessa ao serviço "Monitoração", no menu de softkeys estarão disponíveis as<br />
seguintes opções:<br />
Guardar set<br />
Esta softkey permite guardar num arquivo o conjunto de recursos definidos. Quando se<br />
seleciona esta opção, o CNC mostra uma janela com a lista de arquivos que se encontram<br />
armazenados (.MON). Para guardar o conjunto de recursos definidos:<br />
1 Definir o nome do arquivo na janela inferior. Para substituir um arquivo existente,<br />
selecioná-lo da lista.<br />
2 Pressionar a tecla [ENTER] para guardar o arquivo, ou a tecla [ESC] para anular a<br />
operação e fechar a lista de arquivos.<br />
Carregar set<br />
Esta softkey permite recuperar o conjunto de recursos guardados previamente num arquivo.<br />
Quando se seleciona esta opção, o CNC mostra uma janela com a lista de arquivos<br />
disponíveis. Para carregar um destes arquivos:<br />
1 Definir o nome do arquivo na janela inferior ou selecioná-lo da lista.<br />
2 Pressionar a tecla [ENTER] para carregar o arquivo selecionado, ou a tecla [ESC] para<br />
anular a operação e fechar a lista de programas.<br />
Binário<br />
Esta softkey permite comutar entre visualizar o valor dos registros em decimal e<br />
hexadecimal ou só em binário.<br />
Visibilidade<br />
Esta softkey permite mostrar e ocultar algumas das tabelas de recursos.<br />
Agregar fila<br />
Esta softkey aumenta o tamanho da janela ativa (sobre a qual se encontra o cursor)<br />
acrescentando uma fila.<br />
Retirar fila<br />
Esta softkey diminui o tamanho da janela ativa (sobre a qual se encontra o cursor) tirando<br />
uma fila.<br />
Entrada de dados<br />
Esta softkey seleciona a zona de introdução de dados.<br />
Esvaziar todo<br />
Apagar todos os recursos das tabelas
Manual de operação<br />
18.11 Serviço "Referências cruzadas"<br />
Mediante o serviço "Referências cruzadas" se pode obter informação acerca dos recursos<br />
de PLC que estão sendo utilizados pelo projeto PLC. Pressionando a softkey "Mostrar" se<br />
acessa à janela própria deste serviço. Para fechar a tela de referências cruzadas, pressionar<br />
a tecla [ESC].<br />
Descrição<br />
A tela deste serviço apresenta o seguinte aspecto:<br />
A Nome dos recursos que estão sendo utilizados pelo projeto PLC.<br />
B Arquivo do projeto PLC no qual está sendo utilizado o recurso.<br />
C Linha, dentro do arquivo, na qual se encontra o recurso.<br />
D Modo no qual está sendo utilizado o recurso.<br />
Para as entradas, saídas, marcas e registros:<br />
? O recurso se utiliza como consulta.<br />
= O recurso se utiliza como ação.<br />
Para os temporizadores.<br />
TG Arranque do temporizador.<br />
T Consulta de estado.<br />
TEN Entrada enable.<br />
TRS Entrada reset.<br />
Para os contadores.<br />
A B C D<br />
C Consulta de estado.<br />
CPR Pré-seleção do contador.<br />
CEN Entrada enable.<br />
CUP Entrada contagem.<br />
CDW Entrada des-contagem.<br />
18.<br />
PLC<br />
Serviço "Referências cruzadas"<br />
CNC 8065<br />
(REF: 1305)<br />
·311·
18.<br />
PLC<br />
CNC 8065<br />
(REF: 1305)<br />
·312·<br />
Serviço "Referências cruzadas"<br />
Manual de operação<br />
18.11.1 Menus de softkeys. Opções do serviço "Referências cruzadas".<br />
Quando se acessa ao serviço "Referências cruzadas", no menu de softkeys estarão<br />
disponíveis as seguintes opções:<br />
Entradas<br />
Mostrar a informação relativa às entradas.<br />
Saídas<br />
Mostrar a informação relativa às saídas.<br />
Marcas<br />
Mostrar a informação relativa às marcas.<br />
Registros<br />
Mostrar a informação relativa aos registros.<br />
Temporizadores<br />
Mostrar a informação relativa aos temporizadores.<br />
Contadores<br />
Mostrar a informação relativa aos contadores.<br />
Imprimir<br />
Permite imprimir as tabelas de referências cruzadas numa impressora conectada ao CNC,<br />
ou como um arquivo (formato *.PRN) no CNC. Se imprimimos um arquivo, se guardará na<br />
pasta:<br />
"C:\Cnc8070\Users\Reports\*.prn"<br />
Quando se seleciona esta opção, o CNC mostra um quadro de diálogo solicitando onde se<br />
quer imprimir a tabela (impressora ou arquivo). Se imprimimos um arquivo, poder-se-á<br />
selecionar o nome e a situação do arquivo. Depois de selecionar destino, pressionar a tecla<br />
[ENTER] para imprimir a tabela ou a tecla [ESC] para anular a impressão.
Manual de operação<br />
18.12 Serviço "Estatísticas"<br />
Mediante o serviço "Estatísticas" se pode obter informação acerca dos tempos de execução<br />
do PLC, bem como os arquivos dos quais se compõe o projeto PLC. Pressionando a softkey<br />
"Mostrar" se acessa à tela própria deste serviço. Para fechar a tela de estatísticas,<br />
pressionar a tecla [ESC].<br />
Descrição<br />
A tela deste serviço apresenta o seguinte aspecto:<br />
A<br />
B<br />
A Tabela de tempos de execução.<br />
Nesta tabela se mostram os seguintes dados (de esquerda para a direita):<br />
Módulos que compõem o programa de PLC.<br />
Tempo mínimo de execução dos módulos.<br />
Tempo máximo de execução dos módulos.<br />
Tempo meio de execução dos módulos.<br />
Periodicidade do módulo.<br />
B Tabela de arquivos de PLC.<br />
Nesta tabela se mostram os seguintes dados (de esquerda para a direita):<br />
Arquivos que compõem o projeto PLC.<br />
Tamanho de cada arquivo.<br />
Tipo de arquivo.<br />
Data na qual se realizou a última modificação.<br />
18.<br />
PLC<br />
Serviço "Estatísticas"<br />
CNC 8065<br />
(REF: 1305)<br />
·313·
18.<br />
PLC<br />
CNC 8065<br />
·314·<br />
Serviço "Estatísticas"<br />
(REF: 1305)<br />
18.12.1 Menus de softkeys. Opções do serviço "Estatísticas".<br />
Softkey. Descrição.<br />
Esta softkey permite restabelecer a informação das tabelas.<br />
Manual de operação<br />
Esta softkey permite imprimir a tabela na impressora predeterminada ou guardá-la<br />
como um arquivo (formato prn) no CNC. Se se seleciona a opção "Arquivo", este se<br />
guardará na pasta "C:\Cnc8070\Users\Reports\".<br />
Quando se selecione esta opção, o CNC mostrará um quadro de diálogo solicitando<br />
onde se quer imprimir o gráfico (impressora ou arquivo). Depois de selecionar<br />
destino, pressionar a tecla [ENTER] para imprimir o gráfico ou a tecla [ESC] para<br />
anular a impressão.
Manual de operação<br />
18.13 Serviço "Mensagens"<br />
Mediante o serviço "Mensagens" se editam os textos associados às mensagens e erros do<br />
PLC. Estes arquivos também se podem ver e editar (e portanto traduzir a outros idiomas)<br />
em qualquer editor de texto.<br />
Os arquivos com as mensagens e erros são guardados na<br />
pasta"C:\CNC8070\MTB\PLC\LANG\" correspondente ao idioma ativo no CNC.<br />
Para dispor das mensagens e erros em outros idiomas, copiar os arquivos na pasta do<br />
idioma desejado. No arranque do CNC se carregam as mensagens e erros da pasta<br />
correspondente ao idioma ativo no CNC.<br />
Pressionando a softkey "Mostrar" se acessa à tela própria deste serviço. Para fechar a tela<br />
de mensagens, pressionar a tecla [ESC].<br />
Descrição<br />
Nesta tela se mostram as mensagens (MSG) e erros (ERR) definidos no PLC. A tabela se<br />
mostra a seguinte tabela.<br />
A B C D E<br />
D<br />
E<br />
A<br />
A Identificador da mensagem ou erro.<br />
Número, entre o 1 e o 1024, que identifica a mensagem (MSG) ou o erro (ERR). A<br />
numeração pode não ser correlativa; isto é, se permitem números salteados.<br />
B Visualização dos arquivos de informação adicional. Este campo indica se devemos<br />
mostrar o arquivo de informação adicional quando se mostre a mensagem ou o erro.<br />
C Direção do arquivo de informação adicional, que poderá ser um arquivo de texto (*.txt),<br />
de imagem (*.bmp, *.jpg), combinação de ambos (*.htm, *.html) ou de vídeo (*.avi).<br />
D Ativar ou não o sinal de emergência(_EMERGEN) ao ativar-se o erro. Este campo<br />
aparece selecionado por default quando se edita um novo erro. Na edição de mensagens<br />
não aparece este campo porque as mensagens de PLC não ativam o sinal de<br />
emergência.<br />
E Texto da mensagem ou do erro indicado ao usuário.<br />
C<br />
18.<br />
PLC<br />
Serviço "Mensagens"<br />
CNC 8065<br />
(REF: 1305)<br />
·315·
18.<br />
PLC<br />
CNC 8065<br />
·316·<br />
Serviço "Mensagens"<br />
(REF: 1305)<br />
18.13.1 Menus de softkeys. Opções do serviço "Mensagens".<br />
Softkey. Descrição.<br />
Manual de operação<br />
Guardar a tabela de mensagens e erros num arquivo em formato ASCII (*.MEF).<br />
Recuperar os valores da tabela, salvos previamente no disco duro do CNC.<br />
Imprimir a tabela de mensagens e erros numa impressora conectada ao CNC ou<br />
como um arquivo (formato *.PRN) no CNC.<br />
Definir uma nova mensagem na tabela.<br />
Definir um novo erro na tabela.<br />
Selecionar o arquivo de informação adicional.<br />
Eliminar da tabela a mensagem ou erro selecionado.
Manual de operação<br />
18.13.2 Edição da tabela de mensagens e erros<br />
Para acrescentar uma nova mensagem ou erro à tabela, pressionar a softkey "Nova<br />
mensagem" ou "Novo erro". O CNC acrescenta uma fila à tabela identificada com a etiqueta<br />
-MSG- ou -ERR-, indicando assim que corresponde a uma mensagem ou a um erro. Para<br />
eliminar uma mensagem ou um erro da tabela, selecioná-lo mediante o cursor e pressionar<br />
a softkey "Eliminar".<br />
Para editar ou modificar os dados da tabela, depois de selecionar mediante o cursor o campo<br />
cujo valor se deseja modificar, definir os dados da seguinte maneira:<br />
O número e texto da mensagem ou erro se introduz diretamente a partir do teclado.<br />
A opção "mostrar" se ativa e desativa mediante a tecla [SPACE].<br />
A opção "EMERGÊN" se ativa e desativa mediante a tecla [SPACE]. Esta opção somente<br />
aparece na edição de erros.<br />
O arquivo de informação adicional pode ser introduzido diretamente, ou pode ser<br />
selecionado mediante a softkey "Associar arquivo".<br />
Pressionar a tecla [ENTER] cada vez que se edite um dado para aceitar o novo valor, ou<br />
a tecla [ESC] para anulá-lo.<br />
18.<br />
PLC<br />
Serviço "Mensagens"<br />
CNC 8065<br />
(REF: 1305)<br />
·317·
18.<br />
PLC<br />
CNC 8065<br />
·318·<br />
Serviço "Mensagens"<br />
(REF: 1305)<br />
18.13.3 Visualização das mensagens de PLC<br />
Manual de operação<br />
Quando se ativa uma mensagem (marca "MSG1" a "MSG1024"), o CNC mostra na janela<br />
de mensagens do PLC (parte superior direita) o número de mensagens associado. Se se<br />
definiu a mensagem para que mostre um arquivo de informação adicional, este se mostrará<br />
na tela completa (se o arquivo não existe, se mostrará uma tela azul).<br />
Se existe mais de uma mensagem ativa, se mostrará a mensagem mais prioritária (sendo<br />
a mais prioritária a de menor número) e junto à janela de mensagens do PLC se mostrará<br />
realçado o símbolo "+" para indicar que existem mais mensagens ativadas pelo PLC.<br />
Janela de mensagens<br />
Para desdobrar a janela de mensagens de PLC, e poder visualizar a lista das mensagens<br />
ativas, desta maneira, pressionar a combinação de teclas [CTRL]+[M]. Na lista se mostrará,<br />
junto a cada mensagem, um símbolo para indicar se a mensagem tem um arquivo de<br />
informação adicional associado ou não.<br />
Para visualizar uma mensagem, selecioná-lo mediante o cursor e pressionar [ENTER]. Se<br />
a mensagem tem um arquivo de informação adicional, este se mostrará na tela. Para fechar<br />
a janela de informação adicional pressionar [ESC].<br />
Arquivo de informação adicional<br />
Os arquivos de informação adicional, definidos pelo fabricante da máquina, podem ser<br />
mostrados automaticamente quando se ativa a mensagem (se assim foi definido na tabela<br />
de mensagens e erros) ou quando é solicitado pelo usuário (a partir da janela de<br />
mensagens). Para deslocar-se pela janela de informação adicional, e em função do tipo de<br />
arquivo visualizado (TXT, BMP, JPG, HTM, HTML ou AVI), estão disponíveis as seguintes<br />
teclas:<br />
Arquivo TXT, BMP, JPG, HTM, HTML.<br />
Arquivo AVI.<br />
Não tem arquivo de informação adicional.<br />
Tem arquivo de ajuda adicional.<br />
Tecla. Significado.<br />
HOME<br />
Deslocar a janela linha a linha.<br />
Deslocar a janela página a página.<br />
Deslocar a janela ao início ou ao final.<br />
Tecla. Significado.<br />
HOME<br />
SPACE<br />
END<br />
END<br />
ENTER<br />
Deter o vídeo e avançar ou retroceder 1 quadro.<br />
Deter o vídeo e avançar ou retroceder 5 quadros.<br />
Deter o vídeo e avançar até o fim ou retroceder ao inicio.<br />
Deter o vídeo.<br />
Reproduzir o vídeo.
Manual de operação<br />
18.13.4 Visualização dos erros de PLC<br />
Quando se ativa um erro (marca "ERR1" a "ERR1024"), se detém a execução do programa<br />
de usinagem e se mostra no centro da tela uma janela com o número de erro e o seu texto<br />
associado. Se foi definido o erro para que mostre um arquivo de informação adicional, este<br />
será mostrado na tela completa. Se o erro tem selecionado o campo "Emergen", o erro abrirá<br />
o relé de emergência do CNC.<br />
Janela de erros.<br />
Se o erro tem associado um arquivo de informação adicional, se mostrará um ícone de<br />
acesso à direita do número de erro. Se o erro tem selecionado o campo "Mostrar", o CNC<br />
mostra diretamente na tela o arquivo de informação adicional. Se não está selecionado o<br />
campo "Mostrar", o arquivo de informação adicional se mostrará, ao pressionar a tecla<br />
[HELP] ou ao dar click com o mouse sobre o ícone, anteriormente mencionado. Para fechar<br />
a janela de informação adicional, pressionar a tecla [ESC].<br />
Quando há um erro ativo, não se admite outra ação que não seja eliminar o estado de erro.<br />
Mesmo que a janela na qual se mostram os erros se possa eliminar mediante a tecla [ESC],<br />
isto não requer eliminar o estado de erro, para o qual se deve pressionar a tecla [RESET].<br />
Depois de pressionar a tecla [RESET] se aceitam as condições iniciais.<br />
Arquivo de informação adicional<br />
Os arquivos de informação adicional, definidos pelo fabricante da máquina, podem ser<br />
mostrados automaticamente quando se ativa a mensagem (se assim foi definido na tabela<br />
de mensagens e erros) ou quando é solicitado pelo usuário (a partir da janela de<br />
mensagens). Para deslocar-se pela janela de informação adicional, e em função do tipo de<br />
arquivo visualizado (TXT, BMP, JPG, HTM, HTML ou AVI), estão disponíveis as seguintes<br />
teclas:<br />
Arquivo TXT, BMP, JPG, HTM, HTML.<br />
Tecla. Significado.<br />
HOME<br />
Arquivo AVI.<br />
Deslocar a janela linha a linha.<br />
Deslocar a janela página a página.<br />
Deslocar a janela ao início ou ao final.<br />
Tecla. Significado.<br />
HOME<br />
SPACE<br />
END<br />
END<br />
ENTER<br />
Deter o vídeo e avançar ou retroceder 1 quadro.<br />
Deter o vídeo e avançar ou retroceder 5 quadros.<br />
Deter o vídeo e avançar até o fim ou retroceder ao inicio.<br />
Deter o vídeo.<br />
Reproduzir o vídeo.<br />
18.<br />
PLC<br />
Serviço "Mensagens"<br />
CNC 8065<br />
(REF: 1305)<br />
·319·
18.<br />
PLC<br />
CNC 8065<br />
(REF: 1305)<br />
·320·<br />
Serviço "Mensagens"<br />
Manual de operação<br />
18.13.5 Agrupar os arquivos de informação adicional de texto num só arquivo.<br />
As mensagens e erros de PLC podem mostrar um arquivo de informação adicional em<br />
formato de texto. O PLC permite agrupar vários ou todos estes arquivos num só arquivo,<br />
da seguinte maneira.<br />
Definição do arquivo de informação adicional.<br />
O arquivo deverá ser de texto (extensão txt) e poderá ter qualquer nome. A informação de<br />
cada mensagem e erro deve estar estruturada de acordo com o seguinte formato:<br />
[]<br />
<br />
O campo , mantendo os colchetes, será o código de identificação do texto de ajuda<br />
dentro do arquivo, que não necessita coincidir com o número de erro ou mensagem à qual<br />
estará associado. O campo será o texto informativo, com uma extensão até 500<br />
caracteres, que poderá incluir saltos de linha.<br />
Por exemplo, o arquivo OEM.txt terá a seguinte estrutura.<br />
[10]<br />
Texto de ajuda.<br />
[27]<br />
Texto de ajuda.<br />
[33]<br />
Texto de ajuda.<br />
Chamada aos textos a partir da mensagem ou erro de PLC.<br />
Para associar a mensagem de ajuda a uma mensagem ou erro de PLC, o campo "Arquivo<br />
associado" é necessário defini-lo da forma #. O campo será o path<br />
e o nome do arquivo. O campo será o código de identificação do texto de ajuda dentro<br />
do arquivo<br />
Por exemplo, o campo "Arquivo associado" estará definido da forma.<br />
C:\CNC8070\MTB\PLC\LANG\OEM.txt#27
Manual de operação<br />
18.13.6 Salvar, carregar, imprimir a tabela de mensagens e erros<br />
Salvar tabela<br />
Para guardar os dados da tabela, depois de pressionar a softkey "Salvar" o CNC mostrará<br />
uma lista com os arquivos armazenados no CNC.<br />
Para guardar os dados da tabela:<br />
1 Selecionar a pasta na qual se deseja guardar o arquivo.<br />
2 Definir o nome do arquivo na janela inferior. Se queremos substituir um arquivo já<br />
existente, selecioná-lo da lista.<br />
3 Pressionar a tecla [ENTER] para guardar o arquivo ou a tecla [ESC] para anular a<br />
operação.<br />
O arquivo se guardará com a extensão *.MEF.<br />
Carregar tabela<br />
Para recuperar os dados da tabela, depois de pressionar a softkey "Carregar" o CNC<br />
mostrará uma lista com os arquivos disponíveis no CNC.<br />
Para recuperar os dados da tabela:<br />
1 Selecionar a pasta na qual se guarda o arquivo.<br />
2 Selecionar o arquivo ou escrever o seu nome na janela inferior.<br />
3 Pressionar a tecla [ENTER] para aceitar a seleção ou a tecla [ESC] para anular a seleção<br />
e fechar a lista de arquivos.<br />
Imprimir tabela<br />
Esta softkey permite imprimir a tabela de mensagens e erros na impressora predeterminada<br />
ou guardá-la como um arquivo (formato prn) no CNC. Se se seleciona a opção "Arquivo",<br />
este se guardará na pasta "C:\Cnc8070\Users\Reports\".<br />
Quando se selecione esta opção, o CNC mostrará um quadro de diálogo solicitando onde<br />
se quer imprimir o gráfico (impressora ou arquivo). Depois de selecionar destino, pressionar<br />
a tecla [ENTER] para imprimir o gráfico ou a tecla [ESC] para anular a impressão.<br />
18.<br />
PLC<br />
Serviço "Mensagens"<br />
CNC 8065<br />
(REF: 1305)<br />
·321·
18.<br />
PLC<br />
CNC 8065<br />
·322·<br />
Serviço "Mensagens"<br />
(REF: 1305)<br />
Manual de operação
PARÂMETROS DE MÁQUINA<br />
19.1 Apresentação das tabelas de parâmetros de máquina.<br />
BACK<br />
19<br />
Para que a máquina-ferramenta possa executar corretamente as instruções programadas,<br />
o CNC deve conhecer os dados específicos da máquina, por exemplo, os avanços,<br />
acelerações, medições, troca automática da ferramenta, etc. Estes dados são determinados<br />
pelo fabricante da máquina e devem ser definidos nas tabelas de parâmetros de máquina.<br />
Num CNC com disco protegido frente à escrita, trabalhando em modo usuário, os<br />
parâmetros máquina estão protegidos contra a escrita e qualquer modificação terá caráter<br />
transitório, isto é, desaparecerá na ligação seguinte do aparelho. Para que as modificações<br />
sejam permanentes é necessário desproteger os parâmetros máquina iniciando o<br />
equipamento em modo setup e validar as modificações realizadas.<br />
Seleção das tabelas de parâmetros de máquina.<br />
Este modo de operação é composto por várias tabelas. A seleção das diferentes tabelas<br />
se realiza mediante o menu horizontal de softkeys. Se quando estiver selecionada uma<br />
destas tabelas se pressiona a tecla [BACK], se deixará de selecionar a referida tabela.<br />
Parâmetros gerais.<br />
Parâmetros de eixos e eixo-árvore.<br />
Parâmetros de manual.<br />
Parâmetros associados às funções "M".<br />
Parâmetros das cinemáticas.<br />
Parâmetros dos armazéns.<br />
Parâmetros HMI.<br />
Parâmetros OEM.<br />
Definição dos parâmetros<br />
Para definir as tabelas de parâmetros de máquina, seguir os seguintes passos:<br />
1 Editar os valores das tabelas.<br />
Em primeiro lugar se deverão personalizar os parâmetros de máquina gerais, já que<br />
mediante os mesmos se definem os eixos da máquina e portanto as tabelas de<br />
parâmetros de máquina dos eixos.<br />
Mediante os parâmetros de máquina gerais também se poderão definir os dados<br />
correspondentes às tabelas de compensação cruzada.<br />
Mediante os parâmetros de máquina dos se poderá estabelecer se o eixo tem ou não<br />
compensação de fuso e o comprimento da tabela correspondente.<br />
2 Validar os dados das tabelas. Esta operação é necessária depois de definir os<br />
parâmetros das tabelas e cada vez que se modifique algum dos dados.<br />
3 Salvar os dados da tabela. É aconselhável salvar os dados das tabelas de parâmetros<br />
de máquina, de maneira que se possua uma cópia de segurança. Os dados poderão<br />
ser guardados no CNC, num disquete ou em outro CNC (ou PC) conectado via ethernet.<br />
CNC 8065<br />
(REF: 1305)<br />
·323·
19.<br />
PARÂMETROS DE MÁQUINA<br />
CNC 8065<br />
·324·<br />
Apresentação das tabelas de parâmetros de máquina.<br />
(REF: 1305)<br />
19.1.1 Menus de softkeys.<br />
Menu vertical de softkeys.<br />
Softkey. Descrição.<br />
Mostrar mais opções no menu de softkeys.<br />
Manual de operação<br />
Trocar as unidades nas que se representam os parâmetros que dependem das referidas<br />
unidades (cotas, avanços, etc). O softkey mostra em cor ressaltada as unidades<br />
selecionadas, que poderão ser milímetros ou polegadas.<br />
O CNC exibirá ou não esta softkey conforme o que foi definido no parâmetro da máquina<br />
MMINCHSOFTKEY.<br />
Inicializar a tabela. Apaga todos os dados da tabela, inicializando os parâmetros com<br />
os valores que têm atribuídos por default. O CNC pedirá confirmação do comando.<br />
Buscar um texto ou valor na tabela. Quando se seleciona esta opção, o CNC mostra um<br />
quadro de diálogo solicitando o texto a buscar.<br />
Validar os dados da tabela. Se não existe nenhuma tabela selecionada, serão validados<br />
os dados de todas as tabelas.<br />
Esta operação é necessária depois de trocar algum dado. Em alguns casos, para validar<br />
os dados será necessário arrancar novamente o CNC.<br />
Guardar os valores da tabela num arquivo. Se não existe nenhuma tabela selecionada,<br />
serão guardadas os dados de todas as tabelas.<br />
Recuperar os valores da tabela, guardados previamente num arquivo. Se não existe<br />
nenhuma tabela selecionada, serão recuperados os dados de todas as tabelas.<br />
Imprimir a tabela na impressora predeterminada ou guardá-la como um arquivo (formato<br />
prn) no CNC.<br />
Ativar o modo de trabalho TEACH-IN para definir os dados das tabelas de compensação<br />
de fuso e de compensação cruzada.<br />
Exportar as tabelas de compensação cruzada e de fuso a um arquivo em formato ASCII.<br />
A extensão dos arquivos será mp.<br />
Importar as tabelas de compensação cruzada e de fuso, guardadas previamente num<br />
arquivo.
Manual de operação<br />
19.2 Descrição das tabelas de parâmetros<br />
i<br />
As tabelas de parâmetros de máquina têm a seguinte estrutura:<br />
A Nome da tabela de parâmetros de máquina selecionada.<br />
B Lista de parâmetros.<br />
C Valor do parâmetro definido pelo usuário.<br />
D Unidades nas quais se define o parâmetro.<br />
E Valores limite do parâmetro.<br />
F Valor por default do parâmetro.<br />
G Descrição do parâmetro.<br />
Na seção"19.3.1 Edição e validação de dados" deste mesmo capítulo se oferece como<br />
editar os valores das tabelas. Alguns dos parâmetros não são editáveis; somente acessam<br />
a um grupo de parâmetros ou a uma tabela de dados. Estes parâmetros estarão<br />
identificados da seguinte maneira.<br />
Acessa a um grupo de parâmetros.<br />
Acessa a uma tabela de dados.<br />
A<br />
B C D E F<br />
G<br />
Para acessar aos dados associados ao parâmetro, selecionar o parâmetro mediante o<br />
cursor e pressionar a tecla [ENTER]. Para regressar à tabela de parâmetros anterior,<br />
pressionar a tecla [ESC].<br />
Para obter mais informação sobre os dados que aparecem na tabela, consultar o manual de instalação,<br />
no capítulo correspondente aos parâmetros de máquina.<br />
19.<br />
PARÂMETROS DE MÁQUINA<br />
Descrição das tabelas de parâmetros<br />
CNC 8065<br />
(REF: 1305)<br />
·325·
19.<br />
PARÂMETROS DE MÁQUINA<br />
CNC 8065<br />
(REF: 1305)<br />
·326·<br />
Descrição das tabelas de parâmetros<br />
19.2.1 Tabela de personalização de funções "M"<br />
i<br />
Manual de operação<br />
A tabela para personalizar as funções "M", à qual se acessa mediante o parâmetro de<br />
máquina de funções M "DATA", tem a seguinte estrutura:<br />
B C D E F G<br />
A Nome da tabela de parâmetros de máquina selecionada.<br />
B Lista de funções "M", definidas pelo usuário.<br />
C Tipo de sincronização.<br />
D Sub-rotina associada.<br />
E Tempo para as estimativas do tempo de execução.<br />
F Enviar a função M ao PLC na busca de bloco.<br />
G Comentário descritivo da função.<br />
H Descrição do parâmetro.<br />
A<br />
H<br />
Na seção"19.3.1 Edição e validação de dados" deste mesmo capítulo se oferece como<br />
editar os valores das tabelas.<br />
Para obter mais informação sobre os dados que aparecem na tabela, consultar o manual de instalação,<br />
no capítulo correspondente aos parâmetros de máquina.
Manual de operação<br />
19.2.2 Tabela de compensação<br />
i<br />
Existem dois tipos de tabelas de compensação:<br />
Compensação de fuso, à qual se acessa mediante o parâmetro de máquina de eixos<br />
"LSCRWDATA" quando a compensação está ativa.<br />
Compensação cruzada, à qual se acessa mediante o parâmetro de máquina geral<br />
"CROSSCOMP".<br />
As tabelas de compensação têm a seguinte estrutura:<br />
A Nome da tabela de parâmetros de máquina selecionada.<br />
B Ponto de compensação.<br />
C Posição do eixo definida pelo usuário.<br />
D Erro a compensar, em sentido positivo.<br />
E Erro a compensar, em sentido negativo.<br />
F Descrição do parâmetro.<br />
A<br />
B C D E<br />
F<br />
Nas seções"19.3.1 Edição e validação de dados" e "19.3.4 Importar e exportar as tabelas<br />
de compensação." deste mesmo capítulo se oferece como editar os valores das tabelas.<br />
Para obter mais informação sobre os dados que aparecem na tabela, consultar o manual de instalação,<br />
no capítulo correspondente aos parâmetros de máquina.<br />
19.<br />
PARÂMETROS DE MÁQUINA<br />
Descrição das tabelas de parâmetros<br />
CNC 8065<br />
(REF: 1305)<br />
·327·
19.<br />
PARÂMETROS DE MÁQUINA<br />
CNC 8065<br />
(REF: 1305)<br />
·328·<br />
Descrição das tabelas de parâmetros<br />
19.2.3 Parâmetros OEM.<br />
i<br />
Manual de operação<br />
Os parâmetros OEM podem ser lidos e escritos diretamente na tabela ou através de suas<br />
variáveis associadas. O parâmetro "SIZE" indica o número de parâmetros da tabela. A<br />
tabela, à qual se acessa mediante o parâmetro de máquina "DATA", tem a seguinte estrutura.<br />
B C D E F<br />
A Nome da tabela de parâmetros de máquina selecionada.<br />
B Nome do parâmetro.<br />
C Valor do parâmetro.<br />
D Modo de acesso ao parâmetro desde a sua variável.<br />
E O parâmetro se vê afetado pela modificação de unidades.<br />
F Comentário descritivo da função.<br />
Os valores da tabela podem ser modificados em qualquer momento. Os novos valores são<br />
aceitos imediatamente, sem necessidade de realizar a validação de parâmetros. Isto<br />
significa que os valores e licenças da tabela podem ser modificados durante a execução<br />
de um programa.<br />
O entorno de simulação possui uma cópia desta tabela. Quando se arranca o CNC os<br />
valores dos parâmetros da tabela real são copiados na tabela de simulação, e a partir daí,<br />
com a escrita das variáveis ambas as tabelas começam a diferenciar-se.<br />
Na tabela de simulação só podem ser modificados os valores dos parâmetros, não o resto<br />
de licenças. Os valores da tabela de simulação só podem ser lidos ou modificados através<br />
de sua variável.<br />
Para obter mais informação sobre os dados que aparecem na tabela, consultar o manual de instalação,<br />
no capítulo correspondente aos parâmetros de máquina.<br />
A<br />
G
Manual de operação<br />
19.3 Operações com as tabelas<br />
19.3.1 Edição e validação de dados<br />
Selecionar, mediante o menu de softkeys, a tabela de parâmetros de máquina cujos dados<br />
se querem definir. Para definir os dados do perfil, seguir os seguintes passos:<br />
1 Selecionar mediante o cursor o parâmetro cujo valor se deseja definir.<br />
2 Introduzir o valor do parâmetro. Se pressionamos a tecla [SUP], o parâmetro aceitará<br />
o valor que tem atribuído por default.<br />
3 Pressionar a tecla [ENTER] para aceitar o novo valor, ou a tecla [ESC] para recusar o<br />
novo valor e recuperar o anterior.<br />
Tipos de parâmetros<br />
Alguns dos parâmetros somente podem assumir uns valores determinados. Estes<br />
parâmetros estarão identificados da seguinte maneira.<br />
Dependendo do tipo de valores que possa assumir o parâmetro, a definição dos dados se<br />
realizará da seguinte maneira:<br />
Se o parâmetro pode adquirir um valor entre uns limites determinados, introduzir o valor<br />
desejado. Se o valor excede os limites permitidos, o parâmetro aceitará o valor que tem<br />
atribuído por default.<br />
Se o parâmetro contém uma lista de opções, pressionar a tecla [ENTER] para desdobrar<br />
o menu, e selecionar uma das opções.<br />
Se o parâmetro faz referência a um arquivo, pressionar a tecla [ENTER] e o CNC<br />
mostrará a lista de arquivos disponíveis.<br />
Validação de dados.<br />
O parâmetro possui uma lista de opções.<br />
O parâmetro faz referência a um arquivo.<br />
Depois de editar ou modificar os dados da tabela, será necessário validar os novos valores<br />
para que sejam aceitos pelo CNC. Para validar os dados, pressionar a softkey VALIDAR.<br />
Para validar alguns dos parâmetros é necessário dar partida novamente ao CNC. Estes<br />
parâmetros estarão identificados mediante o seguinte símbolo junto ao nome do parâmetro:<br />
É necessário dar partida novamente ao CNC.<br />
19.<br />
PARÂMETROS DE MÁQUINA<br />
Operações com as tabelas<br />
CNC 8065<br />
(REF: 1305)<br />
·329·
19.<br />
PARÂMETROS DE MÁQUINA<br />
CNC 8065<br />
(REF: 1305)<br />
·330·<br />
Operações com as tabelas<br />
19.3.2 Guardar e recuperar tabelas<br />
Salvar uma tabela.<br />
Manual de operação<br />
Esta softkey permite guardar os dados da tabela num arquivo em formato ASCII. Selecionar,<br />
mediante o menu de softkeys, a tabela cujos dados se querem guardar. Se não existe<br />
nenhuma tabela selecionada, serão guardadas os dados de todas as tabelas. Depois de<br />
selecionar a tabela cujos dados se querem guardar, pressionar a softkey "Salvar" e o CNC<br />
mostrará uma lista com as tabelas que se encontram armazenadas. Para guardar os dados<br />
da tabela, seguir os seguintes passos:<br />
1 Selecionar a pasta onde se quer guardar.<br />
2 Definir o nome do arquivo na janela inferior. Se queremos substituir um arquivo já<br />
existente, selecioná-lo da lista.<br />
3 Pressionar a tecla [ENTER] para guardar o arquivo, ou a tecla [ESC] para regressar à<br />
tabela sem guardar o arquivo.<br />
Os arquivos serão guardados com a extensão *.MP.<br />
Recuperar uma tabela.<br />
Esta softkey permite recuperar os dados da tabela desde um arquivo em formato ASCII.<br />
Selecionar, mediante o menu de softkeys, a tabela cujos dados se querem recuperar. Se<br />
não existe nenhuma tabela selecionada, serão recuperados os dados de todas as tabelas.<br />
Depois de selecionar a tabela cujos dados se querem recuperar, pressionar a softkey<br />
"Carregar" e o CNC mostrará uma lista com as tabelas que se encontram armazenadas.<br />
Para recuperar os dados da tabela, seguir os seguintes passos:<br />
1 Selecionar a pasta onde se encontra o arquivo.<br />
2 Selecionar o arquivo da lista a recuperar ou escrever o seu nome na janela inferior.<br />
3 Pressionar a tecla [ENTER] para recuperar os dados do arquivo, ou a tecla [ESC] para<br />
voltar à tabela sem recuperar os dados.
Manual de operação<br />
19.3.3 Buscar texto.<br />
Esta softkey permite realizar a busca de um texto ou de um valor na tabela. Logo ao apertar<br />
esta softkey, o CNC mostrará um quadro de diálogo solicitando o texto ou valor a procurar.<br />
Também se poderá selecionar se a busca começa desde o principio da tabela ou a partir<br />
da posição atual do cursor.<br />
Tecla. Significado.<br />
ENTER<br />
ESC<br />
Deslocar o cursor.<br />
Seleciona uma opção de um grupo.<br />
Iniciar a busca.<br />
Cancelar a busca e fecha o quadro de diálogo.<br />
Depois de definir as opções de busca, pressionar a tecla [ENTER] para realizar a busca,<br />
ou a tecla [ESC] para anula-la. Depois de pressionar [ENTER] o cursor se posiciona no<br />
primeiro campo que coincida com os parâmetros de busca. Se voltamos a pressionar o ícone<br />
BUSCAR, poderemos repetir a busca ou definir uma busca diferente.<br />
19.<br />
PARÂMETROS DE MÁQUINA<br />
Operações com as tabelas<br />
CNC 8065<br />
(REF: 1305)<br />
·331·
19.<br />
PARÂMETROS DE MÁQUINA<br />
CNC 8065<br />
(REF: 1305)<br />
·332·<br />
Operações com as tabelas<br />
19.3.4 Importar e exportar as tabelas de compensação.<br />
Manual de operação<br />
As tabelas de compensação cruzada e de fuso se salvam e se recuperam com o resto de<br />
parâmetros gerais e de eixo mediante a softkeys "Salvar tabela" e "Recuperar tabela". Estas<br />
tabelas também podem ser exportadas e importadas de forma individual mediante as<br />
softkeys "Exportar tabela" e "Importar tabela".<br />
Esta softkey permite salvar as tabelas de parâmetros de máquina a um arquivo<br />
em formato ASCII. Esta softkey guarda todos os parâmetros da tabela.<br />
Esta softkey permite recuperar as tabelas de parâmetros de máquina de um<br />
arquivo em formato ASCII. Esta softkey recupera todos os parâmetros da tabela.<br />
Quando se carregam os parâmetros gerais ou de eixo, não se utilizam os arquivos<br />
correspondentes às tabelas de compensação cruzada e de fuso.<br />
Esta softkey permite exportar a tabela de compensação cruzada ou de fuso que<br />
se está visualizando, a um arquivo em formato ASCII.<br />
Esta softkey permite importar a tabela de compensação cruzada e de fuso a um<br />
arquivo em formato ASCII.<br />
Na hora de salvar as tabelas de compensação cruzada e de fuso, é recomendável utilizar<br />
o nome do eixo como nome de arquivo, para facilitar a sua identificação; por exemplo<br />
LSCRWX.mp para as tabelas de compensação de fuso e CROSS_XY.mp para as tabelas<br />
de compensação cruzada.<br />
Gerar manualmente o arquivo ASCII de compensação cruzada<br />
e de fuso.<br />
Para economizar tempo e eliminar erros de transcrição, em lugar de introduzir os dados<br />
manualmente, se pode adaptar o formato de um arquivo de texto no qual esteja guardado<br />
o resultado da medição e posteriormente importá-lo. O arquivo com os pontos deverá ter<br />
extensão mp e cumprir os seguintes requisitos.<br />
Os pontos da tabela devem estar ordenados conforme a sua posição no eixo, devendo<br />
começar a tabela pelo ponto mais negativo ou menos positivo que se vai compensar.<br />
Para os posicionamentos do eixo fora desta zona, o CNC aplicará a compensação que<br />
se definiu para o extremo que mais próximo se encontre.<br />
O ponto de referência de máquina, cuja posição se indica no parâmetro REFVALUE,<br />
deve ter erro ·0·.<br />
Para a tabela de compensação de fuso, a inclinação máxima permitida é ·1·; isto é, não<br />
se permitem aumentos de compensação que superem o aumento da posição entre dois<br />
pontos consecutivos.<br />
O formato do arquivo deve ser como no exemplo seguinte. A primeira coluna, bem como<br />
o título das colunas, são opcionais e não aparecem no arquivo mp quando se exportam as<br />
tabelas. Os dados das tabelas poderão estar separados por um espaço em branco ou por<br />
um tabulador.<br />
POINT POSITION POSERROR<br />
0 -10,0000 -0,0023<br />
1 0,0000 -0,0007<br />
2 10,0000 0,0043<br />
3 20,0000 0,0036<br />
... ... ...<br />
No caso de possuir compensação bidirecional, na tabela será necessário incluir uma nova<br />
coluna com o erro a compensar, para os deslocamentos em sentido negativo.
AJUDAS À COLOCAÇÃO EM<br />
FUNCIONAMENTO<br />
20<br />
O conjunto de utilidades que conformam as ajudas na colocação em funcionamento<br />
pretendem agilizar e simplificar o processo de colocação em funcionamento da máquina.<br />
O acesso às diferentes ferramentas se realiza desde o menu horizontal de softkeys.<br />
Devemos observar que estas utilidades são ferramentas de ajuda que mostram somente<br />
a resposta do sistema aos diferentes ajustes; fica sempre a critério do técnico decidir qual<br />
é o melhor ajuste.<br />
O osciloscópio<br />
O osciloscópio.<br />
O diagrama de Bode.<br />
O teste de circularidade.<br />
A função osciloscópio é uma ferramenta de ajuda para o ajuste do CNC e dos reguladores.<br />
Esta utilidade permite representar graficamente 4 variáveis previamente selecionadas,<br />
modificar seus valores e ver as diferentes respostas do sistema.<br />
Por meio do osciloscópio podem ser manipulados os parâmetros máquina do CNC que<br />
afetam o ajustamento, nos reguladores Sercos se permite modificar as variáveis que têm<br />
licença de escrita e nos dispositivos Mechatrolink (Mlink-II) se permite modificar as variáveis<br />
e parâmetros Em qualquer caso, tanto para modificar os parâmetros de máquina do CNC<br />
como as variáveis de um regulador Sercos , tem que saber qual é o password de proteção.<br />
O diagrama de Bode<br />
O diagrama de Bode é uma ferramenta de ajuda para o ajuste do CNC e dos reguladores.<br />
Esta utilidade permite conseguir o diagrama de Bode da amplitude da resposta em função<br />
da freqüência do sinal de entrada. Esta ferramenta permite introduzir um sinal sinusoidal<br />
num eixo, de maneira que variando a freqüência e analisando a resposta, se obtém o<br />
comportamento do eixo para distintas freqüências, o que dará ao usuário uma idéia do seu<br />
comportamento perante qualquer sinal.<br />
Mediante este diagrama, podemos comprovar a melhora do sistema, a banda larga e as<br />
ressonâncias mecânicas. Graças a isto, se pode realizar um correto ajuste dos laços,<br />
analisar problemas mecânicos e comprovar as soluções finais.<br />
O teste de circularidade<br />
Esta ferramenta permite melhorar e ajustar o pico de inversão dos eixos, um efeito que<br />
aparece quando os eixos invertem o sentido de deslocamento. Esta utilidade permite<br />
executar um círculo com os eixos e representar graficamente o resultado. Neste gráfico se<br />
mostra a diferença entre a cota real obtida do medidor e a cota teórica calculada em cada<br />
ponto.<br />
Na mesma tela da representação gráfica se mostram os parâmetros de máquina que afetam<br />
à inversão do movimento. Estes parâmetros se podem modificar enquanto se realiza o teste,<br />
podendo assim valorar a resposta do sistema ante estas mudanças e desta maneira otimizar<br />
o ajuste.<br />
CNC 8065<br />
(REF: 1305)<br />
·333·
20.<br />
AJUDAS À COLOCAÇÃO EM FUNCIONAMENTO<br />
Osciloscópio<br />
CNC 8065<br />
(REF: 1305)<br />
·334·<br />
20.1 Osciloscópio<br />
i<br />
Manual de operação<br />
O osciloscópio é uma ferramenta de ajuda para o ajuste do CNC e os reguladores, que<br />
permite representar graficamente 4 variáveis previamente selecionadas, modificar seus<br />
valores e ver as diferentes respostas do sistema. Unida ao teste de circularidade e ao Bode,<br />
o osciloscópio permite agilizar e simplificar o processo de colocação em funcionamento da<br />
máquina.<br />
A função osciloscópio requer comunicação Sercos e uma versão de regulador V06.01 ou posterior.<br />
Em caso contrário o CNC mostrará o erro “Acesso impossível”.<br />
A função osciloscópio não está disponível com os reguladores ACSD.<br />
Por meio do osciloscópio podem ser manipulados os parâmetros máquina do CNC que<br />
afetam o ajustamento, nos reguladores Sercos se permite modificar as variáveis que têm<br />
licença de escrita e nos dispositivos Mechatrolink (Mlink-II) se permite modificar as variáveis<br />
e parâmetros Em qualquer caso, tanto para modificar os parâmetros de máquina do CNC<br />
como as variáveis de um regulador Sercos , tem que saber qual é o password de proteção.<br />
O osciloscópio é uma ferramenta de ajuda que só mostra a resposta do sistema aos<br />
diferentes ajustamentos; fica a critério do técnico decidir qual é o ajuste ótimo.
Manual de operação<br />
20.1.1 Descrição do interface<br />
A tela da função osciloscópio apresenta o seguinte aspecto, com duas partes bem<br />
diferenciadas. Na parte esquerda e na parte inferior se mostram os dados das variáveis que<br />
se desejam representar, os dados do trigger, a base de tempos e os parâmetros sobre os<br />
que se pode atuar. Na parte superior direita se situa a janela gráfica onde se mostra a<br />
representação gráfica das variáveis.<br />
A B<br />
A Variáveis a representar na janela gráfica. O número máximo de variáveis que se podem<br />
representar à vez é 4. A visibilidade e a cor associado a cada variável se podem definir<br />
na página de configuração.<br />
B Janela gráfica onde se representam as variáveis selecionadas. Para cada variável<br />
aparece a escala na qual se está desenhando.<br />
C Base de tempos.<br />
D Trigger. Nesta zona o usuário pode selecionar as condições de disparo.<br />
E Parâmetros máquina a ajustar. O osciloscópio permite modificar diretamente o valor de<br />
até 20 parâmetros máquina para comprovar seu efeito no ajuste.<br />
Alguns deste dados também se podem definir desde a tela de configuração. Ver "20.1.3 Tela<br />
de configuração" na página 340.<br />
Dados do trigger.<br />
C D E<br />
Nesta zona o usuário pode selecionar as condições de disparo. As opções disponíveis na<br />
zona de dados de trigger são as seguintes:<br />
Trigger O trigger indica quando começa a captura de dados. Se se seleciona, tem<br />
que especificar a condição de disparo com os dados "Flanco", "Nível" e<br />
"Posição".<br />
Se não se seleciona, a captura de dados começa quando o usuário dá<br />
ordem de começar. Não se leva em consideração os dados "Flanco",<br />
"Nível" e "Posição".<br />
Canal O canal indica que variável ou canal (CH1, CH2, CH3, CH4) se deseja<br />
utilizar como referência ou condição de disparo.<br />
Posição (%) A posição (%) se tem em conta quando se há selecionado Trigger e se<br />
define como uma porcentagem entre o 0% e o 100%. Indica o número de<br />
amostras que se tomam antes do Trigger. Por exemplo, uma posição de<br />
10% indica que 10% do número total de amostras programadas tomarse-ão<br />
antes do disparo do Trigger, e 90% restantes depois desse instante.<br />
A condição de Trigger se começa a valorar depois de possuir a % de<br />
amostras indicada. Se a posição se define a 50% e a condição de Trigger<br />
se produz quando se tomou 10% das amostras, não se tem em<br />
consideração porque se espera possuir previamente 50% das amostras.<br />
20.<br />
AJUDAS À COLOCAÇÃO EM FUNCIONAMENTO<br />
Osciloscópio<br />
CNC 8065<br />
(REF: 1305)<br />
·335·
20.<br />
AJUDAS À COLOCAÇÃO EM FUNCIONAMENTO<br />
Osciloscópio<br />
CNC 8065<br />
(REF: 1305)<br />
·336·<br />
Manual de operação<br />
Flanco Pode ser flanco de subida ou de descida. Se leva em consideração<br />
quando se selecionou Trigger.<br />
Nível disparo Fixa o valor que deve tomar a variável para que comece a captura de<br />
dados. Se leva em consideração quando se selecionou Trigger.
Manual de operação<br />
20.1.2 Menus de softkeys.<br />
Menu horizontal de softkeys.<br />
No menu horizontal de softkeys se encontram disponíveis as seguintes opções:<br />
Softkey. Descrição.<br />
Softkey "Config". Esta softkey acessa à tela de configuração. Permite definir quais<br />
as variáveis que serão representadas, a sua escala, as suas<br />
cores, a base de tempos, o Trigger, a condição de disparo, os<br />
parâmetros sobre os quais queremos atuar, etc.<br />
Softkey "Dados". Acessa ao sub-menu de tratamento de dados. Este sub-menu<br />
permite salvar e carregar o traçado capturado, da mesma forma<br />
que a configuração definida para o mesmo. Também permite<br />
enviar à impressora ou a um arquivo a informação referente ao<br />
traçado capturado.<br />
Softkey "Ampliar tela". Esta opção permite ampliar a janela gráfica para a esquerda,<br />
utilizando o espaço no qual estão os dados das variáveis a<br />
serem representadas. Pressionando a mesma softkey, a tela<br />
volta ao tamanho anterior.<br />
Softkey "Sobrepor canais". Esta opção permite sobrepor vários canais.<br />
Softkey "Auto-escala". Quando se autoescala um canal o sistema determina a escala<br />
vertical e o offset apropriados para que o sinal fique o mais<br />
ampliado possível dentro da faixa gráfica que lhe corresponde.<br />
Softkey “Iniciar captura“. Iniciar a obtenção de dados para poder representá-los<br />
graficamente.<br />
Softkey “Finalizar captura“. Finalizar a obtenção de dados e deter a representação gráfica.<br />
Softkey "Congelar tela". Congelar a visualização sem paralisar a captura de dados.<br />
Esta softkey só aparece no menu de softkeys horizontal, se a<br />
captura for em modo contínuo. Para colocar a captura em modo<br />
contínuo, modificar a opção “modo” da tela de configuração.<br />
Softkey “Descongelar captura“. Descongelar a visualização.<br />
Menu vertical de softkeys.<br />
Em função de qual dado tenha o foco, as softkeys verticais representarão diferentes opções<br />
1<br />
2<br />
3<br />
4<br />
20.<br />
AJUDAS À COLOCAÇÃO EM FUNCIONAMENTO<br />
Osciloscópio<br />
CNC 8065<br />
(REF: 1305)<br />
·337·
20.<br />
AJUDAS À COLOCAÇÃO EM FUNCIONAMENTO<br />
Osciloscópio<br />
CNC 8065<br />
(REF: 1305)<br />
·338·<br />
i<br />
Zona 1. Foco sobre uma variável de um canal.<br />
Manual de operação<br />
Quando o foco estiver sobre qualquer das variáveis, teremos as seguintes softkeys verticais.<br />
Zona 2. Foco sobre o campo "T/Div".<br />
Mediante as softkeys escala podemos modificar a escala do<br />
gráfico. O novo valor da escala se representará no gráfico, ao lado<br />
da variável correspondente.<br />
Mediante as softkeys offset, podemos deslocar o gráfico do canal<br />
que desejamos para cima ou para baixo.<br />
Mediante esta softkey, podemos centrar o gráfico.<br />
No momento em que o foco estiver sobre qualquer das variáveis, se poderá digitar ou selecionar um<br />
novo nome de variável sem necessidade de ir a “CONFIG”.<br />
Quando o foco se encontra no campo "T/Div", teremos as seguintes softkeys verticais.<br />
Mediante a softkey auto-escala, o osciloscópio seleciona a escala<br />
de tempos apropriada para que o sinal fique o mais ampliado<br />
possível dentro da faixa gráfica que lhe corresponde.<br />
Aumenta ou diminui a escala de tempos.<br />
Zona 3. Foco sobre o campo "WIN", "C1" e "C2".<br />
Com “WIN” se representa a janela do osciloscópio na qual estamos. Mediante os cursores<br />
“C1” e “C2” é possível analisar cada um dos sinais da última captura de dados realizada.<br />
Utilizando estes dois cursores, pode-se obter a posição em milissegundos de cada um dos<br />
sinais, e a diferença de tempo entre eles "Δ".<br />
Quando o foco está sobre um destes campos, teremos as seguintes softkeys verticais.<br />
Leva a janela ao início ou ao final.<br />
Leva a janela ao trigger. Se não houver trigger estará no centro da<br />
janela.<br />
Desloca a janela à esquerda ou à direita.<br />
Zona 4. Foco sobre o campo nome do parâmetro.<br />
Da mesma forma que ocorria com as variáveis, selecionando os diferentes parâmetros, é<br />
possível também modificar o nome e o valor.<br />
Ao pressionar [ENTER] depois de modificar o nome dum parâmetro, se devem utilizar as<br />
teclas [][][][] para passar o foco ao campo seguinte, assim se terá a possibilidade<br />
de mudar o valor do referido parâmetro. Depois de trocar o valor ao parâmetro e pressionar
Manual de operação<br />
i<br />
[ENTER], o foco não passa ao campo seguinte. Para passar ao seguinte parâmetro, utilizar<br />
as setas. Quando o foco está sobre este campo, temos 4 softkeys verticais.<br />
Aumenta o parâmetro de valor na quantidade indicada na tela de configuração.<br />
Diminui o parâmetro de valor na quantidade indicada na tela de configuração.<br />
Devolve ao parâmetro o seu valor por default.<br />
Valida o valor atribuído ao parâmetro.<br />
Mediante a softkey “Config” podemos acessar a uma tela, desde a qual também se pode definir a lista<br />
de parâmetros a visualizar.<br />
20.<br />
AJUDAS À COLOCAÇÃO EM FUNCIONAMENTO<br />
Osciloscópio<br />
CNC 8065<br />
(REF: 1305)<br />
·339·
20.<br />
AJUDAS À COLOCAÇÃO EM FUNCIONAMENTO<br />
Osciloscópio<br />
CNC 8065<br />
(REF: 1305)<br />
·340·<br />
20.1.3 Tela de configuração<br />
Manual de operação<br />
À tela de configuração se pode acessar mediante a softkey horizontal “CONFIG”. Esta tela<br />
mostra o seguinte aspecto com duas partes bem diferentes. Na parte esquerda se mostram<br />
os dados das variáveis que se desejam representar, os dados do trigger e a base de tempos.<br />
Na parte direita se mostram os parâmetros sobre os quais desejamos atuar e a quantidade<br />
na qual desejamos aumentar /diminuir os referidos parâmetros.<br />
Seleção de variáveis a representar, trigger e base de tempos.<br />
É a zona onde o usuário seleciona as variáveis que deseja representar na janela gráfica,<br />
as opções do trigger e a base de tempos. O número máximo de variáveis que se podem<br />
representar a cada vez é 4. Quando {se tecle o nome de alguma variável de forma incorreta,<br />
o CNC mostrará o erro “Acesso impossível”.}<br />
Além dos dados do trigger e da base de tempos, esta janela permite selecionar a cor na<br />
qual se representará a variável e se vai ser visível ou não.<br />
O período de amostragem.<br />
O período de amostragem deve ser múltiplo do parâmetro de máquina LOOPTIME; se se<br />
introduz um valor incorreto, o CNC o ajustará a um valor correto.<br />
Se realizamos a captura de somente duas variáveis do mesmo regulador, poderemos fixar<br />
um tempo de amostragem inferior a LOOPTIME. Neste caso o período de amostragem<br />
deverá ser múltiplo de 0,0625 ms, sendo este o mínimo permitido. Nem todas as variáveis<br />
do regulador aceitam este tempo de amostragem. Se tentamos representar uma variável<br />
não válida, o CNC mostrará erro.<br />
Seleção e aumento/diminuição de parâmetros<br />
É a zona na qual o usuário seleciona os parâmetros sobre os que deseja atuar. À direita<br />
de cada parâmetro aparece um quadro que serve para monitorar o aumento/diminuição do<br />
valor deste parâmetro.<br />
Desta maneira, quando o foco estiver sobre o valor de uma variável na tela principal e se<br />
pressione a softkey vertical “V+”, o valor do parâmetro aumentará a quantidade previamente<br />
fixada na tela de configuração.<br />
Por default, o valor do aumento/diminuição de um parâmetro se inicializa em 1.
Manual de operação<br />
20.1.4 Configurar e executar a função osciloscópio<br />
i<br />
No modo osciloscópio, desde uma tela só se podem selecionar as variáveis que se desejam<br />
analisar, as condições de disparo e os parâmetros de máquina do CNC ou regulador que<br />
é permitido modificar.<br />
Forma de operar<br />
1 Executar um programa de usinagem para deslocar o eixo ou eixos que se desejam<br />
ajustar. Depois que o programa já estiver em funcionamento, entrar no modo Ajustes<br />
e acessar à função osciloscópio.<br />
2 No osciloscópio, definir as variáveis que se desejam analisar, as condições de disparo<br />
e os parâmetros de máquina do CNC ou regulador que é permitido modificar.<br />
Quando a captura a efetuar seja de 1 ou 2 variáveis de um mesmo regulador, a captura será efetuada<br />
pelo próprio regulador e o CNC se encarregará de desenhar os resultados. Quando a captura for de<br />
mais de 2 variáveis ou de 2 variáveis, mas de diferentes reguladores, com o objetivo de ter os dados<br />
sincronizados, a captura será efetuada pelo CNC e o período de amostragem será o tempo de ciclo<br />
do CNC.<br />
3 Efetuar uma captura de dados e a posterior análise dos mesmos.<br />
4 Depois de finalizada, ou detida, a captura de dados se podem analisar os sinais e<br />
modificar os parâmetros, que se selecionaram previamente, para melhorar as condições<br />
de usinagem.<br />
5 Repetir a captura, análise e modificação de parâmetros até conseguir as melhores<br />
condições de usinagem.<br />
Recomendações<br />
Executar movimentos repetitivos sem-fim. Depois de ajustar os eixos individualmente voltar<br />
a ajustar de maneira conjunta os eixos que se interpolam entre si. O usuário deve olhar<br />
quando o ajuste está ok, a função osciloscópio é uma ferramenta de ajuda.<br />
Forma de operar com o osciloscópio.<br />
Para introduzir ou modificar um dado das telas é necessário que esteja selecionado, isto<br />
é, que tenha o foco de edição. Para selecionar outro dado ou campo editável se devem<br />
utilizar as teclas [] []. A seleção é circular, se está selecionado o primeiro elemento da<br />
tela e se pressiona [] o foco passa ao último, enquanto que se está selecionado o último<br />
elemento e se pressiona [] o foco passa ao primeiro.<br />
Nem todos os dados são editáveis, unicamente se podem editar os que se podem<br />
selecionar, os que possuem foco. Os campos editáveis podem ser de dois tipos:<br />
Valores editáveis:<br />
Se pode atribuir um valor, em uns casos, numérico (somente cifras) e em outros<br />
alfanumérico (cifras e letras). Antes de validar o dado se faz uma comprovação, e se o<br />
dado não é correto não se aceita e se extrai uma mensagem de aviso.<br />
Valores Selecionáveis:<br />
Os dados possíveis são fixos e se tem que selecionar um deles. Para ver os valores<br />
possíveis usar as teclas [] []. Nos valores deste tipo que são ícones a tecla [SPACE]<br />
tem o mesmo efeito que a tecla [].<br />
20.<br />
AJUDAS À COLOCAÇÃO EM FUNCIONAMENTO<br />
Osciloscópio<br />
CNC 8065<br />
(REF: 1305)<br />
·341·
20.<br />
AJUDAS À COLOCAÇÃO EM FUNCIONAMENTO<br />
Osciloscópio<br />
CNC 8065<br />
(REF: 1305)<br />
·342·<br />
20.1.5 Edição dos parâmetros máquina.<br />
Manual de operação<br />
Os novos valores são aceitos pelo CNC depois de pressionar [ENTER] e se mantêm até<br />
que o aparelho se apague. Depois de finalizada a colocação em funcionamento, devem ser<br />
salvadas as mudanças para que tenham efeito na próxima vez que se ligue o CNC.<br />
Para salvar os dados utilizar a softkey “Validar”. O CNC guarda os novos valores nas tabelas<br />
do CNC e/ou do regulador, conforme lhe corresponda.<br />
A seguir mostramos a lista de parâmetros de máquina e variáveis do regulador modificáveis<br />
desde o osciloscópio.<br />
Parâmetros de máquina de eixo ou eixo-árvore editáveis<br />
Na tabela se indicam os parâmetros que serão aceitos no começo do bloco seguinte . Para<br />
que isto surta efeito, deverá ser programada, depois de cada bloco com movimento, a<br />
instrução “#SYNC POS”.<br />
CNC Drive Variável associada Actualização<br />
PRELOAD MPG.PRELOAD[tandem] Imediato<br />
PRELFITI MPG.PRELFITI[tandem] Imediato<br />
TPROGAIN MPG.TPROGAIN[tandem] Imediato<br />
TINTIME MPG.TINTIME[tandem] Imediato<br />
TCOMPLIM MPG.TCOMPLIM[tandem] Imediato<br />
INPOSW MPA.INPOSW.[gamme].axis Imediato<br />
BACKLASH PP58 MPA.BACKLASH.[set].axis Imediato<br />
G00FEED MPA.G00FEED.[set].axis Começo bloco seguinte<br />
MAXVOLT MPA.MAXVOLT.[set].axis Imediato<br />
PROGAIN PP104 MPA.PROGAIN.[set].axis Imediato<br />
FFGAIN PP216 MPA.FFGAIN.[set].axis Imediato<br />
MANFFGAIN PP216 MPA.MANFFGAIN.[set].axis Imediato<br />
ACFWFACTOR MPA.ACFWFACTOR.[set].axis Imediato<br />
ACFGAIN PP217 MPA.ACFGAIN.[set].axis Imediato<br />
MANACFGAIN PP217 MPA.MANACFGAIN.[set].axis Imediato<br />
LACC1 MPA.LACC1.[set].axis Começo bloco seguinte<br />
LACC2 MPA.LACC2.[set].axis Começo bloco seguinte<br />
LFEED MPA.LFEED.[set].axis Começo bloco seguinte<br />
ACCEL PP42 MPA.ACCEL.[set].axis Começo bloco seguinte<br />
DECEL PP42 MPA.DECEL.[set].axis Começo bloco seguinte<br />
ACCJERK MPA.ACCJERK.[set].axis Começo bloco seguinte<br />
DECJERK MPA.DECJERK.[set].axis Começo bloco seguinte<br />
ESTDELAY MPA.ESTDELAY.[set].axis Imediato<br />
SERVOOFF MPA.SERVOOFF.[set].axis Imediato<br />
MINANOUT MPA.MINAOUT.[set].axis Imediato<br />
BAKANOUT PP2 MPA.BAKANOUT.[set].axis Imediato<br />
BAKTIME PP3 MPA.BAKTIME.[set].axis Imediato<br />
PEAKDISP PP14 MPA.PEAKDISP[set].axis Imediato<br />
REVEHYST PP15 MPA.REVEHYST[set].axis Imediato<br />
FBMIXTIME PP16 MPA.FBMIXTIME.axis Imediato<br />
FLIMIT MPA.FLIMIT.axis Imediato<br />
SLIMIT MPA.SLIMIT.axis Imediato
Manual de operação<br />
CNC Drive Variável associada Actualização<br />
MAXACCEL [ch].G.MAXACCEL Começo bloco seguinte<br />
MAXJERK [ch].G.MAXJERK Começo bloco seguinte<br />
SERVOOFF MPA.SERVOOFF[set].axis Imediato<br />
Quando os parâmetros de máquina estão protegidos, todas as vezes que se tente acessar<br />
a um deles para modificá-lo, o CNC mostrará uma janela na qual solicita o password de<br />
acesso aos mesmos.<br />
Variáveis que se podem modificar no regulador Sercos<br />
Drive Nome Actualização<br />
CP1 CP1.eixo Imediato<br />
CP2 CP2.eixo Imediato<br />
CP3 CP3.eixo Imediato<br />
CP30 CP30[gama].eixo Imediato<br />
CP31 CP31[gama].eixo Imediato<br />
CP32 CP32[gama].eixo Imediato<br />
NP1 NP1.eje Imediato<br />
RP1 RP1.eixo Imediato<br />
RP2 RP2.eixo Imediato<br />
RP3 RP3.eixo Imediato<br />
RP4 RP4.eixo Imediato<br />
RP51 RP51.eixo Imediato<br />
RP52 RP52.eixo Imediato<br />
RP53 RP53.eixo Imediato<br />
RP54 RP54.eixo Imediato<br />
SP1 SP1[gama].eixo Imediato<br />
SP2 SP2[gama].eixo Imediato<br />
SP50 SP50.eixo Imediato<br />
SP51 SP51.eixo Imediato<br />
TP10 TP10.eixo Imediato<br />
TP11 TP11.eixo Imediato<br />
TP12 TP12.eixo Imediato<br />
TP13 TP13.eixo Imediato<br />
TP14 TP14.eixo Imediato<br />
Além dos parâmetros apresentados na tabela anterior, o usuário pode acessar a qualquer<br />
variável com licença de leitura, se conhece o seu nome. Para isso tem que ser usada a<br />
seguinte nomenclatura:<br />
Indicar o eixo, o nome do parâmetro e a faixa separados por um ponto.<br />
Quando se modifica qualquer parâmetro da tabela anterior, a troca têm efeito imediato sem<br />
que seja necessário efetuar qualquer operação de reset ou dar partida novamente, inclusive<br />
mesmo que exista um programa em execução.<br />
Os parâmetros do regulador modificados mediante este sistema são imediatamente<br />
funcionais, entretanto estes valores se perdem quando se apaga o regulador. Para manter<br />
os valores modificados dos referidos parâmetros de máquina deve-se usar a opção “Gravar<br />
em flash”.<br />
20.<br />
AJUDAS À COLOCAÇÃO EM FUNCIONAMENTO<br />
Osciloscópio<br />
CNC 8065<br />
(REF: 1305)<br />
·343·
20.<br />
AJUDAS À COLOCAÇÃO EM FUNCIONAMENTO<br />
Osciloscópio<br />
CNC 8065<br />
(REF: 1305)<br />
·344·<br />
Manual de operação<br />
Variáveis e parâmetros modificáveis num dispositivo<br />
Mechatrolink.<br />
O acesso às variáveis e parâmetros do dispositivo desde o osciloscópio só está disponível<br />
num bus Mlink-II a 32 bytes. Não se permite o acesso a parâmetros e variáveis de um mesmo<br />
dispositivo de maneira simultânea.<br />
O osciloscópio poderá representar no máximo duas variáveis de cada dispositivo, que<br />
poderão ser variáveis DRV ou variáveis próprias do dispositivo (MLINK0 a MLINKF). Estas<br />
variáveis estarão associadas aos dispositivos através do seu nome (MLINK7.X) ou através<br />
do número de nó (MLINK7.1).<br />
O osciloscópio pode acessar aos parâmetros dos dispositivos através do seu identificador<br />
(número hexadecimal entre P0000 e PFFFF).<br />
Salvar, carregar e dar um reset às configurações.<br />
Quando se defina uma nova configuração de variáveis a representar e parâmetros<br />
modificados no osciloscópio, o sistema permite salvar a referida configuração num arquivo.<br />
De forma similar, o sistema permite carregar uma configuração previamente salvada, ou dar<br />
reset à configuração atual.<br />
Salvar<br />
Para salvar a configuração atual, consultar a tela de configuração e pressionar a softkey<br />
“Salvar”. Depois disto, se oferece uma nova tela onde se mostram as configurações<br />
disponíveis com o foco na última. Além disso, se oferece a possibilidade de dar um novo<br />
nome à nova configuração, cuja extensão deve ser “osc”.<br />
Carregar<br />
Para carregar uma configuração previamente salvada, ir à tela de configuração e pressionar<br />
a softkey “Carregar”. Depois disto, se oferece uma nova tela onde aparece uma listagem<br />
das configurações previamente salvadas, podendo selecionar qualquer uma delas.<br />
Dá um reset<br />
Se pressionamos a softkey “Reset” da tela de configuração, se apaga ou se inicializa a<br />
configuração atual. Não tem variáveis nem parâmetros selecionados e o resto de condições<br />
(cores, trigger, etc) assumem os valores atribuídos por default.
Manual de operação<br />
20.2 O diagrama de Bode<br />
i<br />
O diagrama de Bode é uma ferramenta de ajuda para o ajuste do CNC e dos reguladores.<br />
Esta utilidade permite conseguir o diagrama de Bode da amplitude da resposta em função<br />
da freqüência do sinal de entrada.<br />
Esta ferramenta permite introduzir um sinal PRBS num eixo, de maneira que variando a<br />
freqüência e analisando a resposta, se obtém o comportamento do eixo para distintas<br />
freqüências, o que dará ao usuário uma idéia do seu comportamento perante qualquer sinal.<br />
Mediante este diagrama, podemos comprovar a melhora do sistema, a banda larga e as<br />
ressonâncias mecânicas. Graças a isto, se pode realizar um correto ajuste dos laços,<br />
analisar problemas mecânicos e comprovar as soluções finais.<br />
O diagrama de Bode é uma ferramenta de ajuda que só mostra a resposta do sistema aos<br />
diferentes ajustamentos; fica a critério do técnico decidir qual é o ajustamento ótimo.<br />
O diagrama de Bode requer uma versão do regulador V6.11 ou superior.<br />
O diagrama de Bode não está disponível com os reguladores ACSD.<br />
20.<br />
AJUDAS À COLOCAÇÃO EM FUNCIONAMENTO<br />
O diagrama de Bode<br />
CNC 8065<br />
(REF: 1305)<br />
·345·
20.<br />
AJUDAS À COLOCAÇÃO EM FUNCIONAMENTO<br />
O diagrama de Bode<br />
CNC 8065<br />
(REF: 1305)<br />
·346·<br />
20.2.1 Descrição do interface<br />
Manual de operação<br />
A tela do diagrama de Bode é similar à do osciloscópio e apresenta o seguinte aspecto, com<br />
duas partes bem diferenciadas. Na parte esquerda e na parte inferior se mostra o eixo<br />
selecionado, distintas formas de representação dos dados capturados, a base de tempos<br />
ou freqüências e os parâmetros sobre os que se pode atuar. Na parte superior direita se<br />
situa a janela gráfica onde se mostra a representação gráfica dos dados.<br />
A<br />
C D<br />
A Formas de representar na janela gráfica os dados capturados. O número máximo de<br />
gráficos que se podem representar à vez é 4. O usuário pode trocar o tipo de gráfico<br />
sem necessidade de realizar uma nova captura.<br />
B Janela gráfica onde se representam os dados selecionados. Para cada gráfico aparece<br />
a escala em que se está desenhando.<br />
C Base de tempos.<br />
D Parâmetros máquina a ajustar. O osciloscópio permite modificar diretamente o valor de<br />
até 22 parâmetros máquina para comprovar seu efeito no ajuste.<br />
Alguns deste dados também se podem definir desde a tela de configuração. Ver "20.2.4 Tela<br />
de configuração" na página 352.<br />
B
Manual de operação<br />
20.2.2 Menus de softkeys.<br />
Menu horizontal de softkeys.<br />
No menu horizontal de softkeys se encontram disponíveis as seguintes opções:<br />
Softkey. Descrição.<br />
Softkey "Config". Esta softkey acessa à tela de configuração. Permite definir o<br />
eixo cujo Bode queremos conseguir, as duas variáveis (IN/OUT)<br />
que serão representadas, os tipos de gráfica para representar<br />
as variáveis, as cores, a configuração da captura e a<br />
configuração do movimento.<br />
Na tela de configuração se oferece a possibilidade de salvar,<br />
carregar ou dar reset à configuração atual e também de carregar<br />
a configuração do Bode de referência.<br />
Softkey "Dados". Acessa ao sub-menu de tratamento de dados. Este sub-menu<br />
permite salvar e carregar o traçado capturado, da mesma forma<br />
que a configuração definida para o mesmo. Também permite<br />
imprimir a informação referente ao traçado capturado.<br />
Softkey "Vistas". Acessa ao sub-menu de visualização da gráfica.<br />
Softkey "Scale". Acessa ao sub-menu di configuração dos eixos de abcissas e<br />
ordenadas. Este sub-menu permite ativar a escala logaritmica<br />
no eixo de abcissas.<br />
Softkey “Iniciar captura“. Iniciar a obtenção de dados para poder representá-los<br />
graficamente.<br />
Softkey “Finalizar captura“. Finalizar a obtenção de dados e deter a representação gráfica.<br />
Tratamento dos dados e o traçado capturado.<br />
Dentro do menu "Dados" aparecem as seguintes opções<br />
Softkey. Descrição.<br />
Salvar Salvar o traçado capturado.<br />
Carregar Carregar um traçado.<br />
Imprimir. Imprimir o traçado capturado.<br />
Salvar referência Salvar o traçado capturado como um Bode de referência.<br />
Carregar referência Carregar um traçado como um Bode de referência.<br />
Converter a captura de referência. Permite converter os dados dos canais de captura num Bode de<br />
referência com o qual se compare a captura que foi realizada<br />
ou outra que se tenha no arquivo.<br />
Tratamento dos dados e o traçado capturado.<br />
Dentro do menu "Vistas" aparecem as seguintes opções.<br />
Softkey. Descrição.<br />
Ampliar tela. Esta opção permite ampliar a janela gráfica para a esquerda,<br />
utilizando o espaço no qual estão os dados dos gráficos a serem<br />
representados. Pressionando a mesma softkey, a tela volta ao<br />
tamanho anterior.<br />
Sobrepor canais. Esta opção permite sobrepor vários canais.<br />
Ativar captura de referência. Permite ativar ou desativar o Bode de referência, aquele com o<br />
qual se compare a captura que foi realizada ou outra que se<br />
tenha no arquivo.<br />
20.<br />
AJUDAS À COLOCAÇÃO EM FUNCIONAMENTO<br />
O diagrama de Bode<br />
CNC 8065<br />
(REF: 1305)<br />
·347·
20.<br />
AJUDAS À COLOCAÇÃO EM FUNCIONAMENTO<br />
O diagrama de Bode<br />
CNC 8065<br />
(REF: 1305)<br />
·348·<br />
i<br />
Menu vertical de softkeys.<br />
Manual de operação<br />
Em função de que dado tenha o foco, as softkeys verticais apresentarão diferentes opções.<br />
1<br />
2<br />
3<br />
Zona 1. Foco sobre um tipo de representação gráfica.<br />
Quando o foco estiver sobre um tipo qualquer de representação gráfica, teremos as<br />
seguintes softkeys verticais.<br />
Zona 2. Foco sobre o campo "ABSCISSA".<br />
Mediante as softkeys escala podemos modificar a escala do<br />
gráfico. O novo valor da escala se representará no gráfico, com a<br />
mesma cor que o tipo de gráfica.<br />
Mediante as softkeys offset, podemos deslocar o gráfico que<br />
desejarmos para cima ou para baixo.<br />
Mediante esta softkey, podemos centrar o gráfico.<br />
No momento em que o foco estiver sobre qualquer tipo de representação, se poderá selecionar um<br />
novo tipo sem necessidade de ir à tela de configuração nem de realizar outra captura.<br />
Quando o foco se encontra no campo “ABSCISSA”, teremos as seguintes softkeys verticais.<br />
Zona 3. Foco sobre o campo "WIN", "C1" e "C2".<br />
Mediante os cursores “C1” e “C2” é possível analisar cada um dos sinais da última captura<br />
de dados realizada. Utilizando estes dois cursores, pode-se obter a posição em<br />
milissegundos de cada um dos sinais, e a diferença de tempo entre eles "Δ".<br />
4<br />
Mediante a softkey auto-escala, o Bode seleciona a escala de<br />
tempos ou freqüências apropriada para que o sinal fique ampliado<br />
o máximo possível, dentro da faixa gráfica que lhe corresponde.<br />
Aumenta ou diminui a escala de tempos ou freqüências.
Manual de operação<br />
Quando o foco está sobre um destes campos, teremos as seguintes softkeys verticais.<br />
Leva a janela ao início ou ao final.<br />
Leva a janela ao trigger. Se não houver trigger estará no centro da<br />
janela.<br />
Desloca a janela à esquerda ou à direita.<br />
Zona 4. Foco sobre o campo nome do parâmetro.<br />
Selecionando os diferentes parâmetros, é possível modificar o seu valor. Ao pressionar<br />
[ENTER] depois de selecionar um parâmetro, se devem utilizar as teclas [][][][] para<br />
passar o foco ao campo seguinte, assim se terá a possibilidade de mudar o valor do referido<br />
parâmetro. Depois de trocar o valor ao parâmetro e pressionar [ENTER], o foco não passa<br />
ao campo seguinte. Para passar ao seguinte parâmetro, utilizar as setas. Quando o foco<br />
está sobre este campo, temos 4 softkeys verticais.<br />
Aumenta o parâmetro de valor na quantidade indicada na tela de configuração.<br />
Diminui o parâmetro de valor na quantidade indicada na tela de configuração.<br />
Devolve ao parâmetro o seu valor por default.<br />
Valida o valor atribuído ao parâmetro.<br />
20.<br />
AJUDAS À COLOCAÇÃO EM FUNCIONAMENTO<br />
O diagrama de Bode<br />
CNC 8065<br />
(REF: 1305)<br />
·349·
20.<br />
AJUDAS À COLOCAÇÃO EM FUNCIONAMENTO<br />
O diagrama de Bode<br />
CNC 8065<br />
(REF: 1305)<br />
·350·<br />
20.2.3 Edição dos parâmetros máquina.<br />
Manual de operação<br />
Os novos valores são aceitos pelo CNC depois de pressionar [ENTER] e se mantêm até<br />
que o aparelho se apague. Depois de finalizada a colocação em funcionamento, devem ser<br />
salvadas as mudanças para que tenham efeito na próxima vez que se ligue o CNC.<br />
Para salvar os dados utilizar a softkey “Validar”. O CNC guarda os novos valores nas tabelas<br />
do CNC e/ou do regulador, conforme lhe corresponda.<br />
A seguir mostramos a lista de parâmetros de máquina e variáveis do regulador modificáveis<br />
desde o Bode.<br />
Parâmetros de máquina de eixo ou eixo-árvore editáveis<br />
Na tabela se indicam os parâmetros que serão aceitos no começo do bloco seguinte . Para<br />
que isto surta efeito, deverá ser programada, depois de cada bloco com movimento, a<br />
instrução “#SYNC POS”.<br />
CNC Drive Variável associada Actualização<br />
PRELOAD MPG.PRELOAD[tandem] Imediato<br />
PRELFITI MPG.PRELFITI[tandem] Imediato<br />
TPROGAIN MPG.TPROGAIN[tandem] Imediato<br />
TINTIME MPG.TINTIME[tandem] Imediato<br />
TCOMPLIM MPG.TCOMPLIM[tandem] Imediato<br />
INPOSW MPA.INPOSW.[gama].eixo Imediato<br />
BACKLASH PP58 MPA.BACKLASH.[gama].eixo Imediato<br />
G00FEED MPA.G00FEED.[gama].eixo Começo bloco seguinte<br />
PROGAIN PP104 MPA.PROGAIN.[gama].eixo Imediato<br />
FFGAIN PP216 MPA.FFGAIN.[gama].eixo Imediato<br />
MANFFGAIN PP216 MPA.MANFFGAIN.[gama].eixo Imediato<br />
ACFWFACTOR MPA.ACFWFACTOR.[gama].eixo Imediato<br />
MANACFGAIN PP217 MPA.MANACFGAIN.[gama].eixo Imediato<br />
LACC1 MPA.LACC1.[gama].eixo Começo bloco seguinte<br />
LACC2 MPA.LACC2.[gama].eixo Começo bloco seguinte<br />
LFEED MPA.LFEED.[gama].eixo Começo bloco seguinte<br />
ACCEL PP42 MPA.ACCEL.[gama].eixo Começo bloco seguinte<br />
DECEL PP42 MPA.DECEL.[gama].eixo Começo bloco seguinte<br />
ACCJERK MPA.ACCJERK.[gama].eixo Começo bloco seguinte<br />
DECJERK MPA.DECJERK.[gama].eixo Começo bloco seguinte<br />
SERVOOFF MPA.SERVOOFF.[gama].eixo Imediato<br />
BAKTIME PP3 MPA.BAKTIME.[gama].eixo Imediato<br />
Quando os parâmetros de máquina estão protegidos, todas as vezes que se tente acessar<br />
a um deles para modificá-lo, o CNC mostrará uma janela na qual solicita o password de<br />
acesso aos mesmos.
Manual de operação<br />
Variáveis que se podem modificar no regulador Sercos<br />
Drive Nome Actualização<br />
CP1 CP1.eixo Imediato<br />
CP2 CP2.eixo Imediato<br />
CP3 CP3.eixo Imediato<br />
CP30 CP30[gama].eixo Imediato<br />
CP31 CP31[gama].eixo Imediato<br />
CP32 CP32[gama].eixo Imediato<br />
NP1 NP1.eje Imediato<br />
RP1 RP1.eixo Imediato<br />
RP2 RP2.eixo Imediato<br />
RP3 RP3.eixo Imediato<br />
RP4 RP4.eixo Imediato<br />
RP51 RP51.eixo Imediato<br />
RP52 RP52.eixo Imediato<br />
RP53 RP53.eixo Imediato<br />
RP54 RP54.eixo Imediato<br />
SP1 SP1[gama].eixo Imediato<br />
SP2 SP2[gama].eixo Imediato<br />
SP50 SP50.eixo Imediato<br />
SP51 SP51.eixo Imediato<br />
TP10 TP10.eixo Imediato<br />
TP11 TP11.eixo Imediato<br />
TP12 TP12.eixo Imediato<br />
TP13 TP13.eixo Imediato<br />
TP14 TP14.eixo Imediato<br />
Além dos parâmetros apresentados na tabela anterior, o usuário pode acessar a qualquer<br />
variável com licença de leitura, se conhece o seu nome. Para isso tem que ser usada a<br />
seguinte nomenclatura:<br />
Indicar o eixo, o nome do parâmetro e a faixa separados por um ponto.<br />
Quando se modifica qualquer parâmetro da tabela anterior, a troca têm efeito imediato sem<br />
que seja necessário efetuar qualquer operação de reset ou dar partida novamente, inclusive<br />
mesmo que exista um programa em execução.<br />
Os parâmetros do regulador modificados mediante este sistema são imediatamente<br />
funcionais, entretanto estes valores se perdem quando se apaga o regulador. Para manter<br />
os valores modificados dos referidos parâmetros de máquina deve-se usar a opção “Gravar<br />
em flash”.<br />
20.<br />
AJUDAS À COLOCAÇÃO EM FUNCIONAMENTO<br />
O diagrama de Bode<br />
CNC 8065<br />
(REF: 1305)<br />
·351·
20.<br />
AJUDAS À COLOCAÇÃO EM FUNCIONAMENTO<br />
O diagrama de Bode<br />
CNC 8065<br />
(REF: 1305)<br />
·352·<br />
20.2.4 Tela de configuração<br />
Manual de operação<br />
À tela de configuração se pode acessar mediante a softkey “CONFIG”. Esta tela mostra<br />
quatro partes diferenciadas.<br />
O eixo selecionado e as duas variáveis que se querem representar.<br />
As formas de representação selecionadas.<br />
Os dados de configuração da captura.<br />
Os dados do movimento e do sinal de estimulação.<br />
Eixo<br />
Eixo cujo Bode se quer obter.<br />
Tipo de captura<br />
As variáveis que se capturam (In/Out) estão pré-fixadas em todos os tipos de captura, exceto<br />
no tipo “ADVANCED”, onde são definidas pelo usuário.<br />
Variável. Significado.<br />
ADVANCED Variáveis “In/Out” que são definidas pelo usuário.<br />
CUR_CL Laço fechado de corrente.<br />
Instrução de corrente / Re-alimentação de corrente.<br />
VEL_CL Laço fechado de velocidade.<br />
Instrução de velocidade / Re-alimentação de velocidade.<br />
POS_CL Laço fechado de posição.<br />
Instrução de posição / Re-alimentação de posição.<br />
CUR_OL Laço aberto de corrente.<br />
VEL_OL Laço aberto de velocidade.<br />
POS_OL Laço aberto de posição.<br />
TF_CURCOM_MOTSPE Função de transferência.<br />
Instrução de corrente / Velocidade motor<br />
TF_MOTSPE_LOASPE Função de transferência.<br />
Velocidade motor / Velocidade da carga.
Manual de operação<br />
Canais<br />
Distintas formas de representação gráfica dos dados obtidos. Os canais selecionados<br />
devem ter as mesmas unidades no eixo de abcissas; não podemos representar ao mesmo<br />
tempo gráficos de tempo e gráficos de freqüência.<br />
"IN, OUT"<br />
As próprias sinais capturadas. São representações gráficas de tempo; isto é, a escala<br />
do eixo de abcissas está expressa em unidades de tempo.<br />
"MAG, PHASE"<br />
Ganho e fase depois de fazer a transferência das variáveis “In/Out”. São representações<br />
gráficas de freqüência; isto é, a escala do eixo de abcissas está expressa em unidades<br />
de freqüência (Hz).<br />
Canal. Significado.<br />
MAG_AVG<br />
PHASE_AVG<br />
MAG_DB<br />
PHASE_DB<br />
MAG_OL<br />
PHASE_OL<br />
"COHERENCE"<br />
Coerência depois de fazer a transferência das variáveis “In/Out”. É uma representação<br />
gráfica de freqüência; isto é, a escala do eixo de abcissas está expressa em unidades<br />
de freqüência (Hz).<br />
Dados da captura.<br />
Exceto o campo “Número de medias” que sempre se pode editar, o resto de campos<br />
somente poderão ser editados pelo usuário quando o tipo de captura for “ADVANCED”.<br />
"FREQÜÊNCIA FINAL"<br />
Freqüência máxima representada. Está diretamente relacionado com o período de<br />
amostragem (1 / (2*PeriodoMuestreo)).<br />
"INCREMENTO DE FREQÜÊNCIA"<br />
Passo entre freqüências. Está diretamente relacionado com a freqüência final e o<br />
número de amostras (FreqüênciaFinal / NúmeroAmostras).<br />
"PERÍODO DE AMOSTRAGEM"<br />
"NÚMERO DE AMOSTRAS"<br />
"NÚMERO DE MEDIDAS"<br />
Número de capturas consecutivas que serão realizadas automaticamente. Cada<br />
captura requer o movimento do eixo, a aplicação da PRBS e a captura propriamente dita.<br />
Movimento<br />
"AVANÇO (F/S)"<br />
Velocidade do movimento.<br />
Média das capturas realizadas até o momento.<br />
Dados em decibéis.<br />
Dados em laço fechado aos quais se aplica uma transformação matemática<br />
para representar o sistema em laço aberto.<br />
Muda a direção do movimento, em sentido positivo ou negativo do eixo.<br />
"POSIÇÃO INICIAL"<br />
Posição no qual começa cada captura.<br />
"AMPLITUDE PRBS"<br />
Amplitude do sinal de estimulação.<br />
Muda as unidades da amplitude do sinal de estimulação.<br />
20.<br />
AJUDAS À COLOCAÇÃO EM FUNCIONAMENTO<br />
O diagrama de Bode<br />
CNC 8065<br />
(REF: 1305)<br />
·353·
20.<br />
AJUDAS À COLOCAÇÃO EM FUNCIONAMENTO<br />
O diagrama de Bode<br />
CNC 8065<br />
(REF: 1305)<br />
·354·<br />
Manual de operação<br />
PONTO DE ENTRADA<br />
Permite a seleção do ponto onde aplicar o sinal de estimulação, unicamente quando o<br />
tipo de captura seja “ADVANCED”.<br />
Menu horizontal de softkeys<br />
Quando se defina uma nova configuração gráfica e parâmetros modificados, o sistema<br />
permite salvar a referida configuração num arquivo. De forma similar, o sistema permite<br />
carregar uma configuração previamente salvada, ou dar reset à configuração atual.<br />
Salvar a configuração atual.<br />
Depois de pressionar a softkey “Salvar”, o CNC mostra a lista das configurações<br />
disponíveis e permite salvar a configuração atual. O arquivo deve ter extensão bod.<br />
Carrega uma configuração que foi salvada previamente.<br />
Depois de pressionar a softkey “Carregar”, o CNC mostra a lista das configurações<br />
previamente salvadas, podendo selecionar qualquer uma delas.<br />
Dando um reset ou inicializando a configuração atual.<br />
Se pressionamos a softkey “Reset” da tela de configuração, se apaga ou se inicializa<br />
a configuração atual. Não tem variáveis nem parâmetros selecionados e o resto de<br />
condições assumem os valores atribuídos por default.<br />
Ativar/Desativar captura de referência.<br />
Permite ativar ou desativar a configuração do Bode de referência.
Manual de operação<br />
20.3 O teste de circularidade<br />
Esta ferramenta permite melhorar e ajustar o pico de inversão dos eixos, um efeito que<br />
aparece quando os eixos invertem o sentido de deslocamento. Esta utilidade permite<br />
executar um círculo com os eixos e representar graficamente o resultado. Neste gráfico se<br />
mostra a diferença entre a cota real obtida do medidor e a cota teórica calculada em cada<br />
ponto. Esta diferença aparece projetada de modo radial.<br />
Na mesma tela da representação gráfica se mostram os parâmetros de máquina que afetam<br />
à inversão do movimento. Estes parâmetros se podem modificar enquanto se realiza o teste,<br />
podendo assim valorar a resposta do sistema ante estas mudanças e desta maneira otimizar<br />
o ajuste.<br />
O teste de circularidade é uma ferramenta de ajuda que só mostra a resposta do sistema<br />
aos diferentes ajustamentos; fica a critério do técnico decidir qual é o ajuste ótimo.<br />
20.<br />
AJUDAS À COLOCAÇÃO EM FUNCIONAMENTO<br />
O teste de circularidade<br />
CNC 8065<br />
(REF: 1305)<br />
·355·
20.<br />
AJUDAS À COLOCAÇÃO EM FUNCIONAMENTO<br />
O teste de circularidade<br />
CNC 8065<br />
(REF: 1305)<br />
·356·<br />
20.3.1 Descrição do interface<br />
Manual de operação<br />
A tela do teste de circularidade mostra o seguinte aspecto, com duas partes bem<br />
diferenciadas. Uma janela gráfica onde aparece o resultado do teste e uma área de dados<br />
de onde se pode interagir com o sistema.<br />
A janela gráfica<br />
É a zona onde se mostra, de forma gráfica, o resultado do teste. O gráfico mostra os dois<br />
eixos sobre os que se realiza o movimento e o círculo teórico da interpolação que se vai<br />
efetuar. À medida que se realiza o teste, sobre o círculo se desenha o erro de posição em<br />
cada ponto. Esta erro aparece projetado de modo radial.<br />
Sobreposto no gráfico mostram-se os seguintes dados adicionais, os quais são atualizados<br />
pelo CNC.<br />
As cotas reais dos eixos.<br />
Avanço programado e percentagem aplicada.<br />
Diâmetro da circunferência representada.<br />
Erro máximo e mínimo sobre o raio teórico e posição angular na qual se detectou.<br />
A área de dados<br />
É a zona desde onde o usuário interage com o sistema. Possui um grupo de dados para<br />
definir o ambiente gráfico, a sub-rotina que se vai utilizar para gerar o movimento na máquina<br />
e os parâmetros de máquina requeridos no ajustamento. Quando se seleciona um dos<br />
dados, se enquadra o grupo de parâmetros ao que pertence.<br />
Dados para configurar do ambiente gráfico<br />
Número de divisões em ambos os lados do círculo teórico.<br />
Escala ou valor em micros de cada divisão.<br />
Faixa de erro. Percentagem da área que está ocupada pela faixa de erro (zona de<br />
divisões).
Manual de operação<br />
Sub-rotina de movimento<br />
A interpolação circular se executa mediante uma sub-rotina. Ver "20.3.5 Definir e executar<br />
a sub-rotina de movimento" na página 361.<br />
Para executar a sub-rotina se leva em consideração os seguintes dados.<br />
Plano com o qual se executa o círculo.<br />
Coordenadas do centro do círculo.<br />
Raio do círculo.<br />
Avanço programado.<br />
Sentido de rotação.<br />
Parâmetros a ajustar<br />
Para efetuar o ajuste, é permitido modificar os parâmetros de máquina do CNC ou do<br />
regulador requeridos. Ver "20.3.7 Ajuste dos parâmetros de máquina implicados" na página<br />
363.<br />
Podemos interagir com até 11 parâmetros de máquina diferentes. Alguns destes parâmetros<br />
estão sempre visíveis, enquanto que o resto podem ser definidos livremente. Para cada<br />
parâmetro aparece o seu valor em cada um dos eixos do plano de trabalho.<br />
Para ver a lista completa de parâmetros que podemos definir, consultar a seção<br />
"20.3.9 Parâmetros de máquina modificáveis".<br />
20.<br />
AJUDAS À COLOCAÇÃO EM FUNCIONAMENTO<br />
O teste de circularidade<br />
CNC 8065<br />
(REF: 1305)<br />
·357·
20.<br />
AJUDAS À COLOCAÇÃO EM FUNCIONAMENTO<br />
O teste de circularidade<br />
CNC 8065<br />
(REF: 1305)<br />
·358·<br />
20.3.2 Menus de softkeys.<br />
i<br />
Menu horizontal de softkeys.<br />
Manual de operação<br />
No menu horizontal de softkeys se encontram disponíveis as seguintes opções.<br />
Softkey. Descrição.<br />
Softkey "Simples". Realiza a captura de dados de um círculo completo.<br />
Softkey "Contínuo". Realiza a captura de dados de forma contínua.<br />
Softkey "Parar". Detém a captura de dados. Esta softkey aparece quando a<br />
captura de dados está em funcionamento.<br />
Softkey "Apagar" Apaga a representação gráfica. Se pode realizar com a captura<br />
em funcionamento, e nesse caso se continua com a<br />
representação gráfica.<br />
Softkey "Carregar". Carrega uma configuração que foi salvada previamente.<br />
Softkey "Salvar". Guarda a configuração definida.<br />
A softkey "Parar" somente detém a captura de dados. Não detém o movimento dos eixos. Para deter<br />
o movimento dos eixos usar a tecla [STOP] do painel de comando.<br />
Menu vertical de softkeys.<br />
No menu vertical de softkeys se encontram disponíveis as seguintes opções.<br />
Softkey "Validar".<br />
Salva os valores dos parâmetros de máquina nas tabelas do CNC e/ou do<br />
regulador, conforme corresponda.<br />
Quando se modificam os valores dos parâmetros de máquina, as mudanças<br />
têm efeito imediato. Entretanto, estas mudanças só se mantêm durante a<br />
sessão em curso do CNC; isto é, até que se apague o aparelho. Na hora que<br />
se liga se aceitam os valores armazenados nas tabelas.<br />
Softkey "Inicializar".<br />
Inicializa os dados da janela aos seus valores por default.
Manual de operação<br />
20.3.3 Configurar e executar o teste de circularidade<br />
O processo consiste em executar um círculo com os eixos da máquina e verificá-lo na<br />
representação gráfica que se realiza, do mesmo. No gráfico se mostra a diferença entre a<br />
cota real obtida do transdutor e a cota teórica calculada para esse ponto. Esta diferença<br />
aparece projetada de modo radial.<br />
A interpolação nos eixos da máquina e a captura de pontos para o gráfico se iniciam de forma<br />
separada. A captura de dados se supervisiona desde o menu de softkeys enquanto que o<br />
movimento dos eixos se controla desde o painel de comando.<br />
O processo de ajustamento se realiza de forma interativa, até conseguir o ajuste ótimo dos<br />
eixos. O teste de circularidade é uma ferramenta de ajuda que só mostra a resposta do<br />
sistema aos diferentes ajustamentos; fica a critério do técnico decidir qual é o ajuste ótimo.<br />
Como executar o teste de circularidade<br />
Basicamente se realiza da seguinte maneira. Cada um dos pontos são explicados com mais<br />
detalhes no capítulo que se indica. A configuração utilizada pode ser guardada num arquivo<br />
para ser utilizada posteriormente.<br />
1 Antes de iniciar o processo, se deve configurar alguns aspectos do mesmo, como o<br />
ambiente gráfico, a interpolação circular a realizar, os valores dos parâmetros<br />
requeridos, etc. Poderá ser utilizada uma configuração salvada previamente. Ver<br />
"20.3.3 Configurar e executar o teste de circularidade" na página 359.<br />
2 Executar uma interpolação circular nos eixos da máquina. O movimento deve estar em<br />
funcionamento antes de começar a captura de dados para o gráfico. Ver "20.3.5 Definir<br />
e executar a sub-rotina de movimento" na página 361.<br />
3 Iniciar a captura de dados e a simulação gráfica. Quando está em funcionamento o<br />
movimento dos eixos, pode-se começar com a captura de dados para o gráfico.<br />
Enquanto se realiza a captura, se vai desenhando sobre o gráfico, o erro de posição em<br />
cada ponto. Ver "20.3.6 Captura de dados para o gráfico" na página 362.<br />
4 Otimizar o ajuste, modificando alguns parâmetros de máquina do CNC ou do regulador.<br />
Isto permite valorar a resposta do sistema mediante essas trocas e desta maneira<br />
otimizar o ajuste. Ver "20.3.7 Ajuste dos parâmetros de máquina implicados" na página<br />
363.<br />
5 Salvar os valores modificados e a configuração utilizada. Ver "20.3.8 Validar as trocas<br />
e guardar a configuração utilizada" na página 365.<br />
Deslocar-se pelos dados<br />
Para introduzir ou modificar um dado é necessário que esteja selecionado, que tenha o foco<br />
de edição. Para selecionar um dado utilizar as teclas [][][][].<br />
Os dados se aceitam com a tecla [ENTER]. Antes de aceitar um dado se faz uma<br />
comprovação e se o dado não está correto, não se aceita.<br />
20.<br />
AJUDAS À COLOCAÇÃO EM FUNCIONAMENTO<br />
O teste de circularidade<br />
CNC 8065<br />
(REF: 1305)<br />
·359·
20.<br />
AJUDAS À COLOCAÇÃO EM FUNCIONAMENTO<br />
O teste de circularidade<br />
CNC 8065<br />
(REF: 1305)<br />
·360·<br />
20.3.4 Configurar o entorno gráfico<br />
i<br />
Manual de operação<br />
Esta operação se pode realizar antes e durante o teste. Se são modificadas durante o teste,<br />
se apaga a tela e se continua a representação gráfica.<br />
Desde a janela de dados podem-se definir as seguintes características do gráfico.<br />
Número de divisões em ambos os lados do círculo teórico.<br />
Escala ou valor em micros de cada divisão.<br />
Faixa de erro. Percentagem da área que está ocupada pela faixa de erro (zona de<br />
divisões).<br />
Inicializar os dados<br />
Quando se acessa ao teste de circularidade se aceitam os últimos valores utilizados. Se<br />
se pressiona a softkey "Inicializar", se estabelecem os valores por default.<br />
Número de divisões: 5<br />
Escala: 10 mícrons/divisão<br />
Faixa de erro: 50 %<br />
Ter em conta que a softkey Inicializar inicializa todos os dados da janela, incluídos os valores dos<br />
parâmetros de máquina.
Manual de operação<br />
20.3.5 Definir e executar a sub-rotina de movimento<br />
i<br />
Para realizar o teste devemos estar executando una interpolação circular nos eixos da<br />
máquina. Este movimento deve começar antes de iniciar a captura de pontos e permanecer<br />
durante todo o processo. Para conseguir isto, se deve executar um movimento repetitivo.<br />
O movimento dos eixos se supervisiona desde o painel de comando. Desde o menu de softkeys<br />
somente se controla a captura de dados para o gráfico.<br />
Sub-rotina associada ao teste de circularidade<br />
A interpolação circular se executa mediante a sub-rotina associada ao teste de<br />
circularidade. Esta sub-rotina se encontra na pasta "C:\CNC8070 \MTB \SUB<br />
\testcirc_vx.nc", onde vx indica a versão da sub-rotina, e não se deve mudar nem o nome<br />
nem a situação onde se encontra. Esta sub-rotina pode ser modificada pelo fabricante para<br />
adaptá-la às suas necessidades.<br />
Alguns dados da sub-rotina se definem desde a janela.<br />
Plano com o qual se executa o círculo.<br />
Coordenadas do centro do círculo.<br />
Raio do círculo.<br />
Avanço programado.<br />
Sentido de rotação dos eixos. O sentido de rotação se representa mediante um ícone.<br />
Para modificar o sentido de rotação, situar o foco sobre o ícone e pressionar a tecla<br />
[SPACE].<br />
Executar a sub-rotina associada<br />
Para executar a sub-rotina, pressionar a tecla [START]. Enquanto se executa a sub-rotina<br />
não se permite modificar nenhum de seus dados. Para modificar algum deles, deter em<br />
primeiro lugar o movimento.<br />
Se tentamos executar a sub-rotina e esta não se encontra na sua colocação<br />
predeterminada, o CNC entende que a sub-rotina não existe e se cria uma predefinida.<br />
Exemplo de uma sub-rotina<br />
O seguinte exemplo realiza um movimento circular repetitivo no plano XY. Neste caso, o<br />
movimento repetitivo se realiza mediante o comando "GOTO", de maneira que execute uma<br />
volta sem fim. O movimento se detém com tecla [STOP] do painel de comando.<br />
%testcirc_V1<br />
G1 G5 X0 Y0 F1000<br />
N10:<br />
G2 X0 Y0 I10 J0<br />
$GOTO N10<br />
M29<br />
20.<br />
AJUDAS À COLOCAÇÃO EM FUNCIONAMENTO<br />
O teste de circularidade<br />
CNC 8065<br />
(REF: 1305)<br />
·361·
20.<br />
AJUDAS À COLOCAÇÃO EM FUNCIONAMENTO<br />
O teste de circularidade<br />
CNC 8065<br />
(REF: 1305)<br />
·362·<br />
20.3.6 Captura de dados para o gráfico<br />
i<br />
i<br />
Manual de operação<br />
Depois de definida a representação gráfica e estar em execução a interpolação nos eixos<br />
da máquina, podemos iniciar a captura de pontos para o gráfico.<br />
A captura de pontos se inicia desde o menu de softkeys. Podemos realizar uma captura de<br />
pontos simples, na qual somente se realiza o gráfico uma vez (uma volta da interpolação<br />
circular), ou uma captura de pontos contínua, na qual o gráfico se redesenha para cada<br />
interpolação da máquina (cada volta da interpolação circular).<br />
Quando se estão capturando pontos no teste de circularidade, estes não se desenham nos gráficos<br />
do CNC.<br />
Durante a captura de pontos se podem modificar os parâmetros de máquina. Ver<br />
"20.3.7 Ajuste dos parâmetros de máquina implicados" na página 363.<br />
Captura de dados simples<br />
A captura de dados se inicia com a softkey "Simples". Esta softkey apaga o gráfico e começa<br />
a desenhar o erro de circularidade, ampliado conforme a escala definida. A captura finaliza<br />
depois de uma volta completa ou quando se pressione a softkey "Parar".<br />
Captura de pontos contínua<br />
A captura de dados se inicia com a softkey "Contínua". Esta softkey apaga o gráfico e<br />
começa a desenhar o erro de circularidade, ampliado conforme a escala definida. A captura<br />
finaliza quando se pressione a softkey "Parar".<br />
Quando se modificam os parâmetros de máquina se pode observar a nova representação<br />
gráfica sobre a anterior ou pressionar a softkey "Apagar" para ver somente a nova.<br />
Parar a captura de pontos<br />
Para deter a captura de pontos utilizar a softkey "Parar". Esta softkey detém a captura de<br />
pontos simples ou contínua em qualquer momento. Depois de finalizada a captura de dados,<br />
se pintam duas linhas sobre o gráfico indicando a posição angular do erro máximo e mínimo.<br />
Esta softkey somente detém a captura de dados. Não detém o movimento dos eixos. Para deter o<br />
movimento dos eixos usar a tecla [STOP] do painel de comando.<br />
Apaga a representação gráfica.<br />
Para apagar a representação gráfica utilizar a softkey "Apagar". Esta softkey apaga o gráfico<br />
e os dados que se mostram sobre o mesmo. Se pode pressionar a qualquer momento,<br />
inclusive enquanto se está desenhando.
Manual de operação<br />
20.3.7 Ajuste dos parâmetros de máquina implicados<br />
Para realizar um ajuste ótimo do pico de folga, pode ser necessário modificar o valor de<br />
alguns parâmetros de máquina. Isto se pode realizar diretamente desde esta janela,<br />
evitando desta maneira ter que recorrer à tabela de parâmetros de máquina. Os parâmetros<br />
se podem modificar antes e durante o teste.<br />
Ao ligar o CNC se aceitam os valores definidos nas tabelas do CNC e/ou do regulador,<br />
conforme lhe corresponda. Quando se modificam estes valores, as mudanças têm efeito<br />
imediato e são aceitos pelo CNC até que se apague o aparelho. Depois de finalizada a<br />
colocação em funcionamento devem-se validar as modificações para que tenham efeito da<br />
próxima vez que se ligue o CNC.<br />
Seleção dos parâmetros a visualizar<br />
Podemos interagir com até 11 parâmetros de máquina diferentes. Alguns destes parâmetros<br />
estão sempre visíveis, enquanto que o resto podem ser definidos livremente. Contudo, o<br />
CNC somente admitirá aqueles parâmetros que forem válidos neste tipo de ajuste. Ver<br />
"20.3.9 Parâmetros de máquina modificáveis" na página 366.<br />
BACKLASH Folga<br />
BAKANOUT Pulso adicional de instrução.<br />
BAKTIME Duração do pulso adicional de instrução<br />
Quando se utilizam reguladores Sercos <strong>Fagor</strong> também se podem ajustar os parâmetros do<br />
regulador.<br />
Num bus Mechatrolink, o acesso aos parâmetros do dispositivo só está disponível num bus<br />
Mlink-II a 32 bytes. O teste de circularidade pode acessar aos parâmetros dos dispositivos<br />
através do seu identificador (número hexadecimal entre P0000 e PFFFF).<br />
Como selecionar os parâmetros<br />
Na área de definição dos parâmetros se possuem três colunas de dados. Os parâmetros<br />
se definem na primeira coluna. No resto dos campos se mostra o valor de parâmetro em<br />
cada um dos eixos.<br />
Quando se edita um dos parâmetros, ou pressionando [SPACE], aparece a listagem de<br />
parâmetros válidos. Utilizar as teclas [][] para deslocar-se por a lista e [ENTER] para<br />
selecionar uma delas. Depois de selecionado, nos campos contíguos se mostra o valor do<br />
parâmetro em cada um dos eixos.<br />
Para selecionar os parâmetros do regulador, escrever diretamente o seu nome.<br />
Guardar o valor dos parâmetros<br />
Os novos dados são aceitos pelo CNC até que se apague o aparelho. Depois de finalizada<br />
a colocação em funcionamento, devem ser salvadas as mudanças para que tenham efeito<br />
na próxima vez que se ligue o CNC. Para salvar os dados utilizar a softkey “Validar”. O CNC<br />
guarda os novos valores nas tabelas do CNC e/ou do regulador, conforme lhe corresponda.<br />
Se saímos do teste de circularidade sem ter salvado os parâmetros, o CNC mostrará uma<br />
mensagem avisando esta circunstância e dando a oportunidade de salvá-los.<br />
Parâmetros protegidos por password<br />
Se os parâmetros de máquina estão protegidos, quando se tente modificar, se pedirá o<br />
password de acesso. Se introduzimos corretamente, se memoriza e não volta a pedir<br />
enquanto não se apague o CNC. Se o password é incorreto, não se permite modificar os<br />
valores e se volta a pedir na vez seguinte.<br />
Mesmo que não se conheça o password de acesso se poderá executar o teste, mas não<br />
se poderão modificar os parâmetros de máquina. Os password de acesso se estabelecem<br />
desde o modo utilidades.<br />
20.<br />
AJUDAS À COLOCAÇÃO EM FUNCIONAMENTO<br />
O teste de circularidade<br />
CNC 8065<br />
(REF: 1305)<br />
·363·
20.<br />
AJUDAS À COLOCAÇÃO EM FUNCIONAMENTO<br />
O teste de circularidade<br />
CNC 8065<br />
(REF: 1305)<br />
·364·<br />
i<br />
Inicializar o valor dos parâmetros<br />
Manual de operação<br />
Ao ligar o CNC se aceitam os valores definidos pelo fabricante nas tabelas do CNC e/ou<br />
do regulador, conforme lhe corresponda. As sucessivas vezes que se acessa ao teste, se<br />
conservam os valores utilizados na última vez.<br />
Quando se pressiona a softkey "Inicializar", se estabelecem os valores que os parâmetros<br />
têm atribuídos como "por default" nas tabelas, não os valores definidos pelo fabricante.<br />
Leve-se em consideração que a softkey Inicializar inicializa todos os dados da janela.
Manual de operação<br />
20.3.8 Validar as trocas e guardar a configuração utilizada<br />
i<br />
Validar os parâmetros<br />
Os novos dados são aceitos pelo CNC até que se apague o aparelho. Depois de finalizada<br />
a colocação em funcionamento, devem ser salvadas as mudanças para que tenham efeito<br />
na próxima vez que se ligue o CNC.<br />
Para salvar os dados utilizar a softkey “Validar”. O CNC guarda os novos valores nas tabelas<br />
do CNC e/ou do regulador, conforme lhe corresponda.<br />
Se saímos do teste de circularidade sem ter salvado os parâmetros, o CNC mostrará uma<br />
mensagem avisando esta circunstância e dando a oportunidade de salvá-los.<br />
Salvar e carregar a configuração.<br />
O sistema permite guardar a configuração atual num arquivo em formato ASCII (extensão<br />
"TST"). Neste arquivo se guarda somente a configuração. Não se guarda nem o gráfico nem<br />
os valores dos parâmetros máquina. Quando se carrega uma configuração, os parâmetros<br />
aceitam o valor que tenham nesse momento.<br />
A opção de salvar a configuração não atualiza a tabela de parâmetros de máquina. Para isso se deve<br />
utilizar a softkey Validar.<br />
Salvar a configuração<br />
Para salvar a configuração atual, pressionar a softkey "Salvar". Selecionar a pasta e o nome<br />
do arquivo e pressionar [ENTER]. Se existe una configuração salvada com o mesmo nome,<br />
se perguntará se queremos substituí-la.<br />
Por default a configuração se guarda na pasta "C:\CNC8070 \MTB \DATA" ou na última pasta<br />
selecionada pelo usuário.<br />
Carregar a configuração<br />
Para carregar uma configuração previamente salvada, pressionar a softkey “Carregar”.<br />
Selecionar a pasta e o nome do arquivo e pressionar [ENTER].<br />
20.<br />
AJUDAS À COLOCAÇÃO EM FUNCIONAMENTO<br />
O teste de circularidade<br />
CNC 8065<br />
(REF: 1305)<br />
·365·
20.<br />
AJUDAS À COLOCAÇÃO EM FUNCIONAMENTO<br />
O teste de circularidade<br />
CNC 8065<br />
(REF: 1305)<br />
·366·<br />
20.3.9 Parâmetros de máquina modificáveis<br />
Parâmetros de máquina gerais.<br />
Parâmetro Unidades Actualização<br />
PRELFITI ms Imediato<br />
PRELOAD % Imediato<br />
TCOMPLIM % Imediato<br />
TINTIME ms Imediato<br />
TPROGAIN % Imediato<br />
Parâmetro de máquina de eixos.<br />
Parâmetro Unidades Actualização<br />
BACKLASH mm(inch) ou graus Imediato<br />
BAKANOUT rpm Imediato<br />
BAKTIME ms Imediato<br />
Manual de operação<br />
ACCEL mm(inch)/s² ou graus/s² Começo do bloco seguinte<br />
ACCJERK mm(inch)/s³ ou graus/s³ Começo do bloco seguinte<br />
ACFGAIN % Imediato<br />
ACFWFACTOR ms Imediato<br />
DECEL mm(inch)/s² ou graus/s² Começo do bloco seguinte<br />
DECJERK mm(inch)/s³ ou graus/s³ Começo do bloco seguinte<br />
FFGAIN % Imediato<br />
G00FEED mm(inch) ou graus Começo do bloco seguinte<br />
INPOSW mm(inch) ou graus Imediato<br />
LACC1 mm(inch)/s² ou graus/s² Começo do bloco seguinte<br />
LACC2 mm(inch)/s² ou graus/s² Começo do bloco seguinte<br />
LFEED mm(inch) ou graus Começo do bloco seguinte<br />
MANACFGAIN % Imediato<br />
MANFFGAIN % Imediato<br />
MAXVOLT mV Imediato<br />
PROGAIN 1000/min Imediato<br />
SERVOOFF Imediato
DDSSETUP<br />
21.1 Apresentação do modo DDSSetup<br />
NEXT<br />
21<br />
Este modo de operação permite realizar a colocação em funcionamento do sistema de<br />
regulação digital, mediante a edição dos seus parâmetros e variáveis; reguladores Sercos<br />
ou servos e inverters Mechatrolink O DDSSetup mostra os serviços adequados para o tipo<br />
de dispositivos.<br />
Descrição do interface.<br />
A tela do modo DDSSetup mostra a seguinte informação.<br />
A<br />
B<br />
C<br />
A Barra de título, onde é mostrado o nome do serviço ativo.<br />
B Janela principal.<br />
C Barra de comandos.<br />
Selecionar os serviços do modo DDSSetup.<br />
Este modo de operação pode estar composto por várias telas diferentes. Cada uma delas<br />
corresponde a um serviço de DDSSEtup. O intercâmbio entre os diferentes serviços se<br />
realiza mediante a lista de serviços.<br />
Os diferentes serviços se sobrepõem entre si. Se existem ativos dois ou mais serviços<br />
ativos, poder-se-á comutar entre eles, mediante a tecla [NEXT], caso tenha sido<br />
personalizado para tal fim. A mudança entre os serviços ativos é rotativa, de maneira que<br />
ao pressionar a tecla sobre o último serviço ativo, voltará a mostrar o primeiro. Para fechar<br />
uma tela, pressionar a tecla [ESC].<br />
CNC 8065<br />
(REF: 1305)<br />
·367·
21.<br />
DDSSETUP<br />
CNC 8065<br />
·368·<br />
Apresentação do modo DDSSetup<br />
(REF: 1305)<br />
21.1.1 Descrição dos ícones (softkeys verticais)<br />
Menu vertical de softkeys.<br />
Softkey. Descrição.<br />
Manual de operação<br />
Mostrar / restabelecer a lista de dispositivos. Sercos e Mechatrolink.<br />
Esta softkey acessa à tela principal do DDSSetup e mostra a lista de dispositivos<br />
conectados no bus Sercos ou Mechatrolink. O CNC mostra uma rápida descrição para<br />
cada um dos dispositivos.<br />
Mudança do nível de acesso do regulador. Só Sercos.<br />
Esta softkey permite mudar o nível de acesso aos parâmetros e variáveis do regulador.<br />
Ao pressionar esta softkey, se desdobra uma janela onde é solicitado o password para<br />
sair do nível básico e acessar a um novo nível.<br />
Editor de parâmetros e variáveis. Sercos e Mechatrolink.<br />
Este serviço permite editar os parâmetros (Sercos e Mechatrolink) e as variáveis<br />
(Sercos) do regulador<br />
Supervisor de erros. Sercos e Mechatrolink.<br />
Este serviço mostra a lista de warnings, alarmes e erros ativos no dispositivo, e se este<br />
permite, mostra o registro de alarmes. Para os reguladores Sercos, este serviço também<br />
permite inabilitar alguns erros.<br />
Monitoração de variáveis. Sercos e Mechatrolink.<br />
Este serviço monitoriza o estado das variáveis dos dispositivos.<br />
Janela de estado. Sercos e Mechatrolink.<br />
Este serviço monitoriza dois tipos de informação; as operações que o dispositivo está<br />
realizando e o estado das entradas e saídas<br />
Simulador de instrução. Só Sercos.<br />
Esta opção permite configurar e por em funcionamento o gerador de instrução interna<br />
do regulador.<br />
Linha de comandos. Sercos e Mechatrolink.<br />
A linha de comandos permite executar comando do regulador (só Sercos), consultar<br />
variáveis, ler e escrever parâmetros, obter informação sobre o estado do dispositivo e<br />
inserir variáveis na janela de monitorização (só Mechatrolink)
Manual de operação<br />
21.2 Lista de dispositivos conectados no bus.<br />
Este serviço mostra a lista de dispositivos conectados no bus. A informação que mostra este<br />
serviço depende do tipo de bus utilizado, Sercos ou Mechatrolink.<br />
Sercos. Para cada regulador, a tabela mostra o nome do eixo ou eixo-árvore ao<br />
qual está associado, o seu identificador dentro do bus (número de nó) e<br />
uma breve descrição do mesmo (versão de software, matrícula do motor<br />
e matrícula do próprio regulador).<br />
Mechatrolink. Para cada dispositivo (servo ou inverter), a tabela mostra o nome do eixo<br />
ou eixo-árvore ao que está associado, o identificador dentro do bus<br />
(número de nó) e uma breve descrição do mesmo (tipo de dispositivo e<br />
direcionamento conforme a especificação Mechatrolink).<br />
Na parte inferior da janela se situa a linha de comandos. Ver "21.9 Linha de comandos."<br />
na página 380.<br />
Lista de reguladores de um bus Sercos.<br />
Lista de dispositivos de um bus Mechatrolink.<br />
Menu horizontal de softkeys.<br />
Salvar e carregar os parâmetros de todos os servos.<br />
Este serviço permite salvar e carregar a configuração de todos os reguladores Sercos ou<br />
servos Mechatrolink mediante uma só softkey. O CNC guarda os parâmetros de cada<br />
dispositivo num arquivo diferente, cujo nome será o nome do eixo ou eixo-árvore e a<br />
extensão lp (reguladores Sercos) ou mlp (servos Mechatrolink).<br />
Softkey. Função.<br />
Salvar os dados de todos os reguladores.<br />
Num bus Sercos, esta softkey salva no CNC os parâmetros e variáveis de<br />
todos os reguladores. Num bus Mechatrolink, esta softkey salva no CNC os<br />
parâmetros de todos os servos; não salva os parâmetros dos inverters.<br />
Restaurar os dados de todos os reguladores.<br />
Num bus Sercos, esta softkey recupera os parâmetros e variáveis de todos<br />
os reguladores desde os arquivos guardados no CNC. O processo de<br />
recuperar os parâmetros inclui o envio do comando para salvar os<br />
parâmetros a flash.<br />
Num bus Mechatrolink, esta softkey recupera os parâmetros de todos os<br />
servos desde os arquivos guardados no CNC; não recupera os parâmetros<br />
dos inverters.<br />
Se ao restaurar os dados, se origina algum erro de escrita em algum regulador, o CNC<br />
avisará o ocorrido, dando além disso a opção de continuar ou cancelar o processo. Se ao<br />
21.<br />
DDSSETUP<br />
Lista de dispositivos conectados no bus.<br />
CNC 8065<br />
(REF: 1305)<br />
·369·
21.<br />
DDSSETUP<br />
CNC 8065<br />
·370·<br />
Lista de dispositivos conectados no bus.<br />
(REF: 1305)<br />
Manual de operação<br />
restaurar os dados, não coincide o número de arquivos com o número de elementos no bus,<br />
o CNC avisará acerca disso, dando também a opção de continuar ou anular o processo.<br />
Nos dispositivos Mechatrolink, nem todos os parâmetros aceitam os novos valores imediatamente,<br />
em alguns casos é necessário reiniciar o servo para que os novos valores tenham efeito. Consulte<br />
a documentação dos dispositivos para conhecer quando os novos valores são aceitos pelos servos.<br />
Atualizar o descritor dos parâmetros e variáveis (só Sercos).<br />
Softkey. Função.<br />
Atualizar o descritor dos parâmetros e variáveis.<br />
Num bus Sercos, esta softkey atualiza o arquivo que descreve os parâmetros<br />
e as variáveis do regulador.
Manual de operação<br />
21.3 Nível de acesso aos reguladores (só Sercos).<br />
Os parâmetros, variáveis e comandos do regulador estão organizados por níveis de acesso.<br />
Para acessar a cada um dos parâmetros é necessário configurar o regulador no nível de<br />
acesso que exija esse parâmetro. O acesso a cada nível exige o conhecimento de uma<br />
contra-senha (password).<br />
Esta softkey permite mudar o nível de acesso aos parâmetros e variáveis do regulador. Ao<br />
pressionar esta softkey, se desdobra uma janela onde é solicitado o password para sair do<br />
nível básico e acessar a um novo nível.<br />
Os níveis de acesso disponíveis são os seguintes:<br />
Nível básico (USUÁRIO)<br />
É o nível por default, ao qual se acessa ao entrar no modo DDSSetup. Não requer a<br />
nenhum password. Desde o nível de usuário se acessa a um grupo de parâmetros que<br />
modificam levemente o funcionamento do regulador.<br />
Nível intermédio (OEM)<br />
Desde este nível se acessa a um grande grupo de parâmetros que dependem do motor<br />
conectado, os quais estabelecem a adaptação da eletrônica do regulador ao referido<br />
motor.<br />
Nível máximo (FAGOR)<br />
Este nível permite um acesso total às variáveis, parâmetros e comandos do sistema.<br />
Desde o nível <strong>Fagor</strong> se acessa a um grupo de parâmetros dependentes da eletrônica do regulador,<br />
que vêm ajustados de fábrica. Somente os técnicos de <strong>Fagor</strong> <strong>Automation</strong> terão acesso ao nível<br />
FAGOR.<br />
21.<br />
DDSSETUP<br />
Nível de acesso aos reguladores (só Sercos).<br />
CNC 8065<br />
(REF: 1305)<br />
·371·
21.<br />
DDSSETUP<br />
CNC 8065<br />
(REF: 1305)<br />
·372·<br />
Serviço - Parâmetros e variáveis -<br />
21.4 Serviço - Parâmetros e variáveis -<br />
Lista de parâmetros num regulador Sercos.<br />
Manual de operação<br />
Este serviço permite editar os parâmetros (Sercos e Mechatrolink) e as variáveis (Sercos)<br />
do regulador No caso de Mechatrolink, este serviço só permite editar os parâmetros dos<br />
servos, os parâmetros dos inverters não são acessíveis.<br />
A parte superior da janela mostra a lista de eixos e eixos-árvore disponíveis, os grupos de<br />
parâmetros, e no caso dos reguladores Sercos, o set de parâmetros. Na parte inferior da<br />
janela se situa a linha de comandos. Ver "21.9 Linha de comandos." na página 380.<br />
Mediante a softkey "Ver" do menu horizontal podemos escolher entre mostrar os parâmetros<br />
e variáveis, só os parâmetros ou só as variáveis. Para cada variável ou parâmetro, a tabela<br />
mostra os seguintes campos.<br />
Mnemônico da variável ou do parâmetro.<br />
Valor atual no regulador.<br />
Unidades da variável ou parâmetro.<br />
Faixa válida de valores. Se o valor é uma corrente de caracteres, o campo mostrará o<br />
comprimento máximo permitido.<br />
Identificador Sercos.<br />
Nome da variável ou parâmetro.<br />
Ao selecionar uma gama na parte superior, aqueles parâmetros e/ou variáveis que possuam<br />
gamas passarão a visualizar os valores da referida gama. Além disso, o seu identificador<br />
mostrará a gama selecionada (por exemplo, para a gama 4 da variável SP2 se mostrará<br />
SP2.4). Aqueles parâmetros sem gama não se verão afetados pela mudança.<br />
Lista de parâmetros num regulador Mechatrolink.<br />
Para cada parâmetro, a tabela mostra os seguintes campos.<br />
Identificador do parâmetro (número hexadecimal entre P0000 y PFFFF). O símbolo que<br />
aparece junto ao identificador indica como o parâmetro aceita o novo valor.<br />
O parâmetro pode ser modificado em qualquer momento e aceita o novo valor<br />
imediatamente.<br />
O parâmetro só se pode modificar quando o servo está habilitado e aceita<br />
o novo valor imediatamente.<br />
O parâmetro pode ser modificado a qualquer momento, mas é necessário<br />
apagar e acender o dispositivo Mechatrolink.<br />
Valor atual do parâmetro; se está precedido do símbolo "$", será um valor hexadecimal.
Manual de operação<br />
Unidades do parâmetro.<br />
Faixa válida de valores. Se o valor é uma corrente de caracteres, o campo mostrará o<br />
comprimento máximo permitido.<br />
Nome do parâmetro.<br />
Edição de parâmetros.<br />
Editar os novos valores diretamente sobre o campo valor ou desde a linha de comandos.<br />
Se o parâmetro aceita o novo valor, a tabela reproduz a mudança. A tabela de parâmetros<br />
possui uma softkey para inicializar os parâmetros nos seus valores por default.<br />
No caso de reguladores Sercos, as mudanças se guardam na memória RAM do regulador;<br />
para guardar as mudanças de forma permanente, utilizar as softkeys "Dados" + "Flash" do<br />
menu horizontal.<br />
Menu horizontal de softkeys.<br />
Operações com a tabela de parâmetros.<br />
Softkey. Função.<br />
Inicializar e validar a tabela de parâmetros.<br />
A softkey "Dados" do menu horizontal possui as opções de inicializar e validar as tabelas.<br />
Softkey. Função.<br />
Imprimir a tabela de parâmetros.<br />
Esta softkey permite imprimir as tabelas numa impressora ou num arquivo<br />
(extensão prn). Se se seleciona a opção "Arquivo", este se guardará por<br />
default na pasta C:\Cnc8070\MTB\DATA.<br />
Buscar um parâmetro.<br />
Esta softkey permite buscar um elemento na tabela através do seu<br />
identificador.<br />
Salvar os parâmetros do servo no CNC.<br />
Esta softkey inicializa os parâmetros de todas as tabelas aos seus valores<br />
por default.<br />
Restaurar os parâmetros do servo desde o CNC.<br />
Esta softkey valida todos os parâmetros do servo.<br />
Nos dispositivos Mechatrolink, nem todos os parâmetros aceitam os novos valores imediatamente,<br />
em alguns casos é necessário reiniciar o servo para que os novos valores tenham efeito. Consulte<br />
a documentação dos dispositivos para conhecer quando os novos valores são aceitos pelos servos.<br />
Salvar e carregar os parâmetros do servo.<br />
A softkey "Dados" do menu horizontal possui uma série de opções para criar uma cópia de<br />
segurança das tabelas. O CNC guarda os parâmetros do dispositivo num arquivo cujo nome<br />
será o nome do eixo ou eixo-árvore e a extensão lp (reguladores Sercos) ou mlp (servos<br />
Mechatrolink).<br />
Softkey. Função.<br />
Salvar os parâmetros no CNC.<br />
Num bus Sercos, esta softkey salva no CNC os parâmetros e variáveis do<br />
regulador. Num bus Mechatrolink, esta softkey salva os parâmetros do servo<br />
no CNC.<br />
Restaurar os parâmetros desde o CNC.<br />
Num bus Sercos, esta softkey recupera os parâmetros e variáveis do<br />
regulador desde o arquivo guardado no CNC. O processo de recuperar os<br />
parâmetros inclui o envio do comando para salvar os parâmetros a flash.<br />
Num bus Mechatrolink, esta softkey recupera os parâmetros do servo desde<br />
o arquivo guardado no CNC.<br />
21.<br />
DDSSETUP<br />
Serviço - Parâmetros e variáveis -<br />
CNC 8065<br />
(REF: 1305)<br />
·373·
21.<br />
DDSSETUP<br />
CNC 8065<br />
(REF: 1305)<br />
·374·<br />
Serviço - Supervisão de erros -<br />
21.5 Serviço - Supervisão de erros -<br />
Manual de operação<br />
A informação que mostra este serviço depende do tipo de bus utilizado, Sercos ou<br />
Mechatrolink.<br />
Sercos. Este serviço mostra a listagem de erros detectados pelo regulador e<br />
permite desabilitá-lo. Os erros se mostram conforme a ordem na qual vão<br />
aparecendo. Depois de corrigida a causa do erro, se pode dar reset nos<br />
erros, mediante a softkey "Reset erros" do menu horizontal.<br />
Mechatrolink. Este serviço mostra a lista de warnings, alarmes e erros ativos no<br />
dispositivo, e se este permite, mostra o registro de alarmes.<br />
A parte superior da janela mostra a lista de dispositivos disponíveis. Na parte inferior da<br />
janela se situa a linha de comandos. Ver "21.9 Linha de comandos." na página 380.<br />
Desabilitar os erros (só Sercos).<br />
Se nos interessa desabilitar algum erro do regulador, isto pode ser feito mediante a softkey<br />
"Lista de erros" do menu horizontal. Esta softkey mostra a listagem completa de erros<br />
possíveis. Para desabilitar os desejados, marcar o espaço situado à sua esquerda.<br />
Depois de marcados os erros, pressionar a softkey "Enviar" para enviar a lista ao regulador.<br />
Para que seja efetivo tornar o erro inapto, deve ser executado o comando DC1 (dar reset<br />
aos erros) desde a barra de comandos.<br />
Para poder desabilitar os erros, é necessário ter um nível de acesso OEM ou FAGOR. Ver<br />
"21.3 Nível de acesso aos reguladores (só Sercos)." na página 371. Mesmo assim, somente<br />
poderão ser desabilitados os erros que se pode dar reset, mesmo que na listagem apareçam<br />
também os erros que não se pode dar reset.<br />
Consultar o registro de alarmes do dispositivo (só<br />
Mechatrolink).<br />
O menu horizontal de softkeys permite acessar à lista de warnings, alarmes e erros ativos,<br />
e também ao registro de alarmes do dispositivo se este lhe permite.<br />
Softkey. Função.<br />
Lista de warnings, alarmes e erros ativos.<br />
Esta softkey mostra a lista de warnings, alarmes e erros ativos no dispositivo<br />
Registro de alarmes do dispositivo.<br />
Esta softkey mostra o registro de alarmes do dispositivo, se este possui esta<br />
opção.
Manual de operação<br />
21.6 Serviço – Monitoração -<br />
Este serviço monitoriza os parâmetros (Sercos e Mechatrolink) e as variáveis (Sercos) de<br />
qualquer regulador. As variáveis a monitorar são selecionados pelo usuário.<br />
Na parte inferior da janela se situa a linha de comandos. Ver "21.9 Linha de comandos."<br />
na página 380.<br />
Lista de variáveis de um regulador Sercos.<br />
Lista de variáveis de um dispositivo Mechatrolink.<br />
Menu horizontal de softkeys.<br />
Salvar, carregar ou inicializar a lista de variáveis a monitorizar.<br />
Softkey. Função.<br />
Iniciar e finalizar a monitoração de variáveis.<br />
Softkey. Função.<br />
Salvar a lista de variáveis a monitorar.<br />
Esta softkey salva num arquivo (extensão dwf) a lista de variáveis a<br />
monitorizar.<br />
Restaurar a lista de variáveis a monitorar.<br />
Esta softkey recupera desde um arquivo a lista de variáveis a monitorizar<br />
Inicializar a lista de variáveis a monitorar.<br />
Esta softkey apaga todas as variáveis definidas na janela.<br />
Iniciar a monitoração.<br />
Finalizar a monitoração.<br />
Editar a lista de variáveis a monitorar.<br />
As variáveis a monitorar se definem desde a linha de comandos; editar o nome da variável<br />
e pressionar a tecla [INS] No caso de Sercos, também se pode utilizar a softkey<br />
"Acrescentar", a qual mostra uma janela para selecionar as variáveis ou parâmetros a<br />
monitorizar.<br />
Para eliminar uma variável ou parâmetro da lista, selecioná-la e pressionar a tecla [SUP].<br />
Desde o menu horizontal de softkeys é possível apagar a lista completa.<br />
21.<br />
DDSSETUP<br />
Serviço – Monitoração -<br />
CNC 8065<br />
(REF: 1305)<br />
·375·
21.<br />
DDSSETUP<br />
CNC 8065<br />
(REF: 1305)<br />
·376·<br />
Serviço – Monitoração -<br />
Variáveis Mechatrolink.<br />
Manual de operação<br />
A categoria de variáveis disponíveis é MLINK0 a MLINKF, e estarão associadas aos<br />
dispositivos através do seu nome (MLINK7X) ou através do número de nó (MLINK7.1). Se<br />
a variável não indica nenhum dispositivo, o CNC lhe associa o dispositivo ativo no<br />
DDSSetup. A janela de monitorização mostrará sempre as variáveis com o número de nó<br />
(drive ID) do dispositivo, bem como a abreviatura da mesma (MLINK3.5 (APOS)).<br />
Monitorar o estado das variáveis ou parâmetros<br />
Utilizar as softkeys do menu horizontal para iniciar e deter a monitorização de variáveis.<br />
Durante a monitorização, a janela mostra os seguintes símbolos junto a cada variável, para<br />
indicar o seu estado.<br />
Canal ocupado.<br />
Canal ocupado por variáveis DRV ou timeout.<br />
Erro de leitura.
Manual de operação<br />
21.7 Serviço – Informação -<br />
Este serviço monitoriza dois tipos de informação, o estado do regulador e o estado das<br />
entradas e saídas. No caso Mechatrolink, só é permitido monitorizar as entradas e saídas<br />
dos servos.<br />
A parte superior da janela mostra a lista de dispositivos disponíveis. Na parte inferior da<br />
janela se situa a linha de comandos. Ver "21.9 Linha de comandos." na página 380.<br />
Selecionar no menu horizontal de softkeys a opção a monitorizar. Em ambos os casos, o<br />
estado de cada operação aparece representado por um led; verde se a operação está ativa<br />
e preto se a operação está inativa.<br />
Monitorar o estado do regulador.<br />
A esta opção temos acesso mediante a softkey "Estado operação" do menu horizontal.<br />
Nesta tela se monitoriza o estado da operação que se está concluindo no regulador. O<br />
regulador cujas operações se deseja monitorar é selecionado na parte superior da janela.<br />
A cada operação corresponde um led, o qual retrata o estado da operação no regulador;<br />
verde se a operação está ativa e preto se a operação está inativa.<br />
Estado de um regulador Sercos.<br />
Estado de um dispositivo Mechatrolink.<br />
Monitorar o estado das entradas e saídas.<br />
A esta opção temos acesso mediante a softkey "I/O digitais" do menu horizontal.<br />
Nesta tela se monitoriza o estado das entradas e saídas do regulador. O regulador cujas<br />
I/O digitais se deseja monitorar é selecionado na parte superior da janela. A cada entrada<br />
e saída digital do regulador corresponde um led, o qual retrata o estado da operação no<br />
regulador; verde se a operação está ativa e preto se a operação está inativa.<br />
Estado das entradas e saídas de um regulador Sercos.<br />
21.<br />
DDSSETUP<br />
Serviço – Informação -<br />
CNC 8065<br />
(REF: 1305)<br />
·377·
21.<br />
DDSSETUP<br />
CNC 8065<br />
(REF: 1305)<br />
·378·<br />
Serviço – Informação -<br />
Tipos de entradas e saídas num regulador Sercos.<br />
Manual de operação<br />
As entradas e saídas podem ser agrupadas da seguinte maneira.<br />
Entradas e saídas não atribuídas. Estas entradas e saídas refletem o estado dos sinais<br />
de controle do regulador.<br />
Speed enable Drive enable Erro Reset<br />
LSC Status DR. Ok PROG. Ok.<br />
Master Speed Enable<br />
Torque Status<br />
Master Drive Enable Master Halt<br />
Entradas e saídas atribuídas. Tanto nas entradas como nas saídas (analógicas e<br />
digitais) podem associar-se variáveis e/ou parâmetros do regulador.<br />
Aquelas saídas digitais que não tenham sido associadas a nenhum parâmetro ou<br />
variável poderão ser forçadas a estar ativas ou inativas através do botão colocado à<br />
esquerda do seu led.
Manual de operação<br />
21.8 Gerador de instruções (só Sercos).<br />
Esta opção permite configurar e por em funcionamento o gerador de instrução interna do<br />
regulador. Na configuração se poderá determinar a forma do sinal, sua amplitude, período,<br />
etc.<br />
Os campos a configurar no gerador são os seguintes.<br />
Forma de onda. Permite selecionar o tipo de sinal que se deseja gerar com o regulador<br />
(senoidal ou quadrado).<br />
Amplitude Amplitude do sinal.<br />
Freqüência Freqüência do sinal.<br />
Offset Offset do sinal.<br />
Waves Número de ondas a ser gerado. Se definimos como 0 (zero), as ondas<br />
se geram ininterruptamente.<br />
Duty Cycle Percentagem de onda a 1/0 (só em ondas quadradas).<br />
A ativação e a desativação do gerador de instruções interno se efetuará mediante os botões<br />
inferiores.<br />
Ativa o gerador de instrução.<br />
Desativa o gerador de instrução.<br />
Regulador selecionado<br />
Configuração do gerador de instrução.<br />
Coloca em funcionamento o gerador de<br />
instrução.<br />
21.<br />
DDSSETUP<br />
Gerador de instruções (só Sercos).<br />
CNC 8065<br />
(REF: 1305)<br />
·379·
21.<br />
DDSSETUP<br />
CNC 8065<br />
(REF: 1305)<br />
·380·<br />
Linha de comandos.<br />
21.9 Linha de comandos.<br />
Operações com um dispositivo Sercos.<br />
Manual de operação<br />
A linha de comandos está situada na parte inferior de todos os serviços do DDSSetup A<br />
linha de comandos permite consultar variáveis, ler e escrever parâmetros, obter informação<br />
sobre o estado do dispositivo e inserir variáveis na janela de monitorização<br />
Consultar e modificar variáveis do regulador. Para ler uma variável, editar o seu nome<br />
e pressionar a tecla [ENTER]. Para escrever uma variável, Atribuir-lhe um valor e<br />
pressionar a tecla [ENTER].<br />
Podem ser consultadas variáveis que sejam só de leitura (distintivo "R" na coluna de<br />
atributos). Podem ser consultadas e/ou editadas variáveis que sejam de leitura e escrita<br />
(distintivo "RW" na coluna de atributos). Ver "21.4 Serviço - Parâmetros e variáveis -"<br />
na página 372.<br />
As variáveis podem ser identificadas mediante o seu mnemônico ou o seu identificador<br />
Sercos. Para conhecer a lista de variáveis disponíveis, consulte o manual do regulador.<br />
PV210 Consulta da variável PV210.<br />
S36 Consulta da variável SV1 (ID Sercos = 36).<br />
RV9 = 23 Atribui à variável RV9 o valor 23.<br />
S36 = 100 Atribui à variável S36 (ID Sercos = 36) o valor 100.<br />
Se não se indica o contrário, o DDSSetup acessa às variáveis do regulador selecionado<br />
no serviço. Para acessar às de um regulador em concreto, selecioná-lo no serviço ou<br />
então acrescentar ao mnemônico (ou ID Sercos) da variável um sufixo com o nome do<br />
eixo.<br />
PV210.Y Consulta da variável PV210 do regulador do eixo Y.<br />
S36.S Consulta da variável (ID Sercos = 16) do regulador do eixo-árvore.<br />
Executar comandos do regulador.<br />
O menu desdobrável possui os seguintes comandos. Para executar um deles, selecionálo<br />
na lista e pressionar [ENTER].<br />
Operações com um dispositivo Mechatrolink.<br />
Consultar variáveis. Editar o nome da variável e pressionar a tecla [ENTER].<br />
A categoria de variáveis disponíveis é MLINK0 a MLINKF, e estarão associadas aos<br />
dispositivos através do seu nome (MLINK7X) ou através do número de nó (MLINK7.1).<br />
Se a variável não indica nenhum dispositivo, o CNC lhe associa o dispositivo ativo no<br />
DDSSetup.
Manual de operação<br />
Ler e escrever parâmetros. Para ler um parâmetro, editar o seu nome e pressionar a tecla<br />
[ENTER]. Para escrever um parâmetro, Atribuir-lhe um valor e pressionar a tecla<br />
[ENTER].<br />
P102 Ler o parâmetro P102.<br />
P102 = 800 Escrever o valor 800 no parâmetro P102.<br />
Desde a linha de comandos se pode acessar a qualquer parâmetro do dispositivo<br />
através do seu identificador (número hexadecimal entre P0000 e PFFFF).<br />
Obter informação sobre o estado do dispositivo. Escrever o nome do comando e<br />
pressionar a tecla [ENTER].<br />
MSTATUS Estado do dispositivo.<br />
MSUBSTAT Sub-status do dispositivo.<br />
MALARM Código de erro ou warning reportado pelo dispositivo.<br />
MIOMON Estado das entradas e saídas do dispositivo.<br />
Inserir variáveis na janela de monitoração. Acessar ao serviço monitorização, editar o<br />
nome da variável e pressionar a tecla [INS].<br />
21.<br />
DDSSETUP<br />
Linha de comandos.<br />
CNC 8065<br />
(REF: 1305)<br />
·381·
21.<br />
DDSSETUP<br />
CNC 8065<br />
(REF: 1305)<br />
·382·<br />
Arquivo de definição dos parâmetros dos servos Mechatrolink.<br />
Manual de operação<br />
21.10 Arquivo de definição dos parâmetros dos servos Mechatrolink.<br />
Para efetuar a comunicação com os servos, o DDSSetup utiliza a descrição de parâmetros<br />
definida no arquivo SigmaII.dsc (na pasta C:\...\<strong>Fagor</strong>\Drive). O DDSSetup só mostra os<br />
grupos e parâmetros definidos neste arquivo. A seguir se descreve o formato do arquivo,<br />
de maneira que um usuário possa modificá-lo para acomodá-lo aos seus dispositivos. As<br />
propriedades dos parâmetros descritos no arquivo devem ser coerentes com as<br />
propriedades dos mesmos parâmetros no dispositivo.<br />
Estrutura do arquivo descritor de parâmetros.<br />
No inicio do arquivo está o cabeçalho, definido entre as etiquetas [INFO] e [\INFO]. O<br />
cabeçalho deve existir no arquivo e não deve ser modificado.<br />
A seguir ao cabeçalho estão os grupos de parâmetros, cada um deles definido entre as<br />
etiquetas [GROUP] e [\GROUP]. Dentro de cada grupo estarão definidos os parâmetros,<br />
cada um deles entre as etiquetas [P] e [\P]. O formato dos grupos é o seguinte.<br />
[GROUP=]<br />
[P]<br />
Size=<br />
Type=<br />
Default=<br />
Range=[,]<br />
Name=<br />
Units=<br />
Application=<br />
[\P]<br />
· · ·<br />
[\GROUP]<br />
Um exemplo de descrição de um grupo de parâmetros seria o seguinte.<br />
[GROUP=Position Related Parameters]<br />
[P200]<br />
Type=Hex<br />
Default=0100<br />
Range=[0000,1239]<br />
Name=Position Control References Selection Switches<br />
Application=Offline<br />
[\P200]<br />
[P804]<br />
Size=4 byte<br />
Type=Signed<br />
Default=819191808<br />
Range=[-1073741823,1073741823]<br />
Units=reference unit<br />
Name=Forward Software Limit<br />
[\P804]<br />
[\GROUP]<br />
As etiquetas têm o seguinte significado.<br />
Etiqueta. Descrição.<br />
[GROUP] Etiqueta inicial da descrição do grupo e texto associado ao grupo que mostrará<br />
o DDSSetup.<br />
[\GROUP] Etiqueta final da descrição do grupo.<br />
[P] Etiqueta inicial da descrição do parâmetro e identificador do parâmetro (entre<br />
000 e FFF).<br />
[\P] Etiqueta final da descrição do parâmetro e identificador do parâmetro. O<br />
identificador do parâmetro será o mesmo que o da etiqueta inicial.
Manual de operação<br />
Os campos que definem cada parâmetro são os seguintes.<br />
Campo. Descrição.<br />
Size Tamanho de dados do parâmetro (2 byte / 4 byte).<br />
Campo opcional; se não se define, valor "2 byte".<br />
Type Tipo de valores do parâmetro (Unsigned/Signed/Hex). O tipo condiciona a<br />
edição e a visualização dos valores do parâmetro.<br />
Type = Unsigned; Valor inteiro sem sinal.<br />
Type = Signed; Valor inteiro com sinal.<br />
Type = Hex; Valor hexadecimal.<br />
Campo opcional; se não se define, valor "Unsigned".<br />
Default Valor por default do parâmetro.<br />
Campo opcional; se não se define, valor 0 (zero).<br />
Range Faixa de valores do parâmetro; mínimo e máximo.<br />
Campo opcional; se não se define, a faixa deve ser 0 a FFFFFFFF.<br />
Name Nome associado ao parâmetro.<br />
Campo opcional.<br />
Units Unidades do parâmetro.<br />
Campo opcional.<br />
Application Como aceita o parâmetro as mudanças de valor (Online/OnlineDEN/Offline)<br />
Application=Online; O parâmetro pode ser modificado em qualquer momento e<br />
aceita o novo valor imediatamente.<br />
Application=OnlineDEN; O parâmetro pode ser modificado quando DEN=1 e<br />
aceita o novo valor imediatamente.<br />
Application=Offline; O parâmetro pode ser modificado em qualquer momento e<br />
aceita o novo valor depois de apagar e acender o dispositivo.<br />
Campo opcional; se não se define, valor "Online".<br />
21.<br />
DDSSETUP<br />
Arquivo de definição dos parâmetros dos servos Mechatrolink.<br />
CNC 8065<br />
(REF: 1305)<br />
·383·
21.<br />
DDSSETUP<br />
CNC 8065<br />
·384·<br />
Arquivo de definição dos parâmetros dos servos Mechatrolink.<br />
(REF: 1305)<br />
Manual de operação
DIAGNOSE<br />
22<br />
A diagnose é uma ferramenta de teste e visualização; não permite realizar modificações nos<br />
valores mostrados. Mediante este modo de operação podemos testar a configuração do<br />
hardware e o software do PC no qual está baseado o CNC.<br />
Informação do sistema.<br />
Informação dos módulos que compõem o software do CNC.<br />
Informação dos elementos ligados ao CNC através do bus CAN, SERCOS ou<br />
Mechatrolink.<br />
22.1 Apresentação do modo diagnose.<br />
A tela do modo diagnose mostra a seguinte informação.<br />
A B<br />
C<br />
A Configuração do hardware e software do CNC.<br />
Diagnose do sistema: Informação dos elementos do sistema; versão do CNC, nome do<br />
usuário, processador ou processadores utilizados, estado das diferentes memórias do<br />
sistema, etc.<br />
Diagnose do software: Informação sobre os módulos que compõem o software do CNC<br />
e as opções de software instaladas.<br />
Diagnoses do hardware: Informação sobre os elementos ligados no CNC através do bus<br />
Can, Sercos (reguladores, cartões de entrada e saída, etc) e Mechatrolink (servos e<br />
inverters).<br />
B Diagnose do elemento selecionado.<br />
C Mensagens do CNC.<br />
CNC 8065<br />
(REF: 1305)<br />
·385·
22.<br />
DIAGNOSE<br />
CNC 8065<br />
·386·<br />
Apresentação do modo diagnose.<br />
(REF: 1305)<br />
22.1.1 Menus de softkeys.<br />
Menu horizontal de softkeys.<br />
Softkey. Descrição.<br />
Menu vertical de softkeys.<br />
Softkey. Descrição.<br />
Manual de operação<br />
Gerar o arquivo reportfagor.zip com toda a informação relevante, para o correto<br />
diagnóstico dos erros, e que em caso necessário, o usuário final poderá enviar<br />
à <strong>Fagor</strong> <strong>Automation</strong>.<br />
Ver o histórico dos erros e warnings mostrados pelo CNC.<br />
Atualizar os dados da janela de diagnose.<br />
Imprimir a configuração na impressora predeterminada ou guardá-la como um arquivo<br />
(formato prn) no CNC.
Manual de operação<br />
22.2 Diagnoses da configuração<br />
22.2.1 Diagnose do sistema<br />
Quando se seleciona este elemento da configuração, na janela de diagnose se mostra a<br />
lista de elementos do sistema e o valor de cada um deles.<br />
A Elementos do sistema.<br />
B Valor dos elementos.<br />
A B<br />
22.<br />
DIAGNOSE<br />
Diagnoses da configuração<br />
CNC 8065<br />
(REF: 1305)<br />
·387·
22.<br />
DIAGNOSE<br />
CNC 8065<br />
(REF: 1305)<br />
·388·<br />
Diagnoses da configuração<br />
22.2.2 Diagnose do software<br />
Manual de operação<br />
Esta opção permite analisar os módulos que compõem o software do CNC e as opções de<br />
software instaladas.<br />
Informação dos módulos<br />
Quando se seleciona este elemento da configuração, na janela de diagnose se mostra a<br />
lista de módulos que compõem o software do CNC.<br />
A Lista de módulos.<br />
B Informação detalhada do módulo selecionado.<br />
Para cada um dos módulos é indicado o tamanho, em bytes, e a data na qual se criou. Se<br />
selecionamos um módulo da lista, na parte inferior da janela mostrar-se-á informação mais<br />
detalhada do módulo.<br />
Opções de software<br />
Quando se seleciona este elemento da configuração, na janela de diagnose se mostra as<br />
opções de software instaladas.<br />
Também se apresenta a softkey horizontal "Código validação", a qual permite introduzir o<br />
código de validação resultante conforme o ID hardware do equipamento e as opções<br />
desejadas.<br />
A<br />
B
Manual de operação<br />
22.2.3 Diagnoses do Hardware. Bus CAN, Sercos e Mechatrolink.<br />
Quando se seleciona este elemento da configuração, na janela de diagnose se mostra a<br />
identificação do software da placa de comunicações do CNC (versão, boot, checksum) e<br />
o tipo de condutores conectados à mesma. Da mesma maneira, são monitorados os<br />
diferentes alarmes de tensão e de temperatura.<br />
Configuração do condutor Sercos<br />
Lista de nodos e regulador associado a cada um deles.<br />
Para cada regulador é indicada a sua versão de software, o tipo de regulador e o motor<br />
conectado.<br />
Configuração do condutor Can<br />
Recursos conectados e estado de cada um deles.<br />
Grupos conectados e número de nodos que compõem cada grupo (detectados e ativos).<br />
Informação detalhada do grupo selecionado.<br />
Recursos do grupo e estado de cada um deles.<br />
Informação sobre os nodos que compõem o grupo.<br />
Informação detalhada do nodo selecionado.<br />
Versão de software, boot e checksum do código.<br />
Estado do nodo.<br />
Recursos de cada um dos módulos.<br />
O símbolo junto ao nó indica o seu estado e a sua possível associação.<br />
Ativo.<br />
Ativo, mas em estado de erro.<br />
Inativo.<br />
22.<br />
DIAGNOSE<br />
Diagnoses da configuração<br />
CNC 8065<br />
(REF: 1305)<br />
·389·
22.<br />
DIAGNOSE<br />
CNC 8065<br />
(REF: 1305)<br />
·390·<br />
Diagnoses da configuração<br />
Configuração do bus Mechatrolink.<br />
Diagnoses do bus.<br />
Manual de operação<br />
Ao selecionar na janela de configuração o bus Mechatrolink, a janela de diagnose mostra<br />
a configuração do bus e a lista de dispositivos conectados ao mesmo (servos e inverters).<br />
Para cada dispositivo se indica o seu número de nó (Drive ID), a sua direção interna<br />
conforme a especificação Mechatrolink, o eixo ou eixo-árvore ao qual está associado e o<br />
tipo de dispositivo (servo em posição, servo em velocidade ou inverter).<br />
Diagnoses de um dispositivo.<br />
Ao selecionar na janela de configuração um dispositivo do bus, a janela de diagnose mostra<br />
a seguinte informação.<br />
Informação geral. Para cada dispositivo se indica o seu número de nó (Drive ID), a sua<br />
direção interna conforme a especificação Mechatrolink, o eixo ou eixo-árvore ao qual<br />
está associado e o tipo de dispositivo (servo em posição, servo em velocidade ou<br />
inverter).<br />
Recursos associados ao dispositivo.<br />
Informação dos alarmes ativos no dispositivo.<br />
Informação dos processos ativos no dispositivo.<br />
Processo. Significado.<br />
Fase. Fase de comunicação.<br />
I/O. Estado de I/Os do dispositivo (só servos).<br />
Comando. Comando ativo no dispositivo e estado da sua execução.<br />
Sub Comando. Sub comando ativo no dispositivo e estado da sua execução.<br />
Erros de comunicação. Informação sobre os erros de comunicação do dispositivo.
Manual de operação<br />
22.3 Diagnose Sercos<br />
Informação geral do Condutor<br />
De uso geral apresenta a seguinte informação do Condutor Sercos.<br />
Campo. Significado.<br />
Versão Versão do chip SERCOS.<br />
Tempo de Ciclo Tempo entre duas mensagens de sincronização (MST). É igual ao<br />
parâmetro geral LOOPTIME.<br />
T2 Tempo desde o MST até que o CNC inicia a transmissão do telegrama com<br />
os comandos de posição (MDT).<br />
T3 Tempo desde o MST até que os reguladores possuem dos comandos de<br />
posição.<br />
T4 Tempo desde o MST onde os reguladores lêem os valores de feedback.<br />
TL Tempo desde o MST até que se produz a RT IT no CNC.<br />
Erros de distorção Contador de erros de distorção no CNC.<br />
Erros de anel Contador de erros de anel de Sercos.<br />
Fase Fase de Sercos atual.<br />
Estado fase Estado da Fase (0 = OK).<br />
ID lógico e nome Nome e driveID (número do comutador rotativo) dos eixos Sercos.<br />
Informação geral do Condutor<br />
Para cada um dos reguladores se apresenta a seguinte informação.<br />
Informação geral<br />
Campo. Significado.<br />
T1 Tempo desde o MST até que o regulador inicia a transmissão do seu<br />
telegrama (AT).<br />
Word de Controle Conteúdo do Word de Controle do regulador.<br />
Word de Status Conteúdo do Word de Status do regulador.<br />
Nome Nome do eixo Sercos.<br />
Informação de erros<br />
Campo. Significado.<br />
Contador Reset Hard Número de vezes que se deu reset no regulador.<br />
Erros de Distorção Contador de erros de distorção detectados no regulador.<br />
Erros AT Contador de erros da recepção de ATs de cada regulador.<br />
Informação da última operação realizada pelo Canal de Serviço<br />
Campo. Significado.<br />
ID ID de Sercos tratado.<br />
Elemento Dado tratado (Nome, Unidades, Valor min/max, Estado, Valor, Atributos).<br />
Processo Operação realizada (Leitura, Escrita).<br />
Estado do comando Em processos com comandos se indica seu estado.<br />
Código de Erro Código de erro da operação (0 = OK).<br />
22.<br />
DIAGNOSE<br />
Diagnose Sercos<br />
CNC 8065<br />
(REF: 1305)<br />
·391·
22.<br />
DIAGNOSE<br />
CNC 8065<br />
(REF: 1305)<br />
·392·<br />
Salvar a configuração CAN para teste no arranque<br />
22.4 Salvar a configuração CAN para teste no arranque<br />
Manual de operação<br />
Salvar um arquivo, a configuração CAN permite comprovar em cada arranque do sistema<br />
que a configuração CAN seja correta. Só deve ser salvada para o arquivo a configuração<br />
CAN depois de ter comprovado que é correta.<br />
Salvar a configuração CAN.<br />
Quando estiver selecionado o nível Bus CAN se mostra a softkey "Salvar" mediante a qual<br />
é possível guardar a configuração CAN presente nesse momento. A configuração se guarda<br />
no arquivo C:\Cnc8070 \mtb \data \canData.tab.<br />
Neste arquivo se guarda o número de grupos presentes no condutor, o número de módulos,<br />
número de entradas e saídas, etc.<br />
Verificar a configuração CAN durante o arranque.<br />
Para verificar a configuração, deve ter sido salvada, previamente, a informação do arquivo<br />
canData.tab.<br />
Durante o processo de arranque se comparam os dados guardados no arquivo canData.tab<br />
com os dados lidos durante o arranque. Se ao comparar os dados, os mesmos não são<br />
iguais, aparecerá o erro correspondente.<br />
"A configuração de CAN não coincide com a configuração guardada no arquivo"<br />
Depois de detectado o erro, este continuará sendo originado inclusive depois de dar um<br />
reset. Para corrigir o erro há duas opções:<br />
Arrancar de novo o controle com a configuração CAN original; aquela que se encontra<br />
guardada no arquivo canData.tab.<br />
Salvar a nova configuração CAN. Só deve ser salvada para o arquivo a configuração<br />
CAN depois de ter comprovado que é correta.<br />
Num CNC com disco protegido frente à escrita, quando está arrancado no modo usuário,<br />
a pasta MTB está protegida e as mudanças que se fazem na mesma são temporais até que<br />
se apague o equipamento. Para que o arquivo com a configuração de CAN não desapareça<br />
ao apagar o equipamento, deve ser arrancado em modo setup e então salvar a configuração<br />
de CAN.
Manual de operação<br />
22.5 Geração de informes<br />
Informes automáticos gerados ao acessar ao modo diagnose<br />
Todas as vezes que vamos acessar o modo diagnose, o CNC gera as seguintes<br />
informações. Estes informes são guardados na pasta C:\CNC8070 \Diagnosis\Blackbox.<br />
SystemInfo.txt Código de validação.<br />
SercosInfo.txt Versão dos reguladores, motores e captação.<br />
Gerar um informe com a configuração do sistema<br />
Desde qualquer seção do modo diagnose podemos obter um informe com toda a informação<br />
obtida no modo diagnose. Desta forma se obtêm um documento com toda a informação do<br />
sistema FAGOR instalado em máquina, considerando a versão de software, estado dos<br />
módulos remotos, reguladores e motores instalados, etc.<br />
Para imprimir a informação utilizar a softkey "Imprimir". Depois de pressionar<br />
esta softkey, o CNC solicitará a informação que tem que incluir no informe.<br />
O CNC pode criar um informe com a informação que aparece na tela ou com<br />
toda a configuração do sistema.<br />
Esta informação se poderá imprimir ou salvar num arquivo. Se imprimimos<br />
um arquivo, poder-se-á selecionar o nome e a situação do mesmo.<br />
Gerar o informe de registro de garantia<br />
O CNC pode gerar um modelo para que o usuário final possa enviar à <strong>Fagor</strong> a documentação<br />
com os números de série de todos os elementos, de maneira a possuir a garantia<br />
correspondente. Este modelo, depois de impresso, contém os campos que o usuário deve<br />
preencher para depois enviá-lo à <strong>Fagor</strong> <strong>Automation</strong>.<br />
Para imprimir o informe de registro de garantia, utilizar a softkey "Imprimir".<br />
Depois de pressionar esta softkey, selecionar "informe para o registro de<br />
garantia".<br />
O informe se poderá imprimir ou salvar num arquivo. Se imprimimos um<br />
arquivo, poder-se-á selecionar o nome e a situação do mesmo.<br />
22.<br />
DIAGNOSE<br />
Geração de informes<br />
CNC 8065<br />
(REF: 1305)<br />
·393·
22.<br />
DIAGNOSE<br />
CNC 8065<br />
(REF: 1305)<br />
·394·<br />
Ver o histórico dos erros e warnings mostrados pelo CNC.<br />
Manual de operação<br />
22.6 Ver o histórico dos erros e warnings mostrados pelo CNC.<br />
O menu de softkeys mostra uma janela com o historial warnings e erros<br />
mostrados pelo CNC. Depois de pressionar esta softkey, o CNC mostra<br />
a seguinte janela.<br />
A B C D E<br />
A Número do erro ou warning.<br />
B Número de canal no qual se originou o erro ou warning; nos erros ou warnings do<br />
sistema, a célula não mostra nenhum valor.<br />
C Texto do erro ou warning.<br />
D Código interno do erro ou warning.<br />
E Data na qual se produziu o erro ou warning.<br />
22.7 Gerar o arquivo <strong>Fagor</strong> para a diagnose de erros.<br />
O menu de softkeys oferece a possibilidade de gerar o arquivo<br />
reportfagor.zip com toda a informação relevante, para o correto<br />
diagnóstico dos erros, e que em caso necessário, o usuário final poderá<br />
enviar à <strong>Fagor</strong> <strong>Automation</strong>.<br />
Depois de pressionar esta softkey, o CNC cria o arquivo reportfagor.zip e guarda-o na pasta<br />
C:\Cnc8070\Diagnose. Quando se pressiona está softkey, o CNC também gera os seguintes<br />
arquivos na pasta C:\Cnc8070\Users\Reports e os inclui no arquivo reportfagor.zip.<br />
Diagcnc.txt Informe de diagnoses do CNC.<br />
Hardware.txt Informe da configuração de hardware.<br />
Times.txt Informe com as estatísticas de tempos.