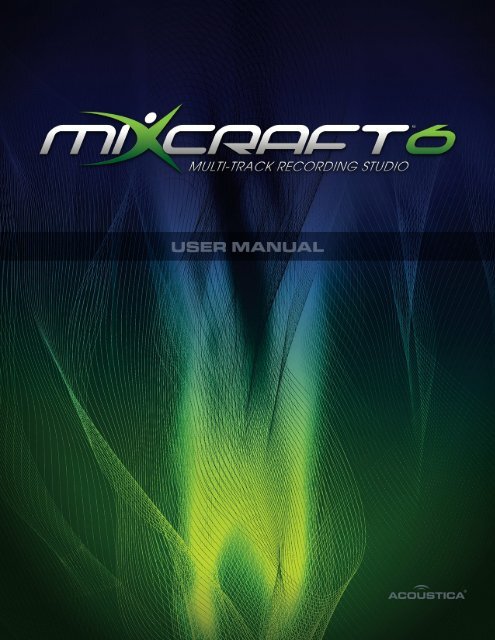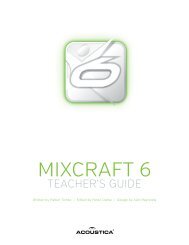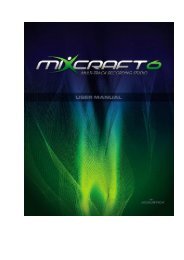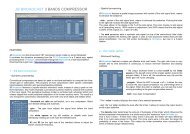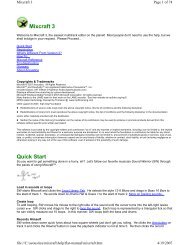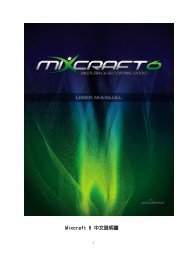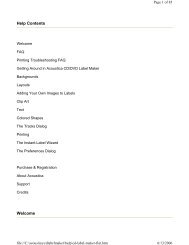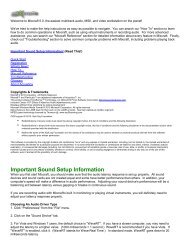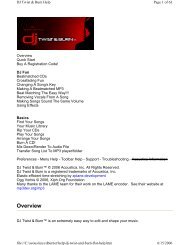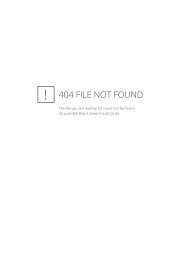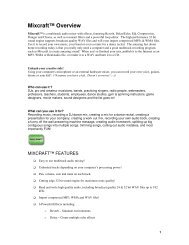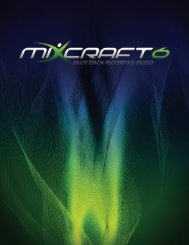You also want an ePaper? Increase the reach of your titles
YUMPU automatically turns print PDFs into web optimized ePapers that Google loves.
Copyrights & Trademarks<br />
<strong>Mixcraft</strong> © 2012 <strong>Acoustica</strong>. All Rights Reserved.<br />
<strong>Mixcraft</strong> and FlexAudio are registered trademarks of <strong>Acoustica</strong>, Inc.<br />
This product utilizes PrimoBurner Technology. (c) 2003-2012 Primo Software Corporation<br />
http://www.primoburner.com<br />
Élastique efficient time stretching by zplane.development<br />
Microsoft Windows Media Format © 2012 Microsoft Corporation. All rights reserved.<br />
Many thanks to the LAME team for their work on the LAME encoder. See their website at mp3dev.org/mp3/<br />
MPEG patent technology licensed by Thomson @ www.mp3licensing.com<br />
OGG support © 2012, Xiph.Org Foundation<br />
Redistributions of source code must retain the above copyright notice, this list of conditions and the following disclaimer.<br />
Redistributions in binary form must reproduce the above copyright notice, this list of conditions and the following disclaimer in<br />
the documentation and/or other materials provided with the distribution.<br />
Neither the name of the Xiph.org Foundation nor the names of its contributors may be used to endorse or promote products<br />
derived from this software without specific prior written permission.<br />
This software is provided by the copyright holders and contributors "as is" and any express or implied warranties, including, but<br />
not limited to, the implied warranties of merchantability and fitness for a particular purpose are disclaimed. In no event shall the<br />
foundation or contributors be liable for any direct, indirect, incidental, special, exemplary, or consequential damages (including,<br />
but not limited to, procurement of substitute goods or services; loss of use, data, or profits; or business interruption) however<br />
caused and on any theory of liability, whether in contract, strict liability, or tort (including negligence or otherwise) arising in any<br />
way out of the use of this software, even if advised of the possibility of such damage.
Table of Contents<br />
© 2013 <strong>Acoustica</strong>, Inc<br />
Contents<br />
Informações Importantes Sobre<br />
Configuração . . . . . . . . . de . . . . . Som . . . . . . . . . . . . . . . . . . . . . . . . . . . . . . . . . . . . . . . . . . . . . . . . . . . . . . . . . . . . . . . . . . . . . . . . . . . . . 7<br />
Início Rápido . . . . . . . . . . . . . . . . . . . . . . . . . . . . . . . . . . . . . . . . . . . . . . . . . . . . . . . . . . . . . . . . . . . . . . . . . . . . . . . . . . . . . . . . . . . 10<br />
Registro . . . . . . . . . . . . . . . . . . . . . . . . . . . . . . . . . . . . . . . . . . . . . . . . . . . . . . . . . . . . . . . . . . . . . . . . . . . . . . . . . . . . . . . . . . . 14<br />
Rerefências . . . . . . do . . . . . <strong>Mixcraft</strong><br />
. . . . . . . . . . . . . . . . . . . . . . . . . . . . . . . . . . . . . . . . . . . . . . . . . . . . . . . . . . . . . . . . . . . . . . . . . . . . . . . . 16<br />
Faixas<br />
. . . . . . . . . . . . . . . . . . . . . . . . . . . . . . . . . . . . . . . . . . . . . . . . . . . . . . . . . . . . . . . . . . . . . . . . . . . . . . . . . . . . . . . . 18<br />
Adicionar/Mover/Redimensionar/Deletar<br />
. . . . . . . . . . . . . . . . . . . . . . . . . . . . . . . . . . . . . . . . . . . . . . . . . . . . . . . . . . . . . . . . . . . . . . . . . . . . . . . . . . . . . . . . 18<br />
Mixar Para . Nova . . . . Faixa/Duplicar/Congelar<br />
. . . . . . . . . . . . . . . . . . . . . . . . . . . . . . . . . . . . . . . . . . . . . . . . . . . . . . . . . . . . . . . . . . . . . . . . . . . . . . . . . . . 20<br />
Customizar . Aparência . . . . . . . . . . . . . . . . . . . . . . . . . . . . . . . . . . . . . . . . . . . . . . . . . . . . . . . . . . . . . . . . . . . . . . . . . . . . . . . . . . . . . . . 21<br />
Volume & Pan . . . (Balanço) . . . . . . . . . . . . . . . . . . . . . . . . . . . . . . . . . . . . . . . . . . . . . . . . . . . . . . . . . . . . . . . . . . . . . . . . . . . . . . . . . . . . . 23<br />
Mute & Solo . . . . . . . . . . . . . . . . . . . . . . . . . . . . . . . . . . . . . . . . . . . . . . . . . . . . . . . . . . . . . . . . . . . . . . . . . . . . . . . . . . . . . . . . 24<br />
Caret (cursor) . . . . . . . . . . . . . . . . . . . . . . . . . . . . . . . . . . . . . . . . . . . . . . . . . . . . . . . . . . . . . . . . . . . . . . . . . . . . . . . . . . . . . . . . 25<br />
Tipos de Faixa . . . . . . . . . . . . . . . . . . . . . . . . . . . . . . . . . . . . . . . . . . . . . . . . . . . . . . . . . . . . . . . . . . . . . . . . . . . . . . . . . . . . . . . . 25<br />
Áudio. . . . . . . . . . . . . . . . . . . . . . . . . . . . . . . . . . . . . . . . . . . . . . . . . . . . . . . . . . . . . . . . . . . . . . . . . . . . . . . . . . . . . . . . 25<br />
. Preparar . . . . . . . Para . . . . Gravação . . . . . . . . . . . . . . . . . . . . . . . . . . . . . . . . . . . . . . . . . . . . . . . . . . . . . . . . . . . . . . . . . . . . . . . . . . . . 26<br />
. Monitorar . . . . . . . . / . Ouvir-se . . . . . . . . . . . . . . . . . . . . . . . . . . . . . . . . . . . . . . . . . . . . . . . . . . . . . . . . . . . . . . . . . . . . . . . . . . . . . . 28<br />
. Afinador . . . . . . . de . . . Guitarra . . . . . . . . . . . . . . . . . . . . . . . . . . . . . . . . . . . . . . . . . . . . . . . . . . . . . . . . . . . . . . . . . . . . . . . . . . . . . 29<br />
Instrumento . . . . . . Virtual . . . . . . (MIDI) . . . . . . . . . . . . . . . . . . . . . . . . . . . . . . . . . . . . . . . . . . . . . . . . . . . . . . . . . . . . . . . . . . . . . . . . . . . . 29<br />
. Preparar . . . . . . . Para . . . . Gravação . . . . . . . . . . . . . . . . . . . . . . . . . . . . . . . . . . . . . . . . . . . . . . . . . . . . . . . . . . . . . . . . . . . . . . . . . . . .<br />
Canais de Saída Para<br />
30<br />
. Mixagem . . . . . . . de . . . Instrumentos . . . . . . . . . . . . . . . . . . . . . . . . . . . . . . . . . . . . . . . . . . . . . . . . . . . . . . . . . . . . . . . . . . . . . . . . . . . . . 31<br />
Vídeo. . . . . . . . . . . . . . . . . . . . . . . . . . . . . . . . . . . . . . . . . . . . . . . . . . . . . . . . . . . . . . . . . . . . . . . . . . . . . . . . . . . . . . . . 32<br />
Texto. . . . . . . . . . . . . . . . . . . . . . . . . . . . . . . . . . . . . . . . . . . . . . . . . . . . . . . . . . . . . . . . . . . . . . . . . . . . . . . . . . . . . . . . 32<br />
Master . . . . . . . . . . . . . . . . . . . . . . . . . . . . . . . . . . . . . . . . . . . . . . . . . . . . . . . . . . . . . . . . . . . . . . . . . . . . . . . . . . . . . . . . 33<br />
Enviar. . . . . . . . . . . . . . . . . . . . . . . . . . . . . . . . . . . . . . . . . . . . . . . . . . . . . . . . . . . . . . . . . . . . . . . . . . . . . . . . . . . . . . . . 33<br />
SubMixagem . . . . . . . . . . . . . . . . . . . . . . . . . . . . . . . . . . . . . . . . . . . . . . . . . . . . . . . . . . . . . . . . . . . . . . . . . . . . . . . . . . . . . . . . 36<br />
Saída. . . . . . . . . . . . . . . . . . . . . . . . . . . . . . . . . . . . . . . . . . . . . . . . . . . . . . . . . . . . . . . . . . . . . . . . . . . . . . . . . . . . . . . . 37<br />
Rewire . . . . . . . . . . . . . . . . . . . . . . . . . . . . . . . . . . . . . . . . . . . . . . . . . . . . . . . . . . . . . . . . . . . . . . . . . . . . . . . . . . . . . . . . 39<br />
Automação . . . . . . . . . . . . . . . . . . . . . . . . . . . . . . . . . . . . . . . . . . . . . . . . . . . . . . . . . . . . . . . . . . . . . . . . . . . . . . . . . . . . . . . . 40<br />
Automação . . . . . . de . . Faixa . . . . . . . . . . . . . . . . . . . . . . . . . . . . . . . . . . . . . . . . . . . . . . . . . . . . . . . . . . . . . . . . . . . . . . . . . . . . . . . . 40<br />
Parâmetros . . . . . . de . . . Efeitos . . . . . . de . . Automação . . . . . . . . . . . . . . . . . . . . . . . . . . . . . . . . . . . . . . . . . . . . . . . . . . . . . . . . . . . . . . . . . . . . . . . 43<br />
Automatizar . . . . . . com . . . . um . . . Controlador . . . . . . . . . . . MIDI . . . . . . . . . . . . . . . . . . . . . . . . . . . . . . . . . . . . . . . . . . . . . . . . . . . . . . . . . . . . . . . . 45<br />
Efeitos . . . . . . . . . . . . . . . . . . . . . . . . . . . . . . . . . . . . . . . . . . . . . . . . . . . . . . . . . . . . . . . . . . . . . . . . . . . . . . . . . . . . . . . . 47<br />
Pistas . . . . . . . . . . . . . . . . . . . . . . . . . . . . . . . . . . . . . . . . . . . . . . . . . . . . . . . . . . . . . . . . . . . . . . . . . . . . . . . . . . . . . . . . 47<br />
Clipes . . . . . . . . . . . . . . . . . . . . . . . . . . . . . . . . . . . . . . . . . . . . . . . . . . . . . . . . . . . . . . . . . . . . . . . . . . . . . . . . . . . . . . . . 48<br />
Mover/Deletar/Bloquear/Agrupar<br />
. . . . . . . . . . . . . . . . . . . . . . . . . . . . . . . . . . . . . . . . . . . . . . . . . . . . . . . . . . . . . . . . . . . . . . . . . . . . . . . . . . . . . . . . 49<br />
Fazer loops/Cortar/Reduzir<br />
. . . . . . . . . . . . . . . . . . . . . . . . . . . . . . . . . . . . . . . . . . . . . . . . . . . . . . . . . . . . . . . . . . . . . . . . . . . . . . . . . . . . . . . . 50<br />
Copiar & Colar . . . . . . . . . . . . . . . . . . . . . . . . . . . . . . . . . . . . . . . . . . . . . . . . . . . . . . . . . . . . . . . . . . . . . . . . . . . . . . . . . . . . . . . . 51<br />
Selecionar . Clipes . . . . . . . . . . . . . . . . . . . . . . . . . . . . . . . . . . . . . . . . . . . . . . . . . . . . . . . . . . . . . . . . . . . . . . . . . . . . . . . . . . . . . . . 52<br />
Sons . . . . . . . . . . . . . . . . . . . . . . . . . . . . . . . . . . . . . . . . . . . . . . . . . . . . . . . . . . . . . . . . . . . . . . . . . . . . . . . . . . . . . . . . 54<br />
Tempo . . / . Alongamento . . . . . . . . . . . de . . . Tempo . . . . . . . . . . . . . . . . . . . . . . . . . . . . . . . . . . . . . . . . . . . . . . . . . . . . . . . . . . . . . . . . . . . . . . . 56<br />
Tonalidade . . . . . . / . Pitch . . . . (Afinação) . . . . . . . . . . . . . . . . . . . . . . . . . . . . . . . . . . . . . . . . . . . . . . . . . . . . . . . . . . . . . . . . . . . . . . . . . . . . . 57<br />
FlexAudio . . . . . . . . . . . . . . . . . . . . . . . . . . . . . . . . . . . . . . . . . . . . . . . . . . . . . . . . . . . . . . . . . . . . . . . . . . . . . . . . . . . . . . . . 58<br />
3<br />
3
4<br />
<strong>Mixcraft</strong> 6 <strong>Ajuda</strong><br />
Misturar . . . . . . . . . . . . . . . . . . . . . . . . . . . . . . . . . . . . . . . . . . . . . . . . . . . . . . . . . . . . . . . . . . . . . . . . . . . . . . . . . . . . . . . . 59<br />
Envelopes . . . . . . . . . . . . . . . . . . . . . . . . . . . . . . . . . . . . . . . . . . . . . . . . . . . . . . . . . . . . . . . . . . . . . . . . . . . . . . . . . . . . . . . .<br />
Filtros Passa Alta e Passa<br />
59<br />
. Baixa . . . . . . . . . . . . . . . . . . . . . . . . . . . . . . . . . . . . . . . . . . . . . . . . . . . . . . . . . . . . . . . . . . . . . . . . . . . . . . . . . . . . . . . 61<br />
Clipes . . de . . Áudio . . . . . . . . . . . . . . . . . . . . . . . . . . . . . . . . . . . . . . . . . . . . . . . . . . . . . . . . . . . . . . . . . . . . . . . . . . . . . . . . . . . . 63<br />
. Adicionar/Carregar . . . . . . . . . . . . . . . . . . . . . . . . . . . . . . . . . . . . . . . . . . . . . . . . . . . . . . . . . . . . . . . . . . . . . . . . . . . . . . . . . . . . . . . 63<br />
. Gravar . . . . . . . . . . . . . . . . . . . . . . . . . . . . . . . . . . . . . . . . . . . . . . . . . . . . . . . . . . . . . . . . . . . . . . . . . . . . . . . . . . . . . . . 64<br />
. Canal/Fase/Normalizar . . . . . . . . . . . . . . . . . . . . . . . . . . . . . . . . . . . . . . . . . . . . . . . . . . . . . . . . . . . . . . . . . . . . . . . . . . . . . . . . . . . . . . . 65<br />
. Editar . . . . . em . . um . . . Editor . . . . . Externo . . . . . . . . . . . . . . . . . . . . . . . . . . . . . . . . . . . . . . . . . . . . . . . . . . . . . . . . . . . . . . . . . . . . . . . . 65<br />
. Cross . . . . . Fading . . . . . . . . . . . . . . . . . . . . . . . . . . . . . . . . . . . . . . . . . . . . . . . . . . . . . . . . . . . . . . . . . . . . . . . . . . . . . . . . . . 66<br />
. Inverter . . . . . . Som . . . . . . . . . . . . . . . . . . . . . . . . . . . . . . . . . . . . . . . . . . . . . . . . . . . . . . . . . . . . . . . . . . . . . . . . . . . . . . . . . 66<br />
. Aba . . . de . . . Som . . . . (Áudio) . . . . . . . . . . . . . . . . . . . . . . . . . . . . . . . . . . . . . . . . . . . . . . . . . . . . . . . . . . . . . . . . . . . . . . . . . . . . . 66<br />
Redução ...........................................................................................................................................................<br />
de Ruído<br />
Pontos de Loop / Pontos de<br />
68<br />
Ajuste ...........................................................................................................................................................<br />
de Cliques 69<br />
Clipes . . de . . Instrumentos . . . . . . . . . . . . Virtuais . . . . . . (MIDI) . . . . . . . . . . . . . . . . . . . . . . . . . . . . . . . . . . . . . . . . . . . . . . . . . . . . . . . . . . . . . . . . . . 70<br />
. Adicionar/Carregar . . . . . . . . . . . . . . . . . . . . . . . . . . . . . . . . . . . . . . . . . . . . . . . . . . . . . . . . . . . . . . . . . . . . . . . . . . . . . . . . . . . . . . . 70<br />
. Gravar . . . . . . . . . . . . . . . . . . . . . . . . . . . . . . . . . . . . . . . . . . . . . . . . . . . . . . . . . . . . . . . . . . . . . . . . . . . . . . . . . . . . . . . 71<br />
. MIDI . . . Edição . . . . . . . . . . . . . . . . . . . . . . . . . . . . . . . . . . . . . . . . . . . . . . . . . . . . . . . . . . . . . . . . . . . . . . . . . . . . . . . . . . . . 71<br />
Quantizar ........................................................................................................................................................... 72<br />
Humanizar ........................................................................................................................................................... 74<br />
Transpor ........................................................................................................................................................... 76<br />
Velocidades ........................................................................................................................................................... 76<br />
Configurações ........................................................................................................................................................... 77<br />
Durações ........................................................................................................................................................... 78<br />
Criar ...........................................................................................................................................................<br />
Solo 79<br />
. Aba . . . de . . . Som . . . . (Piano . . . . . Roll) . . . . . . . . . . . . . . . . . . . . . . . . . . . . . . . . . . . . . . . . . . . . . . . . . . . . . . . . . . . . . . . . . . . . . . . . 79<br />
Editor ...........................................................................................................................................................<br />
do Piano Roll 81<br />
Informações ...........................................................................................................................................................<br />
do Controlador 84<br />
Mapas ...........................................................................................................................................................<br />
de Bateria 86<br />
Pontos ...........................................................................................................................................................<br />
de Loops 88<br />
. Aba . . . de . . . Sons . . . . . (Notação) . . . . . . . . . . . . . . . . . . . . . . . . . . . . . . . . . . . . . . . . . . . . . . . . . . . . . . . . . . . . . . . . . . . . . . . . . . . . 88<br />
Editor ...........................................................................................................................................................<br />
de Notação 90<br />
Pontos ...........................................................................................................................................................<br />
de Loops 92<br />
. M.I.D.I. . . . . . Primer . . . . . . . . . . . . . . . . . . . . . . . . . . . . . . . . . . . . . . . . . . . . . . . . . . . . . . . . . . . . . . . . . . . . . . . . . . . . . . . . . . 93<br />
Vídeoclipes . . . . . . . . . . . . . . . . . . . . . . . . . . . . . . . . . . . . . . . . . . . . . . . . . . . . . . . . . . . . . . . . . . . . . . . . . . . . . . . . . . . . . . . . 94<br />
Clipes de Texto . . . . . . . . . . . . . . . . . . . . . . . . . . . . . . . . . . . . . . . . . . . . . . . . . . . . . . . . . . . . . . . . . . . . . . . . . . . . . . . . . . . . . . . . 94<br />
Gravar . . . . . . . . . . . . . . . . . . . . . . . . . . . . . . . . . . . . . . . . . . . . . . . . . . . . . . . . . . . . . . . . . . . . . . . . . . . . . . . . . . . . . . . . 94<br />
Modo de Gravação . . . . . . . . . . . . . . . . . . . . . . . . . . . . . . . . . . . . . . . . . . . . . . . . . . . . . . . . . . . . . . . . . . . . . . . . . . . . . . . . . . . . . . . . 96<br />
Gravar Loop . . . . . . . . . . . . . . . . . . . . . . . . . . . . . . . . . . . . . . . . . . . . . . . . . . . . . . . . . . . . . . . . . . . . . . . . . . . . . . . . . . . . . . . . 97<br />
Punch In/Out . . . . . . . . . . . . . . . . . . . . . . . . . . . . . . . . . . . . . . . . . . . . . . . . . . . . . . . . . . . . . . . . . . . . . . . . . . . . . . . . . . . . . . . . 98<br />
Biblioteca de . . . Loops . . . . . . . . . . . . . . . . . . . . . . . . . . . . . . . . . . . . . . . . . . . . . . . . . . . . . . . . . . . . . . . . . . . . . . . . . . . . . . . . . . . . . 99<br />
Importar . . . . . . . . . . . . . . . . . . . . . . . . . . . . . . . . . . . . . . . . . . . . . . . . . . . . . . . . . . . . . . . . . . . . . . . . . . . . . . . . . . . . . . . . 102<br />
Editar . . . . . . . . . . . . . . . . . . . . . . . . . . . . . . . . . . . . . . . . . . . . . . . . . . . . . . . . . . . . . . . . . . . . . . . . . . . . . . . . . . . . . . . . 105<br />
Formato do . Arquivo . . . . . . . da . . Biblioteca . . . . . . . . . (Avançado) . . . . . . . . . . . . . . . . . . . . . . . . . . . . . . . . . . . . . . . . . . . . . . . . . . . . . . . . . . . . . . . . . . . . . 105<br />
Mixer . . . . . . . . . . . . . . . . . . . . . . . . . . . . . . . . . . . . . . . . . . . . . . . . . . . . . . . . . . . . . . . . . . . . . . . . . . . . . . . . . . . . . . . . 108<br />
Vídeo<br />
. . . . . . . . . . . . . . . . . . . . . . . . . . . . . . . . . . . . . . . . . . . . . . . . . . . . . . . . . . . . . . . . . . . . . . . . . . . . . . . . . . . . . . . . 110<br />
Fotografias . . . . . . . . . . . . . . . . . . . . . . . . . . . . . . . . . . . . . . . . . . . . . . . . . . . . . . . . . . . . . . . . . . . . . . . . . . . . . . . . . . . . . . . . 113<br />
Alinhar Clipes . . . . . . . . . . . . . . . . . . . . . . . . . . . . . . . . . . . . . . . . . . . . . . . . . . . . . . . . . . . . . . . . . . . . . . . . . . . . . . . . . . . . . . . . 114<br />
Efeitos de Vídeos . . . . . . . . . . . . . . . . . . . . . . . . . . . . . . . . . . . . . . . . . . . . . . . . . . . . . . . . . . . . . . . . . . . . . . . . . . . . . . . . . . . . . . . . 116<br />
Texto . . . . . . . . . . . . . . . . . . . . . . . . . . . . . . . . . . . . . . . . . . . . . . . . . . . . . . . . . . . . . . . . . . . . . . . . . . . . . . . . . . . . . . . . 117<br />
Editar . Texto . . . . . . . . . . . . . . . . . . . . . . . . . . . . . . . . . . . . . . . . . . . . . . . . . . . . . . . . . . . . . . . . . . . . . . . . . . . . . . . . . . . . . . . 118<br />
Editar . Textos . . . . . . . com . . . . Rolagem . . . . . . . . . . . . . . . . . . . . . . . . . . . . . . . . . . . . . . . . . . . . . . . . . . . . . . . . . . . . . . . . . . . . . . . . . . . . 120<br />
© 2013 <strong>Acoustica</strong>, Inc
© 2013 <strong>Acoustica</strong>, Inc<br />
Contents<br />
Mixagem . . . . . . . . . . . . . . . . . . . . . . . . . . . . . . . . . . . . . . . . . . . . . . . . . . . . . . . . . . . . . . . . . . . . . . . . . . . . . . . . . . . . . . . . 121<br />
Configurações . . . . . . . . . de . . Renderização . . . . . . . . . . . . AVI . . . . . . . . . . . . . . . . . . . . . . . . . . . . . . . . . . . . . . . . . . . . . . . . . . . . . . . . . . . . . . . . . 122<br />
Configurações . . . . . . . . . de . . Renderização . . . . . . . . . . . . WMV . . . . . . . . . . . . . . . . . . . . . . . . . . . . . . . . . . . . . . . . . . . . . . . . . . . . . . . . . . . . . . . . . 123<br />
Diálogo . . . de . . Configurações . . . . . . . . . . . . . de . . WMV . . . . . Avançadas . . . . . . . . . . . . . . . . . . . . . . . . . . . . . . . . . . . . . . . . . . . . . . . . . . . . . . . . . . . . . . . 123<br />
Linha do Tempo . . . . . . . . . . . . . . . . . . . . . . . . . . . . . . . . . . . . . . . . . . . . . . . . . . . . . . . . . . . . . . . . . . . . . . . . . . . . . . . . . . . . . . . . 126<br />
Configurações . . . . de . . Ajustes . . . . . . . de . . . Clique . . . . . . . . . . . . . . . . . . . . . . . . . . . . . . . . . . . . . . . . . . . . . . . . . . . . . . . . . . . . . . . . . . . . . . . . 126<br />
Marcadores . . . . . . . . . . . . . . . . . . . . . . . . . . . . . . . . . . . . . . . . . . . . . . . . . . . . . . . . . . . . . . . . . . . . . . . . . . . . . . . . . . . . . . . . 128<br />
Inserir & Remover . . . . . . Tempo . . . . . . . . . . . . . . . . . . . . . . . . . . . . . . . . . . . . . . . . . . . . . . . . . . . . . . . . . . . . . . . . . . . . . . . . . . . . . . . . . . 130<br />
Assistente . de . . Marcador . . . . . . . . Automático . . . . . . . . . . . . . . . . . . . . . . . . . . . . . . . . . . . . . . . . . . . . . . . . . . . . . . . . . . . . . . . . . . . . . . . . . . . . . 131<br />
Efeitos . . . . . . . . . . . . . . . . . . . . . . . . . . . . . . . . . . . . . . . . . . . . . . . . . . . . . . . . . . . . . . . . . . . . . . . . . . . . . . . . . . . . . . . . 131<br />
Efeitos Inclusos . . . . . no . . <strong>Mixcraft</strong> . . . . . . . . . . . . . . . . . . . . . . . . . . . . . . . . . . . . . . . . . . . . . . . . . . . . . . . . . . . . . . . . . . . . . . . . . . . . . . . . . 136<br />
Adicionar Efeitos . . . . . . A . . Uma . . . . Faixa . . . . de . . . Envio . . . . . . . . . . . . . . . . . . . . . . . . . . . . . . . . . . . . . . . . . . . . . . . . . . . . . . . . . . . . . . . . . . . . . 145<br />
Usar MIDI para . . . . Controlar . . . . . . . . Efeitos . . . . . . . . . . . . . . . . . . . . . . . . . . . . . . . . . . . . . . . . . . . . . . . . . . . . . . . . . . . . . . . . . . . . . . . . . . . . 146<br />
Instrumentos . . . Virtuais . . . . . . . . . . . . . . . . . . . . . . . . . . . . . . . . . . . . . . . . . . . . . . . . . . . . . . . . . . . . . . . . . . . . . . . . . . . . . . . . . . . . . 146<br />
Presets de . Instrumentos . . . . . . . . . . . Virtuais . . . . . . . . . . . . . . . . . . . . . . . . . . . . . . . . . . . . . . . . . . . . . . . . . . . . . . . . . . . . . . . . . . . . . . . . . . . . 147<br />
Presets de . Edição . . . . . . de . . Instrumento . . . . . . . . . . Virtual . . . . . . . . . . . . . . . . . . . . . . . . . . . . . . . . . . . . . . . . . . . . . . . . . . . . . . . . . . . . . . . . . . . . . 149<br />
Instrumentos . . Virtuais . . . . . . . Inclusos . . . . . . . . . . . . . . . . . . . . . . . . . . . . . . . . . . . . . . . . . . . . . . . . . . . . . . . . . . . . . . . . . . . . . . . . . . . . . . . 152<br />
Adicionar Instrumentos . . . . . . . . . . . Virtuais . . . . . . Terceirizados<br />
. . . . . . . . . . . . . . . . . . . . . . . . . . . . . . . . . . . . . . . . . . . . . . . . . . . . . . . . . . . . . . . . . . . . . . . 157<br />
Transporte . . . . . . . . . . . . . . . . . . . . . . . . . . . . . . . . . . . . . . . . . . . . . . . . . . . . . . . . . . . . . . . . . . . . . . . . . . . . . . . . . . . . . . . . 157<br />
Modo Loop . & . . Punch . . . . . In/Out . . . . . . . . . . . . . . . . . . . . . . . . . . . . . . . . . . . . . . . . . . . . . . . . . . . . . . . . . . . . . . . . . . . . . . . . . . . . . . . . 159<br />
Metrônomo . . . . . . . . . . . . . . . . . . . . . . . . . . . . . . . . . . . . . . . . . . . . . . . . . . . . . . . . . . . . . . . . . . . . . . . . . . . . . . . . . . . . . . . . 160<br />
Aparências . do . . . Controle . . . . . . . . . . . . . . . . . . . . . . . . . . . . . . . . . . . . . . . . . . . . . . . . . . . . . . . . . . . . . . . . . . . . . . . . . . . . . . . . . . . . 161<br />
Projeto . . . . . . . . . . . . . . . . . . . . . . . . . . . . . . . . . . . . . . . . . . . . . . . . . . . . . . . . . . . . . . . . . . . . . . . . . . . . . . . . . . . . . . . . 164<br />
Mixagem & . Masterização<br />
. . . . . . . . . . . . . . . . . . . . . . . . . . . . . . . . . . . . . . . . . . . . . . . . . . . . . . . . . . . . . . . . . . . . . . . . . . . . . . . . . . . . . . . 168<br />
Copiar Arquivos . . . . . do . . . Projeto . . . . . . Para... . . . . . . . . . . . . . . . . . . . . . . . . . . . . . . . . . . . . . . . . . . . . . . . . . . . . . . . . . . . . . . . . . . . . . . . . . . 171<br />
Preferências . . . . . . . . . . . . . . . . . . . . . . . . . . . . . . . . . . . . . . . . . . . . . . . . . . . . . . . . . . . . . . . . . . . . . . . . . . . . . . . . . . . . . . . . 172<br />
Dispositivo . de . . Som . . . . . . . . . . . . . . . . . . . . . . . . . . . . . . . . . . . . . . . . . . . . . . . . . . . . . . . . . . . . . . . . . . . . . . . . . . . . . . . . . . . . . 172<br />
Preferências . . . . . . . de . . . WaveRT . . . . . . . . . . . . . . . . . . . . . . . . . . . . . . . . . . . . . . . . . . . . . . . . . . . . . . . . . . . . . . . . . . . . . . . . . . . . . . 173<br />
Preferências . . . . . . . de . . . ASIO . . . . . . . . . . . . . . . . . . . . . . . . . . . . . . . . . . . . . . . . . . . . . . . . . . . . . . . . . . . . . . . . . . . . . . . . . . . . . . 173<br />
Preferências . . . . . . . de . . . Wave . . . . . . . . . . . . . . . . . . . . . . . . . . . . . . . . . . . . . . . . . . . . . . . . . . . . . . . . . . . . . . . . . . . . . . . . . . . . . . 174<br />
Geral . . . . . . . . . . . . . . . . . . . . . . . . . . . . . . . . . . . . . . . . . . . . . . . . . . . . . . . . . . . . . . . . . . . . . . . . . . . . . . . . . . . . . . . . 174<br />
Display . . . . . . . . . . . . . . . . . . . . . . . . . . . . . . . . . . . . . . . . . . . . . . . . . . . . . . . . . . . . . . . . . . . . . . . . . . . . . . . . . . . . . . . . 175<br />
Interface . . . . . . . . . . . . . . . . . . . . . . . . . . . . . . . . . . . . . . . . . . . . . . . . . . . . . . . . . . . . . . . . . . . . . . . . . . . . . . . . . . . . . . . . 175<br />
Rolagem do . Mouse . . . . . . . . . . . . . . . . . . . . . . . . . . . . . . . . . . . . . . . . . . . . . . . . . . . . . . . . . . . . . . . . . . . . . . . . . . . . . . . . . . . . . . . 176<br />
Projeto . . . . . . . . . . . . . . . . . . . . . . . . . . . . . . . . . . . . . . . . . . . . . . . . . . . . . . . . . . . . . . . . . . . . . . . . . . . . . . . . . . . . . . . . 176<br />
Gravar . . . . . . . . . . . . . . . . . . . . . . . . . . . . . . . . . . . . . . . . . . . . . . . . . . . . . . . . . . . . . . . . . . . . . . . . . . . . . . . . . . . . . . . . 177<br />
Metrônomo . . . . . . . . . . . . . . . . . . . . . . . . . . . . . . . . . . . . . . . . . . . . . . . . . . . . . . . . . . . . . . . . . . . . . . . . . . . . . . . . . . . . . . . . 177<br />
MIDI . . . . . . . . . . . . . . . . . . . . . . . . . . . . . . . . . . . . . . . . . . . . . . . . . . . . . . . . . . . . . . . . . . . . . . . . . . . . . . . . . . . . . . . . 178<br />
Gravar CD . . . . . . . . . . . . . . . . . . . . . . . . . . . . . . . . . . . . . . . . . . . . . . . . . . . . . . . . . . . . . . . . . . . . . . . . . . . . . . . . . . . . . . . . 179<br />
Biblioteca . . . . . . . . . . . . . . . . . . . . . . . . . . . . . . . . . . . . . . . . . . . . . . . . . . . . . . . . . . . . . . . . . . . . . . . . . . . . . . . . . . . . . . . . 179<br />
Plug-Ins . . . . . . . . . . . . . . . . . . . . . . . . . . . . . . . . . . . . . . . . . . . . . . . . . . . . . . . . . . . . . . . . . . . . . . . . . . . . . . . . . . . . . . . . 179<br />
Menus & Barra . . . . . de . . . Ferramentas<br />
. . . . . . . . . . . . . . . . . . . . . . . . . . . . . . . . . . . . . . . . . . . . . . . . . . . . . . . . . . . . . . . . . . . . . . . . . . . . . . . . 180<br />
Menu Arquivo . . . . . . . . . . . . . . . . . . . . . . . . . . . . . . . . . . . . . . . . . . . . . . . . . . . . . . . . . . . . . . . . . . . . . . . . . . . . . . . . . . . . . . . . 180<br />
Menu Editar . . . . . . . . . . . . . . . . . . . . . . . . . . . . . . . . . . . . . . . . . . . . . . . . . . . . . . . . . . . . . . . . . . . . . . . . . . . . . . . . . . . . . . . . 181<br />
Menu Mixar . . . . . . . . . . . . . . . . . . . . . . . . . . . . . . . . . . . . . . . . . . . . . . . . . . . . . . . . . . . . . . . . . . . . . . . . . . . . . . . . . . . . . . . . 182<br />
Menu Faixa . . . . . . . . . . . . . . . . . . . . . . . . . . . . . . . . . . . . . . . . . . . . . . . . . . . . . . . . . . . . . . . . . . . . . . . . . . . . . . . . . . . . . . . . 183<br />
Menu Áudio . . . . . . . . . . . . . . . . . . . . . . . . . . . . . . . . . . . . . . . . . . . . . . . . . . . . . . . . . . . . . . . . . . . . . . . . . . . . . . . . . . . . . . . . 185<br />
Meno Vídeo . . . . . . . . . . . . . . . . . . . . . . . . . . . . . . . . . . . . . . . . . . . . . . . . . . . . . . . . . . . . . . . . . . . . . . . . . . . . . . . . . . . . . . . . 187<br />
Menu Visualizar . . . . . . . . . . . . . . . . . . . . . . . . . . . . . . . . . . . . . . . . . . . . . . . . . . . . . . . . . . . . . . . . . . . . . . . . . . . . . . . . . . . . . . . . 188<br />
Menu <strong>Ajuda</strong> . . . . . . . . . . . . . . . . . . . . . . . . . . . . . . . . . . . . . . . . . . . . . . . . . . . . . . . . . . . . . . . . . . . . . . . . . . . . . . . . . . . . . . . . 189<br />
Barra de Ferramentas<br />
. . . . . . . . . . . . . . . . . . . . . . . . . . . . . . . . . . . . . . . . . . . . . . . . . . . . . . . . . . . . . . . . . . . . . . . . . . . . . . . . . . . . . . . . 189<br />
5<br />
5
6<br />
<strong>Mixcraft</strong> 6 <strong>Ajuda</strong><br />
Controles do . . . Teclado . . . . . . . . . . . . . . . . . . . . . . . . . . . . . . . . . . . . . . . . . . . . . . . . . . . . . . . . . . . . . . . . . . . . . . . . . . . . . . . . . . . . . 190<br />
Teclado Musical . . . . . . (Musical . . . . . . . . . . Typing . . . . . . . . Keyboard . . . . . . . . . . - . . MTK) . . . . . . . . . . . . . . . . . . . . . . . . . . . . . . . . . . . . . . . . . . . . . . . . . . . . 195<br />
Cursores<br />
. . . . . . . . . . . . . . . . . . . . . . . . . . . . . . . . . . . . . . . . . . . . . . . . . . . . . . . . . . . . . . . . . . . . . . . . . . . . . . . . . . . . . . . . 197<br />
Solução . de . . . . Problemas<br />
. . . . . . . . . . . . . . . . . . . . . . . . . . . . . . . . . . . . . . . . . . . . . . . . . . . . . . . . . . . . . . . . . . . . . . . . . . . . . . . . . . . . . . 199<br />
Tocar<br />
Gravar<br />
. . . . . . . . . . . . . . . . . . . . . . . . . . . . . . . . . . . . . . . . . . . . . . . . . . . . . . . . . . . . . . . . . . . . . . . . . . . . . . . . . . . . . . . . 199<br />
. . . . . . . . . . . . . . . . . . . . . . . . . . . . . . . . . . . . . . . . . . . . . . . . . . . . . . . . . . . . . . . . . . . . . . . . . . . . . . . . . . . . . . . . 201<br />
Arquivos Não . . . Carregados<br />
. . . . . . . . . . . . . . . . . . . . . . . . . . . . . . . . . . . . . . . . . . . . . . . . . . . . . . . . . . . . . . . . . . . . . . . . . . . . . . . . . . . . . 203<br />
Efeitos & Plug-ins . . . . . . . . . . . . . . . . . . . . . . . . . . . . . . . . . . . . . . . . . . . . . . . . . . . . . . . . . . . . . . . . . . . . . . . . . . . . . . . . . . . . . . . . 204<br />
Gravar CD<br />
Vídeo<br />
. . . . . . . . . . . . . . . . . . . . . . . . . . . . . . . . . . . . . . . . . . . . . . . . . . . . . . . . . . . . . . . . . . . . . . . . . . . . . . . . . . . . . . . . 205<br />
. . . . . . . . . . . . . . . . . . . . . . . . . . . . . . . . . . . . . . . . . . . . . . . . . . . . . . . . . . . . . . . . . . . . . . . . . . . . . . . . . . . . . . . . 207<br />
Biblioteca de . . . Loops . . . . . . . . . . . . . . . . . . . . . . . . . . . . . . . . . . . . . . . . . . . . . . . . . . . . . . . . . . . . . . . . . . . . . . . . . . . . . . . . . . . . . 208<br />
Aparência dos . . . . Controles<br />
. . . . . . . . . . . . . . . . . . . . . . . . . . . . . . . . . . . . . . . . . . . . . . . . . . . . . . . . . . . . . . . . . . . . . . . . . . . . . . . . . . . . 209<br />
<strong>Mixcraft</strong> . Pro . . . . . . Studio<br />
. . . . . . . . . . . . . . . . . . . . . . . . . . . . . . . . . . . . . . . . . . . . . . . . . . . . . . . . . . . . . . . . . . . . . . . . . . . . . . . . . . . . 210<br />
Efeitos<br />
. . . . . . . . . . . . . . . . . . . . . . . . . . . . . . . . . . . . . . . . . . . . . . . . . . . . . . . . . . . . . . . . . . . . . . . . . . . . . . . . . . . . . . . . 211<br />
Instrumentos . . . . . . . . . . . . . . . . . . . . . . . . . . . . . . . . . . . . . . . . . . . . . . . . . . . . . . . . . . . . . . . . . . . . . . . . . . . . . . . . . . . . . . . . 218<br />
Glossário . . . . . . . . . . . . . . . . . . . . . . . . . . . . . . . . . . . . . . . . . . . . . . . . . . . . . . . . . . . . . . . . . . . . . . . . . . . . . . . . . . . . . . . . . . . 221<br />
Lista de Mudanças<br />
. . . . . . . . . . . . . . . . . . . . . . . . . . . . . . . . . . . . . . . . . . . . . . . . . . . . . . . . . . . . . . . . . . . . . . . . . . . . . . . . . . . . . . . . . . . 226<br />
Acerca de . . . . <strong>Acoustica</strong><br />
. . . . . . . . . . . . . . . . . . . . . . . . . . . . . . . . . . . . . . . . . . . . . . . . . . . . . . . . . . . . . . . . . . . . . . . . . . . . . . . . . . . . . . . 228<br />
© 2013 <strong>Acoustica</strong>, Inc
© 2013 <strong>Acoustica</strong>, Inc<br />
Informações Importantes Sobre Configuração de Som - 7<br />
Informações Importantes Para Ajustar o<br />
Som<br />
Quando você utilizar o <strong>Mixcraft</strong> pela primeira vez, você deve certificar-se de que a latência da resposta<br />
do áudio está ajustada corretamente. Todos os dispositivos e placas de som são criados de forma<br />
diferente e alguns têm melhor desempenho que outros. Além disso, a velocidade de seu computador<br />
também fará diferença no desempenho do áudio. Ajustar a performance de seu dispositivo de som será<br />
um ato de balanceamento entre a latência versus engasgamentos ou quebras em sons contínuos.<br />
Se você está gravando um som com o monitoramento interno do <strong>Mixcraft</strong> ou tocando instrumentos<br />
virtuais, você definitivamente irá precisar ajustar adequadamente a latência da resposta.<br />
Escolhendo um tipo de Driver de Áudio<br />
1. Clique em "Preferências" do menu "Arquivo".<br />
2. Clique na aba "Dispositivo de Áudio".<br />
3. Se você for usuário do Vista ou Windows 7, a escolha padrão é "WaveRT". Se você tiver um<br />
computador mais lento, você pode precisar ajustar a latência para um valor mais alto. (1000<br />
milissegundos = 1 segundo.) WaveRT é recomendado se você tiver Windows Vista. Se "WaveRT"<br />
estiver desmarcado, marque-o. (WaveRT significa: Wave Real Time).<br />
4. Se você tem Windows 7, você pode ser capaz de acionar o WaveRT "Exclusive Mode". Este modo<br />
permite que você diminua a latência, dependendo da velocidade e o processamento do seu<br />
computador. Note que isso faz com que outros programas percam a capacidade de áudio<br />
enquanto está rodando o <strong>Mixcraft</strong> e será necessário reiniciar os programas para ter o seu áudio<br />
de volta. WaveRT Exclusive Mode é uma poderosa ferramenta, mas faz com que os áudio de<br />
outros programas parem durante o Modo Exclusivo.<br />
5. Se você não tiver o WaveRT, a próxima opção é "ASIO". Se disponível, clique "ASIO". Se estiver<br />
em cinza, acesse o website de seu dispositivo ou placa de som e instale os drivers mais novos.<br />
Clique no "Dispositivo ASIO" e escolha o dispositivo ou placa de som que deseja utilizar. Você<br />
pode ajustar as configurações do dispositivo ASIO clicando em "Abrir Mixer". Cada driver ASIO é<br />
implementado de modo diferente assim você terá que consultar o manual ou ajuda do seu<br />
dispositivo de som para ajustar a latência das respostas. Certifique-se de que o "Output Padrão<br />
(Playback)" está configurado para o dispositivo certo, de modo que você ouça o áudio<br />
corretamente.<br />
6. Se você não tem o Vista ou a opção ASIO habilitada, você tem a última opção "Wave". Clique no<br />
botão de rádio "Wave". Para reduzir a latência, diminua o "Número de Buffers" e reduza o<br />
"Tamanho do Buffer". À medida que você ajusta estes espaços, o campo "Latência" será<br />
atualizado. Você precisará fazer ajustes, clique em "OK" e toque algum som. 100 milissegundos<br />
ou menos é tolerável. 20 milissegundos ou menos é o melhor.<br />
Quadro de Resumo<br />
Tipo Versão do Windows Notas
8<br />
<strong>Mixcraft</strong> 6 <strong>Ajuda</strong><br />
WaveRT Windows 7 & Vista A opção default. Latência de<br />
até 20 milésimos de<br />
segundos.<br />
WaveRT Exclusivo Windows 7 Controla o áudio do seu<br />
computador, mas irá funcionar<br />
com menos que 3 milésimos<br />
de segundo de latência. Esta<br />
opção está disponível quano<br />
WaveRT é selecionado. Áudio<br />
de outros programas e<br />
Windows não irá funcionar ao<br />
mesmo tempo enquanto<br />
estiveres neste modo.<br />
ASIO XP, Vista & Win 7 O melhor para reproduzir e<br />
sincronizar gravações.<br />
Necessita de um driver de<br />
ASIO para seu dispositivo de<br />
som.<br />
WAVE XP, Vista & Win 7 Apenas use se for<br />
absolutamente necessário.<br />
Considerações da Velocidade do Computador<br />
Se você tem um computador lento, você pode precisar ajustar a latência para esta ficar mais longa<br />
de modo a evitar engasgues ou quebras no áudio. Se você estiver ouvindo quebras no áudio, você<br />
precisará aumentar a latência. Como forma alternativa, você pode precisar comprar um dispositivo ou<br />
placa de som com uma performance maior, projetada para gravação de música e playback. A<br />
mudança de latência irá depender de que tipo de driver de áudio você está utilizando. Veja a seção<br />
acima "Escolhendo um tipo de Driver de Áudio" para mais informações. Outro bom reforço para a<br />
velocidade é desfragmentar seu disco rígido.<br />
Note medidor da CPU no canto do lado inferior direito do <strong>Mixcraft</strong><br />
Isto irá reportar quanto da CPU <strong>Mixcraft</strong> está usando comparado com o uso inteiro da CPU pelo<br />
computador.<br />
Fechando aplicativos não necessários<br />
Quando utilizar o <strong>Mixcraft</strong>, desligue todos os programas desnecessários que estiverem abertos como<br />
email, mensagem instantânea, navegador de internet. Cada programa adicional utiliza memória do<br />
computador e CPU, e, em muitos casos, pode prejudicar o desempenho do <strong>Mixcraft</strong>. Cheque o<br />
gerenciador de atividades do Windows para ver que programas estão utilizando muita memória ou<br />
capacidade de CPU. No Windows XP e Vista, você pode abrir a janela de gerenciamento de<br />
atividades pressionando Ctrl+Alt+Delete. Se puder lembrese de desativar o software de antivírus,<br />
desligue o antivírus enquanto estiver utilizando o <strong>Mixcraft</strong>.<br />
CONTUDO, NÃO SE ESQUEÇA DE RELIGAR SEU SOFTWARE DE ANTIVÍRUS QUANDO<br />
ACESSAR SEU EMAIIL OU A INTERNET!<br />
© 2013 <strong>Acoustica</strong>, Inc
© 2013 <strong>Acoustica</strong>, Inc<br />
Informações Importantes Sobre Configuração de Som - 9<br />
Note medidor da CPU no canto do lado inferior direito do <strong>Mixcraft</strong><br />
Isto irá reportar quanto da CPU <strong>Mixcraft</strong> está usando comparado com o uso inteiro da CPU pelo<br />
computador.<br />
Baixe os drivers mais recentes<br />
Sempre se certifique de ter os drivers mais recentes para o seu dispositivo de som para obter a<br />
melhor performance e qualidade em suas gravações! Visite a website do seu dispositivo ou placa de<br />
som para instalar as últimas versões dos drivers. (Mesmo que você tenha acabado de adquirir o<br />
dispositivo, é provável que os drivers inclusos não sejam os mais recentes.)
10<br />
<strong>Mixcraft</strong> 6 <strong>Ajuda</strong><br />
Início Rápido<br />
Então você quer algo que seja feito com rapidez, né? Vamos seguir nosso músico favorito "Guerreiro<br />
Sônico" através de suas aventuras usando o <strong>Mixcraft</strong> .<br />
Carregar sons ou loops<br />
GS inicia o <strong>Mixcraft</strong> e clica na aba Biblioteca. Ele seleciona o estilo 12-8 Blues e arrasta Bass 16<br />
Bars para o início da faixa 1.<br />
Criar Loop<br />
Para adicionar loops, GM move seu mouse para o lado esquerdo do som até que o cursor se<br />
transforme em um cursor de redimensionamento esquerda-direita. . GS clica e arrasta para a<br />
direita para dar um loop no som. Cada loop é representado por uma marcação triangular, assim ele<br />
pode medir 10 loops visualmente. Desta maneira, GS faz loops no baixo e bateria.<br />
© 2013 <strong>Acoustica</strong>, Inc
© 2013 <strong>Acoustica</strong>, Inc<br />
Gravar Acompanhamento de Sintetizador<br />
Início Rápido - 11<br />
GS pega seu keyboard MIDI e cria uma Faixa de Instrumento Virtual. Ele encontra um som de<br />
sintetizador legal e grava ele mesmo. Em algumas partes, ele tocou a nota errada então ele<br />
simplesmente vai até o Editor do Piano Roll e move as notas para os pontos certos.<br />
Gravar-se<br />
GS escreve algumas letras rápidas sobre como rodas quadradas simplesmente não rolam. Ele clica<br />
no botão Rec na faixa 3 e clica no botão Voltar no caso de o indicador de reprodução não estar no<br />
tempo 0. Ele então clica no botão gravar e começa a cantar sua canção vencedora do Grammy.<br />
Adicionar Efeitos<br />
Ele decide adicionar alguns ecos e delays aos seus vocais, para que "you cabe lady" soe mais
12<br />
<strong>Mixcraft</strong> 6 <strong>Ajuda</strong><br />
como "YO yo CAVE cave LADY lady". Ele clica no botão FX na faixa 3 e seleciona o efeito "Delay"<br />
na lista. Em uma inspiração repentina, ele decide que a coisa toda precisa de reverb para que soe<br />
como se ele estivesse em uma caverna. Agora soa certo!.<br />
Mixar para MP3<br />
O Guerreiro Sônico precisa mixar sua música para um único som. Ele clica no botão "Mixar"<br />
seguido de MP3. Ele seleciona um nome para o arquivo e clica em salvar. Sem hesitar, ele abre seu<br />
email e começa a escrever uma mensagem para seu fã número 1. "Queria mamãe, você precisa<br />
conferir este mix que eu fiz!!!".<br />
Gravá-lo em CD<br />
Guerreiro Sônico está tão feliz consigo mesmo que decide gravar um CD para que ele possa tocá-la<br />
no próximo concerto de "rock". Ele adiciona alguns marcados de faixas de CD para que ele tenha<br />
faixas em seu CD e clica no botão Gravar. Minutos depois, ele imprime uma capa para seu CD com<br />
o programa opcional CD/DVD Label Maker.<br />
© 2013 <strong>Acoustica</strong>, Inc
© 2013 <strong>Acoustica</strong>, Inc<br />
Início Rápido - 13<br />
(Claro, GS comprou todos os software ds <strong>Acoustica</strong> porque ele sabe que é inteligente apoiar um bom<br />
software!)
14<br />
<strong>Mixcraft</strong> 6 <strong>Ajuda</strong><br />
Registration<br />
A versão de teste do <strong>Mixcraft</strong> tem um período de 14 dias. Após o término do período de testes, você<br />
deverá fazer o registro do software para gravar CDs ou fazer mixagens (Compre Agora! no menu <strong>Ajuda</strong><br />
ou no botão Registrar da barra de ferramentas).<br />
Inserindo Suas Informações de Registro<br />
Uma vez que você comprar o software, receberá por email à confirmação de registro contento as<br />
instruções para ativar o software.<br />
Escolha o menu <strong>Ajuda</strong> > Inserir Código de Registro...<br />
Digite ou "Copie e cole" seu código de registro (geralmente seu endereço de email) no passo 3 da<br />
caixa de edição e digite ou "Copie e cole" os 20 caracteres do "Código de registro (incluindo os<br />
traços), no passo 4 da caixa de edição. (Certifique-se de que não há caracteres a mais ou espaço<br />
junto com o código).<br />
© 2013 <strong>Acoustica</strong>, Inc
© 2013 <strong>Acoustica</strong>, Inc<br />
Registro - 15<br />
Obrigado!<br />
Seu apoio e contribuição irá lhe proporcionar uso por tempo ilimitado para o <strong>Mixcraft</strong>. O pagamento<br />
pelo código de registro nos ajuda na manutenção de nossos empreendimentos e na implementação<br />
de excelentes softwares!<br />
Nós passamsos anos desenvolvento este software e vários meses testando-o. Se você usa o<strong>Mixcraft</strong>,<br />
por favor, compre-o. Ele é uma parte importante de nossas vidas e esperamos que valha o seu suado<br />
dinheiro também.<br />
Obrigado!- Equipe <strong>Acoustica</strong> e Daccord Music
16<br />
<strong>Mixcraft</strong> 6 <strong>Ajuda</strong><br />
Referências do <strong>Mixcraft</strong><br />
Isto irá ajudá-lo a identificar seções específicas na interface principal do <strong>Mixcraft</strong>.<br />
Menus<br />
Um menu para acessar todo o maravilhoso poder do <strong>Mixcraft</strong>!<br />
Barra de Ferramentas<br />
Acesse as funções comuns como salvar, carregar, desfazer e refazer. Mude o tipo de envelope de<br />
clipe e ajuste as marcações.<br />
Menus do Cabeçalho da Faixa<br />
Está acima do cabeçalho da faixa. De que mais poderíamos chamá-lo?<br />
© 2013 <strong>Acoustica</strong>, Inc
© 2013 <strong>Acoustica</strong>, Inc<br />
Linha do Tempo<br />
Rerefências do <strong>Mixcraft</strong> - 17<br />
Adicionar marcadores, fazer seleções e ajustar o tempo, tonalidade e assinalação de tempo.<br />
Cabeçalhos de Faixa<br />
Adicione efeitos, organize seu projeto e prepare suas faixas.<br />
Dica:Para deslizar faixas para cima e para baixo rapidamente, mova o mouse sobre os cabeçalhos<br />
de faixa e rode ou mova o botão de rolamento do seu mouse. (O botão de rolamento do mouse é o<br />
botão/roda que fica no centro dele).<br />
Corpo da Faixa<br />
Edite clipes e ajuste automação<br />
Dica:Aproxime ou distancie a imagem girando o botão de rolamento do mouse. (Mude o<br />
funcinamento do rolamento do mouse nas preferências.)<br />
Transporte
18<br />
<strong>Mixcraft</strong> 6 <strong>Ajuda</strong><br />
Controle playback, gravação modo loop, punch in/out. Visualiza o tempo de playback e ajusta o<br />
volume principal.<br />
Abas<br />
Projeto<br />
Som*<br />
Mixer<br />
Biblioteca<br />
* Se a aba Som estiver selecionada, você terá os seguintes editores disponíveis:<br />
Clipes de Áudio Editor de Loops<br />
Clipes de Instrumento<br />
Virtual (MIDI)<br />
Barra de Estatus<br />
Piano Roll<br />
Notação de Partitura<br />
Esta é a área isolada no botão da janela que faz o trabalho obrigatório de exibir o atual uso de CPU<br />
enquanto estiver salvando, carregando ou congelando algo.<br />
Faixas<br />
Faixas contem clipes e encaminham dados para efeitos e saídas.<br />
Dica:Aproxime e distancia as faixas girando o rolamento do mouse. (Mude o funcionamento do botão de<br />
rolagem do mouse nas preferências.)<br />
Adicionar/Mover/Redimensionar/Deletar<br />
Adicione, delete, mova e duplique faixas com os atalhos do teclado, arrastando ou clicando com o<br />
botão direito do mouse.<br />
© 2013 <strong>Acoustica</strong>, Inc
© 2013 <strong>Acoustica</strong>, Inc<br />
Adicionar Faixas<br />
Rerefências do <strong>Mixcraft</strong> - Faixas 19<br />
Cada novo projeto começa com 8 faixas em branco. Você pode adicionar faixas clicando no<br />
botão +Faixa acima delas, à esquerda da linha do tempo.<br />
Você também pode Adicionar Faixa seguido da seleção do tipo de faixa a partir do menu Faixa para<br />
anexar uma faixa.<br />
Inserir uma Faixa<br />
Se você quiser adicionar uma faixa em uma localização específica, selecione a faixa anterior ao local<br />
de inserção e depois clique Inserir Faixa, seguido da seleção do tipo de faixa a partir do menu Faixa.<br />
Se a faixa não estiver aonde você quer, você pode movê-la.Aprenda mais sobre diferentes tipos de<br />
faixa.<br />
Adicionar Áudio CTRL+G<br />
Adicionar Clipe de Instrumento CTRL+E<br />
Mover Faixas<br />
Você pode mover as faixas simplesmente arrastando e soltando. Basta clicar no cabeçalho de uma<br />
faixa e mova o mouse para cima ou para baixo.<br />
Outro modo é clicar com o botão direito do mouse na faixa e escolher Mover Acima (Ctrl+Shift+U) ou<br />
Mover Abaixo (Ctrl+Shift+D). Esta opção de menu pode também ser acessada no menu Faixa.<br />
Mover Abaixo CTRL+D<br />
Mover Acima CTRL+U<br />
Redimensionar<br />
Você pode redimensionar uma faixa para que possa melhor editar a mesma ou para que você possa<br />
ver mais faixas na tela de uma vez.
20<br />
<strong>Mixcraft</strong> 6 <strong>Ajuda</strong><br />
Para redimensionar uma faixa, mova o mouse para a parte de baixo da faixa e arraste-a para cima ou<br />
para baixo. .<br />
Outro modo é clicar no menu Faixa, em seguida em Tamanho Da Faixa, então escolha o tamanho<br />
Pequeno, Normal ou Grande.<br />
Faixa Pequena<br />
Redimensionar Todas as Faixas<br />
Você pode redimensionar todas as faixas de uma vez ao clicar no menu Visualizar, em seguida<br />
escolha Tamanho de Todas As Faixas e opte por Pequeno, Normal ou Grande.<br />
Para redimensionar todas as faixas para um tamnho específico, segue a tecla SHIFT, clique na parte<br />
inferior de uma faixa e arraste para cima ou para baixo. Quando você soltar o mouse, todas as faixas<br />
estarão redimensionadas.<br />
Deletar Faixas<br />
Selecione uma faixa clicando na mesma de modo que fique destacada. Então escolha Deletar Faixa<br />
no menu Faixa ou clique com o botão direito do mouse no cabeçalho da faixa e escolha Deletar<br />
Faixa. Todos os ítens de áudio na faixa serão também deletados.<br />
Deletar Faixa CTRL+SHIFT+D<br />
Mixar Para Nova Faixa/Duplicar/Congelar<br />
Você pode duplicar ou copiar faixas congelando-as ou exportando-as. Há a vantagem de liberar recursos<br />
da CPU neste processo.<br />
Mixar Para Nova Faixa de Áudio<br />
Faixas de Áudio e faixas de Instrumentos Virtuais podem ser mixados à nova faixa de áudio.<br />
Esta ação normalmente é chamada de "bouncing". Todo o áudio e/ou MIDI, efeitos e tudo mais serão<br />
mixados a um único arquivo de áudio e postas em uma nova faixa. Isto pode ser bastante<br />
conveniente em situações aonde a CPU e/ou o disco rígido está criando lacunas no áudio ou<br />
fazendo-o ter uma execução deficiente.<br />
© 2013 <strong>Acoustica</strong>, Inc
© 2013 <strong>Acoustica</strong>, Inc<br />
A faixa original está silenciada.<br />
Rerefências do <strong>Mixcraft</strong> - Faixas 21<br />
Para mixar para uma nova faixa/pista de áudio, selecione o menu "Faixa" > "Mixar Para Nova Pista<br />
de Áudio" ou clicar com o botão direito no cabeçalho de uma faixa e "Mixar Para Nova Pista de<br />
Áudio".<br />
Duplicar Faixa<br />
Você pode duplicar ou copiar todas as configuraçõe de sons em uma faixa. Escolha "Duplicar Faixa"<br />
a partir do menu "Faixa" ou clique com o botão direito em uma faixa e selecione "Duplicar Faixa".<br />
Escolha o menu "Faixa" > Duplicar Faixa"<br />
Congelar Faixa<br />
Se o seu computador estiver lento ou o áudio estiver começando a criar lacunas ou falhar em razão<br />
do grande número de efeitos ou alongamento de tempo, você pode congelar uma faixa para reduzir a<br />
quantidade de processamento que a faixa precisa. Depois de congelar uma faixa, o software usa um<br />
arquivo WAV temprário que inclui todos os efeitos e áudio.<br />
Você não pode editar os efeitos ou sons em uma faixa até que você congele-a. (Arrastar um novo<br />
som na faixa irá descongelá-la).<br />
Para congelar, clique com o botão direito na faixa que você gostaria de congelar e escolha "Congelar<br />
Faixa".<br />
Congelar Faixa CTRL+F<br />
Como alternativa, escolha o menu "Faixa" > "Congelar Faixa".<br />
Customizar Aparência<br />
Mude a cor, ícone, nome ou tamanho das suas faixas.<br />
Nome<br />
Você pode nomear sua faixa clicando no seu nome atual, que por padrão é "Faixa" ou "Faixa de<br />
Instrumento/Áudio". Uma caixa de edição irá aparecer. Digite ou edite o nome da faixa e aperte Enter<br />
ou clica em alguma outra área da janela para finalizar.<br />
Imagem<br />
Casa faixa pode ter sua própria imagem para diferenciação, personalização e organização. Escolha a<br />
partir de mais de 20 imagens ou inclua uma sua!<br />
Escolher Nova Imagem<br />
Clique duplamente em uma imagem de faixa existente ou mova seu mouse até o canto superior da
22<br />
<strong>Mixcraft</strong> 6 <strong>Ajuda</strong><br />
imagem da faixa até o botão aparecer e você possa puxá-lo. Como alternativa, clique na opção<br />
"Escolher Imagem..." a partir do menu "Faixa" ou clique com o botão direito e selecione "Escolher<br />
Imagem...".<br />
A janela de Escolher Imagem Para a Faixa aparecerá.<br />
Selecione uma nova imagem e cliqueOK.<br />
Adicionar Sua Própria Imagem ou Foto<br />
Você pode adicionar qualquer imagem ou foto dos seus amigos de banda, ou cachorro ou quase<br />
tudo que você queira se estiver em alguns dos formatos seguintes:<br />
.JPG<br />
.BMP<br />
.PNG<br />
.GIF<br />
Clique em "Adicionar Outro Arquivo..." e depois vá até a imagem que você gostaria de adicionar.<br />
Selecione a imagem e depois clique em "Abrir". A imagem será adiciona a sua lista de imagens para<br />
que possa ser utilizada em outros projetos e será colocada no cabeçalho da faixa.<br />
Cor<br />
Cada cor de faixa pode ser definida escolhend o menu "Faixa" > "Propriedades" > "Cor da Pista".<br />
Todos os clipes em uma faixa adiquirão aquela cor.<br />
© 2013 <strong>Acoustica</strong>, Inc
© 2013 <strong>Acoustica</strong>, Inc<br />
Volume & Pan (Balanço)<br />
Ajuste o volume e balanço para cada faixa.<br />
Volume<br />
Rerefências do <strong>Mixcraft</strong> - Faixas 23<br />
Para mudar a cor de uma faixa, clique com o botão direito nela e escolha<br />
"Propriedades" seguido de "Cor" e depois selecione uma do menu.<br />
Você também pode mudar a cor da faixa selecionada clicando no menu<br />
"Faixa", seguindo de "Propriedades" e depois "Cor".<br />
Cada faixa tem seu volume individual, estes podem ser ajustados nas próprias faixas. Clique no<br />
controle de volume da faixa e mova-o para a esquerda ou para a direita.<br />
volume pode ser ajustado de 0% a 200%. ( -Inf dB à +6 dB )<br />
Outro modo é ajustar o volume da faixa selecionando o menu "Faixa", em seguida escolha "Ajustar<br />
Volume" escolhendo um valor qualquer ou "Ajuste O Valor Exato..." Você pode também clicar com o<br />
botão direito do mouse para ver estas mesmas opções de menu.<br />
Note que emFaixas Preparadas: O controle de volume muda para vermelho e permite que você<br />
ajuste o nível de gravação. Quando você desarmar a faixa, o controle de volume retornará à posição e<br />
cor original.<br />
Dica: Segure ALT, Shift ou Ctrl e clique e arraste para um ajuste mais apurado.<br />
Balanço<br />
Cada Pista tem seu próprio Balanço. Ajuste o controle de balanço clicando e movendo o mouse pra<br />
cima ou para baixo. Você pode ajustar o balanço para 100% a Esquerda até 100% da Direita.<br />
Cada controlador de Balanço inicia na posição central onde o som é balançado igualmente entre o<br />
canal esquerdo e o direito.<br />
Controlador de balanço na posição centralizada.
24<br />
<strong>Mixcraft</strong> 6 <strong>Ajuda</strong><br />
Controle do balanço parcialmente direcionado ao canal esquerdo.<br />
Controle do balanço parcialmente direcionado ao canal direito.<br />
Alternativamente, você pode modificar a pista de balanço selecionando no menu Faixa seguido por<br />
Ajustar Balance seguido do valor ou Ajustar o Valor Exato...<br />
Dica:Segure a tecla ALT, Shift ou Ctrl e clique e arraste a régua para uma ajuste mais apurado<br />
Nível de Gravação<br />
Quando uma faixa de áudio é preparada, você poderá gravar<br />
Parte da faixa ficar vermelha significando que você pode ajustar o nível de gravação a partir da<br />
entrada atual. (Apenas para faixas de áudio.)<br />
Mute & Solo<br />
Silencie e/ou crie solo de uma faixa.<br />
Mudo<br />
Se você não deseja ouvir uma faixa, você pode silenciá-la clicando no botão Mute no cabeçalho da<br />
faixa. Uma vez silenciada, o botão será exibido com destaque.<br />
Você também pode clicar no botão Faixa, seguido de Mudo (CTRL+M) ou clicando com o botão<br />
direito no cabeçalho da faixa e selecionando Mudo.<br />
Mudo CTRL+M<br />
Solo<br />
Se você gostaria de ouvir o áudio em apenas uma única faixa, sem ouvir as outras, clique no botão<br />
Solo no cabeçalho da faixa. Você pode fazer solo de várias faixas. Por exemplo, se você quer ouvir<br />
como um baixo e uma guitarra soam juntos sem a bateria, apenas faça um solo das faixas destes<br />
instrumentos. Uma vez como solos, o botão será exibido com destaque.<br />
Você também pode criar um solo escolhendo o menu Faixa seguido de Solo (CTRL+L) ou clicando<br />
© 2013 <strong>Acoustica</strong>, Inc
© 2013 <strong>Acoustica</strong>, Inc<br />
com o botão direito em uma faixa e escolhendo Solo.<br />
Solo CTRL+L<br />
Rerefências do <strong>Mixcraft</strong> - Faixas 25<br />
Caret (cursor)<br />
O cursor é o ponto no qual operações de edição ocorrem. O cursor é ajustado por clique na área de<br />
trabalho ou em um áudio. O cursor é composto de uma linha e 2 triângulos. Os triângulos mostram<br />
em que faixa o cursor está.<br />
O cursor obedecerá ao atual Ajuste de Clique. Assim, se o clique estiver ajustado para ser inserido<br />
nos compassos, e você clicar no meio dos compassos 3 e 4, o cursor será movido para ao<br />
compasso 3.<br />
Os novos áudios e gravações serão inseridas na posição onde estiver o cursor. Depois que você inserir<br />
um novo áudio, o cursor será movido para o final deste. O cursor é também o ponto no qual os áudios<br />
selecionados serão separados.<br />
Você pode mover o cursor ao clicar com o mouse ou usar o Teclado.<br />
Tipos de Faixa<br />
O <strong>Mixcraft</strong> suporta vários tipos diferentes de faixas.<br />
Tipos de Faixa Notas<br />
Áudio Grave áudio ou remixe loops.<br />
Instrumento Virtual/<br />
MIDI<br />
Edite ou grave dados de MIDI.<br />
Vídeo Adicione e edite arquivos de vídeo ou fotografias.<br />
Master Dar forma ao volume e efeitos principais. Esta é a principal faixa de saída<br />
bus.<br />
Envio Compartilhe efeitos entre múltiplas faixas.<br />
SubMix Organize faixas em uma sub-mixagem antes que os principais efeitos e<br />
volumes sejam aplicados.<br />
Saída Busses adicionais de saída além da faixa Master.<br />
Rewire Controla uma aplicação Rewire de terceiros.<br />
Mixagem de<br />
Instrumentos<br />
Mixa canais de áudio adicionais de instrumentos virtuais com múltiplos<br />
busses de saídas. Isto é criado automaticamente quando você adiciona um<br />
instrumento virtual com vários canais de saída.<br />
Áu d io<br />
Faixas de áudio contem clipes de áudio. Clipes de áudio podem ser gravados ou carregados.
26<br />
<strong>Mixcraft</strong> 6 <strong>Ajuda</strong><br />
Mostra uma faixa de áudio e um clipe de áudio.<br />
Carregar Arquivos de Áudio<br />
Para carregar um arquivo de áudio, dê um clique duplo no corpo de uma faixa de áudio. Outro modo é<br />
clicar no botão Adicionar Áudio na barra de ferramentas. O som irá aparecer aonde o caret estiver.<br />
Gravar Áudio<br />
Prepare uma faixa para a gravação e clique no botão Gravar no Controle de Som.<br />
Usar Efeitos<br />
Você pode adicionar efeitos a qualquer faixa. Clique no botão fx em qualquer faixa de áudio para<br />
adicionar ou editar efeitos.<br />
Preparar Para Gravação<br />
Preparar uma faixa significa simplesmente que você a está preparando para gravação. Quando você<br />
prepara uma faixa, você está instruindo o software a gravar naquela faixa.<br />
Para preparar a faixa, clique no botão "rec" em uma das faixas. Uma vez que ela está preparada, ficará<br />
destacada em vermelho.<br />
Alternar Faixa<br />
Preparada<br />
CTRL+B<br />
Escolher Entrada de Gravação<br />
Você pode gravar a partir de de múltiplas placas de som e diferentes entradas ao mesmo tempo.<br />
Alguns dispositivos de som especializados permitem que você grave em múltiplas entradas de cada<br />
vez.<br />
No cabeçalho da faixa, clique na seta de seleção no botão "rec".<br />
Haverá uma lista de dispositivos de som, seguidos de entradas.<br />
Selecione o dispositivo, seguido da entrada que você gostaria de preparar para gravação.<br />
Para aqueles que desejam gravar um sinal monofônico, clique no dispositivo de som e depois em<br />
© 2013 <strong>Acoustica</strong>, Inc
© 2013 <strong>Acoustica</strong>, Inc<br />
Rerefências do <strong>Mixcraft</strong> - Faixas 27<br />
Canal Esquerdo ou Canal Direito, dependendo de onde estiver conectado o seu dispositivo.<br />
Depois de escolher uma entrada, envie algum sinal de áudio através dela para verificar se você<br />
selecionou a entrada correta. Você irá ver os medidores moverem-se se a entrada for a certa.<br />
Ajustar Nível de Gravação<br />
Quando preparas uma faixa, o slider medidor de volume se transforma em um regulador de nível de<br />
gravação vermelho. Mova este regulador para ajustar o nível de entrada da gravação.<br />
(Esta não é uma opção disponível no modo ASIO devido à maneira com a qual os controladores<br />
ASIO funcionam.)<br />
Gravar Múltiplas Faixas Simultaneamente<br />
Você pode preparar múltiplas faixas ao mesmo tempo se o seu dispositivo de som suportar isto.<br />
Deste modo, você pode gravar uma banda inteira em tempo real, com cada instrumento sendo<br />
gravado em suas próprias faixas separadamente. Apenas mantenha em mente que você precisará<br />
usar o botão de escolha de gravação como descrito na seção acima para escolher a entrada correta<br />
para cada faixa.<br />
Neste caso, estamos usando o Lexicon Lambda e gostaríamos de gravar o "Canal Esquerdo".<br />
Para escolher uma entrada, clique na seta ao lado de "rec" para a faixa 1. Clique em "Lexicon" ou no<br />
nome pelo qual seu dispositivo é chamado e escolha "Canal Esquerdo".<br />
Na segunda faixa, nós gostaríamos de gravar o "Canal Direito". Primeiro clique na seta ao lado de<br />
"rec" na faixa 2, clicando em seguida em "Lexicon" ou no nome pelo qual seu dispositivo é chamado<br />
e escolha a opção "Canal Direito".<br />
Você verá que ambas as faixas estão agora preparadas para gravação.
28<br />
<strong>Mixcraft</strong> 6 <strong>Ajuda</strong><br />
Dica:Você pode ajustar um projeto com as entradas corretas e faixas preparadas para sua banda e<br />
depois salvá-lo como um template. Na próxima vez em que você for gravar sua banda, simplemente<br />
carregue o template e todos os ajustes feitos estarão salvos, deixando as faixas prontas para<br />
gravação!<br />
Monitorar / Escutar-se<br />
Você pode se ouvir com os efeitos ao ligar o monitoramento. Clique no ícone do alto-falante após<br />
preparar a faixa de áudio.<br />
Gravação de Loop & Punch In/Out<br />
Grave no modo loop ou em uma seção de tempo específica.Para saber mais sobre gravação de loop<br />
ou punch in/out, vá até a seção de gravação.<br />
Monitorar / Ouvir-se<br />
"Ah, como eu adoro me ouvir bem alto!" - Alguns músicos.<br />
Alguns dispositivos de som permitem que você ouça o que está gravando. A maioria dos dispositivos<br />
USB contudo, não permitem automaticamente que você ouça o que você está gravando. E outras vezes<br />
você deve querer monitorar sua performance ao vivo através dos efeitos do <strong>Mixcraft</strong> - por exemplo,<br />
guitarristas querendo tocar ao vivo através dos simuladores de amps de guitarra do <strong>Mixcraft</strong>.<br />
Para ouvir o 'monitoramento' de uma faixa, clique no botão para prepar gravação em seguida clique em<br />
Monitor enquanto grava.<br />
Nós recomendamos que você utilize fones de ouvido para evitar retorno.<br />
Uma advertência para isto é que você deve ajustar sua placa de som para mixar com uma latência baixa<br />
se não você ouvirá a gravação como uma câmara de eco e pode haver um retardo no som do áudio em<br />
alguns segundos. Você pode ir em preferências e tentar o modo ASIO, se estiver disponível, ou reduzir<br />
tamanho do buffer de 4096 ou para 2048 e reduzir o número de buffers para 2 ou 3 no Modo Wave. O<br />
lado abaixo para reduzir seu buffer e tamanho do buffer é que você deve ouvir as aberturas do áudio,<br />
dependendo da velocidade de seu computador e da placa de som. Aprenda mais sobre ajustar seu<br />
© 2013 <strong>Acoustica</strong>, Inc
© 2013 <strong>Acoustica</strong>, Inc<br />
dispositivo de som no tópico Informações importantes para Ajustar o Som<br />
Rerefências do <strong>Mixcraft</strong> - Faixas 29<br />
Ouvir Efeitos em Tempo Real<br />
Se você adicionar efeitos, você também ouvirá os efeitos durante a gravação se o monitor estiver ligado.<br />
Os efeitos não serão gravados e você poderá modificá-los ou removê-los mais tarde, sem afetar a<br />
gravação.<br />
Afinador de Guitarra<br />
Cada faixa de áudio possui um afinador de guitarra que permite que você se certifique de que sua<br />
guitarra está soando bem. Em uma faixa de áudio, clique no botão "rec".<br />
Depois clique no "Chromatic Tuner" à sua esquerda. Isto trará a interface do afinador.<br />
Quando o sinal do áudio passa pelo afinador, ele ajusta a afinação para a nota mais próxima. Quando o<br />
sinal está afinado, o "cursor de afinação" irá aparecer no meio e ficar destacado na cor branca.<br />
Claro que você pode afinar qualquer instrumento ou fonte de áudio nesta maneira.<br />
Como alternativa, você pode clicar com o botão direito do mouse em qualquer faixa, depois em<br />
"Afinador" ou vai até o menu "Faixa" seguido de "Afinador".<br />
Menu "Faixa" > "Afinador"<br />
In stru m e n to Virtu a l (M IDI)<br />
Faixas de Instrumento Virtual contém clipes de instrumentos virtuais. Eles podem ser gravados ou<br />
carregados. A figura abaixo mostra uma faixa de instrumento virtual com um clipe.<br />
Faixas de Instrumento Virtual possuem um botão extra de instrumento à esquerda do botão Mudo.<br />
Clique no botão de instrumento para mudá-lo.<br />
Você deve conectar seu teclado MIDI para gravar e tocar MIDI.
30<br />
<strong>Mixcraft</strong> 6 <strong>Ajuda</strong><br />
Toque em um teclado MIDI opcional para gerar notas ou use o Teclado Musical para tocar através do<br />
teclado do seu computador.<br />
Preparar Para Gravação<br />
Preparar uma faixa significa simplesmente que você a está preparando para gravação. Quando você<br />
prepara uma faixa, você está instruindo o software a gravar naquela faixa.<br />
Para preparar a faixa, clique no botão "rec" em uma das faixas.<br />
Uma vez que ela está preparada, ficará destacada em vermelho.<br />
Alternar Faixa<br />
Preparada<br />
CTRL+B<br />
Escolher Entrada de Gravação<br />
Você pode gravar a partir dee múltiplas placas de som e diferentes entradas ao mesmo tempo.<br />
Alguns dispositivos de som especializados permitem que você grave em múltiplas entradas de cada<br />
vez.<br />
No entanto, se você clicar na pequena seta no botão Preparar você poderá escolher a entrada de<br />
MIDI e o canal de MIDI que a faixa escuta.<br />
Por exemplo, se você tiver dois teclados e quiser gravar cada um deles em faixas diferentes, tente o<br />
seguinte: Ajuste o teclado 1 para enviar para o canal de MIDI 1 e o teclado 2 para enviar para o canal<br />
de MIDI 1. Agora clique no botão Preparar na faixa um e selecione Todos os Dispositivos de Entrada<br />
para o Canal 1. Escolha o Canal 2. Você está pronto para gravar.<br />
Como alternativa, você oderia separar seu teclado MIDI em duas seções. Você poderia fazer a<br />
primeira seção ou grupo de notas ir para o canal de MIDI 1 e o segundo grupo de notas ir para o<br />
canal de MIDI 2. Isto teria o mesmo efeito de usar dois teclados. No entanto, você precisará<br />
consultar o manual para do seu teclado MIDI para ver se isso é possível.<br />
Gravar Várias Faixas Simultaneamente<br />
Você pode gravar várias faixas de Instrumento Virtual (MIDI) ao mesmo tempo.<br />
Clique no botão de preparar para cada faixa que você queira gravar.<br />
Se você quer gravar de múltiplas fontes ou canais MIDI, você precisará clicar na seta de seleção do<br />
botão Rec. A partir dela ,você pode escolher o arquivo de entrada de MIDI e/ ou o canal de MIDI<br />
a partir do qual você gostaria de gravar.<br />
© 2013 <strong>Acoustica</strong>, Inc
© 2013 <strong>Acoustica</strong>, Inc<br />
Canais de Saída Para Mixagem de Instrumentos<br />
Alguns instrumentos possuem múltiplos canais de saída.<br />
Rerefências do <strong>Mixcraft</strong> - Faixas 31<br />
Se uma faixa possui várias saídas, <strong>Mixcraft</strong> irá criar uma sub-faixa para cada saída. Desta forma, você<br />
pode adicionar efeitos, alterar volume, balanço e EQ para cada saída.<br />
Para visualizar as sub-faixas na mixagem dos canais de saída, clique no botão "+" na parte inferior<br />
esquerda da faixa.<br />
Depois de expandi-la, você verá todos os canais de saídas.<br />
Se você não precisar de todos os canais de saída para mixar, delete as faixas que você não precisa.<br />
(Você pode necessitar reconfigurar seu plug-in também.)<br />
Você também pode remover ou adicionar canais de saída na mixagem indo até o diálogo do<br />
instrumento, visualizando os detalhes e clicando no botão "Config..." próximo ao instrumento virtual.<br />
Alterne as faixas que você quer e clique em OK.
32<br />
<strong>Mixcraft</strong> 6 <strong>Ajuda</strong><br />
Víd e o<br />
As Faixas de Vídeo possui os vídeoclipes & imagens ou fotos. Há apenas uma faixa de vídeo.<br />
Para alternar a janela de reprodução de vídeo, clique na Janela "Mostrar/Ocultar Vídeo".<br />
Uma faixa de vídeo tem uma pista de automação, assim como uma subfaixa opcional de texto para ser<br />
usada para títulos, letras, créditos, etc.<br />
Aprenda mais sobre Vídeo na seção Vídeo<br />
T e x to<br />
As faixas de texto possuem clipes de texto. A faixa de vídeo é uma subfaixa da faixa de vídeo.<br />
Existem dois tipos de clipes de textos:<br />
Normal<br />
Texto Com Rolagem<br />
As faixas podem conter várias pistas e podem ser usadas para títulos, letras, créditos, transições ou o<br />
quer que você queira.<br />
Aprenda mais sobre faixas de texto na seção de Vídeo.<br />
© 2013 <strong>Acoustica</strong>, Inc
© 2013 <strong>Acoustica</strong>, Inc<br />
Rerefências do <strong>Mixcraft</strong> - Faixas 33<br />
M a ste r<br />
Cada projeto tem uma Faixa Principal. Todas as pistas são mixadas para a Faixa Principal<br />
Para visualizar a Faixa Principal, clique no menu "Faixa" > "Mostrar Pista de Automação". Você<br />
também pode clicar no botão "+Faixa" no topo das faixas e depois licar em "Mostrar Pista Geral".<br />
Todo áudio é distribuído e mixado para a Faixa Principal. Você pode ajustar o volume geral ou adicionar<br />
efeitos gerais nele. Você pode automatizar o volume ou qualquer outro parâmetro de efeito para a Faixa<br />
Principal.<br />
Dica: Se você quiser colocar um fade out no seu projeto, abra a Faixa Principal e selecione Volume<br />
Principal na automação. Role a tela até o fim do projeto e adicione a automação de volume puxando os<br />
pontos para baixo. Veja mais em ajuda de Automação...<br />
E n via r<br />
Faixas de Envio são faixas especiai que podem conter seus próprios efeitos e automações de faixa.<br />
Direcione algum áudio de cada faixa para uma de Envio.<br />
Na interface do Mixer, você pode ajustar a quanidade de cada faixa que vai para botão de Envio<br />
selecionado. Os botões de Envio são vermelhos.<br />
Quando Usar Faixas de Envio<br />
Faixas de Áudio e Faixas de Instrumentos Virtuais podem enviar suas saídas de áudio para serem<br />
mixadas em uma Faixa de Envio. Uma Faixa de Áudio também é conhecida como uma "Faixa de<br />
Saída Bus".<br />
Use uma faixa de envio quando você quiser<br />
Usar efeitos em uma parte ou seção específica da faixa.<br />
Compartilhar efeitos com múltiplas faixas.<br />
Guiar Áudio para uma Faixa de Envio
34<br />
<strong>Mixcraft</strong> 6 <strong>Ajuda</strong><br />
Adicione uma Faixa de Envio ao projeto. Nós renomeamos esta para que se chame "Reverb<br />
(SEND)".<br />
Vá até a faixa cujo sinal você quer direcinar para a faixa de Envio. Aumente a porção de automação<br />
da pista clicando no botão de automação.<br />
Isto irá expandir a janela de automação. No menu de automação, clique na faixa de envio abaixo da<br />
seção "Envios". Neste exemplo, um envio chamado "Reverb" é escolhido.<br />
Agora você pode ajustar a quantidade de áudio desta faixa que será enviada para a Faixa de Envio<br />
via automação de faixa. Mude o controle de Envio para ajustar a quantidade de áudio ou "envio" que<br />
será enviada para a Faixa de Envio. Você também pode desenhar um envelope de automação que<br />
ajuste a quantidade de áudio enviada ao longo do tempo!<br />
Este áudio será enviado para qualquer efeito carregado na faixa de Envio. Fora isso, o áudio da faixa<br />
será processado com os envelopes de automação de volume e/ou balcanço na Faixa de Envio.<br />
Ajuste a automácão da Faixa de Envio, assim que você ajustaria qualquer envelopes de automação<br />
de faixa.<br />
© 2013 <strong>Acoustica</strong>, Inc
© 2013 <strong>Acoustica</strong>, Inc<br />
Tipos de Volume de Envio<br />
Rerefências do <strong>Mixcraft</strong> - Faixas 35<br />
Isto determina se o áudio da faixa é enviado para a Faixa de Envio antes ou depois de mixar os<br />
ajustes ou automação de volume de sua própria faixa.<br />
Antes do Ajuste de Volume - O áudio da faixa é enviado para a Faixa de Envio antes de aplicar<br />
seus próprios ajustes de volume. (Envio Antes do Controle de Volume).<br />
Depois do Ajuste de Volume - O áudio da faixa é enviado à Faixa de Envio depois de aplicar<br />
seus próprios ajustes de volume. (Envio Depois do Controle de Volume)<br />
Para mudar o Tipo de Volume de Envio, clique com o botão direito do mouse no controle de Envio,<br />
tanto no Mixer quanto no botão de Envio que está no painel de automação.<br />
Fluxo do Sinal de Áudio<br />
Para reiterar, o tipo do volume de envio determina se o áudio que vem da faixa é direcionado para a<br />
Faixa de Envio antes ou depois dos controles e da automação de volume. O fluxo do sinal de áudio<br />
para a faixa é como se segue:<br />
Clipes (com automação do nível de clipes)<br />
Efeitos de Faixas<br />
Envio Antes do Controle de Volume *
36<br />
<strong>Mixcraft</strong> 6 <strong>Ajuda</strong><br />
Volume & Balanço da Faixa<br />
Envio Depois do Controle de Volume *<br />
* Dependendo do tipo de volume de envio, o áudio de uma faixa vai ser enviado a um dos pontos com<br />
asterístico no fluxo de sinal de áudio.<br />
Dica: Quando adicionar uum efeito à Faixa de Envio, recomenda-se escolher um preset feito para estar<br />
em uma Faixa de Áudio. Muitos efeitos estarão listados com a palavra "Enviar" neles. Quando usar<br />
qualquer efeito, certifique-se de clicar no botão "Editar" e ajustar a dry mix a 0% e a wet mix a 100%.<br />
S u b M ix a g e m<br />
Uma faixa de submixagem permite que você direcione o áudio para uma faixa intermediária.<br />
Por exemplo, se você tivesse 8 faixas de áudio contendo partes de bateria e você quisesse mudar o<br />
volume global destas faixas, crie primeiro uma pista de submixagem e depois mova cada faixa de partes<br />
da bateria para a faixa de submixagem. Agora, em vez de precisar ajustar cada faixa manualmente,<br />
você pode simplesmente fazer os ajustes na faixa de submixagem. Isto permite que você faça solos,<br />
silencie, balanceie, mude efeitos, automação ou volume de todas as faixas que são parte da<br />
submixagem.<br />
Adicione faixas a uma faixa de submixagem arrastando e jogando-as no local indicado.<br />
© 2013 <strong>Acoustica</strong>, Inc
© 2013 <strong>Acoustica</strong>, Inc<br />
Rerefências do <strong>Mixcraft</strong> - Faixas 37<br />
Quando uma faixa faz parte de uma submixagem, será recuada para a direita. Mover a faixa de<br />
submixagem irá mover todas as subfaixas com ela.<br />
Uma faixa de submixagem vai ter um botão + ou - no canto inferior esquerdo significando que as<br />
subfaixas podem estar ocultas ou sendo mostradas.<br />
S a íd a<br />
Uma Faixa de Saída permite que você guie o áudio para alterná-lo entre devices e/ou saídas.<br />
Se você possui um dispositivo de áudio com múltiplas saídas, clique no menu de uma faixa de saída e<br />
escolha a que quer usar.<br />
A visualização do Mixer também permite que você ajuste encaminhamento das faixas para as<br />
saídas.Vá até a seção sobre Mixer para mais informações.<br />
Existem várias maneiras de usar Faixas de Saída para melhorar seu mix, ou tirar vantagem das<br />
múltiplas saídas do seu dispositivo de áudio. Aqui estão algumas maneiras de usar Faixas de Saída:<br />
Criar faixas de saída para simplificar a mixagem<br />
Na imagem abaixo, há 5 faixas de saída criadas para Vocais, Bateria, Baixo, Guitarra e Tonalidade.<br />
Todas as faixas de vocais são direcionadas para a Faixa de Saída de Voz. E todas as faixas de<br />
bateriam estão sendo encaminhadas para a Faixa de Saída de Bateria.<br />
Esta técnica não exige nenhum hardware externo extra. É uma maneira conveniente de organizar e<br />
mixar seções do áudio.<br />
Como resultado, a mixagem torna-se simples, já que só há 5 sliders que precisam ser ajustados e<br />
cada Faixa de Saída pode ter um EQ, efeitos e automações aplicados também.
38<br />
<strong>Mixcraft</strong> 6 <strong>Ajuda</strong><br />
Clique para uma visualização aproximada<br />
Criar mixagens para headphones ou monitoramento<br />
Quando estiver gravando ou tocando ao vivo, é típico de cada músico desejar sua própria mixagem.<br />
O tecladista pode querer ouvir as guitarras, teclado e alguns vocais, mas pode não estar interessado<br />
em ouver o baixo ou guitarra. Se você possui uma placa de som com múltiplas saídas, você pode<br />
criar uma mixagem personalizada para headphones.<br />
Como mostrado na imagem abaixo, uma Faixa de Saída foi adicionada à mixagem de headphones<br />
do tecladista. Aquela saída da faixa de envio foi definida como a pista de envio Headphone Out 1,<br />
que foi encaminhada para uma saída específica no dispositivo de áudio. Os Botões de Envio de cada<br />
faixa são usados para criar uma mixagem de monitoramento customizadas para o tecladista,<br />
consistindo em lots de bateria e teclado, alguns vocais e pouquísismo baixo e guitarra. A saída da<br />
placa de som pode ser enviada para um alto-falante de monitoramento ou headphones. Com saídas<br />
de hardware cada pessoa em uma banda pode ter seu mix de monitoramento.<br />
Clique para uma visualização aproximada<br />
Usar efeitos de hardware vintage em sua mixagem<br />
Às vezes usar efeitos de hardware clássicos é a única forma de obter um som perfeito. No exemplo<br />
mostrado abaixo, uma faixa de Envio foi criada para o efeito de hardware Space Echo. A faixa de<br />
envio foi encaminhada para uma Faixa de SaÍda, que foi direcionada para uma saída específica no<br />
dispositivo de áudio.<br />
© 2013 <strong>Acoustica</strong>, Inc
© 2013 <strong>Acoustica</strong>, Inc<br />
Rerefências do <strong>Mixcraft</strong> - Faixas 39<br />
Alguns dos vocais estão sendo enviados na faixa de envio, que é depois enciada à faixa de Saída. O<br />
saída do dispositivo de som é fisicamente plugada no input do hardware externo vintage Space Echo,<br />
de modo que qualquer áudio enviado para aquela faixa de envio irá finalmente se encaminhada para o<br />
Space Echo.<br />
Se você quiser, pode criar outra faixa de áudio e prepará-la para uma entrada específica no<br />
dispositivo de áudio. Depois a saída do Space Echo pode ser direcionada de volta ao <strong>Mixcraft</strong>. A<br />
saída do Space Echo pode ser gravada, ou você pode ainda ativar o monitoramento da faixa de<br />
áudio, de modo que você possa ouvir a saída do hardware Space Echo junto com outros sons em<br />
sua mixagem.<br />
Clique para uma visualização aproximada<br />
Re w ire<br />
ReWire é um standard criado pela Propellerhead Software que permite que o <strong>Mixcraft</strong> comunique-se<br />
com outros software populares. Esta poderosa ferramenta permite que o <strong>Mixcraft</strong> acesse sons,<br />
instrumentos virtuais e outros recursos que são exclusivos desses outros programas de música.<br />
O <strong>Mixcraft</strong> funcionada como um hospedeiro (também conhecido como Mixer do ReWire) e outras<br />
aplicações funcionam como clientes ou escravos (também conhecidos como Dispositivos do ReWire).<br />
As outras aplicações irão sincronizar seu tempo, pontos de loops e tempos de início e fim ao <strong>Mixcraft</strong>.<br />
O MIDI do <strong>Mixcraft</strong> pode ser encaminhado para controles de instrumentos virtuais dentro de outros<br />
aplicativos também. O áudio desses outros aplicativos são direcionados para o <strong>Mixcraft</strong>, aonde podem<br />
ser mixados, e aonde efeitos podem ser adicionados.<br />
Existem duas formas de adicionar uma faixa ReWire no <strong>Mixcraft</strong>.<br />
Uma maneira é clicar no menu "Mixar" > "Adicionar aplicativo ReWire"e selecionar o aplicativo Rewire<br />
desejado. Isto irá adicionar uma faixa ReWire no <strong>Mixcraft</strong> e trazer a interface do seu programa<br />
terceirizado como uma sub-janela do <strong>Mixcraft</strong>.<br />
A segunda forma está disponível nas Faixas de Instrumentos. Se você selecionar a categoria<br />
"" e selecionar uma aplicação ReWire, uma nova faixa ReWire será criado para<br />
aquela aplicação, se não houver alguma existente.
40<br />
<strong>Mixcraft</strong> 6 <strong>Ajuda</strong><br />
Uma vez que uma faixa ReWire tenha sido criada, todos os controles de transporte, como tocar, voltar e<br />
parar, assim como mudanças de tempo e pontos de loops serão enviadas para o aplicativo ReWire<br />
permitindo que você use qualquer recurso daquele programa.<br />
Todo o áudio gerado por uma aplicação ReWire irá entrar no <strong>Mixcraft</strong> pela faixa ReWire. Assim como<br />
outras faixas no <strong>Mixcraft</strong>, você pode controlar o volume, balanço, solo e parâmatros para mutar o áudio,<br />
e você pode facilmente adicionar eifeots e automações para estas faixas.<br />
Automação<br />
Você pode mudar a maneira como as coisas soam ao longo do tempo. A Automação permite que você<br />
adicione pontos em locais específicos em uma pista de automação de faixa.<br />
Tipos de Automação:<br />
Volume<br />
Balanço (Pan)<br />
Faixas de Envio<br />
Qualquer efeito ou parâmetro de sintetizador<br />
Cada faixa possui um menu de automação e permite que você visualize um tipo de automação por vez.<br />
Au to m a ç ã o d e F a ix a<br />
Em adição para ajustes de Volume do Clipe, Balanço and Filtros, você pode adicionar automação de<br />
volume e balanço para a pista inteira. Em fatos, você pode automatizar ou criar envelopes de automação<br />
© 2013 <strong>Acoustica</strong>, Inc
© 2013 <strong>Acoustica</strong>, Inc<br />
para cada parâmetro de cada efeito e instrumento virtual e automatizar o Envio.<br />
Automação<br />
Rerefências do <strong>Mixcraft</strong> - Faixas 41<br />
Clique no botão "Mecanismo de Automação" para ver a automação para a faixa<br />
Isto mostrara as partes de automação para a faixa<br />
O padrão de automação é o volume. Isto pode ajustar o volume em todo o curso da pista. Agora você<br />
pode usar o mouse a adicionar os pontos de envelope do volume<br />
Clique em qualquer ponto no corpo da automação para adicionar um ponte e arraste ao valor<br />
desejado<br />
Mover Pontos de Automação da Faixa<br />
O valor global sera ativado quando adicionado e editado os pontos de automação.<br />
Se você estiver tendo problemas em mover um ponto de envelipe para uma<br />
localização específica, desligue o clique.<br />
Para mover a linha de automação, segure a tecla Shift e o cursor ira modificar com o movimento da<br />
seta pra cima ou para baixo. Mova para cima ou para baixo até o valor desejado.<br />
Arrastando o ponto de automação sobre outros pontos de automação o ponto sera apagado quando<br />
soltar o botão do mouse.
42<br />
<strong>Mixcraft</strong> 6 <strong>Ajuda</strong><br />
Ajuste Fino para Pontos de Automação<br />
Clique com o botão direito do mouse para editar os valores ou deletá-los.<br />
Clique com o botão direito em cima do ponto de automação de pista, para limpar, inverter ou<br />
esconder a área de automação.<br />
Automatizando Efeitos<br />
Cada VST, VSTi e Efeitos <strong>Acoustica</strong> que forem carregados no <strong>Mixcraft</strong>, podem ser automatizados.<br />
De fato, cada parâmetro de cada efeito pode ser automatizado. Isto significa que você pode mudar a<br />
quantidade de delay em pontos específicos ou mudar o volume do chorus a qualquer momento. O<br />
céu é o limite. (Nota: Efeitos DirectX não podem ser automatizados no <strong>Mixcraft</strong>)<br />
Para automatizar um efeito:<br />
1. Escolha um efeito para a faixa.<br />
2. Clique na automação da faixa para aparecer a automação<br />
3. Agora escolha o efeito. Clicando no controle entitulado "Volume da Pista", seguindo<br />
clicando no efeito que você deseja automatizar, seguindo clicando no parâmetro que você<br />
deseja automatizar.<br />
4. Adicione os pontos de automação e os valores desejados<br />
Aprenda mais sobre automatizar efeitos.<br />
Automatizando Instrumentos Virtuais<br />
Cada VSTi ou Instrumento Virtual pode ser automatizado.<br />
Para automatizar um instrumento virtual:<br />
1. Escolha um instrumento virtual para a faixa.<br />
2. Clique na automação da faixa para aparecer a automação<br />
3. Agora escolha o instrumento virtual. Clicando no controle entitulado "Volume da Pista",<br />
seguindo clicando no instrumento virtual que você deseja automatizar, seguindo clicando no<br />
parâmetro que você deseja automatizar.<br />
4. Adicione os pontos de automação e os valores desejados<br />
Automatizando Efeitos de Instrumento Virtual<br />
Para automatizar os efeitos do instrumento virtual:<br />
1. Escolha o Instrumento Virtual para a Faixa.Adicione o efeito para o instrumento virtual. Veja<br />
"Criando Seus Proprio Instrumento Virtual".<br />
© 2013 <strong>Acoustica</strong>, Inc
© 2013 <strong>Acoustica</strong>, Inc<br />
Rerefências do <strong>Mixcraft</strong> - Faixas 43<br />
2. Clique na automação da faixa para aparecer a automação<br />
3. Agora escolha o efeito do instrumento virtual. Clicando no controle entitulado "Volume da<br />
Pista", seguindo clicando no instrumento virtual que você deseja automatizar, seguindo<br />
clicando no parâmetro que você deseja automatizar.<br />
4. Adicione os pontos de automação e os valores desejados<br />
Automatizando Faixas de Envio<br />
Para automatizar uma pista de envio:<br />
1. Adicione ou selecione a Faixa de Envio.<br />
2. Clique na automação da faixa para aparecer a automação.<br />
3. Clique no controle entitulado de "Volume da Faixa" seguindo clicando na Faixa de Envio<br />
desejada.<br />
4. Adicione os pontos de automação nos valores desejados<br />
P a râ m e tro s d e E fe ito s d e Au to m a ç ã o<br />
Cada efeito possui parâmetros ou valores que podem ser automatizados ou mudados ao longo do<br />
tempo.<br />
Adicionar Automação de Efeitos<br />
Você pode ajustar a automação para qualquer parâmetro de efeito. Por exemplo, você pode mudar a<br />
quantidade de flanger ao longo do tempo. Para fazer isso, adicione o efeito "<strong>Acoustica</strong> Flanger" à<br />
faixa.<br />
Depois clique no cabeçalho da faixa, no botão "Automação" para mostrar a pista de automação.<br />
Escolha o parâmetro de efeito que você gostaria de automatizar. Neste caso, escolha 'Retorno'.
44<br />
<strong>Mixcraft</strong> 6 <strong>Ajuda</strong><br />
Depois disso, podemos desenhar pontos de automação para mudar o retorno ao longo do tempo.<br />
Gravar Automação<br />
Você pode gravar automação para efeitos ou instrumentos virtuais ajustando seu dispositivo MIDI<br />
para controlar um parâmetro. Uma vez que o botão ou slider de MIDI no seu dispositivo tenha sido<br />
mapeado para um parâmetro, você pode gravá-lo. Você pode até gravar múltiplos parâmetros de<br />
efeitos ao mesmo tempo.<br />
Depois de gravar, você pode visualizar a automação gravada.Aprenda mais sobre como configurar<br />
uma automação com dispositivo MIDI na próxima seção.<br />
Dica:Quando gravar uma automação, você talvez precise adicionar manualmente um ponto de início<br />
de automação. Isto é importante porque se o ponto de final da automação for diferente do ponto de<br />
início, pode resultar em um som diferente toda vez que você reproduzir.<br />
Automatizar Efeitos em Faixas sem Clipes<br />
Faixas sem clipes não possuem um botão de automação. A pista de automação estará sempre<br />
visível. Clique no menu de automação e esoclha um parâmetro de efeito para automatizar.<br />
Você pode automatizar efeitos nas seguintes faixas:<br />
SubMix<br />
Envio<br />
Saída<br />
Master<br />
Saída de Mixagem de Instrumentos<br />
Rewire<br />
© 2013 <strong>Acoustica</strong>, Inc
© 2013 <strong>Acoustica</strong>, Inc<br />
Rerefências do <strong>Mixcraft</strong> - Faixas 45<br />
Au to m a tiza r c o m u m Co n tro la d o r M IDI<br />
Você pode ajustar qualquer controlador ou teclado MIDI para controlar qualquer parâmetro de efeito ou<br />
parâmetro de instrumento virtual.<br />
Cada teclado MIDI ou controlador é diferente. A ideia básica é que você esteja mapeando um botão,<br />
potenciômetro ou slider para um parâmetro específico. Isto faz com que você tenha um novo nível de<br />
expressividade por completo com seus instrumentos virtuais, efeitos e sintetizadores.<br />
Como Abrir o Diálogo de Mapeamento de Automação<br />
Para automatizar um efeito ou parâmetro de instrumento virtual, realize uma das seguintes ações:<br />
1. Clique no botão de automação de efeito em uma janela de efeito.<br />
2. Clique no item Controlador MIDI... no menu de automação. Cada efeito e instrumento terá esta<br />
opção no topo do menu,<br />
Ele traz o seguinte diálogo:
46<br />
<strong>Mixcraft</strong> 6 <strong>Ajuda</strong><br />
Como Mapear um Botão ou um Slider Para um Efeito<br />
Para controlar vários parâmetros de um efeito, há várias maneiras de fazer isto. Cada potenciômetro<br />
ou slider num teclado MIDI gera uma mensagem MIDI CC.<br />
1. Clique no botão "Aprender MIDI"<br />
2. Clique no parâmetro que você deseja automatizar. (Nós clicamos em Feedback).<br />
3. Agora vá até o seu controlador/teclado MIDI e mexa no potenciômetro (knob) ou slider.<br />
4. O número controlador de CC deverá aparecer na coluna CC.<br />
5. Para automarizar outro parâmetro, clique em algum outro.<br />
6. Clique em "Parar Aprendizagem" quando tiver terminado.<br />
Como alternativa, se você souber o CC #, você pode selecioná-lo manualmente da lista exibida.<br />
Inverter<br />
Se você possui um controle e deseja reverter a direção que ele mapeia, clique na caixa "Inverter".<br />
Resetar tudo<br />
Este botão limpa seu mapeamento atual.<br />
© 2013 <strong>Acoustica</strong>, Inc
© 2013 <strong>Acoustica</strong>, Inc<br />
Carregar e Salvar Mapeamentos de Efeitos<br />
Rerefências do <strong>Mixcraft</strong> - Faixas 47<br />
Clique em "Salvar" ou "Salvar como..." para salvar seu mapeamento. Selecione-o para usá-lo a<br />
qualquer momento a partir de Presets. Se você deseja se desfazer deste mapeamento, selecione-o e<br />
depois clique em "Delete".<br />
Efeitos<br />
Você pode adicionar efeitos a qualquer tipo de faixa, além de vídeo e texto. Clique no botão "fx" em uma<br />
faixa para adicionar ou editar os seus efeitos.<br />
Efeitos permitem que você adicione ecos, delays, chorus, eqs, distorções e outros processamentos de<br />
áudio em tempo real.<br />
Clique no botão "fx" em uma faixa para manipular seus efeitos.<br />
Aprenda mais sobre efeitos na seção Efeitos.<br />
Pistas<br />
Cada faixa possui múltiplas pistas. A pista é uma maneira de ter vários clipes no mesmo ajuste de<br />
tempo sem precisar estar uma por cima da outra.<br />
Adicionar Pistas<br />
Pista são criadas automaticamente no momento da gravação se a nova gravação se sobrepõe à<br />
anterior. Como alternativa, você pode adicionar uma pista clicando com o botão direito do mouse<br />
numa faixa, escolhendo o menu "Pistas" e depois "Adicionar".<br />
Adicionar<br />
Pista<br />
Deletar Pista<br />
ALT+L
48<br />
<strong>Mixcraft</strong> 6 <strong>Ajuda</strong><br />
Você pode deletar uma pista e seus clipes clicando com o botão direito do mouse em uma parte<br />
vazia da pista, clicando em "Pista" e depois "Deletar".<br />
Deletar Pistas Vazias<br />
Clique com o botão direito do mouse em uma parte vazia da faixa e clique em "Pistas" seguido de<br />
"Deletar Pistas Vazias".<br />
Deletar Pistas ALT+K<br />
Mutar Pistas<br />
Você pode silenciar ou não todos os clipes em qualquer faixa clicando com o botão direito em uma<br />
parte vazia da pista, clicando em "Pistas", seguido de "Todas mudas", "Tirar mudo de todas".<br />
Canal MIDI<br />
Para Faixas de Instrumentos Virtuais, você pode atribuir uma pista a um canal de MIDI específico.<br />
Isto é espcialmente útil para instrumentos com múltiplos timbres. Clique com o botão direito do<br />
mouse em uma parte vazia da pista e depois clique em "Pistas" seguido de "Canal MIDI" ,<br />
escolhendo um canal de 1 a 16 ou "Todos".<br />
Gravar com Pistas<br />
Gravar com pistas é conveniente. Se você está gravando sobre uma área que já possui um dado de<br />
som, ele irá automaticamente criar ou encontrar uma pista vazia. Isto é muito últim no modo de<br />
gravação com loops.<br />
Veja a seção de Gravação para mais ajuda com esta parte.<br />
Clipes<br />
Os clipes existem em suas respectivas faixas. Há diversas operações que são comuns a todos os<br />
clipes.<br />
Tipos de clipes:<br />
Áudio<br />
MIDI<br />
Vídeo<br />
Texto<br />
© 2013 <strong>Acoustica</strong>, Inc
© 2013 <strong>Acoustica</strong>, Inc<br />
Mover/Deletar/Bloquear/Agrupar<br />
Você pode mover clipes para diferentes configurações de tempo.<br />
Mover<br />
Rerefências do <strong>Mixcraft</strong> - Clipes 49<br />
Para mover um clipe, selecione a barra de título e arraste-a enquanto aperta o botão do mouse.<br />
(A barra de título é a área do topo sobre o clipe aonde seu nome é mostrado.)<br />
ANTES DE MOVER<br />
DEPOIS DE MOVER<br />
Você também pode mover um clipe usando o teclado. Os clipes irão se mover baseando-se nas<br />
configurações de ajustes de marcação.Aprenda mais sobre os controles do teclado na seção<br />
Controles de Teclado.<br />
Juntar<br />
Você pode juntar vários clipes juntos para que quando você os arraste, eles se movam juntos. Isto<br />
pode ser útil para clipes de vídeo e seus áudios associados.<br />
Quando um clipe é agrupado, ele terá um botão extra sobre ele para tornar mais fácil a opção de<br />
desagrupar.<br />
Para juntar dois clipes juntos, selecione-is e depois clique no menu "Editar", seguido de "Juntar" e<br />
depois "Juntar Clipes Selecionados". Os clipes irão se mover juntos em relação aos seus inícios.
50<br />
<strong>Mixcraft</strong> 6 <strong>Ajuda</strong><br />
Travar<br />
Atualmente isto se aplica apenas aos sons. Travar um som para que ele não seja movido nem<br />
redimensionado. No entanto, você ainda poderá editar os envelopes do som.<br />
Para travar um som, selecione-o e depois clique no menu "Áudio" > "Propriedades" > "Travar"<br />
Como alternativa, você pode selecionar a aba de Áudio e clicar no botão "Travar Áudio".<br />
Deletar<br />
Selecione um clipe ou um grupo deles e depois selecione "Apagar" no menu "Editar".<br />
Como alternativa, você pode apertar a tecla "Delete" no seu teclado para deletá-lo(s),<br />
Deletar Partes de Clipes<br />
Se você selecionar parte de um clipe, ele irá apenas deletar a parte selecionada. Por exemplo, se<br />
você gravou uma cantora e há uma respiração audível, seleciona apenas a área que você não quer e<br />
delete-a.<br />
Fazer loops/Cortar/Reduzir<br />
Você pode cortar e reduzir um som redimensionando-o. Você também pode fazer um loop<br />
redimensionando-o a partir da esquerda ou da direita.<br />
Cortar/Reduzir<br />
Você pode reduzir o início e o final de qualquer clipe. Apenas mova o mouse para o canto direito ou<br />
esquerdo do clipe. O cursor irá se transformar em uma seta esquerda-direita de mudança de<br />
tamanho. Aperte o botão do mouse, segure-o e arraste-o para redimensionar ou reduzir.<br />
Arraste para a esquerda ou para a direita para obter a redução desejada. Dê um zoom ou use as<br />
configurações de marcação para reduzir com melhor precisão.<br />
Você pode cortar o canto esquerdo ou direito de qualquer clipe. O clipe será reduzido baseando-se<br />
nas configurações de marcação. Se você não conseguir reduzir um clipe para uma dimensão<br />
específica, provavelmente é porque a marcação está ativada e você precisa desativá-la,<br />
© 2013 <strong>Acoustica</strong>, Inc
© 2013 <strong>Acoustica</strong>, Inc<br />
Rerefências do <strong>Mixcraft</strong> - Clipes 51<br />
Cortar A Partir de Uma Seleção<br />
Faça uma seleção ao longo de um clipe ou grupo deles. A área que está selecionada será cortada.<br />
Corte os clipes escolhendo o menu "Cortar" a partir do menu "Editar". (Você também pode clicar<br />
com o botão direito na seleção e escolher "cortar".)<br />
Cortar CTRL+Q<br />
Criar loops<br />
Você pode criar loops em qualquer clipe arrastando-os. Mova o mouse para os cantos esquerdo ou<br />
direito até que o cursor vire um cursor esquerda-direta de redimensionamento. .<br />
Dê um cloque nos cantos esquerdo ou direito do clipe, segure o botão do mouse e arraste para a<br />
esquerda ou direita.<br />
Cada loop é representado por um triângulo no topo e área inferior do som.<br />
Serão feitos loops baseando-se nas configurações de marcação. (Se você não conseguir mudar um<br />
clipe para uma determinada dimensão, provavelmente a marcação estará ativada e você precisa<br />
desativá-la.)<br />
Como alternativa, você pode clicar no botão "+1 Loop" na parte superior esquerda do clipe.<br />
Remover Espaços Entre Clipes<br />
Remover Espaços Entre Clipes faz com que qualquer clipe selecionado seja movido de maneira que<br />
não haja silêncio entre os sons. No entanto, ele não combina os sons para tornarem-se um grande<br />
único som.<br />
Você pode remover brechas e espaços entre clipes selecionados escolhendo a opção "Remover<br />
Espaços Entre Clipes" a partir do menu "Editar".<br />
Remover Espaço CTRL+J<br />
Copiar & Colar<br />
Você pode copiar e colar clipes. Selecione o clipe ou pedaço do clipe usando o retângulo de seleção.<br />
Selecione "Copiar" no menu "Editar" e clique na posição do Cursor. Depois selecione "Colar" no menu<br />
"Editar". Uma nova copia do clipe será colado no Cursor.
52<br />
<strong>Mixcraft</strong> 6 <strong>Ajuda</strong><br />
Copiar CTRL+C<br />
Colar CTRL+V<br />
Copiar segurando o ALT<br />
Para rapidamente copiar os clipes selecionados, segure a tecla ALT e clique e arraste o clipe para<br />
duplica-lo rapidamente. Isto pode ser uma ferramenta rápida e extremamente útil.<br />
Atalho para copiar<br />
segurando o ALT<br />
Atalho para copiar<br />
segurando o ALT e<br />
Preservar as<br />
Configurações de<br />
Tempo<br />
ALT+arraste<br />
SHIFT+ALT+arraste<br />
(Copiar e colar fará o mundo girar! Torne-se um "fã" do comando "Copiar e Colar" em seu site de rede<br />
social favorito.)<br />
Selecionar Clipes<br />
Seleção é uma área que se deseja editar ou na qual você gostaria de trabalhar.<br />
Criar uma Seleção<br />
Clique e arraste o cursor ara criar uma seleção. Seleções irão ser mostradas como retângulos<br />
transparentes. Elas obedecem as configurações de ajustes de marcações.<br />
© 2013 <strong>Acoustica</strong>, Inc
© 2013 <strong>Acoustica</strong>, Inc<br />
Rerefências do <strong>Mixcraft</strong> - Clipes 53<br />
Você pode inciar a seleção em uma linha do tempo, clipe ou no corpo de uma faixa.<br />
Selecionar Clipes Individuais<br />
Você também pode selecionar clipes clicando na barra do título do clipe.<br />
Você pode alternar a seleção de vários clipes segurando a tecla CTRL e clicando na barra de título<br />
do clipe.<br />
Você pode selecionar clipes adicionais segurando a tecla SHIFT e clicando na barra de título do<br />
clipe.<br />
Selecionar Parte do Clipe<br />
Você pode fazer uma seleção clicando no clipe e arrastando. O cursor irá mudar para a forma de I<br />
mostrando que você pode fazer a seleção no clipe desejado.<br />
Atalhos para Selecionar / Deselecionar<br />
Ação Atalho Descrição<br />
Selecionar Todos Os<br />
Clipes em Uma Pista<br />
Selecionar Todos os<br />
Clipes Em uma Faixa<br />
CTRL+SHIFT<br />
+ALT+A<br />
CTRL+SHIFT<br />
+A<br />
Choose "Track" menu > "Lanes" > "Select All" Escolha<br />
"Faixa" > "Pistas" > "Selecionar Todas"<br />
Escolha "Faixa" > "Selecionar Toda a Faixa". Como<br />
alternativa, você pode dar um clique duplo no cabeçalho<br />
da faixa.
54<br />
<strong>Mixcraft</strong> 6 <strong>Ajuda</strong><br />
Selecionar Todos Os<br />
Clipes no Projeto<br />
CTRL+A Vá até "Editar" > "Selecionar Tudo"<br />
Deselecionar Clipes Esc Deselecionar qualque clipe selecionado.<br />
Selecionar Próximo<br />
Clipe<br />
Selecionar Clipe<br />
Anterior<br />
Operações que Funcionam em Seleções<br />
Tab Um jeito rápido de selecionar o próximo clipe.<br />
SHIFT+Tab Um jeito rápido de selecionar o clipe anterior.<br />
Uma vez que você tenha feito uma seleção, você pode cortar, copiar e colar a seleção atual. Outras<br />
operações que usam uma seleção incluem:<br />
Remover espaços entre clipes<br />
Reduzir silêncio<br />
Normalizar clipes<br />
Misturar clipes<br />
Criar fades ou aumentar ou reduzir áudio.<br />
Cortar clipes<br />
Configurar Loop Para Cortar<br />
Agrupar clipes<br />
Sons<br />
Existem dois tipos de sons:<br />
Clipes de áudio Clipes de Instrumentos Virtuais (MIDI)<br />
O tempo e tonalidade de um clipe pode ser manipulado nas seguintes maneiras.<br />
Ajustes de Tempo / Duração<br />
A viagem no tempo talvez ainda não seja possível, mas você pode mudar a velocidade do som sem<br />
precisar mudar sua tonalidade. No passado, mudar a velocidade ou taxa de reprodução de um som<br />
resultava em mudar sua tonalidade, também conhecido com o temido efeito "esquilo".<br />
Um som pode estar em dois modos.<br />
Ajuste de Tempo do Projeto<br />
Ajuste de Tempo Em<br />
© 2013 <strong>Acoustica</strong>, Inc
© 2013 <strong>Acoustica</strong>, Inc<br />
Rerefências do <strong>Mixcraft</strong> - Clipes 55<br />
Ajuste de Tempo do Projeto<br />
Se o som estiver no modo "Ajuste de Tempo do Projeto", <strong>Mixcraft</strong> irá ajustar o som baseando-se na<br />
diferença entre o tempo do projeto e o tempo detectado no som. Por exemplo, se o tempo do projeto<br />
fosse de 120bpm e o tempo detectado do som fosse 60 bpm, <strong>Mixcraft</strong> iria alterar o tempo do som<br />
para que durasse metade, já que ele iria ser tocado duas vezes mais rápido.<br />
De qualquer forma, você pode ter mais de uma mudança de tempo num projeto. Por exemplo, em<br />
uma transição entre duas músicas, você poderia expandir o tempo lentamente com várias<br />
mudanças. Neste modo, o som mantém a perfeita sincronização e ajusta a taxa de reprodução<br />
baseando-se na última mudança de tempo.<br />
A principal coisa sobre este modo é que você pode mixar e combinar loops de vários tempos e eles<br />
sempre irão se alinhar. Uma medida é uma medida, independente do tempo.<br />
Ajuste de Tempo Em<br />
Neste modo, o som é simplesmente expandido por uma quantidade fixa. O som não irá se ajustar ao<br />
tempo do projeto.<br />
Aprenda mais sobre tempo e expansão de tempo de duração.<br />
Alongamento de Tempo com FlexAudio<br />
Apertando a tecla CTRL, clique ao mesmo tempo no canto esquerdo ou direito e arraste para<br />
expandi-lo visualmente.<br />
Você saberá que está no modo FlexAudio quando o cursor do mouse se transformar num cursor<br />
específico do FlexAudio. .<br />
Aprenda mais sobre FlexAudio aqui.<br />
Ajustes de Tonalidade e Pitch<br />
Um som pode ser bastante agudo ou feito para soar como um som super grave. Sons mais musicais<br />
podem estar em uma tonalidade e automaticamente mapeados para a tonalidade do projeto.<br />
Aprenda mais sobre tonalidade e altura na seção Tonalidade/Pitch.<br />
Mute<br />
Você pode silenciar um som de modo que ele fique inaudível. A razão pela qual você pode fazer isso<br />
é manter um determinado som no projeto sem precisar ouvi-lo. Um som mudo irá aparecer na cor<br />
cinza claro.
56<br />
<strong>Mixcraft</strong> 6 <strong>Ajuda</strong><br />
Para deixar um som mudo, selecione-o e depois clieque no menu "Áudio" > "Propriedades" ><br />
"Mutar"<br />
Se um clipe está em uma faixa com múltiplas pistas, um botão de mute/tocar estará disponível.<br />
T e m p o / Alo n g a m e n to d e T e m p o<br />
Você pode ajustar o tempo ou alongar o tempo dos sons.<br />
Mudar o Tempo Detectado de um Som<br />
Você deve estar no modo "Ajuste Para o Tempo do Projeto para mudar o tempo detectado em um<br />
som. Clique na aba "Sons (Áudio), na parte inferior da tela.<br />
Se o tempo detectado no som estiver errado ,você pode ajustá-lo usando o controle de "Tempo<br />
Detectado".<br />
O tempo detectado original irá aparecer com um * do lado no caso de você precisar restaurálo.<br />
Detectar Tempo (apenas em clipes de áudio)<br />
As informações a seguir são válidas apenas para clipes de áudio. Se o "Ajuste de Ritmo" estiver<br />
ativado, os sons com mais de 30 segundos serão analisados para calcular seu tempo.<br />
Sons maiores que 30 segundos irão mostrar os beats atuais no Editor de Loops. Isto pode ser<br />
extremamente útil porque cada batida irá mostrar um tempo no ponto de batida. A maioria das<br />
músicas não mantém um ritmo constanto, tendo também tempos, tons e compassos que variam.<br />
Botão Descrição<br />
Dobra ou Reduz à metade o tempo atual. Em alguns casos, o tempo detectado falha por<br />
alguma razão ou duas. Para ajustar rapidamente o tempo, clique no botão "Duplo ou<br />
Meio Tempo Atual".<br />
Usa a média do tempo detectado. Você pode configurar o tempo detectado para calcular<br />
uma média de tempo dentro do loop ativo clicando no botão "Usar Média de Tempo no<br />
Loop Ativo"!<br />
Definir um Alongamento de Tempo Específico<br />
© 2013 <strong>Acoustica</strong>, Inc
© 2013 <strong>Acoustica</strong>, Inc<br />
Rerefências do <strong>Mixcraft</strong> - Clipes 57<br />
Se você não se importa em aderir a um tempo, você pode ajustar a comprimento de um som. Na aba<br />
"Sons", clique na opção "Ajuste de Tempo em". Agora escolha um valor de 25% a 400%.<br />
Isto pode ser útil para as seguintes operações:<br />
Encaixar um efeito de som em um tempo mais longo ou mais curto.<br />
Sincronizar um áudio com vídeo<br />
Encurtar a narração de responsabilidade no final de um áudio de comercial. :)<br />
Alargar um som para esconder intervalos de silêncio.<br />
Você pode alongar o tempo de um som visualmente usando o FlexAudio .<br />
T o n a lid a d e / P itc h (Afin a ç ã o )<br />
Você pode mudar a tonalidade de um som clicando na aba Som (Áudio) na parte inferior da janela. Cada<br />
som pode estar em um dos seguintes modos: "Ajustar Para Tom do Projeto", "Ajustar Pitch Em", ou<br />
"Não Corrigir Pitch" (clipes de áudio apenas). Selecione o menu para mudar o modo para "Ajustar Para<br />
Tom do Projeto".<br />
Ajustar Para Tempo do Projeto<br />
Se estiver neste modo, <strong>Mixcraft</strong> irá ajustar a afinação do som baseando-se na diferença entre a<br />
tonalidade do projeto e a tonalidade do som. Por exemplo, se o tom do projeto fosse Fa# e o do som<br />
fosse Fa, ele iria ajustar a afinação do som para um semitom acima de modo que ele esteja em<br />
sintonia com #Fa em vez de Fa.<br />
De qualquer maneira, você pode ter mais de uma mudança de tom num projeto. Um som no modo<br />
"Ajustar Para Tom do Projeto" irá ajustar ao número correto de semitons para tocar na tonalidade<br />
certa, baseando-se na mudança mais recente de tonalidade. Continuando o exemplo, se o som<br />
estivesse em Fa e houvesse duas mudanças de tom para La e depois Sol, o som seria ajustado em<br />
quatro semitons até La e depois mais dois até Sol.<br />
O software ajusta a afinação pela distância mais curta entre tons. Por exemplo, se o tom do projeto<br />
fosse Sol e o som estivesse em Fa, ele ajustaria +2 semitons em vez de -10 semitons.<br />
Mudar A Tonalidade de Um Som<br />
Supondo que a tonalidade do som está correta, você pode mudá-la adicionando marcadores com<br />
mudanças de tom e/ou mudando a tonalidade do projeto. Você não precisa mudar a tonalidade do<br />
som na aba Som (Áudio), mas, em vez disso, você deveria mudar o tom do projeto ou adicionar<br />
marcadores de mudança de tom. Em resumo, se você quiser mudar a tonalidade de um som, mude<br />
a do projeto. Mudar a tonalidade de um som deveria apenas ser feita se a tonalidade detectada<br />
estiver errada!<br />
Se a tonalidade do som estiver errada, você pode ajustá-la via controle de "Tom". A tonalidade<br />
original detectada irá aparecer com um * próximo a ela, no caso de você precisar restaurá-la.
58<br />
<strong>Mixcraft</strong> 6 <strong>Ajuda</strong><br />
Afinar Sons Desiguais<br />
Você pode mudar a afinação do som clicando na aba Som (Áudio) na parte inferior da janela. Se<br />
você quiser que o som obedeça mudanças de tom na linha do tempo, ou que seja relativo ao tom do<br />
projeto, você deverá considerar ajustar a tonalidade do som.<br />
Não Corrigir Pitch<br />
Se você não se importa em mudar o pitch (afinação) do som, você pode escolher "Não Corrigir<br />
Pitch", na aba de Som (Áudio). Se você estiver alongando o tempo do som, a afinação será alterada<br />
pela mesma porcentagem do alongamento de tempo.<br />
Ajustar Pitch Em<br />
Escolha "Ajustar Pitch Em" a partir do menu na aba Som (Áudio).<br />
Isto permite que você mude a afinação em semitons. Você pode digitar uma quantidade parcial,<br />
como 1.26 semitons ou usar o drop down menu ou setas para ajustar em um semitom completo ou<br />
um décimo de um semitom. Você deve usar esta opção para corrigir uma voz levemente desafinada<br />
ou transpor um som a um tom mais familiar.<br />
F le x Au d io <br />
A viagem no tempo talvez ainda não seja possível, mas você pode mudar a velocidade de um som sem<br />
mudar seu pitch. :) No passado, mudar a velocidade ou taxa de reprodução de um som resultava em<br />
mudar também a afinação, também conhecido como o temido efeito "esquilo".<br />
FlexAudio é uma maneira de alongar visualmente o tempo de um clipe de som.<br />
Segurando a tecla CTRL, clique no canto direito e mova o mouse para a esquerda ou direita.<br />
Você saberá que está no modo FlexAudio quando o cursor do mouse mudar para o cursor específico<br />
do FlexAudio .<br />
Dicas Com FlexAudio<br />
Use o FlexAudio para criar loops perfeitos. Se você possui um loop sem um tempo detectado,<br />
ajuste as marcações para se alinharem aos compassos. Use FlexAudio para ajustar o som ao<br />
compasso mais próximo. Faça um loop no som primeiro para se certificar de que todos os pontos de<br />
loop estão alinhados. Agora ele deveria estar em perfeita sincronização, a menos que hajam<br />
mudanças de tempo durante o loop, em cujo caso você deverá conferir o tempo atual do som.<br />
Uma vez que o FlexAudio te ajuda a descobrir quanto tempo você pode alongar no som, você pode<br />
configurar o tempo com um cálculo simples. Ache o tempo do marcador de tempo mais próximo<br />
antes do início do som nesse cálculo. Tempo do som = (Tempo do Projeto) X (Porcentagem de<br />
Alongamento do Som) /100.0. Alterne para "Ajustar Para Tempo do Projeto" e depois digite o novo<br />
tempo.<br />
© 2013 <strong>Acoustica</strong>, Inc
© 2013 <strong>Acoustica</strong>, Inc<br />
Rerefências do <strong>Mixcraft</strong> - Clipes 59<br />
Se você criou um comercial e ele precisa se encaixar exatamente em 30 ou 60 segundos e você<br />
passou por alguns segundos, alonge o tempo do som com FlexAudio. Você já ouviu alguma<br />
dessas letras? São inumanamente rápodas e isso se deve por causa da redução do tempo do som<br />
em aproximadamente 75%. Desative os ajustes de marcação de tempo e alongue-o para a duração<br />
desejada com FlexAudio.<br />
O alongamento pode ser feito de 25% a 400%. No entanto, na maioria dos casos, irá soar bem a<br />
partir de 75% a 125% apenas.<br />
M istu ra r<br />
Para fundir dois ou mais clipes de áudio ou de instrumento virtual na mesma faixa, selecione os clipes e<br />
depois clique em "Áudio" seguido de "Fundir Para Novo".<br />
Antes de misturar<br />
Depois de misturar<br />
Razões pelas quais você deve querer fundir os clipes<br />
Você tem clipes de múltiplos instrumentos virtuais em uma faixa e quer imprimir a partitura<br />
para a faixa inteira. A visualização de notação funciona em um clipe por vez. Fundindo-os<br />
juntos permitiria que você editasse-os como um único clipe gigante.<br />
Você possui múltiplos clipes de áudio em uma faixa gravada com o mesmo ar condicionado<br />
barulhento no fundo e você quer remover o ruído em um comando. Fundindo os clipes juntos<br />
permite que você remova o ruído apenas uma vez.<br />
Você possui milhares de clipes e sua ára de trabalho está ficando confusa e lenta. Fundindo os<br />
clipes para um som irá reduzir recursos, acelerar sua mixagem reduzindo uso do CPU e<br />
esvaziar a interface também.<br />
Você só gosta de usar a função Fundir e é louco por fusões? (Descuple, tivemos que agir com<br />
bom humor nesse arquivo de ajuda... e parabéns se você continua lendo isto!)<br />
E n ve lo p e s<br />
Cada som possui envelopes para seu próprio volume, balanço (pan) e filtros.
60<br />
<strong>Mixcraft</strong> 6 <strong>Ajuda</strong><br />
Escolher o Tipo de Envelope<br />
Para editar o volume de um som, vá até a barra de ferramentas e se certifique de que "Volume" está<br />
selecionado.<br />
Quando "Volume" é selecionado, cada clipe de som mostra seu próprio envelope de volume.<br />
Tipos de envelopes de Clipes:<br />
Volume<br />
Balanço (Pan)<br />
Corte Baixa Frequência<br />
Ressonância Baixa Frequência<br />
Corte Alta Frequência<br />
Ressonância Alta Frequência<br />
Editar o Envelope<br />
Neste exemplo, nós iremos editar o volume.<br />
Isto mostra um clipe com dois pontos de envelope, cada um a 100%. Clique na linha para criar um<br />
novo ponto de volume e depois arraste-o para o local desejado.<br />
Na imagem acima, o volume do som agora vai de 100% a mais ou menos 170% e depois volta<br />
lentamente a 100% de novo. Desta maneira, você pode adicionar quantos pontos você quiser para<br />
moldar o volume do som ao longo do tempo.<br />
Modificadores no Teclado<br />
Adicionar Marcadores:Aperte a tecla CTRL e vá clicando (duplamente) para adicionar marcadores<br />
© 2013 <strong>Acoustica</strong>, Inc
© 2013 <strong>Acoustica</strong>, Inc<br />
em qualquer parte do som.<br />
Rerefências do <strong>Mixcraft</strong> - Clipes 61<br />
Mover a LinhaAperte a tecla SHIFT e clique numa linha de envelope para mover a linha para cima<br />
ou para baixo.<br />
Deletar Marcadores:Aperte a tecla ALT e clique nos marcadores para removê-los ou deletá-los.<br />
Definir o Valor Exato<br />
Se o nível desejado não puder ser ajustado arrastando o mouse, você pode fazê-lo clicando com o<br />
botão direito no ponto e escolhendo a opção "Editar...". Isto trará uma caixa de diálogo que permite<br />
que você ajuste manualmente este valor.<br />
Fades, Boosts (Cargas) e Reduções<br />
Estes são atalhos que adicionam vários marcadores de envelope de uma só vez. Seleciona uma área<br />
do som e escolhauma das seguintes opções pré-definidas.<br />
Menu "Áudio" > Envelopes > Fade In<br />
> Fade Out<br />
> Reduzir<br />
> Carregar<br />
Fades vão de um volume para outro ao longo do tempo. Boosts melhoram o volume para um período<br />
de tempo selecionado. Reduções diminuem o volume para um período de tempo selecionado.<br />
Volume de Clipe<br />
Volumes podem ser ajustados para valores entre 0% e 200% (-Inf dB a + 6dB).<br />
Balanço (pan) de Clipe<br />
Pan é o balanço do volume entre os canais esquerdo e direito (alto-falantes). Você pode balancear<br />
um som para que ele soe como se estivesse se movendo da esquerda para a direita e vice-versa.<br />
Isto é o que faz o estéreo mais interessante de se ouvir.<br />
O pan pode ser ajustado em valores de 100% à esquerda para 100% à direita.<br />
Filtros Passa Alta e Passa Baixa<br />
Além de modificar o volume e balance do áudio em cima do tempo, o <strong>Mixcraft</strong> permite que você mude<br />
os filtros passa alta e passa baixa em cima do tempo.<br />
O Que É Um Filtro Passa Baixa?<br />
Um filtro passa baixa é um filtro de áudio que literalmente permite que freqüências baixas 'passem'<br />
enquanto remove (ou 'filtra') freqüências altas. Um filtro passa baixa tem tal valor de interrupção, que<br />
toda freqüência abaixo da interrupção possa ser ouvida e toda freqüência acima é reduzida ou<br />
removida totalmente do áudio. Por exemplo, se você usa um filtro passa baixa, com freqüência de<br />
interrupção de 2000 Hz, cada freqüência abaixo de 2000 Hz será ouvida completamente, mas toda<br />
freqüência acima de 2000 Hz será reduzida ou removida inteiramente.
62<br />
<strong>Mixcraft</strong> 6 <strong>Ajuda</strong><br />
O filtro passa baixa no <strong>Mixcraft</strong> é um filtro ressonante. Isto significa que além do valor de interrupção,<br />
há também o valor para quantidade de ressonância. A ressonância enfatiza freqüências no ponto de<br />
interrupção do filtro. Então, se imaginarmos um filtro com freqüência de interrupção de 2000 Hz e um<br />
alto valor de ressonância, o que será ouvido é um som onde as freqüências acima de 2000 Hz foram<br />
removidas, freqüências abaixo de 2000 Hz permanecem as mesmas e freqüências em torno de 2000<br />
Hz estão mais altas. A ressonância tem uma concepção simples, mas pode ter efeito dramático,<br />
especialmente se está alta e a freqüência de filtro de interrupção está mudando. Este efeito também<br />
é conhecido como filtro "sweep".<br />
Cada áudio no <strong>Mixcraft</strong> possui seu próprio filtro passa baixa ressonante. Estes filtros podem ser<br />
utilizados de várias formas. Você pode usá-los como um equalizador de efeitos, para reduzir certas<br />
freqüências altas como um rangido de guitarra por exemplo. Ou você pode utilizá-los para criar filtros<br />
sweeps, adicionando ressonância enquanto a freqüência de interrupção se move para cima ou para<br />
baixo. A quantidade de freqüência de interrupção e ressonância são controladas cada uma em um<br />
envelope, e esses valores podem ser modificados em cima do tempo, da mesma maneira a caixa de<br />
volume ou balanço podem ser usadas para mudar para quantidade de volume e balanço em cima do<br />
tempo.<br />
Como Editar Um Filtro Passa Baixa<br />
Para editar a interrupção do filtro passa baixa de um áudio, vá à barra de ferramentas e certifique-se<br />
de que a opção Interrupção Passa baixa está selecionada. À revelia, todos os pontos neste envelope<br />
estão em 100%, o que significa que todos o áudio abaixo da interrupção pode ser ouvido. Adicionar<br />
pontos abaixo de 100% fará com que altas freqüências sejam cada vez mais removidas do áudio.<br />
Para editar a ressonância de um filtro passa baixa no áudio, vá à barra de ferramentas e certifique-se<br />
de que a Ressonância Passa Baixa está selecionada. À revelia, todos os pontos neste envelope<br />
estão em 0%, o que significa que não há ressonância/ênfase no ponto de interrupção. Adicionar<br />
pontos acima de 0% causará ênfase na freqüência de interrupção, se existir alguma outra freqüência<br />
em torno desta freqüência.<br />
O Que É Um Filtro Passa Alta?<br />
Um filtro passa alta é exatamente o oposto de um filtro passa baixa, o que significa que as<br />
freqüências altas acima do ponto de interrupção poderão passar enquanto freqüências abaixo do<br />
ponto de interrupção serão reduzidos ou removidos.<br />
O filtro passa alta no <strong>Mixcraft</strong> também é um filtro ressonante.<br />
Como Editar Um Filtro Passa Alta<br />
Para editar a interrupção de um filtro passa alta no áudio, vá à barra de ferramentas e certifique-se de<br />
que a Interrupção Passa Alta está selecionada. À revelia, todos os pontos no envelope estão em 0%,<br />
o que significa que todos os sons acima da interrupção poderão ser ouvidos. Adicionar pontos acima<br />
de 0% causará baixas freqüências que serão cada vez mais removidas no áudio.<br />
Para editar a ressonância do filtro passa alta no áudio, vá à barra de ferramentas e certifique-se de<br />
que a Ressonância Passa Alta está selecionada. À revelia, todos os pontos neste envelope estão<br />
em 0%, o que significa que não há ressonância/ênfase no ponto de interrupção. Adicionar pontos<br />
acima de 0% causará ênfase na freqüência de interrupção, se existir alguma outra freqüência em<br />
torno desta.<br />
© 2013 <strong>Acoustica</strong>, Inc
© 2013 <strong>Acoustica</strong>, Inc<br />
Quais Músicas Famosas Possuem Este Efeito?<br />
Rerefências do <strong>Mixcraft</strong> - Clipes 63<br />
Muitas músicas de muitos gêneros tem a vantagem de ter sons de filtros de ressonância. A nota de<br />
abertura da música Tom Sawyer da banda Rush tem um famoso filtro passa alta suave de<br />
ressonância de um sintetizador. Muitas músicas de dança começam com um filtro passa baixa os<br />
quais a freqüência de interrupção está lentamente crescendo, então a música inicia muito baixa<br />
quase muda e de repente está cheia de brilho sonoro.<br />
Clip e s d e Áu d io<br />
Um clipe de áudio é uma gravação de áudio.<br />
Clipes de áudio podem ser adicionadas ou gravadas.<br />
Você pode adicionar arquivos MP3, OGG, WMA, WAV ou AIF ao <strong>Mixcraft</strong>.<br />
Gravações são arquivos WAV ou OGG que ficam armazenados na sua pasta de projeto.<br />
Adicionar/Carregar<br />
Existem diversas maneiras para adicionar clipes de áudio ao projeto.<br />
Menu Áudio<br />
Clique no menu "Áudio" > "Adicionar Áudio...". Vá atéa pasta com o som, selecione-a e clique<br />
"Abrir". O som será colocado aonde o caret (cursor) estava. Você também poed usar CTRL+H ou<br />
clicar no botão "Adicionar Faixa de Áudio" na barra de ferramentas.<br />
Adicionar Áudio CTRL+H<br />
Clique Duplo em uma Faixa<br />
Quando você dá dois cliques na área de trabalho, você coloca o cursor na posição clicada e<br />
simultaneamente abrir uma janela permitindo que você escolha o áudio. O áudio será colocado na<br />
posição do cursor.<br />
Adicionar Áudio da Biblioteca de Loops
64<br />
<strong>Mixcraft</strong> 6 <strong>Ajuda</strong><br />
Clique na Aba Biblioteca na parte inferior da janela do <strong>Mixcraft</strong> ou clique no botão Mostrar Biblioteca<br />
de Loop na barra de ferramentas. Selecione um som da biblioteca, posicione o cursor aonde você<br />
quer adicionar o áudio e depois clique o botão + junto ao áudio. Outra forma é arrastar o som da<br />
biblioteca diretamente para a área de trabalho.<br />
Arrastar Um Arquivo de Áudio do Windows Explorer<br />
Abra uma janela do Windows Explorer e navegue para encontrar os arquivos que desejar adicionar.<br />
Selecione o(s) arquivo(s) de áudio e arraste-os para a área de trabalho do áudio. .<br />
Análise do Áudio Durante Carregamento<br />
Quando um áudio é carregado, o software analisa os picos para que possa exibir a forma da onda.<br />
Se o Ajuste Automático De Tempo está ligado, o software também analisa o tempo, compasso e<br />
tonalidade (para áudios acima de 30 segundos). Se o software detecta um tempo ou tonalidade, ele<br />
pode ajustar o clique para a primeira batida e altera o áudio baseado na tonalidade do projeto, tom e<br />
tempo.<br />
Gravar<br />
Prepare uma faixa para gravação. Clique no botão "rec". Aprenda mais sobre preparar uma faixa na<br />
seção de faixas.<br />
Você também dve ajustar algumas opções antes de gravar:<br />
Definir área de punch in/out<br />
Definir uma seção de loop para gravação de loops<br />
Definir uma faixa para monitoramento de efeitos.<br />
Quando você estiver pronto para começar a gravar,aperte o botão Gravar no controle de som.<br />
Sons serão gravados em uma qualidade padrão de CD. A qualidade do som de gravação pode ser<br />
mudada nas preferências de "Dispositivos de Áudio", clicando em "Arquivo" e depois em "Dispositivos<br />
de Áudio".<br />
Gravar Diretamente para OGG<br />
Se você possui um disco rígido sendo preenchido com enormes arquivos WAV, você pode gravar<br />
diretamente para arquivos OGG. Gravar para OGG tomará menos espaço do seu disco.<br />
Vá até as Preferências de Gravação, clique em "Compressão Ogg Vorbis (.OGG)"e depois escolha a<br />
qualidade desejada. Todas as novas gravações estarão no formato de compressão OGG.<br />
© 2013 <strong>Acoustica</strong>, Inc
© 2013 <strong>Acoustica</strong>, Inc<br />
Gravar R ou CTRL+R<br />
Rerefências do <strong>Mixcraft</strong> - Clipes 65<br />
Canal/Fase/Normalizar<br />
Cada uma dessas propriedades pode ser acessada para um clipe de áudio selecionado, clicando no<br />
menu "Áudio" > "Propriedades".<br />
Como alternativa, você pode clicar com o botão direito em um clipe de áudio e escolher "Propriedades"<br />
seguido de uma das opções abaixo.<br />
Canal<br />
<strong>Mixcraft</strong> exibe clipes de áudio estéreos e monos da mesma maneira. Se é um som estéreo, os<br />
canais esquerod e direito são unidos em uma única visualização.<br />
Se você quiser apenas tocar o canal esquerdo de um som estéreo, você pode selecionar o clipe de<br />
som e depois licar no menu "Áudio" seguido de "Propriedades" e depois "Canais".<br />
Menu Áudio > Propriedades > Canais > Mono ou Estéreo<br />
> Canal Esquerdo<br />
> Canal Direito<br />
(Como alternativa, você pode clicar com o botão direito em um clipe para trazer este diálogo à tona.)<br />
Escolha "Estéreo/Mono", "Canal Esquerdo" ou "Canal Direito".<br />
O clipe de sim irá mostrar "[Canal Esquerdo]" na sua área de título se ele estiver tocando apenas o<br />
canal esquerdo e "[Canal Direito]" em sua área de título se estiver tocando o canal direito.<br />
Fase<br />
A fase permite que você inverta o sinal da esquerda, da direta ou de ambos os canais.<br />
Menu "Áudio" > Propriedades > Fase > Normal<br />
> Inverter Apenas Canal Esquerdo<br />
> Inverter Apenas Canal Direito<br />
> Inverter Ambos os Canais<br />
Normalizar<br />
Normalizar um som encontra seu maior pico ou sinal. Ele calcula a porcentagem necessária para<br />
que esse ponto esteja na quantidade máxima e depois iguala todos pela mesma quantidade.<br />
Áudio > Propriedades > Normalizar<br />
Editar em um Editor Externo<br />
O software irá trabalhar em conjunto com um editor de som externo para aplicar mudanças ou edições<br />
permanentes ao som. Por exemplo, se você quiser inverter um som os cliques e pops de algum áudio<br />
ou alguma outra edição de áudio, você pode querer utilizar um editor externo. (Isto requer que você
66<br />
<strong>Mixcraft</strong> 6 <strong>Ajuda</strong><br />
tenha um editor de som ou tenha baixado um.)<br />
Configurar um Editor de Som Externo<br />
Vá para a parte de preferências e escolha a aba Geral para selecionar o editor de som que irá<br />
utilizar.<br />
Como editar um som em um editor externo<br />
Clique com o botão direito no som e escolha "Editar em Editor Externo..."ou escolha"Editar em<br />
Editor Externo"a partir do "menu"Áudio.<br />
Áudio > Editar em editor externo...<br />
Você terá a opção de editar o som original ou uma cópia. Se você editar o áudio original, as<br />
mudanças serão permanentes e você não terá a desfazê-las.<br />
Cross Fading<br />
Cruzar os fades é extremamente fácil no <strong>Mixcraft</strong>. Apenas arraste um som sobre outro som e você terá<br />
um rápido "cross fade" aonde um som vai desvanecendo sem problema para o próximo!<br />
A mistura de fades aparece como uma área hachuriada. A linha vermelha mostra a área de mistura de<br />
fades neste exemplo.<br />
Inverter Som<br />
Você pode inverter um som. Selecione um som e clique no menu "Áudio" > "Inverter".<br />
<strong>Mixcraft</strong> cria uma versão inversa do áudio e o som agora será tocado do final para o começo. Todos os<br />
pontos de envelopes são mantidos em sua localização original<br />
Aba de Som (Áudio)<br />
Você pode mudar o pitch, tonalidade, editar pontos de loops ou alongar o tempo de sons na aba de<br />
Som (Áudio).<br />
© 2013 <strong>Acoustica</strong>, Inc
© 2013 <strong>Acoustica</strong>, Inc<br />
Editar Nome<br />
Rerefências do <strong>Mixcraft</strong> - Clipes 67<br />
Mude o nome de um clipe. Pressione a tecla enter para fazer a mudança. Como alternativa, mude o<br />
nome e clique em qualquer outro lugar.<br />
Silenciar / Tocar<br />
Clique no ícone de alto falante para alternar o estado de mutação do som.<br />
Travar / Destravar<br />
Clique no ícone de cadeado para travar ou destravar o som.<br />
Ajuste de Tempo<br />
Mude o ajuste de tempo de um som digitando minutos, segundos ou milésimos de segundos, ou<br />
usando os controles.<br />
Se estiver no modo de "Batidas", essas caixas de edição estarão em compasso, batidas e batidas<br />
parciais. (1000 batidas parciais = 1 batida.)<br />
Duração<br />
Mude a duração de um som digitando minutos, segundos ou milésimos de segundos, ou usando os<br />
controles. (Se o som tiver ficado longo o suficiente, será criado um loop no som.)<br />
Se no modo "Batidas", as caixas de edição estarão em compasso, batidas e batidas parciais. (1000<br />
batidas parciais = 1 batida.)<br />
Alongamento de Tempo / Tempo<br />
Define o modo de alongamento de tempo para este som para que se ajuste ao tempo do projeto ou a<br />
uma quantidade específica de tempo alongado.<br />
Ajustar Pitch, Tonalidade e Transposição<br />
Define o modo de ajuste de pitch para este som para ajustá-lo à tonalidade do projeto ou a um ajuste<br />
específico de pitch.<br />
Botão de Mostrar/Ocultar Controles
68<br />
<strong>Mixcraft</strong> 6 <strong>Ajuda</strong><br />
Clique no botão de Mostrar/Ocultar Controles [].<br />
Re d u ç ã o d e Ru íd o<br />
<strong>Mixcraft</strong> vem com um redutor de ruído para clipes de áudio embutido. (Redução de Ruído só funciona<br />
em clipes de áudio)<br />
Definição de Ruído<br />
Ruído pode aparecer no som de fundo como "huuum", cliques, estalos, geralmente, qualquer som<br />
não desejado. De qualquer forma <strong>Mixcraft</strong> pode reduzir muito bem estes ruídos constantes como fãs,<br />
ar condicionado ou qualquer outra coisa que apareça na gravação.<br />
Usando Redução de Ruído em <strong>Mixcraft</strong>.<br />
Clique no clipe de áudio que você gostaria de remover o ruido. Clique em Detalhe de Som na parte<br />
inferior... Clique Redução de Ruído e selecione o valor em 100%.<br />
Um vez selecionada o <strong>Mixcraft</strong> estara setado para automaticamente achar bons exemplos de ruido.<br />
<strong>Mixcraft</strong> mostra a sessão do ruido por dois controladores chamados Inicio do Ruido e Fim do Ruido.<br />
As imagens mostram um exemplo muito bom de ruído. O ruído é determinado por uma sesão entre o<br />
Início do Ruido e o Fim do Ruido. Você pode editar a amostragem de ruído clicando e arrastando os<br />
controles de Início do Ruído ou Final do Ruído.<br />
© 2013 <strong>Acoustica</strong>, Inc
© 2013 <strong>Acoustica</strong>, Inc<br />
Encontrar uma Amostra de Ruído<br />
Rerefências do <strong>Mixcraft</strong> - Clipes 69<br />
Por exemplo se você tem um ar condicionado no fundo e inicia a gravação, você deve ter um<br />
segundo com o ar-condicionado. Você seleciona essa parte como exemplo de ruido . Se você não te<br />
um bom exemplo, você pode tentar regravar o ruído por si mesmo e agrupar no clipe.<br />
P o n to s d e L o o p / P o n to s d e Aju ste d e Cliq u e s<br />
O editor de loop permite que você ajuste os pontos de loop em qualquer clipe de áudio. Está localizado<br />
na aba de Áudio.<br />
Ajustar um Loop<br />
A parte com loop e audível do som é exibida em cinza. As partes não usadas do som são mostradas<br />
em verde. (Se o som estiver reduzido na área de trabalho e não estiver com loops, o software vai<br />
mostrar a área reduzida em cinza escuro.)<br />
-<br />
Mova o marcador "Início" para ajustar o início do loop e o marcador "Final" para ajustar o final. Você<br />
também pode clicar com o botão direito na janela de edição de loops e escolher "Definir como Início<br />
de Loop" ou "Definir como Final de Loop" para definir um ponto de loop.<br />
Se você estiver tendo dificuldades em mover os marcadores "Início" e "Final", certifique-se de clicar<br />
no topo da forma de onda e arrastar.<br />
Aperte o botão "Tocar" para pré-visualizar como seu loop irá soar.<br />
Mostrar Beats Detectados<br />
Se você não estiver vendo os pontos de batidas detectadas, clique no botão "Mostrar Batidas<br />
Detectadas".<br />
Isto mostrará as batidas no som. Cada ponto de batida possui um tempo. O Software não irá mostrar<br />
todos os pontos de batidas dependendo do nível do zoom. Aproxime para ver mais detalhes e pontos<br />
de batidas. Posicione o mouse sobre um ponto de batida e a ferramenta irá lhe mostrar as<br />
selecionadas.<br />
Fazer A Extremidade de Loop Perfeita
70<br />
<strong>Mixcraft</strong> 6 <strong>Ajuda</strong><br />
Se o Editor de loop estiver mostrando pontos de batidas e você arrastar um dos marcadores de loops<br />
sobre algum ponto de batida, ele irá ajustar ao ponto de batida para fazer um loop bem preciso.<br />
Configurar o Ponto de Ajuste de Cliques<br />
O "Ponto de Ajuste de Cliques' é uma configuração de som usada com as Configurações de Ajuste<br />
de Cliques. É desenhada como uma linha vermelha. Você pode movê-lo posicionando o mouse na<br />
parte inferior da linha vermelha.<br />
Por exemplo, se você tem um som com uma introdução longa e você quiser que o som seja ajustado<br />
à primeira batida, você deve mover o ponto de ajuste até a primeira batida. Também pode clicar com<br />
o botão direito do mouse na onda do editor de loop e escolher "Definir um Ponto de Ajuste" para<br />
configurá-lo.<br />
Por default, o "Ponto de Ajuste de cliques" está no tempo 0.<br />
Resetar seu Ponto de Loop e Ponto de Ajuste de Cliques<br />
Para começar novamente e resetar seu loop, clique com o botão direito na janela do editor de loop e<br />
escolha "Resetar Loop e Ajustes".<br />
Clip e s d e In stru m e n to s Virtu a is (M IDI)<br />
Um Clipe de Instrumento Virtual é feito de dados MIDI e instrui um sintetizador sobre o que tocar.<br />
Cada linha dentro do clipe representa uma nota.<br />
Adicionar/Carregar<br />
Você pode adicionar Clipes de Instrumentos Virtuais de várias maneiras.<br />
Crie um Clipe de Instrumento Virtual em Branco.<br />
Double click a Virtual Instrument Track or right click on a Virtual Instrument Track and click "Add<br />
Instrument Clip" to create a blank Virtual Instrument Clip. Clique duplamente numa Faixa de<br />
Instrumento Virtual ou clique com o botão direito do mouse em uma Faixa de Instrumento Virtual e<br />
© 2013 <strong>Acoustica</strong>, Inc
© 2013 <strong>Acoustica</strong>, Inc<br />
clique em "Adicionar Clipe de Instrumento"<br />
Gravar um Clipe de Instrumento Virtual.<br />
Rerefências do <strong>Mixcraft</strong> - Clipes 71<br />
Prepare uma Faixa de Instrumento Virtual e grave. Use o seu teclado MIDI para reproduzir notas e<br />
clique em "Parar" na Barra Principal quando você tiver terminado.Aprenda sobre gravar Clipes de<br />
Instrumento Virtual.<br />
Importar arquivo MIDI.<br />
Você pode clicar com o botão direito numa Faixa de Instrumento Virtual e selecionar "Adicionar<br />
Arquivo de Som...". Selecione um arquivo de MIDI (.MID) e clique "Abrir".<br />
(Por favor, note que se o arquivo MIDI tiver mais de uma faixa, cada faixa irá ser carregada em uma<br />
pista separada e novas faixas podem ser criadas, se necessário.)<br />
Você pode baixar ou comprar arquivos MIDI que contém ritmos e batidas populares.<br />
Como alternativa, você pode carregar um arquivo MIDI escolhendo o menu "Arquivo" > "Abrir Projeto"<br />
e depois selecionar o arquivo MIDI.<br />
Gravar<br />
Prepara uma faixa para gravação. Clique no botão "Rec" no cabeçalho da faixa. Aprenda mais sobre<br />
preparar um faixa na seção faixas.<br />
Você talvez queira ajustar algumas opções antes de gravar:<br />
Definir uma área de punch in/out<br />
Definir uma seção de loop para gravação de loops<br />
Quando você estiver pronto para começar a gravação, aperte o botão "Gravar" no controle de Transporte.<br />
(Se não houver nenhuma faixa armada, a faixa ativa atualmente será automaticamente preparada.)<br />
Depois que a gravação tiver sido finalizada, clipe no botão "Parar" no Transporte.<br />
Gravar R ou CTRL+R<br />
MIDI Edição<br />
Há várias maneiras de editar seus dados de MIDI. Clique com o botão direito do mouse em um clipe de<br />
Instrumento Virtual, selecione "MIDI Edição", seguido das seguintes opções.
72<br />
<strong>Mixcraft</strong> 6 <strong>Ajuda</strong><br />
Quantizar<br />
...<br />
Humaniz<br />
ar...<br />
Transpor.<br />
..<br />
Velocida<br />
des...<br />
Ajusta notas para que fiquem mais próximas à batida.<br />
Torna as notas menos robóticas e mais humanizadas.<br />
Move as notas para cima e para baixo na escala.<br />
Ajusta a quantidade de notas que foram tocadas.<br />
Ajustes Ajusta os tempos de início.<br />
Durações<br />
...<br />
Criar<br />
Solo...<br />
Ajusta as durações<br />
Corrige o desempenho que se destinava a ser de uma nota por vez.<br />
Qu a n tiza r<br />
Quantizar é o processo de alinhar um conjunto de notas musicais a um ajuste preciso. O resultado<br />
disto é que as notas imprecisas são ajustadas à batida ou a uma localização específica.<br />
Clique com o botão direito em um clipe de MIDI ou dados de MIDI no editor do Piano Roll e selecione<br />
"MIDI Edição"seguido por "Quantizar..."Isto trará a janela de Quantizar.<br />
© 2013 <strong>Acoustica</strong>, Inc
© 2013 <strong>Acoustica</strong>, Inc<br />
Tipo de Nota<br />
Especifica a configuração de ajuste para quantizar.<br />
Rerefências do <strong>Mixcraft</strong> - Clipes 73<br />
Note que se você tem um grupo de colcheias e na verdade está quantizando uma semibreve, o<br />
programa não irá ajustar a duração da nota para uma colcheia, mas o início ficará alinhado a<br />
colcheia mais próxima!<br />
Se a opção "Tempo de Início" estiver marcada, então os tempos de início de cada nota serão<br />
quantizados a esse tipo de nota.<br />
Se a opção "Duração" estiver marcada, então os tempos de final de cada nota serão quantizados a<br />
este tipo de nota.<br />
Tempo de Início<br />
Clique na opção ao lado de Tempo de Inícioe depois escolha umTipo de Notapara ajustar.<br />
<strong>Mixcraft</strong> irá ajustar todas as notas à batida ou batida fracionária mais próxima, baseando-se noTipo<br />
de Nota.<br />
Finalizar Notas<br />
Clique na opção ao lado de "Finalizar Notas"e depois escolha uma configuração de "Tipo de Nota"<br />
<strong>Mixcraft</strong> irá ajustar os finais da nota à batida ou batida fracionária mais próxima, baseando-se no<br />
"Tipo de Nota".<br />
Swing<br />
Se você quiser quantizar com sing, clique em "Swing" e escolha uma intensidade em %. Swing irá<br />
ajustar cada nota que estiver em uma batida ímpar, dependendo da configuração da nota de início.<br />
Por exemplo, se você possui uma gravação de colcheias e configura seu "Tipo de Nota" para estar<br />
em colcheias, e depois ajusta seu swing para 30%, você terminaria com um ritmo aonde cada
74<br />
<strong>Mixcraft</strong> 6 <strong>Ajuda</strong><br />
colcheia iria se deslocar em 30%<br />
ANTES: Algumas<br />
colcheias.<br />
Tudo ou Seleção<br />
DEPOIS: Colcheias quantizadas com um swing de 35%.<br />
Escolha quantizar tanto as notas selecionadas, como todas as notas no clipe de instrumento virtual.<br />
(Esta é a apenas uma opção se o diálogo foi evocado no editor de piano roll.)<br />
Exemplo de Quantização<br />
Antes de quantizar<br />
Depois de quantizar "Tempos de Início" e "Durações" a colcheias.<br />
Hu m a n iza r<br />
Humanizar é o processo de adicionar uma sensação aleatória e mais humanizada. Quando entram<br />
dados de MIDI via mouse ou usando os ajustes, é possível que a música soe muito computadorizada e<br />
artificial.<br />
Clique com o botão direito num clipe de MIDI ou num dado de MIDI no Piano Roll e selecione "MIDI<br />
Edição" seguido por "Humanizar...". Isto trará até você a janela de Notas Humanizadas.<br />
© 2013 <strong>Acoustica</strong>, Inc
© 2013 <strong>Acoustica</strong>, Inc<br />
Distância Máxima<br />
A duração máxima da nota que será humanizada.<br />
Tempo de Início<br />
Rerefências do <strong>Mixcraft</strong> - Clipes 75<br />
Especifica se estamos humanizando o tempo do começo. Se marcado, você pode optar pelos<br />
ajustes "Adiantado", "Atrasado" ou "Aleatório".<br />
Duração<br />
Especifica se estamos humanizando a duração. Se marcada, você pode optar pelos ajustes<br />
"Adiantado", "Atrasado" ou "Aleatório".<br />
Velocidades das Notas<br />
Permite que você randomize as velocidades das notas. Escolha uma das seguintes opções:<br />
Randomizar por - Uma porcentagem do valor da nota original.<br />
Randomizar em escala - Uma nova velocidade de nota é aleatoriamente escolhida no intervalo<br />
inserido.<br />
Tudo ou Seleção<br />
Escolha se quer editar as notas selecionadas ou todas as notas no clipe de instrumento virtual.<br />
(Este é uma opção disponível apenas se o diálogo tiver sido selecionado no editor do piano roll.)<br />
Exemplo de Humanização<br />
Antes de humanizar
76<br />
<strong>Mixcraft</strong> 6 <strong>Ajuda</strong><br />
Depois de humanizar<br />
T ra n sp o r<br />
O diálogo de Transposição permite que você desloque todas as notas ou notas selecionadas em um<br />
clipe para oitavas ou semitons.<br />
Clique com o botão direito do mouse em um clipe de MIDI ou dado de MIDI no Piano Roll e selecione<br />
"MIDI Edição" seguido de "Transpor...". Isto trará a janela deTranspor.<br />
Escolha"Oitava(s)" ou "Semitom(ns)" a partir de "Transpor Por". Depois digite o valor e clique em OK.<br />
Se você quer aplicar isto apenas às notas selecionadas, clique no botão Seleção.<br />
Ve lo c id a d e s<br />
O diálogo de Velicidade permite que você ajuste a velocidade de todas as notas ou das notas<br />
selecionadas. Uma velocidade MIDI indica com que força a nota foi atingida. A variação vai de 1 a 127.<br />
Clique com o botão direito do mouse num clipe de MIDI ou dado de MIDI no Piano Roll e selecione<br />
"MIDI Edição" seguido de "Velocidades...". Isto trará a janela de Velocidades de Nota.<br />
© 2013 <strong>Acoustica</strong>, Inc
Ajustar Por<br />
© 2013 <strong>Acoustica</strong>, Inc<br />
Ajusta as velocidades por uma porcentagem específica.<br />
Forçar Para<br />
Rerefências do <strong>Mixcraft</strong> - Clipes 77<br />
Escolhe uma velocidade específica para ajustar todas as notas a ela. A variação válida vai de 1 a<br />
127.<br />
Tudo ou Seleção<br />
Escolhe entre ajustar as notas selecionadas ou todas as notas no clipe de instrumento virtual atual.<br />
(Está só é uma opção se o diálogo foi evocado no editor do piano roll.)<br />
Co n fig u ra ç õ e s<br />
O diálogo de Ajustar Notas permite que você ajuste as configurações de tempo de todas as notas ou<br />
notas selecionadas.<br />
Clique com o botão direito do mouse num clipe de MIDI ou dado de MIDI no Piano Roll e selecione<br />
"MIDI Edição" seguido de "Ajustes...". Isto trará a janela de Ajustes de Notas.<br />
Direção do Ajuste<br />
Escolher direita ou esquerda.<br />
Quantidade<br />
As opções são:<br />
Semibreve<br />
Mínima (1/2)<br />
Semínima (1/4)<br />
Colcheia (1/8)<br />
Semicolcheia (1/16)<br />
Fusa (1/32)<br />
Semifusa (1/64)<br />
Tercinas de semínima (1/4)<br />
Tercinas de colcheia (1/8)
78<br />
<strong>Mixcraft</strong> 6 <strong>Ajuda</strong><br />
Tercinas de semicolcheia (1/6)<br />
Escolha um número de semínimas ou colcheias ou qualquer um que você tenha escolhido. Por<br />
exemplo, você poderia escolher 3 - Colcheia para ajustar as notas.<br />
Tudo ou Seleção<br />
Escolha tanto ajustar as notas selecionadas como todas as notas no clipe de instrumento virtual<br />
atual.<br />
(Esta é apenas uma opção de o diálogo houver sido evocado no editor de piano roll.)<br />
Du ra ç õ e s<br />
O diálogo de Durações de Nota permite que você ajuste todas as notas ou as durações de notas<br />
selecionadas.<br />
Clique com o botão direito num clipe de MIDI ou dado de MIDI no Piano Roll e selecione "MIDI Edição"<br />
seguido por "Durações". Isto trará a janela de Duração de Nota.<br />
Ajustar Por<br />
Ajusta as durações de notas por um porcentagem.<br />
Forçar Para<br />
Força as notas a uma duração de nota específica.<br />
Escolher a partir de:<br />
Notas inteiras<br />
Mínimas (1/2)<br />
Semínimas (1/4)<br />
Colcheias (1/8)<br />
Semicolcheias (1/16)<br />
Fusas (1/32)<br />
Semifusas (1/64)<br />
Tercinas de semínimas (1/4)<br />
Tercinas de colcheias (1/8)<br />
Tercinas de semicolcheias (1/16)<br />
© 2013 <strong>Acoustica</strong>, Inc
© 2013 <strong>Acoustica</strong>, Inc<br />
Tudo ou Seleção<br />
Rerefências do <strong>Mixcraft</strong> - Clipes 79<br />
Escolha se deseja ajustar as notas selecionadas ou todas as notas no clipe de instrumento virtual.<br />
(Esta é apenas uma opção se o diálogo foi evocado no editor do piano roll.)<br />
Cria r S o lo<br />
Criar Solo é uma função única que pega um clipe de MIDI e o força-o a apenas uma nota por vez.<br />
Clique com o botão direito em um clipe de MIDI ou dados de MIDI no Piano Roll e selecione "Edição de<br />
MIDI" seguido de "Criar Solo".<br />
Por exemplo, se você tocou a parte do clarinete algumas notas ficaram soprepostas, você poderia usar<br />
este recurso.<br />
Antes de Criar<br />
Solo<br />
Depois de Criar Solo<br />
Aba de Som (Piano Roll)<br />
A aba de Áudio permite que você renomeie um som, mude sua duração e seu tempo de início, silencieo,<br />
bloqueie-o, mude seu tempo e mude o tom.<br />
Editar Nome<br />
Mude o nome do clipe. Digite um novo nome e pressione a tecla Enter no seu teclado.<br />
Silenciar/Tocar<br />
Clique no ícone de caixa de som para alternar o estado do som.<br />
Travar ou Destravar Som<br />
Clique no ícone de cadeado para travar ou destravar um som.
80<br />
<strong>Mixcraft</strong> 6 <strong>Ajuda</strong><br />
Ajuste do Tempo<br />
Mude o ajuste de tempo de um som digitando minutos, segundos e milésimos de segundos ou<br />
usando os controles.<br />
Se for no modo "Batidas", essas caixas de edição vão ser em compasso, batidas e batidas parciais.<br />
(1000 batidas parciais = 1 batida.)<br />
Duração<br />
Muda a duração de um som digitando minutos, segundos e milésimos de segundos ou usando os<br />
controles. (Se o som estiver longo o suficiente, isto fará com que seja criado um loop.)<br />
If in "Beat" mode, this edit boxes will be in measure, beats and partial beats. (1000 partial beats = 1<br />
beat. ) No modo "Batida", essas caixas de edição serão em compasso, batidas e batidas parciais.<br />
(1000 batidas parciais = 1 batida.)<br />
Alongamento de Tempo / Tempo<br />
Defina o modo de alongamento de tempo para este som para ajustá-lo ao tempo do projeto ou a uma<br />
quantidade específica de tempo alongado.<br />
Ajustar Pitch, Tonalidade ou Transposição<br />
Defina o modo de ajuste de pitch para este som para ajustar à tonalidade do projeto ou a um ajuste<br />
de pitch específico.<br />
Botão de Mostrar / Ocultar Controle<br />
Clique no botão Mostrar/Ocultar Controles [].<br />
Zoom (Vertical)<br />
Zoom na vertical. (Obtém uma visão aproximada das notas do piano roll.)<br />
Zoom out na vertical. (<strong>Ajuda</strong> a visualizar mais notas ao distanciar a imagem.)<br />
Tipo de Editor<br />
Alterna entre o Piano Roll e a Notação.<br />
Tom<br />
Escolha um tom e clique tanto em maior, como em menor. O tom é usado se o som está<br />
configurado para se ajustar ao tom do projeto.<br />
(O menu maior/menor está destacado para que a visualização de Notação exiba a assinalação de<br />
tom correta.)<br />
© 2013 <strong>Acoustica</strong>, Inc
Compasso<br />
© 2013 <strong>Acoustica</strong>, Inc<br />
Edita o compasso do clipe.<br />
Mapa de Bateria<br />
Rerefências do <strong>Mixcraft</strong> - Clipes 81<br />
Se o clipe é uma bateria, você pode visualizá-la como uma bateria em dez do piano roll.<br />
Escolher um mapa de bateria..<br />
E d ito r d o P ia n o Ro ll<br />
O editor do piano roll permite que você edite os dados de MIDI de um Clipe de Instrumento Virtual. O<br />
nome "piano roll" baseia-se na semelhança com piano rolls usados em pianos mais antigos. Apenas dê<br />
um clique duplo no Clipe de Instrumento Virtual ou um clique com o botão direito nele e selecione<br />
"Editar" para trazer o Editor de Piano Roll.<br />
Cada caixa azul representa uma nota. A nota é determinada pela forma como se alinha ao o piano<br />
vertical, por isso o nome "piano roll". Clique numa nota do piano para ouvir como soará.<br />
Barra de Ferramentas<br />
Existem três ferramentas principais de edição no editor do piano roll.<br />
Ferramenta de seleção de nota.<br />
Adicionar novas notas com o lápis.<br />
Remover notas com a borracha.<br />
Adicionar Notas<br />
Botões de Duração - Escolha uma duração padrão quando adicionar uma<br />
nova nota com a ferramenta lápis. Escolha a partir de semibreve (1), mínima<br />
(2), semínima (4), colcheia (8), semicolcheia (16) e fusa (32). Em adição, você<br />
pode escolher entre dois modificadores: "Modificador de Notas Pontuadas" e<br />
"Modificador de Tercina".<br />
Velocidade Padrão- Especifica a velocidade para algumas notas.<br />
Nível de Ajuste de Clique- Determina o tamanho mínimo de edição.
82<br />
<strong>Mixcraft</strong> 6 <strong>Ajuda</strong><br />
Se certifique de que a ferramenta lápis está selecionada.<br />
Agora mova o mouse para o piano roll e clique para adicionar. A nota criada será determinada<br />
baseando-se nas configurações de velocidade e duração da barra de ferramentas.<br />
Usar Ferramenta Lápis W<br />
Selecionar Notas<br />
Clique em uma nota para selecioná-la. Como alternativa, selecione a ferramenta de seta e crie uma<br />
seleção arrastando-a. Todas as notas que ficarem dentro do retângulo de seleção estarão<br />
selecionadas. Aperte a tecla SHIFT ou CTRL para selecionar várias notas.<br />
Dê um clique duplo em uma nota no teclado do piano roll e todas as notas daquele valor ficarão<br />
selecionadas. Clique em qualquer lugar sem ser na nota para deselecionar ou aperte a tecla ESC.<br />
As notas selecionadas irão aparecer em azul escuro.<br />
Você também pode selecionar por duração e velocidade. Clique no botão "MIDI Edição" na barra de<br />
ferramentas do piano roll e escolha "Selecionar pela Duração..." ou "Selecionar pela Velocidade..."<br />
Essas funções irão permitir que você faça algumas coisas bastante úteis como eliminar algumas<br />
notas curtas ou notas erradas.<br />
[Tab] e [SHIFT]+[Tab] seleciona a nota seguinte a nota anterior, respectivamente.<br />
Nota: Depois de selecionar uma nota, se você adicionar novas notas, elas tomarão como base o<br />
comprimento, duração e velocidade da nota clicada anteriormente.<br />
Usar Ferramenta de Seta Q<br />
Mover Notas<br />
Selecione uma nota ou notas e arraste-as. Você pode tanto fazê-lo em modo seta como em modo<br />
lápis.<br />
Mova a nota ou notas arrastando-as para cima, baixo, esquerda ou direita. O piano roll rola<br />
automaticamente se você vai além da extensão da janela. Os movimentos serão alinhados basendose<br />
nos níveis de ajuste do Piano Roll.<br />
(Antes de<br />
mover.)<br />
(Depois de mover.)<br />
© 2013 <strong>Acoustica</strong>, Inc
© 2013 <strong>Acoustica</strong>, Inc<br />
Rerefências do <strong>Mixcraft</strong> - Clipes 83<br />
Para manter o tempo inicial de deslocamento da nota, arraste para cima ou para baixo, apertando a<br />
tecla shift enquanto arrastar.<br />
Mover Nota Mas Manter<br />
Deslocamento<br />
Editar Notas<br />
SHIFT + Drag<br />
Mova o mouse para os cantos esquerdo ou direito até que o cursor se transforme em um cursor<br />
esquerda-direita. Você pode redimensionar uma nota arrastando-a e soltando-a.<br />
Redimensionamento será alinhado baseando-se no nível de ajustes do Piano Roll.<br />
(Antes de<br />
redimension<br />
ar)<br />
(Depois de redimensionar)<br />
Resizing multiple notes at a time Redimensionar múltimplas notas de uma vez<br />
Se você selecionar mais de uma nota, você pode redimensioná-las ao mesmo tempo. Isto poderia<br />
ser conveniente se você quisesse que todas as notas fossem staccatos.<br />
Edição de Notas em detalhes<br />
Você também pode editar uma nota ou grupo delas clicando com o botão direito e selecionando<br />
"Editar...". O diálogo de edição de nota irá aparecer e permitiráa que você edite especificações,<br />
que inlcuem:<br />
InícioTempo (Compasso, Batida, Fração de Batidas)<br />
Duração (Compasso, Batida, Fração de Batidas)<br />
Nota (A0-G10)<br />
Velocidade ON (1-127)<br />
Canal MIDI (1-16)<br />
VelocidadeVelocidade OFF ( 0-127)<br />
Apagar/Deletar Notas<br />
Certifique-se de que a ferramenta borracha está selecionada.<br />
Agora clique e desenhe sobre qualquer nota indesejada.<br />
Como alternativa, selecione as notas que você deseja deletar. Aperte a tecla Delete para deletá-las.<br />
Usar Ferramenta<br />
Borracha<br />
Ajustar<br />
E<br />
O piano roll teu seu próprio nível de ajuste o que permite editar e mover notas para compasso e<br />
posições de batida exatos. Se voce acha que não pode mover ou redimensionar uma nota, tente<br />
desativar o ajuste do piano roll. Clique no botão de ajustes e selecione uma nova configuração.
84<br />
<strong>Mixcraft</strong> 6 <strong>Ajuda</strong><br />
Todas as edições serão baseadas no nível e ajuste do piano roll.<br />
Cpiar, Recortar, Colar e Operações da Área deTransferência<br />
Você pode selecionar um grupo de notas para copiar, recortar ou colar da maneira que quiser. Você<br />
pode usar os atalhos do teclado ou simplesmente cliar com o botão direito no Editor do Piano Roll e<br />
selecionar a operação adequada. Uma vez que você copie ou recorte alguma nota ou notas parciais,<br />
as notas ficarão na área de transferência. Você pode colá-las na posição do indicador de reprodução.<br />
Operações que se aplicam:<br />
Copiar<br />
Recortar<br />
Colar<br />
Cortar<br />
Deletar<br />
Alt+ Arrastar copia rapidamente<br />
Segure a tecla ALT e clique e arraste os sons selecionados. Isto fará uma cópia dos sons<br />
selecionados e irão movê-los para a nova posição. Pode ser muito útil.<br />
Arrastar Cópia ALT+ arrastar<br />
In fo rm a ç õ e s d o Co n tro la d o r<br />
Você pode editar informações do controlador MIDI no botão abaixo do Editor de Piano na aba Áudio.<br />
Escolher o Tipo de Controlador<br />
Clique na lista do lado esquerdo para selecionar um controlador específico.<br />
Você pode escolher entre os seguintes tipos de controles:<br />
Velocidade (Nota Ligada)<br />
Velocidade (Nota Desligada)<br />
Mudança de Programa<br />
Pressão do Canal<br />
Ciclo de Altura<br />
Modulação<br />
Alternativamente, você pode digitar um número de controlador entre 0 e 127.<br />
© 2013 <strong>Acoustica</strong>, Inc
© 2013 <strong>Acoustica</strong>, Inc<br />
Rerefências do <strong>Mixcraft</strong> - Clipes 85<br />
Se o clipe tiver informações de controlador para um controlador específico, o controlador aparecerá<br />
em negrito na lista.<br />
Editar Informações do Controlador<br />
Existem dois modos na janela de controlador:<br />
Desenhar e<br />
Apagar.<br />
Selecione o botão borracha para apagar as informações do controlador e selecione ou a seta ou a<br />
ferramenta lápis para desenhar as informações do controlador.<br />
Neste exemplo, nós iremos modificar a velocidade das notas de modo que elas aumentem.<br />
Inicialmente irá se parecer com isso. Cada linha representa uma velocidade da nota na faixa de piano<br />
acima.<br />
Agora clique e arraste o mouse para desenhar a forma a seguir. O azul escuro representa a área que<br />
nós desenhamos.<br />
Se você precisar de mais espaço ou pixels para editar as informações do controlador, simplesmente<br />
clique na barra no topo da área do controlador e arraste para cima ou para baixo para redimensionar<br />
a área do controlador.<br />
As notas selecionadas correspondendo a linha de velocidade aprarecem em vermelho.<br />
Editing Velocities Of Selected Notes Editar Velocidades das Notas Selecionadas
86<br />
<strong>Mixcraft</strong> 6 <strong>Ajuda</strong><br />
Você pode editar as velocidades das notas selecionadas segurando a tecla SHIFT e fazendo um<br />
desenho sobre as velocidades. Isto pode ser extremamente úitl, porque se vocfê tiver notas que<br />
começam ao mesmo tempo, é as vezes muito difícil ajustar as velocidades de uma nota e não de<br />
outra.<br />
As velocidades das notas selecionadas aparecem em barras vermelhas. Aperta a tecla SHIFT e<br />
arraste sobre as velocidades para desenhar/editar as notas selecionas apenas.<br />
Note que apenas as velocidades das notas Ab selecionadas estão sendo editadas.<br />
Edição Precisa da Informação do Controlador<br />
Algumas vezes você pode querer editar um controlador para um valor específico, mas é muito difícil<br />
mover seu mouse para um pixel exato na tela.<br />
Para todos os controladores, além da Velocidade, você pode clicar com o botão direito para<br />
adicionar, editar ou deletar as informações do controlador.<br />
As opções que irão aparecer no menu ao clicar com o botão direito são:<br />
Adicionar Controlador<br />
Editar Controlador<br />
Deletar Controlador<br />
Deletar Todos os Controladores<br />
Por exemplo, se você quiser um sintetizador externo para modificar para o banco 67, escolha o<br />
controlador "Mudar Programa", mova para o começo da faixa, clique com o botão direito e selecione<br />
no menu "Adicionar Controlador". Uma caixa de diálogo irá aparecer e permitirá que você digite 67.<br />
Clique OK e você terá a mudança no programa para #67.<br />
M a p a s d e Ba te ria<br />
Se você está usando uma bateria virtual, você pode visualizar os nomes dos sons/partes da bateria no<br />
lado esquerdo, em vez das notas. Na aba Áudio, selecione um mapa a partir do controle de Mapa.<br />
Atualmente isto só se aplica a piano rolls. <strong>Mixcraft</strong> irá escolher o mapa apropriado se ele já tiver sido<br />
mapeado.<br />
© 2013 <strong>Acoustica</strong>, Inc
© 2013 <strong>Acoustica</strong>, Inc<br />
Adicionar Seu Próprio Mapa de Bateria (Avançado)<br />
Rerefências do <strong>Mixcraft</strong> - Clipes 87<br />
Vá até a pasta %programdata%\<strong>Acoustica</strong>\<strong>Mixcraft</strong>\drum-maps\. Nela, você irá encontrar vários<br />
arquivos de texto que representam um mapa de bateria. O formato do texto é o seguinte:<br />
[ MI DI Not e Number ] [ Dr um Hi t Name] [ Númer o de Not a MI DI ] [ Nome do<br />
I nst r ument o/ Bat i da]<br />
Por exemplo, se você possui um sintetizador chamado "Bag And Dumb Drums", o qual possui um<br />
patch chamado "Mega Kick" na nota MIDI 54, você precisa adicionar a seguinte linha:<br />
54 Mega Ki ck<br />
Depois você salvaria o arquivo como "Big And Dumb Drums.txt" na pasta %programdata%<br />
\<strong>Acoustica</strong>\<strong>Mixcraft</strong>\drum-maps\.<br />
Agora quando você reiniciar o <strong>Mixcraft</strong>, o mapa da bateria irá aparecer.<br />
O passo final é adicionar um mapa padrão para que se você adicionar o instrumento virtual "Big And<br />
Dumb Drums (BADD), ele selecione o mapa correto automaticamente.<br />
Abra o arquivo chamado "Default-Drum-Mapping.csv" tanto no Excel, como no Open Office Cal ou<br />
Google docs. Este arquivo usa vírgula para delimitar colunas e aspas (") para delimitar texto.<br />
Você precisará preencher os campos seguintes e salvá-lo.<br />
Arquivo do Mapa - O nome do arquivo que você acabou de criar, ex: "Big And Dumb<br />
Drums.txt"<br />
VST GUID - É um valor especial que identifica unicamente o VSTi. Abra o seu arquivo Log<br />
depois de ter usado o plug-in para obter o seu VST GUID. Seu arquivo log estará localizado na<br />
pasta %appdata%\<strong>Acoustica</strong>\<strong>Mixcraft</strong>. O exemplo a seguir mostra como encontrar o GUID para<br />
o Sintetizador de Baixo VSTi.<br />
15: 39: 16 [ 635 mi l s] : VST: C: \ Pr ogr am Fi l es ( x86) \ Acoust i ca Mi xcr af t<br />
6\ VST\ 3r dPar t y\ Al i en 303 Bass Synt hesi zer . dl l "<br />
15: 39: 16 [ 635 mi l s] : VST f ound i n r egi st r y.<br />
15: 39: 16 [ 635 mi l s] : { 4 A2 F2 8 6 F- 0 0 0 0 - 0 0 0 0 - 0 0 0 0 - 0 0 0 0 0 0 0 0 0 0 0 0 }<br />
Nome do VST - Se não houver um GUID, use o nome exato do arquivo log.<br />
Número de Preset - este é o preset em que o patch de bateria encontra-se.<br />
Comentários - Adicionar um comentário.<br />
Agora salve o arquivo e carregue seu instrumento virtual.
88<br />
<strong>Mixcraft</strong> 6 <strong>Ajuda</strong><br />
P o n to s d e L o o p s<br />
Você pode criar loops em um clipe de Instrumento Virtual. No Editor do Piano Roll, você pode ajustar os<br />
pontos de início e final de loops. Para mover um ponto de loop, clique na palavra "Início" ou na palvra<br />
"End" e arraste-o.<br />
Por exemplo, gostaríamos de fazer um loop a partir do compasso 2 até o 3. Começamos com o<br />
seguinte:<br />
Neste exemplo, nós arrastamos o ponto de loop "Final" para o compasso 3 e depois arrastamos o<br />
ponto de loop "Início" para o compasso dois, como esse:<br />
Uma vez que você esteja satisfeito com o loop, você pode estender o clipe na área da sessão para fazer<br />
um loop quantas vezes você quiser.Ver Criar Loops nos Clipes<br />
Aba de Sons (Notação)<br />
O <strong>Mixcraft</strong> permite que você edite, visualize e imprima sua música em forma de notação ou partitura<br />
musical. Você também pode visualizar ou editar seus Clipes de Intrumento Virtual no Editor do Piano<br />
Roll.<br />
Editar Nome<br />
Mudar o nome de um clipe. Digite um novo nome e pressione a tecla enter no seu teclado.<br />
© 2013 <strong>Acoustica</strong>, Inc
© 2013 <strong>Acoustica</strong>, Inc<br />
Silenciar/Tocar<br />
Clique no ícone de caixas de som para alternar o estado do som.<br />
Travar ou Destravar<br />
Rerefências do <strong>Mixcraft</strong> - Clipes 89<br />
Clique no ícone de cadeado para alternar o estado do som para travado ou destravado.<br />
Ajuste<br />
Mude o ajuste de um som digitando minutos, segundos ou milésimos de segundos ou usando os<br />
controles.<br />
Se estiver no modo "Batidas", essas caixas de edição estarão em compasso, batidas e batidas<br />
parciais. (1000 batidas parciais = 1 batida.)<br />
Duração<br />
Mude a duração de um som digitando minutos, segundos ou milésimos de segundos ou usando os<br />
controles. (Se um som é alongado o suficiente, será criado um loop.)<br />
Se estiver no modo "Batidas", as caixas de edição estrão em compasso, batidas e batidas parciais.<br />
(1000 batidas = 1 batida.)<br />
Alongamento de Tempo / Tempo<br />
Configure o modo de alongamento de tempo para este som ou ajuste ao tempo do projeto ou a uma<br />
quantidade de alongamento específica.<br />
Ajustar Pitch, Tom ou Transposição<br />
Configure o modo de ajuste de pitch para este som ou ajuste ao tom do projeto ou a um ajuste<br />
específico de pitch.<br />
Botão de Mostrar / Ocultar Controles<br />
Clique no botão de Mostrar/Ocultar Controles [].<br />
Zoom (Vertical)<br />
Zoom na vertical. (Obtém uma visão aproximada das notas do piano roll.)<br />
Zoom out na vertical. (<strong>Ajuda</strong> a visualizar mais notas ao distanciar a imagem.)<br />
Tipo de Editor<br />
Alterna entre o Piano Roll e a Notação.
90<br />
<strong>Mixcraft</strong> 6 <strong>Ajuda</strong><br />
Tom<br />
Escolha um tom e clique tanto em maior, como em menor. O tom é usado se o som está<br />
configurado para se ajustar ao tom do projeto.<br />
(O menu maior/menor está destacado para que a visualização de Notação exiba a assinalação de<br />
tom correta.)<br />
Compasso<br />
Edita o compasso do clipe.<br />
Mapa de Bateria<br />
Se o clipe é uma bateria, você pode visualizá-la como uma bateria em dez do piano roll.<br />
Escolher um mapa de bateria.<br />
E d ito r d e No ta ç ã o<br />
Editar Notas<br />
O <strong>Mixcraft</strong> permite que você edite a barra do piano diretamente na partitura. Editando o tamanho e<br />
posição da barra do piano, você pode mudar a maneira como a notação é mostrada.<br />
Aqui está um típico exemplo de uma colcheia com a barra de piano associada.<br />
Depois de clicar na barra do piano, ela ficará azul.<br />
© 2013 <strong>Acoustica</strong>, Inc
© 2013 <strong>Acoustica</strong>, Inc<br />
Rerefências do <strong>Mixcraft</strong> - Clipes 91<br />
Você pode agora clicar na nota para movê-la ou redimensionar o tamanho das bordas esquerda ou<br />
direta para mudar sua duração ou tempo de início. Ao soltar o mouse, a notação será atualizada<br />
para refletir a nova barra de piano.<br />
Para reter o tempo de deslocamento da nota e apenas arrastá-la para cima ou para baixo, pressione<br />
a tecla shift enquanto arrasta-as.<br />
Mover Nota Mas Manter<br />
Configurações<br />
Barra de Ferramentas<br />
SHIFT + Arrastar<br />
Existem 3 ferramentas principais de edição no editor de notação.<br />
Ferramenta de seleção de nota.<br />
Adicionar novas notas com o lápis.<br />
Remover notas com a borracha.<br />
Alinhar Notas<br />
Botões de Duração - Escolha uma duração padrão quando adicionar uma<br />
nova nota com a ferramenta lápis. Escolha a partir da Semibreve, Mínima,<br />
Semínima, Colcheia, Semicolcheia ou Fusa. Em adição, você pode escolher<br />
a partir de dois modificadores: modificador da nota pontuada e modificador da<br />
tercina.<br />
Velocidade - Especifica a velocidade para algumas notas novas.<br />
Nível de Ajustes de Marcação - Determina o tamanho mínimo de<br />
alinhamento da nota.<br />
Esta função tenta apresentar uma representação mais limpa dos dados da nota. Uma execução nem<br />
sempre é igual à partitura impressa da música.<br />
Por exemplo, se você tocou uma semínima mas a encurtou para a duração de uma fusa, o software<br />
mostraria uma dotted colcheia ligada a uma fusa com uma parada de fusa. Se veria como o<br />
seguinte.<br />
Para remediar esta situação, ajuste o nível de Alinhamento de Nota para uma colcheia ou menor que<br />
ela.
92<br />
<strong>Mixcraft</strong> 6 <strong>Ajuda</strong><br />
Depois de mudar o nível de Alinhamento de Notas, a nota agora irá se parecer com uma semínima.<br />
A desvantagem é que se você tiver algumas semicolcheias, elas irão aparecer como colcheias.<br />
Claro, você sempre pode ajustar o nível de Alinhamento de Motas para semicolcheias e depois editar<br />
qualquer barra de piano que não esteja correta.<br />
Mudar Claves<br />
Clique com o botão direito em uma clave e escolha a partir das opções a seguir:<br />
Agudos & Graves<br />
Agudos<br />
Graves<br />
Isto muda a clave para a faixa inteira.<br />
Imprimir<br />
Uma vez que um clipe esteja selecionado apropriadamente, clique no botão "Imprimir..." na barra de<br />
ferramentas de Visualização de Notação ou pressione CTRL+P para imprimi-lo.<br />
Se você quiser imprimir um autor e título, se certifique de editar as Informações de Autor.<br />
P o n to s d e L o o p s<br />
Você pode criar um loop de um clipe de Instrumento Virtual ajustando os pontos de início e final de<br />
loops. Para mover um ponto de loop, clique na palvra "Início" ou "Final" e arraste-o.<br />
Por exemplo, aqui há um loop do compasso 2 ao 3. Apenas os dados do compasso 2 ao 3 estão<br />
"vivos". É uma maneira de cortar seu som e fazer mais e mais loops da seção no corpo da faixa.<br />
© 2013 <strong>Acoustica</strong>, Inc
© 2013 <strong>Acoustica</strong>, Inc<br />
Rerefências do <strong>Mixcraft</strong> - Clipes 93<br />
Uma vez que você esteja satisfeito com o loop, você pode estender o clipe na área da sessão para criar<br />
um loop quantas vezes você quiser.<br />
M.I.D.I. Primer<br />
M.I.D.I. quer dizer Musical Instrument Digital Interface (Interface Digital de Instrumento Musical). É<br />
simplesmente uma série de mensagens que teclados e sintetizadores utilizam para tocar notas ou<br />
mudar o áudio de um sintetizador. Uma Faixa de Instrumento Virtual no <strong>Mixcraft</strong> contém clipes de<br />
Instrumento Virtual, que por sua vez contém dados MIDI. Aprenda mais sobre MIDI no<br />
Wikipédia<br />
Notas MIDI<br />
Quando você toca um Dó central no teclado, o instrumento envia uma mensagem curta que é<br />
traduzida para que o 'Dó central seja tocado'. Quando você solta uma tecla, uma mensagem é<br />
enviada informando para 'parar de tocar o dó central'. Além disso, a mensagem contém outras<br />
informações, como o canal MIDI e velocidade da tecla. Existem 16 canais MIDI que permitem que<br />
você guie as mensagens MIDI. A velocidade da tecla é um número de 1 a 127 que descreve o quão<br />
rápido a tecla foi apertada. A velocidade 1 será dificilmente escutada e a velocidade 127 terá o<br />
volume completo.<br />
Cada mensagem de Nota MIDI contém as seguintes informações: Valor da Nota (C0 - C10),<br />
Velocidade da Tecla (1-127), Canal MIDI (1-16)<br />
Valor da Nota<br />
É o valor da nota propriamente dito. Existem 128 notas MIDI possíveis. Nota 0 corresponde a 'C0',<br />
onde 'C' significa a nota Dó e '0' significa a oitava 0. Nota 127 corresponde a G10. Um teclado MIDI<br />
normal de oito oitavas MIDI tem uma escala de A1 a C9.<br />
Velocidade da Tecla<br />
Isto é o quão rápido a tecla foi tocada. Velocidades mais rápidas usualmente correspondem a sons<br />
mais altos ou áudio extra, dependendo do sintetizador.<br />
Canais MIDI<br />
Este é o canal onde está a nota. Canais MIDI permitem que você guie canais específicos a<br />
sintetizadores e/ou faixas específicas.<br />
Controladores MIDI<br />
Um controle é outro tipo de comando MIDI que define outros parâmetros. Os mais comuns são<br />
Modulação e Freqüência (Pitch Wheel). Um Teclado MIDI padrão tem dois controles que<br />
correspondem à modulação e freqüência (pitch bend).
94<br />
<strong>Mixcraft</strong> 6 <strong>Ajuda</strong><br />
Modulação<br />
Também é conhecido como vibrato e normalmente faz com que a freqüência (pitch) se movimente<br />
em torno da nota. Contudo, isto dependerá do sintetizador que está sendo utilizado. Modulação tem<br />
um valor de 0 a 127 (127 é a modulação mais extrema).<br />
Frequência (Pitch Bend)<br />
Este controlador normalmente muda a freqüência para cima ou para baixo em meio tom. Contudo, o<br />
funcionamento dependerá do tipo de sintetizador que estiver utilizando. A freqüência ou pitch bend<br />
tem valor entre -8191 e 8192.<br />
Outros Controladores<br />
Existem outros controladores que são úteis para diversos sintetizadores.<br />
Vídeoclipes<br />
Um videoclipe contém miniaturas de um vídeo ou imagem parada.<br />
Videoclipes podem ser tanto<br />
Clipes de Vídeo<br />
quanto Imagens<br />
Aprenda mais sobre vídeos na seção vídeo<br />
Clipes de Texto<br />
Um clipe de texto contém texto com efeitos associados.<br />
Aprenda mais sobre clipes de texto na seção de Vídeo.<br />
Gravar<br />
Gravar permite que você grave dados de áudio ou MIDI. Clique no botão "rec" em uma faixa para<br />
prepará-la para gravação.<br />
© 2013 <strong>Acoustica</strong>, Inc
© 2013 <strong>Acoustica</strong>, Inc<br />
Saiba mais sobre:<br />
Preparar faixas de Instrumento Virtual (MIDI)<br />
Preparar faixas de áudio.<br />
Gravar Clipes<br />
Uma vez que você tenha preparado uma faixa, você pode gravar clipes.<br />
Clique na faixa para posicionar o caret (cursor) na posição de gravação.<br />
Clique no botão "Gravar" no controle de som para iniciar a gravação.<br />
Clique no botão "Parar" para parar a gravação.<br />
Rerefências do <strong>Mixcraft</strong> - Gravar 95<br />
A gravação será salva na pasta do seu Projeto. Se você quiser gravar várias faixas de uma vez, você<br />
vai precisar prepará-las simultaneamente, tendo as entradas requeridas suporte a hardware.<br />
Alternar Gravação R ou CTRL+R<br />
Hardware/Métodos de Gravação<br />
Existem duas principais formas de ligar hardware de gravação ao seu computador.<br />
Mixer Analógico com Placa de Som<br />
Você pode pegar um mixer analógico e conectá-lo à entrada estéreo da sua placa de som. Você<br />
provavelmente precisará ler o manual do seu mixer e conseguir alguns cabos de áudio e/ou<br />
adaptadores. Depois plugue os microfones e outras entradas de áudio no mixer.<br />
Interface de Áudio<br />
Você pode comprar uma interface de áudio separada que possa ser conectada via USB ou firewire.
96<br />
<strong>Mixcraft</strong> 6 <strong>Ajuda</strong><br />
Depois plugue seus microfones, guitarras e entradas variadas nesta interface. Várias interfaces de<br />
áudio também possuem entradas de MIDI, se você precisar. Interfaces de Áudio também permitirão<br />
que você grave múltiplas entradas simultaneamente.<br />
Escolher um dispositivo (ASIO/WaveRT/Wave)<br />
Dependendo de suas configurações e do que você pretende fazer, você pode escolher entre 3 tipos<br />
de dispositivos.<br />
ASIO<br />
WaveRT<br />
Wave<br />
Se você estiver tocando instrumentos virtuais ou quer acompanhar ao vivo, precisará de uma baixa<br />
latência, um computador rápido o suficiente e uma interface de áudio que possam lidar com isso.<br />
Geralmente, escolhe-se o ASIO primeiro, se ele estiver disponível, seguido de WaveRT e finalmente,<br />
se nenhum outro estiver disponível, o Wave.<br />
Saiba mais sobre configurar seu dispositivo de áudio aqui.<br />
Monitorar/Escutar-se (Faixas de áudio)<br />
Para escutar-se, o que se conhece como "Monitorar", você precisa clicarno botãorec, clicando<br />
depois nobotãoMonitor de Entrada de Áudio.<br />
Você precisará ter uma configuração de baixa latência decente para o seu dispositivo. Ele deve ser<br />
menor que 10 mils para latências indetectáveis.<br />
Aprenda mais sobre monitorar aqui.<br />
Modo de Gravação<br />
Existem três tipo de modo de gravação. O modo de gravação de cada faixa pode ser definido clicando<br />
com o botão direito do mouse ou usando o menu "Faixa".<br />
Track menu > Recording Mode > Takes Menu Faixa > Modo de Gravação > Takes<br />
Overdub<br />
Substituir<br />
Você pode definir seu modo de gravação default em Preferências.<br />
Takes<br />
Neste modo, todos os clipes anteriores são silenciados e uma nova gravação é feita é uma nova<br />
pista. O modo padrão das faixas de áudio é o "Takes".<br />
© 2013 <strong>Acoustica</strong>, Inc
© 2013 <strong>Acoustica</strong>, Inc<br />
Rerefências do <strong>Mixcraft</strong> - Gravar 97<br />
Cada nova gravação ou "take" é colocado em uma nova pista. Isto faz com que a faixa de áudio<br />
cresça verticalmente em cada gravação. Note que isto irá silenciar qualquer áudio que intercepte a<br />
nova gravação.<br />
Em conjunto com punch in/out, ele cria um clipe em uma nova pista dentro da área de "punch".<br />
Ele apenas silencia a parte dos clipes de áudio que esteja dentro da área de punch neste caso.<br />
Overdub<br />
Neste modo, todos os clipes anteriores são ouvidos durante a gravação. Faixas de Instrumento<br />
Virtual usam o modo Overbub como default.<br />
Cada nova gravação é colocada em uma nova pista.<br />
Substituir<br />
Neste modo, ó áudio existente é substituído. Novas pistas de gravação não são criadas.<br />
Gravar Loop<br />
A Gravação de Loops permite que você grave vários takes ou sobrepor sons sem precisar parar.
98<br />
<strong>Mixcraft</strong> 6 <strong>Ajuda</strong><br />
Para criar um loop, clique no botão do modo "Ligar Modo Loop" no controle de sons.<br />
Como alternativa, você pode selecionar o menu "Mixar" > Modo Loop Playback". Ajuste o "Início do<br />
Loop"e "Final do Loop" para criar uma área de loop.<br />
Isto pode ser usado conjuntamente com punch in/out.Aprenda mais sobre configurar a área de loop na<br />
seção Transporte.<br />
Dica: Para configurar as áreas de loop rapidamente, crie uma seleção e alterne para o Modo Loop. Use<br />
marcações para denifinir pontos bastante precisos de início e final.<br />
Punch In/Out<br />
Punch In/Out permite que você crie uma área de "punch", que é uma seção de tempo na qual novas<br />
gravações são colocadas.<br />
Para marcar uma seção como uma área punch in/out, clique no botão "Gravação Iniciar/Parar".<br />
Ajusta os marcadores do Punch In e Punch Out.<br />
Depois de definir uma área de "punch", pressione gravar e as novas gravações serão criadas dentro da<br />
área selecionada.<br />
© 2013 <strong>Acoustica</strong>, Inc
© 2013 <strong>Acoustica</strong>, Inc<br />
Rerefências do <strong>Mixcraft</strong> - Gravar 99<br />
Dica:Para definir rapidamente a área de punch in/out, crie uma seleção e alterne Gravar Inciar/Parar.<br />
Use os ajustes de marcações para definir pontos precisos de punch in e punch out.<br />
Biblioteca de Loops<br />
A biblioteca de loop contém alguns kits de música e efeitos de som de uso livre para utilizar em seus<br />
projetos! Fique à vontade para misturá-los, criar um loop ou editá-los.<br />
Sons da Biblioteca<br />
Depois de escolher uma categoria, você verá os áudios que encaixam dentro do critério escolhido.<br />
Sons de audição<br />
Clique no botão azul de Play próximo a um áudio para ouvi-lo. Se você estiver reproduzindo o áudio<br />
no seu projeto, o software irá combinar automaticamente as batidas do áudio da biblioteca com o<br />
tempo atual.<br />
Adicionar Sons<br />
Adicione o áudio clicando no botão verde Adicionar ÁudioSom ou arraste o áudio para dentro da Área<br />
de trabalho do áudio.<br />
Tecla CTRL - aperte a tecla CTRL para selecionar sons específicos.<br />
Tecla SHIFT - aperta a tecla SHIFT para selecionar todos os sons da seleção anterior ao som<br />
clicado recentemente.<br />
Selecionar Todos os Sons em<br />
Visualização<br />
Biblioteca<br />
CTRL+A<br />
Você pode escolher uma biblioteca específica ou "Tudo". Se "Tudo" estiver seleciionado, os sons de<br />
todas as bibliotecas carregadas serão escolhidos, incluindo bibliotecas importadas.
100<br />
<strong>Mixcraft</strong> 6 <strong>Ajuda</strong><br />
Existem duas bibliotecas embutidas:<br />
Loops<br />
Efeitos de Som<br />
Se você estiver interessado apenas nos efeitos de som, pode escolher a biblioteca de Efeitos de<br />
Som. A partir dela, você pode escolher uma categoria para classificar. Qualquer busca vai ser<br />
baseada na biblioteca selecionada e sua categoria.<br />
Classificar Por<br />
Na página da Biblioteca de Loops, clique no menu "Categoria" para selecionar um nova categoria.<br />
Isto permite que você visualize a biblioteca em uma variedade de categorias. Escolha a partir do<br />
seguinte:<br />
Tempo<br />
Tom<br />
Atmosfera<br />
Estilo ou Gênero<br />
Instrumento<br />
Nome<br />
Kit de Música (Default)<br />
Data<br />
Data de Importação<br />
Você encontrará uma lista de ranks de categorias abaixo do menu Categoria. Clique em um item<br />
para carregar a Biblioteca de sonsatual. Por exemplo, na categoria Song Kit você encontrará os<br />
seguintes itens: 12-8 Blues, Acid Techno, BDiddley, Blues Shuffle, Country Rock, Country Shuffle,<br />
Disco, Dub, Electro Groove, Funk Rock, Hip Hop, Music Beds, Power Ballad, Punk, Reggae One<br />
Drop, Sludge Metal, Sound Effects, e Speed Metal apenas para nomear alguns.<br />
Busca<br />
Permite que você localize rapidamente um som específico na categoria e biblioteca atualmente<br />
selecionada, Você pode buscar por múltiplos termos e excluir certas palavras.Termos de busca<br />
aparecem em amarelo.<br />
Por exemplo, você pode buscar "Bateria' e se isso trouxer muita coisa, você deve mudar sua busca<br />
para algo mais específico.<br />
Se você não queria ver um tipo específico de bateria, pode adicionar o sinal de subtração -. "Bateria -<br />
Snare" irá mostrar todos os sons de bateria sem a palavra "Snare" inclusa.<br />
Para deletar/apagar o item de busca atual, remova-o ou clique no botão [x] do lado da caixa<br />
"Buscar".<br />
Depois que uma busca é feito, <strong>Mixcraft</strong> irá mostrar quantos itens combinarem com a query de<br />
busca.<br />
Categoria & Colunas<br />
© 2013 <strong>Acoustica</strong>, Inc
© 2013 <strong>Acoustica</strong>, Inc<br />
Rerefências do <strong>Mixcraft</strong> - Biblioteca de Loops 101<br />
Você pode distribuir o áudio neste visualizador clicando em qualquer coluna do cabeçalho da faixa.<br />
Para arrumar a coluna em ordem decrescente, clique na coluna novamente.<br />
As seguintes colunas estão disponíveis:<br />
Nome<br />
Tempo<br />
É um Loop?<br />
#Barras<br />
Compasso<br />
Tom<br />
Instrumento<br />
Estilo/Gênero<br />
Kit de Música<br />
Autor<br />
Palavras-chaves<br />
Data<br />
Data da Importação<br />
Duração<br />
Fonte do Arquivo<br />
Local do Arquivo<br />
Banco de dados<br />
ID do Som<br />
Se você quiser mudar as colunas visíveis, clique com o botão direito do mouse no cabeçalho da<br />
coluna ou clique com o botão direito na visualização do som e escolha "Mostrar Colunas" e marque<br />
e desmarque as colunas que você quer.<br />
Cada coluna tem duas barras divisórias negras e se você mover o mouse sobre estas barras, irá se<br />
transformar em cursor com uma seta para a direita/esquerda que permite que você modifique o<br />
tamanho da coluna. Clique duas vezes nas barras divisórias para modificar o tamanho da coluna para<br />
que possa se ajustar ao maior texto da mesma.<br />
Baixar Sons<br />
Uma das boas funções do <strong>Mixcraft</strong> é que todos os áudios da biblioteca de loop são baixados através<br />
de nosso servidor. Se você clicar no ícone play ou adicionar e o som ainda não existir em seu<br />
computador, o software irá fazer o download da Internet. (Obviamente, para receber qualquer novo<br />
som, você precisará estar conectado online.)<br />
Se um áudio na biblioteca não estiver no computador e você requisitar o som, tanto para playback<br />
quanto para adicionar ao projeto, o software irá fazer o download de nosso servidor.<br />
Se você estiver tendo problemas para fazer o download, tente mudar o arquivo nas preferências o seu<br />
servidor de download padrão.<br />
Clique no botão Download de todos Os Áudios para fazer o download dos áudios na Biblioteca Atual.<br />
Se você quiser cancelar o download atual ou deixá-lo pendente, clique no botão Cancelar Download<br />
.<br />
Abrir Pasta de Conteúdo<br />
Se você quiser ter acesso ao som no disco rígido, clique no som e escolha " Abrir Pasta de
102<br />
<strong>Mixcraft</strong> 6 <strong>Ajuda</strong><br />
Conteúdo...". Agora você terá acesso à localização física do arquivo de áudio e pode fazer o que<br />
quiser com ele.<br />
Importar<br />
Você pode importar sons do seu disco rígido, locais na rede ou CDs de loops. Você também pode<br />
importar sons da área de trabalho. Atualmente esta função se limita a arquivos de áudio nos formatos<br />
AIF, MP3, OGG, WMA e WAV.<br />
Importar de um Dísco Rígido e CDs<br />
Você pode imporar sons e loops a partir do seu disco rídigo ou CDs de loops. Isto incluiria qualquer<br />
som ou loop que você tivesse baixado. Para importar sons, clique no botão "+Importar..." na<br />
Biblioteca. Isto tratá a janela "Importar para a Biblioteca" com várias opções de importação.<br />
Importar De - Selecione a pasta da qual você gostaria de importar o arquivo. Digite ou clique<br />
no botão "Pesquisar..." para escolher a pasta.<br />
Importar Para- Escolha ou digite o nome de uma biblioteca para a qual você gostaria de<br />
importar. Se você quiser começar uma nova biblioteca, digite o seu nome.<br />
Duração de Importação- Escolha a partir de critérios e uma duração em minutos.<br />
Importar Sons Menores Que (X minutos)<br />
Importar Todos os Sons<br />
Importar Sons Maiores Que (X minutos)<br />
Tipos de Arquivo (para importar)<br />
AIF<br />
MP3<br />
OGG<br />
WAV<br />
WMA<br />
Kit de Músicas Padrão- Selecione ou digite um nome para a coleção de canções na qual<br />
você quer que o som importado seja associado. (Você sempre pode editar isso depois).<br />
Estimar(ao importar, se não está indicado no tipo de arquivo.)<br />
© 2013 <strong>Acoustica</strong>, Inc
© 2013 <strong>Acoustica</strong>, Inc<br />
Rerefências do <strong>Mixcraft</strong> - Biblioteca de Loops 103<br />
Estilo - Se uma palavra-chave for encontrada em um arquivo chamado "lib-styles-forimport.txt",<br />
este será considerado seu estilo. Por exemplo, se um arquivo possui a palavra<br />
"Rock" nele, o <strong>Mixcraft</strong> irá definir o estilo do som como Rock.<br />
Tempo - se um número é encontrado na variação de 40-240, o <strong>Mixcraft</strong> irá assumir que este<br />
é o tempo.<br />
Tonalidade - se uma tonalidade é encontrada por si só, como "Rock-G", por exemplo,<br />
<strong>Mixcraft</strong> irá assumir que "G" é a tonalidade do som.<br />
Instrumento - Se uma palavra-chave é encontrada em um arquivo chamado "lib-insts-forimport.txt",<br />
<strong>Mixcraft</strong> irá considerar aquela palavra como seu instrumento. Por exemplo, se<br />
um arquivo possui a palavra "piano" nele, o programa irá definir o instrumento do som para<br />
"piano".<br />
Copiar sons a pasta da biblioteca- Isto irá copiar o som do seu disco rídigo dentro da pasta<br />
"%programdata%\<strong>Acoustica</strong>\<strong>Mixcraft</strong>\UserLibrarySounds\". Se importar de um CD, esta opção<br />
fica ativada por default e não pode ser desativada.<br />
Preservar a estrutura da pasta quando copiar:- Se esta opção estiver marcada, as pastas<br />
que contém os sons importados irão duplicadas na pasta "%programdata%<br />
\<strong>Acoustica</strong>\<strong>Mixcraft</strong>\UserLibrarySounds\" se você estiver usando a opção "Copiar sons para a<br />
pasta da biblioteca". Por exemplo, se um som é encontrado em "C:\folder one\sub folder two\",<br />
então ele irá adicionar o som a "%programdata%<br />
\<strong>Acoustica</strong>\<strong>Mixcraft</strong>\UserLibrarySounds\LibName\folder one\sub folder two\". Se esta opção<br />
estiver desativada, ele irá colocar todos os sons importados no nível de base da pasta da<br />
biblioteca do usuário.<br />
Botão Importar - Isto inicia a importação. Enquanto uma importação acontece, você pode ficar<br />
à vontade para editar sons ou usar o <strong>Mixcraft</strong> sem interrupção.<br />
Importar Arrastando e Soltando<br />
Se você possui uma pasta ou um arquivo único que você gostaria de adicionar, vá até o Windows<br />
Explorer e arraste os arquivos e/ou pastas para a janela da Biblioteca. Depois de arrastá-los para a<br />
biblioteca, as opções de importação irão aparecer. Escolha uma biblioteca de Importação, indique as<br />
opções, escolha uma coleção de canções padrão e inicie a importação.<br />
Importar Para- Escolha ou digite o nome de uma biblioteca para onde você gostaria de<br />
importar. Se você quiser iniciar uma nova biblioteca, digite seu nome.<br />
Estimar(ao importar, se não está indicado no tipo de arquivo.)<br />
Estilo - Se uma palavra-chave for encontrada em um arquivo chamado "lib-styles-forimport.txt",<br />
este será considerado seu estilo. Por exemplo, se um arquivo possui a palavra<br />
"Rock" nele, o <strong>Mixcraft</strong> irá definir o estilo do som como Rock.<br />
Tempo - se um número é encontrado na variação de 40-240, o <strong>Mixcraft</strong> irá assumir que este<br />
é o tempo.<br />
Tonalidade - se uma tonalidade é encontrada por si só, como "Rock-G", por exemplo,<br />
<strong>Mixcraft</strong> irá assumir que "G" é a tonalidade do som.
104<br />
<strong>Mixcraft</strong> 6 <strong>Ajuda</strong><br />
Instrumento - Se uma palavra-chave é encontrada em um arquivo chamado "lib-insts-forimport.txt",<br />
<strong>Mixcraft</strong> irá considerar aquela palavra como seu instrumento. Por exemplo, se<br />
um arquivo possui a palavra "piano" nele, o programa irá definir o instrumento do som para<br />
"piano".<br />
Kit de Músicas Padrão- Selecione ou digite um nome para a coleção de canções na qual<br />
você quer que o som importado seja associado. (Você sempre pode editar isso depois).<br />
Copiar sons a pasta da biblioteca- Isto irá copiar o som do seu disco rídigo dentro da pasta<br />
"%programdata%\<strong>Acoustica</strong>\<strong>Mixcraft</strong>\UserLibrarySounds\". Se importar de um CD, esta opção<br />
fica ativada por default e não pode ser desativada.<br />
Preservar a estrutura da pasta quando copiar:- Se esta opção estiver marcada, as pastas<br />
que contém os sons importados irão duplicadas na pasta "%programdata%<br />
\<strong>Acoustica</strong>\<strong>Mixcraft</strong>\UserLibrarySounds\" se você estiver usando a opção "Copiar sons para a<br />
pasta da biblioteca". Por exemplo, se um som é encontrado em "C:\folder one\sub folder two\",<br />
então ele irá adicionar o som a "%programdata%<br />
\<strong>Acoustica</strong>\<strong>Mixcraft</strong>\UserLibrarySounds\LibName\folder one\sub folder two\". Se esta opção<br />
estiver desativada, ele irá colocar todos os sons importados no nível de base da pasta da<br />
biblioteca do usuário.<br />
Botão de Importar- Isto inicia a importação. Enquanto uma importação acontece, você pode<br />
ficar à vontade para editar sons ou usar o <strong>Mixcraft</strong> sem interrupção.<br />
Importar Sons do Seu Projeto<br />
Qualquer gravação ou som no seu projeto pode ser adicionado à livraria também. Clique com o botão<br />
direito em um som do seu projeto e selecione "Adicionar à Biblioteca". Isto trará o diálogo a seguir.<br />
A principal diferença é que esta opção de adicionar oferece a opção de aplicar os efeitos de uma<br />
faixa ou as configurações de um envelope de clipe antes de adicioná-lo à biblioteca.<br />
Importar Para:- Selecione ou digite um nome para a coleção de canções na qual você quer<br />
que o som importado seja associado. (Você sempre pode editar isso depois).<br />
Kit de Músicas Padrão- Selecione ou digite um nome para a coleção de canções na qual<br />
você quer que o som importado seja associado. (Você sempre pode editar isso depois).<br />
Aplicar efeitos da faixa ao adicionar - Qualquer efeito da faixa será aplicado ao som final da<br />
biblioteca.<br />
Aplicar envelope de clipe quando adicionar- Qualquer ajuste de envelopes de clipes serão<br />
aplicados ao som final da biblioteca.<br />
Dica:Se você possui um som de MIDI de uma faixa de instrumento virtual, clique com o botão direito<br />
do mouse e escolha a opção "Mixar à Nova Faixa de Áudio". Agora recorte o clipe de áudio<br />
© 2013 <strong>Acoustica</strong>, Inc
© 2013 <strong>Acoustica</strong>, Inc<br />
Rerefências do <strong>Mixcraft</strong> - Biblioteca de Loops 105<br />
resultante para um tamanho que você deseja e adicione esse arquivo à biblioteca.<br />
Deletar Sons<br />
Selecione o som ou os sons. Clique com o botão direito do mouse e selecione "Delete" ou<br />
presisione o botão [Delete] no teclado. Você apenas poderá deletar os sons que você tenha<br />
importado.<br />
Editar<br />
Você pode editar sua biblioteca para organizar seus sons e loops. Você pode adicionar palavras-chaves,<br />
colocar temposs, tonalidades e assinalação de tempo adequados, para que passe menos tempo<br />
ajustando o software e mais tempo fazendo música.<br />
Clique no botão "Editar Biblioteca" para editá-la. Sons ou loops que possam ser editados terão um<br />
ícone de lápis do lado. Clique num campo para editá-lo. Digite um novo nome ou tempo e o software irá<br />
sugerir informações baseando-se nas entradas e valores anteriores. Editar a biblioteca pode ser<br />
incrivelmente rápido.<br />
Use as setas e as teclas TAB e SHIFT+TAB para se mover.<br />
Pressione "Enter" para começar a editar um campo.<br />
Use copiar e colar se for preciso.<br />
Copiar Texto CTRL+C<br />
Colar Texto CTRL+V<br />
Uma vez que tenha terminado a edição, clique no botão "Parar Edição".<br />
Formato do Arquivo da Biblioteca (Avançado)<br />
Os arquivos da biblioteca dos usuários ficam armazenados em %programdata%<br />
\<strong>Acoustica</strong>\<strong>Mixcraft</strong>\UserLibrarySounds\e são arquivos .mldb. Quando o <strong>Mixcraft</strong> é aberto, ele lê todos<br />
os arquivos .mldb armazenados nesta pasta.<br />
Você poder editá-los manualmente. Se você quiser fazer isso, basta copiá-los e mudar seus nomes.<br />
Depois, edite o que você deseja. Se você não é técnico, por favor veja a SeçãoEditar que é muito mais<br />
fácil.<br />
Formato de Arquivos MLDB da Biblioteca<br />
Este arquivo é um .CSV, que é uma planilha de arquivos delimitada por vírgulas. Cada campo de
106<br />
<strong>Mixcraft</strong> 6 <strong>Ajuda</strong><br />
texto é delimitado por uma aspas ("). Cada coluna é delimitada por uma vírgula (,).<br />
Você pode visualizar os arquivos MLDB no MSOffice, OpenOffice.org ou Google Docs. Apenas se<br />
certifique de escolher a opção (Separados por Vírgula) com delimitação de Textos por aspas (").<br />
Talvez você precise mudar a extensão do arquivo para .CSV antes de editar dependendo de como<br />
seu sistema é configurado.<br />
Campos de MLDB<br />
Cada arquivo MLDB tem um número de colunas que você pode preencher:<br />
Campo do Nome Descrição Valores Válidos<br />
Gênero Este é o gênero "Rock", "Jazz", etc.<br />
Estilo Equivale ao Grupo de Canções "Blues Shuffle", "Crazy Blues<br />
Kit", etc.<br />
Nome do Arquivo do Loop Final Este é o nome do loop que está<br />
sendo mostrado<br />
"Meu Loop"<br />
Instrumento O tipo de instrumento musical "Vocal", "Baixo", "Guitarra",<br />
etc.<br />
Palavras-Chave <strong>Ajuda</strong>m a encontrar o que você<br />
quer em um resultado de<br />
busca.<br />
ÉLoop Um campo que permita ao<br />
software saber se é um loop<br />
Número de Barras A duração do som em barras<br />
(compassos)<br />
Possui tonalidade (Y/N) Indica se o som tem alguma<br />
tonalidade. Por exemplo, sons<br />
de bateria normalmente não<br />
possuem tonalidade.<br />
Key (# para sustenido) A tonalidade, se aplicável. A<br />
tonalidade deveria apenas ser<br />
uma A-G com um # opcional<br />
para sustenido.<br />
ÉImportante (Y/N) O loop é uma tonalidade<br />
importante?<br />
Numerador de Assinalação de<br />
Tempo<br />
Denominador de Assinalação<br />
de Tempo<br />
Se o som tiver uma assinalação<br />
de tempo, este é o numerador<br />
ou número superior.<br />
If the sound has a time<br />
signature, this is the<br />
denominator or bottom portion<br />
Se o som tiver uma assinalação<br />
de tempo, este é o<br />
denominador ou número inferior<br />
Qualquer coisa<br />
"Y" ou nulo<br />
Nulo, 1 ou maior<br />
"Y" ou "N"<br />
"A-G" com "#" opcional<br />
"Y" ou nulo para não.<br />
nulo, 2 ou maior<br />
Comentários Blah, blah, blah Tanto faz<br />
nulo, ou múltiplo de 2 >=2,<br />
exemplo: 2, 4, 8, 16, etc...<br />
© 2013 <strong>Acoustica</strong>, Inc
© 2013 <strong>Acoustica</strong>, Inc<br />
Artista O nome do músico, criador,<br />
compositor, etc.<br />
URL Esta é a URL da página do<br />
artista.<br />
ID de Sons da <strong>Acoustica</strong> Este é uma id especial de som<br />
usada internamente para<br />
projetos do <strong>Mixcraft</strong>. É uma<br />
forma de permitir que projetos<br />
salvos em qualquer computador<br />
possam ser carregados sem<br />
nenhum problema.<br />
Rerefências do <strong>Mixcraft</strong> - Biblioteca de Loops 107<br />
John John Smallberries, o<br />
melhor, ou qualquer coisa que<br />
você queira colocar. :)<br />
Uma web page/endereço válidos<br />
Tempo O tempo do loop, se aplicável. nulo ou tempo valido, como 120<br />
ou 141.23<br />
Data A data na qual o loop/som foi<br />
criado/adicionado.<br />
CaminhoDoArquivo O caminho para o arquivo. Se o<br />
caminho estiver relacionado à<br />
pasta da biblioteca, você pode<br />
usar a variável %LIBRARY%<br />
antes do caminho do arquivo. A<br />
variável %LIBRARY% aponta<br />
para %programdata%<br />
\<strong>Acoustica</strong>\<strong>Mixcraft</strong>\<br />
Custos em Dinheiro Não é Usado Não é Usado<br />
Data de Importação O dia e hora em que o som foi<br />
importado.<br />
Duração A duração do som em<br />
milésimos de segundos.<br />
Fonte O lugar de one o arquivo foi<br />
importado. Se foi de um CD,<br />
haverá um identificador único no<br />
início. Deste modo, ele não<br />
copia os mesmos do CD mais<br />
de uma vez.<br />
Uma data válida como 01/03/12<br />
ou no formato mês/dia/ano<br />
(mm/dd/yy, aonde dd=dia,<br />
mm=mês e yy=ano).<br />
Uma data e hora válidas como<br />
mm/dd/yyyy hh:mm:ss aonde<br />
mm=mês, dd=day, yyyy=ano<br />
com quatro dígitos, hh= hora<br />
em formato 24, mm=minuto e<br />
ss=segundo.<br />
nulo ou o número de milésimos<br />
de segundos. Por exemplo, 2<br />
segundos = 2000 milésimos de<br />
sgeundos.
108<br />
<strong>Mixcraft</strong> 6 <strong>Ajuda</strong><br />
Mixer<br />
Obtenha o melhor som de suas gravações com o Mixer virtual.<br />
Esta é uma forma alternativa de mixar seus projetos que é semelhante ao familiar mixer analógico em<br />
um estúdio típico. Cada faixa é representada po um painel vertical contendo um slider de volume,<br />
controle do balanço (pan), EQ (baixo, médio, alto), botão FX e os botões opcionais de Enviar e de<br />
Instrumento.<br />
Mostrar/Ocultar Pistas de Envio<br />
Podes ativar ou desativar pistas na seção "Selecionar Todas" no lado esquerdo do Mixer.<br />
Isto permite que você simplifique sua vizualização e veja apenas as faixas que você está mixando no<br />
momento. Clique no botão "Selecionar Tudo" para ver todas as faixas no projeto. Clique no botão<br />
"Selecionar Nenhuma" para ocultar tudo menos o mix principal.<br />
Seletor de Canal de Envio<br />
Localizado no controle do lado esquerdo do Mixer, o seletor do "Canal de Envio" permite que você<br />
escolha o canal de envio ativo no Mixer.<br />
Mexa e ajuste os botões de envio em cada faixa.<br />
(Apenas um canal de envio poder ser editado por vez.)<br />
© 2013 <strong>Acoustica</strong>, Inc
© 2013 <strong>Acoustica</strong>, Inc<br />
Botões, Sliders e Mais Botões, Oh Meu Deus!<br />
Rerefências do <strong>Mixcraft</strong> - Mixer 109<br />
Mantenha todos girados e mova seus botões para fazer uma música doce. Nós criamos o software...<br />
você faz a música.<br />
Botão Notas<br />
O seletor de saída permite que você encaminha a saída de sua faixa para o Mix<br />
Principal, uma Faixa de Submix, ou uma Faixa de Saída. Ele irá apenas aparecer<br />
se você criar uma Faixa de Submix ou uma Faixa de Saída no seu projeto.<br />
Nas Faixas de Saída, o seletor de saída irá deixar você selecionar um dispositivo<br />
e canal de áudio específicos para encaminhar o áudio.<br />
Ajusta a quantidade de envio que irá para o Canal de Envio / Faixa selecionados.<br />
(Use o seletor de "Canal de Envio" na extremidade esquerda do mix para escolher<br />
que Faixa de Envio você está ajustando.)<br />
Abre o diálogo de Efeitos para cada faixa. Se a faixa possui efeitos, irá aparecer<br />
verde. Passando o mouse sobre o botão "FX" irá mostrar os efeitos atualmente<br />
carregados.<br />
Muda os instrumentos virtuais. (Apenas faixas de Instrumento Virtual)<br />
Prepara a faixa para a gravação<br />
Separa o áudio nesta faixa (solo). (Silencia outras faixas que não estão em solo.)<br />
Silencia o áudio nesta faixa.<br />
Faixas de áudio e e de Instrumentos Virtuais possuem um seletor de entrada. Em<br />
uma faixa de áudio, isso faz com que você selecione o dispositivo de origem do<br />
áudio (ex: microfone USB, Entrada de Linha, etc.), assim como o canal de<br />
entrada ou canais. Em uma faixa de Instrumento Virtual, permite que você<br />
selecione entre todos os dispositivos MIDI e um dispositivo MIDI específico, e<br />
também permite que você limite a entrada para um canal de MIDI específico, se<br />
quiser.<br />
Cada faixa possui botões de equalização incorporados à sua interface (Alto,<br />
Médio e Baixo). Para mudar o EQ, clique num botão e mova o mouse para cima<br />
ou para baixo.<br />
Muda o balanço esquerdo e direito da faixa.<br />
Muda o volume da faixa.<br />
Dica:Clique duas vezes em qualquer botão para centralizá-lo ou colocá-lo de volta em sua posição<br />
padrão.
110<br />
<strong>Mixcraft</strong> 6 <strong>Ajuda</strong><br />
Entradas (Gravação)<br />
Isto é apenas para áudio e faixas de Instrumento Virtual (MIDI). Escolha a fonte da gravação.<br />
Saídas<br />
You can output a track to three different types of tracks: Você pode deslocar uma faixa para três<br />
diferentes tipos de faixa:<br />
SubMix<br />
Saída<br />
Master<br />
Se uma faixa, outra que não seja a faixa Master estiver disponível, o seletor de "Saída' irá aparecer<br />
para cada faixa.<br />
O default é o "Mix Principal" aonde está a faixa Master.<br />
Vídeo<br />
<strong>Mixcraft</strong> consegue carregar e salvar vídeos. Ele foi desenvolvido para que você consiga fazer o seguinte:<br />
Adicionar uma trilha musical em um vídeo.<br />
Adicionar efeitos de som em um vídeo.<br />
Adicionar títulos, letras ou créditos para seus vídeos.<br />
Sincronizar vídeo e som com precisão de milésimos de segundos.<br />
Exportar seu projeto para vídeo para gravar DVDs ou subi-los para a Internet.<br />
© 2013 <strong>Acoustica</strong>, Inc
© 2013 <strong>Acoustica</strong>, Inc<br />
Carregar Vídeos<br />
Você pode adicionar vídeos clicando no menu "Vídeo" > "Adicionar Vídeo..."<br />
Rerefências do <strong>Mixcraft</strong> - Vídeo 111<br />
Isto trará um diálogo de arquivo que permite que você selecione um vídeo para adicionar na<br />
localização do caret. Por default, você pode escolher vídeos com formato AVI e WMV.<br />
No entanto, se você tiver um tipo de vídeo especial, você pode mudar o Tipo para "Todos os<br />
Arquivos" e depois escolhê-lo no diálogo do arquivo. (Esteja avisado que você vai precisar de um<br />
codec que suporte aquele tipo de arquivo). Se você tiver um filme que não seja AVI ou WMV, seria<br />
melhor convertê-lo para algum desses formatos antes de importá-lo para o <strong>Mixcraft</strong>.<br />
Adicionar Fotos/Imagens<br />
Você pode adicionar qualquer foto ou imagem clicando no menu "'Vídeo" > Adicionar Imagens<br />
Paradas...". Isto trará um diálogo de arquivo que permite que você selecione uma imagem ou várias.<br />
As imagens serão posicionadas na posição do caret.<br />
Os seguintes tipos de imagens são suportados:<br />
JPG<br />
BMP<br />
PNG<br />
GIF<br />
Se você quiser adicionar mais de uma imagem por vez, você pode selecionar várias fotos ou imagens<br />
e adicioná-las de imediato. As imagens serão adicionadas a uma faixa de vídeo com cada imagem<br />
durando 5 segundos e sobrepostas em um segundo.<br />
Adicionar Texto<br />
Você pode adicionar texto clicando no menu "Vídeo" > "Adicionar Texto...". Isto trará o editor de<br />
texto com todas as suas configurações.
112<br />
<strong>Mixcraft</strong> 6 <strong>Ajuda</strong><br />
Aprenda mais sobre textos aqui.<br />
Janela de Prévia de Vídeo<br />
Esta janela mostra o vídeo na posição de reprodução atual. Ele irá incluir texto, vídeos e qualquer<br />
efeitos usados no momento.<br />
Efeitos de Vídeo<br />
Você pode alterar um vídeo adicionando efeitos. Você pode fazer um fade in, fade para escurecer ou<br />
fazê-lo paracer um filme antigo.<br />
Antes dos efeitos Depois de usar os canais de<br />
efeito Kaleidoscope e Green.<br />
© 2013 <strong>Acoustica</strong>, Inc
© 2013 <strong>Acoustica</strong>, Inc<br />
Aprenda mais sobre efeitos de vídeos aqui.<br />
Mixar/Renderizar Para Vídeo<br />
Rerefências do <strong>Mixcraft</strong> - Vídeo 113<br />
<strong>Mixcraft</strong> suporta salvar vídeos para AVi ou WMV. AVI não é comprimido e será maior que o WMV.<br />
Se você estiver subindo para o Youtube, deveria escolher "WMV", pois ele será comprimido<br />
automaticamente pelos servidores do Youtube.<br />
Para salvar seu projeto como vídeo, cloque no menu "Arquivo", seguido de "Mixar Para" e depois<br />
"AVI" ou "WMV".<br />
Arquivo > Mixar Para > AVI<br />
> WMV<br />
Aprenda como configurar a qualidade de saída e o tamanho do arquivo de saída.<br />
Fotografias<br />
Imagens fixas são fortos ou figuras como arquivos JPG, BMP ou GIF.<br />
Adicionar<br />
Você pode adicionar qualquer foto ou imagem clicando no menu "Vídeo" > "Adicionar Imagens<br />
Paradas...". Isto trará um diálogo que irá permitir que você selecione uma ou várias imagens. As<br />
imagens serão colocadas na posição do cursor.
114<br />
<strong>Mixcraft</strong> 6 <strong>Ajuda</strong><br />
Os seguintes tipos de imagens são suportados:<br />
JPG<br />
BMP<br />
PNG<br />
GIF<br />
Se você quiser adicionar mais de uma imagem de uma vez, pode selecionar várias fotos e imagens e<br />
adicioná-las de imediato. As imagens serão adicionadas a uma faixa de vídeo com cada imagem<br />
durando 5 segundos e se sobrepondo em um segundo.<br />
Editar<br />
Você pode encurtar ou aumentar a quantidade de tempo em que a foto é mostrada movendo o<br />
mouse para os cantos esquerdo ou direito do clipe. Clique e arraste para mudar a duração.<br />
Você pode mover o clipe arrastando sua barra de título. Todos os comandos padrão de edição se<br />
aplicam às imagens como copiar, colar, agrupar, dividir, etc.<br />
Vídeos sobrepostos ou clipes de imagem irão fazer um cross fade.<br />
Alinhar Clipes<br />
Se você quiser sincrozinar o tempo de suas imagens ou vídeos, ou simplesmente fazer um slideshow<br />
de fotos, você pode alinhar as imagens em tempos de início específicos e sobreposições.<br />
Clique no menu "Vídeo" > "Alinhar clipes..." que irá trazer um dos diálogos a seguir, dependendo de se<br />
você estiver no modo Tempo ou Batida na linha do tempo.<br />
Modo Tempo Modo Batida<br />
© 2013 <strong>Acoustica</strong>, Inc
© 2013 <strong>Acoustica</strong>, Inc<br />
Rerefências do <strong>Mixcraft</strong> - Vídeo 115<br />
Escolha a duração, tempo de início e tempo de sobreposição para cada clipe. Se há clipes<br />
selecionados, você pode escolher a opção "Apenas Clipes Selecionados" e apenas os clipes<br />
selecionados por você serão ajustados.<br />
Videoclipes<br />
Se você possui videoclipes no seu projeto, sua duração não mudará por default. Para cortar o lado<br />
direito dos videoclipes, assegure-se de ativar a opção "Ajustar Comprimento do Vídeo".<br />
Sincronizar com a Batida<br />
Se você deseja sincronizar imagens e vídeos à batida, clique primeiramente no modo Batida à esquerda<br />
da sua linha do tempo e depois clique no menu "Vídeo" > "Alinhar Clipes..." determine a duração para<br />
uma batida. Coloque a sobreposição para 0 e o tempo de início para 1, batida 1 com 0 batidas<br />
fracionárias. Isto colocará uma imagem em cada batida. Se quiser um fade gradual de imagem para<br />
imagem, adicione uma pequena sobreposição.<br />
Ajustar à Duração de Áudio<br />
Se você possui áudio disponível, como uma ou várias músicas e você deseja ajustar as imagens para<br />
que apareçam no tempo do áudio, clique em "Ajustar ao Comprimento do Áudio". Isto irá desativar o<br />
campo de duração e irá redimensionar e alinhar os clipes para criar um slideshow de todas as imagens,<br />
espaçadas de acordo com a duração do áudio no <strong>Mixcraft</strong>.<br />
Se esta opção for selecionada, você pode optar por deixar algum espaço no final do slideshow. Isto<br />
pode ser feito ajustando a quantidade em "Área em Branco no Final", o que deixará algum espaço vazio<br />
no final do slideshow para créditos ou títulos finais, se desejado.
116<br />
<strong>Mixcraft</strong> 6 <strong>Ajuda</strong><br />
Efeitos de Vídeos<br />
Você pode adicionar efeitos ao vídeo e ajustar a forma como o vídeo parece ao longo do tempo. Você<br />
pode dar um fade in e fade out, adicionar borrões (blur), tansição para escala de cinza e muito mais. Na<br />
faixa de vídeo, clique no botão de automação.<br />
Isto mostrará a pista de automação.<br />
Escolha a partir de vários efeitos e adicione pontos para dar forma a eles. Clique para adicionar pontos e<br />
edite-os assim como na automação da faixa de áudio.<br />
Lista de Efeitos de Vídeo<br />
Luminosidade<br />
Luminosidade (CPU Alta)<br />
Escala de cinza<br />
Embaçado<br />
Posterize (Passa Alta)<br />
Passa Baixa<br />
Relevo<br />
XOR (Inverter/Negativo)<br />
Sepia<br />
Antique (Leve)<br />
Antique (Forte)<br />
Força do Canal Vermelho<br />
Força do Canal Verde<br />
Força do Canal Azul<br />
Filtro Vermelho<br />
Filtro Verde<br />
Filtro Azul<br />
Inverter Canal Vermelho<br />
Inverter Canal Verde<br />
Inverter Canal Azul<br />
XOR Passa Alta<br />
XOR Passa Baixa<br />
Flip Horizontal<br />
Kaleidoscópio à direita<br />
Kaleidoscópio à esquerda<br />
© 2013 <strong>Acoustica</strong>, Inc
© 2013 <strong>Acoustica</strong>, Inc<br />
Texto<br />
Com texto é possível adicionar títulos, letras, legendas e até créditos.<br />
Adicionar Texto<br />
Rerefências do <strong>Mixcraft</strong> - Vídeo 117<br />
Existem algumas maneiras de adicionar texto. A mais fácil é clicar no menu "Vídeo" > "Adicionar<br />
Texto...". Isto irá criar uma faixa de texto e colocar um novo clipe de texto nela.. Isto trará o editor de<br />
texto.<br />
Para criar um objeto de texto, clique no menu "Vídeo > "Adicionar Texto Com Rolagem..." ou clique<br />
com o botão direito em uma faixa de texto e escolha 'Adicionar Texto Com Rolagem..."Isto trará o<br />
editor de texto.<br />
Como alternativa, você pode ainda dar um clique duplo na faixa de texto para criar um novo clipe de<br />
texto.<br />
Editar Texto<br />
Assim como qualquer outro clipe, vcê pode mover clipes de texto na linha do tempo. Para fazer o<br />
clipe de texto ficar maior, clique no lado esquerdo ou direito e arraste para alongá-lo.<br />
Redimensionando um clipe de texto<br />
Para mudar o texto, sua posição, cor, sombra, plano de fundo e várias outras propriedades, dê um<br />
clique duplo num objeto de texto ou clique com o botão direito do mouse em um objeto de texto e<br />
escolha "Editar Texto...". Isto trará a o editor de texto.<br />
Pistas<br />
Editando texto<br />
Editando texto com rolagem<br />
Você pode criar múltiplas pistas nas faixas de texto, assim como nas faixas de áudio e de<br />
instrumentos virtuais. Pressione ALT+L ou clique com o botão direito em uma faixa de texto e<br />
escolha "Pistas" > "Adicionar" para adicionar uma pista extra. Isto pode ser muito últil para organizar<br />
vários layers de texto.
118<br />
<strong>Mixcraft</strong> 6 <strong>Ajuda</strong><br />
E d ita r T e x to<br />
Edite a cor do seu texto, opacidade, fonte, duraçõo de fade e muitas outras propriedades. Dê clique<br />
duplo num objeto de texto para editá-lo. Como alternativa, clique com o botão direito no objeto de texto<br />
e escolha "Editar Texto..."<br />
Edição de Texto<br />
Você pode mover o cursor do mouse para qualquer um dos cantos vermelhos. Isto permite que você<br />
redimensione o objeto de texto como se fosse uma janela comum. O cursor irá se transformar numa<br />
seta de redimensionamento quando sobre um dos cantos vermelhos e pode alterá-lo.<br />
Você pode mover um objeto de texto posicionando o mouse na linha vermelha do objeto. O cursor<br />
muda para uma mão que significa que você pode movê-lo.<br />
Você pode adicinar uma cor de fundo ao objeto de texto. Isto pode ser útil para visualizar texto que<br />
aparecem junto de imagens de alto contraste.<br />
© 2013 <strong>Acoustica</strong>, Inc
© 2013 <strong>Acoustica</strong>, Inc<br />
Rerefências do <strong>Mixcraft</strong> - Vídeo 119<br />
Mude a cor do texto ou do fundo do texto, assim como a "Opacidade". A opacidade mostra como<br />
sólida a cor pode ser. Movendo o slider de "Opacidade", você muda de transparente para uma cor<br />
inteiramente sólida.<br />
Note que se você tiver algum texto selecionado, mover a opacidade e cores do texto irá afetar<br />
apenas o texto selecionado. (Se não houver seleção, afetará todo o texto.)<br />
Fonte, Tamanho & Cor<br />
As propriedades de fonte, tamanho e orientação podem ser mudadas na barra de ferramentas<br />
próximas à parte inferior da janela "Editar de Texto".<br />
Destaque uma parte do texto e mude apenas aquele texto específico. Por exemplo, no texto acima,<br />
o "IS" foi destacado e mudou para amarelo.<br />
Orientação<br />
Escolha se o texto ficará à esquerda, centralizado ou à direita. (Vertical e o horizontalmente)<br />
Margens<br />
Escolha uma porcentagem para suas margens verticais e horizontais.<br />
Máscara de Texto<br />
Se esta opção estiver ativa, o fundo será visto através do texto.
120<br />
<strong>Mixcraft</strong> 6 <strong>Ajuda</strong><br />
Escolha uma cor para a máscara do texto. Esta será a cor que irá preencher a área sem texto. No<br />
exemplo acima, a cor da máscara é branca.<br />
Sombra<br />
Escolha entre sombras Pequenas, Médias e Grandes.<br />
Fade<br />
Na aba "Fade", você pode escolher dar um fade in ou fade out no texto. Clique tanto em "Fade In"<br />
como em "Fade Out" e depois defina os milésimos de segundo para o fade.<br />
1 segundo = 1000 milémos de segundos.<br />
Movimento<br />
Na aba "Movimento, você pode escolher de uma introdução simples a outra animação de texto.<br />
Tipos de Animação<br />
Nenhuma<br />
Mover - O texto se move a partir de uma direção<br />
Revelar - O texto desenha um caractere por vez a partir de uma direção.<br />
Direção<br />
Esquerda<br />
Direita<br />
Topo<br />
Inferior<br />
Duração<br />
Esta é a quantidade de tempo em milésimos de segundos para a animação se completar.<br />
1 segundo = 1000 milésimos de segundos.<br />
E d ita r T e x to s c o m Ro la g e m<br />
Textos com rolagem são ótimos para fazer créditos! Obrigado! Obrigado! Eu gostaria de agradecer à<br />
minha mãe...e...meu melhor amigo...e...<br />
© 2013 <strong>Acoustica</strong>, Inc
© 2013 <strong>Acoustica</strong>, Inc<br />
Rerefências do <strong>Mixcraft</strong> - Vídeo 121<br />
Quase tudo é igual na edição de texto normal e edição de texto de rolagem, exceto que no primeiro<br />
caso não há a aba de "Movimento".<br />
Para mais ajuda na edição de textos com rolagem, veja a seção Editar Texto.<br />
Mixagem<br />
Escolha a partir de várias configurações de qualidade e tamanho quando mixar seu vídeo finalizado para<br />
WMV ou AVI.
122<br />
<strong>Mixcraft</strong> 6 <strong>Ajuda</strong><br />
Para salvar seu projeto como vídeo, clique no menu "Arquivo", seguido de "Mixar Par" e depois "AVI" ou<br />
"WMV".<br />
Arquivo > Mixar Para > AVI<br />
> WMV<br />
Se você quiser mudar a qualidade de saída ou tamanho, clique em "Editar Detalhes..."<br />
Aprenda mais sobre mudança das configurações da mixagem aqui:<br />
Configurações de Renderização AVI<br />
Configurações de Renderização WMV<br />
Co n fig u ra ç õ e s d e Re n d e riza ç ã o AVI<br />
Se você quiser mudar as configurações do seu arquivo AVI, clique em "Editar Detalhes" a partir do<br />
menu Arquivo, na janela "Mixar Para"...<br />
© 2013 <strong>Acoustica</strong>, Inc
© 2013 <strong>Acoustica</strong>, Inc<br />
Rerefências do <strong>Mixcraft</strong> - Vídeo 123<br />
Sempre que criar um arquivo, você vai querer escolher entre qualidade e tamanho do arquivo.<br />
Co n fig u ra ç õ e s d e Re n d e riza ç ã o W M V<br />
Para mudar o formato para o qual você está renderizando, clique em "Editar Detalhes..." na opção<br />
"Mixar Para..." no menu "Arquivo".<br />
Este diálogo deixa você escolher configurações de compressão específicas quando você quiser<br />
renderizar um projeto de vídeo para um arquivo WMV.<br />
Se você não quiser pensar, escolha a "Qualidade Pré-Ajustada" e deslize o slider para o melhor<br />
formato. Mova-o por todo até a esquerda se você quer o menor tamanho de arquivo possível ou todo para<br />
a esquerda para escolher vídeo com a melhor qualidade.<br />
Se você quiser algo mais preciso, clique em "Especificar Ajustes" e depois clique em "Ajustes...".Isto<br />
trará o Diálogo de Ajustes de Compressão WMV<br />
Diá lo g o d e Co n fig u ra ç õ e s d e W M V Ava n ç a d a s<br />
Estes são as configurações avançadas para renderização de arquivo WMV.<br />
Se você está usando este diálogo, provavelmente quer explorá-lo e ler todos os detalhes, mas existem
124<br />
<strong>Mixcraft</strong> 6 <strong>Ajuda</strong><br />
algumas repsostas rápidas para ajudá-lo com objetivos comuns:<br />
Como eu consigo vídeos de alta qualidade?<br />
Escolhendo "Taxa de Bit Variável com Ajustes de Qualidade" e selecionando ajustes de Alta<br />
Qualidade,(movendo o slider para a direita). você produzirá resultados de alta qualidade, mas você ira<br />
criar arquivos três vezes maiores do que outros métodos. Se ficar muito grande, tente reduzir a<br />
qualidade no slider um pouco ou escolher um dos outros métodos de codificação (exceto o método<br />
"Taxa de Bit Constante (1 pass)" que normalmente produz resultados de baixa qualidade. Cada<br />
método trabalha melhor dependendo do conteúdo do seu vídeo, e você deve tentar vários métodos e<br />
compará-los.<br />
A Taxa de Bit tem um grande impacto na qualidade do vídeo. Altas taxa de bit, resultam em<br />
qualidade alta de vídeo (e também tamanho maior do arquivo).<br />
Como eu consigo arquivos de vídeo pequenos?<br />
Dimensão do vídeo e taxa de bits normalmente tem grande impacto no tamanho do arquivo, com<br />
dimensões pequenas e taxas de bit baixas produzem pequenos arquivos. O método de codificação<br />
pode ser importante - não escolha Taxa de Bit Variável (Forçado) e se você escolher Taxa de Bit<br />
Variável com Ajustes de Qualidade, não ajuste o slider de qualidade para ajustes altos.<br />
Que tipos de ajustes eu devo usar para vídeos que irei postar no YouTube?<br />
YouTube recomenda usar a mesma resolução e taxa de frames do vídeo original. A menos que o<br />
tamanho do seu arquivo exceda os limites do YouTube, é melhor usar altas taxas de bit do que errar<br />
no lado da qualidade<br />
em vez do tamanho do arquivo (em outras palavras, taxas de bit mais altas), já que o YouTube pode<br />
comprimir um vídeo para produzir tamanhos menores de arquivos, mas não pode readicionar<br />
qualidade que você tirou usando taxas baixas de bits.Você pode ver o guia do Youtube<br />
aqui.Para ver que o tamanho original da resolução e da taxa de quadro, clique com o botão direito<br />
no clipe e selecione "Propriedades" no menu pop-up.<br />
Os Controles<br />
Dimensões:<br />
Esta área deixa você especificar a altura e a largura do seu vídeo. Por padrão, será setado a mesma<br />
resolução do vídeo do seu projeto. A caixa combo de dimensão segura a variedade de ajustes<br />
padrões, e você pode escolher "Ajuste Personalizado de Dimensões" para o tamanho da dimensão<br />
que você quiser.<br />
Algumas coisas devem ser lembradas quando você customiza as dimensões: Altura e Largura<br />
devem ser múltiplos de 4 ou o DirectShow irá negar a renderização. Se as dimensões forem muito<br />
largas, DirectShow pode não tem memória suficiente para renderizar o vídeo. E se você escolher<br />
dimensões com diferentes aspectos do que o seu vídeo, ira parecer achatado ou espremido.<br />
Taxa de Frames:<br />
Esta área especifica a taxa de quadros do seu vídeo( quantos quadros por segundo o vídeo contém).<br />
Por padrão, o ajuste está setado para o maior numero de frames possível no seu clipe de vídeo.<br />
(Para saber a quantidade de quadros naturais do seu vídeo, clique com o botão direito no clipe de<br />
vídeo e selecione "Propriedades". A caixa combo de Taxa de Dados contém uma variedade de taxa<br />
deframes, mas se você perder um que você queira, você pode checar " Ajuste uma taxa de quadros<br />
© 2013 <strong>Acoustica</strong>, Inc
© 2013 <strong>Acoustica</strong>, Inc<br />
customizadas" para especificar um valor.<br />
Rerefências do <strong>Mixcraft</strong> - Vídeo 125<br />
Eu posso mudar a taxa de frames padrão?<br />
Provavelmente não, aumentando o taxa de quadro em 1 a mais do que o taxa de quadro localizado<br />
em qualquer um dos seus projetos deverá tipicamente aumentar o tamanho do arquivo do vídeo sem<br />
aumentar a qualidade, no entanto diminuindo a taxa de quadro normalmente diminuirá a qualidade de<br />
seu vídeo. Ou seja não é necessário mudar a taxa de quadro, só se você estiver tentando diminuir o<br />
tamanho do arquivo do vídeo.<br />
Taxa de Bit (Vídeo):<br />
Este ajuste especifica aproximadamente a quantidade de largura de faixa que seu vídeo requere, em<br />
kilobits por segundo. Isto é o primeiro fator a afetar a compressão. Altas taxas de bit significa<br />
arquivos grandes e com alta qualidade. Quando baixas taxas de bits resultaras em arquivos menores<br />
e de baixa qualidade. O tamanho certa da taxa de bits dependerá da quantidade de taxa de quadros<br />
do seu vídeo. Uma taxa de bit produz alta qualidade de 720x480, pode resultar granulados se você<br />
usar vídeos de resolução 1440 x 1080. Você precisa experimentar pra obter o resultado de qualidade<br />
desejado.<br />
Método de Codificação do Vídeo:Microsoft fornece uma grande gama de métodos de criação de<br />
WMV. Cada um usa dependendo da prioridade - qualidade ou tamanho do arquivo - no seu conteúdo<br />
de vídeo. Na pratica, um método de codificação produz os melhores resultados do que outros tipos.<br />
então você tem que experimentar para obter o resultado desejado.<br />
Taxa de Bit Constante (1 pass):Este método foi designado para carregar vídeos ao vivo, e<br />
normalmente produz resultados de baixa qualidade quando renderiza o arquivo. Porque o método de<br />
1 passagem, demora metade do tempo para renderizar com métodos de 2 passagens. Mas utilize se<br />
você quer em poucos minutos deixar o vídeo pronto.<br />
Taxa de Bit Constante (2 pass):Este método é normalmente usado para produzir boa qualidade de<br />
vídeo, se você ajustar para alta taxa de Bit. Porque o método de 2 passagens, demorará 2 vezes<br />
mais tempo para criar os vídeo, do que em método de 1 passagem. Isso fará que a taxa não varie<br />
durante todo o vídeo, e isso pode funcionar bem se você pretende carregar sobre a rede ou pela<br />
internet.<br />
Taxa Variável de Bit com Ajuste de Qualidade:Usando este método de codificação resulta em<br />
vídeos de alta qualidade do que outros métodos de codificação. Enfim, o resultado do arquivo de<br />
vídeo tende a ser três vezes maior. Usando esse método a qualidade é absolutamente em alta<br />
prioridade.<br />
Taxa Variável de Bit com Taxa de Bit Máximo:São 2 métodos de usar a variação da taxa, é tem<br />
a função (mas não é garantida) de produzir arquivos com tamanhos menores das de constante taxa<br />
de bit. Com a codificação a taxa de bit variável, você poderá escolher. Este método você seleciona o<br />
teto para o número máximo de Taxa de Bit e poderá escolher os valores em Kbytes por segundo,<br />
garantindo uma boa qualidade na imagem.<br />
Taxa Variável de Bit (Forçado):Este método é similar ao VBR com Taxa de Bit com Taxa Máxima<br />
de Bit. Isso significa que quando você especifica a taxa de profundidade, irá fazer a média com a<br />
taxa de profundidade do vídeo. a Taxa de Bit pode alcançar um valor infinitamente alto durante<br />
pequenas sessões do vídeo. Isto pode causar na reprodução algum efeito se você tiver fluindo com o<br />
vídeo. Mas pode resultar em alta qualidade para essas sessões, faça a escolha certa se você esta<br />
planejando exibir o vídeo do seu Disco Rígido.<br />
Qualidade do Áudio:Esta seção deixa você escolher a qualidade do áudio que acompanha seu
126<br />
<strong>Mixcraft</strong> 6 <strong>Ajuda</strong><br />
vídeo. Ele listará todas as qualidades de áudio disponível em WMA instaladas em seu computador<br />
que são compatíveis com WMV. Áudio sempre usa menos espaço em disco do que vídeos, então<br />
escolhendo uma alta qualidade de som raramente tem grande efeito sobre o tamanho geral do vídeo.<br />
128kbps produz bons resultados para qualidade de música.<br />
Linha do Tempo<br />
A linha do tempo é mostrada nos modos tempo ou beats. Também contém marcadores que incluem<br />
mudanças de tempo, mudanças de tonalidade e mudanças de compasso.<br />
Indicador de Reprodução<br />
O indicador de reprodução mostra o tempo de reprodução do momento ou onde a reprodução irá<br />
ocorrer quando você clicar no Play da Barra Principal. É representado por uma seta verde na linha do<br />
tempo e uma linha na Área de Trabalho.<br />
Se você clicar na linha do tempo irá<br />
ajustar a posição do indicador de<br />
reprodução e fazê-lo recomeçar daquela<br />
posição.<br />
Modo Tempo x Modo Batida<br />
O modo tempo ajusta todos os controles e a linha do tempo em minutos: segundos: milésimos de<br />
segundos.<br />
O modo Batida ajusta todos os controles e a linha do tempo em compassos: batidas: batidas<br />
fracionárias.<br />
Configurações de Ajustes de Clique<br />
Uma maneira conveniente de controlar a precisão das operações copiar, colar, lazer loops, mover e<br />
outras é configurar o nível de ajuste de clique. Clique no controle "Clique Metrônomo" na barra de<br />
ferramentas e mude as configurações de cliques.<br />
© 2013 <strong>Acoustica</strong>, Inc
© 2013 <strong>Acoustica</strong>, Inc<br />
Rerefências do <strong>Mixcraft</strong> - Linha do Tempo 127<br />
Você pode mudar o nível de clique na linha do tempo ou clicando no menu "Visualizar" seguido de<br />
"Metrônomo Grade" e depois clicando na configuração desejada.<br />
Aqui estão as possíveis configurações de clique:<br />
Clique Desligado<br />
Clique por compasso<br />
Clique 1/2<br />
Clique 1/4<br />
Clique 1/8<br />
Clique 1/16<br />
Clique 1/32<br />
Clique 1/64<br />
Clique 1/4 Tercinas<br />
Clique 1/8 Tercinas<br />
Clique 1/16 Tercinas<br />
Atalhos do Teclado<br />
Clique desligado ~<br />
Clique por compasso 1<br />
Clique 1/2 2<br />
Clique 1/4 3<br />
Clique 1/8 4<br />
Clique 1/16 5<br />
Clique 1/32 6<br />
Clique 1/64 7
128<br />
<strong>Mixcraft</strong> 6 <strong>Ajuda</strong><br />
Marcadores<br />
Os marcadores podem ser usados para marcar um tempo específico com texto, por exemplo "O Refrão<br />
começa aqui" ou eles podem conter tempo, tonalidade ou mudanças de compasso. Além disso, os<br />
marcadores podem indicar novas faixas de CD ou novas faixas para mixagem.<br />
Adicionar Marcadores<br />
Há muitas maneiras de adicionar marcadores.<br />
Clique em Adicionar Marcador acima das faixas e à esquerda da linha do tempo. O marcador será<br />
adicionado no momento de ajuste do indicador do playback. Se o metrônomo estiver ligado, será<br />
ajustado baseado nas Configurações de Metrônomo.<br />
Você também pode dar dois cliques na linha de tempo para adicionar o marcador ou clicar com o<br />
botão direito do mouse na linha de tempo e selecionar Adicionar Marcador... Outros métodos para<br />
adicionar marcador podem ser utilizados através do menu Mixar então clique em Marcadores em<br />
seguida em Adicionar Marcador... Ou após clicar no menu Mixar clique em Adicionar Tempo /<br />
Mudança de Tonalidade.<br />
Os marcadores obedecerão ao atual Ajuste do Metrônomo. Os marcadores com mudanças de<br />
compasso sempre se adequam ao compasso, pois não faz muito sentido adicionar uma mudança de<br />
compasso no meio de um compasso.<br />
Mover Marcadores<br />
Há duas maneiras de mover o marcador.<br />
Arraste Um Marcador<br />
Clique em cima do marcador na linha de tempo e arraste para a direita ou para a esquerda para<br />
reposicioná-lo. Ele obedecerá aos ajustes do metrônomo quando arrastá-lo.<br />
Edite O Tempo Exato<br />
Você pode editar um marcador ao clicar duas vezes nele ou ao clicar com o botão direito do mouse<br />
e escolher Editar. Alternativamente, você pode clicar no menu Mixar, em seguida em Marcadores,<br />
em Editar, e então clique no marcador que você deseja editar. Na caixa de diálogo Editar Marcador<br />
(mostrada abaixo), ajuste o tempo do marcador.<br />
Use as setas para cima e para baixo para perto dos minutos, segundos e milissegundos para que o<br />
marcador possa ajustar o tempo. Clique no botão verde do play para tocar a mixagem deste ajuste.<br />
Note que você não pode fazer ajuste pois pode conflitar com o outro marcador.<br />
Editar Marcadores<br />
Você pode editar o marcador dando dois cliques na linha de tempo ou pode clicar com o botão<br />
© 2013 <strong>Acoustica</strong>, Inc
© 2013 <strong>Acoustica</strong>, Inc<br />
direito do mouse e escolher Editar...<br />
Rerefências do <strong>Mixcraft</strong> - Linha do Tempo 129<br />
Alternativamente, você pode clicar no menu Mixar, em seguida em Marcadores, logo após Editar, e<br />
escolher o marcador no qual que você deseja fazer a edição.<br />
Deletar Marcadores<br />
Clique com o botão direito do mouse no marcador na linha de tempo e selecione Delete para remover<br />
o marcador. (Note que você não pode deletar o primeiro marcador, apenas editá-lo.)<br />
Clique no menu Mixar, selecione Marcadores e em seguida Deletar Todos Os Marcadores.<br />
Esta opção fará com que todos os marcadores fora o primeiro marcador sejam deletados.<br />
Click the "Mix" menu and select "Markers" followed by "Delete All Markers". This will delete all<br />
markers besides the first marker.<br />
Propriedades do Marcador<br />
Clique com o botão direito no marcador e selecione "Editar...". Isto trará o diálogo de marcador.<br />
Item/Controle Descrição<br />
Título Digite um texto para o nome do marcador. O nome irá aparecer à direita<br />
da bandeira do marcador e pode ser usado para letras ou outros notas<br />
sobre o projeto.<br />
Cor Muda a cor do marcador.<br />
Tempo Cada marcador possui um tempo. Mudar o tempo do marcador afeta o<br />
metrônomo e faz com que qualquer som que esteja no modo Ajustar<br />
Para Tempo do Projeto mude para este tempo. Clique no botão "Batida<br />
Tempo" para definidr um tempp baseado no tempo que ele leva para<br />
clicar no botão.<br />
Tom Cada marcador possui um tom. Mudar o tom do marcador faz com que<br />
qualquer som que esteja no modo Ajustar Para Tom de Projeto mude<br />
para este tom.<br />
Assinalar Cada marcador possui uma assinalação de tempo. Mudá-la afetará o
130<br />
<strong>Mixcraft</strong> 6 <strong>Ajuda</strong><br />
Criar Faixas p/ CD ou<br />
Arquivos de Áudio<br />
metrônomo. Note que isto também força a assinalação de tempo a<br />
mudar o tempo, mesmo que seja o mesmo tempo do tempo anterior.<br />
Clique na opção Criar Faixas p/ CD ou Arquivos de Áudio. Um ícone de<br />
CD irá aparecer na linha do tempo e irá criar uma nova faixa de CD ou<br />
faixa de mixagem.<br />
Quando mxar para um arquivo de áudio ou gravar um CD de áudio, o<br />
software criará uma nova faixa de CD ou arquivo de áudio se a opção<br />
Criar Faixas p/ CD ou Arquivos de Áudio estiver marcada.<br />
ISRC Se você estiver fazendo um CD de áudio oficial para masterização,<br />
coloque o código ISRC par aesta faixa.<br />
Tocar Metrônomo a<br />
Cada X Batida<br />
Muda o número de batidas por compasso quando um som do<br />
metrônomo é tocado.<br />
Em algumas assinalações de tempo, como 12/8 por default, o<br />
metrônomo irá tocad 12 vezes cada compasso. Isto pode ser muito<br />
distrativo e o software permite que você ajuste o número de tiques do<br />
metrônomo por compasso..<br />
Inserir & Remover Tempo<br />
Você pode inserir e remover tempo no seu projeto. Isto ajustará todos os marcados, automações e<br />
clipes. Faça uma seleção na linha do tempo.<br />
Escolha o menu Editar > Inserir Tempo Selecionado<br />
> Remover Tempo Selecionado<br />
O tempo é selecionado na linha<br />
do tempo.<br />
Clique com o botão direito na<br />
linha do tempo e escolha<br />
"Inserir Tempo Selecionado".<br />
O tempo é inserido e tudo o que<br />
estiver além da seleção se<br />
desloca.<br />
© 2013 <strong>Acoustica</strong>, Inc
© 2013 <strong>Acoustica</strong>, Inc<br />
O tempo é selecionado na linha<br />
do tempo.<br />
Clique com o botão direito e<br />
escolha "Remover Tempo<br />
Selecionado".<br />
O tempo é removido e tudo que<br />
estiver além dele se desloca de<br />
volta.<br />
Rerefências do <strong>Mixcraft</strong> - Linha do Tempo 131<br />
Assistente de Marcador Automático<br />
O assistente do marcador é uma maneira fácil para adicionar múltiplas faixas de marcador ao mesmo<br />
tempo. Você pode escolher adicionar marcadores em intervalos específicos ou pode adicionar<br />
marcadores baseados no silêncio de um áudio. Ele irá inclusive remover o silêncio! Isto pode ser super<br />
útil se for gravar álbuns da internet, LPs ou cassetes e precisar de uma forma rápida para quebrar as<br />
faixas!<br />
Selecione este recurso clicando no menu Mixar > Marcadores > Assistente Automático de Marcador<br />
Intervalos<br />
Escolha 'Em Intervalos De' para ajustar marcadores em espaço equivalente por um período de tempo.<br />
Baseado no Silêncio do Áudio<br />
Escolhe Baseado No Silêncio Do Áudio para criar marcadores baseados na emenda do áudio em uma<br />
gravação.<br />
Selecione um áudio para criar marcadores baseados na lista. Cada novo marcador será criado baseado<br />
no ponto inicial de detecção do silêncio (O silêncio base é 7% do volume completo). Para criar um<br />
marcador de faixa, deve haver um mínimo de número de minutos antes de considerar um novo marcador<br />
de faixa (o padrão é 1 minuto). Clique em Remover e Aparar Silêncio para se certificar de que o silêncio<br />
será removido e a gravação separada em múltiplos clipes. Escolha Fade Nas Bordas Em para ajustar o<br />
número de segundos e aplicar o fade no início e no final destes clipes.<br />
Marcadores de Faixa do CD<br />
Escolha Marcadores De Faixa Do CD para fazer com que cada nova faixa seja criada também com um<br />
Marcador De Faixa De CD para queimar um CD.<br />
Efeitos<br />
Efeitos permitem que você altere o sinal de áudio. Adicione reverb, delay, flanger, processamento vocal<br />
em uitos outros. Efeitos são adicionados nas faixas clicando no botão "fx" em qualquer faixa.<br />
Clique no botão fx.<br />
Isto trará uma janela de efeitos para aquela faixa.
132<br />
<strong>Mixcraft</strong> 6 <strong>Ajuda</strong><br />
Adicionar Efeitos<br />
Para adicionar um efeito, clique no menu rotulado
© 2013 <strong>Acoustica</strong>, Inc<br />
Reordenar e Deletar Efeitos<br />
Cria uma nova / em branco cadeia de feitos<br />
Deleta a cadeia de efeitos<br />
Rerefências do <strong>Mixcraft</strong> - Efeitos 133<br />
Selecione um efeito para deletar ou reordenar. A ordem dos efetos é importante. Clique em um efeito<br />
para selecioná=lo.<br />
Depois de selecionar um efeito, clique em um dos botões para movê-lo ou deletá-lo.<br />
Botão Descrição<br />
Presets de Efeitos<br />
Move o efeito selecionado uma posição acima na lista.<br />
Move o efeito selecionado para uma posição abaixo na lista.<br />
Deleta o efeito selecionado.<br />
Depois de adicionar um efeito, você pode escolher um preset na coluna de Presets. O número e<br />
tipos de presets depende do efeito.<br />
Você pode criar seu próprio preset para qualquer tipo de efeito clicando no botão Editar, mudando as<br />
configurações de efeitos para as que você gosta e depois salvando os presets.<br />
Desativar Efeitos<br />
Você pode desativar um efeito deslecionando a caixa de marcação à esquerda do efeito.
134<br />
<strong>Mixcraft</strong> 6 <strong>Ajuda</strong><br />
Isto permite que você escute como as coisas devereiam sor sem aquele efeito sem perder suas<br />
configurações.<br />
Nota: Quando uma faixa está congelada, seus efeitos não poderão ser editados até que elas<br />
estejam descongeladas.<br />
Editar Efeitos<br />
Cada efeito possui propriedades que podem ser mudadas. Clique no botão "Editar" para editar todos<br />
os parâmetros ou valores de um efeito.<br />
Por exemplo, um efeito EQ irá usualmente possui sliders que permitem que você ajuste a atenuação<br />
de diferentes frequências para adicionar mais graves ou reduzir os agudos. Cada efeito possui sua<br />
própria interface.<br />
Cada interface de efeito possuirá os mesmos controles no topo da janela do efeito, o qual permite<br />
que você escolha um novo preset, salve-o ou delete-o.<br />
Menu de Presets<br />
Escolha um preset. Se o preset vem predefinido de fábrica, deverá ter "[Sys]" no início do seu nome.<br />
Botão Descrição<br />
Faz com que um efeito fique ativo ou inativo.<br />
Traz a janela de mapa de automação.<br />
© 2013 <strong>Acoustica</strong>, Inc
© 2013 <strong>Acoustica</strong>, Inc<br />
Efeitos Principais<br />
Salva um preset<br />
Deleta o efeito selecionado.<br />
Rerefências do <strong>Mixcraft</strong> - Efeitos 135<br />
Carregar Arquivo de Preset de VST(VSTi's apenas)<br />
Algums criadores de efeitos e instrumentos VST distribuem bancos de<br />
sons adicionais na forma de arquivos .fxb. Estes arquivos substituem<br />
seus presets atuais com um novo set de presets, dando ao seu efeito<br />
ou instrumento um novo grupo de sons.<br />
Para editar os efeitos de faixas master, clique no botãoEditar no cabeçalho do cabeçalho da faixa.<br />
Como alterntiva, você pode mostrar a faixa master e clicar no seu botão "fx".<br />
Redimensionar Janela de Lista de Efeitos<br />
Você pode redimensionar a janela de listas de efeito se ela não estiver grande o suficiente para ver<br />
todos os efeitos, etc. Clique com o botão esquerdo no lado inferior esquerdo da janela e arraste-a.<br />
Mostrar/Ocultar Efeitos Rapidamente<br />
Mostrar Todos os Efeitos Em uma Faixa- Clique com o botão direito no botão "fx"<br />
Ocultar Todos Os Efeitos Em uma Faixa- CTRL + clicar com o botão direito no botão "fx"<br />
Adicionar Seus Próprios Efeitos<br />
Se você possui seu próprio efeito VST e ele não está aparecendo no menu, você vai precisar<br />
adicionar a pasta que armazena estes efeitos.<br />
No <strong>Mixcraft</strong>, isto é feito nas Preferências de Plug-Ins, clicando no botão "Editar Pastas VST/VSTi".<br />
Adicione a pasta que contém o efeito clicando no botão "Adicionar...".
136<br />
<strong>Mixcraft</strong> 6 <strong>Ajuda</strong><br />
Efeitos Inclusos no <strong>Mixcraft</strong><br />
Há muitos efeitos padronizados no <strong>Mixcraft</strong> os quais estão detalhados abaixo.<br />
<strong>Acoustica</strong> Chorus<br />
O efeito Chorus é usado para engrossar o som, assim como na gravação do vocal e da guitarra. Este<br />
efeito e frequentemente usado para dar a impressão de que há mais de um instrumento ou vocalista<br />
atuando na mesma parte. O efeito introduz minúsculas variações no pitch, assim como pequenas<br />
quantidades de atraso, no áudio original para dar o efeito de múltiplas fontes de áudio em uma só.<br />
<strong>Acoustica</strong> Compressor<br />
Efeitos compressor são usados para reduzir a diferença de volume entre os sons baixos e altos em<br />
uma gravação. Este efeito é frequentemente utilizado nos vocais ou na bateria onde algumas partes<br />
do som são muito baixas e outras são muito altas. Ao reduzir a diferença em volume das partes<br />
muito baixas ou altas, de uma gravação, você pode então fazer a gravação tão alto quanto desejar, e<br />
as partes muito baixas soarão mais altas que antes quando não estavam com o efeito compressor.<br />
<strong>Acoustica</strong> Delay<br />
© 2013 <strong>Acoustica</strong>, Inc
© 2013 <strong>Acoustica</strong>, Inc<br />
Rerefências do <strong>Mixcraft</strong> - Efeitos 137<br />
Os efeitos Delay são frequentemente os efeitos musicais mais úteis e mais simples. Simplesmente,<br />
eles identificam o áudio de entrada, esperam um período pequeno de tempo e tocam o áudio de<br />
volta, às vezes com um volume mais baixo. Isto cria um efeito de eco. O parâmetro de retorno<br />
permite que você envie alguns dos atrasos de áudios de volta ao efeito de atraso, então ele tocará<br />
novamente após o período de atraso. Isto pode ser usado para criar uma longa série de ecos.<br />
<strong>Acoustica</strong> Distorção<br />
O efeito de distorção da <strong>Acoustica</strong> é usado para adicionar distorção no áudio em uma gravação,<br />
similar ao usado nas guitarras elétricas. Este efeito pode ir do ataque súbito à extrema destruição do<br />
áudio original. Note que adicionar distorção pode afetar severamente o volume da gravação. Note<br />
também que uma pequena distorção permanece por muito tempo! Você deve experimentar com<br />
ajustes muito baixos para ver como o áudio é afetado, e aumentar os ajustes tentando perceber se<br />
encaixa.<br />
<strong>Acoustica</strong> Equalizador
138<br />
<strong>Mixcraft</strong> 6 <strong>Ajuda</strong><br />
O efeito <strong>Acoustica</strong> Equalizador é um equalizador gráfico de 10 bandas com controle de ganho. O<br />
equalizador permite que você aumente ou reduze as frequências de áudio que compoem o som de<br />
sua gravação. Se, por exemplo, seu som de gravação soa metálico, você pode aumentar as<br />
frequências de gaixo. Se o som de sua gravação muito 'clara', você pode querer reduzir algumas das<br />
altas frequências na gravação. O controle de Ganho de Saída é usado para aumentar ou baixar o<br />
volume da gravação depois que o equalizador é processado.<br />
<strong>Acoustica</strong> Flanger<br />
O efeito <strong>Acoustica</strong> Flange é similar em natureza ao efeito <strong>Acoustica</strong> Chorus e traz os mesmos<br />
controles. Diferente dos efeitos de chorus, que são usados para engrossar um som com sutileza de<br />
maneira que soe natural, o efeito flanger é mais dramático e é usado para criar áudio que soe<br />
incomum e anormal.<br />
<strong>Acoustica</strong> Reverb<br />
Efeitos Reverb, assim como efeitos de delay, é um dos efeitos mais usados em música. Eles são<br />
usados para recriar ecos sutis e reverberação de um ambiente natural. Por exemplo, a maioria das<br />
pessoas sabe que elas soam melhor quando cantam no chuveiro. Isto acontece porque sua voz é<br />
refletida nas paredes do chuveiro e esses ecos servem para melhorar o som que você escuta. Da<br />
mesma maneira, um único violino ou piano tocado em uma grande igreja ou auditório ganha nova vida<br />
quando a última nota reflete pelo ambiente e desvanece tempos depois de o músico ter parado de<br />
tocar o instrumento. O efeito <strong>Acoustica</strong> Reverb pode ser usado para recriar o ambiente de vários<br />
lugares diferentes, variando de espaços pequenos até câmaras exepcionalmente grandes. O controle<br />
de Damping de Alta Frequênci permite que você defina a quantidade de frequências altas que são<br />
© 2013 <strong>Acoustica</strong>, Inc
© 2013 <strong>Acoustica</strong>, Inc<br />
Rerefências do <strong>Mixcraft</strong> - Efeitos 139<br />
silenciadas no áudio refletido. Salões com tapetes, por exemplo, irão absorver a maioria das<br />
frequências altas, mas grandes casas vazias com pisos de mármore soam extremamente claras e<br />
ecoam em comparação as outras porque as altas frequências não se atenuam.<br />
Broadcast Multiband Compressor<br />
Esta poderosa arma na "guerra de volumes" lhe ajuda a aumentar o volume de sua música para que<br />
soe mais alta do que nunca. Ele também pode baixar as partes mais fortes com compressões para<br />
baixo para tornar o mix mais dinamicamente balanceado. Ele faz isso quebrando seu áudio em<br />
bandas separadas de frequências e depois comprimindo estas bandas individuais para fazê-las soar<br />
mais altas ou mais baixas. Por exemplo, se seu som possui baixos muito altos, mas agudos fracos,<br />
o volume das frequências de agudo podem ser comprimidos e aumentados sem afetar as frequências<br />
de baixo. Esta ferramenta é essencial para criar mixes altos, dinamicamente balanceados e<br />
profissionais para dance, música eletrônica, pop e outros gêneros que quase impulsionam os<br />
envelopes de volume.<br />
Classic Auto-Filter<br />
Esse efeito extremamente poderoso pode ser usado para produzir efeitos de filtro que mudam ao<br />
longo do tempo. Por exemplo, você pode criar efeitos de filtros de passa faixa de tal forma que o som<br />
fique mais claro e depois desvaneça em um som lento e opaco ao longo de um segundo e depois<br />
volte a ser um som claro no próximo segundo, com esse ciclo se repetindo em todo o uso do efeito.<br />
A funçao de sincronização LFO permite que você sincronize o timing dessas mudanças com o<br />
tempo de sua gravação. Em vez de definir um tempo estático, como 1 segundo, você pode definir o<br />
número de batidas ou batidas fracionárias usadas para completar um ciclo no tempo atual. Então<br />
com cada batida, por exemplo, o efeito pode completar um ciclo ou você pode ajustá-lo para esperar
140<br />
<strong>Mixcraft</strong> 6 <strong>Ajuda</strong><br />
quatro batidas (ou um compasso) para completar um ciclo de efeito. Este efeito demanda<br />
experimentos para que você possa aprender todas as coisas poderosas que poder fazer!<br />
Classic Chorus<br />
Esse efeito é similar ou <strong>Acoustica</strong> Chorus com alguns recursos adicionais e um som único.<br />
Classic Compressor<br />
Esse efeito é similar ao <strong>Acoustica</strong> Chorus, com alguns recursos adicionais e um som único.<br />
Classic Delay<br />
Esse efeito permite que você crie efeitos de ecos e delays, assim como o efeito <strong>Acoustica</strong> Delay. No<br />
entanto, este efeito vai muito mais além, com vários recursos marcantes. A característica mais<br />
interessante é a de sincronização, que permite que você sincronize a quantidade de delay ao tempo<br />
de sua música. Em vez de definir um tempo estático para cada delay, como 1 segundo, vcê pode<br />
definir o número de batidas ou batidas fracionárias antes que o som com delay seja reproduzido.<br />
Deste modo, você pode ter delays de sons em cada colcheia, cada semínima, cada compasso e<br />
mais! Efeitos de delay sincronizados são extremamente úteis em música. Um efeito de delay com<br />
algum retorno, com delay em uma semínima, pode se transformar uma simples parte de percurssões<br />
em uma orquestração com enorme sonoridade, com todos os sons ecoados ocorrendo na batida e<br />
no tempo correto. Você também pode usar o efeito Classic Delay para recriar o som de efeitos de<br />
delay análogos e efeitos de delay de fitas dos anos 70.<br />
Classic EQ<br />
© 2013 <strong>Acoustica</strong>, Inc
© 2013 <strong>Acoustica</strong>, Inc<br />
Rerefências do <strong>Mixcraft</strong> - Efeitos 141<br />
Similar ao Efeito <strong>Acoustica</strong> Equalizador, o efeito Classic EQ lhe dá controle individual sobre os<br />
canais esquerdo e direito de sua gravação. Ele poed ser usado, por exemplo, para criar efeitos<br />
estéreo interessantes, aonde um alto-falante enfatiza frequências diferentes do outro alto-falante.<br />
Classic Flanger<br />
Esse efeito é similar ao <strong>Acoustica</strong> Flanger, com alguns recuros adicionais e um som único.<br />
Classic Master Limiter<br />
Similar ao <strong>Acoustica</strong> Compressor em função, o Classic Master Limiter é projetado para ser usado<br />
como um efeito em nível geral no Projeto ("Faixas Master"). Esse efeito irá pegar sua gravação<br />
finalizada e fazê-la soar mais alta e mais consistente em geral. Com as mais modernas formas de<br />
música, normalmente se deseja que a versão final da masterização do som seja tão consistente e<br />
forte quanto possível para capturar a atenção das pessoas em um CD e no rádio.<br />
Classic Phaser<br />
Esse efeito clássico faz com que porções do áudio entre saiam de fases, o que causa resultados<br />
musicalmente interessantes. É um efeito popular para guitarra e sons sintetizadores, já que pode
142<br />
<strong>Mixcraft</strong> 6 <strong>Ajuda</strong><br />
adicoinar animação, profundidade e caráter a esses tons.<br />
Classic Reverb<br />
O efeito é similar ao <strong>Acoustica</strong> Reverb, com alguns recursos adicionais e um som único.<br />
EZQ Equalizer<br />
Não há maneira mais fácil de equalizar suas faixas do que com EZQ! Em vez de pensar sobre sua<br />
música em termos de frequência de bandas e sliders, EZQ permite que você escolha entre fazer<br />
suas faixas mais obscuras, claras, calorosas e fracas, ou qualquer coisa no meio disso. Apenas<br />
pegue o ponto e mova-o para qualquer lugar no display 2D até que consigas chegar ao som que você<br />
está procurando.<br />
GSnap Pitch Correction<br />
© 2013 <strong>Acoustica</strong>, Inc
© 2013 <strong>Acoustica</strong>, Inc<br />
Rerefências do <strong>Mixcraft</strong> - Efeitos 143<br />
GSnap é um plug-in para corrigir pitch ideal para suavizar suas performances vocais, ou para afinar<br />
sua voz para soar como um robô com tom perfeito. você pode limitar as preferências de pitch para<br />
uma tonalidade particular ou um conjunto de notas, e pode controlar a velocidade e quantidade de<br />
correção de pitch aplicada ao áudio. Afinação automática de pitch é usado em vários gêneros da<br />
música popular moderna e pode transformar uma voz decene em uma performance brlhante.<br />
GTune Guitar Tuner<br />
Conecte este efeito em uma faixa que está preparada para gravação com uma guitarra com<br />
monitoração ativada e GTune irá trabalhar como um afinador de guitarra em tempo real. Certifique-se<br />
de que sua guitarra está afinada antes de começar a gravar e evite perder aquela performance<br />
perfeita. Trabalha perfeitamente para afinar outros instrumentos monofônicos como flautas, violinos e<br />
sintetizadores! Este efeito não altera o áudio de nenhuma maneira.<br />
Pultronic Tube EQ<br />
O Pultronic Tube EQ da G-Sonique é uma recriação detalhada do equalizador clássico vacuum tube<br />
encontrado nos melhores estúdios ao redor do mundo. Crie faixas mais cálidas ou adicione um<br />
caráter totalmente novo ao seu som com os diversos modelos e presets incríveis do Pultronic Tub<br />
EQ.<br />
Shred Amp Simulator
144<br />
<strong>Mixcraft</strong> 6 <strong>Ajuda</strong><br />
O Shred Amp Simulator (simulador) da AcmeBarGig é um conjunto completo de amplifcador e<br />
guitarra com gabinete contendo 5 cabeças de amplificadores clássicos, 17 modelos de gabinete e 6<br />
poderosos efeitos. O Shred modela fielmente amplificadores clássicos britânicos e americanos, e<br />
adiciona tecnologia avançada para moldar ambientes. De sons limpos a solos estrondosos, Shred te<br />
dá acesso instantâneo a um equipamento clássico de guitarra que vale US$20,000.<br />
Voxengo Amp Simulator<br />
Este é outro emulador de amp de guitarra que permite que você processe sua guitarra ou voz ao som<br />
como se estivessem passando por uma variedade de amps.<br />
Voxengo Spectrum Analyzer<br />
© 2013 <strong>Acoustica</strong>, Inc
© 2013 <strong>Acoustica</strong>, Inc<br />
Rerefências do <strong>Mixcraft</strong> - Efeitos 145<br />
Este é um efeito único que não processa nem muda o áudio e, que em vez disso, permite que você<br />
visualize o espectro de frequência do áudio. Ele é ótimo para aprender sobre frequências de áudio e<br />
para ajudá-lo a analisar sua mixagem final. Você precisa clicar no botão "Editar" na lista de efeitos<br />
para usá-lo.<br />
VocalZap<br />
Reduz ou remove vozes. Resultados irão variar dependendo da gravação. O melhor é que as vozes<br />
estejam centradas e não tenham reverb e nenhum outro efeito nelas.<br />
Adicionar Efeitos A Uma Faixa de Envio<br />
Quando adicionar um efeito a uma Faixa de Envio é recomendado escolher um preset designado para<br />
estar em uma Faixa de Envio. Vários efeitos serão listados com a palavra "Envio" neles.<br />
Por exemplo, quando selecionar "Classic Reverb", escolha "Grand Hall (Send/Envio)" ou "Small Club<br />
(Send/Envio)"<br />
Quando for usar qualquer efeito, certifique-se de clicar no botão "Editar..." e ajuste o "Dry Mix" para 0%<br />
e o "Wet Mix" para 100&.
146<br />
<strong>Mixcraft</strong> 6 <strong>Ajuda</strong><br />
Por exemplo, quando selecionar "<strong>Acoustica</strong> Reverb", clique no botão "Editar..." e ajuste o "Wet Mix"<br />
para 100% e o "Dry Mix" para 0%.<br />
Usar MIDI para Controlar Efeitos<br />
Um efeito pode receber e usar dados de MIDI a partir de qualquer faixa. Por exemplo, um efeito de<br />
correção de tonalidade pode usar dados MIDI para mudar o áudio para a nota de MIDI que esteja<br />
tocando na faixa.<br />
Para usar MIDI para um efeito, crie uma Faixa de Instrumento Virtual e adicione algumas notas de MIDI<br />
nela. Agora vá até o efeito que você deseja mudar e no menu "Usar MID da Faixa" e selecione a faixa<br />
de MIDI que você quer usar.<br />
Nota:O recurso NÃO está disponíveis para faixas de Saída ou Faixas Master.<br />
Instrumentos Virtuais<br />
Instrumentos Virtuais podem ser adicionados às faixa de instrumento virtual (MIDI). Disponha-os em<br />
camadas e arrume-os da maneira que você gosta.<br />
© 2013 <strong>Acoustica</strong>, Inc
© 2013 <strong>Acoustica</strong>, Inc<br />
Presets de Instrumentos Virtuais<br />
Rerefências do <strong>Mixcraft</strong> - Instrumentos Virtuais 147<br />
Assumindo que a faixa é uma Faixa de Instrumento Virtual, clique no botão Mudar Instrumento para<br />
abrir a janela de Configurações de Instrumento.<br />
Istro trará uma janela de presets de instrumento preenchidas com categorias no lado esquerdo. Existem<br />
quatro categorias especiais: , , & .<br />
<br />
Isto significa que você fez seu próprio instrumento virtual personalizado.<br />
Aprenda mais sobre criar um instrumento virtual personalizado.<br />
<br />
Esta categoria irá mostrar todos os instrumentos disponíveis em seu computador, incluindo qualquer<br />
externo. O pacote de sintetizadores inclui Instrumentos <strong>Acoustica</strong>, Impulse, MinimogueVA e VB3<br />
Organ. VSTis só são tipos de plug-in suportados. Se você tem um sintetizador virtual que não está<br />
aparecendo, você pode precisar editar as Preferências de Plug-Ins no menu Preferências.<br />
Quando você clica em um instrumento virtual, a janela irá se expandir e você verá o seguinte:
148<br />
<strong>Mixcraft</strong> 6 <strong>Ajuda</strong><br />
Clique na coluna de Categorias para selecionar uma.<br />
Aprenda mais sobre criar seu próprio instrumento virtual.<br />
<br />
Esta categoria irá mostrar todas as saídas externas MIDI ou placas de som sintetizadoras MIDI. Se<br />
você tem um sintetizador externo conectado através de uma interface MIDI, selecione a saída MIDI<br />
apropriada. Por favor observe que você não poderá transformar ou gravar o áudio produzido por este<br />
sintetizador a não ser que você os grave antes em uma faixa de áudio!<br />
Ver Faixas ReWire para mais informação.<br />
<br />
Esta categoria mostra todas as saídas de MIDI externos ou sintetizadores da placa de som MIDI. Se<br />
você possui um sintetizador externo conectado via interface MIDI, selecione a interface de saída MIDI<br />
apropriada. Por favor note que você não poderá renderizar ou gravar o áudio feito por esses<br />
sintetizadores a menos que você grave-os para uma faixa de áudio primeiro!<br />
Categorias<br />
Clique em uma categoria no lado esquerdo e depois clique em um preset.<br />
As principais categorias incluem:<br />
Bass<br />
Brass<br />
Combinations<br />
Ethnic<br />
Guitar<br />
Hits & Stabs<br />
Keyboard<br />
Percussion<br />
Reed<br />
Sound Effects<br />
Strings<br />
Synth<br />
© 2013 <strong>Acoustica</strong>, Inc
© 2013 <strong>Acoustica</strong>, Inc<br />
Voice<br />
Wind<br />
Rerefências do <strong>Mixcraft</strong> - Instrumentos Virtuais 149<br />
Clique no botão [x] no topo direito da janela para esconder o diálogo de instrumento. Outro modo é<br />
clicar no botão Mudar Instrumento no cabeçalho da faixa para alternar o estado de visualização da<br />
janela de presets de instrumentos.<br />
Presets de Edição de Instrumento Virtual<br />
Você pode fazer seu próprios presets de instrumento virtual sobrepondo múltiplos sintetizadores,<br />
editando presets, configurando faixas de teclas e mais! Para criar seu Instrumento Virtual, clique no<br />
botão Instrumento numa Faixa de Instrumento Virtual.<br />
Isto trará a janela de Instrumentos.<br />
Editar Seu Próprio Preset<br />
No pop-up, clique no botão "Mostrar Detalhes..."<br />
Isto irá aumentar a janela de instrumentos para mostrar mais detalhes sobre aquele preset.
150<br />
<strong>Mixcraft</strong> 6 <strong>Ajuda</strong><br />
Para adicionar um instrumento virtual, clique no menu "" e escolha uma<br />
das opções na lista.<br />
Depois de selecionar um instrumento, você pode mudar os parâmetros a seguir:<br />
Parâmetro Descrição<br />
Preset<br />
(configuração)<br />
Selecione uma configuração pré-definida para o sintetizador.<br />
Editar Se o sintetizador possui uma interface, clique no botão Editar para trazê-la<br />
para outras customizações.<br />
Volume Clique na coluna de volume e digite um valor de 1 a 200%<br />
Balanço Clique na coluna de balanço e digite um valor de -100% a 100%<br />
Alcance Você pode definir o alcance de notas MIDI às quais este sintetizador responde.<br />
Clique e selecione um grupo de notas no teclado que irá aparecer. O<br />
sintetizador irá apenas tocar áudio para as notas neste alcance.<br />
Transpor Digite um valor para transpor notas para o sintetizador. Por exemplo, se você<br />
configura a transposição para 12 e toca um C4 no seu teclado mIDI, ele na<br />
verdade irá tocar umC5.<br />
Velocidade Digite uma faixa de velocidade à qual o sintetizador irá responder. (1-127)Veja a<br />
Introdução à MIDI para mais informações sobre velocidade.Se certifique de<br />
digtar um traço para que o software entenda qual a faixa. Por exemplo, se você<br />
queria que o sintetizador respondesse a velocidades de 120 a 120, deveria<br />
digitar '120-127'.<br />
Saídas Se o instrumento virtual suporta vários canais de saída, clique no botão<br />
"Saídas" para configurar os canais de saídas que quer usar.<br />
Uma vez que tiver editado os valores para este sintetizador, você terá algo como isso:<br />
Neste momento, você pode adicionar mais sintetizadores e efeitos. Escolha um ícone clicando em<br />
"Ajustar Ícone..." e assim você terá feito seu próprio instrumento virtual!<br />
Editar Um Instrumento Virtual<br />
Cada instrumento virtual possui propriedades que podem ser mudadas. Clique no botão "Editar" para<br />
editar todos os parâmetros e valores de um instrumento.<br />
© 2013 <strong>Acoustica</strong>, Inc
© 2013 <strong>Acoustica</strong>, Inc<br />
Rerefências do <strong>Mixcraft</strong> - Instrumentos Virtuais 151<br />
Cada instrumento possui sua própria interface. (Aqui se mostra a do Messiah.)<br />
Cada interface terá os mesmos controles no topo da janela de efeitos, o que permite que você<br />
escolha uma nova configuração (presets), salve-a ou delete-a.<br />
Menu de Presets<br />
Escolha um preset (configuração). Se ele vier padrozinado de fábrica, deverá ter "[Sys]" no início do<br />
nome.<br />
Botão Descrição<br />
Salvar Preset (Configuração)...<br />
Faz o instrumento ficar ativo ou inativo.<br />
Traz a janela de mapa de automação.<br />
Salva um preset (configuração)<br />
Deleta o preset selecionado.<br />
Carregar Arquivo de Preset (Config.) de VSTAlguns criadores de efeitos<br />
e instrumentos VST distribuem bancos de sons adicionais no formato<br />
de arquivos .fxb. Estes arquivos irão substituir seus presets com um<br />
novo set de presets, dando aos seus efeitos ou instrumentos uma nova<br />
gama de sons.<br />
Você pode salvar seu preset para usar em outros projetos depois.
152<br />
<strong>Mixcraft</strong> 6 <strong>Ajuda</strong><br />
Digite um nome selecione uma categoria. Você deve criar uma nova categoria digitando um nome, se<br />
desejar. Como opção, você pode o ícone personalizado incluído no arquivo novo clicando na opção<br />
"Ícone Embutido". Quando estiver tudo ok, clique em "Salvar".<br />
Novo Preset (Configuração)<br />
Clique neste botão para criar um preset em branco. Se você tiver feito mudanças nele, <strong>Mixcraft</strong> irá<br />
lhe perguntar se você quer salvar essas mudanças.<br />
Localização da Pasta de Presets (Configuração)<br />
Sua pasta de presets está localizada na sua pasta do <strong>Mixcraft</strong> em uma sub-pasta chamada<br />
"InstPresets".<br />
Arquivos de presets possuem uma extensão de instrumento e podem ser trocados e enviados entre<br />
computadores e usuários. (Note qeu você precisará dos VSTI's e sintetizadores virtuais apropriados<br />
para que eles funcionem.)<br />
Seus presets (configurações) customizados serão salvos na pasta %appdata%<br />
\<strong>Acoustica</strong>\<strong>Mixcraft</strong>\InstPresets\<br />
( %appdata% é uma variável do Windows que representa algo como C:<br />
\Users\UserName\AppData\Roaming\ )<br />
Instrumentos Virtuais Inclusos<br />
Aqui está uma lista dos instrumentos virtuais inclusos no <strong>Mixcraft</strong>.<br />
Instrumentos <strong>Acoustica</strong><br />
Uma imensa biblioteca de instrumentos orquestrais sampleados cuidadosamente, baterias,<br />
sintetizadores, pianos, órgãos, violões/guitarras, baixo e mais, todos mapeados para as<br />
especificações General MIDI.<br />
<strong>Acoustica</strong> Expanded Instruments (Instrumentos Expandidos da <strong>Acoustica</strong>)<br />
Uma coleção sampleada de sintetizadores, vozes etéreas, cordas assombrosas e muito mais<br />
<strong>Acoustica</strong> Studio Drums (Baterias de Estúdios <strong>Acoustica</strong>)<br />
Uma grande coleção de sons de baterias acústica e eletrônica, profissionalmente gravadas em um<br />
estúdio de classe mundial.<br />
© 2013 <strong>Acoustica</strong>, Inc
© 2013 <strong>Acoustica</strong>, Inc<br />
Rerefências do <strong>Mixcraft</strong> - Instrumentos Virtuais 153<br />
Alien 303 Bass Synthesizer (Sintetizador de Baixo Alien 303)<br />
Um sintetizador de baixo profundo inspirado no famoso sintetizador Roland TB-303. Ideal para tons<br />
de baixo autênticos e ácidos e outras forma de música eletrônica<br />
Combo Organ Model F (Órgão Eletrônico)<br />
Uma recriação do clássico órgão transistor Farfisa. Ótimo para rock dos anos 60, surf rock e mais!<br />
Combo Organ Model V (Órgão Eletrônico)
154<br />
<strong>Mixcraft</strong> 6 <strong>Ajuda</strong><br />
Recriação do clássico órgão transistor Vox Continental. Ótimo para rock dos anos 60, surf rock e<br />
mais! (Especialmente a famosa parte de órgão da música Light My Fire, do The Doors).<br />
Impulse<br />
Este sintetizador polifônico de estilo analógico é modelado com base nos sintetizadores do princípio<br />
dos anos 80 e está carregado com tons clássicos de sintetizadores analógicos.<br />
Lounge Lizard Electric Piano (Piano Eletrônico)<br />
© 2013 <strong>Acoustica</strong>, Inc
© 2013 <strong>Acoustica</strong>, Inc<br />
Rerefências do <strong>Mixcraft</strong> - Instrumentos Virtuais 155<br />
Os pianos eletrônicos Rhodes e Wurlitzer definiram boa parte do som dos anos 70. Escutados<br />
em canções como "Just the way you are" de Billy Joel, ou "The Logical Song" de Supertramp, esses<br />
dois pianos eletrônicos tinham um som cálido e único que funciona tão bem em música folk como<br />
em rock. Esses sons são populares hoje como sempre foram, e Lounge Lizard recria perfeitamente o<br />
som e as nuances desses instrumentos clássicos, assim como os efeitos que os fizeram<br />
legendários.<br />
Messiah<br />
Esta recriação incrivelmente exata do famoso sintetizador Prophet 5 do Sequential Circuits leva o<br />
conceito mais à frente, com polifonia melhorada, efeitos adicionais e mais. Este sintetizador<br />
analógico clássico dominou a música do final dos anos 70 e começo dos anos 80. Estes<br />
maravilhosos instrumentos são difíceis de encontrar, altamente colecionáveis, e valem milhares de<br />
dólares, mas o Messiah duplica o tom e a experiência de usar um verdadeiro Prophet 5.<br />
MinimogueVA
156<br />
<strong>Mixcraft</strong> 6 <strong>Ajuda</strong><br />
O Moog Minimoog é o sintetizador monofônico analógico mais famoso da história. Inventado pelo<br />
finado Dr. Robert Moog, este instrumento tomou o intenso poder sônico de um sintetizador modular<br />
Moog e o colocou em um instrumento portátil que revolucionou a música. O MinimogueVA é uma<br />
recriação detalhada do som do Minimoog, completo com os grandes sons de baixo, poderosos<br />
sons para solos e muito mais.<br />
VB3 Organ<br />
O órgão Hammond, inventado por Laurens Hammond em 1930, tem tido o maior impacto musical<br />
em quase todos os gêneros de música popular, do gospel e blues ao rock e pop. Em par com um<br />
alto falante Leslie, talvez não haja instrumento musical mais expressivo e poderoso no mundo. O<br />
VB3 Órgan recria o som e os controles do famoso órgão Hammond B3, junto com um alto falante<br />
Leslie.<br />
© 2013 <strong>Acoustica</strong>, Inc
© 2013 <strong>Acoustica</strong>, Inc<br />
Rerefências do <strong>Mixcraft</strong> - Instrumentos Virtuais 157<br />
Adicionar Instrumentos Virtuais Terceirizados<br />
Se você tiver seu próprio instrumento VSTi e ele não estiver aparecendo no menu, você precisará<br />
adicioná-lo na pasta que armazena os instrumentos VST.<br />
No <strong>Mixcraft</strong>, isso é feito nas Preferências de Plug-Ins, clicando no botão "Editar Pastas VST/VSTi".<br />
Adicione a pasta que contém o efeito clicando no botão "Adicionar...".<br />
Transporte<br />
Aqui você encontrará os controles para reprodução, gravar, modo de loop e volume master.<br />
Controles<br />
Gravar<br />
Clique no botão gravar<br />
para começar a<br />
gravação.<br />
Voltar Para o Começo<br />
Redefine o indicador de<br />
reprodução para o início<br />
do projeto.<br />
Voltar<br />
Retrocede o indicador<br />
de reprodução em um<br />
compasso mais ou<br />
menos.<br />
Play / Stop<br />
Inicia e para a<br />
reprodução na posição<br />
atual do indicador de<br />
R ou CTRL+R<br />
[Início]<br />
CTRL + , (vírgula)<br />
[Espaço]
158<br />
<strong>Mixcraft</strong> 6 <strong>Ajuda</strong><br />
reprodução.<br />
Adiantar<br />
Adianta o indicador de<br />
reprodução em um<br />
compasso mais ou<br />
menos.<br />
Adiantar Para o Final<br />
Redefine o indicador de<br />
playback para o final do<br />
projeto.<br />
Ligar Modo Loop<br />
Clique neste botão para<br />
alternar entre o modo<br />
lopp e normal para<br />
gravar ou reproduzir.<br />
Ajustar configurações<br />
de Metrônomo<br />
Alterna os metrônomos<br />
de reprodução, gravação<br />
ou de contagem de<br />
entrada.Pressione<br />
ALT+Ppara alternar o<br />
metrônomo de<br />
reprodução<br />
ouALT+Opara alternar o<br />
metrônomo de gravação.<br />
Punch In / Out<br />
Clique no botão<br />
Gravação Iniciar/Parar<br />
para alternar a gravação<br />
com punch in/out<br />
Timer de Gravação<br />
CTRL + .<br />
[Final]<br />
CTRL+SHIFT+8<br />
ALT+P ou ALT+O<br />
Você pode ajustar um timer de gravação para gravar automaticamente para uma quantidade<br />
específica de tempo e depois parar automaticamente.<br />
Para ativar o timer, selecione "Usar Timer de Reprodução..." no menu "Mixar". Digite um número de<br />
minutos para serem gravados. (Se você quer gravar apenas 30 segundos, coloque 0.5)<br />
Para desativar o timer de gravação, clique em "Usar Timer de Reprodução..." novamente para<br />
desmarcá-lo.<br />
Display de Leitura deTempo de Reprodução<br />
Este é o leitor verde que mostra o indicador de tempo da reprodução atual ou posições de compasso<br />
e batidas. Em adição, o display irá mostrar o tempo atual, assinalação de tempo e tonalidade.<br />
Volume Master<br />
O volume master ajusta o nível de toda a mixagem. Mova o slider para a esquerda ou direita para<br />
© 2013 <strong>Acoustica</strong>, Inc
© 2013 <strong>Acoustica</strong>, Inc<br />
definir o volume desejado.<br />
Rerefências do <strong>Mixcraft</strong> - Transporte 159<br />
Como alternativa, você pode clicar com o botão direito no Controle de Som e selecionar "Volume<br />
Master" ou escolha o menu "Mixar" seguido de "Ajustar Volume Principal". Depois escolha um nível<br />
em porcentagem ou especifique um volume exato.<br />
Modo Loop & Punch In/Out<br />
Você pode ajustar o <strong>Mixcraft</strong> para tocar ou gravar em modo loop. Punch In/Out permite que você grave<br />
em uma seção de tempo específica. Esses modos podem funcionar juntos ou separadamente.<br />
Modo Loop<br />
Em alguns casos, você pode querer repetir uma reprodução ou uma parte do áudio. Por exemplo, se<br />
você está praticando uma parte antes de gravar ou ajustando efeitos em uma parte, você<br />
provavelmente vai querer tocar aquela parte selecionada de áudio continuamente.<br />
Para dar um loop em uma parte do projeto, clique no botão "Ligar Modo Loop".<br />
Ajuste as marcações de "Início de Loop" e "Fim do Loop" para mudar o loop ativo.<br />
A área do loop será destacada e a área sem loop irá ficar sombreada.<br />
Como alternativa, você pode selecionar o menu "Mixar" e selecionar "Modo Loop Playback". Note<br />
que novas pistas serão criadas se você estiver gravando neste modo.<br />
Dica: Para ajustar rapidamente as áreas de loops, crie uma seleção e "Alternar Modo Loop". Use as<br />
marcações para definir pontos de início e final bem precisos.<br />
Alternar Modo Loop CTRL+ALT+8
160<br />
<strong>Mixcraft</strong> 6 <strong>Ajuda</strong><br />
Punch In/Out<br />
Use Punch In/Out para criar uma gravação bastante precisa e cirúrgica em uma seção específica de<br />
tempo,<br />
Para marcar uma parte como uma área de punch in/punch out, clique no botão "Gravação Iniciar/<br />
Parar".<br />
Ajuste as marcações de "Punch In" e "Punch Out" para definir a seção na qual você gostaria de<br />
gravar.<br />
Clique no botão "Gravar" para gravar. Clipes gravados recentementes apenas serão gravados na<br />
seção de punch in/punch out.<br />
Dica: Para definir rapidamente as áreas de punch in/out, crie uma seleção e alterne entre "Punch In/<br />
Out". Use as marcações para definir pontos bastante precisos de punch in e punch out,<br />
Metrônomo<br />
O metrônomo ajuda a manter o andamento e irá tocar uma batida em cada tempo e compasso. Para<br />
ligar ou desligar o metrônomo, clique no menu "Visualizar" na Aba Projeto e ligue o botão de Ajuste de<br />
Tempo. Outra forma é clicar no menu Mixar e em seguida clicar em Ajustar Automaticamente Novo<br />
Áudio (uma marquinha indica que esta ligado). O modo mais fácil de ligar o metrônomo é clicando no<br />
ícone Clique Metrônomo na barra principal.<br />
Isto trará uma janela com vários metrônomos.<br />
© 2013 <strong>Acoustica</strong>, Inc
© 2013 <strong>Acoustica</strong>, Inc<br />
Playback<br />
Se marcado, o metrônomo irá soar durante a reprodução.<br />
Ativar Metrônomo de Playback ALT+P<br />
Gravando<br />
Se marcado, o metrônomo irá soar durante a gravação<br />
Altivar Metrônomo de Gravação ALT+O<br />
Rerefências do <strong>Mixcraft</strong> - Transporte 161<br />
Contagem de Compassos da Gravação<br />
Quando o Contador estivere ativado e o botão "Gravar" pressionado, <strong>Mixcraft</strong> irá ajustar o metrônomo<br />
para uma contagem prévia de compassos antes de reproduzir ou gravar. Você pode ligar ou desligado o<br />
Contador via Preferências ou via botão da Barra Principal. Quando o Contador estiver ativado e o botão<br />
Gravar pressionado, <strong>Mixcraft</strong> previamente ira iniciar o metrônomo quantas vezes os compassos foram<br />
escolhidos antes de começar a tocar ou gravar.<br />
Preferências<br />
Você pode customizar os sons do metrônomo e nível devolume indo até "Preferências" e escolhendo a<br />
página "Metrônomo".<br />
Tocar a cada X Batidas<br />
Editando um marcador, você também pode instruir o metrônomo a tocar a cada N batidas (o padrão é<br />
tocar todas as batidas).<br />
Aparências do Controle<br />
Você pode definir um teclado MIDI ou outro dispositivo MIDI para controlar o <strong>Mixcraft</strong> sem precisar usar<br />
o mouse. Você poderá pressionar um botão no seu teclado MIDI para começar ou parar uma<br />
reprodução, gravar, adiantar, preparar faixa, etc. Isto é ótimo para pessoas que não estão em frente ao<br />
seu computador todo o tempo.<br />
Para configurar uma superfície de controle, clique no menu "Mixar" > Superfícies de Controle..."
162<br />
<strong>Mixcraft</strong> 6 <strong>Ajuda</strong><br />
Aprender MIDI<br />
Certifique-se de que você possui um dispositivo MIDI plugado no seu computador. Agora você pode<br />
atribuir toda uma lista de opções para reprodução, metrônomo, preparar faixa, desfazer e refazer.<br />
1. Clique em "Aprender MIDI" para atribuir comandos automaticamente<br />
2. Clique no comando para aprender.<br />
3. Vá até seu teclado/controlador MIDI e mova os controles, botões, sliders ou pressione a tecla que<br />
você deseja que execute o comando.<br />
4. Se você desejar aprender outro comando, clique no comando.<br />
Como alternativa, a interface do <strong>Mixcraft</strong> vai destacar alguns botões e sliders de azul. Clique em um<br />
botão ou controle, e depois mova o controle no seu teclado/controlador MIDI para atribui-lo.<br />
Feito isso, clique no botão "Parar aprendizagem".<br />
Campos Descrição<br />
Comando Este é o comando que está sendo atribuido ou mapeado.<br />
Tipo Pode ser um CC ou mensagem de Nota abaixo.<br />
Num O número do CC ou da mensagem.<br />
Val O campo de dados para CC. Se fosse uma mensagem de nota, a velocidade poderia<br />
© 2013 <strong>Acoustica</strong>, Inc
© 2013 <strong>Acoustica</strong>, Inc<br />
Canal & Dispositivo MIDI<br />
ser qualquer quantidade >63 ou
164<br />
<strong>Mixcraft</strong> 6 <strong>Ajuda</strong><br />
Outros<br />
Projeto<br />
Definir Volume da Faixa Selecionada<br />
Definir Balanço da Faixa Selecionada<br />
Mutar/Tocar Faixa Selecionada<br />
Fazer solo/Desfazer Solo da Faixa Selecionada<br />
Preparar/Despreparar Faixa Selecionada<br />
Alternar Monitoramento Para Faixa Selecionada<br />
Alternar Afinador de Guitarra Para Faixa Selecionada<br />
EQ Alto Para Faixa Selecionada<br />
EQ Médio Para Faixa Selecionada<br />
EQ Baixo Para Faixa Selecionada<br />
Ajustes de Envio Para FaixaSelecionada<br />
Desfazer<br />
Refazer<br />
Salvar<br />
Inserir Faixa de Instrumento Virtual<br />
Inserir Faixa de Áudio<br />
Definir os níveis padrão do projeto, salvar, renderizar e fazer backup.<br />
Novo Projeto<br />
O Diálogo de Novo Projeto será exibido quando você iniciar um novo projeto.<br />
Escolha entre os três tipos de projetos ou carregue um projeto existente ou modelo de projeto do<br />
programa.<br />
Tipo Descrição Nível de Ajuste Modo Linha do<br />
Tempo<br />
Modo Ajuste<br />
Automático de<br />
© 2013 <strong>Acoustica</strong>, Inc
© 2013 <strong>Acoustica</strong>, Inc<br />
Grave Você<br />
Mesmo ou Sua<br />
Banda<br />
Configurações<br />
de Loop &<br />
Música<br />
Criar Faixas de<br />
Instrumento<br />
Virtual<br />
Esta é a melhor<br />
opção para fazer<br />
gravações a partir<br />
de instrumentos<br />
ao vivo ou do seu<br />
microfone.<br />
Esta opção é<br />
ótima para DJs ou<br />
apenas alguém<br />
criando músicas<br />
com loops. É uma<br />
boa escolha se<br />
você estiver<br />
fazendo uma<br />
música baseada<br />
em remixes, um<br />
mash-ups ou<br />
loops.<br />
Esta opção é boa<br />
para criar música<br />
com instrumentos<br />
virtuais, MIDI e<br />
loops.<br />
Rerefências do <strong>Mixcraft</strong> - Projeto 165<br />
Batidas<br />
OFF Tempo OFF<br />
Colcheias Batidas ON<br />
Colcheias Batidas ON<br />
Carregar Um Projeto Existente ou Modelo<br />
Escolha um projeto carregado anteriormente, arquivo padrão de MIDI ou modelo disponível em<br />
"Browse" e selecione um arquivo de projeto para abrir.<br />
Nome do Projeto & Pasta<br />
Crie um novo nome para o seu projeto e escolha uma pasta. Todas as gravações e arquivos<br />
importantes serão colocados nesta pasta.Você pode mudar esta opção depois na aba de Projeto.<br />
Carregando um Projeto<br />
<strong>Mixcraft</strong> pode carregar arquivos de projetos do próprio programa (MX6, MX5, MX4, MX3) clicando no<br />
menu "Arquivo", "Abrir Projeto..."(CTRL+O). Vá até seu arquivo de projeto, selecione-o e clique em<br />
"Abrir".<br />
Como alternativa, você pode clicar no botão de "Abrir Projeto" na barra de ferramentas ou clicar em<br />
"Escolher..." no diálogo de "Novo Projeto".<br />
O software também pode carregar arquivos de projetos do <strong>Mixcraft</strong> 2 e Modelos do <strong>Mixcraft</strong> (arquivos<br />
MX5Template e MX4Template).<br />
Carregar um Arquivo de MIDI Padrão<br />
Arquivos de MIDI padrão contém dados MIDI em múltiplas faixas e <strong>Mixcraft</strong> consegue importá-los.<br />
Quando ele cria uma nova faixa, usa o sintetizador default General MIDI como definido nas<br />
preferências de MIDI.<br />
Salvar Um Projeto
166<br />
<strong>Mixcraft</strong> 6 <strong>Ajuda</strong><br />
Salve seu trabalho de vez em quando. Você nunca sabe quando pode haver uma queda de energia. :)<br />
Escolha "Salvar" ou "Salvar Como..." a partir do menu "Arquivo", vá até a pasta em que deseja<br />
salvar, digite um nome e clique em "OK".<br />
Seu projeto do <strong>Mixcraft</strong> será salvo com um arquivo de projeto do <strong>Mixcraft</strong> (MX6). Você também pode<br />
salvá-lo como um Modelo de Projeto (MX6Template).<br />
Como alternativa, você pode salvar o projeto clicando no botão Salvar Projeto da barra de<br />
ferramentas.<br />
Mixar Para<br />
Se você quiser salvar seu projeto como um único arquivo MP3, WAV, OGG ou WMA, você deve<br />
mixar seu projeto para um arquivo de áudio.<br />
Salvar Como um Arquivo MIDI<br />
Se você quiser exportar o MIDI do seu projeto para um arquivo padrão de MIDI, escolha "Salvar como<br />
Arquivo MIDI..." a partir do menu "Arquivo".<br />
Como alternativa, você pode escolher "Salvar Como..." a partir do menu "Arquivo" e depois clicar no<br />
campo "Formato" e selecionar "Arquivo MIDI Tipo 1". (Note que isto cria um arquivo de MIDI padrão<br />
do tipo 1).<br />
Qualquer faixa de áudio será ignorada se elas não tiverem dados de MIDI.<br />
Fazer Back Up dos Projetos<br />
Toda vez que você salva, um backup do projeto é feito. Isto é feito em caso de queda de energia,<br />
falhas em plug-ins externos ou se o seu irmão menor decidir desligar seu computador só para deixálo<br />
com raiva. ;). Não, eles nunca fariam isso!<br />
Backups são salvos automaticamente na sub-pasta chamada "backups" localizada diretamente<br />
dentro da pasta do seu projeto.<br />
Se você não conseguir carregar seu projeto, você deve tentar carregar o backup mais recente.<br />
Modelos de Projetos<br />
Um template é um projeto especial que armazena nome de faixas, imagens de faixa, configurações<br />
de volume, faixas preparadas e outras configurações de faixa. Você pode carregar um template para<br />
que não tenha que configurar suas faixas toda vez que você começar um novo projeto.<br />
Os modelos de projeto do <strong>Mixcraft</strong> são armazenados como arquivos .mx6template.<br />
Para salvar um template (modelo) de projeto, escolha o menu "Arquivo", depois "Salvar Como..." e na<br />
janela "Salvar seu Mix", clique em "Salvar" como "Formato" e selecione "Modelo do <strong>Mixcraft</strong>". Digite<br />
um nome e escolha uma pasta, depois clique em "Salvar".<br />
Quando você carrega um modelo e depois clicar em "Salvar", o software irá perguntar se você quer<br />
salvá-lo como um projeto MX6 e não irá salvar o modelo original.<br />
Os seguintes items podem ser encontrados na aba de Projeto.<br />
© 2013 <strong>Acoustica</strong>, Inc
© 2013 <strong>Acoustica</strong>, Inc<br />
Tempo, Tonalidade e Compasso<br />
Escolha um tempo, tonalidade e compasso principais para o projeto.<br />
Rerefências do <strong>Mixcraft</strong> - Projeto 167<br />
Tempo do Projeto *<br />
Todos os sons que possuem um tempo e estão configurados no modo Ajustar ao Tempo do Projeto<br />
irão ser ajustados baseando-se no tempo do projeto. Por exemplo, se o som possui um tempo e 200<br />
bpm e o projeto um de 100 bpm, o som irá ser reproduzido duas vezes mais rápido e durará metade<br />
do seu tempo normal. Além de afetar o tempo dos sons ajustados, o tempo do projeto também<br />
determina a velocidade e frequência do Metrônomo.<br />
Tom do Projeto *<br />
Todos os sons que possuem uma tonalidade e estão configurados no modo Ajustar Para Tonalidade<br />
do Projeto irão ser ajustado baseando-se na tonalidade do projeto. Por exemplo, se o tom de um<br />
som é A e o do projeto é B, o som será reproduzido dois semitons mais alto do que o normal para<br />
que esteja afinado com o tom de B.<br />
Compasso do Projeto *<br />
O com passo afeta o funcionamento do ajuste de marcação do software se o ajuste estiver definido<br />
como Ajustar Para Compasso ou Para Barra. Por exemplo, se o compasso é 3/4 e o software estiver<br />
ajustando a marcação à elem isso significa o software está marcando cada 3 batidas, em vez de 4<br />
batidas para o tempo 4/4. Como esperado, o metrônomo reproduz baseado no compasso atual.<br />
O numerador do compasso indica o número de beats por compasso e o denominador indica que tipo<br />
de nota recebe uma batida.<br />
* Tenha em mente que esta configuração afeta apenas o período de tempo a partir do primeiro<br />
marcador até o segundo e é apenas um atalho ou interface conveniente para acessar as<br />
configurações do primeiro marcador.<br />
Informação do Autor<br />
Clique no botão "Info do Autor..." na aba do Projeto para editar as tags ou informações acerca do<br />
projeto.<br />
Esta informação é salva com todos os projetos e também é salva na tag textuais quando mixadas a<br />
arquivos de áudio, como MP3.<br />
Título<br />
Autor<br />
Álbum<br />
Gênero<br />
Ano
168<br />
<strong>Mixcraft</strong> 6 <strong>Ajuda</strong><br />
Copyright<br />
Comentários<br />
Ajuste Automático de Tempo<br />
O Ajuste Automático de Tempo é um modo que analisa todos os sons por seus dados de tempo,<br />
batida e tonalidade. Ele tenta detectar as batidas em qualquer arquivo de áudio compatível. A<br />
desvantagem de ajustar as batidas automaticamente é que leva mais tempo para detectar<br />
informações de tempo e tonalidade (loads iniciais são duas vezes mais longos, apesar de loads<br />
subsequentes serão gravados e feitos mais rápido).<br />
Se você clicar no botão "Ajuste de Tempo" na aba "Projeto" depois de carregar algumas músicas ou<br />
sons, ele irá detectar os tempos e tonalidades dos sons carregados e ajustá-los para combinar com<br />
o tempo do projeto.<br />
Como alternativa, você pode alternar o modo de "Ajuste de Tempo" escolhendo "Ajustar<br />
Automaticamente Novo Áudio" a partir do menu "Mixar"<br />
Pasta do Projeto<br />
Cada projeto possui sua própria pasta de gravação, que por default é a "Pasta Default de Gravação<br />
de Projeto" em "Preferências" abaixo da área de "Gravação". Você pode mudar a pasta de gravação<br />
para cada projeto para organizá-los melhor.<br />
Todos os novos sons gravados serão salvos nesta pasta.<br />
Clique em "Modificar..." na aba "Projeto" para definir uma nova pasta de gravação.<br />
Mixagem & Masterização<br />
Quando você tiver terminado de fazer sua música ou vídeo, você pode mixá-lo para um arquivo final de<br />
áudio ou vídeo, Você pode gravar um CD de áudio, repleto de faixas.<br />
Gravar CD de Áudio<br />
Para gravar um CD de áudio, clique no ícone "Gravar CD de Áudio" na barra de ferramentas. Como<br />
opção, você pode clicar no menu "Arquivo" seguido de "Gravando CD..." (CTRL+B).<br />
Insira um CD virgem e clique em "Gravar!" para gravar o CD.<br />
© 2013 <strong>Acoustica</strong>, Inc
© 2013 <strong>Acoustica</strong>, Inc<br />
As opções nestas telas são descritas abaixo.<br />
Escritor<br />
Selecione um gravador de CD se você tiver mais de um no seu computador.<br />
Rerefências do <strong>Mixcraft</strong> - Projeto 169<br />
Velocidade<br />
Escolha a velocidade de gravação do CD. Em alguns casos, gravar a uma velocidade mais baixa<br />
pode melhorar a probabilidade de êxito de gravação e pode ser mais compatível com alguns CD<br />
players mais antigos. Se você tiver um gravador de CD com algum tipo de proteção, tipo Burn Proof,<br />
você pode gravar na velocidade máxima se mse preocupar com alguma falha na gravação.<br />
Modo Teste<br />
Neste modo, o gravador de CD não irá ativar seu laser para gravar e passará por todo o processo de<br />
transferir os dados para o CD. Se você tiver algum problema para gravar um CD, vá até a nossa área<br />
de solução de problemas. Ela permite que você veja se o seu computador pode enviar dados para o<br />
gravador de CD na velocidade desejada.<br />
Converter Primeiro Para WAV<br />
Isto converterá o mix em um ou mais arquivos WAV em seu disco rídigo. Arquivos WAV com<br />
qualidade de CD usam em torno de 8 MB para cada minuto de áudio que você estiver gravando.<br />
Dessa forma, um mix de 74 minutos vai ocupar em torno de 650 MB de espaço no disco rígido. A<br />
vantagem de converter para WAV primeiro é que isso pode melhorar a probabilidade de êxito de<br />
gravação para alguns gravadores de CD antigos, especialmente se seu gravador não tiver Burn<br />
Proof.<br />
Criar CD-TEXTO<br />
Alguns gravadores de CD suportam CD-TEXTO. Se é o caso do seu gravador de CD, você deverá ser<br />
capaz de marcar a caixa CD-TEXTO para gravar um CD com textos. Quando você grava o CD-<br />
TEXTO, o software adicionar texto para cada faixa do CD de modo que quando você o toque num CD<br />
player que suporte CD-TEXTO, você veja os títulos e nomes de cada faixa. Normalmente, CD players<br />
da Sony suportam este formato.<br />
Você pode digitar um título de CD-TEXTO para o título do CD. Os nomes das faixas serão<br />
provenientes dos marcadores das faixas do CD.<br />
Gravar como Faixa Única<br />
Esta opção basicamente pula qualquer marcador de faixas do CD no projeto e o grava como uma<br />
faixa. Se seu gravador apenas suporta o modo IMAPI esta é uma boa opção para uma mixagem sem<br />
emendas, pois o modo IMAPI irá sempre colocar um espaço de dois segundos entre as faixas. (A
170<br />
<strong>Mixcraft</strong> 6 <strong>Ajuda</strong><br />
principal desvantagem é que você não pode procurar por uma faixa específica no CD player).<br />
Gravar Todas ou Seleção Atual<br />
Escolha "Gravar Todas" para gravar até 80 minutos de áudio, dependnedo da capidade do seu CD<br />
virgem.<br />
Escolha "Gravar Seleção Atual" para gravar a seleção atual de áudio. Isto pode ser útil se seu mix<br />
ultrapassa 74 ou 80 minutos e você quer gravar as seções estentidas. (Note que ele simplesmente<br />
usa as áreas selecionadas para definir uma variação de tempo para gravar.)<br />
Mixar Para um Arquivo de Áudio<br />
Mix seu projeto para um dos seguintes tipos de arquivo de áudio:MP3, WAV, WMAouOGG.<br />
Clique no botão 'Mixar Para Arquivo de Áudio" na barra de ferramentas ou selecione "Mixar<br />
Para" a partir do menu "Arquivo", seguido da seleção do formato para o qual você gostaria de mixar.<br />
Como alternativa, selecione "Salvar Como..." a partir do menu "Arquivo" e depois clique em "Salvar<br />
no Tipo" para selecionar o formato desejado.<br />
Uma vez que você esteja visualizando a janela "Salve Sua Mix" com o formato correto, você terá as<br />
seguintes opções e detalhes extras<br />
Detalhes do Formato<br />
Isto mostra os detalhes do formato atual como taxa de bits e canais. Clique em "Editar Detalhes..."<br />
para mudar os detalhes do formato atual. Uma janela irá aparecer e permitirá que você mude a taxa<br />
de bits, canais e outras opções.<br />
Tamanho Estimado<br />
Isto mostra o tamanho aproximado da mixagem em Megabytes (MB).<br />
Criar Um Novo Arquivo para Cada Marcador de CD<br />
Se você tiver adicionado marcadores de CD para seu projeto, isto fará com que ma mixagem crie<br />
diversos arquivos, um para cada marcador de CD que ele tenha encontrado.<br />
Usar Marcador de Leger<br />
Se você escolheu "Criar Um Novo Arquivo para Cada Marcador de CD", esta opção usará os títulos<br />
nos marcados para os nomes e tags dos arquivos.<br />
Usar Informação de Arquivo / Tag<br />
Clique nesta opção se você quiser que os arquivos de áudio sejam tagueados com as informações<br />
do autor do projeto e nomes das faixas do CD (se definidas). Clique em "Info de Tags..." para editar<br />
as informações do autor do projeto.<br />
© 2013 <strong>Acoustica</strong>, Inc
© 2013 <strong>Acoustica</strong>, Inc<br />
Rerefências do <strong>Mixcraft</strong> - Projeto 171<br />
Usar Seleção<br />
Se você fez uma seleção, você tem a opção de apenas mixar o áudio no intervalo de tempo daquela<br />
seleção.<br />
Mixar Cada Pista Para um Arquivo Separado<br />
Esta é uma opção que permite que você mixe cada faixa separadamente. Os nomes dos arquivos<br />
irão ser anexados com o número da faixa e o nome de cada uma. Isto será conveniente se você<br />
precisar carregar seu projeto em algum outro programa. (Nota: Usar outros programas fora o <strong>Mixcraft</strong><br />
pode der mais difícil do que você gostaria.)<br />
Mixar Para Vídeo<br />
Se o seu projeto possui vídeo, você pode mixar para um novo vídeo. O <strong>Mixcraft</strong> suporta mixagens<br />
para os formatos AVI e WMV.<br />
Para mixar seu vídeo para AVI ou WMV, selecione o menu "Arquivo", depois clique em "Mixar Para"<br />
e depois clique tanto em "AVI" como em "WMA".<br />
Escolha o menu Arquivo > Mixar Para > AVI<br />
> WMV<br />
Para mudar o formato do novo vídeo, clique em "Editar Detalhes..." no diálogo de Mixagem. Aprenda<br />
mais sobre salvar vídeos na seção vídeo.<br />
Escolha uma pasta, digite um nome e clique em "Salvar". Depois de mixar, seu player de vídeo<br />
padrão será iniciado para começar a mostrar seu vídeo.<br />
Copiar Arquivos do Projeto Para...<br />
Você pode copiar seu projeto e todos os sons, vídeos e/ou gravações usadas em seu projeto para uma<br />
única pasta ou arquivo zip. Isto é útil para organizar seus projetos e fazer backup deles! Em muitas<br />
casos, você usa sons de várias pastas diferentes no seu computador.<br />
Para copiar seu projeto e seus sons, se certifique de salvá-lo e depois clique no menu "Arquivo",<br />
seguido de "Copiar Áudio do Projeto Para...' seguido de "Pasta" ou "Aquivos Zip".<br />
Escolha o menu "Arquivo" > Copiar Áudio do Projeto Para > Pasta...<br />
> Arquivos Zip...<br />
Copiar Para uma Pasta<br />
Escolha uma pasta para copiar seu projeto e áudio e clique em "OK".<br />
Copiar Para um Arquivo Zip<br />
Escolha um nome do arquivo zipado para criar e todo o áudio do projeto será automaticamente zipado e<br />
adicionado ao arquivo zip. Arquivos de áudio e vídeo não necessariamente serão bem comprimidos, mas<br />
esse é um ótimo recursos para criar rapidamente um arquivo único que pode ser enviado por email ou<br />
postado em um site.
172<br />
<strong>Mixcraft</strong> 6 <strong>Ajuda</strong><br />
Preferências<br />
Preferências são opções que podem ser mudadas e que permitem que você customize o modo de<br />
funcionamento do software. Para abrir Preferências, vá até "Preferências..." no menu "Arquivo".CTRL +<br />
ALT + P<br />
Dispositivo de Som<br />
Escolha as configurações para seus dispositivos de som.<br />
Driver<br />
Você pode escolher entre os modos Wave ou ASIO ou WaveRT. Esta escolha mudará o resto dos<br />
controles disponíveis nesta página. A opção ASIO ficará indisponível se nenhum driver ASIO for<br />
encontrado no computador. (WaveRT mode só está disponível no Vista.)<br />
Forçar CPU Simples<br />
Isto irá forçar o equipamento de som a utilizar uma única CPU para mixar o áudio. Isto é apenas<br />
aplicável a maquinas com múltiplas CPUs, como os computadores Dual-core ou Quad-core. Se você<br />
tem uma CPU em seu computador, esta opção não ficará habilitada. Você pode utilizar esta opção para<br />
ter melhor compatibilidade com efeitos VST antigos e instrumentos virtuais.<br />
Filamentos de Alta Propriedade Para Mecanismos de Áudio<br />
Com isto todos os dispositivos de áudio para mixar som terão alta prioridade no sistema. Por padrão, o<br />
<strong>Mixcraft</strong> irá mixar em alta prioridade.<br />
Ajustar Dispositivo Padrão<br />
Este botão irá apagar seu driver e suas configurações para o padrão. Isto irá modificar suas<br />
configurações para o driver Wave com 44,100 hz, estéreo, 16 bits ( 8 buffers @ 16384 bytes).<br />
Abrir Mixer...<br />
Abre o painel de controle do Windos ou do Mixer de ASIO, permitindo que você mude algumas<br />
configurações. Isto se aplica na maioria das vezes ao modo ASIO.<br />
© 2013 <strong>Acoustica</strong>, Inc
© 2013 <strong>Acoustica</strong>, Inc<br />
Rerefências do <strong>Mixcraft</strong> - Preferências 173<br />
P re fe rê n c ia s d e W a ve RT<br />
Estas são as opções de preferência se o modo WaveRT estiver selecionado nas Preferências do<br />
Dispositivo de som. WaveRT (Wave Real Time) é um novo driver de áudio da Microsoft para Windows<br />
Vista apenas.<br />
Taxa de Amostragem<br />
Escolha uma taxa de amostragem que o dispositivo suporte. Taxas mais altas irão resultar em melhor<br />
qualidade, mas usa mais espaço do disco e CPU.<br />
Profundidade<br />
Escolha o número de vits para uma amostragem.<br />
Latência (Mils)<br />
Ajusta o número de milésimos de segundos de latência que você deseja. Números mais baixos têm<br />
melhor performance. Contudo, quanto mais baixa a latência, você também esta aumentando a<br />
potencialidade de falhas no áudio ou áudio não-contínuo.<br />
WaveRT é o driver preferido. Certifique-se que você tem os drivers mais recentes para sua placa de som.<br />
Também, contate o fabricante de sua placa de som para verificar se o driver de áudio suporta WaveRT<br />
corretamente.<br />
Modo Exclusivo<br />
Para Windows 7, você tem a opção de rodar o <strong>Mixcraft</strong> no Modo Exclusive. Isto toma exclusivamente do<br />
controle do dispositivo de som. Ajustando a latência para menos de 20 milésimos de segundos!<br />
Note que quando você executa o Modo Exclusivo, outro programa não tem acesso ao dispositivo de<br />
som e deve ser reiniciado após o <strong>Mixcraft</strong> for desligado ou sair do Modo Exclusivo para que o som toque<br />
novamente.<br />
P re fe rê n c ia s d e AS IO<br />
Estas são as opções de preferência se o modo ASIO estiver selecionado nas Preferências Dos<br />
Dispositivos de Áudio. ASIO é um sistema de driver alternativo que permite latências baixas e melhor<br />
sincronia entre o playback e a gravação.<br />
Dica: Certifique-se sempre de que você tenha as últimas versões de drivers para sua placa ou<br />
dispositivo de som. Acesse o site do fabricante de sua placa de som.<br />
Dispositivo de Entrada (Gravação)<br />
Escolha para gravar o som a entrada padrão. Por favor, perceba que no Vista você precisará certificar-se<br />
que o dispositivo está ligado e corretamente conectado, de outro modo não será exibido.<br />
Dispositivo de Saída (Reprodução)<br />
Escolha para tocar o áudio a partir da saída de som. Observe que no Vista você precisará certificar-se<br />
que o dispositivo está ligado e devidamente conectado nas caixas de som, de outro modo não irá ser<br />
exibido.<br />
Dispositivo ASIO<br />
Escolha para gravar a partir do Dispositivo ASIO padrão. ASIO só permite utilizar um dispositivo de cada<br />
vez.<br />
Abrir Mixer...<br />
Este botão abre o Mixer de ASIO e permite que você escolha a configuração de latência e outras
174<br />
<strong>Mixcraft</strong> 6 <strong>Ajuda</strong><br />
configurações mais avançadas. (O Mixer de ASIO é fabricado por terceirização e irá ter uma aparência<br />
diferente dependendo do tipo de dispositivo de áudio que você tenha.)<br />
P re fe rê n c ia s d e W a ve<br />
Estas são as opções de preferência se o modo Wave estiver selecionado nas Preferências Do<br />
Dispositivo De Áudio.<br />
Dica:Sempre se certifique que você tem as últimas versões de drivers para sua placa ou dispositivo de<br />
som. Acesse o site do fabricante de sua placa de som.<br />
Dispositivo de Entrada (Gravação)<br />
Escolha a entrada padrão para gravar o áudio. Observe que no Windows Vista, você precisará certificarse<br />
que o dispositivo está ligado e corretamente encaixado, de outro modo não será exibido.<br />
Dispositivo de Saída (Reprodução)<br />
Escolha para tocar o áudio a partir da saída de som. Perceba que no Vista, você precisará certificar-se<br />
que o dispositivo está ligado e devidamente encaixado nas caixas de som, de outro modo não irá<br />
aparecer.<br />
Taxa de Amostragem<br />
Escolha a taxa de amostragem tanto para a gravação como para a reprodução. 44100 é o padrão para<br />
qualidade de CD. O <strong>Mixcraft</strong> suporta taxas de amostragem até 192000, se sua placa de som também<br />
puder suportar.<br />
Profundidade<br />
É o número de bits por amostra. 16 é o padrão para qualidade de CD. O <strong>Mixcraft</strong> suporta profundidade<br />
de bit até 24 para uma alta qualidade de som. Só utilize 8 bits se for necessário (8 bits soará com<br />
ruído.)<br />
Número de Buffers<br />
Este é o número de buffers de áudio para pré-mixar antes de começar a reprodução. O número de<br />
buffers irá determinar a latência. Mais buffers ocasionam maior latência. Menos buffers levam a uma<br />
latência menor, mas com possíveis cortes no áudio.<br />
Tamanho de Buffer<br />
O tamanho do buffer também determina a latênciado software. Buffers maiores geram uma maior<br />
latência. Escolhendo tamanhos de buffer diferentes pode ajudar o software a trabalhar melhor com sua<br />
placa ou dispositivo de som. Buffers menores geram uma menor latência, mas podem gerar possíveis<br />
cortes no áudio.<br />
Abrir Mixer...<br />
Este botão abre o Controle do Windows que permite que você configure as entradas ou níveis de<br />
gravação de seu equipamento de som.<br />
Geral<br />
Idioma<br />
Escolha uma linguagem para visualizar o <strong>Mixcraft</strong>. Isto exige que você reinicie o programa.<br />
Tocar Arquivos Exportados Após Serem Criados<br />
Depois que você tiver mixado um arquivo de áudio, esta opcão irá iniciar o player associado a ele para<br />
tocá-lo.<br />
© 2013 <strong>Acoustica</strong>, Inc
© 2013 <strong>Acoustica</strong>, Inc<br />
Perguntar Periodicamente Sobre Novas Atualizações do Software<br />
Permite que o software procure por novas versões.<br />
Rerefências do <strong>Mixcraft</strong> - Preferências 175<br />
Diretório de Arquivos Temporários<br />
Escolha um diretório para armazenar qualquer arquivo temporário usado pelo <strong>Mixcraft</strong>, como dados de<br />
pico, dados de mapa de batidas ou outros dados para fazer com que o software funcione com mais<br />
suavidade. Clique em "Carregar..." para escolher um novo diretório.<br />
Deletar Arquivos Temporários<br />
Isto irá deletar todos os arquivos temporáriso e pastas dentro do "Diretório de Arquivos Temporários"<br />
listado acima. Isto inclui todos os arquivos .tmp, .isk, .beatmap .isk e .ipk usados no <strong>Mixcraft</strong>.<br />
Editor Externo de Wave<br />
Escolha um editor externo de ondas para ser usado com o recurso "Editar em Editor Externo". Clique<br />
em "Pesquisar..." para localizar o arquivo executável (.exe) que faz funcionar o editor de áudio externo.<br />
Display<br />
Desenhar dados de áudio e MIDI nos clipes<br />
Determina se os dados de áudio e MIDI serão mostrados nos clipes. Desativar esta opção pode acelerar<br />
seu computador.<br />
Desenhar notas de texto nas notas do piano roll<br />
Exibe as notas de texto em uma nota para um reconhecimento mais fácil. Por exemplo, se a nota for<br />
um A, ele irá exibir um "A" nela.<br />
Mudar cor da nota para tocar notas<br />
Esta opção torna mais fácil ver que notas estão sendo tocadas de forma audível atualmente.<br />
Permitir registro para solucionar problemas<br />
Registros podem desacelerar alguns computadores. De qualquer maneira, esta opção deve ser deixada<br />
ativada para o suporte de resolução de problemas.<br />
Limitar desenho durante reprodução<br />
Permite que você defina a taxa máxima de frames de forma a controlar o uso da CPU. Por default, a tela<br />
não irá desenhar mais de 30 frames/segundo.<br />
Mostrar Volume Como:<br />
Escolha entre Decibéis ou Percentagem. Isto irá afetar os slides de volume da faixa e os pontos de<br />
envelopes de edição de volume no som.<br />
Padrão de Cor de Faixa<br />
Escolha uma padrão de cor de faixa. (A default é verde.)<br />
Interface<br />
Auto-Scroll Durante Reprodução<br />
Esta opção faz com que o software deslize automaticamente a Área de Trabalho de Som para que se<br />
desloque seguindo o indicador de reprodução.<br />
Manter o Indicador de Reprodução Centralizado<br />
Se o Auto-Scroll Durante Reprodução estiver marcado, esta opção extra faz com que o indicador de
176<br />
<strong>Mixcraft</strong> 6 <strong>Ajuda</strong><br />
reprodução esteja centrado durante a reprodução de um som. Isto irá deslocar automaticamente o<br />
projeto em vez de mover o indicador de reprodução. (Um divertimento visual legal para aqueles que<br />
gostam de observar suas faixas passarem. Uau, você realmente leu o arquivo de ajuda? Bom trabalho.)<br />
Ajustar o Indicador de Reprodução Clicando dentro da Área de Trabalho de Som<br />
Ao clicar dentro da Área de Trabalho do Som, esta opção vai colocar o Indicador de Reprodução no<br />
local do click. Também reiniciará a reprodução a partir deste ponto se o projeto for tocado.<br />
Voltar à Posição Inicial Automaticamente Quando a Reprodução/Gravação Terminar<br />
Depois de gravar ou tocar, o indicador de reprodução irá voltar para onde ele começou a gravar ou tocar.<br />
Tornar os Clipes "Grudentos" Para que Sejam Difíceis de Mover<br />
Essa opção ajudar a manter a posição exata de notas ou clipes quando você estiver arrastando-as para<br />
cima ou para baixo. Por exemplo, se você está usando uma imagem aproximada e move um clipe para<br />
uma faixa diferente, ele talvez mude o tempo de deslocamento ainda que levemente, fazendo assim<br />
com que o som fique fora da sincronia original.<br />
Aproximar para a Posição do Mouse em vez da Posição do Caret (cursor)<br />
Isto fará com que o zoom funcione baseando-se aonde o mouse está no momento de dar o zoom.<br />
Rolagem do Mouse<br />
Estas configurações afetar o funcionamento do botão de scrool do mouse e controla as funções de<br />
zoom e scroll (rolagem).<br />
A configuração padrão é<br />
Botão de Rolagem = Zoom<br />
CTRL + Botão de Rolagem = Rolagem Horizontal<br />
SHIFT + Botão de Rolagem = Rolagem Verticall<br />
Escolha as várias combinações para ajustar a rolagem do mouse da maneira que você gosta.<br />
Projeto<br />
Autor<br />
O autor padrão será preenchido em cada novo projeto em informações autorais.<br />
Copyright<br />
Note que o copyright padrão será preenchida em cada novo projeto em informações autorais.<br />
Tempo<br />
O tempo padrão. (O padrão é de 120 bpm.)<br />
Tom<br />
Tonalidade padrão. (O padrão é Dó)<br />
Compasso<br />
É o compasso padrão. (O padrão é 4/4.)<br />
Trocar Tom e Tempo do Projeto Para Combinar com o Primeiro Áudio<br />
Quando adicionar loops ou sons com uma tonalidade ou tempo conhecidos, o software irá mudar o<br />
© 2013 <strong>Acoustica</strong>, Inc
© 2013 <strong>Acoustica</strong>, Inc<br />
Rerefências do <strong>Mixcraft</strong> - Preferências 177<br />
tempo e/ou tom principal para que soe bem. Por exemplo, se um som estiver normalmente a 68 bpm e<br />
vicê tenta tocá-lo a 120 bpm, iria soar terrível. Alongamento de tempo funciona melhor quando os<br />
tempos são diferente snão mais do que 10% a 30%. Essa opção convenientemente configura o tempo<br />
ou tonalidade do projeto para combinar com o tempo e tonalidade do som.<br />
Perguntar para modificar Tempo e Tonalidade no Primeiro Áudio<br />
Esta opção fará com que o software lhe avisa para que você veja se quer mudar o tempo ou tom para<br />
"Trocar Tom e Tempo do Projeto Para Combinar com o Primeiro Áudio" mencionado acima.<br />
Criar um Arquivo de Backup Sempre que um Projeto For Salvo<br />
Toda vez que você salvar um projeto, o software cria um arquivo de backup localizado em sua pasta do<br />
projeto, em uma subpasta chamadabackup. Cada arquivo de backup mx6 possui a data e hora em que<br />
foram salvos.<br />
Gravar<br />
Pasta de Projeto Padrão<br />
Esta é a pasta padrão para gravação de projetos. Cada projeto tem sua própria pasta de gravação que é<br />
inicialmente alocada a esta pasta. Pressione Carregar... para escolher uma nova pasta padrão para<br />
gravação.<br />
Apagar gravações Sem Uso Durante Salvar ou Sair<br />
Se esta opção estiver marcada, o <strong>Mixcraft</strong> apagará qualquer gravação feita que não estiver em nenhuma<br />
faixa no momento em que você for Salvar ou Sair do software. Se você notar que suas gravações estão<br />
desaparecendo de sua pasta de gravação, pode ser por que elas não estão em nenhuma parte do<br />
projeto. Para que as gravações não sejam apagadas, desmarque esta opção.<br />
Pista de Áudio Padrão Para Modo de Gravação:<br />
Escolha a partir de "Takes", "Overdub" ou "Substituir".<br />
Pista de Instrumento Padrão Para Modo de Gravação:<br />
Escolha a partir de "Takes", "Overdub" ou "Substituir".<br />
Se a Entrada de Gravação For Utilizada em Mais de Uma Faixa:<br />
Isto instrui o software a lidar com duas faixas diferentes tentando usar a mesma entrada de gravação.<br />
O default é "Não Permitir Entradas Duplicadas de Gravação". Isto fará com que a nova faixa preparada<br />
apronte a entrada e qualquer outra faixa previamente preparadas se tornem despreparadas.<br />
A segunda opção "Permitir Entradas Duplicadas de Gravação" permite que você prepare qualquer faixa,<br />
incluindo a opção de preparar todas as faixas com a mesma entrada de gravação. Com esta opção,<br />
você poderia na verdade gravar 5 faixas da mesma gravação e com você decidir se quer despreparar<br />
faixas que você não quer gravar.<br />
Tipo de Arquivo de Gravação<br />
Escolha entre WAV sem compressão ou OGG com compressão. OGG permite você salvar espaço no<br />
disco rígido, se a qualidade do áudio não tenha que ser perfeita. Se você escolher OGG, você poderá<br />
escolher o ajuste de qualidade.<br />
Metrônomo<br />
Arquivo de Áudio do Metrônomo (Compasso)<br />
Escolha o áudio que toca em cada fronteira do compasso. O padrão é um áudio chamado HighTone.wav<br />
e está localizado na pasta <strong>Mixcraft</strong> em Arquivos de Programas. Clique em Carregar... para escolher um
178<br />
<strong>Mixcraft</strong> 6 <strong>Ajuda</strong><br />
novo áudio.<br />
Arquivo de Áudio do Metrônomo (Batida)<br />
Escolha o som que soa em cada batida, além do compasso de batida. O padrão é um áudio chamado<br />
LowTone.wav e está localizado na pasta <strong>Mixcraft</strong> em Arquivos de Programas. Clique em Carregar... para<br />
escolher um novo som.<br />
Volume do Metrônomo<br />
Escolha um volume para o metrônomo. O padrão é por volta de 60%.<br />
MIDI<br />
Estas preferências são para M.I.D.I.<br />
Dispositivo de Input MIDI Padrão<br />
Se você tem interfaces MIDI ou teclados MIDI, escolha a interface que você gostaria de tocar e gravar. O<br />
padrão é Todos os dispositivos MIDI.<br />
"Caçar" Notas Midi não terminadas em Playback e Loops<br />
MIDI não é na verdade um som. MIDI é a instrução para tocar um som. Então, o que acontece quando<br />
você começa a tocar uma nota no meio? Se você toca uma nota de piano e começa vibrante e decai<br />
com o tempo, MIDI não tem uma forma de informar ao sintetizador a começar a tocar a nota do meio.<br />
Assume-se que deve começar do começo cada vez. Quando a opção "Caçar" estiver ligada, significa<br />
que enviaremos as Notas na Mensagem mesmo que não estejam exatamente no começo. Isto<br />
acarretará em uma performance de som diferente dependendo de onde você comece o seu playback.<br />
Com a opção "Caçar" desligada, significa que se você começar no meio de uma nota, não irá tocar,<br />
será simplesmente pulada.<br />
Soltar Pedal de Sustain (CC64) Quando o Playback For Finalizado<br />
Isto corrige projetos que não possuem uma mensagem final de liberação de sustain. Em várias casos,<br />
músicos irão parar de gravar antes de soltar o pedal de sustain MIDI. Reproduzir um projeto sem a<br />
liberação de um sustain de finalização irá resultar em notas que não terminam. Isto afeta o Comando de<br />
Controle MIDI (CC) 64.<br />
Instrumento MIDI Padrão<br />
Escolha um instrumento para ser o instrumento padrão quando criar uma nova Faixa de Instrumento<br />
Virtual.<br />
Padrão Geral de Instrumento (GM) MIDI<br />
<strong>Mixcraft</strong> usará este sintetizador quando importar arquivos General MIDI (.MID).<br />
Remover Programa Mudar Mensagens de Arquivos MIDI<br />
Quando carregar ou importar aquivos MIDI, esta opção irá remover as mudanças do programa.<br />
Mudanças de programa embutidas nos clipes de MIDI podem ser problemátivcas e usualmente a<br />
maioria das pessoas não querem elas.<br />
Configuração MIDI Padrão<br />
Este botão irá reverter esta página de volta as configurações padrão.<br />
© 2013 <strong>Acoustica</strong>, Inc
© 2013 <strong>Acoustica</strong>, Inc<br />
Gravar CD<br />
Motor de Gravação<br />
Escolha entre Primo, Goldenhawk ou IMAPI.<br />
Rerefências do <strong>Mixcraft</strong> - Preferências 179<br />
Primo é o sistema de gravação de CD padrão recomendado. Isto irá gravar os CDs de Áudio sem<br />
espaços entre as pistas.<br />
Se suportado, Goldenhawk é um sistema mais rápido e você conseguirá gravar CDs de áudio sem<br />
nenhum intervalo entre as faixas.<br />
IMAPI, se disponível, é o modo de gravar CDs de áudio no Windows XP e Vista. A desvantagem é que<br />
se você estiver gravando mais de uma faixa, ele insere um intervalo de dois segundos entre as faixas e<br />
converte automaticamente para WAV antes de gravar.<br />
Goldenhawk Drive Override...<br />
Permite que você utilize um driver genérico ou um driver de um modelo de gravação de CD similar se<br />
seu gravador de CD não for suportado.<br />
Utilizar A Camada <strong>Acoustica</strong> ASPI<br />
Ligar esta opção pode ajudar ao software reconhecer ou 'ver' o gravador de CD no modo Goldenhawk.<br />
Biblioteca<br />
Estas são as configurações da biblioteca de loops.<br />
Diretório da Biblioteca de Loops<br />
Esta é a página onde sua biblioteca de loop fica armazenada. Quando você baixa um novo loop, ele fica<br />
salvo neste diretório. Por favor, observe que esta pasta é compartilhada com todos os usuários do<br />
mesmo computador.<br />
Se você estiver utilizando o <strong>Mixcraft</strong> no modo Administrador, você pode mudar esta pasta de local.<br />
Escolas e laboratórios podem inclusive configurar esta página para ficar em um servidor, salvando<br />
espaço em cada área de trabalho.<br />
Digite um novo caminho ou clique Buscar para selecionar uma nova pasta.<br />
Download da Biblioteca de Loops<br />
Selecione um Loop da lista da biblioteca para download. Clique aqui se você estiver tendo problemas<br />
para fazer o download de sons.<br />
Plug-Ins<br />
Carregar Efeitos DirectX<br />
Esta opção irá fazer com que o software carregue efeitos DirectX após sua inicialização.<br />
Carregar Efeitos e Instrumentos VST (VST/VSTi)<br />
Esta opção fará com quem o software carregue efeitos VST e instrumentos virtuais após sua<br />
inicialização.<br />
Editar Pastas VST/VSTi<br />
Clique neste botão para adicionar, editar ou deletar pastas nas quais o software irá buscar plug-ins<br />
VST.
180<br />
<strong>Mixcraft</strong> 6 <strong>Ajuda</strong><br />
Re-scanear todos os Plug-ins VST<br />
Explora suas pastas de VST para buscar por novos plug-ins.<br />
Adicionar automaticamente todas saídas de instrumentos para instrumentos virtuais<br />
Isto irá adicionar uma subfaixa de canal de saída para cada canal de saída no VSTi. Isto é apenas<br />
importante para plug-ins de instrumentos que suportem múltiplos canais de saída. Se esta opção estiver<br />
desativada e o instrumento tiver múltiplos canais de saída, será criada uma única faixa de saída para o<br />
instrumento.<br />
Permitir Hospedagem de ReWire<br />
Alterne esta opção para habilitar ou desabilitar a hospedagem de ReWire. Você precisará reiniciar o<br />
<strong>Mixcraft</strong> para que estas configurações tenham efeito.<br />
Menus & Barra de Ferramentas<br />
Um menu para acessar todo o maravilhoso poder do <strong>Mixcraft</strong>!<br />
Uma barrade ferramentas para acessar funções comuns como salvar, carregar, desfazer e refazer. Mude<br />
o tipo de envelope de clipe e ajuste os cliques do metrônomo.<br />
Menu Arquivo<br />
Novo Projeto (CTRL+N)<br />
Cria um projeto e abre a Janela de novos projetos.<br />
Abrir Projeto... (CTRL+O)<br />
Abre ou carrega um projeto já existente ou template.<br />
Salvar (CTRL+S)<br />
Salva o projeto atual. Se você não tiver salvado antes, o programa irá encaminhá-lo para nomear o<br />
projeto e selecionar o tipo de arquivo como é descrito abaixo na seção Salvar Como...<br />
Salvar Como...<br />
Salva o seu projeto atual ou exporta para um arquivo de áudio dependendo do formato selecionado na<br />
opção Salvar Como.<br />
Copiar Áudios Do Projeto Para...<br />
© 2013 <strong>Acoustica</strong>, Inc
© 2013 <strong>Acoustica</strong>, Inc<br />
Rerefências do <strong>Mixcraft</strong> - Menus & Barra de Ferramentas 181<br />
Copia áudios do projeto para uma pasta para fazer backup para um CD ou para organização.<br />
Mixar Para<br />
Este menu tem quatro formatos em que você pode exportar. Escolhendo uma das opções (WAV, MP3,<br />
OGG e WMA) irá abrir a janela de Salvar Como com o formato de exportação escolhido.<br />
Salvar como arquivo MIDI...<br />
Salva sua trilha de instrumento midi como um arquivo MIDI. Mais informação... .<br />
Gravar CD... (CTRL+B)<br />
Grava um CD de áudio compatível com qualquer CD player de áudio padrão.<br />
Criar Capa Para CD...<br />
Irá abrir o opcional <strong>Acoustica</strong> CD/DVD Label Maker de modo que você consiga imprimir uma<br />
capa para o CD.<br />
Imprimir...(CTRL+P)<br />
Imprimir a notação, se correntemente selecionado.<br />
Preferências<br />
Abre a Janela de Preferências.<br />
Projetos Recentes<br />
É uma lista com os dez últimos projetos que você abriu ou salvou. É uma maneira conveniente para<br />
abrir o projeto anterior. Selecione um dos projetos recentes no menu para abri-lo.<br />
Sair<br />
Irá sair do software. Irá perguntá-lo se deseja salvar antes de sair do programa.<br />
Menu Editar<br />
Desfazer (Ctrl+Z) (CTRL+Z)<br />
Irá desfazer qualquer ação feita até o momento da última vez que foi salvo, ou aberto um novo projeto.<br />
Se você cometer um erro, desfaça. Você também pode desfazer clicando no botão desfazer na barra de<br />
ferramentas.<br />
Refazer (CTRL+Y)<br />
Irá refazer qualquer ação que você tenha desfeito com a opção "desfazer". Você também pode refazer<br />
clicando no botão 'refazer' na barra de ferramentas.Desfazer.<br />
Cortar (CTRL+X)<br />
Irá cortar ou remover qualquer áudio ou parte do áudio que estiver selecionado ou no retângulo de<br />
seleção. A operação de corte também irá arquivar o áudio cortado no Clipboard para colar<br />
posteriormente se for desejado.<br />
Copiar (CTRL+C)<br />
Irá copiar qualquer áudio ou parte do áudio que estiver selecionada para o Clipboard para posteriormente<br />
ser colada se desejado.<br />
Colar (CTRL+V)<br />
Irá colar ou inserir o áudio que está no Clipboard . A colagem ou inserção do áudio será feita no local do<br />
cursor. Se necessário, irá criar novas faixas no caso do que foi arquivado no Clipboard conter múltiplas<br />
faixas.
182<br />
<strong>Mixcraft</strong> 6 <strong>Ajuda</strong><br />
Demarcar(CTRL+Q)<br />
É o oposto de cortar. Demarcar algo irá manter o que estiver selecionado e descartar todo o resto nos<br />
clipes selecionados.<br />
Apagar (Delete)<br />
Irá remover qualquer áudio ou parte de áudio que estiver selecionado. Diferente da função Cortar, não irá<br />
armazenar o áudio apagado no Clipboard.<br />
Selecionar Tudo(CTRL+A)<br />
Seleciona todo o áudio do projeto.<br />
Separar (CTRL+T)<br />
Irá separar qualquer áudio selecionado no tempo em que o cursor estiver localizado.<br />
Juntar (CTRL+J)<br />
Juntando se elimina intervalos ou silêncios entre os áudios selecionados agrupando-os.<br />
Fundir Para Novo Clipe (CTRL+W)<br />
Isso irá fundir clipes selecionadospara um novo clipe. Favor note que isso funciona por pista e não<br />
combinara clipes de pistas diferentes<br />
Ligar<br />
O submenu de ligar permite que você agrupe ou separe clipes juntos. Quando os clipes estiverem<br />
ligados, eles irão se mover juntos ao serem arrastados. Cada clipe agrupado retém suas configurações<br />
relativas para os outros clipes. As opções do submenu de agrupar são:<br />
Juntar Clipes Selecionados<br />
Separar Clipes Selecionados<br />
Se o clipe estive agrupado, você vera um botão de junção na barra de titulos:<br />
Clique ali para facilmente desagrupar um clipe agrupado.<br />
Inserir Tempo Selecionado<br />
Faça uma seleção na linha do tempo e o software irá inserir um tempo em branco na área selecionada.<br />
Qualquer clipe que interceptar esta área será separado em volta deste tempo. Isto afeta a automação.<br />
Remover Tempo Selecionado<br />
Faça uma seleção na linha do tempo o software irá remover o tempo selecionado. Isto deleta qualquer<br />
parte de áudio que intercepte o tempo selecionado, incluindo qualquer ponto de automação.<br />
Menu Mixar<br />
Tocar / Parar ([Space Bar])<br />
Começa ou pára de tocar o projeto a partir da posição do Indicador.<br />
Tocar a partir de<br />
Abre um menu com um item para cada marcador no projeto. É um modo conveniente para começar a<br />
tocar a partir do local do marcador.<br />
Voltar para o começo([Home])<br />
Coloca o Indicador no início do projeto. Se estiver tocando, irá recomeçar a tocar do início.<br />
© 2013 <strong>Acoustica</strong>, Inc
© 2013 <strong>Acoustica</strong>, Inc<br />
Rerefências do <strong>Mixcraft</strong> - Menus & Barra de Ferramentas 183<br />
Avançar para o final([End])<br />
Coloca o Indicador no final do projeto. Se estiver tocando, irá parar de tocar.<br />
Gravar(CTRL+R)<br />
Começa a gravar em qualquer faixa preparada é o mesmo que apertar no botão gravar na barra<br />
principal.<br />
Configurar o Volume Principal<br />
Permite que você estabeleça um volume exato ou escolha entre 20% e 200%.<br />
Resetar MIDI!<br />
Irá enviar uma mensagem de alerta a todos os sintetizadores virtuais e sintetizadores externos que os<br />
instrui a parar de tocar qualquer nota 'atolada'.<br />
Controle de Som<br />
Controla a reprodução, gravação e outras funções de transporte a partir de um controlador MIDI ou<br />
dispositivo. Aprenda mais na seção Transporte.<br />
Editar Efeitos Globais<br />
Abre a Barra de detalhes do Projeto.<br />
Adicionar Tempo / Modificar Tonalidade<br />
Adiciona um marcador na posição atual do Indicador e permite que você edite o tom ou a velocidade em<br />
que é tocado.<br />
Marcadores<br />
Abre um sub menu permitindo que você adicione, apague ou edite marcadores.<br />
Combinar Automaticamente Batidas com Novos Áudios<br />
Isto ativa o modo de Combinação Automática De Batida. Tem a mesma função de clicar no botão<br />
Combinação automática de Batida na Barra de Detalhes do Projeto.<br />
Transpor Mudanças de Tom<br />
Abrirá um sub menu Para Cima ou Para Baixo e irá ajustar qualquer marcador de mudança de tom,<br />
incluindo o marcador de tom do projeto, um tom para cima ou para baixo. Por exemplo, se você tivesse<br />
mudanças de tom C, F e D e os transpusessem para cima, os transformariam nos tons de D, G e E.<br />
Configurações de Metrônomo...<br />
Selecione este item para ativar quando o metrônomo estiver ligado. Uma marcação indicará que o<br />
metrônomo está ligado.<br />
Modo Loop Playback(CTRL+SHIFT+8)<br />
Coloque o Loop no playback de uma parte ou do projeto inteiro de modo que você consiga acompanhar<br />
o editar efeitos.<br />
Usar Timer de Reprodução<br />
Configurar o tempo de gravação permite que você termine automaticamente uma gravação.<br />
Menu Faixa<br />
Adicionar Faixa<br />
Adiciona uma nova faixa de áudio. (Ctrl+G) ou uma nova Faixa de Instrumento Virtual (Ctrl+E) ao fim do
184<br />
<strong>Mixcraft</strong> 6 <strong>Ajuda</strong><br />
projeto.<br />
Inserir Faixa<br />
Insere uma nova faixa de áudio ou uma nova Faixa de Instrumento Virtual antes da faixa atualmente<br />
selecionada.<br />
Deletar Pista (CTRL+SHIFT+D)<br />
Deleta a faixa selecionada.<br />
Mostrar Pista Geral<br />
Clique nesta opção para mostrar ou ocultar a pista geral.<br />
Propriedades<br />
É um submenu com algumas opções de faixas.<br />
Mutar (CTRL+M)<br />
Isto muta ou liga o som da faixa selecionada. Um marcador indica que a faixa está muda.<br />
Solo (CTRL+L)<br />
Toca ou muta o som da faixa. Uma marcação indica que a faixa está como solo.<br />
Ajustar Volume<br />
Abre um sub menu que permite que você configure exatamente o volume da faixa selecionada ou<br />
escolha para o volume ficar entre 20% e 200%.<br />
Ajustar Balanço<br />
Abre um sub menu que permite que você controle o balançe da faixa selecionada.<br />
Cor da Pista<br />
Escolhe uma cor base para a faixa e seus clipes.<br />
Tamanho da Faixa<br />
Abre um submenu para ajustar as faixas selecionadas aos tamanhos "Pequeno", "Normal" e<br />
"Grande".<br />
Escolher Imagem...<br />
Isto traz a janela "Escolher uma Imagem para A Faixa" para que você escolha uma nova imagem<br />
para ela.<br />
Pistas<br />
Lanes is a sub menu that allow you to add or delete lanes which contain clips.<br />
Adicionar (ALT+L)<br />
Adiciona uma nova pista para a faixa selecionada.<br />
Deletar<br />
Deleta as pistas atualmente selecionadas e qualquer clipes que esteja nelas.<br />
Deletar Pistas Vazias(ALT+K)<br />
Remove qualquer pista da faixa atualmente selecionada que esteja vazia. É uma boa maneira de<br />
limpar suas faixas.<br />
Todos Mudos<br />
© 2013 <strong>Acoustica</strong>, Inc
© 2013 <strong>Acoustica</strong>, Inc<br />
Muta todos os clipes na pista selecionada.<br />
Tirar mudo deTodos<br />
Tira o mudo de todos os clipes na pista selecionada.<br />
Selecionar Tudo<br />
Seleciona todos os clipes na pista selecionada.<br />
Preparar Para Gravação<br />
Prepara a faixa selecionada.<br />
Rerefências do <strong>Mixcraft</strong> - Menus & Barra de Ferramentas 185<br />
Monitor<br />
Permite que você escute o áudio de sua gravação ao vivo, incluindo qualquer efeito que possam estar na<br />
faixa.<br />
Preparar Canais e Dispositivos de Gravação<br />
Escolha a fonte de gravação.<br />
Afinador<br />
Escolha essa opção para trazer o afinador na faixa selecionada.<br />
FX...<br />
Mostra a lista de efeitos da faixa selecionada.<br />
Mostrar Pista de Automação<br />
Isto mostrará ou esconderá a automação para cada pista selecionada.<br />
Mixar Para Nova Pista de Áudio<br />
Esta opção mixa a pista selecionada para uma nova pista de áudio. A pista original é retida e é<br />
silenciada após que nova pista de áudio é criada. Isto pode ser util se o projeto esta usando muita CPU<br />
ou memória RAM<br />
Duplicar Faixa<br />
Isto copia todas as configurações e sons na faixa selecionada e coloca em uma nova faixa inserida<br />
após a faixa selecionada.<br />
Congelar Faixa (CTRL+SHIFT+F)<br />
Congela as faixas selecionadas.<br />
Selecionar toda a faixa(CTRL+SHIFT+A)<br />
Seleciona todos os áudios da faixa selecionada.<br />
Menu Áudio<br />
Adicionar Áudio... (CTRL+H)<br />
Abre a janela de Adicionar Áudio de modo que você possa adicionar qualquer arquivo de áudio<br />
suportado. Veja adicionando Áudio...<br />
Adicionar Clipe de Instrumento<br />
Isto adicionará um clipe em branco de um Instrumento Virtual na Faixa de Instrumento Virtual mais<br />
próxima. Você também pode dar dois cliques em uma faixa de instrumento Virtual para criar um clipe<br />
virtual em branco.
186<br />
<strong>Mixcraft</strong> 6 <strong>Ajuda</strong><br />
MIDI Edição<br />
É um submenu com opções de edição de MIDI.<br />
Propriedades<br />
É um submenu com propriedades.<br />
Mutar<br />
Muta ou toca o som selecionado.<br />
Canais<br />
Permite que você escolha o canal ativo/audível para um clipe de áudio. **Clipes de áudio apenas.<br />
Fase<br />
Escolhe a fase do clipe de áudio.**Clipes de áudio apenas.<br />
Volume de Normalização / Desativar Normalização(CTRL+K)<br />
Ajuste o volume de todos os sons selecionados para o nível normalizado. O nível normalizado é<br />
baseado no pico mais alto do som.<br />
Travar<br />
Trava ou destrava o som selecionado.<br />
Envelopes<br />
É um submeno para envelopes.<br />
Resetar Envelope (CTRL+ALT+T)<br />
Isto restaura o envelope atual para suas configurações padrões para todos os sons selecionados.<br />
Inverter Envelope (CTRL+ALT+Y)<br />
Isto inverte ou vira o envelope atual verticalmente para todos os sons selecionados.<br />
Fade Out<br />
Abre um menu com as seguintes opções: Rápido, Médio & Lento. Cada opção irá adicionar um<br />
fade out do tipo de envelope atual em todo o som selecionado. Observe que o fade out se aplica a<br />
área selecionada e se tiver um retângulo selecionado, só irá fazer o fade out no próprio retângulo<br />
selecionado.<br />
Fade In<br />
Abre um menu com as seguintes opções: Rápido, Médio & Lento. Cada opção irá adicionar um<br />
fade in do tipo de envelope atual em todo o som selecionado. Observe que o fade in se aplica a<br />
área selecionada e se tiver um retângulo selecionado, só irá fazer o fade in no retângulo<br />
selecionado.<br />
Carregar<br />
Abrirá um menu permitindo que você escolha uma porcentagem para aumentar todos os sons<br />
selecionados para o tipo de envelope atual. Observe que esta só se aplica à área selecionada.<br />
Reduzir<br />
Abrirá um menu permitindo que você escolha uma porcentagem para redução de todos os sons<br />
selecionados para o tipo de envelope atual. Perceba que só se aplica a área selecionada.<br />
Ligar<br />
O submenu de ligar permite que você junte ou separe clipes juntos. Quando clipes estão ligados, eles<br />
© 2013 <strong>Acoustica</strong>, Inc
© 2013 <strong>Acoustica</strong>, Inc<br />
Rerefências do <strong>Mixcraft</strong> - Menus & Barra de Ferramentas 187<br />
movem juntos ao serem arrastados. Cada clipe ligado retém sua configuração relativa para os outros<br />
clipes. As opções do submenu são:<br />
Unir Clipes Selecionados<br />
Separar Clipes Selecionados<br />
Se um clipe estiver ligado, terá um botão de ligar na barra do título.<br />
Clique para separar facilmente um clipe ligado.<br />
Separar (CTRL+T)<br />
Irá separar qualquer áudio selecionado no tempo em que o cursor os interceptar.<br />
Juntar (CTRL+J)<br />
Ao Juntar elimina intervalos ou silêncios entre os áudios selecionados unindo os áudios selecionados.<br />
Fundir Para Novo Clipe (CTRL+W)<br />
This will fundir clipes selecionadospara um novo clipe. Favor note que isso funciona por pista e não<br />
combinara clipes de pistas diferentes<br />
Inverter<br />
Isto inverte o clipe de áudio para tocar em sentido contrário.<br />
Adicionar a Biblioteca<br />
Adiciona o clipe de áudio à biblioteca, permitindo que você facilmente o use no futuro.<br />
Definir Loop Para Demarcar<br />
Define um ponto de loop num clipe para sua demarcação atual. ** Se aplica apenas a clipes de áudio<br />
Ajustar Silêncio (CTRL+I)<br />
Elimina as sobras à esquerda e direita de cada áudio e remove qualquer área sem som ou quase sem<br />
som de todos os áudios selecionados. ** Isto só se aplica a clipes de áudio sem loops.<br />
Editar com Editor Externo...<br />
Edita o som ou cópia dele em um editor de som externo (de terceiros).<br />
Meno Vídeo<br />
Adicionar Vídeo...<br />
Escolha para adicionar um arquivo de vídeo ao projeto.Veja mais em vídeo...<br />
Adicionar Imagens Paradas...<br />
Adicione imagens, fotos, JPG, BMP, PNG à faixa de vídeo.<br />
Adicionar Texto...<br />
Adicione texto ao projeto. Isto trará o editor de texto.<br />
Adicionar texto com rolagem...<br />
Adicione texto com rolagem ao projeto. Isto trará o editor de texto com rolagem.<br />
Alinhar Clipes<br />
Alinhe uma imagem e videoclipes para fazer slideshows ou alinhe eles à batida.
188<br />
<strong>Mixcraft</strong> 6 <strong>Ajuda</strong><br />
Definir cor de fundo de Não Clipes...<br />
Escolha a cor do fundo quando não houver qualquer vídeo ou clipes de imagem.<br />
Janela de Vídeo<br />
Mostra ou oculta a janela de reprodução de vídeo.<br />
Tamanho da Janela Prévia<br />
Escolhe de tamanhos de vídeo padrão para a Janela de Vídeo.<br />
Ligar<br />
O submenu ligar permite que você ligue ou separe clipes. Quando clipes estão ligados, eles se movem<br />
juntos quando arrastados. Cada clipe ligado retém sua configuração relativa à outros clipes. As opções<br />
do submenu ligar são:<br />
Juntar Clipes Selecionados<br />
Separar Clipes Selecionados<br />
Se um clipe está ligado, terá um botão de ligar na barra do título:<br />
Clique para separar facilmente um clipe ligado.<br />
Menu Visualizar<br />
Tamanho de Todas as Faixas<br />
Esta opção abre um sub menu que permite que você escolha o tamanho de todas as faixas. Escolha<br />
entre Pequeno, Normal e Grande.<br />
Modo de Linha do Tempo<br />
Escolha entre as Medidas:Batidas ou Minutos:Segundos para visualizar a linha do tempo no modo<br />
batida ou modo tempo<br />
Metrônomo Grade<br />
Desligue ou escolha um ajuste do metrônomo para colocar na linha de tempo no sub menu.<br />
Esconder Área de Detalhes<br />
Mostrar ou esconder a janela de detalhes, que irá incluir detalhes do projeto, faixa, biblioteca de áudio<br />
ou loop.<br />
Detalhes do Projeto<br />
Mostra a aba de Projeto.<br />
Detalhes do Som<br />
Mostra a aba de Áudio<br />
Biblioteca de Loops<br />
Mostra a Biblioteca de Loops.<br />
Digitação Musical<br />
Isto traz o Teclado Musical (MTK)<br />
Mais Zoom( + )<br />
Aumenta o Zoom no projeto para uma visão mais detalhada.<br />
© 2013 <strong>Acoustica</strong>, Inc
© 2013 <strong>Acoustica</strong>, Inc<br />
Menos Zoom( - )<br />
Diminuir o Zoom para uma visão mais ampla.<br />
Rerefências do <strong>Mixcraft</strong> - Menus & Barra de Ferramentas 189<br />
Zoom para o Projeto( 0 )<br />
Aumenta ou diminui o Zoom de modo que o projeto inteiro possa ser visualizado na tela.<br />
Menu <strong>Ajuda</strong><br />
Conteúdos da <strong>Ajuda</strong>...<br />
Abre o arquivo da ajuda.<br />
Checar por Updates...<br />
Checar na Internet para ver se há uma versão mais nova ou um update para este software.<br />
Digitar Código de Registro...<br />
Se a versão não estiver registrada, esta opção permite que você digite sua senha ou código serial para<br />
registrar o software.<br />
Comprar Agora!<br />
Se estiver utilizando uma versão não registrada, você terá acesso a uma janela com instruções para<br />
compra e registro do software<br />
Sobre <strong>Mixcraft</strong>...<br />
Créditos, direitos autorais e agradecimentos para <strong>Mixcraft</strong> 6.<br />
Barra de Ferramentas<br />
Novo Projeto<br />
Cria um novo projeto.<br />
Abrir Projeto<br />
Abre um projeto já existente ou um template.<br />
Adicionar Áudio<br />
Adiciona um áudio ao Projeto. (MP3, WAV, AIF, OGG ou WMA)<br />
Salvar<br />
Salva o projeto atual.<br />
Gravando CD...<br />
Grava o seu projeto para um CD de Áudio.<br />
Mixar Para<br />
Mixa seu projeto para um arquivo de áudio único.<br />
Desfazer Última Ação<br />
Desfaz a última ação ou comando.
190<br />
<strong>Mixcraft</strong> 6 <strong>Ajuda</strong><br />
Refazer Última Ação<br />
Refaz uma ação que você desfez viaDesfazer.<br />
Mais Zoom<br />
Aumenta o zoom para uma visualização mais próxima<br />
Menos Zoom<br />
Diminui o zoom para uma visão mais ampla.<br />
Preferências<br />
Traz a janela de Preferências<br />
Comprar ou Registrar <strong>Mixcraft</strong><br />
Compre o <strong>Mixcraft</strong> e insira sua informação de registro.Mais em comprar e registrar.<br />
Selecionar Envelope<br />
Seleciona o tipo de envelope atual para todos os sons da área de trabalho. Escolha a partir de Volume,<br />
Balanço, Corte Baixa Frequência, Ressonância Baixa Frequência, Corte Alta Frequência, Ressonância<br />
Alta Frequência.<br />
Clique Metrônomo (Ajuste de cliques)<br />
O Clique Metrônomo (ajustes de cliques) permite que você edite com medidas precisas de, 1/4 de<br />
notas, 1/8 de notas ou precisões de um milésimo de segundo. Para desligar o clique, clique no botão<br />
clique e escolha "Clique Desligado". Para ter um nível de detalhamento de um compasso, escolha<br />
"Clique Por Compasso" ou "Barra de Clique".<br />
Controles do Teclado<br />
Navegação, Reprodução & Gravação<br />
Tocar / Parar ESPAÇO<br />
Tocar A Partir do Próximo<br />
Marcador<br />
Tocar A Partir do Marcador<br />
Anterior<br />
CTRL+[ESPAÇO]<br />
CTRL+SHIFT+[ESPAÇO]<br />
Gravar R ou CTRL+R<br />
Alternar Modo de Loop CTRL+ALT+8<br />
Alternar Metrônomo de<br />
Reprodução<br />
ALT+P<br />
Alternar Metrônomo de Gravação ALT+O<br />
© 2013 <strong>Acoustica</strong>, Inc
© 2013 <strong>Acoustica</strong>, Inc<br />
Mover Clipes<br />
Mover o Caret (cursor)<br />
Mover Clipe Sem Mudar o Tempo<br />
de Deslocamento<br />
Comandos de Edição<br />
Desfazer CTRL+Z<br />
Rerefências do <strong>Mixcraft</strong> - Controles do Teclado 191<br />
Se a marcação estiver ativa, os<br />
clipes selecionados irão se<br />
deslocar de acordo com a<br />
configuração de marcação<br />
ajustada no momento.<br />
CTRL + setas movem +/- 20<br />
milésimos de segundos. CTRL +<br />
SHIFT + setas movem +/- 1 milésimo<br />
de segundo.<br />
As setas para cima e para baixo<br />
movem os clipes selecionados para<br />
uma faixa diferente.<br />
Se a marcação estiver ativada, o<br />
caret irá se mover na<br />
configuração de ajuste de<br />
marcação atual.<br />
CTRL + setas movem o caret +/- 20<br />
milésimos de segundos. CTRL +<br />
SHIFT + setas movem o caret +/- 1<br />
milésimo de segundo. Setas para<br />
cima e para baixo movem o caret<br />
para uma faixa ou pista diferente.<br />
SHIFT+Arrastar<br />
Refazer CTRL+Y<br />
Cortar CTRL+X<br />
Copiar CTRL+C<br />
Arrastar Cópia ALT+arrastar<br />
Arrastar Cópia e Preservar Tempo<br />
de Deslocamento<br />
SHIFT+ALT+arrastar
192<br />
<strong>Mixcraft</strong> 6 <strong>Ajuda</strong><br />
Colar CTRL+V<br />
Deletar Deletar<br />
Recortar CTRL+Q<br />
Separar CTRL+T<br />
Remover Espaços Entre Clipes CTRL+J<br />
Juntar a Um Novo Clipe CTRL+W<br />
Recortar Silêncio CTRL+I<br />
Configurações de Marcação<br />
(Esses atalhos não irão funcionar apropriadamente se o Teclado<br />
Musical estiver visível. Alguns toques e teclas podem ser usados<br />
pelo Teclado Musical.)<br />
Sem ajuste ~<br />
Medida 1<br />
Mínima 2<br />
Semínima 3<br />
Colcheia 4<br />
Semicolcheia 5<br />
Fusa 6<br />
Semifusa 7<br />
Edição de MIDI<br />
Seta de Seleção Q<br />
Lápis W<br />
Borracha E<br />
Resetar MIDI / Alarme CTRL+SHIFT+M<br />
© 2013 <strong>Acoustica</strong>, Inc
© 2013 <strong>Acoustica</strong>, Inc<br />
Arrastar Cópia ALT+arrastar<br />
Desenhar Apenas as Velocidades<br />
Selecionadas<br />
Selecionar Próxima Nota Tab<br />
Rerefências do <strong>Mixcraft</strong> - Controles do Teclado 193<br />
SHIFT+arrastar<br />
Selecionar Nota Anterior SHIFT+Tab<br />
Selecionar Todas as Notas CTRL+A<br />
Deselecionar Todas as Notas Esc<br />
Teclado Musical CTRL+ALT+K<br />
Mover Nota Mas Manter<br />
Configuração<br />
Selecionar Clipes<br />
Selecionar Tudo CTRL+A<br />
SHIFT + arrastar<br />
Selecionar Tudo na Faixa CTRL+SHIFT+A<br />
Selecionar Tudo na Pista CTRL+SHIFT+ALT+A<br />
Selecionar Próximo Clipe Tab<br />
Selecionar Clipe Anterior SHIFT + Tab<br />
Deselecionar Tudo Esc<br />
Deletar Nota(s) Selecionada(s) Delete<br />
Arrastar Apenas Notas Verticais SHIFT + Arrastar<br />
Faixas<br />
Deletar Faixa CTRL+SHIFT+D<br />
Adicionar Faixa de Áudio CTRL+G<br />
Adicionar Faixa de Instrumento<br />
Virtual (MIDI)<br />
CTRL+E<br />
Alternar Preparação CTRL+B
194<br />
<strong>Mixcraft</strong> 6 <strong>Ajuda</strong><br />
Alternar Mute CTRL+M<br />
Alternar Solo CTRL+L<br />
Mover Faixa para Baixo CTRL+D<br />
Mover faixa para Cima CTRL+U<br />
Congelar Faixa CTRL+F<br />
Adicionar Pista ALT+L<br />
Deletar Pistas Vazias ALT+K<br />
Zoom/Rolamento<br />
Aproximar do Projeto 0<br />
Aumentar Zoom -<br />
Diminuir Zoom +<br />
Zoom Rolamento do Mouse<br />
Scroll Horizontal SHIFT + rolamento do<br />
mouse<br />
Scroll Vertical CTRL + Rolamento do<br />
mouse<br />
Rolamento de Faixas para Cima Subir Página<br />
Rolamento de Faixas para Baixo Descer Página<br />
Vários<br />
Adicionar Arquivo de Som... CTRL+H<br />
Normalizarsom CTRL+K<br />
Ajustar Slider de Volume, Slider<br />
de Balanço (Pan) e botões do EQ<br />
CTRL, ALT ou SHIFT +<br />
clicar e arrastar<br />
Resetar Dispositivos de MIDI CTRL+ALT+M<br />
ImprimirClipe de Instrumento CTRL+P<br />
© 2013 <strong>Acoustica</strong>, Inc
Virtual<br />
© 2013 <strong>Acoustica</strong>, Inc<br />
Fade In Rápido no Clipe ALT+1<br />
Fade Out Rápido no Clipe ALT+2<br />
Fade Médio no Clipe ALT+3<br />
Fade Out Médio no Clipe ALT+4<br />
Fade In Lento no Clipe ALT+5<br />
Fade Out Lento no Clipe ALT+6<br />
Aumentar Clipe em 1% ALT+CTRL+Q<br />
Reduzir Clipe em 1% ALT+CTRL+A<br />
Aumentar Clipe em 5% ALT+CTRL+W<br />
Reduzir Clipe em 5% ALT+CTRL+S<br />
Aumentar Clipe em 25% ALT+CTRL+E<br />
Reduzir Clipe em 25% ALT+CTRL+D<br />
Aumentar Clipe em 50% ALT+CTRL+R<br />
Reduzir Clipe em 50% ALT+CTRL+F<br />
Rerefências do <strong>Mixcraft</strong> - Controles do Teclado 195<br />
Teclado Musical (Musical Typing Keyboard - MTK)<br />
Se você não tem um teclado MIDI acoplado em seu computador, você pode usar o teclado do seu<br />
computador para digitar as notas!
196<br />
<strong>Mixcraft</strong> 6 <strong>Ajuda</strong><br />
Nota:A funcionalidade depende da capacidade do teclado do seu computador. Muitos teclados não<br />
permitem mais de três notas digitadas ao mesmo tempo. Se você acha que precisa mais de três notas<br />
no Teclado Musical, nós recomendamos a comprar um teclado MIDI do que adquirir um novo teclado no<br />
computador. Esta característica fornecida é um meio de fazer música e não é melhor maneira de fazer<br />
musica.<br />
Como Ativar o MTK<br />
Selecione "Teclado Musical" no menu de "<strong>Ajuda</strong>". Alternativamente, você pode clicar no botão<br />
"Teclado Musical" localizado em Janela de Pré-ajuste de Instrumento.<br />
Atalho no teclado: CTRL + ALT + K<br />
Tocar e Gravar Notas<br />
O MTK estende 17 notas ou 1 1/2 oitavas que podem ser tocadas via teclado do computador. Tenha<br />
certeza de adicionar um Instrumento Virtual e escolha um pré-ajuste. Pressione o botão do teclado<br />
no MTK para disparar as notas associadas. Pressione múltiplas notas ao mesmo tempo para<br />
executar acordes. Pressione SHIFT para sustentar as notas. Ajuste a velocidade padrão clicando<br />
nas teclas de ajuste de velocidade < ou >. Para acionar o Pitch acima ou abaixo, clique as teclas 1<br />
ou 2 enquanto você executa as notas. Para ajustar a modulação, clique as teclas 3 até 8 para a<br />
máxima modulação.<br />
Ajustar o Alcance Tocável<br />
Você pode mudar a escala tocável por oitavas ou por notas. Para mudar o alcance por oitavas,<br />
pressione Z ou X. Para mudar a escala por notas, pressione C ou V. Alternativamente, você pode<br />
clicar em uma nota no pequeno teclado no canto inferior. Isto ajustará a tecla inicial para o alcance<br />
da escala.<br />
© 2013 <strong>Acoustica</strong>, Inc
© 2013 <strong>Acoustica</strong>, Inc<br />
Atalhos do Teclado<br />
Rerefências do <strong>Mixcraft</strong> - Teclado Musical (Musical Typing Keyboard - MTK) 197<br />
Teclas Funções<br />
A até " Notas tocáveis (teclas brancas)<br />
Q até { Notas tocadas (teclas pretas)<br />
1,2 Ajusta o Pitch<br />
3 até 8 Ajustar a modulação de desligado até máxima.<br />
SHIFT Sustentar as notas tocadas, mesmo que as teclas sejam liberadas<br />
Z, X Ajusta a Escala tocável para + ou - em uma oitava<br />
C,V Ajusta a escala tocável para + ou - em uma nota<br />
Ajusta a velocidade padrão para novas notas<br />
Cursores<br />
Seta<br />
O cursor padrão<br />
Editor de Ponto de Envelope<br />
Este cursor mostra que um ponto de envelope pode ser adicionado ou movido.<br />
Borracha<br />
Este cursor mostra que você pode apagar notas ou dados do controle.<br />
FlexAudio<br />
Segurando a tecla CTRL e arrastando, permite que você estique visualmente o tempo manualmente de<br />
qualquer clipe de áudio.<br />
Cursor de Seleção<br />
Este cursor mostra que a seleção pode ser feita em um áudio.<br />
Lápis<br />
Este cursor mostra onde você pode desenhar novas notas ou dados do controle.<br />
Tocar o Áudio<br />
Este cursor mostra que você pode tocar um áudio na biblioteca de áudios.<br />
Redimencionar Interface<br />
Este cursor aparece quando redimenciona as áreas de detalhes ou se redimencionar as faixas.<br />
Redimensionar ou criar um Loop<br />
Este cursor mostra que você pode redimensionar ou criar um loop de um áudio da esquerda para a<br />
direita.<br />
Volume da Faixa
198<br />
<strong>Mixcraft</strong> 6 <strong>Ajuda</strong><br />
Este cursor é usado quando se muda o volume master ou o volume de uma faixa.<br />
Ferramenta Bemol<br />
Este cursor é usado para baixar a nota ou barra de piano em 1 semitom no Visualizador de Notas.<br />
Ferramenta Sustenido<br />
Este cursor é usado para aumentar a nota ou a barra de piano em 1 semitom no Vizualizador de Notas.<br />
© 2013 <strong>Acoustica</strong>, Inc
© 2013 <strong>Acoustica</strong>, Inc<br />
Solução de Problemas<br />
Aqui estão algumas respostas para problemas e questões comuns.<br />
Tocar<br />
Reproduzir<br />
Gravar<br />
Arquivos não Estão Carregando<br />
Efeitos & Plug-ins<br />
Gravando um CD<br />
Vídeo<br />
Biblioteca de Loops<br />
Superfícies de Controle<br />
Não consigo Reproduzir um Som<br />
Rerefências do <strong>Mixcraft</strong> - Cursores 199<br />
Você adicionou sons, mas não consegue reproduzir nada... Existem algumas coisas que você pode<br />
checar.<br />
1. As caixas de som estão ligadas e plugadas? (Desculpe, o gerente nos mandou perguntar.)<br />
2. Você consegue reproduzir um arquivo Wave através do Windows ou algum outro aplicativo de<br />
som? Se você não consegue, pode haver um problema com a condiguração de sua placa de<br />
som ou drivers. Consulte a documentação de sua placa de som para tentar descobrir o que<br />
pode estar errado.<br />
3. Abra o controle de volume que vem com a sua placa de som e certifique-se de que o<br />
dispositivo Wave está ligado e não em mute.<br />
4. Outro programa pode estar usando a placa de som ao mesmo tempo (Pode acontecer com<br />
versões mais antigas do Windows.)<br />
5. Atualize ou instale os drivers da sua placa de som. Confira seu website para baixar os drivers<br />
mais recentes e suas documentações.<br />
O Som se Interrompe / Faz Estalos<br />
Quando reproduzir um projeto, se o áudio soar como se estivesse começando e parando<br />
rapidamente, pode ser por causa do seu computador sobrecarregado por outros programas abertos<br />
no mesmo tempo. Seu computador pode não ser poderoso o suficiente para mixar o áudio no seu<br />
projeto. Aqui estão algumas coisas para tentar.<br />
Sempre feche o máximo de programas desnecessários possíveis. Pode até ser vantajoso<br />
fechar temporariamente o seu software de anti-vírus. (Nós não recomendamos fazer isso a<br />
menos que você tenha feito um escaneamento completo no seu PC e não esteja contactado à<br />
Internet.)<br />
Tente aumentar a latência do seu dispositivo baseando-se no seu tipo de driver. (Vá até<br />
"Preferências" e clique em "Dispositivos de Áudio".)<br />
Tipo de<br />
driver<br />
Ação<br />
WaveRT Vá até as preferências de WaveRT.Aumente o tempo de latência.<br />
ASIO Vá até as preferências de ASIO. Tente um driver ASIO diferente, baixe os<br />
drives ASIO mais recentes ou aumente a latência.
200<br />
<strong>Mixcraft</strong> 6 <strong>Ajuda</strong><br />
Wave Vá até as preferências de Wave. Aumente o tamanho do buffer e/ou o<br />
número de buffers<br />
Congele uma faixa se houver vários efeitos ou formatos de áudio comprimido na faixa. (Faixas<br />
congeladas não usam muita energia do computador.)<br />
Desative alguns recursos de display. Vá até Preferências e clique em "Display". Você pode<br />
tentar limitar a taxa de frames ou desmarcar o desenho em dados de áudio e MIDI. As vezes,<br />
desativar o registro também pode ajudar.<br />
Certifique-se sempre de que você possui os drives mais recentes da sua placa de som. Visite o<br />
site do fabricantede sua placa de som para ver se há alguma atualização.<br />
Note o medidor de CPU no canto inferior direito do <strong>Mixcraft</strong>.<br />
Ele irá reportar quanto da CPU o <strong>Mixcraft</strong> está usando comparado com o uso da CPU por todo o<br />
computador.<br />
O Som está Atrasado ou com Lags (Latência)<br />
O problema oposto a interrupções ou estalos do som é que o som terá delays e latência a partir do<br />
momento em que uma edição é efeita até o momento de você ouvi-lo. Por exemplo, se você está<br />
reproduzindo um áudio e muda um ponto de envelope. Se leva vários segundos para ouvir o efeito da<br />
mudança, isso significa que o som está tendo latência. A solução para a latência depende do tipo de<br />
drives de áudio que você está usando.<br />
Tipo de<br />
driver<br />
Ação<br />
WaveRT Vá até as preferências de WaveRT.Escolha um tempo de latência menor.<br />
ASIO Vá até as preferências de ASIO.Clique no botão "Abrir Mixer...". Use seu controle<br />
de driver ASIO para configurar a latência. Normalmente, você terá que ajusta a<br />
latência em termos de milésimos de segundos. Se possível, escolha 10 milésimos<br />
de segundos. 40-80 milésimos de segundos também é tolerável.<br />
Wave Vá até as preferências de Wave.Reduza o número de buffers e/ou seu tamanho.<br />
Tente configurações diferentes para tentar econtrar o equilíbrio perfeito entre<br />
performance e um áudio suave, sem estalos.<br />
Certifique-se sempre de que você possui as últimas versões de drivers para sua placa de som. Visite<br />
o site do fabricante de sua placa para saber se há alguma atualização.<br />
As Notas Não Irão Parar de Tocar!<br />
Se você está reproduzindo Clipes de Instrumentos Virtuais e algumas notas continuam a tocar<br />
depois de paradas, você tem "notas presas".<br />
A solução é clica em "Resetar MIDI!" no menu "Mixar". Isto deverá parar todas as "notas presas" nos<br />
instrumentos virtuais configurados nas Faixas de Instrumentos Virtuais.<br />
Se isso não parar as notas, tente salvar seu projeto e reiniciar o <strong>Mixcraft</strong>. Se for um sintetizador<br />
externo, tente resetar ou reiniciá-lo.<br />
© 2013 <strong>Acoustica</strong>, Inc
© 2013 <strong>Acoustica</strong>, Inc<br />
ASIO Não Está Disponível<br />
Solução de Problemas - Tocar 201<br />
Cerifique-se de que você possui os drivers mais recentes de sua placa de som. Vá até o site do<br />
fabricante de sua placa de som para baixar e instalar os drivers mais recentes. Se você continuar<br />
sem ter o ASIO, você pode tentar o seguinte:<br />
Compre um dispositivo de áudio que suporte ASIO.<br />
Tente o ASIO4All online e gratuito.(Não égarantido funcionar bem em todas as placas de som.)<br />
Como alternativa, se você possui o Windows Vista ou 7, pode tentar o modo WaveRT.<br />
O Som é Reproduzido Muito Lento ou Muito Rápido<br />
Se você abrir um som e ele for reproduzido muito rápido ou muito devagar, o mais provável é que seu<br />
tempo foi ajustado ao tempo do projeto. Clique no som e depois clique na aba de Áudio para ajustar<br />
o som para o modo "Ajuste de Tempo Em" ao invés de "Ajuste de Tempo do Projeto".<br />
Quando um som é reproduzido a uma velocidade diferente, pode soar estranho se tiver o tempo<br />
ajustado drasticamente.<br />
Gravar<br />
A Gravação Não Está Funcionando!<br />
Você pode reproduzir áudio, mas não pode gravar nada! Podem haver várias razões para que isto<br />
esteja acontecendo. Algumas aqui:<br />
1. Certifique-se de que seu hardware/microfone/violão estão plugados apropriadamente!<br />
2. Certifique-se de que você esta preparando a entrada/fonte correta.<br />
3. Certifique-se de que o volume de gravação da faixa preparada está ligado.<br />
4. Tente gravar com um driver diferente. Tente ASIO, WaveRT e Wave nesta ordem.<br />
Sempre certifique-se de que você possui os drivers mais recentes para a sua placa de som. Visite o<br />
site do fabricante da sua placa de som para ver se não há alguma atualização.<br />
As Gravações Estão Desalinhando e/ou Começam no Tempo Errado<br />
Se você notar que suas gravações não estão se ainhando apropriadamente no começo, você<br />
precisará ajustar o deslocamento ou tempo de início do som gravado. Certifique-se de que o controle<br />
de ajuste está desativado e mova o som para alinhá-lo da maneira correta. Você pode dar um zoom<br />
para ter maior precisão. Mudando para um driver ASIO pode ajudar ou comprando um dispositivo de<br />
som melhor pode ajudar também.<br />
No entanto, se você está notando que suas gravação estão se deslocando lentamente ao longo do<br />
tempo, o problema deve-se a um relógio impreciso na sua placa de som ou dispositivo de som. Cada<br />
dispositivo é feito com relógios mais ou menos precisos e nem todos eles possuem o mesmo tempo<br />
que um relógio atômico, por exemplo.<br />
Se você tiver um Soudblaster LIVE, tente gravar no modo 48 kHz, mudando as preferências do seu
202<br />
<strong>Mixcraft</strong> 6 <strong>Ajuda</strong><br />
Dispositivo de Som para usar uma taxa de amostragem de 48,000 Hz.<br />
Resolver Deslocamento<br />
Supondo que o início do som esteja alinhado apropriadamente, vá até o final do som e alonge o<br />
tempo visualmente com o FlexAudio usando a tecla CTRL para alinhá-lo da meneira correta.<br />
Certifique-se de mudar o modo de ajuste de pitch para "Não Ajustar Pitch". Uma vez que você<br />
alinhou o final da gravação, deverá ser capaz de ir até a aba de Sons (Áudio) para visualizar a<br />
porcentagem de alongamento de tempo que foi preciso para mantê-lo sincronizado. (Porcentagens<br />
serão em torno de 99.995% ou 100.004%). Você pode aplicar esta porcentagem a todas as<br />
gravações depois disso. (Não esqueça de mudar o modo para "Não Ajustar Pitch!")<br />
Gravações não Estão Sincronizadas<br />
Existem algumas possibilidades aqui.<br />
A posição de início das minhas gravações está errada.<br />
Se a posição inicial da gravação estiver errada, você pode tentar algumas das sugestões a seguir:<br />
Ajustar o sommanualmente<br />
Atualizar os drivers da sua placa de som se possível. dê uma olhada no site da placa de som.<br />
Consiga um novo dispositivo de som. Obtenha uma placa de som mais profissional, feita para<br />
gravar música, se possível.<br />
Tente mudar para modo ASIO, ou WaveRT para uma melhor sincronização.<br />
Minhas gravações estão perdendo lentamente a sincronia ao longo do tempo!<br />
Se depois de 10 minutos ou mais suas gravações visivelmente dessincronizadas, você pode precisar<br />
obter um novo dispositivo de som que não perca esta sincronização.<br />
Certifique-se sempre de que você tem os drivers mais recentes para o seu dispositivo de som. Visite<br />
o site do seu dispositivo de som para ver se há alguma atualização.<br />
Eu não Consigo Me Ouvir Durante a Gravação!<br />
Algumas placas de som ou dispositivos USB não possuem uma maneira de monitorar gravações ao<br />
vivo. Se você não consegue se escutar ou o que quer que esteja gravando, pode usar o <strong>Mixcraft</strong> para<br />
tocar o áudio de entrada, monitorando a faixa. Sempre use fones de ouvido quando estiver<br />
monitorando algo para prevenir a gravação de áudio de outras faixas.Aprenda mais sobre<br />
monitoramento no <strong>Mixcraft</strong>.<br />
Novas Faixas Estão Gravando Sons de Outras Faixas (Bleeding Over)<br />
Se suas faixas recém-gravadas estão pegando parte de outras faixas, seu microfone ou dispositivo<br />
de entrada está provavelmente captando som de alguma de suas caixas de som.<br />
Tente usar fones de ouvido! Sério, coloque-os... :) (Não esqueça de desligar suas caixas de som.)<br />
Se isto não funcionar, pode ser que seu dispositivo de som tenha algum circuito com ruído. Vá até<br />
as configurações de gravação do mixer do Windows e certifique-se de que apenas os dispositivos<br />
que você quer gravar não sejam ouvidos. Silencie qualquer outra fonte como CD Player ou auxiliar, se<br />
não está gravando com eles. Para trazer o mixer da sua placa de som, clique no botão "Iniciar" do<br />
Windows, seguido de "Executar...". Digite "sndvol" ou "sndvol32" e pressione Enter,<br />
© 2013 <strong>Acoustica</strong>, Inc
© 2013 <strong>Acoustica</strong>, Inc<br />
Solução de Problemas - Gravar 203<br />
Também veja se você selecionou a fonte de gravação correta. Se possível, é melhor escolher uma<br />
fonte específica, em vez de algo mais generalizado como "mixagem estéreo", "o que você escuta" ou<br />
"onda digital". Por exemplo, se a fonte de gravação é um microfone, escolha "microfone". Se você<br />
está gravando a partir da Linha de Entrada do seu computador, escolha ela.<br />
Para escolher a fonte de gravação no <strong>Mixcraft</strong>, clique na pequena seta que aparece à direita do botão<br />
rec na faixa que você quer usar para gravar. Primeiro, escolha o dispositivo de som que você quer<br />
usar (você deve ter só uma opção) e você verá um sub menu com uma opção de Fonte Estéreo.<br />
De novo, se você já possui uma fonte específica selecionada, seu microfone poderia estar captando<br />
o som das suas caixas de som. Tente desligá-las e use o fone de ouvido para monitorar o áudio!<br />
Minhas gravações estão apenas no canal esquerdo ou direito!<br />
Isto ocorre quando seu microfone está plugado à entrada Esquerda ou Direita de um dispositivo de<br />
áudio, mas você escolheu gravar em estéreo. Para consertar isso, certifique-se de preparar a faixa<br />
para a entrada específica da qual você quer gravar - tanto por um número de entrada, quanto pelo<br />
canal (esquerdo ou direito). Se você deseja preservar as gravações que fez em estéreop, clique com<br />
o botão direito no clipe, selecione "Propriedades" > "Canais" e selecione o canal "Esquerdo" ou<br />
"Direito". Isto transformará seu clipe estéreo em um clipe mono.<br />
Minhas gravações estão muito altas e distorcidas! O que eu faço?<br />
Distorções podem arruinar uma boa gravação e a pior parte é que uma vez que você tenha<br />
gravadoum áudio distorcido, não há maneira de consertá-lo. Se sua gravação está acendendo os<br />
medidores todo o tempo e os indicadores de pico estão acesos, significa que seu sinal de entrada<br />
está muito alto. Existem duas maneiras de ajeitar isso. Se você estiver usando os drivers Wave ou<br />
WaveRT e sua faixa estiver preparada, há provavelmente um slider de volume vermelho em sua faixa.<br />
Ele permite que você defina o nível de entrada. Nivele o nível de entrada até que o seu microfone não<br />
mais esteja deixando os medidores vermelhos. Se você estiver usando um dispositivo ASIO ou um<br />
dispositivo de áudio externo, você precisará baixar o volume de entrada no canal do microfone até<br />
que os medidores não estejam mais no vermelho.<br />
Arquivos Não Carregados<br />
O Som não Carrega<br />
Existem vários tipos diferentes de formatos de arquivos de som. Mixctraft atualmente suporta os<br />
formatos Wave (.WAV & .AIF), MP3, OGG e WMA.<br />
Fora isso, <strong>Mixcraft</strong> irá funcionar com o Gerenciador de Compressão de Áudio do Windows (ACM)<br />
para carregar arquivos Wave comprimidos, fora o PCM.<br />
Se o arquivo é WMA, certifique-se de que o suporte para formato WMA está instalado e que o<br />
arquivo não tenha Digital Rights Management (DRM - Administração de Direitos Digitais) nele.<br />
Suporte a Arquivos WMA<br />
Para carregar e salvar arquivos WMA, você precisa ter um suporte para o Microsoft Windows Media<br />
Format 7.1. Se você estiver tentando carregar arquivos WMA ou exportá-los e a opção não estiver
204<br />
<strong>Mixcraft</strong> 6 <strong>Ajuda</strong><br />
acizentada (ativa), provavelmente você não tem ele instalado. Para fazer o download e instalá-lo,<br />
visite http://www.acoustica.com/plugins/wma-install.htm. (Você não precisa reiniciar<br />
o seu computador!)<br />
Se você já instalou o suporte a WMA, você deve estar tentando abrir um WMA com Digital Rights<br />
Management (DRM). Se você criou este arquivo WMA com Windows Media Player, você poderia<br />
recrialo com o DRM desativado. Para fazer isso, abra o Windows Media Player, escolha o Opções<br />
no menu Ferramentas, clique em "Copiar Música" e certifique-se de que "Copiar Música Protegida"<br />
está desmarcado. Você terá que recriar o WMA neste caso. (O WMA antigo com o DRM não irá<br />
funcionar.)<br />
Não Consigo Carregar ou Ver o Arquivo de Vídeo<br />
Para carregar um vídeo, selecione "Adicionar Vídeo..." no menu "Vídeo". Procure a pasta com seu<br />
vídeo.<br />
Se seu vídeo não estiver nos formatos .AVI ou .WMV você terá que mudar o "Tipo de Arquivo" no<br />
menu 'Arquivos de Vídep" para "Todos os Arquivoa". Agora você poderá ver seu arquivo de vídeo.<br />
Selecione-o para carregar.<br />
Você vai precisar se certificar de que um codec de vídeo apropriado está instalado para que o vídeo<br />
seja carregado. Veja "O Vídeo não Está Carregando" para mais informações.<br />
Vídeo Não Está Carregando<br />
Se o carregamento do vídeo está falhando, o mais provável é que você esteja esquecendo do correto<br />
codec de vídeo DirectX. O melhor conselho é fazer algumas das coisas a seguir:<br />
Instale o software que veio com sua câmera. Ele também pode ter vindo com um decodificador<br />
de vídeo DirectX que permitiria que outros programas como Windows Movie Maker ou Windows<br />
Media Player rodassem seus arquivos. (Assume-se que o arquivo foi criado com uma câmera<br />
que você tem). Certifique-se de reiniciar seu computador depois de instalá-lo.<br />
Baixe um conversor de arquivos de vídeo para mudá-lo para AVI ou WMV. Será melhor e mais<br />
rápido do que carregar o formato orignal do vídeo.<br />
Instale os codecs de vídeo DirectX/DirectShowpara os formatos de vídeo que você está<br />
tentando carregar. Tenha cuidado com os vários decoficadores espalhados na Internet que<br />
possuem falhas, bugs e erros, colega!<br />
Instale a versão mais recente do Windows Media Player.<br />
Efeitos & Plug-ins<br />
Como Adiciono um Plug-in (VST ou VSTi)?<br />
<strong>Mixcraft</strong> permite que você adicione seus próprios plug-ins VST ou VSTi. Plug-ins são normalmente<br />
arquivos .DLL. Baixe e instale seu arquivo de plug-in na sua pasta de VST e depois reinicie o<br />
<strong>Mixcraft</strong>. O seu novo plug-in VST deve estar agora na lista de efeitos ou instrumentos virtuais. Alguns<br />
plug-ins possuem seus próprios instaladores. Neste caso, abra-o e depois aponte o software para a<br />
pasta apropriada.<br />
© 2013 <strong>Acoustica</strong>, Inc
© 2013 <strong>Acoustica</strong>, Inc<br />
Solução de Problemas - Efeitos & Plug-ins 205<br />
Se você não sabe aonde é sua pasta de VST, pode criar uma nova e depois adicioná-la na seção de<br />
Plug-Ins. Para adicionar sua própria pasta de VSTs, vá até as preferências de Plug-Ins e clique em<br />
"Editar pastas VST/VSTi". Clique no botão "Adicionar" para adicionar sua pasta ou clique em "Reescanear<br />
tods os Plug-Ins VST/VSTi" para tentar achar um automaticamente. Só se certifique de<br />
colocar seu novo plug-in VST (.DLL) em algumas das pastas na sua lista de pastas de VST e depois<br />
reinicie o <strong>Mixcraft</strong> para que você veja o efeito aparecer no menu de efeitos ou listas de instrumentos<br />
virtuais, dependendo do tipo do plug-in.<br />
Como Desabilitar Alguns Plug-Ins Para Que Não Carreguem?<br />
<strong>Mixcraft</strong> possui dois arquivos que você pode editar para evitar que plug-ins sejam carregados. Estes<br />
arquivos estão na pasta %programdata%\<strong>Acoustica</strong>\<strong>Mixcraft</strong>\ .<br />
DXIgnore.ini - Ignorar lista de efeitos DirectX para não carregar<br />
VSTIgnore.ini - Ignorar lista de plug-ins VST para não carregar<br />
Abre o arquivo ou dê um clique duplo nele e depois adicione o nome do efeito e configure-o para<br />
igualar a =1. Por exemplo, se você tivesse um efeito chamado "Digital Media StudioDenoiser" que<br />
você não quisesse que o software carregasse, você teria que digitar<br />
Digital Media StudioDenoiser=1<br />
Salve o arquivo ignorado e reinicie o <strong>Mixcraft</strong> para que o efeito não seja carregado. Para plug-ins<br />
VST, você precisará usar o nome do dll, como SuperDuperReverb.dll=1<br />
Como Posso Ouvir Efeitos Durante a Gravação?<br />
Algumas placas de som ou dispositivos USB possuem uma maneira de monitorar a gravação ao vivo<br />
independente do Mixctaft. De qualquer forma, se você deseja ouvir os efeitos durante a gravação,<br />
você precisará desabilitar o monitoramento dos dispositivos de som e usar o sistema de<br />
monitoramento do <strong>Mixcraft</strong>. Por exemplo, se você está fazendo uma gravação estranha da sua voz e<br />
você quiser ouvir o eco ou delay enquanto grava, você precisará ativar o monitoramento. Você vai ter<br />
que habilitar o monitoramento do <strong>Mixcraft</strong> e desabilitar o monitoramento de qualquer placa de som<br />
embutida.<br />
Posso Usar plug-ins de 64 bit?<br />
Não. <strong>Mixcraft</strong> apelas funciona com plug-ins de 32 bit. Algumas pessoas tem instalado plug-ins de<br />
"ponte" que permitem que o <strong>Mixcraft</strong> se comunique com os plug-ins de 64 bit, o que pode funcionar.<br />
A maioria das companhias também terão uma versão de 32 bit disponível, que é compatível com<br />
<strong>Mixcraft</strong>.<br />
Gravar CD<br />
Meu gravador de CD/DVD não é compatível!<br />
<strong>Mixcraft</strong> suporta três ferramentas de gravação: Primo, Goldenhawk e IMAPI.<br />
Ferramenta Detalhes<br />
Primo É a ferramenta padrão de gravação e também a preferida.Pode gravar em tempo
206<br />
<strong>Mixcraft</strong> 6 <strong>Ajuda</strong><br />
real, pode gravar CDs de Texto e suporta pistas com menos gaps.<br />
IMAPI A desvantagem do IMAPI é que ele grava dois segundos de intervalos entre as<br />
faixas no CD gravado.<br />
Goldenhawk Esta é sua última chance/opção. Ele irá gravar em tempo real e grava sem os<br />
intervalos entre as faixas. Infelizmente, ele não é tão bom quanto outros gravadores<br />
de CD e DVD. De qualquer maneira, já alguma esperança.<br />
Como muitos drives são iguais e usem a mesma tecnologia básica, eles também<br />
compartilham o sistema de comando que instrui os gravadores de CD e DVD no<br />
que fazer. Com isso em mente, você pode tentar definições de drivers diferentes<br />
para ver se eles funcionam com o seu drive.<br />
Vá até as Preferências de "Gravar CD" e certifique-se de que "Goldenhawk" está<br />
selecionado, depois clique no botão "Drive Goldenhawk Suplementar...". Isto trará<br />
algumas opções para os seus devices incompatíveis. Escolha o drive não suportado<br />
no menu "Selecione um Drive". Primeiro tente "Use um Driver Genérico de Gravador<br />
de CD" e depois clique OK. Reinicie o software para ver se ficou compatível,<br />
tentando gravar um CD. Se não funcionar, volte para o diálogo do Goldenhawk e<br />
tente a opção "User o Driver Para Estipo Tipo de Drive". Selecione um driver que<br />
soe familiar ao seu. Consulte a internet para descobrir que tipo de drive poderia ser<br />
igual a ele. Tente um driver do mesmo fabricante, mas a uma velocidade mais lenta,<br />
etc. Note que isso não é garantia de funcionar, mas é uma opção a se tentar.<br />
Estou tendo Falhas na Gravação<br />
Aqui vão algumas sugestões para resolver falhas de gravação.<br />
Tente gravar em "Modo de Teste" primeiro.<br />
Tente um CD virgem diferente (certifique-se de que não está cheio ou arranhado)<br />
Tente um CD virgem de um fabricante diferente.<br />
Feche outros programas e temporariamente o seu anti-vírus durante a gravação. (Fechar seu<br />
anti-vírus deve ser feito por seu próprio risco. Certifique-se de que você não está conectado à<br />
Internet e que escaneou seu computador completamente há pouco tempo.)<br />
Tente gravar em uma velocidade mais baixa, especialmente se o seu gravador de CD não tiver<br />
"Burn Proof".<br />
Tente marcar a opção 'Converter para WAV Primeiro.'<br />
Se você tiver mais de um gravador de CD/DVD, tente mudar para outro gravador na janela de<br />
gravação de CD.<br />
Se você usa Windows XP ou Vista, tente mudar para o IMAPI.<br />
Tente mudar para uma ferramenta de gravação diferente.Escolha entre Pirmo (recomendado),<br />
Goldenhawk e IMAPI.<br />
Tente gravar um som mais curto só para verificar se o gravador de CD pode gravar e não está<br />
com defeito.<br />
Tente gravar com outro programam como Windows Media Player para verificar se o seu<br />
gravadoe de Cd não está defeituoso ou tendo algum tipo de conflito com o sistema.<br />
Livrar-se do Intervalo de 2 Segundos Entre as Faixas..<br />
Por default, no modo Primo ou Goldenhawk, CDs de áudio não terão intervalos de dois segundos<br />
entre as faixas. Cerfifique-se de que você está usando Primo ou Goldenhawk!<br />
© 2013 <strong>Acoustica</strong>, Inc
© 2013 <strong>Acoustica</strong>, Inc<br />
Solução de Problemas - Gravar CD 207<br />
De qualquer forma, se você estiver gravando no modo IMAPI, você vai se forçado pelo sistema dele<br />
a ter um intervalo de dois segundos entre as faixas. Existem duas opções:<br />
1. Clique na opção "Gravar Como Faixa Única" na janela de gravação de CD. O problema desta<br />
opção é que você vai ter que adiantar ou voltar o CD gravado para chegar a uma parte<br />
específica.<br />
2. Mixe o projeto para arquivos WAV e depois use um programa de gravação independente que<br />
suporte o seu gravador de CD/DVD. No diálogo de "Mixagem", certifique-se de que você marcou<br />
a opção "Criar Um Novo Arquivo Para Cada Marcador de CD". Recomendamos arquivos WAV<br />
em qualidade de CD para a mixagem. Depois importe os arquivos até seu software de gravação<br />
terceirizado, arrume-os na ordem correta e grave o CD!<br />
O CD Gravado Não Toca no Meu CD Player<br />
Existem algumas coisas que você pode tentar:<br />
Vídeo<br />
Certifique-se de que você gravou o CD! Olhe para a parte de trás do CD sob a luz e veja se você<br />
vê uma diferença entre a área gravada e uma seção em branco.<br />
Certifique-se de que não há nenhum arranhão ou mancha na superfície de dados do CD.<br />
Tente uma ferramenta de gravação diferente. Primo é a ferramenta mais nova.Mude a<br />
ferramenta nas preferências de Gravação de CD.<br />
Tente um CD virgem diferente, feito por um fabricante diferente. Veja se há algum tipo de CD<br />
recomendado para o seu CD player.<br />
Tente gravar em uma velocidade mais lenta. CD players antigos não são tão tolerantes e se<br />
você gravar em uma velocidade mais baixa, irá fazê-lo com uma maior precisão de qualidade.<br />
Também alguns CDs virgens não são compatíveis com velocidades mais altas. Cheque a<br />
informação que vem com o seu CD virgem a respeito da estimativa de velocidade de gravação.<br />
Se há uma etique pregada no CD, pode estar interferindo no equilíbrio de peso, ou pode não<br />
estar girando na velocidade correta. Tente um CD sem uma etiqueta nele.<br />
Confira se os CD toca em outros players além do seu computador.<br />
Problemas com Reprodução de Vídeos<br />
Se após carregar seu vídeo o <strong>Mixcraft</strong> fizer uma das coisas a seguir:<br />
<strong>Mixcraft</strong> é interrompido com uma janela de erro<br />
<strong>Mixcraft</strong> deixa de responder<br />
O uso do CPU do <strong>Mixcraft</strong> sobe para mais de 60% mais ou menos.<br />
Os frames do vídeo aparecem distorcidos<br />
Se uma das coisas acima acontecer, pode ser definitivamente o decodificador de vídeo DirectX. O<br />
melhor conselho é converter seu arquivo de vídeo em um arquivo AVI ou WMV. Arquivos AVI ou<br />
WMV são testados para serem compatíveis com o <strong>Mixcraft</strong>. Arquivos AVI também usam menos<br />
força do CPU.<br />
Procure na Internet por "software conversor de vídeo" para encontrar um que converta o formato do<br />
seu vídeo para AVI e/ou WMV.<br />
Recebo Mensagens de Erros no DirectX ou Erros no Carregamento do Vídeo
208<br />
<strong>Mixcraft</strong> 6 <strong>Ajuda</strong><br />
O <strong>Mixcraft</strong> usa a camada do DirectX do Windows para decodificar o vídeo. Estamos à mercê de<br />
qualquer codec instalado no seu computador. Codecs são pequenas peças de software que<br />
programas podem usar para decodificar formatos de arquivos de vídeo especiais. Vários codecs por<br />
aí na Internet são notoriamente mal desenvolvidos e podem não funcionar propriamente para edição.<br />
Se você está encontrando alguns desses tipos de erro, aqui estão algumas coisas para tentar:<br />
Baixe a última versão do Windows Media Player.<br />
Instale o software que veio com sua câmera. Ele pode ter vindo com um decodificador de vídeo<br />
DirectX que permitiria outros programas como Windows Movie Maker ou Windows Media<br />
Player a reproduzir os arquivos. (Assume-se que o arquivo foi criado com a sua câmera).<br />
Certifique-se de reiniciar seu computador depois de instalar isto.<br />
Baixe um conversor de arquivos de vídeo para convertê-lo para AVI ou WMV. É melhor do que<br />
carregar o formato de vídeo original e mais rápido também.<br />
O Arquivo de Vídeo é Muito Grande<br />
Se você quiser enviar seu vídeo via email ou subi-lo, pode descobrir que seu arquivo tem um tamanho<br />
enorme. Subir ou enviar grandes arquivos é impraticável e devagar. Há várias sugestões.<br />
1. Para enviar via email, suba seu vídeo para algum lugar como Youtube e depois envie um link<br />
para o vídeo, em vez de mandar o arquivo de vídeo em si.<br />
2. Vá até as configurações de vídeo e ajuste para uma qualidade mais baixa. Vídeos de baixa<br />
qualidade são menores em tamanho.Vá até a seção Mixagem de Vídeo para mais ajuda.<br />
Biblioteca de Loops<br />
Não baixa o arquivos de áudio da Biblioteca<br />
Se você não pode fazer o download do áudio na biblioteca, certifique-se de verificar o seguinte:<br />
Verifique se está conectado à Internet. Tente lançar seu browser da internet na biblioteca e<br />
procurar novos artigos ou sites que você ainda não visitou. (Este verificará que você não está<br />
vendo conteúdo capturado.)<br />
Certifique-se que os arquivos de proteção de sua máquina ou seu firewall não estão bloqueando<br />
o acesso do <strong>Mixcraft</strong> na Internet. Você precisará desabilitar o firewall ou software de proteção<br />
para permitir que o <strong>Mixcraft</strong> tenha acesso a Internet. (Você pode precisar utilizar o manual de<br />
ajuda do Firewall ou da proteção que tiver para sua máquina para verificar como utilizar o<br />
software.)<br />
Tente um novo tipo de servidor para fazer o download modificando a opção Download Biblioteca<br />
de Loop do <strong>Mixcraft</strong>.<br />
Posso Adicionar Meu Próprio Áudio?<br />
Sim, você pode!Por favor, veja a seção de Biblioteca de Loops para saber mais sobre Importar Áudio.<br />
Suporta sons incluindo AIF, WAV, OGG, MP3 and WMA.<br />
© 2013 <strong>Acoustica</strong>, Inc
© 2013 <strong>Acoustica</strong>, Inc<br />
Aparência dos Controles<br />
<strong>Mixcraft</strong> não reconhece meu controlador!<br />
Solução de Problemas - Aparência dos Controles 209<br />
No diálogo de Detalhes de Superfífice de Controles, certifique-se de que seu dispositivo está<br />
selecionado - ou defina o dispositivo a partir do menu para "qualquer um" se você quiser que o<br />
<strong>Mixcraft</strong> receba as mensagens da superfície de controle de todos os dispositivos ligados ao seu<br />
computador. Se o seu dispositivo não estiver listado no menu, certifique-se de que ele está plugado e<br />
que qualquer drive necessário está instalado. Você deve fechar e reabrir o diálogo de Detalhes da<br />
Superfície de Controle para novos dispositivos aparecerem.<br />
Também confirme se o Canal de MIDI está configutado para o mesmo canal de MIDI que o seu<br />
controlador está enviando dados - ou defina o canal de MIDI no menu para "Qualquer Um" para<br />
garantir que o <strong>Mixcraft</strong> irá receber as mensagens do controle em qualquer Canal de MIDI.<br />
<strong>Mixcraft</strong> reconhece alguns controles ou botões no meu controlador, mas não<br />
responde a outros.<br />
Os controles do <strong>Mixcraft</strong> podem ser configurados para responder à mensagens do MIDI Continuous<br />
Controller (CC - controlador contínuo de MIDI), ou notas específicas no seu teclado. Alguns<br />
controladores enviam mensagens de MIDI Machine Control (MMC - controle de máquina de MIDI) ou<br />
outros tipos de dados Exclusivos do Sistema, aos quais <strong>Mixcraft</strong> não responde.<br />
Confira o manual do seu controlador para ver se ele pode ser configurado para enviar mensagens de<br />
CC de MIDI em vez de mensagens de MMC.<br />
A maioria dos controladores que enviam MMC podem ser configurados para enviar CC de MIDI.
210<br />
<strong>Mixcraft</strong> 6 <strong>Ajuda</strong><br />
<strong>Mixcraft</strong> Pro Studio<br />
<strong>Mixcraft</strong> Pro Studio 6 dá aos técnicos de som profissionais as ferramentas que eles precisam para<br />
mixar e masterizar músicas com qualidade comercial facilmente. <strong>Mixcraft</strong> Pro Studio 6 aumenta o<br />
já poderoso grupo de ferramentas do <strong>Mixcraft</strong> 6 para incluir sintetizadores de alta-qualidade<br />
criados com base nos lengedários sintetizadores Yamaha CS80 e Moog Memorymoog, nosso<br />
piano de cauda Pianissimo (concebido a partir de um Steinway Model D), poderosos efeitos de<br />
masterização incluindo iZotope's Mastering Essentials e uma fantástica coleção de efeitos de<br />
áudio variando do bit-crushing e EQ paramétrico ao nosso novo reverb <strong>Acoustica</strong> Pro Studio.<br />
[ Nota: Efeitos e instrumentos do <strong>Mixcraft</strong> Pro Studio devem ser instalados separadamente. ]<br />
<strong>Mixcraft</strong> Pro Studio vem com toneladas de efeitos de masterização que facilmente valem seu peso em<br />
0's e 1's. :)<br />
© 2013 <strong>Acoustica</strong>, Inc
Efeitos<br />
© 2013 <strong>Acoustica</strong>, Inc<br />
<strong>Mixcraft</strong> Pro Studio - Efeitos 211<br />
Em adição aos 25 efeitos inclusos no <strong>Mixcraft</strong>, <strong>Mixcraft</strong> Pro Studio também inclui estes efeitos de áudio<br />
e masterização profissionais:<br />
<strong>Acoustica</strong> 31 Band EQ<br />
Talvez nenhum efeito seja mais importante para uma mixagem e masterização corretas do que um<br />
bom e flexível efeito EQ. O <strong>Acoustica</strong> 31 Band EQ te dá controle preciso sobre seu conteúdo de<br />
frequência. O alcance dos sliders é ajustável de 6dB a 24dB e há vários presets incríveis de sons<br />
para começar o trabalho.<br />
<strong>Acoustica</strong> Pro Studio Reverb<br />
Ter um reverb com sonoridade de alto nível e qualidade é crucial para criar música profisisonal.<br />
Pegamos o reverb rico e claro usado em nosso premiado piano de cauda Pianissimo e o<br />
melhoramos para criar um efeito de reveb flexível e com excelente sonoridade.<br />
Dubmaster Liquid Delay
212<br />
<strong>Mixcraft</strong> 6 <strong>Ajuda</strong><br />
Este intenso efeito de delay vai além dos limites dos tradicionais delays. Dubmaster combina delays<br />
rítimicos e sincronizados com o tempo com os poderosos efeitos de filtro e phase guiados pelo LFO<br />
para adicionar uma atmosfera e sons únicos em suas faixas.<br />
FAT+<br />
Quer bateria e baixo pesados e fortes? Trompas, órgãos e sintetizadores formidáveis? Grandes sons<br />
de guitarra? FAT+ mixa todos os ingredientes essenciais para sons verdadeiramente incríveis em um<br />
poderoso plug-in, combinando distorção analógica quente vacuum tube e tape saturation em um<br />
efeito único que irá fazer com que suas faixas soem incríveis.<br />
FSQ1964 Transient Vitaliser<br />
© 2013 <strong>Acoustica</strong>, Inc
© 2013 <strong>Acoustica</strong>, Inc<br />
<strong>Mixcraft</strong> Pro Studio - Efeitos 213<br />
Esta poderosa ferramenta de masterização adiciona agudos doces, cores analógicas, passagens<br />
cristalinas e transparentes e arrojo a qualquer mixagem. FSQ1964 adiciona vida e brilho até mesmo<br />
para as faixas mais báicas, fazendo com que elas pulem de seus alto-falantes com um som<br />
moderno e nítido que pode ser ouvido na melhores gravadoras.<br />
GSXL4070 Vintage Parametric EQ<br />
Este equalizador paramétrico foi modelado tomando como referência os clássicos equalizadores de<br />
raque cobiçados por estúdios de gravação profissionais. Quatro bandas de equalização paramétrica<br />
mais um filtro de alta-passagem permitem enfatizar o chiado do baixo nas suas faixas, elimitar os<br />
ruídos e "sujeira" da mixagem e sintonizar na nota perfeita que você procura.<br />
iZotope Mastering Essentials
214<br />
<strong>Mixcraft</strong> 6 <strong>Ajuda</strong><br />
Talvez nenhuma companhia seja mais conhecida por criar ferramentas de masterização do que o<br />
iZotope. Dos criados do Ozone, a primeira suíte de masterização, vem o iZotope Masteting<br />
Essentials. Mastering Essentials combina um ressonante e maravilhoso equalizador paramétrico e<br />
analista de espectros com uma fenomenal simulação de ambiente, compressão de tubos, limitação<br />
e saturação. Trazendo inúmeros presets incríveis, o Mastering Essentials é a ferramenta perfeita<br />
para transformar uma faixa decente em uma música de arrasar,<br />
Mid-Side Envelope Follower+<br />
Este talvez seja o mais poderoso e vibrante efeito de filtro imaginável. Um detector de envelopes usa<br />
a dinâmica e amplitude do áudio de entrada para modular a frequência de corte de um filtro - e o<br />
resultado é um efeito vibrante e fluido, que responde ao seu material musical. O sinal se separa em<br />
sinais mono (Mid) e Stereo (Side) e cada parte pode ser estimulada ou atenuada para criar efeitos<br />
3D panorâmicos. Com 9 tipos de filtros, anel de modulação e efeitos de distorção analógica<br />
disponíveis, o potencial desse plug-in é enorme.<br />
© 2013 <strong>Acoustica</strong>, Inc
© 2013 <strong>Acoustica</strong>, Inc<br />
Mid-Side Harmonic Vitaliser<br />
<strong>Mixcraft</strong> Pro Studio - Efeitos 215<br />
Dê a suas faixas espaços tridimensionais, profundidade, amplitude e clima com esta poderosa<br />
ferramenta para melhorar estéros, Harmonic Vitaliser+ traz uma nova tecnologia para vitalizar, colorir,<br />
controlar, ajustar e amplificar um material estéreo (a parte Side do sinal), assim como adicionar<br />
espaço, amplitude e profundidade às mixagens.<br />
Mid-Side Stereophase Filter+<br />
Este ótimo filtro de efeito oferece, agora, méotodos criativos de moduçação para som estereofônico.<br />
Ele cria efeitos especiais de modulação 3D com Phasing e Filtering e cria a atmosfera de efeito de<br />
som que ficará "voando" na sua cabeça enquanto o centro (midi) do som permanece intacto. Da<br />
modulação estranha e psicodélica ao side phase e efeitos de filtro, as possibilidades são imensas.<br />
Ferox Tape Emulator
216<br />
<strong>Mixcraft</strong> 6 <strong>Ajuda</strong><br />
Há algo interessante sobre o som de uma fita - e Ferox capture este "algo". O som único de um<br />
autêntico chiado de fita, saturação e compressão dão personalidade e um tom clássico às suas<br />
faixas. Tente usá-lo em sons de bateria ou vocais para que um som dos anos 70 e 80 seja<br />
instantaneamente reconhecido.<br />
TB Gate<br />
Um bom efeito de passagem é crítico para remover ruídos e sujeiras de uma mixagem. Os portões<br />
de passagem removem os sussurros e ruídos de áreas da faixa que no possuem um som desejado,<br />
como os espaços entre partes vocais ou com guitarras. Os melhores efeitos de passagem permitem<br />
que você filtre o áudio para que só certas frequências, como as de um bumbo ou tambor ativem os<br />
portões. TB Gate não é exceção. Com controles de saída bem definidos e medições, é fácil escolher<br />
configurações que irão deixar seu áudio intocado enquanto removem perfeitamente os silêncios<br />
indesejados no meio.<br />
© 2013 <strong>Acoustica</strong>, Inc
© 2013 <strong>Acoustica</strong>, Inc<br />
TB Parametric Equalizer<br />
<strong>Mixcraft</strong> Pro Studio - Efeitos 217<br />
A chave para uma boa mixagem é uma equalização apropriada, e este equalizador paramétrico<br />
gráfico é uma poderosa ferramenta de equalização. Com uma ótima interface, 6 bandas codificadas<br />
por cores, 6 tipos de filtros, análise de espectros e a habilidade de equalizar as partes mono (Mid) e<br />
estéreo (Side) de um material estéreo de forma independente, TB Parametric Equalizer irá se tornar<br />
rapidamente uma ferramenta indispensável em seu arsenal de mixagem e masterização.<br />
TimeMachine Bit Crusher<br />
Se baixa precisão ou um som digital vintage é sua praia, TimeMachine pode vira se tornar<br />
rapidamente seu plug-in favorito. Recrie sons de video games de 8-bit, dos samplers de 12-bit, ou<br />
apenas destrua seu áudio transformando=o em um ruído de 2-bit. O TimeMachine simula o efeito de<br />
alias A/D e D/A, re-sampling e redução de bits (tanto linear, quanto com quantização de mu-Law).<br />
Twisthead VS-206 Preamp
218<br />
<strong>Mixcraft</strong> 6 <strong>Ajuda</strong><br />
Adicione uma calor analógico sutil ou os ferozes rangidos de um tubo over driven às suas faixas.<br />
Este preamp de tubos vintage adiciona charme e características dos anos 60 aos vocais, guitarras,<br />
bateria e mais.<br />
XBass 4000L Bass Enhancer<br />
XBass 4000L adiciona o caloroso e forte tom de baixo encontrado em circuitos de tubo vintage aos<br />
seus projetos. XBass 4000L combina dois algoritmos únicos para melhorar os espectros de baixo de<br />
suas faixas, adicionar ênfase ao conteúdo de baixo aud;ivel, enriquecendo o espectro de baixo e<br />
sub-baixo e estimulando as mais altas frequências harmônicas.<br />
Instrumentos<br />
Em adição aos 11 instrumentos virtuais inclusos no <strong>Mixcraft</strong> 6, <strong>Mixcraft</strong> Pro Studio 6 também inclui<br />
estes outros instrumentos virtuais profissionais:<br />
ME80 Vintage Analog Synthesizer<br />
© 2013 <strong>Acoustica</strong>, Inc
© 2013 <strong>Acoustica</strong>, Inc<br />
<strong>Mixcraft</strong> Pro Studio - Instrumentos 219<br />
Uma emulação incrivelmente realista do sintetizador analógico Yamaha CS80, que está entre os<br />
mais poderosos e cobiçados sintetizadores analógicos já fabricados. Esta incrível recriação suporta<br />
after touch polifônico (assim com o original) e possui o mesmo tom rico e fluido do original.<br />
Memorymoon Vintage Analog Synthesizer<br />
Nenhum sintetizador na história alguma vez já soou mais sólido que o legendário Moog<br />
Memorymoog, e o Memorymoon captura perfeitamente o incrível som analógico do original<br />
clássico. Carregado com presets e botões, esta poderosa ferramenta polifônica de 3 osciladores irá<br />
surpreendê-lo.<br />
<strong>Acoustica</strong> Pianissimo Virtual Grand Piano
220<br />
<strong>Mixcraft</strong> 6 <strong>Ajuda</strong><br />
Este piano de alta qualidade vencedor de prêmios traz 250MB de samples do piano Steinway Model<br />
D combinados com uma poderosa tecnologia modeladora de pianos.<br />
© 2013 <strong>Acoustica</strong>, Inc
© 2013 <strong>Acoustica</strong>, Inc<br />
Glossário<br />
<strong>Mixcraft</strong> Pro Studio - Instrumentos 221<br />
ASIO<br />
ASIO proporciona uma interface entre sua aplicação do áudio e a placa de som, e opta por: Entrada/<br />
Saída de Áudio Stream. Este foi desenvolvido por Steinberg Media Technologies e ajuda os<br />
desenvolvedores e fabricantes a criar hardware e driver os quais estendem a conectividade do áudio do<br />
computador para as necessidades dos músicos e engenheiros de áudio. ASIO oferece uma maneira<br />
relativamente simples de acessar múltiplas entradas e saídas de áudio. O Áudio I/O API endereça as<br />
áreas de processamento eficiente do áudio, alta produção de dados, sincronização, baixa latência e<br />
estensibilidade no lado de hardware do áudio. A interface não está limitada a nenhum número ou<br />
entrada e saída de canais, e providencia um modelo constante de streaming.<br />
ASPI<br />
ASPI significa Interface de Programação SCSI Avançada e estabelece comunicação entre o adaptador<br />
principal da SCSI e drives de CD, discos rígidos e outros dispositivos. (A maioria das pessoas pode<br />
pensar que é um driver especial para comunicação com seu Gravador de CD.)<br />
Clipes de Áudio<br />
Clipes de Áudio representam arquivos de áudio que podem ser esticados, editados, inseridos loops e<br />
tocados no <strong>Mixcraft</strong>. Clipes de áudio normalmente serão arquivos OGG, WAV, MP3, WMA ou AIFF.<br />
AVI<br />
AVI (Áudio Video Interleave) é o formato de arquivo da Microsoft para armazenar áudio e vídeo no PC.<br />
Arquivos AVI podem ser sem compressão ou com compressão de áudio e vídeo.<br />
BPM<br />
Batidas Por Minuto. A forma de medida usual do tempo da música.No <strong>Mixcraft</strong>, BPM significa<br />
semínimas / minuto.<br />
Burn Proof (teste de gravação)<br />
Burn Proof é uma tecnologia para a proteção do buffer underrun desenvolvida por Plextor. Outras<br />
tecnologias de proteção do buffer underrun são chamadas de Safe Burn, Power Burn e Just Speed. A<br />
maioria dos novos drivers tem tecnologia de proteção de buffer underrun.<br />
Buffer Underrun<br />
Isto é quando o computador não pode enviar rapidamente dados suficientes para o gravador do CD.<br />
Qualidade do CD<br />
A qualidade do CD é a qualidade padrão usada nos CDs de áudio. It is 44,100 Hz, 16 bit, estéreo.<br />
Clipboard (Área de Transferência)<br />
A área de transferência é um buffer de sons que podem ser armazenados e colados depois.<br />
Freqüentemente, as operações da área de transferência envolvendo áudio são limitadas ao <strong>Mixcraft</strong> e<br />
não compartilhará os dados do áudio com outros programas a menos que você adicione o arquivo do<br />
áudio diretamente.<br />
DAO<br />
DAO significa Disc At Once traduzindo ficaria Disco de Uma Vez. Durante o processo de gravação do<br />
CD, o CD completo é gravado de uma vez sem que o laser seja desligado. Com isto, você pode ter um<br />
áudio sem interrupções com faixas visíveis.
222<br />
<strong>Mixcraft</strong> 6 <strong>Ajuda</strong><br />
Decibel<br />
O decibel (dB) é uma unidade de logarítmica de medida relativa usada para comparar a relação de<br />
intensidade de dois sinais. Quando uma amplitude dobra, o crescimento corresponde a 6 dB.<br />
Decodificador<br />
Um algoritmo ou processo para pegar dados comprimidos ou encriptados e transformá-los em dados<br />
não comprimidos ou não encriptados.<br />
Efeitos DirectX<br />
Efeitos DirectX são métodos de processamento de áudio da Microsoft. O áudio entra em um efeito e sai<br />
manipulado.<br />
DRM<br />
DRM é a sigla para Digital Rights Management. Está relacionado à administração de direitos digitais<br />
autorais. O DRM fornece uma camada de segurança no software, áudio ou algum tipo de media para<br />
ajudar a assegurar a licença apropriada e uso dos conteúdos. DRM em arquivos de áudio é<br />
constantemente envolvido e o júri ainda não decidiu se é efetivo.<br />
Corrente de Efeitos<br />
Uma lista de efeitos onde o áudio é processado. O áudio é enviado para a lista de efeitos do topo à<br />
base e o resultado final é ouvido nos seus alto-falantes.<br />
Codificador<br />
Um algoritmo ou processo para pegar dados não comprimidos e transformá-los em dados comprimidos<br />
e encriptados.<br />
Goldenhawk<br />
A companhia que fabrica o dispositivo de gravação Goldenhawk utilizado neste software. O dispositivo<br />
de gravação Goldenhawk utiliza ASPI para se comunicar com seu gravador de CD.<br />
General MIDI<br />
General MIDI ou GM é um mapeamento padronizado de número correspondente para instrumentos<br />
específicos. Por exemplo, o número 0 é sempre 'Piano Acústico'. Cada sintetizador padrão GM vai ter o<br />
correspondente 0 mapeado a 'Piano Acústico'. Mais detalhes podem ser encontrados no<br />
Wikipedia.<br />
IMAPI<br />
IMAPI é a aplicação do sistema de gravação encontrado no Windows XP e Vista. A sigla IMAPI quer<br />
dizer Image Mastering Application Programming Interface.<br />
ISRC<br />
ISRC aplica padrão do Código Internacional de Gravação. Se sua intenção é gravar um CD áudio para<br />
uso comercial, você precisará inserir seu código ISRC para cada faixa.<br />
Tom<br />
A tonalidade identifica a tríade tônica, o acorde, maior ou menor, o qual representa o ponto final de<br />
repouso da música, ou o ponto focal da seção.<br />
Latência<br />
A latência é a demora entre o tempo que algo ocorre e o tempo que você percebe a ocorrência. No<br />
software de áudio, esta deve ser uma diferença do tempo que o áudio é mixado e processado do tempo<br />
em que você o escuta.<br />
© 2013 <strong>Acoustica</strong>, Inc
© 2013 <strong>Acoustica</strong>, Inc<br />
Glossário - 223<br />
Megabyte<br />
Um megabyte é aproximadamente um milhão de bytes ( 1024 X 1024 bytes ). Um disco rígido típico<br />
armazena em torno de 40 GB (gigabytes). Um gigabyte é equivalente a um bilhão de bytes ou ( 1024 X<br />
1024 X 1024 bytes ).<br />
Metrônomo<br />
Um metrônomo é um dispositivo ou sistema que produz um pulso regular, geralmente usado para<br />
manter a velocidade nas composições musicais.<br />
MIDI<br />
MIDI é a sigla para Musical Instrument Digital Interface (interface digital de instrumento musical) e é a<br />
forma com que sintetizadores físicos e virtuais se comunicam entre si. Por exemplo, quando você tecla<br />
o Dó central em seu teclado, manda uma mensagem dizendo "Tocar Dó Central". É uma série de<br />
códigos pequenos e compactos.<br />
MP3<br />
MPEG-1 camada de Áudio 3, mais freqüentemente referido como MP3, é uma codificação digital<br />
popular de áudio, com perda no formato de compressão, e algoritmo, designado para reduzir bastante a<br />
quantidade de dados requeridos para representar o áudio, ainda soa como uma reprodução autêntica do<br />
áudio original não compressado para a maioria dos ouvintes.<br />
<strong>Mixcraft</strong> LE<br />
<strong>Mixcraft</strong> LE é a versão "leve" do <strong>Mixcraft</strong>. No <strong>Mixcraft</strong> LE, fica restrito a 8 pistas de áudio e 16<br />
instrumentos virtuais. A versão LE não pode gravar CD´s ou criar arquivos MP3. Se você tem a versão<br />
LE, você não precisa comprar o software. Todavia, você poderá fazer uma atualização para a versão<br />
completa do <strong>Mixcraft</strong>, podendo gravar CD´s de Áudio e criar arquivos MP3 e ter pistas ilimitadas.<br />
Multitrack<br />
Gravação multitrack ('multitracking' ou apenas 'tracking' para encurtar) é uma método de gravação de<br />
som que permite a gravação separada de múltiplas fontes de som para criar um todo coeso.<br />
Normalizar<br />
Processo de aumento de volume para que o maior volume no áudio seja aumentado para o máximo<br />
possível e permita que o volume do áudio seja aumentado para a mesma porcentagem.<br />
OGG<br />
OGG é um domínio público, totalmente aberto e padronizado formato de container multimídia bit stream<br />
designados para eficiente fluência e manipulação (concatenação e mixagem) pela Fundação Xiph.Org.<br />
Overdub<br />
Aplicar um Overdub é uma técnica usada em estúdios de gravação para adicionar gravações<br />
suplementares em uma gravação previamente feita.<br />
Balanço<br />
O balanço ou relação entre o canal esquerdo e direito dos alto falantes (canais).<br />
Picos<br />
Um mostrador de amplitude do áudio com relação ao tempo. (O <strong>Mixcraft</strong> mostra um pico por mlésimos<br />
de segundos.)<br />
PCM<br />
Pulse-code modulation (PCM) é uma representação digital de um sinal analógico onde a magnitude do<br />
sinal é sampleado regularmente em intervalos uniformes, então quantizados em séries de símbolos em
224<br />
<strong>Mixcraft</strong> 6 <strong>Ajuda</strong><br />
um código digital (geralmente binário). PCM tem sido usado em sistemas de telefone e é também<br />
padrão para áudio digital em computadores e o formato padrão de CD de Áudio.<br />
Primo<br />
Primo é uma maquina de gravar CD por Primo Software. Funciona com XP, Vista ou outros e é um<br />
gravador padrão.<br />
Profundidade do Bit Sample<br />
Em áudio digital, a profundidade do bit descreve a quantidade de dados contidas em cada sample,<br />
usando a unidade de bits (não confundir com bytes). Exemplos comuns da profundidade do bit incluem<br />
CD áudio, o qual é gravado em 16 bits, e DVD-Áudio o qual pode suportar até 24- áudio bit.<br />
Canais de Sample<br />
Os canais de Sample descrevem o número de canais contidos em cada áudio sample. Por exemplo,<br />
CDs de áudio tem dois canais em cada sample.<br />
Taxa de Sample<br />
A taxa de sample, ou freqüência de sample, define o número de samples por segundo (ou por outra<br />
unidade) tirada de um sinal contínuo para fazer um sinal discreto. Por sinais de tempo de domínio, ele<br />
pode ser medido em hertz (Hz).<br />
Semi-tom<br />
Um semi-tom, é metade de intervalo musical. É o menor intervalo comumente utilizado na música<br />
ocidental, e é considerado o mais dissonante.<br />
Formato MIDI Padrão<br />
Este é um formato de arquivo padrão que armazena faixas múltiplas de dados MIDI. A maioria dos<br />
software MIDI irão ler o formato de arquivo padrão MIDI (.MID)<br />
Marcador (Tag)<br />
Um Marcador é uma informação subordinada armazenada dentro de um arquivo de áudio, o qual inclui<br />
informações como Artista, Álbum, Gênero e copyright.<br />
TAO<br />
Track-At-Once ou TAO é um modo de gravação onde o laser da gravação pára depois que cada faixa é<br />
finalizada e dois bloqueadores são escritos. Um link de bloqueio e quatro bloqueadores de<br />
funcionamento são colocados quando a próxima faixa é gravada. Discos TAO podem ter tanto dados<br />
como áudio ao mesmo tempo.<br />
Tempo<br />
Em terminologia musical, tempo (Italiano para "time", proveniente do Latim Tempus) é a velocidade da<br />
peça.<br />
Compasso<br />
É uma notação tradicional usada na música ocidental para especificar quantas batidas estão contidas<br />
em cada compasso e qual valor de nota constitui a batida<br />
Ajuste de Tempo<br />
Ajustar o tempo é o processo de modificar a velocidade ou duração de um sinal de áudio sem afetar o<br />
pitch.<br />
Clipes de Instrumentos Virtuais<br />
Um clipe de instrumento virtual contém um dado MIDI que é uma série de notas e outros eventos. Para<br />
© 2013 <strong>Acoustica</strong>, Inc
© 2013 <strong>Acoustica</strong>, Inc<br />
Glossário - 225<br />
produzir o áudio, envia os dados das notas para o sintetizador configurado na faixa de Instrumento<br />
Virtual.<br />
Faixa de Instrumento Virtual<br />
Uma Faixa de Instrumento Virtual é uma faixa que tem um Instrumento Virtual ou sintetizador externo<br />
para o qual envia informações MIDI.<br />
Volume<br />
É a amplitude do áudio. O mínimo é 0% e o máximo é 200%<br />
Efeitos VST<br />
Virtual Studio Technology (VST) refere-se a uma interface padrão para conectar o sintetizador do áudio<br />
e efeitos plugins à editores de áudio e sistemas de gravação de disco rígido. VST e tecnologias<br />
similares permitem a substituição de hardwares tradicionais de estúdios de gravação por software<br />
equivalentes.<br />
WAV<br />
WAV (ou WAVE), forma curta de áudio em forma de onda, é um arquivo de áudio da Microsoft e IBM<br />
padrão para armazenar áudio em computadores.<br />
Forma Wave<br />
Forma Wave significa a forma do sinal, assim como uma onda movendo através da superfície da água,<br />
ou vibração de uma corda tocada.<br />
WaveRT<br />
É o novo sistema de driver do Windows Vista com baixa latência e alta performance de áudio. Significa<br />
Wave Real Time.<br />
WDM<br />
WDM padrão para o modelo de Driver do Windows.<br />
WMA<br />
WMA significa Windows Media Audio. Arquivos WMA contém perceptivamente dados de áudio<br />
codificados.<br />
As frequências que os seres humanos não podem perceber são removidas, embora alguns puristas<br />
digam que eles podem perceber a diferença entre uma alta taxa de bits WMA e um arquivo Wave. Um<br />
arquivo WMA pode ser mais que 20 vezes menor que um arquivo WAV equivalente.<br />
WMV<br />
WMV (Windows Media Video) é um formato da Microsoft de arquivos de áudio e vídeo para streaming<br />
em PCs. WMV contém compressão de áudio e vídeo.
226<br />
<strong>Mixcraft</strong> 6 <strong>Ajuda</strong><br />
LISTA DE MUDANÇAS<br />
Mudanças na versão 6<br />
Nova Interfaçe & arte<br />
Mais de 6,000 loops na versão 6!!!<br />
Muitas melhorias para edição de MIDI, piano roll<br />
Submixar faixas para agrupar faixas<br />
Múltiplas pistas para faixas (Inclui múltiplos canais MIDI)<br />
Melhorias para a biblioteca de loops Inclui importar loop & busca<br />
Modo de gravação de loop com múltiplos takes<br />
Transições de vídeo, automação, texto & títulos, ainda importação de imagem<br />
Afinador de guitarra embutido em cada faixa de áudio<br />
Novos instrumentos virtuais (Órgãos ComboV & ComboF, <strong>Acoustica</strong> Studio Drums)<br />
Melhorias para o quantizador e outras novas ferramentas de edição de MIDI<br />
Funcionalidade reverter clipe de áudio<br />
Mapas de bateria na interface do piano roll<br />
Suporte de controle de superfície & controles de plug-in<br />
Suporte para VSTs com múltiplas saídas<br />
Suporte ReWire<br />
Saídas auxiliares.<br />
Caminho de dados de faixa MIDI para plugins de áudio<br />
Automação de gravação ao vivo<br />
Opção mixar todas as faixas individuais para exportar o projeto para outra DAW<br />
Inserir/Remover o tempo de um projeto<br />
Abilidade para desenhar seleção na linha de tempo (para selecionar dados em todas as faixas)<br />
Suporte de assinalação de tempo melhorado<br />
Presets de efeito corrente<br />
Opção de reversão de fase em clipes de áudio<br />
Faders & meters agora logarítmicos quando estiver no modo dB, O MX6 agora no padrão de modo<br />
dB.<br />
A nova pasta de ajuda do projeto ajuda a manter as suas gravações organizadas..<br />
Arquivo backup criado a todo momento em que o projeto é salvo.<br />
Adicionado auto-rewind para preferência de início de playback (por padrão)<br />
Abilidade para armar faixas MIDI para um dispositivo MIDI específico.<br />
Múdanças na versão 5<br />
Edição de Video<br />
Automação de nível de faixa<br />
Send/aux tracks (Efeitos Aux)<br />
Automação de faixa Master<br />
Redutor de ruído embutido para clipes de áudio<br />
Teclado musical no computador<br />
Edição e impressão de Notação (Edição de Partituras)<br />
Novos Efeitos (Tube EQ, Amp simulator)<br />
Novos VSTis ( Messiah, Lounge Lizard, <strong>Acoustica</strong> Expanded Instruments, Alien 303 Bass synth)<br />
Aba Mixer ( built in track EQ, etc.)<br />
Contagem inicial de metrônomo<br />
Modo loop melhorado<br />
Visualização e feel da interface do usuário atualizada<br />
Suporte para o modo exclusivo WaveRT no Windows 7<br />
© 2013 <strong>Acoustica</strong>, Inc
© 2013 <strong>Acoustica</strong>, Inc<br />
Funcionalidade Link clip<br />
Novo arraste com ALT para rápida cópia de um clip<br />
Novo botão looper +1 nos clips<br />
Melhorias para suporte de faulty VSTs<br />
Uso mais baixo de CPU<br />
Melhor utilização de disco rígido.<br />
Gravação direta para o modo OGG.<br />
Mudanças na versão 4.5<br />
Suporte para salvar projetos em MIDI<br />
Novo mecanismo de gravação Primo!<br />
É possível selecionar o canal para clips de áudio mono<br />
Correções de bugs para alguns dispositivos de áudio<br />
Correção de bug para congelamento de faixas.<br />
Mudanças na versão 4<br />
Lista de Mudanças - 227<br />
Suporte paraMIDI - gravação e playback.<br />
Suporte integrado para aplicativos sintetizadores VSTi.<br />
VST MiniMogueEx, VB3 organ, sintetizador General MIDI integrados<br />
Presets que permitem que você clie mega instrumentos, combinando efeitos e sintetizadores<br />
virtuais.<br />
Suporte para sistema de áudio de baixa latência WaveRT.<br />
Interface Piano Roll para editar, quantizar e cortar notas.<br />
Lopar clipes MIDI<br />
Mudanças na versão 3<br />
Interface Renovada<br />
Suporte para ASIO - driver de baixa latência<br />
Ajuste de tempo FlexAudio<br />
Ajuste de tempo e tonalidade<br />
Detecta o tempo nas músicas<br />
Suporte loops ACID e Apple<br />
Biblioteca de loops para download<br />
Os efeitos são acessados nos detalhes da faixa ou página de detalhes do Projeto<br />
Envelopes funciona um pouco diferente da versão 2<br />
Funcionalidade de transferência de projeto<br />
Gravar múltiplas faixas de áudio ao mesmo tempo<br />
Importa MP3s, WAVs, OGGs ou arquivos AIF<br />
Suporta áudio de auta resolução de 24 bits, 192 kHz.
228<br />
<strong>Mixcraft</strong> 6 <strong>Ajuda</strong><br />
Sobre a <strong>Acoustica</strong><br />
A empresa <strong>Acoustica</strong> foi fundada em 1998 e está localizada nos montes do Vale Yosemite. A missão<br />
da <strong>Acoustica</strong> é desenvolver aplicativos de alta qualidade, intuitivos e poderosos. Nós valorizamos<br />
perseverança, criatividade e inovação. Nós abraçamos a tecnologia da internet e o novo mundo que está<br />
sendo criado a partir da utilização dela. Nós também temos esta curiosa opinião de que o SOFTWARE<br />
DEVE SER FÁCIL DE USAR!<br />
<strong>Mixcraft</strong> 6 é o mais novo de uma série de softwares inovadores e fáceis de usar que estamos<br />
desenvolvendo.<br />
Outros produtos incluem:<br />
Pianissimo<br />
Beatcraft<br />
CD/DVD Label Maker<br />
Spin It Again<br />
<strong>Acoustica</strong><br />
P.O. Box 728<br />
Oakhurst, CA 93644<br />
U.S.A.<br />
www.acoustica.com<br />
Copyright © 1998-2012 <strong>Acoustica</strong>. All rights reserved.<br />
© 2013 <strong>Acoustica</strong>, Inc
Founded in 1998 and located in the foothills of the Yosemite Valley,<br />
<strong>Acoustica</strong>’s mission is to create high quality, intuitive, and powerful<br />
software at affordable prices. At <strong>Acoustica</strong>, the customer comes first!