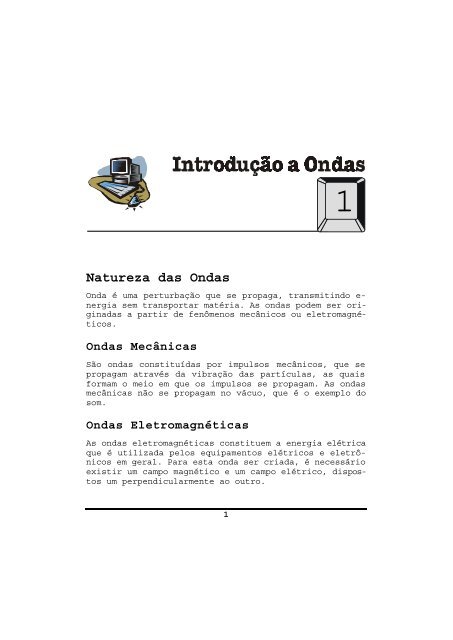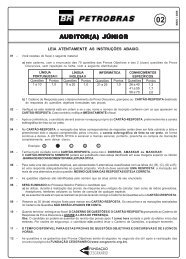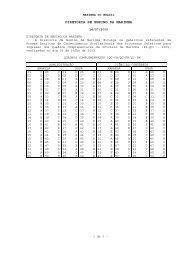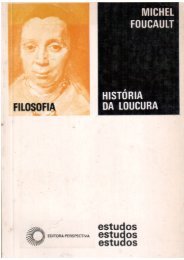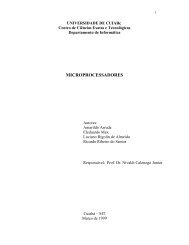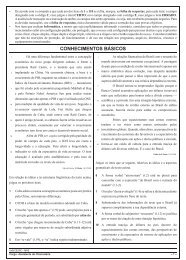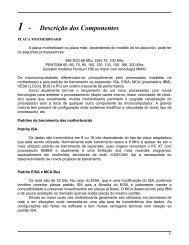Montagem De Computadores
Montagem De Computadores
Montagem De Computadores
Create successful ePaper yourself
Turn your PDF publications into a flip-book with our unique Google optimized e-Paper software.
Natureza das Ondas<br />
1<br />
1<br />
Onda é uma perturbação que se propaga, transmitindo energia<br />
sem transportar matéria. As ondas podem ser originadas<br />
a partir de fenômenos mecânicos ou eletromagnéticos.<br />
Ondas Mecânicas<br />
São ondas constituídas por impulsos mecânicos, que se<br />
propagam através da vibração das partículas, as quais<br />
formam o meio em que os impulsos se propagam. As ondas<br />
mecânicas não se propagam no vácuo, que é o exemplo do<br />
som.<br />
Ondas Eletromagnéticas<br />
As ondas eletromagnéticas constituem a energia elétrica<br />
que é utilizada pelos equipamentos elétricos e eletrônicos<br />
em geral. Para esta onda ser criada, é necessário<br />
existir um campo magnético e um campo elétrico, dispostos<br />
um perpendicularmente ao outro.
2 MONTAGEM DE COMPUTADORES<br />
Campo magnético – Quando um corpo está sob influência<br />
de uma força magnética, existe então um campo magnético.<br />
Ao aproximar um imã de um metal, haverá uma atração<br />
entre esses dois corpos, o que quer dizer que o metal<br />
está inserido no campo de força do imã, e que portanto<br />
está sendo atraído.<br />
Campo elétrico – É constituído a partir da aceleração<br />
de cargas elétricas. Também pode influenciar outros<br />
corpos que estiverem dentro do seu campo de força, através<br />
da atração e repulsão do mesmo.<br />
Quando os campos elétrico e magnético se propagam em<br />
planos espaciais perpendiculares, constituem então uma<br />
onda eletromagnética.<br />
Todas as ondas eletromagnéticas se propagam no vácuo, à<br />
300.000 Km/s, que é a velocidade da luz.<br />
<strong>De</strong>ste ponto em diante será dada ênfase ao estudo das<br />
ondas eletromagnéticas, devido a sua extrema importância<br />
para os equipamentos elétricos e eletrônicos, assim<br />
como para os computadores.<br />
Formatos de Onda<br />
Os sinais elétricos podem ser analisados graficamente<br />
através do formato de suas ondas, que são visualizadas<br />
através de um equipamento chamado osciloscópio. Através<br />
dele, podemos observar várias características de uma<br />
onda, bastando aplicar a sua ponta de prova no circuito<br />
eletrônico, realizar alguns ajustes em seus recursos e<br />
então a onda será apresentada no CRT (tubo de raios catódicos),<br />
que é um pequeno monitor de vídeo.<br />
Osciloscópio
INTRODUÇÃO A ONDAS 3<br />
As ondas eletromagnéticas podem ser contínuas ou alternadas,<br />
dando origem a correntes contínua e alternada,<br />
respectivamente.<br />
Onda Contínua<br />
Onda Alternada<br />
Formato: contínuo<br />
Formato: senoidal<br />
Formato: quadrada
4 MONTAGEM DE COMPUTADORES<br />
Formato: triangular<br />
Composição da Onda<br />
A região mais alta da onda, isto é, o maior valor de<br />
amplitude é denominado de crista ou pico da onda. A região<br />
mais inferior da onda, isto é, o menor valor de<br />
amplitude é denominado de vale.<br />
Acima do eixo do tempo, a amplitude é positiva e abaixo do<br />
mesmo, a amplitude é negativa. Portanto, também está correto<br />
determinar que a onda tem picos positivos e negativos,<br />
que correspondem à crista e ao vale respectivamente.<br />
Tempo<br />
Vale<br />
Amplitude Crista (Pico)
Comprimento de Onda<br />
INTRODUÇÃO A ONDAS 5<br />
A distância entre dois picos, sejam eles positivos ou<br />
negativos, é denominado de comprimento da onda.<br />
Amplitude da Onda<br />
Comprimento da Onda<br />
O eixo vertical do gráfico abaixo representa o valor da<br />
amplitude da onda, cuja a unidade é o Volt, logo a amplitude<br />
da onda representa a tensão do sinal elétrico.<br />
Amplitude<br />
Amplitude<br />
+ 127 V<br />
Tempo<br />
12 V<br />
Tempo
6 MONTAGEM DE COMPUTADORES<br />
– 127 V<br />
Amplitude<br />
+ 5 V<br />
– 5 V<br />
Tempo
Ciclos da Onda<br />
INTRODUÇÃO A ONDAS 7<br />
Em uma onda alternada, temos picos positivos e negativos,<br />
os quais também são chamados de fases positivas e<br />
negativas da onda. Um ciclo de onda é determinado por<br />
um trecho da onda, o qual se inicia quando a fase positiva<br />
está com valor de amplitude igual a zero e em seguida<br />
a fase positiva atinge o valor máximo de amplitude<br />
positiva, depois atinge novamente valor igual a zero<br />
de amplitude, passando a existir nesse momento a fase<br />
negativa, que vai atingir o valor máximo de amplitude<br />
negativa e finalmente retorna novamente à amplitude igual<br />
a zero. Esse trajeto compõe um ciclo de onda que é<br />
caracterizado pelo traçado completo da fase positiva e<br />
da negativa.<br />
Valor máximo de amplitude positiva<br />
Amplitude igual a 0<br />
negativa<br />
Período da Onda<br />
Valor máximo de amplitude<br />
É o tempo em segundos necessário para se gerar em os<br />
ciclos de onda, que podem ser compreendidos como o intervalo<br />
de tempo entre o surgimento do primeiro ciclo<br />
em relação ao surgimento do segundo ciclo de onda.
8 MONTAGEM DE COMPUTADORES<br />
Seria como jogar duas pedras em um lago: o intervalo de<br />
tempo entre a primeira cair na água e a segunda cair<br />
também, é denominado de período.<br />
Período = 1 / Freqüência<br />
Freqüência<br />
É a quantidade de ciclos de onda gerados em um espaço<br />
de tempo. Quanto mais rápida for a oscilação entre a<br />
fase positiva e a negativa, maior será a freqüência da<br />
onda.<br />
O comprimento da onda é inversamente proporcional à<br />
freqüência da onda. Unidade de freqüência é Hz (Hertz)<br />
| 1Hz = 1ciclo por segundo.<br />
Freqüência = 1 / Perídodo<br />
Freqüência de 60Hz Freqüência<br />
de 120Hz<br />
Freqüência é muito utilizada na análise de performance<br />
do computador. Há dispositivos em que a sua velocidade<br />
é determinada através da sua freqüência de operação,<br />
como é o caso do processador, tornando possível distinguir<br />
os mais velozes e os lentos. No caso dos processadores,<br />
atualmente eles têm freqüências de operação da<br />
ordem de 233 Mhz a 700 Mhz. Vale lembrar que 1 Mhz =<br />
1.000.000 Hz.
Corpos Condutores e Isolantes de<br />
Eletricidade<br />
9<br />
2<br />
Os condutores são corpos que permitem a condução de<br />
cargas elétricas. Os corpos, bons condutores de eletricidade,<br />
são constituídos de materiais cujos átomos têm<br />
facilidade de doar elétrons, isto é, os elétrons da última<br />
camada eletrônica deste átomo são fracamente ligados<br />
ao seu núcleo, o que propicia a perda de elétrons<br />
para os átomos vizinhos, ocasionando uma condução de<br />
energia. Os metais são exemplos de bons condutores de<br />
eletricidade e os mais adotados são: alumínio, cobre,<br />
ouro e platina.<br />
Os isolantes são corpos que dificultam a condução de<br />
cargas elétricas. Ao contrário dos bons condutores de<br />
eletricidade, os corpos isolantes não têm tendência a<br />
doar elétrons, isto porque seus elétrons da última camada<br />
eletrônica estão fortemente ligados ao núcleo do<br />
átomo, portanto quase não há condução de energia elétrica.<br />
Como exemplo de isolantes temos os plásticos,<br />
borracha, madeira, vidro, porcelana, etc.
10 MONTAGEM DE COMPUTADORES<br />
Mas os corpos isolantes têm suas limitações se forem submetidos<br />
a uma força elétrica elevada, que seja maior que<br />
a energia que existe na atração do núcleo do átomo aos<br />
elétrons da última camada eletrônica. Então estes elétrons<br />
tenderão a sair deste átomo, fazendo com que ele se<br />
comporte como um condutor. Este fenômeno é chamado de<br />
ruptura dielétrica. Por exemplo, um pedaço de borracha é<br />
isolante para uma força elétrica de 300 Volts, mas provavelmente<br />
deixará de ser isolante a uma força de 25.000<br />
Volts.<br />
Corrente Elétrica<br />
É a propagação ordenada de elétrons em um meio físico<br />
condutor.<br />
Durante o funcionamento do computador, os elétrons percorrem<br />
seus condutores, tais como cabos e trilhas de<br />
circuito impresso. Essas trilhas ficam localizadas nas<br />
placas de circuito impresso, sendo constituídas de uma<br />
deposição de cobre existente nas placas em que os componentes<br />
do circuito são interligados.<br />
Placa de circuito<br />
impresso<br />
Trilhas de<br />
circuito impresso<br />
<strong>De</strong>pendendo da fonte geradora de energia, a corrente elétrica<br />
poderá ser contínua ou alternada.
INTRODUÇÃO À ELETRICIDADE 11<br />
Na corrente elétrica contínua, os elétrons se deslocam<br />
no circuito em um único sentido. A mesma é obtida em<br />
pilhas e baterias.<br />
Lâmpada<br />
Bateria Sentido da corrente<br />
Sentido da corrente<br />
Na corrente elétrica alternada, os elétrons se deslocam<br />
em um sentido e em seguida se deslocam no sentido oposto,<br />
como se estivessem saindo da fonte geradora e depois<br />
voltando, pelo mesmo “caminho”. Esta corrente pode<br />
ser obtida através da distribuição elétrica realizada<br />
pelas concessionárias de energia elétrica (como Light,<br />
Cerj e outras) que fornecem energia elétrica para as<br />
cidades (vias públicas, edificações públicas e privadas).<br />
Gerador de<br />
corrente alternada Sentido da<br />
corrente<br />
Sentido da corrente<br />
No computador há a presença de corrente contínua e alternada.<br />
Quando o computador está ligado na tomada, o<br />
mesmo recebe alimentação em corrente alternada, que é
12 MONTAGEM DE COMPUTADORES<br />
transformada em corrente contínua, a qual alimentará os<br />
circuitos. Esta transformação de corrente alternada em<br />
contínua é realizada por um circuito independente do<br />
computador, denominado de fonte de alimentação.<br />
Entrada de alimentação Saída da<br />
alimentação<br />
Corrente alternada Corrente<br />
contínua<br />
Fonte de alimentação<br />
Resistência Elétrica<br />
É a oposição realizada pelos corpos, ao serem atravessados<br />
por um corrente elétrica. Os corpos bons condutores<br />
de eletricidade exercem uma pequena oposição (resistência)<br />
à passagem da corrente elétrica, já os maus<br />
condutores exercem uma elevada oposição (resistência) à<br />
passagem da corrente elétrica.<br />
A unidade de medida empregada é o Ohm (Ω)<br />
Intensidade da Corrente Elétrica<br />
É a quantidade de elétrons que passam por uma seção reta<br />
de um condutor em uma unidade de tempo. E a unidade<br />
que expressa essa grandeza é o ampère (A).<br />
A = Coulomb / Segundo<br />
1 Coulomb = 6,25 x 10 18 elétrons = 1 carga elétrica
INTRODUÇÃO À ELETRICIDADE 13<br />
A intensidade de corrente elétrica máxima que percorre<br />
a maioria dos microcomputadores é da ordem 2,36 A, isso<br />
quando o computador estiver consumindo o máximo da potência<br />
de sua fonte interna de alimentação que atualmente<br />
é de 300 Watts, o que nem sempre ocorre.<br />
Diferença de Potencial Elétrico<br />
Da mesma forma que a força gravitacional, a força elétrica<br />
é conservativa. Havendo então uma função energia<br />
potencial associada à força elétrica.<br />
Se uma carga elétrica for deslocada de um ponto inicial<br />
A, até um ponto final B, haverá uma variação na energia<br />
potencial da carga elétrica. Esta variação por unidade<br />
de carga é a diferença de potencial.<br />
Se colocarmos uma carga de prova positiva em um campo<br />
elétrico, e libertarmos esta carga, ela sofrerá um deslocamento<br />
na direção do campo, sendo acelerada. Durante<br />
a aceleração, a sua energia cinética aumenta e a energia<br />
potencial diminui. Portanto, a carga elétrica desloca-se<br />
da região de maior energia potencial para a de<br />
menor energia potencial.<br />
Maior energia potencial<br />
Menor energia potencial<br />
Unidade de medida de diferença de potencial é o Volt<br />
(V).<br />
1 V = 1J / C<br />
Exemplificando a diferença de potencial de forma simplista<br />
temos: Em uma instalação elétrica residencial<br />
correta, os interruptores das luzes impedem a passagem<br />
da energia elétrica, quando o interruptor está interrompendo<br />
o circuito. A energia elétrica está chegando
14 MONTAGEM DE COMPUTADORES<br />
até ele, mas não chega até a lâmpada, então o interruptor<br />
está retendo um potencial elétrico, que por exemplo,<br />
pode ser de 127 volts. Na lâmpada, o potencial elétrico<br />
é de 0 volts, isto é, está desenergizada. Portanto,<br />
entre o interruptor e a lâmpada existe uma diferença<br />
de potencial elétrico de 127V (127v do interruptor<br />
– 0v da lâmpada).<br />
A diferença de potencial elétrico também é chamada de<br />
tensão elétrica ou voltagem.<br />
Na entrada da fonte de alimentação do computador, podem<br />
entrar 127 ou 220 volts em corrente alternada, já na<br />
saída da fonte de alimentação é possível identificar<br />
diversas tensões diferentes, tais como: + 5v, – 5v, +<br />
12v, – 12v em corrente contínua.<br />
Princípio de Joule<br />
Quando um elétron se desloca em um condutor, o mesmo<br />
colide inúmeras vezes com os átomos que compõem o condutor.<br />
Neste choque mecânico (colisão), o átomo perde<br />
energia cinética. Esta energia cinética é absorvida pelos<br />
átomos do condutor, que passarão a vibrar com maior<br />
intensidade, gerando a elevação da temperatura do corpo<br />
condutor.<br />
Este fenômeno explica o consumo de energia elétrica de<br />
um circuito, que é transformado em calor. É o que ocorre<br />
no computador, principalmente com a CPU, que em poucos<br />
minutos de uso pode chegar a 70º Célsius.<br />
Potência Elétrica<br />
É a representação da energia consumida por um equipamento.<br />
A unidade de medida de potência é o Watts (W)<br />
A maioria das fontes de alimentação dos computadores<br />
tem uma potência máxima de 300 Watts, isso quer dizer<br />
que, ela pode apresentar um consumo cujo valor máximo é<br />
300 Watts. E a fonte apresenta este consumo, porque
INTRODUÇÃO À ELETRICIDADE 15<br />
fornece energia aos circuitos do computador. Então, na<br />
verdade quem gera esse consumo são os referidos circuitos,<br />
os quais não podem ter um consumo total que ultrapasse<br />
o limite de potência da fonte, que neste caso é<br />
de 300 Watts. Caso ultrapassasse, a mesma queimaria.
Instalações Elétricas<br />
16<br />
3<br />
As instalações elétricas no Brasil devem ser executadas<br />
de acordo com as recomendações da norma técnica NB-3<br />
(NBR 5410 / 90) da ABNT (Associação Brasileira de Normas<br />
Técnicas). Essa norma especifica todos os padrões<br />
para a implementação de uma instalação elétrica, de tal<br />
forma que seja garantida a plena funcionabilidade do<br />
circuito, proteção dos equipamentos, proteção da edificação,<br />
assim como a segurança das pessoas e dos animais.<br />
Mas, infelizmente, esta norma e muitas outras não são<br />
seguidas e respeitadas no Brasil. Portanto, antes de se<br />
realizar a instalação de equipamentos sensíveis, como<br />
computadores, é de extrema importância avaliar as condições<br />
da instalação elétrica, para evitar perdas futuras.<br />
Uma instalação elétrica precária expõe as pessoas ao<br />
risco de sofrer um choque elétrico (que é o efeito fisiológico<br />
da passagem da corrente elétrica pelo corpo<br />
humano); os equipamentos podem queimar; os equipamentos<br />
sensíveis sofrem a interferência gerada por outras má-
CIRCUITO ELÉTRICO 17<br />
quinas e equipamentos pesados, passando a funcionar sob<br />
constante instabilidade. Não adianta querer obter a melhor<br />
solução em sistemas computacionais se a infraestrutura<br />
elétrica é precária.<br />
Portanto, o conteúdo da norma NB-3 não será abordado,<br />
serão expostos apenas alguns detalhes envolvidos nas<br />
instalações elétricas que são extremamente importantes<br />
para o correto entendimento das questões relacionadas<br />
com a montagem e a manutenção de computadores.<br />
A NB-3 abrange as instalações elétricas de baixa tensão,<br />
que podem ser iguais ou inferiores a 1.000 Volts<br />
em corrente alternada, com freqüências inferiores a 10<br />
kHz, ou a 1.500 Volts em corrente contínua, cobrindo:<br />
ν Instalações prediais residenciais ou industriais;<br />
ν Estabelecimentos industriais;<br />
ν Estabelecimentos agropecuários e hortigrangeiros;<br />
ν Prédios pré-fabricados;<br />
ν Trailers, campings, marinas e análogos;<br />
ν Canteiro de obras, feiras e outras instalações<br />
temporárias;<br />
A norma não se aplica a:<br />
ν Equipamentos de tração elétrica;<br />
ν Instalação elétrica de automóveis;<br />
ν Instalação elétrica de navios e aeronaves;<br />
ν Instalação de iluminação de caráter público;<br />
ν Instalação de pára-raios em prédios;<br />
ν Distribuição pública de energia.<br />
As instalações elétricas podem ser classificadas conforme<br />
quadro a seguir:<br />
Tensão Classificação
18 MONTAGEM DE COMPUTADORES<br />
C.A.<br />
C.C.<br />
Instalação de Baixa Tensão<br />
CIRCUITO ELÉTRICO 19<br />
As instalações de baixa tensão podem ser alimentadas de<br />
formas diferentes:<br />
ν Diretamente por uma rede pública de baixa tensão.<br />
É o caso típico de prédios residenciais,<br />
comerciais ou industriais de pequeno porte;<br />
ν A partir de uma rede pública de alta tensão,<br />
por intermédio de subestação ou transformador<br />
exclusivo, de propriedade da concessionária. É<br />
o caso típico de prédios residenciais e/ou<br />
comerciais de grande porte;<br />
ν A partir de uma rede pública de alta tensão,<br />
por intermédio de subestação de propriedade do<br />
consumidor. É o caso típico de prédios<br />
industriais;<br />
ν Por fonte autônoma, como é o caso típico de<br />
instalações situadas fora de zonas servidas<br />
por concessionárias.<br />
Instalações Elétricas em Corrente<br />
Alternada<br />
No fornecimento de energia elétrica são utilizados elementos<br />
condutores, denominados fase e neutro.<br />
Os condutores fase estão sempre energizados (há presença<br />
de corrente elétrica oriunda da distribuição) pelas<br />
concessionárias de distribuição de energia.<br />
Já os condutores neutro não são energizados pela concessionária<br />
durante a distribuição de energia. Mas podem se<br />
tornar energizados, a partir do momento em que algum equipamento<br />
seja ligado e venha a consumir energia. Nesse<br />
caso, o equipamento recebe energia pelo condutor fase,<br />
utiliza-a em seu funcionamento. Então, a energia atravessa<br />
o equipamento e depois flui de volta para a concessionária<br />
de energia elétrica através do condutor neutro.
20 MONTAGEM DE COMPUTADORES<br />
As instalações elétricas de baixa tensão seguem os seguintes<br />
padrões com relação ao número de condutores envolvidos<br />
na distribuição de energia elétrica: (monofásico,<br />
bifásico, trifásico)<br />
Monofásico<br />
É composto de dois condutores, fase e neutro.<br />
Fase<br />
D.D.P. 127 Volts<br />
Bifásico<br />
Neutro<br />
É composto de três condutores, dois fase e um neutro.<br />
Volts<br />
Fase<br />
Fase<br />
D.D.P.<br />
Volts 127 Volts<br />
Neutro<br />
Trifásico<br />
D.D.P.<br />
220<br />
D.D.P.<br />
127<br />
É composto de quatro condutores, três fase e um neutro.<br />
D.D.P.<br />
Fase 1<br />
D.D.P.
220 Volts<br />
D.D.P.<br />
220 Volts<br />
Fase 2<br />
CIRCUITO ELÉTRICO 21<br />
220 Volts<br />
Fase 3<br />
D.D.P. 127 Volts<br />
D.D.P.<br />
Volts<br />
Neutro<br />
Condutor Terra<br />
127<br />
Nas instalações elétricas brasileiras, o condutor terra<br />
não é exigido pelos orgãos competentes, no entanto esse<br />
condutor não é utilizado pela concessionária de energia<br />
elétrica na distribuição da energia elétrica.<br />
A ausência da obrigatoriedade das instalações terem o<br />
condutor terra, gera diversos problemas e inconvenientes<br />
durante a instalação de equipamentos oriundos de<br />
outros países, principalmente dos Estados Unidos, Europa<br />
e Japão, onde é obrigatória a presença do condutor<br />
terra nas instalações. Nesses países, se ele não for<br />
adotado, o fabricante do equipamento pode cancelar a<br />
garantia do equipamento.<br />
Todos esses fatores são agravados quando se lida com<br />
equipamentos eletrônicos de precisão como o computador,<br />
porque o seu funcionamento correto depende do condutor<br />
terra. Sem ele, ocorrem falhas na representação de sinais<br />
digitais, principalmente o nível lógico 0. Outro<br />
ponto importante é proteger os seres humanos e animais<br />
de possíveis choques elétricos nas massas dos equipamentos.
22 MONTAGEM DE COMPUTADORES<br />
Para se obter o condutor terra no Brasil em instalações<br />
de pequeno porte, tais como, a residencial e a comercial,<br />
é necessário montar um sistema de aterramento. Muitas<br />
vezes as concessionárias de energia elétrica exigem<br />
um ponto de aterramento próximo ao quadro do medidor de<br />
energia elétrica (quadro do “PC” ou “relógio da luz”),<br />
que, na verdade, é apenas um pedaço de tubo de água de<br />
aço, medindo no máximo 1,5m de comprimento, que deve<br />
ser enterrado com um condutor conectado a ele sendo a<br />
outra extremidade do condutor conduzida até a parte interior<br />
do quadro do medidor de energia elétrica e conectado<br />
ao condutor neutro.<br />
Esta prática cria o que chamam de “neutro aterrado”,<br />
que não é o mesmo que ter um condutor de proteção de<br />
fato, nesse caso, não há o condutor para a proteção do<br />
circuito e muito menos para garantir a correta funcionalidade<br />
dos equipamentos. Então, torna-se necessária a<br />
construção de um aterramento de proteção que forneça ao<br />
circuito mais um condutor, o qual deverá ser conduzido<br />
por toda a instalação, até as tomadas de alimentação<br />
dos equipamentos.<br />
Tomada e “plug” 2P + T<br />
Este tipo de tomada é utilizada por 95% dos computadores,<br />
sendo largamente utilizada em equipamentos de informática,<br />
tais como monitores, impressoras e eletrônicos<br />
importados. Ele utiliza os condutores fase, neutro<br />
e terra das instalações elétricas. Esta tomada é pouco<br />
utilizada no Brasil devido à ausência do condutor terra<br />
nas instalações, tornando comum a ação de quebrar o pino<br />
do terra nos “plugs” dos cabos de força dos computadores.
CIRCUITO ELÉTRICO 23<br />
Vista frontal Vista<br />
traseira e esquema de ligação<br />
Problemas Elétricos Potenciais<br />
Existem diversas falhas elétricas que podem comprometer<br />
o funcionamento de equipamentos, principalmente os eletrônicos,<br />
que são constituídos de circuitos sensíveis a<br />
estas falhas. Na tabela a seguir, temos a descrição das<br />
principais falhas elétricas e as suas conseqüências aos<br />
computadores.
24 MONTAGEM DE COMPUTADORES<br />
Eventos Causas Efeitos<br />
Quedas curtas de<br />
tensão<br />
Estas ocorrências são<br />
representadas por<br />
quedas breves na<br />
voltagem. Este é o<br />
problema mais comum<br />
no fornecimento de<br />
energia, sendo<br />
responsável por 87%<br />
de todos os<br />
distúrbios, segundo<br />
estudo realizado pela<br />
Bell Labs.<br />
Blackout<br />
Interrupção do<br />
fornecimento de<br />
energia.<br />
Sobrecarga de tensão<br />
Aumento da tensão em<br />
um determinado tempo.<br />
Pico de tensão<br />
ou transientes<br />
Aumento da tensão em<br />
curtíssimos espaços<br />
de tempo, da ordem de<br />
um bilionésimo a um<br />
milionésimo de<br />
segundo.<br />
Tipicamente<br />
causadas pela<br />
demanda de energia<br />
inicial de muitos<br />
dispositivos<br />
elétricos (entre<br />
eles motores,<br />
compressores,<br />
elevadores,<br />
ferramentas de<br />
oficina, etc.).<br />
<strong>De</strong>manda acima de<br />
níveis<br />
admissíveis,<br />
descargas<br />
atmosféricas,<br />
panes em<br />
subestações e<br />
linhas de<br />
transmissão.<br />
Restabelecimento<br />
do fornecimento de<br />
energia ou<br />
descarga<br />
atmosférica nas<br />
linhas de<br />
transmissão ou<br />
subestações.<br />
Quando<br />
equipamentos de<br />
elevado consumo<br />
são desligados,<br />
geram uma<br />
dissipação de<br />
energia, a qual<br />
seria consumida<br />
Causa o<br />
travamento do<br />
computador,<br />
podendo o teclado<br />
ficar congelado.<br />
Perda e corrupção<br />
de arquivos.<br />
Perda de dados<br />
contidos em<br />
memórias<br />
voláteis, falha<br />
na FAT do HD.<br />
Pode ocorrer a<br />
queima de<br />
circuitos<br />
internos do<br />
computador, e em<br />
alguns casos, a<br />
perda total do<br />
computador.<br />
Pode ocorrer a<br />
queima de<br />
circuitos<br />
internos do<br />
computador, e em<br />
alguns casos, a<br />
perda total do<br />
computador.
Ruído<br />
Interferências EMI e<br />
RFI<br />
seria consumida<br />
por esses<br />
equipamentos, se<br />
estivessem<br />
ligados.<br />
Presença de<br />
geradores, motores<br />
e transmissores de<br />
RF nos circuitos<br />
nos quais os<br />
computadores se<br />
encontram.<br />
Dispositivos de Proteção<br />
CIRCUITO ELÉTRICO 25<br />
computador.<br />
Falhas<br />
intermitentes no<br />
sistema,<br />
interferência nas<br />
freqüências de<br />
varredura<br />
horizontal e<br />
vertical de<br />
monitores.<br />
Todos os circuitos deverão ser protegidos, a fim de garantir<br />
a integridade física das pessoas das instalações<br />
e equipamentos. Para isso, existem diversos dispositivos<br />
e equipamentos que podem ser utilizados, tais como<br />
fusíveis, disjuntores, supressores de surto, filtros de<br />
linha, estabilizadores e no-break .<br />
Fusíveis<br />
Estes dispositivos de proteção utilizam o seguinte<br />
princípio: quando uma corrente elétrica se desloca por<br />
um condutor, há ocorrência do fenômeno de Joule, no<br />
qual o condutor se aquecerá progressivamente conforme o<br />
aumento da intensidade da corrente.<br />
O fusível é constituído de um invólucro isolante oco<br />
com dois contatos metálicos, um em cada extremidade do<br />
isolante, havendo no interior deste elemento um fio<br />
condutor ligando os dois contatos metálicos.<br />
pelão)<br />
Filamento Isolante (vidro ou pa
26 MONTAGEM DE COMPUTADORES<br />
metálicos<br />
Características<br />
Fusível Contatos<br />
Ao adquirir qualquer fusível é indispensável observar<br />
os seguintes itens:<br />
Tensão nominal – É o valor da tensão, à qual o fusível<br />
poderá ser submetido sem comprometer o dispositivo e o<br />
circuito.<br />
Corrente nominal – É o valor da intensidade da corrente,<br />
à qual o fusível poderá ser submetido, sem que haja<br />
a interrupção do circuito (fusão do filamento condutor).
Funcionamento<br />
CIRCUITO ELÉTRICO 27<br />
Toda a corrente elétrica a ser consumida pelo equipamento,<br />
passa primeiro através do fusível. Com isso, se<br />
a intensidade da mesma, sofrer um aumento, gerando então<br />
uma sobrecorrente, o filamento do fusível começa a<br />
se aquecer, devido ao efeito Joule, até que entre no<br />
estado de fusão (derrete), ocasionando a abertura do<br />
fusível, evitando que essa sobrecorrente entre no equipamento<br />
a ponto de danificá-lo. Mas, se a sobrecorrente<br />
for muito alta, o filamento do fusível se funde, mas<br />
surge dentro do fusível um arco elétrico, isto é, a<br />
corrente “salta” de um dos pólos para o outro, através<br />
do ar, que nesse caso não foi suficiente para isolar os<br />
pólos, ocorrendo uma ruptura dielétrica.<br />
Dimensionamento<br />
Para especificar o valor nominal de um fusível genérico,<br />
necessário para proteger um determinado circuito,<br />
pode ser utilizada uma regra prática que é a de multiplicar<br />
a intensidade da corrente elétrica presente no<br />
circuito por 1,2, o que na verdade seria o mesmo que<br />
aplicar 20 % de acréscimo no valor da corrente do circuito<br />
elétrico. O valor resultante será a corrente nominal<br />
do fusível.<br />
Se for utilizado um fusível de corrente nominal igual à<br />
intensidade da corrente elétrica do circuito, haveria o<br />
risco do fusível ser queimado em instantes, portanto é<br />
aplicada esta margem de 20 %, que permite a condução da<br />
corrente pelo fusível sem queimá-lo, mas garante a proteção<br />
do circuito. Há casos em que o resultado obtido<br />
não coincide com os valores de correntes nominais dos<br />
fusíveis disponíveis no mercado, portanto, deverá ser<br />
feita uma aproximação "para mais”, desde que não exceda<br />
o valor da corrente do circuito em mais de 60%.<br />
Exemplo: Digamos que, em um circuito qualquer, a intensidade<br />
da corrente seja de 10 Ampère. Qual seria o fusível<br />
ideal para proteger o circuito?
28 MONTAGEM DE COMPUTADORES<br />
10 X 1,2 = 12 A Logo, o fusível ideal<br />
seria de 12 ampère.<br />
Caso não fosse possível adquirir um fusível deste valor,<br />
um de 15 A. poderia ser utilizado.<br />
Disjuntores<br />
Disjuntores são dispositivos que, externamente, se parecem<br />
com os interruptores, mas, internamente, possuem<br />
um mecanismo que interrompe o circuito, em função do<br />
aquecimento de um elemento térmico gerado pela intensidade<br />
da corrente elétrica que o está atravessando. O<br />
disjuntor tem a mesma finalidade e princípio de funcionamento<br />
do fusível, mas apresenta uma grande vantagem<br />
que é a de não ser descartável após atuar em uma sobrecorrente.<br />
Quando o circuito é interrompido, automaticamente<br />
a alavanca de comando se desloca para a posição<br />
de desligado, permitindo que após o reparo da falha elétrica<br />
o mesmo possa ser reativado, levando a alavanca<br />
de volta à posição de ligado.<br />
Esquema básico dos elementos que constituem o disjuntor
CIRCUITO ELÉTRICO 29<br />
Visualização interna de um disjuntor termomagnético<br />
Características<br />
Ao adquirir qualquer disjuntor, é indispensável observar<br />
os seguintes itens:<br />
Tensão nominal – É o valor da tensão ao qual o disjuntor<br />
poderá ser submetido sem comprometer o dispositivo<br />
e o circuito (deverá ter a mesma tensão disponível no<br />
circuito).<br />
Corrente nominal – É o valor da intensidade da corrente<br />
ao qual o disjuntor poderá ser submetido sem que haja<br />
a interrupção do circuito.<br />
Funcionamento<br />
O disjuntor tem seu funcionamento igual ao fusível, porém<br />
com uma vantagem: a de não ser descartável, porque<br />
ele não trabalha com fusão de materiais. Os disjuntores<br />
mais utilizados em baixa tensão são os termomagnéticos,<br />
sendo sensíveis ao aquecimento gerado pelo<br />
efeito Joule e pelo aumento do campo magnético em decorrência<br />
da maior intensidade da corrente elétrica havendo<br />
uma sobrecorrente, ele “desarma”, desligando o<br />
circuito. Passado o problema, basta “armá-lo” novamente,<br />
colocando sua alavanca na posição de ligado, que o<br />
circuito volta a funcionar.
30 MONTAGEM DE COMPUTADORES<br />
Dimensionamento<br />
Para especificar o valor nominal de fusível genérico, necessário<br />
para proteger um determinado circuito, basta multiplicar<br />
a corrente presente no circuito por 1,05. O valor<br />
resultante é a corrente nominal do disjuntor. Há casos em<br />
que o resultado obtido não coincide com os valores de<br />
correntes nominais dos disjuntores disponíveis no mercado,<br />
portanto, deverá ser feita uma aproximação “para mais“,<br />
desde que não exceda o valor da corrente do circuito em<br />
mais de 35%.<br />
Exemplo: Digamos que, em um circuito qualquer, a intensidade<br />
da corrente seja de 10 Ampère. Qual seria o<br />
disjuntor ideal para proteger o circuito?<br />
10 X 1,05 = 10,5 A Logo, o disjuntor ideal seria<br />
de dez ampère e meio.<br />
Caso não fosse possível adquirir um disjuntor deste valor,<br />
um de 12 A. poderia ser utilizado.<br />
Equipamentos de Proteção Contra<br />
Falhas Elétricas<br />
Filtro de Linha<br />
Este dispositivo tem como finalidade filtrar a energia<br />
elétrica que será fornecida ao computador. O circuito do<br />
filtro de linha deve eliminar a presença de transientes e<br />
interferências EMI (Interferência Eletromagnética) e RFI<br />
(Interferência de Rádio Freqüência). Infelizmente, a maioria<br />
dos filtros de linha comercializados no Brasil não<br />
passam de uma simples extensão de tomadas, em que não há<br />
nenhum circuito funcional a fim de suprir a sua real finalidade.<br />
Estabilizador<br />
O objetivo do estabilizador é manter estável a tensão<br />
que alimenta o computador. Para manter a tensão de saí-
CIRCUITO ELÉTRICO 31<br />
da do estabilizador em uma faixa especificada, o equipamento<br />
tenta compensar as variações da tensão de entrada.<br />
Assim, quando a tensão de entrada cai, o estabilizador<br />
eleva um pouco a tensão, compensando a queda, e<br />
vice-versa. Para possibilitar este mecanismo de compensação,<br />
a solução mais comum é usar um transformador com<br />
múltiplas saídas.<br />
Funcionamento<br />
Em cada saída do transformador temos tensões diferentes,<br />
formando uma escala. À medida que a tensão na entrada<br />
varia, o circuito comparador comuta um ponto diferente,<br />
mantendo a tensão de saída quase constante.<br />
Os pontos críticos do circuito apresentado são: a chave<br />
de seleção e o transformador. A maioria dos estabilizadores<br />
utiliza um Relé como elemento chaveador. Isso pode<br />
ser facilmente verificado pelos pequenos estalos que<br />
o estabilizador produz quando está chaveando os contatos.<br />
Quanto ao transformador, o mais comum é o uso de<br />
um auto-transformador, ou seja, um transformador com<br />
apenas um enrolamento, que é mais barato que um transformador<br />
comum. O ideal seria utilizar um transformador<br />
de isolamento. Os auto-transformadores não isolam o<br />
circuito de saída do circuito de entrada; por isso, esses<br />
estabilizadores são conhecidos tecnicamente como<br />
não-isolados.<br />
Muitos estabilizadores são subdimencionados, não suportando<br />
a potência instalada, apresentando poucos contatos<br />
para chaveamento (aproximadamente 3 ou 4) e geralmente<br />
os fios internos não suportam a corrente nominal,<br />
provocando o risco de incêndio.
32 MONTAGEM DE COMPUTADORES<br />
Dimensionamento<br />
A unidade de medida para dimensionamento de estabilizadores<br />
é VA (volt ampère), que está associado com a potência<br />
de saída do mesmo. Para especificar um estabilizador,<br />
é necessário saber qual é a potência instalada<br />
que será ligada ao estabilizador e adicionar a este valor<br />
uma margem de 30% a 40%, para evitar uma possível<br />
sobrecarga do estabilizador.<br />
Exemplo: O consumo de um computador é de 150 Watts. Que<br />
potência o estabilizador deverá ter?<br />
150 W --------- 100%<br />
x --------- 130%<br />
x = (130 x 150) / 100 = 195 W.<br />
Logo, poderia ser utilizado um estabilizador que fornecesse<br />
no mínimo 200 VA. Mas seria muito difícil adquirir<br />
um estabilizador dessa potência, pois os comercializados<br />
atualmente são de 1KVA para cima.<br />
No Break<br />
<strong>De</strong> forma geral, os sistemas ininterruptos de energia<br />
têm como características: filtrar, estabilizar e condicionar<br />
a energia elétrica; isolar o circuito da rede de<br />
distribuição (concessionárias), propensa a inerências e<br />
transientes; fornecer energia elétrica sem interrupção.
Alimentação de<br />
Alimentação de<br />
entrada, rede<br />
saída – condicionada<br />
distribuição de energia<br />
CIRCUITO ELÉTRICO 33<br />
No-break<br />
O no-break mantém o fornecimento ininterrupto de energia<br />
para a carga, mesmo não havendo energia na entrada<br />
do no-break. Para que não ocorra a interrupção, o nobreak<br />
contém uma bateria carregada que deverá estar<br />
sempre pronta para fornecer energia à carga.<br />
Partindo do princípio da utilização da bateria, será<br />
necessário ao no-break um elemento que retifique a corrente<br />
alternada (fornecida na entrada) para uma corrente<br />
contínua com a mesma tensão da bateria (retificador);<br />
um elemento que faça a recarga da bateria sempre<br />
que necessário (carregador); e um elemento que faça a<br />
inversão da alimentação fornecida pela bateria, transformando-a<br />
em corrente alternada com a mesma tensão da<br />
rede (inversor).<br />
Há dois tipos básicos de no-break: os off-line e os online.<br />
As suas diferenças estão associadas ao funcionamento,<br />
o que neste caso não compromete o dimensionamento.<br />
Funcionamento<br />
No-Break Off-line<br />
Nesse no-break, a alimentação de entrada é fornecida<br />
diretamente à saída do equipamento e ao retificador/carregador.<br />
Quando há uma falha no fornecimento de<br />
energia, um circuito comutador fará o chaveamento do<br />
circuito de saída, que deixará de receber a energia diretamente<br />
da entrada, passando a receber alimentação<br />
proveniente da bateria.
34 MONTAGEM DE COMPUTADORES<br />
~<br />
=<br />
Rede =<br />
~ Carga<br />
Inversor<br />
No-Break On-Line<br />
Terra<br />
Sincronismo<br />
Comutador<br />
Carregador<br />
Bateria<br />
Nesse no-break, a alimentação de entrada alimenta diretamente<br />
o retificador/carregador; o mesmo carrega a<br />
bateria continuamente e esta fornece energia para o<br />
inversor, que irá disponibilizar a alimentação ao circuito<br />
de saída. Quando há uma falha no fornecimento de<br />
energia, não há chaveamento, porque a carga está sendo<br />
alimentada continuamente pela bateria.<br />
~<br />
=<br />
Rede =<br />
~ Carga<br />
Inversor<br />
Retificador /<br />
Carregador
Terra<br />
Características Offline<br />
CIRCUITO ELÉTRICO 35<br />
Bateria<br />
On-line<br />
Funcionamento dependente de comutação SIM NÃO<br />
Isolamento entre alimentação da rede<br />
e a carga<br />
NÃO SIM<br />
Vida útil da bateria MAIOR MENOR<br />
Qualidade da energia fornecida à carga<br />
MENOR MAIOR<br />
Confiabilidade MENOR MAIOR<br />
Custo MENOR MAIOR<br />
Dimensionamento<br />
A unidade de medida para dimensionamento de no-break é<br />
a mesma do estabilizador (VA). Para especificar um nobreak<br />
é necessário saber qual é a potência instalada<br />
que será ligada ao mesmo e adicionar a este valor uma<br />
margem de 30% a 40%, para evitar uma possível sobrecarga<br />
do no-break. Outro fator é a autonomia, que é o<br />
tempo em que o no-break pode alimentar a carga ininterruptamente,<br />
mediante uma falha na alimentação de entrada.<br />
Geralmente, este valor é da ordem de 5 a 15 minutos<br />
para no-breaks de pequeno porte. O cálculo de dimensionamento<br />
é o mesmo utilizado para estabilizadores.<br />
Aterramento<br />
Chamamos de aterramento a ligação e instalação de um<br />
corpo condutor com a terra. Nas instalações elétricas<br />
são considerados dois tipos de aterramento:
36 MONTAGEM DE COMPUTADORES<br />
Aterramento Funcional<br />
Consiste na ligação à terra de um dos condutores do<br />
sistema, geralmente neutro, e está relacionado com o<br />
funcionamento correto, seguro e confiável da instalação,<br />
tendo como objetivo:<br />
ν Estabilização da tensão do circuito em relação à terra<br />
durante o seu funcionamento;<br />
ν Limitação de sobretensões decorrentes de manobras e<br />
descargas atmosféricas.<br />
Aterramento de Proteção<br />
Consiste na ligação à terra das massas e dos elementos<br />
condutores estranhos à instalação, visando a proteção<br />
contra choques elétricos por contato com a massa, tendo<br />
como objetivo:<br />
ν Limitar o potencial a um valor suficientemente seguro<br />
sob condições normais e anormais de funcionamento entre<br />
massas, entre elementos condutores estranhos à<br />
instalação e massas e entre ambos e a terra;<br />
ν Proporcionar um caminho de retorno à terra para as<br />
correntes de falta que será um caminho de retorno de<br />
baixa impedância (resistência elétrica em circuitos<br />
de corrente alternada).<br />
Funcionamento<br />
O aterramento consiste basicamente em introduzir ao solo<br />
corpos condutores de eletricidade, que podem ser cabos,<br />
hastes ou placas. A finalidade destes é permitir<br />
que as cargas elétricas “indesejáveis” ao circuito sejam<br />
escoadas para a terra, mantendo o circuito e seres<br />
vivos livres dos problemas que estas cargas possam causar<br />
(mal funcionamento de equipamentos, curtos circuitos<br />
e choques elétricos).<br />
Caso haja um falha elétrica que proporcione algum tipo<br />
de fuga, esta energia terá para onde ir. <strong>De</strong>ixando de<br />
ficar acumulada na carcaça do equipamento, a mesma fluirá<br />
para o solo, devido à diferença de potencial, onde
CIRCUITO ELÉTRICO 37<br />
a carcaça apresenta um potencial elétrico maior que a<br />
do sistema de aterramento, que deverá ser de 0 volts.<br />
O computador é uma máquina digital, porque processa apenas<br />
dois dígitos distintos, os bits 0 e 1, quando o<br />
computador tem em seu circuito uma seqüência de bits 1,<br />
esse circuito está energizado, quando ele passar a ter<br />
uma seqüência de bits 0, houve um dreno dessa energia,<br />
que em condições normais flui para o terra do computador.<br />
Caso não haja um aterramento eficiente, essas cargas ficarão<br />
acumuladas na carcaça do computador devido ao terra<br />
dos circuitos estarem conectados à carcaça. Toda a geração<br />
de bits 0 estaria comprometida, porque se a carcaça estiver<br />
energizada não haverá D.D.P. entre o circuito e a mesma.<br />
Com isso, o circuito não conseguiria mais escoar a energia<br />
do bit 1 para gerar o bit 0.<br />
Características<br />
Em um sistema de aterramento, um fator de extrema importância<br />
é a resistividade do solo. Cada tipo de solo<br />
oferece uma resistência específica à passagem de cargas<br />
elétricas, fator este que será determinante para o sucesso<br />
do aterramento.<br />
Para instalações computacionais, o ideal é obter uma resistência<br />
de aterramento menor ou igual a 3 Ω. Mas, por<br />
ser um valor baixo em relação à resistividade da maioria<br />
dos solos, muitas vezes é necessária a utilização de gel<br />
redutor de resistência, a fim de compensar a alta resistividade<br />
do solo.<br />
Tipo de solo Resistividade (W.m)<br />
Alagadiços 5 a 30<br />
Lodo 20 a 100<br />
Húmus 10 a 150<br />
Argila compacta 100 a 200
38 MONTAGEM DE COMPUTADORES<br />
Areia silicosa 200 a 3.000<br />
Solo pedregoso 1500 a 3.000<br />
Granito 100 a 10.000<br />
Tabela de resistividade do solo<br />
Tipo Dimensões mínimas <strong>De</strong>talhes<br />
Chapa de cobre 0,20 m 2 de área e 2<br />
mm de espessura.<br />
Haste de cobre Diâmetro de 15 mm<br />
com 2,40 m de<br />
comprimento<br />
Tubo de aço<br />
zincado<br />
2,40 m de comprimento<br />
e diâmetro nominal de<br />
25 mm<br />
Profundidade<br />
mínima do centro<br />
da chapa de 1 m.<br />
Posição<br />
vertical.<br />
Enterramento<br />
total na posição<br />
vertical<br />
Enterramento<br />
total na posição<br />
vertical.<br />
Tabela de eletrodos de aterramento e suas especificações<br />
Esquema de um Sistema de Aterramento<br />
com Haste<br />
Condutores<br />
para as tomadas<br />
Terminal de derivação<br />
do condutor de aterramento<br />
mento<br />
de aterra
tor de aterramento<br />
Terminal de<br />
derivação<br />
do condutor<br />
de aterramento<br />
de aterramento para<br />
condutores estranhos à<br />
instalação<br />
de<br />
Verificação<br />
Afastamento<br />
Ideal<br />
36 a 50 m.<br />
Aceitável<br />
20 m.<br />
Condutor de aterramento<br />
Mínimo 0,5 m.<br />
Haste de<br />
aterramento<br />
principal<br />
aterramento<br />
secundário<br />
CIRCUITO ELÉTRICO 39<br />
Haste de<br />
Condu-<br />
Condutor<br />
Caixa<br />
15 a
40 MONTAGEM DE COMPUTADORES<br />
Verificação da Resistência de Aterramento<br />
Para aferir a resistência do aterramento, o ideal é utilizar<br />
o Terrômetro. Através dele é possível mensurar<br />
a resistência do solo e do aterramento, mas na ausência<br />
do mesmo, há um método que não é tão preciso quanto a<br />
sua utilização, porém, permite identificar se o aterramento<br />
está em nível aceitável. Basta medir com o voltímetro<br />
a tensão existente entre Neutro e Terra; se a<br />
tensão encontrada for menor ou igual a 3 volts, o aterramento<br />
pode ser considerado como aceitável, acima deste<br />
valor será arriscado utilizá-lo.<br />
Vista frontal da tomada 2P+T<br />
Representação Digital<br />
Os sinais elétricos podem ser analógicos ou digitais,<br />
os analógicos podem assumir infinitos valores de amplitude<br />
em um espaço de tempo definido, como é o caso dos<br />
sinais representados pelas ondas senoidal e triangular.<br />
Já os sinais digitais podem assumir finitos valores de<br />
amplitude em um espaço de tempo definido, como é o caso<br />
dos sinais representados pela onda quadrada.<br />
Funcionando através da utilização de dois símbolos, o )<br />
e o 1, estes circuitos são denominados digitais, porque<br />
trabalham com dois dígitos. Na verdade, os sinais 0 e 1
CIRCUITO ELÉTRICO 41<br />
são abstratos, não estão presentes no circuito de fato,<br />
eles existem devido a uma convenção, que vem a facilitar<br />
o entendimento e a construção de circuitos. Esses 0<br />
e 1 vêm da álgebra booleana, que é um segmento da matemática<br />
que lida apenas com números binários.<br />
Na parte física do circuito, os sinais digitais correspondem<br />
a uma representação baseada em uma escala de<br />
tensão, na qual é possível determinar por exemplo que<br />
em alguns circuitos, o nível lógico 1 equivale a uma<br />
tensão entre 2, 4 e 5 volts, e que o nível lógico 0 equivale<br />
a uma tensão entre 0 e 0,8 volts. As escalas de<br />
tensão utilizadas na representação dos níveis lógicos<br />
podem variar em função do circuito que está sendo utilizado.<br />
0<br />
5,0 volts<br />
2,4 volts<br />
0,8 volts<br />
0 volts<br />
Nível lógico 1<br />
Nível Lógico<br />
As ondas alternadas quadráticas (onda quadrada), representam<br />
os sinais digitais de um circuito digital.<br />
Nível lógico 1
42 MONTAGEM DE COMPUTADORES<br />
Nível lógico 0<br />
Os computadores têm em seus circuitos a presença dos<br />
sinais digitais e analógicos. Os seus sinais digitais<br />
estão compreendidos entre as seguintes faixas de tensão<br />
que podem ir de: – 5 a + 5 volts e de – 12 a + 12<br />
volts.<br />
Circuitos Digitais<br />
Até 1955, os componentes eletrônicos disponíveis para<br />
construir circuitos digitais eram os diodos semicondutores<br />
e as válvulas a vácuo. Os diodos são pequenos,<br />
com dimensões da ordem de milímetros, e consomem pouca<br />
potência. As válvulas, por outro lado, são grandes,<br />
tendo dimensões da ordem de vários centímetros e consomem<br />
quantidades relativamente grandes de energia, tipicamente<br />
da ordem de alguns watts. Um grande número de<br />
portas podia ser construído com diodos e resistores,<br />
mas também era necessário usar válvulas em algumas situações.<br />
Como resultado, qualquer sistema digital era<br />
grande, caro e tinha um elevado consumo.<br />
Este problema foi minimizado com a invenção do transistor<br />
nos anos 50. Um transistor, substituindo uma válvula,<br />
gera uma grande redução no consumo de energia e ocupa<br />
menos espaço no circuito, permitindo reduzir o tamanho<br />
total do circuito.<br />
Antes de 1965, somente estavam disponíveis semicondutores<br />
encapsulados individualmente e os profissionais da<br />
eletrônica montavam portas e sistemas digitais a partir<br />
destes componentes e de resistores. Posteriormente, estes<br />
semicondutores passaram a ser encapsulados em "grupos”<br />
acoplados entre si, originando o dispositivo semicondutor<br />
denominado circuito integrado (C.I.). Todo o<br />
circuito digital que era implementado contendo vários<br />
circuitos básicos passou a ser disponibilizado em um único<br />
componente (circuito integrado), possibilitando a<br />
compra de um circuito inteiro já pronto.
CIRCUITO ELÉTRICO 43<br />
Os circuitos integrados têm evoluído bastante, sendo<br />
atualmente possível encontrar circuitos integrados tão<br />
complexos, em cujo interior existem circuitos equivalentes<br />
a vários outros circuitos integrados; seria como<br />
se um circuito integrado tivesse vários outros em seu<br />
interior, como é o caso dos processadores para computadores.<br />
Primeiro circuito integrado<br />
Circuito integrado atual<br />
(CPU – processador)<br />
Classificação dos circuitos integrados quanto ao número<br />
de transistores:<br />
Sigla Significado Escala de integração<br />
SSI Integração em pequena escala<br />
1 a 10 portas<br />
MSI Integração em média escala 11 a 100 portas<br />
LSI Integração em larga escala 101 a 100.000 portas<br />
VLSI Integração em larguíssima<br />
escala<br />
Acima de 100.000<br />
portas<br />
Partindo dos princípios apresentados no tópico anterior,<br />
a porta lógica é um elemento abstrato que está representando,<br />
na verdade, circuitos eletrônicos, que na<br />
maioria são os transistores. Toda moderna lógica digital<br />
baseia-se no fato de que um transistor pode operar
44 MONTAGEM DE COMPUTADORES<br />
como uma chave binária muito rápida. O transistor do<br />
tipo bipolar possui em seu circuito três conexões: o<br />
coletor, a base e o emissor. A figura a seguir é a representação<br />
gráfica de um transistor bipolar.<br />
missor<br />
Vcc<br />
Coletor<br />
Vout<br />
Vin<br />
Famílias de Circuitos Integrados<br />
Base E-<br />
Com o advento dos circuitos integrados e das múltiplas<br />
aplicações que possibilitavam a utilização desses circuitos,<br />
os fabricantes de circuito integrado viram-se<br />
diante da necessidade de fabricar C.I. com características<br />
diferentes, o que aumentaria a gama de utilização<br />
dos C.I. e traria melhores soluções para algumas aplicações<br />
mais específicas.<br />
Existe um grande número de famílias de circuitos integrados,<br />
que se distinguem umas das outras pelo tipo de<br />
dispositivo semicondutor que incorporam e pela maneira<br />
como dispositivos semicondutores são interligados para<br />
formar portas.
CIRCUITO ELÉTRICO 45<br />
Apresentamos a seguir exemplos de circuitos integrados,<br />
cujo circuito interno está sendo representado por portas<br />
lógicas:<br />
Existem dois tipos básicos de transistores:<br />
ν Transistor semicondutor metal óxido – Neste tipo, não<br />
são utilizados resistores e os transistores ocupam<br />
muito pouco espaço no encapsulamento, o que proporciona<br />
uma integração LSI e VLSI. As famílias que os
46 MONTAGEM DE COMPUTADORES<br />
utilizam são a MOS (Semicondutor de Metal Óxido) e a<br />
CMOS (MOS de simetria complementar).<br />
ν Transistor bipolar – Este tipo é fabricado em três<br />
famílias:<br />
• IIL (Lógica de injeção integrada)<br />
Assim como a MOS e CMOS, não necessitam de<br />
resistores, sendo ideais para integração em<br />
LSI e VLSI.<br />
• ECL (Lógica acoplada pelo emissor)<br />
Para cada porta lógica, esta família necessita<br />
de muitos transistores, o que compromete<br />
a integração LSI e VLSI, mas em compensação<br />
são utilizados transistores bipolares<br />
extremamente rápidos, proporcionado<br />
transições de níveis lógicos (0 e 1) que<br />
dificultam até mesmo a sua utilização nos<br />
circuitos. Integração em SSI e MSI.<br />
• TTL (Lógica transistor transistor)<br />
É a família mais utilizada em integração<br />
SSI e MSI. Foi desenvolvida quase que em<br />
sua totalidade pela Texas Instrument Company,<br />
mas também por outros fabricantes de<br />
semicondutores. Esta família tem diversas<br />
séries de circuitos integrados, que variam<br />
em relação à velocidade e à potência.<br />
Prefixos utilizados em C.I. TTL<br />
Prefixo<br />
Tipo de aplicação<br />
Comparação entre as famílias:<br />
Temperatura<br />
54 Militar -55º C a<br />
+125º C<br />
74 Comercial 0 a 70º C
Exemplos de<br />
prefixos<br />
CIRCUITO ELÉTRICO 47<br />
TTL CMOS ECL<br />
54 / 74 Série 4000 Série 10000<br />
Faixa de tensão 0 a 5 V. 5 a 15 V. - 0,75 a -<br />
5,2 V.<br />
Atraso de propagação<br />
Potência dissipada<br />
3 a 33 ns 50 a 100 ns 1 a 4 ns<br />
10 mW /<br />
porta<br />
0,2 mW /<br />
porta<br />
25 mW / porta<br />
As famílias de circuito integrado mais utilizadas nos<br />
computadores são, TTL e CMOS.<br />
A Intel, que é atualmente a maior empresa fabricante de<br />
processadores para computadores, desenvolveu uma família<br />
de circuitos integrados exclusivamente para ser utilizado<br />
no circuito do seu primeiro processador de modelo<br />
Pentium. Essa família se chama Bi-CMOS, e o que a<br />
difere da CMOS é o estreitamento da zona de segurança<br />
existentes entre as faixas de tensão referentes aos níveis<br />
lógicos 0 e 1. Com isso, foi possível reduzir o<br />
tempo gasto na transição de um nível lógico ao outro,<br />
tornando conseqüentemente, o circuito digital do processador<br />
mais rápido.
48 MONTAGEM DE COMPUTADORES<br />
CMOS Bi-CMOS<br />
Zona de segurança<br />
Processador, CPU (Central Processing Unit) e UCP (Unidade<br />
Central de Processamento) querem dizer a mesma<br />
coisa: são circuitos integrados que realizam quase que<br />
todo o processamento de dados dos computadores, são<br />
considerados como o cérebro do computador.
49<br />
4<br />
Os computadores são organizados em módulos que interagem<br />
entre si, de modo que cada dispositivo tenha uma<br />
finalidade específica rigorosamente definida por diversos<br />
padrões, os quais irão determinar as características<br />
mecânicas, elétricas e eletrônicas destes circuitos.<br />
Estes padrões asseguram que esta interação seja<br />
possível, proporcionando portabilidade, expansibilidade<br />
e conectividade aos computadores. Esses módulos são conectados<br />
através de placas, cabos ou trilhas de circuito<br />
impresso quando estão na mesma placa.<br />
Na página seguinte é possível observar uma placa-mãe,<br />
que é a placa principal do computador, onde grande parte<br />
dos módulos são conectados.<br />
Placa-mãe<br />
Nos computadores compatíveis com o padrão IBM – PC, a<br />
placa-mãe tem um papel muito importante para o funcionamento<br />
do computador. Isso se deve porque nela estão<br />
contidos o processador, a memória, os conectores de expansão<br />
e os circuitos de apoio.
50 MONTAGEM DE COMPUTADORES<br />
Slots de Expansão do Barramento<br />
Slots são conectores plásticos que possibilitam o encaixe<br />
de outras placas na placa-mãe. É através do slot<br />
que uma placa é ligada ao barramento da placa-mãe. Como<br />
esses slots são uma extensão do barramento e existem<br />
vários padrões de barramentos, há slots específicos para<br />
cada padrão. Existem slots para os padrões: Pc-XT,<br />
ISA, MCA, EISA, VLB, PCI. Mas há slots de um padrão que
ARQUITETURA DE COMPUTADORES 51<br />
permite a conexão de uma placa que seja de outro padrão,<br />
é que nesses casos o padrão do barramento foi apenas<br />
uma extensão do anterior. Como exemplo, há o slot<br />
ISA, que permite a conexão de uma placa ISA ou Pc-XT,<br />
em um slot ISA, assim como um slot EISA pode conectar<br />
uma placa EISA ou ISA. Já no slot VLB é possível conectar<br />
uma placa VLB ou ISA ou Pc-XT. Há padrões de barramento<br />
que apenas as placas especificadas para eles é<br />
que podem ser conectadas aos slots. Como exemplo temos<br />
os slots MCA e PCI, que só permitem a conexão de placas<br />
MCA e PCI respectivamente. Na figura a seguir há em<br />
destaque por elípses quatro slots, sendo que os dois de<br />
cima são de um padrão e os de baixo são de outro padrão.<br />
Slots de Conexão da Memória Principal<br />
Esses slots possibilitam a conexão da memória principal<br />
(DRAM) à placa-mãe. Atualmente existem três tipos de<br />
slots, que estão associados ao tamanho dos módulos de<br />
memória. Há slots de 30 pinos, 72 pinos, 168 pinos, e<br />
para cada tamanho de slot existe um módulo de memória<br />
com o mesmo número de pinos. Em um slot de 30 pinos, 72<br />
pinos, 168 pinos só é possível conectar módulos de me-
52 MONTAGEM DE COMPUTADORES<br />
mória de 30, 72, 168 pinos respectivamente. Na foto a<br />
seguir, o maior slot é o de 168 pinos e o menor é o de<br />
72 pinos.<br />
Socket de Conexão da Memória Cache on Board<br />
Este socket permite que seja conectado à placa-mãe um<br />
C.I. (Circuito Integrado) de memória cache on board.<br />
Socket de memória cache on board
ARQUITETURA DE COMPUTADORES 53<br />
Nas placas-mãe mais modernas, as memórias cache vêm<br />
soldadas diretamente na mesma, conforme a foto a seguir:<br />
Slot de Conexão da Memória Cache Pipeline<br />
Este slot é dedicado à conexão de um tipo especial de<br />
memória cache, que é a cache pipeline. Nela, os chips<br />
são fixos em uma pequena placa de circuito impresso.
54 MONTAGEM DE COMPUTADORES<br />
Slot de memória cache Pipeline<br />
Socket do Processador<br />
Este socket é destinado à conexão do processador (CPU)<br />
na placa-mãe. O mesmo tem sofrido constantes modificações<br />
devido às alterações de pinagens e formatos dos<br />
processadores. Atualmente, os mais adotados são: ZIF 7,<br />
ZIF super 7, ZIF 370 e Slot1.<br />
Zero Insertion Force 7<br />
Zero Insertion Force Super 7
Zero Insertion Force 370<br />
Slot 1<br />
Barramento do IBM-PC<br />
ARQUITETURA DE COMPUTADORES 55<br />
Barramento é o meio físico em forma de trilhas de circuito<br />
impresso que interligam os dispositivos do computador,<br />
possibilitando a troca de dados entre eles.<br />
O barramento de um computador é composto por um conjunto<br />
de trilhas paralelas fixas na placa de circuito impresso,<br />
que são encontradas em placas de expansão, na<br />
placa-mãe, na memória principal, enfim, em qualquer<br />
dispositivo cuja comunicação se estabeleça diretamente<br />
pelo barramento.<br />
Existem barramentos internos e externos. O primeiro é<br />
encontrado no interior de um dispositivo, como por exemplo,<br />
em um processador. Já o externo é um meio físi-
56 MONTAGEM DE COMPUTADORES<br />
co comum, em que vários dispositivos acessam, estando<br />
externo a todos, como por exemplo o barramento da placa-mãe.<br />
CPU<br />
BARRAMENTO<br />
Memória<br />
principal<br />
Periférico Periférico Periférico<br />
O barramento do PC é subdividido em três tipos de barramento<br />
independentes, que operam em conjunto para realizar<br />
operações de entrada e saída.<br />
Barramento de dados<br />
Nas trilhas de circuito impresso, que compõem este barramento,<br />
só trafegam dados, isto é, neste barramento só há<br />
dados indo de um dispositivo para outro.<br />
Barramento de endereço<br />
Nestas trilhas trafegam os endereços dos dispositivos,<br />
aos quais os dados serão enviados. O barramento de endereço<br />
informa qual será o destino dos dados a serem<br />
colocados no barramento de dados.<br />
Barramento de controle<br />
Nestas trilhas há apenas o tráfego de sinais que informarão<br />
qual é o tipo de operação a ser realizada (leitura<br />
ou escrita) no dispositivo.
BARRAMENTO DE CONTROLE<br />
ARQUITETURA DE COMPUTADORES 57<br />
CPU M<br />
E<br />
M<br />
Ó<br />
BARRAMENTO DE DADOS R<br />
I<br />
BARRAMENTO DE ENDEREÇO A<br />
Estes três tipos de barramento são encontrados em diversos<br />
padrões de barramentos. Cada padrão de barramento<br />
tem um funcionamento específico e propriedades diferentes.<br />
<strong>De</strong>sde o primeiro PC, várias empresas que projetam<br />
hardware se reuniram compondo comitês internacionais<br />
com intuito de desenvolver barramentos mais eficientes<br />
e com sólida padronização, o que reduz as possibilidades<br />
de incompatibilidades entre os dispositivos.<br />
O projeto do primeiro barramento, para computadores PC,<br />
foi o barramento do PC-XT, que era encontrado nos computadores<br />
8088 (XT).<br />
Os padrões básicos de barramentos desenvolvidos para o<br />
PC até o momento são os seguintes: Pc-XT / ISA / MCA /<br />
EISA / VLB e PCI. Muitos deles já não são mais encontrados.<br />
Atualmente os mais encontrados são o ISA e o PCI.<br />
Em todos os padrões, tanto para os barramentos de dados<br />
quanto para os barramentos de endereço, existe uma unidade<br />
que expressa a sua largura de banda, que é a<br />
quantidade de bits dos barramentos de dados e de endereço<br />
de um determinado padrão. Se um padrão tiver o<br />
barramento de dados de 8 bits, isso significa que neste<br />
barramento são transferidos 8 bits de cada vez. Fazendo<br />
uma analogia, a largura de banda de comunicação se assemelha<br />
a uma grande avenida que tem diversas vias para<br />
carros, onde pode passar mais de um carro, um ao lado<br />
do outro no mesmo sentido, cada um dentro da sua faixa.<br />
P<br />
R<br />
I<br />
N<br />
C<br />
I<br />
P<br />
A<br />
L
58 MONTAGEM DE COMPUTADORES<br />
Quanto maior for o número de bits do barramento, maior<br />
será a performance do barramento. Se um barramento de<br />
dados é de 8 bits, logo existe uma trilha de circuito<br />
impresso para cada bit; nesse caso há 8 trilhas de circuito<br />
impresso, que são facilmente vistas, por exemplo,<br />
nas placas-mãe. Na figura a seguir, é possível observar<br />
dentro das elipses, de cima para baixo os slots de expansão<br />
dos barramentos PCI, ISA e VLB.<br />
Barramento ISA (ISA – Industry Standard<br />
Architeture)<br />
O barramento ISA vem sendo utilizado desde o primeiro<br />
PC-XT (8088). Esse barramento sofreu adaptações ao longo<br />
do tempo, chegando à sua última versão que é utilizada<br />
até hoje, por questões de compatibilidade e simplicidade.<br />
Existem, então, dois tipos de barramento<br />
ISA: o de 8 bits de barramento de dados (PC-XT) e o de<br />
16 bits de barramento de dados, que passou a ser utilizado<br />
a partir do PC-AT, como por exemplo o 80286.<br />
Os computadores baseados na arquitetura 80286, necessitavam<br />
de um barramento mais eficiente do que foi empregado<br />
no PC-XT, então a solução foi estender o antigo<br />
barramento e projetar o circuito do novo de tal forma<br />
que mantivesse compatibilidade entre eles. Então, foi<br />
desenvolvida uma extensão física do slot do barramento
ARQUITETURA DE COMPUTADORES 59<br />
ISA de 8 bits, tendo mais um segmento de slot com as<br />
novas linhas de dados e de endereço, mantendo no mesmo<br />
slot a compatibilidade de conectar placas de 8 bits<br />
neste novo barramento de 16 bits.<br />
O barramento ISA de 8 bits, além de ter 8 bits de largura<br />
de banda no barramento de dados, tem 20 bits no<br />
barramento de endereço, o que permite acessar até 1 MB<br />
de memória e operar a uma freqüência de 4,77 Mhz, podendo<br />
transmitir até 1 MB por segundo.<br />
Já o barramento ISA de 16 bits, tem 16 bits de largura<br />
de banda no barramento de dados, 24 bits no barramento<br />
de endereço, o que permite acessar até 16 MB de memória<br />
e operar a uma freqüência de 8 Mhz, podendo transmitir<br />
até 8 MB por segundo.
60 MONTAGEM DE COMPUTADORES<br />
Barramento PCI (Peripheral Component<br />
Interconect)<br />
Esse padrão revolucionou o barramento do PC com relação<br />
à performance. Neste barramento tem sido possível, atualmente,<br />
se obter 32 bits para o barramento de dados e<br />
32 bits para o de endereço. Existe uma segunda versão<br />
do padrão desse barramento que especifica a implementação<br />
de 64 bits para o barramento de dados e 32 bits ao<br />
barramento de endereço. A primeira versão opera em freqüências<br />
de 33 a 66 Mhz, podendo transmitir de 132 a<br />
528 MB por segundo.<br />
Freqüência de<br />
operação<br />
Slots do barramento PCI<br />
Barramento de<br />
dados<br />
Taxa transferência<br />
de dados<br />
33 Mhz 32 Bits 132 MB/s<br />
33 Mhz 64 Bits 264 MB/s<br />
66 Mhz 32 Bits 264 MB/s<br />
66 Mhz 64 Bits 528 MB/s<br />
Nas placas-mãe atuais, os barramentos ISA e PCI são encontrados<br />
na mesma placa, mas existe uma tendência à<br />
extinção do barramento ISA.
Circuito de Clock<br />
ARQUITETURA DE COMPUTADORES 61<br />
Na maioria dos dispositivos computacionais, podem ser<br />
encontrados, em seus circuitos, cristais de clock que<br />
são componentes eletrônicos, que geram pulsos elétricos<br />
com formato de onda quadrada em uma determinada freqüência.<br />
Por serem constituídos de cristal de quartzo,<br />
a freqüência é muito precisa, sendo utilizada para determinar<br />
o ritmo de funcionamento dos dispositivos e<br />
possibilitar a sincronização entre os mesmos. Este circuito<br />
é encontrado em placas-mãe, placas de vídeo, placas<br />
controladoras, HD e etc.<br />
Circuíto de Clock<br />
BIOS (Basic Input Output System)<br />
É o sistema básico de entrada e saída de um computador.<br />
É um programa contido em um circuito integrado. Ele gerencia<br />
a entrada e a saída de dados do hardware do computador.<br />
Este C.I. pertence à classe das memórias ROM,<br />
porque esse programa fica gravado no C.I. mesmo sem<br />
alimentação, isto é, mesmo com o computador desligado o<br />
programa não é perdido.
62 MONTAGEM DE COMPUTADORES<br />
O BIOS pode ser gravado com qualquer uma dessas tecnologias:<br />
• EPROM – Memória somente de leitura programável<br />
e apagável<br />
• EEPROM – Memória somente de leitura programável<br />
e apagável eletricamente<br />
A tecnologia mais utilizada é a EPROM, mas com o advento<br />
dos PCs modernos, atualmente a EEPROM tem sido largamente<br />
utilizada, principalmente nas placas-mãe.<br />
Neste circuito integrado em que o código do programa<br />
BIOS é armazenado, também existem outros dois códigos<br />
de programa, que é o POST (Power On Self Test) e o<br />
SETUP (programa que configura o funcionamento do hardware).<br />
O POST é o programa que executa o autoteste no computador<br />
sempre que o mesmo é ligado. Se o POST identificar
ARQUITETURA DE COMPUTADORES 63<br />
um erro nos dispositivos do hardware, ele poderá enviar<br />
ao monitor uma mensagem de erro, através do autofalante<br />
do gabinete emitir “beeps” que sinalizam o erro ou travar<br />
o micro, impossibilitando o seu funcionamento. Caso<br />
o autoteste não identifique nenhum erro, é possível que<br />
o computador esteja em condições de ser iniciado, então<br />
é concedida a BIOS a autorização para a carga do sistema<br />
operacional.<br />
O SETUP é um programa que permite configurar alguns<br />
parâmetros do hardware, principalmente da placa-mãe,<br />
que por ser um circuito que permite a conexão de<br />
dispositivos de arquiteturas diferentes, marcas<br />
diferentes e fabricantes diferentes necessita de um<br />
“ajuste fino” para compatibilizar e “armonizar” todo o<br />
sistema.<br />
Ao ligar o computador, durante o autoteste da memória<br />
DRAM (“contagem da memória”), se for pressionada a tecla<br />
“DEL”, surgirá no monitor a tela de interface do<br />
programa SETUP.<br />
As alterações realizadas no SETUP, através do usuário,<br />
são armazenadas em um C.I. de memória RAM, localizado<br />
próximo ao C.I. do BIOS. Esta memória RAM armazena apenas<br />
a configuração realizada pelo usuário, isto é, as<br />
variáveis do SETUP (condições de ligado, desligado,<br />
normal, fast e auto), que são atribuídas aos itens do<br />
SETUP, são armazenadas em um circuito independente do<br />
C.I. da BIOS e da memória RAM principal do computador.<br />
Por ser armazenada em C.I. de memória RAM, que é volátil,<br />
ao se desligar o computador, toda a configuração seria<br />
perdida. Ao ligá-lo novamente, seria necessário configurar<br />
o SETUP. Para evitar esse processo, foi acrescentada<br />
às placas-mãe uma pequena bateria, cuja finalidade é manter<br />
salvo o conteúdo já gravado na referida memória RAM,<br />
quando o computador for desligado.
64 MONTAGEM DE COMPUTADORES<br />
S<br />
IO<br />
B<br />
XXX<br />
RAM<br />
BIOS<br />
POST<br />
SETUP<br />
Opções<br />
selecionadas<br />
no setup<br />
Há placas-mãe que foram implementadas com C.I. de memória<br />
RAM não volátil (NVRAM – Non Volatile RAM). Nestas<br />
placas não é necessário o emprego da bateria, já que o<br />
seu conteúdo não será perdido na ausência de alimentação<br />
elétrica.<br />
Memória RAM<br />
As memórias RAM – Random Access Memory (Memória de Acesso<br />
Randômico) se dividem em dois tipos básicos: a<br />
DRAM e a SRAM.<br />
DRAM – Dinamic RAM (RAM dinâmica)<br />
Quando é mencionada a memória RAM do computador, como<br />
sendo a memória de trabalho utilizada pelos programas,<br />
na verdade, está se referindo à DRAM.<br />
SRAM – Static RAM (RAM estática)<br />
Já a SRAM é uma memória que tem características semelhantes<br />
à DRAM, porém, é mais rápida. Ela é utilizada<br />
exclusivamente para “acelerar o computador”; no entanto,<br />
é possível colocar um PC em funcionamento sem a me-
ARQUITETURA DE COMPUTADORES 65<br />
mória SRAM, mas seria impossível por um PC para funcionar<br />
sem a memória DRAM.<br />
Memória DRAM<br />
Estas memórias funcionam como uma matriz, sendo compostas<br />
por linhas e colunas, onde cada posição da matriz é<br />
uma célula de memória. Cada célula de memória forma uma<br />
área de armazenamento de sinais digitais, geralmente 8<br />
bits por célula, que podem ser gravados ou lidos indicando-se<br />
a linha e coluna em que o dado está alocado,<br />
isto é, indicando o seu endereço, cujo número está na<br />
base hexadecimal.<br />
Atualmente existe uma diversidade muito grande de memórias<br />
DRAM, mas é possível classificá-las segundo o tipo<br />
de encapsulamento do circuito integrado, número de pinos<br />
de conexão e sua arquitetura.<br />
Assim como o barramento, a memória DRAM também tem uma<br />
largura de banda específica, que irá variar de acordo<br />
com o número de pinos de conexão e outras duas grandezas<br />
importantes que são: a capacidade de armazenamento<br />
de dados da memória, que é expressa em bytes e múltiplos<br />
do byte, tais como o kilo byte e o mega byte, e a<br />
sua “velocidade”. Esta velocidade é, na verdade, o atraso<br />
de propagação do circuito integrado que compõe a<br />
memória RAM, atraso este ocorre devido ao tempo transcorrido<br />
durante a comutação entre os níveis digitais<br />
dentro dos transistores. Quanto menor for o atraso,<br />
mais rápida será a memória. A unidade de medida é o nano<br />
segundo (ns), que equivale a um bilionésimo de segundo.<br />
Tipos de Encapsulamento<br />
DIP – Dual In Line Package<br />
Neste encapsulamento, a memória RAM é composta por C.I.<br />
que são fixos diretamente na placa-mãe (socket ou solda).<br />
Em placas-mãe antigas (8088 e 80286) é possível
66 MONTAGEM DE COMPUTADORES<br />
observar que a memória RAM é composta por diversos<br />
chips fixos na placa.<br />
Circuitos integrados com encapsulamento DIP<br />
SIMM – Single In Line Memory Modules<br />
Neste tipo de encapsulamento a memória é composta por<br />
módulos, em que cada módulo é constituído de uma placa<br />
de circuito impresso com alguns circuitos integrados<br />
fixos (solda), que são os chips de memória RAM. Esse<br />
módulo de memória RAM, que também é chamado de pente de<br />
memória, é instalado na placa-mãe do computador através<br />
de um slot específico, sendo totalmente dedicado para a<br />
fixação de memória RAM.<br />
Os módulos de memória SIMM podem ser encontrados em<br />
dois tamanhos diferentes, que estão associados aos números<br />
de pinos de contato do módulo. Há os módulos de<br />
30 pinos e os de 72 pinos.<br />
Os módulos de 30 pinos têm um barramento de dados de 8<br />
bits e atraso de propagação da ordem de 80 a 70 ns. Esses<br />
módulos de memória são encontrados com grande freqüência<br />
em equipamentos 286/386/486.
Módulo de memória SIMM de 30 pinos<br />
ARQUITETURA DE COMPUTADORES 67<br />
Os módulos de 72 pinos têm um barramento de dados de 32<br />
bits e têm um atraso de propagação da ordem de 70 a 60<br />
ns. Esses módulos de memória são encontrados com grande<br />
freqüência em equipamentos a partir do 486.<br />
Módulo de memória SIMM de 72 pinos<br />
DIMM – Dual In Line Memory Modules<br />
Neste tipo de encapsulamento, a memória também é composta<br />
por módulos, em que cada módulo é constituído de<br />
uma placa de circuito impresso com alguns circuitos integrados<br />
fixos (solda), que são os chips de memória<br />
RAM. Esse módulo de memória RAM, que também é chamado<br />
de pente de memória, é instalado na placa-mãe do computador<br />
através de um slot específico, sendo totalmente<br />
dedicado para a fixação de memória RAM. Os módulos de<br />
memória DIMM têm 168 pinos, barramento de dados de 64<br />
bits e atraso de propagação da ordem de 20 a 8 ns.<br />
Módulo de memória DIMM de 168 pinos
68 MONTAGEM DE COMPUTADORES<br />
Quanto à Arquitetura<br />
A arquitetura da memória irá especificar o funcionamento<br />
do CHIP. Cada arquitetura tem as suas particularidades<br />
com relação à freqüência de operação, barramento de<br />
dados, tensão de operação e velocidade (atraso de propagação).<br />
FPM – Fast Page Mode<br />
Esta arquitetura de memória é encontrada nos encapsulamentos<br />
DIP, SIMM de 30 pinos, 72 pinos e DIMM. Com tensão<br />
de operação de 5V e atraso de propagação da ordem<br />
de 80 e 70 ns.<br />
EDO – Extended Data Out<br />
Comparando com a memória FPM, esta arquitetura exige<br />
menos ciclos de clock durante os acessos de leitura e<br />
escrita, portanto, apresenta uma performance superior,<br />
sendo 15 a 30 % mais veloz. Podendo ser encontrada nos<br />
encapsulamentos SIMM de 72 pinos e DIMM. Com tensão de<br />
operação de 5V e atraso de propagação da ordem de 60<br />
ns.<br />
SDRAM – Sincrhonous Dinamic RAM<br />
As memórias DRAM síncronas operam em sincronismo com o<br />
processador, em freqüências de 66 Mhz, 100 Mhz e 133<br />
Mhz e com atraso de propagação da ordem de 20 a 8 ns.<br />
Além de operarem a freqüências superiores e com menor<br />
atraso em relação a FPM e EDO estas memórias incrementam<br />
a performance do computador, porque permitem que o<br />
processador faça a troca de dados com a mesma, sem adotar<br />
tempos de espera ou compensação devido a diferenças<br />
de freqüências de operação entre eles. As memórias<br />
SDRAM estão disponíveis no encapsulamento DIMM, sendo<br />
25 a 50% mais rápida que a EDO. Com tensão de operação<br />
de 3.3 V.
SDRAM II (DDR) – Double Data Rate<br />
ARQUITETURA DE COMPUTADORES 69<br />
É a segunda geração da SDRAM. A DDR utiliza circuitos<br />
de sincronismo e clock de elevada performance, que a<br />
tornam duas vezes mais rápidas que a SDRAM, sem elevar<br />
a sua freqüência de operação para isso.<br />
SLDRAM – SyncLink DRAM<br />
É uma extensão da tecnologia aplicada aos módulos<br />
SDRAM, que amplia o número de bancos disponíveis nas<br />
placas-mãe de 4 para até 16, utilizando avançados circuitos<br />
controladores de entrada e saída. O projeto desta<br />
memória está partindo de um consórcio de 12 empresas<br />
desenvolvedoras de DRAM que têm como objetivo criar uma<br />
memória para competir com a RDRAM.<br />
RDRAM – Rambus DRAM<br />
Esta memória apresenta grandes modificações em seus<br />
circuitos. Comparada com as anteriores, ela tem uma lógica<br />
de funcionamento completamente diferente que ultrapassa<br />
o conceito de melhorias centradas no C.I.. As<br />
modificações atingiram todo o sistema de armazenamento,<br />
adotando um barramento simplificado, porém de alta performance<br />
com freqüências de operação em torno de 600<br />
Mhz. Tem dois modelos: as Concomitantes e as Diretas. A<br />
sua utilização foi iniciada em estações gráficas de alto<br />
desempenho, e vem sendo usada em consoles de vídeogame<br />
Nintendo 64 e placas de som Creative.<br />
Taxa de<br />
Transferencia<br />
SDRAM<br />
DDR<br />
SDRAM<br />
SLDRAM<br />
RDRAM<br />
RDRAM<br />
Concomitante<br />
RDRAM<br />
Direta<br />
125Mb/Seg 200Mb/Seg 400Mb/Seg 600Mb/Seg 600Mb/Seg 1.6Gb/Se<br />
g<br />
Freqüência 125 Mhz 200 Mhz 400 Mhz 600 Mhz 600 Mhz 800 Mhz<br />
Tensão (V) 3.3v 3.3v 2.5v 3.3v 3.3v 2.5v
70 MONTAGEM DE COMPUTADORES<br />
Refresh<br />
Considerando que as células de memória DRAM são constituídas<br />
de micro-capacitores, a carga que eles contêm<br />
pode fluir de volta ao circuito com o passar do tempo.<br />
Se a carga for perdida, os dados também serão. Para impedir<br />
que isto aconteça, as DRAMs devem ser realimentadas,<br />
isto é, a carga nas células de memória devem ser<br />
restabelecidas periodicamente, a fim de sustentar o<br />
conteúdo armazenado. A freqüência com que a realimentação<br />
tem que ocorrer depende da tecnologia de C.I. empregada<br />
na memória e do design de sua célula.<br />
Paridade<br />
Paridade é um recurso adicionado à memória, que permitirá<br />
o controle da integridade dos dados enviados à memória<br />
DRAM. Quando um dado é transferido para a memória<br />
DRAM, ele está suscetível a erros na cadeia de bits.<br />
Por exemplo: se fosse enviado para a DRAM o byte<br />
10101001, seria possível verificar se o byte que chegou<br />
na DRAM é o mesmo que foi enviado pelo dispositivo<br />
transmissor. A verificação é feita através de um algoritmo<br />
que analisa a seqüência de bits do dado, segundo<br />
algumas regras, e define um bit de controle que será<br />
enviado ao dispositivo de destino, junto com o dado.<br />
Esse bit adicional é denominado de bit de paridade. No<br />
destino, o mesmo algoritmo analisa o dado recebido e<br />
“descobre” qual é o bit de paridade daquele dado, e então<br />
o algoritmo compara os bits de paridade, o gerado<br />
na transmissão e o bit de paridade “descoberto” no receptor<br />
(DRAM). Caso haja erro, o receptor solicita ao<br />
emissor o reenvio da cadeia de bits.<br />
ECC<br />
O Error Correction Code é usado principalmente em PCs<br />
de alta performance e em servidores. A diferença importante<br />
entre o ECC e a paridade é que o ECC é capaz de<br />
detectar e corrigir erros de um único bit. Com o ECC, a<br />
correção de erro de um bit é feita sem que o usuário<br />
saiba da ocorrência do erro. <strong>De</strong>pendendo do tipo de con-
ARQUITETURA DE COMPUTADORES 71<br />
trolador de memória usado no computador, o ECC pode<br />
também detectar os erros raros de 2, 3 ou 4 bits de memória.<br />
No entanto, mesmo que o ECC possa detectar estes<br />
erros múltiplos, ele só pode corrigir erros de um único<br />
bit. Neste caso, o circuito ECC informará um erro de<br />
paridade.<br />
Usando um algoritmo especial e trabalhando em conjunto<br />
com o controlador de memória, o circuito ECC insere os<br />
bits ECC nos bits de dados e eles são armazenados juntos<br />
na memória. Quando um dado é solicitado da memória,<br />
o controlador de memória decodifica os bits ECC e determina<br />
se um ou mais bits do dado estão falhos.<br />
SRAM<br />
A SRAM constitui a memória cache do PC, ela fica localizada<br />
na placa-mãe, acoplada ao barramento, operando<br />
como um elemento intermediário entre o processador e a<br />
memória DRAM. Esta intermediação possibilita compensar<br />
a diferença de velocidades de operação entre o processador,<br />
que utiliza taxas de transferência de dados superior<br />
à taxa de recepção de dados da DRAM.<br />
Quanto à localização do cache existem dois tipos:<br />
Interno (L1)<br />
A memória cache é dita interna, quando a mesma está situada<br />
no interior do encapsulamento do processador. Sua<br />
finalidade é servir de região de armazenamento temporário<br />
para dados que entram no processador. Esta memória<br />
SRAM foi colocada dentro do processador a fim de obter<br />
uma memória intermediária entre o processador e a DRAM,<br />
que operasse na mesma freqüência de clock do processador.<br />
Com isso, tanto o processador quanto a cache interna<br />
trabalham na mesma velocidade, gerando um aumento<br />
na performance do sistema, o que não ocorre com a memória<br />
cache externa.
72 MONTAGEM DE COMPUTADORES<br />
Externo (L2)<br />
A memória cache externa é encontrada na placa-mãe sob<br />
as seguintes formas:<br />
Cache on Board<br />
Os C.I. SRAM são fixos na placa-mãe através de solda ou<br />
socket.<br />
Pipeline<br />
Memória cache on board<br />
Os C.I. de SRAM são fixos em uma placa de circuito impresso<br />
através de solda, constituindo um módulo de memória<br />
cache Pipeline. Este módulo será conectado à placa-mãe<br />
através de um slot específico para cache Pipeline.<br />
Este slot é encontrado em grande parte das placasmãe<br />
que suportam a geração Pentium. Outra característica<br />
importante é que ele é mais rápido que o cache on<br />
board.
Processadores<br />
Memória cache pipeline<br />
ARQUITETURA DE COMPUTADORES 73<br />
O processador é o C.I. mais importante do computador.<br />
Ele é considerado como o cérebro do computador, funcionando<br />
como uma UCP – Unidade Central de Processamento,<br />
do inglês CPU – Central Processing Unit. A aplicação<br />
básica do processador é executar instruções, que podem<br />
ser oriundas do software a ser executado ou provenientes<br />
do próprio hardware, tendo em vista que, em algumas<br />
arquiteturas, o próprio processador gerencia todas<br />
as funções do hardware, inclusive as de entrada e saída.<br />
Existe uma diversidade muito grande de processadores.<br />
Eles diferem entre si quanto a aplicação, fabricante,<br />
arquitetura, velocidade, entre outras características.<br />
Serão abordadas, a seguir, as características básicas<br />
dos processadores para PC, cujos fabricantes são: Intel,<br />
AMD e Cyrix. <strong>De</strong>ntre eles, o que tem a maior participação<br />
no mercado de PCs, atualmente é a Intel, sendo<br />
considerada a maior fabricante de processadores do mundo<br />
para PC. Portanto, será dispensado maior ênfase para<br />
os modelos de processadores deste fabricante.<br />
Execução de uma Instrução<br />
Para compreender o que é execução de instruções, antes<br />
é necessário saber o que será executado. Como exemplo<br />
há o software, que é composto por uma lógica expressa<br />
através de uma escrita em uma linguagem de programação,
74 MONTAGEM DE COMPUTADORES<br />
dando origem a um código fonte, que é um conjunto de<br />
instruções seqüenciais, cujo objetivo é instruir o<br />
hardware a executar algo. Atualmente estes códigos fonte<br />
são escritos em linguagens de alto nível, que são<br />
inteligíveis pelo homem, mas não são pela máquina, como<br />
seria o exemplo da programação realizada em <strong>De</strong>lphi ou<br />
Visual Basic. Portanto, este código tem que ser transformado<br />
em uma codificação de baixo nível, podendo ser<br />
então, interpretada pelo hardware, também chamada de<br />
código executável.<br />
O processo de conversão do código fonte em código executável<br />
é denominado de compilação. Existe um outro método<br />
que é a interpretação, que utiliza máquinas virtuais<br />
que transformam o código de um nível mais alto em<br />
mais baixo, para depois ser executado pelo processador.<br />
Este último método torna todo o processamento mais lento,<br />
sendo portanto cada vez menos empregado.<br />
Ao executar uma instrução, o processador irá ler a instrução<br />
contida no código executável, analisá-la e posteriormente<br />
gerar a ação solicitada pela mesma. O processo<br />
de execução é composto de pelo menos 8 estágios<br />
básicos.<br />
Estágios do Processamento<br />
1. Busca na DRAM a próxima instrução e copia a mesma<br />
para o registrador.<br />
2. Atualiza o contador de programa (vetor program counter)<br />
para que o mesmo aponte para a próxima instrução.<br />
3. <strong>De</strong>termina o tipo da instrução.<br />
4. Se a instrução usa dados da memória, os mesmos são<br />
localizados.<br />
5. Caso haja dados, os mesmos são copiados para os registradores<br />
(pequenas memórias internas do processador).<br />
6. Executa a instrução.
ARQUITETURA DE COMPUTADORES 75<br />
7. Armazena os dados obtidos em locais apropriados.<br />
8. Volta ao 1º passo para iniciar a execução da próxima<br />
instrução.<br />
Elementos Internos Básicos do Processador<br />
ULA – Unidade Lógica Aritmética<br />
É responsável pela execução das instruções. <strong>De</strong>tém toda<br />
a lógica do processamento.<br />
UC – Unidade de Controle<br />
É responsável pela comunicação dos elementos internos<br />
do processador e destes com os periféricos externos.<br />
Registradores<br />
São responsáveis pelo armazenamento temporário de instruções<br />
e dados, que servirão de entrada ao processamento<br />
e de saídas obtidas através do processamento. São<br />
memórias de baixa capacidade de armazenamento da ordem<br />
de kilo bytes, porém de elevada performance, por operarem<br />
na mesma freqüência do processador.<br />
Esta constituição é básica para todos os processadores,<br />
mas atualmente eles detêm outros recursos específicos e<br />
mais avançados.
76 MONTAGEM DE COMPUTADORES<br />
Elementos Internos Avançados do<br />
Processador<br />
Co-processador Aritmético<br />
É um pequeno processador destinado apenas à execução de<br />
cálculos complexos, principalmente os de ponto flutuante<br />
(casas decimais). Com isso, o processador pode direcionar<br />
estes cálculos para o co-processador aritmético<br />
e voltar a executar outros códigos que não dependam do<br />
resultado da execução do que foi destinado ao coprocessador.<br />
Conseqüentemente, os dois processadores<br />
trabalham em paralelo, o que eleva a performance do<br />
sistema, principalmente em aplicações gráficas.<br />
Memória Cache Interna (L1 – Level 1)<br />
É uma pequena memória que opera na mesma freqüência de<br />
operação do processador e com baixíssimo atraso de propagação,<br />
incrementando a performance do processador.<br />
Memória Cache Externa Embutida (L2 – Level<br />
2)<br />
Nos processadores Pentium Pro, a memória cache externa,<br />
que se encontra na placa-mãe, foi transferida para dentro<br />
do processador. O objetivo era obter dentro do processador<br />
uma memória intermediária maior que a L1. Neste<br />
caso, a L2 poderia ser de 256 ou 512 KB, operando na
ARQUITETURA DE COMPUTADORES 77<br />
mesma freqüência do processador. Se a mesma estivesse<br />
operando na placa-mãe, não chegaria a operar na metade<br />
da freqüência do processador.<br />
Características dos Processadores<br />
Freqüência de Operação<br />
Também chamado de clock interno, a freqüência de operação<br />
do processador é a freqüência de sincronismo, da<br />
ordem de Mhz gerada pelo circuito de clock interno para<br />
todo circuito presente no processador. Este sinal será<br />
vital para sincronizar a comunicação entre L1, registradores,<br />
ULA e os demais elementos internos. Quanto<br />
maior a freqüência de operação, mais rápido será o processador<br />
e conseqüentemente, aquecerá com maior facilidade.<br />
Já o clock externo é a freqüência de operação da<br />
placa-mãe.<br />
Tensão de Operação<br />
É a voltagem aplicada no processador para o seu funcionamento.<br />
Essa tensão vem sendo reduzida desde os 80486<br />
que eram alimentados com 5 volts. Já os processadores<br />
mais modernos estão sendo alimentados com tensões de<br />
aproximadamente 2 volts.<br />
Barramento de Dados e Endereço<br />
Assim como no barramento do PC, no processador também<br />
há o barramento de dados e de endereço, no entanto, há<br />
comunicação entre o barramento interno (presente dentro<br />
processador) com o barramento externo (presente na placa-mãe).<br />
Para que essa comunicação seja perfeita, ambos<br />
têm que ter a mesma largura de banda e operarem a freqüências<br />
compatíveis. O barramento de dados e endereço<br />
pode ser de 16, 32 ou 64 bits, conforme a arquitetura<br />
do processador.
78 MONTAGEM DE COMPUTADORES<br />
Recursos Avançados<br />
Tecnologia MMX<br />
<strong>De</strong>vido ao crescimento da utilização dos recursos multimídia<br />
nos computadores PC e da complexidade crescente<br />
dessas aplicações, no tocante à execução de códigos executáveis,<br />
os fabricantes de processadores estão ampliando<br />
o conjunto de instruções executáveis de seus<br />
processadores. Criarão, então, um novo conjunto de instruções<br />
denominadas de instruções MMX, que são destinadas<br />
a aplicações de áudio e vídeo. Estas novas instruções<br />
aumentam o poder de processamento dos processadores,<br />
ao executarem uma instrução oriunda de uma aplicação<br />
multimídia. Ao invés de utilizar uma decodificação<br />
em várias etapas, com várias instruções convencionais,<br />
poderão utilizar a decodificação direta através das<br />
instruções multimídia.<br />
Tecnologia Superescalar<br />
Esta tecnologia permite que o processador realize um<br />
processamento paralelo, só que ao invés de haver dois<br />
processadores em operação, há apenas um, em que internamente<br />
os seus circuitos trabalham com múltiplas canalizações<br />
de acesso a ULA e múltiplos pipelines.<br />
Previsão de Múltiplos <strong>De</strong>svios<br />
O processador é dotado de uma lógica avançada que permite<br />
prever a seqüência de instruções do programa em<br />
execução, analisando os possíveis desvios que podem ocorrer.<br />
<strong>De</strong>ssa forma, torna-se previsível o endereço de<br />
memória que contém as próximas instruções, com uma precisão<br />
de 90% ou superior. Este recurso acelera a execução<br />
das instruções, tornando-a mais rápida.<br />
Execução Fora de Ordem<br />
Assim como na previsão de múltiplos desvios o processador<br />
tem uma lógica específica, desta vez, voltada para
ARQUITETURA DE COMPUTADORES 79<br />
a análise da seqüência de instruções do programa, a fim<br />
de criar uma ordem de execução de instruções mais eficiente<br />
possível, mesmo tendo que executá-las fora de<br />
sua ordem original, que fora determinada pelo programador.<br />
Seria como se o processador estivesse otimizando a<br />
seqüência de instruções no momento da execução, mas que<br />
para alterar a ordem das instruções houvesse diversos<br />
requisitos a serem satisfeitos. O mais importante deles<br />
é obter instruções totalmente autônomas, que não dependam<br />
do resultado de outras instruções para serem executadas.<br />
Como resultado do processo, há o aumento da performance<br />
do sistema.<br />
Execução Especulativa<br />
Na seqüência de instruções a serem processadas, existem<br />
muitos desvios lógicos (condições do tipo: “se”, “então”,<br />
“senão” e “caso”), cujo “resultado” (caminho lógico)<br />
pode ser especulado. Caso o processador já tenha<br />
executado as instruções posteriores ao desvio, quando o<br />
mesmo for concretizado, o processador não necessitará<br />
executar parte das instruções presentes na ramificação<br />
daquele desvio.<br />
Arquitetura CISC e RISC<br />
A forma como os processadores executam as instruções<br />
são definidas por duas arquiteturas a CISC e a RISC.<br />
CISC – Complex Instruction Set Computing<br />
Os processadores baseados na computação de conjunto de<br />
instruções complexas contêm uma microprogramação, que é<br />
um conjunto de códigos de instruções que são gravados<br />
no processador. Permitindo ao mesmo, receber as instruções<br />
dos programas e executá-las utilizando as instruções<br />
contidas na sua microprogramação, seria como quebrar<br />
estas instruções já em baixo nível em diversas<br />
instruções mais próximas do hardware, que são as instruções<br />
contidas no microcódigo do processador. Como<br />
característica marcante, esta arquitetura contém um
80 MONTAGEM DE COMPUTADORES<br />
conjunto grande de instruções, em que a maioria tem um<br />
elevado grau de complexidade.<br />
RISC – Reduced Instruction Set Computing<br />
Os processadores baseados na computação de conjunto de<br />
instruções reduzido não tem microprogramação, as instruções<br />
são executadas diretamente pelo hardware. Como<br />
característica, esta arquitetura, além de não ter microcódigo,<br />
tem o conjunto de instruções reduzido, bem<br />
como baixo nível de complexidade.<br />
CISC x RISC<br />
Na comparação entre as duas arquiteturas é difícil afirmar<br />
qual delas é mais eficiente, porque dependerá da<br />
aplicação em questão, em que, uma irá superar a outra<br />
em determinadas execuções. Mas, levando em consideração<br />
suas características, é possível afirmar que, na<br />
teoria, a RISC é mais eficiente que a CISC. Os processadores<br />
da plataforma Intel utilizam uma arquitetura<br />
híbrida, a fim de retirar proveito das vantagens geradas<br />
por ambas.<br />
Evolução dos Processadores<br />
Ao longo dos últimos anos, os processadores têm evoluído<br />
muito rápidamente. A indústria de processadores<br />
tem trabalhado em projetos sucessivos sem parar e recentemente<br />
quando elas apresentam um produto, já estão<br />
prototipando e testando um segundo processador mais<br />
avançado e, pelo menos, estão também com um terceiro<br />
já na prancheta de projetos. Tudo isso para acompanhar<br />
a crescente demanda mundial por processamento mais veloz.<br />
Então, toda evolução dos processadores tinha um<br />
único objetivo, que era construir processadores cada<br />
vez mais rápidos, para o que vale aumentar o seu clock<br />
interno, embutir co-processadores, ter cache L1 embutida,<br />
assim como a L2, criar novos sets de instruções<br />
e etc.
ARQUITETURA DE COMPUTADORES 81<br />
Neste mercado emergente existem três empresas fabricantes<br />
de processadores que se destacam: a Intel, a AMD e<br />
a Cyrix. Entre elas existe uma concorrência infindável<br />
em que dezenas de megahertz fazem muita diferença na<br />
hora de posicionarem seus produtos diante do mercado<br />
consumidor, sem falar da oportunidade ímpar de disputar<br />
para ser a primeira empresa a empregar um novo conceito<br />
ou tecnologia em seus produtos e lançá-los antes dos<br />
concorrentes.<br />
Neste mercado existe um grande “Mix” entre tecnologia e<br />
marketing, que dirá qual empresa dominará o mercado.<br />
<strong>De</strong>ssas três empresas a que mais se destaca é a Intel,<br />
cuja participação na área de microprocessadores antecede<br />
a geração de computadores PC. Ela não só participou<br />
com seus produtos nas diversas gerações de computadores<br />
PC, como também criou, por ser a líder em seu mercado,<br />
grande parte das tecnologias já utilizadas e em uso hoje.<br />
Por isso, é comum o mercado se referir a uma geração<br />
baseando-se em um produto da Intel, como é o caso<br />
da geração Pentium. Nesta geração também existiram processadores<br />
de seus concorrentes, como o K5 da Cyrix,<br />
mas o “Mix” do produto faz com que ele seja “Top of<br />
Mind”, na área técnica.<br />
Portanto, como tendência de mercado, este livro também<br />
utilizará os produtos da Intel como referência.
82 MONTAGEM DE COMPUTADORES<br />
1000 Mhz<br />
Pentium III<br />
Pentium II Xeon<br />
Pentium II<br />
Pentium II Celeron<br />
Pentium Pro<br />
Pentium MMX<br />
Pentium<br />
80486<br />
80386<br />
80286<br />
8088<br />
< 10 Mhz
ARQUITETURA DE COMPUTADORES 83<br />
Ficha Técnica dos Processadores<br />
Pentium – P54C<br />
Principais características:<br />
ν Primeiro processador de 5ª geração.<br />
ν Utiliza o socket ZIF 7.<br />
ν É um processador de 32 bits mas acessa a memória DRAM<br />
a 64 bits.<br />
Processador Pentium<br />
60<br />
Nº de Transistores<br />
Pentium<br />
66<br />
Pentium<br />
75<br />
Pentium<br />
90<br />
Pentium<br />
100<br />
4.500.000 4.500.000 4.500.000 4.500.000 4.500.000<br />
Clock Interno 166 Mhz 200 Mhz 233 Mhz 233 Mhz 233 Mhz<br />
Clock Externo 60 Mhz 66 Mhz 50 Mhz 60 Mhz 66 Mhz<br />
L1 Dados 16 KB 16 KB 16 KB 16 KB 16 KB<br />
L1 Instruções 16 KB 16 KB 16 KB 16 KB 16 KB<br />
L2 Interno a<br />
CPU<br />
- - - - -<br />
Socket ZIF 7 ZIF 7 ZIF 7 ZIF 7 ZIF 7<br />
Bus de Dados 64 Bits 64 Bits 64 Bits 64 Bits 64 Bits<br />
Processador Pentium<br />
120<br />
Nº de Transistores<br />
Pentium<br />
133<br />
Pentium<br />
150<br />
Pentium<br />
166<br />
Pentium<br />
200<br />
4.500.000 4.500.000 4.500.000 4.500.000 4.500.000<br />
Clock Interno 166 Mhz 200 Mhz 233 Mhz 233 Mhz 233 Mhz<br />
Clock Externo 60 Mhz 66 Mhz 60 Mhz 66 Mhz 66 Mhz<br />
L1 Dados 16 KB 16 KB 16 KB 16 KB 16 KB<br />
L1 Instruções 16 KB 16 KB 16 KB 16 KB 16 KB<br />
L2 Interno a<br />
CPU<br />
- - - - -
84 MONTAGEM DE COMPUTADORES<br />
CPU<br />
Socket ZIF 7 ZIF 7 ZIF 7 ZIF 7 ZIF 7<br />
Bus de Dados 64 Bits 64 Bits 64 Bits 64 Bits 64 Bits<br />
Pentium MMX – P55C<br />
Principais características:<br />
ν Previsão de desvio melhorada.<br />
ν 57 novas instruções que compõem o set de instruções<br />
MMX.<br />
ν Tensão de alimentacão de 2,8v.<br />
ν Utiliza a mesma placa-mãe projetada para o Pentium<br />
clássico.<br />
Processador Pentium MMX<br />
166<br />
Pentium MMX<br />
200<br />
Pentium MMX<br />
233<br />
Nº de Transistores 4.500.000 4.500.000 4.500.000<br />
Clock Interno 166 Mhz 200 Mhz 233 Mhz<br />
Clock Externo 66 Mhz 66 Mhz 66 Mhz<br />
L1 Dados 16 KB 16 KB 16 KB<br />
L1 Instruções 16 KB 16 KB 16 KB<br />
L2 Interno a CPU - - -<br />
Socket ZIF 7 ZIF 7 ZIF 7<br />
Bus de Dados 64 Bits 64 Bits 64 Bits
Pentium Pro – P6<br />
Principais características:<br />
ν Endereça até 64 GB de memória DRAM.<br />
ARQUITETURA DE COMPUTADORES 85<br />
ν Arquitetura RISC com decodificador CISC na entrada do<br />
processador.<br />
ν Arquitetura superescalar com 3 canalizações independentes.<br />
ν Execução fora de ordem.<br />
ν Execução especulativa.<br />
ν Cache L2 embutida no processador.<br />
ν Multiprocessamento (2 ou 4 processadores simultaneamente).<br />
ν <strong>De</strong>senvolvido para atender exclusivamente códigos de<br />
aplicações de 32 bits.<br />
ν Voltado para integração de servidores de rede de alto<br />
desempenho.<br />
Processador Pentium<br />
Pro<br />
133<br />
Nº de Transistores<br />
5.500.00<br />
0<br />
Pentium<br />
Pro<br />
150<br />
Pentium<br />
Pro<br />
166<br />
Pentium<br />
Pro<br />
180<br />
Pentium<br />
Pro<br />
200<br />
5.500.000 5.500.000 5.500.000 5.500.000<br />
Clock Interno 133 Mhz 150 Mhz 166 Mhz 180 Mhz 200 Mhz<br />
Clock Externo 66 Mhz 60 Mhz 66 Mhz 60 Mhz 66 Mhz
86 MONTAGEM DE COMPUTADORES<br />
L1 Dados 8 KB 8 KB 8 KB 8 KB 8 KB<br />
L1 Instruções 8 KB 8 KB 8 KB 8 KB 8 KB<br />
L2 Interno a<br />
CPU<br />
256 KB<br />
ou<br />
512 KB<br />
256 KB ou<br />
512 KB<br />
256 KB ou<br />
512 KB<br />
256 KB ou<br />
512 KB<br />
256 KB ou<br />
512 KB<br />
Socket ZIF 8 ZIF 8 ZIF 8 ZIF 8 ZIF 8<br />
Bus de Dados 64 Bits 64 Bits 64 Bits 64 Bits 64 Bits<br />
Pentium II – Klamath / <strong>De</strong>schutes<br />
Principais características:<br />
ν Circuitos com dimensões de 0,35 micron ou 0,25 micron<br />
a partir do 333Mhz.<br />
ν Cache interno L1 de 32 KB.<br />
ν Instruções MMX.<br />
• Encapsulamento S.E.C (Single Edge Cartridge)<br />
ν Cache L2 situada no interior do cartucho S.E.C.,<br />
trabalhando na metade do clock de operação do processador.<br />
ν Cache L2 formada por chips especiais BSRAM (Burst<br />
Static RAM).<br />
ν Os algoritmos de controle foram aprimorados.<br />
ν Arquitetura CISC / RISC.<br />
ν Seu decodificador CISC foi reescrito tendo em vista<br />
uma utilização mais maciça de códigos de instruções<br />
de 16 bits.<br />
ν Multiprocessamento (2 processadores).<br />
ν Novos modos de gerenciamento de consumo elétrico.<br />
ν Primeira CPU Intel a romper a barreira dos 200Mhz.
Processador Pentium II<br />
233<br />
Nº de Transistores<br />
Pentium II<br />
266<br />
ARQUITETURA DE COMPUTADORES 87<br />
Pentium II<br />
300<br />
Pentium II<br />
333<br />
7.500.000 7.500.000 7.500.000 7.500.000<br />
Clock Interno 233 Mhz 266 Mhz 300 Mhz 333 Mhz<br />
Clock Externo 66 Mhz 66 Mhz 66 Mhz 66 Mhz<br />
L1 Dados 16 KB 16 KB 16 KB 16 KB<br />
L1 Instruções 16 KB 16 KB 16 KB 16 KB<br />
L2 Interno ao<br />
S.E.C.<br />
512 KB 512 KB 512 KB 512 KB<br />
Socket SLOT 1 SLOT 1 SLOT 1 SLOT 1<br />
Bus de Dados 64 Bits 64 Bits 64 Bits 64 Bits<br />
Processador Pentium<br />
II<br />
350<br />
Nº de Transistores<br />
Pentium<br />
II<br />
400<br />
Pentium<br />
II<br />
450<br />
7.500.000 7.500.000 7.500.000<br />
Clock Interno 350 Mhz 400 Mhz 450 Mhz<br />
Clock Externo 100 Mhz 100 Mhz 100 Mhz<br />
L1 Dados 16 KB 16 KB 16 KB<br />
L1 Instruções 16 KB 16 KB 16 KB<br />
L2 Interno ao<br />
S.E.C.<br />
512 KB 512 KB 512 KB<br />
Socket SLOT 1 SLOT 1 SLOT 1<br />
Bus de Dados 64 Bits 64 Bits 64 Bits<br />
Celeron – Convigton<br />
O Celeron é um processador equivalente ao Pentium II<br />
sem cache L2. Exceto os modelos Celeron 300A e o de<br />
333Mhz que tem memória cache L2. Todos os modelos de
88 MONTAGEM DE COMPUTADORES<br />
Celeron não têm o cartucho SEC, o Celeron é mais barato<br />
e de menor desempenho, destinado a usuários domésticos.<br />
Principais características:<br />
ν Circuitos com dimensões de 0,25 micron.<br />
ν Execução especulativa.<br />
ν Unidade de ponto flutuante (FPU) compatível com IEEE<br />
754 de alto desempenho.<br />
ν Utilização da tecnologia MMX.<br />
ν Arquitetura CISC / RISC.<br />
ν A adição de 128 KB de cache L2 nos modelos Celeron-<br />
300 A e no de 333Mhz.<br />
Processador Pentium II<br />
Celeron –<br />
266<br />
Nº de Transistores<br />
Pentium II<br />
Celeron –<br />
300<br />
Pentium II<br />
Celeron – 300<br />
A<br />
Pentium II<br />
Celeron –<br />
333<br />
7.500.000 7.500.000 19.500.000 19.500.000<br />
Clock Interno 266 Mhz 300 Mhz 300 Mhz 333 Mhz<br />
Clock Externo 66 Mhz 66 Mhz 66 Mhz 66 Mhz<br />
L1 Dados 16 KB 16 KB 16 KB 16 KB<br />
L1 Instruções 16 KB 16 KB 16 KB 16 KB<br />
L2 Interno ao<br />
SECC<br />
- - 128 KB 128 KB<br />
Socket SLOT 1 SLOT 1 SLOT 1 SLOT 1<br />
Bus de Dados 64 Bits 64 Bits 64 Bits 64 Bits
Pentium III<br />
Principais características:<br />
ν Circuitos com dimensões de 0,18 micron<br />
ν Cache interna L1 de 32 KB<br />
ν Instruções MMX2<br />
ARQUITETURA DE COMPUTADORES 89<br />
• Encapsulamento S.E.C.C. (Single Edge Contact Connector)<br />
ν Cache L2 situada no interior do cartucho S.E.C.C.<br />
(alguns modelos)<br />
ν Cache L2 situada no interior do processador (alguns<br />
modelos)<br />
ν Socket Slot 2<br />
ν Freqüência de operação do barramento externo – 100 e<br />
133 Mhz<br />
ν Tensão de 1,65 volts<br />
ν 70 novas instruções<br />
ν Número serial de identificação<br />
Advanced Transfer Cache<br />
Nos processadores Pentium II e em alguns modelos de<br />
Pentium III a memória cache L2 foi introduzida no encapsulamento<br />
SEC, operando na metade do clock do processador.<br />
Mas, com o advento do recurso Advanced Transfer<br />
Cache, alguns modelos de Pentium III passaram a ter
90 MONTAGEM DE COMPUTADORES<br />
sua L2 situada no interior do próprio processador (como<br />
era o Pentium Pro), operando no mesmo clock do Pentium<br />
III. Este recurso foi possível devido à evolução do<br />
processo de fabricação dos componentes dos processadores,<br />
cujos tamanhos eram de no máximo 0,25 micron, passando<br />
a ter 0,18 micron. Os modelos que não se beneficiam<br />
do Advanced Transfer Cache têm 512 KB de L2 e os<br />
que são equipados com este recurso têm 256 KB de L2.<br />
Identificação dos modelos (sufixos: E, B e EB)<br />
A Intel adotou sufixos para identificar seus processadores<br />
que tivessem o mesmo clock interno, mas com recursos<br />
diferentes, gerando modelos diferentes de mesmo<br />
clock. O sufixo E especifica que o modelo foi desenvolvido<br />
com tecnologia de 0,18 micron e com o recurso de<br />
Advanced Transfer Cache. O sufixo B especifica que o<br />
clock externo é de 133 MHz. Mas há modelos que não têm<br />
sufixos, o que não quer dizer que o referido modelo não<br />
tenha o clock externo de 133 Mhz e a memória cache L2<br />
embutida no processador, como é o caso do Pentium III<br />
de 1000 Mhz.<br />
Streaming SIMD Extensions – SSE<br />
Nos processadores Pentium III foram adicionadas ao seu<br />
set de instruções, um novo conjunto de instruções denominada<br />
de SSE, que são destinadas ao processamento de<br />
aplicações de vídeo, áudio e imagens tridimensionais.<br />
Número serial de identificação<br />
Foi inserido, no processadores Pentium III, um número<br />
de série único para cada processador, gerando uma identidade<br />
unívoca nos mesmos. Como benefícios desta numeração<br />
há a maior segurança para o comércio eletrônico,<br />
maior confiabilidade e segurança na identificação de<br />
estações de trabalho e servidores em redes de computadores.<br />
Mas existe a perda de privacidade. Como, por exemplo,<br />
durante a navegação na Internet, seria possível<br />
realizar um rastreamento de todas as ações e sites visitados<br />
através de um PC equipado com o Pentium III, a
ARQUITETURA DE COMPUTADORES 91<br />
Intel dispôs na Internet um programa que permite desativar<br />
o número de identificação do processador.<br />
Processador Pentium<br />
III<br />
450<br />
Nº de Transistores<br />
Pentium<br />
III<br />
500<br />
Pentium<br />
III<br />
550<br />
Pentium<br />
III<br />
650<br />
28.100.000 28.100.000 28.100.000 28.100.000<br />
Clock Interno 450 Mhz 500 Mhz 533 Mhz 450 Mhz<br />
Clock Externo 100 Mhz 100 Mhz 100 Mhz 100 Mhz<br />
L2 interno ao<br />
SEEC2<br />
512 KB 512 KB 512 KB 256 KB<br />
Socket SLOT 2 SLOT 2 SLOT 2 SLOT 2<br />
Bus de Dados 64 Bits 64 Bits 64 Bits 64 Bits<br />
Processador Pentium<br />
III<br />
667<br />
Nº de Transistores<br />
Pentium<br />
III<br />
700<br />
Pentium<br />
III<br />
733<br />
Pentium<br />
III<br />
750<br />
28.100.000 28.100.000 28.100.000 28.100.000<br />
Clock Interno 500 Mhz 533 Mhz 550 Mhz 450 Mhz<br />
Clock Externo 133 Mhz 100 Mhz 133 Mhz 100 Mhz<br />
L2 interno ao<br />
SEEC2<br />
256 KB 256 KB 256 KB 256 KB<br />
Socket SLOT 2 SLOT 2 SLOT 2 SLOT 2<br />
Bus de Dados 64 Bits 64 Bits 64 Bits 64 Bits<br />
Processador Pentium<br />
III<br />
800<br />
Nº de Transistores<br />
Pentium<br />
III<br />
850<br />
Pentium<br />
III<br />
866<br />
Pentium<br />
III<br />
1000<br />
28.100.000 28.100.000 28.100.000 28.100.000<br />
Clock Interno 500 Mhz 533 Mhz 550 Mhz 450 Mhz<br />
Clock Externo 100 Mhz 100 Mhz 133 Mhz 133 Mhz<br />
L2 interno ao<br />
SEEC2<br />
256 KB 256 KB 256 KB 256 KB<br />
Socket SLOT 2 SLOT 2 SLOT 2 SLOT 2<br />
Bus de Dados 64 Bits 64 Bits 64 Bits 64 Bits
92 MONTAGEM DE COMPUTADORES<br />
Processador Pentium<br />
III<br />
533 B<br />
Nº de Transistores<br />
Pentium<br />
III<br />
533 EB<br />
Pentium<br />
III<br />
550<br />
Pentium<br />
III<br />
550 E<br />
28.100.000 28.100.000 28.100.000 28.100.000<br />
Clock Interno 450 Mhz 500 Mhz 533 Mhz 550 Mhz<br />
Clock Externo 133 Mhz 133 Mhz 100 Mhz 133 Mhz<br />
L2 interno ao<br />
SEEC2<br />
512 KB 256 KB 512 KB 256 KB<br />
Socket SLOT 2 SLOT 2 SLOT 2 SLOT 2<br />
Bus de Dados 64 Bits 64 Bits 64 Bits 64 Bits<br />
Processador Pentium<br />
III<br />
600<br />
Nº de Transistores<br />
Pentium<br />
III<br />
600 B<br />
Pentium<br />
III<br />
600 E<br />
Pentium<br />
III<br />
600 EB<br />
28.100.000 28.100.000 28.100.000 28.100.000<br />
Clock Interno 450 Mhz 500 Mhz 533 Mhz 550 Mhz<br />
Clock Externo 100 Mhz 133 Mhz 100 Mhz 133 Mhz<br />
L2 interno ao<br />
SEEC2<br />
512 KB 512 KB 256 KB 256 KB<br />
Socket SLOT 2 SLOT 2 SLOT 2 SLOT 2<br />
Bus de Dados 64 Bits 64 Bits 64 Bits 64 Bits<br />
Processador Pentium III<br />
800<br />
Pentium III<br />
800 EB<br />
Nº de Transistores 28.100.000 28.100.000<br />
Clock Interno 450 Mhz 500 Mhz<br />
Clock Externo 100 Mhz 133 Mhz<br />
L2 interno ao SEEC2 256 KB 256 KB<br />
Socket SLOT 2 SLOT 2<br />
Bus de Dados 64 Bits 64 Bits
AMD K5 – Krypton-S<br />
Principais características:<br />
ν Arquitetura híbrida CISC/RISC.<br />
ν Execução especulativa.<br />
ν Execução fora de ordem.<br />
ν Previsão de desvio.<br />
ARQUITETURA DE COMPUTADORES 93<br />
ν Arquitetura super escalar em 4 canalizações indepen-<br />
dentes.<br />
ν Compatibilidade com o Socket ZIF 7.<br />
ν Nomenclatura com a unidade PR 1 (Performance Rate).<br />
Processador K5<br />
PR – 75<br />
Nº de Transistores<br />
K5<br />
PR – 90<br />
K5<br />
PR – 100<br />
K5<br />
PR – 120<br />
K5<br />
PR – 133<br />
4.300.000 4.300.000 4.300.000 4.300.000 4.300.000<br />
Clock Interno 75 Mhz 90 Mhz 100 Mhz 90 Mhz 100 Mhz<br />
Clock Externo 50 Mhz 60 Mhz 66 Mhz 60 Mhz 66 Mhz<br />
1 Alguns processadores da AMD e da Cyrix têm a sua velocidade<br />
referenciada pela nomenclatura PR, a qual significa que, um<br />
processador PR 200 tem uma performance equivalente à de um<br />
processador Intel de 200 Mhz, o que não quer dizer que o processador<br />
que utiliza a nomenclatura PR tenha um clock de 200<br />
Mhz que, na maioria dos casos, é sempre menor.
94 MONTAGEM DE COMPUTADORES<br />
L1 Dados 8 KB 8 KB 8 KB 8 KB 8 KB<br />
L1 Instruções 16 KB 16 KB 16 KB 16 KB 16 KB<br />
Socket ZIF 7 ZIF 7 ZIF 7 ZIF 7 ZIF 7<br />
Bus de Dados 64 Bits 64 Bits 64 Bits 64 Bits 64 Bits<br />
AMD K6<br />
Principais características:<br />
ν Circuitos com dimensões de 0,35 micron ou 0,25 mi-<br />
cron.<br />
ν Tecnologia CISC/RISC.<br />
ν Acréscimo de instruções MMX no set de instruções do<br />
processador.<br />
ν Execução fora de ordem.<br />
ν Execução especulativa.<br />
ν Renomeação de registro.<br />
ν Revisão de desvio.<br />
ν <strong>De</strong>codificadores paralelos.<br />
ν <strong>De</strong>signador centralizado de operações.<br />
ν Sete unidades de execução.<br />
ν Arguitetura superescalar em 4 canalizações.<br />
ν Nomenclatura com a unidade PR (Performance Rate).
Processador K6<br />
PR – 166<br />
Nº de Transistores<br />
K6<br />
PR – 200<br />
ARQUITETURA DE COMPUTADORES 95<br />
K6<br />
PR – 233<br />
K6<br />
PR – 366<br />
8.800.000 8.800.000 8.800.000 8.800.000<br />
Clock Interno 166 Mhz 200 Mhz 233 Mhz 366 Mhz<br />
Clock Externo 66 Mhz 66 Mhz 66 Mhz 66 Mhz<br />
L1 Dados 32 KB 32 KB 32 KB 32 KB<br />
L1 Instruções 32 KB 32 KB 32 KB 32 KB<br />
Socket ZIF 7 ZIF 7 ZIF 7 ZIF 7<br />
Bus de Dados 64 Bits 64 Bits 64 Bits 64 Bits<br />
Processador K6<br />
PR – 266<br />
K6<br />
PR – 300<br />
K6<br />
PR – 333<br />
Nº de Transistores 8.800.000 8.800.000 8.800.000<br />
Clock Interno 266 Mhz 300 Mhz 333 Mhz<br />
Clock Externo 66 Mhz 66 Mhz 66 Mhz<br />
L1 Dados 32 KB 32 KB 32 KB<br />
L1 Instruções 32 KB 32 KB 32 KB<br />
Socket ZIF 7 ZIF 7 ZIF 7<br />
Bus de Dados 64 Bits 64 Bits 64 Bits<br />
AMD K6 – 2<br />
Principais características:<br />
ν Circuitos com dimensões de 0,25 micron.
96 MONTAGEM DE COMPUTADORES<br />
ν Utiliza a tecnologia 3DNow!<br />
ν Unidade de ponto flutuante (FPU – Floating Point U-<br />
nit) compatível corn I.E.E.E. 754 e 854 de alto desempenho.<br />
ν Avançada execução de instruções MMX superescalares<br />
com decodIficação e pipelines de execução duplos<br />
ν Microarquitetura superescalar de seis instruções<br />
RISC86 avançada<br />
ν Arquitetura CISC/RISC.<br />
ν Compatível tanto com barramento externo de 100Mhz<br />
como de 66Mhz.<br />
ν Disponível em encapsulamento CPGA (Ceramic Pin Grid<br />
Array) de 321 pinos.<br />
ν Conexão através do socket ZIF Super 7.<br />
Os K6 II são conectados à placa-mãe através do socket<br />
ZIF super 7 que é fisicamente semelhante ao ZIF 7 convencional,<br />
porém no super 7 a placa-mãe opera com o<br />
clock externo a 100 Mhz. Nas placas-mãe cujo conector é<br />
o ZIF 7, o clock máximo suportado é o de 83 Mhz. Portanto,<br />
a questão do ZIF Super 7 é mais um apelido para<br />
as placas-mãe que atingem clocks superiores a 100 Mhz<br />
e que tenham o socket ZIF 7.<br />
Incorpora a tecnologia 3DNow! com 21 novas instruções<br />
que ampliam o desempenho do computador durante a execução<br />
de aplicações gráficas tridimencionais e multimídia.<br />
Processador K6 – 2<br />
300<br />
K6 – 2<br />
333<br />
K6 – 2<br />
350<br />
Nº de Transistores 9.300.000 9.300.000 9.300.000<br />
Clock Interno 300 Mhz 333 Mhz 350 Mhz<br />
Clock Externo 100 Mhz 100 Mhz 100 Mhz<br />
L1 Dados 32 KB 32 KB 32 KB
ARQUITETURA DE COMPUTADORES 97<br />
L1 Instruções 32 KB 32 KB 32 KB<br />
Socket ZIF Super 7 ZIF Super 7 ZIF Super 7<br />
Bus de Dados 64 Bits 64 Bits 64 Bits<br />
AMD K6 – 3<br />
Principais características:<br />
ν Circuitos com dimensões de 0,25 micron.<br />
ν Utiliza a tecnologia 3DNow!<br />
ν Unidade de ponto flutuante (FPU – Floating Point Unit)<br />
compatível corn I.E.E.E. 754 e 854 de alto desempenho.<br />
ν Avançada execução de instruções MMX superescalares<br />
com decodIficação e pipelines de execução duplos.<br />
ν Microarquitetura superescalar de seis instruções<br />
RISC86 avançada.<br />
ν Arquitetura CISC/RISC.<br />
ν Disponível em encapsulamento CPGA (Ceramic Pin Grid<br />
Array) de 321 pinos.<br />
ν Conexão através do socket ZIF Super 7.<br />
ν <strong>De</strong>z unidades paralelas de execução especializada.<br />
ν TriLevel Cache.<br />
A AMD inovou com o desenvolvimento do K6 – 3 devido à<br />
implementação de memórias cache em três níveis, tendo a<br />
L1 de 64 KB e a L2 de 256 KB internas ao processador,
98 MONTAGEM DE COMPUTADORES<br />
operando no mesmo clock e a L3 situada na placa-mãe,<br />
operando a 100 Mhz, podendo atingir até 2MB de capacidade.<br />
Processador K6 III<br />
400<br />
K6 III<br />
450<br />
Nº de Transistores 21.300.000 21.300.000<br />
Clock Interno 400 Mhz 450 Mhz<br />
Clock Externo 100 Mhz 100 Mhz<br />
L1 Dados 32 KB 32 KB<br />
L1 Instruções 32 KB 32 KB<br />
L2 interno a CPU 256 256<br />
Socket ZIF Super 7 ZIF Super 7<br />
Bus de Dados 64 Bits 64 Bits<br />
AMD K7 – Athlon<br />
Este processador é uma resposta da AMD à Intel, com relação<br />
aos processadores de alto desempenho, sendo um grande<br />
concorrente para o Pentium III.<br />
Principais características:<br />
ν Circuitos com dimensões de 0,25 micron a 0,18 micron.<br />
ν Tecnologia CISC/RISC.<br />
ν Instruções MMX.<br />
ν Tecnologia 3DNow! Melhorada.<br />
ν Conexão através do Slot A.<br />
ν Suporte à AGP 4X.<br />
ν Bus: Alpha EV6.
ARQUITETURA DE COMPUTADORES 99<br />
ν Velocidade do barramento: 200 MHz (Front side bus<br />
speed).<br />
ν Sete unidades de execução.<br />
ν 128 Kb de cache Level 1 (rodando à velocidade do pro-<br />
cessador).<br />
ν 512 Kb a 8 Mb de cache level 2 (Cache L2) rodando de<br />
1/4 da velocidade da CPU à velocidade total da mesma<br />
dependendo do modelo.<br />
Fisicamente o Slot A é igual ao Slot 1, mas eletricamente<br />
são completamente diferentes. O Slot A adota o<br />
padrão EV6, enquanto o Slot 1 adota o GTL+.<br />
O padrão de barramento denominado de EV6 permitirá a<br />
integração de sistemas multiprocessados de até 16 processadores<br />
Athlon.<br />
A unidade de ponto flutuante está incrementada, operando<br />
com paralelismo na execução de instruções. Comparando<br />
com os processadores antecessores do Athlon, que<br />
sempre tiveram uma unidade de ponto flutuante deficiente,<br />
neste novo processador foi adotada realmente uma<br />
unidade de ponto flutuante de alta performance.<br />
AMD Duron<br />
Este é o novo processador da AMD. Cujo seu nome inicial<br />
era Spitfire (ou Athlon Select), ele é um processador<br />
Athlon, porém de performance reduzida, voltado para e-
100 MONTAGEM DE COMPUTADORES<br />
quipar estações de trabalho de baixo custo, assim como<br />
os Celeron da Intel.<br />
O Duron necessita de um novo soquete exclusivo, que até<br />
então é proprietário da AMD, o que força o montador a<br />
adquir uma placa-mãe exclusiva para ele, que deverá ser<br />
equipada com o soquete A, que tem 462 pinos, sendo semelhante<br />
ao ZIF 370 do Celeron).<br />
O seu cache L2 também está embutido no processador, assim<br />
como o Celeron, porém com capacidade de 64 KB. Mas,<br />
apesar de ter a metade do cache L2 presente no Celeron,<br />
é provável que o Duron apresente uma performance superior<br />
devido ao seu cache L1 ser de 128 KB enquanto a do<br />
Celeron é de apenas 32 KB.<br />
Este processador foi lançado em Junho de 2000, justamente<br />
na semana em que o conteúdo deste livro foi finalizado,<br />
portanto não foi possível apresentar maiores<br />
detalhes a respeito dele.<br />
Cyrix 6x86 – M l<br />
Principais características:<br />
ν Arquitetura superescalar em 2 canalizações.<br />
ν Cache de memória interno de 16 KB unificado.<br />
ν Arquitetura CISC/RISC.
ARQUITETURA DE COMPUTADORES 101<br />
ν Utiliza a nomenclatura PR (Performance Rate).<br />
ν Modelos mais novos utilizam barramento de 75 Mhz.<br />
ν É o processador que tem o pior co-processador aritmé-<br />
tico.<br />
Processador 6x86 –<br />
MI<br />
PR – 120<br />
Nº de Transistores<br />
6x86 –<br />
MI<br />
PR – 133<br />
6x86 –<br />
MI<br />
PR – 150<br />
6x86 –<br />
MI<br />
PR – 166<br />
6x86 –<br />
MI<br />
PR – 200<br />
Clock Interno 100 Mhz 110 Mhz 120 Mhz 133 Mhz 150 Mhz<br />
Clock Externo 50 Mhz 55 Mhz 60 Mhz 66 Mhz 75 Mhz<br />
L1 Unificado 16 KB 16 KB 16 KB 16 KB 16 KB<br />
Socket ZIF 7 ZIF 7 ZIF 7 ZIF 7 ZIF 7<br />
Bus de Dados 64 Bits 64 Bits 64 Bits 64 Bits 64 Bits<br />
6x86MX – M II<br />
Principais características:<br />
ν Incorpora instruções MMX.<br />
ν Cache de memória interno de 64KB unificado.<br />
ν Utiliza a nomenclatura PR (Performance Rate).<br />
Processador 6x86 MII<br />
PR – 166<br />
Nº de Transistores<br />
6x86 MII<br />
PR – 200<br />
6x86 MII<br />
PR – 233<br />
6x86 MII<br />
PR – 266<br />
6x86 MII<br />
PR – 300<br />
6.000.000 6.000.000 6.000.000 6.000.000 6.000.000<br />
Clock Interno 133 Mhz 150 Mhz 188 Mhz 225 Mhz 262.5 Mhz
102 MONTAGEM DE COMPUTADORES<br />
Clock Externo 66 Mhz 75 Mhz 75 Mhz 75 Mhz 75 Mhz<br />
L1 Unificado 64 KB 64 KB 64 KB 64 KB 64 KB<br />
L2 Interno - - - - -<br />
Socket ZIF 7 ZIF 7 ZIF 7 ZIF 7 ZIF 7<br />
Bus de Dados 64 Bits 64 Bits 64 Bits 64 Bits 64 Bits<br />
Tensões de Operação<br />
Com o passar dos anos, as tensões de operação dos processadores<br />
foi reduzida de 5,0 Volts até os atuais 1,65<br />
Volts. Esta redução permite compensar o aquecimento<br />
crescente dos processadores mais modernos, os quais apresentam<br />
elevadas freqüências de clock.<br />
Fabrican-<br />
te<br />
AMD<br />
AMD<br />
Processador Single<br />
K6-III (400,450) Mhz K6-2<br />
(450,475,500) Mhz<br />
K6-2 (266, 300, 333, 350, 366,<br />
380, 400,<br />
450, 475 e 500) Mhz<br />
K6 (233,266 e 300) Mhz<br />
Plane<br />
AMD K5 3,5 Volts<br />
IBM /<br />
Cyrix<br />
Intel P54C<br />
(VRE)<br />
6x86 3,5 Volts<br />
P54CS<br />
(VRE)<br />
3,5 Volts<br />
(VRE)<br />
AMD K5 3,4 Volts<br />
(STD)<br />
Dual Pla-<br />
ne<br />
2,4 Volts<br />
2,2 Volts<br />
AMD K6 PR 233 Mhz 3,2 Volts
IBM /<br />
Cyrix<br />
IBM /<br />
Cyrix<br />
IBM /<br />
Cyrix<br />
ARQUITETURA DE COMPUTADORES 103<br />
K6 PR (166 e 200) Mhz 2,9 Volts<br />
6X86MX 2,9 Volts<br />
P55C-MMX 2,8 Volts
104 MONTAGEM DE COMPUTADORES<br />
DMA (Direct Memory Access)<br />
O DMA é um recurso de transferência de dados de alta<br />
velocidade. As transferências via DMA são velozes porque<br />
não requerem a intervenção da CPU durante a comunicação,<br />
sendo realizadas programando um chip chamado<br />
controlador de DMA, localizado na placa-mãe dos PCs.<br />
As transferências de DMA também são importantes porque<br />
transferem dados diretamente entre a fonte e seu destino<br />
sem envolver nenhuma posição de armazenamento intermediária.<br />
A transferência de um byte de dados de um<br />
dispositivo para uma posição de memória via CPU é um<br />
processo de no mínimo duas etapas: primeiro a CPU lê o<br />
byte do dispositivo transmissor e o armazena em um de<br />
seus registradores internos, depois, grava o byte no<br />
endereço apropriado de memória. A controladora de DMA<br />
reduz este processo para uma única etapa, manipulando<br />
os sinais de controle do barramento, de modo que o byte<br />
seja lido e gravado em uma única operação.<br />
A controladora de DMA utilizada na maioria dos PCs é um<br />
C.I. chamado 8237A ou equivalente. O antigo IBM PC e<br />
seu sucessor, o XT, usavam apenas um 8237A, que fornecia<br />
quatro canais programáveis de DMA separados, numerados<br />
de O a 3. As máquinas da classe AT, que incluem a<br />
maioria dos PCs do mercado atualmente, utilizam dois<br />
8237A de forma a fornecer oito canais independentes de<br />
DMA, numerados de O a 7. Somente sete dos oito canais<br />
são utilizáveis, porque o canal 4 é empregado para ligar<br />
os dois controladores a fim de que possam trabalhar<br />
como uma única unidade. Os canais de O a 3 transferem 8<br />
bits de dados por vez e podem manipular até 64KB de dados<br />
em uma única operação, enquanto os canais de 5 a 7<br />
transferem 16 bits por vez e podem transferir até<br />
128KB.<br />
Disco Rígido<br />
Comparando com os discos flexíveis (disquetes) os discos<br />
rígidos também são não voláteis, têm uma mídia mag-
ARQUITETURA DE COMPUTADORES 105<br />
nética que irá armazenar os dados e têm regiões delimitadas<br />
para receber os dados a serem gravados. Como diferenças<br />
temos:<br />
Os discos rígidos atuais são compostos de mídias, constituídas<br />
de metais leves como o alumínio, estando cobertas<br />
por um substrato sensível à exposição de campos<br />
eletromagnéticos.<br />
Existem mídias de diversos tamanhos, sendo conseqüentemente,<br />
possível adquirir discos rígidos de vários tamanhos.<br />
Atualmente, o mais adotado é o de 3 ½”. Os de 5<br />
¼“ eram adotados há mais de duas décadas atrás, e os de<br />
2 ½ “são utilizados em notebook, devido ao seu tamanho<br />
reduzido.<br />
Em um disco rígido é possível encontrar mais de uma mídia,<br />
que são acopladas a um mesmo eixo de rotação, estando<br />
uma sobreposta a outra, sem haver contato entre<br />
elas. Conforme se aumenta o número de mídias do disco<br />
rígido, maior será a sua capacidade de armazenamento.<br />
Assim como existe em cada disco de música em vinil duas<br />
faces com conteúdo gravado, no disco rígido cada mídia<br />
tem duas faces que são utilizadas para o armazenamento<br />
de dados.<br />
Disco rígido aberto
106 MONTAGEM DE COMPUTADORES<br />
O processo de leitura e gravação dos dados são realizados<br />
pelas cabeças leitoras do disco rígido. Comparando<br />
novamente com os discos em vinil, estas cabeças seriam<br />
a agulha do toca disco, mas existem diferenças, tais<br />
como: no disco rígido, a cabeça tanto pode ler quanto<br />
gravar um dado e a mesma não entra em contato com a mídia,<br />
e durante o funcionamento do disco rígido ela fica<br />
flutuando sobre cada face da mídia.<br />
Leituras e gravações são realizadas a partir da polarização<br />
magnética entre a cabeça de leitura e gravação e<br />
a região da mídia que estiver sobre a influência do<br />
campo magnético gerado pela cabeça de leitura e gravação,<br />
o que ocorre durante a gravação. Durante a leitura,<br />
o processo se inverte, o campo magnético presente<br />
na mídia influencia os sensores da cabeça de leitura e<br />
gravação.<br />
A cabeça de leitura e gravação é tão pequena que chega<br />
a ter dimensões inferiores a partículas de poeira, razão<br />
porque, os discos rígidos são fabricados em ambientes<br />
extremamente limpos onde a quantidade de poeira em<br />
suspensão no ar tende a zero.<br />
Cabeça de leitura e gravação
ARQUITETURA DE COMPUTADORES 107<br />
Caso uma partícula de poeira seja depositada na superfície<br />
da mídia e a cabeça de leitura e gravação realize<br />
um choque mecânico com a mesma, o impacto é suficiente<br />
para danificar a cabeça de leitura e gravação, porque a<br />
distância que ela mantém da mídia é mínima e a partícula<br />
certamente será maior que a distância entre a mídia<br />
e a cabeça de leitura e gravação, permitindo o impacto,<br />
mesmo sem haver contato direto entre a cabeça de leitura<br />
e gravação e a mídia. Se for associado o evento anterior<br />
com a velocidade de rotação das mídias atuais,<br />
que podem atingir aproximadamente 7000 RPM (Rotações<br />
Por Minuto), o dano aumenta consideravelmente.<br />
Para cada mídia do disco rígido, existem duas cabeças<br />
de leitura e gravação, onde cada uma será aplicada a<br />
cada face da mídia. Portanto, em uma unidade de disco<br />
que tenha duas mídias, haverão quatro faces e conseqüentemente<br />
quatro cabeças de leitura e gravação de dados.<br />
Pelas mídias estarem todas fixas no mesmo eixo de<br />
rotação, os seus deslocamentos são iguais, assim como<br />
as cabeças de leitura e gravação são todas acopladas a<br />
um único eixo móvel, denominado de braço das cabeças de<br />
leitura e gravação, portanto quando este braço se desloca,<br />
o mesmo movimenta todas as cabeças uniformemente.<br />
Mídias empilhadas fixas a um único eixo<br />
As faces das mídias são todas divididas em áreas delimitadas<br />
por círculos concêntricos denominados de cilin-
108 MONTAGEM DE COMPUTADORES<br />
dros. Comparando com os disquetes, os cilindros seriam<br />
as trilhas da mídia, porém nos discos rígidos não se<br />
emprega a denominação de trilhas, porque o cilindro número<br />
1 da face 1 da mídia 1 está na mesma posição do<br />
cilindro 1 da face 2 da mídia 1, que conseqüentemente<br />
tem a mesma posição do cilindro 1 da face 2 da mídia 2.<br />
Como as mídias estão sobrepostas, surge através da abstração<br />
a figura de um cilindro, se forem traçadas linhas<br />
perpendiculares aos cilindros de número 1. Quando<br />
a cabeça de leitura e gravação se desloca, ela alcança<br />
o mesmo cilindro das duas faces das diversas mídias ao<br />
mesmo tempo.<br />
Assim como as trilhas do disquete são divididas em setores,<br />
os cilindros do disco rígido também são divididos<br />
em setores. Os setores são a menor unidade de alocação<br />
de um disco. Ao ser armazenado um dado em um disco,<br />
este conteúdo será gravado dentro dos setores, que<br />
têm 512 bytes de capacidade de armazenamento. Os discos<br />
rígidos têm uma quantidade muito grande de setores,<br />
porque as unidades atuais, mais comercializadas, são de<br />
8,4GB de capacidade de armazenamento. Nesta unidade,<br />
por exemplo, passaria de 10 milhões de setores. Caso o<br />
dado a ser gravado seja maior que um setor, o mesmo ocupará<br />
vários setores até ser totalmente alocado. Por<br />
exemplo, um dado de 1286 bytes, necessitaria, de 3 setores<br />
para ser alocado.<br />
Parâmetros de Performance de Discos<br />
Rígidos<br />
Tempo médio de busca<br />
<strong>De</strong>fine o tempo médio que o disco rígido leva para mover<br />
suas cabeças de leitura e gravação sobre a mídia, até o<br />
cilindro desejado. Os tempos de busca tendem a decrescer<br />
à medida que a capacidade de disco aumenta. Os tempos<br />
de busca costumam ser de 8 milisegundos em unidades<br />
acima de 1.0 GB.
Latência média<br />
ARQUITETURA DE COMPUTADORES 109<br />
<strong>De</strong>termina o tempo que a unidade leva para girar as mídias<br />
até que os setores desejados do cilindro passem<br />
sob as cabeças de leitura e gravação. Os tempos de latência<br />
geralmente são de 5,6 ms para discos rígidos de<br />
540MB a 1GB e 4,2 ms para discos maiores que 1GB.<br />
Tempo médio de acesso<br />
É o número resultante da adição do tempo médio de busca<br />
e a latência média, e normalmente representa o tempo<br />
que o disco rígido leva para encontrar uma determinada<br />
quantidade de dados. Tempos próximos de 12,2 ms a 8 ms.<br />
Taxa de transferência de dados no modo Burst (rajada)<br />
Também chamada de taxa de transferência externa, define<br />
a velocidade em que os dados são enviados do “buffer”<br />
(pequena memória para armazenamento temporário de dados)<br />
do disco rígido até a controladora. As unidades<br />
EIDE convencionais possuem normalmente taxas de transferência<br />
de dados no modo “burst” máximas de 11,1 a<br />
16,6 megabytes por segundo.<br />
Formatação<br />
Para que uma unidade de disco armazene dados, anteriormente<br />
é necessário prepará-la para isso, empregando a<br />
formatação física e a formatação lógica.<br />
A formatação física tem a finalidade de criar setores:<br />
trilhas no caso dos disquetes e cilindros no caso dos<br />
discos rígidos. Atualmente, não se adota mais a formatação<br />
física porque os fabricantes de disquetes e de<br />
discos rígidos já realizam este processo durante a fabricação<br />
destes discos. Antigamente, os discos não vinham<br />
formatados fisicamente de fábrica, então o usuário<br />
tinha de formatá-lo fisicamente através de programas<br />
utilitários específicos para realizar a formatação de<br />
baixo nível (low level format). Uma outra forma de realizar<br />
esta formatação era adotar o setup do computador,
110 MONTAGEM DE COMPUTADORES<br />
tendo as máquinas mais antigas este recurso em seu setup,<br />
justamente na opção “Low Level Format”.<br />
Com o advento dos discos rígidos do padrão IDE, a formatação<br />
física passou a ser feita pelo fabricante, no<br />
entanto, o mesmo não aconselha realizar a formatação<br />
física do disco rígido, caso ele seja do padrão IDE ou<br />
superior como o EIDE, sendo este último o mais adotado<br />
nos computadores atuais. Se um disco rígido IDE ou EIDE<br />
for formatado fisicamente, existe o risco de danificar<br />
o disco ou simplesmente todo o processo de formatação<br />
será ignorado pelo disco, sendo totalmente inerte ao<br />
processo.<br />
A formatação física em discos rígidos era realizada pelo<br />
usuário, há décadas atrás, quando os padrões de discos<br />
da época eram o MFM e o RLL.<br />
A formatação lógica tem como finalidade preparar o disco<br />
para receber dados segundo um padrão, que irá especificar<br />
a forma como os dados serão armazenados no disco<br />
rígido.<br />
Este padrão está associado ao sistema operacional em<br />
que o disco será submetido a funcionar, isto é, se o<br />
disco for utilizado em um equipamento cujo o sistema<br />
operacional adotado será o Windows 98, logo o mesmo deverá<br />
estar em conformidade com os padrões de acesso a<br />
dados utilizados por este sistema operacional, senão<br />
seria impossível até mesmo instalá-lo no disco rígido.<br />
Então, a mídia do disco será estruturada a nível lógico<br />
para receber dados oriundos do sistema operacional,<br />
mais precisamente, será gravado na mídia o sistema de<br />
arquivo do sistema operacional. Cada sistema operacional<br />
utiliza um padrão de alocação de arquivos que estará<br />
relacionado com o seu sistema de arquivo.<br />
Durante a formatação lógica de uma unidade de disco, a<br />
mídia estará sendo adequada ao sistema de arquivo do<br />
sistema operacional, no final deste processo será armazenada<br />
na mídia uma tabela que contém um registro de<br />
todas as áreas que podem receber dados. Esta tabela<br />
servirá como referência ao sistema operacional, indi-
ARQUITETURA DE COMPUTADORES 111<br />
cando quais regiões podem ou não ser gravadas. Nos sistemas<br />
operacionais Ms-Dos, Windows 95 e Windows 98 esta<br />
tabela é chamada de FAT (File Alocation Table) – tabela<br />
de alocação de arquivos.<br />
Para realizar a formatação lógica, torna-se necessário<br />
executar um utilitário que a princípio pertença ao sistema<br />
operacional o qual se deseja instalar no computador.<br />
No caso dos sistemas operacionais Windows 95 e<br />
Windows 98, se utiliza o utilitário FORMAT.EXE. Há outros<br />
utilitários para formatação, como é o caso dos utilitários<br />
fornecidos pelos fabricantes de discos rígidos,<br />
como por exemplo, o DISK MANANGER da Wester Digital.<br />
Tanto a formatação lógica como a física, ao serem aplicadas<br />
em um disco, acabam apagando todos os dados ora<br />
armazenados na mídia.<br />
Sistemas de Arquivo<br />
O sistema de arquivo define como o sistema operacional<br />
acessará o disco rígido. Assim como existem diversos<br />
tipos de sistemas operacionais, também existem diversos<br />
sistemas de arquivos diferentes, geralmente um para cada<br />
sistema operacional, sendo que há sistemas operacionais<br />
que podem trabalhar com mais de um tipo de sistema<br />
de arquivo, permitindo que o usuário escolha o mais adequado<br />
para sua aplicação durante a instalação do sistema<br />
operacional.<br />
Os Windows 95 e 98 são sistemas operacionais que têm<br />
como características principais serem de fácil utilização,<br />
terem uma ampla compatibilidade de hardware, performance<br />
moderada e segurança deficiente. No caso do<br />
Windows NT, suas características diferem do Windows 95<br />
e 98 tendo restrições de compatibilidade de hardware,<br />
elevada performance e maior segurança devido às aplicações<br />
de rede, portanto eles necessitam de sistemas de<br />
arquivos diferentes. Nos primeiros, este sistema tem um<br />
gerenciamento e controle simplificados dos dados, já o
112 MONTAGEM DE COMPUTADORES<br />
segundo realiza um controle efetivo em que a performance<br />
e a segurança são imprescindíveis.<br />
<strong>De</strong>vido aos diversos sistemas de arquivos existentes, a<br />
menor área endereçável de um disco rígido não é o setor<br />
e sim o cluster, que é a menor unidade de alocação de<br />
um disco. O seu tamanho é variável, o que dependerá do<br />
sistema operacional junto ao seu sistema de arquivo e<br />
do tamanho do disco rígido. O cluster pode ter o tamanho<br />
de um setor ou vários setores. Sempre que o sistema<br />
operacional for gravar algum conteúdo no disco rígido,<br />
ele estará acessando o cluster, que por sua vez corresponderá<br />
a um ou vários setores.<br />
Sistema de Arquivo – FAT (File Alocation Table)<br />
Este sistema de arquivo tem duas versões: a FAT 16 bits<br />
e a FAT de 32 bits. A primeira foi adotada nos sistemas<br />
operacionais MS-DOS e Windows 95 (primeira versão) e a<br />
segunda foi adotada no Windows 95 (segunda versão –<br />
OSR2) e Windows 98 (primeira versão e na segunda versão<br />
– SE).<br />
A FAT 16 bits deixou de ser utilizada nos sistemas operacionais<br />
mais modernos porque, através deste padrão,<br />
não era possível ter uma única unidade lógica no discos<br />
rígidos maiores que 2.1 GB, e estes discos maiores passaram<br />
a ser padrão de mercado, criando a necessidade de<br />
um sistema que pudesse operar com discos de grande capacidade.<br />
Por este sistema de arquivo ser de 16 bits só é possível<br />
endereçar 65.536 unidades de alocação, onde cada<br />
unidade é um cluster, levando em consideração que cada<br />
cluster no sistema FAT 16 pode ter no máximo 32 KB, logo<br />
o tamanho máximo do disco rígido pode ser calculado<br />
multiplicando o número total de cluster pelo tamanho de<br />
cada cluster.<br />
65.536 cluster x 32 Kbytes = 2.097.152 Kbytes<br />
2.097.152 Kbytes = 2048 Mbytes
2048 Mbytes = 2 Gbytes<br />
ARQUITETURA DE COMPUTADORES 113<br />
Portanto, a FAT 16 tem capacidade de endereçar apenas 2<br />
GB, o que não impede de se instalar um disco maior de 2<br />
GB em um sistema que opere com FAT 16. A princípio, o<br />
sistema só reconhecerá 2 GB, o resto do espaço do disco<br />
será considerado como inexistente. Mas, existe um recurso<br />
técnico que permite aproveitar o restante do espaço.<br />
Utilizando a partição do disco, é possível dividi-lo<br />
em partes a nível lógico, gerando diversas unidades<br />
em um único disco físico. Por exemplo, em um disco<br />
rígido de 3,8 GB é possível criar uma partição lógica<br />
de 1,9 GB que será acessada como unidade C: e a outra<br />
unidade lógica também terá 1.9 GB sendo acessada como<br />
unidade D:. <strong>De</strong>ssa forma o disco que tem 3,8 GB de capacidade<br />
de armazenamento será acessado como se fosse duas<br />
unidades independentes. Existem diversos utilitários<br />
que permitem aplicar este recurso, sendo o mais comum o<br />
FDISK.EXE que pertence aos sistemas operacionais MS-<br />
DOS, Windows 95 e 98; um outro é o Partition Magic.<br />
Em alguns sistemas de arquivos, o tamanho do cluster é<br />
dinâmico, isto é, dependendo do tamanho da unidade lógica<br />
a ser criada, ele assume um valor específico, como<br />
é o caso da FAT 16 bits.<br />
Tamanho da unidade lógica Tamanho do cluster<br />
Até 128 MB 2 KB<br />
<strong>De</strong> 128 MB até 256 MB 4 KB<br />
<strong>De</strong> 256 MB até 512 MB 8 KB<br />
<strong>De</strong> 512 MB até 1 GB 16 KB<br />
Acima de 1 GB 32 KB<br />
A FAT 32 bits permite o endereçamento de 32 bits ao<br />
disco rígido, propiciando uma quantidade muito elevada<br />
de cluster em uma unidade de disco, podendo atingir um<br />
total de 4.294.967.296 cluster, sendo que cada cluster<br />
tem 4 KB de tamanho.
114 MONTAGEM DE COMPUTADORES<br />
Comparando a FAT 16 com a FAT 32, tornou-se possível<br />
acessar unidades de grande capacidade de armazenamento<br />
devido ao grande número de cluster. Outra diferença<br />
muito importante é que, quanto menor o tamanho do cluster,<br />
menor será o desperdício de espaço de armazenamento<br />
no disco rígido.<br />
Se for gravado 2,88 MB de dados em uma unidade de disco<br />
com cluster de 32 KB, seriam necessários 92 cluster inteiros,<br />
mais um cluster em que seria gravado apenas<br />
5,12 KB; deste cluster sobraria 26,88 KB, que não poderia<br />
ser aproveitado para a gravação de outro dado, ou<br />
seja, não existe o compartilhamento de cluster para dados<br />
diferentes. Portanto, nesta situação haveria disperdício.<br />
Se a mesma quantidade de dados fosse gravada em uma unidade<br />
de disco com cluster de 4 KB, seriam necessários<br />
737 cluster inteiros, mais um cluster em que seria gravado<br />
apenas 1,12 KB, deste cluster sobraria 2,88 KB,<br />
que seria desperdiçado.<br />
Comparando os dois exemplos anteriores, com a utilização<br />
do cluster de 4 KB o desperdício chega a ser mais<br />
de 9 vezes menor em relação ao de 32 KB, mas, por outro<br />
lado, foram necessários quase 8 vezes mais cluster, o<br />
que torna a leitura do dado em cluster de 4 KB um pouco<br />
mais lento do que se o mesmo fosse gravado em cluster<br />
de 32 KB, isso devido ao deslocamento da cabeça de leitura<br />
e gravação que terá de percorrer mais áreas do<br />
disco, para ler todos os cluster que contêm este dado.<br />
O sistema FAT 32 bits permite criar unidades lógicas no<br />
disco rígido de até 2 TB (Tera Bytes). Caso o disco rígido<br />
tenha mais de 2 TB de capacidade de armazenamento,<br />
o mesmo poderá ser dividido em partições de até 2TB.<br />
Tamanho da unidade lógica Tamanho do cluster<br />
Até 256 MB 512 Bytes<br />
<strong>De</strong> 256 MB até 8 GB 4 KB<br />
<strong>De</strong> 8 GB até 16 GB 8 KB
ARQUITETURA DE COMPUTADORES 115<br />
<strong>De</strong> 16 GB até 32 GB 16 KB<br />
Acima de 32 GB 32 KB<br />
Controladoras de Disco Rígido<br />
Parte do funcionamento do disco rígido depende de uma<br />
interface controladora de discos, que é uma placa que<br />
fica conectada a um slot de expansão do barramento da<br />
placa-mãe. Nesta placa são conectados cabos, cuja outra<br />
extremidade fica conectada ao conector de dados do<br />
disco rígido. Então, a controladora de disco serve de<br />
interface entre placa-mãe e o disco rígido.<br />
Esta interface também sofreu modificações ao longo do<br />
tempo, principalmente devido à evolução de seus padrões.<br />
Eles especificam as características físicas, mecânicas,<br />
elétricas e funcionais tanto para as controladoras<br />
como para os discos rígidos e periféricos que são<br />
conectados a estas placas. <strong>De</strong>ntre eles os mais utilizados<br />
pelo mercado são: o EIDE que é o mais empregado nos<br />
computadores domésticos e SOHO (Small Office Home Office).<br />
O padrão mais avançado é o SCSI (Small Computer<br />
System Interface) que é adotado em equipamentos de alta<br />
performance, como os servidores de rede, também chamados<br />
de equipamentos “High End”. Ao adquirir um disco<br />
rígido, é necessário ter certeza de que ele é compatível<br />
com a controladora à qual ele será conectado; se o<br />
mesmo for do padrão EIDE a controladora também deverá<br />
ser. Para os discos SCSI, também deve ser levada em<br />
consideração esta compatibilidade, já nos discos IDE é<br />
possível conectá-los nas controladoras IDE e EIDE.<br />
Controladora IDE<br />
Este padrão foi largamente adotado durante a geração<br />
80386 e parte da geração 80486. A interface deste padrão<br />
pode gerenciar duas portas seriais, uma porta paralela,<br />
dois drives flexíveis e dois discos rígidos.<br />
Então, nesta placa há um conector para a serial 1, um<br />
para a serial 2, um para a Paralela – LPT1, um para o
116 MONTAGEM DE COMPUTADORES<br />
drive flexível – A:, um para o drive flexível B:, um<br />
para os discos “Master” (principal) e “Slave” (escravo).<br />
As interfaces IDE mantêm uma comunicação com o barramento<br />
da placa-mãe a 16 Bits de largura de banda, sendo<br />
portanto, uma interface de barramento ISA. Outra característica<br />
importante deste padrão é a incapacidade de<br />
acessar discos rígidos maiores que 504 MB.<br />
Controladora EIDE<br />
Este padrão tem as mesmas características do IDE, porém<br />
com os seguintes melhoramentos: permite a conexão direta<br />
de unidades de CD-ROM, que antes eram conectadas às<br />
placas de som, tem dois conectores para a conexão de<br />
discos rígidos, sendo que em cada um é possível instalar<br />
até dois discos rígidos, totalizando até 4 discos<br />
por controladora e a controladora utiliza um barramento<br />
de 32 bits de largura de banda. Inicialmente foi utilizado<br />
o barramento VLB e atualmente o PCI, sendo que as<br />
controladores EIDE com barramento PCI são “On Board”,<br />
isto é, estão embutidas na placa-mãe, onde os seus circuitos<br />
incorporaram o circuito que estava na controladora.<br />
Atualmente, a maioria das interfaces que eram utilizadas<br />
no computador, foram introduzidas na placamãe,<br />
dando origem às expressões: som on board, vídeo on<br />
board, etc.<br />
Antiga interface controladora EIDE
PIO Mode<br />
ARQUITETURA DE COMPUTADORES 117<br />
Os periféricos EIDE podem tirar proveito do recurso PIO<br />
– Programed Input Output (entrada e saída programada),<br />
que disponibiliza 4 modos de operação, com taxas de<br />
transmissão de dados diferentes. Quanto maior for o<br />
PIO, maior será a taxa de transferência de dados entre<br />
o periférico e o disco rígido.<br />
PIO Mode Taxa de Transferência<br />
0 3,3 MB/S<br />
1 5,2 MB/S<br />
2 8,3 MB/S<br />
3 11,1 MB/S<br />
4 16,6 MB/S<br />
Utilizando o recurso de PIO Mode, a taxa de transferência<br />
de dados máxima, que um disco rígido pode alcançar<br />
na comunicação com a controladora, será de 16,6 MB/s.<br />
Ultra DMA<br />
Os discos rígidos se comunicam com o computador utilizando<br />
o acesso direto à memória (DMA), porém os mais<br />
recentes estão operando com uma DMA mais avançada que é<br />
a UDMA, possibilitando uma taxa de transferência de dados<br />
de 33,3 MB/s, também chamada de UDMA/33. Posteriormente,<br />
foi desenvolvida a UDMA/66, que possibilita uma<br />
taxa de transferência de dados de até 66,6 MB/s.<br />
Para ambas as versões de UDMA, a possibilidade de utilizar<br />
seus recursos dependerá da controladora e dos<br />
discos rígidos suportarem o padrão. Quase todos os discos<br />
EIDE comercializados atualmente suportam o UDMA/33,<br />
já o UDMA 66 está começando a ser adotado. Fisicamente,<br />
os conectores do UDMA/33 diferem do UDMA/66: o primeiro<br />
utiliza o conector convencional EIDE de 40 pinos, já o<br />
segundo utiliza um conector com mais pinos. <strong>De</strong>vido à
118 MONTAGEM DE COMPUTADORES<br />
elevação da freqüência de operação da comunicação entre<br />
a controladora e discos, os sinais digitais se tornaram<br />
mais suscetíveis a interferências eletromagnéticas,<br />
portanto foram incluídos, ao conector EIDE padrão, mais<br />
40 pinos com sinal de terra, totalizando 80 pinos por<br />
conector, onde cada pino de terra será intercalado com<br />
um pino de sinal digital no cabo “FLAT” (é o cabo que<br />
interliga os discos à controladora).<br />
Bus Mastering<br />
Este recurso permite que o disco EIDE se comunique diretamente<br />
com a memória principal sem a intervenção do<br />
processador, gerando uma grande economia de tempo de<br />
processamento. Neste caso, o processador poderia estar<br />
executando instruções de outras aplicações, deixando o<br />
gerenciamento das operações de disco para a controladora<br />
de DMA, sendo que não é utilizada a DMA convencional,<br />
mas sim a “Multiword DMA” que realiza transferências de<br />
48 em 48 bits, contra os 16 bits por vez da DMA convencional.<br />
As placas-mãe que utilizam Chipset da Intel com sufixos<br />
430 FX, HX, VX ou TX, dispõem do recurso de Bus Mastering.<br />
Para instalá-lo, é necessário instalar no computador<br />
o “driver” de Bus Mastering que é fornecido pelo<br />
fabricante da placa-mãe, através de disquetes de configuração<br />
ou de CD-ROM. Ao adquirir uma placa-mãe é importante<br />
se certificar se o modelo da placa que está<br />
sendo comprada vem acompanhado destes discos instaladores.<br />
Uma outra forma de obter estes “drivers” é via Internet.<br />
Controladora SCSI<br />
Este padrão especifica uma controladora que é utilizada<br />
em computadores que necessitam de alta performance<br />
nos acessos a discos e uma ampla capacidade de conexão<br />
de periféricos, que é o caso dos computadores servidores<br />
de rede. A controladora SCSI é superior a IDE e<br />
EIDE, porque atinge maiores capacidades de armazenamento<br />
e permite realizar acessos mais rápidos, dispon-
ARQUITETURA DE COMPUTADORES 119<br />
do também de grande flexibilidade de conexão de periféricos.<br />
O padrão SCSI é dividido em duas linhas de controladoras:<br />
as Narrow SCSI e as Wide SCSI, sendo que esta última é<br />
mais veloz que a primeira e para cada linha existe um série<br />
de modelos com variação de recursos e performance.<br />
Versões Wide SCSI Taxa de Transferência<br />
SCSI 1 10 MB/S<br />
Fast SCSI ou SCSI 2 20 MB/S<br />
Ultra SCSI ou SCSI 3 40 MB/S<br />
Ultra-2 SCSI ou SCSI<br />
3<br />
Ultra-3 SCSI ou SCSI<br />
3<br />
Interface de Vídeo<br />
Para o computador gerar uma imagem<br />
e enviá-la ao monitor de vídeo, é<br />
necessário ter entre ambos uma<br />
interface de vídeo, que irá gerar<br />
a imagem a ser explícita no<br />
monitor e converterá os sinais<br />
digitais que compõem a imagem no<br />
computador em sinais analógicos<br />
para serem enviados aos monitores.<br />
Os monitores de vídeo recebem<br />
sinais analógicos como as cores. O<br />
padrão de cor mais utilizado pelos<br />
monitores é o RGB – Red, Green e<br />
Blue (vermelho, verde, e azul). A<br />
partir destas três cores é<br />
possível gerar milhares de outras<br />
cores.<br />
80 MB/S<br />
160 MB/S
120 MONTAGEM DE COMPUTADORES<br />
A interface de vídeo pode ser adquirida em forma de<br />
placa que será conectada ao barramento do computador ou<br />
a mesma pode ser “on board” na placa-mãe.<br />
Assim como nas controladoras de disco, as interfaces de<br />
vídeo também têm suas especificações técnicas controladas<br />
por padrões. Alguns não se utilizam mais como o<br />
MDA, CGA e EGA. Atualmente estão sendo utilizados os<br />
padrões VGA e SVGA, sendo que o último é de fato o mais<br />
empregado. Entre os padrões existem diferenças que estão<br />
relacionadas aos recursos de formação de imagem como:<br />
a resolução, número de cores e poder de processamento<br />
de imagem.<br />
Pixel<br />
O menor ponto de imagem de um computador é chamado de<br />
Pixel, que é gerado a partir de uma tríade constituída<br />
de uma célula de vídeo da cor vermelha, outra célula<br />
verde e por fim uma célula azul, isso nos monitores<br />
RGB. Conforme a intensidade de iluminação aplicada a<br />
cada célula de um Pixel, é possível gerar pontos de imagem<br />
com cores variadas.<br />
Resolução da Imagem<br />
A imagem do computador é gerada como uma grande matriz,<br />
tendo linhas horizontais e verticais, assim como na matriz<br />
estudada na matemática. A interseção da linha 1<br />
com a coluna 1, constitui uma posição da matriz. Neste<br />
caso posição (1,1) onde o primeiro número corresponde a<br />
X que é o número linha e o segundo corresponde ao Y que<br />
é o número da coluna. Na imagem gerada pelo computador,<br />
aonde há uma posição da matriz, considera-se como um<br />
ponto de imagem (um Pixel). Se a imagem for composta<br />
por uma matriz 3 por 3, será possível observar no monitor<br />
9 pontos de imagem.<br />
Quanto maior for a matriz que compõe a imagem, maior<br />
será o número de pontos na tela do monitor e, conse-
ARQUITETURA DE COMPUTADORES 121<br />
qüentemente, maior será a resolução da imagem, isto é,<br />
maior definição da imagem.<br />
Em contrapartida, quando se eleva a resolução de uma<br />
imagem, está sendo aumentada a matriz que compõe a imagem<br />
e, quanto maior a matriz, mais complexo se torna o<br />
seu tratamento matemático, gerando uma sobrecarga no<br />
processamento, exigindo um processador de vídeo mais<br />
eficiente, mais memória RAM e mais tempo de processamento<br />
do processador principal do sistema.<br />
É comum aplicar nos computadores atuais resoluções que<br />
vão de 800 pontos na horizontal e 600 na vertical (resolução<br />
800x600). Ao gerar esta imagem, o computador e<br />
a interface de vídeo estão processando uma matriz com<br />
800 linhas e 600 colunas. Imaginem o trabalho necessário<br />
para se realizar qualquer operação matemática com<br />
uma matriz de 800 por 600.<br />
Número de Cores<br />
Cada ponto da imagem pode adquirir uma cor, sendo que a<br />
quantidade de cor já está preestabelecida, bastando o<br />
usuário selecioná-la. As quantidades mais adotadas são:<br />
16, 256, 64 mil, 16,7 milhões de cores. Quanto maior o<br />
número de cores, maior será a sobrecarga de processamento<br />
na placa de vídeo e no processador do sistema.<br />
Memória de Vídeo<br />
Para esta interface permitir a geração de imagens com<br />
elevado número de cores e alta resolução, torna-se necessária<br />
uma considerável quantidade de memória RAM de<br />
vídeo, que a princípio fica instalada na própria interface<br />
de vídeo. Antes da imagem ser enviada para o monitor,<br />
ela é construída na memória RAM de vídeo, como se<br />
ela fosse um espelho da imagem apresentada no vídeo.<br />
Então, se for elevada a resolução, haverá mais pontos<br />
para serem tratados e conseqüentemente, haverá um registro<br />
de cada um deles na memória de vídeo. Existem<br />
diversas tecnologias de memória de vídeo, passando pela<br />
DRAM, VRAM (Vídeo RAM), WRAM (Windows RAM), SGRAM e
122 MONTAGEM DE COMPUTADORES<br />
chegando a RDRAM (Rambus RAM), que é a mais eficiente<br />
de todas elas atingindo uma elevada performance, sendo<br />
adotada também nos consoles de vídeogame de alta performance.<br />
VRAM (Vídeo RAM)<br />
Esta memória surgiu da memória EDO convencional, sendo<br />
que houve uma melhoria em relação à mesma, que é a comunicação<br />
em dois canais, fazendo com que a VRAM seja<br />
mais rápida que a memória RAM tradicional.<br />
WRAM (Windows RAM)<br />
Esta memória foi desenvolvidada pela Samsung e apresenta<br />
uma performance superior à VRAM, podendo também operar<br />
em freqüências de clock mais altas, tendo como recurso<br />
novo a implementação do Bit – Block – Transfer,<br />
que é a transmissão de bits em blocos.<br />
RDRAM (Rambus DRAM)<br />
É a mesma memória DRAM que será adotada nos PCs em pouco<br />
tempo, como memória principal. Suas características<br />
estão descritas no capítulo Arquitetura de <strong>Computadores</strong>.<br />
A tabela a seguir, apresenta a quantidade de memória de<br />
vídeo em bytes necessária para se atingir uma determinada<br />
resolução com certo número de cores.<br />
Resoluções<br />
Cores 640 x 480 800 x 600 1024 x 768 1280 x<br />
1024<br />
1600 x 1200<br />
16 153.600 240.000 393.216 655.360 960.000<br />
256 307.200 480.000 786.432 1.310.720 1.920.000<br />
64 mil 614.400 960.000 1.572.864 2.621.440 3.840.000<br />
16,7 milhões<br />
1.228.800 1.920.000 3.145.728 5.242.880 7.680.000
ARQUITETURA DE COMPUTADORES 123<br />
Esta interface também segue diversos padrões, tais como,<br />
MDA, CGA e EGA que estão em desuso, e há os atuais<br />
que são o VGA e o SVGA. As diferenças existentes entre<br />
estes padrões estão associadas aos seus recursos de geração<br />
de imagens, tais como: número de cores, resolução<br />
gráfica e poder de processamento.<br />
Padrão VGA foi amplamente utilizado nos primeiros computadores<br />
80386, mas hoje não se monta uma máquina com<br />
uma interface desta, devido ao advento do padrão SVGA,<br />
que permite utilizar em modo gráfico mais cores e maior<br />
resolução.<br />
As interfaces de vídeo SVGA podem ser encontradas em<br />
versões que utilizam o barramento PCI, sendo em forma<br />
de placa conectada ao barramento PCI da placa-mãe ou<br />
embutidas na mesma, que são “on board”.<br />
O surgimento de aplicações complexas de vídeo, como os<br />
gráficos em terceira dimensão, figuras geométricas poligonais<br />
que ampliam o realismo dos jogos, texturas realísticas<br />
e, para dificultar ainda mais o processamento,<br />
com tudo isso acontecendo em alta velocidade, forçou<br />
o desenvolvimento de placas de vídeo com maior poder<br />
de processamento, dando origem às aceleradoras gráficas<br />
e à porta de vídeo acelerada (AGP – Accelerated<br />
Graphics Port.).<br />
Aceleradora Gráfica<br />
Esta é mais uma interface a ser inserida no computador,<br />
com processadores mais poderosos contando com unidades<br />
de ponto flutuante, co-processador independente, maiores<br />
freqüências de operação e avançadas arquiteturas de<br />
memória de vídeo com maiores capacidades de armazenamento.<br />
Inicialmente, estas interfaces eram conectadas<br />
ao barramento PCI da placa-mãe, operando em conjunto<br />
com a interface de vídeo convencional já conectada ao<br />
mesmo barramento. Em seguida, a interface de vídeo e a<br />
aceleradora gráfica passaram a ser implementadas em uma<br />
única placa e depois esta implementação unificada foi
124 MONTAGEM DE COMPUTADORES<br />
introduzida na placa-mãe, se tornando uma interface “on<br />
board”.<br />
AGP – Accelerated Graphics Port<br />
Esta porta aceleradora gráfica é um conector a mais introduzido<br />
nas placas-mãe parecido com um slot, porém<br />
ele é dedicado à conexão de interfaces de vídeo de alto<br />
desempenho que operam com imagens 3D complexas. Esta<br />
porta é uma solução desenvolvida pela Intel para conceder<br />
à interface aceleradora de vídeo um meio físico de<br />
comunicação com o sistema com maior largura de banda<br />
que o atual PCI.<br />
O barramento PCI utilizado na maioria das placas-mãe é<br />
da versão que permite uma taxa de transferência de dados<br />
máxima de 132 MB/s, que apesar de apresentar uma<br />
boa performance para a maioria das comunicações, está<br />
defasado para atender à demanda de comunicações exigida<br />
pelas aplicações 3D. E o barramento da AGP atende a este<br />
tráfego, suportando até então 3 modos de operação,<br />
são eles:<br />
Modo de Operação Taxa de Transferência de Dados<br />
X 1 264 MB/s<br />
X 2 528 MB/s<br />
X 4 1 GB/s<br />
O modo de operação X1 pode ser encontrado em placa que<br />
opera no mínimo com 66 Mhz. O modo de operação X2 também<br />
opera a 66 Mhz, porém com um recurso de hardware<br />
que duplica a sinalização de sincronismo, sem elevar a<br />
freqüência de operação. Para o modo de operação X2 funcionar,<br />
utilizando toda a sua capacidade, será necessário<br />
um barramento que opere a mais de 66 Mhz, porque a<br />
interface AGP vai estar acessando a memória principal,<br />
assim como o processador também. Então, haveria um gargalo<br />
no “Chip Set” que uniria estes barramentos antes<br />
de conectá-los a memória principal. Conseqüentemente,<br />
para a performance total ser a esperada, deve ser ele-
ARQUITETURA DE COMPUTADORES 125<br />
vada a freqüência de operação, por exemplo, a 83 Mhz,<br />
que permitiria alcançar uma taxa de transferência de<br />
633 MB/s, o que compensaria a queda de performance gerada<br />
pela concorrência de acesso à memória principal,<br />
resultando uma taxa de transferência média equivalente<br />
a 528 MB/s no modo X2. E o modo de operação X4 ainda<br />
não está sendo comercializado.<br />
Seguindo também a evolução tecnológica, as interfaces<br />
AGP foram embutidas na placa-mãe, isto é, tornaram-se<br />
“on board”.<br />
Monitores de Vídeo<br />
Para cada padrão de vídeo há praticamente um monitor, que<br />
será compatível com esse padrão. Há monitores CGA, EGA,<br />
VGA mono e outros, sendo que estes não são encontrados<br />
mais à venda. Os monitores atuais são do padrão SVGA, que<br />
serão utilizados conjuntamente com interfaces de vídeo<br />
SVGA.<br />
Monitores de CRT (Tubo de Raios Catódicos)<br />
Os monitores de tubo de raios catódicos (monitor convencional)<br />
podem ser encontrados em diversos tamanhos<br />
de tela, sendo medidos em polegadas, semelhantes à TV.<br />
Os monitores podem ser encontrados nos seguintes tamanhos:<br />
9”,14”,15”,17”,21” etc. Esta medida é feita em<br />
diagonal, de um vértice do tubo de imagem ao outro vértice<br />
oposto. Como o tamanho da tela é o tamanho do tubo<br />
de imagem e este por sua vez fica embutido no gabinete<br />
do monitor, a área livre visível é menor do que o número<br />
de polegadas utilizado para identificar os monitores.<br />
Então, um monitor de 14” tem uma tela útil de 12”<br />
a 13”.
126 MONTAGEM DE COMPUTADORES<br />
Dot Pitch<br />
Monitor de tubo de raios catódicos<br />
A distância em milímetros entre dois pontos de mesma<br />
cor na tela do monitor é chamada de Dot Pitch. Quanto<br />
menor for este valor, melhor será a definição da imagem.<br />
Os monitores de 14” têm em média 0,28 mm de Dot<br />
Pitch, sendo que os modelos atuais estão com 26 e 25<br />
mm.<br />
Refresh<br />
É a freqüência em que a imagem do monitor é renovada.<br />
Para que o monitor opere sem gerar flicker (tremulação<br />
da imagem), o mesmo deverá ter uma freqüência de refresh<br />
de no mínimo 72 Hz.<br />
Entrelaçamento<br />
Entrelaçamento é um artifício utilizado pelos fabricantes<br />
de monitores de baixo custo, tendo como objetivo<br />
atingir uma resolução maior que o monitor poderia suportar<br />
sem esta técnica. A técnica consiste em amostrar<br />
a imagem em duas partes (uma de linhas ímpares e a outra<br />
com linhas pares) que são entrelaçadas, compondo<br />
apenas uma única imagem. A maioria das televisões operam<br />
com o entrelaçamento. Esta técnica proporciona uma<br />
imagem de baixa qualidade e bastante suscetível à ocorrência<br />
de flicker.
ARQUITETURA DE COMPUTADORES 127<br />
Monitores LCD (Cristal Líquido)<br />
Os monitores de tubo de raio catódico ainda serão utilizados<br />
por um bom tempo, mas estão em expansão no mercado,<br />
os monitores LCD (os de cristal líquido) que até<br />
então só eram utilizados nos notebooks e lap tops. Estes<br />
monitores trazem grandes vantagens como: a menor<br />
ocupação de espaço, menor consumo de energia, maior<br />
qualidade de imagem e menos prejuízo à saúde.<br />
Kit Multimídia<br />
A maioria dos computadores atuais são equipados com recursos<br />
multimídia, compostos por uma interface de som,<br />
uma unidade de CD-ROM e um conjunto de acessórios, tais<br />
como caixas de som, microfone, fones de ouvido, controle<br />
remoto e software de áudio.<br />
Interface de Som<br />
A interface de som é um circuito que tem como finalidade<br />
converter os sinais sonoros digitais presentes no<br />
computador em sinais analógicos de áudio, para que os<br />
mesmos possam ser reproduzidos pelas caixas de som.<br />
Neste caso, a placa está funcionando como reprodutora<br />
de som, isto é o som sai da interface e vai até a caixa<br />
de som. Mas ela também pode funcionar como uma receptora,<br />
em que o usuário pode ligar na interface um aparelho<br />
de som operando no modo “rádio” e gravar uma música<br />
no disco rígido do computador, caso em que a interface<br />
de som está recebendo sinais analógicos e transformando-os<br />
em digitais. A finalidade essencial desta interface<br />
é servir de conversora digital / analógica e analógica<br />
/ digital de áudio.
128 MONTAGEM DE COMPUTADORES<br />
Interface de som<br />
Mas há outros recursos. Pode-se conectar à placa de som<br />
um microfone, um instrumento musical e outros equipamentos<br />
de áudio mais sofisticados. No caso dos instrumentos<br />
musicais, eles utilizam uma conexão MIDI (Musical<br />
Instruments Digital Interface). Os instrumentos que<br />
apresentam uma saída MIDI, ao serem tocados, geram sinais<br />
que podem ser interpretados diretamente pelos computadores<br />
e o inverso também é possível, onde o operador<br />
do computador pode construir uma música através de<br />
um software de rádio e transferi-la ao instrumento para<br />
que ele reproduza a música. Este recursos é utilizado<br />
nos estúdios profissionais de áudio, transformando<br />
“músicos” em artistas de grande talento.<br />
Estas interfaces são conectadas nos slots de expansão<br />
do computador ou são “on board” nas placas-mãe. E a<br />
maioria delas utilizam no máximo um barramento de 16<br />
bits (ISA).<br />
Unidades Leitoras de CD-ROM<br />
A unidade de CD-ROM (Compact Disc – Ready Only Memory)<br />
é um equipamento destinado somente à leitura de CD<br />
(Compact Disc), que pode ser de música, como os que são
ARQUITETURA DE COMPUTADORES 129<br />
utilizados nos aparelhos de som ou de dados, como os<br />
CDs que contêm programas instaladores para computador.<br />
Unidade leitora de CD-ROM<br />
A mídia de CD é composta de um disco de plástico rígido<br />
com uma camada reflexiva de cianino, prata, ouro e de<br />
uma composição de prata e ouro, originando também a cor<br />
da mídia (azul, prata e dourada) que está associada à<br />
qualidade da mesma e sua aplicação. Por cima desta camada<br />
é aplicada uma outra de proteção também de plástico.<br />
Os CDs têm uma trilha em forma de espiral que percorre<br />
toda superfície do disco, indo da parte mais externa<br />
até o centro do disco.<br />
A camada reflexiva contém a gravação dos sinais (bits 0<br />
e 1). No processo de gravação, essa camada é queimada<br />
em vários pontos, gerando pequenos orifícios chamados<br />
de "Lands”, que representam o bit 0. Já a região não<br />
queimada forma os "Pits”, que representam o bit 1.<br />
Durante a leitura do disco de CD-ROM, a unidade de leitura<br />
aciona um canhão de raio laser que atravessa a camada<br />
de proteção e inside na camada reflexiva, sendo<br />
que ao atingir esta camada, o raio é refletido em direção<br />
ao sensor de leitura da unidade de CD-ROM. Quando o<br />
raio incide em uma cavidade (Land) da superfíxie reflexiva,<br />
não há reflexão, havendo apenas na área que não<br />
foi queimada (Pits).<br />
Uma mídia de CD-ROM pode armazenar 640 MB ou 650 MB de<br />
dados. <strong>De</strong>pendendo do modelo e do fabricante, é possível<br />
adquirir mídias com capacidade de 680 MB, porém esta<br />
capacidade não é real, porque eles consideram 1MB igual<br />
a 1000 KB e não igual a 1024 KB.
130 MONTAGEM DE COMPUTADORES<br />
As unidades de CD-ROM têm suas taxas de transferência<br />
de dados parametrizadas pela constante X, que equivale<br />
a 150 KB/s, em que as unidades atingem velocidades de<br />
1X, 2X, 4X, 6X, 8X, 16X, 24X, 32X, 36X, 40X, 42X,...,<br />
60X. Uma unidade de 40X, por exemplo, pode atingir uma<br />
taxa de transferência da ordem de 150 KB/s x 40, que<br />
resultaria em aproximadamente 5,85 MB/s. Sendo que a<br />
unidade não opera nesta velocidade todo o tempo, esta<br />
taxa de transferência é atingida durante a leitura das<br />
regiões mais externas da mídia. Na parte mais interna,<br />
a taxa é bem menor.<br />
Estas unidades eram instaladas no computador através de<br />
um conector presente na placa de som; então esta placa<br />
deveria ser instalada no computador e através do conector<br />
para o CD-ROM se ligava o cabo “Flat” que iria da<br />
placa de som até a unidade.<br />
Nos computadores atuais não se conecta a unidade de CD-<br />
ROM nas placas de som e sim direto na placa-mãe, porque<br />
estas unidades são compatíveis como padrão EIDE, então<br />
são instalados na controladora “on board” da placa-mãe.<br />
Mas existem também unidades que são do padrão SCSI, que<br />
necessitam de uma controladora SCSI ou uma placa-mãe<br />
com esta controladora “on board”.<br />
Unidades leitoras de CD-R (Compact<br />
Disc – Recordable)<br />
Estas unidades permitem que o usuário grave seus próprios<br />
CDs, tanto com música como com dados. Antes eles<br />
eram gravados apenas em empresas que fazem masterização<br />
de CDs, assim como as gravadoras de músicas, mas agora<br />
é possível gravar CDs em casa ou no trabalho. Esta unidade<br />
tem as mesmas características da de CD-ROM, porém<br />
com o acréscimo do recurso de realizar gravações. O<br />
disco utilizado para gravação é chamado de CD-R.
Portas de Comunicação<br />
ARQUITETURA DE COMPUTADORES 131<br />
O computador tem diversos tipos de portas de comunicação,<br />
cuja finalidade é permitir que ele possa se comunicar<br />
com vários tipos de periféricos hávendo, para cada<br />
tipo de periférico, uma porta de comunicação mais<br />
apropriada, apresentando variações de taxas de transferência<br />
de dados, largura de banda, sinalização elétrica,<br />
distância do cabo de ligação, etc.<br />
Portas Seriais<br />
Estas portas também são chamadas de portas RS-232, devido<br />
ao padrão que especifica suas características elétricas<br />
e mecânicas que é o próprio RS-232. Nos computadores<br />
convencionais existem duas portas seriais, denominadas<br />
de serial 1 e serial 2. O mouse, por exemplo,<br />
geralmente é conectado à serial 1, que utiliza o conector<br />
DB-9. Já a serial 2 foi muito adotada no passado na<br />
conexão de impressoras matriciais, sendo, atualmente,<br />
utilizada para a conexão de modems externos e no breaks<br />
inteligentes – interativos, usando o conector DB-25.<br />
A característica mais importante de uma conexão serial<br />
é a capacidade de transmitir um único bit por vez, isto<br />
é, um atrás do outro, o que gera uma comunicação lenta,<br />
sendo aplicada a periféricos que não necessitam de tanta<br />
velocidade de comunicação. Por outro lado, esta porta<br />
é simples de ser utilizada e também é de baixo custo,<br />
por necessitar de apenas dois condutores: um fio<br />
para transmissão (TX) de dados e outro para a recepção<br />
(RX).<br />
Porta Paralela<br />
Esta porta já é mais complexa do que a serial, o seu<br />
padrão é o Centronics, sendo utilizada largamente na<br />
comunicação de impressoras matriciais mais recentes,<br />
impressoras jato de tinta, jato de cera e a laser. Esta<br />
porta permite a comunicação de oito bits por vez, daí o<br />
seu paralelismo. No tempo necessário para a porta seri-
132 MONTAGEM DE COMPUTADORES<br />
al enviar um bit, a paralela envia oito em uma única<br />
vez. Esta porta é destinada a periféricos que necessitam<br />
de uma comunicação mais veloz, e, conseqüentemente,<br />
sua sinalização elétrica é mais complexa, o cabo é mais<br />
caro devido ao maior número de vias e por ter maior imunidade<br />
a interferências, para garantir comunicações<br />
em taxas de transferências mais altas.<br />
Os computadores convencionais são implementados com uma<br />
porta paralela a LPT1. Com o passar dos anos, surgiu a<br />
necessidade de se conectar outros periféricos à porta<br />
paralela, são eles: o scanner, o zip drive e outras unidades<br />
de disco externas. Estes periféricos necessitam<br />
de uma comunicação mais veloz do que a porta convencional<br />
poderia oferecer, assim como as impressoras a jato<br />
de tinta e laser mais modernas, que funcionam com um<br />
grande fluxo de dados na comunicação, sem contar que<br />
cada vez mais os usuários querem imprimir imagens complexas<br />
em menos tempo.<br />
Então, os desenvolvedores de hardware criaram uma extensão<br />
do padrão Centronics convencional, gerando modos<br />
de operação diferenciados para a porta paralela. A mesma<br />
pode operar no modo simples (SPP – Single Parallel<br />
Port), que é o modo convencional e nos dois modos chamados<br />
de bidirecionais, que são o EPP (Enhanced Parallel<br />
Port) e o ECP (Enhanced Compatibiles Port). Ao contrário<br />
do que muitos pensam, os modos de operação bidirecionais<br />
não foram constituídos simplesmente para permitir<br />
a comunicação nos dois sentidos; na verdade, o<br />
objetivo é gerar modos de operação mais velozes do que<br />
o convencional.<br />
O modo de operação SPP é o mesmo desde o XT, com taxa<br />
de transferência de 150 Kbps. O modo de operação EPP<br />
atinge uma taxa de até 2 Mbps. Quando a taxa de<br />
transferência foi elevada no EPP, surgiu um problema:<br />
a necessidade de maior gerenciamento no tráfego de dados,<br />
exigindo maior intervenção do processador na comunicação.<br />
Para resolver este problema, desenvolveu-se a<br />
porta paralela ECP. Ela é igual a EPP, porém utiliza um<br />
canal de DMA (Direct Memory Acess), que faz com que a
ARQUITETURA DE COMPUTADORES 133<br />
transmissão e a recepção sejam feitas sem a intervenção<br />
do processador, onde os dados são enviados diretamente<br />
para a memória principal, aumentando a performance da<br />
transmissão.<br />
USB (Universal Serial Bus)<br />
É o padrão de porta mais recente do mercado, é a promessa<br />
para a extinção do IRQ (Interrupt Request) do PC,<br />
término da limitação de 16 dispositivos conectados e<br />
quebra das atuais barreiras de velocidade de transferência<br />
de dados.<br />
A taxa de transferência de dados do USB é de até 12<br />
Mbps. Isto significa que é possível conectar dispositivos<br />
que necessitam de muita largura de banda (como um<br />
scanner).<br />
Esta porta permite a conexão de até 127 dispositivos,<br />
utilizando a interligação entre eles como uma “cascata”<br />
ou através de um equipamento concentrador, semelhante a<br />
um “Hub” que é utilizado em redes de computadores.<br />
USB suporta a conexão automática, permitindo a inserção<br />
ou a remoção de um dispositivo sem que seja necessário<br />
desligar o sistema. Sua operação Plug and PIay possibilita<br />
que o sistema operacional configure automaticamente<br />
cada um dos dispositivos quando, conectados.
134 MONTAGEM DE COMPUTADORES<br />
IEEE 1394 – Firewire<br />
A especificação IEEE () 1394, foi intitulada pela Apple<br />
de FireWire, que trata a conexão de periféricos nos<br />
computadores. Assim como a USB, a FireWire trabalha com<br />
uma variedade de tipos de dispositivo, mas seu verdadeiro<br />
objetivo serão os aplicativos de vídeo e de fotografia<br />
digital.<br />
A FireWire aceita taxas de transferência de dados de<br />
100, 200 ou mesmo 400 Mbps, e um de seus principais desafios<br />
técnicos é a compatibilidade para dados isócronos,<br />
que são os dados utilizados em aplicações de tempo<br />
real. A FireWire trabalha com até 6 dispositivos e deverá<br />
aparecer primeiro nos computadores desktop da Apple.<br />
FAX/Modem<br />
O modem é um equipamento de comunicação de dados, que<br />
funciona como um modulador de sinas digitais, em sinais<br />
analógicos e demodulador de sinais analógicos, em sinais<br />
digitais. O meio físico de comunicação utilizado<br />
pelo modem, na maioria das vezes, são as linhas telefônicas<br />
providas pelas empresas de telefonia. Através de<br />
dois modens, duas linha telefônicas e dois computadores<br />
é possível interligar dois computadores remotos para<br />
que eles troquem dados entre si, bastando cada um deles<br />
estar provido de um modem e de uma linha telefônica.<br />
Com o advento da Internet, eles se tornaram essenciais<br />
em um computador. Os primeiros modens eram destinados<br />
apenas para comunicação de dados, em seguida acrescentaram<br />
recursos para recebimento e envio de fax, posteriormente<br />
agregaram recursos de voz, integrando uma secretária<br />
eletônica. O modelo mais utilizado atualmente<br />
é o Fax / Modem, que além de realizar comunicações de<br />
dados, também realiza comunicações de fax. Há modelos<br />
denominados Fax / Modem – Voice, que integram o recurso<br />
de voz com secretária eletrônica embutida.
ARQUITETURA DE COMPUTADORES 135<br />
Uma característica importante do modem é a sua velocidade,<br />
que na verdade expressa a sua taxa de transferência<br />
de dados, que vai de 9.600 bps (bits por segundo)<br />
até o atual 56.600 bps, passando pelas velocidades de<br />
14.400 bps, 28.800 bps e 33.600 bps.<br />
Interface de Fax / Modem<br />
O modem é um periférico que opera com comunicação serial,<br />
isto é, envia e transmite um bit por vez. No computador,<br />
os sinais a serem transmitidos estão no formato<br />
digital e a linha telefônica opera com uma sinalização<br />
analógica. Na linha telefônica existe um sinal padrão<br />
chamado de onda portadora que é uma senoide. Quando se<br />
fala no telefone, este aparelho altera esta onda padrão,<br />
fazendo uma modulação do sinal elétrico correspondente<br />
ao que foi dito no telefone com a onda portadora,<br />
e com a alteração da portadora, o circuito do telefone<br />
do outro interlocutor é excitado, fazendo uma<br />
reprodução eletromecânica do sinal recebido. Portanto,<br />
na transmissão, o modem irá transformar os sinais digitais<br />
a serem enviados em um sinal analógico que será<br />
aplicado à onda portadora da linha telefônica, e, em<br />
contra-partida, na recepção, o modem receberá a onda<br />
portadora modulada e irá separar os sinais analógicos
136 MONTAGEM DE COMPUTADORES<br />
da comunicação, dos sinais da portadora e em seguida<br />
fará a demodulação do sinal analógico em digital.<br />
Para que todo este processo funcione com integridade, é<br />
necessário um bom serviço de telefonia, algo que ainda<br />
não existe para todos no Brasil. A linha telefônica tem<br />
que ter qualidade para garantir que os sinais a serem<br />
transmitidos e a própria portadora estejam imunes de<br />
interferências eletromagnéticas e de rádio freqüência,<br />
que não é o que acontece. Basta olhar para os cabos de<br />
telefonia nas ruas para perceber a precariedade das<br />
instalações. As centrais telefônicas das empresas de<br />
telefonia deveriam ser todas digitais o que eliminaria<br />
grande parte das interferências. <strong>De</strong>talhe: digital é a<br />
central de telefonia e não a linha telefônica, não existindo<br />
a expressão "linha telefônica digital” e sim a<br />
central.<br />
São todos estes males da comunicação que fazem com que<br />
os modems não operem com toda a sua potencialidade como<br />
é o caso da sua velocidade, em que o usuário instala um<br />
modem de 56.600 bps e só consegue atingir conexões de<br />
até 31.000 bps.<br />
Os modems de 56.6 Kbps, ao serem lançados, não contaram<br />
com um padrão definido para essa velocidade, então os<br />
fabricantes começaram a desenvolver seus próprios padrões<br />
e tentaram disseminá-los no mercado. Os dois padrões<br />
mais adotados foram o X2 da 3 COM / Us Robotics e<br />
o K56flex da Rockwell / Motorola. Ambos foram descontinuados<br />
em fevereiro de 1998 com a introdução do padrão<br />
V.90 especificado pelo atual comitê internacional de<br />
comunicações, o ITU.<br />
É possivel encontrar modems implementados em placas para<br />
serem conectados ao barramento do computador, neste<br />
caso sendo chamados de modems internos ou podem ser implementados<br />
como periféricos que ficam fora do computador,<br />
conectados ao mesmo através da porta serial, neste<br />
caso sendo denominados de modems externos.<br />
O modem interno também já é implementado como "on board”<br />
nas placas-mãe.
137<br />
5<br />
Antes de montar um computador, primeiro é necessário<br />
saber o que montar, isto é, que placa-mãe deve ser comprada,<br />
qual memória, qual processador, etc.<br />
Selecionando o Hardware<br />
Processador<br />
O primeiro passo é escolher o processador, porque a<br />
partir dele será possível escolher a placa-mãe mais adequada,<br />
a memória ideal e os demais periféricos.<br />
O mercado tem comercializado atualmente processadores<br />
AMD K6 II, AMD K6 III, AMD K7, Intel Pentium II, Intel<br />
Celeron e Intel Pentium III. Se o processador escolhido<br />
for o AMD K6 II ou K6 III, a placa-mãe tem que ter o<br />
socket ZIF super 7; se o escolhido for o AMD K7, tornase<br />
necessário uma placa-mãe que tenha o Slot A; se o<br />
processador escolhido for um Pentium II ou Pentium III,<br />
a placa-mãe deverá ter o Slot 1; já para o Pentium Celeron,<br />
que tem duas versões a uma com conexão através<br />
do socket 370 e a outra conectada ao Slot 1, a placamãe<br />
deve ter o Slot 1 ou o socket 370, depende do modelo<br />
do processador a ser adotado. Há placas-mãe para
138 MONTAGEM DE COMPUTADORES<br />
Pentium II que vêm equipadas com os dois tipos de conexão<br />
(socket 370 e o Slot 1).<br />
Escolhendo a Placa-Mãe<br />
Quanto à marca da placa-mãe, é possível escolher entre<br />
as que têm elevada qualidade, como as que são fabricadas<br />
pela própria Intel, Asus, Soyo ou as genéricas, que<br />
são fabricadas por empresas que não têm nenhuma atuação<br />
marcante no mercado, chegando ao ponto de não terem nem<br />
o nome do fabricante em suas embalagens e manuais.<br />
A placa-mãe a ser escolhida também deverá ter slots de<br />
memória DIMM. Para que seja posssível utilizar as memórias<br />
SDRAM, é importante observar os recursos “on board”,<br />
tais como: placa de vídeo, som, fax-modem, rede e<br />
a controladora, que pode ser EIDE ou SCSI. Outro ponto<br />
a considrerar são as portas disponíveis como USB, Fire<br />
Wire, PS2, seriais e paralela.<br />
Escolhendo a Memória DRAM<br />
As memórias devem ser DIMM, preferencialmente SDRAM,<br />
que neste caso pode ser de 66 Mhz, 100 Mhz ou 133 Mhz.<br />
Se o barramento da placa-mãe for operar a 66 Mhz devido<br />
ao processador, então deve ser adotada uma SDRAM de 66<br />
Mhz (SDRAM PC-66), mas se o barramento for operar a 100<br />
Mhz, deve-se instalar uma SDRAM PC- 100 e para os barramentos<br />
que atingem 133 Mhz deve-se instalar as SDRAM<br />
PC-133. O ideal é sempre adotar uma memória DRAM que<br />
tenha uma freqüência de operação compatível com a do<br />
barramento da placa-mãe. Se for instalada uma SDRAM PC-<br />
100 em um barramento que opere a 66 Mhz não nenhum problema,<br />
mas se for feito o inverso, haverá travamentos<br />
e, dependendo da placa-mãe, não será possível colocar o<br />
sistema em operação. Quanto à capacidade de armazenamento,<br />
o ideal é iniciar com 64 MB. Como exemplo de fabricantes<br />
de memória, há a Kingston, Texas Instruments,<br />
NEC, Toshiba e outros.
Escolhendo o Disco Rígido<br />
PREPARAÇÃO PARA A MONTAGEM DO COMPUTADOR 139<br />
Nos computadores de uso pessoal e nos usados em pequenas<br />
empresas, geralmente utilizam-se discos EIDE. Já os<br />
SCSI são voltados para computadores que funcionam como<br />
servidores de rede. Então deve-se escolher um EIDE com<br />
capacidade mínima de 6,4 GB, se for escolhido um disco<br />
rígido compatível com a UDMA 66 não podendo ser esquecido<br />
que a controladora da placa-mãe também deverá ser<br />
compatível com este padrão. Quanto aos fabricantes de<br />
discos rígidos, é possível escolher entre os seguintes:<br />
Wester Digital, Seagate, Quantum, Maxtor e Samsung.<br />
Escolhendo a Interface de Vídeo<br />
O mínimo que pode ser adquirido para os computadores<br />
atuais é uma interface de vídeo "on board”, sendo compatível<br />
com a porta AGP. Por ser on board esta interface<br />
utilizará parte da memória principal do sistema como<br />
memória de vídeo, na maioria das vezes se apossando de<br />
4 MB ou 8 MB. Se o sistema tiver 64 MB de memória principal<br />
e a interface de vídeo apropriar 4 MB, logo o<br />
sistema só utilizará 60 MB. Uma outra possibilidade é<br />
adquirir uma interface compatível com a porta AGP, mas<br />
que não seja on board, caso em que a placa-mãe tem que<br />
ter o conector para AGP, sendo então possível colocar<br />
uma interface que tenha recursos de vídeo poderosos,<br />
como as comercilazadas pela Diamond e Sound Blaster.<br />
Escolhendo o Monitor<br />
Uma escolha econômica seria adquirir um monitor de tubo<br />
de raios catódicos, “os convencionais”, com tela de 14<br />
ou 15”. Aqueles que trabalharão com aplicações gráficas<br />
profissionais deverão partir para os de 17 e 21”. Acima<br />
de 15” as telas são planas e o Dot Pitch tende a ser de<br />
0,28 a 0,25mm. Quanto aos fabricantes, o que mais vende<br />
é a Samsung devido a uma boa relação custo benefício,<br />
mas há outros de execelente qualidade como a Phillips,<br />
Sony e Daewoo.
140 MONTAGEM DE COMPUTADORES<br />
Escolhendo o Gabinete<br />
Quanto maior for o gabinete melhor, porque haverá uma<br />
melhor acomodação dos cabos, maior conservação e a refrigeração<br />
será mais eficiente. Quanto aos padrões, existem<br />
dois: o AT e o ATX. A escolha de um destes também<br />
está associada à placa-mãe a ser adotada na montagem,<br />
porque elas seguem também os padrões de formatos,<br />
que podem ser o AT e o ATX. Se a placa-mãe for ATX, deve-se<br />
utilizar o gabinete ATX e o mesmo ocorre para o<br />
AT em que a placa-mãe tem que ser compatível com o gabinete,<br />
neste caso o AT.<br />
Um elemento importante na escolha do gabinete é a sua<br />
fonte de alimentação que deve ser de pelo menos 300<br />
Watts de potência. Quanto à marca, fica difícil especificar<br />
alguma nacional já que as mais comercializadas<br />
são as sem marca, ou melhor, genéricas.<br />
Equipamentos Necessários para a<br />
<strong>Montagem</strong><br />
É aconselhado ter uma bancada de trabalho, cuja superfície<br />
seja limpa, plana, bem iluminada, com uma altura<br />
confortável e que tenha o tamanho suficiente para comportar<br />
todas as “partes” que integrarão o futuro computador.<br />
Quanto às ferrametas, seria bom ter um desses
PREPARAÇÃO PARA A MONTAGEM DO COMPUTADOR 141<br />
kits de ferramenta para informática, ou ferramentas avulsas<br />
para eletrônica, como pequenas chaves de fenda,<br />
philips, pinças e alicates.<br />
Kit de ferramentas para computadores<br />
É de extrema importância estar com todos os manuais<br />
possíveis, desde o da placa-mãe até os dos periféricos.<br />
E por último e óbvio seria ter à disposição todas as<br />
partes do computador a ser montado.<br />
Cuidados Importantes durante a<br />
<strong>Montagem</strong><br />
Um grande vilão para os circuitos eletrônicos é a descarga<br />
eletroestática, que surge através de enegia estática,<br />
energia essa que se acumula nos corpos através do<br />
atrito, como é o caso de pegar um pente e atritá-lo no<br />
cabelo e em seguida encostá-lo em pedacinhos de papel,<br />
quando o papel será atraído. Em uma outra proporção, se<br />
uma pessoa calçada com sapato ficar o dia inteiro se<br />
deslocando por exemplo sobre carpetes em um ambiente<br />
que tem a umidade relativa do ar baixa, no final do dia<br />
ela poderá estar com uma quantidade enorme de energia<br />
estática no corpo, se a mesma tocar em uma placa de<br />
circuito eletrônico haverá uma descarga eletrostática,<br />
onde a energia acumulada no corpo escoa para o circuito,<br />
queimando os seus componentes.
142 MONTAGEM DE COMPUTADORES<br />
Portanto deve ser evitado tocar nos componentes eletrônicos<br />
e nas trilhas de circuito impresso das placas, a<br />
menos que o corpo esteja sem o acúmulo de cargas elétricas.<br />
Para isso pode ser utilizado junto à bancada de<br />
trabalho, a pulseira anti-estática que, ao estar no<br />
pulso do montador e conectada ao terra da bancada, fará<br />
com que a energia estática, que possa estar presente no<br />
montador, escoe para o aterramento.<br />
Fatores importantes ao lidar com montagens de equipamentos<br />
eletrônicos são: ser organizado, manter a calma<br />
e não usar a força.
143<br />
6<br />
A montagem do computador deve ser realizada por partes,<br />
seguindo uma sequência que seja lógica, partindo da<br />
leitura dos manuais; passando pela inspeção visual das<br />
placas, componentes e periféricos; configuração dos<br />
jumper das placas; fixação da placa-mãe na bandeja do<br />
gabinete; fixação dos conectores e elementos à placamãe;<br />
fixação dos drives de discos no gabinete do computador;<br />
fixação da placa-mãe ao gabinete; conexão de cabos<br />
e interfaces; configuração do SETUP e instalação do<br />
sistema operacional. Este capítulo está seguindo a ordem<br />
de montagem descrita aqui. Esta seqüência é válida<br />
para a montagem de sistemas baseados em processadores<br />
K6 II, K6 III, K 7, Pentium II e Pentium III.<br />
Jumpeamento da Placa-Mãe<br />
Ao contrário do que muitos pensam, “Jumpear” uma placamãe<br />
é muito simples, principalmente hoje, quando as<br />
placas têm poucos “Jumper” (em média 5). Mas para isso<br />
torna-se indispensável ter o manual e fazer uma leitura<br />
do mesmo.<br />
Ao ler atentamente o manual, devem ser observados os<br />
seguintes pontos:
144 MONTAGEM DE COMPUTADORES<br />
Key Features ou Specifications – Nesta parte o manual<br />
informa quais são os recursos da placa-mãe e quais são<br />
suas capacidades e limitações.<br />
Layout – Nesta parte é possível analisar uma figura que<br />
representa a placa-mãe com seus conectores e jumper identificados<br />
pelos seus prefíxos e números. Esta figura<br />
tem que ser uma representação fiel da placa-mãe. Se não<br />
for, provavelmente, este manual não pertence à placa em<br />
questão.<br />
Configuration ou Hardware Settings – Nesta parte estão<br />
contidas as informações necessárias ao jumpeamento da<br />
placa-mãe.<br />
O jumper é uma peça plástica com dois orifícios interligados<br />
internamente, que é encaixada em uma base plástica<br />
com dois ou mais pinos. Sua finalidade é fechar um<br />
contato entre dois pinos situados na base que por sua<br />
vez, é fixa nas placas. Através do fechamento e da abertura<br />
desses contatos é possível ativar ou não alguns<br />
recursos da placa, como por exemplo, deixar ativa ou<br />
não, a placa de vídeo on board na placa-mãe. <strong>De</strong>sativando<br />
esta interface de vídeo através do jumper específico,<br />
será possível instalar uma placa de vídeo no slot<br />
do barramento.<br />
Jumper encaixado na base de 9 posições diferentes. Neste<br />
caso ele está ocupando a segunda posição de cima para<br />
baixo. Cada posição está associada a uma freqüência<br />
da CPU que, pela indicação, vai de 75 a 200.
Jumper<br />
MONTANDO O COMPUTADOR 145<br />
Os jumper geralmente são identificados nos manuais e na<br />
placa-mãe pelo prefixo “JP” seguido de um número. Em<br />
função da placa ter vários jumper, então o manual irá<br />
referenciar o jumper da seguinte forma: JP 5, isto é, o<br />
jumper 5. Para saber aonde ele se encontra na placa,<br />
basta ver no manual o layout da placa que indica a posição<br />
dos jumper ou deve ser procurado na placa, próximo<br />
a base do jumper, onde há sua identificação (JP e<br />
número).<br />
Outra característica importante é a indicação do pino<br />
1. Quando o jumper tem mais de dois pinos, torna-se necessário<br />
saber qual deles é o pino 1, porque o manual<br />
poderá especificar o fechamento do jumper nos pinos 1 e<br />
2 ou 2 e 3 ou 3 e 4. <strong>De</strong>pendendo do número de pinos, esta<br />
indicação pode ser orientada através do manual e /<br />
ou na própria placa onde próximo ao jumper deverá ter<br />
impresso na placa o número 1 ou uma outra marca qualquer<br />
evidenciando que o pino mais próximo é o 1.<br />
Quando o jumper está encaixado na base, o mesmo está<br />
fechando os contatos entre os pinos, e nesta posição,<br />
os manuais costumam referenciar de closed, on, shorted<br />
e enabled.
146 MONTAGEM DE COMPUTADORES<br />
Quando o jumper está desencaixado da base, os pinos estão<br />
sem contato, e nesta posição, os manuais costumam<br />
referenciar de open, off e disabled.<br />
Neste caso o jumper está encaixado nos pinos 1 e 2.<br />
Neste caso os jumper estão encaixados nos pinos 2 e 3.<br />
Jumpeando Segundo o Manual<br />
Em todos os manuais, de placa-mãe, existe uma sessão<br />
que aborda as opções de jumpeamento. Para que o montador<br />
consiga realizar esta configuração corretamente,<br />
ele necessitará de noções de inglês, conhecimento do<br />
vocabulário técnico utilizado nos textos de hardware e<br />
do layout da placa-mãe que também se encontra no manual.
MONTANDO O COMPUTADOR 147<br />
O manual irá referenciar o número do jumper e a que ele<br />
se aplica. Em seguida, são apresentadas as opções de<br />
configuração. A seguir, será apresentado o conteúdo relativo<br />
ao jumpeamento que costuma ser mais adotado nos<br />
manuais de placa-mãe.<br />
Jumper JP1: Keyboard Power On Selector<br />
Caso o computador, que está sendo montado, tenha fonte<br />
ATX, ativando este jumper, será possível ligar o computador<br />
através do teclado, se o mesmo tiver a tecla com<br />
a função power on.<br />
Function Jumper Setting<br />
Disable Keyboard Power On Short Pins 1-2<br />
Enable keyboard Power On Short Pins 2-3<br />
Obs: Neste caso, se for colocado o jumper nos pinos 1 e<br />
2, o recurso de ligar o computador via teclado será desativado.<br />
Jumper JP5: Clear CMOS Memory<br />
Este jumper é utilizado para apagar ou não o conteúdo<br />
da memória RAM vinculada a BIOS (aquela que é alimentada<br />
pela bateria da placa-mãe). Caso seja optado apagar<br />
este conteúdo, toda a configuração realizada pelo montador<br />
no SETUP será perdida e o computador só irá inicializar<br />
depois que este jumper for desligado.<br />
Function Jumper Setting<br />
Normal Operation Short Pins 1-2<br />
Clear CMOS Memory Short Pins 2-3<br />
Obs: Neste caso, se for colocado o jumper nos pinos 1 e<br />
2, o conteúdo gravado na memória CMOS não será apagado,<br />
permitindo também que o computador funcione; portanto,<br />
durante a montagem essa é a opção ideal.
148 MONTAGEM DE COMPUTADORES<br />
Jumper JP4: Enabled/Disabled Onboard Audio<br />
Este jumper permitirá ao montador ativar ou desativar a<br />
interface de áudio on board. Caso o montador deseje utilizar<br />
uma placa de som conectada ao barramento do<br />
computador, a interface de som deverá ser desativada,<br />
evitando a ocorrência de conflitos. Mas cuidado, em algumas<br />
placas-mãe ao desligar o audio automaticamente<br />
ela desativa o fax/modem on board, mesmo este estando<br />
ativo através de seu jumpeamento.<br />
Function Jumper Setting<br />
Enable Audio Open Pins 1-2<br />
Disable Audio / Modem Short Pins 1-2<br />
Obs: Neste caso, se for colocado o jumper nos pinos 1 e<br />
2, a interface de áudio será ativada, se o jumper for<br />
removido dos pinos 1 e 2 o áudio será desligado, assim<br />
como o fax/modem on board. Querendo utilizar a interface<br />
de áudio on board, deve-se deixar os pinos 1 e 2<br />
jumpeados.<br />
Jumper JP3: Enable/Disable Onboard LAN<br />
Este jumper permite que o usuário ative ou não a<br />
interface de rede on board na placa-mãe.<br />
Function Jumper Setting<br />
Enable Onboard LAN Short Pins 1-2<br />
Disable Onboard LAN Short Pins 2-3<br />
Obs: Neste caso, se for colocado o jumper nos pinos 1 e<br />
2, a interface de rede será ativada, e se for colocado<br />
o jumper nos pinos 2 e 3 a interface será desligada. Se<br />
o computador for utilizado em rede, futuramente deve-se<br />
colocar esta interface como ativa, a menos que se deseje<br />
colocar uma placa de rede no barramento do computador,<br />
necessitando, neste caso, que a interface de rede<br />
on board seja desativada.
Jumper JP9: Enable/Disable Onboard Fax/Modem<br />
MONTANDO O COMPUTADOR 149<br />
Este jumper permite que o usuário ative ou não a interface<br />
de fax/modem on board na placa-mãe.<br />
Function Jumper Setting<br />
Disable Onboard Modem Short Pins 1-2<br />
Enable Onboard Modem Short Pins 2-3<br />
Obs: Neste caso, se for colocado o jumper nos pinos 1<br />
e 2, a interface de fax/modem será desativada, e se<br />
for colocado o jumper nos pinos 2 e 3, a interface será<br />
ativada. Se o montador for utilizar o fax/modem on<br />
board, deve colocar esta interface como ativa, a menos<br />
que deseje colocar uma placa de fax/modem no barramento<br />
do computador, necessitando neste caso que a interface<br />
de fax/modem on board seja desativada. <strong>De</strong>talhe:<br />
se o Jumper JP4 estiver desativado, o fax/modem também<br />
estará destivado.<br />
Jumper JP7: Select Slot-1 or Socket-370 Processor<br />
Este jumper permite que o montador faça a seleção de<br />
qual conexão de processador será utilizada. É que, neste<br />
caso, a placa-mãe tem dois tipos de conexão: o Slot<br />
1 e o Socket 370.<br />
Function Jumper Setting<br />
Slot 1 Processor Short Pins 1-2<br />
Socket 370 Processor Short Pins 2-3<br />
Obs: Neste caso, se for colocado o jumper nos pinos 1 e<br />
2, a placa-mãe estará pronta para operar com o processador<br />
que utilize o Slot 1, e se for colocado o jumper<br />
nos pinos 2 e 3, a placa-mãe estará configurada para<br />
operar com um processador que utilize o Socket 370.
150 MONTAGEM DE COMPUTADORES<br />
Preparação do Gabinete<br />
Ao adquirir o gabinete, em seu interior deverá vir uma<br />
fonte de alimentação, parafusos, cabo de alimentação,<br />
perfis metálicos e, em alguns modelos, deverão vir pequenos<br />
sacos plásticos com bolinhas brancas, que servem<br />
para retirar a umidade do local, e são feitas de sílica<br />
gel. Quando elas estão úmidas, ficam rosadas e brancas<br />
quando estão secas. Confira se esses elementos estão<br />
presentes e organize-os na bancada.<br />
Cabos do display Cabo de força<br />
Perfis metálicos<br />
Sílica gel<br />
Parafusos Isolantes<br />
Se o gabinete for do padrão AT, é possível testar se a<br />
fonte do gabinete está funcionado corretamente, antes<br />
de colocar a placa-mãe. Porque no ATX, o botão liga /<br />
desliga do gabinete é ativado através da placa-mãe. Então,<br />
no AT, basta conectar o cabo de força interno do<br />
gabinete no seu botão de liga/desliga, conforme ilustração<br />
que vem no adesivo colado na parte superior da
MONTANDO O COMPUTADOR 151<br />
fonte. Este cabo tem quatro condutores (azul, branco,<br />
preto e marrom). Em seguida, conecte o cabo de força do<br />
gabinete na parte posterior da fonte, ajuste a chave<br />
seletora da fonte para a tensão local (127 V. ou 220<br />
V.) e ligue o interruptor liga / desliga também na parte<br />
posterior (alguns gabinetes não têm este botão atrás).<br />
<strong>De</strong>pois, coloque o plug do cabo de força do gabinete<br />
em uma tomada energizada. Agora é só ligar o botão<br />
liga / desliga na parte frontal do gabinete e verificar<br />
se a ventuinha da fonte está jogando ar para fora da<br />
mesma em sua parte traseira, caso não esteja fazendo<br />
isto, é porque existe algo de errado, seja nas ligações,<br />
na tomada ou defeito na própria fonte.<br />
Cabos de saída de alimentação da fonte<br />
Conectores do cabo de<br />
força interno conectados<br />
ao botão liga /<br />
desliga frontal<br />
Cabo de força interno
152 MONTAGEM DE COMPUTADORES<br />
Visão externa do gabinete, parte frontal
Botão liga/desliga<br />
traseiro<br />
Chave seletora<br />
127 – 220V.<br />
Conector do cabo<br />
de força externo<br />
Face traseira do gabinete<br />
MONTANDO O COMPUTADOR 153<br />
Ventuinha da fonte<br />
Com o multímetro ,é possível medir as tensões de saída<br />
da fonte que são de + 5, –5, +12 e –12 volts em relação<br />
ao terra nos condutores vermelho, branco, amarelo e azul<br />
respectivamente. O condutor terra é o preto.<br />
Conectores de alimentação, oriundos da fonte do gabinete<br />
Fixação da Bandeja da Placa-Mãe ao<br />
Gabinete<br />
As placas-mãe dos computadores PC são fixas em seus gabinetes.<br />
Se eles forem do tipo desktop (gabinete “dei-
154 MONTAGEM DE COMPUTADORES<br />
tado”) a placa-mãe será fixa ao fundo e se forem do tipo<br />
torre (gabinete "em pé”) a placa-mãe será fixa na<br />
lateral. Como este último tipo é o mais adotado, nossa<br />
montagem irá referenciá-lo.<br />
Nos gabinetes padrão AT, existe em sua lateral uma bandeja<br />
removível, à qual a placa-mãe será fixa. Neste padrão<br />
de gabinete, a bandeja lateral é extraída soltando<br />
seus parafusos de fixação e tombando-as para fora do<br />
gabinete. Já nos gabinetes ATX, esta bandeja lateral<br />
sai para trás, isto é, a bandeja é integrada à parte<br />
posterior do mesmo (parte em que os conectores são fixos);<br />
então durante sua remoção deve-se puxá-la por<br />
trás, onde a mesma deslizará sobre um “trilho” presente<br />
no fundo do gabinete.<br />
Parafuso de<br />
fixação<br />
ja lateral<br />
posterior<br />
Bande-<br />
Face<br />
GGabinete<br />
padrão AT
MONTANDO O COMPUTADOR 155<br />
Remoção da bandeja do gabinete AT<br />
Na foto a seguir é possível observar que a bandeja do<br />
gabinete ATX é acoplada à sua parte traseira, onde são<br />
fixas as interfaces que ficam voltadas para fora do<br />
computrador.<br />
Bandeja do gabinete ATX<br />
A bandeja de fixação da placa-mãe tem diversos orifícios<br />
que servirão como pontos de fixação da placa. Existem<br />
dois tipos de orifícios: um deles é destinado à<br />
fixação de um parafuso que tem uma rosca em sua parte<br />
superior, que por sua vez permitirá a fixação da placamãe<br />
por cima do mesmo, através de um outro parafuso que
156 MONTAGEM DE COMPUTADORES<br />
será inserido nesta rosca, e o outro orifício é destinado<br />
à fixação de isolantes, que irão distanciar a placa-mãe<br />
da bandeja do gabinete, evitando o risco de curto<br />
circuito.<br />
Fixação de<br />
parafusos<br />
Fixação de isolantes<br />
Base isolante Parafuso sextavado de fixação<br />
Parafusos convencionais<br />
Para fixar a placa-mãe na bandeja, é necessário identificar<br />
quais são os furos coincidentes entre a bandeja e<br />
a placa-mãe, sendo que a placa-mãe tem que receber pelo<br />
menos dois pontos de fixação por parafuso, e os demais<br />
orifícios da placa-mãe devem receber a base isolante.<br />
No caso deste último, será necessário encaixar a extremidade<br />
inferior da base isolante de tal forma que seja<br />
fixa por baixo da bandeja, após ter sido deslocada pelo<br />
sulco do orifício.
Parafuso sextavado de fixação<br />
da<br />
placa-mãe fixo na<br />
bandeja do gabinete<br />
Suporte da placa-mãe<br />
Base de apoio<br />
Extremidade inferior<br />
Sentido da inserção da base isolante<br />
Visualizando a placa-mãe por trás,<br />
colocam-se as bases isolantes, nos<br />
orifícios da placa, até encostar o<br />
batente do suporte da placa na<br />
própria placa.<br />
MONTANDO O COMPUTADOR 157<br />
Placa<br />
Bandeja
158 MONTAGEM DE COMPUTADORES<br />
Vista lateral<br />
Em alguns casos, ao colocar a base isolante em um orifício<br />
da placa-mãe, muitas vezes não é possível fixar o<br />
isolante na bandeja, porque não há um orifício próprio<br />
naquela posição, bastando, portanto, cortar com um alicate<br />
de corte a extremidade de fixação da base isolante,<br />
permitindo apenas que a mesma apoie na bandeja.<br />
Corte da extremidade do isolante<br />
Isolante com a<br />
extremidade cortada<br />
Por último, coloca-se a<br />
placa-mãe na posição<br />
adequada em relação à bandeja<br />
e em seguida se aplica o<br />
parafuso no orifício da<br />
placa, indo de encontro à<br />
rosca do parafuso sextavado<br />
que está entre a placa e a<br />
bandeja.
Fixação do Módulo de Memória<br />
MONTANDO O COMPUTADOR 159<br />
Os módulos de memória mais adotados atualmente são os<br />
DIMM, portanto vamos ver como eles devem ser conectados.<br />
Em primeiro lugar, o montador deverá identificar<br />
qual socket DIMM da placa é o prioritário, porque<br />
quando há mais de um socket de memória, um deles deverá<br />
ser ocupado inicialmente. A indicação geralmente é<br />
feita no manual ou na própria placa-mãe através da impressão<br />
feita próximo ao socket, que é geralmente<br />
“DIMM 0” ou “DIMM 1”, tendo os modulos seguintes valores<br />
maiores que estes primeiros. O próximo passo é a<br />
preparação do socket de memória presente na placa-mãe.<br />
Estes sockets têm duas travas, uma em cada lado, que<br />
vão prender o módulo de memória no próprio socket.<br />
Portanto, deve-se abrir as travas, e, em seguida, deve-se<br />
comparar a posição de inserção do módulo de memória<br />
ao socket, já que existem batentes de segurança<br />
no mesmo. No módulo existem umas reentrâncias que devem<br />
coincidir com os batentes do socket. Após identificar<br />
a posição correta, basta pressionar o módulo de<br />
memória contra o socket até que as travas laterais fixem<br />
o módulo.
160 MONTAGEM DE COMPUTADORES<br />
tentes e reentrâncias<br />
Travas laterais<br />
perpendicularmente à placa-mãe<br />
deslocaram, fixando o módulo<br />
Empurrar<br />
Ba-<br />
As travas se
Instalação do Processador<br />
MONTANDO O COMPUTADOR 161<br />
Processadores Conectados ao Socket ZIF<br />
Se o processador a ser instalado tiver como socket de<br />
conexão o socket ZIF 7 ou ZIF 370, é necessário observar<br />
a posição em que se encontra a indicação de pino 1,<br />
a qual deverá coincidir com o pino 1 do processador. No<br />
caso do socket, sua indicação custuma vir no próprio ou<br />
através de marcação na placa-mãe ou no manual. Já no<br />
processador, o pino 1 é indicado através de um chanfro<br />
em um de seus vértices ou por outra marcação qualquer.<br />
Caso o montador não realize a coincidência do pino 1 de<br />
ambos (processador e socket), conseqüentemente não será<br />
possível conectar o processador no socket e caso consiga<br />
devido ao excesso de força, certamente queimará o<br />
processador ou o circuito regulador de tensão do processador<br />
que está situado na placa-mãe.<br />
Mas, antes de conectar o processador ao socket, é necessário<br />
suspender a alavanca situada na lateral do<br />
mesmo, que quando abaixada permitirá a fixação do processador<br />
no socket.<br />
A ausência de orifício<br />
neste vértice<br />
indica que este<br />
ponto é o que concidirá<br />
com o pino 1<br />
do processador. Note<br />
que parece que<br />
há um chanfro, o<br />
qual coincidirá com<br />
o chanfro do processador.<br />
Socket ZIF 370
162 MONTAGEM DE COMPUTADORES<br />
A seguir, está sendo representada a seqüência de fixação<br />
de um processador AMD K6 em um Socket ZIF super 7.<br />
Após a fixação do processador ao socket, se instala sobre<br />
o processador um dispositivo para fazer o seu resfriamento,<br />
que é o cooler (também chamado de ventuinha),<br />
sendo composto de um dissipador de alumínio e um<br />
pequeno ventilador que impõem um fluxo de ar que vai de<br />
encontro ao dissipador, que está em contato contínuo<br />
com o processador. Este elemento é vital para os computadores<br />
modernos que costumam esquentar muito. Por exemplo,<br />
se um processador AMD K6 de 233 Mhz entrar em<br />
operação sem o cooler, em um ambiente cuja temperutura<br />
seja de 18º Célsius, em 3 minutos será possível verificar<br />
que a temperatura do processador estará próxima de<br />
70º Célsius. Mas, se fosse instalado o cooler e mantidas<br />
as mesmas condições, a temperatura do processador<br />
estaria em torno de 30º Célsius. Portanto, o cooler é<br />
um elemento indispensável para que o computador não a-
MONTANDO O COMPUTADOR 163<br />
presente travamentos ou, no pior dos casos, a queima do<br />
processador.
164 MONTAGEM DE COMPUTADORES<br />
tensão,<br />
Conector de alimentação<br />
do<br />
cooler deve ser ligado ao<br />
conector de<br />
alimentação que<br />
sai da fonte.<br />
Este conector<br />
remanescente<br />
servirá como uma ex-<br />
que poderá alimentar outro<br />
periférico.<br />
Cooler para processadores conectáveis aos sockets ZIF<br />
Na base do socket ZIF existem pelo menos dois batentes,<br />
um de um lado e o outro no seu lado oposto, que têm como<br />
finalidade servir de encaixe para a presilha metálica<br />
de fixação do cooler. Este encaixa é realizado por<br />
pressão de modo que o montador fixará primeiro um lado<br />
e em seguida pressionará o outro lado da presilha para<br />
baixo até que ele se encaixe no batente do socket.<br />
Presilha metálica
Batente do socket<br />
MONTANDO O COMPUTADOR 165<br />
Instalação de Processadores Conectados<br />
por Slots<br />
Para instalar estes processadores, já se emprega uma<br />
ordem inversa em relação aos que utilizam o ZIF. Neste<br />
caso primeiro se fixa o cooler e em seguida conecta-se<br />
o processador ao slot.<br />
O slot 1 por exemplo, tem em suas extremidades dois suportes<br />
retráteis, que servirão para fixar o processador.<br />
Suportes retráteis<br />
Antes de instalar o processador torna-se necessário elevar<br />
os dois suportes conforme a figura a seguir:<br />
Slot 1
166 MONTAGEM DE COMPUTADORES<br />
Os processadores encapsulados como se fossem um<br />
cartucho necessitam de um cooler semelhante com os<br />
apresentados nas figuras a seguir:<br />
Ventuinha Presilha<br />
Cabo de alimentação Dissipador de alumínio de<br />
fixação<br />
As figuras a seguir representam a instalação do cooler<br />
em um processador Pentium II:<br />
<strong>De</strong>pois de soltar a presilha metálica do cooler, o mesmo<br />
ficará com seus quatro pinos livres, os quais serão encaixados<br />
nos quatro orifícios presentes no processador.<br />
O dissipador de alumínio do cooler entrará em contato<br />
com o lado do processador cujo circuito é exposto. Com<br />
isso, o processador de fato ficará em contato com o<br />
dissipador.
MONTANDO O COMPUTADOR 167<br />
Após a união do cooler com o processador, coloca-se a<br />
presilha metálica do cooler pelo outro lado do processador<br />
(o que tem encapsulamento), fazendo a fixação de<br />
ambos através de pressão, conforme figura a seguir:<br />
Com o cooler já acoplado ao processador, torna-se possível<br />
instalá-lo no seu slot, que neste caso é o slot<br />
1. O montador deve observar que a placa de circuito impresso<br />
do cartucho do Pentium II tem um chanfro que deve<br />
coincidir com o batente que segmenta o slot 1. Estes<br />
dois elementos serão encaixados o que impede que o montador<br />
coloque o processador em posição invertida.<br />
Chanfro da<br />
placa de<br />
circuito<br />
impresso do<br />
processador e<br />
o batente do<br />
slot 1
168 MONTAGEM DE COMPUTADORES<br />
O processador deverá ser encaixado por cima do slot 1,<br />
sendo que suas laterais devem estar apontadas para descer<br />
entre os dois suportes laterais do slot 1, deslizando<br />
entre eles até embaixo. É necessário verificar se<br />
os contatos do processador estão faceando corretamente<br />
com os contatos do slot, e, em caso afirmativo, basta<br />
pressionar o cartucho contra o slot até ouvir um estalo<br />
oriundo do engate das travas existentes nos suportes<br />
laterais do slot acoplado no cartucho. Caso não esteja<br />
faceando basta remover o cartucho para cima e reposicioná-lo<br />
repetindo o processo de descida e engate.<br />
Verificação do alinhamento entre os contatos da placa de circuito<br />
impresso do processador e os contatos do slot 1<br />
Após a fixação do processador ao slot, deve-se instalar<br />
o conector de alimentação da ventuinha do cooler, ao<br />
conector específico para este fim presente na placamãe.<br />
Ele geralmente está próximo ao processador, mas em<br />
todo caso é aconselhável ver a sua localização no manual<br />
da placa-mãe.
MONTANDO O COMPUTADOR 169<br />
Conexão do cabo de alimentação da ventuinha do cooler<br />
Conexeção de Cabos e Interfaces<br />
Aproveitando que a placa-mãe ainda está fora do gabinete,<br />
é possível conectar diversos cabos com bastante facilidade<br />
se comparada à mesma conexão com a placa-mãe<br />
já fixa no gabinete, cuja área de trabalho se torna<br />
restrita.<br />
Os cabos flat farão a conexão da controladora de discos,<br />
que neste caso é on board, com os seus respectivos<br />
periféricos, como o disco rígido, CD-ROM e drives de<br />
discos flexíveis.<br />
Os flat cable tem em sua lateral uma listra de cor, geralmente<br />
vermelha, que indentifica aquele lado como o<br />
lado do “pino 1”, isto é, este lado deverá coincidir<br />
com o lado marcado também nos periféricos, criando uma<br />
compatibilidade em relação à conexão.<br />
Outra característica do flat cable é que, se ele for<br />
estendido, será fácil observar que a distância do conector<br />
central aos conectores da extremidade são diferentes,<br />
onde um segmento é mais comprido que o outro.<br />
Isto significa que o conector da extermidade do maior<br />
seguimento deverá ser acoplado à placa-mãe e o conector<br />
da outra extremidade, assim como o do centro, são destinados<br />
à conexão dos periféricos, sendo que o perifé-
170 MONTAGEM DE COMPUTADORES<br />
rico que estiver na extremidade do cabo será considerado<br />
como principal (master), já o do meio será o escravo<br />
(slave).<br />
Cabo Flat do drive de disco flexível Cabo<br />
Flat do disco rígido<br />
Além dos cabos flat para unidades de disco, existem<br />
também os cabos flat que interligam os periféricos on<br />
board com seus conectores, que por sua vez ficarão fixos<br />
na parte traseira do gabinente, com o conector propriamente<br />
dito voltado para o exterior do gabinete,<br />
permitindo que o usuário faça a conexão com o monitor,<br />
impressora, mouse, teclado, modem, rede e áudio. Seguindo<br />
a mesma característica dos demais cabos flat,<br />
estes também têm a identificação do “pino 1”, em sua<br />
lateral, que deverá coincidir com o “pino 1” do conector<br />
presente na placa-mãe.
MONTANDO O COMPUTADOR 171<br />
Conector de rede<br />
Conector de<br />
Conectores Conectores do Modem de<br />
vídeo<br />
áudio<br />
Conector da porta Conector da porta<br />
Conector da<br />
paralela serial 02<br />
porta serial 01<br />
Para conectar estas interfaces flat na placa-mãe, torna-se<br />
necessário observar o layout da placa-mãe que vem<br />
impresso em seu manual. No mesmo será possível identificar<br />
qual é o conector da placa-mãe que servirá para a
172 MONTAGEM DE COMPUTADORES<br />
conexão da porta de vídeo, áudio, fax/modem, rede, seriais<br />
e paralelas.<br />
Conexão dos conectores<br />
da saída<br />
Conexão<br />
de áudio de vídeo<br />
Apesar de não ser cabo flat, o cabo, que interliga o<br />
CD-ROM à placa-mãe, possibilita a passagem de sinais de<br />
áudio oriundos do CD-ROM, o qual também podem ser conectado<br />
junto aos cabos flat. A sua conexão é simples,<br />
bastando seguir a orientação do manual da placa-mãe para<br />
localizar o conector. Quanto à conexão, não há erro,<br />
porque existe uma trava de segurança que impossibilita<br />
uma conexão errada.
MONTANDO O COMPUTADOR 173<br />
Cabo de áudio Conexão do conector<br />
do CD-ROM de áudio<br />
Na foto a seguir, a placa-mãe está com todas as suas<br />
portas conectadas, acomodando os cabos em cima da placa,<br />
de tal forma que os mesmos não fiquem espalhados<br />
para todos os lados. Assim, será possível fixar a placa-mãe<br />
no gabinete, mas antes disso, para facilitar o<br />
processo de montagem, é interessante fixar no gabinete<br />
os drives (CD-ROM, disco rígido e a unidade de disquete).<br />
Conexão dos Cabos do Painel e<br />
Display do Gabinete<br />
Na frente do gabinete existem pequenas lâmpadas (LED –<br />
Diodo Emissor de Luz) que indicam que o computador está<br />
ligado, que o disco rígido está sendo acessado, que o<br />
botão de reset foi pressionado, etc. Esses LEDs são acionados<br />
a partir da placa-mãe, onde existe um conjunto<br />
de conectores parecidos com as bases dos jumper que<br />
permitiram a conexão dos LEDs através de cabos coloridos.
174 MONTAGEM DE COMPUTADORES<br />
Para conectá-los corretamente, é importante observar o<br />
manual, a fim de localizar os contatos corretos e as<br />
devidas posições de conexão.<br />
Cabo oriundo da fonte que acende o<br />
display do gabinete*<br />
Cabo do alto falante (Speaker)<br />
Cabo do botão de Reset<br />
Cabo do Power LED<br />
Cabo do HDD (Hard Disk) LED<br />
* Este cabo existe apenas nos<br />
gabinetes que têm o display com o<br />
número que indica a velocidade do computador, que na<br />
verdade não tem nada a com a velocidade real do computador,<br />
porque o valor apresentado neste display é configurado<br />
pelo usuário, que define o valor desejado através<br />
de alguns jumper existentes atrás do mesmo. Os<br />
gabinetes atuais não vêm mais com este display, e portanto<br />
não haverá este cabo.<br />
Conexão dos cabos do display
MONTANDO O COMPUTADOR 175<br />
Instalação dos Drives no Gabinete<br />
O próximo passo a ser seguido é a fixação dos drives<br />
(disco rígido, unidade de disquete e CD-ROM). Nas fotos<br />
a seguir, está sendo apresentada a fixação dos drives<br />
após a fixação da bandeja com a placa-mãe no gabinete,<br />
o que em parte dificulta a instalação dos drives, devido<br />
aos parafusos que ficam voltados para a bandeja, que<br />
neste caso acaba ficando quase inacessível. Portanto é<br />
recomendado fixar os drives antes de fixar a bandeja<br />
com a placa-mãe.<br />
Todos os drives deverão ser inseridos nas “baias”, isto<br />
é, nos compartimentos próprios para esses periféricos,<br />
que suportam unidades de 3 ½” e 5 ¼”. As unidades são<br />
introduzidas no gabinete, por dentro ou de fora para<br />
dentro, conforme o periférico. Os discos rígidos são<br />
introduzidos por dentro do gabinete, já as unidades<br />
flexíveis são introduzidas de fora para dentro do gabinete,<br />
assim como as unidades de CD-ROM. Todas estas unidades<br />
deverão ser fixas através de parafusos em suas<br />
laterais, tendo parafusos dos dois lados do periférico.<br />
Os parafusos deverão ser curtos, pois, caso sejam usados<br />
parafusos longos, haverá o risco de curto circuitar<br />
o drive, porque o parafuso entrará em contato com o<br />
circuito interno do drive e conseqüentemente danificará<br />
o mesmo.<br />
Nas fotos a seguir, está sendo representado através das<br />
setas o sentido de fixação dos drives.<br />
CD-ROM<br />
Drive de 3 ½” (1.44 MB) Drive de
176 MONTAGEM DE COMPUTADORES<br />
Disco rígido<br />
Após a fixação do drive, é necessário conectar ao mesmo<br />
os cabos flat e os de energia. Durante a conexão do cabo<br />
flat, não se deve esquecer do “pino 1” deste cabo<br />
que deverá casar com o “pino 1” do drive, cuja identificação<br />
é feita por alguma indicação próxima ao conector<br />
do drive (desenho de triângulo, traço, ponto ou o<br />
próprio número “1”) ou através de adesivos colados na<br />
carcaça do drive. Na conexão dos cabos de força, os cabos<br />
oriundos da fonte de alimentação do computador, que<br />
tiverem em suas extremidades conectores grandes, serão<br />
acoplados aos drives de 5 ¼” e nos discos rígidos; já<br />
os cabos que têm em sua extremidade conectores pequenos,<br />
são destinados aos drives de 3 ½”.<br />
Conectores das saídas da fonte<br />
Conector destinado aos drives<br />
de<br />
CD-ROM e discos rígidos.<br />
Conector destinado ao drive de 3<br />
½”.<br />
Nas fotos a seguir, está sendo representada a conexão<br />
dos cabos flat, dos cabos de alimentação e, através de
MONTANDO O COMPUTADOR 177<br />
círculos brancos, os pontos de fixação (parafusos) dos<br />
drives.<br />
Drive de 3 ½” (1.44 MB)<br />
Drive de CD-ROM<br />
Disco Rígido<br />
Como em um flat cable para drives EIDE é possível ter<br />
até dois drives, existe uma diferenciação quanto à posição<br />
em que o drive está sendo conectado. Caso o drive<br />
seja conectado na extremidade do cabo, o mesmo estará<br />
funcionando como Master (principal) e o que foi conectado<br />
no meio do flat será o Slave (escravo).<br />
Ao instalar um disco rígido ou um CD-ROM no computador,<br />
deve-se configurá-los em função de suas posições<br />
no cabo flat, isto é, se o disco rígido for instalado<br />
na posição Master do cabo flat, o mesmo deverá ser<br />
jumpeado para o funcionamento como Master, caso o CD-<br />
ROM fique na posição central, o mesmo deverá ser jumpeado<br />
para a posição Slave (a maioria dos CDs já vem<br />
configurados para essa posição). Estes jumper de configuração<br />
costumam estar ao lado do conector do drive<br />
que receberá o cabo flat.
178 MONTAGEM DE COMPUTADORES<br />
Fixação da Bandeja da Placa-Mãe no<br />
Gabinete<br />
<strong>De</strong>pois de estar com a placa-mãe totalmente “jumpeada”,<br />
com todos os cabos flat conectados, cabos do painel do<br />
gabinete e após a fixação dos drives de discos, torna-se<br />
possível fixar a bandeja da placa-mãe no gabinete.<br />
É nessessário que todos os cabos conectados à placa-mãe<br />
sejam devidamente acomodados em cima da mesma, para<br />
que, em seguida, se possa projetar a bandeja contra o<br />
gabinete conforme as figuras a seguir.<br />
Acomodação dos cabos sobre a placa-mãe<br />
Com a bandeja da placa-mãe apoiada no fundo do gabinete,<br />
é possível elevar a mesma em direção aos pontos de fixação<br />
da bandeja na lateral do gabinete.
MONTANDO O COMPUTADOR 179<br />
Elevação da bandeja do gabinete AT para fixação<br />
Nos gabinetes ATX, a bandeja deverá ser introduzida pela<br />
lateral, fazendo-a deslizar sobre o “trilho” lateral<br />
do gabinete. Conforme as figuras a seguir:<br />
Fixação da bandeja do gabinete ATX<br />
Fixação dos Conectores de Entrada<br />
e Saída dos Periféricos On Board<br />
Após a fixação da bandeja com a placa-mãe no gabinete,<br />
deve-se deitar o mesmo para continuar a montagem, partindo<br />
da arrumação dos cabos flat e os de alimentação,<br />
conexão destes aos drives e a fixação dos conectores de<br />
entrada e saída dos periféricos on board na placa-mãe.
180 MONTAGEM DE COMPUTADORES<br />
Conectores de entrada e saída dos periféricos on board na<br />
placa-mãe<br />
(Gabinete AT)<br />
Tanto nos gabinetes AT como ATX, antes de fixar os conectores<br />
de entrada e saída dos periféricos on board na<br />
parte traseira do gabinete, será necessário remover os<br />
perfis metálicos que tampam esta parte do gabinete. Para<br />
isso, será necessária uma chave de fenda que deverá<br />
ser introduzida no orifício superior do perfil, bastando,<br />
em seguida, rodar a chave com força para qualquer<br />
lado, que o perfil começa a soltar. <strong>De</strong>pois, basta movimentá-lo<br />
para cima e para baixo várias vezes até que<br />
ele se solte por completo.<br />
Orifício superior do perfil<br />
Perfil metálico
MONTANDO O COMPUTADOR 181<br />
Remoção do perfil que tampa um dos pontos de fixação a<br />
ser utilizado por um conector de entrada e saída.<br />
Fixação do conector da interface de vídeo<br />
Conexão do Conector de Alimentação<br />
da Placa-Mãe<br />
Este conector também pertence a uma das saídas da fonte<br />
de alimentação, será conectado à placa-mãe, fornecendo<br />
à mesma diversas tensões elétricas diferentes, que irão<br />
alimentar os circuitos da própria placa-mãe e os circuitos<br />
das placas conectadas aos slots de barramento da<br />
placa-mãe. Nos gabinetes AT, o conector de alimentação<br />
da placa-mãe é dividido em dois módulos: um chamado de<br />
P8 e o outro de P9, que devem ser encaixados juntos à<br />
placa-mãe. É importante observar que os cabos deste conector<br />
são coloridos, porque cada cor representa um tipo<br />
de sinal. E por ser colorido, ficará fácil realizar<br />
a conexão, porque o módulo P8 tem que ser conectado à<br />
placa-mãe ao lado do conector P9, de tal forma que os<br />
cabos pretos de P8 fiquem ao lado dos cabos pretos de<br />
P9. Caso a conexão seja feita com outra seqüência de<br />
cores, existe o risco de queima da placa-mãe.<br />
Nos módulos P8 e P9, existem guias que deverão coincidir<br />
com os orifícios do conector presente na placa-mãe.
182 MONTAGEM DE COMPUTADORES<br />
Guias de plástico do módulo P8 Cabos pretos sempre<br />
unidos<br />
Tensões dos conectores de alimentação da placa-mãe, modelo<br />
AT:<br />
Cabo Tensão<br />
Vermelho + 5 V.<br />
Amarelo + 12 V.<br />
Branco - 5 V.<br />
Azul - 12 V.<br />
Laranja Power Good<br />
Nos gabienetes ATX, o conector de alimentação da placamãe<br />
é composto por um único módulo a ser conectado diretamente<br />
à placa-mãe de formato ATX. Durante a conexão<br />
deste módulo, não há erro, porque existem batentes que<br />
impedem a conexão incorreta.
MONTANDO O COMPUTADOR 183<br />
Conector de alimentação da placa-mãe modelo ATX<br />
Tensões do conector de alimentação da placa-mãe, modelo<br />
ATX:<br />
Cabo Tensão<br />
Vermelho + 5 V.<br />
Amarelo + 12 V.<br />
Branco - 5 V.<br />
Azul - 12 V.<br />
Laranja + 3,3 V.<br />
Violeta + 5,0 VSB<br />
Verde PS On<br />
Cinza Power Good<br />
Finalizando a <strong>Montagem</strong> do<br />
Computador<br />
Se durante a montagem do computador, houver a necessidade<br />
de conectar alguma interface, a mesma será encaixada<br />
nos slots de expansão do computador, podendo ser o<br />
ISA ou PCI.<br />
Para fazer a conexão, deve-se respeitar os padrões de<br />
barramento, a interface PCI sendo conectada ao slot<br />
PCI, por exemplo. Ao realizar o encaixe da interface ao<br />
slot, deve-se controlar a força aplicada durante a conexão,<br />
para que não comprometa a interface ou a placamãe.<br />
Não existe ordem ou prioridade entre os slots, o<br />
montador é que escolherá o slot ideal para a conexão da<br />
interface. Ele só não pode esquecer de optar por uma<br />
posição que mantenha o interior do computador organizado.<br />
Sempre ao final da montagem, o montador deverá checar<br />
o posicionamento dos cabos flats, condicionando-os<br />
nas posiçôes mais adequadas, isto é, que não comprometam<br />
a circulação de ar dentro do computador.
184 MONTAGEM DE COMPUTADORES<br />
Conexão de uma interface de rede ao slot PCI<br />
Agora, com a montagem concluída, é só testar o computador.<br />
Basta conectar o cabo de força à fonte do computador,<br />
conectar o cabo de vídeo do monitor no computador,<br />
conectar o cabo de força do monitor na fonte do computador<br />
ou em uma tomada, e ligar o botão Power On do gabinete.<br />
Se a montagem estiver correta e o hardware utilizado<br />
estiver perfeito, deverá aparecer no monitor uma tela<br />
que apresenta as configurações do computador, como: a<br />
quantidade de memória, processador utilizado e outros.<br />
Caso não seja apresentado nada no monitor, verifique:<br />
ν Se todos os pontos relacionados com a energia elétrica<br />
(tomadas, cabos, fonte, conectores e botões) estão<br />
corretos.<br />
ν Se a memória está corretamente conectada, iniciando a<br />
ocupação pelo slot de memória “DIMM 1”.<br />
ν Se a interface de vídeo está conectada ou com o devido<br />
“Jumpeamento” realizado.<br />
ν Se durante o “Jumpeamento” a opção de “Clear CMOS”<br />
ficou ativa, então a mesma deve ser desligada.<br />
ν Então, tendo o computador funcionado, agora é a vez<br />
de configurar o SETUP.
185<br />
7<br />
Como já foi abordado neste livro, o Setup é um software<br />
armazenado no circuito integrado que contém a BIOS, e a<br />
sua finalidade é permitir que o montador realize a configuração<br />
dos recursos do hardware sempre após a montagem<br />
ou em qualquer outro momento após a montagem, isto<br />
é, para realizar algum “ajuste fino”, resolver conflitos<br />
ou instalar algum dispositivo.<br />
Nos computadores PC ditos genéricos, isto é, os que<br />
“não têm marca”, permitem o acesso ao Setup pressionando<br />
a tecla “DEL” durante a contagem da memória DRAM realizada<br />
pelo computador no momento do Boot. Já nos computadores<br />
de marca é muito variável, alguns aceitam o<br />
F2, F10, CTRL+F2, etc.<br />
No Setup, para acessar os menus, é necessário utilizar<br />
as teclas com setas de movimentação do teclado. Para<br />
selecionar um menu, basta pressionar Enter. Para selecionar<br />
uma opção em um item de configuração do Setup,<br />
utilizam-se as teclas Page Down e Page Up. Para sair de<br />
um menu e retornar ao principal, utiliza-se a tecla<br />
Esc, que também é utilizada para sair do menu principal;<br />
mas cuidado, sair do menu principal significa sair<br />
do setup. Caso tenha sido feita alguma alteração no<br />
mesmo, deve-se gravar estas alterações antes de sair,
186 MONTAGEM DE COMPUTADORES<br />
senão elas serão perdidas. Para gravar a configuração<br />
realizada, basta selecionar no menu principal a opção”Save<br />
and Exit Setup“.<br />
Standard CMOS Setup – Neste menu são configurados os<br />
recursos mais simples do computador.<br />
Advanced CMOS Setup – Neste menu são configurados alguns<br />
critérios de funcionamento do computador e também<br />
é possível acelerar o mesmo.<br />
Advanced Chipset Setup – Neste menu são configurados<br />
alguns parâmetros do chipset da placa-mãe, cuja maioria<br />
das opções está relacionada com o desempenho do computador,<br />
principalmente nos acessos à memória DRAM.<br />
PCI/Plug and Play Setup – Neste menu é configurada a<br />
alocação de recursos Plug and Play, atribuição de IRQ e<br />
de slots PCI.<br />
Power Management Setup – Neste menu é configurado o gerenciamento<br />
do consumo de energia elétrica do computador.<br />
Peripheral Setup (ou Integrated Peripherals) – Neste<br />
menu são configurados os recursos integrados à placamãe<br />
(periféricos on-board).<br />
Auto Configuration With BIOS <strong>De</strong>faults – Atribui a configuração<br />
de fábrica em todas as opções do Setup.<br />
Change Password – Neste menu é atribuída a senha de<br />
proteção (podendo proteger o Setup ou o próprio sistema,<br />
neste caso evitando que alguém utilize o computador).<br />
A seleção pelo modo de proteção geralmente é feita<br />
através de uma opção do menu “Advenced Setup”<br />
Auto <strong>De</strong>tect Hard Disk ou HDD Auto <strong>De</strong>tect ou IDE Setup –<br />
Neste menu são configurados automaticamente os discos<br />
rígidos. Sempre que ele for acessado os discos serão<br />
pesquisados no computador.<br />
Hard Disk Utility ou HDD Low Level Format – Neste menu<br />
é possível formatar fisicamente os discos rígidos, o<br />
que não deve ser usado em discos IDE e EIDE.
CONFIGURAÇÃO DO SETUP 187<br />
Save Setup and Exit ou Write to CMOS and Exit – Possibilita<br />
salvar as configurações do Setup e em seguida<br />
será dado um Boot automaticamente no computador.<br />
Without Save Setup and Exit ou Do Not Write to CMOS and<br />
Exit – Possibilita a saída do Setup sem salvar a configuração<br />
realizada e em seguida será dado um novo Boot<br />
no computador.<br />
Standard CMOS Setup<br />
Date – Permite a configuração da data atual, que será<br />
utilizada como referência para todos os softwares instalados<br />
no computador.<br />
Time – Permite a configuração da hora atual, que será<br />
utilizada como referência para todos os softwares instalados<br />
no computador.<br />
Hard Disks – Permite a configuração manual dos discos<br />
rígidos instalados no computador. Nesta opção será inserido<br />
o número de cilindros, de cabeças e de setores<br />
dos discos rígidos. Para configurar os discos rígidos é<br />
aconselhado utilizar a opção “IDE HDD Auto-<strong>De</strong>tection”<br />
situada no menu principal do Setup, a qual permitirá a<br />
configuração automática dos discos. <strong>De</strong>sta forma, as rotinas<br />
de software da BIOS irão detectar a geometria dos<br />
discos.<br />
Drive A – Permite a seleção do drive de disco flexível<br />
instalado como Drive A, isto é, o que está na extremidade<br />
do cabo flat. Atualmente, são utilizados os drives<br />
de 1,44 MB e 3 ½”.<br />
Drive B – Permite a seleção do drive de disco flexível<br />
instalado como Drive B, isto é, o que está no conector<br />
central cabo flat. Como a maioria dos computadores atuais<br />
são equipados com um único drive, esta opção deverá<br />
estar desligada, que, dependendo do Setup, poderá ser<br />
“none” ou “disabled”<br />
Vídeo – Permite a configuração do tipo de monitor. Para<br />
os VGA coloridos e os SVGA deve-se optar por "EGA /
188 MONTAGEM DE COMPUTADORES<br />
VGA", caso o monitor seja monocromático a opção é “mono”.<br />
Halt On – Permite selecionar que tipo de erro será explícito<br />
no vídeo se a Bios encontrar alguma falha durante<br />
a execução do Post. O mais usual é a opção “All<br />
error”, que habilita a apresentação das mensagens de<br />
erro para todos os tipos de erro identificáveis pelo<br />
Post.<br />
Bios Features Setup<br />
Vírus Warning – Permite ativar (“Enabled”)ou não (“Disabled”)<br />
a proteção contra vírus, sendo que esta proteção<br />
é limitada somente à monitoração da área de Boot do<br />
disco rígido, evitando que haja qualquer gravação neste<br />
local. Esta opção só deve estar ativa (“Enabled”) depois<br />
que for realizada a instalação do sistema operacional<br />
no computador, senão, aparecerá uma mensagem dizendo<br />
que existe um possível ataque de vírus, mas que<br />
na verdade são os arquivos de boot do sistema operacional<br />
sendo gravados na região de Boot. Esta proteção<br />
também intervém na execução da formatação e do particionamento.<br />
Internal Cache – Permite habilitar ou desabilitar a memória<br />
cache interna do processador (L1). Estando ativa,<br />
a performance do computador será elevada, devido ao uso<br />
deste recurso. Caso esta memória apresente algum tipo<br />
de falha, é possível deixá-la desabilitada, o que não<br />
afetará o funcionamento do computador e sim o desempenho.<br />
External Cache – Permite habilitar ou desabilitar a memória<br />
cache externa. Estando ativa, a performance do<br />
computador será elevada, devido ao uso deste recurso.<br />
Caso esta memória apresente algum tipo de falha, é possível<br />
deixá-la desabilitada, o que não afetará o funcionamento<br />
do computador e sim o desempenho.<br />
Quick Power On Self Test – Estando ativa, permitirá a<br />
execução do processo de Boot em menor tempo.
CONFIGURAÇÃO DO SETUP 189<br />
Boot Sequence – Permite definir a seqüência de Boot,<br />
isto é, quais são os periféricos que serão pesquisados<br />
durante a busca ao sistema operacional. Por exemplo:<br />
“A, C”, nesta opção, o Bios irá procurar primeiro o<br />
drive de disquete, caso não haja sistema operacional,<br />
ele procurará no disco rígido. Esta opção deverá ser<br />
empregada sempre que o computador ainda não estiver com<br />
o sistema operacional instalado.<br />
1 st Boot <strong>De</strong>vice, 2 nd Boot <strong>De</strong>vice, 3 rd Boot <strong>De</strong>vice, 4<br />
th Boot <strong>De</strong>vice – Permitem definir qual será o periférico<br />
a ser pesquisado em primeiro, segundo, terceiro e<br />
quarto lugar em busca do sistema operacional. Tem a<br />
mesma finalidade do Boot Sequence, só que com mais recursos.<br />
S.M.A.R.T for Hard Disks – Caso o disco rígido seja<br />
compatível com o padrão SMART e esta opção estiver ativa,<br />
o disco rígido informará o sistema quanto a uma<br />
possível falha futura, permitindo que o usuário execute<br />
um backup deste disco rígido para outro, antes que a<br />
falha realmente aconteça, o que na maioria das vezes<br />
gera a perda total dos dados contidos no disco rígido.<br />
PS/2 Mouse Function Control – Permite ligar ou não a<br />
porta PS/2. Caso o computador não utilize periférico<br />
PS/2, desabilite esta opção, que conseqüentemente será<br />
liberado um IRQ do computador.<br />
Swap Floppy Drive – Permite inverter os drives flexíveis,<br />
o drive que era “A:” passa a chamar-se de “B:” e<br />
vice e versa, sendo que é necessário ter dois drives<br />
flexíveis instalados no computador. Em situação normal,<br />
deve-se deixar desativado.<br />
Boot UP Floppy Seek – Permite habilitar ou não a verificação<br />
do Bios para determinar se o drive de disquetes<br />
tem 40 ou 80 trilhas. Como não se utilizam mais discos<br />
de 40 trilhas, esta opção deverá ser desativada, o que<br />
irá tornar o Boot um pouco mais rápido.<br />
Boot UP Numlock Status – Permite definir se a função<br />
Numlock será ativada ou não durante o processo de boot.
190 MONTAGEM DE COMPUTADORES<br />
Boot UP System Speed – Permite definir a velocidade do<br />
processo de Boot. Se o computador estiver com periféricos<br />
recentes, opte por “high”, se não, “low”, devido à<br />
utilização de periféricos muito antigos, o que é pouco<br />
usual.<br />
IDE HDD Block Mode – Permite definir se o acesso ao<br />
disco rígido será feito em blocos de dados ao invés de<br />
cluster a cluster. <strong>De</strong>ve-se ativar esta opção para aumentar<br />
a performance do computador.<br />
Gate 20 option – Permite definir se o acesso aos endereços<br />
de memória acima de 1 MB será feito de forma rápida<br />
ou não. <strong>De</strong>ve-se optar por “Fast” para aumentar a<br />
performance do computador.<br />
Typematic Rate Setting – Permite habilitar ou não o<br />
controle de repetição de teclas.<br />
Typematic Rate (chars/sec) – Permite definir o número<br />
de repetições do caractere por segundo após uma tecla<br />
ser pressionada.<br />
Typematic Rate <strong>De</strong>lay (msec) – Permite definir quantos<br />
milessegundos o sistema deverá esperar após ter sido<br />
pressionada uma tecla, antes de iniciar a repetição do<br />
caractere, quando a mesma tecla for mantida pressionada.<br />
Security Option – Permite definir se a senha de proteção<br />
será aplicada ao Setup (“Setup”) ou será aplicada<br />
ao Setup e ao sistema (“System” ou “Always”).<br />
USB Function – Permite habilitar ou não o USB (Universal<br />
Serial Bus). <strong>De</strong>ve-se ativar, caso seja utilizado<br />
algum periférico USB.<br />
PCI/VGA Palette Snoop – Permite definir se o computador<br />
irá utilizar a mesma paleta de cores para as placas de<br />
vídeo instaladas, sendo aplicável a computadores com<br />
mais de uma placa de vídeo e com sistema operacional<br />
que suporte este recurso. Caso o computador tenha uma<br />
placa de vídeo, desative esta opção.<br />
Assign IRQ for VGA – Permite habilitar ou não a concessão<br />
de um IRQ para a placa de vídeo. Algumas placas mo-
CONFIGURAÇÃO DO SETUP 191<br />
dernas 3D precisam desse recurso, que deve portanto ser<br />
ativado. Mantendo desativado, o sistema ganhará mais um<br />
IRQ livre.<br />
Os Select for Dram > 64 Mb (Boot to OS/2) – Esta opção<br />
deverá ser ativada somente quando for utilizado um computador<br />
com mais de 64 MB de DRAM e o sistema operacional<br />
instalado for OS/2.<br />
System Bios Shadow – Permite copiar os dados de alguns<br />
endereços do Bios para a memória DRAM. Como estes dados<br />
são acessados com frequência pelo sistema operacional,<br />
se eles estiverem na DRAM, o acesso será mais rápido do<br />
que na ROM, que é o caso do Bios.<br />
Vídeo Bios Shadow – Permite copiar os dados de alguns<br />
endereços do Bios da placa de vídeo para a memória<br />
DRAM. Como estes dados são acessados com frequência pelo<br />
sistema operacional, se eles estiverem na DRAM, o<br />
acesso será mais rápido do que na ROM, que é o caso do<br />
Bios.<br />
XXXXX-XXXXX Shadow – Todas as opções que tiverem algum<br />
endereço e a palavra shadow no final, significa que alguns<br />
dados do Bios de outros dispositivos também serão<br />
copiados para a DRAM, que estando ativo irá aumentar a<br />
performance do computador.<br />
Chipset Features Setup<br />
Auto Configuration – Permite habilitar a autoconfiguração<br />
do Chipset Features Setup, que será realizada pelo<br />
próprio Bios. A vantagem de optar pela configuração automática<br />
é o ganho de confiabilidade, porque esta configuração<br />
irá colocar os dispositivos do hardware para<br />
funcionar sem levá-los aos limites de performance, em<br />
contra partida perde-se em desempenho.<br />
Dram Timing Control – Permite definir a velocidade em<br />
que a DRAM irá operar. Opte pela mais rápida. Se na opção<br />
aparecer uma sequência de quatro dígitos, deve-se<br />
escolher a que tiver os menores valores, pois será a<br />
mais rápida.
192 MONTAGEM DE COMPUTADORES<br />
Dram Read Burst (EDO/FPM) – Permite definir o tempo de<br />
espera entre cada ciclo de leitura da DRAM. Quanto menor,<br />
mais rápido serão os acessos à memória. A opção<br />
mais rápida é a x222 que deve ser utilizada somente em<br />
computadores com DRAM do tipo EDO.<br />
Dram Write Burst Timing – Permite definir o tempo de<br />
espera entre cada ciclo de escrita da DRAM. Quanto menor,<br />
mais rápido serão os acessos à memória. A opção<br />
mais rápida é a x222 que deve ser utilizada somente em<br />
computadores com DRAM do tipo EDO.<br />
Reduce Dram Leadoff Cycle – Permite habilitar ou não a<br />
diminuição automática do tempo concedido ao primeiro<br />
ciclo de acesso à DRAM, o que elevará a performance do<br />
computador. Porém deixando ativada em computadores com<br />
memórias lentas, poderá causar travamentos.<br />
Cache Timing – Permite definir a velocidade dos acessos<br />
à cache L2. Podendo optar por “fast” ou “fastest”, sendo<br />
este último o mais rápido.<br />
ISA Bus Clock – Permite definir a velocidade de operação<br />
do barramento ISA em relação ao PCI, podendo ser<br />
1/3 ou 1/3 da velocidade do barramento PCI. Se o sistema<br />
estiver com o clock externo de 66 ou 100 Mhz, opte<br />
por 1/4.<br />
System BIOS Cacheable – Permite habilitar ou não a cópia<br />
de dados e instruções da Bios para a memória DRAM.<br />
Estando ativada, aumentará a performance do computador.<br />
Vídeo BIOS Cacheable – Permite habilitar ou não a cópia<br />
de dados e instruções da Bios da placa de vídeo para a<br />
memória DRAM. Estando ativada, aumentará a performance<br />
do computador.<br />
8 Bit I/O Recovery Time – Permite definir o tempo de<br />
espera em ciclos de CPU em operações de transferência<br />
de dados, do barramento PCI para o barramento ISA.<br />
16 Bit I/O Recovery Time – Permite definir o tempo de<br />
espera em ciclos de CPU em operações de transferência<br />
de dados, do barramento PCI para o barramento ISA.
CONFIGURAÇÃO DO SETUP 193<br />
Peer Concurrency – Permite definir se dois ou mais dispositivos<br />
PCI poderão funcionar ao mesmo tempo. Estando<br />
ativada, aumentará a performance do computador.<br />
Power Management Setup<br />
Nesta parte da configuração, a questão de estar ativa<br />
ou não dependerá da intenção do usuário em relação à<br />
economia de energia. Portanto, não será sugerido o que<br />
deverá ser ativado ou não.<br />
Power Management – Permite definir o modo de operação<br />
do gerenciamento de energia. Em “Disabled” este gerenciamento<br />
será desativado; em “Min Saving” será aplicada<br />
uma pré-configuração que objetiva a mínima economia de<br />
energia; em “Max Saving” será aplicada uma préconfiguração<br />
que objetiva a máxima economia de energia<br />
e em “User <strong>De</strong>fined” a configuração deverá ser personalizada<br />
pelo usuário.<br />
PM Control by APM – Permite definir se o padrão APM<br />
(Advanced Power Management) será empregado no computador,<br />
o que proporciona maior economia de energia.<br />
Doze Mode – Após o intervalo de tempo escolhido nesta<br />
opção (1 mim até 1 hora) de inatividade do computador,<br />
a CPU entrará em modo de economia, retornando ao modo<br />
normal no momento em que houver atividade no computador.<br />
Standby Mode – Após o intervalo de tempo escolhido nesta<br />
opção (1 mim até 1 hora) de inatividade do computador,<br />
o monitor e o disco rígido serão desenergizados,<br />
retornando ao modo normal no momento em que houver<br />
atividade no computador.<br />
Suspend Mode – Após o intervalo de tempo escolhido, todos<br />
os dispositivos do computador, exceto a CPU, serão<br />
desenergizados.<br />
HDD Power Down – Permite definir o tempo que antecede<br />
ao momento de o disco rígido ser desernegizado, caso o
194 MONTAGEM DE COMPUTADORES<br />
computador fique sem atividade. Este recurso não pode<br />
ser aplicado a discos SCSI.<br />
Wake Up Events in Doze & Standby e Power Down & Resume<br />
Events – Permitem habilitar a monitoração da atividade<br />
de alguns periféricos, através de seus IRQs, possibilitando<br />
ou não que estas atividades ativem o sistema.<br />
PNP/PCI Configuration Setup<br />
Nesta parte do Setup, deve-se alterar o menor número de<br />
opções possível, para não provocar conflitos com os<br />
dispositivos. Portanto, serão apresentados a seguir os<br />
itens mais simples a serem configurados:<br />
Plug and Play OS – Permite definir se o sistema operacional<br />
instalado no computador aceita o padrão plug and<br />
play. Se for instalado o Windows 9X ou o Windows 2000<br />
por exemplo, deve-se optar por “Yes”.<br />
Resources Controlled by – Permite definir quem controla<br />
os recursos, isto é, o sistema poderá atribuir automaticamente<br />
a alocação de IRQ e DMA para os dispositivos,<br />
bastando optar por “Auto”, ou então “Manual”, onde o<br />
usuário irá definir, o que não é aconselhável.<br />
Integrated Peripherals<br />
IDE Primary Master PIO, IDE Primary Slave PIO, IDE<br />
Secundary Master PIO e IDE Secundary Slave PIO –<br />
Permitem definir o modo de operação PIO dos discos<br />
rígidos ou dos CD-Rom EIDE instalados na controladora<br />
on board. Opte por “Auto”, pois desta forma o Bios irá<br />
detectar qual é o modo de operação máximo que as<br />
unidades podem suportar.<br />
PCI IDE 2 nd Channel – Permite habilitar ou não o funcionamento<br />
de uma interface controladora EIDE conectada<br />
em um slot PCI. Se for utilizar apenas a controladora<br />
on board, mantenha esta opção desativada.<br />
On-Chip Primary PCI IDE ou On board Primary IDE – Permitem<br />
habilitar ou desabilitar a porta primária da con-
CONFIGURAÇÃO DO SETUP 195<br />
troladora EIDE on board na placa-mãe. <strong>De</strong>ve-se deixar<br />
ativa. <strong>De</strong>ixando inativa, permite o funcionamento de uma<br />
interface controladora de discos conectadas ao slots do<br />
barramento.<br />
On-Chip Secundary PCI IDE ou On board Secundary IDE –<br />
Permitem habilitar ou desabilitar a porta secundária da<br />
controladora EIDE on board na placa-mãe. <strong>De</strong>ve-se deixar<br />
ativa. <strong>De</strong>ixando inativa, permite o funcionamento de uma<br />
interface controladora de discos conectadas ao slots do<br />
barramento.<br />
Onboard FDD Controller – Permite habilitar ou não a<br />
controladora de drivers de disquete on board na placamãe.<br />
Se o computador estiver com seus drives flexíveis<br />
ligados à controladora on board, esta opção deverá ficar<br />
ativa.<br />
Onboard Serial Port 1 – Permite definir qual porta de<br />
comunicação será atribuída a porta serial 1. O padrão é<br />
optar por “COM 1”, que geralmente é a porta do mouse.<br />
Onboard Serial Port 2 – Permite definir qual porta de<br />
comunicação será atribuída a porta serial 2. O padrão é<br />
optar por “COM 2”, se estiver utilizando algum periférico<br />
conectado à porta serial 2 (DB 25) através de cabo,<br />
como um modem externo. Se estiver utilizando um modem<br />
interno, deve-se optar por “disabled”.<br />
Onboard Parallel Port – Permite definir o endereço porta<br />
da impressora, que geralmente é “378”.<br />
Onboard Parallel Port Mode – Permite definir o modo de<br />
operação da porta paralela. Podendo ser o “SPP”, “EPP”<br />
e o “ECP”, sendo este último o mais rápido.<br />
ECP Mode Use DMA – Permite definir o canal de DMA a ser<br />
alocado para a porta paralela, desde que o modo de operação<br />
seja o ECP.
Particionamento<br />
196<br />
8<br />
Após a montagem do computador e a configuração do setup,<br />
o montador deverá executar o primeiro boot do computador<br />
e a partir deste ponto, realizar o particionamento<br />
do disco rígido. Em seguida poderá realizar a<br />
formatação do mesmo.<br />
Realização do Boot<br />
Quando o disco rígido do computador é virgem, não há<br />
dados gravados, assim como não há sistema operacional<br />
instalado, portanto, ao ligar o computador, o mesmo não<br />
estará pronto para o uso. Então, deve-se utilizar um<br />
disco de boot para colocá-lo em operação.<br />
O disco de boot (ou disco de sistema ou disco de inicialização)<br />
é um disquete que tem gravado os arquivos de<br />
sistema de um sistema operacional, isto é, são os arquivos<br />
necessários para colocar o computador em funcionamento<br />
até que o sistema operacional esteja totalmente<br />
instalado. Este disquete é adquirido junto com o sistema<br />
operacional no ato da compra do mesmo.
PARTICIONAMENTO, FORMATAÇÃO E INSTALAÇÃO DO WINDOWS 98 197<br />
Para realizar o boot, o montador deverá inserir o disquete<br />
de boot no drive A: do computador e ligá-lo. Automaticamente,<br />
o computador irá acessar este disquete<br />
(lembre-se da seqüência de boot configurada no setup) e<br />
iniciará o processo de carga do sistema operacional<br />
contido no disquete. No caso do windows 95 ou 98, aparecerá<br />
no final do processo o Prompt A:>_, que quer dizer<br />
que o boot foi realizado e o usuário poderá utilizar<br />
alguns comandos para colocar o computador em operação.<br />
Um dos comandos é o FDISK, que está relacionado ao arquivo<br />
FDISK.EXE contido no disquete. É este programa<br />
que irá realizar o particionamento do disco rígido para<br />
os sistemas operacionais Windows 95 e 98.<br />
O FDISK fará o particionamento do disco rígido, que na<br />
verdade é definir se o disco rígido funcionará como uma<br />
unidade única, tendo seu tamanho total em MB disponível<br />
para esta unidade ou se ele será dividido em várias<br />
partições. <strong>De</strong>ssa forma, um disco rígido de 4 GB pode<br />
ser dividido a nível lógico em duas unidades de 2 GB,<br />
por exemplo, dando origem às unidades C e D no computador.<br />
Sendo que o mais adotado é utilizar o disco rígido<br />
inteiro para uma única partição, por exemplo, um disco<br />
rígido de 6 GB onde só haverá a unidade C: com o tamanho<br />
total, que será de 6 GB.<br />
A seguir, serão apresentadas as telas do programa particionador<br />
FDISK, representando passo a passo a criação<br />
de uma unidade lógica, utilizando o espaço total do<br />
disco (criando apenas C:).<br />
Após o realização do boot, digite o comando a seguir no<br />
prompt A: e pressione a tecla ENTER:<br />
A:> FDISK<br />
Aparecerá a tela a seguir, a qual informa ao montador<br />
que, se ele estiver utilizando um disco rígido com mais<br />
de 2.1 GB, ele deverá optar pelo suporte a discos de<br />
grande capacidade, o que irá empregar os recursos da FAT<br />
32.
198 MONTAGEM DE COMPUTADORES<br />
Ao confirmar o suporte a discos de grande capacidade,<br />
digitando “S” e a tecla ENTER, surgirá a tela a seguir<br />
que é o menu principal do FDISK.<br />
Diante do menu principal e antes de iniciar o processo<br />
de particionamento, é interessante verificar se o disco<br />
rígido, que está sendo utilizado, está realmente”vazio”.<br />
Para isso, deve-se digitar o nº 4 e teclar ENTER para<br />
visualizar as informações pertinentes às partições contidas<br />
no disco, conforme figura adiante.
PARTICIONAMENTO, FORMATAÇÃO E INSTALAÇÃO DO WINDOWS 98 199<br />
Se o disco rígido for novo, a tela deverá ser igual a<br />
esta, informando que nenhuma partição foi definida.<br />
Obs.: Em “Unidade de disco fixo atual: 2” está com o<br />
número “2” porque a simulação deste particionamento<br />
foi feita em um computador equipado com dois discos<br />
rígidos. Se o computador estivesse com um disco rígido,<br />
apareceria o nº 1 no lugar do 2.<br />
Se aparecer uma tela semelhante com essa logo adiante,<br />
significa que este disco rígido já foi utilizado.
200 MONTAGEM DE COMPUTADORES<br />
Nesta tela é possível identificar que existe um única<br />
partição denominada de “C:”; a partição está ativada<br />
para uso; esta partição é a primária; o volume não tem<br />
nome, o montador poderia ter atribuído um nome para o<br />
disco rígido; a partição tem 6.1 GB aproximadamente; o<br />
sistema de arquivo é o FAT 32 e a partição ocupa 100%<br />
da capacidade física do disco rígido.<br />
Digitando a tecla ESC, retorna-se para o menu principal.<br />
Voltando ao menu principal e iniciando o particionamento<br />
do disco rígido:
PARTICIONAMENTO, FORMATAÇÃO E INSTALAÇÃO DO WINDOWS 98 201<br />
Para criar a partição primária, deve-se digitar o nº 1<br />
e digitar ENTER, em seguida aparecerá o segundo menu<br />
conforme a tela adiante.<br />
No segundo menu, deve-se optar pela criação da partição<br />
primária do DOS. Portanto digitando o número “1”, em<br />
seguida aparecerá a tela a seguir, que está relacionada<br />
com um teste que é feito no disco automaticamente.
202 MONTAGEM DE COMPUTADORES<br />
Este teste verifica a integridade do disco rígido, que<br />
é para confirmar se o mesmo tem condições de armazenar<br />
dados com segurança. Aparecerá uma contagem de 0% até<br />
100%. Quanto maior for o disco, mais lenta é a verificação.<br />
Caso haja qualquer interrupção neste tipo de verificação,<br />
é sinal que o disco está defeituoso, portanto<br />
tendo que ser trocado por outro.<br />
Ao final do teste, aparecerá automaticamente a tela adiante:
PARTICIONAMENTO, FORMATAÇÃO E INSTALAÇÃO DO WINDOWS 98 203<br />
É nesta tela que o montador irá definir se a partição<br />
que está sendo criada terá ou não o tamanho total do<br />
disco rígido. A título de exemplo e também por ser o<br />
mais usual no computadores, serão apresentados os procedimentos<br />
para se criar uma única partição com o espaço<br />
total do disco rígido. Portanto, a opção a ser feita<br />
é “S” e em seguida teclar ENTER.<br />
Automaticamente aparecerá na parte inferior deste tela<br />
o teste de integridade, o qual será realizado pela segundo<br />
vez, conforme a tela a seguir.<br />
Após o teste de integridade, o particionamento estará<br />
concluído, onde aparecerá a tela adiante.
204 MONTAGEM DE COMPUTADORES<br />
Nesta última tela, o montador poderá digitar a tecla<br />
ESC e em seguida deverá realizar um novo boot no computador<br />
através do disquete de Boot no drive “A”. Se esse<br />
boot não for aplicado após o particionamento, o mesmo<br />
não será aceito pelo computador.<br />
Formatação<br />
Após a concretização do processo de particionamento, é<br />
necessário formatar o disco rígido. Para iniciar o processo<br />
de formatação, deve-se aproveitar o boot realizado<br />
após o particionamento e no prompt “A:>” digitar o<br />
comando:<br />
A:> FORMAT C:<br />
Em seguida digite ENTER, e aparecerá a mensagem de aviso<br />
seguinte:<br />
AVISO: TODOS OS DADOS NA UNIDADE NÃO REMOVÍVEL C: SERÃO<br />
PERDIDOS!<br />
Continuar a formatação? (S ou N)?_<br />
Nesta pergunta, digite “S” e em seguida o ENTER para<br />
continuar a formatação, depois aparecerá um valor crescente<br />
em percentual, que é a proporção do disco rígido<br />
que já foi formatada, que vai até 100%.
PARTICIONAMENTO, FORMATAÇÃO E INSTALAÇÃO DO WINDOWS 98 205<br />
Caso haja qualquer interrupção neste processo por parte<br />
do computador, certamente o disco rígido tem algum defeito,<br />
devendo ser trocado por outro. Como é o caso da<br />
mensagem que pode aparecer: “Tentando recuperar unidade<br />
de alocação de arquivos número ...”, que significa que<br />
o disco rígido está com setores defeituosos, também devendo<br />
ser trocado.<br />
Ao término do processo, aparecerá a mensagem de “Formatação<br />
Concluída”. Sendo possível, a partir de então,<br />
instalar o Windows 98, por exemplo.<br />
Iniciando a Instalação do Windows<br />
98<br />
Para instalar o Windows 98 a partir de um disco de CD-<br />
ROM é necessário realizar um boot no computador com o<br />
disco de boot do Windows 98 e selecionar logo no menu<br />
de inicialização a opção de boot, que deverá ser a primeira<br />
que aplica o suporte a CD-ROM. Com isso, o próprio<br />
disco de boot irá detectar e instalar a unidade de<br />
CD-ROM, que será rotulada de “E:”<br />
No prompt “E:” deve-se digitar o comando de instalação,<br />
que na versão em português desse Windows é o “Instalar”.<br />
E:> INSTALAR<br />
Em seguida, tecle ENTER. <strong>De</strong>ste ponto em diante aparecerá<br />
a interface de instalação do Windows que, por ser<br />
intuitiva, permite seguir a orientações das telas para<br />
conseguir concluir a instalação.
A<br />
AGP, 102, 103<br />
AMD Duron, 83<br />
AMD K5, 77<br />
AMD K6, 78<br />
AMD K6 – 2, 80<br />
AMD K6 – 3, 81<br />
AMD K7 – Athlon, 82<br />
amplitude, 4<br />
AT, 116<br />
aterramento, 28<br />
ATX, 116<br />
B<br />
Barramento, 45<br />
Bi-CMOS, 38<br />
Bifásico, 17<br />
BIOS, 50, 51<br />
Blackout, 20<br />
boot, 163<br />
Bus Mastering, 98<br />
207<br />
C<br />
cache, 59<br />
Campo elétrico, 2<br />
Campo magnético, 1<br />
CD-R, 108<br />
CD-ROM, 107<br />
Celeron, 73<br />
Chipset Features Setup, 159<br />
choque elétrico, 14<br />
ciclo de onda, 6<br />
circuito integrado (C.I.),<br />
34<br />
CISC, 66<br />
clock, 50<br />
cluster, 93<br />
CMOS, 37<br />
CMOS Setup, 154<br />
compilação, 61<br />
Condutor Terra, 18<br />
condutores, 8<br />
Co-processador Aritmético,<br />
63<br />
Corrente Elétrica, 9
208 MONTAGEM DE COMPUTADORES<br />
corrente elétrica alternada,<br />
10<br />
corrente elétrica contínua,<br />
9<br />
CRT, 2<br />
Cyrix 6x86 – M l, 84<br />
D<br />
Diferença de Potencial<br />
Elétrico, 11<br />
DIMM, 55<br />
DIP, 54<br />
Disco Rígido, 87<br />
Disjuntores, 22<br />
DMA, 87<br />
Dot Pitch, 105<br />
DRAM, 53<br />
E<br />
ECC, 58<br />
ECP, 110<br />
EDO, 56<br />
EEPROM, 51<br />
EIDE, 92<br />
EISA, 47<br />
Entrelaçamento, 105<br />
EPP, 110<br />
EPROM, 51<br />
Estabilizador, 25<br />
Execução Especulativa, 65<br />
FAT, 92<br />
FAT 16, 93<br />
F<br />
FAT 32, 93<br />
FAX/Modem, 111<br />
FDISK, 164<br />
Features Setup, 156<br />
Firewire, 111<br />
FireWire, 111<br />
Formatação, 91, 170<br />
FPM, 56<br />
Fusíveis, 21<br />
I<br />
IDE, 92<br />
instruções, 60<br />
Intensidade da Corrente<br />
Elétrica, 11<br />
interpretação, 61<br />
ISA, 47<br />
isolantes, 8<br />
J<br />
Jumpeamento, 119<br />
K<br />
Kit Multimídia, 105<br />
L1, 63<br />
L2, 63<br />
LCD, 105<br />
LSI, 35<br />
L
M<br />
6x86MX – M II, 85<br />
máquinas virtuais, 61<br />
MCA, 47<br />
MFM, 92<br />
MIDI, 106<br />
MMX, 64<br />
Monofásico, 17<br />
MOS, 37<br />
MSI, 35<br />
N<br />
Narrow SCSI, 99<br />
NB-3, 14<br />
No Break, 26<br />
O<br />
Onda, 1<br />
osciloscópio, 2<br />
P<br />
Paridade, 57<br />
Particionamento, 163<br />
PCI, 47<br />
Pc-XT, 47<br />
Pentium – P54C, 69<br />
Pentium II, 72<br />
Pentium III, 74<br />
Pentium MMX, 70<br />
Pentium Pro, 71<br />
Pico de tensão ou<br />
transientes, 20<br />
ÍNDICE REMISSIVO 209<br />
PIO, 97<br />
Pipeline, 59<br />
Pixel, 100<br />
placa-mãe, 39<br />
PNP/PCI Configuration Setup,<br />
161<br />
Porta Paralela, 109<br />
Portas Seriais, 109<br />
POST, 51<br />
Power Management Setup, 160<br />
Previsão de Múltiplos<br />
<strong>De</strong>svios, 65<br />
processador, 60<br />
R<br />
RAM, 53<br />
RDRAM, 57, 102<br />
Refresh, 57, 105<br />
Registradores, 62<br />
Resistência Elétrica, 11<br />
RGB, 99<br />
RISC, 66<br />
RLL, 92<br />
RPM, 89<br />
RS-232, 109<br />
Ruído, 20<br />
S<br />
SDRAM, 56<br />
SDRAM II, 56<br />
SETUP, 51<br />
SIMM, 54<br />
sinais digitais, 32<br />
SLDRAM, 56<br />
Slots, 40<br />
Sobrecarga de tensão, 20<br />
SPP, 110<br />
SRAM, 53, 58
210 MONTAGEM DE COMPUTADORES<br />
SSI, 35<br />
Superescalar, 65<br />
Trifásico, 17<br />
TTL, 37<br />
UC, 62<br />
ULA, 62<br />
Ultra DMA, 98<br />
USB, 110<br />
T<br />
U<br />
VLB, 47<br />
VLSI, 35<br />
VRAM, 101<br />
Wide SCSI, 99<br />
WRAM, 101<br />
V<br />
W
1. Introdução a Ondas................................ 1<br />
Natureza das Ondas........................................1<br />
Ondas Mecânicas.........................................1<br />
Ondas Eletromagnéticas..................................1<br />
Formatos de Onda..........................................2<br />
Composição da Onda........................................4<br />
Comprimento de Onda.......................................5<br />
Amplitude da Onda.........................................5<br />
Ciclos da Onda............................................7<br />
Período da Onda...........................................7<br />
Freqüência................................................8<br />
2. Introdução à Eletricidade......................... 8<br />
Corpos Condutores e Isolantes de Eletricidade.............9<br />
Corrente Elétrica........................................10<br />
Resistência Elétrica.....................................12<br />
Intensidade da Corrente Elétrica.........................12<br />
Diferença de Potencial Elétrico..........................13<br />
Princípio de Joule.......................................14<br />
Potência Elétrica........................................14<br />
3. Circuito Elétrico................................ 14<br />
Instalações Elétricas....................................16<br />
Instalação de Baixa Tensão.............................19<br />
Instalações Elétricas em Corrente Alternada..............19<br />
Monofásico.............................................20<br />
Bifásico...............................................20<br />
Trifásico..............................................20<br />
Condutor Terra.........................................21
XII MONTAGEM DE COMPUTADORES<br />
Tomada e “plug” 2P + T................................22<br />
Problemas Elétricos Potenciais...........................23<br />
Dispositivos de Proteção.................................25<br />
Fusíveis...............................................25<br />
Disjuntores............................................28<br />
Equipamentos de Proteção Contra Falhas Elétricas.........30<br />
Filtro de Linha........................................30<br />
Estabilizador..........................................30<br />
No Break...............................................32<br />
Aterramento..............................................35<br />
Aterramento Funcional..................................36<br />
Aterramento de Proteção................................36<br />
Funcionamento..........................................36<br />
Características........................................37<br />
Esquema de um Sistema de Aterramento com Haste.........38<br />
Verificação da Resistência de Aterramento..............40<br />
Representação Digital....................................40<br />
Circuitos Digitais.......................................42<br />
Famílias de Circuitos Integrados.......................44<br />
4. Arquitetura de <strong>Computadores</strong>...................... 39<br />
Placa-mãe................................................49<br />
Slots de Expansão do Barramento........................50<br />
Socket do Processador..................................54<br />
Barramento do IBM-PC.....................................55<br />
Barramento ISA (ISA – Industry Standard Architeture)...58<br />
Barramento PCI (Peripheral Component Interconect)......60<br />
Circuito de Clock........................................61<br />
BIOS (Basic Input Output System).........................61<br />
Memória RAM..............................................64<br />
Memória DRAM...........................................65<br />
SRAM...................................................71<br />
Processadores............................................73<br />
Execução de uma Instrução..............................73<br />
Elementos Internos Básicos do Processador..............75<br />
Elementos Internos Avançados do Processador............76<br />
Características dos Processadores......................77<br />
Recursos Avançados.....................................78<br />
Arquitetura CISC e RISC................................79<br />
Evolução dos Processadores.............................80<br />
Ficha Técnica dos Processadores........................83<br />
Tensões de Operação...................................102<br />
DMA (Direct Memory Access)..............................104<br />
Disco Rígido............................................104<br />
Parâmetros de Performance de Discos Rígidos...........108<br />
Formatação............................................109
SUMÁRIO XIII<br />
Sistemas de Arquivo...................................111<br />
Controladoras de Disco Rígido...........................115<br />
Controladora IDE......................................115<br />
Controladora EIDE.....................................116<br />
Controladora SCSI.....................................118<br />
Interface de Vídeo......................................119<br />
Pixel.................................................120<br />
Resolução da Imagem...................................120<br />
Número de Cores.......................................121<br />
Memória de Vídeo......................................121<br />
Aceleradora Gráfica...................................123<br />
AGP – Accelerated Graphics Port.......................124<br />
Monitores de Vídeo......................................125<br />
Monitores de CRT (Tubo de Raios Catódicos)............125<br />
Monitores LCD (Cristal Líquido).......................127<br />
Kit Multimídia..........................................127<br />
Interface de Som......................................127<br />
Unidades Leitoras de CD-ROM...........................128<br />
Unidades leitoras de CD-R (Compact Disc – Recordable).130<br />
Portas de Comunicação...................................131<br />
Portas Seriais........................................131<br />
Porta Paralela........................................131<br />
USB (Universal Serial Bus)............................133<br />
IEEE 1394 – Firewire..................................134<br />
FAX/Modem...............................................134<br />
5. Preparação para a <strong>Montagem</strong> do Computador ........ 114<br />
Selecionando o Hardware.................................137<br />
Processador...........................................137<br />
Escolhendo a Placa-Mãe................................138<br />
Escolhendo a Memória DRAM.............................138<br />
Escolhendo o Disco Rígido.............................139<br />
Escolhendo a Interface de Vídeo.......................139<br />
Escolhendo o Monitor..................................139<br />
Escolhendo o Gabinete.................................140<br />
Equipamentos Necessários para a <strong>Montagem</strong>..................140<br />
Cuidados Importantes durante a <strong>Montagem</strong>.................141<br />
6. Montando o Computador........................... 119<br />
Jumpeamento da Placa-Mãe................................143<br />
Jumpeando Segundo o Manual............................146<br />
Preparação do Gabinete..................................150<br />
Fixação da Bandeja da Placa-Mãe ao Gabinete.............153<br />
Fixação do Módulo de Memória............................159<br />
Instalação do Processador...............................161<br />
Processadores Conectados ao Socket ZIF................161
XIV MONTAGEM DE COMPUTADORES<br />
Instalação de Processadores Conectados por Slots......165<br />
Conexeção de Cabos e Interfaces.........................169<br />
Conexão dos Cabos do Painel e Display do Gabinete.......173<br />
Instalação dos Drives no Gabinete.......................175<br />
Fixação da Bandeja da Placa-Mãe no Gabinete.............178<br />
Fixação dos Conectores de Entrada e Saída dos Periféricos<br />
On Board................................................179<br />
Conexão do Conector de Alimentação da Placa-Mãe.........181<br />
Finalizando a <strong>Montagem</strong> do Computador.....................183<br />
7. Configuração do Setup........................... 154<br />
Standard CMOS Setup.....................................187<br />
Bios Features Setup.....................................188<br />
Chipset Features Setup..................................191<br />
Power Management Setup..................................193<br />
PNP/PCI Configuration Setup.............................194<br />
Integrated Peripherals..................................194<br />
8. Particionamento, Formatação e Instalação do Windows<br />
98 ................................................ 163<br />
Particionamento.........................................196<br />
Realização do Boot....................................196<br />
Formatação..............................................204<br />
Iniciando a Instalação do Windows 98....................205<br />
Índice Remissivo................................... 171