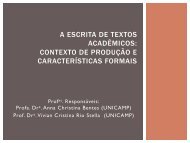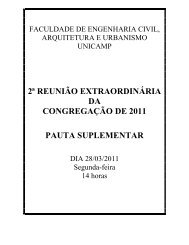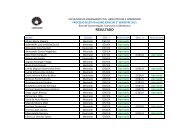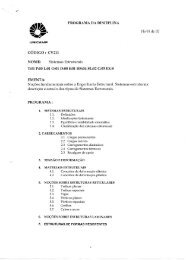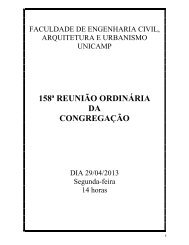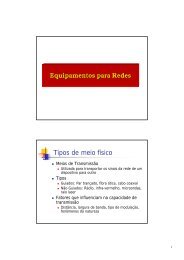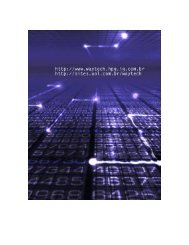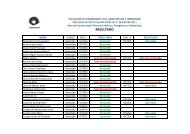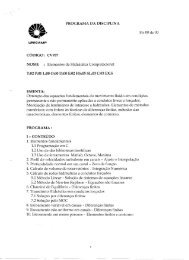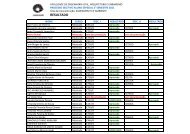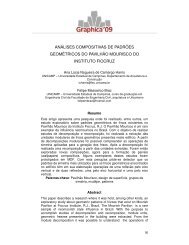Tutorial Rhinoceros 4.0 - FEC
Tutorial Rhinoceros 4.0 - FEC
Tutorial Rhinoceros 4.0 - FEC
You also want an ePaper? Increase the reach of your titles
YUMPU automatically turns print PDFs into web optimized ePapers that Google loves.
<strong>Tutorial</strong> <strong>Rhinoceros</strong> <strong>4.0</strong><br />
Roda<br />
Universidade do Vale do Itajaí<br />
Centro de Ciências Sociais Aplicadas – Comunicação Turismo e Lazer<br />
Curso de Design Industrial<br />
Disciplina: Computação Gráfica<br />
Prof.: Regiane Trevisan Pupo, Dra.<br />
Aluno: Carlos Henrique Brito
1 – Ative a ferramenta snap.<br />
2 – Na vista front, crie um circulo (Curve/Circle/Center, Radius) de raio 25 com centro na<br />
origem.<br />
3 – Faça outro círculo como o anterior (mesmo centro,) porém com diâmetro 27 .<br />
4 – Com a tecla shift pressionada, selecione os dois círculos simultaneamente. Vá em<br />
Transform/Copy. Clique na origem como primeiro ponto (na vista front) e mova para o ponto<br />
mostrado na figura 1 (na vista top). Lembre-se de ativar o ortho.<br />
Figura 1
5 – Uma os dois círculos maiores com o comando Loft (Surfaces/Loft), lembrando de apertar<br />
enter três vezes após selecionar as duas curvas no comando. Faça o mesmo procedimento para<br />
os círculos menores. Para fechar o cilindro, una o círculo maior com o círculo menor também<br />
com o Loft como mostrado na figura 2. Faça isso também nos círculos de trás.<br />
Figura 2
6 – Na vista front crie um cilindro (Solid, Cylinder) com centro na origem e raio 4. Para “end of<br />
cylinder” digite 5.<br />
7 – Mova o cilindro na vista Top como mostrado na figura 3.<br />
Figura 3
8 – Na vista top desenhe dois retângulos (Curve/Rectangle/Corner to Corner) como os<br />
mostrados na figura 4. Lembre-se de continuar utilizando a ferramenta snap (não confundir<br />
com “osnap”) para auxiliar a localização dos pontos.<br />
Figura 4
9 – Mova os retângulos na vista front fazendo com que o retângulo menor fique dentro do<br />
cilindro menor e o retângulo maior fique dentro do cilindro maior. Observe a figura 5.<br />
Figura 5
10 – Mova o retângulo na vista top até a posição mostrada na figura 6<br />
Figura 6<br />
11 – DESATIVE O SNAP E O ORTHO (sim, é importante)
12 – Utilizando as 4 vistas na tela ative midpoint nas ferramentas de osnap e crie uma curva<br />
com control points (Curve/Free-form/Control-points) na vista right. A curva deve ter início no<br />
midpoint do retângulo maior e terminar no midpoint do retângulo menor. É muito importante<br />
que estas curvas estejam “grudadas nos retângulos”. Para facilitar ao “pegar” o midpoint,<br />
utilize a perspectiva e depois simplesmente arraste o mouse para fazer a curva na vista right. É<br />
importante lembrar que não se deve criar curvas com muitos pontos, a não ser que seja<br />
realmente necessário. Curvas com poucos pontos são mais fáceis de serem editadas e causam<br />
menos “dores de cabeça”. Observe relação da curva com os retângulos na figura 7.<br />
Figura 7
13 – Ative os control-points da curva com a tecla F10 e mova-os na vista right de acordo com a<br />
figura 8. Lembre-se de NÃO mover os pontos conectados aos retângulos. Pressione esc para<br />
desligar os control-points após editá-los.<br />
Figura 8
14- Use a ferramenta Sweep 1 Rail (Surface/Sweep 1 Rail) para criar uma superfície entre os<br />
dois retângulos que siga o perfil da curva. Selecione a curva como “rail” e os retângulos como<br />
“cross-section curves”. (É sempre importante ler as informações que o software pede para<br />
serem inseridas. Dessa forma você sempre saberá o que selecionar em cada ferramenta).<br />
15 – Utilize o comando array polar (Transform/array) para multiplicar a superfície criada num<br />
número total de 5 e num ângulo de 360° (utilize a origem como centro). Observe figura 9.<br />
Figura 9
16 – Para fazer o pneu crie utilize o comando tube e crie um cilindro furado na vista front como<br />
o da figura 10. Estabeleça os diâmetros para que o diâmetro externo seja maior que o da roda e<br />
o diâmetro interno seja levemente menor (para que haja a intersecção).<br />
Figura 10<br />
17- Mova o cilindro externo levemente para frente até que ele fique centralizado com a roda<br />
na vista right.
18 – Crie outro “tube” como o da figura 11.<br />
Figura 11<br />
19 – Mova o tubo criado para a posição correta de acordo com a figura 12. É importante que o<br />
furo não seja bloqueado por nenhuma superfície.<br />
Figura 12
20 – Utilize o comando Array polar como feito anteriormente para multiplicar o tubo obtendo<br />
um total de 5 objetos. Utilize a origem como centro novamente.<br />
21 – Crie um cilindro no centro da roda de forma que ele seja menor que o diâmetro da parte<br />
central da roda e que uma parte dele apareça como ilustra a figura 13.<br />
Figura 13<br />
22 - Para finalizar, aplique os fillets (solid/fillet edge/fillet edge) no pneu (1 nos diâmetros<br />
externos e 0.2 nos internos.) Utilize raio de 0.4 para todas as bordas dos raios da roda. Para os<br />
cilindros dos parafusos, utilize 0.1 nos diâmetros externos e internos. Para o detalhe no centro<br />
da roda utilize qualquer valor semelhante aos anteriores.