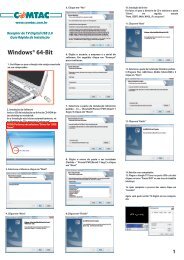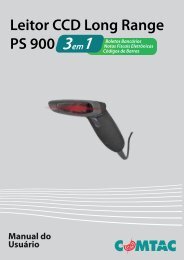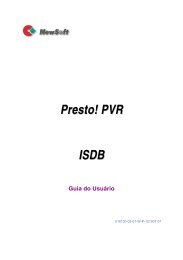VideoStudio SE-2_Final - Comtac
VideoStudio SE-2_Final - Comtac
VideoStudio SE-2_Final - Comtac
You also want an ePaper? Increase the reach of your titles
YUMPU automatically turns print PDFs into web optimized ePapers that Google loves.
Esse manual<br />
acompanha<br />
um produto<br />
Manual do Usuário<br />
Ulead Systems, Inc.<br />
Março de 2006
<strong>VideoStudio</strong> <strong>SE</strong> Manual do Usuário<br />
Conteúdo da Embalagem<br />
1 Gravador de Vídeo e Áudio USB 2.0<br />
1 CD com manual do usuário.<br />
Versão Português para Unlead® <strong>VideoStudio</strong> <strong>SE</strong>, Março de 2010<br />
© 1992 – 2006 Unlead Systems, Inc.<br />
Todos os direitos reservados.<br />
2
<strong>VideoStudio</strong> <strong>SE</strong> Manual do Usuário<br />
Índice<br />
Iniciando ........................................................................................................... 5<br />
Wizard de filmes .................................................................................... 5<br />
Passo 1: Adicionar vídeo e imagens ........................................ 5<br />
Passo 2: Selecionar um modelo de trabalho ........................... 6<br />
Passo 3: Terminar ...................................................................... 7<br />
Editor <strong>VideoStudio</strong> ................................................................................ 7<br />
A interface do usuário ................................................................ 8<br />
A barra de ferramentas .............................................................. 8<br />
A linha de tempo do projeto ...................................................... 8<br />
Começando um novo projeto de filme ................................................ 9<br />
Definindo suas configurações .................................................. 9<br />
Definindo as propriedades do projeto ..................................... 10<br />
Adicionando clipes de vídeo ..................................................... 10<br />
Assistindo uma previa ............................................................... 10<br />
Salvando seu projeto ................................................................. 10<br />
Capturar ............................................................................................................ 11<br />
Vídeo digital (DV) ........................................................................ 11<br />
Varredura rápida DV ................................................................... 12<br />
Importando do DVD/DVD-VR ..................................................... 12<br />
Editar ................................................................................................................. 13<br />
Adicionando clipes à trilha de vídeo ................................................... 13<br />
Clipes de vídeo ........................................................................... 13<br />
Imagens ....................................................................................... 13<br />
Clipes coloridos ......................................................................... 13<br />
Refinando ou aparando um clipe ........................................................ 15<br />
Salvando clipes aparados .................................................................... 15<br />
Edição ondular ...................................................................................... 15<br />
Adicionando capítulos com o marcador de capítulos ....................... 16<br />
Convertendo múltiplos arquivos ......................................................... 16<br />
Velocidade de reprodução ................................................................... 17<br />
Repartir por cena .................................................................................. 17<br />
Aparando seu vídeo .............................................................................. 18<br />
Aplicando filtros de vídeo .................................................................... 20<br />
Configurações de “key frames” ................................................ 21<br />
Pan e zoom ............................................................................................ 22<br />
Efeito ................................................................................................................. 24<br />
Adicionando transições de cena ......................................................... 24<br />
Sobreposição ................................................................................................... 26<br />
Adicionando clipes na trilha “overlay” ............................................... 26<br />
Adicionando objetos ou bordas .......................................................... 30<br />
Adicionando animações Flash ............................................................. 30<br />
Título ......................................................................................................... 32<br />
Adicionando texto ................................................................................. 32<br />
Modificando atributos do texto ............................................................ 35<br />
Aplicando animações ........................................................................... 36<br />
3
<strong>VideoStudio</strong> <strong>SE</strong> Manual do Usuário<br />
Áudio ................................................................................................................. 37<br />
Adicionando narração sobreposta ...................................................... 37<br />
Adicionando música de fundo ............................................................. 38<br />
Importando música de um CD .................................................. 38<br />
Adicionando arquivos de áudio ........................................................... 39<br />
Aparando e cortando clipes de áudio ................................................. 39<br />
Esticando a duração do áudio ............................................................. 40<br />
Fade-in e fade-out de áudio ................................................................. 41<br />
Misturando trilhas de áudio ................................................................. 41<br />
Usando o controle de volume ................................................... 41<br />
Duplicando uma trilha de áudio ................................................ 42<br />
Controlando o volume ............................................................... 42<br />
Aplicando filtros de áudio .................................................................... 43<br />
Compartilhar .................................................................................................... 44<br />
Criando modelos de filmes .................................................................. 44<br />
Criando e salvando um arquivo de vídeo ........................................... 45<br />
Gravando um DVD, VCD ou SVCD ...................................................... 47<br />
Juntando arquivos ..................................................................... 48<br />
Adicionando/editando capítulos ............................................... 50<br />
Criando menus de seleção ........................................................ 51<br />
Ouvindo a previa ........................................................................ 53<br />
Gravando seu projeto em um disco ......................................... 53<br />
Reprodução do projeto ......................................................................... 56<br />
Exportando seu projeto ........................................................................ 58<br />
<strong>Final</strong>izando seu vídeo para meios diferentes .......................... 58<br />
Colocando seu vídeo em uma página na WEB ....................... 58<br />
Enviando um vídeo por e-mail .................................................. 60<br />
Cartões postais eletrônicos ...................................................... 61<br />
Usando seu vídeo como protetor de tela ................................. 62<br />
Criando um arquivo de áudio .............................................................. 62<br />
Criando um arquivo de áudio .............................................................. 62<br />
Gravando de volta para um gravador DV ........................................... 63<br />
Índice ................................................................................................................. 64<br />
4
<strong>VideoStudio</strong> <strong>SE</strong> Manual do Usuário<br />
Iniciando<br />
Quando você inicia <strong>VideoStudio</strong>, uma tela inicial com as seguintes opções de edição de<br />
vídeo irá aparecer:<br />
· Editor <strong>VideoStudio</strong>: que lhe permite total controle de edição e recursos.<br />
· Wizard de Filmes: ideal para pessoas que estão começando com edição de vídeo.<br />
Dica: Selecione o aspecto 16:9 para projetos com tela widescreen.<br />
Movie Wizard<br />
Se você não tem experiência com edição de vídeos ou você quer rapidamente editar um<br />
filme, você pode usar o Wizard de Filmes do <strong>VideoStudio</strong> para rapidamente juntar clipes de<br />
vídeo e imagens, adicionar música de fundo e títulos, e depois exportar o projeto final como<br />
um arquivo de vídeo, gravar um disco ou continuar a edição no <strong>VideoStudio</strong>.<br />
Passo 1: Adicione vídeos e imagens<br />
1. Clique nos botões a seguir para adicionar vídeos e imagens no seu filme.<br />
Dica: Clique em Biblioteca (Library) para abrir a biblioteca de mídia que foi fornecido com<br />
o <strong>VideoStudio</strong>. Para importar seus próprios vídeos ou imagens clique no ícone da pasta.<br />
2. Se você escolher múltiplos clipes ou arquivos, a caixa de diálogo Mudar Seqüência<br />
dos Clipes aparecerá, permitindo que você ordene a seqüência dos clipes da maneira<br />
desejada. Para isso, arraste os clipes para a posição desejada na seqüência e clique<br />
em OK.<br />
3. Os clipes de vídeo e imagens que você escolheu serão adicionados para a Lista de<br />
Clipes de Mídia. Você pode clicar com o botão direito do mouse em cima de um clipe<br />
para abrir mais opções.<br />
Dica: Você também pode modificar a seqüência dos clipes na Lista de Clipes de Mídia.<br />
Basta clicar no clipe e arrastar para o local desejado.<br />
5
<strong>VideoStudio</strong> <strong>SE</strong> Manual do Usuário<br />
Passo 2: Selecione um modelo de trabalho<br />
1. Selecione um tema de modelo da lista de Theme temeplate. O modelo de Filmes<br />
Caseiros (Home Movie) permite que você crie filmes contendo vídeo e imagens,<br />
enquanto o modelo Show de Slides (Slideshow) somente permite o uso de imagens.<br />
2. Para determinar a duração total do seu filme, clique no ícone .<br />
Para modelos de Show de Slides, no menu de<br />
configuração selecione Pan e Zoom Inteligentes<br />
(Smart Pan and Zoom). Desta forma, o pan e zoom<br />
serão automaticamente ajustados para as partes<br />
importantes da imagem como o rosto das pessoas.<br />
6
<strong>VideoStudio</strong> <strong>SE</strong> Manual do Usuário<br />
3. Para modificar o título, primeiro selecione o título padrão da lista de títulos. Clique duas<br />
vezes no texto do título na Janela de Visualização (Preview Window) e digite o novo<br />
título.<br />
4. Para modificar a música do fundo, clique no ícone para abrir as Opções de Áudio<br />
(Audio Options). Arrastando o marcador para esquerda aumenta o volume da música<br />
de fundo enquanto baixa o volume do áudio do vídeo.<br />
5. Clique em Next.<br />
Nota: Se você abriu o Wizard de Filmes quando estava já dentro do Editor, clicando em<br />
Próximo irá pular o último passo e inserir os clipes diretamente na linha do tempo do vídeo.<br />
Passo 3: Terminar<br />
Clique em Criar Arquivo de Vídeo (Create Video File) para exportar<br />
seu filme para um arquivo de vídeo que pode ser reproduzido em seu computador.<br />
disco.<br />
Clique em Criar um Disco (Create Disc) para gravar seu filem para um<br />
Clique em Editar no Unlead <strong>VideoStudio</strong> Editor (Edit in Unlead<br />
<strong>VideoStudio</strong> Editor) para continuar a edição do seu filme no VisualStudio Editor.<br />
Editor VisualStudio<br />
O Editor VisualStudio providencia uma linha de trabalho passo a passo que simplifica e<br />
facilita a criação de filmes.<br />
7
<strong>VideoStudio</strong> <strong>SE</strong> Manual do Usuário<br />
A interface do usuário<br />
1 Painel Superior 2 Barra de Menu<br />
3 Janela de Visualização 4 Painel de Navegação<br />
5 Barra de Ferramentas 6 Linha de tempo do projeto<br />
7 Painel de Opções 8 Biblioteca<br />
Nota: Para modificar o layout da interface do usuário, clique em Preferências: UI Layout.<br />
A barra de ferramentas<br />
A barra de ferramentas permite que você rapidamente acesse botões para edição.<br />
A linha de tempo (Timeline)<br />
Existem três modos de visualização para a linha de tempo: Esboço seqüencial (Storyboard),<br />
Linha de tempo (Timeline) e Visualização do Áudio (Audio View). Clique nos botões a<br />
esquerda da Barra de Ferramentas para trocar entre os modos de visualização.<br />
8
<strong>VideoStudio</strong> <strong>SE</strong> Manual do Usuário<br />
Visão de esboço sequencial (Storyboard)<br />
A visão de esboço seqüencial oferece a maneira mais rápida e fácil para adicionar clipes de<br />
vídeo no seu filme.<br />
Para inserir ou organizar os clipes de vídeo, você simplesmente arrasta e solta eles no lugar<br />
desejado na linha de tempo. Efeitos de transição podem ser inseridos entre dois clipes. Um<br />
clipe de vídeo selecionado pode ser aparado diretamente na Janela de Visualização<br />
(Preview Window). Clique no ícone XXXX para maximizar a visão do esboço seqüencial.<br />
Visão de linha de tempo (Timeline)<br />
A visão de linha de tempo é o modo mais compreensivo de visualização dos elementos em<br />
seu projeto. Ele divide o projeto em trilhas distintas para vídeo, overlay (sobreposição),<br />
título, voz e música.<br />
Para alternar entre as trilhas diferentes:<br />
· Clique no botão correspondente no Painel Superior.<br />
· Clique no botão da Trilha.<br />
· Clique duas vezes na trilha desejada ou em um dos clipes na trilha.<br />
Visão de Áudio (Audio View)<br />
A visão de áudio permite que você visualmente ajuste os níveis de áudio do vídeo, voz e<br />
clipes de música. Para clipes que tem áudio, o sistema fornece uma ferramenta de controle<br />
de áudio. Você pode clicar e arrastar o controle para aumentar e diminuir o volume em<br />
qualquer ponto.<br />
Começando um novo projeto de filme<br />
Quando você inicia o <strong>VideoStudio</strong>, ele automaticamente abre um novo projeto que permite<br />
você a iniciar a composição do seu novo projeto de filme. Um novo projeto sempre usa a<br />
configuração padrão do VisualStudio. Para verificar esta configuração, clique em Arquivo<br />
(File): Propriedades do Projeto (Project Properties).<br />
Definindo suas configurações<br />
Você pode customizar o seu ambiente de trabalho usando a caixa de diálogo de<br />
Configuração (Preferences). Você pode especificar uma pasta padrão para salvar seus<br />
projetos, definir o nível de cancelamento de ações (Undo), selecionar diferentes<br />
comportamentos para o programa e mais. Para abrir a caixa de diálogo de Configurações<br />
(Preferences), selecione Arquivo (File): Configurações (Preferences), ou aperte o atalho<br />
[F6].<br />
9
<strong>VideoStudio</strong> <strong>SE</strong> Manual do Usuário<br />
Definindo as propriedades do projeto<br />
As propriedades do projeto servem para ter um modelo que serve como uma previa dos<br />
seus projetos de filme. As configurações do projeto na janela do diálogo das Propriedades<br />
do Projeto (Project Properties) determinam a aparência e qualidade do projeto quando vista<br />
na Janela de Visualização do filme. Para customizar as configurações do projeto, selecione<br />
Arquivo (File): Propriedades do Projeto (Project Properties.<br />
Adicionando clipes<br />
Existem três maneiras para adicionar clipes ao seu projeto.<br />
· Capturar clipes de vídeo diretamente de uma fonte de vídeo. Os clipes serão<br />
inseridos na trilha de vídeo.<br />
· Arrastar clipes da Biblioteca (Library) para a trilha correspondente.<br />
· Clicar no ícone XXXX para inserir arquivos de mídia nas diferentes trinlhas.<br />
Assistindo uma previa<br />
O botão de Reproduzir (Play) no Painel de Navegação (Navigation Panel) serve dois<br />
propósitos: para a reprodução do seu projeto por completo ou um clipe selecionado. Para<br />
reproduzir (Playback), clique no Projeto ou Clipe e depois clique em Reproduzir (Play).<br />
<strong>VideoStudio</strong> lhe oferece duas opções de previa: Reprodução Instantânea (Instant<br />
Playback) e Reprodução de Alta Qualidade (High Quality Playback). Selecione Arquivo<br />
(File): Preferências Gerais (Preferences – General) e depois selecione o modo de previa<br />
que você prefere na opção Método de Reprodução (Palyback Method).<br />
Salvando seu projeto<br />
No decorrer da composição do seu projeto de filme, selecione a opção Arquivo (File):<br />
Salvar (Save) ou [Ctrl + S] para frequentemente salvar seu progresso. Para<br />
automaticamente salvar seu trabalho, selecione Arquivo (File): Preferências<br />
(Preferences) e depois selecione a opção de Intervalo para Salvar Automaticamente<br />
(Auto Save Duration). Agora, especifique o intervalo que você gostaria para salvar seu<br />
trabalho.<br />
10
<strong>VideoStudio</strong> <strong>SE</strong> Manual do Usuário<br />
Capturar<br />
Os passos para capturar clipes são similares para todos os tipos de fontes de vídeo. No<br />
entanto, cada um pode ter configurações específicas que podem ser configuradas no<br />
Painel de Opções de Captura de Vídeo (Capture Video Options Panel).<br />
Para capturar vídeo:<br />
1. Clique em Capturar (Capture Step) e depois em Capturar Vídeo (Capture Video).<br />
2. Para especificar uma duração, digite o valor no campo Duração (Duration) no Painel<br />
de Opções (Options Panel).<br />
3. Selecione o dispositivo de vídeo que será a fonte das imagens da lista de Fontes<br />
(Sources).<br />
4. Selecione o formato de vídeo para ser salvo após a captura da lista de Formatos<br />
(Format).<br />
5. Especifique uma pasta onde os arquivos capturados deverão ser salvos.<br />
6. Clique em Opções (Options) para abrir o menu com mais configurações de captura.<br />
7. Navegue até parte do vídeo que quer capturar.<br />
8. Quando chegar no ponto de captura clique no botão Capturar Vídeo (Capture Video)<br />
para iniciar a gravação.<br />
9. Se você determinou uma duração para a captura, aguarde até terminar. Caso contrário,<br />
clique em Parar Captura (Stop Capture) ou pressione [ESC] para parar a captura.<br />
Notas:<br />
· Quando sua câmera de vídeo está em modo de gravação, você pode capturar<br />
vídeo ao vivo.<br />
· As opções de configuração na caixa de diálogo das Propriedades de Captura de<br />
Vídeo e Áudio (Video and Audio Capture Property Settings) podem variar<br />
dependendo no formato de captura que você escolheu.<br />
Vídeo digital (DV)<br />
Para capturar vídeo digital em seu formato natural, selecione DV da lista de Formatos<br />
(Formats) no Painel de Opções (Options Panel). Isso salva o vídeo capturado em um<br />
arquivo no formato DV AVI (.AVI).<br />
Nota: Você também pode usar a opção de DV Quick Scan para capturar vídeo DV.<br />
11
<strong>VideoStudio</strong> <strong>SE</strong> Manual do Usuário<br />
DV AVI tipo-1 e tipo-2<br />
Quando estiver capturando vídeo DV, clique em Opções (Options) no Painel de Opções<br />
(Options Panel) para abrir o menu. Em seguida, selecione Tipo de DV (DV Type) e<br />
escolhe entre os formatos de captura DV Tipo-1 ou DV Tipo-2.<br />
Repartir por cenas<br />
Freqüentemente acontece que arquivos de vídeo DV gravados por você com sua câmera<br />
de vídeo contenham material que foram gravados em momentos diferentes. Usando o<br />
recurso Repartir por Cenas (Split by Scene), <strong>VideoStudio</strong> facilita a captura das cenas<br />
distintas sem que você tenha que localizar e separar elas um por um.<br />
1. Selecione a opção Repartir por Cenas (Split by Scene) no Painel de Opções<br />
(Options Panel).<br />
2. Clique em Capturar Vídeo (Capture Video). <strong>VideoStudio</strong> irá automaticamente procurar<br />
as cenas de acordo com suas datas de gravação e gravá-las separadamente em<br />
arquivos distintos.<br />
Varredura rápida (DV)<br />
Use está opção para fazer uma varredura de uma câmera DV para encontrar cenas que<br />
possam ser importadas.<br />
Importando do DVD/DVD-VR<br />
<strong>VideoStudio</strong> permite que você pode importe vídeos com formato DVD/DVD-VR que estejam<br />
armazenados em discos removíveis ou HDs (discos rígidos).<br />
Para importar de um DVD/DVD-VR:<br />
1. Clique em Capturar (Capture) e em seguida clique em Importar de DVD/DVD-VR<br />
(Import from DVD/DVD-VR).<br />
2. Selecione o dispositivo de DVD e clique em Importar Pasta de DVD (Import DVD<br />
Folder).<br />
3. Localize a pasta do DVD na Janela de Busca e clique em OK.<br />
4. Na janela de Importar DVD (Import DVD), selecione as trilhas de DVD que gostaria de<br />
importar usando a opção Marcador (Label). Use a tela de vídeo para assistir uma<br />
previa das trilhas que selecionou para importar.<br />
5. Clique em Importar (Import) para terminar. Todos os vídeo importados serão incluídos<br />
na Biblioteca (Library).<br />
12
<strong>VideoStudio</strong> <strong>SE</strong> Manual do Usuário<br />
Editar<br />
É no processo de edição que você organiza, reparte e edita os clipes de vídeo que estão<br />
contidos no seu projeto.<br />
Adicionando clipes à trilha de vídeo<br />
Você trabalha na Trilha de Vídeo (Video Track) somente quando está em modo de edição.<br />
Na trilha de vídeo, você pode inserir três tipos de mídia: clipes de vídeo, imagens e clipes<br />
coloridos.<br />
Clipes de Vídeo<br />
Existem várias maneiras para importar clipes de vídeo na Trilha de Vídeo (Video Track):<br />
· Selecione um clipe na Biblioteca (Library) e arraste-o até a Trilha de Vídeo (Video<br />
Track). Você pode selecionar vários clipes ao mesmo tempo usando a tecla [Ctrl] ou<br />
[Shift].<br />
· Usando o botão direito do mouse, clique em cima do clipe desejado na Biblioteca<br />
(Library) e selecione a opção Insira Para: Trilha de Vídeo (Insert To: Video<br />
Track).<br />
· Selecione um ou mais arquivos de vídeo na janela do Windows Explorer e em<br />
seguida arraste-os para a Trilha de Vídeo (Video Track).<br />
· Para inserir um clipe na Trilha de Vídeo (Video Track) diretamente de uma pasta,<br />
clique no ícone de Inserir Arquivos de Mídia (Insert Media Files) que está<br />
localizado no lado esquerdo da Linha de Tempo (Timeline).<br />
Imagens<br />
Os métodos para importar imagens na Trilha de Vídeo (Video Track) são os mesmos<br />
descritos acima para Clipes de Vídeo.<br />
Clipes Coloridos<br />
Clipes coloridos são fundos de cor única usados para títulos e texto. Por exemplo: você<br />
pode inserir um clipe de cor preto como fundo para os créditos no final do projeto. Ainda<br />
mais, você pode usar cores pré-estabelecidas ou criar novas cores na Biblioteca (Library).<br />
Refinando ou aparando um clipe<br />
Existem três maneiras de aparar um clipe.<br />
13
<strong>VideoStudio</strong> <strong>SE</strong> Manual do Usuário<br />
Para repartir um clipe em duas partes:<br />
1. No Esboço Sequencial (Stroryboard) ou Linha do Tempo (Timeline) selecione o clipe<br />
que você deseja repartir.<br />
2. Arraste o Marcador (Jog Slider) para o ponto onde você quer repartir o clipe.<br />
Dica: Clique no ícone e para definir o ponto mais precisamente.<br />
3. Clique no ícone para repartir o clipe em dois. Para remover um dos clipes, clique<br />
no clipe não desejado e aperte [Delete].<br />
Como aparar um clipe usando as ponteiras:<br />
1. No Esboço Sequencial (Stroryboard) ou Linha do Tempo (Timeline) selecione um<br />
clipe.<br />
2. Clique e arraste as ponteiras para marcar o ponto de entrada e saída no clipe. Para ter<br />
um controle mais preciso, clique em uma das ponteiras e ao mesmo tempo use as<br />
teclas [Seta para esquerda] e [Seta para direita] para refinar o ponto frame a frame.<br />
Como aparar um clipe diretamente na Linha do Tempo (Timeline):<br />
1. Selecione um clipe na Linha do Tempo (Timeline).<br />
2. Arraste as ponteiras amarelas em cada lado do clipe para modificar sua duração. Você<br />
também pode clicar no campo do timecode que está no Painel de Opções (Options<br />
Panel) e digitar a duração desejada para o clipe.<br />
14
<strong>VideoStudio</strong> <strong>SE</strong> Manual do Usuário<br />
3. Os outros clipes no projeto são automaticamente reposicionados.<br />
Nota: Modificações feitas no campo timecode modificam o ponto de saída do clipe.<br />
Salvando clipes aparados<br />
Para salvar um clipe que foi aparado, usando o Esboço Sequencial (Storyboard),<br />
Linha de Tempo (Timeline) ou Biblioteca (Library), selecione a opção Clipe: Salvar<br />
Vídeo Aparado (Clip: Save Trimmed Video).<br />
Edição ondular<br />
A Edição Ondular (Ripple Editing) permite que você insira novos clipes na Linha<br />
de Tempo (Timeline) enquanto o sistema automaticamente reposiciona os clipes já<br />
existentes (incluindo espaços em branco) para acomodar o novo clipe. Use este modo de<br />
edição para manter a sincronia original dos clipes.<br />
Edição Ondular (Ripple Editing) ativado para clipes inseridos.<br />
15
<strong>VideoStudio</strong> <strong>SE</strong> Manual do Usuário<br />
Um clipe colorido foi inserido antes do primeiro clipe de vídeo e todos os clipes onde a<br />
Edição Ondular (Ripple Editing) estava ativada foram deslocados automaticamente.<br />
Para inserir clipes usando o modo de Edição Ondular:<br />
1. Clique em Edição Ondular (Ripple Editing) para ativar o painel. Em seguida, selecione<br />
a caixa correspondente de cada trilha onde você deseja aplicar o modo de Edição<br />
Ondular (Ripple Editing).<br />
2. Na Biblioteca (Library), selecione e arraste o clipe até a posição desejada na Linha de<br />
Tempo (Timeline). No momento que o clipe for posicionado, todos os clipes para qual o<br />
modo de Edição Ondular (Ripple Editing) foi ativado deslocarão automaticamente.<br />
Nota: Edição Ondular (Ripple Editing) pode ser usado nos três modos de visualização.<br />
Adicionando capítulos com o Marcador de Capítulos<br />
Para editar um capítulo, clique no seu marcador de capítulo e arraste para a nova<br />
posição. Para modificar o nome de um capítulo, clique duas vezes no seu marcador e digite<br />
o novo nome. Clique em OK. Para remover um capítulo, simplesmente arraste seu<br />
marcador para fora da Linha de Tempo (Timeline) e solte.<br />
Convertendo múltiplos arquivos<br />
A Conversão em Massa (Batch Convert) permite que você converte um grande<br />
número de arquivos para outro formato.<br />
Para fazer Conversão em Massa (Batch Convert):<br />
1. Clique no ícone .<br />
2. Clique em Adicionar (Add) e selecione os arquivos que quer converter<br />
3. Selecione uma pasta para salvar os arquivos convertidos usando Salvar na Pasta<br />
(Save in Folder).<br />
4. Na opção Salvar Como (Save as Type), selecione o formato de saída desajado.<br />
5. Clique em Converter (Convert).<br />
6. O resultado é mostrado na janela de diálogo Relatório da Tarefa (Task Report).<br />
16
<strong>VideoStudio</strong> <strong>SE</strong> Manual do Usuário<br />
Velocidade de reprodução<br />
Você pode reproduzir uma cena em câmera lenta para dar ênfase ou definir uma<br />
velocidade acelerada de reprodução para criar cenas cômicas. Para fazer isso,<br />
simplesmente determine a velocidade de reprodução do clipe usando o atributo de<br />
Velocidade de Reprodução (Playback Speed) no Painel de Opções (Options Panel).<br />
Você pode arrastar o marcador de velocidade ou digitar um valor manualmente. Ainda mais,<br />
você pode especificar uma duração fixa para a cena no Tempo de Duração (Time<br />
Stretch). Clique em OK.<br />
Dica: Segurando a tecla [Shift] clique e arraste o final do clipe para modificar sua<br />
velocidade de reprodução.<br />
Repartir por cena<br />
Use o recurso de Repartir por Cena (Split by Scene) durante a edição para detectar cenas<br />
diferentes em um arquivo de vídeo e gerar arquivos individuais de vídeo para cada cena.<br />
A maneira que <strong>VideoStudio</strong> detecta cenas diferentes em um arquivo de vídeo depende do<br />
tipo de arquivo. Em um arquivo de DV AVI, cenas podem ser detectadas em duas formas:<br />
· Data e Hora da Gravação DV (DV Recording Time Scan) detecta cenas de acordo<br />
com a data e hora da captação e as reparte de acordo.<br />
· Conteúdo do Frame (Frame Content) detecta mudanças no conteúdo dos frames<br />
como: movimentação, posição da câmera, iluminação, etc. e reparte as cenas de<br />
acordo.<br />
Em um arquivo tipo MPEG-1 ou MPEG-2, cenas podem ser detectadas somente através do<br />
método de Conteúdo do Frame (Frame Content).<br />
Para usar Repartir por Cena (Split by Scene) em um arquivo DV AVI ou MPEG:<br />
1. Entre no modo de Editar (Edit Step) e selecione um arquivo DV AVI ou MPEG na Linha<br />
de Tempo (Timeline).<br />
2. Clique em Repartir por Cena (Split by Scene) no Painel de Opções (Options Panel).<br />
Isso abrirá a janela de diálogo das Cenas (Scenes).<br />
3. Selecione o método desejado para repartir as cenas: Data e Hora da Gravação DV (DV<br />
Recording Time Scan) ou Conteúdo do Frame (Frame Content).<br />
17
<strong>VideoStudio</strong> <strong>SE</strong> Manual do Usuário<br />
4. Clique em Opções (Options). Na caixa de diálogo da Sensitividade da Análise da<br />
Cena (Scene Scanning Sensitivity) arraste o marcador para determinar o nível de<br />
sensitividade. Um número maior significa mais precisão na detecção das cenas.<br />
5. Clique em OK.<br />
6. Clique em Analisar (Scan). <strong>VideoStudio</strong> irá analisar o arquivo de vídeo e listar todas as<br />
cenas detectadas.<br />
7. Clique em OK para repartir o vídeo.<br />
Multi-repartição de vídeo<br />
Multi-repartição de Vídeo (Multi-trimming Video) é mais uma ferramenta para repartir um<br />
clipe de vídeo em segmentos menores. Enquanto Repartir por Cena (Split by Scene) é<br />
feito automaticamente pelo programa, a Multi-repartição de Vídeo (Multi-trimming Video)<br />
lhe dá total controle sobre quais cenas você gostaria de extrair do vídeo original.<br />
18
<strong>VideoStudio</strong> <strong>SE</strong> Manual do Usuário<br />
1. Zoom da Linha de Tempo (Timeline Zoom): Pode arrastar para cime e baixo para<br />
subdividir um clipe de vídeo em frames por segundo.<br />
2. AccuCut da Linha de Tempo (AccuCut Timeline): Analise um vídeo frame a frame<br />
para determinar o ponto de entrada e saída.<br />
3. Roda de Rolagem (Jog Wheel): Use para localizar partes diferentes do clipe de vídeo.<br />
4. Barra de Velocidade (Shuttle Slider): Use para ver uma previa do clipe em<br />
velocidades diferentes.<br />
Para repartir um arquivo de vídeo em múltiplos arquivos:<br />
1. Entre no modo de Editar (Edit Step) e clique em Multi-repartição de Vídeo (Multi-<br />
trimming Video) no Painel de Opções (Options Panel).<br />
2. Na caixa de diálogo do Multi-repartição de Vídeo (Multi-trimming Video), primeiro<br />
assiste o clipe por inteiro para determinar como gostaria de marcar os segmentos a<br />
serem repartidos.<br />
3. Arraste a barra do Zoom da Linha de Tempo (Timeline Zoom) para selecione o<br />
número de frames que gostaria de visualizar por segundo.<br />
4. Usando a Roda de Rolagem (Jog Wheel) localize o frame inicial do segmento que quer<br />
repartir. Clique em [ para marcar o Início (Start).<br />
5. Usando a Roda de Rolagem (Jog Wheel) localize o frame final do segmento que quer<br />
repartir. Clique em ] para marcar o Fim (End).<br />
6. Repita os passos 4 a 6 para cada segmento que gostaria de repartir.<br />
7. Clique em OK quando terminar. Os segmentos de vídeo que você marcou serão<br />
inseridos na Linha de Tempo (Timeline).<br />
19
<strong>VideoStudio</strong> <strong>SE</strong> Manual do Usuário<br />
Aplicando filtros de vídeo<br />
Filtros de vídeo são efeitos que você pode aplicar nos clipes de vídeo para modificar suas<br />
aparências.<br />
Para aplicar um filtro de vídeo a um clipe (vídeo ou imagem) na Trilha de Vídeo:<br />
1. Selecione um clipe na Linha de Tempo (Timeline).<br />
2. Clique na aba de Atributos (Attribute) no modo de Editar no Painel de Opções<br />
(Options Panel).<br />
3. Selecione um filtro (clicando em seu ícone) da pasta de Filtros de Vídeo (Video Filters)<br />
na Biblioteca (Library) para aplicar a seu clipe.<br />
4. Agora arraste o filtro até em cima do clipe na Trilha de Vídeo (Video Track).<br />
Nota: Desative a opção Substituir Último Filtro para poder aplicar vários filtros no<br />
mesmo clipe. <strong>VideoStudio</strong> permite que você aplique o máximo de cinco filtros em um<br />
único clipe<br />
5. Clique em Customizar Filtro (Customize Filter) no Painel de Opções (Options<br />
Panel) para configurar os atributos do filtro de vídeo. As opções disponíveis dependem<br />
do filtro que foi selecionado.<br />
6. Veja uma previa de como o clipe irá ficar usando o Navegador (Navigator).<br />
Nota: Quando tem mais do que um filtro de vídeo aplicado em um clipe, você pode mudar<br />
a ordem deles clicando no ícone ou . Mudando a ordem dos filtros irá modificar<br />
drasticamente o resultado final do clipe.<br />
20
<strong>VideoStudio</strong> <strong>SE</strong> Manual do Usuário<br />
Configurações de key-frames<br />
Key-frames são frames em um clipe onde você pode especificar um novo atributo ou<br />
comportamento para seu filtro de vídeo. Isso lhe proporciona flexibilidade para determinar<br />
como o filtro deve aparecer em cada ponto no seu clipe.<br />
Para definir key-frames no clipe:<br />
1. Primeiro arraste um efeito de vídeo da Biblioteca (Library) até o clipe na Linha de<br />
Tempo (Timeline).<br />
2. Clique em Customizar Filtro (Customize Filter). A caixa de diálogo para o filtro abre.<br />
Nota: As opções disponíveis variam de filtro para filtro.<br />
3. Nos Controles do Key-frame (Key Frame Controls), arraste a Barra de Rolagem<br />
(Jog Slider) ou use as setas para ir até o frame onde você gostaria de modificar os<br />
atributos do seu filtro.<br />
Nota: Você pode usar o botão de rolagem do mouse para modificar o zoom na Linha do<br />
Tempo (Timeline), assim conseguindo mais precisão para seus Key-frames.<br />
4. Clique em Adicionar Key-frame (Add Key Frame) para escolher este frame como um<br />
Key-frame no clipe. Agora, você pode ajustar os atributos do filtro de vídeo para este<br />
Key-frame.<br />
Nota: Um marcador vermelho com formato de diamante irá aparecer na barra de controle<br />
da linha de tempo. Isso indica que este frame é um Key-frame no clipe.<br />
5. Repita os passos 3 e 4 para adicionar mais Key-frames no clipe.<br />
6. Clique em OK quando terminar.<br />
21
<strong>VideoStudio</strong> <strong>SE</strong> Manual do Usuário<br />
Nota: Você pode ver uma previa do clipe com o filtro de vídeo aplicado na Janela de<br />
Vídeo (Preview Window) ou um dispositivo externo como um monitor de TV ou gravador<br />
DV. Clique no ícone e depois no ícone para abrir a caixa de diálogo das Opções de<br />
Reprodução Previa (Preview Playback Options), onde você pode escolher a saída de<br />
vídeo.<br />
Pan e Zoom<br />
Pan e zoom podem ser aplicados a imagens paradas e emulam o efeito de pan e zoom de<br />
uma câmera de vídeo. Para aplicar este efeito em uma imagem, selecione o clipe na Linha<br />
de Tempo (Timeline), depois selecione a opção Pan e Zoom e clique no Customizar Pan<br />
e Zoom (Customize Pan & Zoom).<br />
Nota: Pan e zoom não podem ser aplicados em imagens com máscaras.<br />
Na caixa de diálogo do Pan e Zoom, o marcador no formato “+” na janela da imagem<br />
representa os Key-frames no clipe onde as configurações podem ser customizadas para<br />
reproduzir o efeito de pan e zoom. Quando estiver customizando cada Key-frame, use a<br />
janela da imagem para focar nas áreas que deseja fazer pan ou zoom. Use a aba de<br />
Opções (Options) para customizar o efeito do zoom.<br />
22
<strong>VideoStudio</strong> <strong>SE</strong> Manual do Usuário<br />
Para aplicar pan e zoom:<br />
1. Arraste o marcador no formato “+” do Key-frame onde quer iniciar para o local onde<br />
quer focar a atenção.<br />
2. Aumente o zoom usando a Razão do Zoom (Zoom Ratio) ou diminuindo a caixa de<br />
seleção.<br />
3. Arraste o marcador no formato “+” do Key-frame onde quer terminar para o local onde<br />
quer focar a atenção.<br />
4. Clique no ícone (PLAY) para assistir uma previa do efeito.<br />
5. Clique em OK para aplicar o efeito na imagem.<br />
23
<strong>VideoStudio</strong> <strong>SE</strong> Manual do Usuário<br />
Efeito<br />
Efeitos de transição permitem que uma cena mude suavemente para outra cena. Eles são<br />
aplicados entre clipes de vídeo na Trilha de Vídeo (Video Track) e seus atributos podem<br />
ser modificados no Painel de Opções (Options Panel). O uso correto desta ferramenta<br />
pode proporcionar um ar de profissionalismo no seu projeto.<br />
Adicionando transições<br />
A Biblioteca (Library) providencia um gama variado de transições predefinidas, desde<br />
explosões até movimentos suaves, que você pode adicionar ao seu projeto.<br />
Você pode adicionar<br />
Transições no modo de<br />
Linha de Tempo ou<br />
Esboço Seqüencial.<br />
Nota: Como padrão, você precisa adicionar transições ao seu projeto. Se você quiser que<br />
<strong>VideoStudio</strong> automaticamente adicione transições entre os clipes, selecione Arquivo:<br />
Preferências – Geral (File: Preferences – General) e selecione a opção Usar Efeito de<br />
Transição Padrão (Use Default Transission Effect). Isso lhe economizará tempo, já que<br />
para um show de slides com imagens, o programa irá randomicamente escolher efeitos<br />
de transição para inserir entre cada clipe.<br />
Para adicionar uma transição:<br />
1. Clique em Efeitos (Effects) e selecione uma das categorias de transições na lista de<br />
Pastas (Folders).<br />
24
<strong>VideoStudio</strong> <strong>SE</strong> Manual do Usuário<br />
2. Procure o efeito desejado na Biblioteca (Library). Selecione e arraste o efeito para a<br />
Linha de Tempo (Timeline) e posicione-o entre dois clipes. Depois de posicionado, o<br />
efeito irá se encaixar precisamente no espaço entre os clipes. Você somente pode<br />
arrastar e posicionar um clipe de cada vez.<br />
Dica: Clicando duas vezes em um efeito na Bibliotec (Library) irá automaticamente<br />
posicioná-lo entre os dois primeiros clipes livres de efeitos de transição. Repetindo o<br />
processo irá continuar inserindo efeitos de transição nos próximos clipes livres.<br />
Para substituir um efeito de transição, arraste a nova transição da Biblioteca (Library) e<br />
posicione-o por cima da transição a ser substituído.<br />
25
<strong>VideoStudio</strong> <strong>SE</strong> Manual do Usuário<br />
Sobreposição (Overlay)<br />
A opção de Sobreposição (Overlay) permite que você adicione clipes de Sobreposição<br />
(Overlay) que combinarão com os clipes de vídeo na Trilha de Vídeo (Video Track)(. Use<br />
um clipe de Sobreposição (Overlay) para criar efeitos como PIC (Picture-in-picture) que<br />
proporcionará um ar mais profissional ao seu trabalho.<br />
Adicionando clipes na Trilha de Sobreposição (Overlay<br />
Track)<br />
Arraste arquivos de mídia para a Trilha de Sobreposição (Overlay Track) na Linha de<br />
Tempo (Timeline) para adicioná-los como clipes de Sobreposição (Overlay).<br />
Para adicionar um clipe na Trilha de Sobreposição (Overlay Track):<br />
1. Na Biblioteca (Library), selecione o clipe que você quer adicionar como Sobreposição<br />
(Overlay).<br />
Dica: Para adicionar arquivos de mídia à Biblioteca (Library), clique no ícone XXXX. Na<br />
caixa de diálogo procure e selecione a mídia e depois clique em Abrir (Open).<br />
2. Arraste a mídia desejada da Biblioteca (Library) para a Trilha de Sobreposição<br />
(Overlay Track) na Linha de Tempo (Timeline).<br />
Dicas:<br />
· Para inserir uma mídia diretamente na Trilha de Sobreposição (Overlay Track),<br />
usando o botão direito do mouse clique em cima da Trilha de Sobreposição<br />
(Overlay Track) no local desejado e selecione a mídia. Mídias inseridas desta<br />
forma não irão ser adicionadas à Biblioteca (Library).<br />
· Você também pode usar Clipes Coloridos (Color Clips) para Soberposição.<br />
3. Para customizar os clipes de Sobreposição (Overlay), use as opções disponíveis na<br />
aba de Edição (Edit).<br />
26
<strong>VideoStudio</strong> <strong>SE</strong> Manual do Usuário<br />
4. Clique na aba de Atributos (Attribute). O clipe de Sobreposição (Overlay) é<br />
automaticamente redimensionando e centralizado. Use as opções na aba de Atributos<br />
(Attribute) para dar movimento ao clipe de Sobreposição (Overlay), adicionar efeitos,<br />
redimensionar, reposicionar, e muito mais.<br />
Dicas:<br />
· Para fazer clipes de Sobreposição (Overlay) com fundos transparentes, você<br />
pode criar um arquivo de vídeo de 32 bits com canal alpha (32 bit alpha channel<br />
vídeo) ou uma imagem com canal alpha. Você pode usar um programa de<br />
animação como Unlead Cool 3D Production Studio ou um programa de edição de<br />
imagens como Unlead PhotoImpact para criar estes arquivos de vídeo ou<br />
imagens.<br />
· Outra alternativa é de usar as ferramentas de Máscara (Mask) e Chroma Key<br />
disponíveis no <strong>VideoStudio</strong> para mascarar uma cor específica na imagem.<br />
Para aplicar movimento no clipe de Sobreposição (Overlay) atual:<br />
Na aba de Atirbutos (Attribute), selecione onde o clipe de Sobreposição (Overlay) irá<br />
entrar e sair da cena usando a opção Direção/Estilo (Direction/Style). Clique na seta para<br />
determinar onde você quer que o clipe entre e saia da cena.<br />
Dica: Duração da Pausa (Pause Duration) determina quanto tempo o clipe de<br />
Sobreposição (Overlay) irá permanecer na tela antes de sair. Se você adicionou<br />
movimento ao clipe de Sobreposição (Overlay), arraste os marcadores para determinar<br />
a Duração da Pausa (Pause Duration).<br />
Para aplicar transparência no clipe de Sobreposição (Overlay) atual:<br />
Na aba de Atributos (Attribute), clique em Máscara<br />
(Mask) & Chroma Key para acessar o Painel de<br />
Opções de Sobreposição (Overlay Options Panel).<br />
Arraste a barra de transparência para determinar a<br />
opacidade do clipe de Sobreposição (Overlay).<br />
27
<strong>VideoStudio</strong> <strong>SE</strong> Manual do Usuário<br />
Para aplicar Chroma Key no clipe de Sobreposição (Overlay) atual:<br />
1. Na aba de Atributos (Attribute), clique em Máscara (Mask) & Chroma Key para<br />
acessar o Painel de Opções de Sobreposição (Overlay Options Panel).<br />
2. Selecione Aplicar Opções de Sobreposição (Apply Overlay Options), e como Tipo<br />
(Type) selecione Chroma Key.<br />
3. Clique na Caixa de Cores (Color Box) e selecione a cor que deverá ficar transparente.<br />
Dicas:<br />
· Selecione o ícone e na imagem, clique na cor que deverá ficar transparente.<br />
· Arraste a Barra de Semelhança (Similarity Slider) para determinar o raio de<br />
cores que serão inclusas na transparência.<br />
Para adicionar uma borda no clipe de Sobreposição (Overlay) atual:<br />
Na aba de Atributos (Attribute), clique em Máscara (Mask)<br />
& Chroma Key para acessar o Painel de Opções de<br />
Sobreposição (Overlay Options Panel). Arraste a barra<br />
para a definição da Borda (Border) para o tamanho<br />
desejado. Clique na Caixa de Cores (Color Box) para<br />
escolher a cor da borda.<br />
28
<strong>VideoStudio</strong> <strong>SE</strong> Manual do Usuário<br />
Para redimensionar o clipe de Sobreposição (Overlay) atual:<br />
Na aba de Atributos (Attribute), arraste uma das alças do<br />
clipe de Sobreposição (Overlay) na Janela de<br />
Visualização (Preview Window) para redimensionar o<br />
clipe. Se você arrastar uma alça amarela, a razão original<br />
do clipe será mantida.<br />
É r e c o m e n d a d o q u e v o c ê m a n t e n h a o c l i p e d e<br />
Sobreposição (Overlay) na área segura do título.<br />
Usando o botão direito do mouse, na Janela de Visualização<br />
(Preview Window), você pode clicar no clipe de Sobreposição<br />
(Overlay) para abrir um menu onde você poderá redimensionar o<br />
clipe, voltar ao tamanho original, manter a razão do tamanho, etc.<br />
A opção de Manter a Razão (Keep Aspect Ratio) redimensiona o clipe de Sobreposição<br />
(Overlay) usando como base o lado maior.<br />
Nota: Quando você redimensiona o clipe de Sobreposição (Overlay) e depois volta para<br />
a área de Edição, vai parecer que o clipe voltou a ter sua dimensão original. Isto é um<br />
recurso para facilitar o trabalho de edição, pois as modificações são mantidas.<br />
Para reposicionar o clipe de Sobreposição (Overlay) atual:<br />
Na aba de Atributos (Attribute), arraste o clipe de Sobreposição (Overlay) para o local<br />
desejado na Janela de Visualização (Preview Window).<br />
Usando o botão direito do mouse, na Janela de Visualização (Preview Window), você<br />
pode clicar no clipe de Sobreposição (Overlay) para abrir um menu onde você poderá<br />
automaticamente posicionar o clipe em posições predeterminadas. É recomendado que<br />
você mantenha o clipe de Sobreposição (Overlay) na área segura do título.<br />
29
<strong>VideoStudio</strong> <strong>SE</strong> Manual do Usuário<br />
Para aplicar um filtro no clipe de Sobreposição (Overlay) atual:<br />
Você pode aplicar filtros de vídeo nos clipes de Sobreposição (Overlay). Para maiores<br />
detalhes de como fazer isso, refere-se à seção Editar: Aplicando Filtros de Vídeo (Edit:<br />
Applying Video Filters).<br />
Para usar os mesmos atributos em outros clipes de Sobreposição (Overlay):<br />
Você pode usar os atributos (tamanho e posição) de um clipe de Sobreposição (Overlay) e<br />
aplicá-los a outro clipe de Sobreposição (Overlay) em seu projeto. Para fazer isso, usando<br />
o botão direito do mouse, clique no clipe de onde quer copiar os atributos e selecione a<br />
opção Copiar Atributos (Copy Attributes). Agora, usando o botão direito do mouse, clique<br />
no clipe onde quer adicionar os atributos e selecione a opção Colar Atributos (Paste<br />
Attributes).<br />
Adicionando objetos ou bordas<br />
Adicione objetos ou bordas decorativas no seu projeto como clipes de Sobreposição<br />
(Overlay).<br />
Para adicionar objetos ou bordas:<br />
1. Na Biblioteca, selecione Decoração: Objetos/Bordas (Decoration: Object/Frame) na<br />
lista de Pastas (Folder).<br />
2. Selecione um objeto ou borda e arraste-o até a Trilha de Sobreposição na Linha de<br />
Tempo (Timeline).<br />
3. Clique na aba de Atributos (Attribute) para redimensionar e reposicionar o objeto ou<br />
borda.<br />
30
<strong>VideoStudio</strong> <strong>SE</strong> Manual do Usuário<br />
Adicionando animações Flash<br />
Adicione mais vida aos seus projetos usando animações Flash como clipes de<br />
Sobreposição (Overlay).<br />
Para adicionar uma animação Flash:<br />
1. Na Biblioteca, selecione Animação Flash (Flash Animation) na lista de Pastas<br />
(Folder).<br />
2. Selecione uma animação Flash e arraste-o até a Trilha de Sobreposição na Linha de<br />
Tempo (Timeline).<br />
3. Clique na aba de Atributos (Attribute) para redimensionar e reposicionar a animação.<br />
Para customizar o objeto, borda ou animação Flash atual:<br />
Use as várias opções disponíveis nas abas de Edição (Edit) e Atributos (Attribute) para<br />
customizar seus objetos, bordas e animações Flash. Você pode adicionar movimento,<br />
transparência, redimensionar os objetos, e muito mais.<br />
31
<strong>VideoStudio</strong> <strong>SE</strong> Manual do Usuário<br />
Título<br />
Enquanto uma imagem pode valer mil palavras, o texto no seu projeto de vídeo (por<br />
exemplo: subtítulos, legendas, créditos, etc.) adiciona clareza e profissionalismo ao seu<br />
trabalho. Na aba de Títulos (Title) do <strong>VideoStudio</strong> você pode criar títulos profissionais com<br />
efeitos visuais em minutos.<br />
Adicionando texto<br />
<strong>VideoStudio</strong> permite que você adicione texto tanto em múltiplas caixas de texto ou uma<br />
caixa de texto. Usando múltiplas caixas de texto lhe proporciona mais flexibilidade,<br />
permitindo que você use cada caixa para uma palavra diferente e depois organize de uma<br />
maneira criativa no frame de vídeo. Use uma única caixa quando estiver preparando os<br />
créditos de abertura ou os créditos finais.<br />
Para adicionar múltiplos títulos:<br />
1. No Painel de Opções (Options Panel) selecione a opção de Múltiplos Títulos<br />
(Multiple Titles).<br />
2. Use os botões no Painel de Navegação (Navigation Panel) para procurar o frame<br />
onde gostaria de adicionar o título.<br />
3. Usando o botão direito do mouse, clique duas vezes na Janela de Visualização<br />
(Preview Window) e digite seu texto. Para terminar, clique em algum ponto fora da<br />
caixa de texto.<br />
4. Para adicionar outro título, repita o passo 3.<br />
32
<strong>VideoStudio</strong> <strong>SE</strong> Manual do Usuário<br />
Se você mudar para a opção de Título Único (Single Title) antes de adicionar os<br />
Múltriplos Títulos (Multiple Titles) na Linha de Tempo (Timeline), somente o texto que<br />
está atualmente selecionado ou a primeira caixa de texto será salvo. Os outros texto serão<br />
removidos e a opção de Texto de Fundo (Text Backdrop) será desabilitado.<br />
Para adicionar um título único:<br />
1. No Painel de Opções (Options Panel) selecione a opção de Título Único (Multiple<br />
Titles).<br />
2. Use os botões no Painel de Navegação (Navigation Panel) para procurar o frame<br />
onde gostaria de adicionar o título. Usando o botão direito do mouse, clique duas vezes<br />
na Janela de Visualização (Preview Window) e digite seu texto. Para terminar, clique<br />
em algum ponto fora da caixa de texto.<br />
3. No Painel de Opções (Options Panel) configure o Espaçamento de Linhas (Line<br />
Spacing).<br />
4. Quando terminar, clique na Linha do Tempo (Timeline) para adicionar o texto ao seu<br />
projeto.<br />
É recomendado que você mantenha o texto na área segura do título. A área segura do título<br />
é a caixa retangular na Janela de Visualização (Preview Window). Seguindo está<br />
orientação, você não corre o risco de ter o texto cortado quando o filme é reproduzido em<br />
uma TV. Você pode visualizar ou esconder a área segura usando a opção Arquivo:<br />
Preferencias – Geral – Visualizar Área Segura na Janela de Visualização (File:<br />
Preferences – General – Display Safe Area in Preview Window).<br />
Para editar o texto:<br />
· Para um Título Único (Single Title), selecione o clipe do título na Trilha do Título<br />
(Title Track) e clique na Janela de Visualização (Preview Window).<br />
33
<strong>VideoStudio</strong> <strong>SE</strong> Manual do Usuário<br />
· Para Múltiplos Títulos (Multiple Titles), selecione o clipe de títulos na Trilha de<br />
Título (Title Track) e clique na Janela de Visualização (Preview Window). Agora,<br />
selecione o texto que gostaria de editar.<br />
Notas:<br />
· Uma vez que um clipe de título foi inserido na Linha de Tempo (Timeline), você<br />
pode ajustar sua duração usando as alças ou digitando um valor de duração no<br />
Painel de Opções (Options Panel).<br />
· Para ver como o título irá ficar no vídeo, selecione o clipe do título e clique em<br />
Reproduzir o Clipe Aparado (Play Trimmed Clip) ou arraste o Marcador (Jog<br />
Slider) de visualização.<br />
Dica: Quando você estiver criando Múltiplos Títulos que usam os mesmos atributos<br />
como: tipo e tamanho de fonte, cores, etc. é uma boa prática manter um clipe do título na<br />
Biblioteca (Library) – basta arrastar o clipe da Linha de Tempo (Timeline) para a<br />
Biblioteca (Library). Desta forma, você pode rapidamente duplicar o título arrastando-o<br />
da Biblioteca (Library) para a Trilha de Título (Title Track) e depois editar o texto.<br />
Para adicionar texto já preparado ao seu projeto:<br />
A Biblioteca (Library) contem vários textos já preparados que você pode usar em seu<br />
projeto. Para usar estes textos já preparados, selecione Título (Title) na lista da pasta da<br />
Biblioteca (Library) e arraste o título desejado para a Trilha de Título.<br />
Para adicionar legendas ao seu projeto:<br />
Você também pode usar seus arquivos de legendas no seu projeto. Para inserir um arquivo<br />
de legenda, clique em Abrir Arquivo de Legenda (Open Subtitle File). Agora, na caixa de<br />
diálogo localize e selecione o arquivo e clique em Abrir (Open).<br />
Para salvar arquivos de texto:<br />
Salvando suas legendas permite que você use elas futuramente em outro projeto. Clique<br />
em Salvar Arquivo de Legenda (Save Subtitle File) para abrir a caixa de diálogo Salvar<br />
Como (Save As). Localize a pasta onde quer salvar o arquivo e clique em Salvar.<br />
Nota: Legendas de filmes serão automaticamente salvas como arquivos do tipo *.utf.<br />
34
<strong>VideoStudio</strong> <strong>SE</strong> Manual do Usuário<br />
Modificando os atributos do texto<br />
Você pode modificar os atributos dos seus textos, como: fonte, tamanho, estilo, etc. usando<br />
as configurações disponíveis no Painel de Opções (Options Panel).<br />
Outras opções permitem que você determine o estilo, alinhamento, borda, sombra,<br />
transparência e fundo para o texto.<br />
Um fundo de texto sobrepõe seu texto em uma barra colorida que fica por cima do frame de<br />
vídeo. Clique no ícone para abrir a caixa de diálogo do Fundo do Texto (Text<br />
Backdrop) e selecione se deseja uma cor chapada ou um degrade como fundo. Também<br />
aproveite para configurar a transparência e opacidade do fundo.<br />
Para reordenar múltiplos títulos:<br />
Na Janela de Visualização (Preview Window), clique na caixa de texto que você quer<br />
reordenar. Agora, usando o botão direito do mouse, clique nela e no menu que aparecerá<br />
selecione como você deseja reordenar os títulos.<br />
Para reposicionar um texto em um clipe com múltiplos títulos:<br />
Arraste a caixa do texto para sua nova posição.<br />
35
<strong>VideoStudio</strong> <strong>SE</strong> Manual do Usuário<br />
Aplicando animações<br />
No <strong>VideoStudio</strong>, você pode aplicar animações como: movimento, clarear, escurecer,<br />
desbotar, etc. aos seus textos.<br />
Para aplicar animações ao texto atual:<br />
1. Na aba Animação (Animation), selecione Aplicar Animação (Apply Animation).<br />
2. Selecione a categoria de animação na opção Tipo (Type).<br />
3. Selecione uma animação predefinida usando a caixa debaixo da opção Tipo (Type).<br />
Dica: Clique no ícone para abrir uma caixa de diálogo onde você pode configurar os<br />
atributos da animação.<br />
4. Arraste as alças da Duração da Pausa (Pause Duration) para determinar o tempo que<br />
o texto permanecerá na tela.<br />
36
<strong>VideoStudio</strong> <strong>SE</strong> Manual do Usuário<br />
Áudio<br />
Sons são um dos elementos que determinam o sucesso do seu projeto de filme. A<br />
configuração de áudio do <strong>VideoStudio</strong> permite que você adicione narração e música de<br />
fundo aos seus projetos.<br />
A aba de Áudio (Audio) consiste em duas trilhas: Narração (Voice) e Música (Music).<br />
Você deve inserir as narrações na Trilha de Narração (Voice Track) e músicas de fundo<br />
ou efeitos sonoros na Trilha de Música (Music Track).<br />
Adicionando narração sobreposta<br />
Documentários e noticiários freqüentemente usam narrações para ajudar a audiência a<br />
entender e acompanhar o que está sendo mostrado no filme. <strong>VideoStudio</strong> permite que você<br />
grave suas próprias narrações com resultados excelentes.<br />
Para adicionar narração sobreposta:<br />
1. Clique na aba de Música & Narração (Music & Voice).<br />
2. Usando o Marcador, arraste-o para o ponto onde você quer inserir a narração.<br />
Nota: Você não pode gravar por cima de um clipe já existente. Quando um clipe está<br />
selecionado, a opção de gravação fica desativada. Clique em um espaço vazio na Linha<br />
de Tempo (Timeline) para ter certeza que um clipe não está selecionado.<br />
3. Clique em Gravar Narração (Record Voice). Irá aparecer a caixa de diálogo Ajustar<br />
Volume (Adjust Volume).<br />
4. Fale no microfone e verifique que o medidor de sinal está captando sua voz. Use o<br />
painel de controle de volume do Windows para ajustar o volume do microfone.<br />
5. Clique no botão Iniciar (Start) para iniciar a gravação e comece a falar no microfone<br />
6. Clique no botão Parar (Stop) ou aperte a tecla [Esc] para parar a gravação.<br />
Dica: A melhor maneira de gravar narrações é manter a duração de cada gravação entre<br />
10 a 15 segundos. Isso facilita eliminar uma narração incorreta e refazê-la facilmente.<br />
Para remover uma gravação, clique no clipe dela na Linha de Tempo (Timeline) e aperte<br />
a tecla [Delete].<br />
37
<strong>VideoStudio</strong> <strong>SE</strong> Manual do Usuário<br />
Adicionando música de fundo<br />
Você pode determinar o tom do seu filme com a música de fundo que escolher. <strong>VideoStudio</strong><br />
pode gravar e converter trilhas de música do seu CD para arquivos WAV e inseri-los na<br />
Linha de Tempo (Timeline).<br />
<strong>VideoStudio</strong> também aceita arquivos do tipo WMA, AVI e outros formatos populares de<br />
áudio e permite que você insira eles diretamente na Trilha de Música (Music Track).<br />
Importando música de um CD de áudio<br />
Capture músicas em CDs de áudio. <strong>VideoStudio</strong> copia o arquivo CDA contido no CD e salva<br />
ele já convertido no formato WAV em seu disco rígido.<br />
Para importar uma música de um CD de áudio:<br />
1. Na aba de Narração & Música (Music & Voice) clique no Importar CD de Áudio<br />
(Import from Audio CD) para abrir a caixa de diálogo de Ripar CD de Áudio (Rip<br />
Audio CD). Verifique que o campo Disco de Áudio (Audio Drive) esteja habilitado,<br />
assim garantindo que o CD de áudio foi reconhecido pelo sistema.<br />
2. Selecione as trilhas para importar na lista de Trilhas (Track).<br />
3. Clique em Navegar (Browse) e selecione a pasta onde os arquivos de áudio<br />
convertidos serão salvos.<br />
4. Clique em Ripar (Rip) para iniciar a importação das trilhas.<br />
Para adicionar músicas de terceiros:<br />
1. Clique na aba Áudio Musica (Audio Music).<br />
2. Selecione como o programa irá procurar músicas usando a opção Escopo (Scope).<br />
3. Selecione a Biblioteca (Library) de onde irá importar a música.<br />
4. Na opção Música (Music) selecione a música que quer usar.<br />
5. Selecione uma Variação (Variation) da música selecionada. Clique em Reproduzir<br />
Música Selecionada (Play Selected Music) para ouvir a música com a Variação<br />
(Variation) que foi seleconada.<br />
6. Ajuste o nível do volume e clique em Adicionar na Linha de Tempo (Add to Timeline).<br />
Dica: Selecione a opção Aparar Áudio (Trim Audio) para automaticamente aparar o<br />
clipe de áudio para que caiba no espaço disponível.<br />
38
<strong>VideoStudio</strong> <strong>SE</strong> Manual do Usuário<br />
Adicionando arquivos de áudio<br />
<strong>VideoStudio</strong> oferece trilhas distintas de Música (Music) e Narração (Voice), mas você<br />
pode usar qualquer um para inserir música ou narração. Para inserir, clique no ícone XXXX<br />
e selecione a opção Inserir Áudio (Insert Audio). Selecione a trilha onde deseja inserir o<br />
áudio.<br />
Dica: Clique em Visualizar Áudio (Audio View) para editar seus clipes de áudio mais<br />
facilmente.<br />
O CD do VisualStudio contem vários clipes de áudio que você pode usar prontamente.<br />
Clique no ícone de Carregar Áudio (Load Audio) para adicioná-los à Biblioteca (Library)<br />
para fácil acesso.<br />
Aparando e cortando clipes de áudio<br />
Depois de gravar músicas e narrações, você pode facilmente refinar e aparar eles na Linha<br />
de Tempo (Timeline). Existem duas maneiras de aparar clipes de áudio:<br />
· Na Linha de Tempo (Timeline), um clipe de áudio selecionado tem duas alças<br />
amarelas que podem ser usadas para ajustar o clipe. Simplesmente clique e arraste<br />
uma das alças para aparar o áudio daquele lado.<br />
· Arraste os Marcadores (Trim Handles).<br />
Dica: Você também pode aparar um clipe na Biblioteca (Library) arrastando os<br />
Marcadores.<br />
Além de poder aparar um clipe de áudio, você também pode cortar eles. Arraste o<br />
Marcador (Jog Slider) para o ponto onde deseja cortar o áudio e selecione a opção Cortar<br />
o Clipe de Áudio no Local do Marcador (Cut clip based on Jog Slider position). Agora,<br />
você pode excluir a parte do clipe não desejado.<br />
39
<strong>VideoStudio</strong> <strong>SE</strong> Manual do Usuário<br />
Dica: Para reproduzir o clipe aparado, clique em Reproduzir Clipe Aparado (Play<br />
Trimmed Clip).<br />
Nota: <strong>VideoStudio</strong> também tem uma função de Aparar Aúdio (Audio Trim). Quando<br />
você insere um clipe de áudio entre dois clipes já existentes na Linha de Tempo<br />
(Timeline), ele será automaticamente aparado para caber no espaço disponível.<br />
Esticando a duração do áudio<br />
O recurso de esticar o tempo do áudio permite que você aumente o tempo do áudio sem<br />
distorcer seu tom. Normalmente, esticando clipes de áudio para caber no projeto resulta em<br />
distorção do som. O recurso de esticar no tempo fará com que o áudio toque com um ritmo<br />
mais devagar, assim mantendo o tom.<br />
Nota: Quando você estica um áudio entre 50 a 150%, não haverá distorção. No entanto,<br />
se esticar acima ou abaixo desse valor, pode haver distorção.<br />
Para esticar a duração de um clipe de áudio:<br />
1. Clique na aba de Música & Narração (Music & Voice) no Painel de Opções (Options<br />
Panel).<br />
2. Clique em Velocidade de Reprodução (Playback Speed) para abrir a caixa de diálogo<br />
da Velocidade de Reprodução (Playback Speed).<br />
3. Digite um valor no campo Velocidade (Speed) ou arraste o Marcador para modificar a<br />
velocidade da reprodução do clipe. Uma velocidade menor aumenta a duração do clipe<br />
enquanto uma velocidade maior a faz diminuir.<br />
Dicas:<br />
· Você pode determinar a duração do clipe no Tempo de Duração Esticado (Time<br />
Stretch Duration). A velocidade do clipe será ajustada automaticamente de<br />
acordo com a duração que foi especificada. Este recurso não irá aparar o clipe<br />
caso a duração for menor do que o comprimento do clipe.<br />
· Você pode esticar o tempo de duração de um clipe de áudio diretamente na Linha<br />
de Tempo (Timeline). Enquanto segura a tecla [Shift], clique e arraste uma das<br />
alças amarelas do clipe.<br />
40
<strong>VideoStudio</strong> <strong>SE</strong> Manual do Usuário<br />
Fade-in e Fade-out de áudio<br />
Música de fundo que começa e termina suavemente é normalmente usado para criar<br />
transições suaves. Para cada um dos seus clipes de áudio você pode clicar no ícone XXXX<br />
e o ícone XXXX para iniciar e terminar a música suavemente.<br />
Misturando trilhas de áudio<br />
O truque de fazer com que as narrações, músicas de fundo e o áudio dos clipes de vídeo<br />
misturar bem um com o outro é o controle do volume de cada um. Misture as diferentes<br />
trilhas de áudio em seu projeto usando o Painel de Opções de Áudio (Audio Steps<br />
Options Panel ou o painel de Visão de Áudio (Audio View).<br />
Usando o controle de volume<br />
Você vai encontrar o Controle do Volume (Volume Control) no<br />
Painel de Opções (Options Panel). O volume do clipe<br />
representa a porcentagem do volume da gravação original do<br />
arquivo. Os valores podem variar entre 0 a 500%, onde 0%<br />
significa silêncio total do clipe e 100% significa o volume da<br />
gravação original.<br />
41
<strong>VideoStudio</strong> <strong>SE</strong> Manual do Usuário<br />
Duplicando um canal de áudio<br />
Às vezes, arquivos de áudio separam o áudio da narração da<br />
música do fundo e os colocam em canais diferentes.<br />
Duplicando um canal de áudio permite que você silencie o<br />
outro canal. Por exemplo, a narração está no canal de áudio<br />
esquerdo enquanto a música está no canal direito. Quando<br />
você duplica o canal direito, a parte cantada ou narrada da<br />
música é eliminada e você terá somente a música do fundo.<br />
Para duplicar um canal de áudio, selecione Duplicar um Canal de Áudio (Duplicate na<br />
Audio Channel) na aba dos Atributos (Attribute) no Painel de Opções (Options Panel) e<br />
depois selecione qual canal deseja duplicar.<br />
Controlando o volume<br />
O Controle do Volume (Volume Rubber Banding) é a linha horizontal que passa no meio<br />
da trilha de áudio e pode ser vista somente quando usando a Visão de Áudio (Audio<br />
Vision). Você pode usar o Controle do Volume (Volume Rubber Band) para ajustar o<br />
volume da trilha de áudio do clipe de vídeo e os clipes de áudio nas trilhas de Narração<br />
(Voice) e Música (Music).<br />
Para ajustar o volume usando o Controle do Volume:<br />
1. Clique Visão de Áudio (Audio View).<br />
2. Na Linha de Tempo (Timeline), clique na trilha cujo volume você gostaria de ajustar.<br />
3. Clique em um ponto no Controle do Volume (Volume Rubber Band) para adicionar um<br />
ponto Key Frame. Isso permite que você ajuste o nível do volume naquele ponto da<br />
trilha.<br />
4. Você pode arrastar o ponto Key Frame para cima e baixo, assim aumentando e<br />
diminuindo o nível do volume naquele ponto.<br />
42
<strong>VideoStudio</strong> <strong>SE</strong> Manual do Usuário<br />
5. Repita os passos 3 e 4 para adicionar mais pontos Key Frame no Controle do Volume<br />
da trilha, assim podendo ajustar o nível do volume no decorrer do vídeo.<br />
Aplicando filtros de áudio<br />
<strong>VideoStudio</strong> permite que você aplique filtros de áudio como: Amplificar (Amplify), Eco<br />
Longo (Long Echo), Normalizar (Normalize), Mudança de Tom (Pitch Shift), Remover<br />
Ruído (Noise Remove), Reverberar (Reverb), Stadium e Marcação de Volume (Volume<br />
Labeling) aos seus clipes de áudio nas trilhas de narração e música. Você poderá aplicar<br />
filtros de áudio somente quando estiver no modo visual de Linha de Tempo (Timeline).<br />
Para aplicar filtros de áudio:<br />
1. Clique em visualizar Linha de Tempo (Timeline).<br />
2. Selecione o clipe de áudio para qual gostaria de aplicar um filtro de áudio.<br />
3. No Painel de Opções (Options Panel) clique em Filtro de Áudio (Audio Filter). Isso<br />
abrirá a caixa de diálogo do Filtro de Áudio (Audio Filter). Na lista dos Filtros<br />
Disponíveis (Available Filters) selecione o filtro de áudio desejado e clique em<br />
Adicionar (Add).<br />
Nota: O filtro de áudio pode ser customizado se o botão de Opções (Options) estiver<br />
ativado. Clique em Opções (Options) para abrir a caixa de diálogo onde você pode<br />
ajustar/modificar as configurações para o filtro de áudio.<br />
4. Clique em OK.<br />
43
<strong>VideoStudio</strong> <strong>SE</strong> Manual do Usuário<br />
Compartilhar<br />
<strong>Final</strong>ize seu projeto para um arquivo de vídeo que seja apropriado para sua audiência ou<br />
propósito. Você pode exportar o projeto finalizado como uma página WEB, cartão de visita<br />
multimídia ou enviar para um amigo por e-mail. Tudo isso e mais pode ser feito no<br />
VIdeoStudio acessando a aba Compartilhar (Share).<br />
Um Wizard (DVD Authoring Wizard) para autoria em DVD também está disponível na aba<br />
Compartilhar (Share), permitindo que você queime seus projetos diretamente para DVD,<br />
VCD ou SVCD.<br />
Criando modelos de filmes<br />
Modelos de Filmes (Movie Templates) contem configurações que definem como gerar o<br />
arquivo final do filme. Usando os Modelos de Filmes (Movie Templates) providenciados<br />
pelo <strong>VideoStudio</strong>, ou criando seus próprios Modelos de Filmes (Movie Templates) no<br />
menu Criar Gerenciador de Filmes (Make Movie Manager), você poderá ter variações<br />
múltiplas de como gerar o arquivo final do seu filme. Por exemplo, você pode criar Modelos<br />
de Filmes (Movie Templates) para gerar arquivos de filme de alta definição para DVDs,<br />
distribuição em páginas WEB ou envio por e-mail.<br />
Para criar Modelos de Filmes (Movie Templates):<br />
1. Selecione Ferramentas (Tools): Criar Gerenciador de Filmes (Make Movie<br />
Manager). A caixa de diálogo do Criar Gerenciador de Filmes (Make Movie Manager)<br />
irá abrir.<br />
2. Clique em Novo (New). Na caixa de diálogo do Novo Modelo (New Template)<br />
selecione o Formato do Arquivo (File Format) e digite um nome para o Modelo<br />
(Template). Clique em OK.<br />
3. Na caixa de diálogo das Opções do Modelo (Template Options), configure as opções<br />
que você quer na aba Geral (General) e Compressão AVI (AVI Compression).<br />
Nota: As opções disponíveis nas abas irão depender no tipo de formato de arquivo do<br />
modelo.<br />
44
<strong>VideoStudio</strong> <strong>SE</strong> Manual do Usuário<br />
4. Clique em OK.<br />
Nota:<br />
· Modelos de Filmes (Movie Templates) aparecerão em um menu de seleção<br />
quando você clicar em Criar Arquivo de Vídeo (Create Video File) na aba<br />
Compartilhar (Share). Se você não quiser usar um Modelo de File (Movie<br />
Template), você pode escolher a opção Customizar (Custom) do Menu<br />
Contextual (Pop-up Menu). Isso lhe permitirá a escolher suas próprias<br />
configurações para a criação do filme final.<br />
· Para modificar as configurações de um Modelo de Filme (Movie Template) clique<br />
em Editar (Edit) na caixa de diálogo do Criar Gerenciador de Filmes (Make<br />
Movie Manager).<br />
Criando e salvando um arquivo de vídeo<br />
Antes de finalizar seu projeto em um arquivo de filme, selecione Arquivo: Salvar (File:<br />
Save) ou Salvar Como (Save As) e salve seu projeto <strong>VideoStudio</strong> em um arquivo formato<br />
(*.VSP). Isso permitirá que você volte para seu projeto e faça modificações.<br />
Se você quiser visualizar seu projeto antes de criar um arquivo de filme, entre no modo<br />
Projeto (Project) e clique no botão Reproduzir (Play) no Painel de Navegação<br />
(Navigation Panel). Como o projeto é reproduzido depende das opções que você<br />
selecionou no Arquivo: Preferência – Geral – Reprodução (File: Preferences – General<br />
– Playback).<br />
Para criar um arquivo de vídeo do projeto inteiro:<br />
1. Clique em Criar Arquivo de Vídeo (Create Video File) no Painel de Opções (Options<br />
Panel). Um menu de seleção de Modelos de Filmes (Movie Templates) vai abrir.<br />
45
<strong>VideoStudio</strong> <strong>SE</strong> Manual do Usuário<br />
2. Para criar um arquivo de filme usando as configurações atuais do projeto, selecione a<br />
opção Igual às Configurações do Projeto (Same as Project Settings). Ou, selecione<br />
um dos Modelos de Filmes (Movie Templates). Estes modelos permitem que você crie<br />
um arquivo de filme que é apropriado para Web ou DVD, SVCD ou VCD.<br />
Nota: Para verificar as configurações atuais do projeto selecione Arquivo: Propriedades<br />
do Projeto (Project Properties). Para verificar as opções de salvamento do arquivo de<br />
filme que um Modelo de Filme (Movie Templates) disponibiliza, selecione Ferramentas<br />
(Tools): Criar Gerenciador de Filmes (Make Movie Manager).<br />
Você também pode usar as configurações do primeiro clipe de vídeo na Trilha de Vídeo<br />
(Video Track). Selecione a opção Igual ao Primeiro Clipe de Vídeo (Same as First<br />
Video File).<br />
3. Digite o nome do seu filme e clique em Salvar (Save). O arquivo do filme será salvo e<br />
colocado na Biblioteca dos Filmes (Movie Library).<br />
Dicas:<br />
· Para economizar no tempo de finalização, use as mesmas configurações nos seus<br />
vídeos captados, o projeto do <strong>VideoStudio</strong> e o modelo de filme.<br />
Você também pode finalizar seu projeto parcialmente. <strong>Final</strong>izador Inteligente (Smart<br />
Render) permite finalização de “modificações”, assim eliminando a necessidade de finalizar<br />
o projeto por completo quando foram feitas pequenas modificações em um clipe.<br />
Para criar um arquivo de vídeo da área de visualização:<br />
1. Clique a régua no topo da Linha de Tempo (Timeline) para certificar que nenhum clipe<br />
esta selecionado.<br />
2. Selecione um raio de visualização usando os Marcadores, ou arraste o triangulo ao<br />
longo da régua e aperte [F3] e [F4] para marcar o ponto inicial e final respectivamente.<br />
Nota: Uma linha vermelha representando a área selecionada deverá aparecer na régua.<br />
3. Clique em Criar Arquivo de Vídeo (Create Video File) no Painel de Opções (Options<br />
Panel).<br />
46
<strong>VideoStudio</strong> <strong>SE</strong> Manual do Usuário<br />
4. Selecione um Modelo de Filme (Movie Template).<br />
5. Na caixa de diálogo do Criar Arquivo de Vídeo (Create Video File) clique em Opções<br />
(Options). Na caixa de diálogo das Opções (Options) selecione Raio de Visualização<br />
(Preview Range) e clique em OK.<br />
6. Digite um nome para o arquivo e clique em Salvar (Save).<br />
Outro método para parcialmente finalizar seu projeto é de clicar no Reproduzir – Projeto<br />
(Play – Project) enquanto segura a tecla [Shift]. Você não precisa estar no modo<br />
Compartilhar (Share) para fazer isso. O raio selecionado vai ser finalizado e mostrado na<br />
Janela de Visualização (Preview Window). Fazendo isso vai criar um arquivo de vídeo<br />
temporário na pasta especificada na aba Visualização (Preview) da caixa de diálogo das<br />
Preferências (Preferences).<br />
Gravando um DVD, SVCD ou VCD<br />
Clique em Criar Disco (Create Disc) no Painel de Opções (Options Panel) para preparar<br />
seu projeto para criar um DVD, SVCD ou VCD.<br />
Na caixa de diálogo que vai abrir, primeiro selecione um formato de saída. Depois, decida<br />
se você quer adicionar outros projetos e vídeos. Veja as próximas seções para mais<br />
detalhes.<br />
Notas:<br />
· Seu projeto inteiro pode ser trazido para dentro da caixa de diálogo do Criar<br />
Disco (Create Disc) para gravação mesmo que você ainda não o salvou como<br />
arquivo (.VSP).<br />
· Os vídeos serão automaticamente corrigidos para terem o aspecto e razão correta<br />
de saída.<br />
47
<strong>VideoStudio</strong> <strong>SE</strong> Manual do Usuário<br />
Juntando arquivos<br />
Importe arquivos de vídeo ou projetos do <strong>VideoStudio</strong> (VSP) que você gostaria de incluir no<br />
seu filme finalizado.<br />
Para adicionar vídeos:<br />
1. Clique em Adicionar Arquivos de Vídeo (Add Video Files). Localize a pasta onde os<br />
vídeos estão armazenados e selecione um ou mais deles que você quer adicionar.<br />
48
<strong>VideoStudio</strong> <strong>SE</strong> Manual do Usuário<br />
2. Clique em Abrir (Open).<br />
Notas:<br />
· Você pode adicionar arquivos de vídeo nos formatos: AVI, QuickTime e MPEG.<br />
Você também pode adicionar arquivos de VCD no formato DAT.<br />
· Depois que um arquivo é adicionado na Lista de Clipes de Mídia (Media Clip<br />
List), é possível que às vezes você veja uma imagem de ícone preta. Isso é<br />
porque o primeiro frame do vídeo é um fundo preto. Para modificar, clique duas<br />
vezes para selecionar este clipe de vídeo. Agora, arraste o marcador para uma<br />
cena que você quer e usando o botão direito do mouse clique na imagem do ícone<br />
e selecione a opção Mudar Imagem do Ícone (Change Thumbnail).<br />
Para adicionar projetos do <strong>VideoStudio</strong>:<br />
1. Clique em Adicionar Projetos <strong>VideoStudio</strong> (Add <strong>VideoStudio</strong> Projects). Localize a<br />
pasta onde os projetos estão armazenados e selecione um ou mais deles que você quer<br />
adicionar.<br />
2. Clique em Abrir (Open).<br />
Você pode aparar um vídeo ou projeto <strong>VideoStudio</strong> usando o Marcador, marcador de<br />
entrada e saída e os controles de navegação. Aparar um vídeo lhe proporciona a<br />
liberdade de editar a duração exata do vídeo.<br />
Dica: Você também pode adicionar vídeo diretamente de discos de DVD/DVD-VR.<br />
49
<strong>VideoStudio</strong> <strong>SE</strong> Manual do Usuário<br />
Adicionando / editando capítulos<br />
Este recurso é disponível somente quando a opção de Criar Menus (Create Menus) está<br />
selecionada. A adição de capítulos permite que você crie submenus que são vinculados aos<br />
pontos no clipe de vídeo.<br />
Representado como uma imagem de ícone no submenu, cada capítulo é como um<br />
marcador para um clipe de vídeo. Quando usuários clicam em um capítulo, a reprodução do<br />
filme inicia no ponto deste capítulo.<br />
Notas:<br />
· Você pode criar até 99 capítulos por clipe de vídeo.<br />
· Se a opção de Criar Menus (Create Menus) não estiver selecionada, você será<br />
levado até o passo de visualização sem criar menus após clicar em Próximo<br />
(Next).<br />
· Quando você estiver criando um disco com somente um projeto do <strong>VideoStudio</strong> ou<br />
um clipe de vídeo, não deve selecionar Use o primeiro clipe como o vídeo<br />
introdutório (Use first clip as introductory vídeo) se você deseja criar menus.<br />
Para criar ou editar capítulos vinculados a um clipe de vídeo:<br />
1. Selecione um vídeo na Lista de Clipes de Mídia (Media Clip List).<br />
2. Clique em Adicionar / Editar Capítulo (Add / Edit Chapter).<br />
50
<strong>VideoStudio</strong> <strong>SE</strong> Manual do Usuário<br />
3. Arraste o Marcador (Jog Slider) até uma cena que gostaria de definir como um capítulo<br />
e clique em Adicionar Capítulo (Add Chapter). Você também pode clicar em<br />
Adicionar Capítulos Automáticos (Auto Add Chapters) para deixar que o<br />
<strong>VideoStudio</strong> gere capítulos automaticamente.<br />
Dicas:<br />
· Se você quer usar Adicionar Capítulos Automáticos (Auto Add Chapters), seu<br />
clipe de vídeo deve ter no mínimo 01 minuto de duração ou ter informações de<br />
troca de cena.<br />
· Se você clicar em Adicionar Capítulos Automáticos (Auto Add Chapters) e seu<br />
clipe de vídeo está no formato DV, <strong>VideoStudio</strong> pode automaticamente detectar<br />
mudanças de cenas e adicionar capítulos de acordo.<br />
· Se o clipe de vídeo é um arquivo MPEG-2 com informações de mudança de cena,<br />
<strong>VideoStudio</strong> automaticamente gerará os capítulos se você clicar em Adicionar<br />
Capítulos Automáticos (Auto Add Chapters).<br />
4. Repita o passo 3 para adicionar mais capítulos. Você também pode usar Remover<br />
Capítulo (Remove Chapter) ou Remover Todos os Capítulos (Remove All Chapters)<br />
para excluir capítulos indesejados.<br />
5. Clique em OK.<br />
Criando menus de seleção<br />
Neste passo, você pode criar o menu principal e seus submenus. Estes menus<br />
providenciam uma tela interativa onde seus usuários podem escolher qual vídeo assistir.<br />
<strong>VideoStudio</strong> providencia uma serie de modelos de menus para sua escolha.<br />
51
<strong>VideoStudio</strong> <strong>SE</strong> Manual do Usuário<br />
Neste exemplo, Clipe 1 tem três capítulos. Então, quando você clica na imagem do ícone do<br />
Clipe 1, ele pulará para o submenu #1. Se você olhar o Clipe 2, verá que ele não tem<br />
capítulos. Então, se você clicar na imagem do ícone do Clipe 2, o vídeo irá começar a tocar<br />
do início.<br />
Para editar menus:<br />
1. Como padrão, <strong>VideoStudio</strong> cria todos os menus necessários para você. Use a opção<br />
Menu Atual (Currently Displayed Menu) para selecionar o menu que gostaria de<br />
editar.<br />
2. Na aba da Galeria (Gallery), clique em Categoria de Modelos de Menu (Menu<br />
Template Category) e selecione uma categoria em específico. Clique em um modelo<br />
para aplicá-lo.<br />
3. Clique em “Meu Título” (My Title) para customizar o cabeçalho do menu. Você também<br />
pode clicar o texto descritivo abaixo do ícone para customização.<br />
Nota: Se você não modificar “Meu Título” (My Title) e as descrições ou pular o passo 2,<br />
não vai existir um cabeçalho para o menu ou texto descritivo no projeto finalizado.<br />
4. Na aba de Edição (Edit) você pode customizar ainda mais o seu filme colocando fundo,<br />
música ou áudio e modificar a propriedade das fontes de texto.<br />
52
<strong>VideoStudio</strong> <strong>SE</strong> Manual do Usuário<br />
Dicas:<br />
· Selecione o menu de Movimento (Motion) para ativar as opções de movimento<br />
para o modelo de menu selecionado.<br />
· Clique na Configuração do Layout (Layout Settings) para especificar se irá<br />
aplicar este layout para todas as páginas no menu, limpar as configurações das<br />
páginas no menu ou limpar as configuração desta página.<br />
· Clique Configurações Avançadas para determinar se vai adicionar um menu<br />
principal, criar um menu de capítulos ou mostrar as imagens do ícones na lista de<br />
capítulos.<br />
· Clique Customizar para aplicar pan & zoom, filtro de movimento e efeitos de<br />
entrada e saída de menus.<br />
5. Quando terminar, clique na opção Visualização (Go to the preview step) para ver uma<br />
previa do filme.<br />
Pré-visualização<br />
Agora, é tempo de ver como ficou o seu filme antes de<br />
gravá-lo em um disco. Simplesmente use o mouse para<br />
clicar em Reproduzir (Play) para assistir seu filme e<br />
testar os menus. Use os controles de navegação aqui da<br />
mesma forma que usaria um controle remoto de um<br />
DVD.<br />
Dicas: Enquanto você usa os controles de navegação aparecerão telas de informação<br />
sobre a função de cada botão.<br />
Gravando seu projeto em um disco<br />
Este é o último passo no processo de criação de um disco. Você pode queimar seu projeto<br />
para um disco, criar uma estrutura de DVD gravado em uma pasta no disco rígido do seu<br />
micro, ou criar um arquivo de imagem de disco no seu disco rígido.<br />
53
<strong>VideoStudio</strong> <strong>SE</strong> Manual do Usuário<br />
Dicas: Para maiores detalhes sobre os formatos de discos disponíveis, você pode referirse<br />
ao Apêndice C: Visão da Technologia – DVD, SVCD e VCD (Appendix C:<br />
Technology Overview – DVD, SVCD and VCD).<br />
Para gravar seu filme para um disco:<br />
1. Clique em Próximo (Next) depois de visualizar seu projeto.<br />
2. Clique em Mostrar mais opções de saída (Show more output options) para ver mais<br />
opções de saída.<br />
• Selecione Criar Pasta de DVD (Create DVD Folders) para selecionar ou<br />
criar pastas onde o seu projeto finalizado será gravado.<br />
• Selecione Criar arquivo de imagem do disco (Create Disc Image File)<br />
para criar um arquivo de imagem ISSO do seu projeto para uso posterior.<br />
• Selecione Normalizar Áudio (Normalize Audio) para certificar que o áudio<br />
não tenha irregularidades de volume no projeto finalizado.<br />
3. Clique em Opções de Gravação (Burning Options) para definir configurações<br />
adicionais de saída na hora de queimar o projeto em disco.<br />
4. Clique em Queimar (Burn) para iniciar o processo de gravação no disco.<br />
5. Depois de queimar o projeto com sucesso no disco, uma caixa de diálogo aparecerá<br />
onde você pode selecionar o próximo passo.<br />
• Fechar (Close) lhe avisará para salvar seu projeto e fechar o <strong>VideoStudio</strong>.<br />
54
<strong>VideoStudio</strong> <strong>SE</strong> Manual do Usuário<br />
Opções de gravação<br />
· Gravador de Disco (Disc Burner): permite especificar as configurações do seu<br />
gravador de discos.<br />
· Nome (Label): Digite um nome de volume com até 32 caracteres para o CD/DVD.<br />
· Gravador (Drive): Selecione o gravador que deseja usar para queimar o CD/DVD.<br />
· Cópias (Copies): Define o número de cópias para queimar.<br />
· Tipo de Disco (Disc Type): Mostrará o tipo de disco de saída definido para este<br />
projeto.<br />
· Formato de Gravação (Recording Format): Selecione formato de vídeo DVD para<br />
usar o estandarte do mercado para DVDs. Selecione DVD+VR para DVDs que tem<br />
suporte para este formato.<br />
· Criar Pasta de DVD (Create DVD Folders): Esta opção somente fica disponível<br />
quando o arquivo de saída que está sendo gerado tem o formato de vídeo DVD. Os<br />
arquivos gerados e gravados no disco rígido estão prontos para serem queimados<br />
em um disco. Isto também permite que você assista ao filme finalizado no seu micro<br />
usando um software para reprodução de DVDs de vídeo.<br />
· Criar Arquivo de Imagem do Disco (Create Disc Image File): Selecione esta<br />
opção se você pretende queimar o projeto diversas vezes em momentos diferentes.<br />
O arquivo finalizado ISO fica em seu disco rígido pronto para ser queimado.<br />
· Normalizar Áudio (Normalize Audio): Selecione esta opção para certificar que o<br />
áudio não terá irregularidades de volume no projeto finalizado. É comum que clipes<br />
diferentes de vídeo tenham volumes diferentes, então é sempre importante<br />
uniformizar o volume entre os clipes usando esta função.<br />
· Apagar (Erase): Esta opção apaga todos os dados no disco regravável.<br />
· Opções de Gravação (Burning Options): Clique aqui para configurar as opções<br />
avançadas de saída para seu projeto.<br />
· Apagar Arquivos Temporários (Delete Temp Files): Esta opção remova todos os<br />
arquivos temporários e desnecessários da sua pasta de projeto.<br />
· Queimar (Burn): Inicia o processo de queimar o projeto no disco.<br />
· Espaço Necessário (Required Space): Use este indicador para determinar se o<br />
disco a ser queimado tem espaço suficiente para o conteúdo finalizado do seu<br />
projeto.<br />
· Espaço Necessário/Disponível do Disco Rígido (Required/Available Hard Disk<br />
Space): Indica o espaço necessário requerido pelo projeto e o espaço disponível do<br />
disco rígido.<br />
· Espaço Necessário/Disponível do Disco (Required/Available Disc Space):<br />
Indica o espaço necessário requerido pelo projeto e o espaço disponível do disco a<br />
ser queimado.<br />
55
<strong>VideoStudio</strong> <strong>SE</strong> Manual do Usuário<br />
Notas:<br />
· Certifique-se do que seu projeto não seja maior que 4.37 gigabytes quando estiver<br />
finalizando a gravação em um disco de DVD de 4.7 gigabytes.<br />
· Se você vai queimar um filme de quase 2 horas de duração, considere as<br />
seguintes opções para aperfeiçoar o seu projeto: use uma taxa de transferência de<br />
dados que não ultrapasse 4000 kbps, use o formato de áudio MPEG e use<br />
imagens paradas para os menus ao invés de animações.<br />
Reprodução do projeto<br />
A opção Reprodução do Projeto (Project Playback) é usada para gravar parte ou a<br />
totalidade do seu projeto em uma câmera de vídeo DV. Isso também lhe proporcionará uma<br />
visualização do tamanho real do seu filme usando o PC ou televisão. Você somente poderá<br />
finalizar o seu projeto para uma câmera de vídeo DV se no projeto estiver usando um<br />
modelo de vídeo DV AVI.<br />
O formato da reprodução do seu projeto depende da opção Método de Reprodução<br />
(Playback Method) que foi escolhido no menu de Preferências (Preferences).<br />
Para reproduzir seu projeto em tamanho real:<br />
1. No Painel de Opções (Options Panel) selecione a opção Método de Reprodução<br />
(Playback Method).<br />
2. Na caixa de diálogo das opções do Método de Reprodução (Playback Method), clique<br />
em Terminar (Finish). Para parar a reprodução aperte a tecla [Esc].<br />
Nota: Se você deseja visualizar somente o raio selecionado do projeto no monitor,<br />
selecione a opção Raio de Visualização (Preview Range).<br />
Para gravar seu projeto em uma câmera de vídeo DV:<br />
1. Ligue a sua câmera de vídeo DV e selecione o modo Play (VTR/VCR).<br />
2. No Painel de Opções (Options Panel) selecione a opção Reprodução do Projeto<br />
(Project Playback).<br />
3. Na caixa de diálogo das opções de Reprodução do Projeto (Project Playback),<br />
selecione Usar Controle do Dispositivo (Use Device Control) e clique no botão<br />
Próximo (Next).<br />
Nota: Se você deseja reproduzir somente o raio selecionado do projeto para a câmera de<br />
vídeo DV, selecione a opção Raio de Visualização (Preview Range).<br />
56
<strong>VideoStudio</strong> <strong>SE</strong> Manual do Usuário<br />
4. No menu de Reprodução do Projeto – Controle do Dispositivo (Project Playback –<br />
Device Control) use o Painel de Navegação (Navigation Panel) para navegar até a<br />
seção da fita DV onde quer iniciar a gravação do seu projeto.<br />
Exportando seu projeto<br />
A opção Reprodução do Projeto (Project Playback) é usada para gravar parte ou a<br />
Dica: Clique em Transmitir visualização no dispositivo (Transmit do device unit for<br />
preview) para visualizar o seu projeto na tela LCD da sua câmera de vídeo DV.<br />
5. Clique em Gravar (Record). Quando a gravação terminar, clique em Terminar (Finish).<br />
Exportando seu projeto<br />
<strong>VideoStudio</strong> oferece várias maneiras para você exportar e compartilhar seu filme.<br />
<strong>Final</strong>izar seu arquivo de vídeo para meios diferentes<br />
A opção para <strong>Final</strong>izar seu arquivo de vídeo para meios diferentes (Output vídeo file to<br />
a different medium) somente fica disponível depois que você cria um arquivo de vídeo<br />
finalizado do seu projeto ou quando você selecionar um arquivo de vídeo na Biblioteca<br />
(Library). Você não pode exportar arquivos de projeto.<br />
Colocando seu vídeo em uma página na WEB<br />
A internet é outro meio onde você pode compartilhar seus vídeos, mas existem certos<br />
fatores que você deve considerar. Um vídeo curto de 3 minutos pode ocupar até 60MB de<br />
espaço no disco e levará horas para baixar. No entanto, se usarmos tamanhos de arquivos<br />
razoáveis, as pessoas interessadas poderão baixar seu filmes da internet. Criando vídeo<br />
para a internet requer o uso apropriado de formato e compressão de vídeo para gerar<br />
arquivos pequenos, mas de boa qualidade.<br />
Depois de você ter criado um vídeo apropriado para ser postado na internet, <strong>VideoStudio</strong><br />
pode lhe ajudar a criar o código HTML para o documento WEB.<br />
Para exportar seu vídeo para uma página WEB:<br />
1. Selecione um clipe de vídeo da Biblioteca (Library).<br />
2. Selecione a opção para <strong>Final</strong>izar seu arquivo de vídeo para meios diferentes<br />
(Output vídeo file to a different medium) e escolhe Página WEB (WEB Page).<br />
3. Uma mensagem aparecerá lhe perguntando se você gostaria de usar o controle<br />
Microsoft ActiveMovie ou não.<br />
ActiveMovie é um plug-in pequeno para seu navegador de internet (Internet Explorer,<br />
por exemplo) que seus usuários irão precisar instalar. Se você selecionar Não, a página<br />
será configurada com um simples link para seu filme.<br />
57
<strong>VideoStudio</strong> <strong>SE</strong> Manual do Usuário<br />
4. Digite um nome e local para seu arquivo HTML.<br />
5. Clique em OK.<br />
Seu navegador padrão irá abrir mostrando sua página HTML. Quando você colocar está<br />
página no seu servidor WEB, você precisará modificar uma linha de código para<br />
redirecionar os links para o local do seu arquivo de vídeo.<br />
Enviando um filme por e-mail<br />
Quando você selecionar E-mai, <strong>VideoStudio</strong> automaticamente abrirá seu cliente de e-mail<br />
padrão e criará um novo e-mail inserindo o filme como anexo. Complete os campos<br />
necessários e clique em Enviar (Send).<br />
Se você ainda não configurou seu programa de e-mail, siga as instruções a seguir para<br />
configurá-lo.<br />
Para configurar Microsoft Outlook Express como seu programa de e-mail padrão:<br />
1. No Outlook Express, selecione o menu Ferramentas: Opções (Tools: Options).<br />
2. Clique na aba Geral (General) na caixa de diálogo das Opções (Options).<br />
3. Debaixo da opção Programa de Mensagens Padrão (Default Messaging<br />
Programas), clique no botão Marcar com Padrão (Make Default) depois da opção<br />
Este aplicativo não é o programa de e-mail padrão (This application is not the<br />
default Mail handler).<br />
4. Clique em Aplicar (Apply).<br />
58
<strong>VideoStudio</strong> <strong>SE</strong> Manual do Usuário<br />
Para habilitar MAPI no Netscape:<br />
1. No Netscape, selecione o menu Editar: Preferências (Edit: Preferences).<br />
2. Selecione Mail & Newsgroups na lista de categorias.<br />
3. Selecione Usar Netscape de aplicativos com base MAPI (Use Netscape Messenger<br />
from MAPI-based aplications).<br />
4. Clique em OK.<br />
Para habilitar MAPI no Eudora:<br />
1. No Eudora, selecione o menu Ferramentas: Opções (Tool: Options).<br />
2. Selecione MAPI na lista de categorias.<br />
3. Selecione Sempre (Always) na opção Usar o Servidor MAPI da Eudora (Use Eudora<br />
MAPI Server).<br />
Cartões postais eletrônicos<br />
Compartilhe seu vídeo com sua família e amigos criando um cartão postal multimídia.<br />
<strong>VideoStudio</strong> cria um arquivo executável (EXE) que automaticamente toca seu vídeo.<br />
Para criar um cartão postal eletrônico:<br />
1. Selecione um clipe de vídeo da Biblioteca (Library).<br />
Nota: Você não pode exportar arquivos de vídeo DV como cartões postais.<br />
2. Clique em <strong>Final</strong>izar seu arquivo de vídeo para meios diferentes (Output vídeo file<br />
to a different medium) e selecione a opção Cartão Postal (Greeting Card).<br />
3. Seu vídeo aparecerá na caixa de diálogo do Cartão Postal Multimídia (Multimidia<br />
Greeting Card). Clique duas vezes no modelo de fundo que você quer para selecionálo.<br />
4. Arrasta a imagem do ícone para posicioná-la, ou use os campos das coordenadas X e<br />
Y. Você também pode ajustar o tamanho da imagem usando os controles pretos ao<br />
redor dela, ou use os campos de Largura (Width) e Altura (Height).<br />
5. Digite um nome para o Cartão Postal (Greeting Card).<br />
6. Clique em OK para criar o Cartão Postal (Greeting Card).<br />
59
<strong>VideoStudio</strong> <strong>SE</strong> Manual do Usuário<br />
60
<strong>VideoStudio</strong> <strong>SE</strong> Manual do Usuário<br />
Os modelos de fundo providenciados com <strong>VideoStudio</strong> são arquivos de imagem no formato<br />
JPG. Você pode criar seus próprios modelos usando qualquer programa de edição de<br />
imagens, ou até usar imagens captadas do seu vídeo. Para usar suas próprias imagens,<br />
procure e localize elas usando o botão Procurar (Browse) que fica ao lado do campo<br />
Nome do modelo de arquivo de fundo (background template file name).<br />
Usando seu vídeo como protetor de tela<br />
Você pode personalizar seu micro-computador criando um arquivo de vídeo e depois o<br />
usando como o protetor de telas do seu micro.<br />
Para usar um vídeo com protetor de tela:<br />
1. Selecione um arquivo de vídeo tipo WMV da Biblioteca (Library).<br />
2. Clique em <strong>Final</strong>izar seu arquivo de vídeo para meios diferentes (Output vídeo file<br />
to a different medium) e selecione a opção Vídeo Protetor de Tela (Movie Screen<br />
Saver). A caixa de diálogo das Propriedades de Visualização (Display Properties)<br />
aparecerá tendo o vídeo como o protetor de tela.<br />
3. Clique em OK para aceitar as configurações.<br />
Criando um arquivo de áudio<br />
Às vezes você gostaria de salvar a trilha de áudio do seu filme em um arquivo separado.<br />
Isso é especialmente interessante quando você quer usar os mesmos sons e efeitos em<br />
outro projeto de filme ou show de slides. <strong>VideoStudio</strong> facilita a criação de uma arquivo de<br />
áudio nos formatos MPA, RM e WAV a partir do seu projeto.<br />
Para criar um arquivo de áudio:<br />
1. Selecione a aba de Compartilhar (Share).<br />
Nota: Você também pode criar um arquivo de áudio usando um clipe de vídeo da<br />
Biblioteca (Library).<br />
2. Clique em Criar Arquivo de Áudio (Create SOund Card.<br />
3. Usando a lista de Salvar Como (Save As) selecione o formato de áudio que você quer<br />
usar e use a tela de Opções (Options) para acessar a caixa de diálogo das Opções de<br />
Salvar Áudio (Audio Save Options).<br />
4. Configure os atributos do áudio em clique em OK.<br />
5. Digite um nome para o arquivo e clique em Salvar (Save).<br />
Gravando de volta para um gravador DV<br />
Depois de terminar a edição do seu projeto e criar um arquivo de vídeo, <strong>VideoStudio</strong><br />
permite que você grave o vídeo na sua câmera de vídeo DV. Você somente poderá finalizar<br />
o seu projeto para uma câmera de vídeo DV se no projeto estiver usando um modelo de<br />
vídeo DV AVI.<br />
61
<strong>VideoStudio</strong> <strong>SE</strong> Manual do Usuário<br />
Para gravar seu filme em uma câmera de vídeo DV:<br />
1. Ligue a sua câmera de vídeo DV e selecione o modo Play (VTR/VCR).<br />
2. Selecione a aba Compartilhar (Share).<br />
3. Selecione um arquivo de vídeo DV AVI da Bioblioteca (Library).<br />
4. Clique em Gravação DV (DV Recording).<br />
5. A caixa de diálogo da Gravação DV – Janela de Visualização (DV Redording –<br />
Preview WIndow) irá abrir. Você pode visualizar o arquivo de vídeo aqui. Depois de<br />
terminar de visualizar, clique em Próximo (Next).<br />
6. Na caixa de diálogo do Reprodução do Projeto – Janela de Gravação (Project<br />
Playback – Record Window, use o Painel de Navegação (Navigation Panel) para ir<br />
até o ponto na fita DV onde gostaria de iniciar a gravação.<br />
Dica: Clique em Transmitir visualização no dispositivo (Transmit do device unit for<br />
preview) para visualizar o seu projeto na tela LCD da sua câmera de vídeo DV.<br />
7. Clique em Gravar (Record). Quando a gravação terminar, clique em Terminar (Finish).<br />
Nota: Antes de gravar um arquivo de vídeo de volta para a câmera de vídeo DV, certifique<br />
que o vídeo está gravado com o CODEC correto. Por exemplo, o CODEC DV Video<br />
Encoder normalmente funciona bem com a maioria das câmeras de vídeo DV NTSC.<br />
Você pode selecioná-lo na aba Compressão (Compression) na caixa de diálogo das<br />
Opções de Salvar Vídeo (Video Save Options).<br />
62
Índice<br />
ActiveMovie 59<br />
Adicionar 10, 30<br />
Arquivos de áudio 39<br />
Música de fundo 38<br />
Capítulos 16<br />
Clipes para sobrepor a trilha 26<br />
Clipes na trilha de vídeo 13<br />
Cliples no projeto 10<br />
Animações Flash 30<br />
Frames 30<br />
Títulos múltiplos 32<br />
Música de um CD 38<br />
Objetos 30<br />
Texto predefinido 34<br />
Título Único 33<br />
Texto 32<br />
Música de terceiros 38<br />
Transições 24<br />
Narração sobreposta 37<br />
Efeitos de animação 36<br />
Aplicando 20<br />
Filtros de áudio 43<br />
Animação de texto 35<br />
Filtros de vídeo 20<br />
Filtros de Áudio 43<br />
Aba Áudio 37<br />
Visão do áudio 9<br />
Refinamento automático 40<br />
B<br />
Conversão em massa 16<br />
Borda 28<br />
Clipe de sobreposição 28<br />
Gravação 47<br />
63<br />
C<br />
Aba de captura 11<br />
Capturando 11<br />
Vídeo analógico 12<br />
Digital vídeo (DV) 11<br />
Apontador de capítulos 16<br />
Chroma key 28<br />
Controle de volume do clipe 41<br />
Clipes coloridos 13<br />
Convertendo arquivos múltiplos 16<br />
Criar arquivo de áudio 62<br />
Criar disco 7<br />
Adicionar/editar capítulos 50<br />
Queimando um disco 53<br />
Criar menus de seleção 51<br />
Visualizar 53<br />
Criar arquivo de vídeo 7<br />
Criando 44<br />
Modelos de filmes 44<br />
Vídeo – projeto inteiro 45<br />
Vídeo – raio de visualização 46<br />
Arquivo de vídeo 45<br />
Customizar filtro 20<br />
Customizando 31<br />
Frame 31<br />
Objeto 31<br />
D<br />
Caixas de diálogo 18<br />
Filtro de áudio 43<br />
Customizar filtro 21<br />
Pan & zoom 22<br />
Sensitividade de busca 18<br />
Duplicar um canal de áudio 42<br />
DV 11<br />
DV AVI tipo-1 e tipo-2 12<br />
DV busca rápida 12<br />
DVD/DVD-VR 12
E<br />
Editar do editor <strong>VideoStudio</strong> 7<br />
Editando 13<br />
Capítulos (criar disco) 50<br />
Aba de editar 13<br />
Texto 33<br />
Aba de efeitos 24<br />
Exportar 58<br />
Gravação DV 63<br />
E-mail 60<br />
Cartão postal 61<br />
Vídeo de tela de proteção 62<br />
Página WEB 58<br />
F<br />
Animações Flash 30<br />
I<br />
Imagens 13<br />
Importando de um disco CD 38<br />
K<br />
Manter a razão do tamanho 29<br />
Key frame 21<br />
M<br />
Máscaras & Chroma key 27, 28<br />
Misturando trilhas de áudio 41<br />
Modificando atributos do texto 35<br />
Movimento 27<br />
Wizard de criação de filmes 5<br />
Texto múltiplo 32<br />
Multi refinamento de vídeo 18<br />
O<br />
Aba de sobreposição 26<br />
P<br />
Pan & zoom 22<br />
Velocidade de reprodução 17<br />
Visualização 10<br />
Visualização do projeto 56<br />
Propriedades do projeto 10<br />
64<br />
R<br />
Reordenando títulos 35<br />
Reposicionar 29<br />
Clipe de sobreposição 29<br />
Redimensionar o clipe de sobreposição<br />
29<br />
Edição ondular 15<br />
S<br />
Salvar 10<br />
Clipes aparados 15<br />
Arquivo de vídeo 45<br />
Protetor de tela 62<br />
Configurando suas preferências 9<br />
Aba Compartilhar 44<br />
Texto único 32<br />
Pan & zoom inteligente 6<br />
Repartir por cena 12, 17<br />
Tela inicial 5<br />
Visão esboço seqüencial 9<br />
Esticando a duração do áudio 40<br />
T<br />
Animação de texto 36<br />
Fundo do texto 35<br />
Visão da linha de tempo 9<br />
Área segura do título 33<br />
Aba título 32<br />
Transições 24<br />
Transparência 27<br />
Clipe de sobreposição 27<br />
Alças de repartição 14<br />
Aparando 13<br />
Clipes de áudio 39<br />
Barra de refinamento 14<br />
Alças de refinamento 14<br />
V<br />
Clipes de vídeo 13<br />
Filtro de vídeo 20<br />
Aplicando no clipe 30<br />
Key frame 21<br />
Trilha de vídeo 13<br />
Editor <strong>VideoStudio</strong> 5, 7<br />
Linha de tempo do projeto 8<br />
Barra de ferramentas 8<br />
Interface do usuário 8<br />
Controle de volume 42