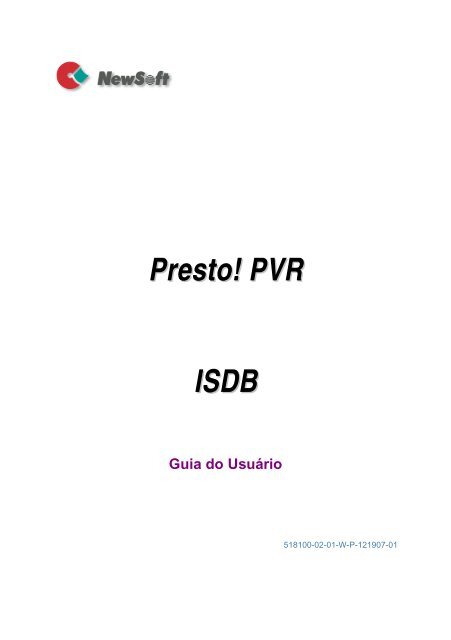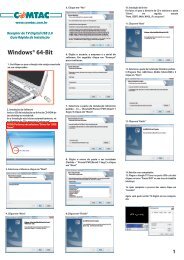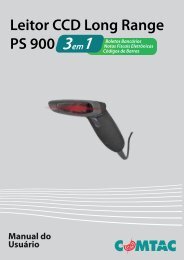Presto! PVR ISDB - Comtac
Presto! PVR ISDB - Comtac
Presto! PVR ISDB - Comtac
- TAGS
- isdb
- comtac
- www.comtac.com.br
You also want an ePaper? Increase the reach of your titles
YUMPU automatically turns print PDFs into web optimized ePapers that Google loves.
<strong>Presto</strong>! <strong>PVR</strong><br />
<strong>ISDB</strong><br />
Guia do Usuário<br />
518100-02-01-W-P-121907-01
Direitos autorais<br />
© 2008, NewSoft Technology Corp. Todos os direitos reservados.<br />
Nenhuma parte deste documento pode ser copiada ou reproduzida de<br />
qualquer forma sem permissão antecipada e escrita da NewSoft<br />
Technology Corp. (NewSoft).<br />
NewSoft não dá garantias sobre este documento e nega qualquer garantia<br />
implícita de negociação ou conveniência para objetivos próprios. Todas as<br />
informações contidas neste documento estão sujeitas a alteração sem<br />
aviso prévio.<br />
Todas as imagens e arquivos eletrônicos incluídos na documentação e<br />
material de distribuição são de direito autoral dos seus respectivos<br />
fotógrafos e não podem ser copiados ou reproduzidos de qualquer<br />
maneira.<br />
Marcas registradas<br />
Windows XP é uma marca registrada da Microsoft Corporation.<br />
Pentium é uma marca registrada da Intel Corporation.<br />
Todas as outras marcas são de propriedade dos seus respectivos donos.<br />
www.newsoftinc.com<br />
www.newsoft.com.tw<br />
www.newsoft.co.jp<br />
www.newsoft.eu.com<br />
www.newsoft.com.cn<br />
ii
Conteúdo<br />
Capítulo 1 Apresentando o <strong>Presto</strong>! <strong>PVR</strong> 1<br />
Requisitos do sistema.................................................................. 1<br />
Funcionalidades............................................................................ 2<br />
Capítulo 2 Usando o seu <strong>Presto</strong>! <strong>PVR</strong> 3<br />
Instalando o <strong>Presto</strong>! <strong>PVR</strong> ............................................................. 3<br />
Recebendo um canal .................................................................... 4<br />
Selecionando um canal ................................................................ 6<br />
Gravando um programa ............................................................... 6<br />
Programando gravações futuras................................................. 7<br />
Ajustando as configurações de programação ........................... 9<br />
Tarefa.................................................................................. 10<br />
Tempo ................................................................................. 10<br />
Usando o Guia de Programa Eletrônico.................................. 10<br />
Time Shifting ............................................................................... 11<br />
Ajustando o Volume ................................................................... 13<br />
Capturando instantâneos........................................................... 13<br />
Capítulo 3 Menus e Configurações 14<br />
Tela principal............................................................................... 14<br />
Tela Menu .................................................................................... 16<br />
Configurações............................................................................. 17<br />
Dispositivo............................................................................... 18<br />
Canal....................................................................................... 19<br />
Vídeo....................................................................................... 20<br />
Gravação................................................................................. 21<br />
Programação........................................................................... 22<br />
Aparência ................................................................................ 23<br />
Live Update ............................................................................. 24<br />
iii
Histórico ...................................................................................... 25<br />
Comando da barra de tarefas .................................................... 26<br />
Teclas de acesso rápido ............................................................ 26<br />
Capítulo 4 Apêndice 27<br />
Dúvidas mais frequentes ........................................................... 27<br />
Problemas conhecidos............................................................... 28<br />
Glossário ..................................................................................... 31<br />
iv
Capítulo 1 Apresentando o <strong>Presto</strong>! <strong>PVR</strong><br />
<strong>Presto</strong>! <strong>PVR</strong> é um programa que transforma o seu computador em uma<br />
central de mídia. Ele permite que você assista e grave os seus shows<br />
favoritos da TV. Você tem a conveniência de um gravador de vídeo (VCR)<br />
sem ter de rebobinar qualquer fita.<br />
• Requisitos do sistema<br />
• Funcionalidades<br />
Requisitos do sistema<br />
• <strong>Presto</strong>! <strong>PVR</strong> roda em Microsoft Windows XP e Windows Vista.<br />
Requer um processador de pelo menos 800 MHz (Pentium 4, 2.0<br />
GHz é recomendado).<br />
• Precisa de um mínimo de 256 MB RAM (512 MB são<br />
recomendados).<br />
• Requer um mínimo de 35 MB de espaço em disco rígido para instalar<br />
o programa. Um espaço adicional de 200 MB é necessário para os<br />
arquivos de trabalho.<br />
• Uma placa de vídeo que suporte DirectX 9.0 e modo de cor 16-bit<br />
(16-bit high color mode) ou melhor com uma resolução mínima de<br />
800 x 600 pixels (resolução de 1024 x 768 pixels é recomendado).<br />
• DirectX 9.0 ou superior.<br />
• Placa de som e falantes compatíveis com o Windows.<br />
• Antena da TV Digital.<br />
1
Funcionalidades<br />
Capítulo 1 - Apresentando o <strong>Presto</strong>! <strong>PVR</strong><br />
• Gravar programas no disco rígido parra assistir depois.<br />
• Programar gravações futuras.<br />
• Time shifting permite pausar um programa ao vivo para fazer coisas<br />
como atender a porta ou fazer um sanduíche, e depois voltar a<br />
assistir o programa sem perder nenhuma parte do show. Você<br />
também pode pular partes do programa durante o "Time shifting"<br />
através das teclas de avanço ou retrocesso rápido ou arrastando o<br />
deslizador no painel principal.<br />
• Usar a função "Guia de Programa Eletrônico (EPG)", para obter a<br />
lista de programas de TV disponíveis e adicioná-los à sua<br />
programação de gravação através de um toque numa tecla.<br />
• Fácil reprodução dos shows que você já tenha gravado. Você<br />
também pode avançar ou retroceder pulando partes do show que<br />
são menos interessantes. Veja simplesmente a seção Histórico.<br />
• Assistir o vídeo em janelas de pré-visualização de tamanho variável.<br />
Redimensione à vontade ou mantenha a proporção original. Ajuste o<br />
brilho e a cor. A janela de pré-visualização muda enquanto os<br />
ajustes são feitos.<br />
• Use as múltiplas trilhas de áudio desde que estejam disponíveis no<br />
programa de TV selecionado.<br />
• Capture instantâneos dos seus momentos favoritos da TV.<br />
• Use a tecla Chefe para esconder rapidamente o programa. Isto fará<br />
com que o <strong>Presto</strong> <strong>PVR</strong> se reduza imediatamente a um ícone na<br />
bandeja do sistema.<br />
• Use o Surfe de Canal para rapidamente visualizar os canais de TV<br />
no formato miniaturas. Selecione qualquer programa através de um<br />
duplo clique na miniatura escolhida.<br />
2
Capítulo 2 Usando o seu <strong>Presto</strong>! <strong>PVR</strong><br />
Este programa disponibiliza funções úteis tais como tela cheia, seleção de<br />
canal, gravação, gravação programada, configurações e ajuda. Seguem<br />
as explicações de como executar as tarefas mais comuns.<br />
• Instalando o <strong>Presto</strong>! <strong>PVR</strong><br />
• Recebendo um canal<br />
• Selecionando um canal<br />
• Gravando um programa<br />
• Programando gravações futuras<br />
• Time shifting<br />
• Ajustando o volume<br />
• Capturando instantâneos<br />
Instalando o <strong>Presto</strong>! <strong>PVR</strong><br />
Antes de começar, se certifique que a antena está conectada no<br />
dispositivo <strong>Presto</strong>! <strong>PVR</strong> e conecte-o à uma porta USB do seu computador.<br />
Insira o disco do <strong>Presto</strong>! <strong>PVR</strong> na unidade de disco do seu computador e<br />
siga as instruções de instalação. Após a instalação, surgirá o Assistente<br />
para você selecionar o dispositivo que está usando. Após a seleção do<br />
dispositivo, surgirá a caixa de diálogo "Canal" para você efetuar a busca<br />
dos canais disponíveis ou carregar uma relação de canais pré- buscada.<br />
Clique o ícone na área de trabalho do computador para iniciar o uso do<br />
programa <strong>Presto</strong>! <strong>PVR</strong>.<br />
3
Recebendo um canal<br />
Capítulo 2 - Usando o seu <strong>Presto</strong>! <strong>PVR</strong><br />
Para receber algum canal da sua rede, conecte a antena ao dispositivo<br />
<strong>Presto</strong>! <strong>PVR</strong> e efetue as configurações adequadas.<br />
1. Clique para abrir a caixa de diálogo "Configurações", e então<br />
clique na aba "Dispositivo".<br />
2. Selecione um dispositivo da lista.<br />
4
Capítulo 2 - Usando o seu <strong>Presto</strong>! <strong>PVR</strong><br />
3. Clique a aba de "Canal" na caixa de diálogo "Configurações" e então<br />
efetue um dos seguintes:<br />
• Clique "Procurar" para pesquisar os canais. Se um canal é<br />
encontrado, ele será incluído na lista de canais. No final, você<br />
pode selecionar um canal e alterar o seu nome.<br />
• Importar e exportar listas de canais. Usando esta facilidade, você<br />
não necessitará efetuar a busca por canais quando utilizar o<br />
<strong>Presto</strong>! <strong>PVR</strong> em computadores diferentes.<br />
4. Clique "OK" para fechar a caixa de diálogo "Configurações" e<br />
assista TV.<br />
5
Selecionando um canal<br />
Capítulo 2 - Usando o seu <strong>Presto</strong>! <strong>PVR</strong><br />
Após instalar o <strong>Presto</strong>! <strong>PVR</strong> e buscar os canais, você pode clicar e<br />
selecionar um canal da lista. Clique ou para navegar pelos canais,<br />
e para ir ao último canal assistido.<br />
Outro meio de selecionar um canal é clicar a tecla direita do mouse e<br />
selecionar a opção "Surfe de Canal" da tela de menu. Você pode varrer<br />
os canais disponíveis, que se apresentam em mini-janelas, numa tela<br />
quadriculada. Você pode selecionar um canal com um duplo clique sobre a<br />
sua mini-janela. Clique "Esc" para voltar ao programa ao vivo.<br />
Gravando um programa<br />
Quando você encontrar um bom show, clique para iniciar a gravação, e<br />
o programa gravado será salvo na pasta de trabalho especificada em<br />
"Configurações".<br />
Você pode clicar para parar a gravação, e a tela de pré-visualização<br />
voltará para o programa ao vivo.<br />
Durante a gravação você pode ir para tela cheia, minimizar,<br />
e restaurar, mas você não pode mudar de canal, ou fechar o<br />
programa.<br />
6
Programando gravações futuras<br />
Capítulo 2 - Usando o seu <strong>Presto</strong>! <strong>PVR</strong><br />
Você pode adicionar, modificar ou excluir, os itens de gravações futuras.<br />
Para isto, você terá de abrir a caixa de diálogo "Configurações" clicando<br />
e selecionar a aba "Programação".<br />
Se houver alguma senha para sair da Hibernação ou Modo<br />
em espera, você deve digitá-la para iniciar a gravação<br />
programada.<br />
7
Capítulo 2 - Usando o seu <strong>Presto</strong>! <strong>PVR</strong><br />
• Clique "Adicionar…" para programar gravações adicionais, ou<br />
clique "Modificar" para mudar uma gravação selecionada. Clique<br />
"Apagar" para cancelar uma gravação selecionada, ou "Apagar<br />
Tudo" para cancelar todas as gravações programadas.<br />
• Clique "EPG" para obter a relação dos programas existentes de<br />
TV.<br />
• Se você quer utilizar o modo Silencioso durante a gravação, clique<br />
"Quando a gravação de um programa iniciar, executar em<br />
modo silencioso".<br />
• Você pode escolher a ação a ser tomada quando uma gravação<br />
programada é encerrada através da caixa "Ao completar a<br />
gravação programada, executar a seguinte operação". (A<br />
opção selecionada não será aplicada a menos que o computador<br />
saia da Hibernação ou do modo de espera para efetuar a gravação<br />
programada.)<br />
Para mais informações veja:<br />
• Ajustando as configurações de programação<br />
• Usando o guia de programa eletrônico<br />
8
Ajustando as configurações de programação<br />
Capítulo 2 - Usando o seu <strong>Presto</strong>! <strong>PVR</strong><br />
Se você clicar "Adicionar…" ou "Modificar" na aba de "Programação",<br />
abrirá a caixa de diálogo Configurações de Programação. Existem três<br />
seções para se atentar: "Tarefa", e "Tempo".<br />
• Tarefa<br />
• Tempo<br />
9
Tarefa<br />
Capítulo 2 - Usando o seu <strong>Presto</strong>! <strong>PVR</strong><br />
Nome da Tarefa: Atribua um nome para a gravação ou use o padrão<br />
(default).<br />
Canal: Selecione o canal desejado dentre os disponíveis.<br />
Tempo<br />
Tipo: Você pode selecionar a freqüência de gravação do programa, Uma<br />
vez, Diáriamente, Domigo, Segunda, Terça, Quarta, Quinta, Sexta,<br />
Sábado, Segunda a Sexta, Segunda a Sábado, ou Sábado a Domingo.<br />
Data de início: Esta opção é disponível somente quando você seleciona<br />
Uma vez no campo Tipo. Indique o dia para iniciar a gravação.<br />
Data de início: Escolha o horário para iniciar a gravação na data<br />
selecionada.<br />
Duração: Escolha quanto tempo gravar. A gravação cessará após o<br />
período de tempo especificado<br />
Usando o Guia de Programa Eletrônico<br />
Use a caixa de diálogo "Canal" para selecionar um canal disponível.<br />
Selecione o programa que você deseja gravar e então clique "Adicionar à<br />
Programação". O programa será adicionado à programação. Clique<br />
"Atualizar" para garantir que a programação fique atualizada.<br />
10
Time Shifting<br />
Capítulo 2 - Usando o seu <strong>Presto</strong>! <strong>PVR</strong><br />
Time shifting significa que, enquanto estiver assistindo um grande jogo,<br />
você pode clicar o botão de "pausa", e então ir pegar outro pacote de<br />
batata chips, sem perder nenhuma ação. Quando você voltar e clicar o<br />
botão de "reproduzir", você voltará a assistir do ponto que você pausou.<br />
As ilustrações abaixo mostram como os botões mudarão durante o Time<br />
shifting.<br />
• Clique para preparar a gravação do programa para o Time shifting.<br />
Veja a ilustração 1.<br />
• Quando o botão mudar para , clique-o para iniciar o Time shifting.<br />
Você também pode continuar assistindo o programa do ponto que foi<br />
pausado clicando este botão. Veja a ilustração 2.<br />
• Durante o Time shifting, você pode avançar ou retroceder através das<br />
partes do programa, clicando os botões ou . Você também<br />
pode mover o deslizador para a direita ou esquerda para pular<br />
partes do show que são menos interessantes. Veja a ilustração 3.<br />
• Clique para pausar. A tela de pré-visualização ira congelar, mas a<br />
gravação continuará. Veja a ilustração 3.<br />
• Clique para parar o Time shifting e retornar ao programa ao vivo.<br />
Veja a ilustração 3.<br />
Ilustração 1<br />
11
Ilustração 2<br />
Ilustração 3<br />
Capítulo 2 - Usando o seu <strong>Presto</strong>! <strong>PVR</strong><br />
Pausando o Time shifting, você pode alterar o tamanho da<br />
tela, ajustar o volume, e ativar ou desativar as legendas.<br />
Entretanto você não pode mudar o canal, ajustar as<br />
configurações, ou encerrar o programa.<br />
Se tem suporte para legendas, você pode ativar ou<br />
desativar durante o deslocamento de tempo.<br />
12
Ajustando o Volume<br />
Capítulo 2 - Usando o seu <strong>Presto</strong>! <strong>PVR</strong><br />
Use os botões de mais ou menos para aumentar ou diminuir o volume. O<br />
indicador mostrará as mudanças. Clicando o botão do falante, o som será<br />
ativado ou desativado.<br />
Capturando instantâneos<br />
Use "CTRL+Alt+S" para capturar a tela no momento. Os instantâneos<br />
serão salvos na pasta de trabalho. Você pode alterar o formato do arquivo<br />
para salvar os instantâneos, na aba "Gravação" da caixa de diálogo<br />
"Configuração".<br />
13
Capítulo 3 Menus e Configurações<br />
Por tudo que ele faz, <strong>Presto</strong>! <strong>PVR</strong> é muito fácil de usar. São apenas poucos<br />
menus e configurações para se preocupar. Aqui estão eles na totalidade.<br />
• Tela principal<br />
• Tela menu<br />
• Configurações<br />
• Histórico<br />
• Comandos na barra de tarefas<br />
• Teclas de acesso rápido<br />
Tela principal<br />
A tela do <strong>Presto</strong>! <strong>PVR</strong> é bem compacta e prática. Segue uma visão geral<br />
dos diversos mostradores e botões.<br />
14
Capítulo 3 - Menus e Configurações<br />
No topo da área de apresentação, o estado do programa (gravando<br />
ou reproduzindo) e a qualidade do vídeo, são listados.<br />
O Estado do programa só aparecerá quando um<br />
programa está sendo reproduzido ou gravado.<br />
Informa o horário com o numero do canal e o nome.<br />
São os botões para controlar o visualizador. Pode ser tela cheia,<br />
minimizada ou encerrada.<br />
São botões para funções especiais: EPG e Close caption. Tem<br />
também os botões para o arquivo de ajuda e para configurações.<br />
Verificar os programas que já tenham sido gravados.<br />
Estes botões são para selecionar o canal a ser visto na TV.<br />
Avançando ou retrocedendo os canais, voltando para o último canal<br />
assistido, ou selecionando um de uma lista de canais.<br />
Os controles de volume permitem aumentar ou diminuir, bem como<br />
desligá-lo, e o indicador mostra o nível do volume no momento.<br />
Os botões de controle de programa são para avançar, retroceder, ou<br />
para parar o Time shifting e a gravação. Eles funcionam após clicar o<br />
botão de deslocamento de tempo ou gravação, ou após você<br />
escolher um programa ou vídeo para ser reproduzido da caixa de<br />
diálogo "Histórico".<br />
Estes botões são utilizados para gravar programas ou Time shifting.<br />
15
Tela Menu<br />
Capítulo 3 - Menus e Configurações<br />
Se você clicar o botão direito do mouse sobre a tela do <strong>Presto</strong>! <strong>PVR</strong> qurndo<br />
um vídeo está sendo reproduzido, você verá o menu abaixo. Isto te dará<br />
um controle imediato e rápido de como assistir o programa.<br />
Formato da Tela: Seleciona a formato de largura e altura da tela do seu<br />
<strong>Presto</strong>! <strong>PVR</strong>. Você pode escolher Formato Original (16:9), Formato<br />
Livre, ou 4:3. Formato Livre permite distorcer a imagem da TV arrastando<br />
o canto direita baixa da tela. Com Formato Original (16:9), o formato não<br />
muda se você redimensionar a imagem.<br />
Tamanho: Clique para mudar o tamanho da tela ou restaurar ao tamanho<br />
original.<br />
Tela Cheia: Clique para ver o programa na tela inteira do vídeo. Pressione<br />
a tecla Esc para restaurar a tela para o tamanho anterior (tamanho<br />
selecionado por último).<br />
Sound: Se o programa tiver múltiplas trilhas de áudio, você pode alternar<br />
entre elas.<br />
Mudo: Clique para desligar e ligar o áudio.<br />
EPG: Clique para obter a lista disponível de programas de TV.<br />
16
Capítulo 3 - Menus e Configurações<br />
Closed Caption: Clique para obter as legendas da TV digital.<br />
Navegar Canais: Clique para varrer os canais de TV numa tela quadriculada. A<br />
tela se apresentará organizada em mini-janelas que não se sobrepoem.<br />
Você pode reproduzir um canal através de um duplo clique na sua<br />
mini-janela.<br />
Sair: Clique para fechar o programa.<br />
Sobre <strong>Presto</strong>! <strong>PVR</strong>…: Clique para ver a informação da versão do<br />
programa.<br />
Configurações<br />
Clique para ver a caixa de diálogo Configurações e personalizar o<br />
seu programa <strong>Presto</strong>! <strong>PVR</strong>.<br />
• Dispositivo<br />
• Canal<br />
• Vídeo<br />
• Gravação<br />
• Programação<br />
• Aparencia<br />
• Live Update<br />
17
Dispositivo<br />
Capítulo 3 - Menus e Configurações<br />
Na aba Dispositivo, você pode selecionar como controlar seu dispositivo<br />
<strong>Presto</strong>! <strong>PVR</strong>. Os dispositivos <strong>Presto</strong>! <strong>PVR</strong> disponíveis são listados.<br />
18
Canal<br />
Você pode buscar os canais de TV disponíveis.<br />
Capítulo 3 - Menus e Configurações<br />
Procurar: Clique para procurar por todos os canais disponíveis e listá-los.<br />
Os canais apresentarão uma marquinha na frente da listagem. Os canais<br />
que não tem essa marquinha, não serão listados no painel de seleção e<br />
não estarão disponíveis para mudança de canais.<br />
Exportar / Importar: Você pode usar estas duas funções para exportar e<br />
importar o arquivo com a lista de canais e, portanto você não necessitará<br />
efetuar uma nova busca quando usar outros computadores.<br />
Informação do canal: Você pode editar o nome de cada canal. Atribue<br />
nomes que podem ajudá-lo a claramente identificar cada canal.<br />
19
Vídeo<br />
Capítulo 3 - Menus e Configurações<br />
Na aba Vídeo, você pode ajustar o brilho e a cor da imagem. Ative o Não<br />
Entrelaçado para prevenir o surgimento de linhas no vídeo.<br />
20
Gravação<br />
Capítulo 3 - Menus e Configurações<br />
Esta aba possibilita a seleção do local para salvar os arquivos contendo os<br />
vídeos gravados. Você pode também alterar o formato do arquivo (JPG,<br />
PNG e BMP) para salvar instantâneos de telas na seção Instantâneos.<br />
21
Programação<br />
Capítulo 3 - Menus e Configurações<br />
A programação mostrará os programas que têm sido selecionados para<br />
gravações futuras. Para mais informações, veja Programando<br />
Gravações Futuras.<br />
22
Aparência<br />
Capítulo 3 - Menus e Configurações<br />
Nesta aba, você pode alterar a aparência. Escolha uma aparência<br />
diferente da lista de seleção e veja como fica na janela de pré-visualização.<br />
Clique OK para aceitar.<br />
Dependendo da versão do programa, esta funcionalidade pode<br />
estar não disponível.<br />
23
Live Update<br />
Capítulo 3 - Menus e Configurações<br />
Nesta aba, você pode verificar por atualizações e novidades na Live<br />
Update.<br />
24
Histórico<br />
Capítulo 3 - Menus e Configurações<br />
Clique para ver os programas gravados que você tem, com os mais<br />
recentes listados na frente.<br />
• Clique Navegar para abrir uma caixa de diálogo para achar e<br />
selecionar um vídeo para ser reproduzido.<br />
• Clique Play para assistir o progama selecionado.<br />
• Clique Apagar para apagar um programa selecionado do seu<br />
disco rígido.<br />
• Clique Fechar para encerrar a caixa de diálogo Histórico.<br />
Na caixa de diálogo Histórico, <strong>Presto</strong>! <strong>PVR</strong> mostrará<br />
mini-janelas das imagens, mas não dos vídeos.<br />
Você pode avançar ou retroceder clicando os botões<br />
ou , ou arrastando o deslizador .<br />
25
Comando da barra de tarefas<br />
Capítulo 3 - Menus e Configurações<br />
Após <strong>Presto</strong>! <strong>PVR</strong> ter sido instalado com sucesso no seu sistema, o ícone<br />
do programa surgirá na bandeja do seu sistema, e pode ser usado<br />
para ativar e monitorar o <strong>Presto</strong>! <strong>PVR</strong>. Existem quatro comandos que você<br />
pode escolher.<br />
Iniciar <strong>Presto</strong>! <strong>PVR</strong>: Este comando ativa rapidamente o <strong>Presto</strong>! <strong>PVR</strong>. Fica<br />
indisponível se o programa já estiver ativo, executando.<br />
Colocar programação: Este comando leva diretamente à aba<br />
Programação da caixa de diálogo Configurações. Para detalhes, vá para<br />
Programando Gravações Futuras.<br />
Sair: Este comando encerra todas as tarefas do <strong>Presto</strong>! <strong>PVR</strong> e remove o<br />
ícone da bandeja do systema.<br />
Teclas de acesso rápido<br />
Estas teclas são um modo rápido de manusear o programa. Veja o arquivo<br />
Leiame.txt para detalhes. Clique o botão Iniciar, aponte para Todos os<br />
Programas, Newsoft e então <strong>Presto</strong>! <strong>PVR</strong>. Localize a pasta que contém o<br />
arquivo Leiame e abra-o.<br />
26
Capítulo 4 Apêndice<br />
• Dúvidas mais frequentes<br />
• Problemas conhecidos<br />
• Glossário<br />
Dúvidas mais frequentes<br />
Algumas vezes nós recebemos questões sobre o nosso produto. Aqui<br />
estão as questões mais freqüentes. Esperamos que estas informações<br />
sejam úteis para vocês.<br />
� Como eu posso otimizar o desempenho do <strong>PVR</strong> ?<br />
O desempenho do <strong>PVR</strong> depende do sistema do computador. Os seguintes<br />
passos podem ajudá-lo a melhorar o sistema.<br />
1. Tente manter o máximo de espaço livre no disco rígido.<br />
2. Use um disco rígido mais rápido (7.200 rpm ou acima).<br />
3. Desabilite o Gerenciador de Energia na BIOS.<br />
4. Encerre programas desnecessários, e não execute outros programas<br />
enquanto estiver gravando.<br />
5. Use a ferramenta de defragmentar para otimizar o disco rígido.<br />
6. Confirme que o seu sistema está de acordo com os requisitos mínimos<br />
do <strong>PVR</strong>.<br />
a. Use uma porta USB 2.0 pois alguns sintonizadores de TV não<br />
funcionam nas antigas portas USB 1.1. Pode ser necessário<br />
comprar um cartão PCI USB 2.0 ou um barramento de cartão. Se a<br />
porta USB é da versão 1.0 ou 1.1, uma mensagem te pedirá para<br />
conectar numa porta de alta velocidade USB 2.0, quando você<br />
conectar o seu dispositivo USB no sistema.<br />
b. <strong>PVR</strong> requer pelo menos uma CPU Pentium III, 800 MHz ou melhor<br />
para as funções de pré-visualização, e requer pelo menos uma<br />
CPU Pentium 4, 2.0 GHz ou melhor para as funções de gravação.<br />
27
c. <strong>PVR</strong> requer Windows 2000 SP4 ou Windows XP SP2.<br />
d. <strong>PVR</strong> requer DirectX 9.0c ou acima.<br />
Problemas conhecidos<br />
Capítulo 4 – Apêndice<br />
Se você está tendo problemas com o produto, verifique aqui primeiro. Você<br />
pode encontrar a resposta rapidamente.<br />
� Meu sistema não reconhece o sintonizador <strong>ISDB</strong> na porta<br />
USB ou no encaixe PCI.<br />
Pode ser que um "driver" relacionado já exista no sistema ou pode ser um<br />
problema de hardware.<br />
1. Certifique-se que o dispositivo está conectado corretamente.<br />
2. Certifique-se de que o "driver" do dispositivo está instalado.<br />
3. Se os passos acima não resolverem o problema, tente desconectar o<br />
dispositivo do computador e desinstale o "driver". Então, conecte o<br />
dispositivo numa porta diferente e instale o "driver" novamente.<br />
4. Se você está tentando conectar o dispositivo através de um "hub"<br />
USB, tente conectá-lo diretamente no computador.<br />
Se o "driver" do dispositivo não foi certificado pelo Windows x64, ele<br />
não será reconhecido pelo Windows x64. Para necessidades do<br />
"driver" do dispositivo, contacte o fabricante para suporte e<br />
informação.<br />
Se o problema persiste, contacte o fabricante do dispositivo para<br />
suporte.<br />
� <strong>Presto</strong>! <strong>PVR</strong> não responde após ser iniciado, ou<br />
apresenta um vídeo corrompido ou com falhas.<br />
Se você encontrar um desses problemas e está usando o Windows XP<br />
Service Pack 2, favor visitar o Website no link:<br />
http://www.microsoft.com/downloads/details.aspx?displaylang=en&Family<br />
ID=14caaf6d-198c-4197-82ad-28251f9c50a5, e abaixe a atualização mais<br />
recente.<br />
28
Capítulo 4 – Apêndice<br />
� Eu posso assistir e gravar programas de TV, mas não<br />
posso reproduzi-los ou pré-visualizar os canais.<br />
Certifique-se que DirectX 9.0 ou acima está instalado no computador.<br />
Microsoft DirectX 9.0 aperfeiçoa gráficos, vídeo, animação 3-D, áudio,<br />
segurança, e desempenho do sistema operacional. Vá para o menu Início,<br />
clique Executar, e digite dxdiag. Você encontrará uma lista que mostra a<br />
versão do DirectX. Se a versão instalada é mais antiga que 9.0, abaixe e<br />
instale a versão mais recente do DirectX, do website da Microsoft:<br />
http://www.microsoft.com/windows/directx/default.aspx. Ele é gratuito.<br />
Para encontrar qual versão do DirectX você está usando, clique Executar<br />
do menu Inicio do Windows, digite dxdiag e então OK. A ferramenta de<br />
diagnóstico do DirectX abrirá e o número da versão será listado em<br />
Informações do sistema.<br />
� O dispositivo sintonizador de TV está instalado<br />
corretamente?<br />
1. Do menu Início, abra o Painel de Controle.<br />
2. Abra Sistema, clique a aba Dispositivos, e então abra o Gerenciador<br />
de Dispositivos.<br />
3. Em Vídeo e Controle de Jogos, certifique-se de que não há<br />
problemas listados para o dispositivo sintonizador de TV.<br />
4. Se existir um problema indicado, verifique o manual do dispositivo e<br />
reinstale o mesmo.<br />
Se o sinal da TV digital não está suficientemente forte, ajuste a antena<br />
para obter a melhor recepção (considere que você pode ter de comprar<br />
uma antena ativa). Tente mover o equipamento para uma área<br />
diferente da casa, e então efetue a busca de canais novamente.<br />
29
� Algumas dicas úteis<br />
Capítulo 4 – Apêndice<br />
Visite a nossa página de abaixar atualizações para verificar se existe<br />
alguma atualização do programa disponível.<br />
Reinstalação é um meio de corrigir muitos tipos de problema.<br />
Sugerimos a instalação do "driver" dentro do Windows, para o cartão USB<br />
2.0 PCI.<br />
Se você necessita contactar o centro de suporte, por telefone ou por<br />
e-mail, seguem os detalhes que você tem de informar:<br />
a. Sistema operacional, linguagem e o "service pack".<br />
b. Versão do <strong>PVR</strong> e a identificação do produto.<br />
c. Tipo da porta USB (1.1 ou 2.0).<br />
d. É uma porta USB na placa mãe ou um dispositivo USB externo?<br />
e. O sistema funcionou quando você instalou a primeira vez?<br />
f. Mensagem de erro.<br />
g. Detalhamento do problema (passo a passo).<br />
30
Glossário<br />
Termos usado no manual do <strong>Presto</strong>! <strong>PVR</strong>.<br />
Capítulo 4 – Apêndice<br />
Formato de Tela – É uma medida da largura em relação à altura da sua<br />
imagem da TV. Para TV convencional é 4:3, e para TV de alta definição<br />
HDTV é 16:9.<br />
Legendas – São subtítulos disponíveis para situações de dificuldades de<br />
escuta. Eles são opcionais e portanto não estão disponíveis em todos os<br />
programas.<br />
ElimEntrelaçamento – Usado para que não se perceba que a imagem é<br />
composta de muitas linhas separadas.<br />
Digital TV – Sinais de TV feitos como dados de computador. Uns e zeros.<br />
DirectX 9 – DirectX é tecnologia para apresentar imagens de vídeo e<br />
reproduzir áudio. O numero da versão é 9.<br />
EPG – Guia de Programa Eletrônico (Electronic Program Guide).<br />
<strong>ISDB</strong> – Iniciais de "Integrated Services Digital Broadcasting". É um padrão<br />
de transmissão digital de TV e áudio que foi criado no Japão.<br />
Subtítulos – Alguns programas, principalmente em DVD, tem subtítulos<br />
disponíveis.<br />
Time shifting – É a gravação de um programa de televisão num disco<br />
rígido para ser visto num momento mais conveniente.<br />
31