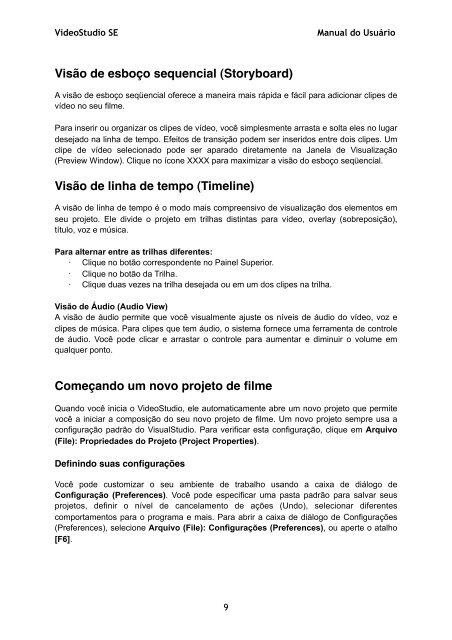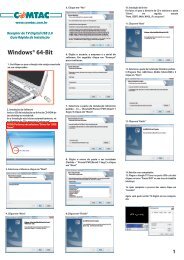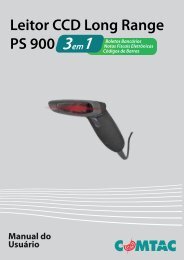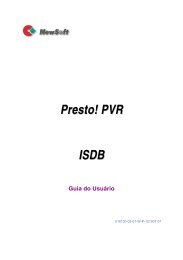VideoStudio SE-2_Final - Comtac
VideoStudio SE-2_Final - Comtac
VideoStudio SE-2_Final - Comtac
You also want an ePaper? Increase the reach of your titles
YUMPU automatically turns print PDFs into web optimized ePapers that Google loves.
<strong>VideoStudio</strong> <strong>SE</strong> Manual do Usuário<br />
Visão de esboço sequencial (Storyboard)<br />
A visão de esboço seqüencial oferece a maneira mais rápida e fácil para adicionar clipes de<br />
vídeo no seu filme.<br />
Para inserir ou organizar os clipes de vídeo, você simplesmente arrasta e solta eles no lugar<br />
desejado na linha de tempo. Efeitos de transição podem ser inseridos entre dois clipes. Um<br />
clipe de vídeo selecionado pode ser aparado diretamente na Janela de Visualização<br />
(Preview Window). Clique no ícone XXXX para maximizar a visão do esboço seqüencial.<br />
Visão de linha de tempo (Timeline)<br />
A visão de linha de tempo é o modo mais compreensivo de visualização dos elementos em<br />
seu projeto. Ele divide o projeto em trilhas distintas para vídeo, overlay (sobreposição),<br />
título, voz e música.<br />
Para alternar entre as trilhas diferentes:<br />
· Clique no botão correspondente no Painel Superior.<br />
· Clique no botão da Trilha.<br />
· Clique duas vezes na trilha desejada ou em um dos clipes na trilha.<br />
Visão de Áudio (Audio View)<br />
A visão de áudio permite que você visualmente ajuste os níveis de áudio do vídeo, voz e<br />
clipes de música. Para clipes que tem áudio, o sistema fornece uma ferramenta de controle<br />
de áudio. Você pode clicar e arrastar o controle para aumentar e diminuir o volume em<br />
qualquer ponto.<br />
Começando um novo projeto de filme<br />
Quando você inicia o <strong>VideoStudio</strong>, ele automaticamente abre um novo projeto que permite<br />
você a iniciar a composição do seu novo projeto de filme. Um novo projeto sempre usa a<br />
configuração padrão do VisualStudio. Para verificar esta configuração, clique em Arquivo<br />
(File): Propriedades do Projeto (Project Properties).<br />
Definindo suas configurações<br />
Você pode customizar o seu ambiente de trabalho usando a caixa de diálogo de<br />
Configuração (Preferences). Você pode especificar uma pasta padrão para salvar seus<br />
projetos, definir o nível de cancelamento de ações (Undo), selecionar diferentes<br />
comportamentos para o programa e mais. Para abrir a caixa de diálogo de Configurações<br />
(Preferences), selecione Arquivo (File): Configurações (Preferences), ou aperte o atalho<br />
[F6].<br />
9