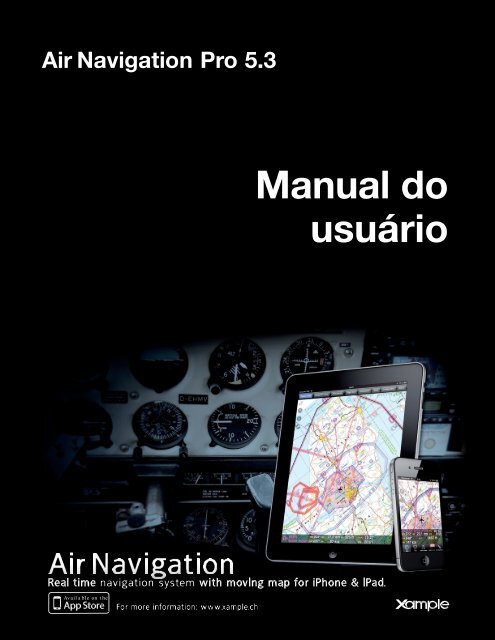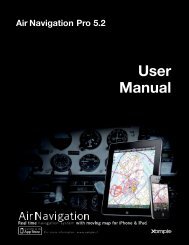Air Navigation Pro 5.3 Manual do usuário - Xample
Air Navigation Pro 5.3 Manual do usuário - Xample
Air Navigation Pro 5.3 Manual do usuário - Xample
Create successful ePaper yourself
Turn your PDF publications into a flip-book with our unique Google optimized e-Paper software.
<strong>Air</strong> <strong>Navigation</strong> <strong>Pro</strong> <strong>5.3</strong><br />
<strong>Manual</strong> <strong>do</strong><br />
usuário<br />
Av ai l a bl e on t h e
A informação contida neste <strong>do</strong>cumento está<br />
sujeita a cambios sem aviso prévio e não<br />
representa um compromisso para <strong>Xample</strong> Iltd.<br />
O software descrito neste <strong>do</strong>cumento é<br />
forneci<strong>do</strong> sob licencia e pode ser usa<strong>do</strong> ou<br />
copia<strong>do</strong> somente com os termos desta licencia.<br />
To<strong>do</strong>s os produtos são marcas comerciais<br />
registradas de seus respectivos <strong>do</strong>nos.<br />
Obriga<strong>do</strong> aos nossos testa<strong>do</strong>res de software,<br />
colegas e usuários que foram inestimáveis para<br />
fazer um produto melhor.<br />
<strong>Air</strong> <strong>Navigation</strong> <strong>Pro</strong> é desenvolvi<strong>do</strong> por:<br />
Johann Huguenin<br />
Flavien Volken<br />
http://www.xample.aero<br />
http://www.facebook.com/<strong>Air</strong>NavLatina<br />
http://www.youtube.com/<strong>Xample</strong><strong>Air</strong>Nav<br />
Versão <strong>do</strong> produto: <strong>5.3</strong> (01/2013)<br />
Versão <strong>do</strong> <strong>do</strong>cumento: <strong>5.3</strong> (01/2013)<br />
Sobre a empresa<br />
<strong>Xample</strong><br />
Coteau des Ifs 41<br />
1400 Cheseaux-Noréaz<br />
Suiça<br />
2
Índice<br />
(clique no botão para ir para a página)<br />
info actualizada<br />
Introdução<br />
4. Sobre o app <strong>Air</strong> <strong>Navigation</strong><br />
5. Requisitos mínimos<br />
6. Renúncia de responsabilidades<br />
Interface de usuario<br />
7. Interface em um iPad<br />
8. Interface em um iPhone<br />
9. Barra de ferramentas<br />
Instalação<br />
14. Introdução<br />
15. Instalar mapas e cartas - Updates<br />
17. Restaurar compras (Restore purchases)<br />
17. Pacote de waypoints/<strong>Air</strong>spaces<br />
Mapa móvel<br />
18. Utilização em tempo real<br />
20. Localizar e selecionar um waypoint<br />
21. Planejamento de rotas<br />
23. Adicionar o perfil <strong>do</strong> avião<br />
24. Opções de visualização<br />
26. Vista da elevação <strong>do</strong> terreno<br />
Instrumentos<br />
27. Introdução<br />
28. HSI<br />
30. VOR/CDI<br />
31. ADF<br />
32. Compass (Bússola)<br />
33. Altimeter (Altímetro)<br />
34. Groundspeed (Vel de terreno)<br />
35. Variometer (velocidade vertical)<br />
36. Flight information (info de vôo)<br />
Ferramentas<br />
37. Flight Time (horas de vôo)<br />
38. Gravar um vôo<br />
39. Logbook (diário de vôo)<br />
40. Informação de Clima<br />
41. Documentos PDF<br />
43. Sensores<br />
44. Bloqueo de tela<br />
45. Cartas de aproximação<br />
46. Peso e Balanceamento<br />
Módulo EFIS (visão 3D)<br />
49. Introdução<br />
50. Pressão e o mo<strong>do</strong> “livre”<br />
51. Advertência de terreno<br />
Serviços de <strong>Xample</strong><br />
52. Conta de Usuário<br />
53. Ad<strong>do</strong>ns<br />
54. Rastreamento <strong>do</strong> vôo online<br />
55. Sincronizar rotas<br />
Serviços de terceiros<br />
56. GoVFR (Planejamento de rotas)<br />
Simula<strong>do</strong>res<br />
57. Conectar com X-Plane<br />
59. Conectar com FSX<br />
Importar/Exportar da<strong>do</strong>s<br />
(Backup/compartilhar arquivos)<br />
60. Introdução<br />
61. Servi<strong>do</strong>r Webserver<br />
64. Servi<strong>do</strong>r WebDAV<br />
68. Ferramenta de Email<br />
69. Ferramenta “Open in <strong>Air</strong> Nav”<br />
69. Opção “backup waypoints”<br />
Opçoes avançadas<br />
70. Ligar <strong>do</strong>is dispositivos<br />
71. Anexar um arquivo PDF<br />
72. Avisos sonoros<br />
73. Formato de archivo waypoint<br />
76. Formato de archivo “airspace”<br />
Equipamento externo<br />
77. GPS externo<br />
77. AHRS g mini<br />
Serviço técnico<br />
78. <strong>Pro</strong>blemas comuns<br />
79. Como chegar até nós<br />
3
Introdução<br />
Obriga<strong>do</strong> pelo seu interesse em <strong>Air</strong><br />
<strong>Navigation</strong>. <strong>Air</strong> <strong>Navigation</strong> foi desenvolvi<strong>do</strong><br />
ten<strong>do</strong> em mente a aviação em geral.<br />
Contu<strong>do</strong>, foi rapidamente a<strong>do</strong>ta<strong>do</strong> pelos<br />
pilotos de vários veículos aéreos incluin<strong>do</strong>,<br />
por exemplo, pára-pente, plana<strong>do</strong>r, ultraligeiros,<br />
aeroplanos mono ou multi motor,<br />
helicópteros e até balões de ar quente.<br />
<strong>Air</strong> <strong>Navigation</strong> é um aplicativo acessível e<br />
poderoso para o planejamento de vôo e<br />
navegação em tempo real. Com a versão 4, a<br />
interface de usuário <strong>do</strong> aplicativo foi<br />
melhorada para ser mais fácil de usar. Além<br />
disso, várias características novas foram<br />
agregadas. Tomara que vocês gostem <strong>do</strong><br />
produto da mesma maneira que nós<br />
gostamos de fazê-lo.<br />
Sobre este <strong>do</strong>cumento<br />
Este <strong>do</strong>cumento pretende ser um manual <strong>do</strong><br />
usuário completo. Mas você deve levar em<br />
conta que novas ferramentas são<br />
adicionadas freqüentemente. Neste<br />
<strong>do</strong>cumento encontrarão referencias ás três<br />
versões de <strong>Air</strong> <strong>Navigation</strong> (Free, Standard e<br />
<strong>Pro</strong>), contu<strong>do</strong>, enfocará em <strong>Air</strong> <strong>Navigation</strong><br />
<strong>Pro</strong>.<br />
Sobre o app <strong>Air</strong> <strong>Navigation</strong><br />
<strong>Air</strong> <strong>Navigation</strong> é um navega<strong>do</strong>r em tempo<br />
real e um aplicativo de vôo. Podem-se<br />
encontrar três versões:<br />
<strong>Air</strong> <strong>Navigation</strong> Free<br />
• Base de da<strong>do</strong>s interna com mais de<br />
100.000 waypoints, aeroportos e<br />
informação relacionada;<br />
• Instrumentos de navegação (HSI, CDI, ADF).<br />
<strong>Air</strong> <strong>Navigation</strong> Standard<br />
• Mapa móvel com a capacidade de<br />
dirigir-se para os waypoints;<br />
• Aceso grátis a mapas, eles podem-se<br />
baixar diretamente <strong>do</strong> aplicativo desde<br />
um prove<strong>do</strong>r público;<br />
• Base de da<strong>do</strong>s interna com mais de<br />
100.000 waypoints, aeroportos e<br />
informação relacionada;<br />
• Base de da<strong>do</strong>s interna com informação<br />
de espaços aéreos. (não disponível<br />
para to<strong>do</strong>s os países);<br />
• Logbook (diário de vôo);<br />
• Instrumentos de navegação (HSI, CDI,<br />
ADF).<br />
<strong>Air</strong> <strong>Navigation</strong> <strong>Pro</strong><br />
• Mapa móvel com a capacidade de<br />
dirigir-se para os waypoints;<br />
• Aceso a cartas comerciais de aviação<br />
(não gratuitas) da Europa, <strong>do</strong>s Esta<strong>do</strong>s<br />
Uni<strong>do</strong>s, da Austrália, da Nova Zelândia<br />
(verifique nosso sítio web para ver os<br />
países disponíveis, www.xample.aero);<br />
• Suporta cartas de aproximação<br />
georeferenciadas (não to<strong>do</strong>s os países<br />
têm esta opção disponível, veja nosso<br />
sitio web para mais informação);<br />
• Acesso grátis a mapas, desde um<br />
prove<strong>do</strong>r público, que se podem baixar<br />
diretamente <strong>do</strong> aplicativo;<br />
• Base de da<strong>do</strong>s interna com mais de<br />
100.000 waypoints, aeroportos e<br />
informação relacionada;<br />
• Base de da<strong>do</strong>s interna com informação<br />
sobre os espaços (não disponível para<br />
to<strong>do</strong>s os países);<br />
• Logbook (diário de vôo);<br />
• Suporta da<strong>do</strong>s de elevação, para ver o<br />
terreno em frente <strong>do</strong> avião ou enquanto<br />
ao planejamento das pernas;<br />
• Suporta da<strong>do</strong>s 3D da Visão Sintética<br />
(Módulo EFIS);<br />
• Instrumentos de navegação (HSI, CDI,<br />
ADF).<br />
• Serviço de rastreamento de vôo online;<br />
• Suporta o uso de dispositivos externos<br />
(AHRS g min e outros).<br />
Voltar ao índice 4
Requerimentos mínimos<br />
<strong>Air</strong> <strong>Navigation</strong> <strong>Pro</strong> 5 funcionará com:<br />
‣ Um iPhone, iPod Touch ou iPad;<br />
‣ Sistema operativo iOS versão 5.1 ou<br />
superior;<br />
‣ 200 MB de espaço para o aplicativo e<br />
base de da<strong>do</strong>s;<br />
‣ Aproximadamente 350 MB de espaço<br />
para cada mapa <strong>do</strong> tamanho da<br />
Alemanha ou da França;<br />
‣ Um dispositivo GPS é necessário para a<br />
navegação em tempo real. os<br />
seguintes dispositivos têm um GPS<br />
integra<strong>do</strong>:<br />
- iPhone 3GS/4/5;<br />
- iPad 1 + 3G é iPad 2 + 3G;<br />
- New iPad (habitualmente conhecida<br />
como iPad 3);<br />
- iPad mini + 4G.<br />
O iPod Touch é o iPad Wifi só<br />
requerem um dispositivo GPS externo.<br />
Exemplos de dispositivos GPS são:<br />
• TOM TOM car kit para iPhone;<br />
• GNS 5870 MFi Bluetooth;<br />
• Bad Elf 66 channels;<br />
• DUAL XGPS 150 series;<br />
• Garmin GLO Bluetooth.<br />
Para mais informação sobre como conectar<br />
<strong>Air</strong> Nav <strong>Pro</strong> com un GPS externo, leia o<br />
capítulo sobre «Dispositivos externos».<br />
Nota: as versões de <strong>Air</strong> <strong>Navigation</strong> <strong>Pro</strong> 5.2 ou<br />
superiores NÃO funcionarão mais no iPhone 3G<br />
já que a Apple não a integra mais em seus<br />
códigos para desenvolve<strong>do</strong>res. Entretanto,<br />
seguirá funcionan<strong>do</strong> sem problemas nas versões<br />
3GS ou superiores <strong>do</strong> iPhone.<br />
Voltar ao índice 5
Renúncia de responsabilidades<br />
A Antes de usar este programa, você tem de ler e aceitar os<br />
termos e as condições seguintes.<br />
Este programa não pretende substituir um dispositivo<br />
certifica<strong>do</strong> de navegação! Nos não garantimos que a<br />
informação seja precisa e exaustiva. A base de da<strong>do</strong>s é<br />
fornecida somente com finalidade informativa. Esta pode não<br />
estar completa e também conter erros.<br />
Você tem de usar sempre a <strong>do</strong>cumentação aeronáutica oficial<br />
(AIP) quan<strong>do</strong> quiser preparar e fizer um vôo. Você sempre tem<br />
de usar dispositivos de navegação quan<strong>do</strong> fizer um vôo. Este<br />
programa é apresenta<strong>do</strong> tal como é, sem nenhuma garantia<br />
expressa e implícita. Baixo nenhuma circunstância os autores<br />
ou terceiras partes que provem os da<strong>do</strong>s serão responsáveis<br />
<strong>do</strong>s danos causa<strong>do</strong>s por este programa.<br />
A UTILIZAÇÃO DESTE APLICATIVO FICA SOB SUA PRÓPRIA<br />
RESPONSABILIDADE. OS DADOS DE LOCALIZAÇÃO PODEM<br />
NÃO SER PRECISOS.<br />
Voltar ao índice 6
Interfaz de usuario<br />
<strong>Air</strong> <strong>Navigation</strong> <strong>Pro</strong> num iPad<br />
A tela <strong>do</strong> iPad está dividida para mostrar a<br />
rota e um instrumento de sua preferência no<br />
la<strong>do</strong> esquer<strong>do</strong>. O mapa móvel fica no la<strong>do</strong><br />
direito junto à barra de da<strong>do</strong>s.<br />
Uma opção para ver o perfil <strong>do</strong> terreno pode<br />
ser exibida na parte superior da tela.<br />
O mapa móvel pode visualizar-se no mo<strong>do</strong><br />
tela completa, e neste caso, a rota e os<br />
instrumentos estarão ocultos. Porem, os<br />
instrumentos estarão ainda acessíveis<br />
desde o botão “instrumento” na barra de<br />
ferramentas.<br />
Você pode aceder aos outros módulos,<br />
funcionalidades e ajustes da barra de<br />
ferramentas através da barra de<br />
ferramentas que fica na parte superior da<br />
tela.<br />
Barra de ferramentas<br />
Rota<br />
atual<br />
Mapa<br />
móvel<br />
Instrumento<br />
Barra de<br />
da<strong>do</strong>s<br />
Perfil <strong>do</strong> terreno<br />
Voltar ao índice 7
<strong>Air</strong> <strong>Navigation</strong> <strong>Pro</strong> num<br />
iPhone<br />
No iPhone um módulo só pode-se<br />
visualizar ao mesmo momento. De<br />
maneira automática, o mapa móvel podese<br />
visualizar quan<strong>do</strong> o software estiver<br />
aberto. Outros módulos podem-se<br />
visualizar pressionan<strong>do</strong> os<br />
correspondentes botões da aba na parte<br />
inferior da tela.<br />
No iPhone, a barra de ferramentas está<br />
oculta de maneira automática e você deve<br />
pressionar a “chave de fenda” <strong>do</strong> la<strong>do</strong><br />
esquer<strong>do</strong> para exibi-la.<br />
Outros módulos e ajustes podem ser<br />
acessos na aba “Configuração” na quina<br />
direita.<br />
Barra de<br />
ferramentas<br />
Mapa móvel<br />
Barra de da<strong>do</strong>s<br />
Perfil <strong>do</strong><br />
terreno<br />
Barra inferior<br />
Voltar ao índice 8
Botões na Barra de Ferramentas<br />
No iPad, este botão permite passar duma tela dividida a uma tela completa.<br />
No iPhone, este botão permite ativar ou desativar a barra de da<strong>do</strong>s <strong>do</strong> mapa<br />
móvel.<br />
Pressionan<strong>do</strong> este botão, você inicia o módulo EFIS. Primeiro você deve<br />
descarregar os da<strong>do</strong>s 3D desde o menu “Map Store”. No iPhone, você encontrará<br />
este instrumento na aba “Configuration” na quina inferior direita.<br />
Exibe o módulo de ajuste de mapas. No ajuste de mapas, você pode configurar o<br />
que vai aparecer no mapa e como. As opções seguintes estão disponíveis neste<br />
menu:<br />
• Controle de brilho;<br />
• Mostrar/ocultar mapa;<br />
• Mostrar/ocultar o gráfico da elevação <strong>do</strong><br />
terreno;<br />
• Ativar Advertência de terreno 2D e 3D;<br />
• Exibir símbolos das condições <strong>do</strong> clima<br />
(VMC, IMC) no mapa;<br />
• Instalação de filtros para espaços aéreos e<br />
mo<strong>do</strong>s de exibição;<br />
• Instalação de filtros para waypoints;<br />
• Ativar/desativar a extensão de rota e a linha<br />
de direção;<br />
• Ativar mapas/cartas e escolher o qual será<br />
exibi<strong>do</strong> na parte superior onde estes estão<br />
superpostos;<br />
• Escolher o color de fon<strong>do</strong>.<br />
Permite passar de mo<strong>do</strong> de vôo a mo<strong>do</strong> de edição. Quan<strong>do</strong> o mo<strong>do</strong> de edição<br />
está aceso, é possível pressionar os waypoints no mapa para adicioná- los ou<br />
tirá-los desde ou até a rota atual. Também é possível inserir um waypoint novo<br />
pressionan<strong>do</strong> sobre uma perna e moven<strong>do</strong> até uma nova localização. Quan<strong>do</strong> o<br />
mo<strong>do</strong> de edição está aceso também é possível mover manualmente o módulo<br />
EFIS.<br />
Voltar ao índice 9
Exibe uma base de da<strong>do</strong>s de waypoints, quan<strong>do</strong> for possível, para procurar uma<br />
listagem particular deles ou uma listagem <strong>do</strong>s que estão mais próximos,<br />
classifica<strong>do</strong>s pelas distancias.<br />
Exibe a listagem de rotas salvadas. Pressionan<strong>do</strong> numa rota desde a listagem,<br />
você poderá selecionar esta rota como a atual, exibin<strong>do</strong> as pernas no módulo<br />
“Route” e exibin<strong>do</strong> a rota no mapa móvel como um vetor magenta.<br />
Seleciona o aeródromo mais próximo da sua posição atual.<br />
Apaga a rota atual ou a direção para onde o avião este in<strong>do</strong>. Pressione este botão<br />
quan<strong>do</strong> você quiser pôr o mapa no mo<strong>do</strong> “vôo livre” e / ou quan<strong>do</strong> você quiser<br />
começar uma rota nova em branco. Apaga a carta de aproximação.<br />
Mostra a entrada <strong>do</strong> diário de vôo atual. No iPhone, este modulo é acessível<br />
desde as abas na parte superior da tela e tem um ícone um pouco diferente.<br />
Mostra a listagem de instrumentos. No iPhone/ iPod Touch, a listagem de<br />
instrumentos é acessível desde a aba “Configuration” que fica na quina direita da<br />
tela.<br />
Exibe uma listagem de estações de meteorológicas e as últimas informações<br />
sobre METAR/TAF no formato codifica<strong>do</strong>. Você pode adicionar estações da sua<br />
eleição escreven<strong>do</strong> um identifica<strong>do</strong>r no campo de pesquisa que fica na parte<br />
superior da tela, depois deve pressionar “retornar”. No iPhone/iPode Touch, este<br />
modulo é acessível desde o botão “Configuration” na quina direita da tela.<br />
Exibe uma lista de <strong>do</strong>cumentos (PDF) relaciona<strong>do</strong>s a um aeródromo. Pressiona<strong>do</strong><br />
sobre um <strong>do</strong>cumento será mostra<strong>do</strong> o seu conteú<strong>do</strong> em mo<strong>do</strong> tela cheia. Você<br />
também pode usar esta ferramenta para criar um perfil da aeronave.<br />
No iPhone / iPod Touch, este módulo é acessa<strong>do</strong> a partir da aba "Configuration",<br />
localiza<strong>do</strong> na quina superior direita.<br />
Voltar ao índice 10
No menu «Tools» são exibidas as diferentes ferramentas. No iPhone/iPod Touch,<br />
as ferramentas são acessíveis desde a aba “Configuration” na parte inferior<br />
esquerda da tela.<br />
As opções seguintes estão disponíveis neste menu:<br />
• <strong>Air</strong> Nav Services. Veja o capitulo sobre «<br />
Serviços de <strong>Xample</strong>»;<br />
• GoVFR tool. Veja o capitulo sobre «<br />
Serviços de terceiros»;<br />
• Custom Waypoint Editor. Você pode<br />
criar/apagar/copiar os seus waypoints<br />
cria<strong>do</strong>s;<br />
• Logbook. Vá ao capitulo «Logbook»;<br />
• Recorded Flights. É possível reproduzir<br />
os seus vôos ao vivo. veja o capitulo<br />
sobre «Gravar um vôo»;<br />
• Sensors. ativa/desativa os sensores para<br />
compartilhar o sinal, conectar a um<br />
servi<strong>do</strong>r, iniciar o plugin para X-Plane e<br />
Flight Simulator o emparelhar seu<br />
aparelho com um dispositivo AHRS.<br />
• W&B Calc. Permite um cálculo de peso e balanceamento da aeronave,<br />
antes de cada vôo.<br />
Exibe o módulo de Ajustes onde você pode manejar o comportamento <strong>do</strong><br />
aplicativo e personalizar unidades e outros ajustes. No iPhone/iPhone Touch, os<br />
ajustes são acessíveis desde a aba “Configuration” na quina direita superior da<br />
tela.<br />
Ao usar o motor de busca <strong>do</strong>s Waypoint, você pode ativar / desativar os países<br />
apresenta<strong>do</strong>s para fazer a busca mais fácil.<br />
Este botão também exibe o menu<br />
«Instrument Layout», onde os instrumentos<br />
são reordena<strong>do</strong>s no da tela para exibir em<br />
mo<strong>do</strong> de ecrã dividi<strong>do</strong> ao usar um iPad. Neste<br />
caso, apenas os <strong>do</strong>is primeiros serão exibi<strong>do</strong>s<br />
ao la<strong>do</strong> <strong>do</strong> mapa em movimento.<br />
Num iPhone / iPod Touch, os instrumentos<br />
podem ser reordenadas para exibir os 4<br />
primeiros na barra inferior. To<strong>do</strong>s os ajustes e<br />
módulos menciona<strong>do</strong>s podem ser acessa<strong>do</strong>s a<br />
partir da aba «Configuration», localizada no<br />
canto inferior direito de um iPhone / iPod<br />
Touch.<br />
Voltar ao índice 11
As opções seguintes estão disponíveis neste menu:<br />
• Units. É possível trocar as unidades <strong>do</strong>s valores<br />
mostra<strong>do</strong>s:<br />
- Distância e velocidade: NM&KTS, M&Mph, km&km/h;<br />
- Dimensões da pista: meters, feet;<br />
- Altitude: meters, feet;<br />
- Pressão (AHRS g mini): hPa, inHg;<br />
- Coordenadas: DD:MM:SS, decimal, DD:MM.mm;<br />
- Formato de Logbook: HH:MM, decimal.<br />
Se você quiser trocar as unidades de comprimento,<br />
combustível ou distância para configurar e peso e<br />
balanceamento , tem de ir ao panel «units» no menu<br />
“<strong>Air</strong>craft”.<br />
• Map. Bloqueia/desbloqueia a rotação <strong>do</strong> mapa.<br />
Quan<strong>do</strong> a opção “Auto apprach charts” estiver<br />
ativada, a carta de aproximação aparecerá no<br />
mapa de maneira automática tão logo você esteja<br />
perto <strong>do</strong> aeroporto. Esta opção só funciona com<br />
os mapas compra<strong>do</strong>s no “Map Store”.<br />
A opção “TRK/Bearing” permite escolher entre<br />
exibir o Norte Verdadeiro e o Norte Magnético<br />
quan<strong>do</strong> você quiser criar/exibir o próximo waypoint. Quan<strong>do</strong> a opcao “Hidden points<br />
selectable” estiver ativada, o usuário ainda poderá pressionar sobre o Waypoint.<br />
• Instruments. Podem escolher entre exibir o<br />
Norte Verdadeiro/Magnético ao usar a bússola.<br />
Quan<strong>do</strong> a opção “Adjust Nav 1 to map leg” estiver<br />
ativada, o instrumento poderá automaticamente<br />
ser configura<strong>do</strong> em relação ao próximo waypoint.<br />
Lembre-se que esta opção afetará somente ao<br />
primeiro instrumento lista<strong>do</strong> no menu "Instrument<br />
Layout". Há também a opção "Auto adjust OBS"<br />
que é útil quan<strong>do</strong> se utiliza o ADF, VOR e HSI.<br />
Automaticamente se alinhara a seta / CDI <strong>do</strong><br />
instrumento na direção waypoint seleciona<strong>do</strong>.<br />
Os alertas sonoros podem ser ativa<strong>do</strong>r a partir <strong>do</strong><br />
painel “Audio effects”.<br />
• Network. O usuário procura o endereço IP para<br />
conectar-se ao Webserver ou ao Servi<strong>do</strong>r WebDAV.<br />
Além disso, está opção "GSM <strong>do</strong>wnload", para<br />
quan<strong>do</strong> você estiver usan<strong>do</strong> uma rede 3G/4G para<br />
descarregar da<strong>do</strong>s <strong>do</strong> Map Store.<br />
Voltar ao índice 12
• Misc. O usuário pode vazar a informação<br />
METAR/TAF ativan<strong>do</strong> a opção “RAW METAR/TAF”.<br />
Você pode ativar a opção “Flight recorder” para<br />
gravar o vôo e também tem a possibilidade de<br />
sair <strong>do</strong> aplicativo sem fechá-lo. A ferramenta<br />
“Alternate speed/course” faz que o aplicativo<br />
calcule os da<strong>do</strong>s de tempos em tempos (e não<br />
constantemente). A opção “Automatic Logbook”<br />
completa a hora <strong>do</strong> Block-OFF/Block-ON e a hora<br />
da decolagem/aterrissagem de maneira<br />
automática. “Share GPS via Bluetooth” emparelha<br />
o seu dispositivo com outro (por exemplo, um<br />
iPad com um iPod touch).<br />
A opção “Run in background” é para evitar que a<br />
<strong>Air</strong> Nav se fecha de maneira automática.<br />
Nota: depois de permanecer com <strong>Air</strong> Nav <strong>Pro</strong> no<br />
fun<strong>do</strong> por mais de 10 minutos, o aplicativo será<br />
fecha<strong>do</strong> automaticamente para economizar<br />
energia.<br />
• Disclaimer. desativa a mensagem “Disclaimer”<br />
ao inicio <strong>do</strong> aplicativo.<br />
• Default. faz que o aplicativo volta à configuração<br />
de fábrica, sem excluir ou modificar pontos de interesse, rotas, vôos e diário de bor<strong>do</strong><br />
existente. Esta opção pode ser útil no caso de <strong>Air</strong> <strong>Navigation</strong> <strong>Pro</strong> não esteja funcionan<strong>do</strong><br />
corretamente.<br />
• Spinball. Esta opção só aparece na seção "Settings" na iPhone / iPod Touch (não<br />
disponível no iPad). Para calibrar o "Spinball", é necessário posicionar o iPhone / iPod<br />
Touch sobre uma superfície plana.<br />
Voltar ao índice 13
Instalacão<br />
Introdução<br />
Depois da instalação <strong>do</strong> aplicativo e de ter começa<strong>do</strong> a<br />
utilização <strong>do</strong> programa, o sistema lhe pedirá uma<br />
autorização para aceder aos da<strong>do</strong>s de localização (GPS).<br />
Você deveria permitir o aceso <strong>do</strong> GPS a <strong>Air</strong> <strong>Navigation</strong>.<br />
Caso contrário, as funcionalidades de navegação em<br />
tempo real não trabalharão correctamente. Se seu<br />
aparelho não tiver dum GPS interno, você deveria um<br />
<strong>do</strong>s GPS externos que são recomenda<strong>do</strong>s na página 5.<br />
Logo que tenham executa<strong>do</strong> <strong>Air</strong> <strong>Navigation</strong> por vez<br />
primeira, o mapa deveria estar centra<strong>do</strong> na sua<br />
localização atual. O aplicativo tem uma base de da<strong>do</strong>s<br />
interna de waypoints e você deveria vê-los nas<br />
imediações <strong>do</strong> mapa.<br />
Por favor, note que nenhum mapa vem instala<strong>do</strong> com<br />
o aplicativo. Você pode instalar mapas desde várias<br />
fontes gratuitas ou comerciais desde o módulo “Map<br />
Store” que fica no menu “Settings” <strong>do</strong> iPad e na aba<br />
“Configuration” <strong>do</strong> iPhone/ iPod Touch. Você pode<br />
encontrar mais informação sobre como instalar mapas/<br />
cartas no próximo capitulo.<br />
Se você quiser trocar as unidades de comprimento,<br />
velocidade ou altitude, tem de ir ao menu “Settings”.<br />
Voltar ao índice 14
Instalação de mapas e cartas<br />
Imagens de cartas comerciais da América Latina:<br />
http://www.facebook.com/<strong>Air</strong>NavLatina<br />
Imagens de cartas comerciais <strong>do</strong> resto <strong>do</strong> mun<strong>do</strong>:<br />
http://www.facebook.com/<strong>Air</strong>NavShots<br />
Diferentes produtos poder ser instala<strong>do</strong>s para ser<br />
utiliza<strong>do</strong>s como mapa de fun<strong>do</strong> no navega<strong>do</strong>r, para<br />
utilizar o módulo 3D ou o Gráfico de Elevação:<br />
‣ Mapas de terreno gratuitos;<br />
‣ Cartas de navegação de <strong>do</strong>mínio público;<br />
‣ Cartas pagas;<br />
‣ Cartas de aproximação Geo-referenciadas;<br />
‣ Da<strong>do</strong>s de terreno 3D;<br />
‣ Da<strong>do</strong>s de Elevação 2D.<br />
Quan<strong>do</strong> você baixar estes produtos, eles são<br />
armazena<strong>do</strong>s na memória <strong>do</strong> iPhone/iPad para não<br />
necessitar uma ligação à Internet no vôo real.<br />
Há duas maneiras para obter os produtos jà<br />
menciona<strong>do</strong>s.<br />
➡ A partir <strong>do</strong> módulo «Map Store».<br />
➡ A partir da seção «Ad<strong>do</strong>ns» da Conta <strong>do</strong> Usuário.<br />
Neste capítulo, explicaremos como utilizar o «Map<br />
Store».<br />
A seçao «Ad<strong>do</strong>ns» sera explicada nu capítulo «Servicios<br />
de <strong>Xample</strong>»<br />
Antes de baixar um mapa você deveria verificar:<br />
‣ Que seu iPhone/iPad esteja conecta<strong>do</strong> a uma rede Wifi;<br />
‣ Que o Bluetooth esteja apaga<strong>do</strong> no seu dispositivo.<br />
Nota: se desejar desinstalar um produto <strong>do</strong> seu iPad/iPhone,<br />
deveria fazê-lo a partir da seção «Installed products» <strong>do</strong> módulo<br />
Map Store. Para mais informação, veja a página seguinte.<br />
Voltar ao índice 15
El módulo «Map Store» tem si<strong>do</strong> totalmente<br />
modifica<strong>do</strong> na versão <strong>5.3</strong> para Para tornar mais<br />
fácil de usar. À direita você pode ver como<br />
parece agora o módulo que ainda é acessível a<br />
partir <strong>do</strong> botão «Configuration». Tem 4 seções:<br />
• Installed products<br />
Exibe os mapas, cartas e da<strong>do</strong>s instala<strong>do</strong>s<br />
atualmente no aplicativo.<br />
• All my products (“Restore purchases”)<br />
Exibe to<strong>do</strong>s os mapas, cartas e da<strong>do</strong>s<br />
adquiri<strong>do</strong>s pela conta <strong>do</strong> usuário. Você pode<br />
recuperar os mapas que foram apaga<strong>do</strong>s<br />
nesta seção.<br />
• Catalog<br />
Está dividi<strong>do</strong> em duas partes: a primeira<br />
exibe to<strong>do</strong>s os produtos disponíveis para<br />
um país seleciona<strong>do</strong>. A segunda parte<br />
mostra os produtos classifica<strong>do</strong>s por<br />
categoria.<br />
• Downloads<br />
Exibe uma lista de <strong>do</strong>wnloads atuais e pendentes, e o seu progresso. Para reordenar ou<br />
excluir um item da lista, você deve pressionar o botão no canto superior esquer<strong>do</strong>.<br />
Updates<br />
Atualizações dum produto serão notificadas por<br />
meio de um símbolo vermelho como visto na<br />
imagem à esquerda.<br />
Instalar Updates<br />
O símbolo vermelho aparece na barra inferior<br />
onde os botões de acesso às seções e também ao<br />
la<strong>do</strong> de cada produto que deve ser atualiza<strong>do</strong>.<br />
A razão pela qual um produto é atualiza<strong>do</strong>:<br />
• Como parte duma assinatura que inclui<br />
atualizações para 1 ano;<br />
• Devi<strong>do</strong> a alguns problemas com o produto<br />
atual que é corrigi<strong>do</strong> com uma atualização.<br />
Voltar ao índice 16
Restaurar compras<br />
Na versão <strong>5.3</strong> de <strong>Air</strong> <strong>Navigation</strong> <strong>Pro</strong> o<br />
módulo “Map Store” foi redesenha<strong>do</strong> para<br />
melhorar o seu funcionamento.<br />
O botão «All my products», que é<br />
acessa<strong>do</strong> a partir da barra inferior <strong>do</strong><br />
módulo, exibirá to<strong>do</strong>s os mapas, gráficos<br />
e da<strong>do</strong>s 3D adquiri<strong>do</strong>s / baixa<strong>do</strong>s pelo<br />
usuário a partir da compra da <strong>Air</strong> Nav <strong>Pro</strong>.<br />
Para reinstalar um produto compra<strong>do</strong>,<br />
deverá ser seleciona<strong>do</strong> dentro desta seção<br />
e confirmar a sua instalação. Ou, você<br />
pode instalar to<strong>do</strong>s os produtos da seção<br />
utilizan<strong>do</strong> botão que fica no canto<br />
superior esquer<strong>do</strong> (ver imagem à direita).<br />
Deve ser utilizada a mesma<br />
conta de iTunes.<br />
Waypoints e <strong>Air</strong>spaces<br />
A opção Input code ainda está disponível<br />
para aqueles usuários que compraram um<br />
produto com código de licença.<br />
Com a nova ferramenta conhecida como<br />
Conta de Usuário, implementada a partir<br />
da versão <strong>5.3</strong> <strong>do</strong> <strong>Air</strong> Nav <strong>Pro</strong>, o banco de<br />
da<strong>do</strong>s de waypoints e espaços aéreos<br />
podem ser atualiza<strong>do</strong>s com mais<br />
freqüência e sem a obrigação de esperar<br />
por uma nova versão <strong>do</strong> aplicativo.<br />
As bases de da<strong>do</strong>s são baixa<strong>do</strong>s em<br />
pacotes separadamente na seção ”Catalog"<br />
<strong>do</strong> «Map Store». As atualizações serão<br />
notifica<strong>do</strong>s com um símbolo vermelho,<br />
como foi explica<strong>do</strong> na página anterior.<br />
Para receber atualizações precisa se<br />
inscrever antes. O procedimento está<br />
detalha<strong>do</strong> na pagina 52.<br />
Também é necessário para receber<br />
atualizações ativar a opção «Synchronize<br />
ad<strong>do</strong>ns» painel «<strong>Air</strong> <strong>Navigation</strong><br />
Services» em <strong>Air</strong> Nav <strong>Pro</strong>.<br />
Voltar ao índice 17
Mapa móvel<br />
Características<br />
O mapa móvel é o instrumento mais importante de <strong>Air</strong> <strong>Navigation</strong>. É utiliza<strong>do</strong> para a<br />
navegação em tempo real, assim como também para que os usuários planejem rotas ou para<br />
a criação de waypoints. Em <strong>Air</strong> <strong>Navigation</strong> 3, um módulo diferente era utiliza<strong>do</strong> para criar<br />
rotas e waypoints. Mas com <strong>Air</strong> <strong>Navigation</strong> 5, tu<strong>do</strong> pode ser feito desde o mapa móvel. É<br />
possível adicionar waypoints intermediários na sua rota atual durante um vôo (para evitar<br />
condições de mau tempo, por exemplo).<br />
Por padrão, o mapa móvel está centra<strong>do</strong> na sua localização atual, orientação norte.<br />
Pressionan<strong>do</strong> no símbolo na quina superior esquerda, você pode escolher entre:<br />
Orientação norte, a localização<br />
atual e mostrada no centro da<br />
tela;<br />
Orientação <strong>do</strong> percurso,<br />
localização atual na terceira parte<br />
inferior da tela, giran<strong>do</strong> para<br />
coincidir com o percurso atual.;<br />
Panned mode, Tocan<strong>do</strong> e<br />
moven<strong>do</strong> o mapa, o mo<strong>do</strong><br />
“panned” será ativa<strong>do</strong>. Neste<br />
caso o mapa poderá mover-se<br />
para uma localização de sua<br />
eleição, com uma orientação<br />
norte. Em vez de mover-se para<br />
seguir a sua posição atual, o<br />
símbolo <strong>do</strong> avião se moverá no<br />
mapa. Então, é possível que o<br />
símbolo deixe a área da tela.<br />
Você pode centrar o mapa de<br />
novo e restaurar os movimentos<br />
<strong>do</strong> mapa pressionan<strong>do</strong> uma vez<br />
no símbolo que aparece na quina<br />
superior esquerda.<br />
Voltar ao índice 18
Tocan<strong>do</strong> no mapa a área que você desejar, uma janela<br />
com informação útil aparecerá. Os itens táteis são.<br />
• Waypoints: elevação, tipo, nome completo para<br />
Navaids e freqüência. Para os aeroportos, você terá<br />
informação da pista e da freqüência. Nascer <strong>do</strong> sol /<br />
pôr <strong>do</strong> sol e Curso / Distância para o waypoint a<br />
partir da posição atual.<br />
• Espaços aéreos: limites inferiores e superiores,<br />
nome, tipo e informação adicional.<br />
• METAR/TAF stations: Informaçao climática dum<br />
Aeropuerto. É activa<strong>do</strong> a partir <strong>do</strong> menú «Map Options».<br />
VMC - Visual Meteorologiacal Conditions<br />
(vôos VFR permiti<strong>do</strong>s)<br />
Marginal VMC<br />
(vôos VFR controla<strong>do</strong>s)<br />
IMC - Instrumental Meteorological Conditions<br />
(só vôos instrumentais)<br />
A informação de METAR/TAF pode ser vista nomo<strong>do</strong><br />
simplifica<strong>do</strong> ativan<strong>do</strong> a opção “Raw METAR/TAF” nos<br />
Settings.<br />
No iPad, pressionan<strong>do</strong> fora da janela emergente, esta<br />
se esconderá. No iPad você tem de pressionar o botão<br />
próximo na quina superior direita da janela<br />
emergente.<br />
No mo<strong>do</strong> de vôo (por padrão), pressionan<strong>do</strong> no nome <strong>do</strong> waypoint, este lhe perguntará se<br />
você quiser selecioná-lo e relacioná-lo com um instrumento ou se você quiser dirigir-se até<br />
um ponto <strong>do</strong> mapa móvel.<br />
Voltar ao índice 19
<strong>Pro</strong>curar / Selecionar un waypoint<br />
Pressionan<strong>do</strong> este botão na barra superior em um iPad ou dentro da barra de<br />
ferramentas num iPhone / iPod Touch (acessível a partir da "chave de fenda"), você<br />
pode acessar o banco de da<strong>do</strong>s de waypoints.<br />
Você pode procurar por país ou usar<br />
o campo de busca para ir diretamente<br />
para o waypoint deseja<strong>do</strong>. Você pode<br />
procurar por "nome", "id" ou "o<br />
lugar".<br />
Depois de ter encontra<strong>do</strong> o waypoint<br />
que você deseja, você pode<br />
pressionar sobre ele (geran<strong>do</strong> uma<br />
rota para seu destino a partir da<br />
posição atual) ou ajustar os<br />
instrumentos para o waypoint (HSI,<br />
VOR, ADF), ou podem pressionar no<br />
botão azul à direita e verificar as suas<br />
informações (por exemplo, nome,<br />
cidade, freqüência de contato, etc).<br />
Assim como também você "saltar"<br />
no mapa para o waypoint onde está<br />
localiza<strong>do</strong>, clican<strong>do</strong> no botão "Show<br />
on map".<br />
Voltar ao índice 20
A barra de da<strong>do</strong>s que fica na parte inferior <strong>do</strong> mapa móvel exibirá informação em tempo real<br />
tal como o waypoint seguinte (identifica<strong>do</strong>r, nome, direção, distancia e tempo estima<strong>do</strong>),<br />
velocidade atual captada pelo GPS (velocidade de terreno), percurso <strong>do</strong> avião, altitude<br />
captada pelo GPS, altura sobre o solo (se os da<strong>do</strong>s de elevação de sua área foram instala<strong>do</strong>s)<br />
e qualidade <strong>do</strong> sinal <strong>do</strong> GPS.<br />
Para navegação em tempo real, deve estar o símbolo <strong>do</strong> sinal em verde ou em amarelo (isto<br />
é, a qualidade <strong>do</strong> sinal <strong>do</strong> GPS deve ser boa). Um símbolo vermelho ou laranja só mostrará<br />
uma localização aproximada e não indicará informação da velocidade ou <strong>do</strong> percurso.<br />
Para melhores resulta<strong>do</strong>s, você deveria pôr o seu dispositivo perto duma janela, com uma<br />
vista direta ao céu. Não pegue o iPad cobrin<strong>do</strong> a antena <strong>do</strong> GPS (a área preta na parte<br />
superior <strong>do</strong> iPad). Se você voar com um aeroplano feito totalmente de ferro ou se o seu<br />
avião estiver equipa<strong>do</strong> com pára-brisas anti gelo, o GPS interno <strong>do</strong> iPhone/iPad tal vez seja<br />
um pouco fraco e você poderia necessitar um módulo externo de GPS.<br />
Planejamento de vôo (criar uma rota)<br />
Por padrão, o mapa móvel está em “mo<strong>do</strong> de vôo”. Você pode mudar de mo<strong>do</strong> de<br />
vôo ao “mo<strong>do</strong> de planejamento” no mapa móvel em qualquer momento. Para criar<br />
ou emendar uma rota, você deve pressionar o botão «EDIT» na barra de<br />
ferramentas.<br />
Para criar uma rota:<br />
‣ Mudar para o «mo<strong>do</strong> editar», uma barra preta e<br />
listrada deveria aparecer na parte superior <strong>do</strong><br />
mapa móvel. Um campo de pesquisa aparecerá<br />
também na parte superior <strong>do</strong> modulo<br />
“Rota” (como pode ser visto na imagem).<br />
‣ Para adicionar waypoints: pressione nos<br />
waypoints de sua eleição no mapa móvel. Na janela<br />
emergente <strong>do</strong> waypoint, pressione a opção<br />
“agregue waypoint”. Uma estrela deveria aparecer<br />
agora no mapa móvel e o seu waypoint deveria<br />
estar na listagem de rotas.<br />
‣ Alternativamente, você pode entrar um ou <strong>do</strong>is<br />
identifica<strong>do</strong>res de waypoints no campo de<br />
pesquisa na parte superior <strong>do</strong> modulo “rota” e<br />
pressionar “retornar”. Os identifica<strong>do</strong>res múltiples<br />
devem estar separa<strong>do</strong>s por um espaço (veja<br />
imagem).<br />
Nota: para encontrar waypoints cerca de un<br />
aeródromo, pueden usar la siguiente expresión<br />
W@LSZG (waypoint_id@airfield_id). Esto forzará a <strong>Air</strong><br />
<strong>Navigation</strong> a encontrar los wayponts más cercanos<br />
desde LSZG hasta el identifica<strong>do</strong>r W, como ejemplo.<br />
Voltar ao índice 21
No mo<strong>do</strong> «EDIT» também é possível reordenar e remover waypoints desde uma listagem<br />
no modulo “Rota”. Alternativamente, você pode remover um waypoint pressionan<strong>do</strong> no<br />
mapa e escolhen<strong>do</strong> a opção “Remove from route”.<br />
É possível adicionar um waypoint pressionan<strong>do</strong> no vetor magenta (perna) e moven<strong>do</strong> para<br />
uma nova localização <strong>do</strong> mapa. Como conseqüência, um waypoint novo será inseri<strong>do</strong> na<br />
“Rota”. Se a localização no mapa não estiver sobre um waypoint existente, um waypoint<br />
temporário será cria<strong>do</strong>. Você pode agregar este waypoint depois na base de da<strong>do</strong>s se você<br />
quiser fazê-lo, utilizan<strong>do</strong> a opcao “Insert in database”.<br />
Você pode criar um novo<br />
waypoint pressionan<strong>do</strong><br />
<strong>do</strong>is segun<strong>do</strong>s na sua<br />
posição no mapa. A janela<br />
emergente lhe perguntará<br />
se você quiser agregar este<br />
ponto na base de da<strong>do</strong>s ou<br />
se simplesmente se você<br />
quiser usá-lo como um<br />
waypoint temporário ou<br />
para dirigir-se ali, “Map<br />
(direct to)”.<br />
No modulo “Rota”, você pode<br />
pressionar a linha de «Summary» na<br />
parte superior da listagem para<br />
estabelecer o nome da rota;<br />
informação <strong>do</strong> vento, <strong>do</strong> percurso e da<br />
velocidade de cruzeiro. O nome da rota<br />
é usa<strong>do</strong> para identificar uma rota<br />
específica na “listagem de rotas”<br />
quan<strong>do</strong> estiveram salvadas. A<br />
informação <strong>do</strong> vento e da velocidade de<br />
cruzeiro será usada para exibir o<br />
tempo estima<strong>do</strong> e o percurso no “Edit<br />
Mode”. No “Flight mode”, a velocidade<br />
atual reportada pelo GPS será usada<br />
para calcular o tempo estima<strong>do</strong>.<br />
O botão que fica na quina superior<br />
direita <strong>do</strong> módulo “Route”” poderá ser<br />
usa<strong>do</strong> para reverter à rota ou para<br />
duplicá-la.<br />
Quan<strong>do</strong> você estiver satisfeito com a<br />
sua rota, você pode voltar de novo para<br />
o “Fligth mode”, então a rota é automaticamente armazenada na “Lista de rotas”.<br />
Voltar ao índice 22
Adicionar o perfil <strong>do</strong> avião<br />
(Obtenção de ETA e consumo total <strong>do</strong> combustível)<br />
Depois de ter<br />
completa<strong>do</strong> a<br />
informação requerida, você deve retornar para a lista<br />
que contém to<strong>do</strong>s os perfis cria<strong>do</strong>s das aeronaves, a<br />
fim de pressionar o botão azul com a seta branca.<br />
Escolhen<strong>do</strong> a opção “Cruise information”, você pode<br />
adicionar informações essenciais que <strong>Air</strong> Nav para<br />
calcule o consumo de combustível e o ETA. Além<br />
disso, Make, model, appearance” permite escolher o<br />
tipo de aeronave e a sua cor.<br />
A partir da versão 5.2 <strong>do</strong> <strong>Air</strong> Nav <strong>Pro</strong>, você pode<br />
usar a ferramenta Peso e balanceamento (para<br />
mais detalhes consulte o capítulo «Peso e<br />
Balanceamento»).<br />
É possivel alterar os da<strong>do</strong>s de velocidade a partir<br />
<strong>do</strong> painel «Settings».<br />
Depois de ter completa<strong>do</strong> toda a informação<br />
<strong>do</strong> avião, lembre-se selecionar o avião na<br />
lista de perfiles. Um botão verde aparecera<br />
como é mostra<strong>do</strong> na imagem acima.<br />
Para enviar por email o perfil <strong>do</strong> avião, você deve<br />
pressionar o botao superior direito (veja a imagem à direita)l<br />
<strong>Air</strong> Nav <strong>Pro</strong> 5 oferece a possibilidade de calcular o<br />
consumo total de combustível para o percorri<strong>do</strong><br />
inteiro e o tempo estima<strong>do</strong> da chegada enquanto você<br />
planeja a rota.<br />
Para fazer isso, você tem de fazer o perfil <strong>do</strong> seu avião.<br />
Para este fim, é necessário pressionar a seção<br />
«<strong>Air</strong>craft» no menu «Document Browser». Em<br />
seguida, apoiar o de<strong>do</strong> no botão verde com o "+" em<br />
branco.<br />
Nota: Depois de criar uma rota, pressione<br />
em “Summary” para exibir o consumo de<br />
combustível e o tempo de vôo total.<br />
Voltar ao índice 23
Opções de mapa<br />
Desde a barra de ferramentas pressione o botão «Map Options» para aceder a varias opções<br />
<strong>do</strong> mapa móvel:<br />
• Brightness. muda o contraste da tela, mais claro o mais<br />
obscuro.<br />
• Show maps. Ativa o desativa o mapa.<br />
• Elevation graph. Ativa o desativa os da<strong>do</strong>s <strong>do</strong> gráfico<br />
de elevação. Para mais informação leia o capítulo<br />
«Gráfico de elevação».<br />
• Terrain awareness 2D/3D. Ativa a advertência <strong>do</strong><br />
terreno para o mapa móvel e para o módulo EFIS 3D<br />
• Show METAR on map. Apresenta certos ícones em<br />
determina<strong>do</strong>s aeroportos de acor<strong>do</strong> com as condições<br />
meteorológicas (VMC / IMC) no mapa. Uma conexão<br />
com a Internet é necessária para usar esta ferramenta.<br />
O módulo «Maps settings»<br />
• <strong>Air</strong>spaces. Exibe uma lista onde você pode mostrar /<br />
ocultar os espaços aéreos de acor<strong>do</strong> com seu tipo no<br />
mapa móvel. Pode ser usa<strong>do</strong> como filtro para os diferentes tipos de espaços aéreos.<br />
Também conta como um filtro para a altitude. Desta maneira, você pode ver to<strong>do</strong>s os<br />
espaços aéreos ou apenas aqueles da sua altitude atual. Também você pode vê-los<br />
sombrea<strong>do</strong>s ou com seu nomes exibi<strong>do</strong>s ou ativar o gráfico de elevação (como mostram<br />
as imagens abaixo).<br />
• Waypoints. Você pode filtrá-los segun<strong>do</strong> seu<br />
tipo (Aeródromo, Heliporto, IFR, VRP, Navaid,<br />
etc). Também podem ser filtra<strong>do</strong>s segun<strong>do</strong> o<br />
seu comprimento da pista e o seu tipo de<br />
superfície.<br />
• Widgets. É possível estender a linha de rumo<br />
<strong>do</strong> avião “Extended track line” (linha laranja) e a<br />
linha rumo ao waypoint seguinte (linha cinza)<br />
“Bearing line” no map. Você também pode<br />
ativar as etiquetas que mostram a distância e curso sobre a<br />
perna duma rota (Labels on vectors) e ampliar as linhas<br />
duma pista dum aeroporto (Runway identifiers).<br />
Voltar ao índice 24
A «Extended track line» (laranja) mostra o ETA em minutos a partir da posição atual.<br />
A «Bearing line» (cinza) aponta ao próximo waypoint seleciona<strong>do</strong> da rota.<br />
• Background color. Você pode escolher a cor de fun<strong>do</strong> para as áreas onde não há mapas<br />
mostra<strong>do</strong>s. Esta é uma ferramenta muito útil quan<strong>do</strong> há áreas em "branco" nos mapas<br />
baixa<strong>do</strong>s.<br />
• Maps. Você pode mostrar/esconder/sobrepor mapas já instala<strong>do</strong>s.<br />
<strong>Air</strong> Nav <strong>Pro</strong> 5 é capaz de exibir vários mapas simultaneamente, especifican<strong>do</strong> o que<br />
deve ser exibi<strong>do</strong> acima <strong>do</strong>s outros quan<strong>do</strong> eles se sobrepõem. Isso significa que você<br />
pode MISTURAR diferentes mapas e usá-los simultaneamente.<br />
Superposição<br />
Na imagem à direita, podemos ver o mapa "Brasil WAC 2011" e o mapa “Uruguay - Free" em<br />
cima <strong>do</strong> outro. O problema parece ser que o mapa <strong>do</strong> Brasil está incompleto, mas na<br />
realidade não é. Este é um exemplo claro de sobreposição.<br />
O problema é facilmente resolvi<strong>do</strong> moven<strong>do</strong> o mapa para cima ou para baixo no painel<br />
"Maps" ou simplesmente ao ativar ou desativar o mapa.<br />
Move from here<br />
Voltar ao índice 25
Gráfico de elevaçao<br />
Se a elevação <strong>do</strong> terreno for instalada para<br />
a sua região, o gráfico da elevação<br />
mostrará a informação deste. Note-se que<br />
só sera mostrada a informaçao <strong>do</strong> gráfico<br />
depois de ter descarrega<strong>do</strong> os arquivos<br />
«Free Elevation data» ou «3D data» no<br />
Map Store. A diferença entre os <strong>do</strong>is tipos<br />
de da<strong>do</strong>s é que o primeiro pode apresentar<br />
pequenos erros, enquanto o segun<strong>do</strong> é<br />
muito mais preciso e completo.<br />
No “Flight mode”: mostrará o terreno em<br />
frente <strong>do</strong> avião, atualizan<strong>do</strong> a visão cada 5<br />
segun<strong>do</strong>s. A visão <strong>do</strong> terreno pode ser<br />
aumentada para mostrar 10 nm até 50 nm<br />
da elevação <strong>do</strong> mesmo. A máxima atitude<br />
relatada se exibirá na quina superior<br />
esquerda da visão da elevação. Um símbolo<br />
que representa o seu avião se exibirá na<br />
visão com uma linha vermelha e tracejada<br />
em representação de sua altitude atual, tal<br />
como é capta<strong>do</strong> pelo GPS.<br />
No «Edit mode»: exibirá o terreno que fica<br />
entre os <strong>do</strong>is waypoints da perna<br />
selecionada. Isso é muito útil quan<strong>do</strong> você<br />
planejar a sua rota para estimar a altitude<br />
mínima segura.<br />
Por favor, note que mesmo com um bom<br />
sinal GPS, a altitude captada pelo GPS terá<br />
uma precisão de +/- 200 pés. A base de<br />
da<strong>do</strong>s da elevação pode ter algumas<br />
imprecisões. Você deveria sempre planejar o<br />
seu vôo com uma margem ressonável de<br />
distancia para evadir os obstáculos <strong>do</strong><br />
terreno.<br />
Nota 1: Os arquivos "3D data" incluem informações sobre o terreno com mais precisão <strong>do</strong> que os<br />
arquivos “Free elevagtion data". A data 3D é mais completa e funciona tanto para o o gráfico <strong>do</strong><br />
terreno 2D e o módulo EFIS 3D (para mais informações consulte o capitulo «Módulo EFIS»).<br />
Nota 2: Lembre-se que você pode ativar a vista <strong>do</strong>s espaços aéreos no gráfico de elevação a partir<br />
<strong>do</strong> menu «Map options», entran<strong>do</strong> o painel «<strong>Air</strong>spaces». O gráfico de elevação deve ser semelhante a<br />
imagem mostrada abaixo em áreas de espaços aéreos ativos.<br />
Voltar ao índice 26
Instrumentos<br />
Introdução<br />
Usan<strong>do</strong> o dispositivo GPS incorpora<strong>do</strong> e os<br />
acelerômetros <strong>do</strong> iPhone, <strong>Air</strong> <strong>Navigation</strong><br />
pode simular vários instrumentos dum<br />
avião, tales como o HSI, o ADF, o CDI/VOR,<br />
ou Altímetro. Ao contrário <strong>do</strong>s<br />
instrumentos de navegação reais, os<br />
instrumentos virtuais podem estar<br />
configura<strong>do</strong>s com qualquer waypoint da<br />
base de da<strong>do</strong>s (airport, VOR/DME,<br />
waypoint <strong>do</strong> usuário, etc).<br />
Desde a versão 5.1, é possível ajustar os<br />
instrumentos de maneira más precisa<br />
tocan<strong>do</strong> dum la<strong>do</strong> para o outro <strong>do</strong><br />
instrumento. O que pode ser útil em<br />
condições turbulentas<br />
Nas páginas seguintes, você vai encontrar<br />
detalhes sobre como usar os diferentes<br />
instrumentos que a <strong>Air</strong> <strong>Navigation</strong> <strong>Pro</strong><br />
oferece.<br />
Nota: No mo<strong>do</strong> padrão, o instrumento<br />
exibe o curso ao waypointo que você tem<br />
seleciona<strong>do</strong> automaticamente no mapa ou<br />
na rota. Tal comportamento pode ser<br />
cancelada por meio da opção «Adjust Nav<br />
1 to map leg» no menu «Settings». Você<br />
também pode ativar a opção «Auto adjust<br />
OBS» de mo<strong>do</strong> que, uma vez seleciona<strong>do</strong> o<br />
waypoint para o instrumento, o CDI seja<br />
configura<strong>do</strong> automaticamente.<br />
Voltar ao índice 27
HSI<br />
O HSI é o instrumento mais pratico de to<strong>do</strong>s<br />
os instrumentos de navegação. Porem,<br />
também exige um pouco de treinamento para<br />
poder usá-lo eficientemente.<br />
A parte superior da tela é uma emulação <strong>do</strong><br />
HSI (indica<strong>do</strong>r de situação horizontal). A<br />
agulha amarela é o aponta<strong>do</strong>r <strong>do</strong> Curso<br />
seleciona<strong>do</strong>. A parte móvel no médio é o<br />
indica<strong>do</strong>r de desvio de Curso (CDI), que exibe<br />
o desvio (+/- 12 graus) desde o radial ou<br />
curso seleciona<strong>do</strong> até ou desde o waypoint<br />
seleciona<strong>do</strong>. Ao contrário dum HSI real onde o<br />
aponta<strong>do</strong>r de rumo laranja é usa<strong>do</strong> para<br />
estabelecer um curso para o piloto automático,<br />
o aponta<strong>do</strong>r de rumo mostra o rumo para<br />
chegar ao waypoint seleciona<strong>do</strong>. Além disso, o<br />
HSI não exibe a direção magnética, mas o<br />
percurso <strong>do</strong> avião.<br />
A vantagem <strong>do</strong> HIS é que exibe a posição <strong>do</strong><br />
símbolo <strong>do</strong> avião dependen<strong>do</strong> <strong>do</strong> centro <strong>do</strong><br />
curso seleciona<strong>do</strong>. A rosa-<strong>do</strong>s-ventos rodará<br />
automaticamente para unir o percurso atual. A<br />
seleção <strong>do</strong> radial ou <strong>do</strong> curso é feita ao tocar e<br />
arrastar os de<strong>do</strong>s na tela para baixo e para<br />
cima na parte esquerda o direita <strong>do</strong> anelo da<br />
bússola.<br />
Um símbolo duma bandeira "NAV" (como mostra<strong>do</strong> na imagem acima) mostrará que<br />
não deve contar com o instrumento nos seguintes casos:<br />
‣ Não um waypoint seleciona<strong>do</strong> para o instrumento<br />
‣ a distância para o waypoint seleciona<strong>do</strong> é maior <strong>do</strong> que 250 milhas náuticas;<br />
‣ A recepção <strong>do</strong> GPS é pobre;<br />
‣ A velocidade <strong>do</strong> terreno é (Groundspeed) inferior aos 5 nós.<br />
Nota: Note que você ainda pode continuar receben<strong>do</strong> informações corretas <strong>do</strong> desvio quan<strong>do</strong> a<br />
precisão <strong>do</strong> GPS for menor <strong>do</strong> que os 2,5 milhas náuticas. Neste caso, a bússola estará orientada para<br />
o norte.<br />
Voltar ao índice 28
Embaixo <strong>do</strong> indica<strong>do</strong>r principal, o waypoint seleciona<strong>do</strong> é exibi<strong>do</strong>, assim como também a<br />
distancia desde o waypoint (a distância <strong>do</strong> círculo grande) e a precisão <strong>do</strong> GPS. Você pode<br />
usar qualquer tipo de waypoint (<strong>Air</strong>port, VOR, NDB, etc.) com o instrumento HSI (um HSI real<br />
necessita sinais de radio desde transmissores VOR, VOR/DME ou VORTAC).<br />
Você pode selecionar um waypoint novo desde a base<br />
de da<strong>do</strong>s com o botão azul na parte inferior <strong>do</strong><br />
instrumento. Por favor, leia «<strong>Pro</strong>curar/Selecionar<br />
waypoints» para obter mais informação sobre a<br />
pesquisa e seleção de waypoints.<br />
Nota: Lembre-se que SOMENTE será encontra<strong>do</strong> o “spinball”<br />
na parte inferior <strong>do</strong> Instrumento nos dispositivos iPhone e<br />
iPod Touch.<br />
Voltar ao índice 29
VOR/CDI<br />
O instrumento VOR usa da<strong>do</strong>s <strong>do</strong> GPS para<br />
mostrar o rumo para um waypoint.<br />
A parte superior é um emula<strong>do</strong>r dum indica<strong>do</strong>r<br />
VOR. A agulha branca (CDI, Indica<strong>do</strong>r <strong>do</strong><br />
Desvio <strong>do</strong> Curso) exibirá o desvio atual até +/-<br />
12 graus <strong>do</strong> radial ou desde o waypoint<br />
seleciona<strong>do</strong>.<br />
A seleção <strong>do</strong> radial e <strong>do</strong> curso é feita ao tocar<br />
e arrastar os de<strong>do</strong>s para baixo e para cima na<br />
parte esquerda ou direita <strong>do</strong> anelo da<br />
bússola.<br />
Embaixo <strong>do</strong> indica<strong>do</strong>r principal, o nome <strong>do</strong><br />
waypoint atual seleciona<strong>do</strong> é exibi<strong>do</strong>, como<br />
assim também a distancia desde o waypoint<br />
(circulo grande) e a precisão <strong>do</strong> GPS. Você<br />
pode usar qualquer tipo de waypoint<br />
(Aeroportos, VOR, NBD, etc.) com o<br />
instrumento VOR (enquanto um indica<strong>do</strong>r<br />
VOR necessita sinais de rádio desde<br />
transmissores VOR, VOR/DME ou VORTAC).<br />
Você pode selecionar um waypoint novo desde<br />
a base de da<strong>do</strong>s com o botão azul na parte<br />
inferior <strong>do</strong> instrumento. Por favor, leia<br />
«<strong>Pro</strong>curar/Selecionar waypoints» para obter<br />
mais informação sobre a pesquisa e seleção de<br />
waypoints.<br />
Um símbolo duma bandeira "NAV" (veja a imagem <strong>do</strong> instrumento HSI) mostrará<br />
que não deve contar com o instrumento nos seguintes casos:<br />
‣ Não um waypoint seleciona<strong>do</strong> para o instrumento<br />
‣ A distância para o waypoint seleciona<strong>do</strong> é maior <strong>do</strong> que 250 milhas náuticas;<br />
‣ A precisão <strong>do</strong> GPS é menor às 2.5 milhas náuticas;<br />
Nota 1: Não é necessário um “Groundspeed” mínimo par que o instrumento funcione<br />
corretamente.<br />
Nota 2: Lembre-se que SOMENTE será encontra<strong>do</strong> o “spinball” na parte inferior <strong>do</strong> Instrumento nos<br />
dispositivos iPhone e iPod Touch.<br />
Voltar ao índice 30
ADF<br />
O instrumento ADF de <strong>Air</strong> <strong>Navigation</strong> usa a<br />
informação <strong>do</strong> percurso e não recebe nenhuma<br />
onda de rádio. Também pode ser útil para<br />
praticar navegação ADF.<br />
A parte de cima é o indica<strong>do</strong>r ADF. A agulha<br />
amarela está apontan<strong>do</strong> para o waypoint<br />
seleciona<strong>do</strong> relativo ao eixo longitudinal <strong>do</strong><br />
avião.<br />
A bússola pode ser girada manualmente<br />
deslizan<strong>do</strong> os de<strong>do</strong>s para abaixo/acima, à<br />
direita ou à esquerda <strong>do</strong> indica<strong>do</strong>r. Desta<br />
maneira se estabelece o curso magnético para<br />
o instrumento ADF.<br />
Abaixo <strong>do</strong> indica<strong>do</strong>r principal, o nome <strong>do</strong><br />
waypoint atual seleciona<strong>do</strong> é exibi<strong>do</strong>, assim<br />
como também a distância a partir dele e a<br />
precisão <strong>do</strong> GPS. Podem usar qualquer tipo de<br />
waypoint (Aeroportos, VOR, NDV, etc) com o<br />
instrumento ADF (enquanto um ADF real requere<br />
sinais de rádio de transmissores VOR, VOR /<br />
DME ou VORTAC).<br />
Você pode selecionar um waypoint novo desde a<br />
base de da<strong>do</strong>s com o botão azul na parte inferior<br />
<strong>do</strong> instrumento.<br />
Por favor, leia «<strong>Pro</strong>curar/Selecionar waypoints» para obter mais informação sobre a pesquisa e<br />
seleção de waypoints.<br />
Um símbolo duma bandeira "NAV" (como mostra<strong>do</strong> na imagem acima) mostrará que<br />
não deve contar com o instrumento nos seguintes casos:<br />
‣ Não um waypoint seleciona<strong>do</strong> para o instrumento<br />
‣ a distância para o waypoint seleciona<strong>do</strong> é maior <strong>do</strong> que 250 milhas náuticas;<br />
‣ A recepção <strong>do</strong> GPS é pobre;<br />
‣ A velocidade <strong>do</strong> terreno é (Groundspeed) inferior aos 3 nós.<br />
Nota: Lembre-se que SOMENTE será encontra<strong>do</strong> o “spinball” na parte inferior <strong>do</strong> Instrumento nos<br />
dispositivos iPhone e iPod Touch.<br />
Voltar ao índice 31
Compass (bússola)<br />
A “bússola” exibe o curso atual <strong>do</strong> GPS (não o<br />
rumo magnético) numa rosa- <strong>do</strong>s-ventos<br />
virtual. O curso pode ser exibi<strong>do</strong> tanto o curso<br />
verdadeiro quanto o curso magnético,<br />
dependen<strong>do</strong> <strong>do</strong>s ajustes.<br />
O anel externo pode ser ajustável pelo usuário<br />
ao tocar e deslizar o seu de<strong>do</strong> para cima e para<br />
abaixo da bussola.<br />
A bússola de <strong>Air</strong> <strong>Navigation</strong> somente mostra o<br />
curso <strong>do</strong> GPS. Por causa <strong>do</strong>s erros da bússola<br />
integrada no Iphone 3GS/4’S na cabina,<br />
decidimos fixar toda a informação <strong>do</strong> curso<br />
com os da<strong>do</strong>s capta<strong>do</strong>s pelo GPS<br />
A parte inferior contem a informação da<br />
bússola, da velocidade <strong>do</strong> terreno e da<br />
precisão <strong>do</strong> GPS. As unidades podem ser<br />
ajustáveis nos ajustes. Se a informação <strong>do</strong><br />
curso for magnética, a etiqueta <strong>do</strong> curso será<br />
MC (Curso Magnético).<br />
Caso contrário, será TC (Curso Verdadeiro).<br />
de curso digital será<br />
(na imagem mostramos o curso magnético-<br />
MC)<br />
Um símbolo duma bandeira "NAV" (como mostra<strong>do</strong> na imagem acima) mostrará que<br />
não deve contar com o instrumento nos seguintes casos:<br />
‣ Não há um waypoint seleciona<strong>do</strong> para o instrumento<br />
‣ A distância para o waypoint seleciona<strong>do</strong> é maior <strong>do</strong> que 250 milhas náuticas;<br />
‣ A recepção <strong>do</strong> GPS é pobre;<br />
‣ A velocidade <strong>do</strong> terreno é (Groundspeed) inferior aos 3 nós.<br />
Nota: Lembre-se que SOMENTE será encontra<strong>do</strong> o “spinball” na parte inferior <strong>do</strong> Instrumento nos<br />
dispositivos iPhone e iPod Touch.<br />
Voltar ao índice 32
Altimeter (altímetro)<br />
O altímetro de <strong>Air</strong> <strong>Navigation</strong> está basea<strong>do</strong> nos<br />
da<strong>do</strong>s capta<strong>do</strong>s pelo GPS, como to<strong>do</strong>s os<br />
instrumentos de navegação. Geralmente, o GPS<br />
tem uma precisão aceitável. Entretanto, este<br />
instrumento jamais deveria ser usa<strong>do</strong> em<br />
substituição <strong>do</strong> altímetro barométrico.<br />
O altímetro de <strong>Air</strong> <strong>Navigation</strong> exibe altitudes<br />
acima <strong>do</strong> nível médio <strong>do</strong> mar (MSL) tal como o<br />
capta<strong>do</strong> pela unidade GPS. Geralmente, a altitude<br />
tem uma precisão de 70 metros ou menos. A<br />
precisão é geralmente melhor com outros<br />
módulos GPS externos.<br />
A parte de cima é o indica<strong>do</strong>r analógico <strong>do</strong><br />
altímetro. Na parte inferior, você encontrará o<br />
altímetro digital, assim como também o símbolo<br />
<strong>do</strong> esta<strong>do</strong> atual <strong>do</strong> GPS.<br />
A unidade <strong>do</strong> altímetro pode estabelecer- se em<br />
metros ou pés nos ajustes <strong>do</strong> aplicativo.<br />
Um ponto de interrogação aparecerá no lugar de um valor digital abaixo <strong>do</strong><br />
marca<strong>do</strong>r, isto irá ocorrer quan<strong>do</strong>::<br />
‣ A precisão da altitude GPS for superior aos 230 pés (230 ft);<br />
Nota: Lembre-se que SOMENTE será encontra<strong>do</strong> o “spinball” na parte inferior <strong>do</strong> Instrumento nos<br />
dispositivos iPhone e iPod Touch.<br />
Voltar ao índice 33
Groundspeed (velocidade <strong>do</strong> terreno)<br />
A parte superior é o indica<strong>do</strong>r analógico da<br />
velocidade <strong>do</strong> terreno. Na parte inferior, você<br />
encontrará valores digitais, assim como também<br />
o símbolo <strong>do</strong> esta<strong>do</strong> atual <strong>do</strong> GPS.<br />
A unidade de velocidade pode estabelecer-se em<br />
nós, milhas por horas ou quilômetros por hora<br />
nos ajustes <strong>do</strong> aplicativo.<br />
Um ponto de interrogação aparecerá no lugar de um valor digital abaixo <strong>do</strong><br />
marca<strong>do</strong>r, isto irá ocorrer quan<strong>do</strong>:<br />
‣ A recepção <strong>do</strong> GPS é pobre<br />
Nota: Lembre-se que SOMENTE será encontra<strong>do</strong> o “spinball” na parte inferior <strong>do</strong> Instrumento nos<br />
dispositivos iPhone e iPod Touch.<br />
Voltar ao índice 34
Variômetro (velocidade vertical)<br />
O variômetro foi projeta<strong>do</strong> para ser usa<strong>do</strong><br />
somente com dispositivos externos, tais como o<br />
G AHRS mini.<br />
Outros dispositivos externos também poderao<br />
ser usa<strong>do</strong>s com este instrumento em futuras<br />
atualizações de <strong>Air</strong> <strong>Navigation</strong> <strong>Pro</strong>.<br />
Neste momento, variômetro só recebe sinal <strong>do</strong><br />
AHRS g mini e opera a partir <strong>do</strong> mesmo<br />
Se você nao receber nenhum sinal, um ponto de<br />
interrogação aparece na barra de da<strong>do</strong>s<br />
embaixo <strong>do</strong> <strong>do</strong> instrumento (como mostra<strong>do</strong> na<br />
imagem).<br />
Foi inclui<strong>do</strong> um aviso sonoro que pode ser<br />
ativa<strong>do</strong> a partir <strong>do</strong> painel «Audio effects» no<br />
menu «Settings», como mostra<strong>do</strong> na imagem.<br />
Voltar ao índice 35
Flight information (informaçao <strong>do</strong> vôo)<br />
O modulo “Flight information” exibe uma<br />
listagem de valores da navegação em tempo real<br />
de maneira digital. Também calcula a distȃncia<br />
percorrida desde que iniciamos o aplicativo ou<br />
desde que o vôo atual foi reinicia<strong>do</strong> no módulo<br />
“Flight time”, que é explica<strong>do</strong> na página<br />
seguinte.<br />
Na parte inferior, você encontrará a precisão<br />
horizontal e vertical <strong>do</strong> GPS, assim como<br />
também as coordenadas da localização atual, tal<br />
como é reporta<strong>do</strong> pelo GPS.<br />
Voltar ao índice 36
Ferramentas<br />
Além <strong>do</strong> mapa móvel e <strong>do</strong>s instrumentos<br />
de navegação, varias ferramentas estão<br />
disponíveis para ajudar com o<br />
planejamento de vôo e outras tarefas.<br />
Flight Time<br />
A hora da decolagem será estabelecida<br />
quan<strong>do</strong> a velocidade superar os 30 nós. A<br />
hora da aterrissagem será estabelecida<br />
quan<strong>do</strong> a velocidade diminuir até os 25 nós.<br />
O block-on será estabeleci<strong>do</strong> quan<strong>do</strong> o avião<br />
não se mover mais. Depois de 90 segun<strong>do</strong>s<br />
sem nenhum movimento, o vôo será<br />
armazena<strong>do</strong> no diário de vôo. Isso é para<br />
garantir que a hora <strong>do</strong> block-on seja gravada<br />
caso você tenha que parar na pista de rodaje,<br />
por exemplo.<br />
<strong>Air</strong> <strong>Navigation</strong> tentará encontrar ao<br />
aeroporto na localização <strong>do</strong> block-ff e na<br />
localização da aterrissagem. Além disso, os<br />
valores serão estabeleci<strong>do</strong>s no diário de vôo.<br />
Os decolagens/ aterrissagens múltiples<br />
serão armazena<strong>do</strong>s na conta de<br />
aterrissagens. Os nossos filtra<strong>do</strong>res estão<br />
desenha<strong>do</strong>s para não ser grava<strong>do</strong>s caso o<br />
sinal GPS seja pobre ou inválida. Então, você<br />
deveria verificar que o sinal GPS seja bom<br />
(símbolo amarelo ou verde) antes de usar o<br />
diário de vôo automático (Automatic<br />
Logbook)).<br />
Os valores <strong>do</strong> diário de vôo podem ser<br />
edita<strong>do</strong>s em qualquer momento desde o<br />
módulo “Tempo de vôo” ao tocar na linha<br />
correspondente, ou, se o vôo já estiver no<br />
diário de vôo, desde o módulo “diário de<br />
vôo”.<br />
O módulo “tempo de vôo” (Flight time) é<br />
usa<strong>do</strong> para armazenar a informação <strong>do</strong><br />
vôo atual. A hora e os lugares de partida e<br />
de chegada podem estabelecer-se<br />
manualmente ou automaticamente. Para<br />
deixar que <strong>Air</strong> <strong>Navigation</strong> preencha a hora<br />
e os lugares de partida e chegada<br />
automaticamente, a opção «Automatic<br />
logbook» deve ativar-se nos ajustes<br />
(«Settings»).<br />
A hora <strong>do</strong> back-off é estabelecida quan<strong>do</strong><br />
<strong>Air</strong> <strong>Navigation</strong> detectar um movimento <strong>do</strong><br />
avião.<br />
Ao pressionar o botão «Edit» que fica na quina<br />
superior direita, é possível relacionar o vôo com<br />
o diário de bor<strong>do</strong> ou módulo para redefinir o<br />
«Flight time» para começar um vôo novo.<br />
Si por alguna razón <strong>Air</strong> Nav <strong>Pro</strong> colapsa y<br />
la aplicación se cierra, es posible<br />
recuperar la sesión al volver a iniciarlo.<br />
Nota: no iPhone, se o “tempo de vôo” ficar na<br />
barra (por padrão), um distintivo vermelho<br />
começará a piscar com os valores <strong>do</strong> tempo tão<br />
logo estiver estabelecida a hora <strong>do</strong> block-off, até<br />
que o vôo esteja relaciona<strong>do</strong> com a diário de vôo<br />
Voltar ao índice 37
Gravar um vôo<br />
O vôo pode ser reproduzi<strong>do</strong> desde o<br />
aplicativo pressionan<strong>do</strong> no vôo grava<strong>do</strong> que<br />
você quiser no menu «Tools», onde sao<br />
armazena<strong>do</strong>s..<br />
Para gravar um vôo, você deve primeiro<br />
ativar a opção «Flight recorder» no<br />
«Settings». Você deve fazê-lo antes de<br />
começar o vôo.<br />
<strong>Air</strong> <strong>Navigation</strong> começará a gravar o vôo<br />
logo que a hora <strong>do</strong> Block-Off for<br />
estabelecida. O que é explica<strong>do</strong> no<br />
capitulo chama<strong>do</strong> «Flight Time».<br />
Quan<strong>do</strong> a opção Block-On estiver<br />
finalmente estabelecida, <strong>Air</strong> Nav deixara<br />
de gravar o vôo e será automaticamente<br />
armazena<strong>do</strong> no menu «Tools»..<br />
Um arquivo KLM será armazena<strong>do</strong> numas<br />
das pastas de <strong>Air</strong> Nav. O arquivo pode ser<br />
descarrega<strong>do</strong> utilizan<strong>do</strong> o Web Server ou o<br />
Servi<strong>do</strong>r WebDAV e aberto em Google<br />
Earth/Maps onde você poderá ver o trajeto<br />
<strong>do</strong> avião (veja a imagem abaixo).)<br />
Lembre que você pode estabelecê-lo de<br />
maneira manual ou automática se a opção<br />
«Automatic logbook» estiver ativada no<br />
“Settings”.<br />
Nota: Além de ter a capacidade de<br />
reproduzir os vôos em <strong>Air</strong> Nav, eles podem<br />
ser envia<strong>do</strong>s por e-mail, selecionan<strong>do</strong> a<br />
opção adequada após clicar no vôo<br />
deseja<strong>do</strong>.<br />
Voltar ao índice 38
Diário de vôo (Logbook)<br />
Depois, os vôos deste ano são agrupa<strong>do</strong>s<br />
ten<strong>do</strong> em conta os meses, e os anos.<br />
É possível exibir os vôos de meses ou anos<br />
de maneira individual ao pressionar a linha<br />
correspondente.<br />
Vôos individuais podem ser edita<strong>do</strong>s ou<br />
elimina<strong>do</strong>s.<br />
Ao pressionar no botão «Edit» na quina<br />
inferior direita, é possível::<br />
• Mudar ao mo<strong>do</strong> editar para eliminar as<br />
entradas da listagem;<br />
• Criar uma nova entrada de registro;<br />
• Enviar to<strong>do</strong> o diário de vôo ou selecionar<br />
vôo por correio eletrônico no formato<br />
texto ou HTML;<br />
• Estabelecer o tempo inicial e a conta de<br />
aterrissagem dum diário de bor<strong>do</strong><br />
anterior.<br />
O diário de vôo é basicamente a base de<br />
da<strong>do</strong>s das horas de vôo e os seus<br />
detalhes. Tem to<strong>do</strong>s os vôos adiciona<strong>do</strong>s<br />
manualmente ou, se o “diário de vôo”<br />
estiver ativa<strong>do</strong> nos ajustes, todas as horas<br />
de partida e de chagada detectadas, assim<br />
como também to<strong>do</strong>s os aterrissagens<br />
feitos.<br />
Os vôos são exibi<strong>do</strong>s, sen<strong>do</strong> os primeiros<br />
em aparecer na listagem os que foram<br />
mais recentes.<br />
Os vôos <strong>do</strong> mesmo mês são exibi<strong>do</strong>s<br />
individualmente na listagem principal.<br />
Voltar ao índice 39
Info <strong>do</strong> Clima<br />
(Weather report)<br />
Para adicionar uma estação na listagem,<br />
digite o identifica<strong>do</strong>r ICAO <strong>do</strong> aerpprto,<br />
onde a estação fica no campo de pesquisa na<br />
parte superior da listagem. Depois pressione<br />
“return”. A estação vai adicionar-se na<br />
listagem imediatamente. Contu<strong>do</strong>, obter os<br />
da<strong>do</strong>s meteorológicos pode levar algum<br />
tempo. Por favor, note que para baixar<br />
da<strong>do</strong>s meteorológicos necessita duma<br />
conexão a Internet e poderia não funcionar<br />
durante o vôo se a cobertura GSM for pobre.<br />
Para eliminar uma estação, você deve<br />
deslizar os de<strong>do</strong>s desde a direita até a<br />
esquerda, você poderá ver um símbolo que<br />
serve para eliminá-las.<br />
Pressionan<strong>do</strong> numa linha da estação, esta<br />
mostrará uma mensagem sobre o clima<br />
(METAR) decodifica<strong>do</strong>.<br />
Além <strong>do</strong> mais, uma mensagem que tem uma<br />
previsão meteorológica (TAF) será exibida<br />
(quan<strong>do</strong> estiver disponível).<br />
O módulo clima fará uma listagem das suas<br />
estações meteorológicas preferidas,<br />
geralmente localizadas nos aeródromos. O<br />
módulo clima tentará baixar as ultimas<br />
informações <strong>do</strong> clima disponíveis de cada<br />
estação cada 30 minutos. A informação <strong>do</strong><br />
clima será decodificada e armazenada no<br />
cachê, junto com a data. Os da<strong>do</strong>s obti<strong>do</strong>s<br />
das estações meteorológicas serão<br />
invalida<strong>do</strong>s se foram mais velhas <strong>do</strong> que<br />
36 horas.<br />
Nota: Informações sobre o tempo podem<br />
ser ativa<strong>do</strong>s no mapa para alguns<br />
aeroportos a partir das opções de mapas.<br />
Ver página 19.<br />
Voltar ao índice 40
Document browser<br />
(<strong>do</strong>cumentos PDF)<br />
No topo, sob o título «Users <strong>do</strong>cuments»<br />
aparecem aqueles <strong>do</strong>cumentos importantes,<br />
como FMs, Checklists, NOTAM, etc Abaixo<br />
deles, podemos ver os <strong>do</strong>cumentos<br />
anexa<strong>do</strong>s a certos waypoints (ICAO IFR<br />
waypoint, waypoint de usuário, etc.)<br />
Ao instalar um pacote de cartas de<br />
aproximação, os <strong>do</strong>cumentos PDF são<br />
armazenadas e exibidas de acor<strong>do</strong> com o<br />
nome <strong>do</strong> aeródromo, e serão lista<strong>do</strong>s com o<br />
seu ID, nome e país.<br />
Há um campo de pesquisa na parte superior<br />
<strong>do</strong> módulo que permite filtrar os<br />
<strong>do</strong>cumentos.<br />
É possível instalar os <strong>do</strong>cumentos <strong>do</strong><br />
usuário e anexá-los aos aeródromos. Para<br />
fazê-lo, o nome <strong>do</strong> arquivo PDF deve estar<br />
prefixa<strong>do</strong> com as quatro letras <strong>do</strong><br />
identifica<strong>do</strong>r ICAO ou o aeródromo<br />
correspondente e o arquivo deve estar<br />
transferida na seção “Appcharts” no servi<strong>do</strong>r<br />
Web incorpora<strong>do</strong> (veja o capítulo sobre o<br />
«Webserver», para mais informação).<br />
O modulo «Document browser» permite<br />
aceder e exibir <strong>do</strong>cumentos PDF<br />
enquanto você planeja o vôo ou enquanto<br />
você está voan<strong>do</strong>.<br />
Os <strong>do</strong>cumentos podem adicionar-se no<br />
«Document browser»:<br />
‣ Instalan<strong>do</strong> um pacote com cartas de<br />
aproximação;<br />
‣ Subir un archivo PDF desde el<br />
Webserver;<br />
‣ Enviar um <strong>do</strong>cumento PDF por email.<br />
Depois, você deve abrí-lo com o iPad/<br />
iPhone e usar a opção “Open in <strong>Air</strong> Nav <strong>Pro</strong>”;<br />
‣ Usan<strong>do</strong> o servi<strong>do</strong>r “WebDAV para copiar<br />
arquivos desde o computa<strong>do</strong>r.<br />
Voltar ao índice 41
Alternativamente, o <strong>do</strong>cumento<br />
pode ser envia<strong>do</strong> por correio<br />
eletrônico ao seu iPhone/iPad.<br />
Depois, você pode usar a<br />
função «Open in <strong>Air</strong> Nav<br />
<strong>Pro</strong>» (que está disponível ao<br />
pressionar no anexo <strong>do</strong> correio<br />
<strong>do</strong> aplicativo).<br />
Depois de ter compra<strong>do</strong><br />
cartas, anexa<strong>do</strong> <strong>do</strong>cumentos<br />
PDF a algum waypoint ou<br />
adiciona<strong>do</strong> «User <strong>do</strong>cuments»<br />
no Document Browser, é<br />
possível usar o botão<br />
localiza<strong>do</strong> no canto superior<br />
direito na janela para indexar<br />
novamente. Desta maneira, os<br />
novos <strong>do</strong>cumentos serão<br />
exibi<strong>do</strong>s na lista.<br />
Nota: Para copiar <strong>do</strong>cumentos PDF no<br />
Document Browser o para anexar<br />
<strong>do</strong>cumento PDF a um aeródromo sem<br />
um identifica<strong>do</strong>r ICAO, você dever usar<br />
o servi<strong>do</strong>r WebDAV (para mais<br />
informação leia o capítulo «WebDAV<br />
server»).<br />
Voltar ao índice 42
Sensores<br />
Os sensores que aparecem em <strong>Air</strong> Nav são:<br />
Internal Sensors bridge<br />
‣ pode ligar com outro dispositivo Apple para<br />
compartilhar o sinal de GPS (um iPhone 3GS com<br />
iPad Wi-fi, por exemplo). Geralmente é possível<br />
ligar um iPad só tem Wifi com um iPhone que tem<br />
GPS interno. Então permite que o iPhone<br />
compartilhe os da<strong>do</strong>s de posição com o iPad<br />
X-Plane Flight simulator<br />
‣ permite conectar com o plugin <strong>do</strong> X-Plane.<br />
(Leio o capítulo Conectar con el X-Plane)<br />
MS Flight Simulator X<br />
‣ permite conectar com o plugin <strong>do</strong> FSX.<br />
(Leio el capítulo Conectar con el FSX)<br />
iOS Location Services<br />
‣ permite receber o sinal <strong>do</strong> GPS interno ou<br />
externo conecta<strong>do</strong> ao iPad/iPhone.<br />
Se não tiver o sensor ativa<strong>do</strong>, não recebera<br />
nenhum sinal GPS e <strong>Air</strong> NaV não funcionará<br />
corretamente.<br />
Levil AHRS G Mini<br />
‣ permite conectar com um dispositivo AHRS G mini.<br />
Este é um dispositivo especial que faz que o módulo EFIS mostre informação precisa <strong>do</strong><br />
ângulo de inclinação, direção ou altitude <strong>do</strong> avião (mais informação no capítulo «Módulo<br />
EFIS»).<br />
Internal IMU<br />
‣ permite conectar com os giroscópios internos <strong>do</strong> iPad/iPhone.<br />
Voltar ao índice 43
Bloqueio da tela<br />
Você pode bloquear a tela, a fim de não mudar<br />
acidentalmente a rota ou apertar botões durante o<br />
vôo.<br />
Para fazer isso, você precisa deslizar três de<strong>do</strong>s de<br />
direita para a esquerda no mapa móvel. Para<br />
desbloquear a tela, você deve deslizar três de<strong>do</strong>s de<br />
novo, mas da esquerda para a direita. Dois símbolos<br />
localiza<strong>do</strong>s no la<strong>do</strong> esquer<strong>do</strong> demostram que a tela<br />
foi bloquea<strong>do</strong> (como se mostra na figura).<br />
Anota<strong>do</strong>r<br />
Quan<strong>do</strong> a tela estive bloqueada, você tem a<br />
possibilidade de escrever com os de<strong>do</strong>s informação,<br />
como por exemplo, freqüência, códigos transponder,<br />
etc. que aparecerão destaca<strong>do</strong>s na frente da carta.<br />
Há seis páginas que podem ser acessadas deslizan<strong>do</strong><br />
três de<strong>do</strong>s para cima ou para baixo<br />
Todas as páginas são gravadas e armazenadas até<br />
que sejam apagadas. Para limpar uma página, você<br />
deve tocar na tela três vezes seguidas com três<br />
de<strong>do</strong>s. Você também pode apagar as notas<br />
pressionan<strong>do</strong> o botão vermelho localiza<strong>do</strong> no canto<br />
superior esquer<strong>do</strong> da tela bloqueada.<br />
Voltar ao índice 44
Cartas de aproximação (Georreferenciadas)<br />
<strong>Air</strong> <strong>Navigation</strong> <strong>Pro</strong> oferece pacotes de cartas de aproximação para<br />
determina<strong>do</strong>s países. Eles podem ser adquiri<strong>do</strong>s no «Map Store».<br />
Depois de ter compra<strong>do</strong> um pacote, o usuário pode escolher as<br />
cartas de aproximação que necessite instalar, então elas aparecerão<br />
numa lista no módulo «Document Browser».<br />
A maioria <strong>do</strong>s arquivos<br />
descarrega<strong>do</strong>s têm<br />
mais dum<br />
<strong>do</strong>cumento PDF.<br />
Alguns deles não<br />
podem ser abertos<br />
no mapa, mas<br />
podem ser abertos<br />
como <strong>do</strong>cumento<br />
PDF.<br />
Eles dão informação<br />
deparking, pista,<br />
aproximação visual e<br />
até informação<br />
importante e<br />
adicionais que contem<br />
a cartas.<br />
As cartas de aproximação georreferenciadas<br />
podem ser abertas pressionan<strong>do</strong> o waypoint<br />
correspondente <strong>do</strong> aeroporto. Na janela<br />
emergente você deve se deslizar até a carta cujo<br />
símbolo é um avião e uma seta (veja a imagem a<br />
direita).<br />
Ativan<strong>do</strong> a opçao «Auto approach chart» nos<br />
“Settings” a carta de aproximaçao abrirá-se<br />
automaticamente quan<strong>do</strong> for selecionada no<br />
waypoint na rota criada ou quan<strong>do</strong> for selecionada<br />
como o próximo destino (Map - direct to).<br />
Para esconder uma carta de<br />
aproximação ja aberta no mapa, você<br />
deve utilizar o símbolo de “<strong>Pro</strong>ibi<strong>do</strong>” que fica na barra de ferramentas.<br />
Voltar ao índice 45
Peso e Balanceamento<br />
(Weight and Balance)<br />
O Perfil <strong>do</strong> avião tem si<strong>do</strong> atualiza<strong>do</strong><br />
para poder adicionar da<strong>do</strong>s referi<strong>do</strong>s a<br />
peso e balanceamento da aeronave. Para<br />
poder completar esses da<strong>do</strong>s, você deve ir<br />
ao painel «<strong>Air</strong>craft» que fica no menu de<br />
«Document Browser».<br />
Uma vez que temos completa<strong>do</strong> os da<strong>do</strong>s<br />
requeri<strong>do</strong>s, devemos completar os da<strong>do</strong>s<br />
sobre Combustível e Peso no painel<br />
«W&B Calc» que fica no menu «Tools».<br />
Os da<strong>do</strong>s que você pode completar sao<br />
mostra<strong>do</strong>s na imagem que fica na direita .<br />
As unidades de peso e volume podem ser<br />
configuradas a partir <strong>do</strong> perfil <strong>do</strong> avião no<br />
painel «Units» (veja a imagem acima).<br />
Gráfico de Envelope,<br />
hecho con 5 puntos:<br />
31,5 cm / 1300 lb<br />
31,5 cm / 1150 lb<br />
33,0 cm / 1670 lb<br />
38,0 cm / 1670 lb<br />
38,0 cm / 1150 lb<br />
Nota: é preciso pelo menos 4 pontos para<br />
completar a info de envelope. Esses pontos<br />
formam o gráfico que você pode ver na<br />
imagem.<br />
Voltar ao índice 46
Exemplo aplica<strong>do</strong><br />
Para completar os da<strong>do</strong>s referentes à<br />
natureza da aeronave, você DEVE utilizar<br />
o manual certifica<strong>do</strong> <strong>do</strong> modelo da<br />
mesma.<br />
Esta ferramenta NÃO está certificada.<br />
Exemplo: completamos os da<strong>do</strong>s da<br />
aeronave segun<strong>do</strong> as especificações dum<br />
C150.<br />
Para completar a seção de «Envelope» os<br />
valores devem se consultar no gráfico<br />
“Peso vs Distancia (Datum)” <strong>do</strong> manual.<br />
3<br />
4<br />
1<br />
2<br />
2<br />
1<br />
5<br />
3<br />
4<br />
5<br />
Voltar ao índice 47
Depois, completamos os Seats (assentos),<br />
o Fuel (combustível) e o Baggage<br />
(bagagem), como na imagem.<br />
1 2<br />
Nota: A seção «Miscellaneous» é<br />
opcional.<br />
3<br />
4<br />
5<br />
Logo que completamos o módulo<br />
anterior, devemos selecionar o<br />
perfil <strong>do</strong> avião na lista de perfiles<br />
(marca verde que aparece na<br />
imagem).<br />
Finalmente, vamos ao menu «Tools» e<br />
acedemos ao módulo «W&B Calc», onde<br />
completaremos os da<strong>do</strong>s de peso e o<br />
combustível:<br />
2<br />
1<br />
Nota: quan<strong>do</strong> os da<strong>do</strong>s<br />
de peso e combustível<br />
foram completa<strong>do</strong>s,<br />
devemos pressionar o<br />
botão «Calculate».<br />
Voltar ao índice 48
Módulo EFIS (visión 3D)<br />
Características<br />
O modulo EFIS é uma interface gráfica que mostra o<br />
terreno em 3D enquanto você esta voan<strong>do</strong>. Para poder<br />
utilizá-lo, você tem de descarregar os da<strong>do</strong>s 3D<br />
desde o Map Store. Este tipo de da<strong>do</strong>s é composto por<br />
ficheiros complexos que funcionam tanto no módulo<br />
EFIS como também com o gráfico de elevação. Então,<br />
ten<strong>do</strong> instala<strong>do</strong> esses arquivos, você não vai precisar<br />
instalar os "Free Elevation Data".<br />
Na tela você verá um indica<strong>do</strong>r de<br />
Altitude à direita e um indica<strong>do</strong>r<br />
de Groundspeed à esquerda.<br />
No topo você verá um indica<strong>do</strong>r<br />
de Rumo.<br />
No meio da tela, você pode ver<br />
um indica<strong>do</strong>r de Horizonte.<br />
Na metade inferior da tela, você<br />
pode ver um botão cuja função<br />
pode variar:<br />
As diferentes alternativas são:<br />
No mo<strong>do</strong> «EDIT» vocêpode navegar livremente pelo terreno 3D.<br />
Pressionar durante 2 segun<strong>do</strong>s para calibrar o equipamento.<br />
Aparecerá quan<strong>do</strong> estiver conecta<strong>do</strong> com um AHRS G mini (leia mais<br />
abaixo).<br />
Aparecerá quan<strong>do</strong> <strong>Air</strong> Nav <strong>Pro</strong> estiver conecta<strong>do</strong> com o X-Plane.<br />
Aparecerá quan<strong>do</strong> <strong>Air</strong> Nav <strong>Pro</strong> estiver conecta<strong>do</strong> com o FSX.<br />
Voltar ao índice 49
Se você quiser ver o comportamento da aeronave e o ângulo de inclinação num vôo real,<br />
<strong>Air</strong> <strong>Navigation</strong> <strong>Pro</strong> deve ser instala<strong>do</strong> num dispositivo iOS com giroscópios internos (iPad<br />
3, iPad 2, iPone 4/4S).<br />
Se não for o caso, a <strong>Air</strong> Nav <strong>Pro</strong> é<br />
projeta<strong>do</strong> para operar em conjunto<br />
com um dispositivo externo conheci<strong>do</strong><br />
como AHRS g mini (tecnologia Levil).<br />
O AHRS g mini pode também<br />
compartilhar os da<strong>do</strong>s de pressão e<br />
altitude com <strong>Air</strong> <strong>Navigation</strong> <strong>Pro</strong> se os<br />
sensores estiveram ativa<strong>do</strong>s no menu «Tools». Também é<br />
possível, compartilhar da<strong>do</strong>s de <strong>Air</strong>speed, se tiver o<br />
equipamento adequa<strong>do</strong>.<br />
Pressão e mo<strong>do</strong> "livre"<br />
<strong>Air</strong> <strong>Navigation</strong> <strong>Pro</strong> 5 permite ajustar o QNH, na parte superior <strong>do</strong> indica<strong>do</strong>r de Altitude<br />
dentro <strong>do</strong> módulo EFIS. É possivel mudá-lo estan<strong>do</strong> no “Flight mode” (mo<strong>do</strong> de voo),<br />
deslizan<strong>do</strong> o de<strong>do</strong> sobre a tela.<br />
Também, clican<strong>do</strong> na barra superior, você pode<br />
mudar o mo<strong>do</strong> da tela (apontar para o Curso de<br />
destino ou apontar para o Rumo <strong>do</strong> avião). Esta<br />
opção só funciona com o u AHRS g mini.<br />
Nota: Se você dividir a tela <strong>do</strong> iPad ao usar o módulo<br />
EFIS, o módulo vai aparecer sempre serão exibi<strong>do</strong>s o<br />
módulo de Rota e o Mapa Móvel como os únicos<br />
instrumentos. É também possível activar o Gráfico<br />
Elevação de e ver os da<strong>do</strong>s de elevação a uma distância<br />
de 10 MN.<br />
Voltar ao índice 50
Mo<strong>do</strong> “livre” no módulo EFIS<br />
No mo<strong>do</strong> «Edit», você pode controlar<br />
manualmente o terreno em 3D: pitch,<br />
direção, altitude e pode mover-se para<br />
trás e para frente.<br />
Quan<strong>do</strong> você tiver uma rota criada,<br />
estan<strong>do</strong> no mo<strong>do</strong> «Edit»,, é possível<br />
situar-se a 2 NM <strong>do</strong> waypoint seleciona<strong>do</strong><br />
<strong>do</strong> módulo «Route» em direção à rota<br />
cria<strong>do</strong>.<br />
Controles para percorrer o terreno em 3D:<br />
➡ Para ir para cima ou para baixo usar o indica<strong>do</strong>r de altitude.<br />
➡ Para ir para trás ou para a frente utilizamos a setas na esquerda da tela<br />
➡ Para controlar a direção e o pitch utilizamos o horizonte artificial <strong>do</strong> meio da tela.<br />
Advertência de terreno 2D e 3D<br />
Se a opção estiver ativada nas<br />
configurações da carta, o terreno acima da<br />
altitude atual estará em VERMELHO. O<br />
terreno que este na altitude atual ou 50<br />
embaixo da altitude atual estará em<br />
AMARELO. Quan<strong>do</strong> o mo<strong>do</strong> 3D estiver<br />
ativa<strong>do</strong>, o terreno em vermelho aparece em<br />
vermelho na carta 2D.<br />
Para usar esta ferramenta (para<br />
interface 2D e 3D), você deve<br />
primeiro adquirir da<strong>do</strong>s 3D a partir<br />
<strong>do</strong> «Map Store».<br />
Nota 2: Se você tiver a opção “Terrain<br />
Awareness 2D/3D" ativa<strong>do</strong>, mas não é<br />
utiliza<strong>do</strong>, você poderia ver o mapa<br />
amarela<strong>do</strong>. Desative-lo, então.<br />
Voltar ao índice 51
Serviços de <strong>Xample</strong><br />
A Conta de Usuário<br />
A versão <strong>5.3</strong> introduz um novo conceito de<br />
serviços online. Agora os usuários podem criar<br />
uma conta gratuita em nosso sitio http://<br />
services.xample.ch que oferece acesso a vários<br />
serviços:<br />
‣ Catálogo de produtos<br />
(Mapas, cartas, waypoints e espaços aéreos)<br />
‣ Vôos: rastreamento de vôo online<br />
(Visualizar e compartilhar vôos em tempo real)<br />
‣ Rotas: Visualizar/sincronizar rotas<br />
‣ Compartilhar os vôos com amigos/família<br />
‣ Compartilhar os vôos em Facebook<br />
‣ Vários mapas de fun<strong>do</strong><br />
(Google, Bing, OpenStreetMap)<br />
A Conta de Usuário poderá ser configurada<br />
a partir da quina superior direita da tela.<br />
Depois de criar a conta de usuário, você pode<br />
proceder para sincronizar compras e rotas a<br />
partir <strong>do</strong> iPad / iPhone. No menu «Tools» há<br />
uma opção chamada «<strong>Air</strong> <strong>Navigation</strong> Services»,<br />
onde você poderá começar sessão (Login).<br />
Certifique-se de ter inicia<strong>do</strong> sessão<br />
Nota: uma conexão a Internet é necessaria<br />
para utilizar esta ferramenta.<br />
Voltar ao índice 52
Ad<strong>do</strong>ns<br />
Você pode acessar os "Ad<strong>do</strong>ns" a partir <strong>do</strong><br />
menu «Services» depois de criar uma conta<br />
de usuário.<br />
Para poder baixar as atualizações de<br />
waypoints é espaços aéreos é<br />
necessário estar subscrito clican<strong>do</strong> nos<br />
botões correspondes a partir da lista<br />
Free Ad<strong>do</strong>ns, como você poder ver na<br />
imagem anterior. Ao fazê-lo, verão<br />
como as duas subscrições aparecerão<br />
na lista «My Ad<strong>do</strong>ns» para depois<br />
poder sincronizá-las com o iPad/<br />
iPhone.<br />
Lembre-se de começar sessão no iPad/<br />
iPhone e ativar o opção «Synchronize<br />
ad<strong>do</strong>ns» a partir de «<strong>Air</strong> <strong>Navigation</strong><br />
Services» para poder baixar as<br />
atualizações (ver imagem seguinte).<br />
Dentro da seçao "Ad<strong>do</strong>ns" você pode comprar<br />
mapas para utilizar em <strong>Air</strong> Nav <strong>Pro</strong>. Também é<br />
possível se subscrever ás atualizações<br />
gratuitas de waypoints e espaços aéreos.<br />
A lista «My Ad<strong>do</strong>ns» mostrar todas as<br />
subscrições, os mapas baixa<strong>do</strong>s <strong>do</strong> iPad /<br />
iPhone e as compras feitas a partir da conta de<br />
usuário.<br />
Login<br />
As atualizações estarão disponíveis na<br />
seção “Catalog” <strong>do</strong> «Map Store».<br />
Para sincronizar as compras, você<br />
deve seguir os mesmos passos.<br />
Todas as compras feitas serão exibidas<br />
na seção «All my products» <strong>do</strong> «Map<br />
Store».<br />
Voltar ao índice 53
Rastreamento <strong>do</strong> vôo<br />
(iPad/iPhone con 3G/4G obrigatório)<br />
<strong>Air</strong> Nav <strong>Pro</strong> enviará da<strong>do</strong>s da altitude, rumo,<br />
hora e velocidade aos nossos servi<strong>do</strong>res em<br />
tempo real. Esta informação pode ser<br />
compartilhada com amigos ou familiares que<br />
estão liga<strong>do</strong>s à conta enquanto você está<br />
voan<strong>do</strong> e depois <strong>do</strong> vôo.<br />
Login<br />
Depois de ativar a opção «Live tracking<br />
service» no menu «Tools», o vôo começará a<br />
ser grava<strong>do</strong> na conta <strong>do</strong> usuário uma vez que<br />
o tempo de Block-off seja defini<strong>do</strong> no menu<br />
«Flight Time». O mesmo finalizará quan<strong>do</strong><br />
fosse estabeleci<strong>do</strong> o Block-on (mais<br />
informaçoes aqui)<br />
Para evitar transtornos, você deve:<br />
• ativar a opção «Live tracking<br />
service» a partir <strong>do</strong> menu «Tools»;<br />
• ter inicia<strong>do</strong> sessão com a Conta de<br />
Usuário.<br />
Nota: o funcionamento <strong>do</strong> 3G/4G debe ser ótimo<br />
para que o rastreamento seja bem sucedida.<br />
Voltar ao índice 54
Os vôos serão grava<strong>do</strong>s na conta <strong>do</strong> usuário e poderão ser aberto a partir da barra que fica<br />
à esquerda da tela. Eles aparecerão como é mostra<strong>do</strong> na imagem embaixo. Cada ponto<br />
contém informações de tempo, altitude, direção e velocidade. Os vôos tambén poderao ser<br />
descarrega<strong>do</strong>s em formato KML ou GPX a partir da barra inferior da tela. Asimismo,<br />
aqueles que você não quiser gravar, poderão ser apaga<strong>do</strong>s.<br />
Você pode configurar a conta como "privada" e poder<br />
compartilhá-la com a família e amigos através de uma<br />
senha ou defini-la como "pública" Para qualquer um ver.<br />
Você pode fazê-lo a partir da aba «Options» que fica na<br />
barra da esquerda.<br />
Sincronizar rotas<br />
As rotas podem ser importadas a partir <strong>do</strong> iPad/iPhone à<br />
Conta de Usuário utilizan<strong>do</strong> o «Routes manager» que fica<br />
no painel de «<strong>Air</strong> <strong>Navigation</strong> Services».<br />
As rotas aparecerão nume lista na aba «Routes» sobre la<br />
barra da esquerda na conta <strong>do</strong> usuário. Também será<br />
possível abrir no mapa e descarregá-las nos formatos GPX y<br />
KML.<br />
Utilizan<strong>do</strong> a mesma Conta de Usuário é possível sincronizar<br />
as rotas em outro computa<strong>do</strong>r usan<strong>do</strong> o opção «Routes<br />
manager».<br />
Voltar ao índice 55
Serviços de terceiros<br />
GoVFR<br />
www.govfr.com é um sítio dum terceiro onde você pode criar uma conta grátis e criar e<br />
trocar planos de vôo..<br />
O módulo “GoVFR” em <strong>Air</strong> <strong>Navigation</strong> foi<br />
projeta<strong>do</strong> para comunicar-se com o sitio e<br />
intercambiar Rotas (planos de vôo) entre <strong>Air</strong><br />
<strong>Navigation</strong> e o seu conta <strong>do</strong> sitio.<br />
A fim de usar o módulo «GoVFR» você deve<br />
‣ Criar uma conta no sitio www.govfr.com;<br />
‣ Criar um plano de vôo no sitio<br />
www.govfr.com (para fins de teste);<br />
‣ No módulo «GoVFR», pressionar «Account<br />
information» e insere suas credenciais.;<br />
‣ Volte ao modulo “GoVFR, você deveria ver<br />
o plano de vôo de teste na listagem.<br />
Pressionan<strong>do</strong> num plano de vôo na listagem, <strong>Air</strong><br />
<strong>Navigation</strong> baixará e instalará a «Route».<br />
Ao pressionar «Upload a flightplan» , o programa<br />
exibirá uma listagem de rotas armazenadas em<br />
<strong>Air</strong> <strong>Navigation</strong>. Você pode pressionar numa rota<br />
para transferi-la para a sua conta GoVFR.<br />
Voltar ao índice 56
Simula<strong>do</strong>res<br />
Conectar ao simula<strong>do</strong>r de vôo X-PLANE<br />
A fim de conectar <strong>Air</strong> <strong>Navigation</strong> <strong>Pro</strong> ao Simula<strong>do</strong>r de Vôo X-Plane, um plugin especial deve<br />
ser instala<strong>do</strong> na pasta de plugins X-Plane.<br />
O Plug-in para Mac ou para Win<strong>do</strong>w pode baixar-se a partir da seção Ad<strong>do</strong>ns <strong>do</strong> nosso sítio web:<br />
http://www.dix<strong>do</strong>uze.com/xample/index.php/airnavigation/support<br />
O plugin «<strong>Air</strong> <strong>Navigation</strong>_mac.xpl» ou «<strong>Air</strong> <strong>Navigation</strong>_win.xpl» deve ser copia<strong>do</strong> na pasta<br />
«Resources/Plugins» dentro da pasta X-Plane (ver imagem esquerda). Se o plugin for<br />
corretamente instala<strong>do</strong>, você deveria ver «<strong>Air</strong> <strong>Navigation</strong>» no menu «Plugins» <strong>do</strong> X-Plane,<br />
que fica na quina superior direita (veja a imagem embaixo).<br />
Voltar ao índice 57
Depois de ter feitos os passos da pagina anterior, clican<strong>do</strong> sobre a opção «Start <strong>Air</strong><br />
<strong>Navigation</strong> bridge», a conexão deveria estabelecer-se rapidamente.<br />
Os computa<strong>do</strong>res Mac usam o aplicativo “Bonjour” para encontrar o X-Plane na rede. Isto é<br />
mais fácil <strong>do</strong> que digitar endereços na rede.<br />
Nos computa<strong>do</strong>res Win<strong>do</strong>ws, o serviço “Bonjour” é exigi<strong>do</strong> para a detecção automática da<br />
direção de rede X-Plane. Se você já tiver instala<strong>do</strong> iTunes, você não tem de fazer nada.<br />
Bonjour vem automaticamente com iTunes.<br />
Para baixar e instalar o serviço Bonjour manualmente em Win<strong>do</strong>ws, você deve ir ao<br />
endereço seguinte:<br />
http://apple.com/support/<strong>do</strong>wnloads/bonjourforwin<strong>do</strong>ws.html<br />
Depois você tem de baixar o instala<strong>do</strong>r e seguir as instruções da tela<br />
Para garantir uma conexão adequada entre o X-Plane e <strong>Air</strong> Nav <strong>Pro</strong>:<br />
‣ tenha o iPad/iPhone e seu PC conecta<strong>do</strong>s a mesma rede wifi;<br />
‣ ativar o sensor <strong>do</strong> X-Plane no menu «Tools».<br />
Voltar ao índice 58
Conectar com o FSX (MS Flight Simulator X)<br />
<strong>Air</strong> <strong>Navigation</strong> <strong>Pro</strong> 5 permite usar<br />
todas a suas ferramentas com o MS<br />
Flight Simulator X (FSX).<br />
Para conectar o FSX com <strong>Air</strong> Nav <strong>Pro</strong> certifique-se que:<br />
‣ O “Acceleration pack” esteja instala<strong>do</strong> junto com o FSX (ou os pacotes SP1 y SP2, que<br />
podem ser obti<strong>do</strong>s na Internet).<br />
‣ Descarregar e instalar o plugin a partir da seção Ad<strong>do</strong>ns <strong>do</strong> nosso sítio web:<br />
http://www.dix<strong>do</strong>uze.com/xample/index.php/airnavigation/support<br />
Se você tiver problemas com a instalação, deve fazê-la como “Administra<strong>do</strong>r” (clic<br />
direito sobre o ícone de instalação).<br />
‣ Descarregar e instalar o aplicativo “Bonjour”:<br />
http://support.apple.com/kb/DL999<br />
‣ Certifique -se de ter a PC e o iPad/iPhone conecta<strong>do</strong>s à MESMA rede Wifi.<br />
‣ Iniciar FSX e aceitar a mensagem que aparecerá sobre o plugin.<br />
‣ Iniciar <strong>Air</strong> <strong>Navigation</strong> <strong>Pro</strong>. Certifique-se de SÓ ter ativa<strong>do</strong> no menu “Tools” o sensor<br />
“Flight Simulator X” (desativar os aoutros, incluin<strong>do</strong> o sensor “iOS Location Services”).<br />
‣ Começa um vôo no FSX e pressione a tecla ALT e sobre “Add-ons” escolher “Start<br />
<strong>Air</strong> Nav Bridge”.<br />
Nota: certifique-se de não ter nenhum Firewall bloquean<strong>do</strong> a conexão.<br />
Voltar ao índice 59
Importar/ Exportar da<strong>do</strong>s<br />
(backup/compartilhar)<br />
<strong>Air</strong> <strong>Navigation</strong> foi planeja<strong>do</strong> para permitir aos usuários importar da<strong>do</strong>s na base de da<strong>do</strong>s <strong>do</strong><br />
aplicativo e exportar da<strong>do</strong>s cria<strong>do</strong>s no <strong>Air</strong> <strong>Navigation</strong>, tal como Waypoints, Rumos Grava<strong>do</strong>s,<br />
etc.<br />
Esta importante característica da la posibilidad de compartir información con amigos, o bien<br />
copiar datos a un segun<strong>do</strong> dispositivo o para hacer un backup en caso de reinstalar <strong>Air</strong> Nav <strong>Pro</strong>.<br />
Opção<br />
Para poder importar/exportar da<strong>do</strong>s, utilizaremos os méto<strong>do</strong>s seguintes:<br />
(clicar sobre a opção para poder ir à página)<br />
➡ Servi<strong>do</strong>r Webserver (página 59 - importar/exportar)<br />
➡ Servi<strong>do</strong>r WebDAV (página 62 - importar/exportar)<br />
➡ Ferramenta de Email (página 66 - só exportar)<br />
➡ Ferramenta “Open in <strong>Air</strong> Nav” (página 67 - só importar)<br />
➡ Opção “backup waypoints” (página 67 - importar/exportar)<br />
➡ Serviços de <strong>Xample</strong> (página 52 - importar/exportar)<br />
Atualmente, é possível importar/exportar os da<strong>do</strong>s seguintes:<br />
Importar<br />
• Waypoint, Freqüências, informação das<br />
Pistas no formato de arquivo TXT;<br />
• Waypoints, Freqüências de contato,<br />
informação das Pistas no formato<br />
“UserDatabase.squl” (arquivo SQLite 3);<br />
• Waypoint em formato de arquivo GPX;<br />
• Rotas em arquivos GPX;<br />
• Espaços aéreos em formato Open <strong>Air</strong>;<br />
• Espaçs Aéreso em formato Tim Newport<br />
Peace;<br />
• Documentos PDF;<br />
• Logbook em formato TXT;<br />
• Perfil de avião en formato ANP.<br />
Exportar<br />
• Waypoint, Freqüências, informação das<br />
Pistas no formato de arquivo TXT;<br />
• Waypoints, Freqüências de contato,<br />
informação das Pistas no formato<br />
“UserDatabase.squl” (arquivo SQLite 3);<br />
• Rotas em arquivos GPX;<br />
• Logbook em formatoTXT;<br />
• Vôos grava<strong>do</strong>s em formato KML (para<br />
poder ser aberto em Google Earth);<br />
• Email (Rotas, PDFs, logbook, perfil de<br />
avião).<br />
Voltar ao índice 60
Servi<strong>do</strong>r Web<br />
O iPhone/iPod deve estar conecta<strong>do</strong> a uma rede Wifi. O computa<strong>do</strong>r (PC/Mac) deve estar<br />
conecta<strong>do</strong> à mesma rede que o iPhone/iPod.<br />
O servi<strong>do</strong>r web deve estar ativa<strong>do</strong> nos<br />
«Settings» a partir da activaçao da opçao<br />
Enable web server”. Se o servi<strong>do</strong>r web<br />
estiver ativa<strong>do</strong>, este endereço de rede vai<br />
aparecer embaixo <strong>do</strong> interruptor de servi<strong>do</strong>r<br />
web (exemplo: http://192.168.xx.xx:8080).<br />
Para aceder ao Web Server, digite o<br />
endereço na barra URL num navega<strong>do</strong>r web<br />
relativamente atualiza<strong>do</strong> (Firefox 3, Safari 4,<br />
Explorer 8) no seu computa<strong>do</strong>r. O sitio <strong>do</strong> <strong>Air</strong><br />
<strong>Navigation</strong> deveria aparecer no seu<br />
navega<strong>do</strong>r.<br />
você não pode se conectar, tente<br />
com diferentes navega<strong>do</strong>res.<br />
Nota: se você tiver o plugin “Bonjour” instala<strong>do</strong> no seu computa<strong>do</strong>r, o servi<strong>do</strong>r web<br />
aparecerá automaticamente entre os sítios web detecta<strong>do</strong>s pelo Bonjour. Neste caso, você<br />
não tem de digitar o endereço manualmente. “Bonjour” está instala<strong>do</strong> automaticamente nos<br />
computa<strong>do</strong>res MC OS X, em Win<strong>do</strong>ws, “Bonjour” se instala junto com o iTunes. Se você<br />
quiser instalar o plugin manualmente, baixe o ultimo instala<strong>do</strong>r neste endereço:<br />
http://apple.com/support/<strong>do</strong>wnloads/bonjourforwin<strong>do</strong>ws.html<br />
Voltar ao índice 61
Pressione sobre uma das categorias (ver imagem embaixo) para ver seu conteú<strong>do</strong>. Alguns<br />
tipos de da<strong>do</strong>s podem somente ser transferi<strong>do</strong>s ou apaga<strong>do</strong>s (Espaços aéreos), outros<br />
podem somente ser baixa<strong>do</strong>s e apaga<strong>do</strong>s (Vôos grava<strong>do</strong>s) e outros podem ser transferi<strong>do</strong>s,<br />
baixa<strong>do</strong>s ou apaga<strong>do</strong>s (Waypoints, planos de navegação).<br />
Para baixar um arquivo, você tem de pressionar a seta verde na parte direita <strong>do</strong> arquivo. O<br />
circulo vermelho é usa<strong>do</strong> para apagar um arquivo.<br />
Para selecionar e importar um arquivo num grupo específico pressione o ícone <strong>do</strong> arquivo<br />
que tem uma seta azul na parte direita <strong>do</strong> nome <strong>do</strong> grupo. Uma janela emergente aparecerá<br />
na parte superior para fazer a seleção.<br />
Nos servi<strong>do</strong>res mais modernos, depois de ter seleciona<strong>do</strong> um arquivo, o programa começará<br />
a transferir os da<strong>do</strong>s imediatamente. Nos servi<strong>do</strong>res mais antigos, você necessita pressionar<br />
o botão “Upload” (carregar) para começar a transferência.<br />
Voltar ao índice 62
Para carregar um <strong>do</strong>cumento PDF e associá-lo a um aeródromo específico, você deve<br />
adicionar o código ICAO <strong>do</strong> aeroporto onde você quer que o arquivo PDF apareça no começo<br />
<strong>do</strong> nome <strong>do</strong> arquivo PDF (Exemplo: LSGG Geneva aproximação.pdf). Então, você pode<br />
importar o <strong>do</strong>cumento na seção “Appcharts”. Se <strong>Air</strong> <strong>Navigation</strong> não puder encontrar um<br />
espaço aéreo que coincida com a 4 letras <strong>do</strong> prefixo <strong>do</strong> arquivo, uma mensagem de erro<br />
aparecerá e o PDF não será instala<strong>do</strong>.<br />
Você também pode enviar os arquivos<br />
PDF via correio eletrônico a seu iPhone/<br />
iPad. Se você adicionar em forma de<br />
prefixo as 4 letras <strong>do</strong> código ICAO no<br />
nome <strong>do</strong> arquivo PDF, você poderá usar a<br />
opção “Open in <strong>Air</strong> <strong>Navigation</strong>” que tem<br />
o cliente <strong>do</strong> correio eletrônico. O arquivo<br />
PDF poderá ser instala<strong>do</strong> em <strong>Air</strong><br />
<strong>Navigation</strong>.<br />
Nota: você também pode enviar rotas GPX via<br />
correio eletrônico ao iPhone/iPad. Você pode<br />
usar a opção “Open in <strong>Air</strong> <strong>Navigation</strong>” que tem<br />
o cliente <strong>do</strong> correio eletrônico. O arquivo da<br />
rota será instala<strong>do</strong> em <strong>Air</strong> <strong>Navigation</strong>.<br />
Voltar ao capítulo «Importar/Exportar da<strong>do</strong>s»<br />
Voltar ao índice 63
Servi<strong>do</strong>r WebDAV<br />
WebDAV é um protocolo de servi<strong>do</strong>r<br />
basea<strong>do</strong> num protocolo http. É suporta<strong>do</strong><br />
por a maioria <strong>do</strong>s sistemas operativos<br />
modernos (Win<strong>do</strong>s, MacOS X, Linux). Com<br />
a versão 4.0.1, é possível dividir e<br />
“montar” a pasta “<strong>do</strong>cuments” de <strong>Air</strong><br />
<strong>Navigation</strong> como um network share<br />
usan<strong>do</strong> o protocolo WebDAV.<br />
A rede compartilhada <strong>do</strong> WebDAV é muito<br />
mais prática porque é mais fácil manipular<br />
arquivo como se estiveram numa chave<br />
USB. É possível copiar muito arquivos no<br />
mesmo tempo e completar estruturas de<br />
pastas completas em <strong>Air</strong> <strong>Navigation</strong> <strong>Pro</strong>.<br />
O endereço <strong>do</strong> WebDAV aparecerá nos<br />
ajustes, embaixo <strong>do</strong> endereço <strong>do</strong> servi<strong>do</strong>r<br />
Web (ver imagem).<br />
Montar a pasta<br />
«Documents» usan<strong>do</strong><br />
WebDAV en Win<strong>do</strong>ws 7,<br />
VISTA, XP<br />
‣ Abrir “Computa<strong>do</strong>r” desde o “menu iniciar”<br />
‣ Desde o menu seleciona<strong>do</strong> “Mapear unidade<br />
de rede” (Map Network drive) ou clique<br />
direito em “Computa<strong>do</strong>r” y selecionar<br />
“Mapear unidade de rede”;<br />
‣ Utilize o link na parte inferior da caixa<br />
seguinte: Registrar-se para armazenamento<br />
online ou para conectar a um servi<strong>do</strong>r de<br />
rede.<br />
Você deve ativar a opção “Enable web<br />
server” (veja a imagem acima) como<br />
no Web Server.<br />
O endereço IP da conexão aparecerá<br />
embaixo dessa opção: http://<br />
192.168.1.46:9090<br />
Voltar ao índice 64
‣ Siga as indicações <strong>do</strong> assistente e utilize o endereço de rede da pagina de ajustes de <strong>Air</strong><br />
<strong>Navigation</strong>. Por padrão, a página pode ser, por exemplo: http://iPode-bdu:9090 ou<br />
http:// 192.168.1.101:9090<br />
‣ Escolha um nome para o seu iPhone. Este vai aparecer depois na janela “Meus locais de<br />
rede” (My network places);<br />
‣ Abra a unidade como se for um disco duro externo. Então você pode usá-lo da mesma<br />
maneira.<br />
Voltar ao índice 65
Montar a pasta «Documents»<br />
usan<strong>do</strong> WebDAV en una MacOS X<br />
‣ Selecionar o menu ʺIrʺ<br />
‣ Selecionar ʺConectar ʺ<br />
‣ Escrever o seu endereço de rede na pagina de ajustes <strong>do</strong> seu iPhone<br />
‣ Por padrão, o endereço pode ser, por exemplo, http://192.168.1.101:9090<br />
‣ O iPhone aparecerá na área de trabalho com a forma dum disco rígi<strong>do</strong>.<br />
Conteú<strong>do</strong> da pasta «Documents»<br />
Uma vez instalada como uma unidade de rede, você pode aceder e administrar arquivos<br />
usa<strong>do</strong>s por <strong>Air</strong> <strong>Navigation</strong>.<br />
apagar, renomear ou instalar arquivos não suporta<strong>do</strong>s pode causar que o aplicativo<br />
não funcione bem.<br />
A pasta <strong>do</strong>cumentos tem instala<strong>do</strong>s mapas/cartas. Estão armazena<strong>do</strong>s na subpasta<br />
“MapPackages”. Os mapas podem ser copia<strong>do</strong>s no computa<strong>do</strong>r e copia<strong>do</strong>s em outro<br />
dispositivo. Contu<strong>do</strong>, os mapas comerciais estão protegi<strong>do</strong>s com um certifica<strong>do</strong> que<br />
funcionará somente com o dispositivo onde foi cria<strong>do</strong>. Se você quiser instalar mapas em<br />
outro dispositivo, você terá de usar o botão “«Restore purchase» no módulo “Map Store”<br />
para criar os certifica<strong>do</strong>s necessários. ver capítulo correspondiente).<br />
Voltar ao índice 66
Se você quiser copiar mapas no seu computa<strong>do</strong>r, você deveria também copiar os<br />
certifica<strong>do</strong>s. Os certifica<strong>do</strong>s ficam na pasta chamada com um string hexadecimal (a primeira<br />
pasta <strong>do</strong> screenshot acima). Você não deveria trocar o nome das pastas ou <strong>do</strong>s arquivos<br />
que ficam adentro.<br />
A pasta de “databases” atual tem somente a base de da<strong>do</strong>s <strong>do</strong> usuário. No futuro, <strong>Air</strong><br />
<strong>Navigation</strong> poderá suportar mais duma base de da<strong>do</strong>s de outro usuário. O formato da base<br />
de da<strong>do</strong>s é um arquivo SQLite e pode ser edita<strong>do</strong> pelo editor SQLite. Esta base de da<strong>do</strong>s tem<br />
os waypoints, freqüências e pistas <strong>do</strong> usuário. Eles estão liga<strong>do</strong>s pelo identificar de<br />
waypoints Isto é, se você quiser combinar um aeroporto com uma pista e algumas<br />
freqüências. Os registros relevantes devem ter o mesmo valor <strong>do</strong> que o campo<br />
“waypoint_id”.<br />
A subpasta “Documentos” é onde as cartas de<br />
aproximação e os <strong>do</strong>cumentos PDF <strong>do</strong> usuário estão<br />
armazena<strong>do</strong>s. Você pode criar subpastas dentro da pasta<br />
“Documentos”. Aparecerão na parte superior <strong>do</strong> módulo<br />
“Navega<strong>do</strong>r de Documentos” de <strong>Air</strong> <strong>Navigation</strong>. A pasta<br />
chamada “Cartas de aeroportos” é reservada para<br />
<strong>do</strong>cumentos liga<strong>do</strong>s com um aeródromo. Você pode<br />
copiar <strong>do</strong>cumentos dentro da pasta “Cartas de<br />
aeroportos”, mas devem estar agrupa<strong>do</strong>s numa pasta<br />
chamada com o mesmo identifica<strong>do</strong>r que tenha um<br />
aeródromo. Caso contrário, <strong>Air</strong> <strong>Navigation</strong> vai ignorá-los<br />
(veja o capítulo «Anexar um PDF»).<br />
pastas<br />
criadas<br />
A pasta “Elevation” é onde a base de da<strong>do</strong>s gratuita de elevações está armazenada. Você<br />
pode copiar os arquivos de elevação no seu computa<strong>do</strong>r. Você também pode copiar estes<br />
arquivos em outro dispositivo.<br />
“logbook.sql” é uma base de da<strong>do</strong>s SQLite3 onde o conteú<strong>do</strong> <strong>do</strong> “Diário de vôo” de <strong>Air</strong><br />
<strong>Navigation</strong> é armazena<strong>do</strong>. Pode ser edita<strong>do</strong> por um editor SQLite<br />
A pasta “Navplans” é onde estão armazenadas as rotas salvadas. Você pode copiar os<br />
arquivos em outro dispositivo.<br />
Voltar ao capítulo «Importar/Exportar da<strong>do</strong>s»<br />
Voltar ao índice 67
Ferramenta de Email<br />
É possível enviar da<strong>do</strong>s através <strong>do</strong> Email<br />
se você ter uma conta de usuário<br />
configurada no iPad/iPhone:<br />
Logbook (em formato TXT)<br />
Dentro <strong>do</strong> menu "«Tools», você deve<br />
selecionar a opção “«Logbook» e clicar no<br />
botão no canto superior direito.<br />
Rotas (em formato GPX)<br />
No módulo «Route» devem pressionar no<br />
botão que fica na quina superior direita.<br />
Vôos grava<strong>do</strong>s (em formato KML)<br />
No menu «Tools», devem entrar no painel<br />
«Recorded Flights» e selecionar o vôo<br />
deseja<strong>do</strong>.<br />
Perfil <strong>do</strong> avião (en formato ANP)<br />
No menu «Document browser», escolhem<br />
a opção «<strong>Air</strong>craft» e pressionam no botão<br />
“Email profile”.<br />
Voltar ao capítulo «Importar/Exportar da<strong>do</strong>s»<br />
Voltar ao índice 68
Ferramenta «Open in <strong>Air</strong> Nav»<br />
Se o usuário tiver uma conta de Email<br />
configurada no iPad/iPhone, terá a<br />
possibilidade de usar a ferramenta<br />
«Open in <strong>Air</strong> Nav <strong>Pro</strong>» como você poder ver<br />
na imagem.<br />
Opção «backup waypoints»<br />
Também é possível usar a opção «backup<br />
waypoints» para copiar to<strong>do</strong>s os<br />
waypoints cria<strong>do</strong>s num arquivo que pode<br />
ser obti<strong>do</strong> a partir da sua conta de<br />
iTunes quan<strong>do</strong> você quiser sincronizar o<br />
iPad/iPhone com o computa<strong>do</strong>r. Além<br />
disso, esse arquivo pode ser copia<strong>do</strong> em<br />
outro iPad/iPhone para recuperar os<br />
waypoints usan<strong>do</strong> a opção «restore<br />
waypoints» (veja a imagem embaixo).<br />
A ferramenta de email permite abrir três<br />
tipos diferentes de arquivos. Você<br />
também pode importá-los a <strong>Air</strong> Nav <strong>Pro</strong>:<br />
‣ Documentos PDF<br />
‣ Arquivos de rota GPX<br />
‣ Perfil de avião no formato ANP<br />
Voltar ao capítulo «Importar/Exportar da<strong>do</strong>s»<br />
Voltar ao índice 69
Opções avançadas<br />
Ligar 2 aparelhos<br />
La comunicação entre os <strong>do</strong>is aparelhos<br />
Apple se estabelece através <strong>do</strong><br />
BLUETOOTH. O procedimento para<br />
começar a conexão é a seguinte:<br />
‣ Ativar a opção «Internal Sensors<br />
bridge» no menu «Tools» no<br />
dispositivo escravo (geralmente o<br />
dispositivo que não tem GPS).<br />
‣ A conexão deveria estabelece-se<br />
automaticamente quan<strong>do</strong> o dispositivo<br />
maestro for detecta<strong>do</strong>. Você pode<br />
controlar o esta<strong>do</strong> da conexão. A luz<br />
verde significa que você esta conecta<strong>do</strong><br />
e receben<strong>do</strong> da<strong>do</strong>s <strong>do</strong> GPS.<br />
‣ Ativar o bluetooth nas configurações<br />
<strong>do</strong> sistema <strong>do</strong> iPhone o iPad, nos <strong>do</strong>is<br />
dispositivos.<br />
‣ Ativar a opção «Share GPS via<br />
bluetooth» nos «Settings» de <strong>Air</strong><br />
<strong>Navigation</strong> <strong>Pro</strong> no dispositivo<br />
“maestro” (geralmente é o que possui<br />
o GPS interno).<br />
Nota: para compartilhar a conexão GPS nos<br />
<strong>do</strong>s aparelhos, eles devem estar executan<strong>do</strong><br />
<strong>Air</strong> Nav durante to<strong>do</strong> o vôo.<br />
Voltar ao índice 70
Anexar um arquivo PDF (servi<strong>do</strong>r WebDAV)<br />
Anexar a waypoints de código ICAO<br />
Dentro da pasta «Documents» (acessada a partir <strong>do</strong> servi<strong>do</strong>r WebDAV) ABRIR a pasta<br />
«<strong>Air</strong>port charts». Em seguida, criar outra subpasta com nome <strong>do</strong> código ICAO <strong>do</strong><br />
aeroporto e copiar o arquivo PDF dentro dela.<br />
Exemplo: eu quero adicionar um plano <strong>do</strong> aeroporto SADF no formato PDF. Então, eu vou<br />
criar uma pasta chamada "SADF" dentro da subpasta «<strong>Air</strong>port charts» e depois copiarei o<br />
arquivo PDF dentro dela.<br />
Anexar a qualquer outro waypoint<br />
<strong>Air</strong> Nav <strong>Pro</strong> permite anexar arquivos PDF a qualquer tipo de waypoint (<strong>Air</strong>field, Heliport,<br />
IFR waypoint, User Waypoint, etc).<br />
O procedimento para fazê-lo é o mesmo que para anexar a um waypoint com código ICAO.<br />
Você deve criar uma pasta dentro da subpasta «<strong>Air</strong>port charts», com o nome EXATO <strong>do</strong><br />
waypoint e depois copiar o arquivo PDF dentro dela.<br />
Exemplo: eu quero adicionar um arquivo PDF num waypoint chama<strong>do</strong> "Marco Aurélio 2".<br />
Então, eu vou criar uma pasta chamada "Marco Aurélio 2" na subpasta «<strong>Air</strong>port charts» e<br />
copierei o arquivo PDF dentro dele. Certifique-se de respeitar os espaços <strong>do</strong> nome <strong>do</strong><br />
waypoint.<br />
Depois de anexar um arquivo PDF, você pode abri-lo em <strong>Air</strong> <strong>Navigation</strong> pro partir <strong>do</strong> menu<br />
«Document Browser» ou directamente a partir <strong>do</strong> waypoint no mapa móvel, pressionan<strong>do</strong><br />
sobre ele e, depois, selecione o nome <strong>do</strong> <strong>do</strong>cumento (veja a imagem abaixo).<br />
LFAO aerodrome chart<br />
Voltar ao índice 71
Avisos sonoros<br />
A partir da versão <strong>5.3</strong> <strong>do</strong> <strong>Air</strong> Nav <strong>Pro</strong>,<br />
implementaram vários alertas sonoros que<br />
podem ser ativa<strong>do</strong>s a partir das «Settings»:<br />
• Os "Navaids" (VOR, DME, NDB, TACAN)<br />
emitirão sua identificação de código<br />
Morse se foram seleciona<strong>do</strong>s no mapa;<br />
• Waypoint approach and overhead. Este<br />
som vai ser emiti<strong>do</strong> de forma contínua e consiste de <strong>do</strong>is<br />
tons. Quan<strong>do</strong> <strong>do</strong>is tons aceleram seu freqüência significa que<br />
estamos mais perto <strong>do</strong> waypoint seleciona<strong>do</strong>. Inversamente,<br />
quan<strong>do</strong> diminuir a freqüência <strong>do</strong> som, significa que estamos mais<br />
longe <strong>do</strong> waypoint.<br />
• Também foi inclui<strong>do</strong> um aviso sonoro para o variômetro.<br />
Além <strong>do</strong> mais, você pode adicionar um arquivo de som no <strong>Air</strong> Nav <strong>Pro</strong> para quan<strong>do</strong> nos<br />
aproximamos a um waypoint seleciona<strong>do</strong>. A idéia é reproduzir um som a uma certa<br />
distância da nossa posição atual. Mais dum arquivo de som pode ser adiciona<strong>do</strong> e cada um<br />
representa uma distância diferente. O arquivo deve ser copia<strong>do</strong> na a pasta raiz <strong>do</strong> servi<strong>do</strong>r<br />
WebDAV. Clique aqui para mais detalhes sobre como usar o servi<strong>do</strong>r WebDAV.<br />
As seguintes condições devem ser observadas:<br />
‣ Arquivo em formato WAV<br />
‣ o nome <strong>do</strong> arquivo começa com OVH_<br />
‣ O nome <strong>do</strong> ficheiro segue com um número de metros. Este número representa a<br />
distância entre o waypoint e a distância na qual o som é reproduzi<strong>do</strong>.<br />
Exemplos:<br />
OVH_500.wav<br />
OVH_1000.wav<br />
Os exemplos da<strong>do</strong>s representam um<br />
alerta sonoro quan<strong>do</strong> entrar no circulo<br />
a um raio de 500 e 1000 metros,<br />
respectivamente, <strong>do</strong> waypoint<br />
seleciona<strong>do</strong>.<br />
A imagem à direita mostra claramente<br />
onde os arquivos devem ser copia<strong>do</strong>s.<br />
Voltar ao índice 72
Formato de arquivos <strong>do</strong>s waypoints<br />
Para importar uma lista de waypoints com o servi<strong>do</strong>r web incorpora<strong>do</strong>, os da<strong>do</strong>s devem ter<br />
o formato dum arquivo de texto separa<strong>do</strong>, codifica<strong>do</strong> por UTF8 para suportar caracteres<br />
especiais.<br />
Você pode usar o seu aplicativo de planilha ou converter waypoints desde outra base de<br />
da<strong>do</strong>s para fazer coincidir com a estrutura descrita abaixo.<br />
Recomendamos fortemente que você primeiro crie um waypoint personaliza<strong>do</strong> no iPhone/<br />
iPad. Depois, deveria baixá-lo desde um sitio web para obter a estrutura correta de arquivo.<br />
Então, você não tem de digitar os nomes das colunas manualmente (o que poderia provocar<br />
erros de digitação e/ou uma má estrutura que poderiam não ser reconhecidas como uma<br />
importação de arquivo válida).<br />
Estrutura de arquivo para waypoints<br />
Para ser váli<strong>do</strong>, um arquivo dum waypoint deve começar com uma seta que enumere os<br />
nomes das colunas de maneira separada por um caractere de tabulação. As outras linhas<br />
são os valores <strong>do</strong>s waypoints atuais (uma linha para cada waypoint). Os valores podem estar<br />
vazios, mas eles devem estar separa<strong>do</strong>s por um caractere de tabulação.<br />
O mais simples seria utilizar o MS Excel para trabalhar sobre a estrutura e, em seguida,<br />
copiar e colá-lo num arquivo TXT chama<strong>do</strong> «Notepad» (Bloc de Notas):<br />
TXT file<br />
Copy/Paste<br />
EXCEL file<br />
Voltar ao índice 73
Os nomes das colunas e as definições são:<br />
‣ waypoint_id (t (texto, geralmente menos <strong>do</strong> que 6 caracteres)<br />
‣ waypoint_name (texto, breve descrição <strong>do</strong> waypoint)<br />
‣ waypoint_type (número: 1 = Aeroporto, 2= fix, 3= Waypoint 4= heliporto, 5= base de<br />
hidroavião, 8=IFR waypoint, 10= DMC, 11= NDB, 12=VOR, 13=NDB/DME, 14= VOR/<br />
DME, 15= TACAN, 16= VORTAC).<br />
‣ waypoint_longitude (número com decimais)<br />
‣ waypoint_latitude (número con decimal)<br />
‣ waypoint_elevation (número, elevação em pés)<br />
‣ waypoint_country (nome <strong>do</strong> país, texto)<br />
‣ waypoint_state (nome da província/esta<strong>do</strong>, texto)<br />
‣ waypoint_channel (número + texto: exemplo 080X)<br />
‣ waypoint_frequency (número, exemplo: 114.5)<br />
‣ main_runway_orientation (número <strong>do</strong> 1 ao 360, só para Aeroportos)<br />
Estrutura para freqüências de contato<br />
Para ser váli<strong>do</strong>, um arquivo de freqüência deve começar com uma seta que enumere os<br />
nomes das colunas separadas por um caractere de tabulação. As outras linhas são valores<br />
de freqüência atuais (uma linha para cada freqüência). Os valores podem estar vazios, mas<br />
eles podem estar separa<strong>do</strong>s por um caractere de tabulação.<br />
TXT file<br />
EXCEL file<br />
Copy/Paste<br />
Voltar ao índice 74
Os nomes das colunas e as definições são:<br />
‣ waypoint_id (texto, deve coincidir com um waypoint_id dum aeroporto)<br />
‣ type (texto, nome curto da freqüência)<br />
‣ description (texto, breve descrição da freqüência)<br />
‣ frequency_mhz (numero com decimais, exemplo: 123.5)<br />
Estrutura <strong>do</strong>s arquivos de pistas<br />
Para ser váli<strong>do</strong>, um arquivo de pistas deve começar com uma seta que enumere os nomes<br />
das colunas separadas por um caractere de tabulação. As outras linhas são valores de pistas<br />
atuais (uma linha para cada pista). Os valores podem estar vazios, más eles devem estar<br />
separa<strong>do</strong>s por um caractere de tabulação.<br />
TXT file<br />
Colunas e suas definiçoes:<br />
Copy/Paste<br />
EXCEL file<br />
‣ waypoint_id (texto, deve coincidir com<br />
um waypoint_id dum aeroporto)<br />
‣ rw_id (texto, identificação da pista: ej: 02/20)<br />
‣ rw_orientation (numero que vai a partir <strong>do</strong> 1 até o 360)<br />
‣ wid_ft (número, largura em pés)<br />
‣ len_ft (número, comprimento em pés)<br />
‣ sfc_ty (número: desconheci<strong>do</strong> =0, Asfalto =1, Concreto =2, Grama =3, Rípio =4, Terra<br />
=5, Areia =6, Neve =7, Gelo =8, Água =9)<br />
Nota: Os waypoints/freqüências/pistas importadas serão armazena<strong>do</strong>s com o nome<br />
importa<strong>do</strong> <strong>do</strong> arquivo no servi<strong>do</strong>r web. Um nome de arquivo “<strong>Air</strong> <strong>Navigation</strong> User<br />
Waypoint” está reserva<strong>do</strong> para os waypoints cria<strong>do</strong>s pelo iPhone/iPad<br />
Voltar ao índice 75
Formato de arquivo airspace (espaços aéreos)<br />
<strong>Air</strong> <strong>Navigation</strong> é compatível com <strong>do</strong>s tipos de formato de arquivos muito conheci<strong>do</strong>s:<br />
➡ Open<strong>Air</strong><br />
➡ Tim Newport-Peace<br />
Ambos os formatos são arquivos de texto fáceis de compreender. Eles descrevem as<br />
características <strong>do</strong>s Espaços Aéreos e os limites geográficos, assim como também os limites<br />
superiores e inferiores.<br />
Você pode importar arquivos de espaços aéreos desde um servi<strong>do</strong>r web incorpora<strong>do</strong>, na<br />
seção “<strong>Air</strong>space”.<br />
Importante: os arquivos Open <strong>Air</strong>e devem ter uma extensão “.TXT”. Os arquivos TIM<br />
Newport-Peace devem ter uma extensão “.AIR”.<br />
Você pode encontrar uma descrição <strong>do</strong> formato de arquivo “Tim Newport Peace” aqui:<br />
http://soaringweb.org/TP/sua.html<br />
Você pode encontrar uma descrição <strong>do</strong> formato de arquivo “Open <strong>Air</strong>” aqui:<br />
http://www.winpilot.com/UsersGuide/User<strong>Air</strong>space.asp<br />
Uma vez carrega<strong>do</strong>s, os espaços aéreos aparecerão no mapa móvel<br />
Nota: os coman<strong>do</strong>s <strong>do</strong>s estilos “SB” e “SP” não são suporta<strong>do</strong>s.<br />
Voltar ao índice 76
Dispositivos externos<br />
‣ Certifique-se de que o sensor «iOS<br />
Location Services» esteja ativa<strong>do</strong> no<br />
painel «Sensors» <strong>do</strong> menu «Tools».<br />
GPS externo<br />
Para o funcionamento adequa<strong>do</strong> de <strong>Air</strong><br />
<strong>Navigation</strong> <strong>Pro</strong>, o dispositivo tem de<br />
receber um sinal de GPS. O GPS pode ser<br />
interno (incluí<strong>do</strong> no iPad / iPhone) ou<br />
externo. Este último é conecta<strong>do</strong> ao iPad /<br />
iPhone através de um conector ou por<br />
Bluetooth.<br />
Independentemente de receber o sinal GPS<br />
com um dispositivo interno ou externo, o<br />
procedimento para que funcione com <strong>Air</strong><br />
Nav e o seguinte:<br />
‣ Criar uma conexão entre o iPad/iPhone<br />
e o GPS externo.<br />
‣ Certifique-se de que <strong>Air</strong> Nav <strong>Pro</strong> esteja<br />
<strong>Pro</strong> ativa<strong>do</strong> no painel “Location Services”<br />
da configuração <strong>do</strong> iPad/iPhone.<br />
AHRS g mini<br />
<strong>Air</strong> <strong>Navigation</strong> <strong>Pro</strong><br />
é compatível com o<br />
dispositivo AHRS g<br />
mini da empresa<br />
Levil. A mesma é<br />
utilizada no<br />
«Módulo EFIS»<br />
como um horizonte<br />
artificial. Além<br />
disso, no futuro<br />
novas atualizações<br />
serão lançadas que<br />
implementarão<br />
novas opções:<br />
• Da<strong>do</strong>s de altitude<br />
• Da<strong>do</strong>s de pressão<br />
• Da<strong>do</strong>s de velocidade "<strong>Air</strong>speed"<br />
Para mais informações, leia o<br />
capítulo «Módulo EFIS».<br />
Para ver especificações <strong>do</strong> AHRS g<br />
mini pode visitar o site de Levil:<br />
http://www.aviation.levil.com/<br />
Voltar ao índice 77
Serviço técnico<br />
Solução para os problemas comuns<br />
Vamos citar os problemas mais comuns que um usuário pode experimentar com <strong>Air</strong> Nav <strong>Pro</strong>.<br />
<strong>Pro</strong>pomos as seguintes soluções "rápidas":<br />
Antes de prosseguir, verifique se você tem a versão mais recente da <strong>Air</strong> Nav <strong>Pro</strong><br />
instala<strong>do</strong>. Verifique-lo diretamente no iPad/iPhone, acessan<strong>do</strong> ao App Store - Uptades.<br />
• Não posso atualizar à versão mais recente de <strong>Air</strong> Nav <strong>Pro</strong>.<br />
➡ Verifique os requisitos mínimos da página 5.<br />
• Utilizo <strong>Air</strong> Nav <strong>Pro</strong> por primeira vez e não veio mapas nem meu atual posição<br />
➡ Ler a página 14.<br />
• <strong>Air</strong> Nav <strong>Pro</strong> funciona lentamente, se fecha, não funciona corretamente<br />
➡ Reiniciar o iPad/iPhone. Fechar os aplicativos que não estejam sen<strong>do</strong> utiliza<strong>do</strong> enquanto<br />
você estar executan<strong>do</strong> <strong>Air</strong> Nav. Certifique-se que você tenha instala<strong>do</strong>s as atualizações<br />
más recentes <strong>do</strong> iOS. Verificar a recepção GPS. Desativar waypoints/airspaces que no<br />
sejam importante.<br />
Se o problema persistir: reinstalar <strong>Air</strong> Nav <strong>Pro</strong>. Fazer backup <strong>do</strong>s da<strong>do</strong>s: ler página 60.<br />
• Perda intermitente <strong>do</strong> GPS<br />
➡ Reiniciar o iPad/iPhone. Ativar opção «Alternate speed/course» a partir <strong>do</strong>s Settings.<br />
• Perda total <strong>do</strong> sinal GPS<br />
➡ Reiniciar o iPad/iPhone. Certifique-se que <strong>Air</strong> Nav <strong>Pro</strong> esteja ativa<strong>do</strong> no «Privacy» -<br />
«Location Services» nos Settings <strong>do</strong> iPad/iPhone. Certifuque-se também de ter ativa<strong>do</strong> o<br />
sensor “iOS Location Services” no menu Tools. Imagens na página anterior.<br />
• Meu GPS externo não funciona com <strong>Air</strong> Nav <strong>Pro</strong><br />
➡ Reiniciar o iPad/Iphone. Faz o que diz a página anterior.<br />
• Os mapas não podem ser baixa<strong>do</strong>s<br />
➡ Reiniciar a rede wifi e que seu funcionamento seja adequa<strong>do</strong>. Desativar o bluetooth.<br />
Intentar com outra red ewifi distinta se for possível.<br />
• Perdi meus mapas/compras ao reinstalar <strong>Air</strong> Nav <strong>Pro</strong><br />
➡ Ler a página 17.<br />
• A opção para restaurar os mapas/compras não funciona<br />
➡ Certifique-se de usar a mesma conta de Email de iTunes com a qual comprou <strong>Air</strong> Nav <strong>Pro</strong>.<br />
Voltar ao índice 78
Cómo contactarnos<br />
Este manual e um trabalho em progresso.<br />
Se você tiver alguma duvida sobre<br />
informação específica não contida neste<br />
manual, você pode enviar suas perguntas<br />
para a seção “support” de nosso sitio web:<br />
http://xample.desk.com/<br />
Você encontrará uma base de da<strong>do</strong>s com<br />
as perguntas mais freqüentes. Também<br />
você encontrará um link onde você poderá<br />
postar uma pergunta pública ou nos enviar<br />
um correio eletrônico priva<strong>do</strong>.<br />
Geralmente, o serviço técnico lhe dará uma<br />
resposta dentro de alguns dias úteis.<br />
Voltar ao índice 79