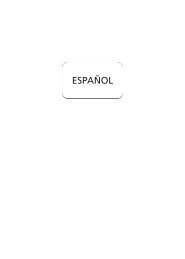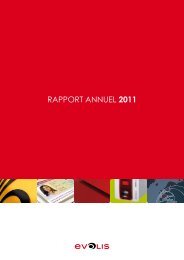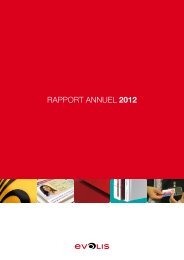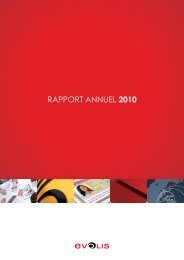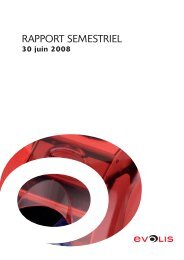1. Painel de controlo da impressora - Evolis
1. Painel de controlo da impressora - Evolis
1. Painel de controlo da impressora - Evolis
You also want an ePaper? Increase the reach of your titles
YUMPU automatically turns print PDFs into web optimized ePapers that Google loves.
IMPORTANTE!<br />
Se a <strong>impressora</strong> está connecta<strong>da</strong> com um cabo interface paralelo, a<br />
instalação do driver está concluí<strong>da</strong>.<br />
Se a <strong>impressora</strong> está connecta<strong>da</strong> com um cabo interface USB, ver<br />
secção seguinte «Para os utilizadores no ambiente Windows com<br />
interface USB» e seguir as instruções.<br />
Intalação no ambiente Windows com interface USB:<br />
<strong>1.</strong> Instalar o piloto <strong>de</strong> impressão seguindo as instruções forneci<strong>da</strong>s na secção anterior «Para os<br />
utilizadores no ambiente Windows»<br />
2. Instalar o piloto USB:<br />
– Verificar que a mpressora se encontra liga<strong>da</strong>.<br />
– Conectar o cabo interface USB ao computador e <strong>de</strong>pois à porta <strong>da</strong> <strong>impressora</strong> apropria<strong>da</strong><br />
– A janela «adicionar novo assistente material» aparece. Clicar então no botão «Seguinte»<br />
– Clicar na opção que o aconselha a procurar o melhor driver para o periférico, <strong>de</strong>pois clicar<br />
no botão «Seguinte».<br />
– Seleccionar a opção «Leitor <strong>de</strong> Cd-rom» e clicar no botão «Seguinte».<br />
– Clicar no botão «Seguinte». A instalação do driver USB está concluí<strong>da</strong>.<br />
– Seguir as instruções visíveis no ecran.<br />
3. Instalar a porta <strong>impressora</strong> do computador:<br />
– Depois <strong>de</strong> ter <strong>de</strong>sligado e ligado o computador, clicar em «Iniciar» e no menu<br />
«Parâmetros» seleccionar «Impressora».<br />
– Na janela «Impressoras», seleccionar o ícone «<strong>Evolis</strong> Tattoo».<br />
– No menu «Ficheiro», seleccionar «Proprie<strong>da</strong><strong>de</strong>s».<br />
– Clicar no menu «Detalhes» e na lista seleccionar a porta <strong>da</strong> <strong>impressora</strong> USB.<br />
– Clicar em OK para fechar a janela. A configuração está concluí<strong>da</strong>.<br />
12