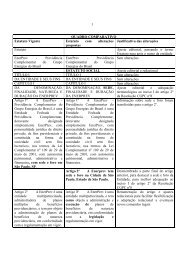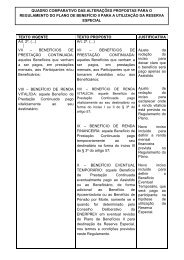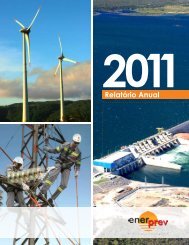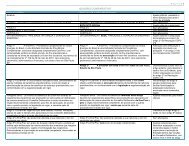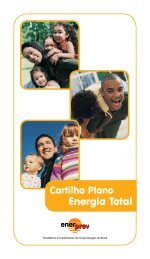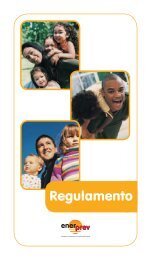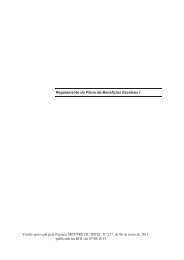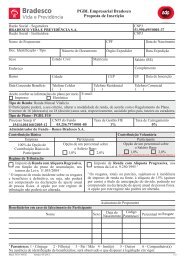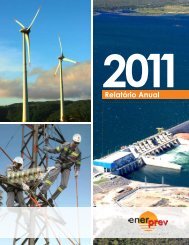Manual do Participante Planos Corporate - EnerPrev
Manual do Participante Planos Corporate - EnerPrev
Manual do Participante Planos Corporate - EnerPrev
Create successful ePaper yourself
Turn your PDF publications into a flip-book with our unique Google optimized e-Paper software.
<strong>Manual</strong> <strong>do</strong> <strong>Participante</strong><br />
<strong>Planos</strong> <strong>Corporate</strong>
<strong>Manual</strong> <strong>do</strong> <strong>Participante</strong><br />
Caro <strong>Participante</strong>:<br />
Esta cartilha contém informações para auxiliá-lo na consulta<br />
de seu plano de previdência complementar da Bradesco Vida e<br />
Previdência via internet.<br />
Siga as orientações.<br />
2
<strong>Manual</strong> <strong>do</strong> <strong>Participante</strong><br />
Sumário<br />
Sal<strong>do</strong><br />
Visualizar Extrato<br />
Detalhe de sal<strong>do</strong><br />
Extrato<br />
Comprovante de Pagamento de Resgate e Benefício Aplicação<br />
Informe de Rendimentos<br />
Aporte<br />
Consulta de Aportes<br />
Cancelamento de Aportes<br />
Inclusão de Beneficiário - Passo 1 de 3<br />
• Passo 1<br />
• Passo 2<br />
• Passo 3<br />
Exclusão de Beneficiário - Passo 1 de 3<br />
• Passo 1<br />
• Passo 2<br />
• Passo 3<br />
Alteração de Endereço - Passo 1 de 3<br />
• Passo 1<br />
• Passo 2<br />
• Passo 3<br />
Alteração de Senha<br />
6<br />
7<br />
8<br />
9<br />
10<br />
11<br />
12<br />
13<br />
15<br />
16<br />
17<br />
18<br />
19<br />
20<br />
20<br />
21<br />
21<br />
22<br />
3
<strong>Manual</strong> <strong>do</strong> <strong>Participante</strong><br />
ACESSO<br />
Para iniciar a consulta <strong>do</strong> Plano <strong>Corporate</strong>, entre no site da Bradesco Vida e<br />
Previdência (www.bradescoprevidencia.com.br) e clique, no alto da página, em<br />
Acesse seu Plano <strong>Corporate</strong>.<br />
Insira no<br />
campo<br />
solicita<strong>do</strong> seu<br />
número de<br />
matrícula e<br />
sua senha.<br />
Caso o Sr.(a) não tenha o número de matrícula,<br />
consulte a nossa Central de Atendimento, através<br />
<strong>do</strong>s telefones:<br />
4003.4630<br />
Para capitais e regiões metropolitanas<br />
0800.8834630<br />
Para demais localidades (discagem gratuita)<br />
Horário: de segunda a sexta-feira, das 8h às 20h.<br />
4
<strong>Manual</strong> <strong>do</strong> <strong>Participante</strong><br />
Introdução à navegação ao site corporate<br />
Perfil <strong>Participante</strong><br />
Menu de acesso aos serviços no site corporate<br />
A Bradesco Vida e Previdência disponibiliza a consulta de seu plano de<br />
previdência complementar via internet. Para acessar as informações e consultar<br />
seu plano entre: www.bradescoprevidencia.com.br<br />
Após logar com sua matrícula e senha, o menu abaixo será apresenta<strong>do</strong>:<br />
Menu de serviços<br />
5
<strong>Manual</strong> <strong>do</strong> <strong>Participante</strong><br />
Sal<strong>do</strong><br />
Para visualizar o Sal<strong>do</strong> de seu plano, clique sobre o ícone Sal<strong>do</strong>. Na próxima tela<br />
serão apresenta<strong>do</strong>s to<strong>do</strong>s os sal<strong>do</strong>s de seu plano de previdência. Caso deseje<br />
emitir um extrato de seu plano, clique em Visualizar Extrato ou se preferir<br />
detalhar os sal<strong>do</strong>s de seu plano, clique em Detalhe <strong>do</strong> Sal<strong>do</strong>:<br />
6
<strong>Manual</strong> <strong>do</strong> <strong>Participante</strong><br />
Visualizar Extrato<br />
Ao clicar em Visualizar Extrato*, será exibi<strong>do</strong> o extrato de seu plano:<br />
7
<strong>Manual</strong> <strong>do</strong> <strong>Participante</strong><br />
Detalhe de sal<strong>do</strong><br />
Ao clicar em detalhar os sal<strong>do</strong>s**, a tela apresentada demonstrará os sal<strong>do</strong>s<br />
parte empresa e parte participante disponíveis, os sal<strong>do</strong>s disponíveis em 2013<br />
e 2014 e, ao final, o sal<strong>do</strong> total <strong>do</strong> plano:<br />
8
<strong>Manual</strong> <strong>do</strong> <strong>Participante</strong><br />
Extrato<br />
Para visualizar o Extrato de seu plano, clique sobre o ícone Extrato. Na próxima<br />
tela é apresentada a relação de to<strong>do</strong>s os planos de previdência que o Sr.(a)<br />
possui. Para visualizar, clique sobre o plano deseja<strong>do</strong>;<br />
9
<strong>Manual</strong> <strong>do</strong> <strong>Participante</strong><br />
Comprovante de Pagamento de Resgate e Benefício<br />
Para visualizar o Comprovante de Pagamento de Resgate e Benefício, clique<br />
sobre o ícone Comprovante de Pagamento de Resgate e Beneficio. Na próxima<br />
tela o Sr.(a) deverá informar o perío<strong>do</strong> deseja<strong>do</strong> para emissão <strong>do</strong> comprovante:<br />
Após informar o perío<strong>do</strong>, serão exibi<strong>do</strong>s os pagamentos realiza<strong>do</strong>s:<br />
10
<strong>Manual</strong> <strong>do</strong> <strong>Participante</strong><br />
Informe de Rendimentos<br />
O participante tem acesso à 2ª via <strong>do</strong> Informe de Rendimentos no site<br />
<strong>Corporate</strong>. No menu Consultas, clique em Informe de Rendimentos para<br />
imprimí-lo.<br />
11
<strong>Manual</strong> <strong>do</strong> <strong>Participante</strong><br />
Aplicação – Aporte<br />
Para realizar um Aporte em seu plano Averba<strong>do</strong>, clique sobre o ícone<br />
Aplicação - Aporte. Na próxima tela o Sr.(a) deverá localizar o plano Averba<strong>do</strong><br />
e seleciona-lo para dar sequência ao processo:<br />
12
<strong>Manual</strong> <strong>do</strong> <strong>Participante</strong><br />
Consulta de Aportes<br />
Caso deseje consultar os aportes realiza<strong>do</strong>s em seu plano de previdência,<br />
clique no ícone Consulta de Aporte e informe o perío<strong>do</strong> deseja<strong>do</strong> de busca:<br />
Será apresentada a tela abaixo, listan<strong>do</strong> todas as informações <strong>do</strong>s aportes<br />
realiza<strong>do</strong>s no perío<strong>do</strong> menciona<strong>do</strong>:<br />
13
<strong>Manual</strong> <strong>do</strong> <strong>Participante</strong><br />
Cancelamento de Aportes<br />
Caso deseje Cancelar um aporte realiza<strong>do</strong>, clique no ícone Cancelamento de<br />
aportes e selecione o aporte para cancelamento:<br />
O valor <strong>do</strong> aporte cancela<strong>do</strong> será<br />
credita<strong>do</strong> na sua conta corrente.<br />
14
<strong>Manual</strong> <strong>do</strong> <strong>Participante</strong><br />
Inclusão de Beneficiário - Passo 1 de 3<br />
Passo 1<br />
Caso deseje Incluir beneficiários em seu plano, clique no ícone Inclusão de<br />
Beneficiário e siga os passos solicita<strong>do</strong>s:<br />
Tenha em mãos os da<strong>do</strong>s <strong>do</strong> Beneficiário<br />
para preenchimento no próximo passo.<br />
15
<strong>Manual</strong> <strong>do</strong> <strong>Participante</strong><br />
Passo 2<br />
To<strong>do</strong>s os campos devem ser informa<strong>do</strong>s e a somatória <strong>do</strong> percentual <strong>do</strong>s<br />
beneficiários deve ser igual a 100%.<br />
Clique em continuar para<br />
confirmar os da<strong>do</strong>s e ir<br />
para o próximo passo<br />
A somatória <strong>do</strong><br />
percentual <strong>do</strong>s<br />
beneficiários deve ser<br />
igual a<br />
100%<br />
16
<strong>Manual</strong> <strong>do</strong> <strong>Participante</strong><br />
Passo 3<br />
Após preencher todas as informações, clique em Continuar e finalize a inclusão<br />
de beneficiários:<br />
Clique em continuar para finalizar o processo.<br />
17
<strong>Manual</strong> <strong>do</strong> <strong>Participante</strong><br />
Exclusão de Beneficiário - Passo 1 de 3<br />
Passo 1<br />
Para Excluir beneficiários, clique no ícone Exclusão de Beneficiário e realize os<br />
procedimentos menciona<strong>do</strong>s na tela abaixo:<br />
Tenha em mãos os da<strong>do</strong>s <strong>do</strong> Beneficiário<br />
para preenchimento no próximo passo.<br />
18
<strong>Manual</strong> <strong>do</strong> <strong>Participante</strong><br />
To<strong>do</strong>s os campos devem ser informa<strong>do</strong>s e a somatória <strong>do</strong> percentual <strong>do</strong>s<br />
beneficiários deve ser igual a 100%.<br />
Passo 2<br />
Após preencher todas as informações, clique em Continuar e finalize a exclusão<br />
de beneficiários:<br />
Passo 3<br />
19
<strong>Manual</strong> <strong>do</strong> <strong>Participante</strong><br />
Alteração de Endereço - Passo 1 de 3<br />
Caso deseje Alterar o endereço para envio de correspondências, favor clicar<br />
no ícone Alteração de Endereço e efetuar o preenchimento <strong>do</strong> novo endereço:<br />
Passo 1<br />
20
<strong>Manual</strong> <strong>do</strong> <strong>Participante</strong><br />
Passo 2<br />
Depois de confirmadas as informações, finalize a Alteração de endereço no<br />
botão Continuar.’<br />
Passo 3<br />
Após a alteração efetuada, o site apresentará a mensagem de alteração<br />
efetuada com sucesso:<br />
Clique em continuar para ir para próximo passo.<br />
21
<strong>Manual</strong> <strong>do</strong> <strong>Participante</strong><br />
Alteração de Senha<br />
Caso deseje alterar senha de acesso, clique no ícone Alteração de Senha e<br />
altere sua senha:<br />
Digite sua senha atual e preencha sua nova senha<br />
com 6 digitos, necessitan<strong>do</strong> ser confirmada para<br />
finalizar o processo.<br />
22