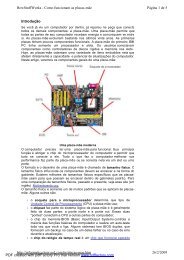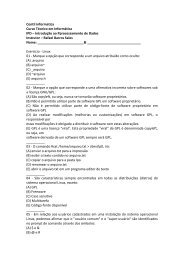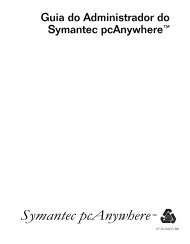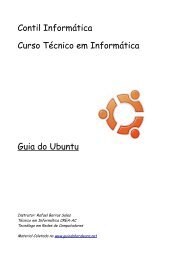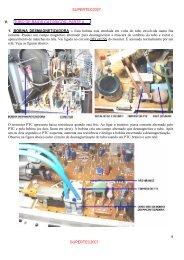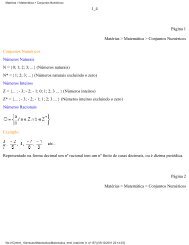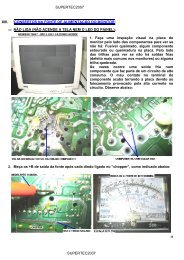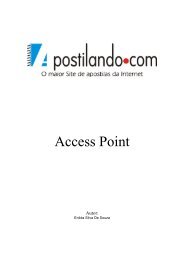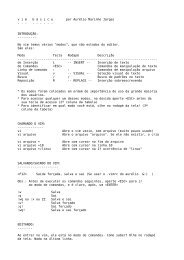Windows Vista.pdf
Windows Vista.pdf
Windows Vista.pdf
You also want an ePaper? Increase the reach of your titles
YUMPU automatically turns print PDFs into web optimized ePapers that Google loves.
Este guia do <strong>Windows</strong> <strong>Vista</strong> oferece-lhe uma<br />
visão completa das novas funcionalidades que<br />
fazem deste sistema operativo o sucessor do<br />
<strong>Windows</strong> XP.<br />
Também lhe dá informação acerca das<br />
diferentes edições do <strong>Vista</strong> que vão estar<br />
disponíveis.<br />
Guia do <strong>Windows</strong> <strong>Vista</strong> 3
Conteúdo<br />
Secção 1:<br />
Introdução ao <strong>Windows</strong> <strong>Vista</strong> ...............................................................................................6<br />
Secção 2:<br />
As diferentes edições .............................................................................................................. 7<br />
Secção 3:<br />
Para todos os utilizadores ................................................................................................... 14<br />
● 3.01 O primeiro contacto<br />
.... ............... 16<br />
● 3.02 A interface de utilização: Navegação e facilidade de utilização ................................................................. 17<br />
● 3.03 A interface de utilização: Clear Type ................................................................................................................... 28<br />
● 3.04 A interface de utilização: Busca e organização ...............................................................................................29<br />
● 3.05 A <strong>Windows</strong> Sidebar e os Gadgets ........................................................................................................................36<br />
● 3.06 Internet Explorer ... ..................... 37<br />
● 3.07 Segurança ... ................................. 53<br />
● 3.08 O <strong>Windows</strong> Defender .... .......... 59<br />
● 3.09 Performance ... ............................ 63<br />
● 3.10 Redes .... .......................................... 68<br />
● 3.11 Mobile PC .... .................................... 71<br />
● 3.12 Tablet PC .... ..................................... 75<br />
● 3.13 O <strong>Windows</strong> SideShow ... ............ 79<br />
● 3.14 Sincronização PC-a-PC .... ........... 81<br />
● 3.15 Sync Center ... ................................ 82<br />
● 3.16 Impressão .... ................................. 83<br />
● 3.17 Acessibilidade .... .......................... 86<br />
● 3.18 Reconhecimento de fala ... ....... 88<br />
● 3.19 <strong>Windows</strong> Update ..... ................... 89<br />
● 3.20 Ajuda e Feedback ..... ................. 90<br />
Secção 4:<br />
Para utilizadores domésticos .............................................................................................92<br />
● 4.01 Introdução para os utilizadores domésticos<br />
....................................................................................................94<br />
● 4.02 O <strong>Windows</strong> Easy Transfer .... ... 95<br />
● 4.03 Configuração dos controlos parentais ...............................................................................................................97<br />
● 4.04 A Galeria de Fotos do <strong>Windows</strong> .........................................................................................................................100<br />
● 4.05 O <strong>Windows</strong> Media Player 11 . 107<br />
● 4.06 O <strong>Windows</strong> Media Center ... 109<br />
● 4.07 Áudio .... ........................................ 116<br />
● 4.08 Gravação de CDs e DVDs ... .... 119<br />
● 4.09 O <strong>Windows</strong> Movie Maker e o <strong>Windows</strong> DVD Maker ................................................................................... 121<br />
● 4.10 Os jogos do <strong>Windows</strong> .... .......... 123<br />
● 4.11 O <strong>Windows</strong> Mail ... ...................... 125<br />
● 4.12 O <strong>Windows</strong> Calendar .... ........... 127<br />
● 4.13 O <strong>Windows</strong> Backup e Restore ............................................................................................................................... 129<br />
4 Guia do <strong>Windows</strong> <strong>Vista</strong>
Secção 5:<br />
Para utilizadores empresariais ......................................................................................... 134<br />
● 5.01 Introdução para os utilizadores empresariais<br />
.................................................................................................135<br />
● 5.02 Documentos XPS ... ................... 137<br />
● 5.03 O <strong>Windows</strong> Meeting Space .. 140<br />
● 5.04 Partilha ... ..................................... 143<br />
● 5.05 Roaming empresarial .... .......... 145<br />
● 5.06 Ficheiros e pastas offline ... ... 148<br />
● 5.07 Acesso remoto .... ...................... 149<br />
● 5.08 O <strong>Windows</strong> fax e scan .... ......... 151<br />
● 5.09 Recursos para pequenas empresas ...................................................................................................................154<br />
Secção 6:<br />
Para profissionais de TI ....................................................................................................... 156<br />
● 6.01 Introdução para os profissionais<br />
.........................................................................................................................157<br />
● 6.02 Instalação em massa .... ......... 159<br />
● 6.03 Compatibilidade das aplicações ........................................................................................................................ 164<br />
● 6.04 Gestão .... ..................................... 172<br />
● 6.05 Segurança avançada .... ........... 177<br />
● 6.06 Redes avançadas ... ................... 187<br />
● 6.07 Fiabilidade .... ............................. 195<br />
● 6.08 Regras para o hardware ... .... 201<br />
Secção 7:<br />
Apêndice .................................................................................................................................204<br />
● 7.01 Funcionalidades do <strong>Vista</strong> disponíveis no <strong>Windows</strong> XP<br />
................................................................................205<br />
● 7.02 o <strong>Windows</strong> <strong>Vista</strong>+Office System 2007 ............................................................................................................. 208<br />
● 7.03 Integração das funcionalidades do Office 2007 no <strong>Windows</strong> <strong>Vista</strong> ........................................................213<br />
● 7.04 WinFX .... ....................................... 215<br />
>Directora Editorial Cristina Magalhães >Director Pedro Tróia >REDACÇÃO: João Trigo (Editor), Susana Esteves, João Pedro Faria (Redactores), Teresa Resende<br />
(Revisão), Lurdes Marujo (Secretária de Redacção), >ARTE Director de Arte Adjunto Hélio Falcão, Designer Gráfico João Carlos Pinto Coelho, Publicidade Sandra<br />
Rebelo >Directora Comercial Isabel Castilho >Directora de Publicidade Ana Castro, Gestor de Conta Ana Correia Vanda Tomás >MARKETING Sónia Santos, Miguel Barreto,<br />
Susana Ventura (Assistente) >CIRCULAÇÃO E ASSINATURAS Responsável Serviço de Assinantes Margarida Matos > Marketing de Circulação Madalena Carreira<br />
>PRODUÇÃO GRÁFICA Carlos Dias, Jorge Fernandes, José Carlos Freitas, Paulo Glória, Paulo Fernandes, Carlos Campos e Fátima Mesquita (Assistente)<br />
>EDIREVISTAS SOCIEDADE EDITORIAL, S.A. GRUPO COFINA – INVESTEC, >CONSELHO DE ADMINISTRAÇÃO: Paulo Fernandes (Presidente); João Borges<br />
de Oliveira; Luís Santana; Teresa Duarte Neves; Vasco Taveira >DIRECÇÃO GERAL (ÁREA DE REVISTAS) Teresa Duarte Neves e Vasco Taveira; Directora de Arte<br />
Sofia Lucas; Directora Comercial Olga Henriques; Director de Produção Avelino Soares; Directora de Marketing Maria João Costa Macedo; Director On-line Nuno<br />
Ribeiro; Director de Informática Rui Taveira; Directora de Recursos Humanos Nuno Mariz Fernandes; Directora Administrativa e Financeira Alda Delgado; Director<br />
Assinaturas e Circulação João F. de Almeida; Directora de Research Ondina Lourenço>ENDEREÇOS Sede, Administração, Redacção, Departamento Co mer cial,<br />
Marketing e Assinaturas Av. João Crisóstomo, 72, 4.º 1069-043 Lisboa. Telef. 213 307 700, Fax: 213 307 799, Delegação do Porto Rua Manuel Pinto de Azevedo, nº 80 - 1º<br />
andar 4100-320 Porto Telef.: 226 153 650, Fax: 226 183 879 Internet www.pcguia.pt, E-mail editorial redaccao@pcguia.cofina.pt, E-mail comercial icastilho@revistas.cofina.pt<br />
>Pré-impressão H2M - Artes Gráficas, SA , Av. Almirante Gago Coutinho, 44-A - 1700-031 Lisboa >Impressão e acabamento Lisgráfica, Impressão e Artes Gráficas, S.A.,<br />
Casal de Santa Leopoldina- 2745 Queluz de Baixo >Distribuidor exclusivo VASP – Soc. de Transportes e Distribuição, Lda, Complexo CREL – Bela <strong>Vista</strong>/Rua da Tascoa,<br />
4.º Piso – Massamá – 2745 Queluz<br />
Guia do <strong>Windows</strong> <strong>Vista</strong> 5
Secção 1: Introdução ao <strong>Windows</strong> <strong>Vista</strong><br />
O <strong>Windows</strong> <strong>Vista</strong> dá-lhe uma visão mais clara para que se possa<br />
dedicar ao que mais lhe interessa<br />
O mundo digital de hoje tem tanto de excitante como de assustador. Apesar das<br />
ferramentas para a gestão de informação já terem atingido a maturidade ainda<br />
requerem que invista bastante tempo a aprender a trabalhar com elas. Por exemplo,<br />
necessita de organizar manualmente a sua informação em pastas com nomes que<br />
utilizem convenções que o seu computador entenda. O Microsoft <strong>Windows</strong> <strong>Vista</strong> é<br />
diferente. Coloca-o a si, utilizador, no centro e adapta-se às suas necessidades.<br />
Confiança<br />
O <strong>Windows</strong> <strong>Vista</strong> oferece um novo nível de confiança na interacção com a máquina. Foi<br />
feito um investimento significativo nas partes fundamentais do sistema operativo para o<br />
libertar das preocupações como segurança, fiabilidade e gestão do PC. O utilizador pode<br />
agora pensar mais no que quer fazer e não tanto em como o fazer.<br />
Claro<br />
A experiência de utilização no <strong>Windows</strong> <strong>Vista</strong> aumenta a claridade, produtividade e<br />
fóco do utilizador. Indo para além dos ícones genéricos, o <strong>Vista</strong> representa os ficheiros<br />
de formas mais intuitivas – capturando visualmente o conteúdo do seu trabalho e<br />
simplificando o processo de localização da informação. O <strong>Windows</strong> <strong>Vista</strong> também inclui<br />
uma nova e mais flexível forma de organizar a sua informação para que possa guardar,<br />
gerir, descobrir e organizar os dados com que trabalha todos os dias ajudando-o a<br />
optimizar o seu tempo.<br />
Ligado<br />
Aproveitando as admiráveis capacidades do computador pessoal, o <strong>Windows</strong> <strong>Vista</strong><br />
anuncia uma nova forma de comunicar com tudo o que o rodeia, sejam pessoas,<br />
lugares ou dispositivos, em casa, no trabalho ou em viagem, colocando sempre no<br />
centro da acção.<br />
6 Guia do <strong>Windows</strong> <strong>Vista</strong>
Secção 2: As edições do <strong>Windows</strong> <strong>Vista</strong><br />
Os diferentes utilizadores precisam de funcionalidades diferentes nos seus sistemas<br />
operativos; a Microsoft oferece várias edições diferentes do <strong>Windows</strong> <strong>Vista</strong>, cada uma<br />
dirigida a públicos diferentes.<br />
Com o <strong>Windows</strong> XP, a Microsoft ofereceu seis edições diferentes: a Home Edition, Media<br />
Center Edition, Professional, Tablet PC, x64 Professional e em alguns mercados específicos<br />
a Startter Edition. As versões Home Edition e Professional são dirigidas a clientes<br />
diferentes enquanto que as restantes foram criadas para configurações de hardware<br />
específicas.<br />
As várias versões do <strong>Windows</strong> <strong>Vista</strong> foram criadas a pensar nos padrões de utilização dos<br />
utilizadores domésticos, pequenas e médias empresas e grandes empresas. O objectivo<br />
principal da gama de produtos do <strong>Windows</strong> <strong>Vista</strong> é ajustar melhor a oferta àquilo que<br />
o mercado quer e não forçar os utilizadores a usar aquilo que existe e não o que se<br />
adequa mais às suas necessidades. Agora, para cada segmento de utilização – doméstico,<br />
pequenas e médias empresas e grandes empresas – a Microsoft vai oferecer duas edições:<br />
uma de entrada e uma premium.<br />
Para os utilizadores domésticos, a versão Home Basic é a edição de entrada e a Home<br />
Premium é a mais completa.<br />
O <strong>Windows</strong> <strong>Vista</strong> Business é a edição principal para utilizadores empresariais. O<br />
<strong>Windows</strong> <strong>Vista</strong> Enterprise é a versão dedicada a empresas de dimensão global e que têm<br />
infraestruturas de TI muito complexas. Esta versão só estará disponível com máquinas<br />
cobertas pelo programa Software Assurance ou com um Microsoft Enterprise Agreement<br />
que inclua os PCs Desktop.<br />
Para o utilizador mais exigente e para os utilizadores de pequenas empresas que queiram<br />
tirar partido de todas as funcionalidades oferecidas pelos <strong>Windows</strong> <strong>Vista</strong>, a Microsoft<br />
oferece o <strong>Windows</strong> <strong>Vista</strong> Ultimate que inclui todas as funcionalidades de todas as<br />
versões do produto. Esta versão foi pensada para os utilizadores que querem mais que<br />
apenas trabalhar com o computador. Os utilizadores das pequenas empresas também<br />
podem optar por ter funcionalidades avançadas de protecção de dados com o <strong>Windows</strong><br />
Bitlocker Drive Encryption.<br />
O outro objectivo desta estratégia é levar tecnologias chave a mais utilizadores. Por<br />
exemplo, o <strong>Windows</strong> Media Center que era um produto separado está agora incluído nas<br />
versões Home Premium e Ultimate do <strong>Windows</strong> <strong>Vista</strong>, o mesmo se passa com a versão<br />
Tablet Edition que agora está incluída nas versões Home Premium, Business, Enterprise<br />
e Ultimate do <strong>Windows</strong> <strong>Vista</strong>. Outra vantagem é que já não tem que escolher entre as<br />
versões de 32 e 64 bit porque estão ambas incluídas em todos os produtos excepto nas<br />
versões Starter.<br />
Guia do <strong>Windows</strong> <strong>Vista</strong> 7
VERSÕES PARA UTILIZADORES DOMÉSTICOS<br />
Home Basic<br />
O <strong>Windows</strong> <strong>Vista</strong> Home Basic é a oferta de entrada de gama para os utilizadores<br />
domésticos.<br />
As funcionalidades basicas incluem:<br />
● Avanços significativos em segurança e fiabilidade<br />
● Controlos parentais<br />
● A interface de utilização <strong>Windows</strong> <strong>Vista</strong> Basic<br />
● Inovações em buscas e organização de informação<br />
● Funcionamento em rede melhorado<br />
O <strong>Windows</strong> <strong>Vista</strong> Home Basic foi desenhado para ser fácil de instalar e configurar, para<br />
ajudar as pessoas a utilizar os seus PCs de uma forma segura e fiável, a estarem ligadas<br />
com o mundo e tal como todas as outras edições do <strong>Windows</strong> <strong>Vista</strong>, ser compatível com o<br />
maior número de dispositivos e serviços que as pessoas utilizam e confiam.<br />
Para todos os que querem utilizar os seus computadores pessoais para navegar pela<br />
Internet, usar email ou criar e editar documentos, o <strong>Windows</strong> <strong>Vista</strong> Home Basic é o<br />
ambiente de trabalho mais adequado.<br />
Home Premium<br />
O <strong>Windows</strong> <strong>Vista</strong> Home Premium é a edição principal do <strong>Windows</strong> <strong>Vista</strong> para os<br />
utilizadores domésticos com computadores de mesa ou portáteis. Inclui todas as<br />
funcionalidades disponíveis no <strong>Windows</strong> <strong>Vista</strong> Home Basic, mais:<br />
● Interface de utilização <strong>Windows</strong> Aero<br />
● <strong>Windows</strong> Media Center<br />
● Funcionalidades multimedia adicionais como a gravação de DVDs<br />
● Capacidades <strong>Windows</strong> Tablet PC<br />
● Funcionalidades de mobilidade adicionais como a sincronização entre PCs<br />
O <strong>Windows</strong> <strong>Vista</strong> Home Premium torna a busca de informação, a ligação à Internet e<br />
a interacção com o PC mais fácil e segura. A utilização, organização e partilha de fotos,<br />
vídeo, programas de TV e música torna-se parte da sua vida diária, Com o <strong>Windows</strong> <strong>Vista</strong><br />
Home Premium a gestão das suas finanças, os trabalhos de casa, ver um filme, ouvir<br />
música ou jogar é uma experiência mais divertida.<br />
8 Guia do <strong>Windows</strong> <strong>Vista</strong>
Ultimate<br />
O <strong>Windows</strong> <strong>Vista</strong> Ultimate é a edição mais importante tanto para o mercado doméstico<br />
como para as pequenas empresas tanto em computadores de mesa como portáteis.<br />
O utilizador tipo desta versão do <strong>Windows</strong> <strong>Vista</strong> é aquele que pode ser o dono de uma<br />
pequena empresa e que tem um PC que pode utilizar tanto em casa como no trabalho.<br />
Esta edição inclui todas as funcionalidades que encontra nas versões Home Premium e<br />
Enterprise do <strong>Windows</strong> <strong>Vista</strong>.<br />
O <strong>Windows</strong> <strong>Vista</strong> Ultimate é o primeiro sistema operativo que combina a infraestrutura<br />
de um sistema operativo orientado para as empresas, a produtividade de um sistema<br />
operativo móvel e as funcionalidades que encontra num sistema para utilização<br />
doméstica. É dedicado a todos os utilizadores que queiram trabalhar em casa, em<br />
viagem e no escritório, o <strong>Windows</strong> <strong>Vista</strong> Ultimate dá-lhe tudo o que precisa..<br />
Business<br />
O <strong>Windows</strong> <strong>Vista</strong> Business é a edição pensada para os utilizadores empresariais de<br />
máquinas de mesa ou portáteis. Esta oferta tem elementos que cobrem várias faixas de<br />
utilização que vão desde as pequenas empresas até às grandes organizações. Esta edição<br />
inclui todas as funcionalidades disponíveis no <strong>Windows</strong> <strong>Vista</strong> Home Basic (com excepção<br />
de algumas relacionadas com o entretenimento), mais:<br />
● Interface de utilização <strong>Windows</strong> Aero<br />
● Capacidades <strong>Windows</strong> Tablet PC<br />
● Funcionalidades de mobilidade adicionais como a sincronização entre Pcs<br />
● Funcionalidades básicas para utilização empresarial como a possibilidade de juntar<br />
as máquinas a domínios, suporte para Políticas de Grupo (Group Policy) e sistema<br />
de ficheiros encriptado<br />
● Funcionalidades específicas para pequenas empresas como o Fax and Scan e Small<br />
Business Resources<br />
Para as pequenas empresas, o <strong>Windows</strong> <strong>Vista</strong> Business ajuda-o a manter os seus PCs<br />
a funcionar sem problemas sem ter que manter um departamento de TI dedicado.<br />
Para as organizações maiores, o <strong>Windows</strong> <strong>Vista</strong> Business oferece novas maneiras de<br />
organizar, procurar e partilhar informação, enquanto ajuda as pessoas a manterem-se em<br />
comunicação permanente tanto no escritório como em viagem.<br />
Guia do <strong>Windows</strong> <strong>Vista</strong> 9
Enterprise<br />
O <strong>Windows</strong> <strong>Vista</strong> Enterprise é a versão Premium para utilizadores empresariais com<br />
computadores de mesa ou portáteis. Esta oferta apenas está disponível para utilizadores<br />
que têm os seus PCs cobertos pelo acordo Microsoft Software Assurance. Para além de<br />
incluir todas as funcionalidades disponíveis no <strong>Windows</strong> <strong>Vista</strong> Business, disponibiliza<br />
também:<br />
● Encriptação de drives <strong>Windows</strong> BitLocker<br />
● Todas as línguas em que o <strong>Windows</strong> é fabricado<br />
● Virtual PC Express<br />
● Subsistema para aplicações baseadas em UNIX (SUA)<br />
O <strong>Windows</strong> <strong>Vista</strong> Enterprise foi pensado para grandes empresas com infraestruturas<br />
complexas. Ajuda a reduzir os custos e a complexidade da instalação e gestão de grandes<br />
redes, melhora a fiabilidade e segurança e facilita a implementação de políticas de acesso<br />
à informação.<br />
Starter<br />
O <strong>Windows</strong> <strong>Vista</strong> Starter foi pensado para permitir às familias e utilizadores de mercados<br />
em vias de desenvolvimento tirarem partido dos benifícios da utilização de um<br />
computador pessoal e da Internet. Esta edição inclui:<br />
● Avanços em segurança e fiabilidade<br />
● Inovações na busca e organização de dados<br />
É um sistema que está apenas disponível em versão para máquinas 32 bit<br />
10 Guia do <strong>Windows</strong> <strong>Vista</strong>
Funcionalidades<br />
CONFIANÇA<br />
Home Basic Home Premium Business Enterprise Ultimate<br />
Controlo de contas de utilizadores Sim Sim Sim Sim Sim<br />
Centro de segurança <strong>Windows</strong> Sim Sim Sim Sim Sim<br />
<strong>Windows</strong> Defender Sim Sim Sim Sim Sim<br />
Modo protegido do Internet Explorer Sim Sim Sim Sim Sim<br />
Reparação de configuração do Internet Explorer 7 Sim Sim Sim Sim Sim<br />
Anti-Phishing no Internet Explorer 7 Sim Sim Sim Sim Sim<br />
Anti-Phishing no <strong>Windows</strong> Mail Sim Sim Sim Sim Sim<br />
<strong>Windows</strong> Update Sim Sim Sim Sim Sim<br />
Controlos parentais Sim Sim Sim<br />
Menos reinicializações e crashes Sim Sim Sim Sim Sim<br />
Protecção de serviços de sistema Sim Sim Sim Sim Sim<br />
Auto ajuste de performance e diagnósticos de hardware Sim Sim Sim Sim Sim<br />
Stack TCP/IP de próxima geração Sim Sim Sim Sim Sim<br />
Suporte IPV4 e IPV6 Sim Sim Sim Sim Sim<br />
<strong>Windows</strong> ReadyDrive Sim Sim Sim Sim Sim<br />
<strong>Windows</strong> Display Driver Model (WDDM) Sim Sim Sim Sim Sim<br />
<strong>Windows</strong> Easy Transfer Sim Sim Sim Sim Sim<br />
Suporte para processadores de 64 bit Sim Sim Sim Sim Sim<br />
Suspender, Reiniciar e Desligar mais rápidos Sim Sim Sim Sim Sim<br />
Quantidade de memória RAM suportada pelo sistema de 32 bit 4GB 4GB 4GB 4GB 4GB<br />
Quantidade de memória RAM suportada pelo sistema de 64 bit 8GB 16Gb 128+ GB 128+ GB 128+ GB<br />
Suporte para mais de dois processadores físicos Sim Sim Sim<br />
Backup livre de ficheiros e pastas Sim Sim Sim Sim Sim<br />
Backup programado Sim Sim Sim Sim<br />
Backup para dispositivos de rede Sim Sim Sim Sim<br />
<strong>Windows</strong> Shadowcopy Sim Sim Sim<br />
Salvaguarda e recuperação<br />
de sistema baseada numa imagem de disco<br />
Sim Sim Sim<br />
Sistema de ficheiros encriptado Sim Sim Sim<br />
Ferramentas de instalação para rede Sim Sim Sim<br />
Sistema de qualidade de serviço de rede baseado em políticas Sim Sim Sim<br />
<strong>Windows</strong> Rights Management Services Sim Sim Sim<br />
Controlo da instalaçãode drivers Sim Sim Sim<br />
Agente de protecção de acesso à rede Sim Sim Sim<br />
Pluggable logon autentication architecture Sim Sim Sim<br />
Gestão de smart cards integrada Sim Sim Sim<br />
<strong>Windows</strong> BitLocker Drive Encryption Sim Sim<br />
Suporte para a instalação simultânea<br />
de várias línguas na interface de utilização<br />
Disponibilização de todas a linguagens disponíveis (36 no total) Sim Sim<br />
Subsistema para aplicações baseadas em UNIX Sim Sim<br />
Virtual PC Express Sim Sim<br />
<strong>Windows</strong> Anytime Upgrade Sim Sim Sim<br />
<strong>Windows</strong> Ultimate Extras<br />
Sim<br />
Sim<br />
Sim<br />
Guia do <strong>Windows</strong> <strong>Vista</strong> 11
CLAREZA<br />
Home Basic Home Premium Business Enterprise Ultimate<br />
Interface de utilização básica do <strong>Windows</strong> Sim Sim Sim Sim Sim<br />
Interface de utilização <strong>Windows</strong> Aero incluindo o Glass,<br />
<strong>Windows</strong> Flip 3D, Thumbnails dinâmicos na barra de tarefas<br />
Sim Sim Sim Sim<br />
Instant Search integrado no sistema operativo Sim Sim Sim Sim Sim<br />
Organização automática de conteúdos<br />
com base em propriedades/tags<br />
Sim Sim Sim Sim Sim<br />
Internet Explorer 7 com separadores e busca integrada Sim Sim Sim Sim Sim<br />
Internet Explorer 7 com suporte para Feeds RSS Sim Sim Sim Sim Sim<br />
Suporte para aplicações construídas com a tecnologia WinFX Sim Sim Sim Sim Sim<br />
<strong>Windows</strong> SuperFetch Sim Sim Sim Sim Sim<br />
<strong>Windows</strong> ReadyBoost Sim Sim Sim Sim Sim<br />
I/O de baixa prioridade Sim Sim Sim Sim Sim<br />
Desfragmentação de disco automática Sim Sim Sim Sim Sim<br />
<strong>Windows</strong> Mail Sim Sim Sim Sim Sim<br />
<strong>Windows</strong> Calendar Sim Sim Sim Sim Sim<br />
<strong>Windows</strong> Sidebar Sim Sim Sim Sim Sim<br />
Galeria de Fotos do <strong>Windows</strong> para organizar,<br />
editar, imprimir e partilhar fotos e vídeo<br />
Sim Sim Sim Sim Sim<br />
Slide show por temas Sim Sim<br />
<strong>Windows</strong> Media Player 11 Sim Sim Sim Sim Sim<br />
<strong>Windows</strong> Media Center para música, fotos, vídeos,<br />
TV ao vivo ou gravada e entretenimento online<br />
<strong>Windows</strong> Media Center para televisão de alta definição Sim Sim<br />
Suporte para CableCard no <strong>Windows</strong> Media Center Sim Sim<br />
Suporte para <strong>Windows</strong> Media Center Extenders,<br />
incluindo a Xbox 360<br />
<strong>Windows</strong> Movie Maker Sim Sim Sim<br />
<strong>Windows</strong> Movie Maker HD Sim Sim<br />
<strong>Windows</strong> DVD Maker Sim Sim<br />
Games Explorer Sim Sim Sim Sim Sim<br />
Jogos actualizados Sim Sim Sim Sim Sim<br />
Jogos Premium Sim Sim* Sim* Sim<br />
Suporte para controlador de jogos universal Sim Sim Sim* Sim* Sim<br />
Reconhecimento de fala Sim Sim Sim Sim Sim<br />
Funcionalidades de acessibilidade<br />
Centro de Facilidade de Acesso<br />
Sim<br />
Sim<br />
Sim Sim Sim Sim Sim<br />
<strong>Windows</strong> Welcome Center Sim Sim Sim Sim Sim<br />
Suporte para documentos XPS Sim Sim Sim Sim Sim<br />
Recursos para pequenas empresas Sim Sim<br />
<strong>Windows</strong> Fax and Scan Sim Sim* Sim*<br />
Sim<br />
Sim<br />
Home Basic Home Premium Business Enterprise Ultimate<br />
Ligado<br />
Centro de rede Sim Sim Sim Sim Sim<br />
Diagnósticos e resolução de problemas de redes Sim Sim Sim Sim Sim<br />
12 Guia do <strong>Windows</strong> <strong>Vista</strong>
Home Basic Home Premium Business Enterprise Ultimate<br />
Redes sem fios melhoradas Sim Sim Sim Sim Sim<br />
Provisioning de redes fio Sim Sim Sim<br />
Redes ponto a ponto melhoradas Sim Sim Sim Sim Sim<br />
Suporte melhorado para VPN Sim Sim Sim Sim Sim<br />
Gestão de energia melhorada Sim Sim Sim Sim Sim<br />
Número de ligações SMB simultâneas 5 10 10 10 10<br />
<strong>Windows</strong> HotStart Sim Sim Sim Sim Sim<br />
Centro de Mobilidade <strong>Windows</strong> Parcial Parcial Sim Sim Sim<br />
Sync Center Sim Sim Sim Sim Sim<br />
<strong>Windows</strong> Tablet PC com introdução de dados através de caneta Sim Sim Sim Sim<br />
Suporte para ecrã táctil no <strong>Windows</strong> Tablet PC Sim Sim Sim Sim<br />
Melhoramentos no reconhecimento de caracteres<br />
no <strong>Windows</strong> Tablet PC<br />
Melhoramentos de usabilidade e navegação<br />
no <strong>Windows</strong> Tablet PC<br />
Sim Sim Sim Sim<br />
Sim Sim Sim Sim<br />
<strong>Windows</strong> SideShow Sim Sim Sim Sim<br />
<strong>Windows</strong> Meeting Space<br />
Apenas<br />
visualização<br />
Sim Sim Sim Sim<br />
Partilha de ficheiros e pastas melhorada Sim Sim Sim Sim Sim<br />
PC-to-PC Sync Sim Sim Sim Sim<br />
Projecção de rede Sim Sim Sim Sim<br />
Configurações de apresentação Sim Sim Sim Sim<br />
Ambiente de trabalho remoto Apenas cliente Apenas cliente<br />
Possibilidade de trabalhar em domínio<br />
no <strong>Windows</strong> Small Business Server<br />
Cliente e<br />
servidor<br />
Cliente e<br />
servidor<br />
Sim Sim Sim<br />
Suporte para Políticas de Grupo Sim Sim Sim<br />
Suporte para ficheiros e pastas offline Sim Sim Sim<br />
Caching do lado do cliente Sim Sim Sim<br />
Perfis de utilizador em roaming Sim Sim Sim<br />
Redireccionamento de pastas Sim Sim Sim<br />
Centralização da gestão de energia<br />
através de Políticas de Grupo<br />
Sim Sim Sim<br />
Internet Information Server Sim* Sim* Sim*<br />
*Funcionalidade opcional<br />
Cliente e<br />
servidor<br />
Guia do <strong>Windows</strong> <strong>Vista</strong> 13
Secção 3: Para todos os utilizadores<br />
3.01 A primeira utilização ..............................................................................................14<br />
Configuração do computador<br />
Welcome Center<br />
3.02 A interface de utilização: Navegação e facilidade de utilização .......................... 17<br />
Novas experiências de utilização, incluindo o novo <strong>Windows</strong> Aero<br />
Uma experiência de utilização mais intuitiva<br />
Mais acerca do <strong>Windows</strong> <strong>Vista</strong> Aero<br />
3.03 A interface de utilização: ClearType ..................................................................... 28<br />
3.04 A interface de utilização: Busca e organização .................................................... 29<br />
Funcionalidades de busca<br />
Funcionalidades de organização<br />
3.05 A <strong>Windows</strong> Sidebar e os Gadgets ......................................................................... 36<br />
<strong>Windows</strong> Sidebar<br />
Gadgets<br />
3.06 Internet Explorer ....................................................................................................37<br />
Tornando mais fáceis as tarefas diárias<br />
Protecção dinâmica<br />
Os melhoramentos à plataforma e gestão<br />
3.07 Segurança ...............................................................................................................53<br />
Um PC livre de malware<br />
Utilização online segura<br />
Tornando um PC vulnerável mais seguro<br />
3.08 O <strong>Windows</strong> Defender ............................................................................................ 59<br />
Protecção contra Spyware<br />
Controlo sobre o software no seu computador<br />
3.09 Performance .......................................................................................................... 63<br />
Performance de arranque e de encerramento<br />
Fast boot e resume<br />
Tempo de resposta melhorado<br />
Centro de performance<br />
3.10 Redes ...................................................................................................................... 68<br />
Centro de rede<br />
Ligação<br />
Explorador de rede<br />
Mapa de rede<br />
Configuração de rede<br />
Network awareness<br />
14 Guia do <strong>Windows</strong> <strong>Vista</strong>
3.11 Mobile PC ................................................................................................................ 71<br />
Gestão de energia<br />
Centro de Mobilidade do <strong>Windows</strong><br />
Configurações de apresentação<br />
Monitores multiplos<br />
Projecção de rede<br />
<strong>Windows</strong> HotStart<br />
3.12 Tablet PC .................................................................................................................75<br />
Melhoramentos à caneta<br />
Melhoramentos à introdução de dados<br />
Melhoramentos ao sistema de reconhecimento de escrita<br />
3.13 O <strong>Windows</strong> SideShow ........................................................................................... 79<br />
Os novos gadgets que melhoram a funcionalidade<br />
Dispositivos para o <strong>Windows</strong> SideShow<br />
3.14 Sincronização PC-a-PC ............................................................................................81<br />
3.15 Sync Center ............................................................................................................ 82<br />
3.16 Impressão .............................................................................................................. 83<br />
O novo formato XML Paper Specification Document<br />
3.17 Acessibilidade ........................................................................................................ 86<br />
Centro de acessibilidade<br />
A novas tecnologias do <strong>Vista</strong> para melhorar a acessibilidade<br />
Compatibilidade com produtos de terceiros<br />
3.18 Reconhecimento de fala ....................................................................................... 88<br />
3.19 <strong>Windows</strong> Update ................................................................................................... 89<br />
Os avanços no <strong>Windows</strong> Update<br />
Usando o <strong>Windows</strong> Update<br />
3.20 Ajuda e Feedback ..................................................................................................90<br />
Uma melhor experiência de instalação<br />
Guia do <strong>Windows</strong> <strong>Vista</strong> 15
3.01 A primeira utilização<br />
Configuração do computador<br />
O <strong>Windows</strong> <strong>Vista</strong> simplifica significativamente o processo de instalar um novo<br />
computador. Os utilizadores pediram para terem que fazer apenas as tarefas de instalção<br />
mais básicas para que possam começar a trabalhar o mais rapidamente possível.<br />
Os utilizadores só têm que definir a língua e o país, aceitar os termos da licença de<br />
utilização. Depois têm que criar uma conta de utilização com um nome e uma palavra-<br />
-chave e personalizar o computador com um nome e um wallpaper. Depois de ligar as<br />
actualizações automáticas para que a máquina se mantenha actualizada e acertar a data<br />
e hora, os utilizadores podem escolher o software adicional fornecido pelo fabricante da<br />
máquina e começar logo a utilizar o computador.<br />
Welcome Center<br />
À medida que as pessoas começam a utilizar o computador pela primeira vez,<br />
normalmente completam um conjunto de tarefas que têm como objectivo optimizar<br />
o computador para as suas necessidades. Essas tarefas incluem a ligação à Internet,<br />
adicionar contas de utilizadores e a<br />
transferência de ficheiros e configurações a<br />
partir de outro computador. O <strong>Windows</strong> <strong>Vista</strong><br />
inclui o Welcome Center, um ecrã que lhe<br />
apresenta todas estas tarefas num único sítio<br />
para que os utilizadores possam configurar o<br />
seu computador de uma forma rápida e fácil,<br />
sempre na altura que o quiserem fazer. Abaixo<br />
das tarefas requeridas pelo <strong>Windows</strong> está uma<br />
zona em que os fabricantes de computadores<br />
podem incluir ofertas. O Welcome Center<br />
aparece quando o computador é ligado pela<br />
primeira vez, mas também pode aparecer<br />
sempre que se queira.<br />
16 Guia do <strong>Windows</strong> <strong>Vista</strong>
3.02 A interface de utilização: Navegação<br />
e facilidade de utilização<br />
O PC revolucionou a forma como se trabalha, aprende, joga e comunica. Um elemento<br />
essencial para ajudar as pessoas a utilizar o seu computador pessoal e gerir a sua<br />
informação é a interface de utilização, que tem vindo a evoluir muito rapidamente nas<br />
últimas décadas, que começou com as linhas de comando tendo chegado agora a um<br />
estado muito mais funcional e sofisticado.<br />
O Microsoft <strong>Windows</strong> <strong>Vista</strong> introduz uma invovadora forma de utilizar o computador que<br />
pela primeira vez tira partido de todas as capacidades do hardware da sua máquina.<br />
As novas formas de trabalhar com a informação no <strong>Windows</strong> <strong>Vista</strong> ajudam-no a ganhar<br />
confiança nas suas capacidades de visualizar, descobrir e organizar a informação.<br />
Existem três aspectos principais nesta nova forma de trabalho:<br />
● As novas ferramentas de produtividade trazem mais clareza à informação guardada<br />
no seu computador. Permitem-lhe ver o que é que está contido nos ficheiros sem ter<br />
de os abrir, descobrir aplicações e ficheiros instantaneamente, navegar mais<br />
eficientemente pelas janelas abertas e completar os assistentes com maior certeza<br />
daquilo que está a fazer.<br />
● Uma experiência visual sem cintilação, longos tempos de actualização, hesitações e<br />
artefactos de imagem.<br />
● Os elementos comuns das janelas são refinados para que se possa focar mais<br />
no conteúdo do que na interface em si. Os elementos visuais também são mais<br />
informativos, intuitivos e úteis.<br />
Novas experiências de utilização, incluindo o novo <strong>Windows</strong> Aero<br />
O <strong>Windows</strong> <strong>Vista</strong> oferece quatro interfaces de utilização diferentes – Basic, <strong>Windows</strong><br />
Classic, Standard e <strong>Windows</strong> Aero.<br />
A interface Basic é a visualização mais simples, que todavia foi actualizada em relação às<br />
versões anteriores do <strong>Windows</strong>. Esta interface inclui um “Menu Iniciar” que lhe permite<br />
encontrar instantaneamente qualquer coisa no seu PC. Os Exploradores e as novas<br />
funcionalidades como a busca integrada e os Live Icons permitem ver os dados com mais<br />
clareza e trabalhar com eles mais facilmente. A interface Basic pode ser utilizada em<br />
qualquer versão do <strong>Windows</strong> <strong>Vista</strong>, incluindo a Starter e não requer hardware adicional<br />
para além dos requisitos mínimos do <strong>Windows</strong> <strong>Vista</strong>.<br />
A visalização Classic inclui todas as funcionalidades do Basic mas com a aparência<br />
do <strong>Windows</strong> 2000. Esta visualização está disponível em todas as edições incluindo o<br />
<strong>Windows</strong> <strong>Vista</strong> Starter.<br />
A visualização Standard do <strong>Windows</strong> <strong>Vista</strong> é a intermédia, que adiciona performance e<br />
fiabilidade melhoradas à Basic. Nos computadores em que exista hardware gráfico que<br />
suporte o novo <strong>Windows</strong> Driver Display Model (WDDM), a tecnologia gráfica avançada<br />
do <strong>Windows</strong> <strong>Vista</strong> permite uma gestão mais suave das janelas, mais estabilidade e uma<br />
experiência visual livre de problemas. A visualização Standard não está disponível no<br />
<strong>Windows</strong> <strong>Vista</strong> Starter tendo sido pensada para os utilizadores das versões domésticas<br />
que adquiriram um PC com um sistema gráfico mais poderoso. Esta visualização tem os<br />
mesmos requisitos do <strong>Windows</strong> Aero.<br />
Guia do <strong>Windows</strong> <strong>Vista</strong> 17
Baseado nestas novas tecnologias, o <strong>Windows</strong> Aero oferece aos utilizadores Microsoft<br />
Genuine Advantage uma visualização de primeira qualidade em PCs com hardware<br />
gráfico que suporte a norma WDDM. Um dos elementos novos do Aero é o novo design<br />
“Glass” que dá um aspecto mais profissional e que permite reflecções dinâmicas e<br />
animações suaves. As janelas “Glass” criam um ambiente mais aberto que lhe permitem<br />
focar-se mais no conteúdo do que no que as rodeia.<br />
Duas características importantes do Aero são o <strong>Windows</strong> Flip e o Flip 3D que lhe<br />
permitem gerir melhor a janelas que tem no seu ecrã podendo organizá-las de uma<br />
forma apelativa mas prática. Para além dos novos elementos visuais, o <strong>Windows</strong><br />
<strong>Vista</strong> Aero oferece uma performance que está de acordo com o aspecto dando-lhe<br />
uma experiência simples e de alta qualidade que serve para inspirar os utilizadores.<br />
A visualização Aero está apenas disponível nas versões Home Premium, Business,<br />
Enterprise e Ultimate do <strong>Windows</strong> <strong>Vista</strong>.<br />
Uma experiência de utilização mais intuitiva<br />
O <strong>Windows</strong> <strong>Vista</strong> foi desenhado para lhe dar acesso mais fácil às aplicações e informação<br />
que precisa. Desde o Menu Iniciar até aos Exploradores, pode aceder mais facilmente<br />
àquilo que precisa e completar as suas tarefas mais rapidamente. As ferramentas de<br />
navegação e trabalho mais importantes estão presentes na visualização Basic e incluem:<br />
● O Menu Iniciar. Que foi melhorado para facilitar a busca de aplicações e ficheiros.<br />
● Exploradores. Um conjunto de ferramentas para procurar, visualizar e gerir<br />
informação e recursos.<br />
● Caixas de Diálogo e Assistentes. Foram redesenhados para serem mais claros<br />
e funcionais facilitando as tarefas de personalização e optimização por parte dos<br />
programadores<br />
● Explorador de Programas e Painel de Controlo. O Explorador de Programas (que vem<br />
substituir o Painel de Controlo Adicionar/Remover programas) e o Painel de Controlo<br />
usam a interface do Explorador para o ajudar a gerir as aplicações e configurações<br />
mais facilmente.<br />
O Menu Iniciar<br />
O Menu Iniciar do <strong>Windows</strong> <strong>Vista</strong> foi melhorado para o ajudar a<br />
completar tarefas mais rápida e facilmente como procurar uma<br />
aplicação específica, um ficheiro, correio electrónico ou favorito<br />
de Internet.<br />
Para procurar uma aplicação ou ficheiro específico basta<br />
premir a tecla <strong>Windows</strong> no teclado ou abrir o Menu Iniciar<br />
usando rato e começar a escrever no campo Busca Instântanea<br />
que está sempre disponível. À medida que vai escrevendo,<br />
o <strong>Windows</strong> <strong>Vista</strong> procura instantaneamente nomes de<br />
ficheiros, metadados e o texto completo contido nos ficheiros,<br />
mostrando-lhe as escolhas organizadas por tipo de recurso.<br />
Por exemplo para procurar o Microsoft Excel tem simplesmente<br />
que escrever parte do nome da aplicação no campo Busca<br />
Instântanea e o <strong>Windows</strong> <strong>Vista</strong> apresenta-lhe logo um atalho<br />
que lhe permitirá iniciar o referido programa. O <strong>Windows</strong><br />
<strong>Vista</strong> selecciona automaticamente a opção mais apropriada à<br />
medida que escreve por isso na grande maioria das vezes não é<br />
necessário escolher a aplicação na lista de resultados da busca.<br />
18 Guia do <strong>Windows</strong> <strong>Vista</strong>
O <strong>Windows</strong> <strong>Vista</strong> permite-lhe mostrar mais rapidamente uma lista de todas as aplicações<br />
que estão instaladas no seu computador com um único clique do rato. Se preferir usar<br />
o sistema tradicional organizado em árvore vai notar uma resposta mais rápida dos<br />
menus e submenus quando comparada com os tempos de resposta que se obtinha no<br />
<strong>Windows</strong> XP. Os submenus também ocupam menos espaço, facilitando a navegação até<br />
à aplicação que quer utilizar.<br />
Menu Iniciar <strong>Windows</strong> XP<br />
Menu Iniciar <strong>Windows</strong> <strong>Vista</strong><br />
Os Novos Exploradores do <strong>Windows</strong> <strong>Vista</strong><br />
No <strong>Windows</strong>, o Exploradores são as ferramentas principais para<br />
procurar, visualizar e gerir informação e recursos – documentos,<br />
fotos, aplicações, dispositivos e conteúdos da Internet. Dando<br />
uma experiência visual e funcional consistente, os novos<br />
Exploradores do <strong>Windows</strong> <strong>Vista</strong> permitem-lhe gerir a sua<br />
informação com flexibilidade e controlo. Isto foi conseguido<br />
pela inclusão dos menus, barras de ferramentas, áreas de<br />
navegação e antevisão numa única interface que é consistente<br />
em todo o sistema operativo.<br />
Os elementos-chave dos Exploradores do <strong>Windows</strong> <strong>Vista</strong> são:<br />
● Busca Instantânea, que está sempre disponível.<br />
● Área de Navegação, que contém tanto as novas Pastas de Busca<br />
e as pastas tradicionais.<br />
● Barra de Comandos, que lhe mostra as tarefas apropriadas para os ficheiros<br />
que estão ser apresendados.<br />
● Live Icons, que lhe mostram uma antevisão em miniatura (Thumbnail),<br />
do conteúdo de cada ficheiro.<br />
● Área de Antevisão, que lhe mostra informações adicionais sobre os ficheiros<br />
baseadas em metadados.<br />
● Área de Leitura, que permite aos utilizadores ver uma antevisão do conteúdo<br />
nas aplicações que suportem esta função.<br />
● Barras de Endereço, Barras de Título e rebordos melhorados.<br />
Guia do <strong>Windows</strong> <strong>Vista</strong> 19
<strong>Windows</strong> XP<br />
<strong>Windows</strong> <strong>Vista</strong><br />
No <strong>Windows</strong> XP, os menus, barras de ferramentas e as áreas de Navegação e Tarefas<br />
são distintas. Nos Exploradores do <strong>Windows</strong> <strong>Vista</strong>, os menus, barras de ferramentas,<br />
navegação, a Barra de Comados (anteriormente denominada Área de Tarefas) e a nova<br />
Área de Antevisão foram fundidas numa única visualização.<br />
Busca Instantânea: Cada janela do Explorador no <strong>Windows</strong> <strong>Vista</strong> contém um campo<br />
de busca integrado no qual pode ser introduzida parte de uma palavra, uma palavra<br />
ou frase. O sistema de Busca Instantânea procura imediatamente nomes de ficheiros,<br />
propriedades dos ficheiros (metadados) e o texto contido nos ficheiros e mostra-lhe os<br />
resultados imediatamente.<br />
O exemplo mostrado na ilustração introduzindo a<br />
palavra PCGuia no campo de Busca Instantânea resulta<br />
na apresentação de um grande número de ficheiros<br />
relacionados com o nome – ficheiros cujo o autor é<br />
PCGuia, ou em que a palavra é mencionada tanto no<br />
nome como no interior do ficheiro.<br />
Área de Navegação e Pastas de Busca: A Área de<br />
Navegação em cada Explorador foi resedenhada para<br />
simplificar a navegação pelo conteúdo do seu PC e<br />
assim descobrir rapidamente aquilo que procura.<br />
A visualização por defeito da Área de Navegação é<br />
composta por uma série de ligações rápidas que o transportam para o Explorador<br />
de Documentos, Explorador de Fotos ou para o Explorador de Música. Para além<br />
disto, existe ainda uma ligação Buscas que lhe permite aceder a todas as Pastas de<br />
Busca no seu computador.<br />
Uma pasta tradicional e o seu conteúdo têm endereços específicos no disco rígido.<br />
Por outro lado, uma Pasta de Busca é na realidade uma busca que foi gravada e que<br />
é executada no momento em que clica em cima dela. As Pastas de Busca permitem<br />
uma organização lógica dos ficheiros sem que para isso os tenha que mudar<br />
de sítio. Isto facilita a visualização dos ficheiros de forma diferentes sem que se<br />
tenha que preocupar com os sítios físicos onde eles estão gravados. Se preferir a<br />
visualização tradicional na Área de Navegação basta seleccionar controlo de pastas<br />
que está no fundo da janela.<br />
Barra de Comados: A nova Barra de Comandos mostra-lhe as tarefas que são mais<br />
apropriadas aos ficheiros que estão a ser mostrado num qualquer Explorador. O<br />
conteúdo da Barra de Comandos é baseado no conteúdo da janela. Por exemplo,<br />
a Barra de Comandos do Explorador de Documentos contém tarefas apropriadas<br />
para trabalhar com documentos enquanto que a mesma barra no Explorador de<br />
20 Guia do <strong>Windows</strong> <strong>Vista</strong>
Fotos contém tarefas apropriadas para trabalhar com imagens digitais.<br />
Ao contrário do <strong>Windows</strong> XP e Exploradores anteriores, tanto a Barra de Comandos como<br />
a Área de Navegação estão disponíveis simultaneamente, assim as tarefas na Barra de<br />
Comandos estão sempre disponíveis para que não tenha que andar a alternar entre a<br />
Área de Navegação e a Barra de Comandos.<br />
Live Icons: Os ícones “ao vivo” no <strong>Windows</strong> <strong>Vista</strong><br />
são um grande melhoramento em relação aos<br />
ícones tradicionais. Nas aplicações que tenham esta<br />
funcionalidade disponível, os Live Icons fornecemlhe<br />
antevisões em miniatura do conteúdo de cada<br />
ficheiro, em vez de uma representação genérica da<br />
aplicação que está associada a ficheiro. Conseguirá<br />
ver antevisões dos ficheiros - incluindo as primeiras<br />
páginas dos seus documentos, as suas fotos e mesmo<br />
as capas dos álbuns das músicas que tem gravadas<br />
no computador sem ter que abrir quaisquer desses<br />
ficheiros.<br />
Área de Antevisão: Com a Área de Antevisão já não tem que clicar com o botão direito<br />
do rato num ficheiro para abrir a caixa das propriedades. Em vez disso, uma descrição<br />
completa das propriedades do ficheiro (metadados) está sempre visivel na Área de<br />
Antevisão. Aqui também é possivel adicionar ou editar propriedades de um ou mais<br />
ficheiros.<br />
Área de Leitura: De forma a oferecer-lhe uma maneira ainda<br />
mais completa de antever os conteúdos dos documentos sem ter<br />
que os abrir, os Exploradores como o Explorador de Documentos,<br />
Explorador de Música e o Explorador de Imagens oferecem-lhe uma<br />
Área de Leitura opcional. Nas aplicações que disponibilizem esta<br />
funcionalidade poderá navegar por antevisões legíveis de vários<br />
documentos ou antever alguns segundos do conteúdo de ficheiros<br />
de media. Esta funcionalidade é igual à antevisão de mensagens no<br />
Microsoft Office Outlook.<br />
Barra de Endereços, Barras de Título e Rebordos: A Barra de Enderços<br />
melhorada contém menus que precorrem todas as etapas de navegação, permitindolhe<br />
andar para trás ou para a frente em qualquer ponto de navegação. Esta Barra de<br />
Endereços é particularmente útil nos Tablet Pcs onde pode navegar com precisão com<br />
alguns toques da caneta. As Barras de Título e os rebordos das janelas são mais largas<br />
Guia do <strong>Windows</strong> <strong>Vista</strong> 21
no <strong>Windows</strong> <strong>Vista</strong> tornado mais fácil<br />
o acto de “agarrar” um rebordo para<br />
redimensionar ou mover uma janela.<br />
Funcionalidades-chave da nova experiência de utilização<br />
Funcionalidade Descrição Beta<br />
Busca Imediata<br />
Área de Navegação<br />
Uma nova ferramenta de busca que permite mais rapidez e uma filtragem de conteúdos mais poderosa. Também<br />
serve de ponto de lançamento para buscas mais completas tanto no computador como na Internet.<br />
Uma funcionalidade redesenhada que permite aos utilizadores verem, navegarem e organizar conteúdos<br />
tanto usando a vista em árvore tradicional como o nove método que reune informações através de metadados<br />
incluidos nos ficheiros. As Pastas de Busca e as pastas tradicionais estão localizadas na mesma ferramenta.<br />
1<br />
1<br />
Barra de Comandos Uma nova barra que lhe mostra tarefas que dependem do tipo de ficheiros que estão a ser visualizados. 1<br />
Live Icons<br />
Os Live Icons que podem ser ampliados até um máximo de 256X256 pixels, mostram-lhe a primeira página de um<br />
documento, uma foto, uns segundos de um ficheiro de vídeo ou capa de um álbum relacionado com o ficheiro de<br />
música seleccionado.<br />
1<br />
Área de Antevisão Mostra-lhe um thumbnail e informações detalhadas acerca dos ficheiros seleccionados. 1<br />
Área de Leitura<br />
Barra de Endereços melhorada<br />
Explorador de Documentos<br />
Explorador de Música<br />
Nas aplicações que têm esta funcionalidade disponível, os utilizadores podem obter visualizações dos vários<br />
ficheiros directamente a partir do Explorador.<br />
Permite aos utilizadores verem os endereços físicos ou buscas que tenham feito. Também ajuda os utilizadores<br />
de computadores Tablet PC a navegar sem terem que utilizar o teclado.<br />
Conhecido anteriormente por Meus Documentos, foi redesenhado para permitir buscas instantâneas,<br />
visualizações flexíveis, organização e o acesso a a tarefas relacionadas com os documentos.<br />
Conhecido anteriormente por A Minha Música, foi redesenhado para permitir buscas instantâneas, visualizações<br />
flexíveis, organização e o acesso a tarefas relacionadas com ficheiros de áudio.<br />
2<br />
2<br />
1<br />
1<br />
Explorador de Fotos<br />
Controlo de Visualização<br />
Conhecido anteriormente por As Minhas Imagens, foi redesenhado para permitir buscas instantâneas,<br />
visualizações flexíveis, organização e o acesso a tarefas relacionadas com ficheiros de imagem.<br />
Um controlo na Barra de Comandos que permite ao utilizador mudar facilmente entre os vários tipo de<br />
visualização.<br />
Explorador de Buscas Permite efectuar buscas instantâneas e a visualização flexível dos resultados. 1<br />
1<br />
1<br />
22 Guia do <strong>Windows</strong> <strong>Vista</strong>
Caixas de diálogo e Assistentes<br />
As Caixas de Diálogo e assistentes no <strong>Windows</strong> <strong>Vista</strong> foram redesenhados para serem<br />
mais claros e mais funcionais. Agora incluem explicações mais completas de cada opção,<br />
tipos de letra maiores e novas cores e gráficos. Permitem agora descobrir as informações<br />
relevantes com mais rapidez e mais percisão. Também se integram melhor com outras<br />
interfaces, particularmente pela utilização de funcionalidades de navegação tipo Web<br />
tais como os botões de Avanço e Retrocesso. Para os programadores, as características das<br />
janelas do <strong>Windows</strong> <strong>Vista</strong> são mais fáceis de integrar nas aplicações e são mais flexíveis<br />
que as do <strong>Windows</strong> XP.<br />
<strong>Windows</strong> XP<br />
<strong>Windows</strong> <strong>Vista</strong><br />
Os Assistentes no <strong>Windows</strong> <strong>Vista</strong> são mais úteis e mais fáceis de criar pelos<br />
programadores. Todos os elementos, incluindo as ligações gráficas são mais fáceis de<br />
trabalhar pelos programdores para que possam criar<br />
Assistentes mais úteis aos utilizadores. Por exemplo,<br />
os programadores podem personalizar os botões<br />
para reflectir melhor o fluxo de trabalho (já não<br />
estão limitados aos botões Atrás, Seguinte, Terminar<br />
e Cancelar). As janelas dos Assistentes podem ser<br />
redimensionadas para dar aos utilizadores mais<br />
informação baseada em cenários diferentes ou<br />
para manterem uma maior consistência visual. Os<br />
Assistentes mais antigos continuam a funcionar com<br />
a mesma aparência que mantinham anteriormente.<br />
O Explorador de Programas e o Painel de Controlo<br />
O Explorador de Programas, que utiliza a mesma estrutura do Explorador do <strong>Windows</strong><br />
(Área de Navegação, Buscas Instantâneas, etc), dá-lhe informação em tempo real<br />
acerca de todas as aplicações instaladas no seu computador. Este novo Explorador vem<br />
substituir o Painel de Controlo Adicionar/Remover Programas e mostra-lhe a informação<br />
de uma forma mais fácil de entender.<br />
Para as empresas, o Explorador de Programas também mostra informação acerca<br />
das aplicações que podem ser instaladas pelos utilizadores. Devido à informação ser<br />
apresentada numa janela tipo Explorador, os utilizadores podem fazer uma Busca<br />
Intantânea das aplicações que podem instalar.<br />
O novo Painel de Controlo também utiliza a estrutura do Explorador do <strong>Windows</strong> e dispõe<br />
de duas visualizações distintas para ajudar os utilizadores a gerir as suas configurações<br />
mais rápida e facilmente. A primeira visualização é mais completa que a vista por<br />
Guia do <strong>Windows</strong> <strong>Vista</strong> 23
categoria que já existia no <strong>Windows</strong><br />
XP. Para além das categorias, esta<br />
nova visualização também lhe<br />
mostra tarefas específicas como a<br />
alteração da resolução do ecrã de<br />
forma a ajudar o utilizador menos<br />
experiente a descobrir como o pode<br />
fazer. O facto de utilizar a estrutura<br />
do Explorador do <strong>Windows</strong> também<br />
permite ao utilizador realizar as<br />
Buscas Instantâneas para procurar<br />
uma acção através de uma palavra,<br />
por exemplo, se escrever “monitor” na<br />
caixa de Busca, o <strong>Windows</strong> mostralhe<br />
como pode alterar a resolução do<br />
mesmo, entre outras acções possíveis.<br />
A segunda visualização é a Clássica. As Buscas Instantâneas continuam a funcionar neste<br />
modo. Finalmente, muitos dos acessórios<br />
no <strong>Windows</strong> <strong>Vista</strong> foram sugeitos a testes<br />
de usabilidade muito rigorosos e foram<br />
redesenhados e integrados na estrutura do<br />
Explorador tornando-os mais consistentes e<br />
fáceis de usar.<br />
Funcionalidades - chave do Explorador de Programas e Painel de Controlo<br />
Funcionalidade Descrição Beta<br />
Janela Explorador de Programas Permite aos utilizadores adicionarem e removerem programas 2<br />
Busca Instantânea no Explorador de Programas<br />
<strong>Vista</strong> de Porgramas do Explorador de Programas<br />
<strong>Vista</strong> de Actualizações do Explorador de Programas<br />
Visualização Adicionar Programas do Explorador<br />
de Programas<br />
Busca Instantânea no Painel de Controlo<br />
Interface de utilização do Painel de Controlo baseado em<br />
categorias<br />
Permite buscas instantâneas de tudo o que esteja no PC, Internet e neste<br />
caso específico dos programas que estão disponíveis para a instalação<br />
através da rede<br />
Permite aos utilizadores verem que aplicações estão instaladas nos seus<br />
computadores, alterá-las ou removê-las<br />
Permite aos utilizadores verem que actualizações foram instaladas<br />
nos seus sistemas<br />
Permite aos utilizadores verem que aplicações estão disponíveis para<br />
instalação através da rede local<br />
Permite aos utilizadores procurarem funcionalidades do Painel de Controlo<br />
utilizando linguagem natural<br />
Uma visualização que lhe mostra as tarefas do Painel de Controlo de<br />
uma forma fácil<br />
1<br />
1<br />
1<br />
1<br />
1<br />
1<br />
24 Guia do <strong>Windows</strong> <strong>Vista</strong>
Mais acerca do <strong>Windows</strong> <strong>Vista</strong> Aero<br />
Como foi referido anteriormente, o <strong>Windows</strong> <strong>Vista</strong> Aero oferece um tipo de visualização<br />
que facilita o trabalho com a sua informação, as suas funcionalidades-chave incluem:<br />
Glass. As janelas do Aero são realmente transparentes. Este efeito de “vidro” permite-<br />
-lhe focar mais facilmente no conteúdo de uma janela enquanto lhe dá um melhor<br />
contexto para os elementos que a rodeiam. Para<br />
aumentar as capacidades de personalização<br />
pode mudar a cor, a saturação e mesmo o nível<br />
de transparência de forma a obter o aspecto<br />
que pretender.<br />
Janelas Dinâmicas. Quando uma janela é<br />
minimizada, existe um movimento da janela<br />
para uma loaclização específica da Barra de<br />
Tarefas facilitando a sua localização quando<br />
pretender voltar a ela.<br />
Live Thumbnails na Barra de Tarefas. Com o <strong>Windows</strong><br />
<strong>Vista</strong> Aero, as Live Thumbnails mostram-lhe o conteúdo<br />
das janelas que estão abertas ou minimizadas na Barra de<br />
Tarefas. Quando pára o apontador do rato em cima de um<br />
dos botões na Barra de Tarefas, poderá ver os conteúdos da<br />
janela ao vivo sem ter que maximizá-la ou trazê-la para a<br />
frente das outras.<br />
<strong>Windows</strong> Flip (ALT+TAB). O <strong>Windows</strong> Flip é uma actualização da funcionalidade<br />
anteriormente conhecida por ALT+TAB. O<br />
<strong>Windows</strong> Flip mostra-lhe miniaturas “ao vivo”<br />
das janelas activas em vez de ícones genéricos<br />
tornando mais fácil a identificação das janelas<br />
que pretende. Uma das janelas que está sempre<br />
disponível no <strong>Windows</strong> Flip é o seu Ambiente de<br />
Trabalho dando-lhe uma forma rápida e fácil de<br />
minimizar todas as janelas activas.<br />
Guia do <strong>Windows</strong> <strong>Vista</strong> 25
<strong>Windows</strong> Flip 3D. O Flip 3D é uma nova forma de descobrir a janela com que quer<br />
trabalhar. Quando prime as teclas START+TAB, o Flip 3D mostra-lhe todas as janelas<br />
activas no seu Ambiente de Trabalho em 3D. Neste<br />
modo de visualização pode rodar através das<br />
janelas para descobrir a que quer. O Flip 3D pode<br />
mesmo mostrar-lhe os processos activos como por<br />
exemplo o vídeo a ser reproduzido. Pode também<br />
utilizar as teclas das setas ou a roda do rato para<br />
passar pelas janelas e seleccionar a que quiser.<br />
Ambiente de trabalho com um funcionamento<br />
mais suave. Quando utiliza o Aero, as janelas<br />
abertas deslizam pelo ecrã quando as move ou<br />
redimensiona. Não verá nenhuns artefactos ou<br />
latencia. O Aero também reduz os crashes devidos<br />
a erros relacionados com o sistema gráfico.<br />
Requisitos de sistema para a utilização do <strong>Windows</strong> Aero<br />
● O <strong>Windows</strong> Aero está disponível para os utilizadores que tenham o <strong>Windows</strong> Genuine<br />
Advantage e que possuam as versões Home Premium, Business, Enterprise ou Ultimate<br />
do <strong>Windows</strong> <strong>Vista</strong>.<br />
● A placa gráfica tem que suportar o DirectX 9 com Pixel Shader por hardware, 32 bit por<br />
pixel e o <strong>Windows</strong> Display Driver Model (WDDM). O WDDM introduz um novo nível<br />
de estabilidade nos sistemas gráficos reduzindo significativamente uma das maiores<br />
fontes de problemas com o <strong>Windows</strong>: os crashes devido a erros do sistema gráfico.<br />
Também melhora a performance dos gráficos quando executa várias aplicações<br />
relacionadas com imagem.<br />
● Largura de banda da memória gráfica, avaliada pela aplicação de perfilagem de<br />
sistema do <strong>Windows</strong> <strong>Vista</strong>, WinSAT.exe de pelo menos 1800 MB/s à seguinte resolução:<br />
■ PC de secretária: Uma resolução de 1310720 pixels (equivalente a 1280X1024).<br />
■ PC portátil: A resolução nativa do ecrã.<br />
● A memória gráfica para as resoluções especificadas expressas no número total de<br />
pixels (multiplicando o valor do eixo X pelo eixo Y):<br />
■ 64 MB de memória gráfica para suportar um único monitor com uma resolução<br />
de 1310720 pixels (equivalente a 1280X1024).<br />
■ 128 MB de memória gráfica para suportar um único monitor com uma<br />
resolução maior que 1310720, mas menor que 2304000 pixel (equivalente<br />
a 1920X1200).<br />
■ 256 MB de memória gráfica para suportar um único monitor a uma resolução<br />
superior a 2304000.<br />
Nota: Para atingir os requisitos de memória mancionados acima em sistemas que<br />
utilizem o sistema Unified Memory Architecture (UMA), também conhecidos como<br />
sistema de memória partilhada, é necessário um total de 1GB de memória RAM Dual<br />
Channel. O sistema tem que dispôr de 512 MB de memória RAM para as tarefas gerais.<br />
26 Guia do <strong>Windows</strong> <strong>Vista</strong>
Funcionalidades-chave da experiência de utilização<br />
Funcionalidade Descrição Beta<br />
<strong>Windows</strong> Aero<br />
Interface Básico<br />
Interface Standard<br />
Tema Clássico<br />
Modo Clássico<br />
Um sistema gráfico rico que requer uma versão Premium e tira o máximo partido do<br />
hardware actual (drivers WDDM). Inclui transparências no menu Iniciar, rebordos<br />
das janelas, <strong>Windows</strong> Flip e o Flip 3D.<br />
Disponível em todas as versões do <strong>Windows</strong> <strong>Vista</strong> independentemente da versão<br />
ou hardware utilizado. Trata-se de um tema que oferece aos utilizadores mais<br />
conveniência e inclui um menu Iniciar renovado, Exploradores mais eficientes e<br />
visualizações mais ricas.<br />
Um sistema gráfico de “gama média” que adiciona as vantagens da maior<br />
estabilidade do sistema WDDM e a maior suavidade de funcionamento ao interface<br />
Básico. Tem os mesmo requisitos do <strong>Windows</strong> Aero.<br />
Desliga as visualizações Aero e Básico e liga uma interface de utilização igual à do<br />
<strong>Windows</strong> 2000. As novas funcionalidades continuam a funcionar.<br />
Permite aos administradores de sistema ligarem as novas funcionalidades do<br />
<strong>Windows</strong> <strong>Vista</strong> individualmente.<br />
1<br />
1<br />
1<br />
2<br />
2<br />
Ferramentas de personalização do <strong>Windows</strong> Ferramentas para alterar as transparências que existem em todo o sistema. 2<br />
Barra de Tarefas Aero<br />
<strong>Windows</strong> Flip<br />
<strong>Windows</strong> Flip 3D<br />
Estrutura de Assistentes do <strong>Windows</strong> <strong>Vista</strong><br />
Caixas de diálogo de tarefas do <strong>Windows</strong> <strong>Vista</strong><br />
Redimensionamento dinâmico para <strong>Windows</strong><br />
Desktop Compositing Engine<br />
Uma nova Barra de Tarefas transparente que mostra uma miniatura da janela<br />
quando se pára o rato em cima de um botão.<br />
Uma actualização do sistema ALT+TAB que agora inclui miniaturas das janelas<br />
activas. Apenas está disponível no <strong>Windows</strong> Aero.<br />
Uma nova ferramenta de gestão de janelas. Este sistema permite-lhe ver<br />
representações em tamanho real da janelas para consiga escolher facilmente a que<br />
pretende.<br />
Uma actualização visual e funciona do sistema de assistentes que os torna mais<br />
fáceis de usar e mais apelativos.<br />
As janelas de diálogo mais comuns foram redesenhadas de forma a ficarem clara<br />
e compreensíveis.<br />
Nos ecrãs com mais resolução, o Window Aero pode redimensionar o Ambiente<br />
de Trabalho para que as aplicações com menos resolução possam continuar a ser<br />
usadas.<br />
O novo motor de visualização que dá aos utilizadores mais estabilidade e<br />
performance no que respeita ao desenho das janelas. Elimina a degradação das<br />
janelas quando são arrastadas pelo ecrã. Requer a utilização de drivers WDDM.<br />
2<br />
2<br />
2<br />
2<br />
2<br />
2<br />
1<br />
<strong>Windows</strong> <strong>Vista</strong> Sound Design Um novo tema de arranque e sons de sistema específicos do <strong>Windows</strong> <strong>Vista</strong>. Versão Final<br />
Pretectores de ecrã Novos protectores de ecrã. Versão Final<br />
Guia do <strong>Windows</strong> <strong>Vista</strong> 27
3.03 A interface de utilização: ClearType<br />
Grande parte do tempo passado à frente do computador é gasto a ler documentos,<br />
correio electrónico e navegar pela Internet. O Microsoft <strong>Windows</strong> <strong>Vista</strong> aumenta a<br />
legibilidade do texto no ecrã com alguns avanços na tecnologia ClearType da Microsoft.<br />
O ClearTyp tira partido da mudança<br />
operada na industria informática que<br />
em poucos anos passou dos ecrãs CRT<br />
para os LCD que hoje são usados em<br />
monitores, portáteis e Tablet PCs.<br />
Este sistema foi comercializado pela<br />
primeira vez com o <strong>Windows</strong> XP, mas<br />
estava desligado por defeito devido à<br />
pequena quantidade de ecrãs LCD em<br />
que este sistema é particularmente<br />
útil. Como muitas pessoas mantêm<br />
as configurações por defeito do seus sistemas, grande parte dos utilizadores nunca<br />
poderam disfrutar das vantagens do ClearType.<br />
No <strong>Windows</strong> <strong>Vista</strong> o sistema ClearType vem ligado por defeito independentemente do<br />
tipo de ecrã que está a ser utilizado. Desde o lançamento desta tecnologia foram feitos<br />
alguns estudos independentes que provam que o ClearType melhora a compreensão e<br />
velocidade de leitura dos textos até 5%, o que é o equivalente a poupar 24 minutos a cada<br />
oito horas de leitura.<br />
Para maximizar os benificios do ClearType, o <strong>Windows</strong> <strong>Vista</strong> inclui novos tipos de letra<br />
desenhados para tirarem partido da forma como este sistema funciona. Os seis novos<br />
tipos de letra – Constantia, Cambria, Corbel, Calibri, Candara e Consolas – são fornecidos<br />
com o <strong>Windows</strong> <strong>Vista</strong>.<br />
28 Guia do <strong>Windows</strong> <strong>Vista</strong>
3.04 A interface de utilização:<br />
Busca e organização<br />
Vivemos numa era em quase tudo é digital. Documentos, música, vídeo, fotos e até<br />
mesmo a correspondência diária – incluindo o correio electrónico, faxes e voicemail – são<br />
criados, guardados e acedidos em computadores pessoais. Isto combinado com o grande<br />
crescimento na capacidade dos discos rígidos nos últimos 10 anos, estamos a chegar a<br />
um ponto em que se torna cada vez mais difícil de saber o que é que temos guardado no<br />
computador.<br />
Muitos de nós tentam organizar-se criando hierarquias de pastas onde se guardam<br />
os ficheiros. Isto requer muito tempo e trabalho e o sistema chega rapidamente aos<br />
limites da sua capacidade quando os ficheiros já são aos milhares. A grande maioria dos<br />
outros guardam os seus ficheiros no Ambiente de Trabalho, enchendo-o rapidamente, ou<br />
usando duas ou três pastas e depois a ferramenta de busca do <strong>Windows</strong> para descobrir<br />
onde é que temos as coisas.<br />
O Micrisoft <strong>Windows</strong> <strong>Vista</strong> introduz um novo sistema de busca e organização de<br />
informação que o ajuda a localizar ficheiros e emails no seu computador. Se se lembrar<br />
que qualquer coisa acerca do ficheiro que quer encontrar – o tipo de ficheiro, quando foi<br />
criado ou mesmo o que ele contém – o <strong>Windows</strong> <strong>Vista</strong> consegue encontrá-lo.<br />
O <strong>Windows</strong> <strong>Vista</strong> vai para além do sistema de busca tradicional – também o pode<br />
ajudar a ver os seus ficheiros de vária formas. Utilizando o Galeria de Fotos do <strong>Windows</strong>,<br />
<strong>Windows</strong> Media Player ou aplicações feitas por terceiros pode mesmo adicionar<br />
informação nas propriedades dos ficheiros permitindo ao sistema juntar os seus<br />
documentos, fotos, música e vídeos da forma que mais lhe convier.<br />
Funcionalidades de busca<br />
Busca Instantânea<br />
Com esta nova ferramenta do <strong>Windows</strong> <strong>Vista</strong>, aquilo que procura<br />
está a uma palavra de distância. Esta funcionalidade que está<br />
disponível em praticamente qualquer ponto do <strong>Windows</strong> <strong>Vista</strong><br />
permite-lhe escrever o nome do um ficheiro, uma propriedade ou<br />
mesmo texto que esteja contido dentro do ficheiro e receber de<br />
imediato os resultados da busca. A Busca Instantânea também<br />
é contextual, optimizando os resultados de acordo com o que está a fazer naquele<br />
momento – quer esteja à procura de Paineis de Controlo, ficheiros de áudio no Media<br />
Player ou à procura de todos os ficheiros e aplicações no menu Iniciar.<br />
A partir do Menu Iniciar<br />
A partir do mais completo e eficiente Menu Iniciar do <strong>Windows</strong> <strong>Vista</strong> pode encontrar<br />
praticamente qualquer coisa no seu PC, a velocidade da busca depende apenas da<br />
velocidade a que consegue escrever. Para encontrar um ficheiro, aplicação ou Favorito<br />
de Internet, basta abrir o Menu Iniciar – ou premir a tecla <strong>Windows</strong> no teclado – e<br />
começar a escrever na caixa de Busca Instantânea que está integrada no menu. À medida<br />
que escreve, o <strong>Windows</strong> <strong>Vista</strong> começa a procurar imediatamente ficheiros, nomes<br />
de aplicações, metadados e o texto de todos os ficheiros e apresenta-lhe uma lista<br />
Guia do <strong>Windows</strong> <strong>Vista</strong> 29
organizada por tipo – Programas; Favoritos/histórico da Internet;<br />
Ficheiros, incluindo documentos e media e comunicações, incluindo<br />
correio electrónico, marcações de agenda, tarefas e contactos.<br />
Exploradores, Painel de Controlo e Aplicações<br />
O <strong>Windows</strong> <strong>Vista</strong> inclui um conjunto de Exploradores que inclui o<br />
Explorador de Documentos, Explorador de Música, Explorador de<br />
Fotos e o novo Explorador de Buscas.<br />
O sistema de Busca Instantânea pode ser encontrado no canto<br />
superior direito da janela de cada Explorador. Da mesma forma que<br />
acontece com as buscas a partir do Menu Iniciar, basta escrever<br />
as primeiras letras do nome daquilo que quer encontrar para que<br />
o sistema lhe mostra uma lista de resultados. Se os resultados<br />
não estiverem de acordo com o que pretende, o sistema de Busca<br />
Instantânea dá-lhe acesso a um conjunto de ferramentas que o<br />
ajudam a fazer buscas mais específicas ou fazer buscas na Internet<br />
usando o motor de busca que mais lhe convier.<br />
O sistema de Buscas Instantâneas também aparece no canto superior direito do Painel de<br />
Controlo. Aqui só tem que escrever uma palavra ou frase associada com o que quer fazer<br />
e o Painel de Controlo filtra a informação até atingir a escolha mais apropriada.<br />
Também encontra o sistema de Busca Instantânea em aplicações como o Microsoft<br />
Internet Explorer, Galeria de Fotos do <strong>Windows</strong> e mesmo no <strong>Windows</strong> Media Player.<br />
Qualquer que seja o local, basta escrever algo para encontrar rapidamente aquilo que<br />
anda à procura.<br />
Área de Busca<br />
Para fazer buscas mais detalhadas a partir de uma qualquer Explorador, poderá usar a<br />
Área de Busca que lhe permite criar uma busca usando vários critérios.<br />
Por exemplo, pode procurar num local ou conteúdo específicos (como documentos,<br />
correio electrónico ou media). Pode também adicionar filtros adicionais como palavras-<br />
-chave ou intrevalos de tempo. Depois de criada, a busca pode ser gravada sob a forma de<br />
uma Pasta de Busca permitindo repetir essa busca cada vez que clica em cima dela.<br />
30 Guia do <strong>Windows</strong> <strong>Vista</strong>
Busca para Empresas<br />
Num ambiente empresarial todos os dados importantes para os utilizadores não estão<br />
normalmente guardados num único computador. As poderosas capacidades de busca do<br />
<strong>Windows</strong> <strong>Vista</strong> foram desenhadas para funcionarem de várias formas em ambientes em<br />
que os dados estão distribuidos por vários locais:<br />
● Pastas Redireccionadas. Muitas empresas, preocupadas com a segurança dos<br />
seus dados, redireccionam as pastas dos utilizadores para um servidor. Para<br />
preservar a produtividade a cache do lado do cliente está ligada no <strong>Windows</strong><br />
<strong>Vista</strong> para os dados estejam disponíveis mesmo que o colaborador não esteja<br />
ligado ao servidor. Todos os conteúdos redireccionados são indexados pelo PC com<br />
o <strong>Windows</strong> <strong>Vista</strong> para que as funcionalidades de busca e organização funcionem<br />
com esses conteúdos.<br />
● Pastas Offline. Os colaboradores que utilizam partilhas em servidores para<br />
guardarem dados pessoais ou relacionados com projectos muitas vezes querem<br />
que esses conteúdos estejam disponíveis offline. No <strong>Windows</strong> <strong>Vista</strong>, quando se<br />
utilizam ficheiros ou pastas em modo offline resulta na cópia dos conteúdos<br />
localmente e na criação de uma relação de sincronismo entre a cópia local e a que<br />
está no servidor. Isto também faz com que os conteúdos locais sejam indexados<br />
dando assim a hipótese de fazer buscas nesses conteúdos.<br />
● Buscas Computador a Computador no <strong>Windows</strong> <strong>Vista</strong>. Por defeito, uma busca<br />
apenas é efectuada no computador local. Contudo, os utilizadores podem<br />
procurar conteúdos em outros computadores <strong>Windows</strong> <strong>Vista</strong> que estejam<br />
ligados à sua rede utilizando uma busca distribuída. Com este sistema,<br />
o computador-alvo mostra os resultados instantaneamente, mas apenas se o<br />
utilizador estiver autorizado a aceder a esses conteúdos.<br />
● Documentos Offline SharePoint. Com o Microsoft Office 2007, pode pôr<br />
documentos e bibliotecas SharePoint offline através do Microsoft Outlook e o<br />
<strong>Windows</strong> <strong>Vista</strong> permite-lhe fazer buscas instantâneas nesses conteúdos.<br />
● Suporte para Fontes de Dados de Terceiros. Os programadores podem usar iFilters<br />
e protocolos para adicionar os seus dados ao indice de sistema do <strong>Windows</strong> <strong>Vista</strong><br />
para que os utilizadores possam fazer buscas nesses conteúdos.<br />
● Discos Rígidos Amovíveis. Os utilizadores ligam muitas vezes discos amovíveis<br />
aos seus sistemas de modo a ampliar o espaço de armazenagem, fazerem backups<br />
ou arquivos. Estes conteúdos podem ser adicionados ao indice de sistema do<br />
<strong>Windows</strong> <strong>Vista</strong> para que possam ser incluídos em buscas.<br />
● Partilhas de Ficheiros Genéricas e Computadores Mais Antigos. O sistema de busca<br />
do <strong>Windows</strong> <strong>Vista</strong> tem uma performance igual à do <strong>Windows</strong> XP nestes ambientes.<br />
Isto acontece porque as buscas rápidas apenas funcionam quando os conteúdos<br />
são indexados pelo PC local ou quando uma máquina remota suporta buscas<br />
distribuídas.<br />
Guia do <strong>Windows</strong> <strong>Vista</strong> 31
Buscas - Funcionalidades - chave<br />
Funcionalidade Descrição Beta<br />
Busca Instantânea<br />
Explorador de Buscas<br />
Caixa de Busca Instantânea<br />
Scope Picker<br />
Área de Filtros (Query Pane)<br />
Um Explorador que permite fazer buscas instantâneas gerais ou dirigidas a<br />
documentos, media, mensagens de email e na Internet.<br />
Uma caixa que permite a filtragem instantânea de resultados de busca que estão<br />
a ser visualizados.<br />
Um novo comando para gravar filtros complexos para utilização futura; as buscas<br />
são gravadas sob a forma de Pastas Virtuais.<br />
Uma ferramenta com menus para desenhar buscas dirigidas que incluem vários<br />
critérios.<br />
Busca na Internet Passa critérios de busca ao motor de busca online. 2<br />
1<br />
1<br />
1<br />
2<br />
Controlo de Indice Um controlo para configurar a localização dos índices e outros parâmetros. 2<br />
Extensões de terceiros<br />
Buscas empresariais<br />
Permite adicionar conteúdos e tipos de ficheiros ao indice de sistema para que<br />
possam ser incluidos nas buscas.<br />
2<br />
Buscas rápidas em pastas offline Faz buscas no conteúdo de pastas offline. 1<br />
Buscas rápidas em pastas redireccionadas<br />
Busca de paridade <strong>Windows</strong> XP<br />
Trabalha com as políticas de grupos para permitir a busca em pastas<br />
redireccionadas.<br />
Permite buscas em drives USB, partilhas de ficheiros genéricas e PCs<br />
desconhecidos.<br />
1<br />
1<br />
Busca rápida de um computador com o <strong>Windows</strong><br />
<strong>Vista</strong> para outro<br />
Suporte para buscas distribuídas em PCs que tenham o <strong>Windows</strong> <strong>Vista</strong>. 2<br />
iFilters e gestores de protocolos<br />
Utilizando uma ou ambas as tecnologias, pode ser adicionado conteúdo ao índice<br />
local para que os utilizadores possam fazer buscas.<br />
2<br />
Documentos SharePoint offline<br />
O Office 2007 permite aos utilizadores empresariais pôr documentos do SharePoint<br />
offline através do Outlook. O <strong>Windows</strong> <strong>Vista</strong> pode fazer buscas instantâneas a esse<br />
conteúdo.<br />
Versão<br />
Final<br />
Funcionalidades de organização<br />
Os Exploradores de Documentos, Música e Imagem<br />
Apesar das funcionalidades de busca do <strong>Windows</strong> <strong>Vista</strong> chegarem para a grande maioria das<br />
necessidades, não foram desenhadas para todos os tipos de utilização específicos. Por exemplo,<br />
não são capazes de ajudar a reunir conjuntos de ficheiros relacionados com um projecto ou<br />
autor e depois partilhá-los com outros utilizadores ou movê-los para outras localizações dentro<br />
ou fora da sua máquina.<br />
Os novos Exploradores do <strong>Windows</strong> <strong>Vista</strong> aumentam as funcionalidades do novo sistema de<br />
busca combinando as Buscas Instantâneas com a capacidade de organização dos ficheiros<br />
com base nas propriedades desses ficheiros. Em vez de ter de se lembrar as localizações dos<br />
seus documentos, música, fotos e mensagens de email, pode utilizar a funcionalidade de<br />
busca das propriedades dos ficheiros (denominadas metadados) do <strong>Windows</strong> <strong>Vista</strong>.<br />
Por exemplo, se quiser ver todos os documentos que foram alterados qualquer que seja a<br />
32 Guia do <strong>Windows</strong> <strong>Vista</strong>
sua localização, o Explorador de Documentos pode levar a cabo essa tarefa e organizar a<br />
visualização da forma que quiser por tipo ou autor, por exemplo.<br />
O verdadeiro poder dos novos Exploradores reside no facto dos ficheiros já não precisarem<br />
de estar gravados numa localização específica. Por exemplo se uma fotografia tiver uma<br />
indicação de que pertence a um acontecimento como por exemplo “Aniversário” ou o nome<br />
das pessoas que mostra, basta escrever “Aniversário” no campo de busca do Explorador de<br />
Imagem para que que seja localizada instantaneamente.<br />
Inserir Indicações (Tags) nos ficheiros<br />
As novas funcionalidades de busca e organização do <strong>Windows</strong><br />
<strong>Vista</strong> usam as propriedades dos ficheiros (metadados) para dar<br />
aos utilizadores formas mais dinâmicas de interagir com a sua<br />
informação. Muitos dos seus ficheiros já contêm metadados que são<br />
utilizáveis imediatamente pelo <strong>Windows</strong> <strong>Vista</strong>. O Microsoft Office<br />
já grava automaticamente algumas propriedades nos ficheiros<br />
como por exemplo, o nome do autor e a data de criação. Os ficheiros<br />
de música que tem no seu computador contém o nome do tema,<br />
album e autor. Mas o <strong>Windows</strong> <strong>Vista</strong> dá-lhe uma forma de aplicar ou<br />
alterar as propriedades dos seus ficheiros individualmente ou em grupo.<br />
● Àrea de Antevisão (Preview Pane). A forma mais fácil de adicionar propriedades<br />
a um ficheiro é seleccioná-lo e clicar no link Alterar Propriedades na Àrea<br />
de Antevisão. Esta acção transporta-o para a caixa de diálogo Propriedades, onde<br />
poderá adicionar ou alterar as propriedades desse ficheiro. Muitos dos campos<br />
suportam o sistema AutoComplete, facilitando ainda mais o processo. Isto pode ser<br />
feito num único ficheiro ou em vários.<br />
Guia do <strong>Windows</strong> <strong>Vista</strong> 33
● Gravando um Ficheiro. O <strong>Windows</strong> <strong>Vista</strong> tem uma nova caixa de diálogo para<br />
abrir ou gravar ficheiros. As aplicações que utilizarem este sistema dão-lhe acesso<br />
às funcionalidades de busca e edição de propriedades quando abre ou grava<br />
ficheiros. Para adicionar propriedades quando grava um ficheiro basta introduzi-las<br />
directamente na Área de Antevisão.<br />
● Galeria de Fotos do <strong>Windows</strong> (<strong>Windows</strong> Photo Gallery). A Galeria de Fotos do<br />
<strong>Windows</strong> é uma nova fucnionalidade do <strong>Windows</strong> <strong>Vista</strong> que lhe permite importar,<br />
editar e alterar as propriedades das fotografias.<br />
● <strong>Windows</strong> Media Player 11. O Media Player sempre foi um favorito quando precisa<br />
de fazer o ripping, organizar, ouvir e sincronizar os seus ficheiros de música.<br />
Quaisquer alterações feitas às propriedades dos ficheiros de música são reflectidas<br />
no Explorador de Música.<br />
As “pastas normais” e as Pastas de Busca<br />
As pastas tradicionais continuam a ser suportadas no <strong>Windows</strong> <strong>Vista</strong> porque as pessoas estão<br />
habituadas a usá-las. As pastas são úteis porque permitem uma fácil migração de dados de<br />
computador para computador e também porque as aplicações mais antigas deixariam de<br />
funcionar se fossem retiradas. No <strong>Windows</strong> <strong>Vista</strong> continua a gravar os seus conteúdos em<br />
pastas, mas é mais fácil usá-las porque existem ferramentas como as Buscas Instantâneas<br />
para fazer a gestão dos conteúdos.<br />
O <strong>Windows</strong> <strong>Vista</strong> introduz também uma nova funcionalidade denominada Pastas de Busca<br />
– quando abre uma destas pastas é accionada automaticamente uma busca. O <strong>Windows</strong> <strong>Vista</strong><br />
já inclui muitas Pastas de Busca pré-definidas, como por exemplo a “Mensagens Importantes”<br />
que lhe mostra automaticamente todas as suas mensagens de email que estejam marcadas<br />
com um grau de importância alto.<br />
Pode também definir as suas próprias Pastas de Busca, se fizer uma busca por todos os<br />
documentos cujo autor é, por exemplo, João e que contêm a palavra “Projecto” o <strong>Windows</strong><br />
grava-a como uma Pasta de Busca. Cada vez que fizer clique em cima desta pasta a busca<br />
é efectuada e na janela aparecerão todos os documentos correspondentes aos critérios<br />
indicados. À medida que novos ficheiros com as mesmas características vão sendo gravados<br />
aparecem também nos resultados automaticamente qualquer que seja a sua localização no<br />
seu disco.<br />
Controlos avançados de colunas e cabeçalhos<br />
Os controlos avançados de colunas e cabeçalhos tiram partido da<br />
utilização que o <strong>Windows</strong> <strong>Vista</strong> faz das propriedades dos ficheiros<br />
para ajudar os utilizadores a gerirem melhor a visualização de<br />
grandes quantidades de dados.<br />
Imagine que pode ver mais de 200 ficheiros numa única pasta.<br />
As versões anteriores do <strong>Windows</strong> não tinham solução para este<br />
problema, especialmente quando pretendia organizar a informação.<br />
As Buscas Instantâneas oferecem-lhe uma forma de descobrir<br />
um ficheiro ou um conjunto de ficheiros usando apenas uma palavra-chave. Mas os novos<br />
controlos de cabeçalhos e colunas ainda lhe permitem fazer mais.<br />
Os novos controlos de cabeçalhos têm menus que permitem que o utilizador escolha<br />
automaticamente os tipos de ficheiros que pertende sem ter que procurar por toda a pasta.<br />
Por exemplo, se tiver uma pasta com ficheiros MP3 e WAV e quer apenas seleccionar os<br />
MP3 basta ir ao menu do cabeçalho Tipo e escolher MP3 e todos os ficheiros respectivos são<br />
seleccionados automaticamente.<br />
<strong>Vista</strong> em Pilha (Stack View) e Agrupar por <strong>Vista</strong> (Group By View): Para além do sistema de<br />
34 Guia do <strong>Windows</strong> <strong>Vista</strong>
ordenação tradicional, os novos controlos oferecem-lhe mais duas novas formas<br />
de visualização dos seus conteúdos. A <strong>Vista</strong> em Pilha mostra-lhe os dados que<br />
estão a ser visualizados organizados em “pilhas” baseadas nos valores de colunas<br />
específicas. Por exemplo, pode escolher fazer “pilhas” de ficheiros baseadas no<br />
autor dos documentos. Estas “pilhas” comportam-se como se fossem pastas que<br />
podem ser abertas para se ver o conteúdo, mas ao contrário das pastas, as pilhas<br />
não têm uma localização específica no disco. E se um ou vários documentos<br />
tiverem dois autores aparecem em simultâneo nas pilhas de ficheiros de cada<br />
um.<br />
O sistema Agrupar por <strong>Vista</strong> (Group By View), funciona de uma forma muito<br />
semelhante à <strong>Vista</strong> em Pilha agrupando os conteúdos de acordo com os valores<br />
de uma determinada coluna.<br />
Funcionalidade Descrição Beta<br />
Juntar detalhes (Tags) aos ficheiros<br />
Caixa de diálogo “Ficheiro”<br />
AutoComplete<br />
Galeria de Fotos do <strong>Windows</strong><br />
<strong>Windows</strong> Media Player 11<br />
Edição de detalhes nos Exploradores<br />
Propriedades dos Ficheiros<br />
Pastas e Pastas de Busca<br />
Pastas<br />
Pastas de Busca<br />
Uma nova caixa de diálogo para abrir e gravar ficheiros. Permite-lhe gravar ficheiros e<br />
adicionar detalhes aos ficheiros.<br />
Quando começa a introduzir detalhes a um ficheiro são-lhe apresentadas sugestões para<br />
completar o processo.<br />
Um nos sistema que lhe permite ver, editar e juntar detalhes às suas imagens com<br />
palavras-chave para que os possa ver de formas diferentes.<br />
Um reprodutor de media que lhe permite ouvir, sincronizar e organizar os seus ficheiros<br />
de música. As propriedades definidas no Media Player reflectem-se no Explorador de<br />
Música.<br />
Metadados que podem ser adicionados e alterados nos ficheiros e que podem ser<br />
utilizados para descobrir e organizar ficheiros qualquer que seja a sua localização no<br />
disco.<br />
Suporta o sistema de pastas tradicional mas inclui também inovações como a caixa de<br />
Busca Instantânea.<br />
Buscas de ficheiros gravadas que utilizam critérios como a data de criação ou uma<br />
palavra-chave. Cada vez que são abertas mostram os resultados de busca mais actuais.<br />
1<br />
2<br />
2<br />
2<br />
1<br />
1<br />
1<br />
Cabeçalhos melhorados<br />
Buscas Instantâneas nos Cabeçalhos Permite a filtragem de ficheiros. 2<br />
<strong>Vista</strong> em Pilha<br />
Agrupar por <strong>Vista</strong><br />
Nesta nova visualização o sistema mostra-lhe os ficheiros agrupados em pilhas de<br />
acordo com um valor do cabeçalho.<br />
Visualização que agrupa os ficheiros à vista usando uma propriedade ou categoria<br />
presente nas colunas.<br />
1<br />
1<br />
<strong>Vista</strong> Organizada Os ficheiros são ordenados por qualquer uma das propriedades. 1<br />
Guia do <strong>Windows</strong> <strong>Vista</strong> 35
3.05 A <strong>Windows</strong> Sidebar e os Gadgets<br />
À medida que utiliza o seu computador para aceder a informação, cumprir tarefas e<br />
interagir com aplicações, pode ver-se a braços com excesso de informação. Abriu uma<br />
janela do browser para ver a meteorologia, abriu uma aplicação para fazer a gestão do<br />
seu calendário e a calculadora para fazer uma conta simples. Agora com o <strong>Windows</strong><br />
Sidebar e as suas aplicações associadas denominadas Gadgets, a informação específica<br />
que pretende está ao seu alcance.<br />
<strong>Windows</strong> Sidebar<br />
A <strong>Windows</strong> Sidebar é uma barra colocada<br />
num dos lados do Ambiente de Trabalho do<br />
<strong>Windows</strong> <strong>Vista</strong> onde pode manter os seus<br />
Gadgets organizados e sempre disponíveis. A<br />
<strong>Windows</strong> Sidebar faz uma gestão melhorada<br />
do espaço em ecrãs 16:9, mas também<br />
funciona em ecrãs tradicionais 4:3.<br />
Pode personalizar a Sidebar facilmente<br />
mudando-a de posição ou mantendo-a<br />
sempre acima de topo de todas as janelas.<br />
Se não quiser ter os seus gadgets sempre na<br />
barra pode arrastá-los para fora e pô-los em<br />
qualquer ponto do Ambiente de Trabalho.<br />
Gadgets<br />
Os Gadgets são mini-aplicações que têm um grande número de utilizações possiveis.<br />
Podem por exemplo ligar-se a serviços online para lhe fornecer um grande número de<br />
informações uteis. Podem também integrar-se com outras aplicações como por exemplo<br />
mostra-lhe rapidamente os contactos do seu programa de mensagens instantâneas ou<br />
permitir o controlo o seu reprodutor de media. Podem também ser aplicações específicas<br />
como calculadoras, jogos e muito mais.<br />
O <strong>Windows</strong> <strong>Vista</strong> já inclui um conjunto básico de gadgets, o utilizador pode<br />
deacarregar mais a partir da galeria online. Este serviço disponibiliza gadgets de vários<br />
programadores que dão resposta às suas necessidades específicas.<br />
36 Guia do <strong>Windows</strong> <strong>Vista</strong>
3.06 Internet Explorer<br />
O Microsoft <strong>Windows</strong> Internet Explorer 7, a nova versão do popular browser da Microsoft,<br />
representa um grande passo em frente na segurança e protecção da privacidade, na<br />
experiência do utilizador final, e em avanços de plataforma para criadores de sites Web<br />
e aplicações. À medida que for lendo esta secção, terá uma melhor visão de todas as<br />
capacidades desta nova versão.<br />
As novas funcionalidades do Internet Explorer 7 concentram-se em três áreas:<br />
● Navegação melhorada. As tarefas de todos os dias são mais fáceis com uma<br />
navegação melhorada através de separadores, buscas de Web na barra de<br />
ferramentas, impressão avançada, descoberta fácil, leitura e assinatura de feeds RSS,<br />
e muito mais.<br />
● Protecção dinâmica de segurança. Através de uma nova arquitectura robusta, o<br />
Internet Explorer 7 oferece funcionalidades de segurança que ajudam a defender-se<br />
contra o software malicioso (também conhecido como malware), assim como novas<br />
maneiras de proteger os utilizadores de darem sem intenção os seus dados pessoais<br />
a websites fraudulentos que fazem uso de práticas enganosas, como o phishing.<br />
● Plataforma melhorada para desenvolvimento e gestão de Web. O Internet Explorer<br />
7 oferece suporte melhorado para cascading style sheets (CSS), uma plataforma<br />
para feeds RSS e ferramentas robustas para colocar e gerir o Internet Explorer 7 em<br />
ambientes empresariais.<br />
Torne as tarefas de todos os dias mais fáceis<br />
Para permitir que os utilizadores da Internet de hoje em dia desempenhem as tarefas<br />
costumeiras mais produtiva e eficientemente, o Internet Explorer 7 foi reconstruído com<br />
capacidades novas e aperfeiçoadas para ajudar os utilizadores a procurar e consumir<br />
várias fontes de informação com toda a facilidade.<br />
Os utilizadores de PC podem servir-se da navegação por separadores, buscas na barra de<br />
ferramentas, e capacidade de impressão de páginas Web que as redimensionam para que<br />
caibam na página impressa; descubra, visualize e assine Web feeds; e use a nova interface<br />
de utilização do Internet Explorer, mais arrumado e dinâmico, para minimizar o número<br />
de barras de ferramentas necessárias, e maximizar o espaço de ecrã dedicado às páginas<br />
Web que lhe interessam.<br />
Inteface de utilização mais arrumada e dinâmica<br />
Frame é um termo que se refere à maneira como a interface de utilização do browser<br />
Guia do <strong>Windows</strong> <strong>Vista</strong> 37
está disposta. No Internet Explorer 6, a frame por omissão inclui menos no topo e uma<br />
fila com botões para Trás, Frente, Parar, Home, Go, etc; por baixo desta fica a Barra de<br />
Endereços.<br />
No Internet Explorer 7, a frame é notavelmente mais simples, mais aerodinâmica, e com<br />
menos itens desnecessários. Maximiza o espaço do ecrã dedicado às páginas Web que<br />
os utilizadores querem ver e reduz o espaço da barra de ferramentas que pode às vezes<br />
chegar a ocupar um terço do ecrã.<br />
Os botões de Trás e Frente são mais pequenos e foram colocados ao lado da barra<br />
de endereços. O ícone de bandeira do <strong>Windows</strong> no canto superior direito do Internet<br />
Explorer 6 foi removido para dar espaço à caixa de buscas.<br />
Navegação por separadores<br />
A navegação por separadores é a funcionalidade mais pedida pelos utilizadores que<br />
querem gerir vários websites dentro de uma única janela de navegação. Para criar ou<br />
abrir separadores no Internet Explorer 7, basta clicar no separador vazio na barra de<br />
ferramentas, ou clica com o botão direito do rato em qualquer hyperlink da página Web e<br />
escolher Novo Separador. Pode também clicar com o botão direito do rato num separador<br />
para actualizar cada página individualmente ou actualizar todas em conjunto, assim<br />
como fechar cada separador por si ou todos ao mesmo tempo.<br />
Separadores rápidos<br />
O Internet Explorer 7 ajuda-o a gerir vários separadores com uma funcionalidade<br />
chamada Separadores Rápidos. Os Separadores rápidos permitem-lhe ver imagens em<br />
thumbnail de todos os separadores abertos numa vista só. Clicando simplesmente no<br />
ícone Separadores rápidos, imediatamente à direita do ícone dos Favoritos, pode ver<br />
todos os separadores abertos. A partir da <strong>Vista</strong> de<br />
separadores rápidos pode abrir qualquer separador<br />
clicando simplesmente em qualquer lado da respectiva<br />
imagem, e pode fechar qualquer separador clicando no<br />
X no canto direito da imagem.<br />
A Página de Separadores rápidos dimensiona-se para<br />
o número de separadores que tiver aberto. Se tiver<br />
nove separadores abertos, por exemplo, os Separadores<br />
Rápidos mostram-lhe imagens em thumbnail de todos<br />
os nove separadores; se tiver mais de 20 separadores<br />
abertos (o que não é recomendado), verá imagens<br />
de thumbnail de cada separador, mas pode ainda ver<br />
todos os separadores numa única vista.<br />
Grupos de Separadores<br />
O Internet Explorer simplifica a organização de vários separadores com os Grupos de<br />
Separadores. Pode organizar vários separadores num único grupo, que pode depois<br />
guardar como Favorito.<br />
Pode criar Grupos de Separadores com uma série de assuntos ou categorias, como<br />
compras, finanças ou notícias. Por exemplo, pode guardar sites de viagens como Orbitz,<br />
38 Guia do <strong>Windows</strong> <strong>Vista</strong>
e “derrama”, executando o código que o hacker deseja instalar. Devido à quantidade de código<br />
usado nos browsers, a maneira mais eficiente de impedir estes tipos de ataques tem sido<br />
lançar actualizações à medida que cada tipo de ataque é descoberto. Mas mesmo que apenas<br />
um punhado destas actualizações fosse necessário, a solução óptima seria reescrever o código<br />
da aplicação de base para minimizar essa actividade maliciosa.<br />
Reescrevendo certas secções do código, a Microsoft reduziu drasticamente as possibilidades<br />
de ataque ao Internet Explorer 7 definindo uma única função para processar dados do URL.<br />
Este novo processador de dados assegura uma maior fiabilidade enquanto oferece mais<br />
funcionalidades e uma flexibilidade aumentada para dar resposta à natureza mutável da<br />
Internet, para além da globalização dos URLs, conjuntos de caracteres internacionais e nomes<br />
de domínios.<br />
ActiveX Opt-In<br />
O Internet Explorer oferece aos criadores de aplicações Web a plataforma ActiveX<br />
como mecanismo para ampliar grandemente as capacidades do browser e melhorar as<br />
experiências online. Alguns programadores aproveitaram a plataforma para escrever<br />
aplicações danosas que roubam informações e danificam os sistemas dos utilizadores.<br />
Muitos desses ataques foram feitos contra controlos de ActiveX que vieram com o sistema<br />
operativo <strong>Windows</strong> mesmo se esses controlos nunca tivessem sido feitos com a intenção<br />
de serem usados em aplicações de Internet.<br />
O Internet Explorer 7 oferece um novo e poderoso mecanismo de segurança para a<br />
plataforma ActiveX. O ActiveX Opt-In desactiva automaticamente classes inteiras de<br />
controlos – todos os controlos que o criador não identificou explicitamente como para<br />
serem usados na Internet – o que reduz grandemente a superfície de ataque. Esta nova<br />
funcionalidade mitiga o mau uso potencial dos controlos pré-intalados. Agora é notificado<br />
pela Barra de informação antes de poder aceder a um controlo de ActiveX previamente<br />
instalado que ainda não tenha sido utilizado na Internet. Este mecanismo de notificação<br />
permite-lhe permitir ou negar acesso quando vê websites que conheça mal. Para os sites<br />
que tentam ataques automatizados, o ActiveX Opt-In protege os utilizadores impedindo<br />
o acesso indesejado e dando ao utilizador um controlo total. Se quiser permitir que um<br />
conrolo de ActiveX carregue, só precisa de clicar na Barra de informação.<br />
Protecção contra ataques de cross-domain scripting<br />
Os ataques de cross-domain scripting envolvem um script de um domínio da Internet que<br />
manipula conteúdos de outro domínio. Por exemplo, um utilizador pode visitar uma página<br />
maliciosa que abre uma nova janela que contém uma página legítima (como um site de um<br />
banco) e pede ao utilizador que introduza as informações da conta, que é então extraída por<br />
um hacker.<br />
O Internet Explorer 7 foi melhorado para ajudar a deter este comportamento malicioso<br />
anexando o nome do domínio de onde o script origina e permitindo que esse script apenas<br />
interaja com as janelas e conteúdo desse mesmo domínio. Estas barreiras ao cross-domain<br />
script ajudam a assegurar que as informações do utilizador apenas são vistas por aqueles a<br />
quem o utilizador intencionalmente ofereceu. Este novo controlo protege ainda mais contra o<br />
malware limitando o potencial de um site malicioso manipular falhas noutros sites e iniciar o<br />
download de conteúdos indesejados para o PC de um utilizador.<br />
Modo Protegido<br />
Apenas disponível aos utilizadores que executem o Internet Explorer 7 no <strong>Windows</strong> <strong>Vista</strong>, o<br />
Modo Protegido oferece novos níveis de segurança e protecção de dados aos utilizadores.<br />
Criado para se defender contra os ataques que tentam obter previlégios de administração<br />
do sistema (elevation of privilege), o Modo Protegido oferece a segurança de uma<br />
Guia do <strong>Windows</strong> <strong>Vista</strong> 43
experiência robusta de navegação na Internet enquanto ajuda a impedir que os hackers se<br />
apoderem do browser e executem código através do uso de direitos de arministrador.<br />
No Modo Protegido, o Internet Explorer 7 no <strong>Windows</strong> <strong>Vista</strong> não pode modificar<br />
os ficheiros de sistema nem de utilizador sem uma acção do utilizador. Todas as<br />
comunicações ocorrem através de um processo de corretagem que está interposto entre<br />
o browser e o sistema operativo. O processo de corretagem não pode ser automatizado<br />
para funcionar sem a intervenção do utilizador, reduzindo assim a probabilidade de<br />
downloads ou instalação de software indesejado. O processo de corretagem, altamente<br />
restritivo, impede os processos de ultrapassarem o Modo de Protecção. Quaisquer acções<br />
ou processos automáticos são proibidos de descarregar dados ou afectar o sistema.<br />
O Modo Protegido do Internet Explorer ajuda a proteger contra downloads maliciosos<br />
restringindo a capacidade de escrever para os recursos da zona na máquina local que não<br />
sejam os ficheiros temporários da Internet. Escrever para o <strong>Windows</strong> Registry ou outros<br />
locais requer que o processo de corretagem tenha as permissões elevadas necessárias. O<br />
Modo Protegido também oferece protecção de segurança à navegação por separadores<br />
abrindo novas janelas – em vez de novos separadores – para o conteúdo fora da zona de<br />
segurança actual.<br />
Fix My Settings<br />
A maioria dos utilizadores instala e trabalha com aplicações usando a configuração<br />
por omissão, assim o Internet Explorer 7 é enviado com definições de segurança que<br />
ofereçam um máximo de usabilidade mantendo uma segurança controlada. No entanto,<br />
uma aplicação personalizada pode legitimamente requerer que um utilizador baixe as<br />
definições de segurança em relação à predifinição. Nesses casos, é crucial que o utilizador<br />
reverta essas alterações quando as definições personalizadas já não forem necessárias.<br />
O Internet Explorer 7 introduz a funcionalidade Fix My Settings para impedir os<br />
utilizadores de navegar com definições pouco seguras. Esta nova funcionalidade avisa-o<br />
com uma Barra de Informação quando as definições de segurança actuais podem pô-lo<br />
em risco. Quando faz alterações na janela Definições de Segurança, também vê um<br />
destaque a vermelho se tentar modificar alguns itens cruciais. Para além de obter alertas<br />
de caixa de diálogo a avisarem-no acerca de definições pouco seguras, tem a Barra de<br />
Informação a avisá-lo sempre que as suas definições permanecerem inseguras. Pode<br />
instantaneamente repor as definições de segurança para o nível por omissão Médio-Alto<br />
clicando na opção Fix My Settings na Barra de Informação.<br />
Protecção avançada contra spyware com o <strong>Windows</strong> Defender<br />
O Microsoft <strong>Windows</strong> Defender amplia as protecções de segurança e privacidade quando<br />
usado com o Internet Explorer 7. Aumentando as protecções contra o malware a nível<br />
do browser, o <strong>Windows</strong> Defender ajuda a impedir que o malware entre na máquina às<br />
cavalitas de um download, um mecanismo comum em que o spyware é distribuido e<br />
44 Guia do <strong>Windows</strong> <strong>Vista</strong>
[Para aprender mais<br />
acerca do <strong>Windows</strong><br />
Defender, por favor,<br />
vá para à Secção<br />
3.08: <strong>Windows</strong><br />
Defender na página<br />
XX.]<br />
instalado silenciosamente, juntamente com outras aplicações.<br />
Embora as melhorias no Internet Explorer7 não possam impedir que o spyware que não<br />
se baseia no browser infecte a sua máquina, usando o Internet Explorer 7 com o <strong>Windows</strong><br />
Defender oferece uma defesa sólida que protege os utilizadores a vários pontos de<br />
decisão crítica em questões de segurança. O <strong>Windows</strong> Defender está disponível para o<br />
<strong>Windows</strong> XP SP2 assim como para o <strong>Windows</strong> <strong>Vista</strong>.<br />
Salvaguarda dos dados pessoais<br />
A maior parte dos utilizadores não se apercebe da quantidade de dados pessoais que se<br />
podem capturar enquanto navega na Web. A extensão destas informações continua a<br />
crescer à medida que os criadores de browsers e operadores de sites desenvolvem as suas<br />
tecnologias para permitir capacidades mas poderosas e convenientes para o utilizador.<br />
Com algumas ferramentas básicas de desenvolvimento de sites, os operadores dos sites<br />
maliciosos podem criar réplicas quase perfeitas de sites bem conhecidos e de confiança.<br />
A maioria dos utilizadores provavelmente terá dificuldade em distinguir um site válido de<br />
uma cópia.<br />
Cada vez mais consumidores fazem compras online. A extensão em que de uma grande<br />
conveniência e preços mais baixos estão disponíveis dá aos utilizadores razões atraentes<br />
para clicarem e comprarem. A Internet permite que qualquer grande ou pequeno<br />
negócio crie facilmente uma loja online, atingindo assim um público muito para além<br />
das tradicionais fronteiras físicas e geográficas. Os motores de busca permitem que<br />
estes sites estabeleçam uma credibilidade de consumo instantânea e atinjam milhões<br />
de consumidores. Estes factores levam a situações em que os consumidores lidam com<br />
negócios distantes e têm poucos mecanismos concretos para diferenciar os negócios<br />
legítimos dos que procuram recolher informações pessoais para ganhos impróprios. Outro<br />
desafio que os utilizadores enfrentam é a capacidade dos operadores de sites maliciosos<br />
atraem consumidores insuspeitos imitando a aparência e funcionalidade de negócios<br />
conhecidos e de confiança.<br />
Aumento do phishing. Os operadores dos sites maliciosos também usam uma técnica<br />
conhecida como phishing, que é fazer-se passar online por uma pessoa ou negócio<br />
legítimo com o objectivo de adquirir as informações pessoais dos utilizadores. Durante o<br />
ano passado, foram denunciados ataques de phishing em número recorde, e o roubo de<br />
identidade está a surgir como uma ameaça de maior à segurança financeira pessoal.<br />
Ao contrário dos ataques directos em que os hackers atacam um sistema para obter<br />
informações sobre contas, um ataque de phishing não requer sofisticação técnica, mas em<br />
vez disso tem por base que os utilizadores revelem voluntariamente informações como<br />
palavras-passe de contas ou números de documentos de identificação. Estes ataques<br />
de engenharia social são dos mais difíceis de defender, pois a prevenção requer que o<br />
utilizador tenha conhecimento deles e compreenda o que são, e não chega o lançamento<br />
de uma actualização para uma aplicação. Mesmo os profissionais experientes podem<br />
deixar-se enganar pela qualidade e detalhe de alguns sites de phishing, à medida que<br />
os hackers se tornam mais experientes e aprendem a e agir mais depressa para evitar a<br />
detecção.<br />
O Internet Explorer 7 oferece uma série de aperfeiçoamentos e soluções para proteger<br />
os utilizadores contra os sites maliciosos e os URLs confusos. A nova Barra de Segurança,<br />
localizada ao lado da Barra de Endereços, ajuda os utilizadores a diferenciar rapidamente os<br />
sites autênticos dos sites suspeitos ou maliciosos. Uma maneira de fazer isso é aumentado<br />
o acesso do utilizador às informações dos certificados digitais que ajudam a validade<br />
de quão dignos de confiança são os sites de comércio electrónico. O Internet Explorer 7<br />
também oferece um simples utilitário de limpeza de ficheiros que apaga o histórico de<br />
navegação para uma melhor protecção da privacidade e das palavras-passe.<br />
Guia do <strong>Windows</strong> <strong>Vista</strong> 45
Barra de Segurança<br />
Nos anos recentes, as tecnologias de comunicações encriptadas e Secure Sockets Layer (SSL)<br />
foram introduzidas para proteger melhor as informações dos utilizadores. Ainda assim,<br />
muitos utilizadores da Internet permanecem confiantes demais quando sites lhes pedem<br />
informações confidenciais. Com a explosão de sites domésticos e de pequenas empresas<br />
a vender produtos, os utilizadores podem com ainda maior probabilidade encontrar<br />
entidades desconhecidas que lhes pedem informações financeiras. A combinação desses<br />
factores cria uma situação que atrai o abuso. O Internet Explorer 7 dá resposta a esse<br />
problema oferecendo aos utilizadores “deixas” visuais claras, proeminentes e com um<br />
código de cores indicando quão seguro e digno de confiança um site é.<br />
As versões anteriores do Internet Explorer colocavam um ícone representando um<br />
cadeado dourado no canto inferior direito da janela do browser para designar o nível<br />
de confiança e segurança do site designado. Dada a importância e valor de confiança<br />
inerente associado ao cadeado dourado, a Barra de Segurança do Internet Explorer 7<br />
mostra o ícone do cadeado de maneira ainda mais proeminente.<br />
Os utilizadores podem também ver as informações do certificado digital com um único<br />
clique no ícone. Os certificados digitais, emitidos por entidades reconhecidas conhecidas<br />
como autoridades certificadas, servem duas funções: 1) oferecem uma validação dada por<br />
terceiros da autenticidade e confiança de um negócio ou site, e 2) oferecem encriptação<br />
criptográfica das comunicações de dados para manter as informações em segurança<br />
quando passam entre o site e o browser.<br />
A Barra de Segurança também suporta informações sobre certificados High Assurance<br />
(HA) para uma identificação dos sites seguros, como sites bancários. Estes sites podem<br />
ter a segurança de certificados High Assurance SSL, também conhecida como Enhanced<br />
Validation, que ajuda a proteger os consumidores do roubo de identidade. O Internet<br />
Explorer 7 destaca estes sites validados com uma barra de endereço com um sombreado<br />
verde e mostra de modo proeminente o negócio ou o nome da entidade associada.<br />
Para dar aos utilizadores outra pista visual para reconhecer sites questionáveis, o ícone do<br />
cadeado aparece sobre um fundo vermelho se o Internet Explorer 7 detectar quaisquer<br />
irregularidades nas informações de certificação do site. Em contraste, para os sites que<br />
tenham certificados com dados credenciados como deve ser, a barra de endereços mostra<br />
claramente o nome do detentor do certificado e um fundo dourado, para indicar o alto<br />
nível de segurança e confiança.<br />
Microsoft Phishing Filter<br />
Quem se envolve em esquemas de phishing e outras actividades maliciosas prosperam<br />
na falta de comunicação e na partilha limitada de informações. O novo Microsoft<br />
Phishing Filter do Internet Explorer 7 usa um serviço online que é actualizado várias vezes<br />
por hora com as últimas informações da indústria acerca de sites fraudulentos, e avisa<br />
os utilizadores do Internet Explorer 7 dos sites suspeitos. O filtro foi concebido tendo<br />
em conta o princípio que os sistemas de aviso rápido têm de derivar as informações<br />
dinamicamente e actualizá-la frequentemente para poderem ser eficazes.<br />
O Phishing Filter combina análises do lado de cliente procurando pelas características<br />
dos sites suspeitos com um serviço online opt-in. Ajuda a proteger os utilizadores dos<br />
esquemas de phishing de três maneiras:<br />
● Compara os endereços dos sites que um utilizador tenta visitar com uma lista dos<br />
sites legítimos que estão armazenados na memória do computador do utilizador.<br />
● Analisa os sites que os utilizadores querem visitar procurando nesses sites<br />
características comuns aos sites de phishing.<br />
46 Guia do <strong>Windows</strong> <strong>Vista</strong>
● Envia o endereço do site que o utilizador tenta visitar para um serviço online gerido<br />
pela Microsoft para comparar imediatamente com uma lista frequentemente<br />
actualizada dos sites de phishing já denunciados.<br />
Se o destino for confirmado como<br />
um site de phishing conhecido, o<br />
Internet Explorer 7 marca o nível<br />
de ameaça (a vermelho) e envia<br />
automaticamente o utilizador<br />
para uma página neutra que<br />
contém um aviso. Se um site não<br />
tiver sido confirmado como site<br />
de phishing mas comporta-se<br />
de modo semelhante a um, o<br />
Barra de Endereços é marcada<br />
a amarelo e avisa o utilizador<br />
do comportamento suspeito. O<br />
utilizador pode denunciar quaisquer sites de phishing ou falsos positivos ao Microsoft<br />
Phishing Filter directamente a partir do browser. Desactivar o Phishing Filter requer<br />
também e apenas um único clique no browser.<br />
Protecções aos URLs visíveis<br />
Os hackers muitas vezes tentam enganar os utilizadores fazendo-os pensar que estão a<br />
ver informações de fonte conhecida e de confiança. Uma ferramenta de hacking valiosa<br />
tem sido a capacidade de esconder dos utilizadores as informações verdadeiras dos URLs<br />
e dos nomes dos domínios. O Internet Explorer 7 contém duas poderosas ferramentas<br />
visuais para ajudar a impedir os utilizadores de serem enganados: uma barra de<br />
endereços em todas as janelas e suporte a Internationalized Domain Name (IDN).<br />
● Barra de Endereços em todas as janelas. Com o Internet Explorer 7, todas as<br />
janelas do browser necessitam de uma Barra de Endereços. Como os hackers fazem<br />
frequentemente mau uso das acções válidas das janelas pop-up para fazerem<br />
aparecer janelas com gráficos e dados erróneos, para convencerem os utilizadores<br />
a descarregar ou instalar malware, o facto de uma barra de endereços apenas de<br />
leitura ser necessária em cada janela ajuda a assegurar que os utilizadores sabem<br />
mais dados acerca da verdadeira fonte das informações que estão a ver.<br />
● Protecções IDN. A Internet engloba todo o mundo, e os browsers têm<br />
de poder lidar com caracteres e nomes de domínios em línguas e alfabetos<br />
diferentes dos utilizados no ocidente. Os operadores de sites maliciosos têm usado<br />
problemas de visão de caracteres internacionais como mecanismo para ataques<br />
de phishing contra os utilizadores e como maneira de esconder o verdadeiro nome<br />
do domínio do site. O problema deriva dos alfabetos internacionais: muitos<br />
caracteres em certas línguas (por exemplo, a letra a em português) podem ser<br />
parecidos com caracteres completamente diferente noutras línguas (por<br />
exemplo, a letra d em cirílico). Como resultado, um indivíduo mal intencionado<br />
pode registar um nome de domínio semelhante a um legítimo para levar<br />
enganosamente os utilizadores a submeterem os respectivos conteúdos a um site<br />
falso. As versões anteriores do Internet Explorer não tinham suporte a IDN, portanto<br />
não eram vulneráveis a este tipo de ataque.<br />
O Internet Explorer 7 tem funcionalidades completas de IDN, protege o conteúdo do ecrã<br />
Guia do <strong>Windows</strong> <strong>Vista</strong> 47
e também oferece mecanismos de segurança para proteger os utilizadores dos ataques.<br />
Uma das funcionalidades de segurança centrais do suporte a IDN no Internet Explorer 7 é<br />
o mostrador multilingue na Barra de Endereços.<br />
As regras de IDN do Internet Explorer 7 forçam a visualização do formato Punycode do<br />
nome do domínio quando aparecem vários conjuntos de caracteres num único nome<br />
de um domínio. O suporte a IDN tem em conta as definições das línguas do sistema<br />
operativo, e apenas aparecem os caracteres das línguas activadas. Certas combinações<br />
de línguas, como chinês e inglês, aparecem sempre em Punycode e nunca são válidos no<br />
mesmo rótulo pois não têm caracteres em comum. Outras combinações de línguas, como<br />
francês e inglês, podem aparecer em Punycode ou nativamente em IDN, dependendo de<br />
que línguas estiverem activas no sistema do utilizador. Por exemplo, se estiver activado<br />
suporte para inglês e francês, o URL www.microsoft.com aparece como deve ser no barra<br />
de endereços porque ambas as línguas têm como base o mesmo conjunto de caracteres.<br />
No entanto, se não estiver activado o suporte para ambas as línguas, o endereço aparece<br />
em Punycode porque mistura caracteres franceses e ingleses na mesma porção do rótulo.<br />
A barra de endereços mostra em vez disso www.xn--microsft-03a.com, alertando o<br />
utilizador para o URL suspeito.<br />
Apague o Histórico de Navegação para uma melhor<br />
protecção da privacidade e das palavras-passe<br />
Remover todas as informações identificáveis pessoalmente e de rastreio do browser é<br />
crucial para manter a privacidade online, especialmente em ambientes informáticos<br />
partilhados. As versões anteriores do Internet Explorer oferecem mecanismos para apagar<br />
as informações do histórico, limpar a cache, apagar o histórico dos formulários completos<br />
automaticamente e limpar o histórico de programas Iniciados/Executados. Mas remover<br />
estes dados requer apagar cada conjunto individualmente, para além disso os botões de<br />
remoção necessários não estão localizados num único ecrã, ou na mesma área.<br />
O Internet Explorer 7 oferece uma opção de Apagar Histórico de Navegação que dá aos<br />
utilizadores a possibilidade de limparem a cache com um único clique. Apagar o Histórico<br />
do Browser é especialmente valioso em ambientes de recursos partilhados. Aceder a<br />
recursos online usando o computador de um amigo parece inofensivo, mas precisa de<br />
se fiar na segurança do sistema do seu amigo para proteger os seus dados. Do mesmo<br />
modo, em ambientes públicos, como bibliotecas, escolas e centros de conferências, os<br />
computadores podem ser usados por centenas de pessoas e potencialmente expôr os<br />
dados pessoais e as informações do histórico a cada um destes utilizadores. Apagar o<br />
histórico de navegação oferece um mecanismo simples para apagar as informações<br />
instantaneamente e eliminar quaisquer preocupações acerca da privacidade nos outros<br />
sistemas.<br />
48 Guia do <strong>Windows</strong> <strong>Vista</strong>
Para aprender<br />
mais acerca dos<br />
Controlos parentais,<br />
por favor, veja<br />
a Secção 4,03:<br />
Definições de<br />
Controlos parentais,<br />
na página XXX.<br />
Controlos parentais<br />
O Internet Explorer 7 no <strong>Windows</strong> <strong>Vista</strong> usa um componente de filtro de camadas de<br />
rede – disponível em todas as aplicações do <strong>Windows</strong> <strong>Vista</strong> – que permite aos pais<br />
estabelecerem filtros para uma variedade de definições, incluindo controlos de conteúdos<br />
impróprios ou para definir um conjunto específico de sites permitidos.<br />
O Internet Explorer 7 no <strong>Windows</strong> <strong>Vista</strong> funciona directamente com o serviço de<br />
Controlos parentais para oferecer um acesso fácil às informações de logging e um único<br />
interface para a gestão de definições. O serviço de Controlos parentais pode também ser<br />
definido para bloquear downloads de ficheiros, oferecendo mais uma maneira de impedir<br />
que o malware entre num sistema.<br />
Protecção de Segurança Dinâmica - Funcionalidades-chave<br />
Modo protegido<br />
ActiveX Opt-In<br />
Filtro de phishing<br />
Fix My Settings<br />
Funcionalidade Breve Descrição Beta<br />
Segurança no tratamento de URL<br />
High Assurance SSL<br />
O Internet Explorer 7 no <strong>Windows</strong> <strong>Vista</strong> funciona isoladamente das outras aplicações. As vulnerabilidades<br />
e o software malicioso estão impedidos de escreverem para qualquer local que não seja a pasta Ficheiros<br />
Temporários da Internet sem consentimento explícito do utilizador.<br />
Desactiva praticamente todos os controlos de ActiveX pré instalados para reduzir as hipóteses de ataque,<br />
e requer o consentimento do utilizador antes que um controlo ainda não usado possa ser activado. Os<br />
utilizadores podem activar e desactivar os controlos ActiveX com toda a facilidade através da Barra de<br />
Informação e do Gestor de Add-ons.<br />
Avisa e ajuda a proteger os utilizadores dos sites fraudulentos potenciais ou conhecidos, e bloqueia o site<br />
se tal for apropriado. O filtro opt-in é actualizado várias vezes por hora usando as últimas informações de<br />
segurança da Microsoft e de vários parceiros para ajudar a identificar os sites fraudulentos.<br />
Impede os utilizadores de navegarem com definições pouco seguras avisando-os na Barra de Informação<br />
quando as definições actuais de segurança pode pô-los em risco. Quando faz alterações na janela Definições<br />
de Segurança, também vê um destaque vermelho se tentar modificar alguns itens cruciais. Para além de<br />
obter alertas de caixa de diálogo a avisarem-no acerca de definições pouco seguras, é lembrado pela Barra<br />
de Informação sempre que as suas definições permanecerem inseguras. Pode instantaneamente repor as<br />
definições de segurança da Internet para o nível por omissão Médio-Alto clicando na opção Fix My Settings na<br />
Barra de Informação.<br />
O processamento de URLs redesenhado assegura um processamento consistente e minimiza as<br />
vulnerabilidades.<br />
O Internet Explorer 7 oferece suporte para os novos certificados High Assurance, colorindo a Barra de<br />
Endereços de verde para indicar que o site completou os processos de validação adicional e verificação<br />
independente das autoridades certificadoras. Os certificados High Assurance ajudam a aumentar a confiança<br />
dos utilizadores em transacções online e alertar visualmente o utilizador quando estes estão presentes – tudo<br />
isto ajuda a salvaguardar os dados pessoais.<br />
2<br />
2<br />
2<br />
2<br />
2<br />
2<br />
Apagar o histórico de navegação<br />
Controlos parentais<br />
Suporte a nome de domínio<br />
internacionalizado<br />
Permite aos utilizadores limpar as páginas em cache, palavras-passe, dados dos formulários e histórico, tudo<br />
a partir de uma única janela.<br />
Para ajudar a manter as crianças em segurança, os pais podem controlar o comportamento de navegação<br />
através das definições de controlo parental incorporadas no <strong>Windows</strong> <strong>Vista</strong>. O nível se segurança da criança<br />
pode ser vigiado e alterado em segurança e à distância. O nível de segurança transmite-se para mais<br />
actividades no PC que não a navegação na Internet, como jogar ou aceder a máquina fora de certas horas de<br />
uso aprovadas. Mais ainda, um dos pais pode ver os registos de sessão de navegação da criança, estes registos<br />
não podem ser removidos sem permissão do pai.<br />
Para além de acrescentar suporte a Nomes de domínios internacionalizados nos URLs, o Internet Explorer<br />
também notifica o utilizador quando caracteres visualmente semelhantes no URL não são suportados nos<br />
conjuntos de caracteres das línguas suportadas, protegendo assim o utilizador contra sites que poderiam, de<br />
outro modo, parecer-se com sites conhecidos e de confiança<br />
2<br />
2<br />
2<br />
Guia do <strong>Windows</strong> <strong>Vista</strong> 49
Funcionalidade Breve Descrição Beta<br />
Protecção à Barra de Endereços<br />
Qualquer janela, independentemente se for pop-up ou normal, apresenta ao utilizador uma barra de<br />
endereços apenas de leitura, ajudando a bloquear os sites maliciosos que imitam os sites de confiança.<br />
2<br />
Barra de Segurança<br />
Alerta o utilizador em relação à segurança do site e às definições de segurança do browser mostrando<br />
notificações com um código de cores ao lado da Barra de Endereços. O Internet Explorer 7 altera a barra de<br />
endereços para verde para os sites que tenham os novos certificados de High Assurance, indicando que o<br />
detentor do site passou extensos testes de verificação da identidade. As notificações do Filtro de phishing,<br />
os nomes dos certificados e o ícone do cadeado dourado também ficam ao lado da barra de endereços<br />
para uma melhor visibilidade. As informações dos certificados e detalhes de privacidade podem ser vistos<br />
facilmente com um único clique do rato na Barra de Segurança.<br />
2<br />
Barreiras entre domínios<br />
Estas impedem que os scripts nas páginas Web interajam com conteúdos de outros domínios ou janelas.<br />
Esta salvaguarda aperfeiçoada protege ainda contra o malware limitando o potencial para os sites<br />
maliciosos manipularem falhas noutros sites ou causarem que o utilizador descarregue conteúdo ou<br />
software indesejado.<br />
2<br />
Modo de add-ons desactivados<br />
Para ajudar à resolução de dificuldades com o lançamento do Internet Explorer ou a atingir sites<br />
específicos, os utilizadores podem arrancar no Modo de add-ons desactivados, onde apenas os add-ons<br />
cruciais ao sistema estão activados.<br />
2<br />
Plataforma e capacidade de gestão melhoradas<br />
Os criadores de sites têm exprimido a sua frustração com as peculiaridades no<br />
comportamento do Internet Explorer 6, especialmente nas áreas do suporte a padrões. Para<br />
além disso, os criadores de aplicações que querem aproveitar as novas capacidades de Web<br />
têm tido a necessidade de criar tudo desde o princípio. Os administradores de rede têm<br />
também procurado maneiras melhores de gerir grandes números de utilizadores de browsers.<br />
Com o Internet Explorer 7, a arquitectura do browser foi redesenhada para dar resposta a<br />
questões de compatibilidade e suportar uma variedade de experiências ricas para o utilizador<br />
final. No Beta 1, a Microsoft melhorou o suporte para CSS e deu um suporte mais transparente<br />
para o formato PNG. O lançamento final vai ainda mais longe – o Internet Explorer 7 é ainda<br />
mais compatível com padrões e torna o desenvolvimento Web e de aplicações mais fácil.<br />
Mas mesmo com esta nova funcionalidade, o Internet Explorer 7 pode ainda ser configurado<br />
centralizadamente através da política de grupo. Existe ainda uma nova versão do Kit do<br />
Administrador do Internet Explorer para permitir mais opções de personalização.<br />
Suporte melhorado para CSS<br />
O CSS é um padrão muito usado para criar páginas Web. O Internet Explorer 7 dá prioridade<br />
à compatibilidade com padrões CSS implementando as funcionalidades que os criadores<br />
consideram serem mais importantes. Neste processo, a Microsoft respondeu a algumas das<br />
grandes inconsistências que podem causar problemas aos criadores de Web quando criam<br />
páginas Web ricas e interactivas. Isto inclui corrigir alguns problemas de posicionamento e<br />
disposição relacionados com a maneira como o Internet Explorer 6 trata os rótulos .<br />
Mais informações sobre estes bugs pode encontrar-se em www.positioniseverythinq.net/<br />
explorer/peekaboo.html e www.positioniseverythinq.net/explorer/guillotine.html.<br />
O Internet Explorer 7 inclui suporte melhorado para CSS 2.1. Os problemas específicos<br />
a que o Internet Explorer 7 respondeu incluem os seguintes:<br />
● Capacidade de passar por cima de quaisquer elementos<br />
● Posicionamento fixo<br />
50 Guia do <strong>Windows</strong> <strong>Vista</strong>
● Selectores de CSS2<br />
● Aperfeiçoamentos HTML 4.01<br />
● Windowless Select Element<br />
Suporte para transparências em ficheiros PNG<br />
O Internet Explorer 7 também acrescenta suporte para transparências em ficheiros PNGs<br />
utilizando canais alfa. O PNG é um formato de ficheiro que pode indicar o grau exacto de<br />
transparência que uma imagem deve ter através de um denominado canal alfa.<br />
Com um canal alfa, os criadores podem usar efeitos especiais que não eram suportados<br />
nas versões anteriores do produto. Por exemplo, podem adicionar imagens a páginas Web<br />
com sombras que não obscurecem a imagem de fundo por detrás delas.<br />
Plataforma RSS feed<br />
A plataforma de RSS do <strong>Windows</strong> está incluída como parte do Internet Explorer 7 para o<br />
<strong>Windows</strong> <strong>Vista</strong> e o <strong>Windows</strong> XP. Esta plataforma oferece funcionalidades para descarregar,<br />
armazenar e aceder os feeds, e permite a mais utilizadores do que nunca aderirem ao RSS. Isto<br />
quer dizer que uma vez é um feed assinado numa aplicação, essa assinatura e todo o conteúdo<br />
a ela associado estão disponíveis a todas as aplicações no sistema operativo. Os dias de ter<br />
dados de RSS enfiados em diversas aplicações acabaram.<br />
A plataforma de RSS do <strong>Windows</strong> oferece esta camada rica de dados através de dois<br />
componentes primários:<br />
● Lista de feeds comum. Acessível através dos APIs da plataforma de RSS do<br />
<strong>Windows</strong> ou do sistema de ficheiros, a lista comum de feeds oferece um local<br />
de armazenamento comum para todos os sites assinados. Qualquer aplicação pode<br />
acrescentar ou apagar sites e partilhar informações sobre os feeds, como a maneira<br />
como as assinaturas estão organizadas nos ficheiros.<br />
● Armazém de dados comum. Acessível através dos APIs da plataforma de RSS do<br />
<strong>Windows</strong> ou do sistema de ficheiros, o armazém comum de dados trata do download,<br />
armazenamento e gestão do estado de lido ou não lido dos dados os feeds.<br />
A Microsoft espera que o uso de RSS aumente substancialmente em curto prazo. O Armazém<br />
comum de dados é uma ferramenta ideal para se certificar que o conteúdo mais actualizado<br />
– como texto, entradas no calendário, imagens, podcasts e muitos outros tipos de ficheiros –<br />
seja distribuído e acessível a qualquer pessoa que os assine. Mais, como a plataforma faz todo<br />
o trabalho árduo de sincronizar, processar e armazenar os feeds RSS, os criadores de aplicações<br />
podem com muito maior facilidade construir aplicações que usem RSS para a sua estratégia<br />
de sincronização. A Microsoft acredita que esta tecnologia de plataforma contribuirá para um<br />
grande aumento no número de aplicações que usam RSS.<br />
Os utilizadores iniciais da plataforma de RSS do <strong>Windows</strong> serão os entusiastas tecnológicos<br />
que já usam e assinam RSS, assim como os programadores que procuram uma tecnologia<br />
nova para os ajudar a partilhar conteúdo variado entre aplicações. Á medida que a adopção do<br />
RSS cresce e as instalações do Internet Explorer aumentam, a Microsoft espera uma adopção<br />
globalizada do RSS pelos utilizadores genéricos, e frequentemente sem sequer o saberem.<br />
Suporte melhorado a AJAX<br />
O Internet Explorer 7 melhora a implementação do XMLHTTP Request como objecto<br />
de JavaScript nativo para aplicações ricas ao estilo do AJAX. Enquanto que o Internet<br />
Explorer 6 trata de pedidos de XMLHTTP com um controlo de ActiveX, o Internet Explorer<br />
7 expõe o XMLHTTP nativamente. Isto melhora a compatibilidade sintáctica através de<br />
Guia do <strong>Windows</strong> <strong>Vista</strong> 51
diversos browsers e permite aos clientes configurarem e personalizarem uma política de<br />
segurança à sua escolha sem comprometerem cenários AJAX chave.<br />
Aperfeiçoamentos de administração<br />
Com o Internet Explorer 7, os administradores têm controlo de sistemas centralizado<br />
sobre as definições através da Política de Grupo Microsoft Active Directory, que torna<br />
o browser mais manejável. Todas as funcionalidades são geridas através da Política de<br />
Grupo, incluindo o Filtro de phishing e todos os acrescentos do browser, para ajudar os<br />
administradores a certificar-se que os utilizadores do browser respeitam os padrões<br />
da empresa. Mais ainda, são possíveis colocações do Internet Explorer completamente<br />
personalizadas, através do Kit de Administração do Internet Explorer. Os clientes podem<br />
confirmar a compatibilidade das suas aplicações-chave com o Internet Explorer 7 usando<br />
uma versão actualizada do Application Compatibility Toolkit que estava incluído no<br />
<strong>Windows</strong> XP SP2.<br />
O Internet Explorer continua a ser suportado como parte da plataforma <strong>Windows</strong>,<br />
com o suporte a resposta contínua a incidentes oferecido pelo Centro de Resposta de<br />
Segurança da Microsoft. Mais, não há alterações ao calendário de suporte ao ciclo de<br />
vida do <strong>Windows</strong> com este novo lançamento, por isso os administradores podem ficar<br />
descansados que a Microsoft vai continuar o seu apoio ao novo lançamento.<br />
Plataforma e Capacidade de Gestão Melhoradas - Funcionalidades-chave<br />
Funcionalidade<br />
Canal alfa em PNG<br />
Melhorias na Política de Grupo<br />
Aperfeiçoamentos no CSS<br />
Suporte melhorado a AJAX<br />
Extensões de OpenSearch<br />
Plataforma RSS<br />
Application Compatibility Toolkit<br />
Kit de Administração do Internet Explorer<br />
Breve Descrição<br />
Suporta transparência no formato de imagem PNG, resultando em websites com melhor aspecto que<br />
são mais simples de construir.<br />
Suporte a todos os aspectos das definições do Internet Explorer através da política de grupo, facilitando<br />
imenso a gestão numa empresa.<br />
Responde a muitas das maiores inconsistências que podem causar problemas aos criadores de Web<br />
quando produzem páginas Web visualmente ricas e interactivas. Suporte melhorado para CSS 2.1,<br />
incluindo selectores e posicionamento fixo, permite aos criadores de Web criarem efeitos mais<br />
poderosos sem terem de usar script.<br />
Melhora a implementação do XMLHTTP Request como objecto de JavaScript nativo para aplicações<br />
ricas ao estilo de AJAX. Enquanto que o Internet Explorer 6 trata de pedidos com um controlo de<br />
ActiveX, o Internet Explorer 7 expõe o XMLHTTP nativamente. Isto melhora a compatibilidade sintáctica<br />
através de diversos browsers e permite aos clientes configurarem e personalizarem uma política de<br />
segurança à sua escolha sem comprometerem cenários AJAX chave.<br />
Em conjunto com a Amazon.com, a Microsoft apresentou um conjunto de extensões de lista simples de<br />
RSS à comunidade de RSS e lançou-as em conformidade com a licença Creative Commons. Entre outras<br />
funcionalidades, estas extensões simplificam extremamente o desenvolvimento de aplicações que<br />
interagem com motores de busca compatíveis com Open Search.<br />
Oferece funcionalidade rica para descarregar, armazenar e aceder a feeds por todo o sistema operativo,<br />
e permite a mais utilizadores aderirem ao RSS. Quando uma feed for assinada numa aplicação, essa<br />
feed e todo o conteúdo a ela associado fica disponível por todo o sistema operativo a qualquer aplicação<br />
que a queira consumir.<br />
Permite aos profissionais de informática e criadores entenderem as incompatibilidades com os seus<br />
websites e colocações existentes.<br />
Os OEMs e especialistas da colocação podem pré-empacotar o Internet Explorer com definições<br />
personalizadas ou programas adicionais para os seus utilizadores.<br />
2<br />
2<br />
2<br />
2<br />
2<br />
2<br />
2<br />
2<br />
52 Guia do <strong>Windows</strong> <strong>Vista</strong>
3.07 Segurança<br />
Embora a indústria informática tenha ficado muito mais eficaz a limitar os danos<br />
causados pelos vermes e vírus, as ameaças continuam a evoluir à medida que os hackers<br />
se tornam mais sofisticados e os utilizadores se ligam mais uns aos outros e à Internet<br />
através de acesso de banda larga.<br />
Para dar resposta à natureza evolutiva das ameaças maliciosas, os esforços da Microsoft<br />
quando à segurança constroem-se à volta das tecnologias complementares que em<br />
conjunto lhe oferecem uma protecção por camadas e profunda.<br />
Usando como alicerces os avanços na segurança do <strong>Windows</strong> XP Service Pack 2, o<br />
Microsoft <strong>Windows</strong> <strong>Vista</strong> foi construído para ser a versão mais segura de sempre do<br />
<strong>Windows</strong>. Inclui uma série de novas funcionalidades de segurança que, em combinação,<br />
ajudam-no a cumprir três objectivos importantes:<br />
● Gozar de um PC livre de malware, incluindo vírus, vermes, spyware, e outro software<br />
potencialmente indesejado.<br />
● Ter uma experiência online mais segura<br />
● Perceber quando um PC é vulnerável e como voltar a torná-lo seguro.<br />
Gozar de um PC livre de software malicioso<br />
Os efeitos do software malicioso (também conhecido por malware) podem ir de simples<br />
aborrecimentos (como fazer aparecer publicidade indesejável quando está a ver sites) a<br />
problemas significativos que podem resultar numa baixa do desempenho do PC, a roubo<br />
de identidade.<br />
Mantendo a abordagem à protecção dos dados por camadas, o <strong>Windows</strong> <strong>Vista</strong> inclui<br />
novas funcionalidades que ajudam a impedir que o malware seja instalado na sua<br />
máquina, e mitigam o dano que o malware pode causar se infectar o seu PC, e remove o<br />
malware que já foi instalado.<br />
As capacidades anti-malware tratadas nesta secção incluem:<br />
● <strong>Windows</strong> Firewall<br />
● <strong>Windows</strong> Update<br />
● Controlo das contas dos utilizadores<br />
● Modo protegido do Internet Explorer 7<br />
● <strong>Windows</strong> Defender (para a protecção contra o spyware e o software<br />
potencialmente indesejado)<br />
Quando usado em combinação com outro software da Microsoft e serviços como <strong>Windows</strong><br />
Malicious Software Removal Tool, <strong>Windows</strong> Live Safety Center, e <strong>Windows</strong> OneCare Live, ou<br />
com aplicações antivírus disponíveis nalguma das empresas nossas parceiras, o <strong>Windows</strong><br />
<strong>Vista</strong> pode dar-lhe uma protecção significativa contra o software malicioso.<br />
<strong>Windows</strong> Firewall<br />
Uma firewall é uma primeira linha de defesa contra muitos tipos de malware.<br />
Configurada como deve ser, pode parar muitos tipos de malware antes que possam<br />
infectar o seu computador ou outros computadores na sua rede. O <strong>Windows</strong> Firewall, que<br />
vem com o <strong>Windows</strong> <strong>Vista</strong>, está ligado por omissão e começa a proteger o seu PC assim<br />
Guia do <strong>Windows</strong> <strong>Vista</strong> 53
que o <strong>Windows</strong> arranca. Foi criado para ser fácil de usar, com poucas<br />
opções de configuração e um interface simples.<br />
Mais avançado que o <strong>Windows</strong> Firewall nas versões anteriores<br />
do <strong>Windows</strong>, a firewall do <strong>Windows</strong> <strong>Vista</strong> ajuda-o a proteger-se<br />
restringindo outros recursos do sistema operativo se se comportarem<br />
de maneira inesperada – um indicador comum da presença de<br />
malware. Por exemplo, se um componente do <strong>Windows</strong> que foi<br />
criado para enviar mensagens de rede por uma dada porta do seu PC<br />
tenta enviar mensagens através de uma porta diferente devido a um<br />
ataque, o <strong>Windows</strong> Firewall pode impedir que essa mensagem saia do<br />
seu computador, impedindo assim que o malware se espalhe a outros<br />
utilizadores.<br />
Para aprender mais<br />
acerca do <strong>Windows</strong><br />
Update, por favor<br />
veja a Secção 3,19:<br />
<strong>Windows</strong> Update na<br />
página XX.<br />
Para aprender<br />
mais acerca<br />
dos Controlo<br />
de contas de<br />
utilizador, por<br />
favor veja a<br />
Secção 6,05:<br />
Segurança<br />
avançada, na<br />
página XXX.<br />
<strong>Windows</strong> Update<br />
Outra funcionalidade importante do <strong>Windows</strong> <strong>Vista</strong> é o <strong>Windows</strong> Update, que ajuda<br />
a manter o seu computador actualizado oferecendo a opção de descarregar e instalar<br />
automaticamente as últimas actualizações de segurança e funcionalidade. O processo<br />
de actualização foi concebido para ser simples e sem entraves – a actualização ocorre em<br />
segundo plano e se for preciso reiniciar o computador, isso pode fazer-se numa altura<br />
mais conveniente.<br />
Controlo das contas dos utilizadores<br />
A maioria das actividades dos utilizadores, como surfar na Web, e usar aplicações de<br />
produtividade, não precisam de privilégios administrativos. Mas a maioria das pessoas<br />
liga-se ao seu computador doméstico com uma conta com privilégios de administrador<br />
completos. Isso coloca o seu PC a um risco maior quanto a vírus, spyware e outras<br />
ameaças.<br />
O User Account Control (UAC – Controlo de Conta do<br />
Utilizador) do <strong>Windows</strong> <strong>Vista</strong> torna fácil usar o seu PC<br />
com privilégios de utilizador comuns. Pode criar uma<br />
conta distinta para cada membro da família e controlar<br />
que websites, programas e jogos cada pessoas pode usar<br />
e instalar. O UAC ajuda as famílias com crianças a manter<br />
os respectivos PCs livres de malware como vírus, vermes e<br />
spyware que podem estar escondidos nos programas que<br />
chamam a atenção desse público. O UAC torna prático<br />
dar às crianças a sua própria conta de utilizador padrão,<br />
assegurando assim que se a criança tenta instalar um<br />
novo software, o sistema pede uma palavra-passe de<br />
uma conta de administrador para aprovar a acção.<br />
Mesmo quando usar uma conta de administrador, o UAC<br />
oferece uma segurança acrescida. Por omissão, a maioria<br />
dos programas corre com as permissões de um utilizador<br />
padrão, o que limita o dano potencial que pode fazer.<br />
Se precisar de desempenhar uma acção que requeira<br />
privilégios de administrador, o sistema pede-lhe uma<br />
palavra-passe de administrador.<br />
Modo Protegido do Internet Explorer 7<br />
Os browsers tornaram-se uma avenida comum para os<br />
hackers distribuírem malware ou tentarem causar danos<br />
54 Guia do <strong>Windows</strong> <strong>Vista</strong>
Para aprender mais<br />
acerca do Modo<br />
protegido, por favor,<br />
veja a Secção 3,06:<br />
Internet Explorer na<br />
página XX.<br />
a um computador. O Internet Explorer 7 inclui muitos aperfeiçoamentos de segurança<br />
que ajudam a proteger contra estes ataques. Por exemplo, o Modo Protegido do Internet<br />
Explorer oferece a segurança de uma experiência de navegação robusta enquanto<br />
impede os hackers de se apoderarem do seu browser e executarem código através do uso<br />
de permissões de nível de administrador.<br />
<strong>Windows</strong> Defender<br />
O <strong>Windows</strong> Defender (anteriormente conhecido<br />
por <strong>Windows</strong> AntiSpyware) é uma funcionalidade<br />
do <strong>Windows</strong> <strong>Vista</strong> que ajuda a proteger o seu PC<br />
fazendo análises regulares ao disco rígido do seu<br />
PC e oferecendo-se para remover qualquer spyware<br />
ou outro software potencialmente indesejado que<br />
encontrar. Também oferece uma protecção que está<br />
sempre activa e que vigia locais-chave do sistema,<br />
procurando alterações que assinalem a presença<br />
de spyware e comparando quaisquer ficheiros<br />
acedidos com uma base de dados do spyware<br />
conhecido que é constantemente actualizada.<br />
Para aprender mais<br />
acerca do <strong>Windows</strong><br />
Defender, por favor,<br />
veja a Secção 3.08:<br />
<strong>Windows</strong> Defender na<br />
página XX.<br />
Nota: O <strong>Windows</strong> <strong>Vista</strong> não inclui protecção contra<br />
vírus a tempo real (também conhecida por on access). As funcionalidades tratadas acima<br />
complementam o software antivírus mas não substituem um software antivírus de<br />
terceiros, como as aplicações oferecidas pelos parceiros de antivírus da Microsoft. (Veja<br />
uma lista em www.microsoft.com/security/partners/antivirus.asp.)<br />
Goze de um PC livre de malware - Funcionalidades-chave<br />
Funcionalidade Breve Descrição Beta<br />
<strong>Windows</strong> Firewall<br />
<strong>Windows</strong> Update<br />
Controlo das Contas dos<br />
Utilizadores<br />
Primeira linha de defesa contra o malware. Ligado por omissão, começa a proteger o seu PC assim que o <strong>Windows</strong><br />
arranca. É fácil de usar, com poucas opções de configuração e uma interface simples.<br />
Ajuda a manter o seu computador actualizado oferecendo a opção de descarregar e instalar automaticamente as<br />
últimas actualizações de segurança e de funcionalidade.<br />
Um conjunto de funcionalidades que ajudam a minimizar o uso de privilégios de administrador, reduzindo<br />
o impacto do malware (como os vírus, spyware e outro software potencialmente indesejado) no seu PC.<br />
2<br />
2<br />
2<br />
Modo Protegido do Internet<br />
Explorer 7<br />
<strong>Windows</strong> Defender<br />
No Modo Protegido, o Internet Explorer 7 não pode lançar novas aplicações nem modificar os ficheiros de sistema<br />
nem de utilizador sem o consentimento do utilizador.<br />
Ajuda a proteger o seu PC analisando regularmente o disco rígido do seu computador e oferecendo-se para<br />
remover qualquer spyware ou outro software potencialmente indesejado que encontre. Também oferece uma<br />
protecção sempre ligada que vigia locais-chave do sistema, procurando alterações que assinalem a presença<br />
de spyware e comparando quaisquer ficheiros abertos com uma base de dados do spyware conhecido que é<br />
constantemente actualizada.<br />
2<br />
2<br />
Uma experiência online segura<br />
A Internet é um vasto recurso para exploração, comunicação, compras e aprendizagem.<br />
Mas à medida que foi crescendo em âmbito e popularidade, tem-se tornado um meio<br />
para ladrões de identidade que tentam levar os consumidores a revelar informações<br />
Guia do <strong>Windows</strong> <strong>Vista</strong> 55
pessoais valiosas, predadores que vigiam as conversas das mensagens instantâneas e<br />
hackers que tentam infectar os PCs desprotegidos com vírus.<br />
O <strong>Windows</strong> <strong>Vista</strong> inclui funcionalidades novas criadas pata ajudar a proteger os utilizadores<br />
e dar às famílias experiências online mais seguras. Estas funcionalidades incluem:<br />
● Controlos parentais<br />
● Filtro de phishing<br />
● Barra de segurança do Internet Explorer<br />
● “InfoCard”<br />
Controlos parentais<br />
O <strong>Windows</strong> <strong>Vista</strong> introduz um conjunto completo<br />
de capacidades de controlo parental que oferecem<br />
aos pais um nível acrescido de confiança na sua<br />
capacidade de controlar o que os seus filhos podem<br />
ver quando usam um computador.<br />
O painel dos Controlos parentais ajuda os pais a:<br />
● Limitar quando e por quanto tempo os filhos<br />
podem usar o computador<br />
● Controlar que sites os filhos podem visitar e que<br />
aplicações de software os filhos podem usar<br />
● Restringir o acesso a jogos de software baseando-<br />
-se no título, conteúdo ou classificação<br />
● Ler relatórios pormenorizados acerca do uso que<br />
os filhos fazem do computador<br />
Para aprender mais<br />
acerca dos Controlos<br />
parentais, por<br />
favor veja a Secção<br />
4:03: Definições de<br />
Controlos parentais,<br />
na página XXX<br />
[Para aprender mais<br />
acerca de Filtros de<br />
phishing, por favor<br />
veja a Secção 3.06:<br />
Internet Explorer, na<br />
página XX.<br />
Para aprender mais<br />
acerca da Barra de<br />
segurança, por favor<br />
veja a Secção 3.06:<br />
Internet Explorer na<br />
página XX.<br />
Filtro de phishing<br />
O <strong>Windows</strong> <strong>Vista</strong> inclui aperfeiçoamentos que ajudam a proteger os utilizadores contra o<br />
phishing, uma técnica usada pelos vigaristas online para obterem informações pessoais<br />
valiosas sobre um utilizador, como números de cartão de crédito, palavras passe, e outros<br />
dados de contas.<br />
O Filtro de phishing, uma funcionalidade do Internet Explorer 7, usa uma série de<br />
“verificações” para ajudar a proteger os utilizadores das vigarices de phishing. Com o<br />
Filtro de phishing, o Internet Explorer 7 avisa os utilizadores acerca dos sites de phishing<br />
suspeitos ou redirecciona-os para uma página de aviso se chegarem a uma página de<br />
phishing conhecida.<br />
Barra de Segurança do Internet Explorer<br />
A nova Barra de Segurança, localizada ao lado da Barra de Endereços, ajuda-o a<br />
diferenciar rapidamente os sites autênticos dos sites suspeitos ou maliciosos. Oferece<br />
pistas visuais claras e proeminentes acerca da segurança e confiança de um site assim<br />
como acesso de um clique a certificados que autenticam a legitimidade dos sites válidos.<br />
A nova Barra de Estado mostra de modo proeminente um ícone com um cadeado<br />
dourado para designar o nível de confiança e de segurança de um site. A Barra de estado<br />
também mostra um código de cores especial para dar aos utilizadores uma maneira mais<br />
visual de determinar se um site é legítimo.<br />
“InfoCard”<br />
“InfoCard” é o nome de código para uma nova tecnologia que oferece aos utilizadores uma<br />
maneira de organizarem e gerirem as suas identidades digitais, manterem menos palavraspasses,<br />
e controlarem melhor as informações pessoais que partilham pela Internet. Quando<br />
visita um site que suporta “InfoCard”, terá a opção de apresentar um “InfoCard” em vez do<br />
56 Guia do <strong>Windows</strong> <strong>Vista</strong>
nome de utilizador e da palavra-passe para se ligar. Os “InfoCards” são fáceis de apresentar<br />
através da nova interface incorporada no <strong>Windows</strong> <strong>Vista</strong>. Os “InfoCards” são mais seguros<br />
porque as informações pessoais no “InfoCard” estão encriptadas e armazenadas em<br />
segurança no seu PC ou num fornecedor de identidades de confiança, como um banco, um<br />
fornecedor de serviços de Internet (ISP) ou uma organização estatal.<br />
Funcionalidade Breve Descrição Beta<br />
Controlos parentais<br />
Ajuda os pais a manter os filhos em segurança:<br />
● Limitando quando e por quanto tempo os filhos podem usar o computador<br />
● Controlando que sites os filhos podem visitar, quais as aplicações de software que os filhos podem usar e com<br />
quem podem conversar quando ligados à Internet<br />
● Restringindo o acesso a jogos de software baseando-se no título, conteúdo ou classificação do software<br />
● Vendo relatórios pormenorizados acerca do uso que os filhos fazem do computador<br />
2<br />
Filtro de phishing<br />
Barra de segurança do<br />
Internet Explorer 7<br />
“InfoCard”<br />
Ajuda a proteger contra os esquemas de phishing analisando os sites que tenta visitar, procurando características<br />
comuns aos sites de phishing e verificando os respectivos endereços, comparando-os com uma lista<br />
frequentemente actualizada de sites de phishing mantida pela Microsoft. É avisado quando tenta visitar um site<br />
suspeito e é aconselhado a não seguir para um site de phishing conhecido.<br />
Ajuda-o a diferenciar rapidamente os websites autênticos dos websites suspeitos ou maliciosos. Oferece pistas<br />
visuais claras e proeminentes acerca da segurança e confiança de um site, e oferece acesso de um clique a<br />
certificados que autenticam a legitimidade dos sites válidos.<br />
Uma tecnologia que oferece aos utilizadores uma maneira de organizarem e gerirem as suas identidades digitais,<br />
para que possam manter menos palavras passe, e controlar melhor as informações pessoais que partilham pela<br />
Internet.<br />
2<br />
2<br />
2<br />
Torne um PC vulnerável mais seguro<br />
Com a natureza evolutiva das ameaças na Internet, pode ser difícil saber se está a<br />
tomar as medidas apropriadas para tornar o seu computador mais seguro. Inquéritos<br />
independentes têm mostrado que muitos utilizadores crêem ter protecção antivírus<br />
actualizada quando, de facto, não têm. As novas definições<br />
de segurança no <strong>Windows</strong> <strong>Vista</strong> ajudam-no a saber se está<br />
protegido ou não, e oferecem a orientação e o controlo de que<br />
precisa para regressar a uma configuração segura.<br />
Centro de Segurança do <strong>Windows</strong><br />
O Centro de Segurança do <strong>Windows</strong> (CSW) ajuda a manter<br />
o seu PC em segurança alertando-o quando o seu software<br />
de segurança não está actualizado ou quando as suas<br />
definições de segurança têm fraquezas potenciais que devem<br />
ser corrigidas. Por exemplo, o CSW mostra-lhe o<br />
Para aprender mais acerca de Fix My Settings,<br />
por favor veja a Secção 3.06: Internet Explorer,<br />
na página XX.<br />
Guia do <strong>Windows</strong> <strong>Vista</strong> 57
estado das suas definições de firewall e diz-lhe se o seu PC está configurado para receber<br />
actualizações automáticas de software da Microsoft. Também vigia o software antivírus<br />
e anti-spyware e notifica-o quando tal protecção não está presente ou actualizada.<br />
Também vigia as definições de segurança do seu PC para o Internet Explorer e o controlo<br />
de contas do utilizador. Se o CSW verificar que estas definições não são seguras, alerta-o e<br />
recomenda medidas que resolvam o problema.<br />
Para aprender<br />
mais acerca da<br />
Assistência à<br />
distância, por favor<br />
veja a Secção 3.19:<br />
<strong>Windows</strong> Update, na<br />
página XX.<br />
Fix My Settings<br />
O Internet Explorer 7 incluí já definições de segurança que oferecem um nível máximo de<br />
usabilidade mantendo uma segurança controlada. Às vezes um utilizador necessita de<br />
baixar as definições de segurança do nível por omissão, mas é crucial que tais alterações<br />
sejam repostas quando já não são necessárias. A nova funcionalidade de Fix My Settings<br />
ajuda a mantê-lo protegido avisando-o quando as suas definições de segurança correntes<br />
podem pô-lo em risco e dando-lhe uma maneira fácil de voltar a estar em segurança.<br />
Assistência à Distância<br />
Outra funcionalidade para o ajudar e manter em segurança é a Assistência à Distância,<br />
uma ferramenta de ajuda em colaboração que permite que alguém em quem confie<br />
veja e partilhe o controlo do seu computador à distância, para o assistir a diagnosticar e<br />
resolver problemas informáticos.<br />
Torne um PC Vulnerável mais seguro<br />
Funcionalidade Breve Descrição Beta<br />
Centro de Segurança do <strong>Windows</strong><br />
Alerta-o quando o seu software de segurança está desactualizado ou as definições de segurança têm<br />
fraquezas potenciais que devem ser corrigidas.<br />
Fix My Settings Alerta-o quando as definições de segurança não são seguras e oferece opções para as corrigir. 2<br />
2<br />
Assistência à Distância<br />
Uma ferramenta de ajuda em colaboração que permite que outra pessoa veja e controle o seu<br />
computador à distância para o assistir a diagnosticar e resolver problemas informáticos.<br />
2<br />
58 Guia do <strong>Windows</strong> <strong>Vista</strong>
3.08 <strong>Windows</strong> Defender<br />
O <strong>Windows</strong> Defender (anteriormente chamado Microsoft AntiSpyware) é uma<br />
funcionalidade do <strong>Windows</strong> <strong>Vista</strong> que ajuda os utilizadores a protegerem o seu<br />
computador contra pop-ups, mau desempenho e ameaças de segurança causadas pelo<br />
spyware.<br />
Nesta secção usamos o termo spyware coloquialmente para nos referirmos a um<br />
conjunto de programas de software que podem ser instalados num PC inadvertidamente<br />
ou sem o consentimento do utilizador. Para aprender mais coisas sobre esse software<br />
potencialmente indesejado, vá a www.microsoft.com/athome/security/spyware/software/<br />
msft/strategy.mspx e www.microsoft.com/windowsdefender.<br />
O <strong>Windows</strong> Defender permite-lhe tomar decisões conscientes sobre o software instalado<br />
no seu PC oferecendo protecção sempre ligada que vigia locais-chave do sistema,<br />
procurando pelas alterações que assinalam a presença de spyware. Tecnologias superiores<br />
de análise e de remoção usam definições de<br />
spyware actualizadas criadas pela Microsoft, com<br />
a ajuda dos utilizadores do <strong>Windows</strong> Defender que<br />
apresentam relatórios de novo spyware potencial.<br />
Da instalação à manutenção e actualizações, o<br />
<strong>Windows</strong> Defender é simples de usar e vem com<br />
definições pré-configuradas e dá-lhe orientação<br />
para o ajudar a ficar e manter-se em segurança.<br />
Uma inteface de utilização melhorada dá-lhe mais<br />
controlo sobre o seu software. Tarefas comuns, como<br />
procurar, bloquear e remover software indesejado,<br />
são mais fáceis de que nunca, e um Explorador<br />
de software ajuda-o a entender que software e<br />
serviços estão a correr no seu computador, e pára ou<br />
desactiva o software “clandestino”. O <strong>Windows</strong> Defender trata automaticamente de muitas<br />
tarefas comuns e interrompe-o ou alerta-o apenas em caso de haver problemas sérios que<br />
requerem atenção imediata.<br />
O <strong>Windows</strong> Defender aproveita muitos dos aperfeiçoamentos de plataforma no <strong>Windows</strong><br />
<strong>Vista</strong>, incluindo tecnologia de caching melhorada que permite às análises correrem mais<br />
depressa, e o Controlo das contas dos utilizadores, que permite que o software corra sem<br />
privilégios de administrador.<br />
A integração com o Microsoft Internet Explorer permite que os ficheiros descarregados<br />
sejam analisados antes de serem guardados e executados, reduzindo as hipóteses de o<br />
spyware ser instalado por acidente. A funcionalidade scan on execute oferece mais uma<br />
camada de protecção, e a integração com o Centro de Segurança do <strong>Windows</strong> ajuda-<br />
-o a seguir o rasto da protecção contra spyware, ao lado de outras funcionalidades de<br />
segurança.<br />
O <strong>Windows</strong> Defender está disponível para <strong>Windows</strong> XP SP2 e <strong>Windows</strong> <strong>Vista</strong>. O <strong>Windows</strong><br />
Defender e as actualizações de definições a ele associados também estão disponíveis em<br />
base contínua como downloads gratuitos isolados para clientes que usem o <strong>Windows</strong><br />
2000, <strong>Windows</strong> XP e <strong>Windows</strong> Server 2003 que validem o seu software através do<br />
programa Vantagem Genuína <strong>Windows</strong>.<br />
Protecção contra spyware<br />
Para ajudar a proteger os seus dados e o seu computador, o <strong>Windows</strong> Defender<br />
depende de três tecnologias: análise e remoção de spyware, protecção a tempo real, e<br />
actualizações contínuas.<br />
Guia do <strong>Windows</strong> <strong>Vista</strong> 59
Buscas e remoção de spyware<br />
Por omissão, o <strong>Windows</strong> Defender analisa o seu<br />
computador procurando spyware todos os dias<br />
às 2:00 da manhã, a menos que especifique um<br />
horário diferente. Durante a análise, o <strong>Windows</strong><br />
Defender age automaticamente sobre os itens de<br />
Severidade Alta, Média e Baixa, dependendo das suas<br />
preferências.<br />
Pode também analisar depressa os locais mais<br />
comuns, como os ficheiros de programas e os<br />
objectos de ajuda do browser do Internet Explorer no<br />
seu computador a qualquer altura clicando no botão<br />
Scan. Geralmente, uma análise rápida consegue<br />
detectar o spyware mais comum no seu computador.<br />
Pode também escolher fazer uma análise completa<br />
ao sistema, que leva mais tempo mas examina todo<br />
o seu computador procurando sinais de spyware<br />
usando um conjunto de definições mais completo.<br />
Pode também especificar uma análise personalizada<br />
usando o menu para analisar áreas específicas do<br />
seu computador, como o armazenamento amovível.<br />
Quando uma análise estiver completa, o <strong>Windows</strong><br />
Defender notifica-o de qualquer spyware que<br />
descubra no seu computador. Depois dá-lhe opções<br />
para tratar de cada ameaça e recomenda acções<br />
apropriadas para a maioria dos casos. Regra geral, há<br />
quatro acções que pode tomar quando uma ameaça<br />
é detectada:<br />
● Ignorar: Não é tomada nenhuma acção, mas<br />
a ameaça potencial continuará a ser detectada<br />
em buscas posteriores.<br />
● Remover: Apaga completamente o software do computador.<br />
● Quarentena: Faz uma cópia de segurança ao<br />
software num local seguro e depois remove-o.<br />
Isto impede que o software corra, mas pode ser<br />
restaurado, caso seja necessário.<br />
● Permitir Sempre: Acrescenta o software à lista de “itens permitidos”. Não será<br />
detectado em buscas posteriores.<br />
O <strong>Windows</strong> Defender pode analisar e remover software mesmo se o utilizador não estiver<br />
ligado como administrador – por omissão, não administradores podem agir sobre os<br />
itens detectados. Podem escolher remover, colocar em quarentena ou ignorar os itens.<br />
Protecção a tempo real<br />
As buscas podem remover o spyware existente, mas para o proteger contra ameaças<br />
novas ou desconhecidas, o <strong>Windows</strong> Defender inclui agentes de vigilância para protecção<br />
a tempo real. Vários agentes de segurança vigiam áreas cruciais do computador que o<br />
spyware pode tentar modificar: o arranque automático, a configuração do sistema, os<br />
add-ons do Internet Explorer, a configuração do Internet Explorer, os downloads do Internet<br />
60 Guia do <strong>Windows</strong> <strong>Vista</strong>
Explorer, os serviços e os drivers, a execução de aplicações, o registo de aplicações, e os addons<br />
do <strong>Windows</strong>. Estas áreas cruciais do computador representam os pontos de entrada<br />
comuns do spyware.<br />
Tipicamente, o spyware tem de modificar uma destas áreas para correr automaticamente<br />
ou espiar o que o utilizador fizer sem que consinta. Se ocorrerem quaisquer alterações a<br />
estas áreas, o <strong>Windows</strong> Defender notifica-o e deixa-o permitir ou bloquear esta actividade.<br />
Algum software legítimo pode comportar-se de maneira algo suspeita, por isso o<br />
<strong>Windows</strong> Defender ajuda-o a tomar decisões sobre se o vai ou não permitir no seu sistema<br />
mostrando-lhe a percentagem de outros utilizadores do <strong>Windows</strong> Defender que já o<br />
permitiram. Tipicamente, o software legítimo terá uma alta percentagem de permissão.<br />
Definições actualizadas<br />
Como o spyware é uma ameaça em constante evolução, o <strong>Windows</strong> Defender certifica-<br />
-se automaticamente que tem as últimas definições antes de uma análise agendada,<br />
para que fique melhor protegido das novas ameaças. As actualizações das definições<br />
são criadas pelos analistas da Microsoft com a ajuda de uma rede activa de utilizadores<br />
do <strong>Windows</strong> Defender que apresentam relatórios de spyware. Estes relatórios ajudam a<br />
manter a Microsoft – e o utilizador – um passo à frente das ameaças novas e emergentes<br />
provenientes do spyware.<br />
Os clientes podem entrar nestas redes a dois níveis diferentes. Os “participantes de base”<br />
podem apresentar relatórios que não incluem informações pessoalmente identificáveis<br />
– embora isto possa resultar em relatórios incompletos sobre o spyware. Os “participantes<br />
avançados” podem escolher enviar um relatório completo que pode incluir algumas<br />
informações pessoalmente identificáveis. São também alertados acerca do software<br />
desconhecido que tem comportamentos semelhantes ao do spyware.<br />
Controlo do software no seu computador<br />
O <strong>Windows</strong> Defender dá-lhe uma visão mais clara e mais controlo sobre o software no<br />
seu computador. Quando detecta acções suspeitas de software desconhecido, alerta-o<br />
para a ameaça potencial. Também inclui uma série de ferramentas e funcionalidades que<br />
o ajudam a seguir o rasto do software que possui, compreender as ameaças e os alertas, e<br />
seguir o rasto das actividades de análise e protecção.<br />
Entenda os alertas<br />
O <strong>Windows</strong> Defender alerta-o quando detecta<br />
comportamentos suspeitos no seu computador ou<br />
quando descobre spyware conhecido durante uma análise<br />
agendada regularmente. Ajusta estes alertas baseando-<br />
-se na severidade da ameaça potencial.<br />
Quando ocorrem alterações inócuas, uma pequena<br />
notificação aparece na área de notificação. Com as ameaças<br />
moderadas ou severas, uma janela de alerta amarela<br />
ou vermelha aparece, pois estas ameaças geralmente<br />
requerem acção imediata. Pode agir imediatamente ou<br />
clicar em Rever para obter mais informações sobre a ameaça potencial. Quando várias<br />
ameaças potenciais são descobertas, apenas aparece um alerta, para minimizar as<br />
interrupções e lhe permitir agir rapidamente e continuar a usar o seu computador.<br />
Explorador de Software<br />
Para o ajudar a compreender que software e serviços correm no seu computador, correm<br />
automaticamente aquando do arranque ou comunicam através da Internet, o <strong>Windows</strong><br />
Guia do <strong>Windows</strong> <strong>Vista</strong> 61
Defender inclui um Explorador de software que faz a lista destes processos e o ajuda a<br />
parar ou desactivar o software “clandestino”.<br />
Para aprender mais<br />
acerca do Registo de<br />
eventos do <strong>Windows</strong>,<br />
por favor veja a<br />
Secção 6.04: Gestão<br />
na página XXX.<br />
Registo de eventos do <strong>Windows</strong><br />
Pode também seguir o rasto da actividade do <strong>Windows</strong> Defender – incluindo alertas,<br />
detecção e remoção, e instalação de novas definições – usando o registo de eventos do<br />
<strong>Windows</strong>. Pode rever ou auditar as acções anteriores que tenha feito fazendo buscas no<br />
Visualizador de Eventos, em relação aos eventos criados pelo <strong>Windows</strong> Defender.<br />
<strong>Windows</strong> Defender - Funcionalidades-chave<br />
Funcionalidade Breve Descrição Beta<br />
Remoção completa do spyware<br />
Detecção avançada de spyware Para encontrar rápida e facilmente programas de spyware conhecidos. 2<br />
Quarentena e remoção de spyware, dados<br />
da ameaça do spyware<br />
Agenda de buscas e limpeza automática e<br />
configurável<br />
Explorador de Software<br />
Protecção contínua contra o spyware<br />
Uma remoção simples e completa do spyware retorna o seu computador ao normal. 2<br />
Faz a manutenção do seu computador com buscas ao spyware agendadas regularmente e limpeza<br />
automática.<br />
Para uma descoberta e remoção rápidas dos programas indesejados que podem ter sido instalados<br />
sem o seu consentimento.<br />
Protecção a tempo real Vigia continuamente as formas comuns de o spyware entrar no seu computador. 2<br />
Alertas inteligentes Uma protecção que não o distrai quando usa o computador. 2<br />
Detecção de hijacks do browser Bloqueia facilmente as alterações às definições da Internet que o spyware tenta efectuar. 2<br />
Defesas actualizadas<br />
Rede de Votação SpyNet Trava mais depressa as novas ameaças de spyware. 2<br />
Actualizações automáticas das definições Protege-o automaticamente das últimas ameaças. 2<br />
2<br />
2<br />
62 Guia do <strong>Windows</strong> <strong>Vista</strong>
3.09 Desempenho<br />
A nova tecnologia no Microsoft <strong>Windows</strong> <strong>Vista</strong> dá ao seu PC uma maior capacidade de<br />
resposta no desempenho das tarefas diárias. O desempenho melhorado do arranque,<br />
da desactivação e do modo de sono ajuda os PCs tanto de secretária como portáteis a<br />
funcionarem mais depressa. E o <strong>Windows</strong> <strong>Vista</strong> gere tanto a memória como os dispositivos<br />
de I/O de maneira mais eficiente, dando ao computador maior capacidade de resposta às<br />
aplicações de utilizador.<br />
O <strong>Windows</strong> <strong>Vista</strong> também incorpora uma nova abordagem para responder a problemas de<br />
capacidade de resposta e oferece um Centro de Desempenho que ajuda os utilizadores a<br />
compreender as características de desempenho dos seus PCs, e gerir e resolver problemas<br />
nesse campo. Como certas funcionalidades do <strong>Windows</strong> <strong>Vista</strong> e aplicações de terceiros<br />
apenas funcionam se a sua máquina corresponder a certos requisitos de hardware, uma<br />
nova escala <strong>Windows</strong> System Performance Rating (WinSPR) ajuda-o a ver se o seu PC está à<br />
altura, e se essas funcionalidades e aplicações funcionam na sua máquina.<br />
Para além dos aperfeiçoamentos, o <strong>Windows</strong> <strong>Vista</strong> foi criado para aproveitar o último<br />
hardware para melhorar o desempenho do sistema. A tecnologia <strong>Windows</strong> ReadyBoost<br />
(antes tinha o nome de código “EMD”) aumenta o desempenho sem que precise de<br />
acrescentar RAM. O <strong>Windows</strong> <strong>Vista</strong> também aproveita a tecnologia <strong>Windows</strong> ReadyDrive<br />
(antes tinha o nome de código “Hybrid Hard Drive”) para melhorar a fiabilidade, a vida da<br />
bateria e o desempenho. Finalmente, a auto afinação e diagnósticos da última tecnologia<br />
tornam muito mais fácil aos utilizadores e administradores informáticos gerirem<br />
eficazmente o desempenho.<br />
Arranque e retoma rápidos<br />
Quando um PC arranca, o <strong>Windows</strong> vista faz muitas<br />
tarefas de processamento (como carregar itens da<br />
pasta de Arranque) em segundo plano, dando-lhe controlo do seu PC muito antes que<br />
em qualquer versão anterior do <strong>Windows</strong>. E mesmo este pequeno compasso de espera<br />
acontece menos frequentemente que antes porque não terá de reiniciar o <strong>Windows</strong> <strong>Vista</strong><br />
com tanta frequência que as versões anteriores do <strong>Windows</strong>.<br />
Capacidade de resposta melhorada<br />
A inconsistência no desempenho do PC é um dos principais problemas para os utilizadores<br />
de computadores. Num dia as aplicações são lançadas depressa e tudo parece correr bem.<br />
Depois sai para o almoço e o computador fica mais lento. Noutro dia, as aplicações parecem<br />
levar mais tempo a arrancar de manhã. Os utilizadores querem ser capazes de contar numa<br />
capacidade de resposta consistente nas suas máquinas. O <strong>Windows</strong> <strong>Vista</strong> inclui um número de<br />
tecnologias inovadoras que ajudam a que possa lançar aplicações depressa quando arranca a<br />
sua máquina, e que estas aplicações continuam a responder bem durante o resto do dia.<br />
O <strong>Windows</strong> <strong>Vista</strong> usa a memória de maneira mais eficiente, melhorando o desempenho<br />
oferecendo novos mecanismos de agendamento para o trabalho em que o tempo é um<br />
factor crucial. Estes aperfeiçoamentos oferecem uma experiência mais consistente e de<br />
melhor capacidade de resposta ao utilizador, com menos I/Os que bloqueiam o disco e<br />
menos degradação do desempenho das actividades de sistema em segundo plano.<br />
<strong>Windows</strong> SuperFetch: Uma nova tecnologia de gestão de memória no <strong>Windows</strong> <strong>Vista</strong>,<br />
o <strong>Windows</strong> SuperFetch ajuda a tornar o computador mais consistente na capacidade<br />
de resposta às aplicações de utilizador. A maioria dos esquemas de gestão de memória<br />
emprega um algoritmo de uso-mais-recente, no qual o conteúdo que foi acedido em<br />
Guia do <strong>Windows</strong> <strong>Vista</strong> 63
último lugar permanece na memória até ser substituído por outra coisa. Quando os<br />
utilizadores abandonam as suas máquinas para assistirem a uma reunião ou comer o<br />
almoço, as aplicações de segundo plano aproveitam esta oportunidade para executarem<br />
acções como indexação, buscas aos vírus, ou funções de gestão do sistema. Antes do<br />
SuperFetch, estas aplicações de segundo plano permaneciam na memória até que o<br />
utilizador regresse e lance outra aplicação. Assim, os utilizadores verificavam que as<br />
aplicações que corriam depressa antes de abandonarem a secretária respondiam muito<br />
menos quando regressavam.<br />
O SuperFetch gere a memória usando um algoritmos que dá prioridade às aplicações do<br />
utilizador em relação às tarefas de segundo plano. Com o SuperFetch, as tarefas de segundo<br />
plano ainda correm quando a máquina está parada. No entanto, quando a tarefa de secundo<br />
plano está completa, o SuperFetch repovoa a memória com os dados que o utilizador estava a<br />
aceder antes de a tarefa de segundo plano correr. Assim, quando os utilizadores regressam às<br />
suas secretárias, as suas aplicações continuam a correr tão depressa como dantes.<br />
O SuperFetch também ajuda a melhorar a capacidade de resposta do PC verificando quais<br />
as aplicações que são usadas com mais frequência numa dada máquina e pré carregando<br />
essas aplicações para a memória. Isto dá ao sistema mais capacidade de resposta ao<br />
arranque ou quando é feita uma mudança para um perfil de utilizador diferente. O<br />
SuperFetch usa um esquema de prioridades inteligente que pode até diferenciar quais<br />
as aplicações que verá com mais probabilidade ao fim de semana que durante a semana,<br />
para que o computador esteja pronto com as aplicações que é mais provável que sejam<br />
necessárias a dada altura.<br />
I/O de baixa prioridade: Enquanto que o SuperFetch permite que o <strong>Windows</strong> <strong>Vista</strong> gira<br />
a memória com muito mais eficiência, a memória não é o único recurso necessário para<br />
assegurar uma boa capacidade de resposta. As aplicações também competem por acesso<br />
aos dispositivos de I/O, como o disco rígido. Uma das vantagens do <strong>Windows</strong> é que vários<br />
programas podem funcionar em simultâneo. No entanto, se várias aplicações tentam aceder<br />
ao mesmo recurso do sistema - como o disco rígido - ao mesmo tempo, o desempenho pode<br />
ressentir-se. Antes do <strong>Windows</strong> <strong>Vista</strong>, todas as aplicações tinham oportunidades iguais no<br />
que respeitava ao acesso a I/O. Se um processo de segundo plano, como uma busca aos vírus,<br />
estivesse a correr ao mesmo tempo que tentasse aceder a um ficheiro no disco rígido, ambas<br />
as aplicações competiriam pelo acesso ao disco, atrasando significativamente a capacidade de<br />
resposta do PC para a tarefa que estivesse a tentar desempenhar.<br />
O <strong>Windows</strong> <strong>Vista</strong> introduz o conceito de I/O de Baixa Prioridade, que permite aos processos<br />
de segundo plano correrem com acesso ao disco rígido com uma prioridade mais baixa<br />
que as aplicações do utilizador. Se uma aplicação estiver escrita para usar o I/O de baixa<br />
prioridade, pode correr ao mesmo tempo que uma aplicação do utilizador sem atrasar esta<br />
última. No <strong>Windows</strong> <strong>Vista</strong>, uma série de serviços estão escritos para usarem o I/O de baixa<br />
prioridade, incluindo indexação de buscas, a desfragmentação automática do disco e a<br />
análise diária ao sistema do <strong>Windows</strong> Defender.<br />
Desfragmentação automática do disco: A desfragmentação pouco frequente do disco<br />
leva a uma disposição ineficiente dos ficheiros no disco rígido que pode atrasar o<br />
desempenho do PC. O <strong>Windows</strong> <strong>Vista</strong> inclui um novo desfragmentador do disco que<br />
corre em segundo plano e desfragmenta automaticamente o disco rígido à medida que<br />
for necessário. O novo desfragmentador do disco já não precisa de fazer tudo só numa<br />
sessão – pode desfragmentar incrementalmente, quando o computador estiver parado.<br />
A desfragmentação do disco é um dos processos que aproveitam imediatamente a I/O<br />
de baixa prioridade. Um disco rígido pode assim ser desfragmentado em segundo plano<br />
sem afectar depreciativamente a capacidade de resposta das suas aplicações.<br />
Acesso mais rápido a DVDs e música: O <strong>Windows</strong> <strong>Vista</strong> inclui uma nova funcionalidade<br />
chamada <strong>Windows</strong> HotStart, que ajuda as pessoas que usam um portátil para media<br />
64 Guia do <strong>Windows</strong> <strong>Vista</strong>
e entretenimento. Os PCs portáteis podem incluir um botão distinto para a leitura de<br />
media que arranca logo para o user interface do <strong>Windows</strong> Media Player ou do Media<br />
Center. Assim, quando usar um PC portátil num voo comprido, o HotStart permite-lhe<br />
activar rapidamente os DVDs ou a música, poupando-lhe tempo e vida da bateria.<br />
Centro de Desempenho<br />
O <strong>Windows</strong> <strong>Vista</strong> introduz um novo Centro de Desempenho para o ajudar a compreender<br />
as características de desempenho do seu PC e gerir e resolver problemas relacionados<br />
com o desempenho.<br />
<strong>Windows</strong> System Performance<br />
Rating (WinSPR): Quando usa o seu<br />
PC para fazer tarefas avançadas, o<br />
desempenho do hardware pode fazer<br />
uma grande diferença. Mas entender<br />
as características do processador,<br />
da memória, da placa gráfica e do<br />
armazenamento do seu PC – e como<br />
estas características interagem umas<br />
com as outras - tem sido tipicamente um<br />
obstáculo para a maioria das pessoas.<br />
Uma funcionalidade no Centro de<br />
desempenho chamado <strong>Windows</strong> System<br />
Performance Rating é um simples<br />
sistema de classificação numérico que<br />
o ajuda a compreender as capacidades<br />
de desempenho do seu PC de <strong>Windows</strong><br />
<strong>Vista</strong> e do software que quer correr na sua máquina. O WinSPR também indica se o seu PC<br />
é capaz de correr as capacidades do <strong>Windows</strong> <strong>Vista</strong> mais orientadas para o desempenho,<br />
como o novo user interface Aero, vários monitores, e as funções de HDTV Personal Video<br />
Recording – todas estas têm requisitos mínimos de desempenho.<br />
A classificação WinSPR é determinada pela <strong>Windows</strong> System Assessment Tool (WinSAT)<br />
do <strong>Windows</strong> <strong>Vista</strong>, que corre testes ao hardware da sua máquina e converte os resultados<br />
numa classificação numérica do desempenho do seu sistema. O teste examina<br />
especificamente o processador, a memória, o disco rígido, a capacidade gráfica global e<br />
capacidade gráfica para jogos da sua máquina.<br />
O sistema de classificação é especialmente útil porque permite às editoras de software<br />
mostrarem a classificação WinSPR do seu conjunto de aplicações, indicando qual o nível de<br />
desempenho que é necessário para que o seu software funcione bem num PC com <strong>Windows</strong><br />
<strong>Vista</strong>. Por exemplo, se alguém criar um software de edição de vídeo digital que requer um<br />
PC de <strong>Windows</strong> <strong>Vista</strong> com uma classificação recomendada de 4, um utilizador com um PC<br />
classificado a 4 ou mais sabe que o software correrá bem na sua máquina. Se o utilizador<br />
tem uma máquina com uma classificação mais baixa, pode procurar as sub- -classificações<br />
dos seus componentes para determinar qual o hardware a que precisará de fazer o upgrade<br />
para correr bem software com a classificação de 4 com todas as suas funcionalidades<br />
disponíveis.<br />
Diagnostique problemas de desempenho: Os diagnósticos de desempenho incorporados<br />
no <strong>Windows</strong> <strong>Vista</strong> podem detectar e auto corrigir muitos problemas de desempenho. Os<br />
diagnósticos de desempenho oferecem instrumentação e serviços para diagnósticos de<br />
problemas comuns, incluindo leitura de media, arranque lento de aplicações, arranque<br />
lento do sistema operativo e atrasos relacionados com a rede. As ferramentas de<br />
diagnósticos de desempenho descobrem quanto tempo leva a executar actividades<br />
Guia do <strong>Windows</strong> <strong>Vista</strong> 65
comuns, analisas declínios de desempenho, e mostra os resultados no Centro de<br />
Desempenho, onde os utilizadores podem agir para resolver o problema. Os problemas<br />
de desempenho são também escritos no registo de eventos do sistema, onde podem ser<br />
vigiados pelos utilizadores ou por profissionais de apoio.<br />
O <strong>Windows</strong> <strong>Vista</strong> também inclui ferramentas e instrumentação nova que tornam fácil aos<br />
administradores informáticos gerir o desempenho do sistema. Por exemplo, os contadores<br />
de desempenho são muito mais fiáveis e seguros. Para os profissionais da informática,<br />
um novo monitor de desempenho ligado à Microsoft Management Console oferece uma<br />
melhor experiência ao utilizador e permite uma vigilância e diagnósticos mais fáceis aos<br />
problemas de desempenho.<br />
<strong>Windows</strong> ReadyBoost: Acrescentar memória (RAM) ao sistema é frequentemente a melhor<br />
maneira de melhorar o desempenho de um PC, já que mais memória quer dizer que mais<br />
aplicações ficam prontas a correr sem ser preciso aceder ao disco rígido. No entanto, o<br />
upgrade da memória pode ser difícil e dispendioso, e algumas máquinas têm capacidades<br />
limitadas para expansão de memória, sendo impossível acrescentar-lhes RAM.<br />
O <strong>Windows</strong> <strong>Vista</strong> introduz o <strong>Windows</strong> ReadyBoost, um novo conceito na adição de<br />
memória a um sistema. Pode usarflash drives USB para expandir a memória do sistema<br />
e melhorar o desempenho sem ter de acrescentar memória adicional dentro do<br />
computador. O dispositivo USB serve como um cache de memória adicional – memória<br />
que o computador pode aceder muito mais depressa do que acede aos dados no disco<br />
rígido. Quando combinado com a tecnologia SuperFetch, o ReadyBoost pode melhorar<br />
significativamente a capacidade de resposta do sistema.<br />
É fácil usar o <strong>Windows</strong> ReadyBoost. Quando um dispositivo amovível de memória é inserido<br />
pela primeira vez numa porta USB 2, o <strong>Windows</strong> <strong>Vista</strong> verifica para ver se o respectivo<br />
desempenho é rápido suficientemente para funcionar com o <strong>Windows</strong> ReadyBoost. Se<br />
assim for, é-lhe perguntado se quer usar esse dispositivo para acelerar o desempenho do<br />
sistema. Também tem a opção de usar o <strong>Windows</strong> ReadyBoost com um dispositivo de USB<br />
Flash já ligado acedendo às propriedades desse dispositivo. Finalmente, pode escolher<br />
atribuir parte da memória da drive USB para acelerar o desempenho e usar o resto para<br />
armazenar ficheiros.<br />
A tecnologia <strong>Windows</strong> ReadyBoost é tão fiável como segura. Pode remover o dispositivo<br />
de memória a qualquer altura sem qualquer perda de dados ou impacto negativo no<br />
sistema; no entanto, quando o dispositivo de armazenamento é removido, o desempenho<br />
regressa ao nível anterior ao da ligação do dispositivo. Uma drive USB não se degrada<br />
quando é usada para melhorar o desempenho – um algoritmo único optimiza os padrões<br />
de utilização para que o dispositivo USB possa funcionar durante muitos anos, mesmo<br />
sendo extensamente usado. Finalmente, os dados no dispositivo de armazenamento estão<br />
encriptados para impedir o acesso inapropriado.<br />
<strong>Windows</strong> ReadyDrive: O <strong>Windows</strong> ReadyDrive ajuda a oferecer um arranque rápido,<br />
hibernação, e retoma em computadores de <strong>Windows</strong> <strong>Vista</strong> equipados com os novos discos<br />
rígidos híbridos que integram memória flash não volátil com o disco rígido.<br />
O <strong>Windows</strong> ReadyDrive foi criado para ser usado em PCs móveis que corram o<br />
<strong>Windows</strong> <strong>Vista</strong>. Os dados são escritos para a memória flash no disco rígido híbrido,<br />
que diminui a frequência de rotação do disco rígido mecânico, poupando assim a<br />
energia da bateria. Com um disco rígido híbrido, o <strong>Windows</strong> <strong>Vista</strong> pode arrancar<br />
mais depressa porque os dados podem ser restaurados da memória flash mais<br />
rapidamente que do disco rígido mecânico de rotação. E como o disco rígido<br />
mecânico não funciona quando a máquina está em estado de Sono (hibernação),<br />
com o <strong>Windows</strong> ReadyDrive os utilizadores correm menos riscos de danificar o<br />
disco rígido quando viajam.<br />
66 Guia do <strong>Windows</strong> <strong>Vista</strong>
Desempenho - Funcionalidades-chave<br />
Funcionalidade Breve Descrição Beta<br />
<strong>Windows</strong> ReadyBoost<br />
Sono, Arranque Rápido<br />
Desactivação rápida<br />
Transições de estado<br />
energético fiáveis<br />
<strong>Windows</strong> SuperFetch<br />
I/O de baixa prioridade:<br />
Auto-afinação do desempenho<br />
e diagnósticos<br />
<strong>Windows</strong> ReadyDrive<br />
<strong>Windows</strong> System<br />
Performance Rating<br />
(WinSPR)<br />
<strong>Windows</strong> System Assessment<br />
Tools (WinSAT)<br />
O <strong>Windows</strong> <strong>Vista</strong> pode usar a memória disponível num dispositivo de memória, como uma USB flash drive, como<br />
cache extra de memória para oferecer um desempenho mais consistente e que responda melhor.<br />
Sono (conhecido anteriormente como Hibernação) é a definição de “desligado” por omissão no <strong>Windows</strong> <strong>Vista</strong>.<br />
Dá transições energéticas consistentes e fiáveis, um modelo de uso simples, tempos de recuperação de 2-a-3<br />
segundos, e protecção não volátil dos dados do utilizador.<br />
Oferece resposta rápida ao pedido de sono (Hibernação), desligar ou reiniciar do utilizador, eliminando a<br />
confusão causada pelos atrasos ou a falta de capacidade de resposta e oferece uma experiência de “desligado”<br />
consistente e fiável.<br />
As transições iniciadas pelo utilizador para sono ou desligar (através do fecho da tampa de um portátil ou o novo<br />
e simplificado interface de desligar) ocorrem com uma fiabilidade significativamente ampliada. Isto elimina o<br />
problema da “pasta queimada”, no qual o portátil acorda para suspender o estado do utilizador quanto ao disco<br />
rígido mas não completa a transição, sobreaquecendo assim dentro da pasta.<br />
Gestão de memória inteligente que permite aos utilizadores acederem aos dados mais depressa. Optimiza<br />
baseando-se nos padrões de utilização com o correr do tempo.<br />
O <strong>Windows</strong> <strong>Vista</strong> diferencia entre I/O de alta prioridade, baixa prioridade e crucial, assim como prazos para<br />
pedidos de I/O. Permite que os processos em segundo plano corram com uma prioridade de I/O mais baixa que os<br />
processos do utilizador, para uma maior capacidade de resposta.<br />
Detecta e auto corrige um desempenho problemático. Oferece instrumentação e serviços que suportam<br />
diagnósticos movidos pelo utilizador ou por ferramentas dos problemas de desempenho, como problemas de<br />
media, arranque lento de aplicações ou do sistema e atrasos relacionados com redes.<br />
O <strong>Windows</strong> <strong>Vista</strong> aproveita as capacidades adicionais das drives de discos rígidos híbridas gerindo activamente o<br />
cache não volátil que é integral a estes dispositivos híbridos. O <strong>Windows</strong> ReadyDrive ajuda a oferecer vantagens<br />
de desempenho, vida de bateria e fiabilidade em relação às drives comuns.<br />
Um sistema de classificação numérica criado para ajudar os utilizadores a entender as capacidades de<br />
desempenho do seu PC de <strong>Windows</strong> <strong>Vista</strong> e o software que querem correr na sua máquina.<br />
Um novo conjunto de ferramentas no <strong>Windows</strong> <strong>Vista</strong> que corre testes no processador, memória, disco rígido,<br />
gráficos genéricos e gráficos de jogo e converte os resultados na classificação de desempenho do sistema.<br />
1<br />
2<br />
2<br />
2<br />
2<br />
2<br />
2<br />
RTM<br />
2<br />
2<br />
Guia do <strong>Windows</strong> <strong>Vista</strong> 67
3.10 Redes<br />
O Microsoft <strong>Windows</strong> <strong>Vista</strong> tem funcionalidades novas que tornam as redes mais simples<br />
de montar, mais fáceis de usar e mais seguras e fiáveis. Quer em casa, numa pequena<br />
empresa ou numa grande empresa, o <strong>Windows</strong> <strong>Vista</strong> torna a conectividade mais fácil,<br />
para que se possa concentrar no que é mais importante. Ligue-se sem fios à rede da sua<br />
empresa, partilhe uma ligação à Internet de alta velocidade e impressoras, copie ficheiros<br />
entre computadores, ou goze do seu entretenimento online preferido em casa.<br />
Centro de Redes<br />
O <strong>Windows</strong> <strong>Vista</strong> coloca-o em controlo da sua experiência<br />
de rede com o Centro de Redes, onde pode verificar o<br />
estado da sua ligação, ver a sua rede ou resolver um<br />
problema de conexão. O Centro de Redes informa-o sobre<br />
a rede a que o seu computador está ligado e verifica se<br />
pode chegar à Internet com êxito. Até apresenta estas<br />
informações numa forma sumária chamada Mapa de Rede<br />
para que possa ver imediatamente a sua conectividade<br />
à rede e à Internet. Se um computador na rede perder a<br />
conectividade à Internet, pode ver graficamente qual a<br />
ligação que está em baixo e depois usar os diagnósticos<br />
de rede para ajudar a determinar a causa do problema e<br />
encontrar as soluções possíveis.<br />
Ligação<br />
O <strong>Windows</strong> <strong>Vista</strong> simplifica o processo de ligação a redes e<br />
permite-lhe ligar-se a qualquer tipo de rede – redes locais<br />
sem fios, redes empresarias através de uma rede virtual<br />
privada (VPN) ou um serviço de acesso à distância (RAS), ou<br />
dial-up – tudo no mesmo local fácil de encontrar. Esta vista<br />
das opções de conectividade está apenas a um clique de<br />
distância do menu Iniciar.<br />
As redes sem fios ficam também mais seguras, com<br />
suporte ampliado para os últimos protocolos de segurança<br />
sem fios, incluindo o WPA2. Para melhorar a experiência<br />
global do utilizador, em vez de mostrar várias notificações<br />
pop-up, o <strong>Windows</strong> <strong>Vista</strong> na área de notificação um único<br />
ícone que indica quando estão disponíveis redes sem fios. O <strong>Windows</strong> <strong>Vista</strong> também<br />
oferece uma maneira fácil de criar comunicações directas sem fios de computador para<br />
computador (ad hoc) para permitir partilha e aplicações peer-to-peer, mesmo quando não<br />
estiver ligado à Internet.<br />
Explorador de Rede<br />
Quando tiver uma rede configurada, pode navegar pelos computadores, dispositivos e<br />
impressoras em rede como se navegasse pelas pastas armazenadas no seu PC. O novo<br />
Explorador de Rede no <strong>Windows</strong> <strong>Vista</strong> torna isto fácil de fazer. Apresenta uma vista<br />
de todos os computadores, dispositivos e impressoras na rede, e é significativamente<br />
mais rápido e mais fiável que As minhas redes no <strong>Windows</strong> XP. O Explorador de Rede<br />
mostra computadores e dispositivos, mesmo quando ainda não estão completamente<br />
68 Guia do <strong>Windows</strong> <strong>Vista</strong>
configurados para a rede. O Explorador de<br />
Rede pode até usar ícones personalizados<br />
e representativos dos diversos dispositivos<br />
(quando tal funcionalidade é activada<br />
pelos fabricantes). Pode também interagir<br />
directamente com dispositivos seleccionados<br />
– para ajustar definições ou controlar leitura de<br />
música, por exemplo.<br />
Mapa de rede<br />
Quando tem vários computadores e dispositivos<br />
ligados com e sem fios a uma rede, pode ser difícil<br />
entender como está tudo ligado. O <strong>Windows</strong><br />
<strong>Vista</strong> oferece uma funcionalidade nova chamada<br />
Mapa de Rede, que dá uma visão gráfica fácil de<br />
compreender de tudo o que está na rede e como está ligado. Isto ajuda a optimizar a sua rede<br />
para o melhor desempenho e localizar facilmente quaisquer problemas.<br />
Configuração da rede<br />
Com o <strong>Windows</strong> <strong>Vista</strong>, configurar uma rede<br />
em vários PCs e dispositivos como impressoras,<br />
leitores de música e sistemas de jogo é mais<br />
simples e intuitivo. O Assistente de configuração<br />
de rede identifica fácil e automaticamente os<br />
dispositivos de rede suportados, e cria ligações<br />
mais seguras à rede, que ajudam a manter a sua<br />
rede protegida dos intrusos.<br />
Com o <strong>Windows</strong> Connect Now, pode guardar as<br />
suas definições de rede numa flash drive portátil<br />
para tornar o acrescento à rede de novos PCs<br />
e dispositivos suportados um processo mais<br />
rápido e mais fácil. Insira simplesmente uma<br />
pen drive USB num PC ou dispositivo e este lê<br />
automaticamente os dados e prontifica-se a<br />
juntar-se à rede.<br />
A partilha de ficheiros e de impressoras é também possível em cada PC na rede a partir<br />
do Assistente de Configuração de Redes, para que possa partilhar documentos, música e<br />
outros ficheiros por toda a sua rede.<br />
Network Awareness<br />
O Network Awareness é uma plataforma no <strong>Windows</strong> <strong>Vista</strong><br />
que relata as alterações na conectividade da rede às aplicações<br />
suportadas. Isto dá uma experiência de rede com menos<br />
entraves e mais contextualmente relevante. À medida que se<br />
ligam a diversas redes, as aplicações que suportam Network<br />
Awareness podem modificar as definições e a experiência de<br />
uso baseando-se nessa rede. Por exemplo, quando muda da sua<br />
rede doméstica para uma rede sem fios no café do seu bairro, as<br />
suas definições de firewall podem alterar-se para que os outros<br />
utilizadores não possam ver o seu computador e os ficheiros<br />
que partilha.<br />
Guia do <strong>Windows</strong> <strong>Vista</strong> 69
Redes - Funcionalidades-chave<br />
Funcionalidade Breve Descrição Beta<br />
Centro de Redes Um local central e fácil de usar para ver depressa o estado da rede e as suas definições importantes. 2<br />
Interface de conecção<br />
Explorador de Rede<br />
Mapa de rede<br />
Uma única interface fácil para ver e ligar a todas as redes sem fios disponíveis, ligações empresariais (VPN e RAS), e<br />
ligações dial-up. Estão disponíveis assistentes úteis que o ajudam a definir essas ligações pela primeira vez.<br />
Num só local, pode navegar por todos os computadores e dispositivos na rede. A velocidade e fiabilidade de<br />
descobrir computadores, servidores e dispositivos em rede está consideravelmente melhorada em relação ao<br />
<strong>Windows</strong> XP.<br />
Um mapa visual da rede que mostra computadores e dispositivos, assim como as maneiras como estão ligados. As<br />
ligações quebradas aparecem claramente no mapa, e pode usar os Diagnósticos de rede para ajudar a diagnosticar o<br />
problema e encontrar soluções.<br />
2<br />
2<br />
2<br />
Diagnósticos de Rede O <strong>Windows</strong> pode diagnosticar problemas de rede quando ocorrem e sugerir soluções. 2<br />
Assistente de Configuração<br />
de Rede<br />
Network Awareness<br />
Assistente que reconhece quando hardware suportado pela rede está ligado e ajuda-o a criar uma rede. Depois<br />
guia-o no uso da tecnologia <strong>Windows</strong> Connect Now para criar uma rede sem fios segura e ligar-lhe facilmente<br />
dispositivos e computadores. Em vez de escrever estas definições, pode transferi-las com uma USB flash drive ou<br />
um cabo Ethernet.<br />
Uma plataforma que relata as alterações na conectividade da rede às aplicações suportadas, permitindo uma<br />
experiência personalizada ao utilizador para cada rede.<br />
2<br />
2<br />
70 Guia do <strong>Windows</strong> <strong>Vista</strong>
3.11 Computadores Portáteis<br />
Os utilizadores de PCs portáteis enfrentam desafios diários que os utilizadores de<br />
computadores de secretária normalmente não têm de confrontar. Os utilizadores de<br />
computadores de secretária normalmente têm uma fonte de energia fiável e estão ligados<br />
a uma única rede. Os utilizadores de PCs móveis têm frequentemente de lidar com<br />
transições à medida que se deslocam de um lado para o outro. Às vezes estão ligados à<br />
corrente, outras usam energia da bateria. Pode estar ligado a uma rede empresarial de<br />
manhã, uma rede sem fios na sala de conferências de um cliente à tarde e à sua rede<br />
doméstica de noite.<br />
O Microsoft <strong>Windows</strong> <strong>Vista</strong> dá resposta às necessidades únicas dos utilizadores de PCs<br />
móveis oferecendo funcionalidades novas ou ampliadas. Esta secção descreve algumas<br />
destas funcionalidades ou melhorias fundamentais.<br />
Experiência de gestão de energia<br />
Com o <strong>Windows</strong> <strong>Vista</strong> tem mais controlo do que nunca sobre como o seu PC portátil<br />
usa e gere a energia. O <strong>Windows</strong> <strong>Vista</strong> oferece uma experiência de gestão de energia<br />
simplificada e mais fiável comparada com a das versões anteriores do <strong>Windows</strong>.<br />
Planos energéticos<br />
As definições de energia no <strong>Windows</strong> <strong>Vista</strong> baseiam-se em planos energéticos. Um plano<br />
energético é uma colecção de definições de hardware e de sistema que gere como o seu<br />
PC usa a energia. Os planos energéticos ajudam-no a gerir facilmente o equilíbrio entre<br />
a vida da bateria e o desempenho do sistema. O <strong>Windows</strong> <strong>Vista</strong> inclui os seguintes três<br />
planos energéticos por omissão:<br />
Equilibrado. Este plano equilibra o consumo de<br />
energia e o desempenho do sistema adaptando<br />
a velocidade do processador do seu PC portátil<br />
à sua actividade. Por exemplo, o processador<br />
acelera quando joga um jogo multimédia e<br />
baixa a velocidade quando lê um documento.<br />
Poupança de energia. Este plano poupa energia<br />
no seu PC portátil reduzindo o desempenho do<br />
sistema. Serve principalmente aos que querem<br />
maximizar a vida da bateria.<br />
Alto desempenho. Este plano maximiza o<br />
desempenho do sistema no seu PC portátil.<br />
Sacrifica alguma vida de bateria para melhorar<br />
o desempenho global.<br />
O plano Equilibrado vai ao encontro das<br />
necessidades da maioria das pessoas. Pode facilmente alterar uma ou mais definições<br />
num plano predefinido do <strong>Windows</strong>, como o tempo que passa até o seu PC portátil<br />
adormecer ou hibernar. Se não gosta das alterações que fez a um plano, pode restaurar as<br />
definições por omissão.<br />
Pode também alternar facilmente entre planos energéticos usando o medidor de<br />
bateria melhorado, residente na barra de tarefas do <strong>Windows</strong> ou o separador da bateria<br />
no Centro de Mobilidade do <strong>Windows</strong>. Pode ver ou alterar todos os planos energéticos<br />
do seu PC portátil no Painel de Controlo. As definições de plano adaptam-se se está<br />
Guia do <strong>Windows</strong> <strong>Vista</strong> 71
a funcionar com bateria, para que não tenha de se preocupar em mudar de plano só<br />
porque se desligou da tomada.<br />
O estado energético de Sono<br />
Nas versões anteriores do <strong>Windows</strong>, recuperar de standby ou hibernação nem sempre<br />
é consistentemente rápido ou fiável. O <strong>Windows</strong> <strong>Vista</strong> promove o uso do novo sistema<br />
de sono para lhe permitir usar o computador sempre que queira sem ter de esperar que<br />
arranque. Para pôr o computador a dormir, é só clicar no botão Ligar no Menu Iniciar. Para<br />
acordar o seu PC portátil, prima o botão de ligar na própria máquina.<br />
Pôr o seu PC portátil a dormir oferece as seguintes vantagens:<br />
● Quando clica no botão Ligar no Menu Iniciar do seu PC portátil, o <strong>Windows</strong> <strong>Vista</strong><br />
guarda o seu trabalho e o estado dos seus programas para a memória e depois<br />
adormece o seu computador. Se a sua bateria estiver baixa, o <strong>Windows</strong> <strong>Vista</strong> guarda o<br />
seu trabalho para o disco rígido e depois desliga o seu PC portátil.<br />
● Não precisa de esperar que o seu PC portátil se desligue. Adormece apenas nuns<br />
poucos segundos.<br />
● Quando o seu PC portátil acorda, o <strong>Windows</strong> <strong>Vista</strong> restaura a sua sessão de trabalho<br />
numa questão de segundos. Não precisa de reiniciar o seu PC portátil, ligar-se<br />
e depois abrir os ficheiros em que estava a trabalhar.<br />
O “Sono” é tipicamente o melhor estado de poupança de energia para o seu PC portátil<br />
quando não o usa. Apenas deverá desligar o seu PCportátil ou pô-lo em hibernação<br />
quando for necessário – por exemplo, quando não planeia usá-lo durante vários dias.<br />
Medidor de bateria melhorado<br />
O <strong>Windows</strong> <strong>Vista</strong> torna fácil determinar quanta vida<br />
resta à sua bateria e gerir o consumo de energia do seu<br />
PC portátil. O ícone da bateria na área de notificação<br />
na barra de tarefas do <strong>Windows</strong> oferece informação<br />
instantânea. Indica quando a sua bateria está em baixo,<br />
criticamente em baixo ou não está instalada. Passando<br />
com o seu cursor por cima do medidor de bateria, pode<br />
ver quanto tempo falta e a percentagem da energia que<br />
resta na bateria, assim como qual o plano energético activo. Se clicar no medidor da<br />
bateria alterar imediatamente o plano energético.Notificações atempadas dizem-lhe<br />
quando a sua vida de bateria atinge os níveis baixo e crítico.<br />
Centro de Mobilidade do <strong>Windows</strong><br />
Pode usar o seu PC portátil em mais lugares e de mais maneiras que usa um computador<br />
de secretária, e pode passar mais tempo a ajustá-lo para o ambiente onde se encontra.<br />
Nas versões anteriores do <strong>Windows</strong>, para alterar a luminosidade do seu ecrã, ajustar<br />
o volume de som, ou desligar a sua ligação sem fios para poupar energia na bateria,<br />
precisa de procurar as definições em locais distintos do painel de controlo ou na área de<br />
notificação da barra de tarefas do <strong>Windows</strong>.<br />
O Centro de Mobilidade do <strong>Windows</strong> coloca<br />
as definições do PC portátil usadas mais<br />
frequentemente num único local. Agora pode<br />
alterar a luminosidade do seu ecrã, o volume de<br />
som, o plano energético, as redes sem fios, o ecrã<br />
externo e a sincronização. Se for utilizador de um<br />
Tablet PC, pode também rodar o seu ecrã. Não<br />
precisa mais de andar à procura pelo painel de<br />
72 Guia do <strong>Windows</strong> <strong>Vista</strong>
controlo ou pelos ícones da área de notificações na barra de tarefas do <strong>Windows</strong> para<br />
encontrar o que precisa. Todas as definições móveis importantes estão logo no Centro de<br />
Mobilidade do <strong>Windows</strong>.<br />
Definições de apresentação<br />
As definições de apresentação são opções no seu PC portátil que pode aplicar quando<br />
estiver a fazer uma apresentação. Se alguma vez o seu ecrã ficou preto durante uma<br />
apresentação, apreciará a vantagem de fazer com que o seu protector de ecrã se desligue<br />
automaticamente de cada vez que faz uma apresentação.<br />
Quando as definições de apresentação estão ligadas, o seu PC portátil permanece<br />
acordado e as notificações do sistema são desligadas para que não interrompam a sua<br />
apresentação. Pode também escolher ligar o protector de ecrã, ajustar o volume das<br />
colunas, e alterar a imagem de fundo do seu ambiente de trabalho. As suas definições<br />
são guardadas automaticamente e aplicadas de cada vez que faz uma apresentação, a<br />
menos que as desligue manualmente.<br />
As definições de apresentação desligam-se automaticamente quando desliga o seu PC<br />
portátil de um projector de rede ou um monitor adicional, assim como quando se desliga<br />
ou sai do seu PC.<br />
Vários monitores<br />
Qualquer pessoa que tenha tentado ligar um PC portátil a um ecrã externo sabe<br />
o difícil que isto pode ser. O <strong>Windows</strong> <strong>Vista</strong> simplifica este processo detectando<br />
automaticamente o monitor externo e mostrando o ambiente de trabalho do seu<br />
PC portátil. Pode então escolher como quer que apareça o ambiente de trabalho e<br />
personalizar as definições do ecrã, como a resolução e a quantidade de cores. Pode<br />
também especificar que um mostrador em particular seja usado para apresentações<br />
– isto activa automaticamente as definições correctas para apresentações.<br />
Quando liga o seu PC portátil a um ecrã externo, o <strong>Windows</strong> <strong>Vista</strong> abre a caixa de diálogo<br />
Novo Monitor Detectado, onde pode seleccionar uma das seguintes opções de monitor:<br />
● Espelho. Duplica, ou “espelha”, o seu ambiente de trabalho em cada monitor. Espelho<br />
é a opção por omissão para monitores. É útil quando planeia usar o seu PC portátil para<br />
fazer uma apresentação num projector ou no ecrã fixo de uma sala de conferências, como<br />
um monitor de plasma montado na parede ou um monitor do tipo de um televisor.<br />
● Expandido. Expande o seu ambiente de trabalho para todos os ecrãs a que se ligue. Esta<br />
opção é útil se quiser aumentar o seu espaço de trabalho.<br />
● Monitor Externo apenas. Mostra o seu ambiente de trabalho em todos os monitores a<br />
que se ligar, mas não no monitor do seu PC portátil. Esta opção é útil se quiser conservar<br />
a energia da bateria. Pode também usar esta opção quando ler um DVD num PC portátil,<br />
que suporte leitura de vídeo de ecrã completo apenas num ecrã.<br />
Projecção de rede<br />
O <strong>Windows</strong> <strong>Vista</strong> torna fácil fazer apresentações a partir de um PC portátil. Usando o<br />
Assistente de Ligação a um projector em rede, pode ligar-se a qualquer projector de rede<br />
disponível numa rede com ou sem fios. Um projector em rede é um recurso partilhado<br />
que pode aceder do seu PC portátil – muito como uma impressora numa rede.<br />
O Assistente de Ligação a um projector em rede oferece duas<br />
maneiras de ligar a um projector:<br />
● Escolha o projector. Quando procura um projector, aparece<br />
uma lista dos projectores em rede disponíveis. Aparecem no<br />
topo da lista até cinco dos últimos projectores que tenha usado<br />
recentemente.<br />
Guia do <strong>Windows</strong> <strong>Vista</strong> 73
● Introduza o endereço de rede de um projector específico. Um exemplo de um endereço<br />
de rede poderia ser http://server/projectors/projector_l.<br />
Quando o assistente mostra os projectores disponíveis, aparece um ícone ao lado de<br />
cada projector para indicar se o projector está ou não em segurança. Quer escolha um<br />
projector seleccionando-o a partir da lista de projectores disponíveis, quer introduzindolhe<br />
o endereço, precisa de introduzir uma palavra passe se o projector estiver em<br />
segurança.<br />
Com o assistente, pode também escolher a aparência do seu ambiente de trabalho<br />
em cada monitor. Se escolher espelhar o seu ambiente de trabalho, aparece a mesma<br />
imagem no seu PC portátil e no projector. Se expandir o seu ambiente de trabalho, uma<br />
parte diferente deste aparece em cada ecrã. Pode também escolher expandir o seu<br />
ambiente de trabalho para a esquerda ou para a direita. Pode também especificar que<br />
um ecrã em particular seja usado para apresentações, e as definições de apresentações<br />
aparecem automaticamente. Pode ainda usar esta funcionalidade no <strong>Windows</strong> Meeting<br />
Space, que activa streaming para um projector e para uma sessão de <strong>Windows</strong> Meeting<br />
Space em simultâneo.<br />
<strong>Windows</strong> HotStart<br />
O <strong>Windows</strong> HotStart é uma funcionalidade nova no <strong>Windows</strong> <strong>Vista</strong> que lhe permite<br />
clicar num botão e lançar imediatamente um programa, independentemente de o seu PC<br />
esá ligado, a dormir, em hibernação ou desligado. Dentro de segundos de clicar o botão<br />
HotStart, pode lançar um programa de media, como o <strong>Windows</strong> Media Player, para ler<br />
um CD ou ver um DVD que tenha gravado, ou navegar e ler ficheiros de áudio e de vídeo<br />
do seu disco rígido. Pode sair ou pausar o programa de media a qualquer altura para<br />
regressar ao seu ambiente de trabalho sem ter de reiniciar o seu PC portátil. Embora o<br />
HotStart seja ideal para ler ficheiros de media que tenha gravado ou armazenado no<br />
seu disco rígido, pode também configurar o botão para arrancar outros botões, como um<br />
programa de correio electrónico ou um Web browser. O HotStart também funciona em<br />
computadores de secretária.<br />
PC Portátil - Funcionalidades-chave<br />
Funcionalidade Breve Descrição Beta<br />
“Sono” Combina suspensão e hibernação num único estado de poupança de energia. 1<br />
Medidor de bateria<br />
Planos energéticos<br />
Centro de mobilidade do<br />
<strong>Windows</strong><br />
Mostra a percentagem de carga que resta na bateria, o tempo que falta, e o plano energético em uso, quando passa<br />
com o cursor por cima do ícone da bateria.<br />
Três planos energéticos – Automático, Poupança de energia e Alto desempenho – ajudam a gerir o consume de<br />
energia. Usando os planos energéticos, pode gerir o equilíbrio entre o desempenho do sistema e o consumo de<br />
energia.<br />
Coloca as definições mais usadas do PC móvel na barra de tarefas do <strong>Windows</strong> para um acesso conveniente. 2<br />
Definições de apresentação Simplifica a gestão das definições para apresentações. 2<br />
Vários monitores<br />
Projecção de rede<br />
O <strong>Windows</strong> <strong>Vista</strong> torna o hardware externo de visão, como projectores e monitores LCD, em dispositivos<br />
plug-and-play.<br />
Torna-lhe fácil ligar-se a um projector em rede. Detecta os projectores disponíveis numa rede local para que possa<br />
escolher um, ligar-se e começar a usá-lo.<br />
<strong>Windows</strong> HotStart Pode lançar rapidamente qualquer aplicação com o toque num botão em qualquer estado energético. 2<br />
1<br />
1<br />
2<br />
1<br />
74 Guia do <strong>Windows</strong> <strong>Vista</strong>
3.12 Tablet PC<br />
O Tablet PC iniciou uma nova era na informática portátil: um único computador<br />
completamente funcional que é prático e confortável em viagem mas também tem um<br />
excelente aspecto quando está à sua secretária. Com suporte integrado a caneta, ecrã<br />
táctil, introdução por tinta digital, tecnologias de reconhecimento de escrita manuscrita,<br />
e hardware inovador, os Tablet PCs são usáveis, confortáveis e produtivos em qualquer<br />
lugar e em qualquer lado.<br />
Melhorias na caneta<br />
Com o Microsoft <strong>Windows</strong> <strong>Vista</strong>, as canetas dos tablet são mais confortáveis de usar e<br />
oferecem uma funcionalidade que vai além dos computadores portáteis.<br />
Precisão da caneta<br />
O <strong>Windows</strong> <strong>Vista</strong> oferece um novo cursor para os utilizadores de Tablet PC que torna as<br />
operações de caneta muito mais precisas. Esta precisão aumentada torna muito mais<br />
fácil acertar em itens pequenos como barras de scrolling, ícones pequenos nos menus,<br />
ícones na Área de Notificação na barra de tarefas do <strong>Windows</strong>, ou as bordas das janelas.<br />
Feedback visual<br />
Com o <strong>Windows</strong> XP Tablet PC Edition, após tocar no ecrã de um Tablet<br />
PC, pode ficar na dúvida de tocou no ecrã com força suficiente ou se o<br />
sistema está simplesmente lento, já que não lhe dá nenhuma resposta.<br />
O <strong>Windows</strong> <strong>Vista</strong> oferece um feedback visual subtil para dar aos<br />
utilizadores mais confiança acerca da operação que de facto fizeram.<br />
Caixas de marcação<br />
Antes do <strong>Windows</strong> <strong>Vista</strong>, era difícil seleccionar vários<br />
ficheiros usando um Tablet PC só com ecrã táctil ou<br />
um Tablet PC conversível. O <strong>Windows</strong> <strong>Vista</strong> melhora a<br />
funcionalidade de selecção de vários ficheiros com uma<br />
capacidade chamada Caixas de marcação do explorador.<br />
Quando passa com o rato por cima de qualquer conjunto<br />
de ficheiros com uma caneta, uma pequena caixa de<br />
marcação que lhe permite seleccionar um ou mais<br />
ficheiros, que pode depois mover, copiar ou apagar em<br />
conjunto.<br />
Pen Flicks<br />
O <strong>Windows</strong> <strong>Vista</strong> aumenta a funcionalidade de caneta acrescentando<br />
os Pen Flicks. Estes são gestos que pode fazer com a caneta de um<br />
tablet para navegar depressa e fazer atalhos de navegação ou edição.<br />
Os Pen Flicks de navegação incluem desenrolar para cima, para baixo,<br />
página anterior e página à frente. Por exemplo, em vez de arrastar a<br />
barra de scroll para baixo para ler uma página Web no seu Tablet PC,<br />
pode simplesmente mexer a caneta e a janela desenrola para baixo.<br />
Os Pen Flicks de edição incluem copiar, colar, apagar e anular. Por<br />
exemplo, pode colar um item num documento ou apagar – com um<br />
simples movimento da sua caneta. Pode personalizar os Pen Flicks<br />
Guia do <strong>Windows</strong> <strong>Vista</strong> 75
para desempenharem outras funções, o que aumenta a sua eficiência e dá ao uso<br />
da caneta uma sensação mais natural. Para tornar o treino do uso da caneta mais<br />
fácil, o <strong>Windows</strong> <strong>Vista</strong> inclui um tutorial que apresenta o essencial do uso de uma<br />
caneta de tablet para desempenhar tais atalhos.<br />
Novo suporte para ecrã de toque<br />
Se houver introdução por toque à sua disposição no seu computador, pode<br />
usar o dedo para fazer muitas das coisas que faria com um rato ou uma caneta<br />
de tablet. Por exemplo, pode usar o dedo para navegar por páginas, controlar<br />
objectos no ecrã e até escrever. Para ultrapassar a dificuldade de atingir itens<br />
pequenos ou redimensionar janelas com o seu dedo, o <strong>Windows</strong> <strong>Vista</strong> inclui uma nova<br />
funcionalidade chamada o Ponteiro de Toque. O Ponteiro de Toque consiste numa área<br />
de arrasto, um botão esquerdo e um botão direito do rato Depois de o invocar, este<br />
assistente ao estilo de um rato flutua no ecrã mesmo abaixo do seu dedo.<br />
Ferramenta de snipping<br />
Pode capturar um snip, ou screenshot, de qualquer objecto<br />
no seu ecrã – seja parte de um site, documento ou programa.<br />
Usando a sua caneta, pode desenhar um círculo, um quadrado<br />
ou uma forma qualquer à volta do objecto. Pode então<br />
acrescentar comentários manuscritos à parte seleccionada e<br />
guardá-la ou enviá-la numa mensagem de correio electrónico.<br />
Se a imagem que capturou for de uma página Web, a<br />
Ferramenta de snipping até lhe junta automaticamente o<br />
URL. Uma versão anterior da Ferramenta de snipping podiase<br />
descarregar com o Experience Pack for <strong>Windows</strong> XP Tablet<br />
Edition 2005, mas uma versão melhorada da ferramenta é<br />
agora uma capacidade padrão das edições do <strong>Windows</strong> <strong>Vista</strong><br />
que têm funcionalidade de tablet.<br />
Melhorias no painel de entrada do Tablet PC<br />
O <strong>Windows</strong> <strong>Vista</strong> melhora o Painel de Entrada do Tablet PC, um acessório nos Tablet PCs<br />
que lhe permite usar escrita manuscrita ou um teclado no ecrã para introduzir texto.<br />
Pode usar o teclado de escrita ou de caracteres para converter o seu texto manuscrito<br />
para texto, ou usar o teclado no ecrã da mesma maneira que usaria um teclado comum.<br />
Reconhecendo a sua escrita manuscrita e convertendo-a para texto, o <strong>Windows</strong> <strong>Vista</strong><br />
permite-lhe usar o seu Tablet PC em sítios onde escrever num teclado comum não seria<br />
apropriado, como numa reunião, numa aula ou numa entrevista.<br />
AutoComplete<br />
Introduzir URLs, endereços de correio<br />
electrónico e nomes de ficheiros é mais<br />
rápido e mais fácil com o AutoComplete,<br />
uma nova adição ao Painel de Entrada<br />
do Tablet PC, que funciona exactamente<br />
como o AutoComplete de programas como<br />
o Microsoft Internet Explorer e o Microsoft<br />
Office Outlook. À medida que escreve uma<br />
carta, ou série de cartas, o AutoComplete<br />
faz a lista de correspondências possíveis<br />
no Painel de Entrada baseando-se no texto que já introduziu antes.<br />
76 Guia do <strong>Windows</strong> <strong>Vista</strong>
Eliminação de erros aperfeiçoada<br />
Toda a gente precisa de fazer correcções ao que escreve. No <strong>Windows</strong> <strong>Vista</strong>, é mais fácil<br />
editar ou substituir escrita no Painel de Entrada. Por exemplo, no <strong>Windows</strong> XP Tablet PC<br />
Edition 2005 precisa de usar o gesto de apagar em forma de Z para apagar palavras ou<br />
caracteres. O <strong>Windows</strong> <strong>Vista</strong> permite vários gestos de apagar novos e mais tolerantes,<br />
incluindo riscar, eliminação vertical em padrão de M ou W, eliminação circular e angular.<br />
Se a caneta do seu tablet tiver um apagador, pode também usar o apagador do outro<br />
lado da caneta para apagar a escrita.<br />
Aperfeiçoamentos no reconhecimento<br />
de escrita manuscrita<br />
Muitos utilizadores obtêm logo bons resultados no reconhecimento de escrita<br />
manuscrita, mas alguns utilizadores obtêm erros de reconhecimento devido ao seu estilo<br />
particular de escrita - por exemplo, a maneira como escrevem certas letras, palavras<br />
ou símbolos. Agora, em vez de terem de mudar a sua escrita, estes utilizadores podem<br />
treinar o sistema de reconhecimento para aprender o seu estilo de escrita.<br />
Personalização do sistema de reconhecimento de escrita<br />
No <strong>Windows</strong> <strong>Vista</strong> pode dar amostras de escrita para ensinar o o sistema de<br />
reconhecimento o seu estilo de escrita e ensinar-lhe a reconhecer tipos específicos de<br />
erros de reconhecimento. Usar esta ferramenta aumenta a probabilidade de a sua escrita<br />
ser reconhecida correctamente pelo Painel de Entrada e pelos programas para o Tablet PC<br />
que usam reconhecimento de escrita manuscrita.<br />
Aprendizagem automática<br />
Se activar a aprendizagem automática no <strong>Windows</strong> <strong>Vista</strong>, este permite que o<br />
reconhecedor de escrita aprenda o seu estilo ou vocabulário recolhendo dados acerca das<br />
palavras que usa e da maneira como as escreve. A personalização ocorre nos bastidores,<br />
sem interacção com o utilizador.<br />
Para a língua inglesa, a aprendizagem automática cria um<br />
dicionário único a partir das mensagens de correio electrónico<br />
enviadas pelo utilizador. Palavras novas, como siglas, gíria<br />
industrial e endereços de correio electrónico, são acrescentadas<br />
ao dicionário. O reconhecedor ordena as palavras dando<br />
prioridade às de mais frequência, para melhorar ainda mais os<br />
resultados do reconhecimento de escrita manuscrita.<br />
Para as línguas da Ásia Oriental, o <strong>Windows</strong> <strong>Vista</strong> oferece uma<br />
ajuda especial à conversão de escrita manuscrita em chinês<br />
Guia do <strong>Windows</strong> <strong>Vista</strong> 77
(tradicional), chinês (simplificado), japonês e coreano lembrando-se das correcções que<br />
faz aos caracteres. À medida que vai fazendo correcções, o <strong>Windows</strong> <strong>Vista</strong> aprende a<br />
distinguir mais precisamente entre os diferentes caracteres, por isso obtém melhores<br />
resultados quanto mais usar o seu Tablet PC.<br />
Relatório dos erros do reconhecimento de escrita manuscrita<br />
O <strong>Windows</strong> <strong>Vista</strong> oferece-lhe uma maneira de enviar informações à Microsoft acerca<br />
das correcções que fez ao Painel de input. Relatando os erros, pode ajudar a Microsoft a<br />
identificar os problemas comuns no reconhecimento de escrita manuscrita, e melhorar-<br />
-lhe o rigor nas versões futuras do <strong>Windows</strong>.<br />
Tablet PC - Funcionalidades-chave<br />
Funcionalidade Breve Descrição Beta<br />
Feedback visual para input<br />
por caneta<br />
Caixas de marcação<br />
Pen Flicks<br />
Suporte a ecrã de toque<br />
Ferramenta de snipping<br />
AutoComplete<br />
Oferece ícones distintos para toque único, duplo e clique com o botão direito do rato para que os<br />
utilizadores saibam que operação completaram.<br />
Simplifica a selecção de vários ficheiros mostrando caixas de marcação quando um utilizador passa com a<br />
caneta por cima de qualquer conjunto de ficheiros.<br />
Os Pen Flicks são gestos que pode fazer com uma caneta de tablet para navegar rapidamente e fazer<br />
atalhos. Os Pen Flicks de navegação incluem desenrolar para cima, para baixo, página anterior e página<br />
à frente. Os Pen Flicks de edição incluem copiar, colar, apagar e anular. Pode personalizar os Pen Flicks<br />
para desempenharem outras funções.<br />
Traz a precisão de um rato à caneta, ajudando os utilizadores a atingirem elementos pequenos do user<br />
interface como as barras de scrolling.<br />
Captura um snip, ou screenshot, de qualquer objecto no seu ecrã, que pode guardar, anotar ou partilhar a<br />
imagem.<br />
Quando o Painel de input reconhece a sua escrita manuscrita, mostra uma lista de correspondências<br />
possíveis (como endereços de correio electrónico, URLs e nomes de ficheiros) perto da área de escrita.<br />
1<br />
1<br />
1<br />
1<br />
1<br />
1<br />
Correcção de erros aperfeiçoada<br />
Ferramenta de reconhecimento de<br />
escrita manuscrita personalizável<br />
Aprendizagem automática<br />
Torna mais fácil corrigir os erros que pode dar quando escreve à mão através do apagador aperfeiçoado e<br />
capacidades de eliminação por gestos.<br />
Permite aos utilizadores personalizar o reconhecimento de escrita manuscrita nos seus Tablet PCs<br />
“ensinando” o computador a reconhecer como formam certas letras, palavras e números.<br />
Se activar a aprendizagem automática no <strong>Windows</strong> <strong>Vista</strong>, este permite que o reconhecedor de escrita<br />
aprenda o seu estilo ou vocabulário recolhendo dados acerca das palavras que usa e da maneira como as<br />
escreve.<br />
1<br />
1<br />
1<br />
78 Guia do <strong>Windows</strong> <strong>Vista</strong>
3.13 <strong>Windows</strong> SideShow<br />
Não seria óptimo se pudesse ler uma mensagem de correio electrónico, confirmar o<br />
local de uma reunião ou verificar uma reserva de avião mesmo com o PC desligado O<br />
<strong>Windows</strong> SideShow põe essas informações literalmente na ponta dos seus dedos sem<br />
que tenha de abrir a tampa do seu portátil.<br />
O <strong>Windows</strong> SideShow é uma nova plataforma que suporta ecrãs secundários que os<br />
fabricantes de equipamento informático original e de hardware genérico podem incluir<br />
nas suas criações para computadores portáteis, teclados, telemóveis, unidades de<br />
comando à distância e outros dispositivos. A plataforma <strong>Windows</strong> SideShow usa uma<br />
classe de mini-aplicações, chamadas gadgets, desenvolvidas pelos criadores de software,<br />
através das quais pode ver informações importantes no seu PC. Os gadgets também lhe<br />
permitem controlar algumas funções do PC, e em muitos casos independentemente do<br />
portátil estar ligado, desligado ou em modo de Sono. O <strong>Windows</strong> SideShow expande<br />
dramaticamente a utilidade do seu portátil e outros dispositivos a ele ligados.<br />
Os novos gadgets aumentam a funcionalidade<br />
Os gadgets permitem-lhe aproveitar ao máximo os dispositivos compatíveis com o<br />
<strong>Windows</strong> SideShow. Por exemplo, um gadget pode dar-lhe uma visão instantânea dos<br />
seus emails ou dos seus compromissos do dia, ou uma maneira fácil de tocar a música<br />
armazenada no seu PC portátil.<br />
Guia do <strong>Windows</strong> <strong>Vista</strong> 79
O Microsoft <strong>Windows</strong> <strong>Vista</strong> vem com um conjunto essencial de gadgets,<br />
incluindo gadgets para <strong>Windows</strong> Mail e <strong>Windows</strong> Media Player 11, assim como um<br />
único gadget que mostra o seu medidor de bateria, relógio e potência do sinal de<br />
wireless. Estão planeados muitos gadgets novos na Microsoft, incluindo gadgets<br />
que mostram informações do calendário do Microsoft Outlook (disponível com<br />
o sistema Microsoft Office de 2007), feeds RSS, e um comando à distância para<br />
apresentações de Microsoft PowerPoint. O <strong>Windows</strong> SideShow permite aos<br />
parceiros da Microsoft oferecerem gadgets para os seus dados, como itinerários<br />
de viagens, cotações da bolsa, dados de consumo e quaisquer outras informações<br />
úteis.<br />
Dispositivos para o <strong>Windows</strong> SideShow<br />
Os dispositivos compatíveis com o <strong>Windows</strong> SideShow, em combinação com<br />
os gadgets da Microsoft e outros parceiros, podem poupar tempo e até vida da<br />
bateria permitindo-lhe ver rapidamente informações-chave sem ter de ligar<br />
completamente o seu PC. Há três maneiras de estes ecrãs serem usados.<br />
Dados em cache<br />
Se o seu computador portátil estiver equipado com um ecrã de <strong>Windows</strong> SideShow,<br />
pode ver o seu <strong>Windows</strong> Mail sem ter de abrir e ligar o computador. No pouco tempo<br />
que leva a ligar um PDA, tem acesso rápido e fácil aos seus emails sempre que quiser. Eis como<br />
funciona: O <strong>Windows</strong> SideShow guarda os seus emails na cache da memória incorporada<br />
no ecrã. Pode ir ao painel de controlo do <strong>Windows</strong> SideShow para configurar o PC para<br />
acordar periodicamente (por exemplo, uma vez por hora) para que todos os gadgets sejam<br />
actualizados sem ser preciso nenhuma interacção com o utilizador. Para além disso, se o seu<br />
portátil estiver equipado com <strong>Windows</strong> SideShow que suporte nativamente ficheiros MP3 ou<br />
WMA, pode tocar a música em cache sem nunca acordar o sistema.<br />
Notificações<br />
Alguns gadgets para o <strong>Windows</strong> SideShow oferecem-lhe informações importantes<br />
em tempo real. Enquanto o seu PC está a funcionar, estes gadgets podem dizer-lhe a<br />
potência do sinal de wireless ou indicar quando recebe uma mensagem instantânea de<br />
um amigo.<br />
Comando à distância do PC<br />
Imagine que quer verificar os seus últimos emails enquanto vê televisão ou um filme.<br />
Com um teleportátil ou um comando à distância compatível com o <strong>Windows</strong> SideShow,<br />
pode controlar o Media Center ou a televisão enquanto verifica os emails de certas<br />
pessoas ou vê que amigos é que estão ligados ao MSN Messenger.<br />
80 Guia do <strong>Windows</strong> <strong>Vista</strong>
3.14 Sincronização PC-a-PC<br />
PC do Escritório<br />
Portátil<br />
As pessoas que usam activamente mais do que um computador precisam<br />
frequentemente de aceder a um certo conjunto de documentos, media e outros ficheiros,<br />
independentemente da máquina que estão a usar. A funcionalidade de Sincronização<br />
PC-a-PC no Microsoft <strong>Windows</strong> <strong>Vista</strong> torna fácil aos utilizadores sem acesso a servidores<br />
centrais sincronizarem informações entre dois ou mais PCs com <strong>Windows</strong> <strong>Vista</strong> ligados<br />
em rede.<br />
Os Roaming User Profiles e a Folder Redirection foram introduzidos no <strong>Windows</strong> 2000<br />
para responder às necessidades de sincronização dos utilizadores em ambientes<br />
empresariais, mas ambos requerem o uso de servidores como centros de armazenamento<br />
requerem uma Política de Grupo e limitam o uso e o tipo de ficheiros que se deslocam.<br />
As pequenas empresas e os utilizadores domésticos em ambientes não geridos sem<br />
uma infra-estrutura de servidores não têm tido uma<br />
solução clara – até agora.<br />
A Sincronização PC-a-PC no <strong>Windows</strong> <strong>Vista</strong> oferece<br />
uma maneira fácil para os utilizadores em ambientes<br />
não geridos sincronizarem as pastas “conhecidas”,<br />
como Documentos, Música e Imagens, entre vários<br />
PCs ligados à mesma rede. Como a comunicação e<br />
a transferência de dados ocorre directamente entre<br />
PC de sala<br />
as máquinas seleccionadas, não são necessários<br />
nenhuns servidores externos para armazenamento.<br />
Com a Sincronização PC-a-PC, um utilizador apenas precisa de usar a tarefa Sincronizar<br />
PC da Barra de Comandos em qualquer dos Exploradores principais, como o Explorador<br />
de Documentos ou de imagens e introduzir o nome de outro PC ligado à mesma rede. O<br />
<strong>Windows</strong> <strong>Vista</strong> trata do resto. Os conteúdos do Explorador escolhido em ambos os PCs<br />
são instantaneamente sincronizados em ambas as máquinas. A relação de sincronização<br />
é contínua, e quaisquer alterações feitas a um ficheiro no Explorador num PC são<br />
instantaneamente replicadas no outro Explorador, desde que ambos os PCs estejam<br />
ligados à mesma rede.<br />
Sincronização PC-a-PC — Funcionalidades-chave<br />
Funcionalidade Breve Descrição Beta<br />
Pastas de sincronização-chave<br />
do utilizador<br />
Replicação distribuída do sistema<br />
de ficheiros<br />
Permite ao utilizador sincronizar todos os conteúdos de qualquer pasta no perfil do utilizador<br />
(Documentos, Imagens, Favoritos, Ambiente de trabalho, etc.)<br />
Uma tecnologia de sincronização peer-to-peer que permite aos PCs de <strong>Windows</strong> <strong>Vista</strong> sincronizarem<br />
dados em tempo real sem uma infra-estrutura de servidores.<br />
2<br />
1<br />
Guia do <strong>Windows</strong> <strong>Vista</strong> 81
3.15 Centro de Sincronização<br />
O Microsoft <strong>Windows</strong> <strong>Vista</strong> dá aos utilizadores um local – o novo Centro de Sincronização<br />
– para gerir a sincronização de dados entre PCs, entre PCs e servidores e entre PCs e<br />
outros dispositivos. Esta capacidade tem-se tornado cada vez mais importante à medida<br />
que a quantidade de computadores, dispositivos, locais e fontes de dados que os clientes<br />
querem sincronizar aumentou. Os utilizadores domésticos querem ligar-se a dispositivos<br />
de media digitais, telefones inteligentes e discos rígidos. Os clientes empresariais ligam<br />
os seus PCs a PDAs e telemóveis e usam a Folder Redirection e as pastas offline com mais<br />
frequência.<br />
Até agora, não tem havido maneira fácil de gerir todas estas relações de sincronização<br />
individuais, por isso os utilizadores têm tido que lidar com muitas experiências de<br />
sincronização diferentes, dependendo dos seus dispositivos e fontes de dados.<br />
O novo Centro de Sincronização permite aos<br />
utilizadores iniciarem uma sincronização<br />
manual, parar uma sincronização em curso,<br />
ver o estado de todas as actividades de<br />
sincronização actuais, e receber notificações<br />
para resolver conflitos. Embora ofereça<br />
aos clientes uma experiência unificada<br />
de sincronização, o Centro não substitui<br />
ferramentas ou funcionalidade de<br />
sincronização de terceiros. Por exemplo, os<br />
dispositivos <strong>Windows</strong> Mobile ainda usam<br />
a sua própria infra--estrutura – o Centro<br />
de Dispositivos Móveis do <strong>Windows</strong> – para<br />
sincronizar fisicamente os dados entre eles e<br />
um computador de <strong>Windows</strong> <strong>Vista</strong>. O Centro<br />
de Dispositivos Móveis do <strong>Windows</strong> é o substituto de ActiveSync. Se quiser trocar as<br />
definições de sincronização granular por qualquer relação, o Centro de Sincronização<br />
simplesmente direcciona-o para o Centro de Dispositivos Móveis do <strong>Windows</strong> ou, para as<br />
definições da infra-estrutura de gestão de dados de terceiros.<br />
Centro de Sincronização – Funcionalidades-chave<br />
Funcionalidade Breve Descrição Beta<br />
Sincronização Individual Sincroniza com uma fonte de dados ou dispositivo. 1<br />
Sincronização global Um botão inicia a sincronização por todos os dispositivos e fontes de dados. 1<br />
Estado da sincronização Um ecrã a tempo real do progresso e do histórico da sincronização. 1<br />
Resolução de conflitos adiada Quando aparece um conflito durante a sincronização, pode adiar a resolução. 2<br />
Definições de sincronização<br />
Conectividade da sincronização de<br />
dispositivos<br />
Para a gestão de definições de sincronização, o Centro de sincronização passa o utilizador ao UI<br />
do dispositivo parceiros ou das definições da fonte de dados.<br />
O utilizador pode verificar o estado da conectividade dos dispositivos. 2<br />
2<br />
82 Guia do <strong>Windows</strong> <strong>Vista</strong>
3.16 Impressão<br />
Nos últimos anos as capacidades das impressoras aumentaram enquanto os preços caíram<br />
significativamente. Como resultado, a procura entre os consumidores e empresas de<br />
impressoras que possam fazer ainda mais está em crescendo. Considere estas tendências:<br />
● A antiga tecnologia de matriz de pontos foi substituída pelas impressoras<br />
sofisticadas de laser e jacto de tinta que oferecem um resultado em todas as cores<br />
numa questão de segundos.<br />
● Uma impressora a laser que antigamente custava milhares de euros agora apenas<br />
custa umas centenas, e o desempenho aumentou imenso.<br />
● Os clientes usam gráficos cada vez mais sofisticados, como transparências e<br />
gradientes, para dar vida aos seus documentos.<br />
● Os utilizadores exigem uma maior fidelidade de cores e imagens mais vibrantes<br />
e reais, quer em materiais para apresentações de vendas ou em impressões de<br />
fotografias de umas férias em família.<br />
● A impressão digital oferece um complemento barato às opções de impressão<br />
tradicionais, permitindo uma impressão económica a curto prazo e a pedido. As<br />
lojas de impressão podem agora oferecer preços acessíveis devido a taxas de<br />
configuração mais baixas e menos desperdício. E as empresas podem produzir<br />
impressão de aspecto profissional e acessível internamente, e melhorar as taxas<br />
de resposta das comunicações de marketing de correio directo personalizado.<br />
Para aprender<br />
mais acerca de<br />
Documentos XPS,<br />
por favor veja<br />
a Secção 5.02:<br />
Documentos XPS,<br />
na página XXX.<br />
O novo formato de documento XML Paper Specification<br />
As capacidades do subsistema de impressão subjacente no Microsoft <strong>Windows</strong><br />
<strong>Vista</strong> correspondem ao nível de inovação que vimos nos últimos anos no aspecto do<br />
hardware. O novo formato de documento XML Paper Specification (XPS), em parelha<br />
com impressoras compatíveis com XPS, oferece aos utilizadores uma experiência de<br />
publicação verdadeiramente da próxima geração, que vai de encontro a problemas<br />
como a fidelidade da impressão, o tamanho dos ficheiros que usam efeitos de cor e a<br />
velocidade em que tais ficheiros podem ser impressos.<br />
Com o <strong>Windows</strong> <strong>Vista</strong>, um documento XPS é gerado automaticamente sempre que<br />
imprime de uma aplicação. O “ficheiro spool” resultante usado pelo subsistema de<br />
impressão é idêntico ao documento XPS de formato fixo que pode usar para partilhar<br />
conteúdos electronicamente com outros utilizadores. Assim, quando o conteúdo é<br />
Com suporte XPS<br />
Sem suporte XPS<br />
Guia do <strong>Windows</strong> <strong>Vista</strong> 83
enviado a uma impressora compatível com XPS, não é necessária a conversão entre o PC e<br />
a impressora. Isto torna possível uma experiência WYSIWYG (What-You-See-Is-What-You-<br />
Get) e melhora muito a fidelidade e o desempenho da impressão.<br />
Experiência de impressão melhorada no <strong>Windows</strong><br />
A impressão no <strong>Windows</strong> <strong>Vista</strong> traz a próxima geração de serviços de documentos para a<br />
plataforma <strong>Windows</strong>, dando aos clientes as seguintes vantagens.<br />
Impressão a cores melhorada<br />
O Sistema de cores do <strong>Windows</strong> e o seu subsistema de impressão funcionam em<br />
conjunto para oferecer uma experiência de impressão a cores mais rica. O sistema<br />
operativo pode comunicar uma gama mais ampla de informações de cor das aplicações<br />
às impressoras de jacto de tinta que usam mais de quatro cores na tinta (conhecidas<br />
como impressoras de grande amplitude). Isto torna o <strong>Windows</strong> <strong>Vista</strong> uma excelente<br />
plataforma para imprimir fotografias com resultados mais realistas.<br />
Impressões de alta-fidelidade<br />
Usando o mesmo formato para impressão que para os resultados das aplicações,<br />
a impressão no <strong>Windows</strong> <strong>Vista</strong> permite resultados de alta-fidelidade reduzindo<br />
ou eliminado as conversões dos dados de imagem e de espaço de cor que ocorrem<br />
tipicamente durante a impressão. As novas aplicações construídas com WinFX, os APIs<br />
da próxima geração oferecidos pela Microsoft, beneficiam grandemente porque os<br />
efeitos de sombras suaves, fades e brilhos usados nos documentos são imprimidos como<br />
é suposto, sem perdas de fidelidade de imagem ou de cor devido a conversões para<br />
formatos de ficheiro intermédios.<br />
Experiência do utilizador final melhorada<br />
A tecnologia de comunicação incorporada no subsistema de impressão do <strong>Windows</strong><br />
<strong>Vista</strong> permite às aplicações ter mais consciência de como configurou o seu trabalho<br />
de impressão e transmitir as definições de impressão à impressora com mais eficácia,<br />
levando a uma experiência melhorada para o utilizador e menos desperdício devido<br />
a erros de impressão devido à má comunicação entre as aplicações e o driver da<br />
impressora. Por exemplo, a aplicação de authoring pode comunicar com menos entraves<br />
ao dispositivo quantas páginas imprimir para cada folha de papel, e os utilizadores finais<br />
podem seleccionar opções de acabamentos de impressão, como agrafos, directamente a<br />
partir da aplicação de authoring em vez de no driver da impressora.<br />
Desempenho de impressão melhorado<br />
Os melhoramentos na impressão do <strong>Windows</strong> vista incluem uma melhor fidelidade<br />
de cores e melhor desempenho. O <strong>Windows</strong> <strong>Vista</strong> implementa Client Side Rendering,<br />
que é especialmente útil aos clientes empresariais por reduzir as exigências de tempo<br />
de processamento no servidor e largura de banda de rede. Os clientes poderão ver uma<br />
redução do tempo de impressão até 90 por cento comparando com o processamento<br />
actual, dependendo da riqueza do conteúdo e as capacidades da impressora alvo. Os<br />
utilizadores também beneficiam por os trabalhos poderem ser colocados em fila para<br />
impressão quando a impressora e/ou o computador estiverem offline e serem enviados<br />
para a impressora automaticamente quando esta voltar a ligar-se.<br />
O <strong>Windows</strong> <strong>Vista</strong> pode reduzir significativamente o tamanho dos trabalhos de impressão<br />
por causa da maneira como as informações estão armazenadas num documento<br />
XPS. Quando imprime para uma impressora compatível com XPS, os documentos XPS<br />
implementam uma capacidade chamada “reutilização de recursos”. Isto quer dizer que o<br />
84 Guia do <strong>Windows</strong> <strong>Vista</strong>
subsistema de impressão representa uma imagem – como o logótipo de uma empresa ou<br />
uma imagem de fundo graficamente rica para uma apresentação de Microsoft PowerPoint<br />
– apenas uma vez, mesmo se for usada em várias páginas. Isto reduz significativamente o<br />
tempo de processamento da impressão e a quantidade de dados enviados pelas redes em<br />
ambientes empresariais comparado com as versões anteriores do <strong>Windows</strong>.<br />
Impressão XPS e retrocompatibilidade<br />
Embora a impressão XPS antecipe as necessidades futuras dos clientes, o <strong>Windows</strong><br />
<strong>Vista</strong> mantém uma compatibilidade máxima com as impressoras actuais. O caminho de<br />
impressão GDI herdado no <strong>Windows</strong> XP, que usa drivers de impressoras baseados em GDI,<br />
ainda está disponível no <strong>Windows</strong> <strong>Vista</strong>.<br />
Guia do <strong>Windows</strong> <strong>Vista</strong> 85
3.17 Acessibilidade<br />
O Microsoft <strong>Windows</strong> <strong>Vista</strong> inclui definições e programas de acessibilidade incorporados<br />
que tornam fácil aos utilizadores verem, ouvirem e usarem o computador. Para o <strong>Windows</strong><br />
<strong>Vista</strong>, a Microsoft investiu mais de três anos de pesquisa para entender melhor as<br />
necessidades das pessoas que têm dificuldades físicas que podem afectar o uso que fazem<br />
do computador. As definições e programas de acessibilidade no <strong>Windows</strong> <strong>Vista</strong> ajudam<br />
especialmente pessoas com dificuldades visuais, perda de audição total ou parcial, dores<br />
nas mãos ou braços, problemas de destreza, ou problemas de raciocínio ou cognição. Mas<br />
qualquer pessoa pode usar estas funcionalidades para personalizar o seu computador e<br />
torná-lo mais fácil e confortável de usar.<br />
A Microsoft fez dois grandes aperfeiçoamentos de acessibilidade no <strong>Windows</strong> <strong>Vista</strong>:<br />
● Um novo Centro de acessibilidade para ajudar os utilizadores a identificar<br />
e localizar as funcionalidades de acessibilidade incorporadas no <strong>Windows</strong> <strong>Vista</strong><br />
e decidir quais as definições correctas para eles<br />
● Novas tecnologias, como capacidades da mais alta tecnologia de reconhecimento<br />
de voz e ampliação<br />
Centro de Acessibilidade<br />
O novo Centro de Acessibilidade do <strong>Windows</strong> <strong>Vista</strong> oferece um local centralizado onde<br />
pode obter acesso rápido para ajustar as definições de acessibilidade e gerir os programas<br />
de tecnologia assistiva. O Centro de Acessibilidade de uso também inclui uma opção de<br />
definições recomendadas para o ajudar a decidir quais as definições de acessibilidade ou<br />
que programas usar.<br />
Se decidir ficar com as definições de acessibilidade por omissão do <strong>Windows</strong> <strong>Vista</strong>, são-<br />
-lhe feitas algumas perguntas sobre a sua capacidade de desempenhar tarefas de rotina,<br />
como se tem dificuldade em ver caras ou texto na TV, ouvir conversas normais, ou usar<br />
uma caneta ou um lápis. Baseando-se nas suas respostas, o <strong>Windows</strong> <strong>Vista</strong> faz uma<br />
recomendação personalizada das definições e dos programas de acessibilidade que mais<br />
provavelmente melhorarão a sua capacidade de ver, ouvir e usar o<br />
seu computador. O Centro de Acessibilidade substitui o Assistente<br />
de Acessibilidade e Gestor de Utilitários das versões anteriores do<br />
<strong>Windows</strong>. O Centro de Acessibilidade também lhe permite explorar<br />
diversas categorias de definições que o podem ajudar a usar o<br />
computador sem um ecrã; optimizar o ecrã, ajustar o rato, teclado<br />
e sons; usar dispositivos de input alternativos; e desempenhar<br />
tarefas de raciocínio. Pode ligar e desligar estas definições. E pode<br />
aprender novas definições que podem tornar a informática mais<br />
confortável para si.<br />
A nova tecnologia no <strong>Windows</strong> <strong>Vista</strong> aumenta a acessibilidade<br />
A nova experiência de Reconhecimento de voz no <strong>Windows</strong> <strong>Vista</strong> dá-lhe o poder de<br />
interagir com o seu computador através da voz – o que reduz ou elimina a necessidade de<br />
um rato ou teclado – e lhe permite manter ou mesmo aumentar a sua produtividade.<br />
A Microsoft também acrescentou capacidades de ampliação ao <strong>Windows</strong> <strong>Vista</strong> que<br />
melhoram a qualidade das imagens ampliadas no ecrã e a legibilidade do texto escalado<br />
para pessoas com problemas de visão. Ao contrário de esticar uma imagem para a ampliar,<br />
o que frequentemente cria bordas ásperas e outras distorções, ampliar uma imagem no<br />
86 Guia do <strong>Windows</strong> <strong>Vista</strong>
<strong>Windows</strong> <strong>Vista</strong> é como alterar o tamanho a um tipo de letra. A imagem é simplesmente<br />
reproduzida a um tamanho maior. Como resultado, pode ampliar botões, ícones, e outros<br />
gráficos para o tamanho que achar mais fácil de ver, sem perdas na qualidade de imagem.<br />
Compatibilidade com produtos de tecnologia assistiva.<br />
A Microsoft trabalha de perto com vendedores de tecnologia assistida (AT) (Através do<br />
Programa sobre Vendedores de Tecnologia Assistida da Microsoft em www.microsoft.<br />
com/enable/at/atvinfo.aspx) para assegurar que o maior número possível de produtos de<br />
tecnologia assistiva ficam disponíveis com cada versão do sistema operativo <strong>Windows</strong>. Os<br />
programas de acessibilidade que estão incorporados no <strong>Windows</strong> <strong>Vista</strong>, como o Ampliador,<br />
Narrador e o Teclado no ecrã, oferecem algum suporte a acessibilidade, mas algumas<br />
pessoas precisam de produtos de AT completos. A maioria dos principais produtos de AT<br />
– incluindo os leitores de ecrãs múltiplos – será compatível com o <strong>Windows</strong> <strong>Vista</strong> dentro de<br />
seis meses após o novo sistema operativo estar disponível.<br />
Acessibilidade - Funcionalidade-chave<br />
Funcionalidade Breve Descrição Beta<br />
Centro de facilidade de acesso Oferece um local centralizado onde pode ajustar as definições e gerir os programas de acessibilidade. 1<br />
Reconhecimento de voz<br />
Ampliador<br />
Narrador<br />
Teclado no ecrã<br />
Atalhos do teclado<br />
Teclas do rato<br />
Teclas fixas<br />
Teclas de filtro<br />
Notificações sonoras<br />
Legendas<br />
Permite-lhe interagir com o seu computador usando apenas a sua voz, enquanto mantém ou até aumenta a sua<br />
produtividade.<br />
Amplia parte do ecrã enquanto trabalha, deixando o resto do seu ambiente de trabalho no tamanho normal.<br />
O ampliador pode mostrar texto desde o tamanho real até 16 vezes, e a qualidade de ampliação está muito<br />
melhorada em relação às versões anteriores. Por omissão, a janela do Ampliador aparece docada ao topo do<br />
ecrã, mas pode redimensioná-la ou movê-la para uma localização diferente e escolher trabalhar com rato,<br />
teclado ou fazer edições de texto.<br />
Um programa de texto-para-voz que lê em voz alta o texto no ecrã e descreve alguns eventos (como as<br />
mensagens de erro) que acontecem quando usa o computador. O Narrador lê sempre em voz alta o texto que<br />
aparece no seu ambiente de trabalho, mas pode também pô-lo a ler em voz alta aquilo que escrever, assim<br />
como os eventos que acontecem no ecrã (como o aparecimento de uma caixa de diálogo).<br />
Um teclado visual no ecrã com todas as teclas padrão, que pode usar em vez de um teclado físico. Para<br />
escrever e introduzir dados, pode seleccionar as teclas usando o rato ou outro dispositivo de ponteiro, ou pode<br />
usar um pequeno grupo de teclas, ou apenas uma tecla, do teclado normal, dependendo da maneira como<br />
configurou o Teclado no ecrã.<br />
Os atalhos do teclado podem facilitar a interacção com o seu computador, poupando-lhe tempo e esforço<br />
enquanto trabalha com o <strong>Windows</strong> e com a Internet. Procure os atalhos nos menus dos programas. Se uma<br />
letra estiver sublinhada num menu, isto normalmente quer dizer que premir a tecla Ctrl em combinação com a<br />
tecla sublinhada tem o mesmo efeito que clicar o item do menu.<br />
Em vez de usar o rato, pode usar as teclas das setas do seu teclado ou o teclado numérico para deslocar o<br />
ponteiro.<br />
Em vez de ter de premir três teclas de uma vez (tal como quando tem de premir as teclas Ctrl, Alt e Delete<br />
simultaneamente para se ligar ao <strong>Windows</strong>), pode premir uma tecla de cada vez quando tiver ligadas as Teclas<br />
fixas. Desta maneira, pode premir uma tecla de modificação e esta permanecer activa até premir outra tecla.<br />
Se escolher definir as Teclas de filtro para correrem quando se liga ao <strong>Windows</strong>, o <strong>Windows</strong> ignora as batidas<br />
que ocorrem em sucessão rápida e as teclas que permanecem premidas durante vários segundos por acidente.<br />
As notificações sonoras substituem os sons do sistema com pistas visuais, como um flash no ecrã, reparando-<br />
-se assim nos alertas de sistema mesmo quando não se ouvem. Pode também escolher como quer que as<br />
Notificações sonoras o avisem.<br />
As legendas oferecem informações através de animações e vídeo para indicarem as pistas de áudio que alguns<br />
programas usam para indicar que ocorrem actividades no seu computador (como quando um documento<br />
começa ou acaba de imprimir).<br />
1<br />
1<br />
1<br />
1<br />
1<br />
1<br />
1<br />
1<br />
1<br />
Guia do <strong>Windows</strong> <strong>Vista</strong> 87
3.18 Reconhecimento de Voz<br />
O Reconhecimento de Voz no Microsoft <strong>Windows</strong> <strong>Vista</strong> permite aos utilizadores<br />
interagirem com o computador através da voz. Foi criado para pessoas que querem<br />
limitar significativamente o uso que fazem do rato e do teclado enquanto mantêm ou<br />
aumentam a sua produtividade global. Pode ditar documentos e emails nas aplicações<br />
principais, usar comandos de voz para gerir aplicações e o sistema operativos e até<br />
preencher formulários na Web.<br />
O Reconhecimento de voz é uma nova função do <strong>Windows</strong> <strong>Vista</strong>, e foi construído usando<br />
as últimas tecnologias de voz da Internet. Oferece um<br />
rigor de reconhecimento sem igual, que melhora com<br />
cada utilização à medida que se adapta ao seu estilo<br />
de discurso e vocabulário. O Reconhecimento de Voz<br />
suporta várias línguas e inclui um novo sintetizador de<br />
voz que soa como um ser humano.<br />
Com o Reconhecimento de Voz do <strong>Windows</strong> <strong>Vista</strong> pode<br />
fazer-lhe uso imediatamente através de configurações<br />
guiadas e treino intuitivo da aplicação que o<br />
familiariza com os conceitos e comandos-chave.<br />
Outra inovação chave é o user interface natural que o<br />
assiste eficientemente dando-lhe opções e questões<br />
adicionais. Quer esteja a arrancar uma aplicação,<br />
seleccionar uma palavra ou a corrigir uma frase, está<br />
sempre aos comandos e é suavemente guiado para<br />
uma lista de escolhas inteligentes.<br />
Reconhecimento de Voz - Funcionalidades-chave<br />
Funcionalidade Breve Descrição Beta<br />
Melhorias no user interface<br />
Uma interface redesenhada oferece uma experiência simples mas eficiente para ditar e editar texto, controlar o seu<br />
computador e corrigir erros.<br />
Ditado Dite emails, documentos e comandos de aplicações e do sistema operativo através da voz. 1<br />
Personalização (adaptação) Adaptação contínua ao seu estilo de fala e sotaque para melhorar continuamente o rigor. 1<br />
1<br />
Correcção<br />
Menos ambiguidade<br />
Tutorial interactivo<br />
Durante o ditado, pode corrigir as palavras incorrectamente reconhecidas vendo e seleccionando de entre<br />
alternativas da palavra ou expressão ditada, ou soletrando a palavra.<br />
Uma interface de utilização para esclarecimento. Quando diz um comando que pode ser interpretado de várias<br />
maneiras, o sistema pede esclarecimentos sobre aquilo que pretende.<br />
Um tutorial que lhe ensina a usar o Reconhecimento de voz e ensina ao sistema de reconhecimento o som da sua<br />
voz.<br />
1<br />
2<br />
2<br />
88 Guia do <strong>Windows</strong> <strong>Vista</strong>
3.19 <strong>Windows</strong> Update<br />
Como utilizador de uma cópia legal do Microsoft <strong>Windows</strong> <strong>Vista</strong>, tem direito a<br />
actualizações de software do sistema operativo lançadas periodicamente pela Microsoft.<br />
Estas incluem actualizações a funcionalidades do <strong>Windows</strong> <strong>Vista</strong>, actualizações que<br />
melhoram a fiabilidade e o desempenho, e actualizações que oferecem novas protecções<br />
de segurança contra malware e outro software potencialmente indesejado. A Microsoft<br />
pode também fornecer actualizações de software para melhorar o desempenho e<br />
a fiabilidade que sejam fornecidas pelo fabricante do seu computador para outros<br />
componentes de software e de hardware do seu PC.<br />
O <strong>Windows</strong> Update determina que aplicações se aplicam ao seu computador e pode<br />
descarregá-las e instalá-las automaticamente se for essa a sua escolha, mantendo o seu<br />
computador actualizado e em maior segurança.<br />
Aperfeiçoamentos do <strong>Windows</strong> Update<br />
No <strong>Windows</strong> <strong>Vista</strong>, as capacidades do <strong>Windows</strong> Update tornam as actualizações mais<br />
simples e menos perturbantes.<br />
● Mais fáceis. No <strong>Windows</strong> <strong>Vista</strong>, o <strong>Windows</strong> Update pode descarregar e instalar<br />
automaticamente actualizações de Alta Prioridade e Recomendadas. Anteriormente,<br />
apenas as actualizações classificadas como Alta prioridade podiam ser instaladas<br />
automaticamente, e os utilizadores tinham de seleccionar e descarregar<br />
manualmente as outras actualizações disponíveis.<br />
● Menos perturbadoras. As actualizações ocorrem em segundo plano, e são oferecidas<br />
opções flexíveis para completar o processo de actualização. Se uma actualização<br />
necessita de reiniciar o computador para completar a instalação, pode agendá-la<br />
para uma altura específica onde não perturbará o trabalho. Pode também adiar<br />
um reinício anteriormente agendado até o seu trabalho corrente estar completo. E<br />
quando uma actualização de software se aplica a um ficheiro em uso, o <strong>Windows</strong><br />
<strong>Vista</strong> pode guardar os dados da aplicação, fechá-la, actualizar o ficheiro e depois<br />
reiniciar a aplicação.<br />
Use o <strong>Windows</strong> Update<br />
Para se certificar que o seu computador permanece actualizado, a Microsoft recomenda<br />
que use a funcionalidade Actualizações Automáticas no <strong>Windows</strong><br />
Update. Isto assegura que tanto as actualizações de Alta Prioridade<br />
como as Recomendadas são descarregadas e instaladas no <strong>Windows</strong><br />
<strong>Vista</strong>. Esta opção preferencial é oferecida durante a configuração inicial<br />
do <strong>Windows</strong> <strong>Vista</strong>, mas pode defini-la noutra altura qualquer.<br />
Para os utilizadores interessados em desempenhar um papel mais<br />
activo na gestão do processo de actualização, o <strong>Windows</strong> <strong>Vista</strong> inclui<br />
uma série de opções de preferências. Estas dão controlo sobre o modo<br />
como é notificado acerca da disponibilidade de actualizações, assim<br />
como a opção de as rever e aprovar antes que sejam descarregadas ou<br />
instaladas.<br />
A qualquer altura pode também verificar activamente se há actualizações<br />
à sua disposição para o seu PC. O Painel de Controlo do <strong>Windows</strong> Update<br />
permite-lhe procurar actualizações, rever os dados de cada uma, aceder ao<br />
seu histórico de actualizações, e gerir as suas preferências de actualização.<br />
Guia do <strong>Windows</strong> <strong>Vista</strong> 89
3.20 Ajuda e Feedback<br />
Qualquer pessoa que já tenha configurado um computador novo sabe como esse<br />
processo pode ser moroso, complicado e confuso. Enquanto tenta fazer aparecer o seu<br />
ambiente de trabalho, vê vários ecrãs e instruções, frequentemente com pouca explicação<br />
sobre o que significam. E tentar encontrar ajuda pode, em si, ser muito difícil.<br />
Quando configurar o Microsoft <strong>Windows</strong> <strong>Vista</strong> no seu computador, reparará numa<br />
grande diferença. O <strong>Windows</strong> <strong>Vista</strong> foi concebido para o ajudar a ter confiança quando<br />
configurar o seu computador, quer o esteja a usar pela primeira vez ou seja um perito.<br />
Com poucos passos de instalação, chegar ao seu ambiente de trabalho é mais fácil do<br />
que nunca. E se tiver um problema, a ajuda é mais fácil de encontrar.<br />
Uma melhor experiência desde o início<br />
O <strong>Windows</strong> <strong>Vista</strong> organiza as tarefas e definições de configuração inicial do PC num só<br />
local, para que tenha confiança que está a configurar correctamente o seu computador e<br />
não falha nenhum passo. O novo Centro de boas-vindas dá informações adicionais acerca<br />
das tarefas secundárias de configuração, como ligações à Internet e uma lista de ofertas<br />
do fabricante do computador.<br />
Serviços de Feedback do <strong>Windows</strong><br />
Com os Serviços de Feedback do <strong>Windows</strong> pode escolher fazer com que o seu computador<br />
portátil ou de secretária enviar automaticamente relatórios de problemas no sistema<br />
ou nas aplicações e receber e instalar as actualizações disponíveis para os resolver. O<br />
<strong>Windows</strong> <strong>Vista</strong> também, torna mais fácil a resolução de problemas com um novo quadro<br />
de diagnósticos que detecta problemas comuns e lhe permite corrigi-los facilmente.<br />
<strong>Windows</strong> Update<br />
Quer saber se o seu sistema operativo é tão seguro, actualizado e fiável quanto possível,<br />
e o <strong>Windows</strong> <strong>Vista</strong> torna isso possível oferecendo actualizações automáticas com o<br />
<strong>Windows</strong> Update que requerem pouca ou nenhuma atenção da sua parte.<br />
Muitos problemas são resolvidos automaticamente<br />
O <strong>Windows</strong> <strong>Vista</strong> ajuda-o a manter o seu computador a funcionar<br />
com fiabilidade detectando e resolvendo automaticamente muitos<br />
problemas com pouco esforço necessário da sua parte. Se o <strong>Windows</strong><br />
<strong>Vista</strong> não puder resolver o problema sozinho, guia-o através das<br />
medidas que pode tomar para o fazer. Se isto não funcionar, o <strong>Windows</strong><br />
<strong>Vista</strong> oferece uma maneira fácil de o utilizador relatar um problema<br />
online, e receber uma actualização que oferece uma solução assim que<br />
estiver disponível.<br />
Uma nova abordagem na ajuda ao cliente<br />
Tradicionalmente, a funcionalidade de Ajuda no <strong>Windows</strong> tem descrito<br />
como as coisas devem funcionar. No <strong>Windows</strong> <strong>Vista</strong>, os tópicos de<br />
ajuda concentram-se nas tarefas que tenta desempenhar. A Ajuda do<br />
<strong>Windows</strong> <strong>Vista</strong> é também actualizada regularmente, por isso tem a<br />
certeza de obter as últimas informações e tecnologia para manter o<br />
seu computador a funcionar como deve ser.<br />
90 Guia do <strong>Windows</strong> <strong>Vista</strong>
Assistência à Distância<br />
A Assistência à Distância, introduzida no <strong>Windows</strong> XP, é uma funcionalidade que lhe<br />
permite partilhar o ambiente de trabalho do seu PC com outro utilizador através de uma<br />
rede ou pela Internet. Pode também partilhar o controlo do seu computador para obter<br />
ajuda a corrigir um problema de computador. A Assistência à Distância do <strong>Windows</strong><br />
XP é uma funcionalidade útil, mas é algo complicada de configurar e funciona bem<br />
apenas com uma ligação de banda larga, tornando-a menos útil a muitos utilizadores<br />
domésticos.<br />
No <strong>Windows</strong> <strong>Vista</strong>, a Assistência à Distância é<br />
muito mais fácil de usar, com menos cliques,<br />
conectividade mais fácil e desempenho mais<br />
rápido. Se precisar de ajuda com um problema<br />
informático, pode usar o correio electrónico<br />
ou o <strong>Windows</strong> Live Messenger para pedir<br />
Assistência à Distância de um profissional<br />
de apoio, um amigo com conhecimentos ou<br />
outro utilizador de confiança. Se por acaso<br />
for o leitor o “perito”, pode também iniciar a<br />
Assistência à Distância para ajudar os amigos,<br />
familiares ou colegas, mesmo se estiverem<br />
longe.<br />
Ajuda e Feedback do <strong>Windows</strong> - Funcionalidades-chave<br />
Funcionalidadee Breve Descrição Beta<br />
Serviços de Feedback<br />
do <strong>Windows</strong><br />
<strong>Windows</strong> Update<br />
Os computadores pessoais ou portáteis com o <strong>Windows</strong> <strong>Vista</strong> podem relatar automaticamente problemas, receber as<br />
correcções disponíveis e instalá-las todas.<br />
Uma experiência de utilizador quase sem entraves para mater actualizados o <strong>Windows</strong> e as aplicações da Microsoft<br />
(incluindo Microsoft Office, Microsoft SQL Server, Microsoft Exchange Server, e Microsoft Visual Studio).<br />
Centro de boas vindas Oferece assistência de configuração-chave e ofertas especiais num único local. 2<br />
Assistência à Distância Permite aos utilizadores ou peritos iniciarem a partilha de um computador para diagnosticar e reparar problemas. 2<br />
1<br />
1<br />
Guia do <strong>Windows</strong> <strong>Vista</strong> 91
Secção 4: Para Utilizadores Domésticos<br />
4.01 Introdução para o Utilizador Doméstico ...........................................................94<br />
Um PC mais seguro e fiável ...................................................................................................................<br />
Facilidade de uso e maior concentração<br />
Melhor conectividade pela casa e em viagem<br />
A última tecnologia em entretenimento doméstico<br />
4.02 Transferência Fácil do <strong>Windows</strong> ............................................................................95<br />
4.03 Definições dos Controlos Parental .......................................................................97<br />
Controlos parentais<br />
Relatórios de actividade<br />
Limites temporais do uso do computador<br />
Restrições aos jogos informáticos<br />
Restrições às aplicações<br />
Restrições à Web<br />
4.04 Galeria de Fotos do <strong>Windows</strong> ..............................................................................100<br />
Adquira e importe fotografias e vídeos<br />
Encontre, organize, veja e edite fotografias e vídeos<br />
Crie e veja slideshows<br />
Partilhe fotografias e vídeos através do correio electrónico<br />
Imprima fotografias<br />
Grave CDs e DVDs<br />
Aprecie os vídeos domésticos na Galeria Fotos do <strong>Windows</strong><br />
4.05 <strong>Windows</strong> Media Player 11 ......................................................................................107<br />
Concepção e interface actualizados<br />
Mais da música que gosta<br />
Optimizado para grandes colecções de música .............................................................................<br />
Descubra música nova<br />
Todo o seu entretenimento num só sítio<br />
Usufrua dos seus ficheiros em qualquer lado<br />
Ligue-se a dispositivos portáteis<br />
Queime os seus CDs e DVDs de dados<br />
4.06 <strong>Windows</strong> Media Center ........................................................................................109<br />
Permita que o entretamos<br />
Usufrua da música<br />
Memórias digitais<br />
A experiência de TV e filmes<br />
Os <strong>Windows</strong> Media Center Extenders oferecem entretenimento por todo o lar<br />
Usufrua os media em viagem<br />
4.07 Áudio ............................................................................................................................ 116<br />
Leitura de música, televisão e de áudio de filmes da melhor qualidade<br />
Som surround virtualizado e aumento de baixos para computadores portáteis<br />
Comunicação de voz avançada<br />
92 Guia do <strong>Windows</strong> <strong>Vista</strong>
4.08 Gravação de CD e DVD ........................................................................................... 119<br />
Copie dados para um CD ou DVD<br />
Copie fotografias ou vídeos para um CD ou DVD<br />
Grave conteúdo musical para um CD ou DVD<br />
Crie DVDs de vídeos domésticos com o <strong>Windows</strong> <strong>Vista</strong><br />
<strong>Windows</strong> Media Center<br />
4.9 <strong>Windows</strong> Movie Maker e <strong>Windows</strong> DVD Maker ...............................................121<br />
4.10 Jogos do <strong>Windows</strong> .................................................................................................... 123<br />
Uma melhor experiência de jogo<br />
4.11 <strong>Windows</strong> Mail ............................................................................................................. 125<br />
Buscas instantânea<br />
Filtro de correio lixo<br />
Filtro de phishing<br />
Fiabilidade<br />
Funcionalidades de newsgroups<br />
4.12 Calendário do <strong>Windows</strong> .......................................................................................... 127<br />
Gestor pessoal do tempo<br />
Calendários partilhados<br />
Assinaturas e publicação de calendários<br />
Convites por correio electrónico<br />
4.13 <strong>Windows</strong> Backup e Restauro .................................................................................129<br />
Painel de controlo do <strong>Windows</strong> Backup e Restauro<br />
Novo Assistente de Backup de ficheiros<br />
Versões anteriores automáticas<br />
Nono backup baseado em imagem para um restauro completo do PC<br />
Restauro do sistema<br />
Guia do <strong>Windows</strong> <strong>Vista</strong> 93
4.01 Introdução para o Utilizador Doméstico<br />
O Microsoft <strong>Windows</strong> <strong>Vista</strong> ajuda-o a usar PCs portáteis e de secretária mais<br />
eficientemente com novas ferramentas que protegem melhor o seu sistema, formas<br />
mais fáceis de encontrar e usar informações e integração com menos entraves entre<br />
aplicações, dispositivos e redes domésticas.<br />
Mais funcionalidades incluindo o <strong>Windows</strong> Media Center e capacidades de Tablet<br />
PC, estão integradas no sistema operativo, oferecendo um entretenimento rico e<br />
experiências de uma mobilidade libertadora para os utilizadores.<br />
Um PC mais seguro e fiável<br />
Os utilizadores continuam a preocupar-se com a segurança e a fiabilidade dos seus<br />
PCs, incluindo a perda de dados quando se movem ficheiros importantes e outras<br />
informações para um PC novo. O <strong>Windows</strong> <strong>Vista</strong> inclui tecnologia e ferramentas<br />
automatizadas que utilizam os alicerces dos avanços de segurança do <strong>Windows</strong> XP<br />
Service Pack 2, dando-lhe uma maior paz de espírito quando usa a Web e o seu PC.<br />
Facilidade de uso e maior concentração<br />
A interface de utilização Aero, do <strong>Windows</strong> <strong>Vista</strong>, torna fácil gerir a crescente quantidade<br />
de informações que todos usamos no nosso trabalho e na vida pessoal. Com o Aero é fácil<br />
concentrarmo-nos nas tarefas que temos de fazer. As informações de base e as tarefas<br />
desempenhadas mais frequentemente estão prontamente disponíveis, poupando-lhe<br />
tempo.<br />
Melhor conectividade pela casa e em viagem<br />
Os aperfeiçoamentos na mobilidade do <strong>Windows</strong> <strong>Vista</strong> acabam com a necessidade de<br />
adivinhar as dificuldades do acesso aos dados e informações na sua rede doméstica sem<br />
fios e em viagem, tornando-o mais confiante e produtivo.<br />
A última tecnologia em entretenimento doméstico<br />
Os utilizadores de PC estão a tornar-se mais sofisticados nas suas exigências de<br />
entretenimento digital, à medida que a música e fotografia digital se tornam comuns<br />
e cresce o interesse nos filmes e TV digital. Experiências digitais simplificadas, de uma<br />
ponta à outra, permitem-lhe integrar mais completamente o seu PC nas suas actividades<br />
de laser.<br />
94 Guia do <strong>Windows</strong> <strong>Vista</strong>
4.02 Transferência Fácil do <strong>Windows</strong><br />
Uma das experiências mais difíceis que os utilizadores<br />
têm depois de comprarem um computador novo é<br />
transferirem os seus ficheiros pessoais, correio electrónico,<br />
ficheiros de dados, media e definições do seu antigo<br />
computador para a máquina nova. Este processo pode<br />
ser tão complexo, moroso e assustador que as pessoas<br />
pedem frequentemente ajuda a amigos ou parentes, e<br />
algumas nunca conseguem colocar todos os seus dados<br />
importantes no novo computador. O Microsoft <strong>Windows</strong><br />
<strong>Vista</strong> simplifica significativamente este processo<br />
importante e torna a transferência de dados pessoais fácil<br />
e intuitiva para o utilizador informático comum.<br />
A Transferência Fácil do <strong>Windows</strong> é um assistente que o ajuda a transferir os dados que<br />
lhe são importantes, incluindo:<br />
● Contas de utilizadores<br />
● Ficheiros e pastas<br />
● Ficheiros de dados e definições de programas<br />
● Mensagens, definições e contactos de correio electrónico<br />
● Fotografias, música e vídeos<br />
● Definições do <strong>Windows</strong><br />
● Definições da Internet<br />
Os programas (aplicações) não são transferidos.<br />
Pode facilmente transferir toda a sua conta de utilizador, ou mesmo todas as contas dos<br />
utilizadores no seu computador, ou pode fazer selecções personalizadas dos dados e<br />
pastas a transferir. A Transferência Fácil do <strong>Windows</strong> oferece uma série de opções para<br />
ligar dois computadores para transferir os seus dados. Estas incluem:<br />
● Cabo USB de Transferência Fácil. É um cabo USB especial que foi concebido para<br />
funcionar com o <strong>Windows</strong> <strong>Vista</strong> e a Transferência Fácil. Pode comprar este cabo<br />
em vendedores e fabricantes informáticos seleccionados. É só instalar um pequeno<br />
software no seu computador de <strong>Windows</strong> XP ou <strong>Windows</strong> 2000 e depois ligar o<br />
cabo em ambos os computadores. A Transferência Fácil lança-se automaticamente<br />
e guia-o através do processo de transferência. Isto é o método mais fácil e rápido e é<br />
o recomendado se não tiver uma rede.<br />
● Rede doméstica ou numa pequena empresa. Se já tiver uma rede com ou sem fios, é<br />
uma maneira excelente de transferir todos os seus dados.<br />
● Disco rígido amovível. Se tiver um disco rígido amovível, a Transferência Fácil do<br />
<strong>Windows</strong> pode copiar os seus dados para esse disco e depois copiar os dados desse<br />
disco para o novo computador.<br />
● CD e DVD. A Transferência Fácil do <strong>Windows</strong> pode usar o gravador de CD e DVD de<br />
um computador para transferir os dados do utilizador. É uma solução excelente se<br />
estiver a mover apenas uma pequena quantidade de dados que cabem num só disco.<br />
Guia do <strong>Windows</strong> <strong>Vista</strong> 95
Com todas estas opções, a Transferência Fácil do <strong>Windows</strong> oferece uma solução<br />
de transferência ideal para qualquer tipo de utilizador. Um utilizador informático<br />
principiante que procure substituir um computador baseado no <strong>Windows</strong> 2000 por um<br />
baseado no <strong>Windows</strong> <strong>Vista</strong> pode usar um cabo de Transferência Fácil USB e com uns<br />
poucos de cliques transferir todos os seus dados pessoais. Um utilizador informático<br />
mais avançado que compre o seu terceiro computador pode ligá-lo a uma rede doméstica<br />
e depois seleccionar as pastas, tipos de ficheiros e definições específicas que quer<br />
transferir.<br />
A Transferência Fácil do <strong>Windows</strong> permite aos utilizadores transferirem os seus dados<br />
para computadores correndo o <strong>Windows</strong> <strong>Vista</strong> a partir de computadores que funcionam<br />
a <strong>Windows</strong> 2000, <strong>Windows</strong> XP, ou <strong>Windows</strong> <strong>Vista</strong>. Transferir dados para a <strong>Windows</strong><br />
Starter Edition 2007 não é suportado, mas os utilizadores já existentes do <strong>Windows</strong> XP<br />
Starter Edition terão instruções sobre como fazer uma transferência manual.<br />
Transferência Fácil do <strong>Windows</strong> - Funcionalidades Chave<br />
Funcionalidade Breve Descrição Beta<br />
Transferência Fácil<br />
Suporte para o cabo USB<br />
Transferência Fácil<br />
A Transferência Fácil do <strong>Windows</strong> pode transferir os seguintes dados do utilizador:<br />
● Contas de utilizadores<br />
● Ficheiros e pastas<br />
● Ficheiros de dados e definições de programas<br />
● Mensagens, definições e contactos de correio electrónico<br />
● Fotografias, música e vídeos<br />
● Definições do <strong>Windows</strong><br />
● Definições da Internet<br />
Um cabo USB Trasnferência Fácil pode ligar facilmente dois computadores para transferir dados.<br />
Ligar o cabo lança o assistente facilitandpo o processo<br />
2<br />
2<br />
Transferência por rede Os utilizadores podem transferir dados em segurança através de uma rede com ou sem fios. 2<br />
Armazenamento amovível<br />
Os dados podem ser transferidos e armazenados temporariamente num suporte amovível, como<br />
um CD, DVD, disco rígido externo ou flash drive.<br />
2<br />
96 Guia do <strong>Windows</strong> <strong>Vista</strong>
4.03 Definições dos Controlos Parentais<br />
Para as crianças, um computador pessoal é a porta de entrada para um mundo de<br />
oportunidades incomparáveis de aprendizagem, entretenimento e comunicação. No<br />
entanto, se forem deixados a usar o PC sem vigilância, as crianças podem jogar com jogos<br />
violentos ou visitar sites sexualmente explícitos. Podem receber correio electrónico de spam<br />
com informações ou imagens que os pais considerem inapropriadas para a idade delas.<br />
Podem ser abordadas nas salas de chats online por pessoas que lhes queiram fazer mal.<br />
Podem até usar o computador para se entreterem em alturas que deveriam estar a estudar.<br />
O Microsoft <strong>Windows</strong> <strong>Vista</strong> vem com um conjunto de funcionalidades de controlo parental<br />
que oferece aos pais maior paz de espírito e confiança na sua capacidade de gerir o<br />
conteúdo que os filhos podem ver no computador. Os controlos parentais ajudam os pais<br />
a gerir que jogos informáticos os filhos estão permitidos jogar e as aplicações e websites<br />
que podem usar. Os pais podem também definir horas específicas quando os filhos têm<br />
autorização para usar o computador – e fazer cumprir estas restrições mesmo quando não<br />
estão em casa – tornando mais fácil limitar o tempo sem vigilância e certificar-se que os<br />
seus filhos não estão a jogar no computador em vez de estarem a fazer os trabalhos de casa.<br />
Cada família e cada criança é diferente, e os controlos parentais do <strong>Windows</strong> <strong>Vista</strong><br />
tornam fácil aos pais definir perfis de utilização individuais para os seus filhos, ajustados<br />
especificamente para o nível de idade e interesses pessoais de cada criança. À medida que<br />
as crianças crescem e amadurecem, os pais podem modificar os perfis de utilização para ir<br />
de encontro às necessidades evolutivas da família.<br />
Controlos Parentais<br />
O painel de Controlos Parentais, que faz parte do<br />
painel de Controlo de Contas do utilizador e segurança<br />
na família, centraliza todas as definições chave dos<br />
Controlos parentais do <strong>Windows</strong> <strong>Vista</strong>. A partir deste<br />
local, pode configurar os controlos parentais do<br />
seu computador e aplicações, definindo os limites<br />
apropriados para os jogos, navegação da Internet e uso<br />
global do computador dos seus filhos. Os Controlos<br />
parentais não funcionam em máquinas de domínio<br />
conjunto. (Para propósitos de ilustração nos screenshots<br />
que acompanham este texto, a Microsoft criou duas<br />
personagens: Um rapaz chamado Toby e a mãe, Abby.)<br />
O Painel do Controlo Parental oferece uma localização<br />
centralizada onde pode ligar e desligar os controlos,<br />
bloquear ou permitir programas, jogos e sites específicos, e definir os controlos para cada<br />
aspecto da utilização do computador dos seus filhos.<br />
Relatórios de actividade<br />
A partir do painel dos Controlos Parentais, pode analisar relatórios de actividade<br />
fáceis de ler que lhe mostram como os seus filhos têm usado o computador. Vigiar o<br />
comportamento informático dos seus filhos não só lhe torna fácil saber o que eles vêem,<br />
ouvem e falem, mas também lhe permite refinar e modificar os controlos parentais<br />
baseando-se nas informações que recebe. Para os seus filhos, um ícone de um cadeado<br />
Área de Notificação está sempre visível, para que saibam que a funcionalidade de<br />
Controlos Parentais está activada.<br />
Guia do <strong>Windows</strong> <strong>Vista</strong> 97
Limites temporais do uso do computador<br />
Com o <strong>Windows</strong> <strong>Vista</strong>, pode decidir quando os seus filhos estão ou não autorizados a<br />
usar o computador. É-lhe apresentada uma grelha mostrando os dias da semana e as<br />
horas do dia. A definição por omissão é permitir os seus filhos usarem o computador<br />
durante todas as horas do dia e da noite, sete dias por semana. Para restringir o uso que<br />
fazem do computador, é só clicar nas horas e dias específicos que quer bloquear.<br />
À medida que uma criança se aproxima do fim do<br />
período de tempo aprovado, recebe uma notificação<br />
de 10 minutos e de 1 minuto que tem o tempo prestes<br />
a acabar. Se este período termina antes dele se<br />
desligar do computador, o <strong>Windows</strong> <strong>Vista</strong> suspendelhe<br />
a sessão e mostra o ecrã de login para que outra<br />
pessoa possa usar o computador. No entanto, a sessão<br />
da criança permanece activa em segundo plano, para<br />
que da próxima vez que se ligue possa retomá-la onde<br />
a deixou, sem que perca nenhum do seu trabalho.<br />
Restrições aos jogos informáticos<br />
Os pais podem decidir que jogos de computador os filhos estão autorizados a jogar. Pode<br />
decidir permitir aos seus filhos jogar com todos os jogos considerados apropriados a um<br />
certo nível de idade por um dos grupos de classificação de jogos (o <strong>Windows</strong> <strong>Vista</strong> suporta<br />
todos os principais grupos de classificação internacionais que estão actualmente activos).<br />
Pode também ter a opção de refinar as suas escolhas permitindo ou não títulos de jogos<br />
específicos e vários tipos de conteúdos de jogos. Isto permite-lhe tomar decisões acerca dos<br />
jogos que não têm classificação.<br />
Os pais às vezes podem escolher ultrapassar as suas próprias restrições e abrir excepções<br />
às regras que definiram. Por exemplo, podem restringir<br />
certos títulos de jogos que são de outro modo aprovados<br />
para um certo grupo etário, ou podem permitir alguns<br />
jogos que estão classificados acima do nível etário que<br />
escolheram para o seu filho.<br />
Quando as crianças se ligam ao computador, apenas<br />
podem usar jogos que estejam conforme as classificações<br />
e restrições definidas pelos pais.<br />
Os pais podem aceder aos controlos parentais para jogos<br />
através do painel Controlos parentais ou clicando no<br />
botão do Explorador de jogos do <strong>Windows</strong>, que mostra<br />
todos os jogos disponíveis para cada utilizador do<br />
computador.<br />
Restrições às aplicações<br />
O <strong>Windows</strong> <strong>Vista</strong> permite-lhe decidir que programas, ou aplicações, o seu filho está<br />
autorizado a utilizar. Quando clica no botão Bloquear programas específicos no painel<br />
Controlo Parental, este chama uma lista dos programas instalados. Pode ou escolher<br />
permitir ao seu filho usar todos os programas ou aprovar apenas os programas que achar<br />
que são apropriados. Pode também acrescentar um programa à lista a qualquer altura e<br />
depois aprová-lo para uso do seu filho.<br />
Uma funcionalidade de pedido “por-cima-do-ombro” permite à criança pedir autorização<br />
imediatamente a um dos pais acesso a uma aplicação bloqueada. Por exemplo, uma<br />
criança pode descarregar uma aplicação da Internet que precisa para terminar um<br />
trabalho de casa. Quando experimenta o programa, este não funcionará se não estiver na<br />
98 Guia do <strong>Windows</strong> <strong>Vista</strong>
lista de aplicações aprovadas. Na caixa de diálogo que aparece, pode pedir que o pai ou a<br />
mãe introduzam as suas credenciais e aprovem a nova aplicação – não precisa de perder<br />
tempo a desligar-se para que um dos pais possa ligar-se e dar a sua aprovação.<br />
Restrições à Web<br />
O <strong>Windows</strong> <strong>Vista</strong> vem com um Filtro de Conteúdo de Web incorporado, que pode<br />
examinar o conteúdo de várias páginas Web e oferecer aos pais as informações que<br />
precisam para tomarem decisões informadas acerca dos limites que querem colocar à<br />
navegação na Web. Funciona na maioria dos browsers; não apenas no Microsoft Internet<br />
Explorer.<br />
Pode escolher um nível de restrição da Web predeterminado estabelecido pelo Filtro de<br />
Conteúdo de Web, ou restringir websites específicos, ou mesmo páginas Web dentro<br />
desses sites, de acordo com o tipo de conteúdo que contêm. Por exemplo, os pais de um<br />
adolescente podem escolher permitir sites que contenham informações sobre educação<br />
sexual mas bloquear a pornografia.<br />
As crianças que encontrem sites com conteúdo<br />
que tenha sido restrito pelos pais verão um<br />
ecrã que explica porque o site não lhes está<br />
disponível. O ecrã inclui uma mensagem que<br />
sugere que se certifiquem que têm o endereço<br />
correcto para o site, e que falem com os pais<br />
se ainda assim quiserem aceder ao site. Uma<br />
funcionalidade de pedido “por-cima-doombro”,<br />
semelhante à usada para bloquear<br />
aplicações descrita acima, permite às crianças<br />
que peçam aos pais acesso imediato a um site<br />
bloqueado sem se desligarem do computador.<br />
Os pais podem simplesmente introduzir as<br />
suas credenciais na caixa de diálogo para<br />
aprovar o pedido e desbloquear o site.<br />
Parental Controlos - Funcionalidades-chave<br />
Funcionalidade Breve Descrição Beta<br />
Painel de Controlos parentais Um local central onde os pais podem configurar todos os controlos parentais e buscar relatórios de actividade. 1<br />
Restrições aos jogos<br />
Os pais podem controlar quais os jogos informáticos que os seus filhos estão autorizados a jogar permitindo ou<br />
restringindo jogos por conteúdo, título ou classificação etária definida por grupos de classificação independentes.<br />
Limites de tempo Os pais podem controlar em que dias e horas os filhos podem usar o computador. 2<br />
Restrições às aplicações Os pais podem bloquear ou permitir o acesso dos filhos a qualquer programa no computador. 2<br />
Restrições à Web Os pais podem colocar limites apropriados ao acesso dos filhos a sites, páginas Web especificas, downloads, etc. 2<br />
Relatórios de actividade Os pais podem escolher receber e ler relatórios pormenorizados sobre o uso que os filhos fazem do computador. 2<br />
1<br />
Guia do <strong>Windows</strong> <strong>Vista</strong> 99
4.04 Galeria de Fotos do <strong>Windows</strong><br />
A Galeria de Fotos do <strong>Windows</strong> oferece uma maneira mais intuitiva, fácil de navegar<br />
e robusta de interagir com as suas fotografias e filmes domésticos. Um processo<br />
aerodinâmico simplifica a aquisição e importação de imagens e vídeos, e novas opções de<br />
organização tornam mais fácil encontrar e usufruir das suas recordações. E de dentro da<br />
Galeria de Fotos do <strong>Windows</strong> tem a flexibilidade de lançar qualquer uma das suas outras<br />
aplicações relacionadas com fotografias.<br />
Uma barra de ferramentas no topo da Galeria de Fotos do<br />
<strong>Windows</strong> oferece atalhos para tarefas e informações, enquanto<br />
que a familiar barra de navegação do lado esquerdo oferece<br />
um acesso fácil aos elementos de organização. Uma barra de<br />
controlo ao fundo do ecrã permite-lhe lançar um slideshow com<br />
um único clique, e um slider permite-lhe redimensionar depressa<br />
os seus thumbnails para um tamanho que seja confortável de<br />
ver.<br />
Os temas dos slideshows tornam a partilha das suas fotografias<br />
e vídeos domésticos numa experiência global mais rica.<br />
A Galeria de Fotos do <strong>Windows</strong> oferece edição fotográfica básica, permitindo-lhe retocar<br />
as suas imagens e regressar ao original quando for necessário.<br />
O Assistente de Impressão Fotográfica permite-lhe partilhar as suas recordações com<br />
toda a facilidade através do correio electrónico ou de uma impressora local, ou enviá-<br />
-las para uma loja de revelação fotográfica para impressão. Gravar as suas fotografias<br />
e vídeos para um CD ou DVD é uma maneira excelente de as preservar e partilhar, e<br />
a integração no Microsoft <strong>Windows</strong> <strong>Vista</strong> entre a Galeria de Fotos do <strong>Windows</strong> e o<br />
<strong>Windows</strong> Movie Maker permite-lhe exprimir-se usando efeitos e transições giros, e<br />
mesmo criar excelentes filmes de DVD usando o DVD Maker.<br />
Digitalização e importe fotografias e vídeos<br />
O <strong>Windows</strong> <strong>Vista</strong> torna fácil o processo de digitalização e importação de<br />
fotografias, e até oferece uma solução de um clique para mover as suas<br />
fotografias para o seu PC.<br />
O <strong>Windows</strong> <strong>Vista</strong> torna mais aerodinâmica a experiência por omissão<br />
de digitalização e importação para todos os utilizadores e permite<br />
aos utilizadores mais avançados personalizar uma caixa de diálogo de<br />
opções para simplificar as tarefas de aquisição comuns, como a alteração<br />
do destino de importação e a renomeação e replicação dos ficheiros<br />
fotográficos e de vídeo.<br />
O processo de aquisição e importação no <strong>Windows</strong> <strong>Vista</strong> também<br />
aproveita o novo protocolo de transferência <strong>Windows</strong> Media Transfer<br />
Protocol (MTP), que oferece uma série de aperfeiçoamentos-chave quando<br />
comparado com o processo do <strong>Windows</strong> XP, que incluem:<br />
● Suporte para uma gama mais vasta de dispositivos, incluindo leitores de media<br />
portáteis e telefones celulares<br />
● Transferência mais rápida de ficheiros fotográficos e de vídeo<br />
● Suporte melhorado formatos de áudio e de vídeo<br />
● Suporte para conectividade wireless para câmaras e dispositivos com essa<br />
capacidade<br />
100 Guia do <strong>Windows</strong> <strong>Vista</strong>
Pode também rotular as suas imagens com uma ou várias palavras-chave quando as<br />
importa, para que sejam imediatamente organizadas de maneira que as torne mas fáceis<br />
e rápidas de encontrar.<br />
Encontre, organize, veja e edite fotografias e vídeos<br />
O <strong>Windows</strong> <strong>Vista</strong> torna mais rápido e fácil encontrar as fotografias que procura e oferece várias<br />
maneiras de as organizar e ver de acordo com as suas preferências pessoais.<br />
Para começar, o <strong>Windows</strong> <strong>Vista</strong> mantém uma biblioteca que armazena e indexa as suas<br />
fotografias e vídeos no seu PC para buscas rápidas e eficientes. Por omissão, todos os itens nas<br />
pastas Imagens e Vídeos são indexados pela Galeria de Fotos do <strong>Windows</strong>. O <strong>Windows</strong> <strong>Vista</strong><br />
também lhe dá a opção de personalizar esta função e decidir que pastas são indexadas.<br />
Encontre fotografias e vídeos<br />
Passe o rato por cima de um thumbnail. Para tornar mais fácil e rápido encontrar a<br />
fotografia ou o vídeo que quer, a Galeria de Fotos do <strong>Windows</strong> mostra<br />
uma visualização de um thumbnail maior com metadados de qualquer<br />
ficheiro na galeria quando passa com o ponteiro do rato por cima do item.<br />
Árvore de navegação. A árvore de navegação da Galeria de Fotos do<br />
<strong>Windows</strong> oferece vários métodos para o ajudara encontrar fotografias e<br />
vídeos no seu PC. A própria árvore de navegação permite pedidos básicos de<br />
buscas como “Encontrar todas as fotografias do Henrique,” e pode também<br />
usar Ctrl + clique em vários itens da árvore de navegação para construir<br />
opções de busca mais sofisticadas como “Encontrar todas as fotografias<br />
do Henrique ou do Chico, tiradas em Julho, com uma classificação de pelo<br />
menos 3 estrelas”.<br />
As outras opções de busca activadas pela árvore de navegação incluem:<br />
Pastas de Busca. Várias consultas predefinidas permitem-lhe ver depressa os itens<br />
na Galeria de Fotos do <strong>Windows</strong>. Todas as Imagens e Vídeos Esta opção mostra<br />
tudo o que há na Galeria de Fotos do <strong>Windows</strong>. Use visualizações de thumbnails e<br />
que aparecem quando se passa o rato por cima para navegar rapidamente nesta<br />
vista. Pode também ver apenas fotografias ou apenas vídeos. As imagens que tiver<br />
importado para a Galeria Fotográfica nos últimos 30 dias estão disponíveis na vista<br />
Importados Recentemente.<br />
Rótulos (palavras-chave). Os rótulos são informações significativas que o ajudam<br />
a organizar e encontrar a fotografia ou o vídeo certo. Pode aplicar vários rótulos e<br />
uma única imagem ou aplicar um único rótulo a várias fotografias. Se, por exemplo, o<br />
Guilherme tira uma fotografia ao Henrique e ao Francisco, pode criar rótulos distintos<br />
para cada um deles e aplicá-los à mesma fotografia. Mais tarde, pode encontrar esta<br />
fotografia fazendo uma busca por qualquer um dos nomes. Como as pastas, os rótulos<br />
podem ser ordenados em estruturas de árvore hierárquicas para o ajudar a mantê-los<br />
organizados e agrupá-los de maneira a fazer sentido para si.<br />
Data da Imagem. As câmaras digitais gravam automaticamente quando uma fotografia<br />
foi tirada, e estas informações são importadas com as suas imagens, permitindo-lhe<br />
navegar pelas suas fotografias pelo ano, mês e dia em que foram tiradas.<br />
Classificações. Como todos sabemos, nem todas as fotografias são “iguais”, por isso<br />
a Galeria de Fotos do <strong>Windows</strong> permite-lhe aplicar uma classificação de uma a cinco<br />
estrelas para o ajudar a identificar e encontrar as suas favoritas (ou apagar as que<br />
não gosta).<br />
Pastas. Se usou pastas para organizar as suas fotografias e vídeos, sentir-se-á em casa<br />
com as pastas da Galeria de Fotos do <strong>Windows</strong>. As pastas que acrescentar à Galeria<br />
de Fotos do <strong>Windows</strong> aparecem na árvore de navegação, e as alterações que fizer no<br />
Guia do <strong>Windows</strong> <strong>Vista</strong> 101
Explorador de imagens ou na Galeria Fotográfica reflectem-se em ambos os locais.<br />
Buscas instantâneas. A Galeria de Fotos do <strong>Windows</strong> contém Buscas instantâneas, uma<br />
maneira rápida e simples de procurar simultaneamente por rótulos, nomes de pastas,<br />
nomes de ficheiros e legendas.<br />
Organize as suas fotografias e vídeos usando rótulos<br />
Pode aplicar rótulos de inúmeras maneiras para o ajudar a organizarse<br />
e encontrar as suas fotografias e os seus vídeos. Pode acrescentar<br />
rótulos quando acrescenta uma fotografia ou um vídeo à sua colecção,<br />
ou pode seleccionar uma fotografia, ou várias, para rotular, a qualquer<br />
altura. Pode também acrescentar rótulos arrastando e largando itens<br />
no rótulo da árvore de navegação, como costuma fazer com as pastas.<br />
A Galeria de Fotos do <strong>Windows</strong> também introduz o Painel de<br />
Informação, um novo mecanismo para rotular fotografias e vídeos. Pode<br />
abrir o Painel de Informações para ver as informações básicas acerca de uma<br />
fotografia ou vídeo, incluindo o nome do ficheiro, legenda, data, tipo/tamanho<br />
do ficheiro e quaisquer rótulos que tenha atribuídos. Pode alterar a maior parte<br />
destas informações clicando e escrevendo, apenas. Pode também acrescentar<br />
rótulos usados anteriormente começando a escrever o nome do rótulo e depois<br />
seleccionando o rótulo a partir da lista de auto-complete.<br />
Veja e corrija os erros das fotografias e dos vídeos.<br />
O Visualizador da Galeria de Fotos do <strong>Windows</strong> permite-lhe ver e melhorar as<br />
suas fotografias e clips de vídeo. Na Galeria de Fotos do <strong>Windows</strong>, pode aumentar<br />
ou diminuir o tamanho dos seus thumbnails: usando um pequeno slider,<br />
ajudando-o a ver grupos de fotografias de maneiras que são convenientes e<br />
confortáveis. Pode também ver uma visualização de thumbnail maior<br />
de uma fotografia passando simplesmente com o rato por cima do<br />
mais pequeno – permitindo-lhe visualizar uma fotografia sem ter de<br />
abrir o ficheiro.<br />
Visualizar. O Visualizador da Galeria de Fotos do <strong>Windows</strong> oferece uma<br />
grande vista de cada fotografia ou clip com opções para fazer zoom, pan,<br />
e rotação de fotografias, ler/pausar clips, e fazer aparecer o Painel de<br />
Informações. Pode navegar depressa de uma fotografia ou vídeo para<br />
os seguintes. O Visualizador é uma ferramenta eficaz para gerir as suas<br />
fotografias e vídeos depois de os transferir da sua câmara.<br />
Edite fotografias. O Visualizador também tem capacidades de edição para o ajudar a que<br />
as suas fotografias tenham um aspecto excelente.<br />
O Visualizador oferece um conjunto de tarefas de edição básicas que pode aplicar a<br />
qualquer imagem na Galeria de Fotos do <strong>Windows</strong>. Pode aceder a estas tarefas clicando<br />
simplesmente na opção<br />
Corrigir na barra de menus<br />
do Visualizador.<br />
Pode usar o botão de Ajuste<br />
automático para corrigir<br />
automaticamente a exposição<br />
e cor de uma imagem se<br />
preferir não fazer as alterações<br />
manualmente. Para além disso,<br />
as tarefas básicas de edição<br />
permitem-lhe:<br />
102 Guia do <strong>Windows</strong> <strong>Vista</strong>
● Ajustar a exposição manualmente<br />
● Ajustar e cor manualmente<br />
● Recortar uma fotografia para um tamanho específico<br />
● Corrigir o efeito de olhos vermelhos causados pelo flash<br />
O Visualizador é inteligente sempre que se fazem edições a uma fotografia – preserva<br />
automaticamente a sua fotografia original para o caso de querer voltar a vê-la e reutilizá-<br />
-la de maneira diferente. Se alguma vez quiser ter acesso à imagem original, pode<br />
escolher a opção Retornar ao original.<br />
Crie e veja slideshows<br />
Lembra-se quando um slideshow era apenas uma série de fotografias Já não é. O<br />
Slide Show do <strong>Windows</strong> <strong>Vista</strong> define um novo padrão para criar e apresentar as suas<br />
recordações digitais no ecrã completo, usando fotografias, vídeos e “temas” que tornam<br />
os seus slideshows mais apelativos e únicos.<br />
Os temas dos slideshows são fáceis de aplicar com um único clique, e permitem-lhe<br />
incorporar arte visual, efeitos e transições muito giras. Escolha de entre uma variedade<br />
de temas baseando-se nas fotografias que está a ver como slideshow. O <strong>Windows</strong> <strong>Vista</strong><br />
Home Premium e o <strong>Windows</strong> <strong>Vista</strong> Ultimate têm mais temas que os que se encontram<br />
no Home Basic.<br />
Um slideshows como protecção de ecrã<br />
No <strong>Windows</strong> <strong>Vista</strong> uma nova funcionalidade de<br />
protecção de ecrã em slideshows permite-lhe<br />
escolher fotografias, vídeos e até temas para<br />
aparecerem como protector de ecrã.<br />
A protecção de ecrã em slideshows também lhe<br />
permite escolher os slideshows baseando-se nos<br />
rótulos e classificações que tenham sido aplicadas na<br />
Galeria de Fotos do <strong>Windows</strong>. Isto torna fácil definir<br />
o conteúdo do slideshow com consultas simples, como “Todas as imagens de quatro<br />
estrelas”, ou consultas mais complicadas, como “Todas as fotografias de quatro estelas, da<br />
praia, mas não as marcadas com “privado”.<br />
Partilhar fotografias e vídeos através do correio electrónico<br />
O Assistente de Correio Electrónico de Fotografias/Vídeo oferece uma experiência<br />
integrada e flexível de correio electrónico fotográfico que lhe permite seleccionar,<br />
comprimir e enviar fotografias e vídeos.<br />
Seleccione as suas fotografias<br />
O Assistente de Correio Electrónico de Fotografias/Vídeo pode ser acedido da Galeria de<br />
Guia do <strong>Windows</strong> <strong>Vista</strong> 103
Fotos do <strong>Windows</strong> e das pastas regulares do <strong>Windows</strong>. Seleccione um ou mais ficheiros e<br />
depois escolha Enviar, Destinatário do correio electrónico a partir do menu de atalho do<br />
botão direito do rato ou escolha a tarefa de correio electrónico disponível na barra de tarefas.<br />
Opções de compressão<br />
Quando tiver seleccionado a tarefa de correio electrónico, o menu Tamanho da Imagem<br />
oferece opções de compressão, com a predefinição marcada para Médio. No entanto,<br />
as definições que escolher permanecerão as mesmas de sessão a sessão, e incluem as<br />
seguintes opções:<br />
● Minúsculo: 640x480<br />
● Pequeno: 800x600<br />
● Médio: 1024x768<br />
● Grande: 1600x1200<br />
● Tamanhos originais<br />
Se tiver seleccionado vídeos para enviar, o menu não mostra as informações de resolução<br />
– apenas os termos Minúsculo, Pequeno, etc. O Tamanho total estimado é actualizado à<br />
medida que escolhe as várias opções de compressão.<br />
Anexe<br />
Quando tiver feito os ajustamentos que quiser, pode escolher anexar<br />
as suas fotografias ou vídeos. Nesta altura, verá uma barra de estado<br />
à medida que as imagens são comprimidas e anexadas a uma nova<br />
mensagem de correio electrónico na aplicação de correio electrónico<br />
seleccionada.<br />
Imprimir fotografias<br />
Há dois métodos à sua disposição para imprimir fotografias no <strong>Windows</strong> <strong>Vista</strong>: o<br />
Assistente de Impressão Online e o Assistente de Impressão Fotográfica. Com qualquer<br />
um dos métodos, seleccione as fotografias e depois uma tarefa de impressão da Galeria<br />
de Fotos do <strong>Windows</strong> ou do Explorador de Imagens.<br />
Assistente de impressão online<br />
O Assistente de Impressão Online torna-lhe fácil encomendar impressões de<br />
qualidade profissional numa variedade de tamanhos e acabamentos pela<br />
Internet, para distribuição por correio ou recolha numa loja próxima.<br />
Quando selecciona Encomendar Impressões Online, pode escolher dentro de uma<br />
lista de lojas de revelação fotográfica. Verá sempre a opção que seleccionou mais<br />
recentemente, assim, se tiver uma loja preferida, pode seleccioná-la depressa.<br />
Como o Assistente de Impressão Online identifica o seu país/região a partir das suas definições<br />
do Painel de Controlo, são-lhe sempre apresentadas lojas na sua área.<br />
O Assistente de Impressão Online guia-o através do processo de seleccionar opções de<br />
impressão, incluindo o tamanho, número de impressões e efeitos, e permite-lhe comprar<br />
as suas impressões para recolha na loja ou distribuição por correio para o endereço que<br />
especificar.<br />
Assistente de impressão fotográfica<br />
O Assistente de Impressão Fotográfica do <strong>Windows</strong> <strong>Vista</strong> oferece uma experiência de<br />
impressão fotográfica fácil de usar e de alta fidelidade, com um fluxo de trabalho mais simples<br />
104 Guia do <strong>Windows</strong> <strong>Vista</strong>
e resultados mais inteligentes. Dentro do Assistente, uma página central simplificada dá-lhe<br />
um só lugar onde ir para todas as actividades de impressão fotográfica local.<br />
O Assistente de Impressão Fotográfica aproveita a nova funcionalidade de impressão<br />
no <strong>Windows</strong> <strong>Vista</strong> para que possa fácil e consistentemente chegar a todas as opções de<br />
impressão que lhe interessam, como tamanho e tipo do papel e qualidade de impressão,<br />
independentemente da impressora que usar.<br />
O Assistente de Impressão Fotográfica tem mais modelos que o <strong>Windows</strong> XP e inclui<br />
suporte para impressão sem bordas, tamanhos de papel maiores e tamanhos de imagem<br />
internacionais. E com este novo assistente, pode visualizar o seu trabalho de impressão<br />
completo, não só a primeira página. A gestão de cores melhorada no <strong>Windows</strong> <strong>Vista</strong> assegura<br />
que as suas cores de impressão são mais rigorosas do que nunca.<br />
Dentro do Assistente de impressão fotográfica, uma página Central simplificada permite-lhe:<br />
● Seleccionar uma impressora<br />
● Seleccionar o tamanho do papel (ex. Carta, Legal, Tablóide, ou qualquer outro<br />
tamanho de papel suportado pela impressora)<br />
● Seleccionar um tipo de papel (ex. Regular, Brilhante, Muito brilhante, Película<br />
fotográfica, Mate, ou qualquer outro tipo suportado pela impressora)<br />
● Seleccione a qualidade de impressão (ex. Rascunho, Cor da fotografia)<br />
● Seleccione entre opções de layout, que se alteram dependendo do tamanho do papel<br />
que escolher (ex., 4x6, 8x10, folhas de índice, tamanho de carteira)<br />
● Seleccione o número de cópias de cada fotografia<br />
● Visualize o resultado final<br />
● Especifique se as fotografias devem preencher a frame<br />
● Aceda às propriedades da impressora<br />
Para aprender mais<br />
acerca de queima de<br />
CD e DVD, por favor<br />
veja a Secção 4.08:<br />
Gravação de CD e DVD<br />
na página XXX.<br />
Quando tiver feito as suas selecções, e clicado no botão Imprimir, o Assistente de<br />
Impressão Fotográfica desaparece e aparece uma barra de estado à medida que as<br />
fotografias são enviadas para a impressora.<br />
Grave CDs e DVDs<br />
A experiência de gravação de dados no <strong>Windows</strong> <strong>Vista</strong> vai para além de seja o que for<br />
que a plataforma <strong>Windows</strong> tenha oferecido antes. Por exemplo, com o <strong>Windows</strong> XP podia<br />
usar apenas uma única drive gravável e gravar apenas para CDs. Com o <strong>Windows</strong> <strong>Vista</strong>, a<br />
Microsoft acrescentou suporte para várias drives graváveis e suportes de DVD.<br />
O <strong>Windows</strong> <strong>Vista</strong> introduz uma nova tecnologia chamada gravação UDF, que lhe<br />
permite acrescentar e remover ficheiros do seu CDR/RW e DVDR/RW sem sequer<br />
ter de lançar nenhum programa de gravação. Torna os CDs e DVDs virtualmente<br />
idênticos aos suportes amovíveis de qualquer tipo.<br />
A experiência de gravação de discos no <strong>Windows</strong> <strong>Vista</strong> é determinada pela opção<br />
de formato de disco que escolher durante a fase de preparação do<br />
disco. Pode seleccionar fotografias e vídeo e escolher a tarefa Criar<br />
Disco de Dados da Galeria de Fotos do <strong>Windows</strong>, ou pode inserir um<br />
CD em branco. A caixa de diálogo Opções Avançadas contém mais<br />
opções de formatação para utilizadores mais experientes.<br />
Aprecie os vídeos domésticos na Galeria<br />
Fotográfica do <strong>Windows</strong><br />
Para aproveitar ao máximo os seus vídeos, a Galeria de Fotos do<br />
Guia do <strong>Windows</strong> <strong>Vista</strong> 105
<strong>Windows</strong> oferece um Assistente de Importação de Vídeos que lhe permite capturar vídeo<br />
das câmaras de vídeo digitais que suportam os formatos DV ou HVD. O Assistente de<br />
Importação de Vídeo oferece modos de captura automático e manual.<br />
A Galeria de Fotos do <strong>Windows</strong> mostra um thumbnail de cada ficheiro de vídeo<br />
importado, permitindo-lhe identificar facilmente um vídeo específico sem ter de abrir e<br />
ler vários ficheiros para encontrar o que quer.<br />
Na Galeria de Fotos do <strong>Windows</strong>, organizar clips de vídeo é o mesmo que trabalhar com<br />
fotografias. Pode acrescentar títulos, palavras-chave e classificações a todos os seus clips<br />
de vídeo. Os metadados adicionais tornam-lhe fácil filtrar, ordenar e procurar os seus<br />
clips de vídeo. Os clips de vídeo e as fotografias podem ser vistos no novo Visualizador ou<br />
em modo slideshow. Tanto o Visualizador como o slideshow aproveitam completamente<br />
o poder de processamento de gráficos de um computador, aumentando o desempenho e<br />
permitindo leitura de vídeo de HD.<br />
A Galeria de Fotos do <strong>Windows</strong> integra-<br />
-se sem entraves com aplicações como o <strong>Windows</strong> Movie Maker e o <strong>Windows</strong> DVD<br />
Maker. Pode arrastar e largar fotografias e clips de vídeo da Galeria de Fotos do <strong>Windows</strong><br />
directamente para o <strong>Windows</strong> Movie Maker e o <strong>Windows</strong> DVD Maker, que tornam fácil<br />
melhorar a edição dos seus vídeos e criar filmes ricos a partir do conteúdo armazenado<br />
na sua biblioteca.<br />
Galeria Fotográfica do <strong>Windows</strong> - Funcionalidades Chave<br />
Funcionalidade Breve Descrição Beta<br />
Assistente de Importação Fotográfica<br />
Rótulos por palavras-chave<br />
Passe o rato por cima de um thumbnail<br />
A experiência de importação e o protocolo <strong>Windows</strong> Media Transfer Protocol (MTP) oferecem<br />
um suporte melhorado para uma variedade de dispositivos e formatos de ficheiro A/V,<br />
transferência rápida de ficheiros e conectividade sem fios.<br />
Os rótulos por palavras-chave ajudam-no a acrescentar contexto e encontrar e organizar as<br />
suas fotografias com toda a facilidade.<br />
A visualização rápida de thumbnails fotográficos e metadados quer dizer que não precisa de<br />
abrir um ficheiro para ver o que é.<br />
Classificação por estrelas das fotografias Classificar as suas fotografias ajuda-o a organizá-las e encontrá-las. 2<br />
<strong>Vista</strong>/organização por datas Veja e organize as suas fotografias pela data em que foram tiradas, divididas por ano, mês e dia. 2<br />
Buscas instantâneas<br />
Busque baseando-se em palavras-chave, legendas ou metadados para encontrar as fotografias<br />
depressa.<br />
Visualizador da Galeria de Fotos do <strong>Windows</strong> Oferece uma variedade de maneiras de ver as suas fotografias e filmes. 2<br />
Correcção (edição básica) Ajuste a exposição e a cor, corrija os olhos vermelhos e recorte as fotografias. 2<br />
Anule e retorne ao original Anule as edições que aplicou, ou retorne ao ficheiro original. 2<br />
Slide Show Usufrua das suas fotografias e vídeos domésticos através de slideshows temáticos. 2<br />
Screensaver de slideshows<br />
Proteja a privacidade do seu ambiente de trabalho e partilhe ao mesmo tempo as suas<br />
recordações.<br />
2<br />
Envie fotografias por correio electrónico<br />
Comprima facilmente as suas fotografias para uma partilha conveniente através do correio<br />
electrónico.<br />
2<br />
Assistente de impressão fotográfica Escolha várias opções para as impressões certas na sua impressora local. 2<br />
2<br />
2<br />
2<br />
2<br />
Assistente de impressão online<br />
Gravação de DVD<br />
Encomende impressões de qualidade profissional da loja de revelações mais próxima (receba<br />
por correio ou levantando na loja).<br />
Grave sem entraves os seus vídeos, fotografias e ficheiros pessoais para DVDs de vídeo ou de<br />
dados.<br />
2<br />
2<br />
Gravação de CDs Grave os seus filmes, fotografias, música e ficheiros para CDs rápida e facilmente. 2<br />
106 Guia do <strong>Windows</strong> <strong>Vista</strong>
4.05 <strong>Windows</strong> Media Player 11<br />
O novo <strong>Windows</strong> Media Player 11, a parte central da experiência de entretenimento do<br />
Microsoft <strong>Windows</strong> <strong>Vista</strong>, oferece-lhe uma escolha e flexibilidade sem par na gestão dos<br />
seus media digitais. Pode facilmente gerir as suas bibliotecas de música, fotografias e<br />
vídeo digital no seu PC. E ligar-se a dispositivos móveis para que possa ter a sua colecção<br />
de media onde quer que a queira.<br />
Concepção e interface actualizados<br />
Quando criou o novo <strong>Windows</strong> Media Player, a Microsoft considerou as necessidades<br />
de um vasto número de pessoas – das pessoas que estão a começar a mexer nos media<br />
digitais aos audiófilos de gostos descriminados com colecções muito grandes nos seus PCs.<br />
Aproveitando este feedback, a Microsoft fez alterações significativas à experiência global:<br />
● Interface de utilização. Para uma aparência mais bonita e funcional, os menus<br />
“clássicos” do <strong>Windows</strong> Media Player estão agora desactivados por omissão e são<br />
acessíveis clicando com o botão direito do rato em qualquer lado do enquadramento do<br />
leitor (pode escolher reactivar os menus a qualquer altura).<br />
● Acesso mais rápido às definições. Em vez de navegar por menus, pode agora aceder<br />
rapidamente às definições comuns clicando na seta abaixo de cada separador de<br />
actividade (como Copiar, Gravar ou Sincronizar).<br />
● Botões Universais de Frente e Trás. Navegar no <strong>Windows</strong> Media Player é mais fácil do<br />
que nunca, com botões integrados de Frente e Trás que o ajudam a deslocar-se depressa<br />
entre ecrãs ou voltar atrás se se perder.<br />
● Controlos de leitura redesenhados. Os novos controlos de leitura são fáceis de<br />
encontrar e de usar, estão dispostos me maneira mais intuitiva e têm opções melhoradas<br />
de repetição, misturar e ecrã completo.<br />
Mais da música que gosta<br />
O <strong>Windows</strong> Media Player 11 está cheio de pequenas funcionalidades que dão vida nova à<br />
sua colecção de música, oferecem uma experiência de media mais personalizada e dão--<br />
lhe maneiras novas de descobrir mais do que lhe interessa. Os exemplos incluem:<br />
● Biblioteca de Media Simplificada. Muitos dos<br />
aperfeiçoamentos no <strong>Windows</strong> Media Player 11 tornam-lhe<br />
mais fácil manter a sua música organizada e encontrar novas<br />
maneiras criativas de a visualizar e explorar. Agora a música tem<br />
uma vista de categoria de media própria, com uma lista mais<br />
simples no Painel de Navegação que mostra artistas, canções,<br />
géneros, anos e classificações. Clicando com o botão direito do<br />
rato na Biblioteca e seleccionando Mostrar Mais <strong>Vista</strong>s, pode<br />
personalizar o aspecto da sua colecção de música da maneira<br />
que quiser.<br />
Guia do <strong>Windows</strong> <strong>Vista</strong> 107
● Arte dos Álbuns. Gostar de música não quer dizer que tenha de desistir da arte dos<br />
seus álbuns. O <strong>Windows</strong> Media Player 11 traz a arte dos álbuns para o centro da sua<br />
experiência, com vistas em thumbnail que aparecem quando navega pela sua colecção,<br />
Assim como “pilhas” de álbuns visuais e intuitivas quando navega por géneros ou através<br />
de playlists. Se lhe falta arte de álbuns, o <strong>Windows</strong> Media Player pode encontrá-la para si<br />
ou pode substituí-la com as suas próprias imagens.<br />
● Disposição da biblioteca e opções de vista. As suas vistas da biblioteca de media<br />
são completamente personalizáveis, com opções de Ícones e Tiles. Detalhada, e pode<br />
personalizar ainda mais os seus layouts para obter a experiência que quiser.<br />
Optimizado para grandes colecções de música<br />
À medida que as pessoas constroem colecções maiores de música digital “ripando” CDs,<br />
comprando das lojas digitais e descarregando da Web, é mais importante do que nunca<br />
ser capaz de organizar depressa e explorar toda a sua música. O <strong>Windows</strong> Media Player<br />
11 está optimizado para tratar de colecções maciças de música – literalmente milhões de<br />
faixas – por isso pode desenrolar, saltar e navegar por toda a sua biblioteca sem qualquer<br />
problema. As funcionalidades-chave incluem:<br />
● Buscas instantâneas. As bibliotecas de música digital beneficiam de ferramentas<br />
inteligentes incorporadas no leitor. As buscas foram dinamizadas para tornar o acesso<br />
à sua colecção digital extremamente simples. Se souber exactamente o que quer (ou<br />
mesmo se apenas se lembrar de uma parte do título de uma canção ou de um álbum),<br />
a funcionalidade de Buscas instantâneas do <strong>Windows</strong> Media Player 11 pode procurar por<br />
toda a sua biblioteca e resultar exactamente naquilo que procura – instantaneamente.<br />
● Copiar CDs. Acrescentar nova música à sua biblioteca é mais fácil com os novos<br />
aperfeiçoamentos à funcionalidade de cópia de CDs. Pode agora copiar canções dos CDs<br />
em dois formatos de áudio novos - <strong>Windows</strong> Media Audio Pro e WAV sem perdas. E se o<br />
seu computador tiver várias drives de CD, pode carregá-las e começar a copiar com todas<br />
ao mesmo tempo, podendo assim digitalizar a sua colecção de CDs mais rapidamente.<br />
● Playlists poderosas. Pode ainda criar playlists personalizáveis arrastando canções e<br />
álbuns para o Painel de listas e uma nova funcionalidade de Mistura de playlists torna<br />
mais fácil criar playlists novas a partir das suas faixas preferidas apenas com um clique.<br />
● Melhores informações de media. Com bibliotecas de musica digital maiores, é muitas<br />
vezes difícil certificarmo-nos que as canções correspondem às informações de media<br />
que as descrevem. Para além das ferramentas automatizadas de metadados que correm<br />
sem segundo plano, o <strong>Windows</strong> Media Player 11 inclui agora correspondência de ondas de<br />
rádio que torna mais rigorosa a detecção das informações exactas sobre os álbuns a que<br />
pertencem as suas faixas.<br />
108 Guia do <strong>Windows</strong> <strong>Vista</strong>
4.06 <strong>Windows</strong> Media Center<br />
Actualmente, as pessoas utilizam os seus PCs para tarefas como o correio electrónico,<br />
trabalho relacionado com informação e navegação na Internet, mais ou menos como<br />
sempre fizeram – sentando-se a uma secretária à frente do ecrã. No entanto, para muitos<br />
utilizadores, o PC também se tornou um equipamento de entretenimento doméstico,<br />
que pode ser usufruído a partir do conforto do sofá com um controlo remoto, em vez do<br />
tradicional recurso ao teclado e ao rato. Um PC <strong>Windows</strong> Media Center permite usufruir<br />
de programas de televisão ao vivo ou gravados, música, fotos, vídeos e entretenimento<br />
online com base num único equipamento. E se o PC não estiver na sala de estar, também<br />
não há problema! Os <strong>Windows</strong> Media Center Extenders, como a Xbox 360 Extender,<br />
permitem experiências <strong>Windows</strong> Media Center remotas noutras divisões da casa.<br />
No passado, se quiséssemos o <strong>Windows</strong> Media Center, tínhamos que comprar um PC com<br />
o <strong>Windows</strong> XP Media Center Edition pré-instalado. Além disso, esta edição separada do<br />
produto estava disponível apenas em determinados países. A experiência Media Center é<br />
parte integrante do <strong>Windows</strong> <strong>Vista</strong> e está disponível em todo o mundo com os novos PCs<br />
e nos retalhistas em duas edições de produto: Home Premium e Ultimate.<br />
O <strong>Windows</strong> Media Center no <strong>Windows</strong> <strong>Vista</strong> apresenta alguns avanços importantes,<br />
incluindo uma interface com o utilizador melhorada, graças a uma navegação mais fácil<br />
e à capacidade para ver e aceder a mais conteúdos (nomeadamente fotos e música) em<br />
cada pesquisa. O <strong>Windows</strong> Media Center também disponibiliza suporte para o arquivo<br />
de programas de TV em DVDs, bem como melhores desempenhos quando interage com<br />
grandes bibliotecas de media digital, e uma plataforma melhorada para os parceiros<br />
que desenvolvem serviços para terceiros e aplicações para clientes. Nos Estados Unidos,<br />
o <strong>Windows</strong> Media Center também disponibiliza suporte para televisão digital de alta<br />
definição por cabo, utilizando equipamentos OCUR (OpenCable Unidirectional Receiver).<br />
Deixe-nos zelar pelo seu entretenimento<br />
O <strong>Windows</strong> Media Center está optimizado para ecrãs de grande dimensão e de alta<br />
definição (HD). Com um novo layout no ecrã de fotos, música e vídeos, podemos ver até<br />
três vezes mais conteúdos num ecrã, comparativamente às possibilidades oferecidas<br />
pelas versões anteriores do <strong>Windows</strong> Media Center. O aspecto simples e despojado condiz<br />
com a experiência de desktop do <strong>Windows</strong> Aero, além de disponibilizar transparência<br />
e animações, fornecendo assim uma forma visualmente interessante de navegar e de<br />
experimentar o entretenimento doméstico. Concebidas para um grande leque de ecrãs e<br />
métodos de input, as funcionalidades do <strong>Windows</strong> Media Center estão optimizadas para a<br />
utilização de controlo remoto, rato e teclado, ecrã táctil, ou mesmo Tablet PC.<br />
O Menu Iniciar foi redesenhado para<br />
maximizar o espaço de ecrã disponível,<br />
tanto na forma de apresentação standard,<br />
como na forma de apresentação a ecrã<br />
completo, dando assim aos utilizadores<br />
acesso mais imediato às actividades de<br />
entretenimento. O menu permite navegar<br />
sem esforço de forma vertical e horizontal,<br />
trazendo para a linha da frente mais<br />
opções que utilizamos frequentemente,<br />
como a visualização de todas as imagens,<br />
ou a audição de toda a nossa música.<br />
Guia do <strong>Windows</strong> <strong>Vista</strong> 109
Apreciar a música<br />
Na secção Música, podemos navegar rapidamente pelos ficheiros por artista, tema ou<br />
título do álbum, bem como por género, compositor, ou ano. Por exemplo, é muito simples<br />
acedermos a todas as nossas músicas correspondentes ao ano em que concluímos a<br />
licenciatura. Para isso, bastam alguns cliques no controlo remoto. O <strong>Windows</strong> Media<br />
Center importa automaticamente thumbnails de elementos gráficos dos álbuns,<br />
fornecendo-nos uma forma visual de encontrarmos os álbuns que queremos ouvir. É<br />
quase como olhar para a nossa colecção de CDs disposta na prateleira da estante lá de<br />
casa. Podemos repetir as músicas, criar playlists, aplicar visualizações, ou gravar playlists<br />
em CD ou DVD carregando apenas num botão.<br />
O <strong>Windows</strong> Media Center também passou<br />
a suportar melhor grandes colecções de<br />
música. Isto é o resultado de melhorias<br />
de desempenho a nível do código, que<br />
permitem ao <strong>Windows</strong> Media Center<br />
carregar e apresentar facilmente grandes<br />
conjuntos de dados. Essas melhorias<br />
também permitem alterações ao layout<br />
do ecrã para permitir que o <strong>Windows</strong><br />
Media Center mostre mais informação no<br />
ecrã de uma só vez.<br />
Podemos ainda iniciar um slide show de<br />
imagens directamente a partir da nossa<br />
biblioteca de música quando estamos a<br />
seleccionar ou a ouvir música. Se subscrevermos serviços de música, como o MSN Music,<br />
podemos agora adicionar a opção para um serviço directamente no Start Menu, ao pé da<br />
nossa biblioteca de música.<br />
O usufruto de música no <strong>Windows</strong> Media Center não está limitado à biblioteca de<br />
música existente num único PC. Também podemos ouvir rádio FM ou através da Internet.<br />
Melhor ainda. É fácil de procurar música noutro PC e adicioná-la à nossa biblioteca, pelo<br />
que podemos ter acesso a toda a música que temos em casa.<br />
Finalmente, porque o nosso PC nem sempre está localizado na mesma divisão que o<br />
rádio e o sistema de vídeo, o recurso a um equipamento com capacidade <strong>Windows</strong> Media<br />
Center Extender, como a Xbox 360, fornece-nos a flexibilidade necessária para enviar a<br />
nossa colecção de música do PC para o Extender.<br />
Memórias digitais<br />
O <strong>Windows</strong> <strong>Vista</strong> faz com que seja<br />
fácil encontrar e usufruir de todos<br />
os nossos media digitais, incluindo<br />
imagens e vídeos caseiros. As pessoas<br />
partilham frequentemente experiências<br />
fotográficas em casa reunindo-se em<br />
torno de um PC e clicando em pastas<br />
de fotos. Com o <strong>Windows</strong> Media Center,<br />
podemos transformar a nossa colecção<br />
de fotos num slide show, podendo ser<br />
partilhada mais confortavelmente<br />
através da televisão na sala de estar.<br />
A opção Reproduzir Tudo existente<br />
no Menu Iniciar lança um slide show<br />
110 Guia do <strong>Windows</strong> <strong>Vista</strong>
completo de fotos só com um único clique. Inclusivamente, podemos usufruir<br />
desse slide show com música, a partir da nossa colecção, para uma experiência<br />
verdadeiramente memorável.<br />
Se quisermos criar um slide show com banda sonora, podemos cliar facilmente<br />
uma playlist de fotos e música para gravar num CD.<br />
Na Biblioteca de Música, podemos navegar facilmente pelas nossas fotos por<br />
pasta, ou pela data em que foram tiradas, com thumbnails e destaques que<br />
nos ajudam a identificar rapidamente as imagens ou as pastas específicas<br />
que queremos ver. Também podemos realizar funções de edição básicas,<br />
nomeadamente a rotação e o retoque das imagens, tanto a partir da Bilioteca<br />
de Imagens, como durante o decurso do slide show.<br />
Os vídeos caseiros são igualmente uma parte importante da experiência<br />
de memória digital no <strong>Windows</strong> Media Center. Desta forma, na Biblioteca<br />
de Vídeo, podemos reproduzir facilmente qualquer um dos nossos vídeos<br />
domésticos importados da câmara de vídeo. Por outro lado, uma vez que as<br />
câmaras de vídeo de alta definição estão a começar a ser introduzidas no<br />
mercado do grande consumo, o <strong>Windows</strong> Media Center conta com suporte<br />
para vídeo HD.<br />
Uma das coisas divertidas relativamente às memórias digitais é a possibilidade de as<br />
partilhar com a família e com os amigos. Com o <strong>Windows</strong> Media Center, podemos gravar<br />
imagens e vídeos com banda sonora em CDs e DVDs, utilizando para isso apenas o<br />
controlo remoto.<br />
O <strong>Windows</strong> Media Center ainda não disponibiliza suporte para apresentar imagens em<br />
formato RAW.<br />
A experiência televisiva e com filmes<br />
A experiência de entretenimento não estaria completa sem televisão e sem filmes.<br />
Nesse sentido, o <strong>Windows</strong> Media Center fornece uma experiência sem falhas quando<br />
visualizamos os nossos programas televisivos e filmes favoritos.<br />
Se o PC tiver um sintonizador de TV, pode-se utilizar o <strong>Windows</strong> Media Center para gravar,<br />
visualizar, ou introduzir pausas na televisão ao vivo. Com o <strong>Windows</strong> Media Center não<br />
precisamos de perder os nossos programas favoritos, na medida em que podemos optar<br />
pela gravação de um episódio ou de toda a série – automaticamente. Inclusivamente,<br />
o <strong>Windows</strong> Media Center suporta múltiplos sintonizadores de TV, pelo que podemos<br />
ver televisão e gravar programas de diferentes canais simultaneamente. Por outro lado,<br />
o <strong>Windows</strong> Media Center suporta até cinco Media Center Extenders, o que permite a<br />
utilização de múltiplos sintonizadores para a criação de um ecossistema variado e flexível<br />
de entretenimento doméstico.<br />
O <strong>Windows</strong> <strong>Vista</strong> também mantém<br />
a nossa experiência de visualização<br />
de filmes e de programas de TV<br />
enquanto navegamos no Menu<br />
Iniciar. O Menu Iniciar está localizado<br />
de forma transparente no topo do<br />
programa que está a ser visualizado,<br />
pelo que não perdemos nada da<br />
acção.<br />
Para quem gosta de saltar de canal<br />
para canal, existe no <strong>Windows</strong><br />
Media Center um mini-guia que<br />
permite navegar pelos canais sem<br />
Guia do <strong>Windows</strong> <strong>Vista</strong> 111
interromper o programa que está a ser visualizado.<br />
Os canais são apresentados no fundo do ecrã para ser<br />
possível navegar pelos canais sem perder nenhum<br />
momento chave.<br />
Quando navegamos por conteúdos de TV gravados,<br />
os thumbnails de contexto mostram o logótipo<br />
de cada programa de TV, ou um carácter chave,<br />
ajudando-nos a identificar rapidamente os<br />
programas que queremos ver. Por outro lado, os<br />
utilizadores não precisam de se preocupar muito<br />
com as perspectivas dos seus programas de TV<br />
gravados ocuparem demasiado espaço no seu PC. O<br />
<strong>Windows</strong> Media Center permite o arquivo de alguns<br />
dos programas de TV gravados em DVDs para poupar<br />
espaço no disco rígido.<br />
Em alguns países, os clientes podem aceder a um Electronic Programming Guide<br />
(EPG) integrado para obterem informação sobre a programação e decidirem quais os<br />
programas futuros que querem gravar ou ver. Quando se trata de gravar programas<br />
de TV, os utilizadores podem escolher facilmente<br />
entre gravação apenas um programa isolado, ou<br />
a gravação de toda uma série, de modo a não<br />
perderem os seus programas favoritos. Nos países<br />
que utilizam o standard de TV PAL (caso de Portugal),<br />
os canais mudam ocasionalmente, fazendo com<br />
que o Electronic Programming Guide possa ficar<br />
dessincronizado relativamente à emissão real dos<br />
canais. No entanto, o <strong>Windows</strong> Media Center conta<br />
com algumas melhorias para manter o Electronic<br />
Programming Guide sincronizado com os canais<br />
que são disponibilizados em locais que utilizam o<br />
standard de TV PAL.<br />
No mercado dos Estados Unidos, o <strong>Windows</strong> Media<br />
Center 2005 introduziu a gravação e visualização de televisão HD radiodifundida.<br />
No <strong>Windows</strong> <strong>Vista</strong>, o <strong>Windows</strong> Media Center adiciona suporte para equipamentos<br />
OpenCable Unidirectional Receiver (OCUR), permitindo que os utilizadores visualizem<br />
e gravem os seus conteúdos de televisão HD premium emitidos pelos operadores de<br />
TV por cabo. Com o suporte OCUR, os utilizadores podem ligar o seu cabo de sinal<br />
digital directamente ao PC com<br />
capacidade CableCARD, a fim de<br />
verem e/ou gravarem conteúdos<br />
HD e premium sem precisarem<br />
da tradicional set-top-box. Os PCs<br />
com capacidade CableCARD são<br />
PCs especialmente certificados<br />
que irão constar da oferta da<br />
maior parte dos fabricantes<br />
quando o <strong>Windows</strong> <strong>Vista</strong> for<br />
disponibilizado publicamente.<br />
A visualização de TV e de<br />
filmes é uma actividade<br />
de entretenimento muito<br />
112 Guia do <strong>Windows</strong> <strong>Vista</strong>
importante para muitas pessoas.<br />
Consequentemrente, os utilizadores<br />
poderão utilizar o Movie Guide para<br />
identificarem facilmente os filmes que<br />
estão a passar no momento, ou que<br />
estão agendados para passarem na TV.<br />
A visualização de filmes com base em<br />
DVD também passa a ser mais fácil do<br />
que nunca no <strong>Windows</strong> Media Center,<br />
uma vez que é fornecido suporte nativo<br />
pelo sistema para a codificação DVD.<br />
Basta inserir o DVD e carregar em<br />
Play! No caso dos utilizadores que têm<br />
grandes bibliotecas de DVDs, podem<br />
mesmo ser utilizados carregadores de DVD externos (os suportados) para permitir o<br />
acesso a toda a biblioteca de DVDs a partir da Biblioteca de Filmes da interface <strong>Windows</strong><br />
Media Center.<br />
Os <strong>Windows</strong> Media Center Extenders disponibilizam<br />
entretenimento em toda a casa<br />
Mesmo que o PC esteja no escritório lá de casa, é possível<br />
usufruir do entretenimento digital armazenado nesse PC de<br />
forma remota – na sala de estar, por exemplo – utilizando um<br />
<strong>Windows</strong> Media Center Extender. Na realidade, com os <strong>Windows</strong><br />
Media Center Extenders, podemos usufruir em qualquer parte<br />
da casa de fotos, música, programas de TV gravados ou ao vivo,<br />
e vídeos domésticos através de cinco tipos de equipamentos<br />
Extenders. A Xbox 360 tem um <strong>Windows</strong> Media Center Extender<br />
incluído e, nos Estados Unidos, o suporte CableCARD permite<br />
que os programas HD gravados sejam enviados para uma Xbox<br />
360 localizada em qualquer parte da casa.<br />
Exceptuando o caso da Xbox 360, as versões anteriores do <strong>Windows</strong> Media Extenders<br />
não são compatíveis com o <strong>Windows</strong> <strong>Vista</strong>. No entanto, serão disponibilizados novos<br />
equipamentos Extender após o lançamento público do <strong>Windows</strong> <strong>Vista</strong>.<br />
Conteúdos, serviços e aplicações a pedido<br />
Em alguns países, além dos programas de televisão ao vivo e gravados, da música, e dos<br />
vídeos, o <strong>Windows</strong> Media Center do <strong>Windows</strong> <strong>Vista</strong> continua a disponibilizar conteúdos<br />
a pedido e serviços online, como os que já estão disponíveis através do Online Spotlight<br />
no <strong>Windows</strong> XP Media Center Edition. Estes serviços incluem música e programação de<br />
rádio, conteúdos televisivos e filmes, desportos personalizados, notícias, e programação<br />
de entretenimento. A lista de fornecedores nos Estados Unidos inclui nomes como a<br />
Fox Sports, Comedy Central, MTV, VH1, AOL, Yahoo, NPR, e a CinemaNow. Os parceiros<br />
internacionais disponibilizam serviços que vão desde a banca online da La Caixa<br />
espanhola, até um canal TV Shop interactivo japonês. Também está disponível um leque<br />
alargado de aplicações para o <strong>Windows</strong> Media Center que podem ser descarregadas da<br />
Internet. Estas aplicações estão disponíveis através do <strong>Windows</strong> Marketplace, em www.<br />
windowsmarketplace.com/mediacenter.<br />
Adicionalmente ao acesso a conteúdos online, ou disponíveis para descarga, podemos<br />
utilizar o <strong>Windows</strong> Media Center para aceder a jogos que vêm carregados no <strong>Windows</strong><br />
<strong>Vista</strong>. Esta possibilidade, aliada a um <strong>Windows</strong> Media Center Extender, permite a conexão<br />
Guia do <strong>Windows</strong> <strong>Vista</strong> 113
emota a um PC <strong>Windows</strong> <strong>Vista</strong>, de modo a podermos usufruir de um jogo de xadrez ou<br />
de mahJongg no televisor a partir do conforto do sofá. Estes jogos podem ser jogados<br />
individualmente (utilizador contra computador) ou entre duas pessoas.<br />
Controlos Parentais<br />
O <strong>Windows</strong> Media Center inclui controlos<br />
parentais que permitem bloquear conteúdos<br />
de TV em função da sua classificação ou<br />
do tipo de conteúdo, incluindo os diálogos<br />
sugestivos, linguagem ofensiva, conteúdo<br />
sexual, ou violência. Os controlos parentais<br />
do <strong>Windows</strong> Media Center são restringidos<br />
através de um PIN, o que assegura que,<br />
mesmo alguém que esteja a utilizar o<br />
computador em modo de administrador, não<br />
conseguirá alterar os controlos parentais<br />
do <strong>Windows</strong> Media Center que foram<br />
especificados se não conhecer o PIN.<br />
O mesmo se passa com os filmes e os DVDs. É possível bloquear todos os filmes não<br />
classificados, ou especificar uma classificação máxima permitida. Infelizmente, estes<br />
controlos não estão integrados com os controlos parentais que encontramos na principal<br />
experiência do desktop do <strong>Windows</strong> <strong>Vista</strong>. Contudo, os dois sistemas controlos parentais<br />
fornecem um nível adicional de segurança quando são combinados.<br />
Usufruir dos media onde quer que esteja<br />
O <strong>Windows</strong> Media Center permite que possamos tirar partido dos nossos media mesmo fora<br />
de casa, uma vez que conta com suporte para a sincronização com equipamentos portáteis,<br />
nomeadamente leitores MP3, Portable Media Centers, ou <strong>Windows</strong> Mobile, pelo que podemos<br />
usufruir dos nossos conteúdos mesmo em telefones inteligentes (SmartPhones).<br />
Além disso, existem aplicações de terceiros, como o MSN Remote Record (gratuito) e o MyTV<br />
ToGo (pago) que podem melhorar ainda mais a experiência móvel.<br />
O MSN Remote Record está disponível para descraga através do Online Spotlight e permitenos<br />
iniciar convenientemente gravações de TV no computador doméstico a partir de qualquer<br />
browser. O MyTV ToGo permite a sincronização de conteúdos (por exemplo, programas de TV<br />
gravados) com o Portable Media Center ou com outro equipamento, incluindo um iPod com<br />
capacidade vídeo, um PocketPC, ou uma PlayStation Portable.<br />
O <strong>Windows</strong> Media Center como plataforma de desenvolvimento<br />
O <strong>Windows</strong> Media Center do <strong>Windows</strong> <strong>Vista</strong> disponibiliza uma plataforma melhorada<br />
para quem faz desenvolvimento. As aplicações desenvolvidas utilizando o modelo de<br />
aplicação HTML no <strong>Windows</strong> XP Media Center Edition continuam a ser suportadas.<br />
O novo <strong>Windows</strong> Media Center Presentation Layer permite que os especialistas em<br />
desenvolvimento de conteúdos passem a criar experiências ainda mais ricas e mais<br />
envolventes para os utilizadores do <strong>Windows</strong> Media Center, as quais poderão ser<br />
utilizadas de forma remota através do Xbox 360 Media Center Extender.<br />
O <strong>Windows</strong> Media Center também suporta aplicações ricas e dinâmicas escritas através<br />
da utilização do <strong>Windows</strong> Presentation Foundation (anteriormente com o nome de<br />
código Avalon). Por exemplo, os fornecedores de conteúdos Online Spotlight podem tirar<br />
partido desta plataforma avançada para disponibilizarem aos utilizadores experiências<br />
mais consistentes e mais intuitivas. A informação técnica para os especialistas em<br />
desenvolvimento está disponível no website da MSN, em msdn.microsoft.com/mce.<br />
114 Guia do <strong>Windows</strong> <strong>Vista</strong>
<strong>Windows</strong> Media Center – Funcionalidades-chave<br />
Funcionalidade Breve Descrição Beta<br />
<strong>Windows</strong> Media Center<br />
Experiência de TV melhorada<br />
Suporte Media Center Extender<br />
Guias de filmes e de televisão incluídos<br />
Plataforma melhorada de desenvolvimento<br />
Verificação exaustiva de canais<br />
Online Spotlight<br />
Photo Library e Video Library<br />
Leitura de DVDs<br />
Music Library<br />
Suporte de múltiplos sintonizadores<br />
HotStart<br />
Alarga a experiência <strong>Windows</strong> ao entretenimento a ecrã completo, que podemos gerir com<br />
um controlo remoto. Podemos localizar, partilhar e usufruir das nossas fotos, música, vídeos<br />
caseiros, rádio, DVDs, ou mesmo programas de TV gravados num único local fácil de utilizar.<br />
Podemos efectuar pausas, voltar atrás e gravar múltiplos programas de TV ao vivo ao mesmo<br />
tempo, incluindo HDTV através de uma antena ou de cabo digital (O suporte de cabo digital só<br />
está disponível nos Estados Unidos).<br />
Podemos usufruir de uma experiência <strong>Windows</strong> Media Center completa em qualquer televisor de<br />
casa, desde que estejamos conectados a um equipamento Media Center Extender (por exemplo, a<br />
Xbox 360) e a uma rede doméstica. Com o <strong>Windows</strong> <strong>Vista</strong> passou a incluir capacidade HDTV.<br />
O Electronic Program Guide (EPG) e o Movie Guide permitem-nos poupar tempo e trabalho quando<br />
procuramos programas radiodifundidos, que passam na TV por cabo, ou na TV por satélite.<br />
O novo SDK para <strong>Windows</strong> Media Center permite que terceiros utilizem o <strong>Windows</strong> Media Center<br />
Presentation Layer e o <strong>Windows</strong> Presentation Foundation para fornecerem serviços e aplicações<br />
add-on mais ricos para serem utilizados com um controlo remoto dentro do <strong>Windows</strong> Media<br />
Center Extender UI.<br />
Permite identificar com exactidão e utilizar todos os canais de TV disponíveis que são<br />
radiodifundidos utilizando o standard PAL.<br />
Podemos efectuar o download a pedido de programas, aplicações e serviços de fornecedores de<br />
conteúdos.<br />
Usufrua das suas fotos e dos seus vídeos caseiros na TV, execute slide shows com banda sonora,<br />
e grave as suas fotos e vídeos caseiros, ou vídeos importados, em DVDs.<br />
As edições <strong>Windows</strong> <strong>Vista</strong> Home Premium e Ultimate são comercializadas com um codec que<br />
permite a leitura de DVDs. O <strong>Windows</strong> Media Center conta com uma funcionalidade Play DVD<br />
fácil. Por sua vez, a conexão a carregadores externos de DVD permite o acesso rápido a toda a<br />
nossa colecção de filmes através da interface <strong>Windows</strong> Media Center.<br />
Localize facilmente e usufrua da sua música com o <strong>Windows</strong> Media Center. Organize a colecção<br />
pelo nome do álbum ou do artista, ou pelo ano de lançamento, género, título da canção, etc.<br />
Grave música em CDs, ou sincronize com equipamentos portáteis.<br />
O <strong>Windows</strong> Media Center suporta dois sintonizadores duplos, permitindo a gravação ou a<br />
visualização de programas em diferentes canais.<br />
Permite que o fabricante OEM (Original Equipment Manufacturer) configure o PC para ser iniciado<br />
como um equipamento de electrónica de consumo, através do clique num botão. Também<br />
disponibiliza uma opção para restringir a experiência <strong>Windows</strong> Media Center, de forma a que os<br />
utilizadores não possam navegar facilmente para outros locais.<br />
2<br />
2<br />
2<br />
2<br />
2<br />
2<br />
2<br />
2<br />
2<br />
2<br />
2<br />
2<br />
Guia do <strong>Windows</strong> <strong>Vista</strong> 115
4.07 Áudio<br />
O Microsoft <strong>Windows</strong> <strong>Vista</strong> introduz funcionalidades avançadas de som e de<br />
comunicações que disponibilizam uma experiência áudio de topo de gama com música e<br />
filmes, além do suporte de voz com mãos livres.<br />
As novas funcionalidades de áudio podem ser classificadas de uma forma geral em três<br />
categorias:<br />
● Música de topo de gama, televisão, e reprodução do áudio de filmes<br />
● Som envolvente virtualizado e Bass Boost para computadores laptop<br />
● Comunicações de voz avançadas<br />
Música de topo de gama, televisão,<br />
e reprodução do áudio de filmes<br />
Actualmente, as pessoas utilizam os seus PCs para usufruírem de várias opções de<br />
entretenimento. Já é comum termos capacidades de música, televisão e reprodução de<br />
filmes integradas no computador. Com o <strong>Windows</strong> Media Center, o PC torna-se mais<br />
adequado para a sala de estar como hub de entretenimento para toda a casa. O <strong>Windows</strong><br />
<strong>Vista</strong> eleva a experiência audiovisual a um novo nível, com qualidade de som típica das<br />
salas de cinema.<br />
Correcção do espaço<br />
A configuração do áudio numa sala pode demorar bastante tempo até ficar<br />
correcta. O objectivo é fazer com que os diálogos e os efeitos especiais se<br />
assemelhem o mais possível à realidade. O <strong>Windows</strong> <strong>Vista</strong> disponibiliza<br />
especificações de correcção do espaço (Room Correction), que nos podem<br />
ajudar a melhorar as condições de audição. Estas especificações optimizam<br />
a experiência de audição num determinado local da sala – por exemplo, a<br />
almofada no centro do sofá – calculando automaticamente uma combinação<br />
de tempo de espera, resposta à frequência, e ajustamentos.<br />
Esta tecnologia funciona de forma diferente das funcionalidades similares<br />
disponibilizadas pelos receptores de topo de gama, uma vez que reproduz o som da<br />
mesma forma como o ouvido humano processa realmente o som. Com este avanço, o som<br />
é ajustado melhor à imagem do ecrã. Esta funcionalidade também funciona bem para<br />
os utilizadores de desktop, que ficam assim mais aptos a colocar as colunas de som onde<br />
lhe der mais jeito. A funcionalidade Room Correction exige a utilização de um microfone<br />
para sintonizar as especificações com estas novas capacidades. O <strong>Windows</strong> <strong>Vista</strong> pode<br />
optimizar o som para os filmes e para a televisão, fornecendo aos utilizadores uma óptima<br />
experiência cinematográfica.<br />
Equalização do volume<br />
Um dos aspectos mais frustrantes das experiências com media integrados habituais<br />
é acertar com os níveis de volume mais adequados. Num dado momento, a televisão<br />
parece estar com o som demasiado baixo, mas um minuto depois surge um anúncio<br />
que impossibilita praticamente o desenrolar de uma conversa. Actualmente,<br />
alguns televisores de topo de gama já vêm com a capacidade de igualizar o volume,<br />
de forma a que o som se mantenha em níveis adequados. Isto é óptimo se nos<br />
basearmos na televisão para o som. No entanto, a maior parte dos entusiastas de<br />
cinema e de música ligam directamente os seus PCs aos sistemas de som.<br />
116 Guia do <strong>Windows</strong> <strong>Vista</strong>
Outro aspecto importante a ter em conta é que as soluções baseadas no televisor são menos<br />
eficazes com os sinais digitais. O <strong>Windows</strong> <strong>Vista</strong> pode manter um nível de volume consistente<br />
com diferentes ficheiros ou fontes de áudio. Isto significa que o volume se mantém sempre<br />
dentro de um intervalo constante quando mudamos de uma fonte de televisão radiodifundida<br />
para um ficheiro armazenado localmente em formato <strong>Windows</strong> Media Audio (WMA) ou MP3,<br />
ou quando ouvimos uma playlist que contém ficheiros produzidos em diferentes formatos e<br />
com diferentes níveis de volume.<br />
Gestão de graves<br />
Nenhuma sala de cinema doméstica fica completa sem graves que<br />
consigamos “sentir”. O <strong>Windows</strong> <strong>Vista</strong> permite ajustar a experiência de<br />
reprodução de música ou de filmes às colunas de som do utilizador, de<br />
modo a permitir a maximização dos efeitos dos baixos. Com o Forward<br />
Bass Management, podemos optimizar o canal de som dos graves para<br />
que todas as baixas frequências sejam enviadas para o subwoofer.<br />
No caso de não existir um subwoofer dedicado, o Reverse Bass<br />
Management permite enviar as baixas frequências para quaisquer<br />
colunas de som preparadas para toda a gama de frequências (com<br />
capacidade de reprodução de graves) que estejam disponíveis.<br />
Enchimento de colunas<br />
Uma grande parte da música digital é gravada em som de dois canais.<br />
Consequentemente, não está optimizada para os entusiastas do<br />
áudio e do vídeo, que utilizam normalmente equipamentos de áudio<br />
multicanal. Quando se tem a música a emanar apenas de colunas<br />
esquerda/direita, a experiência de áudio fica aquém do desejável. Com<br />
o Speaker Fill, o <strong>Windows</strong> <strong>Vista</strong> pode simular um conjunto virtual de<br />
colunas de som multicanal, permitindo assim que todas as colunas<br />
existentes na sala reproduzam a música em perfeita harmonia.<br />
Som envolvente virtualizado<br />
e Bass Boost para computadores laptop<br />
Evidentemente, os utilizadores nem sempre vêem os seus filmes favoritos ou programas<br />
de televisão a partir do conforto do seu sofá. São cada vez mais as pessoas que vêem<br />
filmes e televisão nos seus laptops, enquanto viajam de avião, ou quando estão de férias.<br />
O <strong>Windows</strong> <strong>Vista</strong> também nos permite usufruir da experiência que temos na nossa sala<br />
de cinema de casa quando estamos fora, utilizando o computador portátil.<br />
Virtualização dos auscultadores e Bass Boost<br />
Uma funcionalidade designada por Headphone Virtualization eleva a<br />
experiência de áudio no laptop a um novo nível, permitindo usufruir<br />
de som envolvente apenas com auscultadores stereo. Normalmente,<br />
com os auscultadores ouve-se apenas o som combinado que sai da<br />
parte esquerda e da parte direita. No entanto, com a virtualização<br />
dos auscultadores, o efeito é similar ao que se ouve quando estamos<br />
rodeados de múltiplas colunas de som. Podemos distinguir o som que<br />
vem dos lados, da frente e de trás, obtendo-se assim uma experiência<br />
mais rica. Para os aficionados da música e dos filmes que não querem<br />
deixar de “sentir” os seus filmes ou a sua música mesmo quando estão<br />
fora de casa, existe o Bass Boost para elevar as frequências mais baixas<br />
e proporcionar uma melhor experiência (de tipo auditório).<br />
Guia do <strong>Windows</strong> <strong>Vista</strong> 117
Comunicações de voz avançadas<br />
Muitos computadores e outros equipamentos digitais têm um microfone externo, ou<br />
incluído, que pode ser utilizado para ditado, reconhecimento de voz, ou para telefone<br />
VoIP (Voice over IP). Em condições normais, o ruído ambiente e a reverberação podem<br />
fazer com que seja difícil a captação de um bom sinal por um equipamento com um<br />
único microfone. Os equipamentos de teleconferência caros permitem resolver estes<br />
problemas através da utilização de um microfone múltiplo (ou array-based). Estes<br />
microfones são, na realidade, um conjunto de pequenos microfones, que melhoram<br />
grandemente a qualidade da conferência e as comunicações com mãos-livres.<br />
O <strong>Windows</strong> <strong>Vista</strong> suporta esta tecnologia subjacente e procede ao cancelamento do eco<br />
acústico e à supressão de ruído. Disponibiliza igualmente funcionalidades de controlo<br />
automático que fazem um bom trabalho relativamente ao isolamento de fontes de som<br />
(como a nossa voz) e à rejeição de ruído ambiente ou de fundo. Com o <strong>Windows</strong> <strong>Vista</strong> e<br />
um microfone múltiplo barato (USB, ou incluído no computador portátil), os utilizadores<br />
podem obter um suporte de conferência de nível profissional e de mãos-livres sem terem<br />
que pagar preços elevados por soluções alternativas.<br />
118 Guia do <strong>Windows</strong> <strong>Vista</strong>
4.08 Gravação de CDs e de DVDs<br />
A experiência de gravação de CDs e de DVDs foi bastante melhorada no Microsoft<br />
<strong>Windows</strong> <strong>Vista</strong>. O <strong>Windows</strong> <strong>Vista</strong> faz assim com que seja fácil:<br />
● Copiar ficheiros de dados para um CD ou DVD<br />
● Copiar fotos ou vídeos para um CD ou DVD<br />
● Gravar conteúdos de música num CD ou DVD<br />
● Criar DVDs com os nossos vídeos caseiros<br />
● Arquivar em DVD programas de TV gravados<br />
<strong>Windows</strong> podemos<br />
clicar simplesmente no<br />
comando Criar da barra<br />
de tarefas. Será então<br />
dada a opção de criar um<br />
DVD para ser utilizado<br />
num leitor de DVDs.<br />
Copiar ficheiros de dados para um CD ou DVD<br />
Com o <strong>Windows</strong> XP, podemos utilizar apenas uma única unidade de<br />
gravação e gravar apenas com uma unidade de cada vez. Com o <strong>Windows</strong><br />
<strong>Vista</strong>, a Microsoft adicionou suporte para múltiplas unidades de gravação,<br />
bem como suportes CD e DVD.<br />
O <strong>Windows</strong> <strong>Vista</strong> também introduz uma nova tecnologia chamada<br />
gravação UDF, que permite adicionar e remover ficheiros das unidades de<br />
CDR/RW e DVDR/RW sem a necessidade de lançar uma tarefa de gravação.<br />
Esta experiência de arrastar e largar faz com que os CDs e os DVDs sejam<br />
tão fáceis de utilizar como outros suportes amovíveis. Basta inserir os<br />
discos e copiar os ficheiros para a unidade. Os ficheiros comportam-se<br />
como se estivéssemos a arrastá-los e a largá-los para uma<br />
unidade de disco rígido normal.<br />
A experiência de gravação no <strong>Windows</strong> <strong>Vista</strong> é determinada<br />
pela opção de formato de disco que escolhemos durante a<br />
fase de preparação do disco. Por exemplo, na Galeria de Fotos<br />
do <strong>Windows</strong> podemos seleccionar a tarefa Criar Disco de<br />
Dados para gravar fotos seleccionadas, ou podemos inserir<br />
simplesmente um CD em branco ou DVD.<br />
Copiar fotos ou vídeos para um CD ou DVD<br />
O <strong>Windows</strong> <strong>Vista</strong> suporta a criação de DVDs, os quais podem ser<br />
lidos em muitos dos actuais leitores de DVD que fazem parte<br />
da electrónica de consumo. Por exemplo, na Galeria de Fotos do<br />
Gravar conteúdos de música num CD ou DVD<br />
Utilizando a opção Gravar do <strong>Windows</strong> Media Player, podemos criar CDs de áudio, bem<br />
como CDs de dados e DVDs.<br />
Também podemos arrastar e largar itens individuais, ou gravar uma playlist. Um atalho<br />
permite que seja rápido e fácil gravar a nossa lista A Reproduzir.<br />
Guia do <strong>Windows</strong> <strong>Vista</strong> 119
Podemos aplicar níveis de volume nas faixas dos CDs de áudio, bem<br />
como converter a música para um rácio de bits mais baixo, de modo<br />
a colocar mais música num disco. As opções para a conversão de<br />
rácios de bits vão desde o tamanho mais pequeno (32 Kbps, ou cerca<br />
de 47 horas de música por CD), até à melhor qualidade (192 Kbps, ou<br />
cerca de sete horas de música por CD).<br />
Criar DVDs com os vídeos caseiros utilizando o<br />
<strong>Windows</strong> <strong>Vista</strong><br />
A transferência das nossas criações com o <strong>Windows</strong><br />
Movie Maker para DVDs é fácil quando se utiliza o<br />
<strong>Windows</strong> DVD Maker, ou o menu <strong>Windows</strong> Movie<br />
Maker Publish. O <strong>Windows</strong> DVD Maker disponibiliza<br />
suporte para vários estilos de filmes – podemos<br />
adicionar menus e ecrãs de títulos, bem como<br />
criar cenas DVD ou capítulos de forma manual ou<br />
automática.<br />
O DVD Maker no <strong>Windows</strong> <strong>Vista</strong> publica directamente<br />
para formato MPEG-2, permitindo assim melhor<br />
qualidade e maior velocidade. Além disso, permite a gravação em DVDs de filmes<br />
capturados directamente a partir da máquina de filmar.<br />
Os especialistas em desenvolvimento de software independentes podem criar estilos<br />
adicionais e transições para uma produção criativa de DVDs, utilizando para isso um SDK<br />
disponibilizado pela Microsoft.<br />
<strong>Windows</strong> Media Center<br />
O <strong>Windows</strong> Media Center permite arquivar<br />
programas de TV em DVDs. Também permite<br />
gravar imagens seleccionadas, vídeos caseiros<br />
e faixas de música individuais, álbuns, ou<br />
playlists em CDs ou wDVDs, utilizando o<br />
controlo remoto ou um clique com o botão<br />
direito do rato.<br />
Gravação de CDs e DVDs - Funcionalidades-chave<br />
Funcionalidade Breve Descrição Beta<br />
Criação de DVDs<br />
Permite criar facilmente DVDs com aspecto profissional que podemos partilhar com a família ou com os<br />
amigos utilizando leitores de DVD comerciais.<br />
2<br />
Gravação de DVDs Podemos gravar sem problemas os nossos vídeos, fotos e ficheiros pessoais para DVDs de dados. 2<br />
Gravação de CDs Podemos gravar os nossos filmes, fotos, música e ficheiros em CDs de forma rápida e fácil. 2<br />
120 Guia do <strong>Windows</strong> <strong>Vista</strong>
4.09 <strong>Windows</strong> Movie Maker<br />
e <strong>Windows</strong> DVD Maker<br />
As versões Microsoft <strong>Windows</strong> <strong>Vista</strong> das aplicações <strong>Windows</strong> Movie Maker e DVD Maker<br />
fazem com que seja fácil importar, editar e gerir vídeos caseiros digitais – incluindo<br />
aqueles que estão em formato HDV (vídeo de alta definição). Inclusivamente, podemos<br />
guardar os nossos vídeos em DVDs e visualizá-los em leitores de DVD de mesa,<br />
facilitando assim a partilha de vídeos com os amigos e família.<br />
O <strong>Windows</strong> Movie Maker do <strong>Windows</strong> <strong>Vista</strong><br />
disponibiliza uma nova interface fácil de utilizar,<br />
bem como mais ferramentas para nos ajudarem a<br />
criar e a gerir memórias de vídeo e filmes. Graças a<br />
um conjunto de novos títulos, a efeitos especiais, a<br />
transições, e a um desempenho gráfico melhorado<br />
(devido à capacidade gráfica de topo de gama dos<br />
PCs actuais), o novo <strong>Windows</strong> Movie Maker do<br />
<strong>Windows</strong> <strong>Vista</strong> pode transformar praticamente<br />
qualquer pessoa num bom produtor de filmes.<br />
A transferência das nossas criações <strong>Windows</strong><br />
Movie Maker para DVD nunca foi tão fácil.<br />
Podemos utilizar a aplicação <strong>Windows</strong> DVD Maker,<br />
que também vem com o <strong>Windows</strong> <strong>Vista</strong>, ou utilizar<br />
simplesmente o menu Publish do <strong>Windows</strong> Movie Maker para transferir os vídeos para<br />
um formato DVD. O DVD Maker do <strong>Windows</strong> <strong>Vista</strong> publica directamente para o formato<br />
MPEG-2, permitindo a gravação de DVDs directamente a partir da câmara de vídeo.<br />
O <strong>Windows</strong> DVD Maker também suporta uma grande variedade de estilos de publicação<br />
para os filmes e gera automaticamente uma lista de cenas. Por sua vez, um kit de<br />
desenvolvimento de software (SDK) da Microsoft permite que os especialistas em<br />
desenvolvimento criem estilos adicionais e transições para a produção de DVDs ainda<br />
mais criativos.<br />
O <strong>Windows</strong> Movie Maker fornece-nos uma<br />
escolha e controlo máximos sobre a qualidade<br />
e tamanho dos nossos ficheiros de vídeo<br />
quando estamos a codificar.<br />
Além do <strong>Windows</strong> <strong>Vista</strong> disponibilizar suporte<br />
para HD (alta definição), existe uma nova<br />
tecnologia no <strong>Windows</strong> <strong>Vista</strong> que nos permite<br />
aumentar a dimensão da Área de Antevisão<br />
sem se perder resolução. Inclusivamente,<br />
podemos prévisualizar conteúdos HD a ecrã<br />
completo com uma resolução HD completa,<br />
caso o nosso hardware suporte alta definição.<br />
A utilização da capacidade da unidade de<br />
processamento gráfico (GPU) do PC permite<br />
que o <strong>Windows</strong> Movie Maker apresente<br />
qualidade HD para um melhor desempenho global, ajustando o tamanho e a resolução<br />
para disponibilizar a melhor qualidade possível para o nosso hardware.<br />
Depois de criarmos os nossos filmes no <strong>Windows</strong> Movie Maker, a Galeria de Fotos do<br />
Guia do <strong>Windows</strong> <strong>Vista</strong> 121
<strong>Windows</strong> permite-nos ver e gerir todos os<br />
nossos vídeos e fotos a partir de um único<br />
local, ou mesmo incorporar vídeo nos nossos<br />
slide-shows de imagens. A Galeria de Fotos do<br />
<strong>Windows</strong> é capaz de lidar com grandes volumes<br />
de informação sem ficar sem memória, pelo que<br />
podemos importar os nossos vídeos e centenas<br />
ou mesmo milhares de fotos. Os utilizadores<br />
que tiverem o <strong>Windows</strong> <strong>Vista</strong> Home Premium,<br />
ou o <strong>Windows</strong> <strong>Vista</strong> Ultimate, também poderão<br />
importar e incorporar vídeo HD sem problemas.<br />
<strong>Windows</strong> Movie Maker e <strong>Windows</strong> DVD Maker - Funcionalidades-chave<br />
Funcionalidade Breve Descrição Beta<br />
Suporte de vídeo HD<br />
Autoria de DVDs<br />
Crie, edite e gira vídeos de alta definição com as edições <strong>Windows</strong> <strong>Vista</strong> Home Premium e <strong>Windows</strong> <strong>Vista</strong><br />
Ultimate.<br />
Crie facilmente DVDs com qualidade profissional a partir de vídeos domésticos, de modo a poder partilhá-los<br />
com a família e com os amigos.<br />
2<br />
2<br />
Gravação de DVDs Grave sem problemas os seus vídeos pessoais, fotos e ficheiros para DVDs de dados e de vídeo. 2<br />
Desempenho gráfico melhorado<br />
As melhorias de software aumentam a capacidade do GPU, libertando o CPU para outras tarefas. O resultado<br />
final é um desempenho gráfico muito mais rápido e melhor suporte para apresentação HD.<br />
2<br />
122 Guia do <strong>Windows</strong> <strong>Vista</strong>
4.10 Jogos <strong>Windows</strong><br />
O Microsoft <strong>Windows</strong> <strong>Vista</strong> disponibiliza uma experiência muito melhorada<br />
relativamente aos jogos. Pela primeira vez, estas capacidades colocam os jogos de PC<br />
a par das consolas de jogos. Também inclui melhorias que aumentam a facilidade de<br />
acesso, a gestão e a utilização dos jogos de computador, além de funcionalidades para<br />
restringir e monitorizar a utilização de jogos por parte das crianças.<br />
Uma melhor experiência com os jogos<br />
Um modelo de driver gráfico melhorado faz com que seja mais fácil instalar novas placas<br />
gráficas para se obter uma experiência visual mais interessante. Além disso, permite<br />
a utilização de jogos de forma mais fiável e estável. O novo modelo de driver também<br />
disponibiliza melhores ferramentas que os especialistas em desenvolvimento de jogos<br />
podem utilizar para escrever e para optimizar código gráfico. Adicionalmente, o <strong>Windows</strong><br />
<strong>Vista</strong> suporta o Universal Controller, que permite a utilização do mesmo controlador de<br />
jogo com um PC, ou com uma consola de jogos Xbox 360.<br />
Acesso fácil a todos os jogos<br />
A Pasta Jogos aparece no Menu Iniciar do <strong>Windows</strong> <strong>Vista</strong> e disponibiliza uma lista de<br />
todos os jogos guardados no PC. As miniaturas para cada jogo permitem o acesso fácil<br />
aos mesmos. No entanto, também é apresentada informação detalhada de metadados<br />
– como o editor do jogo e quem o desenvolveu, a última vez que foi utilizado, a versão do<br />
jogo que está instalada, bem como a data de disponibilização, o género e a classificação<br />
para cada jogo. Os metadados, não só fornecem informação útil sobre cada um dos jogos,<br />
como também podem ser utilizados para ordenar os jogos e organizar a nossa Pasta de<br />
Jogos.<br />
Clicando com o botão direito do rato no item gráfico do thumbnail de um jogo, acedese<br />
facilmente a um menu de tarefas de utilização do jogo (diferente para cada jogo) e a<br />
opções de jogo online. Também podemos aceder sem qualquer dificuldade à comunidade<br />
de utilizadores de cada jogo, bem como obter ajuda, suporte e actualizações importantes<br />
disponibilizadas pelo editor. Podemos ainda adicionar ou remover jogos, e ajustar o nosso<br />
sistema para condições de jogo óptimas.<br />
Guia do <strong>Windows</strong> <strong>Vista</strong> 123
Podemos jogar três tipos de jogos no <strong>Windows</strong> <strong>Vista</strong>:<br />
Para ver mais sobre<br />
os Parental Controls,<br />
veja a secção 4.03:<br />
Especificações de<br />
controlos parentais.<br />
● Jogos preparados para o <strong>Windows</strong> <strong>Vista</strong>. Estes jogos foram criados para serem<br />
compatíveis com o <strong>Windows</strong> <strong>Vista</strong> e têm um ficheiro de definição de jogo que<br />
é instalado com o jogo e que inclui informação de metadados e gráficos thumbnail<br />
para que possam ser integrados completamente na Pasta de Jogos.<br />
● Jogos anteriores ao <strong>Windows</strong> <strong>Vista</strong>. O <strong>Windows</strong> <strong>Vista</strong> suporta muitos jogos que<br />
já existiam antes do novo sistema operativo ter sido desenvolvido. Quando<br />
instalamos um desses jogos, o <strong>Windows</strong> <strong>Vista</strong> reconhece automaticamente o jogo<br />
e fornece o título, a classificação e informação sobre a forma como iniciar o<br />
jogo. Podemos utilizar o <strong>Windows</strong> Metadata Information Services para importar<br />
miniaturas thumbnail e informação adicional sobre o jogo, nomeadamente<br />
o nome e o site do editor e de quem o desenvolveu. O <strong>Windows</strong> <strong>Vista</strong> Beta 2 suporta<br />
actualmente cerca de 1500 jogos, e irá expandir esta lista para incluir centenas<br />
de títulos adicionais quando o lançamento estiver mais próximo.<br />
● Jogos não suportados. Apesar de existirem vários jogos que o <strong>Windows</strong> <strong>Vista</strong><br />
ainda não suporta de forma completa, o sistema fornece uma experiência de jogo<br />
mais rica do que o usual, mesmo para os jogos não suportados. Quando arrastamos<br />
e largamos esses jogos na Pasta Jogos, o <strong>Windows</strong> <strong>Vista</strong> disponibiliza tarefas básicas<br />
de utilização, mas não informação de metadados. Também podemos adicionar novas<br />
tarefas de utilização e atalhos, bem como editar as existentes. Por sua vez, as novas<br />
capacidades gráficas melhorarão a utilização dos jogos.<br />
Controlos Parentais<br />
O <strong>Windows</strong> <strong>Vista</strong> coloca nas mãos dos pais a tarefa de decidirem quais os jogos de<br />
computador que os seus filhos podem jogar e facilita a tarefa de monitorizar a actividade<br />
das crianças enquanto jogam, impondo as restrições. Por exemplo, podemos permitir ou<br />
impedir que as crianças acedam aos jogos de acordo com o título, classificação, categoria,<br />
ou conteúdo do jogo.<br />
Jogos <strong>Windows</strong> - Funcionalidades-chave<br />
Funcionalidade Breve Descrição Beta<br />
Modelo de driver gráfico melhorado<br />
Facilita a instalação de novas placas gráficas para uma experiência visual mais interessante, além de<br />
disponibilizar uma utilização de jogos mais fiável e estável.<br />
2<br />
Pasta Jogos Permite encontrar e usufruir de todos os nossos jogos num único local. 2<br />
Suporte para o Universal Controller Utilize o mesmo controlador para a Xbox 360 e para o computador. 2<br />
Controlos parentais<br />
Os pais podem permitir ou restringir o acesso das crianças aos jogos, de acordo com o título do jogo, a sua<br />
classificação, categoria, ou conteúdo – bem como monitorizar e impor essas restrições.<br />
2<br />
124 Guia do <strong>Windows</strong> <strong>Vista</strong>
4.11 Correio <strong>Windows</strong><br />
Para a maior parte das pessoas, o correio electrónico é uma das actividades mais<br />
importantes quando se trata de utilizar o computador. O correio electrónico permite-<br />
-lhes manter-se em contacto com a família, amigos e colegas em qualquer parte do<br />
mundo. À medida que a popularidade e a importância do correio electrónico foram<br />
aumentando ao longo dos anos, também foram surgindo alguns problemas e riscos.<br />
Estão aqui incluídos o correio indesejado, os vírus que acompanham as mensagens de<br />
correio electrónico nos anexos, ou os ataques de<br />
tipo phishing, destinados a recolher informação<br />
pessoal dos utilizadores, permitindo assim que<br />
pessoas mal intencionadas se apoderem da<br />
identidade de outras.<br />
O <strong>Windows</strong> Mail tem em conta estas<br />
preocupações sérias, adicionado novas<br />
funcionalidades que nos permitem procurar e<br />
gerir o número crescente de mensagens que<br />
recebemos. O <strong>Windows</strong> Mail foi concebido<br />
para nos deixar ler facilmente o correio e, ao<br />
mesmo tempo, manter-nos protegidos, de modo<br />
a podermos aproveitar todo o potencial de<br />
comunicação sem problemas.<br />
Pesquisa rápida<br />
Com milhares de mensagens na nossa caixa de correio, pode ser um verdadeiro desafio<br />
encontrar uma determinada mensagem que queremos consultar. Isto é ainda mais<br />
verdade para o correio electrónico guardado, uma vez que já pode datar de há vários<br />
meses, ou mesmo anos. O <strong>Windows</strong> Mail inclui um campo de Busca Instantânea, tal<br />
como o que encontramos no sistema operativo. A funcionalidade de Busca Instantânea<br />
permite-nos procurar em todas as mensagens de correio electrónico de forma rápida<br />
– sem sairmos do <strong>Windows</strong> Mail.<br />
Também podemos procurar uma determinada mensagem de correio utilizando o<br />
campo de Busca Instantânea no menu Iniciar. Adicionalmente, o Explorador de Buscas<br />
do <strong>Windows</strong> <strong>Vista</strong> está integrado com o <strong>Windows</strong> Mail, pelo que, quando pesquisamos<br />
a unidade de disco rígido do nosso PC à procura de algo, poderão ser encontradas<br />
mensagens de correio relevantes conjuntamente com documentos e outros ficheiros.<br />
Filtro de Correio Indesejado (junk mail)<br />
O correio indesejado – também conhecido por Spam – continua a ser um problema sério,<br />
uma vez que nos obriga a seleccionar as mensagens de correio realmente importantes<br />
entre outras que são irrelevantes ou mesmo ofensivas. Para reduzir este trabalho, o<br />
<strong>Windows</strong> Mail inclui um Filtro de Correio Indesejado, que analisa automaticamente as<br />
mensagens de correio para identificar e separar as que são indesejadas. Ao contrário<br />
de outras abordagens, que exigem o “treino” de filtro para identificar correctamente<br />
o correio indesejado, o <strong>Windows</strong> Mail começa logo a identificar e a separar o correio<br />
indesejado a partir do momento em que começamos a utilizá-los pela primeira vez, sem<br />
a necessidade de lidarmos com especificações especiais, ou de qualquer feedback por<br />
parte do utilizador.<br />
Guia do <strong>Windows</strong> <strong>Vista</strong> 125
Filtro de Phishing<br />
O Phishing é uma prática enganosa concebida para ajudar pessoas mal intencionadas<br />
a roubar a identidade de outras, levando estas últimas a fornecer informação pessoal<br />
valiosa, nomeadamente palavras-passe, números de cartão de crédito, ou dados de<br />
contas bancárias. Os esquemas de phishing começam normalmente com mensagens<br />
a afirmar que são enviadas por uma instituição financeira, ou por um serviço online de<br />
confiança. Essas mensagens, ao incluírem ligações para websites fraudulentos, tentam<br />
levar os utilizadores a introduzirem informação pessoal, que será capturada e utilizada<br />
posteriormente para fins ilegais. O <strong>Windows</strong> Mail inclui um Filtro de Phishing que analisa<br />
as mensagens de correio electrónico para detectar muitas dessas ligações fraudulentas e<br />
para ajudar a proteger os utilizadores contra este tipo de engodos mal intencionados.<br />
Fiabilidade<br />
No passado, os utilizadores do Microsoft Outlook Express tinham ocasionalmente<br />
problemas quando tentavam abrir grandes ficheiros de dados de mensagens de<br />
correio electrónico guardadas. O <strong>Windows</strong> Mail baseia-se numa nova tecnologia para o<br />
armazenamento de correio electrónico e disponibiliza uma fiabilidade significativamente<br />
melhorada. Consequentemente, os utilizadores podem ser mais produtivos e ter maior<br />
confiança quando utilizam o correio electrónico.<br />
Funcionalidades de newsgroups<br />
O <strong>Windows</strong> Mail inclui novas funcionalidades para ajudar os utilizadores a gerirem e a<br />
contribuírem de forma mais fácil e produtiva com newsgroups. Por exemplo, o <strong>Windows</strong><br />
Mail simplifica o processo de colocação de questões e de respostas, bem como o processo<br />
de classificação da utilidade da informação colocada por outra pessoa.<br />
<strong>Windows</strong> Mail - Funcionalidades-chave<br />
Funcionalidade Breve Descrição Beta<br />
Busca Instantânea<br />
Filtro de Correio Indesejado<br />
Filtro de Phishing<br />
Permite que os utilizadores procurem, de forma rápida, uma mensagem entre todas as mensagens de<br />
correio electrónico.<br />
Analisa automaticamente as mensagens de correio electrónico para identificar e separar o correio<br />
indesejado.<br />
Analisa as mensagens de correio electrónico para detectar ligações fraudulentas e para ajudar a proteger<br />
os utilizadores contra o roubo da sua identidade por pessoas mal intencionadas.<br />
2<br />
2<br />
2<br />
Fiabilidade Utiliza uma nova tecnologia de armazenamento para disponibilizar maior fiabilidade. 2<br />
Funcionalidades de newsgroups<br />
Ajuda os utilizadores a gerir e a contribuir com newsgroups de uma forma mais fácil e produtiva.<br />
126 Guia do <strong>Windows</strong> <strong>Vista</strong>
4.12 Agenda do <strong>Windows</strong><br />
Cada dia tem 24 horas, mas às vezes parece que tem menos. À medida que se acelera o ritmo<br />
de vida, tanto no trabalho, como em casa, muita gente considera vantajosa a utilização de uma<br />
agenda baseada em PC para a gestão do seu tempo e para a coordenação da sua agenda com<br />
a família, os amigos e os colegas.<br />
A Agenda do <strong>Windows</strong> (<strong>Windows</strong> Calendar) é uma agenda flexível e<br />
fácil de utilizar que vem incluída com o sistema operativo Microsoft<br />
<strong>Windows</strong> <strong>Vista</strong>. Permite-nos planear e gerir todas as actividades e<br />
coordenar a nossa agenda com a de outras pessoas. A Agenda do<br />
<strong>Windows</strong> também inclui uma funcionalidade que nos permite criar<br />
uma lista pessoal de tarefas e receber notificações automáticas e<br />
alertas relativamente a tarefas específicas ou a marcações futuras.<br />
A Agenda do <strong>Windows</strong> fornece um leque alargado de funcionalidades<br />
para nos ajudar a gerir o nosso tempo.<br />
Gestão do tempo pessoal<br />
Criação de marcações<br />
A Agenda do <strong>Windows</strong> permite-nos criar facilmente marcações/reuniões. Uma vez<br />
inserida uma marcação na nossa agenda, podemos especificar um alerta para nos<br />
lembrar a proximidade da hora da marcação. Podemos ordenar à Agenda do <strong>Windows</strong><br />
para nos alertar com apenas alguns minutos, horas, ou mesmo dias antes da marcação,<br />
dependendo da antecipação com que queremos ser avisados.<br />
Também podemos criar marcações recorrentes. Por exemplo, é provável que um utilizador<br />
tenha encontros todas as semanas num clube a uma dada hora, tenha uma marcação<br />
fixa para corte do cabelo de seis em seis semanas, ou tenha que pagar uma prestação<br />
todos os meses num determinado dia. Com a Agenda do <strong>Windows</strong>, podemos criar uma<br />
marcação e depois instruir a agenda para criar uma série de marcações similares a<br />
intervalos de tempo determinados, de acordo com as nossas necessidades.<br />
Gestão de tarefas<br />
A Agenda do <strong>Windows</strong> inclui uma lista de tarefas pessoais, facilitando assim a<br />
organização e a gestão daquilo que temos para fazer. Para cada tarefa da nossa lista,<br />
podemos descrever aquilo que temos de fazer, especificar um limite de tempo para a sua<br />
conclusão, definir uma ordem de prioridade para realizarmos primeiro as tarefas mais<br />
importantes, e manter um registo do nosso progresso relativamente à realização dessas<br />
tarefas. Também podemos especificar avisos para ficarmos a saber quando as tarefas<br />
estão próximas do fim. E à medida que completamos cada tarefa, podemos dá-la por<br />
concluída e ter a satisfação de a ver desaparecer.<br />
Agendas partilhadas<br />
A Agenda do <strong>Windows</strong> permite a criação e gestão de agendas individuais para múltiplas<br />
pessoas. Isto é especialmente útil para famílias e outros grupos que partilham um único PC. A<br />
Agenda do <strong>Windows</strong> faz com que seja fácil para as pessoas que utilizam o mesmo computador<br />
coordenarem as suas agendas pessoais, permitindo que cada pessoa compare a informação da<br />
sua agenda com a de outras pessoas, colocando-as lado a lado numa única visualização.<br />
Imagine uma família constituída por dois progenitores e três crianças com idades de<br />
10, 12 e 15 anos. Uma vez que todos os elementos da família têm acesso a um PC partilhado a<br />
correr o <strong>Windows</strong> <strong>Vista</strong>, cada um pode utilizar a Agenda do <strong>Windows</strong> para criar e para gerir a<br />
Guia do <strong>Windows</strong> <strong>Vista</strong> 127
sua própria agenda. A Agenda do <strong>Windows</strong> permite que cada membro da família veja<br />
a agenda dos outros, de forma selectiva, ou todas de uma vez.<br />
Quando um dos progenitores quiser planear o fim de semana seguinte, pode sobrepor<br />
as agendas dos filhos e do cônjuge à sua própria agenda, de modo a identificar aquilo<br />
que cada membro da família tem planeado e para garantir que ninguém perde<br />
alguma actividade importante. Depois da análise de todas as agendas, pode-se chegar<br />
à conclusão que é necessário arranjar tempo para assistir ao jogo de futebol de um dos filhos,<br />
a uma peça de teatro na escola onde participa outro, ou a uma reunião de pais na escola<br />
do terceiro filho. O progenitor também pode optar por comparar a sua agenda apenas com<br />
a do cônjuge, para garantir que pelo menos um deles estará em casa todos os dias à noite.<br />
As marcações de cada agenda são mostradas com uma cor diferente, facilitando assim a<br />
identificação do “dono” de cada agenda.<br />
Subscrições e publicação da agenda<br />
A Agenda do <strong>Windows</strong> é totalmente compatível com o popular formato iCalendar, pelo<br />
que é possível importar e exportar informação de agenda de e para outras aplicações e sites.<br />
Utilizando a Agenda do <strong>Windows</strong>, podemos subscrever agendas alojadas em sites em formato<br />
iCalendar, e depois visualizar essas agendas conjuntamente com a nossa. Por exemplo, os<br />
pais do exemplo anterior podem subscrever a agenda das actividades da escola do seu filho<br />
mais velho, ou a agenda anual de uma organização cívica em que estão envolvidos e em<br />
cujas reuniões participam. Através deste tipo de subscrições, mantêm-se constantemente<br />
actualizados relativamente a quaisquer alterações que possam ser introduzidas nas agendas<br />
subscritas. A compatibilidade iCalendar da Agenda do <strong>Windows</strong> também faz com que seja fácil<br />
publicarmos a nossa própria agenda na Internet através de um host Web. Por exemplo, se um<br />
utilizador presidir a uma determinada associação, estiver a organizar um determinado evento<br />
público, ou treinar uma equipa de futebol, pode utilizar uma das visualizações de agenda para<br />
criar uma agenda e publicá-la depois na Web, de modo a que as outras pessoas interessadas<br />
possam ver e partilhar essa informação. Caso queiramos, podemos publicar a nossa agenda<br />
pessoal com protecção por palavra de passe. Desta forma, só as pessoas que conhecerem a<br />
senha de acesso (amigos, familiares, etc.) poderão aceder e visualizar a agenda.<br />
Convites por correio electrónico<br />
Com a Agenda do <strong>Windows</strong>, podemos utilizar o correio electrónico para enviarmos e<br />
recebermos convites e marcações. Isto faz com que seja ainda mais fácil sincronizarmos a<br />
nossa actividade com a família ou com outros grupos.<br />
Agenda do <strong>Windows</strong> - Funcionalidades-chave<br />
Funcionalidade Breve Descrição Beta<br />
Calendarização pessoal Podemos criar facilmente marcações e eventos para gerirmos a nossa agenda pessoal. 2<br />
Gestão de tarefas Permite a criação de listas de tarefas que podemos acompanhar até à sua conclusão. 2<br />
Alertas<br />
Partilha de agendas<br />
Publicação e subscrição de agendas<br />
Os alertas automáticos lembram-nos sobre a proximidade de um evento ou sobre a uma tarefa cujo prazo<br />
de conclusão está próximo do fim.<br />
Múltiplos utilizadores de uma família podem criar as suas próprias agendas e partilhá-las com os restantes<br />
membros, de modo que todos possam ver as agendas dos outros numa única visualização.<br />
A utilização do formato standard iCalendar permite a publicação da nossa agenda para que outros a<br />
possam consultar, bem como subscrever a agenda de outras pessoas disponibilizadas na Web.<br />
2<br />
2<br />
2<br />
Convites por correio electrónico<br />
Podemos enviar e receber convites para eventos, bem como pedidos de marcações sob a forma de anexos<br />
de correio electrónico.<br />
2<br />
128 Guia do <strong>Windows</strong> <strong>Vista</strong>
4.13 Salvaguarda e Restauro<br />
(Backup and Restore) do <strong>Windows</strong><br />
A nova funcionalidade de Salvaguarda e Restauro do Microsoft <strong>Windows</strong> <strong>Vista</strong> faz com que<br />
seja mais fácil mantermos os nossos dados e o computador a salvo de erros de utilizador,<br />
falhas de hardware, e outros problemas que podem resultar na perda de dados.<br />
Os múltiplos níveis de protecção – que vão desde o caching automático de versões<br />
anteriores dos ficheiros, até uma salvaguarda baseada numa imagem total do disco rígido<br />
do computador – asseguram que os ficheiros importantes e que todo o PC estão protegidos.<br />
Estas funcionalidades são apresentadas num único e unificado painel de controlo designado<br />
por Salvaguarda e Restauro do <strong>Windows</strong> (<strong>Windows</strong> Backup and Restore). A partir deste<br />
painel de controlo, podemos utilizar a nova funcionalidade de salvaguarda automática para<br />
realizarmos cópias dos ficheiros. Mais tarde podemos navegar e pesquisar esses ficheiros e<br />
restaurá-los a partir da cópia em caso de necessidade. Outra nova funcionalidade permite o<br />
acesso a versões anteriores dos ficheiros sem termos qualquer tipo de cópia de segurança.<br />
Baseia-se na tecnologia Volume Shadow Copy, introduzida inicialmente com a família de<br />
produtos <strong>Windows</strong> Server. Adicionalmente, o <strong>Windows</strong> <strong>Vista</strong> introduz uma nova capacidade<br />
de slavaguarda de todo o PC baseada em imagem, conhecida pelo nome CompletePC Backup.<br />
Esta capacidade complementa as funcionalidades de salvaguarda baseadas em cópias de<br />
ficheiros e representa uma ferramenta importante nos casos em que é necessária uma<br />
recuperação completa do sistema. A funcionalidade de Restauro do Sistema, que pode reverter<br />
as alterações feitas ao sistema mantendo os dados intactos, foi actualizada no <strong>Windows</strong><br />
<strong>Vista</strong> para ser mais robusta. Por sua vez, através da utilização do Ambiente de Recuperação<br />
do <strong>Windows</strong> (<strong>Windows</strong> Recovery Environment) – que é instalado por muitos fabricantes de<br />
computadores –, o Restauro do Sistema pode mesmo resolver um problema que impeça o<br />
computador de arrancar de forma adequada.<br />
Painel de controlo Slavaguarda e Restauro do <strong>Windows</strong><br />
O <strong>Windows</strong> <strong>Vista</strong> fornece um único ponto onde podemos aceder a todas as funcionalidades<br />
relacionadas com a Salvaguarda e Restauro. O novo painel de controlo Salvaguarda e Restauro<br />
faz com que seja fácil e rápido determinar o estado de backup do PC e tomar as acções<br />
necessárias para proteger os dados contra perdas. O painel de controlo Salvaguarda e Restauro<br />
fornece uma visualização de consola das várias funcionalidades relacionadas com cópia de<br />
segurança em cada edição <strong>Windows</strong> <strong>Vista</strong>. Por exemplo, o selector de cópia de segurança<br />
baseada em ficheiros – que está disponível em todas as edições <strong>Windows</strong> <strong>Vista</strong>, excepto na<br />
edição Starter – está destacado no centro da consola e indica a altura em que os ficheiros<br />
foram objecto de cópia pela última vez. Directamente por baixo<br />
está a ferramenta Restauro, que também é destacada.<br />
As edições <strong>Windows</strong> <strong>Vista</strong> Business e de maior valor – como<br />
o <strong>Windows</strong> <strong>Vista</strong> Ultimate, que inclui as funcionalidades<br />
domésticas e empresariais – têm a tecnologia de backup de<br />
imagem de sistema adicional e as capacidades Previous Versions,<br />
que também são acedidas a partir desta consola central.<br />
Como conveniência, também podemos aceder a outras<br />
funcionalidades relacionadas a partir do painel de controlo<br />
Salvaguarda e Restauro, embora sejam apresentadas de<br />
forma menos proeminente. Por exemplo, existem ligações<br />
directas do lado esquerdo do ecrã para nos ajudar a configurar<br />
Guia do <strong>Windows</strong> <strong>Vista</strong> 129
as especificações do Restauro do Sistema, ou a lançar o Centro de Segurança do <strong>Windows</strong> (<strong>Windows</strong><br />
Security Center). Este novo ponto central para os aspectos relacionados com as cópias de segurança<br />
e com a restauro facilita a vida aos consumidores e aos utilizadores empresariais, especialmente<br />
quando se trata de utilizadores de pequenas empresas, uma vez que permite garantir que os<br />
ficheiros e todo o sistema estão protegidos contra a perda de dados.<br />
Novo assistente de cópias de segurança de ficheiros<br />
A funcionalidade base de cópia de ficheiros que constava da versão anterior do <strong>Windows</strong><br />
foi substituída completamente no <strong>Windows</strong> <strong>Vista</strong>, de modo a fornecer mais opções aos<br />
utilizadores e mais estabilidade.<br />
O novo Assistente de Cópias de Segurança de Ficheiros (File Backup<br />
Wizard) permite seleccionar os tipos de ficheiros a colocar na lista<br />
para cópia de segurança, indica o local onde os ficheiros devem ser<br />
armazenados, e inicia o processo quando quisermos. As edições<br />
de maior valor do <strong>Windows</strong> <strong>Vista</strong>, começando pelo <strong>Windows</strong> <strong>Vista</strong><br />
Home Premium, disponibilizam opções adicionais relacionadas com<br />
o destino de backup e fornecem a conveniência do agendamento<br />
automático. A função de agendamento automático elimina um<br />
dos principais obstáculos para muitos utilizadores, que sentem a<br />
necessidade de efectuar cópias de segurança dos seus dados, mas<br />
que frequentemente não o fazem por o considerarem inconveniente<br />
no momento, ou por se esquecerem mais tarde.<br />
O Assistente de Cópias de Segurança de Ficheiros também fornece<br />
mais destinos para os dados que são objecto de backup. Podemos<br />
assim optar por realizar backups para CD, DVD, e unidades de disco<br />
rígido externas ligadas ao PC via USB ou IEEE 1394, ou ainda para um<br />
disco rígido secundário instalado no PC. Os utilizadores do <strong>Windows</strong><br />
<strong>Vista</strong> Home Premium, ou superior, têm ainda as opções de efectuar<br />
a cópia outro PC, para um sistema NAS (Network Attached Storage),<br />
ou para um servidor ligado à rede. O assistente simples ajuda-nos a<br />
especificar quando queremos efectuar a cópia e onde a queremos<br />
armazenar. O processo correrá depois por si, sem a intervenção<br />
do utilizador. Apenas pede a inserção de um novo CD ou DVD em<br />
branco, se necessário.<br />
Obviamente, a opção de cópia de segurança só é útil se a experiência<br />
de recuperação for flexível e eficaz. O sistema inclui um assistente que nos ajuda a seleccionar<br />
os ficheiros ou as pastas que queremos restaurar, aponta-nos para o meio de armazenamento<br />
utilizado para o backup da informação, e depois restaura rapidamente esses ficheiros. A<br />
experiência de recuperação incorpora o vocabulário visual comum do Explorador do <strong>Windows</strong>,<br />
pelo que os utilizadores obtêm uma visualização familiar dos seus ficheiros quando lidam com<br />
o processo de restauração de dados, por vezes causador de stress.<br />
Versões prévias automáticas<br />
Já alguma vez escreveu por cima, apagou, ou esqueceu-se de guardar um ficheiro<br />
acidentalmente enquanto estava a trabalhar A eliminação ou modificação acidental de<br />
ficheiros é uma causa comum de perda de dados entre os utilizadores de computadores.<br />
O <strong>Windows</strong> <strong>Vista</strong> Business e as versões superiores introduzem uma inovação útil<br />
designada por Versões Prévias (Previous Versions), destinada a ajudar-nos a proteger os<br />
nossos dados contra perdas adicionais.<br />
A funcionalidade Versões Prévias cria automaticamente “pontos de restauro” (restore<br />
points) diários, que capturam as versões mais antigas dos ficheiros à medida que vamos<br />
130 Guia do <strong>Windows</strong> <strong>Vista</strong>
trabalhando. Deste modo, podemos recuperar, de forma rápida e fácil, versões<br />
anteriores de um documento que possamos ter apagado acidentalmente, ou<br />
que não tenhamos guardados por esquecimento. Isto pode ser feito mesmo que<br />
nunca tenhamos efectuado a cópia de segurança dos ficheiros.<br />
A funcionalidade Versões Prévias utiliza a tecnologia Volume Shadow Copy,<br />
introduzida pela primeira vez no <strong>Windows</strong> Server 2003. Esta tecnologia robusta e<br />
optimizada em termos de desempenho, já protegeu milhões de documentos nos<br />
servidores de ficheiros <strong>Windows</strong> e é agora disponibilizada também para ajudar a<br />
proteger os ficheiros guardados no PC.<br />
Com esta funcionalidade, podemos ver versões anteriores dos ficheiros<br />
existentes no disco rígido do nosso computador, independentemente do local do<br />
disco onde estão guardados. O PC realiza diariamente instantâneos (snapshots)<br />
do disco, acompanhando assim as alterações efectuadas a todos os ficheiros<br />
guardados no disco. Podemos aceder à versão anterior de um ficheiro clicando com o botão<br />
direito do rato no nome do ficheiro e seleccionando Versões Prévias.<br />
As versões anteriores dos ficheiros ocupam um mínimo de espaço em disco, uma vez que<br />
as alterações são acompanhadas ao nível físico, ou do “bloco”. Se for alterada apenas uma<br />
pequena parte do ficheiro – por exemplo, um slide numa apresentação – só essa parte do<br />
ficheiro é que é guardada, e não todo o ficheiro. Uma determinada quantidade de espaço<br />
em disco é utilizada para armazenar as versões prévias. Por sua vez, o <strong>Windows</strong> <strong>Vista</strong> elimina<br />
automaticamente as versões velhas mais antigas dos ficheiros, a fim de arranjar espaço para<br />
versões mais recentes. Podemos configurar esta especificação ao nível do volume utilizando<br />
o ecrã Protecção do Sistema (System Protection) do painel de controlo do sistema, que<br />
também governa a funcionalidade de Restauro do Sistema. Tipicamente, podemos aceder a<br />
versões anteriores dos ficheiros com uma antiguidade até cerca de um mês.<br />
Alguns ficheiros podem ter versões anteriores e ter também uma cópia de backup, pelo que<br />
o <strong>Windows</strong> <strong>Vista</strong> nos mostra ambas as opções. Quando visualizamos as versões anteriores<br />
desses ficheiros, podemos optar pela restauração de uma versão anterior localizada no disco<br />
do computador, ou por uma versão (talvez ainda mais velha) localizada num CD ou disco<br />
rígido de backup.<br />
Se estivermos ligados a um servidor de ficheiros <strong>Windows</strong>, também podemos visualizar e<br />
restaurar versões mais antigas de ficheiros existentes em pastas partilhadas ou em pastas<br />
locais, bem como ficheiros restringidos ao servidor de ficheiros, se o Volume Shadow Copy<br />
Service estiver activo no servidor de ficheiros.<br />
Nova cópia de segurança baseada em imagem<br />
para o restauro completo do PC<br />
O <strong>Windows</strong> <strong>Vista</strong> introduz uma nova tecnologia para a criação de uma imagem de todo<br />
o sistema, incluindo ficheiros, programas e especificações. Ao contrário do Assistente de<br />
Cópias de Segurança de Ficheiros, esta nova capacidade, designada por CompletePC Backup,<br />
tira uma “fotografia” completa de todos os conteúdos existentes nos discos rígidos do PC,<br />
em vez de pegar nos ficheiros individuais e depois copiar essa imagem completa para o<br />
local especificado. Esta tecnologia baseada em imagem, ao nível físico, permite uma cópia<br />
de segurança rápida de todo o sistema, que podemos utilizar se alguma vez precisarmos de<br />
restaurar completamente o computador.<br />
O CompletePC Backup e as ferramentas de salvaguarda baseado em ficheiros<br />
complementam-se. A cópia e o restauro baseados em imagem são geralmente mais<br />
rápidos do que os processos baseados em ficheiros, e são especialmente úteis quando<br />
estamos a efectuar a cópia ou a restaurar um sistema inteiro. No entanto, a cópia baseada<br />
em imagem não permite recuperar ficheiros específicos, algo que é possível com as<br />
ferramentas baseadas em ficheiros. Pelo contrário, este sistema restaura todo o conteúdo<br />
Guia do <strong>Windows</strong> <strong>Vista</strong> 131
dos discos. Desta forma, a cópia de segurança baseada em ficheiros e a cópia de segurança<br />
completa do sistema funcionam em conjunto, de forma complementar, para fornecerem<br />
múltiplos níveis de protecção.<br />
Normalmente, os utilizadores pretenderão configurar a salvaguarda baseada em ficheiros<br />
para correr de forma regular, enquanto que a criação de uma a cópia de segurança<br />
baseada em imagem pode ser efectuado ocasionalmente. Podemos restaurar a qualquer<br />
momento uma salvaguarda baseada em imagem na eventualidade de uma falha de<br />
hardware catastrófica, e depois restaurar a cópia de segurança mais recente baseado em<br />
ficheiros para actualizar os ficheiros.<br />
O CompletePC Backup vem incluído no <strong>Windows</strong> <strong>Vista</strong> Business e versões superiores,<br />
e pode ser executado a qualquer altura. Tal como a ferramenta de backup baseado em<br />
ficheiros e as ferramentas de restauro relacionadas, a funcionalidade CompletePC Backup<br />
está acessível a partir do Painel de Controlo Slavaguarda e Restauro do <strong>Windows</strong>.<br />
Restauro do Sistema<br />
A utilização do Restauro do Sistema permite voltar atrás nas alterações e resolver problemas<br />
do computador, voltando atrás no tempo sem afectar os ficheiros de dados. Podemos<br />
utilizar o Restauro do Sistema se pensarmos que uma placa de vídeo ou de áudio está a<br />
causar problemas, se uma aplicação instalada (provavelmente a partir da Internet) crashar<br />
frequentemente, se alguém mexeu nas especificações do <strong>Windows</strong> e alterou o arranjo dos<br />
ícones favoritos, ou alterou a imagem do Ambiente de Trabalho, ou ainda para recuperar o<br />
sistema após a ocorrência de vários outros problemas.<br />
O Restauro do Sistema tem uma interface de Assistente simples que apresenta aos<br />
utilizadores uma lista de pontos de restauro, permitindo a escolha de um deles para recuperar<br />
o sistema como estava nesse ponto. Um ponto de restauro é criado sempre que instalamos<br />
uma aplicação de software ou um driver, bem como uma vez por dia. Também podemos ser<br />
nós próprios a criar um ponto de restauro para garantirmos que temos um actualizado antes<br />
de procedermos a alterações no computador que podem exigir o recurso posterior ao Restauro<br />
do Sistema.<br />
O Restauro do Sistema passou a ser mais robusto e fiável no <strong>Windows</strong> <strong>Vista</strong>. O avanço mais<br />
importante tem a ver com o facto do Restauro do Sistema poder agora resolver problemas<br />
do computador, msmo que não seja possível iniciar o <strong>Windows</strong>. O Restauro do Sistema pode<br />
correr no Ambiente de Recuperação do <strong>Windows</strong> (<strong>Windows</strong> Recovery Environment ou WinRE),<br />
que é instalado por muitos fabricantes de computadores, e que está disponível no suporte de<br />
instalação do <strong>Windows</strong>. Isto significa que podemos resolver um problema tão sério como um<br />
impedimento de arranque do <strong>Windows</strong>.<br />
A tecnologia subjacente também foi melhorada significativamente. No <strong>Windows</strong> XP, o<br />
Restauro do Sistema baseia-se num filtro de ficheiros que efectua uma cópia de segurança<br />
de qualquer ficheiro de sistema antes deste ser alterado. Este modelo não é muito eficiente<br />
quando se lida com pequenas alterações em grandes ficheiros. Por outro lado, não capta todas<br />
as alterações aos componentes de sistema. No <strong>Windows</strong> <strong>Vista</strong>, o Restauro do Sistema utiliza<br />
a mesma tecnologia Volume Shadow Copy utilizada pela funcionalidade Versões Prévias. Isto<br />
significa que as alterações são acompanhadas em cada ficheiro ao nível do bloco. Este facto<br />
aumenta a eficiência e pode capturar as alterações efectuadas a qualquer ficheiro de sistema,<br />
especificação, ou componente.<br />
132 Guia do <strong>Windows</strong> <strong>Vista</strong>
<strong>Windows</strong> Backup and Restore - Funcionalidades-chave<br />
Funcionalidade Breve Descrição Beta<br />
Painel de Controlo Salvaguarda<br />
e Restauro<br />
Assistente de Cópias de Segurança<br />
de Ficheiros<br />
Trata-se de uma consola central que fornece aos utilizadores um acesso fácil ao conjunto de<br />
funcionalidades relacionadas com cópias de segurança disponibilizadas pelo <strong>Windows</strong> <strong>Vista</strong>.<br />
Permite que os utilizadores procedam facilmente à cópia dos seus ficheiros de dados (sempre que<br />
quiserem) para suportes de destino como CDs, DVDs, uma unidade de disco rígido interna adicional, ou<br />
uma unidade de disco rígido externa. Esta funcionalidade disponibiliza mais opções no <strong>Windows</strong> <strong>Vista</strong><br />
Home Premium e nas edições de maior valor, adicionando a conveniência do agendamento automático e<br />
permitindo a cópia de ficheiros em PCs remotos, em sistemas NAS (Network Attached Storage), ou em<br />
servidores de uma rede.<br />
2<br />
1<br />
Versões Prévias para os ficheiros num<br />
servidor de ficheiros (e cópias Volume<br />
Shadow para as pastas partilhadas)<br />
Evita a perda de dados resultante da eliminação ou modificação acidental de ficheiros, uma vez que permite<br />
aos utilizadores a recuperação de uma versão anterior de um documento. Isto é permitido através do<br />
redireccionamento de uma pasta para um servidor que está a correr o Volume Shadow Copy.<br />
1<br />
Versões Prévias para os ficheiros<br />
existentes no PC<br />
Cópia de Segurança baseada<br />
em imagem<br />
Restauro de Sistema<br />
É uma nova funcionalidade do <strong>Windows</strong> <strong>Vista</strong> que captura automaticamente alterações efectuadas a<br />
ficheiros locais, sem a necessidade de configurar uma cópia de segurança. Esta funcionalidade utiliza<br />
instantâneos (snapshots) de um determinado momento, que acompanham as alterações efectuadas a<br />
volumes e que estão armazenados na unidade de disco rígido do PC. Desta forma, os utilizadores têm<br />
sempre acesso à versão mais recente dos seus ficheiros.<br />
Trata-se de uma nova funcionalidade do <strong>Windows</strong> <strong>Vista</strong> que fornece cópia e restauro rápidos, de alta<br />
fidelidade e baseados em imagem de uma unidade de disco rígido completa (ficheiros, especificações,<br />
<strong>Windows</strong>, e aplicações). Esta funcionalidade é especialmente útil para o restauro de um sistema completo.<br />
Permite que os utilizadores restaurem os seus computadores de acordo com um estado prévio, a fim de<br />
recuperarem o sistema após uma má aplicação, driver, ou alteração de especificações, mesmo quando o<br />
problema impede o <strong>Windows</strong> de ser iniciado. Tudo isto é feito sem afectar os dados do utilizador.<br />
2<br />
2<br />
1<br />
Guia do <strong>Windows</strong> <strong>Vista</strong> 133
Secção 5: Para Utilizadores Empresariais<br />
5.01 Utilizadores Empresariais – Introdução ............................................................ 135<br />
<strong>Windows</strong> <strong>Vista</strong> Business<br />
<strong>Windows</strong> <strong>Vista</strong> Enterprise<br />
5.02 Documentos XPS .......................................................................................................137<br />
Criação de documentos XPS<br />
Visualização dos documentos XPS<br />
Fidelidade gráfica dos documentos XPS<br />
Sistema de Office 2007, servidor de gestão de direitos,<br />
e suporte de assinaturas digitais<br />
5.03 Espaço de reuniões do <strong>Windows</strong> .........................................................................140<br />
Reuniões em qualquer local e em qualquer altura<br />
Descobrir sessões e pessoas nas proximidades<br />
Tornar as reuniões mais produtivas<br />
Colaboração segura<br />
Espaço de reuniões do <strong>Windows</strong>, ou reuniões ao vivo<br />
5.04 Partilha ........................................................................................................................ 143<br />
Partilha com base no mesmo computador<br />
Partilha com base em rede<br />
5.05 Roaming empresarial .............................................................................................. 145<br />
Roaming dos perfis dos utilizadores e redireccionamento de pastas<br />
5.06 Ficheiros e pastas offline .......................................................................................148<br />
5.07 Acesso remoto ...........................................................................................................149<br />
Acesso remoto simplificado<br />
Maior flexibilidade e controlo<br />
5.08 Fax e Scan do <strong>Windows</strong> ........................................................................................... 151<br />
Digitalização e Fax fáceis de utilizar<br />
Envio e recepção de faxes<br />
Realização de digitalizações<br />
Partilha de documentos digitalizados<br />
5.09 Recursos de pequenas empresas ........................................................................ 154<br />
134 Guia do <strong>Windows</strong> <strong>Vista</strong>
5.01 Utilizadores Empresariais – Introdução<br />
Duas versões do Microsoft <strong>Windows</strong> <strong>Vista</strong> foram concebidas especificamente para<br />
responder às necessidades dos utilizadores empresariais. São elas o <strong>Windows</strong> <strong>Vista</strong><br />
Business e o <strong>Windows</strong> <strong>Vista</strong> Enterprise.<br />
<strong>Windows</strong> <strong>Vista</strong> Business<br />
O <strong>Windows</strong> <strong>Vista</strong> Business foi concebido para responder às necessidades das<br />
organizações, seja qual for a sua dimensão. No entanto, está orientado mais<br />
especificamente para as pequenas e médias empresas. Tendo a dimensão destas<br />
empresas em mente, o <strong>Windows</strong> <strong>Vista</strong> Business está disponível em lojas e através de<br />
programas de licenciamento em grande volume.<br />
No caso das pequenas empresas, o <strong>Windows</strong> <strong>Vista</strong> Business foi concebido para ajudar a<br />
manter os PC a funcionar de forma flexível e segura, de modo a diminuir a dependência<br />
de um suporte de TI (tecnologias de informação) dedicado. Para as organizações de<br />
maior dimensão, o <strong>Windows</strong> <strong>Vista</strong> Business disponibiliza grandes melhorias em termos<br />
de infra-estrutura, permitindo que os recursos humanos alocados às TI gastem menos<br />
tempo com a manutenção diária dos PCs e possam dedicar mais tempo a acrescentar<br />
valor estratégico à organização.<br />
O <strong>Windows</strong> <strong>Vista</strong> Business também fornece novas formas robustas de organizar,<br />
encontrar e partilhar a informação, ajudando ao mesmo tempo os utilizadores a<br />
manterem-se melhor conectados, tanto quando estão no escritório, como quando<br />
estão fora da empresa. Em conjunto, as novas capacidades do <strong>Windows</strong> <strong>Vista</strong> Business<br />
ajudam as organizações a reduzir os custos com os PCs e, consequentemente, a<br />
manterem-se mais orientadas para o sucesso da sua actividade. O <strong>Windows</strong> <strong>Vista</strong><br />
Business inclui funcionalidades concebidas especificamente para as pequenas<br />
empresas, incluindo capacidades de rede avançadas, Salvaguarda e Restauro também<br />
avançados, sincronização de dados para PCs portáteis, um Centro de Digitalização<br />
e Fax desenhado especialmente para estas empresas, e um Centro de recursos para<br />
Pequenas Empresas dedicado.<br />
<strong>Windows</strong> <strong>Vista</strong> Enterprise<br />
O <strong>Windows</strong> <strong>Vista</strong> Enterprise foi concebido a pensar sobretudo nas organizações<br />
com infra-estruturas de desktop complexas, ajudando-as a reduzir os custos e<br />
a complexidade inerentes à implementação e gestão dos PCs empresariais. Ao<br />
mesmo tempo, disponibiliza fiabilidade, segurança e compatibilidade melhoradas<br />
relativamente às políticas de informação.<br />
O <strong>Windows</strong> <strong>Vista</strong> Enterprise também aumenta a produtividade das pessoas que<br />
dependem de um PC para a realização do seu trabalho, e permite que os utilizadores<br />
móveis se mantenham melhor ligados aos seus clientes, parceiros e empresas,<br />
independentemente de se encontrarem na empresa, ou fora dela. De uma forma<br />
resumida, pode dizer-se que o <strong>Windows</strong> <strong>Vista</strong> Enterprise foi concebido para ajudar as<br />
organizações a conseguirem um retorno mais elevado dos seus investimentos em TI.<br />
O <strong>Windows</strong> <strong>Vista</strong> Enterprise também ajuda as organizações a protegerem melhor os<br />
dados existentes nos PCs, mesmo quando estes últimos são perdidos ou roubados,<br />
graças à funcionalidade <strong>Windows</strong> BitLocker Drive Encryption.<br />
O Virtual PC Express e os Services for UNIX Applications, permitem reduzir os<br />
problemas de migração e de compatibilidade aplicacional com versões anteriores<br />
do <strong>Windows</strong> e de sistemas UNIX, bem como com versões anteriores de outras<br />
Guia do <strong>Windows</strong> <strong>Vista</strong> 135
aplicações. Por sua vez, a integração das várias linguagens de interface com o<br />
utilizador do <strong>Windows</strong> permite uma única imagem a nível mundial – diminuindo<br />
assim significativamente os custos de implementação de desktops. O <strong>Windows</strong><br />
<strong>Vista</strong> Enterprise está disponível exclusivamente para clientes Volume Licensing com<br />
Software Assurance (EA, Select, e Open).<br />
136 Guia do <strong>Windows</strong> <strong>Vista</strong>
5.02 Documentos XPS<br />
Com a nova capacidade XPS Documents do Microsoft <strong>Windows</strong> <strong>Vista</strong>, pode-se transformar<br />
em documento qualquer conteúdo visível no ecrã, podendo assim ser facilmente visualizado,<br />
impresso, pesquisado (todo o texto), protegido de forma segura, e autenticado com as<br />
mais recentes tecnologias de gestão de direitos e de assinatura digital. Este conjunto de<br />
compatibilidades é activado utilizando o novo formato aberto XPS Document.<br />
As pessoas que trabalham sobretudo com informação (os chamados knowledge workers, ou<br />
trabalhadores do conhecimento), poderão beneficiar grandemente destes documentos fáceis<br />
de criar, paginados, e com formato fixo. Os XPS Documents podem ser criados directamente a<br />
partir de qualquer aplicação e visualizados no Microsoft Internet Explorer, ou noutro browser<br />
(se o Microsoft XPS Viewer estiver instalado). Desta forma, trata-se de um formato ideal para:<br />
● Utilizadores que precisam de partilhar conteúdos de forma segura com outros que<br />
possam não ter a aplicação de autoria do conteúdo original;<br />
● Utilizadores que queiram criar uma experiência de leitura paginada com conteúdos<br />
não paginados (por exemplo, páginas Web);<br />
● Fluxos de trabalho e aplicações empresariais que precisem de criar um formato fixo,<br />
um registo arquivável, ou uma saída.<br />
Um XPS Document é basicamente uma visualização página a página de conteúdos,<br />
tal como seria apresentada por uma impressora. Por outras palavras, transforma o<br />
conteúdo em ecrã em verdadeiro “papel electrónico”. O formato retém toda a fidelidade<br />
do material fonte original e todos os recursos necessários para a apresentação,<br />
nomeadamente fontes e imagens. Uma vez que este formato foi pensado para a criação<br />
de representações mais exactas dos conteúdos em ecrã, os XPS Documents não contêm<br />
scripts nem macros. Isto faz com que seja um formato de confiança para a partilha e para<br />
o arquivo de conteúdos.<br />
Criação de documentos XPS<br />
Independentemente de se estar a trabalhar com aplicações baseadas em Win32, ou com<br />
aplicações da geração seguinte (baseadas em WinFX), podem-se criar facilmente XPS<br />
Documents. Um XPS Document pode ser criado a partir de qualquer aplicação Win32,<br />
utilizando o Microsoft XPS Document Writer incluído com o <strong>Windows</strong> <strong>Vista</strong>. Este driver de<br />
impressora permite criar XPS Documents de uma forma tão fácil como se selecciona uma<br />
impressora na caixa de diálogo Imprimir. Quando estiverem disponíveis aplicações WinFX, será<br />
possível criar, alterar e gerir XPS Documents directamente a partir dessas aplicações.<br />
Visualização dos documentos XPS<br />
Quando se trata de ler os XPS Documents, existem ao dispor dos utilizadores várias opções de<br />
visualização. Quando o WinFX está instalado num PC, o documento é simplesmente aberto<br />
no Microsoft XPS Viewer, alojado no Internet Explorer. Este visualizador valida e<br />
abre sempre o documento em memória protegida, evitando que o sistema seja<br />
comprometido por um ficheiro malicioso que se faça passar por um ficheiro<br />
XPS Document.<br />
O Microsoft XPS Viewer suporta uma experiência de completa fidelidade, bem<br />
como a aplicação da gestão de direitos e de assinaturas digitais a partir do<br />
visualizador.<br />
Uma vez que este formato é uma especificação aberta e livre de royalties,<br />
Guia do <strong>Windows</strong> <strong>Vista</strong> 137
os vendedores de software podem permitir a visualização XPS a partir das suas próprias<br />
aplicações, ou criar os seus próprios visualizadores XPS personalizáveis para outras<br />
plataformas.<br />
Fidelidade gráfica dos documentos XPS<br />
A funcionalidade XPS Documents suporta gráficos de alta resolução e baseados em vectores,<br />
o que significa que um XPS Document pode ser magnificado muitas vezes, com o texto<br />
ampliado de forma elegante. Não vemos texto com contornos degradados ou com pixelização.<br />
Esta fidelidade é transportada também para a impressão. O subsistema de impressão do<br />
<strong>Windows</strong> <strong>Vista</strong> suporta (de forma nativa) o formato XPS Document para permitir saídas de<br />
maior qualidade e melhores desempenhos quando são impressos documentos com grande<br />
riqueza em termos gráficos. A impressão WYSIWYG (What-You-See-Is-What-You-Get) e de alta<br />
fidelidade de elementos gráficos é possível com os XPS Documents e com equipamentos que<br />
tenham essa capacidade.<br />
Sistema de Office 2007, servidor de gestão de direitos, e<br />
suporte de assinaturas digitais<br />
O Microsoft Office 2007 fornece suporte nativo para a publicação de XPS Documents, o<br />
que significa que os utilizadores do Office 2007 podem guardar ficheiros em formato XPS<br />
directamente a partir do Word, PowerPoint, e Excel. Adicionalmente, as permissões atribuídas<br />
a partir destas aplicações para ler, imprimir, ou ver os documentos são herdadas pelo XPS<br />
Document e reforçadas pelo Microsoft XPS Viewer quando o documento é partilhado.<br />
A aplicação de permissões a um XPS Document é possível através do Microsoft <strong>Windows</strong><br />
Rights Management Server 1 SP1. Se uma organização tiver esta versão ou posterior, os<br />
utilizadores podem especificar direitos de acesso para os<br />
seus documentos XPS. Desta forma, estão a proteger a<br />
informação após a sua publicação e partilha. As permissões<br />
podem ser aplicadas a partir do XPS Viewer, ou a partir de<br />
uma aplicação de autoria que suporte nativamente o XPS<br />
(por exemplo, uma aplicação do Office 2007).<br />
Por outro lado, podemos assinar XPS Documents, de<br />
modo a garantir a sua integridade ao longo de um<br />
fluxo de trabalho. Com uma infra-estrutura <strong>Windows</strong><br />
Server existente que seja capaz de suportar certificados<br />
X.509, os utilizadores podem assinar XPS Documents de<br />
forma digital directamente a partir do visualizador. Estas<br />
assinaturas podem ser válidas legalmente e garantir<br />
a autenticidade de um documento, permitindo assim<br />
que as organizações estabeleçam políticas de fluxos de<br />
documentos de forma eficiente em termos de custos.<br />
138 Guia do <strong>Windows</strong> <strong>Vista</strong>
XPS Documents - Funcionalidades-chave<br />
Funcionalidade Breve Descrição Beta<br />
XPS Document<br />
Microsoft XPS Document Writer<br />
Microsoft XPS Document Viewer<br />
Um novo documento de formato fixo que pode ser gerado directamente a partir de praticamente qualquer<br />
conteúdo apresentado em ecrã no desktop do <strong>Windows</strong> <strong>Vista</strong>.<br />
Os utilizadores do <strong>Windows</strong> <strong>Vista</strong> podem criar um ficheiro XPS a partir de qualquer aplicação Win32,<br />
escolhendo simplesmente Imprimir no menu Ficheiro e seleccionando depois Microsoft XPS Document Writer<br />
na caixa de diálogo Imprimir.<br />
Trata-se de um visualizador baseado em WinFX que está alojado no Internet Explorer e que disponibiliza<br />
controlos para melhorar a experiência de leitura dos XPS Documents.<br />
1<br />
1<br />
1<br />
Inclusão de Fontes<br />
Os XPS Documents contêm todas as fontes existentes no documento. Os receptores que possam não ter as<br />
fontes utilizadas no documento, podem mesmo assim continuar a ver o documento tal como era pretendido<br />
pelo autor.<br />
1<br />
Suporte de assinatura digital<br />
Suporte shell para XPS Documents<br />
Os utilizadores podem assinar digitalmente documentos através de uma interface no XPS Viewer. Os<br />
documentos assinados apresentam um ícone para indicar que foram assinados de forma digital. Os<br />
utilizadores podem ver a assinatura digital e um selo com a data e hora na página de propriedades. Além<br />
disso, podem contra-assinar a partir dessa página. A assinatura digital assegura que o documento não foi<br />
alterado.<br />
Os XPS Documents suportam ícones ao vivo e os utilizadores podem realizar pesquisas em todo o texto dos<br />
documentos.<br />
2<br />
2<br />
Suporte de gestão de direitos<br />
Com o suporte <strong>Windows</strong> Rights Management Server 1 SP1, os utilizadores podem atribuir direitos de acesso<br />
aos seus documentos para cada receptor.<br />
2<br />
Guia do <strong>Windows</strong> <strong>Vista</strong> 139
5.03 Espaço de reuniões do <strong>Windows</strong><br />
A colaboração está a tornar-se cada vez mais essencial para a produtividade e o sucesso<br />
das organizações. No entanto, os obstáculos para a colaboração abundam. Por exemplo,<br />
não podemos partilhar um ficheiro com os membros da nossa equipa em salas de reuniões<br />
sem um acesso de rede, ou num café sem criar uma rede entre os PCs, ou sem utilizar<br />
uma unidade USB. A projecção é outro desafio. Pode não estar disponível um projector, ou<br />
mesmo que exista um projector, alguns documentos podem não ser projectados de forma<br />
adequada (por exemplo, documentos do Microsoft Office Excel e do Microsoft Office Word).<br />
O <strong>Windows</strong> Meeting Space é uma nova funcionalidade de colaboração do Microsoft<br />
<strong>Windows</strong> <strong>Vista</strong>. Trata-se de uma ferramenta simples, mas robusta, que permite a<br />
colaboração face a face entre pequenos grupos de utilizadores do <strong>Windows</strong> <strong>Vista</strong> – em<br />
qualquer altura e em qualquer local.<br />
Independentemente de estarmos a efectuar uma apresentação<br />
Microsoft Office PowerPoint, ou a rever uma folha de cálculo, o<br />
<strong>Windows</strong> Meeting Space permite colaboração face a face entre<br />
apenas duas pessoas, ou entre até 10 pessoas, através de uma<br />
com fios, de uma rede sem fios, ou de um ponto de acesso WLAN<br />
(wireless local area network). As conexões são estabelecidas<br />
de forma rápida, fácil e segura. Um dos utilizadores inicia<br />
simplesmente uma sessão no <strong>Windows</strong> Meeting Space e depois<br />
permite aos outros participantes pretendidos que partilhem a<br />
mesma visualização de uma aplicação e que possam colaborar<br />
em tempo real.<br />
Reuniões em qualquer local e em qualquer altura<br />
O <strong>Windows</strong> Meeting Space utiliza dois modelos para ligar as máquinas dos utilizadores.<br />
Um deles é a conexão através de uma rede existente (por exemplo, uma rede com ou sem<br />
fios). O outro é a conexão através de uma rede sem fios ad hoc. Uma rede sem fios ad hoc<br />
é perfeita para a colaboração quando os participantes não têm acesso a uma infra-<br />
-estrutura de rede – por exemplo, num café ou num aeroporto sem hotspot. A utilização<br />
do <strong>Windows</strong> Meeting Space com uma rede sem fios ad hoc abre um leque de novas<br />
possibilidades de colaboração e mais flexíveis.<br />
Descobrir sessões e pessoas nas proximidades<br />
A descoberta e a participação em sessões é muito fácil quando se utiliza a funcionalidade<br />
Session Near Me (Sessão ao Pé de Mim). As pessoas podem assim descobrir facilmente as<br />
sessões que estão a ter lugar nas proximidades, independentemente de utilizarem a rede<br />
local, ou redes sem fio ad hoc privadas. Para se juntarem a uma<br />
sessão, basta inserirem a palavra-passe para essa sessão.<br />
O <strong>Windows</strong> Meeting Space também tira partido da funcionalidade<br />
People Near Me (Pessoas Perto de Mim), que nos permite verificar<br />
quem está disponível na rede que estamos a utilizar, e convidar<br />
essas pessoas para se juntarem ao nosso grupo de colaboração,<br />
ou a outra aplicação com capacidade People Near Me. A<br />
funcionalidade People Near Me faz com que o convite explícito de<br />
uma pessoa para uma sessão seja algo simples e fácil.<br />
Os participantes remotos podem ser convidados via correio<br />
electrónico ou de um ficheiro, caso a rede suporte a conectividade<br />
140 Guia do <strong>Windows</strong> <strong>Vista</strong>
Internet Protocol versão 6 (IPv6). Podemos simplesmente iniciar uma sessão no <strong>Windows</strong><br />
Meeting Space e enviar convites via correio electrónico. Quando os participantes recebem o<br />
convite, podem clicar simplesmente nele e inserir a palavra-passe.<br />
Tornar as reuniões mais produtivas<br />
A partilha de ficheiros com grupos de pessoas é muito mais fácil com o <strong>Windows</strong><br />
Meeting Space do que com os métodos tradicionais, como a troca de papel, o envio de<br />
ficheiros através de correio electrónico ou de mensagens rápidas, o envio de ficheiros<br />
para locais comuns da rede, ou o recurso a dispositivos USB. O <strong>Windows</strong> Meeting Space<br />
permite que os grupos de pessoas iniciem rapidamente uma sessão partilhada para<br />
permitir a partilha de ficheiros entre os vários membros.<br />
Ao contrário das apresentações standard, em que as alterações só podem ser efectuadas<br />
a partir do PC do apresentador, as sessões <strong>Windows</strong> Meeting Space permitem que<br />
a pessoa que iniciou a sessão passe o controlo s outros utilizadores, os quais podem<br />
efectuar alterações na apresentação, mesmo enquanto o original está a ser apresentado<br />
a partir do computador do apresentador. Quando um membro do grupo efectua uma<br />
alteração a um ficheiro e a guarda durante a sessão, essas alterações são replicadas<br />
imediatamente para todos os indivíduos que fazem parte da sessão.<br />
Qualquer aplicação Microsoft ou de terceiros, ou qualquer ficheiro, pode ser enviado para<br />
um grupo utilizando o <strong>Windows</strong> Meeting Space. Ao enviarmos o Microsoft OneNote, por<br />
exemplo, um grupo passa a dispor instantaneamente de um espaço partilhado de quadro<br />
branco que pode receber esquemas, imagens, texto, etc. Este quadro branco pode então<br />
ser guardado e partilhado com o grupo. Por outro lado, qualquer pessoa do grupo pode<br />
enviar para os outros membros múltiplos ficheiros de qualquer tipo.<br />
Colaboração segura<br />
O <strong>Windows</strong> Meeting Space – e toda a plataforma de desenvolvimento peer-to-peer do<br />
<strong>Windows</strong> <strong>Vista</strong> – foi concebido com a segurança em mente. Os convites e a autenticação dos<br />
participantes são feitas através da utilização de certificados, e através da troca e verificação de<br />
pares de chaves públicas e privadas entre o criador da sessão e os outros indivíduos.<br />
Espaço de reuniões do <strong>Windows</strong>, ou reuniões ao vivo<br />
Tanto o <strong>Windows</strong> Meeting Space como o Microsoft Office Live Meeting ajudam as pessoas<br />
a comunicar e a colaborar. No entanto, podemos tirar partido destes produtos para<br />
diferentes propósitos. O Live Meeting foi concebido para ajudar as pessoas a colaborar a<br />
partir de diferentes locais, entre instalações diferentes de uma mesma empresa e entre<br />
redes diferentes, através da Internet. O Live Meeting funciona com base numa infraestrutura<br />
de servidor e pode suportar até 2500 utilizadores simultâneos, permitindo<br />
reuniões mais formais e com mais pessoas do que o normalmente planeado. O Live<br />
Meeting baseia-se em browser e pode ser utilizado com qualquer sistema operativo que o<br />
suporte. No entanto, não é a solução mais proeminente do <strong>Windows</strong> <strong>Vista</strong>, além de precisar<br />
de uma ligação à Internet.<br />
O <strong>Windows</strong> Meeting Space é uma aplicação peer-to-peer que funciona directamente<br />
entre computadores pessoais. Desta forma, não está envolvida qualquer infra-estrutura de<br />
servidor, mesmo quando utilizamos a aplicação numa LAN ou WLAN empresarial. Por outro<br />
lado, o <strong>Windows</strong> Meeting Space foi concebido para melhorar e para suportar a colaboração<br />
espontânea e informal entre pequenos grupos (até 10 utilizadores simultâneos), em<br />
qualquer altura e em qualquer local. Há a referir ainda que o <strong>Windows</strong> Meeting Space é<br />
disponibilizado como uma funcionalidade incluída no sistema operativo <strong>Windows</strong> <strong>Vista</strong>,<br />
pelo que os participantes só precisam de ter o <strong>Windows</strong> <strong>Vista</strong> nos seus PCs.<br />
Guia do <strong>Windows</strong> <strong>Vista</strong> 141
<strong>Windows</strong> Meeting Space - Funcionalidades-chave<br />
Funcionalidade Breve Descrição Beta<br />
Colaboração face a face em qualquer<br />
local e em qualquer altura<br />
Suporta redes com fio e sem fio ad hoc. 2<br />
Controlo partilhado das apresentações<br />
Colaboração e partilha de ficheiros entre<br />
múltiplos elementos<br />
Permite que o iniciador da sessão passe o controlo a outros utilizadores, os quais podem efectuar<br />
alterações a ficheiros mesmo quando o original está a ser apresentado a partir do computador do<br />
iniciador da sessão.<br />
Todas as pessoas podem alterar e guardar ficheiros, e se uma delas guardar uma alteração durante a<br />
sessão, a mesma é replicada imediatamente para todos os outros membros da sessão.<br />
2<br />
2<br />
Compatibilidade Qualquer ficheiro ou aplicação pode ser difundido – e não apenas aplicações Microsoft. 2<br />
People Near Me e Sessions Near Me<br />
Pode-se verificar a disponibilidade de outras pessoas na rede e convidá-las a juntarem-se ao nosso<br />
grupo de colaboração, bem como procurar sessões relevantes e solicitar a fusão das mesmas.<br />
2<br />
Protecção por palavra de passe O iniciador da sessão decide quem pode juntar-se à sessão. 2<br />
142 Guia do <strong>Windows</strong> <strong>Vista</strong>
5.04 Partilha<br />
Com o Microsoft <strong>Windows</strong> <strong>Vista</strong>, a partilha de ficheiros e de pastas com outros<br />
utilizadores e computadores na mesma rede é algo fácil, ao contrário do que acontecia<br />
com versões anteriores do <strong>Windows</strong>. O <strong>Windows</strong> <strong>Vista</strong> permite a partilha fácil de<br />
informação, colocando na linha da frente as funcionalidades de partilha e integrando-as<br />
linearmente com as funcionalidades destinadas à aquisição, criação e armazenamento<br />
de dados.<br />
Partilha com base no mesmo computador<br />
Quando se partilha um PC <strong>Windows</strong> <strong>Vista</strong> com múltiplos utilizadores,<br />
é fácil partilhar pastas e ficheiros com utilizadores específicos, ou com<br />
todos os utilizadores desse computador. O <strong>Windows</strong> XP faz com que<br />
seja fácil partilhar um único computador doméstico ou empresarial com<br />
múltiplos utilizadores, através da capacidade Log On/Log Off. No entanto,<br />
pode ser difícil compreender onde e como guardar documentos e outros<br />
conteúdos para utilização privada versus utilização pública (disponíveis<br />
para todos os utilizadores). Outro desafio tem a ver com o facto do<br />
<strong>Windows</strong> XP disponibilizar uma forma fácil de partilhar conteúdos com<br />
indivíduos específicos. Quando os dados são partilhados, por omissão, são partilhados<br />
com qualquer pessoa que possa utilizar esse computador.<br />
O <strong>Windows</strong> <strong>Vista</strong> resolve estes problemas de partilha de ficheiros de duas formas. Em<br />
primeiro lugar, quando guardamos um ficheiro, é fácil determinar se o ficheiro está a ser<br />
guardado num perfil pessoal, ou no perfil público. Em segundo lugar, nos vários cenários<br />
de partilha do <strong>Windows</strong> <strong>Vista</strong>, um Sharing Wizard (Assistente de Partilha) ajuda-nos a<br />
especificar outros utilizadores com quem queiramos partilhar um ficheiro. O assistente<br />
mostra todas as pessoas que tenham uma conta nesse computador, permitindo-nos<br />
escolher facilmente alguma delas e partilhar um ficheiro.<br />
Partilha com base em rede<br />
Com o <strong>Windows</strong> <strong>Vista</strong>, a partilha de ficheiros e de pastas com colegas de trabalho<br />
numa mesma rede também passou a ser mais fácil. A partilha de pastas em rede está<br />
disponível no <strong>Windows</strong> XP, mas esta funcionalidade não é conhecida de forma alargada e<br />
a sua utilização é um processo complexo. Como tal, a partilha de ficheiros através de um<br />
servidor de ficheiros ou via correio electrónico é frequentemente mais simples.<br />
A partilha em rede do <strong>Windows</strong> <strong>Vista</strong> é extremamente fácil de executar. Com o <strong>Windows</strong><br />
<strong>Vista</strong>, podemos partilhar ficheiros individuais, enquanto que com o <strong>Windows</strong> XP temos<br />
que partilhar uma pasta inteira se quisermos partilhar conteúdos.<br />
O comando Partilhar passou a ser apresentado de forma proeminente na Barra de<br />
Comandos do Explorador. Quando queremos partilhar conteúdos, o processo de<br />
configuração é rápido e fácil com o novo Sharing Wizard (referido atrás). Os utilizadores<br />
só têm que seleccionar os colegas no Active Directory, ou o domínio <strong>Windows</strong>, grupo de<br />
trabalho, ou PC, e depois especificar o nível de acesso que queremos permitir para um<br />
dado ficheiro ou pasta: Reader (Leitura), Contributor (Contribuição), ou Co-Owner (Posse<br />
Partilhada).<br />
O <strong>Windows</strong> <strong>Vista</strong> também nos ajuda a notificar os colegas de trabalho com quem<br />
escolhemos partilhar conteúdos. O Sharing Wizard disponibiliza uma opção E-Mail<br />
Link que compila automaticamente uma mensagem de correio electrónico com uma<br />
hiperligação para o conteúdo partilhado ligado a essa mensagem. Quando os colegas de<br />
Guia do <strong>Windows</strong> <strong>Vista</strong> 143
trabalho recebem essa mensagem de correio electrónico, podem clicar simplesmente na<br />
ligação para irem directamente para a pasta ou ficheiro partilhados. O <strong>Windows</strong> <strong>Vista</strong><br />
também melhora a experiência de partilha, permitindo que os utilizadores acompanhem<br />
mais facilmente os conteúdos partilhados através da utilização do Search Folders<br />
disponível no Explorers, que pode mostrar todos os conteúdos partilhados num PC.<br />
Sharing - Funcionalidades-chave<br />
Funcionalidade Breve Descrição Beta<br />
Painel de navegação simplificado<br />
Trata-se de um novo painel que mostra claramente os utilizadores quando estes estão a guardar/<br />
aceder a ficheiros a partir dos seus perfis privados ou públicos.<br />
1<br />
Assistente de Partilha<br />
Partilhar<br />
Disponibiliza uma experiência de utilizador mais rica para a partilha de conteúdos, facilitando a<br />
localização de uma pessoa para a partilha e a especificação dos direitos de acesso apropriados.<br />
A tarefa Partilhar é apresentada de forma bem visível na Barra de Comandos. Deixa assim de ser<br />
necessário clicar com o botão direito do rato para partilhar um ficheiro.<br />
1<br />
1<br />
Pasta de Busca Partilhada Trata-se de uma Pasta de Busca que permite ver todos os conteúdos num PC partilhado. 2<br />
Partilhar um item ou uma pasta Podemos partilhar itens individuais e pastas. 2<br />
144 Guia do <strong>Windows</strong> <strong>Vista</strong>
5.05 Roaming empresarial<br />
Num ambiente com Group Policy (Política de Grupo) activa, um profissional de TI pode<br />
configurar computadores equipados com o Microsoft <strong>Windows</strong> <strong>Vista</strong>, de modo a que<br />
os dados de utilizador sejam guardados num servidor. Mesmo assim , os utilizadores<br />
podem colocar os seus dados offline, ou acederem aos seus dados a partir de múltiplos<br />
PCs da rede.<br />
Roaming dos perfis dos utilizadores<br />
e redireccionamento de pastas<br />
Nas grandes organizações, os administradores de TI precisam de um meio de armazenar<br />
(de forma segura e eficiente) os dados e as especificações de utilizador num servidor<br />
central. Esta necessidade deve-se a várias razões:<br />
● Para gerir, garantir a segurança, e efectuar o backup dos dados dos utilizadores de<br />
computadores de secretária e de portáteis.<br />
● Para assegurar que os utilizadores com mais de um computador – um portáteis<br />
e um computador de secretária da empresa, por exemplo – podem utilizar os vários<br />
PCs e manter os documentos, conteúdos e favoritos sincronizados em todas as<br />
suas máquinas.<br />
● Para permitir uma experiência de computação costumizada e segura para os múltiplos<br />
utilizadores que se servem do mesmo computador num ambiente de quiosque.<br />
Com o <strong>Windows</strong> XP, os utilizadores podem alcançar a computação sem estado (stateless)<br />
de duas formas: através de Roaming User Profiles (RUP) e de Folder Redirection (FR).<br />
Apesar do RUP nos permite o roaming de todos os nossos dados importantes, incluindo<br />
dados aplicacionais, é ineficiente. Quando procedemos ao logon, o computador copia<br />
todos os nossos ficheiros, forçando-nos a passar por uma longa espera enquanto são<br />
colocados na máquina. Esta era a única forma de efectuarmos o roaming de todos os<br />
nossos ficheiros e especificações importantes nas versões anteriores do <strong>Windows</strong>.<br />
O Redireccionamento de Pastas permite o roaming mais eficiente dos dados, uma vez<br />
que os ficheiros podem ser colocados localmente em cache. O ponto fraco do FR tem a<br />
ver com o facto de permitir apenas que efectuemos o roaming de um pequeno número<br />
de pastas. Por exemplo, não podemos efectuar o roaming de dados como os Favoritos,<br />
de especificações do Registo, ou de dados aplicacionais. Este facto faz com que muitas<br />
aplicações sejam inúteis para os utilizadores em roaming.<br />
No caso das organizações que utilizam o Group Policy,<br />
o <strong>Windows</strong> <strong>Vista</strong> resolve estes problemas ao permitir<br />
a implementação do RUP e do FR com o caching local<br />
activado. A implementação de todas estas tecnologias<br />
em simultâneo permite atingir o objectivo de conseguir o<br />
roaming de dados sem sacrificar a usabilidade.<br />
Num cenário deste tipo, um profissional de TI pode optar<br />
pelo roaming de apenas determinadas especificações<br />
de utilizador, mas não de todos os dados de utilizador<br />
– por exemplo, dados de documentos ou de aplicações. As<br />
especificações de utilizador objecto de roaming conterão<br />
as especificações FR apropriadas, pelo que quando um<br />
utilizador si liga pela primeira vez, os seus documentos<br />
Guia do <strong>Windows</strong> <strong>Vista</strong> 145
começarão a sincronizar-se com a cache local do PC. Evidentemente, todo esse conteúdo<br />
sincronizado irá funcionar com a nova pesquisa e com as funcionalidades organizacionais<br />
do <strong>Windows</strong> <strong>Vista</strong>.<br />
Como parte desta solução, foram introduzidas várias melhorias no RUP e no FR. O RUP do<br />
<strong>Windows</strong> <strong>Vista</strong> vê menos perfis de utilizador, devido a um mecanismo de sincronização<br />
mais agressivo. No entanto, se uma organização aliar o RUP ao FR, os utilizadores irão<br />
notar ligação mais imediata. O <strong>Windows</strong> vai buscar primeiro os elementos críticos<br />
do perfil, enquanto que os documentos do utilizador são cópias em segundo plano,<br />
permitindo assim que os utilizadores acedam a um desktop funcional muito mais<br />
rapidamente do que antes.<br />
Com o FR no <strong>Windows</strong> <strong>Vista</strong>, um administrador de TI tem mais controlo sobre quais as<br />
pastas objecto de roaming. No <strong>Windows</strong> XP, se a pasta Meus Documentos for objecto de<br />
roaming, inclui música e imagens, cujo roaming poderá não ser necessário. No caso do<br />
<strong>Windows</strong> <strong>Vista</strong>, o administrador pode optar pelo roaming apenas de documentos (ou<br />
quaisquer outras pastas) sem as imagens ou música do utilizador. Só as especificações<br />
do Registo é que não podem ser redireccionadas (apesar destas poucas especificações<br />
poderem ser implementadas via RUP). A chave para esta implementação tem a ver com<br />
o facto de todos os conteúdos de utilizador serem sincronizados gradualmente para o PC<br />
local em modo segundo plano.<br />
A cache local também inclui melhorias para tornar esta implementação mais eficiente<br />
e estável. No FR baseado em <strong>Windows</strong> XP, quando um utilizador se conecta a uma rede<br />
para editar um documento, a cópia do servidor é sempre mantida aberta para leitura<br />
e escrita, ocupando assim largura de banda preciosa. Isto também poderá provocar<br />
alguns problemas se a conexão de rede for fraca – por exemplo, num cenário de uma<br />
dependência da empresa, ou quando se está a utilizar uma conexão de rede sem fios<br />
– dado que a mudança entre os estados online e offline cria normalmente alguma<br />
instabilidade na ligação.<br />
O <strong>Windows</strong> <strong>Vista</strong> FR com caching local permite a realização de escritas na cópia do<br />
servidor, mas todas as leituras são satisfeitas fora da cache local, mesmo quando<br />
estamos ligados ao servidor. Este facto preserva a largura de banda da rede e permite<br />
uma experiência mais estável entre os estados online e offline. Por exemplo, quando um<br />
utilizador edita um conjunto de documentos, esta edição lê sempre a cópia local, mesmo<br />
quando se está conectado à rede. As escritas são passadas imediatamente através da<br />
cache para o servidor. Se a conexão do servidor for abaixo, ou estiver fraca, o utilizador<br />
não tem consciência dos vários estados e pode continuar a trabalhar ininterruptamente.<br />
Os utilizadores podem editar uma série de documentos enquanto estão em estado<br />
desconectado. Após o restabelecimento da conexão, todas as alterações aos documentos<br />
são sincronizadas (em segundo plano), sem qualquer acção por parte do utilizador.<br />
Outra melhoria da experiência de utilizador introduzida a nível do FR + caching do<br />
cliente, foi o suporte para o “ghosting” de conteúdo não disponível. Quando um utilizador<br />
procede à ligação a um PC que não está ligado à rede e abre o Explorador de Documentos,<br />
em vez de ver apenas os ficheiros que foram importados do servidor, vê tanto aqueles<br />
que foram importados, como os ficheiros “fantasma”. Estes últimos representam os<br />
ficheiros que ainda não foram importados e permitem preservar o contexto dos ficheiros<br />
do utilizador. O suporte deste modo fantasma exige que seja activada a auto-caching no<br />
servidor.<br />
O FR + caching do cliente no <strong>Windows</strong> <strong>Vista</strong> também suporta uma nova funcionalidade<br />
– Delta Sync – que facilita ainda mais a experiência global de sincronização. Esta<br />
funcionalidade sincroniza apenas as alterações efectuadas a um documento, e<br />
não o documento na sua totalidade, quando se efectua a sincronização do cliente<br />
para o servidor. O <strong>Windows</strong> <strong>Vista</strong> inclui ainda algoritmos de sincronização que<br />
146 Guia do <strong>Windows</strong> <strong>Vista</strong>
podem determinar melhor as alterações exactas entre as cópias do servidor e do<br />
cliente, aumentando assim a rapidez de sincronização. A combinação destas duas<br />
funcionalidades do <strong>Windows</strong> <strong>Vista</strong> adiciona muito maior eficiência ao roaming dos dados<br />
de utilizador dentro de uma organização.<br />
Corporation Roaming - Funcionalidades-chave<br />
Funcionalidade Breve Descrição Beta<br />
Pesquisa e organização de conteúdo<br />
redireccionado<br />
Sincronização em segundo plano<br />
Resolução de conflitos<br />
As novas funcionalidades de pesquisa e de organização do <strong>Windows</strong> <strong>Vista</strong> funcionam sem problemas<br />
com os conteúdos em roaming quando a cache local está activa.<br />
Quando nos reconectamos ao servidor, as alterações que efectuámos aos ficheiros enquanto<br />
estávamos offline são sincronizadas automaticamente em segundo plano.<br />
Os utilizadores passam pela reconciliação de versões quando o conteúdo é alterado em dois locais<br />
entre sessões de sincronização. Os conflitos podem ser guardados para que os utilizadores os possam<br />
reconciliar em alturas de menos trabalho.<br />
1<br />
1<br />
1<br />
Visualização de todas as pastas objecto de<br />
roaming, e do progresso da sincronização<br />
Trata-se de uma visualização no Sync Center que ajuda a gerir os conteúdos de sincronização. 1<br />
Redireccionamento de qualquer pasta<br />
conhecida<br />
Logon rápido<br />
Ghosting<br />
Os administradores de TI podem especificar o FR para que qualquer pasta de perfil possa ser objecto<br />
de roaming, e não apenas as cinco pastas do <strong>Windows</strong> XP no perfil de utilizador.<br />
Com o RUP, o sistema importa primeiro os ficheiros de utilizador críticos, permitindo que os<br />
utilizadores disponham de um desktop utilizável mais rapidamente. Os ficheiros menos críticos são<br />
importados em segundo plano.<br />
Quando estamos offline, os itens não disponíveis (que ainda não foram importados) aparecem como<br />
fantasmas, preservando assim o contexto de visualização de todos os ficheiros de utilizador. Se<br />
clicarmos num item fantasma é iniciado imediatamente o download desse item.<br />
2<br />
2<br />
2<br />
Guia do <strong>Windows</strong> <strong>Vista</strong> 147
5.06 Ficheiros e pastas offline<br />
Com o Microsoft <strong>Windows</strong> <strong>Vista</strong>, a colocação de pastas remotas em offline é mais<br />
rápido do que nunca, com transições flexíveis entre os estados offline e online, e com<br />
um novo algoritmo de sincronização que reduz o tempo global de sincronização. Esta<br />
funcionalidade representa uma grande vantagem para:<br />
● Trabalhadores móveis que precisam de conteúdos existentes em servidores ou<br />
noutros PCs enquanto estão fora da empresa<br />
● Funcionários de dependências de uma empresa que estão sujeitos a conexões com<br />
grandes variações de largura de banda para se ligarem à sede.<br />
Para mais<br />
informações sobre<br />
as melhorias<br />
introduzidas a nível<br />
da cache local, veja a<br />
secção 5.05: Roaming<br />
empresarial.<br />
A capacidade para utilizar pastas e ficheiros offline já é uma funcionalidade útil no<br />
<strong>Windows</strong> XP, uma vez que permite apontar para qualquer pasta remota, ou para<br />
outro PC ou servidor de ficheiros e criar uma relação de<br />
sincronização entre esse local e o nosso PC. A infra-estrutura<br />
de sincronização e a interface com o utilizador mantêm um<br />
registo das alterações entre a versão local (que está guardada<br />
na cache local) e a versão remota, permitindo a reconciliação<br />
das duas versões em caso de conflito. Com o <strong>Windows</strong> XP<br />
somos obrigados a sincronizar todo o documento, mesmo<br />
se efectuámos apenas alterações ligeiras. Este facto pode<br />
fazer com que as sincronizações sejam um processo que<br />
consome muito tempo, especialmente quando se têm muitos<br />
documentos para sincronizar.<br />
O <strong>Windows</strong> <strong>Vista</strong> torna o processo de sincronização para as<br />
pastas offline muito mais rápido, disponibilizando suporte<br />
para Delta Sync. A funcionalidade Delta Sync permite que<br />
enviemos apenas os blocos alterados de um ficheiro, em vez<br />
do ficheiro completo, quando sincronizamos para o servidor as<br />
alterações efectuadas no cliente. O algoritmo de sincronização<br />
avançado do <strong>Windows</strong> <strong>Vista</strong> também é muito melhor na determinação de quais os<br />
ficheiros ou directorias que precisam de ser sincronizados, adicionando maior eficiência ao<br />
processo.<br />
O <strong>Windows</strong> <strong>Vista</strong> também suporta o “ghosting” dos ficheiros e das pastas online. Quando<br />
se disponibilizam apenas alguns ficheiros de uma directoria para o modo offline, o<br />
<strong>Windows</strong> <strong>Vista</strong> cria entradas fantasma dos restantes itens para fornecer aos utilizadores<br />
o contexto da realidade online. Desta forma, quando os utilizadores não estão conectados<br />
à fonte de dados remota e navegam para o local remoto, vêem os itens online fantasma,<br />
conjuntamente com os ficheiros offline.<br />
Offline Files and Folders - Funcionalidades-chave<br />
Funcionalidade Breve Descrição Beta<br />
Sincronização em background<br />
Resolução de conflitos<br />
Quando nos voltamos a ligar ao servidor, as alterações efectuadas nos ficheiros quando estávamos offline são<br />
sincronizadas automaticamente em segundo plano.<br />
Trata-se de uma interface para a reconciliação de duas versões do mesmo ficheiro quando a cópia do cliente não<br />
é igual à cópia do servidor.<br />
Delta Sync Só as alterações efectuadas a um ficheiro são sincronizadas, e não todo o ficheiro. 1<br />
1<br />
1<br />
148 Guia do <strong>Windows</strong> <strong>Vista</strong>
5.07 Acesso remoto<br />
Se as viagens fazem parte da sua rotina de trabalho, ou se costuma dividir o seu tempo<br />
entre casa e o escritório, precisa de acesso remoto seguro e fiável à rede da sua empresa,<br />
em qualquer altura e a partir de qualquer local. O cliente Microsoft <strong>Windows</strong> <strong>Vista</strong>,<br />
conjuntamente com a futura nova versão do <strong>Windows</strong> Server, fornece uma solução<br />
melhor, que simplifica o acesso remoto e assegura um nível mais elevado de segurança<br />
– sem a necessidade de uma conexão VPN (Virtual Private Network).<br />
Independentemente de se tratar de um utilizador móvel a trabalhar enquanto está em<br />
viagem, ou de um utilizador remoto a trabalhar num computador em casa, o <strong>Windows</strong><br />
<strong>Vista</strong> faz com que seja fácil e rápido para tais utilizadores o acesso à rede da empresa,<br />
sempre que esse acesso seja necessário.<br />
Acesso remoto simplificado<br />
A funcionalidade Ligação Remota do Ambiente de Trabalho do <strong>Windows</strong> <strong>Vista</strong><br />
permite um acesso remoto mais fácil a qualquer recurso ou aplicação que tenha sido<br />
disponibilizada pela organização a determinado utilizador. Por exemplo, um vendedor<br />
pode precisar de acesso remoto a uma aplicação financeira, ou a uma aplicação de CRM.<br />
Consequentemente, o <strong>Windows</strong> <strong>Vista</strong> permite que o gestor de TI da empresa coloque<br />
um ícone para essa aplicação no Ambiente de Trabalho do vendedor. Estes último só tem<br />
então que clicar no ícone para que seja estabelecida uma conexão Terminal Services<br />
Remote Program automática com a empresa, via Internet, para o Terminal Server do<br />
<strong>Windows</strong> Server, sem a necessidade de uma VPN.<br />
Os computadores pessoais de uma organização podem ser pré-configurados para<br />
fornecer acesso directo a aplicações e a dados que sejam necessários à actividade de<br />
colaboradores que trabalhem de forma remota. E quando esses colaboradores precisam<br />
de aceder à rede da empresa a partir do seu computador de casa<br />
O Terminal Services Gateway do <strong>Windows</strong> Server disponibiliza funcionalidades adicionais<br />
para os computadores domésticos que são utilizados para aceder à redes empresariais.<br />
Quando utilizamos o computador de casa, só acedemos ao site da empresa através da<br />
Internet, podendo clicar nas ligações que nos levam directamente para os recursos da<br />
empresa que queremos utilizar.<br />
Maior flexibilidade e controlo<br />
O <strong>Windows</strong> <strong>Vista</strong> também fornece aos gestores de TI das empresas maior controlo sobre<br />
as aplicações e sobre a informação que disponibilizam aos utilizadores remotos. Ao<br />
eliminar a necessidade de uma conexão VPN, o <strong>Windows</strong> <strong>Vista</strong> permite que os gestores<br />
de TI forneçam acesso remoto seguro e granular a recursos empresariais específicos<br />
– aplicações baseadas em Terminal Server e máquinas designadas pelos gestores de TI<br />
– em vez de fornecerem acesso a toda à rede.<br />
Independentemente de se utilizar a funcionalidade Remote Desktop no computador<br />
móvel da empresa para aceder aos recursos empresariais, ou de se aceder à rede da<br />
empresa a partir do computador de casa através do Terminal Services Gateway, o<br />
<strong>Windows</strong> <strong>Vista</strong> simplifica a experiência de utilização para os utilizadores finais e, ao<br />
mesmo tempo, fornece às empresas maior segurança e controlos de gestão.<br />
Guia do <strong>Windows</strong> <strong>Vista</strong> 149
Remote Access - Funcionalidades-chave<br />
Funcionalidade Breve Descrição Beta<br />
Ambiente de Trabalho Remoto<br />
Permite o acesso remoto seguro a recursos da rede seleccionados, sem a necessidade de uma conexão VPN. Os<br />
gestores de TI escolhem quais os recursos a disponibilizar e os utilizadores clicam simplesmente nos ícones de<br />
desktop correspondentes para estabelecerem a conexão e acederem à aplicação ou à informação.<br />
1<br />
Terminal Services Gateway Fornece acesso remoto seguro aos recursos da empresa, através da Internet, e a partir de um PC doméstico. 2<br />
150 Guia do <strong>Windows</strong> <strong>Vista</strong>
5.08 Fax e Scan do <strong>Windows</strong><br />
O <strong>Windows</strong> Fax and Scan do sistema operativo Microsoft <strong>Windows</strong> <strong>Vista</strong> fornece capacidades<br />
de digitalização e de fax flexíveis e integradas, que tornam possível o envio e a recepção de<br />
faxes, a digitalização de documentos e de imagens, e a partilha desses recursos com outros<br />
utilizadores. Independentemente de se tratar de utilizadores domésticos, ou de profissionais<br />
de pequenas e médias empresas, as novas melhorias no <strong>Windows</strong> Fax and Scan podem ajudálos<br />
a enviar informação, a lidar com documentos e a poupar tempo.<br />
Digitalização e Fax fáceis de utilizar<br />
O <strong>Windows</strong> Fax and Scan pode ser encontrado por omissão no menu<br />
principal Todos os Programas das edições <strong>Windows</strong> <strong>Vista</strong> Business e<br />
<strong>Windows</strong> <strong>Vista</strong> Ultimate. Também pode ser instalado como um componente<br />
opcional no <strong>Windows</strong> <strong>Vista</strong> Enterprise. O <strong>Windows</strong> Fax and Scan permite a<br />
realização das tarefas de fax e de digitalização, bem como a gestão de todos<br />
os faxes e documentos digitalizados a partir de um único local.<br />
O <strong>Windows</strong> Fax and Scan disponibiliza várias categorias e pastas préespecificadas<br />
para ajudar a organizar mais facilmente os faxes e os<br />
documentos digitalizados. Além disso, permite a criação de pastas personalizadas. Para<br />
organizar os faxes e as digitalizações, basta arrastá-los e largá-los nas pastas apropriadas,<br />
tal como se procede com as mensagens de correio electrónico no Microsoft Outlook. Por sua<br />
vez, a utilização de terminologia e de funcionalidades familiares aos utilizadores de outras<br />
aplicações <strong>Windows</strong>, faz com que a utilização do <strong>Windows</strong> Fax and Scan seja simples e<br />
intuitiva.<br />
Adicionalmente, o <strong>Windows</strong> Fax and Scan suporta múltiplas contas de utilizador no mesmo<br />
computador. Isto é particularmente útil para as pequenas empresas, onde vários empregados<br />
costumam partilhar um único computador. Desta forma, diferentes utilizadores podem<br />
ligar-se ao computador para enviarem faxes, e cada um deles será reconhecido e identificado<br />
de forma adequada como emissor dos seus próprios faxes. Em vez de receberem faxes<br />
genéricos das empresas, os clientes e os fornecedores passam a receber faxes personalizados,<br />
melhorando assim a imagem das empresas.<br />
Envio e recepção de faxes<br />
Com o <strong>Windows</strong> Fax and Scan, o envio e a recepção de faxes é tão simples<br />
como a utilização do correio electrónico. Basta seleccionar Novo Fax no<br />
menu Ficheiro para se obter um modelo de fax com todos os campos<br />
necessários.<br />
A linha To (para os dados do destinatário) no modelo de fax liga<br />
directamente ao nosso livro de endereços – seja o livro de endereços do<br />
Outlook, ou o <strong>Windows</strong> Address Book. Basta então clicar no nome do<br />
contacto para quem queremos enviar o fax. Seguidamente, o <strong>Windows</strong><br />
Fax and Scan recolhe o número de fax. Se preferirmos, ou se estivermos a<br />
enviar um fax para alguém que não consta do nosso livro de endereços,<br />
podemos escrever o número de fax directamente no modelo.<br />
O passo seguinte consiste em preencher o campo Subject (Assunto) e escrever aquilo que<br />
queremos dizer no fax. Falta então proceder ao anexamento do documento que queremos<br />
enviar por fax, tal como faríamos para adicionar um anexo a uma mensagem de correio<br />
electrónico. As páginas do anexo transformam-se assim nas páginas do fax. Para enviar mais<br />
documentos no mesmo fax, bastará adicioná-los como anexo.<br />
Guia do <strong>Windows</strong> <strong>Vista</strong> 151
Realização de digitalizações<br />
O <strong>Windows</strong> Fax and Scan permite a digitalização de documentos e de imagens com apenas<br />
um clique, com base em scanners ligados localmente, ou ligados em rede, ou com base em<br />
equipamentos multifunção que são impressora, scanner e fax, por exemplo. O <strong>Windows</strong> Fax<br />
and Scan lista então todos os ficheiros digitalizados, mais alguma informação útil (como o<br />
scanner utilizado para criar o ficheiro, o dia e a hora em que o documento foi digitalizado).<br />
Podemos ajustar as especificações para os documentos que estamos a digitalizar, bem como<br />
seleccionar a dimensão de papel adequada, ou controlar as cores, a resolução, etc. Estas<br />
especificações podem ser guardadas sob a forma de perfil de digitalização, para utilizações<br />
posteriores. O <strong>Windows</strong> Fax and Scan permite a criação e o armazenamento de múltiplos<br />
perfis de digitalização, de modo a facilitar a tarefa de obter uma qualidade consistente em<br />
todas as digitalizações, sem a necessidade de voltar a seleccionar todas as especificações para<br />
diferentes tipos de documentos e de imagens.<br />
Antes de efectuarmos uma digitalização completa de um documento, podemos utilizar<br />
a funcionalidade Antevisão, a fim de vermos como aparecerá no computador após a<br />
digitalização final. A Antevisão cria uma imagem do documento de baixa resolução em cache,<br />
que podemos modificar facilmente. Permite assim experimentar alterações e visualizá-las de<br />
forma instantânea.<br />
As versões anteriores do <strong>Windows</strong> disponibilizam suporte para digitalização, mas apenas<br />
para scanners conectados directamente ao PC. O <strong>Windows</strong> <strong>Vista</strong> melhora a digitalização<br />
de três formas chave. Em primeiro lugar, suporta scanners que estão conectados em rede,<br />
facilitando assim a partilha de scanners com os membros da família ou com os colegas de<br />
trabalho. Em segundo lugar, disponibiliza uma experiência de utilizador melhorada, através do<br />
fornecimento de suporte integrado para a digitalização, envio de faxes, e envio de mensagens<br />
de correio electrónico, de modo a que estas três funcionalidades funcionem em conjunto sem<br />
problemas. Em terceiro lugar, permite gerir facilmente os documentos após a sua digitalização<br />
no nosso sistema.<br />
Partilha de documentos digitalizados<br />
O <strong>Windows</strong> Fax and Scan permite-nos especificar listas de encaminhamento para os<br />
documentos digitalizados. A partir do menu File (Ficheiro), escolha Set Up Routing<br />
(Configurar Encaminhamento), e indique depois o endereço de correio electrónico e<br />
as partilhas de servidor que devem receber os documentos digitalizados. Desta forma,<br />
sempre que digitalizarmos um documento com esse scanner, podemos escolher um<br />
destino na lista de encaminhamento que especificámos anteriormente.<br />
Para partilhas posteriores, basta clicar com o botão direito do rato no ícone para o<br />
envio via correio electrónico ou via fax (ambos estão incluídos na barra de tarefas do<br />
<strong>Windows</strong> Fax and Scan). Surge então uma template de fax ou de correio electrónico,<br />
com o ficheiro digitalizado anexado. A partir daqui, podemos enviar simplesmente a<br />
mensagem de correio electrónico, ou o fax como faríamos normalmente.<br />
152 Guia do <strong>Windows</strong> <strong>Vista</strong>
<strong>Windows</strong> Fax and Scan - Funcionalidades-chave<br />
Funcionalidade Breve Descrição Beta<br />
Envio de faxes e de<br />
digitalizações com um clique<br />
Funcionalidade de arrastar<br />
e largar<br />
O envio de faxes e de documentos digitalizados é tão fácil como a utilização do correio electrónico. 2<br />
Faz com que seja fácil organizar e ordenar todos os nossos ficheiros de faxes e digitalizados. 2<br />
Antevisão<br />
Encaminhamento de faxes e de<br />
digitalizações<br />
Permite visualizar previamente a forma como o documento irá aparecer, possibilitando assim o ajuste das<br />
especificações instantaneamente antes da digitalização propriamente dita, para que o resultado final seja<br />
exactamente aquele que queremos.<br />
Permite a criação de listas de endereços de correio electrónico e de partilhas de servidor para o encaminhamento<br />
automático das cópias dos documentos digitalizados.<br />
2<br />
2<br />
Guia do <strong>Windows</strong> <strong>Vista</strong> 153
5.09 Recursos para pequenas empresas<br />
As novas ferramentas incluídas no Microsoft <strong>Vista</strong> Business foram concebidas para serem<br />
fáceis de utilizar e para ajudarem as empresas (pequenas e grandes) a trabalharem de<br />
forma mais eficiente e a protegerem os seus dados vitais. No entanto, as organizações mais<br />
pequenas, particularmente aquelas que não têm pessoal de TI interno, poderão mostrarse<br />
relutantes em experimentar algumas dessas funcionalidades novas e melhoradas sem<br />
uma clara compreensão quanto às suas vantagens de negócio e facilidade de utilização.<br />
Foi por essa razão que foi criado o Small Business Resources (Recursos para Pequenas<br />
Empresas).<br />
O Small Business Resources é um sistema online, concebido especificamente para<br />
destacar o espectro completo das funcionalidades do <strong>Windows</strong> <strong>Vista</strong> mais relevantes<br />
para as pequenas empresas. Além do Small Business Resources, estão disponíveis online<br />
para consulta outros recursos Microsoft destinados às pequenas e médias empresas. A<br />
experiência Small Business Resources será localizada para grande parte dos idiomas em<br />
que está disponível o <strong>Windows</strong>, e será actualizada à medida que forem surgindo novas<br />
funcionalidades e/ou novas iniciativas.<br />
O Small Business Resources coloca o enfoque nas várias formas como o <strong>Windows</strong> <strong>Vista</strong><br />
Business pode ajudar as organizações de pequena dimensão a melhorar a forma como<br />
utilizam a tecnologia para optimizar as suas operações, para se tornarem mais produtivas,<br />
e para salvaguardarem os seus dados vitais. São apresentadas a seguir quatro áreas<br />
enfatizadas:<br />
● O <strong>Windows</strong> Backup and Restore (Salvaguarda e restauro) disponibiliza múltiplas<br />
ferramentas automatizadas para ajudar as pequenas empresas a protegerem os seus<br />
dados contra falhas de hardware ou contra erros dos utilizadores.<br />
● A segurança melhorada no <strong>Windows</strong> <strong>Vista</strong> Business protege os PCs contra<br />
as ameaças de segurança da última geração e promove uma experiência online<br />
mais segura.<br />
● O <strong>Windows</strong> Fax and Scan faz com que a troca de faxes (envio e recepção) seja<br />
mais conveniente, mais flexível, e mais confidencial. Recorde-se que muitas pequenas<br />
empresas ainda têm no fax o seu principal meio de comunicação.<br />
As funcionalidades Search (Busca) e Organize (Organização) melhoram a produtividade<br />
no local de trabalho, graças a uma organização de ficheiros mais intuitiva e a uma<br />
pesquisa mais rápida e simples de ficheiros e de mensagens de correio electrónico.<br />
As opções de texto, de elementos gráficos, e de vídeo fazem todas parte da experiência<br />
online Small Business Resources, conjuntamente com a oportunidades dos utilizadores<br />
poderem aprofundar mais um determinado assunto, através de ligações para recursos<br />
adicionais, ou para funcionalidades <strong>Windows</strong> <strong>Vista</strong> específicas e tópicos relacionados.<br />
O objectivo é ajudar os utilizadores a compreenderem como uma funcionalidade pode<br />
beneficiar a sua empresa e aquilo que precisam de fazer para começarem a utilizá-la.<br />
O Small Business Resources também apresenta aos utilizadores do <strong>Windows</strong> <strong>Vista</strong> outros<br />
serviços online gratuitos, desenvolvidos pela Microsoft com a finalidade de ajudar os seus<br />
clientes das pequenas empresas a obterem maior valor da tecnologia que utilizam no dia<br />
a dia. Esses serviços incluem as seguites funcionalidades:<br />
● Microsoft Small Business Centers. São portais Web destinados aos donos e gestores<br />
154 Guia do <strong>Windows</strong> <strong>Vista</strong>
de pequenas empresas que procuram informação fiável sobre os produtos da<br />
Microsoft, aconselhamento sobre questões de negócio, bem como dicas e<br />
ferramentas que lhes permitam utilizar a tecnologia nas suas empresas de forma<br />
mais eficiente para o negócio.<br />
● Microsoft Small Business+. Trata-se de um recurso online personalizado que fornece<br />
às pequenas empresas uma oportunidade para obterem maior valor da sua relação<br />
com a Microsoft, através da disponibilização online e gratuita de software, formação,<br />
suporte, newsletters, e muito mais.<br />
De uma forma geral, o objectivo do Small Business Resources é equipar os clientes das<br />
pequenas empresas com a informação que precisam para obterem o máximo valor do<br />
seu investimento no <strong>Windows</strong> <strong>Vista</strong>. De igual modo, pretende-se reforçar a sua relação<br />
com a Microsoft.<br />
Guia do <strong>Windows</strong> <strong>Vista</strong> 155
Secção 6: Para Profissionais de TI<br />
6.01 Profissionais - Introdução .........................................................................................157<br />
Segurança<br />
Protecção de dados multinível<br />
Fiabilidade e desempenho<br />
Implementação<br />
Facilidade de gestão<br />
Produtividade<br />
6.02 Implementação .......................................................................................................... 159<br />
Inovações a nível da implementação<br />
Ferramentas de implementação<br />
Cenários de implementação<br />
6.03 Compatibilidade aplicacional ................................................................................ 164<br />
Recursos de compatibilidade aplicacional melhorados<br />
Ferramentas de compatibilidade aplicacional<br />
A importância de uma comunidade de compatibilidade aplicacional<br />
Orientação empresarial para ajudar na compatibilidade aplicacional<br />
Tecnologias de bridging<br />
6.04 Gestão ............................................................................................................................172<br />
Redução dos custos de suporte dos computadores<br />
Simplificação da gestão das configurações dos computadores<br />
Maior automação<br />
Redução dos custos de gestão das actualizações<br />
6.05 Segurança avançada .................................................................................................. 177<br />
Mitigação das ameaças e das vulnerabilidades<br />
Identificação e controlo de acessos<br />
Conformidade e protecção da informação<br />
6.06 Capacidades de rede avançadas ............................................................................187<br />
Stack TCP/IP da próxima geração<br />
Experiência dos utilizadores finais<br />
Redes sem fios<br />
IPv6<br />
Network Access Protection (NAP)<br />
IPSec<br />
Consciência de rede<br />
Qualidade de serviço baseada em políticas<br />
6.07 Fiabilidade .................................................................................................................... 195<br />
Menos interrupções<br />
Recuperação fácil quando ocorrem problemas<br />
Melhoria contínua em termos de fiabilidade<br />
6.08 Linhas de Orientação para o Hardware ............................................................. 201<br />
Requisitos de hardware com capacidade <strong>Windows</strong> <strong>Vista</strong><br />
Linhas de orientação para o planeamento das empresas<br />
156 Guia do <strong>Windows</strong> <strong>Vista</strong>
6.01 Profissionais - Introdução<br />
Os avanços do Microsoft <strong>Windows</strong> <strong>Vista</strong> nas áreas da segurança e da fiabilidade,<br />
conjuntamente com o seu custo e eficiência operacional, dão confiança aos profissionais<br />
de TI e aos utilizadores no trabalho do dia a dia na empresa com os seus PCs. Com o<br />
<strong>Windows</strong> <strong>Vista</strong>, os utilizadores têm formas claras de organizar e de visualizar a sua<br />
informação, permitindo-lhes que se concentrem nos aspectos mais importantes do<br />
seu trabalho. Por sua vez, as funcionalidades de comunicação, mobilidade, e de rede<br />
do <strong>Windows</strong> <strong>Vista</strong> mantêm os utilizadores conectados a pessoas, à informação, e a<br />
equipamentos. Todas combinadas, estas vantagens acrescentam clareza ao trabalho dos<br />
profissionais de TI e ao mundo dos utilizadores finais.<br />
Estas capacidades fazem com que o <strong>Windows</strong> <strong>Vista</strong> seja uma óptima solução de sistema<br />
operativo para os PCs de qualquer empresa. A partir da perspectiva dos profissionais de<br />
TI, o <strong>Windows</strong> <strong>Vista</strong> é mais fácil de implementar e menos caro em termos de manutenção<br />
do que qualquer outra versão anterior do <strong>Windows</strong>. Se considerarmos a perspectiva dos<br />
utilizadores finais, o maior desempenho e fiabilidade do <strong>Windows</strong> <strong>Vista</strong> são dois aspectos<br />
que acrescentam valor, uma vez que permitem que as pessoas sejam mais eficientes na<br />
realização do seu trabalho.<br />
Segurança<br />
A Microsoft aumentou a segurança do <strong>Windows</strong> XP de forma significativa desde a versão<br />
inicial do sistema operativo, através da disponibilização de actualizações como Service<br />
Pack 2. No entanto, as grandes melhorias em termos de segurança requerem alterações<br />
arquitecturais significativas, que só podem ser efectuadas com a disponibilização de<br />
um novo sistema operativo. Com o <strong>Windows</strong> <strong>Vista</strong>, a Microsoft realizou investimentos<br />
fundamentais em tecnologia para ajudar os clientes a manterem os seus dados e os seus<br />
computadores mais seguros.<br />
Os esforços incluem a utilização de um ciclo de vida de desenvolvimento da segurança<br />
– um novo processo de desenvolvimento – para a criação de software mais seguro, bem<br />
como o fornecimento de funcionalidades de plataforma que forneçam aos clientes uma<br />
defesa por níveis, ou defesa aprofundada. O <strong>Windows</strong> <strong>Vista</strong> inclui várias funcionalidades<br />
de segurança e melhorias para proteger os computadores dos clientes contra as ameaças<br />
da última geração, incluindo os vermes (worms), vírus e malware.<br />
Protecção de dados multinível<br />
O roubo ou perda da propriedade intelectual das empresas é uma preocupação<br />
crescente para as organizações. Nesse sentido, o <strong>Windows</strong> <strong>Vista</strong> melhorou o suporte<br />
para a protecção de dados, aos níveis dos documentos, dos ficheiros, das directorias e da<br />
própria máquina. O cliente integrado Rights Management permite que as organizações<br />
imponham políticas internas relativas à utilização dos documentos. Por sua vez, o<br />
Encrypting File System – que fornece encriptação de ficheiros e directorias por utilizador<br />
– foi melhorado para permitir o armazenamento de chaves de encriptação em cartões<br />
inteligentes (smart cards). Desta forma, é fornecida uma protecção melhorada das chaves<br />
de encriptação.<br />
Adicionalmente, a nova funcionalidade empresarial <strong>Windows</strong> BitLocker Drive Encryption<br />
fornece protecção de dados ao nível da máquina. Fornece a possibilidade de encriptar<br />
volumes completos, incluindo ficheiros do sistema <strong>Windows</strong> e ficheiros de hibernação, o<br />
que ajuda a proteger os dados contra perdas e roubos.<br />
Para fornecer uma solução que é fácil de implementar e de gerir, é utilizado um<br />
Guia do <strong>Windows</strong> <strong>Vista</strong> 157
chip Trusted Platform Module (TPM) 1.2 para armazenar as chaves que encriptam e<br />
desencriptam sectores na unidade de disco rígido do <strong>Windows</strong>. O chip TPM e uma infra-<br />
-estrutura de gestão empresarial são necessários para assegurar que a funcionalidade<br />
BitLocker Drive Encryption seja fácil de utilizar para os utilizadores finais.<br />
Fiabilidade e desempenho<br />
O <strong>Windows</strong> <strong>Vista</strong> tira partido do hardware moderno, pelo que é mais rápido e mais<br />
fiável do que as versões anteriores do <strong>Windows</strong>. O sistema operativo é mais fiável e o<br />
Gestor de Reinícios reduz o número de vezes que os utilizadores precisam de reiniciar<br />
os seus computadores. As aplicações que correm no <strong>Windows</strong> <strong>Vista</strong> também são mais<br />
fiáveis, uma vez que podem recuperar de situações de bloqueio. Por sua vez, a melhoria<br />
do Sistema de Relatórios de erros permite que os especialistas em desenvolvimento<br />
resolvam mais facilmente os problemas comuns. Inclusivamente, o <strong>Windows</strong> <strong>Vista</strong> pode<br />
ajudar a detectar e a recuperar falhas a nível dos discos rígidos e da memória.<br />
Implementação<br />
A implementação de um novo sistema operativo numa empresa não costuma ser uma<br />
tarefa ligeira. No entanto, a implementação do <strong>Windows</strong> <strong>Vista</strong>, baseada em imagem,<br />
torna o processo o mais eficiente possível. As imagens são a forma mais rápida de<br />
implementar um sistema operativo, mas não têm feito parte do histórico de instalação<br />
do sistema operativo <strong>Windows</strong> padrão, uma vez que requerem software adicional e várias<br />
horas de trabalho de manutenção.<br />
Para ajudar a reduzir a complexidade do processo de implementação, a Microsoft baseou<br />
a instalação do <strong>Windows</strong> <strong>Vista</strong> no formato de imagem de disco designado por <strong>Windows</strong><br />
Imaging Format (WIM). Paralelamente, modularizou o <strong>Windows</strong> <strong>Vista</strong> para facilitar a<br />
personalização e a implementação das imagens. A Microsoft também introduziu na base<br />
do sistema operativo outras melhorias significativas a nível da implementação.<br />
Facilidade de gestão<br />
A monitorização, manutenção e resolução de problemas de um parque com centenas<br />
ou mesmo milhares de computadores pode ser um processo caro e que consome muito<br />
tempo. O <strong>Windows</strong> <strong>Vista</strong> representa um significativo passo em frente no compromisso<br />
da Microsoft em reduzir o custo total de posse (TCO) dos computadores <strong>Windows</strong>. Desta<br />
forma, o <strong>Windows</strong> <strong>Vista</strong> foi concebido para reduzir o custo inerente ao suporte dos<br />
desktops, para simplificar a sua gestão da configuração, para permitir uma melhor gestão<br />
centralizada dos desktops, e para diminuir o custo de actualização dos sistemas.<br />
As especificações Expanded Group Policy fazem com que praticamente todos os aspectos<br />
dos <strong>Windows</strong> <strong>Vista</strong> sejam configuráveis centralmente. Por sua vez, as linhas de comando<br />
e as ferramentas de scripting permitem que os profissionais de TI automatizem tarefas<br />
monótonas. A monitorização e o reporting também foram concebidos para serem<br />
centralizados.<br />
Produtividade<br />
A produtividade dos utilizadores continua a ser uma consideração fundamental para os<br />
departamentos de TI sempre que avaliam um novo sistema operativo. O <strong>Windows</strong> <strong>Vista</strong><br />
pretende adicionar valor às empresas através da melhoria substancial da produtividade<br />
dos utilizadores. As melhorias a nível da interface com o utilizador ajudam, tanto os<br />
utilizadores finais, como os profissionais de TI a tornarem-se mais produtivos. Ao permitir<br />
que os utilizadores encontrem facilmente aquilo que precisam, o <strong>Windows</strong> <strong>Vista</strong> ajuda-os<br />
a concentrarem-se naquilo que é mais importante para a realização do seu trabalho.<br />
Com o <strong>Windows</strong> <strong>Vista</strong>, a Microsoft redesenhou o sistema operativo <strong>Windows</strong> para reduzir<br />
158 Guia do <strong>Windows</strong> <strong>Vista</strong>
6.02 Implementação<br />
significativamente o custo e a complexidade das implementações e actualizações dos<br />
computadores. Os profissionais de TI podem tirar partido das novas capacidades e das<br />
novas ferramentas de implementação do <strong>Windows</strong> <strong>Vista</strong> para a implementação fácil,<br />
rápida e sem problemas do ambiente operativo e das aplicações associadas nos desktops<br />
dos utilizadores finais. Estas novas capacidades também suportam os passos preliminares<br />
de planeamento, testes de compatibilidade das aplicações, análise da migração, e<br />
engenharia de desktop.<br />
A implementação bem sucedida de tecnologia de informação requer um planeamento<br />
cuidado, seguido de uma implementação impecável utilizando as ferramentas adequadas.<br />
O conjunto de ferramentas do <strong>Windows</strong> <strong>Vista</strong> foi concebido para complementar o fluxo<br />
de trabalho e as fases que são seguidas pelos profissionais de TI quando procedem ao<br />
planeamento, engenharia e implementação de imagens de desktop.<br />
Inovações a nível da implementação<br />
O <strong>Windows</strong> <strong>Vista</strong> permite uma óptima experiência de implementação, graças ao trabalho<br />
de redesenho arquitectural e às alterações introduzidas no núcleo do ambiente operativo.<br />
Essas inovações incluem:<br />
● Modularização. O sistema operativo <strong>Windows</strong> <strong>Vista</strong> está construído com base<br />
no princípio do desenho modular. Esta abordagem tem várias vantagens,<br />
incluindo a possibilidade dos profissionais de TI personalizarem a plataforma<br />
até certo grau, repararem componentes individuais, e minimizar a necessidade<br />
de testes durante a implementação. Adicionalmente, podem ser instaladas<br />
linguagens como componentes opcionais, sem a necessidade de uma imagem<br />
separada para cada linguagem. Desta forma, reduz-se o número de imagens que uma<br />
organização global tem de manter.<br />
● Implementações a nível mundial com interface de utilizador multilingue (MUI<br />
– Multi-lingual User Interface). Com o <strong>Windows</strong> <strong>Vista</strong> Enterprise, os profissionais<br />
de TI podem configurar uma imagem de disco que inclua todas as linguagens<br />
de interface com o utilizador da Microsoft. Os packs MUI estão disponíveis apenas<br />
para clientes empresariais que utilizam o <strong>Windows</strong> <strong>Vista</strong> Enterprise, ou o <strong>Windows</strong><br />
<strong>Vista</strong> Ultimate.<br />
● Pode ser implementada uma única imagem de disco multilingue em todo o<br />
mundo, em todos os tipos de computadores pessoais (De mesa, portáteis e Tablet ).<br />
● Permite reduções de custos significativos através da redução do número de<br />
imagens que um profisional de TI precisa de implementar e de gerir.<br />
● Permite que um utilizador final passe de uma linguagem para outra, entre as<br />
linguagens instladas no PC.<br />
● Estão disponíveis, no total, 36 linguagens no <strong>Windows</strong> <strong>Vista</strong>.<br />
● Formatos de imagem baseados em ficheiros. O <strong>Windows</strong> <strong>Vista</strong> é distribuído no<br />
novo <strong>Windows</strong> Imaging Format (WIM), um formato de ficheiro de imagem<br />
independente relativamente ao hardware. Isto significa que uma organização só<br />
precisa de uma imagem para responder a uma série de configurações de<br />
hardware diferentes. Este formato também permite que sejam armazenadas<br />
Guia do <strong>Windows</strong> <strong>Vista</strong> 159
múltiplas imagens num ficheiro. Ou seja, podemos ter múltiplas versões do<br />
<strong>Windows</strong> <strong>Vista</strong> num único ficheiro. Além disso, a Microsoft pode disponibilizar uma<br />
única versão a nível mundial, tanto para arquitecturas de 32 bits, como de 64<br />
bits. O WIM também utiliza compressão, reduzindo assim significativamente o<br />
tamanho do ficheiro. Outra vantagem do formato de ficheiro WIM tem a ver<br />
com o facto de permitir que os profissionais de TI actuem sobre a imagem offline,<br />
incluindo a adição e a eliminação de componentes adicionais, nomeadamente<br />
patches e drivers, sem proceder ao boot do desktop e sem criar uma nova imagem.<br />
Estas possibilidades reduzem significativamente o número de imagens que uma<br />
organização precisa de manter.<br />
● Imagens não destrutivas. O <strong>Windows</strong> <strong>Vista</strong> permite um caminho de migração<br />
f ácil, nas próprias instalações, a partir de versões anteriores do <strong>Windows</strong>. A<br />
sua nova configuração baseada em imagem e as capacidades de migração<br />
incluídas asseguram que os dados de utilizador e que a informação de estado/<br />
perfil podem manter-se na unidade de disco rígido enquanto o <strong>Windows</strong><br />
é instalado. Isto é diferente dos upgrades do passado, nos quais as especificações<br />
do Registo e ficheiros parciais eram substituídos e editados. O <strong>Windows</strong> <strong>Vista</strong> é<br />
instalado de forma limpa, e os dados, especificações e aplicações são aplicados<br />
ao novo sistema operativo. O processo de actualização do <strong>Windows</strong> <strong>Vista</strong> também<br />
anula automaticamente o actualização e restaura o Ambiente de Trabalho original<br />
do utilizador se ocorrer alguma falha antes do primeiro arranque.<br />
● Ficheiros de automatização baseados em XML. O novo sistema de instalação<br />
e configuração do <strong>Windows</strong> <strong>Vista</strong> utiliza ficheiros de automatização (unattend<br />
files) baseados na linguagem Extensible Markup Language (XML). O objectivo<br />
é permitir instalações remotas e automatizas (não acompanhadas). Utiliza apenas<br />
este formato de ficheiro para todo o processo de implementação, em vez<br />
de utilizar múltiplos ficheiros automatizados (como Unattend.txt, Winbom.<br />
ini, e Sysprep.inf), como acontecia com as versões anteriores do <strong>Windows</strong>.<br />
Com o XML surgiu a oportunidade de automatizar porções cada vez<br />
maioresdo processo de implementação. Por exemplo, as especificações de<br />
componentes são expostas de forma consistente, permitindo que ferramentas<br />
como o System Image Manager crie, manipule, e valide ficheiros automatizados<br />
completos. Desta forma, existe o potencial de tornar as instalações mais rápidas,<br />
mais geríveis, e menos propensas a erros.<br />
● Tecnologia <strong>Windows</strong> PE. O <strong>Windows</strong> PE é um sistema operativo mínimo, baseado<br />
em Win32, que simplifica a implementação, os testes, o diagnóstico, e os<br />
processos de recuperação num ambiente seguro e flexível. Muitas das ferramentas<br />
de implementação estão construídas com base em alicerces <strong>Windows</strong> PE.<br />
● Compatibilidade aplicacional e migração. Uma das maiores alterações que<br />
qualquer organização enfrente aquando da implementação de um novo ambiente<br />
de trabalho, é a migração das aplicações sem as danificar, o que pode tornar o<br />
processo de actualização significativamente mais lento. Foram dados grandes<br />
passos no sentido de assegurar que as aplicações podem migrar para o novo<br />
ambiente <strong>Windows</strong> <strong>Vista</strong> com menos esforço e menos testes. Esses passos incluem<br />
a capacidade para virtualizar ficheiros e especificações de registo num modo<br />
de utilizador restrito. Isto permite que as velhas aplicações que escrevem em<br />
áreas protegidas do <strong>Windows</strong> <strong>Vista</strong> (por exemplo, a directoria \<strong>Windows</strong>)<br />
continuem a funcionar, dado que o local de destino está virtualizado e a aplicação<br />
pode correr de forma inalterada.<br />
● Instalações baseadas em scripts. O <strong>Windows</strong> <strong>Vista</strong> inclui suporte para a utilização<br />
160 Guia do <strong>Windows</strong> <strong>Vista</strong>
de linha de comando e de scripting, a fim de permitir cenários de implementação<br />
remotos, automatizados e repetíveis.<br />
Inovações da Implementação - Funcionalidades-chave<br />
Funcionalidade Breve Descrição Beta<br />
Dimensão neutral de partições<br />
Plataforma de implementação<br />
base<br />
Permite que o <strong>Windows</strong> <strong>Vista</strong> seja implementado em partições de qualquer dimensão, graças ao afastamento<br />
face às imagens baseadas em sector.<br />
O <strong>Windows</strong> PE é a plataforma de base estável para todas as ferramentas de implementação. O <strong>Windows</strong> PE pode<br />
correr a partir de uma unidade de disco rígido, unidade flash USB, outros suporte, ou rede (Preboot Execution<br />
Environment – PXE).<br />
1<br />
1<br />
Ficheiros automatizados<br />
baseados em XML<br />
O <strong>Windows</strong> <strong>Vista</strong> utiliza ficheiros automatizados baseados em XML para todo o processo de implementação. 2<br />
Recuperação Restaura rapidamente o sistema operativo através da utilização da imagem standard. 2<br />
Suporte de boot em rede O <strong>Windows</strong> <strong>Vista</strong> suporta o PXE como ambiente de boot em rede. 2<br />
Integridade da imagem<br />
Capacidade de linha de<br />
comando<br />
O <strong>Windows</strong> <strong>Vista</strong> realiza verificações de consistência para garantir que a imagem é verdadeira antes da<br />
implementação.<br />
O <strong>Windows</strong> <strong>Vista</strong> fornece scripting extensivo e capacidade de linha de comando para automatizar a<br />
implementação.<br />
2<br />
2<br />
Conjunto completo de<br />
ferramentas de implementação<br />
Podemos utilizar este conjunto de ferramentas em todo o processo, desde a fase de planeamento, até à<br />
implementação propriamente dita, passando pela engenharia.<br />
Ferramentas de implementação<br />
O <strong>Windows</strong> <strong>Vista</strong> vem com um conjunto completo de ferramentas e de tecnologias<br />
que permitem aos profissionais de TI planear, testar, criar e implementar Ambiente de<br />
Trabalho nas organizações. Estas ferramentas estão concebidas para responder aos<br />
problemas que os profissionais de TI enfrentam aquando do planeamento e execução de<br />
implementações de Ambiente de Trabalho. Além disso, estão organizadas de acordo com<br />
a fase do ciclo de vida de implementação em que são utilizadas.<br />
Planeamento das aplicações e da migração<br />
As ferramentas de planeamento da migração ajudam a assegurar que as aplicações e os dados<br />
são migrados de forma adequada. Os utilizadores querem que o seu ambiente de trabalho<br />
seja especificado exactamente da forma a que estão habituados, de modo a conseguirem<br />
uma transição mais fácil sem perda de produtividade. A migração de um sistema envolve um<br />
planeamento cuidado, incluindo o inventário de todas as aplicações do ambiente, bem como<br />
o teste exaustivo dessas aplicações para garantir que não existem problemas de migração.<br />
As funcionalidades de migração e de compatibilidade aplicacional do <strong>Windows</strong> <strong>Vista</strong> são<br />
descritas na tabela apresentada mais adiante.<br />
Engenharia do desktop perfeito<br />
O <strong>Windows</strong> <strong>Vista</strong> permite a criação das imagens gold ou standard que podem ser instaladas<br />
nos Ambientes de Trabalho. Uma vez que o <strong>Windows</strong> <strong>Vista</strong> se baseia em componentes, o<br />
Gestor de Imagens de Sistema (System Image Manager) pode desenvolver um ficheiro<br />
automatizado para personalizar a imagem, através da escolha de determinados componentes<br />
opcionais, conjuntamente com os componentes exigidos. Por exemplo, os packs de<br />
linguagens são componentes opcionais que podem ser instalados com base em requisitos<br />
Guia do <strong>Windows</strong> <strong>Vista</strong> 161
locais. Um profissional de TI pode instalar as aplicações desejadas no PC e depois criar uma<br />
imagem do desktop para distribuição. São utilizadas durante este processo ferramentas<br />
como o System Image Manager e o ImageX.<br />
Realização do processo de implementação<br />
Nesta fase, a imagem gold ou standard é implementada de forma remota ou local,<br />
utilizando um suporte de arranque ou uma rede a partir do Ambiente de Trabalho. O<br />
<strong>Windows</strong> <strong>Vista</strong> tem várias ferramentas para a migração dos dados e das especificações<br />
de utilizador quando é instalado num novo PC. O <strong>Windows</strong> <strong>Vista</strong> considera o trabalho<br />
realizado nas fases de planeamento para a compatibilidade aplicacional e utiliza essa<br />
informação para determinar quais as aplicações e os dados que irão ser migrados.<br />
Ferramentas de Implementação - Funcionalidades-chave<br />
Funcionalidade Breve Descrição Beta<br />
Planeamento das aplicações e da migração<br />
APIs para Criadores de Software<br />
Analizador do Inventário de Software<br />
Relatórios de análises filtradas<br />
Migração da compatibilidade<br />
Engenharia do desktop perfeito<br />
O <strong>Windows</strong> <strong>Vista</strong> fornece extensibilidade e um conjunto de APIs para os Criadores de Software e<br />
aplicaçõe s de terceiros, através de um SDK (Software Development Kit).<br />
Inventaria todas as aplicações instaladas nos desktops dos utilizadores em toda a empresa,<br />
armazena-as num local central, e realiza análises de compatibilidade tomando como referência uma<br />
base de dados de compatibilidade.<br />
Os relatórios fornecem informação sobre os problemas de compatibilidade das aplicações, bem como<br />
informação de mitigação. Esta informação é melhorada com o contributo dos utilizadores.<br />
O <strong>Windows</strong> <strong>Vista</strong> cria bases de dados de compatibilidade personalizadas com base em análises, e<br />
testa as resoluções de problemas para garantir que funcionam.<br />
1<br />
1<br />
2<br />
2<br />
Independência do nível de abstracção<br />
de hardware (HAL)<br />
As versões do <strong>Windows</strong> <strong>Vista</strong> podem ser independentes do HAL (hardware abstraction layer).<br />
Personalização de imagens<br />
Intervenção nas imagens offline<br />
Manipulação de ficheiros automatizados<br />
Criação de imagens de um computador<br />
É possível adicionar, actualizar e remover componentes opcionais (incluindo linguagens, drivers, e<br />
service packs) para criar imagens personalizadas.<br />
Podemos reparar e intervir numa imagem offline sem a necessidade de criar uma nova imagem para<br />
distribuição.<br />
Podemos criar e editar ficheiros de configuração automatizados baseados em XML para a<br />
automatização da instalação.<br />
Podemos pegar na imagem de um PC existente para distribuição ou para cópia de segurança. De igual<br />
modo, podemos guardar a imagem numa partilha de distribuição, a partir da qual os utilizadores<br />
podem instalar uma boa imagem, ou os profissionais de TI podem enviar a imagem para outros<br />
computadores.<br />
Suporte de scripting na criação de imagens Podemos utilizar ferramentas de scripting para criar e para editar imagens. 2<br />
Realização do processo de implementação<br />
Múltiplas opções de Arranque É possível proceder ao arranque a partir de uma rede (PXE boot), CD, DVD, disco rígido, ou disco RAM. 2<br />
Implementação remota segura Os profissionais de TI podem instalar o novo computador de forma remota. 2<br />
Suporte de servidor PXE Permite instalações remotas utilizando o processo PXE boot para instalar o sistema operativo. 2<br />
2<br />
2<br />
2<br />
2<br />
Actualização no local<br />
Suporte de scripting<br />
Instalação de actualizações críticas<br />
Podem-se actualizar os PCs dos utilizadores no próprio local, bem como actualizar os dados e as<br />
especificações. Fazemos isto utilizando um wipe-and-reload (instalação limpa) do sistema operativo,<br />
que armazena os dados existentes localmente, ou remotamente numa partilha de rede.<br />
Permite que os administradores automatizem e criem scripts para grandes implementações,<br />
instalações e migrações wipe-and-reload.<br />
Podemos adicionar actualizações críticas à imagem standard durante o processo de instalação,<br />
através da utilização de setup baseado em imagem.<br />
2<br />
2<br />
2<br />
162 Guia do <strong>Windows</strong> <strong>Vista</strong>
Cenários de implementação<br />
São possíveis múltiplos cenários de implementação, dependendo das características<br />
únicas do ambiente do cliente, ou do OEM (Original Equipment Manufacturer). Os<br />
exemplos que se seguem destacam algumas das novas capacidades permitidas pelo<br />
<strong>Windows</strong> <strong>Vista</strong>, resultando em custos mais reduzidos, em menor complexidade, e numa<br />
implementação muito mais rápida do sistema.<br />
Instalação de novos computadores<br />
1 Os profissionais de TI modificam a imagem <strong>Windows</strong> <strong>Vista</strong> utilizando as<br />
ferramentas próprias. Estas têm os drivers e os componentes<br />
opcionais necessários.<br />
2 Os profissionais de TI instalam essa imagem num PC de teste, conjuntamente com<br />
outras aplicações necessárias às empresas (por exemplo, o sistema Microsoft Office<br />
e um firewall). A imagem é então guardada numa partilha de rede ou num suporte<br />
de armazenamento (DVD/CD).<br />
3 O utilizador final pode recorrer ao suporte de armazenamento para instalar o<br />
<strong>Windows</strong> <strong>Vista</strong>, ou carregar em F12 para permitir um boot a partir da rede.<br />
4 São colocadas algumas questões ao utilizador sobre o idioma da instalação e mais<br />
algumas questões utilizadas para personalização.<br />
Instalações de actualização: wipe and reload<br />
1 Seguem-se os dois primeiros passos anteriores.<br />
2 O utilizador final recorre a um suporte de armazenamento para instalar o <strong>Windows</strong><br />
<strong>Vista</strong> localmente.<br />
3 Não são colocadas quaisquer questões ao utilizador, e todo o setup é realizado<br />
através da migração dos dados, especificações e aplicações do utilizador para o<br />
novo desktop <strong>Windows</strong> <strong>Vista</strong>. Na maior parte dos casos, os velhos dados são<br />
movidos para um local de armazenamento de rede, a unidade de disco rígido<br />
local é formatada, e é instalada uma nova imagem <strong>Windows</strong> <strong>Vista</strong>. Os dados e as<br />
especificações do utilizador são depois recolocados no novo desktop <strong>Windows</strong> <strong>Vista</strong>.<br />
Implementação de computador para computador: migração<br />
Num cenário empresarial, os passos são os mesmos referidos para a actualização,<br />
excepto o facto dos dados serem recolhidos a partir da velha máquina e da nova<br />
instalação ser realizada no novo sistema. Também não são colocadas quaisquer questões<br />
ao utilizador.<br />
Num cenário de utilizador final, o utilizador pode instalar o <strong>Windows</strong> <strong>Vista</strong> num novo<br />
sistema e depois migrar os dados e as especificações directamente do velho computador<br />
para o novo.<br />
Guia do <strong>Windows</strong> <strong>Vista</strong> 163
6.03 Compatibilidade aplicacional<br />
A disponibilidade crescente de aplicações, graças a uma grande variedade de produtores<br />
de software, criou muitas novas oportunidades para a utilização dos computadores nas<br />
empresas e nas nossas vidas.<br />
Uma das questões mais importantes para os indivíduos e para as organizações,<br />
quando implementam um novo sistema operativo, é a seguinte: será que este novo<br />
sistema é compatível com as aplicações de software correntes e com as planeadas A<br />
compatibilidade com as aplicações foi um dos principais aspectos tidos em conta no<br />
desenvolvimento do Microsoft <strong>Windows</strong> <strong>Vista</strong>.<br />
● Desenhado para a compatibilidade. Durante o processo de desenho do <strong>Windows</strong><br />
<strong>Vista</strong>, as equipas de desenvolvimento da Microsoft testaram mais de 800 aplicações<br />
de cerca de 150 fabricantes de software independentes. As aplicações foram<br />
testadas com base em criações de teste diárias do sistema operativo, assegurando<br />
assim os níveis de compatibilidade mais elevados possível. Sempre que foi<br />
identificado um problema específico da aplicação durante os testes, foi pedido<br />
à equipa de engenharia para o resolver imediatamente durante o desenvolvimento<br />
do <strong>Windows</strong> <strong>Vista</strong>.<br />
● Receptivo a melhorias de segurança. À medida que as alterações para a melhoria<br />
da segurança eram desenhadas na estrutura de ficheiros básica do <strong>Windows</strong><br />
<strong>Vista</strong>, os processos de sistema do <strong>Windows</strong> <strong>Vista</strong> também eram desenhados<br />
para suportarem automaticamente o redireccionamento para as novas estruturas<br />
de ficheiro. Esta foi outra forma de assegurar que a maior parte das aplicações<br />
existentes são completamente compatíveis com o <strong>Windows</strong> <strong>Vista</strong>.<br />
Recursos de compatibilidade aplicacional melhorados<br />
Graças ao feedback dos clientes, sabemos que as alterações User Account Control<br />
(UAC) disponibilizadas com o <strong>Windows</strong> <strong>Vista</strong> são extremamente importantes para<br />
se conseguir um ambiente de computação seguro, estável e compatível. No entanto,<br />
algumas aplicações podem precisar de ser alteradas para responderem aos requisitos<br />
de compatibilidade UAC. Graças às melhorias que se seguem e que foram introduzidas<br />
no <strong>Windows</strong> <strong>Vista</strong>, a Microsoft criou um ambiente para ajudar a responder a essas<br />
necessidades:<br />
● O <strong>Windows</strong> <strong>Vista</strong> faz automaticamente alterações básicas ao modo de<br />
compatibilidade, em função das necessidades, através do Assistente de<br />
Compatibilidade (Program Compatibility Assistant).<br />
● O Application Compatibility Toolkit (ACT) 5 da Microsoft, cuja disponibilização<br />
coincide com o lançamento do <strong>Windows</strong> <strong>Vista</strong>, ajuda-nos a compreender o<br />
nosso portfolio de aplicações, a identificar as aplicações que precisam de melhorias<br />
para a compatibilidade com o <strong>Windows</strong> <strong>Vista</strong>, e a criar e implementar soluções para<br />
os problemas dessas aplicações.<br />
● A Microsoft aloja um serviço Web online – designado por Application Compatibility<br />
Exchange – que fornece resultados de testes de compatibilidade aplicacional obtidos<br />
por ISVs e clientes. Esta comunidade online fornece resultados sobre milhares<br />
de esforços de testes de aplicações, fornecendo assim uma grande base de dados<br />
de informação sobre compatibilidade, que será certamente útil quando planeamos<br />
164 Guia do <strong>Windows</strong> <strong>Vista</strong>
os nossos próprios testes de compatibilidade aplicacional.<br />
● A Microsoft disponibiliza tecnologias excelentes de bridging para ajudar os<br />
utilizadores durante o processo de migração. A utilização dos ambientes Virtual PC,<br />
Virtual Server e Terminal Server da Microsoft permite continuar a correr aplicações<br />
em ambientes de sistema operativo antigos, assegurando assim a continuidade da<br />
utilização de aplicações críticas.<br />
● Algumas novas tecnologias de implementação e o aconselhamento da Microsoft,<br />
como o Solution Accelerator for Business Desktop Deployment (BDD), ajudam a<br />
implementar aplicações de forma mais rápida e com menores custos.<br />
Ferramentas de compatibilidade aplicacional<br />
O <strong>Windows</strong> <strong>Vista</strong> é comercializado com ferramentas que nos ajudam a poupar tempo<br />
e dinheiro aquando da gestão da compatibilidade aplicacional e da implementação do<br />
<strong>Windows</strong> <strong>Vista</strong>.<br />
● <strong>Windows</strong> <strong>Vista</strong> Program Compatibility Assistant. Esta ferramenta assiste os<br />
utilizadores através da especificação automática de um “modo de compatibilidade”<br />
apropriado para as aplicações que foram concebidas para versões anteriores do<br />
<strong>Windows</strong>. Quando o <strong>Windows</strong> <strong>Vista</strong> detecta uma aplicação que precisa de correr<br />
num modo de compatibilidade para <strong>Windows</strong> XP, <strong>Windows</strong> 2000, ou praticamente<br />
qualquer outra versão do <strong>Windows</strong>, especifica-a automaticamente para correr no<br />
modo de compatibilidade apropriado no <strong>Windows</strong> <strong>Vista</strong>, sem qualquer intervenção<br />
adicional por parte dos utilizadores.<br />
● <strong>Windows</strong> Application Compatibility Toolkit 4.1. O ACT 4.1 pode ajudar-nos a<br />
preparar a instalação do <strong>Windows</strong> <strong>Vista</strong>, através da compreensão do nosso<br />
inventário de aplicações existente, da gestão de aplicações críticas, e da<br />
determinação onde o nosso inventários de aplicações poderá requerer uma atenção<br />
especial na preparação para o <strong>Windows</strong> <strong>Vista</strong>. Dsiponibilizado originalmente<br />
para ajudar os clientes a implementarem o <strong>Windows</strong> XP SP2, o ACT 4.1 examina<br />
as interfaces Distributed COM (DCOM), as especificações de firewall, e os aspectos<br />
relacionados com o Microsoft Internet Explorer.<br />
● <strong>Windows</strong> Application Compatibility Toolkit 5. O ACT 5 foi concebido para<br />
ajudar a priorizar as migrações das aplicações e a reduzir os custos dos testes<br />
de compatibilidade aplicacional especificamente para o <strong>Windows</strong> <strong>Vista</strong>. Pode ajudar-<br />
-nos a implementar o <strong>Windows</strong> <strong>Vista</strong> de uma forma mais rápida e eficiente. As novas<br />
funcionalidades do ACT 5 incluem as que se seguem:<br />
● Avaliadores específicos para o <strong>Windows</strong> <strong>Vista</strong>. Estão aqui incluídos o Inventory<br />
Collector Evaluator, um novo <strong>Windows</strong> <strong>Vista</strong> User Account Control Evaluator,<br />
e um Update Compatibility Evaluator, que testam possíveis problemas de<br />
compatibilidade durante novas implementações de service packs e/ou de resoluções<br />
de problemas mais sérios.<br />
● Funcionalidades de recolha de dados e de configuração. Estas novas funcionalidades<br />
permitem-nos controlar centralmente as especificações de configuração Evaluator,<br />
especificar parâmetros de inventário, calendarizar trabalhos de avaliação, proceder<br />
à integração Systems Management Server (SMS), e obter informação de estado<br />
runtime.<br />
● Funcionalidades de organização de dados. O ACT 5 permite categorizar o nosso<br />
inventário, especificar priorizações, manter o acompanhamento do estado, e incluir/<br />
excluir aplicações para análise.<br />
Guia do <strong>Windows</strong> <strong>Vista</strong> 165
● Funcionalidades de resolução de problemas. Podemos criar e implementar<br />
automaticamente mitigações para problemas de compatibilidade aplicacional<br />
conhecidos.<br />
● Funcionalidades de análise de dados. Podemos efectuar relatórios e<br />
análises, adicionar novos problemas à base de dados, e exportar relatórios para<br />
ficheiros.<br />
● Comunidade aplicacional online. As capacidades de publicação com apenas um<br />
clique permitem que os clientes e os ISVs parceiros partilhem informação sobre<br />
os testes de compatibilidade aplicacional e procedam ao upload dos resultados dos<br />
seus testes de compatibilidade para os partilharem com outros profissionais de<br />
TI. Podem-se filtrar as aplicações que se querem partilhar com<br />
a comunidade, e o feedback de cada um é combinado com o de outros membros<br />
da comunidade para se fornecerem classificações de compatibilidade completas<br />
(incluindo My Rating, Community Ratings, Microsoft Results, e Vendor Results).<br />
A importância de uma comunidade<br />
de compatibilidade aplicacional<br />
Ao ser dada a oportunidade aos clientes e aos Criadores de Software de partilharem<br />
informação sobre as suas experiência com testes de compatibilidade aplicacional, é<br />
fornecido a todos os participantes um recurso de informação prática extremamente<br />
valioso. A Microsoft testou mais de 1900 aplicações com o <strong>Windows</strong> <strong>Vista</strong>, mas como a<br />
companhia não pode testar todas as versões possíveis das aplicações que os seus clientes<br />
possam querer utilizar com o seu ambiente <strong>Windows</strong> <strong>Vista</strong>, os relatórios dos Criadores<br />
de Software são críticos para a criação de uma lista completa de aplicações suportadas<br />
pelo novo sistema operativo. A Microsoft, os Criadores de Software e os clientes podem<br />
partilhar experiências com outros participantes da comunidade, reduzindo assim a<br />
necessidade de testes de compatibilidade aplicacional individuais.<br />
Envolvimento da Microsoft<br />
A Microsoft melhorou o Application Compatibility Toolkit para permitir que os clientes<br />
publiquem os resultados dos seus próprios testes de compatibilidade aplicacional. A<br />
Microsoft disponibiliza esta informação a toda a comunidade através do serviço Web<br />
automatizado que alimenta o ACT 5.<br />
Envolvimento dos ISVs<br />
A Microsoft pede aos Criadores de Software para fornecerem informação sobre a<br />
compatibilidade com o <strong>Windows</strong> <strong>Vista</strong> de múltiplas versões das suas aplicações.<br />
Adicionalmente, a Microsoft fornece resultados de testes realizados por clientes,<br />
permitindo que os Criadores de Software identifiquem e corrijam atempadamente<br />
potenciais problemas de compatibilidade com o <strong>Windows</strong> <strong>Vista</strong>.<br />
Envolvimento dos clientes<br />
Os clientes são os que mais beneficiam da relação comunitária, utilizando a informação<br />
disponível para reduzirem a quantidade de testes de compatibilidade aplicacional<br />
que precisam de fazer. Adicionalmente, os clientes podem publicar os resultados dos<br />
seus próprios testes das aplicações dos Criadores de Software, ajudando estes últimos<br />
a obterem uma melhor compreensão das experiências dos clientes. Este esforço<br />
cooperativo melhora a resolução dos problemas de compatibilidade para toda a<br />
comunidade de compatibilidade aplicacional.<br />
166 Guia do <strong>Windows</strong> <strong>Vista</strong>
Orientação empresarial para ajudar<br />
na compatibilidade aplicacional<br />
Preocupações de compatibilidade conhecidas<br />
A compreensão e a antecipação dos problemas de compatibilidade aplicacional, e a<br />
utilização da informação disponível para ajudar a resolver esses problemas, permitirão<br />
planear o leque de alterações necessárias ao ambiente aplicacional. Os problemas de<br />
compatibilidade aplicacional conhecidos e as resoluções no <strong>Windows</strong> <strong>Vista</strong> incluem:<br />
Alterações que ocorrem entre versões de sistema operativo<br />
● Verificações de versões de sistema operativo. Os problemas de compatibilidade<br />
que surgem devido a alterações de sistema operativo podem ser resolvidos se<br />
corrermos as aplicações noutros modos de compatibilidade operacional dentro<br />
do <strong>Windows</strong> <strong>Vista</strong>, utilizando o Programa Assistente de compatibilidade (Program<br />
Compatibility Assistant).<br />
Alterações necessárias por razões de segurança<br />
● Protecção dos Recursos do <strong>Windows</strong> de ficheiros de sistema e localizações<br />
de registo protegidos. Com a nova protecção dos ficheiros de sistema e das<br />
localizações de registo no <strong>Windows</strong> <strong>Vista</strong>, para melhorar a segurança e a<br />
estabilidade, a maior parte das aplicações que anteriormente referenciavam estas<br />
localizações serão redireccionadas automaticamente para localizações<br />
temporárias durante essa sessão. Se os dados das aplicações persistirem em áreas<br />
de sistema protegidas, será necessário modificar essas aplicações.<br />
● User Account Control e a possibilidade de personalizar cenários de “utilizador<br />
padrão”. As aplicações têm que suportar novas permissões de utilizador<br />
padrão no <strong>Windows</strong> <strong>Vista</strong>.<br />
● Utilizar o Internet Explorer em Modo Protegido com menos direitos e de forma<br />
mais segura. Para proteger a integridade do <strong>Windows</strong> <strong>Vista</strong>, o Internet Explorer<br />
funciona agora com menos direitos, não permitindo normalmente o acesso<br />
a ficheiros de sistema. As aplicações Internet e intranet podem precisar de ser<br />
modificadas para correrem num cenário de segurança mais restritivo.<br />
Inovações do sistema operativo<br />
● <strong>Windows</strong> <strong>Vista</strong> de 64 bits. As aplicações de 16 bits e os drivers de 32 bits não<br />
são suportados no ambiente <strong>Windows</strong> <strong>Vista</strong> de 64 bits. O registo automático<br />
e o redireccionamento dos ficheiros de sistema não estão disponíveis no<br />
ambiente de 64 bits. Desta forma, as novas aplicações de 64 bits têm de aderir aos<br />
novos padrões aplicacionais do <strong>Windows</strong> <strong>Vista</strong>.<br />
Novas APIs de firewall e antivírus<br />
● As novas APIs de sistema expõem as camadas/níveis do sistema operativo<br />
<strong>Windows</strong> <strong>Vista</strong> para software antivírus e manipulação de firewall. As aplicações<br />
que realizam estas funções precisam de modificações apropriadas, utilizando as<br />
novas APIs de sistema.<br />
Tecnologias de bridging<br />
Conjuntamente com os recursos e com as ferramentas específicos para a compatibilidade<br />
aplicacional, podem-se utilizar também soluções adicionais da Microsoft para o bridging<br />
de problemas de compatibilidade aplicacional mais difíceis, bem como para ajudarem na<br />
Guia do <strong>Windows</strong> <strong>Vista</strong> 167
migração e implementação de aplicações. Estas soluções podem ajudar quando se migra<br />
para o <strong>Windows</strong> <strong>Vista</strong>, mas é necessário continuar a executar aplicações críticas para o<br />
negócio que não são compatíveis com o novo sistema operativo.<br />
Virtual PC<br />
O Virtual PC fornece uma espécie de rede de segurança para a migração do sistema<br />
operativo, bem como uma ferramenta para a implementação mais rápida do <strong>Windows</strong><br />
<strong>Vista</strong>. O Virtual PC permite executar simultaneamente múltiplos sistemas operativos<br />
num único PC. Isto permite uma experiência mais segura e gerível na migração dos<br />
computadores para o <strong>Windows</strong> <strong>Vista</strong>, mantendo ao mesmo tempo o ambiente <strong>Windows</strong><br />
anterior disponível para correr aplicações não compatíveis, até que os especialistas em<br />
desenvolvimento as modifiquem.<br />
Virtual PC Express<br />
(Uma funcionalidade do <strong>Windows</strong> <strong>Vista</strong> Enterprise)<br />
Tal como o Virtual PC 2004, o Virtual PC Express permite que os utilizadores corram<br />
convenientemente múltiplos sistemas operativos num único computador através de<br />
máquinas virtuais. Entre as duas versões incluem-se as seguintes diferenças:<br />
● Perspectiva técnica. O Virtual PC Express está limitado a uma única máquina virtual.<br />
Essencialmente, permite que os utilizadores corram um sistema operativo como host<br />
e um outro sistema operativo como guest na máquina virtual. (Pelo contrário, o<br />
Virtual PC permite um número ilimitado de máquinas virtuais).<br />
● Perspectiva de licenciamento. O Virtual PC Express está disponível apenas para<br />
clientes Software Assurance. Uma vez que os clientes Software Assurance<br />
estão autorizados a correr duas cópias do sistema operativo, os utilizadores<br />
do Virtual PC Express podem beneficiar completamente dos seus direitos de<br />
utilização previstos na licença, sem a necessidade de adquirirem licenças adicionais<br />
para a sua máquina virtual (o Virtual PC Express, por outro lado, requer uma licença<br />
para cada sistema operativo em cada máquina virtual, bem como uma licença para o<br />
sistema operativo do computador físico).<br />
● Perspectiva do cliente. O Virtual PC Express responde às necessidades daqueles<br />
utilizadores que pretendem manter temporariamente aplicações críticas. Estas<br />
podem estar a funcionar bem nas versões anteriores do sistema operativo e ser<br />
necessário que o departamento de TI proceda à sua migração para o novo ambiente.<br />
O Virtual PC Express fornece uma salvaguarda de baixo custo para a manutenção das<br />
aplicações antigas durante a migração. Desta forma, as organizações não precisam de<br />
prorrogar no tempo uma implementação do novo sistema operativo. De igual modo, não<br />
precisam de adquirir equipamento adicional apenas para o suporte de software antigo<br />
que não corre na versão empresarial padrão do <strong>Windows</strong>.<br />
Depois de instalarem o Virtual PC Express, os utilizadores são guiados por um assistente<br />
para concluírem os passos seguintes. Os utilizadores criam uma máquina virtual<br />
e atribuem-lhe alguma memória, especificam um disco rígido, instalam o sistema<br />
operativo (guest) que suporta as aplicações antigas, e depois instalam a própria aplicação<br />
(ou múltiplas aplicações). Os utilizadores podem navegar facilmente do seu sistema<br />
operativo host para a sua máquina virtual, através da consola Virtual PC Express.<br />
Uma versão antecipada (Early Release) do Virtual PC Express, lançada em Março de 2006,<br />
coincidiu com a disponibilização do Software Assurance 3. Esta versão antecipada ainda<br />
não suporta o <strong>Windows</strong> <strong>Vista</strong> como host, porque a disponibilização do <strong>Windows</strong> <strong>Vista</strong><br />
está prevista apenas para finais de 2006 para os clientes Software Assurance, e para<br />
168 Guia do <strong>Windows</strong> <strong>Vista</strong>
início de 2007 para o mercado em geral.<br />
O Virtual PC Express Early Release suporta os seguintes sistemas operativos host:<br />
● <strong>Windows</strong> 2000 Professional<br />
● <strong>Windows</strong> XP Professional<br />
● <strong>Windows</strong> XP Tablet Edition<br />
O Virtual PC Express Early Release suporta os seguintes sistemas operativos guest:<br />
● <strong>Windows</strong> 95/98/98se/ME<br />
● <strong>Windows</strong> NT 4 Workstation<br />
● <strong>Windows</strong> 2000 Professional<br />
● <strong>Windows</strong> XP Professional e Home<br />
● MS-DOS 6.22<br />
● OS/2 4 Fixpack 15/CP1/CP2<br />
Com a versão <strong>Windows</strong> <strong>Vista</strong> Enterprise, o Virtual PC Express será melhorado e irá<br />
suportar o <strong>Windows</strong> vista como host. Também irá disponibilizar suporte de 64 bits.<br />
Terminal Services para o alojamento de aplicações<br />
O alojamento de aplicações antigas no Terminal Server permite a disponibilização de<br />
aplicações baseadas em <strong>Windows</strong>, ou o próprio Ambiente de Trabalho <strong>Windows</strong>, em<br />
virtualmente qualquer equipamento de computação de uma rede. Os computadores<br />
baseados no <strong>Windows</strong> <strong>Vista</strong> podem ligar-se a estes ambientes de alojamento de<br />
aplicações através do Ambiente de Trabalho Remoto para o acesso às aplicações legadas.<br />
Virtual Server/Virtual PC para o alojamento de aplicações<br />
Com o ambiente Virtual Server/Virtual PC, podemos alojar aplicações legadas, e permitir<br />
a conectividade remota de utilizadores que precisam de aceder a essas aplicações. Em<br />
conjugação com o <strong>Windows</strong> Server 2003, o Virtual Server 2005 Release 2 fornece uma<br />
plataforma de virtualização que corre a maior parte dos principais sistemas operativos<br />
x86 num ambiente guest. É suportado pela Microsoft como host para o sistema<br />
operativo <strong>Windows</strong> Server e para as aplicações <strong>Windows</strong> Server System.<br />
Subsistema para aplicações baseadas em Unix (SUA)<br />
(Uma funcionalidade do <strong>Windows</strong> <strong>Vista</strong> Enterprise)<br />
O SUA (Subsystem for UNIX-based Applications) é um componente <strong>Windows</strong> que<br />
disponibiliza serviços de plataforma para aplicações baseadas em UNIX. O SUA é<br />
a próxima geração do subsistema POSIX (Portable Operating System Interface) da<br />
Microsoft, similar ao subsistema Interix que era comercializado com o <strong>Windows</strong> Services<br />
for UNIX 3.5 e aos subsistemas POSIX anteriores que eram comercializados com o<br />
<strong>Windows</strong> 2000 e <strong>Windows</strong> NT 4. Este subsistema e os utilitários que os acompanham<br />
fornecem aos clientes um ambiente que se assemelha a qualquer outro sistema UNIX.<br />
O SUA facilita a integração entre os ambientes <strong>Windows</strong> e UNIX/Linux. Os profissionais<br />
de TI podem utilizar na plataforma <strong>Windows</strong> as ferramentas e os utilitários baseados em<br />
UNIX com que estão familiarizados. O SUA também ajuda na migração para <strong>Windows</strong><br />
de aplicações baseadas em UNIX, através da recompilação em <strong>Windows</strong> das aplicações<br />
baseadas em UNIX.<br />
Relativamente aos clientes que têm interoperações com sistemas UNIX antigos, o SUA<br />
ajuda-os a suplantar várias barreiras que se colocam aquando da passagem das suas<br />
Guia do <strong>Windows</strong> <strong>Vista</strong> 169
cargas de trabalho para a plataforma <strong>Windows</strong>.<br />
As funcionalidades SUA melhoradas e as novas funcionalidades incluem:<br />
● Suporte 64 bits (ao contrário do que acontecia com os subsistemas Posix<br />
anteriores).<br />
● Suporte para a conectividade com Oracle e com Microsoft SQL Server a partir de<br />
aplicações de base de dados, através da Oracle Call Interface (OCI) e do standard<br />
Open Database Connectivity (ODBC).<br />
● Suporte para dois ambientes UNIX: SVR-5 e BSD.<br />
● O SUA é opcional no <strong>Windows</strong> <strong>Vista</strong> Enterprise.<br />
● Estão disponíveis utilitários adicionais e um SDK sob a forma de downloads Web.<br />
Microsoft Solution Accelerator for Business Desktop Deployment (BDD)<br />
O Microsoft Solution Accelerator para BDD disponibiliza orientações completas para um<br />
planeamento, estruturação, teste e implementação eficientes do <strong>Windows</strong> <strong>Vista</strong> e do<br />
Microsoft Office 2007, incluindo o planeamento e o teste da compatibilidade aplicacional.<br />
Os profissionais de TI podem conseguir um rápido retorno do investimento e, ao mesmo<br />
tempo, especificar novos standards para a fiabilidade, desempenho, segurança e<br />
facilidade de utilização.<br />
O Solution Accelerator para BDD contém orientações, modelos de exemplo, e ficheiros<br />
de tecnologia que fornecem orientações de implementação sob a forma de guias<br />
que explicam exaustivamente cada processo de implementação. Esta orientação está<br />
estruturada de acordo com os processos apresentados na imagem a seguir:<br />
Aprovisionamento<br />
Resolução de problemas<br />
de Compatibilidade das<br />
Aplicações<br />
Resolução de<br />
problemas de<br />
Compatibilidade da<br />
Infra-estrutura<br />
Actualização<br />
do Office<br />
Orientação do<br />
Projecto BDD<br />
Sistema<br />
de Imagem<br />
de Disco<br />
Preparação do<br />
Funcionamento<br />
Sistema a<br />
Impplementar<br />
Reunião dos<br />
Elementos Base<br />
e Aplicações<br />
Processo de<br />
Implementação<br />
Configuração<br />
de Segurança<br />
Migração do<br />
Utilizador<br />
170 Guia do <strong>Windows</strong> <strong>Vista</strong>
Compatibilidade Aplicacional - Funcionalidades-chave<br />
Funcionalidade Breve Descrição Beta<br />
Assistente de Compatibilidade de<br />
Programas<br />
Detecta e altera automaticamente variáveis runtime das aplicações para permitir que os programas<br />
funcionem noutro modo de compatibilidade de sistema operativo.<br />
2<br />
Redireccionamento automático do registry<br />
e de ficheiros de sistema<br />
As aplicações que utilizam recursos de sistema e de registo que estão protegidos no <strong>Windows</strong> <strong>Vista</strong><br />
são redireccionadas automaticamente para localizações temporárias, permitindo assim que as<br />
aplicações continuem a ser executadas.<br />
1<br />
Recursos da Compatibilidade Aplicacional para Utilização com <strong>Windows</strong> <strong>Vista</strong><br />
Orientações e documentação para<br />
profissionais de TI<br />
Orientações e documentação pata<br />
especialistas de desenvolvimento<br />
Recurso Breve Descrição Disponível<br />
Estão disponíveis recursos e informação sobre a compatibilidade aplicacional para<br />
Beta 2<br />
profissionais de TI, a fim de os ajudar a gerir a migração e a implementação do <strong>Windows</strong> <strong>Vista</strong>.<br />
O Application Compatibility Cookbook fornece aos especialistas em desenvolvimento cenários<br />
específicos de como fazer para a migração das aplicações destinadas a correr no <strong>Windows</strong><br />
<strong>Vista</strong>, bem como orientações sobre os problemas de compatibilidade.<br />
Beta 2<br />
Solution Accelerator for Business Desktop<br />
Deployment (BDD)<br />
Application Compatibility Resource Guide<br />
Application Compatibility Evaluation Guide<br />
Application Compatibility Toolkit 5<br />
Tecnologias de bridging:<br />
Virtual PC<br />
Virtual PC Express<br />
Virtual Server<br />
Terminal Services<br />
Disponibiliza orientações completas para um planeamento, estruturação, teste e<br />
implementação eficientes do <strong>Windows</strong> <strong>Vista</strong> e do Office 2007, incluindo o planeamento<br />
e os testes de compatibilidade aplicacional.<br />
Identifica todos os recursos disponíveis para os profissionais de TI, bem como as comunidades<br />
de parceiros por tipo de audiência. Além disso, ajuda estes públicos-alvo a encontrar os<br />
recursos apropriados para os seus propósitos.<br />
Orienta os profissionais de TI no processo de testar as aplicações nas suas próprias<br />
organizações.<br />
Ajuda os profissionais de TI e os especialistas em desenvolvimento na identificação das<br />
aplicações das suas organizações que possam precisar de modificações para correrem de<br />
forma compatível no <strong>Windows</strong> <strong>Vista</strong>.<br />
As tecnologias de bridging fornecem formas alternativas de correr aplicações num ambiente<br />
de cliente <strong>Windows</strong> <strong>Vista</strong> que não são compatíveis com o <strong>Windows</strong> <strong>Vista</strong>. Cada tecnologia<br />
disponibiliza um tipo diferente de assistência para ajudar a criar a ponte mais apropriada<br />
quando se migra para o <strong>Windows</strong> <strong>Vista</strong>.<br />
Beta 2<br />
Beta 2<br />
Beta 2<br />
Release<br />
Final<br />
Beta 2<br />
Guia do <strong>Windows</strong> <strong>Vista</strong> 171
6.04 Gestão<br />
O Microsoft <strong>Windows</strong> <strong>Vista</strong> disponibiliza várias funcionalidades novas para melhorar a<br />
gestão e para resolver os problemas. Essas funcionalidade ajudam a:<br />
● Reduzir o custo do suporte dos computadores<br />
● Simplificar a gestão das configurações dos computadores<br />
● Permitir uma melhor gestão centralizada dos computadores<br />
● Reduzir o custo de manter os sistemas actualizados<br />
Para obter mais<br />
informação<br />
sobre o Remote<br />
Assistance,<br />
consulte<br />
também a<br />
secção 3.19:<br />
Actualização do<br />
<strong>Windows</strong>.<br />
Redução dos custos de suporte dos computadores<br />
A redução dos custos de intervenção nos desktops foi um dos aspectos-chave<br />
considerados no desenho e no desenvolvimento do <strong>Windows</strong> <strong>Vista</strong>. O primeiro passo<br />
na redução dos custos consiste em reduzir o número de incidentes de suporte. O<br />
<strong>Windows</strong> <strong>Vista</strong> inclui diagnósticos que podem detectar e diagnosticar automaticamente<br />
problemas comuns, e depois ajudar os utilizadores a resolver os problemas por si<br />
mesmos. Os problemas considerados pelos diagnósticos do <strong>Windows</strong> <strong>Vista</strong> incluem as<br />
falhas de discos, a degradação do desempenho, a falta de conectividade de rede, ou o<br />
fracasso em desligar (shut down) de forma adequada.<br />
Os departamentos de TI podem adicionar conteúdos personalizados à Assistência ao<br />
Utilizador (User Assistance) – versão dos ficheiros de ajuda do <strong>Windows</strong> <strong>Vista</strong> – para<br />
fornecerem respostas a questões sobre aplicações personalizadas e sobre os recursos da<br />
rede interna. O User Assistance também pode ser personalizado para ligar os utilizadores<br />
directamente a um centro de suporte interno.<br />
A Assistência Remota, introduzida pela primeira vez com o <strong>Windows</strong> XP, permite que<br />
as pessoas que trabalham no centro de suporte resolvam os problemas de forma<br />
mais rápida, visualizando e controlando o computador do utilizador através da rede.<br />
O <strong>Windows</strong> <strong>Vista</strong> disponibiliza vários avanços significativos que tornam o Remote<br />
Assistance ainda mais eficaz: é mais rápido, utiliza menos largura de banda, e pode<br />
funcionar através de Network Address Translation (NAT).<br />
Os problemas de desempenho estão entre os problemas mais complexos e mais morosos<br />
de resolver. Para reduzir o tempo gasto com este tipo de problemas, o <strong>Windows</strong> <strong>Vista</strong><br />
fornece novos medidores de desempenho e uma consola Performance melhorada que<br />
disponibiliza informação mais detalhada. Estas ferramentas fornecem ao pessoal da<br />
área de suporte informação detalhada sobre o trabalho interno do <strong>Windows</strong> <strong>Vista</strong>. Essa<br />
informação pode ser utilizada para isolar problemas complexos e persistentes que, de<br />
outra forma, poderiam ficar sem ser resolvidos durante meses ou mesmo anos.<br />
As melhorias introduzidas no serviço de logging de eventos do <strong>Windows</strong> faz com os<br />
computadores <strong>Windows</strong> <strong>Vista</strong> sejam mais fáceis de gerir e de monitorizar. Além disso,<br />
fornecem melhor informação para a resolução dos problemas. Por sua vez, os standards<br />
asseguram que os eventos têm significado, são susceptíveis de intervenção, e que estão<br />
bem documentados. O <strong>Windows</strong> <strong>Vista</strong> disponibiliza um log de eventos unificado, pelo<br />
que os profissionais de suporte podem ver toda a informação operacional sobre uma<br />
máquina a partir de um único Visualizador de Eventos (Event Viewer).<br />
Muitos componentes que guardavam relatórios em ficheiros de texto nas versões<br />
anteriores do <strong>Windows</strong>, adicionam eventos ao relatório de eventos no <strong>Windows</strong> <strong>Vista</strong>. Por<br />
outro lado, graças ao encaminhamento, os administradores podem gerir centralmente<br />
172 Guia do <strong>Windows</strong> <strong>Vista</strong>
os eventos a partir de qualquer ponto da rede, facilitando assim a tarefa de identificar<br />
proactivamente os problemas e de correlacionar os problemas que afectam múltiplos<br />
computadores.<br />
Também há a referir que o Event Viewer foi completamente rescrito para permitir que<br />
os utilizadores filtrem e ordenem os eventos, controlem o tipo de eventos que são<br />
registados, descubram os eventos mais facilmente, e realizem tarefas de diagnóstico<br />
básicas. Este input faz com seja muito mais prático para os administradores utilizar o<br />
relatório de eventos para resolver os problemas dos utilizadores.<br />
Para obter mais<br />
informação sobre<br />
o User Account<br />
Control consulte<br />
também a secção<br />
3.07: Segurança.<br />
Simplificação da gestão das<br />
configurações dos computadores<br />
Uma das melhores formas de minimizar os custos de suporte dos computadores é<br />
manter uma configuração de computador segura e estável. No entanto, a gestão das<br />
configurações de computadores pode ser em si mesma um desafio significativo. O<br />
<strong>Windows</strong> <strong>Vista</strong> inclui várias funcionalidades importantes para melhorar a estabilidade<br />
das configurações dos computadores empresariais e para reduzir os custos relacionados<br />
com a manutenção dessas especificações.<br />
Uma das inovações mais significativas do <strong>Windows</strong> <strong>Vista</strong> é o User Account Control, que<br />
permite aos utilizadores com contas de utilizador standard correr a maior parte das<br />
aplicações e realizar as tarefas de configuração de sistema mais comuns. Ao limitar<br />
a utilização de contas de administrador aos verdadeiros administradores de TI, podese<br />
evitar que os utilizadores efectuem alterações de sistema não autorizadas, ou que<br />
instalem programas não aprovados, os quais podem conter vírus ou spyware.<br />
A Protecção de Recursos do Utilizador fornece protecção adicional contra alterações de<br />
configuração de sistema potencialmente perigosas. Por exemplo:<br />
● Protege as especificações do registo do sistema contra alterações adicionais<br />
efectuadas pelos utilizadores e contra alterações efectuadas por software não<br />
autorizado.<br />
● Protege os ficheiros de sistema e as especificações contra alterações iniciadas por<br />
qualquer processo que não seja controlado pelo instalador de confiança do<br />
<strong>Windows</strong>.<br />
● Protege as aplicações – como o Internet Explorer – contra extensões Component<br />
Object Model (COM) de terceiros potencialmente não fiáveis ou maliciosas.<br />
A gestão das especificações dos computadores com o <strong>Windows</strong> <strong>Vista</strong> demora menos<br />
tempo porque há mais especificações configuráveis através da utilização do Política de<br />
Grupo. As áreas em que estão disponíveis no <strong>Windows</strong> <strong>Vista</strong> especificações mais ricas<br />
incluem as redes sem fios, os dispositivos de armazenamento removíveis, o Internet<br />
Explorer, as impressoras, e a gestão de energia. Adicionalmente, estão disponíveis<br />
especificações Group Policy para configurar todas as novas funcionalidades do <strong>Windows</strong><br />
<strong>Vista</strong>.<br />
Muitos profissionais de TI já estão familiarizados com a Microsoft Group Policy<br />
Management Console (GPMC), uma vez que se trata de uma ferramenta obrigatória para<br />
a gestão de objectos Group Policy (GPOs) nos ambientes de domínio Active Directory. A<br />
GPMC está integrada no sistema operativo <strong>Windows</strong> <strong>Vista</strong>, pelo que os administradores<br />
não têm que proceder à descarga, nem à sua instalação de cada vez que precisam de<br />
gerir GPOs num computador diferente. O <strong>Windows</strong> <strong>Vista</strong> também suporta múltiplos<br />
GPOs locais, permitindo que os administradores especifiquem diferentes políticas para<br />
diferentes utilizadores num único computador <strong>Windows</strong> <strong>Vista</strong>. Esta funcionalidade<br />
Guia do <strong>Windows</strong> <strong>Vista</strong> 173
aumenta a segurança e a facilidade de gestão em ambientes de utilização partilhada<br />
– por exemplo, em bibliotecas e em escolas.<br />
Maior automação<br />
O <strong>Windows</strong> <strong>Vista</strong> aumenta grandemente a capacidade dos administradores de TI para<br />
automatizarem tarefas, reduzindo assim o tempo necessário para gerir os computadores<br />
e diminuindo a probabilidade dos erros manuais.<br />
O Task Scheduler é muito mais capaz no <strong>Windows</strong> <strong>Vista</strong> do que em versões anteriores<br />
do <strong>Windows</strong>. Pode continuar a ser utilizado para lançar tarefas em alturas específicas,<br />
ou quando o computador é iniciado. Além disso, o Agendador de Tarefas é inteiramente<br />
compatível com o <strong>Windows</strong> XP. Com o novo Agendaor de Tarefas do <strong>Windows</strong> <strong>Vista</strong>, os<br />
profissionais de TI também podem agendar tarefas para serem lançadas nas seguintes<br />
situações:<br />
● Quando ocorre um evento específico, como espaço em disco insuficiente. Os<br />
administradores podem utilizar o Agendador de Tarefas para notificarem o centro<br />
de suporte dos problemas, ou mesmo para resolverem automaticamente problemas<br />
comuns.<br />
● Quando um utilizador procede ao logon. Os administradores podem utilizar o<br />
Agendador de Tarefas para lançarem um script ou uma aplicação, em vez de a<br />
adicionarem ao grupo Startup do utilizador.<br />
● Quando o computador está inactivo. Os administradores podem utilizar o Agendador<br />
de Tarefas para correrem tarefas de manutenção, nomeadamente a desfragmentação<br />
do disco rígido, ou a realização de uma cópia de segurança do computador quando<br />
não está a ser utilizado.<br />
Adicionalmente, as tarefas podem ser corridas de forma sequencial, permitindo que os<br />
administradores agendem múltiplas tarefas com a confiança de que as mesmas não irão ser<br />
corridas de forma simultânea. Para melhorar a segurança e reduzir a manutenção relacionada<br />
com a expiração das palavras-passe, podem-se instalar credenciais relativamente às contas<br />
utilizadas para correr uma tarefa no domínio Active Directory, em vez do computador local<br />
(onde são mais vulneráveis a ataques).<br />
Os Web Services for Management (WS-Management) também fazem com que o <strong>Windows</strong><br />
<strong>Vista</strong> seja mais fácil de gerir de forma remota. O WS-Management é um protocolo de serviços<br />
Web padrãoda indústria para a gestão remota e protegida de componentes de hardware e<br />
de software. Desta forma, conjuntamente com as ferramentas adequadas de software, o WS-<br />
Management permite que os administradores executem scripts de forma remota e realizem<br />
outras tarefas de gestão.<br />
As comunicações podem ser encriptadas e autenticadas, limitando os riscos de segurança.<br />
As ferramentas de gestão da Microsoft, como o Systems Management Server (SMS) 2003,<br />
utilizam o WS-Management para fornecerem uma gestão segura, tanto de hardware, como de<br />
software.<br />
A Microsoft Management Console (MMC) é uma infraestrutura para ferramentas<br />
administrativas que é utiliza pelo Microsoft <strong>Windows</strong> 2000, <strong>Windows</strong> Server 2003, <strong>Windows</strong><br />
XP, e <strong>Windows</strong> <strong>Vista</strong>. O <strong>Windows</strong> <strong>Vista</strong> veio trazer várias melhorias à MMC, que tornam<br />
as ferramentas administrativas mais fáceis de utilizar. Em primeiro lugar, o <strong>Windows</strong><br />
<strong>Vista</strong> permite que os administradores corram múltiplas tarefas em paralelo, mantendo as<br />
ferramerntas administrativas com capacidade de resposta, mesmo depois do lançamento de<br />
uma tarefa de gestão complexa ou lenta. Em vez de exigir que os administradores cliquem<br />
com o botão direito do rato nos objectos, um painel de acção separado mostra exactamente<br />
o que podem fazer com qualquer objecto particular. A MMC facilita a vida também aos<br />
especialistas em desenvolvimento, o que significa que mais aplicações não Microsoft podem<br />
utilizar a infraestrutura MMC.<br />
174 Guia do <strong>Windows</strong> <strong>Vista</strong>
Gestão - Funcionalidades-chave<br />
Redução dos custos de gestão das actualizações<br />
É crítico para as empresas manterem-se actualizadas relativamente aos novos lançamentos de<br />
software. No entanto, a gestão das actualizações pode ser cara, consumir muito tempo, e ser<br />
problemática para os profissionais de TI e para os utilizadores finais. O <strong>Windows</strong> <strong>Vista</strong> responde<br />
a estas preocupações com a simplificação dos processos de implementação das actualizações,<br />
utilizando a largura de banda de forma mais eficiente, e fornecendo aos administradores a<br />
capacidade para acompanharem as actualizações bem sucedidas e mal sucedidas. Além disso,<br />
o <strong>Windows</strong> <strong>Vista</strong> introduz melhorias no <strong>Windows</strong> Update Agent (WUA).<br />
O <strong>Windows</strong> <strong>Vista</strong> também inclui tecnologia de plataforma que pode ser utilizada para evitar<br />
reboots, ou para reduzir o impacto dos reinícios quando não podem ser evitados. Esta nova<br />
tecnologia é utilizada pelo Microsoft <strong>Windows</strong> Installer, pelo que é agora menos provável ser<br />
exigido o reinício do sistema devido à adição e remoção de aplicações com a funcionalidade<br />
<strong>Windows</strong> Adicionar/Remover. Algumas aplicações, incluindo as aplicações chave do<br />
Microsoft Office 2007, também utilizam esta tecnologia para guardarem automaticamente<br />
e restaurarem o estado da aplicação após um reinício devido a uma instalação ou a uma<br />
actualização.<br />
O <strong>Windows</strong> Server Update Services (WSUS) – uma nova versão do Software Update Services<br />
(SUS) – também ajuda a melhorar a gestão das actualizações. Os administradores podem<br />
utilizar o WSUS para analisarem mais facilmente as novas actualizações que estão disponíveis,<br />
e para avaliarem se essas actualizações são necessárias nos seus ambientes. No caso dos<br />
ambientes que utilizam o Automatic Updates, os administradores podem utilizar o WSUS<br />
para implementarem todas as actualizações. Com as versões prévias do <strong>Windows</strong>, só as<br />
actualizações críticas podem ser implementadas utilizando a funcionalidade Automatic<br />
Updates.<br />
O <strong>Windows</strong> Update Agent (WUA) é agora uma aplicação independente que pode proceder<br />
ao download de actualizações, seja directamente a partir da Microsoft, ou a partir de um<br />
servidor WSUS interno. Uma vez que o WUA fornece uma única interface para as actualizações<br />
importadas a partir da Microsoft, ou a partir de um servidor empresarial interno, os<br />
utilizadores não têm que aprender como utilizar duas ferramentas separadas.<br />
Funcionalidades Breve Descrição Beta<br />
<strong>Windows</strong> Update Agent (WUA):<br />
experiência de actualização<br />
consistente<br />
<strong>Windows</strong> Server Update Services<br />
(WSUS): detecção<br />
Permite navegar nas actualizações publicadas no servidor de actualizações, da mesma forma que os<br />
utilizadores podem navegar nas actualizações do site <strong>Windows</strong> Update..<br />
Fornece consistência na forma como as actualizações são disponibilizadas em ferramentas como<br />
o Microsoft Systems Management Server (SMS), Microsoft Baseline Security Analyzer (MBSA),<br />
<strong>Windows</strong> Update, e Microsoft Update..<br />
WUA: actualizações beta Permite que os utilizadores naveguem em actualizações beta através da aplicação <strong>Windows</strong> Update. 2<br />
WUA: integração com quarentena<br />
em rede<br />
Application Compatibility Evaluation<br />
Guide<br />
WSUS: AutoUpdate total<br />
Suporta a distribuição de actualizações numa rede em quarentena. 2<br />
Suporta a distribuição de actualizações numa rede em quarentena. 1<br />
Permite que todas as actualizações (mesmo as não críticas) sejam distribuídas a partir do servidor de<br />
actualização, através do mecanismo AutoUpdate. As máquinas mantêm-se actualizadas com pouca ou<br />
mesmo nenhuma intervenção dos utilizadores finais.<br />
2<br />
2<br />
2<br />
Drivers<br />
Melhora a detecção de drivers (melhorando as construções Plug and Play – PnP), suporta<br />
o crescimento das instalações de drivers baseados em .exe, e melhora o suporte de drivers<br />
multifunção.<br />
2<br />
Guia do <strong>Windows</strong> <strong>Vista</strong> 175
Funcionalidades Breve Descrição Beta<br />
BITS: pausa e reiniciação Permite que os downloads sensíveis à largura de banda sejam colocados em pausa e reiniciados. 1<br />
MMC: experiência de desenvolvimento<br />
simplificada<br />
MMC: experiência administrativa<br />
consistente<br />
Agendador de Tarefas: serviço de<br />
agendamento de trabalhos de base<br />
Agendador de Tarefas: activação<br />
baseada em eventos<br />
Agendador de Tarefas: melhoria da<br />
gestão de credenciais<br />
Fornece uma framework intuitiva de código gerido que reduz e simplifica a tarefa de desenvolvimento<br />
de snap-ins.<br />
Melhora a capacidade de descoberta de acções no painel de acções; actualiza a caixa de diálogo<br />
Adicionar/Remover.<br />
Permite que as tarefas sejam activadas com base em agenda, uma vez ou de forma recorrente, em<br />
credenciais especificadas.<br />
Adiciona capacidade de activação de eventos. Fornece capacidade para executar em série várias<br />
acções.<br />
Utiliza extensões Service-for-User (S4U) Kerberos para evitar o armazenamento de credenciais<br />
localmente. Isto melhora a segurança e assegura que as tarefas agendadas não são afectadas por<br />
políticas de expiração das palavras de passe.<br />
1<br />
2<br />
2<br />
2<br />
2<br />
Assistente de Definição de Tarefas É parte do UI Task Scheduler. Permite que as tarefas sejam especificadas com apenas alguns cliques. 2<br />
Web Services for Management<br />
(WS-Management)<br />
Health and Monitoring Model<br />
Relatório de eventos: registo dos<br />
eventos de base<br />
Permite o acesso remoto a capacidades para a API cliente via SOAP/Global XML Web Services<br />
Architecture (GXA). Utiliza pedidos estruturados SOAP para aceder directamente aos fornecedores.<br />
Assegura que todos os eventos que surgem são significativos e passíveis de acção, através de<br />
esquemas de eventos standard e de orientações prescritivas.<br />
Fornece capacidades de publicação de eventos e APIs. As capacidades incluem o logging, filtragem,<br />
notificações, processamento de eventos em serviço, manutenção do log e arquivo, e operações<br />
remotas.<br />
2<br />
2<br />
2<br />
Relatório de eventos: Visualizador de<br />
Eventos Melhorado<br />
Relatório de eventos: encaminhamento<br />
de eventos<br />
O Visualizador de Eventos Melhorado tem capacidades de identificação, de interrogação/visualização,<br />
de configuração, e de diagnóstico.<br />
Permite o encaminhamento e a recolha de eventos de múltiplos computadores para um local central. 2<br />
Log de eventos: leitura Fornece uma infraestruturas para a leitura de relatórios privados e de ficheiros de eventos. 2<br />
2<br />
Instrumentação: medidores<br />
de desempenho<br />
Monitorização de desempenho<br />
Funcionalidades com capacidade<br />
Group Policy<br />
Integração com a Group Policy<br />
Management Console (GPMC)<br />
Fornece e acede a medidores de desempenho. 2<br />
Fornece relatórios, análise de agendamento, e relatórios seguros e consistentes. Também<br />
disponibiliza uma melhor experiência de utilizador, com a capacidade de comparar dados de<br />
desempenho.<br />
Mais especificações de política, abarcando novas funcionalidades <strong>Windows</strong> <strong>Vista</strong> e políticas<br />
melhoradas em áreas-chave para as necessidades dos clientes (por exemplo, os dispositivos<br />
escrevíveis).<br />
A ferramenta GPMC vem incluída como parte do <strong>Windows</strong> <strong>Vista</strong>. 2<br />
2<br />
2<br />
Consciência de redes Permite uma aplicação mais fiável e robusta das especificações Group Policy. 2<br />
Múltiplos objectos Group Policy locais<br />
(LGPOs)<br />
<strong>Windows</strong> Resource Protection (WRP):<br />
protecção dos ficheiros de sistema<br />
Melhora a segurança em ambientes de utilização partilhada, nomeadamente escolas e bibliotecas. 2<br />
Disponibiliza protecção contra alterações indesejáveis a componentes-chave do sistema. 1<br />
WRP: protecção do registo<br />
Trata-se de uma nova capacidade de gestão do registo destinada a evitar que áreas vitais<br />
sejam corrompidas.<br />
1<br />
176 Guia do <strong>Windows</strong> <strong>Vista</strong>
6.05 Segurança avançada<br />
Apesar de se ter baseado nos avanços em termos de segurança incluídos no Microsoft<br />
<strong>Windows</strong> XP Service Pack 2, o <strong>Windows</strong> <strong>Vista</strong> inclui alterações de arquitectura<br />
fundamentais que ajudam a manter os utilizadores mais seguros face ao aumento<br />
de sofisticação das ameaças, incluindo worms e outros tipos de software malicioso. O<br />
<strong>Windows</strong> <strong>Vista</strong> foi concebido e desenvolvido utilizando o Security Development Lifecycle<br />
(SDL) da Microsoft, um processo rigoroso que ajuda a reduzir significativamente o<br />
número e a gravidade dos defeitos de programação e de desenho relacionados com<br />
a segurança. Estas melhorias minimizam a área de ataque do sistema operativo,<br />
aumentando assim como consequência a integridade das aplicações e do sistema, e<br />
ajudando as organizações a gerirem e a isolarem as suas redes de forma mais segura.<br />
Adicionalmente, o <strong>Windows</strong> <strong>Vista</strong> inclui novas funcionalidades que fornecem defesas<br />
por níveis contra ameaças de malware, intrusões, e deficiências de segurança. Estas<br />
abordagens incluem:<br />
● Prevenção contra ataques em bloco<br />
● Isolamento para limitar os estragos potenciais<br />
● Recuperação para que os ficheiros voltem a ser utilizáveis<br />
● Identificação e controlo de acessos para permitir que apenas os utilizadores legítimos<br />
acedem a dispositivos, aplicações e dados.<br />
O <strong>Windows</strong> <strong>Vista</strong> também é apoiado pelo <strong>Windows</strong> Update, Automatic Updates,<br />
Microsoft Updates, e pelo programa Software Update Validation, que fornece testes<br />
rigorosos das actualizações antes de serem disponibilizadas aos utilizadores. O <strong>Windows</strong><br />
<strong>Vista</strong> foi desenvolvido de modo a suportar os requisitos futuros Common Criteria, a fim<br />
de obter a certificação Evaluation Assurance Level 4 e a avaliação Federal Information<br />
Processing Standard 140-2.<br />
A informação para os profissionais de TI sobre os avanços do <strong>Windows</strong> <strong>Vista</strong> em<br />
termos de segurança está organizada em três secções: mitigação das ameaças e das<br />
vulnerabilidades, identificação e controlo de acessos, e conformidade e protecção da<br />
informação.<br />
Mitigação das ameaças e das vulnerabilidades<br />
Os departamentos de TI e os utilizadores individuais gastam muito tempo e recursos a<br />
tentarem resolver problemas causados por malware, e a tentarem detectar e a prevenir<br />
os problemas antes de ocorrerem. O <strong>Windows</strong> <strong>Vista</strong> inclui funcionalidades robustas<br />
que ajudam a prevenir, detectar e remover o malware antes de causar problemas,<br />
proporcionando assim um melhor desempenho e segurança do computador, e menos<br />
solicitações ao pessoal de suporte.<br />
Spyware e software potencialmente não desejado<br />
O <strong>Windows</strong> Defender (anteriormente conhecido pela designação Microsoft AntiSpyware)<br />
é uma ferramenta para ajudar a detectar, limpar, e permitir o bloqueio em tempo real<br />
de spyware e de outro software potencialmente não desejado. Adicionalmente, durante<br />
uma actualização ou migração para o <strong>Windows</strong> <strong>Vista</strong>, o sistema operativo utiliza a<br />
assinatura por omissão para a Malicious Software Removal Tool da Microsoft, a fim de<br />
ajudar a detectar e a remover vírus e outros tipos de software malicioso.<br />
Guia do <strong>Windows</strong> <strong>Vista</strong> 177
Depois da configuração ter sido concluída, os utilizadores podem importar e executar<br />
esta ferramenta em qualquer altura, a partir do site www.microsoft.com/security, ou<br />
importá-la mensalmente com o Automatic Updates (esta funcionalidade não substitui<br />
o software antivírus). Para mais detalhes sobre o Microsoft Client Protection, que é a<br />
solução anti-malware da Microsoft para as empresas, consulte o site www.microsoft.<br />
com/windowsserversystem/solutions/security/clientprotection/default.mspx.<br />
Para obter mais<br />
informação sobre o<br />
<strong>Windows</strong> Defender,<br />
consulte a secção<br />
3.08: <strong>Windows</strong><br />
Defender.<br />
Firewall pessoal<br />
Uma das formas mais importantes para os departamentos de TI mitigarem os riscos<br />
de segurança consiste em limitarem as aplicações que podem aceder à rede. O firewall<br />
incluído no <strong>Windows</strong> <strong>Vista</strong> é parte importante desta estratégia. Com o firewall pessoal, os<br />
administradores podem permitir que uma aplicação corra localmente nos computadores,<br />
mas impedi-la de comunicar através da rede.<br />
Por exemplo, o <strong>Windows</strong> Firewall do <strong>Windows</strong> <strong>Vista</strong> permite que os administradores<br />
bloqueiem aplicações (como as aplicações de media), impedindo-as de contactarem com<br />
outros computadores ou de lhes responderem. As aplicações podem assim ser utilizadas<br />
para a leitura de música ou de vídeos numa máquina local, mas estão impedidas de<br />
aceder a conteúdos Internet. Adicionalmente, as especificações de firewall do <strong>Windows</strong><br />
<strong>Vista</strong> são configuráveis por objectos Group Policy, a fim de simplificar a gestão e fornecer<br />
controlo empresarial.<br />
<strong>Windows</strong> Service Hardening<br />
O firewall pessoal funciona de forma estreita com uma nova iniciativa de plataforma<br />
chamada <strong>Windows</strong> Service Hardening, que ajuda a evitar que os serviços críticos do<br />
<strong>Windows</strong> sejam utilizados para actividades anormais no sistema de ficheiros, no<br />
registry, ou na rede. O <strong>Windows</strong> Firewall suporta tanto a filtragem de entrada, como a<br />
de saída, e é utilizado para impor as regras de rede Service Hardening. Adicionalmente,<br />
os serviços podem ser limitados à escrita apenas em áreas específicas do sistema de<br />
ficheiros, ou do registry, com base em listas de controlo de acesso (ACLs). Isto evita que<br />
um serviço comprometido altere especificações de configuração importantes no sistema<br />
de ficheiros, ou no registry, ou que infecte outros computadores da rede. Por exemplo,<br />
o serviço Remote Procedure Call (RPC) pode ser limitado quanto à sua capacidade para<br />
substituir ficheiros de sistema, ou modificar o registo.<br />
Network Access Protection (NAP)<br />
O cliente Network Access Protection (NAP) do <strong>Windows</strong> <strong>Vista</strong> ajuda na protecção contra<br />
ataques de rede maliciosos, permitindo que as organizações estabeleçam requisitos para<br />
o estado de saúde dos clientes – por exemplo, actualização do software e assinaturas<br />
actualizadas do antivírus – e que verifiquem esses requisitos quando o cliente se liga à<br />
rede. Se um cliente não satisfizer os requisitos de saúde, não é permitido o seu acesso à<br />
rede.<br />
IPSec integrado/gestão de firewall<br />
No <strong>Windows</strong> <strong>Vista</strong>, o Internet Protocol Security (IPSec) e a gestão de firewall estão<br />
integrados numa única consola, designada por <strong>Windows</strong> Firewall with Advanced Security.<br />
Esta consola centraliza a filtragem do tráfego entrado e saído, conjuntamente com o<br />
servidor IPSec e especificações de isolamento de domínio na interface com o utilizador,<br />
permitindo maior visibilidade das especificações de segurança.<br />
Segurança melhorada para a navegação Web<br />
As melhorias de segurança no Internet Explorer 7, incluídas no <strong>Windows</strong> <strong>Vista</strong>, foram<br />
178 Guia do <strong>Windows</strong> <strong>Vista</strong>
pensadas com dois grandes objectivos de segurança em mente: proteger os utilizadores<br />
contra malware, e salvaguardar os seus dados pessoais.<br />
Para obter mais<br />
informação sobre<br />
o IPSec, consulte<br />
a secção 6.06:<br />
Capacidades de<br />
rede avançadas.<br />
● Protecção contra malware. O Internet Explorer 7 foi “fortalecido” de forma<br />
significativa para ajudar a prevenir tentativas de executar software<br />
malicioso nas máquinas dos utilizadores. Por exemplo, um interpretador URL<br />
consolidado minimiza o potencial de ataques com sobrecarga de buffer. Por sua vez,<br />
os controlos de scripting entre domínios limita as tentativas em que um script<br />
de um domínio Internet manipula conteúdos noutro domínio. O Internet Explorer<br />
7 também introduz um novo mecanismo de segurança chamado ActiveX Opt-In,<br />
que ajuda a evitar a exposição não intencional de controlos ActiveX que foram<br />
pré-instalados na máquina do utilizador, mas que não foram activados previamente.<br />
O ActiveX Opt-In reduz grandemente a superfície de ataque, solicitando<br />
aos utilizadores que permitam ou neguem o acesso a um controlo ActiveX ainda não<br />
utilizado quando visualizam sites não familiares.<br />
O Internet Explorer 7 também tem uma funcionalidade designada por Modo Protegido,<br />
disponível apenas com o <strong>Windows</strong> <strong>Vista</strong>, que ajuda a proteger os utilizadores contra<br />
downloads maliciosos, restringindo a capacidade para escrever em qualquer zona de<br />
uma máquina local que não sejam os ficheiros Internet temporários. No Modo Protegido,<br />
o Internet Explorer 7 não pode modificar os ficheiros de utilizador ou de sistema, nem<br />
as especificações. Todas as comunicações são realizadas através de um processo de<br />
nediação, que medeia a relação entre o browser Internet Explorer e o sistema operativo.<br />
O processo de nediação, só é iniciado quando o utilizador clica nos menus e nos ecrãs<br />
Internet Explorer. Quaisquer acções ou processos automáticos são impedidos de importar<br />
dados ou de afectarem o sistema. O Modo Protegido do Internet Explorer também<br />
disponibiliza uma protecção para a navegação por separadores, através da abertura de<br />
novas janelas – em vez de novos separadores – para os conteúdos contidos fora a zona de<br />
segurança corrente.<br />
● Protecção contra o roubo de dados. O Internet Explorer 7 disponibiliza várias<br />
melhorias importantes para ajudar a proteger a informação e os dados pessoais dos<br />
utilizadores.<br />
● Barra de Estado de Segurança. Esta funcionalidade ajuda os utilizadores a<br />
confirmarem rapidamente os sites autênticos, através do fornecimento de<br />
sinalética visual sobre a segurança e a confiança de um site (por exemplo,<br />
visibilidade melhorada do ícone de fecho de site seguro, e verificação do certificado<br />
do site).<br />
● Phishing Filter. O Filtro de Phishing do Internet Explorer 7 ajuda os utilizadores a<br />
navegar de forma mais segura, avisando-os sobre sites suspeitos, ou sites de<br />
phishing conhecidos.<br />
● Barra de endereço permanente. Com o Internet Explorer 7, todas as janelas<br />
de browser têm uma Barra de Endereços. Uma vez que os hackers têm abusado<br />
frequentemente das acções das janelas pop-up válidas para apresentarem<br />
janelas com elementos gráficos e com dados falsos como uma forma de convencer os<br />
utilizadores a importar ou a instalar malware, a exigência de uma barra de endereços<br />
em todas as janelas assegura que os utilizadores ficam a saber mais sobre a<br />
verdadeira fonte da informação que estão a visualizar.<br />
● Apagar o histórico de navegação. No passado, os utilizadores tinham que apagar<br />
separadamente a informação do histórico, apagar a cache, apagar o formulário<br />
Guia do <strong>Windows</strong> <strong>Vista</strong> 179
de histórico completado automaticamente e apagar o histórico Iniciar/Executar.<br />
A opção Apagar Histórico permite que os utilizadores apaguem imediatamente o<br />
histórico da utilização do seu browser e quaisquer dados pessoais com apenas um<br />
clique.<br />
Protecção de 64 bits<br />
As edições de 64 bits do <strong>Windows</strong> <strong>Vista</strong> introduzem funcionalidades de segurança já<br />
suportadas pelos processadores de 64 bits mais recentes, disponibilizando um nível<br />
melhorado de protecção de hardware contra alguns dos worms e outras tentativas mais<br />
destrutivas.<br />
Prevenção contra execução de dados<br />
As tentativas de sobrecarga de buffer têm-se mostrado bastante prejudiciais para o<br />
<strong>Windows</strong> nos últimos anos. Uma sobrecarga de buffer acontece quando uma área de<br />
memória (um buffer) espera uma quantidade máxima de dados, mas recebe mais do que<br />
esse máximo e não consegue suportar essa quantidade de forma correcta. Por exemplo,<br />
se o nosso cliente de correio está especificado para suportar anexos com um máximo de<br />
255 caracteres no nome do ficheiro e recebermos um anexo cujo nome de ficheiro tem<br />
256 caracteres, pode ocorrer uma sobrecarga de buffer. Quando isto acontece, o espaço de<br />
memória adjacente é rescrito e pode acabar por ser executado código malicioso. O worm<br />
MSBlaster explorava este tipo de actuação.<br />
As edições de 64 bits do <strong>Windows</strong> <strong>Vista</strong> funcionam com o Data Execution Prevention<br />
(DEP) existentes nos processadores de 64 bits para protegerem os computadores contra<br />
os ataques de sobrecarga de buffer. Apesar do DEP não substituir uma implementação de<br />
antivírus e anti-malware bem desenhada e bem implementada, é um nível adicional de<br />
protecção importante que poderia ter evitado a difusão do worm MSBlaster se estivesse<br />
implementado de forma generalizada na altura.<br />
PatchGuard<br />
As versões de 64 bits do <strong>Windows</strong> também suportam a tecnologia Microsoft PatchGuard,<br />
que evita que programas não autorizados procedam ao patching do kernel <strong>Windows</strong>. Isto<br />
aumenta grandemente a segurança e a fiabilidade global do <strong>Windows</strong>, além de fornecer<br />
mais um nível importante de defesa contra malware. O PatchGuard impede que os<br />
drivers de modo kernel ampliem ou substituam outros serviços de kernel. De igual modo,<br />
impede que o software de terceiros procedam ao patching de qualquer parte do kernel.<br />
Assinatura de drivers<br />
As empresas e os consumidores que exigem os níveis mais elevados de segurança têm<br />
mais uma razão para escolherem o <strong>Windows</strong> <strong>Vista</strong> de 64 bits: todos os drivers de modo<br />
kernel que correm no <strong>Windows</strong> <strong>Vista</strong> de 64 bits têm que ser assinados por quem os<br />
desenvolveu. Apesar de um driver assinado não representar uma garantia de segurança,<br />
ajuda certamente a identificar e a evitar muitos ataques maliciosos. Ao mesmo tempo,<br />
fornece à Microsoft a possibilidade de ajudar quem faz desenvolvimento a melhorar a<br />
qualidade global dos drivers e a reduzir o número de crashes relacionados com estes.<br />
Combinada com o suporte de hardware para o DEP, a assinatura de drivers ajuda a tornar<br />
o <strong>Windows</strong> <strong>Vista</strong> de 64 bits a versão <strong>Windows</strong> mais segura e fiável de sempre, além de<br />
fazer com que seja uma escolha atractiva para os utilizadores mais sensíveis às questões<br />
da segurança.<br />
180 Guia do <strong>Windows</strong> <strong>Vista</strong>
Mitigação das ameaças e das vulnerabilidades - Funcionalidades-chave<br />
Spyware<br />
Funcionalidades Breve Descrição Beta<br />
<strong>Windows</strong> Defender Detecta e bloqueia em tempo real o spyware e outro software potencialmente não desejado. 2<br />
Personal Firewall<br />
Filtragem do tráfego Filtra o tráfego de saída e de entrada. 2<br />
<strong>Windows</strong> Service Hardening<br />
<strong>Windows</strong> Service Hardenings<br />
Network Access Protection<br />
Network Access Protection (NAP)<br />
Client Agent<br />
IPSec Integrado/Gestão de Firewall<br />
<strong>Windows</strong> Firewall with Advanced<br />
Security<br />
Permite que cada serviço seja associado a um token de escrita restrita, que limita o acesso a<br />
ficheiros, ao registry e à rede apenas aquilo que é legitimamente necessário para o funcionamento<br />
do serviço.<br />
Contém os agentes de saúde do sistema, utilizados para declarar o estado de saúde em áreas como os<br />
patch, assinatura de vírus, e configuração de sistema, conjuntamente com um agent de quarentena<br />
que reporta o estado de saúde do cliente e efectua a coordenação entre os agentes de saúde do<br />
sistema e o serviço de imposição de quarentena baseado em servidor.<br />
Centraliza a filtragem do tráfego de saída e de entrada na interface com o utilizador, fornecendo<br />
maior visibilidade para as especificações de segurança.<br />
1<br />
1<br />
2<br />
Suporte completo para Internet<br />
Protocol versão 6 (IPv6)<br />
Configura o IPv6 através da interface com o utilizador e dos objectos Policy Group (GPOs). 2<br />
Segurança Melhorada para Navegação<br />
Web – Protecção Malware<br />
ActiveX Opt-In<br />
Modo Protegido<br />
Segurança Melhorada para Navegação<br />
Web – Protecção Contra Roubo de<br />
Dados<br />
Barra de Estado de Segurança<br />
Filtro Phishing<br />
Apagamento do Histórico<br />
Protecção de 64 bits<br />
Fornece a possibilidade de escolha aos utilizadores antes de um controlo ActiveX ser executado pela<br />
primeira vez.<br />
Restringe o Internet Explorer a escrever apenas na directoria Temporary Internet Files na zona<br />
Internet.<br />
Apresenta a barra de endereços quando os utilizadores estão num site seguro e permite que os<br />
utilizadores verifiquem facilmente a validade do certificado de segurança de um site<br />
Avisa os utilizadores se estes tentarem navegar para um site referenciado por um endereço TCP/IP,<br />
ou outro tipo de URL suspeito – por exemplo, uma que tenha caracteres especiais. Também realiza<br />
a verificação de sites de phishing identificados sempre que o utilizador navega para uma página,<br />
utilizando como base de comparação um serviço ao vivo.<br />
Apaga todos os dados em cache (incluindo o histórico, a cache do browser e os formulários de dados)<br />
com apenas um clique.<br />
2<br />
2<br />
1<br />
2<br />
1<br />
Data Execution Prevention Bloqueia a execução de código não desejado quando este extravasa a memória alocada. 1<br />
PatchGuard Impede que programas não autorizados alarguem ou substituam partes do kernel <strong>Windows</strong>. 1<br />
Drivers de modo kernel assinados<br />
O <strong>Windows</strong> exige que quem efectua desenvolvimento assine os drivers de modo kernel para evitar<br />
ataques maliciosos.<br />
2<br />
Guia do <strong>Windows</strong> <strong>Vista</strong> 181
Identificação e controlo de acessos<br />
Para ajudar os profissionais de TI a autenticar os utilizadores e a controlar o acesso a<br />
dispositivos, aplicações e dados, o <strong>Windows</strong> <strong>Vista</strong> inclui vários avanços significativos,<br />
incluindo os que apresentamos a seguir.<br />
User Account Control (UAC)<br />
O UAC é um novo conjunto de tecnologias de infra-estrutura do <strong>Windows</strong> <strong>Vista</strong> que ajuda<br />
as organizações a implementarem ambientes de trabalho melhor geridos, e a mitigarem a<br />
exposição ao malware, bem como o seu impacto. O UAC permite que todos os utilizadores<br />
corram aplicações e tarefas com uma conta de utilizador padrão, limitando o acesso em<br />
modo de administrador apenas a processos que estão autorizados pelo utilizador ou<br />
pelo pessoal das TI. Esta funcionalidade também faz com que seja mais fácil proteger<br />
os sistemas, evitando a instalação de aplicações não autorizadas e as alterações às<br />
especificações de sistema que possam ser efectuadas inadvertidamente pelo utilizador.<br />
Desta forma, pode-se reduzir o volume de solicitações ao serviço de suporte.<br />
O <strong>Windows</strong> XP tem dois níveis de utilizadores: os utilizadores padrão e os administradores.<br />
Os utilizadores standard correm aplicações com uma conta de utilizador e são membros<br />
do grupo de Utilizadores. Os administradores correm aplicações com uma conta de<br />
administrador e são membros do grupo de Administradores Locais. Quando um utilizador<br />
lança uma aplicação, são aplicados a esta última chave de acesso e os privilégios<br />
administrativos associados do utilizador de forma runtime. Isto significa que uma aplicação<br />
lançada por um membro do grupo de administradores corre com todos os direitos e<br />
privilégios alocados a um administrador local. De forma similar, se um membro do grupo<br />
de utilizadores lançar a mesma aplicação, correrá com os direitos e privilégios atribuídos a<br />
um utilizador standard.<br />
No <strong>Windows</strong> <strong>Vista</strong>, a maior parte das aplicações são fornecidas com uma chave de<br />
administrador ou padrão. Se uma aplicação não poder ser identificada como uma<br />
aplicação administrativa, o <strong>Windows</strong> <strong>Vista</strong> lança-a por omissão como uma aplicação<br />
padrão. Antes de ser lançada uma aplicação identificada como administrativa, o <strong>Windows</strong><br />
<strong>Vista</strong> pede ao utilizador o seu consentimento para correr a aplicação num estado elevado.<br />
Esta funcionalidade é designada pelo nome Admin Approval Mode. A permissão de<br />
consentimento é apresentada por omissão, mesmo que o utilizador seja membro do<br />
grupo de administradores local. Isto acontece porque os administradores correm como<br />
utilizadores standard até que uma aplicação ou componente de sistema que requeira<br />
credenciais administrativas peça permissão para correr. Este processo é designado por<br />
“elevação” (ou elevation).<br />
O impacte do software malicioso pode ser reduzido através da notificação dos utilizadores<br />
quando estão prestes a realizar uma acção que possa afectar as especificações de<br />
sistema – por exemplo, a instalação de uma aplicação. Quando um utilizador fornece<br />
as credenciais apropriadas, o <strong>Windows</strong> <strong>Vista</strong> toma medidas para proteger a aplicação<br />
administrativa contra ataques de aplicações e processos de utilizadores standard. Uma vez<br />
que um administrador tem que aprovar as instalações de aplicações, o risco da instalação<br />
automática de aplicações não autorizadas é reduzido. Os utilizadores standard também<br />
estão impedidos de efectuar alterações às especificações do sistema operativo que<br />
abarquem todo o sistema. Existem, no entanto, algumas excepções, que são necessárias<br />
para a usabilidade (por exemplo, a alteração das especificações de ecrã, as especificações de<br />
gestão de energia, e o fuso horário (time zone).<br />
Autenticação<br />
As palavras-passe são actualmente o método mais popular de autenticação. No entanto,<br />
182 Guia do <strong>Windows</strong> <strong>Vista</strong>
este tipo de autenticação tem muitas limitações. Uma palavra-passe curta e fácil de<br />
memorizar pode ser identificada facilmente por um atacante. Por sua vez, as palavras-<br />
-passe mais extensas e complexas são difíceis de memorizar, pelo que são frequentemente<br />
escritas em algum lado pelos utilizadores. O <strong>Windows</strong> <strong>Vista</strong> introduz uma arquitectura<br />
revista para adicionar métodos de autenticação alternativos, nomeadamente a biometria<br />
e as chaves. A re-arquitectura Winlogon permite que os fornecedores de software<br />
independentes e as organizações implementem os seus próprios métodos de autenticação<br />
– por exemplo, biométricos ou chaves – através da escrita de fornecedores de credenciais.<br />
O modelo de fornecedores de credenciais é muito mais simples do que o substituto<br />
Graphical Identification and Authorization (GINA), e podemos ter múltiplos fornecedores a<br />
funcionarem lado a lado.<br />
Autorização<br />
Para garantir que apenas os utilizadores autorizados têm acesso a dados sensíveis e<br />
à manutenção do controlo sobre a propriedade intelectual, o <strong>Windows</strong> <strong>Vista</strong> fornece<br />
capacidades melhoradas de gestão de direitos. Os especialistas em desenvolvimento<br />
encontrarão suporte para a Extensible Rights Markup Language (XrML), a fim de<br />
expressarem direitos e condições associados ao conteúdo digital.<br />
Auditoria pormenorizada<br />
As capacidades de auditoria do <strong>Windows</strong> <strong>Vista</strong> fazem com que seja mais fácil<br />
acompanhar aquilo que os utilizadores fazem. As categorias de auditoria passaram<br />
assim a incluir múltiplas subcategorias, reduzindo o número de eventos irrelevantes.<br />
O encaminhamento de eventos de auditoria integrados no <strong>Windows</strong> <strong>Vista</strong> recolhe e<br />
encaminha dados de auditoria críticos para um local central, permitindo assim que as<br />
empresas organizem e analisem melhor os dados de auditoria.<br />
Gestão de credenciais<br />
A gestão de credenciais (como as palavras-passe e os certificados) e de hardware<br />
(como os cartões inteligentes que albergam credenciais) representa um desafio para<br />
muitas organizações. O <strong>Windows</strong> <strong>Vista</strong> inclui novas ferramentas para ajudar a suportar<br />
a gestão de credenciais para utilizadores itinerantes, incluindo o novo Digital Identity<br />
Management Service (DIMS) e um novo processo de utilização de certificados. Os<br />
cartões inteligentes são mais fáceis de implementar com novos recursos de gestão de<br />
cartões inteligentes, nomeadamente uma ferramenta de alteração (por parte do próprio<br />
utilizador) do número de identificação pessoal (PIN). As empresas de menor dimensão e<br />
os consumidores finais podem agora proceder à cópia de segurança e à restauração das<br />
credenciais armazenadas no Stored User Names and Passwords.<br />
Serviços de criptografia<br />
A criptografia é um componente crítico dos serviços de autorização e de autenticação<br />
do <strong>Windows</strong>. O <strong>Windows</strong> <strong>Vista</strong> disponibiliza os serviços Crypto Next Generation (CNG),<br />
que foram solicitados por muitos governos e organizações. Nesta versão inicial, o CNG<br />
permite que sejam adicionados novos algoritmos ao <strong>Windows</strong> para utilização com o<br />
Secure Sockets Layer/Transport Layer Security (SSL/TLS) e com o Internet Protocol Security<br />
(IPSec). De igual modo, o <strong>Windows</strong> <strong>Vista</strong> inclui um novo processador de segurança para<br />
permitir decisões de confiança para serviços como a gestão de direitos.<br />
Guia do <strong>Windows</strong> <strong>Vista</strong> 183
Identificação e Controlos de Acesso - Funcionalidadeschave<br />
Funcionalidades Breve Descrição Beta<br />
Controlo de Contas de Utilizador<br />
Pedido de consentimento/credenciais<br />
Virtualização<br />
Admin Approval Mode<br />
UI protegido para elevação<br />
Autenticação<br />
Re-arquitectura Winlogon<br />
Melhorias kerberos e de protocolo<br />
Autorização<br />
É lançado no desktop interactivo do utilizador para obter o consentimento ou as credenciais do<br />
utilizador para lançar uma aplicação com privilégios completos de nível de administrador.<br />
Redirecciona escritas de ficheiros e de registry para o perfil do utilizador em falha. Redirecciona, em<br />
primeiro lugar, leituras para visualizar no local virtualizado/por utilizador e, em segundo lugar, para<br />
verificar a localização por máquina. Funcionalidade destinada a permitir que as aplicações legadas<br />
(antigas) corram sem privilégios de administrador.<br />
Cria um token de administrador com todos os privilégios e filtra os direitos administrativos e os<br />
grupos para derivar um segundo chaves padrão quando um utilizador com privilégios elevados realiza<br />
um logon interactivo. Este token de utilizador standard é utilizado para iniciar o desktop e outras<br />
aplicações por omissão.<br />
O ícone protegido é utilizado na interface com o utilizador para indicar uma operação para a qual<br />
os utilizadores terão que fornecer credenciais de administrador. Os utilizadores standard podem<br />
desbloquear as funções de administrador sem a necessidade de logoff, fornecendo simplesmente as<br />
credenciais de administrador.<br />
Permite que os ISVs e as organizações implementem os seus próprios métodos de autenticação,<br />
nomeadamente biométricos ou tokens, através da escrita de fornecedores de credenciais. O modelo<br />
de fornecedores de credenciais é muito mais simples do que o substituto Graphical Identification and<br />
Authorization (GINA). Além dos fornecedores de credenciais serem mais fáceis de escrever do que os<br />
substitutos GINA, também podem existir múltiplos fornecedores lado a lado.<br />
Suporta novos cenários de utilização, bem como melhor desempenho e capacidade de suporte,<br />
suporte WS-* (standards Web Services), e suporte completo para IPv6.<br />
2<br />
1<br />
1<br />
1<br />
1<br />
1<br />
Authorization Manager<br />
XrML<br />
Gestão de Credenciais<br />
Disponibiliza controlo melhorado sobre funções, definições, e atribuição de funções. Além disso,<br />
melhora significativamente a escalabilidade e o desempenho.<br />
Suporta XrML 2.0 e XrML 1.2, os quais são utilizados para expressar direitos e condições associadas<br />
a conteúdos digitais.<br />
1<br />
2<br />
Melhorias no Credential Manager Efectua a cópia de segurança e restaura as credenciais do utilizador. 1<br />
Implementação X.509<br />
Digital Identity Management Service<br />
(DIMS)<br />
Gestão de cartões inteligentes<br />
Serviços de Criptografia<br />
Crypto Next Generation (CNG)<br />
Fornece um processo de rescrita com classes API ricas para quem desenvolve e uma experiência de<br />
utilizador igualmente rica.<br />
Disponibiliza a itinerância (roaming) de certificados e de credenciais dentro de uma “floresta” Active<br />
Directory, e cenários de gestão do ciclo de vida dos certificados.<br />
Fornece ferramentas de implementação e de gestão (por exemplo, ferramentas de alteração do PIN<br />
pelo próprio utilizador) para tornar os carões inteligentes mais fáceis de gerir. A existência de um<br />
modelo de API comum para quem desenvolve cartões inteligentes, faz com que as ferramentas sejam<br />
mais fáceis de desenvolver.<br />
Dentro da infra-estrutura criptográfica, fornece APIs e infra-estrutura para permitir que sejam<br />
adicionados novos algoritmos, ou implementações de algoritmos, ao sistema. O CNG suporta SSL/TLS<br />
e IPSec. Outros cenários – como S/MIME e EFS – são possíveis no futuro.<br />
1<br />
1<br />
1<br />
1<br />
Infra-estrutura de cartões inteligentes<br />
Disponibiliza um fornecedor de serviço criptográfico comum (CSP – Cryptographic Service Provider)<br />
para todos os tipos de cartões, por intermédio de um módulo de cartão comum. Suporta a junção de<br />
domínios.<br />
1<br />
184 Guia do <strong>Windows</strong> <strong>Vista</strong>
Conformidade e protecção da informação<br />
Para ajudar os profissionais de TI a manterem a integridade dos dispositivos e dos dados,<br />
o <strong>Windows</strong> <strong>Vista</strong> inclui várias novas capacidades, incluindo as que apresentamos a seguir.<br />
<strong>Windows</strong> BitLocker Drive Encryption<br />
O BitLocker Drive Encryption (anteriormente conhecido pela designação “full-volume<br />
encryption”) é uma funcionalidade de protecção de dados que responde a uma<br />
preocupação crescente: que os dados empresariais e dos utilizadores sejam acedidos a<br />
partir de máquinas perdidas ou roubadas. Através da encriptação de todo o volume do<br />
sistema <strong>Windows</strong>, podemos proteger melhor os dados, evitando que utilizadores não<br />
autorizados quebrem a protecção do sistema e dos ficheiros <strong>Windows</strong> para acederem<br />
aos dados armazenados em computadores perdidos ou roubados. Isto ajuda as<br />
organizações a manterem a conformidade com os regulamentos de privacidade de dados,<br />
e reduz as preocupações com a atribuição de novos propósitos aos equipamentos. Esta<br />
funcionalidade é fácil de implementar e de utilizar, e permite uma recuperação fácil.<br />
O BitLocker utiliza um chip Trusted Platform Module (TPM) 1.2 como método preferido<br />
de armazenamento da chave de encriptação. Esta tecnologia pode ser implementada<br />
em sistemas que não têm um chip TPM 1.2, através do armazenamento da chave de<br />
encriptação num dispositivo flash USB. No entanto, este método de implementação<br />
exige que o utilizador final insira o dispositivo USB sempre que se procede ao arranque<br />
do sistema. Além disso, é crítico que o utilizador final guarde o dispositivo flash USB num<br />
local separado da máquina que está a proteger com ele. Este aspecto é muito importante,<br />
uma vez que um ladrão que obtenha a máquina e o dispositivo flash USB que contém a<br />
chave de encriptação, pode desencriptar o volume sem quaisquer problemas. O método<br />
de implementação TPM é preferido porque o hardware TPM tem protecção incluída<br />
contra corrupção.<br />
Cliente <strong>Windows</strong> Rights Management Services (RMS)<br />
O RMS ajuda os utilizadores empresariais a controlarem e a protegerem a informação<br />
digital crítica, através da possibilidade de integração de cartões inteligentes, de um maior<br />
comprimento das chave, e de suporte para a troca de informação ad hoc entre empresas<br />
(business-to-usiness – B2B). O <strong>Windows</strong> <strong>Vista</strong> inclui um cliente RMS integrado.<br />
Encryption File System (EFS)<br />
O EFS é útil para a encriptação de ficheiros e de pastas ao nível do utilizador. Por exemplo,<br />
se dois utilizadores estiverem a partilhar uma máquina, o EFS pode ser utilizado para<br />
encriptar os dados de cada utilizador, de modo a que não fiquem disponíveis para o outro<br />
utilizador. O <strong>Windows</strong> <strong>Vista</strong> também melhorou uma capacidade de administrador para<br />
gerir o EFS na rede, graças à permissão do armazenamento de chaves EFS em cartões<br />
inteligentes.<br />
Controlo sobre a instalação de drivers de dispositivos<br />
Os administradores de TI podem utilizar o Group Policy no <strong>Windows</strong> <strong>Vista</strong> para<br />
bloquearem a instalação de dispositivos de armazenamento removíveis, nomeadamente<br />
unidades flash USB e unidades de disco rígido externas. Desta forma, ajudam a evitar<br />
o comprometimento, ou o roubo da propriedade intelectual da empresa, ou de dados<br />
sensíveis.<br />
Guia do <strong>Windows</strong> <strong>Vista</strong> 185
Conformidade e protecção da Informação - Funcionalidades-chave<br />
Funcionalidades Breve Descrição Beta<br />
BitLocker Drive Encryption Permite a encriptação completa do volume de boot do sistema. 2<br />
Cliente RMS<br />
Fornece capacidade para aceder e para criar documentos protegidos com a gestão de direitos. Exige o servidor<br />
RMS.<br />
2<br />
Cartões inteligentes EFS Podemos armazenar chaves EFS num cartão inteligente. 2<br />
Controlo sobre a instalação de<br />
dispositivos<br />
Podemos especificar políticas que neguem a utilização de dispositivos de armazenamento removíveis, bem<br />
como de outros drivers de dispositivos.<br />
2<br />
186 Guia do <strong>Windows</strong> <strong>Vista</strong>
6.06 Capacidades de rede avançadas<br />
A ligação dos utilizadores a recursos e a conteúdos de uma forma segura, simples e<br />
gerível é um aspecto crítico para a produtividade de qualquer organização. O Microsoft<br />
<strong>Windows</strong> <strong>Vista</strong> disponibiliza melhorias em muitas áreas da capacidade de rede, com o<br />
objectivo de ajudar a estabelecer o acesso aos recursos de forma fácil e segura, mantendo<br />
ao mesmo tempo os esforços de configuração em níveis mínimos. O <strong>Windows</strong> <strong>Vista</strong><br />
fornece uma experiência de rede melhorada, tanto para os administradores de TI (que são<br />
responsáveis pela segurança, manutenção, e implementação de recursos em rede), como<br />
para os utilizadores finais (que merecem uma experiência de rede rica, fácil e fiável).<br />
Stack TCP/IP da próxima geração<br />
Para ajudar os administradores a optimizar a eficiência das redes, o <strong>Windows</strong> <strong>Vista</strong> inclui<br />
o Next Generation TCP/IP, fornecendo assim uma arquitectura rica que permite auto-<br />
-sintonização para maior eficiência ao longo do tempo. As novas funcionalidades do<br />
stack Next Generation TCP/IP incluem as que apresentamos a seguir.<br />
Arquitectura de duplo nível IP para IPv6<br />
O Next Generation TCP/IP suporta a arquitectura de duplo nível IP, na qual as<br />
implementações Internet Protocol versão 4 (IPv4) e Internet Protocol versão 6 (IPv6)<br />
partilham níveis Transport e Framing comuns. O IPv4 e o IPv6 estão activos por omissão,<br />
pelo que não existe a necessidade de instalar um componente separado para obter<br />
suporte IPv6.<br />
Configuração automática das especificações do stack com base em diferentes<br />
ambientes de rede<br />
O stack Next Generation TCP/IP identifica automaticamente o ambiente de rede e<br />
ajusta as especificações de desempenho-chave. Esta auto-sintonização e configuração<br />
melhoradas do stack permite reduzir a necessidade de configuração manual das<br />
especificações TCP/IP. De igual modo, permitem transferências de rede mais rápidas,<br />
uma utilização mais inteligente da largura de banda, e menos retransmissões de dados<br />
perdidos na rede. Tudo isto pode reduzir significativamente o tempo necessário para<br />
transferir um ficheiro de grande dimensão, ou para efectuar o backup de unidades de<br />
disco rígido em rede.<br />
Compartimentos de routing<br />
Para evitar o encaminhamento não desejado de tráfego entre interfaces para redes<br />
privadas virtuais (VPNs), Terminal Server, e configurações de logon multiutilizador, o<br />
stack Next Generation TCP/IP suporta compartimentos de routing. Um compartimento<br />
de routing é a combinação de um conjunto de interfaces com uma sessão de login<br />
que tem as suas próprias tabelas de routing IP. Um computador pode ter múltiplos<br />
compartimentos de routing isolados uns dos outros. Cada interface pode pertencer só a<br />
um único compartimento.<br />
Por exemplo, quando um utilizador inicia uma conexão VPN através da Internet com o<br />
stack TCP/IP corrente, o computador do utilizador fica com conectividade parcial, tanto<br />
relativamente à Internet, como à intranet privada, através da manipulação de entradas<br />
na tabela de routing do IPv4. Em algumas situações, é possível que o tráfego da Internet<br />
seja encaminhado através da conexão VPN para a intranet privada. O sistema de<br />
encaminhamento no stack Next Generation TCP/IP isolam a conectividade Internet da<br />
conectividade da intranet privada, através da utilização de tabelas separadas.<br />
Guia do <strong>Windows</strong> <strong>Vista</strong> 187
Novas APIs de segurança e de filtragem de pacotes<br />
As interfaces do stack TCP/IP actual para a segurança TCP/IP (filtragem do tráfego do host<br />
local), o firewall hook, o filter hook, e o armazenamento da informação de filtragem de<br />
pacotes foram substituídos por uma nova framework, designada por <strong>Windows</strong> Filtering<br />
Platform (WFP). A WFP fornece capacidade de filtragem a todos os níveis do protocolo<br />
TCP/IP. Além disso, é mais segura e está mais integrada no stack. De igual modo, a WFP<br />
faz com que seja muito mais fácil para os ISVs (criadores de software independentes)<br />
criar drivers, serviços e aplicações que tenham de filtrar, analisar, ou modificar o tráfego<br />
TCP/IP. Para obter mais informação sobre a WFP, pode consultar o site www.microsoft.<br />
com/whdc/device/network/WFP.mspx.<br />
Reconfiguração das especificações de rede sem a necessidade<br />
de reiniciar o computador<br />
Um novo método de armazenamento das especificações de configuração permite um<br />
controlo mais dinâmico e não exige que se reinicie o computador depois da alteração de<br />
especificações.<br />
Melhorias na capacidade de suporte<br />
O stack Next Generation TCP/IP suporta diagnósticos runtime, incluindo o TCP<br />
Management Information Base II (MIB-II), bem como um melhor acompanhamento e<br />
registo dos eventos de sistema.<br />
Experiência dos utilizadores finais<br />
O <strong>Windows</strong> <strong>Vista</strong> ajuda os utilizadores finais a resolverem os problemas de rede sem a<br />
necessidade de envolver o pessoal do suporte. O Centro de Rede fornece aos utilizadores<br />
informação sobre a rede a que o computador está ligado e se está a aceder à Internet.<br />
Por sua vez, a ferramenta Diagnóstico de Rede do <strong>Windows</strong> permite que os utilizadores<br />
identifiquem os principais problemas potenciais que afectam a conectividade de rede.<br />
Além disso, esta ferramenta toma automaticamente as medidas apropriadas para tentar<br />
resolver os problemas.<br />
Para obter mais<br />
informação sobre<br />
a experiência de<br />
utilizador em rede,<br />
veja também a<br />
secção 3.10: Redes<br />
Redes sem fios<br />
As redes sem fios estão a tornar-se cada vez mais comuns nas infra-estruturas de rede de<br />
muitas organizações. Os utilizadores itinerantes também se deparam frequentemente<br />
com situações em que tentam ligar-se à Internet ou à rede da sua empresa através de<br />
uma rede sem fios, seja num hotel, num centro<br />
de conferências, ou num aeroporto. É, portanto,<br />
imperativo que as organizações ou os profissionais<br />
de TI optem por escolhas de segurança que<br />
protejam os dados e que, ao mesmo, não sejam<br />
excessivamente penosas para os utilizadores e/ou<br />
para os administradores.<br />
O <strong>Windows</strong> <strong>Vista</strong> inclui uma arquitectura nativa<br />
de rede sem fios, designada por Native WiFi,<br />
fazendo parte do stack de rede deste sistema operativo. Esta arquitectura disponibiliza<br />
várias vantagens, incluindo a implementação flexível com várias marcas e modelos<br />
de hardware, experiências de utilizador similares independentemente do hardware<br />
utilizado, e drivers de NIC (Network Interface Card) sem fios de terceiros mais fiáveis.<br />
Quando se cria uma rede sem fios, o <strong>Windows</strong> <strong>Vista</strong>, por omissão, assume as opções mais<br />
seguras suportadas pela NIC.<br />
Um problema comum às redes sem fios tem a ver com as opções de gestão e de<br />
188 Guia do <strong>Windows</strong> <strong>Vista</strong>
configuração nos PCs clientes. As organizações têm que manter uma configuração<br />
consistente nas várias instalações de desktops para assegurarem uma maior facilidade<br />
de suporte, reduzirem os custos administrativos, e aumentarem a produtividade dos<br />
utilizadores. O <strong>Windows</strong> <strong>Vista</strong> inclui melhorias para responder a estes aspectos, incluindo:<br />
Uma experiência de utilizador melhorada para descobrir, criar e ligar a redes sem fios<br />
através da interface de utilizador do Centro de Rede.<br />
● Wireless Single Sign-On para assegurar que a rede sem fios está disponível antes de<br />
o utilizador se autenticar junto de um domínio Active Directory.<br />
● Suporte para os protocolos de segurança mais recentes do conjunto de standards<br />
802.11 do Institute of Electrical and Electronics Engineers (IEEE), incluindo o Wi-Fi<br />
Protected Access 2 (WPA2).<br />
● Mitigação dos ataques comuns contra redes sem fios.<br />
● Maior capacidade de gestão através dos objectos Group Policy (GPOs) para redes sem<br />
fios, e comandos de linha de comando para configuração e resolução de problemas.<br />
● Disponibilidade de ferramentas de diagnóstico para ajudarem na resolução de<br />
problemas e na reparação de problemas de conectividade sem fios.<br />
Uma experiência de utilizador melhorada<br />
A capacidade de os utilizadores criarem e utilizarem redes sem fios foi melhorada com<br />
o <strong>Windows</strong> <strong>Vista</strong>. Os utilizadores podem criar redes sem fio ad hoc através de uma<br />
interface baseada num agente. Quando é apresentada a lista de redes disponíveis,<br />
o <strong>Windows</strong> <strong>Vista</strong> assinala claramente as redes sem fios que não são seguras.<br />
Adicionalmente, o <strong>Windows</strong> <strong>Vista</strong> examina as capacidades das placas de interface sem<br />
fios e escolhe a segurança mais elevada disponível para a placa utilizada quando se<br />
efectua a conexão a uma rede sem fios. O <strong>Windows</strong> <strong>Vista</strong> também utiliza um desenho<br />
por omissão mais seguro, o qual escolhe as opções por omissão que melhoram a<br />
segurança.<br />
Wireless Single Sign-On<br />
A implementação de redes sem fio promoveu a utilização da autenticação de rede Layer<br />
2, como a 802.1x, para assegurar que só os utilizadores ou os equipamentos apropriados<br />
têm acesso à rede protegida, e que os seus dados estão seguros ao nível da transmissão<br />
rádio. A funcionalidade Single Sign-On executa a autenticação de rede Layer 2 na altura<br />
apropriada, em função da configuração da segurança de rede. Ao mesmo tempo integra-<br />
-se de forma linear com a experiência de logon <strong>Windows</strong> do utilizador.<br />
Os administradores podem utilizar a interface de Política de Grupo (Group Policy), ou de<br />
Linha de Comandos (Command Line) para implementarem os perfis Single Sign-On nas<br />
máquinas clientes. Uma vez configurado um perfil de Single Sign-On, a autenticação<br />
802.1x precederá o logon <strong>Windows</strong>. Esta funcionalidade permite cenários como as<br />
actualizações GPO, scripts de logon, e Bootstrap sem fios, que requerem conectividade de<br />
rede antes do logon de utilizador.<br />
Suporte alargado para protocolos de segurança sem fios<br />
A arquitectura Wi-Fi nativa no <strong>Windows</strong> <strong>Vista</strong> disponibiliza suporte alargado para os<br />
protocolos de segurança mais recentes, incluindo o WiFi Protected Access (WPA), WiFi<br />
Protected Access 2 (WPA2), Extensible Authentication Protocol (EAP), Protected Extensible<br />
Authentication Protocol-Transport Layer Security (PEAP-TLS), e Wired Equivalent Privacy<br />
(WEP). Este suporte alargado garante a interoperabilidade entre o <strong>Windows</strong> <strong>Vista</strong> e<br />
praticamente qualquer infra-estrutura sem fios. As redes pessoais em casa ou em<br />
Guia do <strong>Windows</strong> <strong>Vista</strong> 189
pequenas empresas, também podem ser tornadas mais seguras através do WPA-PSK<br />
e do WPA2-PSK, utilizando uma chave pré-partilhada. O <strong>Windows</strong> <strong>Vista</strong> examina as<br />
capacidades da rede sem fios e, por omissão, escolhe o protocolo mais seguro aquando<br />
da criação de uma nova rede sem fios.<br />
A segurança no <strong>Windows</strong> <strong>Vista</strong> também é extensível. Utilizando a infra-estrutura<br />
EAPHost, o <strong>Windows</strong> <strong>Vista</strong> pode suportar mecanismos de autenticação costumizados,<br />
definidos por um fornecedor de hardware, ou por uma organização.<br />
Protecção contra ataques sem fio comuns<br />
O <strong>Windows</strong> <strong>Vista</strong> inclui várias melhorias ao comportamento dos clientes sem fio para os<br />
proteger contra os ataques sem fio comuns. O cliente procura agora activamente menos<br />
redes, e só o faz se for instruído nesse sentido pelo utilizador. Além disso, o cliente liga-se<br />
automaticamente apenas às redes que o utilizador pediu explicitamente, ou identificou<br />
como redes preferidas. Também emite um aviso se o utilizador estiver prestes a iniciar<br />
uma conexão para uma rede não segura.<br />
Gestão melhorada<br />
As redes sem fio são logicamente equivalentes às suas congéneres com fios no <strong>Windows</strong><br />
<strong>Vista</strong>, e podem ser geridas praticamente da mesma forma. O <strong>Windows</strong> <strong>Vista</strong> inclui novas<br />
especificações Group Policy, que permitem aos administradores a configuração de<br />
políticas para o comportamento dos clientes sem fios. Adicionalmente, o <strong>Windows</strong> <strong>Vista</strong><br />
inclui uma interface de linha de comando que permite a gestão completa das redes sem<br />
fio.<br />
Utilizando o snap-in Group Policy para a Microsoft Management Console (MMC), os<br />
administradores podem definir a forma como os clientes sem fio se conectam a infra-<br />
-estruturas de rede sem fios e funcionam com base nelas. Por exemplo, uma empresa<br />
pode definir uma política que limite todas as conexões sem fio a um determinado<br />
protocolo, a uma determinada rede sem fios, ou apenas a redes seguras.<br />
Com o Group Policy, os clientes podem ser impedidos de alterar estas especificações.<br />
Interface de linha de comando sem fios<br />
O <strong>Windows</strong> <strong>Vista</strong> inclui uma interface de linha de comando de rede melhorada,<br />
designada por Netsh. Esta interface permite automação e scripting, e ajuda na resolução<br />
dos problemas das conexões de<br />
rede sem fios.<br />
Utilizando esta interface de linha<br />
de comando, os administradores<br />
podem verificar, alterar, ou remover<br />
os perfis de configuração de rede<br />
sem fios dos clientes. Estes perfis<br />
também podem ser exportados<br />
para outros computadores,<br />
ou importados, de modo a<br />
acelerar a provisão de múltiplos<br />
computadores.<br />
Diagnósticos sem fios<br />
O <strong>Windows</strong> <strong>Vista</strong> inclui capacidades<br />
de diagnósticos sem fios como<br />
parte da Network Diagnostics<br />
Framework (NDF) extensível. A NDF<br />
190 Guia do <strong>Windows</strong> <strong>Vista</strong>
fornece aos utilizadores ajuda avançada para a resolução dos problemas relacionados<br />
com redes.<br />
Quando não conseguirem ligar-se a um recurso de rede, os utilizadores são presenteados<br />
com opções de reparação claras, em vez das tradicionais mensagens de erro, que<br />
podem ser difíceis de compreender. Se o <strong>Windows</strong> <strong>Vista</strong> conseguir reparar o problema<br />
automaticamente, procede a essa reparação. Caso contrário, orienta os utilizadores para<br />
realizarem passos simples no sentido de corrigirem o problema sem terem que recorrer<br />
ao pessoal de suporte.<br />
Por outro lado, o Visualizador de Eventos regista informação mais rica sobre as ligações<br />
diagnosticadas. Estes registos de eventos podem ser utilizados pelo pessoal de suporte<br />
das organizações para a resolução dos problemas quando as capacidades de diagnóstico<br />
de rede não os conseguem resolver, ou quando as acções a tomar estão para além<br />
daquilo que é permitido pelos direitos dos utilizadores.<br />
Os relatórios de eventos podem reduzir significativamente o tempo necessário para a<br />
resolução dos problemas de conexão sem fios, resultando assim em menores custos de<br />
suporte e numa maior satisfação e produtividade por parte dos utilizadores. Os relatórios<br />
de eventos também podem ser recolhidos automaticamente pelos administradores de<br />
rede, utilizando o Microsoft Operations Manager, ou outro tipo de ferramenta de gestão<br />
central. Podem ainda ser analisados para identificar tendências e alterações de desenho<br />
de infra-estruturas sem fios.<br />
IPv6<br />
Com o número de equipamentos em rede a aumentar de forma dramática, é cada vez<br />
mais difícil ampliar uma arquitectura IPv4 para responder às necessidades crescentes<br />
das organizações. Actualmente, os administradores de TI têm que utilizar tecnologias<br />
como a Network Address Translation (NAT) – que adiciona complexidade e pode provocar<br />
incompatibilidades aplicacionais – ou combinar endereços IP públicos e privados na<br />
mesma rede para suportar a utilização crescente de equipamentos em rede.<br />
Outras soluções ou técnicas adicionais aumentam o custo das operações de rede e<br />
podem dar origem a problemas de segurança. O suporte IPv6 do <strong>Windows</strong> <strong>Vista</strong> permite<br />
que as empresas suportem um espaço de endereços de rede maior, eliminando ao<br />
mesmo tempo a necessidade de NAT, ou de outros paliativos. A capacidade do IPv6 vai<br />
muito para além do espaço de endereços do IPv4 e fornece segurança adicional com<br />
suporte completo para IPSec. As empresas podem implementar o IPv6 na sua infra-<br />
-estrutura, sem terem que actualizar completamente a sua rede com mecanismos de<br />
tunneling de transacções IPv6 para suportarem o tunneling do tráfego IPv6 em infra-<br />
-estruturas exclusivamente IPv4.<br />
Para os utilizadores finais, o suporte IPv6 do <strong>Windows</strong> <strong>Vista</strong> permite endereçamento<br />
global e comunicação extremo a extremo para aplicações com capacidade IPv6 entre<br />
computadores cliente (que estão na base de grande parte das NATs actualmente em<br />
utilização). Assim, os especialistas em desenvolvimento de aplicações não têm que<br />
construir a sua própria solução NAT.<br />
Network Access Protection (NAP)<br />
O <strong>Windows</strong> vista inclui o agente Network Access Protection (NAP), que pode fornecer<br />
informação sobre o estado de saúde dos clientes e sobre a configuração dos servidores ou<br />
peers de acesso à rede. Os clientes que não estão actualizados em termos de segurança,<br />
ou de assinaturas de vírus, ou que por qualquer outra razão não satisfazem os requisitos<br />
de “saúde” impostos pela empresa, são impedidos de aceder à rede enquanto não forem<br />
reconfigurados para preencherem esses requisitos.<br />
A infra-estrutura NAP incluída com o <strong>Windows</strong> Server determina se um cliente<br />
Guia do <strong>Windows</strong> <strong>Vista</strong> 191
pode aceder a uma rede privada, ou se lhe é proibido esse acesso com base na sua<br />
compatibilidade com a política de “saúde” estabelecida. Na rede restrita, o cliente<br />
pode ter acesso a serviços de remediação, de modo a poder obter patches, assinaturas<br />
antivírus, e outras tarefas necessárias para se dotar dos meios necessários para satisfazer<br />
a política de requisitos de “saúde”. A NAP também pode ser utilizada para proteger as<br />
redes contra o acesso remoto por parte de clientes “não saudáveis”, ou por parte de<br />
clientes não saudáveis em LAN (Local Area Network), utilizando conexões com fio ou sem<br />
fio autenticadas por 802.1x.<br />
IPSec<br />
Com o grande crescimento e adopção de redes altamente conectadas, as organizações<br />
são confrontadas com uma situação potencialmente paradoxal: tentar disponibilizar<br />
maior acessibilidade e, ao mesmo tempo, manter a segurança. Os empregados,<br />
os parceiros de negócio e os clientes estão a exigir cada vez maior flexibilidade e<br />
mobilidade quando se conectam aos recursos de rede. Apesar de uma conectividade mais<br />
omnipresente poder fornecer inúmeras vantagens de negócio – por exemplo, ganhos<br />
de produtividade, ou redução dos custos operacionais – também tem o potencial para<br />
introduzir novos riscos na infra-estrutura de rede da organização. Estes riscos podem<br />
incluir ataques de vírus que podem custar caro, utilizadores e dispositivos prejudiciais, e<br />
acessos não autorizados a informação sensível.<br />
As organizações enfrentam muitos desafios nos seus esforços para satisfazerem as<br />
exigências deste novo paradigma de comunicações. Consequentemente, procuram:<br />
● Reduzir o risco das ameaças do software malicioso (malware) – nomeadamente<br />
vírus, worms, e spyware – e limitar o impacte de ataques por infecção e negação de<br />
serviço (DoS – Denial of Service).<br />
● Proteger a confidencialidade e a integridade da informação sensível e da<br />
propriedade intelectual.<br />
● Prevenir o acesso não autorizado (interno, ou externo) a activos de confiança.<br />
● Reduzir os custos operacionais e a sobrecarga administrativa.<br />
● Conseguir e manter a conformidade com as regulamentações legislativas e da<br />
indústria.<br />
A implementação do IPSec no <strong>Windows</strong> <strong>Vista</strong> foi desenhada para permitir que os<br />
administradores de TI:<br />
● Criem facilmente políticas de segurança com base nas credenciais dos utilizadores<br />
ou dos computadores, como parte da autorização de acesso à rede.<br />
● Utilizem o Group Policy para distribuir centralmente essas políticas de forma flexível,<br />
com base em requisitos de negócio.<br />
● Criem políticas <strong>Windows</strong> Firewall com base no IPSec.<br />
O <strong>Windows</strong> <strong>Vista</strong> permite que os administradores de TI possam gerir eficazmente o<br />
acesso a activos de informação crítica em vários cenários:<br />
● Isolamento do servidor. Os administradores podem restringir a conectividade a<br />
um servidor, ou a um grupo de servidores. Essas restrições podem ser definidas por<br />
máquina, porta, IP, utilizador ou subrede. Por exemplo, um administrador pode<br />
restringir o acesso ao SQL Server do departamento financeiro apenas ao servidor<br />
192 Guia do <strong>Windows</strong> <strong>Vista</strong>
Web Finance e, ao mesmo tempo, restringir o acesso ao servidor Web Finance<br />
apenas aos utilizadores que fazem parte do grupo de utilizadores Finance.<br />
● Isolamento do domínio. Os administradores podem restringir a conectividade<br />
a um domínio de máquinas, permitindo toda a conectividade para o exterior e<br />
restringindo a conectividade para o interior a outras máquinas adicionadas<br />
ao domínio. O isolamento de domínio é uma solução de controlo Sarbanes-Oxley<br />
para proteger a propriedade intelectual. Também limita o impacte dos worms e<br />
dos vírus, através da restrição da conectividade a computadores que não pertencem<br />
ao domínio Active Directory da empresa.<br />
● Network Access Protection. Os administradores podem restringir a conectividade<br />
à rede da empresa a computadores “saudáveis”, de acordo com o determinado pela<br />
NAP. A integração IPSec com a NAP disponibiliza a imposição em tempo real da<br />
política de saúde, algo que não pode ser alcançado pelo 802.1x, ou pelo Dynamic<br />
Host Configuration Protocol (DHCP). Se o estado do computador mudar para não<br />
saudável, o IPSec bloqueia imediatamente a conectividade desse computador à rede<br />
da empresa.<br />
● <strong>Windows</strong> Firewall com autorização de utilizador e de máquina. Os administradores<br />
podem definir políticas de firewall mais ricas que restrinjam a ultrapassagem<br />
do firewall a determinadas aplicações (scanners de rede), bem como restringir a<br />
conectividade por máquina, utilizador, IP, porta, ou subrede. Todas estas políticas<br />
podem ser definidas e geridas a partir de uma interface central com o utilizador.<br />
Consciência de rede<br />
A plataforma Network Awareness do <strong>Windows</strong> <strong>Vista</strong> disponibiliza a capacidade para<br />
reportar alterações na conectividade de rede para as aplicações, de modo a fornecer<br />
uma experiência linear aos utilizadores finais. À medida que um utilizador se conecta a<br />
diferentes redes, a alteração é comunicada às aplicações que tiram partido da Network<br />
Awareness, as quais podem então tomar as medidas mais adequadas. Por exemplo,<br />
as especificações de firewall podem ser configuradas para permitir a utilização de<br />
ferramentas de gestão de TI quando um utilizador muda de uma rede de escritório<br />
doméstico para uma outra de empresa, e começar automaticamente a processar<br />
alterações de políticas, em vez de esperar pelo próximo ciclo de detecção.<br />
Qualidade de serviço baseada em políticas<br />
A qualidade de serviço (QoS) baseada em políticas nos sistemas operativos <strong>Windows</strong><br />
<strong>Vista</strong> e <strong>Windows</strong> Server, alivia as redes de congestionamentos, permitindo a gestão<br />
central da largura de banda host. Por exemplo, quando é dada uma prioridade elevada<br />
ao tráfego que vai desde as dependências de uma empresa para a solução de ERP<br />
(Enterprise Resource Planning) central dessa mesma empresa via ligação WAN, um gestor<br />
de vendas de uma das dependências que aceda e introduza dados no ERP pode beneficiar<br />
consistentemente de uma resposta rápida, mesmo quando a ligação WAN está carregada<br />
com outro tráfego.<br />
Actualmente, não é fácil de priorizar e de gerir o tráfego de rede. O tráfego crítico e<br />
sensível aos tempos de latência tem que competir por largura de banda com tráfego de<br />
menor prioridade e tolerante aos tempos de latência. Ao mesmo tempo, os utilizadores<br />
e as máquinas com requisitos de desempenho específicos, podem precisar de níveis de<br />
serviço diferenciados. Este tipo de desafios, de disponibilizar níveis de desempenho de<br />
rede previsíveis, começaram por aparecer frequentemente com base em conexões WAN,<br />
ou com aplicações sensíveis aos tempos de latência, como a voz sobre IP (VoIP) e o vídeo.<br />
No entanto, o objectivo de disponibilizar níveis de serviço de rede previsíveis aplica-se a<br />
Guia do <strong>Windows</strong> <strong>Vista</strong> 193
qualquer ambiente de rede e a mais aplicações do que as de VoIP – incluindo qualquer<br />
aplicação de negócio.<br />
Com a QoS baseada em políticas, um departamento de TI pode definir políticas de<br />
QoS flexíveis para priorizar e/ou reter o tráfego de rede que sai para o exterior, sem a<br />
necessidade de introduzir modificações nas aplicações. Estas políticas de QoS aplicam-se<br />
ao tráfego de saída com base em alguns ou todos os seguintes accionadores: aplicação<br />
emissora, implementação através de Group Policy (por exemplo, um conjunto de<br />
utilizadores, máquinas), endereço IP fonte/destino, porta fonte/destino, e protocolo.<br />
Capacidades de Rede Avançadas - Funcionalidades-chave<br />
Funcionalidades Breve Descrição Beta<br />
Network Diagnostics Framework<br />
Fornece análises sobre as causas de problemas de rede comuns e procede automaticamente a reparações, ou<br />
fornece orientações para os utilizadores finais.<br />
2<br />
Centro de Redes<br />
É um local central e fácil de utilizar para a visualização rápida do estado da rede e das especificações de rede<br />
importantes.<br />
2<br />
IPv6 Suporta redes empresariais de maior dimensão, graças à disponibilização de espaços de endereços maiores. 2<br />
<strong>Windows</strong> Firewall com segurança<br />
avançada<br />
Network Access Protection (NAP)<br />
Network Awareness<br />
Integra as capacidades de firewall com capacidades de autenticação e/ou com capacidades de encriptação do<br />
IPSec para disponibilizar conexões de rede mais seguras para o acesso aos recursos.<br />
Os computadores <strong>Windows</strong> <strong>Vista</strong> podem ser verificados relativamente ao estado de saúde definido pelos<br />
administradores, antes de lhe ser autorizado o acesso a uma rede empresarial<br />
Trata-se de uma plataforma que pode ser utilizada pelas aplicações para determinar a rede a que um<br />
utilizador está conectado, de modo a proporcionar uma experiência personalizada para cada rede.<br />
2<br />
2<br />
2<br />
Qualidade de serviço (QoS)<br />
baseada em políticas<br />
Prioriza e limita a quantidade de largura de banda que um utilizador ou uma aplicação pode utilizar. 2<br />
Compartimentos de routing Proíbem o envio de dados de uma conexão de rede para outra conexão de rede. 2<br />
Configuração do Group Policy para<br />
redes sem fios<br />
Facilita a configuração e a implementação de especificações de rede sem fio em toda a empresa a partir de um<br />
local central.<br />
2<br />
Interface de conectividade<br />
Trata-se de uma interface fácil de utilizar para a visualização e conexão a todas as redes sem fio disponíveis,<br />
bem como conexões empresariais (VPN e RAS) e conexões dial-up. Os assistentes fazem com que seja fácil<br />
especificar essas conexões pela primeira vez<br />
2<br />
194 Guia do <strong>Windows</strong> <strong>Vista</strong>
6.07 Fiabilidade<br />
As melhorias introduzidas no Microsoft <strong>Windows</strong> <strong>Vista</strong> em termos de fiabilidade ajudam<br />
os utilizadores a trabalhar com maior confiança e produtividade, reduzindo ao mesmo<br />
tempo os custos de suporte das organizações. Os utilizadores são interrompidos menos<br />
frequentemente pelos crashes, bloqueios e reinícios. Além disso, podem recuperar mais<br />
rapidamente quando ocorrem problemas. Quanto aos departamentos de TI, precisam<br />
de responder a menos problemas de suporte. Existem ainda novas ferramentas e<br />
instrumentações melhoradas que permitem aos profissionais de suporte um diagnóstico<br />
dos problemas mais rápido e exacto.<br />
As melhorias introduzidas no <strong>Windows</strong> <strong>Vista</strong> em termos de fiabilidade podem ser<br />
resumidas nos tópicos que se seguem:<br />
● Menos interrupções. O <strong>Windows</strong> <strong>Vista</strong> inclui tecnologia nova que evita muitas<br />
causas comuns de bloqueio, crashes, reboots e outras interrupções do normal<br />
funcionamento do sistema.<br />
● Recuperação fácil quando ocorrem problemas. O <strong>Windows</strong> <strong>Vista</strong> fornece soluções<br />
fáceis e rápidas para falhas ocasionais e inevitáveis. Diagnostica e recupera<br />
automaticamente um sistema para um estado utilizável com a ajuda da<br />
ferramenta Startup Repair. Os diagnósticos incluídos no <strong>Windows</strong> <strong>Vista</strong> podem<br />
detectar muitas condições comuns de erro, bem como reparar problemas<br />
automaticamente, ou orientar os utilizadores ao longo do processo de recuperação.<br />
● Melhoria contínua em termos de fiabilidade. O <strong>Windows</strong> <strong>Vista</strong> é um sistema<br />
operativo fiável e conta com instrumentação melhorada que fornece melhor<br />
informação quando ocorrem problemas, além de permitir a melhoria contínua da<br />
fiabilidade.<br />
Os parágrafos que se seguem falam das tecnologias que estão na base destas melhorias<br />
de uma forma mais detalhada.<br />
Menos interrupções<br />
O <strong>Windows</strong> <strong>Vista</strong> foi desenvolvido de forma a reduzir a frequência e o impacte das<br />
interrupções na normal actividade dos utilizadores. Nesse sentido, foram solucionadas<br />
muitas das causas de crashes e de bloqueios dos sistemas. De igual modo, inclui<br />
instrumentação melhorada que fornece melhor informação sobre as causas dos<br />
problemas.<br />
Enfoque no fundamental<br />
O <strong>Windows</strong> <strong>Vista</strong> foi desenvolvido com a fiabilidade em mente. Os bloqueios e os crashes<br />
de sistema foram acompanhados desde a primeira versão beta do <strong>Windows</strong> <strong>Vista</strong>, e os<br />
problemas de fiabilidade foram tratados como bugs que precisavam de ser reparados.<br />
Também foram utilizadas novas ferramentas durante o desenvolvimento para assegurar<br />
que todo o código cumpre os standards de fiabilidade.<br />
Menos reinicios<br />
A causa mais frequente dos reinicios é a instalação de aplicações e de actualizações de<br />
software. Nas versões anteriores do <strong>Windows</strong>, quando um instalador precisa de substituir<br />
um ficheiro que está a ser utilizado por um processo que está a correr, é necessário o<br />
Guia do <strong>Windows</strong> <strong>Vista</strong> 195
einício do sistema para concluir a instalação. O <strong>Windows</strong> <strong>Vista</strong> inclui tecnologia nova<br />
que ajuda a reduzir a necessidade de proceder a reinicios quando se instala software ou<br />
actualizações.<br />
Em primeiro lugar, certas actualizações de aplicações podem instalar a nova versão de um<br />
ficheiro no disco, mesmo que a velha versão esteja a ser utilizada. Isto é feito através da<br />
utilização de DLLs (Dynamic Link Libraries) compatíveis lado a lado. Da próxima vez que o<br />
utilizador reiniciar a aplicação, a versão actualizada do ficheiro substitui a versão anterior.<br />
Em segundo lugar, existe uma nova tecnologia – designada por Gestor de Reinícios – que<br />
permite aos instaladores determinar quais as aplicações com ficheiros que precisam<br />
de ser substituídos. O sistema operativo envia uma notificação a essas aplicações<br />
para guardarem os seus dados e para se desactivarem por si mesmas. Os ficheiros são<br />
então actualizados e as aplicações são reiniciadas após o processo de actualização ter<br />
terminado, evitando assim a necessidade de um reinício completo do sistema.<br />
Fiabilidade melhorada dos drivers<br />
Os drivers funcionam de forma mais fiável no <strong>Windows</strong> <strong>Vista</strong> do que em versões<br />
anteriores do <strong>Windows</strong>. O suporte para o cancelamento de operações de I/O síncronas no<br />
<strong>Windows</strong> <strong>Vista</strong> permite que os drivers recuperem sem problemas se ficarem bloqueados<br />
quando tentarem realizar operações de I/O.<br />
O <strong>Windows</strong> <strong>Vista</strong> também conta com novas APIs para permitir que as aplicações<br />
cancelem pedidos de I/O pendentes quando um recurso demora demasiado tempo a<br />
ficar disponível. Para ajudar a Microsoft e os seus parceiros a identificar e a reparar os<br />
drivers que não completam o I/O de forma atempada, e que ainda não implementaram<br />
as APIs de cancelamento, existe nova instrumentação – designada por Kernel Hang<br />
Reporting – que recolhe informação para partir actividades de triagem e de diagnóstico.<br />
Protecção do Registo<br />
Qualquer código que corra em modo kernel, incluindo muitos tipos de drivers, pode<br />
corromper potencialmente os dados do kernel de formas que vêm mais tarde à<br />
superfície. O diagnóstico e a resolução destes bugs podem ser difíceis e consumir muito<br />
tempo. A corrupção do registry tende a ter um impacte desproporcionado na fiabilidade<br />
global, uma vez que este tipo de corrupções pode persistir após os reboots.<br />
O <strong>Windows</strong> <strong>Vista</strong> protege as especificações de sistema contra as corrupções, ou<br />
alterações inadvertidas que podem fazer com o que o sistema passe a funcionar de<br />
forma incorrecta, ou que deixe mesmo de funcionar. O <strong>Windows</strong> Resource Protection<br />
(WRP) protege as especificações, os ficheiros e as pastas de sistema críticos contra<br />
alterações efectuadas por qualquer fonte, excepto um instalador de confiança. Isto<br />
impede que os utilizadores alterem especificações críticas do sistema que possam tornálo<br />
inoperacional.<br />
O <strong>Windows</strong> <strong>Vista</strong> também impede que os drivers escritos com menor qualidade<br />
corrompam o registo. Esta protecção permite que o componente de gestão de memória<br />
consiga proteger o sistema a maior parte das vezes, com uma sobrecarga reduzida.<br />
Recuperação fácil quando ocorrem problemas<br />
Os mecanismos de diagnóstico e de recuperação de falhas incluídos no <strong>Windows</strong><br />
<strong>Vista</strong> memorizam o impacto nos utilizadores quando ocorrem problemas inevitáveis,<br />
permitindo assim a redução dos custos de suporte e a melhoria da produtividade dos<br />
utilizadores finais e dos profissionais de suporte.<br />
Reparação de sistemas com problemas de Arranque<br />
Os problemas de arranque estão entre os mais difíceis de resolver, uma vez que o<br />
196 Guia do <strong>Windows</strong> <strong>Vista</strong>
administrador não consegue iniciar o sistema operativo e utilizar as ferramentas de<br />
resolução de problemas incluídas no sistema. Frequentemente, os administradores<br />
optam por reinstalar o sistema operativo, em vez de tentarem resolver o problema<br />
– apesar de a solução poder ser tão simples como a substituição de um único ficheiro.<br />
O <strong>Windows</strong> <strong>Vista</strong> inclui uma ferramenta Startup Repair que fornece diagnósticos<br />
automatizados e a recuperação de sistemas com problemas de arranque. Quando é<br />
detectada uma falha de arranque, o sistema activa automaticamente a ferramenta<br />
Startup Repair, que realiza diagnósticos e tenta recuperar o sistema para um<br />
estado utilizável. Em muitos casos, o Startup Repair pode diagnosticar e resolver<br />
automaticamente o problema, sem que seja necessária qualquer intervenção por parte<br />
dos utilizadores.<br />
Para obter mais<br />
informação sobre<br />
o Startup Repair,<br />
consulte a secção<br />
4.13: Salvaguarda<br />
e Restauro do<br />
<strong>Windows</strong>.<br />
Diagnósticos incluídos<br />
O <strong>Windows</strong> <strong>Vista</strong> contém diagnósticos incluídos – conjuntos de instrumentação,<br />
resolução de problemas, e lógica de resolução – para resolver problemas externos que<br />
afectam a forma como o <strong>Windows</strong> se comporta. A infra-esturura que suporta estes<br />
diagnósticos dá pelo nome de <strong>Windows</strong> Diagnostic Infrastructure (WDI) e é uma<br />
nova funcionalidade do <strong>Windows</strong> <strong>Vista</strong>. São vários os cenários de diagnóstico que são<br />
implementados utilizando o WDI, respondendo a alguns dos problemas mais comuns e<br />
mais caros com que se deparam os utilizadores de PCs.<br />
Os cenários de diagnóstico incluídos no <strong>Windows</strong> <strong>Vista</strong> são os seguintes:<br />
Capacidades de Rede Avançadas - Funcionalidades Chave<br />
Tipo de Problema Diagnósticos Realizados Secção do Guia<br />
Falhas de hardware Diagnósticos de falha de disco e de problemas com a memória física Fiabilidade<br />
Problemas de rede Diagnósticos de rede para redes com e sem fios Redes<br />
Degradação do desempenho<br />
do cliente<br />
Diagnósticos de desempenho, incluindo lentidão de resposta da shell, e lentidão de arranque/<br />
logon/shut-down<br />
Desempenho<br />
Exaustão de recursos Detecção e resolução da exaustão de recursos Fiabilidade<br />
Problemas de transições<br />
energéticas (por exemplo, falhas<br />
de hibernação)<br />
Diagnósticos de transições energéticas para transições de energia consistentes e previsíveis<br />
PCs portáteis<br />
Todos estes cenários de diagnósticos incluídos tiram partido da nova framework<br />
WDI do <strong>Windows</strong> <strong>Vista</strong>. Além disso, todos eles foram concebidos para melhorar a<br />
fiabilidade e para reduzir os custos de suporte. (Os Diagnósticos de Rede, os Diagnósticos<br />
de Desempenho, e os Diagnósticos de Transição de Energia são abordados mais<br />
detalhadamente noutro local deste guia). Os outros recursos de diagnóstico são<br />
descritos a seguir:<br />
● Diagnósticos de Disco. Mesmo em ambientes empresariais geridos de forma<br />
pormenorizada, os utilizadores móveis passam frequentemente semanas<br />
ou meses sem fazer uma cópia de segurança. A perda de dados causada por<br />
falhas de disco inesperadas pode ser desastrosa, e os utilizadores podem levar<br />
semanas a recriar o trabalho perdido. Em determinados casos, essa recriação<br />
nem é posível. O Disk Diagnostics incluído no <strong>Windows</strong> <strong>Vista</strong> detecta falhas de<br />
Guia do <strong>Windows</strong> <strong>Vista</strong> 197
disco iminentes e orienta os utilizadores nos processos de realização de cópias de<br />
segurança, de substituição do disco, e de restauração de dados. Quando o<br />
<strong>Windows</strong> <strong>Vista</strong> detecta uma falha de disco potencial, regista um evento no<br />
relatório de eventos e orienta o utilizador ao longo dos processos de cópia e de<br />
recuperação para minimizar a probabilidade de perda de dados.<br />
● Diagnósticos de Memória. Os problemas de memória dos computadores são<br />
difíceis de diagnosticar. Podem assemelhar-se a problemas de software ou<br />
do sistema operativo, obrigando frequentemente a horas de esforço desperdiçadas<br />
a tentar resolver os problemas. O Memory Diagnostics do <strong>Windows</strong> <strong>Vista</strong> funcionam<br />
com o Microsoft Online Crash Analysis para detectar crashes que possam ser<br />
causados por problemas de memória, fornecendo orientação de suporte e<br />
encaminhando os utilizadores para agendarem um teste de memória da próxima vez<br />
que o computador for reiniciado.<br />
● Detecção e Recuperação de Exaustão de Recursos. Ocasionalmente, quando os<br />
utilizadores estão a correr um grande número de aplicações, as máquinas<br />
esgotam os seus recursos de sistema, causando bloqueios, crashes, e perda<br />
de dados. O Resource Exhaustion Detection and Recovery avisa os utilizadores<br />
quando os recursos críticos estão próximos do limite – antes de ocorrer um<br />
bloqueio ou um crash. Também identifica os processos que estão a consumir<br />
a maior quantidade de um dado recurso e ajuda os utilizadores a reclamarem esse<br />
recurso. Por outro lado, quando o <strong>Windows</strong> <strong>Vista</strong> emite um aviso de exaustão de<br />
recursos, regista eventos no relatório de eventos com informação detalhada que será<br />
útil para análises posteriores.<br />
Para os ambientes empresariais, os diagnósticos incluídos são geríveis através do Group<br />
Policy. Os administradores podem optar pela desactivação de qualquer cenário de<br />
diagnóstico, ou por manter a componente de diagnóstico activa e desactivar a componente<br />
de resolução para qualquer cenário de diagnóstico.<br />
Todos os cenários de diagnóstico incluídos registam eventos no relatório de eventos.<br />
Estes eventos fornecem depois um registo sobre os problemas que foram reparados<br />
automaticamente pelos diagnósticos, além de fornecerem informação aos profissionais<br />
de TI para os ajudarem na resolução de problemas que não podem ser resolvidos<br />
automaticamente.<br />
Recuperação de crashes de serviços<br />
No <strong>Windows</strong> XP, se um serviço sofrer um crash, o utilizador tem normalmente que<br />
proceder ao reinicio do sistema para recuperar toda a funcionalidade. Isto deve-se<br />
a três problemas. O primeiro tem a ver com o facto da maior parte dos serviços não<br />
reiniciarem automaticamente após um crash.<br />
Além disso, a maior parte dos utilizadores não<br />
consegue iniciar manualmente um serviço que<br />
não tem um ícone associado, ou uma interface<br />
de utilizador familiar. O segundo problema tem<br />
a ver com uma dificuldade adicional. Mesmo que<br />
os utilizadores saibam reiniciar o serviço que foi<br />
vítima de crash, podem não saber quais os outros<br />
serviços que também foram interrompidos quando<br />
o processo Svchost do serviço foi terminado. O<br />
terceiro problema prende-se com a possibilidade<br />
198 Guia do <strong>Windows</strong> <strong>Vista</strong>
de existirem dependências entre serviços fora do processo Svchost, que não são expostas<br />
através do Service Control Manager, fazendo assim com que seja difícil aos utilizadores<br />
conhecerem a ordem em que devem reiniciar os serviços.<br />
No <strong>Windows</strong> <strong>Vista</strong>, a maior parte dos serviços in-box têm uma política de recuperação<br />
que permite que os utilizadores continuem a trabalhar após o crash do serviço e da<br />
sua reiniciação automática (as excepções chave são serviços críticos que têm de estar<br />
presentes para que o sistema operativo se mantenha operacional). As dependências<br />
implícitas e explícitas entre serviços são compreendidas, e todos os serviços apropriados<br />
são reiniciados pela ordem correcta quando um deles é vítima de crash.<br />
Melhoria contínua em termos de fiabilidade<br />
O <strong>Windows</strong> <strong>Vista</strong> disponibiliza uma fiabilidade melhorada a partir do momento em<br />
que é implementado. Além disso, as suas capacidades melhoradas de relato de erros<br />
disponibilizam os alicerces para maiores melhorias de fiabilidade ao longo do tempo.<br />
Por exemplo, o <strong>Windows</strong> <strong>Vista</strong> fornece informação mais detalhada sobre certos tipos de<br />
problemas de fiabilidade ao sistema de feedback de produto da Microsoft – informação<br />
essa que a Microsoft e os seus parceiros podem utilizar para melhorarem continuamente<br />
os seus produtos. Por ouro lado, quando os utilizadores submetem informação anónima<br />
de relato de erros à Microsoft, passam a receber uma solução para o seu problema mais<br />
frequentemente do que no passado.<br />
Instrumentação da fiabilidade<br />
Muitos componentes chave do sistema operativo <strong>Windows</strong> <strong>Vista</strong> registam os problemas<br />
e as suas causas quando são conhecidas. Esta informação pode ser então combinada com<br />
outra informação de configuração e de utilização existente no sistema, de modo a que os<br />
especialistas em desenvolvimento, os profissionais de TI, e as ferramentas automatizadas<br />
possam avaliar a fiabilidade e determinar as acções correctivas necessárias quando<br />
ocorrem os problemas.<br />
As melhorias especiais na instrumentação do <strong>Windows</strong> <strong>Vista</strong> incluem o reporting de<br />
bloqueios, a detecção de situações de círculo vicioso e a detecção de fugas de memória.<br />
● Reporting de bloqueios. Nas versões anteriores do <strong>Windows</strong>, os especialistas em<br />
desenvolvimento têm dificuldade em resolver os bloqueios de aplicações, uma<br />
vez que o reporting de erros fornece informação limitada, ou nenhuma sobre<br />
os bloqueios. No <strong>Windows</strong> <strong>Vista</strong>, o relato de bloqueios está incluído no<br />
relatório de erros do <strong>Windows</strong>. Quando os utilizadores optam por partilhar dados<br />
com a Microsoft através do sistema de feedback de produto, a Microsoft analisa<br />
os relatórios de bloqueios para determinar as causas que estiveram na origem dos<br />
bloqueios mais comuns.<br />
● Detecção de situações de círculo vicioso. As situações de círculo vicioso (ou<br />
deadlocks) são condições de espera circulares. Quando uma aplicação bloqueia, o<br />
<strong>Windows</strong> <strong>Vista</strong> determina se esse bloqueio é causado por um deadlock. O <strong>Windows</strong><br />
<strong>Vista</strong> inclui esta informação como parte dos dados de reporting de erros do<br />
<strong>Windows</strong>, de modo a assegurar que todos os bloqueios provocados por deadlocks<br />
são diagnosticados de forma automática e exacta.<br />
● Detecção de fugas de memória. Com o Memory Leak Detection, o <strong>Windows</strong><br />
<strong>Vista</strong> pode identificar e reportar fugas de memória de software, de forma a que os<br />
fornecedores possam resolver este tipo de problemas.<br />
Componente de análise da fiabilidade<br />
Guia do <strong>Windows</strong> <strong>Vista</strong> 199
O Reliability Analysis Component (RAC) é uma ferramenta que ajuda os profissionais de TI<br />
a gerirem melhor a estabilidade das máquinas das organizações onde trabalham. O RAC<br />
agrega, analisa e correlaciona problemas ao nível do sistema operativo e das aplicações.<br />
Calcula depois um índice de estabilidade que indica a estabilidade global do sistema ao<br />
longo do tempo. O RAC também permite acompanhar quaisquer alterações importantes<br />
ao sistema que possam afectar a estabilidade, nomeadamente actualizações do <strong>Windows</strong>,<br />
instalação de aplicações, e instalação de drivers.<br />
O RAC reporta o problema, a causa e os dados de análise ao utilizador, a fim de permitir a<br />
monitorização do estado de saúde de aplicações como o Microsoft Operations Manager.<br />
Além disso, de forma selectiva e com a permissão do utilizador, reporta essa informação<br />
para o sistema de feedback de produto da Microsoft. Esta informação detalhada permite<br />
que os profissionais de TI sejam mais proactivos na prevenção de falhas. De igual modo,<br />
fornece linhas de orientação para a melhoria das áreas mais problemáticas.<br />
O Reliability Monitor apresenta os dados recolhidos do RAC num gráfico de estabilidade e<br />
correlaciona o índice de estabilidade do computador com eventos importantes que podem<br />
afectar a estabilidade, nomeadamente a falha de drivers e a instalação de software.<br />
Fiabilidade - Funcionalidades-chave<br />
Funcionalidade Descrição Breve Beta<br />
Ferramenta Startup Repair<br />
Restart Manager<br />
Cancelamento síncrono de pedidos I/O<br />
Deadlock Detection e Memory Leak<br />
Detection<br />
Fornece aos utilizadores uma recuperação guiada e baseada em diagnósticos para situações em que<br />
o sistema não consegue proceder ao arranque, causadas por aspectos como a corrupção do registry,<br />
ficheiros de sistema em falta ou danificados, falha de hardware, drivers com problemas ou ficheiros<br />
de driver danificados. É utiliza em conjunto com um ambiente de recuperação <strong>Windows</strong> PE presente<br />
no sistema, ou fornecido num CD. Esta ferramenta é invocada automaticamente após um determinado<br />
número (configurável) de falhas de arranque seguidas.<br />
Reduz a necessidade de reinícios quando se instala software ou soluções para resolver problemas<br />
detectados.<br />
Permite que os programas cancelem pedidos de I/O pendentes quando um recurso demora demasiado<br />
tempo a ficar disponível.<br />
Identifica e reporta falhas de memória de software e deadlocks, de forma a que os fornecedores do<br />
software possam resolver estes problemas.<br />
2<br />
2<br />
2<br />
2<br />
Reporting de bloqueios Identifica os bloqueios e fornece soluções para os utilizadores. 2<br />
Protecção da memória kernel do<br />
registry<br />
Protege a memória kernel do registry contra modificações por drivers ou outro código de modo kernel.<br />
Quaisquer modificações deste tipo são detectadas e tornadas automaticamente disgnosticáveis.<br />
2<br />
<strong>Windows</strong> Diagnostic Infrastructure<br />
(WDI)<br />
Disk Diagnostics<br />
Memory Diagnostics<br />
Resource Exhaustion Detection and<br />
Recovery<br />
Infra-estrutura para a detecção de condições de falha potenciais, recolha de dados, diagnóstico das<br />
causas, e lançamento de resoluções.<br />
Detecta falhas de disco potenciais e guia os utilizadores ao longo do processo de backup e de<br />
recuperação de dados para minimizar o tempo perdido e a perda de dados.<br />
Detecta e confirma a corrupção da memória física causada por maus módulos de memória e<br />
motherboards, e fornece aos utilizadores a informação necessária para procederem à reparação do<br />
problema.<br />
Previne bloqueios, crashes, e perdas de dados devidos à exaustão dos recursos (demasiadas aplicações<br />
abertas).<br />
2<br />
2<br />
2<br />
2<br />
Cliente Reliability Analisys<br />
Component (RAC)<br />
Actua como um agente de análise e reporting da fiabilidade do sistema, bem como de publicação de<br />
dados.<br />
2<br />
200 Guia do <strong>Windows</strong> <strong>Vista</strong>
6.08: Linhas de Orientação para o Hardware<br />
Não é necessário esperar pelo lançamento oficial do Microsoft <strong>Windows</strong> <strong>Vista</strong> para<br />
implementar novos PCs numa organização. Os PCs com capacidade <strong>Windows</strong> <strong>Vista</strong><br />
permitirão uma transição fácil para o <strong>Windows</strong> <strong>Vista</strong> e assegurarão que o investimento<br />
em PCs irá manter o seu valor após o lançamento do <strong>Windows</strong> <strong>Vista</strong>.<br />
Os requisitos de hardware para os PCs com capacidade <strong>Windows</strong> <strong>Vista</strong> já foram<br />
estabelecidos, a fim de assegurar que os sistemas de PC e componentes que cumprem<br />
esses requisitos irão correr o <strong>Windows</strong> <strong>Vista</strong> sem problemas e irão permitir a próxima<br />
geração de aplicações <strong>Windows</strong>. A Microsoft disponibiliza as Enterprise Planning<br />
Guidelines para o <strong>Windows</strong> <strong>Vista</strong>, baseadas nesses requisitos de hardware. A utilização<br />
destas linhas de orientação para a compra de PCs, significará que os clientes poderão<br />
implementar sistemas que poderão migrar sem problemas para o <strong>Windows</strong> <strong>Vista</strong>.<br />
Requisitos de hardware com capacidade <strong>Windows</strong> <strong>Vista</strong><br />
Para um desempenho global <strong>Windows</strong> <strong>Vista</strong> básico, os PCs com capacidade <strong>Windows</strong><br />
<strong>Vista</strong> terão que respeitar os requisitos de certificação do logótipo “Designed for <strong>Windows</strong><br />
XP”. De igual modo, terão de preencher os seguintes requisitos de hardware:<br />
● CPU. Um CPU 32 ou 64 bit<br />
● RAM. Pelo menos 512 MB de memória<br />
● GPU. Processador gráfico da classe DirectX 9<br />
Recomendações<br />
O <strong>Windows</strong> <strong>Vista</strong> disponibiliza melhorias significativas a nível da relação do utilizador<br />
com o desktop. Para tirarem partido destes avanços gráficos, é recomendado placa gráfica<br />
que suporte o <strong>Windows</strong> Display Driver Model (WDDM). Os processadores gráficos com<br />
capacidade para suportar o WDDM têm as seguintes características:<br />
● Foram concebidos para garantir que a experiência gráfica de utilizador melhora com<br />
as capacidades de hardware.<br />
● Disponibilizam melhorias em termos de estabilidade e desempenho gráfico.<br />
● Podem ser capazes de suportar funcionalidades de produtividade de desktop<br />
adicionais.<br />
Experiência boa, muito boa e excelente com o <strong>Windows</strong> <strong>Vista</strong><br />
O <strong>Windows</strong> <strong>Vista</strong> melhora com o aumento das capacidades de hardware dos PCs. Um dos<br />
aspectos que melhora com a evolução do hardware é a experiência de utilizador com os<br />
desktops. São assim possíveis múltiplos níveis de experiência de utilizador nos PCs com<br />
capacidade <strong>Windows</strong> <strong>Vista</strong>, podendo ir desde o Básico, até ao <strong>Windows</strong> Aero, dependendo<br />
da configuração de hardware.<br />
Boa<br />
Os sistemas que cumprem os requisitos apresentados atrás – CPU recente, 512 MB de<br />
RAM, e um GPU da classe DirectX 9, disponibilizarão uma boa experiência de utilizador<br />
quando forem actualizados para o <strong>Windows</strong> <strong>Vista</strong>. Disponibilizarão uma experiência<br />
gráfica de desktop comparável à do <strong>Windows</strong> XP em termos de funcionalidades,<br />
estabilidade, e desempenho. Os utilizadores têm assim acesso a uma experiência de<br />
utilizador Basic.<br />
Guia do <strong>Windows</strong> <strong>Vista</strong> 201
Muito boa<br />
Os PCs que utilizarem GPU com suporte WDDM, disponibilizarão uma melhor<br />
experiência gráfica comparativamente à do <strong>Windows</strong> XP – especificamente, estabilidade<br />
gráfica melhorada, desempenho multi-aplicação, e ligação do monitor com o sistema<br />
em funcionamento – quando estiverem a correr uma qualquer edição do <strong>Windows</strong> <strong>Vista</strong>.<br />
Consequentemente, a Microsoft recomenda claramente esta configuração de hardware.<br />
No entanto, apesar de o WDDM disponibilizar melhor estabilidade na experiência com os<br />
desktops, não permite que os utilizadores corram uma experiência/tema diferente. Um<br />
utilizador com apenas um simples adaptador de ecrã com capacidade WDDM continuará<br />
a obter apenas a experiência de utilizador Basic.<br />
Excelente<br />
Os PCs com hardware gráfico configurado como descrito atrás suportam a experiência<br />
de utilizador <strong>Windows</strong> Aero. Para os clientes Genuine Advantage, o <strong>Windows</strong> Aero<br />
disponibiliza a experiência de utilizador com melhor concepção e com melhor<br />
desempenho. A experiência de desktop inclui um desenho de vidro transparente,<br />
permitindo que os utilizadores se concentrem mais no conteúdo que está no ecrã,<br />
e não tanto na interface <strong>Windows</strong>. Disponibiliza uma qualidade visual globalmente<br />
melhorada, incluindo animações de boa qualidade. Também inclui novas funcionalidades<br />
– nomeadamente <strong>Windows</strong> Flip e Flip 3D – que permitem aos utilizadores uma gestão<br />
mais confiante da sua experiência desktop.<br />
Para permitirem o <strong>Windows</strong> Aero, os sistemas PC têm que respeitar os seguintes critérios<br />
em termos de hardware gráfico, com soluções Unified Memory Architecture (UMA)<br />
discreta ou integrada:<br />
● A placa gráfica tem que suportar DirectX 9 com Pixel Shader 2, 32 bits por pixel,<br />
e WDDM. O WDDM introduz um novo nível de estabilidade gráfica, reduzindo<br />
significativamente um das maiores fontes de problemas de suporte do <strong>Windows</strong>:<br />
crashes relacionados com os drivers gráficos. Também melhora o desempenho<br />
gráfico quando se correm múltiplas aplicações relacionadas com gráficos.<br />
● Largura de banda de memória gráfica – tal como avaliada pela ferramenta de<br />
avaliação do sistema incluída no <strong>Windows</strong> <strong>Vista</strong> (WinSAT.exe) – de pelo menos 1800<br />
MB/s, com a seguinte resolução:<br />
● PC desktop: 1 310 720 pixels (equivalente a 1280x1024)<br />
● PC móvel: resolução nativa do ecrã incluído<br />
● Memória gráfica apropriada para as resoluções de monitor especificadas, expressas<br />
em total de pixels (dimensão X multiplicada pela dimensão Y):<br />
● 64 MB de memória gráfica para suportar um único monitor com uma resolução<br />
até 1 310 720 pixels (equivalente a 1280x1024)<br />
● 128 MB de memória gráfica para suportar um único monitor com resolução<br />
superior a 1 310 720 pixels e inferior ou igual a 2 304 000 pixels (equivalente a<br />
1920x1200)<br />
● 256 MB de memória gráfica para suportar um único monitor com resolução<br />
superior a 2 304 000 pixels<br />
Nota: para se atingirem os requisitos de memória especificados atrás em sistemas com<br />
UMA (também designados por “shared memory”, ou “integrated graphics chipsets”), é<br />
202 Guia do <strong>Windows</strong> <strong>Vista</strong>
necessário 1 GB de memória de sistema configurada de duplo canal (RAM). O sistema<br />
tem que ter pelo menos 512 MB de RAM disponíveis para as actividades de sistema gerais<br />
após o processamento gráfico.<br />
O <strong>Windows</strong> Aero está disponível apenas nas edições <strong>Windows</strong> <strong>Vista</strong> Home Premium,<br />
Business, Enterprise, e Ultimate.<br />
Linhas de orientação para o planeamento das empresas<br />
Para ajudar as organizações no planeamento das suas implementações de hardware, a<br />
Microsoft fornece orientações de hardware através das Enterprise Planning Guidelines.<br />
As linhas de orientação actuais estão disponíveis em www.microsoft.com/technet/<br />
windowsvista/evaluate/hardware/entguid.mspx.<br />
Guia do <strong>Windows</strong> <strong>Vista</strong> 203
Secção 7: Apêndice<br />
7.01 Funcionalidades <strong>Windows</strong> <strong>Vista</strong> Disponíveis no <strong>Windows</strong> XP .................. 205<br />
Funcionalidades <strong>Windows</strong> <strong>Vista</strong> não disponíveis nas máquinas <strong>Windows</strong> XP<br />
Funcionalidades <strong>Windows</strong> XP “com limitações”<br />
<strong>Windows</strong> Communication Foundation (WCF)<br />
7.02 <strong>Windows</strong> <strong>Vista</strong> + Office 2007 ..............................................................................208<br />
As pessoas são um elemento-chave<br />
Um novo mundo de trabalho<br />
Simplificação da forma como as pessoas trabalham em conjunto<br />
Ajudar a proteger e a gerir os conteúdos<br />
Encontrar a informação e melhorar a visão do negócio<br />
Redução das ameaças de segurança e dos custos dos desktops<br />
Conclusão<br />
7.03 Integração de Funcionalidades <strong>Windows</strong> <strong>Vista</strong> + 2007 Office System ....213<br />
7.04 WinFX ............................................................................................................................215<br />
<strong>Windows</strong> Presentation Foundation (WPF)<br />
Microsoft “InfoCard”<br />
<strong>Windows</strong> Communication Foundation (WCF)<br />
<strong>Windows</strong> Workflow Foundation (WF)<br />
204 Guia do <strong>Windows</strong> <strong>Vista</strong>
7.01 Funcionalidades <strong>Windows</strong> <strong>Vista</strong> Disponíveis<br />
no <strong>Windows</strong> XP<br />
Muitas das funcionalidades do Microsoft <strong>Windows</strong> <strong>Vista</strong> estão disponíveis apenas no<br />
<strong>Windows</strong> <strong>Vista</strong>, enquanto que outras estão disponíveis como downloads <strong>Windows</strong> XP.<br />
Funcionalidades <strong>Windows</strong> <strong>Vista</strong> não disponíveis nas<br />
máquinas <strong>Windows</strong> XP<br />
Apresentamos a seguir uma lista parcial das funcionalidades do <strong>Windows</strong> <strong>Vista</strong> que não<br />
estão disponíveis nas máquinas <strong>Windows</strong> XP.<br />
Na área da experiência de utilizador:<br />
● Experiências de utilizador do <strong>Windows</strong> <strong>Vista</strong> Basic e do <strong>Windows</strong> <strong>Vista</strong> Aero. Nota:<br />
o Aero UI e os codecs MPEG-2 não estão incluídos nas edições <strong>Windows</strong> <strong>Vista</strong> Basic e<br />
Starter<br />
● <strong>Windows</strong> Device Driver Model (WDDM)<br />
● Novas pré-visualizações de miniaturas dentro da shell<br />
● Experiência de login home e domain unificada<br />
● Integração do Reading Pane no <strong>Windows</strong> Explorers (com o lançamento em 2007 do<br />
Microsoft Office, irão seguir-se propostas de terceiros)<br />
● Explorador de Programas<br />
● Painel de Controlo Redesenhado<br />
● Galeria de Fotos do <strong>Windows</strong><br />
● Suporte shell para codecs RAW<br />
● Integração da pesquisa nos Exploradores do <strong>Windows</strong><br />
● Descodificadores MPEG-2<br />
● Controlo Parental<br />
● Partilha melhorada por Pasta e por Item<br />
● Desempenho melhorado (suporte <strong>Windows</strong> SuperFetch, Automatic Disk<br />
Defragmentation, <strong>Windows</strong> ReadyBoost)<br />
Na área das melhorias para portáteis:<br />
● Gestão de energia melhorada e encerramento mais rápido<br />
● Transições de estado mais flexíveis<br />
● Novo Centro de Mobilidade do <strong>Windows</strong><br />
● <strong>Windows</strong> <strong>Vista</strong> Sync Center<br />
● Melhorias Tablet PC, incluindo suporte para “Pen Flicks”<br />
● Melhorias significativas para a itinerância nas empresas, incluindo o modo cached,<br />
Delta Sync, e limites maiores para pastas<br />
● Suporte para apresentações em ecrã auxiliares (<strong>Windows</strong> SideShow)<br />
● Suporte para unidades de disco rígido híbridas<br />
● Melhoria da experiência de utilizador em rede<br />
● <strong>Windows</strong> Meeting Space<br />
● Acesso ao Ambiente de Trabalho Remoto utilizando HTTP<br />
Guia do <strong>Windows</strong> <strong>Vista</strong> 205
Para utilizadores domésticos e pequenas empresas:<br />
● Sincronização PC a PC<br />
● Melhorias no Media Center, incluindo a gravação HDTV<br />
● Movie Maker HD<br />
● Centro de Jogos e novos jogos<br />
● <strong>Windows</strong> Mail and Calendar<br />
● Fax and Scan Center<br />
● Melhorias no BSistema de Cópia de Segurança e Restauro<br />
● Melhorias na funcionalidade de transferência PC a PC<br />
Para os administradores de TI<br />
● As tecnologias de implementação melhoradas simplificam os processos e permitem<br />
maior automação:<br />
● Gestor de Imagem do Sistema. Uma ferramenta que melhora a arquitectura<br />
modular do <strong>Windows</strong> <strong>Vista</strong> e o seu formato de automatização baseado em XML para<br />
permitir um melhor serviço e independência de linguagens.<br />
● Nova Configuração Baseada em Imagem, que permite instalações mais rápidas e fiáveis.<br />
● A tecnologia <strong>Windows</strong> Imaging Format (WIM) e um nível de abstracção de hardware<br />
melhorado fornecem independência do hardware.<br />
● Ferramentas de administração<br />
● Políticas de grupo melhoradas, incluindo controlo centralizado das especificações de<br />
gestão de energia.<br />
● Ferramentas de diagnóstico melhoradas.<br />
● Tratamento de eventos<br />
Funcionalidades <strong>Windows</strong> XP “com limitações”<br />
Algumas funcionalidades que vêm com o <strong>Windows</strong> <strong>Vista</strong> estão disponíveis como<br />
downloads para o <strong>Windows</strong> XP. Algumas destas funcionalidades têm limitações quando<br />
correm no <strong>Windows</strong> XP. Por exemplo, uma vez que a interface de utilizador Aero não<br />
está disponível no <strong>Windows</strong> XP, nem o <strong>Windows</strong> Media Player, nem o Microsoft Internet<br />
Explorer 7 podem correr o Aero UI no <strong>Windows</strong> XP.<br />
Os comentários adicionais que se seguem aplicam-se a funcionalidades específicas:<br />
Internet Explorer 7<br />
Quando corre no <strong>Windows</strong> XP, os Parental Controls e o Protected Mode não<br />
estão disponíveis no Internet Explorer 7.<br />
<strong>Windows</strong> Media Player 11<br />
Quando é executado no <strong>Windows</strong> XP, as seguintes funcionalidades e<br />
capacidades do <strong>Windows</strong> Media Player 11 não estão disponíveis:<br />
● Leitura de conteúdos (incluindo DRM) no PC a partir de outro dispositivo<br />
● Visualização de conteúdos da <strong>Windows</strong> <strong>Vista</strong> Media Library noutros PCs<br />
ou dispositivos digitais (por exemplo, TiVo)<br />
● Reprodução de conteúdos vídeo HD premium<br />
● Integração shell com o <strong>Windows</strong> Media Player<br />
● O Content Indexer altera a notificação para sincronizar My Music e a<br />
biblioteca WMP<br />
206 Guia do <strong>Windows</strong> <strong>Vista</strong>
● Melhorias de reprodução DVD a ecrã completo<br />
● DRM Transcode<br />
● Fluxos de vídeo de alta qualidade com base em redes domésticas<br />
● Bases de media para reprodução<br />
<strong>Windows</strong> Defender<br />
O <strong>Windows</strong> Defender está disponível no <strong>Windows</strong> XP, e a funcionalidade é a mesma, com<br />
as seguintes duas excepções:<br />
● O tempo de verificação (scan) é mais rápido no <strong>Windows</strong> <strong>Vista</strong>, devido à utilização de<br />
um índice mantido pelo <strong>Windows</strong> <strong>Vista</strong> de ficheiros que foram alterados.<br />
● O malware conhecido é bloqueado logo no processo de abertura de um ficheiro.<br />
Ferramentas de implementação<br />
O ImageX e o <strong>Windows</strong> Deployment Service são ferramentas que ajudam na<br />
implementação do <strong>Windows</strong> <strong>Vista</strong> e dos sistemas operativos anteriores (<strong>Windows</strong><br />
XP e <strong>Windows</strong> 2000). No entanto, o Gestor de Imagens de Sistema, os formatos de<br />
automatização baseados em XML, e o nível de abstracção de hardware melhorado não<br />
funcionam com o <strong>Windows</strong> XP nem com o <strong>Windows</strong> 2000.<br />
<strong>Windows</strong> Presentation Foundation (WPF)<br />
O WPF é parte do WinFX, uma funcionalidade do <strong>Windows</strong> <strong>Vista</strong>. O WinFX e todos os<br />
seus componentes, incluindo a nova linguagem runtime comum, estão disponíveis para<br />
<strong>Windows</strong> XP. Do ponto de vista da funcionalidade (APIs) exposta aos especialistas em<br />
desenvolvimento, existem poucas ou nenhumas diferenças. No entanto, quando o WPF<br />
corre em <strong>Windows</strong> XP, existem algumas limitações:<br />
● Não existe acesso à API e UI Aero<br />
● Não existe acesso API aos metadados nas imagens<br />
● O modelo de driver subjacente ao <strong>Windows</strong> <strong>Vista</strong> (WDDM) – que fornece maior<br />
robustez e virtualização dos recursos gráficos – não está disponível<br />
<strong>Windows</strong> Communication Foundation (WCF)<br />
Filas de espera: filas de espera “dead letter” por aplicação e suporte de “poison message”.<br />
Estas funcionalidades requerem o Microsoft Message Queuing (MSMQ) 4 no <strong>Windows</strong> <strong>Vista</strong><br />
e não funcionam nos sistemas operativos <strong>Windows</strong> anteriores. No <strong>Windows</strong> <strong>Vista</strong>, a adição de<br />
suporte para “poison message” significa que os utilizadores não têm que desbloquear as filas<br />
de espera, como acontece nas versões anteriores do <strong>Windows</strong> quando são enviadas mensagens<br />
ilegíveis para a fila de espera. A adição de filas “dead letter” por aplicação significa que os<br />
utilizadores não estão limitados à utilização de uma única fila “dead letter” por fila de espera<br />
MSMQ, e que as mensagens mais antigas são encaminhadas para filas separadas por aplicação.<br />
Integração Common Log File System (CLFS). O mecanismo de logging do <strong>Windows</strong> <strong>Vista</strong><br />
suporta integração CLFS. O CLFS está disponível no <strong>Windows</strong> <strong>Vista</strong> e no <strong>Windows</strong> Server 2003<br />
R2, mas não no <strong>Windows</strong> XP.<br />
Suporte WS-Management. O fornecedor do <strong>Windows</strong> Management Instrumentation (WMI)<br />
do <strong>Windows</strong> Communication Foundation (WCF) suporta operações de comando e controlo<br />
(command-and-control) que são apresentadas sob a forma de serviços Web Services for<br />
Management (WS-Management) no <strong>Windows</strong> Server e no <strong>Windows</strong> Server 2003 R2 esta não é<br />
uma funcionalidade de cliente e não está disponível no <strong>Windows</strong> XP Client).<br />
Guia do <strong>Windows</strong> <strong>Vista</strong> 207
7.02 <strong>Windows</strong> <strong>Vista</strong> + Office 2007<br />
As pessoas são um elemento-chave<br />
Nos mercados em mudança dos nossos dias, as empresas estão constantemente a ser<br />
desafiadas para maximizarem a sua vantagem competitiva.<br />
Muitas empresas já estão orientadas para aspectos fundamentais como:<br />
● Compreensão e serviço aos clientes<br />
● Disponibilização de produtos e serviços inovadores<br />
● Construção de relações mais estreitas com os parceiros-chave<br />
● Racionalização das operações e redução dos custos<br />
Mas como é que as empresas podem conseguir ganhos em todas estas áreas<br />
simultaneamente A resposta é simples: através do aumento da capacidade das suas<br />
pessoas. Na Microsoft, acredita-se que quando as pessoas estão equipadas com as<br />
ferramentas adequadas, podem ir mais longe e fazer mais. Entre as muitas opções<br />
disponíveis para as empresas, o software tem demonstrado uma capacidade única para<br />
amplificar a capacidade e a produtividade das pessoas.<br />
Software pronto para as pessoas<br />
À medida que o mundo da informação digital cresce exponencialmente, as empresas<br />
contam com avanços a nível do software, não só para gerirem o influxo de informação, mas<br />
também para aumentarem a eficácia e o impacte das suas pessoas. Esta crença no reforço da<br />
capacidade dos utilizadores sempre esteve, e sempre estará na base do <strong>Windows</strong> e do sistema<br />
Microsoft Office 2007. Desde o desenvolvimento de uma interface gráfica com o utilizador<br />
para os computadores, até à combinação de aplicações de produtividade independentes numa<br />
solução unificada, o enfoque da Microsoft tem residido na disponibilização de software que<br />
aumente as capacidades das pessoas.<br />
Este enfoque na produtividade individual é uma das principais áreas de investimento nas<br />
novas versões do <strong>Windows</strong> e do Microsoft Office. Nesse sentido, a Microsoft teve em conta<br />
o feedback dos utilizadores, investiu significativamente em investigação, e realizou muitas<br />
melhorias com interfaces de utilizador novas e intuitivas, que aumentam a produtividade de<br />
todos os utilizadores – desde os menos experientes, aos mais especialistas.<br />
Várias edições do <strong>Windows</strong> <strong>Vista</strong> disponibilizam uma experiência de utilizador linear,<br />
designada por <strong>Windows</strong> Aero, que fornece gráficos e capacidades de virtualização melhorados.<br />
A funcionalidade de pesquisa extensiva faz com que seja fácil encontrar a informação. O<br />
<strong>Windows</strong> SideShow ajuda os utilizadores móveis a recorrerem a ecrãs externos para acederem<br />
a informação relevante sem abrirem os seus portáteis.<br />
Graças à substituição de um catálogo de comandos sobrecarregado, a interface de utilizador<br />
do Microsoft Office 2007 ajuda as pessoas a obterem os resultados que pretendem. Não têm<br />
que perder tempo a procurar funcionalidades nas barras de ferramentas e nos menus, uma vez<br />
que o software passou a reflectir a forma como querem trabalhar. Também foram adicionadas<br />
novas capacidades de análise ao sistema Office para que as pessoas possam trabalhar com<br />
os dados de forma mais eficiente e tomar melhores decisões. Por sua vez, as ferramentas de<br />
autor melhoradas fazem com que seja mais fácil criar documentos e apresentações de elevado<br />
impacto com menos esforço. As pesquisas extensas da Microsoft junto dos utilizadores<br />
indicam que as reacções a estas melhorias têm sido muito boas. A experiência de utilizador foi<br />
208 Guia do <strong>Windows</strong> <strong>Vista</strong>
facilitada, além de terem sido adicionados detalhes e polimentos mais profissionais. Apesar<br />
das melhorias, o <strong>Windows</strong> e o Office continuam a ser familiares para os utilizadores das<br />
versões anteriores.<br />
Um novo mundo de trabalho<br />
Apesar da produtividade individual ser um aspecto de primeira importância, a Microsoft<br />
sabe que o ambiente empresarial está a mudar. E com essa mudança surge a procura de<br />
novas soluções que ajudem grupos de pessoas – pequenas equipas, divisões de empresas,<br />
e organizações inteiras – a trabalhar de forma mais produtiva e eficaz com a informação.<br />
Os clientes têm dito à Microsoft que esta procura de novos níveis de produtividade em<br />
equipa e organizacional se deve a uma combinação de tendências globais:<br />
● Um mundo de negócio. A maior parte das empresas tem operações a nível global,<br />
ou enfrentam a concorrência global. À medida que as barreiras tradicionais para<br />
o fluxo de bens, capitais, e trabalho se dissolvem, a colaboração de todos os tipos<br />
está a tornar-se mais comum – e mais crítica. Por exemplo, as equipas estão a<br />
trabalhar cada vez mais com todos os tipos de organizações e fronteiras geográficas.<br />
O outsourcing dos call centers e de outros processos empresariais comuns está<br />
em ascenção, o mesmo acontecendo com a telecomutação. Nos Estados Unidos, está<br />
estimado em 23,5 milhões o número de pessoas que trabalham actualmente<br />
sobretudo a partir de casa – o que representa mais do que uma duplicação<br />
relativamente aos números de 1997.<br />
● A organização transparente. As regulamentações governamentais, combinadas com<br />
o aumento de vigilância por parte dos accionistas, clientes, e grupos de<br />
consumidores, obriga as empresas a trabalharem com níveis de visibilidade sem<br />
precedentes, mantendo ao mesmo tempo o controlo sobre a informação<br />
proprietária. Este “nivelamento” das organizações pode ajudar a informação a<br />
fluir mais facilmente, mas também faz com que a propriedade intelectual fique mais<br />
susceptível a utilizações indevidas.<br />
● Sempre ligado, sempre conectado. As redes sem fio e os equipamentos móveis cada<br />
vez mais capazes facilitam o acesso à informação. Consequentemente, a priorização<br />
está a tornar-se mais difícil, com as pessoas a tentarem equilibrar solicitações<br />
concorrentes em termos de tempo. Desta forma, continua a ser um desafio real tentar<br />
encontrar a informação correcta e o saber necessário para tomar decisões eficientes.<br />
● Mais ameaças à segurança. As organizações de todo o mundo estão a enfrentar<br />
ameaças de segurança, capítulo em constante evolução, bem como problemas<br />
de privacidade, e a dificuldade em gerirem as actualizações de software para<br />
manterem os seus sistemas seguros.<br />
A próxima vaga de inovação<br />
As novas versões do <strong>Windows</strong> e do Office abraçaram completamente os desafios – e as<br />
promessas incríveis – destas novas tendências de negócio. Consequentemente, disponibilizam<br />
novas capacidades significativas que podem ajudar as organizações a aumentar o impacte<br />
de cada indivíduo. Também simplificam a forma como as pessoas trabalham em conjunto,<br />
ajudam a proteger e a gerir os conteúdos, ajudam a encontrar a informação, melhoram a visão<br />
do negócio e reduzem as ameaças de segurança e os custos dos cumputadores.<br />
Simplificação da forma como as pessoas<br />
trabalham em conjunto<br />
Num ambiente empresarial cada vez mais globalizado – no qual as equipas são<br />
Guia do <strong>Windows</strong> <strong>Vista</strong> 209
desafiadas a trabalhar em fronteiras diferentes (horárias, geográficas e organizacionais), bem<br />
como a trabalhar cada vez mais com os clientes e com os parceiros –, as novas versões do<br />
<strong>Windows</strong> e do sistema Office simplificam a forma como as pessoas colaboram entre si.<br />
O <strong>Windows</strong> <strong>Vista</strong> inclui capacidades destinadas a ajudar os trabalhadores móveis e outras<br />
pessoas integradas em forças de trabalho distribuídas nas seguintes tarefas:<br />
● Tirar o máximo partido das reuniões, através da partilha de aplicações e da edição<br />
conjunta de ficheiros entre pequenos grupos, utilizando o <strong>Windows</strong> Shared View<br />
(uma nova aplicação peer-to-peer), ou ainda através da projecção de apresentações<br />
com base em infra-estruturas sem fio, utilizando o Network Projection.<br />
● Aceder a informação de rede fora da empresa, com conectividade simplificada<br />
através do Network Center, e com um acesso offline mais fácil a ficheiros de<br />
rede frequentemente utilizados. A sincronização inteligente em background reflecte<br />
automaticamente as alterações da próxima vez que o utilizador se conectar à rede.<br />
● Especificar a sincronização entre equipamentos de forma flexível e simples com um<br />
equipamento <strong>Windows</strong> Mobile, tornando assim mais fácil a transferência de<br />
ficheiros, música, e imagens. A sincronização de computador para computador<br />
permite que as pessoas repliquem documentos-chave entre os seus computadores.<br />
● Controlar as especificações chave de sistemas móveis a partir de um único local<br />
– o Centro de Mobilidade – e tornar os laptops mais eficazes com capacidades<br />
melhoradas de gestão de energia e de suporte sem fio.<br />
Quando falamos de comunicação e de colaboração com o sistema Office, as pessoas<br />
pensam normalmente na gestão do correio electrónico no Microsoft Office Outlook.<br />
Com a nova versão do Office, expandiu-se essa experiência a um novo conjunto de<br />
capacidades que ajudam os utilizadores a:<br />
● Comunicar dentro e fora do escritório – conseguir “acesso em qualquer parte” – com<br />
capacidades de correio electrónico móvel e instant messaging;<br />
● Utilizar uma única caixa de recepção para gerir todos os tipos de comunicação,<br />
incluindo correio electrónico, correio de voz, chamadas telefónicas, e videoconferência;<br />
● Trabalhar conjuntamente em documentos utilizando espaços de trabalho de grupo<br />
(workspaces), seja online ou offline;<br />
● Alargar as fronteiras geográficas com reuniões baseadas na Web;<br />
● Manterem-se actualizadas com alertas automatizados e através da utilização de<br />
novas tecnologias de colaboração, nomeadamente alimentações RSS, blogs, e wikis.<br />
Com a versão 2007 do Office, as pessoas têm as ferramentas que precisam para<br />
trabalharem em conjunto. E podem fazê-lo a partir dos programas familiares do Office<br />
que já conhecem e utilizam.<br />
Ajudar a proteger e a gerir os conteúdos<br />
Quando consideramos a tendência para uma maior transparência das organizações,<br />
vemos os clientes a debaterem-se para simplificar os seus processos de negócio do dia<br />
a dia e para controlarem melhor o seu volume de conteúdos em constante crescimento.<br />
Por sua vez, os novos requisitos de conformidade obrigam as organizações a monitorizar<br />
a forma como trabalham e a forma como utilizam, gerem e protegem a informação<br />
– sejam documentos, mensagens de correio, ou conteúdos Web.<br />
As empresas mantêm a maior parte da sua informação digitalizada em unidades de disco<br />
210 Guia do <strong>Windows</strong> <strong>Vista</strong>
ígido. Desta forma, com o aumento da força de trabalho móvel, os dados sensíveis ficam em<br />
risco se o portátil for perdido ou roubado. O <strong>Windows</strong> <strong>Vista</strong> Enterprise e o Office 2007 podem<br />
ajudar nesta vertente.<br />
São mais de 700 mil os portáteis roubados nos Estados Unidos todos os anos. Utilizando o<br />
<strong>Windows</strong> BitLocker Drive Encryption, o <strong>Windows</strong> <strong>Vista</strong> Enterprise pode ajudar a proteger os<br />
dados do utilizador e do sistema para que não fiquem comprometidos quando uma máquina<br />
é perdida ou roubada. Existem ainda capacidades adicionais que permitem restringir a<br />
utilização de chaves USB e de equipamentos de armazenamento removível, evitando assim a<br />
disseminação da valiosa propriedade intelectual das empresas.<br />
O Office 2007 foi construído com base na popular experiência de criação de conteúdos<br />
através do recurso a programas de desktop fundamentais, como o Microsoft Office Word e<br />
o Microsoft Office PowerPoint. O Office permite ir além da simples criação de documentos,<br />
folhas de cálculo, e apresentações, possibilitando optimizar a capacidade para partilhar, aplicar<br />
fluxos de trabalho e aprovar ou gerir conteúdos. Também podem ser aplicadas políticas de<br />
conformidade aos conteúdos – tudo dentro do familiar sistema Office.<br />
De igual modo, a Microsoft expandiu as capacidades de formulários electrónicos do Office<br />
– tando a nível dos desktops, como da Web. O Office 2007 pode assim ajudar a automatizar<br />
processos de negócio internos e externos, bem como a integrar melhor a familiar experiência<br />
de utilizador dos programas do Office com dados dos sistemas- chave.<br />
Encontrar a informação e melhorar a visão do negócio<br />
Num mundo em que se está “sempre ligado, sempre conectado”, em que a informação e as<br />
pessoas estão online 24 horas por dia, as organizações são confrontadas cada vez mais com<br />
o desafio de gerirem uma quantidade de informação crescente. Quando os utilizadores não<br />
conseguem encontrar os documentos que precisam para a realização do seu trabalho, perdem<br />
produtividade e a sua empresa perde dinheiro.<br />
O <strong>Windows</strong> <strong>Vista</strong> pode ajudar as empresas a manterem-se à frente da concorrência, graças<br />
a capacidades de pesquisa robustas que ajudam os empregados a encontrar a informação<br />
que precisam de forma rápida e fácil – seja nos seus próprios computadores, ou na Internet.<br />
Os novos ícones ao vivo dão aos utilizadores a possibilidade de previsualizarem os seus<br />
documentos e irem directamente para os itens que precisam. A funcionalidade Search<br />
Folders fornece uma rápida e conveniente de encontrar e organizar documentos com base no<br />
conteúdo, independentemente do local do computador onde estão armazenados.<br />
O Office também ajuda as pessoas a encontrar a informação de forma mais rápida. As novas<br />
capacidades incluem um motor de busca empresarial muito melhorado para ajudar os<br />
empregados a encontrar a informação dentro da empresa. Por sua vez, são disponibilizadas<br />
novas ferramentas inovadoras que permitem pesquisas rápidas em mensagens de correio<br />
electrónico, escrita manual, elementos gráficos, e gravações de áudio armazenadas em<br />
portáteiss. Quanto às ferramentas de business intelligence estendem a visão da organização<br />
a todos os empregados. Estas ferramentas incluem “centros de relatórios” personalizados,<br />
dashboards de executivos, scorecards de negócio, sites portais personalizados, e folhas de<br />
cálculo Microsoft Office Excel baseadas em servidor. Também foi facilitada a importação de<br />
dados a partir de sistemas empresariais fundamentais para o ambiente Microsoft Office,<br />
utilizando os novos formatos de ficheiro Business Data Catalogue e XML.<br />
Redução das ameaças de segurança<br />
e dos custos dos desktops<br />
O <strong>Windows</strong> <strong>Vista</strong> e o Office 2007 são mais seguros em termos de concepção. Ajudam<br />
assim a reduzir as ameaças, através do fornecimento de um local onde podemos gerir as<br />
especificações de segurança e de privacidade, bem como através o fornecimento de avisos e<br />
prompts de segurança mais simples.<br />
Guia do <strong>Windows</strong> <strong>Vista</strong> 211
O <strong>Windows</strong> <strong>Vista</strong> fornece as capacidades User Account Control, que permitem uma melhor<br />
gestão das operações que requerem diferentes níveis de privilégios de segurança. O Microsoft<br />
Internet Explorer Modo Protegido ajuda a proteger os sistemas contra software malicioso<br />
baseado na Web, limitando o acesso desse software apenas a ficheiros temporários. Por sua<br />
vez, as capacidades anti-phishing ajudam a proteger os utilizadores e os seus dados, enquanto<br />
que a Network Access Protection (NAP) restringe o acesso de clientes “não saudáveis” – que<br />
não têm as actualizações de segurança ou as assinaturas de vírus em dia.<br />
A filtragem melhorada de email indesejado no Outlook ordena as mensagens de correio<br />
não desejadas de forma mais precisa. Por sua vez, a protecção melhorada contra phishing e<br />
emails fraudulentos ajuda a prevenir o envio acidental de informação pessoal. As mensagens<br />
suspeitas também são acompanhadas, e as ligações que contêm são desactivadas<br />
automaticamente. O <strong>Windows</strong> <strong>Vista</strong> e Office 2007 apresentam igualmente alterações<br />
na forma como criamos software, de forma a tornar este processo mais gerível e fiável. A<br />
gestão e as actualizações de patches de segurança são significativamente mais fáceis de<br />
implementar, utilizando binários independentes da linguagem que requerem um único patch,<br />
independentemente do número de linguagens utilizadas na empresa.<br />
A nova tecnologia de imagem no <strong>Windows</strong> <strong>Vista</strong> permite que as empresas implementem<br />
uma única imagem de sistema operativo para diferentes tipos de hardware de computador,<br />
e para pessoas com diferentes requisitos em termos de linguagem. Isto permite reduzir<br />
significativamente os custos de TI. Por outro lado, as melhorias na forma como os utilizadores<br />
actualizam os seus computadores resultam em menos reboots, enquanto que as capacidades<br />
de virtualização ajudam a assegurar que as aplicações mais antigas, mas que continuam a ser<br />
críticas, continuam a correr.<br />
Com o Office 2007, a Microsoft reduziu a complexidade associada às actualizações e à<br />
implementação, disponibilizando uma experiência consistente para a costumização, através<br />
das novas ferramentas Office Customization e Office Migration. As melhorias na fiabilidade e<br />
na qualidade do software são conseguidas através de suporte proactivo, maior capacidade de<br />
resposta dos programas, e melhor recuperação após a ocorrência de crashes.<br />
Conclusão<br />
A Microsoft acredita que quando as pessoas estão equipadas com as ferramentas<br />
adequadas são capazes de suplantar qualquer desafio. O valor de uma pessoa é medido<br />
não apenas em produtividade, mas também em impacte orgnizacional. Entre as muitas<br />
opções disponíveis para as empresas, o software demonstrou uma capacidade única para<br />
amplificar o impacte positivo das pessoas, ajudando-as a ultrapassar diversos desafios<br />
num novo mundo de trabalho.<br />
A Microsoft cria software que é:<br />
● Familiar e fácil de utilizar, pelo que requer menos formação e é mais fácil de<br />
implementar, adaptar, e gerir;<br />
● Utilizado por um enorme número de empresas e suportado pela maior comunidade de<br />
parceiros, especialistas em desenvolvimento, e profissionais de suporte em todo o mundo;<br />
● Fácil de conectar e de integrar com outros softwares, tecnologias, equipamentos, e serviços<br />
que as empresas e os seus parceiros utilizam, ou que poderão adoptar no futuro;<br />
● Inovador e que continua a evoluir com cada vez mais capacidades à medida das<br />
alterações do negócio.<br />
Quando os colaboradores de uma empresa utilizam o <strong>Windows</strong> <strong>Vista</strong> e o Office 2007, não se<br />
estão a ajudar apenas a si mesmos; também estão a ajudar toda a organização a ser mais<br />
concorrencial e a ter mais sucesso.<br />
212 Guia do <strong>Windows</strong> <strong>Vista</strong>
7.03 Integração de Funcionalidades <strong>Windows</strong><br />
<strong>Vista</strong> + 2007 Office System<br />
Para melhorar a produtividade e tornar a computação mais fácil, a Microsoft integrou<br />
funcionalidades no <strong>Windows</strong> <strong>Vista</strong> e no sistema Microsoft Office 2007. As novas capacidades<br />
que se seguem são específicas do <strong>Windows</strong> <strong>Vista</strong> e não estão disponíveis quando o Office 2007<br />
corre no <strong>Windows</strong> XP.<br />
Pesquisa<br />
A nova funcionalidade de pesquisa/busca do <strong>Windows</strong> <strong>Vista</strong> é suportada completamente<br />
pelos metadados do sistema Office, tanto para o formato binário Office, como para o formato<br />
Open XML. A pesquisa do <strong>Windows</strong> <strong>Vista</strong> pode efectuar buscas aprofundadas nos dados<br />
do Office 2007, disponibilizando pesquisas de texto completo para documentos, correio<br />
electrónico Microsoft Office Outlook, e anexos de correio no Outlook.<br />
Caixas de diálogo Ficheiro Abrir/Inserir/Gravar<br />
Quando utilizam o <strong>Windows</strong> <strong>Vista</strong>, os utilizadores do Office interagem com a caixa<br />
de diálogo File comum do <strong>Windows</strong> <strong>Vista</strong> quando abrem, inserem e guardam<br />
ficheiros nas aplicações do Office 2007. Em vez de utilizar caixas de diálogo<br />
Abrir/Inserir/Gravar proprietárias, o Office 2007 expõe de forma visível a nova<br />
funcionalidade Busca e Organização do <strong>Windows</strong> <strong>Vista</strong> e disponibiliza-o e aos<br />
utilizadores do Office. Desta forma, a pesquisa de documentos a partir de uma caixa<br />
de diálogo Ficheiro Abrir no Office 2007 é igual à pesquisa de um ficheiro no <strong>Windows</strong> <strong>Vista</strong>.<br />
Thumbnails<br />
O Microsoft Word, Excel, e PowerPoint do Office 2007 fazem com que seja mais<br />
fácil guardar Live Icons na interface de utilizador do <strong>Windows</strong> <strong>Vista</strong>.<br />
Explorer Reading Pane Support<br />
Os documentos do Office 2007, os ficheiros PowerPoint e as folhas de cálculo<br />
do Excel podem ser lidos no Winows <strong>Vista</strong> Explorers. Com A Área de Leitura<br />
do Explorer, podemos navegar num documento inteiro sem o abrirmos na<br />
aplicação que foi utilizada para o criar.<br />
RSS<br />
O Internet Explorer 7 do <strong>Windows</strong> <strong>Vista</strong> e o Outlook do Office 2007 permitem<br />
que os utilizadores subscrevam alimentações (feeds) RSS. O Outlook subscreve<br />
automaticamente os feeds que o utilizador adicionou do Internet Explorer 7.<br />
Suporte XPS nativo<br />
O Office 2007 permite que os utilizadores “publiquem” um Document XPS (XML Paper<br />
Specification) directamente a partir das aplicações do Office. A gestão dos direitos está<br />
Guia do <strong>Windows</strong> <strong>Vista</strong> 213
integrada completamente na criação dos documentos Office e XPS Document. Se um<br />
utilizador aplicar a gestão de direitos a um documento Word e mais tarde publicar<br />
esse documento em XPS, o XPS Document herda automaticamente as restrições de<br />
permissões definidas no documento Word original.<br />
<strong>Windows</strong> SideShow (pequeno ecrã auxiliar) para laptops<br />
A equipa da Microsoft dedicada ao <strong>Windows</strong> está a trabalhar com os fornecedores de<br />
hardware para o suporte de pequenos ecrãs em computadores laptop que corram o <strong>Windows</strong><br />
<strong>Vista</strong>. Os utilizadores com a versão mais recente do Outlook instalada num portátil <strong>Windows</strong><br />
<strong>Vista</strong> que disponha de um ecrã auxiliar, poderão verificar a hora e o local das suas reuniões<br />
armazenadas nas agendas do computador. Para isso, basta dar uma olhadela rápida ao<br />
pequeno ecrã do laptop, sem a necessidade de abrir e de iniciar o computador.<br />
Freeze Dry/Restart Manager<br />
O <strong>Windows</strong> <strong>Vista</strong> inclui uma nova funcionalidade<br />
chamada Restart Manager, que reduz a frustração dos<br />
utilizadores com actualizações e reinícios de sistema.<br />
Para complementar esta funcionalidade, algumas<br />
aplicações do Office 2007 (Excel, Outlook, Word, e<br />
PowerPoint) apresentam uma nova funcionalidade<br />
– Freeze Dry – que pode “lembrar--se” de algumas<br />
especificações de programa, como a dimensão da janela,<br />
posição da janela, ou mesmo a posição do cursor. Da<br />
próxima vez que instalar uma actualização de software<br />
que exija a reiniciação do seu computador <strong>Windows</strong><br />
<strong>Vista</strong>, o Restart Manager diz ao Office para proceder ao<br />
“freeze dry”. Assim, quando o computador é reiniciado,<br />
todos os programas regressam automaticamente ao<br />
estado em que estavam antes de ter ocorrido a interrupção.<br />
Índice único<br />
O <strong>Windows</strong> <strong>Vista</strong> e o Office 2007 fornecem capacidades de pesquisa de desktop imediatas<br />
com base nos seus próprios índices e query provider subjacentes. Na realidade, trata-se da<br />
mesma tecnologia. Uma vez que o Office 2007 está implementado no <strong>Windows</strong> <strong>Vista</strong>, o Office<br />
executa pesquisas rápidas utilizando o índice <strong>Windows</strong> <strong>Vista</strong>. A vantagem para os utilizadores<br />
tem a ver com o facto de deixarem de existir vários índices a concorrer pelos ciclos de CPU.<br />
Suporte de nomes de domínio internacionais<br />
A partir de todas as aplicações do Office 2007, podemos navegar e abrir URLs de páginas<br />
Web que contêm caracteres como ä, å, e muitos outros.<br />
Suporte IPv6<br />
O Internet Protocol versão 6 (IPv6) é um novo standard IP que foi criado com o objectivo<br />
principal de expandir o número de endereços IP disponíveis. O Office 2007 suporte o IPv6<br />
com suporte ao nível de sistema no <strong>Windows</strong> <strong>Vista</strong>.<br />
Redução dos bloqueios<br />
Tanto o Office 2007 como o <strong>Windows</strong> <strong>Vista</strong> fazem com que seja mais fácil cancelar qualquer<br />
operação que poderia causar o bloqueio do sistema. O Office utiliza as APIs antibloqueio I/O de<br />
ficheiros <strong>Windows</strong> sempre que apropriado. O objectivo é melhorar a capacidade de resposta<br />
das aplicações quando se executa o Office 2007 e o <strong>Windows</strong> <strong>Vista</strong>.<br />
214 Guia do <strong>Windows</strong> <strong>Vista</strong>
7.04 WinFX<br />
O WinFX é o modelo de programação do Microsoft <strong>Windows</strong> <strong>Vista</strong><br />
para o desenvolvimento de software utilizando código gerido. É<br />
um superconjunto da Microsoft .NET Framework, combinando<br />
a capacidade das APIs .NET Framework 2 com novas tecnologias<br />
para a criação de aplicações que tenham experiências de<br />
utilizador visualmente impressionantes, comunicação segura<br />
e sem problemas, e a capacidade para modelar um conjunto<br />
de processos de negócio. Uma vez que o WinFX representa<br />
uma evolução da .NET Framework, fornece uma experiência de<br />
desenvolvimento familiar e consistente para milhões de especialistas em desenvolvimento<br />
que programam actualmente em código gerido.<br />
As novas funcionalidades no WinFX simplificam muito o desenvolvimento de software e<br />
abrem a porta para a construção de novos tipos de aplicações:<br />
● <strong>Windows</strong> Presentation Foundation (WPF). Fornece classes para a criação de<br />
aplicações cliente da próxima geração, que combinam interface de utilizador,<br />
documentos e media.<br />
● Tecnologia Microsoft “InfoCard”. Simplifica e melhora a segurança do acesso a<br />
recursos e a partilha de informação de identidade pessoal online.<br />
● <strong>Windows</strong> Communication Foundation (WCF). Modelo de programação unificado e<br />
runtime para a criação de aplicações orientadas a serviços.<br />
● <strong>Windows</strong> Workflow Foundation (WF). Modelo de programação, motor e ferramentas<br />
para criar aplicações com capacidade de workflow que modelam processos de<br />
negócio.<br />
<strong>Windows</strong> Presentation Foundation (WPF)<br />
O WPF é o novo subsistema de apresentação para o <strong>Windows</strong><br />
<strong>Vista</strong>. Permite que os especialistas em desenvolvimento construam<br />
experiências de utilizador que incorporam UI de aplicações,<br />
documentos e conteúdos media, incluindo gráficos 2D e 3D, gráficos<br />
baseados em vectores, animações, discurso, áudio e vídeo.<br />
O WPF suplanta barreiras tradicionais associadas à colaboração<br />
entre especialistas em desenvolvimento e especialistas em desenho<br />
com a introdução da XML Application Markup Language (XAML).<br />
Através do fornecimento de uma API unificada para todos os<br />
aspectos da experiência de utilizador, as aplicações baseadas em<br />
WPF deixam que os utilizadores visualizem a informação de formas nunca antes possíveis, e<br />
capitalizem a capacidade de um PC a correr o <strong>Windows</strong> <strong>Vista</strong>.<br />
Microsoft “InfoCard”<br />
“InfoCard” é o nome de código para uma nova tecnologia do WinFX, que ajuda os<br />
especialistas em desenvolvimento a construir sites e softwares menos susceptíveis aos<br />
ataques mais comuns relacionados com a identidade, nomeadamente o phishing. O<br />
“InfoCard” minimiza os riscos de segurança através da redução da dependência dos nomes<br />
de utilizador e das palavras-passe. Em vez disso, utiliza uma autenticação criptográfica<br />
segura e independente. Ao ajudar os utilizadores a gerirem melhor a sua informação<br />
pessoal e a controlar a forma como essa informação é fornecida e a quem, o “InfoCard”<br />
Guia do <strong>Windows</strong> <strong>Vista</strong> 215
facilita experiências online mais seguras – por exemplo, compras, serviços bancários ou<br />
pagamento de contas.<br />
<strong>Windows</strong> Communication Foundation (WCF)<br />
O WCF é um subsistema de comunicação de código gerido para<br />
aplicações <strong>Windows</strong> <strong>Vista</strong>. Permite que os especialistas em<br />
desenvolvimento criem aplicações seguras, fiáveis e orientadas<br />
a serviços, que se integram entre plataformas e interoperam<br />
com investimentos existentes. As soluções WCF podem correr no<br />
contexto de uma única máquina, na intranet de uma empresa ou<br />
na Internet, utilizando vários protocolos, formatos e padrões de<br />
troca de mensagens. Graças à combinação e ao alargamento das<br />
capacidades das tecnologias de sistemas distribuídos existentes da<br />
Microsoft – como o Enterprise Services, System Messaging, .NET Remoting, ASMX, e WSE<br />
–, o WCF reduz a codificação e a complexidade do desenvolvimento, da implementação,<br />
e da gestão das aplicações distribuídas. Por outro lado, com suporte para REST, RSS, e os<br />
protocolos web services WS-*, o WCF disponibiliza a infra-estrutura de comunicação para<br />
um leque alargado de softwares, desde as aplicações P2P e alimentações de conteúdos, até<br />
soluções empresariais críticas.<br />
<strong>Windows</strong> Workflow Foundation (WF)<br />
O <strong>Windows</strong> Workflow Foundation disponibiliza um modelo de<br />
programação, um motor e ferramentas para criar rapidamente<br />
aplicações com capacidade de workflow no <strong>Windows</strong> <strong>Vista</strong>. Inclui<br />
suporte para o sistema e para workflow baseado em humanos<br />
relativamente a um leque alargado de cenários, como aplicações<br />
de linha de negócio, fluxo de páginas de interface de utilizador,<br />
workflow centrado em documentos, workflow composto para<br />
aplicações orientadas a serviços, workflow orientado a regras de<br />
negócio e workflow para gestão de sistemas.<br />
O WF fornece aos especialistas em desenvolvimento uma<br />
capacidade de desenho gráfico que permite a criação de software com capacidade de<br />
workflow, utilizando uma combinação de código imperativo e regras declarativas. E porque o<br />
WF cria capacidades de fluxo de trabalho directamente na infra-estrutura de base destinada<br />
aos especialistas em desenvolvimento, permite que as empresas e os ISVs (criadores de<br />
software independentes) criem mais facilmente software capaz de modelar e de se adapta aos<br />
processos de negócio em constante mudança.<br />
Adicionalmente às novas áreas de funcionalidades introduzidas nas APIs WinFX, os<br />
especialistas em desenvolvimento podem alargar o valor das suas capacidades existentes nas<br />
APIs .NET Framework 2 – desde o Microsoft ASP.NET para desenvolvimento de aplicações Web,<br />
até ao <strong>Windows</strong> Forms para aplicações cliente baseadas em formulários, passando ainda pelo<br />
Microsoft ADO.NET para acesso a dados. Por outro lado, tal como a Framework .NET, o WinFX<br />
integra-se sem problemas com o Microsoft Visual Studio 2005, dando aos especialistas em<br />
desenvolvimento acesso a um editor de código inteligente, a capacidades de debugging, as<br />
ferramentas de implementação, etc.<br />
Na qualidade de parte nuclear do <strong>Windows</strong> <strong>Vista</strong>, o WinFX alia o desenvolvimento .NET e<br />
a plataforma <strong>Windows</strong>. Permite aos especialistas em desenvolvimento que tirem partido<br />
de novas tecnologias para aumentarem a sua produtividade, melhorarem a segurança das<br />
aplicações, a implementação e a facilidade de gestão e aumentarem as capacidades existentes<br />
na Framework .NET. O resultado é software mais conectado, fácil de utilizar e com maior<br />
capacidade de resposta face às necessidades de mudança das empresas.<br />
216 Guia do <strong>Windows</strong> <strong>Vista</strong>