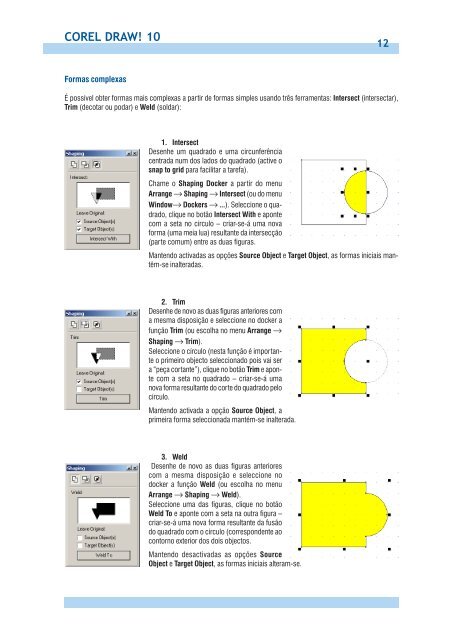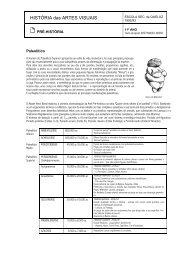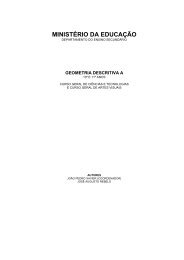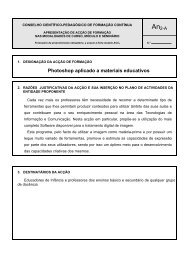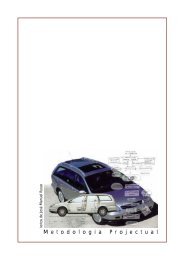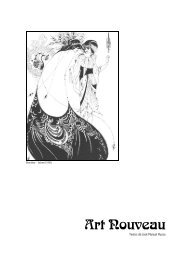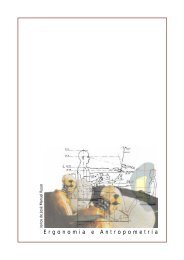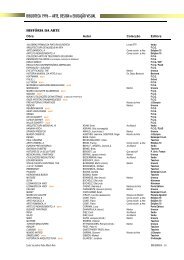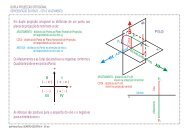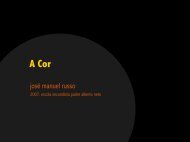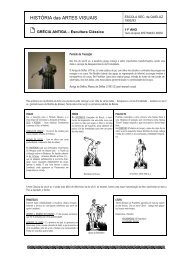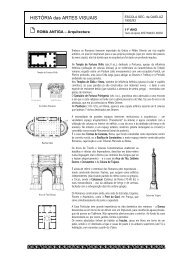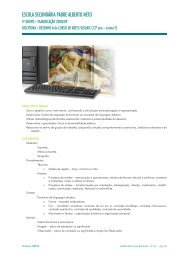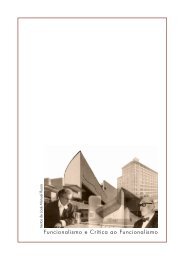COREL DRAW! 10
COREL DRAW! 10
COREL DRAW! 10
Create successful ePaper yourself
Turn your PDF publications into a flip-book with our unique Google optimized e-Paper software.
<strong>COREL</strong> <strong>DRAW</strong>! <strong>10</strong><br />
12<br />
Formas complexas<br />
É possível obter formas mais complexas a partir de formas simples usando três ferramentas: Intersect (intersectar),<br />
Trim (decotar ou podar) e Weld (soldar):<br />
1. Intersect<br />
Desenhe um quadrado e uma circunferência<br />
centrada num dos lados do quadrado (active o<br />
snap to grid para facilitar a tarefa).<br />
Chame o Shaping Docker a partir do menu<br />
Arrange → Shaping → Intersect (ou do menu<br />
Window→ Dockers → ...). Seleccione o quadrado,<br />
clique no botão Intersect With e aponte<br />
com a seta no círculo – criar-se-á uma nova<br />
forma (uma meia lua) resultante da intersecção<br />
(parte comum) entre as duas figuras.<br />
Mantendo activadas as opções Source Object e Target Object, as formas iniciais mantêm-se<br />
inalteradas.<br />
2. Trim<br />
Desenhe de novo as duas figuras anteriores com<br />
a mesma disposição e seleccione no docker a<br />
função Trim (ou escolha no menu Arrange →<br />
Shaping → Trim).<br />
Seleccione o círculo (nesta função é importante<br />
o primeiro objecto seleccionado pois vai ser<br />
a “peça cortante”), clique no botão Trim e aponte<br />
com a seta no quadrado – criar-se-á uma<br />
nova forma resultante do corte do quadrado pelo<br />
círculo.<br />
Mantendo activada a opção Source Object, a<br />
primeira forma seleccionada mantém-se inalterada.<br />
3. Weld<br />
Desenhe de novo as duas figuras anteriores<br />
com a mesma disposição e seleccione no<br />
docker a função Weld (ou escolha no menu<br />
Arrange → Shaping → Weld).<br />
Seleccione uma das figuras, clique no botão<br />
Weld To e aponte com a seta na outra figura –<br />
criar-se-á uma nova forma resultante da fusão<br />
do quadrado com o círculo (correspondente ao<br />
contorno exterior dos dois objectos.<br />
Mantendo desactivadas as opções Source<br />
Object e Target Object, as formas iniciais alteram-se.
<strong>COREL</strong> <strong>DRAW</strong>! <strong>10</strong><br />
13<br />
Agrupamento de Formas<br />
Após a criação e posicionamento de diversos objectos é natural que se pretenda a sua “fixação”. Existem duas formas<br />
de agrupamento:<br />
• Group (Agrupar) – sem alteração das propriedades de cada objecto;<br />
• Combine (Combinar) – cria “intersecções” e aceita apenas uma cor.<br />
Desenhe três objectos: um quadrado azul, um círculo amarelo e uma letra<br />
vermelha, por exemplo. Seleccione os três objectos – com a ferramenta Pick<br />
Tool clique numa forma e seguidamente, segurando a tecla SHIFT, clique nas<br />
outras, ou “desenhe” um rectângulo de selecção que envolva totalmente as<br />
três figuras. Agrupe-os a partir do menu Arrange → Group ou CTRL+G –<br />
note que na barra de informações aparece a indicação “Group of 3 Objects<br />
on Layer 1”.<br />
A partir de agora, este conjunto funciona como um objecto – pode ser deslocado<br />
ou redimensionado sem ser necessário seleccionar um a um os três<br />
elementos que o compõem. Note-se que as suas cores mantiveram-se<br />
inalteradas.<br />
Se pretender editar um dos elementos, nas últimas versões do Corel Draw<br />
pode-se fazê-lo sem desagrupar: clique no elemento a alterar enquanto segura<br />
a tecla CTRL – surgindo uns puxadores circulares – podendo então<br />
modificar a sua cor, dimensão, posição, etc.<br />
Um grupo pode ser desagrupado a partir do menu Arrange → Ungroup ou<br />
CTRL+U.<br />
Copie o conjunto (tecla + do teclado numérico ou arraste o conjunto com o botão direito do rato e seleccione Copy<br />
Here) e desagrupe-o. Mantendo os 3 objectos seleccionados, combine-os a partir do menu Arrange → Combine ou<br />
CTRL+L – note que na barra de informações aparece a indicação “Curve on Layer 1”.<br />
A partir de agora, este conjunto funciona como um objecto, no entanto, a sua<br />
cor alterou-se para uma só (a do primeiro objecto a ser construído) e as<br />
zonas sólidas sobrepostas ficaram ser cor, como se fossem buracos – se<br />
deslocarem a peça para cima de outros objectos eles ficarão visíveis nestas<br />
zonas.<br />
Para “descombinar” a forma vá ao menu Arrange → Break Apart ou faça a<br />
combinação de teclas CTRL+K.<br />
Este método é usado nos Símbolos – elementos gráficos existentes numa<br />
biblioteca de imagens convertidas em Fontes (tipos de letra).<br />
Ordenar as Formas<br />
No Corel Draw verifica-se que, à medida que se constroem os objectos, os<br />
últimos ficam por cima dos primeiros.<br />
É possível alterar esta ordem a partir do menu Arrange → Order → To Front<br />
ou To Back ou Forward One ou Back One ou ainda In Front Of ou Behind –<br />
por exemplo, se pretendesse enviar o quadrado para a frente, seleccionava-o<br />
e escolheria a opção To Front (SHIFT+PgUp), ou o círculo para trás a opção<br />
To Back (SHIFT+PgDown).
<strong>COREL</strong> <strong>DRAW</strong>! <strong>10</strong><br />
14<br />
As “Layers”<br />
Os programas de CAD sempre possuiram esta característica como forma de desenvolver projectos de arquitectura ou<br />
engenharia compostos por diversos desenhos com elementos repetidos e que permitissem a possibilidade de fazer<br />
impressões combinadas. As Layers (Camadas) funcionam, assim, como folhas de papel vegetal (suporte tradicional<br />
dos desenhos de arquitectura) sobrepostas para se observar e fazer uma cópia, por exemplo, de uma canalização<br />
sobre a planta de um edifício.<br />
No Corel Draw as Layers surgiram com estas mesmas características e também com o intuito de se poderem esconder<br />
partes do desenho que retardavam a velocidade de trabalho, devido ao fraco desempenho dos computadores mais<br />
antigos.<br />
Para controlar as Layers é necessário fazer exibir o Object Manager Docker<br />
(sucessor do Layer Control da versão 7.0) em Window → Dockers → Object<br />
Manager.<br />
Este Docker permite não só manipular as Layers propriamente ditas, como as<br />
páginas do documento e os objectos nelas desenhados.<br />
Na sua forma mais simples (à direita) existe a “Page 1” e a “Master Page”<br />
que se divide em Guides, Desktop e Grid; na zona superior o botão esquerdo<br />
permite esconder ou mostrar as propriedades dos objectos, o do meio editar<br />
através das layers e o da direita mostrar apenas as layers; na zona inferior o<br />
botão esquerdo permite acrescentar uma layer e o da direita uma master<br />
layer.<br />
Se acrescentar uma página ao trabalho – clique no botão + na zona inferior<br />
da área de trabalho – verá surgir no Docker o ícone da página (Page 2).<br />
Crie uma nova Layer – clique no botão inferior esquerdo<br />
do docker – que terá o nome “Layer 2”; se tornar a clicar<br />
na layer seleccionada terá a possibilidade de alterar o<br />
seu nome para outro mais lógico.<br />
Note que para desenhar numa determinada Layer, terá de a seleccionar primeiro para a a activar, ficando o seu nome<br />
sinalizado a vermelho. Se já tiver elementos desenhados e os quizer deslocar para outra Layer, basta arrastar o objecto<br />
para a layer no docker. Se expandir a “árvore” da layer, verá a lista dos objectos desenhados (com ou sem as suas<br />
propriedades).<br />
Entretanto já verificou que junto ao ícone de cada Layer<br />
existem três ícones:<br />
• Olho – visibilidade da Layer;<br />
• Impressora – controlo de impressão da layer;<br />
• Lápis – bloqueio da Layer.<br />
Assim, se clicar no “olho” da Layer 1, deixará de ver os<br />
objectos nela desenhados; se clicar na “impressora” verá<br />
que os objectos da Layer 1 podem estar visíveis mas<br />
não saiem na impressão; e, finalmente, se clicar no “lápis”<br />
verificará que não consegue desenhar ou mexer nos<br />
objectos desta layer.<br />
A possibilidade de congelar uma layer e, por conseguinte,<br />
os seus objectos, facilita a seleccção de objectos num<br />
desenho muito “cheio” e a não movimentação de formas<br />
já bem colocadas e concretizadas, embora esta última<br />
já se possa fazer de outra maneira – clicar com o<br />
botão direito do rato numa forma e seleccionar a opção<br />
Lock Object.
<strong>COREL</strong> <strong>DRAW</strong>! <strong>10</strong><br />
15<br />
Efeitos — Envelope<br />
Outra forma de desenvolver formas complexas é a de recorrer aos efeitos, como o efeito Envelope:<br />
• escreva uma palavra (por exemplo, Banner);<br />
• active a Interactive Envelope Tool (CTRL+F7 para o Docker) –<br />
surgirá uma linha tracejada vermelha à volta do texto com oito<br />
nódulos (note que a Barra de Propriedades mudou);<br />
• arraste o nódulo central superior para cima e o inferior para baixo<br />
– o texto vai tomar a forma definida pela linha do envelope.<br />
Experimente outros tipos de envelope e perceberá que este efeito funciona<br />
como uma superfície elástica à qual se vai moldar o objecto em causa, não<br />
necessariamente texto.<br />
Em Preset permite ainda aplicar efeitos de “envelope” pré-definidos, como<br />
balões, corações, hexágonos, etc.<br />
Nota: no Docker terá acesso a mais opções pré-definidas.<br />
Efeitos — Blend<br />
Outro efeito interessante e frequentemente utilizado no Corel Draw é o Blend:<br />
• desenhe um quadrado azul e uma estrela amarela;<br />
• active a Interactive Blend Tool (ou menu Effects → Blend);<br />
• aponte o novo cursor para o quadrado e arraste-o até ao círculo e<br />
largue o botão do rato – surgirão um conjunto de formas entre<br />
eles, como se o quadrado se fosse transformando em estrela,<br />
assim como a cor evolui do azul para o amarelo.<br />
Poderá experimentar várias configurações:<br />
• aumentar o nº de passos (steps), rotação dos elementos, acompanhar<br />
o percurso de uma linha (Path properties → New Path);<br />
• aceleração de cor ou de objecto;<br />
• cambiantes cromáticos;<br />
• quebrar o “blend” (Miscellaneous Blend Options → Split);<br />
• aplicar um “Preset”.<br />
O efeito Blend só pode ser aplicado a dois objectos de cada vez – se pretender<br />
evoluir o efeito para uma terceira forma terá de proceder como anteriormente,<br />
apontando para um dos objectos anteriores e arrastando para um<br />
terceiro.<br />
O Blend usa-se frequentemente para criar formas volumétricas ou sombreados,<br />
sendo um objecto mais escuro que o outro para sugerir sombras, e<br />
retirando-lhe o contorno (clicando com o botão direito do rato no ⌧ da<br />
paleta de cores) para dar mais suavidade ao conjunto, como se pode observar<br />
na figura ao lado.
<strong>COREL</strong> <strong>DRAW</strong>! <strong>10</strong><br />
16<br />
Efeitos — Extrude<br />
Um efeito que permite simular objectos tridimensionais no Corel Draw é o Extrude:<br />
• desenhe uma palavra, por exemplo, e aplique um contorno;<br />
• active a Interactive Extrude Tool (ou menu Effects → Extrude,<br />
que activará o Docker respectivo). Note que a Barra de Propriedades<br />
mudou;<br />
• aponte o novo cursor para o texto e arraste-o para cima e largue o<br />
botão do rato – o texto ganha uma forma 3D e o X representa o<br />
ponto de fuga (podendo ser arrastado para um local pretendido).<br />
Nesta página do docker ou na Barra de<br />
Propriedades pode definir a profundidade<br />
(depth) e o tipo de perspectiva real ou<br />
axonométrica (Small Back, Big Front, Back<br />
Parallel, etc.);<br />
• clique no botão Extrude Rotation (ou na<br />
página de Rotação do docker), e na área<br />
de demonstração arraste o rato para observar<br />
a rotação pretendida;<br />
• clique no botão Lighting (ou na página de<br />
Iluminação do docker), ligue a Luz 1<br />
(clicando na lâmpada 1), ligue a Luz 2 e<br />
altere a intensidade para 50, desloque as<br />
lâmpadas na área de demonstração para<br />
as zonas pretendidas;<br />
• clique no botão Color (ou na página de Cor do docker), seleccione uma<br />
opção de sombreado – Use Object Fill (usar a cor do objecto), Use Solid Fill<br />
(escolhendo outra cor para a zona de profundidade) ou Use Color Shading<br />
(com sombreado a duas cores) – escolha as cores conforme o caso;<br />
• clique no botão Bevels (ou na página de Bevel do docker), seleccione Use<br />
Bevel e escolha os valores de Bevel Depth e/ou Bevel Angle – observará<br />
que as arestas do objecto ficam biseladas.<br />
Efeitos — Contour<br />
Outro efeito, semelhante ao Blend, é o efeito Contour:<br />
• desenhe uma estrela e aplique cor;<br />
• active a Interactive Contour Tool (ou menu Effects → Contour<br />
ou CTRL+F9, que activará o Docker respectivo);<br />
• aponte o novo cursor para a estrela e arraste-o para fora ou para<br />
dentro da forma e largue o botão do rato – observará o aparecimento<br />
de formas paralelas e a igual distância à original;<br />
• edite a direcção (para o Centro, para Dentro ou para Fora), a distância<br />
entre linhas e o número de elementos (steps).<br />
• seleccione a cor de linha e enchimento na Barra de Propriedades<br />
para obter a transição de cor nas formas de contorno.
<strong>COREL</strong> <strong>DRAW</strong>! <strong>10</strong><br />
17<br />
Efeitos — Drop Shadow<br />
Um efeito recente no Corel Draw, que simula sombras num fundo, é o efeito Drop Shadow:<br />
• desenhe um texto, por exemplo, e aplique cor;<br />
• active a Interactive Drop Shadow Tool (note que a Barra de Propriedades<br />
se altera);<br />
• aponte o novo cursor para o texto e arraste-o para baixo e para a<br />
direita da forma e largue o botão do rato – observará o aparecimento<br />
de uma sombra;<br />
• altere a cor da sombra arrastando uma cor sobre o quadrado de<br />
controle da sombra ou na Barra de Propriedades;<br />
• pode ainda editar a direcção (Drop Shadow Angle), a opacidade<br />
(Drop Shadow Opacity), o esbatimento (Drop Shadow Feathering)<br />
e sua direcção e limites (Edges).<br />
Efeitos — Distortion<br />
Outro efeito recente no Corel Draw, que distorce as formas, é o efeito Distortion:<br />
• desenhe um polígono estrelado, por exemplo, e aplique cor;<br />
• active a Interactive Distortion Tool (note que a Barra de Propriedades se<br />
altera);<br />
• aponte o novo cursor para o objecto e arraste-o do centro para a direita da<br />
forma e largue o botão do rato – observará o afilamento das pontas (Push<br />
and Pull Distortion);<br />
• clique no botão Zipper Distortion da Barra de Propriedades e repita a acção<br />
anterior – observará a alteração das pontas com “estrangulamentos”;<br />
• clique no botão Twister Distortion da Barra de Propriedades e arraste o cursor<br />
do rato em curva – observará um efeito em espiral.<br />
Conforme a direcção do arrasto ou da sua distância, incluindo<br />
os aplicados com os “Presets...”, assim se obterão<br />
efeitos diferentes.
<strong>COREL</strong> <strong>DRAW</strong>! <strong>10</strong><br />
18<br />
Efeitos — Transparency<br />
Outro efeito para criar transparências nas formas, é o efeito Transparency:<br />
• desenhe um texto, por exemplo, e aplique cor;<br />
• active a Interactive Transparency Tool (note que a Barra de Propriedades<br />
se altera);<br />
• aponte o novo cursor para a zona inferior esquerda do objecto e<br />
arraste-o para a zona superior direita e largue o botão do rato –<br />
observará o “desaparecimento” da cor sobre a direita (se colocar<br />
um objecto colorido por baixo, verificará que essa zona vai-se<br />
tornando transparente).<br />
Após a aplicação básica do efeito pode editá-lo, por forma a tirar melhor<br />
partido da ferramenta, como:<br />
• Transparency Type – na Barra de Propriedades seleccione uma<br />
opção (Uniform, Radial, Conical, Square,Two Color, Texture, etc.)<br />
para obter um tipo de transparência diferente;<br />
• Transparency Operation – na Barra de Propriedades seleccione<br />
uma opção (Normal, Add, Subtract, If Lighter, etc.) para interagir a<br />
transparência com a cor de fundo;<br />
• Transparency Midpoint – na Barra de Propriedades altere o valor<br />
entre 0 e <strong>10</strong>0% para deslocar o início da transparência;<br />
• Transparency Angle & Edge Pad – na Barra de Propriedades altere<br />
o valor entre do ângulo e da zona de transição (edge pad);<br />
• Freeze – na Barra de Propriedades clique no botão Freeze para congelar o efeito, e poder deslocar<br />
o objecto sem perder as características.<br />
Efeitos — Fit Text to Path<br />
Com o efeito Fit Text To Path, tem a possibilidade de realizar texto que se adapte a uma determinada forma ou traçado:<br />
• escreva um texto curto e desenhe uma forma simples;<br />
• seleccione o texto e a opção no menu Text → Fit Text To Path;<br />
• com o cursor aponte para a forma – observará o texto acompanhar<br />
o traçado do objecto (neste caso uma circunferência).<br />
Após esta aplicação poderá editar este efeito com a opção que melhor se<br />
adaptar à situação. Seleccione de novo o texto, e na Barra de Propriedades<br />
execute as alterações possíveis:<br />
• Presets... – Pré-configurações;<br />
• Text Orientation – Orientação do Texto;<br />
• Vertical Placement – Posicionamento Vertical;<br />
• Text Placement – Localização do Texto;<br />
• Distance from Path / Horizontal Offset – Distâncias do caminho;<br />
• Place on Other Side – Colocar do outro lado.<br />
Em seguida poderá seleccionar só o objecto/caminho e apagá-lo – o texto<br />
manter-se-á na posição adquirida – ou então retirar-lhe a cor da linha.
<strong>COREL</strong> <strong>DRAW</strong>! <strong>10</strong><br />
19<br />
Efeitos — Lens<br />
Composto por várias opções diferentes, é possível criar transparências de cor com o efeito Lens:<br />
• desenhe uma palavra (verde, por exemplo) e uma circunferência que cubra<br />
parcialmente o texto;<br />
• active o Lens Docker (menu Effects → Lens ou<br />
CTRL+F3), e seleccione a opção:<br />
1. Brighten<br />
Aplique o efeito Brighten (50%) – o texto sob a “lente”<br />
aclara;<br />
2. Color Add<br />
Aplique o efeito Color Add (50%, azul) – o texto sob<br />
a “lente” fica azul-esverdeado;<br />
3. Color Limit<br />
Aplique o efeito Color Limit (50%, azul) – a área sob<br />
a “lente” fica azulada;<br />
4. Custom Color Map<br />
Aplique o efeito Custom Color Map (de azul a amarelo)<br />
– o texto sob a lente fica azul e a lente amarela;<br />
5. Fish Eye<br />
Aplique o efeito Fish Eye (Olho-de-Peixe) – o texto<br />
sob a lente fica deformado;<br />
6. Heat Map<br />
8<br />
Aplique o efeito Heat Map (50%) – o texto sob a lente<br />
fica laranja e a lente roxa;<br />
7. Invert<br />
Aplique o efeito Invert – o texto sob a lente fica<br />
magenta e a lente preta (as cores de fundo ficam<br />
invertidas);<br />
9<br />
8. Magnify<br />
Aplique o efeito Magnify (1.5) – o texto sob a lente<br />
fica ampliado;<br />
9. Tinted Grayscale<br />
Aplique o efeito Tinted Grayscale (azul) – o texto sob<br />
a lente fica azul;<br />
<strong>10</strong><br />
<strong>10</strong>. Transparency<br />
Aplique o efeito Transparency (50%, azul) – a área<br />
sob a lente fica azul;<br />
11. Wireframe<br />
Aplique o efeito Wireframe (outline azul, fill amarelo)<br />
– o texto sob a lente fica amarelo e o contorno azul.<br />
11<br />
Podem-se combinar estes efeitos sobrepondo várias<br />
“lentes” (cada uma com a sua aplicação), ou<br />
congelar (Frozen) o efeito e deslocar a lente para<br />
outra zona, ou alterar o ponto de vista (Viewpoint),<br />
ou remover a “face” (limpando o efeito filtro, mas<br />
mantendo a captura anterior).<br />
1<br />
2<br />
3<br />
4<br />
5<br />
6<br />
7
<strong>COREL</strong> <strong>DRAW</strong>! <strong>10</strong><br />
20<br />
Efeitos — Power Clip<br />
Embora o Corel Draw! seja um programa vectorial, podem-se incluir imagens Bitmap, previamente preparadas no<br />
Corel Photopaint! ou outro programa do género, na folha de trabalho.<br />
O efeito “Power Clip” vai permitir incluir uma destas imagens dentro de um<br />
objecto produzido no Draw!:<br />
• desenhe uma forma (por exemplo, uma peça em forma de puzzle,<br />
ou outra);<br />
• no botão da Barra Padrão ou no menu File → Import (CTRL+I),<br />
importe um bitmap e seleccione-o;<br />
• escolha no menu Effects → PowerClip a opção Place Inside<br />
Container e aponte com o cursor do rato (em forma de seta) na<br />
forma desenhada – observará que a imagem ficou modelada dentro<br />
da forma;<br />
• edite o posicionamento ou a dimensão do bitmap, seleccionando<br />
o conjunto, no menu Effects → PowerClip → Edit Contents.<br />
Após ter realizado os ajustes pretendidos regresse ao menu Effects<br />
→ PowerClip → Finish Editing This Level;<br />
• poderá retirar o bitmap do “contentor” no menu Effects →<br />
PowerClip → Extract Contents.<br />
Neste efeito também podem-se utilizar objectos vectoriais (agrupados ou não)<br />
em vez de bitmaps.<br />
Edição de Bitmaps<br />
Conforme atrás se referiu, o Corel Draw pode incluir imagens Bitmap no seu ambiente vectorial, sendo, inclusivé,<br />
possível fazer algumas alterações sem recorrer ao PhotoPaint:<br />
• importe (File → Import) uma imagem bitmap cuja extensão seja tif, bmp, jpg ou gif, por exemplo;<br />
• seleccione a imagem e observará a alteração da Barra de Propriedades;<br />
• Edit Bitmap – fará abrir o Photopaint para editar a imagem;<br />
• Crop Bitmap – poderá cortar partes exteriores da imagem;<br />
• Trace Bitmap – fará abrir o Corel Trace para vectorizar a imagem;<br />
• Resamples the Bitmap – poderá alterar a dimensão e resolução<br />
da imagem;<br />
• Bitmap Color Mask Docker Window – abrirá o Docker para capturar<br />
e editar cores da imagem;<br />
• Text Wrap – aplicará moldagem à imagem, conforme a opção<br />
seleccionada.<br />
No menu Bitmaps poderá aceder a outras opções, como Mode (para alterar<br />
a indexação de cor) e Effects (para aplicar efeitos existentes no Photopaint).<br />
No menu Effects poderá editar a cor, brilho, contraste, etc. em Adjust ou<br />
inverter e posterizar em Transform.
<strong>COREL</strong> <strong>DRAW</strong>! <strong>10</strong><br />
21<br />
Bibliografia<br />
ALTMAN, Rick, MASTERING <strong>COREL</strong> <strong>DRAW</strong> 8.0, Sybex, San Francisco, 1998<br />
BAIN, Steve, <strong>COREL</strong> <strong>DRAW</strong> <strong>10</strong> – THE OFFICIAL GUIDE, Berkeley, Osborn/Corel Press, 2001<br />
BURGOS e LEÓN, <strong>COREL</strong> <strong>DRAW</strong> 8 – INICIACION Y REFERENCIA, Madrid, McGraw-Hill, 1998<br />
CARVALHO, Anabela e Frederico, <strong>COREL</strong> <strong>DRAW</strong> 8, Lisboa, FCA, 1998<br />
COBURN e McCORMICK, GUÍA OFICIAL DE <strong>COREL</strong> <strong>DRAW</strong> 8, Madrid, McGraw-Hill, 1998<br />
HAMLIN, J. Scott, MEYER, Barry, <strong>COREL</strong> <strong>DRAW</strong> DESIGN WORKSHOP, San Francisco, Sybex, 1995<br />
WEINMANN, Lynda, HEAVIN, Bruce, COLORING WEB GRAPHICS, Indianopolis, New Riders<br />
Publishing, 1997<br />
<strong>COREL</strong> MAGAZINE, Barcelona, Montalbán y Ribera Comunicación, 1996-97<br />
<strong>COREL</strong> MAGAZINE, Seixal, Design Art 94, 1994-96<br />
<strong>COREL</strong> <strong>DRAW</strong> <strong>10</strong> AND PHOTOPAINT <strong>10</strong>, Ottawa, Corel Press, 2001<br />
www.designer.com<br />
Índice<br />
Introdução e princípios básicos 2<br />
Iniciar um Documento 3<br />
Configurar o Programa 3<br />
Gravar um Documento 3<br />
Abrir um Documento 4<br />
Auxiliares de Desenho — Grid 4<br />
Auxiliares de Desenho — Guidelines 4<br />
Desenhar uma Linha 5<br />
Desenhar um Rectângulo ou um Quadrado 5<br />
Desenhar uma Elipse ou uma Circunferência 6<br />
Desenhar Texto 6<br />
Desenhar Polígonos 7<br />
Desenhar Espirais 7<br />
Desenhar Grelhas 7<br />
Os “Dockers” 8<br />
Propriedades de Contorno (Outline) 8<br />
Propriedades de Enchimento (Fill) 9<br />
Editar uma forma – Linha <strong>10</strong><br />
Editar uma forma – Rectângulo 11<br />
Editar uma forma – Elipse 11<br />
Editar uma forma – Texto 11<br />
Formas complexas – Intersect, Trim e Weld 12<br />
Agrupamento de Formas – Group e Combine 13<br />
Ordenar as Formas 13<br />
As “Layers” 14<br />
Efeitos — Envelope 15<br />
Efeitos — Blend 15<br />
Efeitos — Extrude 16<br />
Efeitos — Contour 16<br />
Efeitos — Drop Shadow 17<br />
Efeitos — Distortion 17<br />
Efeitos — Transparency 18<br />
Efeitos — Fit Text to Path 18<br />
Efeitos — Lens 19<br />
Efeitos — Power Clip 20<br />
Edição de Bitmaps 20