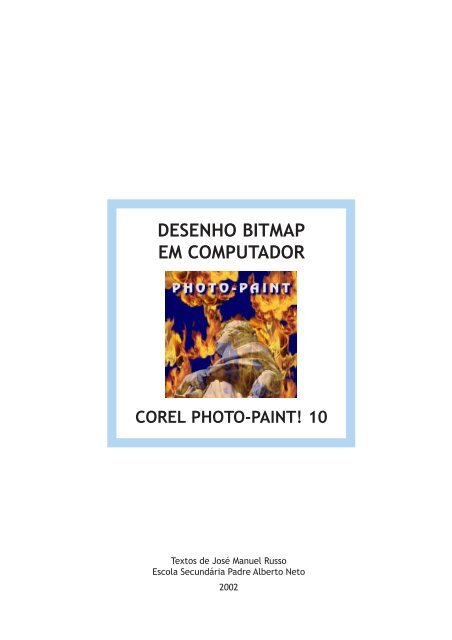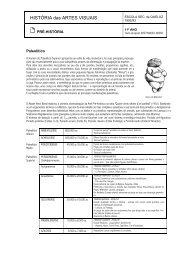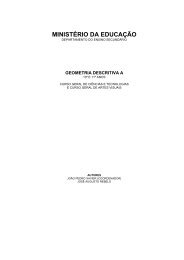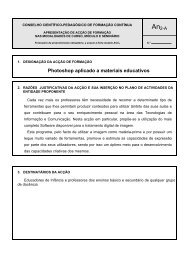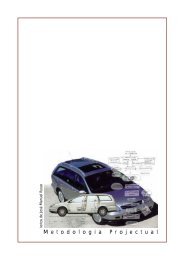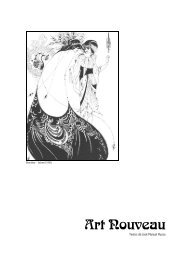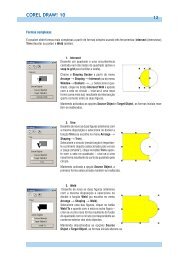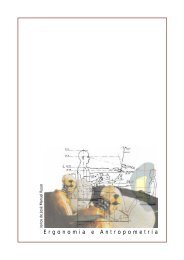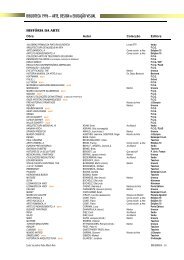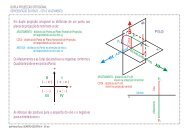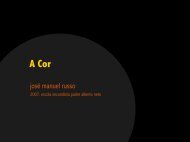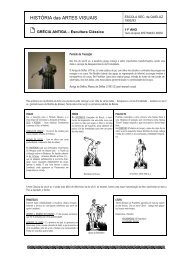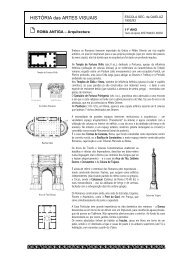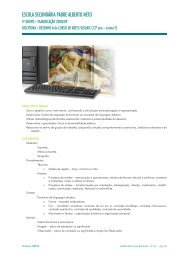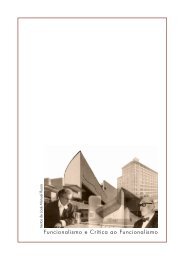corel photopaint 1 - Home Page de José Manuel Russo
corel photopaint 1 - Home Page de José Manuel Russo
corel photopaint 1 - Home Page de José Manuel Russo
- No tags were found...
Create successful ePaper yourself
Turn your PDF publications into a flip-book with our unique Google optimized e-Paper software.
DESENHO BITMAPEM COMPUTADORCOREL PHOTO-PAINT! 10Textos <strong>de</strong> <strong>José</strong> <strong>Manuel</strong> <strong>Russo</strong>Escola Secundária Padre Alberto Neto2002
COREL PHOTO-PAINT 102Introdução e princípios básicosO Corel Photo-Paint 7 (integrado numa Suite gráfica) é um programa <strong>de</strong> <strong>de</strong>senho bitmap a<strong>de</strong>quado ao tratamento etransformação <strong>de</strong> imagens fotográficas ou <strong>de</strong> ilustração, ou mesmo à criação <strong>de</strong> imagens digitais <strong>de</strong> raiz.Como em qualquer janela <strong>de</strong> Windows, observam-se alguns elementos comuns à que insere o programa, emboraoutros se vão adaptando às suas características <strong>de</strong> processador gráfico. Como se po<strong>de</strong> observar na imagem, abaixoda Barra <strong>de</strong> Menus existe uma Barra Padrão (Standard) que permite executar, <strong>de</strong> uma forma mais rápida, algumas dasfunções mais comuns:• Iniciar, abrir, guardar ou imprimir um documento <strong>de</strong> imagem bitmap;• Cortar (Cut), Copiar (Copy) e Colar (Paste);• Anular (Undo) e Recuperar (Redo); Importar e Exportar uma imagem;• Grau <strong>de</strong> ampliação da visualização da imagem e aumentar a área <strong>de</strong> trabalho;• Exibir o contorno <strong>de</strong> máscara e o contorno <strong>de</strong> objecto, eliminar e inverter a máscara;• Informações; Aplicações Corel; Corel on Line e “What’s this?”.A Barra <strong>de</strong> Proprieda<strong>de</strong>s varia conforme a ferramenta ou objecto seleccionado:À esquerda encontra-se a Barra <strong>de</strong> Ferramentas que permite criar e manipular as figuras <strong>de</strong>senhadas:• Seleccionar; Máscara; Path Tool; Crop; Zoom;• Conta-gotas (Eyedropper); Borracha (Eraser);• Figuras geométricas (Rectângulo, Elipse, Polígono, Linha); Texto;• Preenchimento (Fill); Transparência; Sombra (Drop Shadow); Pintura (Efeito, Clone, Sprayer).Algumas ferramentas apresentam um triângulo no canto que pressionado fará surgir um “fly out” com outrasferramentas ou opções que po<strong>de</strong>rão ser seleccionadas:À direita encontra-se a barra <strong>de</strong> cores. Na zona inferior do écran salienta-se ainda a Barra <strong>de</strong> Informações ou<strong>de</strong> Estado que presta indicações relativas a ajudas, memória, cor <strong>de</strong> pintura, papel e preenchimento, e indicador<strong>de</strong> modo <strong>de</strong> máscara e objecto.Mais tar<strong>de</strong>, surgirão ainda à direita os “Dockers” que auxiliarão a manipulação da imagem em edição.
COREL PHOTO-PAINT 103Iniciar uma ImagemPara iniciar uma nova imagem po<strong>de</strong>mos proce<strong>de</strong>r <strong>de</strong>quatro modos:• Seleccionar a opção New Image da janela“Welcome to Corel Photo-Paint”;• Accionar o 1º botão da barra padrão;• Escolher no menu File (Ficheiro) a opção New(novo) ou CTRL+N;• Escolher no menu File (Ficheiro) a opção Newfrom Clipboard – o que nos permite activaruma imagem em memória.Configurar o ProgramaO primeiro passo consiste em configurar o programa: najanela Options, obtida no menu Tools → Options,seleccione à esquerda a opção a configurar (General,Display, Text, Customization, Document, etc.) e active naárea direita os valores pretendidos. Para iniciar,aconselham-se as seguintes configurações:• Workspace → General: indique as unida<strong>de</strong>s(milímetros ou píxeis);• Workspace → Memory: active Enable undolist e indique o número <strong>de</strong> níveis;• Workspace → Customization → CommandBars: manter as cinco primeiras barras.Abrir uma ImagemCaso se <strong>de</strong>seje continuar ou consultar uma imagem já existente, <strong>de</strong>ve-seaccionar o 2º botão da Barra padrão ou no menu File → Open ou CTRL+O.Preencher os elementos necessários da caixa <strong>de</strong> diálogo, como o nome doficheiro, local <strong>de</strong> armazenamento e tipo <strong>de</strong> documento (todos ou tif, bmp, cpt,jpg, gif, etc.).Se tiver dúvida do nome do ficheiro, note que ao seleccionar um, na janelaPreview po<strong>de</strong>-se observar a imagem nele contida.Gravar uma ImagemApós realizar algumas funções, é conveniente salvar a imagem fazendo uma primeira gravação em disco, accionandoo 3º botão da Barra padrão ou no menu File → Save ou CTRL+S que fará surgir uma caixa <strong>de</strong> diálogo quepreencheremos com o nome que se preten<strong>de</strong> dar ao ficheiro e local <strong>de</strong> armazenamento (drive e pasta) e tipo <strong>de</strong> ficheiro(CPT, TIF, BMP, JPG, etc.). Note-se que esta caixa só surge quando o documento é gravado pela primeira vez. Sepreten<strong>de</strong>r fazer uma gravação com outro nome, tem <strong>de</strong> se escolher a opção Save as no menu File.
COREL PHOTO-PAINT 104Os “Dockers” (Janelas <strong>de</strong> Encaixe)O Corel Photo-Paint incluiu os “Roll Up“ como forma rápida <strong>de</strong> <strong>de</strong>finir <strong>de</strong>terminadasproprieda<strong>de</strong>s às ferramentas e aos objectos criados (como aplicação<strong>de</strong> cor, tipo <strong>de</strong> letra ou <strong>de</strong> pincel, etc.). Com a Barra <strong>de</strong> Proprieda<strong>de</strong>s (existentea partir da versão 6.0) alguns Roll-up <strong>de</strong>sapareceram e outros evoluírampara os <strong>de</strong>nominados “Dockers”.Os Dockers po<strong>de</strong>m ser exibidos a partir do menu Window → Dockers → ...e seleccionar qual o que se preten<strong>de</strong> visualizar, como: Objects (CTRL+F7),ChanneIs (CTRL+F9), Recor<strong>de</strong>r (CTRL+F3), Artistic Media (CTRL+F10),Brush Settings (CTRL+F8), Color (CTRL+F2), Scrapbook (CTRL+F12).Na barra superior dos Dockers po<strong>de</strong>mos observar três botões: à esquerdapara “encolher” o docker, à direita/esquerda para fechar o docker e à direita/direita para fechar todos os dockers.Alguns Dockers são fundamentais para <strong>de</strong>terminado tipo <strong>de</strong> operações, comoObjects e Color, <strong>de</strong> entre outros.Color DockerPo<strong>de</strong> escolher uma cor <strong>de</strong> pintura na Barra <strong>de</strong> Cores (à direita) clicando como rato sobre uma <strong>de</strong>las, ou ainda utilizando a ferramenta Conta-gotas (EyedropperTool) clicando sobre uma zona da imagem com o rato para capturar<strong>de</strong>terminada cor – note-se que na barra <strong>de</strong> estado surge essa cor no rectânguloPaint. No entanto, se preten<strong>de</strong>r criar uma cor ou escolher outra que não existana barra terá <strong>de</strong> recorrer ao Color Docker.No Docker po<strong>de</strong> escolher um processo <strong>de</strong> cor (RGB, CMY, Palette, etc.), digitaros valores <strong>de</strong> cor ou ainda arrastar o cursor da direita para seleccionaruma Matiz e clicar na zona da esquerda para escolher a Saturação. Esta corafecta as ferramentas Paint, Texto, Linha, Rectângulo, Elipse e Polígono.Se preten<strong>de</strong>r seleccionar uma cor <strong>de</strong> preenchimento (Fill) <strong>de</strong>verá clicar como botão direito do rato na Barra <strong>de</strong> Cores ou seleccionar previamente o símbolorespectivo no canto superior esquerdo do Docker (o último) – afectando asferramentas Fill, Rectângulo, Elipsee Polígono – assim como para acor <strong>de</strong> fundo (Paper), cujo íconeencontra-se no meio – afectandoas ferramenta Eraser (borracha).Objects DockerQuando se criam imagens complexas, com montagens, objectos copiados,texto, etc. o Objects Docker é necessário para escon<strong>de</strong>r ou bloquear <strong>de</strong>terminadoobjecto (clicando no olho ou no clip), or<strong>de</strong>nar a sobreposição dosobjectos (arrastando para cima ou para baixo), colar à página ou <strong>de</strong>itar fora,ou ainda aplicar uma percentagem <strong>de</strong> transparência.Em versões anteriores, neste Roll-up é possível seleccionar o modomulti-objectos (Multi), objecto único (Single) ou em camadas (Layers), ficandoesta informação indicada na Barra <strong>de</strong> Estado (à direita).
COREL PHOTO-PAINT 105Desenhar Linhas LivresAs linhas livres e pontos constróiem-se utilizando a ferramenta Paint (F5):• inicie um <strong>de</strong>senho novo em File → New ou clique no botão New da barra padrão ou CTRL+N;• seleccione a Paint Tool;• na Barra <strong>de</strong> Proprieda<strong>de</strong>s configure a ferramenta escolhendo:− o material riscador – pincel, aerógrafo, spray, lápis, aparo, pastel,feltro, aguarela, etc.) – e seu tipo (Brush Type);− o modo <strong>de</strong> pintura (Paint Mo<strong>de</strong>) Normal ou outro, como adicionar,subtrair, aclarar, escurecer, texturizar, etc.;− o tipo <strong>de</strong> ponta (Nib Shape) – normal, com ou sem esbatimento,texturado ou figurado;− a dimensão da ponta (Nib Size) – <strong>de</strong> 1 a 999 pontos;− a transparência – <strong>de</strong> 0 a 99 % ;− a suavida<strong>de</strong> dos limites <strong>de</strong> traço (Soft Edge) – <strong>de</strong> 0 a 100;− o Anti-aliasing – que acrescenta pixeis <strong>de</strong> transição;• na barra <strong>de</strong> cores seleccione uma cor clicando com o botão esquerdo na corpretendida, ou utilize o Color Docker para utilizar uma tonalida<strong>de</strong> não existentena paleta;• na área <strong>de</strong> <strong>de</strong>senhoarraste o cursor dorato como se<strong>de</strong>senhasse à mãolivre uma linha ousimplesmente cliquepara obter pontos.Po<strong>de</strong> utilizar a teclaCTRL ao mesmotempo que arrasta ocursor para a linhaficar na horizontal ouna vertical.Experimente várias configurações para conhecer o comportamento das várias ferramentasdisponíveis, po<strong>de</strong>ndo ainda utilizar o Brush Settings Docker (CTRL+F8) e o ArtisticMedia Docker (CTRL+F10) para configuraçõesmais avançadas.Desenho obtido utilizandoapenas a ferramenta Paint.
COREL PHOTO-PAINT 106Cor <strong>de</strong> Preenchimento (Fill)O Corel Photo-paint permite a utilização <strong>de</strong> quatro modos <strong>de</strong> coloração <strong>de</strong> figuras fechadas ou <strong>de</strong> fundo – cor uniforme,gradiente, padrão ou textura. Em versões anteriores, a coloração era configurada no Tool Settings Roll-up, sendoagora feita na Barra <strong>de</strong> Proprieda<strong>de</strong>s quando se activam as ferramentas (Rectângulo, Elipse, Polígono e Fill) quepermitem a sua utilização. Seleccione uma <strong>de</strong>stas ferramentas e observe a esquerda da Barra <strong>de</strong> Proprieda<strong>de</strong>s:• Cor Uniforme – clique no 1º botão (Uniform Fill) e em seguida no 5º paraeditar a cor. Escolha o modo <strong>de</strong> cor (RGB, CMYK, Palettes, etc.) e seleccioneuma cor ou introduza os valores nas áreas que o permitam. Clique em OK.• Gradientes – clique no 2º botão (Fountain Fill) e em seguida no 5º paraeditar as cores. Escolha o tipo <strong>de</strong> esbatimento (linear, radial, cónico, quadradoou rectangular) e as 2 cores; po<strong>de</strong> reduzir o espaço <strong>de</strong> esbatimento (Edgepad), o ponto central (Mid-point), ou ainda acrescentar outras cores (Custom),ou arraste o rato na janela <strong>de</strong> exemplo para alterar o ângulo ou o centro doefeito. Clique em OK.• Padrões – clique no 3º botão (Bitmap Fill) e em seguida no 5º para editar opadrão. Escolha o mo<strong>de</strong>lo pretendido e a dimensão do módulo-padrão; po<strong>de</strong>rodar ou obliquar, alterar a origem e o alinhamento (offset) do módulo. Cliqueem OK.• Texturas – clique no 4º botão (Uniform Fill) e em seguida no 5º para editar atextura. Escolha um conjunto <strong>de</strong> texturas (Styles ou Samples), outras cores,altere a <strong>de</strong>nsida<strong>de</strong> ou escolha um factormatemático e na janela <strong>de</strong> exemplo clique empreview. Clique em OK.• Se apenas preten<strong>de</strong> <strong>de</strong>senhar a figurageométrica sem preenchimento clique no 7ºbotão e em seguida no 6º para editar a cordo contorno (Outline).Desenhar Rectângulos e QuadradosPara <strong>de</strong>senhar um Rectângulo utilize a ferramenta Rectangle (F6):• seleccione a Rectangle Tool;• na barra <strong>de</strong> proprieda<strong>de</strong>s configure o traço relativamente a:−−espessura (Width), transparência, arredondar os vértices (Roundness) e Anti-aliasing;tipo <strong>de</strong> preenchimento (Fill) – cor uniforme, gradiente, padrão, textura ou nenhum. Se clicarcom o botão direito do rato na barra <strong>de</strong> cores seleccionará uma cor uniforme <strong>de</strong>preenchimento – observe a barra <strong>de</strong> informações;• <strong>de</strong>sactive, se o preten<strong>de</strong>r, a conversão em objecto;• na área <strong>de</strong> <strong>de</strong>senho arraste o cursor do rato – o rectângulo<strong>de</strong>senhar-se-á <strong>de</strong> um vértice ao oposto – ou arraste o cursor dorato segurando a tecla CTRL para <strong>de</strong>senhar um quadrado.Se utilizar a tecla SHIFT po<strong>de</strong>rá <strong>de</strong>senhar estas figuras a partir do centro,po<strong>de</strong>ndo ainda combiná-la com a tecla CTRL.
COREL PHOTO-PAINT 107Desenhar Elipses e CírculosAs Elipses e as Circunferências ou Círculos constróiem-se utilizando a ferramenta Ellipse (F7):• seleccione a Ellipse Tool, disponível no fly out da ferramenta rectângulo;• na barra <strong>de</strong> proprieda<strong>de</strong>s, semelhante à do rectângulo, configure o traço relativamente a:− espessura (Width), transparência, modo, e Anti-aliasing;− tipo <strong>de</strong> preenchimento (Fill) – cor uniforme, gradiente,padrão, textura ou nenhum (pág. 6);• <strong>de</strong>sactive, se necessário, a conversão em objecto;• na área <strong>de</strong> <strong>de</strong>senho arraste o cursor do rato – a elipse <strong>de</strong>senharse-ásegundo a diagonal <strong>de</strong> num rectângulo – ou arraste o cursordo rato segurando a tecla CTRL para <strong>de</strong>senhar um círculo.Desenhar PolígonosOs Poligonos constróiem-se utilizando a ferramenta Polygon (Y):• seleccione a Polygon Tool, disponível no fly out da ferramenta rectângulo;• na barra <strong>de</strong> proprieda<strong>de</strong>s, semelhante à do rectângulo, configure o traço relativamente a:− espessura (Width), transparência, modo, tipo <strong>de</strong> junção (Shape Joints) e Anti-aliasing;− tipo <strong>de</strong> preenchimento (Fill) – cor uniforme, gradiente, padrão, textura ou nenhum (pág. 6);• po<strong>de</strong>rá, se necessário, ainda <strong>de</strong>sactivar a conversão em objecto;• na área <strong>de</strong> <strong>de</strong>senho clique num ponto e, sucessivamente, noutros pontos – verificará que está umpolígono – para terminar faça um duplo click. Utilize CTRL para as linhas ficarem em múltiplos <strong>de</strong> 45º.Desenhar Linhas RectasAs linhas rectas constróiem-se utilizando a ferramenta Line (L):• seleccione a Line Tool, disponível no fly out da ferramenta rectângulo;• na barra <strong>de</strong> proprieda<strong>de</strong>s configure o traço relativamente a:− espessura (Width), transparência, modo, tipo <strong>de</strong> junção (Joints) e Anti-aliasing;• po<strong>de</strong>rá <strong>de</strong>sactivar a conversão em objecto para não obter<strong>de</strong>masiados objectos;• na barra <strong>de</strong> cores seleccione uma cor (com o botão esquerdo) ouutilize o botão <strong>de</strong> contorno (Shape Outline) da Barra <strong>de</strong>Proprieda<strong>de</strong>s;• na área <strong>de</strong> <strong>de</strong>senho arraste o cursor do rato – ao largar o botão dorato ficará um segmento <strong>de</strong> recta – ou clique num ponto e,sucessivamente, noutros pontos para construir uma linha contínua– para terminar faça um duplo click. Utilize a tecla CTRL paramanter a horizontal ou a vertical da linha.
COREL PHOTO-PAINT 108Desenhar TextoPara criar Texto é necessário utilizar a ferramenta <strong>de</strong> Texto (Text):• seleccione a ferramenta Text Tool (F8):• na barra <strong>de</strong> proprieda<strong>de</strong>s configure:− tipo <strong>de</strong> letra (Font), tamanho (Size), espaço entre caracteres e linhas, estilo (Bold, Italic,Un<strong>de</strong>rline), alinhamento e Anti-aliasing;• na barra <strong>de</strong> cores, ou no Docker, seleccione uma cor;• na área <strong>de</strong> <strong>de</strong>senho faça um click e digite o texto. Para terminarseleccione a Pick Tool – verificará que o texto fica como um objecto,po<strong>de</strong>ndo ser <strong>de</strong>slocado por arrasto ou transformado.Para editar o texto (alterar a cor, tipo <strong>de</strong> letra, etc.) basta seleccionar a TextTool, clicar sobre o texto e realizar as alterações pretendidas. Durante a edição,o botão Format Text da barra <strong>de</strong> proprieda<strong>de</strong>s permite formatações maiscomplexas.Para criar texto com uma coloração não uniforme:• crie uma superfície (textura, bitmap ou outra);• clique no botão Ren<strong>de</strong>r Text To Mask para criar uma máscara dotexto e digite o texto;• seleccione a Pick Tool e no Objects Docker (CTRL+F7) clique nobotão Create Object From Mask, surgindo o texto como objecto enuma coloração correspon<strong>de</strong>nte ao fundo.Colorir SuperficiesSe preten<strong>de</strong>r colorir uma superfície (<strong>de</strong> cor uniforme ou não), como o fundo ou o interior <strong>de</strong> uma elipse, po<strong>de</strong>-se utilizara ferramenta <strong>de</strong> Preenchimento (Fill):• seleccione a Fill Tool (F);• na barra <strong>de</strong> proprieda<strong>de</strong>s configure o preenchimento relativamente a:− transparência, modo, tolerância (normal ou HSB) e Anti-aliasing;− tipo <strong>de</strong> preenchimento (Fill) – cor uniforme, gradiente, padrão ou textura (pág. 6);• na área <strong>de</strong> <strong>de</strong>senho clique na zona que preten<strong>de</strong> pintar – verificaráque a tinta “espalhar-se-á” sobre a área <strong>de</strong> igual cor (até encontraralteração no cromatismo).Nesta ferramenta é importante <strong>de</strong>finir o valor <strong>de</strong> tolerância (<strong>de</strong> 0 a 100) paracontrolar a capacida<strong>de</strong> <strong>de</strong> sobreposição da cor sobre outras – no modo normalapenas é tido em conta a cor, enquanto no modo HSB po<strong>de</strong> controlar a Corou Matiz (Hue), a Saturação da cor (Saturation) e a Luminosida<strong>de</strong> ou Brilho(Brightness).
COREL PHOTO-PAINT 109Apagar elementos <strong>de</strong>senhadosPara eliminar uma linha, um rectângulo ou outra forma proce<strong>de</strong>-se, nas mais recentes versões do Photo-paint, <strong>de</strong> duasmaneiras – com a borracha (Eraser Tool), como sempre se proce<strong>de</strong>u em programas gráficos bitmap, ou com aselecção do objecto (Pick Tool).Se criou formas “coladas” ao fundo (background), para apagar o <strong>de</strong>senho:• seleccione a Eraser Tool (X);• na barra <strong>de</strong> proprieda<strong>de</strong>s configure a “borracha” relativamente a:− forma (Nib Shape), dimensão (Width), transparência, suavida<strong>de</strong> (Soft Edge), rotação(Rotation) e espessura (Flatten) e Anti-aliasing;• na área <strong>de</strong> <strong>de</strong>senho arraste o cursor do rato para apagar as partes in<strong>de</strong>sejáveis– note que, como na pintura real, os elementos <strong>de</strong>senhados por baixo tambémsão eliminados;• se, após <strong>de</strong>senhar uma figura que “não saiu bem”, utilizar a função Undo(CTRL+Z), eliminará apenas a última operação, po<strong>de</strong>ndo utilizar esta funçãovárias vezes seguidas para eliminar na or<strong>de</strong>m inversa que foi <strong>de</strong>senhando;• po<strong>de</strong> ainda recorrer ao Undo Docker (ALT+F9) para obter a lista <strong>de</strong> operaçõesrealizadas e eliminar apenas as não pretendidas – seleccione no docker aforma a recuperar. Por segurança, po<strong>de</strong> gravar em ficheiro a lista e recuperá--las mais tar<strong>de</strong>.Se utilizou a função objecto (Ren<strong>de</strong>rs the shape to an object or selection), para apagar o <strong>de</strong>senho:• seleccione a Object Pick Tool (O) e seleccione o objecto a eliminar, clicando nele;• utilize a tecla Delete para apagar a forma totalmente, ou no Objects Docker clique no objecto eDelete;ou então:• seleccione a Object Pick Tool (O) e seleccione o objecto a eliminar;• seleccione a Eraser Tool (X) e configure-a;• arraste o cursor sobre a forma para apagar parcialmente;• seleccione a Local Undo Tool (U), existente no fly out, pararecuperar partes eliminadas (esta ferramenta tem <strong>de</strong> ser utilizadaimediatamente após ter utilizado a borracha).Sobretudo quando os elementos estão colados ao fundo, é também possívelapagar selectivamente:• seleccione a Eyedropper Tool (E) e configure o seu tamanho;• clique numa cor, a eliminar, no <strong>de</strong>senho;• seleccione a Color Replacer Tool (Q) e configure-a;• arraste o cursor sobre o <strong>de</strong>senho e observará que apenas a corseleccionada (Paint Color) será apagada ficando, no entanto, noseu lugar a cor <strong>de</strong>finida na cor do papel (Paper Color).Nota: o Conta-gotas (Eyedropper Tool) é extremamente útil para capturar cores num <strong>de</strong>senho – com o botão esquerdodo rato captura as cores <strong>de</strong> pintura (Paint) enquanto que com o botão direito captura as cores <strong>de</strong> preenchimento(Fill).