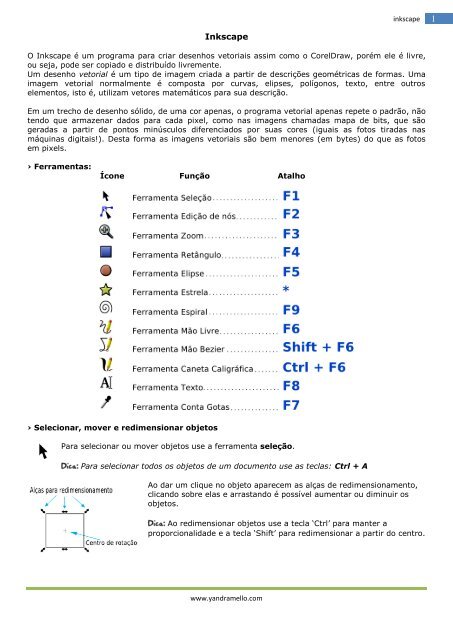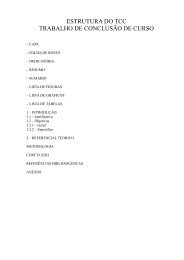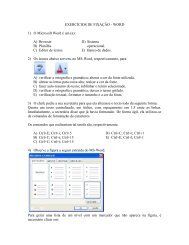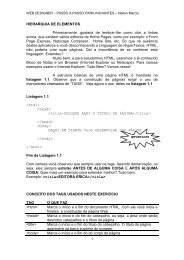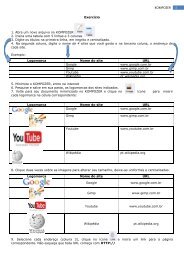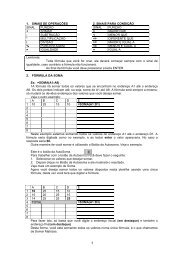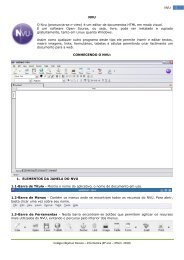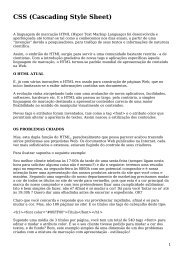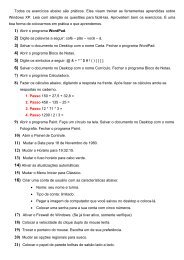Inkscape - Ieceg
Inkscape - Ieceg
Inkscape - Ieceg
You also want an ePaper? Increase the reach of your titles
YUMPU automatically turns print PDFs into web optimized ePapers that Google loves.
inkscape<br />
1<br />
<strong>Inkscape</strong><br />
O <strong>Inkscape</strong> é um programa para criar desenhos vetoriais assim como o CorelDraw, porém ele é livre,<br />
ou seja, pode ser copiado e distribuído livremente.<br />
Um desenho vetorial é um tipo de imagem criada a partir de descrições geométricas de formas. Uma<br />
imagem vetorial normalmente é composta por curvas, elipses, polígonos, texto, entre outros<br />
elementos, isto é, utilizam vetores matemáticos para sua descrição.<br />
Em um trecho de desenho sólido, de uma cor apenas, o programa vetorial apenas repete o padrão, não<br />
tendo que armazenar dados para cada pixel, como nas imagens chamadas mapa de bits, que são<br />
geradas a partir de pontos minúsculos diferenciados por suas cores (iguais as fotos tiradas nas<br />
máquinas digitais!). Desta forma as imagens vetoriais são bem menores (em bytes) do que as fotos<br />
em pixels.<br />
› Ferramentas:<br />
Ícone Função Atalho<br />
› Selecionar, mover e redimensionar objetos<br />
Para selecionar ou mover objetos use a ferramenta seleção.<br />
Para selecionar todos os objetos de um documento use as teclas: Ctrl + A<br />
Ao dar um clique no objeto aparecem as alças de redimensionamento,<br />
clicando sobre elas e arrastando é possível aumentar ou diminuir os<br />
objetos.<br />
Ao redimensionar objetos use a tecla „Ctrl‟ para manter a<br />
proporcionalidade e a tecla „Shift‟ para redimensionar a partir do centro.<br />
www.yandramello.com
inkscape<br />
2<br />
Clicando duas vezes em um objeto as alças se<br />
modificam permitindo que gire o objeto.<br />
Ao girar objetos, caso use o shift, o centro de<br />
rotação é movido para o canto oposto ao mouse.<br />
› Preenchimentos<br />
Para pintar um objeto, clique no menu „objeto – preenchimento e traço‟.<br />
A caixa de preenchimento tem três guias: preenchimento, linha (traço) e espessura de linha Nas guias<br />
„preenchimento‟ e „linha (traço)‟ é possível alterar as cores de diferentes maneiras, dentre elas:<br />
sem preenchimento<br />
cor uniforme<br />
degradê radial<br />
padrão<br />
degradê linear<br />
Na guia „espessura de linha‟ é possível escolher a<br />
espessura e o tipo de linha (tracejado, pontilhado).<br />
O efeito alfa é a transparência e pode ser aplicado em<br />
qualquer objeto. Veja os exemplos ao lado:<br />
› Edição de nós<br />
As formas dos objetos podem ser alteradas utilizando a ferramenta „edição de nós‟<br />
Com ela é possível retocar minúsculos detalhes dos desenhos.<br />
Esta ferramenta serve ainda para arredondar os cantos do retângulo como no<br />
exemplo ao lado.<br />
Abaixo temos um exemplo onde a linha aparece antes de clicar com a<br />
ferramenta e depois de clicado com pequenos quadrados, seguidos de alças para editar os caminhos.<br />
›Agrupar/desagrupar objetos<br />
Agrupar é o mesmo que unir, juntar. No <strong>Inkscape</strong> é unir dois ou mais objetos<br />
(formas).<br />
Desgrupar é o contrario, ou seja, separar dois objetos que foram agrupados.<br />
Agrupar<br />
Desagrupar<br />
www.yandramello.com
inkscape<br />
3<br />
› Ordenar objetos (Frente/ Trás)<br />
Estes ícones são responsáveis pela posição dos<br />
objetos. Ex.: Colocar na frente ou atrás do(s)<br />
outro(s)<br />
Na frente de<br />
um objeto.<br />
Atrás de<br />
um objeto.<br />
Atrás de todos<br />
os objetos.<br />
Na frente de<br />
todos os objetos<br />
› Espelhar e rotacionar objetos<br />
Girar o<br />
objeto em<br />
90º antihorário<br />
Girar o<br />
objeto em<br />
90º em<br />
sentido<br />
horário<br />
› Aparar e soldar objetos<br />
Espelhar<br />
horizontal<br />
mente<br />
Espelhar<br />
verticalmente<br />
Os dois primeiros ícones são utilizados para rotacionar,<br />
ou seja, girar o objeto em 90 graus para a direita<br />
(sentido horário) ou para esquerda (sentido antihorário).<br />
Os outros dois são utilizados para espelhar, ou seja,<br />
inverter os objetos, virar 180 graus.<br />
O menu „Caminho‟ trás vários recursos para aparar e soldar duas ou mais formas. Para que isso ocorra<br />
é preciso que elas estejam sobrepostas como na primeira figura.<br />
Formas originais<br />
União: Transforma em um<br />
só objeto.<br />
Diferença: O objeto que<br />
está embaixo é aparado<br />
pelo objeto de cima que<br />
exclui. A parte que está<br />
sobreposta forma o<br />
recorte.<br />
Intersecção: Só sobram<br />
as partes sobrepostas, o<br />
restante é excluído.<br />
Exclusão: Diferente da<br />
intersecção, só sobra às<br />
partes que não foram<br />
sobrepostas, criando uma<br />
“janela” onde havia<br />
sobreposição<br />
Divisão: Exclui o segundo<br />
objeto e retorta o<br />
primeiro (onde houve a<br />
intersecção)<br />
Cortar caminho: Exclui o<br />
segundo objeto e recorta<br />
o primeiro objeto,<br />
apagando o<br />
preenchimento (cor).<br />
www.yandramello.com