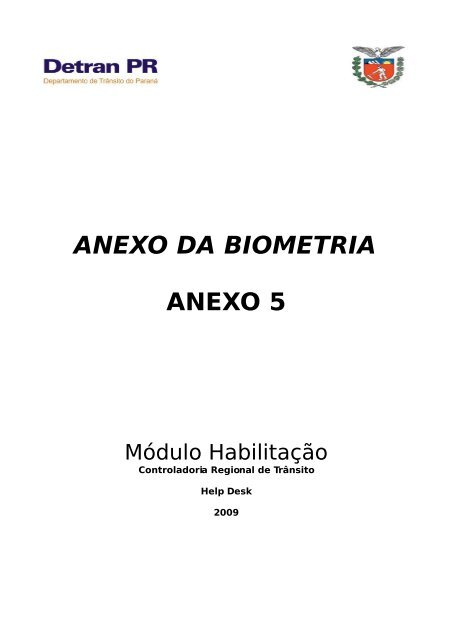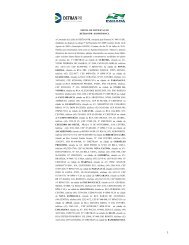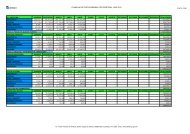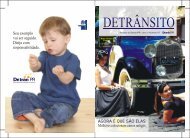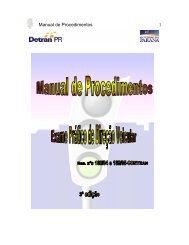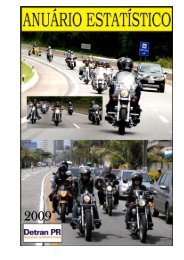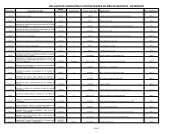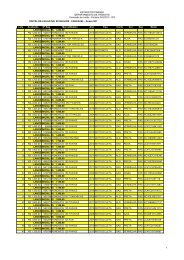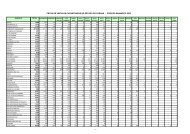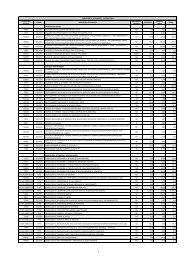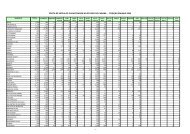ANEXO DA BIOMETRIA ANEXO 5 - Detran
ANEXO DA BIOMETRIA ANEXO 5 - Detran
ANEXO DA BIOMETRIA ANEXO 5 - Detran
Create successful ePaper yourself
Turn your PDF publications into a flip-book with our unique Google optimized e-Paper software.
<strong>ANEXO</strong> <strong>DA</strong> <strong>BIOMETRIA</strong><br />
<strong>ANEXO</strong> 5<br />
Módulo Habilitação<br />
Controladoria Regional de Trânsito<br />
Help Desk<br />
2009
Para fazer a verificação biométrica seguir os passos descritos abaixo e ilustrados nas figuras<br />
anexas, que representam as telas do sistema:<br />
01 – Clicar na função CFC dentro do Módulo Habilitação, depois clicar no link “ Leitura biométrica das<br />
aulas”<br />
02 – Clicar no curso que deseja fazer o carregamento das aulas para a verificação das digitais.<br />
03 – Clique em buscar turma/veículos, pois o sistema irá buscar todas as turmas ou veículos que possuem<br />
aulas agendadas. Exemplo: Se uma moto não tem aula agendada na data indicada o sistema não mostrará<br />
este veículo.<br />
04 – Selecione o veículo ou turma, o CFC deve clicar na turma ou veículo que deseja fazer a verificação da<br />
biometria.<br />
05 – Clicar no sinal (+) para selecionar todas as aulas do curso escolhido, é aconselhável usar está opção,<br />
pois o sistema encontrará automaticamente em qual turma ou veículo o aluno que está verificando a digital<br />
possui aula agendada, ou seja, não é necessário que o CFC fique procurando para cada aluno o veículo ou<br />
turma em que o mesmo tem aula agendada.<br />
06 – Clicar no sinal ( - ) caso o CFC deseje desmarcar todas as aulas que foram selecionadas no item<br />
anterior.<br />
07 – Clicar em carregar, e o sistema através do programa JAVA irá fazer o carregamento das turmas.<br />
08 – Após o carregamento irá aparacer o nome de todos os alunos que possuem aulas agendadas para o<br />
veículo ou turma selecionados.<br />
Também irá aparecer o nome de todos os instrutores credenciados para ministrar aulas do curso/ categoria<br />
selecionados, o nome do Diretor Geral e de Ensino aparecem, no entanto somente o diretor que possui o<br />
crachá de instrutor ( acúmulo de função) pode fazer a verificação para ministrar uma aula.<br />
O sistema mostra o número de imagens que está sendo carregada para a verificação; exemplo: 10/48<br />
significa que o sistema irá carregar 48 imagens e neste momento já carregou 10 imagens, aguardar o<br />
carregamento completo que será 48/48 período: completo.<br />
09 – Quando uma pessoa que teve suas imagens carregadas colocar um dos “dedos da mão” sobre o leitor<br />
biométrico, aparecerá a sua foto e a imagem da digital do dedo, essas imagens são capturadas no DETRAN,
após aparecer a imagem da pessoa a mesma já pode retirar o dedo do leitor. A maioria dos candidatos fez a<br />
captura das digitais de todos os dedos da mão , por isso quando tiver dificuldade na verificação deve tentar<br />
verificar a digital de todos os dedos até aparecer a imagem do mesmo com a verificação POSITIVA, o CFC<br />
deve sempre orientar o candidato a estar com as mãos limpas, as mesmas não podem estar úmidas, manter<br />
também o leitor sempre limpo e seco. Lembramos que tanto o aluno como o instrutor deve verificar as digitais<br />
para a validação das aulas.<br />
O CFC também deve observar se realmente selecionou a turma/veículo em que o candidato tinha aula<br />
agendada. Os candidatos que na data selecionada não possui agendamento da aula no sistema do <strong>Detran</strong>,<br />
também não serão carregados e não poderão fazer a verificação das digitais.<br />
10 – O sistema sempre irá carregar as aulas que foram agendadas até o momento do carregamento, portanto<br />
se após estar feito o carregamento o CFC incluir alguma aula para um aluno, deve clicar em ATUALIZAR ou<br />
deve sair desta função de leitura “CANCELAR'' a operação e fazer um novo carregamento.<br />
11 – Quando a verificação for positiva ou seja, o leitor reconheceu a digital e aparece a imagem da pessoa<br />
deve-se:<br />
SIM- clicar neste link para confirmar a presença do aluno, caso o usuário do sistema esqueça de clicar neste<br />
link receberá FALTA.<br />
NÃO- clicar nesta função se não desejar confirmar a verificação biométrica do aluno.<br />
Com a leitura biométrica não é mais necessário fazer manualmente a marcação de presença do candidato na<br />
função INFORMAR PRESENÇA, o próprio sistema a partir das verificações irá automaticamente marcar<br />
falta ou presença para os candidatos, será necessário apenas informar a disciplina e o instrutor ( que<br />
deverá ter verificado as digitais).<br />
12 – Se o usuário desejar selecionar algumas turmas ou veículos que não foram carregados, deve selecionar<br />
as placas de veículos ou turmas e depois clicar em CARREGAR para fazer um novo carregamento.
Modelo de tela da Função Verificação Biométrica:<br />
Quando o leitor não identifica uma digital<br />
Quando após várias tentativas para verificar as digitais dos alunos/instrutores e mesmo assim o leitor não<br />
reconheceu a digital, ir no campo para digitar o número do processo, ao digitar este número se o aluno<br />
realmente tiver aulas agendadas e tiver realizado o carregamento deste processo vai aparecer as imagens do<br />
mesmo, mas com a verificação das digitais NEGATIVA o CFC deverá clicar em :<br />
SIM: Para confirmar a verificação negativa e a mesma será enviada para a IH ( Intervenção Humana).<br />
NÃO: Para cancelar a verificação negativa<br />
LEMBRETE: Quando o leitor não estiver identificando as digitais dos alunos, deve-se tentar a verificação em<br />
todos os “dedos da mão”, limpar adequadamente o leitor e as mãos e fazer uma nova tentativa.<br />
DICAS: Para dificuldades na verificação acessar no Site do <strong>Detran</strong> o arquivo " Dicas sobre verificação das
digitais " e " Tipos das digitais".<br />
Para realizar a informação de presença das aulas seguir os passos abaixo:<br />
Atenção: O tempo para realizar os procedimentos de informação de presença no momento é de 48 horas após<br />
o término da última aula do TURNO, e deve ser feita para cada aula individualmente. Para o curso teórico a<br />
informação de presença deve ser feita após o término da última aula daquele TURNO, por exemplo: se pela<br />
manhã o CFC possui 4 aulas teóricas, a partir do término da 4º aula por um período de 48 horas, poderá ser<br />
feita a informação de presença de todas as aulas do período.<br />
● CURSO PRÁTICO<br />
1- Escolher o nome do instrutor que ministrou a aula e fez a verificação das digitais<br />
2- Clicar em CONFIRMAR<br />
● CURSO TEÓRICO- 1º HABILITAÇÃO E RENOVAÇÃO <strong>DA</strong> CNH<br />
1- Escolher o nome do instrutor que ministrou a aula e fez a verificação das digitais<br />
2- Selecionar a disciplina da aula<br />
3- Clicar em CONFIRMAR<br />
13 – Com a verificação das digitais não é mais necessário informar presença manualmente para cada aluno,<br />
o próprio sistema já faz a informação automaticamente, será necessário apenas escolher a disciplina (curso<br />
teórico) e selecionar o nome do instrutor que ministrou o curso (pratico ou teórico), no entanto só irá aparecer<br />
o nome de instrutores que tenham feito a verificação da digital na faixa limite da aula que está sendo<br />
informada a presença. Portanto se o instrutor não fez a verificação da digital não será possível confirmar a<br />
presença do aluno.<br />
Quando o CFC quiser conferir se as verificações ocorreram de maneira correta, basta clicar na figura “Biom:<br />
quadrado azul” que aparece ao lado do ícone de informação de presença, onde será possível visualizar os<br />
horários de leitura da verificação biométrica, as validações, e faixas de tempo da verificação da presença do<br />
aluno e do instrutor.<br />
14 - Neste quadro aparecem todas as informações sobre os horários que foram realizadas as leituras<br />
biométricas:<br />
✔ LEITURA – aparece os horários em que foi realizada a leitura<br />
✔ VAL – Neste campo aparece se a leitura foi validada ou não, representadas através dos seguintes<br />
símbolos:<br />
✔ “ PEZINHO AZUL” : que significa que a verificação para iniciar a aula ou o intervalo foi válida,<br />
✔ “PEZINHO VERMELHO” : significa que o horário de término da aula foi válido.<br />
✔ "QUADRADO VERMELHO": significa qua as verificações foram realizadas fora da faixa limite de
verificação<br />
✔ "SETAS VERDES " : indica qua a verificação do aluno foi NEGATIVA e está em IH ( intervenção<br />
Humana)<br />
✔ "SETAS VERDES" COM “PEZINHO AZUL” ou “PEZINHO VERMELHO” : indica que a verificação<br />
NEGATIVA foi aprovada pela IH e é só CONFIRMAR a aula.<br />
✔ "SETAS VERDES" COM "TRIÂNGULO AMARELO": indica que a verificação NEGATIVA foi reprovada<br />
pela IH e o aluno irá ficar sem presença desta aula.<br />
✔ "SETAS VERDES" COM "QUADRADO VERMELHO": indica que a verificação NEGATIVA foi<br />
reprovada pela IH pois o aluno passou as digitais fora das faixas limites de verificação.<br />
Então para uma aula ter a presença confirmada deve ter um “Pezinho azul” no horário de início da aula ou<br />
intervalo (faixa início) e um “Pezinho vermelho” no término da aula ( faixa fim).<br />
● FAIXA INÍCIO – mostra os horários limites para fazer a verificação das digitais para o início da aula.<br />
● FAIXA FIM – mostra os horários limites para fazer a verificação das digitais para o término da aula.<br />
Lembramos que existem 2 minutos não para tolerância de atrasos mas sim para transmissão de dados caso o<br />
aluno faça a verificação exatamente na mudança do último minuto da faixa limite, que éde 20 minutos para<br />
todos os cursos.<br />
15 – CONFIRMAR a informação de presença- clicar neste campo para confirmar a operação, caso o usuário<br />
deixe de clicar neste link as presenças não serão confirmadas.<br />
ATENÇÃO quando sair a aprovação de uma IH, o CFC deve retornar na função informar presença e clicar em<br />
CONFIRMAR.<br />
16 – Quadro selecionado - indica que o aluno verificou as digitais no tempo correto está com PRESENÇA.<br />
Quadro não selecionado - indica que o aluno não verificou as digitais no tempo correto está com FALTA<br />
Elaborada e revisada pela equipe do Help Desk- CRT:<br />
Carla Fernades de Souza;<br />
Graciela Maria Gomes dos Santos;<br />
Leila Cristina Fagundes;<br />
Paulo José RochaFilho