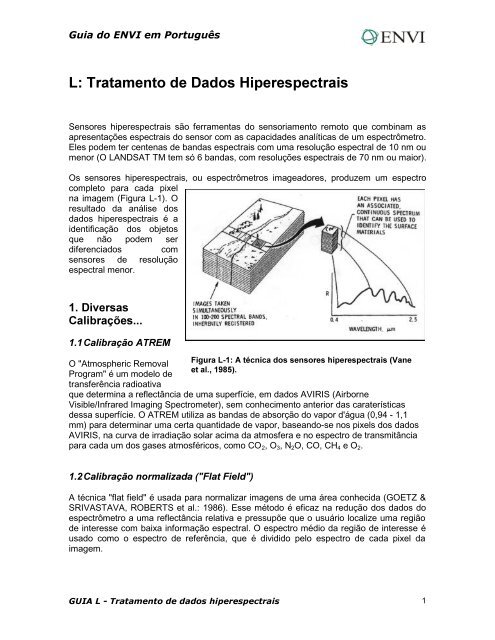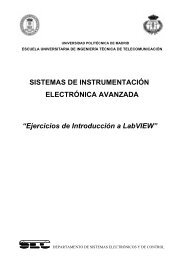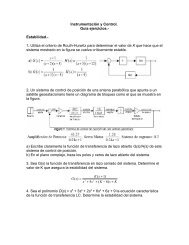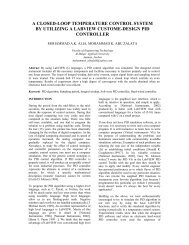L: Tratamento de Dados Hiperespectrais
L: Tratamento de Dados Hiperespectrais
L: Tratamento de Dados Hiperespectrais
Create successful ePaper yourself
Turn your PDF publications into a flip-book with our unique Google optimized e-Paper software.
*XLDGR(19,HP3RUWXJXrV/7UDWDPHQWRGH'DGRV+LSHUHVSHFWUDLVSensores hiperespectrais são ferramentas do sensoriamento remoto que combinam asapresentações espectrais do sensor com as capacida<strong>de</strong>s analíticas <strong>de</strong> um espectrômetro.Eles po<strong>de</strong>m ter centenas <strong>de</strong> bandas espectrais com uma resolução espectral <strong>de</strong> 10 nm oumenor (O LANDSAT TM tem só 6 bandas, com resoluções espectrais <strong>de</strong> 70 nm ou maior).Os sensores hiperespectrais, ou espectrômetros imageadores, produzem um espectrocompleto para cada pixelna imagem (Figura L-1). Oresultado da análise dosdados hiperespectrais é ai<strong>de</strong>ntificação dos objetosque não po<strong>de</strong>m serdiferenciados comsensores <strong>de</strong> resoluçãoespectral menor.'LYHUVDV&DOLEUDo}HV&DOLEUDomR$75(0O "Atmospheric RemovalProgram" é um mo<strong>de</strong>lo <strong>de</strong>transferência radioativa)LJXUD/$WpFQLFDGRVVHQVRUHVKLSHUHVSHFWUDLV9DQHHWDOque <strong>de</strong>termina a reflectância <strong>de</strong> uma superfície, em dados AVIRIS (AirborneVisible/Infrared Imaging Spectrometer), sem conhecimento anterior das caraterísticas<strong>de</strong>ssa superfície. O ATREM utiliza as bandas <strong>de</strong> absorção do vapor d'água (0,94 - 1,1mm) para <strong>de</strong>terminar uma certa quantida<strong>de</strong> <strong>de</strong> vapor, baseando-se nos pixels dos dadosAVIRIS, na curva <strong>de</strong> irradiação solar acima da atmosfera e no espectro <strong>de</strong> transmitânciapara cada um dos gases atmosféricos, como CO 2 , O 3 , N 2 O, CO, CH 4 e O 2 .&DOLEUDomRQRUPDOL]DGD)ODW)LHOGA técnica "flat field" é usada para normalizar imagens <strong>de</strong> uma área conhecida (GOETZ &SRIVASTAVA, ROBERTS et al.: 1986). Esse método é eficaz na redução dos dados doespectrômetro a uma reflectância relativa e pressupõe que o usuário localize uma região<strong>de</strong> interesse com baixa informação espectral. O espectro médio da região <strong>de</strong> interesse éusado como o espectro <strong>de</strong> referência, que é dividido pelo espectro <strong>de</strong> cada pixel daimagem.*8,$/7UDWDPHQWRGHGDGRVKLSHUHVSHFWUDLV 1
*XLDGR(19,HP3RUWXJXrV &DOLEUDomR SHOD UHIOHFWkQFLD PpGLD UHODWLYD LQWHUQD LQWHUQDO UHODWLYHDYHUDJHUHIOHFWDQFH,$$5Esta técnica é usada para normalizar imagens <strong>de</strong> uma área <strong>de</strong>sconhecida em regiõessecas (ROBERTS et al.: 1985; CONEL et al.: 1985; KRUSE et al.: 1990). O espectromédio é calculado para a imagem total e vai ser usado como espectro médio da imagem.Em seguida, o espectro médio é dividido pelo espectro <strong>de</strong> cada pixel da imagem.&DOLEUDomRSRUOLQKDHPStULFDHPSLULFDOOLQHA calibração por linha empírica é usada para forçar os dados <strong>de</strong> uma imagem para umespectro <strong>de</strong> reflectância <strong>de</strong> uma área selecionada. Este método aplica a regressão linear<strong>de</strong> todas as bandas para <strong>de</strong>terminar o nível <strong>de</strong> cinza e a reflectância. A aplicação <strong>de</strong>stemétodo necessita da <strong>de</strong>finição <strong>de</strong> uma região <strong>de</strong> interesse, <strong>de</strong> curvas <strong>de</strong> reflectância dabiblioteca espectral e da radiância <strong>de</strong> trajetória.A gran<strong>de</strong> maioria das imagens usadas neste capítulo encontram se no CD "Tutorial andDATA CD" do ENVI, no subdiretório ..\envidata\cup95avsub.• Carregue as seguintes imagens do subdiretório ..\cup95avsub: cup95_at.int;cup95_ff.int;cup95_ia.int; cup95_el.int.• Determine o espectro <strong>de</strong> reflectância do pixel x:450 / y:220 (alunita) (Figura L-2)./RFDOL]DGRUGHSL[HOVTornou-se possível a utilização <strong>de</strong> quatrosetas, em tela, para a movimentação, pixel apixel, do cursor que aponta aquele a serlocalizado.• Selecione a ca<strong>de</strong>ia <strong>de</strong> comandos"Ferramentas – Localizador <strong>de</strong> Pixels" edigite os valores da coluna e da linha dopixel nas caixas <strong>de</strong> texto. Clique nobotão "Apply" para mover o cursor parao pixel selecionado. Ou então, use assetas, localizadas na parte inferior dacaixa <strong>de</strong> diálogo para mover o cursor.Se for necessário localizar pixels em)LJXUD/&RPSDUDomRGRVPpWRGRVGHFDOLEUDomRimagens que sejam subconjuntos <strong>de</strong> outras, fixe a opção "Yes", ao lado do item"Use Offset". Usar o localizador <strong>de</strong> pixel ("pixel locator") para achar o pixel daquelaposição.• O perfil Z é chamado pressionando-se o botão "Profiles" e arrastando o "mouse"até a opção "Z Profile" no menu "Functions".*8,$/7UDWDPHQWRGHGDGRVKLSHUHVSHFWUDLV 2
*XLDGR(19,HP3RUWXJXrVObs.: ENVI examina automaticamente a curva espectral do pixel central da janela <strong>de</strong>ampliação.7UDQVIRUPDomR())257A correção "EFFORT" (Empirical Flat Field Optimized Reflectance Transformation) usa-separa remover o ruído residual causado pelo espectrômetro o pela influência atmosférica<strong>de</strong> dados calibrados com o método <strong>de</strong> calibração ATREM (seção 1.1) do espectrômetroAVIRIS. EFFORT é uma técnica relativamente automatizada que foi <strong>de</strong>senvolvido á base<strong>de</strong> calibração "Flat Field" (seção 1.2) e fornece o melhor espectro <strong>de</strong> reflectância <strong>de</strong>dados AVIRIS.A correção EFFORT seleciona este espectro, o qual é caracterizado pelo ruído coerente,especialmente na faixa do 2,0 µm (absorção <strong>de</strong> CO2), aplica uma suavização e um fator"gain" da curva espectral.Compare o espectro <strong>de</strong> alguns pixels nas imagens calibradas com o método "ATREM" e"EFFORT".- imagem <strong>de</strong> entrada: ..\cup95_at.int- imagem <strong>de</strong> entrada: ..\cup95eff.imgDetermine os espectros <strong>de</strong> reflectância nas duas imagens dos pixels x:503 / y:581 ex:542 / y:533 usando o localizador <strong>de</strong> pixel e "Link Displays".Obs.: Nota a similarida<strong>de</strong> entre os dois espectros. ENVI examina automaticamente acurva espectral do pixel central da janela <strong>de</strong> ampliação.8VRGDELEOLRWHFDHVSHFWUDOAlém das ferramentas espectrais, o ENVI tem gravadas três bibliotecas espectrais,produzidas pelo Jet Propulsion Laboratory. As bibliotecas espectrais contêm ascaraterísticas <strong>de</strong> 160 minerais diferentes, no intervalo espectral <strong>de</strong> 0,4 até 2,5 mm.As bibliotecas espectrais são <strong>de</strong>stinadas a aplicações em geologia, pois auxiliam nainterpretação <strong>de</strong> diferentes minerais. Para testar a biblioteca espectral, reproduz-se umaimagem hiperespectral do AVIRIS, que tem normalmente 224 bandas diferentes,possibilitando uma interpretação mais <strong>de</strong>talhada, especialmente no setor geológico.• Seleciona-se a função "Open Image File" e navega-se até o subdiretório..\cup95avsub no "Tutorial and DATA CD" do ENVI. Escolhe-se o arquivocup95_at.int, que contém 40 bandas (2,0 até 2,4 mm) dos dados do AVIRIS, parao método <strong>de</strong> calibração ATREM.• Determinar o perfil Z dos materiais da tabela ao lado; use o localizador <strong>de</strong> pixelpara achar os pixels.*8,$/7UDWDPHQWRGHGDGRVKLSHUHVSHFWUDLV 3
*XLDGR(19,HP3RUWXJXrV• Abra a biblioteca espectral (C:\rsi\idl60\products\envi40\spec_lib\jpl_lib\jpl1.sli.)selecionando a ca<strong>de</strong>ia <strong>de</strong> comandos “Análise Espectral – Bibliotecas Espectrais –Visualização <strong>de</strong> Bibliotecas Espectrais", que contém os seguintes minerais: alunitaSO-4A, buddingtonita Fields TS-11A, calcita C-3D, caolinita PS-1A.• Aparece o "Spectral Library Viewer" (Figura L-3), que mostra as curvas espectraisobtidas em laboratório.• Clique o botão direito do "mouse" no canto direito, abaixo do eixo x, para ver osnomes dos minerais carregados e, no diagrama, para chamar o botão "Functions".• Clique o botão esquerdo do "mouse" no canto esquerdo abaixo do eixo x paramudar a escala da diagrama.• Clique com o botão central do "mouse" nas partes das curvas que <strong>de</strong>sejaaumentar.0DWHULDO &ROXQD /LQKDAlunita 531 541Buddingtonita 448 505Calcita 260 613Kaolinita 502 589)LJXUD/-DQHODGHFXUYDVGDELEOLRWHFDHVSHFWUDO*8,$/7UDWDPHQWRGHGDGRVKLSHUHVSHFWUDLV 4
*XLDGR(19,HP3RUWXJXrV&ULDomRGHELEOLRWHFDHVSHFWUDOTornou-se possível a introdução <strong>de</strong> vários arquivos ASCII e <strong>de</strong> tabelas para a criação <strong>de</strong>uma biblioteca espectral.• Selecione, no menu principal, a ca<strong>de</strong>ia <strong>de</strong> comandos "Análise Espectral –Bibliotecas Espectrais – Criação <strong>de</strong> Bibliotecas Espectrais".• Aparecerá a janela “Spectral Library Build”. Escolha ASCII ou Data File• Depois, selecione o arquivo que contém as informações do comprimento <strong>de</strong> onda.Geralmente, escolhe-se o arquivo em que vai ser feita a análise (ele buscará nocabeçalho as informações <strong>de</strong> comprimento <strong>de</strong> onda).• Neste exemplo, foi escolhido a imagem cup95eff.int , que se encontra no diretório\rsi\idl60\products\envi40\data . É uma imagem <strong>de</strong> um sensor hiperespectral e emcada banda está contido as informações <strong>de</strong> comprimento <strong>de</strong> onda.• Selecione o arquivo e clique em OK. Logo após, aparecerá a janela “SpectralLibrary Buil<strong>de</strong>r”. Agora, importe os dados <strong>de</strong> coleta para a criação da biblioteca,selecionando <strong>de</strong>ntro <strong>de</strong>ssa mesma janela, a ca<strong>de</strong>ia <strong>de</strong> comandos “Import –From...” . A aquisição <strong>de</strong>sses dados para a construção da biblioteca po<strong>de</strong> ser feita<strong>de</strong> várias maneiras, como por exemplo selecionando ROI´s <strong>de</strong>ntro <strong>de</strong> uma certaimagem, coletando dados <strong>de</strong> laboratório e também dados <strong>de</strong> campo.• Concluído o procedimento acima, selecione, também <strong>de</strong>ntro da mesma janela, aca<strong>de</strong>ia <strong>de</strong> comandos “File – Save Spectra As - ...”Em um exemplo didático, foi extraido ROI´s<strong>de</strong>ntro da imagem cup95eff.int e logo após,criado uma biblioteca espectral através<strong>de</strong>ssas ROI´s.)LJXUD/,PDJHPFXSHIILQW9HMDRFRPSRUWDPHQWR HVSHFWUDO GR DOYR PRVWUDGR QD MDQHOD GH ]RRP GHDFRUGRFRPRFRPSULPHQWRGHRQGD9HMDWDPEpPTXHQDMDQHOD³6SHFWUDO3URILOHFXSHIILQW´H[LVWHPOLQKDVYHUWLFDLVLQGLFDQGRHPTXHIDL[DGHRQGDTXHHVWiDFRPSRVLomRFRORULGD5*%*8,$/7UDWDPHQWRGHGDGRVKLSHUHVSHFWUDLV 5
*XLDGR(19,HP3RUWXJXrV• Para visualizar o comportamento <strong>de</strong>ssa biblioteca espectral, selecione, <strong>de</strong>ntro domenu da janela gráfica (display), a ca<strong>de</strong>ia <strong>de</strong> comandos “Ferramentas – Perfil –Perfil em Z (espectro)” (Figura L-4).• Dentro da janela “#n Spectral Profile:...”, selecione “File – Input Data - ...”. Nonosso caso, foi selecionado a Spectral Library criada a partir das ROI´s coletadasna imagem.• Aparecerá a janela “ Input Spectral Library”. O usuário po<strong>de</strong> selecionar as classesque ele queira que apareça no gráfico Spectral Profile. Para selecioná-losseparadamente, basta segurar o botão do teclado e ir clicando com obotão esquerdo do mouse nos “Spectras” <strong>de</strong>sejados.• Clique em OK e o resultado aparecerá no mesmo gráfico (Figura L-5).)LJXUD/*UiILFRVGRVGLIHUHQWHVSHUILVHVSHFWUDLVNote que o perfil do nosso alvo que aparece no zoom da figura L-4 aparece aqui como alinha branca <strong>de</strong> maior espessura (a espessura foi editada através do menu Edit – Dataparameters). Esse gráfico permite uma excelente análise <strong>de</strong> alvos por toda a imagem.Vale lembrar que a curva que representa os alvos da imagem (branca) muda em temporeal <strong>de</strong> acordo com o <strong>de</strong>slocamento do zoom. Clicando com o botão direito do mouse<strong>de</strong>ntro do gráfico, aparece uma legenda com o nome <strong>de</strong> cada classe. E clicando com obotão central do mouse (ou também, + Botão esquerdo do mouse) po<strong>de</strong>-se<strong>de</strong>finir níveis <strong>de</strong> aproximação (zoom) <strong>de</strong>ntro do gráfico.(NOTA: As curvas mostradasacima provavelmente não correspon<strong>de</strong>m a realida<strong>de</strong> e são meramente ilustrativas,escolhidas empiricamente. Qualquer semelhança com a realida<strong>de</strong> é mera coincidência).*8,$/7UDWDPHQWRGHGDGRVKLSHUHVSHFWUDLV 6
*XLDGR(19,HP3RUWXJXrV'HFRPSRVLomRHVSHFWUDO6SHFWUDO8QPL[LQJNormalmente, as superfícies naturais são heterogêneas. Uma mistura espectral aparecequando vários materiais são registrados em um só pixel. Se as dimensões <strong>de</strong> um pixelforem gran<strong>de</strong>s (pixel macroscópico), a mistura ocorre <strong>de</strong> uma maneira linear; se o pixel formicroscópico, a mistura ocorre <strong>de</strong> maneira não-linear.(WDSDVGDGHFRPSRVLomRHVSHFWUDOQR(19,1. Correção atmosférica;2. Transformação MNF ("minimum noise fraction");3. Análise do índice <strong>de</strong> pixels puros ("pixel purity analysis");4. Definição dos espectros ("endmembers"), pela aplicação do visualizador n-dimensional ("n-dimensional visualizer");5. Análise dos erros residuais e das repetições.7UDQVIRUPDomR01)PLQLPXPQRLVHIUDFWLRQA transformação MNF é utilizada para <strong>de</strong>terminar as dimensões inerentes nos dados <strong>de</strong>imagem, para segregar o ruído nos dados e parareduzir as exigências no processador. Atransformação implementada no ENVI é feita emdois passos:3ULPHLUDWUDQVIRUPDomRA primeira transformação é baseada em umamatriz <strong>de</strong> covariânca do ruído, que <strong>de</strong>scorrelacionae reescalona o ruído dos dados.6HJXQGDWUDQVIRUPDomRA segunda transformação consiste na análise doscomponentes principais dos dados, em que o ruídoé excluído.A seguir, <strong>de</strong>termina-se a dimensionalida<strong>de</strong>inerente dos dados pelo exame dos autovalores("eigenvalues") e da imagem associada.Os dados provenientes po<strong>de</strong>m ser divididos emduas partes: uma parte associada com autovalorese auto-imagens coerentes.)LJXUD/&DL[DGHGLiORJRGDWUDQVIRUPDomR01)*8,$/7UDWDPHQWRGHGDGRVKLSHUHVSHFWUDLV 7
*XLDGR(19,HP3RUWXJXrVNeste caso, o ruído tem uma variância igual; não há mais correlações entre as bandas;outra parte complementada com autovalores quase iguais às imagens dominadas peloruído. Utilize somente as partes coerentes, para o ruído po<strong>de</strong>r ser eliminado dos dados.• Selecione "Análise Espectral – Rotação MNF – MNF Adiante – Estimar Estatística<strong>de</strong> Ruido <strong>de</strong> <strong>Dados</strong>". Use esta função quando uma imagem estiver bem escura ouquase invisível. Selecione a imagem cup95eff.int, <strong>de</strong>ntro do diretório\RSI\IDL60\products\envi40\data.• Aparece a caixa <strong>de</strong> diálogo "Forward MNF Transform Parameters" (Figura L-4).- estatística do ruído: ..\ruído.sta- estatística do MNF: ..\mnf.sta- imagem <strong>de</strong> saída: ..\mnf.imgDepois da transformação, as bandas do arquivo cup1.sta aparecem na lista <strong>de</strong> bandasdisponíveis e a plotagem dos autovalores é feita automaticamente. A curva <strong>de</strong> autovalores(Figura L-7) indica as imagens que são dominadas por autovalores associados àsprimeiras bandas. As imagens dominadas pelo ruído correspon<strong>de</strong>m à curva rebaixada.6HOHomRGRVHVSHFWURVHQGPHPEHUVCompare algumas bandas e <strong>de</strong>termine acorrelação das bandas entre a plotagem <strong>de</strong>autovalores. Use o dispersogramabidimensional entre as bandas 1 e 2 e observeas correlações dos pixels da nuvem com ospixels correspon<strong>de</strong>ntes na imagem. Exporteesses pixels como regiões <strong>de</strong> interesse etransfira-os para a caixa <strong>de</strong> diálogo dasregiões <strong>de</strong> interesse. Use dispersogramasdiferentes e digite nomes diferentes para asregiões diferentes.Clique no botão "Mean All" na caixa <strong>de</strong> diálogodas regiões <strong>de</strong> interesse. Evite a sobreposição<strong>de</strong> regiões <strong>de</strong> interesse diferentes. - região <strong>de</strong>interesse <strong>de</strong> saída: ..\ cupunmix.roi .)LJXUD/$XWRYDORUHVGR01)5HVXOWDGRVGDGHFRPSRVLomRHVSHFWUDONesta seção, os valores médios das regiões <strong>de</strong> interesse vão ser usados peloprocedimento <strong>de</strong> <strong>de</strong>composição espectral das primeiras oito bandas do MNF.• Selecione, <strong>de</strong>ntro do menu principal, a ca<strong>de</strong>ia <strong>de</strong> comandos “Análise Espectral –Métodos <strong>de</strong> mapeamento - Decomposição Espectral Linear ("Linear SpectralUnmixing").*8,$/7UDWDPHQWRGHGDGRVKLSHUHVSHFWUDLV 8
*XLDGR(19,HP3RUWXJXrV• Aparece a caixa <strong>de</strong> diálogo entitulada "Linear Spectral Unmixing Parameters"."Import Spectra - From ROI Mean":• Transfira o arquivo <strong>de</strong> ROI escolhido e aplique um aumento <strong>de</strong> contraste. Utilizeum perfil Z nos dados <strong>de</strong> reflectância para reconciliar as bandas <strong>de</strong> absorção emfunção da abundância dos espectros. A seguir, carregue as frações diferentescomo RGB em outras telas e tente explicar o aparecimento <strong>de</strong> cores mistas.ËQGLFHGHSXUH]DGHSL[HOSL[HOSXULW\LQGH[O índice <strong>de</strong> pureza <strong>de</strong> pixels utiliza a informação da geometria convexa para chegar aospixels puros, dividindo toda a imagem em pixels puros e impuros (BOARDMAN et al.:1995). Para calcular o PPI, os espectros são calculados iterativamente emdispersogramas multidimensionais, e <strong>de</strong>pois, projetados ao vetores uniformes. Os pixelsextremos em todas bandas são marcados e o número total, em que um pixel foi marcadocomo pixel extremo, será anotado. Finalmente, uma imagem é calculada, na qual o valor<strong>de</strong> cinza <strong>de</strong> cada pixel se refere ao número, que foi marcado como pixel extremo.Selecione, no menu principal, a ca<strong>de</strong>ia <strong>de</strong> comandos “Análise Espectral – Pixel PurityIn<strong>de</strong>x – [RÁPIDO] Nova Banda <strong>de</strong> SaídaSelecione a imagem <strong>de</strong>sejada (no nosso caso, foi escolhida a imagem hiperespectralcup95eff.int)2%62VVHQVRUHVKLSHUHVSHFWUDLVVmRRVPDLVDGHTXDGRVSDUDID]HUDDQiOLVHGHtQGLFHGH SXUH]D GH SL[HO SRLV FRQWpP LQ~PHUDV EDQGDV H D DQiOLVH p PDLV UHILQDGD H RUHVXOWDGRPDLVFRQILiYHO• Aparecerá a janela “Fast Pixel Purity In<strong>de</strong>x Parameters.Number Of Iterations & Threshold FactorBanda YReta AVegetaçãoSoloBanda X*8,$/7UDWDPHQWRGHGDGRVKLSHUHVSHFWUDLV 9
*XLDGR(19,HP3RUWXJXrVImagine um Scattegrama ilustrativo como o do gráfico acima, aon<strong>de</strong> temos solo evegetação distribuídos em duas bandas genéricas X e Y. Como po<strong>de</strong> ser visto a nuvem<strong>de</strong> pixels do solo e da vegetação, representadas pelas elipses, estão distintas entre si.Como é <strong>de</strong> <strong>de</strong>duzir, os pixels mais puros <strong>de</strong> solo e vegetação são os que estão nas duasextremida<strong>de</strong>s da reta A. Logicamente, os pixels mais impuros são os que estão entre asduas nuvens <strong>de</strong> pixels, no caso, po<strong>de</strong> representar uma vegetação rasteira que contémsolo, por exemplo. O <strong>de</strong>senho acima é representado para duas bandas. Aon<strong>de</strong> se temmais bandas, mais refinado é o processo. Por isso que o sensor hiperespectral é oindicado para fazer análise <strong>de</strong> PPI.A opção “Number Of Iterations” é o número <strong>de</strong> vezes que a reta que <strong>de</strong>fine a pureza dopixel é disposta para coletar os pixels da extremida<strong>de</strong> e <strong>de</strong>terminar o nível <strong>de</strong> pureza. Nonosso caso, escolhemos 1000 iterações (sempre é preciso um bom número <strong>de</strong> iteraçõespara que o refinamento seja maior).Em “Threshold Factor”, o usuário <strong>de</strong>termina a diferença do valor digital limite para serindicado como pixel <strong>de</strong> pureza. Por exemplo: Se o software computou o pixel <strong>de</strong> valor 200como puro, e na opção Threshold Factor for escolhido o valor 1, o pixel <strong>de</strong> valor 199também será escolhido como puro. Para sensores hiperespectrais, é indicado o valor 1.Caso se queria extrair níveis <strong>de</strong> pureza em sensores LandSat, po<strong>de</strong> ser indicado o valor2, ou no máximo 3.• Escolha File ou Memory e clique em OK.)LJXUD/*UiILFRGDVYiULDVHWDSDVGRSURFHVVRGHGHWHUPLQDomRGHtQGLFHGHSXUH]DGRSL[HO*8,$/7UDWDPHQWRGHGDGRVKLSHUHVSHFWUDLV 10
*XLDGR(19,HP3RUWXJXrVQuando a função estiver sendo executada, o gráfico vai mudar <strong>de</strong> iteração para iteraçãoem tempo real para separar os pixels puros. Note que o gráfico <strong>de</strong>screve uma curvaassintótica, o que é próprio <strong>de</strong> métodos iterativos.• Aparecerá na janela “Available Bands List” a imagem PPI. Carregue no display.Depois, <strong>de</strong>ntro da janela do display, selecione “Ferramentas – Valor/Localização doCursor” e veja no campo “Data” o número <strong>de</strong> vezes que o dado pixel foi dito comopuro pelas iterações.Obs.: Os pixels escuros correspon<strong>de</strong>m aos espectros misturados (impuros).Dica: Carregue a imagem hiperespectral em outro display e compare as regiões daimagem que contém pixels puros através do comando Link Display (<strong>de</strong>ntro da janela dodisplay, em Ferramentas – Link”.6SHFWUDO)HDWXUH)LWWLQJ6))H$QiOLVHSpectral Feature Fitting (SFF) é um método a base <strong>de</strong> absorção que ajusta o espectro <strong>de</strong>imagem ao espectro <strong>de</strong> referência (por exemplo bibliotecas espectrais). A maioria dosmétodos são incapazes <strong>de</strong> i<strong>de</strong>ntificar materiais específicos e só indicam a semelhança <strong>de</strong>um material comparando-se com outros materiais conhecidos. Já existem técnicas parai<strong>de</strong>ntificação <strong>de</strong> materiais através da extração <strong>de</strong> espectros especiais <strong>de</strong> imagem ouatravés <strong>de</strong> curvas espectrais retiradas em laboratórios. Essas técnicas são utilizadasespecialmente em aplicações geológicas, mas também é comum o seu uso em projetos<strong>de</strong> agricultura, florestais e meio-ambiente. Todos esses métodos requerem uma redução<strong>de</strong> dados <strong>de</strong> radiância para dados <strong>de</strong> reflectância.5HPRomRGHFRQWtQXR&RQWLQXXP5HPRYDOO contínuo e uma função matemática usada paraisolar uma absorção especial que serve como umaentrada <strong>de</strong> análise (KRUSE et al., 1988; KRUSE,1988; KRUSE, 1990; CLARK et al., 1990, 1991, 1992;CLARK & CROWLEY, 1992; KRUSE et al., 1993b,1993c; SWAYZE et al., 1995).A remoção <strong>de</strong> contínuo é um meio <strong>de</strong> normalizarespectros <strong>de</strong> reflectância para que seja possível acomparação <strong>de</strong> feições <strong>de</strong> absorção individuais a partir<strong>de</strong> um valor <strong>de</strong> base comum. Enten<strong>de</strong>-se por contínuouma superfície envolvente convexa ajustada a partesuperior <strong>de</strong> uma curva espectral que utiliza segmentosretilíneos que conectam os máximos locais da curva. Aremoção do contínuo se faz pela sua divisão peloespectro real <strong>de</strong> cada pixel da imagem.)LJXUD/&RPSDUDomRHQWUHRVHVSHFWURV(IIRUWH&RQWLQXXP5HPRYHG*8,$/7UDWDPHQWRGHGDGRVKLSHUHVSHFWUDLV 11
*XLDGR(19,HP3RUWXJXrVOs pontos dos espectros resultantes são iguais a 1,0 on<strong>de</strong> há ajuste entre o contínuo e osespectros da imagem e menores que 1,0 on<strong>de</strong> ocorrem feições <strong>de</strong> absorção.• Selecione, no menu principal, a ca<strong>de</strong>ia <strong>de</strong> comandos "Análise Espectral – Métodos<strong>de</strong> Mapeamento - Continuum Removal". Escolha a imagem <strong>de</strong> entrada na caixa <strong>de</strong>diálogo "Continuum Removal Input File" e clique "OK"- imagem <strong>de</strong> entrada:..\cup95eff.int- imagem <strong>de</strong> saída:..\cup95_cr.dat• Carregue a banda 193 (2.20µm) como imagem em tons <strong>de</strong> cinza, examine umperfil-Z.• Selecione no menu "Options" da janela do perfil Z a opção "Auto-scale Y-axis Off".Em seguida, entre no menu "Edit - Plot Parameters" e mu<strong>de</strong> os valores <strong>de</strong> intervalopara eixo-Y em 0.5 - 1.0.• Compare os espectros entre os dados cup95eff.int e cup95_cr.dat usando a função"Link" entre as imagens..• Mova o reticulado que indica a posição da janela Zoom para atualizar o perfil <strong>de</strong>outras posições. Use também o localizador <strong>de</strong> pixels e para examinar os espectrosdas posições 503/581 e 542/533.• Compare as composições coloridas usando as bandas 183, 193 e 207 entre osdados cupp95eff.int e cup95_cr.dat.• Notar a correspondência entre as áreas escuras e examine os perfiscorrespon<strong>de</strong>ntes.• Compare também as imagens na banda 207 (2.34 µm).• Examine um perfil Z das áreas escuras dos dados cup95cr.dat e compare a curvaespectral com aquela, que foi examinada da imagem "Effort".• Obs.: As áreas escuras na banda 207 correspon<strong>de</strong>m com a faixa <strong>de</strong> absorçãoperto <strong>de</strong> 2,34 µm.$MXVWHGHIHLomRHVSHFWUDO6SHFWUDO)HDWXUH)LWWLQJO ajuste <strong>de</strong> feição espectral é uma metodologia que permite que se avalie o ajuste <strong>de</strong>espectros <strong>de</strong> imagem a espectros <strong>de</strong> referência por meio do método <strong>de</strong> mínimosquadrados. As escalas dos espectros da imagem são redimensionadas para se ajustaraos espectros <strong>de</strong> referência após a remoção <strong>de</strong> contínuo <strong>de</strong> ambos os conjuntos.*8,$/7UDWDPHQWRGHGDGRVKLSHUHVSHFWUDLV 12
*XLDGR(19,HP3RUWXJXrVEm seguida, espectros da imagem e <strong>de</strong> referência são comparados dois a dois em<strong>de</strong>terminados valores <strong>de</strong> comprimento <strong>de</strong> onda e o erro médio quadrático é calculado emrelação a cada espectro <strong>de</strong> referência.O resultado consiste ou em imagens separadas correspon<strong>de</strong>ntes ao erro <strong>de</strong> escala e aoerro médio quadrático ou em uma imagem da razão entre os erros <strong>de</strong> escala e médioquadrático para cada espectro <strong>de</strong> referência. As imagens <strong>de</strong> erro separadas po<strong>de</strong>m serutilizadas em dispersogramas bidimensionais para <strong>de</strong>terminar on<strong>de</strong> <strong>de</strong>terminadosmateriais ocorrem. As imagens da razão entre os erros mostram a distribuição <strong>de</strong> cadaespectro <strong>de</strong> referência, em que os melhores ajustes aparecem como pixels claros.A função <strong>de</strong> ajuste espectral <strong>de</strong>ve ser aplicada a dados cujos contínuos já tenham sidoremovidos. Entretanto, o sistema executa a remoção simultaneamente ao ajuste, casonão tenha sido feita preliminarmente.&iOFXORGH,PDJHQVGH(VFDODH506• Selecione, no menu principal, a ca<strong>de</strong>ia <strong>de</strong> comandos "Spectral Tools - SpectralFeature Fitting" e utilize uma imagem <strong>de</strong> entrada cujo continuum já tenha sidoremovido.- imagem <strong>de</strong> entrada: ..\cup95_cr.datSelecione os espectros <strong>de</strong> referência da maneira usual.- imagem <strong>de</strong> saída: ..\cup95sff.datCarregue as imagens <strong>de</strong> escala "Scale (Mean: Alunite 2.16...)" e "Scale (Mean: Kaolinite)como imagem em tons em novas telas e aplique a função "Link" para comparar naquelascom a imagem cujo contínuo já tenha sido removido.Selecione, no menu das funções, a ca<strong>de</strong>ia <strong>de</strong> comandos "Interactive Analysis - CursorLocation/Value".Obs.: Apesar <strong>de</strong> as imagens serem parecidas, os valores entre as duas imagens <strong>de</strong>escala diferem.Carregue as imagens <strong>de</strong> RMS "RMS (Mean: Alunite 2.16...)" e "RMS (Mean: Kaolinite)como imagem em tons <strong>de</strong> cinza nas telas que foram usados para visualizar as imagens<strong>de</strong> escala e aplique novamente a função "Link" para comparar aquelas com a imagemcujo contínuo já tenha sido removido.Obs.: Valores RMS baixos indicam um bom ajuste espectral.*8,$/7UDWDPHQWRGHGDGRVKLSHUHVSHFWUDLV 13
*XLDGR(19,HP3RUWXJXrV'LVSHUVRJUDPDELGLPHQVLRQDOHQWUHDV,PDJHPVGH(VFDODH506Examine dispersogramas bidimensional do imagem RMS carregando as imagens <strong>de</strong>escala e RMS nas bandas x e y para os materiais diferentes !Defina uma ROI na dispersograma para valores baixos <strong>de</strong> RMS para todos intervalos doScale5D]}HVGDV,PDJHQVGH$MXVWHGHIHLomRHVSHFWUDO)LW,PDJHV• Selecione, no menu principal, a ca<strong>de</strong>ia <strong>de</strong> comandos "Spectral Tools - SpectralFeature Fitting" e utilize uma imagem <strong>de</strong> entrada cujo contínuo já tenha sidoremovido.• Selecione os espectros <strong>de</strong> referência da maneira usual usando o botão "Toggle"no diálogo dos parâmetros <strong>de</strong> SFF para escolher imagens <strong>de</strong> razão Scale/RMSpara cada espectro como output.• Carregue a imagem "FIT(Mean: Kaolinite...)" numa tela e compare-a com asimagens <strong>de</strong> Escala e RMS correspon<strong>de</strong>ntes e tente explicar a interação entre asimagens Scale/RMS para produzir a imagem "FIT".)LJXUD/&DL[DGHGLiORJRGRVSDUkPHWURV66)5. Assistente <strong>de</strong> classificação hiperespectralO Assistente <strong>de</strong> Classificação Hiperespectral (ou ENVI Spectral Mapping Wizard) é umassistente <strong>de</strong> classificação automática para imagens hiperespectrais. Eleautomaticamente faz a rotação MNF, PPI, visualização n-dimensional, classificação pelométodo Spectral Angle Mapper faz a investigação dos resultados <strong>de</strong> mapeamento. Comele, fica mais fácil analisar e extrair dados das suas imagens hiperespectrais!!!• Selecione, <strong>de</strong>ntro do menu principal, a ca<strong>de</strong>ia <strong>de</strong> comandos “Análise Espectral –Assistente <strong>de</strong> Classificação Hiperespectral”*8,$/7UDWDPHQWRGHGDGRVKLSHUHVSHFWUDLV 14
*XLDGR(19,HP3RUWXJXrV• Aparecerá a janela igual à da figura L-11.Note que existe um texto em português queguiará o usuário na sua classificação...• Clique em “Next”. Agora o assistentepedirá para selecionar o arquivo <strong>de</strong> entrada edar um nome genérico para o arquivo <strong>de</strong>saída. Os nomes dos resultados ficará daseguinte maneira: NOME_MNF para oresultado da rotação, NOME_PPI para aimagem que representará o nível <strong>de</strong> pureza <strong>de</strong>pixels, etc... clique novamente em “Next”.)LJXUD/$VVLVWHQWHGHFODVVLILFDomRKLSHUHVSHFWUDO• Agora é a etapa da transformação MNF Adiante. Digite o número <strong>de</strong> bandas<strong>de</strong>sejadas para a banda <strong>de</strong> saída e clique em OK.O assistente calculará os principais componentes das imagens (MNF) e apresentará ográfico MNF Eigenvalues, que é um gráfico <strong>de</strong> autovalores, já explicado mais acima nestecapítulo. O usuário po<strong>de</strong> notar que a rotação MNF coloca o que tem <strong>de</strong> “mais importante ecomum” <strong>de</strong> cada imagem nas primeiras bandas, na or<strong>de</strong>m, e nas últimas bandas ficamapenas o que ocorrem em poucas bandas. A análise <strong>de</strong> principais componentes servepara <strong>de</strong>tectar alvos específicos e tem aplicação em pesquisas geológicas, por exemplo.Clicando em “Load Animation of MNF Bands…” po<strong>de</strong>-se fazer a animação dos resultadosdo MNF.• Clique em “Next” e o próximo passo do assistente será o cálculo dadimensionalida<strong>de</strong> dos dados.• Clique em “Next” e o próximo passo é a escolha dos “Endmembers”• Agora o passo é a <strong>de</strong>terminação do nível <strong>de</strong> pureza dos pixels (Pixel PurityIn<strong>de</strong>x[PPI]). Detalhes <strong>de</strong> como funciona o PPI encontra-se na seção 3.3 <strong>de</strong>stecapítulo.• Logo após, aparece o gráfico assintótico e a imagem PPI aparece na lista <strong>de</strong>bandas disponíveis.*8,$/7UDWDPHQWRGHGDGRVKLSHUHVSHFWUDLV 15
*XLDGR(19,HP3RUWXJXrV• O próximo passo é a geração do visualizador n-dimensional, aon<strong>de</strong> as classesficarão separadas por nuvens <strong>de</strong> diferentes cores. Ou seja, cada nuvem é umaclasse que o assistente criou automaticamente.)LJXUD/9LVXDOL]DGRUQ'FULDGRSHORDVVLVWHQWH1RWHTXHFDGDFODVVHpUHSUHVHQWDGDSRUXPDFRU• Depois, clique em “Next” , e <strong>de</strong>pois, em “Retrieve Endmembers”, que daí oassistente coletará os endmembers separados pelo visualizador n-D, ou seja, asclasses. Clique em Next e o assistente pedirá se você <strong>de</strong>seja incluir bibliotecasespectrais já prontas, arquivos <strong>de</strong> estatísticas, etc... Clique, novamente, em “Next”.• Após isso, o usuário já po<strong>de</strong> gerar uma imagem classificada usando o método doSpectral Angle Mapper, o assistente explicará, através do título “Métodos <strong>de</strong>Mapeamento” , os parâmetros necessários que o usuário <strong>de</strong>verá fornecer. Cliqueem “next” e o software já criará a imagem classificada. Para visualizar a imagemclassificada, clique em “Load SAM Class Result”• Depois disso, o ENVI criará um relatório <strong>de</strong> estatística, esse relatório carregará najanela “Spectral Mapping Wizard Summary Report”*8,$/7UDWDPHQWRGHGDGRVKLSHUHVSHFWUDLV 16