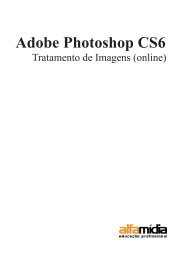FlashCS4
Create successful ePaper yourself
Turn your PDF publications into a flip-book with our unique Google optimized e-Paper software.
Adobe Flash CS4<br />
FLASH CS4<br />
Autor:<br />
Marcos Paulo furlan<br />
Apostila vencedora do 3º. Concurso de Apostilas do Apostilando.com<br />
1
Adobe Flash CS4<br />
ÍNDICE<br />
ÍNDICE .......................................................................................................................................... 2<br />
INTRODUÇÃO .............................................................................................................................. 4<br />
O que é Shockwave Flash.............................................................................. 4<br />
O AMBIENTE DO FLASH............................................................................... 5<br />
Preferências.................................................................................................... 6<br />
Atalhos ........................................................................................................ 7<br />
Tela de Abertura ............................................................................................. 8<br />
Configurando sua área de trabalho ................................................................ 9<br />
Barra de ferramentas.................................................................................... 11<br />
Caixa de Ferramentas .................................................................................. 11<br />
Ferramentas de Desenho e suas propriedades............................................ 11<br />
Manipulando Objetos.................................................................................... 26<br />
Trabalhando com objetos externos............................................................... 28<br />
Importando bitmaps .................................................................................. 28<br />
Importando arquivos em PSD ................................................................... 30<br />
Importando arquivos do Illustrator............................................................. 31<br />
Importando um arquivo de áudio............................................................... 32<br />
Importando vídeos .................................................................................... 35<br />
SÍMBOLOS ................................................................................................................................. 39<br />
Os tipos de Símbolos:................................................................................... 40<br />
Filtros ........................................................................................................ 42<br />
LINHA DO TEMPO ..................................................................................................................... 43<br />
ANIMAÇÃO................................................................................................................................. 45<br />
Animação Quadro a Quadro......................................................................... 45<br />
Animação com Interpolação de Movimento.................................................. 46<br />
Motion Editor................................................................................................. 49<br />
Onion Skin .................................................................................................... 49<br />
Propriedades da barra de ferramentas do quadro ........................................ 51<br />
Suavização da animação. ......................................................................... 52<br />
CAMADAS .................................................................................................................................. 53<br />
Camadas Guia.............................................................................................. 55<br />
Exemplo .................................................................................................... 57<br />
Máscaras ...................................................................................................... 59<br />
Interpolação de Forma.................................................................................. 61<br />
Trabalhando com imagens importadas ..................................................... 62<br />
Shape Hints............................................................................................... 63<br />
Trace Bitmap............................................................................................. 64<br />
BOTÕES ..................................................................................................................................... 65<br />
Biblioteca de Botões ................................................................................. 66<br />
CLIPES DE FILME...................................................................................................................... 67<br />
2
Adobe Flash CS4<br />
CINEMÁTICA INVERSA............................................................................................................. 70<br />
Bind Tool....................................................................................................... 73<br />
MOTION PRESETS E SPRAY BRUSH TOOL .......................................................................... 74<br />
Motion Presets.............................................................................................. 74<br />
Spray Brush Tool .......................................................................................... 75<br />
AÇÕES........................................................................................................................................ 78<br />
O painel Ações ............................................................................................. 78<br />
Utilizando o Script Assist .............................................................................. 80<br />
Ações básicas do Flash................................................................................ 82<br />
Exemplo de utilização de actions .............................................................. 83<br />
Programação Centralizada e Descentralizada.............................................. 86<br />
PRE-CARREGADOR.................................................................................................................. 89<br />
Criando um carregador simples.................................................................... 90<br />
APLICAÇÃO STAND ALONE .................................................................................................... 91<br />
Abaixo seguem os comandos do FS Command ....................................... 92<br />
CENAS ........................................................................................................................................ 93<br />
PUBLICAÇÃO DO FILME .......................................................................................................... 93<br />
CONCLUSÃO ............................................................................................................................. 97<br />
3
Adobe Flash CS4<br />
INTRODUÇÃO<br />
A tecnologia Shockwave Flash, da Adobe, já esta presente na WEB há alguns<br />
anos e hoje presente em praticamente 98% dos computadores existentes.<br />
O grande sucesso do Flash se deve ao seu poder de processamento<br />
multimídia, limitado somente pela criatividade de designers e criadores de<br />
conteúdo, tudo isto aliado a uma característica muito importante: os arquivos<br />
transferidos pela Internet são pequenos.<br />
A nova versão CS4 que está totalmente remodelada faz com que o Flash atinja<br />
um patamar nunca alcançado para uma ferramenta de criação a animação<br />
web.<br />
O que é Shockwave Flash<br />
É uma ferramenta de autoria e edição de imagens vetoriais com animação,<br />
som e interatividade. Baseada em imagens vetoriais, possibilita a criação de<br />
efeitos avançados em arquivos bastante pequenos.<br />
Além de imagens vetoriais, ao conteúdo Flash pode ser acrescentado arquivos<br />
bitmaps, sons, vídeos, etc...<br />
O que são Imagens vetoriais: As imagens vetoriais não são geradas por meio<br />
da combinação de pontos de imagem, e sim criadas a partir de cálculos<br />
matemáticos executados pelo computador. Isto significa que os arquivos que<br />
contém essas imagens armazenam somente as fórmulas matemáticas que<br />
representam formas, curvas e cores, e, portanto são muito pequenos. Assim,<br />
um arquivo que contenha o desenho de um círculo com 1 centímetro de<br />
diâmetro terá exatamente o mesmo tamanho se o círculo tiver 20 centímetros.<br />
Outra vantagem é que, ao serem ampliadas, não perdem absolutamente nada<br />
em qualidade. A desvantagem das imagens vetoriais é a impossibilidade de<br />
representar imagens mais complexas e realistas com qualidade fotográfica.<br />
O que podemos criar com o Flash<br />
Desde simples faixas animadas com anúncios para páginas da WEB, menus<br />
interativos, desenhos animados, arquivos executáveis, gifs animados, etc...<br />
4
Adobe Flash CS4<br />
O AMBIENTE DO FLASH<br />
Ao iniciarmos o Flash ele vai apresentar uma tela com as opções que podemos<br />
trabalhar com o Flash.<br />
Para quem já utiliza ou utilizou alguma versão anterior do Flash a primeira<br />
mudança que pode ser observada é de distribuição de sua “Workspace”. A<br />
Timeline (linha do tempo), agora está embaixo – como à maioria dos<br />
programas de animação – a janela central mostra-se um menu inicial, na direita<br />
temos algumas paletas como Properties e Library e a caixa de ferramentas.<br />
É possível mudar a Workspace, para isso basta clicar no menu Window,<br />
Workspace e escolher uma das opções que o Flash disponibiliza.<br />
5
Adobe Flash CS4<br />
Você pode também modificar sua workspace, e salvá-la. Basta definir a<br />
posição de suas paletas, Timeline, etc... E depois clicar no menu Window,<br />
Workspace, New Workspace.<br />
Preferências<br />
Você pode também definir alterações na exibição de componentes dentro do<br />
Flash, clique no menu, Edit>Preferences (CTRL+U).<br />
Na primeira opção “General” podemos alterar as configurações gerais do<br />
6
Adobe Flash CS4<br />
programa como ao carregar (on Lauch) o que deve ser mostrado – o padrão é<br />
a tela de boas vindas. Quantidade de opções de desfazer, cores de elementos<br />
visíveis, etc...<br />
Podemos definir também as preferências relativas à linguagem ActionScript,<br />
auto formatação. opções de objetos a serem colados no Flash, como se<br />
comportar com as ferramentas de desenho, preferências de texto, avisos e<br />
importação de PSD e AI para dentro do Flash.<br />
Atalhos<br />
O Flash também disponibiliza um grande quantidade de atalhos para facilitar a<br />
sua utilização, a grande maioria segue os padrões dos programas gráficos<br />
como CRTL+S para salvar, CTRL+A para selecionar todos os objetos. Os<br />
principais atalhos você pode observar ao selecionar um item de menu.<br />
Na barra de ferramentas lateral ao posicionar o mouse sobre uma ferramenta<br />
ele mostra o nome e entre parênteses a letra correspondente ao atalho dela.<br />
Para saber sobre todos os atalhos do Flash, clique no menu Edit> Keyboard<br />
Shortcuts.<br />
Nessa tela também é possível adicionar novos atalhos ao programa.<br />
7
Adobe Flash CS4<br />
Tela de Abertura<br />
Na tela de abertura podemos verificar os últimos filmes abertos, ou abrir um<br />
arquivo já existente. Na opção do meio podemos criar um novo filme do Flash<br />
utilizando a linguagem ActionScript 3, ActionScript 2, documento AIR, Flash<br />
Móbile, ActionsScript File, ActionScript Communication File, Flash JavaScript e<br />
Flash Project. Na direita da tela temos A opção de usarmos um Template e de<br />
adicionarmos uma extensão ao Flash.<br />
As grandes novidades do Flash CS4 para que possam ser utilizadas<br />
precisarão que seus projetos estejam em actionscript 3.<br />
Inicie um novo projeto ActionScript 3<br />
8
Adobe Flash CS4<br />
Configurando sua área de trabalho<br />
Sempre que for criar sua animação em Flash é necessário configurar as<br />
dimensões de seu filme, a velocidade do filme, cor de fundo, etc...<br />
Para isso na direita da tela clique no botão Properties, ele abre uma aba onde<br />
você pode alterar as propriedades.<br />
Inicialmente ele mostra a opção Publish, mas observe que existe ai uma barra<br />
de rolagem para demais configurações. Você pode também aumentar a<br />
dimensão dessa janela, posicionando o mouse no final dela e aumentando a<br />
janela.<br />
9
Adobe Flash CS4<br />
Observe que seu filme tem uma taxa de quadros de 24 fps (frames per second<br />
– frames por segundo) e uma dimensão de 550x400px e fundo de tela branco.<br />
A taxa de quadros de um filme é de extrema importância, até a versão<br />
anterior o Flash trazia como padrão uma taxa de quadros de 12fps, a mudança<br />
para 24fpf melhora a visualização de sua animação, mas deixa o filme mais<br />
pesado em sua exibição. Um filme com taxa de quadros de 24 fps significa que<br />
para que sua animação tenha algum movimento de um segundo ela vai precisa<br />
se deslocar 24 quadros em sua Timeline. Se sua animação será criada para<br />
rodar em um DVD ou TV você precisa criar a sua animação em 30fps.<br />
Você pode alterar todas as propriedades clicando no botão Edit.<br />
Você pode chamar essa tela também através do clique com o botão direito e<br />
10
Adobe Flash CS4<br />
depois a opção “Document Properties”.<br />
Barra de ferramentas<br />
Para exibir a barra de ferramentas no Flash, clique no Menu, Window,<br />
Toolbars, Main<br />
Na Barra de ferramentas além dos botões padrões como Novo, Abrir, Salvar,<br />
etc..., temos botões exclusivos do FLASH como, por exemplo, Encaixar<br />
(formato de imã) que auxilia no posicionamento dos elementos na tela do filme.<br />
Caixa de Ferramentas<br />
A caixa de Ferramentas do Flash CS4 é composta de quatro subdivisões:<br />
Ferramentas (Tools), Exibir (View), Cores (Colors) e Opções (Options).<br />
A área de ferramentas é composta dos botões de desenho e manipulação dos<br />
desenhos feitos na área de desenho do FLASH.<br />
A área Exibir permite modificar a forma de visualizar a área de desenho do<br />
Flash permitindo mover o desenho ou ampliá-lo com a lupa.<br />
Na área de cores podemos definir cores de linhas e cores de preenchimento<br />
dos desenhos feitos no FLASH.<br />
Opções tratam das opções de desenho selecionado.<br />
Ainda com relação à caixa de ferramentas, ao posicionar a ponta do mouse<br />
sobre uma ferramenta ela mostra o nome da ferramenta e uma letra entre<br />
parênteses, ao pressionar a tecla correspondente à letra ela será marcada<br />
como ativa automaticamente.<br />
Ferramentas de Desenho e suas propriedades<br />
A primeira ferramenta a ferramenta seta<br />
é utilizada para selecionar os<br />
objetos de sua área de trabalho, podemos selecionar os objetos clicando sobre<br />
eles ou simulando um contorno em forma de retângulo sobre o objeto a ser<br />
selecionado. Tecla de atalho “V”.<br />
Ao selecionar um objeto e clicar na aba Properties, você poderá alterar as<br />
propriedades do objeto selecionado.<br />
11
Adobe Flash CS4<br />
Podemos definir a sua posição X e Y no palco, definir suas dimensões (w –<br />
largura e h – altura), se você precisar que dimensionamento seja uniforme é<br />
necessário clicar no ela de corrente para fechá-lo.<br />
Na opção Fill (preenchimento) e stroke (contorno), você pode alterar as<br />
propriedades de cores e no caso do contorno a espessura do contorno, o tipo<br />
da linha e como são cantos abertos (cap) quando os objetos não forem forma<br />
fechadas e fechados (join) que permite arredondar e cortar o contorno.<br />
12
Adobe Flash CS4<br />
Os objetos no Flash diferenciam contorno de preenchimento então se você<br />
clicar no meio de um objeto você apenas selecionará o preenchimento. Para<br />
poder selecionar ambos é necessário um duplo clique ou simular um contorno<br />
sobre ambos com a ferramenta seta.<br />
Na imagem acima a primeira bola temos apenas o preenchimento selecionado,<br />
na segunda somente o contorno e na terceira ambos.<br />
A ferramenta em forma de uma flecha branca é a ferramenta subselecionar<br />
que permite trabalhar com os nós de seu objeto.<br />
Abaixo temos a ferramenta FreeTransform . Ao clicar sobre ela, será<br />
mostrado alças de dimensão em volta de seu objeto. Na parte de Options da<br />
caixa de ferramentas ele mostra as opções da ferramenta.<br />
A primeira opção é a “Rotate and Skew”, que permite rotacionar e inclinar a<br />
ferramenta.<br />
13
Adobe Flash CS4<br />
A segunda opção “Scale” permite dimensionar a forma selecionada. Se<br />
redimensionar seu objeto com a tecla ALT pressionada ao dimensionar para<br />
um lado ele faz a mesma dimensão para o outro lado.<br />
A terceira opção é a opção Distort que permite distorcer seu objeto em<br />
perspectiva. A última opção é a Envelope que vai permitir editar o objeto com<br />
curvas de bezier.<br />
Caso você já tenha convertido seu objeto em símbolo as opções disponíveis<br />
serão somente “Rotate and Skew” e “Scale”.<br />
Essa ferramenta tem junto a ela um pequena flecha no canto inferior direito,<br />
ferramentas que contém essa flecha contém outras ferramentas no mesmo<br />
grupo caso no a ferramenta “Gradient Transform Tool” , veremos o uso<br />
dessa ferramenta posteriormente.<br />
A ferramenta seguinte faz parte das novas ferramentas da versão CS4, que é a<br />
ferramenta 3D Rotation Tool . Para que essa ferramenta possa ser utilizada<br />
é necessário que seu objeto já esteja convertido em símbolo. Veremos como<br />
converter um objeto em símbolo e funcionamento da ferramenta<br />
posteriormente.<br />
Junto a ela temos a 3D Translation Tool<br />
também posteriormente.<br />
, veremos o funcionamento dela<br />
Ao lado da ferramenta linha temos a ferramenta Laço<br />
seleções irregulares em nossos objetos.<br />
que permite fazer<br />
Depois temos o grupo da ferramenta Pen Tool (caneta) que permite<br />
desenhar linhas e curvas, ela também possui um grupo, que são as opções de<br />
adicionar pontos, apagar pontos e converter os pontos.<br />
O funcionamento da ferramenta caneta no Flash é idêntico a qualquer outra<br />
ferramenta de desenho. Você clica e ele marca um ponto, depois ao clicar em<br />
outro ponto e mover o mouse ele fará curva conforme você move o mouse, ao<br />
clicar em um terceiro ponto ele cria nova curva.<br />
14
Adobe Flash CS4<br />
Você pode observar que ao criar os pontos ele gera alças que poderão depois<br />
com ferramenta subselecionar (seta branca) serem trabalhados acentuando as<br />
curvas conforme a sua necessidade. Caso seja necessário criar algum ponto<br />
novo, você pode usar a ferramenta Add Anchor Point Tool que faz parte do<br />
grupo da ferramenta caneta. Ao selecionar essa ferramenta você poderá<br />
observar que o cursor fica no formato da caneta com um sinal de mais (+)<br />
permitindo criar o novo ponto. Para retirar um ponto basta selecionar a<br />
ferramenta Delete Anchor Point Tool. Com a ferramenta Convert Anchor Point<br />
você poderá também trabalhar diretamente nos pontos.<br />
A ferramenta Texto possui três opções. que podem ser Estático, Dinâmico<br />
e de Entrada.<br />
Essas opções podem ser modificadas pelo painel Properties<br />
15
Adobe Flash CS4<br />
Texto Estático: É o texto normal. Utilizamos esse tipo de texto no Flash para<br />
frases e blocos de texto. Para se criar um bloco basta clicar e manter o mouse<br />
pressionado para definir o tamanho de sua caixa de texto. Ele permite<br />
formatação de caractere e parágrafo, opções de aplicação de link direto nele e<br />
filtros (veremos posteriormente junto com símbolos).<br />
Texto Dinâmico: É o texto que recebe informações de uma variável, ou seja,<br />
ele lê o texto de um arquivo qualquer que contenha uma variável igual a sua,<br />
exemplo de usos para leitura de variáveis de scripts, ASP, PHP, HTML e até<br />
mesmo de arquivos TXT, como por exemplo, para textos em barras de<br />
rolagem.<br />
Texto de Entrada: Permite que se crie uma caixa de texto e que a mesmo<br />
comporte-se como campo de formulários, ele permite que o usuário insira<br />
informações que serão repassadas também através de variáveis.<br />
Abaixo temos a ferramenta Linha que permite que se trace linhas e<br />
podemos também unir os ponto de uma linha criando assim polígonos.<br />
Estando com o a ferramenta encaixar (Imã) ligada - o mesmo<br />
encontra-se caixa de propriedades e na barra de ferramentas - ao traçar ele<br />
mantém uma “bolinha” na extremidade da linha e quando encaixar ele também<br />
a mostrará, isso fará também com que as linhas sempre saiam retas na vertical<br />
e diagonal. Esta ferramenta também auxiliará na criação de quadrados e<br />
circunferências. Também manterá uma grade invisível em sua tela - o que<br />
muitas vezes atrapalha - para o posicionamento de objetos. Para evitar o uso<br />
do “imã” você pode desligá-lo ou então utilizar as setas de seu teclado para o<br />
posicionamento.<br />
Grupo de ferramentas de desenho, a primeira ferramenta é o retângulo . Para<br />
se desenhar com o retângulo o processo é simples, clica-se na ferramenta e<br />
com o mouse pressionado arraste-se o mesmo pela tela. Enquanto se desenha<br />
no canto inferior direito aparece uma pequena bolinha, quando o retângulo fica<br />
uniforme como um quadrado a bolinha fica mais forte, isso facilita muito para se<br />
criar objetos perfeitos, outra forma de se criar se criar um quadrado é<br />
16
Adobe Flash CS4<br />
pressionar a tecla SHIFT enquanto se desenha.<br />
Para desenhar seu retângulo com cantos arredondados externos e internos, ao<br />
selecionar a ferramenta retângulo, você chama o painel Properties, nele você<br />
pode alterar tanto cor de contorno e preenchimento como definir o<br />
arredondamento dos cantos.<br />
Quando precisar desenhar um retângulo com cantos arredondados e<br />
não souber seu ângulo desenhe seu retângulo e sem soltar o mouse vá<br />
arredondando seus cantos com as setas direcionais.<br />
A ferramenta Elipse permite desenhar circunferências, ovais, e a partir da<br />
versão CS4 podemos também ângulos de inicio, fim e alterar o raio interno.<br />
17
Adobe Flash CS4<br />
Ferramenta “Polystar Tool” que permite desenhar polígonos e estrelas.<br />
Essa mudança pode ser feita através do botão “Options” na barra de<br />
propriedades.<br />
18
Adobe Flash CS4<br />
A ferramenta lápis permite desenhar linhas em sua área de desenho ao<br />
selecionar a ferramenta linha na caixa de opções abrem-se as opções de<br />
linhas: Acertar, Suavizar e Tinta.<br />
A ferramenta pincel<br />
que permite traços com de preenchimentos, na caixa<br />
19
Adobe Flash CS4<br />
de opções abre-se às possibilidades de preenchimento, tipos de pinceis e<br />
diâmetros de pinceis.<br />
As opções dessa ferramenta são:<br />
• Paint Normal: Pinta o objeto por onde o pincel for passado;<br />
• Paint Fills: Pinta somente preenchimentos;<br />
• Paint Behind: Pinta somente fora do objeto;<br />
• Paint Selection: Pinta somente o que está selecionado;<br />
• Paint Inside: Permite pintar somente dentro.<br />
Abaixo dessas opções temos o tamanho do pincel e abaixo dele a forma do<br />
pincel.<br />
Para quem utiliza uma Tablet ao selecionar a ferramenta pincel ele<br />
habilita mais uma opção que é a configuração de pressão do pincel.<br />
NOVIDADE Uma das grandes novidades da versão CS4 é a<br />
ferramenta Deco Tool . Essa ferramenta funciona como um spray dentro do<br />
Flash, Ao selecionar essa ferramenta a janela Properties permite uma série de<br />
configurações.<br />
Como essa é uma ferramenta que permite a utilização de símbolos com pincel<br />
espalhador, não vamos nos aprofundar nela no momento.<br />
Mas na janela de propriedades temos o efeito de desenho (Drawing Effect),<br />
abaixo temos as opções de utilizar ou não símbolos – como está marcada a<br />
opção Default Shape o botão Edit esta desabilitado – podemos mudar as cores<br />
do efeito<br />
Nas opções avançadas podemos mudar o ângulo e o escalamento do padrão<br />
de preenchimento.<br />
Podemos também definir se o efeito será estático ou podemos animar o<br />
padrão.<br />
20
Adobe Flash CS4<br />
Vamos a um exemplo básico.<br />
Em um documento em branco do Flash, chame a ferramenta Deco Tool. Na<br />
janela de propriedades definas as propriedades do spray, mude as cores. Mude<br />
algumas configurações.<br />
Marque a opção Animate pattern e defina como frame step em 6.<br />
Depois clique no meio de sua área de desenho.<br />
Observe que na Timeline ele criou todos os quadros necessários para que o<br />
preenchimento fique animado.<br />
21
Adobe Flash CS4<br />
NOVIDADE Mais uma grande novidade da versão CS4 a<br />
ferramenta Boné Tool e a ferramenta Blind Tool , como são duas<br />
ferramentas que para serem utilizadas precisa-se entender sobre símbolos e<br />
animação, veremos seu funcionamento posteriormente.<br />
A próxima ferramenta trata de preenchimentos e contornos.<br />
Abaixo temos a ferramenta Tinteiro que permite pintar a cor de contorno<br />
dos objetos. Basta selecioná-la e aplicar a cor desejada diretamente na linha<br />
de contorno de seus objetos.<br />
Ao lado dela temos a ferramenta Balde de Tinta que permite modificar a<br />
cor de preenchimento dos objetos O Flash possui para preenchimento as cores<br />
da paleta WEBSAFE e também alguns gradientes existentes. Na caixa de<br />
opções também podemos definir como deve ser aplicado o preenchimento, em<br />
todo o objeto, ou com lacunas.<br />
Ao clicar na cor atual ele abre a opção de escolha de cores.<br />
Para trabalharmos com cores gradientes, nível de alpha da cor é necessário<br />
clicar no menu Window>Color<br />
22
Adobe Flash CS4<br />
Na paleta “Color” a opção padrão inicial é Solid onde podemos definir as cores<br />
de contorno e preenchimento pela escolha da cor, códigos RGB e<br />
Hexadecimal. A opção Alpha define o grau de transparência da cor. Na opção<br />
TYPE temos como padrão SOLID, ao clicar nessa opção pode-se mudar para<br />
linear que aplicará ao objeto selecionado<br />
Ao escolher opção SOLID, será mostrado na opção COLOR a barra de cores<br />
gradiente.<br />
Você pode observar que temos na opção gradiente duas alças de cores, para<br />
alterar a cor de qualquer uma das alças de gradiente, basta clicar sobre ela e<br />
escolher a cor desejada. Podemos acrescentar uma alça de gradiente a nossa<br />
paleta de cores basta clicar entre uma delas, ele vai criar as outras alças de<br />
cores.<br />
Para retirar uma das alças basta apenas clicar sobre a alça, manter o mouse<br />
pressionado e arrastar para fora da linha.<br />
Ao clicar na ferramenta “Gradient Transform Tool” , permite alterar a<br />
posição do gradiente dentro de nosso objeto. Ao selecionar o objeto com o<br />
gradiente e clicar na ferramenta ele vai mostrar uma alça quadrada e uma<br />
23
Adobe Flash CS4<br />
redonda em volta do gradiente.<br />
A alça quadrada permite aproximar / afastar as cores gradientes, a alça em<br />
círculo permite rotacionar o gradiente.<br />
Podemos também escolher a opção RADIAL, ao escolher opção RADIAL<br />
podemos aplicar as mesmas opções do gradiente LINEAR. Podemos também<br />
definir a opção de gradiente e preencher nosso objeto com o balde de tinta.<br />
A ultima opção chama-se Bitmap, que permite com o conta-gotas capturar o<br />
bitmap. Caso não exista uma imagem dentro do Flash, ao escolher a opção<br />
Bitmap ele vai solicitar que se escolha a imagem para servir como<br />
preenchimento.<br />
A ferramenta conta-gotas<br />
permite capturar a cor de um objeto e aplicar<br />
24
Adobe Flash CS4<br />
dentro de outro, por exemplo, se você importar um bitmap para dentro do flash<br />
e depois desejar aplicar este bitmap como preenchimento de um objeto clique<br />
sobre o bitmap com o conta gotas, a ferramenta modifica-se imediatamente<br />
para o balde de tinta e você pode preencher onde desejar.<br />
A ferramenta apagador funciona como uma borracha, o cuidado é como<br />
apagar é necessário utilizar as opções desta ferramenta. Ao selecionar essa<br />
ferramenta ele abre algumas opções de utilização.<br />
A primeira opção permite que se escolha o que deve ser apagado.<br />
Erase Normal Apaga como um borracha mesmo, onde for passado o cursor<br />
ele apaga.<br />
Erase Fills Apaga somente preenchimentos.<br />
Erase Lines Apaga apenas linhas.<br />
Erase Selected Fills Apaga somente preenchimentos selecionados.<br />
Erase Inside Apaga somente de dentro para fora do objeto selecionado.<br />
A opção Faucet (ícone em forma de uma torneira) apaga todo o objeto que<br />
esteja com as mesmas propriedades.<br />
A última opção permite modificar o formato da borracha.<br />
A ferramenta Hand permite “arrastar” a tela. A tecla de atalho é o H, mas<br />
você pode utilizar ela sem mudar de ferramenta pressionando a barra de<br />
espaços.<br />
A ferramenta lupa permite aumentar e diminuir o Zoom de área de<br />
desenho. Ao selecionar essa ferramenta ela habilita as duas opções. As teclas<br />
de atalho para ela são CTRL+”+” no teclado de caracteres e CTRL+”-“, também<br />
25
Adobe Flash CS4<br />
no teclado de caracteres.<br />
Um dica muito útil é através da personalização de atalhos, definir<br />
também o sinal de “+” e ”-“, junto com CTRL no teclado numérico. A<br />
personalização de teclas de atalho já foi vista no inicio dessa apostila.<br />
A ultima opção<br />
contorno e definir as cores padrão.<br />
permite alternar entre as cores de preenchimento e<br />
Manipulando Objetos<br />
Ao desenhar no Flash, podemos manipular nossos objetos, tanto na forma,<br />
como contorno e preenchimentos.<br />
Ao desenharmos linhas, polígonos, retângulos e elipses, podemos alterar a sua<br />
forma facilmente com a ferramenta seta.<br />
Por exemplo, se clicarmos diretamente na linha a mesma será selecionada,<br />
mas se aproximarmos o cursor da linha o mesmo se transformará em uma<br />
curva, ao pressionarmos o botão do mouse e arrastarmos transformaremos<br />
nossa linha em uma curva, o mesmo vale para todos os objetos. Em retângulos<br />
ao aproximarmos de suas extremidades ele também apresentará um vértice<br />
permitindo que se crie pontas.<br />
Ao manipular textos é necessário um processo um pouco mais detalhado, os<br />
textos não são criados como vetores, e para que se possam alterar as formas<br />
dos textos é necessário primeiro transformá-los em vetores. Após criar o seu<br />
texto, basta selecioná-lo com a ferramenta seta e desmembrá-lo (Menu<br />
Modificar, Desmembrar ou CTRL+B). A primeira vez que se desmembrar um<br />
26
Adobe Flash CS4<br />
texto ele vai quebrar em letras, retira o processo de desmembrar para ele se<br />
transformar em Vetor.<br />
Ao desmembrar o texto apenas uma vez, ele quebra em letras, para<br />
colocar cada letra em uma layer separada, com todas as letras selecionadas,<br />
clique com o botão direto sobre uma delas e escolha “Dstribute to Layers”.<br />
Essa dica não é valida somente para textos, basta apenas ter dois ou mais<br />
elementos em seu palco selecionados para que isso possa ser utilizado.<br />
O seu texto passou a ser um vetor então podemos acrescentar gradientes, e<br />
alterar a sua forma.<br />
Importante: Depois de convertido em vetor não é mais possível alterá-lo como<br />
texto.<br />
No logotipo acima além de aplicarmos cores de preenchimento gradiente em<br />
um texto desmembrado, também utilizamos a opção de agrupar (Menu<br />
Modificar) e de Ordem, (Menu Modificar).<br />
Outra opção de manipulação muito importante é a manipulação de alinhamento<br />
de objetos (Menu Window, Align ou Menu Modify Align), pois quando iniciarmos<br />
o nosso trabalho com animações existe um cuidado muito grande com posição<br />
de nossos objetos.<br />
27
Adobe Flash CS4<br />
A opção “To Stage” da paleta Align permite alinhar e / ou distribuir os<br />
elementos de acordo com o palco.<br />
Trabalhando com objetos externos<br />
No Flash além de criar seus próprios objetos podemos também inserir novos<br />
objetos dentro de nossos filmes.<br />
O Flash importa quase todos os formatos gráficos, tendo como destaque o<br />
PNG, o PSD (Photoshop), AI Adobe Illustrator formatos de bitmaps (BMP, GIF,<br />
JPG, etc...) arquivos de áudio como WAV, MP3, AU, formato de vídeo AVI,<br />
MOV, MPEG, FLV.<br />
Ao importar um objeto o mesmo será colocado na biblioteca de símbolos do<br />
programa.<br />
Importando bitmaps<br />
O processo de importação é simples, basta clicar no menu File Import, as sub<br />
opções desse menu são:<br />
To stage Importa para o palco<br />
To Library Importa o objeto diretamente para a biblioteca<br />
To External Library Importa a biblioteca de outro arquivo FLA.<br />
Vídeo Importa um vídeo.<br />
Escolha a primeira opção e adicione uma imagem ao seu filme<br />
28
Adobe Flash CS4<br />
Ao ser importado o objeto ele fica na palco e mantém uma instância dele na<br />
biblioteca.<br />
Caso você precise alterar sua imagem em algum programa de edição<br />
de imagens e depois atualizar no Flash, basta apenas pela biblioteca clique<br />
com o botão direito na imagem e escolher “Update”. Caso você queira substituir<br />
a imagem, clique com o botão direito, depois escolha “Properties”, dentro da<br />
janela que se abre escolha Import e faça a substituição.<br />
29
Adobe Flash CS4<br />
Importando arquivos em PSD<br />
Uma das grandes novidades que veio com a versão anterior CS3 e que facilitou<br />
muito a criação de sites e peças totalmente em Flash.<br />
Ao importar um PSD ele permite que você possa importar o PSD de forma<br />
chapada, ou com mesmas estrutura de Layers do original. Permite também que<br />
se importe as layers, já sendo convertidas para símbolos do Flash.<br />
A opção “Set stage size to same size as Photoshop canvas” permite que se<br />
dimensione o palco do Flash pelo tamanho de seu PSD.<br />
30
Adobe Flash CS4<br />
É possível observar pela imagem que ao importar ele criar uma pasta com o<br />
nome de group e adiciona cada layer do PSD dentro de uma layer do Flash.<br />
Uma única ressalva sobre a importação de PSD é quando dentro dele<br />
você criou elementos de sombra, brilho, enevoamento, transparências que<br />
sobreponham às imagens, pois ele importa como se a imagem de baixo fizesse<br />
parte da layer. Nesses casos, é aconselhável que pelo Photoshop você oculte<br />
as layers debaixo da imagem desejada e exporte-a como um PNG transparente<br />
e depois importe esse PNG no Flash.<br />
Importando arquivos do Illustrator<br />
O processo de importação de imagens em formato AI (Adobe Illustrator) é<br />
muito semelhante à importação do PSD.<br />
Ele vai mostrar as layers dentro do arquivo Ai e vai permitir que você possa<br />
transformar as layers em símbolos e dar nome a elas.<br />
Como no illustrator podemos também criar símbolos, ele da à opção de<br />
importar símbolos não usados no AI.<br />
Ao importar um arquivo do AI, ele vem para o Flash como um vetor, mas caso<br />
queira você pode transformar ele em um bitmap para a importação.<br />
31
Adobe Flash CS4<br />
Importando um arquivo de áudio<br />
No Flash, é possível utilizar os sons de várias maneiras. Você pode criar sons<br />
reproduzidos continuamente, independentemente da Linha de Tempo, ou pode<br />
sincronizar a animação com uma trilha sonora. Você pode anexar sons a<br />
botões para torná-los mais interativos e fazê-los aumentar e diminuir para obter<br />
uma trilha sonora apurada.<br />
É possível usar sons em bibliotecas compartilhadas para vincular um som de<br />
uma biblioteca a vários filmes. Também é possível usar sons em objetos de<br />
som para controlar sua reprodução com o ActionScript.<br />
O Flash armazena os sons na Biblioteca juntamente com os bitmaps e<br />
símbolos. Como nos símbolos, basta uma cópia de um arquivo de som para<br />
utilizá-lo de várias maneiras no filme.<br />
Para adicionar o som ao seu filme após importar ele para dentro do FLASH,<br />
arraste ele para o quadro onde ele deverá ser iniciado.<br />
32
Adobe Flash CS4<br />
Ao adicionar um som a sua linha do tempo, podemos controlar a sua execução<br />
pela barra de propriedades. Clique no quadro onde foi inserido o áudio.<br />
Observe que ele mostrará o arquivo de áudio que está sendo carregado, caso<br />
tenha mais de um arquivo de áudio em sua biblioteca você poderá alterar o<br />
arquivo por essa opção.<br />
Podemos também aplicar efeitos em nosso som<br />
• A opção None não aplica quaisquer efeitos ao arquivo de som. Escolha essa<br />
opção para remover os efeitos aplicados anteriormente.<br />
• A opção Left Channel/Right Channel reproduz o som somente no canal<br />
esquerdo ou direito.<br />
• A opção Fade Left to Right/Fade Right to Left desloca o som do canal<br />
esquerdo para o direito e do direito para o esquerdo.<br />
• A opção Fade-in aumenta gradualmente a amplitude de um som pela sua<br />
duração.<br />
• A opção Fade-out diminui gradualmente a amplitude de um som pela sua<br />
duração.<br />
33
Adobe Flash CS4<br />
• A opção Custom permite que você crie seus próprios pontos de entrada e de<br />
saída do som usando Editar Envelope.<br />
Escolha uma opção de sincronização no menu pop-up Sinc:<br />
• A opção Event sincroniza o som com a ocorrência de um evento. Um evento<br />
de som é reproduzido totalmente quando o respectivo quadro-chave inicial é<br />
exibido pela primeira vez, independentemente da Linha de Tempo, mesmo se o<br />
filme parar. Os sons de evento são misturados quando você reproduz o filme<br />
publicado. Um exemplo de evento de som é um som reproduzido quando um<br />
usuário clica em um botão.<br />
• A opção Start é idêntica à Event, exceto pelo fato de que, se o som já estiver<br />
em reprodução, será iniciada uma nova instância desse som.<br />
• A opção Stop silencia o som especificado.<br />
A opção Stream sincroniza o som, ao se importar um vídeo e precisar incluir a<br />
trilha sonora, deixar essa opção marcada.<br />
Embora se torne fácil conseguir sons na Internet e em CDS multimídia<br />
hoje em dia, muitas vezes você precisará editar o seu próprio som, por<br />
34
Adobe Flash CS4<br />
exemplo, uma frase, a ser dita ao clicar sobre um botão, ou uma parte de uma<br />
música para introdução de seu site, é aconselhável para isso o uso de<br />
programas externos, deixando para o Flash o som já pronto para ser utilizado.<br />
Importando vídeos<br />
Entre os diversos formatos populares para vídeo digital que o Flash importa<br />
estão o QuickTime, MPEG, AVI e DV. Além de importar é possível adicionar<br />
interatividade, animações e figuras do Flash e em alguns casos é possível<br />
aplicar interpolações de movimento.<br />
Porém para poder exibir um vídeo dentro do padrão de Flash Vídeo será<br />
necessário converter ele para FLV<br />
Para importar um vídeo, Menu File Import, Import Vídeo e vai aparecer uma<br />
caixa de diálogo, onde você deve selecionar o seu filme. Caso o seu filme<br />
venha a ser “puxado” de um servidor de Streaming Flash é necessário marcar<br />
a segunda opção e direcionar o caminho do servidor.<br />
Como nosso filme é um vídeo no formato MOV, clique no botão “Launch Adobe<br />
35
Adobe Flash CS4<br />
Media Encoder”.<br />
Se precisar cortar, definir qualidade, etc... em seu vídeo clique flecha de<br />
Preset, ele te mostra uma série de opções predefinidas e também uma opção<br />
“Edit Export Settings”, onde você poderá definir como quer seu vídeo.<br />
36
Adobe Flash CS4<br />
Clique em Ok e depois em Start Queue.<br />
Será feita a conversão do filme para o formato FLV.<br />
Volte à tela de importação do vídeo e mude para importar o FLV<br />
Não vamos alterar nenhuma propriedade e clique em NEXT.<br />
Defina agora o SKIN (pele) que deseja para ser o player de seu filme.<br />
37
Adobe Flash CS4<br />
Clique em Next e depois finalize.<br />
Observe que ao selecionar o objeto na barra de propriedades aparece um<br />
botão chamado “Component Inspector painel”. Ao clicar nesse botão ele abre a<br />
paleta com as configurações do componente de vídeo.<br />
Através dessa janela você pode mudar o nome ou o caminho de seu arquivo<br />
38
Adobe Flash CS4<br />
FLV e configurar o seu player.<br />
É importante lembra que ao enviar que ao publicar seu filme em swf<br />
no servidor de hospedagem, Serpa necessário também enviar o arquivo FLV.<br />
SÍMBOLOS<br />
Para podermos trabalhar com animações no FLASH é necessário que quase<br />
todos os elementos sejam convertidos para símbolos, pois é através de<br />
símbolos que podemos definir qual o comportamento do símbolo:<br />
Os três símbolos do FLASH são Gráficos , Botões e Clipes de Filme .<br />
Você pode criar o objeto e depois convertê-lo em Símbolo ou através do menu<br />
Insert Convert to Symbol criá-lo e depois adicionar ao filme. Ao criar um<br />
símbolo ele vai automaticamente para a Biblioteca de Símbolos.<br />
Para converter um objeto existente em símbolo basta apenas apertar a tecla de<br />
função F8.<br />
39
Adobe Flash CS4<br />
Os tipos de Símbolos:<br />
Gráfico: Este é o tipo mais básico de símbolo, pois ele é praticamente estático,<br />
embora possa receber ações para ele, é muito utilizado também dentro dos<br />
outros símbolos.<br />
Botão: Este símbolo pode receber valores diferentes para estado do botão,<br />
normal, ao rola sobre, pressionado e oculto, é muito utilizado para chamar<br />
ações.<br />
Clipe de Filme: Este tipo de símbolo permite que se crie um filme dentro do<br />
símbolo com a vantagem de que ele carrega todo o clipe de filme primeiro e<br />
mostra o mesmo no filme todo de uma vez.<br />
Ao desenhar seu objeto e pressionar F8, (Menu, Modify Convert to Symbol) ele<br />
abre a tela acima, onde é necessário dar um nome ao símbolo (ele sempre<br />
trará um nome genérico, como symbol??), o nome é aconselhável manter uma<br />
nomenclatura que facilite a sua identificação. Por exemplo, Gráficos colocar<br />
GRnome, botão BTnome, Clipe de Filme MCnome. No caso do clipe de filme<br />
usa-se MC (Movie Clip), é dessa forma que a comunidade de designers e<br />
programadores em Flash chama o Clipe de Filme. Abaixo do nome temos a<br />
escolha do tipo de símbolo. Ao lado do tipo de símbolo temos a posição de seu<br />
centro de Registro, ao padrão é no canto superior esquerdo, esse centro de<br />
registro é necessário, pois é a partir dele que seu objeto é carregado.<br />
Ao clicar na opção Advanced, abre-se as opções de exportação de nosso<br />
objeto para código.<br />
Mesmo depois de pronto podemos alterar as propriedades de nossos símbolos<br />
através da biblioteca (atalho CTRL+L ou Menu Window Library), ou mesmo ele<br />
estando dentro do filme principal, em ambos os casos basta apenas clicar<br />
sobre o símbolo com o botão direito do mouse e depois escolher editar para<br />
ambos os casos, e estando o símbolo no filme podemos editá-lo também no<br />
local e em uma nova janela.<br />
Embora a função inicial do Clipe de Filme era conter animações para<br />
se evitar timelines extensas quando fosse necessário uma animação de<br />
repetição e gráficos para objetos estáticos, atualmente convencionou-se utilizar<br />
40
Adobe Flash CS4<br />
somente Clipes de Filme mesmo para objetos estáticos. A razão para essa<br />
mudança é pelo fato de que posso controlar meu Clipe de Filme através de<br />
programação (linguagem actionscript) e aplicação de filtros e mistura de<br />
camadas.<br />
Ao criar um símbolo, podemos manipulá-lo pela barra de propriedades.<br />
Na barra de propriedades podemos definir a posição X e Y de nosso objeto, a<br />
sua largura (W) e altura (H), o comportamento do objeto. Onde está “Instance<br />
Name”, é um campo utilizado para dar nome de instância ao objeto, esse<br />
campo será utilizado em actionscript. A opção SWAP permite substituir o<br />
símbolo na área de edição por outro existente na biblioteca.<br />
NOVIDADE A opção 3D Position and View é um recurso que veio<br />
com a versão CS4, e permite você trabalhar os eixos X, Y e Z do objeto.<br />
Permite trabalhar o ângulo de perspectiva.<br />
A opção Color Effect permite modificar as propriedades de cor e transparência<br />
41
Adobe Flash CS4<br />
do símbolo. As opção são:<br />
• Brightness Brilho, o brilho natural do objeto é 0%, ao colocar em -<br />
100% ele retira todo o brilho (preto) e 100% ele adiciona todo o brilho<br />
(100%).<br />
• Tint Preenchimento, permite preencher o seu objeto com qualquer cor<br />
com grau de transparência.<br />
• Alpha Permite acrescentar transparência aos símbolos.<br />
• Advanced Permite trabalhar as cores RGBA do símbolo.<br />
A opção Display Blending permite aplicar mistura de objetos. É necessário<br />
que cada objeto esteja em sua camada.<br />
Use Runtime Bitmap Caching, permite criar um bitmap de seu objeto em<br />
tempo de execução.<br />
Filtros<br />
A partir da versão 8, o Flash trouxe uma inovação esperada há muito tempo<br />
que são filtros para serem aplicados aos símbolos. Uma única observação, os<br />
filtros só podem ser aplicados a Clipes de Filme e Textos.<br />
Para aplicar um filtro, selecione seu símbolo e clique no botão Add Filter.<br />
As opções são:<br />
• Drop Shadow Aplica uma sombra ao seu objeto. Permite alterar<br />
diversas propriedades do efeito como desfoque, cor, qualidade, etc...<br />
42
Adobe Flash CS4<br />
A opção Blur permite trabalhar o sombreamento do símbolo, o cadeado<br />
fechado faz com que ao alterar-se uma das opções mudam-se as duas. Ao<br />
clicar no cadeado, o mesmo ficará aberto e assim será possível alterar o<br />
Blur de forma independente. A opção Strenght trabalha a dispersão da<br />
sombra. Podemos alterar a qualidade da sombra em “Quality”, podemos<br />
alterar a cor, o ângulo e a distância da sombra. A opção Knockout trabalha<br />
a máscara do símbolo. Inner Shadow aplica a sombra Interna e a opção<br />
Hide Object, oculta o símbolo deixando somente o filtro sendo mostrado.<br />
• Blur Permite desfocar seu símbolo, podemos alterar as propriedades<br />
de desfoque e qualidade do mesmo.<br />
• Glow Permite aplicar brilho ao seu símbolo.<br />
• Bevel Através dessa opção podemos aplica chanfros e entalhes em<br />
nosso símbolo. Na opção Type, podemos definir ele como Inner, Outer e<br />
Full.<br />
• Gradiente Glow Permite aplicar um brilho gradiente aos símbolos.<br />
• Gradiente Bevel Permite aplicar Chanfros Gradiente aos símbolos.<br />
• Adjust Color Permite trabalhar os ajustes de cores do símbolos<br />
como Brilho, Contraste, Saturação e Matiz (Hue).<br />
A terceira guia “Parameters”, será utilizada com componentes.<br />
LINHA DO TEMPO<br />
A Linha do tempo é utilizada na criação de animações. Através dela podemos<br />
43
Adobe Flash CS4<br />
definir qual será a mudança e/ou caminho a ser especificado pelo objeto do<br />
filme. Podemos través de a linha tempo utilizar camadas para melhor<br />
agrupamento e movimento dos objetos.<br />
Temos as opções de visualização de camadas: mostrar / ocultar, bloquear /<br />
desbloquear e visualizar somente traços: .<br />
Abaixo temos as camadas criadas: .<br />
Ao lado de cada camada temos os quadros de nossa animação, quando um<br />
quadro possui um objeto observe que o mesmo apresenta uma bolinha<br />
preenchida, quando o mesmo apresentar uma bolinha vazada é um quadro<br />
vazio e quando o mesmo apresentar um “ a ” significa que nesse quadro temos<br />
ações (ações são blocos de códigos dentro de nossa animação).<br />
No final do empilhamento de camadas temos os botões que nos permitem criar<br />
as camadas do Flash. Criar uma camada normal, criar uma pasta (permite<br />
armazenar camadas dentro delas e no final da linha excluir uma camada.<br />
A barra da linha do tempo exibe os quadros da animação onde estão cursor<br />
vermelho na barra indica o quadro selecionado, é possível clicar sobre o<br />
quadro para selecionar o mesmo. No canto direito da barra temos o botão onde<br />
podemos definir a aparência da barra da Timeline .<br />
Na parte de baixo temos as opções de “Onion Skin” (veremos mais a frente) o<br />
número do frame selecionado, a velocidade de nosso filme (12fps), 12 Frames<br />
per second (Quadros por segundo). Significa que nosso filme apresenta 12<br />
quadros de animação por segundo.<br />
44
Adobe Flash CS4<br />
Caso você venha a produzir um filme em flash para ser exibido em um<br />
DVD, TV ou para ser introduzido em algum filme. Será necessário mudar a sua<br />
velocidade para 30FPS. Animações que contenham muito brilho, ou efeitos de<br />
com objetos piscando é aconselhável utilizar 24FPS.<br />
ANIMAÇÃO<br />
Animação Quadro a Quadro<br />
A animação quadro a quadro funciona de maneira semelhante a um desenho<br />
animado, ou seja, para cada movimento do objeto deverá ser colocado o<br />
mesmo dentro de quadro.<br />
Para entendermos melhor este processo crie uma circunferência na sua área<br />
de desenho. Observe que ao desenhar o objeto no filme do Flash, no primeiro<br />
quadro aparece uma bolinha preta, mostrando que no quadro existe um objeto.<br />
Para inserir uma instância deste mesmo objeto no próximo quadro, clique com<br />
o botão direito do mouse no próximo quadro e escolha Inserir Quadro Chave<br />
(tecla de atalho F6). Ele repete o mesmo símbolo.<br />
Modifique a cor de seu símbolo. Repita este processo até o quadro 12,<br />
alterando a cor de seu objeto a cada quadro. Isto fará com que sua animação<br />
possua 1 segundo. Para testar aperte as teclas CTRL+ENTER, isso testa o seu<br />
filme e gera um arquivo com a extensão SWF.<br />
O arquivo de projeto do Flash possui a extensão FLA, ou seja, ao<br />
salvar seu arquivo ele será salvo com essa extensão. Para poder incluir seu<br />
arquivo em uma página HTML será necessário transformá-lo para o formato<br />
SWF, isso pode ser feito através do teste de seu filme (CTRL+ENTER). Caso<br />
você utilize o Dreamweaver ele possui um recurso de inserção do SWF na<br />
página que vai gerar todo o código necessário para a exibição do SWF.<br />
45
Adobe Flash CS4<br />
Podemos também gerar todo o HTML pelo próprio Flash através do recurso de<br />
publicação que veremos mais adiante.<br />
Quando se trabalhar com animação quadro a quadro não se converte os<br />
objetos em símbolos.<br />
Animação com Interpolação de Movimento<br />
A animação quadro a quadro é perfeita, pois você tem um total controle sobre o<br />
filme, mas ao mesmo tempo ela é demorada, pois muitas vezes sua animação<br />
terá 200 quadros ou mais então isso se tornaria demorado e com mais<br />
possibilidades de erro, embora em muitos filmes seja necessário que as<br />
animações sejam feitas quadro a quadro.<br />
Uma forma de se automatizar este processo é através da animação com<br />
Interpolação, ou seja, podemos definir a posição inicial e afinal de nosso objeto<br />
e depois podemos fazer a animação.<br />
Comece um novo filme e cria uma circunferência com preenchimento ao seu<br />
gosto e transforme-a em um símbolo.<br />
Crie um novo quadro no quadro 12.<br />
Para podermos criar a interpolação de movimento podemos clicar com o botão<br />
direito no quadro 1 e escolher “Create Classic Tween”.<br />
46
Adobe Flash CS4<br />
Observe na timeline que ele preenche os quadros com uma cor lilás. Ele<br />
também apresenta como quadros preenchidos somente o primeiro e o último<br />
quadro de sua animação. Clique no último quadro e mude seu símbolo de<br />
posição na área de desenho. Se você arrastar o cursor vermelho pela<br />
animação você poderá ver como está sua animação. Estando no primeiro<br />
quadro e pressionando ENTER ele também apresenta sua animação. Para ver<br />
a animação em looping pressione CTRL+ENTER. Para poder andar quadro a<br />
quadro de sua animação, você pode pressionar as teclas com sinal de maior<br />
(>) e menor (
Adobe Flash CS4<br />
Clique na Timeline no Frame em que o seu MC (Movie Clip) está.<br />
Clique com o botão direito e escolha Create Motion Tween. Ele<br />
automaticamente vai criar quadros em azul claro até o quadro 24 (se a sua taxa<br />
de quadros for essa).<br />
Arraste seu objeto para o outro canto da janela e observe que ele cria uma<br />
linha pontilhada.<br />
Ele também cria o segundo quadro chave para o movimento de seu objeto.<br />
Aumente um pouco o seu objeto.<br />
Rotacione seu objeto.<br />
Você pode com a ferramenta de seleção direta (seta branca) ou com a<br />
ferramenta Convert Anchor Point (grupo da caneta), trabalhar em qualquer uma<br />
das duas pontas da linha.<br />
Já com a ferramenta de seleção, você pode ao aproximar da linha deixar ela<br />
em curva, e ao selecionar ela mover toda a animação.<br />
48
Adobe Flash CS4<br />
Motion Editor<br />
NOVIDADE Quando trabalhamos com Motion Tween, podemos<br />
manipular a nossa animação através do Motion editor, aba que fica ao lado da<br />
Timeline.<br />
Esse recurso é muito semelhante à forma como o Adobe After Effects trabalha,<br />
através do Motion editor podemos trabalhar com posição x e y, rotação z.<br />
Transformação em Skew.<br />
Podemos aplicar transformações de cores como Alpha, Tint, etc..., Podemos<br />
aplicar filtros, opções de Easy (suavização da animação).<br />
Você pode ampliar ou reduzir a sua timeline posicionando o mouse<br />
na extremidade direita da animação e ao cursor mudar para um cursos de<br />
flecha de duas pontas pressionar e arrastar. Você pode também acrescentar<br />
quadros chaves intermediários, bastando para isso clicar com o botão direito na<br />
quadro desejado e escolhendo Insert Keyframe e definindo o que quer mudar,<br />
ou então pressionando F6.<br />
Onion Skin<br />
Quando se cria uma animação muitas vezes temos a necessidade de ficar indo<br />
e vindo através dos quadros para termos uma idéia melhor de como está<br />
ficando a animação, o que causa uma grande perca de tempo. mas para<br />
49
Adobe Flash CS4<br />
facilitar todo este processo o FLASH possui um processo chamado Onion Skin.<br />
Com ele podemos editar o quadro atual enquanto observamos o quadro que<br />
está logo abaixo dele ou até mesmo editar diversos quadros simultaneamente.<br />
O quadro atual aparece com as cores normais, enquanto os quadros anteriores<br />
aparecem com as cores apagadas, como se estivéssemos sendo vistos através<br />
de uma folha de papel vegetal. Somente o quadro atual pode ser modificado,<br />
os quadros apagados não podem ser alterados.<br />
Para utilizar o efeito basta clicar sobre o botão Papel de Transferência.<br />
Os botões são Papel de Transparência, Estruturas Seqüenciais em Papel de<br />
Transparência, Editar Vários Quadros e Modificar Marcadores de<br />
Transparência.<br />
Caso precise mudar a trajetória de sua animação, clique no quadro a ser<br />
alterado e arraste seu símbolo de posição. Observe que ele cria um novo<br />
quadro chave no quadro onde você modificou a trajetória do símbolo.<br />
50
Adobe Flash CS4<br />
Visão Outlines<br />
Propriedades da barra de ferramentas do quadro<br />
Ao selecionar um quadro chave, podemos definir suas propriedades pela barra<br />
de ferramentas.<br />
A barra de ferramentas de quadro mostra alguns conteúdos diferentes de<br />
acordo com o tipo de Tween que utilizamos.<br />
51
Adobe Flash CS4<br />
Quando o Tween é através Motion, ele trabalha as propriedades da animação.<br />
Quando é Classic ele trabalha as propriedades do Frame.<br />
Suavização da animação.<br />
Podemos trabalhar a suavização de nossa animação.<br />
Ao utilizarmos Animação do tipo Motion, isso deve ser feito através da aba<br />
Motion Editor.<br />
52
Adobe Flash CS4<br />
Ela fica no rodapé da paleta. Observe que o Simple(Slow) é o padrão e seu<br />
valor é 0”zero”. Ao se trabalhar com ela em 100, a animação começa rápida e<br />
suaviza na chegada. Ao se colocar -100 ele começa devagar e termina de<br />
forma rápida.<br />
NOVIDADE Na versão CS4 dentro de Motion Editor temos<br />
algumas outras opções de Easy que estão disponíveis ao clicar no sinal de<br />
mais (+) da aba.<br />
Já o Easy da animação Clássica funciona de forma semelhante. Podemos<br />
definir valores entre -100 e 100 e podemos também editar a curva de nossa<br />
animação clicando no botão em forma de lápis na janela de propriedades.<br />
Teste sua animação com um Easy semelhante ao da imagem acima e veja que<br />
ele da um efeito de Bounce.<br />
CAMADAS<br />
As camadas funcionam no Flash para que possamos trabalhar o empilhamento<br />
53
Adobe Flash CS4<br />
de objetos dentro de nossa animação.<br />
Não confundir com as opções de empilhamento dentro de uma única<br />
camada onde podemos definir as posições de empilhamento através das<br />
opções “Bring to Front, Bring Forward, Send Backward e Send to Back – Trazer<br />
para frente, Subir um Nível, Descer um Nível e Enviar para Trás” que podem<br />
ser acessados através do botão direito do mouse ou através do menu Modify<br />
Arrange.<br />
Através das camadas podemos animar nossos objetos de forma independente.<br />
Não podemos ter dói objetos animados na mesma camada.<br />
Para criar uma nova Camada, na janela de Timeline clique no botão New Layer<br />
no rodapé da janela , ou então pelo menu Insert, Timeline Layer.<br />
Ao criar uma layer ela automaticamente posicionada acima da Layer<br />
selecionada. Nós podemos renomear nossas layer, bastando para isso dar um<br />
duplo clique em seu nome.<br />
Ao lado da Layer aparecem três botões . O primeiro deles permite<br />
ocultar a Layer, o segundo permite travar a layer e o terceiro permite ver a layer<br />
em forma Outline.<br />
Ainda sobre a paleta de layers no rodapé ao lado do botão de New Layer<br />
temos mais dois botões, um permite criar uma pasta, esse é um recurso útil em<br />
animações que utilizem muitas layers em situações distintas, pois permite<br />
separar elas dentro destas pastas, o terceiro botão permite excluir uma layer<br />
existente.<br />
54
Adobe Flash CS4<br />
Observe acima que na animação temos duas circunferências e a vermelha<br />
aparece sobre a verde devido à ordem de empilhamento.<br />
Camadas Guia<br />
Um dos grandes atrativos da animação com Interpolação é possibilidade de<br />
criar caminhos para a animação do objeto este processo é chamado Linha<br />
Guia.<br />
Para especificar este caminho existem dois cuidados importantes, quando você<br />
cria um símbolo você pode observar que na parte central do símbolo aparece<br />
um sinal de mais (+) este sinal deve coincidir com a linha guia.<br />
O segundo cuidado é que a linha deverá ser criada na camada da linha guia<br />
para não ocorrer defeitos na animação.<br />
Para criar uma camada guia proceda da seguinte forma.<br />
Crie seu símbolo que deverá seguir a guia<br />
55
Adobe Flash CS4<br />
Renomeie a camada caso queira.<br />
E crie uma nova, ela automaticamente ficará acima.<br />
Clique na camada de cima com o botão direito e escolha Properties<br />
Essa janela mostra as propriedades da camada, através dela vamos criar<br />
mascarás, podemos definir uma cor diferente para o outline das camadas,<br />
podemos bloquear a camada e em nosso caso vamos marcar a opção Guide.<br />
Observe que o ícone da guia teve uma mudança, com isso definimos que ela é<br />
uma guia, precisamos agora definir que a camada de baixo será uma camada<br />
guiada.<br />
56
Adobe Flash CS4<br />
Arraste a camada de baixo para cima da camada guia puxando um pouco para<br />
a direita e observe que vai aparecer uma “barrinha com uma bolinha na ponta”,<br />
pode soltar o mouse<br />
Observe que agora o ícone da camada guia também mudou de forma.<br />
Clique agora no primeiro frame da camada guia e com o lápis ou com a<br />
ferramenta linha crie a sua guia.<br />
Depois crie sua animação tipo Classic Tween. Na camada guia apena<br />
preencha os frames (F5), não é necessário criar quadros chaves.<br />
Reforçando o que foi dito anteriormente é necessário que os centros<br />
de seu objeto estejam em cima da linha guia nos quadros chaves de sua<br />
animação para que ele possa seguir a linha.<br />
Acima observe a posição do símbolo no primeiro e no último quadro chave.<br />
Exemplo<br />
Vamos criar uma animação que fará o desenho de uma bola "quicando" no<br />
filme.<br />
Primeiro, crie um símbolo no formato de uma circunferência e crie uma<br />
interpolação até o quadro 40.<br />
Crie a sua camada guia seguindo os passos descritos acima, depois clique no<br />
57
Adobe Flash CS4<br />
primeiro quadro da camada guia (observe que ela mostra um arco) e com a<br />
ferramenta lápis faça retas conforme abaixo.<br />
Um cuidado é sempre certificar-se que a linha guia foi desenhada na camada<br />
guia, pois é comum desenhar a linha na camada guiada.<br />
Posicione a bola com centro em cima de sua linha, arraste-a no quadro 40 no<br />
final de suas linhas e teste o seu filme. Para dar um pouco mais de realismo ao<br />
seu movimento envergue as linhas.<br />
A linha guia não aparece em seu filme.<br />
58
Adobe Flash CS4<br />
Podemos fazer com que dois ou mais objetos sigam as linhas guias e<br />
podemos também alterar o ponto central de nosso símbolo. Basta dar um duplo<br />
clique sobre o mesmo e mudar o símbolo de posição em relação ao ponto<br />
central.<br />
Máscaras<br />
Criar máscaras é uma maneira simples de revelar seletivamente partes da<br />
camada acima ou abaixo da cena. Isso requer marcar uma camada como<br />
camada de máscara e as camadas abaixo como camadas mascaradas.<br />
Para criar a sua máscara desenhe ou importe algum objeto para seu palco.<br />
Crie uma nova camada e desenhe o objeto que vai mascarar o objeto da<br />
camada de baixo.<br />
Na camada de cima clique com o botão direito do mouse e escolha “MASK”.<br />
59
Adobe Flash CS4<br />
Observe que ele deixa visível somente onde os objetos se interceptam. Veja<br />
abaixo a área de edição natural e depois com a máscara aplicada.<br />
60
Adobe Flash CS4<br />
Ao aplicar a máscara as suas camadas são bloqueadas e a camada de baixo<br />
faz um recuo.<br />
Essa camada recuada é chamada de camada Mascarada (MASKED).<br />
Caso você precise alterar algo em sua máscara, ou no objeto que está<br />
mascarando, é necessário desbloquear a máscara, clicando no ícone em forma<br />
de cadeado.<br />
Caso você queira voltar às camadas ao estado normal, é necessário clicar<br />
como botão direito do mouse na camada e escolher a opção Properties<br />
Interpolação de Forma<br />
A interpolação de forma é uma técnica usada nos efeitos de morfismo que<br />
podem ser feitos usando-se transformações de instâncias, como rotação,<br />
redimensionamento ou distorção. Preenchimento, contorno, gradientes e alfa<br />
são todos atributos que podem ser aplicados na Interpolação de forma.<br />
Como exemplo básico inicial, crie um retângulo no palco de seu filme, depois<br />
crie um quadro chave no quadro 24 e apague o retângulo e desenhe uma<br />
circunferência.<br />
61
Adobe Flash CS4<br />
Clique no quadro 1 de sua linha do tempo. Na caixa de propriedades abaixo da<br />
tela, no campo interpolação onde está “none” escolha “SHAPE”, observe que<br />
na linha do tempo ao invés de aparecer uma cor lilás aparece uma core verdeclaro,<br />
isso identifica uma interpolação de forma.<br />
A interpolação de forma ao contrário da Interpolação de movimento,<br />
os objetos não devem ser convertidos em símbolos. Imagens vetoriais<br />
importadas como, por exemplo, clip-arts em wmf, devem ser desmembrados e<br />
imagens bitmaps, devem ser traçadas.<br />
Trabalhando com imagens importadas<br />
Inicialmente vamos importar duas imagens em wmf (por exemplo, podemos<br />
utilizar clip-arts do MS Office se você o tiver instalado em seu computador).<br />
Ou desenhos vetoriais do Adobe Illustrator.<br />
Ambas as imagens acima foram arquivos AI (Adobe Illustrator) importadas. Ao<br />
importar imagens do AI elas são incorporadas ao Flash de forma agrupada,<br />
então é necessário quebrar a imagem uma vez (CTRL+B) para que ela fique<br />
desagrupada e depois quebrar ela novamente para que ela fique como um<br />
62
Adobe Flash CS4<br />
desenho Flash.<br />
Clique no menu Modify, Shape, Add Shape Hint, Vai aparecer em ambas às<br />
imagens uma bolinha vermelha com a letra “a”, estas são as referências, você<br />
pode arrastá-las para qualquer posição dentro de seu desenho e isto fará com<br />
que a sua forma mude a trajetória durante a modificação.<br />
Depois coloque uma forma no primeiro frame e outra no frame 30 e faça a<br />
Interpolação de Forma.<br />
Shape Hints<br />
Shape Hints são referências que podemos adicionar aos elementos de nossa<br />
Interpolação de Forma, com isso eu posso forçar determinada área a ser<br />
transformada em outra.<br />
Com o primeiro frame selecionado, clique no menu, Modify, Shape, Add Shape<br />
Hint, você vai observar que aparece no meio de seu desenho uma bolinha<br />
vermelha com a letra “a”, se você for ao próximo quadro chave, poderá<br />
observar que nele a bolinha é verde.<br />
Basta posicionar a bolinha vermelha no ponto a ser transformado, e fazer o<br />
mesmo com a bolinha verde. Os shape hints reposicionados ficarão na cor<br />
amarela.<br />
63
Adobe Flash CS4<br />
Pode-se acrescentar quantas referências de forma forem necessárias. entre<br />
um objeto e outro. Uma referência de forma é somente para dois objetos, se,<br />
por exemplo, você tem um objeto que se transforma em outro e depois este<br />
segundo transforma-se em um terceiro, a referência de forma colocada no<br />
primeiro, serve somente para o primeiro e o segundo, para o terceiro é<br />
necessário acrescentar do segundo para o terceiro.<br />
Trace Bitmap<br />
Quando você pretende aplicar referência de forma em bitmaps, é aconselhável<br />
programas externos ao flash como, por exemplo, o Winmorph que permite<br />
fazer a mudança de forma entre duas fotos e exportá-la como swf.<br />
Mas o próprio flash possui uma possibilidade de se trabalhar com formas, que<br />
é a possibilidade de se traçar o bitmap. Após inserir a imagem, Menu Modify,<br />
Bitmap, Trace Bitmap.<br />
64
Adobe Flash CS4<br />
Se a sua imagem for, por exemplo, uma caricatura, você ainda conseguirá<br />
bons resultados, mas se for uma fotografia deve-se ter muito cuidado.<br />
BOTÕES<br />
Na verdade, os botões são clipes de filme interativos compostos por quatro<br />
quadros. Quando você seleciona o comportamento de botão para um símbolo,<br />
o Flash cria uma Linha de Tempo com quatro quadros. Os primeiros três<br />
exibem os três estados possíveis do botão, enquanto o quarto defina sua área<br />
ativa. Na realidade, a Linha de Tempo não é reproduzida, simplesmente reage<br />
ao movimento do ponteiro às ações, passando para o quadro apropriado.<br />
Para tornar um botão interativo em um filme, coloque uma instância do símbolo<br />
do botão no Palco e atribua ações à instância. Você pode adicionar ações aos<br />
botões diretamente no símbolo, ou na linha do tempo, sendo que nesse caso é<br />
necessário dar um nome de instância ao símbolo de botão.<br />
Cada quadro na Linha de Tempo de um símbolo de botão tem uma função<br />
específica:<br />
65
Adobe Flash CS4<br />
• O primeiro quadro é o estado UP (Para cima), representa o botão que será<br />
visível ao abrir o filme do flash.<br />
O segundo quadro é o estado OVER (Sobre), representa a aparência do botão<br />
quando o ponteiro esta sobre ele.<br />
• O terceiro quadro é o estado DOWN (Para baixo), que representa a aparência<br />
do botão ao ser clicado.<br />
• O quarto quadro é o estado HIT (Área), que defina a área que responderá ao<br />
clique com o mouse. Essa área é invisível no filme.<br />
Ao transformar um texto em botão essa área devera sempre ser preenchida<br />
com um objeto como, por exemplo, um retângulo cobrindo o texto para que<br />
todo o texto fique clicável.<br />
Biblioteca de Botões<br />
Você pode utilizar qualquer elemento do Flash como um botão, podemos<br />
acrescentar botões estáticos, com clipes de filmes como elementos dos botões,<br />
podemos acrescentar áudio ao botão, etc...<br />
Mas o Flash também tem uma série de botões pré-personalizados que podem<br />
ser utilizados como botões. Para ter acesso a eles, clique no Menu Window,<br />
Common Library, Buttons<br />
Ao arrastar um botão como o da imagem “árcade Button-blue”, para o palco ele<br />
66
Adobe Flash CS4<br />
apresenta a forma demonstrada. Dê um duplo clique nele para podermos ver a<br />
forma de como oi criado<br />
Observe que dentro do botão foram criadas várias camadas para que ele<br />
ficasse com a aparência atual.<br />
Até a versão MX do Flash algumas ações somente eram permitidas<br />
serem colocadas em botões, mas a partir da versão MX 2004 as ações podem<br />
ser adicionadas a Clipes de Filmes. Atualmente é aconselhável utilizarmos<br />
Clipes de Filme<br />
CLIPES DE FILME<br />
Clipes de Filme mais conhecidos como Movie Clips ou somente MC são<br />
pequenos trechos de animação que funcionam independentes da linha do<br />
tempo do filme principal. Podem conter sons, controles interativos, instâncias<br />
de outros MCS. Podem ser controlados através de botões, por ações de<br />
quadros, ou por outros MCS, podem ainda ser utilizados na criação de botões<br />
animados.<br />
Uma das grandes vantagens dos MCS é você pode editá-los separadamente<br />
do filme principal, facilitando a organização da animação, além de que o MC é<br />
carregado por completo no filme.<br />
Atualmente embora o Flash possa criar símbolos do tipo gráfico, botões e<br />
clipes de filme, os clipes de filme estão substituindo os demais símbolos em<br />
sua utilização.<br />
Como criar um clipe de filme.<br />
Desenhe um círculo. Imaginemos que esse circulo venha a ser à roda de um<br />
veículo. Podemos conforme o veiculo se movimentar com a roda gire. Imagine<br />
67
Adobe Flash CS4<br />
agora se isso fosse ser aplicado a um caminhão com seis eixos, seriam seis<br />
círculos sendo animados. Se formos pensar em fazer isso diretamente na<br />
Timeline, além do tempo de criação, o filme ficará bem pesado.<br />
Então com sua roda desenhada.<br />
Selecione todos os elementos e converta em Movie Clip. Com isso temos um<br />
símbolo a ser animado. Se fossemos animar ele na Timeline, bastaria criar os<br />
quadros chaves e fazer a animação. Como vamos fazer com que eles fiquem<br />
rodando independente da quantidade de quadros. Dê um duplo clique no seu<br />
clipe de filme, selecione tudo novamente e transforme em um novo clipe de<br />
filme.<br />
No caso eu nomeei os filmes para “pai” e “filho”<br />
Na minha Timeline criei uma animação de Classic Tween e defini uma rotação<br />
68
Adobe Flash CS4<br />
no sentido horário de uma volta em 24 frames (1 segundo). Isso dentro do<br />
Clipe de Filme Pai<br />
Na Timeline principal temos apenas uma camada com nosso objeto.<br />
Pressione CTRL+ENTER e veja a animação.<br />
69
Adobe Flash CS4<br />
CINEMÁTICA INVERSA<br />
Com toda a certeza uma das ferramentas mais esperadas nessa nova versão<br />
do Flash foi à ferramenta de Bones<br />
. Ela permite se possa criar um<br />
“esqueleto” em seu objeto para que se possa animar seu objeto de forma<br />
independente. Essa é uma ferramenta muito comum em softwares de<br />
animação tridimensional.<br />
Para as versões anteriores do Flash existia um PLUG-IN que permitia essa<br />
conexão.<br />
Para vermos o funcionamento da ferramenta, desenhe um importe um objeto<br />
para dentro do Flash. Se o objeto a ser importado for muito complexo, não será<br />
possível criar a cinemática inversa.<br />
Crie então seu desenho<br />
70
Adobe Flash CS4<br />
Selecione a ferramenta Bone Tool e clique onde será criado o primeiro eixo de<br />
seu “esqueleto”.<br />
Repita o processo para criar as outras partes o esqueleto de seu desenho.<br />
71
Adobe Flash CS4<br />
Crie seu quadro chave mais a frente e pelos nós de sua armadura mude a<br />
forma de seu desenho, a animação será criada automaticamente.<br />
Ao criar sua cinemática inversa, o Flash vai criar uma camada chamada<br />
“armature”, ao clicar no quadro chave dessa layer abre-se as propriedades<br />
dessa layer.<br />
72
Adobe Flash CS4<br />
Em Easy temos as opções de suavização dos movimentos da armadura, em<br />
Option podemos definir em Style se queremos ver os nós de nosso “esqueleto”<br />
em forma de wireframe, sólido ou somente linhas.<br />
Bind Tool<br />
A opção Bind Tool que faz parte do conjunto de ferramentas Bone Tool permite<br />
que se controle os pontos de seu boné.<br />
Crie uma figura e crie os nós de sua armadura.<br />
Com a ferramenta Bind Tool você pode manipular os pontos de acordo com a<br />
sua armadura.<br />
73
Adobe Flash CS4<br />
MOTION PRESETS E SPRAY BRUSH TOOL<br />
Motion Presets<br />
Outra grande novidade na versão CS4 do Flash são os Motion Presets, que<br />
são esquemas de animação prontos.<br />
O objetivo desses presets são facilitar ao usuário a criação de algumas<br />
animações.<br />
Para que você possa ter acesso a esses esquemas de animação, clique no<br />
menu Window, Motion Presets.<br />
74
Adobe Flash CS4<br />
Para que você possa aplicar o efeito em seu objeto, basta apenas desenhar<br />
seu objeto ou importá-lo, escolher o efeito na janela de efeitos e clicar em<br />
Apply.<br />
Automaticamente serão criados os quadros chaves de sua animação.<br />
Spray Brush Tool<br />
A ferramenta Spray Brush Tool funciona de forma semelhante à ferramenta<br />
Deco Tool, mas ao invés de ser utilizada como um lápis ela permite que se<br />
espalhe um pincel em sua tela.<br />
A ferramenta está no mesmo grupo da ferramenta Brush.<br />
Vamos a um exemplo de utilização da ferramenta<br />
Crie um movie clip qualquer, no caso foi criado um estrela com uma animação<br />
de Classic Tween.<br />
75
Adobe Flash CS4<br />
Volte à cena principal e clique na ferramenta Spray Brush Tool .<br />
Na aba de propriedades podemos definir qual será o símbolo a ser utilizado<br />
como spray clicando no botão Edit<br />
76
Adobe Flash CS4<br />
Você pode também a largura e altura de seu pince em “Scale width” e “Scale<br />
heigth”.<br />
Você pode também escalar e rotacionar de forma randômica se u brush.<br />
Após definir a forma de seu Brush, basta apenas espalhar o spray em sua tela.<br />
77
Adobe Flash CS4<br />
AÇÕES<br />
O Flash vem através de suas versões se aprimorando cada vez mais como<br />
ferramenta de criação e desenvolvimento para web e aplicações ricas. A<br />
versão CS3 trouxe junto com ela um amadurecimento de sua linguagem de<br />
programação o ACTIONSCRIPT para a versão 3 que está estruturada como<br />
uma linguagem madura e utilizando recursos que somente eram comuns a<br />
linguagens como JAVA, C E C#.<br />
Em nossa apostila vamos estudar o flash de forma programável utilizando o<br />
actionscript 2.<br />
Na versão CS4 ainda é possível programar em AS (Action Script) 2.0.<br />
Um cuidado que se deve ter aqui é o tipo de projeto a ser criado, pois<br />
é bem comum, iniciar um projeto de forma errada. Caso você queira um projeto<br />
AS2 e tenha iniciado um projeto AS3, clique no meu File>Publish Settings>aba<br />
Flash e mude na opção ActionScript version.<br />
O painel Ações<br />
Para podermos aplicar os códigos action Script em nosso projeto é necessário<br />
utilizarmos o painel actions. Você pode chamar o painel actions através do<br />
menu, window actions, ou através da tecla de atalho F9 – opção recomendada.<br />
O painel Actions divide-se em duas partes, na esquerda temos uma biblioteca<br />
78
Adobe Flash CS4<br />
de ações. Você pode observar que no topo temos o nível de action script que<br />
estamos utilizando e na direita temos a janela de código.<br />
Na parte superior da parte direita do painel de ações temos alguns botões,<br />
vamos ver os principais:<br />
Permite adicionar ações de acordo com a sua necessidade.<br />
Permite localizar uma palavra dentro do código.<br />
Insert a target path – Permite adicionar ao código um objeto ou variável<br />
criada.<br />
Verificador de sintaxe – verifica se existe algum erro de sintaxe do código.<br />
Caso ocorra algum erro ele dará um erro e o mesmo será mostrado na barra<br />
Compiler erros no rodapé do Flash<br />
Caso não haja erro.<br />
É um habito correto, ao se desenvolver qualquer código sempre trabalhar<br />
com endentação de níveis, deixando assim o código mais organizado, mas cós<br />
79
Adobe Flash CS4<br />
você não o tenha feito Durant a digitação dos códigos, você pode usar esse<br />
botão para reorganizar o código para você.<br />
Permitem adicionar comentários de bloco (/* texto do comentário */),<br />
comentário de linha (// texto do comentário) e remover os comentários. Todos<br />
os nossos códigos terão comentários. Esse é um bom costume de ser ter ao<br />
criar seus códigos, pois torna fácil o entendimento do que se está fazendo.<br />
Esse botão liga / desliga o assistente de código do Flash. Em<br />
nosso curso vamos trabalhar com ele praticamente desligado. Vamos nós<br />
mesmos digitar os nossos códigos.<br />
Utilizando o Script Assist<br />
Para quem está iniciando no Flash a forma recomendável para se adaptar a<br />
utilização do ÀS é através do Script Assistance.<br />
Desenhe um objeto em sua tela e converta-o em símbolo do tipo botão.<br />
Após ter convertido seu objeto para símbolo do tipo botão, clique sobre ele e<br />
pressione F9<br />
Na janela de actions clique no botão com o sinal de mais (+), depois navegue<br />
por Global Functions, Timeline Control, goto, clique na opção goto<br />
80
Adobe Flash CS4<br />
No painel de ações vai aparecer na tela de bloco de ações:<br />
on (release){<br />
gotoAndPlay(1);<br />
}<br />
Explicando o que está escrito<br />
on (release) É o evento que executa a ação, no caso seria “ao soltar”.<br />
gotoAndPlay(1) Ação ser executada, no caso vá ao quadro 1 e inicie<br />
Quando se usa o Script Assistance na parte superior abre-se algumas opções<br />
de mudança em suas actions.<br />
Estando com a ação “gotoAndPlay(1)” selecionada as opções na janela são:<br />
Go to and play Vá ao um determinado local e inicie;<br />
Go to and stop Vá ao um determinado quadro e pare;<br />
Scene Qual a cena em que deve ocorrer a ação;<br />
Frame Para qual quadro deve ocorrer à ação.<br />
Ao clicar no evento “on (release)”, as opções superiores serão as seguintes:<br />
81
Adobe Flash CS4<br />
Os principais eventos a serem adicionados a botões e Movie Clips são:<br />
PressAo pressionar;<br />
ReleaseAo soltar;<br />
releaseOutside pressionado sobre o botão e solto fora dele;<br />
rollOver rolar sobre;<br />
rollOut rolar fora;<br />
dragOver Arrastar para cima do botão;<br />
dragOut Arrastar para fora do botão;<br />
keyPress Alguma tecla é pressionada.<br />
É importante lembrar que as opções que foram mostradas acima são<br />
referentes às ações de Timeline goto.<br />
Ações básicas do Flash<br />
play() Instrui o SWF a reproduzir o filme a partir do ponto onde ele se<br />
encontra;<br />
stop() Instrui o SWF a parar o filme;<br />
gotoAndPlay e gotoAndStop() Instruem o Flash para ir a um determinado<br />
frame ou cena e continuar (gotoAndPlay) ou parar (gotoAndStop).<br />
getURLSemelhante à função de link do HTML, como o nome diz, pegue a<br />
URL, sua sintaxe é simples: getURL(“http://www.adobe.com.br“, ”_blank”);<br />
É importante sempre definir o tipo de janela a ser aberto na action, no<br />
exemplo a mesma estava _blank, que fará o link abrir em uma nova janela,<br />
82
Adobe Flash CS4<br />
caso você queira que o link abra na mesma janela, será necessário apenas<br />
abrir e fechar aspas.<br />
As ações que foram apresentadas acima podem ser aplicadas<br />
diretamente a botões e em quadros em sua Timeline.<br />
Exemplo de utilização de actions<br />
Vamos criar um exemplo simples onde teremos um botão animado do quadro 1<br />
ao quadro 30, no quadro 30 ele para, se ele for clicado ele anda até o quadro<br />
60 e para novamente, se ele for clicado no quadro 60, ele abre o site da adobe.<br />
Então crie um objeto qualquer e converta-o em botão.<br />
Depois crie uma animação de Classic Tween entre os quadros 1 e 30 e 30 e<br />
60.<br />
Crie uma nova camada acima de sua camada atua e renomeie ela para AS<br />
Se pressionarmos CTRL+ENTER para ver nossa animação, a objeto será<br />
animado conforme foi definido na Timeline, mas precisamos que ele pare nos<br />
quadros 30 e 60.<br />
Então clique no quadro 30 da camada AS e pressione F6 para criar um quadro<br />
chave<br />
Clique nesse quadro e pressione F9 para abrir o painel de actions<br />
Na esquerda do painel de actions, abra a opção Timeline Control e dê um<br />
83
Adobe Flash CS4<br />
duplo clique na opção stop.<br />
Isso fará com que ao chegar ao quadro 30 a animação pare. Repita o processo<br />
no quadro 60.<br />
Observe que ao colocarmos ações em quadros os mesmos apresentam junto<br />
ao quadro um pequeno “a”, indicando que no frame existem ações.<br />
Vamos agora acrescentar ações ao nosso botão.<br />
Vá até o quadro 30 e clique no seu botão.<br />
Chame o painel de actions (F9) e dê um duplo clique na opção “play”, isso fará<br />
com que a animação continue.<br />
84
Adobe Flash CS4<br />
Vá agora ao frame 60 e selecione novamente o botão.<br />
Na esquerda da tela agora abra a opção “Browser/Network”, depois de um<br />
duplo clique na opção GETURL<br />
Na parte superior da janela de actions, será necessário preencher o endereço<br />
do que deve ser aberto e tipo de janela.<br />
Vamos fazer também com que o botão ao ser clicado nesse quadro inicie<br />
novamente a animação.<br />
Clique no bloco de ações na linha de getURL para selecioná-la, depois dê um<br />
85
Adobe Flash CS4<br />
duplo clique na opção goto na esquerda da janela, automaticamente será<br />
acrescentada a nova linha abaixo de getURL.<br />
Teste a sua animação.<br />
Programação Centralizada e Descentralizada<br />
Programação centralizada é aquela onde o objeto é instanciado dentro do flash<br />
e a ação para ele é feita na timeline. Isso poupa a redigitação e leitura de<br />
código.<br />
Programação descentralizada é aplicada diretamente no objeto, conforme<br />
utilizamos até o momento. É aconselhável que ao se familiarizar com as ações<br />
do Flash utilizar somente a programação centralizada.<br />
Em AS3 não existe programação centralizada, ou seja, não se pode<br />
programar diretamente no objeto.<br />
Vamos a um exemplo para ver como aplicarmos as duas formas. Em novo<br />
filme do Flash crie duas formas e as transforme em Botões. (Desenhe sua<br />
forma, pressione a tecla F8, escolha o tipo Button e confirme a criação).<br />
86
Adobe Flash CS4<br />
Clique sobre o botão cinza e pressione F9. Desligue a opção Script Assistance,<br />
assim podemos digitar nossas ações. Adicione a seguinte ação:<br />
on(press){<br />
trace(“Esse é um modelo de programação descentralizada”);<br />
}<br />
Explicando o código acima: on(press){ define o evento ao pressionar, ou<br />
seja, estou dizendo ao Flash que algo será feito ao objeto ser pressionado. Os<br />
únicos objetos que permitem AS, são o Button e Movie Clips.<br />
Trace(“Esse...”); Aqui deve ficar a ação que deve ser feita quando o botão<br />
for pressionado. No caso usei o trace que é um comando de testes, ele não<br />
aparece em nenhum lugar fora do Flash. Pressione CTRL+ENTER para testar<br />
seu filme e observe na barra de Output que ele vai escrever o que você pediu,<br />
87
Adobe Flash CS4<br />
quando o botão for pressionado.<br />
Vamos agora usar o mesmo texto, mas no outro botão (vermelho) como<br />
programação centralizada. A primeira coisa a ser feita é instanciar esse botão.<br />
Clique sobre ele, e no campo instance name, coloque botao_btn.<br />
Sempre que for instanciar um objeto é aconselhável colocar a terminação para<br />
ele. Por exemplo; botão colocar _btn, Movie Clips colocar _mc, Objetos de<br />
texto colocar _txt.<br />
Porque instanciar? Quando instanciamos um objeto, em qualquer frame que eu<br />
precisar dar alguma ação a ele, eu posso chamá-lo.<br />
Vamos programar então o botão instanciado.<br />
Crie mais uma layer e de a ela nome de actions.<br />
Clique sobre o primeiro frame da layer actions e pressione F9 para chamar o<br />
painel de ações: Digite o seguinte:<br />
botao_btn.onPress = function(){<br />
trace("Esse é um modelo de programação centralizada");<br />
}<br />
88
Adobe Flash CS4<br />
Ao testar seu filme você pode observar que ele escreve também na janela de<br />
saída output<br />
Explicando o código: botao_btn.onPress = function(){ botão_btn é nosso<br />
botão instanciado que recebe o evento onPress e executa uma função. O trace<br />
é o conteúdo a ser executado quando o botão for pressionado.<br />
PRE-CARREGADOR<br />
Todo o cuidado que você investe na criação de interatividade complexa com<br />
várias linhas de Tempo será desperdiçado caso o seu usuário tenha que<br />
esperar muito tempo para que seja feito o download da animação através da<br />
WEB, muitas vezes fazendo com que o usuário desista de abrir a página.<br />
Podemos evitar a perca de usuários criando animações curtas que os<br />
entretenha e dispare o filme principal somente quando o filme tiver sido<br />
carregado.<br />
Os pré-carregadores deverão ser pequenos já que você quer que eles sejam<br />
carregados quase que instantaneamente e devem ser informativo, deixando<br />
seus espectadores cientes do que os espera ou de quanto tempo eles terão de<br />
aguardar.<br />
89
Adobe Flash CS4<br />
Criando um carregador simples<br />
Vamos criar um carregador simples. O primeiro quadro deve ser destinado à<br />
animação do preloader. Crie um clipe de filme que deve conter a sua animação<br />
do preloader, lembrando que essa animação deve ser leve. Crie duas camadas<br />
em seu filme, uma para ações e outra para o filme.<br />
No painel de ações desligue a opção script assistance e coloque a seguinte<br />
ação:<br />
if (_framesloaded>=_totalframes) {<br />
gotoAndPlay (2);<br />
} else {<br />
gotoAndPlay (1);<br />
}<br />
Explicando a ação:<br />
if (_framesloaded>=_totalframes) { Verifica se os quadros carregados de seu<br />
filme é maior ou igual ao total de quadros de seu filme.<br />
gotoAndPlay (2); Caso a ação acima seja real ele direciona para o quadro 2<br />
onde temos nossa animação.<br />
} else {<br />
90
Adobe Flash CS4<br />
gotoAndPlay (1);<br />
} Caso a quantidade de quadros ainda não tenha sido toda carregada ele<br />
volta ao quadro 1. Isso se repete até que o filme tenha sido todo carregado.<br />
APLICAÇÃO STAND ALONE<br />
Podemos utilizar o Flash para aplicações executáveis, ou seja, podemos usar<br />
todos os recursos do Flash para criação de aplicações executáveis. Esse<br />
recurso é muito utilizado para criação de CD- multimídia. Basta apenas após<br />
terminar o seu filme no assistente de publicação marcar a opção Windows<br />
Projector.<br />
A ação utilizada pelo Flash para esse recurso é FSCOMMAND que está dentro<br />
do painel de ações na pasta Browser / Network.<br />
A instrução FS Command nos permite enviar comandos de dentro do FLASH<br />
para outros programas externos a ele.<br />
91
Adobe Flash CS4<br />
Com ele podemos controlar o Stand-Alone Player do Flash e qualquer outra<br />
aplicação que possuir controles Active X como o JavaScript na WEB, o<br />
Director, O Visual Basic, o C++ e outros.<br />
O FS Command nos permite especificar dois parâmetros: commands e<br />
arguments. Existem comandos e argumentos pré-definidos que podemos usar<br />
sem termos que digitar e que funcionam somente para o Stand Alone Player.<br />
O Stand Alone e Player é um recurso do Flash que nos permite basicamente<br />
visualizar uma animação sem precisar utilizar o Flash.<br />
Esse recurso reproduz as animações exatamente como elas irão aparecer num<br />
Browser ou em uma aplicação Active X. Quando clicamos sobre um arquivo<br />
com extensão SWF o Stand Alone Player abre uma janela e reproduz a<br />
animação, sem abrir o Flash. Esta janela é chamada de PROJETOR.<br />
Podemos também publicar o filme como projetor, este assunto veremos mais<br />
adiante.<br />
Abaixo seguem os comandos do FS Command<br />
Quit - Fecha o Projetor<br />
Fullscreen (true ou false) - True exibe a animação em tela cheia, False retorna<br />
ao tamanho normal<br />
Allowscale (true ou false) - True permite que a animação seja escalada de<br />
forma que ela preencha todo o tamanho do projetor. False a animação sempre<br />
será exibida em seu tamanho original sem poder ser escalada.<br />
Showmenu (true ou false) - True permite a exibição completa do botão direito<br />
no projetor. False exibe somente a opção “ about flash player” no projetor.<br />
Exec (caminho do arquivo) - Executa um aplicativo do projetor.<br />
92
Adobe Flash CS4<br />
CENAS<br />
Podem ser entendidas como partes de uma animação. Cada cena pode conter<br />
seus próprios objetos/ personagens, e automaticamente se colocam em ordem<br />
uma após outras, podem também ser chamadas através de botões ou através<br />
de ações colocadas diretamente nos quadros.<br />
Depois de criada a cena podemos nomear as cenas de forma que ela possa<br />
identificar sua função dentro da animação. Para criar uma nova cena clique no<br />
Menu Insert Scene, e para alterar o nome de uma cena Menu Modify, Scene.<br />
Para um entendimento maior das cenas será necessário trabalhar também com<br />
ações.<br />
Atualmente o uso das cenas tem sido mais restritos a animações<br />
Flash para multimídias em CDs, HD, etc..., para swfs a serem apresentados na<br />
WEB, elas vão consumir muito espaço, então ela tem sido substituída por<br />
ações de carregamentos de filme, por este motivo não será dada uma ênfase<br />
maior sobre este elemento do Flash.<br />
PUBLICAÇÃO DO FILME<br />
A publicação é resultado final de seu trabalho no Flash , para publicar o seu<br />
trabalho, basta apenas clicar no Menu File, Publish. O resultado será um<br />
93
Adobe Flash CS4<br />
documento HTML com o código de inserção do para o arquivo swf do Flash.<br />
Para podermos definir quais as propriedades de nossa publicação, clique no<br />
Menu File, Publish Settings.<br />
A primeira guia trás a possibilidade dos formatos a serem definido como projeto<br />
final de seu trabalho:<br />
Flash (swf) Este é o formato do arquivo de filme como resultado final;<br />
HTML: Gera o documento HTML de seu filme ;<br />
GIF: este formato permite gerar de seu filme gifs estáticos e gifs animados do<br />
mesmo, sendo que quando estáticos podemos definir qual será o looping e a<br />
qualidade final.<br />
JPG: Permite que seja gerado de sua animação uma imagem em JPG, e<br />
qualidade de exportação.<br />
PNG: Permite exportar o filme neste formato que embora seja menos utilizado<br />
94
Adobe Flash CS4<br />
pode ser utilizado para imagens em seu código HTML , é o formato padrão do<br />
Fireworks.<br />
Windows Projector: Aqui podemos gerar um arquivo executável de seu filme o<br />
que dispensa a necessidade de plug-ins e do Flash para se visualizar a<br />
animação , este projetor somente para Windows.<br />
Macintosh Projector: Funciona da mesma maneira que para o Windows , só<br />
que para a plataforma MAC.<br />
A guia Flash permite definir a versão do Flash Player para seu filme, ordem de<br />
carregamento do filme, versão de actionScript. Em Images and Sounds<br />
podemos definir a qualidade de saída das imagens e dos arquivos de áudio.<br />
A terceira opção permite definir as propriedades de seu SWF como<br />
compressão, inclusão de camadas ocultas, incluir metadados, etc...<br />
Em Advanced podemos gerar um relatório de publicação, proteger o swf contra<br />
importação,etc...<br />
95
Adobe Flash CS4<br />
A terceira guia HTML, permite definir para qual saída Flash será o filme,<br />
permite detectar a versão do Flash. Dimensões do filme, definir a exibição filme<br />
(playback), qualidade do filme, modo de janela (Window mode), alinhamento,<br />
escala do swf no HTML.<br />
96
Adobe Flash CS4<br />
CONCLUSÃO<br />
Com certeza a versão CS4 do Adobe Flash está bem amadurecida, permitindo<br />
a designer, animadores e developers explorar a ferramenta em seus projetos,<br />
seja ele um website, uma aplicação multimídia, um banner, etc...<br />
97