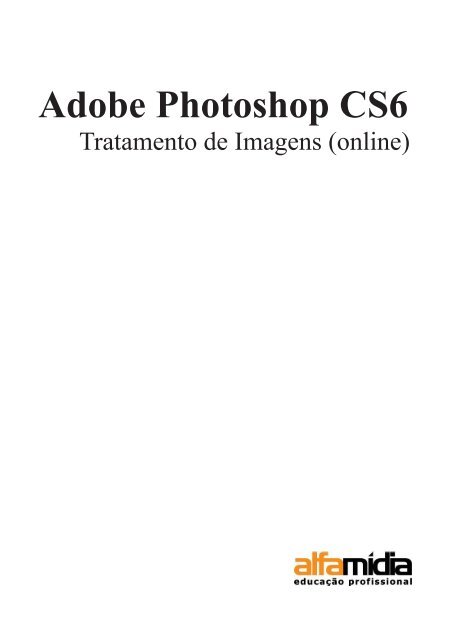ApostilaPhotoshop
You also want an ePaper? Increase the reach of your titles
YUMPU automatically turns print PDFs into web optimized ePapers that Google loves.
Adobe Photoshop CS6<br />
Tratamento de Imagens (online)
Photoshop<br />
Todos os direitos reservados para Alfamídia Prow.<br />
AVISO DE RESPONSABILIDADE<br />
As informações contidas neste material de treinamento são distribuídas “NO ESTADO<br />
EM QUE SE ENCONTRAM”, sem qualquer garantia, expressa ou implícita. Embora<br />
todas as precauções tenham sido tomadas na preparação deste material, a Alfamídia<br />
Prow não têm qualquer responsabilidade sobre qualquer pessoa ou entidade com<br />
respeito à responsabilidade, perda ou danos causados, ou alegadamente causados,<br />
direta ou indiretamente, pelas instruções contidas neste material ou pelo software de<br />
computador e produtos de hardware aqui descritos.<br />
2012 – Versão 1.0<br />
Alfamídia Prow<br />
Porto Alegre, RS<br />
http://www.alfamidia.com.br<br />
2<br />
2012 © Alfamídia Prow
Photoshop<br />
Sumário<br />
UNIDADE 1: Introdução........................................................................................ 8<br />
1.1 Sobre o Curso.................................................................................................... 8<br />
1.2 Estrutura do Curso............................................................................................. 8<br />
UNIDADE 2: Familiarizando-se com o Photoshop CS6........................................ 10<br />
2.1 A interface do Photoshop CS6........................................................................... 10<br />
2.2 Abrindo arquivos novos e existentes ................................................................ 16<br />
2.3 Organizando a Área de Trabalho....................................................................... 18<br />
UNIDADE 3: Ajustes básicos ................................................................................ 22<br />
3.1 Verificação......................................................................................................... 22<br />
3.2.1 Levels ............................................................................................................ 25<br />
3.2.2 Curves............................................................................................................. 26<br />
3.2.3 Color Balance................................................................................................. 28<br />
3.2.4 Hue/Saturation................................................................................................ 28<br />
3.2.5 Brightness/Contrast........................................................................................ 29<br />
3.2.6 Exposure......................................................................................................... 30<br />
3.2.7 Vibrance.......................................................................................................... 30<br />
3.2.8 Black and White............................................................................................. 31<br />
3.3 Painel adjustments............................................................................................. 32<br />
UNIDADE 4: Trabalhando com layers................................................................... 38<br />
4.1. Layers............................................................................................................... 38<br />
4.2 Ocultando uma Layer........................................................................................ 40<br />
4.3 Renomeando Layer............................................................................................ 40<br />
4.4 Ordem de Empilhamento e transparência.......................................................... 41<br />
4.5 Criando, Buscando e Deletando Layer.............................................................. 42<br />
4.6 Editando conteúdo de uma layer....................................................................... 43<br />
4.7 Distorcendo e rotacionando uma Layer............................................................. 45<br />
4.8 Agrupando Layer............................................................................................... 47<br />
4.9 Duplicando Layer.............................................................................................. 47<br />
4.10 Vinculando Layer ........................................................................................... 48<br />
4.11 Modos de mesclagem e opacidade.................................................................. 48<br />
UNIDADE 5: Trabalhando seleção e recorte.......................................................... 56<br />
5.1 Ferramentas de Seleção .................................................................................... 56<br />
5.2 Seleção com Marquee Tool............................................................................... 56<br />
5.3 Ferramenta Polygonal Lasso Tool.................................................................... 58<br />
2012 © Alfamídia - Educação Profissional 3
Photoshop<br />
5.4 Ferramenta Magnectic Lasso Tool.................................................................... 59<br />
5.5 Ferramenta Lasso Tool...................................................................................... 59<br />
5.6 Ferramenta Magic Wand.................................................................................... 59<br />
5.7 Seleção com a ferramenta Quick Selection ...................................................... 60<br />
5.8 Seleção com Color Range................................................................................. 62<br />
5.9 Refine Edge....................................................................................................... 63<br />
UNIDADE 6: Retoque de imagens......................................................................... 70<br />
6.1 Clone Stamp..................................................................................................... 71<br />
6.2 Spot Healing ..................................................................................................... 72<br />
6.3 Healing Brush.................................................................................................... 73<br />
6.4 Patch................................................................................................................. 76<br />
6.5 Content-Aware Move Tool............................................................................... 78<br />
6.6 Red Eye Toll..................................................................................................... 84<br />
6.7 Dodge e Burn Tool........................................................................................... 85<br />
6.8 Sponge............................................................................................................... 86<br />
6.9 Blur, Sharpen, Smudge Tool.............................................................................. 87<br />
4<br />
2012 © Alfamídia Prow
Unidade 1 - Introdução<br />
Sobre o Curso<br />
Estrutura do Curso
Photoshop<br />
UNIDADE 1: Introdução<br />
1.1 Sobre o Curso<br />
O Curso de Montagem Digital para Mídia Impressa com Photoshop Online apresenta<br />
aos alunos as principais ferramentas da última versão do programa, fornecendo inúmeras<br />
dicas e técnicas para a aplicação do Design.<br />
O curso demonstra alguns truques sobre o recurso que os mais importantes profissionais<br />
de hoje utilizam para corrigir, editar, aumentar e apresentar suas fotos para clientes<br />
mais exigentes. O aluno se surpreenderá com a facilidade e a eficiência desses segredos<br />
depois de conhecê-los.<br />
Para o profissional, o curso é fundamental por fornecer uma base para entenderem a<br />
manipulação de imagens, maneiras e formas que podem aumentar significativamente<br />
sua produtividade, como lidar com problemas comuns de imagem digital e muito mais.<br />
1.2 Estrutura do Curso<br />
As unidades apresentam a interface gráfica deste software, como abrir arquivos e<br />
visualizá-los de forma rápida e prática. Agrega, também, as ferramentas de seleção<br />
deste software, assim como manipulação de layers, técnicas de pintura e mesclagem.<br />
Durante o transcorrer de todo o curso o aluno aprenderá a trabalhar de forma autônoma<br />
e criativa com este software, para apresentar seus projetos de forma mais eficiente.<br />
6<br />
2012 © Alfamídia Prow
Unidade 2 -Familiarizando-se com o<br />
Photoshop CS6<br />
Começando a Trabalhar no Adobe Photoshop CS6<br />
Abrindo Arquivos<br />
Alteração do modo de tela<br />
Organizando a Área de Trabalho<br />
Caixa de Ferramentas<br />
Formatos de imagens<br />
Barra de Status<br />
Ferramenta Zoom<br />
Painel Navigator<br />
Ferramenta Hand<br />
Painel Historiograma
Photoshop<br />
UNIDADE 2:<br />
Familiarizando-se com o Photoshop CS6<br />
2.1 A interface do Photoshop CS6<br />
O Photoshop CS6 é o software da Adobe específico para tratamento de imagens. Apesar<br />
de trabalhar com vetores e pixels, a maioria dos trabalhos de retoques de imagens<br />
costumam ser focados no trabalho sobre bitmaps.<br />
A<br />
B<br />
C<br />
D<br />
Tela inicial do Photoshop CS6:<br />
A – Painel de controle / B – Painel de ferramentas / C – Painéis diversos<br />
D – Nome do arquivo, zoom e modo de cor<br />
8<br />
2012 © Alfamídia Prow
Photoshop<br />
O Photoshop possui um painel de ferramenta complexo, com várias opções de<br />
cofiguração que está organizado pelos seguintes grupos:<br />
• Ferramentas de seleção<br />
• Ferramentas de corte e fatiamento<br />
• Ferramentas de medida<br />
• Ferramentas de retoque<br />
• Ferramentas de pintura<br />
• Ferraenta 3D<br />
• Ferramentas de texto e desenho<br />
• Ferramentas de cor, navegação e<br />
Zoom<br />
• Ferramentas de seleção, Ferramentas de corte e fatiamento e Ferramentas de medida<br />
2012 © Alfamídia - Educação Profissional 9
Photoshop<br />
• Ferramentas de retoque, Ferramentas de pintura, Ferramenta 3D<br />
10<br />
2012 © Alfamídia Prow
Photoshop<br />
• Ferramentas de texto e desenho<br />
• Ferramentas de cor, navegação e Zoom<br />
2012 © Alfamídia - Educação Profissional 11
Photoshop<br />
Ao se falar sobre a interface do Photoshop CS6, também é preciso mencionar a possível<br />
mudança do tema de cor existente na atual versão. Para mudar a cor do tema basta<br />
simplesmente pressionar Shift + F1 para escurecer ou Shift + F2 para clarear . Ou acessar<br />
o menu Edit > Preferences > Interface, pois há a escolha de quatro temas de cor.<br />
12<br />
2012 © Alfamídia Prow
Photoshop<br />
No mesmo menu Edit > Preferences porém no item File Handling a versão CS6 do<br />
Photoshop autoriza um novo recurso que se denomina auto-salvar pois salva uma cópia<br />
de backup a cada 5-60 minutos. Caso o programa apresente algum erro fechando o<br />
trabalho desenvolvido, basta executá-lo novamente para encontrar os documentos<br />
recuperados.<br />
2012 © Alfamídia - Educação Profissional 13
Photoshop<br />
Para selecionar uma ferramenta, basta clicá-la, sendo também possível o uso da tecla de<br />
atalho correspondente.<br />
Algumas ferramentas possuem uma pequena seta no canto inferior direito, que indica<br />
a presença de ferramentas ocultas do mesmo grupo. Para selecionar uma ferramenta<br />
oculta:<br />
a) Clique e mantenha pressionado o botão<br />
esquerdo do mouse sobre uma ferramenta que<br />
possui ferramentas ocultas;<br />
b) Pressione a tecla Alt e clique na ferramenta.<br />
Cada novo clique seleciona a ferramenta seguinte<br />
do grupo;<br />
c) Pressione Shift + tecla de atalho da ferramenta.<br />
Cada vez que repetir esta operação, você estará<br />
selecionando a ferramenta seguinte do grupo.<br />
2.2 Abrindo arquivos novos e existentes<br />
Para um arquivo já existente, bem como<br />
na execução de outras operações básicas, o<br />
Photoshop comporta-se de modo semelhante<br />
a todos os programas do pacote Adobe. Basta<br />
abrir o menu File e selecionar a opção Open.<br />
O Photohop abrirá uma janela para que o<br />
susuário localize o arquivo dentro da máquina,<br />
a fim de que se clique em “Abrir”. Outra forma<br />
de abrir um arquivo já existen é utilizar o atalho<br />
Ctrl + O. Ambos processos levarão para a<br />
exibição da janela Open.<br />
14<br />
2012 © Alfamídia Prow
Photoshop<br />
Janela Open para abertura de arquivos existentes no Photoshop<br />
Para inciar um trabalho a partir de um documento em branco, também existem duas<br />
formas: selecionar File > New ou pressionar Ctrl + N no teclado. Ambas leverão a<br />
exibição da seguinte janela:<br />
2012 © Alfamídia - Educação Profissional 15
Photoshop<br />
Especifique um nome para o arquivo, determine largura e altura e, principalemnte,<br />
escolha a unidade de medida mais apropriada para o trabalho.<br />
Certifique-se que o arquivo está no modo de cor RGB com resolução apropriada para<br />
tela, ou seja, entre 72 e 96 pixels/inch e, por fim, configure o plano de fundo que melhor<br />
se adapta ao seu trabalho. Depois de começarmos a trabalhar com o Photoshop CS6,<br />
é possível acessar as preferências para definir alguns itens, se necessário, como na<br />
imagem abaixo:<br />
Vá até o menu Edit > Preferences<br />
> Performance.<br />
Por padrão o item History States<br />
vem marcado 20, mas podemos<br />
modificar para mais, se for<br />
necessário.<br />
Navegue entre os outros itens das<br />
Preferences e vá modificando, de<br />
acordo com sua necessidade.<br />
2.3 Organizando a Área de Trabalho<br />
Use as opções de modo da tela para visualizar<br />
imagens ocupando toda a tela. É possível<br />
mostrar ou ocultar a barra de menus, a barra<br />
de título e as barras de rolagem.<br />
Este botão encontra-se na parte inferior da<br />
caixa de ferramenta. Também podemos<br />
utilizar a tecla F para trocar os modos de visualização.<br />
Além disso, os paineis ao serem deslocados, ou fechados, podem ser reorganizados<br />
através do caminho: Window > Workspace > Reset Palette Location.<br />
Todos os grupos de painéis reaparecerão, alinhando-se à direita do vídeo. Também, há<br />
a possibilidade de salvar os posicionamentos das janelas através do menu Window ><br />
Workspace > New Workspace.<br />
16<br />
2012 © Alfamídia Prow
Photoshop<br />
O photoshop permite salvar o modo de visualização da área de trabalho<br />
As mesmas funções de modificar o modo default do Workspace podem ser acessadas<br />
no menu Window > Workspace, permitindo que se escolha o modelo que apresente os<br />
paineis mais necessários para o desenvolvimento da tarefa (seja essa voltada para vídeo,<br />
desenho, fotografia ou criação de texto)<br />
2012 © Alfamídia - Educação Profissional 17
Photoshop<br />
Após a mudança ou criação de um novo Workspace, é possível, através do menu<br />
Window > Workspace > Delete Workspace, remover configurações que não serão mais<br />
utilizadas. Para retornar ao estado inicial, vá em Window > Workspace > Essentials.<br />
Outro recurso eficiente nos softwares da Adobe é o Arrange Documents, que nos mostra<br />
os diferentes arquivos abertos no programa, em diferentes modos de apresentação.<br />
Para isso, basta acessar o menu Window > Arrange e selecionar o melhor modo de<br />
visualização dos arquivos existentes.<br />
Dica<br />
Tecle Tab. Todos os painéis e a barra de ferramentas ficarão ocultos. Tecle novamente<br />
Tab para torná-los visíveis.<br />
Pressione as teclas Shift + Tab. Todos os painéis ficarão ocultos e a barra de<br />
ferramentas permanecerá visível. Tecle Shift + Tab para torná-los visíveis<br />
novamente.<br />
18<br />
2012 © Alfamídia Prow
Unidade 3 - Ajustes Básicos<br />
Fluxo de correção da imagem<br />
Verificação<br />
Levels<br />
Curves<br />
Color Balance<br />
Hue/Saturation<br />
Brightness/Contrast<br />
Exposure<br />
Vibrance<br />
Black and White
Photoshop<br />
UNIDADE 3<br />
Ajustes básicos<br />
Fluxo Correção de imagens<br />
Ao bater uma foto, os fotógrafos buscam as condições ideais de luz. Com isto, é possível<br />
planejar os níveis de cor, brilho, luminosidade, foco, etc. Acontece que nem sempre uma<br />
imagem tem estes elementos ajustados. Por este motivo, quando inicia-se um tratamento<br />
de imagem, uma das primeiras preocupações que deve-se ter são os ajustes básicos de<br />
cor e luz de uma imagem. Segue abaixo algumas maneiras de fazermos estes ajustes:<br />
3.1 Verificação<br />
O primeiro passo de um tratamento de imagem é a verificação. Deve-se descobrir<br />
quais pontos precisam ser melhorados. Para isto podemos contar com a ajuda do painel<br />
Histogram. Encontramos ele no menu WINDOW > HISTOGRAM.<br />
Este gráfico ilustra como os pixels em uma imagem PB são distribuídos criando um<br />
gráfico do número de pixels em cada nível de intensidade de cor. O histograma mostra<br />
detalhes nas sombras (mostrados na parte esquerda do histograma), tons médios<br />
(mostrados no meio) e realces (mostrados na parte direita). Um histograma pode ajudar<br />
a determinar se uma imagem possui detalhes suficientes para fazer uma boa correção.<br />
Observe o exemplo na próxima página:<br />
20<br />
2012 © Alfamídia Prow
Photoshop<br />
O gráfico ao lado mostra uma<br />
imagem que possui muitos tons<br />
claros, poucos tons médios e<br />
nada de escuros. Quando isto<br />
acontece, a imagem fica muito<br />
clara, como se estivesse exposta<br />
a grande quantidade de luz.<br />
Observe como isto se reflete<br />
nesta foto.<br />
Neste exemplo, observamos um<br />
gráfico com grande quantidade<br />
de tons médios, e praticamente<br />
nada de tons claros ou escuros.<br />
Observe como a imagem fica<br />
sem contraste.<br />
Ao lado podemos observar<br />
todo o gráfico pendendo para a<br />
esquerda, o que quer dizer que<br />
é uma imagem que tem muita<br />
quantidade de tons escuros,<br />
poucos tons médios e nada de<br />
claros.<br />
Normalmente uma imagem está<br />
equilibrada quando seu gráfico é<br />
equilibrado, como no exemplo<br />
ao lado.<br />
2012 © Alfamídia - Educação Profissional 21
3.2 Adjustements<br />
Photoshop<br />
As ferramentas de ajuste de cores do Photoshop funcionam mapeando uma faixa de<br />
valores de pixels para uma nova faixa de valores. A diferença entre as ferramentas está<br />
na intensidade de controle que elas oferecem e na forma como são aplicadas. Através<br />
do menu Image > Adjustements é possível obtrer uma visão geral das ferramentas de<br />
ajuste de cor e de luz.<br />
Dica<br />
Se quiser fazer ajustes em uma parte da imagem, selecione essa parte.<br />
Se nenhuma seleção for criada, o ajuste será aplicado à imagem inteira. Remova<br />
todas as falhas, como pontos de poeira, manchas e rabiscos, da imagem antes de<br />
fazer ajustes de cores e de tons.<br />
22<br />
2012 © Alfamídia Prow
Photoshop<br />
3.2.1 Levels<br />
Um dos ajustes mais importantes que uma foto pode receber é o Levels. O encontramos<br />
em Image > Adjustments > Levels (CTRL+L)<br />
Ajusta o equilíbrio de cores definindo a distribuição de pixels para canais de cores<br />
individuais. É possível usar o ajuste de Levels (Níveis) para corrigir o intervalo de tons<br />
e o equilíbrio de cores de uma imagem, ajustando os níveis de intensidade das sombras,<br />
tons médios e realces da imagem. O Histogram Levels atua como um guia visual para o<br />
ajuste de tons de registro da imagem.<br />
A maneira mais fácil de<br />
utilizarmos é movendo as<br />
3 setas que se encontram<br />
abaixo do gráfico. Cada uma<br />
representa uma faixa tonal.<br />
Movendo-as podemos alterar a<br />
quantidade de luz na imagem.<br />
Se o menu Preview estiver<br />
ativo, podemos ver as<br />
mudanças instantaneamente.<br />
Controla os tons claros<br />
Controla os tons médios<br />
Controla os tons escuros<br />
Se movermos a seta preta agiremos apenas nos tons escuros da imagem. Movendo a<br />
cinza, nos tons médios. E movendo a branca nos tons claros.<br />
Podemos ainda acrescentar luminosidade e escuridão utilizando a barra Output Levels<br />
que se encontra abaixo, no painel.<br />
2012 © Alfamídia - Educação Profissional 23
Photoshop<br />
3.2.2 Curves<br />
Este ajuste é muito similar ao Levels, com a diferença que a maneira de utilização é<br />
mais complexa, mas os resultados e mais preciso.<br />
O ajuste Curves fornece até 14 pontos de controle para ajustes de realces, tons médios<br />
e sombras de canais individuais, enquanto o Levels possui somente três ajustes (ponto<br />
branco, ponto preto, gama).<br />
É possível usar Curves o intervalo de tons inteiro de uma imagem. O ajuste de Curves<br />
permite que você ajuste pontos por todo o intervalo de tons de uma magem (de cores<br />
a realces). Também é possível usar as Curvas para fazer ajustes precisos em canais<br />
de cores individuais de uma imagem. É possível salvar as configurações de ajuste de<br />
Curvas como predefinições.<br />
Este ajuste se encontra no menu Image > Adjustments > Curves (CTRL+M)<br />
Movendo a linha sob o gráfico<br />
podemos ter um controle total<br />
da imagem.<br />
Basta clicar e arrastar.<br />
Quando chegarmos mais<br />
perto das regiões de cima e da<br />
direita, mais escurecida fica a<br />
imagem.<br />
24<br />
2012 © Alfamídia Prow
Photoshop<br />
A imagem abaixo mostra um ajuste, aonde uma foto foi clareada. Para isto, a linha do<br />
gráfico é puxada para cima<br />
Observe alguns outros resultados:<br />
2012 © Alfamídia - Educação Profissional 25
Photoshop<br />
3.2.3 Color Balance<br />
Utilizamos o Color Balance para corrigir distorções de cor em uma imagem, ou para<br />
mudarmos totalmente a sua cor. Esta opção é muito utilizada para a recuperação de<br />
fotos antigas que sofreram modificações de cor com o tempo. Esta opção encontra-se<br />
no menu image > adjustments > color balance (CTRL+B)<br />
Ajusta a faixa tonal.<br />
Utilizando estas três<br />
opções, escolhemos se<br />
a ação se dará nas áreas<br />
escuras (shadows) nas<br />
médias (midtones) ou<br />
nas claras (highlights).<br />
3.2.4 Hue/Saturation<br />
O Hue/Saturation (Matiz/Saturação) permite ajustar o matiz, a saturação e o brilho de<br />
um componente de cor específico em uma imagem ou ajustar simultaneamente todas as<br />
cores em uma imagem.<br />
- Matiz (Hue) - Cor da imagem. Quando modificamos a matiz a cor é alterada a partir<br />
do disco de cores.<br />
- Saturação (Saturatio) - Quantidade de cor. Quanto maior, mais a cor se torna forte.<br />
Se está no mínimo temos uma imagem similar ao preto e branco.<br />
- Luminosidade (Lightness) - Quantidade de luminosidade.<br />
O Hue/Saturation é ótimo para ajustes finos de cores em uma imagem CMYK de forma<br />
que elas fiquem dentro do *gamut de um dispositivo de saída.<br />
Esta opção encontra-se no menu image > adjustments > hue/saturation (CTRL+U)<br />
*gamut:espaço de tons que uma determinado modo de cor pode atingir.<br />
26<br />
2012 © Alfamídia Prow
Photoshop<br />
Matiz<br />
Saturação<br />
Luminosidade<br />
Colorize - Quando clicado, dá<br />
à imagem um único tom de cor.<br />
3.2.5 Brightness/Contrast<br />
Ajusta o brilho e o contraste de uma imagem. Ao aumentarmos o brilho, a imagem<br />
ganha presença de claridade, como se estivesse iluminada.<br />
Ao aumentarmos o contraste, aumentamos a diferença de cores de uma imagem, fazendo<br />
com que ela ganhe mais profundidade.<br />
Esta opção encontra-se no menu image > adjustments > brightness/contrast<br />
Brilho<br />
Contraste<br />
2012 © Alfamídia - Educação Profissional 27
Photoshop<br />
3.2.6 Exposure<br />
Ajusta a tonalidade ao executar cálculos em um espaço de cor linear. A exposição é<br />
utilizada principalmente para imagens HDR.<br />
Esta opção encontra-se no menu image > adjustments > exposure.<br />
Exposure - Exposição a<br />
luz. Modificando este menu<br />
aumentamos ou diminuimos a<br />
exposição.<br />
Offset - Quantidade de área<br />
exposta à luz.<br />
Gamma Correction - Gama<br />
de cor exposta à luz.<br />
3.2.7 Vibrance<br />
Com este ajuste podemos aumentar com mais intensidade a saturação de cores menos<br />
saturadas em uma imagem. Serve para igualar a faixa de saturação de imagens. Por<br />
exemplo: se temos uma imagem com um vermelho forte e outro fraco, este menu vai<br />
aumentar com mais intensidade o vermelho fraco.<br />
A vibratibilidade também previne os tons de pele de se tornarem muito saturados e criar<br />
imagens com tonalidades frias.<br />
Esta opção encontra-se no menu image > adjustments > vibrance.<br />
Vibrance - Escolhe-se a<br />
faixa de vibração de cor.<br />
Saturation - Quantidade<br />
de cor na faixa tonal<br />
escolhida na opção acima.<br />
28<br />
2012 © Alfamídia Prow
Photoshop<br />
3.2.8 Black and White<br />
Tem a propriedade de deixar a imagem com aparência de monocromática.<br />
Este ajuste permite ao usuário escolher como será a aparência desta imagem em preto<br />
e branco, a partir da manipulação das cores originais. Escolhe-se a quantidade de preto<br />
ou branco que cada canal de cor vai receber.<br />
Esta opção encontra-se no menu image > adjustments > black and white.<br />
Dica:<br />
Este ajuste da à imagem apenas a aparência monocromática, mas sua saida ainda é<br />
colorida. Caso fosse impressa, a imagem teria saida CMYK (4 cores).<br />
Para uma imagem realmente ser monocromática precisamos habilitar o menu<br />
IMAGE > MODE > GRAYSCALE.<br />
2012 © Alfamídia - Educação Profissional 29
Photoshop<br />
3.3 Painel adjustments<br />
A ferramenta chamada Adjustments Layers faz todas as modificações que encontramos<br />
no menu Image > Adjustments mas com a vantagem de que este ajuste não agem<br />
direto na fotografia, mantendo as características e as cores da imagem original.<br />
Portanto, quando se deseja ajustar luz e cor em uma imagem sem destruí-la, mantendo<br />
a possibilidade de alterar os valores de ajuste a qualquer momento, é possível utilizar-se<br />
do Painel Adjustments dentro do menu Window.<br />
Da mesma forma, o Painel Adjustments<br />
também pode ser acessado na barra inferior<br />
do Painel Layer, junto a outros efeitos de<br />
cor e gradiente. Independente do caminho<br />
escolhido para se encontrar o Painel<br />
Adjustments, o resultado é o mesmo (a<br />
criação automática de uma layer com o ajuste<br />
selecionado)<br />
30<br />
2012 © Alfamídia Prow
Photoshop<br />
Quando um ajuste como Brightness, Levels, Curves, Exposer, Color Balance é aplicado<br />
na imagem, automaticamente o Photoshop abre uma janela contendo opções do ajuste<br />
escolhido além de criar uma nova layer (no Painel Layer) cuja única função é conter<br />
este ajuste.<br />
Esta layer possui as mesmas características de uma layer comum. Pode ser deletada, ter<br />
sua opacidade modificada ou mesmo ser deixada sem visualização. Note que quando<br />
tiramos a visualização da layer, o ajuste some. Também é possível utilizar mais de um<br />
ajuste de uma só vez.<br />
2012 © Alfamídia - Educação Profissional 31
Photoshop<br />
Abaixo, segue o resumo das opções do painel Adjustments:<br />
Opção<br />
Brightness/<br />
Contrast<br />
Levels<br />
Curves<br />
Exposure<br />
Vibrance<br />
Hue/Saturation<br />
Color Balance<br />
Black And<br />
White<br />
Photo Filter<br />
Channel Mixer<br />
Descrição<br />
Aplica contaste à imagem por meio do controle de brilho e<br />
constraste na imagem.<br />
Ajusta o equilíbrio de cores definindo a distribuição de pixels<br />
para canais de cores individuais. Em geral, este comando<br />
equilibra as áreas de sombra, luz e meio-tons presentes na<br />
imagem.<br />
Fornece até 14 pontos de controle para ajustes de realces de tons<br />
claros, tons médios e sombras de canais individuais.<br />
Ajusta a tonalidade ao executar cálculos em um espaço de cor<br />
linear. A exposição é principalmente para uso em imagens HDR.<br />
Ajusta a saturação de cor para que o corte seja minimizado.<br />
Esse ajuste aumenta a saturação de cores menos saturadas mais<br />
que as cores que já estão saturadas. A vibratibilidade também<br />
previne os tons de pele de se tornarem muito saturados.<br />
Ajusta os valores de matiz, saturação e luminosidade de toda a<br />
imagem ou de componentes de cor individuais.<br />
Este comando faz a correspondência ente cores que compõe as<br />
imagens. Por exemplo, duas fotografias, duas camadas e duas<br />
seleções na mesma imagem ou em imagens diferentes. Esse<br />
comando também ajusta a luminescência e o intervalo de cores,<br />
além de neutralizar projeções de cores em uma imagem.<br />
Atribui valores para todos os canais de cor para que a imagem<br />
preto e branco tenha mais qualidade e não seja formada apenas<br />
pelo canal de preto.<br />
O ajuste de Filtro de fotos imita a técnica de colocar um<br />
filtro colorido na frente da lente de uma câmera para ajustar<br />
o equilíbrio e a temperatura de cores da luz refletida através<br />
da lente e a técnica de exposição do filme. Esse ajuste também<br />
permite escolher uma predefinição de cor para aplicar um ajuste<br />
de matiz a uma imagem.<br />
Modifica um canal de cor e faz ajustes de cores que não são<br />
feitos facilmente com outras ferramentas de ajuste de cores.<br />
32<br />
2012 © Alfamídia Prow
Photoshop<br />
Color Lookup A nova camada de ajuste Color Lookup no Photoshop CS 6<br />
tem várias opções (3DLUT Arquivo, abstrata, e Link Device)<br />
que são usados para carregar diferentes “looks”. Os looks são<br />
alcançados por remapeamento todas as cores da imagem para<br />
um diferente usando uma tabela de pesquisa (LUT). pensar essas<br />
tabelas como uma espécie de meta-regulação, uma maneira de<br />
aplicar ajustes prontos.<br />
Invert<br />
Posterize<br />
Threshold<br />
Inverte os tons da imagem.<br />
Permite especificar um valor de brilho para a imagem<br />
Converte imagens coloridas ou em tons de cinza em imagens<br />
de alto contraste, utilizando preto para as áreas escuras e branco<br />
para as áreas claras.<br />
Aplicação do ajuste Color Lookup (3DLUT)<br />
2012 © Alfamídia - Educação Profissional 33
Photoshop<br />
Gradient Map<br />
Selective Color<br />
Mapeia a escala de tons de cinza equivalente de uma imagem<br />
para as cores de um preenchimento gradiente especificado. Se<br />
um preenchimento degradê de duas cores for especificado, por<br />
exemplo, as sombras na imagem serão mapeadas para uma das<br />
cores da extremidade do preenchimento degradê, os realces<br />
serão mapeados para a outra cor da extremidade e os tons<br />
médios serão mapeados para as gradações intermediárias.<br />
Ajusta a intensidade de cores de processamento em componentes<br />
de cor individuais.<br />
Aplicação do ajuste Selective Color<br />
34<br />
2012 © Alfamídia Prow
Unidade 4 - Trabalhando com Layers<br />
Layers<br />
Rotacionando Imagens<br />
Trabalhando Preenchimento de Layers<br />
Janela do Documento<br />
Redimensionando Imagens<br />
Content-Aware Scale<br />
Layers de Ajustes<br />
Painel de Ajustes
Photoshop<br />
UNIDADE 4<br />
Trabalhando com layers<br />
4.1. Layers<br />
Muitas vezes precisamos fazer trabalhos complexo movendo e modificando as imagens<br />
separadamente. Nestes casos, utiliza-se um recurso conhecido como Layers semelhante<br />
a Camadas que funcionam como folhas empilhadas (umas sobre as outras). Para<br />
habilitarmos este recurso, precisamos da ajuda do painel Layers (window > layers).<br />
A: Link.<br />
B: Efeitos.<br />
C: Máscara.<br />
D: Layer de Ajuste<br />
E: Pasta.<br />
F: Nova Layer.<br />
G: Lixeira.<br />
H: Layer Background.<br />
I: Layer Normal.<br />
J: Campo de busca por Layers<br />
a partir de suas características.<br />
K: Grau de Opacidade<br />
L: Grau de Preenchimento.<br />
M: Blend Mode (Modos<br />
de Mesclagem).<br />
N: Opções de Bloqueio.<br />
M<br />
N<br />
O<br />
i<br />
H<br />
J<br />
K<br />
L<br />
O: Visualizar/Esconder Layer. A B C D E F G<br />
36<br />
2012 © Alfamídia Prow
Photoshop<br />
Este painel nos dá a possibilidade de trabalharmos separadamente em cada área do<br />
arquivo. Podemos observar isto na imagem abaixo.<br />
Este arquivo possui 3 layers. As duas primeiras tem como conteúdo um instrumento<br />
de música e um jovem. A terceira contém um fundo branco para se evitar um fundo<br />
transparente, caso ocorra alguma montagem no exercício.<br />
2012 © Alfamídia - Educação Profissional 37
Photoshop<br />
4.2 Ocultando uma Layer<br />
Podemos deixar uma layer invisível clicando no botão de ocultar (figura em forma de<br />
olho que aparece ao lado da miniatura da layer). Clicando no mesmo lugar a layer volta<br />
a ficar visível.<br />
4.3 Renomeando Layer<br />
Para organizar o trabalho com layers, é importante que o usuário atruibua um nome<br />
a cada uma. Para isto, basta dar dois cliques no atual nome da layer e modificá-lo. É<br />
possível termos Layers com o mesmo nome.<br />
38<br />
2012 © Alfamídia Prow
Photoshop<br />
4.4 Ordem de Empilhamento e transparência<br />
A ordem de empilhamento das layer reflete quem está atrás ou na frente na visualização.<br />
Quando alteramos esta ordem, modificamos nosso arquivo. Você move uma camada<br />
para posicionar o conteúdo na camada, como se estivesse deslizando uma folha em uma<br />
pilha. É possível alterar a opacidade de uma camada para tornar o conteúdo total ou<br />
parcialmente transparente.<br />
Pressione o mouse e o empurre para cima afim de modificar a ordem das layers<br />
Basta clicar no menu Opacity e modificar a porcentagem de transparência<br />
2012 © Alfamídia - Educação Profissional 39
Photoshop<br />
4.5 Criando, Buscando e Deletando Layer<br />
Para criar uma nova Layer basta clicar no menu em Create New Layer no painel. Uma<br />
nova layer vazia aparecerá no painel. Para deletar podemos clicar no ícone da lixeira.<br />
Deletar Layer<br />
Mas caso seja necessário fazer uma busca por Layers, a versão CS6 oferece um campo<br />
de busca a partir das características contidas na layer (nome, efeitos, mesclagens,<br />
atributos, cor)<br />
40<br />
2012 © Alfamídia Prow
Photoshop<br />
Busca por uma layer a partir do seu nome<br />
Busca por uma layer a partir do seus atributos de visibilidade<br />
4.6 Editando conteúdo de uma layer<br />
Quando já temos os objetos separados em layers podemos trabalhar de maneira<br />
independente com cada uma delas. Basta selecionarmos a layer desejada e acionarmos<br />
a ferramenta Move . Depois, podemos clicar e arrastar o objeto para onde quisermos.<br />
Para movermos o conteúdo de outra layer precisamos selecioná-la no painel. Para<br />
selecionarmos layers automaticamente, sem precisarmos clicar na layer do painel,<br />
podemos utilizar o menu Auto-Select, que aparece no momento em que estamos<br />
trabalhando com a ferramenta Move.<br />
2012 © Alfamídia - Educação Profissional 41
Photoshop<br />
Layer selecionada<br />
Botão de selecção automática das layers enquanto a seta move está acionada<br />
42<br />
2012 © Alfamídia Prow
Photoshop<br />
4.7 Distorcendo e rotacionando uma Layer<br />
Quando os objetos estão separados, é possível modificá-los individualmente. Para isto,<br />
utilizamos o comando Edit > Free Transform (CTRL+T). Este menu habilita um<br />
retângulo com 8 arestas de distorção sobre as extremidades da nossa layer.<br />
Clicando nestas arestas podemos achatar ou encolher o nosso objeto. Quando chegarmos<br />
no resultado que nos interessa, basta pressionar Enter. Para cancelar pressione ESC.<br />
Para redimensionarmos um objeto sem perdermos a proporção, precisamos selecionar<br />
uma das quatro diagonais e segurando a tecla SHIFT arrastarmos até chegar no<br />
tamanho desejado.<br />
2012 © Alfamídia - Educação Profissional 43
Photoshop<br />
Ainda com o Free Transform ativo, podemos rotacionar a imagem. Para isto, o cursor<br />
deve ser posicionado um pouco para fora da caixa de transformação. O cursor ganha a<br />
aparência de uma seta curvada. Neste momento podemos rotacionar.<br />
Dica<br />
Para girarmos em ângulos congruêntes (15° em 15°) podemos pressionar a<br />
tecla SHIFT<br />
44<br />
2012 © Alfamídia Prow
Photoshop<br />
4.8 Agrupando Layer<br />
O Photoshop permite agrupar<br />
camadas para facilitar a organização<br />
do arquivo. No painel Layers, clique<br />
sobre o botão Create New Group<br />
conforme destacado na imagem.<br />
4.9 Duplicando Layer<br />
Ao duplicar uma camada, o<br />
Photoshop cria duas camadas<br />
idênticas. Para isso, selecione a<br />
camada que deve ser duplicada,<br />
clique com o botão direito sobre<br />
ela e selecione a opção Duplicate<br />
Layer.<br />
2012 © Alfamídia - Educação Profissional 45
Photoshop<br />
4.10 Vinculando Layer<br />
É possível vincular várias camadas<br />
para facilitar sua manipulação. Elas<br />
permanecem vinculadas até que o<br />
comando de desvinculação seja dado.<br />
Matenha selecionadas as camadas<br />
que serão vinculadas e clique sobre<br />
o ícone no canto inferior do painel<br />
Layers.<br />
4.11 Modos de mesclagem e opacidade<br />
A imagem a seguir destaca onde estão as opções de configuração de mesclagem,<br />
opacidade e preenchimento. Modos de mesclagem são configurações aplicadas às<br />
camadas do Photoshop e determinam como os pixels presentes em diferentes camadas<br />
serão mesclados.<br />
Por padrão, as camadas são configuradas com o modo Normal de mesclagem, ou seja, o<br />
conteúdo entre as diversas camadas não causa interferência entre elas. Para alterar entre<br />
as diversas opções de mesclagem, basta selecionar um modo de mesclagem no menu,<br />
conforme a imagem a seguir.<br />
46<br />
2012 © Alfamídia Prow
Photoshop<br />
Painel Layer com modos de mesclagem<br />
Os modos de mesclagem entre camadas produzem efeitos como escurer, clarear,<br />
aumentar contraste, entre outros. Por exemplo, ao mesclar duas camadas duplicadas,<br />
é possível obter uma imagem com mais constrate, pois alguns modos de mesclagem<br />
ressaltam áreas claras bem como áreas escuras, produzindo o efeito de contraste. Neste<br />
menu os modos de mesclagem estão organizados em cinco grandes grupos de acordo<br />
com a função de cada um:<br />
2012 © Alfamídia - Educação Profissional 47
Photoshop<br />
• Escurecedores: Darken, Multiply, Color Burn, Linear Burn e Darker<br />
Color.<br />
• Clareadores: Lighten, Screen, Color Dodge, Linear Dodge e Lighter<br />
Color.<br />
• Contrastantes: Overlay, Soft Light, Hard Light, Vivid Light, Linear<br />
Light, Pin Light, Hard Mix.<br />
• Comparativos: Diffrence e Exclusion.<br />
• Combinadores: Hue, Saturation, Color e Luminosity.<br />
A tabela a seguir descreve o comportamento dos modos de mesclagem disponíveis<br />
no Photoshop CS6. Porém, é importante ressaltar que seu resultado final pode variar<br />
conforme as camadas que estão sendo mescladas.<br />
Modo de mesclagem<br />
Normal<br />
Dissolve<br />
Darken<br />
Multiply<br />
Descrição<br />
É o modo de mesclagem padrão. Edita ou pinta cada<br />
pixel para transformá-lo na cor resultante.<br />
Edita ou pinta cada pixel para transformá-lo na cor<br />
resultante. Entretanto, a cor resultante é uma substituição<br />
aleatória dos pixels pela cor de base ou de<br />
mesclagem, dependendo da opacidade na localização<br />
de qualquer pixel.<br />
Examina as informações de cor em cada canal e<br />
seleciona a cor de base ou de mesclagem (a que for<br />
mais escura) como cor resultante. Os pixels mais<br />
claros que a cor de mesclagem são substituídos e os<br />
mais escuros não são alterados.<br />
Examina as informações de cor em cada canal e<br />
multiplica a cor de base pela de mesclagem. A cor<br />
resultante é sempre mais escura. Multiplicar qualquer<br />
cor por preto produz preto. Multiplicar qualquer cor<br />
por branco deixa a cor inalterada. Ao pintar com<br />
uma cor que não seja preto ou branco, as pinceladas<br />
sucessivas de uma ferramenta de pintura produzem<br />
cores progressivamente mais escuras. O efeito é<br />
semelhante ao de desenhar na imagem com várias<br />
canetas marcadoras.<br />
48<br />
2012 © Alfamídia Prow
Photoshop<br />
Color Burn<br />
Linear Burn<br />
Darker Color<br />
Lighten<br />
Screen<br />
Color Dodge<br />
Linear Dodge<br />
Lighter Color<br />
Examina as informações de cor em cada canal<br />
e escurece a cor de base para refletir a cor de<br />
mesclagem, aumentando o contraste. A mesclagem<br />
com o branco não produz alterações.<br />
Examina as informações de cor em cada canal<br />
e escurece a cor de base para refletir a cor de<br />
mesclagem, diminuindo o brilho. A mesclagem com<br />
o branco não produz alterações.<br />
Compara o total de todos os valores de canal para a<br />
cor de base e de mesclagem e exibe a cor de valor<br />
mais baixo. O modo Darker Color não produz<br />
uma terceira cor, que pode resultar da mesclagem<br />
Escurecer, porque ela escolhe os menores valores de<br />
canal da cor de base e de mesclagem para criar a cor<br />
resultante.<br />
Examina as informações de cor em cada canal<br />
e seleciona a cor de base ou de mesclagem (a que<br />
for mais clara) como cor resultante. Os pixels mais<br />
escuros que a cor de mesclagem são substituídos e os<br />
mais claros não são alterados.<br />
Examina as informações de cor em cada canal e<br />
multiplica o inverso das cores de mesclagem e de<br />
base. A cor resultante é sempre mais clara. Mesclagem<br />
com preto deixa a cor inalterada. Mesclagem com<br />
branco produz branco. O efeito é semelhante a<br />
projetar vários slides fotográficos, um sobre o outro.<br />
Examina as informações de cor em cada canal e<br />
clareia a cor de base para refletir a cor de mesclagem,<br />
diminuindo o contraste. A mesclagem com o preto<br />
não produz alterações.<br />
Examina as informações de cor em cada canal e<br />
clareia a cor de base para refletir a cor de mesclagem,<br />
aumentando o brilho. A mesclagem com o preto não<br />
produz alterações.<br />
Compara o total de todos os valores de canal para a<br />
cor de base e de mesclagem e exibe a cor de valor<br />
mais alto.<br />
2012 © Alfamídia - Educação Profissional 49
Photoshop<br />
Overlay<br />
Soft Light<br />
Hard Light<br />
Vivid Light<br />
Linear Light<br />
Pin Light<br />
Multiplica ou reticula as cores, dependendo da cor<br />
de base. Padrões ou cores se sobrepõem aos pixels<br />
existentes, preservando os realces e as sombras da<br />
cor de base. A cor de base não é substituída e sim<br />
misturada com a cor de mesclagem, para refletir a<br />
luminosidade ou a sombra da cor original.<br />
Escurece ou clareia as cores, dependendo da cor de<br />
mesclagem. O efeito é semelhante ao de iluminar a<br />
imagem com uma luz de spot difusa.<br />
Multiplica ou reticula as cores, dependendo da cor<br />
de mesclagem. O efeito é semelhante ao de iluminar<br />
a imagem com uma luz de spot direta. Se a cor de<br />
mesclagem (fonte de luz) for mais clara que 50% de<br />
cinza, a imagem ficará mais clara, como se estivesse<br />
reticulada.<br />
Superexpõe ou subexpõe as cores, aumentando<br />
ou diminuindo o brilho, dependendo da cor de<br />
mesclagem. Se a cor de mesclagem (fonte de luz) for<br />
mais clara que 50% de cinza, a imagem será clareada<br />
pelo aumento de contraste. Se a cor de mesclagem<br />
for mais escura que 50% de cinza, a imagem será<br />
escurecida pela diminuição de contraste.<br />
Superexpõe ou subexpõe as cores, aumentando<br />
ou diminuindo o brilho, dependendo da cor de<br />
mesclagem. Se a cor de mesclagem (fonte de luz) for<br />
mais clara que 50% de cinza, a imagem será clareada<br />
pelo aumento de brilho. Se a cor de mesclagem<br />
for mais escura que 50% de cinza, a imagem será<br />
escurecida pela diminuição de brilho.<br />
Substitui as cores, dependendo da cor de mesclagem.<br />
Se a cor de mesclagem (fonte de luz) for mais clara<br />
que 50% de cinza, os pixels mais escuros que a cor<br />
de mesclagem serão substituídos e os mais claros<br />
não serão alterados. Se a cor de mesclagem for mais<br />
escura que 50% de cinza, os pixels mais claros que<br />
a cor de mesclagem serão substituídos e os mais<br />
escuros não serão alterados.<br />
50<br />
2012 © Alfamídia Prow
Photoshop<br />
Hard Mix<br />
Difference<br />
Exclusion<br />
Hue<br />
Saturation<br />
Color<br />
Luminosity<br />
Adiciona os valores de canal vermelho, verde e azul<br />
da cor de mesclagem aos valores RGB da cor de base.<br />
Se a soma resultante de um canal for 255 ou mais,<br />
ele receberá um valor de 255; se for menos de 255,<br />
o valor será 0. Portanto, todos os pixels mesclados<br />
possuem valores de canal vermelho, verde e azul<br />
de 0 ou 255. Isso muda todos os pixels para cores<br />
primárias: vermelho, verde, azul, ciano, amarelo,<br />
magenta, branco ou preto.<br />
Examina as informações de cor em cada canal e<br />
subtrai a cor de mesclagem da cor de base ou a cor<br />
de base da cor de mesclagem, dependendo de qual<br />
tiver brilho maior. A mesclagem com branco inverte<br />
os valores da cor de base; a mesclagem com preto não<br />
produz alterações.<br />
Cria um efeito semelhante ao do modo Diferença, mas<br />
com menor contraste. A mesclagem com o branco<br />
inverte os valores da cor de base. A mesclagem com<br />
o preto não produz alterações.<br />
Cria uma cor resultante com a luminosidade e a<br />
saturação da cor de base e com o matiz da cor de<br />
mesclagem.<br />
Cria uma cor resultante com a luminosidade e o matiz<br />
da cor de base e com a saturação da cor de mesclagem.<br />
Pintar com esse modo em uma área com saturação<br />
zero (cinza) não produz nenhuma alteração.<br />
Cria uma cor resultante com a luminosidade da<br />
cor de base e com o matiz e a saturação da cor de<br />
mesclagem. Isso preserva os níveis de cinza na<br />
imagem e é útil para colorir imagens monocromáticas<br />
e pintar imagens coloridas.<br />
Cria uma cor resultante com o matiz e a saturação<br />
da cor de base e com a luminosidade da cor de<br />
mesclagem. Esse modo cria o efeito inverso do<br />
produzido pelo modo Cor.<br />
2012 © Alfamídia - Educação Profissional 51
Photoshop<br />
Para obter efeitos mais precisos com os modos de mesclagem, é interessante variar a<br />
opacidade da camada. Uma camada com opacidade de 0% está transparente. O valor<br />
máximo que pode ser inserido é 100% de opacidade, ou seja, completamente visível.<br />
O exemplo a seguir demonstra a configuração do painel Layers com duas camadas<br />
diferentes. A camada superior, neste caso, nomeada como Layer 1, está recebendo o<br />
modo de mesclagem Overlay. Para suavizar o impacto da mesclagem, a opacidade da<br />
camada Layer 1 está configurada com o valor de 58%.<br />
Painel de Layer com modo de mesclagem Overlay e opacidade de 58%<br />
52<br />
2012 © Alfamídia Prow
Unidade 5 - Trabalhando com Seleção<br />
e recorte<br />
Marquee Tool<br />
Poligonal Lasso Tool<br />
Magnetic Lasso Tool<br />
Lasso Tool<br />
Magic Wand<br />
Quick Selection<br />
Seleção de Intervalo de Cores<br />
Refine Edge<br />
Crop<br />
Ruler
5.1 Ferramentas de Seleção<br />
Photoshop<br />
UNIDADE 5<br />
Trabalhando seleção e recorte<br />
Para aplicar alterações em partes de uma imagem, primeiro é necessário selecionar a<br />
área desejada. Por exemplo, se precisarmos trocar a cor do olho de uma pessoa, temos<br />
que selecionar apenas ele. A seleção isola uma ou mais partes da imagem.<br />
Com a seleção de áreas específicas, é possível editar e aplicar efeitos e filtros a partes de<br />
uma imagem e, ao mesmo tempo, manter as áreas não selecionadas inalteradas.<br />
Existem diversas ferramentas. A maior parte se encontra na parte superior da barra de<br />
ferramentas.<br />
5.2 Seleção com Marquee Tool<br />
As Marquee Tools permitem selecionar retângulos, elipses e linhas e colunas de 1 pixel:<br />
A<br />
B<br />
C<br />
D<br />
A- Retangular Marquee Tool - Faz uma seleção retangular (ou quadrada, quando<br />
usada com a tecla Shift).<br />
B- Elliptical Marquee Tool - Faz uma seleção elíptica (ou circular, quando usada com<br />
a tecla Shift).<br />
C- Single Row Marquee Tool - Define a borda como uma linha com 1 pixel de largura.<br />
D- Single Column Marquee Tool - Define a borda como uma coluna com 1 pixel de<br />
largura na imagem.<br />
54<br />
2012 © Alfamídia Prow
Photoshop<br />
Seleção feita com a Elliptical Marquee<br />
Sempre que o usuário cria uma seleção ele pode escolher um destes itens para ajudá-lo:<br />
A. Nova seleção.<br />
B. Adicionar a uma seleção já inexistente (podemos utilizar o atalho SHIFT para isto).<br />
C. Subtrair de uma seleção já existente (podemos utilizar o atalho ALT para isto).<br />
D. Fazer Intersecção com outra seleção já existente.<br />
2012 © Alfamídia - Educação Profissional 55
Photoshop<br />
5.3 Ferramenta Polygonal Lasso Tool<br />
A ferramenta Polygonal Lasso é útil para desenhar segmentos de aresta reta de uma<br />
borda de seleção. Abaixo, um exemplo de uma típica seleção realizada com a ferramenta<br />
Polygonal Lasso:<br />
O grupo de ferramentas Marquee e Lasso possuem uma série de configurações que são<br />
realizadas, assim como as demais feramentas, por meio do painel de controle, situado<br />
na parte superior da interface. Abaixo segue a visualização de tais configurações.<br />
Opção<br />
Feather<br />
Anti-alias<br />
Width<br />
Contrast<br />
Descrição<br />
Ameniza a borda da seleção<br />
Suaviza os pixels<br />
Especifica largura para a área de seleção<br />
Aumenta ou diminui o contraste da seleção da borda<br />
56<br />
2012 © Alfamídia Prow
Photoshop<br />
5.4 Ferramenta Magnectic Lasso Tool<br />
A ferramenta Magnetic Lasso adapta a seleção a borda da imagem. Ela faz um cálculo<br />
baseada no contraste de cor de uma imagem. Quanto maior o contraste melhor fica o<br />
resultado. Essa ferramenta não está disponível para imagens de 32 bits por canal.<br />
5.5 Ferramenta Lasso Tool<br />
Faz seleção a mão livre. Com ela basta clicar e arrastar. Quando o cursor do mouse for<br />
solto, a seleção será fechada. Demanda muita precisão do usuário.<br />
5.6 Ferramenta Magic Wand<br />
Seleção automática a partir de cor. Quando clicamos em uma cor o Photoshop captura<br />
todas as áreas da mesma cor. Realiza uma seleção sem precisar delimitar o seu contorno.<br />
Para utilizá-la basta configurá-la e dar um clique sobre a área desejada. É recomendada<br />
quando a imagem a ser selecionada possui pouca variação entre tons. É possível<br />
especificar a abrabgência e as bordas desta seleção por meio do painel de controle,<br />
conforme a imagem e a tabela que seguem.<br />
Painel de controle com a ferramenta Magic Wand ativa<br />
Opção<br />
Tolerance<br />
Anti-alias<br />
Contiguos<br />
Sample All Layers<br />
Descrição<br />
Determina a abragência da seleção<br />
Suaviza os pixels<br />
Determina aporção de imagem que será selecionada<br />
Cria uma seleção tendo como base todas as camadas e não<br />
apenas aquele que estiver ativa<br />
Opções de criação de seleção da Magic Wand<br />
2012 © Alfamídia - Educação Profissional 57
Photoshop<br />
5.7 Seleção com a ferramenta Quick Selection<br />
Você pode usar a ferramenta Quick Selection para “pintar” rapidamente uma seleção<br />
usando uma ponta de pincel redonda ajustável. Conforme você arrasta, a seleção se<br />
expande para fora e automaticamente encontra e segue arestas definidas na imagem.<br />
Para utilizar a ferramenta selecione a Quick Selection. Na barra de opções, clique em<br />
uma das opções selecionadas: Novo, Adicionar à ou Subtrair de. Novo é a opção<br />
padrão, se nada estiver selecionado. Após fazer a seleção inicial, a opção muda<br />
automaticamente para Adicionar à.<br />
Para alterar o tamanho da ponta do pincel da ferramenta Quick Selection, clique no<br />
menu Pincel na barra de opções e digite um tamanho de pixel ou mova o controle<br />
deslizante de Diâmetro.<br />
Use as opções do menu pop-up Tamanho para tornar o tamanho da ponta do pincel<br />
sensível à pressão da caneta ou a uma caneta digitalizadora (tablet).<br />
Ao criar uma seleção, pressione o colchete à direita ( ] ) para aumentar o tamanho da<br />
ponta do pincel da ferramenta Quick Selection; pressione o colchete à esquerda ( [ ) para<br />
diminuir o tamanho da ponta do pincel. Escolha as opções da Quick Selection.<br />
Obter Sample All Layers cria uma seleção com base em todas as camadas em vez de<br />
apenas na camada seleciona da atualmente. Auto-Enhance reduz a aspereza e a obstrução<br />
nos limites da seleção.<br />
Auto-Enhance flui a seleção automaticamente em direção às arestas da imagem e aplica<br />
alguns dos refinamentos de aresta que podem ser aplicados manualmente na caixa de<br />
diálogo Refine Edge com as opções Smooth, Contrast e Radius.<br />
A seleção aumenta conforme você pinta. Se a atualização estiver lenta, continue<br />
arrastando para dar tempo à conclusão do trabalho na seleção.<br />
Conforme você pinta próximo às arestas de uma forma, a área de seleção aumenta para<br />
seguir os contornos da aresta da forma.<br />
58<br />
2012 © Alfamídia Prow
Photoshop<br />
A tabela abaixo resume as opções de configuração da ferramenta Quick Selection<br />
Opção<br />
New Selection<br />
Add to Selection<br />
Delete Selecion<br />
Brush<br />
Sample All Layers<br />
Auto-Enhance<br />
Descrição<br />
Cria uma seleção nova<br />
Aumenta a área seleionada<br />
Retira uma parte já selecionada<br />
Configura o tamanho e as bordas do Brush que realiza a<br />
seleção<br />
Cria uma seleção tendo como base todas as camadas e não<br />
apenas aquele que estiver ativa<br />
Faz a seleção fluir melhor em direção ás bordsa da imagem<br />
2012 © Alfamídia - Educação Profissional 59
Photoshop<br />
5.8 Seleção com Color Range<br />
O comando Color Range seleciona uma cor específica ou um intervalo de cores em<br />
uma seleção existente ou na imagem inteira. Para substituir uma seleção, cancele todas<br />
as outras seleções antes de aplicar esse comando. O comando Color Range não está<br />
disponível para imagens de 32 bits por canal.<br />
60<br />
2012 © Alfamídia Prow
Photoshop<br />
5.9 Refine Edge<br />
A opção Refine Edge pode ser encontrado dentro do menu Select. Toda vez que uma<br />
imagem é selecionada o painel Refine Edge pode ser acionado para tornar a seleção<br />
mais suave (Feather) e arredondada (Smooth) ou precisa (Radius e Contrast).<br />
Opções de configuração do Refine Edge:<br />
Radius: Aumenta ou diminui os raios da seleção, sendo que Smart Radius cria um raio<br />
automático mais ajustado ao redor das bordas para evitar expansões na seleção.<br />
Smooth: Atenua os pixels da borda da seleção.<br />
Feather: Ameniza a borda da seleção.<br />
Contrast: Aumenta ou diminui o contraste da seleção da borda.<br />
Shift Edge: Contrai ou Expande a seleção.<br />
Decontaminate Colors: Atenua invasão de cor do fundo sobre a imagem selecionada.<br />
2012 © Alfamídia - Educação Profissional 61
Photoshop<br />
Os ícones de miniaturas abaixo são os modos de visualização que podemos escolher<br />
para a seleção realizada. Tais visualizações da imagem sobre fundos diferentes<br />
permitem uma configuração adequada do painel Refine Edge para se obter não apenas<br />
uma seleção aperfeiçoada mas também um bom recorte.<br />
62<br />
2012 © Alfamídia Prow
Photoshop<br />
5.10 Ferramenta Crop<br />
Na caixa de ferramenta, no primeiro quadrante junto aos diferentes tipos de seleção,<br />
a ferramenta Crop é o processo de remover partes de uma imagem para ajustar<br />
dimensões dessa. Na versão CS6 do Photoshop, tal ferramenta está aperfeiçoada porque<br />
a ferramenta ajusta-se na imagem automaticamente quando selecionada na Caixa de<br />
Ferramentas. Mas esse recurso automático não impede que a ferramenta Crop seja<br />
arrastada manualmente sobre o elemento, seguido do comando ENTER, a fim de a foto<br />
seja delimitada. Caso não se deseje mais cortar a imagem após a seleção já pronta, é<br />
necessário pressionar ESC.<br />
2012 © Alfamídia - Educação Profissional 63
Photoshop<br />
Além disso, ao selecionar a Crop, o painel superior do Photoshop apresenta uma série de<br />
opções que auxiliam a ajustar o corte na imagem, sendo possível centralizar e mostrar<br />
ao mesmo tempo a área a ser retirada.<br />
Além disso, quando a ferramenta Crop é selecionada, essa permite que uma imagem em<br />
perspectiva possa ter o seu ângulo corrigido e modificado pela ferramenta Perspective<br />
Crop. Para isso, basta que após a ativação da Perspective, levemos o mouse sobre o<br />
recorte que já está ativo afim de modificar manualmente o ajuste da Crop através da<br />
aresta para, em seguida, pressionar o botão Enter.<br />
64<br />
2012 © Alfamídia Prow
Photoshop<br />
Resultado da imagem com um novo ângulo<br />
2012 © Alfamídia - Educação Profissional 65
Unidade 6 - Retocando Imagens<br />
Retoque de imagens
Photoshop<br />
UNIDADE 6<br />
Retoque de imagens<br />
O Photoshop oferece uma ampla gama de ferramenta próprias para o reparo e retoques<br />
de imagens. Elas concentram-se no segundo quadrante da caixa de ferramenta, conforme<br />
a figura abaixo:<br />
68<br />
2012 © Alfamídia Prow
Photoshop<br />
6.1 Clone Stamp<br />
A ferramenta Clone Stamp (Carimbo) permite que se capture os pixels de forma idêntica<br />
de uma imagem e se sobreponha a uma outra parte da mesma imagem. Basta definer<br />
um ponto de amostra na área de onde deseja copiar (clonar) os pixels e pintar em outra<br />
região da fotografia. Também é possível usar qualquer ponta de pincel com a ferramenta<br />
Clone Stamp oferecendo um controle preciso sobre o tamanho<br />
1) Configure a ferramenta por meio do painel de controle: tamanho do brush, suavização<br />
das bordas e opacidade.<br />
2) Pressione a tecla Alt e clique em uma área de referência para o retoque. Ao tomar a<br />
referência essa tecla pode ser solta.<br />
3) Enquanto movimenta o cursor sobre a tela, o Photoshop exibe uma amostra da parte<br />
da imagem que era reposicionada.<br />
4) Clique e arraste o cursor sobre a área que necessita de retoque.<br />
Retoque da imagem com uma ponta de pincel arredondada<br />
2012 © Alfamídia - Educação Profissional 69
Photoshop<br />
6.2 Spot Healing<br />
A ferramenta Spot Healing é ideal para manchas pois remove rapidamente sinais e<br />
outras pequenas imperfeições das fotografias. Atua de modo similar a ferramenta<br />
Healing Brush: ela captura uma amostra de pixels de uma imagem e carrega com ela a<br />
textura, a iluminação, a transparência e o sombreamento das regiões copiadas.<br />
No entanto, a Spot Healing não necessita que se especifique uma região a ser copiada<br />
através da tecla ALT porque consegue copiar os pixels da foto automaticamente em<br />
torno da área retocada.<br />
Dica<br />
Na barra de opções, escolha um tamanho de pincel maior que a área a ser<br />
corrigida, visto que pode-se cobrir toda a área com apenas um clique. Escolha<br />
também um modo de mesclagem no menu Modo.<br />
70<br />
2012 © Alfamídia Prow
Photoshop<br />
6.3 Healing Brush<br />
A ferramenta Healing Brush permite corrigir imperfeições, fazendo com que elas<br />
desapareçam na imagem adjacente. De maneira semelhante a ferramenta de clonagem,<br />
use a ferramenta Healing para pintar com amostras de pixels a partir de uma imagem<br />
ou de um padrão.<br />
Entretanto, a Healing Brush também faz com que a textura, a iluminação, a transparência<br />
e o sombreamento das amostras de pixels correspondam aos pixels que estão sendo<br />
recuperados. Como resultado, os pixels corrigidos mesclam-se de maneira uniforme<br />
com o restante da imagem.<br />
Podem-se obter resultados interessantes quando as duas ferramentas (Healing e Clone)<br />
são empregadas em conjunto. As imperfeções da foto a seguir, que ocorreram em virtude<br />
do desgaste pelo tempo, foram corrigidas com a mescla entre as duas ferramentas.<br />
Imagem retocada antes de receber ajuste de luz e de cor<br />
2012 © Alfamídia - Educação Profissional 71
Photoshop<br />
Caso seja necessário, aplique as demais ferramentas de retoque (Clone e Healing Brush)<br />
para uma manipulação aperfeiçoada. Fique atento a ferramenta Spot Healing que ao ser<br />
acionada, ativa na barra de opções três tipos de correção:<br />
Proximity Match: Retira área em torno da borda da seleção para usar como ajuste.<br />
Create Texture: Cria uma textura na seleção realizada.<br />
Content Aware: Captura conteúdo de uma imagem próxima para preencher a seleção.<br />
72<br />
2012 © Alfamídia Prow
Photoshop<br />
Arquivo final com preenchimento sensível ao conteúdo através da Spot Healing<br />
2012 © Alfamídia - Educação Profissional 73
Photoshop<br />
6.4 Patch<br />
A ferramenta Patch permite corrigir uma área selecionada com pixels de outra área<br />
ou de um padrão. De maneira semelhante à ferramenta Healing, a ferramenta Patch é<br />
capaz de adequar textura, iluminação e sombreamento das amostras. É uma ferramenta<br />
indicada para clonar áreas isoladas de uma imagem. Ela pode ser configurada no painel<br />
superior onde se encontra diversas ferramentas.<br />
1 Seleciona a área da imagem que deve ser reparada.<br />
2 Arraste o cursor sobre outra parte da imagem para servir de preenchimento.<br />
Quando a Patch é acionada, é importante observar o painel de opções que sugre na<br />
barra superior do programa. A opção Source faz a área originalmente selecionada ser<br />
corrigida. Já a opção Destination faz a área originalmente selecionada ganhar a mesma<br />
forma, a mesma cor e luz dos pixels da região em que a seleção for colocada.<br />
74<br />
2012 © Alfamídia Prow
Photoshop<br />
Uma boa ferramenta de seleção para retoque de pele é o Color Rangr (Select>Color<br />
Range) com esta ferramenta você pode fazer seleções definindo o modo para Color Tons<br />
e e ativar a opção Detect Faces e Photoshop irá criar uma seleção muito boa da pele.<br />
2012 © Alfamídia - Educação Profissional 75
Photoshop<br />
6.5 Content-Aware Move Tool<br />
A versão CS6 traz novas ferramentas poderosas para um melhor resulltado nas edições<br />
de imagens. A ferramenta Content-Aware age com efeitos de iluminação e ruido,<br />
que possibilitam a movimentação, extração e até a extenção de elementos de uma<br />
determinada área.<br />
Na barra de opções da ferramenta Content-Aware Move Tool, podemos encontrar vários<br />
parametros que podem ser ajustados para garantir mais afinidade na movimentação,<br />
extração ou extenção dos elementos desejados.<br />
1 2 3<br />
1 Na opção Mode encontramos dois parametros, o Move(que podemos usar para mover<br />
objetos selecionados e também deletalos com preenchimento automático) e o Extend(<br />
que como mágica, extende os objetos selecionados.<br />
2 Em Adaptation, controla-se o quanto a aresta da área editada vai se mesclar com a<br />
nova posição (mais suavemente ou mais precisa); em alguns casos Very Strict pode<br />
funcionar bem, já em outros pode ser preciso mais suavidade, como em Loose<br />
3 Se marcar Sample All Layers, será movido o conteúdo visível na seleção vindo de<br />
todas as camadas; caso contrário, apenas o conteúdo vindo da camada ativa será movido.<br />
Agora vamos usar o modo de ação Move, ou seja, vamos mover a área de lugar.<br />
76<br />
2012 © Alfamídia Prow
Photoshop<br />
1 Selecion a ferramenta Content-Aware Move Toll e arraste sobre a imagem para<br />
delimitar a área que será movida. É o mesmo jeito da ferramenta Laço. Quando soltar o<br />
clique, será criada uma seleção.<br />
2 Clique sobre o Golfinho e arraste-o até a posição esperada. O Photoshop vai analisar<br />
os pixels nos arredores e apresentar o resultado, preenchendo a posição original com o<br />
que estiver ao redor<br />
Repare que o fundo é bem simples (céu), então o resultado foi perfeito. Se sua imagem<br />
tiver muitos detalhes e texturas, pode não ser tão interessante, sendo preciso mudar os<br />
ajustes de Adaption e suavidade da seleção, por exemplo.<br />
2012 © Alfamídia - Educação Profissional 77
Photoshop<br />
Podemos também usar o modo de ação Move para deletar objetos com efeito de<br />
preenchimento automático.<br />
1 Seleciona a área da image que deve ser deletada.<br />
2 Para que a extração seja<br />
feita com o preenchiemto<br />
automático com o fundo da<br />
própria imagem, certifique<br />
de que a opção “locked”<br />
esteja ativa.<br />
78<br />
2012 © Alfamídia Prow
Photoshop<br />
3 Aperte Delete e clique em Ok.<br />
Obs. Certifeque-se que na opção Use, esteja marcada ferramenta“Content-Aware”.<br />
Resultado final da imagem após selecionar a ferramenta Content-Aware, ou seja,<br />
preenchimento sensível ao conteúdo.<br />
2012 © Alfamídia - Educação Profissional 79
Photoshop<br />
Vamos ver agora um exemplo do modo Extend, expandindo um edifício.<br />
Crie uma seleção pegando a parte que será usada para aumentá-lo. Selecione<br />
a ferramenta Content-Aware Move e ajuste o Adaption em Very<br />
Strict (para que a parte recriada seja bem mais nítida nas proximidades,<br />
evitando o prédio de ficar borrado ou torto).<br />
80<br />
2012 © Alfamídia Prow
Photoshop<br />
Observe o resultado final e perceba que a ferramenta facilita a movimentação<br />
de pessoas e objetos enquanto o programa executa um preenchimento<br />
automático ao mesmo tempo, completando o fundo sem exigir<br />
maiores retoques na imagem original.<br />
2012 © Alfamídia - Educação Profissional 81
Photoshop<br />
6.6 Red Eye Toll<br />
A ferramenta Red Eyes remove o flash que causa o efeito olhos vermelhos em<br />
fotografias seja de pessoas ou de animais. Tal efeito é freqüente quando se tira fotos em<br />
um ambiente escuro, porque a íris está completamente aberta.<br />
Arquivo final com preenchimento sensível ao conteúdo através da Spot Healing<br />
Para a aplicação correta da ferramenta Red Eyes, é possível ajustar a futura correção<br />
nas opções que sugre na barra superior do programa. Por essas opções se controla o<br />
tamanho da área e a intesidade do ajuste<br />
Apenas clique nos olhos vermelhos com a ferramenta. Se o resultado não for o ideal<br />
faça uma nova correção e defina na barra de opções:<br />
- Pupil Size (Tamanho da Pupila): Aumenta ou diminui a área afetada pela ferramenta<br />
Olhos Vermelhos.<br />
- Darken Amount (Intensidade de Escurecimento): Define o grau de escurecimento<br />
da correção.<br />
82<br />
2012 © Alfamídia Prow
Photoshop<br />
6.7 Dodge e Burn Tool<br />
A Dodge e a Burn são ferramentas utilizadas para clarear ou escurecer áreas de uma<br />
imagem. Seu funcionamento baseia-se em uma técnica tradicional dos fotógrafos<br />
profissionais para controlar a exposição em áreas específicas de uma impressão. Os<br />
fotógrafos restringem a luz para clarear uma área da impressão (subexposição, dodge)<br />
ou aumentam a exposição para escurecer áreas em uma impressão (superexposição,<br />
burn). Quanto mais se pintar sobre uma área com a ferramenta Dodge ou Burn, mais<br />
clara ou escura ela se tornará.<br />
Observe que para a Dodge e para Burn, o painel superior do programa oferece opções<br />
de mesclagem através do botão Range, assim como oferece a opção de Exposição<br />
que controla a intensidade do efeito. Tal painel se desdobra com funções diferentes<br />
conforme a ferramenta acionada.<br />
2012 © Alfamídia - Educação Profissional 83
Photoshop<br />
Ação da Burn ao escurecer o castelo.<br />
6.8 Sponge<br />
A ferramenta Sponge oferece alterações sutis de saturação da cor em uma área. Possui<br />
duas configurações importantes no painel de controle: Desaturate, que diminui o<br />
contraste e transforma aplica tons de cinza à área em que é aplicada e Saturate, que atua<br />
de forma contrária e torna as cores da imagem mais vivas e contrastantes.<br />
84<br />
2012 © Alfamídia Prow
Photoshop<br />
6.9 Blur, Sharpen, Smudge Tool<br />
A ferramenta Burn suaviza os traços ou reduz os detalhes de uma imagem. Quanto mais<br />
se aplica essa ferramenta mais desfocada se torna a área.<br />
A ferramenta Sharpen aumenta o contraste nos traços para melhorar a nitidez. Quanto<br />
mais se pintar sobre uma área com essa ferramenta, maior será o efeito de nitidez.<br />
2012 © Alfamídia - Educação Profissional 85
Photoshop<br />
A ferramenta Smudge simula o efeito causado ao se arrastar um dedo em um papel com<br />
tinta. A ferramenta seleciona uma cor no ponto em que o traçado começa e empurra-a<br />
na direção em que você arrasta.<br />
Resultado final do arquivo com a Smudge aplicada<br />
86<br />
2012 © Alfamídia Prow
Photoshop<br />
2012 © Alfamídia - Educação Profissional 87