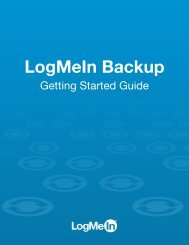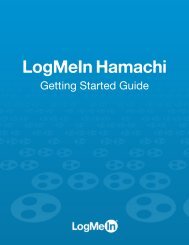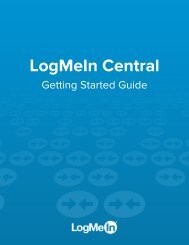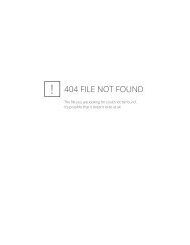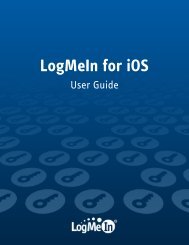Usando o teclado - LogMeIn
Usando o teclado - LogMeIn
Usando o teclado - LogMeIn
Create successful ePaper yourself
Turn your PDF publications into a flip-book with our unique Google optimized e-Paper software.
<strong>LogMeIn</strong> para iOS<br />
Guida do Usuário
Índice<br />
Introdução ao <strong>LogMeIn</strong> .................................................................................................................4<br />
Como criar uma conta do <strong>LogMeIn</strong>............................................................................................................................4<br />
Como adicionar computadores à sua conta do <strong>LogMeIn</strong>.............................................................................................4<br />
O que é o host?......................................................................................................................................................5<br />
O que é o software host?.......................................................................................................................................5<br />
Como atualizar para o Pro.........................................................................................................................................5<br />
Como instalar o <strong>LogMeIn</strong> em seu dispositivo móvel...................................................................................................6<br />
Instalar diretamente no dispositivo móvel .............................................................................................................6<br />
Instalar quando conectado a um computador........................................................................................................6<br />
Exemplo do <strong>LogMeIn</strong> móvel: controle o seu computador de trabalho do seu dispositivo móvel..................................6<br />
Trabalhando com computadores na sua conta do <strong>LogMeIn</strong>.............................................................7<br />
Sobre a página Meus computadores..........................................................................................................................7<br />
Como pesquisar por computadores...........................................................................................................................9<br />
Como excluir um computador da sua conta...............................................................................................................9<br />
Como se conectar a um computador..............................................................................................11<br />
Código de acesso? Senha? Sobre a autenticação.......................................................................................................13<br />
Como efetuar login com um código RSA SecurID......................................................................................................14<br />
Como fazer um computador entrar em modo inativo ou se desligar usando o recurso Wake On LAN........................14<br />
<strong>Usando</strong> o Controle remoto............................................................................................................16<br />
Sobre o Controle Remoto HD....................................................................................................................................16<br />
Como aplicar mais e menos zoom............................................................................................................................16<br />
Como alterar o comportamento do mouse durante o controle remoto......................................................................16<br />
Como clicar, rolar e arrastar no computador host.....................................................................................................17<br />
Como selecionar e copiar texto durante o controle remoto........................................................................................17<br />
Como alternar entre monitores................................................................................................................................18<br />
<strong>Usando</strong> o <strong>teclado</strong>..........................................................................................................................19<br />
Como acessar o <strong>teclado</strong> na tela................................................................................................................................19<br />
Como usar Ctrl-Alt-Delete e combinações de teclas comuns....................................................................................20<br />
Dicas para melhorar a experiência................................................................................................21<br />
Como alterar a qualidade de cor do monitor............................................................................................................21<br />
Como alterar a resolução do monitor.......................................................................................................................21<br />
Como definir a velocidade da rede...........................................................................................................................22<br />
Como definir o tempo limite da sessão.....................................................................................................................22<br />
Recursos do Pro...........................................................................................................................24<br />
Mover e copiar arquivos..........................................................................................................................................24<br />
Conhecendo o gerenciador de arquivos...............................................................................................................24<br />
Como copiar arquivos para um computador ou uma nuvem.................................................................................26<br />
Como copiar arquivos de um computador ou uma nuvem....................................................................................28<br />
Como enviar arquivos por e-mail.........................................................................................................................30<br />
Minha nuvem: conexão com serviços de armazenamento na nuvem.........................................................................31<br />
Trabalhando com o som remoto...............................................................................................................................31<br />
Como alterar o volume.........................................................................................................................................31<br />
Como alterar a qualidade do som........................................................................................................................32<br />
Segurança....................................................................................................................................33<br />
Sobre a segurança...................................................................................................................................................33<br />
Dicas de segurança do <strong>LogMeIn</strong>...............................................................................................................................33<br />
Como gerenciar os detalhes de login salvos.............................................................................................................33<br />
ii<br />
<strong>LogMeIn</strong> para iOS Guida do Usuário
Como proteger informações durante o controle remoto...........................................................................................34<br />
Solucionando problemas..............................................................................................................35<br />
Por que não consigo adicionar mais computadores?................................................................................................35<br />
Por que recebo um erro de host não encontrado?....................................................................................................35<br />
Por que meu computador aparece offline?...............................................................................................................36<br />
Como altero os detalhes de login salvos de meu host?.............................................................................................37<br />
Minha compra de uma assinatura do Pro falhou. O que posso fazer?.......................................................................37<br />
Aviso legal...................................................................................................................................39<br />
Índice<br />
iii
Introdução ao <strong>LogMeIn</strong><br />
É fácil começar a usar o <strong>LogMeIn</strong>.<br />
1. Crie uma conta em <strong>LogMeIn</strong>.com. Se já tiver instalado o app, você poderá também criar uma conta por dentro<br />
do aplicativo.<br />
2. Adicione computadores a sua conta instalando o <strong>LogMeIn</strong> Free ou Pro em cada computador que deseja acessar<br />
remotamente.<br />
3. Caso ainda não tenha feito isso, instale o <strong>LogMeIn</strong> em seu dispositivo móvel.<br />
4. Inicie o <strong>LogMeIn</strong> em seu dispositivo e toque no computador que você deseja acessar.<br />
Isso é tudo.<br />
O <strong>LogMeIn</strong> é fácil de configurar. Praticamente não há configurações extras necessárias: não há configurações de<br />
firewall a serem atualizadas, nem configurações de roteador a serem feitas, portas a serem abertas ou roteadas<br />
novamente e não há necessidade de endereços IP estáticos.<br />
Como criar uma conta do <strong>LogMeIn</strong><br />
É necessária uma conta do <strong>LogMeIn</strong> para aproveitar o serviços da <strong>LogMeIn</strong>.<br />
Você pode criar uma conta do <strong>LogMeIn</strong> dentro do aplicativo tocando em Criar conta na página de login. Do contrário,<br />
siga essas etapas para criar uma conta do <strong>LogMeIn</strong> em <strong>LogMeIn</strong>.com. Depois de criar sua conta, você poderá<br />
adicionar computadores a ela.<br />
1. Vá para a página Criar uma conta em https://secure.logmein.com/products/createaccount.aspx.<br />
2. Selecione o serviço <strong>LogMeIn</strong> que você deseja usar e clique em Continuar.<br />
O formulário Criar conta é exibido.<br />
3. Preencha o formulário Criar conta e clique em Continuar.<br />
A conta é criada. A página inicial é exibida.<br />
Agora que você já tem uma conta, é necessário instalar o <strong>LogMeIn</strong> Pro ou Free nos computadores que deseja<br />
acessar remotamente.<br />
Como adicionar computadores à sua conta do <strong>LogMeIn</strong><br />
4<br />
Você deve instalar o software host do <strong>LogMeIn</strong> (<strong>LogMeIn</strong> Pro ou <strong>LogMeIn</strong> Free) em cada computador que você<br />
queira acessar remotamente.<br />
Ao instalar o software host do <strong>LogMeIn</strong> em um computador, você também adicionar esse computador à sua conta<br />
do <strong>LogMeIn</strong>.<br />
Importante: É necessário usar um PC ou Mac ao adicionar computadores à sua conta. O dispositivo móvel<br />
não é necessário para esse procedimento. O dispositivo móvel será usado para acessar os computadores<br />
adicionados.<br />
• Para instalar o <strong>LogMeIn</strong> Pro ou o <strong>LogMeIn</strong> Free, vá para o computador que você deseja poder acessar<br />
remotamente e conecte-se à sua conta em www.<strong>LogMeIn</strong>.com.<br />
<strong>LogMeIn</strong> para iOS Guida do Usuário
a) Clique em Download na página Meus computadores.<br />
b) Siga todas as instruções na tela.<br />
• Assinantes do <strong>LogMeIn</strong> Central podem implantar o software host para computadores remotos. Consulte o Guia<br />
do usuário do <strong>LogMeIn</strong> Central para obter detalhes.<br />
O que é o host?<br />
O computador que está sendo acessado é chamado de host. Imagine o host como o computador que está "lhe<br />
dando as boas-vindas", permitindo que você o use remotamente. O host possui arquivos e programas que você<br />
deseja poder acessar de qualquer computador com um navegador da Web conectado à Internet ou por seu<br />
dispositivo móvel.<br />
Exemplo: qual computador é o host?<br />
Você se conecta ao computador do escritório pelo computador de casa. O computador do<br />
escritório é o host.<br />
O que é o software host?<br />
Todo computador a ser acessado deverá estar executando o software host do <strong>LogMeIn</strong>: <strong>LogMeIn</strong> Pro ou <strong>LogMeIn</strong><br />
Free. De uma certa forma, o software host <strong>LogMeIn</strong> "abre a porta" de um computador de forma segura para um<br />
usuário remoto qualificado.<br />
Como atualizar para o Pro<br />
Você pode comprar assinaturas do <strong>LogMeIn</strong> Pro para seus PCs ou Macs pelo app do <strong>LogMeIn</strong> ou em <strong>LogMeIn</strong>.com.<br />
Por que atualizar para o Pro? Consulte Recursos do Pro na página 24.<br />
Para comprar assinaturas do <strong>LogMeIn</strong> Pro pelo app:<br />
1. Na página Meus computadores, toque no botão Compre o Pro.<br />
Importante: Compras no app devem ser habilitadas em seu dispositivo iOS.<br />
Os computadores que você pode atualizar estão listados.<br />
2. Toque no computador que deseja atualizar para o <strong>LogMeIn</strong> Pro.<br />
3. Toque em Atualizar.<br />
4. Digite a senha de sua Apple ID e confirme sua compra.<br />
Seu computador é atualizado para o <strong>LogMeIn</strong> Pro.<br />
Copyright © 2012 <strong>LogMeIn</strong>, Inc.<br />
Observação: Você também pode comprar assinaturas em <strong>LogMeIn</strong>.com.<br />
5
Como instalar o <strong>LogMeIn</strong> em seu dispositivo móvel<br />
Instale o <strong>LogMeIn</strong> em qualquer iPhone, iPod touch ou iPad com iOS 4.3 ou superior.<br />
Instalar diretamente no dispositivo móvel<br />
Você pode instalar o <strong>LogMeIn</strong> diretamente no seu iPhone, iPad ou iPod Touch na App Store.<br />
1. No iPhone, iPad ou iPod Touch, toque em App Store.<br />
2. Pesquise por <strong>LogMeIn</strong>.<br />
3. Toque em <strong>LogMeIn</strong> > INSTALAÇÃO > GRATUITA.<br />
4. Confirme sua senha do iTunes.<br />
Instalar quando conectado a um computador<br />
Você pode instalar o <strong>LogMeIn</strong> conectando seu iPhone, iPad ou iPod Touch ao seu PC ou Mac e seguindo essas<br />
simples etapas.<br />
1. No PC ou Mac, abra o iTunes.<br />
2. Pesquise por <strong>LogMeIn</strong>.<br />
3. Selecione <strong>LogMeIn</strong> > Free App para baixar o app.<br />
4. Sincronize seu dispositivo.<br />
Exemplo do <strong>LogMeIn</strong> móvel: controle o seu computador de trabalho do seu dispositivo<br />
móvel<br />
6<br />
Você deseja usar o telefone para acessar o seu computador de trabalho durante as férias.<br />
• Em qualquer lugar, crie uma conta do <strong>LogMeIn</strong><br />
• Em seu computador de trabalho, instale o software host do <strong>LogMeIn</strong> (<strong>LogMeIn</strong> Pro ou <strong>LogMeIn</strong> Free).<br />
• Em seu telefone ou tablet, instale o <strong>LogMeIn</strong> app<br />
• Em seu telefone ou tablet, use o <strong>LogMeIn</strong> app para acessar seu computador de trabalho<br />
<strong>LogMeIn</strong> para iOS Guida do Usuário
Trabalhando com computadores na sua conta do <strong>LogMeIn</strong><br />
Sobre a página Meus computadores<br />
A página Meus computadores lista todos os computadores em sua conta que estão executando o <strong>LogMeIn</strong> Pro ou<br />
Free.<br />
Ícone<br />
Copyright © 2012 <strong>LogMeIn</strong>, Inc.<br />
Descrição<br />
Online. Assinatura do <strong>LogMeIn</strong> Free. Você pode se conectar ao computador.<br />
Online. Assinatura do <strong>LogMeIn</strong> Pro. Você pode se conectar ao computador.<br />
7
8<br />
Ícone<br />
Botões Meus computadores<br />
Botão<br />
Descrição<br />
Offline. Assinatura do <strong>LogMeIn</strong> Free. Você não pode se conectar ao computador.<br />
Consulte também Por que meu computador aparece offline? na página 36.<br />
Observação: Para mostrar apenas os computadores online, na página<br />
Meus computadores, toque no botão Configurações (equipamento) e deslize<br />
Mostrar computadores offline para DESLIGADO.<br />
Offline. Assinatura do <strong>LogMeIn</strong> Pro.<br />
O computador está pronto para um sinal de ativação pela Wake On LAN. Isso é<br />
exibido quando um computador está inativo e atende a todos os requisitos da<br />
Wake On LAN. Esses computadores não serão mostrados se você estiver ocultando<br />
os computadores offline. Para obter mais informações, consulte Como fazer um<br />
computador entrar em modo inativo ou se desligar usando o recurso Wake On LAN<br />
na página 14.<br />
Descrição<br />
Desconecte-se ou altere seu perfil ativo. A opção Perfil está disponível quando<br />
você é um usuário de computadores de outro titular de uma conta do <strong>LogMeIn</strong>.<br />
Configurações:<br />
• Mostrar ou ocultar computadores offline<br />
• Alterar as configurações de Salvar arquivos visualizados<br />
• Limpar credenciais de login salvas<br />
• Defina um tempo limite para suas sessões<br />
• Consulte o guia de "Introdução"<br />
• Enviar feedback para o <strong>LogMeIn</strong><br />
• Verificar atualizações<br />
Atualizar a lista de computadores<br />
Alternar entre páginas abertas:<br />
• Vá até Arquivos locais para visualizar os arquivos transferidos para seu<br />
dispositivo usando o Gerenciador de arquivos<br />
• Vá até Meus computadores para iniciar o Controle remoto ou o Gerenciador de<br />
arquivos<br />
• Vá até qualquer instância aberta do Gerenciador de arquivos para trabalhar<br />
com os arquivos<br />
Atualizar a lista de computadores<br />
<strong>LogMeIn</strong> para iOS Guida do Usuário
Botão<br />
Descrição<br />
Como pesquisar por computadores<br />
Atualize os computadores para o <strong>LogMeIn</strong> Pro. Para obter mais informações,<br />
consulte Como atualizar para o Pro na página 5.<br />
1. Na página Meus computadores, toque no campo Pesquisar na parte superior da tela.<br />
2. Digite o nome do computador que você deseja localizar.<br />
Os computadores correspondentes são exibidos automaticamente.<br />
Para limpar os resultados da pesquisa e retornar à lista completa de computadores na sua conta, toque no X cinza.<br />
Observação: Se não estiver vendo todos os computadores, certifique-se de que não esteja ocultando os<br />
computadores offline. Na página Meus computadores, toque no botão Configurações (equipamento) e deslize<br />
Mostrar computadores offline para LIGADO.<br />
Como excluir um computador da sua conta<br />
Você pode limpar sua lista de computadores excluindo computadores da sua conta.<br />
1. Vá até www.<strong>LogMeIn</strong>.com.<br />
2. Efetue login na sua conta usando seu ID <strong>LogMeIn</strong> (endereço de email) e sua senha.<br />
A página inicial é exibida.<br />
3. Na Página inicial, clique em Propriedades > Configurações gerais do computador que você deseja excluir.<br />
4. Clique em Excluir este computador.<br />
O computador é removido da sua lista. O software de host permanece no computador. Nada é desinstalado.<br />
Copyright © 2012 <strong>LogMeIn</strong>, Inc.<br />
9
10<br />
Observação: Você poderá ver as propriedades do computador apenas na Exibição detalhada ou na Exibição<br />
lado a lado.<br />
<strong>LogMeIn</strong> para iOS Guida do Usuário
Como se conectar a um computador<br />
Você pode acessar qualquer computador que atenda a estas condições:<br />
• O <strong>LogMeIn</strong> Pro ou Free deve ser instalado e executado no host<br />
• O host deve estar conectado à Internet.<br />
• O host deve estar ligado.<br />
• O host não deve estar no modo inativo (sleep) ou de hibernação<br />
Observação: Você está em uma rede com outros computadores host do <strong>LogMeIn</strong>? Você pode ativar seu<br />
computador usando o recurso Wake On LAN. Para obter mais informações, consulte Como fazer um<br />
computador entrar em modo inativo ou se desligar usando o recurso Wake On LAN na página 14.<br />
1. Na página Meus computadores, toque no computador que você deseja acessar.<br />
2. Escolha como você deseja se conectar.<br />
• Controle remoto para controlar o computador.<br />
• Gerenciador de arquivos para mover os arquivos entre seu dispositivo, os computadores e os serviços de<br />
armazenamento em nuvem.<br />
Observação: Você pode usar apenas o Gerenciador de arquivos nos computadores <strong>LogMeIn</strong> Pro.<br />
Observação: Você precisa ter ao menos um computador <strong>LogMeIn</strong> Pro para usar Minha nuvem.<br />
3. Autentique-se no host digitando o nome de usuário e a senha de seu computador ou o Código de acesso ao<br />
computador.<br />
Copyright © 2012 <strong>LogMeIn</strong>, Inc.<br />
Observação: Digite o nome de usuário e a senha que você usa normalmente quando vê uma tela de<br />
logon como estas:<br />
11
12<br />
Se o computador host não for membro de um domínio, deixe o campo Domínioem branco. Normalmente, os<br />
computadores domésticos não estão em um domínio.<br />
4. Para salvar o nome de usuário e a senha usados para autenticar no host, passe Lembrar login para LIG.<br />
Isso poupa você de digitar seu nome de usuário e senha na próxima vez que você conectar ao mesmo<br />
computador. Consulte também Como gerenciar os detalhes de login salvos na página 33.<br />
5. Toque em Login.<br />
Você será conectado ao computador host.<br />
Problemas com senha?<br />
Se a sua senha ou seu código de acesso ao computador contiver dois ou mais espaços<br />
consecutivos, saia do app e desative o "." Recurso de atalho em seu iPhone ou iPad em<br />
Configurações > Geral > Teclado.<br />
<strong>LogMeIn</strong> para iOS Guida do Usuário
Código de acesso? Senha? Sobre a autenticação<br />
Toda vez que você se conectar a um computador host que esteja executando o <strong>LogMeIn</strong>, será necessário se autenticar<br />
no computador host.<br />
Quando será solicitado um nome de usuário e uma senha?<br />
É necessário inserir um nome de usuário e uma senha do Windows ou Mac ao iniciar o computador? Nesse caso,<br />
também será necessário inserir um nome de usuário e uma senha Windows ou Mac quando tentar se conectar<br />
remotamente.<br />
Observação: Digite o nome de usuário e a senha que usaria normalmente quando vê uma tela de logon<br />
como um dos exemplos mostrados acima.<br />
Muitos computadores com múltiplos usuários em uma rede corporativa requerem que a autenticação seja feita<br />
dessa maneira.<br />
Copyright © 2012 <strong>LogMeIn</strong>, Inc.<br />
Exemplo: nome de usuário e senha<br />
Suponhamos que, ao iniciar seu computador com Windows no trabalho, isso faz com que<br />
você pressione Ctrl-Alt-Delete e insira o seu nome de usuário e senha. Você instala<br />
o <strong>LogMeIn</strong> no computador de trabalho. Ao tentar se conectar pelo <strong>LogMeIn</strong> ao computador<br />
de trabalho, você será solicitado a inserir o seu nome de usuário e senha como se estivesse<br />
se conectando localmente.<br />
13
Quando será solicitado um Código de acesso ao computador?<br />
Você vai direto para o sistema operacional (Windows ou Mac) sem inserir um nome de usuário e senha ao iniciar<br />
o computador? Nesse caso, será necessário inserir um Código de acesso ao computador ao tentar se conectar<br />
remotamente.<br />
Importante: Não perca o Código de acesso ao computador. Ele pode ser alterado no próprio host, mas não<br />
pode ser recuperado!<br />
Usuários avançados: no Windows, o Código de acesso ao computador está realmente vinculado a uma conta oculta<br />
de administrador chamada <strong>LogMeIn</strong>RemoteUser. O Código de acesso ao computador é a senha do usuário<br />
<strong>LogMeIn</strong>RemoteUser.<br />
Exemplo: Código de acesso ao computador<br />
Suponhamos que seu computador de casa não esteja configurado para requerer autenticação.<br />
Você simplesmente o liga e pronto. Você instala o <strong>LogMeIn</strong> no computador de casa. Quando<br />
tentar se conectar remotamente pelo <strong>LogMeIn</strong>, você será solicitado a inserir o Código de<br />
acesso ao computador criado ao adicionar o computador à conta do <strong>LogMeIn</strong>.<br />
Como efetuar login com um código RSA SecurID<br />
Siga este procedimento quando o host estiver configurado para solicitar um código RSA SecurID.<br />
1. Na página Meus computadores, toque no computador que você deseja acessar.<br />
2. Selecione RSA na lista suspensa Domínio, se ainda não estiver selecionado.<br />
3. Autentique-se no host.<br />
4. Para salvar o nome de usuário e a senha usados para autenticar no host, passe Lembrar login para LIG.<br />
Isso poupa você de digitar seu nome de usuário e senha na próxima vez que você conectar ao mesmo<br />
computador. Consulte também Como gerenciar os detalhes de login salvos na página 33.<br />
5. Toque em Login.<br />
6. Digite seu PIN e código do token RSA de seis dígitos no campo Senha.<br />
7. Toque em Log Me In para conectar ao host.<br />
Importante: Após inserir uma senha inválida certo número de vezes, o sistema bloqueia a conta. Entre em<br />
contato com o administrador para desbloqueá-la.<br />
Como fazer um computador entrar em modo inativo ou se desligar usando o recurso<br />
Wake On LAN<br />
14<br />
Quando todos os requisitos forem atendidos, será possível usar o Wake On LAN para ativar um computador que<br />
está em modo inativo (PC e Mac) ou desligado (PC).<br />
Confira esta lista para ter certeza de que você poderá usar o recurso Wake On LAN.<br />
• Há ao menos um outro computador na mesma rede que esteja ligado e executando o <strong>LogMeIn</strong> Free ou Pro?<br />
• O recurso Wake On LAN está habilitado no host?<br />
<strong>LogMeIn</strong> para iOS Guida do Usuário
•<br />
No host, abra o <strong>LogMeIn</strong> e siga este caminho: Opções > Preferências > Configurações avançadas. Em Rede,<br />
certifique-se de que a opção Habilitar 'Wake On LAN' (WoL) no estado de hibernação (sleep) e de<br />
desligamento esteja selecionada.<br />
• Deseja ativar um PC que está desligado?<br />
• Para um host Windows desligado (mas conectado), confirme se o recurso Wake On LAN está habilitado no<br />
BIOS do computador.<br />
• Deseja ativar um Mac?<br />
Observação: Consulte o guia do usuário do seu computador ou placa-mãe para localizar o switch<br />
BIOS apropriado, normalmente Wake On LAN pelo S5.<br />
• Habilite a seguinte configuração: Preferências do sistema > Economia de energia > guia Opções > Ativar<br />
para acesso de administrador de rede Ethernet.<br />
• Confirme se o computador está em uma rede cabeada. Não há suporte para o recurso Wake On LAN em<br />
hosts Mac em redes sem fio.<br />
• Confirme se o Mac está em modo inativo e não desligado. Não é possível ativar um Mac desligado.<br />
• O host está em um modo inativo suportado?<br />
• Modo de espera, inativo ou hibernação (ACPI especificação S3 ou S4).<br />
Tudo ajustado? Qualquer computador na conta que esteja pronto para Wake On LAN mostrará o botão Ativar este<br />
computador. Para ativar o computador, clique no botão. Pode levar vários minutos para que o computador seja<br />
ativado.<br />
Figura 1: Wake On LAN na exibição lado a lado<br />
Figura 2: Botão Wake On LAN<br />
Copyright © 2012 <strong>LogMeIn</strong>, Inc.<br />
15
<strong>Usando</strong> o Controle remoto<br />
Sobre o Controle Remoto HD<br />
A qualidade de alta definição (HD) oferece uma experiência premium de controle remoto. Com o controle remoto<br />
HD, você pode facilmente assistir a vídeos e ouvir músicas de um computador Windows ou Mac em seu dispositivo<br />
iOS.<br />
Fastpath: Para mudar para HD durante o controle remoto, clique no ícone de Engrenagem (Configurações)<br />
> Qualidade de cor > Qualidade HD.<br />
A qualidade HD requer uma largura de banda e um desempenho do computador mais altos do que as outras<br />
opções. Em geral, os computadores comprados mais recentemente podem oferecer o desempenho necessário. A<br />
largura de banda de rede depende de seu provedor de serviços.<br />
Como aplicar mais e menos zoom<br />
Durante a exibição da área de trabalho de um computador host, é possível aplicar mais ou menos zoom de diversas<br />
maneiras.<br />
• Toque com seus dedos juntos ou afastados.<br />
• Toque no ícone Lente de aumento (zoom) para aplicar zoom onde o mouse está apontando.<br />
Como alterar o comportamento do mouse durante o controle remoto<br />
16<br />
Escolha como o ponteiro se comporta na tela do computador host.<br />
Esta configuração pode ser alterada somente durante uma sessão remota ativa.<br />
1. Na tecla de controle remoto principal, toque no ícone Equipamento (configurações).<br />
A página Configurações é exibida.<br />
2. Toque em Modo de rolagem para escolher como você deseja que o mouse se mova no computador host:<br />
• Escolha Movimentos de tela se você deseja que a área de trabalho remota se mova "sob" o ponteiro, o qual<br />
permanecerá estacionário no centro da tela sensível ao toque.<br />
• Escolha Movimentos de mouse se você deseja que o ponteiro se mova conforme você arrasta, semelhante<br />
ao touchpad de um laptop.<br />
• Em um iPad também é possível escolher Direto, que permite tocar diretamente na tela remota. É possível<br />
simplesmente tocar em um botão na tela do host sem ter que primeiro mover o ponteiro para o botão.<br />
<strong>LogMeIn</strong> para iOS Guida do Usuário
3. Para salvar as configurações, toque em Configurações > Concluídas.<br />
Como clicar, rolar e arrastar no computador host<br />
É possível reproduzir diversas ações de clique de mouse.<br />
• Um toque simples age como um clique de mouse simples.<br />
• Para alternar o comportamento de um clique simples entre cliques com o botão esquerdo e direito, toque no<br />
botão Mouse.<br />
• Um toque duplo age como um clique duplo.<br />
• Um toque duplo e manter permite agarrar e arrastar.<br />
• Um toque com dois dedos age como um clique com o botão direito.<br />
• Um arrastar com dois dedos reproduz a ação de rolagem da roda do mouse.<br />
• Uma batida com três dedos alterna entre monitores host.<br />
Observação: Em um iPad, é possível tocar os botões do mouse na tela para os cliques com o botão direito<br />
e com o botão esquerdo.<br />
Como selecionar e copiar texto durante o controle remoto<br />
Para selecionar texto no computador host (o computador que você está controlando), é necessário tocar duas<br />
vezes, manter e, em seguida, arrastar.<br />
Copyright © 2012 <strong>LogMeIn</strong>, Inc.<br />
17
Importante: Embora você esteja usando um iPhone, iPad ou iPod Touch, não é possível usar o método iOS<br />
usual para selecionar e copiar texto durante o controle remoto. Em vez disso, a seleção e a cópia funcionam<br />
de acordo com o comportamento do sistema operacional do computador host (Windows ou Mac OS).<br />
O que pode ser copiado e colado do host para o cliente? É possível copiar texto do host e colá-lo no seu iPhone,<br />
iPad ou iPod Touch. Ouros itens, como arquivos ou imagens, podem ser copiados de um local no host e colados<br />
em outro, mas não para o seu iPhone, iPad ou iPod Touch.<br />
Como você pode colar em outro aplicativo? Para dispositivos que não suportam multitarefas, é necessário sair do<br />
<strong>LogMeIn</strong> app e, em seguida, abrir o aplicativo no qual você deseja colar o conteúdo copiado. De forma semelhante,<br />
para copiar conteúdo do seu dispositivo para o host, é necessário fazer uma cópia antes de iniciar o aplicativo<br />
<strong>LogMeIn</strong>. O texto copiado do cliente estará pronto para ser colado no host quando a sessão remota começar.<br />
1. Toque duplo e mantenha no início do texto que deseja selecionar e arraste para selecionar o texto.<br />
O mouse deve ser posicionado corretamente. A lente de aumento do iOS não é exibida para ajudar a definir o<br />
ponto de inserção.<br />
2. Levante seu dedo quando a seleção estiver concluída.<br />
3. Para copiar, toque com dois dedos para simular um clique com o botão direito e mostre o menu de contexto.<br />
Observação: Os botões de lente de aumento e de recortar/copiar/colar do iOS não serão vistos.<br />
Como alternar entre monitores<br />
18<br />
Somente é possível alterar essa configuração durante uma sessão remota ativa com um computador host que usa<br />
múltiplos monitores.<br />
Observação: Usuários do iPhone e do iPod Touch podem sacudir o dispositivo para alternar entre monitores<br />
("agitar muda a tela").<br />
Observação: Usuários do iPad podem bater com três dedos à esquerda ou direita.<br />
1. Na tecla de controle remoto principal, toque no ícone Equipamento (configurações).<br />
A página Configurações é exibida.<br />
2. Toque em Monitor.<br />
É exibida uma lista de monitores disponíveis.<br />
3. Faça uma seleção:<br />
• Para exibir um monitor específico, toque no monitor que você deseja exibir<br />
• Para mostrar todos os monitores simultaneamente, toque em Todos os monitores<br />
Observação: Também é onde você poderá desativar o comportamento Agitar muda tela.<br />
4. Para salvar as configurações, toque em Configurações > Concluídas.<br />
<strong>LogMeIn</strong> para iOS Guida do Usuário
<strong>Usando</strong> o <strong>teclado</strong><br />
Como acessar o <strong>teclado</strong> na tela<br />
Use o <strong>teclado</strong> na tela para inserir texto, comandos e outras informações diretamente no computador host.<br />
• Na tecla de controle remoto principal, toque no ícone Teclado.<br />
Observação: Usuários do iPad podem usar batidas com três dedos para cima/baixo para mostrar/ocultar<br />
o <strong>teclado</strong>.<br />
O <strong>teclado</strong> em tela é exibido.<br />
• Toque na tela onde você quer digitar.<br />
• O <strong>teclado</strong> inferior é o <strong>teclado</strong> padrão do dispositivo.<br />
• Toque em ABC e em 123 para alternar entre letras e números.<br />
• Enquanto usa números, toque em #+= e em 123 para alternar entre caracteres especiais (incluindo<br />
pontuações) e números.<br />
• Toque no Globo para acessar <strong>teclado</strong>s internacionais. Consulte a documentação do dispositivo para obter<br />
mais informações sobre <strong>teclado</strong>s internacionais.<br />
• O <strong>teclado</strong> superior é exclusivo do <strong>LogMeIn</strong>.<br />
• Shift é "persistente" e permanecerá "ativa" quando tocada para permitir que você insira uma combinação<br />
de teclas e para agir como a tecla Caps Lock.<br />
• Ctrl e Alt são "persistentes" e permanecerão "ativas" quando tocadas para permitir que você insira<br />
combinações de tecla.<br />
• A tecla Win age como a tecla de logotipo do Windows. Use-a para abrir o menu Iniciar do Windows. Ela é<br />
"persistente" para permitir combinações de teclas e atalhos.<br />
Copyright © 2012 <strong>LogMeIn</strong>, Inc.<br />
19
• A tecla Menu age como a tecla Aplicativo. Use-a para abrir menus de contexto em aplicativos Windows.<br />
Ela é "persistente" para permitir combinações de teclas e atalhos.<br />
• O ícone Teclas extras mostra diversas teclas especiais.<br />
Talvez seja necessário bater à direita e à esquerda para acessar todas as teclas especiais disponíveis.<br />
Teclas de função: F1 - F12<br />
Teclas especiais: Esc (Escape), Caps (Caps lock), PrtScr (Print Screen), Ins (Insert), Del (Delete), Scroll (Scroll<br />
Lock), Home, End, Pause, PgUp (Page Up), PgDn (Page Down)<br />
Teclas de direção: Tab e setas (para cima, baixo, esquerda, direita)<br />
• Para desativar o <strong>teclado</strong>, toque em Ocultar.<br />
Como usar Ctrl-Alt-Delete e combinações de teclas comuns<br />
20<br />
Use o ícone Combinações de teclas para acessar combinações de teclas comuns.<br />
• Na tela do controle remoto principal (não no <strong>teclado</strong> em tela), toque no ícone Combinações de tecla.<br />
• Toque na combinação de teclas que você deseja usar.<br />
a) Para Windows: Ctrl-Alt-Del, Alt-Tab<br />
b) No Mac: Cmd-Tab, Cmd-' e Cmd+Shift+3 para tirar uma captura de tela<br />
A combinação é enviada para o computador host.<br />
<strong>LogMeIn</strong> para iOS Guida do Usuário
Dicas para melhorar a experiência<br />
Altere as propriedades de exibição e a velocidade de rede para maximizar tempos de resposta ou simplesmente<br />
para facilitar a exibição e navegação da tela remota.<br />
Como alterar a qualidade de cor do monitor<br />
Ajuste a qualidade de cor da tela remota para otimizar o desempenho alterando a quantidade de informações<br />
transferidas durante o controle remoto.<br />
Esta configuração pode ser alterada somente durante uma sessão remota ativa.<br />
Ajuste as configurações de cores para alterar a aparência da tela durante o controle remoto. A alteração não afeta<br />
o computador host em si.<br />
1. Na tecla de controle remoto principal, toque no ícone Equipamento (configurações).<br />
A página Configurações é exibida.<br />
2. Toque em Qualidade de cor.<br />
• Para melhorar o desempenho, toque em Escala de cinza, Baixa qualidade ou Compactada.<br />
• Para melhor qualidade de imagem, toque em Qualidade média ou Alta qualidade.<br />
• Para obter melhor qualidade de imagem, toque em Qualidade HD.<br />
Observação: A qualidade HD requer uma largura de banda e um desempenho do computador mais<br />
altos do que as outras opções. Em geral, os computadores comprados mais recentemente podem<br />
oferecer o desempenho necessário. A largura de banda de rede depende de seu provedor de serviços.<br />
Consulte também Sobre o Controle Remoto HD na página 16.<br />
• É recomendável o uso de Automático.<br />
3. Para salvar as configurações, toque em Configurações > Concluídas.<br />
Essa configuração será lembrada e aplicada na próxima vez que você se conectar ao mesmo computador.<br />
Como alterar a resolução do monitor<br />
Altere a resolução do monitor do computador host para melhorar sua experiência de controle remoto.<br />
Esta configuração pode ser alterada somente durante uma sessão remota ativa.<br />
1. Na tecla de controle remoto principal, toque no ícone Equipamento (configurações).<br />
Copyright © 2012 <strong>LogMeIn</strong>, Inc.<br />
21
A página Configurações é exibida.<br />
2. Toque em Resolução.<br />
A lista de configurações de resolução de tela disponíveis é exibida.<br />
3. Toque na resolução de tela preferida.<br />
4. Toque em Configurações.<br />
Essa configuração é aplicada ao computador host.<br />
5. Para salvar as configurações, toque em Configurações > Concluídas.<br />
A nova configuração estará em efeito. Qualquer pessoa em frente ao host experimentará imediatamente a alteração<br />
de resolução. Quando a sessão de controle remoto for finalizada, a resolução de tela do computador host retornará<br />
a seu estado anterior.<br />
Essa configuração será lembrada e aplicada na próxima vez que você se conectar ao mesmo computador.<br />
Como definir a velocidade da rede<br />
É possível selecionar o tipo de conexão de rede para maximizar o desempenho de controle remoto.<br />
Esta configuração pode ser alterada somente durante uma sessão remota ativa.<br />
1. Na tecla de controle remoto principal, toque no ícone Equipamento (configurações).<br />
A página Configurações é exibida.<br />
2. Toque em Velocidade de rede.<br />
• Selecione Lento para otimizar sua conexão em conexões de velocidade mais baixa.<br />
• Selecione Rápido para aproveitar totalmente conexões de alta largura de banda.<br />
• Selecione Automático para permitir que o <strong>LogMeIn</strong> defina essa conexão automaticamente de acordo com<br />
o tipo de conexão que ele detectar.<br />
3. Para salvar as configurações, toque em Configurações > Concluídas.<br />
Como definir o tempo limite da sessão<br />
22<br />
Você pode evitar que sua sessão de Controle remoto feche definindo um tempo limite de sessão.<br />
1. Toque no ícone de Engrenagem (Configurações).<br />
A página Configurações é exibida.<br />
2. Toque em Definir tempo limite para sessões de Controle remoto e Gerenciador de arquivos e selecione um<br />
tempo limite para suas sessões.<br />
<strong>LogMeIn</strong> para iOS Guida do Usuário
3. Deslize Exibir alerta antes do tempo limite ser atingido para LIGADO para exibir um alerta um minuto antes<br />
do tempo limite de sua sessão.<br />
4. Para salvar as configurações, toque em Configurações > Concluídas.<br />
Copyright © 2012 <strong>LogMeIn</strong>, Inc.<br />
23
Recursos do Pro<br />
Consulte também Sobre o Controle Remoto HD na página 16.<br />
Mover e copiar arquivos<br />
Você pode mover arquivos e pastas entre seu dispositivo móvel, seus computadores e seus serviços de<br />
armazenamento em nuvem.<br />
Observação: Você pode usar apenas o Gerenciador de arquivos nos computadores <strong>LogMeIn</strong> Pro.<br />
Conhecendo o gerenciador de arquivos<br />
24<br />
Todos os exemplos mostram um iPhone ou um iPod touch. Os ícones e botões do iPad são os mesmos, mas a<br />
aparência será um pouco diferente devido à tela maior do iPad.<br />
Ação<br />
Observação: Você pode usar apenas o Gerenciador de arquivos nos computadores <strong>LogMeIn</strong> Pro.<br />
Alternar entre páginas<br />
abertas<br />
Abrir o Gerenciador de<br />
arquivos para um<br />
computador<br />
Abrir o Gerenciador de<br />
arquivos em um iPod,<br />
iPad ou iPod touch<br />
Descrição<br />
Toque no ícone de páginas. Toque na página que você deseja exibir.<br />
Toque em Meus computadores, toque em um computador e toque no botão Gerenciador<br />
de arquivos.<br />
Observação: Você pode usar apenas o Gerenciador de arquivos nos computadores<br />
<strong>LogMeIn</strong> Pro.<br />
Toque na página Arquivos locais.<br />
<strong>LogMeIn</strong> para iOS Guida do Usuário
Ação<br />
Abrir o Gerenciador de<br />
arquivos para serviço<br />
de armazenamento em<br />
Descrição<br />
Toque em Minha nuvem e selecione um serviço. Consulte também Minha nuvem: conexão<br />
com serviços de armazenamento na nuvem na página 31.<br />
nuvem Observação: O armazenamento em nuvem estará disponível apenas se você tiver<br />
um computador <strong>LogMeIn</strong> Pro.<br />
Exibir um arquivo<br />
Expansão de pastas<br />
Copyright © 2012 <strong>LogMeIn</strong>, Inc.<br />
Para abrir um arquivo, clique duas vezes nele.<br />
Você deverá poder abrir esses tipos de arquivos comuns na maioria dos dispositivos:<br />
• Documentos iWork<br />
• .jpg, .tiff, .gif, .png (imagens)<br />
• .doc e .docx; .xls e .xlsx; .ppt e .pptx (Microsoft Office)<br />
• .htm e .html (páginas da web)<br />
• .key; .numbers<br />
• .pages<br />
• .pdf<br />
• .txt; .rtf<br />
• .vcf<br />
• .csv<br />
• .aac<br />
• .mp3<br />
• .aiff<br />
• .wav<br />
• .m4v<br />
• .mp4<br />
• .mov<br />
• .avi<br />
Para ver o conteúdo de uma pasta, toque duas vezes ou toque no ícone de seta.<br />
25
Ação<br />
Voltar um nível<br />
Outras opções<br />
Descrição<br />
Para voltar um nível, toque em uma pasta na parte superior da página.<br />
Adicionar uma nova pasta, classificar os arquivos em uma pasta ou selecionar todos os<br />
arquivos em uma pasta.<br />
Como copiar arquivos para um computador ou uma nuvem<br />
Você pode transferir arquivos e pastas de seu iPhone, iPad ou iPod touch para seu PC ou Mac ou para um serviço<br />
de armazenamento em nuvem.<br />
26<br />
Observação: Você pode usar apenas o Gerenciador de arquivos nos computadores <strong>LogMeIn</strong> Pro.<br />
1. Selecione os arquivos que deseja copiar nos Arquivos locais no dispositivo. Veja como.<br />
a) Toque no ícone de páginas.<br />
b) Toque na página Arquivos locais.<br />
c) Vá tocando até os arquivos que deseja copiar.<br />
d) Toque em cada arquivo ou pasta que deseja copiar.<br />
Observação: Você pode copiar fotos e imagens (.jpg, .jpeg, .tif, .tiff, .gif, .png, .bmp, .bmpf, .ico,<br />
.cur, .xbm) como faria com qualquer outro arquivo.<br />
2. Escolha a ação a ser executada. Nesse caso, Copiar.<br />
<strong>LogMeIn</strong> para iOS Guida do Usuário
Em um iPhone ou iPod touch, toque no ícone arquivos na parte inferior da tela para mostrar o menu.<br />
O pacote de arquivos copiados é criado.<br />
3. Escolha um destino.<br />
• Para copiar para um computador, vá até a página Meus computadores, localize o computador que receberá<br />
os arquivos e toque no botão Gerenciador de arquivos.<br />
• Para copiar para um serviço de armazenamento em nuvem, vá até Minha nuvem e selecione um serviço.<br />
4. Solte o pacote de arquivos no destino escolhido. Veja como.<br />
a) Vá tocando até o local no qual colará os arquivos.<br />
b) Toque em Soltar aqui.<br />
Copyright © 2012 <strong>LogMeIn</strong>, Inc.<br />
27
Seus arquivos são copiados.<br />
Observação: Use o Compartilhamento de arquivos do iTunes para mover arquivos para os Documentos do<br />
<strong>LogMeIn</strong> (chamados de Arquivos locais em seu dispositivo). De lá, você pode transferi-los com facilidade<br />
para seus computadores <strong>LogMeIn</strong> Pro e Free ou para um serviço de armazenamento em nuvem. Essa opção<br />
poderá não estar disponível se você estiver usando um iPhone ou iPod antigo.<br />
Como copiar arquivos de um computador ou uma nuvem<br />
Você pode transferir arquivos e pastas de seu computador ou de sua nuvem para seu iPhone, iPad ou iPod touch.<br />
28<br />
Observação: Você pode usar apenas o Gerenciador de arquivos nos computadores <strong>LogMeIn</strong> Pro.<br />
1. Selecione o computador ou a nuvem com os arquivos que deseja copiar. Veja como.<br />
• Para copiar de um computador, vá até a página Meus computadores, selecione o computador com os<br />
arquivos que deseja copiar e toque no botão Gerenciador de arquivos.<br />
• Para copiar de um serviço de armazenamento em nuvem, vá até Minha nuvem e selecione um serviço.<br />
Observação: O armazenamento em nuvem estará disponível apenas se você tiver um computador<br />
<strong>LogMeIn</strong> Pro.<br />
2. Escolha os arquivos que deseja copiar.<br />
a) Vá tocando até os arquivos que deseja copiar.<br />
b) Toque em cada arquivo ou pasta que deseja copiar.<br />
3. Escolha a ação a ser executada. Nesse caso, Copiar.<br />
Em um iPhone ou iPod touch, toque no ícone arquivos na parte inferior da tela para mostrar o menu.<br />
<strong>LogMeIn</strong> para iOS Guida do Usuário
O pacote de arquivos copiados é criado.<br />
4. Escolha um destino.<br />
• Para copiar para seu dispositivo, abra a página Arquivos locais. Você poderá precisar bater à esquerda ou<br />
à direita para encontrá-la.<br />
• Para copiar para um computador, vá até a página Meus computadores, localize o computador que receberá<br />
os arquivos e toque no botão Gerenciador de arquivos.<br />
• Para copiar para um serviço de armazenamento em nuvem, vá até Minha nuvem e selecione um serviço.<br />
5. Solte o pacote de arquivos. Veja como.<br />
a) Vá tocando até as pastas onde colará os arquivos.<br />
b) Toque em Soltar aqui.<br />
Seus arquivos são copiados.<br />
• Arquivos de imagem (.jpg, .jpeg, .tif, .tiff, .gif, .png, .bmp, .bmpf, .ico, .cur, .xbm) salvos na pasta Fotos do<br />
<strong>LogMeIn</strong> também estão disponíveis na Biblioteca de fotos de seu dispositivo (normalmente o ícone de girassol<br />
na tela inicial de seu dispositivo).<br />
Copyright © 2012 <strong>LogMeIn</strong>, Inc.<br />
29
• Somente arquivos de imagem e vídeo são copiados para a Biblioteca de fotos de seu dispositivo. Outros<br />
arquivos serão copiados para a pasta De computadores remotos.<br />
Como enviar arquivos por e-mail<br />
Você pode enviar arquivos de seu dispositivo iOS em um e-mail.<br />
30<br />
Você pode enviar um e-mail apenas da pasta Arquivos locais em seu dispositivo. Você não pode enviar um e-mail<br />
de um computador ou de uma nuvem.<br />
1. Selecione os arquivos em seu dispositivo iOS que deseja enviar em um e-mail. Veja como.<br />
a) Toque no botão Gerenciador de arquivos.<br />
b) Vá tocando até os arquivos no dispositivo que deseja enviar por e-mail.<br />
c) Toque em cada arquivo ou pasta que deseja enviar por e-mail.<br />
2. Escolha a ação a ser executada. Nesse caso, E-mail.<br />
Em um iPhone ou iPod touch, toque no ícone arquivos na parte inferior da tela para mostrar o menu.<br />
Seu cliente de e-mail padrão é exibido com os arquivos selecionados anexados a um e-mail.<br />
3. Digite e envie seu e-mail.<br />
<strong>LogMeIn</strong> para iOS Guida do Usuário
Minha nuvem: conexão com serviços de armazenamento na nuvem<br />
Com o Minha nuvem para <strong>LogMeIn</strong>, você pode mover arquivos e pastas entre seu dispositivo, seus computadores<br />
e seus serviços de armazenamento em nuvem.<br />
Serviços de armazenamento em nuvem suportados<br />
Observação: O armazenamento em nuvem estará disponível apenas se você tiver um computador <strong>LogMeIn</strong><br />
Pro.<br />
Um serviço de armazenamento em nuvem é um local na internet no qual você pode armazenar e compartilhar<br />
arquivos, por exemplo, Dropbox ou GoogleDocs. No momento da publicação, os seguintes serviços são suportados<br />
no <strong>LogMeIn</strong>:<br />
• Dropbox<br />
• GoogleDocs<br />
• SkyDrive<br />
• Box<br />
• Determinados serviços baseados em WebDAV<br />
Importante: Você precisa ter uma conta com seus serviços de armazenamento em nuvem antes de tentar<br />
conectar-se pelo <strong>LogMeIn</strong>. Você não pode criar uma conta de nuvem com outros serviços pelo <strong>LogMeIn</strong>.<br />
Como mover os arquivos de e para Minha nuvem<br />
Para mover arquivos e pastas de um serviço de armazenamento em nuvem, basta ir para um dos serviços em<br />
Minha nuvem, selecionar alguns arquivos e movê-los para seu dispositivo ou para um computador.<br />
Para mover arquivos e pastas para um serviço de armazenamento em nuvem, selecione alguns arquivos em seu<br />
dispositivo ou computador e apenas solte-os em um dos serviços em Minha nuvem.<br />
Para obter instruções passo a passo, consulte Mover e copiar arquivos na página 24.<br />
Como desabilitar Minha nuvem<br />
Se você não usa nenhum serviço de armazenamento em nuvem, você pode evitar que Minha nuvem seja exibido<br />
quando você abrir o <strong>LogMeIn</strong>.<br />
1. Toque no ícone de Engrenagem (Configurações).<br />
2. Na página Configurações, deslize Mostrar armazenamento em nuvem para DESLIGADO.<br />
Trabalhando com o som remoto<br />
Com o som remoto você pode usar seu dispositivo para ouvir os sons que estão sendo reproduzidos no computador<br />
host.<br />
Como alterar o volume<br />
1. Na tecla de controle remoto principal, toque no ícone Equipamento (configurações).<br />
Copyright © 2012 <strong>LogMeIn</strong>, Inc.<br />
31
A página Configurações é exibida.<br />
2. Toque na barra deslizante Volume do host para alterar o volume.<br />
3. Para salvar as configurações, toque em Configurações > Concluídas.<br />
Como alterar a qualidade do som<br />
32<br />
1. Na tecla de controle remoto principal, toque no ícone Equipamento (configurações).<br />
A página Configurações é exibida.<br />
2. Toque em Qualidade de som.<br />
3. Selecione a qualidade de reprodução do som remoto no dispositivo.<br />
4. Para salvar as configurações, toque em Configurações > Concluídas.<br />
<strong>LogMeIn</strong> para iOS Guida do Usuário
Segurança<br />
Sobre a segurança<br />
O <strong>LogMeIn</strong> fornece acesso seguro a seus computadores host com <strong>LogMeIn</strong>.<br />
• Todos os dados e aplicativos permanecem nos computadores que são acessados pelo seu dispositivo.<br />
• Mesmo que seu dispositivo seja perdido ou roubado, o app <strong>LogMeIn</strong> poderá ser usado apenas pela inserção de<br />
um nome de usuário e uma senha de conta <strong>LogMeIn</strong> válidos.<br />
• Consulte Segurança do <strong>LogMeIn</strong> - um olhar detalhado para obter informações adicionais em relação à arquitetura<br />
de segurança do <strong>LogMeIn</strong>.<br />
Dicas de segurança do <strong>LogMeIn</strong><br />
Siga essas diretrizes para alcançar o máximo em segurança durante o uso de serviços do <strong>LogMeIn</strong>.<br />
Consulte o Guia do usuário do <strong>LogMeIn</strong> Pro ou o Guia do usuário do <strong>LogMeIn</strong> Free para obter detalhes.<br />
• Ative a segurança de host para bloquear o computador host quando seu tempo de conexão acabar ou quando o<br />
controle remoto for desconectado.<br />
• Aplique uma senha pessoal.<br />
• Use Bloqueio de endereço IP e/ou Filtragem de IP.<br />
• Use recursos avançados, como senhas enviadas uma só vez por e-mail, para adicionar um nível extra de segurança<br />
de conta (disponível sob Conta > Segurança enquanto conectado à sua conta).<br />
Observação: Senhas enviadas uma só vez por e-mail não são usadas com os apps móveis do <strong>LogMeIn</strong> se<br />
você estiver exibindo o e-mail no mesmo dispositivo que estiver usando para se conectar à sua conta.<br />
Como gerenciar os detalhes de login salvos<br />
Proteja suas informações de login limpando as credenciais salvas (nomes de usuário e senhas) do dispositivo.<br />
1. Na parte inferior da página Meus computadores, toque no botão Configurações.<br />
A página Configurações é exibida.<br />
2. Toque em Limpar nome de usuário e senha.<br />
3. Toque no tipo de informação de login que deseja limpar.<br />
• Apagar as informações de e-mail e senha da conta <strong>LogMeIn</strong> neste dispositivo<br />
Copyright © 2012 <strong>LogMeIn</strong>, Inc.<br />
33
• Apagar nomes de usuários e senhas deste dispositivo<br />
• Apagar todos os nomes de usuários e todas as senhas salvas neste dispositivo<br />
4. Toque na tela para voltar à Lista de computadores.<br />
Como proteger informações durante o controle remoto<br />
34<br />
Quando o computador que você deseja controlar está executando o Windows, é possível deixar o monitor do host<br />
em branco e/ou bloquear o <strong>teclado</strong> do host para proteger suas informações durante o controle remoto.<br />
Esta configuração pode ser alterada somente durante uma sessão remota ativa.<br />
1. Na tecla de controle remoto principal, toque no ícone Equipamento (configurações).<br />
A página Configurações é exibida.<br />
2. Alterar Tela em branco para Lig.<br />
O monitor do computador host ficará em branco durante a sessão remota. Qualquer pessoa em frente ao local<br />
remoto verá uma tela em branco. Suas ações permanecem despercebidas. Somente hosts Windows.<br />
3. Alterar Bloquear <strong>teclado</strong> para Lig.<br />
O <strong>teclado</strong> do computador host ficará bloqueado durante a sessão remota. Qualquer pessoa em frente ao local<br />
remoto será incapaz de usar o <strong>teclado</strong> do host. Somente hosts Windows.<br />
4. Para salvar as configurações, toque em Configurações > Concluídas.<br />
Se você não deseja ser notificado sempre que usar Tela em branco ou Bloquear <strong>teclado</strong>, altere as opções Tela em<br />
branco e Bloquear <strong>teclado</strong> para Deslig na seção Notificações.<br />
<strong>LogMeIn</strong> para iOS Guida do Usuário
Solucionando problemas<br />
Para obter assistência para a solução de problemas, visite a Base de dados de conhecimento.<br />
Por que não consigo adicionar mais computadores?<br />
Você não pode adicionar computadores diretamente por seu dispositivo. É necessário usar um PC ou Mac ao<br />
adicionar computadores à sua conta. No entanto, você pode atualizar suas assinaturas do <strong>LogMeIn</strong> Pro diretamente<br />
de seu dispositivo.<br />
Consulte também:<br />
• Como adicionar computadores à sua conta do <strong>LogMeIn</strong> na página 4<br />
• Como atualizar para o Pro na página 5<br />
Por que recebo um erro de host não encontrado?<br />
Seu host aparece online, mas quando você tenta se conectar, recebe o seguinte erro: Host não encontrado.<br />
O host pode ter desligado ou perdido a conexão com a Internet desde a última vez que você atualizou sua lista de<br />
computadores. Verifique o seguinte para tornar o seu host acessível:<br />
• Certifique-se de que o host esteja ligado e conectado à Internet.<br />
• Certifique-se de que o <strong>LogMeIn</strong> está em execução no host. Você precisará acessar o host para executar essa ação.<br />
• Abra a interface de host do <strong>LogMeIn</strong> clicando duas vezes no ícone do <strong>LogMeIn</strong> na bandeja de sistema do Windows<br />
ou na barra de menus do Mac.<br />
• Verifique se o host está Acessível no canto superior esquerdo.<br />
• Se estiver Não acessível, ative o host clicando no interruptor liga/desliga na interface do host.<br />
Copyright © 2012 <strong>LogMeIn</strong>, Inc.<br />
35
• Se estiver Habilitado mas offline, desative o host e ative-o novamente clicando duas vezes no botão de<br />
alimentação.<br />
Por que meu computador aparece offline?<br />
36<br />
Verifique o seguinte para tornar o seu host acessível.<br />
O computador host está em modo de espera, inativo ou de hibernação? Os computadores nos modos de espera,<br />
inativo ou de hibernação poderão não estar acessíveis pelo <strong>LogMeIn</strong>. Para obter os requisitos do Wake On LAN,<br />
consulte Como fazer um computador entrar em modo inativo ou se desligar usando o recurso Wake On LAN na página<br />
14. Se não puder usar o Wake On LAN, você poderá evitar que seu computador entre em modo de inatividade<br />
alterando suas configurações de Gerenciamento de energia. Verifique a documentação de seu sistema operacional<br />
para obter detalhes.<br />
O serviço <strong>LogMeIn</strong> está em execução no host? Certifique-se de que o <strong>LogMeIn</strong> está em execução no host. Você<br />
precisará acessar o host para executar essa ação.<br />
• Abra a interface de host do <strong>LogMeIn</strong> clicando duas vezes no ícone do <strong>LogMeIn</strong> na bandeja de sistema do Windows<br />
ou na barra de menus do Mac.<br />
• Verifique se o host está Acessível no canto superior esquerdo.<br />
• Se estiver Não acessível, ative o host clicando no interruptor liga/desliga na interface do host.<br />
<strong>LogMeIn</strong> para iOS Guida do Usuário
• Se estiver Habilitado mas offline, desative o host e ative-o novamente clicando duas vezes no botão de<br />
alimentação.<br />
O computador host está conectado à Internet? Certifique-se de que o computador que você deseja controlar esteja<br />
conectado à Internet. O <strong>LogMeIn</strong> exige conexão à Internet contínua, como DSL, Cabo ou T1.<br />
Algum outro software está interferindo com o <strong>LogMeIn</strong>? Software de segurança no computador host pode bloquear<br />
o <strong>LogMeIn</strong> e fazer com que o sistema apareça offline. Verifique se o computador host está executando um firewall<br />
como o Norton Internet Security ou um programa anti-spyware, como o AOL Spyware Protection. Você precisa<br />
configurar seu software de segurança para permitir que o <strong>LogMeIn</strong> acesse a Internet.<br />
A data e a hora estão corretos no computador host? Ajustes incorretos de data e hora podem fazer com que seu<br />
computador apareça offline. Para resolver este problema, ajuste o relógio do sistema para a data e hora atuais.<br />
• Em um PC com Windows, clique duas vezes no ícone de relógio na barra de tarefas do Windows e escolha Alterar<br />
configurações de data e hora.<br />
• Em um Mac, escolha Preferências do sistema no menu Apple e escolha Data e hora.<br />
Como altero os detalhes de login salvos de meu host?<br />
Altere seus detalhes salvos de login no host se desejar fazer login em um host com um usuário diferente ou se<br />
tiver alterado a senha de seu computador no host.<br />
1. Na página Meus computadores, toque em um computador que deseja acessar e toque no botão de informações.<br />
2. Toque em Limpar nome de usuário e senha.<br />
Da próxima vez que você fizer login no host, suas novas credenciais serão solicitadas.<br />
Minha compra de uma assinatura do Pro falhou. O que posso fazer?<br />
Ao comprar o <strong>LogMeIn</strong> Pro por seu dispositivo iOS, há casos raros nos quais em que a conclusão de sua transação<br />
pode falhar (por exemplo, se você perder a conexão com a rede durante a transação).<br />
Copyright © 2012 <strong>LogMeIn</strong>, Inc.<br />
37
38<br />
Para solucionar esse problema, vá para https://secure.logmein.com/support/ios.<br />
Observação: Caso ainda esteja tendo problemas para realizar uma compra usando seu dispositivo móvel,<br />
você pode tentar novamente em <strong>LogMeIn</strong>.com por seu PC ou Mac.<br />
<strong>LogMeIn</strong> para iOS Guida do Usuário
Aviso legal<br />
PUBLICADO POR<br />
<strong>LogMeIn</strong>, Inc.<br />
500 Unicorn Park Drive<br />
Woburn, MA 01801<br />
Copyright © 2012 da <strong>LogMeIn</strong>, Inc.<br />
Todos os direitos reservados. Nenhuma parte do conteúdo deste documento pode ser reproduzida ou transmitida<br />
sob qualquer forma ou por qualquer meio sem a permissão por escrito do editor.<br />
<strong>LogMeIn</strong> ®, the <strong>LogMeIn</strong> app, <strong>LogMeIn</strong> Backup ®, <strong>LogMeIn</strong> ® Central , <strong>LogMeIn</strong> Free ®, <strong>LogMeIn</strong> Pro ®, <strong>LogMeIn</strong> ®<br />
Ignition , <strong>LogMeIn</strong> Hamachi ®, <strong>LogMeIn</strong> ® Pachube , <strong>LogMeIn</strong> Rescue ®, <strong>LogMeIn</strong> ® Rescue+Mobile , join.me <br />
RemotelyAnywhere e qualquer outro software ou serviço relacionado são marcas registradas ou marcas comerciais<br />
da <strong>LogMeIn</strong>, Inc. nos Estados Unidos e/ou em outros países.<br />
Esta publicação pode conter as marcas comerciais e as marcas de serviço de terceiros, e tais marcas comerciais<br />
e marcas de serviço pertencem a seus respectivos proprietários. Essas marcas podem estar registradas e/ou ser<br />
utilizadas nos Estados Unidos e nos países em todo o mundo. Essas marcas de terceiros incluem Apple, iPhone,<br />
iPad, iPod Touch, iTunes App Store e as marcas comerciais, os nomes e os logotipos relacionados, que pertencem<br />
à Apple, Inc. e estão registradas e/ou são usadas nos Estados Unidos e nos países em todo o mundo.<br />
AS ESPECIFICAÇÕES E INFORMAÇÕES RELACIONADAS AOS PRODUTOS E SERVIÇOS DESTE MANUAL ESTÃO SUJEITAS<br />
A ALTERAÇÃO SEM AVISO. TODAS AS DECLARAÇÕES, INFORMAÇÕES E RECOMENDAÇÕES DESTE MANUAL SÃO<br />
CONSIDERADAS PRECISAS, MAS SÃO APRESENTADAS SEM GARANTIA DE QUALQUER TIPO, EXPRESSA OU IMPLÍCITA.<br />
OS USUÁRIOS DEVEM TER RESPONSABILIDADE TOTAL SOBRE A APLICAÇÃO DE QUALQUER PRODUTO E SERVIÇO. A<br />
LICENÇA E A GARANTIA LIMITADA DO PRODUTO E DOS SERVIÇOS QUE ACOMPANHAM SÃO ESTABELECIDAS NOS<br />
TERMOS E CONDIÇÕES DA LOGMEIN E SÃO INCORPORADAS AQUI POR ESTA REFERÊNCIA.<br />
Copyright © 2012 <strong>LogMeIn</strong>, Inc.<br />
39
Index<br />
Index<br />
A<br />
acessar um computador remoto 11, 37<br />
acessível 36<br />
agarrar itens 17<br />
Alt-Tab 20<br />
alternar entre monitores 18<br />
alternar perfil do <strong>LogMeIn</strong> ativo 7<br />
arrastar 17<br />
Assinatura do Pro 5<br />
atalhos<br />
como inserir atalhos usando combinações de teclas 19<br />
autenticação 13<br />
B<br />
bloquear entrada durante o controle remoto 34<br />
C<br />
clique com o botão direito 17<br />
clique duplo 17<br />
clique simples 17<br />
cliques de mouse 17<br />
Cmd-Tab 20<br />
código de acesso ao computador 13<br />
combinações de teclas 19, 20<br />
computador offline 35, 36<br />
computadores offline 7<br />
computadores online 7<br />
conta<br />
criar uma 4<br />
Conta do <strong>LogMeIn</strong> 4<br />
adicionar computadores para 4<br />
copiar 17<br />
cor de exibição 21<br />
credenciais 11, 37<br />
Ctrl-Alt-Del 20<br />
D<br />
digitando 19<br />
E<br />
excluir um computador 9<br />
exibir múltiplos monitores 18<br />
F<br />
filtrar computadores 9<br />
40<br />
H<br />
habilitado mas offline 36<br />
host<br />
definição 5<br />
I<br />
instalar<br />
Software de acesso remoto do <strong>LogMeIn</strong> 4<br />
L<br />
Limpar senhas salvas 33<br />
login em um computador host 11, 37<br />
M<br />
mais e menos zoom 16<br />
monitores<br />
trabalhando com múltiplos 18<br />
movimento do cursor 16<br />
movimento do mouse 16<br />
movimentos de mouse (opção) 16<br />
movimentos de tela (opção) 16<br />
N<br />
não acessível 36<br />
notificações<br />
tela em branco 34<br />
P<br />
perfil 7<br />
pesquisar por computadores 9<br />
R<br />
remover um computador 9<br />
resolução de tela 21<br />
roda 17<br />
roda de rolagem 17<br />
roda do mouse 17<br />
RSA 14<br />
S<br />
SecurID 14<br />
segurança 33<br />
Dicas de segurança de conta do <strong>LogMeIn</strong> 33<br />
<strong>LogMeIn</strong> para iOS Guida do Usuário
segurança (continued)<br />
autenticação do host 13<br />
durante o controle remoto 34<br />
protegendo senhas 33<br />
selecionar texto 17<br />
senha<br />
lembrar senha 11, 37<br />
limpar salvas 33<br />
Windows ou Mac 13<br />
sessão<br />
tempo limite 22<br />
T<br />
Tecla Esc 19<br />
<strong>teclado</strong><br />
bloquear <strong>teclado</strong> 34<br />
caracteres especiais 19<br />
internacional 19<br />
teclas de função 19<br />
teclas de função 19<br />
teclas especiais 19<br />
tela em branco<br />
durante o controle remoto 34<br />
tempo limite 22<br />
V<br />
velocidade<br />
alterar a velocidade de rede para aprimorar 22<br />
alterar cor de exibição para aprimorar 21<br />
velocidade da rede 22<br />
W<br />
Wake on LAN<br />
habilitar 14<br />
requisitos 14<br />
Windows<br />
senha 13<br />
Index<br />
41