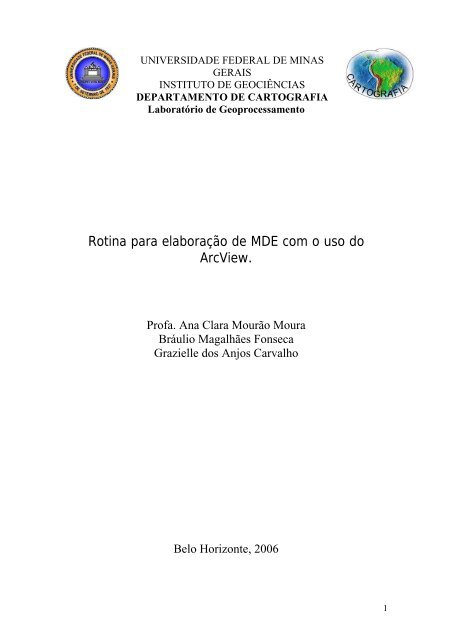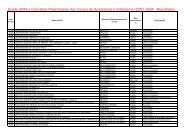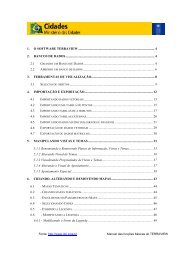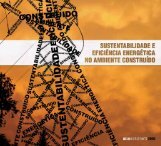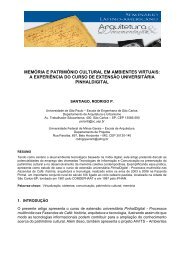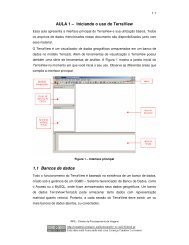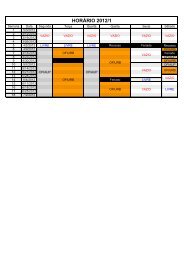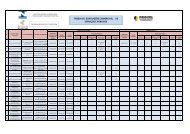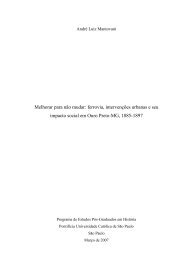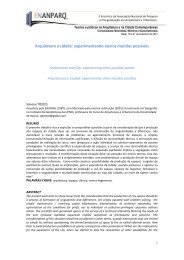Rotina para elaboração de MDE com o uso do ArcView.
Rotina para elaboração de MDE com o uso do ArcView.
Rotina para elaboração de MDE com o uso do ArcView.
- TAGS
- rotina
- arq.ufmg.br
You also want an ePaper? Increase the reach of your titles
YUMPU automatically turns print PDFs into web optimized ePapers that Google loves.
UNIVERSIDADE FEDERAL DE MINAS<br />
GERAIS<br />
INSTITUTO DE GEOCIÊNCIAS<br />
DEPARTAMENTO DE CARTOGRAFIA<br />
Laboratório <strong>de</strong> Geoprocessamento<br />
<strong>Rotina</strong> <strong>para</strong> <strong>elaboração</strong> <strong>de</strong> <strong>MDE</strong> <strong>com</strong> o <strong>uso</strong> <strong>do</strong><br />
<strong>ArcView</strong>.<br />
Profa. Ana Clara Mourão Moura<br />
Bráulio Magalhães Fonseca<br />
Grazielle <strong>do</strong>s Anjos Carvalho<br />
Belo Horizonte, 2006<br />
1
O Mo<strong>de</strong>lo Digital <strong>de</strong> Elevação em ambiente <strong>ArcView</strong> 9.1<br />
Antes <strong>de</strong> entrarmos efetivamente no <strong>ArcView</strong>, vamos utilizar o software MapInfo <strong>para</strong><br />
abrirmos o arquivo .tab referente ás curvas <strong>de</strong> nível, converte-lo <strong>para</strong> poli linha, e<br />
<strong>de</strong>pois transformá-lo em Shape <strong>para</strong> ser li<strong>do</strong> pelo <strong>ArcView</strong>. O software MapInfo é um<br />
<strong>de</strong>sktop mapping que possibilita a manipulação <strong>de</strong> gran<strong>de</strong>s bancos <strong>de</strong> da<strong>do</strong>s, fazen<strong>do</strong> a<br />
associação <strong>de</strong> elementos gráficos a informações alfanuméricas. Este software é capaz <strong>de</strong><br />
fazer <strong>de</strong>s<strong>de</strong> registro (georreferenciamneto) <strong>de</strong> imagem raster, passan<strong>do</strong> por confecção<br />
<strong>de</strong> mapas temáticos, consulta seletivas <strong>do</strong> tipo SQL até geração <strong>de</strong> <strong>MDE</strong> nas versões<br />
acima <strong>de</strong> 8.0.<br />
O processo <strong>de</strong> conversão <strong>para</strong> poli linha é feito <strong>para</strong> <strong>de</strong>ixar o arquivo topologicamente<br />
correto, haja vista que os softwares <strong>de</strong> geoprocessamento trabalham <strong>com</strong> o conceito <strong>de</strong><br />
topologia. Na conversão <strong>do</strong> arquivo <strong>para</strong> poli linha os softwares vão interpretar uma<br />
linha fechada não <strong>com</strong>o uma região, mas <strong>com</strong>o uma linha (cotas), observe as figuras<br />
abaixo:<br />
Região Linha<br />
2
O MapInfo:<br />
Ao abrir o programa MapInfo aparecerá a seguinte janela:<br />
Conforme a figura acima, você <strong>de</strong>verá clicar em CANCEL.<br />
Uma vez na tela <strong>de</strong> trabalho <strong>do</strong> MAPINFO, o usuário <strong>de</strong>verá abrir os arquivos referentes<br />
ás curvas <strong>de</strong> nível. Menu FILE – OPEN – selecionar o diretório no qual se encontra o<br />
arquivo <strong>de</strong> extensão .tab na janela OPEN.<br />
O arquivo referente ás curvas <strong>de</strong> nível abrira ocupan<strong>do</strong> to<strong>do</strong> o espaço da área <strong>de</strong><br />
trabalho <strong>do</strong> MapInfo, você <strong>de</strong>vera clicar <strong>com</strong> o botão direito <strong>do</strong> mouse sobre as curvas e<br />
selecionar VIEW ENTIRE LAYER – ALL LAYER – OK, <strong>para</strong> visualizar o arquivo <strong>do</strong><br />
tamanho normal.<br />
3
Através <strong>do</strong> controle <strong>de</strong> níveis o MapInfo possibilita o gerenciamento <strong>de</strong> diversos layers<br />
ou níveis <strong>de</strong> informação, o qual permite que o usuário <strong>de</strong>ixe seu arquivo <strong>de</strong> trabalho<br />
visível, editável e seleciona<strong>do</strong>.<br />
Converten<strong>do</strong> o arquivo <strong>para</strong> Poli Linha<br />
O primeiro passo é <strong>de</strong>ixar o arquivo referente ás curvas <strong>de</strong> nível editavel, através <strong>do</strong><br />
menu MAP – LAYER CONTROL ou clican<strong>do</strong> diretamente no ícone referente ao controle<br />
<strong>de</strong> níveis da barra <strong>de</strong> ferramentas MAIN.<br />
A janela LAYER CONTROL se abrirá na tela, no ícone referente à<br />
“EDITABLE” em forma <strong>de</strong> um lápis, você <strong>de</strong>vera marcar o quadra<strong>do</strong><br />
em branco referente ao mesmo e clicar em OK.<br />
4
Uma vez <strong>com</strong> as curvas editáveis você <strong>de</strong>verá selecionar a ferramenta MARQUEE<br />
SELECT na barra <strong>de</strong> ferramentas MAIN e envolver todas as curvas <strong>de</strong> nível, uma vez<br />
que <strong>de</strong>sejamos converter todas <strong>para</strong> poli linhas.<br />
Curvas envolvidas<br />
5
Agora no Menu OBJECT – OBJECT – CONVERT TO POLYLINE:<br />
Após a conversão <strong>do</strong> arquivo <strong>para</strong> Poli Linha vamos salvá-lo através <strong>do</strong> menu FILE –<br />
FILE – SAVE TABLE:<br />
6
O próximo passo será transformar o arquivo <strong>do</strong> MapInfo legível <strong>para</strong> o <strong>ArcView</strong>, on<strong>de</strong><br />
iremos gerar o <strong>MDE</strong>. No menu TOOLS – TOOLS – UNIVERSAL TRANLATOR<br />
Na caixa <strong>de</strong> diálogo UNIVERSAL TRANSLATOR você <strong>de</strong>verá indicar no campo<br />
SOURCE o formato .tab <strong>do</strong> MapInfo que <strong>de</strong>seja converter, bem <strong>com</strong>o o local on<strong>de</strong> este<br />
arquivo está salvo em FORMAT e FILE(S) respectivamente. Já no campo<br />
DESTINATION vamos indicar o formato ESRI SHAPE, legível <strong>para</strong> o <strong>ArcView</strong>, bem<br />
<strong>com</strong>o o diretório on<strong>de</strong> será salvo. No campo LOG não marque nada.<br />
7
<strong>ArcView</strong><br />
O software <strong>ArcView</strong> <strong>de</strong>sempenha funções básicas <strong>de</strong> um SIG, a saber, realiza o<br />
tratamento <strong>com</strong>putacional <strong>de</strong> da<strong>do</strong>s ambientais, sejam eles gráficos ou não, <strong>com</strong> a<br />
finalida<strong>de</strong> <strong>de</strong> produzir análises espaciais e mo<strong>de</strong>lagem <strong>de</strong> terreno.<br />
O <strong>ArcView</strong> é <strong>com</strong>posto <strong>de</strong> três aplicativos, o ArcMap, o ArcCatalog e o ArcToolbox, os<br />
quais foram planeja<strong>do</strong>s <strong>para</strong> <strong>de</strong>sempenharem tarefas conjuntas, atribuin<strong>do</strong><br />
características <strong>de</strong> SIG ao <strong>de</strong>sktop produzi<strong>do</strong> pela ESRI.<br />
No ArcMap o usuário po<strong>de</strong> fazer edições e visualizações <strong>de</strong> mapas, da<strong>do</strong>s gráficos e<br />
alfanuméricos, bem <strong>com</strong>o análises espaciais e geração <strong>de</strong> layouts.<br />
O ArcCatalog funciona <strong>com</strong>o um gerencia<strong>do</strong>r geral <strong>de</strong> da<strong>do</strong>s <strong>do</strong> SIG, permitin<strong>do</strong> a<br />
visualização <strong>do</strong>s arquivos. Possui interface <strong>com</strong> a internet proporcionan<strong>do</strong>, também, a<br />
formatação e modificação <strong>de</strong> tabelas.<br />
O ArcToolBox faz parte <strong>do</strong> pacote básico <strong>do</strong> <strong>ArcView</strong> e representa um conjunto <strong>de</strong><br />
ferramentas <strong>de</strong> análise espacial, estatísticas espaciais e conversão <strong>de</strong> arquivos.<br />
Para confeccionarmos o <strong>MDE</strong> no <strong>ArcView</strong> vamos utilizar o ArcMap.<br />
1. Abrin<strong>do</strong> o ArcMap<br />
8
Uma vez que o usuário está no ambiente <strong>de</strong> trabalho <strong>do</strong> ArcMap, o primeiro<br />
procedimento a fazer é configurar as unida<strong>de</strong>s <strong>de</strong> trabalho e o sistema <strong>de</strong> projeção<br />
cartográfica mais a<strong>de</strong>qua<strong>do</strong> aos seu da<strong>do</strong>s. Para tal é importante que o usuário esteja<br />
ciente <strong>do</strong>s meta da<strong>do</strong>s referentes aos seus da<strong>do</strong>s.<br />
2. Configuran<strong>do</strong> as Unida<strong>de</strong>s <strong>de</strong> Trabalho e o Sistema <strong>de</strong> Coor<strong>de</strong>nadas<br />
Na área <strong>de</strong> trabalho <strong>do</strong> ArcMap, na janela <strong>de</strong> mesmo nome, marque NEW EMPTY MAP,<br />
<strong>para</strong> abrir uma “área <strong>de</strong> mapa nova” - Ok.<br />
A janela ADD DATA aparecerá na tela, <strong>com</strong>o não iremos adicionar nenhum da<strong>do</strong> sem<br />
antes configurar unida<strong>de</strong>s e projeção, click em cancel..<br />
Click <strong>com</strong> o botão direito <strong>do</strong> mouse sobre LAYERS – PROPERTIES e na janela DATA<br />
FRAME PROPERTIES selecione COORDINATED SYSTEMS.<br />
9
No campo SELECT A COODENATE SYSTEM , selecione PREDEFINED – o usuário<br />
<strong>de</strong>verá, <strong>de</strong> acor<strong>do</strong> <strong>com</strong> a origem <strong>do</strong>s seus da<strong>do</strong>s, escolher entre o sistema <strong>de</strong><br />
coor<strong>de</strong>nadas geográficas e o sistema <strong>de</strong> coor<strong>de</strong>nadas projetadas. Sen<strong>do</strong> o sistema <strong>de</strong><br />
coor<strong>de</strong>nadas geográficas representa<strong>do</strong> por latitu<strong>de</strong>s e longitu<strong>de</strong>s em graus minutos e<br />
segun<strong>do</strong>s ou em graus <strong>de</strong>cimais, e o sistema <strong>de</strong> coor<strong>de</strong>nadas projetadas representa<strong>do</strong> em<br />
metros. Vamos utilizar aqui o sistema <strong>de</strong> coor<strong>de</strong>nadas projetadas.<br />
Dê um click sobre PROJECTED COORDINATED SYSTEM e escolha o sistema <strong>de</strong><br />
projeção referente aos seus da<strong>do</strong>s <strong>de</strong> entrada.<br />
A base <strong>de</strong> da<strong>do</strong>s utilizada <strong>para</strong> a confecção <strong>de</strong>sta apostila correspon<strong>de</strong> ao sistema <strong>de</strong><br />
coor<strong>de</strong>nadas projetadas UTM usan<strong>do</strong> o Datum Córrego Alegre no f<strong>uso</strong> 23 sul.<br />
PROJECTED COORDENATED SYSTEM – UTM – OTHER GCS – CÓRREGO<br />
ALEGRE_UTM_ZONA_23S.<br />
10
3. Importan<strong>do</strong> o arquivo Shape<br />
Uma vez que as unida<strong>de</strong>s <strong>de</strong> trabalho e a projeção foram <strong>de</strong>finidas, vamos agora, abrir o<br />
arquivo Shape(.shp) referente às curvas <strong>de</strong> nível clican<strong>do</strong> sobre o ícone ADD DATA na<br />
barra <strong>de</strong> ferramentas superior :<br />
Na janela ADD DATA, selecione o arquivo referente às Curvas <strong>de</strong> nível – click em ADD<br />
<strong>para</strong> o arquivo ser carrega<strong>do</strong> na tela principal.<br />
11
Com as curvas <strong>de</strong> nível já na tela, po<strong>de</strong>mos criar a malha triangular a partir da qual o<br />
<strong>MDE</strong> será gera<strong>do</strong>.<br />
Observação: o <strong>ArcView</strong> já lança <strong>com</strong>o <strong>de</strong>fault , após aciona<strong>do</strong> o <strong>com</strong>an<strong>do</strong> <strong>de</strong> criar TIN,<br />
o mapa hipsométrico referente ao arquivo trabalha<strong>do</strong>, diferentemente <strong>do</strong> observa<strong>do</strong> na<br />
criação <strong>de</strong> <strong>MDE</strong>s no MicroStation e no Spring.<br />
4. Acionan<strong>do</strong> o 3D ANALYST<br />
Vamos então acionar a ferramenta 3D Analyst. Se esta ferramenta não estiver na barra<br />
<strong>de</strong> ferramentas você <strong>de</strong>verá acioná-la através <strong>do</strong> menu VIEW – TOOLBARS – 3D<br />
ANALYST.<br />
12
Se <strong>com</strong> este procedimento a ferramenta <strong>de</strong> analise 3D não aparecer, o usuário <strong>de</strong>ve<br />
<strong>de</strong>ixá-la ativa através <strong>do</strong> menu TOOLS – CUSTOMIZE.<br />
Com a ferramenta <strong>de</strong> análise 3D ativada, clicar em 3D ANALYST – CREATE/MODIFY<br />
TIN – CREATE TIN FROM FEAUTURE<br />
5. Fazen<strong>do</strong> o TIN e o mapa Hipsométrico no <strong>ArcView</strong><br />
No campo CREATE TIN FROM FEATURE, selecione as curvas <strong>de</strong> nível.<br />
No campo SETTINGS FOR SELECTED LAYER, em HEIGHT SOURCE selecione<br />
ALTITUDE e triangule <strong>com</strong>o SOFT LINE, uma vez que não estamos precisan<strong>do</strong><br />
trabalhar <strong>com</strong> “linha <strong>de</strong> quebra” (hard line).<br />
A opção HARD LINE é usada <strong>para</strong> limitar a abrangência <strong>do</strong> processo interpolativo, o<br />
que é necessário quan<strong>do</strong> estamos trabalhan<strong>do</strong> con<strong>com</strong>itantemente <strong>com</strong> um arquivo<br />
13
hidrográfico, por exemplo. Escolha um diretório <strong>para</strong> salvar o arquivo TIN em<br />
OUTPUT TIN – OK.<br />
Ao criar o TIN, o ArcVIew também cria o mapa HIPSOMÉTRICO, o qual po<strong>de</strong>rá ser<br />
edita<strong>do</strong> clican<strong>do</strong> <strong>com</strong> o botão direito <strong>do</strong> mouse sobre o layer <strong>do</strong> respectivo TIN gera<strong>do</strong>.<br />
Sobre o layer <strong>do</strong> TIN – botão direito – PROPERTIES – no campo LAYER<br />
PROPERTIES - SYMBOLOGY.<br />
14
Dentro <strong>do</strong> campo SYMBOLOGY, você <strong>de</strong>verá <strong>de</strong>smarcar EDGE TYPES. Depois<br />
<strong>de</strong>smarcar e marcar novamente ELEVATION <strong>para</strong> aparecer o campo on<strong>de</strong> o mapa<br />
hipsométrico será edita<strong>do</strong>.<br />
Em COLOR RAMP o usuário po<strong>de</strong>rá mudar a seqüência <strong>de</strong> cores <strong>do</strong> mapa temático, ou<br />
mesmo editar uma por uma clican<strong>do</strong> duas vezes sobre o respectivo retângulo da cor<br />
<strong>para</strong> aparecer a janela SYMBOL SELECTOR. A or<strong>de</strong>m da seqüência <strong>de</strong> cores po<strong>de</strong>rá ser<br />
alterada clican<strong>do</strong> em SYMBOL e selecionan<strong>do</strong> FLIP SIMBOLS.<br />
15
Ainda na janela LAYER PROPERTIES, o usuário po<strong>de</strong>rá escolher o número <strong>de</strong> classes<br />
Hipsométricas no campo CLASSIFICATION. Em CLASSIFY... Você po<strong>de</strong>rá fazer o<br />
tratamento estatístico 1 <strong>do</strong> seu mapa temático, <strong>com</strong>o escolher o méto<strong>do</strong> <strong>de</strong> cálculo <strong>de</strong><br />
1 O Desvio Padrão (Standard Desviation) me<strong>de</strong> o grau <strong>de</strong> dispersão <strong>do</strong>s da<strong>do</strong>s numéricos em torno <strong>de</strong> um valor<br />
médio. O Desvio Padrão <strong>de</strong> um conjunto <strong>de</strong> da<strong>do</strong>s X1, ..., Xn é <strong>de</strong>fini<strong>do</strong> por:<br />
16
intervalos e o número classes. Neste campo o usuário po<strong>de</strong>rá visualizar os valores<br />
máximos e mínimos <strong>do</strong>s seus da<strong>do</strong>s, bem <strong>com</strong>o a média e o <strong>de</strong>svio padrão, o qual<br />
po<strong>de</strong>rá ser usa<strong>do</strong> <strong>com</strong>o base <strong>de</strong> cálculo das classes <strong>do</strong> mapa temático. Tais classes<br />
também po<strong>de</strong>rão ser <strong>de</strong>finidas manualmente, por intervalos já <strong>de</strong>fini<strong>do</strong>s, ou mesmo<br />
através <strong>do</strong> cálculo <strong>do</strong> quartil <strong>do</strong>s da<strong>do</strong>s.<br />
on<strong>de</strong> n representa o numero total <strong>de</strong> da<strong>do</strong>s. O <strong>de</strong>svio padrão é obrigatoriamente positivo e será tanto maior, quanta<br />
mais variabilida<strong>de</strong> houver entre os da<strong>do</strong>s. Outra medida que resume as proprieda<strong>de</strong>s <strong>do</strong> conjunto <strong>de</strong> da<strong>do</strong>s sao os<br />
quantis, (“quantiles” ou ‘fractiles’). Um quantil amostral qp é um número ten<strong>do</strong> a mesma unida<strong>de</strong> que o da<strong>do</strong>, o<br />
qual exce<strong>de</strong> a proporção <strong>do</strong> da<strong>do</strong> dada pelo subscrito p, <strong>com</strong> 0≤p≤1. O quantil amostral qp po<strong>de</strong> ser interpreta<strong>do</strong><br />
aproximadamente <strong>com</strong>o aquele valor <strong>do</strong> da<strong>do</strong> que exce<strong>de</strong> um membro escolhi<strong>do</strong> aleatoriamente <strong>do</strong> conjunto <strong>de</strong><br />
da<strong>do</strong>, <strong>com</strong> probabilida<strong>de</strong> p. Analogamente, o quantil amostral qp po<strong>de</strong>ria ser interpreta<strong>do</strong> <strong>com</strong>o o [p X 100] é-simo<br />
percentil <strong>do</strong> conjunto <strong>de</strong> da<strong>do</strong>s. A <strong>de</strong>terminação <strong>do</strong>s quantis requer primeiro que os da<strong>do</strong>s sejam or<strong>de</strong>na<strong>do</strong>s. A<br />
notação utilizada <strong>para</strong> representar os da<strong>do</strong>s or<strong>de</strong>na<strong>do</strong>s é a seguinte {x(1), x(2), x(3), x(4),..., x(n)}, on<strong>de</strong> x(1) é o valor<br />
mais baixo e x(n) o mais alto.<br />
17
6. Crian<strong>do</strong> um mapa <strong>de</strong> <strong>de</strong>clivida<strong>de</strong><br />
Para criar um mapa <strong>de</strong> <strong>de</strong>clivida<strong>de</strong> através <strong>do</strong> TIN gera<strong>do</strong> basta clicar <strong>com</strong> o botão<br />
direito <strong>do</strong> mouse sobre o layer referente ao TIN, no campo LAYER PROPERTIES –<br />
SYMBOLOGY – ADD... – e selecione, na janela ADD RENDERER, FACE SLOPE<br />
WITH GRADUATED COLOR RAMP – ADD – DISMISS.<br />
18
Com o mapa <strong>de</strong> <strong>de</strong>clivida<strong>de</strong> cria<strong>do</strong>, o usuário, conforme feito <strong>com</strong> o mapa<br />
Hipsométrico, po<strong>de</strong>rá formatar o número <strong>de</strong> classes e os valores das respectivas<br />
<strong>de</strong>clivida<strong>de</strong>s através <strong>do</strong>s cálculos estatísticos menciona<strong>do</strong>s acima.<br />
7. Visualização <strong>do</strong> <strong>MDE</strong> no ArcScene<br />
Para ativar o ArcScene você <strong>de</strong>verá clicar sobre o ícone indica<strong>do</strong> na figura abaixo:<br />
Uma vez <strong>com</strong> o Arcscene aberto, você <strong>de</strong>verá voltar ao ArcMap e, <strong>com</strong> o botão direito<br />
<strong>do</strong> mouse,clicar sobre o layer referente TIN – COPY.<br />
Novamente no ArcSene, clique <strong>com</strong> o botão direito <strong>do</strong> mouse sobre o layer em branco<br />
– PASTE. Executa<strong>do</strong> o passo acima, o <strong>MDE</strong> aparecerá na tela <strong>de</strong> trabalho <strong>do</strong> ArcSene.<br />
19
Com o <strong>MDE</strong> na tela <strong>do</strong> ArcScene, o usuário po<strong>de</strong>rá fazer edições <strong>com</strong>o exagero vertical,<br />
insolação sobre a área representada no mo<strong>de</strong>lo, bem <strong>com</strong>o alterar as classes<br />
Hipsométricas e confeccionar o mapa <strong>de</strong> <strong>de</strong>clivida<strong>de</strong>.<br />
O exagero vertical po<strong>de</strong> ser altera<strong>do</strong> clican<strong>do</strong> <strong>com</strong> o botão direito <strong>do</strong> mouse sobre o<br />
SCENE LAYERS.<br />
SCENE LAYERS – SCENE PROPERTIES...<br />
20
Na janela GENERAL – VERTICAL EXAGGERATION<br />
21
8. Insolação <strong>do</strong> terreno<br />
SCENE LAYERS – PROPERTIES - JANELA ILUMINATION<br />
No campo ILUMINATION o usuário <strong>de</strong>verá clicar sobre o círculo amarelo, que<br />
representa o sol e arrastar <strong>para</strong> a posição <strong>de</strong>sejada, consi<strong>de</strong>ran<strong>do</strong> a inclinação solar<br />
no campo ALTITUDE e a posição aparente <strong>do</strong> mesmo no campo AZIMUTH – OK.<br />
9. Vôo sobre o <strong>MDE</strong><br />
Para ativar a ferramenta <strong>de</strong> navegação, basta clicar sobre o ícone FLY na barra <strong>de</strong><br />
ferramentas, conforme indica<strong>do</strong> na figura abaixo:<br />
22
Com a ferramenta FLY ativada, use o botão esquer<strong>do</strong> <strong>do</strong> mouse <strong>para</strong> aproximar <strong>do</strong> <strong>MDE</strong><br />
e o botão direito <strong>para</strong> afastar. É possível mudar a direção da navegação giran<strong>do</strong> o <strong>MDE</strong><br />
<strong>com</strong> a ferramenta NAVIGATE.<br />
10. Gravar a navegação<br />
Para gravar a navegação, é necessário ativar a barra <strong>de</strong> ferramentas ANIMATION.<br />
Menu VIEW - TOOLBARS - ANIMATION.<br />
23
Na barra <strong>de</strong> ferramentas ANIMATION, clicar sobre o botão OPEN ANIMATION<br />
CONTROLS <strong>para</strong> ativar a barra <strong>de</strong> ferramentas ANIMATION CONTROLS. Para <strong>com</strong>eçar<br />
a gravação basta clicar sobre o botão “REC” indica<strong>do</strong> na figura, e iniciar os<br />
procedimentos da navegação conforme exibi<strong>do</strong> acima.<br />
O ArcSene permite ainda exportar a navegação gravada em formato AVI (*.AVI) e<br />
QUICK TIME (*.MOV).<br />
24