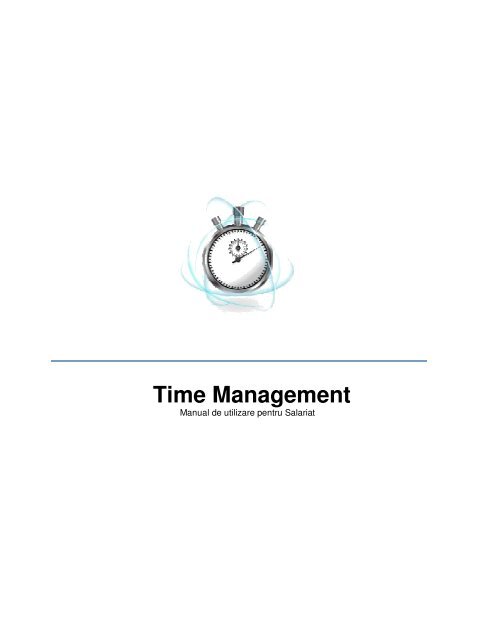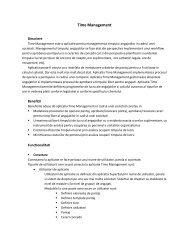Manual de utilizare – Salariat - BIA
Manual de utilizare – Salariat - BIA
Manual de utilizare – Salariat - BIA
You also want an ePaper? Increase the reach of your titles
YUMPU automatically turns print PDFs into web optimized ePapers that Google loves.
Time Management<br />
<strong>Manual</strong> <strong>de</strong> <strong>utilizare</strong> pentru <strong>Salariat</strong>
1. Conectare la aplicatie<br />
Conectarea la aplicatia Time Management se face cu nume <strong>de</strong> utilizator si parola. In<br />
cazul utilizatorilor cu rol <strong>de</strong> salariati numele <strong>de</strong> utilizator este CNP-ul.<br />
Dupa ce v-ati conectat numele <strong>de</strong> utilizator va fi pastrat in setarile aplicatiei, astfel ca la<br />
urmatoarea conectare CNP-ul dvs. va fi afisat ca nume <strong>de</strong> utilizator, fara a mai fi<br />
necesar sa-l introduceti.<br />
Dupa conectare puteti vizualiza Tabloul <strong>de</strong> bord <strong>–</strong> pagina principala din care puteti<br />
accesa modulele aplicatiei.<br />
<strong>Manual</strong> <strong>de</strong> <strong>utilizare</strong> <strong>–</strong> <strong>Salariat</strong><br />
Pagina 2 din 23
In partea din dreapta-jos a paginii sunt afisate: numele dvs. <strong>de</strong> utilizator, rolul cu care<br />
sunteti conectat la aplicatie (<strong>Salariat</strong>) si societatea la care v-ati conectat.<br />
2. Schimbare parola<br />
Pentru schimbarea parolei trebuie sa <strong>de</strong>schi<strong>de</strong>ti meniul aplicatiei din stanga sus.<br />
<strong>Manual</strong> <strong>de</strong> <strong>utilizare</strong> <strong>–</strong> <strong>Salariat</strong><br />
Pagina 3 din 23
Apasati cu mouse-ul pe link-ul Schimbare parola. Va aparea fereastra din care puteti<br />
salva noua parola.<br />
Daca ati introdus corect parola veche si ati introdus si confirmat parola noua va aparea<br />
urmatoarea fereastra la salvarea modificarii efectuate:<br />
<strong>Manual</strong> <strong>de</strong> <strong>utilizare</strong> <strong>–</strong> <strong>Salariat</strong><br />
Pagina 4 din 23
3. Schimbare poza<br />
Pentru atasarea unei poze sau schimbarea pozei existente trebuie sa <strong>de</strong>schi<strong>de</strong>ti meniul<br />
aplicatiei din stanga sus.<br />
Apasati cu mouse-ul pe link-ul Schimbare poza. Va aparea fereastra din care puteti<br />
selecta noua poza.<br />
<strong>Manual</strong> <strong>de</strong> <strong>utilizare</strong> <strong>–</strong> <strong>Salariat</strong><br />
Pagina 5 din 23
Cu butonul Incarcare imagine selectati un fisier <strong>de</strong> pe calculatorul dvs. Dupa incarcarea<br />
fisierului, imaginea poate fi focalizata, micsorata sau marita astfel incat sa obtineti<br />
dimensiunea dorita:<br />
<strong>Manual</strong> <strong>de</strong> <strong>utilizare</strong> <strong>–</strong> <strong>Salariat</strong><br />
Pagina 6 din 23
Poza salvata va aparea in fereastra <strong>de</strong> conectare si poate aparea la introducerea<br />
pontajului, daca formatul <strong>de</strong> introducere a pontajului a fost configurat sa includa si poza<br />
salariatului.<br />
4. Tabloul <strong>de</strong> bord<br />
Tabloul <strong>de</strong> bord este pagina principala din care se pot apela modulele aplicatiei. Aceasta<br />
pagina afiseaza informatii referitoare la starea pontajului, starea cererilor <strong>de</strong> concedii,<br />
situatia zilelor <strong>de</strong> concediu <strong>de</strong> odihna si noile notificari primite.<br />
<strong>Manual</strong> <strong>de</strong> <strong>utilizare</strong> <strong>–</strong> <strong>Salariat</strong><br />
Pagina 7 din 23
Sectiunea Pontaj din tabloul <strong>de</strong> bord afiseaza informatia <strong>de</strong>spre nivelul la care se afla<br />
pontajul dvs. din luna curenta.<br />
Daca pontajul este la nivelul <strong>Salariat</strong> mesajul afisat in sectiunea Pontaj este : “Nu ati trimis<br />
pontajul” si cu ajutorul link-ului Trimite pontajul se poate trimite pontajul catre nivelul superior.<br />
Daca pontajul este la un nivel superior mesajul afisat in sectiunea Pontaj este : “Ati trimis<br />
pontajul”.<br />
<strong>Manual</strong> <strong>de</strong> <strong>utilizare</strong> <strong>–</strong> <strong>Salariat</strong><br />
Pagina 8 din 23
Cu ajutorul link-ului Vizualizare pontaj se acceseaza modulul pontaj pentru luna<br />
afisata.<br />
Se poate schimba luna pentru care doriti afisarea pontajului cu ajutorul calendarului<br />
accesibil cu click-stanga al mouse-ului pe luna/an:<br />
Situatia cererilor <strong>de</strong> concedii este afisata in sectiunea Cereri concedii a tabloului <strong>de</strong><br />
bord:<br />
<strong>Manual</strong> <strong>de</strong> <strong>utilizare</strong> <strong>–</strong> <strong>Salariat</strong><br />
Pagina 9 din 23
Cu click-stanga pe link-urile cererilor initiate/aprobate sau refuzate se acceseaza<br />
modulul <strong>de</strong> Concedii cu filtrarea concediilor in functie <strong>de</strong> selectie.<br />
<strong>Salariat</strong>ul poate vizualiza situatia zilelor <strong>de</strong> concediu <strong>de</strong> odihna la care are dreptul pe<br />
anul curent si zilele efectuate si planificate in sectiunea Situatie CO a tabloului <strong>de</strong> bord:<br />
Drept an curent - reprezinta zilele <strong>de</strong> concediu <strong>de</strong> odihna la care aveti dreptul conform<br />
contractului, calculate proportional cu perioada <strong>de</strong> angajare din anul curent (ex. daca<br />
data angajarii este 01/05/2010, dreptul <strong>de</strong> concediu pe anul curent este nr. <strong>de</strong> zile <strong>de</strong><br />
CO conform contractului proportional cu 8 luni din 12).<br />
<strong>Manual</strong> <strong>de</strong> <strong>utilizare</strong> <strong>–</strong> <strong>Salariat</strong><br />
Pagina 10 din 23
Drept an anterior <strong>–</strong> reprezinta numarul <strong>de</strong> zile <strong>de</strong> CO neefectuate in anul anterior si care<br />
majoreaza dreptul zilelor <strong>de</strong> concediu <strong>de</strong> odihna din anul curent.<br />
Efectuat pe an curent <strong>–</strong> reprezinta numarul <strong>de</strong> zile <strong>de</strong> CO efectuate in anul curent pana<br />
la luna curenta <strong>de</strong> calcul salarii (zilele <strong>de</strong> CO platite din anul curent).<br />
Planificat <strong>–</strong> reprezinta numarul <strong>de</strong> zile <strong>de</strong> CO pentru care s-a initiat cerere si sunt pe o<br />
perioada ulterioara lunii curente <strong>de</strong> calcul salarii.<br />
Ramas <strong>de</strong> efectuat <strong>–</strong> reprezinta numarul <strong>de</strong> zile <strong>de</strong> CO ramase disponibile din anul<br />
curent pentru care se pot initia cereri.<br />
Situatia notificarilor este a patra sectiune din pagina tabloului <strong>de</strong> bord.<br />
Mesajul afiseaza numarul notificarilor necitite si cu click-stanga pe mesaj se acceseaza<br />
modulul Notificari pentru a citi mesajele primite.<br />
5. Introducere cerere <strong>de</strong> concediu<br />
Modulul <strong>de</strong> cereri <strong>de</strong> concediu se poate accesa din Tabloul <strong>de</strong> bord sau din meniul<br />
aplicatiei.<br />
Prin modulul Cereri concediu se adauga, se vizualizeaza sau se actualizeaza cererile<br />
salariatului.<br />
Daca doriti sa initiati o noua cerere <strong>de</strong> concediu apasati butonul Adaugare:<br />
<strong>Manual</strong> <strong>de</strong> <strong>utilizare</strong> <strong>–</strong> <strong>Salariat</strong><br />
Pagina 11 din 23
Pentru o cerere se completeaza:<br />
- Tipul <strong>de</strong> concediu (concediu <strong>de</strong> odihna, concediu fara salariu, concediu <strong>de</strong> studii<br />
neplatit, concediu <strong>de</strong> studii platit, concediu evenimente <strong>de</strong>osebite, etc)<br />
- Perioada concediului (data <strong>de</strong> inceput <strong>–</strong> data <strong>de</strong> sfarsit); in functie <strong>de</strong> perioada<br />
selectata se afiseaza numarul <strong>de</strong> zile calendaristice, respectiv lucratoare<br />
- Descriere <strong>–</strong> campul nu este obligatoriu, poate fi completat cu un mesaj explicativ<br />
legat <strong>de</strong> scopul cererii <strong>de</strong> concediu<br />
- Fisier atasat; cu Adauga fisier se poate selecta un fisier <strong>de</strong> pe calculatorul dvs<br />
pentru a fi atasat cererii <strong>de</strong> concediu (ex. certificatul <strong>de</strong> nastere al copilului pentru o<br />
cerere <strong>de</strong> concediu pentru evenimente <strong>de</strong>osebite familiale).<br />
Dupa salvarea cererii o puteti vizualiza in lista cererilor existente.<br />
<strong>Manual</strong> <strong>de</strong> <strong>utilizare</strong> <strong>–</strong> <strong>Salariat</strong><br />
Pagina 12 din 23
Campul Status din lista <strong>de</strong> concedii este un cod <strong>de</strong> culori cu urmatoarea semnificatie:<br />
- Status gri <strong>–</strong> cererea este initiata (nu a fost inca aprobata sau refuzata)<br />
- Status ver<strong>de</strong> <strong>–</strong> cererea a fost aprobata<br />
- Status rosu <strong>–</strong> cererea a fost refuzata.<br />
Exista o sectiune <strong>de</strong> filtrare cu ajutorul careia puteti selecta cererile dupa anumite criterii.<br />
Sectiunea <strong>de</strong> filtrare <strong>de</strong>vine vizibila cu click-stanga pe panelul Filtru.<br />
Cererile <strong>de</strong> concediu se pot modifica sau vizualiza iar daca sunt initiate (nu au fost<br />
aprobate sau refuzate) se pot sterge. Aceste actiuni se acceseaza cu click-dreapta pe o<br />
cerere selectata din lista:<br />
<strong>Manual</strong> <strong>de</strong> <strong>utilizare</strong> <strong>–</strong> <strong>Salariat</strong><br />
Pagina 13 din 23
Pentru fiecare cerere <strong>de</strong> concediu se poate vizualiza istoricul acesteia (cine/cand a<br />
initiat-o, cine/cand a aprobat-o sau refuzat-o) prin accesarea cu mouse-ul a panelului<br />
Istoric din partea din dreapta a paginii.<br />
6. Introducere pontaj<br />
Pontajul poate fi accesat din tabloul <strong>de</strong> bord cu link-ul Pontaj sau din meniul aplicatiei,<br />
avand selectata luna pentru care doriti sa va introduceti sau vizualizati pontajul.<br />
<strong>Manual</strong> <strong>de</strong> <strong>utilizare</strong> <strong>–</strong> <strong>Salariat</strong><br />
Pagina 14 din 23
Pontajul sau cererile <strong>de</strong> concediu pot fi introduse pe luna <strong>de</strong> calcul salarii sau pe orice<br />
luna ulterioara lunii <strong>de</strong> calcul salarii. Nu mai pot fi introduse date pentru o luna <strong>de</strong> calcul<br />
inchisa din punct <strong>de</strong> ve<strong>de</strong>re al calculului salarial.<br />
Pontajul se introduce in forma tabelara, pe linie fiind salariatul iar pe coloane fiind zilele<br />
lunii. Celula <strong>de</strong> la intersectia liniei salariatului cu coloana unei zile a lunii are un anumit<br />
format <strong>de</strong>finit la implementare.<br />
<strong>Manual</strong> <strong>de</strong> <strong>utilizare</strong> <strong>–</strong> <strong>Salariat</strong><br />
Pagina 15 din 23
Formatul unei celule in care se introduce pontajul in exemplul <strong>de</strong> mai sus contine: ore<br />
lucrate (OL), ore invoire (inv) si ore nemotivate (nem). Conform formatului <strong>de</strong> pontaj din<br />
exemplu, fiecare celula este impartita in 3 mini-celule (OL, inv si nem). Pentru<br />
introducerea unui anume tip <strong>de</strong> ore intr-o celula a tabelului <strong>de</strong> pontaj se poate proceda<br />
astfel:<br />
- Se selecteaza tipul <strong>de</strong> ore pe formatul <strong>de</strong> pontaj prin click-dreapta pe mini-celula<br />
respectiva (OL, inv sau nem)<br />
Tipul <strong>de</strong> ore selectat este afisat in sectiunea <strong>de</strong> <strong>de</strong>asupra tabelului iar prin tastarea<br />
cifrelor in celulele din tabel acestea vor fi aferente tipului <strong>de</strong> ore selectat (in exemplul <strong>de</strong><br />
mai sus <strong>–</strong> ore invoire).<br />
- Se selecteaza tipul <strong>de</strong> ore in celula din tabel prin dublu-click cu mouse-ul pe zona<br />
reprezentatata <strong>de</strong> tipul respectiv <strong>de</strong> ore<br />
Pontajul introdus se salveaza cu butonul corespunzator din meniu. La salvarea<br />
pontajului se efectueaza un set <strong>de</strong> validari pre<strong>de</strong>finite in aplicatie iar daca pontajul nu se<br />
vali<strong>de</strong>aza conform acestor tipuri <strong>de</strong> validari, in celula <strong>de</strong> Date personale va aparea<br />
mesajul <strong>de</strong> avertizare coresponzator trecand cu mouse-ul peste icon-ul .<br />
<strong>Manual</strong> <strong>de</strong> <strong>utilizare</strong> <strong>–</strong> <strong>Salariat</strong><br />
Pagina 16 din 23
Actiunea <strong>de</strong> Pontaj automat completeaza pontajul conform programului <strong>de</strong> lucru al<br />
salariatului, fara perioa<strong>de</strong>le <strong>de</strong> concedii introduse prin cereri.<br />
Cererile <strong>de</strong> concediu initiate apar hasurate in pontaj, spre <strong>de</strong>osebire <strong>de</strong> cererile<br />
aprobate. Cererile refuzate nu apar in pontaj.<br />
Dupa completarea pontajului lunar se efectueaza operatia <strong>de</strong> Trimitere pontaj. Operatia<br />
implica transferul pontajului <strong>de</strong> la nivelul salariatului la nivelul imediat urmator pe ierarhia<br />
<strong>Manual</strong> <strong>de</strong> <strong>utilizare</strong> <strong>–</strong> <strong>Salariat</strong><br />
Pagina 17 din 23
olurilor implementate in fluxul <strong>de</strong> aprobare a pontajului. Dupa transferul pontajului<br />
acesta nu va mai fi modificabil <strong>de</strong> catre salariat.<br />
Icon-ul <strong>de</strong> “nivel pontaj” arata daca pontajul este modificabil:<br />
• reprezinta faptul ca pontajul este la nivelul salariatului si este modificabil.<br />
• reprezinta faptul ca pontajul este la un nivel superior salariatului, pentru<br />
salariat fiind blocat.<br />
Actiunea Trimitere pontaj se efectueaza astfel:<br />
- Se apasa butonul Trimitere pontaj; se intra astfel in modul <strong>de</strong> selectie pentru<br />
trimitere<br />
- Se selecteaza (bifeaza) salariatul dupa care se apasa din nou butonul Trimitere<br />
pontaj; daca v-ati razgandit si nu doriti sa trimiteti pontajul catre nivelul superior<br />
apasati butonul Renunta.<br />
- Dupa operatia <strong>de</strong> trimitere a pontajului, icon-ul <strong>de</strong> nivel pontaj arata ca pontajul se<br />
afla la un nivel superior. La trecerea cu mouse-ul peste icon este afisat nivelul la<br />
care se afla pontajul (in exemplu DRU = Departament Resurse Umane) si care a fost<br />
utlima tranzitie a pontajului si cine a initiat-o.<br />
<strong>Manual</strong> <strong>de</strong> <strong>utilizare</strong> <strong>–</strong> <strong>Salariat</strong><br />
Pagina 18 din 23
Pontajul poate fi intors inapoi la salariat <strong>de</strong> catre utilizatorul cu nivel ierarhic superior<br />
daca exista observatii ale acestuia privind modul in care a introdus salariatul datele.<br />
<strong>Salariat</strong>ul va primi pontajul inapoi si va putea vizualiza observatiile utilizatorului care i l-a<br />
trimis trecand cu mouse-ul peste icon-ul .<br />
<strong>Manual</strong> <strong>de</strong> <strong>utilizare</strong> <strong>–</strong> <strong>Salariat</strong><br />
Pagina 19 din 23
7. Notificare<br />
Operatiile <strong>de</strong> aprobare /refuzare cereri <strong>de</strong> concediu efectuate <strong>de</strong> catre managerul dvs. sau<br />
<strong>de</strong> actiuni asupra pontajului dvs. efectuate <strong>de</strong> utilizator(i) cu rol superior in aplicatie sunt insotite<br />
<strong>de</strong> notificare. Notificarile pot fi citite prin acces din tabloul <strong>de</strong> bord (click-stanga pe mesaj) sau<br />
din meniul aplicatiei in modulul <strong>de</strong> Notificari al aplicatiei. Deasemenea notificarile sunt primite <strong>de</strong><br />
catre dvs. si pe email.<br />
Modulul <strong>de</strong> notificari afiseaza mesajele primite sau trimise pe tipuri <strong>de</strong> mesaj.<br />
Sectiunea din stanga contine notificarile clasificate in doua categorii: Primite si Trimise.<br />
Notificarile Primite sunt notificari generate automat <strong>de</strong> aplicatie la actiuni efectuate<br />
asupra cererilor <strong>de</strong> concedii sau pontajului dvs. efectuate <strong>de</strong> managerul dvs. sau <strong>de</strong> alti<br />
utilizatori ai aplicatiei cu rol <strong>de</strong> DRU (Departament resurse umane). Deasemenea pot fi<br />
si notificari manuale adresate dvs. <strong>de</strong> alti utilizatori ai aplicatiei.<br />
Notificarile Primite sunt clasificate pe urmatoarele tipuri:<br />
- Cereri <strong>de</strong> concedii acceptate/refuzate <strong>–</strong> un<strong>de</strong> puteti vizualiza mesajele trimise<br />
<strong>Manual</strong> <strong>de</strong> <strong>utilizare</strong> <strong>–</strong> <strong>Salariat</strong><br />
Pagina 20 din 23
automat <strong>de</strong> aplicatie la aprobarea/refuzarea cererilor dvs. <strong>de</strong> concediu <strong>de</strong> catre<br />
managerul dvs. sau <strong>de</strong> catre utilizatorii cu rol <strong>de</strong> DRU (Departament resurse umane).<br />
- Intoarcere Pontaj <strong>–</strong> un<strong>de</strong> puteti vizualiza mesajele adresate dvs. daca pontajul pe<br />
care l-ati trimis <strong>de</strong> la nivelul <strong>de</strong> <strong>Salariat</strong> catre nivelul superior (DRU) v-a fost trimis<br />
inapoi cu obiectii.<br />
- Pontaje Preluate <strong>–</strong> un<strong>de</strong> puteti vizualiza mesajele generate <strong>de</strong> aplicatie la preluarea<br />
pontajului dvs. <strong>de</strong> catre un utilizator <strong>de</strong> nivel superior (DRU) in fluxul <strong>de</strong> aprobare a<br />
pontajului.<br />
Notificarile Trimise sunt notificari generate automat <strong>de</strong> aplicatie la actiuni efectuate <strong>de</strong><br />
dvs. ca <strong>Salariat</strong> sau notificari manuale generate la trimiterea dvs. voluntara <strong>de</strong> mesaje<br />
catre alti utilizatori ai aplicatiei. Notificarile Trimise sunt clasificate pe urmatoarele tipuri:<br />
- Cereri concedii initiate <strong>–</strong> un<strong>de</strong> puteti vizualiza mesajele trimise automat <strong>de</strong> aplicatie<br />
la initiarea unei cereri <strong>de</strong> catre dvs. ca <strong>Salariat</strong> catre managerul dvs.<br />
- Libere <strong>–</strong> mesaje trimise <strong>de</strong> dvs. ca <strong>Salariat</strong> catre alti utilizatori ai aplicatiei prin<br />
intermediul modulului <strong>de</strong> Notificari, mesaje care nu au fost generate automat <strong>de</strong><br />
aplicatie la anumite actiuni.<br />
La selectia unei categorii <strong>de</strong> notificari se poate vizualiza in sectiunea din dreapta sus lista<br />
notificarilor din categoria respectiva ordonate cronologic <strong>de</strong>screscator, cu clasificare pe<br />
perioa<strong>de</strong> (azi, saptamana trecuta, acum 2 saptamani, etc). Notificarile necitite sunt marcate cu<br />
rosu. La selectia unei notificari din lista in sectiunea din dreapta-jos apare textul mesajului,<br />
initiatorul notificarii si data/ora la care s-a trimis.<br />
O cerere <strong>de</strong> concediu sau orice alta notificare primita sau trimisa <strong>de</strong> dvs. poate fi tiparita cu<br />
butonul Printeaza din meniu.<br />
Butonul Verifica mesageria din meniu implica reimprospatarea listei <strong>de</strong> notificari fata <strong>de</strong> lista<br />
afisata la <strong>de</strong>schi<strong>de</strong>rea modulului, in cazul in care ati primit mesaje noi.<br />
Butonul Compune mesaj din meniu se foloseste pentru trimiterea <strong>de</strong> mesaje manuale catre alti<br />
utilizatori ai aplicatiei.<br />
<strong>Manual</strong> <strong>de</strong> <strong>utilizare</strong> <strong>–</strong> <strong>Salariat</strong><br />
Pagina 21 din 23
Un mesaj trebuie sa contina urmatoarele elemente: <strong>de</strong>stinatar(i), subiect si mesaj.<br />
- Destinatar(i): selectia <strong>de</strong>stinatarului (<strong>de</strong>stinatarilor) se face prin accesarea butonului<br />
.<br />
Puteti selecta(bifa) ca <strong>de</strong>stinatari ai mesajului managerul dvs. sau utilizatorii cu rol<br />
DRU (Departament resurse umane).<br />
<strong>Manual</strong> <strong>de</strong> <strong>utilizare</strong> <strong>–</strong> <strong>Salariat</strong><br />
Pagina 22 din 23
Dupa selectia <strong>de</strong>stinatarilor, apasati butonul Salvare. Utilizatorii selectati apar in<br />
sectiunea Catre a mesajului.<br />
Completati subiectul si continutul mesajului.<br />
Mesajul va fi trimis cu optiunea Trimitere mesaj, optiune care va implica afisarea<br />
mesajului in sectiunea Trimise/Libere iar managerul va fi notificat la conectarea in<br />
aplicatie in sectiunea Notificari din tabloul <strong>de</strong> bord si prin email.<br />
<strong>Manual</strong> <strong>de</strong> <strong>utilizare</strong> <strong>–</strong> <strong>Salariat</strong><br />
Pagina 23 din 23