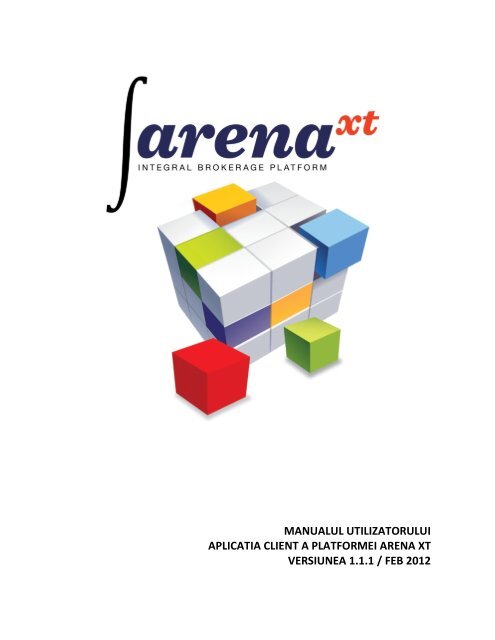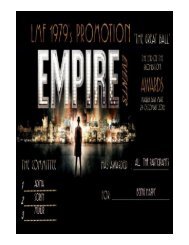You also want an ePaper? Increase the reach of your titles
YUMPU automatically turns print PDFs into web optimized ePapers that Google loves.
MANUALUL UTILIZATORULUI<br />
APLICATIA CLIENT A PLATFORMEI ARENA XT<br />
VERSIUNEA 1.1.1 / FEB 2012
CUPRINS<br />
1 PREZENTARE GENERALA 4<br />
1.1 Cerinte tehnice 4<br />
1.2 Instalare 4<br />
1.3 Conectare 6<br />
1.4 Update application 9<br />
1.5 Meniuri si spatii de lucru 9<br />
1.6 Personalizarea spatiului de lucru 12<br />
1.7 Exemple de organizare a spatiului de lucru 13<br />
2 MENIUL PRINCIPAL AL APLICATIEI 15<br />
2.1 Meniul User 15<br />
2.1.1 Login (Autentificare) 15<br />
2.1.2 Logout (Terminare sesiune) 16<br />
2.1.3 Change password (Modificare parola acces) 16<br />
2.1.4 Change PIN (Modificare parola ordine) 16<br />
2.1.5 Save Profile (Salvare profil utilizator) 17<br />
2.2 Meniul Open 18<br />
2.2.1 Fereastra Instrument Explorer 18<br />
2.2.2 Fereastra Market Watch 25<br />
2.2.3 Fereastra Indices 29<br />
2.2.4 Fereastra Order Book 30<br />
2.2.5 Fereastra Ticker 35<br />
2.2.6 Fereastra Messages 36<br />
2.2.7 Fereastra RSS Reader 37<br />
2.2.8 Fereastra Chart 40<br />
2.3 Meniul Trading 41
2.3.1 Input Buy Order 41<br />
2.3.2 Input Sell Order 44<br />
2.4 Meniul Reports 46<br />
2.4.1 Rapoartele privind ordinele (Orders Reports) 46<br />
2.4.2 Rapoartele privind tranzactiile si activitatea efectuata de client (Trades&Activity Reports) 51<br />
2.4.3 Rapoartele privind portofoliile clientului (Portfolio Reports) 58<br />
2.4.4 Raportul privind portofoliul de instrumente financiare derivate al clientului (Futures Portfolio) 63<br />
2.4.5 Fereastra Files Download 65<br />
3
1 PREZENTARE GENERALA<br />
1.1 Cerinte tehnice<br />
Pentru instalarea si utilizarea aplicatiei client din cadrul terminalului Arena XT sunt necesare<br />
urmatoarele cerinte tehnice:<br />
• Cerinte software<br />
- Sistem de Operare Windows XP Service Pack 2 sau versiuni ulterioare.<br />
- Microsoft .Net Framework 3.0 redistributable package (se instaleaza la prima<br />
rulare a aplicatiei)<br />
- Java SE Runtime Environment ( Ver. 6 Update 22 recomandat)<br />
• Cerinte Hardware<br />
- Procesor: 2.0 GHz sau mai mult.<br />
- Memorie RAM: 1GB (minim).<br />
- Rezolutie monitor, placa video: 1024 x 768 (minim) – 1280 x 1024 (recomandat).<br />
• Conexiune internet<br />
- min. 256Kbps garantat<br />
1.2 Instalare<br />
Se acceseaza http://www.bvb.ro/tick/publish.htm(fig.1)<br />
Figura 1 - accesarea link-ului pentru instalare
In fereastra de mai sus, in care sunt prezentate numele aplicatiei si versiunea curenta, se<br />
efectueaza click pe butonul “Install” .<br />
La prima instalare, daca pe statia de lucru nu este instalat .Net Framework, se va initializa automat<br />
instalarea acestuia(fig. 2)<br />
Figura 2 - instalarea .Net Framework<br />
In fereastra de mai sus se bifeaza optiunea “I have read and Accept the terms of the Licence<br />
Agreement” si prin click pe butonul “Install” se procedeaza la instalarea acestei componente.<br />
Dupa incheierea instalarii .Net Framework, incepe instalarea aplicatiei terminal, prin click pe<br />
butonul “Install” din fereastra de dialog de mai jos(fig. 3)<br />
5
Figura 3 - instalarea aplicatiei terminal<br />
Aplicatia se lanseaza dupa instalare, afisand fereastra de conectare.<br />
1.3 Conectare<br />
Fereastra de login, care apare la lansarea aplicatiei<br />
terminal (sau se poate deschide accesand Login din<br />
meniulUser), contine panelurile “Credentials” si<br />
“Remote connection properties” in care trebuie sa<br />
introduceti datele de acces furnizate de societatea<br />
de intermediere la care aveti deschis cont si care va<br />
furnizeaza serviciul de acces la aplicatia client Arena<br />
XT.<br />
Figura 1 - fereastra de login
Sectiunea Credentials<br />
Username: campul se completeaza cu numele de utilizator alocat.<br />
Password: parola initiala alocata pentru acces.<br />
Nota: in afara de parola de conectare utilizatorul cu drepturi de a introduce ordine in sistem va<br />
mai primi o parola de ordine, numita PIN, care trebuie utilizata la operatiuni de introducere /<br />
modificare / anulare ordine de tranzactionare sau la operatiuni specifice de administrare.<br />
Sectiunea Remote connection properties<br />
Address: reprezinta adresa IP sau numele serverului la care se doreste conectarea aplicatiei<br />
terminal.<br />
Main Port, Web Port sunt porturile pe care se efectueaza conectarea.<br />
Nota: i) informatiile din sectiunea Remote connection properties sunt completate automat. In<br />
situatia in care nu sunt completate automat se vor completa conform instructiunilor de acces<br />
primite.<br />
ii) incepand de la a doua conectare campurile Adress, Main Port, Web Port vor fi<br />
completate automat cu valorile de la conectarea anterioara.<br />
iii) De pe statia pe care este instalata aplicatia terminal este necesar accesul nefiltrat catre<br />
porturile Main Port si Web Port (porturi de tip TCP, cu titlu de exemplu in Fig. 1 acestea au valorile<br />
8001 si 8441)<br />
Dupa introducerea datelor de conectare in fereastra Login, pentru conectare se efectueaza click pe<br />
butonul “OK”.<br />
La conectarea cu success se<br />
deschide spatiul de lucru cu meniul<br />
aplicatiei<br />
(User,Open,Trading,Reports,<br />
Windows, Help), fereastra de<br />
mesaje (“Messages”) precum si o<br />
fereastra de Help cu un scurt tutorial<br />
(fig. 2).<br />
7
Figura 2 - spatiul de lucru al aplicatiei<br />
In partea superioara a spatiului de lucru sunt prezentate versiunea aplicatiei, serverul la care este<br />
conectata si userul care s-a conectat in aplicatie iar in fereastra Messages mesajul de conectare<br />
“ logged in”.<br />
In cazul in care datele de autentificare nu sunt corecte in fereastra Messages se genereaza mesaje<br />
de eroare si apar ferestre de dialog explicative(fig. 3).<br />
Figura 3 - mesajul de autentificare gresita<br />
Pentru conectare se deschide fereastra de Login accesand din meniul aplicatiei optiunile User -<br />
>Login (Fig. 4).
Figura 4 - accesarea optiunii login din meniul User<br />
1.4 Update application<br />
La conectarea aplicatiei terminal la server se verifica automat ca versiunea de software client sa fie<br />
cea mai recenta disponibila.<br />
In cazul in care exista o versiune mai noua decat cea instalata la end-user, actualizarea la client se<br />
face automat (“ClickOnce technology”), printr-o fereastra de dialog(fig. 5).<br />
Figura 5 - update application<br />
La click pe butonul OK aplicatia se actualizeaza la versiunea urmatoare.<br />
1.5 Meniuri si spatii de lucru<br />
Aplicatia client Arena XT Terminal ofera utilizatorilor o flexibilitate sporita in utilizare si accesul<br />
rapid la toate functiile sistemului si poate fi folosita atat de un client care isi administreaza propriile<br />
investitii cat si de traderi, care admistreaza investitiile clientilor lor (fig. 1 – Meniuri si Spatiul de<br />
lucru).<br />
9
In aceasta sectiune sunt prezentate elementele principale ale interfetei grafice a aplicatiei,<br />
modurile de interactiune cu sistemul precum si cateva principii generale de utilizare.<br />
Toate functiile aplicatiei pot fi accesate prin intermediul meniurilor. Meniurile disponibile se impart<br />
in doua categorii, dupa amplasament:<br />
• Meniul principal al aplicatiei - este amplasat in partea de sus a aplicatiei, este vizibil<br />
permanent si contine operatii sau grupuri de operatii care se pot apela in contextul<br />
general al aplicatiei.<br />
• Meniurile contextuale - sunt amplasate in "apropierea" obiectelor asupra carora pot<br />
opera si contin operatii sau grupuri de operatii care se pot apela doar pentru anumite<br />
entitati ale sistemului. Aceste meniuri se activeaza in general prin selectarea entitatii tinta<br />
cu mouse right-click.<br />
Ferestrele reprezinta modul prin care utilizatorul solicita si consulta rapoarte, trimite comenzi<br />
sistemului, poate urmari informatiile care sunt furnizate in mod automat de sistem - cu alte cuvinte<br />
interactioneaza cu sistemul. In functie de rolul pe care il au si a modului de utilizare putem imparti<br />
ferestrele disponibile dupa urmatoarele criterii:<br />
• Mod de actualizare<br />
- Cu refresh automat - sunt folosite pentru afisarea infomatiilor real-time, fara interventia<br />
explicita a utilizatorului (ex: Market Watch - fereastra in care se pot urmari cotatiile in<br />
timp real ale diferitelor simboluri definite in sistem).<br />
- Cu refresh manual - sunt folosite pentru afisarea rapoartelor la cererea expresa a<br />
utilizatorului si nu sunt actualizate pana la urmatoarea cerere (ex: Orders Report).<br />
• Personalizare<br />
- Personalizabile - parametrii acestor ferestre (dimensiunea, pozitia pe ecran, coloanele<br />
vizibile etc) pot fi salvati in profilul utilizatorului pentru ca acesta sa le poata regasi la<br />
urmatoarea sesiune de lucru (ex: Market Watch).<br />
- Nepersonalizabile - parametrii acestora nu sunt salvati in profilul utilizatorului (ex: Input<br />
Buy Order).<br />
• Mod de interactiune<br />
- Modale - ferestre care atunci cand sunt active nu permit utilizatorului sa interactioneze<br />
cu celelalte ferestre, decat dupa ce sunt inchise (ex: Columns Configurator).
- Nemodale - ferestre care nu blocheaza interactiunea cu celelalte ferestre atunci cand<br />
sunt active(ex: Messages).<br />
• Dimensionare<br />
- Dimensionabile - ferestre ce pot fi redimensionate pentru a oferi utilizatorului libertatea<br />
unei aranjari optime a acestora in spatiul de lucru.<br />
- Nedimensionabile - ferestre care au dimensiuni fixe (ex: Input Sell Order).<br />
Majoritatea ferestrelor au bare de stare amplasate in partea de jos a acestora. Barele de stare sunt<br />
destinate afisarii de informatii cu privire la desfasurarea interactiunii cu sistemul, afisarea<br />
mesajelor de eroare, etc.<br />
Pentru a recupera o fereasta care a fost minimizata, inchisa sau care se afla in spatele altor<br />
ferestre, nu trebuie decat ca meniul care a dus la activarea ferestrei respective sa fie din nou<br />
activat sau shortcut-ul asociat ferestrei respective sa fie folosit (daca acesta exista).<br />
Figura 1 – Meniuri si Spatiul de lucru<br />
11
1.6 Personalizarea spatiului de lucru<br />
Majoritatea ferestrelor de lucru sunt personalizabile atat in ceea ce priveste dimensionarea si<br />
pozitionarea lor in spatiul de lucru, cat si din punct de vedere al informatiei prezentate, utilizatorul<br />
avand astfel posibilitatea de a-si configura informatia din terminal conform preferintelor si<br />
exigentelor proprii (fig. 1).<br />
Coloane rapoartelor pot fi personalizate prin modificarea ordinii si marimii coloanelor sau prin<br />
selectarea coloanelor vizibile.<br />
Astfel, pentru a muta o coloana intr-o alta pozitie se poate efectua o operatie de „drag&drop”<br />
selectand cu mouse-ul coloana dorita si mutandu-se in noua pozitie.<br />
Pentru a modifica marimea unei coloane, se pozitioneaza mouse-ul la granita dintre doua coloane<br />
(cursorul isi va schimba pointer-ul) si se redimensioneaza coloana la marimea dorita.<br />
Pentru a selecta coloanele vizibile din raport se executa click cu butonul drept al mouse-ului pe<br />
capul de tabel al raportului. Se va afisa o lista cu coloanele disponible in acest raport. Coloanele<br />
vizibile sunt cele care au un marcaj in dreptul numelui din lista afisata.<br />
Cea mai mare parte a raportelor poate fi sortata dupa oricare din coloanele pe care le contin.<br />
Ordinea de sortare actioneaza in functie de tipul de date care este afisat in coloana respectiva.<br />
Sortarea ascendenta a unui raport dupa o anumita coloana se face prin mouse left-click pe numele<br />
coloanei respective. La urmatoarea actionare, directia de ordonare se va schimba in sens invers.<br />
Coloana sortata va fi marcata printr-un icon atasat numelui coloanei care va indica si directia de<br />
sortare.
Figura 1 – Personalizarea spatiului de lucru<br />
Pentru a oferi utilizatorilor un acces mai rapid la functiile aplicatiei, au fost definite o serie de<br />
combinatii de taste (shortcut-uri) care corespund unor operatii mai importante sau cu frecventa<br />
mare de utilizare (fig. 2).<br />
Figura 2 – Combinatiile de taste disponibile in meniul Open<br />
1.7 Exemple de organizare a spatiului de lucru<br />
13
Exemplul1<br />
Exemplul 2
2 Meniul principal al aplicatiei<br />
2.1 Meniul User<br />
2.1.1 Login (Autentificare)<br />
Dupa lansarea in executie a aplicatiei, este activata automat fereastra dialog Login(fig. 1). Acelasi<br />
efect se obtine actionand optiunea Login din meniul<br />
User.Pentru initierea procedurii de conectare la sistem<br />
se introduce codul utilizator (campul Username), parola<br />
(campul Password) aferenta, iar apoi se actioneaza<br />
tasta Enter sau click pe butonul OKdin fereastra de<br />
dialog.Campurile din sectiunea “Remote connections<br />
properties” precum si posibile erori la conectare sunt<br />
descrise in sectiunea Conectarea aplicatiei terminal la<br />
server din acest manual.<br />
Figura 1 - Fereastra login<br />
Pe durata stabilirii conexiunii la server si incarcarii spatiului de lucru este afisata o fereastra in care<br />
se arata comenzile care se executa si un progress bar pentru evidentierea stadiului incarcarii<br />
informatiei in aplicatie(fig. 2).<br />
Figura 2 - fereastra de conexiune la server<br />
15
2.1.2 Logout (Terminare sesiune)<br />
Aceasta functie, apelabila prin optiunea Logout din meniul User, deconecteaza utilizatorul curent<br />
de la server, dar nu inchide aplicatia. Utilizatorul se poate reconecta utilizand functia Login din<br />
meniul principal al aplicatiei.<br />
2.1.3 Change password (Modificare parola acces)<br />
Aceasta functie, apelabila prin optiunea Change password din meniul User, permite schimbarea<br />
parolei de acces a utilizatorului<br />
curent(fig. 2). Este necesar sa se<br />
introduca parola curenta in campul Old<br />
password si apoi noua parola in<br />
campurile New password si Confirm New<br />
Password.<br />
Nota: Atat numele utilizator cat si parola<br />
de acces sunt "case sensitive" (se face<br />
distinctie intre literele mari si mici).<br />
Figura 1 - fereastra de change password<br />
Parola trebuie sa contina intre 8 si 20 de caractere din care cel putin o litera si o cifra. Modificarea<br />
parolei de acces este notificata in fereastra de mesaje.<br />
2.1.4 Change PIN (Modificare parola ordine)<br />
Aceasta functie, apelabila prin optiunea Change PIN din meniul User, permite schimbarea parolei<br />
de ordine a utilizatorului curent (fig 3).<br />
Nota: parola de ordine este "case sensitive" (se face distinctie intre literele mari si mici). Parola<br />
trebuie sa contina intre 4 si 10 caractere alfanumerice.<br />
Dupa schimbarea PIN-ului apare<br />
fereastra de confirmare de mai jos(fig.<br />
4).
Figura 3 - fereastra change PIN<br />
Figura 4 - fereastra de confirmare<br />
2.1.5 Save Profile (Salvare profil utilizator)<br />
Aceasta functie, apelabila prin optiunea Save Profile din meniul User, salveaza spatiul de lucru<br />
curent si setarile referitoare la continutul, modul de prezentare si dimensiunile unor ferestre<br />
pentru a putea fi restaurate automat la urmatoarea conectare la sistem.<br />
Tipuri de setari care pot fi salvate:<br />
• Fereastra Market Watch - pozitia si dimensiunea ferestrei, dimensiunea si ordinea<br />
coloanelor, coloanele vizibile, watchlist-urile definite.<br />
• Fereastra Ticker- pozitia si dimensiunea ferestrei, dimensiunea si ordinea coloanelor.<br />
• Fereastra Messages - pozitia si dimensiunea ferestrei.<br />
• Fereastra Level 2 (Orderbook) - pozitia ferestrei, entitatile simbol-piata incarcate.<br />
17
• Ferestrele de rapoarte (Orders Report, Trades & Activity Report, Portfolio Report) -<br />
pozitia si dimensiunea ferestrelor, dimensiunea si ordinea coloanelor, coloanele vizibile,<br />
criteriile de filtrare.<br />
Nota: Daca nu se apeleaza„Save profile”, spatiul de lucru nu va fi salvat si veti pierde setarile<br />
efectuate de la ultima apelare a acestei comenzi; la lansarea aplicatiei este incarcata ultima setare<br />
salvata.<br />
Quit (Iesire din aplicatie)<br />
Deconecteaza utilizatorul curent de la sistem si inchide aplicatia.<br />
2.2 Meniul Open<br />
2.2.1 Fereastra Instrument Explorer<br />
Figura 1 – Fereastra Instrument Explorer<br />
Rol<br />
Fereastra Instrument Explorer (fig. 1) din meniul Open permite vizualizarea simbolurilor existente<br />
in sistem, selectarea simbolurilor ce urmeaza a fi incluse intr-o lista de monitorizare (Watch List),
precum si crearea, editarea si stergerea de liste de monitorizare. Orice definire de Watchlist-uri,<br />
adaugarea de simboluri, etc. poate fi salvata in profilul utilizatorului pentru a putea fi recuperate la<br />
urmatoarea sesiune.Aceasta fereastra poate fi accesata si prin shortcut-ul Ctrl+E.<br />
Fereastra Instrument Explorer este impartita in 2 sub-ferestre: in partea stanga, fereastra de<br />
cautare, vizualizare si selectare simboluri, iar in partea dreapta, fereastra de gestionare Watch List<br />
(adaugare, stergere simboluri din Watch List, creere, editare, stergere Watch List).<br />
19
Identificarea simbolului dorit<br />
Simbolurile definite in sistem sunt grupate in partea stanga a ferestrei, in functie de tipul de<br />
instrument financiar (ex. actiuni, obligatiuni, titluri de stat etc.). Prin efectuarea unui dublu click pe<br />
categoria dorita sau a unui click pe semnul meniului tree view , se va deschide lista cu toate<br />
instrumente continute in acea categorie. Instrumentele financiare definite sunt ordonate alfabetic,<br />
in urmatorul format:Symbol: denumire instrument [ISIN]<br />
Exemplu:<br />
Exista mai multe modalitati de cautarea unui simbol:<br />
• Daca simbolul este cunoscut:<br />
o in categoria corespunzatoare tipului de simbol se tasteaza simbolul respectiv, cursorul<br />
mutandu-se astfel pe acel simbol.<br />
o prin introducerea in campul “Find symbol or company”, a simbolului instrumentului<br />
respectiv, cu conditia ca optiunea Symbol sa fie activate (fig. 2). De asemenea, cautarea<br />
dupa simbol poate fi rafinata astfel incat datele introduse sa fie continute la inceputul<br />
sugestiilor afisate (fig.2 – daca este bifata optiunea “Beginning with”) sau datele introduse<br />
sa fie cuprinse in sugestiile afisate (fig. 3 – rezultatele obtinute pentru aceeasi cautare).<br />
Figura 2 – Find symbol or company – cautare efectuata dupa simbol, optiunea “Beginning with” bifata
Figura 3 – Find symbol or company – cautare efectuata dupa simbol, optiunea “Within name” bifata<br />
• Daca denumirea instrumentului (ex: denumire emitent, denumire contract futures, etc.) este<br />
cunoscuta, se bifeaza optiunea “Company”, iar cautarea va fi efectuata respectand acest criteriu<br />
(fig. 4).<br />
Optiunile de rafinare – “Beginning with” si “Within name” – sunt disponibile si in acest mod de<br />
cautare.<br />
Figura 4 – Find symbol or company – cautare efectuata dupa denumirea instrumentului<br />
21
Operatiuni cu simboluri<br />
Odata ce un simbol este selectat, prin efectuarea unui click dreapta pe acesta, se va activa un<br />
meniu contextual (fig. 5) cu urmatoarele optiuni:<br />
• Add to Watchlist: simbolul va fi adaugat in Watchlist.<br />
• Add symbol to Order Book: se va deschide fereastra de Orderbook, cu simbolul respectiv<br />
adaugat.<br />
• Web Symbol Details: browserul de web va incarca pagina dedicata simbolului respectiv.<br />
Figura 5 – Meniul contextual disponibil la nivel de simbol<br />
Crearea unui Watchlist<br />
In partea dreapta a ferestrei Instrument Explorer este cuprinsa partea de creare/stergere<br />
Watchlist. Vizibilitatea acestei ferestre poate fi activata/dezactivata prin apasarea butonului<br />
Show/Hide Watchlist.<br />
Pentru crearea unui nou Watchlist, se selecteaza optiunea Add New W.L.; In fereastra “Watchlist<br />
Name” se completeaza numele dorit si se salveaza(fig. 6).
Figura 6 – Salvarea configurarii unui Watchlist<br />
Un Watchlist poate fi redenumit apasand butonul “Rename W.L.”.<br />
Adaugarea, sortarea si stergerea de simboluri dintr-un Watchlist<br />
Un Watchlist poate cuprinde toate tipurile de simboluri (ex: futures si actiuni, etc.)<br />
Adaugarea de simboluri in Watchlist-ul nou creat se poate realiza in mai multe moduri:<br />
• Se efectueaza click dreapta pe simbolul dorit a fi adaugat in Watchlist, iar din meniul<br />
contextual se selecteaza optiunea “Add to Watchlist” - simbolul va fi automat adaugat in<br />
Watchlist-ul activ;<br />
• Se selecteaza simbolul respectiv (click pe simbol) si se apasa tasta Enter – simbolul va fi<br />
automat adaugat in Watchlist-ul activ;<br />
• Se selecteaza simbolul respectiv (click pe simbol) si se actioneaza butonul “Add Symbol” -<br />
simbolul va fi automat adaugat in Watchlist-ul activ.<br />
Numarul maxim de simboluri ce poate fi continut intr-un Watchlist este 25.<br />
Ordinea in care simbolurile vor fi afisate in Watchlist poate fi aleasa prin actionarea sagetilor din<br />
stanga ferestrei aferente configurarii Watchlist-ului (fig. 7).<br />
Exemplu: Se doreste ca simbolul AMOR sa fie afisat primul in Watchlist. Astfel, se selecteaza<br />
simbolul, facandu-se un click pe acesta, urmat de apasarea succesiva a butonului<br />
simbolul AMOR ajunge primul in lista cu simboluri (la fiecare apasare a butonului<br />
muta instrumentul cu o pozitie mai sus).<br />
, pana ce<br />
, cursorul va<br />
23
Stergerea simbolurilor din Watchlist se realizeaza selectand simbolul respectiv din Watchlist, apoi<br />
actionandu-se butonul “Remove”.<br />
Pentru a sterge toate simbolurile adaugate intr-un Watchlist, se<br />
va actiona butonul “Clear List”.<br />
Odata definit Watchlist-ul, fereastra Instrument Explorer poate fi<br />
inchisa.In cazul in care se doreste a fi adaugate simboluri in<br />
Watchlist, fereastra Instrument Explorer poate fi accesata si<br />
dincadrul ferestrei Watchlist (vezi sectiunea Watchlist).<br />
Figura 7 – Configurare ordine simboluri<br />
Stergerea unui Watchlist<br />
Pentru a sterge un Watchlist, utilizatorul trebuie sa selecteze din combobox-ul(fig. 8) ce contine<br />
Watchlist-urile deja create pe cea dorita a fi stearsa, sa apese butonul Delete W.L. si sa confirme<br />
aceasta actiune. Astfel, Watchlist-ul respectiv a fost sters.<br />
Figura 8 – Stergere Watchlist selectat din combo box-ul “Watch Lists”<br />
Numarul maxim de Watchlist-uri ce pot fi create este 5.
2.2.2 Fereastra Market Watch<br />
Figura 1 – Fereastra Market Watch<br />
Rol<br />
Fereastra Market Watch (MW) (fig. 1) din meniul Open permite urmarirea in timp real a unei liste<br />
proprii de simboluri definite in sistem. Aceste grupari de simboluri sunt definite ca Watchlist-uri<br />
(vezi sectiunea Fereastra Instrument Explorer). Un Watchlist poate consolida simboluri din diferite<br />
clase de produse (actiuni, derivate, obligatiuni etc), pemitand astfel utilizatorului sa-si grupeze<br />
simbolurile de interes dupa criteriile dorite. De ex., alaturi de o emisiune de actiuni, se pot pune<br />
toate produsele structurate sau derivate care au ca active suport acesta emisiune. De asemenea,<br />
se pot grupa toate emisiunile unui emitent in aceeasi pagina, indiferent daca sunt emisiuni de<br />
actiuni, obligatiuni, drepturi sau produse structurate complexe.<br />
Toate proprietatile acestei ferestre (ordinea coloanelor, coloanele vizibile, marimea acestora, etc.)<br />
pot fi salvate in profilul utilizatorului pentru a putea fi recuperate la urmatoarea sesiune.<br />
Aceasta fereastra poate fi accesata si prin shortcut-ul Ctrl+W.<br />
Selectare Watchlist<br />
Watchlist-urile definite in fereastra Instrument Explorer pot fi accesate in Market Watch, accesand<br />
combobox-ul “Watch lists” (fig. 2). Pentru a adauga simboluri in Watchlist-ul selectat se actioneaza<br />
butonul<br />
, care activeaza fereastra Instrument Explorer.<br />
25
Figura 2 – Selectarea Watchlist-urilor<br />
Filtrele disponiblie in cadrul acestei ferestre sunt:<br />
1. Filtru la nivel de simbol: “Filter by symbol” – afiseaza numai simbolul dorit din simbolurile<br />
definite in acel MW.<br />
2. Filtru la nivel de piata: “Filter by market” – pentru simbolurile existente intr-un MW,<br />
afiseaza pietele pe care acestea sunt disponibile. Pot fi selectate toate pietele pe care unul sau mai<br />
multe simboluri sunt definite, piata principala, pietele auxiliare. (fig. 3).<br />
Figura 3 – Filtre in Market Watch<br />
Filtrele disponiblie in cadrul acestei ferestre se pot folosi concomitent, neexcluzandu-se unul pe<br />
celalalt.<br />
Meniul contextual<br />
Meniul contextual din cadrul ferestrei Market Watch<br />
poate fi accesat prin efectuarea unui click dreapta pe un<br />
simbol selectat (fig. 5).<br />
Din cadrul acestui meniu pot fi configurate coloanele<br />
care sunt vizualizate in cadrulferestrei Market Watch,<br />
se poate adauga un simbol in Order Book,se pot<br />
deschide ferestrele de introducere<br />
Figura 5 – Meniul contextual in Market Watch
ordine de vanzare/cumparare. De asemenea, se pot elimina simboluri din Watchlist-ul activ in<br />
Market Watch si se pot vizualiza detalii legate de simbol pe site-ul bursei in cadrul careia este<br />
admis la tranzactionare simbolul respectiv.<br />
Coduri de culori<br />
Pentru a urmari cat mai usor dinamica unui simbol, in momentul in care apar schimbari ale<br />
valorilor campurilor corespunzatoare celor mai bune preturi, celor mai bune volume sau variatiillor<br />
de pret din piata, celulele corespunzatoare acestora sunt marcate cu galben (fig. 4).<br />
Marcajele de culoare persista pentru cel putin 3 secunde dupa care, daca nu mai intervine nici o<br />
schimbare, sunt sterse. Astfel utilizatorul poate urmari cu usurinta ultimile schimbari din piata.<br />
Figura 4 – Codul de culori la nivelul ferestrei Market Watch<br />
Marcajele de culoare pot fi activate/dezactivate prin debifarea/bifarea optiunii Stop Blinking.<br />
Personalizare<br />
Coloane ferestrei MW pot fi personalizate prin modificarea ordinii si marimii coloanelor sau prin<br />
selectarea coloanelor vizibile.<br />
Astfel, pentru a muta o coloana intr-o alta pozitie se poate efectua o operatie de drag&drop<br />
selectand cu mouse-ul coloana dorita si mutandu-se in noua pozitie.<br />
Pentru a modifica marimea unei coloane, se pozitioneaza mouse-ul la granita dintre doua coloane<br />
(cursorul isi va schimba icon-ul) si se redimensioneaza coloana la marimea dorita.<br />
Pentru a selecta coloanele vizibile din raport se executa click cu butonul drept al mouse-ului pe<br />
capul de tabel al ferestre MW. Se va afisa o lista cu coloanele diponible in acest raport. Coloanele<br />
vizibile sunt cele care au un marcaj in dreptul numelui din lista afisata. Pentru a marca sau demarca<br />
o coloana se executa click pe marcajul corespunzator.<br />
27
Sortarea in fereastra Market Watch<br />
Sortarea ascendenta sau descendenta dupa o anumita coloana se face prin mouse left-click pe<br />
coloana respectiva.<br />
In cazul in care se doreste ca filtrarea sa fie eliminata, se va apasa butonul Custom Order din cadrul<br />
ferestrei MW. Astfel, simbolurile vor reveni la ordinea initial determinata la nivel de Instrument<br />
Explorer unde a fost configurat Watchlist-ul.<br />
Pentru a regasi configuratia ferestrei MW in urmatoarea sesiune de lucru, utilizatorul trebuie sa-si<br />
salveze profilul actionand meniul User > SaveProfile.<br />
Coloanele ferestrei Market Watch<br />
Denumire<br />
camp<br />
Symbol<br />
Market<br />
Status<br />
Exchange<br />
Exchange<br />
Status<br />
BuyVol<br />
Buy<br />
Sell<br />
SellVol<br />
Auc.Price<br />
Auc.Vol<br />
Last Price<br />
Last Volume<br />
Change%<br />
Change<br />
Semnificatie<br />
codul instrumentului financiar (simbolul)<br />
codul pietei in care este definit simbolul<br />
starea simbolului in piata aferenta<br />
bursa in cadrul careia este admis la tranzactionare simbolul respectiv<br />
starea bursei<br />
volumul de cumparare vizibil,cumulat pe nivelul celui mai bun pret de pe acea<br />
parte<br />
cel mai bun pret de cumparare (exprimat in moneda de tranzactionare)<br />
cel mai bun pret de vanzare<br />
volumul de vanzare vizibil, cumulat pe nivelul celui mai bun pret de pe acea parte<br />
pretul potential de deschidere (semnificativ numai in starile PreOpened si<br />
PreClosed)<br />
volumul de deschidere (semnificativ numai in starile PreOpened si PreClosed)<br />
pretul ultimei tranzactii<br />
volumul cumulat al tranzactiilor care s-au executat la acelasi pret<br />
schimbarea procentuala intre ultimul pret si pretul de inchidere al simbolului din<br />
ultima sedinta in care acesta s-a tranzactionat<br />
diferenta absoluta intre ultimul pret si pretul de inchidere al simbolului din ultima<br />
sedinta in care acesta s-a tranzactionat
Reference<br />
Price<br />
Open<br />
High<br />
Low<br />
Average<br />
Trades<br />
Value<br />
TotVolume<br />
Maturity<br />
Settle price<br />
Previous<br />
settle<br />
Settle Chg %<br />
Settle Chg<br />
Open<br />
Interest<br />
Update<br />
Time<br />
Pretul de referinta a simbolului respectiv<br />
pretul de deschidere din ziua curenta (pretul la care s-a facut prima tranzactie)<br />
cel mai mare pret din ziua curenta<br />
cel mai mic pret din ziua curenta<br />
pretul mediu al zilei curente<br />
numarul de tranzactii din ziua curenta<br />
valoarea totala tranzactionata in ziua curenta, exprimata in moneda de<br />
tranzactionare a simbolului respectiv<br />
volumul total tranzactionat in ziua curenta<br />
data de maturitate a emisiunii<br />
pretul la care se efectueaza marcarea curenta la piata<br />
pretul la care s-a efectuat marcarea zilnica la piata din ziua lucratoare anterioara<br />
schimbarea procentuala intre pretul la care se efectueaza marcarea curenta la<br />
piata si pretul la care s-a efectuat marcarea zilnica la piata din ziua lucratoare<br />
anterioara<br />
diferenta absoluta intre pretul la care se efectueaza marcarea curenta la piata si<br />
pretul la care s-a efectuat marcarea zilnica la piata din ziua lucratoare anterioara<br />
Numarul de contracte inregistrate in pozitiile deschise long sau short cu<br />
instrumente financiare derivate.<br />
Data si ora operatiei<br />
2.2.3 Fereastra Indices<br />
Figura 1 – Fereastra Indices<br />
Rol<br />
29
Fereastra Indices (fig. 1) din meniul Open cuprinde indici bursieri definiti in sistem si afiseaza in<br />
timp real evolutia acestora. Acest panel poate fi accesat si prin shortcut-ul Ctrl+I.<br />
Personalizare<br />
Coloane ferestrei Indices pot fi personalizate prin modificarea ordinii si marimii coloanelor sau prin<br />
selectarea coloanelor vizibile.<br />
Pentru a regasi configuratia ferestrei Indices in urmatoarea sesiune de lucru, utilizatorul trebuie sasi<br />
salveze profilul actionand meniul User -> SaveProfile.<br />
Coloanele ferestrei Indices<br />
Camp<br />
Code<br />
Close<br />
Chg %<br />
Change<br />
Open<br />
High<br />
Descriere<br />
cod indice<br />
Valoarea indicelui la inchiderea sedintei de tranzactionare<br />
Variatia procentuala fata de valoarea de deschidere a indicelui<br />
Variatia absoluta fata de valoarea de deschidere a indicelui<br />
Valoarea indicelui la deschiderea sedintei de tranzactionare<br />
Valoarea cea mai ridicata atinsa de indice pe parcursul unei sedinte de tranzactionare<br />
Low<br />
Valoarea cea mai scazuta atinsa de indice pe parcursul unei sedinte de tranzactionare<br />
Updated Ora la care a fost actualizata informatia pentru indicele respectiv<br />
2.2.4 Fereastra Order Book<br />
Fereastra Order Book<br />
Rol<br />
Fereastra OrderBook din Meniul Open permite<br />
utilizatorului sa vizualizeze adancimea pietei pentru<br />
un anumit simbol. In cadrul ferestrei OrderBook,<br />
pentru fiecare simbol ales, se va deschide cate un tab<br />
distinct. Acest tab poarta denumirea de MBO (Market<br />
by Orders) si permite incarcarea informatiilor de piata<br />
pentru mai multe simboluri. Astfel, in cadrul ferestrei<br />
OrderBook se pot deschide un numar maxim de
10MBO-uri.Level 2 consolideaza toate informatiile de tranzactionare utile unui investitor: toate<br />
ordinele<br />
Figura 1 – Fereastra Orderbook si meniul contextual<br />
afisate conform prioritatii de executie, informatii despre sumarul de tranzactionare din ziua<br />
curenta, starea simbolului precum si ultimele 5 tranzactii efectuate in piata.<br />
Ordinele sunt afisate si actualizate in timp real; ordinea in care acestea sunt afisate in MBO<br />
respecta prioritatea de executie. In starile "Preopened" sau "Preclosed" ordinele de tip "Market"<br />
sunt afisate primele, fara pret, avand indicativul "M" in campul "Price".<br />
Fereastra OrderBook poate fi accesata si prin shortcut-ul Ctrl+O.<br />
Deschiderea unui MBO pentru un anume simbol<br />
Un MBO poate fi apelat din Watchlist prin efectuarea unui click dreapta pe simbolul ales-> Add to<br />
Orderbook, actiune care va rezulta in deschiderea unui MBO corespunzator acelui simbol.<br />
De asemenea, in cadrul ferestrei OrderBook, prin selectarea unui nou tab (fig. 2) si completarea<br />
campului corespunzator simbolului, se poate vizualiza adancimea pietei pentru simbolul respectiv.<br />
Figura 2 – Tabul New din cadrul ferestrei Orderbook<br />
Componentele Ferestrei<br />
31
In cadrul fiecarui tab corespunzator simbolurilor pentru care se doreste vizualizarea adancimii<br />
pietei sunt cuprinse informatii referitoare la acest simbol, in functie de tipul acestuia.<br />
Astfel, in exemplul din figura 2, pentru simbolul AMO sunt disponibile urmatoarele informatii:<br />
• Campul simbol<br />
• Lista pietelor in care se tranzactioneaza simbolul<br />
• Butonul de sincronizare<br />
• Butonul de inchidere a tabului respectiv<br />
• Bara de informare: contine ISIN-ul simbolului respectiv, precum si informatii legate de<br />
tranzactionarea acestuia (numarul de tranzactii, volumul si valoarea tranzactiilor, pretul<br />
ultimei tranzactii, variatia procentuala fata de pretul de referinta, pretul de referinta, pretul<br />
de deschidere, pretul minim si maxim in cursul sedintei, VWAP – pretul mediu)<br />
• Best Bid, Best Ask<br />
• Lista perspectivelor:<br />
o By Order – sunt afisate toate ordinele<br />
o By Price - ordinele care au acelasi pret vor fi cumulate pe un singur nivel,astfel pe fiecare<br />
linie se vor afisa caracteristicile unui singur nivel de pret<br />
• Fereastra ordinelor: este impartita in 6 coloane, cu urmatoarele semnificatii:<br />
o Hidden pe partea de cumparare:<br />
- daca ordinul este de tip hidden, se afiseaza "H"; acest indicativ va fi afisat pentru orice fel<br />
de ordin Hidden, indiferent de brokerul de care apartine;<br />
- daca ordinul nu este de tip hidden, nu se va afisa nimic;<br />
o BidVol:<br />
- daca ordinul nu este de tip hidden, se va afisa volumul real al ordinului de cumparare;<br />
- daca ordinul este de tip hidden, se va afisa doar volumul vizibil al ordinului (disclosed<br />
volume);<br />
- daca perspectiva este By Price,acest camp reprezinta suma volumelor ordinelor de<br />
cumparare care apartin aceluiasi nivel se pret;<br />
o Bid:<br />
- pretul ordinului de cumparare;<br />
- daca perspectiva este By Price,acest camp reprezinta nivelul distinct de pret de pe partea<br />
de cumparare;
o Ask:<br />
- pretul ordinului de vanzare;<br />
- daca perspectiva este By Price, acest camp reprezinta nivelul distinct de pret de pe<br />
partea de vanzare;<br />
o AskVol:<br />
- daca ordinul nu este de tip hidden, se va afisa volumul real al ordinului de vanzare;<br />
- daca ordinul este de tip hidden, se va afisa doar volumul vizibil al ordinului (disclosed<br />
volume);<br />
- daca perspectiva este By Price, acest camp reprezinta suma volumelor ordinelor de<br />
vanzare apartin aceluiasi nivel se pret;<br />
o Hidden pe partea de vanzare:<br />
-daca ordinul este de tip hidden, se afiseaza "H"; acest indicativ va fi afisat pentru orice fel<br />
de ordin Hidden, indiferent de brokerul de care apartine;<br />
- daca ordinul nu este de tip hidden, nu se va afisa nimic;<br />
In cazul in care perspectiva este By Price, campulNoOfOrders va fi vizibil - acest camp semnifica<br />
numarul total de ordine de cumparare/vanzare care apartin nivelului de pret.<br />
• Fereastra istoric: afiseaza caracteristicile ultimelor 5 tranzactii efectuate si este impartita in 5<br />
coloane:<br />
o Timestamp: ora la care tranzactia a fost efectuata; tranzactiile sunt afisate in sens<br />
descrescator;<br />
o Price: pretul la care s-a efectuat tranzactia;<br />
o Volume: volumul tranzactiei;<br />
o Trades: numarul de tranzactii effectuate pentru volumul si pretul respective;<br />
o Chg%: variatia procentuala fata de pretul de referinta;<br />
Bara de stare din partea de jos a ferestrei (fig. 4) evidentiaza starea pietei, timestamp-ul ultimei<br />
tranzactii efectuate, numarul de ordine introduse pe ambele parti (vanzare si cumparare), precum<br />
si volumul introdus. Astfel, pentru exemplul din figura 4, piata in care se tranzactioneaza simbolul X<br />
este deschisa (OPENED), timestamp-ul ultimei tranzactii este 12:01:47, in piata existand un singur<br />
ordin de vanzare, cu volum de 1,500,000.<br />
33
Figura 3 – Bara de stare in cadrul ferestrei MBO<br />
Utilitare de introducere a ordinelor<br />
In cadrul acestei ferestre, prin efectuarea unui click dreapta in zona ferestrei oridinelor, se va afisa<br />
un meniu contextual (fig. 3).<br />
Figura 4 – Meniul contextual la nivel de MBO<br />
Acest meniu contine 2 optiuni:<br />
o Copy Order: aceasta optiune este utilizata pentru a facilita introducerea unui ordin cu<br />
caracteristici identice cu ale unuia selectat. Ordinul pe care se aplica aceasta
optiune,selectandu-l din meniul contextual, este copiat intr-o fereastra de Input Order,<br />
utilizatorul urmand sa introduca doar contul clientului.<br />
o Match All Orders: aceasta optiune deschide o fereasta de introducere de ordin si<br />
completeaza automat campurile acestei ferestre. Campurile se vor completa astfel:<br />
campurile Symbol, Market si Price cu valori identice cu cele ale ordinului selectat. Directia<br />
ordinului completat va fi cea opusa directie ordinului selectat (daca ordinul selectat este<br />
de buy, cel completat automat va fi de sell, si invers), volumul ordinului completat va fi<br />
egal cu suma volumelor vizibile corespunzatoare ordinelor de pe aceeasi parte cu ordinul<br />
selectat si care au prioritate de executie mai mare decat ordinul selectat. In aceasta suma<br />
se ia in calcul inclusiv volumul vizibil corespunzator ordinul selectat.<br />
2.2.5 Fereastra Ticker<br />
Figura 1 – Fereastra Ticker<br />
Rol<br />
Fereastra Ticker (fig. 1) din meniul Home este fereastra in care sunt evidentiate ultimile tranzactii<br />
pentru simbolurile existente in Watchlist.<br />
Liniile din acest tabel sunt ordonate descrescator, de sus in jos, in functie de timp. Coloanele<br />
ferestrei pot fi editate prin efectuarea unui click dreapta pe capul de tabel din cadrul<br />
ferestrei.Toate proprietatile acestei ferestre (ordinea coloanelor, coloanele vizibile, marimea<br />
acestora, etc.) pot fi salvate in profilul utilizatorului pentru a putea fi recuperate la urmatoarea<br />
sesiune.<br />
Pentru ca un simbol sa poata fi vizualizat in Ticker, acesta trebuie sa fie adaugat intr-un Watchlist.<br />
Aceasta fereastra poate fi accesata si prin shortcut-ul Ctrl+T.<br />
35
Coloanele ferestrei Ticker<br />
Denumire camp<br />
Symbol<br />
Market<br />
Timestamp<br />
Price<br />
Volume<br />
Trades<br />
Semnificatie<br />
codul valorii mobiliare (simbolul)<br />
codul pietei in care este definit simbolul<br />
timpul la care a avut loc schimbarea la care se refera linia din ticker; acest<br />
timp este timpul sistemului central.<br />
pretul ultimei tranzactii<br />
volumul cumulat al tranzactiilor care s-au executat la acelasi pret<br />
numarul de tranzactii care s-au executat la acelasi pret cu ultima tranzactie<br />
% variatia procentuala a pretului afisat in coloana Price fata de pretul de<br />
referinta al simbolului<br />
2.2.6 Fereastra Messages<br />
Rol<br />
Fereastra Messages (fig. 1) este folosita pentru a afisa mesajele destinate utilizatorului. Mesajele<br />
de confirmare ale comenzilor, precum si mesajele venite de la serverele de tranzactionare sunt<br />
afisate in ferestra Messages in ordinea venirii. Afisarea top-down permite o mai buna vizualizarea a<br />
celor mai recente mesaje.<br />
In momentul in care se<br />
efectueaza dublu click pe<br />
o linie de mesaj, se va<br />
deschide o fereastra<br />
distincta in care poate fi<br />
vizualizat intregul<br />
continut al mesajului.<br />
Fereastra Messages poate<br />
fi accesata si prin<br />
shortcut-ul Ctrl+M.<br />
Figura 1 – Fereastrele Messages si Message details
Evidentiere tipuri de mesaje<br />
Mesajele ce se pot vizualiza in fereastra Messages pot fi evidentiate prin asocierea unui cod de<br />
culoare specific (ex. pentru eroare, fondul este rosu, pentru confirmarea unei tranzactii de<br />
cumparare, fondul este verde, etc.)<br />
2.2.7 Fereastra RSS Reader<br />
In aceasta fereastra, apelabila din meniul Open - optiunea RSS Reader, se pot vizualiza canalele RSS<br />
puse la dispozitie prin serviciile de diseminare ale BVB (fig. 1).<br />
Figura 1 – Fereastra RSS Reader<br />
Fereastra este structurata pe trei zone:<br />
- Zona canalelor RSS: „RSS Channels” unde utilizatorul poate crea o structura de foldere<br />
in care isi poate grupa canalele RSS adaugate (folderele au asociate iconul , iar<br />
canalele RSS au asociate iconul ). Zona canalelor RSS poate fi ascunsa/afisata folosind<br />
butonul (fig. 2).<br />
37
- Zona articolelor: „Articles” unde se incarca automat lista articolelor canalului RSS<br />
selectat, contine data si titlul articolulului. Lista poate fi parcursa din articol in articol<br />
folosind butoanele de baleere din subsolul acesteia: . Pentru a opri incarcarea<br />
unui articol se foloseste butonul . Pentru reincarcarea articolulul dorit se actioneaza<br />
butonul . Prin click dreapta pe articolul dorit si alegand optiunea „view in browser”,<br />
se poate vizualiza articolul selectat cu browser-ul Internet Explorer.<br />
- Zona de vizualizare articol (zona din dreapta) unde este afisat continutul articolului<br />
selectat. Aceasta zona poate fi ascunsa/afisata folosind butonul „Hide/Show<br />
Content”(fig. 3)<br />
Figura 2 – Fereastra RSS Reader avand optiunea de vizualizare a folderelor si canalelor RSS dezactivata
Figura 3 – Fereastra RSS Reader avand optiunea de vizualizare a articolului dezactivata<br />
Adaugare folder/canal RSS<br />
Adaugarea se poate realiza prin selectarea folderului unde se vrea a fi adaugat noul folder/canal<br />
RSS si accesarea butonului „New Folder”/„New RSS”, sau prin click dreapta pe directorul unde se<br />
vrea adaugat noul folder/canal RSS si selectand „Add Folder”/”Add RssChannel” (fig. 4)<br />
39
Figura 4 – Adaugare folder/channel<br />
Un folder sau un canal RSS subscris poate fi:<br />
- sters prin click dreapta pe folder/canalul respectiv si din lista se alege optiunea „Delete”.<br />
Un canal RSS subscris poate fi reincarcat prin click pe butonul „Check News” sau prin click dreapta<br />
pe canalul respectiv si din lista se alege optiunea „Check News”.<br />
Setarile din aceasta fereastra (pozitie, dimensiuni, foldere, canale adaugate etc) se salveaza cu<br />
comanda „Save Profile”.<br />
2.2.8 Fereastra Chart<br />
Permite urmarirea evolutiei preturilor instrumentelor financiare prin grafice interactive, adaugarea<br />
de trendline-uri, facilitati de zoom, medii mobile, indicatori specifici analizei tehnice – RSI (Relative<br />
Strenght Index), MACD (Moving Average Convergence Divergence), Bollinger bands, Suport si<br />
Rezistenta, etc.
Optiunea de Pop out (buton in dreapta jos) detaseaza fereastra de aplicatia ArenaXT Client, pentru<br />
a nu incarca vizual spatiul de lucru si eventual, daca statia de lucru folosita de utilizator permite<br />
afisarea pe mai multe ecrane, mutarea acesteia pe un alt display.<br />
Figura 1 – Fereastra Chart<br />
2.3 Meniul Trading<br />
2.3.1 Input Buy Order<br />
Se realizeaza prin intermediul ferestrei Buy Order, accesata din meniul Trading -> Input Buy Order,<br />
prin actionarea tastei F2 (ordin de cumparare), sau prin optiunile Match All Orders si Copy Order<br />
din Orderbook (accesata din meniul Open)(fig.1).<br />
41
Figura 1 - Fereastra Input Buy Order<br />
Componentele ferestrei Order sunt:<br />
• panelul Online - situat in partea de sus a ferestrei, contine informatii, care se actualizeaza in<br />
timp real, despre perechea simbol-piata pe care se opereaza. Semnificatia campurilor din<br />
acest panel este urmatoarea (de la stanga la dreapta): bid volume, bid price, ask price, ask<br />
volume, close, change%, reference price. Aceste valori sunt disponibile si in Market Watch.<br />
• informatii cu privire la contul clientului respectiv si optiuni de blocare /deblocare cont<br />
• informatii legate de caracteristicilor generale ale unui ordin (detaliere – campuri fereastra)<br />
• informatii cu privire la restrictiile speciale de volum ale ordinului (detaliere – campuri<br />
fereastra)<br />
• date informative despre valoarea ordinului / marja, comision, informatii sumare de<br />
portofoliu pentru instrumentul respectiv. Semnificatia campurilor difera in functie de tipul<br />
instrumentului, astfel (de la stanga la dreapta):<br />
- futures: diff margin, order fee, available cash, average price, open positions<br />
- spot: order value, order fee, available cash, average price, available instruments<br />
informatiile sunt afisate automat, dupa completarea datelor ordinului, dar si la cerere prin<br />
actionarea butonului refresh<br />
• bara de mesaje - contine informatii despre rezultatul operarii asupra unui ordin (confirmarea<br />
introducerii unui ordin in piata, mesaje de eroare, etc)
• butoanele de actiune – OK (confirmare actiune) si Cancel (anulare actiune)<br />
Campurilor disponibile in fereastra Buy Order sunt urmatoarele:<br />
• prima linie:<br />
Account informatii cu privire la contul clientului (nume, numar cont, NIN)<br />
optiune cu privire la blocarea / deblocarea contului<br />
• a doua linie:<br />
Exchange*<br />
Symbol*<br />
bursa (se selecteaza codul bursei din lista derulanta)<br />
simbolul<br />
Market* codul pietei<br />
optiune specifica pentru activarea Instrument Explorer<br />
• a treia linie:<br />
Buy<br />
se selecteaza optiunea “Buy”, pentru ordinul de cumparare<br />
selectare termen de decontare:<br />
termen de decontare standard: T+x (unde x=0,..,3) sau<br />
termen de decontare nonstandard: optiunea Custom in formatul AAAA-LL-ZZ<br />
selectare termen de valabilitate:<br />
Day – ordin valabil pana la sfarsitul zilei curente<br />
Open – ordin valabil conform restrictiei bursei respective<br />
Fok – ordin de tip Fill or Kill (care implica executia imediata<br />
AAAA-LL-ZZ – ordin valabil pana la data specificata<br />
• panel patru:<br />
Volume*<br />
Price Type<br />
Limit<br />
Market<br />
Unpriced<br />
Price*<br />
Disclosed<br />
„hidden”<br />
Trigger Type<br />
None<br />
volumul ordinului<br />
tipul de pret aferent ordinului<br />
ordin cu pret limita => implica completarea pretului in campul Price (pret)<br />
ordin „la piata” => se inactiveaza campul Price (pret)<br />
ordin „fara pret” => se inactiveaza campul Price (pret)<br />
pretul limita specificat, in functie de tipul simbolului<br />
in functie de tipul restrictiei, acest camp are semnificatii diferite:<br />
• 0, pentru ordine fara restrictii de volum (ordine „obisnuite”)<br />
• o valoare strict pozitiva care reprezinta volumul vizibil, pentru ordine<br />
tipul ordinului contingent<br />
ordin necontingent (ordin “obisnuit”)<br />
43
Stop<br />
If Touched<br />
ordin contingent de tip StopLoss<br />
ordin contingent de tip “If Touched”<br />
T. Price pretul de activare (Trigger Price), pentru un ordin contingent<br />
• panel cinci (informativ)<br />
Order value<br />
/<br />
Diff margin<br />
Valoarea ordinului (spot)<br />
/<br />
Diferenta de marja (futures)<br />
Order fee Valoarea comisionului pentru ordinul respectiv<br />
Available cash suma de bani disponibila (campul Available din pozitia de cash din raportul de<br />
portofoliu)<br />
Average price<br />
Available<br />
instruments<br />
/<br />
Open<br />
positions<br />
Pret mediu de achizitie<br />
Numar de instrumente financiare disponibile in portofoliu (spot)<br />
/<br />
Numar pozitii deschise (futures)<br />
• panel sase<br />
Reference<br />
referinta ordin<br />
* campurile sunt editabile si trebuie completate de catre utilizator<br />
Semnificatiile campurilor de pret (Price, T. Price) in functie de tipul simbolului sunt:<br />
pentru actiuni, drepturi de preferinta, drepturi de alocare, produse structurate (certificate),<br />
futures: pret absolut<br />
pentru instrumente cu venit fix emise cu cupon (obligatiuni, titluri de stat): pretul procentual<br />
pret net exprimat in procente din principal (Clean Price%), respectiv pretul brut exprimat in<br />
procente din principal (Dirty Price%)<br />
pentru instrumente cu venit fix emise cu discount (tbills): randamentul (Yield %) respectiv pretul<br />
exprimat in procente din valoarea nominala (Price %)<br />
2.3.2 Input Sell Order<br />
Se realizeaza prin intermediul ferestrei Sell Order, accesata din meniul Trading -> Input Sell Order,<br />
prin actionarea tastei F3 (ordin de vanzare), sau prin optiunile Match AllOrders si Copy Order din<br />
Orderbook (accesata din meniul Open).(fig.1)
Figura 1 - Fereastra Input Sell Order<br />
Campurile ferestrei de Sell Order sunt identice ca semnificatie cu cele ale ferestrei Buy Order, cu<br />
urmatoarele particularitati:<br />
• a treia linie:<br />
Sell<br />
se selecteaza optiunea “Sell”, pentru ordinul de vanzare<br />
Introducere ordin de vanzare lipsa<br />
In vederea introducerii unui ordin de vanzare in lipsa, se activeaza cu tasta F3 fereastra Sell Order si<br />
se selecteaza optiunea Short (fig. 3) pentru a marca particularitatea de „ordin de vanzare in lipsa”<br />
45
Figura 3 - Particularitatile din ferestra Sell Order pentru a marca un ordin de vanzare in lipsa<br />
a treia linie:<br />
Sell<br />
SSH<br />
SSE<br />
N/A<br />
se selecteaza optiunea “Sell”, pentru ordinul de vanzare<br />
Short Sell<br />
Short Sell Extempt<br />
Not Applicable<br />
2.4 Meniul Reports<br />
2.4.1 Rapoartele privind ordinele (Orders Reports)<br />
Panelul "Orders Reports" permite vizualizarea interogarilor cu privire la activitatea de<br />
tranzactionare a unui client, inregistrata in sedinta curenta sau precedenta de tranzactionare.<br />
Panelul se acceseaza prin selectarea optiunii Orders din meniul Reports sau prin utilizarea<br />
combinatiei de taste CTRL+SHIFT+D(fig.1).<br />
Panelul "Orders Reports" permite vizualizarea interogarilor cu privire la activitatea unui client<br />
constand in gestiunea ordinelor, inregistrata in data curenta, precum si a datelor cu caracter<br />
istoric. Panelul "Orders Reports" include urmatoarele interogari:
Oustanding Orders<br />
Order Daily Log<br />
Raportul<br />
„Oustanding<br />
Orders”<br />
vizualizarea ordinelor proprii ale unui client, existente la momentul curent<br />
in sistem<br />
vizualizarea istoricului activitatii de tranzactionare a clientului respectiv<br />
Interogarea Outstanding Orders permite vizualizarea ordinelor proprii<br />
curente ale clientului respectiv (ordine active). Fiecare inregistrare<br />
reprezinta un ordin care poate fi evidentiat in functie de caracteristicile<br />
sale:<br />
• ordinele sunt colorate diferit in functie de sensul acestora (verde<br />
pentru ordinele de cumparare si rosu pentru ordinele de vanzare);<br />
• starea ordinelor este evidentiata in campul aferent starii unui ordin<br />
(activ sau suspendat).<br />
Figura 1 – fereastra order reports<br />
Filtre de selectie:<br />
Symbol<br />
Side (sensul<br />
tranzactiei)<br />
Status<br />
Accounts<br />
un anumit simbol (campul compeltat cu simbolul respectiv ex: BVB) sau<br />
toate simbolurile (camp necompletat);<br />
ALL (cumparari+vanzari) / Buy(numai cumparari) / Sell (numai vanzari)<br />
stare ordin: ALL (ordine active si suspendate) / Active – ordine active;<br />
reprezinta contul clientului pentru care se doreste raportul privind<br />
tranzactiile efectuate (unui client ii este asociat un singur cont).<br />
Semnificatia campurilor utilizate:<br />
47
Exemplul 1<br />
Side<br />
Status<br />
Active<br />
Suspended<br />
Order ID<br />
Number<br />
Exchange<br />
Symbol<br />
Market<br />
Price<br />
Volum<br />
buy (cumparare) / sell(vanzare);<br />
stare ordin<br />
ordin activ<br />
ordin suspendat<br />
identificatorul unic al ordinului clientului in aplicatia client Arena XT<br />
identificatorul unic al ordinului clientului in aplicatia client Arena XT<br />
bursa<br />
simbolul<br />
piata<br />
- pretul ordinului. In functie de tipul de instrument, acesta are semnificatii<br />
diferite:<br />
o pentru actiuni - pret absolut;<br />
o pentru instrumentele cu venit fix emise cu dobanda - pret net<br />
o pentru instrumentele cu venit fix emise cu discount – randament<br />
- volum curent ordin (dupa ultima modificare a volumului ordinului respectiv),<br />
care poate avea una dintre urmatoarele semnificatii:<br />
o volumul initial al ordinului (in cazul unui ordin nou introdus)<br />
o volumul ramas netranzactionat al ordinului (pentru un ordin<br />
tranzactionat partial)<br />
o volumul modificat al ordinului (pentru un ordin modificat)<br />
o volumul total, pentru un ordin hidden<br />
o volumul ordinului suspendat (in cazul unui ordin de acest tip)
Disclosed<br />
Volume<br />
volum vizibil al ordinului hidden<br />
Price Type tipul de pret (Limit – ordin de tip limita, Market – ordin „la piata”, Unpriced –<br />
ordin „fara pret”<br />
Trigger<br />
tip ordin (contingent sau nu)<br />
None<br />
Stop<br />
If Touched<br />
Trigger Price<br />
Term<br />
Account<br />
Settlement Term<br />
Settlement Date<br />
Short<br />
Last Trade<br />
Last Ticket<br />
Reference<br />
Update Time<br />
Effective Time<br />
Update Type<br />
New<br />
Changed<br />
Suspended<br />
Released<br />
Filled<br />
Client Sequence<br />
Initiated By<br />
Updated by<br />
ordin obisnuit (fara caracteristici de ordin contingent)<br />
ordin contingent de tip „Stop Loss”<br />
ordin contingent de tip „If Touched”<br />
pretul de activare a unui ordin contingent<br />
termen de valabilitate a unui ordin<br />
Good Till Date – data limita pentru un ordin cu termen de valabilitate „Good<br />
Till Date”<br />
numar cont client<br />
termen de decontare (T+3 – pentru actiuni si obligatiuni, T+1 – pentru futures,<br />
etc.)<br />
data de decontare specificata (non-standard), in format AAAA-LL-ZZ<br />
daca ordinul de vanzare este ordin de vanzare in lipsa (Yes – ordin de vanzare<br />
in lipsa, No – ordin fara caracteristici de „vanzare in lipsa”<br />
pretul ultimei tranzactii din Arena XT client (pretul celei mai recente<br />
tranzactii), ca urmare a executarii ordinului respectiv<br />
pretul ultimei tranzactii din Arena XT client, ca urmare a executarii ordinului<br />
respectiv<br />
referinta ordinului respectiv<br />
data si ora actualizarii ordinului, conform actiunii specificate in Update Type<br />
marca de timp a ordinului (care se ia in calcul la stabilirea prioritatii ordinului)<br />
tipul actualizarii efectuate<br />
introducere ordin<br />
modificare ordin<br />
suspendare ordin (ordin afisat cu caractere debloduite)<br />
reluare ordin<br />
executare partiala ordin<br />
numar de identificare al operatiei, general automat de sistem<br />
codul de utilizator al clientului / agentului care a efectuat actiunea respectiva<br />
codul de utilizator al clientului / agentului care a efectuat actiunea respectiva<br />
49
O inregistrare din raportul rezultat al interogarii Outstanding Orders reprezinta proprietatile unui<br />
ordin la momentul curent, rezultate ca urmare a actiunii de tip "Update Type" la momentul<br />
"Updated Time".<br />
Operatiuni de modificare / anulare ordine proprii din interogarea „Oustanding Orders”<br />
Operatiunile de gestionare a unui ordin propriudin interogarea Oustanding Orders (fig.2) se<br />
efectueaza prin selectarea unui anumit ordin si actionarea butonului click-dreapta al mouse-ului si<br />
selectarea uneia dintre optiuni:<br />
Change<br />
Order<br />
Cancel<br />
Order<br />
modificare ordin selectat => implica activarea ferestrei de ordin corespunzatoare<br />
ordinului selectat, efectuarea modificarilor vizate (conform modalitatii de<br />
gestionare a ferestrei de ordin, la introducerea unui ordin) si actionarea butonului<br />
„OK” pentru modificarea ordinului respectiv sau „Cancel” – in situatia renuntarii<br />
la modificarea ordinului respectiv.<br />
anulare ordin selectat => implica activarea ferestrei de ordin corespunzatoare<br />
ordinului selectat si actionarea butonului „OK” in vederea anularii ordinului<br />
respectiv sau „Cancel” – in vederea renuntarii la operatiunea de anulare a<br />
ordinului respectiv.<br />
Figura 2 – Outstanding Orders
Raportul „Orders Daily Log” (Istoric activitate zilnica de tranzactionare client)<br />
Acest raport permite vizualizarea activitatii de tranzactionare efectuata de un client la o data<br />
specificata.<br />
Figura 3 – OrdersDaily Log<br />
Filtre de selectie:<br />
Symbol<br />
Side<br />
Status<br />
un anumit simbol (campul compeltat cu simbolul respectiv ex: BVB) sau toate<br />
simbolurile (camp necompletat);<br />
sensul tranzactiei- ALL (cumparari+vanzari) / Buy(numai cumparari) / Sell (numai<br />
vanzari)<br />
stare ordin: ALL (ordine active si suspendate) / Active – ordine active;<br />
Date<br />
data pentru care se doreste raportul privind operatiunile de gestionare a ordinelor<br />
unui client; implicit este afisata data curenta;<br />
Accounts reprezinta contul clientului pentru care se doreste raportul privind tranzactiile<br />
efectuate (unui client ii este asociat un singur cont).<br />
Semnificatia campurilor utilizate:<br />
Semnificatia campurilor din „Orders Daily Log” este identica cu cea descrisa pentru „Oustanding<br />
Orders”.<br />
2.4.2 Rapoartele privind tranzactiile si activitatea efectuata de client (Trades&Activity<br />
Reports)<br />
Rapoartele privind tranzactiile si activitatea efectuata de client cu simbolurile definite in terminalul<br />
Arena XT sunt disponibile in cadrul unei singure ferestre care se deschide in doua moduri, astfel:<br />
51
- prin actionarea panelului “Trades&Activity” (fig. 1) din cadrul meniului Reports situat in<br />
partea de sus a aplicatiei (din meniul principal al aplicatiei);<br />
Figura 1 – Accesarea meniului Trades&Activity<br />
- prin intermediul tastaturii, avand aplicatia deschisa si actionand concomitent tastele:<br />
Ctrl+Shift+T.<br />
Fereastra Trades&Activity Report reprezinta modul prin care utilizatorul solicita si consulta raportul<br />
privind tranzactiile si raportul privind activitatea desfasurata pe conturile clientului, trimite<br />
comenzi sistemului si poate urmari informatiile care sunt furnizate de sistem - cu alte cuvinte<br />
aceasta fereastra contine rapoarte care interactioneaza cu sistemul.<br />
Pentru a recupera aceasta fereasta dupa ce a fost minimizata, inchisa sau care se afla in spatele<br />
altor ferestre, nu trebuie decat sa accesam din nou meniul care a dus la activarea ferestrei<br />
respective sau sa folosim shortcut-ul asociat ferestrei (Ctrl+Shift+T).<br />
Fereastra Trades&Activity (fig. 2) contine doua interogari, fiecare fiind destinata unui tip de raport,<br />
astfel:<br />
- Trades – pentru raportul privind tranzactiile efectuate de client, la o anumita data;<br />
- Activity – pentru raportul privind activitatea desfasurata pe conturile unui client, pe o<br />
anumita perioada;<br />
Figura 2 – Fereastra Trades & Activity
Raportul privind tranzactiile (Trades Report)<br />
Acest raport prezinta tranzactiile proprii ale clientului, valide pentru data selectata.<br />
Filtre de selectie:<br />
Symbol<br />
Side<br />
Date<br />
Accounts<br />
un anumit simbol (campul compeltat cu simbolul respectiv ex: BVB– actiuni emise de<br />
Bursa de Valori Bucuresti, EUR10DEC – seria cu scadenta in decembrie 2010 a<br />
contractului EUR/RON Futures) sau toate simbolurile (camp necompletat);<br />
sensul tranzactiei – ALL (cumparari+vanzari) / Buy(numai cumparari) / Sell (numai<br />
vanzari)<br />
data pentru care se doreste raportul privind tranzactiile efectuate de client - implicit<br />
este afisata data curenta;<br />
reprezinta contul clientului pentru care se doreste raportul privind tranzactiile<br />
efectuate (unui client ii este asociat un singur cont).<br />
Semnificatia campurilor utilizate<br />
Side<br />
Trade ID<br />
Ticket<br />
Trade<br />
Time<br />
Exchange<br />
Symbol<br />
Market<br />
Account<br />
Order No.<br />
Price<br />
buy (cumparare)/sell(vanzare). Liniile corespunzatoare tranzactiilor de cumparare<br />
sunt vizualizate pe fond de culoare verde, iar cele pentru tranzactiile de vanzare<br />
sunt pe fond de culoare rosie;<br />
identificatorul unic al operatiunii alocat automat de aplicatia client Arena XT pentru<br />
intermediarul prin care a fost efectuata tranzactia clientului;<br />
identificatorul unic al tranzactiei alocat automat de bursa in cadrul careia a fost<br />
efectuata tranzactia;<br />
momentul la care a fost efectuata tranzactia, cuprinzand data, in formatul aaaa-ll-zz,<br />
si ora, in formatul hh-mm-ss;<br />
Bursa in cadrul careia a fost executata tranzactia – ex: BVB reprezinta Bursa de<br />
Valori Bucuresti;<br />
simbolul instrumentului tranzactionat, asa cum a fost acesta configurat de bursa in<br />
cadrul careia a fost executata tranzactia. Detalii privind identificarea simbolurilor<br />
sunt prezentate in sectiunea aferenta meniului “Instrument Explorer”;<br />
piata din cadrul bursei in cadrul careia a fost executata tranzactia;<br />
contul clientului alocat in cadrul terminalului Arena XT de catre intermediarul prin<br />
care a fost efectuata tranzactia;<br />
identificatorul unic al ordinului clientului alocat automat de aplicatia client Arena XT<br />
pentru intermediarul prin care a fost efectuata tranzactia in baza ordinului<br />
clientului;<br />
pretul la care s-a executat tranzactia. In functie de tipul de instrument, acesta are<br />
semnificatii diferite:<br />
• pentru actiuni - pret absolut;<br />
• pentru instrumentele cu venit fix emise cu dobanda - pret net<br />
53
Volume<br />
Value<br />
Reference<br />
Settlement<br />
Date<br />
Settled<br />
User<br />
Fee<br />
• pentru instrumentele cu venit fix emise cu discount - randament<br />
cantitatea (numarul) de instrumente pentru care s-a executat tranzactia. In functie<br />
de tipul de instrument, acesta are urmatoarele semnificatii:<br />
• pentru actiuni – numarul de actiuni tranzactionate, avand simbolul respectiv;<br />
• pentru unitati de fond – numarul de unitati de fond tranzactionate, avand<br />
simbolul respectiv;<br />
• pentru instrumente cu venit fix – numarul de obligatiuni/titluri de stat, avand<br />
simbolul corespunzator seriei de obligatiuni/titluri de stat tranzactionate;<br />
• pentru instrumente financiare derivate – numarul de contracte<br />
tranzactionate.<br />
valoarea tranzactiei, exprimata in valuta de decontare;<br />
referinta tranzactiei. Acest camp este completat doar de cel care inregistreaza<br />
tranzactia (ex: Bursa de Valori Bucuresti introduce aceasta referinta cu precizarea<br />
“in opening” sau “in closing” pentru tranzactiile din sesiunea de fixing – in etapele<br />
de deschidere sau inchidere- , daca este cazul);<br />
data decontarii tranzactiei respective (in formatul aaaa-ll-zz);<br />
Yes / No parametrul care indica faptul ca tranzactia respectiva a fost sau nu<br />
decontata. Pentru tranzactiile spot, parametrul este “No” pana la data decontarii si<br />
poate fi “Yes” dupa ce aceste tranzactii au fost decontate;<br />
codul utilizatorului care a introdus ordinul in baza caruia a fost executata tranzactia.<br />
In majoritatea situatiilor in acest camp este introdus codul de utilizator al clientului.<br />
Atunci cand ordinul a fost introdus de un angajat al intermediarului care are acces la<br />
aplicatie si poate sa efectueze operatiuni pe contul clientului, va aparea codul de<br />
utilizator al acestuia. In situatia in care ordinul pe contul clientului a fost introdus<br />
direct in sistemul de tranzactionare al bursei, acest cam nu va contine nicio<br />
informative.<br />
comisionul calculat in momentul inregistrarii tranzactiei. Se calculeaza numai pentru<br />
tranzactiile spot.<br />
In fereastra de mai jos este prezentat un raport privind tranzactiile efectuate.
Figura 3 – Raport privind tranzactiile efectuate<br />
Nota: Fondul de culoare albastra in Trades Report reprezinta linia corespunzatoare trazactiei<br />
selectate din cadrul raportului.<br />
Raportul privind activitatea desfasurata de client (Activity Report)<br />
Acest raport prezinta activitatile desfasurate pe conturile unui client care au produs inregistrari in<br />
conturile de fonduri sau de instrumente ale clientului, la o anumita data.<br />
Filtre de selectie:<br />
Symbol un anumit simbol (campul compeltat cu simbolul respectiv ex: BVB – actiuni emise<br />
de Bursa de Valori Bucuresti, EUR10DEC – seria cu scadenta in decembrie 2010 a<br />
contractului EUR/RON Futures, RON – pentru operatiunile cu numerar in lei) sau<br />
toate simbolurile (camp necompletat);<br />
Side sensul tranzactiei – ALL (cumparari+vanzari) / Buy(numai cumparari) / Sell (numai<br />
vanzari)<br />
Date data pentru care se doreste raportul privind activitatea desfasurata de client -<br />
implicit este afisata data curenta;<br />
Accounts reprezinta contul clientului pentru care se doreste raportul privind tranzactiile<br />
efectuate (unui client ii este asociat un singur cont).<br />
Semnificatia campurilor utilizate<br />
Id<br />
identificatorul unic al operatiunii alocat automat de aplicatia client Arena XT<br />
pentru intermediarul prin care a fost efectuata operatiunea clientului;<br />
55
Direction<br />
Side<br />
Activity<br />
Type<br />
Reference<br />
Account<br />
Type<br />
Account<br />
directia operatiunii, contine informatii relevante in situatia in care operatiunea<br />
este relationata cu alte conturi de numerar sau de instrumente. Liniile<br />
corespunzatoare operatiunilor In sau Out sunt vizualizate pe fond de culoare alba.<br />
In functie de tipul de activitate si tipul de cont, informatiile din acest camp pot fi<br />
urmatoarele:<br />
• In – intrari de numerar/instrumente in contul cash (pentru<br />
spot)/margin(pentru futures);<br />
• Out – iesiti de numerar/instrumente in contul cash (pentru<br />
spot)/margin(pentru futures);<br />
• None – pentru operatiunile care nu sunt legate de intrari sau iesiri de<br />
numerar/instrumente;<br />
sensul tranzactiei mentionat cu buy, pentru tranzactiile de cumparare, sau sell,<br />
pentru tranzactiile de vanzare, in situatia in care aceasta operatiune nu reprezinta<br />
o tranzactie, campul reprezinta textul “None”. Liniile corespunzatoare tranzactiilor<br />
de cumparare sunt vizualizate pe fond de culoare verde, iar cele pentru<br />
tranzactiile de vanzare sunt pe fond de culoare rosie;<br />
tipul de activitate. In cadrul raportului pot fi urmatoarele activitati:<br />
• Money – pentru activitati efectuate cu numerar<br />
• Trade – pentru tranzactii<br />
• Transfer – pentru transferuri de actiuni in/din Sectiunea I<br />
• Cancel Trade<br />
• Settle<br />
• Fee Settle - reprezinta retinerea comisionului aferent tranzactiei din soldul<br />
pozitiei de cash. Aceasta activitate va fi inregistrata la decontarea unei<br />
tranzactii. La inregistrarea initiala a tranzactiei spot, campul 'Fee' din<br />
raportul Activity va fi zero (pentru ca valoarea comisionului se va retine<br />
numai la decontare).<br />
reprezinta referinta operatiuni alocata de entitatea care a inregistrat operatiunea.<br />
In situatia in care activitatea reprezinta o tranzactie, referinta reprezinta<br />
informatia cuprinsa in campul “Trade ID” din raportul privind tranzactiile;<br />
reprezinta tipul de cont in care a fost efectuata operatiunea. In cadrul raportului<br />
pot fi urmatoarele tipuri de conturi:<br />
• Spot – pentru tranzactii si transferuri de actiuni in pietele spot;<br />
• Futures – pentru tranzactii cu contracte futures.<br />
• Cash – pentru transferuri de numerar in/din contul de investitii aferent<br />
operatiunilor spot;<br />
• Margin - pentru transferuri de numerar in/din contul in marja aferent<br />
operatiunilor cu instrumente financiare derivate.<br />
contul clientului alocat in cadrul terminalului Arena XT de catre intermediarul prin<br />
care a fost efectuata tranzactia;
Symbol<br />
Exchange<br />
Volume<br />
Value<br />
Fee<br />
Comment<br />
User<br />
Time<br />
simbolul care a facut obiectul operatiunii. In cadrul raportului pot fi urmatoarele<br />
simboluri:<br />
• instrumentul tranzactionat/transferat, asa cum a fost acesta configurat de<br />
bursa in cadrul careia a fost executata tranzactia sau cu care a fost efectuat<br />
transferul in/din Sectiunea I;<br />
• codul monedei, asa cum este ea definita in sistemul international. Pentru<br />
operatiuni cu lei, codul monedei nationale este “RON”.<br />
Bursa in cadrul careia a fost executata tranzactia sau care este piata principala a<br />
actiunii transferate in/din Sectiunea I – ex: BVB reprezinta Bursa de Valori<br />
Bucuresti<br />
cantitatea (numarul) de instrumente pentru care s-a executat tranzactia. In functie<br />
de tipul de instrument, acesta are urmatoarele semnificatii:<br />
• pentru actiuni – numarul de actiuni tranzactionate, avand simbolul<br />
respectiv;<br />
• pentru unitati de fond – numarul de unitati de fond tranzactionate, avand<br />
simbolul respectiv;<br />
• pentru instrumente cu venit fix – numarul de obligatiuni/titluri de stat,<br />
avand simbolul corespunzator seriei de obligatiuni/titluri de stat<br />
tranzactionate;<br />
• pentru instrumente financiare derivate – numarul de contracte<br />
tranzactionate.<br />
valoarea tranzactiei sau a operatiunii, exprimata in lei;<br />
reprezinta comisionul sau tariful perceput de intermediar pentru operatiunea<br />
efectuata;<br />
reprezinta comentariul introdus de cel care a efectuat operatiunea raportata. In<br />
situatia in care cel care a efectuat operatiunea nu introduce un comentariu, acest<br />
camp nu contine nicio informatie;<br />
codul utilizatorului aplicatiei client Arena XT care a efectuat operatiunea cuprinsa<br />
in raport. In cazul tranzactiilor, user-ul este codul de utilizator al celui care a<br />
introdus ordinul in baza caruia a fost executata tranzactia. In cazul operatiunilor<br />
cu numerar sau al celor de transfer de actiuni, aceast cam va cuprinde codul de<br />
utilizator al angajatului intermediarului care a efectuat operatiunea.<br />
momentul la care a fost efectuata operatiunea evidentiata in raport. Acest camp<br />
cuprinde data, in formatul aaaa-ll-zz, si ora, in formatul hh-mm-ss;<br />
In fereastra de mai jos este prezentat un raport privind activitatile derulate pe conturile clientului.<br />
57
Figura 4 - Fereastra raport activitate<br />
Nota: Fondul de culoare albastra in Activity Report reprezinta linia corespunzatoare operatiunii<br />
selectate din cadrul raportului.<br />
2.4.3 Rapoartele privind portofoliile clientului (Portfolio Reports)<br />
Rapoartele privind portofoliiile clientului sunt disponibile in cadrul unei singure ferestre care se<br />
deschide in doua moduri, astfel:<br />
- prin actionarea panelului “Portfolio” (fig. 1) din cadrul meniului Reports situat in partea de<br />
sus a aplicatiei (din meniul principal al aplicatiei);<br />
Figura 1 – Accesarea ferestrei Portfolio<br />
- prin intermediul tastaturii, avand aplicatia deschisa si actionand concomitent tastele:<br />
Ctrl+Shift+P.<br />
Fereastra Portfolio Report reprezinta modul prin care utilizatorul solicita si consulta raportul<br />
privind portofoliile clientului, trimite comenzi sistemului si poate urmari informatiile care sunt<br />
furnizate de sistem - cu alte cuvinte aceasta fereastra contine rapoarte care interactioneaza cu<br />
sistemul.
Pentru a recupera aceasta fereasta dupa ce a fost minimizata, inchisa sau care se afla in spatele<br />
altor ferestre, nu trebuie decat sa accesam din nou meniul care a dus la activarea ferestrei<br />
respective sau sa folosim shortcut-ul asociat ferestrei (Ctrl+Shift+P).<br />
Fereastra Portfolio (fig. 2) contine doua interogari, fiecare fiind destinata unui tip de raport, astfel:<br />
- Spot – pentru raportul privind portofoliul clientului pentru operatiunile Spot, la o anumita<br />
data;<br />
- Futures – pentru raportul privind portofoliul clientului pentru operatiunile cu instrumente<br />
financiare derivate, la o anumita data;<br />
Figura 2 – Fereastra Portfolio Report<br />
Fereastra Portfolio Report<br />
Portfolio Report - Spot<br />
Informatii cu privire la portofoliul unui client (identificat prin numarul de cont selectat),cu<br />
evidentiere distincta: fonduri banesti si instrumente financiare din piata reglementata la vedere<br />
Spot) sunt disponibile in panelul Spot din interogarea Portfolio Report, accesata din mediul<br />
Reports, optiunea Portfolio (CTRL+SHIFT+P).<br />
59
Figura 3 – Fereastra Portfolio Report - Spot<br />
Informatiile disponibile in Portfolio Report – panelul Spot - sunt grupate astfel:<br />
primul panel: informatii referitoare la clientul respectiv (nume client, numar cont,<br />
identificator unic - NIN) si data pentru care se solicita raportul<br />
Accounts<br />
se selecteaza identificatorul clientului respectiv<br />
Date<br />
se selecteaza data raportului<br />
Sunt disponibile doua • Get – pentru vizualizarea informatiilor cu privire la<br />
optiuni:<br />
portofoliul de bani si instrumente financiare de pe piata<br />
reglementata la vedere (Spot)<br />
• Save – pentru salvarea informatiilor din panelul respectiv<br />
panelul doi: informatii referitoare la portofoliul de bani al clientul respectiv, care prezinta<br />
urmatoarele informatii:<br />
Total value evaluarea curenta a portofoliului (include evaluarea<br />
instrumentelor financiare la pretul curent de piata)<br />
Gain / Loss<br />
profitul / pierderea portofoliului<br />
Pending Balance<br />
Balance<br />
sold curent, calculat pe baza soldului efectiv si a sumelor in curs<br />
de decontare<br />
sold efectiv<br />
Available<br />
Pending Value<br />
Frozen Value<br />
suma de bani disponibila pentru a introduce noi ordine de<br />
cumparare<br />
valoare totala in curs de decontare; include si valoarea<br />
comisionului tranzactiilor aflate in curs de decontare.<br />
valoarea totala a ordinelor de cumparare<br />
Lock<br />
suma de bani „blocata”, corespunzatoare operatiunilor de tip<br />
„gaj”<br />
panelul trei: informatii referitoare la portofoliul de instrumente financiare aferent clientului<br />
respectiv, care prezinta informatii evidentiate distinct pentru fiecare instrument financiar in<br />
parte (simbol), conform urmatoarei structuri:<br />
Date<br />
data portofoliu<br />
Symbol<br />
Name<br />
Balance<br />
Pending Balance<br />
Market Price<br />
Average Price<br />
simbolul instrumentului financiar din piata reglementata la<br />
vedere<br />
denumire simbol<br />
numar efectiv de instrumente financiare detinute<br />
numar curent de instrumente financiare, inclusiv instrumentele<br />
financiare in curs de decontare<br />
pret curent de piata<br />
pret mediu ponderat al pozitiei de instrumente financiare
Market Value<br />
valoarea de piata a detinerilor clientului pentru un instrument<br />
financiar, actualizate la pretul curent de piata<br />
% Market Value ponderea fiecarei pozitii deschise din total portofoliu<br />
Gain / Loss<br />
Pending Volum<br />
Pending Value<br />
Frozen Volume<br />
Frozen Value<br />
Available<br />
Lock<br />
profit / pierdere la nivel de simbol<br />
volum in curs de decontare<br />
valoarea in curs de decontare (nedecontata)<br />
volumul total al ordinelor de vanzare<br />
valoarea totala a ordinelor de cumparare<br />
numar de instrumente financiare disponibile pentru vanzare<br />
volumul „blocat”, aferent operatiunilor de gaj<br />
Formule utilizate in interogarea Portfolio Reports – panelul Spot<br />
o panelul doi (exprimare in fonduri banesti – RON)<br />
Total value = Sum of Market Value + Pending Balance<br />
Gain/Loss = Sum of Gain / Loss<br />
Pending Balance = Balance - Money Pending Out + Money Pending In<br />
Balance = Close Balance<br />
Frozen Value = Sum of Frozen Value<br />
Pending Value = Sum of Pending Value<br />
61
Available = Balance - Money Pending Out + Money Pending In - Frozen Value - Locked<br />
Value<br />
Lock = Locked value<br />
o panelul trei (reflectare la nivelul instrumentelor financiare)<br />
Symbol = Symbol code<br />
Name = Symbol Name<br />
Balance = Close Balance<br />
Pending Balance = Close Balance + Pending In - Pending Out<br />
Price (Market Price) = Close price ( Reference price )<br />
Average Price = Average purchase price<br />
Market Value = Pending Balance * Market Price<br />
% Market Value = Market Value / Total Market Value * 100<br />
Gain / Loss = Market Value - (Pending Balance * Average Price))<br />
Pending Volume (Volumul nedecontat) = Pending In - Pending Out<br />
Pending Value (Valoare nedecontata) = Money Pending In - Money Pending Out<br />
Frozen Volume = Accumulated volume of sell orders<br />
Frozen Value = Accumulated value of buy orders<br />
Available = Balance - Frozen Volume - Lock - Pending Out + Pending In<br />
Lock = Locked volume<br />
Formule calcul Average Price (Spot)<br />
1. pentru o cumparare:<br />
netval_c1 = netval_c0 + valoare_c1 (volum_cumparare * pret_cumparare) + tradeFee<br />
net_c1 = net_c0 + volum_cumparare<br />
Average_c1 = netval_c1 / net_c1 round (4, HALF_EVEN)<br />
2. pentru o vanzare:<br />
<br />
<br />
<br />
netval_v2 = netval_v0 - valoare_v1 (volum_vanzare * Previous_Average)<br />
net_v2 = net_v0 - volum_vanzare<br />
Average_v2 = Average_v1
2.4.4 Raportul privind portofoliul de instrumente financiare derivate al clientului (Futures<br />
Portfolio)<br />
Acest raport prezinta situatia contului in marja pentru instrumente financiare derivate al clientului,<br />
la momentul la care au fost obtinute informatiile pentru vizualizarea raportului.<br />
Sigurul filtru de selectie este reprezentat de contul clientului, dar acest filtru nu poate fi utilizat<br />
decat de catre angajatii intermediarilor :<br />
Informatiile din cadrul raportului sunt structurate in cadrul a doua sectiuni ale acestuia, astfel:<br />
1. Sectiunea corespunzatoare marjei si a drepturilor/obligatiilor clientului;<br />
2. Sectiunea corespunzatoare pozitiilor si tranzactiilor cu instrumentele financiare derivate.<br />
Campurile utilizate in cadrul sectiunii corespunzatoare marjei si a drepturilor/obligatiilor asumate,<br />
au urmatoarea semnificatie:<br />
Balance suma depusa de client in contul in marja pentru instrumente financiare<br />
derivate;<br />
Profit/Loss profitul/pierderea cumulata a clientului in toata perioada in care a avut<br />
inregistrate operatiuni cu instrumentele financiare derivate disponibile la<br />
tranzactionare (care nu au ajuns la scadenta);<br />
Daily P/L profitul/pierderea corespunzatoare marcarii curente la piata a pozitiilor<br />
deschise inregistrate in contul in marja al clientului;<br />
Margin marja care trebuie depusa de client pentru pozitiile deschise si pentru ordinele<br />
care pot duce la deschiderea de noi pozitii;<br />
Available daca este valoare pozitiva, reprezinta disponibilul din contul in marja al<br />
clientului (disponibilul poate fi retras sau poate fi utilizat ca marja pentru ordine<br />
care duc la deschiderea de noi pozitii). In situatia in care valoarea este negativa,<br />
reprezinta deficitul de fonduri in contul in marja. Valoarea acestui deficit va<br />
face obiectul apelului in marja pe care clientul il primeste de la intermediar. La<br />
primirea apelului in marja clientul este obligat sa raspunda prin suplimentarea<br />
de fonduri pentru acoperirea acestui deficit. Daca un client nu raspunde la<br />
apelul in marja, intermediarul poate proceda la inchiderea fortata a pozitiilor<br />
deschise. Valoarea acestui camp se calculeaza dupa urmatoarea formula:<br />
Available = Balance – Margin – Daily Loss + Pending*<br />
Nota*: Suma din Pending este luata in calcul numai daca valoarea ei este<br />
negativa (se pastreaza semnul minus la introducerea cifrei in formula)<br />
63
Pending<br />
reprezinta sumele aflate in decontare. Daca valoarea este pozitiva, reprezinta<br />
profituri aflate in decontare, iar daca suma este negativa, reprezinta pierderi<br />
aflate in decontare. Sumele aflate in decontare reprezinta profitul/pierderea<br />
din marcarea zilnica la piata efectuata in ziua anterioara;<br />
Campurile utilizate in cadrul sectiunii corespunzatoare pozitiilor si tranzactiilor cu instrumente<br />
financiare derivate, au urmatoarea semnificatie:<br />
Date<br />
Symbol<br />
Name<br />
Balance<br />
Settle Price<br />
Average<br />
Price<br />
data portofoliu<br />
simbolul seriei instrumentului financiar derivat pentru care s-au inregistrat<br />
operatiuni in contul in marja al clientului.<br />
denumire simbol<br />
pozitia deschisa inregistrata de client pentru simbolul respectiv. Valoarea pozitiva<br />
reprezinta numarul de contracte detinute in pozitia LONG (numarul de contracte<br />
cumparate este mai mare decat numarul de contracte vandute). Valoarea negativa<br />
reprezinta numarul de contracte detinute in pozitia SHORT (numarul de contracte<br />
vandute este mai mare decat numarul de contracte cumparate);<br />
pretul aferent marcarii curente la piata pentru simbolul respectiv;<br />
pretul mediu pronderat al numarului de contracte din pozitia deschisa inregistrata<br />
in contul in marja pentru simbolul respectiv. Calculul valorii acestui camp se<br />
realizeaza, in functie de situatie si dupa fiecare tranzactie in parte, dupa<br />
urmatoarele formule:<br />
Marirea expunerii printr-o tranzactie de acelasi sens cu sensul pozitiei<br />
deschiseReducerea expunerii printr-o tranzactie de sens contrar cu sensul pozitiei<br />
(net)<br />
Schimbarea pozitiei deschise din LONG in SHORT sau invers<br />
Average_s = pret operatiune<br />
net_s<br />
netval_s = net_s * pret operatiune<br />
Unde:<br />
c – cumparare;<br />
v – vanzare;<br />
netval_ - reprezinta valoarea notionala a contractelor futures inregistrate in<br />
pozitia deschisa (pretul x multiplicatorul x volumul pentru fiecare tranzactie in<br />
parte);<br />
net_ - numarul de contracte inregistrate in pozitia deschisa;<br />
Previous Average – valoarea “average price” inaintea tranzactiei;<br />
0 – situatia inregistrata inaintea efectuarii tranzactiei;<br />
1,2 sau s –situatia de dupa efectuarea tranzactiei<br />
NOTA: pentru instrumentele derivate in calculul pretului mediu nu se iau in<br />
considerare comisioanele
Profit/Loss profitul/pierderea cumulata a clientului in toata perioada in care a avut inregistrate<br />
operatiuni cu simbolul respectiv (care nu au ajuns la scadenta);<br />
Daily P/ L profitul/pierderea corespunzatoare marcarii curente la piata a pozitiilor deschise<br />
inregistrate in contul in marja al clientului pentru simbolul respectiv;<br />
Margin marja care trebuie depusa de client pentru contractele din pozitiile deschise si<br />
pentru ordinele care pot duce la deschiderea de noi pozitii, calculata pentru<br />
simbolul instrumentului financiar derivat respectiv;<br />
% Margin ponderea fiecarei pozitii din marjeloe blocate<br />
2.4.5 Fereastra Files Download<br />
Prin intermediul acestei ferestre, apelabila din meniul Reports, se pot vizualiza/descarca fisiere pe<br />
care intermediarii le pun la dispozitia clientilor proprii (situatii de portofoliu, rapoarte diverse, etc)<br />
Figura 1 – Fereastra Files Download<br />
In campul “Reports for” se alege contul pentru care se dorestevizualizarea listei de fisiere, apoi prin<br />
click pe “Search” se obtine lista fisierelor. Butoanele “Back”, respectiv “Forward” se utilizeaza<br />
pentru navigare, “Refresh” pentru reincarcarea ferestrei si “Close” pentru inchiderea acesteia.<br />
Fisierele se deschid prin click in coloana Filename pe numele fisierului.<br />
65
Manualul corespunde versiunii 1.2.2.1 Arena-XT Terminal