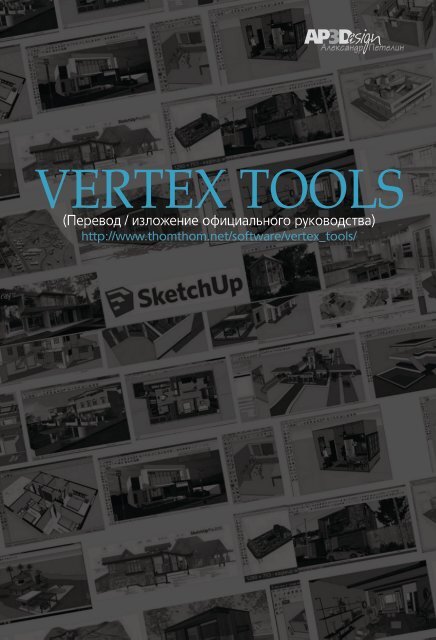Vertex_Tools_RU
You also want an ePaper? Increase the reach of your titles
YUMPU automatically turns print PDFs into web optimized ePapers that Google loves.
1<br />
VERTEX TOOLS<br />
(Перевод / изложение официального руководства)<br />
http://www.thomthom.net/software/vertex_tools/
2<br />
1. ИНТЕРФЕЙС<br />
1.1. МЕНЮ<br />
Меню <strong>Vertex</strong> <strong>Tools</strong> размещается в главном меню SketchUp в списке Tool.<br />
Тип редактирования вершин может быть активирован из этого подменю. Edit<br />
Vertices (Редактирование вершин) и Preferences (Предпочтения) – главные<br />
элементы подменю. Другие функции меню, такие, как Move (Перемещение),<br />
Rotate (Вращение), Scale (Масштабирование) и т.д. лучше назначать для запуска<br />
через горячие клавиши.<br />
1.2. КОНТЕКСТНЫЕ МЕНЮ<br />
Во время редактирования вершин доступны различные контекстные<br />
меню. Они предоставляют доступ к функциям и настройкам, активным в данный<br />
момент в зависимости от текущего активного инструмента редактирования.<br />
Это меню содержит ряд пунктов, которые доступны для использования<br />
только таким образом.<br />
Auto-Smooth (Автосглаживание)<br />
Если поверхность деформируется так, что ее вершины больше не копланарны,<br />
механизм Sketchup Auto-folds «ломает» поверхность, добавляя<br />
новые ребра. Эти ребра по умолчанию не soft или smooth (не смягчены или<br />
сглажены), что создает «фасеточную» поверхность.<br />
При включенном Auto-Smooth функция softened и smoothed автоматически<br />
включена и гарантирует образование общей криволинейной поверхности.
3<br />
Show Normals (Показать нормали)<br />
Включите эту опцию для визуального обозначения направления нормалей<br />
поверхностей, примыкающих к вершинам, показывая лицевое направление<br />
сторон этих поверхностей.<br />
Lock UV Mapping (Фиксация UV маппинга)<br />
Включите эту опцию для фиксации UV маппинга текстурированных поверхностей<br />
при манипуляциях с ними. Это отлично работает для quads (4-хугольных,<br />
далее «Каре») и triangles (3-угольных, далее – «треугольников») полигонов.
4<br />
1.3. ПАНЕЛИ ИНСТРУМЕНТОВ<br />
Главная панель инструментов<br />
Эта панель появляется только после активации режима редактирования<br />
вершин непосредственно во вьюпорте SketchUp и поэтому не ведет себя<br />
как обычные панели инструментов SketchUp.<br />
Она не может «проплывать» через другие окна и не может быть вынесена<br />
за границы вьюпорта.<br />
Панель инструментов в SketchUp<br />
Обычная панель инструментов SketchUp доступна в виде отдельной<br />
кнопки для активации режима редактирования вершин. Панель по умолчанию<br />
не видна, показ включается из меню View » Toolbars » <strong>Vertex</strong> <strong>Tools</strong> .<br />
1.4. ИНФОРМАЦИОННАЯ ПАНЕЛЬ
5<br />
2. TOOLS (ИНСТРУМЕНТЫ)<br />
Инструменты редактирования вершин стараются подражать обычным<br />
инструментам SketchUp, насколько это возможно. Новые введенные инструменты,<br />
не имеющие аналога в SketchUp, ведут себя по привычной логике<br />
родных инструментов.<br />
2.1. SELECT (ВЫБОР)<br />
Также доступен через меню <strong>Tools</strong> » <strong>Vertex</strong> <strong>Tools</strong> » Select<br />
Активируется последний использованный ранее инструмент формы. Обычный<br />
выбор применим ко всем формам:<br />
Множественный выбор: Ctrl + ЛКМ<br />
Переключение статуса выбора: попеременно Shift + ЛКМ<br />
Удаление из выбора: : Ctrl + Shift + ЛКМ<br />
При активации инструмента становится доступным следующая колонка инструментов:<br />
Selection Shapes<br />
Rectangular Select (Выбор растягивающимся прямоугольником с нажатой<br />
ЛКМ);<br />
ЛКМ);<br />
Circular Select (Выбор растягивающейся круговой областью с нажатой<br />
Polygon Select (Выбор растягивающимся многоугольником с добавлением<br />
вершин одним кликом и замыканием – двойным кликом ЛКМ);<br />
Freehand Select (Выбор свободной формой с нажатой ЛКМ)<br />
Soft Selection (Мягкий выбор)
6<br />
Мягкий выбор устанавливается вводом Length в MEASUREMENT при активном<br />
инструменте выбора. Вершины в пределах этого расстояния от выбранных вершин<br />
также будут затронуты инструментами, которые изменяют геометрию по принципу<br />
плавного спада. Чем дальше от выбора, тем меньше вершины будут затронуты. Это<br />
иллюстрируется цветовой маркировкой вершин от Красного до Оранжевого – Желтого<br />
– Зеленого – Синего цветов, где Красный составляют 100% воздействия, а Синий<br />
0%. Есть два типа спада для радиуса:<br />
Linear falloff (Линейный спад) затрагивает вершины, прямо пропорционально<br />
их расстоянию от вы-бранного. Cosine falloff (Спад по косинусу) затрагивает вершины,<br />
используя кривую косинуса.<br />
Ignore Backfaces (Игнорирование «изнаночных» сторон)<br />
Включение этой опции в контекстном меню предотвращает выбор вершин,<br />
размещенных вне поля взгляда из камеры . Поверхности, перпендикулярные камере<br />
считаются видимыми.<br />
Посмотрите это видео для дальнейшего описания и примеров того, как использовать<br />
эту функцию: >>> youtube.com<br />
Примечание: этот выбор не работает, если активен вариант Wireframe или X-<br />
Ray визуализации.<br />
Примечание: это не то же самое, что и выбор только видимых вершин. Вершины,<br />
связанные с поверхностями, указывающими на камеру, но закрытые другими<br />
объектами, также будут выбраны!<br />
Select Only Visible (Выбрать только видимое)<br />
Используйте эту функцию, если хотите отфильтровать только те выбранные вершины,<br />
которые видны из камеры. Это – медленная функция, которая может потребовать<br />
достаточно много времени, если у вас есть много вершин в выборе.
7<br />
2.2. MAНИПУЛЯТОР GIZMO<br />
Gizmo позволяет производить быстрые манипуляции, не выходя из режима<br />
выбора. Всем его действиям могут быть назначены точные числовые значения через<br />
MEASUREMENT. После того, как вы произвели действие с Gizmo, вы можете вернуться<br />
к управлению мягким выбором с MEASUREMENT, нажав ESC.<br />
Move (Перемещение)<br />
Нажмите и удерживайте ЛКМ на одной из стрелок по осям, чтобы переместить<br />
выбранное в направлении выбранной оси.<br />
Rotate (Вращение)<br />
Нажмите и удержите ЛКМ на одной душ вращения. Вращать можно в диапазонах<br />
вьюпорта от -180 до + 180 градусов. Чтобы вращаться вне этого диапазона, используйте<br />
числовой ввод в панель Measurement.<br />
Если у вас включена функция Model Info > Units > Angle Snapping, удерживайте<br />
курсор в кругу вращения для срабатывания привязки приращений.<br />
Scale (Масштабирование)<br />
Нажмите и удержите ЛКМ на одном из квадратиков осей масштабирования.<br />
Нажмите и удержите ЛКМ + Shift для пропорционального масштабирования<br />
по всем осям.
8<br />
Extrude Edges (Вытеснение ребра)<br />
Используйте Move + Ctrl, чтобы вытеснить из выбранных вершин новые поверхности,<br />
которые будут создаваться между исходными и вытесненными ребрами.<br />
Alignment (Выравнивание)<br />
Из контекстного меню Gizmo вы можете назначить метод его осевого выравнивания.<br />
По умолчанию это выравнивание к local axis (местной оси) – будь это текущая<br />
модель активный контекст. Вы можете выбрать другие варианты:<br />
View (Вид) – Gizmo будет выравниваться по оси Z (синей) направленной в камеру.<br />
World (Мир) – Gizmo будет выравниваться по абсолютным осям сцены – тем,<br />
которуе вы получаете, когда находитесь в корневом контексте сцены и перезагружаете<br />
оси.<br />
Local (Локальные) – Gizmo будет выравниваться по текущим осям модели или<br />
в открытой группе/компоненте по местным осям.<br />
Custom (Пользовательские) Gizmo будет выравниваться по осям, назначаемым<br />
выбором пунктов в 3D пространстве. Вы можете также выбрать ориентацию, удерживая<br />
Shift и выбирая поверхность или ребро.<br />
Orientation Lock (Фиксация ориентации)<br />
Когда эта опция включена, Gizmo будет сохранять свою ориентацию при смене<br />
ракурса взгляда, когда отключена – переместится вслед за вращением камеры, которые<br />
вы выполняете.<br />
2.3. MOVE (ПЕРЕМЕЩЕНИЕ)<br />
Также доступно через меню <strong>Tools</strong> » <strong>Vertex</strong> <strong>Tools</strong> » Move<br />
Кликните исходную вершину для начала движения.<br />
Переместите курсор, чтобы переместить отобранные вершины. Расстояние<br />
показано в MEASUREMENT.<br />
Чтобы закончить движение кликните во второй раз или введите значение для<br />
MEASUREMENT и под-твердите Enter для точного смещения.<br />
Для инструмента Move доступны все опции IE и фиксация осей. После завершения<br />
шага движения расстояние может быть изменено через MEASUREMENT.<br />
Могут быть введены абсолютные и относительные координаты вместо длины.
9<br />
Используйте тот же самый формат ввода, что и для родного инструмента Move – [x, y,<br />
z] для глобальных координат и для локальных координат.<br />
Если ничего не будет предварительно отобрано прежде, чем активировать инструмент,<br />
то он автоматически выберет вершины, над которыми находится курсор в<br />
данный момент. Это позволяет вам быстро выбирать и перемещать вершины с большой<br />
точностью.<br />
2.4. ROTATE (ВРАЩЕНИЕ)<br />
Также доступно через меню <strong>Tools</strong> » <strong>Vertex</strong> <strong>Tools</strong> » Rotate<br />
Как и в родном инструменте вращения, вы можете выставить и зафиксировать<br />
плоскость вращения, нажав и удерживая Shift прежде чем укажите центр вращения.<br />
Кликните вторую точку для назначения референсного направления оси.<br />
Переместите курсор для вращения. Угол будет показан в MEASUREMENT.<br />
Чтобы закончить вращение, кликните в третий раз или введите точный угол через<br />
MEASUREMENT и подтвердите Enter. После завершения вращения угол также может<br />
быть изменен вводом нового значения через MEASUREMENT. Если включена опция<br />
Model Info > Units > Enable angle snapping, инструмент будет учитывать шаги привязки,<br />
как и родной инструмент Rotate.<br />
2.5. SCALE (МАСШТАБИРОВАНИЕ)<br />
Также доступно через меню <strong>Tools</strong> » <strong>Vertex</strong> <strong>Tools</strong> » Scale<br />
Кликните исходную точку отсчета масштабирования или введите коэффициент<br />
масштабирования через MEASUREMENT. Если используется MEASUREMENT, исходная<br />
точка отсчета используется в точки начала отсчета.<br />
Кликните вторую точку, чтобы определить референсную длину.<br />
Переместите курсор для масштабирования. Коэффициент масштаба будет показан<br />
в MEASUREMENT.<br />
Чтобы закончить масштабирование, кликните в третий раз или введите точный<br />
коэффициент в MEASUREMENT и подтвердите Enter.<br />
После завершения опции коэффициент масштабирования также может быть<br />
изменен вводом нового значения через MEASUREMENT.<br />
2.6. INSERT VERTEX (ВСТАВКА ВЕРШИНЫ)<br />
Также доступно через меню <strong>Tools</strong> » <strong>Vertex</strong> <strong>Tools</strong> » Insert <strong>Vertex</strong><br />
Кликните точку на ребре или поверхности.<br />
Ребро разделится в месте клика. Если кликнули на поверхности, новые ребра<br />
будут созданы из каж-дой вершины поверхности до этой точки, если только они не<br />
пересекают существующих ребер. Удержание Ctrl – переключатель вариантов состояния<br />
ребра: soft & smooth (мягкое и сглаженное) или hard (жесткое). Инструмент ис-
10<br />
пользует IE привязки без возможности ее фиксации.<br />
2.7. MAKE PLANAR (СДЕЛАТЬ ПЛАНАРНЫМИ)<br />
Также доступно через меню <strong>Tools</strong> » <strong>Vertex</strong> <strong>Tools</strong> » Make Planar<br />
Выбранные вершины будут выставлены в одной плоскости по наиболее подходящему<br />
плану осей. Вершины из мягкого выбора учитываются, но не участвуют в<br />
определении ориентации плоскости.<br />
В настоящее время невозможно назначить план пользовательской ориентации.<br />
2.8. MERGE VERTICES (СЛИТЬ ВЕРШИНЫ)<br />
Также доступно через меню <strong>Tools</strong> » <strong>Vertex</strong> <strong>Tools</strong> » Merge Vertices<br />
Сливает все выбранные вершины в одну вершину, которая имеет усредненную
11<br />
позицию от выбранных вершин.<br />
2.9. MERGE CLOSE VERTICES (СЛИЯНИЕ БЛИЗКИХ ВЕРШИН)<br />
Также доступно через <strong>Tools</strong> » <strong>Vertex</strong> <strong>Tools</strong> » Make Planar<br />
Сливает в одну вершину все вершины, который расположены в пределах указанного<br />
диапазона.
12<br />
3. ГОРЯЧИЕ КЛАВИШИ, PROXY<br />
Shortcuts по функциям <strong>Vertex</strong> <strong>Tools</strong> назначаются через меню SketchUp Window<br />
> Preferences > Shortcuts.<br />
Некоторые меню <strong>Vertex</strong> <strong>Tools</strong> имеют двойную функцию. Как пример: <strong>Tools</strong> ><br />
<strong>Vertex</strong> <strong>Tools</strong> > Move:<br />
Когда активен режим vertex, это переключатель на инструмент Move <strong>Vertex</strong>.<br />
Когда вершины не редактируются, это переключатель на родной инструмент<br />
Move SketchUp.<br />
Это позволяет юзеру пользоваться аналогичными функциями внутри и снаружи<br />
режима редактирования вершин, т.к. меню работают как proxi, знающие, какой<br />
инструмент активен.<br />
Доступные функции Proxy<br />
Select (Вариант Select All (Выбрать все) будет переключать на родной инструмент<br />
Select вне режима вершин)<br />
Move<br />
Rotate<br />
Scale<br />
Select All<br />
Select None<br />
Invert Selection<br />
Примеры:<br />
Если активировать какое-либо из меню <strong>Vertex</strong> <strong>Tools</strong> для выбора, в то время<br />
как инструменты выбора вершин уже активны, произойдет выход из режима вершин:<br />
1. Клавиша Space была назначена на <strong>Vertex</strong> <strong>Tools</strong> Ю Select.<br />
2. <strong>Vertex</strong> mode активен; инструмент Move – активен.<br />
3. Пользователь нажимает Space, <strong>Vertex</strong> Select tool активируется.<br />
4. Пользователь нажимает Space во второй раз, режим вершин заканчивается<br />
и родные инструменты выбора SketchUp становятся активными.<br />
Ограничения: клавиша DELETE не может быть переназначена в SketchUp. Это<br />
– ограничение SketchUp.<br />
Примечание: Горячие клавиши <strong>Vertex</strong> <strong>Tools</strong> после его деинсталляции должны<br />
быть вручную возвращены к исходному состоянию в SketchUp.
13<br />
4. ГЛОБАЛЬНЫЕ НАСТРОЙКИ<br />
Доступны через меню <strong>Tools</strong> > <strong>Vertex</strong> <strong>Tools</strong> > Preferences.<br />
Language (Язык)<br />
Список поддерживаемых языков локализации <strong>Vertex</strong> <strong>Tools</strong>. После выбора другого<br />
языка SketchUp требуется перезагрузить.<br />
Примечание: Горячие клавиши, назначенные на функции <strong>Vertex</strong> <strong>Tools</strong>, после<br />
изменения языка будут сброшены (потребуется назначить заново).<br />
Инициация плагина<br />
По умолчанию <strong>Vertex</strong> <strong>Tools</strong> будет запускаться в состоянии предыдущего закрытия.<br />
Здесь можно назначить другое специфическое состояние для постоянного запуска.<br />
<strong>Vertex</strong> Size (Размер вершины)<br />
Опция назначения визуального размера и области клика для вершин (от 4 до<br />
10 пикселей).<br />
Normal Size (размер нормалей)<br />
Нормали вершин показывают направление ориентации лицевых поверхностей<br />
на каждой вершине. Поверхности, связанные с мягкими ребрами, будут представлены<br />
усредненными нормалями поверхностей.