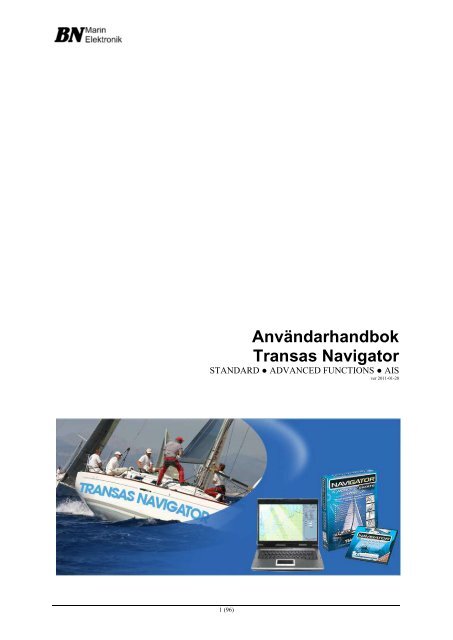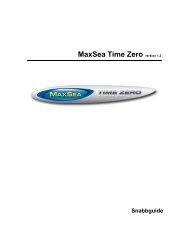Transas Navigator Svensk Manual(19Mb) - BN Marin Elektronik AB
Transas Navigator Svensk Manual(19Mb) - BN Marin Elektronik AB
Transas Navigator Svensk Manual(19Mb) - BN Marin Elektronik AB
Create successful ePaper yourself
Turn your PDF publications into a flip-book with our unique Google optimized e-Paper software.
Användarhandbok<br />
<strong>Transas</strong> <strong>Navigator</strong><br />
STANDARD ● ADVANCED FUNCTIONS ● AIS<br />
ver 2011-01-28<br />
1 (96)
Innehållsförteckning 1<br />
Till läsaren ................................................................................................................................ 5<br />
<strong>Transas</strong> <strong>Navigator</strong> – en presentation ...................................................................................... 6<br />
Dator, GPS-givare & andra in/utenheter ................................................................................ 6<br />
Dator – bärbar eller stationär, för hemmabruk eller bruk till sjöss?................................... 6<br />
GPS-givare med rätt prestanda ........................................................................................... 6<br />
Övriga in- och utenheter som kan anslutas ........................................................................ 7<br />
Programvaran <strong>Transas</strong> <strong>Navigator</strong> ........................................................................................... 8<br />
Standard eller Advanced Functions samt programtillägget AIS ........................................ 8<br />
<strong>Transas</strong> <strong>Navigator</strong> Advanced Functions .......................................................................... 11<br />
Gör egna informationstillägg med funktionen AddInfo ............................................... 11<br />
Skapa larm som aktiveras vid valda tillfällen .............................................................. 11<br />
Interagera med ARPA .................................................................................................. 11<br />
Interagera med Navtex Interface .................................................................................. 12<br />
Visa bottenstrukturen i 3D ........................................................................................... 12<br />
Ha koll på tidvattenvariationer och strömmar .............................................................. 12<br />
Sjökort till <strong>Transas</strong> <strong>Navigator</strong> (TX-97 charts) ..................................................................... 13<br />
Installera och konfigurera <strong>Transas</strong> <strong>Navigator</strong> .................................................................... 16<br />
Genomför följande steg ........................................................................................................ 16<br />
Steg 1: Starta installationsprogrammet (med eller utan CD-läsare) ..................................... 16<br />
Steg 2: Anslut GPS-givare och <strong>Transas</strong>dongel .................................................................... 17<br />
Ställ NMEA givare automatiskt ....................................................................................... 18<br />
Ställ NMEA-givare manuellt ........................................................................................... 19<br />
Ansluta Autopilot & Yeoman .......................................................................................... 20<br />
Koppla bort externa sensorer ............................................................................................ 20<br />
Steg 3: Aktivera programlicensen ........................................................................................ 20<br />
Steg 4: Aktivera sjökortslicenser och installera aktuella sjökort ......................................... 21<br />
Programfunktioner del för del .............................................................................................. 27<br />
Programfönstret består av en sjökortsdel och en kontrollpanel ........................................... 27<br />
Sjökortsdelen ........................................................................................................................ 27<br />
Verktygsraden till höger om respektive kort och dess knappar ....................................... 27<br />
Ändra storlek på delad skärm (Dual View) ...................................................................... 28<br />
Kontrollpanelen – övre delen ............................................................................................... 28<br />
Tid & Datum – med olika tidzoner .................................................................................. 29<br />
Position – latitud, longitud mm ........................................................................................ 29<br />
Sjökortsstatus – aktuellt sjökort och aktuell skala ........................................................... 29<br />
Alarm ................................................................................................................................ 30<br />
Kurs och fart - COG SOG HDG LOG ............................................................................ 30<br />
Informationspanelen – ett antal olika statusfönster .......................................................... 31<br />
Statusfönster – Satellite Status / GPS-status ................................................................ 31<br />
Statusfönster – Route Data / Rutt - Ben - Deletapp ..................................................... 33<br />
Statusfönster – Heading / Kurs ..................................................................................... 33<br />
Statusfönster – Systemdata ........................................................................................... 34<br />
Statusfönster – Echo Sounder / Ekolod ........................................................................ 35<br />
Statusfönster – Environment Data / Miljövariabler ..................................................... 36<br />
Kontrollpanelenens mellandel – knappar som anropar funktioner ...................................... 37<br />
Knappen [Ahead] ............................................................................................................. 37<br />
Knappen [Cursor] ............................................................................................................. 37<br />
Knappen [ERBL] .............................................................................................................. 37<br />
Knappen [Zoom] .............................................................................................................. 37<br />
2 (96)
Knappen [MOB] ............................................................................................................... 37<br />
Knappen [Goto] ................................................................................................................ 37<br />
Knappen [Info] ................................................................................................................. 37<br />
Knappen [Event] .............................................................................................................. 37<br />
Knappen [Help] ................................................................................................................ 37<br />
Övriga inställningar (Funktioner via Task list) ................................................................ 37<br />
Funktionen Task List / Config ..................................................................................... 38<br />
Funktionen Task List / Monitoring .............................................................................. 40<br />
Funktionen Task List / Route ....................................................................................... 45<br />
Funktionen Task List / Add Info .................................................................................. 47<br />
Funktionen Task List / LogBook ................................................................................. 49<br />
Funktionen Task List / Charts ...................................................................................... 50<br />
Funktionen Task List / Tasks ....................................................................................... 53<br />
Kontrollpanelen – nedre delen ............................................................................................. 59<br />
Om musmarkören och byta med högerklick ........................................................................ 59<br />
Programfunktioner ................................................................................................................ 60<br />
Starta och Avsluta <strong>Transas</strong> <strong>Navigator</strong> .................................................................................. 60<br />
<strong>Transas</strong> <strong>Navigator</strong> som plotter – några användbara handgrepp ........................................... 60<br />
Handgrepp: Zooma på sjökortet ....................................................................................... 60<br />
Handgrepp: Ange HeadUp ............................................................................................... 60<br />
Handgrepp: Snabbskifta mellan musmarkörens tre lägen ................................................ 61<br />
Handgrepp: Växla till Dual Screen .................................................................................. 61<br />
Ruttplanering ........................................................................................................................ 62<br />
Lägga upp en rutt .............................................................................................................. 62<br />
Flytta en Waypoint ........................................................................................................... 62<br />
Infoga en Waypoint mellan två befintliga ........................................................................ 63<br />
Ta bort en Waypoint ......................................................................................................... 63<br />
Spara rutt .......................................................................................................................... 63<br />
Starta och genomföra rutt ..................................................................................................... 63<br />
Hämta in en tidigare sparad rutt ....................................................................................... 63<br />
Övervaka rutten via informationspanelens delar .............................................................. 64<br />
Hantera MOB – Man Over Board .................................................................................... 65<br />
Aktivera MOB i <strong>Transas</strong> <strong>Navigator</strong> ............................................................................. 65<br />
Hantera inkommande larm ............................................................................................... 68<br />
<strong>Transas</strong> <strong>Navigator</strong> larmar då värdena för ruttövervakning avviker ............................. 68<br />
Meddelanden/larm och rekommenderade åtgärder 1 ................................................... 68<br />
Meddelanden/larm och rekommenderade åtgärder 2 - områden med restriktioner ..... 71<br />
Övriga generella handgrepp ................................................................................................. 72<br />
Ändra informationsmängd som visas på sjökortet ........................................................... 72<br />
Ta bort gamla sjökortsspår från tidigare utfärder ............................................................. 73<br />
Växla mellan dag- & nattläge ........................................................................................... 74<br />
Vrida sjökort i färdriktningen ........................................................................................... 74<br />
Komma åt gamla ”Tracks” ............................................................................................... 75<br />
Hantera egendefinierad information på sjökortet med AddInfo ...................................... 75<br />
Lägga till egendefinierad information .......................................................................... 75<br />
Radera ett egendefinierat objekt ................................................................................... 76<br />
Spara egendefinierade objekt i eget lager – VIKTIGT! ................................................... 77<br />
Bilaga A: AIS .......................................................................................................................... 78<br />
Installera AIS-mottagaren / Transpondern ........................................................................... 78<br />
Aktivera AIS ........................................................................................................................ 78<br />
Hantera AIS-meddelanden ................................................................................................... 79<br />
3 (96)
Bilaga B: NMEA-sentenser ................................................................................................... 80<br />
Meddelanden FRÅN olika typer av givare .......................................................................... 80<br />
Positioneringssystemet / Positioning system .................................................................... 80<br />
Tidsformat / Time Sensor ................................................................................................. 80<br />
Ekolod / Echo Sounder ..................................................................................................... 80<br />
Vindmätare / Wind Sensor ............................................................................................... 80<br />
Water Temperature ........................................................................................................... 80<br />
LOG sensor ...................................................................................................................... 80<br />
Gyro/Magnetic Compass Sensor ...................................................................................... 81<br />
Yeoman Digitizer ............................................................................................................. 81<br />
Meddelanden TILL externa enheter ..................................................................................... 81<br />
Utgående port GPS / GPS ................................................................................................ 81<br />
Output/Autopilot .............................................................................................................. 81<br />
Output ARPA/Radar ........................................................................................................ 81<br />
IEC 61162-1, 1995 standardsentenser .................................................................................. 82<br />
IEC 61162-1, 2000 standardsentenser .................................................................................. 82<br />
NMEA 0183 v.2.1 (1995) standardsentenser ....................................................................... 82<br />
Bilaga C: Hjälpfunktionen i <strong>Transas</strong> <strong>Navigator</strong> ................................................................. 83<br />
Bilaga D: Snabbtangenter i <strong>Transas</strong> <strong>Navigator</strong> .................................................................. 84<br />
Bilaga E: Navtex ..................................................................................................................... 85<br />
NavTex – för att ta emot och visa NAVTEX-meddelanden ................................................ 85<br />
Fönstret NavTex Reciever och dess delar ............................................................................ 86<br />
NavTex Viewer .................................................................................................................... 87<br />
NAVTEX Viewer Utility Window .................................................................................. 87<br />
1. Huvudmeny "Main Menu" ....................................................................................... 87<br />
2. Meddelandetabell "Message Table" ......................................................................... 89<br />
3. Funktionsstatus för Viewer "Utility Context" .......................................................... 89<br />
4. Informationsfönster "Information Window Message Database" ............................. 89<br />
5. Filtrerat Informationsfönster "Information Window With Parameters of the<br />
Database Filtering by Messages" ................................................................................. 90<br />
Message Selection Filter Window .................................................................................... 90<br />
NAVTEX Message Viewing and Editing Window ......................................................... 91<br />
Location Window (Highlighted Coordinate Editing Window) ........................................ 93<br />
NAVTEX Stock window (NAVTEX Message Database Viewing and Editing) ............ 93<br />
Deleting Letters Window (NAVTEX Message Database Reduction) ............................. 95<br />
NAVTEX Message Search Window ................................................................................ 95<br />
Font Size Selection Window (Font Size Window) .......................................................... 96<br />
4 (96)
Till läsaren<br />
Hej!<br />
Denna manual har producerats internt inom <strong>BN</strong> <strong>Marin</strong>elektronik <strong>AB</strong>.<br />
Urvalet av innehåll är baserat på den hjälpfil som ingår i <strong>Transas</strong> <strong>Navigator</strong> kombinerat med<br />
vilka frågor som erfarenhetsmässigt dyker upp för såväl nyblivna användare som mer<br />
rutinerade.<br />
Vi ger ut manualen kostnadsfritt och du kan närsomhelst ladda ner ny utgåva på<br />
http://www.bnmarin.se/marin/transas alt http://www.transasnavigator.se<br />
Bra kan alltid bli bättre och reflektioner och förbättringsförslag på manualen mottages<br />
tacksamt via mail info@bnmarin.se<br />
Dalarö 2011-01-28<br />
Björn Nilsson<br />
<strong>BN</strong> <strong>Marin</strong>elektronik <strong>AB</strong><br />
Tel 08 501 515 29 Mobil 070 595 0116<br />
5 (96)
<strong>Transas</strong> <strong>Navigator</strong> – en presentation<br />
Programvaran <strong>Transas</strong> <strong>Navigator</strong> används för att navigera med<br />
hjälp av en PC ombord. Det är ett utomordentligt bra alternativ<br />
till en traditionell plotter. Fördelarna är flera men framför allt<br />
följande:<br />
Programmet är extremt snabbt att arbeta med<br />
Du får mer detaljerade sjökort med enklare<br />
uppdatering så du alltid har den senaste och mest<br />
relevanta informationen<br />
Andra kompletterande programvaror, givare etc kan användas<br />
och programmet stödjer både vektor- och rasterkort<br />
(Hydrographica)<br />
Dator, GPS-givare & andra in/utenheter<br />
Allt du behöver för att använda TRANSAS NAVIGATOR ombord<br />
är följande:<br />
En dator med operativsystemet Windows XP eller senare<br />
En GPS-givare för att ta emot GPS-koordinater till programmet och<br />
andra givare om behov föreligger<br />
Programvaran <strong>Transas</strong> <strong>Navigator</strong> och de sjökort du behöver<br />
Dator – bärbar eller stationär, för hemmabruk eller bruk till sjöss?<br />
En ordinär laptop fungerar i många fall alldeles utmärkt men denna typ av dator har vissa<br />
begränsningar som du man bör tänka på:<br />
Vibrationsproblem Hårddiskar i allmänhet är inte konstruerade för den rörliga och<br />
skakiga miljö som vanligtvis råder ombord på en båt. Vibrationer och stötar gör att<br />
man kan råka ut för en hårddiskkrasch.<br />
Bildskärmens ljusstyrka är av väsentlig betydelse såväl vid användning utomhus i<br />
skinande sol som nattetid.<br />
Luftfuktigheten på sjön varierar kraftigt och detta kan göra att datorn går sönder.<br />
Ett alternativ till en bärbar dator är en fast installerad stötsäker dator och en ljusstark (och<br />
gärna spolsäker, IP65-klassad) bildskärm. En sådan lösning är dessutom oftast mer strömsnål<br />
än en bärbar dator vilket är en viktig omständighet, inte minst för seglare.<br />
GPS-givare med rätt prestanda<br />
GPS-givaren tar emot GPS-koordinater och överför dem till datorn. Den kopplas vanligtvis<br />
till datorn via USB-ingången och det finns många alternativ att välja på. Värt att notera är att<br />
hastigheten på positionsuppdateringen är av stor<br />
betydelse när vi talar om snabbgående båtar.<br />
En vanlig plotter har en uppdatering av position och<br />
kurs övergrund(KÖG) på 1 Hz dvs positionen bestäms<br />
en gång per sekund. Skillnader i prestanda och vad det<br />
betyder i praktiken illustreras i bilden till vänster.<br />
6 (96)
Kurs över grund (COG, Course Over Ground) beräknas med hjälp av två eller flera positioner<br />
och bygger på en medelvärdesberäkning på ett antal positionsberäkningar. 1Hz<br />
uppdateringsfrekvens gör att den KÖG/COG som presenteras är<br />
ett antal sekunder gammal när den visas på bildskärmen.<br />
Detta får till följd att kursvektorn i sjökortet inte hänger med vid kraftiga girar om inte<br />
uppdateringsfrekvensen i GPS-givaren är tillräckligt snabb. Jämför nedanstående skiss med ovanstående:<br />
Med en positionsuppdatering på tex 5Hz får man en mycket snabbare och mer tillförlitlig skattning<br />
av KÖG/COG.<br />
Övriga in- och utenheter som kan anslutas<br />
Utöver GPS-givare finns ett antal enheter som kan anslutas och antingen förse TRANSAS<br />
NAVIGATOR med information eller erhålla information från <strong>Transas</strong> <strong>Navigator</strong>:<br />
Illustrationen visar följande anslutningsbara enheter:<br />
GPS – givare för satellitnavigation, PS (Positioning System)<br />
Gyro/Magnetic Compass – givare som överför parametrar för kurs/heading (HDG)<br />
Log – fartgivare för fart genom vattnet som sänder parametrar för fart (LOG)<br />
7 (96)
ARPA – ARPA-enhet<br />
Echo Sounder – ekolod<br />
Wind sensor – vindsensor/givare som sander parametrar för sann och relative vindriktning<br />
Temperature sensor - temperatursensor för sjövattentemperatur<br />
Navtex - NAVTEX navigationsvarningsmottagare<br />
YEOMAN - digitizer<br />
AUTOPILOT – autopilotsystem ombord<br />
RADAR – extern radar eller ARPA som används för att förse <strong>Transas</strong> <strong>Navigator</strong> med<br />
information<br />
Programvaran <strong>Transas</strong> <strong>Navigator</strong><br />
Standard eller Advanced Functions samt programtillägget AIS<br />
Programvaran <strong>Transas</strong> <strong>Navigator</strong> finns i två versioner, Standard och Advanced Functions.<br />
Båda versionerna använder <strong>Transas</strong> vektoriserade sjökort med världsomfattande täckning.<br />
Detta är samma kort som används i <strong>Transas</strong> professionella system för yrkestrafiken.<br />
<strong>Transas</strong> <strong>Navigator</strong> Standard är grundprogrammet för presentation av sjökort och kan<br />
integreras mot:<br />
1st GPS (PS)<br />
Tid & Datum från PS<br />
Vindsensor<br />
Ekolod<br />
Du hittar mer information om Standard på<br />
http://bnmarin.se/marin/transasnavigatorstandard<br />
<strong>Transas</strong> <strong>Navigator</strong> Advanced Functions är en mer avancerad version som dessutom låter<br />
dig interagera mot andra typer av sensorer (förutom AIS):<br />
1st GPS (PS)<br />
Tid & Datum från PS<br />
Vindsensor<br />
Ekolod<br />
Temp.sensor (vatten)<br />
ARPA (från radar som kan sända ARPA-information)<br />
Autopilot (dvs sända ruttinfo till denna)<br />
Du hittar mer information om Advanced Functions på<br />
http://bnmarin.se/marin/transasnavigatoradvfunc<br />
<strong>Navigator</strong> AIS Viewer gör att du kan visa AIS-mål från AIS-mottagare eller AIStransponder.<br />
Obs! AIS Viewer kräver Advaced Functions för att fungera!<br />
Du hittar mer information om AIS på<br />
http://bnmarin.se/marin/transas-navigator-ais<br />
8 (96)
Tre jämförelsematriser mellan de olika versionerna från det amerikanska<br />
utbildningsmaterialet (utility, panels och sensors) ser ut på följande sätt:<br />
9 (96)
I informationspanelen ger dig <strong>Transas</strong> <strong>Navigator</strong> kontinuerligt<br />
snabb och tydlig information från alla tillgängliga sensorer.<br />
Utöver data från GPS och kompass kan man i sidopanelen visa<br />
information som:<br />
Satellitstatus<br />
Ekolod<br />
Vinddata<br />
Ruttdata<br />
I ruttfönstret kan man snabbt och enkelt beräkna ETA (Estimated<br />
Time of Arrival) och TTG (Time To Go). Denna information<br />
uppdateras kontinuerligt beräknat på aktuell fart.<br />
10 (96)
<strong>Transas</strong> <strong>Navigator</strong> Advanced Functions<br />
Följande funktionalitet återfinns endast i <strong>Transas</strong> <strong>Navigator</strong> Advanced Functions:<br />
Signalöverföring från <strong>Transas</strong> <strong>Navigator</strong> till extern GPS<br />
Omkalkyleringar av riktningar från sann till magnetisk riktning och tvärt om<br />
Skapa och ändra ruttscheman<br />
Skapa och ändra SAR-rutter (Search And Rescue)<br />
Visning av information om sjöbotten i 3D-format<br />
Hantering av extern NAVTEX-mottagare<br />
Inställning av säkerhetsparametrar (Navigationslarm) som då de överskrids genererar<br />
ett larm<br />
Uppspelning av arkiverade data på sjökortspanelen (Playback)<br />
Användning av externa navigationshjälpmedel (ARPA, autopilot, kompass, logg,<br />
digitizer mm)<br />
Möjlighet att använda läget död räkning / dead reckoning<br />
Advanced Functions har utvecklats för att erbjuda större funktionalitet och för att tillmötesgå<br />
kraven från krävande fritidsskeppare. Programmet passar särskilt för större båtar eller<br />
avancerade fritidsbåtar med mycket instrument som man vill koppla in och visa all<br />
information i sitt navigeringsprogram. <strong>Transas</strong> <strong>Navigator</strong> Advanced Functions innehåller alla<br />
funktioner som <strong>Transas</strong> <strong>Navigator</strong> standard har plus följande:<br />
Gör egna informationstillägg med funktionen AddInfo<br />
Egen information, symboler, text och områden kan läggas till i korten. Detta tillåter dig som<br />
användare att lägga till ankarplatser, fiskeställen, dykplatser och annat som kan vara av<br />
intresse. Till dessa objekt kan även bild- och textfiler länkas, till exempel ett foto över en<br />
favorithamn eller en text om ett trevligt ställe man besökt.<br />
Skapa larm som aktiveras vid valda tillfällen<br />
<strong>Transas</strong> <strong>Navigator</strong> Advanced Functions erbjuder ett antal olika alarmtyper. Dessa innefattar<br />
bland annat GPS fel, XTE/Ur kurs och larm som aktiveras då du närmar dig en förinställd<br />
waypoint. Vilken typ av larm som larmat visas på sidopanelen där varningen kan bekräftas<br />
och tystas.<br />
Logga information<br />
All information från alla NMEA-kompatibla enheter som är kopplade till <strong>Transas</strong> <strong>Navigator</strong><br />
Advanced Functions loggas. Informationen kan sedan visas i efterhand. Det finns också en<br />
Playback-funktion som ger dig möjlighet att spela upp hela din färd i efterhand, inklusive data<br />
från alla instrument under färden.<br />
Låt <strong>Transas</strong> <strong>Navigator</strong> styra din autopilot<br />
<strong>Transas</strong> <strong>Navigator</strong> Advanced Functions kan styra en NMEA-kompatibel autopilot.<br />
Programmet följer då din inprogrammerade rutt.<br />
Interagera med ARPA<br />
Har du en radar med möjlighet att ta in ARPA mål så kan denna kopplas till programmet. Du<br />
får då upp rörliga mål direkt på sjökortet.<br />
11 (96)
Interagera med Navtex Interface<br />
<strong>Transas</strong> <strong>Navigator</strong> Advanced Functions ger dig möjlighet att koppla en Navtex mottagare till<br />
din PC och få meddelanden visade på skärmen. Om en lat/long finns med i meddelandet visas<br />
det på rätt plats i sjökortet.<br />
Använda SAR - Sök- och Räddningsfunktioner<br />
<strong>Transas</strong> <strong>Navigator</strong> Advanced Functions har ett antal kända standardiserade mönster för olika<br />
sökfunktioner. Dessa skapas snabbt och enkelt och aktiveras som rutt.<br />
Visa bottenstrukturen i 3D<br />
<strong>Transas</strong> <strong>Navigator</strong> Advanced Functions kan med hjälp av den djupdata som finns i kortet rita<br />
upp en 3 dimensionell bild av botten och lägga i båtens aktuella position. Bilden kan roteras<br />
både horisontellt och vertikalt.<br />
Ha koll på tidvattenvariationer och strömmar<br />
Den här modulen gör att <strong>Transas</strong> <strong>Navigator</strong> förser dig med överblick och data över hela<br />
världens tidvatten och strömmar. Detta ger dig möjlighet att i din ruttplaneringen få hjälp med<br />
att räkna ut vilken kurs och fart du ska hålla för att hamna rätt med hänsyn tagen till rådande<br />
strömmar.<br />
12 (96)
<strong>Navigator</strong> AIS<br />
<strong>Transas</strong> <strong>Navigator</strong> Advanced Functions erbjuder också möjligheten att koppla en AIS till<br />
systemet och få all information presenterad direkt på sjökortet.<br />
Alla AIS-mål inom räckhåll presenteras i en lista med relevant information. Målen<br />
presenteras direkt på sjökortet med en kursvektor som visar kurs och fart. Med <strong>Transas</strong> Class-<br />
B AIS-transponder kan man förutom att ta emot andra båtars AIS-information även sända<br />
egen position, båtnamn, kurs och fart.<br />
Sjökort till <strong>Transas</strong> <strong>Navigator</strong> (TX-97 charts)<br />
<strong>Transas</strong> världstäckande utbud av vektoriserade sjökort i TX-97 format består av närmare<br />
8,500 kort. Alla är digitaliserade med högsta möjliga precision utifrån originaldata från de<br />
olika nationella hydrografiska verken. Tack vare vektoriseringen kan vi få in alla kort på en<br />
och samma CD tillsammans med programmet. Detta gör att du som kund alltid har en<br />
möjlighet att snabbt få tillgång till vilket kort som helst i hela världen utan att behöva tillföra<br />
något annat än en licenskod. Allt du behöver göra är att kontakta din återförsäljare och få<br />
koden levererad per telefon eller e-post inom några timmar. Du kan alltså beställa nya kort<br />
direkt från sittbrunnen via mobiltelefon och ha dem i din dator innan dagen är slut.<br />
Täckningen gör att du kan besöka vilken plats som helst i världen och ändå ha tillgång till<br />
högkvalitativa sjökort.<br />
Mycket avancerad teknik<br />
All tänkbar navigeringsteknisk information som finns på papperskortet i original samlas in<br />
och sparas för att säkerställa att högkvalitativa elektroniska kopior produceras. Det som finns<br />
på papperskortet finns även på de digitala kopiorna. Detta är en av TX-97 formatets stora<br />
fördelar. <strong>Transas</strong> vektorkort ger seglare och professionella navigatörer över hela världen all<br />
information de kan behöva under en resa eller ruttplanering.<br />
Lång historia och byggt på erfarenhet från sjön<br />
<strong>Transas</strong> började producera digitala sjökort i slutet av 1980-talet. Digitaliseringsprocessen<br />
följer den internationella kvalitetsstandarden ISO:9001. För att uppnå denna kvalitetsnivå<br />
består hela teamet hos <strong>Transas</strong> <strong>Marin</strong>e som är involverade i kortproduktionen av enbart<br />
mycket erfarna hydrografiker och ingenjörer, samtliga med sjövana.<br />
13 (96)<br />
<strong>Transas</strong> M3<br />
Class-A<br />
<strong>Transas</strong> M4<br />
Class-B
Kundreferenser<br />
De elektroniska sjökorten i <strong>Transas</strong> format TX-97 är kända världen över och har flera tusen<br />
användare. Våra system och därmed våra sjökort är marknadsledande inom svensk yrkestrafik<br />
och används bland annat av polisen, militären och kustbevakningen.<br />
Sjökorten uppdateras löpande<br />
<strong>Transas</strong> databas av elektroniska sjökort uppdateras kontinuerligt med data från respektive<br />
hydrografiska verk. Vi släpper uppdaterade sjökort var tredje månad och numrerar våra CD<br />
med "WF xx" utefter vilken version av korten som ligger på. Vill man uppdatera sina kort<br />
beställer man en uppdatering och får då en ny skiva innehållande de nya korten. Kostnaden<br />
för denna uppdatering är en av marknadens lägsta och ligger på 10% av kostnaden för ett nytt<br />
kort.<br />
Komplett täckning Sverige eller världen – köp de sjökort du behöver för<br />
<strong>Transas</strong> sjökort levereras i färdiga paket som täcker större eller mindre avsnitt längs kusten.<br />
För att ta del av hela <strong>Transas</strong> svenska sjökortskatalog gå till följande webbadress:<br />
http://bnmarin.se/marin/transas-navigator-svenska-kort<br />
För att ta del av <strong>Transas</strong> kompletta katalog över hela världen gå till<br />
http://bnmarin.se/marin/transas-hela-sjokortskatalog<br />
14 (96)
<strong>Transas</strong> <strong>Navigator</strong> använder sig av sömlös zoomning<br />
Vid zoomning och panorering i kortet kommer <strong>Transas</strong> <strong>Navigator</strong> automatiskt att välja det<br />
bästa kort som finns tillgängligt för just det omrеdet som visas. Detta val baseras på sjökortets<br />
originalskala.<br />
Välj mellan fullskärm eller delad skärm<br />
<strong>Transas</strong> <strong>Navigator</strong> ger dig möjligheten att välja antingen fullskärm eller delad skärm. Du kan<br />
också ta bort instrumentpanelen helt och hållet och få upp sjökortet över hela skärmen. Delad<br />
skärm tillåter dig att visa två fönster med olika skalor. Du kan alltså ha en översiktsbild i ena<br />
fönstret och en mer detaljerad i det andra. Skärmbilden kan också justeras i färg och kontrast<br />
för dag, skymning och natt. På så sätt har du alltid en optimal bild för olika ljusförhеllanden.<br />
Totalt finns sex olika lägen.<br />
Välj mellan olika orienteringar<br />
Sjökortet kan visas med tre olika orienteringar: Norr upp, Kurs upp och Stäv upp. När kortet<br />
roteras kommer text och annat inte att påverkas utan förbli horisontellt och fullt läsbart.<br />
Lägg till egen information med funktionen Addinfo<br />
Oavsett programnivå kan du även komplettera sjökortet med egen information med hjälp av<br />
funktionen Addinfo. Med denna funktion kan du lägga in djupsiffror, vrak, eller okända stenar<br />
direkt på sjökortet. Denna information sparar i ett separat sjökortslager som namnges efter<br />
eget tycke. Du kan ha flera sådana lager på hårddisken och visa upp till två stycken samtidigt.<br />
15 (96)
Installera och konfigurera <strong>Transas</strong><br />
<strong>Navigator</strong><br />
Genomför följande steg<br />
Då du installerar <strong>Transas</strong> <strong>Navigator</strong> ska du genomföra följande steg:<br />
1. Kör installationsprogrammet (utan att ansluta dongel och GPS-givare)<br />
2. Starta om datorn och fortsätt med installationen<br />
3. Anslut GPSen, <strong>Transas</strong>-dongeln och aktivera programvarulicensen<br />
4. Aktivera sjökortslicenser och installera aktuella sjökort<br />
Samtliga steg beskrivs i detalj nedan.<br />
Steg 1: Starta installationsprogrammet (med eller utan CD-läsare)<br />
Om du har dator med CD-läsare placerar du CD-skivan i CD-läsaren och om allt är rätt<br />
inställt ska installationsprogrammet starta automatiskt. Men om din dator saknar CD-läsare<br />
går du in på webbadressen www.bnmarin.se/marin/senaste-programvara-och-sjokort och gör<br />
sedan på följande sätt:<br />
1. Hämta hem de ISO-filer som motsvarar CD-skivorna för programvaran och sjökorten.<br />
ISO-filerna är på ~700 Mb / styck<br />
2. Hämta hem verktyget Daemon Tools. Montera (mounta) ISO-filerna som CD-enheter<br />
3. Starta installationsprogrammet från de monterade enheterna<br />
Då du startat installationsprogrammet (med eller utan CD-läsare, se ovan) möts du av följande<br />
skärmbild:<br />
Välj [Setup TRANSAS <strong>Navigator</strong>] och följ hela tiden de stegvisa instruktionerna på skärmen<br />
- de är i princip självförklarande. Du ombeds bekräfta att programmet ska installeras på ett<br />
visst ställe lokalt på din hårddisk och du går vidare till nästa installationssteg genom att trycka<br />
på knappen [Next]. Gå vidare med installationen genom att starta om datorn.<br />
16 (96)
Steg 2: Anslut GPS-givare och <strong>Transas</strong>dongel<br />
Om inget annat angivits, är <strong>Transas</strong> <strong>Navigator</strong> nu ställt i demoläge, och du ska börja med att<br />
aktivera själva licensen för <strong>Transas</strong> <strong>Navigator</strong>. Då du startat om datorn ska du:<br />
1. Ansluta GPS-givaren i USB-ingång<br />
2. Ansluta <strong>Transas</strong>dongeln i USB-ingång. Drivrutinerna för<br />
<strong>Transas</strong>dongeln är redan installerade så det ska vara bara att plugga i<br />
dongeln i USB-ingången.<br />
3. Starta konfigurationsdelen av <strong>Transas</strong> <strong>Navigator</strong>. Du hittar den på ungefär följande<br />
ställe (kan variera):<br />
4. Om GPS-dongeln är ansluten visas nu följande fönster:<br />
Om Latitud och Longitud inte visas måste du aktivera detta. Du går då tillväga enligt<br />
nedan.<br />
17 (96)
Ställ NMEA givare automatiskt<br />
För att ansluta externa givare till datorn och justera seriella portar automatiskt<br />
1. Klicka på knappen [Auto]<br />
2. Bekräfta systemmeddelandena med [Yes]<br />
3. Kontrollera att externa givare förser <strong>Transas</strong> <strong>Navigator</strong> med rätt data. Cellen i<br />
tabellen för rätt data har en grön bakgrund. Om bakgrunden i cellen inte är grön,<br />
dubbelklickar du på cellen.<br />
4. Avsluta genom att ange [Apply] och sedan [Ok]<br />
18 (96)
Ställ NMEA-givare manuellt<br />
Om de externa givarna inte detekterats automatiskt och i det fall det är növändigt att<br />
skicka data från <strong>Transas</strong> <strong>Navigator</strong> till olika utenheter får du ställa in NMEAenheterna<br />
manuellt. För att göra detta gör du på följande sätt:<br />
1. Klicka på knappen [Ports]<br />
2. Klicka på den lila fyrkanten längst till vänster på raden för aktuell COMport.<br />
Den skall då omvandlas till en grön triangel.<br />
3. Välj rätt Baudrate, Databitar, paritet och stopbit(oftast 4800baud ,8<br />
databitar,NO parity, 1 Stopbit)<br />
4. Klicka på [Close]<br />
5. Klicka på knappen [<strong>Manual</strong>]<br />
6. För att ansluta externa givare, ställ in serieportsnumren i följd i kolumnen<br />
Ports<br />
7. I kolumnen Alarm Timer ställer du in efter vilken tidpunkt ett larm ska<br />
generaras om korrekt signal saknas från extern enhet (grundinställningen är<br />
10 sekunder).<br />
8. Avsluta genom att klicka på knappen [Set]<br />
19 (96)
Ansluta Autopilot & Yeoman<br />
För att ansluta autopilot ställ in serieport i rutan Output Port. Ställ in formatet för<br />
skickade meddelanden. För att ansluta Yeoman digitizer, ställ in portnumret i rutan<br />
Yeoman digitizer.<br />
Koppla bort externa sensorer<br />
För att ta bort någon av sensorerna, ställ kommunikationsportsnumret till noll (0) i rätt<br />
ruta och klicka därefter på knappen [Set].<br />
Steg 3: Aktivera programlicensen<br />
Nu är det dags att aktivera licensen – för att göra detta går du tillväga på följande sätt:<br />
1. Klicka på fliken [Install User Permits]. Fönstret ser nu ut på följande sätt:<br />
2. Klicka på knappen [For product] Skriv in uppgifterna för programlicensen (permit<br />
code) i raden ’TS <strong>Navigator</strong>’ level (eller ’Advanced Functions’ om det är denna som<br />
ska aktiveras). Det är totalt 20 siffror där 5 åt gången matas in i de fyra rutorna:<br />
3. Så snart du skrivit in sista siffran ändras texten Not valid till Valid. Klicka därefter på<br />
[Install]<br />
20 (96)
4. Avsluta med att klicka på [Exit] och därefter [Ok]<br />
Du har nu aktiverat programlicensen och fortsätter nedan med att installera sjökorten.<br />
Steg 4: Aktivera sjökortslicenser och installera aktuella sjökort<br />
För att kunna installera sjökort i <strong>Transas</strong><strong>Navigator</strong>, måste du installera sjökortslicenser och<br />
därefter själva sjökorten från CD-skivor (alternativt DaemonTools-monterade ISO-filer om<br />
din dator saknar CD-läsare).<br />
1. Starta Chart Catalogue i programgruppen TRANSAS <strong>Navigator</strong>:<br />
2. Nu visas följande fönster:<br />
21 (96)
3. Du ska nu mata in koderna du fick via e-post. Det lättaste sättet är att använda<br />
Chart Folio Installation Wizard som du aktiverar via menykommandot Install,<br />
chart/Folio Installation Wizard.<br />
Under installationsförfarandet kommer du, beroende på vilka sjökorts som skall<br />
installeras, att bli ombedd att installera både WFxxCD1 & CD2.<br />
Detta är det första fönster som visas.<br />
Om värdet för Last loaded issue är None eller om du har erhållit nya skivor för<br />
uppgradering av sjökort så skall aktuell sjökortskatalog läsas in.<br />
Klicka på load newest WFissue och följ instruktionerna.<br />
När det är klart skall du se samma WFnummer som på CDskivorna.<br />
Klicka nu på [Next]<br />
22 (96)
Ovanstående fönster ser du nu på bildskärmen.<br />
Skriv nu in din första kod för sjökort utan bindstreck.<br />
När alla 20 siffror är korrekt inmatade kommer kodfönstret att bli tomt samtidigt som<br />
denna text uppträder som en bekräftelse på att kodinmatningen är korrekt.<br />
Mata in nästa kod på samma sätt.<br />
När alla sjökortskoder är korrekt inmatade klickar du på [Next]<br />
23 (96)
Programmet är nu redo att installera licencierade sjökort.<br />
Klicka på [Install] och avvakta processen.<br />
Om aktuella sjökort som skall installeras ligger på CD2 kommer nedanstående fönster<br />
att uppträda.<br />
Byt till CD2 och avvakta.<br />
Normalt skall installationsprocessen fortsätta automatiskt.<br />
Om ej, klicka på [Browse] och ange korrekt sökväg.<br />
24 (96)
När korrekt sökväg är angiven kommer ovanstående fönster att visas.<br />
Klicka på [Install] och avvakta processen.<br />
25 (96)
När installationen är komplett visas ovanstående fönster.<br />
Klicka på [Finish].<br />
4. Nu är licenserna för de sjökort du köpt med <strong>Transas</strong> <strong>Navigator</strong> såväl aktiverade som<br />
installerade. Det är dags att köra igång programmet och lära känna alla dess finesser<br />
vilket du hittar på nästa sida.<br />
26 (96)
Programfunktioner del för del<br />
Programfönstret består av en sjökortsdel och en kontrollpanel<br />
Då du startat <strong>Transas</strong> <strong>Navigator</strong> för första gången ser programfönstret ut på ungefär följande<br />
sätt:<br />
Till vänster på skärmen hittar du själva sjökortet (som ett kort i Main och tvådelat med fliken<br />
Dual) och till höger hittar du kontrollpanelen och dess funktioner (beskrivs längre fram).<br />
Sjökortsdelen<br />
Verktygsraden till höger om respektive kort och dess knappar<br />
Oavsett om du visar en eller två sjökortsbilder (Main eller Dual) så hitter du en verktygsrad<br />
till höger om respektive kort. Med de knappar som återfinns på denna kan du göra följande:<br />
Då denna knapp används, rör sig fartygssymbolen i motsatt riktning till<br />
gällande kurs (Ahead function). Kan också nås via snabbtangent F8<br />
För att centrera fartygssymbolen till det ställe där du väljer att klicka med<br />
musmarkören efter att denna knapp använts.<br />
Visa sjökortet med Nord Upp<br />
Visa sjökortet med Head Up (dvs i fartygets riktning)<br />
Visa sjökorten med gällande etapp för den ruttplanering som är sparad<br />
(CourseUp)<br />
För att aktivera Relative motion function<br />
För att aktivera true motion function<br />
För att aktivera AutoZoom-funktionen<br />
27 (96)
För att öka kartskalningen till närmast högre värde Snabbtangent Shift +<br />
För att minska kartskalningen till närmast lägre värde Snabbtangent -<br />
För att visa sjökortet i orginalskala<br />
För att arrangera sjökortsvisning/dual mode horisontellt<br />
För att arrangera sjökortsvisning/dual mode vertikalt<br />
Ändra storlek på delad skärm (Dual View)<br />
Om du använder delad skärm (Dual View) kan du ändra storleksfördelningen mellan dessa<br />
(oavsett om du har horisontell eller vertical delning). Sätt musmarkören precis på kanten<br />
mellan sjökorten så att musmarkören ändrar form, klicka och håll nere medan du ”drar”<br />
kartskarven till önskad plats. Denna förändring är endast möjlig då du använder delad skärm<br />
(Dual View).<br />
Kontrollpanelen – övre delen<br />
Till höger om sjökortsdelen hittar du kontrollpanelen. Den består av en mängd fönster som<br />
(uppifrån och ned i grundutförandet) innehåller tid och datum, position, information om vilket<br />
sjökort som används och i vilken skala, kurs- och fart över grund (COG SMG), kurs,<br />
ackumulerad sträcka, informationspanel, funktionspanel, menykommandon etc.<br />
28 (96)
Tid & Datum – med olika tidzoner<br />
Tidsfönstret (Time window) visar normalt UTC tid.<br />
Men tiden kan visas lokalt . För att skifta mellan dessa visningslägen, klickar du på klockknappen.<br />
Fönstret innehåller följande information:<br />
Klock-knappen för att skifta mellan lokal tid och UTC (lokal tid då knappen trycks in,<br />
UTC när den släpps)<br />
UTC eller lokal tid till uppe till höger<br />
Tidsfält – visar rådande tid i formatet hh:mm:ss<br />
Datumfält – visar rådande datum enligt den tidsvisningstyp/zon som har valts i<br />
formatet dd-mm-åå.<br />
Position – latitud, longitud mm<br />
Positionsfönstret visar de positionsdata som erhålls via<br />
anslutet positioneringssystem, namnet på<br />
positioneringssystemet och vilket datum som används.<br />
Om informationen är otillförlitlig eller obefintlig visas<br />
namnet i rött.<br />
Om justering av GPS-position har skett (ändrade offsetinställningar), visar fönstret<br />
korrigerade koordinater tillsammans med en speciell symbol – den röda triangeln.<br />
Sjökortsstatus – aktuellt sjökort och aktuell skala<br />
Med hjälp av sjökortsstatusfönstret (Charts Area window) kan du byta sjökort och med vilken<br />
skala dessa visas (normalt sker detta automatiskt). Du varnas om skillnaden mellan den skala<br />
du använder och orginalskalan skiljer sig för mycket. Varningar visas med röd text.<br />
På skalknappen visas den skala som det sjökort du använder visas i, tex 1:15,000,000<br />
Klicka direkt på denna knapp för att byta till en annan skala.<br />
Varningstexten “Dangerous Scale” visas om du valt att visa en skala som är mer än<br />
faktor 5 värden högre än kartans orginalskala. Skalan visas då i röd färg på sjökortet,<br />
oavsett om du visar ett eller använder dig av delad skärm (dual view)<br />
Varningstexten ”Not Recom . Scale” visas om nuvarande sjökortsskala är mer än<br />
faktor 5 värden högre än kartans orginalskala. Skalan visas då i orange färg på<br />
sjökortet, oavsett om du visar ett eller använder dig av delad skärm (dual view)<br />
29 (96)
Alarm<br />
Alarmfönstret ("Alarms") visar de varningar systemet genererat vilket i sin tur är beroende av<br />
hur du ställt in programmet. Alarmsignalerna visas i Alarmfönstret i Kontrollpanelen. Då så<br />
sker, visas namnet på larmmeddelandet och ordet Alarm visas blinkande För att bekräfta<br />
larmet, sätt musmarkören på alarmfönstret och klicka på vänster musknapp. Den blinkande<br />
texten ”Alarm” kommer då att upphöra, men det röda textmeddelandet kvarstår. Då inga<br />
larmmeddelanden finns, är knappen avaktiverad och texterna visas i grå färg. Om det finns<br />
flera larmmeddelanden på kö, ska vart och ett av dem bekräftas separat.<br />
För att visa ett pågående larm använder du knappen [Alarm] – då visas ett fönster med en lista<br />
over aktuella larmmeddelanden samt vid vilken tidpunkt dessa genererades. Klicka på<br />
knappen ytterligare en gång för att stänga detta fönster.<br />
Fönstret innehåller följande information:<br />
Indikatorknapp som visar larmstatus:<br />
Röd blinkande knapp – det finns kvarvarande och obekräftade larmmeddelanden<br />
Konstant röd knapp – det finns larm som fortfarande gäller, men som bekräftats<br />
av <strong>Transas</strong> <strong>Navigator</strong>-användaren.<br />
Grå knapp (skuggad) – det finns inga larmmeddelanden<br />
En lista på pågående larm med en tidsstämpel om när de aktiverades. Denna lista visas<br />
genom att klicka på larmknappen (om den inte är skuggad). Listan visar<br />
larmmedelanden på följande sätt beroende på deras status:<br />
fetstil – larmet gäller fortfarande och är obekräftat<br />
icke fetstil –larmet gäller fortfarande men har bekräftats av <strong>Transas</strong> <strong>Navigator</strong>användaren.<br />
En rad med benämningen på det senaste obekräftade larmmeddelandet (då samtliga<br />
larm bekräftats visas texten "No new alarms"<br />
Meddelandet "Position Dropped" visas då fartygssymbolen inte längre visas på<br />
sjökortet vilket beror antingen på att den befinner sig utanför skärmens visningsområde<br />
eller att någonting inte längre fungerar. Om fartygssymbolen återigen visas på<br />
skärmen (om du klickar på funktionen Ahead eller på meddelandet "Position<br />
Dropped") visas inte längre meddelandet.<br />
Kurs och fart - COG SOG HDG LOG<br />
Fönstret för kurs och fart (COG\SOG\HDG\LOG) visar alla kända parametrar för fartygets<br />
rörelse, dvs dess kurs och fart uttryck på lite olika sätt. <strong>Transas</strong> <strong>Navigator</strong> använder följande<br />
parametrar:<br />
true motion - COG<br />
true speed - SOG<br />
compass course - HDG<br />
log speed - LOG<br />
30 (96)
Position, Kurs- och Fart Över Grund erhålls från GPS (t.ex NMEA-sentens GGA,GGL,<br />
VTG,ZDA, RMC).<br />
Värdet för HDG erhålls från ett gyro eller en kompass (NMEAsentens VHW, HDM eller<br />
HDT ).<br />
Värdet för LOG erhålls från loggivare (NMEA-sentens VHW eller VBW). Om dessa givare<br />
inte anslutits i programmets konfigurationsinställningar, kan HDG- och/eller LOG-värden<br />
skrivas in manuellt (se Monitoring panel). Dessa värden är tillsammans med position och tid<br />
oumbärliga för att kalkylera fram fartygets rörelse.<br />
I det fall endast en SNS-receiver finns att tillgå ombord, ställer du in visning av "COG/SOG" i<br />
fönstret via programmets konfigurationshjälp (Configuration utility).<br />
I det fall opålitlig information erhålls från fartygets positioneringssystem, visas respektive<br />
värde med röd text. Om kompassen och/eller loggen inte är anslutna (i programmets<br />
konfigurationshjälp, Configuration utility) och värdena inte ställts in manuellt av <strong>Transas</strong><br />
<strong>Navigator</strong>-användaren då programmet har startats, visas inte värdena för HDG och/eller LOG<br />
över huvudtaget. Om positioneringssystemets givare stängts av i konfigurationshjälpen (vid<br />
inmatning för COG och SOG) visas CMG och SMG med de värden som senast mottogs från<br />
kompass och log.<br />
Informationspanelen – ett antal olika statusfönster<br />
Med Informationspanelens meny har du tillgång till ytterligare sju separata funktioner:<br />
Satellite Status / GPS-status<br />
Schedule Information / Schemainformation<br />
Rutt-/färdplaninformation<br />
Kurs<br />
Systemdata<br />
Ekolod<br />
Väder / Tidvatten<br />
I de fall du använder AIS når du även AISmeddelanden<br />
via denna meny<br />
Statusfönster – Satellite Status / GPS-status<br />
Fönstret ”Satellite Status” visar information om hur tillförlitlig fartygspositioneringen är.<br />
Positionskoordinater kan tas emot från satellitnavigationssystemet i form av GGA- GLL-<br />
RMC-telegram. Fälten "Latitude" och "Longitude" (med N/S och E/W specificerade I enlighet<br />
med detta) are subjected to processing.<br />
De satelliter som levererar indata visas grafiskt över himlasfären i enlighet med respektive<br />
satellits vinkel relativt nord/syd-linje och vinkel relativt horisontalplanet.<br />
31 (96)
Via GGA-telegram förses <strong>Transas</strong> <strong>Navigator</strong> med antal satelliter som använts för att kalkylera<br />
fartygets position, HDOP precisionsfaktor, satellitsystemets operationstyp, identifierare för<br />
den station som sander differentialkorrigeringar och hur gamla de är. Vinklar relativt<br />
nord/syd-linje och vinkel relativt horisontalplanet (azimuths / elevations) och<br />
signal/brustilldelning (SNR-värdet) tillhandahålls via GSV-telegram. Såväl satellitsymboler<br />
som deras signal/brusnivå (på SNR-värdediagram) visas i lila färg. Alla övriga<br />
satellitsymboler visas I vitt. Diagrammet kan visa information om 12 satelliter samtidigt.<br />
Om satellitnavigationssystemet inte erhåller signal eller meddelande, visar diagramfönstret<br />
meddelandet “GPS is not connected”. Samtidigt genereras och visas ett larm som lyder<br />
”Prim.sensor : no input alarm”.<br />
Om GSV-telegram från satellitenavigationmottagaren inte kan tas emot, visar diagramfönstret<br />
texten ”GSV message is not received”. Detta kan ske i följande två fall:<br />
Satellitnavigationssystemets mottagare stödjer inte denna typ av överföring<br />
Satellitnavigationssystemets mottagare är inte inställd på rätt sätt<br />
Centrum av cirkeln "+ 90" visar zenitpunkten point in the ship position. Cirklarna "45" och<br />
"10" markerar den korresponderande stigvinkeln over horisonten i antal grader. Bokstaven<br />
"N" visar att Nord-upp orientering är aktiverad.<br />
Satellitsymbolerna visas i två färger:<br />
Lila om de används för att beräkna fartygets position<br />
Vita om de är synliga men inte används för att beräkna fartygets position.<br />
Följande parametrar visas i den over högra delen av<br />
fönstret:<br />
FIX – vilket satellitnavigationssystem som<br />
används förnärvarande och dess<br />
användningsläge.<br />
HDOP (Horizontal Dilution Of Precision)<br />
SAT – antal satelliter som används för att<br />
kalkylera positionen<br />
St. ID - ID på den station som skickar<br />
differentialkorrigeringar (används endast för<br />
läget differential mode)<br />
Age – hur gamla differentialkorrigeringarna är<br />
uttryckt I sekunder (används endast för läget<br />
differential mode)<br />
I fönstrets nedre del visas ett diagram med SNR-värden<br />
som visar vilken signalstyrka som erhålls från<br />
respektive satellit. Färgen på diagrammet och<br />
satelliternas numrering är relaterade till symbolfärgerna<br />
och numreringen på illustrationen över himlasfären<br />
ovanför diagrammet. Satelliterna visa från vänster till höger på samma sätt som de uppträder i<br />
visningszonen. Tolv satelliter kan visas samtidigt i diagrammet. Så snart en signal saknas från<br />
en viss satellit skiftar diagrammet åt vänster.<br />
32 (96)
Statusfönster – Route Data / Rutt - Ben - Deletapp<br />
Fönstret Route Data är avsett att visa information då ditt fartyg rör sig längs med planerad rutt<br />
till nästa waypoint:<br />
Route – det namn du gett den etapp av rutten som visas<br />
WP – nummer och benämning på den WP som fartyget<br />
är på väg mot<br />
BTW/DTW – bäring och avstånd till nästa WP<br />
TTG - time to go dvs tidsåtgång till nästa WP vilket<br />
kalkylerats baserat på aktuell fart (SOG)<br />
ETA - estimated time of arrival dvs beräknad tidpunkt<br />
för ankomst till nästa WP framräknad baserad på<br />
återstående sträcka och nuvarande fart<br />
Course - direction of the current leg (route leg) which<br />
the ship is proceeding by om benet är av RL-typ<br />
(Rhumb Line) eller initial kurs om benet är av GC-typ<br />
XTE – verklig distans från ruttlinjen<br />
New course – bäring för nästkommande ben<br />
I nedre delen av fönstret visas en förenklad resekalkylator i vilken information visas om<br />
fartygets verkliga framåtskridande längs med rutten, där:<br />
Siffran för WP står för numret för vald waypoint<br />
TTG är tidsåtgången för att ta sig till den valda waypointen kalkylerat utifrån verklig<br />
fart (SOG)<br />
ETA är den verkliga tiden för framkomst på den WP som valts utifrån att återstående<br />
distans och nuvarande fart (SOG) har tagits med i beräkningarna<br />
Statusfönster – Heading / Kurs<br />
Fönstret Heading visar fartygets rörelse längs med nuvarande<br />
ruttben. Den övre delen av fönstret innehåller följande information:<br />
BTW – bäring till nästa next waypoint<br />
DTW – distans till nästa waypoint<br />
TTG – tidsåtgång för att avverka nästa waypoint<br />
XTE – verklig distans från ruttlinjen<br />
Fönstret visar fartygsymbolen i relativ rörelse. Den vertikala linjen<br />
i mitten på fönstret korrelerar till riktningen på det ben som<br />
avverkas. I nedre delen av fönstret så återfinns en skala från<br />
ruttlinjen i kabellängder (från 0 till 3 kl). Här visas också förslag till<br />
kurskorrigering. Fartygssymbolen i fönstret visas längs med<br />
riktningen NOG/CMG.<br />
33 (96)
Beroende på fartygets position relativt nuvarande ben så finns följande grafiska variationer på<br />
hur det hela visas i fönstret:<br />
1. Med XTE mindre än 3 kabellängder visas fartygssymbolen i den<br />
6 kl breda ”korridoren” och nuvarande ruttben med 3 nm. Med<br />
DTW-värde lika med eller mindre än 3 nm visas nästa WP i<br />
fönstret. Det börjar röra på sig i samma riktning som fartyget då<br />
DTW-värdet är lika med 0.5 nm.<br />
2. Med XTE mer än 3 kabellängder eller i fallet då fartygsymbolen<br />
avviker från nuvarande ruttben mer än 90 grader, visas<br />
fartygssymbolen i det gråfärgade fältet. I detta fall, så är det<br />
omöjligt att visa nuvarande ruttben i perspektiv. Den<br />
orangefärgade linjen i fönstret korrelerar till riktningen på BTW.<br />
Fönstret Heading tillhandahåller kursrättningsförslag som – givet att det<br />
följs – ser till att hålla fartyget till planerat ruttben. För att åstadkomma<br />
detta visas en kursänddringsindikator i nedre delen av fönstret.<br />
Ändringsrekommendationerna tillhandahålls enligt följande regler:<br />
Om skillnaden mellan COG och BRG är inom 0 - 3 grader;<br />
Om skillnaden mellan COG och BRG är inom 3 - 10 grader;<br />
Om skillnaden mellan COG och BRG är inom 10 - 160 grader;<br />
Om skillnaden mellan COG och BRG är inom 160 - 180 grader;<br />
Statusfönster – Systemdata<br />
Fönstret System Data visar information i såväl vektorform som numerisk form. En<br />
kompassros med fartygssymbolen med en rörelsevektor visas i övre delen av fönstret.<br />
Fönstret visar följande information i vektorformat:<br />
Current – summerat värde av strömmar och tidvattenförändringar<br />
framröknat för nuvarande tid och nuvarande position<br />
Drift – avdriftsriktning och fart<br />
Wind – verklig vindriktning och fart (enligt vindsensorn)<br />
I den nedre delen av fönstret visas samma värden för kurs och fart<br />
digitalt tillsammans med färgangivelse för ström, avdrift och vind:<br />
Knappen [Settings] används för att ställa in hur värdena ska<br />
illustreras grafiskt<br />
Depth – vattendjup under kölen (erhålls från ekolod)<br />
Sf. cont. – visar det säkerhetsvärde för aktuell djupkurva som ställts in i <strong>Transas</strong><br />
<strong>Navigator</strong><br />
34 (96)
Statusfönster – Echo Sounder / Ekolod<br />
Fönstret Echo Sounder visar den information om bottenkonfiguration<br />
som erhålls från ekolodet. Informationen om djupvärden<br />
tillhandahålls via NMEAsentenserna DBT, DPT, DBK eller DBS.<br />
Dessa värden används för att bygga upp ett sk echogram i<br />
visningsfönstret. Den övre delen av fönstret illustrerar grafiskt<br />
längden på det egna fartyget. Den visar inte båtlängd, utan hur ”långt<br />
bakåt” man vill se. Den röda linjen med djupvärde till höger visar<br />
minimidjup som ställts in i <strong>Transas</strong> <strong>Navigator</strong> ( i Monitoring/<br />
Navigational Alarms panel).<br />
För en tydligare visning av djupet och det egna fartyget, så har<br />
musmarkören kompletterats med en vertikal linje.<br />
Informationsfönstrets nedre del visar de värden som mäts upp med<br />
musmarkören. Med hjälp av denna visas följande värden:<br />
Tid som passerat efter att punkten passerats<br />
Djup<br />
Distans till fartygets nuvarande position<br />
Fönstrets vänstra del visar aktuellt skala för djup.<br />
Knappen [Settings] används för att ställa in hur värdena ska illustreras grafiskt<br />
Depth – visar djupet från ekolodet i digital form<br />
Symbolen för fartygets rörelse visar denna i relativ rörelse.<br />
För att fixera en punkt på ekogrammet markerar du den med musmarkören och klickar på<br />
vänster musknapp. Då detta gjorts händer följande:<br />
1. Den punkten på ENC som korresponderar med den punkt som valts i ekogrammet<br />
visas med nedanstående symbol i sjökortet:<br />
35 (96)
2. Ytterligare en informationsruta visa i ekolodsfönstret. Denna ruta<br />
visar följande information:<br />
bäring till den valda punkten (BRG)<br />
distans till den valda punkten (Range)<br />
För att ta bort markeringen, högerklickar du på musen.<br />
Genom att använda knappen [Settings] kan du justera grafiska parametrar och<br />
visningsläge:<br />
distance – hur långt fartyget ska vara på ekogrammet<br />
draught – hur mycket ditt fartyg sticker<br />
depth min – minimalt djup på djupskalan som ska visas (normalt noll)<br />
depth max – maximalt djup som ska visas på djupskalan (ner till<br />
1000 meter)<br />
Vilka måttenheter som används för ovanstående parametrar ställs in<br />
på sidan GUI Configuration page i konfigrationsinställningarna<br />
(Configuration utility)<br />
Auto – om denna kryssruta markeras ställs djupskalans minimivärde<br />
lika med draught och maxvärdet lika med det värde som<br />
tillhandahålls från ekolodet multiplicerat med 1.2<br />
Color – med dessa pilar kan du ställa in vilken bakgrundsfärg<br />
ekogrammet ska ha för ytfältet (On), under ytan (Under) och bottenstrukturen<br />
(Bottom).<br />
Statusfönster – Environment Data / Miljövariabler<br />
Fönstret Environment Data används för att visa följande information på sjökortet:<br />
Tides – kryssruta för att sätta på/av visningen av tidvattenhöjd<br />
Tidal Currents - kryssruta för att sätta på/av visningen av tidal<br />
current vectors<br />
Weather Forecast - utgången programfunktion (trots att<br />
kryssrutan finns kvar)<br />
Surface Currents - kryssruta för att sätta på/av visningen av<br />
surface current vectors<br />
Wind – riktning och hastighet av relativ och verklig vind<br />
(relative/true) som erhållits från vindsensor om sådan<br />
installerats<br />
Temperature – vattentemperatur om temperatursensor installerats<br />
Depth – vattendjup under kölen (från ekolod)<br />
Tide Height – förväntad tidvattenhöjd för den referenspunkt som befinner sig närmast<br />
fartygets nuvarande position<br />
Nearest place/Range – namn på närmsta referenspunk och avstånd till denna<br />
[Animate] gör att <strong>Transas</strong> <strong>Navigator</strong>-skärmen grafiskt illustrerar de förändringar som<br />
påverkar seglatsen. Denna kan användas för Tidal Currents och Surface Currents<br />
[Settings] – utgången programfunktion<br />
36 (96)
Kontrollpanelenens mellandel – knappar som anropar funktioner<br />
I Kontrollpanelens mellandel hittar du en serie knappar med vars hjälp du kan anropa ett antal<br />
olika funktioner (Operational panel). Fönstret innehåller följande knappar:<br />
Knappen [Ahead]<br />
Ahead – får att få skärmen att återgå till läget då fartygets symbol visas.<br />
Knappen [Cursor]<br />
Cursor – för att byta musmarkörtyp och kunna scrolla till sjökort som ligger utanför skärmens<br />
yttre gränser<br />
Knappen [ERBL]<br />
ERBL – för att omvandla musmarkören till en ERBL-funktion. Avslutas med högerklick.<br />
ERBL=Electronic Range & Bearing Line<br />
Knappen [Zoom]<br />
Zoom – för att kunna använda musmarkören som ett zoomverktyg och kunna zooma in och ut<br />
på sjökortet.<br />
Knappen [MOB]<br />
MOB (Man Over Board) – för att skifta över till läge man-över-bord där tillryggalagd sträcka<br />
spelas in och plottas på sjökortet och loggnotering görs.<br />
Knappen [Goto]<br />
Goto – för att skapa en snabbrutt från fartygets nuvarande position till en vald punkt.<br />
Knappen [Info]<br />
Info – för att kunna använda musmarkören och markera det objekt man vill ha mer<br />
information om. Objektets information visas i ett separat fönster.<br />
Knappen [Event]<br />
Event – för att göra en manuell notering i programmets elektroniska loggbok för just denna<br />
tidpunkt samt för att skapa en specialmarkering on the ownship track.<br />
Knappen [Help]<br />
Help – används för att aktivera programmets hjälpfönster.<br />
Övriga inställningar (Funktioner via Task list)<br />
Då du klickar på knappen "Task List" visas en meny med en mängd<br />
olika funktioner. Då kryssrutorna markerats för en viss funktion,<br />
visas funktionens inställningsmöjligheter i ett fönster under<br />
sjökortsdelen av programmet. Detta fönster<br />
stängs genom att klicka på det lilla krysset till<br />
höger.<br />
37 (96)
Funktionen Task List / Config<br />
Fönstret Config består av tre flikar:<br />
General – för mer generella inställningar kring bildskärm, larm, markör, zoomning<br />
(Weather Parameters Settings page) – utgången programfunktion<br />
Time Zone page – för inställningar av olika tidszoner.<br />
Fliken General page är indelad i sju olika grupper:<br />
1. Gruppen Display Colour Set används för att anpassa skärmens färgpalett till rådande<br />
ljusläge:<br />
Dagsljus - Daylight<br />
Skymning - Twilight<br />
Kväll – Dusk, night with moon<br />
Natt – Night, moonless night<br />
Inverterat kvällsläge - Dusk inverted, night with moon (text visas i grön färg)<br />
Inverterat nattläge - Night inverted, moonless night (text visas i grön färg)<br />
2. Gruppen Timer Alarm används för att kontrollera olika tidurs-funktioner:<br />
Alla / Every – då denna kryssruta är markerad kommer ett larmmeddelande<br />
genereras under det tidsintervall som ställts in i rutan till höger.<br />
Vid / At - då denna kryssruta är markerad kommer ett larmmeddelande<br />
genereras på det klockslag som ställts in i rutan till höger.<br />
Av / Off – för att avaktivera alla tidursfunktioner.<br />
3. Chart panel cursor används för att ställa om musmarkören till kort eller lång<br />
4. Display reset to is used from setting the calculated screen redraw boundaries -<br />
percentage ratio of the screen length and distance from the ship symbol to the screen<br />
boundary (30 - 70 percent) along the screen motion direction.<br />
5. Alarm Sound används för att sätta på (On) eller av (Off) de ljudsignaler som används<br />
för olika typer av larm. Då denna ställts på On, kommer ljudet att stängas av först då<br />
larmet bekräftas av operatören.<br />
6. AutoZoom Settings används för att justera AutoZoom-funktionaliteten.<br />
7. Knappen [Exit Program] används för att avsluta programmet helt och hållet.<br />
38 (96)
Fliken Weather Parameters Settings page används inte längre men ligger kvar i<br />
programmet. Tidigare användes denna för att aktivera/avaktivera vad som skulle visas och<br />
medgav justering av hur olika väderparametrar ska visas på skärmen.<br />
1. Gruppen Show innehåller kryssrutor för att aktivera (kryssrutan markerad) visning av<br />
olika väderdata:<br />
Tryck / Pressure<br />
Vind / Wind<br />
Signifikant höjd / Significant Height<br />
Vindriktning / Wind sea direction<br />
Vindperiod / Wind sea period<br />
Vindshöjd / Wind sea height<br />
Swell direction<br />
Swell period<br />
Swell height<br />
2. Gruppen Parameters Settings innehåller nio olika underflikar med namn som<br />
korresponderar med vänderparametrar. Här kan man ställa in vad som ska visas i<br />
sjökortet:<br />
Färgpalett för att välja färg för parameter som ska visas (återfinns i alla<br />
underflikar)<br />
Kontursteg / Contour steps – utskriftsintervall för visning av parameterns<br />
konturlinjer<br />
Direction mark length (Windmark length) - visat värde för längdvektor<br />
UKMO konturer (isobarer) – linjer som visar värden från UKMO<br />
Kalkylerade konturer (isobarer) – framräknade linjer med lika värde<br />
Konturvärde (kalkylerat isobarvärde) – numrering av linjer med lika värde;<br />
(Base) UKMO grid value - parameter value grid from the UKMO data;<br />
Vindhastighetsvärde – numrering av visade vindvektorer med vindvärden<br />
Kalkylerad vindriktningsmakeringar – framfräknade vektorer som visar<br />
vektorer baserat på riktning och värde<br />
UKMO vindrinktningsmarkeringar - framfräknade vektorer som visar riktning<br />
och värde baserat på data från UKMO<br />
Vindkonturer – visning av linjer där lika vindhastighet råder<br />
Direction marks value – numrereing av visade vektorer med parametervärden<br />
39 (96)
Fliken Time Zone används för att ställa in tidszonföränddringar och fartygstid och är indelad<br />
i två grupper:<br />
1. Inställningar för nuvarande tidszon (Current time zone settings) innehåller följande:<br />
UTC time – ruta som visar rådande UTC-tid<br />
Lokal tid / Local time – ruta som visar tid som råder ombord<br />
Tidszon / time zone – ruta som visar skillnaden mellan Lokal tid och UTC<br />
2. Flikdelen ”Schedule time zone change” kan aktiveras genom att kryssrutan markeras<br />
och därefter kan följande värden förändras:<br />
Change at local time – ruta för att skriva in rådande tid ombord då tidszonen<br />
måste ändras (om klockan måste flyttas fram/bak)<br />
New local time will be – ruta för att skriva in och visa ny tid ombord<br />
New time zone will be – ruta för att skriva in och visa ny tidszon<br />
Funktionen Task List / Monitoring<br />
Då du markerar kryssrutan för Monitoring visas ett fönster med tre flikar under sjökortet:<br />
Delfliken Ship Position är indelad i 6 grupper och ser ut på följande sätt:<br />
40 (96)
1. Då kryssrutan markerats kan sekundvärde anges för “DGPS signal loss time” om<br />
<strong>Transas</strong> körs i sk “differential mode”.<br />
2. Val av positioneringssystemkälla – en knapp för att välja vilket positioneringssystem<br />
som <strong>Transas</strong> <strong>Navigator</strong> ska hämta information från (SNS eller DR, död räkning).<br />
3. I detta området ges möjligheter att ändra visningstyp och positionskoordinater för det<br />
positioneringssystem som används:<br />
Rutan Position – används för att visa de koordinater som nuvarande<br />
positioneringssystem förser <strong>Transas</strong> <strong>Navigator</strong> med och möjlighet att ange<br />
koordinater om död räkning används<br />
Rutan Offset – används för att ange avvikelser för fartygets<br />
positionskoordinater<br />
Knappen [By Target] – för att ange positionskorrigering genom att referera<br />
fartygets position till ARPA-mål det vill säga genom att markera var på<br />
sjökortet ett ARPA-mål befinner sig (fungerar endast då ARPA är anslutet)<br />
Knappen [By Cursor] – för att ange positionskorrigering genom att specificera<br />
nya koordinater med <strong>Transas</strong> <strong>Navigator</strong>s musmarkör<br />
Knappen [Cancel Offset] – för att radera de angivna korrigeringarna<br />
4. Område för att visa fartygets rörelseparametrar och vilken källa de erhålls från:<br />
I händelse av DR-läge sätts fartygets parametrar manuellt (om logg och<br />
kompass inte är anslutna)<br />
I händelse av PS GPS-läge, visas COG/SOG om logg och kompassparametrar<br />
saknas<br />
5. Här ändras val av orientering och magnetisk variation så att <strong>Transas</strong> <strong>Navigator</strong> kan<br />
omkalkylera riktningar:<br />
Heading – för att välja riktning i <strong>Transas</strong> <strong>Navigator</strong> (True/Magnetic)<br />
Variation – för att ange magnetisk variation från <strong>Transas</strong> <strong>Navigator</strong>s inbyggda<br />
databas (eller ange denna manuellt)<br />
6. Området 95% RMS error –för att visa framräknad fartygsposition med 95% RMS-fel.<br />
Visa RMS-cirkeln (Display RMS circle) används för <strong>Transas</strong> <strong>Navigator</strong> ska visa<br />
fartygets position med 95% RMS-fel då sjökort med större skala används.<br />
41 (96)
Delfliken Route monitoring är indelad i 7 grupper och ser ut på följande sätt:<br />
1. Knapparna inom området ”Show” används för att sätta på/av visning av följande<br />
parametrar:<br />
Head line – linje som visar fartygets kompasskurs som en ”evighetslång” linje<br />
över sjökortet<br />
COG vector – Kurs Över Grund<br />
HDG vector – linje som visar fartygets kompasskurs<br />
XTE – Visning av ruttlinjens bredd dvs tillåten avvikelse från idealrutten (ställs in<br />
då rutten definieras)<br />
Arrival circle – Vid ankomst till denna ankomstradie övergår systemet till att<br />
beräkna ruttinformation till nästa WP(ställs in då rutten defineras)<br />
2. Knapparna inom området ”Ship by” används för välja visninstyp av eget fartyg.<br />
Fartygssymbol med med aktuella dimensioner eller endast en ring med vektor.<br />
3. Knapparna inom området ”Align contour by” ger möjlighet att skifta<br />
fartygskonturorienteringen mellan COG och HDG<br />
4. Knapparna inom området ”Route” gör det möjligt att hämta in/ta bort fördefinierade rutter<br />
och scheman längs med den visade rutten:<br />
Knappen [Load Route] används för att välja och hämta in rutter från listan som visas<br />
Knappen [Set Calculation] används för att välja och hämta ett schema för rutten från<br />
listan som visas<br />
Knappen [Unload] används för släcka ned den tidigare inhämtade rutten<br />
5. Området Waypoints innehåller knappar och fönster med vars hjälp numeriska parametrar<br />
som används för kalkylering kan anges:<br />
Next Waypoint – för att välja i vilket läge nästa WP väljs / välja nästa WP<br />
[Auto selection] – för automatiskt läge<br />
[<strong>Manual</strong> selection] – för att ställa in nästa WP-nummer manuellt. Denna<br />
inställning görs i ytterligare ett fönster<br />
Arrival Circle – för att ställa in värdet för ankomstradien.Vid ankomst till denna cirkel<br />
övergår systemet till att beräkna ruttinformation till nästa WP (ställs in då rutten<br />
defineras)<br />
[Same for All WP] – för att manuellt ange ett värde som gäller för samtliga<br />
punkter<br />
[From Voyage Plan] – för att använda den information som matats in vid<br />
ruttplanering<br />
42 (96)
6. Området Track settings används för att välja följande på skärmen:<br />
Färgvalskkapparna vid Track colour – för att ställa in den färg som spåret efter eget<br />
fartyg ska visas med (från den tidpunkt som färgen valts från färgpaletten)<br />
Knappen [Plot interval – för att välja med vilket intervall spåret ska skrivas ut på<br />
skärmen (endast för prickar)<br />
Knappen [Dots] – för att visa fartygets spår som en prickad linje<br />
Knappen [Line] – för att visa fartygets spår som en kontinuerlig linje<br />
Rutan Own ship track – för att ange livslängden på fartygets spår på skärmen<br />
Knappen [Track history] – för att hämta och visa de spår som arkiverats från det<br />
datum som ställs in i rutan<br />
7. Området Alarms används för att sätta på/av visning (och justera parametrar för) olika<br />
typer av larm i navigationsläge:<br />
Kryssrutan Off chart – för att aktivera möjligheten att larm visas om fartyget färdas<br />
utanför det elektroniska sjökortets gräns<br />
Kryssrutan Last WP passed - för att aktivera möjligheten att larm visas då den sista<br />
WP passerats<br />
Kryssrutan Out off XTE - för att aktivera möjligheten att larm visas då fartygets<br />
deviation från rutten är större än det värde som ställts in under ruttplaneringen<br />
Kryssrutan Out off schedule - för att aktivera möjligheten att larm visas då resan ligger<br />
före eller efter schemat<br />
Kryssrutan Approach WP - för att aktivera möjligheten att larm visas en viss tid innan<br />
man ankommer till en viss WP<br />
Kryssrutan Off leg course - för att aktivera möjligheten att larm visas om deviationen<br />
mellan nuvarande kurs (COG) och ruttbenets kurs överskriver det angivna värdet.<br />
Delfliken Navigational alarms är indelad i 4 grupper och ser ut på följande sätt:<br />
1. Området Show innehåller knappar för att sätta på/av visningen av inställda<br />
säkerhetsparametrar relaterat till fartygsikonen på sjökortet:<br />
Navigation danger circle – en cirkel med en radie lika med värdet av<br />
parametern Nav. danger safety parameter dvs ”navigationsvarningscirkel”<br />
Safety contour (vector) – fartvektor vars tidsvärde korresponderar med<br />
parametern för Safety contour<br />
43 (96)
Danger area (vector) – fartvektor vars tidsvärde korresponderar med<br />
parametern för Approach to area<br />
Anchor watch circle – en cirkel med en radie lika med värdet av parametern<br />
Anchor watch safety<br />
2. Området Antigrounding alarms innehåller kryssrutor för att aktivera/avaktivera<br />
säkerhetsparametrar och ett fönster där dessa kan ställas in:<br />
Nav . danger – för att aktivera och skriva in vid vilken minimal distans till en<br />
isolerad fara ett larm ska genereras<br />
Safety contour - för att aktivera funktionen och ange hur lång beräknad<br />
kvarvarande tid det tar tills man angör säkerhetskonturen på sjökortet<br />
Sounder depth - för att aktivera och skriva in minimidjupvärdet då ett ett larm ska<br />
genereras .<br />
Anchor watch - för att aktivera och skriva in en radie som – då fartyget lämnar<br />
cirkeln – genererar ett larm<br />
Add info objects - för att aktivera ett larm som genereras då man nalkas ett<br />
egendefinerat objekt som noterats med attribut för fara och/eller djup.<br />
CPA/TCPA alarm – för att aktivera ett larm som genereras då målets värde för<br />
CPA/TCPA är mindre än vad som ställts in (då ARPA är ansluten)<br />
CPA – för att skriva in minimidistansen för närmaste punkt för angöring<br />
TCPA – för att skriva in minimitiden för närmaste punkt för angöring<br />
3. Området Safety parameters används för att ställa in och visa säkerhetsparametrar i<br />
navigationsläge:<br />
Safety contour – fönster för att skriva in värden för safetycontour-parametrar<br />
Safety depth - fönster för att skriva in värden för säkerhetsdjup<br />
Check scale less – för att ta med i beräkningen samtliga de sjökort som har en<br />
skala som är större än den som ställts in för att kontrollera tillgängligheten över<br />
navigationsfaror.<br />
4. Området Area alarms används för att ställa in säkerhetsparametrar som är applicerbara<br />
på olika typer av områden:<br />
Fönstret Approach to area används för att skriva in med vilken tid innan ett<br />
larm ska genereras vid ankomst till de områden som kan markeras i fliken<br />
Basic Areas och Additional<br />
Fliken Basic Areas – kryssrutor för att välja vilka områden som ska bevakas av<br />
<strong>Transas</strong> <strong>Navigator</strong>.<br />
Additional Areas – kryssrutor för att välja övriga områden som ska bevakas av<br />
<strong>Transas</strong> <strong>Navigator</strong>.<br />
44 (96)
Funktionen Task List / Route<br />
Då kryssrutan Route markerats visas Route panel under sjökortet. Denna är indelad i 4<br />
grupper och ser ut på följande sätt:<br />
1. En serie knappar för att hantera ruttfiler och starta editorn för att ändra dessa (Route<br />
File Handling and Editor Switch):<br />
Knappen [New] – för att starta en helt ny ruttplanering (tom tabell)<br />
Knappen [Load Route] – för att hämta in en tidigare sparad rutt genom att ange<br />
dess namn<br />
Knappen [Unload Route] – för att tömma fönstret på en rutt man inte längre<br />
vill arbeta med<br />
Knappen [Focus on Route] – för att starta visning av rutten på <strong>Transas</strong><br />
<strong>Navigator</strong>-skärmen<br />
Knappen [WP Editor] – för att starta den grafiska rutteditorn<br />
Knappen [Save] – för att spara en ändrad rutt med det namn som angivits i<br />
rutan till höger<br />
Området Name – längst till höger, för att döpa en rutt till ett visst namn<br />
2. Området "Edited Routes Switching" där samtliga aktiverade rutter återfinns. Du skiftar<br />
mellan de rutter som laddats genom att klicka på dess namn.<br />
3. Området "Route Elements and Schedule"innehåller följande informationskolumner:<br />
Kolumnen WP - WP nummer<br />
Kolumnen Name – det namn WP har namngetts till av <strong>Transas</strong> <strong>Navigator</strong>användaren<br />
Kolumnen Lat - WPs latitud som angetts av <strong>Transas</strong> <strong>Navigator</strong>-användaren<br />
Kolumnen Lon - WPs longitud som angetts av <strong>Transas</strong> <strong>Navigator</strong>-användaren<br />
Kolumnerna fortsätter sedan till höger om ovanstående kolumner, se positionsklossen<br />
och pil vänster < och pil höger > längst ned på skärmen för att bläddra fram dessa<br />
Kolumnen RL/GC – rutt-typ från föregående till nuvarande WP, angivet av<br />
<strong>Transas</strong> <strong>Navigator</strong>-användaren<br />
Kolumnen Distance – avstånd från föregåendet till nuvarande WP<br />
45 (96)
Kolumnen Course – kurs från föregående till nuvarande WP<br />
Kolumnen Total Distance – Total distans mellan första och nuvarande WP<br />
Kolumnen Port XTE – säkert avstånd till vänster om ruttbenet B<strong>AB</strong>ORD<br />
Kolumnen Stb . XTE - säkert avstånd till höger om ruttbenet STYRBORD<br />
Kolumnen Arrival Circle – operatörsinställd radie på en hjälpcirkel. Då dess<br />
omkrets når nästa WP påbörjas förberedelser för nästa WP<br />
Kolumnen Time Zone - operatörsinställd tidszon (ändring av fartygstid) vid en viss<br />
given punkt<br />
Kolumnen ETA – uppskattad ankomsttid till en WP<br />
Kolumnen Stay – uppskattad väntetid inom den aktuella WP<br />
Kolumnen ETD – upskattad tid för avgång från den aktuella WP<br />
Kolumnen TTG – tid till sjöss från föregående till nuvarande WP<br />
Kolumnen Total Time – totaltid från startpunkten till den aktuella WP, tid för<br />
uppehåll har tagits med i beräkningen<br />
Kolumnen Speed – fart på ruttbenet från föregående till nuvarande WP<br />
Kolumnen Average Speed – genomsnittsfart från seglatsens start till nuvarande<br />
WP.<br />
4. Området "Additional Functions" innehåller två fönsterdelar:<br />
Delfliken Calculation window används för olika typer av kalkyler och möjligheten att<br />
spara scheman:<br />
Rutan Calculation – indikerar att kalkylen håller på att exekveras<br />
Kryssrutan Tidal Current – används för att ta med/inte ta med<br />
tidvattenströmmar i schemakalkylen<br />
Kryssrutan Surface Current - används för att ta med/inte ta med ytströmmar i<br />
schemakalkylen<br />
Kryssrutan Weather - används för att ta med/inte ta med väderparametrar i<br />
schemakalkylen utgången programfunktion<br />
Knappen [Calculate] – för att starta kalkyleringen<br />
Knappen [Clear] – för att rensa schematabellen från kalkylresultaten<br />
Knappen [New] – för att skapa ett nytt schema<br />
Knappen [Save] – för att spara ett schema över den rutt som ändrats med det<br />
namn som angivits i rutan till höger om knappen<br />
Knappen [Load/Current] – för att välja ett schema för den rutt som är aktuell<br />
Knappen [Delete Calculation] – för att radera det schema som anges i<br />
menylistan<br />
Delfliken Extra window innehåller knappar med vars hjälp man kan<br />
lägga till extrafunktioner under ruttplaneringen och ruttförändringar:<br />
Knappen [Reciprocal] – för att skapa en rutt där WP-ordningen är<br />
omvänd i jämförelse med den rutt som laddats in<br />
Knappen [Link to] – för att länka den rutt som väljs till den rutt<br />
som laddats in<br />
Knappen [Print] – för att skriva ut ruttinformationen<br />
Knappen [Delete] – för att radera den ruttfil som väljs ur den<br />
meny som visas<br />
46 (96)
Knappen [Call Monitoring Panel] – för att skifta till fönstret<br />
Route Monitoring för att använda rutten i navigationsläge<br />
Knappen [Columns] – används för att ställa in vilka kolumner<br />
som ska visas i ruttabellen<br />
Knappen [Name] – används för att sätta på/stänga av visning av namn på WP's i<br />
nuvarande rutt på skärmen<br />
Knappen [XTE] – används för att sätta på/stänga av visning av gränslinjer på<br />
babords och styrbords sida om själva ruttlinjen<br />
Knappen [Arrival Circle] – för att sätta på/stänga av visning av en ankomstcirkel<br />
för den WP som är aktuell<br />
Knappen [Upload Route], [Export], [Import] – för att överföra/hämta<br />
ruttinformation till/från ansluten utrustning.<br />
Funktionen Task List / Add Info<br />
Då kryssrutan Add Info markerats visas Add Info panel under sjökortet. Denna är indelad i 3<br />
grupper och ser ut på följande sätt:<br />
Notera!<br />
AddInfo används för att lägga till egen information på ett visst sjökort. Denna information<br />
läggs till i ett så kallat lager som sedan lägger sig ”ovanpå” sjökortet. Ett eller flera lager<br />
ovanpå varandra kan adderas till ett och samma sjökort.<br />
1. I det första området finns möjligheten att med en serie knappar välja att<br />
aktivera/avaktivera visningen av olika tecken och symboler<br />
Knappen [Delete Chart] (längst uppe till vänster) används för att radera ett<br />
användarlager som har det namn som valts från listan<br />
Lines – för att aktivera/avaktivera visning av linjer och områden<br />
Depths – för att aktivera/avaktivera visning av djupangivelser<br />
Text – för att aktivera/avaktivera visning av text<br />
47 (96)
För att aktivera/avaktivera objektsmarkeringar:<br />
Attachments – för att aktivera/avaktivera visning av objekt med bifogade filer<br />
Deleted– för att aktivera/avaktivera visning av raderade objekt<br />
Colours – för att aktivera/avaktivera visning av alla objekt med vald färg eller<br />
endast standardfärg<br />
2. Området User Chart Files Handling<br />
A/B – för att skifta mellan aktiva lager<br />
[On] – för att sätta på/av visningen av det aktiva lagret på sjökortet<br />
[Load Chart] – för att ladda in användartillägget med det namn som valts ur listen<br />
REMARK (till exempel ”fiskeplats” – ruta för att skriva in kommentarer till det namn<br />
som sjökortstillägget döps till<br />
[Unload] – för att avaktivera ett sjökortstilläggslager<br />
[Focus on Chart] – för att visa sjökortstilläggslagret centrerat på sjökortsdelen av<br />
<strong>Transas</strong> <strong>Navigator</strong><br />
[Save] – för att spara det aktiva lagret som visas<br />
Name – fönster för att döpa ett nytt sjökortstilläggslager<br />
[Merge] – för att sammanfoga ett inaktivt lager (och alla dess ingående objekt) till ett<br />
aktivt lager dvs två lager blir ett<br />
3. Området Area of Buttons for Editing Objects on the User Chart innehåller en<br />
mängd olika knappar för att söka och redigera objekt. Området har för enkelhets skull<br />
delats upp i två sidor:<br />
Fliken Edit objects<br />
o [Edit Object] – för att välja ett objekt att ändra<br />
o [Shift Object] – för att välja och flytta ett existerande<br />
objekt till de koordinater som angetts med<br />
musmarkören<br />
o [Shift All Objects] –to move all the objects to the<br />
distance same as the distance of one selected object<br />
shifting<br />
o [Delete Object] – för att välja och radera ett objekt<br />
o [Restore Object] – för att välja och återställa ett tidigare raderat objekt<br />
o [Attachment] – för att hantera filtillägg<br />
48 (96)
Fliken Find object<br />
Söksidan används för att lätt kunna hitta objekt på sjökortet. Den innehåller en<br />
lista med objekt och dess koordinater och attribut. Objektet visas mitt på skärmen<br />
efter att man dubbeklickat på det.<br />
Funktionen Task List / LogBook<br />
Då kryssrutan Log Book markerats visas panelen Log Book under sjökortet. Denna är indelad<br />
i 2 grupper och ser ut på följande sätt:<br />
1. Området till vänster - Auxiliary Buttons<br />
Knapparna till vänster i panelen har följande funktioner:<br />
Knappen [Date] används för att hämta loggbokshändelser inom valt datumintervall<br />
Knappen [Fields] används för att visa en meny där man kan ställa vilka händelser<br />
som ska visas i tabellen till höger<br />
Knappen [Filter] används för att visa en meny där man kan ställa in vilka<br />
händelsetyper som ska visas i tabellen till höger<br />
49 (96)
Knappen [Entry] används för att visa en meny där man kan ställa in the event<br />
recording discretion time<br />
Knappen [Reset Dist.] används för att nollställa värdet för tillryggalagd distans<br />
Knappen [Print] för att visa ett fönster där parametrar ställs in (tidsperiod, From<br />
och To) för att skriva ut loggbokshändelser inom ett visst datumintervall<br />
2. Området till höger - Table of Events and Event Parameters<br />
Tabellen består av en serie kolumner som var och en representerar en händelse och<br />
rader som återger händelseparametrar. Tabellen kan innehålla följande<br />
händelseparametrar:<br />
Date – datum för händelsen<br />
Time – tid för händelsen (UTC eller lokal tid)<br />
Event – namn på händelse<br />
Primary Sensor - positioneringssystem<br />
Lat - latitud<br />
Lon - longitud<br />
COG - SOG – kurs och fartvärden som erhållits från positioneringssystemet<br />
Hdg - Log – kurs och fartvärden som erhållits från kompass och logg<br />
Avg. Speed – genomsnittsfart de senaste 10 minutrarna<br />
DayDist - Log – tillryggalagd distans de senaste 24 timmarna (från sjökortet – från<br />
loggen)<br />
VoyDist - Log – tillryggalagd totaldistans (från sjökortet – från loggen)<br />
Charts displayed – vilka kort som hämtats för att användas i navigationsläge och<br />
en indikation om vart de kommer från<br />
Remarks - operatörsanteckningar<br />
Wind Dir. – sann vindriktning<br />
Wind Speed – sann vindhastighet<br />
Wave Dir – vågriktningsvärde inmatat av operatör<br />
Wave Height – våghöjdsvärde inmatat av operatör<br />
Air Temp – vattentemperatur inmatat av operatör<br />
Pressure – atmosfäriskt tryck inmatat av operatör<br />
Visibility – siktvärde inmatat av operatör<br />
Water Temp – vattentemperatur<br />
EngRev – huvudmotorns varvtal inmatat av operatör<br />
Funktionen Task List / Charts<br />
För att visa fönstret Charts panel, markera kryssrutan Charts i fönstret Task List. Fönstret<br />
Charts består av två delar, "Chart search and loading" (till vänster) och "Chart information<br />
display adjustment" (till höger):<br />
50 (96)
Fönstret till vänster Chart search and loading består av två flikar med den enda skillnaden<br />
att de innehåller olika antal sjökort som kan användas. I övrigt är funktionaliteten i respektive<br />
flik identisk:<br />
Fliken [Complete list] visar en komplett förteckning av sjökort<br />
Fliken [By position] visar endast de sjökort som gränsar till där<br />
fartygspositionsymbolen befinner sig<br />
Oavsett vilken flik som väljs visar de följande:<br />
Övre delen har ett fält som kallas Chart number input window och en knapp för sökning<br />
[Find] aktiverar sökningen efter det sjökortsnummer som skrivits in i sökfältet.<br />
Om sjökortet ifråga inte hittas, visas detta i statusraden längst ned i fönstret med följande<br />
text:<br />
o "No charts found" dvs inget sjökort med detta nummer har hittats<br />
o "Only partial match is found" ett antal sjökort har hittats vars startnumrering<br />
matchar sökningens<br />
Övre delen har också en knapp [Load Chart] – för att ladda in det valda (markerade)<br />
sjökortet till <strong>Transas</strong> <strong>Navigator</strong><br />
Nedre delen kan användas för att sortera kolumnrubriker (framförallt sjökortsnumren) i<br />
fallande/stigande ordning enligt följande<br />
o Chart Number - chart number;<br />
o Scale - chart scale;<br />
o Issue data - chart issue date;<br />
o Last Correction - latest chart correction date;<br />
o Format - chart format.<br />
Fönstret till höger Chart Information Adjustment and<br />
Display Area innehåller två olika flikar, General och Layers<br />
1. Fliken General används för att ställa in på vilket sätt<br />
sjökorten ska laddas och skalas. Detta avgörs av följande<br />
parametrar:<br />
Chart Autoload – olika knappar för att välja på vilket<br />
sätt sjökorten ska laddas:<br />
[ON] – för att aktivera läget “chart autoloading” där<br />
sjökort med störst skala automatiskt laddas<br />
[OFF] – för att av-aktivera “chart autoload”. Då detta<br />
är angett kvarstår sjökortet tills load-läget ändras.<br />
51 (96)
[FIX] – för att aktivera “chart fixing mode”. Då fartyget korsar gränsen till ett sådant<br />
sjökort, ändras “chart loading mode” till ON.<br />
Chart Autoscale – knappar för att skifta mellan olika skallägen:<br />
[ON] – för att ladda in sjökortet i sin orginalskala när man går in på ett nytt sjökort.<br />
[OFF] – för att ladda in sjökortet med nuvarande manuellt valda skala<br />
Scale Ratio – används för att förinställa med vilken avvikelse ett sjökort ska laddas in<br />
(med värdena ±5). Med värdet 0 i denna ruta kommer sjökorten laddas in i sin<br />
orginalskala<br />
2. Fliken Layers används för att ställa in hur individuella sjökortsinformationklasser ska<br />
visas. Detta avgörs av följande parametrar:<br />
Menyval i Display Category – för att sätta på/av<br />
visning av objekt:<br />
[Base] – för visning i läget Base<br />
[Standard] – för visning i läget Standard (nås<br />
även med snabbtangent Shift+F7)<br />
[Custom] – för visning av eget urval av<br />
sjökortsinfo<br />
[All] – för visning av alla objektskategorier (nås<br />
även med snabbtangent Shift+F8)<br />
Kryssrutor<br />
Spot soundings to – för att sätta på/av visningen av värden för djup mindre än<br />
inställningen i denna ruta (om inställningen är "0" visas allt)<br />
Isolated dangers – för att sätta på/av visningen av isolerade riskområden med<br />
djup överskridande säkerhetsdjupet<br />
Cables, pipelines – för att sätta på/av visningen av dragna kablar och pipelines<br />
Ferry routes – för att sätta på/av visningen av färjelinjer<br />
Names – för att sätta på/av visningen av namn<br />
All depth contours – för att sätta på/av visningen av alla djupkonturer<br />
Seabed – för att sätta på/av visningen av sjöbottenkaraktäristika<br />
Rest information – för att sätta på/av visningen av övrig information<br />
Knappen [Show All] – för att sätta på visningen av samtliga informationslager ovan<br />
Knappen [Hide All] – för att stänga av visningen av samtliga informationslager ovan<br />
Scale bar – för att sätta på/av visningen av den grafiska skalpresentationen av<br />
sjökortsskalan (på vänster sida om skärmen)<br />
Grid lines – för att sätta på/av visningen av koordinationsmatrisen<br />
Chart boundaries – för att sätta på/av visningen av ship folio chart boundaries<br />
NAVTEX – för att sätta på/av visningen av meddelandesymboler från NAVTEX<br />
52 (96)
Funktionen Task List / Tasks<br />
För att visa fönstret Task panel, markera kryssrutan<br />
Charts i fönstret Task List. Fönstret Tasks består av<br />
följande fyra flikar:<br />
1. SAR- för att skapa typrutter (förbestämda) baserad på de procedurer som beskrivs i<br />
manualen International Aeronautical and Maritime Search and Rescue (IAMSAR)<br />
2. Tides - erhålla information om tidvattenhöjder<br />
3. 3D - visa sjöbottenkonturer (3D)<br />
4. Names - hantera information om kartobjekt från databasen Names.<br />
Fliken SAR – Search and Rescue<br />
Denna flik är indelad i fyra olika grupper:<br />
1. Gruppen Commence Search Point innehåller följande inställningsmöjligheter:<br />
Rutor för att manuellt ställa in (och visa) koordinaterna för startpunkten för SARoperationen<br />
Knappen [By Cursor] för att aktivera visningen av markören på sjökortet för att ställa<br />
in startpunkten för SAR-operationen med musmarkören<br />
Rutorna Drift/Set för att skriva in och visa antagen avdrift och Set i området för SARoperation<br />
site<br />
2. Gruppen Own Ship Coordinates ger dig möjlighet att ställa in och visa koordinater för<br />
väntpunkten till SAR-ruttens startpunkt och den fart som ska hållas längs med rutten.<br />
Gruppen innehåller följande:<br />
Current – med denna kryssruta markerad, erhålls rådande fartygskoordinater från<br />
positioneringssystemet och uppdateras tills rutten sparas.<br />
Fönster för att manuellt ställa in koordinater för vändpunkten till SAR-ruttens<br />
startpunkt (då kryssrutan Current är ibockad)<br />
Speed – ruta för att ställa in den fart som ska hållas längs med SAR-rutten<br />
53 (96)
3. Gruppen "The route parameter setting" uppe till vänster innehåller en knapp för att anropa<br />
en meny för att ställa in vilket SAR-sökmönster som ska användas samt rutor där värden<br />
för respektive sökmönster kan anges. Värdena som kan ställas in är<br />
följande:<br />
Expanding Square – följande parametrar ska anges:<br />
o Number of legs - number of successive route legs<br />
o Starting leg - start leg length<br />
Parallel Track – följande parametrar ska anges:<br />
o Number of legs - number of successive route legs<br />
o Leg Length - length of each leg<br />
o Track Spacing - width of zone between the parallel tracks<br />
Sector Search – följande parametrar ska anges:<br />
o Number of Sectors - number of sectors<br />
o Search radius - search area radius (sectors)<br />
o Turn Angle - sector turn angle<br />
4. Gruppen SAR Route används för att spara SAR-rutten som fil och innehåller följande:<br />
Ruta för att ange filens namn<br />
Knappen [Save] för att spara rutten under det namn som angetts<br />
Knappen [Clear] för att radera linjer för att skapa en ny rutt<br />
Fliken Tides / Tidvattenströmmar<br />
Denna flik innehåller tre underflikar (nere till höger i fliken):<br />
Underfliken Diagram visar ett diagramfönster som är indelat i sju grupper<br />
54 (96)
6. Diagramdelen innehåller:<br />
Tidsmärkta diagram över tidvattenhöjdsvariationer<br />
Blå färg visar nivån över det kritiska vattennivåvärdet<br />
I diagramdelens over del (då kryssrutan Marks längst ned till höger är markerad) visas<br />
projektioner av kritisk vattennivå (projections of the critical water level value<br />
transfers)<br />
7. Gruppen Diagram data visar följande:<br />
namn, tidsson och koordinater för vald referenspunkt<br />
tid och tidvattenhöjd<br />
8. Gruppen Date setting visar följande:<br />
Date – ruta för att ange datum manuellt<br />
Today – knapp för att ange dagens datum<br />
9. I rutan Days anges det antal dagar som diagrammet ska visas för.<br />
10. I rutan Level line anges ett kritisk vattennivåvärde (“with regard to the draft and the least<br />
passage depth”).<br />
11. Time group används för att specificera tiden då tidvattenhöjden kalkyleras:<br />
6. UTC - UTC tid<br />
7. Local – rådande fartygstid (UTC eller Local)<br />
8. Time zone (“time of the selected reference point, the local time zone taken into<br />
account”).<br />
12. Innehåller:<br />
Knappen [Show place] – används för att aktivera/av-aktivera visning av tillgängliga<br />
referensnamn på sjökortet<br />
Kryssrutan Marks – används för att aktivera/av-aktivera visningen av “the critical<br />
water level values transfers with the indication of time” i diagramdelen (1).<br />
Underfliken Text är indelat i sju grupper:<br />
55 (96)
1. Tidvattenvärdentabell visar lägsta och högsta punk då kryssrytan Show high/low water<br />
längst ned till höger (7) har markerats eller vid särskilda tidpunkter (då kryssrutan Time<br />
Step markerats).<br />
2. Denna grupp visar referenspunktsnamn, tidszon och positionskoordinater<br />
3. Här anges datum för visning av tidvattenkurvan:<br />
Date – för att manuellt ange datum<br />
Today – knapp för att ange nu rådande datum.<br />
4. I rutan Days line anges antal dagar som information för diagrammet ska visas<br />
5. I rutan Level line anges kritisk vattennivå (“with regard to the draft and the least passage<br />
depth”).<br />
6. Time group används för att specificera tiden då tidvattenhöjden kalkyleras:<br />
UTC - UTC tid<br />
Local – rådande fartygstid (UTC eller Local)<br />
Time zone (“time of the selected reference point, the local time zone taken into<br />
account”).<br />
7. Innehåller:<br />
Knappen [Show place] – används för att aktivera/av-aktivera visning av tillgängliga<br />
referensnamn på sjökortet<br />
Kryssrutan Time Step – då denna markerats sparas värden med det tidsintervall som<br />
angetts I menyn till höger (1, 6, 10, 15, 30 eller 60 minuter)<br />
Kryssrutan Show high/low water – då denna markerats visar tabellen högsta och lägsta<br />
värde<br />
Underfliken Place indelat i tre grupper:<br />
1. I detta område listas namn (Place), koordinater och tidszon på tillgängliga referenspunkter<br />
2. Knappen Show Place aktiverar/av-aktiverar visningen av tillgängliga referenspunkter I<br />
kartpanelen<br />
3. För att välja bland tillgängliga referenspunkter enligt följande:<br />
56 (96)
All places – samtliga tillgängliga referenspunkter i databasen visas<br />
Choice by Cursor – gör det möjligt att välja referenspunkt + räckvidd utifrån denna<br />
genom att ange Distance (radie), Select by cursor (för att med musmarkören på<br />
sjökortet ange centerpunkten för området som ska täckas)<br />
Knappen [Set active] används för att använda de referenslistor som valts I flikarna<br />
Diagram och Text.<br />
Fliken 3D<br />
Denna flik visar information om sjöbottens topografi. Den är indelad i fem områden:<br />
1. Området "Picture" visar en 3D-presentation över sjöbottens topografi. Dess mått är<br />
relaterat till sjökortet, höjden är proportionell till djupet.<br />
När musmarkören förs över området "Picture" omvandlas den till en pil med texten<br />
"Rotate". I detta läge kan 3D-bilden roteras runt olika axlar. De fyra ikonerna längst uppe<br />
till höger i området har samma funktion.<br />
Höger musknapp används för att växla till ”Info-läge” (se illustrationen, texten med<br />
pilen). I detta fall visar ”Info area” (till höger, område 5) musmarkörens koordinater.<br />
Då kryssrutan längst ned i högra hörnet är markerad, visas 3D-bilden över hela sidan.<br />
2. Området View innehåller kryssrutor för att välja presentationstyp:<br />
Normal – sjöbottentopografin visas med olika skuggningar med samma färg<br />
Color – sjöbottentopografin visas med olika färger beroende på djup<br />
Carcas – sjöbottentopografin visas schematiskt<br />
3. Området Center används för att välja den position som ska utgöra det fyrkantiga 3Dområdets<br />
centrum:<br />
Ship - i fartygsposition. Fartygssymbolen är vågrät med vattenytan och<br />
sjöbottentopografin visas relativt denna symbol<br />
Screen – centrum är där musmarkören befinner sig<br />
57 (96)
Knappen [Redraw] används för att rita om sjöbottentopografin med ett byte från en<br />
musmarkörtyp från en annan, i läget ”Screen"<br />
4. Området Depth Data används för att ställa in sjöbottenparametrar:<br />
Range – fönster för att skriva in fyrkantsområdets sidlängd<br />
Scale – fönster för att välja med vilken skala fönstret ska visas. Val av skala kommer<br />
medföra att sjökort med lika eller större skala används.<br />
5. Området Info innehåller följande:<br />
Pos – visar koordinater för musmarkörens position i Info mode/3D-området<br />
Depth – för att visa djupet vid musmarkörens position<br />
Fliken Names<br />
Denna flik används för att söka och visa objektens ENC från sjökortsdatabasen. Fliken är<br />
uppdelad i 4 områden:<br />
1. Området Object name:<br />
Find – ruta för att skriva in objektets namn eller delar av detta namn<br />
Knappen [Filter] för att filtrera fram de namn som innehåller den text som skrivits in i<br />
rutan Find<br />
Knappen [Show Place] används för att visa ett objekt på sjökortet<br />
2. Detta område listar tillgängliga objekt med namn, koordinater, typ och det sjökort som<br />
objektet finns med på<br />
3. Området för att välja vilka typer av objekt som ska visas i listan<br />
58 (96)
4. Område för att välja bland de tillgängliga objekten:<br />
All places – då denna kryssruta är markerad visar listan samtliga objekt i<br />
objektsdatabasen<br />
Choice by cursor – då denna kryssruta är markerad ges möjlighet till att välja<br />
tillgängliga objekt från objektsdatabasen genom att avgöra centrum för<br />
fyrkantsområdet och radie för området med hjälp av följande verktyg:<br />
Distance – en ruta där man skriver in radie för området<br />
Select by Cursor – för att markera cirkelns centrum genom att använda musmarkören<br />
Texten ”Place:” – visar objektet på ENC<br />
Kontrollpanelen – nedre delen<br />
I kontrollpanelens nedre del visas följande information:<br />
Texten ”Depth in Metres” – en påminnelse om med vilket mått djupvärden är inställt<br />
på (i illustrationen i Meters och ingenting annat)<br />
Kryssrutan ”Show” – för att ställa in konstant<br />
visning av kontrollpanelen. Om kryssrutan<br />
avmarkeras kommer kontrollpanelen endast att<br />
visas då musmarkören förs in över fönstrets högra område där kontrollpanelen<br />
vanligen visas, dessutom visas kontrollpanelen då ett larm har utlösts.<br />
Om musmarkören och byta med högerklick<br />
<strong>Transas</strong> <strong>Navigator</strong> ger möjligheten att använda en ”fri musmarkör” som styrs med<br />
trackball/mus, joystickmus eller annan in-enhet.<br />
Musmarkören antar olika skepnad beroende på vilket område den befinner sig inom i<br />
programfönstret.<br />
Vilken funktion musmarkören har beror på dess position inom <strong>Transas</strong> <strong>Navigator</strong>s<br />
programfönster och visas då du trycker ner vänster musknapp.<br />
1. I funktionspanelen (functional panel) får musmarkören formen av en pil och används<br />
som en standardiserad musmarkör.<br />
2. I sjökortsområdet (chart area of Main panel), kan musmarkören anta ett antal olika<br />
skepnader beroende på vilket verktyg du vill använda. Du byter verktyg genom att klicka<br />
på höger musknapp och växlar då mellan View, ERBL & Zoom<br />
Beskrivs närmare under kapitlet ”Kontrollpanelens mellandel”<br />
59 (96)
Programfunktioner<br />
Starta och Avsluta <strong>Transas</strong> <strong>Navigator</strong><br />
Programmet <strong>Transas</strong> <strong>Navigator</strong> startas som ett vanligt Windowsprogram men avslutas av<br />
säkerhetsskäl på följande sätt:<br />
1. Välj kommandot Task List<br />
2. Markera Config<br />
3. Klicka på knappen [Exit Program] i det fönster som visas under sjökortet<br />
Tips!<br />
Snabbkommandot för att avsluta programmet är tangentbordskombinationen Alt + X<br />
<strong>Transas</strong> <strong>Navigator</strong> som plotter – några användbara handgrepp<br />
Det enklaste sättet att använda <strong>Transas</strong> <strong>Navigator</strong> är förstås att bara sätta igång programmet<br />
och använda det som vilken sjökortsplotter som helst. Efter att programmet startats så<br />
hämtar GPS-givaren rätt position, överför kontinuerligt denna till <strong>Transas</strong> <strong>Navigator</strong> och det<br />
är bara att ge sig iväg. Men om du använder <strong>Transas</strong> <strong>Navigator</strong> på detta sätt finns det några<br />
saker att tänka på som erfarenhetsmässigt gör att detta användningsläge blir mer givande:<br />
Handgrepp: Zooma på sjökortet<br />
Det handgrepp man använder mest mest i detta läge är att zooma in & ut på sjökortet. Detta<br />
kan ske på olika sätt:<br />
1. Klicka på + och - ikonerna i listen till höger om sjökortet.<br />
2. Använd Shift+ (zoom in) och Shift- (zoom ut) på tangentbordet<br />
3. Använd scrollhjulet på din mus/rullboll<br />
4. I det fall du har en joystickmus installerad vrider du toppen på denna<br />
med- eller moturs för att åstadkomma snabb och enkel zoomning.<br />
Handgrepp: Ange HeadUp<br />
Då <strong>Transas</strong> <strong>Navigator</strong> startas presenteras sjökortet i Nord Upp och True MotionDetta innebär<br />
att nord alltid är uppåt på skärmen oavsett egen kurs samt att båtsymbolen rör sig över<br />
kärmen. I vissa lägen, speciellt vid högfartsnavigering, kan det vara en fördel att presentera<br />
sjökortet i Head Up.<br />
Detta görs genom att klicka på samt därefter på .<br />
Nu kommer båtsymbolen att stå still på skärmen, sjökortet ”rinner” nedåt på skärmen vartefter<br />
du förflyttar dig sjökortet presenteras vridet i din färdriktning.<br />
60 (96)
Handgrepp: Snabbskifta mellan musmarkörens tre lägen<br />
Musmarkören i <strong>Transas</strong> <strong>Navigator</strong> kan skiftas mellan tre olika lägen som var och en har sin<br />
funktion:<br />
1. View (panoreringsläge)<br />
2. ERBL (Mäta avstånd)<br />
3. ZOOM<br />
Dessa tre funktioner kan man nå när markören befinner sig på valfritt ställe på sjökortsdelen<br />
av <strong>Transas</strong><strong>Navigator</strong>.<br />
Du växlar mellan dessa tre lägen funktioner genom att högerklicka. De tre funktionerna<br />
beskrivs närmre under ”Kontrollpanelenens mellandel”<br />
Handgrepp: Växla till Dual Screen<br />
Genom att dela upp skärmen i två sjökortsdelar kan du presentera sjökortet i både North<br />
Up & Head Up samtidigt genom att på respektive sjökortsvy ställa in North Up/True Motion<br />
etc efter eget önskemål.<br />
Hur du gör detta beskrivs under ”Ändra storlek på delad skärm (Dual View)”<br />
61 (96)
Ruttplanering<br />
Obs!<br />
Skilj på ruttplanering och ruttnavigering<br />
Lägga upp en rutt<br />
Om du har för avsikt att göra en enklare tur från tex Dalarö till Hornstull planerar du upp<br />
denna tur i <strong>Transas</strong> <strong>Navigator</strong> på följande sätt:<br />
1. Starta <strong>Transas</strong> <strong>Navigator</strong><br />
2. Klicka på Task List i kontrollpanelen och markera kryssrutan för Route. Fönstret<br />
Route visas nu under sjökortet.<br />
3. Klicka på knappen [New] Ett hårkors visas i sjökortet.<br />
4. Klicka på den position som utgör startpunkt för turen (första WayPoint) med vänster<br />
musknapp och klicka dig sedan fram tills du markerat samtliga WPs på din rutt.<br />
Flytta en Waypoint<br />
Om du vill flytta en WP gör du på följande sätt:<br />
1. Klicka på Waypoint Editor. En röd fyrkant framträder.<br />
2. Placera fyrkanten på aktuell waypoint och klicka på vänster musknapp.<br />
3. Flytta waypointen till valfri plats.<br />
4. När du är nöjd klickar du återigen på vänster musknapp för att låsa din waypoint.<br />
62 (96)
Infoga en Waypoint mellan två befintliga<br />
Om du vill infoga en WP mellan två befintliga WPs gör du på följande sätt:<br />
1. Klicka på Waypoint Editor. En röd fyrkant framträder.<br />
2. Placera Fyrkanten på aktuellt ruttben och klicka på vänster musknapp.<br />
3. Flytta markören till valfri plats.<br />
4. När du är nöjd klickar du återigen på vänster musknapp för att låsa din waypoint.<br />
Ta bort en Waypoint<br />
Om du vill ta bort en WP mellan två befintliga WPs gör du på följande sätt:<br />
1. Klicka på Waypoint Editor. En röd fyrkant framträder.<br />
2. Placera fyrkanten på aktuell waypoint och klicka på vänster musknapp.<br />
3. Klicka på höger musknapp och vald waypoint försvinner..<br />
Spara rutt<br />
Då du är nöjd med en rutt är det praktiskt att spara denna för framtida bruk. För att göra detta<br />
går du till väga på följande sätt:<br />
1. När alla waypoints är inlagda sparar du rutten genom att skriva in namnet på rutten och<br />
därefter klicka på knappen [Save]<br />
Starta och genomföra rutt<br />
Hämta in en tidigare sparad rutt<br />
Om du ska ut på en tur och vet att du sparat en rutt du vill använda går du till väga på följande<br />
sätt:<br />
1. För att aktivera rutten klickar du på Task list och väljer<br />
kryssrutan för Monitoring och därefter på Route Monitoring<br />
2. Klicka på Load route och välj aktuell rutt.<br />
3. Klicka därefter på Satellite Status och välj Route Data.<br />
4. Nu visas alla relevant information för rutten ifråga och du är<br />
redo att ge dig iväg. Rutten på sjökortet är en röd och<br />
heldragen linje på sjökortet istället för blå och streckad.<br />
63 (96)
Övervaka rutten via informationspanelens delar<br />
Ruttplanering är genomförd och tid för avfärd är satt. Då du ger dig iväg<br />
kommer du ha användning av kontrollpanelens olika statusfönster. De ser ut<br />
på följande sätt:<br />
<strong>Transas</strong> <strong>Navigator</strong> kommer ge dig feedback under<br />
ruttens genomförande på tex följande sätt:<br />
Navigationshjälp via gir-rekommendationer i<br />
fönstret Heading<br />
Eventuellt en serie med olika typer av larm<br />
I händelse av MOB aktiverar du denna funktion och<br />
får stöd av <strong>Transas</strong> navigator att genomföra en<br />
SAR-operation.<br />
64 (96)
Hantera MOB – Man Over Board<br />
Aktivera MOB i <strong>Transas</strong> <strong>Navigator</strong><br />
I händelse av MOB gör du på följande sätt:<br />
1. Aktivera MOB-funktionen i <strong>Transas</strong> <strong>Navigator</strong>. Detta<br />
gör du genom att klicka med musmarkören på knappen<br />
[MOB] alternativt med snabbtangenten.<br />
2. En rödvit markör läggs ut på sjökortet<br />
3. En notering görs i loggboken. Den ser ut på följande sätt:<br />
65 (96)
4. MOB-panelen öppnas i kontrollpanelen och<br />
visar upp rådande läge och vilka manövrar som<br />
ska vidtas för att återgå till MOB-punkten. Den<br />
övre delen av fönstret visar Lat & Long för<br />
MOB-punkten, Time - tid som gått efter att<br />
MOB-knappen trycktes ned, BRG - bäring till<br />
MOB-punkten och RNG - distansen till MOBpunkten.<br />
5. Den nedre delen av MOB-panelen girinstruktioner<br />
enligt en serie med regler.<br />
Reglerna som används är (1) - skillnad mellan<br />
COG och BRG är inom 160-180 grader, (2-3) -<br />
skillnad mellan COG och BRG är inom 10-160<br />
grader, (4) - skillnad mellan COG och BRG är<br />
inom 3-10 grader och (5) - skillnad mellan COG<br />
och BRG är upp till 3 grader.<br />
Reglerna, dess tillämpning i form av gir-instruktioner kan illustreras på följande sätt:<br />
66 (96)
6. Då du närmar dig MOB-punkten och skillnaden mellan COG och BRG är mindre än<br />
45-grader, kommer MOB-panelen fönstret se ut på följande sätt:<br />
Då distansen till MOB-punkten är mindre än 3 NM visas MOB-punkten i fönstret och<br />
då distansen är mindre än 0.5 NM börjar den röra på sig i riktning mot<br />
fartygssymbolen.<br />
MOB avaktiveras genom att du trycker in knappen [MOB] igen. Visningsfönstret återtar då<br />
sitt standardutseende. Då detta görs, noteras detta i loggboken som MOB DIS<strong>AB</strong>LED. Läs<br />
mer om MOB på sidan 53<br />
67 (96)
Hantera inkommande larm<br />
<strong>Transas</strong> <strong>Navigator</strong> larmar då värdena för ruttövervakning avviker<br />
För att få alarmtext och ljud måste du ställa in parametrar för vad <strong>Transas</strong> <strong>Navigator</strong> ska<br />
larma för och detta görs på sidan Route monitoring i Monitoring panel, i fliken Alarms på<br />
sidan 43. Nedan visas ett exempel på hur larm kan genereras under genomföradet av en rutt:<br />
Meddelanden/larm och rekommenderade åtgärder 1<br />
Larm genereras i händelse av sensorfel eller i händelse av att ett gränsvärde passeras<br />
som <strong>Transas</strong> <strong>Navigator</strong> är inställt att reagera på. Ett eller flera larm kan utlösas och<br />
larmmeddelandena visas då i den ordning de uppkom.<br />
För att stänga av ljudsignal och bekräfta larmet, klickar du med musmarkören på<br />
larmindikatorn på kontrollpanelen. Då detta är gjort, försvinner larmet från kontrollpanelen<br />
men larmet kvarstår och meddelandetexten visas med rött så länge gränsvärdet passerats eller<br />
då funktionen som utlöst larmet avaktiveras.<br />
Larmmeddelanden som visas betyder följande och du rekommenderas att vidta vissa<br />
åtgärder (endast på engelska):<br />
68 (96)
69 (96)
70 (96)
Meddelanden/larm och rekommenderade åtgärder 2 - områden med<br />
restriktioner<br />
<strong>Transas</strong> <strong>Navigator</strong> kan larma då fartygsymbolen angör områden och begränsningslinjer i ett<br />
vektoriserat sjökort. Då ett larm genereras visas namnet på området i kontrollpanelen.<br />
Följande områdestyper övervakas enligt IEC-61174-standard och betyder följande:<br />
71 (96)
Övriga generella handgrepp<br />
Ändra informationsmängd som visas på sjökortet<br />
För maximal säkerhet är det viktigt att få rätt information snarare än all information. Med<br />
<strong>Transas</strong> <strong>Navigator</strong> har du möjlighet att själv justera vilken information som ska visas på<br />
sjökortet. För att justera detta gör du på följande sätt:<br />
1. Klicka på Task List i kontrollpanelen och markera kryssrutan för Charts<br />
2. I fönstret under sjökortet klickar du på fliken Layers<br />
3. I fliken Layers klickar du på knappen [Standard] och väljer Custom.<br />
4. Då du valt [Custom] har du möjlighet att med hjälp av kryssrutorna välja exakt vilken<br />
information som ska visas på sjökortet.<br />
För att visa all information klickar du på Show all vilket också kan åstadkommas<br />
genom att trycka snabbtangenterna Shift+F7<br />
72 (96)
Ta bort gamla sjökortsspår från tidigare utfärder<br />
Sjökortsspåren försvinner automatiskt 24 timmar efter att de genererats, men för att ta bort<br />
spår i förtid gör du på följande sätt:<br />
1. Klicka på Task List och välj Monitoring<br />
2. Klicka på fliken Route Monitoring<br />
3. Flikens inställningsmöjligheter använder du nu på följande sätt:<br />
Own ship track skall ställas in på 0 hours alternativt kan du välja vit färg på spåret<br />
(i färginställningspaletten med rubriken ”Track colour”)<br />
För att se ett tidigare spår kan man i fältet Track history välja valfritt datum<br />
Genom att aktivera Head line genom att klicka på knappen [Head line] visas<br />
kursvektorn som en oändlig pil som sträcker sig över hela skärmen. Denna<br />
funktion är särskilt intressant när man skall korsa en större fjärd och har ett<br />
specifikt styrmärke<br />
73 (96)
Växla mellan dag- & nattläge<br />
Vid navigation under dygnets mörka timmar är det en fördel att kunna variera såväl skärmens<br />
ljusstyrka som färgpalett för att undvika bländning och optimera säkerheten. För att variera<br />
detta gör du på följande sätt:<br />
1. Klicka på Task List i kontrollpanelen och markera därefter kryssrutan Config<br />
2. I området till vänster i fönstret (Display Colour Set) finns sex val av olika typer av<br />
ljuslägen. De vanligaste lägena är: Dagtid/Daylight som också kan ställas in med<br />
snabbtangent Alt+F1, Dusk för mörker (snabbtangent Alt+F4) alternativt Dusk inverted<br />
som aktiveras med snabbtangent Alt+F6<br />
Vrida sjökort i färdriktningen<br />
För att göra detta gör du på följande sätt:<br />
1. Klicka först på ”H” och sedan på ”R”<br />
2. Därefter placerar du musmarkören/hårkorset på det ställe på sjökortet där du vill<br />
att båtsymbolen skall vara.<br />
74 (96)
Komma åt gamla ”Tracks”<br />
För att göra detta gör du på följande sätt:<br />
1. Klicka på Task list längst ned till höger Klicka på Monitoring andra uppifrån<br />
2. Klicka på fliken Route monitoring<br />
3. Klicka på knappen [None] vid Track history och välj för vilket datumintervall gamla<br />
tracks ska visas.<br />
Hantera egendefinierad information på sjökortet med AddInfo<br />
Lägga till egendefinierad information<br />
För att göra detta går du tillväga på följande sätt:<br />
1. Klicka på Task List i kontrollpanelen och markera kryssrutan Add Info<br />
75 (96)
2. För att till exempel lägga till en prick gör du följande:<br />
Klicka på knappen [Colour] längst uppe till höger<br />
Välj den färg du vill använda från färgvalspaletten under symbolpaletten<br />
Klicka därefter på pricksymbolen (i symbolpaletten ikonen längst uppe till höger)<br />
Klicka därefter på knappen [New Object] uppe till vänster. Hårkorset visas nu på<br />
sjökortet<br />
Placera hårkorset på platsen för prickens placering och klicka med vänster musknapp<br />
För att lägga ut flera prickar, placera hårkorset på positionen för nästa prick och<br />
klicka på vänsterknappen. När utplacering av vald objekttyp är klar , klicka på<br />
högerknappen för att släcka hårkorset. Nu kan man välja annan färg och/eller annan<br />
symbol.<br />
3. Klart. Den information du lagt till visas nu på sjökortet. För att den ska visas måste du<br />
också spara tillägget som ett eget informationslagret (beskrivs på nästa sida).<br />
Radera ett egendefinierat objekt<br />
För att radera ett objekt du själv lagt in går du tillväga på följande sätt:<br />
1. Klicka på Task List i kontrollpanelen och markera kryssrutan Add Info<br />
2. För att radera ett objekt gör du nu på följande sätt:<br />
Klicka på knappen [Delete Object]. En röd fyrkant framträder på sjökortet<br />
Placera fyrkanten på det objekt som skall raderas och klicka med vänster musknapp<br />
Om funktionen Deleted är aktiverad kommer objektet ifråga fortfarande synas som en<br />
grå skuggfigur. Avaktivera Deleted genom att klicka på den så försvinner alla<br />
raderade objekt<br />
3. Klart. Den information du tagit bort visas inte längre på sjökortet.<br />
76 (96)
Spara egendefinierade objekt i eget lager – VIKTIGT!<br />
För att inlagda objekt skall sparas krävs att man namnger ett eget informationslager. För att<br />
göra detta går du tillväga på följande sätt:<br />
1. Klicka på Task List i kontrollpanelen och markera kryssrutan Add Info<br />
2. Sedan gör du så här:<br />
Skriv in valfritt namn i namnrutan (t.ex ’Eget lager’) och klicka sedan på [Save]<br />
Aktuell information kommer nu att sparas på hårddisken i en fil benämnd ”Eget lager”<br />
Du kan antingen lägga all information du vill lägga till i <strong>Transas</strong> <strong>Navigator</strong> i ett och<br />
samma lager eller lägga olika typer av information i olika lager med olika namn.<br />
Du kan dock endast ha två lager aktiva samtidigt<br />
77 (96)
Bilaga A: AIS<br />
Om programmodulen AISViewer är installerad finns möjlighet att presentera AISmål i<br />
<strong>Transas</strong> <strong>Navigator</strong>. AIS-målet visas direkt på sjökortet och visar<br />
position och kurs för den farkost som har en AIS-sändare.<br />
För att få AIS att fungera krävs VHF-antenn och rätt<br />
AISMottagare/transponder, <strong>Transas</strong> <strong>Navigator</strong> Advanced Functions<br />
och programmodulen AIS. Transpondern ansluts till datorn via<br />
RS232 eller USB. Du behöver dessutom tillstånd / mmsi-nummer<br />
från PTS, Post- och Telestyrelsen.<br />
Installera AIS-mottagaren / Transpondern<br />
Hur du installerar själva hårdvaran beskrivs inte i denna manual. AIS konfigureras i<br />
programmet Configuration (kan ej köras samtidig som <strong>Transas</strong> <strong>Navigator</strong>).<br />
Aktivera AIS<br />
För att aktivera AIS-viewer gör du på följande sätt:<br />
1. Starta <strong>Transas</strong> <strong>Navigator</strong> men klicka på knappen [Install permit]<br />
2. Nu visas följande dialogruta (med Advanced Funktions aktiverad vilket inte är fallet i<br />
illustrationen):<br />
3. Mata in numret du fått via e-post eller på annat sätt i ´AIS Interface´option och klicka<br />
på knappen [Install]. Då du är färdig startar du om <strong>Transas</strong> <strong>Navigator</strong> Advanced<br />
Functions.<br />
78 (96)
Hantera AIS-meddelanden<br />
AIS-meddelanden kommer i vdm-format från varje sändande AIS-sändare (båt). Dessa<br />
meddelanden tolkas av <strong>Transas</strong> <strong>Navigator</strong> och presenteras på bildskärmen som ett mål med en<br />
bestämd position, kurs, fart mm.<br />
För mer detaljerad fartygsinformation kan du ställa markören på ett AIS-mål och<br />
vänsterklicka varvid en informationsruta dyker upp på skärmen. För att presentera alla<br />
befintliga AISmål i tabellform gör du så här:<br />
1. Klicka på [Task List] i Kontrollpanelen och välj [Target]. Fönstret för AIS visas under<br />
sjökortet:<br />
2. Via radrubrikerna i vänsterkolumnen kan tabellen sorteras på ex avstånd, målets fart<br />
etc detta genom att du klickar på önskad radrubrik/informationstyp.<br />
3. För att visa fartygsnamn direkt på sjökortet, klickar du på knappen [By ID] och väljer<br />
[By Name] i området AIS Target identification<br />
79 (96)
Bilaga B: NMEA-sentenser<br />
Tips!<br />
För mer information om NMEA, gå till internetsidan www.nmea.org<br />
<strong>Transas</strong> <strong>Navigator</strong> använder sig av nedanstående NMEA – 0183 och IEC 61162-1<br />
standardsentenser:<br />
Meddelanden FRÅN olika typer av givare<br />
Positioneringssystemet / Positioning system<br />
GGA – time, ship coordinates, HDOP, number of satellites used for positioning,<br />
operating mode of the satellite navigation system sensor, age of differential<br />
corrections, differential station identifier<br />
RMC – date, time, ship coordinates, COG, SOG, operating mode of the satellite<br />
navigation system sensor<br />
GLL – time, ship coordinates<br />
VTG – COG, SOG DTM – information on the datum set in the PS<br />
GSV – numbers, azimuths, altitude, SNR values for all the navigation system satellites<br />
within the visibility range<br />
Tidsformat / Time Sensor<br />
ZDA – date, time, time zone<br />
ZLZ – time<br />
ZZU – time<br />
Ekolod / Echo Sounder<br />
DBT – depth under the keel<br />
DPT – depth under the keel<br />
DBK – depth under the keel<br />
DBS – depth under the keel<br />
Vindmätare / Wind Sensor<br />
MWV – direction and speed of the relative or true wind<br />
VWR – relative wind direction and speed<br />
VWT – true wind direction and speed<br />
Water Temperature<br />
MTW – sea water temperature<br />
LOG sensor<br />
VHW – log speed through the water<br />
VBW – log speed over the ground<br />
OSD – log speed through the water<br />
80 (96)
Gyro/Magnetic Compass Sensor<br />
HDM – magnetic course<br />
HDT – true course<br />
VHW – true or magnetic course<br />
OSD – true course<br />
ARPA:<br />
o TTM – information on ARPA tracked targets<br />
o OSD – relaying of course and speed from the ARPA<br />
Yeoman Digitizer<br />
WPL – reception of latitude and longitude coordinates from the digitiser<br />
GLL – reception of latitude and longitude coordinates by the digitiser from the<br />
<strong>Transas</strong> <strong>Navigator</strong><br />
Meddelanden TILL externa enheter<br />
Utgående port GPS / GPS<br />
WPL – WP geographic coordinates and identifier (information on all the WP's of the<br />
selected route is transmitted by using Upload Route functionality)<br />
RTE – identifier of all the WP's (information on all the WP's of the selected route is<br />
transmitted by using Upload Route functionality)<br />
Output/Autopilot<br />
APA – XTE value and the direction to reduce it, route leg direction value from the<br />
previous WP to the next WP, Identifier of the next WP<br />
APB – XTE value and the direction to reduce it, route leg direction value from the<br />
previous WP to the next WP; identifier of the next WP, BTW value<br />
BOD – route leg direction value from the previous WP to the next WP; identifiers of<br />
the previous and next WP<br />
BWC -geographic coordinates and identifier of the next WP, BTW and DTW values,<br />
time<br />
XTE – XTE value and the direction to reduce it<br />
XTD – XTE value and the direction to reduce it<br />
PRAPA XTE value and the direction to reduce it, route leg direction value from the<br />
previous WP to the next WP; identifier of the next WP<br />
PASTE – XTE value and the direction to reduce it<br />
WPL – geographic coordinates and WP identifiers (information on the previous WP<br />
and 13 following WP's is transmitted)<br />
RTE – WP identifiers (information on the previous WP and 13 following WP's is<br />
transmitted)<br />
R00 – WP identifiers (information on the previous WP and 13 following WP's is<br />
transmitted)<br />
VHW – ship compass course (magnetic and true), log speed through the water<br />
Output ARPA/Radar<br />
GLL – ship time and coordinates<br />
VHW – ship compass course (magnetic and true), log speed through the water<br />
ZDA – ship date and time, time zone number set in the <strong>Transas</strong> <strong>Navigator</strong><br />
81 (96)
VTG – ship course (COG) and speed (SOG) over the ground<br />
VDR – drift speed and direction values<br />
WPL – geographic coordinates and identifiers of WP's (information on the previous<br />
WP and 13 following WP's is transmitted)<br />
R00 – WP identifiers (information on the previous WP and 13 following WP's is<br />
transmitted)<br />
RTE – WP identifiers (information on the previous WP and 13 following WP's is<br />
transmitted)<br />
IEC 61162-1, 1995 standardsentenser<br />
APB, BWC, GLL (to Output only),VTG (to Output only), XTE<br />
IEC 61162-1, 2000 standardsentenser<br />
BOD, DBT, DPT, DTM, GGA, GLL, GSV, HDT, MTW, MWV, OSD, RMC, RTE,<br />
TTM, VBW, VDR, VHW, VTG, WPL, ZDA<br />
NMEA 0183 v.2.1 (1995) standardsentenser<br />
APA, DBK, DBS, HDM, R00, VWR, VWT, ZLZ, ZZU<br />
82 (96)
Bilaga C: Hjälpfunktionen i <strong>Transas</strong><br />
<strong>Navigator</strong><br />
Du kan närsomhelst anropa den inbyggda hjälpen i <strong>Transas</strong> <strong>Navigator</strong> genom att i<br />
kontrollpanelen klicka på knappen [Help] eller trycka F1 från tangentbordet:<br />
83 (96)
Bilaga D: Snabbtangenter i <strong>Transas</strong><br />
<strong>Navigator</strong><br />
Följande funktioner kan anropas med tangentbordskommandon:<br />
Anropa hjälpfilen för <strong>Transas</strong> <strong>Navigator</strong><br />
För att skapa en loggning i den elektroniska loggboken<br />
För att aktivera Navigation Mode (Ahead)<br />
+ För att visa de kartobjekt som tillhör standardvisningen (Standard<br />
display)<br />
+ För att visa alla kartobjektklasser (All information)<br />
+ För att ta en skärmdump<br />
+ Visa dämpat läge (för skymning osv)<br />
+ Visa dämpat läge (för skymning osv)<br />
+ Visa dämpat läge (för skymning osv)<br />
+ Visa dämpat läge (för skymning osv)<br />
+ Visa dämpat läge (för skymning osv)<br />
+ Visa dämpat läge (för skymning osv)<br />
För att öka kartvisningsskalan<br />
För att minska kartvisningsskalan<br />
Obs!<br />
För att avsluta <strong>Transas</strong> <strong>Navigator</strong> trycker du tangentbordskombinationen Alt + X<br />
84 (96)
Bilaga E: Navtex<br />
NavTex – för att ta emot och visa NAVTEX-meddelanden<br />
<strong>Transas</strong> <strong>Navigator</strong> innehåller möjligheter till att använda Navtex via programtillägget<br />
NAVTEX Manager. Detta program består av två delar, NAVTEX Receiver och NAVTEX<br />
Viewer. Givet att du har antenn och transponder som är anpassade för datorn (RS232 eller<br />
USB) kan du ta emot och bearbeta NAVTEX-meddelanden. Då meddelandena tagits emot<br />
sparas de i en databas och skrivs ut (visas med symboler) i programfönstret. Dessutom kan du<br />
använda programtilläggets funktioner för att redigera meddelandena i databasen.<br />
NAVTEX Receiver och NAVTEX Viewer gör det möjligt att ta emot information i realtid i<br />
<strong>Transas</strong> <strong>Navigator</strong>. Koordinater i meddelandena och den position som anges visas direkt i<br />
ENC.<br />
Med Navtex Manager kan du använda följande funktioner:<br />
Reception of messages sent from NAVTEX receiver to the computer serial port which<br />
NAVTEX Receiver utility receives information from<br />
Archiving of NAVTEX Receiver utility messages and operation modes in the<br />
NAVTEX Stock database<br />
Readout of information from the database, filtering and formation of the message table<br />
Display of a particular message in the viewing window by calling it:<br />
o from the message table provided by NAVTEX Viewer utility<br />
o by "W" symbol (NAVTEX message symbol) displayed in the <strong>Transas</strong><br />
<strong>Navigator</strong> chart area<br />
User updating of coordinates contained in the messages<br />
Display of a symbol in the <strong>Transas</strong> <strong>Navigator</strong> chart area, in the coordinates specified<br />
in the message<br />
Viewing of information contained in NAVTEX messages with the use of Info<br />
functionality<br />
85 (96)
Fönstret NavTex Reciever och dess delar<br />
Fönstret NAVTEX Receiver kan delas in i följande tre delar:<br />
1. Huvudmeny<br />
o Menykommandona Start\Stop för att starta och avbryta mottagandet av<br />
meddelandena från NAVTEX receiver<br />
o Menykommandot Setting – för att ställa in regionen NAVAREA och de COMportsparametrar<br />
som NAVTEX receiver är ansluten till. Denna funktion är inte<br />
tillgänglig om inte enheten körs i s.k. mottagningsläge, reception mode.<br />
o Menykommandot Options\Autostart – för att automatiskt aktivera enheten i<br />
mottagningsläge, reception mode, när enheten startas<br />
o Menykommandot Options\Night – för att växla till nattpanel-läge<br />
2. "Indicator" visar enhetens nulägesstatus och använder följande typer av färger för att<br />
indikera status:<br />
o grå – enheten är inte inställd i mottagningsläge, reception mode<br />
o grön - enheten är redo för mottagning<br />
o röd – enheten tar emot ett meddelande<br />
3. Fönstret "Message Display" visar de meddelanden som tagits emot av NAVTEXmottagaren<br />
och de operationer som gjorts av enheten. NAVTEX-meddelanden har<br />
följande format (meddelandet i skärmdumpen används som exempel):<br />
o ZCZC – identifierare för meddelandestart<br />
o T – identifierare av sändande station (T - Oostende)<br />
o A – identifierare för meddelandetyp (A - navigationsvarning)<br />
o 41 – meddelandenummer (41)<br />
o 152309 UTC JAN – tid då meddelandet sänts (15.01 23:09)<br />
o Meddelandetext<br />
o NNNN – identifierare av meddelandeslut<br />
En loggboksanteckning har följande format:<br />
Session started<br />
19.01.00 15:05:20 – tid då anteckningen genomfördes (datorns tid)<br />
86 (96)
NavTex Viewer<br />
NAVTEX Viewer Utility Window<br />
Fönstret NAVTEX Viever kan delas in i följande fem delar:<br />
1. Huvudmeny "Main Menu"<br />
2. Meddelandetabell "Message Table"<br />
3. Funktionsstatus för Viewer "Utility Context"<br />
4. Informationsfönster meddelandedatabas "Information Window of Message Database"<br />
5. Filtrerat Informationsfönster meddelandedatabas "Information Window With<br />
Parameters of the Database Filtering by Messages"<br />
1. Huvudmeny "Main Menu"<br />
I huvudmenyn kan du göra följande:<br />
Sort - message sorting by the following parameters:<br />
o by Date - messages are arranged in the order whereby the earliest message is<br />
assigned number 1, and the later messages are given numbers in the ascending<br />
order<br />
o by Station - messages are sorted alphabetically by the transmitting station<br />
identifier, message type identifier and the message number<br />
Search\Find Word - to search for all the messages containing a certain combination of<br />
characters or words entered in Find Word pop-up window (see below)<br />
Search\Last Corrected - to search for the last viewed message<br />
Search\Preceding Corrected - to search for the last but one viewed message (if re-used,<br />
messages are selected in the descending order)<br />
Search\Go to Letter - to search for a message by its number in the database in Go to<br />
Letter pop-up window (see below)<br />
Filter - to select messages from the database for the display in the message table in<br />
Filter pop-up window (see below)<br />
Print - to print out the selected (marked) message<br />
Stock - to view the work database of NAVTEX messages in NAVTEX Stock window<br />
(see below)<br />
Options\AutoRenew - to select the automatic the NAVTEX database updating mode<br />
87 (96)
Options\Night - to select a palette of the utility's active windows with regard to the<br />
external illumination conditions<br />
Options\FontSize - to select the font size for the message table in Font Size pop-up<br />
window (see below)<br />
2. Meddelandetabell "Message Table"<br />
The table consist of three fields:<br />
1. Regions - tabs of the NAVAREA regions message table (Region 1, Region 2, etc.) and<br />
of the marked messages (Marked tab).<br />
2. Message parameter fields:<br />
Num - message number in the database<br />
Date/Time - message reception date/time (current computer/ship time)<br />
Station/Subject - station/message type (these identifiers are taken from the message<br />
heading)<br />
N - message number (from the message heading)<br />
Latitude/Longitude - coordinates of the first position highlighted in the message text<br />
Psn - number of positions highlighted in the message text (Latitude/Longitude pairs)<br />
UTC&Message ID - the first line after the heading which is required (by normative<br />
documents) to contain time and date of the message issue (UTC). The second line of<br />
the message which is required (by normative documents) to contain the message text<br />
identifier (Message ID)<br />
Lines - number of lines in the message<br />
Status - This field may contain the following values:<br />
NewAutoCharted - the message has not been viewed by the user (Examined<br />
checkbox is unchecked in the message viewing window), coordinates were<br />
highlighted at the time when the message was received, and the symbol was<br />
plotted on the electronic chart<br />
NewNotCharted - the message has not been viewed by the user (Examined<br />
checkbox is unchecked in the message viewing window), coordinates were not<br />
highlighted at the time of reception<br />
88 (96)
Charted - the message has been viewed by the user (Examined checkbox is<br />
checked in the message viewing window), and the symbol has been plotted on<br />
the electronic chart<br />
General - the message has been viewed by the user, but the message symbol<br />
has not been plotted on the electronic chart due to the absence (impossibility to<br />
identify) coordinates in the text<br />
Cancelled - the message has been cancelled (Cancelled checkbox is checked in<br />
the message viewing window)<br />
Check it! - the message contains the word Cancel which, as a rule, indicates<br />
the presence of information on the cancellation of the current message or other<br />
messages<br />
A graphic presentation of the reception error rate in the message - thick violet<br />
coloured line. The line crossing the entire fragment corresponds to 100% (the<br />
message is not received).<br />
Canceling/Date - message cancellation, cancellation date mark. There may be the<br />
following options<br />
empty field - the message is effective<br />
by User - the message has been cancelled by the user<br />
3. Message table (the rectangle is used for marking the current or selected message).<br />
3. Funktionsstatus för Viewer "Utility Context"<br />
An auxiliary menu is displayed by pressing the right trackerball/mouse button with the<br />
trackerball/mouse cursor in any part of the utility's main window except the message table and<br />
the utility menu area.<br />
Show current letter - to view the current (cursor selected) message in Letter pop-up<br />
window (see below)<br />
Mark current letter - to mark the current message<br />
Mark all duplicates - to mark all the duplicated messages (with Duplicate status)<br />
Clear all mark - to clear all the previously made marking<br />
Cancel marked letters - to cancel marked messages<br />
Minimize window - to minimise (fold) the utility's main window<br />
Night - to select the palette of the utility windows to suit the bridge illumination<br />
conditions<br />
Font size - to select the message table font size in Font Size pop-up window (see<br />
below).<br />
4. Informationsfönster "Information Window Message Database"<br />
The information window of the message database consists of three fields:<br />
Number of messages in the active<br />
message table. Shown in brackets is<br />
the overall number of messages in<br />
the database<br />
Type of message sorting in the table<br />
Number of marked messages<br />
89 (96)
5. Filtrerat Informationsfönster "Information Window With Parameters of<br />
the Database Filtering by Messages"<br />
The information window with parameters of the database filtering by messages consists of<br />
five fields.<br />
messages selected for display in the active table<br />
display of identical messages:<br />
o ON - all the identical messages are displayed<br />
o OFF - only the last received of all the identical messages is displayed<br />
type of displayed messages<br />
type of stations whose messages are displayed<br />
maximum admissible message reception error. Messages whose reception error rate<br />
exceeds this value are not displayed<br />
Message Selection Filter Window<br />
Filter window consists of the following elements:<br />
1. Message selection for the display:<br />
All - to show all the messages including cancelled ones<br />
Only not cancelled - to exclude cancelled messages.<br />
2. Max error percent - setting of the maximum message reception error rate. Messages<br />
whose reception error rate exceeds this value are not displayed. Setting of the<br />
maximum error rate at 100% means the display of all the messages.<br />
3. Duplicates - selection of the duplicate message display mode:<br />
The checkbox is checked: all the duplicate messages are displayed<br />
The checkbox is unchecked: only the last received of all the duplicate messages is<br />
displayed.<br />
90 (96)
4. Subjects - selection of message types for the display from the provided list:<br />
The checkbox is checked: messages of all the types are displayed;<br />
The checkbox is unchecked: any user selected combination of message types from the<br />
provided list, is displayed.<br />
5. Stations - selection of stations from the provided list, whose messages will be<br />
displayed:<br />
The checkbox is checked: messages from all the stations are displayed<br />
The checkbox is unchecked: messages from any user selected combination of stations<br />
are displayed<br />
6. "Filter window control button" panel:<br />
"OK" - to perform the database filtering by the set parameters<br />
"Cancel" - to cancel the newly set filtering parameters and exit from Filter window<br />
"Apply" - to perform the database filtering by the set parameters without closing the<br />
window<br />
NAVTEX Message Viewing and Editing Window<br />
Window for viewing messages and editing NAVTEX message status (Letter window):<br />
Letter window is called from the menu opened by clicking the right mouse button, and<br />
consists of the following elements:<br />
1. Message text.<br />
A NAVTEX message has the following format (the message shown on the drawing<br />
serving as an example):<br />
ZCZC - message start identifier<br />
91 (96)
S - transmitting station identifier (S - Niton)<br />
A - message type identifier (A - navigational warnings)<br />
43 - message number (43)<br />
error rate - message reception error transmitted by the NAVTEX receiver<br />
WZ 250 - warning type identifier and its current number<br />
text of the message. For easier editing of the coordinates specified in the text. the<br />
following highlighting with colour is used:<br />
grey background is used for showing those places which are<br />
automatically processed as coordinates<br />
black colour is used for * symbols (reception errors) which were<br />
encountered during the processing<br />
green colour is used for highlighting the coordinates which are selected<br />
with the active cursor in the "Location" cell for viewing and editing<br />
highlighted coordinates (the first coordinate is highlighted by default).<br />
cancel WZ 247 (SA41) indicates cancellation of WZ 247 warning sent in message<br />
SA41. It is highlighted with the red colour<br />
NNNN - message end identifier.<br />
2. Letter Num ... - message number in the database.<br />
3. "Reference datum unknown" warning. This warning reminds the user that the geodetic<br />
basis of the system of coordinates sent in the position message, is unknown.<br />
Therefore, there may be deviations between the coordinates plotted on the chart and<br />
actual position of an object or an event. Such error should not generally exceed the<br />
value of an offset for the transfer from one system of coordinates (e.g., European<br />
Datum) to another (e.g., WGS 84).<br />
4. Date - message reception date and time.<br />
5. Station - station which the message was received from (determined from the message<br />
text).<br />
6. Subject - message type (determined from the message text).<br />
7. Latitude/Longitude - coordinates sent in the message. If several pairs of coordinates<br />
are specified in the message, the field displays the first of them.<br />
8. Status - current NAVTEX message status .<br />
9. Attribute assignment fields:<br />
Polygon - to form an extended object in the (Polygon) by the coordinates specified<br />
in the given message;<br />
Danger - to assign danger to navigation attribute to the position or line type objects<br />
for the processing in the <strong>Transas</strong> <strong>Navigator</strong> navigation mode.<br />
10. "Edit" button - button for turning on the mode of editing of the coordinates selected in<br />
Location window (see below).<br />
11. NAVTEX message status change field:<br />
Examined - the checked checkbox means the setting of the examined message<br />
status;<br />
Cancelled - the checked checkbox means the setting of the cancelled message<br />
status.<br />
12. Calculated error rate - message reception error rate. This value is calculated as a ratio<br />
of the number of errors ("*" symbol) to the overall number of received characters<br />
expressed in per cent. This value may differ from the value of the Error Rate<br />
parameter contained in the message text. But it is this particular value which is used<br />
for comparison with the filtering parameters.<br />
13. Buttons control area:<br />
"Mark" button - to mark the displayed message in the database<br />
92 (96)
"Print" button - to print out the displayed message<br />
"OK" button - to save the settings and exit from the window<br />
"Close" button - to exit from the window without saving the settings<br />
Location Window (Highlighted Coordinate Editing Window)<br />
Location window is opened by pressing "Edit" button of Letter window and consists of the<br />
following elements:<br />
Highlighted coordinates table<br />
Active cursor<br />
Toolbar:<br />
o "Add" button - to add a new position to the text<br />
for the display of the symbol on the <strong>Transas</strong><br />
<strong>Navigator</strong> screen<br />
o "Delete" button - to delete a position from the<br />
message<br />
o "OK" button - to save edited coordinates and<br />
exit from the window<br />
o "Close" button - to exit from the window<br />
without saving changes you have made<br />
NAVTEX Stock window (NAVTEX Message Database Viewing and<br />
Editing)<br />
NAVTEX Stock window is divided arbitrarily into four areas.<br />
1. "NAVTEX Stock window menu" area:<br />
View:<br />
\(v)DataBase - to view data on the received messages (stock.ndb file)<br />
\(v)Correction - to view data on the correction data entered by the user in<br />
NAVTEX messages (stock.ncr file)<br />
\(v)Log - to view data from "NAVTEX Receiver" utility operations log<br />
(stock.nlg file)<br />
\Letter - to call a window for viewing the message which the cell selected with<br />
the active cursor, belongs to.<br />
93 (96)
Edit:<br />
\Mark - to mark (highlight with colour) the cell on which the cursor is<br />
positioned<br />
\Mark all cancelled - to mark all the cells containing data on message with<br />
Cancelled status (in italics)<br />
\Mark all nonletter - not used<br />
\Delete - to delete the cell selected with the cursor from the table (but not from<br />
the database)<br />
\Copy - to copy the database to the directory selected in Folder for Copy popup<br />
window<br />
\Paste - to copy the database from the directory selected in Folder for Paste<br />
pop-up window)<br />
\Clear - to reduce the database by the parameters set by the user in Deleting<br />
Letters pop-up window (see below).<br />
Search:<br />
\Cancelled - to search for all the cells containing data on messages with<br />
"Cancelled" status<br />
\NonLetter - not used<br />
\Pasted - to search for all the cells introduced from without<br />
\Marked - to search for all the marked cells<br />
\Corrupted - not used<br />
\Again - to repeat the previous search.<br />
2. The area of NAVTEX message database cells consists of the following columns:<br />
Cell number in the database<br />
Type of data contained in the cell:<br />
D - text of the received NAVTEX message<br />
L - data from "NAVTEX Receiver" utility operations log<br />
C - data on the changes made by the user in NAVTEX messages.<br />
Date when information was entered in the database<br />
Time when the information was entered in the database<br />
NAVAREA region<br />
Number of the relevant NAVTEX message in the message table<br />
Text contained in the cell.<br />
3. Cells table (the rectangle us used for denoting the current or selected cell).<br />
4. Information line shows the number of displayed database cells, as well as the total<br />
number of cells in the NAVTEX message database.<br />
94 (96)
Deleting Letters Window (NAVTEX Message Database Reduction)<br />
Deleting Letters window is opened by pressing "Clear"<br />
button of Stock/Edit window and consists of the following<br />
elements:<br />
1. Days ago - NAVTEX database reduction parameter<br />
determines the number of calendar days counted<br />
back from the current time, assigned by the user for<br />
the storage of messages. All the cells which contain<br />
data recorded in the database before the set time,<br />
will be deleted. "Arrow" button is used for setting<br />
Date parameters as well as significant of Days ago<br />
parameter if the last has been entered manually<br />
(typed on keyboard).<br />
2. Date parameter shows that all the cells with information recorded before the specified<br />
date, will be deleted.<br />
3. Only Cancelled Letters - setting of the condition that only NAVTEX messages<br />
cancelled (with "Cancelled" status) in the time interval set by Date or Days ago<br />
parameters, will be deleted.<br />
4. Toolbar:<br />
1. "OK" button - to confirm the set parameters and perform the database<br />
reduction operation;<br />
2. "Cancel" button - to exit from Deleting Letters window without saving the<br />
changes.<br />
NAVTEX Message Search Window<br />
1. Window for the search of NAVTEX message<br />
by the key word (Find Word window). The<br />
window consists of the following elements:<br />
Word to find - key word input line<br />
Scope - checkboxes for setting the source<br />
during the search:<br />
Global - all the database<br />
Visible - messages which passed through the filter.<br />
Toolbar:<br />
"OK" button - to confirm the action<br />
"Cancel" button - to cancel the action and close the window.<br />
2. Window for the search of NAVTEX message by its number (Go to Letter window).<br />
The window consists of the following elements:<br />
Enter new Letter Num - message number input line<br />
Toolbar:<br />
"OK" button - to confirm the action<br />
"Cancel" button - to cancel the action and close<br />
the window.<br />
95 (96)
Font Size Selection Window (Font Size Window)<br />
Font Size window consists of the following elements:<br />
Viewer - line for the input of the message font<br />
size for the display in "NAVTEX Viewer"<br />
window<br />
Letter - line for the input of the message font size<br />
for the display in Letter window<br />
Toolbar:<br />
"OK" button - to confirm the action<br />
"Cancel" button - to cancel the action and close the window<br />
"Apply" button - to set the entered parameters.<br />
96 (96)