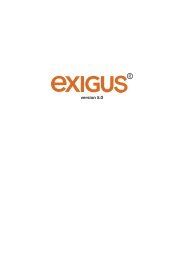bild InTEllIgEnTA ArkIv på näTET - Exigus
bild InTEllIgEnTA ArkIv på näTET - Exigus
bild InTEllIgEnTA ArkIv på näTET - Exigus
You also want an ePaper? Increase the reach of your titles
YUMPU automatically turns print PDFs into web optimized ePapers that Google loves.
<strong>InTEllIgEnTA</strong> <strong>ArkIv</strong> <strong>på</strong> <strong>näTET</strong><br />
film<br />
<strong>bild</strong><br />
text<br />
dokument<br />
Musik<br />
<strong>Exigus</strong> AB | Birkagatan 28 | 113 39 Stockholm | Tel 08-54 54 71 60 | www.exigus.se<br />
pdf<br />
mAnuAl<br />
ExIguS orIgInAl
<strong>Exigus</strong> Select är en internetbaserad<br />
multimediabank där du själv bestämmer<br />
funktionerna.<br />
Välj vad du vill lagra: <strong>bild</strong>er, texter, pdfer,<br />
film eller musik. Bestäm hur mycket<br />
hårddiskutrymme du behöver och hur många<br />
användare din mediabank behöver. Du kan<br />
sedan när som helst uppgradera din mediabank<br />
med andra filformat, fler användare eller mer<br />
utrymme. <strong>Exigus</strong> Select är helt flexibelt och du<br />
betalar bara för det du behöver.<br />
<strong>Exigus</strong> Original är en internetbaserad<br />
multimediabank som hanterar alla typer av filer:<br />
<strong>bild</strong>er, texter, pdfer, film och musik. Systemet är<br />
mycket flexibelt och du skapar själv användare<br />
med olika rättigheter, kategorier och menyer.<br />
Det är enkelt att ladda upp, indexera eller ladda<br />
ner många <strong>bild</strong>er samtidigt.<br />
<strong>Exigus</strong> Original är stabilt, säkert och lätt att lära.<br />
<strong>Exigus</strong> Extreme är en internetbaserad<br />
multimediabank som hanterar alla typer av filer:<br />
<strong>bild</strong>er, texter, pdfer, film och musik. Systemet är<br />
mycket flexibelt och du skapar själv användare<br />
med olika rättigheter, kategorier och menyer.<br />
Det är enkelt att ladda upp, indexera eller ladda<br />
ner många <strong>bild</strong>er samtidigt.<br />
<strong>Exigus</strong> Extreme är anpassat för företag med<br />
extremt många användare eller filer. Här kan<br />
man skapa många mediabanker som hanteras<br />
separat eller tillsammans.<br />
välkommen till <strong>Exigus</strong> original<br />
Vi är glada att ni valt <strong>Exigus</strong> som hjälp vid hantering av <strong>bild</strong>er och andra typer<br />
av filer. Vi är övertygade om att ni ska bli lika glada då ni märker hur smidigt<br />
och effektivt allt går!<br />
om <strong>Exigus</strong><br />
<strong>Exigus</strong> är en <strong>bild</strong>- och mediadatabas där du kan lagra, sortera, söka, ladda ner<br />
och distribuera <strong>bild</strong>er och andra filer. Du kan använda <strong>Exigus</strong> överallt där du<br />
har tillgång till internet <strong>på</strong> alla typer av datorer och med alla vanliga läsare av<br />
nyare version. <strong>Exigus</strong> hanterar alla typer av <strong>bild</strong>er som .tif, .eps, .jpg, .bmp,<br />
.png, .psd och .gif samt andra vanliga typer av filer t ex .pdf, powerpoint, text,<br />
ljud och film. Vi valt att i manualen endast skriva ‘<strong>bild</strong>er’.<br />
Läs igenom hela manualen innan du sätter igång.<br />
<strong>Exigus</strong> är kraftfullt men ändå lätt att lära sig.
Innehåll<br />
Kapitel 1<br />
Inloggning och gränssnitt .................................................................................................3<br />
Kapitel 2<br />
Importera och nyhetsbrev ................................................................................................5<br />
Kapitel 3<br />
Indexera och relatera ..............................................................................................................8<br />
Kapitel 4<br />
Söka och välja................................................................................................................................10<br />
Kapitel 5<br />
Hämta och skicka .......................................................................................................................12<br />
Kapitel 6<br />
Administration ..............................................................................................................................14<br />
Register ..................................................................................................................................................22<br />
3<br />
Kaptiel 1. Inloggning och gränssnitt<br />
logga in<br />
För att börja använda <strong>Exigus</strong> behöver er administratör lägga in dig<br />
som användare. Du loggar in med användarnamn och lösenord <strong>på</strong><br />
www.exigus.se.
Kaptiel 1. Inloggning och gränssnitt<br />
1 Fält under banner<br />
Logga ut, ändra dina uppgifter, läs manual<br />
2 Frisök<br />
Sök med ett ord eller flera med +/- framför<br />
3 Visa alla/sök<br />
Välj att visa alla/ tryck sök efter inskrivet ord i frisök<br />
4 Avancerad sökning<br />
Hitta alla filer från ett specifikt datum/plats osv<br />
5 Kategorier<br />
Här ligger era kategorier med underkategorier<br />
Lägg till eller ändra dessa under inställningar.<br />
6 Artikelsida<br />
Visar lite tips om hur du kommer igång med din<br />
<strong>Exigus</strong>. Sidan kan sedan användas för nyheter mm.<br />
Användare med rättighet redigerar artiklar.<br />
7 Högermenyn<br />
Första sidan – till artikelsidan<br />
Importera – importera <strong>bild</strong>er och filer<br />
Osorterade –för filer som inte indexerats<br />
Mina favoriter – användarens “favoritfiler” listas<br />
Statistik – se statistik över inloggningar osv<br />
Nyhetsbrev – skickar till alla användare av exigus<br />
Mina sidor – innehåller information om fakturor mm<br />
Inställningar – användare, utseende och redigering<br />
8 Flikar<br />
De olika filtyperna ligger under varsin flik. Välj till<br />
exempel att visa alla <strong>bild</strong>er eller visa alla dokument.<br />
9 Visningslägen<br />
Välj att filerna visas som tumnaglar, som text med<br />
tumnaglar i lista eller som endast text.<br />
1<br />
2<br />
3<br />
4<br />
5<br />
6<br />
7<br />
8<br />
9<br />
Visningsläge 1 Visningsläge 2 Visningsläge 3<br />
4
Kapitel 2. Importera och nyhetsbrev<br />
Det finns tre sätt att importera <strong>bild</strong>er i <strong>Exigus</strong>,<br />
standard, manuellt eller drag och släpp. När<br />
filerna är uppladdade analyseras de av <strong>Exigus</strong><br />
och tumnaglar skapas, under tiden visar en<br />
loggfil vad som händer. Det går bra att ladda<br />
upp packade filer (.zip) med alla importsätt.<br />
Standard - Det här importalternativet har vi<br />
valt som standard. Markera en eller flera <strong>bild</strong>er<br />
(genom att hålla nere shift/ctrl och klicka) från<br />
din dator. Kräver Flash.<br />
Drag och släpp - Drag och släpp dina filer <strong>på</strong><br />
denna Applet så laddas de automatiskt upp.<br />
Alternativt kan du klicka <strong>på</strong> <strong>bild</strong>en och använda<br />
dialogrutan för att välja dina filer. Kräver Java.<br />
Manuell uppladdning - Ett enkelt<br />
uppladdningsalternativ, men också mest<br />
tidsödande med många <strong>bild</strong>er. Kräver inga<br />
tilläggsprogram.<br />
FTP-uppladdning - Om det är extremt många<br />
<strong>bild</strong>er som ska laddas upp samtidigt, kontakta<br />
oss så ger vi er tillgång till ett ftp-konto där<br />
filerna kan laddas upp.<br />
Vi hjälper också till med uppladdning av<br />
många filer eller att importera filer från ett<br />
gammalt system, kontakta oss för offert.<br />
Importera hittar du i högermenyn.<br />
Så här ser <strong>bild</strong>erna ut innan <strong>Exigus</strong> hunnit göra<br />
en förhands<strong>bild</strong>. Vänta lite, så dyker <strong>bild</strong>en upp. Standard<br />
Drag and drop Manuell<br />
5
Kapitel 2. Importera och nyhetsbrev<br />
Osorterade <strong>bild</strong>er - Här ligger <strong>bild</strong>erna i<br />
väntan <strong>på</strong> indexering. Indexering kan<br />
enbart göras av personer med<br />
administrativ behörighet.<br />
Klicka antingen <strong>på</strong> <strong>bild</strong>erna, en i taget<br />
och redigera informationen, eller<br />
markera fler <strong>bild</strong>er och klicka ‘Uppdatera’<br />
i menyn ‘Hantera’ för att uppdatera flera<br />
<strong>på</strong> en gång.<br />
TIpS!<br />
Det går bra att uppdatera flera<br />
<strong>bild</strong>er samtidigt. Om <strong>bild</strong>erna till<br />
exempel ligger i osorterat, välj<br />
markera alla i hanteramenyn<br />
och sedan uppdatera markerade.<br />
Fyll i gemensamma nyckelord<br />
eller beskrivning. Lägg i samma<br />
kategori eller markera alla som<br />
friköpta.<br />
Genom att lägga in så mycket information<br />
som möjligt kan <strong>bild</strong>banken användas<br />
effektivt och göra arbetet framöver lätt<br />
och enkelt.<br />
Indexera - För att ändra en <strong>bild</strong>s<br />
information, klicka <strong>på</strong> Redigera <strong>på</strong> en<br />
vald <strong>bild</strong>, uppdatera fakta och klicka<br />
Spara. Ge <strong>bild</strong>en en beskrivande text<br />
och fyll i några nyckelord för att snabbt<br />
hitta <strong>bild</strong>en senare. Varje <strong>bild</strong>bank har<br />
en egen uppsättning fält, en blandning<br />
av standardfält såsom kategorier,<br />
fotograf och fotograferingsdatum<br />
tillsammans med informationsfält i form<br />
av textrutor, checkboxar, rullgardiner och<br />
radioknappar. Läs mer om alla typer av<br />
fält <strong>på</strong> sidan 18.<br />
6<br />
Klicka <strong>på</strong> en <strong>bild</strong> och välj redigera. Gäller användare med rättighet att redigera.
Kapitel 2. Importera och nyhetsbrev<br />
Uppdatera många - Markera fritt antal <strong>bild</strong>er i en sökträff<br />
och klicka Uppdatera i menyn ‘Hantera’. Ofta har många<br />
<strong>bild</strong>er samma fotograf, kategori och t.ex. copyright-text.<br />
Det går också att lägga till ett sökord genom att skriva ett plus<br />
innan sökordet för att lägga till ordet istället för att ersätta.<br />
På samma sätt kan man ta bort sökord med ett minus, ex.<br />
‘-Semester‘, vilket gör det lätt att ersätta ett felstavat ord, ex.<br />
‘-Semster +Semester‘ i en enda uppdatering.<br />
I menyn ovanför <strong>bild</strong>ens namn hittar du ‘Hantera’<br />
Här kan du:<br />
Vattenstämpla - För att förhindra felaktig användning kan<br />
<strong>bild</strong>er förses med en vattenstämpel, exempelvis en logotyp.<br />
(I grundutförandet ligger <strong>Exigus</strong> logotyp som vattenstämpel,<br />
kontakta oss, så byter vi den mot er logotyp). De<br />
administratörer som har rättigheten att sätta vattenstämplar<br />
laddar automatiskt ner alla <strong>bild</strong>er utan vattenstämpel. De kan<br />
också, då de e-postar en länk till en <strong>bild</strong> välja att skicka den<br />
utan vattenstämpel.<br />
Rotera - Rotera <strong>bild</strong>ens tumnagel om <strong>bild</strong>en laddats upp <strong>på</strong><br />
fel ledd. Detta <strong>på</strong>verkar inte den högupplösta <strong>bild</strong>en för att<br />
inte riskera förändringar i färglägen etc.<br />
Radera - Efter en varning<br />
raderas <strong>bild</strong>en och all dess<br />
information. Detta kan inte<br />
ångras.<br />
Ångra - Ångraknappen leder tillbaka<br />
till <strong>bild</strong>ens publika läge utan att<br />
spara. Det går lika bra att använda<br />
webbläsarens tillbaka-knapp.<br />
Spara - Sparar inskriven<br />
information och återgår<br />
till <strong>bild</strong>ens publika läge.<br />
7<br />
Uppdatera många filer med samma information samtidigt<br />
TIpS!<br />
Tänk efter innan. Använd samma typ av nyckelord hela tiden, gå igenom med alla som kan indexera<br />
hur beskrivningen ska se ut. Skriv t ex endast namn och webb-adress i ‘Copyright’. Att vara konsekvent<br />
gör det mycket lättare att hitta rätt <strong>bild</strong>er senare. Lägg gärna in fotografen som användare,<br />
även om det gäller en fotograf som inte ska ha tillgång till <strong>bild</strong>banken. Ge då användaren/fotografen<br />
inga rättigheter vilket gör att man <strong>på</strong> ett enkelt sätt kan hitta alla <strong>bild</strong>er av en fotograf och redigera<br />
dessa samtidigt.
Kapitel 3. Indexera och relatera<br />
‘Mina favoriter’ En personlig mapp med användarens<br />
favoriter.<br />
För att lägga en <strong>bild</strong> i ‘Mina favoriter’, klicka <strong>på</strong> pluset uppe<br />
till höger <strong>på</strong> visningsläge ett och två, det lilla pluset längst<br />
till vänster <strong>på</strong> visningsläge 3, eller <strong>på</strong> knappen Lägg i ‘Mina<br />
<strong>bild</strong>er’.<br />
Funktionen kan inaktiveras i verktygsmenyn.<br />
TIpS!<br />
Letar du efter <strong>bild</strong>er till en<br />
speciell produktion kan du<br />
lägga <strong>bild</strong>er i mina favoriter.<br />
Dessa sparas till nästa gång<br />
du loggar in och när du hittat<br />
alla <strong>bild</strong>er du behöver kan<br />
samtliga markeras och laddas<br />
ner samtidigt.<br />
Klicka <strong>på</strong> pluset <strong>på</strong> en <strong>bild</strong>. Du ser i högermenyn ‘Mina favoriter’ hur många som ligger i den mappen.<br />
Visningsläge två<br />
Det går också att lägga till och ta bort en <strong>bild</strong> ur mina favoriter när man klickat in sig <strong>på</strong> <strong>bild</strong>en.<br />
8<br />
Visningsläge tre
Kapitel 3. Indexera och relatera<br />
Relaterade objekt - Klicka <strong>på</strong> knappen ‘Relaterade objekt’ då en <strong>bild</strong> är vald så<br />
öppnas en popup-ruta där man kan skapa relationer mellan t.ex. två <strong>bild</strong>er eller en<br />
text och en <strong>bild</strong>.<br />
Skriv in ett sökord, artikelnummer, <strong>bild</strong>text eller till exempel fotograf. Klicka ‘Skapa<br />
relation’ <strong>på</strong> dom <strong>bild</strong>er som ska länkas till <strong>bild</strong>en.<br />
Dessa filer kommer nu att vara länkade till filen. Vill du bryta länkningen mellan<br />
filerna, tar du bort de genom att klicka <strong>på</strong> papperskorgen brevid <strong>bild</strong>en.<br />
9<br />
Relaterade objekt<br />
TIpS!<br />
Koppla ihop <strong>bild</strong>er från samma fototillfälle med varandra för<br />
lättare sökning. Eller koppla en text en logotyp och en <strong>bild</strong><br />
som tillsammans ska användas till en annons.<br />
Koppla gärna ihop alla <strong>bild</strong>er och texter som använts i en<br />
folder/annons/broschyr. Detta ger ett bra “kom-ihåg” till<br />
nästa produktion.
Kapitel 4. Söka och välja<br />
Det finns flera sätt att hitta <strong>bild</strong>er och filer: Frisök, visa alla,<br />
Kategori, Avancerad sökning och tex storlek.<br />
1 Frisök - Sök <strong>på</strong> ett eller flera sökord i Frisökfältet, separera<br />
med mellanslag.<br />
2 Visa alla - Knapp för att visa alla. Bilderna visas då i den<br />
ordning de importerats.<br />
3 Avancerad sökning - För att söka i ett speciellt fält<br />
aktiverar du fältet med checkboxen bredvid namnet och<br />
skriver önskade sökord. Fälten kan kombineras fritt.<br />
4 Kategorier - Välj en kategori från menyn. En <strong>bild</strong> kan ligga i<br />
flera kategorier.<br />
Under ‘Avancerad sökning’ kan vissa specialsökningar göras,<br />
exempel:<br />
• Fotograferingsdatum: skriv 2005 för att hitta alla <strong>bild</strong>er tagna<br />
under det året.<br />
• Inlagd: 2006 för alla <strong>bild</strong>er inlagda 2006.<br />
TIpS!<br />
För att snabbt och enkelt hitta de <strong>bild</strong>er du söker. Var noga<br />
med att lägga in nyckelord och tänk igenom vilka kategorier<br />
du behöver innan du börjar indexera.<br />
1<br />
2<br />
3<br />
4<br />
10
Kapitel 4. Söka och välja<br />
Bildspel - Vill du visa någon ett urval <strong>bild</strong>er eller<br />
använda dessa i en presentation, så kan du klicka för<br />
önskade <strong>bild</strong>er och i verktygsmenyn klicka ‘Skapa<br />
<strong>bild</strong>spel’. Ett nytt fönster anpassar sig efter skärmens<br />
storlek och visar <strong>bild</strong>erna med 4 sekunders intervall.<br />
11
Kapitel 5. Hämta och skicka<br />
‘Ladda ner’ Klicka <strong>på</strong> knappen ‘Ladda ner’ <strong>på</strong> en vald <strong>bild</strong> eller klicka för ett antal<br />
<strong>bild</strong>er i en träfflista och välj ‘Ladda ner’ i menyn ‘Hantera’.<br />
Är <strong>bild</strong>en satt som ‘Ej friköpt’ visas en varning att ett automatiskt e-post kommer<br />
skickas till upphovsmannen/fotografen vid nedladdning.<br />
Är <strong>bild</strong>en satt som ‘Ej granskad’, alltså att <strong>bild</strong>en inte passerat repro, visas detta<br />
som en varning. Kontakta en repro som säkerställer att <strong>bild</strong>en blir bra i tryck. Vi<br />
rekommenderar att låta alla <strong>bild</strong>er hanteras av en repro innan de läggs in i <strong>Exigus</strong>.<br />
Innan du laddar ner måste du uppge vad du planerat att använda <strong>bild</strong>en till, detta<br />
för den interna statistiken.<br />
Format för nedladdningen:<br />
• Originalfilen: det formatet som den laddades upp som, exempelvis .eps eller .tif.<br />
• Powerpoint, Word etc. Anpassar <strong>bild</strong>en till 72 dpi<br />
• Anpassad till .tif: konverterar <strong>bild</strong>en till tryckformatet .tif.<br />
• Webbanpassat: jpeg med anpassad storlek.<br />
Administratören har möjlighet att ändra formaten för nedladdningen.<br />
De användare som inte har rättighet att ladda ner <strong>bild</strong>er kan skicka en beställning<br />
till Administratören som godkänner eller nekar nedladdning. Läs mer <strong>på</strong> sid 16.<br />
Ladda ner iklickade i en träfflista Ladda ner från visningsläge 2<br />
12<br />
Ladda ner flera <strong>bild</strong>er <strong>på</strong> en gång. Det räcker att uppge önskad bredd eller höjd, <strong>Exigus</strong> anpassar men<br />
förvränger aldrig. Redigera vilka förval som behövs under ‘Inställningar’
Kapitel 5. Hämta och skicka<br />
Bildbehandling: Det finns möjlighet för enklare <strong>bild</strong>behandling<br />
vid nedladdning i <strong>Exigus</strong>. För att behålla <strong>bild</strong>ernas ursprungliga<br />
format och utseende går det inte att spara ändringarna i <strong>Exigus</strong>.<br />
Vi rekommenderar <strong>bild</strong>behandlingsprogrammet endast för<br />
<strong>bild</strong>er som ska användas <strong>på</strong> webben eller liknande alltså inte för<br />
tryck. Bilden som gått genom <strong>bild</strong>behandlingsprogrammet blir<br />
maximalt 1024 pixlar stor.<br />
Välj den <strong>bild</strong> du vill redigera och klicka <strong>på</strong> ladda ner. Klicka sedan<br />
<strong>på</strong> ‘Redigera <strong>bild</strong>’. Bilden exporteras till programmet Snipshot<br />
och kan där beskäras, ljusas/mörkas, färgas och roteras.<br />
TIpS!<br />
Vill du ändå spara din redigerade <strong>bild</strong> för att kunna<br />
använda den i andra sammanhang. Ladda upp<br />
<strong>bild</strong>en <strong>på</strong> nytt, skapa till exempel en kategori som<br />
heter redigerade <strong>bild</strong>er eller web<strong>bild</strong>er och spara<br />
<strong>bild</strong>erna där. Koppla ihop web<strong>bild</strong>en med original<strong>bild</strong>en<br />
med hjälp av ‘relaterade <strong>bild</strong>er’ - läs mer <strong>på</strong><br />
sidan 13.<br />
13<br />
Exempel: Bilden jag har valt är för<br />
mörk och kontrasten är dålig, och<br />
jag kan gå in och justera detta innan<br />
jag laddar ner. Vi rekommenderar<br />
att man lägger in <strong>bild</strong>er som är<br />
behandlade av en repro, men man<br />
kan vilja göra mindre justeringar<br />
för exempelvis webben eller en<br />
powerpointpresentation.<br />
Jag väljer att göra min <strong>bild</strong> svartvit<br />
och beskuren.
Kapitel 6. Administration<br />
Det finns en hel del som du som administratör kan göra i <strong>Exigus</strong>.<br />
Du väljer hårddiskutrymme, huvudspråk och betalningsperiod.<br />
Längre fram i manualen kan du läsa om hur du skapar användare<br />
med olika behörighetsnivåer, redigerar kategorier och fält mm.<br />
‘Mina sidor’ Här hittar du uppgifter om fakturor, adresser, hur<br />
mycket hårddiskutrymme du har mm.<br />
‘Min <strong>Exigus</strong>’ Här kan du beställa mer utrymme, byta huvudspråk<br />
eller betalningsperiod. Behöver du mer hårddiskutrymme ändrar<br />
du själv i menyn, där ser du också hur månadskostnaden kommer<br />
förändras.<br />
‘Fakturor’ Här syns senaste och kommande fakturor, baserade <strong>på</strong><br />
de val som är inställda just nu. Beställer ni mer hårddiskutrymme<br />
ändras fakturaunderlaget.<br />
14
Kapitel 6. Administration<br />
Användare - Här listas alla användare<br />
i <strong>bild</strong>banken och statistik över antalet<br />
nedladdningar och inloggningar.<br />
För att lägga till en användare klickar<br />
du <strong>på</strong> symbolen ‘Ny användare‘. Fyll i<br />
kontaktuppgifter, ett lösenord genereras<br />
(det går också att välja ett eget lösenord)<br />
och välj sedan behörighetsnivå. Klicka<br />
i vilka rättigheter användaren ska ha.<br />
Under kategorier kan man välja att<br />
användaren bara har tillgång till vissa.<br />
Till exempel en journalist kommer bara<br />
åt en kategori, speciellt anpassad för<br />
press<strong>bild</strong>er.<br />
‘Nivå’ Välj vilken nivå användaren<br />
ska ha, ska användaren exempelvis<br />
kunna hämta alla <strong>bild</strong>er eller bara vissa<br />
utvalda?<br />
‘E-brev’ Man kan välja att låta<br />
<strong>Exigus</strong> skicka iväg ett e-brev till den<br />
nya användaren med alla uppgifter<br />
automatiskt.<br />
‘Ändra’ För att redigera en användares<br />
uppgifter klickar du <strong>på</strong> namnet i listan<br />
och redigerar i samma gränssnitt som<br />
då du skapar en ny användare.<br />
‘Upphovsman’ Här kan du också se<br />
vilka <strong>bild</strong>er användaren hämtat och vilka<br />
<strong>bild</strong>er personen är upphovsman till.<br />
Fotografer - Det enda som skiljer<br />
fotografer från användare är att dessa<br />
kan väljas som fotograf då man<br />
indexerar en <strong>bild</strong>. Dessa går inte att<br />
radera om de står som upphovsman till<br />
någon <strong>bild</strong>.<br />
Klicka i rutan om användaren också är<br />
fotograf.<br />
Här lägger du till uppgifter och bestämmer<br />
precis vilka rättigheter användaren ska ha.<br />
15<br />
‘Användare’ hittar du under inställningar i högermenyn<br />
Klicka <strong>på</strong> symbolen här ovan för att lägga till en användare.
Kapitel 6. Administration<br />
‘IP-Login’ Användare kan släppas in automatiskt utifrån dess ip-nummer och få denna<br />
access. Se ‘IP-login’ under ‘Inställningar’ i högermenyn, här hittar du en länk som<br />
leder till en automatinloggning för alla med ip-nummer som hör till företaget eller<br />
organisationen.<br />
Vill man logga in med användarnamn och lösenord som har högre access än den<br />
som ges via ‘IP-login’ görs detta som vanligt <strong>på</strong> http://www.exigus.se/<br />
Klicka <strong>på</strong> pluset och fyll i de IP-nummer som automatiskt ska kunna logga in i <strong>Exigus</strong><br />
Redigera kategorier - Skapa en ny kategori med knappen ‘Ny kategori ’. Klicka och<br />
drag i upp eller nerpilen och placera kategorierna i den ordning du vill. För att<br />
göra kategorin till en underkategori, klicka <strong>på</strong> högerpilen. På samma sätt kan en<br />
underkategori bli en huvudkategori med vänsterknappen. Man kan skapa valfritt antal<br />
led av underkategorier. Radera kategorier genom att klicka <strong>på</strong> papperskorgen.<br />
Så här ser symbolen för flytta kategorier ut. Bredvid flytta-symbolen finns en papperskorg.<br />
Klicka <strong>på</strong> den för att radera en kategori. Tänk <strong>på</strong> att inte radera en kategori<br />
med <strong>bild</strong>er i. Bilderna raderas inte, men hittas bara genom ‘frisök’ eller ‘visa alla’.<br />
16<br />
‘Redigera nedladdningsalternativ’ Här kan administratören välja vilka alternativ<br />
som ska finnas vid nedladdning av <strong>bild</strong>er. Klicka <strong>på</strong> ex ‘Anpassad storlek’ för att<br />
ändra formatet, eller lägg till ett nytt alternativ. Det kan vara praktiskt att t.ex ha ett<br />
alternativ som gör <strong>bild</strong>erna till rätt storlek för hemsidan direkt vid nedladdning.<br />
Redigera nivåer - Varje <strong>bild</strong> och användare har en av fem nivåer. Dessa nivåer kan du<br />
här döpa för att göra det så logiskt som möjligt för era användare.
Kapitel 5. Administration<br />
Redigera fält - Varje <strong>bild</strong>bank har en egen uppsättning fält, specialanpassade för era<br />
behov. Skapa ett nytt fält med knappen ‘Nytt fält’. Drag och släpp i önskad ordning,<br />
byt namn och byt typ av fält. Läs mer om vilka fält som finns tillgängliga <strong>på</strong> sidan 18.<br />
Redigera fält<br />
17<br />
Beställa <strong>bild</strong>er - Vill man ge access till<br />
många användare inom organisationen<br />
via ett enda konto med samma<br />
inloggningsuppgifter så förlorar man<br />
statistiken <strong>på</strong> vem som laddar ner vad.<br />
Vad man då kan göra är att använda den<br />
lägsta behörighetsnivån för kontot, att<br />
användaren bara kan beställa <strong>bild</strong>er.<br />
Alla tumnaglar får då automatiskt<br />
en vattenstämpel och inga länkar till<br />
nedladdning visas. Istället finns en<br />
knapp under en vald <strong>bild</strong> ‘Beställ’ samt<br />
möjligheten att beställa flera från menyn<br />
‘Hantera’. Knapparna tar användaren<br />
till en sida där denne fyller i namn,<br />
e-postadress och ett meddelande om vad<br />
<strong>bild</strong>erna ska användas till.<br />
Ett e-post skickas då till <strong>bild</strong>bankens<br />
utvalda admin med ett meddelande att<br />
en ny beställning är gjord. Denna loggar<br />
då in och klickar <strong>på</strong> ‘Beställningar’ i<br />
högermenyn där beställningen nu syns.<br />
Här kan han se vilka <strong>bild</strong>er som önskas,<br />
av vem och till vilket syfte.<br />
Här finns nu möjligheten att via<br />
checkboxar för varje <strong>bild</strong> markera vilka<br />
<strong>bild</strong>er han vill godkänna alternativt<br />
klicka <strong>på</strong> knappen ‘neka’ och fylla i en<br />
förklaring.<br />
Ett automatiskt e-brev skickas till<br />
användaren med en krypterad<br />
nedladdningslänk alternativt förklaringen<br />
till varför beställningen nekats.
Fälttyper<br />
Varje <strong>bild</strong>bank har en egen uppsättning fält för att så lätt som möjligt kunna spara all<br />
information om <strong>bild</strong>erna och filerna. Följande fält finns tillgängliga:<br />
Input - Textrad med max 256 tecken. Exempel: ‘Orginal finns i pärm:’<br />
Textarea - Textfält för längre texter. Exempel: ‘Copyright:‘<br />
Checkbox - Exempel: ‘Klarar stortavla‘<br />
Radioknapp - Flera val där bara ett kan göras. Exempel: ‘Liggande <strong>bild</strong> / Stående <strong>bild</strong>‘<br />
Rullgardin - Ett val måste göras. Exempel: ‘Undantag:‘<br />
Multipel - Likt kategorirutan kan flera val snabbt göras. Exempel: ‘Finns i färger:‘<br />
Inlagd - Automatiskt fält som visar när och av vem en <strong>bild</strong> importerats.<br />
Kategorier - Automatiskt obligatoriskt fält.<br />
Fotograf - Automatiskt obligatoriskt fält.<br />
Format - Automatiskt fält som visar <strong>bild</strong>ens storlek i pixlar och i cm i olika upplösningar.<br />
Fotograferingsdatum - Automatiskt fält som visar tidpunkten då <strong>bild</strong>en togs.<br />
Historik - Automatiskt fält som visar alla nedladdningar och planerad användningar.<br />
Friköpt - Möjliggör automatiskt e-brev till upphovsman/fotograf vid nedladdning.<br />
Godkänd för tryck - Möjliggör automatisk varning vid nedladdning och beställning av<br />
repro-tjänst.<br />
Kamerainformation - Den information som kameran sparar i <strong>bild</strong>en, sk EXIF-data.<br />
18
Kapitel 6. Administration<br />
‘Utseende’ I varje licens ingår det att vi anpassar utseendet <strong>på</strong> er<br />
mediabank enligt er profil.<br />
Det är även möjligt för Administratören att ändra utseende själv.<br />
Det går att ändra bakgrundsfärg, färg <strong>på</strong> menyer och text.<br />
Storlek och styrka <strong>på</strong> skugga.<br />
Byta top-banner. Format: 945 pixlar bred. Höjden är fri, men 100 pixlar som<br />
standard. Sparas som jpeg.<br />
Ändra text i menyraden.<br />
Byt toppbanner själv.<br />
19<br />
Ändra färger <strong>på</strong> text och bakgrund mm.
Kapitel 6. Administration<br />
‘Anslagstavlan’ För att skapa en ny artikel, klicka <strong>på</strong> ‘Ny artikel‘ till höger <strong>på</strong><br />
inforaden.<br />
Välj modul bland ikonerna nedan. De olika modulerna har en till tre spalter<br />
och upp till tre <strong>bild</strong>er. Den sista modulen är anpassad för YouTube-filmer.<br />
Skriv rubrik, ingress och brödtext, välj om datum ska visas <strong>på</strong> anslagstavlan.<br />
Ladda upp <strong>bild</strong>er (endast .jpg) i ett <strong>bild</strong>fält så storleksanpassas den direkt.<br />
Sortera - Drag i pilarna i rutan uppe till höger för varje<br />
artikel och släpp i önskad ordning.<br />
Radera - För att radera en befintlig artikel, klicka <strong>på</strong><br />
papperskorgen och verifiera. Detta kan inte ångras.<br />
Redigera – Om du vill redigera en befintlig artikels<br />
innehåll eller formatering klickar du <strong>på</strong> pennan.<br />
Formatera texten – Välj om texten ska vara vänsterställd, kursiv, en länk till en<br />
websida osv. Du kan också ställa in storleken <strong>på</strong> texten. När du är färdig väljer<br />
du förhandsvisa för att se resultatet. När du är nöjd klickar du <strong>på</strong> aktivera.<br />
Medan du redigerar är artikeln inaktiv och syns endast för admin, då<br />
halvgenomskinligt för att visa att den är inaktiv.<br />
TIpS!<br />
Använd anslagstavlan för att visa de senaste inlagda <strong>bild</strong>erna.<br />
Lägg gärna in er grafiska manual i anslagstavlan och hänvisningar om hur <strong>bild</strong>erna får användas.<br />
20
Kapitel 6. Administration<br />
Statistik - Här ser du statistik över antalet nedladdade <strong>bild</strong>er, besök och antalet<br />
uppladdade <strong>bild</strong>er.<br />
Klicka <strong>på</strong> siffran under ‘Besök’, ‘Nedladdningar’ eller ‘Nya <strong>bild</strong>er’, för att få mer<br />
utförlig information.<br />
Här hittar du all statistik över inloggningar. Det går<br />
också att få statistik över varje <strong>bild</strong> (antal nedladdningar,<br />
användning mm). För att få fram den<br />
statistiken, klicka <strong>på</strong> siffran under nya <strong>bild</strong>er.<br />
21<br />
Nyhetsbrev - Ett enkelt och snabbt sätt att sprida nyheter, exempelvis att nya <strong>bild</strong>er<br />
har lagts in. Skickas till alla som angett sin e-postadress i <strong>bild</strong>banken.<br />
Nyhetsbrevet kan vara ett bra sätt att hålla kontakten med alla användare. Påminn om<br />
att lägga in alla nya <strong>bild</strong>er i systemet, tipsa om <strong>bild</strong>er/filer att använda till reklam osv.
egister<br />
Anslagstavlan ......................................................................................................20<br />
Artikelsida ..............................................................................................................4<br />
Avancerad sökning ......................................................................................... 4, 10<br />
Beställa <strong>bild</strong>er .....................................................................................................17<br />
Bildbehandling ....................................................................................................13<br />
Bildspel ................................................................................................................ 11<br />
Checkbox .............................................................................................................18<br />
Drag och släpp ......................................................................................................5<br />
Fakturor ...............................................................................................................14<br />
Flikar ......................................................................................................................4<br />
Fotograf .........................................................................................................15, 18<br />
Fotograferingsdatum ..........................................................................................18<br />
Friköpt ............................................................................................................12, 18<br />
Frisök ............................................................................................................... 4, 10<br />
FTP-uppladdning ...................................................................................................5<br />
Fält under banner .................................................................................................4<br />
Förstasidan ..........................................................................................................20<br />
Godkänd för tryck ...............................................................................................18<br />
Granskad .............................................................................................................12<br />
Gränssnitt ..............................................................................................................4<br />
Historik .................................................................................................................18<br />
Högermeny ............................................................................................................4<br />
Importera ...............................................................................................................5<br />
Indexera .................................................................................................................6<br />
Inlagd ...................................................................................................................18<br />
Input .....................................................................................................................18<br />
IP-login .................................................................................................................16<br />
22<br />
Kamerainformation ............................................................................................18<br />
Kategorier .................................................................................................. 4, 10, 18<br />
Ladda ner .............................................................................................................12<br />
Logga in .................................................................................................................3<br />
Mina favoriter ........................................................................................................8<br />
Mina sidor ...........................................................................................................14<br />
Multipel ................................................................................................................18<br />
Nedladdning ........................................................................................................12<br />
Nivå ......................................................................................................................15<br />
Nyhetsbrev ..........................................................................................................21<br />
Osorterade <strong>bild</strong>er ..................................................................................................6<br />
Radioknapp .........................................................................................................18<br />
Redigera <strong>bild</strong> .......................................................................................................13<br />
Redigera fält ........................................................................................................17<br />
Redigera kategorier ............................................................................................16<br />
Relaterade objekt ..................................................................................................9<br />
Rotera ....................................................................................................................7<br />
Rullgardin ............................................................................................................18<br />
Statistik ................................................................................................................21<br />
Sök .........................................................................................................................4<br />
Textarea ...............................................................................................................18<br />
Uppdatera många .................................................................................................7<br />
Upphovsman .......................................................................................................15<br />
Utseende ............................................................................................................. 19<br />
Vattenstämpla .......................................................................................................7<br />
Visa alla ........................................................................................................... 4, 10<br />
Visningsläge ..........................................................................................................4
<strong>Exigus</strong> AB<br />
Birkagatan 28, 113 39 Stockholm<br />
Tel: 08-54 54 71 60<br />
info@exigus.se<br />
www.exigus.se<br />
<strong>Exigus</strong> är ett systerbolag till Gabriel Uggla AB som är en produktionsbyrå och fotostudio med bland annat: fotografering i studio, fotografering <strong>på</strong> fältet, efterbehandling av <strong>bild</strong>er, retusch och repro,<br />
anpassning för tryck. Dessutom gör vi grafisk form, originalarbete, illustrationer, upphandling och övervakning av tryck.<br />
Samtliga <strong>bild</strong>er i denna handbok är valda utan avsikt och hämtade bland våra semester<strong>bild</strong>er. © Gabriel Uggla AB www.gabrieluggla.se grafisk kommunikation