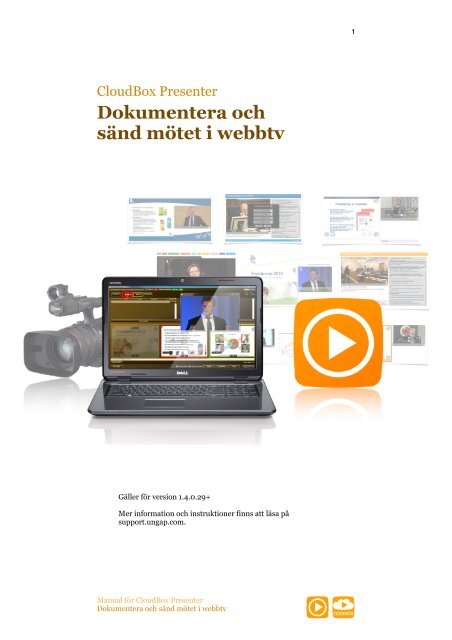CloudBox Presenter - Manual - CloudBox Presenter - ungap AB
CloudBox Presenter - Manual - CloudBox Presenter - ungap AB
CloudBox Presenter - Manual - CloudBox Presenter - ungap AB
Create successful ePaper yourself
Turn your PDF publications into a flip-book with our unique Google optimized e-Paper software.
<strong>CloudBox</strong> <strong>Presenter</strong><br />
Dokumentera och<br />
sänd mötet i webbtv<br />
Gäller för version 1.4.0.29+<br />
Mer information och instruktioner finns att läsa på<br />
support.<strong>ungap</strong>.com.<br />
<strong>Manual</strong> för <strong>CloudBox</strong> <strong>Presenter</strong><br />
Dokumentera och sänd mötet i webbtv<br />
1
<strong>Manual</strong> för <strong>CloudBox</strong> <strong>Presenter</strong><br />
Dokumentera och sänd mötet i webbtv<br />
Med <strong>CloudBox</strong> <strong>Presenter</strong> är det effektivt att<br />
producera kapitelindelad direktsänd webbtv<br />
<strong>CloudBox</strong> <strong>Presenter</strong> har en avancerad spelare - <strong>CloudBox</strong> Player.<br />
Tittaren ser aktuell PowerPoint-bild, vem som talar, vilket ärende som<br />
behandlas och man kan hoppa till valfri plats i presentationen.<br />
Spelaren är gjord i modern Flash-teknik och sändningarna kan ses<br />
med alla vanliga operativsystem och webbläsare.<br />
Som tilläggstjänst finns en HTML5-baserad spelare för iPad.<br />
Direkt efter sändning är presentationen kapitelindelad och snabbt<br />
uppe för ondemand-visning - utan tidskrävande efterbearbetning!<br />
Med den inbyggda kopplingen till Google Analytics får man en<br />
detaljerad tittarstatistik och det går att se antal tittare i realtid!<br />
Användningsområden<br />
Kommuner och landsting webbsänder och dokumenterar sina<br />
fullmäktigemöten för att öka engagemanget och tillgängligheten för<br />
medborgarna.<br />
<strong>CloudBox</strong> <strong>Presenter</strong> används för att webbsända och dokumentera<br />
långa möten med talarlistor och ärenden. PDF-dokument kan bifogas<br />
och tittaren kan med ett musklick ladda hem och läsa.<br />
Företag och organisationer använder webbtv för att nå ut med<br />
information till allmänhet, kunder, aktieägare, investerare, elever och<br />
personal.<br />
<strong>CloudBox</strong> <strong>Presenter</strong> används för att direktsända och dokumentera<br />
seminarium, konferenser, utbildningar och finansrapporter.<br />
<strong>Manual</strong> för <strong>CloudBox</strong> <strong>Presenter</strong><br />
Dokumentera och sänd mötet i webbtv<br />
2
Innehåll<br />
1. Cloudbox Player 5<br />
En spelare med många visningslägen 5<br />
Klickbara PowerPoint-bilder och ärenden 6<br />
Fullskärmsläge 6<br />
Dela ärendet på Twitter och Facebook. 6<br />
Lösenordsskydd och kontaktuppgifter 7<br />
Frågor från tittarna 7<br />
Öppna via länk eller inbäddad på egna sajten 8<br />
2. <strong>CloudBox</strong> <strong>Presenter</strong> gränssnitt 10<br />
3. Installera <strong>CloudBox</strong> <strong>Presenter</strong> 11<br />
Systemkrav 11<br />
Automatisk uppdatering 11<br />
4. Logga in i <strong>CloudBox</strong> <strong>Presenter</strong> 12<br />
Viktigt om Windows User Access Control - UAC 12<br />
5. Förberedelser inför sändning 13<br />
Skapa en ny sändning och spelare 14<br />
Anpassa spelarens funktioner och utseende 15<br />
Redigera spelarens HTML-kod 17<br />
Importera PowerPoint-bilder 18<br />
Skapa en talar- och ärendelista för sändningen 19<br />
Snabbsök i talarlistan 19<br />
Koppling till Eltec VoteAid 19<br />
Koppla PDF-dokument till ärenden 20<br />
Annonsera länken till sändningen 20<br />
6. Redigera spelarmallen 21<br />
7. Filer som används av spelaren 22<br />
8. Dags för sändning 23<br />
Kontrollera att sändningen är i BEFORE-läge 23<br />
Konfigurera streaming i Flash Media Live Encoder. 23<br />
Konfigurera streaming i <strong>CloudBox</strong> <strong>Presenter</strong> 24<br />
Starta sändningen i Flash Media Live Encoder 25<br />
Felsökning 25<br />
Starta sändningen i <strong>CloudBox</strong> <strong>Presenter</strong> 26<br />
Sänd PowerPoint-bilder, talare och ärenden 26<br />
När sändningen är slut 26<br />
9. Efter sändning 27<br />
Ladda upp originalinspelningen 27<br />
Ladda upp en redigerad inspelning 28<br />
10. Redigera en ondemand-sändning 29<br />
Grundläggande funktion 30<br />
Redigera slides eller talare som spelats ut vid fel tillfälle 32<br />
Redigera en nyinspelad eller redigerad videofil 33<br />
Lägg till synkar till en redan inspelad videofil 34<br />
<strong>Manual</strong> för <strong>CloudBox</strong> <strong>Presenter</strong><br />
Dokumentera och sänd mötet i webbtv<br />
3
11. Google Analytics 35<br />
12. Sändning utan Internet - offline 36<br />
Sändning med Internet men utan att spelaren går igång 36<br />
13. Webbsänd en telefonkonferens med PowerPoint 37<br />
Om videofördröjning 38<br />
Viktigt om tidkod 38<br />
Viktigt om synk mellan ljud och video 38<br />
14. Sänd bilder inifrån PowerPoint med <strong>CloudBox</strong> Pointy 39<br />
Installation 39<br />
15. Sänd bilder direkt från skärmen med <strong>CloudBox</strong> Snap! 41<br />
16. Styr en On Air-lampa med Telldus Tellstick 42<br />
Installation 42<br />
17. Q&A-webbtjänst 43<br />
18. Checklist (eng) 44<br />
<strong>ungap</strong> <strong>AB</strong> ger inga garantier för användningen av denna manual eller<br />
för användningen av <strong>CloudBox</strong> <strong>Presenter</strong>. Det är ditt eget ansvar att<br />
från tid till annan kontrollera att <strong>CloudBox</strong> <strong>Presenter</strong> fungerar på<br />
önskvärt sätt.<br />
Innehållet i manualen, programvaran och dom funktioner som<br />
beskrivs kan ändras utan förvarning.<br />
Om du inte kan acceptera ovanstående skrivning så kan du inte heller<br />
använda programvaran <strong>CloudBox</strong> <strong>Presenter</strong> eller andra programvaror<br />
och system som tillhandahålls av <strong>ungap</strong> <strong>AB</strong>.<br />
<strong>Manual</strong> för <strong>CloudBox</strong> <strong>Presenter</strong><br />
Dokumentera och sänd mötet i webbtv<br />
4
1. Cloudbox Player<br />
<strong>CloudBox</strong> Player är en sparsmakad och diskret färgsatt spelare.<br />
Spelaren är transparent vilket gör att den smälter in på vilken<br />
webbsajt som helst. Färger och bilder i HTML-kod kan ligga bakom<br />
spelaren och ”skina igenom” vilket gör det enkelt att få det utseende<br />
man vill ha.<br />
För att nå en stor publik är spelaren gjord i Flashteknik som är den<br />
mest använda plug-in-tekniken för multimedia på Internet idag.<br />
Sändningarna kan ses med alla vanliga operativsystem och<br />
webbläsare.<br />
Moderna Android-baserade mobiltelefoner och läsplattor som har<br />
stöd för Flash kan också användas och som tilläggstjänst finns en<br />
HTML5-baserad spelare för iPad.<br />
En spelare med många visningslägen<br />
Spelaren har flera inbyggda lätt valbara visningslägen; Video med<br />
PowerPoint, Video med agenda och enbart video, plus att man kan<br />
höger-vänsterställa videon.<br />
Spelare för fullmäktigemöten - video med agenda<br />
Spelare för kvartalsrapport - video med PowerPoint<br />
<strong>Manual</strong> för <strong>CloudBox</strong> <strong>Presenter</strong><br />
Dokumentera och sänd mötet i webbtv<br />
5
Klickbara PowerPoint-bilder och ärenden<br />
Kapitel och PowerPoint-bilder är klickbara i ondemand-sändningen<br />
och det går enkelt att hitta till valfri plats i mötet eller presentationen:<br />
Fullskärmsläge<br />
Spelaren har ett fullskärmsläge som aktiveras med dom dubbla<br />
pilknapparna som ligger över videon och PowerPoint-bilden.<br />
För att ta sig ur fullskärmsläget trycker man ESC på tangentbordet<br />
eller använder pilknapparna.<br />
För att ändra bakgrundsbilden i spelaren lägger man en bildfil i<br />
spelarens mapp på webbservern och namnger den<br />
player_background.png.<br />
Dela ärendet på Twitter och Facebook.<br />
Under videon finns det knappar för att dela mötet på Twitter eller<br />
Facebook.<br />
Tips: Använd Dela från tidpunkt för att öppna <strong>CloudBox</strong> spelare och<br />
spola fram till den specifika platsen i mötet eller presentationen.<br />
<strong>Manual</strong> för <strong>CloudBox</strong> <strong>Presenter</strong><br />
Dokumentera och sänd mötet i webbtv<br />
6
Lösenordsskydd och kontaktuppgifter<br />
Det går att skydda sändningen med ett lösenord och man kan begära<br />
kontaktuppgifter innan tittaren kan se sändningen.<br />
Kontaktuppgifterna skickas via mejl och sammanställs på <strong>CloudBox</strong><br />
Q&A-tjänst.<br />
Tips: Använd mejlprogrammets filter för att sortera ut<br />
kontaktuppgifterna.<br />
OBS: Lösenord och insamling av kontaktuppgifter fungerar inte om<br />
tittaren använder webbläsaren Safari.<br />
Frågor från tittarna<br />
Via ett formulär i spelaren kan man som tittare ställa en fråga till<br />
direktsändningen.<br />
Frågor från tittarna hanteras av <strong>CloudBox</strong> Q&A-tjänst och skickas via<br />
mejl.<br />
OBS: Frågeformuläret fungerar inte om tittaren använder<br />
webbläsaren Safari.<br />
<strong>Manual</strong> för <strong>CloudBox</strong> <strong>Presenter</strong><br />
Dokumentera och sänd mötet i webbtv<br />
7
Öppna via länk eller inbäddad på egna sajten<br />
Varje webbsändning i <strong>CloudBox</strong> <strong>Presenter</strong> har en egen webbsida och<br />
mapp på webbservern. Det finns två sätt att öppna spelaren på:<br />
1. Länka till spelarens webbsida.<br />
Spelaren öppnas i en ny webbsida när man klickar på länken.<br />
Exempel på länk:<br />
http://webcast.<strong>ungap</strong>.com/<strong>ungap</strong>.com/finans/tutorial2/<br />
Fördel: Det är enkelt att distribuera länken via mejl eller lägga in<br />
en länk på den egna webbsajten. Ett klick på länken och spelaren<br />
öppnas i en ny webbsida.<br />
Nackdel: Tittaren lämnar den egna sajten. Man behöver ”kopiera”<br />
den egna webbsajtens utseende för att behålla helhetsupplevelsen.<br />
2. Använd en embed-kod på den egna sajten.<br />
Spelaren öppnas integrerad i den egna sajten.<br />
Exempel på embedkod:<br />
<strong>Manual</strong> för <strong>CloudBox</strong> <strong>Presenter</strong><br />
Dokumentera och sänd mötet i webbtv<br />
8
<br />
<br />
<br />
<br />
<br />
<br />
<br />
<br />
<br />
Fördel: Tittaren blir kvar på sajten. Sajtens utseendet behöver inte<br />
”kopieras” till spelarens webbsida. Dom flesta webbpubliceringssystem<br />
stödjer att skriva in embed-kod.<br />
<strong>Manual</strong> för <strong>CloudBox</strong> <strong>Presenter</strong><br />
Dokumentera och sänd mötet i webbtv<br />
9
2. <strong>CloudBox</strong> <strong>Presenter</strong> gränssnitt<br />
<strong>Manual</strong> för <strong>CloudBox</strong> <strong>Presenter</strong><br />
Dokumentera och sänd mötet i webbtv<br />
10
3. Installera <strong>CloudBox</strong> <strong>Presenter</strong><br />
Innan installation måste det finnas ett <strong>CloudBox</strong>-konto på plats.<br />
Kontakta <strong>ungap</strong> <strong>AB</strong> för mer information.<br />
Så här installerar man <strong>CloudBox</strong> <strong>Presenter</strong> på en Windows 7-dator:<br />
1. Öppna webbsidan http://support.<strong>ungap</strong>.com<br />
2. Klicka på knappen Install <strong>CloudBox</strong> <strong>Presenter</strong>.<br />
3. <strong>CloudBox</strong> <strong>Presenter</strong> installeras automatiskt och startar när den är<br />
färdiginstallerad.<br />
Systemkrav<br />
Följande krav ställs på en dator som kör <strong>CloudBox</strong> <strong>Presenter</strong>:<br />
To be able to run <strong>CloudBox</strong> <strong>Presenter</strong> you need these things on your client<br />
computer:<br />
• PC with dual core processor.<br />
• Windows 7 (recommended), Windows Vista, or Windows XP.<br />
• Internet connection.<br />
If you have a firewall then you need to have granted access to FTP,<br />
Flash streaming, and HTTP protocols.<br />
• Flash Media Live Encoder 3.1 or better.<br />
Download and install from http://www.adobe.com/products/<br />
flashmediaserver/flashmediaencoder/<br />
• Either one of these video sources:<br />
◦ Built-in webcam (demo)<br />
◦ Stand alone webcam with USB connection to the PC<br />
(simple setup).<br />
◦ Stand alone video cam with Firewire connection to the PC<br />
(proffesional).<br />
Please read more about the system requirements on the Adobe web site:<br />
http://www.adobe.com/products/flashmediaserver/flashmediaencoder/<br />
systemreqs/<br />
Automatisk uppdatering<br />
<strong>CloudBox</strong> <strong>Presenter</strong> uppdateras fortlöpande med nya funktioner och<br />
buggfixar. Programvaran uppdateras automatiskt när det behövs.<br />
OBS: Skippa uppdateringen (Skip) om frågan om uppdatering<br />
kommer alldeles innan en sändning.<br />
<strong>Manual</strong> för <strong>CloudBox</strong> <strong>Presenter</strong><br />
Dokumentera och sänd mötet i webbtv<br />
11
4. Logga in i <strong>CloudBox</strong> <strong>Presenter</strong><br />
Starta <strong>CloudBox</strong> <strong>Presenter</strong> från ikonen på skrivbordet eller från<br />
Windows startmeny.<br />
Logga in med dessa kontouppgifter:<br />
Username: ..............................................<br />
Password: .................................................<br />
Använd Offline mode om du vill göra en webbsändning utan tillgång<br />
till Internet. Läs mer om Offline mode i den separata instruktionen.<br />
Använd Remember me för att automatiskt fylla i lösenordet när du<br />
öppnar <strong>CloudBox</strong> <strong>Presenter</strong>.<br />
<strong>CloudBox</strong> presenter är färdig att använda!<br />
Viktigt om Windows User Access Control - UAC<br />
Om man får upp en varningsruta i Windows XP när man startar<br />
<strong>CloudBox</strong> <strong>Presenter</strong> så är det viktigt klicka bort alternativet ”Skydda<br />
min dator...” - ”Protect my computer...”.<br />
Kryssa bort ”Skydda min<br />
dator...” i Windows XP<br />
Avancerat: Varningen kommer av att <strong>CloudBox</strong> <strong>Presenter</strong> startar en<br />
bakgrundsprocess som via TCP/IP kommunicerar med webbservern<br />
där spelaren finns.<br />
<strong>Manual</strong> för <strong>CloudBox</strong> <strong>Presenter</strong><br />
Dokumentera och sänd mötet i webbtv<br />
12
5. Förberedelser inför sändning<br />
Att förbereda en sändning innebär kortfattat av att man:<br />
1. Ansluter till en kanal (channel) och en sändning (webcast)<br />
2. Skapar en spelare för sändningen.<br />
3. Ställer sändningen i Before-läge.<br />
4. Importerar PowerPoint-bilder och skriver in ärenden och talare i<br />
respektive listor.<br />
5. Testar att spelaren går att öppna från <strong>CloudBox</strong> <strong>Presenter</strong>.<br />
6. Lägger upp en länk till spelaren eller skriver in en embed-kod på<br />
den egna webbsajten.<br />
7. Testar att spelaren går att öppna via länken eller via webbsajten.<br />
8. Annonserar sändningen på webbsajten, via Twitter, Facebook eller<br />
mejl.<br />
<strong>Manual</strong> för <strong>CloudBox</strong> <strong>Presenter</strong><br />
Dokumentera och sänd mötet i webbtv<br />
13
Skapa en ny sändning och spelare<br />
Innan man kan börja sända behöver man skapa en ny sändning och en<br />
spelare.<br />
I det här fiktiva exemplet ansluter vi till kanalen Webinar with<br />
PowerPoint och skapar sändningen tutorial2:<br />
1. Öppna <strong>CloudBox</strong> <strong>Presenter</strong> och logga in.<br />
2. Välj kanalen Webinar with PowerPoint.<br />
3. Skriv ett nytt sändningsnamn i fältet 2) Select webcast name:<br />
Vi skriver namnet tutorial2<br />
Tips: Använd ett namn som lätt kan förknippas med sändningen.<br />
OBS: Använd alltid små bokstäver i webcast-namnet.<br />
4. Eftersom sändningen är ny blir man uppmanad att skapa en<br />
spelare:<br />
5. Klicka på 1) Download player template för att ladda ner<br />
spelarmallen.<br />
6. Klicka på 3) Upload webcast player för att ladda upp den nya<br />
spelaren.<br />
7. Klicka på 4) Activate webcast när uppladdningen är färdig för<br />
att aktivera den nya sändningen.<br />
Nu finns det en spelare för den nya sändningen.<br />
<strong>Manual</strong> för <strong>CloudBox</strong> <strong>Presenter</strong><br />
Dokumentera och sänd mötet i webbtv<br />
14
Anpassa spelarens funktioner och utseende<br />
Spelaren går att anpassa för olika behov: man kan bland annat välja<br />
visningsläge, texter som ska visas innan och efter direktsändning,<br />
ange om man vill ha en frågestund (Q&A), och koppla Google<br />
Analytics-konto.<br />
Spelaren har tre visningslägen<br />
Gör så här för att anpassa spelarens utseende och funktioner:<br />
1. Klicka på Player > Configuration från menyn.<br />
2. Öppna Information-fliken.<br />
3. Info<br />
4. Fyll i uppgifter om sändningen:<br />
• Title: sändningens titel.<br />
• Description: en kort beskrivning.<br />
• Before text: text som visas i spelaren innan direktsändning.<br />
• After text: text som visas i spelaren när sändningen är över.<br />
5. Öppna Options-fliken<br />
6. Poster<br />
• Video poster: anger vad som ska visas i videofönstret när<br />
videon inte spelar. Lämna fältet tomt för att inte visa någon bild<br />
alls<br />
• Audiocast: anger att Video poster ligger kvar under sändning<br />
av audiocast.<br />
Avancerat: Flash Media Live Encoder måste alltid sända en<br />
videoström med tidkod även när man gör en audiocast. Det är<br />
bara videoströmmen som har tidkod.<br />
<strong>Manual</strong> för <strong>CloudBox</strong> <strong>Presenter</strong><br />
Dokumentera och sänd mötet i webbtv<br />
15
7. Q&A<br />
• Q&A is enabled during: Välj när Q&A funktionen ska vara<br />
aktiv.<br />
• PIN: Anger koden som ska användas när man loggar in i<br />
<strong>CloudBox</strong> Q&A för att administrera sändningens frågor.<br />
• Open Q&A web page öppnar Q&A-tjänsten i webbläsaren.<br />
8. Visibility<br />
9. Sharing on Twitter and Facebook is enabled visar<br />
knapparna för delning på Twitter och Facebook samt gör det<br />
möjligt att kopiera sändningens länk och embed-kod i spelaren.<br />
10. Slide browsing is disabled during LIVE: Anger att det inte<br />
ska vara möjligt att bläddra i PowerPoint-bilder under<br />
direktsändning.<br />
11. Viewer is prompted to register contact details: Anger om<br />
tittaren måste ange kontaktuppgifter för att få se sändningen.<br />
Kontaktuppgifter hanteras av Q&A-tjänsten.<br />
12. Viewer is prompted to enter this password: Anger om man<br />
vill lösenordsskydda sändningen. Lämna fältet tomt om inget<br />
lösenord önskas. Lösenordet sparas lokalt på datorn. Om man<br />
öppnar sändningen i <strong>CloudBox</strong> <strong>Presenter</strong> på en annan dator så<br />
finns inte lösenordet kvar.<br />
Avancerat: Lösenordet är envägskrypterat och kan inte enkelt<br />
läsas eller knäckas av tittaren. Observera att lösenordet är ett<br />
enkelt skydd för att inte kunna starta spelaren. Det garanterar<br />
inte att informationen i sändningen inte kommer ut till tittarens<br />
dator.<br />
13. Stats<br />
14. Google Analytics Web Property ID anger om man vill att<br />
spelaren ska rapportera tittarstatistik. Läs mer under rubriken<br />
Google Analytics<br />
15. Layout<br />
16. Ange spelarens visningsläge.<br />
Läs mer i avsnittet spelaren om dom olika lägena.<br />
17. Video width eller Agenda width: Ange videons bredd i pixlar<br />
eller procent. Om visningsläget är video och agenda så anger man<br />
ärendelistans bredd.<br />
<strong>Manual</strong> för <strong>CloudBox</strong> <strong>Presenter</strong><br />
Dokumentera och sänd mötet i webbtv<br />
16
18. Live video delay: Anger vilken fördröjning videon ska ha i<br />
spelaren.<br />
• Lång fördröjning ger bättre synk-tajming och bättre skalbarhet.<br />
• Kortare fördröjning ger sämre synk-tajming och sämre<br />
skalbarhet.<br />
19. Ignore timecode for ondemand Flash video: Anger om man<br />
vill att spelaren inte ska lyssna på tidkoden i videon.<br />
Nytt: Inställningen görs på varje individuell ström. Läs mer om<br />
Streaming configuration.<br />
Redigera spelarens HTML-kod<br />
Filerna som bygger spelarens utseende ligger i en egen mapp på<br />
webbservern. Varje sändning har en egen mapp!<br />
Flash-spelarobjektet ligger som en - och -tag i<br />
HTML-filen index.html.<br />
Gör så här för att redigera index.html:<br />
1. Klicka på Player-knappen i <strong>CloudBox</strong> <strong>Presenter</strong>.<br />
2. Välj Edit HTML code från menyn.<br />
3. Klicka på Explore-knappen och Windows utforskare öppnar<br />
spelarens plats på hårddisken.<br />
4. Redigera index.html med ett webbredigeringsprogram till dess<br />
du är nöjd med utseendet.<br />
5. Klicka på Upload-knappen för att ladda upp enbart dom ändrade<br />
filerna till webbservern.<br />
Ta gärna kontakt med <strong>ungap</strong> <strong>AB</strong> för att få hjälp med spelarens<br />
HTML-kod och att anpassa den till övriga webbsajtens utseende.<br />
<strong>Manual</strong> för <strong>CloudBox</strong> <strong>Presenter</strong><br />
Dokumentera och sänd mötet i webbtv<br />
17
Importera PowerPoint-bilder<br />
PowerPoint-bilder går snabbt och enkelt att importera till <strong>CloudBox</strong><br />
<strong>Presenter</strong>.<br />
PowerPoint-import kräver att Microsoft PowerPoint är installerat<br />
på datorn. Om PowerPoint saknas på datorn kan man importera<br />
färdiga JPEG-bilder och använda dom i sändning.<br />
Import av PowerPoint-bilder kan göras alldeles innan presentationen<br />
startar:<br />
• I vissa fall får man PowerPoint-bilderna väldigt sent av<br />
presentatören.<br />
• I andra fall vill man inte att bilderna ska ligga på servern långt i<br />
förväg med risk att någon hittar material innan det är officiellt.<br />
Öva på alla handgrepp innan sändning. När det är dags för skarpt<br />
läge så är det stressigt med allt som ska göras!<br />
Gör så här för att importera bilder till <strong>CloudBox</strong> <strong>Presenter</strong>:<br />
1. Klicka på Show slides-knappen för att öppna PowerPointpanelen.<br />
2. Klicka på Import slides.<br />
3. Import-verktyget öppnas.<br />
4. Välj PowerPoint-fil som ska konverteras till JPEG.<br />
5. När alla bilder syns i verktygets lista; klicka på Replace all för att<br />
kopiera bilderna till <strong>CloudBox</strong> <strong>Presenter</strong>.<br />
6. När bilderna är importerade så laddas dom automatiskt upp till<br />
webbservern.<br />
<strong>CloudBox</strong> PowerPoint JPEG Converter har tre sätt att importera bilder<br />
till <strong>CloudBox</strong> <strong>Presenter</strong>:<br />
• Replace all: Ersätter alla befintliga bilder.<br />
• Add all: Lägger bilderna i slutet av en befintlig lista med bilder.<br />
• Drag-n-drop: Dra-och-släpp valfria bilder till <strong>CloudBox</strong><br />
<strong>Presenter</strong>s Powerpoint-panel.<br />
Tips: Om det är många föreläsare under en sändning så kan man<br />
efter en presentation är klar ersätta bilderna i <strong>CloudBox</strong> <strong>Presenter</strong><br />
utan att bilderna försvinner från ondemand-sändningen. Se bara till<br />
att föreläsarnas PowerPoint-filer har olika namn.<br />
<strong>Manual</strong> för <strong>CloudBox</strong> <strong>Presenter</strong><br />
Dokumentera och sänd mötet i webbtv<br />
18
Skapa en talar- och ärendelista för sändningen<br />
I <strong>CloudBox</strong> <strong>Presenter</strong>s användargränssnitt finns talarlistan till vänster<br />
och ärendelistan till höger.<br />
Gör så här för att redigera talar- och ärendelistorna:<br />
1. Formatera en lista med namn i Word, Excel eller som vanlig text.<br />
Varje namn behöver stå på en egen rad.<br />
2. Kopiera (Ctrl+C) namnen från Word- eller Excel-dokumentet eller<br />
från textfilen eller webbsidan och klistra in (Ctrl+V) i namnlistan i<br />
<strong>CloudBox</strong> <strong>Presenter</strong>.<br />
3. Talar- och ärendelistorna sparas automatiskt.<br />
För att radera en rad i listan, klicka med musen längst till vänster på<br />
raden (det randiga fältet) och tryck sen på Delete på tangentbordet.<br />
För att tömma hela listan, markera den första raden och håll nere<br />
Delete till listan är tom.<br />
Snabbsök i talarlistan<br />
För att söka i listorna ställer man musen över listan (listan markeras<br />
med en orange ram) och skriver på tangentbordet det man vill söka<br />
efter och slår RETUR. Slå ESC för att komma tillbaka till hela listan.<br />
Koppling till Eltec VoteAid<br />
Eltec VoteAid är ett system som används av kommuner och landsting<br />
för att sköta möten via trådlösa knappsatser. Bland annat kan mötets<br />
deltagare via knappsatserna anmäla anföranden och göra voteringar.<br />
Ärenden och anföranden under mötet kan via <strong>CloudBox</strong> VoteAid<br />
automatiskt visas i spelaren och bli sökbart för ondemand. Man<br />
behöver således inte följa mötet manuellt för att sända ut talare och<br />
ärenden.<br />
<strong>CloudBox</strong> <strong>Presenter</strong> kan kopplas ihop med Eltec VoteAid. Läs mer i<br />
den separata instruktionen.<br />
<strong>Manual</strong> för <strong>CloudBox</strong> <strong>Presenter</strong><br />
Dokumentera och sänd mötet i webbtv<br />
19
Koppla PDF-dokument till ärenden<br />
Spelaren kan när den är i video med agenda-läge visa en länk till ett<br />
PDF-dokument för varje ärende i listan.<br />
Om man använder visningsläget video med Powerpoint så<br />
kommer den första PDF-bilagan i ärendelistan kunna laddas ner via<br />
PDF-ikonen som finns under videofönstret.<br />
Gör så här för att koppla ett PDF-dokument till ett ärende:<br />
1. På varje rad i ärendelistan finns en > Attach-knapp.<br />
2. Klicka på > Attach.<br />
3. Klicka på Click to select attachment för att välja det PDFdokument<br />
som ska visas tillsammans med ärendet i spelaren.<br />
4. PDF-dokumentet laddas upp på servern och en länk till<br />
dokumentet syns bredvid ärendet i spelaren.<br />
Annonsera länken till sändningen<br />
För att annonsera sändningen på en webbplats, via mejl eller sociala<br />
media behöver man en länk eller embeddkoden till spelaren.<br />
Gör så här för att annonsera sändningen:<br />
1. Klicka på Player-knappen i <strong>CloudBox</strong> <strong>Presenter</strong>.<br />
Klicka här för att<br />
välja handling till ärendet<br />
Så här ser handlingen<br />
ut i spelaren<br />
2. Välj Copy web page link för att kopiera länken till spelaren.<br />
3. Välj Copy embed code för att kopiera embed-koden.<br />
Embed-koden kan användas för att integrera spelaren i en<br />
webbsajt. Dom flesta webbpubliceringssystem har funktioner för<br />
att skriva in embed-koder.<br />
4. Använd klistra-in kommandot (Ctrl+V) för att klistra in länken<br />
eller embed-koden i valfritt dokument, program,<br />
webbpubliceringssystem, Twitter eller mejl.<br />
Länken och embedkoden till sändningens spelare är alltid samma och<br />
används för att titta både LIVE och ONDEMAND.<br />
<strong>Manual</strong> för <strong>CloudBox</strong> <strong>Presenter</strong><br />
Dokumentera och sänd mötet i webbtv<br />
20
9. Redigera spelarmallen<br />
Mallen innehåller spelarens utseende och konfiguration och annan<br />
information som man vill att varje ny sändning som man skapar ska<br />
innehålla från början.<br />
För fullmäktigesändningar är det vanligt att man har en färdig<br />
talarlista. När man sen skapar en ny sändning kommer talarlistan och<br />
spelaren vara färdig att använda.<br />
Skapar en mall gör man minst en gång och sen redigerar man den bara<br />
vid behov. Till exempel då talarlistan har ändrats. Sändningar som<br />
skapas efter en ändring av mallen kommer ha den nya talarlistan.<br />
Redan gjorda sändningar påverkas inte av ändringar i mallen.<br />
Så här gör man för att skapa en ny mall eller redigera en befintlig mall:<br />
1. Starta om <strong>CloudBox</strong> <strong>Presenter</strong> och logga in.<br />
2. Ange sändningsnamnet _template. Notera understrecket i<br />
sändningsnamnet!<br />
3. Lägg till, ta bort eller redigera namn i talarlistan till vänster.<br />
Läs mer i avsnittet Skapa namn- och ärendelista för<br />
sändningen.<br />
4. Redigera spelarens utseende under Player > Configuration .<br />
Där kan man ändra texter som visas innan och efter sändning,<br />
justera spelarens layout och ställa in statistik. Läs mer i avsnittet<br />
Anpassa spelarens utseende.<br />
5. Stäng av <strong>CloudBox</strong> <strong>Presenter</strong> när mallen är färdig.<br />
Allt som skapas i <strong>CloudBox</strong> <strong>Presenter</strong> sparas automatiskt.<br />
<strong>Manual</strong> för <strong>CloudBox</strong> <strong>Presenter</strong><br />
Dokumentera och sänd mötet i webbtv<br />
21
10. Filer som används av spelaren<br />
Varje sändning har en egen mapp på webbservern. Filerna som<br />
<strong>CloudBox</strong> <strong>Presenter</strong> sparar gör mötet sökbart och definierar spelarens<br />
funktion och utseende.<br />
<strong>CloudBox</strong> <strong>Presenter</strong> sparar alla sina data på servern. Man kan därför<br />
förbereda sändningen på en dator och sända med en annan.<br />
Filerna som används i sändningen sparas också på datorns hårddisk i<br />
mappen Mina dokument/<strong>CloudBox</strong> <strong>Presenter</strong>.<br />
Använd funktionen Tools > Edit player > Explore för att hitta<br />
mappens plats.<br />
• agenda.xml är mötets agenda (dagordning) som används vid<br />
direktsändning.<br />
• ondemand.xml innehåller det som hände under mötet; när<br />
ärenden startade och när personer talade.<br />
• index.html och andra HTML-relaterade filer bygger utseendet för<br />
spelaren.<br />
• settings.xml, sync.xml, layout.xml, modified.txt och<br />
live.xml är filer som är viktiga för spelarens konfiguration,<br />
utseende och interna funktioner.<br />
• live.smil och ondemand.smil beskriver videoströmmen för live-<br />
respektive ondemand-sändning.<br />
• _backup innehåller kopior av gamla filer.<br />
• _live innehåller filer som är ögonblicksbilder av det som händer i<br />
sändningen. Filerna används för att göra en återställning om<br />
systemet kraschar.<br />
Avancerat: Filerna är i XML-format och går att redigera för hand.<br />
<strong>Manual</strong> för <strong>CloudBox</strong> <strong>Presenter</strong><br />
Dokumentera och sänd mötet i webbtv<br />
22
11. Dags för sändning<br />
Det här avsnittet är främst avsett för sändningsteknikern.<br />
Kontrollera att sändningen är i BEFORE-läge<br />
Spelaren ska vara i BEFORE-läge i <strong>CloudBox</strong> <strong>Presenter</strong> innan<br />
sändningen startar.<br />
Konfigurera streaming i<br />
Flash Media Live Encoder.<br />
Här förutsätts att sändningsteknikern har tillräckliga kunskaper för<br />
att konfigurera den strömmade videosignalen vad avser storleken på<br />
videon, datahastigheten, formatet och andra egenskaper.<br />
För att enklare kunna ha stöd för HTML5-video ska man sända med<br />
H.264-format med filändelsen F4V.<br />
För att sända videosignalen använder man Flash Media Live<br />
Encoder som går att hämta från Adobes webbsajt www.adobe.com<br />
(sök efter Flash Media Live Encoder).<br />
Om man använder en annan videokodare än Flash Media Live<br />
Encoder för att sända är det viktigt att videokodaren stödjer<br />
inbäddad tidkod i Flash.<br />
Videokodaren kan köras på en separat dator eller hårdvara. Det är i<br />
så fall det viktigt att systemklockan på den separat datorn eller<br />
hårdvaran går lika som på datorn som kör <strong>CloudBox</strong> <strong>Presenter</strong>.<br />
Ange FMS URL, Stream och namnet på den inspelade filen i Flash<br />
Media Live Encoder.<br />
Uppgifterna för FMS URL och Stream får man av leverantören av<br />
streamingtjänsten.<br />
FMS URL:<br />
Stream:<br />
Dessa fält ska anges i <strong>CloudBox</strong><br />
<strong>Presenter</strong> för att kunna användas av<br />
spelaren<br />
Glöm inte spela in!<br />
Fyll i för framtida referens<br />
Viktigt: Timecode i Flash Media Live Encoder måste vara aktiverad<br />
för att sändningen med <strong>CloudBox</strong> <strong>Presenter</strong> ska fungera.<br />
<strong>Manual</strong> för <strong>CloudBox</strong> <strong>Presenter</strong><br />
Dokumentera och sänd mötet i webbtv<br />
23
Superviktigt att<br />
Timecode är aktiverad! Klicka för att konfigurera<br />
Klicka på skiftnyckeln bredvid Timecode för att konfigurera:<br />
1. Välj Embed system time as timecode.<br />
Kryssa i här!<br />
2. Välj Frame Interval samma som videons Frame Rate.<br />
Konfigurera streaming i<br />
<strong>CloudBox</strong> <strong>Presenter</strong><br />
Spelaren behöver veta sökvägen till den Flash Media Server som<br />
distribuerar videoströmmen. FMS URL skriver man in i <strong>CloudBox</strong><br />
<strong>Presenter</strong> under Streaming-knappen.<br />
Gör så här för att konfigurera videosignalen i <strong>CloudBox</strong> <strong>Presenter</strong>:<br />
1. Klicka på Streaming > Configuration.<br />
2. Välj Live streaming-fliken.<br />
3. Skriv in samma FMS URL som i Flash Media Live Encoder (eller<br />
skriv in det värde som du fått från streamingleverantören).<br />
4. Lägg till en videoström genom att klicka på Add streamknappen<br />
och skriv in samma Stream som i Flash Media Live<br />
Encoder (eller skriv in det värde som du fått från<br />
streamingleverantören).<br />
5. Timecode ska vara ikryssad för live streaming!<br />
6. Live delay används inte för Flash Media.<br />
<strong>Manual</strong> för <strong>CloudBox</strong> <strong>Presenter</strong><br />
Dokumentera och sänd mötet i webbtv<br />
Välj samma som<br />
videons framerate<br />
24
7. Ange videosignalens Bitrate i kbps.<br />
8. Alternativ: Klicka på Import FMLE för att hämta inställningarna<br />
direkt från Flash Media Live Encoders konfigurationsfil.<br />
Avancerat: Videoströmmens konfiguration sparas på webbservern i<br />
filen live.smil för live-sändningar och i ondemand.smil för<br />
reprissändningar. SMIL-formatet gör det möjligt att sända med<br />
olika bitrates och olika format när spelaren stödjer detta. <strong>CloudBox</strong><br />
Player stödjer bara Flash-format och en bitrate (datahastighet).<br />
Avancerat: Spelaren kan spela videoströmmar från lastbalanserade<br />
CDN. Läs mer i den separata instruktionen.<br />
TIPS: Det är vanligt att man använder samma FMS-inställningar<br />
för alla live-sändningar man gör. Gör streaming-inställningarna i<br />
webbspelarmallen (_template) så är dom klara när du skapar en ny<br />
sändning.<br />
Starta sändningen i<br />
Flash Media Live Encoder<br />
Starta video-sändningen genom att trycka på Start-knappen i Flash<br />
Media Live Encoder.<br />
Kontrollera att videosignalen fungerar genom att välja Open stream<br />
monitor under Streaming-knappen.<br />
Kontrollera att spelaren tar emot videosignalen genom att välja<br />
Player > LIVE Preview.<br />
Viktigt: Testa att den direktsända videosignalen fungerar i god tid<br />
innan direktsändningen ska börja. Ha särskilt koll på läppsynken i<br />
videon. Beroende på hårdvarukonfiguration kan det bli problem med<br />
läppsynk. Att lösa detta är en avancerad uppgift.<br />
Felsökning<br />
Om videoströmmen inte syns i spelaren eller stream-monitorn<br />
kontrollera då att:<br />
• Flash Media Live Encoder är igång.<br />
• RTMP-länken i <strong>CloudBox</strong> <strong>Presenter</strong> är rätt skriven.<br />
• det finns en Internetkoppling.<br />
• timecode är påslagen i Flash Media Live Encoder.<br />
OBS: Trots att Flash Media Live Encoder streamar videosignalen så<br />
visar inte spelaren videon förrän man byter till LIVE-läge i <strong>CloudBox</strong><br />
<strong>Presenter</strong>.<br />
Viktigt: Vid direktsändning; spara inspelningen i kameran eller på<br />
en video recorder kopplad till videoanläggningen. Bara då kan man<br />
rädda reprissändningen om den inspelade videofilen förloras.<br />
<strong>Manual</strong> för <strong>CloudBox</strong> <strong>Presenter</strong><br />
Dokumentera och sänd mötet i webbtv<br />
25
Starta sändningen i<br />
<strong>CloudBox</strong> <strong>Presenter</strong><br />
Någon minut innan mötet börjar bör man gå över till LIVE-läge i<br />
<strong>CloudBox</strong> <strong>Presenter</strong>.<br />
Klicka på LIVE-knappen och spelaren byter från BEFORE-läge till<br />
LIVE-läge. Först nu börjar videobilden spela i spelaren.<br />
OBS: Innan man går LIVE måste videosignalen vara igång och<br />
sändas från Flash Media Live Encoder.<br />
Sänd PowerPoint-bilder, talare och ärenden<br />
För varje händelse under mötet behöver man sända ärendet eller<br />
talaren.<br />
Tips: Om ni använder Eltec VoteAid för att styra mötet så finns det<br />
möjlighet att automatiskt sända talare och ärenden. Läs mer i<br />
kapitlet <strong>CloudBox</strong> <strong>Presenter</strong> och Eltec VoteAid.<br />
Det finns tre syften med att noggrant följa mötet och sända det som<br />
händer:<br />
1. Under LIVE-sändningen syns pågående ärende och namnet på<br />
den som talar i spelaren.<br />
2. Mötet blir sökbart i ondemand-sändningen.<br />
3. Specifika avsnitt i mötet kan delas på Twitter och Facebook.<br />
Det finns två sätt att sända PowerPoint-bilder, talare och ärenden:<br />
1. Klicka på Play-knappen som finns på PowerPoint-bilden eller på<br />
samma rad som namnet eller ärendet.<br />
2. Använd tangentbordets SPACE-tangent för att sända. I<br />
PowerPoint-listan och ärendelistan avancerar man till nästa<br />
ärende automatiskt. I namnlistan står man kvar på namnet som<br />
sändes.<br />
PowerPoint-bilder som är sända dimmas bort, bilden som just nu<br />
ligger ute är röd-markerad och den som står på tur att sändas är grönmarkerad.<br />
Tips: Använd sökfunktionen och sortering i talarlistan för snabbare<br />
hitta namn som ska sändas ut.<br />
När sändningen är slut<br />
När mötet är klart sätter man spelaren i AFTER-läge och videon i<br />
spelaren slutar att spela. Spelaren visar den text som är angiven som<br />
After text i spelarens konfiguration.<br />
Klicka på After-knappen i <strong>CloudBox</strong> <strong>Presenter</strong> för att sätta spelaren i<br />
AFTER-läge.<br />
OBS: Glöm inte att stänga av videosignalen i Flash Media Live<br />
Encoder när sändningen är slut.<br />
<strong>Manual</strong> för <strong>CloudBox</strong> <strong>Presenter</strong><br />
Dokumentera och sänd mötet i webbtv<br />
26
12. Efter sändning<br />
Efter LIVE-sändningen och det att spelaren är satt i AFTER-läge är<br />
det dags att ladda upp videofilen för ONDEMAND-visning.<br />
Ladda upp originalinspelningen<br />
<strong>CloudBox</strong> <strong>Presenter</strong> använder skräddarsydda Uploader’s för att ladda<br />
upp ondemand-sändningar till olika streamingleverantörer och CDN.<br />
Tillvägagångssättet är likartat oberoende av vilken<br />
streamingleverantör eller CDN för ondemand man använder:<br />
1. Klicka på Ondemand-knappen.<br />
2. Välj och starta Uploader.<br />
3. Välj fil som ska laddas upp.<br />
Om man laddar upp originalinspelningen är det en fördel att<br />
behålla timecode. Om det är en annan fil, tex en redigerad<br />
inspelning, så ska man inte använda filens timecode eftersom<br />
den inte passar med den ursprungliga presentationen.<br />
4. När filen är uppladdad så sätts sändningen automatiskt i<br />
Ondemand-läge.<br />
Läs mer i instruktionerna som hör till respektive Uploader.<br />
<strong>Manual</strong> för <strong>CloudBox</strong> <strong>Presenter</strong><br />
Dokumentera och sänd mötet i webbtv<br />
27
Ladda upp en redigerad inspelning<br />
Detta är avancerad användning. Kontakta <strong>ungap</strong> <strong>AB</strong> för hjälp.<br />
En redigerad inspelning kommer inte att passa med den ursprungliga<br />
presentationen och därför behöver man göra vissa justeringar för att<br />
inspelningen ska fungera:<br />
1. Justera startiden i SMIL-filen.<br />
2. Stänga av timecode i spelaren.<br />
3. Redigera ondemand.<br />
Om man tidigare laddat upp en videofil för presentationen så kommer<br />
Uploader att upptäcka detta och föreslå att man behåller den<br />
ursprungliga starttiden för inspelningen:<br />
Om man inte tidigare har laddat upp en videofil, tex om man har<br />
förlorat originalinspelningen och skapat en ny från videokameran eller<br />
video recorder, så kommer Uploader hämta starttiden från den tid då<br />
den nya filen skapades. Den tiden stämmer inte alls med<br />
presentationens synkar!<br />
I detta fall behöver man justera presentationen med ondemand editfunktionen<br />
beskriven i kapitlet Redigera en ondemand-sändning.<br />
I ovanliga fall kan man med hjälp av Streaming > Configuration<br />
justera starttiden för en inspelning. Annars är det något som sköts<br />
med automatik.<br />
<strong>Manual</strong> för <strong>CloudBox</strong> <strong>Presenter</strong><br />
Dokumentera och sänd mötet i webbtv<br />
28
13. Redigera en ondemandsändning<br />
<strong>CloudBox</strong> <strong>Presenter</strong> är ett verktyg för effektiv produktion av<br />
kapitelindelad direktsänd webbtv. Behovet av efterproduktion är<br />
minimal.<br />
Men, ibland behöver man trots det ändå redigera en sändnings<br />
PowerPoint-slides, talarskyltar och kapitel i efterhand.<br />
Dessa scenarion stöds av ondemand-redigeringen i <strong>CloudBox</strong><br />
<strong>Presenter</strong>:<br />
• Man spelade ut slides eller talare vid fel tillfälle.<br />
• Man behöver byta ut slides som blivit fel eller ändra felstavade<br />
kapitel och talarskyltar.<br />
• Man har klippt om videofilen med följd att tidkoden inte finns<br />
kvar i videofilen.<br />
• Man har klippt bort början eller slutet eller något avsnitt i mitten<br />
av videofilen.<br />
• Man har räddat en inspelning och skapat en helt ny videofil från<br />
kameran eller videorecordern.<br />
• Man vill synka en redan inspelad film och lägga till nya slides,<br />
kapitel eller talarskyltar.<br />
Läs först avsnittet Grundläggande funktion för att få en<br />
grundläggande förståelse för funktionen. Läs sedan det avsnitt som<br />
speciellt beskriver något av fallen i listan ovan.<br />
Obs: För att PowerPoint-import ska fungera behöver Microsoft<br />
PowerPoint vara installerad på datorn.<br />
OBS: Det finns ingen Ångra-funktion i redigeringen. Om du gjort<br />
något fel, kanske raderat slides oavsiktligt; klicka på Close och vara<br />
nej på frågan om du vill spara. Öppna redigeringen igen.<br />
<strong>Manual</strong> för <strong>CloudBox</strong> <strong>Presenter</strong><br />
Dokumentera och sänd mötet i webbtv<br />
29
Grundläggande funktion<br />
1. Koppla en videofil till sändningen med hjälp av en Uploader eller<br />
manuellt.<br />
Dessa funktioner når man via Ondemand- eller Streamingknapparna.<br />
2. Öppna spelaren via länken högst upp i fönstret.<br />
Låt spelaren ligga framme under redigeringen för att enkelt<br />
kontrollera ändringar.<br />
3. Öppna Ondemand-redigeringen via Tools > Edit Ondemand.<br />
4. Nu laddas slides, kapitel och videomonitorn.<br />
5. Högst upp till vänster syns starttiden för presentationen.<br />
Avancerat: Starttiden för videofilen är angiven i<br />
ONDEMAND.SMIL och justeras automatiskt.<br />
6. Högst upp till vänster syns den rullande tidkoden som hämtas<br />
från videomonitorn.Videomonitorn måste vara öppen för att<br />
tidkoden ska uppdateras.<br />
7. Knapparna högst upp:<br />
• Open/Close monitor: Stänger och öppnar videomonitorn.<br />
• Apply: Sparar ändringarna som är gjorda.<br />
Tips: Ladda om spelaren för att se ändringar utan att behöva<br />
gå ur redigeringen.<br />
• Close: Stänger redigeringen.<br />
<strong>Manual</strong> för <strong>CloudBox</strong> <strong>Presenter</strong><br />
Dokumentera och sänd mötet i webbtv<br />
30
8. Markera en slide genom att klicka på den och för muspekaren över<br />
slidens tidkod. Nu syns upp-ner-pilar som kan användas för att<br />
finjustera synktiden.<br />
9. Justera synktiden; förskjutningen syns under tidkoden<br />
tillsammans med två justeringsknappar för att justera övriga<br />
synkar i sändningen.<br />
• -knappen justerar alla synkar i sändningen med angiven<br />
förskjutning. Knappen används för att göra en grundjustering<br />
av alla synkar i sändningen.<br />
• > -knappen justerar synkar som ligger framåt i tiden med<br />
angiven förskjutning. Knappen används för att justera synkar<br />
som ligger efter en bortklippt eller en tillagd del i filmen.<br />
10. Play-knappen i mitten kan användas för att koppla en slide till<br />
den rullande tidkoden i just det ögonblicket.<br />
Tips: Använd Play-knappen för att synka slides på samma sätt<br />
som det vore en livesändning.<br />
• Klicka på Play-knappen när videomonitorn spelar filmen.<br />
• Tidkoden i det ögonblicket kopieras till tidkoden på sliden och<br />
förskjutningen blir synlig.<br />
• Nu kan man använda justeringsknapparna för att justera<br />
alla synkar eller > justera synkar framåt i tiden relativt slidens<br />
synktid.<br />
<strong>Manual</strong> för <strong>CloudBox</strong> <strong>Presenter</strong><br />
Dokumentera och sänd mötet i webbtv<br />
31
Redigera slides eller talare som spelats ut vid<br />
fel tillfälle<br />
Det här är det enklaste fallet; tidkoden är rätt i videofilen och dom<br />
allra flesta synkar ligger rätt i sändningen. Men, det är någon eller<br />
några synkar som man vill justera både tidsmässigt och<br />
innehållsmässigt.<br />
1. Öppna sändningen i <strong>CloudBox</strong> <strong>Presenter</strong>.<br />
2. Koppla en videofil till sändningen med hjälp av en Uploader eller<br />
manuellt.<br />
Dessa funktioner når man via Ondemand- eller Streamingknapparna.<br />
3. Öppna spelaren via länken högst upp i fönstret.<br />
4. Öppna ondemand-redigeringen via Tools > Edit ondemand.<br />
5. Vänta till slides, kapitel och videomonitorn laddats in.<br />
6. Justera synktiden<br />
• Dubbelklicka på den slide som du vill justera; videomonitorn<br />
spolar till den platsen i filmen. OBS: Klicka inte på Playknappen!<br />
• Justera tidkoden med upp-ner-pilarna till det att synken för<br />
sliden stämmer.<br />
Tips: Använd Play-knappen för att kopiera den rullande<br />
tidkoden. Tips: Tryck på paus på rätt ställe i filmen och tryck<br />
sen på Play-knappen för att kunna jobba i ett lugnare tempo.<br />
7. Justera texten för ett kapitel<br />
• Skriv in den rätta texten för kapitlet direkt i kapitlets textruta.<br />
8. Ta bort en slide<br />
• Klicka på -x -knappen på sliden eller markera sliden och tryck<br />
på Delete på tangentbordet.<br />
För att radera flera slides på en gång; håll nere Deleteknappen.<br />
9. Lägg till en slide<br />
• Klicka på Import slides-knappen.<br />
• Välj PowerPoint-fil. Vänta till bilderna har konverterats.<br />
• Dra-och-släpp den slide som du vill lägga till från PowerPointimport-fönstret<br />
till <strong>CloudBox</strong> <strong>Presenter</strong> slidepanel.<br />
• Justera synktiden med upp-ner-pilarna eller med Play-knappen.<br />
<strong>Manual</strong> för <strong>CloudBox</strong> <strong>Presenter</strong><br />
Dokumentera och sänd mötet i webbtv<br />
32
Redigera en nyinspelad eller redigerad videofil<br />
Det här fallet blir aktuellt om du redan har gjort en livesändning med<br />
<strong>CloudBox</strong> <strong>Presenter</strong> och därmed har synkar som stämmer bra med<br />
sändningen och som du vill behålla.<br />
Videofilmen däremot är redigerad eller nyskapad på grund av<br />
originalfilen från inspelningen blivit förstörd eller att det fanns behov<br />
att koda om filen eller klippa bort delar av filmen.<br />
Kortfattat så gör man så här:<br />
• Hitta ett säkert slidebyte i videomonitorn.<br />
• Klicka på Play-knappen på sliden i <strong>CloudBox</strong> <strong>Presenter</strong>.<br />
• Justera alla synkar relativt denna synktid.<br />
I detalj gör man så här:<br />
1. Öppna sändningen i <strong>CloudBox</strong> <strong>Presenter</strong>.<br />
2. Koppla en videofil till sändningen med hjälp av en Uploader eller<br />
manuellt.<br />
Dessa funktioner når man via Ondemand- eller Streamingknapparna.<br />
3. Öppna spelaren via länken högst upp i fönstret.<br />
Låt spelaren ligga upp under redigeringen för att enkelt<br />
kontrollera ändringar.<br />
4. Öppna ondemand-redigeringen via Tools > Edit ondemand.<br />
5. Vänta till slides, kapitel och videomonitorn laddats in.<br />
6. Starttiden för filmen syns högst upp till vänster.<br />
Det är denna starttid som vi ska justera alla synkar emot.<br />
7. Identifiera en position i filmen som du är helt säker på har ett<br />
slidebyte.<br />
8. Leta upp sliden i <strong>CloudBox</strong> <strong>Presenter</strong>.<br />
9. Spela filmen i videomonitorn lite före stället i filmen där slidebytet<br />
sker.<br />
10. När slidebytet sker; klicka på Play-knappen på sliden i <strong>CloudBox</strong><br />
<strong>Presenter</strong>.<br />
11. Nu får denna slide tidkoden från videomonitorn och under<br />
tidkoden syns hur mycket alla synkar måste justeras för att passa<br />
filmens starttid.<br />
12. Klicka -knappen för att justera alla synkar i sändningen.<br />
13. Klicka på Apply och ladda om spelaren för att se resultatet.<br />
14. Gör eventuellt fler justeringar.<br />
<strong>Manual</strong> för <strong>CloudBox</strong> <strong>Presenter</strong><br />
Dokumentera och sänd mötet i webbtv<br />
33
Lägg till synkar till en redan inspelad videofil<br />
Det här fallet är aktuellt om du inte tidigare gjort en livesändning med<br />
<strong>CloudBox</strong> <strong>Presenter</strong> men vill lägga till synkar till en redan inspelad<br />
film.<br />
1. Öppna sändningen i <strong>CloudBox</strong> <strong>Presenter</strong>.<br />
2. Koppla en videofil till sändningen med hjälp av en Uploader eller<br />
manuellt.<br />
Dessa funktioner når man via Ondemand- eller Streamingknapparna.<br />
3. Öppna spelaren via länken högst upp i fönstret.<br />
Låt spelaren ligga upp under redigeringen för att enkelt<br />
kontrollera ändringar.<br />
4. Öppna ondemand-redigeringen via Tools > Edit ondemand.<br />
5. Vänta till videomonitorn laddats in.<br />
6. Justera filmens in-punkt; det är där filmen börjar spela i spelaren.<br />
1. Låt filmen spela och tryck på Play-knappen på kapitlet med<br />
texten IN där du vill att filmen ska börja spela i spelaren.<br />
7. Lägg till slides<br />
1. Klicka på Show slides-knappen.<br />
2. Klicka på Import slides-knappen.<br />
3. Välj PowerPoint-fil. Vänta till slides har laddat in.<br />
4. Klicka på Add all-knappen för att lägga till slides till<br />
presentationen.<br />
8. Dubbelklicka på IN-markören i kapitellistan för att komma till<br />
start av presentationen.<br />
9. Låt videomonitorn spela samtidigt som du spelar ut slides med<br />
Play-knappen på varje slide. På samma sätt som man gör under<br />
en direktsändning! I <strong>CloudBox</strong> <strong>Presenter</strong> finns ett enkelt och<br />
kraftfullt verktyg, Edit Ondemand, för att justera händelser i det<br />
reprissända mötet.<br />
<strong>Manual</strong> för <strong>CloudBox</strong> <strong>Presenter</strong><br />
Dokumentera och sänd mötet i webbtv<br />
34
14. Google Analytics<br />
<strong>CloudBox</strong> Player kan rapportera tittarstatistik till Google Analytics.<br />
Gör så här för att koppla ett Google Analytics-konto till spelaren:<br />
1. Klicka på Player > Configuration.<br />
2. Öppna Options-fliken.<br />
3. Fyll i Google Analytics Web Property ID för kontot.<br />
4. Klicka på Save.<br />
Nu rapporterar spelaren till Google Analytics när tittaren öppnar en<br />
LIVE- eller ONDEMAND-sändning eller om något går fel; ERROR.<br />
Händelserna registreras som Events i Google Analytics.<br />
Ett event består av sökvägen till spelaren, typ av händelse (LIVE,<br />
ONDEMAND eller ERROR).<br />
Google Analytics<br />
Events finns under CONTENT<br />
Spelarens sökväg som den var vid sändning<br />
Google Analytics har mängder med funktioner och möjligheter och det<br />
är utanför denna manual att beskriva alla dessa.<br />
Tips: Använd Google Analytics Real-time (beta). Funktionen visar<br />
antal tittare i realtid!<br />
<strong>Manual</strong> för <strong>CloudBox</strong> <strong>Presenter</strong><br />
Dokumentera och sänd mötet i webbtv<br />
35
15. Sändning utan Internet - offline<br />
En uppskattad egenskap hos <strong>CloudBox</strong> <strong>Presenter</strong> är möjligheten att<br />
sända utan Internetförbindelse.<br />
Minst en gång måste man ha varit online för att kunna använda<br />
offline-läget. Offline-läget gäller bara en begränsad tid. Sen måste<br />
man koppla upp sig för att verifiera licensen.<br />
För att sända offline gör man så här:<br />
1. Välj Offline mode vid inloggning.<br />
Saknas Internetförbindelse kommer <strong>CloudBox</strong> <strong>Presenter</strong><br />
automatiskt gå över till offline-läge.<br />
2. För att sända gör man precis som om det vore en online-sändning.<br />
Skillnaden är att man inte kopplar upp sig mot en streamingserver<br />
med Flash Media Live Encoder utan bara spelar in en fil på<br />
hårddisken.<br />
3. Förbered PowerPoint-bilder, talare och ärenden som vanligt.<br />
4. Sänd som vanligt: Before - Live - After. Ondemand finns inte<br />
tillgänglig i offline-läge.<br />
Efter en offlinesändning är det dags att ladda upp filerna på servern.<br />
Gör så här när du har Internetförbindelse igen:<br />
1. Öppna och logga in i <strong>CloudBox</strong> <strong>Presenter</strong>. Välj inte Offline mode.<br />
2. Öppna sändningen som du gjorde i offline-läge.<br />
3. <strong>CloudBox</strong> <strong>Presenter</strong> frågar om du vill ladda upp den tidigare<br />
offline-sändningen. Svara ja.<br />
4. Om det inte finns en spelare redan på servern så blir du<br />
uppmanad att skapa en spelare för sändningen på samma sätt som<br />
om det vore en ny online-sändning.<br />
5. När spelaren är färdig så är det dags att ladda upp den inspelade<br />
videofilen.<br />
6. Starta en Uploader via Ondemand-knappen.<br />
7. Ladda upp videofilen.<br />
8. Sändningen sätts automatiskt i ondemand-läge.<br />
9. Klart!<br />
Sändning med Internet men utan att spelaren<br />
går igång<br />
I vissa lägen vill man sända online mot servern men utan att spelaren<br />
går igång. Det kan vara aktuellt om man vill göra enbart en<br />
ondemand-sändning för senare publicering.<br />
För att förhindra att spelaren går igång när man byter till LIVE-läget i<br />
<strong>CloudBox</strong> <strong>Presenter</strong> så lämnar man livestreaming-fälten tomma i<br />
Streaming-konfigurationen.<br />
<strong>Manual</strong> för <strong>CloudBox</strong> <strong>Presenter</strong><br />
Dokumentera och sänd mötet i webbtv<br />
36
16. Webbsänd en telefonkonferens<br />
med PowerPoint<br />
Med <strong>CloudBox</strong> <strong>Presenter</strong> är det enkelt att webbsända en telefonkonferens<br />
med enbart ljud och PowerPoint-stöd.<br />
Här är beskrivet ett sätt att koppla en telefon med hörlursutgång till<br />
en enkel videograbber.<br />
Det finns andra sätt att fånga ljudet också; via Skype, via IP-telefon i<br />
mjukvara eller via telefonhybrid. Använd det sätt som passar bäst för<br />
ditt arbetssätt.<br />
Men var noga att testa konfigurationen innan skarp användning!<br />
En enkel video grabber kan användas för att spela in<br />
ljud och video (svartruta) från telefonkonferensen<br />
Gör så här för att sända en audiocast:<br />
1. Skapa en sändning och spelare.<br />
2. Sätt sändningen i Before-läge.<br />
3. Sätt spelaren i audiocast-läge.<br />
4. Ställ in spelarens video-fördröjning:<br />
• Lång fördröjning för fler tittare och bättre synktajming.<br />
• Kort fördröjning för färre antal tittare ger sämre synktajming.<br />
Dom som sitter i telefonkonferensen kommer se bildbytena<br />
snabbare.<br />
5. Importera PowerPoint-bilder.<br />
6. Ring upp konferensen och anslut telefonen till ljudingången.<br />
7. Kontrollera att inget ljud från telefonens mikrofon kommer med i<br />
sändningen. Vissa telefonmodeller kan ha överhörning i<br />
elektroniken.<br />
8. Öppna Flash Media Live Encoder.<br />
9. Ställ videokvaliten till en låg bitrate. Videon kommer inte synas.<br />
10. Ställ in en passande ljudkvailtet.<br />
11. Läs mer på annan plats i manualen hur man konfigurerar Flash<br />
Media Live Encoder och <strong>CloudBox</strong> <strong>Presenter</strong> för streaming.<br />
12. Glöm inte Timecode för videon! Glöm inte spela in!<br />
13. Starta streaming.<br />
14. Testa att sändningen fungerar via Player > LIVE preview:<br />
• Är ljudninvån bra?<br />
• Fungerar bildbyten?<br />
<strong>Manual</strong> för <strong>CloudBox</strong> <strong>Presenter</strong><br />
Dokumentera och sänd mötet i webbtv<br />
37
15. Gå över i LIVE-läge några minuter innan konferensen startar.<br />
Den exakta startpunkten går att justera efteråt i Ondemandredigeringen.<br />
16. Spela ut PowerPoint-bilder under konferensen.<br />
17. Sätt sändningen i After-läge när konferensen är slut.<br />
18. Ladda upp inspelningen för ondemand.<br />
19. Om det behövs; justera ondemand-visningen i Tools > Edit<br />
ondemand.<br />
Om videofördröjning<br />
Det händer att deltagarna i telefonkonferensen vill följa med<br />
bildbytena på sina datorer. Om videofördröjningen är satt till lång i<br />
<strong>CloudBox</strong> Player så kommer tittarna uppleva bildbytena som<br />
försenade och bli irriterade. För att ge tittarna en bättre upplevelse<br />
kan du sätta en kortare videofördröjning.<br />
Observera att en lägre videofördröjning ger sämre synktajming och<br />
sämre skalbarhet.<br />
Viktigt om tidkod<br />
Det är viktigt att sända videosignalen trots att det bara är ljudet som<br />
kommer höras i spelaren. Det är nämligen videosignalen som bär<br />
tidkoden.<br />
Viktigt om synk mellan ljud och video<br />
Det är viktig att video och ljud är i synk med varandra. Undersök detta<br />
genom att sända under en längre period och kontrollera att synken<br />
inte börjar driva. Om ljud och bild fångas av olika hårdvaror är risken<br />
att dessa två hårdvaror inte jobbar synkront med varandra och<br />
därigenom introducerar en fördröjning mellan ljud och video.<br />
Du ansvarar själv för att din hårdvarukonfiguration fungerar.<br />
<strong>ungap</strong> <strong>AB</strong> tar inget ansvar för detta.<br />
Vissa länder har strikt lagstiftning gällande hur och när du får spela<br />
in telefonkonversationer. Du kan till exempel behöva meddela den<br />
du talar med innan du startar en inspelning. Det är en bra idé att<br />
ta reda på hur lagstiftningen ser ut där du bor innan du spelar in en<br />
telefonkonversation.<br />
<strong>Manual</strong> för <strong>CloudBox</strong> <strong>Presenter</strong><br />
Dokumentera och sänd mötet i webbtv<br />
38
17. Sänd bilder inifrån PowerPoint<br />
med <strong>CloudBox</strong> Pointy<br />
<strong>CloudBox</strong> Pointy är en PowerPoint-tillägg som används för att sända<br />
PowerPoint-bilderna direkt från presentatörens dator. Man behöver<br />
inte importera bilderna i <strong>CloudBox</strong> <strong>Presenter</strong> och sända dom därifrån.<br />
Byta av bilder i spelaren sker samtidigt som presentatören byter bild<br />
på sin dator.<br />
Med <strong>CloudBox</strong> Pointy kan man visa PowerPoint-bildernas byggsteg.<br />
Bilderna växer fram i webbsändningen och skapar en dramaturgisk<br />
effekt i presentationen.<br />
Installation<br />
1. Datorn som kör <strong>CloudBox</strong> <strong>Presenter</strong> måste dela ut mappen med<br />
bilder som kommer från <strong>CloudBox</strong> Pointy. Mappen finns under<br />
Mina dokument/<strong>CloudBox</strong> <strong>Presenter</strong>/_inbox.<br />
2. Kopiera installationsfilerna för <strong>CloudBox</strong> Pointy med Tools ><br />
Copy <strong>CloudBox</strong> Pointy install files.<br />
Kopiera filerna till ett USB-minne för att kunna installera på en<br />
annan dator.<br />
3. Installera <strong>CloudBox</strong> Pointy på presentatörens dator.<br />
4. Starta PowerPoint. Nu ska <strong>CloudBox</strong> Point finnas som ett tillägg<br />
under Tillägg-fliken.<br />
5. Klicka på Play-ikonen för att ansluta till <strong>CloudBox</strong> <strong>Presenter</strong>.<br />
<strong>Manual</strong> för <strong>CloudBox</strong> <strong>Presenter</strong><br />
Dokumentera och sänd mötet i webbtv<br />
39
6. Bläddra till den utdelade _inbox-mappen på <strong>CloudBox</strong><br />
<strong>Presenter</strong>-datorn och klicka på OK.<br />
7. Kontrollera anslutningsstatus. Det ska stå <strong>CloudBox</strong> Pointy -<br />
Connected i PowerPoint-tillägget.<br />
8. Testa att det fungerar:<br />
9. Starta <strong>CloudBox</strong> <strong>Presenter</strong>. Kontrollera att Connect Pointy är<br />
ikryssad.<br />
10. Öppna en PowerPoint-fil och starta bildspelet.<br />
11. Kontrollera att bilderna kommer upp i <strong>CloudBox</strong> <strong>Presenter</strong> och att<br />
dom går ut i sändning.<br />
<strong>CloudBox</strong> Pointy är en funktion som måste aktiveras separat på ditt<br />
<strong>CloudBox</strong> <strong>Presenter</strong>-konto. Kontakta <strong>ungap</strong> <strong>AB</strong> för mer information.<br />
<strong>CloudBox</strong> Pointy kräver PowerPoint 2010 eller bättre för att fungera.<br />
<strong>Manual</strong> för <strong>CloudBox</strong> <strong>Presenter</strong><br />
Dokumentera och sänd mötet i webbtv<br />
40
18. Sänd bilder direkt från skärmen<br />
med <strong>CloudBox</strong> Snap!<br />
Allt som syns på datorns skärm kan sändas med hjälp av <strong>CloudBox</strong><br />
Snap!<br />
Ett användningsområde är när presentatören har en PDF-fil istället<br />
för PowerPoint och vill använda den i sändningen.<br />
1. Tryck på Tools > Snap slides! i <strong>CloudBox</strong> <strong>Presenter</strong> för att<br />
starta Snap!<br />
2. Snap! startar alltid i fullskärms-läge.<br />
Dra i handtaget i hörnet för att fotografera bara en del av<br />
skärmen.<br />
3. Öppna PDF i fullskärmsläge.<br />
4. Placera Snap över PDF-bilden.<br />
5. Klicka på Snap! för att ta en bild.<br />
6. Klicka på PDF-dokumentet för att flytta till nästa bild i PDFdokumentet.<br />
Snap! avancerar inte själv till nästa bild.<br />
7. Kontrollera att bilderna hamnar i <strong>CloudBox</strong> <strong>Presenter</strong> och att dom<br />
syns i sändningen.<br />
<strong>CloudBox</strong> Snap! är en funktion som måste aktiveras separat på ditt<br />
<strong>CloudBox</strong> <strong>Presenter</strong>-konto. Kontakta <strong>ungap</strong> <strong>AB</strong> för mer information.<br />
<strong>Manual</strong> för <strong>CloudBox</strong> <strong>Presenter</strong><br />
Dokumentera och sänd mötet i webbtv<br />
41
19. Styr en On Air-lampa med<br />
Telldus Tellstick<br />
För att tydligare se att det är direktsändning kan man tända en lampa.<br />
<strong>CloudBox</strong> <strong>Presenter</strong> kan via Telldus Tellstick styra trådlösa kontakter<br />
och lampor via 433.92MHz-protokollet. Det gör det enkelt att i princip<br />
kunna tända vilken lampa som helst när direktsändningen startar!<br />
Lampor och kontakter som stödjer 433.92MHz-protokollet kan köpas<br />
på vanliga hemelektronikaffärer.<br />
För att uppmärksamma talaren att tiden för anförandet håller på att ta<br />
slut kan man ställa in ett tidsintervall när lampan ska börja blinka.<br />
<strong>ungap</strong> <strong>AB</strong> kan anpassa funktionen till många andra scenarion än det<br />
som beskrivs här. Hör med oss för mer information.<br />
Installation<br />
1. Installera Telldus drivrutiner.<br />
2. Anslut Telldus Tellstick USB-dongle.<br />
3. Installera en fjärrstyrd lampa eller kontakt via Telldus<br />
kontrollpanel.<br />
Mer om hur man får Telldus Tellstick att fungera finns att läsa<br />
på Telldus webbsajt: http://www.telldus.se/<br />
4. Starta <strong>CloudBox</strong> On Air-lamp från <strong>CloudBox</strong> <strong>Presenter</strong> Toolmeny.<br />
5. Testa funktionen<br />
6. Klicka på More-knappen för att öppna inställningarna.<br />
7. Testa att lampan tänds och släcks.<br />
8. Klicka på More igen för att stänga inställningarna.<br />
9. Byt till Before i <strong>CloudBox</strong> <strong>Presenter</strong>: texten Before ska synas och<br />
lampan vara släckt.<br />
10. Byt till Live i Cloudbox <strong>Presenter</strong>: texten Live syns och lampan<br />
tänds.<br />
<strong>Manual</strong> för <strong>CloudBox</strong> <strong>Presenter</strong><br />
Dokumentera och sänd mötet i webbtv<br />
42
20. Q&A-webbtjänst<br />
På webbtjänsten http://qna.<strong>ungap</strong>.com kan man läsa frågorna som<br />
ställs via spelarens frågeformulär.<br />
Tjänsten är utformad att användas i en iPhone- eller Android-telefon.<br />
PIN-koden är samma som man finner i Player > Configuration<br />
eller om man håller muspekaren över Q&A-symbolen som är synlig i<br />
<strong>CloudBox</strong> <strong>Presenter</strong> när funktionen är aktiv.<br />
Q&A-tjänstens mejlfunktion kan användas för att skicka frågor eller<br />
tittarnas kontaktuppgifter till valfria mejladresser.<br />
Kontrollera noga innan sändning att tjänsten fungerar som den ska.<br />
<strong>Manual</strong> för <strong>CloudBox</strong> <strong>Presenter</strong><br />
Dokumentera och sänd mötet i webbtv<br />
43
21. Checklist (eng)<br />
Always start here!<br />
Prepare the webcast.<br />
Start live Flash stream.<br />
Share the player link.<br />
The audience can now<br />
see the webcast<br />
Logon to <strong>CloudBox</strong> Podium:<br />
The webcast is over<br />
Stop live Flash<br />
streaming<br />
• Username: …………………………………………......<br />
• Password: …………………………………………......<br />
• Select Channel and Webcast name.<br />
Go BEFORE.<br />
Import slides, edit speakersʼ and topicsʼ lists.<br />
This can be prepared in advance.<br />
Start Flash Media Live Encoder (FMLE):<br />
• Check the video signal.<br />
• Check the audio signal.<br />
• Check that timecode is enabled inside FMLE.<br />
On-demand webcast<br />
• Check the connection to FMS. Use the Connect-button.<br />
Start streaming inside FMLE:<br />
• Are you recording on an backup device?<br />
Camera or HDD-recorder?<br />
• Check the recording.<br />
• Do you have enough free space on the hard disk?<br />
• Is the recorded file growing?<br />
Check the live video stream and audio level inside <strong>CloudBox</strong><br />
<strong>Presenter</strong>: Streaming > Monitor:<br />
• Check video quality and audio levels. Use headphones!<br />
• Is it really enough audio level?<br />
Check the live player inside <strong>CloudBox</strong> <strong>Presenter</strong>:<br />
Player > LIVE preview:<br />
• Send a slide or text from <strong>CloudBox</strong> <strong>Presenter</strong> and see it<br />
change in the player.<br />
• Is the sync roundtrip measure OK?<br />
Go LIVE just before the speaker enters the stage.<br />
Send slides and text during the presentation.<br />
Go AFTER when the presentation has ended.<br />
Stop live streaming inside FMLE.<br />
Upload the recorded file for on-demand viewing.<br />
<strong>Manual</strong> för <strong>CloudBox</strong> <strong>Presenter</strong><br />
Dokumentera och sänd mötet i webbtv<br />
44
Illustration: Mattias Gordon, http://www.gordon.se/<br />
<strong>Manual</strong> för <strong>CloudBox</strong> <strong>Presenter</strong><br />
Dokumentera och sänd mötet i webbtv<br />
45