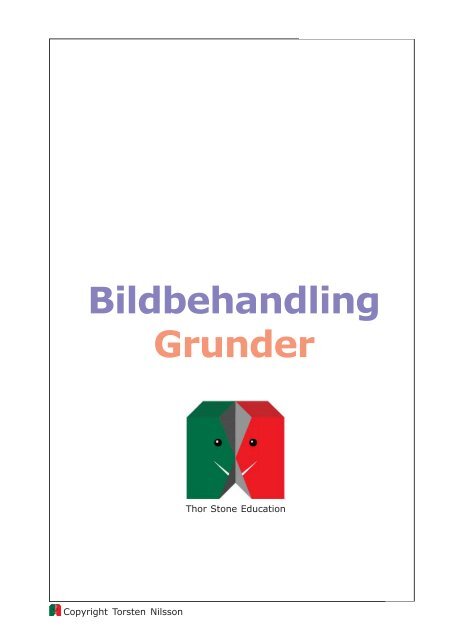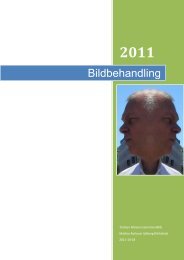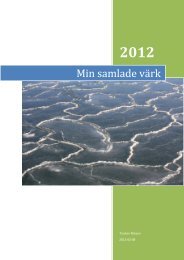Bildbehandling Grunder
Bildbehandling Grunder
Bildbehandling Grunder
You also want an ePaper? Increase the reach of your titles
YUMPU automatically turns print PDFs into web optimized ePapers that Google loves.
Copyright Torsten Nilsson<br />
<strong>Bildbehandling</strong> <strong>Grunder</strong><br />
<strong>Bildbehandling</strong><br />
<strong>Grunder</strong><br />
Thor Stone Education<br />
1
FÖRORD 3<br />
1 LJUS 4<br />
1.1 Ljus 4<br />
1.1.1 Synligt ljus, våglängder 4<br />
2 FÄRGER I DATORN 6<br />
2.1 Färg på bildskärmen och utskriven färg 6, 7<br />
2.1.1 Färg på bildskärmen 6<br />
RGB 6<br />
2.1.2 Färger vid utskrift 7<br />
CMY/CMYK 7<br />
3 BILDER 8<br />
3.1 Olika typer av bilder 8<br />
Vektorgrafik 8<br />
Bitmappgrafik 8<br />
Vektorbild 9<br />
Bitmappbild 9<br />
Upplösning 10<br />
Lagringsstorlek 10<br />
Skärmupplösning 11<br />
4 DIGITALA BILDER 14<br />
4.1 Digitala bilder 14<br />
4.1.1 Bildtyper 14<br />
4.1.2 Bildskärmens upplösning 14<br />
4.1.3 Bildupplösning 15<br />
4.1.3.1 Svartvita halvtonsbilder 15<br />
4.1.3.2 Färgbilder 15<br />
4.1.3.3 Raster 16<br />
4.1.4 Skrivarupplösning 17<br />
4.1.5 Bildupplösning 18<br />
4.1.6 Bildinläsning CD-ROM 19<br />
4.1.7 Bildinläsning, scanner 20<br />
4.1.8 Bildinläsning digitalkamera 21<br />
4.10 Bildformat 22<br />
4.11 Lathund för lämpliga bildformat 23<br />
5 BILDBEHANDLINGSPROGRAM 24<br />
5.1 <strong>Bildbehandling</strong>sprogram 24<br />
Copyright Torsten Nilsson<br />
<strong>Bildbehandling</strong> <strong>Grunder</strong><br />
2
FÖRORD<br />
Copyright Torsten Nilsson<br />
<strong>Bildbehandling</strong> <strong>Grunder</strong><br />
Upplösning, inom fotografin term som anger hur fina detaljer som maximalt kan återges med<br />
en fotografisk film. Termen används också om ett kameraobjektivs förmåga att särskilja fina<br />
detaljer; jfr upplösningsförmåga. För att bestämma en films eller ett objektivs upplösning<br />
använder man linjeraster med varierande antal linjepar per mm som kopieras på filmen resp.<br />
projiceras genom objektivet. Ju finare raster som filmen eller objektivet förmår återge, desto<br />
högre är upplösningen. Som regel kan man säga att filmer med låg ljuskänslighet har högre<br />
upplösning än filmer med hög ljuskänslighet och att svartvita filmer har högre upplösning än<br />
färgfilmer. Objektivets upplösning påverkas bl.a. av bländarvalet (bländare 8 eller 11 ger<br />
normalt den högsta upplösningen). Jfr skärpa.<br />
I digital grafisk teknik är upplösning ett mått på reproduktions- och utskriftskvalitet, vanligen<br />
angiven i punkter per tum (eng. dpi, dots per inch). En modern laserskrivares upplösning är<br />
minst 600 dpi och bläckstråleskrivare finns med 1 200 dpi (1998).<br />
2003-03-09 Källa Nationalencyklopedin<br />
http://www.ne.se/jsp/search/article.jsp?i_art_id=336264<br />
3
1 LJUS<br />
1.1 Vad är ljus?<br />
1.1.1 Synligt ljus, våglängder<br />
Copyright Torsten Nilsson<br />
<strong>Bildbehandling</strong> <strong>Grunder</strong><br />
4
Copyright Torsten Nilsson<br />
<strong>Bildbehandling</strong> <strong>Grunder</strong><br />
5
2 FÄRGER I DATORN<br />
2.1 Färg på bildskärmen och utskriven färg<br />
Copyright Torsten Nilsson<br />
<strong>Bildbehandling</strong> <strong>Grunder</strong><br />
2.1.1 Färg på bildskärmen<br />
Begreppet färg har använts i den här kursen enligt följande:<br />
Kombinationen av fosforpunkter på datorns bildskärm eller<br />
bläckpunkterna på ett papper, som uppfattas somfärg.<br />
Vad betyder då definitionen ”kombinationen av fosforpunkter på datorns bildskärm eller<br />
bläckpunkterna på ett papper”? Hur fungerar färg på skärmen i förhållande till färg i<br />
utskriften?<br />
RGB<br />
På datorn anges färgerna med färgvärdena i RGB-systemet. RGB står för rött, grönt och<br />
blått. I RGB-systemet kombineras dessa tre färgade ljus vid olika intensitet och då<br />
skapas de många olika färgerna på datorskärmen.<br />
Varje pixel på en dator med färgskärm består av tre fosforfärger: rött, grönt och blått.<br />
Varje fosforpunkt avger endast en typ av färgat ljus. Ljusets intensitet kan varieras<br />
individuellt för de tre fosforpunkter som utgör varje pixel. Kombinationer av dessa tre<br />
fosforfärger, där varje punkt antingen är på eller av, genererar åtta grundfärger: ”svart”,<br />
rött, grönt, blått, cyan, magenta, gult och ”vitt”. När alla fosforpunkterna är på genereras<br />
”vitt” och när alla är avstängda genereras ”svart” (färgen på en tom bildskärm).<br />
Varje röd, grön eller blå fosforpunkt på de flesta färgskärmar kan skapa upp till 256<br />
intensitetsnivåer av fosforns färg, beroende på bildskärmstypen och skärmkortet. Genom<br />
att variera intensiteten i de tre fosforpunkterna i varje pixel kan en färgskärm visa miljoner<br />
olika färger.<br />
RGB är ett additivt färgsystem som lägger till (eller kombinerar) olika intensitetsnivåer av<br />
rött, grönt och blått ljus för att skapa vad som det mänskliga ögat uppfattar som olika<br />
färger.<br />
6
2.2.2 Färger vid utskrift<br />
Copyright Torsten Nilsson<br />
<strong>Bildbehandling</strong> <strong>Grunder</strong><br />
CMY/CMYK<br />
På skrivare med två bläckpatroner anges färgerna med färgvärdena i CMYK-systemet.<br />
CMYK står för cyan, magenta, gult och svart. I CMYK kombineras dessa bläckfärger,<br />
så att de genererar olika färger på utskriften. Skrivare med en bläckpatron anger färg<br />
med färgvärdena i CMY-systemet (cyan, magenta och gult)<br />
Den svarta bläckpatron som medföljer skrivaren ger svart bläck. Färgpatronen som<br />
medföljer skrivaren innehåller lika stora mängder av bläckfärgerna cyan, gult och<br />
magenta. När dessa tre bläckfärger kombineras, skapas pixel av åtta basfärger: ”svart”,<br />
rött, grönt, blått, cyan, magenta, gult och ”vitt”. Det finns inget bläck som ger ”vitt”.<br />
(Här används papperets färg.) I den här handboken används begreppet sammansatt svart<br />
för den färg som uppstår när bläck i cyan, gult och magenta blandas.<br />
Genom att variera mängden bläck som används på sidan och genom att kombinera de<br />
åtta basfärgerna i en mängd olika punktmönster kan skrivaren generera ett oändligt antal<br />
färger. CMYK-färg (i skrivare med två patroner) är ett subtraktivt system som<br />
absorberar (eller tar bort) en del av ljusets våglängder och reflekterar de återstående, så<br />
att det mänskliga ögat uppfattar olika färger på sidan.<br />
7
3 BILDER<br />
3.1 Olika typer av bilder<br />
Copyright Torsten Nilsson<br />
<strong>Bildbehandling</strong> <strong>Grunder</strong><br />
Grafik som framställs på en dator består huvudsakligen av två typer:<br />
Vektorgrafik är uppbyggd av linjer och kurvor som definieras med hjälp<br />
av matematiska objekt som kallas ”vektorer”. I en vektorbild beskrivs bilden<br />
utifrån sina geometriska egenskaper. Bokstaven ”A” i exemplet ovan är till<br />
exempel uppbyggt av en matematisk definition av en cirkel med en viss radie, ett<br />
visst läge och en viss färg. Du kan flytta bokstaven, ändra storlek på det och<br />
ändra färgen utan att bildkvaliteten försämras.<br />
Exempel på vektorgrafik är tex ”Clipartbilder” som används i olika typer av<br />
program.<br />
Bitmappgrafik som består av ett stort antal punkter sk ”bitmappar”,<br />
kallas också för punkt- eller rastergrafik. I dessa bilder används ett rutnät med<br />
färgpunkter som brukar kallas pixlar för att representera bilderna. Varje pixel<br />
har tilldelas en plats och ett färgvärde. Bokstaven ”A” i exemplet ovan som en<br />
punktbild är alltså uppbyggt av en hel mosaik av pixlar. När du arbetar med<br />
punktuppbyggda bilder redigerar du alltså pixlar snarare än objekt eller former.<br />
OBS! Eftersom bildskärmar återger bilder med hjälp av ett raster visas både<br />
vektor- och punktinformation som pixlar på skärmen, för att se skillnaden i<br />
kvalitet kan du då tex skriva ut ditt jobb. Vid utskrifter blir punktuppbyggda<br />
bilder ”suddiga” och lite oskaprpa medan vektorbilder blir skarpa och tydliga.<br />
8
Copyright Torsten Nilsson<br />
<strong>Bildbehandling</strong> <strong>Grunder</strong><br />
Vektorbild<br />
Fördelen med vektorgrafik är att de är skalbara utan att tappa kvalitet. Du kan<br />
alltså förstora och förminska bilden utan synbar försämring. Lagringsstorleken är<br />
också liten för vektorbilder jämfört med bitmapbilder. Vektorgrafik används<br />
framförallt till utskrifter och trycksaker för att få skarpa och tydliga kanter/konturer<br />
på texter, logotyper etc.<br />
Nackdelen med vektorgrafik är att den inte kan användas till tex fotografier eftersom<br />
de innehåller för mycket färginformation. Vektorgrafik används alltså framför allt till<br />
tecknade illustrationer.<br />
Exemplen nedan visar vektorgrafik i originalstorlek 100% och i fyra gångers<br />
förstoring.<br />
100 % 400%<br />
Bitmappbild<br />
En bitmappbild är som namnet anger uppbyggt av ett stort antal bitmappar/punkter.<br />
Varje punkt innehåller färginformation. Ju större bilden är desto fler punkter består<br />
den av. Bitmappbilder är upplösningsberoende, vilket innebär att de bara kan<br />
innehålla ett visst antal pixlar. De kan därför förlora skärpa och ge ett taggigt intryck<br />
på skärmen om de förstoras eller om de skrivs ut med lägre upplösning än vad de<br />
skapades för.<br />
Om en bitmappbild förstoras så läggs normalt inte fler punkter till för att täcka den<br />
förstorade ytan, varje punkt blir istället större. Det gör att bilden blir ”grynig” och ser<br />
sämre ut. För att motverka det använder bildbehandlingsprogrammen sk<br />
”Interpolering” vilket innebär att det fyller ut med pixlar i liknande färger för att<br />
täcka den förstorade ytan. Resultatet blir oftast ”suddigt” som du kan se i exemplet<br />
nedan i 100% och med fyra gångers förstoring.<br />
100% 400% (utan interpolering) 400% interpolerat<br />
9
Copyright Torsten Nilsson<br />
<strong>Bildbehandling</strong> <strong>Grunder</strong><br />
Upplösning DPI-PPI<br />
PPI eller DPI?<br />
En bitmappbild är uppbyggd av pixlar (sägs komma från eng. ”Picture Element”).<br />
Pixlar uppstår vid inläsning och lagring av bilder digitalt och är små kvadratiska<br />
bildelement i olika toner. En bitmappsbild är alltså egentligen uppbyggd av massor av<br />
mosaikbitar!<br />
Enheterna som används är PPI (pixels per inch) och DPI (dots per inch). I<br />
vardagsslag används bägge termerna då man avser samma sak. Egentligen avser PPI<br />
hur många och hur små pixlar en bild är uppbyggd av medan DPI beskriver<br />
utskriftsupplösning på skrivare, fotosättare etc.<br />
En bild med måttet 1 gånger 1 tum (2,54 cm) och upplösningen 72 ppi innehåller till<br />
exempel 5 184 pixlar (72 pixlars bredd gånger 72 pixlars höjd = 5 184). Om<br />
samma bild har upplösningen 300 ppi innehåller den totalt 90 000 pixlar! Fyra<br />
gånger högre upplösning ger alltså 16 gånger fler pixlar.<br />
72 dpi3528 pixlar 300 dpi60900 pixlar<br />
Lagringsstorlek<br />
Om man använder för låg upplösning i en tryckt bild blir resultatet pixelering.<br />
Det innebär att bildens får stora grovkorniga pixlar:<br />
Om man använder för hög upplösning, pixlar med mindre storlek än vad skrivaren/<br />
fotosättaren klarar ökar filens storlek. Dessutom kan ju inte skrivaren återge den<br />
högupplösta bildens detaljskärpa.<br />
Tänk på att lagringsstorleken ökar 4 gånger när bilden är dubbelt så stor eller har<br />
dubbelt så hög upplösning. Det beror ju på att bilden inte bara blir dubbelt så bred<br />
utan även dubbelt så hög!<br />
Dubbel storlek innebär egentligen 4 gånger större bild<br />
10
Copyright Torsten Nilsson<br />
<strong>Bildbehandling</strong> <strong>Grunder</strong><br />
I exemplen nedan ser du hur storleksförhållandena vid lagring ökar om bilden har<br />
högre upplösning. Exemplet gäller de tre bilderna på örnen nedan och avser lagring i<br />
okomprimerat format<br />
Upplösning Lagringsstorlek Lämplig upplösning för:<br />
72 dpi 364 KB Bildskärm, web<br />
150 dpi 1564 KB Utskrift (600 dpi)<br />
300 dpi 6239 KB Trycksaker<br />
Skärmupplösning<br />
DPI är även ett mått för att ange bildskärmens upplösning. Det är speciellt viktigt om<br />
du förbereder bilder för presentation på bildsskärm, tex websidor/hemsidor.<br />
De flesta nyare skärmar har en upplösning om ungefär 96 dpi, men vissa äldre<br />
Macinstosh-skärmar har 72 dpi.<br />
En lämplig upplösning för websidor är alltså 72-96dpi.<br />
I Photoshop och i vissa andra program visas bilder i olika storlekar på bildskärmen<br />
och vid utskrift/tryck. Om bildens upplösning är högre än skärmens upplösning ser<br />
bilden större ut på skärmen än vid utskrift. Om du till exempel visar en 15 gånger 10<br />
centimeter stor bild med upplösningen 150 ppi på en skärm med upplösningen 72<br />
dpi så kommer bilden att se mer än dubbelt så stor ut på skärmen än den faktiska<br />
utskriftstorleken i centimeter! Eftersom skärmen bara klarar att visa 72 pixlar på 1<br />
tum krävs det drygt 2 tum för att visa de 150 pixlar som utgör bildens bredd/höjd.<br />
(Tum = Inch = 2.54 cm).<br />
Exemplen nedan och på följande sidor visar samma bild i 3 olika upplösningar<br />
men med samma utskriftstorlek; 15x10 cm. I det första exemplet stämmer<br />
storleken på skärmen ganska bra med verkligheten just därför att bilden upplösning<br />
är densamma som bildskärmens.<br />
72 dpi, 420x315 pixlar, 15x10 cm<br />
11
150 dpi, 880x660 pixlar, 15x10 cm (bilden är beskuren)<br />
Här ser bilden dubbelt så stor ut på bildskärmen än vad den i verkligheten är.<br />
300 dpi, 1760x1320 pixlar, 15x10 cm (bilden är beskuren)<br />
Här ser bilden 4 gånger större ut på bildskärmen än vad den i verkligheten är.<br />
Copyright Torsten Nilsson<br />
<strong>Bildbehandling</strong> <strong>Grunder</strong><br />
12
4 DIGITALA BILDER<br />
4.1 Digitala bilder<br />
Copyright Torsten Nilsson<br />
<strong>Bildbehandling</strong> <strong>Grunder</strong><br />
4.1.1 Bildtyper<br />
De bilder du använder i datorn måste göras om till digital form om de inte är<br />
vektorbaserade bilder dvs. bilder som byggs upp genom matematiska formler.<br />
Dessa vektorbaserade bilder har ingen upplösning och kan därför förstoras och<br />
förminskas utan kvalitetsförsämring. Alla andra bilder måste göras om till digital form<br />
vilket innebär att bilden kommer att bestå av ett antal små fyrkanter<br />
som kallas pixlar (bitmappade bilder är samma sak).<br />
Adobe Photoshop 6.0 arbetar med bitmappade bilder.<br />
Detta innebär att om du förstorar en bild så förstorar du<br />
ocksådessa pixlar och kvaliteten på bilden för-sämras snabbt.<br />
Man ser pixlarna, linjer och detaljer blir taggiga; man säger att<br />
bilden har pixelerat. Se exemplet här bredvid.<br />
Man mäter antalet pixlar per tum. Mängden pixlar som får plats<br />
på sträckan en tum kallas upplösning. Ju fler pixlar desto högre<br />
upplösning och desto bättre kvalitet på bilden.<br />
Men om det nu vore så enkelt... Det finns nämligen flera sorters<br />
upplösning vilket ställer till förvirring. (kommer längre fram i<br />
kursen)<br />
4.1.2 Bildskärmens upplösning<br />
När man talar om upplösningen hos en bildskärm anger man hur många pixlar som<br />
totalt visas på bildskärmen. Är din bildskärmsupplösning inställd på 800x600 innebär<br />
detta att det finns 800 pixlar på bredden och 600 på höjden totalt. Är din bildskärm<br />
en 15-tumskärm, vilket innebär att bildbredden är ca 12 tum och höjden 9 tum, får<br />
du en bildskärmsupplösning på ca 72 pixlar per tum. Detta innebär att en bild aldrig<br />
kan visas på skärmen i bättre upplösning än ca 70-80 pixlar/tum. Därför ser t.ex.<br />
linjer ”taggiga” ut på bildskärmen.<br />
Beroende på hur mycket ditt grafikkort klarar kan du ställa in hur många färger som<br />
skall visas på skärmen: 256, 64 000 eller 16,7 miljoner. Detta gäller alltså<br />
bildskärmen och har ingenting med färger i tryck att göra. Vektorbaserade bilder eller<br />
bokstäver, som alltså inte har någon upplösning, skulle aldrig kunna visas på<br />
bildskärmen om de inte tillfälligt omvandlades till pixelbaserade bilder. Detta sker<br />
genom speciella program (för bokstäver vanligen Adobe Type Manager) men när de<br />
sedan sparas på hårddisken sker det i vektorformat.<br />
Beroende på vad ditt grafikkort klarar kan du ställa in bildskärmens upplös-ning högre.<br />
Det innebär att fler pixlar kan visas på bildskärmen varför bilderna visas i en något bättre<br />
kvalitet, men i mindre storlek.<br />
Alltså: Bildskärmens upplösning är en sak för sig! Den har inget att<br />
göra med hur utskriften blir.<br />
13
4.1.3 Bildupplösning<br />
Copyright Torsten Nilsson<br />
<strong>Bildbehandling</strong> <strong>Grunder</strong><br />
4.1.3.1 Svartvita halvtonsbilder<br />
Varje pixel har ett ljusvärde som beskrivs i datorn med åtta bitar (ettor eller<br />
nollor). Man far på så sätt 256 kombinationer (2 8 ) eftersom dessa ettor och<br />
nollor kan kombineras på så många sätt. Kombinationen 0 betyder inget ljus<br />
dvs. svart och kombinationen 256 blir helt vitt. Däremellan har man då alltså<br />
olika toner av grått.<br />
Eftersom en svartvit bild kan beskrivas på detta enkla sätt med alla tonvärden<br />
i form av 8 bitar säger man att den har bitdjupet 8 bitar.<br />
4.1.3.1 Färgbilder<br />
Färgbilder delas upp i grundfärger. En RGB-bild består av tre färger: rött, grönt<br />
och blått och varje färg (kanal) måste delas upp i tonsteg för sig. Det innebär att<br />
en RGB-bild har bitdjupet 24 (8+8+8). RGB-bilder är avsedda att visas på en<br />
bildskärm eller TV. Varje pixel kan alltså visa 256 nyanser i rött, grönt och blått vilket<br />
ger alla färger.<br />
En CMYK bild är en färgbild avsedd att tryckas. Den delas upp i cyan,<br />
magenta, gult och svart i totalt fyra kanaler. En CMYK bild har alltså bitdjupet<br />
32 (8+8+8+8).<br />
En RGB-bild tar upp tre gånger så mycket minne som en svartvit bild. En<br />
CMYK-bild tar upp fyra gånger så mycket.<br />
14
4.1.3 Bildupplösning<br />
4.1.3.3 Raster<br />
Copyright Torsten Nilsson<br />
<strong>Bildbehandling</strong> <strong>Grunder</strong><br />
För att kunna återge tonskalan i bilden vid tryck måste bilden rastreras. Om<br />
man inte gjorde det skulle bilden förvandlas till en enda smet. Vad är då ett raster?<br />
Det är ett sätt att lösa upp bilden i mycket små punkter som är olika stora.<br />
Storleken på varje enskild punkt avgör tonen i bilden. Tryckfärgen fördelas över<br />
punkterna i ett jämnt lager men eftersom punkterna är olika stora lämnar en liten<br />
punkt bara lite färg till papperet medan en större punkt lämnar mer färg. Ju mindre<br />
punkterna är desto ljusare blir bilden. De stora punkterna ger mer färg till<br />
papperet och utgör därför de mörka delarna i bilden.<br />
Avståndet mellan rasterpunkterna kallas rastertäthet. Ju mindre detta avstånd<br />
är desto bättre kan bildens detaljer återges under förutsättning att rätt<br />
tryckpapper väljs. Eftersom rasterpunkterna sitter i rader, vanligen i 45° vinkel,<br />
mäter man avståndet mellan rasterpunkternas centrum och anger det i linjer per<br />
tum (lpi).<br />
Dagstidningar trycks i regel med en rastertäthet på 80-85 lpi; en tidskrift av<br />
hög klass som trycks på bestruket papper kan ha en rastertäthet på 150 lpi.<br />
En vanlig laserskrivare klarar ca 80 lpi.<br />
Själva rastreringen sker inte i programmet utan först när dokumentet rippas<br />
(RIP är den dator som gör om postscriptkoden till en pixeluppbyggd bild som<br />
kan skrivas ut på skrivaren eller fotosättern i fråga).<br />
15
4.1.4 Skrivarupplösning<br />
Copyright Torsten Nilsson<br />
<strong>Bildbehandling</strong> <strong>Grunder</strong><br />
Hur små rasterpunkterna kan göras bestäms av skrivarens upplösning. Den vanliga<br />
måttenheten för skrivare är punkter per tum det är alltså rasterpunkter som avses.<br />
Antalet punkter per tum (dpi) som anges för en bestämd skrivare är således antalet<br />
rasterpunkter per tum.<br />
Idag har en vanlig laserskrivare en upplösning på 600 punkter per tum vilket i<br />
praktiken innebär att rastertätheten blir ca 80 lpi. Det ger en kvalitet som motsvarar<br />
tidningstryck. En fotosätter däremot skriver ut med en upplösning på 2 400 dpi vilket<br />
ger en rastertäthet på ca 1501pi. Det ger ett helt annat resultat.<br />
Papperskvaliteten är av vital betydelse för utskriftsresultatet. Ju högre ras-tertäthet<br />
du använder desto bättre papperskvalitet måste du använda. Du kan ju göra ett<br />
enkelt test. Skriv ut ett dokument som innehåller bilder på ett vanligt kopieringspapper<br />
(som vanligen används i en laserskrivare) och skriv sedan ut samma dokument på<br />
ett bestruket papper och jämför.<br />
16
4.1.5 Bildupplösning<br />
Copyright Torsten Nilsson<br />
<strong>Bildbehandling</strong> <strong>Grunder</strong><br />
För att få in en bild i datorn måste den alltså digitaliseras, göras om till ettor och<br />
nollor. Detta kallas för bildupplösning eller bara upplösning. Upplösningen anges i<br />
pixlar per tum (ppi). (dpi anger skrivarupplösning, se dito.) Ju högre upplösning<br />
desto fler pixlar och desto mer datorminne krävs.<br />
För låg upplösning ger taggiga bilder, högre upplösning än vad skrivaren klarar är<br />
slöseri med minne och risk för att inte skrivaren klarar av att skriva ut överhuvud taget.<br />
Den allra vanligaste frågan i samband med desktop publishing är: ”Vilken<br />
upplösning skall jag ha?”<br />
Det finns några enkla regler och om du följer dem behöver du aldrig ställa denna fråga.<br />
1. Vad är rastertätheten hos din skrivare? En laserskrivare som klarar 600 punkter<br />
har en rastertäthet på ca 80 lpi.<br />
2. Bildupplösningen bör vara Rastertätheten gånger 2. Skriver du således ut på en<br />
skrivare med rastertätheten 80 lpi blir bildupplös-ningen 80 x 2 = 160 dpi. Högre<br />
upplösning ger dig inte bättre resultat.<br />
3. Undvik att förstora bilden i Photoshop, du ökar bildpunkternas storlek,<br />
upplösningen per tum minskar och bilden pixelerar. Läs in bilden i den storlek du<br />
avser att montera den (se avsnittet om scanner). Förminska brukar gå bra för då ökar<br />
du upplösningen i stället.<br />
4. Har du ingen möjlighet att skala bilden i scannern läs då in den med förstoringen<br />
i procent gånger rastertätheten gånger 2. Ex. Avser du att förstora en bild med 25 % i<br />
Photoshop skall den alltså läsas in med bildupplösningen: 1,25 x 80 x 2 = 200 dpi.<br />
5. Vilken papperskvalitet tänker du skriva ut på? Ett bestruket papper ger<br />
bättre utskriftsresultat.<br />
Som du bör ha förstått av föregående finns det flera olika sorters upplös-ningar vilket ställer<br />
till en praktfull förvirring.<br />
En bild med upplösningen 150 ppi ser precis likadan ut, kvalitetsmässigt, på bildskärmen<br />
som samma bild med upplösningen 80 ppi eftersom bildskär-men bara kan visa ca 72 ppi!<br />
Bilden i 150 ppi visas dock ca dubbelt så stor, alla pixlar måste ju få plats på bildskärmen.<br />
Sammanfattning<br />
Bildskärmsupplösning anger hur många pixlar som totalt visas på hela<br />
bildskärmsytan.<br />
Skrivarupplösning är hur många rasterpunkter det får plats på en tum.<br />
Bildupplösning anger i hur många pixlar per tum som bilden är inläst till datorn.<br />
17
4.1.6 Bildinläsning CD-ROM<br />
Copyright Torsten Nilsson<br />
<strong>Bildbehandling</strong> <strong>Grunder</strong><br />
Det finns flera sätt att få in bilder till din dator. Allt vanligare blir att ta in bilder ån CD-<br />
ROM vilket naturligtvis förutsätter att du har en CD-ROM-läsare i din dator.<br />
Man kan köpa färdiga bildbibliotek där bilderna är helt fria att använda.<br />
Dessa bildbibliotek brukar vara indelade i kategorier så att en skiva innehåller<br />
t.ex. landskap, en annan byggnader osv.<br />
Du har också möjlighet att lämna in utvalda färgnegativ och diapositiv av dina bästa<br />
bilder till fotoaffär och begära att få dem inlästa på en Kodak Photo CD. I CD-fodralet<br />
får du också med en tryckt bilaga med numrerade miniatyrer av bilderna. Priset<br />
brukar röra sig om ca 5-6 kronor per bild och det går att lägga till flera bilder<br />
efteråt om inte skivan är full. Det ryms ca 100 färgfotografie å en Photo CD. Varje<br />
bild finns då i fem exemplar (ev. sex om det är Photo CD Pro) eftersom de är inlästa i<br />
olika upplösningar. Denna upplösning anger det totala antalet pixlar som bilden är<br />
uppbyggd av, bildens format är ju det samma. Om du har en foto-CD sätt i den i<br />
CD-spelaren.Välj Arkiv/Öppna och leta dig fram till CD-spelaren. Vanligen<br />
har den enhetsbeteckningen D:, men det beror på hur många hårddiskar du har i din<br />
dator.<br />
Observera att en del fotofirmor erbjuder sig att läsa in bilderna CD i samband med<br />
framkallning. Brukar kosta en hundralapp/film och ger för amatörändamål. Dessa<br />
CD innehåller bara en bild av varje foto!<br />
18
Copyright Torsten Nilsson<br />
<strong>Bildbehandling</strong> <strong>Grunder</strong><br />
4.1.7 Bildinläsning, scanner<br />
Den vanligaste bildinläsaren (scanner) är en flatbäddsscanner. För profes-sionella<br />
inläsningar används vanligen en trumscanner. Vad scannern gör är att den lägger ett<br />
”rutnät” över bilden. Hur stora rutorna blir avgörs av upplösningen du vill läsa in<br />
bilden i. Till alla scanners följer det med ett program som hanterar inläsningen. Det är<br />
dock bättre att läsa in bilden direkt i Photoshop än att gå omvägen via ett separat<br />
scannerprogram. Läser du först in bilden i scannerprogrammet och sedan öppnar<br />
den i Photoshop kan du få en kvalitetsförsämring av bilden.<br />
För att läsa in bilder välj Arkiv/Hämta In. Detta gäller under förutsättning att din<br />
scanner är Twain-kompatibel och att du installerat rätt drivrutiner.<br />
Att läsa in bilder med hjälp av scanner är lätt men det finns ett par saker att tänka på.<br />
1. Läs in bilden i den storlek du avser att använda den. De flesta scannerprogram klarar<br />
att skala en bild.<br />
2. Välj rätt upplösning, se sidan 7. Se till att du lägger bilden rakt i scannern.<br />
3. Välj, med hjälp av bildramen, den del av bilden som du vill scanna in.<br />
4. Zooma in små bilder så du ser vad du gör.<br />
5. Tänk på att en färgbild tar flera gånger större plats än en svartvit.<br />
Scannerprogrammet talar om hur stor bildfilen kommer att bli. Varför scanna in i färg om<br />
du i alla fall tänker skriva ut bilden i svartvitt?<br />
6. Scannar du in 8-bitars bilder dvs. streckoriginal eller logotyper välj en hög upplösning,<br />
ca 1 000 dpi för att i största mån undvika alltför taggiga linjer. Filstorleken blir inte<br />
avskräckande i detta fall.<br />
7. Se till att hålla glasskivan ren. Ett eventuellt fingeravtryck scan-nas också...<br />
Scannar du in en tryckt bild är denna redan rastrerad. Det kommer att innebära att du<br />
lägger ytterligare ett raster på bilden. Ofta samverkar dessa bägge raster så att det uppstår ett<br />
moarémönster, se exemplet till höger. Det kan vara besvärligt att ta bort men pröva med att<br />
ändra bildstorleken något. I fortsättningsboken om Photoshop 6.0 beskrivs en metod att komma<br />
till rätta med moarémönster.<br />
19
4.1.8 Bildinläsning digitalkamera<br />
Copyright Torsten Nilsson<br />
<strong>Bildbehandling</strong> <strong>Grunder</strong><br />
En digital kamera ser ut som en vanlig småbildskamera. Skillnaden är att den<br />
digitala kameran inte arbetar med film. Den är en liten dator som digitaliserar bilden i<br />
samma ögonblick som den tas.<br />
De är ännu ganska dyra, ca 4 000 kronor för en enkel modell med fixfocus. Bilden lagras<br />
i kamerans minne. Hur många bilder som får plats där beror på vilken upplösning man<br />
har valt. Vanligen kan man bara ta ett fåtal bilder med högsta upplösningen vald.<br />
En del av dessa kameror har möjlighet att använda s.k. PC-card, små minneskort som<br />
man stoppar in i kameran och där bilderna lagras. När kortet är fullt stoppar man in ett<br />
nytt.<br />
Kameran ansluts sedan direkt till datorns parallelluttag och bilderna ”tankas” ner till<br />
datorns hårddisk via ett speciellt program som följer med kameran. Du kan ta in<br />
bilderna direkt i Photoshop genom Arkiv/Hämta in där alternativet för<br />
digitalkameran visas, under förutsättning att du instal-lerat kamerans drivrutiner<br />
i datorn.<br />
Kvaliteten på bilderna är förvånansvärt hög även på de enklaste kamerorna. Det torde<br />
inte dröja länge förrän denna teknik kommer att bli mycket vanlig och man kan nog lugnt<br />
räkna med att priserna på digitalkameror kommer att sjunka betydligt<br />
20
4.10 Bildformat<br />
Copyright Torsten Nilsson<br />
<strong>Bildbehandling</strong> <strong>Grunder</strong><br />
Bildformat är en standard för hur en bild lagras. Standard innebär ju enhetlighet, men<br />
det gäller inte bildformat. Photoshops eget bildformat .PSD kan sällan läsas av något<br />
annat program än Adobes egna. Photoshop kan läsa de flesta andra bildformat. Har<br />
man väl lyckats öppna en bild i Photoshop kan man enkelt spara om den i ett annat<br />
format eller exportera den.<br />
Bildformatet framgår av bildfilens suffix (efternamn, filtillägg, file extension).<br />
Försök inte ”lura” datorn genom att skriva ett eget suffix! Nedan följer en förteckning<br />
över de vanligaste bildformaten och när de används.<br />
TIF Tagged Image File Format (TIFF) är ett format för punktuppbyggda bilder som<br />
de flesta datorprogram kan hantera. Innehåller all färgin-formation i bilden. Detta<br />
format tar stor plats på hårddisken men det finns möjlighet att komprimera bilden<br />
något genom att klicka i rutan LZW-komprimering.<br />
EPS Encapsulated Post Script. Används för vektorbilder och för utskrift på<br />
postscriptskrivare.<br />
JPG Egentligen JPEG. En förstörande komprimeringsmetod för TIF-och EPS-bilder.<br />
Komprimeringen är omfattande och en bild sparad i JPG tar bara en bråkdel så<br />
mycket plats som samma bild i t.ex. .TIF-format. Kvaliteten på bilden blir givetvis<br />
något sämre men inte så mycket att den blir dålig. Detta format bör du använda för<br />
bilder avsedda att publicera på Internet. JPG är ett 24-bitars format.<br />
GIF Graphics Interchange Format. Detta format används för att föra över bilder mellan olika<br />
typer av datorer t.ex. via Internet. GIF är ett komprimerat format i lägena gråskala eller<br />
indexerad färg.<br />
När du skall spara en bild i GIF-format väljer du Arkiv/Spara för webben för att<br />
se hur din bild kan optimeras.<br />
PNG Portable Network Graphics. Nytt format som inte alla äldre WWW-läsare<br />
klarar. Förlustfri komprimering, 24-bitars format och bakgrundsgenomskinlighet<br />
med jämna kanter.<br />
PCD Kodak Photo CD.<br />
BMP Windows bitmap. Bilder i detta format tål ej att förstoras eftersom de<br />
omedelbart pixelerar.<br />
21
4.11 Lathund<br />
Copyright Torsten Nilsson<br />
<strong>Bildbehandling</strong> <strong>Grunder</strong><br />
Lathund för lämpligaste bildformat med hänsyn till det slutliga ändamålet.<br />
Hög utskriftsupplösning (>800 dpi) TIF för punktuppbyggda bilder<br />
EPS för vektorbilder<br />
Internet GIF, JPG och PNG<br />
(Eftersom bilderna endast är avsedda för bildskärm, läs in med låg upplösning, dvs.<br />
72 punkter/tum)<br />
PostScriptskrivare (
5 PROGRAM FÖR BILDBEHANDLING<br />
5.1 Program för bildbehandling<br />
PhotoShop<br />
PhotoShop Elements<br />
Image Ready<br />
PaintShop Pro<br />
Photo Impact<br />
ACDSee<br />
Illustrator<br />
Corel Draw<br />
Arts & Letter<br />
m.fl.<br />
Copyright Torsten Nilsson<br />
<strong>Bildbehandling</strong> <strong>Grunder</strong><br />
23