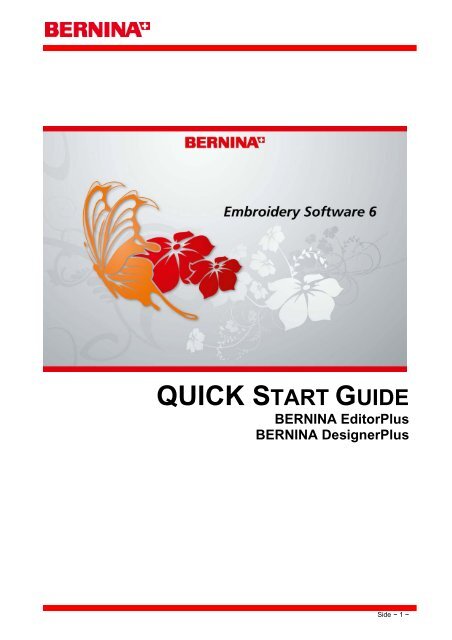Create successful ePaper yourself
Turn your PDF publications into a flip-book with our unique Google optimized e-Paper software.
QUICK START GUIDE<br />
BERNINA EditorPlus<br />
BERNINA DesignerPlus<br />
Side ~ 1 ~
Introduktion<br />
Välkommen till BERNINA Broderi Software, det ledande<br />
programmet vad gäller broderidesign för hemmabruk. BERNINA<br />
Broderi Software är en MS Windows-baserad produkt, som<br />
använder sig av många likadana begrepp, som PC användare<br />
känner till från andra program.<br />
BERNINA Broderi Software är unikt med integreringen av<br />
CorelDRAW ® Essentials 4 från Corel Corporation, som är ett av<br />
de mest populära vektorbaserade ritprogrammen för hemmabruk.<br />
Genom att kombinera BERNINA Broderi Software med<br />
CorelDRAW ® grafiska egenskaper erbjuds en mera effektiv och<br />
användarvänlig tillgång för att utveckla broderier.<br />
Det ger även användaren möjlighet att skapa inte bara broderier,<br />
utan även multi-media design.<br />
Observera!: CorelDRAW ® Essentials 4 är en systerprodukt till CorelPHOTO-PAINT ® Essentials<br />
4 och kan köras för sig själv. För att få fullt utbyte av verktygen i CorelDRAW ® Essentials 4<br />
hänvisas till den elektroniska bruksanvisningen som finns i Windows <strong>Start</strong> > program gruppen.<br />
Alternativt kan man använda onscreen hjälp, som finns i Hjälp menyn.<br />
Ny användare<br />
Om det är första gången du använder BERNINA Broderi Software, kommer du att glädja dig över<br />
programmets flexibilitet och över det enkla sätt man stygnsätter motiv på, och hur lätt det är att<br />
skriva sin egen text. Innan du börjar att arbeta med programmet, är det bra att läsa igenom denna<br />
<strong>Quick</strong> <strong>Start</strong> <strong>Guide</strong>. Detta kapitel innehåller en översikt av grunderna för användning av stygnsättning<br />
med BERNINA Broderi Software och ger dig de viktigaste riktlinjerna om hur man<br />
använder programmet, för att du skall uppnå bästa resultat.<br />
Lär dig även Grundprinciperna på sidan 10. Här kan du läsa hur du skapar eller<br />
öppnar ett motiv, skriver ut motiv, och hur du använder några av de viktigaste verktygen och<br />
egenskaperna<br />
Uppgraderad användare<br />
BERNINA Broderi Software är en vidareutvecklad version av din tidigare produkt. Den har många<br />
nya och förbättrade egenskaper, som gör stygnsättning enklare och effektivare. Denna <strong>Quick</strong> <strong>Start</strong><br />
<strong>Guide</strong> innehåller steg-för steg instruktioner, som visar hur dessa egenskaper skall användas.<br />
BERNINA programnivåer<br />
Det finns två programnivåer av BERNINA Brodederi Software:<br />
• BERNINA EditorPlus<br />
• BERNINA DesignerPlus<br />
Varning! Programnivåerna kontrolleras av en säkerhetsanordning / dongle. Denna dongle är en<br />
mycket viktig och värdefull del av ditt system, så tänk på att förvara den säkert.<br />
BERNINA EditorPlus<br />
Med BERNINA EditorPlus kan du redigera dina existerande motiv och tillföra text. Du kan också<br />
Side ~ 2 ~
ganska lätt skapa attraktiva motiv utifrån inskannade teckningar. Använd egenskaper som Auto<br />
Digitizer, Magic Wand och PhotoSnap.<br />
På denna nivå kan du även:<br />
• Ändra turordningen på färgerna för ett bättre broderiförlopp<br />
• Använda inscannade eller importerade teckningar som stygnsätts på skärmen<br />
• Redigera varje enskilt stygn för att finjustera motivet så det får ett perfekt utseende<br />
• Använda Auto Digitizer för att skapa attraktiva broderier utifrån teckningar<br />
• Använda MagicWand för att stygnsätta enskilda områden i teckningen<br />
• Använda PhotoSnap för att skapa broderier utifrån foton<br />
BERNINA DesignerPlus<br />
BERNINA DesignerPlus erbjuder effektfulla egenskaper för stygnsättning, redigering och text<br />
kombinerat med både automatiska och manuella stygnsättningsverktyg. Dessutom metoder för<br />
maximal kontroll och kvalitet av broderiet. Specifikt kan du på denna nivå:<br />
• Utöver de automatiska stygnsättningsverktygen använda ett stort urval av konstnärliga<br />
dekorativa fyllnadsmönster<br />
• Skapa applikationer med Auto Appliqué<br />
• Konvertera alla Windows TrueType skrifter till en broderitypskrift<br />
• Spara mall av alla dina favoritinställningar<br />
BERNINA® Embroidery Software - dokumentation<br />
BERNINA Broderi Software ger dig en rad möjligheter att få tillgång till upplysningar om din<br />
software, och hur du använder den, både i tryckt form och på skärmen via menyn Help.<br />
Observera att: Skärmillustrationer i <strong>Quick</strong> <strong>Start</strong> <strong>Guide</strong>n är avsedda att vara exempel, och inte<br />
godtagbara kopior av den skärmlayout som softwaren ger.<br />
Procedurbeskrivningar kan vara olika, beroende på vilket styrsystem som används.<br />
Utskriven dokumentation<br />
Beroende på din produktnivå, har du fått följande tryckt material tillsammans med din BERNINA<br />
Broderi Software installations DVD:<br />
<strong>Quick</strong> <strong>Start</strong> <strong>Guide</strong><br />
BERNINA Broderi Software <strong>Quick</strong> <strong>Start</strong> <strong>Guide</strong> innehåller installationsinstruktioner och en<br />
introduktion till din BERNINA Broderi Software. Det finns också en <strong>Quick</strong> Reference del, som visar<br />
alla de kommandon och genvägstangenter, som används i softwaren. Dessutom finns en<br />
övningsuppgift, där CorelDRAW ® Essentials 4 är integrerad.<br />
Onscreen dokumentation<br />
Onscreen dokumentation finns i två format - HTML Hjälp och Adobe Acrobat.<br />
Beroende på din produktnivå, innehåller dokumentationen några av eller alla följande delar:<br />
Release Notes<br />
Ett set Release Notes är inkluderade i softwareinstallationen. Dessa ger detaljerade upplysningar<br />
om nya och förbättrade funktioner och direktlinks till de relevanta delarna av Onscreen Manualen.<br />
<strong>Quick</strong> <strong>Start</strong> <strong>Guide</strong><br />
BERNINA Broderi Software <strong>Quick</strong> <strong>Start</strong> <strong>Guide</strong> finns också som Onscreen format (på engelska).<br />
Denna ger ytterligare upplysningar om produktens uppgraderingar och uppdateringar. Det finns<br />
också ytterligare hjälp i online <strong>Quick</strong> <strong>Start</strong> <strong>Guide</strong>n. Även om hjälpen inte täcker alla produkt-<br />
funktioner, ger den en bra introduktion för alla produktnivåer.<br />
Side ~ 3 ~
Onscreen Manual<br />
Onscreen Manuel (på engelska) beskriver detaljerat procedurer, som omfattar alla funktioner i<br />
BERNINA Broderi Software och BERNINA Portfolio. Den innehåller hundratals<br />
steg-för-steg instruktioner tillsammans med exempel och skärmbilder.<br />
BERNINA Cross Stitch och BERNINA Quilter manualerna finns dokumenterade i separata<br />
manualer, se text längre ner.<br />
Onscreen Help<br />
Onscreen Hjälp (på engelska) ger snabb åtgång till allmänna upplysningar betr. BERNINA Broderi<br />
Software’s funktioner och steg-för-steg instruktioner.<br />
Kompletterande användarmanualer<br />
Med din BERNINA Broderi Software installations-dvd har du även fått följande kompletterande<br />
online användarmanualer:<br />
BERNINA Cross Stitch Onscreen Manual<br />
Denna manual innehåller information om BERNINA Cross Stitch program. Korsstygn är en populär<br />
teknik för utfyllning av stora områden med lågt stygnantal. Kan även användas till konturer och<br />
bårder. Korsstygn är speciellt lämpat för heminredning, dukar och barnkläder. Korsstygn är i vissa<br />
fall kombinerade med applikationer.<br />
BERNINA Quilter Onscreen Manual<br />
Denna manual innehåller information om BERNINA Quilter program. Patchwork är en populär<br />
teknik för att designa och sy lappar i block. BERNINA Quilter kan användas till att designa<br />
patchworkkviltar, antingen utifrån existerande design och mönster, eller eget design. Använd<br />
BERNINA Quilter för att experimentera med material och färger, vilka ger dig möjlighet att designa<br />
vackra och personliga kviltar.<br />
Allmän användning av manualen<br />
Nedanstående beteckningar används i manualen.<br />
Kommandon<br />
I denna manual refererar kommandona i en meny eller undermeny till både menyn och<br />
kommandots namn. Tex. blir ”Show All” (Visa allt) komandot i ”View” menyn visat så här<br />
View > Show All<br />
Dialogboxen<br />
Här refereras dialogboxen som ”box” och visas bara i manualen, om den innehåller viktig<br />
information vid användningen av BERNINA Broderi Software. Skärmbilden är tänkt som ett<br />
exempel, och inte en godtagbar kopia av det som eventuellt visas i programmet.<br />
Side ~ 4 ~
Installation och Setup<br />
BERNINA Broderi Software <strong>V6</strong>.0 paketet innehåller några eller alla av följande delar:<br />
• BERNINA Installations DVD<br />
• USB dongle med nyckelring och donglenummer<br />
• BERNINA <strong>Quick</strong> <strong>Start</strong> <strong>Guide</strong> (på engelska)<br />
Observera att: BERNINA installations DVD innehåller software till alla produkterna, inklusive<br />
BERNINA DesignerPlus, BERNINA EditorPlus, BERNINA Portfolio, BERNINA Cross Stitch och<br />
Quilter.<br />
Systemkrav<br />
Det är viktigt, att PC’n uppfyller de nödvändiga systemkraven för att kunna köra BERNINA Broderi<br />
Software.<br />
PC Specifikationer<br />
Kontrollera att PC’n uppfyller systemkraven. Kontrollera CPU / RAM såväl som plats på hårddisk.<br />
Nedanstående tabell visar minimum- och nödvändiga systemkrav.<br />
Enhet Minimumkrav<br />
CPU Single Core 1GHz eller större processor<br />
Operativsystem Windows WP® SP2 (Home eller Professional)<br />
Internetförbindelse Internetförbindelse för tillgång till diverse produktinformation<br />
Internet Browser Internet Explorer 6.x<br />
Systemminne 1 GB när flera program körs samtidigt<br />
Hårddiskstorlek 30 Gb ledig plats för installation<br />
Ledig diskplats 2 GB eller mera än 10% av Harddiskstorleken<br />
Data Drive DVD-ROM drive till installation av software<br />
Grafikkort Skal understödja High Color (16-bit) och högre upplösning, minst 1024x768<br />
Skärm 15” eller större<br />
USB-port Minst 2 USB portar – en till dongle + en till förbindelse till symaskin<br />
Serialport Används till förbindelse till broderimaskin (artista 165-185)<br />
Scanner MS Windows® XP kompatibel<br />
Print MS Windows® XP kompatibel<br />
Mus MS Windows® XP kompatibel<br />
Ljudkort Ingen krav<br />
Säkerhetsanordning<br />
BERNINA Broderi Software kontrolleras av en säkerhetsanordning<br />
även kallad “dongle”. Den sätts i datorn och är beroende av de koder<br />
som knappas in i programmet. Varje dongle har ett serienummer och<br />
en identitetskod, så ditt system kan kännas igen individuellt.<br />
Varning! Donglen skall sättas i först när du blir ombedd om det via<br />
ett meddelande på skärmen. Om du sätter i den för tidigt, kan ett fel<br />
uppstå i USB driven, så säkerhetssystemet inte fungerar korrekt<br />
senare. Alla inköp av den senaste softwareutgåvan, om den är ny<br />
eller är en uppdatering, sker med en USB dongle – parallel port<br />
dongle kan inte längre användas. Vid alla uppdateringar av software,<br />
Side ~ 5 ~
skall man göra en ”hjärntransplantation” från den tidigare donglen till<br />
den nyaste donglen.<br />
Varning! Om donglen tas bort eller mister förbindelsen, när du<br />
arbetar i BERNINA Broderi Software, kommer ett felmeddelande<br />
fram. Annullera meddelandet och stäng ner BERNINA. Du förlorar nu<br />
alla ändringar som inte sparats. Sätt i donglen igen, och kontrollera<br />
så den är riktigt isatt och starta därefter om BERNINA Broderi<br />
Software.<br />
Installationsmöjligheter<br />
Under installationen finns följande möjligheter:<br />
• Var på din PC eller ditt nätverk programmet och<br />
broderimotiv skall installeras<br />
• Vilka komponenter som skall installeras. Tex. extra<br />
språk och BERNINA Portfolio<br />
• Vilka dokumentationsfiler som skall installeras<br />
Observera att: BERNINA Broderi Software checkbox<br />
blir alltid vald. Checkboxen med extra språk visas inte<br />
alltid, det beror på vilken programnivå man köpt.<br />
Sammankoppling av software versioner<br />
Det finns möjlighet till en sammankoppling med ditt tidigare installerade broderisoftware. Befintliga<br />
element behandlas som följer:<br />
Motiv<br />
Alla befintliga motiv (patterns) undersöks under installationen och dessa kopplas samman med<br />
den nya softwareinstallationen.<br />
Mallar<br />
I BERNINA Broderi Software kan man också ändra i installerade mallar och göra nya mallar. Under<br />
installationen undersöks alla befintliga mallar, och dessa sammankopplas med den nya<br />
softwareinstallationen.<br />
Trådkort<br />
Ändringar, företaget i trådkortet, bibehålles.<br />
Tygprover till applikationer<br />
Tygprover till applikation kan nu användas i både BERNINA Broderi Software och BERNINA<br />
Quilter.<br />
Ändringar eller rättelser gjorda i BERNINA Quilter, bibehålles. Under installationen undersöks alla<br />
befintliga tyger och dessa kopplas ihop med den nya softwareinstallationen.<br />
Observera att: Alla ändringar, som är gjorda i ditt nuvarande tygbibliotek i BERNINA Quilter,<br />
sammankopplas i den nya installationen.<br />
Side ~ 6 ~
Viktigt<br />
• Tag aldrig bort en befintlig BERNINA Broderi Software installation manuellt genom att välja<br />
programmappen och trycka på Delete-knappen. Detta gäller alla Windows program.<br />
• Undvik att ta bort en befintlig BERNINA Broderi Software installation genom att välja<br />
Programmen > BERNINA > Avinstallera från Windows <strong>Start</strong> menyn, eller genom att<br />
använda Lägg till/Tag bort program från Windows Kontrollpanel. Vid båda dessa metoder<br />
raderas alla filer som tillhör BERNINA, och du mister alla din användardefinierade<br />
inställningar.<br />
• Låt istället BERNINA installationsprocess avinstallera de tidigare versionerna, under tiden<br />
uppdatering till den nya softwareversionen pågår. På detta sätt sammankopplar<br />
installationsprogrammet tidigare användardefinierade inställningar.<br />
• När den nya softwaren installeras, startas datorn automatiskt om för att säkra en riktig<br />
installation av softwaren. Kom ihåg att spara alla filer och stänga alla program. Du blir påmind<br />
om detta innan installationen startar.<br />
• Om BERNINA raderas i Programmen > ... > Avinstallera eller Lägg till/Ta bort program,<br />
kan det finnas några filer kvar i installationsmappen. Dessa skall raderas manuellt i mappen<br />
genom att använda Windows Stifinder<br />
Installation av BERNINA Broderi Software<br />
Installationsprocessen ger möjlighet att välja:<br />
• Var skall programmet och motiven skall installeras på din PC eller ditt nätverk<br />
• Vilka komponenter som skall installeras. Tex. extra spåk och BERNINA Portfolio<br />
• Vilka dokumentationsfiler som skall installeras<br />
Varning! Om du skall uppdatera ditt program, skal du INTE avinstallera din tidigare version. Detta<br />
sköter installationsprocessen om.<br />
Installation av BERNINA software<br />
1. Kontrollera, att din dator passar överens med de tekniska krav som gäller för BERNINA<br />
Broderi Software.<br />
2. Stäng alla Windows program, men behåll Windows öppet.<br />
Varning! Donglen skall sättas i först när du blir ombedd om det via ett meddelande på skärmen.<br />
Sätter du i den för tidigt kan det uppstå fel i USB driven, så att säkerhetssystemet inte fungerar<br />
korrekt längre fram.<br />
3. Sätt i BERNINA Broderi Software Installations DVD.<br />
Installationsprogrammet skall starta inom 30<br />
sekunder och en Välkomstskärm visas.<br />
4. Klicka på Next.<br />
5. Välj de produkter du vill installera och klicka på Next<br />
6. Klicka på Next.<br />
Licensavtalsskärmen visas. Next knappen kan<br />
aktiveras först när ‘I accept the terms of<br />
the license agreement’ är markerat.<br />
Tips! Licensavtalet kan printas ut genom att klicka<br />
på Print-knappen.<br />
7. Välj acceptera och klicka på Next.<br />
Side ~ 7 ~
8. På skärmen visas Välj Komponenter. BERNINA<br />
Broderi Software checkboxen är alltid vald. Om du<br />
vill installera fler språk, markeras även Install extra<br />
languages<br />
9. Välj de komponenter, som skall installeras och klicka<br />
på Next<br />
10. På skärmen visas Välj Installationsmappar<br />
• För att acceptera vald mapp, klicka på Next.<br />
• För att ändra placering, klicka på Browse, och ange<br />
en befintlig eller upprätta en ny mapp och klicka på<br />
Next.<br />
Observera Systemet visar denna varning, om det finns<br />
en befintlig installation i den valda mappen.<br />
11. På skärmen visas Välj Installationsmappar. Välj<br />
den mapp där motiven skall sparas.<br />
Den fabriksinställda placeringen är C:\My Designs –<br />
Embroidery Software 6. Broderierna, som medföljer<br />
programmet, är sparade i denna mapp.<br />
• För att acceptera vald mapp, klicka på Next.<br />
• För att ändra placering, klicka på Browse, och ange<br />
en befintlig eller upprätta en ny mapp och klicka på<br />
Next.<br />
Om du väljer att installera programmet i samma<br />
mapp som en tidigare version, blir den gamla<br />
versionen sammankopplad med den ny versionen.<br />
Observera att dina egna motiv blir varken raderade eller<br />
överskrivna under installationen, men de gamla motiven<br />
som medföljde skrivs över av nya med samma namn.<br />
12. Klicka på Next<br />
Om din PC redan innehåller en äldre version av BERNINA Broderi Software:<br />
• Då blir du ombedd att avinstallera den tidigare versionen(-erna). Om du accepterar detta,<br />
avinstalleras tidigare version (-er).<br />
• Den tidigare versionen sammankopplas med den nya versionen när PC’n omstartas.<br />
13. Klicka på Next<br />
Ready to Install skärmen visas<br />
14. Klicka på Install för att fortsätta<br />
Nu blir du ombedd att sätta i din dongle.<br />
Side ~ 8 ~
Om du installerar ett uppdateringspaket, kommer du<br />
därefter att bli ombedd att även sätta i din gamla<br />
dongle.<br />
15. Klicka på Next<br />
Setup Status skärmen håller dig informerad om<br />
installationsprocessen. CorelDRAW® Essentials 4<br />
installeras som en del av ditt normala BERNINA<br />
Broderi Software i installationen.<br />
När installationen är klar visas dialogboxen<br />
Installation Complete.<br />
16. Klicka på Finish för att avsluta installationen. Du får<br />
möjlighet att omstarta den nya installationen. Du<br />
ombeds att starta om direkt. En genvägsikon<br />
placeras på datorns skrivbord och i <strong>Start</strong> Meny<br />
Program gruppen.<br />
Om du uppdaterar från en tidigare version kommer<br />
sammankopplingsprocessen att ta lite tid – upp till<br />
15 min – och en DOS skärm visas.<br />
Alla ändringar du har gjort i ditt gamla BERNINA Quilter<br />
tygbibliotek kopplas nu samman med den nya<br />
installationen. Installationen sammankopplar även<br />
användardefinierade mönster och motiv.<br />
Side ~ 9 ~
Grundprinciper<br />
För att använda BERNINA Broderi Software,<br />
är det viktigt att kunna grundprinciperna, som<br />
tex. starta upp och öppna, designa och spara<br />
ett motiv. När BERNINA Broderi Software är<br />
öppnet, används kommandon eller ikoner<br />
och dialogboxar för att nå sitt mål.<br />
Kommandona väljs på samma sätt som i<br />
andra MS Windows® program – genom hjälp<br />
av menyer eller verktyg.<br />
BERNINA Broderi Software har ett stort urval<br />
av rena ART filer, men kan också arbeta<br />
med andra broderi-filformat från datorn,<br />
USB- stick eller CD ROM.<br />
BERNINA Broderi Software gör det möjligt<br />
att arbeta med ett stort urval av standardramar. För bra anpassning av flera motiv eller vid<br />
storleksändring är rutnätslinjerna en bra hjälp. Den viktigaste dialogboxen i BERNINA Broderi<br />
Software är Object Properties (objektegenskaper). Denna och Effekt dialogboxen, finns kvar<br />
framme på skärmen tills dess du väljer att släcka ner dom.<br />
Observera att: Detta avsnitt beskriver hur du startar BERNINA Broderi Software, och var du hittar<br />
tillgängliga kommandon och verktyg. Det täcker de grundläggande principerna om hur du öppnar,<br />
skapar eller sparar motiv-filer. Det förklarar, hur du aktiverar ramar och rutnät, och det täcker<br />
användning av objektegenskaper.<br />
BERNINA Broderi Software interface<br />
BERNINA Broderi Software är integrerat med CorelDRAW ® Essentials 4 i en enkel applikation så<br />
du kan designa, inte bara broderier, utan också multi-media design. Applikationen har sin egen<br />
arbetsplats eller 'Designfönster ' och är integrerat i själva softwaren, så man arbetar i två olika<br />
fönster: Art Canvas (CorelDRAW ® Essentials 4 ) och Embroidery Canvas (Broderi Software). Ett<br />
tredje fönster som man kan arbeta i är Hoop Layout (ramlayout), som används vid multi-hooping<br />
av stora motiv (finns endast i DesignerPlus).<br />
<strong>Start</strong>a BERNINA Broderi Software<br />
Dubbelklicka på BERNINA Broderi Softare ikonen på MS Windows® skrivbordet eller<br />
öppna via Windows <strong>Start</strong>a > Program<br />
BERNINA Broderi Software kan öppnas direkt från skrivbordet eller från MS Windows® <strong>Start</strong><br />
meny.<br />
Som grundinställning öppnas programmet direkt i Embroidery fönstret. Här kan du designa och<br />
redigera broderiobjekt genom att använda stygnsättningsverktygen.<br />
Side ~ 10 ~
Skärmbilden härunder visar alla de olika verktyg som finns i BERNINA DesignerPlus. Kanske har<br />
du inte tillgång till alla dessa olika verktyg, det beror på vilket program du har.<br />
Titellinje<br />
Menylinje<br />
Allmän verktygslinje<br />
Söm- och färglinje<br />
Redigeringsverktygslinje<br />
Stygnsättningsverktygslinje<br />
Justeringsverktygslinje<br />
Utsmyckningsverktygslinje<br />
Fönstrets flikar<br />
Statuslinje<br />
Observera att: Verktygslinjerna är flyttbara, och kan placeras till vänster, höger, längst upp eller<br />
längst ner i fönstret. Placeras Söm- och färglinjen lodrätt visas inte Outline- och Fillmenyerna.<br />
Placera därför denna vågrätt. Se även sidan 16.<br />
Anpassa fönstret genom att visa / dölj rutnät eller ändra dess dimensioner, samt visa och dölj<br />
verktygslinjer. Se även visa rutnät på sidan 15.<br />
Dockning<br />
BERNINA Broderi Software innehåller dockninsgmenyer. Color Film, Carving Stamps, Morphing<br />
Effects och Overview Window kan alla användas som ”flytande” menyer på skärmens högra<br />
sida.<br />
För att få större arbetsplats på skärmen<br />
kan det vara en fördel att sätta<br />
dockningsmenyerna i ”vila”.<br />
När de är i ”vila” visas flikarna uppifrån<br />
och ner på höger sida.<br />
Alla dockningsmenyer kan ”fästas” eller<br />
minimeras. Genom att föra musen över<br />
fliken ”flyter” menyn fram, så man kan<br />
arbeta med den.<br />
Den minimeras automatiskt, när den inte<br />
används.<br />
För att ”fästa” dockningsmenyn , klickar<br />
man på x uppe till höger som bilden<br />
visar.<br />
Teckenstift<br />
”Vilande” Dockningsmeny<br />
Statuslinje<br />
Statuslinjen längst ner på skärmbilden visar information beträffande den aktuella markörpositionen<br />
samt vägledning vid användning av de olika verktygen.<br />
Stickord Motivets bredd<br />
och höjd<br />
Nålpositionsplacering<br />
X, Y, L och A<br />
Stygn-<br />
antal<br />
Zoom<br />
faktor<br />
Filtyp<br />
Side ~ 11 ~
Informationen innehåller<br />
• Till vänster på linjen ges de stickord som ger dig instruktion om vad du skall göra<br />
när du arbetar<br />
• Motivets bredd och höjd<br />
• Nuvarande nålpositionsplacering (X/Y), längd (L) och vinkel (A) på stygnen. Se även mätning<br />
på skärmen på sidan 16<br />
• Totalt stygnantal i motivet<br />
• Zoomfaktor<br />
• Längst till höger anges filtyp. BERNINA Broderi Software original ART-motiv blir klassificerade<br />
i 4 ”grader” beroende på hur filen är skapad. ART Grade A ger det bästa resultatet.<br />
Arbete med motivfiler<br />
BERNINA Broderi Software sparar motiv som original ART- filformat. Detta format innehåller<br />
all nödvändig information både för att brodera motivet och för att utföra ändringar senare. Man kan<br />
öppna ett stort urval av originalfiler, såväl som andra broderifilformat från PC’ns hårddisk, USB-<br />
stick eller CD ROM drev. Motiven kan sparas som ART eller som andra filformat.<br />
Varning: ART-filer, som är skapade i en nyare softwareversion kan inte öppnas i en äldre version.<br />
Om du försöker detta, kommer programmet att ge besked om, att du måste uppdatera din version.<br />
Öppna ett motiv<br />
Använd Öppna ikonen (i den allmänna verktygslinjen) för att öppna ett befintligt motiv.<br />
BERNINA Broderi Software kan förutom sina egna ART –filer öppna ett stort urval<br />
broderifiler. Original ART -motiv indelas i fyra kategorier beroende på hur filen är skapad. Se även<br />
<strong>Start</strong>a BERNINA Broderi Software på sidan 10.<br />
Observera: Som grundinställning är motiven automatiskt grupperade när de öppnas eller placeras<br />
i ett annat motiv.<br />
Så här öppnas ett motiv<br />
1. Klicka på Open / Öppna ikonen. Open / Öppna boxen<br />
visas.<br />
2. Välj en mapp från Sök i / Look In listan<br />
Observera: Man kan också öppna motiv som är sparade<br />
på USB stick eller CD<br />
3. Om motivet inte är en ART fil, väljer man en filtyp från<br />
Filtyp / Files of Type listan.<br />
4. Välj ett eller flera motiv.<br />
• För att välja flera motiv efter varandra håller man<br />
ner Shift- tangenten när man klickar.<br />
• För att välja flera motiv håller man ner Ctrltangenten<br />
när man klickar.<br />
5. Markera Preview- boxen för att titta på motiven och<br />
motivinformationen. Här får man information om stygnoch<br />
färgantal, motivets höjd och bredd samt softwareversion.<br />
6. Klicka på Open / Öppna<br />
Ursprungligt ART- motiv<br />
Side ~ 12 ~
Observera: Motiv kan även öppnas från minnet i broderimaskinen eller från ett BERNINA design<br />
kort/USB stick. Med en MAGIC -box kan man också öppna broderikort från andra leverantörer.<br />
<strong>Start</strong>a ett nytt motiv<br />
Använd Nytt- dokument ikonen (i den allmänna verktygslinjen) för att öppna en ny tom sida<br />
med NORMAL mall.<br />
När BERNINA Broderi Software öppnas, skapas ett nytt dokument automatiskt– Design 1 – som<br />
är klart att börja arbeta med. Som grundinställning är Design1 upprättat med en NORMAL mall.<br />
Mallen innehåller förinställda inställningar, som gör det enkklare och snabbare att<br />
stygnsätta. När ett motiv skapas via en mall, kopieras mallens värden till det nya<br />
dokumentet. Man kan också upprätta personliga mallar.<br />
Så här startas ett nytt motiv<br />
1. Klicka på NEW / Nytt ikonen. Ett tomt<br />
dokument baserat på en NORMAL mall<br />
öppnas.<br />
2. För att använda en personlig mall väljer<br />
man Fil > New och New boxen öppnas. Om<br />
endast NORMAL -mallen finns visas New<br />
dialogboxen inte.<br />
3. Välj önskad mall och klicka på OK.<br />
Spara motiv<br />
Använd Spara- ikonen (i den allmänna verktygslinjen) för att spara ett motiv.<br />
Motiv i BERNINA Broderi Software kan sparas såväl som rena ART format som många<br />
olika icke originalbroderiformat. När ett motiv sparas, sparas filnamnet, placeringen och<br />
formatet samt de ändringar som är gjorda. När ett befintligt motiv sparas under ett nytt namn<br />
samt till en ny placering eller format, skapas en kopia av originalmotivet.<br />
Välj önskad mall<br />
Tips: Kom ihåg att spara dina motiv redan i början av uppgiften och spara ofta. Vänta inte tills<br />
arbetet är färdigt. För att spara ändringar i en fil, men ändå spara originalfilen, används Save As.<br />
Först när ett motiv är sparat, kommer ändringarna att sparas när man klickar på Save- ikonen på<br />
verktygslinjen.<br />
Så här sparas ett motiv<br />
1. Klicka på Save ikonen. Första gången<br />
motivet sparas öppnas Save As boxen.<br />
2. Välj mappen där motivet skall sparas i<br />
Spara i / Save as listan.<br />
3. Skriv in motivets namn i Filnamn / File<br />
name<br />
4. Välj ett filformat i Filtyp / Save as type<br />
5. Klicka på Spara.<br />
Observera Man kan också skriva över motiven<br />
till minnet i din broderimaskin eller till ett<br />
BERNINA USB stick. Med Magic Box kan man<br />
skriva över till andra broderikort.<br />
Side ~ 13 ~<br />
Mappe<br />
indeholdende<br />
motiver<br />
Motiv navn<br />
Filtype
Motivexempel och artwork<br />
BERNINA broderi Software innehåller<br />
hundratals färdiga stygnsatta motiv<br />
inklusive många nya vackra ornament<br />
och mallar för stygnsättning. Motivfiler<br />
(ART-filer) och bildfiler (BMP, JPG och<br />
WMF filer) finns i My Designs –<br />
Embroidery Software 6 mappen. Art-filer<br />
är indelade i kategorier som Animals, ART<br />
Design osv. Bildfiler som skall användas<br />
som mall finns i Artwork-mappen. Art-fil från mappen<br />
”Ornaments”<br />
Cornucopia.ART<br />
I BERNINA Portfolio visas ikoner av broderimotiven samt motiv-<br />
information. Man kan filtrera innehållet av visningen i fönstret till att<br />
endast innehålla särskilda broderifiltyper.<br />
CorelDRAW ® innehåller ett stort urval av clipart’s, som kan<br />
användas som mall vid stygnsättning av ett broderi eller<br />
konverteras direkt till broderi.<br />
Varning: De inkluderade artworks (cliparts) och broderimotiven får<br />
endast användas för personligt bruk – det är icke tillåtet att<br />
använda dem för kommersiellt bruk. Även om cliparts konverteras<br />
till broderi är det ändå copypyrightskyddade.<br />
Ramar och rutnät<br />
Bildfil från mappen ”Artwork”<br />
Sun.wmf<br />
Tyget skall spännas upp i en ram innan man kan börja brodera. BERNINA Broderi Software har ett<br />
stort urval av ramar att välja bland.<br />
Använder man rutnätet är det enklare att placera motiven snyggt i förhållande till varandra.<br />
Visa ram<br />
Klicka på Visa Ram (i den allmänna verktygslinjen) för att se ramen. Högerklicka på ikonen<br />
för att ändra inställningarna.<br />
När ett nytt motiv skapas, visas den ram som senast användes. Efterhand som man tillför<br />
objekt, flyttar ramen sig automatiskt, så motivet hela tiden är placerat mitt i ramen.<br />
Side ~ 14 ~
Så här visas ramen<br />
• Klicka på Show Hoop ikonen för att visa ramen<br />
• Klicka en gång till på Show Hoop ikonen för att dölja ramen<br />
Visa rutnät<br />
Klicka på Show Grid (i den allmänna verktygslinjen) för att se rutnätet. Högerklicka på<br />
ikonen för att ändra rutnätets inställningar.<br />
Använd rutnätet till hjälp för att få en bra placering av motivet. Rutnätet kan visas eller döljas.<br />
Tips: Rutnätets mellanrum kan ändras genom att högerklicka på ikonen. Snap to Grid kan också<br />
tändas och släckas.<br />
Så här visas rutnätet<br />
• Klicka på Show Grid ikonen för att visa rutnätet<br />
• Klicka en gång till på Show Grid ikonen för att dölja rutnätet<br />
Mäta avstånd på skärmen<br />
Använd Measure ikonen för att mäta avstånden på skärmen.<br />
Mät avstånden mellan 2 punkter genom att använda Measure kommandot. Detta kommando visar<br />
koordinaterna, avstånden samt vinkeln mellan 2 punkter, som väljs med musen. Läs av måtten i<br />
Status linjen eller i infoboxen.<br />
Tips:Zooma in före mätningen för att uppnå bästa resultat. Måtten är alltid aktuell storlek och<br />
påverkas inte av zoomfaktorn.<br />
Så här mäter man avstånd på skärmen<br />
1. Välj View > Measure eller tryck på M på tangentbordet.<br />
2. Klicka på startpunkten.<br />
3. Flytta musen till punkten (se bild), varifrån mätningen skall<br />
göras och håll musen stilla. Följande information visas i Status<br />
Linjen:<br />
• Positionens koordinatorer vid slutpunkt. (X=, Y=).<br />
• Linjens längd (L=).<br />
• Linjens vinkel i förhållande till den vågräta linjen (A=).<br />
Måtten visas i mm eller inches, beroende på valda<br />
inställningar i MSWindows® Control Panel.<br />
4. Tryck på ESC för att avsluta<br />
Måtten kan avläsas i infoboxen eller i<br />
Statuslinjen<br />
Side ~ 15 ~
Att använda kommandon och verktyg<br />
När BERNINA Broderi Software startats, skall du använda kommandon eller ikoner och<br />
dialogboxar för att nå ditt mål. Du väljer kommandona i BERNINA på samma sätt som i andra<br />
MSWindows® program – från menyer och verktygsboxar. De mest användna kommandona finns<br />
även som genvägstangenter på tangentbordet.<br />
Att välja kommandon från verktygslinjen<br />
Verktygsboxarna är ett snabbt och enkelt sätt att välja ett kommando. Vänsterklicka på ett verktyg<br />
för att aktivera kommandot, eller om det går, så högerklicka för att se kommandots egenskaper.<br />
Så här väljs kommandon i verktygsboxarna<br />
1. Placera markören på en ikon. Beteckningen på verktyget kommer fram i en liten box.<br />
2. Klicka på ikonen för att aktivera kommandot.<br />
3. Högerklicka för att justera inställningar eller aktivera ett annat kommando<br />
• Om ikonen har både vänster- och högerklicka kommandon, delas beteckningarna med ett<br />
snedstreck (/). Tex. vid Scale by 20% Down/Up ikonen kan man förminska objektet 20%<br />
genom att vänsterklicka och förstora 20% genom att högerklicka.<br />
• Med många av verktygen kan man högerklicka och komma direkt till Objektegenskaper.<br />
Skall man skriva text, kan man tex. högerklicka på Lettering så kommer Object Properties<br />
(Objektegenskaper) dialogboxen fram.<br />
Observera: Objektegenskaperna kan ändras med eller utan att objektet är valt. Är objektet valt,<br />
påverkar ändringar bara det valda objektet. Är inget objekt valt, påverkar ändringarna kommande<br />
objekt.<br />
Ångra och Gör om-kommandon<br />
Använd Undo (allmänna verktygslinjen) för att ångra ett kommando<br />
Använd Redo (allmänna verktygslinjen) för att göra om ett kommando<br />
De flesta kommandon kan ångras och om du ändrar dig, kan kommandot göras om. BERNINA<br />
Broderi Software kommer ihåg de senast gjorda kommandona som använts.<br />
Flytta och placera verktygslinjer<br />
Verktygsboxarna är ett snabbt och enkelt sätt att använda för att ge en BERNINA Broderi Software<br />
ett kommando.<br />
Verktygslinjerna är flyttbara, vilket innebär att du själv bestämmer var de skall placeras.<br />
Side ~ 16 ~
Så här flyttas och placeras verktygslinjer<br />
För att flytta en verktygslinje till en bättre placering, håller man ner<br />
musknappen samtidigt som man flyttar linjen.<br />
• Verktygslinjen kan placeras till vänster, höger, upptill eller nertill.<br />
• Den kan placeras var som helst på skärmen.<br />
• För att återställa verktygslinjen till sin normala plats så<br />
dubbelklickar man på titellinjen<br />
Objektegenskaper<br />
Använd Object Properties för att ställa in egenskaperna för hela motivet eller det valda<br />
objektet.<br />
Motiv designade i BERNINA Broderi Software består av olika broderiobjekt. De kallas objekt för att<br />
dom är enskilda enheter, som kan ändras individuellt. Varje objekt har bestämda karakteristika<br />
eller egenskaper så som färg, storlek, placering osv. Den viktigaste dialogboxen i BERNINA<br />
Broderi Software är Object Properties. Här ändrar man enskilda objekts egenskaper.<br />
Så här används objektegenskaper<br />
1. Öppna boxen Object Properties på ett av följande<br />
sätt:<br />
• Klicka på Object Properties ikonen<br />
• Välj Settings > Object Properties<br />
• Dubbelklicka eller högerklicka på ett objekt<br />
2. Välj ett fönster för att öppna den funktion, där<br />
egenskaperna som skall ändras finns.<br />
3. Egenskaperna ändras genom att skriva in ett värde,<br />
välja från meny, markeringar m.m.<br />
4. Klicka på Effect knappen för att öppna en box med<br />
mer specialiserade egenskaper såsom<br />
underlagsstygn, texturerade kanter, anpassad<br />
utfyllning m.m.<br />
Observera Denna dialogbox har en Properties knapp,<br />
som gör det möjligt att växla fram och tillbaka mellan<br />
Effects och Object Properties dialogboxarna.<br />
Tips: För att förenkla arbetet och kunna se de enskilda<br />
inställningarna visas dessa även som en grafisk visning.<br />
Dessa visas när musen placeras på ordet. Tex. när<br />
musen placeras på Stitch Spacing , visas grafiskt att<br />
det är mellanrum mellan stygnen.<br />
5. Ändringar på motivet eller objektet görs genom att<br />
klicka på Apply knappen eller trycka Enter på<br />
tangentbordet.<br />
• Om ett eller flera objekt är valda utförs ändringen<br />
Side ~ 17 ~
på alla valda objekt<br />
• Om inga objekt är valda, utförs ändringen på den<br />
generella inställningen och kommer att påverka<br />
alla nyskapade objekt.<br />
• Har man gjort ändringar i flera funktioner, blir alla<br />
ändringar urförda.<br />
6. Klicka på Save to Template för att spara<br />
inställningarna för en gällande mall. Dessa blir<br />
grundinställningarna, varje gång en fil upprättas på<br />
denna mall.<br />
7. Klicka på Discard eller Esc tangenten på<br />
tangentbordet för att annullera ändringarna.<br />
8. Klicka på OK för att stänga boxen och annullera<br />
ändringarna.<br />
Side ~ 18 ~
Multimediaövning<br />
I denna övning kommer du att uppleva hur enkelt det är att arbeta med multimediamotiv i<br />
BERNINA Broderi Software. Här blir digitalt tryck kombinerat med broderi för att skapa ett<br />
multimediamotiv. Meningen är att man både skall göra ett avtryck och brodera på framstycket på<br />
en vit T-shirt.<br />
Det printade motivet skall printas på överföringspapper på en vanlig printer. När man använder<br />
överföringspapper, skall motivet spegelvändas innan det printas. Därefter stryker man på det på Tshirten.<br />
Kontrollera om det i printens utskriftsfunktion går att välja överföring till T-shirt, för i så fall<br />
spegelvänds motivet automatiskt, alternativt om motivet kan spegelvändas vid utskrift. Följ<br />
nedanstående steg för att färdigställa arbetet.<br />
Börja så här<br />
Dubbelklicka på BERNINA Broderi Software ikonen på skrivbordet.<br />
Motivet är anpassat till framstycket på en T-shirt och mäter ca 148 mm x 105mm. När<br />
broderimotiven är insatta skall man förminska, så de passar dessa mått. Som utgångspunkt<br />
använder vi ett av motiven som medföljer softwaren.<br />
Tips: Ett stort urval av broderimotiv och teckningar (artwork) medföljer BERNINA Broderi<br />
Softwaren. Dessa är bra att använda som utgångspunkt för dina egna motiv. Dessutom finns det i<br />
mappen ”Tutorials” alla de motiv som skall användas till denna och andra övningar. De färdiga<br />
resultaten finns också i denna mapp. Kanske vill du se det färdiga resultatet före eller efter du är<br />
klar med övningen.<br />
1. Klicka på New/Nytt ikonen eller välj<br />
File > New<br />
2. Byt till Art Canvas<br />
3. Välj A6 som tygstorlek i dropdown<br />
listan och klicka på Landscape<br />
Side ~ 19 ~
4. Skifta tillbaka till Embroidery Canvas och välj File<br />
> Save as.<br />
Save as dialogboxen öppnas<br />
5. Upprätta evt. en mapp som heter ”<strong>Quick</strong> <strong>Start</strong><br />
<strong>Guide</strong>” Skriv in ett passande namn – tex.<br />
”Multimediaövning” – i Filnamn och klicka på<br />
Spara. Därefter behöver man bara klicka på Save<br />
ikonen eller trycka Ctrl+S för att spara ändringar.<br />
Observera: Om du stänger arbetet och startar upp det igen så var uppmärksam på att objekten<br />
kan vara grupperade. Om så är fallet – så kom ihåg att avgruppera objekten.<br />
Importera och placera clipart<br />
Använd Load Picture (Image-verktygslinjen) ikonen för att läsa in en bild som skall<br />
användas som mall.<br />
1. Välj Art Canvas. Klicka på Load<br />
Picture. Import dialogboxen öppnas<br />
2. Sök mappen My Designs –<br />
Embroidery Software 6 och välj<br />
Tutorials > Multimedium mappen<br />
3. Välj “Grand Piano.CDR” filen och välj<br />
Import<br />
4. Tryck på Enter på tangentbordet för<br />
att placera teckningen på sidan<br />
Tips: Motivets storlek kan avläsas i<br />
Property (Egenskap) linjen<br />
5. Detta clipart är för stort till vårt design.<br />
Håll ner vänster musknapp på en av<br />
de svarta fyrkanterna i hörnena för att<br />
förminska motivet, så det får plats på<br />
papperet<br />
Motivstorlek<br />
Använd mittkontrollpunkten till att placera bilden<br />
Drag och flytta punkterna i hörnen för att förminska bilden<br />
Side ~ 20 ~
Konvertera teckningar till broderi<br />
Använd Art Verktygsboxen > Ellips-verktyget för att rita ellipsformer<br />
Använd Art Verktygsboxen > Konvertera vektorgrafik till broderi<br />
Välj Visa Ram (allmänna verktygslinjen) för att se ramen. Högerklicka med musen för att<br />
välja en ny ram<br />
Nu skall vi rita en ram till våra bilder som skall konverteras till broderi.<br />
1. Välj Ellips ikonen i Art Toolbox<br />
2. Rita in en ellips som visas nedan. Detta blir den<br />
broderade ramen till våra bilder<br />
Använd mittkontrollpunkten för att placera bilden<br />
Tips: Justera ellipsens storlek genom att skriva in<br />
måtten 65.0 x 73.0 mm i Propertylinjen<br />
3. Skapa en kopia av ellipsen genom att använda Edit<br />
> Copy/Paste funktionerna. Objektet kopieras nu<br />
och kopian ligger ovanför originalet. Detta skall vi<br />
använda senare som en ”PowerClip” ram för att<br />
placera bilden i den broderade ramen<br />
Tips: Kontrollera Object Manager för att vara säker på att ellipsen<br />
är kopierad<br />
4. Innan ramen skall konverteras till broderi ändrar vi<br />
färg och bredd på konturen i Object Properties<br />
Tips: Ge den kopierade ellipsen samma färg. När<br />
motivet printas matchar ramen trådfärgen.<br />
Välj ellipsikonen<br />
Side ~ 21 ~
5. För att konvertera till broderi, väljer vi bildramen, och<br />
klickar på Convert Vectors to Embroidery i Art<br />
Toolbox linjen.<br />
BERNINA Broderi Softaware skiftar till Embroidey<br />
Canvas och konverterar automatiskt det valda<br />
objektet till broderi.<br />
6. Ställ in den sömtyp och trådfärg du vill ha i Stitch<br />
och Color linjen.<br />
Tips: I Color / Färgmenyn kan man söka efter<br />
trådfärger antingen genom att ange färgkoden eller<br />
namnet på färgen. När färgen hittats väljs assign för<br />
att ersätta med den valda trådfärgen<br />
7. Använd Setting > Fabric display för att välja en<br />
passande bakgrundsfärg, som matchar tyget som<br />
skall tryckas på.<br />
8. Högerklicka på Show Hoop ikonen för att välja en<br />
passande broderiram till motivet. Till detta projekt<br />
väljer vi ”artista 255 x 145 Oval” ram<br />
Tips: Som standard centrerar ramen sig själv runt<br />
motivet. Om du själv vill välja motivets placering i<br />
rammen väljer man Manual > Set Hoop Center<br />
9. Klicka på Show Hoop ikonen för att stänga för<br />
visning av ramen<br />
Lägga till text till motivet<br />
Välj bakgrundsfärg eller tyg<br />
Ändra stygntyp Ändra färg<br />
Använd Text / Lettering ikonen (Digitize-verktygslinjen) för att skriva in text direkt på<br />
skärmen<br />
Använd Forma om/ Reshape Objekt ikonen (Edit-verktygslinjen) för att forma om texten<br />
Så här lägger man till text på motiv<br />
1. I Embroidery Canvas högerklickas på Lettering /<br />
Text verktyget. Object Properties boxen öppnas.<br />
2. Skriv in texten – I’m a musician! – och välj en<br />
typskrift från Alphabet listan.<br />
3. Välj en form i grundlinjen och Apply.<br />
Side ~ 22 ~
4. <strong>Start</strong>a digitizingtextens böljande grundlinje och<br />
tryck på Enter när du är färdig. En vänsterklick på<br />
musen ger fyrkantiga punkter och en högerklick ger<br />
runda punkter.<br />
5. Använd Reshape Object ikonen för att justera<br />
grundlinjen.<br />
Tips: Piltangenterna på tangentbordet kan användas<br />
till att finjustera textens placering<br />
Sätta in broderimotivet<br />
Klicka på Färg / Color Film (allmänna verktygslinjen) för att öppna Color filmen, där man<br />
kan flytta om objekternas broderiturordning<br />
Klicka på Visa Individuella Objekt / Individual Objects (Color Film- verktygslinjen) för att se<br />
varje enskilt objekt<br />
1. I Embroidery Canvas väljer vi File > Insert<br />
Deign.<br />
Öppna boxen öppnas<br />
2. Leta upp Tutorials > Multimedium mappen och<br />
välj broderifilen ”Music Notes”<br />
3. Klicka på Öppna. Motivet öppnas i det nuvarande<br />
fönstret.<br />
4. Tryck CTRL + U för att avgruppera motivet. Flytta<br />
motivet till den plats som visas på bilden.<br />
Tips: Håll ner vänster musknapp på en av de svarta<br />
fyrkanterna i hörnena för att ändra storlek, riktning och<br />
placering.<br />
Side ~ 23 ~
5. Byt eventuellt färg på de enskilda objekten<br />
6. Använd Color Film för att kontrollera<br />
broderiturordningen på motivets objekt. Placera<br />
dem som visas på bilden genom att flytta runt dem<br />
i Color Film boxen.<br />
Sätta in bild / foto<br />
Använd Image > Load Picture ikonen för att läsa in den bild – bitmap eller vektor - som<br />
skall användas i BERNINA Broderi Software<br />
Använd Visa Broderi/Show Embroidery ikonen i Art Canvas fönstret för att tända och släcka<br />
för visning av broderiet<br />
1. Byt till Art Canvas.<br />
2. Välj Load Picture ikonen i Image (bilder) verktygslinjen.<br />
Import boxen öppnas.<br />
3. Leta uppl Tutorials > Multimedium mappen och välj<br />
”Young Musician” bilden.<br />
4. Välj Import. Bilden placeras i fönstret.<br />
5. Håll ner vänster musknapp på en av de svarta<br />
fyrkanterna i hörnena för att anpassa storleken eller skriv<br />
in värdena i Property linjen.<br />
Placera bilden i ramen<br />
1. Släck för visning av broderiobjekten genom<br />
att klicka på Show Embroidery ikonen i<br />
View Mode linjen.<br />
2. När bilden är vald, väljs Effects menyn och<br />
här väljer vi PowerClip > Place Inside<br />
Container<br />
3. Placera musen på ramen och klicka. Bilden<br />
sätts in och centreras automatiskt i ramen.<br />
Skriv in måtten<br />
Flytta bilden i ramen för att placera den<br />
Side ~ 24 ~
4. Är bilden inte bra kan detta rättas till i<br />
Effects > PowerClip > Edit Conditions.<br />
Rätta till storleken eller placeringen.<br />
5. När du är nöjd med resultatet väljs Effects<br />
> PowerClip > Finish Editing this Level.<br />
6. Tänd för visning av broderiet genom att<br />
klicka på Show Embroidery ikonen i View<br />
Mode linjen.<br />
Tips: Använd Object Manager om bilden skall<br />
placeras framför flygeln.<br />
Anpassning av broderi och digital printning<br />
Använd Print Preview (allmänna verktygslinjen) för att se ett arbetsark av motivet innan det<br />
printas<br />
Använd Print (allmänna verktygjslinjen) för att printa ut motivet<br />
För att vara säker på, att broderiet och printet kommer att passa varandra, skall du visa BERNINA<br />
Broderi Software var broderiet skall börja. För att göra detta skall man printa ut ett arbetsark som<br />
anpassas motivets mitt på tyget i ramen..<br />
1. Byt till Embroidery Canvas.<br />
Observera: När vektorgrafiken visas, kan du inte se<br />
bilden i ramen.<br />
2. Släck Artistic View (tryck T på tangentbordet) och<br />
kontrollera start och slutpunkterna genom att titta på<br />
en simulering av broderiet på skärmen. Välj View ><br />
Slow Redraw.<br />
Side ~ 25 ~
3. Klicka på Print Preview ikonen. Print Preview<br />
ikonen öppnas.<br />
4. Välj Landscape och klicka på Options knappen.<br />
Print Options boxen öppnas.<br />
5. Välj det du har användning för genom att markera i<br />
fyrkanten och klicka OK.<br />
6. Välj Print Now knappen för att printa ut en kopia av<br />
arbetsarket. Använd detta för att anpassa tyget med<br />
motivet mitt i ramen.<br />
Skicka motivet till printen<br />
Välj hela motiv eller valda objekt<br />
Välj de broderielement som skall printas<br />
Nu skall motivet printas. Detta är roligt men kan också vara lite besvärligt. Först skall motivets<br />
grafiska del printas. Här skall vi använda överföringspapper och en vanlig färgprinter. Motivet skall<br />
spegelvändas vid printningen och därefter strykas på T-shirten. Därefter skall T-shirten spännas<br />
korrekt upp i ramen så broderiet passar med printet. Med lite övning blir du en expert på detta på<br />
nolltid.<br />
Printa den grafiska delen av motivet<br />
Använd Art Canvas > View Mode > Show Embroidery för att tända och släcka visning av<br />
broderiobjekt<br />
Använd Print ikonen för att printa ett motiv från Art Canvas<br />
Använd Visa Vektor / Show Vector ikonen för att tända och släcka visning av vektorgrafiken<br />
Använd Visa ram / Show Hoop ikonen för att tända och släcka visning av ramen<br />
Den del av motivet som skall broderas skall döljas så det inte blir printat på överföringspapperet.<br />
Tips: Om du inte har en digital printer, kan motivet sparas som en fil, som du kan ta med till en<br />
fotoshop och låta dom printa för dig. Välj File > Export > Save As Type ><br />
Side ~ 26 ~
1. Byt till Art Canvas och släck Show Embroidery<br />
(visa broderi) ikonen. Nu visas endast den grafiska<br />
delen.<br />
2. Välj Print ikonen på Standard verktygslinjen för att<br />
öppna Print boxen<br />
3. För att se en realistisk bild så klicka på Preview<br />
knappen<br />
4. Genom att använda standard CorelDRAW print<br />
alternativ, kan du nu printa motivet digitalt på<br />
överföringspapper<br />
5. Klipp ut den del som skall användas, och stryk på<br />
det på T-shirten. Följ anvisningen på paketet med<br />
överföringspapper.<br />
Tips: Välj Properties (egenskaper/inställningar)<br />
knappen för att få möjlighet att välja papperstyp på den<br />
installerade printen. Om du kan välja T-shirt<br />
överföringspapper blir motivet automatiskt spegelvänt.<br />
Om inte, finns det en spegelvändningafunktion du kan<br />
välja.<br />
Endast det som visas på skärmen printas<br />
Tänd och släck broderiobjekten<br />
Klicka för att se de printar som är installerade<br />
Klicka för att se de objekt som printas<br />
Brodera broderimotivet<br />
Använd Visa Vektor / Show Vector ikonen för att tända och släcka visning av vektorgrafiken<br />
Använd Skriv till maskinen / Write to Machine ikonen för att överföra motivet till<br />
broderimaskinen<br />
Nu kommer den spännande biten – att brodera motivet på den printade bilden. Det är viktigt, att<br />
det printade motivet är centrerat likadant i ramen som på arbetsarket.<br />
Placera arbetsarket på ramen för att säkra att<br />
motivet blir centrerat i mitten av ramen<br />
Side ~ 27 ~
1. Byt till Embroidery Canvas och släck det<br />
grafiska motivet genom att välja Show Vectors.<br />
Nu visas endast broderimotivet på skärmen.<br />
2. Spänn upp det printade motivet i ramen och<br />
kontrollera att det ligger i ramen som på<br />
arbetsarket.<br />
3. För att brodera motivet väljer vi Write to<br />
Machine i Allmä nna verktygslinjen. Write to<br />
Embroidery System boxen öppnas. Namn och<br />
ikon på motivet visas.<br />
4. Beroende på broderimaskin sparas motivet på<br />
USB stick eller överförs direkt till maskinen, och<br />
är nu klart att broderas.<br />
Observera: Om nålens placering är i mitten av<br />
motivet blir motivet broderat så det passar den<br />
printade bilden på T-shirten.<br />
Endast broderimotivet visas<br />
Anpassa bilden till ramens mitt<br />
Broderiet skall passa perfekt med den printade delen<br />
av motivet<br />
Side ~ 28 ~
BERNINA Broderisoftware <strong>Quick</strong> Reference <strong>Guide</strong><br />
Embroidery Canvas<br />
Stygnsätt och redigera broderimotiv. Visar broderifigurer så väl som grafik.<br />
Visar en realistisk simulering av broderiet i 3D.<br />
BERNINA Broderi Software är integrerat med CorelDRAW ® Essentials 4 i en enkel applikation så<br />
du kan designa, inte bara broderier, utan ockå multi-media design. Applikationen har sitt egna<br />
arbetsfönster eller 'Design fönster ' och är integrerat i själva softwaren så man arbetar i två olika<br />
fönster: Art Canvas (CorelDRAW ® Essentials 4 ) och Embroidery Canvas (Broderi Software).<br />
Ett tredje fönster man kan arbeta i är Hoop Layout (ramlayout), som används vid multi-hooping av<br />
stora motiv. Denna <strong>Quick</strong> Reference <strong>Guide</strong> visar detaljerat alla menyer och verktyg som kan<br />
användas i Embroidery Canvas fönstret. Samtliga beskrivna funktioner kan inte användas i alla<br />
produktnivåer.<br />
Art Canvas<br />
Läs in, redigera och spara grafik som mallar till stygnsättning till broderier.<br />
Innehåller alla ritverktygen i CorelDRAW ® Essentials 4. Man kan även<br />
konvertera vektorbaserade figurer och text direkt till broderiobjekt.<br />
Art Canvas ersätter det tidigare ”Picture Mode” och innehåller alla ritverktygen i CorelDRAW ®<br />
Essentials 4 vilka erbjuder många spännande tekniker för ritning av grafiska objekt. Vektorgrafik<br />
eller text som ritas eller importeras i Art Canvas, kan konverteras direkt till broderiobjekt. Art<br />
Canvas arbetar tillsammans med många andra vektorgrafikfiler tex. Clipart. Som alternativ kan<br />
bitmapfiler sättas- eller scannas in och därefter stygnsättas eller användas som mall.<br />
Observera: För att få fullt utbyte av verktygen i CorelDRAW ® refererar vi till den elektroniska<br />
bruksanvisningen, som finns under Help > Graphics Help.<br />
Hooplayout<br />
Visning och redigering av flera ramar. Om broderiet är för stort för ramen,<br />
eller det ligger broderier fördelade över stora områden, kan Hoop Layout<br />
dela upp broderiet i flera ramar.<br />
Hooplayout ersätter det tidigare ”Multi-Hooping View”. Om ditt broderi är för stort för ramen, eller<br />
det ligger broderier fördelade över stora områden, kan man dela upp broderiet i flera ramar. I<br />
Hooplayout kan du ställa in placeringen och turordningen för varje enskild ram.<br />
Embroidery Canvas menylinje<br />
Embroidery Canvas menylinje innehåller rullmenyer som beskrivs nedan. Alla kommandon finns<br />
inte i EditorPlus. Några kommando är också tillgängliga i verktygsboxen.<br />
File / Filer<br />
New Skapa en ny tom ram<br />
Open Öppna ett befintligt motiv<br />
Close Stäng aktuellt fönster<br />
Portfolio Öppna BERNINA Portfolio och välj ett motiv<br />
Cross Stitch Korsstygnsprogram<br />
Side ~ 29 ~
Quilter Kviltprogram<br />
Insert Design Sätta in ett befintligt motiv<br />
Save Spara ett ktuellt motiv<br />
Save as Spara ett aktuellt motiv med ett annat namn, placering eller format<br />
Save Design as Image Spara ett motiv som bild. Bilden kommer att se ut som den gör på<br />
skärmen<br />
Design Properties Tillför information beträffande motivet som skall skrivas ut på arbetsark<br />
Print Skriva ut motiv<br />
Print Preview Visa utskrift. Skriver ut motiv från detta fönster<br />
Card/ Machine Read Läsa (öppna) motiv från BERNINA Design Card eller BERNINA broderi-<br />
maskin<br />
Card/ Machine Write Skriva (spara) motiv från BERNINA Design Card eller BERNINA broderimaskin<br />
Write to Magic Box Skriva (spara) motiv till Design Card i Magic Box<br />
Read from Magic Box Läsa (öppna) motiv från Design Card i Magic Box<br />
Recent File List Lista över senast användna filer. Klicka på filen för att öppna den<br />
Exit Stänga alla öppna motiv och stänga ner<br />
Edit / Redigera<br />
Undo Ångra kommando<br />
Redo Gör om kommando<br />
Cut Klipp – ta bort det valda och lägg det i utklippshållaren<br />
Copy Kopiera det valda till utklippshållaren<br />
Paste Sätta in – sätta in innehåll från utklippshållaren i designfönstret<br />
Duplicate Kopiera det valda och placera det i aktuellt område<br />
Delete Tag bort - radera det valda utan att placera det i utklippshållaren<br />
Select All Markera allt - väljer alla objekt i motivet<br />
Deselect All Frånvälja alla objekt i motivet<br />
Stitch Edit Gå igenom och rediger broderiförloppet<br />
Smooth Curves Ändra raka linjer till kurvor<br />
Lettering Ändra textinställningar<br />
Elastic Lettering Forma om texten till perspektiv, böjd eller diamantformad<br />
Monogramming Personliga monogram med utvalda former, bårder och ornament<br />
Touch Up Öppna ett annat bildprogram för redigering av bitmapgrafik<br />
Crop Image Beskär en bild för att använda i PhotoSnap<br />
View / Visa<br />
By Color Visa endast de valda färgerna i motivet<br />
Needle Points Visa eller dölj nålpunkter<br />
Picture Visa eller dölj bakgrundsbild<br />
Overview Window Visa eller dölj översiktsfönster<br />
Show 1:1 Visa motivet i 1:1<br />
Show All Visa hela motivet<br />
Center Current Stitch Visa mitten av motivet. Genvägstangent ”C” eller F6 kan ockå användas<br />
Previous View Gå tillbaka till sista visningen. Genvägstangent ”V” eller F5 kan ockå<br />
användas<br />
Zoom Out 2X Zoomal 50% av nuvarande visning. Genvägstangent Shift + ”Z” eller F10<br />
kan ockå användas<br />
Zoom Zooma in och ut med höger eller vänster musknapp. Genvägstangent F8<br />
kan ockå användas<br />
Zoom Factor Motivet visas i inskriven procent av faktisk storlek.<br />
Redraw Gör om motivet<br />
Slow Redraw Visning av motivets syturordning<br />
Hoop Visa eller dölj ram och inställning av ramstorlek och position<br />
Grid Visa eller dölj rutnät och inställning av rutnätsstorlek och mellanrum<br />
Side ~ 30 ~
Measure Mätning av motivets storlek<br />
Arrange / Ordna<br />
<strong>Start</strong> and End Välj motivets start- och slutpunkter<br />
Stitch Sequence Syturordning arrangeras automatiskt med minsta möjliga antal<br />
uppspänningar, färgbyten och trådklipp<br />
Sequence as Selected Välj objekternas syturordning<br />
Sequence to <strong>Start</strong> Flytta objektet till broderiets start<br />
Sequence to End Flytta objektet till broderiets slut<br />
Sequence by Color Ställ in färgturordningen<br />
Color Film Öppna Color Film boxen<br />
Mirror Horizontal Vågrät spegelvändning<br />
Mirror Vertical Lodrät spegelvändning<br />
Group Gruppera flera objekt till ett objekt<br />
Ungroup Dela upp grupperade objekt till enskilda objekt<br />
Break Apart Dela upp monogram, applikationer, bokstäver till enskilda objekt<br />
Lock / Unlock All Lås eller lås upp objekt för att skydda dom vid stygnsättning eller<br />
redigering. Genvägstangenten ”K” eller Shift ”K” kan också användas<br />
Remove overlaps Tar bort underliggande stygn, där två objekt överlappar varandra<br />
Add Holes Tar bort stygn från former (efterlämnar hål)<br />
Fill Holes Fyller ut hål i ett enskilt objekt<br />
Add Bottonhole Tillför knapphål till motiv<br />
Pattern Stamp Placerar ett mönster i ett motiv<br />
Close Object Stäng ett öppnat objekt med en rak eller böjd linje<br />
Settings / Inställningar<br />
Thread Colors Välj trådfärger till motivet<br />
Fabric Settings Justera tygtyp och inställningar<br />
Fabric Display Välj bakgrundstyg och -färg<br />
Object Properties Ställ in egenskaper för valt område<br />
Options Ställ in egenskaper för skärmvisning<br />
Security Inskrivning av koder vid uppgradering eller extra funktioner<br />
Display Setup Kalibrering av skärmen<br />
Scanner Setup Ställ in scanningsmöjligheter<br />
Create Pattern Skapa och namnge mönster<br />
Create Border Skapa och namnge bårder<br />
Window / Fönster<br />
Cascade Visar de öppna fönstren ovanpå varandra/överlappade<br />
Tile Horizontally Visar de öppna fönstren sida vid sida vågrätt<br />
Tile Vertically Visar de öppna fönstren sida vid sida lodrätt<br />
(Title of Open Window) Välj mellan de öppna fönstren från listan<br />
Help / Hjälp<br />
Help Topics Sök hjälp genom att skriva ett ämne<br />
Onscreen Manual Öppnar instruktionsmanualen i Adobe Acrobat PDF format<br />
<strong>Quick</strong> <strong>Start</strong> <strong>Guide</strong> Snabb starthjälp<br />
Release Notes Noteringar om version<br />
About Visar information beträffande BERNINA version<br />
Show Design Warning Visar en varning när man öppnar ett motiv, som inte passar att<br />
storleksändra<br />
BERNINA International Öppnar BERNINA´s internationella hemsida<br />
Home Page<br />
Side ~ 31 ~
BERNINA Of America Öppnar BERNINA´s amerikanska hemsida<br />
Home Page<br />
Embroidery Online Öppnar Embroidery Online´s hemsida<br />
Access Code Order Öppnar Access Code Order Form online<br />
Form<br />
Purchase Upgrade Köp softwareuppgradering online ( Gäller endast USA / Canada)<br />
on the Internet<br />
Install Upgrade Installera softwareuppgradering online (Gäller endast USA / Canada)<br />
Viewing / Fönster<br />
Det finns 3 arbetsfönster i BERNINA Broderi Software. Under varje fönster visas olika verktyg.<br />
Hämta, redigera och spara bilder som bakgrund till broderimotiv.<br />
CorelDRAW ® Essentials 4 innehåller alla ritverktygen som<br />
erbjuder många spännande tekniker för ritning av grafiska objekt.<br />
Vektorgrafik eller text som ritas eller importeras i Art Canvas, kan<br />
konverteras direkt till broderiobjekt<br />
Bearbeta och forma om broderimotiv.<br />
Visar såväl stygnsatta områden som grafiska bilder. Visar en<br />
simulering av det färdiga broderiet i 3D<br />
Visar och redigerar multi-hoopings. Om broderiet är för stort för<br />
ramen, eller om det ligger broderier fördelade över stora områden,<br />
så kan man dela upp broderiet i flera ramar.<br />
BERNINA window toolbars / Verktygslinjer<br />
Designfönstret består av verktygslinjer som beskrivs nedan. Alla redskap finns inte i alla<br />
programnivåer.<br />
Några kommandon finns också som genvägar i rullmenyerna.<br />
Allmän verktygslinje<br />
Denna verktygslinje visas i Embroidery Canvas fönstret.<br />
Ny Samma som File > New<br />
Öppna Samma som File > Open<br />
Spara Samma som File > Save<br />
Printa ut Printa ut motiv med hjälp av aktuella printinställningar<br />
Visa utskrift<br />
Samma som File > Print Preview<br />
Overför till Samma som File > Card / Machine Write<br />
maskin<br />
Överför från Läs motiv från designkort med hjälp av Magic Box<br />
Magic Box<br />
Överför till Spara motiv till designkort med hjälp av Magic Box<br />
Magic Box<br />
Klipp Samma som Edit > Cut<br />
Kopiera Samma som Edit > Copy<br />
Side ~ 32 ~
Sätt in Samma som Edit > Paste<br />
Ångra Samma som Edit > Undo<br />
Gör om Samma som Edit > Redo<br />
Visa rutnät Samma som View > Grid<br />
Visa ram Samm som View > Hoop<br />
Visa bild Samma som View > Picture<br />
Lys upp<br />
bakgrundbild<br />
Lys upp bakgrundsbilden så stygnen syns bättre<br />
Visa Vektor Visa/dölj vektorgrafik<br />
Visa Stygn Visa / dölj stygn<br />
Visa Artistic<br />
View<br />
Växla mellan Artistic View och Design View<br />
Visa tyg Visa / dölj tyg<br />
Objekt -<br />
egenskaper<br />
Samma som Settings > Object Properties<br />
Automatiskt Lägger automatiskt tilll underlagsstygn<br />
underlag<br />
Texturerade<br />
kanter<br />
Lägger till texturerade kanter på objektet<br />
Färgfilm Samm som Arrange > Color Film<br />
Carving Stämpel Definierar ett mönster och ger struktur till ditt broderi<br />
Morfingeffekt Ändra broderimotiven med vackra effekter<br />
Zoom box Samma som View > Zoom Box<br />
Visa 1:1 Samma som View > Show 1:1<br />
Visa allt Samm som View > Show All<br />
Image / Bildverktygslinje<br />
Denna verktygslinje visas i Art Canvas fönstret<br />
Läs in bild<br />
Läs in grafiska bilder – bitmap och vektor – i BERNINA Broderi<br />
Software att använda som mall för stygnsättning eller annat<br />
Scanna in bild Scannar bilder direkta in i BERNINA Broderi Software<br />
Bildredigering<br />
Öppnar automatiskt CorelPHOTO-PAINT ® Essentials 4 för redigering<br />
av bitmapfiler<br />
Spara bild Spara bakgrundsbilden som en grafikfil – bitmap eller vektor<br />
Art / Stygnsättningsverktygslinje<br />
Denna verktygslinje visas i Art Canvas fönstret<br />
Konvertera Det valda vektorobjektet stygnsätts med fyllnads- eller kontursöm<br />
Side ~ 33 ~
vektor till broderi<br />
Konvertera text<br />
till broderi<br />
Edit / Redigeringsverktygslinje<br />
Den valda vektortexten stygnsätts med satinstygn<br />
Denna verktygslinje visas i Embroidery Canvas fönstret<br />
Väljverktyg<br />
Välj broderiobjekt för storleksändring, flyttning, spegelvändning eller<br />
rotering<br />
Polygonlasso Väljer irregulära områden eller former<br />
Forma om<br />
objekt<br />
Forma om valt objekt — och textobjekt<br />
Spegelvändning<br />
vågrät<br />
Samma som Arrange > Mirror Horizontal<br />
Spegelvändning<br />
lodrät<br />
Samma som Arrange > Mirror Vertical<br />
Rotera 45 o<br />
Roterar objekt 45 grader vid varje klick (2 klick 90 grader osv)<br />
CCW/CW<br />
Storleksändrar<br />
med 20%<br />
ner/upp<br />
Storleksändrar objekt med 20% förändring.<br />
Vänsterklicka för att förminska objekt. Högerklicka för att förstora objekt<br />
Dubbelstygn Syr förloppet/stygnen 2 gånger i det valda objektet<br />
Tar bort<br />
överlappningar<br />
Samma som Arrange> Remove Overlaps<br />
Tillför hål Tar bort stygn från former (efterlämnar hål)<br />
Fyll ut hål Utfyller hål i ett enstaka objekt<br />
Dela upp/skilja<br />
åt<br />
Samma som Arrange > Break Apart<br />
Färgblandning Digitalizer färgförlopp med 2 trådfärger<br />
Bildförarbetning Förbereder bitmapbilder för automatisk stygnsättning<br />
Konverterar<br />
broderi till vektor<br />
Det valda broderiobjektet konverteras till vektor<br />
Digitize / Stygnsättningverktygslinje<br />
Denna verktygslinje visas i Embroidery Canvas fönstret<br />
Automatisk<br />
stygnsättning<br />
Stygnsätter automatiskt en bearbetad bitmapbild<br />
Trollstav Stygnsätter enskilda områden i motivet<br />
Photosnap Gör om svart/vita eller färgfoton till broderi i en färg<br />
Öppna objekt Rita och stygnsätt öppna objekt<br />
Stängt objekt Rita och stygnsätt stängda objekt<br />
Frihandsteckning –<br />
öppet objekt<br />
Frihandsteckna broderikontur direkt på skärmen och se stygn-<br />
simuleringen under tiden du tecknar<br />
Side ~ 34 ~
Frihandsteckning<br />
stängt objekt<br />
Frihandsteckna stängda broderiobjekt<br />
Blockstygnsättning Stygnsätter hörn med böjda stygn<br />
Cirkel/oval Rita och stygnsätt cirklar eller ovaler<br />
Rektangel Rita och stygnsätt rektanglar eller kvadrater<br />
Text Bokstäver och ändringar av text<br />
Monogram Personligt monogram med utvalda former, bårder och ornament<br />
Autoapplikation Stygnsätt stängda applikationsområden<br />
Tag bort appl.söm Tar bort stygn vid överlappande applikationsformer<br />
Applikationsprogram Gör om objekt till applikationer inkl. bakgrundstyg<br />
Korsstygnsprogram Samm som File > Cross Stitch<br />
Kviltprogram Samm som File > Quilter<br />
Craft Stitch / Utsmyckningsverktygslinje<br />
Denna verktygslinje visas i Embroidery Canvas fönstret<br />
Broderiförlopp Förenklar broderiförloppet för speciellt utvalda kontursömmar<br />
Svart kontursömnad Stygnsätter ett öppet objekt med svart sömnad<br />
Svart sömnad Utfyller ett stängt objekt med svart sömnad<br />
Franska knutar kontur Stygnsätter ett öppet objekt med franska knutar som kontur<br />
Franska knutar Utfyller ett stängt objekt med franska knutar<br />
Spets Utfyller ett stängt objekt med spetssöm<br />
Frihandskviltning Utfyller ett stängt objekt med frihandskviltning<br />
Underlagsstygn Stygnsätter ett öppet objekt med underlagsstygn<br />
Konturstygn Stygnsätter ett öppet objekt med konturstygn<br />
Fancy stygn Utfyller ett stängt objekt med fancy stygn<br />
Ripple Utfyller ett stängt objekt med stygn som sys som en spiral<br />
Stitch and Color / Stygn- och färgverktygslinje<br />
Denna verktygslinje visas i Embroidery Canvas fönstret<br />
Kontur Välj stygntyp till kontur på nya och valda objekt<br />
Typ av konturstygn Visar typ av konturstygn till valt objekt<br />
Fill Visar stygntyp för utfyllnad till det valda objektet<br />
Stipple Run Visar typ av utfyllnadsstygn till valda objekt<br />
Stygnvinkel/ värde Ställer in stygnvinkeln för valda stängda objekt<br />
Side ~ 35 ~
Arrange / Justeringsverktygslinje<br />
Tar bort<br />
stygnvinkel<br />
Tar bort stygnvinkeln från stängda objekter<br />
Stjärnfyllnad Det valda objektet stygnsätts med stygn från mitten<br />
Vågfyllnad Stygnen följer en våglinje i det stängda objektet<br />
Färglista Lista över trådfärger som använts<br />
Denna verktygslinje visas i Embroidery Canvas fönstret<br />
Gruppera Samma som Arrange> Group<br />
Avgruppera Samma som Arrange> Ungroup<br />
Lås Lås det valda objektet. Objektet kan nu inte redigeras eller flyttas<br />
Lås upp<br />
Anpassa<br />
Lås upp valt objekt. Objektet kan nu redigeras eller flyttas<br />
vänster<br />
(lodrätt)<br />
Valda objekt placeras till vänster lodrätt<br />
Anpassa mitten<br />
(lodrätt)<br />
Valda objekt placeras i mitten lodrätt<br />
Apassa höger<br />
(lodrätt)<br />
Valda objekt placeras till höger lodrätt<br />
Apassa upptill<br />
(vågrätt)<br />
Valda objekt placeras upptill vågrätt<br />
Anpassa mitten<br />
(vågrättt)<br />
Valda objekt placeras i mitten vågrätt<br />
Anpassa nertill<br />
(vågrätt)<br />
Valda objekt placeras nertill vågrätt<br />
Anpassa mitten Valda objekt cetreras runt varandra<br />
Spegelvänd<br />
(vågrätt)<br />
Kopiera och spegelvänd vågrätt<br />
Spegelvänd<br />
lodrätt<br />
Kopiera och spegelvänd lodrätt<br />
Mellanrum<br />
(vågrätt)<br />
Gör lika stora vågräta mellanrum mellan minst 3 valda objekt<br />
Mellanrum<br />
(Lodrätt)<br />
Spegelvänd<br />
Gör lika stora lodräta mellanrum mellan minst 3 valda objekt<br />
(vågrätt<br />
och lodrätt)<br />
Kopiera och spegelvänd både vågrätt och lodrätt<br />
Krans Kopiera objekt runt om en mittpunkt<br />
Kalejdoskop Kopierar och spegelvänder objekt runt om en mittpunkt<br />
Color Film / Färgfilm<br />
Denna verktygslinje visas i Embroidery Canvas fönstret<br />
Vis enskilda<br />
Objekt<br />
Visar broderiturordningen av enskilda objekt<br />
Drag och flytta för att ändra turordningen<br />
Vald turordning Ändra turordningen av valda objekt<br />
Side ~ 36 ~
Färgturordning Ändra färgturordningen<br />
Flytta till starten Flyttar det valda objektet till starten av broderiturordningen<br />
Flytta till slutet Flyttar det valda objektet till slutet av broderiturordningen<br />
Multi-Hooping / Multi-Hoopverktygslinjen<br />
Denna verktygslinje visas i Hoop Layout fönster<br />
Väljverktyg Välj en ram som skall flyttas<br />
Forma om Forma om linjen , som skall dela upp ett objekt som är för stort till<br />
uppdelningslinje ramen<br />
Tillför ny ram Placerar en ny ram i mitten<br />
Tillför ny ram Placerar en ny ram till höger om den valda ramen. Ramen överlappar<br />
till höger automatiskt med 10 mm innanför broderiområdet<br />
Tillför ny ram Placerar en ny ram över den valda ramen. Ramen överlappar<br />
Ovanför automatiskt med 10 mm innanför broderiområdet<br />
Tillför fyra<br />
ramar<br />
Placerar automatiskt fyra ramar runt om den valda ramen<br />
Tillför åtta ramar Placerar automatiskt åtta ramar runt om den valda ramen<br />
Dela upp objekt<br />
Rita en eller flera uppdelningslinjer över ett objekt som ligger fördelat i<br />
två eller flera ramar.<br />
Tag bort ram Tag bort den valda ramen<br />
Rotera ram<br />
Rotera den valda ramen med vänster- eller högerklick på musen för att<br />
vrida ramen 45 o<br />
Beräkna antal Utifrån den valda hooplayouten beräknas hur många ramar som skall<br />
ramar<br />
användas<br />
Side ~ 37 ~
Genvägstangenter<br />
Allmänna funktioner<br />
För att Tryck<br />
<strong>Start</strong>a ett nytt motiv Ctrl + N<br />
Öppna ett existerande motiv Ctrl + O<br />
Spara motiv Ctrl + S<br />
Printa ut ett motiv Ctrl + P<br />
Ångra Ctrl + Z<br />
Gör om Ctrl + Y<br />
Annullera kommandon Esc<br />
Stänga programmet Alt + F4<br />
Välja objekt<br />
För att Tryck<br />
Aktivera väljverktyget O<br />
Välja alla objekt Ctrl + A<br />
Frånvälja alla objekt ESC eller X<br />
Välja objekt nedtill 2 + vänsterklicka<br />
Välja flera objekt Ctrl + vänsterklicka<br />
Välja en rad olika objekt Shift + vänsterklicka<br />
Välja nästa objekt Tab<br />
Välja föregående objekt Shift + tab<br />
Tillföra nästa objekt till valet Ctrl + tab<br />
Tillföra föregående objekt till valet Ctrl + Shift + tab<br />
Visa motiv<br />
För att Tryck Eller<br />
Zooma in 2x Z<br />
Zooma ut 2x Shift + Z F10<br />
Zoombox B därefter vänsterklicka F8<br />
Zooma 1:1 aktuell storlek 1<br />
Zoomfaktor F F3<br />
Visa hela motivet 0 (noll) F2<br />
Visa föregående visning V F5<br />
Skriv in zoomfaktor F F3<br />
Centrera nuvarande visning C F6<br />
Återgå till föregående visning V F5<br />
Gör om skärmen R F4<br />
Visa / dölj bilder D<br />
Visa /dölj vektorobjekt Shift + D<br />
Tänd / släck Artistic View T<br />
Visa nålpunkter . (punkt)<br />
Visa endast valda objekt Shift + S<br />
Mäta objektets storlek M<br />
Visa konturer (endast BERNINA Quilter) Shift + L<br />
Side ~ 38 ~
Gå fram och tillbaka i motivets broderiturordning<br />
För att gå Tryck tangenten Tryck keypad<br />
Till starten av motivet Home 7<br />
Till slutet av motivet End 1<br />
Till nästa färg PageDown 9<br />
Till föregående färg PageUp 9<br />
Till nästa objekt Ctrl + T<br />
Till nästa valda objekt Tab<br />
Till föregående objekt Shift + T<br />
Till föregående valda objekt Shift + Tab<br />
1 stygn fram * 6<br />
1 stygn tillbaka * 4<br />
10 stygn fram * 2<br />
10 stygn tillbaka * 8<br />
100 stygn fram +<br />
100 stygn tillbaka -<br />
1 segment fram Ctrl +<br />
1 segment tillbaka Ctrl +<br />
Aktivera Slow Redraw Shift + R<br />
* Objektet får inte vara valt<br />
Stygnsätta & Text<br />
För att Tryck<br />
Aktivera Doubble Run Shift + B<br />
Ta bort sist inskrivna punkter Backspace *<br />
Avsluta stygnsättning av ett objekt Enter eller mellanslagstangent *<br />
Tänd/Släck för underlagsstygn U<br />
Visa textdialogboxen A<br />
* Endast BERNINA DesignerPlus<br />
Klipp ut och sätt in objekt<br />
För att Tryk<br />
Klippa ut objekt Ctrl + X<br />
Kopiera objekt Ctrl + C<br />
Sätta in objekt Ctrl + V<br />
Kopiera objekt Ctrl + D<br />
Klona objekt Håll höger musknapp nere och flytta<br />
musen<br />
Förstärka en kontur Ctrl + B<br />
Ta bort valt objekt eller det senaste objektet Delete<br />
Side ~ 39 ~
Manipulera objekt och stygn<br />
För att Tryck eller klicka<br />
Flytta valda motiv<br />
Flytta ett objekt vågrätt eller lodrätt Ctrl + vänster musknapp medan musen flyttas<br />
Bibehålla objektets proportioner<br />
Shift + vänster musknapp medan musen flyttas<br />
vid storleksändring<br />
Forma om det valda objektet H<br />
Ändra typ av omformningspunkt Mellanslagstangenten+ vänster musknapp<br />
Gruppera valda objekt Ctrl + G<br />
Avgruppera valda objekt Ctrl + U<br />
Gör om avgrupperade objekt Ctrl + R *<br />
Lås valda objekt K<br />
Lås upp valda objekt Shift + K<br />
Flytta objektet längst fram Shift + PageUp *<br />
Flytta objektet framåt PageUp *<br />
Flytta objektet längst bak Shift + Pagedown *<br />
Flytta objektet bakåt PageDown *<br />
Aktivera stygnredigering E<br />
* Endast BERNINA Quilter<br />
Side ~ 40 ~