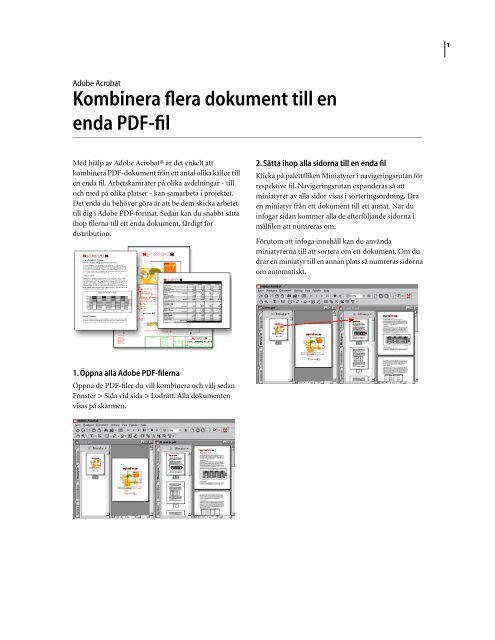Kombinera flera dokument till en enda PDF-fil - Adobe
Kombinera flera dokument till en enda PDF-fil - Adobe
Kombinera flera dokument till en enda PDF-fil - Adobe
Create successful ePaper yourself
Turn your PDF publications into a flip-book with our unique Google optimized e-Paper software.
<strong>Adobe</strong> Acrobat<br />
<strong>Kombinera</strong> <strong>flera</strong> <strong>dokum<strong>en</strong>t</strong> <strong>till</strong> <strong>en</strong><br />
<strong>en</strong>da <strong>PDF</strong>-<strong>fil</strong><br />
Med hjälp av <strong>Adobe</strong> Acrobat® är det <strong>en</strong>kelt att<br />
kombinera <strong>PDF</strong>-<strong>dokum<strong>en</strong>t</strong> från ett antal olika källor <strong>till</strong><br />
<strong>en</strong> <strong>en</strong>da <strong>fil</strong>. Arbetskamrater på olika avdelningar - <strong>till</strong><br />
och med på olika platser - kan samarbeta i projektet.<br />
Det <strong>en</strong>da du behöver göra är att be dem skicka arbetet<br />
<strong>till</strong> dig i <strong>Adobe</strong> <strong>PDF</strong>-format. Sedan kan du snabbt sätta<br />
ihop <strong>fil</strong>erna <strong>till</strong> ett <strong>en</strong>da <strong>dokum<strong>en</strong>t</strong>, färdigt för<br />
distribution.<br />
1. Öppna alla <strong>Adobe</strong> <strong>PDF</strong>-<strong>fil</strong>erna<br />
Öppna de <strong>PDF</strong>-<strong>fil</strong>er du vill kombinera och välj sedan<br />
Fönster > Sida vid sida > Lodrätt. Alla <strong>dokum<strong>en</strong>t</strong><strong>en</strong><br />
visas på skärm<strong>en</strong>.<br />
2. Sätta ihop alla sidorna <strong>till</strong> <strong>en</strong> <strong>en</strong>da <strong>fil</strong><br />
Klicka på palettflik<strong>en</strong> Miniatyrer i navigeringsrutan för<br />
respektive <strong>fil</strong>. Navigeringsrutan expanderas så att<br />
miniatyrer av alla sidor visas i sorteringsordning. Dra<br />
<strong>en</strong> miniatyr från ett <strong>dokum<strong>en</strong>t</strong> <strong>till</strong> ett annat. När du<br />
infogar sidan kommer alla de efterföljande sidorna i<br />
mål<strong>fil</strong><strong>en</strong> att numreras om.<br />
Förutom att infoga innehåll kan du använda<br />
miniatyrerna <strong>till</strong> att sortera om ett <strong>dokum<strong>en</strong>t</strong>. Om du<br />
drar <strong>en</strong> miniatyr <strong>till</strong> <strong>en</strong> annan plats så numreras sidorna<br />
om automatiskt.<br />
1
3. Lägga <strong>till</strong> intranäts- eller Internet-sidor<br />
Om du vill lägga <strong>till</strong> sidor från företagets intranät gör du<br />
något av följande:<br />
• Windows®: Öppna webbläsarfönstret och bläddra<br />
efter d<strong>en</strong> sida du vill placera i <strong>dokum<strong>en</strong>t</strong>et. Ändra<br />
storlek på webbläsarfönstret så att adressfältet och<br />
palett<strong>en</strong> Miniatyrer visas i Acrobat. Dra URL-adress<strong>en</strong><br />
direkt <strong>till</strong> palett<strong>en</strong> Miniatyrer.<br />
• Mac OS: Välj Verktyg > Webbhantering > Öppna<br />
webbsida. Ange <strong>en</strong> URL-adress i adressfältet och klicka<br />
sedan på Ladda ned. Sidan konverteras <strong>till</strong> <strong>en</strong> <strong>Adobe</strong><br />
<strong>PDF</strong>-<strong>fil</strong> och du kan dra miniatyr<strong>en</strong> för d<strong>en</strong> <strong>till</strong> det<br />
slutliga <strong>dokum<strong>en</strong>t</strong>et.<br />
Du kan använda samma metod <strong>till</strong> att infoga webbsidor<br />
i ett <strong>PDF</strong>-<strong>dokum<strong>en</strong>t</strong>. I <strong>Adobe</strong> Acrobat ändras inga<br />
sidelem<strong>en</strong>t eller länkar oförändrade - det gäller också<br />
för ramar och formatmallar.<br />
4. Ange utskriftsalternativ<br />
ADOBE ACROBAT<br />
<strong>Kombinera</strong> <strong>flera</strong> <strong>dokum<strong>en</strong>t</strong> <strong>till</strong> <strong>en</strong> <strong>en</strong>da <strong>PDF</strong>-<strong>fil</strong><br />
Om du lägger <strong>till</strong> för stora sidor i <strong>dokum<strong>en</strong>t</strong>et måste du<br />
justera utskriftsinställningarna. Välj Arkiv > Skriv ut<br />
och gör något av följande:<br />
• Välj Förminska för stora sidor <strong>till</strong> pappersstorlek i<br />
avsnittet Kopior och justeringar i dialogrutan Skriv ut.<br />
• Om du vill sidindela stora sidor klickar du på<br />
Avancerat så dialogrutan Utskriftsinställningar öppnas.<br />
Välj Automatisk och ange <strong>en</strong> överlappning som<br />
över<strong>en</strong>sstämmer med de marginaler som inte skrivs ut<br />
på skrivar<strong>en</strong>. När marginal<strong>en</strong> utjämnas kommer sidindelning<strong>en</strong><br />
att stämma exakt.<br />
Vi har angett sidindelning för d<strong>en</strong> här CAD-ritning<strong>en</strong><br />
med storlek<strong>en</strong> 32 x 48 tum. När vi sparade <strong>Adobe</strong> <strong>PDF</strong><strong>fil</strong><strong>en</strong><br />
sparades utskriftsinställningarna i <strong>dokum<strong>en</strong>t</strong>et.<br />
<strong>Adobe</strong>, <strong>Adobe</strong>-logotyp<strong>en</strong> och Acrobat är anting<strong>en</strong> registrerade varumärk<strong>en</strong> eller varumärk<strong>en</strong> som <strong>till</strong>hör <strong>Adobe</strong> Systems Incorporated i USA<br />
och/eller i andra länder. Windows är anting<strong>en</strong> ett registrerat varumärke eller ett varumärke som <strong>till</strong>hör Microsoft Corporation i USA och/eller i<br />
andra länder. Macintosh är ett varumärke som <strong>till</strong>hör Apple Computer, Inc., och är registrerat i USA och i andra länder.<br />
©2001 <strong>Adobe</strong> Systems Incorporated. Alla rättigheter förbehålles.<br />
2