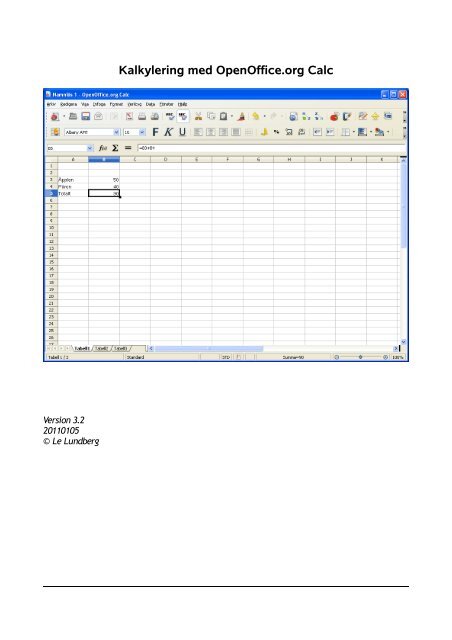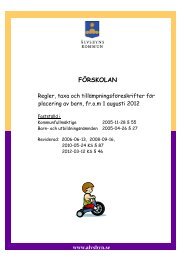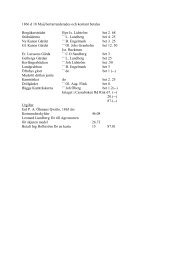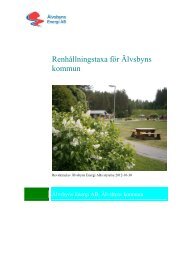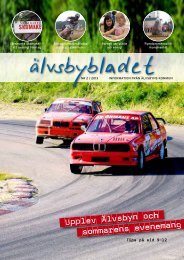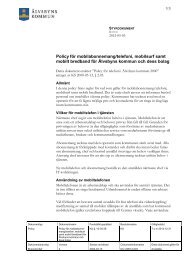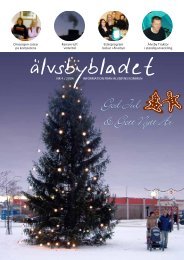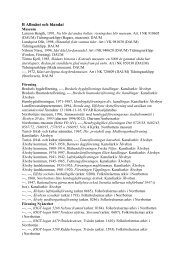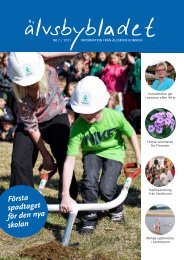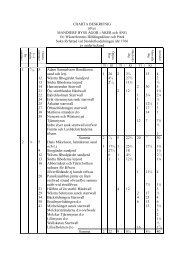Snabbkurs i Kalkyl - Älvsbyns kommun
Snabbkurs i Kalkyl - Älvsbyns kommun
Snabbkurs i Kalkyl - Älvsbyns kommun
Create successful ePaper yourself
Turn your PDF publications into a flip-book with our unique Google optimized e-Paper software.
Version 3.2<br />
20110105<br />
© Le Lundberg<br />
<strong>Kalkyl</strong>ering med OpenOffice.org Calc
Innehållsförteckning<br />
<strong>Kalkyl</strong>ering med OpenOffice.org Calc.................................................................................................1<br />
1 Allmänt..............................................................................................................................................4<br />
1.1 Beteckningar och begrepp..............................................................................................................4<br />
2 Att komma igång med OpenOffice Calc...........................................................................................5<br />
2.1 De första stegen.........................................................................................................................5<br />
2.1.1 Starta Calc..........................................................................................................................5<br />
2.1.2 Öppna ett befintligt dokument - göra ändringar och spara................................................5<br />
2.1.3 Öppna flera dokument........................................................................................................5<br />
2.1.4 Skapa nytt dokument..........................................................................................................5<br />
2.1.5 Spara ett befintligt dokument på hårddisken eller USB-minne.........................................5<br />
2.1.6 Stäng dokumentet...............................................................................................................6<br />
2.1.7 Använda hjälp....................................................................................................................6<br />
2.1.8 Stäng Calc..........................................................................................................................6<br />
2.2 <strong>Kalkyl</strong>ering med Calc................................................................................................................6<br />
2.2.1 Basbegrepp i kalkylering...................................................................................................6<br />
2.2.2 Menyer, lister och ikoner...................................................................................................6<br />
2.3 Justera grundinställningar..........................................................................................................7<br />
2.3.1 Ändra menystorleken.........................................................................................................7<br />
2.3.2 Ändra sidvisningsalternativ................................................................................................7<br />
2.3.3 Använda verktyget Förstoring - zoomningskontroll vid granskning.................................7<br />
2.3.4 Ändra visning av verktygsfälten........................................................................................7<br />
2.4 Växling av dokument.................................................................................................................8<br />
2.4.1 Spara ett befintligt dokument under ett annat filformat.....................................................8<br />
2.4.2 Spara som dokumentmall...................................................................................................8<br />
2.4.3 Hantera versioner...............................................................................................................8<br />
3 Enkla handgrepp................................................................................................................................9<br />
3.1 Skriv in data...............................................................................................................................9<br />
3.1.1 Skriv in siffror och text i en cell.........................................................................................9<br />
3.1.2 Bilda en formel i en cell.....................................................................................................9<br />
3.1.3 Använda kommandot Ångra..............................................................................................9<br />
3.1.4 Specialtecken/symboler....................................................................................................10<br />
3.2 Markera data............................................................................................................................10<br />
3.2.1 Markera en cell eller ett cellområde.................................................................................10<br />
3.2.2 Rader och kolumner..............................................................................................................11<br />
3.2.2.1 Markera rader eller kolumner........................................................................................11<br />
3.2.2.2 Lägga in rader eller kolumner.......................................................................................11<br />
3.2.2.3 Radera rader eller kolumner..........................................................................................11<br />
3.2.2.4 Ändra kolumnbredd eller radhöjd.................................................................................12<br />
3.3 Kopiera, flytta och radera........................................................................................................12<br />
3.3.1 Kopiera och flytta innehåll i celler...................................................................................12<br />
3.3.2 Kopiera och flytta innehåll i celler mellan kalkylblad och aktiva...................................12<br />
arbetsböcker..............................................................................................................................12<br />
3.3.3 Radera cellinnehåll...........................................................................................................12<br />
3.4 Sök och Ersätt..........................................................................................................................13<br />
3.4.1 Använda kommandot Sök för att söka ett specificerat cellinnehåll.................................13<br />
3.4.2 Använda kommandot Ersätt för att byta ut cellinnehåll...................................................13<br />
3.5 Sortera data..............................................................................................................................13<br />
4 Formler och funktioner....................................................................................................................14<br />
Introduktion till OpenOffice Calc Sida 2
4.1 Formler.....................................................................................................................................14<br />
4.1.1 Enkla formler...................................................................................................................14<br />
4.1.2 Använda autofyllverktyget...............................................................................................14<br />
4.1.3 Förstå och använda relativ cellreferens i formler.............................................................15<br />
4.1.4 Förstå och använda absolut cellreferens i formler...........................................................15<br />
4.1.5 Känna igen felmeddelanden som är relaterade till formler..............................................15<br />
4.2 Funktioner................................................................................................................................16<br />
4.2.1 Funktioner i Calc..............................................................................................................16<br />
4.2.2 Använda summafunktionen..............................................................................................16<br />
4.2.3 Använda medelvärdesfunktionen.....................................................................................17<br />
4.2.4 Minsta och största värdet.................................................................................................17<br />
5 Formatering.....................................................................................................................................18<br />
5.1 Formatera celler – numerisk data.............................................................................................18<br />
5.2 Formatera celler – text.............................................................................................................18<br />
5.3 Formatera celler - justering......................................................................................................18<br />
5.4 Formatera celler - kantlinjer....................................................................................................18<br />
5.5 Formatera celler - bakgrund.....................................................................................................19<br />
6 Rättstavning.....................................................................................................................................20<br />
6.1 Stavningskontroll.....................................................................................................................20<br />
7 <strong>Kalkyl</strong>bladsformat...........................................................................................................................21<br />
7.1.1 Ändra kalkylbladsformat: sidorientering, sidstorlek, marginaler....................................21<br />
8 Utskrift.............................................................................................................................................22<br />
8.1 Förbereda utskrift.....................................................................................................................22<br />
8.1.1 Förhandsgranska ett kalkylblad.......................................................................................22<br />
8.1.2 Använda vanliga utskriftsalternativ..................................................................................22<br />
8.1.3 Skriva ut ett dokument på en installerad skrivare............................................................22<br />
8.2 Skriv ut som PDF-fil................................................................................................................22<br />
9 Några avancerade funktioner...........................................................................................................23<br />
9.1.1 Importera objekt till ett kalkylblad...................................................................................23<br />
9.1.2 Flytta och ändra storleken på importerade objekt i ett kalkylblad...................................23<br />
9.2 Diagram...................................................................................................................................23<br />
9.2.1 Olika typer av diagram från siffror i kalkylblad..............................................................23<br />
9.2.2 Redigera eller ändra diagram...........................................................................................24<br />
9.3 Figurer......................................................................................................................................24<br />
9.3.1 Lägga till figurer och andra ritobjekt i ett kalkylblad......................................................24<br />
Introduktion till OpenOffice Calc Sida 3
1 Allmänt<br />
I det här dokumentet behandlas grunderna i kalkylering med OpenOffice.org Calc.<br />
Kompendiet följer kraven som gäller för det internationella datakörkortet ECDL och den primära<br />
versionen är 3.2.<br />
Detta material är avsett att användas som stöd i undervisningen av OpenOffice.org och kan<br />
användas för självstudier.. Dokumentet är producerat vid <strong>Älvsbyns</strong> <strong>kommun</strong>.<br />
1.1 Beteckningar och begrepp<br />
I detta kompendium har använts följande beteckningar:<br />
Med fet stil betecknas menyval (tex. Arkiv).<br />
På varandra följande val i en meny eller undermeny betecknas med fet stil och avgränsat med ,<br />
(kommatecken). (Arkiv, S p ara s o m ).<br />
Med kursiv stil betecknas tangenter, dialogrutor, flikar och knappar (Del-tangenten)<br />
Ett plustecken mellan två tangenter (tex. Ctrl+F4) betecknar att tangenterna skall<br />
tryckas samtidigt.<br />
Siffror (1, 2, 3, ...) anger en serie åtgärder som skall utföras i en följd.<br />
Stjärna anger uppräkning eller olika möjligheter.<br />
Bokstäver (a), b), ...) anger likvärdiga alternativ.<br />
Följande begrepp är centrala i detta arbete:<br />
Högerklicka Att klicka på musens högra knapp.<br />
Vänsterklicka Att normalklicka – vänstra knappen.<br />
Dubbelklicka Att snabbt vänsterklicka två gånger efter varandra.<br />
Välj Betyder att du i regel skall vänsterklicka på ett alternativ.<br />
Klicka Samma som att vänsterklicka.<br />
Dokument Med dokument avses ett Calc kalkylblad även kallat arbetsbok.<br />
Introduktion till OpenOffice Calc Sida 4
2 Att komma igång med OpenOffice Calc<br />
2.1 De första stegen<br />
2.1.1 Starta Calc<br />
Du kan starta OpenOffice Calc på åtminstone följande sätt:<br />
Välj S t arta, Pro gram, OpenOffice 3.2, OpenOffice C al c .<br />
Dubbelklicka på OpenOffice ikonen och välj kalkylblad.<br />
Om du redan har något OpenOffice program aktivt välj Arkiv, Nytt, K alkylblad.<br />
2.1.2 Öppna ett befintligt dokument - göra ändringar och spara<br />
För att öppna ett dokument och göra ändringar gör du följande:<br />
1. Öppna dokumentet genom att välja Arkiv, Öppna.<br />
2. Sök fram det existerande dokumentet och välj Öppna. Om dokumentet inte syns i<br />
den visade mappen, byt mapp och vid behov även enhet.<br />
3. Om du inte vill göra ändringar bockar du för Bara läsning.<br />
4. Redigera din kalkyl, ändra formler, inför nya funktioner.<br />
5. Välj Arkiv, S p ara .<br />
2.1.3 Öppna flera dokument<br />
Du kan ha flera dokument öppna samtidigt och förflytta dig mellan dem via menyalternativet<br />
Fön ster och längst ner växla mellan öppna dokument.<br />
Om du vill öppna flera dokument samtidigt kan du i menyn Arkiv, Öppna välja enhet och mapp<br />
och klicka på ett dokument, hålla ner Ctrl-tangenten och klicka på ytterligare ett dokument och så<br />
vidare. När du markerat alla önskade dokument väljer du knappen Öppna.<br />
2.1.4 Skapa nytt dokument<br />
Då du startar programmet skapas automatiskt ett nytt kalkylark. Du kan även skapa ett nytt<br />
dokument via Arkiv, Nytt eller direkt i Windows genom att:<br />
1. I en mapp högerklicka och välja Nytt, OpenOffice.org 3.2 Tabelldokument.<br />
2. Ge namn åt dokumentet.<br />
3. Dubbelklicka på dokumentet för att öppna det.<br />
När du öppnar ett nytt dokument – som du inte namngett ännu - har det namnet Namnlös1,<br />
Namnlös2 osv.<br />
2.1.5 Spara ett befintligt dokument på hårddisken eller USB-minne<br />
Via Arkiv, S p ara s o m kan du spara dokumentet på hårddisken eller tex. USB-minne.<br />
Öppna enheten du vill spara på och ge namn, välj Spara.<br />
Du kan även kopiera dokument till USB-minnen genom normal Windows kopiering välj Kopiera<br />
och sedan Klistra in.<br />
Introduktion till OpenOffice Calc Sida 5
2.1.6 Stäng dokumentet<br />
Öppna dokument stänger du via menyn Arkiv, Stän g. Om ändringar har skett sedan senaste<br />
gången du sparade, frågar datorn om ändringarna skall sparas annars stängs dokumentet.<br />
Observera att om du klickar på kryssknappen uppe till längst höger så stängs inte bara det aktuella<br />
dokumentet utan även alla andra dokument och hela programmet.<br />
2.1.7 Använda hjälp<br />
Du kan använda programmets egna hjälpfunktion för att ta reda på olika saker. Välj Hjälp,<br />
OpenOffice hjälp och sök sedan efter det du är intresserad av genom att ange sökord eller via<br />
index eller innehållsförteckning.<br />
I hjälpmenyn och Vad är detta kan du få en längre förklaring då du rör muspekaren<br />
över olika ikoner i programmet.<br />
2.1.8 Stäng Calc<br />
Du stänger programmet genom att välja Arkiv, Av sluta eller använda avsluta knappen Alt+F4<br />
2.2 <strong>Kalkyl</strong>ering med Calc<br />
2.2.1 Basbegrepp i kalkylering<br />
I kalkylering har du stora arbetsblad till ditt förfogande. Följande basbegrepp är centrala:<br />
Det finns ett stort antal rader. De är numrerade 1, 2, 3, 4...32000.<br />
Det finns 256 kolumner. De är namngivna som A, B, C. D...AA, AB..IV.<br />
Skärningspunkten mellan varje rad och kolumn kallas cell.<br />
Varje cell har en adress bestående av kolumnnamnet+radnumret tex. A1.<br />
Du refererar till innehållet i celler genom att använda adressen – i tex. formler.<br />
I varje cell kan du infoga<br />
➢ text tex. namn, förklaringar, rubriker och annan data<br />
➢ tal tex. 20, 345,75<br />
➢ formler tex. =B1+B3<br />
➢ funktioner tex. =summa(B1:B5)<br />
Du kan formatera cellen och därigenom ändra utseendet på innehållet i cellen.<br />
Du kan kopiera och flytta cellinnehåll.<br />
Du kan vid behov skapa nya arbetsblad (kalkylblad).<br />
Varje arbetsblad skall ha ett unikt namn.<br />
Arbetsbladen sparas som en helhet i arbetsboken, som är den helhet som sparas i en fil på<br />
hårdskivan med filtypen .ods<br />
Varje arbetsbok innehåller tre arbetsblad.<br />
Vissa objekt såsom diagram, figurer och bildobjekt finns inte i en cell utan är kopplade till<br />
arbetsbladet.<br />
2.2.2 Menyer, lister och ikoner<br />
I det följande en bild med förklaringar över de olika delarna som syns i skärmen.<br />
Menyrad Många kommandon gör du via menyerna.<br />
Introduktion till OpenOffice Calc Sida 6
Knapprader och verktygsfält Innehåller ikoner för de mes centrala funktionerna. Genom att peka på<br />
de olika knapparna får man en etikett med funktionen i klartext.<br />
Aktiv cellindikator Visar vilken cell som är aktiv, vald.<br />
Formellist I formellisten ser du de formler som finns i cellen och kan redigera dem.<br />
Statusrad Här finns sidnumrering, vald sidformatmall, textskalning, skrivläge, markeringsläge och<br />
hyperlänkinställning.<br />
2.3 Justera grundinställningar<br />
2.3.1 Ändra menystorleken<br />
Du kan vid behov förstora storleken på menyerna genom Verktyg, Alternativ, Vi s a under<br />
punkten Skalning. Pröva dig fram till vad som känns lämpligt.<br />
2.3.2 Ändra sidvisningsalternativ<br />
Via menypunkten Vi s a kan du ändra mellan Helskärm och Fönsterlayout. I allmänhet lönar det sig<br />
att arbeta med Fönsterlayout.<br />
2.3.3 Använda verktyget Förstoring - zoomningskontroll vid granskning<br />
av sida<br />
Under Vi s a, S k ala kan du ändra på textens visuella storlek dvs. hur stor den är på skärmen.<br />
Alternativet Optimal ger största möjliga text men ändå så att hela textens bredd syns kontinuerligt.<br />
Du kan även använda zoom-verktyget längst ner till höger i statusfältet för att ändra visuell storlek.<br />
2.3.4 Ändra visning av verktygsfälten<br />
Du kan bestämma vilka verktygsfält som skall synas genom Vi s a, Verktyg slister och klicka<br />
för de verktygsfält som du vill ha synliga. I regel lönar det sig att ha verktygslisten och formellisten<br />
synlig. Du kan ändra de knappar som syns genom att högerklicka på det aktuella verktygsfältet och<br />
välja S ynliga knappar eller Anpa s s a.<br />
Introduktion till OpenOffice Calc Sida 7
2.4 Växling av dokument<br />
2.4.1 Spara ett befintligt dokument under ett annat filformat<br />
När du sparar dokument via Arkiv, S p ara s o m kan du välja ett flertal andra filformat än<br />
OpenOffice.org eget filformat. Du kan bland annat välja<br />
Microsoft Excel 97/2000/XP (.xls) och mall (.xlt)<br />
Text, CSV (.csv)<br />
HTML-kod (.htm)<br />
Calc såväl läser som skriver Excel-formatet .xls!<br />
2.4.2 Spara som dokumentmall<br />
En av fördelarna med att arbeta med mallar är att de sparas på en egen plats och därför är risken<br />
mindre att man skriver över dem av misstag. Om du vill spara dokumentet som dokumentmall skall<br />
du välja Arkiv, Dokumentmall, S p ara och sedan ger du ett beskrivande namn åt mallen och<br />
väljer OK.<br />
Om du sparar som dokumentmall via Arkiv, S p ara s o m så måste du veta var OpenOffice.org<br />
sparar sina mallar eller senare flytta mallen via Arkiv, Dokumentmall, Ad ministrera .<br />
2.4.3 Hantera versioner<br />
Du kan spara och organisera flera versioner av det aktuella dokumentet i samma fil. Du kan också<br />
öppna, ta bort och jämföra olika versioner. Välj Arkiv, Ver sioner<br />
Om du sparar ett dokument som innehåller versionsinformation genom att välja Arkiv, S p ara<br />
s o m sparas versionsinformationen inte i kopian.<br />
Observera att varje version tar utrymme i den sparade filen, så tänk efter hur många olika versioner<br />
du behöver upprätthålla.<br />
Introduktion till OpenOffice Calc Sida 8
3 Enkla handgrepp<br />
3.1 Skriv in data<br />
3.1.1 Skriv in siffror och text i en cell<br />
För att skriva in data i en cell gör du följande:<br />
1. Aktivera den cell du vill skriva in data i genom att<br />
a) klicka i cellen<br />
b) förflytta dig med piltangenterna till cellen<br />
c) skriva in cellreferensen i det aktiva cellindikatorfönstret<br />
2. Skriv in ditt data normalt med tangentbordet.<br />
3. Avsluta inmatningen genom att:<br />
a) trycka på Retur (Enter) - aktiva cellen flyttar en cell nedåt<br />
(rekommenderat alternativ för nybörjare)<br />
b) trycka på en piltangent – aktiva cellen flyttar beroende på den valda pilen<br />
c) klicka på en annan cell<br />
Skriv in texten Äpplen i A3.<br />
Skriv in texten Päron i A4.<br />
Skriv in talet 50 i cell B3.<br />
Skriv in talet 40 i cell B4.<br />
3.1.2 Bilda en formel i en cell<br />
Vi använder uppställningen ovan för att bilda en formel som summerar talen. Gör så här:<br />
1. Aktivera den cell i vilken formeln skall finnas (B5).<br />
2. Börja alltid formler med ett = (likhetstecken).<br />
3. Klicka på den första cellen som skall ingå i formeln (B3).<br />
4. Tryck på +-/* beroende på vad som skall göras, i detta fall +.<br />
5. Klicka på den andra cellen som skall ingå i formeln (B4).<br />
6. Formelfältet är nu =B3+B4.<br />
7. Tryck på Retur för att placera formeln i cellen.<br />
Skriv in texten Totalt i cell A5, som en förklaring<br />
på innehållet i cell B5.<br />
I normala formler kan du kombinera alla<br />
aritmetiska operationer dvs. använda plus, minus,<br />
gånger<br />
och division om varandra. Använd parenteser för<br />
att garantera korrekt matematisk beräkning.<br />
t.ex. =(C1+C2)*(C5/C7).<br />
3.1.3 Använda kommandot Ångra<br />
När du har skrivit in något som blev fel eller du har skrivit fel formel eller gett något kommando<br />
som inte var bra - kan du ångra dig. Gör något av följande:<br />
Introduktion till OpenOffice Calc Sida 9
Redigera, Ån gra i menyn (ångrar det senaste du gjort, kan upprepas).<br />
Klicka på ikonen Ångra i funktionslisten och håll ner knappen. Och välja vad du<br />
vill ångra.<br />
Tangentkombinationen Ctrl+Z.<br />
Du kan återställa kommandot Ångra genom att välja:<br />
Redigera, Återställ i menyn.<br />
Klicka på ikonen Återställ i funktionslisten.<br />
Tangentkombinationen Ctrl+Y.<br />
3.1.4 Specialtecken/symboler<br />
För att infoga specialtecken i en cell skriver du normalt in ditt data och där du vill ha ett<br />
specialtecken väljer du Info ga, S pecialtecken i menyn. Välj tecken och tryck på OK.<br />
3.2 Markera data<br />
3.2.1 Markera en cell eller ett cellområde<br />
Då du skall utföra olika åtgärder i Calc är huvudregeln att alltid först markera cellen eller ett<br />
cellområde, som de kommande åtgärderna riktar sig mot. För att markera en cell gör du följande:<br />
1. Vänsterklicka i en cell.<br />
2. Observera att den aktiva cellindikatorn ändrar.<br />
3. Den valda cellen kallas även den aktiva cellen.<br />
För att markera ett cellområde bestående av flera än en cell gör du följande:<br />
1. Vänsterklicka i en cell.<br />
2. Håll ner vänstra musknappen.<br />
3. Förflytta muspekaren till den sista cellen som skall ingå i området.<br />
4. Släpp upp vänstra musknappen.<br />
5. Det markerade området visas som målat – mörk yta.<br />
6. Observera att den aktiva cellindikatorn visar området i formen A1:B4.<br />
Förfarandet ovan fungerar om alla celler är angränsande. Om du vill markera flera cellområden,<br />
eftersom alla celler inte kan markeras enligt metoden ovan gör du så här:<br />
1. Markera det första området genom att vänsterklicka i en cell.<br />
2. Håll ner vänstra musknappen.<br />
3. Förflytta muspekaren till den sista cellen som skall ingå i det första området.<br />
4. Släpp upp vänstra musknappen.<br />
5. Håll ner Ctrl-tangenten (och håll den nere).<br />
6. Markera det andra området genom att vänsterklicka i en cell.<br />
7. Håll ner vänstra musknappen.<br />
8. Flytta med muspekaren till den sista cellen som skall ingå i det andra området.<br />
9. Släpp upp vänstra musknappen.<br />
10. Upprepa vid behov stegen 5 – 9.<br />
För att avmarkera klickar du utanför det valda området eller trycker på Esc-tangenten.<br />
Märk att om du markerat ett område och vill utföra något genom att sedan högerklicka skall<br />
Introduktion till OpenOffice Calc Sida 10
markören vara inne i det markerade området.<br />
3.2.2 Rader och kolumner<br />
3.2.2.1 Markera rader eller kolumner<br />
Du kan markera rader eller kolumner genom att:<br />
1. Klicka på kolumnrubriken (A, B, C..) eller radnummer (1, 2, 3..).<br />
2. För att markera flera rader skall du först klicka på rubriken på första raden, hålla ner Skift<br />
och klicka på den radens rubrik, som är den sista rad som skall markeras.<br />
3. Alla rader mellan första och sista markeras. För markera flera kolumner gör du på<br />
motsvarande sätt.<br />
4. För att välja inte angränsande rader eller kolumner håller du istället ner Ctrl-tangenten.<br />
3.2.2.2 Lägga in rader eller kolumner<br />
För att lägga till hela rader gör följande:<br />
1. Klicka i den rad före vilken den nya raden skall komma. Skall du infoga flera rader så<br />
markera lika många rader neråt.<br />
2. Välj Info ga, R ader.<br />
För att lägga till kolumner gör du så här:<br />
1. Klicka i den kolumn före vilken den nya kolumnen skall komma. Skall du infoga flera<br />
kolumner så markera lika många kolumner åt höger.<br />
2. Välj Info ga, K olumner.<br />
Du kan också Högerklicka och välja Infoga celler, Infoga hela rader (Infoga hela kolumner).<br />
3.2.2.3 Radera rader eller kolumner<br />
För att radera hela rader gör du följande:<br />
1. Klicka i den rad du vill radera. För att radera flera rader markerar du flera rader.<br />
2. Välj Redigera, R adera celler, R adera hela rader.<br />
För att radera kolumner gör du så här:<br />
1. Klicka i den kolumn som du vill radera. För att radera flera kolumner markerar du flera<br />
kolumner.<br />
2. Välj Redigera, R adera celler, R adera hela kolumner.<br />
Du kan också Högerklicka och välja Radera celler, Radera hela rader (Radera hela kolumner).<br />
Introduktion till OpenOffice Calc Sida 11
3.2.2.4 Ändra kolumnbredd eller radhöjd<br />
För att ändra kolumnbredden skall du:<br />
1. Klicka på strecket till höger om den aktuella kolumnen i området med<br />
2. kolumnrubriker, hålla ner musknappen och dra åt höger eller åt vänster så ändras<br />
kolumnbredden.<br />
3. Om du vill ändra flera kolumner till samma bredd markera först alla de kolumner som skall<br />
behandlas lika.<br />
4. Den optimala kolumnbredden väljer du genom att dubbelklicka på strecket.<br />
5. För att ändra höjden på raden gör du på motsvarande sätt. Märk att du ofta klarar dig med<br />
standard radhöjd.<br />
3.3 Kopiera, flytta och radera<br />
3.3.1 Kopiera och flytta innehåll i celler<br />
Då du vill kopiera cellinnehåll från en plats till en annan gör du följande:<br />
1. Markera den cell eller det cellområde som skall kopieras.<br />
2. Högerklicka och välj Kopiera.<br />
3. Högerklicka var du vill att cellinnehållet skall komma.<br />
4. Välj Klistra in.<br />
Vid kopiering blir originalet kvar. Observera att förutom cellinnehåll också eventuella<br />
formateringar och kommentarer kopieras!<br />
Kom ihåg att du vid behov kan Ångra.<br />
För att flytta cellinnehåll gör du annars lika men väljer Klipp ut istället för Kopiera. I detta fall blir<br />
originalet inte kvar.<br />
3.3.2 Kopiera och flytta innehåll i celler mellan kalkylblad och aktiva<br />
arbetsböcker<br />
Du kan kopiera eller flytta cellinnehåll mellan olika arbetsblad i din arbetsbok genom samma<br />
förfarande som ovan. Förflytta dig mellan olika arbetsblad genom att först klicka på arbetsbladets<br />
flik och sedan välja celler i det arbetsbladet.<br />
Om du har flera kalkyldokument öppna och vill kopiera eller flytta cellinnehåll mellan<br />
arbetsböcker gör du i övrigt lika som i det föregående men du förflyttar dig till ett annat<br />
kalkyldokument via Fön ster i menyn.<br />
Märk att du även kan kopiera eller flytta från och till andra filer än kalkyldokument. I vissa<br />
fall kan du behöva specificera formatet på innehållet som skall införas genom att i stället för<br />
Kli stra in välja Kli stra in innehåll (Redigera, K li stra in innehåll)<br />
3.3.3 Radera cellinnehåll<br />
Du raderar enklast cellinnehåll genom att göra följande:<br />
1. Markera cellen eller cellområdet.<br />
2. Högerklicka och välj Radera innehåll.<br />
Du kan välja allt mellan att radera allt från att enbart radera format, siffror och text.<br />
Introduktion till OpenOffice Calc Sida 12
3.4 Sök och Ersätt<br />
3.4.1 Använda kommandot Sök för att söka ett specificerat cellinnehåll<br />
Använd Redigera, S ö k o ch ersätt om du vill söka fram textsträngar, ord eller siffror i<br />
dokumentet.<br />
Sök efter Här definierar du exakt vad du vill söka efter.<br />
Ersätt Här definierar du vilken text som skall komma istället. Lämna tomt om du INTE vill ersätta<br />
text.<br />
Under Alternativ kan du precisera din sökning<br />
Bara hela celler Sökning sker efter celler vars innehåll exakt motsvarar sökordet.<br />
Om sökordet bara är en del av cellinnehållet hittas inte cellen.<br />
Baklänges Sökningen börjar vid markörens position och går baklänges till<br />
början av dokumentet.<br />
Reguljärt uttryck Här kan du söka med hjälp av jokertecken(?, *). Du kan via<br />
hjälpfunktionen kontrollera ”Lista på reguljära uttryck” för att se hur du kan söka med detta<br />
alternativ.<br />
Exakt sökning Skiljer mellan stora och små bokstäver.<br />
Bara markering Söker endast i markerade celler.<br />
Märk att du även kan söka efter celladresser i formler tex. B4<br />
3.4.2 Använda kommandot Ersätt för att byta ut cellinnehåll<br />
När du vill ersätta text kan du välja att ersätta alla förekomster (Ersätt alla) eller enbart nästa<br />
förekomst (Ersätt). För att ersätta ord för ord gör följande:<br />
Redigera, S ö k o ch ersätt eller Ctrl+F.<br />
Definiera först söktexten och ersätt texten.<br />
1. Tryck på Sök.<br />
2. Kontrollera att sökresultatet motsvarar önskemålet.<br />
3. Tryck på Ersätt.<br />
4. Upprepa vid behov från punkt 2.<br />
5. Välj Stäng.<br />
3.5 Sortera data<br />
För att sortera cellområden eller listor använder du Data, S ortera.<br />
Om det är fråga om ett normalt cellområde utan rubriker skall du först markera hela<br />
området som skall sorteras.<br />
Om det är data i listform med kolumnrubriker behöver du enbart klicka i listan före<br />
du börjar sorteringen<br />
Nedan finns ett exempel på en lista med 3 olika fält: Namn, Ålder och kön.<br />
Du kan definiera tre olika sorteringskriterier och för varje bestämma om sorteringen skall vara<br />
stigande eller fallande. Bakom Alternativ kan du bland annat bestämma att sorteringsresultatet<br />
kommer på annan plats än ditt ursprungsdata.<br />
Introduktion till OpenOffice Calc Sida 13
4 Formler och funktioner<br />
4.1 Formler<br />
4.1.1 Enkla formler<br />
För att mata in en formel som utför en beräkning eller utgör en referens skall du göra följande:<br />
1. Aktivera (välj) först den cell som skall innehålla formeln.<br />
2. Alla formler börjar med ett likhetstecken (=).<br />
3. Skriv in formeln och tryck på Retur.<br />
Tänk på att de fyra räknesätten kan användas med sina formeltecken +, -, * och / i<br />
formler. Parenteser skall vid behov användas. Resultatet av formeln =(1+2)*3 ger<br />
ett annat resultat än =1+2*3.<br />
I det följande några exempel på OpenOffice.org Calc-formler:<br />
=A1+10 Beräkning: innehållet i A1 plus 10.<br />
=A1*16% Beräkning: 16 procent av innehållet i A1.<br />
=A1*A2 Beräkning: resultatet av multiplikation i A1 och A2.<br />
=AVRUNDA(A1;1) Beräkning: avrundar innehållet i A1 till en decimal.<br />
=EFFRÄNTA(5%;12) Beräkning: effektiva räntan för en årlig nominell ränta på 5% med 12<br />
amorteringar per år.<br />
=B8-SUMMA(B10:B14) Beräkning: B8 minus summan av cellerna B10 till B14.<br />
=SUMMA(B8;SUMMA(B10:B14))<br />
Beräkning: summan av B10 till B14 och adderar värdet till B8.<br />
=SUMMA(B1:B32000) Beräkning: summerar alla tal i kolumnen B.<br />
=A1 Referens: Visar och innehåller det som finns i cellen A1<br />
4.1.2 Använda autofyllverktyget<br />
Standardförfarandet vid kopiering är att Kopiera, Klistra in. Denna metod är generell och fungerar<br />
genomgående.<br />
I vissa fall kan du även använda dig av det så kallade fyllhandtaget för att kopiera och duplicera<br />
cellinnehåll. Du kan använda handtaget till bland annat följande:<br />
Kopiera formler – rader nedåt eller kolumner åt sidan.<br />
Kopiera standardtext från en eller flera celler.<br />
Fylla på serier.<br />
Gör så här om du vill skapa en serie med fyllhandtaget automatiskt när du fyller i en kolumn neråt<br />
eller längs en rad:<br />
1. Markera cellerna som innehåller de data du vill att skall stå som grund för en serie.<br />
2. Flytta muspekaren till det automatiska fyllhandtaget i de markerade cellområdets nedre<br />
högra hörn. Markören förvandlas till ett kors.<br />
3. Klicka och håll ner den vänstra musknappen på det automatiska fyllhandtaget och dra i den<br />
riktning som du vill fylla. Alla celler som du vill skall innehålla data markeras.<br />
Här är några exempel på hur den automatiska ifyllningen fungerar:<br />
Sekvensen 1, 2 blir 1, 2, 3, 4 osv.<br />
Introduktion till OpenOffice Calc Sida 14
Sekvensen 1, 3 blir 1, 3, 5, 7 osv.<br />
Cellinnehållet "Kvartal 1" blir Kvartal 1, Kvartal 2, Kvartal 3 osv.<br />
Den automatiska ifyllningen fungerar bara för data som känns igen av OpenOffice.org Calc, t.ex.<br />
tal, datum och cellreferenser. Om Calc inte känner igen de data som skall fyllas i dupliceras dessa<br />
data exakt.<br />
Om du istället vill kopiera området utan att ändra värdena håller du ner Ctrl-tangenten<br />
medan du drar.<br />
4.1.3 Förstå och använda relativ cellreferens i formler<br />
<strong>Kalkyl</strong>program är uppbyggda med relativ referens. Detta innebär att:<br />
Alla formler är relativa och att använda celladresser alltid uttrycks i förhållande till<br />
resultatcellen.<br />
Formler som kopieras till en annan cell förändras automatiskt.<br />
En formel i cell A3 som lyder =A1+A2, egentligen betyder addera cellinnehållet i<br />
cellen som finns två celler uppåt till cellinnehållet i den cell som finns en uppåt.<br />
Om denna formel kopieras till B3 ändrar den till =B1+B2 dvs två uppåt och en<br />
uppåt i förhållande till B3.<br />
Egenskapen underlättar skapandet av olika kalkyler enligt principen – bilda formeln en gång och<br />
kopiera till andra platser.<br />
Det alltid är skäl att överväga om en formel kan kopieras.<br />
4.1.4 Förstå och använda absolut cellreferens i formler<br />
I vissa fall behöver vi säga åt Calc att referensen till en cell eller ett cellområde INTE är relativ<br />
utan absolut. Detta innebär att vart än denna referens kopieras så förblir den oförändrad.<br />
Typiska fall då du behöver använda absolut referens är:<br />
Du har en ränteprocent eller höjningsprocent i någon cell som du behöver referera<br />
till.<br />
Du vill beräkna radens procentuella andel av en totalsumma.<br />
Du använder mera avancerade funktioner som tex. =LETARAD eller =LETAKOLUMN.<br />
Kännetecken för en absolut referens är $-tecken tex. $A$1. En referens kan även vara halvabsolut<br />
tex. $A1 (referensen till kolumnen är absolut) eller A$1 (referensen till raden är absolut).<br />
Du ändrar mellan absolut, halvabsolut och relativ referens genom Skift+F4.<br />
4.1.5 Känna igen felmeddelanden som är relaterade till formler<br />
I det följande några centrala felmeddelanden du kan få då du arbetar med formler. I<br />
hjälpfunktionen kan du för att få en fullständig lista söka på ”felkoder”.<br />
Felkod M eddelande Förklaring<br />
504 Fel i parameterlistan<br />
Ogiltig funktionsparameter, tex. text i stället för ett tal, eller en domänreferens i stället för en<br />
cellreferens.<br />
509 Operator saknas Operator saknas, tex. "=2(3+4) * " där operatorn mellan "2" och "(" saknas.<br />
510 Variabel saknas Variabel saknas, tex. när två operatorer tillsammans är "=1+*2".<br />
519 inget resultat (i cellen står inte Err: 519 utan #VÄRDE!)<br />
Formeln resulterar i ett värde som inte motsvarar definitionen, eller så innehåller en cell som<br />
formeln refererar till text i stället för ett tal.<br />
522 Cirkelreferens Formeln refererar direkt eller indirekt till sig själv och iterationsalternativet har<br />
inte markerats under Verktyg - Alternativ - Tabelldokument - Beräkna.<br />
524 Ogiltig referens (i cellen står inte Err: 524 utan #REF!)<br />
Introduktion till OpenOffice Calc Sida 15
K o mpilator: det gick inte att bestämma namnet på en kolumn- eller radbeskrivning. Tolk:<br />
kolumnen, raden eller tabellen som innehåller en cell som formeln refererar till<br />
saknas.<br />
525 Ogiltigt namn (i cellen står inte Err:525 utan #NAMN?)<br />
Det gick inte att utvärdera en identifierare, beroende på tex. ingen giltig referens, inget giltigt<br />
domännamn, ingen kolumn-/radetikett, inget makro, felaktig decimalavgänsare, add-in hittades inte<br />
4.2 Funktioner<br />
4.2.1 Funktioner i Calc<br />
Calc innehåller en hel del olika funktioner, som du kan använda i dina kalkyler. I det följande<br />
allmän information om funktioner:<br />
Funktioner är färdiga ”programsnuttar” inställda för att ge ett resultat.<br />
En specifik funktion har alltid en specifik syntax dvs. regler för hur just den funktionen fungerar.<br />
Funktionen tar emot 0 till många argument dvs. indata.<br />
Argumenten kan vara cellreferenser, cellområden, tal, text mm.<br />
Du kan skriva in funktioner med gemener. Om funktionen finns ändrar Calc den<br />
alltid till versaler.<br />
Några exempel på funktionskategorier och exempel på funktioner är:<br />
➢ Datum&Tid NU, DATUM, ANTALVECKOR<br />
➢ Finans BELOPP, NUVÄRDE, PERIODER<br />
➢ Logisk OM, SANT, FALSKT<br />
➢ Matematik SUMMA, SUMMA.OM, AVRUNDA<br />
➢ Statistik MIN, MINSTA, ANTAL, STDAV<br />
➢ Tabell LETARAD, VÄLJ, INDEX<br />
➢ Text SAMMANFOGA, TEXTNUM, VERSALER<br />
Använd funktionsautopiloten (Infog a, Funktion) för att skapa andra än helt<br />
basfunktioner.<br />
Du kan även starta funktionsautopiloten för att skapa och redigera funktioner via<br />
ikonen invid formellisten.<br />
4.2.2 Använda summafunktionen<br />
En av de mest använda funktionerna är summafunktionen. Syntaxen är lite förenklad<br />
=SUMMA(cell1:cellN) var cell1 är den första cellen i området som skall summeras.<br />
: (kolon) anger att det är fråga om ett cellområde.<br />
var cellN är den sista cellen i området som skall summeras.<br />
För att skapa summafunktionen kan du göra som följer:<br />
1. Klicka i den cell vart resultatet skall komma.<br />
2. Skriv = eller klicka på = invid formellisten.<br />
3. Skriv summa(<br />
4. Klicka på första cellen som skall ingå.<br />
5. Håll ner vänstra musknappen.<br />
6. Förflytta muspekaren till sista cellen som skall med.<br />
7. Släpp upp musknappen och skriv )<br />
8. Tryck på Retur (Enter) för att placera in funktionen i cellen.<br />
Du kan även använda den så kallade Autosumma ikonen invid formellisten, men du skall<br />
Introduktion till OpenOffice Calc Sida 16
kontrollera vilket förslag Calc ger och sedan eventuellt korrigera cellreferenserna.<br />
4.2.3 Använda medelvärdesfunktionen<br />
För att beräkna ett medelvärde använder du medelvärdesfunktionen. Syntaxen är (lite förenklad)<br />
=MEDEL(cell1:cellN)<br />
var cell1 är den första cellen i området som skall summeras.<br />
: (kolon) anger att det är fråga om ett cellområde.<br />
var cellN är den sista cellen i området som skall summeras.<br />
För att skapa medelfunktionen kan du göra som följer:<br />
1. Klicka i den cell vart resultatet skall komma.<br />
2. Skriv = eller klicka på = invid formellisten.<br />
3. Skriv medel(<br />
4. Klicka på första cellen som skall ingå.<br />
5. Håll vänstra ner musknappen.<br />
6. Förflytta muspekaren till sista cellen som skall med.<br />
7. Släpp upp musknappen och skriv )<br />
8. Tryck på Retur (Enter) för att placera in funktionen i cellen.<br />
Denna funktion är alltså till syntaxen likadan som summafunktionen och den byggs upp på<br />
motsvarande sätt.<br />
4.2.4 Minsta och största värdet<br />
På motsvarande sätt kan du använda MIN för att få fram det lägsta värdet i ett område MAX för att<br />
få fram det högsta värdet i ett område<br />
Introduktion till OpenOffice Calc Sida 17
5 Formatering<br />
Genom att formatera celler ändrar du på cellens standardegenskaper. Du kan bland annat ändra<br />
teckenstil och -storlek, ändra textfärg, ändra bakgrundsfärg, definiera kantlinjer och antal<br />
decimaler.<br />
Du kan utföra formateringar på flera olika sätt. Huvudregeln är att du skall markera de celler du<br />
vill formatera och sedan välja åtgärd. Du kan åtminstone välja följande sätt:<br />
Högerklicka och välj Formatera celler från snabbmenyn.<br />
Välj Format, Celler och därefter lämpligt alternativ.<br />
Ta fram Mallfönstret genom att trycka på F11-tangenten och därifrån välja<br />
formatmallar för celler.<br />
Om du arbetar mycket med Calc skall du göra upp ett antal egna cellformatmallar som du<br />
sedan enkelt använder via Mallfönstret.<br />
5.1 Formatera celler – numerisk data<br />
För att formatera numerisk data i celler gör du följande:<br />
1. Markera cellen eller cellområdet.<br />
2. Högerklicka och välj Formatera celler.<br />
3. Välj fliken Tal.<br />
4. Välj lämpligt format.<br />
5. Välj antal decimaler.<br />
6. Tryck Ok.<br />
Under Format finns ett antal färdiga format att välja mellan för de olika kategorierna. Här kan du<br />
bland annat välja att €-tecknet visas i kategorin valuta.<br />
Observera att du även kan ange att negativa värden visas med rött och att du kan ange om<br />
tusentalsavgränsare skall användas och vilken avgränsare som används under Formatbeskrivning.<br />
Du kan även formatera celler via Format, C eller.<br />
5.2 Formatera celler – text<br />
Du kan ändra textstorlek och teckensnitt genom att göra följande:<br />
1. Markera cellen eller cellområdet.<br />
2. Högerklicka och välj Formatera celler.<br />
3. Välj fliken Teckensnitt.<br />
4. Välj teckensnitt, textstorlek och teckenstil.<br />
5. Tryck Ok.<br />
Märk att du även kan formatera direkt via objektlisten.<br />
För att ändra textens färg väljer du fliken Teckeneffekt och ändrar fältet Färg från Automatiskt till<br />
den färg du vill använda.<br />
5.3 Formatera celler - justering<br />
På fliken Justering kan du ändra textens riktning under punkten Skrivriktning och ändra såväl den<br />
horisontella som vertikala textjusteringen enligt samma metod som relaterats ovan.<br />
5.4 Formatera celler - kantlinjer<br />
För att lägga till kantlinjer gör du följande:<br />
1. Markera cellen eller cellområdet som skall ha kantlinjer.<br />
Introduktion till OpenOffice Calc Sida 18
2. Högerklicka och välj Formatera celler.<br />
3. Välj fliken Inramning.<br />
4. Välj linjestil, färg och placering.<br />
5. Tryck Ok.<br />
Ångra vid behov - och pröva på nytt.<br />
5.5 Formatera celler - bakgrund<br />
För att bestämma cellens bakgrundsfärg gör du följande:<br />
1. Markera cellen eller cellområdet som skall ha ny bakgrundsfärg.<br />
2. Högerklicka och välj Formatera celler.<br />
3. Välj fliken Bakgrund.<br />
4. Välj färg.<br />
5. Tryck Ok.<br />
Introduktion till OpenOffice Calc Sida 19
6 Rättstavning<br />
6.1 Stavningskontroll<br />
Stavningskontrollen är påslagen som förval. Det finns en hel del möjligheter att kontrollera hur<br />
kontrollen ska gå till och givetvis går det även att slå av den.<br />
Du måste själv komplettera stavningskontrollen med dina egna verksamhetsord för att med tiden<br />
bygga upp en effektiv kontroll av dina texter.<br />
För att kontrollera rättstavning manuellt väljer du Verktyg, R ätt stavning, K ontrollera.<br />
Om felaktiga ord hittas i cellerna kan du godkänna korrigeringsförslagen genom att trycka på Ersätt<br />
eller först välja från förslagslistan. Ersätt alltid byter ut alla förekomster av ordet.<br />
Om inget av de föreslagna orden är rätt, skriver du in det rätta ordet under Ord och trycker på<br />
Ersätt.<br />
Om ordet är rätt väljer du Ignorera eller Ignorera alltid för att gå vidare.<br />
Om ordet är rätt, men stavningskontrollen inte känner igen ordet kan du välja Lägg till för att lära<br />
kontrollen att känna igen ordet som korrekt.<br />
För att ställa in automatisk rättstavning väljer du Verktyg, R ätt stavning, K ontrollera<br />
automatiskt. Då du aktiverat automatisk stavningskontroll i Calc kan du inte såsom i Writer<br />
direkt se alternativ genom att högerklicka utan du behöver trycka på F7 eller Verktyg,<br />
R ätt stavning, K ontrollera nu.<br />
Introduktion till OpenOffice Calc Sida 20
7 <strong>Kalkyl</strong>bladsformat<br />
7.1.1 Ändra kalkylbladsformat: sidorientering, sidstorlek, marginaler<br />
För att styra kalkylbladsformatet använder du lämpligast sidformatmallar. Du kan också på varje<br />
sida ändra kalkylbladsegenskaperna via Format, Sida. Men använd hellre Mallfönstret (F11)<br />
och gör ändringarna på sidformatmallen och inte via Format, Sida. Om du går via menyn<br />
kommer de inställningarna att ersätta sidformatinställningarna, men enbart på det aktiva<br />
kalkylbladet.<br />
På fliken Sidhuvud och Sidfot väljer du Redigera för att definiera innehållet.<br />
På fliken Sida definierar du bland annat sidorienteringen och marginalerna.<br />
På fliken Tabell kan du längst ned definiera att Calc försöker optimera utskriften för en sida.<br />
Introduktion till OpenOffice Calc Sida 21
8 Utskrift<br />
8.1 Förbereda utskrift<br />
8.1.1 Förhandsgranska ett kalkylblad<br />
Du kan kontrollera hur kalkylbladet ser ut genom att i menyn välja Arkiv,<br />
Förhand s gran s knin g.<br />
Då du är klar väljer du Stäng förhandsgranskning.<br />
8.1.2 Använda vanliga utskriftsalternativ<br />
Då du skall skriva ut dokumentet på skrivare väljer du Arkiv, S kriv ut<br />
Genom att först markera ett cellområde och sedan välja Arkiv, S kriv ut och Markerade celler<br />
kan du skriva ut valda delar av kalkylbladet.<br />
På pilen vid Namn kan du vid behov byta till en annan skrivare (om det finns flera i ditt nätverk).<br />
Du kan skriva ut alla sidor eller i rutan Sidor definiera tex. 1-5.<br />
Under Kopior anger du om du vill ha flera än ett exemplar.<br />
Bakom Egenskaper kan du ställa in direkta egenskaper för skrivaren.<br />
Via Arkiv, S krivarinställningar kan du på förhand definiera olika inställningar.<br />
Du kan definiera ett utskriftsområde på förhand via Format, Ut s kriftso mråden,<br />
Definiera.<br />
8.1.3 Skriva ut ett dokument på en installerad skrivare<br />
För att direkt skriva ut hela dokumentet kan du i verktygsraden klicka på skrivarikonen. Utskriften<br />
går då till din standardskrivare eller den skrivare du definierat via menyn Arkiv,<br />
S krivarinställning.<br />
8.2 Skriv ut som PDF-fil<br />
En förträfflig egenskap i OpenOffice.org är stödet för PDF-filer. Med Calc kan du skriva ut de<br />
delar du vill av din arbetsbok som PDF-fil dvs. en fil som kan läsas med Adobe Reader. Gör<br />
följande:<br />
1. Markera området du vill exportera som PDF-fil.<br />
2. Välj Arkiv, E xportera s o m P DF.<br />
3. Ge namn och plats åt PDF-filen.<br />
4. Välj Markering och övriga lämpliga alternativ.<br />
5. Välj Exportera.<br />
6. Gå till Windows och kontrollera att filen motsvarar dina förväntningar.<br />
7. Upprepa vid behov stegen 1-5.<br />
Introduktion till OpenOffice Calc Sida 22
9 Några avancerade funktioner<br />
9.1 Importera objekt<br />
9.1.1 Importera objekt till ett kalkylblad<br />
För att lägga till ett bildobjekt eller ett grafiskt objekt gör du följande:<br />
1. Flytta markören dit du vill infoga tex. bilden.<br />
2. Välj Info ga, Grafik, Från Fil.<br />
3. Sök upp den fil som skall infogas.<br />
4. Du kan ange filtyp för att begränsa antalet synliga filer.<br />
5. Välj Öppna.<br />
Du kan kopiera bilder från andra program genom att direkt högerklicka på bilden och sedan<br />
klistra in i Calc.<br />
9.1.2 Flytta och ändra storleken på importerade objekt i ett kalkylblad<br />
För att flytta figurer, bildobjekt eller andra objekt gör du följande:<br />
1. Vänsterklicka på objektet du vill flytta.<br />
2. Håll ner vänstra musknappen.<br />
3. Dra objektet dit du vill flytta det.<br />
4. Släpp upp musknappen.<br />
Du kan även använda högerklick följt av Klipp ut, Klistra in.<br />
Du kan ändra storleken på ett objekt - förutom på fliken Typ - också genom att göra följande:<br />
1. Vänsterklicka på objektet.<br />
2. Dra i något av de åtta handtag som finns runt objektet.<br />
3. Använd handtagen i hörnen för att bibehålla proportionerna på objektet.<br />
För att ta bort bildobjekt, grafik eller andra objekt du ritat eller infört i texten gör följande:<br />
1. Aktivera objektet genom att Vänsterklicka i objektet.<br />
2. Tryck på Del-tangenten.<br />
9.2 Diagram<br />
9.2.1 Olika typer av diagram från siffror i kalkylblad<br />
För att skapa diagram i Calc gör du följande:<br />
1. Skriv in de data som skall stå som grund för diagrammet.<br />
2. Markera det område som innehåller datat. Ta med förklarande rubriker för såväl rader som<br />
kolumner.<br />
3. Välj Info ga, Dia gra m.<br />
4. Om du markerat datat kan du bara klicka Nästa.<br />
5. Välj diagramtyp. Klicka för Visa textobjekt i förhandsvisning så kan du se hur diagrammet<br />
Introduktion till OpenOffice Calc Sida 23
kommer att se ut. Klicka Nästa<br />
6. Välj variant dvs. en undertyp till diagramtypen.<br />
7. Ange rubriker - ange alltid huvudrubrik och rubriker för såväl X- som Y-axeln.<br />
8. Tryck Färdigställ.<br />
Det färdiga diagrammet kommer in som ett objekt på det valda kalkylbladet. Du kan flytta<br />
objektet genom att:<br />
1. Klicka i diagrammet.<br />
2. Hålla ner vänster musknapp.<br />
3. Dra objektet dit du vill och släppa upp musknappen.<br />
Om du vill radera ett diagram gör du följande:<br />
Vänsterklicka i diagrammet och tryck på Del-tangenten.<br />
Vänsterklicka i diagrammet och välj Redigera, R adera innehåll.<br />
9.2.2 Redigera eller ändra diagram<br />
För att ändra egenskaperna på diagrammet skall du:<br />
Först dubbelklicka i diagrammet.<br />
Därefter kan du via Info ga och Format ändra på de valda egenskaperna samt<br />
formatera olika element.<br />
Du kan också dubbelklicka på något element för att ändra formateringen.<br />
Alternativt kan du högerklicka för att få fram en snabbmeny.<br />
9.3 Figurer<br />
9.3.1 Lägga till figurer och andra ritobjekt i ett kalkylblad<br />
Om du vill lägga till former, linjer, text och förklaringar i det aktuella dokumentet kan du öppna<br />
listen Ritfunktioner genom att klicka på ikonen visa ritfunktioner på verktygslisten.<br />
Du kan gör bland annat följande genom att klicka på de olika ikonerna. Observera att listen kan se<br />
olika ut beroende vilka knappar som valts. Genom att peka på knapparna ges en kortfattad<br />
beskrivning.<br />
Introduktion till OpenOffice Calc Sida 24