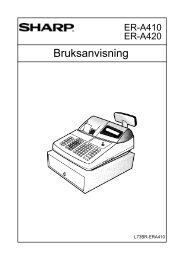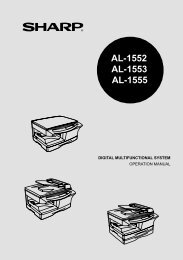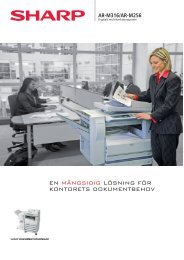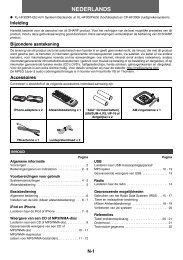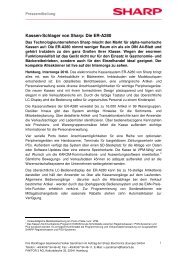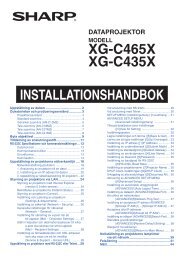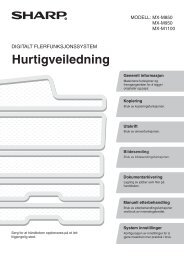You also want an ePaper? Increase the reach of your titles
YUMPU automatically turns print PDFs into web optimized ePapers that Google loves.
Kopieringsguide<br />
MODELL:<br />
MX-5500N<br />
MX-6200N<br />
MX-7000N
INNEHÅLLSFÖRTECKNING<br />
OM DEN HÄR HANDBOKEN. . . . . . . . . . . . . . . . . . . . 4<br />
• MANUALER SOM MEDFÖLJER MASKINEN . . . . 5<br />
1<br />
ANVÄNDA MASKINEN SOM<br />
KOPIATOR<br />
GRUNDLÄGGANDE SKÄRM FÖR<br />
KOPIERINGSLÄGET . . . . . . . . . . . . . . . . . . . . . . . . . . 6<br />
KOPIERINGSORDNING. . . . . . . . . . . . . . . . . . . . . . . . 9<br />
ORIGINAL. . . . . . . . . . . . . . . . . . . . . . . . . . . . . . . . . . 12<br />
KONTROLLERA ORIGINALFORMATET. . . . . . . 12<br />
PAPPERSKASSETT . . . . . . . . . . . . . . . . . . . . . . . . . 14<br />
2 GRUNDLÄGGANDE<br />
KOPIERINGSPROCEDUR<br />
GÖRA KOPIOR . . . . . . . . . . . . . . . . . . . . . . . . . . . . . 15<br />
ANVÄNDA DEN AUTOMATISKA<br />
DOKUMENTMATAREN FÖR ATT GÖRA<br />
KOPIOR . . . . . . . . . . . . . . . . . . . . . . . . . . . . . . . . 15<br />
KOPIERA FRÅN DOKUMENTGLASET . . . . . . . . 17<br />
AUTOMATISK DUBBELSIDIG KOPIERING . . . . . . . 19<br />
ANVÄNDA DEN AUTOMATISKA<br />
DOKUMENTMATAREN FÖR ATT GÖRA<br />
DUBBELSIDIGA KOPIOR . . . . . . . . . . . . . . . . . . 19<br />
AUTOMATISK DUBBELSIDIG KOPIERING<br />
FRÅN DOKUMENTGLASET . . . . . . . . . . . . . . . . 21<br />
FÄRGKOPIERINGSLÄGEN. . . . . . . . . . . . . . . . . . . . 24<br />
ÄNDRA EXPONERING OCH ORIGINALBILDTYP . . 26<br />
AUTOMATISK JUSTERING AV<br />
EXPONERING OCH ORIGINALTYP . . . . . . . . . . 26<br />
VÄLJA ORIGINALTYP OCH JUSTERA<br />
EXPONERING MANUELLT . . . . . . . . . . . . . . . . . 26<br />
FÖRSTORING/FÖRMINSKNING/ZOOMA. . . . . . . . . 28<br />
AUTOMATISK STORLEKSÅTERGIVNING<br />
(Auto Återg.) . . . . . . . . . . . . . . . . . . . . . . . . . . . . . 28<br />
MANUELLT VÄLJA ÅTERGIVNING<br />
(Förinställd grad/Zooma) . . . . . . . . . . . . . . . . . . . 29<br />
FÖRSTORA/FÖRMINSKA LÄNGDEN OCH<br />
BREDDEN SEPARAT (X/Y zoom) . . . . . . . . . . . . 31<br />
ORIGINALFORMAT . . . . . . . . . . . . . . . . . . . . . . . . . . 32<br />
ANGE ORIGINALFORMAT . . . . . . . . . . . . . . . . . 32<br />
SPARA OFTA ANVÄNDA ORIGINALFORMAT . . 33<br />
UTMATNING. . . . . . . . . . . . . . . . . . . . . . . . . . . . . . . . 36<br />
UTMATNINGSLÄGEN . . . . . . . . . . . . . . . . . . . . . 38<br />
GÖRA KOPIOR MED<br />
HANDINMATNINGSFACKET. . . . . . . . . . . . . . . . . . . 41<br />
2<br />
3 SPECIALLÄGEN<br />
SPECIALLÄGEN . . . . . . . . . . . . . . . . . . . . . . . . . . . . 44<br />
ÖKA MARGINALERNA (Marginalförskjutning). . . . 47<br />
TA BORT MÖRKA KANTER (Radering) . . . . . . . . . . . 49<br />
KOPIERA MOTSTÅENDE SIDOR SEPARAT<br />
FRÅN ETT INBUNDET ORIGINAL<br />
(Uppslags-kopiering) . . . . . . . . . . . . . . . . . . . . . . . . 51<br />
GÖRA KOPIOR I BROSCHYRFORMAT<br />
(Broschyrkopia). . . . . . . . . . . . . . . . . . . . . . . . . . . . . 53<br />
KOPIERA ETT STORT ANTAL ORIGINAL I EN<br />
OMGÅNG (Arbets-Uppbyggnad) . . . . . . . . . . . . . . . 56<br />
ANVÄNDA TVÅ MASKINER FÖR ATT MATA UT<br />
ETT STORT ANTAL SIDOR (Tandem-Kopiering) . . 58<br />
ANVÄNDA EN ANNAN PAPPERSTYP FÖR<br />
OMSLAG (Omslag/Infogning). . . . . . . . . . . . . . . . . . 61<br />
INFOGA OMSLAG I KOPIOR (Inställning<br />
omslag). . . . . . . . . . . . . . . . . . . . . . . . . . . . . . . . . 62<br />
INFOGA INFOGNINGSARK I KOPIOR<br />
(Infogningsinställningar) . . . . . . . . . . . . . . . . . . . . 65<br />
ÄNDRA INSTÄLLNINGARNA FÖR<br />
OMSLAG/INFOGNING I KOPIOR (Sidlayout) . . . 69<br />
INFOGA MELLANLÄGG VID UTSKRIFT PÅ<br />
OH-FILM (Mallanlägg OH-film) . . . . . . . . . . . . . . . . . 72<br />
KOPIERA FLERA ORIGINAL PÅ ETT ARK<br />
(Multibild) . . . . . . . . . . . . . . . . . . . . . . . . . . . . . . . . . . 74<br />
KOPIERA EN BROSCHYR (Bokkopiering) . . . . . . . 76<br />
KOPIERA FLIKARNA PÅ REGISTERPAPPER<br />
(Flikkopiering) . . . . . . . . . . . . . . . . . . . . . . . . . . . . . . 80<br />
FÖRHÅLLANDET MELLAN ORIGINALEN<br />
OCH REGISTERPAPPERET . . . . . . . . . . . . . . . . 80<br />
KOPIERA BÅDA SIDOR AV ETT KORT PÅ ETT<br />
ARK (Id-Kort Kopiering) . . . . . . . . . . . . . . . . . . . . . . 83<br />
SKRIVA UT DATUM ELLER EN TIDSSTÄMPEL<br />
PÅ KOPIORNA (Stämpel) . . . . . . . . . . . . . . . . . . . . . 86<br />
ALLMÄN METOD FÖR ANVÄNDNING AV<br />
STÄMPLAR . . . . . . . . . . . . . . . . . . . . . . . . . . . . . 87<br />
INFOGA DATUM PÅ KOPIORNA (Datum) . . . . . 90<br />
STÄMPLA KOPIORNA (Stämpel) . . . . . . . . . . . . 92<br />
SKRIVA UT SIDNUMMER PÅ KOPIOR<br />
(Sidnumrering) . . . . . . . . . . . . . . . . . . . . . . . . . . . 94<br />
SKRIVA TEXT PÅ KOPIORNA (Text) . . . . . . . . . 98<br />
KONTROLLERA STÄMPELLAYOUT (Layout) . 102
Knapp för [Bild-redigering] . . . . . . . . . . . . . . . . . . 104<br />
UPPREPADE FOTON PÅ EN KOPIA<br />
(Foto-repetering). . . . . . . . . . . . . . . . . . . . . . . . . 105<br />
GÖRA EN STOR AFFISCH (Flersidig<br />
förstoring) . . . . . . . . . . . . . . . . . . . . . . . . . . . . . . 107<br />
INVERTERA BILDEN (Spegelvänd bild) . . . . . . 110<br />
KOPIERING AV A3-ORIGINAL (11" x 17")<br />
UTAN AVSKURNA KANTER (A3 (11" x 17")<br />
Kant-till-kant) . . . . . . . . . . . . . . . . . . . . . . . . . . . 111<br />
KOPIERA I MITTEN AV PAPPERET<br />
(Centrering) . . . . . . . . . . . . . . . . . . . . . . . . . . . . 113<br />
OMVÄNDA VITT OCH SVART I EN KOPIA<br />
(S/V omvänt). . . . . . . . . . . . . . . . . . . . . . . . . . . . 115<br />
Knapp för [Färg-Justeringar] . . . . . . . . . . . . . . . . . 117<br />
JUSTERA RÖD/GRÖN/BLÅ FÄRG FÖR<br />
KOPIAN (RGB-justering) . . . . . . . . . . . . . . . . . . 118<br />
JUSTERA BILDSKÄRPAN (Skärpa) . . . . . . . . . 119<br />
DÄMPA LJUSA FÄRGER I KOPIAN (Dämpa<br />
bakgrund) . . . . . . . . . . . . . . . . . . . . . . . . . . . . . . 120<br />
ANPASSA FÄRGEN (Färgbalans) . . . . . . . . . . . 122<br />
ANPASSA LJUSSTYRKAN (Ljusstyrka) . . . . . . 124<br />
ANPASSA INTENSITETEN (Intensitet) . . . . . . . 125<br />
KONTROLLERA KOPIOR FÖRE UTSKRIFT<br />
(Korrekturkopia) . . . . . . . . . . . . . . . . . . . . . . . . . . . 126<br />
KOPIERA ORIGINAL MED OLIKA FORMAT<br />
(Blandade originalformat) . . . . . . . . . . . . . . . . . . . 129<br />
KOPIERA TUNNA ORIGINAL (Långsamt<br />
scann.läge) . . . . . . . . . . . . . . . . . . . . . . . . . . . . . . . 131<br />
4 PRAKTISKA<br />
KOPIERINGSFUNKTIONER<br />
AVBRYTA ETT KOPIERINGSJOBB (Paus i<br />
kopiering). . . . . . . . . . . . . . . . . . . . . . . . . . . . . . . . . 133<br />
JOBBSTATUSFÖNSTER. . . . . . . . . . . . . . . . . . . . . 135<br />
FÖNSTER FÖR ARBETSKÖ OCH<br />
FÖNSTRET FÖR AVSLUTADE JOBB. . . . . . . . 136<br />
AVBRYTA ETT JOBB I KÖN . . . . . . . . . . . . . . . 137<br />
GE PRIORITET ÅT ETT JOBB I KÖN . . . . . . . . 138<br />
KONTROLLERA INFORMATION OM ETT<br />
JOBB I KÖN . . . . . . . . . . . . . . . . . . . . . . . . . . . . 138<br />
LAGRA KOPIERINGSJOBB (Arbetsprogram) . . . . 139<br />
LAGRA (REDIGERA RADERA) ETT<br />
ARBETSPROGRAM. . . . . . . . . . . . . . . . . . . . . . 140<br />
BILAGA . . . . . . . . . . . . . . . . . . . . . . . . . . . . . . . . . . 142<br />
3
OM DEN HÄR HANDBOKEN<br />
Observera att<br />
Handboken innehåller referenser till faxfunktionen. Lägg dock märke till att faxfunktionen inte är tillgänglig i vissa länder eller<br />
regioner.<br />
Denna handbok har utarbetats med stor noggrannhet. Kontakta ditt lokala servicekontor om du har några kommentarer till eller<br />
frågor om manualen.<br />
Denna produkt har genomgått noggranna kvalitetskontroller och kvalitetsbesiktningar. Om det mot förmodan skulle uppstå ett<br />
fel eller något annat problem ber vi dig kontakta din återförsäljare eller lokala auktoriserade servicerepresentant.<br />
Förutom de fall som regleras enligt lag ansvarar SHARP ej för fel som uppstår vid användning av produkten eller dess tillbehör,<br />
eller för fel på grund av felaktig användning av produkten eller dess tillbehör, eller övriga fel eller för någon annan skada som<br />
kan ha uppstått på grund av användning av produkten.<br />
Varning<br />
Reproduktion, anpassning eller översättning av innehållet i denna manual är ej tillåtet utan skrivet tillstånd, förutom när<br />
upphovsrättslagen tillåter det.<br />
All information i denna bruksanvisning kan ändras utan tillkännagivande.<br />
Illustrationer och manöverpanelen och pekpanelen som visas i denna manual<br />
Kringutrustningen är vanligtvis tillgänglig som tillbehör, men med vissa modeller ingår en del tillbehörsutrustning som standard.<br />
Förklaringarna i handboken antar att sadelhäftning, hålslagningsenhet och infogare är installerade på apparaten.<br />
Vissa funktioner och procedurer förutser att andra apparater än de som nämns ovan är installerade.<br />
Fönster, meddelanden och knappnamn som står i manualen kan skilja sig mot vad maskinen visar på grund av<br />
förbättringar och modifieringar av produkten.<br />
4
MANUALER SOM MEDFÖLJER MASKINEN<br />
Tryckta manualer och manualer som lagrats i pdf-format på maskinens hårddisk medföljer maskinen. Vid användning av<br />
maskinen ska användaren läsa tillämplig manual för den funktion som ska användas.<br />
Tryckta manualer<br />
Manualnamn Innehåll<br />
Säkerhetsmanual /<br />
Felsökning<br />
Installationshandbok /<br />
<strong>Sharp</strong>desk<br />
Installationsmanual<br />
Snabbstartsmanual<br />
Manualer i pdf-format<br />
Manualerna i pdf-format ger detaljerade bruksanvisningar om hur varje maskinläge används. Om du vill läsa<br />
manualerna laddar du ned dem från maskinens hårddisk. Proceduren för hur man laddar ned manualerna förklaras i "Så<br />
här hämtar du manualerna i PDF-format" i Snabbstartsmanualen.<br />
Ikoner som används i manualerna<br />
Ikonerna i manualerna visar följande typ av information:<br />
Den här manualen innehåller bruksanvisningar för hur maskinen används på ett säkert sätt, och<br />
visar specifikationer för maskinen och dess kringutrustning och förklarar hur man tar bort<br />
felmatade papper och svarar på vanliga frågor om hur maskinen används i varje läge. Hänvisa till<br />
den här manualen om du har svårigheter att använda maskinen.<br />
Den här manualen beskriver hur man installerar programvaran och konfigurerar inställningarna för<br />
att använda maskinen som skrivare eller scanner.<br />
Den här manualen ger användarvänliga beskrivningar för alla funktioner på maskinen, i en enda<br />
manual.<br />
Detaljerade beskrivningar för varje funktion finns att hitta i manualerna i pdf-format.<br />
Manualnamn Innehåll<br />
Bruksanvisning<br />
Kopieringsguide<br />
(denna manual)<br />
Den här manualen ger allmän information om de grundläggande kontrollerna, hur du fyller på<br />
papper och utför underhåll på maskinen.<br />
Den här manualen ger detaljerade beskrivningar om hur man använder kopieringsfunktionen.<br />
Skrivarguide Den här manualen ger detaljerade beskrivningar om hur man använder skrivarfunktionen.<br />
Faksimilguide Den här manualen ger detaljerade beskrivningar om hur man använder faxfunktionen.<br />
Scannerguide<br />
Dokumentarkiveringsguide<br />
Systeminställningsguide<br />
Den här manualen ger detaljerad information om hur man använder scanningsfunktionen och<br />
Internetfax-funktionen.<br />
Den här manualen ger detaljerade beskrivningar om hur man använder arkiveringsfunktionen.<br />
Med arkiveringsfunktionen kan du spara dokumentdata för kopierings- eller faxjobb, eller<br />
utskriftsdata som en fil på maskinens hårddisk. Filen kan sedan hämtas vid behov.<br />
Den här manualen förklarar inställningarna "Systeminställningar" som används för att konfigurera<br />
flera olika parametrar så att de passar behoven på din arbetsplats. De nuvarande inställningarna<br />
kan visas eller skrivas ut via "Systeminställningar".<br />
Den här symbolen varnar för att det finns en<br />
risk att maskinen kan skadas eller sluta<br />
fungera.<br />
Denna symbol ger en tilläggsbeskrivning av en<br />
funktion eller procedur.<br />
Denna symbol förklarar hur man avbryter eller<br />
korrigerar en utförd funktion.<br />
5<br />
Den här symbolen visar namnet på en systeminställning och<br />
ger en kort beskrivning av inställningen.<br />
Läs Systeminställningsguiden, för detaljerad information om<br />
varje systeminställning.<br />
När "Systeminställningar:" visas:<br />
En standardinställning förklaras.<br />
När "Systeminställningar (Administratör):" visas:<br />
En inställning som endast en administratör kan konfigurera<br />
förklaras.
1<br />
ANVÄNDA MASKINEN SOM<br />
KOPIATOR<br />
I det här avsnittet ges information som du bör vara medveten om innan du använder maskinen som kopiator.<br />
GRUNDLÄGGANDE SKÄRM FÖR<br />
KOPIERINGSLÄGET<br />
Peka på knappen [KOPIERING] i pekpanelen för att öppna kopieringslägets grundskärm.<br />
På grundskärmen visas meddelanden, knappar och inställningarna som kan väljas.<br />
KOPIERING<br />
BILD-<br />
SÄNDNING<br />
Redo att scanna för kopiering.<br />
Kopior görs utan förskjutning.<br />
(1) Knappar för val av läge<br />
Använd dessa knappar för att växla mellan lägen för<br />
kopiering, bildsändning och dokumentarkivering.<br />
Om du vill växla till kopieringsläge ska du peka på<br />
knappen [KOPIERING].<br />
(2) Tangenten [Färgläge]<br />
Peka på den här knappen för att ändra färgläge.<br />
☞ FÄRGKOPIERINGSLÄGEN (sida 24)<br />
(3) Utmatningsskärm<br />
När en eller flera funktioner för utmatning har valts, visas<br />
motsvarande ikon för sortering, grupp, häftsort eller<br />
sadelhäft.<br />
☞ UTMATNING (sida 36)<br />
(4) Tangenten [Exponering]<br />
Med den här knappen visas de aktuella inställningarna<br />
för originaltyp. Peka på den här knappen för att ändra<br />
inställningarna för originaltyp.<br />
☞ ÄNDRA EXPONERING OCH ORIGINALBILDTYP<br />
(sida 26)<br />
(5) Knappen [Återgivning]<br />
Med den här knappen visas hur storleksförhållandet<br />
återges. Peka på den här knappen för att anpassa hur<br />
storleken ska återges.<br />
☞ FÖRSTORING/FÖRMINSKNING/ZOOMA (sida 28)<br />
(1)<br />
(2)<br />
(3)<br />
(4)<br />
(5)<br />
(6)<br />
(7)<br />
DOKUMENT-<br />
ARKIVERING<br />
Färgläge Speciallägen<br />
Fullfärg<br />
Exponering<br />
Auto<br />
Återgivning<br />
100%<br />
(8)<br />
1. 2.<br />
A4 A4<br />
3. A3<br />
4. B4<br />
6<br />
5.<br />
(9)<br />
Original Pappersval<br />
Auto<br />
Auto<br />
A4<br />
A4<br />
Normalt<br />
Normalt<br />
A4<br />
A4<br />
2-Sidors Kopia<br />
Utmatning<br />
Fil<br />
Snabbfil<br />
0<br />
(10)<br />
(11)<br />
(12)<br />
(13)<br />
(14)<br />
(6) Tangenten [Original]<br />
Tryck på den här knappen för att ange originalstorleken<br />
manuellt.<br />
När ett original placeras, visas den avkända<br />
originalstorleken. Om originalstorlek ställs in manuellt<br />
visas den inställda storleken.<br />
☞ ORIGINALFORMAT (sida 32)<br />
(7) Tangenten [Pappersval]<br />
Peka på den här knappen för att byta kopieringspapper<br />
(kassett). Kassett, pappersstorlek och papperstyp visas.<br />
Du kan även peka på kassett 1 till 5 i displayen för<br />
pappersstorlek för att öppna samma skärm.<br />
☞ PAPPERSKASSETT (sida 14)<br />
(8) Originalmatning<br />
Visas när ett original matas in i den automatiska<br />
dokumentmataren.
(9) Pappersval<br />
Här visas formatet på papperet i respektive kassett.<br />
Papperstypen visas ovanför pappersformat i området för<br />
handinmatningsfacket.<br />
Den valda papperskassetten markeras.<br />
Den ungefärliga mängden papper i varje kassett<br />
indikeras med . Du kan peka på kassett 1 till 5 för att<br />
öppna samma skärm som när du pekar på knappen<br />
[Pappersval].<br />
☞ PAPPERSKASSETT (sida 14)<br />
(10) Antal kopior<br />
Här visas antal kopior som ska göras.<br />
(11) Tangenten [Speciallägen]<br />
Peka på den här knappen för att välja speciallägen som<br />
Marginal-Försk., Radera kant och Uppslags-kopiering.<br />
☞ SPECIALLÄGEN (sida 44)<br />
(12) Knapp för [2-Sidors Kopia] kopiering<br />
Peka på den här knappen för att välja funktionen för<br />
tvåsidig kopiering.<br />
☞ AUTOMATISK DUBBELSIDIG KOPIERING (sida<br />
19)<br />
(13) Tangenten [Utmatning]<br />
Använd den här knappen för att välja funktioner som<br />
sortering, förskjutning, häftsortering, sadelhäftning och<br />
hålslagning.<br />
☞ UTMATNING (sida 36)<br />
7<br />
(14) Anpassade/egna knappar<br />
De knappar som visas här kan anpassas för att visa<br />
inställningar eller funktioner som du vill ha till hands. Med<br />
standardinställningen visas följande knappar:<br />
☞ Anpassa visade knappar (sida 8)<br />
Knappen [Fil], knappen [Snabbfil]<br />
Tryck på en av dessa knappar för att använda<br />
Filfunktionen eller Snabbfilsfunktionen i arkiveringsläget.<br />
Detta är samma [Fil]- och [Snabbfil]-knapp som visas när<br />
du väljer [Speciallägen]. För information om<br />
arkiveringsfunktionen, se "Dokumentarkiveringsguide".<br />
Skärmen som förklaras i det här avsnittet visas när efterbehandlare med sadelhäft, hålslagningsenhet, infogare,<br />
pappersmatningsenhet och stormagasin (MX-LCX2) är installerade. Bilden kan vara lite olika beroende på modellen.
Anpassa visade knappar<br />
Knappar för speciallägen eller andra knappar kan visas på grundskärmen. Genom att ge dessa knappar funktioner som<br />
används ofta kan du komma åt dessa funktioner med en knapptryckning. Ändra knappens funktion genom att använda<br />
"Anpassa tangentinställning" på webbsidorna.<br />
När "Radering", "Marginal-Försk." och "Ljusstyrka" är tilldelade till de anpassade knapparna<br />
Färgläge Speciallägen<br />
Fullfärg<br />
Exponering<br />
Auto<br />
Återgivning<br />
100%<br />
1. 2.<br />
A4 A4<br />
3. A3<br />
4. B4<br />
Original Pappersval<br />
Auto<br />
Auto<br />
A4<br />
A4<br />
Normalt<br />
Systeminställningar (Administratör): Anpassa tangentinställning<br />
Registrering görs i menyn [Systeminställningar] - [Inställningar För Drift] - "Anpassa tangentinställning" i webbsidans meny.<br />
Kontrollera vilka speciallägen som har valts<br />
Knappen visas i utgångsfönstret när en eller fler speciallägen är valda.<br />
Man kan trycka på knappen för att visa valda speciallägen. Stäng fönstret genom att trycka på [OK].<br />
Färgläge<br />
Fullfärg<br />
Exponering<br />
Auto<br />
Återgivning<br />
100%<br />
1. 2.<br />
A4 A4<br />
3. A3<br />
4. B4<br />
Original Pappersval<br />
Auto<br />
Auto<br />
A4<br />
A4<br />
Normalt<br />
Normalt<br />
A4<br />
Speciallägen<br />
2-Sidors Kopia<br />
Utmatning<br />
Fil<br />
Snabbfil<br />
8<br />
Normalt<br />
A4<br />
2-Sidors Kopia<br />
Utmatning<br />
Radering<br />
Marginal-<br />
Försk.<br />
Ljusstyrka<br />
Funktionsgranskning<br />
Marginal-<br />
Försk.<br />
Radering<br />
Förskjut:Höger<br />
Framsida:10mm/Baksida:10mm<br />
Kant:10mm<br />
Mitten:10mm<br />
Omslag/ Infogning Framsida:2-Sidig/Baksida:1-Sidig<br />
Infogning A:10 sida/B:10 sida<br />
Dessa 3 knappar kan ändras<br />
när så önskas.<br />
OK<br />
1<br />
1
KOPIERINGSORDNING<br />
I det här avsnittet beskrivs grundläggande metoder för kopiering. Välj inställningar enligt nedanstående ordningsföljd för<br />
att säkerställa en problemfri kopiering.<br />
För detaljerad information om hur du anger inställningar, se förklaringen av respektive inställning i den här manualen.<br />
Färgläge<br />
Fullfärg<br />
Exponering<br />
Auto<br />
Återgivning<br />
100%<br />
Dubbelsidigt<br />
1. 2.<br />
A4 A4<br />
3. A3<br />
4. B4<br />
Original Pappersval<br />
Auto<br />
A4<br />
Lägg i originalet.<br />
9<br />
Placera originalet i dokumentinmatningsfacket i den<br />
automatiska dokumentmataren eller på dokumentglaset.<br />
* Beroende på vilken kopieringsfunktion du väljer, kan det<br />
vara nödvändigt att välja en funktion innan du placerar<br />
originalet.<br />
Grundläggande kopieringsinställningar<br />
Auto<br />
A4<br />
Normalt<br />
Normalt<br />
A4<br />
Speciallägen<br />
2-Sidors Kopia<br />
Utmatning<br />
Fil<br />
Snabbfil<br />
Inställningar för dubbelsidig kopiering<br />
OK<br />
Välja grundläggande kopieringsinställningar.<br />
Följande grundinställningar kan göras:<br />
Färgläge ☞FÄRGKOPIERINGSLÄGEN (sida 24)<br />
Exponering och originaltyp ☞ÄNDRA EXPONERING OCH<br />
ORIGINALBILDTYP (sida 26)<br />
Återgivning ☞FÖRSTORING/FÖRMINSKNING/ZOOMA<br />
(sida 28)<br />
Originalets format ☞ORIGINALFORMAT (sidan 32)<br />
Pappersinställningar ☞PAPPERSKASSETT (sida 14)<br />
Välj önskade inställningar för dubbelsidig kopiering av ett<br />
original.<br />
☞ AUTOMATISK DUBBELSIDIG KOPIERING (sida 19)
Utmatning<br />
Förskj.-<br />
Fack<br />
Förskjut.<br />
Speciallägen<br />
Sorter.<br />
Häft-<br />
Sort.<br />
Grupper.<br />
Marginal-<br />
Försk.<br />
Broschyr- Kopia<br />
Omslag/ Infogning<br />
Bokkopiering<br />
Radering<br />
Arbets-<br />
Uppbyggnad<br />
Infoga<br />
OH-Film<br />
Flikkopiering<br />
Normalt<br />
A4<br />
Multibild<br />
Id-Kort Kopiering<br />
Inställningar för utmatning<br />
Sadel-<br />
Häftning<br />
OK<br />
Höger fack<br />
Hålslag<br />
Inställningar för speciallägen<br />
Uppslagskopiering<br />
Tandem-<br />
Kopiering<br />
OK<br />
1<br />
2<br />
Inställningar för antal kopior (set)<br />
Speciallägen<br />
2-Sidors Kopia<br />
7<br />
10<br />
Välj inställningar för utmatade kopior.<br />
Följande grundinställningar kan göras:<br />
Sorteringsläge ☞Sorteringsläget (sida 38)<br />
Gruppläge ☞Gruppläget (sida 38)<br />
Förskjutningsläge ☞Förskjutningsfunktionen (sida 38)<br />
Häft-sorteringsläge<br />
☞Häftsorterings-/ Sadelhäftningsfunktionen (sida 39)<br />
Broschyrhäftningsfunktion<br />
☞Häftsorterings-/ Sadelhäftningsfunktionen (sida 39)<br />
Hålslagningsfunktion ☞Hålslagningsfunktionen (sida 40)<br />
Välja speciallägen som "Marginal-Försk." och "Radering".<br />
☞ 3. SPECIALLÄGEN (sida 44)<br />
Ställ in antal kopior (antal set).
Starta färgkopiering. Starta svartvit<br />
kopiering.<br />
Starta kopiering.<br />
11<br />
Starta scanning av original och göra kopior.<br />
När en eller flera speciallägen har aktiverats, visas -knappen på den grundläggande skärmen. Peka på för att<br />
visa en lista över valda lägen. Du kan då se vilka speciallägen som har valts och vilka inställningar som gjorts för dessa<br />
lägen.<br />
☞ Kontrollera vilka speciallägen som har valts (sida 8)<br />
Lagra ett kopieringsjobb med dokumentarkivfunktionen genom att välja kopieringsinställningar och peka på tangenten [Fil]<br />
eller [Snabbfil]. För mer information om arkiveringsfunktionen, se Dokumentarkiveringsguiden.<br />
För att ta tömma alla inställningar pekar du på [RENSA ALLT]-knappen ( ).<br />
När du har valt [RENSA ALLT]-knappen ( ) kommer alla inställningar som hitintills valts att tas bort och du återgår till den<br />
grundläggande skärmen.<br />
För att avbryta scanningen av ett original trycker du på [STOPP]-knappen ( ).<br />
När du trycker på [STOPP]-knappen ( ) visas ett meddelande som ber dig att bekräfta annulleringen av utskriftsjobbet.<br />
Peka på [Ja] i meddelandeskärmen.
ORIGINAL<br />
KONTROLLERA ORIGINALFORMATET<br />
När [Auto] visas på tangenten [Original] avkänns automatiskt storleken på det placerade originalet. Maskinen avkänner<br />
automatiskt originalets storlek när det placeras och visar denna storlek på tangenten [Original] i grundskärmen.<br />
Exempel på den grundläggande skärmen<br />
Originalets format visas.<br />
(A) Om "Auto" visas när automatisk detektion av originalformat är aktiv.<br />
(B) Originalets format visas. En ikon anger originalets orientering.<br />
Standardstorlekar<br />
Standardstorlekar som maskinen kan välja automatiskt. Standardformaten ställs in under "Inställning För Avkänning Av<br />
Originalets Storlek" i systeminställningarna (administratör). Fabriksinställningen är "AB-1 (Inch-1)".<br />
Lista över originalformat som detekteras<br />
Alternativ<br />
Färgläge<br />
Fullfärg<br />
Exponering<br />
Auto<br />
Återgivning<br />
100%<br />
(A)<br />
Dokumentglas<br />
1. 2.<br />
A4 A4<br />
3. A3<br />
4. B4<br />
Standardstorlekar (avkända originalstorlekar)<br />
12<br />
Dokumentmatarfack<br />
(automatisk dokumentmatare)<br />
AB-1 A3, A4, A4R, A5, B4, B5, B5R A3, A4, A4R, A5, B4, B5, B5R, 8-1/2" x 11",<br />
8-1/2" x 14", 11" x 17"<br />
AB-2 A3, A4, A4R, A5, B5, B5R, 216 mm x 330 mm<br />
(8-1/2" x 13")<br />
A3, A4, A4R, A5, B4, B5, B5R, 8-1/2" x 11",<br />
11" x 17", 216 mm x 330 mm (8-1/2" x 13")<br />
AB-3 A4, A4R, A5, B4, 8K, 16K, 16KR A3, A4, A4R, A5, B4, 8K, 16K, 16KR, 8-1/2" x 11",<br />
11" x 17", 216 mm x 330 mm (8-1/2" x 13")<br />
Inch-1 11" x 17", 8-1/2" x 14", 8-1/2" x 11", 8-1/2" x 11"R,<br />
5-1/2" x 8-1/2"<br />
Inch-2 11" x 17", 8-1/2" x 13" (216 mm x 330 mm),<br />
8-1/2" x 11", 8-1/2" x 11"R, 5-1/2" x 8-1/2"<br />
Original Pappersval<br />
Auto<br />
Auto<br />
A4<br />
A4<br />
Normalt<br />
(B)<br />
Speciallägen<br />
11" x 17", 8-1/2" x 14", 8-1/2" x 11", 8-1/2" x 11"R,<br />
5-1/2" x 8-1/2", A4, A3<br />
11" x 17", 8-1/2" x 13" (216 mm x 330 mm),<br />
8-1/2" x 11", 8-1/2" x 11"R, 5-1/2" x 8-1/2", A4, A3<br />
När funktionen för den automatiska detektering av originalformat är aktiv och originalet har ett avvikande format<br />
(AB-format eller ett specialformat), visas det mest närliggande standardformatet eller inget standardformat. I sådana fall<br />
ställer du in rätt format för hand.<br />
☞ ANGE ORIGINALFORMAT (sida 32)<br />
När ett originalformat som placerats på dokumentglaset inte är av ett standardformat, kan ett blankt ark av standardformat<br />
(t.ex. A4, B5 (8-1/2" x 11", 5-1/2" x 8-1/2") eller ett annat ark av standardformat läggas ovanpå originalet för att förenkla<br />
processen.<br />
Normalt<br />
A4<br />
2-Sidors Kopia<br />
Utmatning<br />
Fil<br />
Snabbfil
Standardplacering av original<br />
Lägg originalen i dokumentinmatningsfacket eller på dokumentglaset så att toppen och underkanten på originalet har<br />
samma orientering som illustrationen. Om originalet inte är korrekt orienterat och en funktion som häftning har valts,<br />
kanske inte häftningspositionerna är korrekta. För mer information om hur du placerar original, se "3. ORIGINAL" i<br />
Bruksanvisningen.<br />
[Exempel 1]<br />
[Exempel 2]<br />
Automatisk rotering av kopieringsbilden (Rotera kopia)<br />
Om originalets och papperets riktning inte är lika, roteras originalbilden automatiskt 90º för att matcha papperets<br />
orientering. (När en bild roteras visas ett meddelande.)<br />
[Exempel]<br />
Dokumentmatarfack<br />
abcabc<br />
Dokumentmatarfack<br />
abc<br />
Orientering av<br />
placerat original<br />
Originalets sett<br />
bakifrån<br />
Placera originalen<br />
med hörnen<br />
inriktade här.<br />
Placera originalen<br />
med hörnen<br />
inriktade här.<br />
Orientering<br />
av papper<br />
Den här funktionen fungerar både i läget för automatiskt pappersval och automatisk bildåtergivning. Rotation kan<br />
kopplas bort med "Inställningar För Rotation Vid Kopiering" i Systeminställningar (administratör).<br />
13<br />
Dokumentglas<br />
Dokumentglas<br />
abc<br />
Bilden roteras<br />
90 grader<br />
Papperet sett<br />
bakifrån
PAPPERSKASSETT<br />
Maskinen är inställd på att automatiskt välja en kassett som innehåller papper med samma storlek som det placerade<br />
originalet (automatiskt val av papperskassett).<br />
Om rätt pappersstorlek inte väljs kan du ändra pappersstorlek genom att välja papperskassett manuellt.<br />
1<br />
2<br />
Färgläge<br />
Fullfärg<br />
Exponering<br />
Auto<br />
Återgivning<br />
100%<br />
1. 2.<br />
A4 A4<br />
3. A3<br />
4. B4<br />
Original Pappersval<br />
Auto<br />
Auto<br />
A4<br />
A4<br />
Normalt<br />
Normalt<br />
A4<br />
Speciallägen<br />
2-Sidors Kopia<br />
Utmatning<br />
14<br />
Tryck på knappen [Pappersval].<br />
Du kan även peka på pappersformatdisplayen (A) för att öppna inställningarna för pappersfack.<br />
Pappersval<br />
1. A4<br />
3. A3<br />
4. B4<br />
(1)<br />
Normalt<br />
Färgläge<br />
Fullfärg<br />
Exponering<br />
Auto<br />
Återgivning<br />
100%<br />
Välj den kassett som du vill använda.<br />
(1) Tryck på tangenten för önskad kassett.<br />
(2) Tryck på [OK].<br />
Du återgår till grundskärmen och den valda kassetten<br />
markeras.<br />
Om den valda kassetten får slut på papper under kopieringen och det finns en annan kassett som har samma storlek och<br />
papperstyp, väljs denna kassett automatiskt och kopieringsjobbet fortsätter.<br />
Återgå till automatiskt val av papperskassett efter att ha valt kassett manuellt genom att trycka på tangenten [RENSA ALLT]<br />
( ).<br />
Systeminställningar (Administratör): Papperskassett<br />
Använd denna inställning för att ändra standardval av kassett.<br />
Fil<br />
Snabbfil<br />
Papperskassett Handinmatningsfack<br />
2. A4 A4<br />
Normalt<br />
Normalt<br />
Normalt<br />
(2)<br />
OK<br />
Normalt<br />
(A)<br />
1. 2.<br />
A4 A4<br />
3. A3<br />
4. B4<br />
Original Pappersval<br />
Auto<br />
Auto<br />
A4<br />
A4<br />
Normalt<br />
Normalt<br />
A4<br />
Speciallägen<br />
2-Sidors Kopia<br />
Utmatning<br />
Fil<br />
Snabbfil
2 GRUNDLÄGGANDE<br />
KOPIERINGSPROCEDUR<br />
I det här kapitlet ges en beskrivning av de grundläggande procedurerna för kopiering, och inbegriper val av återgivning<br />
av storleksförhållandet och andra kopieringsinställningar.<br />
GÖRA KOPIOR<br />
ANVÄNDA DEN AUTOMATISKA DOKUMENTMATAREN<br />
FÖR ATT GÖRA KOPIOR<br />
I det här avsnittet förklaras hur du gör enkelsidiga kopior av enkelsidiga original med den automatiska<br />
dokumentmataren.<br />
1<br />
2<br />
Indikatorlinje<br />
Färgläge<br />
Fullfärg<br />
Exponering<br />
Auto<br />
Återgivning<br />
100%<br />
1. 2.<br />
A4 A4<br />
3. A3<br />
4. B4<br />
Original Pappersval<br />
Auto<br />
Auto<br />
A4<br />
A4<br />
Normalt<br />
Normalt<br />
A4<br />
Speciallägen<br />
2-Sidors Kopia<br />
Utmatning<br />
Fil<br />
Snabbfil<br />
15<br />
Lägg originalen med textsidan uppåt i<br />
dokumentinmatningsfacket och med<br />
jämna kanter.<br />
För in originalen hela vägen in i dokumentinmatningsfacket.<br />
Flera original kan placeras i dokumentmataren. Stapeln med<br />
originalen för inte vara högre än indikeringslinjen på kassetten.<br />
Kontrollera vilket papper som används<br />
samt färgläge.<br />
Kontrollera att önskat papper (kassett) och färgläge har valts.<br />
Ändra papper (kassett) genom att peka på tangenten<br />
[Pappersval].<br />
☞ PAPPERSKASSETT (sida 14)<br />
Ändra färgläge genom att peka på tangenten [Färgläge].<br />
☞ FÄRGKOPIERINGSLÄGEN (sida 24)<br />
Om originalets format inte är ett standardformat är det inte säkert att samma format väljs automatiskt. I sådana fall<br />
måste du välja pappersformat manuellt.
3<br />
4<br />
Normalt<br />
Upp till 999 kopior (uppsättningar) kan ställas in.<br />
En kopia kan göras även när "0" anges som antal kopior.<br />
Om ett felaktigt antal kopior nummer anges...<br />
Tryck på [RENSA] ( ) och ange rätt antal.<br />
16<br />
Ange antalet kopior (antal<br />
uppsättningar) med sifferknapparna.<br />
Tryck på tangenten [FÄRG START]<br />
( ) eller tangenten [S/V START]<br />
( ).<br />
Även i ett färgläge är det möjligt att kopiera i svartvitt när du trycker på [S/V START] ( ).<br />
Om du vill avbryta scanning och kopiering...<br />
Tryck på tangenten [STOPP] ( ).<br />
A4<br />
eller<br />
Speciallägen<br />
2-Sidors Kopia<br />
7
KOPIERA FRÅN DOKUMENTGLASET<br />
När du vill kopiera från en bok eller ett annat tjockt original som inte kan scannas med den automatiska<br />
dokumentmataren placerar du det istället på dokumentglaset. I det här avsnittet förklaras hur du gör kopior (enkelsidiga<br />
kopior av enkelsidiga original) från dokumentglaset.<br />
1<br />
2<br />
Avkännare för<br />
originalformat<br />
17<br />
Öppna den automatiska<br />
dokumentmataren och lägg originalet<br />
med textsidan nedåt på dokumentglaset<br />
och stäng sedan den automatiska<br />
dokumentmataren försiktigt.<br />
Skala för dokumentglas Skala för dokumentglas<br />
märkning<br />
märkning<br />
A5<br />
(5-1/2" x 8-1/2")<br />
B5<br />
A4 (8-1/2" x 11")<br />
B5R<br />
A4R (8-1/2" x 11"R)<br />
B4 (8-1/2" x 14")<br />
A3 (11" x 17")<br />
Justera originalet så att pappershörnan är vid pilspetsen<br />
på glaset.<br />
Lägg originalet i den position som passar dess storlek enligt<br />
bilden här ovan.<br />
Lägg inga objekt under avkännaren för originalformat. Om den automatiska dokumentmataren stängs medan det<br />
ligger ett objekt under den kan avkänningsplattan för originalstorlek skadas vilket förhindrar att rätt dokumentformat<br />
känns av.<br />
Färgläge<br />
Fullfärg<br />
Exponering<br />
Auto<br />
Återgivning<br />
100%<br />
1. 2.<br />
A4 A4<br />
3. A3<br />
4. B4<br />
Original Pappersval<br />
Auto<br />
Auto<br />
A4<br />
A4<br />
Normalt<br />
Normalt<br />
A4<br />
Speciallägen<br />
2-Sidors Kopia<br />
Utmatning<br />
Fil<br />
Snabbfil<br />
Kontrollera vilket papper som används<br />
samt färgläge.<br />
Kontrollera att önskat papper (kassett) och färgläge har valts.<br />
Ändra papper (kassett) genom att peka på tangenten<br />
[Pappersval].<br />
☞ PAPPERSKASSETT (sida 14)<br />
Ändra färgläge genom att peka på tangenten [Färgläge].<br />
☞ FÄRGKOPIERINGSLÄGEN (sida 24)<br />
Om originalets format inte är ett standardformat är det inte säkert att samma format väljs automatiskt. I sådana fall<br />
måste du välja pappersformat manuellt.
3<br />
4<br />
5<br />
6<br />
Normalt<br />
Upp till 999 kopior (uppsättningar) kan ställas in.<br />
En kopia kan göras även när "0" anges som antal kopior.<br />
Om ett felaktigt antal kopior nummer anges...<br />
Tryck på [RENSA] ( ) och ange rätt antal.<br />
eller<br />
18<br />
Ange antalet kopior (antal<br />
uppsättningar) med sifferknapparna.<br />
Tryck på tangenten [FÄRG START]<br />
( ) eller tangenten [S/V START]<br />
( ).<br />
Normalt börjar kopiering nu.<br />
Beroende på kopieringsinställningarna (tvåsidig kopiering,<br />
o.s.v.) kanske inte kopiering påbörjas före alla original har<br />
scannats. Gå i så fall vidare till nästa steg.<br />
Även i ett färgläge är det möjligt att kopiera i svartvitt när du trycker på [S/V START] ( ).<br />
Om du vill avbryta scanning och kopiering...<br />
Tryck på tangenten [STOPP] ( ).<br />
A4<br />
Lägg i nästa original.<br />
Tryck på [Start].<br />
Tryck på [Lässlut] när arb. är slutf.<br />
Speciallägen<br />
2-Sidors Kopia<br />
eller<br />
Lässlut<br />
7<br />
Ta bort alla original och placera nästa<br />
original och sedan på [FÄRG START]<br />
( ) eller på [S/V START] ( ).<br />
Upprepa det här steget tills alla original har scannats.<br />
För det andra originalet och efterföljande original använder du<br />
samma tangent [START] som för det första originalet.<br />
Tryck på knappen [Lässlut].
AUTOMATISK DUBBELSIDIG KOPIERING<br />
ANVÄNDA DEN AUTOMATISKA DOKUMENTMATAREN<br />
FÖR ATT GÖRA DUBBELSIDIGA KOPIOR<br />
Automatisk dubbelsidig kopiering av<br />
enkelsidiga original<br />
1<br />
2<br />
3<br />
Original Kopior Original Kopior Original Kopior<br />
Indikatorlinje<br />
Färgläge<br />
Fullfärg<br />
Exponering<br />
Auto<br />
Återgivning<br />
100%<br />
Dubbelsidigt<br />
1. 2.<br />
A4 A4<br />
3. A3<br />
4. B4<br />
Original Pappersval<br />
Auto<br />
A4<br />
Auto<br />
A4<br />
Normalt<br />
Automatisk dubbelsidig kopiering av<br />
enkelsidiga original<br />
Normalt<br />
A4<br />
Speciallägen<br />
2-Sidors Kopia<br />
Utmatning<br />
Fil<br />
Snabbfil<br />
(1) (2)<br />
OK<br />
Ändring Av<br />
Bindning<br />
19<br />
Enkelsidig kopiering av dubbelsidiga<br />
original<br />
Lägg originalen med textsidan uppåt i<br />
dokumentinmatningsfacket och med<br />
jämna kanter.<br />
För in originalen hela vägen in i dokumentinmatningsfacket.<br />
Flera original kan placeras i dokumentmataren. Stapeln med<br />
originalen för inte vara högre än indikeringslinjen på kassetten.<br />
Peka på [2-Sidors Kopia].<br />
Välj läget för dubbelsidig kopiering<br />
(1) Tryck på tangenten för önskat läge.<br />
: Automatisk dubbelsidig kopiering av enkelsidiga<br />
original<br />
: Automatisk dubbelsidig kopiering av<br />
dubbelsidiga original<br />
: Enkelsidig kopiering av dubbelsidiga original<br />
(2) Tryck på [OK].<br />
Gör dubbelsidiga kopior av ett enkelsidigt original med stående orientering eller invertera baksidan jämfört med<br />
framsidan vid kopiering av dubbelsidiga original genom att trycka på tangenten [Ändring Av Bindning].<br />
☞ Använda knappen [Ändring Av Bindning] (sida 20)
4<br />
5<br />
6<br />
Använda knappen [Ändring Av Bindning]<br />
A<br />
Färgläge<br />
Fullfärg<br />
Exponering<br />
Auto<br />
Återgivning<br />
100%<br />
1. 2.<br />
A4 A4<br />
3. A3<br />
4. B4<br />
Original Pappersval<br />
Auto<br />
Auto<br />
A4<br />
A4<br />
Normalt<br />
Normalt<br />
A4<br />
Utmatning<br />
20<br />
Kontrollera vilket papper som används<br />
samt färgläge.<br />
Kontrollera att önskat papper (kassett) och färgläge har valts.<br />
Ändra papper (kassett) genom att peka på tangenten<br />
[Pappersval].<br />
☞ PAPPERSKASSETT (sida 14)<br />
Ändra färgläge genom att peka på tangenten [Färgläge].<br />
☞ FÄRGKOPIERINGSLÄGEN (sida 24)<br />
Om originalets format inte är ett standardformat är det inte säkert att samma format väljs automatiskt. I sådana fall<br />
måste du välja pappersformat manuellt.<br />
Upp till 999 kopior (uppsättningar) kan ställas in.<br />
En kopia kan göras även när antal kopior står på "0".<br />
Om ett felaktigt antal kopior nummer anges...<br />
Tryck på [RENSA] ( ) och ange rätt antal.<br />
Om du vill avbryta scanning och kopiering...<br />
Tryck på tangenten [STOPP] ( ).<br />
Fil<br />
Snabbfil<br />
Ange antalet kopior (antal<br />
uppsättningar) med sifferknapparna.<br />
Tryck på tangenten [FÄRG START]<br />
( ) eller tangenten [S/V START]<br />
( ).<br />
Original Ändring av bindning används Ändring av bindning används inte<br />
1 2<br />
Normalt<br />
eller<br />
A4<br />
Speciallägen<br />
2-Sidors Kopia<br />
Speciallägen<br />
2-Sidors Kopia<br />
7<br />
Baksidan är åt fel<br />
håll.<br />
A A<br />
A<br />
3<br />
Ange detta när<br />
sidorna ska<br />
bindas som ett<br />
block.<br />
A<br />
Baksidan har inte<br />
toppen nedåt.<br />
Ange detta när<br />
sidorna ska<br />
bindas som ett<br />
häfte.
AUTOMATISK DUBBELSIDIG KOPIERING FRÅN<br />
DOKUMENTGLASET<br />
1<br />
2<br />
Original Kopior<br />
Automatisk dubbelsidig kopiering av<br />
enkelsidiga original<br />
Avkännare för<br />
originalformat<br />
21<br />
Öppna den automatiska<br />
dokumentmataren och lägg originalet<br />
med textsidan nedåt på dokumentglaset<br />
och stäng sedan den automatiska<br />
dokumentmataren försiktigt.<br />
Skala för dokumentglas Skala för dokumentglas<br />
märkning<br />
märkning<br />
A5<br />
(5-1/2" x 8-1/2")<br />
B5<br />
A4 (8-1/2" x 11")<br />
Justera originalet så att pappershörnan är vid pilspetsen<br />
på glaset.<br />
Lägg originalet i den position som passar dess storlek enligt<br />
bilden här ovan.<br />
Lägg inga objekt under avkännaren för originalformat. Om den automatiska dokumentmataren stängs medan det<br />
ligger ett objekt under den kan avkänningsplattan för originalstorlek skadas vilket förhindrar att rätt dokumentformat<br />
känns av.<br />
Färgläge<br />
Fullfärg<br />
Exponering<br />
Auto<br />
Återgivning<br />
100%<br />
1. 2.<br />
A4 A4<br />
3. A3<br />
4. B4<br />
Original Pappersval<br />
Auto<br />
Auto<br />
A4<br />
A4<br />
Normalt<br />
Normalt<br />
A4<br />
Speciallägen<br />
2-Sidors Kopia<br />
Utmatning<br />
Fil<br />
Snabbfil<br />
Peka på [2-Sidors Kopia].<br />
B5R<br />
A4R (8-1/2" x 11"R)<br />
B4 (8-1/2" x 14")<br />
A3 (11" x 17")
3<br />
4<br />
5<br />
6<br />
Dubbelsidigt<br />
(1) (2)<br />
22<br />
Välj läget för dubbelsidig kopiering<br />
(1) Peka på [1-sidig till 2-sidig].<br />
(2) Tryck på [OK].<br />
Knapparna [2-sidig till 2-sidig] och [2-sidig till 1-sidig] kan inte användas vid kopiering från dokumentglaset.<br />
Färgläge<br />
Fullfärg<br />
Exponering<br />
Auto<br />
Återgivning<br />
100%<br />
1. 2.<br />
A4 A4<br />
3. A3<br />
4. B4<br />
Original Pappersval<br />
Auto<br />
Auto<br />
A4<br />
A4<br />
Normalt<br />
Normalt<br />
A4<br />
Kontrollera vilket papper som används<br />
samt färgläge.<br />
Kontrollera att önskat papper (kassett) och färgläge har valts.<br />
Ändra papper (kassett) genom att peka på tangenten<br />
[Pappersval].<br />
☞ PAPPERSKASSETT (sida 14)<br />
Ändra färgläge genom att peka på tangenten [Färgläge].<br />
☞ FÄRGKOPIERINGSLÄGEN (sida 24)<br />
Om originalets format inte är ett standardformat är det inte säkert att samma format väljs automatiskt. I sådana fall<br />
måste du välja pappersformat manuellt.<br />
Normalt<br />
Upp till 999 kopior (uppsättningar) kan ställas in.<br />
En kopia kan göras även när "0" anges som antal kopior.<br />
Om ett felaktigt antal kopior nummer anges...<br />
Tryck på [RENSA] ( ) och ange rätt antal.<br />
A4<br />
eller<br />
OK<br />
Ändring Av<br />
Bindning<br />
Speciallägen<br />
2-Sidors Kopia<br />
Utmatning<br />
Fil<br />
Snabbfil<br />
Speciallägen<br />
2-Sidors Kopia<br />
7<br />
Ange antalet kopior (antal<br />
uppsättningar) med sifferknapparna.<br />
Tryck på tangenten [FÄRG START]<br />
( ) eller tangenten [S/V START]<br />
( ).<br />
Scanning påbörjas.
7<br />
8<br />
Lägg i nästa original.<br />
Tryck på [Start].<br />
Tryck på [Lässlut] när arb. är slutf.<br />
eller<br />
Lässlut<br />
Om du vill avbryta scanning och kopiering...<br />
Tryck på tangenten [STOPP] ( ).<br />
Systeminställningar (Administratör): 2-Sidors Kopia<br />
Standardläget för dubbelsidigt kopieringsläge kan ändras.<br />
23<br />
Ta bort alla original och placera nästa<br />
original och sedan på [FÄRG START]<br />
( ) eller på [S/V START] ( ).<br />
Upprepa det här steget tills alla original har scannats.<br />
För det andra originalet och efterföljande original använder du<br />
samma tangent [START] som för det första originalet.<br />
Tryck på knappen [Lässlut].
FÄRGKOPIERINGSLÄGEN<br />
Färgkopieringsläget för tangenten [FÄRG START] ( ) är normalt inställd på [Fullfärg] så att kopiering sker i<br />
fullfärgsläge när tangenten [FÄRG START] ( ) trycks. Om färgoriginal blandas med svartvita original ska<br />
färgläget ställas in på [Automatisk] för att ändra färgläge till ett lämpligt läge för varje original.<br />
Peka på tangenten [Färgläge] på grundskärmen för att öppna följande skärm.<br />
Färgläge OK<br />
Fullfärg<br />
Automatisk 2 färger<br />
Tryck på knappen till önskat färgläge och tryck sedan på knappen [OK].<br />
Fullfärg Originalet kopieras helt i färg.<br />
Automatisk Maskinen avkänner automatiskt om originalen är i färg eller svartvita och ändrar läge enligt<br />
detta (fullfärg för färgoriginal och svartvit för svartvita original).<br />
Enfärg Originalet kopieras med den valda färgen.<br />
Alla färger i originalet ändras till den valda färgen som kan vara rött, grönt, blått, cyan,<br />
magenta eller gult.<br />
2 färger Endast de röda partierna av originalet kopieras med vald färg, andra färger kopieras i svart.<br />
På så sätt kan du ge mera uttryck åt en kopia än med bara svartvitt.<br />
Du kan välja rött, grönt, blått, cyan, magenta eller gult.<br />
24<br />
Enfärg
Välja enfärgskopiering<br />
När [Enfärg] har valts som färgläge visas följande skärm. Peka på önskad färg följt av [OK].<br />
Välja 2-färgskopiering<br />
Färgläge<br />
Enfärg<br />
När [2 färger] har valts som färgläge visas följande skärm. Peka på önskade färger följt av [OK].<br />
Färgläge<br />
2 färger<br />
Välj en färg annan än svart.<br />
R (Röd) G (Grön)<br />
B (Blå)<br />
C (Cyan) M (Magenta)<br />
Y (Gul)<br />
R (Röd) G (Grön)<br />
B (Blå)<br />
C (Cyan) M (Magenta)<br />
Y (Gul)<br />
När det automatiska läget används kan det hända att ändringen mellan färgläge och svartvitt läge inte alltid är korrekt. I<br />
sådana fall trycker du på knappen [FÄRG START] (<br />
och svartvitt.<br />
) eller på [S/V START] ( ) för att manuellt växla mellan färg<br />
Kopiering görs i svartvitt läge när tangenten [S/V START] ( ) trycks oberoende av färginställning.<br />
Systeminställningar (Administratör): Färgläge<br />
Dessa används för att ändra det inställda standardfärgläget.<br />
Systeminställningar (Administratör): Detektera standard i det automatiska färgläget<br />
När färgläget är inställt på auto kan urskiljningspunkten som känner av om originalen är i färg eller svartvitt ställas in på en av<br />
5 nivåer.<br />
25<br />
OK<br />
OK<br />
OK<br />
OK
ÄNDRA EXPONERING OCH<br />
ORIGINALBILDTYP<br />
Du kan välja exponering och typ av Originalbildtyp för att få en tydligare kopia.<br />
AUTOMATISK JUSTERING AV EXPONERING OCH<br />
ORIGINALTYP<br />
Den automatiska exponeringen fungerar med standardinställningen för att automatiskt anpassa exponeringsnivå och<br />
originaltyp enligt originalet som ska kopieras. ("Auto" visas.)<br />
Denna funktion justerar automatiskt bilden vid svartvit kopiering och färgkopiering för att få den tydligaste kopian.<br />
VÄLJA ORIGINALTYP OCH JUSTERA EXPONERING<br />
MANUELLT<br />
Om du vill välja originaltyp eller justera exponeringen pekar du på tangenten [Exponering] i kopieringslägets grundskärm<br />
och följer stegen nedan.<br />
1<br />
Exponering<br />
Auto<br />
Manuell Original-Bildtyp<br />
1 3 5<br />
Text<br />
Utskrivet<br />
Foto<br />
Ljust<br />
original<br />
Färgläge<br />
Fullfärg<br />
Exponering<br />
Auto<br />
Återgivning<br />
100%<br />
Text/Ut-<br />
Skr. Foto<br />
Foto<br />
● Valtangenter för Originalbildtyp<br />
OK<br />
Text/Foto<br />
Karta<br />
1. 2.<br />
A4 A4<br />
3. A3<br />
4. B4<br />
Original Pappersval<br />
Auto<br />
A4<br />
26<br />
Auto<br />
A4<br />
Normalt<br />
Normalt<br />
A4<br />
Speciallägen<br />
2-Sidors Kopia<br />
Utmatning<br />
Fil<br />
Snabbfil<br />
Välj typ av originalbild.<br />
Inställning Beskrivning<br />
Text<br />
Text/Ut-Skr. Foto<br />
Text/Foto<br />
Utskrivet Foto<br />
Foto<br />
Karta<br />
Ljust original<br />
Peka på tangenten för lämplig originaltyp för originalet.<br />
Använd detta läge för vanliga textdokument.<br />
Det här läget ger den bästa balansen vid kopiering av original som innehåller både text och<br />
utskrivna foton, som t.ex. en tidning eller katalog.<br />
Det här läget ger den bästa balansen vid kopiering av original som innehåller både text och<br />
foton, som t.ex. ett textdokument med ett påklistrat foto.<br />
Det här läget passar bäst när du vill kopiera fotografier, som t.ex. foton i tidningar eller kataloger.<br />
Använd detta läge för att kopiera foton.<br />
Det här läget passar bäst för att kopiera ljusa eller finstilt text som finns på de flesta kartor.<br />
Använd det här läget för original som har skrivits med blyerts.
2<br />
3<br />
Exponering OK<br />
1 3 5<br />
Exponering<br />
Auto<br />
Manuell Original-Bildtyp<br />
Riktlinjer för exponeringsnivå när [Text] är vald:<br />
1 till 2: Mörka original som tidningstryck<br />
3: Original med normal täthet<br />
4 till 5: Original som skrivits med blyerts eller har ljus text<br />
27<br />
Justera exponeringsnivån.<br />
Begränsningar för färgbalans<br />
När "Färg Balans" har valts är följande funktioner inte längre tillgängliga:<br />
[Kopia av kopia]<br />
[Auto] och [Ljust original] kan inte väljas som originalbildstyp.<br />
[Intensitet] (i speciallägen)<br />
Auto<br />
Text<br />
Utskrivet<br />
Foto<br />
Ljust<br />
original<br />
Manuell Original-Bildtyp<br />
1 3 5<br />
Text/Ut-<br />
Skr. Foto<br />
Peka på -knappen för göra kopian mörkare.<br />
Peka på -knappen för göra kopian ljusare.<br />
Använda en kopia eller en utskrift som original<br />
Om du använder en kopia eller en utskriven sida som<br />
original, peka på rutan vid [Kopia av kopia] för att<br />
bockmarkera den .<br />
När tangenten [Kopia av kopia] väljs kan endast tangenterna<br />
[Text], [Utskrivet Foto] och [Text/Ut-Skr. Foto] väljas för<br />
originaltyp.<br />
Om du vill förbättra färgerna på en färgkopia...<br />
Peka på kryssrutan för [Färg Balans] så att en markering<br />
visas.<br />
Tryck på [OK].<br />
Om [Auto] har valts men kopian blir för ljus eller mörk...<br />
Om bilden blir för ljus eller mörk med [Auto], kan exponeringsnivån justeras med "Justering Av Kopieexponering" i<br />
systeminställningarna (administratör).<br />
Systeminställningar (Administratör): Exponeringstyp<br />
Dessa används för att ändra den inställda originalbildstypen.<br />
Foto<br />
Text/Foto<br />
Systeminställningar (Administratör): Justering Av Kopieexponering<br />
Exponeringsnivån för den automatiska exponeringsjusteringen kan justeras.<br />
Karta<br />
Kopia av kopia Färg Balans<br />
Text<br />
Utskrivet<br />
Foto<br />
Ljust<br />
original<br />
Text/Ut-<br />
Skr. Foto<br />
Foto<br />
OK<br />
Text/Foto<br />
Karta<br />
Kopia av kopia Färg Balans
FÖRSTORING/FÖRMINSKNING/ZOOMA<br />
AUTOMATISK STORLEKSÅTERGIVNING (Auto Återg.)<br />
I det här avsnittet förklaras funktionen för automatisk återgivning (Auto Återg.), med vilken återgivningen av<br />
kopieringsbilden anpassas efter pappersformatet.<br />
När papperskassetten ändras manuellt visas tangenten [Auto Återg.] i kopieringslägets grundskärm. peka på tangenten<br />
[Auto Återg.] för att välja förminsknings- eller förstoringskvoten automatisk enligt originalets format och valt<br />
pappersformat.<br />
Placera först originalet och välj papperskassett och peka sedan på tangenten [Auto Återg.].<br />
Färgläge<br />
Fullfärg<br />
Exponering<br />
Återgivning<br />
Om meddelandet "Rotera originalet från till " visas, rotera originalet enligt indikationerna i meddelandet.<br />
Format måste anges för att använda den automatiska återgivningsfunktionen med original som inte har ett standardformat.<br />
Om du vill avbryta automatisk återgivning...<br />
Peka på [Auto Återg.] så att valmarkeringen upphör.<br />
Om du vill återgå till 100%…<br />
För att återgå till återgivningsgraden 100% pekar du på [Återgivning] för att visa återgivningsmenyn där du väljer [100%].<br />
Systeminställningar (Administratör): Återgivning<br />
Detta används för att ändra standardåtergivning.<br />
Auto<br />
100%<br />
Auto Återg.<br />
1. 2.<br />
A4 A4<br />
3. A3<br />
4. B4<br />
Original Pappersval<br />
Auto<br />
A4<br />
28<br />
A3<br />
Normalt<br />
Normalt<br />
A4<br />
Speciallägen<br />
2-Sidors Kopia<br />
Utmatning<br />
Fil<br />
Snabbfil<br />
Den valda återgivningen visas på återgivningsskärmen.
MANUELLT VÄLJA ÅTERGIVNING (Förinställd<br />
grad/Zooma)<br />
Peka på [Återgivning] i kopieringslägets grundskärm för att välja en av de fem förinställda förstoringsgraderna eller<br />
förminskningsgraderna (maximum 400%, minimum 25%).<br />
Därutöver kan zoomningsknapparna användas för ett fritt återgivningsförhållanden från maximalt 400% till minimalt 25%<br />
som ställs in i steg om 1%.<br />
1<br />
Återgivning OK<br />
B4 B5<br />
A3 A4<br />
B5 A5<br />
B4 A4<br />
A4 B5<br />
A3 B4<br />
Auto Återg. X/Y zoom<br />
(A)<br />
Återgivning<br />
70%<br />
81%<br />
86%<br />
25%<br />
50%<br />
75%<br />
150%<br />
Auto Återg. X/Y zoom<br />
100<br />
Zooma<br />
100%<br />
100<br />
Zooma<br />
100%<br />
%<br />
%<br />
115%<br />
122%<br />
141%<br />
200%<br />
400%<br />
300%<br />
350%<br />
B5 A4<br />
B4 A3 1<br />
A5 B5<br />
2<br />
A4 B4<br />
B5 B4<br />
A4 A3<br />
OK<br />
2<br />
2<br />
29<br />
Ställ in återgivningsgrad.<br />
Peka på en tangent för en förinställd återgivningsgrad och/eller<br />
zoomtangenterna för att ställa in graden.<br />
Det finns två skärmar med inställningar. Använd tangenterna<br />
för att växla mellan skärmarna.<br />
● 1:a skärmen<br />
Förstoringstangenter:<br />
115%, 122% och 141% (för AB-format).<br />
121% och 129% (för tumformat).<br />
Förminskningstangenter:<br />
70%, 81% och 86% (för AB-format).<br />
64% och 77% (för tumformat).<br />
Tangenten [100%]<br />
● 2:a skärmen<br />
Förstoringsknappar (2 - 4 återgivningar)<br />
200%, 400%, valfri återgivning (max. av två)<br />
Förminskningsknappar (2 - 4 återgivningar)<br />
25%, 50%, valfri återgivning (max. av två)<br />
Tangenten [100%]<br />
(A) tangenter<br />
Knapparna som har markerats med (A) kan ställas in på valfri återgivningsgrad med "Tillägg eller ändring av<br />
förinställd grad" i systeminställningarna (administratör).<br />
För att snabbt ställa in en återgivningsgrad, peka på en förminsknings- eller förstoringsknapp för att ange en<br />
ungefärlig återgivningsgrad och finjustera sedan med zoomningsknapparna.<br />
Zoomningsknapparna kan användas för en fri återgivningsgrad från 25% till 400% i steg om 1%.<br />
Peka på -tangenten för att öka återgivningsgraden eller på -tangenten för att minska storleken för<br />
återgivningen. (Om du håller / -knappen nedtryckt, ändras återgivningsgraden automatiskt. Efter 3 sekunder<br />
ändras inställningen snabbt.)<br />
Om meddelandet "Bilden är större än kopieringspapperet." visas när en återgivningsgrad har valts, passar bilden<br />
inte på valt papper.
2<br />
Återgivning<br />
B4 B5<br />
A3 A4<br />
B5 A5<br />
B4 A4<br />
A4 B5<br />
A3 B4<br />
70%<br />
81%<br />
86%<br />
Auto Återg. X/Y zoom<br />
75<br />
Zooma<br />
100%<br />
%<br />
115%<br />
122%<br />
141%<br />
OK<br />
B5 A4<br />
B4 A3 1<br />
A5 B5<br />
2<br />
A4 B4<br />
B5 B4<br />
A4 A3<br />
30<br />
Tryck på [OK].<br />
När du har bekräftat med [OK] kontrollerar du att ett lämpligt<br />
pappersformat har valts.<br />
Om du vill återgå till 100%…<br />
För att återgå till återgivningsgraden 100% pekar du på [Återgivning] för att visa återgivningsmenyn där du väljer [100%].<br />
Systeminställningar (Administratör): Tillägg eller ändring av förinställd grad<br />
Två förinställda grader (101% to 400%) för förstoringar och två förinställda grader (25% to 99%) för förminskningar kan<br />
läggas till. En tillagd förinställd grad kan även ändras.
FÖRSTORA/FÖRMINSKA LÄNGDEN OCH BREDDEN<br />
SEPARAT (X/Y zoom)<br />
Med XY zoom-funktionen kan de horisontala och vertikala kopieringsgraderna ställas in var för sig.<br />
Såväl den horisontala som den vertikala graden kan ställas in mellan 25% - 400% i steg om 1%.<br />
Peka på tangenten [Återgivning] i kopieringslägets grundskärm och följ stegen nedan.<br />
När 50% ställs in för horisontal grad och 70% ställs in för vertikal grad<br />
1<br />
2<br />
Återgivning<br />
B4 B5<br />
A3 A4<br />
B5 A5<br />
B4 A4<br />
A4 B5<br />
A3 B4<br />
70%<br />
81%<br />
86%<br />
Auto Återg. X/Y zoom<br />
100<br />
Zooma<br />
100%<br />
%<br />
Original Kopiera<br />
115%<br />
122%<br />
141%<br />
A5 B5<br />
A4 B4<br />
B5 B4<br />
A4 A3<br />
31<br />
Tryck på knappen [X/Y zoom].<br />
Ställ in horisontella och vertikala<br />
återgivningsgrader.<br />
(1) Peka på knappen [X].<br />
[X] markeras och horisontell återgivningsgrad kan ställas<br />
in.<br />
(2) Peka på en förinställd återgivnings- (A) eller<br />
zoomningsknapp (B) för att välja X<br />
(horisontell) återgivningsgrad.<br />
(A) När du väljer en knapp för förinställd återgivningsgrad<br />
blir den inte markerad.<br />
(B) Zoomningsknapparna kan användas för en<br />
återgivningsgrad från 25% till 400% i steg om 1%.<br />
(3) Peka på [Y] och ställ in Y (vertikal)<br />
återgivningsgrad på samma sätt som [X].<br />
(4) Tryck på [OK].<br />
När du har bekräftat med [OK] kontrollerar du att ett<br />
lämpligt pappersformat har valts.<br />
För att snabbt ställa in en återgivningsgrad, peka på en förinställd återgivningsgrad (A) för att välja återgivningsgrad<br />
och finjustera sedan med zoomningsknapparna (B).<br />
När du använder den automatiska dokumentmataren är det möjliga återgivningsförhållandet 25% - 200% för både horisontell<br />
och vertikal justering.<br />
För att annullera en XY-zoominställning...<br />
För att annullera en XY zoominställning pekar du på [X/Y zoom] eller på [Ångra].<br />
OK<br />
B5 A4<br />
B4 A3 1<br />
Återgivning OK<br />
X/Y zoom<br />
(2)<br />
50%<br />
64%<br />
70%<br />
X<br />
(1), (3)<br />
Zooma<br />
100%<br />
50<br />
70<br />
%<br />
Y %<br />
141%<br />
200%<br />
400%<br />
(A) (B) (A)<br />
(4)<br />
Ångra<br />
2
ORIGINALFORMAT<br />
ANGE ORIGINALFORMAT<br />
Om originalet inte är av standardformat eller om maskinen inte kan detektera formatet, ange då originalformatet för<br />
hand.<br />
Peka på tangenten [Original] i kopieringslägets grundskärm och följ stegen nedan.<br />
Ange ett AB originalformat.<br />
Peka på en lämplig knapp för originalformat och tryck på [OK].<br />
Ange ett originalformat i tum.<br />
Peka på knappen [AB Tum], peka på lämplig knapp för originalformat och peka sedan på [OK].<br />
Ange ett avvikande originalformat.<br />
1<br />
Original<br />
Auto<br />
Manuell<br />
A5<br />
A5R<br />
B5<br />
Ange Storlek<br />
A4<br />
B5R B4<br />
A4<br />
A4R<br />
Original OK<br />
Auto<br />
Manuell<br />
A5<br />
A5R<br />
B5<br />
Ange Storlek<br />
5½x8½<br />
5½x8½R<br />
Manuell<br />
B5R B4<br />
A4<br />
A4R<br />
8½x11 8½x14<br />
(1)<br />
8½x13(216x330)<br />
32<br />
A3<br />
Inställ.format<br />
Original OK<br />
Auto<br />
Manuell<br />
Ange Storlek<br />
OK<br />
A3 Tum<br />
Inställ.format<br />
AB<br />
Manuell<br />
(2) (1)<br />
8½x11R 11x17<br />
Inställ.format<br />
(2)<br />
AB<br />
Tum<br />
(3)<br />
AB<br />
Tum<br />
Peka på knappen [Ange Storlek].
2<br />
SPARA OFTA ANVÄNDA ORIGINALFORMAT<br />
Du kan spara egna originalformat. I det här avsnittet förklaras hur du lagrar, hämtar, ändrar eller raderar egna<br />
originalformat.<br />
Lagra originalstorlekar (redigering/rensning)<br />
Du kan lagra upp till 9 egna originalformat.<br />
peka på tangenten [Original] i kopieringslägets grundskärm och följ stegen nedan.<br />
1<br />
Original<br />
Ange Storlek<br />
X<br />
(1), (2)<br />
420<br />
Y 297<br />
(64~432)<br />
mm<br />
(64~297)<br />
mm<br />
Ångra<br />
Original OK<br />
Auto<br />
Manuell<br />
A5<br />
A5R<br />
B5<br />
Ange Storlek<br />
A4<br />
B5R B4<br />
A4<br />
A4R<br />
(3)<br />
OK<br />
OK<br />
A3 Tum<br />
Inställ.format<br />
AB<br />
33<br />
Ange originalstorlek.<br />
(1) För in det horisontala X-måttet för<br />
originalet.<br />
När [X] har markerats för du in originalets horisontala mått<br />
(X) med -knapparna. När dokumentglaset<br />
används kan en siffra mellan 64 mm till 432 mm (2-1/2"<br />
och 17") anges.<br />
När den automatiska dokumentmataren används kan en<br />
siffra mellan 140 mm till 432 mm (5-1/2" och 17") anges.<br />
Om originalets horisontella längd är mindre än140 mm<br />
(5-1/2") ska dokumentglaset användas.<br />
(2) För in det vertikala Y-måttet för originalet.<br />
Peka på [Y]-knappen och ange originalets vertikala mått<br />
(Y) med -knapparna. När dokumentglaset<br />
används kan en siffra mellan 64 mm till 297 mm (2-1/2"<br />
och 11-5/8") anges.<br />
När den automatiska dokumentmataren används kan en<br />
siffra mellan 131 mm till 297 mm (5-1/8" och 11-5/8")<br />
anges.<br />
Om originalets vertikala längd är mindre än 131 mm<br />
(5-1/8") ska dokumentglaset användas.<br />
(3) Tryck på [OK].<br />
Du återgår då till den här grundskärmen.<br />
Kontrollera att de införda måtten visas på knappen<br />
[Original].<br />
Tryck på [Inställ. format].
2<br />
3<br />
Original<br />
Inställ.format<br />
34<br />
Lagra originalformatet.<br />
Om du vill redigera eller radera en tidigare sparad knapp...<br />
Tryck på den knapp som du vill redigera eller radera. Följande skärm visas.<br />
Original<br />
X254 Y210<br />
Återkalla Lagra/Radera<br />
(1) Peka på fliken [Lagra/Radera].<br />
(2) Peka på den knapp där du vill lagra det egna<br />
originalformatet.<br />
Välj en knapp som inte redan visar ett format<br />
( ).<br />
Redigera knappen genom att trycka på knappen [Ändra] och gå vidare till nästa steg.<br />
Radera knappen genom att peka på knappen [Radera]. Kontrollera att originalformatet har raderats och tryck på<br />
[OK].<br />
Ange originalstorlek.<br />
(1) För in det horisontala X-måttet för<br />
originalet.<br />
När [X] har markerats för du in originalets horisontala mått<br />
(X) med -knapparna. Mått mellan 64 mm och 432<br />
mm (2-1/2" till 17") kan anges.<br />
(2) För in det vertikala Y-måttet för originalet.<br />
Peka på [Y]-knappen och ange originalets vertikala mått<br />
(Y) med -knapparna. Mått mellan 64 mm och 297<br />
mm (2-1/2" till 11-5/8") kan anges.<br />
(3) Tryck på [OK].<br />
De lagrade inställningarna för originalformat ligger kvar även efter att strömmen stängs av.<br />
För att annullera uppgiften...<br />
Tryck på knappen [RENSA ALLT] ( ).<br />
X<br />
Y<br />
(2)<br />
(1), (2)<br />
420<br />
297<br />
(64~432)<br />
mm<br />
(64~297)<br />
mm<br />
Ångra<br />
(1)<br />
OK<br />
OK<br />
(3)<br />
OK<br />
Den anpassade storleken har redan<br />
lagrats i denna tangent.<br />
Ångra<br />
Radera<br />
Ändra
Återkalla ett lagrat originalformat<br />
Återkalla ett lagrat originalformat genom att peka på knappen [Original] i kopieringslägets grundskärm och utför stegen<br />
nedan.<br />
1<br />
2<br />
Original OK<br />
Original<br />
Auto<br />
Manuell<br />
A5<br />
A5R<br />
B5<br />
Ange Storlek<br />
(2)<br />
Inställ.format<br />
X254 Y210<br />
(1)<br />
A4<br />
B5R B4<br />
För att annullera uppgiften...<br />
Tryck på knappen [RENSA ALLT] ( ).<br />
A4<br />
A4R<br />
AB<br />
A3 Tum<br />
Inställ.format<br />
Återkalla Lagra/Radera<br />
(3)<br />
OK<br />
OK<br />
35<br />
Tryck på [Instäl. format].<br />
Återkalla det önskade lagrade<br />
originalformatet.<br />
(1) Peka på fliken [Återkalla].<br />
(2) Peka på knappen för önskat originalformat<br />
som du vill återkalla.<br />
(3) Tryck på [OK].
UTMATNING<br />
För att välja utmatningsfunktioner och utmatningsfack pekar du på knappen [Utmatning] på den grundläggande skärmen<br />
för kopieringsläget. Du kan välja följande utmatningsfunktioner: sortera, grupp, förskjutning, häftningssortering,<br />
sadelhäftning och hålslagning. Alla förklaringar av inställningar nedan förutsätter att en efterbehandlare med sadelhäft<br />
är installerad.<br />
(1) [Förskj.-Fack] ([Utmatning mitten]*)-knapp<br />
Utmatade papper skickas till förskjutningsfacket.<br />
Knappen [Förskj.-Fack] väljs automatiskt när [Häft-Sort.]<br />
har valts.<br />
* När en efterbehandlare eller efterbehandlare med<br />
sadelhäft inte är installerad, är denna knapp [Utmatning<br />
Mitten]. I detta fall kan förskjutningsfunktionen inte<br />
användas.<br />
(2) [Förskjut.]-knappen<br />
Används för att förskjuta ett utmatat set från föregående<br />
set.<br />
Förskjutningsfunktionen fungerar när markeringsrutan är<br />
markerad och fungerar inte när rutan inte är<br />
markerad . (Valmarkeringen för förskjutning tas bort<br />
automatiskt när du väljer funktionen för<br />
häftningssortering)<br />
☞ Förskjutningsfunktionen (sida 38)<br />
(3) [Sorter.]-knappen<br />
Det används för att sortera (sammanställa) utmatade<br />
kopior till set.<br />
☞ Sorteringsläget (sida 38)<br />
(4) [Häft-Sort.]-knappen<br />
Används för sortering till set, häftning av set och leverans<br />
av färdiga set till utmatningsfacket. (Observera att<br />
utmatade set inte kan förskjutas i utmatningsfacket.) Med<br />
den här funktionen visas tre knappar för val av<br />
häftningsposition.<br />
☞ Häftsorterings-/ Sadelhäftningsfunktionen (sida 39)<br />
(1)<br />
(2)<br />
(3)<br />
(4)<br />
(5)<br />
Utmatning<br />
Förskj.-<br />
Fack<br />
Förskjut.<br />
Sorter.<br />
Häft-<br />
Sort.<br />
Grupper.<br />
(6) (7) (8)<br />
36<br />
Sadel-<br />
Häftning<br />
OK<br />
Höger fack<br />
Hålslag<br />
(9)<br />
(10)<br />
(5) [Grupper.]-knappen<br />
Kopiorna grupperas sidvis.<br />
☞ Gruppläget (sida 38)<br />
(6) Utmatningsskärm<br />
En ikon anger utmatningsläget.<br />
(7) [Höger fack]-knappen<br />
Peka på den här knappen för att mata ut till höger fack.<br />
När höger fack har valts kan du inte välja: förskjutning,<br />
häftningssortering, sadelhäftning eller hålslagning.<br />
(8) [OK]-knappen<br />
Peka på den här knappen för att stänga<br />
utmatningsskärmen och återgå till utgångsskärmen.<br />
(9) [Sadel-Häftning]-knappen<br />
Används för att häfta och vika varje kopierat set vid<br />
mittlinjen.<br />
☞ Häftsorterings-/ Sadelhäftningsfunktionen (sida 39)<br />
När du pekar på den här knappen visas<br />
inställningsskärmen för sadelhäftning. (Visas bara när<br />
"Automatisk Sadelhäftning" har aktiverats i<br />
systeminställningarna (administratör).)<br />
(10) [Hålslag]-knappen<br />
Används för att göra hål i de utmatade kopiorna.<br />
☞ Hålslagningsfunktionen (sida 40)
Skärmen ovan visar de knappar som syns när en efterbehandlare med sadelhäft är installerad. Knapparna som visas<br />
varierar beroende på vilken kringutrustning som är installerad.<br />
Dessutom kan det vara omöjligt att välja vissa knappar beroende på vilken kringutrustning är installerad. Om din skärm inte<br />
ser ut som skärmen här ovan, se då de efterföljande skärmarna.<br />
Exempel<br />
Skärmen när en efterbehandlare eller sadelhäft med efterbehandlare har installerats.<br />
Utmatning<br />
Förskj.-<br />
Fack<br />
Sorter.<br />
Grupper.<br />
37<br />
OK<br />
Höger fack
UTMATNINGSLÄGEN<br />
I det här avsnittet förklaras samtliga utmatningslägen.<br />
Sorteringsläget<br />
Det används för att sortera (sammanställa) utmatade<br />
kopior till set.<br />
Exempel: Sortera utmatade kopior till 5 uppsättningar<br />
Original Utmatning<br />
Utmatning<br />
Sorter.<br />
Ställ in antal kopior (5).<br />
Peka på [Utmatning].<br />
Peka [Sorter.].<br />
Tryck på tangenten [FÄRG START]<br />
( ) eller tangenten<br />
[S/V START] ( ).<br />
Sorteringsfunktionen väljs automatiskt när original<br />
placeras i den automatiska dokumentmataren.<br />
När Snabb Filmapp för dokumentarkivering är full<br />
kommer kopiering av ett stort antal original med<br />
sorteringsfunktionen att påverkas. Radera onödiga<br />
filer från Snabb Filmapp.<br />
Förskjutningsfunktionen<br />
38<br />
Gruppläget<br />
Med den här funktionen grupperas kopiorna sidvis.<br />
Exempel: Grupper med 5 kopior av varje sida<br />
Original Utmatning<br />
Gruppering<br />
Gruppfunktionen väljs automatiskt när ett original<br />
placeras på dokumentglaset.<br />
Den här funktionen förskjuter varje set med kopior från föregående set i utmatningsfacket, vilket gör det enklare att<br />
separera dem.<br />
Förskjutningsfunktionen "PÅ" Förskjutningsfunktionen "AV"<br />
Utmatning<br />
Förskjutningsfunktionen kan inte användas i mittfacket eller högerfacket.<br />
Förskjutningsfunktionen kan inte väljas när häftsorteringsfunktionen är vald.<br />
Ställ in antal kopior (5).<br />
Peka på [Utmatning].<br />
Tryck på [Gruppering].<br />
Tryck på tangenten [FÄRG START]<br />
( ) eller tangenten [S/V<br />
START] ( ).
Häftsorterings-/ Sadelhäftningsfunktionen<br />
De utmatade kopiorna sorteras i set med sorteringsfunktionen och varje set häftas och levereras till utmatningsfacket.<br />
(Häftsorteringsfunktionen)<br />
De utmatade kopiorna kan också häftas på två platser på mittlinjen och vikas. (Sadelhäftningsfunktionen)<br />
Förhållandet mellan häftpositionerna, pappersorientering, tillåtna pappersformat för häftning och antal ark som kan<br />
häftas, visas här nedan.<br />
För placering av original, se "Originalplacering (för häftsorterings- och hålslagningsfunktionen)" (sidan 40).<br />
Häftpositioner Vertikalt liggande ark Horisontalt liggande ark<br />
En häftning i övre vänstra<br />
hörnet<br />
En häftning i nedre<br />
vänstra hörnet<br />
Två häftningar i vänster<br />
kant<br />
Sadelhäftning (enbart<br />
möjligt med sadelhäftare)<br />
Häftsortering<br />
Möjliga pappersformat<br />
A4, B5, 8-1/2" x 11", 16K<br />
Antal ark som kan häftas<br />
samtidigt:Max. 50 ark*<br />
Sadelhäftning kan inte användas<br />
med vertikal pappersorientering<br />
* Två ark (ett ark vid broschyrhäftning) upp till 256 g/m 2 (68 lbs.) kan häftas som omslag. När mellanlägg används för omslag, är<br />
maximalt möjliga ark minus två (ett mindre för sadelhäftning).<br />
39<br />
Möjliga pappersformat<br />
A3, B4, A4R, 11" x 17",<br />
8-1/2" x 14", 8-1/2" x 13",<br />
8-1/2" x 11"R, 8K<br />
Antal ark som kan häftas<br />
samtidigt:Max. 30 ark*<br />
Möjliga pappersformat<br />
A3, B4, A4R, 11" x 17",<br />
8-1/2" x 14", 8-1/2" x 11"R, 8K<br />
Antal ark som kan häftas<br />
samtidigt:Max. 15 ark*<br />
I antalet ark som kan häftas samtidigt räknas även eventuella omslag och/eller infogningar.<br />
När funktionen Blandade originalformat används med inställningen "Samma bredd" kan max. 30 ark häftas oberoende av<br />
pappersformat.<br />
Sadelhäftning kan bara göras när en efterbehandlare med sadelhäft har installerats.<br />
4<br />
5<br />
Sadelhäftning
Hålslagningsfunktionen<br />
Om en hålslagningsenhet har installerats kan den användas för att göra hål i de utmatade arken.<br />
Pappersformat som kan häftas är B5R till A3 (55 g/m 2 to 256 g/m 2 ) (7-1/4" x 10-1/2" to 11" x 17" (15 lbs. - 68 lbs.)).<br />
Papper med formatet A3W (12" x 18") och specialmedia som OH-film och registerpapper kan inte användas.<br />
[Exempel]<br />
[Original 1] [Hålpositioner]<br />
Sadelhäftning och hålslagning kan inte användas tillsammans.<br />
Registerpapper kan stansas manuellt med infogaren. Mer information finns under "INFOGARE" i Bruksanvisningen.<br />
Originalplacering (för häftsorterings- och hålslagningsfunktionen)<br />
Vid användning av häftsorterings- eller hålslagningsfunktionen måste originalet placeras enligt nedan, så att häftning<br />
eller hålslagning görs på rätt plats.<br />
Häftsortering Hålslagning<br />
Dokumentmatarfack Dokumentglas Dokumentmatarfack Dokumentglas<br />
abcabc<br />
abcabc<br />
abcabc<br />
[Original 2] [Hålpositioner]<br />
40<br />
abcabc<br />
abcabc
GÖRA KOPIOR MED<br />
HANDINMATNINGSFACKET<br />
Förutom normalt papper kan du använda handinmatningsfacket för kopiering på OH-film, kuvert, registerpapper och<br />
andra specialmedia.<br />
För detaljerad information om vilka papper som kan användas med handinmatningsfacket, se Säkerhetsmanualen. För<br />
försiktighetsåtgärder gällande användning av handinmatningsfacket, se "FYLLA PÅ PAPPER I<br />
HANDINMATNINGSFACKET" i Bruksanvisningen.<br />
1<br />
2<br />
3<br />
Färgläge<br />
Fullfärg<br />
Exponering<br />
Auto<br />
Återgivning<br />
100%<br />
1. 2.<br />
A4 A4<br />
3. A3<br />
4. B4<br />
Original Pappersval<br />
Auto<br />
A4<br />
Auto<br />
A4<br />
Normalt<br />
Normalt<br />
A4<br />
Speciallägen<br />
2-Sidors Kopia<br />
Utmatning<br />
Fil<br />
Snabbfil<br />
41<br />
Lägg i originalet.<br />
Placera originalet med textsidan uppåt i<br />
dokumentinmatningsfacket eller med textsidan nedåt på<br />
dokumentglaset.<br />
Fyll på papper i handinmatningsfacket<br />
Sätt i papperet med trycksidan nedåt.<br />
Om papperstypen är "Brev" eller "Förtryckt", ska papperet<br />
läggas in med den utskrivna sidan uppåt*.<br />
* Om funktionen "Inaktivering av Duplexenhet" är aktiverad i<br />
systeminställningarna (administratör), ska papperet läggas in<br />
normalt (utskrivna sidan uppåt i kassett 1 till 5; nedåt i<br />
handinmatningsfacket).<br />
Om du fyller på med ett pappersformat större än ett A4R eller<br />
8-1/2"x11"R, tänk då på att dra ut fackets förlängstycke. Dra ut<br />
förlängningsstycket helt. Om förlängningsstycket inte dras ut<br />
helt kan pappersformatet för det valda papperet inte visas på<br />
skärmen.<br />
Tryck på knappen [Pappersval].
4<br />
5<br />
6<br />
Pappersval<br />
Pappersval<br />
1. A4<br />
3. A3<br />
4. B4<br />
Normalt<br />
2. A4 A4<br />
Normalt<br />
Normalt<br />
Normalt<br />
Handinmatningsfack, Inställningar För Typ/Format<br />
Välj papperstyp<br />
Normalt<br />
Hålat<br />
Tunt papper<br />
Kuvert<br />
Förtryckt<br />
Färgat<br />
Etiketter<br />
Papperskassett Handinmatningsfack<br />
Återvunn.papp.<br />
Heavy Paper 1<br />
Oh-film<br />
Tjockt Papper 1: 106 - 209 g/m2 (28+ - 56 lbs.)<br />
Tjockt Papper 2: 210 - 256 g/m2 (56+ - 68 lbs.)<br />
Pappersval<br />
Handinmatningsfack, Inställningar För Typ/Format<br />
Typ<br />
Normalt<br />
Auto-Tum<br />
Auto-AB<br />
Instäl. Format<br />
Format<br />
X420 Y297<br />
16K 16KR<br />
Handinmatningsfack, Inställningar För Typ/Format<br />
Ange Storlek<br />
X<br />
Brev<br />
OK<br />
Normalt<br />
Heavy Paper 2<br />
Registerpapper<br />
12x18,11x17,8½x14<br />
8½x11,8½x11R,5½x8½R<br />
7¼x10½R,A3,A4,B4,B5<br />
A3W,A3,A4,A4R,A5R,B4<br />
B5,B5R,216x330(8½x13)<br />
11x17,8½x11<br />
420<br />
Y 297<br />
(64~432)<br />
mm<br />
(64~297)<br />
mm<br />
8K<br />
Ångra<br />
OK<br />
OK<br />
OK<br />
1<br />
2<br />
42<br />
Kontrollera papperstypinställningen för<br />
handinmatningsfacket. Om du behöver<br />
ändra det, peka på knappen för<br />
pappersformat.<br />
Om pappersformatet och -typen som visas under<br />
"Handinmatningsfack" inte behöver ändras ska du gå vidare till<br />
steg 7.<br />
Välj papperstyp för<br />
handinmatningsfacket.<br />
Välj vilket pappersformat som ska användas.<br />
Ställa in pappersformat.<br />
[Auto-Tum]-knappen<br />
Peka på den här knappen när du använder papper i tumstorlek<br />
(8-1/2" x 11", etc.). När papperet i handinmatningsfacket har ett<br />
mått i tum, detekteras pappersformatet automatiskt och ställs<br />
lämpligt format in.<br />
[Auto-AB]-knappen<br />
Peka på den här knappen när du använder papper i AB-format<br />
(A4, etc.). När papperet i handinmatningsfacket har ett<br />
AB-mått, detekteras pappersformatet automatiskt och ställs<br />
lämpligt format in.<br />
[Instäl. Format]-knappen<br />
Peka på den här knappen när du känner till formatet på det<br />
isatta papperet men när det inte är en tum-storlek eller ett<br />
AB-format.<br />
När du pekar på knappen [Instäl. Format] visas skärmen för<br />
pappersformat.<br />
Peka på [X]-knappen och för in papperets horisontala mått med<br />
-knapparna och peka på [Y]-knappen och för in det<br />
vertikala måttet. När du är klar trycker du på [OK].<br />
Om du vill använda en pappersstorlek som används i Kina ska du trycka på [8K], [16K] eller [16KR].
7<br />
8<br />
Pappersval<br />
1. A4<br />
3. A3<br />
4. B4<br />
Normalt<br />
Papperskassett Handinmatningsfack<br />
eller<br />
2. A4 A4<br />
Normalt<br />
Normalt<br />
Normalt<br />
(1) (2)<br />
Om du vill avbryta scanning och kopiering...<br />
Tryck på tangenten [STOPP] ( ).<br />
OK<br />
Normalt<br />
43<br />
Välj handinmatningsfacket.<br />
(1) Peka på pappersformatknappen för<br />
handinmatningsfacket.<br />
(2) Tryck på [OK].<br />
Tryck på tangenten [FÄRG START]<br />
( ) eller tangenten [S/V START]<br />
( ).<br />
Scanning påbörjas.<br />
Om originalen har placerats i dokumentinmatningsfacket,<br />
kopieras alla original på en gång.<br />
Om du placerade originalet på dokumentglaset, får du<br />
scanna en sida åt gången.<br />
Om sorteringsläget används ska du byta original och trycka<br />
på knappen [START]. Upprepa tills alla sidor har scannats<br />
och tryck sedan på knappen [Lässlut]. (För det andra<br />
originalet och efterföljande original använder du samma<br />
tangent [START] som för det första originalet.<br />
När infogaren är installerad kommer papper med formatet "Extra" i handinmatningsfacket att skickas till rätt fack.
3 SPECIALLÄGEN<br />
I detta kapitel beskrivs Marginal-Försk., Radering, Uppslags-kopiering och andra speciallägen.<br />
SPECIALLÄGEN<br />
När knappen [Speciallägen] på grundskärmen trycks visas menyskärmen för speciallägen. Menyn för speciallägen<br />
består av fyra skärmar. Peka på knapparna för att växla mellan skärmarna. När inställningar för speciallägen har<br />
valts pekar du på [OK] på menyskärmen för speciallägen för att slutföra inställningarna och återgå till kopieringslägets<br />
grundskärm.<br />
Meny för speciallägen (1:a skärm)<br />
Färgläge<br />
Fullfärg<br />
Exponering<br />
Auto<br />
Återgivning<br />
100%<br />
1. 2.<br />
A4 A4<br />
3. A3<br />
4. B4<br />
Original Pappersval<br />
Auto<br />
Auto<br />
A4<br />
A4<br />
Normalt<br />
Normalt<br />
A4<br />
Speciallägen<br />
2-Sidors Kopia<br />
Utmatning<br />
(1) Knapp för [Marginal-Försk.]<br />
☞ ÖKA MARGINALERNA (Marginalförskjutning)<br />
(sida 47)<br />
(2) Tangenten [Radering]<br />
☞ TA BORT MÖRKA KANTER (Radering) (sida 49)<br />
(3) Knapp för [Uppslags-kopiering]<br />
☞ KOPIERA MOTSTÅENDE SIDOR SEPARAT FRÅN<br />
ETT INBUNDET ORIGINAL (Uppslags-kopiering)<br />
(sida 51)<br />
(4) Knapp för [Broschyr-Kopia]<br />
☞ GÖRA KOPIOR I BROSCHYRFORMAT<br />
(Broschyrkopia) (sida 53)<br />
(5) Knappen [Arbets-Uppbyggnad]<br />
☞ KOPIERA ETT STORT ANTAL ORIGINAL I EN<br />
OMGÅNG (Arbets-Uppbyggnad) (sida 56)<br />
(6) Knapp för [Tandem-Kopiering]<br />
☞ ANVÄNDA TVÅ MASKINER FÖR ATT MATA UT<br />
ETT STORT ANTAL SIDOR (Tandem-Kopiering)<br />
(sida 58)<br />
(7) Knapp för [Omslag/Infogning]<br />
☞ ANVÄNDA EN ANNAN PAPPERSTYP FÖR<br />
OMSLAG (Omslag/Infogning) (sida 61)<br />
Fil<br />
Snabbfil<br />
44<br />
Speciallägen<br />
(1) (2) (3)<br />
Marginal-<br />
Försk.<br />
Broschyr- Kopia<br />
Omslag/ Infogning<br />
Bokkopiering<br />
Radering<br />
(4) (5) (6)<br />
Arbets-<br />
Uppbyggnad<br />
(7) (8) (9)<br />
Infoga<br />
OH-Film<br />
(10) (11) (12)<br />
Flikkopiering<br />
Uppslagskopiering<br />
Tandem-<br />
Kopiering<br />
Multibild<br />
Id-Kort Kopiering<br />
☞ Meny för speciallägen (2:a skärm) (sida 45)<br />
(8) Knapp för [Infoga OH-Film]<br />
☞ INFOGA MELLANLÄGG VID UTSKRIFT PÅ<br />
OH-FILM (Mallanlägg OH-film) (sida 72)<br />
(9) Knapp för [Multibild]<br />
☞ KOPIERA FLERA ORIGINAL PÅ ETT ARK<br />
(Multibild) (sida 74)<br />
(10) Knapp för [Bokkopiering]<br />
☞ KOPIERA EN BROSCHYR (Bokkopiering) (sida 76)<br />
(11) Knapp för [Flikkopiering]<br />
☞ KOPIERA FLIKARNA PÅ REGISTERPAPPER<br />
(Flikkopiering) (sida 80)<br />
(12) Tangenten [ID-Kort Kopiering]<br />
☞ KOPIERA BÅDA SIDOR AV ETT KORT PÅ ETT<br />
ARK (Id-Kort Kopiering) (sida 83)<br />
OK<br />
1<br />
2
Meny för speciallägen (2:a skärm)<br />
Speciallägen<br />
(1) Knapp för [Stämpel]<br />
☞ SKRIVA UT DATUM ELLER EN TIDSSTÄMPEL PÅ<br />
KOPIORNA (Stämpel) (sida 86)<br />
(2) Knapp för [Bild-redigering]<br />
☞ Knapp för [Bild-redigering] (sida 104)<br />
(3) Knapp för [Färg-Justeringar]<br />
☞ Knapp för [Färg-Justeringar] (sida 117)<br />
(1) (2) (3)<br />
Stämpel<br />
(4) Knapp för [Snabbfil]<br />
Använd den här knappen för att lagra jobbinställningar i<br />
mappen Snabbfiler i dokumentarkiveringsläget. För mer<br />
information om Snabbfil, se "Dokumentarkiveringsguide".<br />
(5) Knapp för [Fil]<br />
Använd den här knappen för att arkivera ett jobb i en<br />
mapp med dokumentarkiveringsfunktionen. För mer<br />
information om arkivering, se<br />
"Dokumentarkiveringsguiden".<br />
Bildredigering<br />
(4) (5) (6)<br />
Snabbfil<br />
(7) (8)<br />
Blandade<br />
org.format<br />
Fil Korrekturkopia<br />
Långsamt<br />
scann.läge<br />
45<br />
Färg-<br />
Justeringar<br />
OK<br />
2<br />
2<br />
☞ Meny för speciallägen (1:a skärm) (sida 44)<br />
(6) Knapp för [Korrekturkopia]<br />
☞ KONTROLLERA KOPIOR FÖRE UTSKRIFT<br />
(Korrekturkopia) (sida 126)<br />
(7) Tangenten [Blandade org. format]<br />
☞ KOPIERA ORIGINAL MED OLIKA FORMAT<br />
(Blandade originalformat) (sida 129)<br />
(8) Tangenten [Långsamt scann.läge]<br />
☞ KOPIERA TUNNA ORIGINAL (Långsamt<br />
scann.läge) (sida 131)<br />
De flesta av speciallägena kan kombineras med de andra speciallägena, vissa kombinationer är dock inte möjliga. I detta<br />
fall visas ett meddelande som indikerar att kombinationen inte är möjlig.<br />
Menyerna kan vara lite olika beroende på land och Region.
Knapparna [OK] och [Åvbryt]<br />
I vissa fall visas två [OK]-knappar och en [Ångra]-knapp i speciallägesskärmarna. Knapparna används på följande sätt:<br />
Speciallägen<br />
Marginalförskjutning<br />
Höger Vänster Ner Sida 1<br />
(A) Inmatning av den valda inställning i specialläget och återgå till kopieringslägets grundskärm.<br />
(B) Inmatning av den valda inställning i specialläget och återgå till menyskärmen för speciallägen. Peka på den här<br />
knappen för att fortsätta att välja andra inställningar för speciallägen.<br />
(C) När inställningar för speciallägen väljs kan du använda denna knapp för att återgå till menyskärmen för speciallägen<br />
utan att spara inställningarna. När inställningarna har slutförts avbryter detta inställningarna och visar menyskärmen<br />
för speciallägen.<br />
46<br />
10<br />
Ångra<br />
(0~20)<br />
mm<br />
Sida 2<br />
10<br />
OK<br />
OK<br />
(0~20)<br />
mm<br />
(A)<br />
(B)<br />
(C)
ÖKA MARGINALERNA<br />
(Marginalförskjutning)<br />
Använd den här knappen när du vill förskjuta innehållet på sidan åt höger, vänster eller nedåt.<br />
Detta är praktiskt om du vill sätta kopiorna i en pärm eller liknande.<br />
Förskjuta kopieringsbilden så att kopiorna kan bindas i vänster marginal.<br />
1<br />
Marginalförskjutningspositioner<br />
1<br />
2<br />
3<br />
Lägg i originalet.<br />
1<br />
47<br />
Utan marginalförskjutning Med marginalförskjutning<br />
Perforeringen gör texten<br />
oläslig.<br />
Högerkanten Vänsterkanten<br />
1 1<br />
Sidinnehållet flyttas för att<br />
ge utrymme för hålen i<br />
marginalen.<br />
Placera originalet med textsidan uppåt i dokumentinmatningsfacket eller med textsidan nedåt på dokumentglaset.<br />
Välj speciallägen.<br />
(1) Tryck på knappen [Speciallägen].<br />
(2) Peka på [Marginal-Försk.].<br />
☞ Meny för speciallägen (1:a skärm) (sida 44)<br />
Speciallägen<br />
Marginalförskjutning<br />
(1) (2) (3)<br />
Höger Vänster Ner Sida 1<br />
10<br />
Ångra<br />
(0~20)<br />
mm<br />
Sida 2<br />
10<br />
OK<br />
OK<br />
(0~20)<br />
mm<br />
Ställ in marginalförskjutningen.<br />
(1) Peka på marginalförskjutningspositionen.<br />
Välj en av de tre positionerna.<br />
Överkanten<br />
(2) Ange hur mycket marginalen ska förskjutas<br />
med .<br />
0 mm till 20 mm (0" till 1") kan anges.<br />
(3) Tryck på [OK].<br />
Du återgår till grundskärmen för kopieringsläget.
4<br />
eller<br />
Om du vill avbryta scanning och kopiering...<br />
Tryck på tangenten [STOPP] ( ).<br />
Rotering av kopior kan inte göras i kombination med marginalförskjutning.<br />
För att annullera en marginalförskjutningsinställning...<br />
Tryck på knappen [Ångra] i fönstret för steg 3.<br />
48<br />
Tryck på tangenten [FÄRG START]<br />
( ) eller tangenten [S/V START]<br />
( ).<br />
Kopieringen sätter igång.<br />
Om du använder dokumentglaset för att kopiera flera<br />
originalark utförs kopiering när varje original scannas. Om du<br />
har valt sorteringsläget ska du byta original och trycka på<br />
knappen [START]. Upprepa tills alla sidor har scannats och<br />
peka sedan på knappen [Lässlut]. (För det andra originalet och<br />
efterföljande original använder du samma tangent [START]<br />
som för det första originalet.<br />
Systeminställningar (Administratör): Grundinställning För Marginalförskjutning<br />
Standardinställningen för marginalförskjutning kan ställas in på mellan 0 mm - 20 mm (0" - 1"). Fabrikens standardinställning<br />
är 10 mm (1/2").
TA BORT MÖRKA KANTER (Radering)<br />
Raderingsfunktionen används för att ta bort de skuggor i kopiorna som kan uppträda när du kopierar tjocka original eller<br />
böcker.<br />
När en tjock bok kopieras<br />
Här uppstår det skuggor<br />
Raderingslägen<br />
1<br />
2<br />
3<br />
Lägg i originalet.<br />
49<br />
Utan raderingsfunktionen Med raderingsfunktionen<br />
Skuggor visas på kopian. Inga skuggor visas på<br />
kopian.<br />
Kant-Radering Mitt Radering Radering Av Kant+Mitt<br />
Placera originalet med textsidan uppåt i dokumentinmatningsfacket eller med textsidan nedåt på dokumentglaset.<br />
Välj speciallägen.<br />
(1) Tryck på knappen [Speciallägen].<br />
(2) Tryck på knappen [Radering].<br />
☞ Meny för speciallägen (1:a skärm) (sida 44)<br />
Speciallägen OK<br />
Radering<br />
Kant-<br />
Radering<br />
(1)<br />
Mitt<br />
Radering<br />
Radering Av<br />
Kant+Mitt<br />
(2) (3)<br />
Kant<br />
10<br />
Ångra<br />
(0~20)<br />
mm<br />
Mitten<br />
10<br />
OK<br />
(0~20)<br />
mm<br />
Välj raderingsinställningar.<br />
(1) Tryck på önskat raderingsläge.<br />
Välj en av de tre positionerna.<br />
(2) Ställ in raderingsbredden med .<br />
0 mm till 20 mm (0" till 1") kan anges.<br />
(3) Tryck på [OK].<br />
Du återgår till grundskärmen för kopieringsläget.
4<br />
eller<br />
Om du vill avbryta scanning och kopiering...<br />
Tryck på tangenten [STOPP] ( ).<br />
50<br />
Tryck på tangenten [FÄRG START]<br />
( ) eller tangenten [S/V START]<br />
( ).<br />
Kopieringen sätter igång.<br />
Om du använder dokumentglaset för att kopiera flera<br />
originalark utförs kopiering när varje original scannas. Om du<br />
har valt sorteringsläget ska du byta original och trycka på<br />
knappen [START]. Upprepa tills alla sidor har scannats och<br />
peka sedan på knappen [Lässlut]. (För det andra originalet och<br />
efterföljande original använder du samma tangent [START]<br />
som för det första originalet.<br />
Om återgivningsgrad används i kombination med en raderingsinställning ändras raderingsbredd enligt vald återgivningsgrad.<br />
Om den inställda raderingsbredden till exempel är 20 mm (1") och bilden reduceras till 50% kommer raderingsbredden att bli<br />
10 mm (1/2").<br />
Ångra en raderingsinställning...<br />
Tryck på knappen [Ångra] i fönstret för steg 3.<br />
Systeminställningar (Administratör): Justering Av Raderingsbredd<br />
Standardinställningen för raderingsbredd kan ställas in på mellan 0 mm - 20 mm (0" - 1"). Fabrikens standardinställning är 10<br />
mm (1/2").
KOPIERA MOTSTÅENDE SIDOR SEPARAT<br />
FRÅN ETT INBUNDET ORIGINAL<br />
(Uppslags-kopiering)<br />
Med bokkopieringsfunktionen kan du göra enskilda kopior av 2 dokumentsidor som placeras intill varandra på<br />
dokumentglaset. Denna funktion är användbar när du kopierar bokuppslag eller andra inbundna dokument.<br />
Kopiera motstående sidor i en bok eller annat inbundet dokument<br />
1<br />
2<br />
5<br />
Bok eller annat inbundet dokument<br />
Färgläge<br />
Fullfärg<br />
Exponering<br />
Auto<br />
Återgivning<br />
100%<br />
6<br />
1. 2.<br />
8½x11 A4 8½x11 A4<br />
3. 11x17 A3<br />
4. 8½x14 B4<br />
Original Pappersval<br />
Auto<br />
Auto<br />
11x17 A3<br />
8½x11 A4<br />
Normalt<br />
Normalt<br />
8½x11 A4<br />
Speciallägen<br />
2-Sidors Kopia<br />
Utmatning<br />
Fil<br />
Snabbfil<br />
51<br />
5 6<br />
Motstående sidor kopieras på<br />
2 separata sidor.<br />
Placera originalet med framsidan mot<br />
dokumentglaset.<br />
Rikta in originalets mittlinje mot storleksmarkeringen .<br />
Storleksmarkering<br />
Mittlinje för<br />
A3-original<br />
Mittlinje för<br />
11" x 17" original<br />
A3<br />
(11" x 17")<br />
Denna sida<br />
kopieras först.<br />
Originalets mittlinje<br />
Välj A4 (8-1/2" x 11") pappersformat.<br />
Välj papper enligt beskrivningen i "PAPPERSKASSETT" (sida<br />
14).
3<br />
4<br />
Speciallägen<br />
Marginal-<br />
Försk.<br />
Broschyr- Kopia<br />
Omslag/ Infogning<br />
Bokkopiering<br />
Radering<br />
Arbets-<br />
Uppbyggnad<br />
Infoga<br />
OH-Film<br />
Flikkopiering<br />
eller<br />
(2) (3)<br />
Uppslagskopiering<br />
Tandem-<br />
Kopiering<br />
Multibild<br />
Id-Kort Kopiering<br />
Om du vill avbryta scanning och kopiering...<br />
Tryck på tangenten [STOPP] ( ).<br />
52<br />
Välja bokkopiering.<br />
(1) Tryck på knappen [Speciallägen].<br />
☞ SPECIALLÄGEN (sida 44)<br />
(2) Peka på [Uppslags-kopiering] så att<br />
knappen markeras.<br />
(3) Tryck på [OK].<br />
Du återgår till grundskärmen för kopieringsläget.<br />
Tryck på tangenten [FÄRG START]<br />
( ) eller tangenten [S/V START]<br />
( ).<br />
Kopieringen sätter igång.<br />
Om du har valt sorteringsläget ska du byta original och trycka<br />
på knappen [Start]. Upprepa tills alla sidor har scannats och<br />
peka sedan på knappen [Lässlut]. (För det andra originalet och<br />
efterföljande original använder du samma tangent [Start] som<br />
för det första originalet.<br />
Vid användning av bokkopiering måste originalet placeras på dokumentglaset.<br />
Radera skuggor som uppstår i bokens mitt eller annat inbundet dokument genom att använda raderingsfunktionen.<br />
Observera dock att [Mitt Radering] och [Radering Av Kant+Mitt] inte kan användas.<br />
Annullera bokkopiering...<br />
Peka på [Uppslags-kopiering] på skärmen för steg 3 så att knappen inte längre är markerad.<br />
OK<br />
1<br />
2
GÖRA KOPIOR I BROSCHYRFORMAT<br />
(Broschyrkopia)<br />
Med den här funktionen kopieras 2 originalsidor till framsidan och 2 originalsidor till baksidan på varje ark, så att<br />
kopiorna kan vikas på mitten för att göra en broschyr.<br />
Den här funktionen är praktisk för när du behöver en snygga häften eller broschyrer.<br />
Broschyrkopiering med 8 originalsidor<br />
Bindning<br />
1<br />
2<br />
2 3 4<br />
1:a 2:a sidan 3:e sidan 4:e sidan<br />
5<br />
5 6 7<br />
5:e sidan 6:e sidan 7:e sidan 8:e sidan<br />
4<br />
2<br />
Lägg i originalet.<br />
Placera originalet med textsidan uppåt i dokumentinmatningsfacket eller med textsidan nedåt på dokumentglaset.<br />
Om originalen är dubbelsidiga placerar du dem i dokumentinmatningsfacket.<br />
Välj speciallägen.<br />
5<br />
7<br />
Original<br />
(1) Peka på knappen [Speciallägen].<br />
(2) Peka på [Broschyrkopia].<br />
☞ Meny för speciallägen (1:a skärm) (sida 44)<br />
5 3<br />
7<br />
53<br />
5<br />
7<br />
4<br />
2<br />
I broschyrformat<br />
Vänster bindning Höger bindning<br />
4<br />
2<br />
7<br />
5 3<br />
3<br />
5<br />
7<br />
7
3<br />
4<br />
Speciallägen<br />
Broschyrkopia<br />
Original<br />
1-Sidig 2-Sidig<br />
Broschyrkop.<br />
Inställning Omslag<br />
Vänster<br />
Binding<br />
Höger<br />
Binding<br />
Ångra<br />
54<br />
Välj broschykopieringinställningar.<br />
(1) Om originalet är enkelsidigt pekar du på<br />
knappen [1-Sidig]. Om originalet är<br />
dubbelsidigt pekar du på knappen [2-Sidig].<br />
(2) Välj bindningskant ([Vänster Bindning] eller<br />
[Höger Bindning]).<br />
(3) Lägg till ett omslag genom att peka på<br />
knappen [Omsl. Inst.].<br />
Gå vidare till steg 5 om du inte vill lägga till ett omslag.<br />
Välj inställningar för omslag.<br />
(1) Om du vill kopiera på omslaget, välj [Ja].<br />
Välj annars [Nej].<br />
(2) Välj pappersinställningar för omslaget.<br />
(A) Den för tillfället valda papperskassetten för omslag<br />
visas.<br />
(B) Format och typ av papper i den valda kassetten visas.<br />
För att ändra papperskassett för omslagen pekar du på<br />
knappen "Papperskassett".<br />
När du pekar på knappen "Papperskassett" visas en<br />
meny för val av kassett. Välj papperskassett för omslagen<br />
på skärmen för pappersval och peka på [OK]-knappen.<br />
(3) Tryck på [OK].<br />
Omslag kan inte kopieras på etikettark, OH-film eller registerpapper.<br />
När omslagpapperet matas in från infogaren kan kopiering inte göras på omslaget.<br />
För att annullera omslagsinställningarna...<br />
Tryck på knappen [Ångra].<br />
OK<br />
OK<br />
Omsl.Inst.<br />
(1) (2) (3)<br />
Papperskassett<br />
Handinmatningsfack<br />
A3<br />
Normalt<br />
(2) (1)<br />
(3)<br />
(A)<br />
(B)<br />
Ångra<br />
OK<br />
Skriv ut på omslag(2-Sidig)<br />
Ja Nej<br />
Broschyrkop.<br />
Inställning Omslag OK<br />
Infogare<br />
A4<br />
Normalt<br />
1. A4<br />
3. A3<br />
4. B4<br />
Normalt<br />
Papperskassett Handinmatningsfack<br />
2. A4 A3<br />
Normalt<br />
Normalt<br />
Normalt<br />
Normalt
5<br />
6<br />
Speciallägen<br />
Broschyrkopia<br />
Original<br />
1-Sidig 2-Sidig<br />
Vänster<br />
Binding<br />
eller<br />
Höger<br />
Binding<br />
Ångra<br />
Om du vill avbryta scanning och kopiering...<br />
Tryck på tangenten [STOPP] ( ).<br />
55<br />
Tryck på [OK].<br />
Du återgår till grundskärmen för kopieringsläget.<br />
Tryck på tangenten [FÄRG START]<br />
( ) eller tangenten [S/V START]<br />
( ).<br />
Kopieringen sätter igång.<br />
Om du använder dokumentglaset ska du byta original och<br />
trycka på knappen [START]. Upprepa tills alla sidor har<br />
scannats och peka sedan på knappen [Lässlut]. (För det andra<br />
originalet och efterföljande original använder du samma<br />
tangent [START] som för det första originalet.<br />
Använd bokkopieringsfunktionen för att kopiera en bok eller annat inbundet original.<br />
När broschyrkopieringsfunktionen har valts väljs automatiskt dubbelsidig kopiering. När inställningar har valts som<br />
förebygger dubbelsidig kopiering är det inte möjligt att välja broschyrkopieringsfunktionen.<br />
Scanna originalen med första sidan först och sista sidan sist. Kopieringsordningen justeras automatiskt av maskinen. Fyra<br />
originalsidor kan kopieras till ett ark. Tomma sidor produceras automatiskt vid slutet om antalet originalsidor inte kan delas<br />
med fyra.<br />
Sadelhäftningsfunktionen kan användas om en sadelhäft med efterbehandlare har installerats.<br />
När broschyrkopiering används in kombination med sadelhäftning och antalet original är större än antal ark som kan<br />
häftas, visas ett meddelande som ger dig följande alternativ: [Ångra], [Fortsätt] eller [Dela].<br />
För att avbryta jobbet pekar du på [Ångra]. För att fortsätta utan häftning pekar du på [Fortsätt]. För att dela upp sidorna i<br />
omgångar som kan häftas pekar du på [Dela].<br />
Om du har valt inställningar för att infoga omslag, är det inte möjligt att välja "Dela". Du kan antingen fortsätta<br />
broschyrkopieringen utan häftning eller avbryta jobbet.<br />
För att avbryta broschyrkopiering...<br />
Tryck på knappen [Ångra] i fönstret för steg 3.<br />
OK<br />
OK<br />
Omsl.Inst.<br />
Systeminställningar (Administratör): Automatisk sadelhäftning<br />
När en sadelhäft med efterbehandlare har installerats kan du ställa in automatisk häftning för broschyrkopieringsfunktionen.
KOPIERA ETT STORT ANTAL ORIGINAL I<br />
EN OMGÅNG (Arbets-Uppbyggnad)<br />
När du ska kopiera ett stort antal original samtidigt, kan du med den här funktionen dela upp originalen i flera omgångar<br />
och att mata en omgång i taget genom den automatiska dokumentmataren.<br />
Använd den här funktionen när du vill kopiera alla original i en omgång när antalet original överstiger gränsen för<br />
maximalt antal som kan matas in.<br />
Denna funktion används när du vill sortera kopior från ett stort antal original till flera uppsättningar. Eftersom alla original<br />
kopieras som ett enda jobb behöver du inte sortera kopiorna som om de vore uppdelade i enskilda kopieringsjobb.<br />
När originalen scannas i flera uppsättningar, se till att varje uppsättning inte innehåller fler än maximalt antal ark som<br />
kan laddas och börja sedan scanna från första sidan i första uppsättningen. Inställningarna som du väljer för den första<br />
uppsättningen kan användas för resterande uppsättningar.<br />
Sortera kopiorna av ett stort antal original till 2 uppsättningar.<br />
1<br />
2<br />
Original Originalen scannas<br />
i separata<br />
uppsättningar.<br />
1<br />
Indikatorlinje<br />
Speciallägen<br />
Marginal-<br />
Försk.<br />
Broschyr- Kopia<br />
Omslag/ Infogning<br />
Bokkopiering<br />
(2)<br />
1<br />
101<br />
Radering<br />
Arbets-<br />
Uppbyggnad<br />
Infoga<br />
OH-Film<br />
Flikkopiering<br />
Uppslagskopiering<br />
Tandem-<br />
Kopiering<br />
Multibild<br />
Id-Kort Kopiering<br />
(3)<br />
OK<br />
1<br />
2<br />
56<br />
Lägg originalen med textsidan uppåt i<br />
dokumentinmatningsfacket.<br />
För in originalen hela vägen in i dokumentinmatningsfacket.<br />
Flera original kan placeras i dokumentmataren. Stapeln med<br />
originalen för inte vara högre än indikeringslinjen på kassetten.<br />
Välj [Arbets-Uppbyggnad].<br />
(1) Tryck på knappen [Speciallägen].<br />
☞ SPECIALLÄGEN (sida 44)<br />
(2) Tryck på knappen [Arbets-Uppbyggnad] så<br />
att den markeras.<br />
(3) Tryck på [OK].<br />
Du återgår till grundskärmen för kopieringsläget.<br />
1<br />
1
3<br />
4<br />
5<br />
eller<br />
För att avbryta scanning...<br />
Tryck på tangenten [STOPP] ( ).<br />
För att avbryta scanning...<br />
Tryck på tangenten [STOPP] ( ). All scannad data rensas.<br />
Lägg i nästa original.<br />
Tryck på [Start].<br />
Tryck på [Lässlut] när arb. är slutf.<br />
För att avbryta kopieringen...<br />
Tryck på tangenten [STOPP] ( ).<br />
eller<br />
Lässlut<br />
57<br />
Tryck på knappen [FÄRG START]<br />
( ) eller knappen [S/V START]<br />
( ) för att scanna första<br />
uppsättningen original.<br />
Scanning påbörjas.<br />
Lägg i nästa uppsättning original och<br />
tryck på knappen [FÄRG START]<br />
( ) eller [S/V START] ( ).<br />
Upprepa det här steget tills alla original har scannats.<br />
För den andra uppsättningen och efterföljande uppsättningar<br />
använder du samma tangent [Start] som för det första<br />
uppsättningen.<br />
Tryck på knappen [Lässlut].<br />
Om mappen Snabb Filmapp i dokumentarkiveringsfunktionen är full kommer kopiering i läget för arbetsuppbyggnad att<br />
påverkas. Radera onödiga filer från Snabb Filmapp.<br />
Avbryta uppbyggnadsjobb...<br />
Peka på knappen [Arbets-Uppbyggnad] i fönstret för steg 2 så att den inte längre är markerad.
ANVÄNDA TVÅ MASKINER FÖR ATT MATA<br />
UT ETT STORT ANTAL SIDOR<br />
(Tandem-Kopiering)<br />
Ett stort jobb kan delas upp mellan två maskiner som är anslutna till ett nätverk som då arbetar parallellt med samma<br />
jobb.<br />
Varje maskin skriver ut hälften av jobbet vilket gör att kopieringsjobbet kan utföras mycket snabbare.<br />
Mastermaskin och slavmaskin<br />
I följande beskrivning är mastermaskinen den maskin som används för att scanna originalen. Slavmaskinen är en annan<br />
maskin specificerad i mastermaskinen som endast hjälper till att skriva ut kopiorna, den används inte till att scanna<br />
originalen.<br />
4 kopieuppsättningar<br />
görs<br />
Innan du använder tandemkopiering<br />
För att kunna använda den här funktionen måste två maskiner ha anslutits till nätverket. Även om fler maskiner är<br />
anslutna till nätverket kan den här funktionen bara användas för att dela jobbet med en annan maskin.<br />
För att kunna använda den här tandemkopieringsfunktionen måste inställningen för tandemanslutning konfigureras i<br />
systeminställningarna.<br />
Du behöver IP-adressen för slavmaskinen vid konfigureringen av systeminställningarna på mastermaskinen. För<br />
portnumret är det bäst att använda den första inställningen (50001). Om du inte har problem med den här<br />
inställningen ska du inte ändra portnumret. Tandeminställningarna ska konfigureras av nätverksadministratören. För<br />
att byta maskinernas roller konfigurerar du mastermaskinens IP-adressuppgifter på slavmaskinen. Samma<br />
portnummer kan användas för båda maskiner.<br />
1<br />
2<br />
Lägg i originalet.<br />
Placera originalet med textsidan uppåt i dokumentinmatningsfacket eller med textsidan nedåt på dokumentglaset.<br />
Speciallägen<br />
Marginal-<br />
Försk.<br />
Broschyr- Kopia<br />
Omslag/ Infogning<br />
Bokkopiering<br />
Radering<br />
Arbets-<br />
Uppbyggnad<br />
Infoga<br />
OH-Film<br />
Flikkopiering<br />
(2)<br />
Mastermaskin<br />
Slavmaskin<br />
Uppslagskopiering<br />
Tandem-<br />
Kopiering<br />
Multibild<br />
Id-Kort Kopiering<br />
Nätverksmiljö<br />
(3)<br />
OK<br />
1<br />
2<br />
58<br />
Välja tandemkopiering.<br />
(1) Peka på knappen [Speciallägen].<br />
☞ SPECIALLÄGEN (sida 44)<br />
2 uppsättningar<br />
med kopior<br />
2 uppsättningar<br />
med kopior<br />
(2) Peka på [Tandem-Kopiering] så att knappen<br />
markeras.<br />
(3) Peka på [OK].<br />
Du återgår till grundskärmen för kopieringsläget.
3<br />
4<br />
Om ett felaktigt antal kopior nummer anges...<br />
Tryck på [RENSA] ( ) och ange rätt antal.<br />
eller<br />
För att avbryta scanning...<br />
Tryck på tangenten [STOPP] ( ).<br />
För att avbryta tandemkopieringen...<br />
Peka på [STOPP]-knappen ( ) på både master- och slavmaskinen.<br />
59<br />
Ange antalet kopior (antal<br />
uppsättningar) med sifferknapparna.<br />
Upp till 999 kopior (uppsättningar) kan ställas in. När du trycker<br />
på [FÄRG START] ( ) eller [S/V START] ( ) fördelas<br />
scanning och kopieringen automatiskt över de båda<br />
maskinerna.<br />
Om du väljer ett udda antal kopior kommer mastermaskinen att<br />
skriva ut en extra uppsättning.<br />
Tryck på tangenten [FÄRG START]<br />
( ) eller tangenten [S/V START]<br />
( ).<br />
Kopieringen sätter igång.<br />
Om du använder dokumentglaset ska du byta original och<br />
trycka på knappen [Start]. Upprepa tills alla sidor har scannats<br />
och peka sedan på knappen [Lässlut]. (För det andra originalet<br />
och efterföljande original använder du samma tangent [Start]<br />
som för det första originalet.)<br />
Följande skärm visas när du trycker på [STARTA].<br />
Startar tandemfunktion.<br />
Vänta.<br />
Efter ett meddelande startas kopieringen.<br />
Om tandemkopiering inte är möjligt visas följande skärm.<br />
Tandemutmatning är nu tillåten.<br />
Mata ut alla satser med masterenheten?<br />
(Avbryt tar bort jobbet.)<br />
Ångra<br />
För att låta mastermaskinen göra alla kopior, peka på [OK]. För<br />
att avbryta jobbet pekar du på [Ångra].<br />
OK
I följande situation...<br />
En hålslagningsenhet har installerats på mastermaskinen men inte på slavmaskinen.<br />
Kopiera utan hålslagning: tandemkopiering är möjligt.<br />
Kopiera med hålslagning: tandemkopiering är inte möjligt.<br />
Om tandemkopiering startas med en funktion som slavmaskinen inte har visas ett meddelande om detta. För att låta<br />
mastermaskinen göra alla kopior, peka på [OK]. För att avbryta jobbet pekar du på [Ångra].<br />
Om papperet tar slut<br />
Om papperet tar slut i en av maskinerna kommer beträffande maskin att pausera medan den andra maskinen fortsätter med<br />
kopieringen. När papper har fyllts på återupptas kopieringen igen.<br />
När användarautentisering är aktiverad<br />
Användarautentisering aktiveras på mastermaskinen: tandemkopiering är möjligt.<br />
Funktionen för användarauktorisering har aktiverats på slaven men inte på mastermaskinen: tandemkopiering är inte möjligt.<br />
om tandemkopiering utförs utan att ställa in antal kopior<br />
Ett meddelande visas och mastermaskinen och slavmaskinen skapar båda en uppsättning med kopior (sammanlagt två<br />
uppsättningar).<br />
För att avbryta tandemkopieringen...<br />
Peka på [Tandem-Kopiering] på skärmen för steg 2 så att knappen inte längre är markerad.<br />
Systeminställningar (Administratör): Inställning för tandemkoppling<br />
Denna inställning ska konfigureras för att du ska kunna använda tandemfunktionen. Denna inställning kan också användas<br />
för att kopplas bort tandemfunktionen.<br />
60
ANVÄNDA EN ANNAN PAPPERSTYP FÖR<br />
OMSLAG (Omslag/Infogning)<br />
En annan typ av papper kan infogas på de platser som överensstämmer med fram- och baksidan på ett omslag för ett<br />
kopieringsjobb när den automatiska dokumentmataren används. En annan papperstyp kan också automatiskt infogas<br />
vid ett visst sidintervall.<br />
Exempel på infogning av omslag<br />
Original<br />
Framsida omslag<br />
Exempel på att lägga till omslag/inlägg<br />
Original<br />
Framsida<br />
omslag<br />
Infogning<br />
Baksida<br />
omslag<br />
Baksida<br />
omslag<br />
61<br />
Exempel på infogning<br />
Original<br />
Förberedelser för att använda omslag och infogning<br />
Infogning<br />
Om förklaringarna av omslag och<br />
infogningar<br />
Omslag och infogningar kan göras på olika sätt. För att<br />
hålla exemplen överskådliga, förklaras omslag och<br />
infogningar var för sig. Specifika exempel finns i<br />
"Exempel på omslag och infogning" (sida 142).<br />
Ladda papperet för omslag/infogning i papperskassetten innan du aktiverar funktionen.<br />
Innan du väljer omslag/infogning placerar du originalen i dokumentmatningsfacket, välj ensidig eller dubbelsidig<br />
kopiering och ange antal kopior och eventuellt andra kopieringsinställningar. När du har gjort dessa inställningar<br />
fortsätter du med att välja omslag/infogning.<br />
Originalen måste scannas med den automatiska dokumentmataren. Du kan inte använda dokumentglaset för den här<br />
funktionen.<br />
Endast ett ark kan infogas för det främre omslaget och endast en sida kan infogas för det bakre omslaget. Upp till 100<br />
ark kan infogas som infogningar. Observera att två infogningar inte kan göras mellan två sidor.<br />
När du gör en dubbelsidig kopiering av dubbelsidiga original kan en infogning inte göras mellan fram- och baksidorna<br />
av en originalsida.<br />
Om registerpapper fylls på i både infogaren och en kassett i maskinen (kassett 3 eller handinmatningsfacket), kan<br />
registerpapperet i en av dessa (men inte båda) användas för omslag/infogningar.
INFOGA OMSLAG I KOPIOR (Inställning omslag)<br />
En annan typ av papper kan infogas på de platser som överensstämmer med fram- och baksidan på ett omslag för ett<br />
kopieringsjobb.<br />
Detta är praktiskt när du vill ordna dokument i ett snyggt format och använda en annan typ av papper som omslag för en<br />
rapport eller liknande dokument.<br />
Omslag kan inte användas i kombination med infogning.<br />
Kopiera en framsida och infoga det tillsammans med en baksida av ett omslag<br />
1<br />
2<br />
3<br />
AAA<br />
1<br />
Du kan inte använda dokumentglaset för den här funktionen.<br />
Välj speciallägen.<br />
2 3 4 5<br />
Original<br />
Papper för framsida Papper för baksida<br />
Indikatorlinje<br />
(1) Peka på [Speciallägen].<br />
(2) Peka på [Omslag/Infogning].<br />
☞ Meny för speciallägen (1:a skärm) (sida 44)<br />
Speciallägen<br />
Omslag/ Infogning<br />
Inställning Omslag<br />
Framsida<br />
Baksida<br />
Infogning<br />
Typ A<br />
Infogning<br />
Typ B<br />
Inställn.<br />
För Kassett<br />
OK<br />
Ångra OK<br />
Infogningsinst.<br />
Infogning<br />
Inställningar<br />
Sidlayout<br />
62<br />
AAA<br />
Lägg originalen med textsidan uppåt i<br />
dokumentinmatningsfacket.<br />
För in originalen hela vägen in i dokumentinmatningsfacket.<br />
Flera original kan placeras i dokumentmataren. Stapeln med<br />
originalen för inte vara högre än indikeringslinjen på kassetten.<br />
Peka på [Framsida].<br />
1<br />
2<br />
3<br />
4<br />
5<br />
Kopior<br />
Framsida<br />
omslag<br />
Baksida<br />
omslag
4<br />
5<br />
Omslag/Infog.<br />
Framsidans Inställning Ångra<br />
OK<br />
Papperskassett Skriv ut på framsidan<br />
Handinmatningsfack<br />
A4<br />
Normalt<br />
63<br />
Välj inställningar för omslag.<br />
(1) Om du vill kopiera på omslaget, välj [Ja].<br />
Välj annars [Nej].<br />
Om du pekar på knappen [Nej] utförs endast infogning av<br />
omslag.<br />
Gå i så fall vidare till steg (3).<br />
(2) Peka på knappen [1-Sidig] för att kopiera på<br />
en sida av omslaget. Peka på knappen<br />
[2-Sidig] för att kopiera på båda sidor av<br />
omslaget.<br />
(3) Välj pappersinställningar för omslaget.<br />
(A) Den för tillfället valda papperskassetten för omslag<br />
visas.<br />
(B) Format och typ av papper i den valda kassetten visas.<br />
För att ändra papperskassett för omslagen pekar du på<br />
knappen "Papperskassett".<br />
När du pekar på knappen "Papperskassett" visas en<br />
meny för val av kassett. Välj papperskassett för omslagen<br />
på skärmen för pappersval och peka på [OK]-knappen.<br />
(4) Tryck på [OK].<br />
Omslag kan inte kopieras på etikettark, OH-film eller registerpapper. Registerpapper kan infogas om inga kopior<br />
görs på det.<br />
När omslagpapperet matas in från infogaren kan kopiering inte göras på omslaget.<br />
För att annullera omslagsinställningarna...<br />
Tryck på knappen [Ångra].<br />
Speciallägen<br />
Omslag/ Infogning<br />
Inställning Omslag<br />
Framsida<br />
Baksida<br />
(3) (2) (1)<br />
(4)<br />
(A)<br />
(B)<br />
Infogning<br />
Typ A<br />
Infogning<br />
Typ B<br />
Inställn.<br />
För Kassett<br />
Ja<br />
1-Sidig<br />
Nej<br />
2-Sidig<br />
OK<br />
Ångra OK<br />
Infogningsinst.<br />
Infogning<br />
Inställningar<br />
Sidlayout<br />
Omslag/Infog.<br />
Framsida<br />
Infogare<br />
A4<br />
Normalt<br />
1. A4<br />
3. A3<br />
4. B4<br />
Normalt<br />
Papperskassett Handinmatningsfack<br />
2. A4 A4<br />
Normalt<br />
Normalt<br />
Normalt<br />
Om du vill infoga en baksida pekar du på<br />
[Baksida].<br />
Skärmen för steg 4 öppnas. Proceduren är den samma som för<br />
framsidan. Följ proceduren i steg 4.<br />
När du följer instruktionerna byter du ut "Framsida" mot<br />
"Baksida".<br />
OK<br />
Normalt
6<br />
7<br />
Speciallägen<br />
Omslag/ Infogning<br />
Inställning Omslag<br />
Framsida<br />
Baksida<br />
Infogning<br />
Typ A<br />
Infogning<br />
Typ B<br />
Inställn.<br />
För Kassett<br />
eller<br />
Avbryta scanning eller kopiering...<br />
Tryck på [STOPP] ( ).<br />
64<br />
Tryck på [OK].<br />
Du återgår till grundskärmen för kopieringsläget.<br />
Peka på knapparna [Infogning Typ A] eller [Infogning Typ B] för<br />
att välja inställningar för infogning.<br />
☞ INFOGA INFOGNINGSARK I KOPIOR<br />
(Infogningsinställningar) (sida 65)<br />
Peka på [Sidlayout] för att kontrollera dina inställningar.<br />
☞ ÄNDRA INSTÄLLNINGARNA FÖR OMSLAG/INFOGNING<br />
I KOPIOR (Sidlayout) (sida 69)<br />
Tryck på tangenten [FÄRG START]<br />
( ) eller tangenten [S/V START]<br />
( ).<br />
Kopieringen av originalen i dokumentinmatningsfacket startar.<br />
Denna funktion kan inte användas i kombination med sadelhäftningsfunktionen.<br />
Du kan inte använda dokumentglaset för den här funktionen.<br />
Omslagsinställningarna kan inte väljas om funktionen inte är aktiverad i systeminställningarna (administratör).<br />
För att avbryta inlägg av omslag...<br />
Tryck på knappen [Ångra] i fönstret för steg 3.<br />
OK<br />
Ångra OK<br />
Infogningsinst.<br />
Infogning<br />
Inställningar<br />
Sidlayout
INFOGA INFOGNINGSARK I KOPIOR<br />
(Infogningsinställningar)<br />
En annan papperstyp kan också automatiskt infogas vid ett visst sidintervall. Två typer av papper kan användas för<br />
infogningar, och infogningsställena kan specificeras var för sig.<br />
Omslag kan inte användas i kombination med infogning.<br />
Exempel: Infoga A efter sidan 3 och infoga B efter sidan 5.<br />
1<br />
2<br />
3<br />
1<br />
Indikatorlinje<br />
Du kan inte använda dokumentglaset för den här funktionen.<br />
Välj speciallägen.<br />
(1) Tryck på knappen [Speciallägen].<br />
(2) Peka på [Omslag/Infogning].<br />
☞ Meny för speciallägen (1:a skärm) (sida 44)<br />
Speciallägen<br />
Omslag/ Infogning<br />
2 3 4 5 6<br />
Inställning Omslag<br />
Framsida<br />
Baksida<br />
Original<br />
Infogning<br />
Typ A<br />
Infogning<br />
Typ B<br />
Inställn.<br />
För Kassett<br />
OK<br />
Ångra OK<br />
Infogningsinst.<br />
Infogning<br />
Inställningar<br />
Sidlayout<br />
65<br />
Lägg originalen med textsidan uppåt i<br />
dokumentinmatningsfacket.<br />
För in originalen hela vägen in i dokumentinmatningsfacket.<br />
Flera original kan placeras i dokumentmataren. Stapeln med<br />
originalen för inte vara högre än indikeringslinjen på kassetten.<br />
Peka på [Infogning Typ A].<br />
1<br />
2<br />
3<br />
4<br />
5<br />
6<br />
Kopior<br />
Infogning A<br />
Infogning B
4<br />
5<br />
Omslag/Infog.<br />
Infogning Typ A-Inst. Ångra<br />
OK<br />
Speciallägen<br />
(3) (2) (1)<br />
(4)<br />
Papperskassett Skriv ut på infog.blad<br />
Ja<br />
Nej<br />
Handinmatningsfack<br />
8½x11<br />
(A)<br />
Normalt 1-Sidig 2-Sidig<br />
(B)<br />
66<br />
Välja inställningar för infogningar.<br />
(1) Om du vill kopiera på infogningen, välj [Ja].<br />
Välj annars [Nej].<br />
Om du pekar på knappen [Nej] utförs endast infogning av<br />
infogningsark.<br />
Gå i så fall vidare till steg (3).<br />
(2) Peka på knappen [1-Sidig] för att kopiera på<br />
en sida av infogningen. Peka på knappen<br />
[2-Sidig] för att kopiera på båda sidor.<br />
(3) Välja pappersinställningar för infogningar.<br />
(A) Den för tillfället valda papperskassetten för infogning<br />
visas.<br />
(B) Format och typ av papper i den valda kassetten visas.<br />
För att ändra papperskassett för infogningarna pekar du<br />
på knappen "Papperskassett".<br />
När du pekar på knappen "Papperskassett" visas en<br />
meny för val av kassett. Välj papperskassett på skärmen<br />
för pappersval och peka på [OK]-knappen.<br />
Omslag/ Infogning<br />
Infogning Typ A OK<br />
(4) Tryck på [OK].<br />
Papperskassett Handinmatningsfack<br />
Om båda sidor på infogningspapperet ska kopieras, kan du inte använda etikettark, OH-film eller registerpapper.<br />
Registerpapper kan infogas om inga kopior görs på det.<br />
När infogningsarket matas in från infogaren kan kopiering inte göras på infogningsarket.<br />
Omslag/ Infogning<br />
Inställning Omslag<br />
Framsida<br />
Baksida<br />
Infogning<br />
Typ A<br />
Infogning<br />
Typ B<br />
Inställn.<br />
För Kassett<br />
Ångra<br />
Infogningsinst.<br />
Infogning<br />
Inställningar<br />
Sidlayout<br />
OK<br />
OK<br />
Infogare<br />
A4<br />
Normalt<br />
1. A4<br />
3. A3<br />
4. B4<br />
Normalt<br />
2. A4 A4<br />
Normalt<br />
Normalt<br />
Normalt<br />
Normalt<br />
Om du vill kopiera på en annan typ av<br />
infogningsark pekar du på [Infogning<br />
Typ B].<br />
Skärmen för steg 4 öppnas. Inställningarna väljs på samma<br />
sätt som för infogning typ A. Följ proceduren i steg 4.<br />
När du följer proceduren byter du ut "Infogning typ B" mot<br />
"Infogning typ A".
6<br />
7<br />
Speciallägen<br />
Omslag/ Infogning<br />
Inställning Omslag<br />
Omslag/Infog.<br />
Framsida<br />
Baksida<br />
Infogningsinställningar<br />
Infogning<br />
Typ A<br />
Infogning<br />
Typ B<br />
Inställn.<br />
För Kassett<br />
Ångra<br />
Infogningsinst.<br />
Infogning<br />
Inställningar<br />
Sidlayout<br />
(1) (2)<br />
(5)<br />
Infogningsark<br />
Infogning<br />
Typ A<br />
Infogning<br />
Typ B<br />
10 Infogning<br />
Kassett 2<br />
Handinmat-<br />
Totalt:4<br />
A4<br />
Normalt<br />
ningsfack<br />
A4<br />
Normalt<br />
Skriv in<br />
(A) (B) (3)<br />
(C)<br />
OK<br />
OK<br />
OK<br />
67<br />
Peka på [Inmatning Inställningar].<br />
Ange vid vilka sidor infogning A och B<br />
ska matas in.<br />
(1) Peka på [Infogning Typ A] eller på<br />
[Infogning Typ B].<br />
Ange vid vilka sidor de valda infogningarna ska matas in.<br />
(A) Här visas vald papperskassett för Infogning typ A<br />
samt pappersformat och papperstyp.<br />
(B) Här visas vald papperskassett för Infogning typ B<br />
samt pappersformat och papperstyp.<br />
När [Infogning Typ A] har markerats, tillämpas<br />
infogningsinställningarna på [Infogning Typ A]. När<br />
[Infogning Typ B] har markerats, tillämpas<br />
infogningsinställningarna på [Infogning Typ B].<br />
(2) Använd sifferknapparna för att ange<br />
sidnumret där arken ska infogas.<br />
För mer information, se "Infogning (kopiering av<br />
enkelsidiga original)" (sidan 147) och "Infogning<br />
(kopiering av dubbelsidiga original)" (sida 147).<br />
Använd [RENSA] ( ) för att återställa till<br />
standardinställningarna. Om du gör fel, tryck på [RENSA]<br />
( ) och för in rätt nummer.<br />
(3) Tryck på knappen [Skriv in].<br />
(C) Här visas antal infogningar som ska göras. Upp till<br />
100 infogningar kan göras. För att göra ytterligare en<br />
infogning pekar du på [Skriv in] när du har angivit<br />
sidnummer (inmatningsställe) med sifferknapparna.<br />
(4) För ytterliga infogningar upprepar du steg<br />
(1)-(3).<br />
(5) Tryck på [OK].<br />
Om båda sidor på infogningspapperet ska kopieras, kan du inte använda etikettark, OH-film eller registerpapper.<br />
Registerpapper kan infogas om inga kopior görs på det.<br />
När infogningsarket matas in från infogaren kan kopiering inte göras på infogningsarket.
8<br />
9<br />
Speciallägen<br />
Omslag/ Infogning<br />
Inställning Omslag<br />
Framsida<br />
Baksida<br />
Infogning<br />
Typ A<br />
Infogning<br />
Typ B<br />
Inställn.<br />
För Kassett<br />
eller<br />
Ångra<br />
Infogningsinst.<br />
Avbryta scanning eller kopiering...<br />
Tryck på [STOPP] ( ).<br />
Infogning<br />
Inställningar<br />
Sidlayout<br />
68<br />
Tryck på [OK].<br />
Du återgår till grundskärmen för kopieringsläget.<br />
Välj inställningar för omslag genom att peka på knappen<br />
[Framsida] eller [Baksida].<br />
☞ INFOGA OMSLAG I KOPIOR (Inställning omslag) (sida<br />
62)<br />
Peka på [Sidlayout] för att kontrollera dina inställningar.<br />
☞ ÄNDRA INSTÄLLNINGARNA FÖR OMSLAG/INFOGNING<br />
I KOPIOR (Sidlayout) (sida 69)<br />
Tryck på tangenten [FÄRG START]<br />
( ) eller tangenten [S/V START]<br />
( ).<br />
Kopieringen av originalen i dokumentinmatningsfacket startar.<br />
Använd samma pappersformat för infogning som för kopieringspapperet.<br />
Upp till 100 infogningar kan göras. Observera att två infogningar inte kan göras mellan två sidor.<br />
När du gör en dubbelsidig kopiering av dubbelsidiga original kan en infogning inte göras mellan fram- och baksidorna av<br />
en originalsida.<br />
Denna funktion kan inte användas i kombination med sadelhäftningsfunktionen.<br />
Omslags-/infogningsinställningarna kan inte väljas om funktionen inte är aktiverad i systeminställningarna (administratör).<br />
För att avbryta inlägg av omslag...<br />
Tryck på knappen [Ångra] i fönstret för steg 3.<br />
OK<br />
OK
ÄNDRA INSTÄLLNINGARNA FÖR<br />
OMSLAG/INFOGNING I KOPIOR (Sidlayout)<br />
Inställningar för omslag och infogning kan också kombineras.<br />
I det här avsnittet förklaras hur du kontrollerar inställningarna för omslag och infogningsark, samt ändrar eller tar bort<br />
infogningsark.<br />
Ändra infogning A från sidan 4 till sidan 5<br />
1<br />
2<br />
1<br />
2<br />
3<br />
5<br />
6<br />
7<br />
8<br />
9<br />
10<br />
11<br />
12<br />
4<br />
Välj speciallägen.<br />
(1) Peka på knappen [Speciallägen].<br />
(2) Peka på [Omslag/Infogning].<br />
☞ Meny för speciallägen (1:a skärm) (sida 44)<br />
Speciallägen<br />
Omslag/ Infogning<br />
Inställning Omslag<br />
Framsida<br />
Baksida<br />
4:e sidan, infogning A<br />
7:e sidan, infogning B<br />
9:e sidan, infogning B<br />
12:e sidan, infogning<br />
Infogning<br />
Typ A<br />
Infogning<br />
Typ B<br />
Inställn.<br />
För Kassett<br />
OK<br />
Ångra OK<br />
Infogningsinst.<br />
Infogning<br />
Inställningar<br />
Sidlayout<br />
69<br />
1<br />
2<br />
3<br />
4<br />
6<br />
7<br />
8<br />
9<br />
10<br />
11<br />
12<br />
Peka på [Sidlayout].<br />
5<br />
5:e sidan, infogning A<br />
7:e sidan, infogning B<br />
9:e sidan, infogning B<br />
12:e sidan, infogning A
3<br />
4<br />
Exempel: Peka på inmatning typ A på sida 4 Peka på knappen för sidan som du vill ta<br />
Omslag/Infog.<br />
bort eller ändra.<br />
Sidlayout OK<br />
Infogning<br />
Typ A<br />
4/-<br />
Ikoner<br />
: Kopiera enbart på framsidan<br />
: Kopiera enbart på baksidan<br />
: 2-sidig kopia<br />
: Kopiera inte<br />
För infogningar anges även infogningssida.<br />
* motsvarar sidnumret.<br />
*/-: Kopiera enbart på framsidan på sida *<br />
*/*: 2-sidig kopia på sida */*<br />
5<br />
6<br />
Omslag/ Infogning<br />
Ändra Infogning<br />
Infogningsark<br />
Infogning<br />
Typ A<br />
Infogning<br />
Typ B<br />
5 Infogning<br />
Kassett 2 Handinmat-<br />
Totalt:4<br />
A4<br />
Normalt<br />
ningsfack<br />
A4<br />
Normalt<br />
Skriv in<br />
För att annullera infogningsinställningarna...<br />
Tryck på knappen [Ångra].<br />
Speciallägen<br />
Omslag/ Infogning<br />
Inställning Omslag<br />
Framsida<br />
Baksida<br />
Infogning<br />
Typ A<br />
Infogning<br />
Typ B<br />
Inställn.<br />
För Kassett<br />
Ångra<br />
Infogningsinst.<br />
Infogning<br />
Inställningar<br />
Sidlayout<br />
OK<br />
OK<br />
OK<br />
71<br />
Ändra inställningarna för infogningstyp<br />
A/B.<br />
Inställningarna ändras på samma sätt som de konfigurerades.<br />
Se steg 7 i "INFOGA INFOGNINGSARK I KOPIOR<br />
(Infogningsinställningar)" (sida 65) för information om ändring<br />
av infogningsinställningar.<br />
När inställningarna har ändrats pekar du på [OK] och återgår till<br />
steg 3.<br />
Tryck på [OK].<br />
Du återgår till grundskärmen för kopieringsläget.
INFOGA MELLANLÄGG VID UTSKRIFT PÅ<br />
OH-FILM<br />
(Mallanlägg OH-film)<br />
Vid kopiering på OH-film kan arken lätt klibba ihop på grund av statisk elektricitet. Infogningsfunktionen för OH-film kan<br />
användas för att automatiskt infoga ett pappersark mellan varje OH-filmark, vilket gör dem lättare att hantera.<br />
Det är också möjligt att kopiera på mellanläggen för OH-film.<br />
1<br />
2<br />
3<br />
Lägg i originalet.<br />
72<br />
Fyll på OH-film.<br />
Om du använder handinmatningsfacket ska OH-filmen<br />
läggas i med framsidan nedåt.<br />
När OH-film fylls på ska filmens runda hörn vara:<br />
Längst fram till vänster om filmen har horisontell<br />
orientering.<br />
Längst bak till vänster om filmen har vertikal orientering.<br />
När OH-film har fyllts på ska du konfigurera inställningar för<br />
handinmatningsfacket enligt beskrivningen i "GÖRA<br />
KOPIOR MED HANDINMATNINGSFACKET" (sida 41).<br />
Om du använder kassett 3, se "LÄGGA OH-FILM I<br />
KASSETT 3" i Bruksanvisningen. När OH-film har fyllts i<br />
kassett 3 på ska du välja kassett 3 enligt beskrivningen i<br />
"PAPPERSKASSETT" (sida 14).<br />
Placera originalet med textsidan uppåt i dokumentinmatningsfacket eller med textsidan nedåt på dokumentglaset.<br />
Välj speciallägen.<br />
Liggande<br />
riktning<br />
A<br />
(1) Peka på knappen [Speciallägen].<br />
(2) Peka på [Infogning Oh-Film].<br />
☞ Meny för speciallägen (1:a skärm) (sida 44)<br />
Stående<br />
riktning<br />
B<br />
Infogning<br />
C
4<br />
5<br />
Speciallägen OK<br />
Infogning OH-Film<br />
Papperskassett<br />
Kassett 2<br />
A4<br />
Normalt<br />
(2) (1) (3)<br />
(A)<br />
(B)<br />
Skriv ut infog.ark<br />
Ja Nej<br />
Ångra OK<br />
Välj ett infogningsark av samma format som OH-filmen.<br />
eller<br />
Avbryta scanning eller kopiering...<br />
Tryck på [STOPP] ( ).<br />
73<br />
Välja inställningar för infogningar.<br />
(1) Ange huruvida infogat papper ska kopieras<br />
[Ja] eller [Nej].<br />
(2) Välja pappersinställningar för infogningar.<br />
(A) Den för tillfället valda papperskassetten för infogning<br />
visas.<br />
(B) Format och typ av papper i den valda kassetten visas.<br />
För att ändra papperskassett för infogningarna pekar du<br />
på knappen "Papperskassett".<br />
När du pekar på knappen "Papperskassett" visas en<br />
meny för val av kassett. Välj papperskassett för<br />
infogningarna på skärmen för pappersval och peka på<br />
[OK]-knappen.<br />
(3) Tryck på [OK].<br />
Du återgår till grundskärmen för kopieringsläget.<br />
Tryck på tangenten [FÄRG START]<br />
( ) eller tangenten [S/V START]<br />
( ).<br />
Kopieringen sätter igång.<br />
Antal kopior kan inte väljas i det här läget.<br />
Vid dubbelsidig kopiering kan du enbart välja läget "2-sidigt till 1-sidigt".<br />
För att annullera inställningen för mellanlägg OH-film...<br />
Tryck på knappen [Ångra] i fönstret för steg 4.<br />
Infogning OH-Film<br />
Infogningsark OK<br />
Infogare<br />
A4<br />
Normalt<br />
1. A4<br />
3. A3<br />
4. B4<br />
Normalt<br />
Papperskassett Handinmatningsfack<br />
2. A4 A4<br />
Normalt<br />
Normalt<br />
Normalt<br />
Oh-film
KOPIERA FLERA ORIGINAL PÅ ETT ARK<br />
(Multibild)<br />
Flera bilder kan kopieras på samma sida i en enhetlig layout. Använd 2 i 1 för att kopiera två originalsidor på en sida,<br />
eller 4 i 1 för att kopiera fyra originalsidor till ett ark. Den är funktionen är praktisk om du vill presentera flera bilder i ett<br />
kompakt format eller visa en översikt av alla sidor i ett dokument.<br />
2 i 1-kopiering 4 i 1-kopiering<br />
1<br />
2<br />
A A B<br />
B<br />
Lägg i originalet.<br />
74<br />
A AB<br />
B C CD<br />
Placera originalet med textsidan uppåt i dokumentinmatningsfacket eller med textsidan nedåt på dokumentglaset.<br />
Välj speciallägen.<br />
(1) Peka på knappen [Speciallägen].<br />
(2) Peka på [Multibild].<br />
☞ Meny för speciallägen (1:a skärm) (sida 44)<br />
D
3<br />
4<br />
Speciallägen<br />
Multibild<br />
(1) (3) (2)<br />
(4)<br />
2 i 1 4 i 1<br />
eller<br />
Avbryta scanning eller kopiering...<br />
Tryck på [STOPP] ( ).<br />
75<br />
Välj antal original som ska kopieras på<br />
samma sida samt layout och kanter.<br />
(1) Peka på [2 i 1] eller [4 i 1].<br />
Bilderna kan eventuellt roteras.<br />
(2) Välj layout.<br />
Ange hur originalen ska ordnas på kopian.<br />
Pilarna i bilden ovan anger hur bilderna ordnas.<br />
(3) Välj kanter.<br />
Hel linje, bruten linje eller ingen linje kan väljas.<br />
(4) Tryck på [OK].<br />
Du återgår till grundskärmen för kopieringsläget.<br />
Tryck på tangenten [FÄRG START]<br />
( ) eller tangenten [S/V START]<br />
( ).<br />
Kopieringen sätter igång.<br />
Om du använder dokumentglaset ska du byta original och<br />
trycka på knappen [Start]. Upprepa tills alla sidor har scannats<br />
och peka sedan på knappen [Lässlut]. (För det andra originalet<br />
och efterföljande original använder du samma tangent [Start]<br />
som för det första originalet.<br />
När du använder funktionen för multibild, väljs en lämplig återgivningsstorlek automatiskt beroende på originalets format,<br />
pappersformat och antal originalbilder som ska kopieras på en sida. Den minsta förminskningsgraden är 25%. Originalets<br />
format, pappersformat och det valda antalet originalsidor kan kräva en förminskningsgrad under 25%. Eftersom kopieringen i<br />
det här fallet då görs med 25% förminskning kan en del av originalbilderna bli avkapade.<br />
För att annullera inställningen för multibild...<br />
Tryck på knappen [Ångra] i fönstret för steg 3.<br />
OK<br />
Ångra OK<br />
Layout<br />
Kantlinjer<br />
Antal<br />
sidor<br />
2 i 1<br />
4 i 1<br />
Layout
KOPIERA EN BROSCHYR (Bokkopiering)<br />
Den här funktionen används för att kopiera motstående sidor av en bok eller annat inbundet material.<br />
Kopiorna som görs med den här funktionen kan vikas på mitten till ett häfte.<br />
Den här funktionen är praktisk för när du behöver en snygga häften eller broschyrer.<br />
Så här placeras originalen<br />
Original<br />
1<br />
Baksida<br />
omslag<br />
Lägg i originalet<br />
Omslag Insida<br />
omslag<br />
Välj speciallägen.<br />
(1) Peka på knappen [Speciallägen].<br />
(2) Peka på [Bokkopiering].<br />
☞ Meny för speciallägen (1:a skärm) (sida 44)<br />
A<br />
1<br />
A<br />
1<br />
76<br />
3 1<br />
B<br />
2<br />
C<br />
C<br />
3<br />
1:a sidan 2:a sidan 3:e sidan 4:e sidan Insida bakre<br />
omslag<br />
B<br />
3<br />
2<br />
Kopiorna får samma layout<br />
som originalet.<br />
D<br />
4<br />
D<br />
4
2<br />
3<br />
Speciallägen OK<br />
Bokkopiering<br />
(1) (2)<br />
Vänster<br />
Binding<br />
Höger<br />
Binding<br />
Ångra OK<br />
Omsl.Inst.<br />
77<br />
Välj bokkopieringsinställningar.<br />
(1) Välj bindningsposition ([Vänster Bindning]<br />
eller [Höger Bindning]).<br />
(2) Lägg till ett omslag genom att peka på<br />
knappen [Inställning omslag].<br />
Om inget omslag behövs, gå till steg 4.<br />
Omslagsinställningarna kan inte väljas om funktionen inte är aktiverad i systeminställningarna (administratör).<br />
Bokkopiering<br />
Inställning Omslag Ångra<br />
OK<br />
Papperskassett Skriv ut på omslag(2-Sidig)<br />
Handinmatningsfack<br />
A3<br />
Normalt<br />
(2) (1)<br />
(3)<br />
(A)<br />
(B)<br />
Välj inställningar för omslag.<br />
(1) Om du vill kopiera på omslaget, välj [Ja].<br />
Välj annars [Nej].<br />
(2) Välj pappersinställningar för omslaget.<br />
(A) Den för tillfället valda papperskassetten för omslag<br />
visas.<br />
(B) Format och typ av papper i den valda kassetten visas.<br />
Skärmen i det här exemplet visar att A4 (8-1/2" x 11")<br />
normalt pappersformat finns i handinmatningsfacket.<br />
För att ändra papperskassett för omslagen pekar du på<br />
knappen "Papperskassett".<br />
När du pekar på knappen "Papperskassett" visas en<br />
meny för val av kassett. Välj papperskassett på skärmen<br />
för pappersval och peka på [OK]-knappen.<br />
(3) Tryck på [OK].<br />
Omslag kan inte kopieras på etikettark, OH-film eller registerpapper.<br />
När omslagpapperet matas in från infogaren kan kopiering inte göras på omslaget.<br />
För att annullera omslagsinställningarna...<br />
Tryck på knappen [Ångra].<br />
Ja<br />
Nej<br />
Bokkopiering<br />
Inställning Omslag<br />
Infogare<br />
A4<br />
Normalt<br />
1. A4<br />
3. A3<br />
4. B4<br />
Normalt<br />
Papperskassett Handinmatningsfack<br />
2. A4 A3<br />
Normalt<br />
Normalt<br />
Normalt<br />
OK<br />
Normalt
4<br />
5<br />
6<br />
7<br />
Speciallägen<br />
Bokkopiering<br />
Vänster<br />
Binding<br />
Höger<br />
Binding<br />
eller<br />
För att avbryta scanning...<br />
Tryck på [STOPP] ( ).<br />
För att avbryta scanning...<br />
Tryck på [STOPP] ( ).<br />
OK<br />
Ångra OK<br />
or<br />
Omsl.Inst.<br />
78<br />
Tryck på [OK].<br />
Du återgår till grundskärmen för kopieringsläget.<br />
Lägg originalet med textsidan nedåt på<br />
originalglaset.<br />
Placera det uppslagna omslaget med fram- och baksidan mot<br />
dokumentglaset.<br />
Tryck på knappen [FÄRG START]<br />
( ) eller knappen [S/V START]<br />
( ) för att scanna första originalet.<br />
Scanning påbörjas.<br />
Scanna de återstående originalsidorna i den här<br />
ordningsföljden:<br />
Insidan av frontomslaget och 1a sidan<br />
2:a och 3:e sidan ···<br />
Sista sidan och insidan av omslagets baksida<br />
Placera nästa par med uppslagna sidor<br />
och tryck på [FÄRG START] ( )<br />
eller [S/V START] ( ).<br />
Upprepa det här steget tills alla originalsidor har scannats.<br />
(För det andra originalet och efterföljande original använder du<br />
samma tangent [START] som för det första originalet.)
8<br />
Lägg i nästa original.<br />
Tryck på [Start].<br />
Tryck på [Lässlut] när arb. är slutf.<br />
Lässlut<br />
Avbryta scanning eller kopiering...<br />
Tryck på [STOPP] ( ).<br />
79<br />
Tryck på knappen [Lässlut].<br />
Kopieringen sätter igång.<br />
Fyra originalsidor kan kopieras till ett ark. Tomma sidor läggs automatiskt till vid slutet om antalet originalsidor inte kan<br />
delas med fyra.<br />
Om en efterbehandlare med sadelhäft med efterbehandlare har installerats kan du använda den tillsammans med<br />
bokkopieringsfunktionen.<br />
När bokkopiering har valts, väljs automatiskt dubbelsidig kopiering. När inställningar har valts som förebygger dubbelsidig<br />
kopiering är det inte möjligt att välja bokkopieringsfunktionen.<br />
För att avbryta bokkopieringen...<br />
Tryck på knappen [Ångra] i fönstret för steg 2.
KOPIERA FLIKARNA PÅ REGISTERPAPPER<br />
(Flikkopiering)<br />
Flikarna på registerpapper kan kopieras. Använd lämpliga original för flikkopieringen.<br />
Flikkopiering kan göras från både kassett 3 och handinmatningsfacket. I följande exempel används<br />
handinmatningsfacket.<br />
FÖRHÅLLANDET MELLAN ORIGINALEN OCH<br />
REGISTERPAPPERET<br />
Flikkopiering med vänster bindning<br />
ABC<br />
DEF<br />
GHI<br />
Se till att originalen matchar<br />
flikarnas positioner.<br />
Original Placera originalen Fyll på registerpapper<br />
Original<br />
1<br />
Färdig bild<br />
Dokumentmatarfack<br />
För in originalen så att sidan utan fliktext<br />
kommer först.<br />
Dokumentglas<br />
Placera dem så att kanten med fliktext är<br />
åt vänster.<br />
80<br />
ABC<br />
Bilden förskjuts med<br />
flikbredden<br />
1<br />
1<br />
ABC<br />
DEF<br />
GHI<br />
Baksida<br />
Ladda registerpapperet så att fliken på<br />
första arket är riktat mot dig.
Flikkopiering med höger bindning<br />
1<br />
2<br />
3<br />
Original Placera originalen Fyll på registerpapper<br />
Original<br />
1<br />
Färdig bild<br />
Lägg i originalet.<br />
Dokumentmatarfack<br />
För in originalen så att sidan utan fliktext<br />
kommer först.<br />
Dokumentglas<br />
Placera dem så att kanten med fliktext är<br />
åt vänster.<br />
81<br />
Ladda registerpapperet så att fliken på<br />
första arket är riktat bort från dig.<br />
Placera originalet med textsidan uppåt i dokumentinmatningsfacket eller med textsidan nedåt på dokumentglaset.<br />
Välj speciallägen.<br />
(1) Tryck på knappen [Speciallägen].<br />
(2) Peka på [Flikkopiering].<br />
☞ Meny för speciallägen (1:a skärm) (sida 44)<br />
Speciallägen<br />
Flikkopiering<br />
Original<br />
Kopiera<br />
(1)<br />
1<br />
OK<br />
Ångra OK<br />
Bildskiftning<br />
10 (0~20)<br />
mm<br />
(2)<br />
1<br />
Ställ in flikbredden.<br />
Baksida<br />
(1) Ställ in bildförskjutningsbredd (flikbredd)<br />
med -knapparna.<br />
0 mm till 20 mm (0" till 5/8") kan anges.<br />
(2) Tryck på [OK].<br />
Du återgår till grundskärmen för kopieringsläget.
4<br />
5<br />
82<br />
Lägg i registerpapper.<br />
Placera papperet med den tryckta sidan nedåt när<br />
handinmatningsfacket används.<br />
Placera originalen så att kanten med fliktexten matas in sist i<br />
maskinen.<br />
När registerpapper har fyllts på ska du konfigurera<br />
inställningar för handinmatningsfacket enligt beskrivningen i<br />
"GÖRA KOPIOR MED HANDINMATNINGSFACKET"<br />
(sida 41).<br />
Om du använder kassett 3, se "Fyll på registerpapper" i<br />
Bruksanvisningen. När registerpapper har fyllts i kassett 3 på<br />
ska du välja kassett 3 enligt beskrivningen i<br />
"PAPPERSKASSETT" (sida 14).<br />
Bredden på registerpapperet kan vara högst A4-bredd (210 mm) plus 20 mm (eller 8-1/2" x 11" papper (8-1/2") plus<br />
5/8").<br />
eller<br />
Baksida<br />
Avbryta scanning eller kopiering...<br />
Tryck på [STOPP] ( ).<br />
För att annullera inställningarna för flikkopiering...<br />
Tryck på knappen [Ångra] i fönstret för steg 3.<br />
Tryck på tangenten [FÄRG START]<br />
( ) eller tangenten [S/V START]<br />
( ).<br />
Kopieringen sätter igång.<br />
Om du använder dokumentglaset för att kopiera flera<br />
originalark utförs kopiering när varje original scannas. Om du<br />
har valt sorteringsläget ska du byta original och trycka på<br />
knappen [START]. Upprepa tills alla sidor har scannats och<br />
peka sedan på knappen [Lässlut]. (För det andra originalet och<br />
efterföljande original använder du samma tangent [START]<br />
som för det första originalet.<br />
Systeminställningar (Administratör): Initialinställning För Flikkopiering<br />
Standard bildförskjutningsbredd kan ställas in mellan 0 mm - 20 mm (0" - 5/8"). Fabriksinställningen är "10 mm ("1/2")".
KOPIERA BÅDA SIDOR AV ETT KORT PÅ<br />
ETT ARK (Id-Kort Kopiering)<br />
När du ska kopiera ett id-kort, kan du med den här funktionen scanna kortets fram- och baksida på en och samma sida.<br />
Den här funktionen är praktisk när du behöver kopiera ett id-kort och samtidigt spara på papper.<br />
1<br />
2<br />
3<br />
Framsida<br />
Baksida<br />
Färgläge<br />
Fullfärg<br />
Exponering<br />
Auto<br />
Återgivning<br />
100%<br />
Original<br />
Välj speciallägen.<br />
1. 2.<br />
A4 A4<br />
3. A3<br />
4. B4<br />
Original Pappersval<br />
Auto<br />
Auto<br />
A4<br />
Normalt<br />
Normalt<br />
A4<br />
(1) Tryck på knappen [Speciallägen].<br />
(2) Tryck på knappen [Id-Kort Kopiering].<br />
☞ Meny för speciallägen (1:a skärm) (sida 44)<br />
83<br />
Kopior<br />
Exempel på en stående kopia i<br />
A4 (8-1/2" x 11")-format<br />
Speciallägen<br />
2-Sidors Kopia<br />
Utmatning<br />
Fil<br />
Snabbfil<br />
Exempel på en liggande kopia i<br />
A4 (8-1/2" x 11")-format<br />
Välj papper som ska användas för<br />
ID-kortkopiering.<br />
Välj papper enligt beskrivningen i "PAPPERSKASSETT" (sida<br />
14).<br />
Lägg originalet med textsidan nedåt på<br />
originalglaset.
4<br />
5<br />
6<br />
7<br />
Speciallägen<br />
Id-Kort Kopiering Ångra<br />
OK<br />
X<br />
Y<br />
(1)<br />
86<br />
54<br />
(25~210)<br />
mm<br />
(25~210)<br />
mm<br />
eller<br />
För att avbryta scanning...<br />
Tryck på [STOPP] ( ).<br />
För att avbryta scanning...<br />
Tryck på [STOPP] ( ).<br />
Lägg i nästa original.<br />
Tryck på [Start].<br />
Tryck på [Lässlut] när arb. är slutf.<br />
För att avbryta kopieringen...<br />
Tryck på [STOPP] ( ).<br />
Anpassa<br />
till sidan<br />
Återställ<br />
Storlek<br />
eller<br />
Lässlut<br />
(2)<br />
OK<br />
(A)<br />
(B)<br />
84<br />
Välj inställningar för ID-kortkopiering.<br />
(1) Ange originalstorlek.<br />
När [X] har markerats för du in originalets horisontala mått<br />
(X) med -knapparna.<br />
Peka på [Y]-knappen och ange originalets vertikala mått<br />
(Y) med -knapparna.<br />
(A) För att förstora eller förminska bilden så att den<br />
passar på papperet baserat på originalformatet, peka<br />
på [Anpassa till sidan].<br />
(B) Använd knappen för [Återställ storlek] för att återställa<br />
horisontala och vertikala mått enligt värdena under<br />
"Id-Kortkopieringsinställningar" i systeminställningar<br />
(administratör).<br />
(2) Tryck på [OK].<br />
Du återgår till grundskärmen för kopieringsläget.<br />
Kontrollera att de införda måtten visas på knappen<br />
[Original].<br />
Tryck på knappen [FÄRG START]<br />
( ) eller knappen [S/V START]<br />
( ) för att scanna framsidan av kortet.<br />
Vänd på kortet och tryck på knappen<br />
[FÄRG START] ( ) eller knappen<br />
[S/V START] ( ) för att scanna<br />
baksidan av kortet.<br />
Använd samma [START]-knapp som du använde för att scanna<br />
framsidan.<br />
Tryck på knappen [Lässlut].<br />
Kopieringen sätter igång.
Originalet måste placeras på dokumentglaset.<br />
Kopieringen kan endast göras på ett ark av standardformat.<br />
XY-zoomning kan inte användas när med den här funktionen.<br />
Bilden kan inte roteras med den här funktionen.<br />
Avbryta Id-Kort Kopiering...<br />
Tryck på knappen [Ångra] i fönstret för steg 4.<br />
Systeminställningar (Administratör): Inställningar för ID-kortkopiering<br />
Används för att ställa in återställningsvärdena som tillämpas med funktionen [Återställ Storlek]. 25 mm till 210 mm (1" till<br />
8-1/2") kan anges för både horisontell och vertikal orientering.<br />
Standardinställningarna är 86 mm (3-3/8") för X (bredden) och 54 mm (2-1/8") för Y (höjden).<br />
85
SKRIVA UT DATUM ELLER EN<br />
TIDSSTÄMPEL PÅ KOPIORNA (Stämpel)<br />
Använd den här funktionen när du vill skriva ut datum, tidsstämpel, sidnummer eller text på kopiorna.<br />
Du kan välja mellan sex utskriftspositioner: övre vänster, övre mitten, övre höger, undre vänster, nedre mitt och nedre<br />
höger.<br />
Utskriftspositionerna är fördelade över områden som används för datum, sidnummer och text (A nedan), samt områden<br />
som används för stämpel (B nedan).<br />
Övre vänster<br />
A<br />
Övre mitten<br />
Övre höger<br />
Nedre vänster Nedre höger<br />
Nedre mitt<br />
I kombination med andra speciallägen<br />
B<br />
När Stämpel används i kombination med följande speciallägen återges detta på stämpelns innehåll.<br />
Marginal-<br />
Försk.<br />
86<br />
Stämpel Utskriftsområde<br />
Maximalt antal<br />
positioner<br />
Datum A 1 position<br />
Stämpel B 6 positioner<br />
Sidnumrering A 1 position<br />
Text A 6 positioner<br />
Om det valda innehållet för en stämpel i en position överlappar en stämpel i en annan position ges prioritet i följande<br />
ordning: höger sida, vänster sida, mitt. Innehåll som är dolt på grund av överlappning kommer inte att skrivas ut.<br />
Text skrivs ut i förinställd storlek, oavsett angiven storleksgrad eller inställning av pappersformat.<br />
Text skrivs ut med förinställd exponering, oavsett angiven exponeringsinställning.<br />
Beroende på pappersformatet kan en del av utskriften kapas eller förskjutas ur vald position.<br />
Speciallägen Utskrift<br />
Stämpeln flyttas lika mycket som marginalbredden tillsammans med bilden.<br />
Uppslags-kopiering Stämpeln skrivs ut på samtliga kopierade ark.<br />
Broschyrkopia<br />
Bokkopiering<br />
Multibild<br />
Id-Kort Kopiering<br />
Omslag/Infogning<br />
Stämpeln skrivs ut på samtliga sidor i den färdiga boken eller broschyren.<br />
Stämpeln skrivs ut på samtliga kopierade ark.<br />
Använd stämpelinställningar för att välja hurvida objektet ska skrivas ut på infogade<br />
omslag/mellanlägg.<br />
I kombination med "Radering", "Arbets-Uppbyggnad", "Spegel-Bild" eller "S/V Omvänt", skrivs stämpeln ut normalt enligt<br />
positionsinställningarna.
ALLMÄN METOD FÖR ANVÄNDNING AV STÄMPLAR<br />
Välj inställningar för stämpel enligt stegen nedan.<br />
1<br />
2<br />
3<br />
Lägg i originalet.<br />
Placera originalet med textsidan uppåt i dokumentinmatningsfacket eller med textsidan nedåt på dokumentglaset.<br />
Välj speciallägen.<br />
(1) Tryck på knappen [Speciallägen].<br />
(2) Tryck på för att växla mellan skärmarna.<br />
(3) Peka på [Stämpel].<br />
☞ Meny för speciallägen (2:a skärm) (sida 45)<br />
Speciallägen<br />
Stämpel Ångra<br />
OK<br />
Datum<br />
Stämpel<br />
Sidnumrering Text<br />
Layout<br />
OK<br />
1<br />
2<br />
87<br />
Ange utskriftsposition.<br />
Välj mellan 6 positioner: övre vänster, övre mitt, övre höger,<br />
nedre vänster, nedre mitt, nedre höger.<br />
Du kan även hoppa över detta steg och gå vidare till nästa. I<br />
detta fall skrivs stämplarna ut på följande positioner:<br />
Datum: Övre höger Stämpel: Övre vänster<br />
Sidnumrering: Nedre mitt Text: Övre vänster<br />
Utskriftspositioner<br />
Knapparna som anger utskriftspositionerna ser ut så här<br />
beroende på vilka inställningar som har valts.<br />
Ej vald, stämpelinställning har inte valts.<br />
Vald vid inställning av stämpelinställningen.<br />
Inte tillgängligt, stämpelinställningen har<br />
redan gjorts.<br />
Den övre knappen är den övre vänstra knappen. Utseendet av<br />
varje knapp varierar beroende på knappens position.<br />
"Datum" och "Sidnumrering" kan inte ställas in i flera positioner. Om du pekar på knappen [Datum] eller<br />
[Sidnumrering] när "Datum" eller "Sidnumrering" redan har valts för en position visas ett meddelande som frågar om<br />
du vill flytta objektet till den valda positionen. För att ta flytta objektet pekar du på [Ja]. Välj annars [Nej].<br />
Om du försöker ställa in "Datum", "Text", eller "Sidnumrering" i en position där en av dessa redan har ställts in visas<br />
ett meddelande. Ändra det tidigare valda objektet till det nya objektet genom att peka på [Ja]. Behåll det tidigare<br />
objektet genom att peka på [Nej].
4<br />
5<br />
6<br />
Speciallägen<br />
Stämpel Ångra<br />
OK<br />
Datum<br />
Sidnumrering<br />
Speciallägen<br />
Stämpel<br />
Text<br />
Layout<br />
Stämpel Ångra<br />
OK<br />
Datum<br />
Sidnumrering<br />
Stämpel<br />
Text<br />
Layout<br />
Special- Lägen OK<br />
Stämpel Ångra<br />
Originalets Orientering<br />
2-Sidigt Original<br />
Skriv ut på omslag/infogningsark när du kopierar<br />
till omslag/infogningsark<br />
Layout<br />
OK<br />
OK<br />
(3)<br />
OK<br />
(2) (1)<br />
1<br />
2<br />
1<br />
2<br />
2<br />
2<br />
88<br />
Välj Stämpel.<br />
Detaljerad information om varje stämpel finns i följande avsnitt:<br />
Datum: INFOGA DATUM PÅ KOPIORNA (Datum)<br />
(sida 90)<br />
Stämpel: STÄMPLA KOPIORNA (Stämpel) (sida 92)<br />
Sidnumrering: SKRIVA UT SIDNUMMER PÅ KOPIOR<br />
(Sidnumrering) (sida 94)<br />
Text: SKRIVA TEXT PÅ KOPIORNA (Text) (sida<br />
98)<br />
När du är klar med att välja<br />
stämpelinställningar pekar du på<br />
knappen .<br />
Välj inställningar för originalet och<br />
omslag/mellanlägg.<br />
(1) Peka på [Originalets Orientering] och ange<br />
orientering för det placerade originalet.<br />
Om du har dubbelsidiga original pekar du på<br />
-knappen och väljer bindningsposition (bok- eller<br />
blockbindning) för originalen.<br />
(2) Välj stämpelinställningar för<br />
omslag/mellanlägg.<br />
Om du inte vill skriva ut stämpeln på omslag/mellanlägg<br />
ska du peka på kryssrutan för att ta bort bocken .<br />
(3) Tryck på [OK].<br />
Du återgår till grundskärmen för kopieringsläget.<br />
Redigera stämpelposition eller ta bort en stämpel genom<br />
att peka på knappen [Layout].<br />
☞ KONTROLLERA STÄMPELLAYOUT (Layout) (sida<br />
102)<br />
När kopiering på omslag/infogning inte har valts, kommer ingen utskrift att göras även när en valmarkering visas på<br />
skärmen.<br />
Den här inställningen kan inte väljas när inmatning av omslag/infogning inte har aktiverats i systeminställningarna<br />
(administratör).
7<br />
eller<br />
89<br />
Tryck på tangenten [FÄRG START]<br />
( ) eller tangenten [S/V START]<br />
( ).<br />
Kopieringen sätter igång.<br />
Om du använder dokumentglaset för att kopiera flera<br />
originalark utförs kopiering när varje original scannas. Om du<br />
har valt sorteringsläget ska du byta original och trycka på<br />
knappen [Start]. Upprepa tills alla sidor har scannats och peka<br />
sedan på knappen [Lässlut]. (För det andra originalet och<br />
efterföljande original använder du samma tangent [Start] som<br />
för det första originalet.)<br />
Om du har valt färgutskrift, tryck på [FÄRG START] (<br />
stämpeln ut i svartvitt även om färg har valts.<br />
). När du trycker på [S/V START] ( ) skrivs<br />
Om en färgutskriftinställning väljs räknas kopian som en fullfärgskopia även om den är svartvit.<br />
Avbryta scanning eller kopiering...<br />
Tryck på [STOPP] ( ).<br />
Avbryta stämpel...<br />
Tryck på knappen [Ångra] i fönstret för steg 3.
INFOGA DATUM PÅ KOPIORNA (Datum)<br />
Du kan skriva ut datum på kopiorna. Du kan ange position för datumet, färg, format och sida (enbart första sidan eller<br />
alla sidor).<br />
Exempel: Skriva ut 1 APRIL, 2006 på papperets övre högra hörn.<br />
1<br />
2<br />
3<br />
Peka på knappen [Datum] i skärmen för val av stämpel.<br />
Se steg 1 till 4 i "ALLMÄN METOD FÖR ANVÄNDNING AV STÄMPLAR" (sida 87).<br />
Stämpel<br />
Datum<br />
Stämpel<br />
Datum<br />
ÅÅÅÅ/MM/DD<br />
MM/DD/ÅÅÅÅ<br />
DD/MM/ÅÅÅÅ<br />
MM DD, ÅÅÅÅ<br />
(1) (2)<br />
ÅÅÅÅ/MM/DD<br />
MM/DD/ÅÅÅÅ<br />
DD/MM/ÅÅÅÅ<br />
MM DD, ÅÅÅÅ<br />
Ångra<br />
Utskriftsfärg<br />
Bk(Svart)<br />
01/APR/2006<br />
Datumändring<br />
Ångra<br />
Utskriftsfärg<br />
Bk(Svart)<br />
01/APR/2006<br />
Datumändring<br />
OK<br />
Första Sidan<br />
Alla Sidor<br />
OK<br />
Första Sidan<br />
Alla Sidor<br />
90<br />
01/APR/2006<br />
Ange datumformat.<br />
(1) Peka på den knapp som anger önskat<br />
datumformat.<br />
(2) Om du väljer [ÅÅÅÅ/MM/DD],<br />
[MM/DD/ÅÅÅÅ] eller [DD/MM/ÅÅÅÅ], peka<br />
på [/], [.], [-] eller [ ] för att välja en avskiljare.<br />
Peka på [Utskriftsfärg] och välj en<br />
utskriftsfärg.<br />
Peka på önskad färg följt av [OK].<br />
Om du har valt en annan färg än [Bk (Svart)], tryck på [FÄRG START] ( ). Om du trycker på [S/V START]<br />
( ) skrivs datumet ut i svartvitt.<br />
Om datumet skrivs ut i färg på en svartvit kopia kommer kopian att registreras och räknas som en helfärgskopia.<br />
Stämpel<br />
Utskriftsfärg<br />
Bk(Svart)<br />
R (Röd)<br />
C (Cyan)<br />
G (Grön)<br />
M (Magenta)<br />
B (Blå)<br />
Y (Gul)<br />
OK
4<br />
5<br />
Stämpel<br />
Datum<br />
Stämpel<br />
Datum<br />
ÅÅÅÅ/MM/DD<br />
MM/DD/ÅÅÅÅ<br />
DD/MM/ÅÅÅÅ<br />
MM DD, ÅÅÅÅ<br />
Ångra<br />
Utskriftsfärg<br />
Bk(Svart)<br />
01/APR/2006<br />
Datumändring<br />
91<br />
Kontrollera datumet som visas. Om du<br />
behöver ändra det, peka på<br />
[Datumändring].<br />
Ange önskat datum och peka därefter på [OK].<br />
Om du väljer ett datum som inte existerar (t.ex. 30 februari), visas [OK]-knappen nedtonad så att du inte kan välja<br />
ett obefintligt datum.<br />
Det datum som du ändrar här påverkar inte maskinens klocka som du kan ställa in med "Klocka" i<br />
systeminställningarna.<br />
ÅÅÅÅ/MM/DD<br />
MM/DD/ÅÅÅÅ<br />
DD/MM/ÅÅÅÅ<br />
MM DD, ÅÅÅÅ<br />
Ångra<br />
Utskriftsfärg<br />
Bk(Svart)<br />
01/APR/2006<br />
Datumändring<br />
För att annullera inställningen för datumutskrift...<br />
Tryck på knappen [Ångra] i fönstret för steg 2.<br />
OK<br />
Första Sidan<br />
Alla Sidor<br />
OK<br />
Första Sidan<br />
Alla Sidor<br />
Stämpel<br />
Datumändring OK<br />
År Månad Dag<br />
2006<br />
04 01<br />
Välj på vilka sidor som datum ska<br />
skrivas ut och tryck på knappen [OK].<br />
Välj antingen utskrift enbart på första sidan eller utskrift på alla<br />
sidor.<br />
När du har pekat på knappen [OK] ska du fortsätta från steg 5 i<br />
"ALLMÄN METOD FÖR ANVÄNDNING AV STÄMPLAR" (sida<br />
87) för att slutföra kopieringen.
STÄMPLA KOPIORNA (Stämpel)<br />
En text som "KONFIDENTIELLT" kan skrivas ut i vitt på svart bakgrund som en "Stämpel" på kopiorna.<br />
Du kan ange färg, format, täthet och sidor (enbart första sidan eller alla sidor) för en stämpel.<br />
Skriva ut "KONFIDENTIELLT" i det övre vänstra hörnet på en kopia.<br />
Du kan välja mellan följande 12 texter för din stämpel.<br />
Du kan välja mellan 3 olika tätheter för stämpelns bakgrund.<br />
Välj en av 7 färger för stämpeln.<br />
Välj mellan 2 stämpelstorlekar.<br />
1<br />
2<br />
KONFIDENTIELLT PRIORITET PRELIMINÄR SLUTLIG<br />
FÖR KÄNNEDOM KOPIERA INTE VIKTIGT KOPIA<br />
BRÅDSKANDE UTKAST HEMLIGSTÄMPLAD SVAR ANHÅLLES<br />
Peka på knappen [Stämpel] i skärmen för val av stämpel.<br />
Se steg 1 till 4 i "ALLMÄN METOD FÖR ANVÄNDNING AV STÄMPLAR" (sida 87).<br />
Stämpel<br />
Stämpel<br />
KONFIDENTIELLT<br />
FÖR KÄNNEDOM<br />
BRÅDSKANDE<br />
PRELIMINÄR<br />
VIKTIGT<br />
HEMLIGSTÄMPLAD<br />
PRIORITET<br />
KOPIERA INTE<br />
UTKAST<br />
SLUTLIG<br />
KOPIA<br />
SVAR ANHÅLLES<br />
Ångra<br />
Utskriftsfärg<br />
Bk 1 2 3<br />
Format<br />
Större<br />
Mindre<br />
KONFIDENTIELLT<br />
OK<br />
Första Sidan<br />
Alla Sidor<br />
92<br />
Peka på knappen för önskad stämpel.
3<br />
4<br />
5<br />
Stämpel<br />
Stämpel<br />
Stämpel<br />
Stämpel<br />
Stämpel<br />
Stämpel<br />
KONFIDENTIELLT<br />
FÖR KÄNNEDOM<br />
BRÅDSKANDE<br />
PRELIMINÄR<br />
VIKTIGT<br />
HEMLIGSTÄMPLAD<br />
KOPIERA INTE<br />
UTKAST<br />
SLUTLIG<br />
SVAR ANHÅLLES<br />
93<br />
Peka på [Utskriftsfärg] och välj färg och<br />
täthet.<br />
Välj den färg du vill använda.<br />
Om du vill göra den valda färgen mörkare pekar du på<br />
-knappen. Om du vill göra den valda färgen ljusare pekar<br />
du på -knappen.<br />
När du har gjort alla inställningar pekar du på [OK].<br />
Om du har valt en annan färg än [Bk (Svart)], tryck på [FÄRG START] ( ). Om du trycker på [S/V START]<br />
( ) skrivs stämpeln ut i svartvitt.<br />
Om de stämpeln skrivs ut i färg på en svartvit kopia kommer kopian att registreras och räknas som en<br />
helfärgskopia.<br />
KONFIDENTIELLT<br />
FÖR KÄNNEDOM<br />
BRÅDSKANDE<br />
PRELIMINÄR<br />
VIKTIGT<br />
HEMLIGSTÄMPLAD<br />
KONFIDENTIELLT<br />
FÖR KÄNNEDOM<br />
BRÅDSKANDE<br />
PRELIMINÄR<br />
VIKTIGT<br />
HEMLIGSTÄMPLAD<br />
PRIORITET<br />
KOPIA<br />
PRIORITET<br />
KOPIERA INTE<br />
UTKAST<br />
SLUTLIG<br />
KOPIA<br />
SVAR ANHÅLLES<br />
PRIORITET<br />
KOPIERA INTE<br />
UTKAST<br />
SLUTLIG<br />
KOPIA<br />
SVAR ANHÅLLES<br />
Stämpeltexten kan inte redigeras.<br />
Utskriftsfärg<br />
Bk 1 2 3<br />
Format<br />
Större<br />
Mindre<br />
Utskriftsfärg<br />
Bk 1 2 3<br />
Format<br />
Större<br />
Mindre<br />
Utskriftsfärg<br />
Bk 1 2 3<br />
Format<br />
Större<br />
Mindre<br />
Ångra OK<br />
Första Sidan<br />
Alla Sidor<br />
Ångra OK<br />
Första Sidan<br />
Alla Sidor<br />
Ångra OK<br />
Första Sidan<br />
Alla Sidor<br />
För att annullera stämpeln under stämpelinställningen...<br />
Tryck på knappen [Ångra] i fönstret för steg 2.<br />
Stämpel<br />
Utskriftsfärg OK<br />
Bk(Svart)<br />
R (Röd)<br />
C (Cyan)<br />
G (Grön)<br />
M (Magenta)<br />
B (Blå)<br />
Y (Gul)<br />
Exponering<br />
1 2 3<br />
Använd [Större Mindre] för att ange<br />
storlek för stämpeln.<br />
Välj på vilka sidor som datum ska<br />
skrivas ut och tryck på knappen [OK].<br />
Välj antingen utskrift enbart på första sidan eller utskrift på alla<br />
sidor.<br />
När du har pekat på knappen [OK] ska du fortsätta från steg 5 i<br />
"ALLMÄN METOD FÖR ANVÄNDNING AV STÄMPLAR" (sida<br />
87) för att slutföra kopieringen.
SKRIVA UT SIDNUMMER PÅ KOPIOR<br />
(Sidnumrering)<br />
Du kan skriva ut sidnummer på kopiorna.<br />
Du kan ange position färg, format och sida för sidnumrering.<br />
Skriva ut sidnummer nederst i mitten på sidorna.<br />
1<br />
2<br />
Peka på knappen [Sidnumrering] i skärmen för val av stämpel.<br />
Se steg 1 till 4 i "ALLMÄN METOD FÖR ANVÄNDNING AV STÄMPLAR" (sida 87).<br />
Stämpel<br />
Sidnumrering<br />
Sidnumreringsformat<br />
1,2,3.. (1),(2),(3)..<br />
-1-,-2-,-3-.. S.1,S.2,S.3..<br />
,,.. 1/5,2/5,3/5..<br />
Ångra<br />
Utskriftsfärg<br />
Bk(Svart)<br />
Totalt Sidor<br />
Auto<br />
Manuell<br />
1 Sidan<br />
OK<br />
Sidnummer<br />
1<br />
2<br />
94<br />
3<br />
Välj ett format för sidnumren.<br />
Om knappen [1/5, 2/5, 3/5] har valts,<br />
kommer "Sidnummer / Totalt sidor" att skrivas ut. "AUTO" ställs<br />
ursprungligen in för totalt antal sidor, vilket innebär att antal<br />
scannade originalsidor automatiskt blir inställningen för totalt<br />
sidor. Om du vill ställa in totalt antal sidor för hand, vilket kan<br />
vara nödvändigt när du scannar en större mängd i flera<br />
omgångar, peka på [Manuell] för att öppna inmatningsskärmen<br />
för totalt antal sidor.<br />
Sidnumreringsformat<br />
1,2,3.. (1),(2),(3)..<br />
-1-,-2-,-3-.. S.1,S.2,S.3..<br />
,,.. 1/5,2/5,3/5..<br />
Sidnummer<br />
Ange totalt antal sidor (1-999) med sifferknapparna och peka<br />
på [OK].<br />
Använd [RENSA] ( ) för att återställa till<br />
standardinställningarna. Om du gör fel, tryck på [RENSA] ( )<br />
och för in rätt nummer.<br />
När du använder dubbelsidig kopiering är det totala antal sidor båda sidor av papperet. Om den sista sidan är tom<br />
tas den inte med i räkningen. Om däremot en baksida för ett omslag infogats och markeringsrutan för [Räkna Bakre<br />
Omslag] har markerats , tas den sista sidan med i räkningen. (Se steg 7.)<br />
När detta används i kombination med uppslags-kopiering, multibild eller id-kortkopiering, är det totala antalet sidor<br />
lika med antal sidor som kopieras.<br />
När detta används i kombination med broschyrkopiering eller bokkopiering är det totala antalet sidor lika med antal<br />
sidor i broschyren eller boken.<br />
Stämpel<br />
Sidnumrering<br />
Ångra<br />
Utskriftsfärg<br />
Bk(Svart)<br />
Totalt Sidor<br />
Auto<br />
Manuell<br />
1 Sidan<br />
OK
3<br />
4<br />
5<br />
Stämpel<br />
Sidnumrering<br />
Stämpel<br />
1,2,3..<br />
-1-,-2-,-3-..<br />
,,..<br />
Sidnumrering<br />
Stämpel<br />
Sidnumreringsformat<br />
(1),(2),(3)..<br />
S.1,S.2,S.3..<br />
1/5,2/5,3/5..<br />
Ångra<br />
Utskriftsfärg<br />
Bk(Svart)<br />
Totalt Sidor<br />
Auto<br />
Manuell<br />
1 Sidan<br />
OK<br />
Sidnummer<br />
95<br />
Peka på [Utskriftsfärg].<br />
Välj den färg du vill använda.<br />
När du har gjort alla inställningar pekar du på [OK].<br />
Om du har valt en annan färg än [Bk (Svart)], tryck på [FÄRG START] ( ). Om du trycker på [S/V START]<br />
( ) skrivs sidnumren ut i svartvitt.<br />
Om sidnummer skrivs ut i färg på en svartvit kopia kommer kopian att registreras och räknas som en helfärgskopia.<br />
1,2,3..<br />
-1-,-2-,-3-..<br />
,,..<br />
Sidnummer<br />
Sidnumreringsformat<br />
Auto<br />
Manuell<br />
(1)<br />
(1),(2),(3)..<br />
S.1,S.2,S.3..<br />
1/5,2/5,3/5..<br />
Ångra<br />
Utskriftsfärg<br />
Bk(Svart)<br />
Totalt Sidor<br />
Auto<br />
Manuell<br />
1 Sidan<br />
Första Nummer Sista Nummer<br />
Auto<br />
1<br />
Utskriften startar från blad<br />
1<br />
(2)<br />
OK<br />
Sidnummer<br />
OK<br />
Omslag/Infoga<br />
Räkning<br />
Bk(Svart)<br />
Konfigurera sidnummerinställningar<br />
genom att peka på knappen<br />
[Sidnummer].<br />
Gå vidare till steg 9 om du inte behöver konfigurera<br />
sidnummerinställningar 9.<br />
Välj inställningar för sidnumrering.<br />
(1) Tryck på knappen [Manuell].<br />
(2) Ställ in första numret, sista numret och<br />
nummer för "Utskriften startar från blad".<br />
Peka på respektive knapp och använd sifferknapparna för<br />
att ange nummer (1 till 999).<br />
Använd [RENSA] ( ) för att återställa till<br />
standardinställningarna. Om du gör fel, tryck på [RENSA]<br />
( ) och för in rätt nummer.<br />
"Sista Nummer" kan inte vara lägre än "Första Nummer".<br />
"Sista Nummer" är från början inställt på "Auto" vilket betyder att sidnumren automatiskt skrivs ut till sista sidan<br />
utgående från inställningarna "Första Nummer" och "Utskriften startar från blad".<br />
Om "Sista Nummer" ställs in på ett nummer som är mindre än "Totalt Sidor", skrivs inte sidnummer ut på sidorna<br />
efter sidan som anges som "Sista Nummer".<br />
"Utskriften startar från blad" används för att ställa in vilket sidnummer som utskrift av sidnummer ska börja från. Om<br />
till exempel "3" har ställts in och man gör en enkelsidig kopiering kommer sidnummer att skrivas ut från om med det<br />
tredje kopieringsarket (den tredje originalsidan). Om dubbelsidig kopiering görs kommer sidnumren att skrivas ut<br />
från och med det andra kopieringsarkets framsida (den tredje originalsidan).<br />
Stämpel<br />
Utskriftsfärg<br />
R (Röd)<br />
C (Cyan)<br />
G (Grön)<br />
M (Magenta)<br />
B (Blå)<br />
Y (Gul)<br />
OK
6<br />
7<br />
8<br />
9<br />
Stämpel<br />
Sidnummer<br />
Stämpel<br />
Auto<br />
Manuell<br />
Omslag-/Infoga Räkning<br />
Stämpel<br />
Sidnummer<br />
Stämpel<br />
Första Nummer Sista Nummer<br />
Auto<br />
Utskriften startar från blad<br />
1<br />
Räkna Främre Omslag<br />
Räkna Infogningsark<br />
Räkna Bakre Omslag<br />
1<br />
OK<br />
Omslag/Infoga<br />
Räkning<br />
(1) (2)<br />
OK<br />
(A) (B) (C)<br />
96<br />
Om omslag/mellanlägg kommer att<br />
infogas ska du peka på knappen<br />
[Omslag/Infoga Räkning] om du vill<br />
innefatta omslag/mellanlägg i räkningen<br />
av sidnummer och vill att sidnummer<br />
skrivs ut på dessa.<br />
Markera det som ska sidnumreras så att<br />
ett anger dina val och peka därefter<br />
på [OK].<br />
De val som markerats med återges i utskriftsbilden till<br />
höger på skärmen.<br />
(A): Bild av omslag framsida<br />
(B): Bild av infogning<br />
(C): Bild av baksida omslag<br />
När rutorna har markerats kommer varje infogat ark (framsida omslag, infogning eller baksida omslag) att<br />
räknas som en sida vid enkelsidig kopiering, och som två sidor vid dubbelsidig kopiering. När mellanläggen är<br />
enkelsidiga kopior och de infogade arken dubbelsidiga kopior räknas varje mellanlägg som en sida och de infogade<br />
sidorna som två sidor.<br />
Sidnumren skrivs ut på omslag/infogningar när de ingår i räkningen och när de ska kopieras.<br />
Auto<br />
Manuell<br />
Sidnumrering<br />
Första Nummer Sista Nummer<br />
1<br />
1<br />
Sidnumreringsformat<br />
1,2,3.. (1),(2),(3)..<br />
-1-,-2-,-3-..<br />
,,..<br />
Auto<br />
Utskriften startar från blad<br />
S.1,S.2,S.3..<br />
1/5,2/5,3/5..<br />
Ångra<br />
Utskriftsfärg<br />
Bk(Svart)<br />
Totalt Sidor<br />
Auto<br />
Manuell<br />
1 Sidan<br />
OK<br />
Omslag/Infoga<br />
Räkning<br />
OK<br />
Sidnummer<br />
Tryck på [OK].<br />
Tryck på [OK].<br />
När du har pekat på knappen [OK] ska du fortsätta från steg 5 i<br />
"ALLMÄN METOD FÖR ANVÄNDNING AV STÄMPLAR" (sida<br />
87) för att slutföra kopieringen.
När Sidnumrering har valts, är det inte möjligt att kopiera i gruppläget. Läget ändras automatiskt till sorteringsläge.<br />
När sidnumreringens utskriftsposition är inställd på höger eller vänster kant i kombination med broschyr- eller<br />
bokkopiering, anpassas utskriftspositionen så att sidnumren alltid skrivs ut i ytterkanten i uppslaget (d.v.s. till vänster och<br />
höger i ett uppslag). Om en stämpel har ställts in för samma område som en sidnummerposition, flyttas stämpelns position<br />
på samma sätt som sidnumret.<br />
Om ett annat stämpelobjekt har ställts in på denna bytesposition kommer sidnumren att växla sida med stämpeln.<br />
En stämpel som har ställts in på en position som inte påverkas av olika sidnummerpositioner kommer att skrivas ut på den<br />
ursprungliga angivna platsen.<br />
Exempel: När fyra sidor kopieras med broschyrkopiering och sidnummerformatet är "1, 2, 3...", blir resultatet så här:<br />
I det här exemplet har sidnumren ställts in på sidans underkant och datum på sidans överkant och därför<br />
behöver datumet inte flyttas.<br />
Utskriftsinställningar Sida 1 Sida 2<br />
Datum<br />
Stämpel<br />
No.<br />
Text<br />
För att annullera inställning av sidnumrering...<br />
Tryck på knappen [Ångra] i fönstret för steg 2.<br />
01/APR/2006 01/APR/2006 01/APR/2006 01/APR/2006<br />
KONFIDENTIELLT KONFIDENTIELLT KONFIDENTIELLT<br />
KONFIDENTIELLT<br />
4 AAA AAA 1 2 AAA AAA 3<br />
97
SKRIVA TEXT PÅ KOPIORNA (Text)<br />
En textsträng kan skrivas ut på kopiorna. Du kan lagra upp till 30 texter som du lätt kan återanvända.<br />
Exempel: Skriv ut "April 2006 Planeringsmöte" i det övre vänstra hörnet på kopian<br />
1<br />
2<br />
3<br />
Peka på knappen [Text] i skärmen för val av stämpel.<br />
Se steg 1 till 4 i "ALLMÄN METOD FÖR ANVÄNDNING AV STÄMPLAR" (sida 87).<br />
Stämpel<br />
Text Ångra<br />
OK<br />
Stämpel<br />
Text<br />
Återkalla<br />
5 10<br />
Återkalla<br />
Nr01 AAA AAA<br />
Förinställd<br />
Lagra/Radera<br />
Nr03 CCC CCC Nr04 DDD DDD<br />
Nr05<br />
Nr07<br />
Nr09<br />
Utskriftsfärg<br />
Bk(Svart)<br />
Direktval<br />
Ångra<br />
Första Sidan<br />
Alla Sidor<br />
(1) (2)<br />
Nr02 BBB BBB<br />
Nr06<br />
Nr08<br />
Nr10<br />
OK<br />
April 2006 Planeringsmöte<br />
1<br />
3<br />
98<br />
Peka på knappen [Återkalla].<br />
Du kan använda [Direktval] för att öppna skärmen för<br />
textinmatning. För att ange text, se "6. SKRIVA TEXT" i<br />
Bruksanvisningen. När du har skrivit in texten pekar du på [OK].<br />
För att lagra eller ta bort en textsträng, peka på [Lagra/Radera].<br />
☞ Lagra, redigera och ta bort textsträngar (sida 100)<br />
Ange texten som ska skrivas ut.<br />
(1) Peka på önskad textsträng.<br />
Du kan peka på knappen [5 10] för att ändra antalet<br />
knappar som visas på skärmen till mellan 5 och 10. När 5<br />
knappar visas står hela textraden på varje knapp.<br />
(2) Peka på [OK].
4<br />
5<br />
Stämpel<br />
Text<br />
Stämpel<br />
Text<br />
AAA AAA<br />
Återkalla<br />
Förinställd<br />
Lagra/Radera<br />
Ångra<br />
Utskriftsfärg<br />
Bk(Svart)<br />
Direktval<br />
99<br />
Peka på [Utskriftsfärg].<br />
Välj den färg du vill använda. När du har gjort alla inställningar<br />
pekar du på [OK].<br />
Om du har valt en annan färg än [Bk (Svart)], tryck på [FÄRG START] ( ). Om du trycker på [S/V START]<br />
( ) skrivs sidnumren ut i svartvitt.<br />
Om text skrivs ut i färg på en svartvit kopia kommer kopian att registreras och räknas som en helfärgskopia.<br />
AAA AAA<br />
Återkalla<br />
Förinställd<br />
Lagra/Radera<br />
Ångra<br />
Utskriftsfärg<br />
Bk(Svart)<br />
Direktval<br />
Välj på vilka sidor ska skrivas ut på och<br />
tryck på knappen [OK].<br />
Välj antingen utskrift enbart på första sidan eller utskrift på alla<br />
sidor.<br />
När du har pekat på knappen [OK] ska du fortsätta från steg 5 i<br />
"ALLMÄN METOD FÖR ANVÄNDNING AV STÄMPLAR" (sida<br />
87) för att slutföra kopieringen.<br />
Textinställningar kan även konfigureras på en webbsida. Klicka på [Applikationsinställningar], [Kopieringsinställningar] och<br />
sedan på [Textinställningar i utskriftsmeny] i webbsidans meny.<br />
För att annullera textinställningen...<br />
Tryck på knappen [Ångra] i fönstret för steg 2.<br />
OK<br />
Första Sidan<br />
Alla Sidor<br />
OK<br />
Första Sidan<br />
Alla Sidor<br />
Stämpel<br />
Utskriftsfärg<br />
Bk(Svart)<br />
R (Röd)<br />
C (Cyan)<br />
G (Grön)<br />
M (Magenta)<br />
B (Blå)<br />
Y (Gul)<br />
OK
Lagra, redigera och ta bort textsträngar<br />
1<br />
2<br />
3<br />
Peka på knappen [Text] i skärmen för val av stämpel.<br />
Se steg 1 till 4 i "ALLMÄN METOD FÖR ANVÄNDNING AV STÄMPLAR" (sida 87).<br />
Stämpel<br />
Text Ångra<br />
OK<br />
Stämpel<br />
Text<br />
5<br />
Återkalla<br />
10<br />
Lagra/Radera<br />
Nr01 AAA AAA<br />
Nr03 CCC CCC<br />
Nr05<br />
Nr07<br />
Nr09<br />
Förinställd<br />
Lagra/Radera<br />
Nr02 BBB BBB<br />
Nr04 DDD DDD<br />
Nr06<br />
Nr08<br />
Nr10<br />
Utskriftsfärg<br />
Bk(Svart)<br />
Direktval<br />
Första Sidan<br />
Alla Sidor<br />
Föregående<br />
1<br />
3<br />
100<br />
Peka på [Lagra/Radera].<br />
Lagra en textsträng eller redigera/radera<br />
en lagrad textsträng.<br />
Lagra en textrad genom att peka på en knapp utan lagrad<br />
text.<br />
En skärm för textinmatning visas. Du kan ange högst 50<br />
tecken. För att ange text, se "6. SKRIVA TEXT" i<br />
Bruksanvisningen. När du är färdig med textinmatningen<br />
pekar du på [OK]. Skärmen för textinmatning stängs.<br />
Redigera eller radera en textrad att följa instruktionerna<br />
nedan.<br />
Redigera eller radera en textrad...<br />
När knappen med textraden trycks visas följande skärm.<br />
När du pekar på [Ändra] öppnas en textinmatningsskärm. Den lagrade textraden visas i ett textfält. Redigera texten.<br />
För att ange text, se "6. SKRIVA TEXT" i Bruksanvisningen. När du är färdig med textinmatningen pekar du på [OK].<br />
Skärmen för textinmatning stängs.<br />
Om du pekar på [Radera] tas texten bort.<br />
En text har redan lagrats till den<br />
här platsen. Vill du ändra text?<br />
Ångra<br />
Textinställningar kan även konfigureras på en webbsida. Klicka på [Applikationsinställningar],<br />
[Kopieringsinställningar] och sedan på [Textinställningar (Stämpel)] i webbsidans meny.<br />
Radera<br />
Ändra
4<br />
Stämpel<br />
Text<br />
5<br />
Nr01 AAA AAA<br />
Nr03 CCC CCC Nr04<br />
Nr05<br />
10<br />
Lagra/Radera<br />
Lagra/Radera<br />
Nr07 Nr08<br />
Nr09 Nr10<br />
Nr02 BBB BBB<br />
Nr06<br />
Föregående<br />
1<br />
3<br />
101<br />
Peka på knappen [Föregående].<br />
Du återvänder sedan till fönstret för steg 2.<br />
Kopiera med en lagrad textrad genom att fortsätta från steg 2 i<br />
"SKRIVA TEXT PÅ KOPIORNA (Text)" (sida 98).
KONTROLLERA STÄMPELLAYOUT (Layout)<br />
När en stämpelinställning har valts kan du kontrollera utskriftslayout, ändra utskriftsposition och eventuellt radera en<br />
stämpelinställning.<br />
1<br />
2<br />
3<br />
Speciallägen<br />
Speciallägen Ångra<br />
OK<br />
Stämpel<br />
Datum<br />
Stämpel<br />
Sidnumrering Text<br />
Layout<br />
Du kan bara använda [Layout]-knappen när en inställning har valts.<br />
Layout OK<br />
AAA AAA<br />
KONFIDENTIELLT<br />
Maximalt 14 tecken kan visas på en knapp.<br />
Vill du flytta eller radera<br />
valt objekt?<br />
Ångra<br />
1,2,3..<br />
Radera<br />
Flytta<br />
OK<br />
KOPIERA INTE<br />
1<br />
2<br />
102<br />
Peka på [Layout].<br />
Om du är nöjd med layouten pekar du på<br />
[OK].<br />
Peka på knappen för den stämpelinställning som du vill ta bort<br />
eller vars position du vill ändra.<br />
Peka på [Flytta] för att ändra positionen<br />
för ett objekt. För att ta bort den pekar<br />
du på [Radera].<br />
När du pekar på [Flytta] öppnas en skärm där du kan ange<br />
en ny position för utskriften.<br />
Om du pekar på [Radera] tas inställningen bort. (Gå till steg<br />
6.)
4<br />
5<br />
6<br />
Stämpel<br />
Flytta<br />
Välj plats för att flytta valt objekt.<br />
Stämpel<br />
Flytta<br />
OK<br />
103<br />
Peka på knappen för den nya positionen.<br />
Knappen för positionen markeras och utskriftspositionen<br />
ändras.<br />
Knapparna som anger utskriftspositionerna ser ut så här<br />
beroende på vilka inställningar som har valts.<br />
Den övre knappen är den övre vänstra knappen. Utseendet av<br />
varje knapp varierar beroende på knappens position.<br />
Om du vill växla positionen mellan den markerade stämpeln och en annan inställd stämpel, kan du göra detta genom<br />
att temporärt flytta den ena utskriftsinställningen till en ledig position och sedan byta platser.<br />
Välj plats för att flytta valt objekt.<br />
Stämpel<br />
Layout<br />
AAA AAA<br />
KONFIDENTIELLT<br />
1,2,3..<br />
OK<br />
OK<br />
KOPIERA INTE<br />
Peka på [OK].<br />
Om du försöker flytta stämpeln till en upptagen position, visas<br />
ett meddelande som frågar om du vill skriva över den befintliga<br />
stämpelinställningen på den positionen. För att skriva över den<br />
befintliga stämpelinställningen pekar du på [Ja]. För att inte<br />
skriva över inställningen pekar du på [Nej].<br />
Peka på [OK].<br />
Inte vald, ingen utskriftsinställning har<br />
valts.<br />
Vald med en inställning från<br />
utskriftsmenyn.<br />
Inte tillgängligt, stämpelinställningen har<br />
redan gjorts.<br />
Ett objekt har redan valts för denna<br />
plats. Vill du skriva över<br />
objektet?<br />
Nej<br />
Ja
Knapp för [Bild-redigering]<br />
När knappen [Bildredigering] trycks i den 2:a menyn med speciallägen öppnas menyskärmen för bildredigering.<br />
Menyskärm för bildredigering<br />
Speciallägen<br />
Stämpel<br />
Snabbfil<br />
Blandade<br />
org.format<br />
Bildredigering<br />
Fil Korrekturkopia<br />
Långsamt<br />
scann.läge<br />
Färg-<br />
Justeringar<br />
(1) Knapp för [Foto-repetering]<br />
☞ UPPREPADE FOTON PÅ EN KOPIA<br />
(Foto-repetering) (sida 105)<br />
(2) Knapp för [Flersidig förstoring]<br />
☞ GÖRA EN STOR AFFISCH (Flersidig förstoring)<br />
(sida 107)<br />
(3) Knapp för [Spegel-Bild]<br />
☞ INVERTERA BILDEN (Spegelvänd bild) (sida 110)<br />
OK<br />
2<br />
2<br />
104<br />
Speciallägen<br />
Bild-redigering<br />
(1) (2) (3)<br />
Fotorepetering<br />
A3<br />
Utfallande<br />
Flersidig<br />
förstoring<br />
(4) (5) (6)<br />
Centrering<br />
Spegel-<br />
Bild<br />
S/V<br />
Omvänt<br />
(4) Knapp för [A3 Utfallande] ([11x17 Utfallande])<br />
☞ KOPIERING AV A3-ORIGINAL (11" x 17") UTAN<br />
AVSKURNA KANTER (A3 (11" x 17") Kant-till-kant)<br />
(sida 111)<br />
(5) Knapp för [Centrering]<br />
☞ KOPIERA I MITTEN AV PAPPERET (Centrering)<br />
(sida 113)<br />
(6) Knapp för [S/V Omvänt]<br />
☞ OMVÄNDA VITT OCH SVART I EN KOPIA (S/V<br />
omvänt) (sida 115)<br />
OK<br />
OK
UPPREPADE FOTON PÅ EN KOPIA (Foto-repetering)<br />
Foto-repetering används för att skapa repeterade bilder av ett original med fotostorlek (130 mm x 90 mm,<br />
100 mm x 150 mm, 70 mm x 100 mm, 65 mm x 70 mm eller 57 mm x 100 mm (3" x 5", 5" x 7", 2-1/2" x 4",<br />
2-1/2" x 2-1/2" eller 2-1/8" x 3-5/8")) på ett ark kopieringspapper enligt beskrivningen nedan. Upp till 24 bilder (när bilden<br />
är 65 mm x 70 mm (2-1/2" x 2-1/2")) kan upprepas på ett ark.<br />
Originalformat (upp till 130 mm x 90 mm (3" x 5"))<br />
Originalformat upp till 70 mm x 100 mm<br />
(2-1/2" x 4")<br />
Originalformat upp till 57 mm x 100 mm<br />
(2-1/8" x 3-5/8")<br />
1<br />
Kopiering på A4<br />
(8-1/2" x 11") pappersformat.<br />
4 kopior görs.<br />
Kopiering på<br />
A3-format (11" x 17")<br />
8 kopior görs.<br />
Kopiering på A4<br />
(8-1/2" x 11") pappersformat.<br />
8 kopior görs.<br />
Kopiering på<br />
A3-format (11" x 17")<br />
16 kopior görs.<br />
Kopiering på A4 (8-1/2" x 11")<br />
pappersformat<br />
(återgivningsgrad 95%).<br />
10 kopior görs.<br />
105<br />
Originalformat upp till 100 mm x 150 mm (5" x 7")<br />
Kopiering på A4<br />
(8-1/2" x 11") pappersformat.<br />
2 kopior görs.<br />
Kopiering på<br />
A3-format<br />
(11" x 17")<br />
4 kopior görs.<br />
Originalformat upp till 65 mm x 70 mm<br />
(2-1/2" x 2-1/2")<br />
Kopiering på A4 (8-1/2" x 11")<br />
pappersformat.<br />
12 kopior görs.<br />
Kopiering på A3-format<br />
(11" x 17")<br />
24 kopior görs.<br />
Lägg originalet med textsidan nedåt på<br />
originalglaset.<br />
När du använder ett bildoriginal med formatet<br />
130 mm x 90 mm, 100 mm x 150 mm, 70 mm x 100 mm,<br />
65 mm x 70 mm eller 57 mm x 100 mm (3" x 5", 5" x 7",<br />
2-1/2" x 4", 2-1/2" x 2-1/2" eller 2-1/8" x 3-5/8"), placerar du<br />
originalets långsida mot vänster kant på dokumentglaset.<br />
När du ska kopiera ett original i visitkortsformat placerar du<br />
originalets långsida mot dokumentglasets övre kant (längst<br />
bort ifrån dig).
2<br />
3<br />
4<br />
Välj speciallägen.<br />
(1) Peka på knappen [Speciallägen].<br />
(2) Peka på för att växla mellan skärmarna.<br />
(3) Peka på [Bild-redigering].<br />
(4) Peka på [Foto-repetering].<br />
☞ Knapp för [Bild-redigering] (sida 104)<br />
Bildredigering<br />
Foto-repetering<br />
Originalets Format<br />
130x 90mm<br />
3x 5"<br />
Repetera typ<br />
Ångra<br />
A4/8½x11 A3/11x17<br />
106<br />
Välj inställningar för Foto-repetering.<br />
(1) Peka på de knappar som visar typen av<br />
original och önskat pappersformat.<br />
Peka på -knapparna för att växla mellan<br />
skärmarna och peka på knappen med önskad typ av<br />
bildupprepning (A4 eller A3) (8-1/2" x 11" eller 11" x 17").<br />
(2) Peka på [OK].<br />
Du återgår då till grundskärmen med speciallägen. Tryck<br />
på [OK] för att gå tillbaka till grundskärmen för<br />
kopieringsläget.<br />
Vid upprepad kopiering av original i visitkortsformat (upp till 57 mm x 100 mm (2-1/8" x 3-5/8")), kan du bara välja A4<br />
(8-1/2" x 11") som kopieringsformat.<br />
eller<br />
(1) (2)<br />
4 8<br />
Avbryta scanning eller kopiering...<br />
Tryck på [STOPP] ( ).<br />
Tryck på tangenten [FÄRG START]<br />
( ) eller tangenten [S/V START]<br />
( ).<br />
Kopieringen sätter igång.<br />
Om du har valt sorteringsläget ska du byta original och trycka<br />
på knappen [START]. Upprepa tills alla sidor har scannats och<br />
peka sedan på knappen [Lässlut]. (För det andra originalet och<br />
efterföljande original använder du samma tangent [START]<br />
som för det första originalet.)<br />
Originalet måste placeras på dokumentglaset.<br />
Enbart A4 (8-1/2" x 11") eller A3 (11" x 17") pappersformat kan användas för den här funktionen.<br />
Återgivningsstorleken är 100% när den här funktionen används. (Återgivningsstorleken kan inte ändras). Med original i<br />
visitkortsformat kan (upp till 57 mm x 100 mm (2-1/8" x 3-5/8")) bilderna dock förminskas till 95%.<br />
För att annullera inställningen för bildrepetering...<br />
Tryck på knappen [Ångra] i fönstret för steg 3.<br />
OK<br />
OK<br />
1<br />
5
GÖRA EN STOR AFFISCH (Flersidig förstoring)<br />
Den här funktionen används för att förstora originalbilden och skriva ut den över flera ark.<br />
1<br />
Välj speciallägen.<br />
Original<br />
(A4 (8-1/2" x 11")<br />
pappersformat)<br />
(1) Peka på knappen [Speciallägen].<br />
(2) Peka på för att växla mellan skärmarna.<br />
(3) Peka på [Bild-redigering].<br />
(4) Peka på [Flersidig förstoring].<br />
☞ Knapp för [Bild-redigering] (sida 104)<br />
107<br />
Kopia (förstorad bild över åtta<br />
ark av A3-format (11" x 17"))
2<br />
3<br />
(B)<br />
Klar att kopiera.<br />
Kopior levereras i 2 delar.<br />
Bildredigering<br />
Flerbildförst.<br />
Förstorningsformat<br />
(A-storlek)<br />
A2<br />
A1<br />
A0<br />
A0x2<br />
Ångra<br />
Originalets Format Original Orientering<br />
A5<br />
A4<br />
A3<br />
(2) (3) (A) (1)<br />
OK<br />
OK<br />
1<br />
3<br />
108<br />
Ställ in förstorings- och originalformat.<br />
(1) Välj ett av formatsystemen för att göra en<br />
förstorad kopiering över flera ark.<br />
Peka på för att gå till skärmen som har den typ av<br />
format som du vill ange.<br />
1:a skärm: System A<br />
2:a skärm: System B<br />
3:e skärm: Tumsystem<br />
(2) Ange en förstoringsstorlek.<br />
(3) Ange pappersformat för originalet.<br />
Utgående från originalet och önskad storlek visas en<br />
lämplig placering av originalet (A) och antal ark för den<br />
kopierade förstoringen (B).<br />
Kontrollera placering, orientering och antal ark.<br />
Du kan välja följande kombinationer av original- och<br />
förstoringsformat för att göra en förstorad kopia över flera<br />
ark.<br />
* Formatet som är dubbelt så stort som A0-format.<br />
Ett original i A-format kan inte förstoras till ett B-format och ett B-format kan inte förstoras till ett A-format.<br />
A-format<br />
B-format<br />
Tumformat<br />
Förstoringsstorlek Originalformat<br />
A2 A3, A4, A5<br />
A1 A3, A4, A5<br />
A0 A3, A4<br />
A0 x 2* A3<br />
B3 B4, B5<br />
B2 B4, B5<br />
B1 B4, B5<br />
B0 B4<br />
22" x 17" 11" x 17", 8-1/2" x 14", 8-1/2" x 11"<br />
22" x 34" 11" x 17", 8-1/2" x 14", 8-1/2" x 11"<br />
34" x 44" 11" x 17", 8-1/2" x 14", 8-1/2" x 11"<br />
44" x 68" 11" x 17"<br />
Lägg originalet med framsidan mot<br />
dokumentglaset enligt anvisningarna på<br />
skärmen.
4<br />
5<br />
Bildredigering<br />
Flerbildförst.<br />
Förstorningsformat<br />
(A-storlek)<br />
A2<br />
A1<br />
A0<br />
A0x2<br />
Originalets Format<br />
Ångra<br />
Original Orientering<br />
Avbryta scanning eller kopiering...<br />
Tryck på [STOPP] ( ).<br />
A5<br />
A4<br />
A3<br />
eller<br />
109<br />
Peka på [OK].<br />
Du återgår då till grundskärmen med speciallägen. Tryck på<br />
[OK] för att gå tillbaka till basskärmen för kopieringsläget.<br />
Tryck på tangenten [FÄRG START]<br />
( ) eller tangenten [S/V START]<br />
( ).<br />
Kopieringen sätter igång.<br />
Om du har valt sorteringsläget ska du byta original och trycka<br />
på knappen [START]. Upprepa tills alla sidor har scannats och<br />
peka sedan på knappen [Lässlut]. (För det andra originalet och<br />
efterföljande original använder du samma tangent [START]<br />
som för det första originalet.)<br />
Originalet måste placeras på dokumentglaset.<br />
Överlappning av bilddelar<br />
Kopiorna kommer att få en viss marginal.<br />
Områden för en överlappning av kopiorna gör det enkelt att sammanställa en enda bild.<br />
Om ett originalformat anges först, visas ett meddelande som anger vilka förstoringsformat som kan väljas. Om ett<br />
förstoringsformat anges först, visas ett meddelande som anger originalformaten som kan väljas.<br />
Om en kombination av inställningar väljs för vilka en flersidig förstoring inte är möjlig, avges en ljudsignal för ogiltig<br />
inställning.<br />
Pappersformatet, antal ark som krävs för den förstorade bilden och återgivningsgraden väljs automatiskt baserat på valt<br />
originalformat och förstoringsstorlek.<br />
(Pappersformat och återgivningsgrad kan inte väljas manuellt.)<br />
Om ingen av papperskassetterna har det pappersformat som väljs automatiskt, visas meddelandet "Fyll på XXX<br />
tums-papper.". Byt papper i en av kassetterna eller i handinmatningsfacket till det indikerade pappersformatet.<br />
För att annullera inställningen multi-page enlargement ...<br />
Tryck på knappen [Ångra] i fönstret för steg 2.<br />
OK<br />
OK<br />
1<br />
3
INVERTERA BILDEN (Spegelvänd bild)<br />
Använd den här funktionen för att kopiera en spegelvänd bild av originalet.<br />
1<br />
2<br />
3<br />
4<br />
Lägg i originalet.<br />
Placera originalet med textsidan uppåt i dokumentinmatningsfacket eller med textsidan nedåt på dokumentglaset.<br />
Välj speciallägen.<br />
(1) Peka på knappen [Speciallägen].<br />
(2) Peka på för att växla mellan skärmarna.<br />
(3) Peka på [Bild-redigering].<br />
☞ Knapp för [Bild-redigering] (sida 104)<br />
Speciallägen<br />
Bild-redigering<br />
Fotorepetering<br />
A3<br />
Utfallande<br />
Flersidig<br />
förstoring<br />
Centrering<br />
eller<br />
Avbryta scanning eller kopiering...<br />
Tryck på [STOPP] ( ).<br />
Original Spegelvänd kopiering<br />
(1) (2)<br />
Spegel-<br />
Bild<br />
S/V<br />
Omvänt<br />
110<br />
Välj Spegelbild.<br />
För att annullera inställningen för spegelvänd kopiering...<br />
Peka på [Spegel-Bild] på skärmen för steg 3 så att knappen inte längre är markerad.<br />
OK<br />
OK<br />
(1) Peka på [Spegel-Bild] så att knappen<br />
markeras.<br />
(2) Peka på [OK].<br />
Du återgår då till grundskärmen med speciallägen. Tryck<br />
på [OK] för att gå tillbaka till basskärmen för<br />
kopieringsläget.<br />
Tryck på tangenten [FÄRG START]<br />
( ) eller tangenten [S/V START]<br />
( ).<br />
Kopieringen sätter igång.<br />
Om du använder dokumentglaset för att kopiera flera originalark<br />
utförs kopiering när varje original scannas. Om du har valt<br />
sorteringsläget ska du byta original och trycka på knappen<br />
[START]. Upprepa tills alla sidor har scannats och peka sedan på<br />
knappen [Lässlut]. (För det andra originalet och efterföljande<br />
original använder du samma tangent [START] som för det första<br />
originalet.)
KOPIERING AV A3-ORIGINAL (11" x 17") UTAN<br />
AVSKURNA KANTER (A3 (11" x 17") Kant-till-kant)<br />
Med den här funktionen kan du kopiera ett helt A3 (11" x 17") original i normal storlek utan att kapa kanterna.<br />
Papper med A3W-format (12" x 18") används, vilket är något större än A3-format (11" x 17").<br />
1<br />
2<br />
3<br />
Välj speciallägen.<br />
(1) Peka på knappen [Speciallägen].<br />
(2) Peka på för att växla mellan skärmarna.<br />
(3) Peka på [Bild-redigering].<br />
☞ Knapp för [Bild-redigering] (sida 104)<br />
(1)<br />
Speciallägen<br />
Bild-redigering<br />
A3-format (11" x 17") original<br />
Fotorepetering<br />
A3<br />
Utfallande<br />
Flersidig<br />
förstoring<br />
Centrering<br />
Spegel-<br />
Bild<br />
S/V<br />
Omvänt<br />
(2)<br />
OK<br />
OK<br />
111<br />
A3 (12" x 18") Kant-till-kant-kopiering<br />
Lägg originalet med textsidan nedåt på<br />
originalglaset.<br />
Välj A3 (11x17) Kant-till-kant)<br />
(1) Peka på [A3 Utfallande] eller [11x17<br />
Kant-till-kant] så att knappen markeras.<br />
(2) Peka på [OK].<br />
Du återgår då till grundskärmen med speciallägen. Tryck<br />
på [OK] för att gå tillbaka till basskärmen för<br />
kopieringsläget.
4<br />
5<br />
eller<br />
Avbryta scanning eller kopiering...<br />
Tryck på [STOPP] ( ).<br />
112<br />
Lägg i A3W (12" x 18") papper.<br />
Dra ut förlängningsfacket, justera pappersgejdernas bredd till<br />
A3W-format (12" x 18") och placera papperet i<br />
handinmatningsfacket.<br />
När papper har fyllts på ska du konfigurera inställningar för<br />
handinmatningsfacket enligt beskrivningen i "GÖRA<br />
KOPIOR MED HANDINMATNINGSFACKET" (sida 41).<br />
Fyll på A3W (12" x 18") papper i kassett 3, kassett 4, eller<br />
storfacket (MX-LCX3), se "2. FYLLA PÅ PAPPER" i<br />
Bruksanvisningen. När du har fyllt på A3W (12" x 18") papper<br />
i en av dessa kassetter ska du välja kassetten enligt<br />
beskrivningen i "PAPPERSKASSETT" (sida 14).<br />
Tryck på tangenten [FÄRG START]<br />
( ) eller tangenten [S/V START]<br />
( ).<br />
Kopieringen sätter igång.<br />
Om du har valt sorteringsläget ska du byta original och trycka<br />
på knappen [START]. Upprepa tills alla sidor har scannats och<br />
peka sedan på knappen [Lässlut]. (För det andra originalet och<br />
efterföljande original använder du samma tangent [START]<br />
som för det första originalet.)<br />
Originalet måste placeras på dokumentglaset.<br />
Återgivningsstorleken är 100% när den här funktionen används. Återgivningsstorleken kan inte ändras.<br />
Hålslagsfunktionen kan inte användas.<br />
Avbryt A3 (11x17) Kant-till-kant...<br />
Peka på [A3 Utfallande] eller [11x17 kant-till-kant] på skärmen i steg 3 så att knappen inte markeras.
KOPIERA I MITTEN AV PAPPERET (Centrering)<br />
Den här knappen används för att centrera bilden på papperet.<br />
Med den här funktionen kan du placera kopieringsbilden i mitten av papperet när originalstorleken är mindre än<br />
pappersformatet eller när bilden förminskas.<br />
1<br />
2<br />
3<br />
Utan centreringsfunktionen Med centreringsfunktionen.<br />
Lägg i originalet.<br />
Placera originalet med textsidan uppåt i dokumentinmatningsfacket eller med textsidan nedåt på dokumentglaset.<br />
Välj speciallägen.<br />
(1) Peka på knappen [Speciallägen].<br />
(2) Peka på för att växla mellan skärmarna.<br />
(3) Peka på [Bildrediger].<br />
☞ Knapp för [Bild-redigering] (sida 104)<br />
Speciallägen<br />
Bild-redigering<br />
Fotorepetering<br />
A3<br />
Utfallande<br />
Flersidig<br />
förstoring<br />
Centrering<br />
(1)<br />
Spegel-<br />
Bild<br />
S/V<br />
Omvänt<br />
(2)<br />
OK<br />
OK<br />
113<br />
Välj Centrering.<br />
(1) Peka på [Centrering] så att knappen<br />
markeras.<br />
(2) Peka på [OK].<br />
Du återgår då till grundskärmen med speciallägen. Tryck<br />
på [OK] för att gå tillbaka till basskärmen för<br />
kopieringsläget.
4<br />
eller<br />
Avbryta scanning eller kopiering...<br />
Tryck på [STOPP] ( ).<br />
114<br />
Peka på tangenten [FÄRG START]<br />
( ) eller tangenten [S/V START]<br />
( ).<br />
Kopieringen sätter igång.<br />
Om du använder dokumentglaset för att kopiera flera<br />
originalark utförs kopiering när varje original scannas. Om du<br />
har valt sorteringsläget ska du byta original och trycka på<br />
knappen [Start]. Upprepa tills alla sidor har scannats och peka<br />
sedan på knappen [Lässlut]. (För det andra originalet och<br />
efterföljande original använder du samma tangent [Start] som<br />
för det första originalet.)<br />
Bilden kan förminskas men inte förstoras med centreringsfunktionen.<br />
När originalformatet eller kopieringsformatet inte visas som ett specialformat kan den här funktionen inte användas.<br />
För att annullera Centrering...<br />
Peka på [Centrering] på skärmen i steg 3 så att knappen inte längre är markerad.
OMVÄNDA VITT OCH SVART I EN KOPIA (S/V omvänt)<br />
Med den här funktionen görs en svart-vit negativ kopia av originalet. Den här funktionen kan endast användas för<br />
svartvit kopiering.<br />
Original med stora svarta områden (som använder mycket toner) kan kopieras med S/V omvänt för att minska<br />
tonerförbrukningen.<br />
1<br />
2<br />
3<br />
4<br />
Lägg i originalet.<br />
Placera originalet med textsidan uppåt i dokumentinmatningsfacket eller med textsidan nedåt på dokumentglaset.<br />
Välj speciallägen.<br />
(1) Tryck på knappen [Speciallägen].<br />
(2) Tryck på för att växla mellan skärmarna.<br />
(3) Peka på [Bildrediger].<br />
☞ Knapp för [Bild-redigering] (sida 104)<br />
Speciallägen<br />
Bild-redigering<br />
Fotorepetering<br />
A3 Utfallande<br />
Flersidig<br />
förstoring<br />
Centrering<br />
115<br />
Välj S/V omvänt.<br />
Den här funktionen kan inte användas med [FÄRG START] ( ).<br />
Avbryta scanning eller kopiering...<br />
Tryck på [STOPP] ( ).<br />
Original S/V omvänd kopiering<br />
(1) (2)<br />
Spegel-<br />
Bild<br />
S/V<br />
Omvänt<br />
OK<br />
OK<br />
(1) Peka på [S/V Omvänt] så att knappen<br />
markeras.<br />
(2) Peka på [OK].<br />
Du återgår då till grundskärmen med speciallägen. Tryck<br />
på [OK] för att gå tillbaka till basskärmen för<br />
kopieringsläget.<br />
Tryck på knappen [S/V START] ( ).<br />
Kopieringen sätter igång.<br />
Om du använder dokumentglaset för att kopiera flera<br />
originalark utförs kopiering när varje original scannas. Om du<br />
har valt sorteringsläget ska du byta original och trycka på<br />
knappen [S/V START]. Upprepa tills alla sidor har scannats och<br />
peka sedan på knappen [Lässlut].
När du väljer den här funktionen ändras funktionen "Original-Bildtyp" för exponeringsläget automatiskt till "Text".<br />
Den här funktionen är inte tillgänglig i vissa länder eller regioner.<br />
För att annullera S/V omvänt…<br />
Peka på knappen [S/V Omvänt] på skärmen i steg 3 så att knappen inte längre är markerad.<br />
116
Knapp för [Färg-Justeringar]<br />
När knappen [Färg-Justeringar] trycks i den 3:e menyn med speciallägen öppnas menyskärmen för färgjustering.<br />
Menyskärm för färgjusteringar<br />
Speciallägen<br />
Stämpel<br />
Snabbfil<br />
Blandade<br />
org.format<br />
Bildredigering<br />
Fil Korrekturkopia<br />
Långsamt<br />
scann.läge<br />
Färg-<br />
Justeringar<br />
(1) Knapp för [RGB-justering]<br />
☞ JUSTERA RÖD/GRÖN/BLÅ FÄRG FÖR KOPIAN<br />
(RGB-justering) (sida 118)<br />
(2) Knapp för [Skärpa]<br />
☞ JUSTERA BILDSKÄRPAN (Skärpa) (sida 119)<br />
(3) Knapp för [Dämpa Bakgrund]<br />
☞ DÄMPA LJUSA FÄRGER I KOPIAN (Dämpa<br />
bakgrund) (sida 120)<br />
OK<br />
2<br />
2<br />
117<br />
Speciallägen<br />
Färgjusteringar<br />
(1) (2) (3)<br />
RGB-justering<br />
Färgbalans<br />
Skärpa<br />
(4) (5) (6)<br />
Ljusstyrka<br />
Dämpa<br />
Bakgrund<br />
Intensitet<br />
(4) Knapp för [Färgbalans]<br />
☞ ANPASSA FÄRGEN (Färgbalans) (sida 122)<br />
(5) Knapp för [Ljusstyrka]<br />
☞ ANPASSA LJUSSTYRKAN (Ljusstyrka) (sida 124)<br />
(6) Knapp för [Intensitet]<br />
☞ ANPASSA INTENSITETEN (Intensitet) (sida 125)<br />
OK<br />
OK
JUSTERA RÖD/GRÖN/BLÅ FÄRG FÖR KOPIAN<br />
(RGB-justering)<br />
Använd den här funktionen för att stärka eller minska en av de tre färgkomponenterna R (röd), G (grön) eller B (blå).<br />
1<br />
2<br />
3<br />
4<br />
Lägg i originalet.<br />
Placera originalet med textsidan uppåt i dokumentinmatningsfacket eller med textsidan nedåt på dokumentglaset.<br />
Välj speciallägen.<br />
(1) Tryck på knappen [Speciallägen].<br />
(2) Tryck på för att växla mellan skärmarna.<br />
(3) Peka på [Färgjusteringar].<br />
(4) Peka på [RGB-justering].<br />
☞ Knapp för [Färg-Justeringar] (sida 117)<br />
(2)<br />
Färgjusteringar<br />
RGB-justering<br />
Endast en färg kan justeras.<br />
Ångra<br />
R (Röd) G (Grön) B (Blå)<br />
-2<br />
-1<br />
(1) (3)<br />
Avbryta scanning eller kopiering...<br />
Tryck på [STOPP] ( ).<br />
För att annullera RGB-justeringen...<br />
Tryck på knappen [Ångra] i fönstret för steg 3.<br />
0<br />
R(Röd)+<br />
OK<br />
OK<br />
G(Grön)+<br />
118<br />
B(Blå)+<br />
Justera röd, grön eller blå.<br />
(1) Peka på knappen för den färg som ska<br />
justeras: [R (Röd)], [G (Grön)] eller [B (Blå)].<br />
Endast en färg kan justeras. (Om du justerar en färg och<br />
sedan en annan, annulleras den första justeringen.)<br />
(2) Justera vald färg.<br />
Peka på [+] för att göra färgen starkare och peka på [-] för<br />
att göra den svagare.<br />
(3) Peka på [OK].<br />
Du återgår då till grundskärmen med speciallägen. Tryck<br />
på [OK] för att gå tillbaka till basskärmen för<br />
kopieringsläget.<br />
Tryck på [FÄRG START] ( ).<br />
Kopieringen sätter igång.<br />
Om du använder dokumentglaset för att kopiera flera<br />
originalark utförs kopiering när varje original scannas. Om du<br />
har valt sorteringsläget ska du byta original och trycka på<br />
knappen [FÄRG START] ( ). Upprepa tills alla sidor har<br />
scannats och peka sedan på knappen [Lässlut].
JUSTERA BILDSKÄRPAN (Skärpa)<br />
Använd den här knappen för att skärpa eller mjuka upp den kopierade bilden.<br />
1<br />
2<br />
3<br />
4<br />
Lägg i originalet.<br />
Placera originalet med textsidan uppåt i dokumentinmatningsfacket eller med textsidan nedåt på dokumentglaset.<br />
Välj speciallägen.<br />
(1) Tryck på knappen [Speciallägen].<br />
(2) Tryck på för att växla mellan skärmarna.<br />
(3) Peka på [Färgjusteringar].<br />
(4) Peka på [Skärpa].<br />
☞ Knapp för [Färg-Justeringar] (sida 117)<br />
Färgjusteringar<br />
Skärpa<br />
Mjuk<br />
(1) (2)<br />
Skarp<br />
Ångra<br />
Avbryta scanning eller kopiering...<br />
Tryck på [STOPP] ( ).<br />
För att annullera inställning för skärpa...<br />
Tryck på knappen [Ångra] i fönstret för steg 3.<br />
OK<br />
OK<br />
119<br />
Mjuk<br />
Skarp<br />
Justera bilden.<br />
(1) Peka på [Mjuk] eller [Skarp].<br />
(2) Peka på [OK].<br />
Du återgår då till grundskärmen med speciallägen. Tryck<br />
på [OK] för att gå tillbaka till basskärmen för<br />
kopieringsläget.<br />
Tryck på [FÄRG START] ( ).<br />
Kopieringen sätter igång.<br />
Om du använder dokumentglaset för att kopiera flera<br />
originalark utförs kopiering när varje original scannas. Om du<br />
har valt sorteringsläget ska du byta original och trycka på<br />
knappen [FÄRG START] ( ). Upprepa tills alla sidor har<br />
scannats och peka sedan på knappen [Lässlut].
DÄMPA LJUSA FÄRGER I KOPIAN (Dämpa bakgrund)<br />
Den här funktionen används för att dämpa ljusa bakgrundsytor.<br />
1<br />
2<br />
3<br />
Lägg i originalet.<br />
Placera originalet med textsidan uppåt i dokumentinmatningsfacket eller med textsidan nedåt på dokumentglaset.<br />
Välj speciallägen.<br />
(1) Tryck på knappen [Speciallägen].<br />
(2) Tryck på för att växla mellan skärmarna.<br />
(3) Peka på [Färgjusteringar].<br />
(4) Tryck på knappen [Dämpa Bakgrund].<br />
☞ Knapp för [Färg-Justeringar] (sida 117)<br />
Färgjusteringar<br />
Dämpa Bakgrund<br />
Ljusa områden på originalet kan visas som bakgrund.<br />
1<br />
3<br />
Ljusa områden<br />
dämpas.<br />
Ångra<br />
(1) (2)<br />
OK<br />
OK<br />
120<br />
Nivå [+]<br />
Nivån för när ljusstyrkan<br />
dämpas kan justeras.<br />
Nivå [-]<br />
Välj inställning för dämpad bakgrund.<br />
(1) Justera dämpningsnivån för bakgrunden.<br />
Peka på knappen [+] för att endast dämpa ljusa<br />
bakgrunder.<br />
Peka på knappen [-] för att dämpa ljusa och mörka<br />
bakgrunder.<br />
(2) Peka på [OK].<br />
Du återgår då till grundskärmen med speciallägen. Tryck<br />
på [OK] för att gå tillbaka till basskärmen för<br />
kopieringsläget.
4<br />
Avbryta scanning eller kopiering...<br />
Tryck på [STOPP] ( ).<br />
Avbryta inställningar för Dämpa Bakgrund...<br />
Tryck på knappen [Ångra] i fönstret för steg 3.<br />
121<br />
Tryck på [FÄRG START] ( ).<br />
Kopieringen sätter igång.<br />
Om du använder dokumentglaset för att kopiera flera<br />
originalark utförs kopiering när varje original scannas. Om du<br />
har valt sorteringsläget ska du byta original och trycka på<br />
knappen [FÄRG START] ( ). Upprepa tills alla sidor har<br />
scannats och peka sedan på knappen [Lässlut].
ANPASSA FÄRGEN (Färgbalans)<br />
Färg, ton och täthet för färgkopior kan justeras.<br />
1<br />
2<br />
Färgjusteringar<br />
Färgbalans<br />
Y<br />
M<br />
C<br />
Bk<br />
Ljus<br />
1 2 3 4 5 6 7 8<br />
Lägg i originalet.<br />
Mörk<br />
Ångra<br />
1 2 3 4 5 6 7 8 All<br />
OK<br />
OK<br />
122<br />
Färgerna gul, cyan, magenta och svart kan alla delas in<br />
8 graderingar från ljust till mörkt och den genomsnittliga<br />
täthetsgraden kan justeras.<br />
Alla åtta graderingar kan justeras samtidigt.<br />
C Cyan+ M Magenta+<br />
Y Gul+ B Svart+<br />
Placera originalet med textsidan uppåt i dokumentinmatningsfacket eller med textsidan nedåt på dokumentglaset.<br />
Välj speciallägen.<br />
(1) Tryck på knappen [Speciallägen].<br />
(2) Tryck på för att växla mellan skärmarna.<br />
(3) Peka på [Färgjusteringar].<br />
(4) Peka på [Färgbalans].<br />
☞ Knapp för [Färg-Justeringar] (sida 117)
3<br />
4<br />
Färgjusteringar<br />
Färgbalans<br />
Y<br />
M<br />
C<br />
Bk<br />
(1) (2), (3) (4)<br />
Ångra<br />
1 2 3 4 5 6 7 8<br />
123<br />
Anpassa färgbalansen.<br />
Exempel på justering av färgbalans<br />
(1) Välj vilken färg som ska justeras.<br />
Välj [Y] (gul), [M] (magenta), [C] (cyan) eller [Bk] (svart).<br />
En markering kring det fyrkantiga området kring knappen<br />
anger att fabriksinställningen har ändrats.<br />
(2) Välj graderingen som ska justeras.<br />
Välj en gradering med -knapparna.<br />
Peka på för att flytta markeringen till en av<br />
graderingarna "1-8" eller "Alla".<br />
För att justera alla åtta graderingar samtidigt, flytta<br />
markeringen till "Alla".<br />
(3) Justera tätheten.<br />
Om du vill göra den valda graderingen mörkare pekar du<br />
på [+]-knappen. För att minska tätheten, peka på [-]. För<br />
varje gång som du pekar på en av knapparna flyttar<br />
indikeringsramen en nivå uppåt eller nedåt.<br />
(4) Justera andra färger genom att upprepa<br />
steg (1) ~ (3).<br />
(5) Peka på [OK].<br />
Du återgår då till grundskärmen med speciallägen. Tryck<br />
på [OK] för att gå tillbaka till basskärmen för<br />
kopieringsläget.<br />
För att återställa färgbalansen till standardinställningarna…<br />
Tryck på knappen. Värdena för alla åtta graderingar återställs till värdena enligt standardinställningarna.<br />
Standard färgbalans ställs in under "Grundinställning Av Färgbalans" i systeminställningarna (administratör).<br />
Avbryta scanning eller kopiering...<br />
Tryck på [STOPP] ( ).<br />
För att avbryta inställningen Färgbalans...<br />
Tryck på knappen [Ångra] i fönstret för steg 3.<br />
Alla<br />
OK<br />
OK<br />
Inställningarna för alla<br />
graderingar flyttas mot +<br />
Inställningarna för alla<br />
graderingar flyttas mot -<br />
Tryck på [FÄRG START] ( ).<br />
Kopieringen sätter igång.<br />
Om du använder dokumentglaset för att kopiera flera<br />
originalark utförs kopiering när varje original scannas. Om du<br />
har valt sorteringsläget ska du byta original och trycka på<br />
knappen [FÄRG START] ( ). Upprepa tills alla sidor har<br />
scannats och peka sedan på knappen [Lässlut].<br />
Systeminställningar (Administratör): Grundinställning Av Färgbalans<br />
Den här inställningen används för att ställa in standardinställningarna som färgbalansen återgår till när du väljer att återställa<br />
dem med -knappen.
ANPASSA LJUSSTYRKAN (Ljusstyrka)<br />
Färgens ljusstyrka kan justeras.<br />
1<br />
2<br />
3<br />
4<br />
Lägg i originalet.<br />
Placera originalet med textsidan uppåt i dokumentinmatningsfacket eller med textsidan nedåt på dokumentglaset.<br />
Välj speciallägen.<br />
(1) Tryck på knappen [Speciallägen].<br />
(2) Tryck på för att växla mellan skärmarna.<br />
(3) Peka på [Färgjusteringar].<br />
(4) Peka på [Ljusstyrka].<br />
☞ Knapp för [Färg-Justeringar] (sida 117)<br />
Färgjusteringar<br />
Ljusstyrka<br />
Avbryta scanning eller kopiering...<br />
Tryck på [STOPP] ( ).<br />
För att annullera inställningen för ljusstyrka...<br />
Tryck på knappen [Ångra] i fönstret för steg 3.<br />
Mörkare Original Ljusare<br />
(1) (2)<br />
-2 0<br />
2<br />
Ångra<br />
OK<br />
OK<br />
124<br />
Justera ljusstyrkan.<br />
(1) Justera ljusstyrkan.<br />
Peka på [+]-knappen för att göra bilden ljusare eller på<br />
[-]-knappen för att göra bilden mörkare.<br />
(2) Peka på [OK].<br />
Du återgår då till grundskärmen med speciallägen. Tryck<br />
på [OK] för att gå tillbaka till basskärmen för<br />
kopieringsläget.<br />
Tryck på [FÄRG START] ( ).<br />
Kopieringen sätter igång.<br />
Om du använder dokumentglaset för att kopiera flera<br />
originalark utförs kopiering när varje original scannas. Om du<br />
har valt sorteringsläget ska du byta original och trycka på<br />
knappen [FÄRG START] ( ). Upprepa tills alla sidor har<br />
scannats och peka sedan på knappen [Lässlut].
ANPASSA INTENSITETEN (Intensitet)<br />
Använd den här knappen för att anpassa intensiteten (mättnad) för en färgkopia.<br />
1<br />
2<br />
3<br />
4<br />
Lägg i originalet.<br />
Placera originalet med textsidan uppåt i dokumentinmatningsfacket eller med textsidan nedåt på dokumentglaset.<br />
Välj speciallägen.<br />
(1) Tryck på knappen [Speciallägen].<br />
(2) Tryck på för att växla mellan skärmarna.<br />
(3) Peka på [Färgjusteringar].<br />
(4) Peka på knappen [Intensitet].<br />
☞ Knapp för [Färg-Justeringar] (sida 117)<br />
Färgjusteringar<br />
Intensitet<br />
Göra intensiteten<br />
svagare<br />
(1) (2)<br />
-2 0<br />
2<br />
Ångra<br />
Avbryta scanning eller kopiering...<br />
Tryck på [STOPP] ( ).<br />
125<br />
Justera intensiteten.<br />
(1) Justera intensitetsinställningen.<br />
Peka på [+]-knappen för att öka intensiteten eller på<br />
[-]-knappen för att minska intensiteten.<br />
(2) Peka på [OK].<br />
Du återgår då till grundskärmen med speciallägen. Tryck<br />
på [OK] för att gå tillbaka till basskärmen för<br />
kopieringsläget.<br />
Tryck på [FÄRG START] ( ).<br />
Kopieringen sätter igång.<br />
Om du använder dokumentglaset för att kopiera flera<br />
originalark utförs kopiering när varje original scannas. Om du<br />
har valt sorteringsläget ska du byta original och trycka på<br />
knappen [FÄRG START] ( ). Upprepa tills alla sidor har<br />
scannats och peka sedan på knappen [Lässlut].<br />
Den här funktionen kan inte användas i kombination med "Färg Balans" under exponeringsinställningarna för kopian.<br />
Annullera en intensitetsinställning...<br />
Tryck på knappen [Ångra] i fönstret för steg 3.<br />
OK<br />
OK<br />
Original Göra intensiteten<br />
starkare
KONTROLLERA KOPIOR FÖRE UTSKRIFT<br />
(Korrekturkopia)<br />
När du använder den här knappen kopieras bara en uppsättning, oavsett angivet antal kopior. När det första exemplaret<br />
har kontrollerats på fel, kan återstoden kopieras. Tidigare var du tvungen att scanna om originalen om du ville ändra en<br />
inställning före kopieringen. Med den här funktionen är det nu möjligt att ändra inställningarna för ett scannat original<br />
utan att behöva scanna det på nytt, vilket gör kopieringen mera effektiv.<br />
1<br />
2<br />
3<br />
"Korrekturkopia" väljs<br />
och 5 uppsättningar<br />
med kopior görs<br />
A<br />
Lägg i originalet.<br />
Placera originalet med textsidan uppåt i dokumentinmatningsfacket eller med textsidan nedåt på dokumentglaset.<br />
Välj kopieringsinställningar i grundskärmen.<br />
Speciallägen<br />
Stämpel<br />
Snabbfil<br />
Blandade<br />
org.format<br />
Justera<br />
inställningarna<br />
Bildredigering<br />
1 uppsättning<br />
skrivs ut för<br />
kontroll<br />
A<br />
Fil Korrekturkopia<br />
Långsamt<br />
scann.läge<br />
(3)<br />
Färg-<br />
Justeringar<br />
(2)<br />
(4)<br />
OK<br />
2<br />
2<br />
Om OK<br />
126<br />
A<br />
När justeringar har gjorts<br />
skrivs en uppsättning ut<br />
för kontroll<br />
De återstående 4<br />
uppsättningarna skrivs ut<br />
A A<br />
A A<br />
Om OK<br />
Välj Korrekturkopia.<br />
A A<br />
A A<br />
De återstående 4<br />
uppsättningarna<br />
skrivs ut<br />
(1) Tryck på knappen [Speciallägen].<br />
☞ SPECIALLÄGEN (sida 44)<br />
(2) Tryck på för att växla mellan<br />
skärmarna.<br />
(3) Peka på [Korrekturkopia] så att knappen<br />
markeras.<br />
(4) Peka på [OK].
4<br />
5<br />
6<br />
Normalt<br />
Upp till 999 kopior (uppsättningar) kan ställas in.<br />
Om ett felaktigt antal kopior nummer anges...<br />
Tryck på [RENSA] ( ) och ange rätt antal.<br />
eller<br />
A4<br />
För att avbryta kopieringen...<br />
Tryck på [STOPP] ( ).<br />
Tryck på [Avsluta] för att fortsätta.<br />
Tryck på [Start] för att göra en<br />
korrekturkopia igen.<br />
Ändra<br />
För att avbryta kopieringen...<br />
Tryck på [STOPP] ( ).<br />
Speciallägen<br />
2-Sidors Kopia<br />
Avsluta<br />
7<br />
127<br />
Ange antalet kopior (antal<br />
uppsättningar) med sifferknapparna.<br />
Om du kommer att kopiera flera original med dokumentglaset<br />
ska du växla till sorteringsläge efter detta steg.<br />
☞ Sorteringsläget (sida 38)<br />
Tryck på tangenten [FÄRG START]<br />
( ) eller tangenten [S/V START]<br />
( ).<br />
1 kopieuppsättning görs<br />
Om du använder dokumentglaset för att kopiera flera original<br />
ska du byta original och trycka på knappen [START]. Upprepa<br />
tills alla sidor har scannats och peka sedan på knappen<br />
[Lässlut]. 1 kopieuppsättning görs (För det andra originalet och<br />
efterföljande original använder du samma tangent [START]<br />
som för det första originalet.)<br />
Kontrollera de utskrivna kopiorna. Om<br />
kopiorna godkänns ska du peka på<br />
knappen [Avsluta]. Om du behöver<br />
ändra inställningarna, peka på [Ändra].<br />
När du trycker på [Avsluta] skrivs de återstående<br />
uppsättningarna ut.<br />
Om du pekar på [Ändra], fortsätt med nästa steg.
7<br />
8<br />
9<br />
Korrekturkopia<br />
Färgläge<br />
Utmatning<br />
Pappersval 2-Sidors Kopia<br />
Special- Lägen<br />
128<br />
Ändra inställningarna.<br />
(1) Tryck på tangenten till den inställning som<br />
du vill ändra.<br />
Inställningsskärmen för knappen visas. Ändra<br />
inställningar och tryck på [OK].<br />
(2) Peka på [OK].<br />
Ändra antalet utskrivna uppsättningar genom att ställa in antal kopior (uppsättningar) med nummerknapparna. När<br />
antal kopior har ändrats, peka på knappen [Avsluta] i pekpanelen (inte knappen [Start]) för att skriva ut<br />
uppsättningarna.<br />
Följande speciallägen kan justeras: Marginalförskjutning, Broschyrkopiering, Tandemkopiering, Omslag/infogning,<br />
Mellanlägg OH-film, Multibild och Stämpel.<br />
För Broschyrkopiering Omslag/infogning och Multibild gäller att enbart ändringar av inställningarna för dessa<br />
funktioner kan göras, funktionerna kan inte läggas till eller tas bort.<br />
För Mellanlägg OH-film kan inställningarna ändras och funktionen kan läggas till; däremot kan inte funktionen<br />
raderas om den har ställts in tidigare.<br />
eller<br />
Tryck på [Avsluta] för att fortsätta.<br />
Tryck på [Start] för att göra en<br />
korrekturkopia igen.<br />
Ändra<br />
Avsluta<br />
Avbryta scanning eller kopiering...<br />
Tryck på knappen [STOPP] ( ).<br />
OK<br />
Tryck på knappen [FÄRG START] ( )<br />
eller knappen [S/V START] ( ).<br />
En kopieuppsättning skrivs ut igen med de nya inställningarna.<br />
Kontrollera resultatet. Om fler ändringar krävs, ska du upprepa<br />
steg 6 till 8. (Upprepning av Korrekturkopia minskar inte antal<br />
uppsättningar som ska skrivas ut.)<br />
Peka på [Avsluta].<br />
Du återgår till grundskärmen för kopieringsläget och resten av<br />
uppsättningarna kopieras.<br />
Om korrekturkopia utförs när maskinen skriver ut ett annat jobb avbryts det andra jobbet innan korrekturkopian skrivs ut. Det<br />
tillfälligt avbrutna jobbet återupptas så snart provkopiorna är gjorda.<br />
Om [Avsluta] trycks för att skriva ut återstående uppsättningar när maskinen skriver ut ett annat jobb, skrivs återstående<br />
kopior ut efter att alla reserverade jobb har avslutats.
KOPIERA ORIGINAL MED OLIKA FORMAT<br />
(Blandade originalformat)<br />
Alla original kan kopieras samtidigt, även när original i formatet B4 (8-1/2" x 14") blandas med A3 (11" x 17"). När<br />
originalen scannas känner maskinen automatiskt av formatet för varje original och använder motsvarande<br />
kopieringspapper.<br />
Det finns två inställningar för blandade originalformat.<br />
1<br />
Samma bredd<br />
Olika bredd<br />
B4<br />
Original Kopior<br />
A3<br />
Använd den här inställningen för original som har olika format men samma längd. Originalen matas<br />
via dokumentmatarfacket med den överensstämmande sidlängden åt vänster.<br />
A3 och A4 B4 och B5 A4R och B5R<br />
11" x 17" och 8-1/2" x 11" 8-1/2" x 14" och 8-1/2" x 11"R 8-1/2" x 14" och 5-1/2" x 8-1/2"<br />
8-1/2" x 13" och 8-1/2" x 11"R 8-1/2" x 13" och 5-1/2" x 8-1/2"<br />
8-1/2" x 11"R och 5-1/2" x 8-1/2"<br />
Använd den här inställningen för original som har olika format och olika sidlängd. Den här funktionen<br />
kan endast användas med följande kombinationer av format:<br />
A3 och B4 A3 och B5 B4 och A4 A4 och B5 B4 och A4R B4 och A5 B5 och A4R<br />
B5 och A5 11" x 17" och 8-1/2" x 14" 11" x 17" och 8-1/2" x 13" 11" x 17" och 5-1/2 x 8-1/2"<br />
A3 (11" x 17")<br />
A4 (8-1/2" x 11")<br />
Placera dem så att kanten av<br />
samma längd är åt vänster.<br />
B4<br />
(8-1/2" x 14")<br />
Placera originalen med<br />
inriktning mot det bortre<br />
vänstra hörnet.<br />
A3 (11" x 17")<br />
B4<br />
(8-1/2" x 14")<br />
129<br />
B4<br />
A3<br />
Lägg originalen med textsidan uppåt i<br />
dokumentinmatningsfacket.<br />
● När "Samma bredd" används<br />
Placera originalen med kanten av samma längd åt vänster.<br />
● När "Annan bredd" används<br />
Lägg i originalen med hörnen jämnt ihop i det övre vänstra<br />
hörnet i dokumentinmatningsfacket.
2<br />
3<br />
4<br />
Välj speciallägen.<br />
(1) Tryck på knappen [Speciallägen].<br />
(2) Tryck på för att växla mellan skärmarna.<br />
(3) Peka på [Blandade org.format].<br />
☞ Meny för speciallägen (2:a skärm) (sida 45)<br />
Speciallägen<br />
Blandade originalformat<br />
(1) (2)<br />
Samma bredd<br />
Annan bredd<br />
eller<br />
Ångra<br />
Placera original<br />
med samma bredd.<br />
Avbryta scanning eller kopiering...<br />
Tryck på [STOPP] ( ).<br />
130<br />
Välj inställningar för Blandade<br />
org.format.<br />
(1) Peka på [Samma bredd] eller på [Annan<br />
bredd] beroende på originalets format.<br />
(2) Peka på [OK].<br />
Du återgår till grundskärmen för kopieringsläget.<br />
Tryck på tangenten [FÄRG START]<br />
( ) eller tangenten [S/V START]<br />
( ).<br />
Kopieringen sätter igång.<br />
När [Annan bredd] väljs kan inte läget "1-sidig till 2-sidig" för automatisk dubbelsidig kopiering användas.<br />
När [Annan bredd] är valt, kan du inte välja häftningsfunktionen.<br />
Funktionen Blandade originalformat kan inte användas för att kopiera original som har samma storlek men är placerade<br />
med olika orientering (A4 och A4R (8-1/2" x 11" och 8-1/2" x 11"R), o.s.v.).<br />
För att ångra inställningen för blandade originalstorlekar...<br />
Tryck på knappen [Ångra] i fönstret för steg 3.<br />
Systeminställningar (Administratör): Läge för originalmatning<br />
Det ursprungliga matningsläget kan ställas in för att alltid scanna blandade originalformat.<br />
OK<br />
OK
KOPIERA TUNNA ORIGINAL (Långsamt<br />
scann.läge)<br />
Använd den här funktionen när du vill scanna tunna original med hjälp av den automatiska dokumentmataren. Den här<br />
funktionen hjälper till att förebygga att tunna original felmatas.<br />
1<br />
2<br />
3<br />
Indikatorlinje<br />
Om originalen matas in med för stor kraft kan de knyckla ihop sig och felmatas.<br />
Speciallägen<br />
Stämpel<br />
Snabbfil<br />
Blandade<br />
org.format<br />
A<br />
B<br />
C<br />
D<br />
(3)<br />
Bildredigering<br />
Fil Korrekturkopia<br />
Långsamt<br />
scann.läge<br />
eller<br />
Färg-<br />
Justeringar<br />
Avbryta scanning eller kopiering...<br />
Tryck på [STOPP] ( ).<br />
(2)<br />
(4)<br />
OK<br />
2<br />
2<br />
131<br />
A B C D<br />
Lägg originalen med textsidan uppåt i<br />
dokumentinmatningsfacket.<br />
För in originalen hela vägen in i dokumentinmatningsfacket.<br />
Flera original kan placeras i dokumentmataren. Stapeln med<br />
originalen för inte vara högre än indikeringslinjen på kassetten.<br />
Välj läget Långsamt scann.läge.<br />
(1) Tryck på knappen [Speciallägen].<br />
☞ SPECIALLÄGEN (sida 44)<br />
(2) Tryck på för att växla mellan<br />
skärmarna.<br />
(3) Tryck på knappen [Långsamt scann.läge] så<br />
att den markeras.<br />
(4) Peka på [OK].<br />
Du återgår till grundskärmen för kopieringsläget.<br />
Tryck på tangenten [FÄRG START]<br />
( ) eller tangenten [S/V START]<br />
( ).<br />
Kopieringen sätter igång.
Lägena "2-Sidigt till 2-Sidigt" och "2-Sidigt till 1-Sidigt" för automatisk dubbelsidig kopiering kan inte användas.<br />
För att avbryta Långsamt scann.läge...<br />
Tryck på knappen [Långsamt scann.läge] i fönstret för steg 2 så att den inte längre är markerad.<br />
Systeminställningar (Administratör): Läge för originalmatning<br />
Detta används så att scanning alltid utförs i det långsamma läget.<br />
132
4 PRAKTISKA<br />
KOPIERINGSFUNKTIONER<br />
I detta kapitel beskrivs praktiska kopieringsfunktioner som avbrott av kopiering, ändring av ordning för reserverade<br />
kopieringsjobb och lagring av kopieringsinställningar i ett program.<br />
AVBRYTA ETT KOPIERINGSJOBB<br />
(Paus i kopiering)<br />
Om du snabbt behöver göra en kopia när maskinen håller på med ett större jobb, kan du pausa den pågående<br />
kopieringen. Med paus i kopiering kan du tillfälligt avbryta det pågående jobbet för att utföra ett annat kopieringsjobb<br />
först.<br />
1<br />
2<br />
3<br />
4<br />
Kopiering pågår från kassett 2.<br />
Redo att scanna för nästa kopiering.<br />
Färgläge<br />
Fullfärg<br />
Exponering<br />
Auto<br />
Återgivning<br />
100%<br />
1. 2.<br />
A4 A4<br />
3. A3<br />
4. B4<br />
Original Pappersval<br />
Auto<br />
Auto<br />
A4<br />
Normalt<br />
eller<br />
Normalt<br />
A4<br />
Paus<br />
133<br />
Peka på [Paus].<br />
Knappen [Paus] visas inte när ett original scannas.<br />
Lägg i originalet.<br />
Placera originalet med textsidan uppåt i<br />
dokumentinmatningsfacket eller med textsidan nedåt på<br />
dokumentglaset.<br />
Välj kopieringsinställningar och tryck på<br />
tangenten [FÄRG START] ( ) eller<br />
tangenten [S/V START] ( ).<br />
Det tillfälliga jobbet kopieras.<br />
När det pausade kopieringsjobbet är utfört återupptas det avbrutna jobbet.<br />
Avbryta scanning eller kopiering...<br />
Tryck på [STOPP] ( ).<br />
Speciallägen<br />
2-Sidors Kopia<br />
Utmatning<br />
Fil<br />
Snabbfil<br />
7
När användarautentisering har aktiverats, visas först inloggningsskärmen när du trycker på [Paus]. För in ditt<br />
användarnamn och lösenord för att logga in. Antalet kopior som görs kommer att registreras till användaren som loggat in.<br />
Beroende på det pågående jobbets inställningar kan det hända att knappen [Paus] inte visas.<br />
Beroende på det pågående jobbets inställningar kan det hända att knappen [Reservera] visas istället för [Paus] knappen.<br />
Reserverade kopior stoppar inte det pågående jobbet temporärt, till skillnad från alternativet pausa kopiering. Istället<br />
påbörjas det reserverade kopieringsjobbet när det pågående jobbet har utförts.<br />
Pausläget kan inte användas i kombination med följande speciallägen:<br />
Arbets-Uppbygnad, Tandemkopiering, Bokkopiering, Id-kort Kopiering, Flersidig förstoring, Korrekturkopia<br />
Om du använder dokumentglaset för den tillfälliga kopieringen, går det inte att välja tvåsidig kopiering, sorterad kopiering<br />
eller häftsortering. Om du behöver använda någon av dessa funktioner, kopiera då istället från den automatiska<br />
dokumentmataren.<br />
134
JOBBSTATUSFÖNSTER<br />
Jobbstatusfönstret visas när man trycker på knappen [JOBB STATUS] på manöverpanelen. Jobbstatusfönstret visar<br />
jobbets status enligt läge. När man trycker på knappen [JOBB STATUS] visas jobbstatusfönstret för det läge som<br />
användes innan man tryckte på knappen.<br />
Exempel: Om du trycker på knappen i kopieringsläget<br />
2<br />
3<br />
4<br />
Utskrift<br />
Kopiera<br />
Scanna till Faxarb. Internet-Faxa<br />
Arbetskö Ant.Set/Förlopp Status<br />
1 Kopiera<br />
020 / 001 Kopierar<br />
002 / 000 Väntar<br />
Computer01 002 / 000 Väntar<br />
0312345678 001 / 000 Väntar<br />
Displayen för jobbstatus finns längst ned till vänster på pekpanelen. Peka på jobbstatusfältet för att visa jobbstatusfönstret.<br />
Färgläge<br />
Fullfärg<br />
Exponering<br />
Auto<br />
Återgivning<br />
100%<br />
Kopierar<br />
1. 2.<br />
A4 A4<br />
3. A3<br />
4. B4<br />
Original Pappersval<br />
Auto<br />
A4<br />
135<br />
Auto<br />
A4<br />
Normalt<br />
1<br />
1<br />
Normalt<br />
A4<br />
Köar<br />
Arbetskö<br />
Slutfört<br />
Information<br />
Prioritet<br />
Stopp/Rad.<br />
Speciallägen<br />
2-Sidors Kopia<br />
Utmatning<br />
Fil<br />
Snabbfil
FÖNSTER FÖR ARBETSKÖ OCH FÖNSTRET FÖR<br />
AVSLUTADE JOBB<br />
Jobbstatusskärmen består av skärmen för arbetskö som visar väntande kopierings- och utskriftsjobb samt det<br />
pågående jobbet, skärmen för avslutade jobb visar färdiga arbeten, och spool-skärmen visar buffrade jobb och<br />
krypterade PDF-jobb som väntar på att ett lösenord ska anges. I det här avsnittet förklaras skärmen för arbetskö och<br />
skärmen för avslutade jobb, som har att göra med kopieringsläget. Skärmen för jobbstatus växlar mellan skärmen för<br />
arbetskö och skärmen för avslutade jobb när du trycker på valknappen på jobbstatusskärmen.<br />
(1)<br />
Utskrift<br />
Scanna till Faxarb. Internet-Faxa<br />
Arbetskö Ant.Set/Förlopp Status<br />
1 Kopiera<br />
020 / 001 Kopierar<br />
2 Kopiera<br />
002 / 000 Väntar<br />
3 Computer01 002 / 000 Väntar<br />
4 0312345678 001 / 000 Väntar<br />
(1) Jobblista (skärmen för arbetskö)<br />
Jobb som väntar på utskrift visas som knappar i<br />
arbetskön. Jobben skrivs ut enligt ordningsföljden från<br />
listans början. Varje jobbknapp visar information om<br />
jobbet och dess aktuella status.<br />
(2) Flikar för val av läge<br />
Använd dessa flikar för välja läget som visas på<br />
jobbstatusfönstret.<br />
För att se status för ett kopieringsjobb pekar du på fliken<br />
[Utskrift].<br />
(3) Valknapp för jobbstatusfönstret<br />
Peka på den här knappen för att växla mellan skärmen<br />
för arbetskö, skärmen med färdiga jobb och spool-jobb.<br />
(4) [Information]-knappen (skärmen för arbetskö)<br />
Peka på den här knappen för att visa detaljerad<br />
information om ett jobb.<br />
(5) Knappen [Prioritet]<br />
Tryck på denna knapp för att ge ett valt jobb prioritet.<br />
(6) Knappen [Stopp/Rad.]<br />
Tryck på denna knapp för att stoppa eller radera ett valt<br />
jobb.<br />
1<br />
1<br />
Köar<br />
Arbetskö<br />
Slutfört<br />
Information<br />
Prioritet<br />
Stopp/Rad.<br />
(2)<br />
(3)<br />
(4)<br />
(5)<br />
(6)<br />
136<br />
1<br />
2<br />
3<br />
4<br />
5<br />
6<br />
7<br />
8<br />
Utskrift Scanna till Faxarb. Internet-Faxa<br />
Arb. Slutförda Tid Ant.set Status<br />
Computer02 11:00 01/04 001/001 OK<br />
Computer03 10:33 01/04 010/010 OK<br />
Computer04 10:31 01/04 013/013 OK<br />
Fil-01 10:30 01/04 010/010 OK<br />
Kopiera 10:13 01/04 001/001 OK<br />
Kopiera 10:03 01/04 001/001 OK<br />
Computer05 10:01 01/04 003/003 OK<br />
Kopiera 10:00 01/04 010/010 OK<br />
Köar<br />
Arbetskö<br />
Slutfört<br />
Information<br />
Ring upp<br />
(7) Jobblista (skärmen för färdiga jobb)<br />
Här visas upp till 99 slutförda jobb. Resultatet (status) för<br />
varje utfört jobb visas. Kopieringsjobb som utförts med<br />
dokumentarkiveringsfunktionen indikeras som knappar.<br />
(8) [Information]-knappen (skärmen för avslutade jobb)<br />
När ett jobb visas på en knapp i jobblistan, kan du peka<br />
på [Information]-knappen för att visa detaljerad<br />
information om jobbet.<br />
(9) Knappen [Ring upp]<br />
Peka på den här knappen för att återkalla och använda<br />
ett kopieringsjobb som har lagrats med<br />
arkiveringsfunktionen.<br />
1<br />
2<br />
(7)<br />
(8)<br />
(9)
Skärmen med jobbknappar<br />
Varje jobbknapp visar jobbets position i arbetskön och aktuellt jobbstatus.<br />
2 Kopiera<br />
002/000 Väntar<br />
(1) (2) (3) (4) (5) (6)<br />
(1) Anger jobbets nummer (position) i arbetskön.<br />
När jobbet som håller på att skrivas ut är avslutat flyttas<br />
jobbet upp en plats i arbetskön.<br />
Detta nummer visas inte på knapparna i fönstret för<br />
avslutade jobb.<br />
(2) Lägesikon<br />
Ikonen visas när jobbet är ett kopieringsjobb. En<br />
färgrad visas bredvid ikonen i skärmen med slutförda<br />
jobb för att indikera om jobbet utfördes i svartvitt eller i<br />
färg. (Färgraden visas dock inte vid knappen för ett jobb<br />
som lagrats med dokumentarkiveringsfunktionen.)<br />
(3) Jobbnamn<br />
"Kopiera" visas för ett kopieringsjobb.<br />
Om användarauktorisering har aktiverats, visas<br />
användarnamnet för den person som gjorde jobbet.<br />
(4) Antal kopior (set) som förts in<br />
Här visas antal kopior (set) som specificerats.<br />
(5) Antal gjorda kopior<br />
Här visas antal kopior (set) som gjorts. "000" visas<br />
medan jobbet väntar i arbetskön.<br />
AVBRYTA ETT JOBB I KÖN<br />
137<br />
(6) Status<br />
Visar jobbstatusen.<br />
Meddelande Status<br />
"Kopierar" Pågående kopiering.<br />
"Väntar" Jobbet väntar på att utföras.<br />
"Toner Slut" Tonerpatronen har slut på toner.<br />
Byt tonerpatronen mot en ny patron.<br />
"Papper<br />
Slut"<br />
Papperet som används för jobbet<br />
har tagit slut. Fyll på papper eller<br />
byt till en annan papperskassett.<br />
"Gräns" Gränsen för antal kopierade sidor<br />
har överskridits. Rådgör med<br />
maskinens administratör.<br />
"Fel" Ett fel uppstod när jobbet skulle<br />
utföras. Avhjälp felet.<br />
För att annullera ett jobb i kön, peka på arbetsköknappen följt av [Stopp/Rad.]. Följande skärm visas. Tryck på [Ja].<br />
Jobbet raderas från arbetskön.<br />
Vill du ta bort arbetet?<br />
Kopiera<br />
Nej<br />
Om det pågående jobbet är ett kopieringsjobb kan du också trycka på [STOPP]-knappen ( ) för att visa skärmen ovan.<br />
Peka på [Ja] för att annullera.<br />
Ja
GE PRIORITET ÅT ETT JOBB I KÖN<br />
När du startar ett jobb medan flera jobb står i arbetskön, placeras det nya kopieringsjobbet längst bak i kön. Om det är<br />
bråttom kan du ge ditt kopieringsjobb prioritet och låta det gå före i kön.<br />
Peka på knappen för det brådskande jobbet följt av [Prioritet]. Ditt jobb flyttas nu upp överst i kön och kopieringen<br />
startar.<br />
Arbetskö Ant.Set/Förlopp Status<br />
1 Computer01 020 / 001 Skriver ut<br />
2 Kopiera<br />
002 / 001 Väntar<br />
3<br />
4<br />
Utskrift<br />
Scanna till Faxarb.<br />
Computer02 002 / 000 Väntar<br />
0312345678 001 / 000 Väntar<br />
Internet-Faxa<br />
1<br />
1<br />
Köar<br />
Arbetskö<br />
Slutfört<br />
Information<br />
Prioritet<br />
Stopp/Rad.<br />
Det jobb som avbryts placeras då på andra plats i arbetskön och fortsätter efter det prioriterade jobbet. Det tillfälligt<br />
avbrutna jobbet återupptas automatiskt när ditt jobb är klart.<br />
KONTROLLERA INFORMATION OM ETT JOBB I KÖN<br />
Du kan visa detaljerad information om ett väntande kopieringsjobb.<br />
Peka på knappen för önskat jobb och peka sedan på [Information]. Skärmen med jobbinformation visas.<br />
1<br />
2<br />
3<br />
4<br />
Utskrift<br />
Scanna till Faxarb.<br />
Arbetskö Ant.Set/Förlopp Status<br />
Kopiera<br />
020 / 001 Kopierar<br />
Kopiera 002 / 000 Väntar<br />
Computer01 002 / 000 Väntar<br />
0312345678 001 / 000 Väntar<br />
(1) (2)<br />
Internet-Faxa<br />
1<br />
1<br />
Köar<br />
Arbetskö<br />
Slutfört<br />
Information<br />
Prioritet<br />
Stopp/Rad.<br />
(1) (2)<br />
Tangenten [Pappersval]<br />
Om ett kopieringsjobb avbryts eftersom papperet tagit slut kan du peka på [Pappersval] för att byta till en annan<br />
papperskassett.<br />
När du väljer [Pappersval] visas skärmen för val av papperskassett.<br />
☞ PAPPERSKASSETT (sida 14)<br />
Peka på knappen för kassetten som har rätt pappersformat och därefter på [OK]. Det avbrutna jobbet återupptas.<br />
138<br />
Arbetskö Ant.Set/Förlopp Status<br />
1 Kopiera<br />
002 / 001 Kopierar<br />
2 Computer01 020 / 001 Väntar<br />
3<br />
4<br />
Utskrift<br />
Scanna till Faxarb.<br />
Computer02 002 / 000 Väntar<br />
0312345678 001 / 000 Väntar<br />
Information<br />
Internet-Faxa<br />
Kopiera 020 / 000 Väntar<br />
Färg / S/V: Fullfärg<br />
Exponering: 1 5<br />
3<br />
Papper:<br />
A4<br />
Normalt<br />
Återgivning: X100% Y100%<br />
Pappersval<br />
Dubbel-<br />
Sidigt:<br />
Utmatning:<br />
Special-<br />
Lägen:<br />
1<br />
1<br />
Köar<br />
Arbetskö<br />
Slutfört<br />
Information<br />
Prioritet<br />
Stopp/Rad.<br />
OK
LAGRA KOPIERINGSJOBB (Arbetsprogram)<br />
Ett arbetsprogram är en uppsättning inställningar som sparas tillsammans i en grupp. När kopieringsinställningarna<br />
lagras i ett arbetsprogram, kan samma inställningar hämtas upp vid ett senare tillfälle för ett annat jobb med några få<br />
knapptryck.<br />
Exempel: om en CAD-ritning i A3-format (11" x 17") ska kopieras med följande inställningar varje månad för att<br />
arkiveras:<br />
CAD-ritning i A3-format (11" x 17")<br />
(1) CAD-ritningar i A3-format (11" x 17")<br />
förminskas till A4-format (8-1/2" x 11").<br />
Kopior<br />
(2) Ritningen har fina linjer som inte visas så<br />
tydligt och därför används en mörk<br />
exponeringsinställning (nivå 4).<br />
(3) För att minska användning av papper med<br />
hälften används dubbelsidig kopiering.<br />
(4) Marginalförskjutning används så att<br />
ritningen kan placeras i en pärm.<br />
När ett arbetsprogram inte är lagrat När ett arbetsprogram inte är lagrat<br />
Ställ in förminskning av A3 (11" x 17") till A4 (8-1/2" x 11")<br />
Ändra exponeringsinställningen<br />
Välj dubbelsidig kopiering<br />
Välj marginalförskjutning<br />
Välj inställningar för hålslag<br />
eller<br />
Tryck på [START].<br />
Det tar tid att kopiera ritningar varje månad eftersom de<br />
ovanstående inställningarna måste utföras varje gång på nytt.<br />
Dessutom kan det hända att du gör något fel så att du måste<br />
göra om allt ihop.<br />
139<br />
Arbetsprogram<br />
Tryck på programnummer.<br />
Tryck på [#/P] ( ).<br />
1 2 3<br />
4 5 6<br />
7 8 9<br />
10 11 12<br />
Återkalla Lagra/Radera<br />
Peka knappen för lagrat program.<br />
Tryck på [START].<br />
Om du istället lagrar inställningarna i ett program kan du<br />
använda dem igen med ett tryck på en enda knapp. Detta är<br />
både enklare och snabbare.<br />
Dessutom sparar du på papper eftersom du alltid använder<br />
exakt samma inställningar och därför inte kan göra fel.<br />
Upp till 48 program kan lagras. Det lagrade programmen sparas i minnet och raderas inte vid ett eventuellt strömavbrott.<br />
Arbetsprogrammen kan också lagras på webbsidan. Klicka på [Arbetsprogram] följt av [Kopiera] i webbsidans meny för att<br />
lagra ett arbetsprogram.<br />
eller<br />
Avsluta<br />
1<br />
4
LAGRA (REDIGERA RADERA) ETT ARBETSPROGRAM<br />
Metoden för lagring av kopieringsinställningar i ett arbetsprogram och radering av arbetsprogram förklaras nedan.<br />
1<br />
2<br />
3<br />
Arbetsprogram<br />
Tryck på programnummer.<br />
LOGOUT<br />
1 2 3<br />
4<br />
Arbetsprogram<br />
5 6<br />
7 8 9<br />
10 11 12<br />
Tryck på programnummer.<br />
Återkalla Lagra/Ta Bort<br />
1 2 3<br />
4<br />
7<br />
5 6<br />
8 9<br />
10 11 12<br />
Återkalla Lagra/Radera<br />
Avsluta<br />
1<br />
4<br />
Avsluta<br />
1<br />
4<br />
140<br />
Tryck på [#/P] ( ).<br />
Peka på fliken [Lagra/Ta Bort].<br />
Peka på en sifferknapp.<br />
Den sifferknapp under vilken ett program har lagrats visas<br />
markerad.<br />
Lagra ett arbetsprogram genom att trycka på en sifferknapp<br />
som inte är markerad.<br />
Redigera eller radera ett arbetsprogram genom att peka på<br />
knappen där jobbprogrammet har lagrats (den markerade<br />
knappen).<br />
Redigera eller radera ett arbetsprogram...<br />
Om pekar på en markerad sifferknapp visas följande skärm.<br />
Knappen [Lagra] kan användas för att ta bort lagrade inställningar och för att lagra nya inställningar. Gå till nästa steg.<br />
Om du pekar på [Radera] tas de lagrade inställningarna bort. När raderingen är klar ska du peka på knappen [Avsluta]<br />
för att återgå till grundskärmen.<br />
Ett arbetsprogram har redan lagrats.<br />
vill du lagra ett annat program?<br />
Ångra<br />
När "Spärra radering av arbetsprogram" har aktiverats i systeminställningarna kan ett lagrat arbetsprogram inte<br />
redigeras eller raderas.<br />
Radera<br />
Lagra
4<br />
För att spara, välj alternativ<br />
och tryck [OK]. Radera med [Ångra].<br />
Färgläge<br />
Fullfärg<br />
Exponering<br />
Auto<br />
Återgivning<br />
100%<br />
1. 2.<br />
A4 A4<br />
3. A3<br />
4. B4<br />
Original Pappersval<br />
Auto<br />
Auto<br />
A4<br />
Normalt<br />
Antal kopior kan inte lagras.<br />
Ångra OK<br />
Normalt<br />
A4<br />
Speciallägen<br />
2-Sidors Kopia<br />
Utmatning<br />
Programnamn<br />
141<br />
Välj de kopieringsinställningar som du<br />
vill lagra i ett arbetsprogram och peka<br />
sedan på [OK].<br />
För att ge programmet ett namn, peka på [Programnamn]. En<br />
skärm för textinmatning visas.<br />
Du kan använda upp till 10 tecken för namnet.<br />
För att ange text, se "6. SKRIVA TEXT" i Bruksanvisningen.<br />
När du har gjort alla inställningar pekar du på [OK].<br />
Du återgår till grundskärmen och den lagrade informationen<br />
visas på skärmen.
BILAGA<br />
Exempel på omslag och infogning<br />
På följande sidor visas förhållandet mellan originalen och de färdiga kopiorna när omslag eller infogning används.<br />
Omslag<br />
Enkelsidig kopiering av enkelsidiga original<br />
Enkelsidig kopiering av dubbelsidiga original<br />
Infogning<br />
Enkelsidig kopiering av enkelsidiga original<br />
Enkelsidig kopiering av dubbelsidiga original<br />
Symboler för omslag och infogning<br />
142<br />
Dubbelsidig kopiering av enkelsidiga original<br />
Dubbelsidig kopiering av dubbelsidiga original<br />
Dubbelsidig kopiering av enkelsidiga original<br />
Dubbelsidig kopiering av dubbelsidiga original<br />
Följande symboler används för att underlätta förklaringarna.<br />
Siffran som visas anger vilket original det korresponderar med och det är beroende på de valda inställningarna.<br />
Typ<br />
Framsida omslag<br />
Baksida omslag<br />
Symbol Betyder<br />
Framsidan av omslaget<br />
som inte ska kopieras.<br />
Framsidan av omslaget när<br />
en sida ska kopieras.<br />
Ikon på<br />
skärmen Typ<br />
1 3<br />
Framsida omslag när ett<br />
dubbelsidigt original<br />
kopieras på omslagets ena<br />
sida. (Ena sidan kopieras<br />
inte)<br />
Infogning<br />
1 3<br />
1 2<br />
6<br />
6<br />
Framsidan av omslaget när<br />
båda sidor ska kopieras.<br />
Baksidan av omslaget som<br />
inte ska kopieras.<br />
Baksida omslag när ett<br />
enkelsidigt original ska<br />
kopieras på omslagets<br />
baksida.<br />
Baksida omslag när ett<br />
dubbelsidigt original<br />
kopieras på omslagets<br />
baksida. (Ena sidan<br />
kopieras inte)<br />
Baksidan av omslaget när<br />
båda sidor ska kopieras.<br />
Övriga symboler<br />
5 5<br />
6<br />
Symbol Betyder<br />
3 4<br />
1<br />
1 2<br />
6<br />
Infogning som inte ska<br />
kopieras.<br />
Infogning när en sida ska<br />
kopieras.<br />
Infogning när ett<br />
dubbelsidigt original<br />
kopieras på infogningens<br />
ena sida. (Ena sidan<br />
kopieras inte)<br />
Infogning när båda sidor<br />
ska kopieras.<br />
Enkelsidigt original eller<br />
utmatad sida med vanlig<br />
enkelsidig kopiering<br />
Dubbelsidigt original eller<br />
utmatad sida med vanlig<br />
dubbelsidig kopiering<br />
Enkelsidigt original eller<br />
utmatad sida med vanlig<br />
enkelsidig kopiering<br />
Utmatad dubbelsidigt<br />
kopierad sida när endast<br />
en sida kopieras på grund<br />
av att inga mer original<br />
finns.<br />
Ikon på<br />
skärmen
Omslag (enkelsidig kopiering av enkelsidiga original)<br />
Enkelsidiga kopior görs av följande enkelsidiga original.<br />
1:a sidan 2:a sidan 3:e sidan 4:e sidan 5:e sidan 6:e sidan<br />
1 2 3 4 5 6<br />
Kopieringsinställning<br />
för omslag<br />
Framsida<br />
omslag<br />
Ingen<br />
kopiering<br />
Enkelsidig<br />
kopiering<br />
Dubbelsidig<br />
kopiering<br />
Ingen<br />
kopiering<br />
Ingen<br />
kopiering<br />
Enkelsidig<br />
kopiering<br />
Enkelsidig<br />
kopiering<br />
Dubbelsidig<br />
kopiering<br />
Dubbelsidig<br />
kopiering<br />
Baksida<br />
omslag<br />
Ingen<br />
kopiering<br />
Ingen<br />
kopiering<br />
Ingen<br />
kopiering<br />
Enkelsidig<br />
kopiering<br />
Dubbelsidig<br />
kopiering<br />
Enkelsidig<br />
kopiering<br />
Dubbelsidig<br />
kopiering<br />
Enkelsidig<br />
kopiering<br />
Dubbelsidig<br />
kopiering<br />
143<br />
Kopieringsresultat<br />
1 2 3 4 5 6<br />
1 2 3 4 5 6<br />
1 2<br />
3 4 5 6<br />
1 2 3 4 5 6<br />
1 2 3 4 5 6<br />
1 2 3 4 5 6<br />
1 2 3 4 5 6<br />
1 2<br />
1 2<br />
3 4 5 6<br />
3 4 5<br />
6
Omslag (dubbelsidig kopiering av enkelsidiga original)<br />
Dubbelsidiga kopior görs av följande enkelsidiga original.<br />
1:a sidan 2:a sidan 3:e sidan 4:e sidan 5:e sidan 6:e sidan<br />
1 2 3 4 5 6<br />
Kopieringsinställning<br />
för omslag<br />
Framsida<br />
omslag<br />
Ingen<br />
kopiering<br />
Enkelsidig<br />
kopiering<br />
Dubbelsidig<br />
kopiering<br />
Ingen<br />
kopiering<br />
Ingen<br />
kopiering<br />
Enkelsidig<br />
kopiering<br />
Enkelsidig<br />
kopiering<br />
Dubbelsidig<br />
kopiering<br />
Dubbelsidig<br />
kopiering<br />
Baksida<br />
omslag<br />
Ingen<br />
kopiering<br />
Ingen<br />
kopiering<br />
Ingen<br />
kopiering<br />
Enkelsidig<br />
kopiering<br />
Dubbelsidig<br />
kopiering<br />
Enkelsidig<br />
kopiering<br />
Dubbelsidig<br />
kopiering<br />
Enkelsidig<br />
kopiering<br />
Dubbelsidig<br />
kopiering<br />
Kopieringsresultat<br />
1 2<br />
1 2 3<br />
1 2<br />
3 4<br />
1 2<br />
1 2<br />
1 2 3<br />
1 2 3<br />
1 2<br />
1 2<br />
3 4<br />
3 4<br />
3 4<br />
4 5<br />
5 6<br />
3 4<br />
3 4<br />
4 5<br />
144<br />
5 6<br />
6<br />
5 6<br />
5<br />
6<br />
6<br />
4 5 6<br />
5 6<br />
5<br />
6
Omslag (enkelsidig kopiering av dubbelsidiga original)<br />
Enkelsidiga kopior görs av följande dubbelsidiga original.<br />
1:a sidan 2:a sidan 3:e sidan<br />
1 2<br />
Kopieringsinställning<br />
för omslag<br />
Framsida<br />
omslag<br />
Ingen<br />
kopiering<br />
Enkelsidig<br />
kopiering<br />
Dubbelsidig<br />
kopiering<br />
Ingen<br />
kopiering<br />
Ingen<br />
kopiering<br />
Enkelsidig<br />
kopiering<br />
Enkelsidig<br />
kopiering<br />
Dubbelsidig<br />
kopiering<br />
Dubbelsidig<br />
kopiering<br />
3 4<br />
Baksida<br />
omslag<br />
Ingen<br />
kopiering<br />
Ingen<br />
kopiering<br />
Ingen<br />
kopiering<br />
Enkelsidig<br />
kopiering<br />
Dubbelsidig<br />
kopiering<br />
Enkelsidig<br />
kopiering<br />
Dubbelsidig<br />
kopiering<br />
Enkelsidig<br />
kopiering<br />
Dubbelsidig<br />
kopiering<br />
5 6<br />
145<br />
Kopieringsresultat<br />
1 2 3 4 5 6<br />
1 2 3 4 5 6<br />
1 2<br />
3 4 5 6<br />
1 2 3 4 5 6<br />
1 2 3 4 5 6<br />
1 2 3 4 5 6<br />
1 2 3 4 5 6<br />
1 2<br />
1 2<br />
3 4 5 6<br />
3 4 5<br />
6
Omslag (dubbelsidig kopiering av dubbelsidiga original)<br />
Dubbelsidiga kopior görs av följande dubbelsidiga original.<br />
1:a sidan 2:a sidan 3:e sidan<br />
1 2<br />
Kopieringsinställning<br />
för omslag<br />
Framsida<br />
omslag<br />
Ingen<br />
kopiering<br />
Enkelsidig<br />
kopiering<br />
Dubbelsidig<br />
kopiering<br />
Ingen<br />
kopiering<br />
Ingen<br />
kopiering<br />
Enkelsidig<br />
kopiering<br />
Enkelsidig<br />
kopiering<br />
Dubbelsidig<br />
kopiering<br />
Dubbelsidig<br />
kopiering<br />
3 4<br />
Baksida<br />
omslag<br />
Ingen<br />
kopiering<br />
Ingen<br />
kopiering<br />
Ingen<br />
kopiering<br />
Enkelsidig<br />
kopiering<br />
Dubbelsidig<br />
kopiering<br />
Enkelsidig<br />
kopiering<br />
Dubbelsidig<br />
kopiering<br />
Enkelsidig<br />
kopiering<br />
Dubbelsidig<br />
kopiering<br />
5 6<br />
Kopieringsresultat<br />
1 2<br />
1 3 4<br />
1 2<br />
3 4<br />
1 2<br />
1 2<br />
1 3 4<br />
1 3 4<br />
1 2<br />
1 2<br />
3 4<br />
3 4<br />
3 4<br />
5 6<br />
5 6<br />
3 4<br />
3 4<br />
5<br />
5<br />
6<br />
6<br />
6<br />
6<br />
146<br />
5 6<br />
5<br />
6<br />
6
Infogning (kopiering av enkelsidiga original)<br />
Enkelsidig och dubbelsidig kopiering av följande ensidiga original. Exemplet där ett mellanlägg infogas vid 3:e arket<br />
visas. (när "Infogningsark" har ställts in på "3" i infogningsinställningarna under speciallägen)<br />
1:a sidan 2:a sidan 3:e sidan 4:e sidan 5:e sidan 6:e sidan<br />
1 2 3 4 5 6<br />
Kopierings-<br />
inställning<br />
för<br />
infogning<br />
Ingen<br />
kopiering<br />
Enkelsidig<br />
kopiering<br />
Dubbelsidig<br />
kopiering<br />
Kopieringsresultat (enkelsidig kopiering)<br />
Infogning (kopiering av dubbelsidiga original)<br />
Enkelsidig och dubbelsidig kopiering av följande dubbelsidiga original. Exemplet där ett mellanlägg infogas vid 3:e arket<br />
visas. (när "Infogningsark" har ställts in på "3" i infogningsinställningarna under speciallägen)<br />
1:a sidan 2:a sidan 3:e sidan<br />
1 2<br />
Kopierings-<br />
inställning<br />
för<br />
infogning<br />
Ingen<br />
kopiering<br />
Enkelsidig<br />
kopiering<br />
Dubbelsidig<br />
kopiering<br />
1 2 3 4 5 6 1 2<br />
1 2 3 4 5 6 1 2<br />
1 2 3 4<br />
3 4<br />
5 6<br />
5 6 1 2<br />
Kopieringsresultat (enkelsidig kopiering)<br />
1 2 3 4 5 6 1 2<br />
1 2 3 4 5 6 1 2<br />
1 2 3 4<br />
5 6 1 2<br />
147<br />
Kopieringsresultat<br />
(dubbelsidig kopiering)<br />
3 4<br />
3 4 5<br />
3 4<br />
5 6<br />
5 6<br />
Kopieringsresultat<br />
(dubbelsidig kopiering)<br />
3 4<br />
3 5 6<br />
3 4<br />
5 6<br />
6<br />
5 6
Kopieringsguide MODELL:<br />
MX-5500N<br />
MX-6200N<br />
MX-7000N<br />
MX7000-SE-CPY-Z1