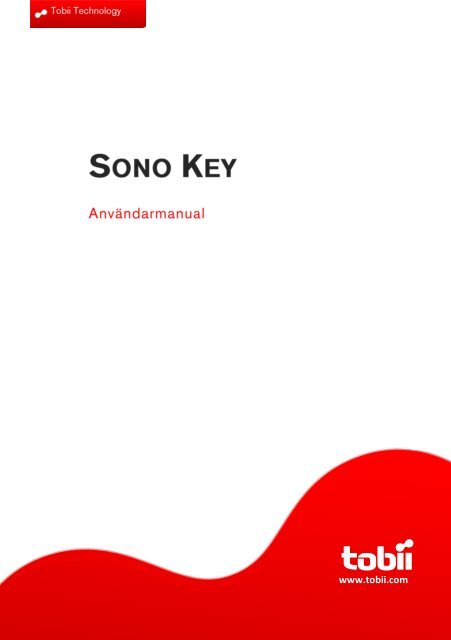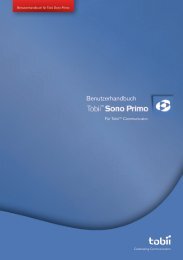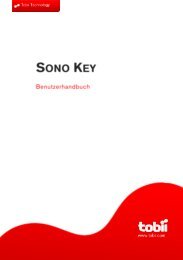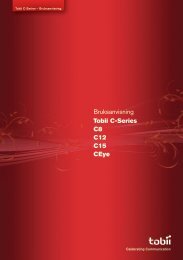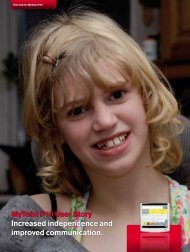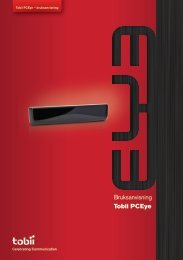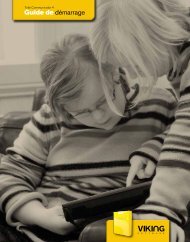www.tobii.com
www.tobii.com
www.tobii.com
Create successful ePaper yourself
Turn your PDF publications into a flip-book with our unique Google optimized e-Paper software.
<strong>www</strong>.<strong>tobii</strong>.<strong>com</strong>
Sono Key 1.1 - Användarmanual<br />
sdfg<br />
3
Sono Key 1.1 - Användarmanual<br />
sdfg<br />
Sono Key gör det möjligt att komma åt alla funktioner i<br />
kommunikationshjälpmedlet på ett logiskt sätt. Det är en omfattande<br />
samling sidor i Tobii Communicator som kombinerar de verktyg som<br />
behövs både för vardaglig kommunikation, Internet och användning av<br />
multimedia. För att Sono Key ska fungera behöver man ha Communicator<br />
version 4.2.0200 eller senare installerad på sin dator. Kontrollera med hjälp<br />
av “Sök efter uppdateringar” i Communicator för att få tillgång till den<br />
senaste versionen av Communicator före installationen av Sono Key.<br />
Om du har fått Sono Key som en del i det paket du har beställt med Tobii<br />
hårdvara är Sono Key redan förinstallerat på din dator. Om du vill använda<br />
personliga inställningar som är gjorda i Sono Key på en annan dator, så<br />
spara Sono Key inställningarna på Mina Sidor för den aktuella<br />
Communicator användaren. Kör sedan Export- / Import funktionen i<br />
Communicator för att flytta data. Genom att göra detta, så säkerställer du<br />
att all relevant data såsom vanliga fraser eller individuella lexikon också<br />
flyttas. Se kapitel 6 för hur man sparar Sono Key<br />
Följ instruktionerna på installationshänvisningarna som följer med paketet<br />
om du har köpt Sono Key separat. Se till att Mozilla Firefox och Mousless<br />
Browsing-tillägget är installerat om du planerar att använda Sono Key för<br />
att surfa på Internet.<br />
Innan du startar Sono Key första gången måste konfigurationen av<br />
Communicator vara avslutad. Detta inkluderar både att specificera de<br />
korrekta mapparna för bilder och musik såväl som att sätta upp detaljerna<br />
för e-postkonto, chatfunktion, mobiltelefon/SMS och omgivningskontrollens<br />
4
Sono Key 1.1 - Användarmanual<br />
sdfg<br />
enhet. Läs mer i användarmanualen för Communicator för ytterligare<br />
information om de här frågorna. Det kan också vara värdefullt att ha en<br />
kontaktlista tillgänglig. Även om inställningarna i Communicator går att nå<br />
när som helst, är de inte inkluderade i användarens gränssnitt i Sono Key.<br />
Att arbeta med dessa inställningar kräver tillgång till ett vanligt tangentbord<br />
och mus.<br />
Det finns två sätt att starta Sono Key: Om Communicator inte är i gång kan<br />
du gå via Windows Start Meny. Länken finns på<br />
Start Meny > Alla Program > Tobii > Sono Suite > Sono Key<br />
Då startar Communicator upp och Sono Key startar i användarens miljö<br />
som är aktiverad som förvald.<br />
Om Communicator redan är igång, hittar du Sono Key i ”Visa Färdiga<br />
Paneler” under den första fliken ”Text”.<br />
Det är bäst att anpassa startsidan i Communicator så att Sono Key blir<br />
användarens individuella startsida, eller en del av startsidan. Läs mer i<br />
Communicators användarmanual hur man anpassar startsidan för<br />
användaren.<br />
En del viktiga inställningar kan göras från startläget i Sono Key utan att<br />
man behöver använda vanligt tangentbord och mus. Dessa inställningar<br />
lagras centralt och nås från första sidan i Sono Key längst upp till vänster.<br />
5
Sono Key 1.1 - Användarmanual<br />
sdfg<br />
Välj inmatningsmetod<br />
Ange den inmatningsmetod du föredrar i den första raden av knappar.<br />
Notera att de ändringar du väljer att göra här åsidosätter inställningarna<br />
som har gjorts i Communicator. Den gröna knappen visar det sista värdet<br />
som har ställts in i Sono Key. Om den aktuella inställningen i<br />
Communicator inte har ställts in från Sono Key kommer den inte att<br />
återges av knappens färg.<br />
Välj tangentbordslayout<br />
Sono Key tillåter inställning av en tangentbordslayout som kan användas<br />
genom hela produkten. Till de layouter som är valbara i Tobii<br />
Communicator finns det en alfabetisk layout där man kan välja mycket<br />
stora knappar genom att välja i två steg. Använd denna<br />
tangentbordslayout om det av olika skäl är svårt att ögonstyra med mindre<br />
knappar. Nedan visas tillgängliga tangentbordslayouter. Det går alltid att<br />
ändra mellan layouterna vid senare tillfälle.<br />
6
Sono Key 1.1 - Användarmanual<br />
sdfg<br />
Förutom en layout som är optimerad för den inmatningsmetod man<br />
använder, så får man också både ord- och frasprediktion när man skriver<br />
in text (använder man stora alfabetiska tangentbord få man endast<br />
ordprediktion).<br />
Ordprediktionen föreslår tänkbara ord från ett användarlexikon som<br />
administreras av Tobii Communicator. Läs mer i Communicators<br />
användarmanual för olika valmöjigheter då det gäller användning och<br />
tillhandahållande av olika lexikon.<br />
Frasprediktionen använder sig inte av generella fraser utan baseras på<br />
användarens vanliga fraser. Bilderna ovan illustrerar ord- och<br />
frasprediktion som det kan se ut när den används.<br />
Flera olika knappar i den nedersta raden kan användas för att anpassa<br />
tangentbordet, t ex versaler, siffror eller specialtecken. För att gå tillbaka<br />
från siffror eller specialtecken ska man använda abc knappen.<br />
Notera skillnaden mellan de båda knapparna Abc och ABC: Den<br />
förstnämnda kommer endast att byta ut den första bokstaven i ordet till stor<br />
bokstav. ABC likställs med ”Caps Lock” funktionen på en dator, så att alla<br />
följande tecken blir stora bokstäver tills man väljer Abc funktionen igen.<br />
Tangentbordslayouten med val i två steg har endast en knapp för att växla<br />
7
Sono Key 1.1 - Användarmanual<br />
sdfg<br />
mellan små och stora bokstäver. Av tekniska skäl visas inte statusen för<br />
denna knapp.<br />
Tar dig tillbaks till<br />
startsidan<br />
Radera ett steg<br />
Ta bort ordet till<br />
vänster om<br />
markören<br />
Länk till sektionen<br />
som innehåller<br />
individuella fraser<br />
Länk till<br />
snabbmeddelande<br />
för att tala utan att<br />
behöva avsluta<br />
pågående aktivitet<br />
Används för att<br />
lägga till nya<br />
objekt<br />
8<br />
Tillbaka till<br />
föregående sida<br />
Papperskorg<br />
Tar bort innehållet I<br />
meddelandefönstret<br />
permanent<br />
Länk till sida med<br />
redigerings- och<br />
inställningsfunktioner<br />
Talsyntes läser upp<br />
det man har skrivit.<br />
Nästa steg I en<br />
sekvens av flera steg
sdfg<br />
mellanslag<br />
Alla användare kommer inte<br />
att arbeta med alla funktioner i<br />
Sono Key. För att lätt anpassa<br />
produkten för olika användare<br />
är Sono Key uppbyggt av<br />
moduler.<br />
Mitten av huvudsidan är<br />
ingången till specifika delar av<br />
produkter som fokuserar på<br />
unika funktioner. Vissa<br />
funktioner är dock så allmänna<br />
att de kan nås från flera ställen i<br />
Sono Key.<br />
Sono Key 1.1 - Användarmanual<br />
9<br />
Länk till<br />
tangentkombinationer<br />
t ex ctrl + bokstav<br />
eller alt + bokstav<br />
Den här modulen är tänkt att vara användarens röst i olika<br />
situationer, och det är en snabb väg att generera tal, när<br />
användaren arbetar med t ex e-post, skriver dokument eller<br />
surfar på Internet. Efter att ha använt snabbmeddelande<br />
kommer man alltid tillbaks till det man höll på med tidigare.
Sono Key 1.1 - Användarmanual<br />
sdfg<br />
Fraser medger snabb tillgång till meningar som används<br />
ofta. De är tillgängliga från många olika delar av Sono Key<br />
och kan hämtas upp från listan för att användas i<br />
meddelanden eller dokument. De kan kategoriseras i<br />
speciella fraskategorier. Den för tillfället aktiva kategorin<br />
syns som markerad i listan till vänster och de tillhörande<br />
fraserna listas till höger. Om man vill ändra den aktiva kategorin väljer man<br />
en annan genom att rulla nedåt/uppåt i listan. Klickar man på en fras på<br />
höger sida så läggs den till i meddelandefönstret där man skriver text.<br />
Ändringar av fraser och kategorier görs från modulen<br />
“redigera fraser” från huvudsidan. Här kan man både lägga<br />
till, ändra och ta bort fraser. Observera att när man tar bort<br />
en fras kommer alla fraser som hör ihop i den kategorin<br />
också att försvinna.<br />
På flera ställen i Sono Key finns det pausknappar.<br />
Aktiverar man dessa kommer man till en svart<br />
sida som är tom förutom en knapp som länkar<br />
tillbaks till sidorna i Sono Key. Denna<br />
pausfunktion har lagts in för att användaren ska<br />
kunna vila ögonen från den upplysta skärmen.<br />
De flesta funktionerna i Sono Key är lätta att förstå tack vare att symbolen<br />
är ”självförklarande” och visar hur knappen fungerar. Nedan följer extra<br />
information om speciella funktioner.<br />
Den här modulen används för att skriva dokument som<br />
sedan sparas på datorn eller skrivs ut. De lämpliga<br />
funktionerna finner man i avdelningen Redigera + Verktyg.<br />
Funktionen Utskrift sänder dokumentet till den skrivare som<br />
är förvald i Windows. Om man inte har lagt till en skrivare<br />
10
Sono Key 1.1 - Användarmanual<br />
sdfg<br />
kommer ett felmeddelande upp på skärmen. För att spara och återställa<br />
dokument har Sono Key en enkel filhanterare. Om du behöver mer<br />
avancerade funktioner rekommenderar vi att du använder Microsoft<br />
Wordpad eller Office mjukvara tillsammans med modulen för<br />
datorstyrning.<br />
Den här modulen innehåller en komplett e-postklient. För<br />
att använda denna måste man konfigurera Communicator<br />
för e-post och systemet behöver en nätverksuppkoppling.<br />
Notera att man måste använda ett vanligt tangentbord/mus<br />
för att redigera adresser i kontaktlistan.<br />
Emellertid kan mottagare av e-post även läggas in manuellt. För att göra<br />
detta aktiverar man en inställning i Communicator där man automatiskt<br />
lägger till avsändare från inkommande e-post (notera att risken för spam<br />
ökar då denna är aktiverad).<br />
Notera att skapa nya, vidarebefordra, eller svara på e-post alltid leder till att<br />
man måste välja mottagare, skriva ämne, skriva innehåll och sända iväg<br />
meddelandet. Alla dessa steg kan man nå igen om det är nödvändigt.<br />
Av säkerhetsskäl hanteras endast textmeddelanden i e-postmodulen och<br />
som standard öppnas inte heller några bilagor. Bifogade bilder kan visas<br />
direkt i Communicator, men inte bearbetas vidare. Om datorn är väl<br />
skyddad, med programvara för skräppost- och virusskydd, kan du välja att<br />
tillåta öppning av bilagor med följande kommandon (tangentbord/mus<br />
krävs):<br />
Välj Inställningar > E-postinställningar på Communicator-menyn<br />
Markera alternativet Tillåt öppning av bilagor på fliken Avancerat..<br />
Klicka på OK.<br />
I de fall då man behöver mera avancerade e-postfunktioner<br />
rekommenderar vi att man använder en annan e-postklient tillsammans<br />
med modulen för datorstyrning.<br />
Den här applikationen gör det möjligt att chatta på olika<br />
sociala nätverk som t ex AIM, ICQ eller MSN. För att kunna<br />
använda chatfunktionerna på dessa nätverk krävs det att<br />
man registrerar sig som medlem. När man väl blivit<br />
medlem kan man chatta direkt med olika kontakter.<br />
11
Sono Key 1.1 - Användarmanual<br />
sdfg<br />
Med detta användbara verktyg håller man reda på möten<br />
och scheman. Helgdagar och söndagar är rödmarkerade<br />
medan det aktuella datumet är gulmarkerat. Man kan se att<br />
en dag med möte har markerats genom att en asterisk<br />
visas på denna dag. Man kan också lägga in påminnelser<br />
för möten.<br />
Musikspelaren gör det möjligt att lyssna på musikfiler som<br />
sparats på datorn enligt Communicator. Filformatet är mp3,<br />
wav och wma. Här kan man välja musik från biblioteket och<br />
lägga till och göra egna spellistor. Man kan också välja att<br />
fortsätta spela musik även om man har gått ur<br />
Musikspelaren.<br />
Notera att albumets information endast kommer att synas ordentligt när<br />
musikfilerna har hämtats från en CD med Windows Media Player (senaste<br />
version).<br />
Mina bilder använder man för att titta på de bilder som<br />
finns på datorn. Genom att lägga in olika filter på datum<br />
och mappar kan man titta på enstaka foton. På bilderna<br />
kan man lägga till text, de kan roteras, skrivas ut eller tas<br />
bort. Även här används den förvalda skrivaren för Sono<br />
Key.<br />
Kom ihåg att använda uppdatera med jämna mellanrum så att nya bilder<br />
på datorn läggs till i databasen i Sono Key.<br />
Med bilderna kan man också skapa album och visa bilderna i ett bildspel.<br />
Kontrollera att rätt metod för val av foton används (enstaka, flera eller alla<br />
när de läggs till ett album).<br />
Även en SMS modul är inkluderad i Sono Key. För detta<br />
krävs ett abonnemang hos en mobiloperatör.<br />
Man kan antingen koppla till en mobiltelefon (USB/<br />
Bluetooth) eller använda ett SIM kort i GSM modulen på<br />
hårdvaran. Läs i Communicator och<br />
hårdvarudokumentationen för mer information.<br />
12
Sono Key 1.1 - Användarmanual<br />
sdfg<br />
En grön eller röd punkt överst till vänster på SMS sidan, visar att<br />
förbindelsen mellan telefonens enhet och Communicator fungerar. Tänk<br />
på att användandet av SMS modulen medför kostnader på SIM kortet eller<br />
telefonräkningen.<br />
Här ställer man in den önskade volymen. Var försiktig med<br />
höga ljudinställningar och tänk på att höga ljud kan ge<br />
permanenta hörselskador.<br />
Om du använder den interna hårdvarutelefonen eller har din mobiltelefon<br />
kopplad till datorn, kan du använda Sono Key för vanliga telefonsamtal.<br />
Tänk på att användande av telefonen medför kostnader.<br />
Med hjälp av sidorna i modulen för omgivningskontroll<br />
föreslås en struktur för hur man använder<br />
omgivningskontrollens enhet såsom de som är inbyggda i<br />
Tobii hårdvarusystem. För att använda denna modul måste<br />
man spela in de infraröda koder som behövs i<br />
användarens omgivning. Läs mera i manualen till Tobii<br />
Communicator hur detta går till.<br />
En kalkylator medföljer Sono Key.<br />
Larmet är till för att påkalla uppmärksamhet. Varning! Den<br />
här funktionen är inte godkänd som alarmsystem vid<br />
nödsituationer. Tänk också på att höga ljud kan ge<br />
permanenta hörselskador.<br />
13
Sono Key 1.1 - Användarmanual<br />
sdfg<br />
Ibland behöver man se hela datorskärmen. Den här<br />
funktionen gör att man kan minimera Sono Key till en liten<br />
ikon längst ner till höger på sidan.<br />
Sono Key ger full kontroll över användarmiljön i Windows.<br />
En uppsättning av olika tangentbord som visas på<br />
bildskärmen gör att användarna får tillgång till alla tänkbara<br />
metoder för att hantera olika standarprogram i datorn. Trots<br />
detta fungerar inte alla standardapplikationer bra<br />
tillsammans med de alternativa metoder som Sono Key<br />
tillhandahåller. Dessutom fungerar inte vissa program bra ihop med att<br />
man har ett virtuellt tangentbord på skärmen som täcker delar av<br />
programmet. Därför krävs en del flexibilitet och god förståelse för<br />
programmet i fråga när man arbetar med ordinära Windows program.<br />
När man använder sig av vanliga<br />
Windows program, täcker Sono Key<br />
40% av bildskärmsytan, och lämnar<br />
resten av utrymmet för det andra<br />
programmet. De allmänna och<br />
speciella tangentbord som syns på<br />
bildskärmen används för att styra det<br />
specifika programmet i fråga, och vissa speciella sidor används för att<br />
hantera systemet.<br />
Program kan startas genom att man använder sig av<br />
Windows startmeny, som man hittar under sektionen<br />
”starta andra program”. För att underlätta detta finns det<br />
direktlänkar till de program som används mest frekvent.<br />
Men att dessa länkar finns där betyder inte nödvändigtvis<br />
att programmet är installerat på din dator. Vissa knappar<br />
är tomma så att användarna kan skapa sina egna knappar till sina<br />
14
Sono Key 1.1 - Användarmanual<br />
sdfg<br />
favoritprogram. Titta i manualen för Communicator för mer information om<br />
hur dessa knappar kan programmeras.<br />
Använd kommandot ”Använd särskilt tangentbord” för att öppna ett av de<br />
specialiserade tangentborden utan att man behöver starta en ny instans av<br />
programmet som körs.<br />
När tangentborden som visas på bildskärmen används<br />
måste användaren fokusera på det högra programfönstret<br />
för att kunna skriva i det, och dess storlek och placering får<br />
inte komma i vägen för tangentbordet. Leta upp<br />
användbara verktyg för att organisera de olika<br />
programfönstren med hjälp av fönsterhanteraren. Speciellt<br />
användbart är funktionerna för att flytta fönstren om dialogfönstren helt<br />
eller delvis täcks av tangentbordet.<br />
Snabbkommandon<br />
När tangentbord som är speciellt utformade för Firefox, Utforskaren eller<br />
Adobe Reader används, innehåller knapparna på bildskärmens<br />
tangentbord redan information om tillgängliga funktioner i programmen.<br />
Alla andra program och dialogrutor i Windows kan vanligtvis styras med<br />
allmänna snabbkommandon. De vanligaste är:<br />
Tab och Skift + Tab för att välja olika sektioner (nästa sektion och sista<br />
sektionen) i programmens fönster, kontrollpaneler och dialogrutor.<br />
Ibland används Ctrl + Tab även för att förflytta sig till andra sektioner,<br />
speciellt i menyer som har undermenyer.<br />
Mellanslag och Retur används för att välja ett aktivt element (kryssa för<br />
en ruta eller för att bekräfta ett val).<br />
Piltangenter används för att ändra ett val inom en sektion eller för att<br />
flytta markeringen i en meny.<br />
Escape används för att stänga dialogrutor, kontrollpaneler och menyer.<br />
Alt-knappen används för att komma åt menylisten hos de flesta<br />
program.<br />
Tangentbordet för menyhanteraren ger användaren<br />
tillgång till dessa vanliga kortkommandon. Det aktiva<br />
objektet kan markeras på en rad olika sätt, som ibland<br />
kräver stor noggrannhet. Eftersom den mesta<br />
interaktiviteten med Windows kan göras på detta sätt kan<br />
det vara värt att lägga ner lite tid för att testa sig fram.<br />
Flera funktioner i applikationerna är nåbara via<br />
kortkommandon såsom Ctrl + P för utskrift eller Ctrl + O för<br />
att öppna filer. Dessa kortkommandon kan läggas till i<br />
15
Sono Key 1.1 - Användarmanual<br />
sdfg<br />
sektionen för kortkommandon för de allmänna tangentborden. Olyckligtvis<br />
är dessa kortkommandon inte standardiserade. Om något program ska<br />
fungera smärtfritt tillsammans med tangentborden som visas på<br />
bildskärmen, måste information om varje individuellt kortkommando<br />
anges. För mer information titta i manualen eller i hjälpfilerna för varje<br />
enskilt program. En sökning på Internet på programmets namn och dess<br />
kortkommandon ger ofta värdefull information.<br />
Med den populära webbläsaren Firefox kan användaren<br />
styra tangebordsfunktionerna mycket enkelt, om<br />
tilläggsmodulen ”Mouseless Browsing” installeras. Faktum<br />
är att Sono Keys Internet modul är beroende av denna<br />
modul. Se till att rätt språkversionen av Firefox är<br />
installerad eftersom olika språkversioner har olika<br />
kortkommandon. Beroende på detta kan inte full funktionalitet garanteras.<br />
Följ webblänkar<br />
En speciell funktion hos Firefox tillägget ”Mouseless<br />
Browsing” är hur användaren kan hantera länkar på<br />
webbsidor. Användaren behöver inte ens klicka på<br />
länkarna för att aktivera dem. Istället visas en siffra bredvid<br />
varje länk. Genom att skriva det numret med hjälp av<br />
tangentbordet på skärmen och sedan klicka på knappen i<br />
nedre högra hörnet, kommer man till önskad webbsida.<br />
Detta tillvägagångssätt fungerar även för att mata in text i formulärfält och<br />
göra val från popup-menyer på webbsidor. Efter att användaren har valt ett<br />
nummer kan textinmatning eller val göras med hjälp av pil-, mellanslags-<br />
och returtangenterna.<br />
Det går att dölja länknumren på en sida till dess att du väljer att följa en<br />
länk. När du väljer Links kommer sidans olika länknummer att visas och en<br />
skärmbaserad knappsats öppnas så att du kan skriva in numret för den<br />
önskade länken. Efter att länken har valts döljs länknumren igen.<br />
Så här kan du göra den här ändringen (tangentbord/mus krävs):<br />
Välj Tools > Mouseless Browsing > Open Configuration i Firefoxmenyn.<br />
På fliken General markerar du Show ids only on demand.<br />
Klicka på OK.<br />
16
Sono Key 1.1 - Användarmanual<br />
sdfg<br />
Mata in text<br />
Vid tillfällen då användaren måste skriva in en webbadress<br />
eller ett sökord har Sono Key funktioner för att hantera<br />
detta. Knapparna ”tangentbord”, ”skriv in adress” eller<br />
”sökord” tar användaren vidare till en sida med ett<br />
meddelandefönster. Genom att här välja ”mata in text”<br />
skickas användaren vidare till en tangentbordssida enligt<br />
inställningarna för tangentborden. Skriv in önskad text här och välj därefter<br />
”mata in text” för att ta dig tillbaka önskad sida.<br />
Det finns fler valmöjligheter hur text hanteras i meddelandefönstret,<br />
beroende på situationen: skriv in textsträngen i webbläsarens adressfält<br />
eller använd den som en adress i en ny flik i webbläsaren, skicka texten<br />
som en sökterm till Google eller använd texten för att söka efter något på<br />
aktuell webbsida, eller mata in det i ett formulär på en webbsida.<br />
Efter att ha skickat iväg texten behöver användaren ibland konfirmera sitt<br />
val ytterliggare en gång med hjälp av retur- eller piltangenterna.<br />
Navigering<br />
Tangentbordet för surfning på internet innehåller en rad<br />
olika navigeringselement. Knapparna på huvudsidan som<br />
har blå pilar, hanterar navigering mellan webbsidor (gå till<br />
föregående eller nästa sida i din webbläsares historik) eller<br />
för att rulla upp och ned på webbsidan. De gråa knapparna<br />
på navigeringssidan utför enkla tangentnedtryckningar,<br />
exempelvis tab, piltangenter eller mellanslag.<br />
Fönsterhantering<br />
Sidan för fönsterhantering ger användaren tillgång till<br />
bläddringsfunktioner med flikar i Firefox, navigering med<br />
hjälp av menyer i Firefox med mera. Fullskärmsläget i<br />
Firefox är ofta mycket användbart för att få största möjliga<br />
yta när man surfar.<br />
I en del fall behöver man inte använda alla funktioner och knappar som<br />
följer med Sono Key. För att göra navigeringen enkel för användaren och<br />
17
Sono Key 1.1 - Användarmanual<br />
sdfg<br />
för att undvika felmeddelanden (t ex ej inkopplade mobiltelefoner och<br />
liknande) bör man minimera valen av knappar på huvudsidan i Sono Key.<br />
Ibland behöver man kanske dessa funktioner vid ett senare tillfälle så det<br />
är klokt att endast dölja dem tillsvidare, istället för att ta bort dem.<br />
Detta kan man göra på följande sätt (vanligt tangentbord/mus krävs):<br />
Öppna huvudsidan i Sono Key<br />
Växla till Redigeringsläget antingen genom att<br />
använda Skift + F5 eller högerklicka på sidan<br />
och välj Redigeringsläge.<br />
Välj ut de knappar som du vill koppla bort<br />
Välj dölj från knappmenyn i menyraden eller<br />
högerklicka och välj knapp > dölj från menyn<br />
Glöm inte att spara den nya sidan när du har<br />
gjort dina ändringar.<br />
Knappen kommer fortfarande att visas i<br />
redigeringsläget men på den anpassade sidan<br />
kommer den att vara dold.<br />
Man kan välja att knapparna kan visas igen om<br />
detta är önskvärt vid ett senare tillfälle<br />
Om man har gjort ändringar i Sono Key måste dessa sparas. Var extra<br />
uppmärksam när du gör detta.<br />
Sono Keys originalfiler är installerade som förvalda i en mapp i<br />
Programfiler på datorn.<br />
De är skrivskyddade så det är alltid möjligt att köra Sono Key som det var<br />
med ursprungliga inställningar. Originalversionen är tillgänglig via ”View<br />
ready mades” sidan eller via en länk i Windows Startmeny<br />
När man sparar en del av Sono Key så tolkar Communicator det som att<br />
det är en beståndsdel av ett omfattande innehåll och frågar om hela Sono<br />
Key skall sparas som en enhet. Vi rekommenderar att man gör så, annars<br />
kommer länkarna mellan modulerna inte att fungera. Communicator<br />
föreslår att man sparar Sono Key i mappen My Page Sets för den<br />
Communicator användare som avses. Ge filen ett namn som på ett tydligt<br />
sätt skiljer den ändrade versionen från originalversionen t e x Sono Key<br />
Förnamn Efternamn<br />
Efter ändringarna och efter att ha sparat filen bör man säkerställa att det är<br />
den senaste versionen av Sono Key som startas upp. Om sono Key redan<br />
18
Sono Key 1.1 - Användarmanual<br />
sdfg<br />
tidigare har varit en del av startsidan i <strong>com</strong>municator kommer<br />
Communicator att föreslå att man använder de ändrade sidorna.<br />
Om Sono Key inte är en del av startsidan och inte har sparats I<br />
användarens mapp My Page Sets, säkerställ att den rätta filen öppnas<br />
manuellt.<br />
Under arbetet med Sono Key har många personer bidragit med<br />
utvecklingen och bidragit med idéer och feedback. Vi vill gärna uttrycka vår<br />
tacksamhet till framförallt:<br />
Ole Brunbjerg<br />
Robin Bredel<br />
Jennifer Marden<br />
The AAC team of the Catholic University of Applied Science in<br />
Freiburg<br />
För tekniska frågor gällande Sono Key vänligen kontakta<br />
support@<strong>tobii</strong>.<strong>com</strong><br />
Om du har synpunkter på produkten skriv till:<br />
content@<strong>tobii</strong>.<strong>com</strong><br />
19