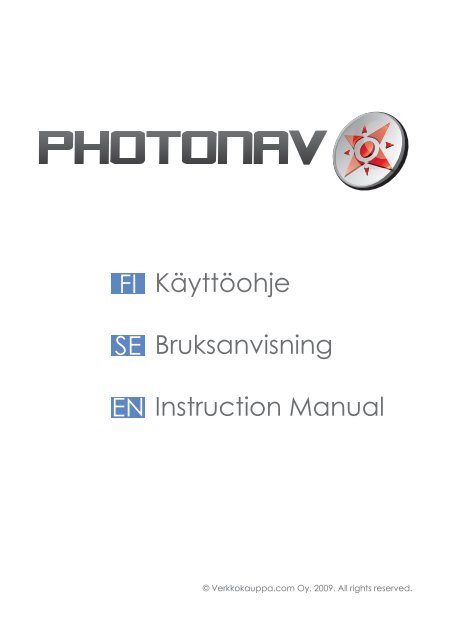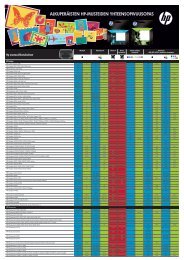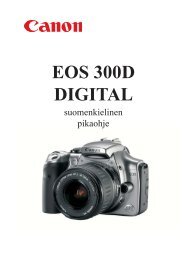Käyttöohje Bruksanvisning Instruction Manual FI SE EN
Käyttöohje Bruksanvisning Instruction Manual FI SE EN
Käyttöohje Bruksanvisning Instruction Manual FI SE EN
Create successful ePaper yourself
Turn your PDF publications into a flip-book with our unique Google optimized e-Paper software.
<strong>FI</strong><br />
<strong>SE</strong><br />
<strong>EN</strong><br />
<strong>Käyttöohje</strong><br />
<strong>Bruksanvisning</strong><br />
<strong>Instruction</strong> <strong>Manual</strong><br />
© Verkkokauppa.com Oy, 2009. All rights reserved.
GPS-navigaattori<br />
Käyttöopas<br />
© Verkkokauppa.com Oy, 2009. Kaikki oikeudet pidätetään<br />
1
Johdanto<br />
Onnittelut laadukkaan navigointijärjestelmän valinnasta! Toivomme, että<br />
järjestelmästä on sinulle hyötyä vuosiksi eteenpäin. Tämän navigointijärjestelmän<br />
avulla löydät määränpääsi helposti niin autoillessa kuin kävellenkin.<br />
Helppokäyttöisen käyttöliittymän ansiosta voit navigoida ja suunnitella reittisi<br />
vain koskettamalla näyttöä. Voit myös suunnitella matkan haluamallasi tavalla<br />
ja tallentaa kiintoisat kohteet sovellukseen ennen matkalle lähtöä.<br />
Hyvää matkaa!<br />
Laitteen turvallinen käyttö<br />
Photonav autonavigaattori on itsessään erittäin turvallinen laite, ja oikein<br />
käytettynä voi jopa parantaa liikenneturvallisuutta. Lue kuitenkin ehdottomasti<br />
seuraavat turvallisuusohjeet ja muista eteenkin, ettei mikään laite saa häiritä<br />
kuljettajaa.<br />
• Aseta GPS-laite niin, ettei se estä näkyvyyttä eteen, taakse tai sivuihin.<br />
• Älä ikinä säädä laitetta ajaessasi. Määritä reitti ennen kuin lähdet liikkeelle, tai<br />
etsi turvallinen paikka pysähtyä kun haluat suunnitella uuden reitin.<br />
• Noudata paikallisia säännöksiä. Esimerkiksi navigaattorin kiinnittäminen tuulilasiin<br />
tulkitaan joissain maissa laittomaksi.<br />
• Älä altista laitetta tai sen oheislaitteita kosteudelle, pölylle, lämmölle, suoraan<br />
kohdistuvalle iskuille tai tärinälle.<br />
• Älä avaa tai pura laitteen kotelointia, äläkä peitä laitteen ilmanottoaukkoja.<br />
• Varmista laitteelle riittävä ilmainvaihto. Älä käytä laitetta ahtaissa, suljetuissa<br />
tiloissa.<br />
• Photonav antaa vain reittisuosituksia, eikä ota huomioon tiesulkuja, ruuhkia,<br />
säätiloja tai muita olosuhteita jotka voivat luoda vaaratilanteita tai viivästymisiä.<br />
Käytä tervettä liikennejärkeäsi, äläkä seuraa laitteen suosituksia sokeasti.<br />
• Keskity ajaamiseen.<br />
Tämä merkintä laitteen takapaneelissa varoittaa sähköiskun vaarasta laitteen<br />
kuorta avatessa. Älä missään tilanteessa avaa laitteen kuorta.<br />
2
Laitteen ylläpito ja säilytys<br />
Noudata seuraavia ylläpito- ja säilytysohjeita, jotta Photonav toimisi ongelmitta<br />
vuosia.<br />
• Navigointilaitteet ovat suosittuja kohteita varkaille - älä jätä laitetta autoon,<br />
vaan vie se mukanasi poistuessasi autosta.<br />
• Puhdista laite kuivalla pyyhkeellä tai antistaattisella liinalla.<br />
• Älä jätä laitetta turhaan latautumaan, vaan irrota laturi kun akku on täynnä.<br />
• Huolto- / korjaustoimenpiteet suorittaa vain virallinen huoltoyhtiö.<br />
Laitteen turvallinen hävittäminen<br />
Tämä laite ja sen oheislaitteet ovat sähköelektroniikaromua (<strong>SE</strong>R),<br />
eikä niitä saa heittää talousjätteen sekaan. Laitteen voi toimittaa<br />
jälleenmyyjälle tai viralliseen kierrätyspisteeseen sen elinkaaren<br />
päätyttyä. Lisätietoja antaa jälleenmyyjä tai paikallinen kierrätyspiste.<br />
3
Sisältö<br />
1. Photonav<br />
1.1 Tärkeimmät ominaisuudet 4<br />
1.2 Myyntipakkauksen sisältö 4<br />
1.3 Laitteen esittely 5<br />
2. Käyttöönotto<br />
2.1 Kiinnittäminen 9<br />
2.2 Lataaminen 10<br />
2.3 Käynnistäminen ja sammuttaminen 10<br />
2.4 GPS-laitteen asetukset 11<br />
2.5 Muistikortin asentaminen 12<br />
3. Navigointi<br />
3.1 Etsi osoite 13<br />
3.2 Kohteen etsiminen koordinaateilla 13<br />
3.3 Reitin luominen 14<br />
3.4 Suosikki- ja kotiosoitteet 17<br />
3.5 Hyödylliset kohteet - POI 17<br />
4. Navigointiohjelman asetukset<br />
4.1 Yleinen 18<br />
4.2 Kieli 19<br />
4.3 Kartan ulkoasu 19<br />
4.4 Reittivalinnat 20<br />
4.5 Turva-asetukset 20<br />
4.6 GPS-asetukset 20<br />
5. Lisätoiminnot<br />
5.1 Tiedonsiirto 21<br />
5.2 POI-paikkojen lisääminen 22<br />
5.2 WinCE 23<br />
5.2 Kuvien katseleminen 24<br />
6. Muuta<br />
6.1 Tekniset tiedot 25<br />
6.2 Vianmääritys 26<br />
6.3 Peruustuskamera (lisävaruste, myydään erikseen) 27<br />
6.4 Takuu ja huolto 27<br />
6.5 Yhteystiedot 28<br />
4
1. Photonav<br />
1.1 Tärkeimmät ominaisuudet<br />
• Kolmiulotteinen karttaohjelmisto (3DPhotonav) sisältäen Suomen ja Ruotsin<br />
kartat<br />
• Suomenkieliset valikot ja selostus<br />
• 4.3” TFT-kosketusnäyttö<br />
• Näytön tarkkuus: 480 x 272 (QVGA)<br />
• Sisäänrakennettu GPS-vastaanotin<br />
• Tukee SD/MMC-muistikortteja<br />
• 1.5W monokaiutin<br />
• Liitännät:<br />
Mini-USB<br />
2.5 mm kuulokeliitäntä<br />
1.2 Myyntipakkauksen sisältö<br />
• Photonav autonavigaattori<br />
• 3DPhotonav-karttaohjelman sisältävä SD-muistikortti<br />
• USB-kaapeli<br />
• Autolaturi<br />
• Jalusta<br />
• Kiinnitysvarsi<br />
• Stylus-kynä<br />
• <strong>Käyttöohje</strong>et (suomi, ruotsi, englanti)<br />
5
1.3 Laitteen esittely<br />
Pohja<br />
Jalusta<br />
Etupaneeli<br />
LCD-näyttö<br />
Jalusta<br />
6<br />
Mini USB-liitäntä
Yläpuoli<br />
Takapaneeli<br />
Päävirtakytkin<br />
Jalusta<br />
7<br />
Käynnistä/sammuta
Oikea puoli<br />
Muistikorttipaikka<br />
Kuulokeliitäntä<br />
Virtaliitäntä<br />
Jalusta<br />
Stylus-kynä<br />
8<br />
Vasen puoli
2. Käyttöönotto<br />
Photonav autonavigaattorin käyttöönotto on erittäin helppoa. Lataa, kiinnitä ja<br />
käynnistä!<br />
2.1 Kiinnittäminen<br />
A B C<br />
A. Kiinnitä jalusta navigaattoriin.<br />
B. Liu’uta jalusta kiinnittysvarteen.<br />
C. Nosta imukupin kiinnitysvipua (1) ja sijoita<br />
laite haluttuun kohtaan. Paina vipu alas (1) niin<br />
imukuppi imeytyy kiinni. Voit kääntää laitetta<br />
osoittamaan haluttuun suuntaan (2).<br />
D. Kun haluat irrottaa navigaattorin kiinnitysvarresta,<br />
nosta vapautusnappia jalustan pohjassa<br />
(katso kuva oikealla).<br />
Varoitus!<br />
GPS-laitetta ei missään nimessä saa sijoittaa niin,<br />
että se estää tai häiritsee kuljettajan näkökenttää<br />
millään tavalla.<br />
9<br />
D
2.2 Lataaminen<br />
Photonav ladataan joko tietokoneen, talon sähköpistokkeen tai auton tupakansytyttimen<br />
kautta. Liittämällä USB-virtakaapelin navigaattorin virtaliitännästä<br />
tietokoneen USB-liitäntään, voit ladata GPS-laitteen aina kun tietokone on käytössä.<br />
Myyntipaketin mukana seuraa autolaturi, jonka avulla Photonavin akkua voi ladata<br />
autossa. Liitä autolaturi laitteen virtaliitäntään sekä auton 12V tupakansytyttimeen.<br />
HUOM!<br />
• Älä käynnistä autoa mikäli Photonavin laturi on liitetty autoon. Irrota laturi ennen<br />
kuin käynnistät autoa. Auton käynnistyksen jälkeen, laturin voi turvallisesti liittää<br />
takaisin.<br />
• Älä käytä muita kuin valmistajan hyväksymiä latureita!<br />
2.3 Käynnistäminen ja sammuttaminen<br />
Lataa GPS-laitteen akku täyteen ennen kuin käynnistät sen ensimmäisen kerran.<br />
Kun lataaminen on suoritettu lopppuun, voit käynnistää laitteen seuraavasti:<br />
1. Siirrä takakannen päävirtakytkin asentoon ON.<br />
2. Paina yläkannen virtanappia noin kolmen sekunnin ajan. Ruutuun ilmestyy<br />
Photonav-logo kun laite käynnistyy. Photonav-logo poistuu ja tilalle ilmestyy laitteen<br />
päävalikko. Laite on nyt valmis käytettäväksi!<br />
Kuvassa Photonav autonavigaattorin päävalikko. Suoritettavat sovellukset ovat:<br />
Navigointi, Kuva-albumi, Asetukset, WinCE<br />
Kun haluat sammuttaa laitteen, paina virtanappia pohjaan kunnes näyttö<br />
pimenee. Siirrä tämän jälkeen takakannen päävirtakytkin asentoon OFF.<br />
10
2.4 GPS-laitteen asetukset<br />
Photonavin päävalikosta löytyy Settings-valikko, missä<br />
voit säätää laitteen asetuksia.<br />
Kieli:<br />
• Valitse laitteen käyttämä valikkokieli. Huomaa,<br />
että tämä asetus koskee vain laitteen valikkoja, eikä<br />
esimerkiksi 3DPhotonav-karttaohjelmaa.<br />
Aika ja päivämäärä:<br />
• Määritä käyttämäsi aikavyöhyke,päivämäärää<br />
sekä aika.<br />
Äänenvoimakkuus:<br />
• Säädä laitteen äänenvoimakkuutta.<br />
Taustavalo:<br />
• Säädä näytön kirkkautta. Lisää kirkkautta siirtämällä<br />
valitsinta oikealle. Vähennä kirkkautta siirtämällä<br />
valitsinta vasemmalle.<br />
Kalibrointi:<br />
• Seuraa kursoria Stylus-kynällä kalibroidaksesi näyttön.<br />
Virta:<br />
• Tarkista akun varaus.<br />
11
2.5 Muistikortin asentaminen<br />
Photonav tukee SD- sekä MMC-muistikortteja. Myyntipakkauksen mukana seuraa<br />
3DPhotonav karttaohjelmiston sisältävä SD-muistikortti.<br />
Asenna muistikortti laitteeseen seuraavasti:<br />
1. Sammuta laitteen virta päävirtakytkimestä.<br />
2. Aseta muistikortti laitteen muistikorttipaikkaan<br />
niin, että muistikortin kuvallinen (tarra) puoli osoittaa<br />
näyttöä päin.<br />
3. Paina muistikortti sisään kunnes kuulet naksahduksen.<br />
4. Käynnistä laite ja odota että laite lukee muistikortin<br />
tiedot. Tämä saattaa kestää muutaman minuutin.<br />
Kun haluat poistaa muistikortin laitteesta, paina muistikorttia sisäänpäin niin että<br />
se ponnahtaa ulos. Vedä tämän jälkeen muistikortti pois.<br />
Laite tukee korkeintaan 4Gt kokoisia SD/MMC-muistikortteja.<br />
12
3. Navigointi<br />
Photonav hyödyntää kolmiulotteista 3DPhotonav-karttaohjelmaa. Käynnistä<br />
ensin laite ja valitse sen päävalikosta 3DPhotonav. Nyt voit selata karttoja, etsiä<br />
osoitteita sekä suunnitella ajoreittejä.<br />
Muistathan, että laitetta ei saa säätää ajon aikana. Sunnittele reitti ennen<br />
liikkellelähtöä, tai etsi turvallinen paikkaa pysähtyä jos haluat luoda uuden reitin<br />
matkan aikana.<br />
3.1 Etsi osoite<br />
1. Avaa päävalikosta Etsi -valikko.<br />
2. Seuraavassa valikossa, valitse Osoite.<br />
3. Kirjoita ensin kaupungin nimi. Sinun ei<br />
välttämättä tarvitse kirjoittaa koko nimeä<br />
kenttään, koska ohjelma osaa ennakoida<br />
vaihtoehdot. Jos kirjoitat esimerkiksi ”HEL”,<br />
ohjelma ehdottaa kaikkia kaupunkeja jonka<br />
nimet alkavat näillä kirjaimilla, esimerkiksi<br />
Helsinki.<br />
4. Paina kaupungin nimeä niin siirryt<br />
seuraavaan hakukenttään. Kirjoita tähän<br />
kenttään kadun nimi ja paina nimeä<br />
siirtyääksesi seuraavaan hakukenttään.<br />
5. Jos tiedät tarkan katunumeron, syötä se viimeiseen kenttään. Voit myös jättää<br />
tämän kentän tyhjäksi jolloin koko katu merkitään saapumisosoitteeksi.<br />
3.2 Kohteen etsiminen koordinaateilla<br />
Voit myös etsiä kohdetta koordinaatin perusteella.<br />
1. Avaa Etsi-valikko<br />
2. Avaa Koordinaatit<br />
3. Syötä kenttiin leveysaste (latitude) sekä pituusaste<br />
(longitude).<br />
Huom! Asetusvalikon ”GPS”-valikossa voit muokata käytettävän koordinaattiformaatin.<br />
Katso kappale 4.6.<br />
13
3.3 Reitin luominen<br />
1. Avaa päävalikosta Navigoi -valikko<br />
2. Avaa Osoite -valikko<br />
3. Syötä saapumisosoitteen tiedot. Aloita<br />
kaupungilla.<br />
• Sinun ei tarvitse kirjoittaa koko nimeä. Laite<br />
esittää vaihtoehtoja kaupungin nimen kolmen<br />
ensimmäisen kirjaimen perusteella.<br />
• Paina kaupungin nimeä listassa siirtyäksesi<br />
seuraavaan valikkoon.<br />
4. Syötä katu ja paina kadun nimeä listalta<br />
niin siirryt seuraavaan valikkoon.<br />
5. Syötä halutessasi tarkka katunumero. Halutessasi voit jättää tämän kentän<br />
tyhjäksi, jolloin laite laskee reitin kadun alkamispisteelle. Paina lopuksi OK.<br />
6. Odota hetki kunnes laite on laskenut reitin valmiiksi.<br />
Photonav neuvoo sinua nyt ajaamaan haluttuun kohteeseen. Muista, että laite<br />
määrittää reitin reittiasetustesi perusteella. Katso ohjeet reittiasetusten muokkaamiseesta<br />
kappaleessa 4.4.<br />
14
Reittiopastus:<br />
Navigoidessa, Photonavin kartta näyttää seuraavanlaiselta:<br />
6<br />
1 2 3 4<br />
1. Suurenna kuvaa (zoomaa).<br />
7 8 9 10 11 12 13<br />
2. • Sininen nuoli osoittaa missä, sekä mihin suuntaan sinä liikut.<br />
• Vihreä nuoli osoittaa mihin suuntaan sinun tulisi ajaa seuraavaksi.<br />
3. Seuraavaan tien nimi.<br />
4. Pienennä karttaa.<br />
5. Jäljellä oleva akun varaus sekä GPS-signaalin vahvuus (kuvassa ei signaalia).<br />
6. Seuraavan käännöksen suuntaus.<br />
7. Matkaa seuraavaan käännökseen (kuvassa 30 metriä)<br />
8. Arvio jäljellä olevasta matka-ajasta.<br />
9. Jäljellä olevan matkan pituus (kuvassa 3.6 km)<br />
10. Tien nimi jonka päällä seisot/ajat tällä hetkellä.<br />
11. Nopeusrajoitus tiellä jolla ajat tällä hetkellä.<br />
12. Tämänhetkinen nopeutesi (Km/h)<br />
13. Avaa navigointivalikko<br />
15<br />
5
Jos navigoinnin aikana painat Menu-nappia, pääset navigointivalikkoon joka on<br />
eräänlainen taukotila. Photonavin selostaja jatkaa ajoohjeiden kertomista vaikka<br />
karttaa ei näy.<br />
Navigointivalikossa voit lisätä sijaintisi suosikkeihin (Lisää suosikkeihin), pysäyttää<br />
navigoinnin (Pysäytä navigointi), hienosäätää asetuksia (Asetukset), sekä lukea<br />
yksityiskohtaisia ajoohjeita (Matkareitti).<br />
Lisää suosikkeihin:<br />
Painamalla tätä valikkoa navigoidessa, voit lisätä sijaintisi<br />
suosikkeihisi.<br />
HUOM! Älä ikinä lisää suosikkeja ajaessasi! Sen lisäksi että osoitteesta voi tulla<br />
varsin epämääräinen auton liikkeestä johtuen, voi tämä aiheuttaa merkittäviä<br />
liikenneturvallisuusriskejä. Pysäytä auto ennen kuin sädäät reittejä.<br />
Matkareitti:<br />
Näyttää yksityiskohtaiset ajoohjeet. Kätevää, esimerkiksi silloin kun haluaa että<br />
kanssamatkustaja(t) selostavat ohjeet, navigaattorin sijaan.<br />
16
3.4 Suosikki- ja kotiosoitteet<br />
Voit lisätä suosikkiosoitteita sekä kotiosoitteita suoraan<br />
karttatilasta. Painamalla kartan alareunan tähtisymbolia<br />
(kts. kuva oikealla), määrität osoitteen suosikkiosoitteeksi.<br />
Punainen symboli (kuvan vasemmassa alareunassa)<br />
määrittää osoitteen kotiosoitteeksi.<br />
Kun olet määrittänyt jonkun osoitteen vaikkapa kotiosoitteeksesi, voit jatkossa<br />
navigoida kotiin suoraan, ilman että joutuisit joka kerta syöttämään osoitetiedot.<br />
Sama pätee tietenkin suosikkiosoitteisiin.<br />
Navigoi kotiin / suosikkiosoitteeseen:<br />
1. Avaa päävalikosta Navigoi.<br />
2. Navigoi-valikosta valitse Koti jos haluat<br />
ajoohjeet kotiosoitteeseen, tai Suosikki jos<br />
haluat ajoohjeet suosikkiosoitteesen.<br />
3. Odota kunnes laite on laskenut reitin.<br />
3.5 Hyödylliset kohteet - POI<br />
Hyödyllisillä kohteilla, eli englanniksi Point of Interest, POI, tarkoitetaan<br />
navigaattorin muistiin tallennetut kohteet jotka voivat olla matkailijan kannalta<br />
hyödyllisiä.<br />
Tällaiset kohteet ovat muun muassa ravintolat, ostoskeskukset, kulttuurikeskukset,<br />
urheilustadionit, yöpymispaikat jne.<br />
Navigoi -valikosta, valitse POI mistä voit etsiä tietyn kaupungin hyödyllisiä<br />
kohteita.<br />
Vaihtoehtoisesti voit hakea Lähistön POI jolloin kartta näyttää sinun lähellä olevat<br />
hyödylliset kohteet.<br />
1. Avaa Navigoi -valikko<br />
2. Valitse joko POI tai Lähistön POI.<br />
3. Määritä minkälaisia kohteita etsit, esimerkiksi yöpymispaikkoja ja paina OK.<br />
4. Karttaan merkitään nyt kaikki lähistön tai tietyn kaupungin yöpymispaikat.<br />
17
4. Navigointiohjelman asetukset<br />
Tässä kappaleessa neuvotaan laajemmin<br />
Photonav autonavigaattorin navigointiohjelman,<br />
3DPhotonavin asetuksista.<br />
Käynnistä 3DPhotonav. Avaa 3DPhotonavin<br />
päävalikosta Asetukset-valikko kun haluat<br />
tarkistaa tai säätää asetuksia.<br />
4.1 Yleisasetukset<br />
Yleisasetuksissa määrität laitteen yleisasetuksia.<br />
Kaiutin: määritä ääniselostuksen äänenvoimakkuutta.<br />
5 on suurin arvo ja “Poissa” poistaa<br />
selostajan äänen kokonaan. Muista määrittää<br />
taso joka ei häiritse keskittymistäsi.<br />
18<br />
Asetukset on jaettu kuuteen<br />
alavalikkoon:<br />
• Yleiset asetukset<br />
• Kieliasetukset<br />
• Kartan ulkoasu<br />
• Reittivalinnat<br />
• Turva-asetukset<br />
• GPS-asetukset<br />
Valo: määritä taustavalon kirkkaustaso.<br />
• Aina Päällä: taustavalo ei ikinä sammu kokonaan.<br />
• Älykäs virransäästö: taustavalon kirkkaus vähenee ennalta määrätyn aikajakson<br />
jälkeen, mutta palautuu aina normaalitasolle kun kohde liikkuu.<br />
• Järjestelmä: palauttaa tastovalon tehdasasetukset.
4.2 Kieli<br />
Kieliasetuksissa voit valita 3DPhotonavin käyttämän kielen sekä muita maakohtaisia<br />
asetuksia. Huomaa, että kun vaihdat kielen, myös selostuksessa käytettävä<br />
kieli vaihtuu.<br />
Kieli: määritä käytettävä valikko- sekä selostuskieli<br />
Näppäimistö: määritä virtuaalinäppäimistön<br />
ulkoasu. ABC-näppäimistö tarkoittaa että<br />
näppäimet ovat aakkosjärjestyksessä, QWER-<br />
TY vastaa tietokonenäppäimistöissä käytettävää<br />
järjestystä.<br />
Km/h / Mph: Valitse mitä nopeusyksikköä<br />
3DPhotonav käyttää.<br />
Ajan muoto: 24-tunnin kello tai 12-tunnin kello.<br />
4.3 Kartan ulkoasu<br />
Tässä valikossa voit määrittää kartan ulkoasuun<br />
liittyviä asetuksia.<br />
Auto Zoom: tarkentaa karttaan riippuen nopeudestasi.<br />
3D maamerkit: näyttää tunnettuja maamerkkejä kolmiulotteisina.<br />
Mallit: valitse erilaisia värimalleja. Helpottaa kartan hahmottamista esimerkiksi<br />
pimeässä.<br />
Suosikki: hallitse suosikkikohteesi.<br />
POI: määritä mitkä kiinnostavat kohteet (Point Of Interest, POI) näkyvät kartalla.<br />
19
4.4 Reittivalinnat<br />
Reittivalinnoissa määrität tavan millä Hakkapeliitta luo reitit.<br />
Reittivalinnat:<br />
• Nopein: navigaattori painottaa isojen<br />
teiden ja väylien käyttöä<br />
• Lyhyin: navigaattori etsii lyhyimmän reitin,<br />
mutta ei ota huomioon teiden kuntoa. Tästä<br />
johtuen lyhyin reitti voi olla hitaampi kuin<br />
nopein.<br />
• Jalankulkija käyttö: Käytä tätä asetusta<br />
kun liikut jalan.<br />
• Tulli: määritä käyttääkö navigaattori tullattuja teitä vai välttääkö se niitä.<br />
4.5 Turva-asetukset<br />
Turva-asetuksissa määrittät minkälaisia varoituksia navigaattori antaa.<br />
Nopeusrajoituksen hälytys: Voit aktivoida<br />
äänimerkin joka soi aina kuin saavutat<br />
tietyn nopeuden. Äänimerkin voi myös<br />
sammuttaa.<br />
Tienopeuden varoitus: Jokaisella tiellä on nopeusrajoitus.<br />
Voit valita miten navigaattori<br />
varoittaa sinua kun ylität sallitun nopeusrajoituksen. Vaihtoehdot ovat ääni, ääni<br />
+ kuva, sekä poissa.<br />
Tutkavaroitus: Määritä haluatko että navigaattori huomauttaa sinua kun lähestyt<br />
navigaattorin muistiin tallennettua nopeustutkaa.<br />
4.6 GPS<br />
GPS-asetuksissa voit säätää sateliittisignaalin<br />
asetuksia.<br />
GPS: Voit sammuttaa navigaattorin GPSvastaanottimen.<br />
Tämä voi olla hyödyllistä jos<br />
vain haluat selata karttoja.<br />
Koordinaatit: Määrittää koordinaattiformaatin jonka haluat käyttää.<br />
20
5. Lisätoiminnot<br />
5.1 Tiedonsiirto<br />
Photonav voidaan liittää tietokoneeseen jonka jälkeen tiedostoja voidaan siirtää<br />
laitteiden välillä.<br />
Photonav voidaan liittää Windows XP tai Windows Vista käyttöjärjestelmällä varustettuihin<br />
tietokoneisiin, missä on Microsoft Activesync asennettuna.<br />
Ilmaisen Activesync ohjelmiston voit ladata osoitteesta:<br />
http://www.microsoft.com/windowsmobile/en-us/help/synchronize/activesync45.mspx<br />
Asenna ohjelmisto tietokoneeseen jonka jälkeen Photonav navigaattorin voi liittää<br />
seuraavasti:<br />
1. Liitä USB-kaapelin pienempi liitin (Mini USB) Photonavin USB-liitäntään.<br />
2. Liitää USB-kaapelin suurempi liitin tietokoneen USB-liitäntään.<br />
3. Odota hetki, kunnes kuulet tietokoneesta sekä navigaattorista äänimerkin. Laitteet<br />
ovat nyt yhdistetty. Käynnistä tarvittaessa Activesync tietokoneesta käsin.<br />
4. Kun Activesync kysyy sinulta haluatko<br />
yhdistää laitteet voit valita joko:<br />
• Kyllä, jolloin laitteiden tiedot synkronoidaan<br />
• Ei, jolloin laitteiden tiedot ei synkronoida<br />
Voit valita kumman tahansa, koska molemmat<br />
vaihtoehdot sallivat kuitenkin tiedonsiirron<br />
laitteiden välillä.<br />
Paina Next ja määritä haluamasi asetukset. Paina lopuksi Finish.<br />
5. Avaa Explore Activesyncin päävalikosta jonka<br />
jälkeen voit selata Photonav navigaattorin tiedostoja.<br />
Voit nyt kopioida haluamasi tiedostot tietokoneesta<br />
navigaattoriin (tai toisin päin).<br />
Kuva-, video- ja musiikkitiestot kannattaa siirtää My<br />
Documents tai Memorycard hakemistoon.<br />
21
5.2 POI-paikkojen lisääminen<br />
Mikäli haluaa, voi ladata POI-paikkoja internetistä ja lisätä niitä Photonav autonavigaattoriin.<br />
POI-paikkat tallennetaan ensin tietokoneelle .kml tiedostoina. Tiedostot voi joko<br />
tehdä esimerkiksi Google Earth ohjelmistolla itse (http://earth.google.com/), tai<br />
ladata esimerkiksi gps-waypoints sivustolta.<br />
Mikäli lataat POI-tiedostot gps-waypoints sivustolta, sinun tulee ensin muuttaa<br />
tiedostot .kml muodoksi erillisella ohjelmalla, kuten esimerkiksi poieditillä.<br />
Linkkejä:<br />
http://earth.google.com/<br />
http://www.gps-waypoints.net/ - Ladattavia POI-paikkoja<br />
http://www.poiedit.com/downloads.htm - Editointiohjelmisto joka muunta tiedostot<br />
.kml-tiedostoiksi.<br />
Kun olen latanut tai luonut .kml tiedostot tietokoneellasi, siirrä ne Photonav<br />
navigaattorin Photonav\Favorites kansion. Katso edellisellä sivulla miten siirrät<br />
tiedostoja tietokoneelta navigaattoriin (5.1 ”Tiedonsiirto”).<br />
Siirrettyäsi .kml tiedostot Photonav navigaattoriin, avaa navigointiohjelmiston<br />
(3DPhotonav) Asetukset, selaa alas kohtaan Data Import/Export, valitse Import<br />
Favourites, valitse lisättävä tiedosto ja paina lopuksi OK.<br />
Lisätyt POI-paikat löydät jatkossa Navigoi valikon POI-valikossa.<br />
22
5.3 WinCE<br />
Paina WinCE päävalikosta niin pääset WinCE-tilaan. WinCE-tilassa voit selata<br />
ja hallita laitteen kansioita ja tiedostoja.<br />
WinCE toimii samalla tavalla kuin<br />
tietokoneen Windows käyttöjärjestelmä.<br />
Työkalurivin oikeassa<br />
yläkulmassa löytyy kysymysmerkki<br />
joka kertoo tarkemmin käyttöjärjestelmän<br />
toimintatavoista.<br />
HUOM! Älä ikinä muokkaa ”System” kansiota tai sen sisältämiä tiedostoja!<br />
Pahimmassa tapauksessa laite ei tämän jälkeen enää toimi.<br />
23
5.4 Kuvatiedostojen toistaminen<br />
Siirretyt kuvatiedostot avautuvat Photo-sovelluksella. Avaa Photo-sovellus<br />
navigaattorin päävalikosta.<br />
1. Sulje<br />
2. Käännä kuvaa<br />
3. Edellinen /<br />
Seuraava kuva<br />
4. Tarkenna /<br />
loitonna<br />
5. Selaa muistia.<br />
Avaa kuva painamalla Selaa (5) painiketta. Avaa kansio missä kuva on<br />
tallennettu. Tuplaklikkaa kuvatiedostoa, niin kuva avautuu sovelluksessa.<br />
24<br />
1<br />
2<br />
3<br />
4<br />
5
6. Muuta<br />
6.1 Tekniset tiedot<br />
Laitteiston ominaisuudet:<br />
• Prosessori: Centrality Atlas III 372 MHz<br />
• GPS-piiri: 16-kanavainen<br />
• GPS-antenni: sisäänrakennettu<br />
• TMC: TMC valmius<br />
• Muisti / RAM: 64 Mt<br />
• Muistikorttipaikka: SD/MMC-tuki<br />
• Näyttö: 4.3” TFT-kosketusnäyttö<br />
• Näytön tarkkuus: 480 x 272 pikseliä<br />
(QVGA)<br />
• Kirkkaus: 300 cd/m 2<br />
• Kontrastisuhde: 500:1<br />
• Katselukulma: 140 o H / 120 o V<br />
• Paristo: integroitu Lithium paristo<br />
• Pariston kapasiteetti: 1400mAh<br />
• Akunkesto: 2,5 - 3 tuntia<br />
• USB: versio 1.1<br />
• Kaiutin: 1x 1.5W<br />
• Kuulokeliitäntä: 2.5mm<br />
Virtalähde:<br />
• Käyttöjännite: 110~240 V<br />
• CE: hyväksytty<br />
Ohjelmistot:<br />
• Käyttöjärjestelmä: Windows CE .Net<br />
5.0<br />
• Käyttöliittymän kielet: englanti,<br />
ranska, espanja, saksa, italia<br />
• Navigointisovellus: 3DPhotonav<br />
• Audiosovellus: lisävaruste<br />
• Videosovellus: lisävaruste<br />
• Kuvankatselusovellus: lisävaruste<br />
Lisävarusteet:<br />
• Autolaturisovitin<br />
• Jalusta<br />
• Varsi<br />
• USB-kaapeli<br />
• Stylus-kynä<br />
Mitat:<br />
Paino: 200 g<br />
Myyntipakkauksen paino: 0.92 kg<br />
Koko: 117 mm x 80 mm x 19.5 mm<br />
25
6.2 Vianmääritys<br />
Jos navigaattorin käytössä ilmenee poikkeavuuksia tai ongelmia, suorita seuraavat<br />
toimenpiteet ennen kuin otat yhteyttä jälleenmyyjään tai huoltoyhtiöön<br />
Ongelma:<br />
“Laite ei käynnisty!”<br />
Mahdollinen syy:<br />
• Akun varaus on alhainen tai tyhjä<br />
• Laturi ei ole asetettu kunolla.<br />
Ratkaisu:<br />
• Lataa akku tai kytke laite laturiin.<br />
• Varmista että laturi on kunnolla kiinni.<br />
Ongelma:<br />
“Laitteesta ei kuulu ääntä!”<br />
Mahdollinen syy:<br />
• Äänenvoimakkuutta on asetettu liian matalaksi tai kokonaan pois.<br />
Ratkaisu:<br />
• Lisää äänenvoimakkuutta navigaattorin asetusvalikosta.<br />
Ongelma:<br />
“Näyttö on todella tumma! Väreistä ei saa mitään selvää!”<br />
Mahdollinen syy:<br />
• Näytön kirkkaus on liian matala.<br />
Ratkaisu:<br />
• Lisää näytön kirkkautta navigaattorin asetusvalikosta.<br />
Ongelma:<br />
“Laite ei saa GPS-signaalia tai signaali on erittäin heikko!”<br />
Mahdollinen syy:<br />
• Navigaattori on sisällä tai rakennuksen varjossa.<br />
• Akun varaus on alhainen tai tyhjä.<br />
• Jokin esine, esimerkiksi lämpöä eristävä peitto häiritsee navigaattoria.<br />
• Laite heiluu liikaa.<br />
• Ohjelmistossa väliaikainen virhetila, eteenkin muutosten jälkeen.<br />
Ratkaisu:<br />
• Siirrä navigaattori ulos.<br />
• Lataa laite uudestaan tai käytä laitetta verkkovirralla.<br />
• Poista häiritsevä esine.<br />
• Älä heiluta laitetta. Aseta se esimerkiksi pöydälle.<br />
• Käynnistä laite uudestaan.<br />
Muita vaihtoehtoja:<br />
Staattinen jännite tai muut ulkoiset häiriöntekijät voivat vaikuttaa navigaattorin<br />
toimivuuteen. Jos laite toimii epävaakaasti, irrota laite laturista, sammuta se<br />
päävirtakytkimestä ja käynnistä hetken kuluttua uudestaan. Jos ongelmat<br />
jatkuvat, ota yhteys jälleenmyyjään tai huoltoliikkeeseen.<br />
26
6.3 Peruustuskamera (myydään erikseen)<br />
Onko taskuparkkeeraminen täyttä tuskaa? Tuntuuko siltä, ettei autosi millään<br />
mahdu parkkiruutuihin? Vältätkö aina taskuparkkeeraamiset kolhujen pelossa?<br />
Tiesitko, että Photonav autonavigaattoriin on myös saatavilla langaton peruutuskamera?<br />
Pienikokoinen, huomaamaton peruutuskamera kiinnitetään esimerkiksi rekisterikilven<br />
alle ja liitetään rekisterivaloon. Lisätietoja Photonav peruutuskamerasta<br />
(myydään erikseen) saat Verkkokauppa.com asiakaspalvelusta. Yhteystiedot<br />
tämän ohjekirjan sivulla 28.<br />
6.4 Takuu ja huolto<br />
Laitteiden takuuaika ja huoltoliike on eritelty myyjän ostokuitissa. Muista säilyttää<br />
kaikki mukana tulleet kaapelit ja muut tavarat. Takuu ei kata fyysisiä vaurioita.<br />
Takuu ei ole voimassa, jos säilytys- tai käyttöohjeita on laiminlöyty.<br />
Muissa tukiasioissa tai ongelmatilanteissa: ota yhteys jälleenmyyjän tekniseen tukeen.<br />
Yhteystiedot tämän ohjekirjan sivulla 28.<br />
27
6.5 Yhteystiedot<br />
Maahantuoja:<br />
Verkkokauppa.com Oy<br />
Verkkokauppa.com Helsinki<br />
Kauppakeskus Ruoholahti<br />
Itämerenkatu 21, 00180 Helsinki<br />
Asiakaspalvelu:<br />
Puh. 010 309 5555<br />
myynti@verkkokauppa.com<br />
Tekninen Tuki:<br />
Puh. 010 309 5547<br />
tuki@verkkokauppa.com<br />
Huolto:<br />
Puh. 010 309 5500<br />
huolto@verkkokauppa.com<br />
© Verkkokauppa.com Oy, 2009. Kaikki oikeudet pidätetään<br />
28
GPS Navigator<br />
<strong>Bruksanvisning</strong><br />
© Verkkokauppa.com Oy, 2009. Samtliga rättigheter förbehålles.<br />
1
Inledning<br />
Gratulerar för valet av en navigator av ytterst hög kvalitet och prestanda! Vi<br />
hoppas att denna produkt tjänar dig väl under de kommande åren. Med denna<br />
navigator hittar du lätt fram till destinationen såväl med bilen som till fots. Tack<br />
vare den ytterst lättanvändbara layouten, kan du navigerar och planera rutten<br />
helt enkelt genom att peka på skärmen. Du kan även planera resan som du vill<br />
och spara intressanta platser i programmet innan du åkter iväg<br />
Trevlig resa!<br />
Säkerhetsanvisningar<br />
Photonav är i sig en mycket säker produkt och när den används korrekt, kan<br />
den rent av förbättra trafiksäkerheten. Läs dock noggrant igenom dessa<br />
säkerhetsanvisningar och kom speciellt ihåg det faktum att ingen produkt får<br />
störa föraren.<br />
• Placera GPS-navigatorn så att den inte stör synligheten framåt, bakåt eller åt<br />
sidorna.<br />
• Justera aldrig på navigatorn när du kör. Definiera rutten före avgång eller sök<br />
en säker plats att stanna, då du vill planera en ny rutt.<br />
• Följ de lokala reglerna och lagstiftningarna gällande placeringen av GPSnavigatorn.<br />
I vissa länder är det till exempel totalt förbjudet att fästa någonting<br />
i vindrutan.<br />
• Utsätt inte produkten eller dess tillbehör för fukt, damm, värme, direkta stötar<br />
eller vibrationer.<br />
• Öppna inte och försök inte plocka navigatorn isär. Täpp inte till produktens<br />
ventilationshål.<br />
• Försäkra dig om en tillräklig luftcirkulation omkring produkten. Använd inte<br />
navigatorn i trånga, slutna platser.<br />
• Photonav ger bara rekommendationer för olika rutter och tar inte i beaktan<br />
faktorer som rusningar, väderförhållanden eller andra förhållanden som kan<br />
orsaka olyckor eller förseningar. Använd sunt förnuft och följ inte navigatorns<br />
rekommendationer blint.<br />
• Koncentrera dig på trafiken.<br />
2
Denna symbol på produktens bakpanel varnar för risk av elshock då man öppnar<br />
skalet. Under inga omständigheter får skalet öppnas.<br />
Underhåll och förvaring<br />
Följ dessa underhålls- och förvaringsanvisningar så att Photonav navigatorn<br />
fungerar problemfritt i åratal.<br />
• Navigatorer är populära byten för tjuvar. Lämna inte navigatorn i bilen, utan ta<br />
den med dig då du lämnar bilen.<br />
• Rengör navigatorn med en torr eller antistatisk trasa.<br />
• Försäkra en tillräklig luftcirkulation omkring navigations enheten. Använd inte<br />
navigatorn i trånga, slutna platser.<br />
• Service- och reparationsåtgärder får endast utföras av behörig Service persopersonal. Återvinning av produkten<br />
Denna produkt och dess tillbehör är elektronisk utrustning och får därmed<br />
inte kasseras i hushållsavfallet. Produkten bör lämnas in hos återförsäljaren<br />
eller den lokala återvinningstationen. Olämplig hantering av den här<br />
typen av avfall kan få en negativ inverkan på miljön och människors<br />
hälsa, på grund av de potentiellt farliga ämnen som vanligen återfinns<br />
i elektrisk och elektronisk utrustning. Kontakta återförsäljaren eller din<br />
lokala miljömyndighet för ytterligare information om återvinning.<br />
3
Innehåll<br />
1. Photonav<br />
1.1 Viktigaste egenskaper 4<br />
1.2 Förpackningens innehåll 4<br />
1.3 Presentation 5<br />
2. Grundfunktioner<br />
2.1 Placering 9<br />
2.2 Uppladdning av batteriet 10<br />
2.3 Uppstart och avstängning 10<br />
2.4 GPS-navigatorns inställningar 11<br />
2.5 Installation av minneskortet 12<br />
3. Navigering<br />
3.1 Sök adress 13<br />
3.2 Sökning med hjälp koordinater 13<br />
3.3 Ruttplanering 14<br />
3.4 Favorit- och hemadresser 17<br />
3.5 Intressanta platser - POI 17<br />
4. Navigationsinställningar<br />
4.1 Allmännä 18<br />
4.2 Språk 19<br />
4.3 Kartans utseende 19<br />
4.4 Ruttinställningar 20<br />
4.5 Säkerhetsinställningar 20<br />
4.6 GPS-inställningar 20<br />
5. Extra funktioner<br />
5.1 Överföring av filer 21<br />
5.2 Importering av POI-platser 22<br />
5.2 WinCE 23<br />
5.3 Fotoalbum 24<br />
6. Övrigt<br />
6.1 Tekniska specifikationer 25<br />
6.2 Problemlösningar 26<br />
6.3 Backningskamera (säljes separat) 27<br />
6.4 Garanti och service 27<br />
6.5 Kontaktuppgifter 28<br />
4
1. Photonav<br />
1.1 Viktigaste egenskaper<br />
• Kartprogram (3DPhotonav) med tredimensionell vy, som innehåller Finlands<br />
och Sveriges kartor.<br />
• Körinstruktioner på svenska<br />
• 4.3” TFT-pekskärm<br />
• Skärmens upplösning: 480 x 272 (QVGA)<br />
• Integrerad GPS-mottagare<br />
• Stöder SD/MMC-minneskort<br />
• 1.5W högatalare (mono)<br />
• Anslutningar:<br />
Mini-USB<br />
2.5 mm anslutning för hörlurar<br />
5V strömanslutning<br />
1.2 Förpackningens innehåll<br />
• Photonav GPS navigator<br />
• SD-minneskort som innehåller kartprogrammet 3DPhotonav<br />
• USB-kabel<br />
• Strömadapter för 12V biluttag<br />
• Stödfot<br />
• Vindrutefäste<br />
• Stylus-penna<br />
• <strong>Bruksanvisning</strong> (finska, svenska, engelska)<br />
5
1.3 Presentation<br />
Vy nerifrån<br />
Stödfot<br />
Frampanel<br />
LCD-skärm<br />
Stödfot<br />
6<br />
Mini USB-liitäntä
Vy uppifrån<br />
Bakpanel<br />
Strömbrytaren<br />
Stödfot<br />
7<br />
Starta/stäng av
Höger sida<br />
SD-minneskortsplats<br />
Hörlursanslutning<br />
Strömanslutning<br />
Stödfot<br />
Stylus-penna<br />
8<br />
Vänster sida
2. Grundfunktioner<br />
Fäst Photonav navigatorn i bilen på följande sätt. Kom ihåg att placera navigatorn<br />
så att den inte stör förarens utsikt.<br />
2.1 Placering<br />
A B C<br />
A. Fäst stödfoten på navigatorn.<br />
B. Fäst stödfoten i vindrutefästet enligt bildens<br />
anvisningar.<br />
C. Lyft sugkoppens låsknapp (1) och placera<br />
navigatorn på ett lämpligt ställe. Tryck ner<br />
låsknappen (1) så fästs sugkoppen på vindrutan.<br />
Du kan vrida på navigatorn så att den pekar åt<br />
rätt håll (2).<br />
D. När du vill ta loss navigatorn från vindrutsfästet,<br />
tryck på stödfotens låsknapp (se bild till höger).<br />
Varning!<br />
Navigatorn får inte placeras så att den stör<br />
förarens utsikt på något sätt.<br />
9<br />
D
2.2 Uppladdning av batteriet<br />
Man kan ladda Photonav navigatorn antingen via datorns USB-anslutnining eller<br />
via bilens 12V cigarettändare.<br />
Anslut laddarens mindre ända till navigatorns 5V AC -anslutning. Fäst laddarens<br />
andra ända antingen till datorns USB-anslutning eller bilens 12V DC -anslutning.<br />
OBS!<br />
• Starta inte bilen om navigatorn är ansluten till bilens 12V uttag med laddaren.<br />
Ta först loss laddaren ur cigarettändaren före du startar bilen. Efter detta kan du<br />
ansluta laddaren tillbaka.<br />
• Använd inte andra än av tillverkaren godkända laddare.<br />
2.3 Uppstart och avstängning<br />
Ladda navigatorns batteri fullt upp före du startar den för första gången. Då<br />
laddningen är klar kan du starta navigatorn på följande sätt:<br />
1. Flytta strömbrytaren till positionen ON.<br />
2. Tryck ner Start-knappen på navigatorns övre kant och håll den tryckt i några<br />
sekunder tills Photonav logon kommer fram på rutan. Efter ytterligare några sekunder<br />
öppnas följande huvudmeny.<br />
På bilden ovan syns huvudmenyn: Navigation, Bilder, Inställningar, WinCE<br />
Navigatorn stängs genom att först trycka ner Start/stop-knappen på navigatorns<br />
övre kant, varefter man kan placera Strömbrytaren till positionen OFF.<br />
10
2.4 Navigatorns inställningar<br />
I Photonav navigatorns huvudmeny hittar du<br />
Insällningar var du kan justera navigatorns<br />
inställningar.<br />
Språk:<br />
• Välj språket som används i menyerna. Observera<br />
att dessa inställningar omfattar endast navigatorns<br />
menyer och inte till exempel navigationsprogrammets<br />
inställningar.<br />
Datum / Tid:<br />
• Justera tidzonen, datumet och tiden du använder.<br />
Volym:<br />
• Justera navigatorns ljudstyrka.<br />
Belysning:<br />
• Justera skärmens ljusstyrka. Öka ljusstyrkan genom<br />
att förflygga väljaren till höger. Minska ljusstyrkan<br />
genom att förflytta väljaren till vänster.<br />
Skärm:<br />
• Följ kursorn med Stylus-pennan för att kalibrera<br />
skärmen.<br />
Ström:<br />
• Kontrollera batteriet laddning.<br />
11
2.5 Installation av minneskortet<br />
Photonav stöder SD- och MMC-minneskort. Till försäljningsförpackningen tillhör<br />
ett SD-minneskort som innehåller 3DPhotonav navigationsprogrammet.<br />
Du installerar minneskortet på följande sätt:<br />
1. Stäng av navigatorn från strömbrytaren.<br />
2. Placera minneskortet i dess behållare så att bildsidan<br />
(klistermärket) är vänd mot skärmen.<br />
3. Tryck in minneskortet i behållaren tills du hör ett<br />
klickande ljud.<br />
4. Starta navigatorn och vänta tills den läst minneskortets innehåll. Första gången<br />
du installerar minneskortet kan det ta upp till ett par minuter för innehållet att<br />
installeras.<br />
Då du vill ta bort minneskortet ur navigatorn, tryck in minneskortet tills den studsar<br />
ut en bit. Dra sedan kortet ut ur behållaren.<br />
Photonav navigatorn stöder SD/MMC-minneskort upp till 4Gb.<br />
12
3. Navigering<br />
Photonav navigatorn använder kartprogram av 3DPhotonav. Starta navigatorn<br />
och välj Navigation ur huvudmenyn. Nu kan du bläddra igenom kartor och<br />
planera körrutter.<br />
Kom ihåg att rutterna skall inte planeras medan man kör. Planera rutten före<br />
du startar eller sök en säker plats att stanna, om du vill planera en ny rutt under<br />
resan.<br />
3.1 Sök adress<br />
1. Öppna Sök i 3DPhotonavs huvudmeny.<br />
2. Välj Adress i nästa meny.<br />
3. Börja med att fylla i stadens namn. Du<br />
behöver eventuellt inte fylla i hela namnet<br />
eftersom programet visar alternativ som<br />
passar de bokstäver du fyller i. Om du t.ex.<br />
skriver ”HEL” kommer programmet att lista<br />
upp städer vars namn börjar med Hel, t.ex.<br />
Helsingfors.<br />
4. Tryck på stadens namn så förflyttas du till<br />
nästa sökfält. I detta fält ifylles gatunamnet.<br />
Liksom tidigare, föreslår programmet olika<br />
alternativ beroende på bokstäverna du fyllt i. Tryck på namnet för att fortsätta<br />
till nästa meny.<br />
5. Om du vet exakta gatunumret kan du fylla i det här. Du kan också lämna<br />
detta fält tomt. I så fall visar programmet gatans startpunkt (första nummer).<br />
3.2 Sökning med hjälp av koordinater<br />
Du kan även söka platser med hjälp av koordinater.<br />
1. Öppna Sök-menyn<br />
2. Öppna Koordinater<br />
3. Fyll i breddgrader (latitude) samt höjdgrader (longitude)<br />
OBS! I inställningsmenyn ”GPS” kan du justerar koordinatformatet som navigatorn<br />
använder. Mer om detta i kapitel 4.6.<br />
13
3.3 Navigera enligt en rutt<br />
1. Öppna Navigera i huvudmenyn<br />
2. Öppna Adress-menyn<br />
3. Fyll i slutdestinationens information. Börja<br />
med att fylla i stadens nam.<br />
• Du behöver inte skriva ut hela namnet<br />
• Programmet listar upp olika alternativ som<br />
motsvarar de bokstäver du skrivit.<br />
• Tryck på stadens namn för att fortsätta till<br />
nästa fält.<br />
4. Fyll i gatans namn och tryck på namnet i<br />
listan för att fortsätta till nästa fält.<br />
5. Fyll i gatunumret ifall du känner till den. Om du inte känner till den, kan detta<br />
fält lämnas tomt. I så fall beskrivs slutdestinationen gatans börja, dvs. första<br />
gatunummer.<br />
6. Vänta tills programmet räknat ut rutten.<br />
Photonav visar dig nu vägen till den definierade destinationen. Kom ihåg att navigatorn<br />
räknar ut rutten beroende på ruttinställningarna. Mer om dessa inställningar<br />
i kapitel 4.4.<br />
14
Köranvisningar:<br />
I navigeringsvyn ser skärmen ut på följande sätt:<br />
1 2 3 4<br />
1. Förstora kartan (zooma).<br />
7 8 9 10 11 12 13<br />
2. • Den blåa pilen visar var du är samt åt vilken riktning du rör dig.<br />
• Den gröna pilen visar vägen du bör följa för att nå din destination.<br />
3. Namnet på den följande vägen.<br />
4. Minska kartan.<br />
5. Kvarstående laddning i batteriet samt GPS-signalens styrka.<br />
6. Rikningen på följande kurva.<br />
7. Hur mycket kvar till nästa sväng/kurva (30 meter på bilden)<br />
8. Beräkning över den kvarstående körtiden.<br />
9. Hur många kilometer kvar på resan.<br />
10. Namnet på vägen du står/kör på nu.<br />
11. Vägens hastighetsbegränsning<br />
12. Din hastighet (Km/h)<br />
13. Öppna navigationsmenyn<br />
15<br />
5
Om du i navigationsläget trycker på Meny-knappen, kommer du åt navigationsmenyn<br />
som är ett slags pause-läge. Photonav fortsätter att beskriva rutten även<br />
om kartan inte syns.<br />
I navigationsmenyn kan du tillsätta din position till favoriterna (Lägg till favorit),<br />
stoppa navigeringen (Stoppa navigeringen), finjustera inställningar (Inställningar),<br />
samt läsa detaljerade köranvisningar (Köranvisningar).<br />
Lägg till favorit:<br />
Genom att trycka på denna knapp medan du navigerar,<br />
kan du lägga till din nuvarande position till favoriterna.<br />
OBS! Tillsätt aldrig favoriter medan du kör! Förutom att adressen kan bli felaktig,<br />
på grund av att bilen rör på sig, kan detta även orsaka vissa trafiksäkerhetsrisker.<br />
Stanna bilen före du justerar rutterna.<br />
Köranvisningar:<br />
Visar detaljerade köranvisngar som t.ex. kan läsas upp av passagerarna om man<br />
blir trött på att lyssna på navigatorns röst.<br />
16
3.4 Favorit- och hemadresser<br />
Du kan tillägga både favorit- och hemadresser direkt ur<br />
kartläget. Genom att trycka på stjärnsymbolen till vänster<br />
på kartans nedre balk (se bilden till höger) lägger du till<br />
adressen till favoriterna.<br />
Den röda symbolen (längst ner till vänster på bilden)<br />
tillägger adressen som hemadress.<br />
Efter att du definierat någon adress som t.ex. hemadress kan du i framtiden<br />
navigera hem direkt, utan att skillt måsta skriva in adressen varje gång.<br />
Navigera hema / till favoritadress:<br />
1. Öppna Navigera i 3DPhonotavs huvudmeny<br />
2. Välj därefter Hem om du vill se köranvisningar<br />
hem, eller Favoriter om du vill se köranvisningar<br />
till något av dina favoritadresser<br />
3. Vänta tills navigatorn räknat ut köranvisngarna.<br />
3.5 Intressepunkter - POI<br />
Med Intressepunkter, Point of Interest - POI - på engelska, menar man platser<br />
som kan vara användbara för resenärer. Dessa platser är insparade i navigatorns<br />
minne. Intressepunkter är bland andra restauranger, köpcenter, kulturcenter,<br />
sportarenor, övernattningsplatser osv.<br />
Öppna Navigera-menyn och välj POI där du kan söka efter intressanta platser<br />
inom en viss stad. Alternativt kan du välja närbelägna intressepunkter då<br />
navigatorn visar intressepunkter när dig på kartan.<br />
1. Öpnna Navigera-menyn<br />
2. Välj antingen Intressepunkter eller närbelägna intressepunkter.<br />
3. Definiera vilken sorts intressepunkter du söker, t.ex. övernattningsplatser och<br />
tryck därefter OK.<br />
4. Närbelägna intressepunkter syns nu på kartan. Om du valde intressepunkter<br />
inom en viss stad, visas adresserna till dessa platser. Du kan välja dessa adresser<br />
så att navigatorn visar köranvisningarna dit.<br />
17
4. Navigationsinställningar<br />
I detta kapitel går vi närmare igenom<br />
navigationsprogramets, 3DPhotonavs,<br />
inställningar samt vad dessa inställningar<br />
justerar.<br />
Starta 3DPhotonav. Öppna Inställningar ur<br />
3DPhotonavs huvudmeny då du vill justera<br />
på inställningarna.<br />
4.1 Allmänna inställningar<br />
Här justerar du på 3DPhotonavs allmänna inställningar.<br />
Högtalare: justera ljudstyrkan. Det största värdet<br />
är 5 och “Borta” stänger av ljudet helt<br />
och hållet. Kom ihåg att ställa in en styrka<br />
som du hör bra, men som ändå inte stör din<br />
koncentrationsförmåga.<br />
18<br />
Inställningarna är indelade i<br />
sex kategorier:<br />
• Allmänna inställningar<br />
• Språkinställningar<br />
• Kartans utseende<br />
• Ruttinställningar<br />
• Säkerhetsinställningar<br />
• GPS-inställningar<br />
Ljus: justera skärmens ljusstyrka.<br />
• Alltid på: skärmen hålls konstant upplyst då den är i gång.<br />
• Intelligent sparljus: skärmens ljus minskar efter en förutbestämd tid, men<br />
återvänder till normalnivån då kartan rör sig.<br />
• System: återställer fabriksinställningarna.
4.2 Språkinställningar<br />
I Språkinställningarna kan du välja språket 3DPhotonav använder samt andra<br />
regionsinställningar. Observera att språkvalet inverkar också på kommentatorspråket,<br />
dvs. språket som används för att beskriva rutten.<br />
Språk: välj meny- och kommentatorspråk<br />
Tangentbord: välj utseendet för det virtuella<br />
tangentbordet. I ett ABC-tangentbord är<br />
alla knappar i alfabetisk ordning, medan ett<br />
QWERTY-tangetbord motsvarar tangentbord<br />
som datorer använder.<br />
Kmh / Mph: Välj vilket farthenhet 3DPhotonav använder.<br />
Tidsform: 24-timmars eller 12-timmars klocka.<br />
4.3 Kartans utseende<br />
Dessa inställningar justerar kartans utseende.<br />
Auto Zoom: Zoomar närmare/längre ifrån<br />
objektet beroende på din hastigheten.<br />
3D-landmärken: Visar berömda landmärken tredimensionellt.<br />
Modeller: Välj mellan olika färgmodeller. Gör det lättare att tolka kartan i t.ex.<br />
mörka förhållanden.<br />
Favoriter: Visa favorit-symbolen på kartan eller inte.<br />
Intressepunkter - POI: definiera vilka intressepunkter du vill att ska synas på<br />
kartan.<br />
19
4.4 Ruttinställningar<br />
Här justerar du sättet på vilket 3DPhotonav räknar ut rutterna.<br />
Ruttinställningar:<br />
• Snabbaste: navigatorn använder främst<br />
stora lands- och motorvägar.<br />
• Kortaste: navigatorn söker den kortaste<br />
rutten men tar inte i beaktan vägens<br />
kondition. På grund av detta kan den<br />
kortaste vägen ofta vara långsammare.<br />
• Fotgängarläge: Använd denna inställning<br />
då du rör dig till fots.<br />
Tull: tillåt eller förbjud navigatorn från att använda sig av vägar med tullavgift.<br />
4.5 Säkerhetsinställningar<br />
Säkerhetsinställningarna definierar vilka varningar navigatorn eventuellt ger.<br />
Varning för överhastighet: Du kan aktivera en<br />
varningssignal som tjuter varje gång du når<br />
en förutbestämd hastighet. Denna varning<br />
kan även stängas av.<br />
Varning för väghastighet: Varje väg har en<br />
laglig hastighetsbegränsning. Du kan välja<br />
hur navigatorn varnar dig då din hastighet<br />
överskrider denna. Alternativen är varningssignal, varningssignal + bild samt<br />
avstängd.<br />
Radarvarning: Välj om du vill att navigatorn varnar dig för hastighetsradar som<br />
är sparade i navigatorns minne.<br />
4.6 GPS<br />
I GPS-inställningarna ställer du in satelitsignalens inställningar.<br />
GPS: Du kan stänga av navigatorns GPSmottagare.<br />
Detta är användbart då du bara<br />
vill bläddra kartor.<br />
Koordinater: Välj koordinatformatet som<br />
navigatorn bör använda.<br />
20
5. Extra funktioner<br />
5.1 Överföring av filer<br />
Photonav navigatorn kan vid behov anslutas till en dator, varefter filer kan<br />
överföras mellan datorn och navigatorn.<br />
Navigatorn kan anslutas till datorer med Windows XP eller Windows Vista operativsystem<br />
och som har Microsoft Activesync installerat.<br />
Det kostandsfria Activesync programmet kan laddas ner från följande websajt:<br />
http://www.microsoft.com/windowsmobile/en-us/help/synchronize/activesync45.mspx<br />
Installera programmet på datorn och anslut Photonav på följande sätt:<br />
1. Anslut USB-kabelns mindre ända (Mini USB) till Photonavs USB-anslutning.<br />
2. Anslut den större ändan av kabeln till datorens USB-anslutning<br />
3. Vänta ett ögonblick tills du hör en ljudsignal från både datorn och navigatorn.<br />
Apparaterna är nu anslutna till varandra. Vid behov kan man starta Activesync<br />
manuellt.<br />
4. Då Activesync frågar ifall du vill ansluta<br />
aparaterna, kan du välja antingen:<br />
• Ja, då filerna från båda apareterna<br />
synkroniseras.<br />
• Nej, då filerna inte synkroniseras.<br />
Du kan välja vilkendera alternativ eftersom<br />
båda alternativet ändå tillåter filöverföring<br />
mellan aparaterna.<br />
Tryck på Next och justera inställningarna<br />
efter behov. Tryck till slut på Finish.<br />
5. Öppna Explore från Activesyncs huvudmeny<br />
varefter du kan bläddra igenom filerna som<br />
Photonav innehåller. Du kan nu kopiera filerna<br />
mellan datorn och navigatorn.<br />
Bild-, video- samt musikfiler bör kopieras till My<br />
Documents eller Memorycard mappen.<br />
21
5.2 Importering av POI-platser<br />
Vid behov kan ytterligare POI-platser laddas ned från Internet och överföras<br />
till Photonav navigatorn.<br />
POI-platserna bör först sparas på datorn som .kml -filer. Filern kan antingen<br />
skapas med t.ex. Google Earth programet (http://earth.google.com/) eller<br />
laddas ner från t.ex. GPS-waypoints websidan.<br />
Ifall POI-filerna laddats ner från GPS-waypoints websidan, bör filerna först<br />
redigeras om till .kml -filer med ett skillt program, som t.ex. POIedit.<br />
Länkar:<br />
http://earth.google.com/<br />
http://www.gps-waypoints.net/ - POI-platser som kan laddas ner.<br />
http://www.poiedit.com/downloads.htm - redigeringsprogram som ändrar<br />
POI-filerna till .kml -filer.<br />
Efter att du laddat ner eller skapat .kml filerna på din dator, kan du överföra<br />
dem till navigatorns Photonav\Favorites mapp. Anvisningar om hur<br />
fileröverföringen sker finnes på föregående sida (5.1 “Överföring av filer”)<br />
Efter att du överfört .kml -filerna till Photonav navigatorn, öppna Inställningar<br />
i navigeringsprogramet (3DPhotonav), bläddra ner till Data Import/<br />
Export, välj Import Favourites, välj .kml (POI) filen du vill lägga till och tryck<br />
till slut på OK.<br />
De införda POI-platserna finner du i fortsättningen i POI under Navigation<br />
menyn.<br />
22
5.3 WinCE<br />
Tryck på WinCE i huvudmenyn för att öppna WinCE-läget. I WinCE-läget kan<br />
du bläddra och kontrollera navigatorns mappar och filer.<br />
WinCE fungerar på samma sätt<br />
som datorns Windows operativsystem.<br />
I verktygsradens övre<br />
högerkant finns ett frågetecken<br />
som förklarar operativsystemets<br />
funktioner.<br />
OBS! Justera eller radera aldrig ”System” mappen eller filerna som finns i<br />
den! I värsta fall kan detta leda till att navigatorn inte längre fungerar.<br />
23
5.4 Fotoalbum<br />
Överförda bildfiler öppnas med Photo programmet. Öppna Photo programmet<br />
ur navigatorns huvudmeny.<br />
1. Stäng<br />
2. Vänd på bilden<br />
3. Föregående /<br />
följande bild<br />
4. Zooma in /<br />
Zooma ut<br />
5. Bläddra minnet.<br />
Öppna en bild genom att trycka på Bläddra (5) knappen. Öppna mappen<br />
var bilden är sparad. Genom att dubbelklicka på bildfilen öppnas bilden i<br />
fotoablumet.<br />
24<br />
1<br />
2<br />
3<br />
4<br />
5
6. Övrigt<br />
6.1 Tekniska specifikationer<br />
Appratens funktioner:<br />
• Processor: Centrality Atlas III 372 MHz<br />
• GPS-chip: 16-kanaler<br />
• GPS-antenn: integrerad<br />
• TMC: TMC-färdighet<br />
• Minne / RAM: 64 Mb<br />
• Minneskortsstöd: SD/MMC<br />
• Skärm: 4.3” TFT-pekskärm<br />
• Skärmens upplösning: 480 x 272 pixel<br />
(QVGA)<br />
• Ljusstyrka: 300 cd/m 2<br />
• Kontrastförhållande: 500:1<br />
• Betraktningsvinkel: 140 o H / 120 o V<br />
• Batteri: integrerad Lithium batteri<br />
• Batteriets kapacitet: 1400mAh<br />
• Batteriets brukstid: 2,5 - 3 timmar<br />
• USB: version 1.1<br />
• Högtalare: 1x 1.5W<br />
• Hörlursanslutning: 3.5mm<br />
Strömkälla:<br />
• Bruksspänning: 110~240 V<br />
• CE: godkänd<br />
Mjukvara:<br />
• Operativsystem: Windows CE .Net 5.0<br />
• Språk: engelska, franska, spanska,<br />
tyska, italienska<br />
• Navigationsprogram: 3DPhotonav<br />
• Audioprogram: Tillbehör<br />
• Videoprogram: Tillbehör<br />
• Fotoalbum: Tillbehör<br />
Tillbehör:<br />
• Billaddare<br />
• Stödfot<br />
• Vindrutsfäste<br />
• USB-kabel<br />
• Stylus-penna<br />
Mått:<br />
Vikt: 200 g<br />
Förpackningens vikt: 0.92 kg<br />
Storlek: 117 mm x 80 mm x 19.5 mm<br />
25
6.2 Problemlösning<br />
Ifall det uppstår problem med navigatorn, läs igenom och testa följande lösningar<br />
före du kontaktar återförsäljaren eller servicebolaget.<br />
Problem:<br />
“Navigatorn startar inte!”<br />
Möjlig orsak:<br />
• Batteriets laddning är låg eller slut.<br />
• Laddaren är inte fäst ordentligt.<br />
Lösning:<br />
• Ladda batteriet eller anslut navigatorn till laddaren.<br />
• Kontrollera att laddaren är ordentligt fäst.<br />
Problem:<br />
“Det hörs inget ljud från navigatorn!”<br />
Möjlig orsak:<br />
• Ljudnivån är ställt in för lågt eller ur bruk.<br />
Lösning:<br />
• Öka på ljudnivån i navigatorns inställningar.<br />
Problem:<br />
“Skärmen är jätte mörk och det är svårt att skilja mellan färgerna!”<br />
Möjlig orsak:<br />
• Skärmens ljusstyrka är för låg.<br />
Lösning:<br />
• Öka på skärmens ljusstyrka i navigatorns inställningar.<br />
Problem:<br />
“Navigatorn får ingen GPS-signal eller GPS-signalen är mycket svag!”<br />
Möjlig lösning:<br />
• Navigatorn är inomhus eller i skuggan av någon stor byggnad.<br />
• Batteriets laddning är låg eller batteriet tomt.<br />
• Något föremål, exempelvis ett värmeinsulerande täcke stör<br />
navigatorn.<br />
• Navigatorn svajar för mycket.<br />
• Ett tillfälligt fel har uppståt i navigationsprogrammet, speciellt efter<br />
ändringar i inställningarn.<br />
Lösning:<br />
• Flytta navigatorn utomhus.<br />
• Ladda navigatorn eller anslut navigatorn till laddaren.<br />
• Flytta på föremålet som orsakar störningen.<br />
• Skaka inte på navigatorn, utan placera den på ett bord.<br />
• Starta om navigatorn.<br />
26
Övriga orsaker:<br />
Statisk spänning eller andra utomstående orsaker kan försämra navigatorns<br />
funktioner. Om navigatorn fungerar ostabilt, lösgör den från laddaren, stäng<br />
av den ur strömbrytaren och starta sedan om navigatorn efter en stund. Ifall<br />
problemen fortsätter, kontakta återförsäljaren eller servicebolaget.<br />
6.3 Backningskamera (tillbehör, säljes separat)<br />
Känns fickparkering för dig vidrigt? Känns det som om din bil inte på något sätt<br />
ryms i de små parkeringsrutorna? Undviker du fickparkering eftersom du är rädd<br />
för krockar?<br />
Visste du att man kan ansluta en backningskamera till Photonav navigatorn?<br />
Den lilla, så gott som osynliga backningskameran fästs t.ex. under registerplåten<br />
och ansluts till registerplåtslampan. För ytterligare information om backningskameran<br />
(säljer separat), kontakta Verkkokauppa.com kundtjänst. Kontaktuppgifter<br />
finner du på sidan 28 av denna bruksanvisning.<br />
6.4 Underhåll och garanti<br />
Produktens garantitid samt servicebolag är nämnda på återförsäljarens kvitto.<br />
Kom ihåg att spara alla kablar och tillbehör som följde med förpackningen.<br />
Garantin omfattar inte fysiska skador. Garantin är inte i kraft om förvarings- eller<br />
bruksanvisningar försummats.<br />
I övriga stöd- eller problemfall, kontakta försäljarens tekniska support.<br />
Kontaktuppgifter finner du på sidan 28 av denna bruksanvisning.<br />
27
6.5 Kontaktuppgifter<br />
Importör:<br />
Verkkokauppa.com Oy<br />
Verkkokauppa.com Helsingfors<br />
Kauppakeskus Ruoholahti<br />
Östersjögatan 21, 00180 Helsingfors<br />
Kundtjänst:<br />
Tel. 010 309 5555<br />
myynti@verkkokauppa.com<br />
svenska@verkkokauppa.com<br />
Teknisk support:<br />
Tel. 010 309 5547<br />
tuki@verkkokauppa.com<br />
Service:<br />
Tel. 010 309 5500<br />
huolto@verkkokauppa.com<br />
© Verkkokauppa.com, 2009. Samtliga rättigheter förbehålles<br />
28
GPS Navigator<br />
<strong>Instruction</strong> manual<br />
© Verkkokauppa.com Oy, 2009. All rights reserved.<br />
1
Introduction<br />
Congratulations on chosing Photonav - the most versatile GPS navigator<br />
available! We hope that this navigator will serve you well for years to come. With<br />
Photonav, you’ll find your destinations easily while driving or while commuting on<br />
foot. With the easy to use user interface, you can plan your destination simply by<br />
touching the screen. You can also chose the routes you want to take and save<br />
points of interest in the navigators memory.<br />
Have a pleasant journey!<br />
Important safety instructions<br />
In it self, the Photonav GPS navigator is a very safe product and used correctly<br />
can actually improve road safety. However, users should carefully read the<br />
following safety instructions, keeping in mind the important fact that nothing<br />
should disturb the driver of the vehicle.<br />
• Place the GPS device so that it does not inhibit visibility to the front, back or<br />
sides.<br />
• Do not use the device while driving. Plan your route before starting your journey,<br />
or find a safe place to stop if you need to plan a new route.<br />
• Follow the local legislation regarding GPS devices. In some countries for<br />
example, fastening a device to the windscreen of a vehicle is illegal.<br />
• Do not subject the device or it’s accesories to humidity, dust, heat, shakes or<br />
bumps.<br />
• Do not open or disassemble the device and do not cover the ventilation<br />
holes.<br />
• Make sure the air circulation around the device is adequate. Do not use the<br />
device in closed, confined spaces.<br />
• Photonav only gives recommendations and does not take in to considerations<br />
variables such as roadblocks, traffic congestions or other hazzardous<br />
circumstances which might lead to delays. Use common sence, and do not<br />
follow the navigator’s recommendations blindly.<br />
• Please pay attention to the traffic.<br />
2
This symbol at the back of the device warns about the danger of electric shock if<br />
the casing is opened. Do not, under any circumstances, open the casing<br />
Maintaining and storing the device<br />
Please follow these instructions regarding maintenance and storage to ensure<br />
that Photonav will work problem-free for years to come.<br />
• Navigation equipment are popular targets for theifs - do not leave the navigator<br />
in the car. Take the navigator with you when leaving the car.<br />
• Clean the device with a dry cloth or anti-static fabric.<br />
• Do not leave the device connected to the charger if the battery is full.<br />
• Servicing of this product should only be undertaken by certified electricians or<br />
the official servicing company.<br />
Safe disposal<br />
This device and it’s accesories are electrical waste and should not<br />
be discarded with ordinary household waste. The devices should be<br />
returned to the retailer or the local recycling station after it’s lifecycle<br />
has run out. More information can be obtained from the retailer or your<br />
local environmental authority.<br />
3
Contents<br />
1. Photonav<br />
1.1 Main features 4<br />
1.2 Package contents 4<br />
1.3 Presentation 5<br />
2. Basic operations<br />
2.1 Fastening of the device 9<br />
2.2 Charging 10<br />
2.3 Starting and shutdown 10<br />
2.4 Photonav settings 11<br />
2.5 Installation of the memorycard 12<br />
3. Navigation<br />
3.1 Find Address 13<br />
3.2 Finding the location using coordinates 13<br />
3.3 Planning the route 14<br />
3.4 Favorites and Home addresses 17<br />
3.5 Points of Interest 17<br />
4. Navigation Settings<br />
4.1 General 18<br />
4.2 Language 19<br />
4.3 Map layout 19<br />
4.4 Route options 20<br />
4.5 Safety options 20<br />
4.6 GPS settings 20<br />
5. Extra functions<br />
5.1 File transfering 21<br />
5.2 Importing POI files 22<br />
5.3 WinCE 23<br />
5.4 Photo Album 24<br />
6. Other<br />
6.1 Technical specifications 25<br />
6.2 Troubleshooting 26<br />
6.3 Reversing camera (sold separetly) 27<br />
6.4 Warranty 27<br />
6.5 Contact 28<br />
4
1. HakkapeliittaGPS<br />
1.1 Main features<br />
• Map software (3DPhotonav) featuring 3D images of famous landscapes and<br />
including maps of Finland and Sweden<br />
• User interface and voice commands in english<br />
• 4.3” TFT touchscreen<br />
• Screen resolution: 480 x 272 (QVGA)<br />
• Integrated GPS reciever<br />
• Bluetooth<br />
• Supports SD/MMC memorycards<br />
• 1.5W speaker<br />
• Connectivity:<br />
Mini-USB<br />
2.5 mm headphone connector<br />
1.2 Package contents<br />
• Photonav GPS navigator<br />
• 4 Gb SD memorycard which includes the 3DPhotonav software<br />
• USB cable<br />
• Carcharger<br />
• Footing<br />
• Suction fastener<br />
• Stylus pen<br />
• User manual (finnish, swedish, english)<br />
5
1.3 Presentation<br />
Bottom<br />
Front panel<br />
LCD screen<br />
Foot stand<br />
Foot stand<br />
6<br />
Mini USB connector
Top<br />
Back panel<br />
Main power switch<br />
Foot stand<br />
7<br />
Start / Shut down
Right side<br />
SD memoryslot<br />
Headphone connector<br />
Power connector<br />
Foot stand<br />
Stylus pen<br />
8<br />
Left side
2. Basic operations<br />
Using the Photonav GPS navigator is extremely easy. Simply charge, fasten and<br />
start it up!<br />
2.1 Fastening<br />
A B C<br />
A. Connect the footing to the navigator.<br />
B. Slide the footing in to the windshield fastener.<br />
C. Lift the suction relase switch (1) and place the<br />
arm where you want it. Press the switch (1) down<br />
so that the suction cup sticks to the windshield.<br />
You can now turn the device to face the desired<br />
direction (2).<br />
D. When you want to release the navigator from<br />
the windshield fastener, press the release button<br />
on the footing (see picture to the right).<br />
Warning!<br />
The GPS device should not - under any<br />
circumstances - be placed so that it impares the<br />
drivers visibility in any way.<br />
9<br />
D
2.2 Charging<br />
The Photonav GPS navigator can be charged via a computer, using the USB<br />
cable, or from the from the car, using the the car charger. By connecting the<br />
navigator to the computer, the navigators batteries charge up as long as the<br />
computer is on.<br />
Also included in the packaging is a car charger which allows the navigator to be<br />
charged from the 12V cigarette lighter in the car.<br />
CAUTION!<br />
• Do not start the car if the Photonav is connected to the car charger. Remove<br />
the charger from the 12 V connector before starting the car. After starting the<br />
car, you can safely reconnect the charger.<br />
• Only use chargers aproved by the manufacturer.<br />
2.3 Starting and shutdown<br />
Charge the navigators batteries fully before starting it for the first time. After the<br />
charging is complete, you can start the Photonav as follows:<br />
1. Place the Main power switch to the ON position<br />
2. Press the Power On button at the top of the device for about 3 seconds, until<br />
the Photonav logo appears on the screen.<br />
Pictured above is the Main Menu of the Photonav. The programs shown are:<br />
Navigate, Picture, Setting, WinCE<br />
When you want to shut the device down, press the Power Off button at the top<br />
of the device for about 3 seconds, until the screen goes dark. After this, place the<br />
Main power switch to the OFF position.<br />
10
2.4 Photonav Settings<br />
From the HakkapeliittaGPS main menu, you will find<br />
the Settings menu where you can adjust the settings<br />
for the device.<br />
Language:<br />
• Chose the menu language of the device. Please<br />
note that these settings only affect the navigators<br />
menu’s and not, for example, the language settings<br />
of the mapping software.<br />
Date & Time:<br />
• Set the timezone, date and time.<br />
Volume:<br />
• Adjust the volume of the device.<br />
Backlight:<br />
• Adjust the screen brightness. Increase brightness by<br />
moving the slider to the right. Decrease brightness by<br />
moving it to the left.<br />
Calibration:<br />
• Follow the cursor on screen with your Stylus pen to<br />
define the screen borders.<br />
Power:<br />
• Check the battery level.<br />
11
2.5 Installing the memorycard<br />
The Photonav supports SD and MMC memorycards. Included with the package<br />
is a 4 Gigabyte SD memorycard with 3DPhotonav preinstalled.<br />
Install the memorycard to the navigator as follows:<br />
1. Shut down the navigator from the Main Power switch.<br />
2. Place the memorycard in the memorycard slot so<br />
that the side with the picture (sticker) faces towards<br />
the screen.<br />
3. Press the memorycard into the slot until you hear<br />
a clicking sound.<br />
4. Start the device and wait for it to read the contents of the memorycard. This<br />
might take a few minutes the first time you install it.<br />
When you want to remove the memorycard from the device, press the card<br />
inward until it bounces out a bit. You can then remove the card.<br />
The device supports SD/MMC memorycards up to 4 Gigabytes in size.<br />
12
3. Navigation<br />
Photonav utilizes the 3D maps of the 3DPhotonav mapping software. Begin by<br />
starting up the Photonav and chosing Navigate in the main menu. You can now<br />
browse the maps, search for addresses and plan routes.<br />
Please remember, that you should never use the navigators interfaces while<br />
driving. Plan your route before starting your journey, or find a safe place to stop if<br />
you need to make a new route.<br />
3.1 Find address<br />
1. In the main menu, open the Find menu.<br />
2. Next, chose Address.<br />
3. Begin by typing in the name of the city. You<br />
don’t have to write down the whole name<br />
since the software gives you alternatives<br />
based on the three first letters you wrote in. For<br />
example ”HEL” will give you the alternative<br />
Helsinki.<br />
4. Press the name of the city to move on to the<br />
next field. Type the name of the street in this<br />
field and press the alternative to continue.<br />
5. If you know the exact street number, you can enter it here. You can also leave<br />
this field blank in which case the center of the street is shown as the address.<br />
3.2 Finding the location using coordinates<br />
You can also search for locations using coordinates.<br />
1. Open the Search menu<br />
2. Open Coordinates<br />
3. Fill in the latitude and longitude.<br />
Note: In the ”GPS” settings you can define the format of coordinates the device<br />
uses. See chapter 4.6.<br />
13
3.3 Planning the route<br />
1. Open the Navigate menu<br />
2. Chose Address.<br />
3. Fill in the destination, beginning with the<br />
city name.<br />
• You don’t have to write the whole name.<br />
The device will show you alternatives based<br />
on the three first letters you wrote.<br />
• Press the city name in the alternatives to<br />
continue.<br />
4. Fill in the street name and chose the street<br />
from the list to continue.<br />
5. Fill in the street number. If you’re not sure, you can leave this field blank in<br />
which case the beginning (first street number) of the street is defined as the<br />
finish. Press OK to calculate the route.<br />
6. Please wait while the navigator calculates your route.<br />
Photonav will now guide you to your destination. Remember that the navigator<br />
calculates the route depending on your settings. You can change these settings<br />
in the 3DPhotonav Settings menu. See chapter 4.4.<br />
14
Route instructions:<br />
While in navigation mode, the Photonav map looks as follows:<br />
1. Zoom in<br />
6<br />
1 2 3 4<br />
7 8 9 10 11 12 13<br />
2. • The blue arrow shows where you are and the direction you are moving.<br />
• The green arrow shows you in which direction you should turn next.<br />
3. The name of the next road.<br />
4. Zoom out.<br />
5. Battery level and the strenght of the GPS signal.<br />
6. Direction of the next manouvre.<br />
7. Distance to next manouvre.<br />
8. Estimated time remaining of the trip.<br />
9. Remaining distance of the trip (3.6km shown in the picture)<br />
10. The name of the road you are driving on at this moment.<br />
11. The legal speed limit of the road you are driving on.<br />
12. Your current speed (Km/h shown)<br />
13. Open the Navigation menu.<br />
15<br />
5
If you while in navigation mode press the Menu button, you will move to the Navigation<br />
menu which is a kind of pause mode. The route instruction will continue to<br />
be read even though the map is not shown.<br />
In the navigation menu you can Add favorites, Stop navigation, adjust the Settings<br />
and read the driving Notes.<br />
Add favorite:<br />
In this menu you can add your current location to your<br />
favorite destinations.<br />
Caution! Do not add favorite while driving! Not only may the location become<br />
vague due to the fact that you are in motion, but this might also cause considerable<br />
hazards to you and other people around you. Stop the car before adjusting<br />
the destinations.<br />
Notes:<br />
Shows you detailed driving instructions. This can be handy if you want your friend<br />
to read the instruction instead of the computer generated voice.<br />
16
3.4 Favorite and Home addresses<br />
You can add Favorite and Home addresses directly<br />
through the map interface. By pressing the star symbol<br />
at the bottom-left of the screen (picture right) you can<br />
define the current location as a favorite.<br />
Pressing the red symbol (extreme bottom-left of the picture)<br />
will define the current location as a home address.<br />
Once you’ve defined a location as a home address, you can navigate to this<br />
location directly by chosing it from the list, instead of having to fill in the information<br />
each time. The same obviously applies to favorites.<br />
Navigate home / to a favorite location<br />
1. Open Navigate.<br />
2. Inside the Navigate menu, open Home if<br />
you want the directions to your home address<br />
or open Favorite if you want the directions to<br />
your favorite address.<br />
3. Wait while the navigator calculates the route.<br />
3.5 Point of Interest<br />
Points of Interests are usefull location stored in the navigation softwares memory.<br />
These locations include restaurants, shopping malls, cultural attractions, sports<br />
arenas etc.<br />
From the Navigate menu, chose POI where you can search for interesting<br />
locations from a specific city or town. Alternatively, you can search for Nearby<br />
Points of Interest in which case all POI’s will be shown on the map.<br />
1. Open the Navigate menu<br />
2. Choose either POI or POI’s nearby<br />
3. Choose the locations you wish to se on the map, for example hotels, and then<br />
press OK.<br />
4. All hotels nearby or in a specific city will now be shown on the map.<br />
17
4. Navigation Settings<br />
In this chapter we will guide you through the<br />
different settings of the 3DPhotonav map software.<br />
Open 3DPhotonav. In the main menu of<br />
3DPhotonav, open the Settings menu<br />
where you can adjust the settings to your<br />
preferences.<br />
4.1 General settings<br />
Here you can adjust the general settings of 3DPhotonav<br />
Speaker: adjust the volume of the announcer<br />
where 5 is the maximum volume and “off”<br />
shuts the announcer off. Please use a volume<br />
setting which does not interfear or disturb the<br />
driver of the vehicle.<br />
18<br />
The Settings menu is divided<br />
into six categories:<br />
• General settings<br />
• Language settings<br />
• Map settings<br />
• Route settings<br />
• Security settings<br />
• GPS settings<br />
Light: lets you adjust the brightness of the backlight.<br />
• Always on: the lighting is always the same.<br />
• Intelligent power saving: the backlighting gets dimmer after a set period<br />
of time, but returns to normal one the object (car) is in motion.<br />
• System: restores system default settings.
4.2 Language<br />
The language settings allows you to define the language used in the interface<br />
aswell as some other locality settings. Please note, that changing the interface<br />
language also changes the language used by the announcer.<br />
Language: Choose the language used in the interface and by the announcer.<br />
Keyboard: Choose what kind of virtual keyboard<br />
you wish to use. An ABC-keyboard<br />
means that all keys are sorted alphabetically,<br />
whereas a QWERTY keyboard is the same as<br />
most computer keyboards are.<br />
Km/h / Mph: Choose the unit of speed you<br />
wish to use.<br />
Time format: Choose between a 24 hour and a 12 hour clock.<br />
4.3 Map settings<br />
In this setting you can adjust the way the map<br />
interacts and looks.<br />
Auto Zoom: Zooms in and out of the map<br />
depending on the speed you are going.<br />
3D landmarks: Shows famous landmarks in 3D.<br />
Models: Choose between different colour schemes. These models can help you<br />
view the map better in poor lighting, for example.<br />
Favorire: Manage your favorite locations.<br />
POI: Allows you to define which kind of Points of Interest show up on the map.<br />
19
4.4 Route settings<br />
In these settings you can adjust the way Photonav calcutes routes.<br />
Route options:<br />
• Fastest: The navigator emphasizes large<br />
roads such as highways.<br />
• Shortest: The navigator calculates the shortest<br />
route but does not consider variables<br />
such as poor road quality and speed restrictions.<br />
Because of this, the shortest route is in<br />
many cases slower than the fastest.<br />
• Pedestrian mode: Use this setting when traveling by foot.<br />
• Toll: chose if the navigator should use tolled roads or not.<br />
4.5 Security settings<br />
Here you can adjust the way Photonav warns you in diffrent situations.<br />
Speed limiter warning: Allows you to activate<br />
a warning sound each time you exceed a<br />
predefined speed. This sound can also be<br />
disabled.<br />
Speed limit warning: Each road has a legal<br />
speed limit. Here you can chose if the navigator<br />
warns you when you exceed this limit. The alternatives are: “sound”, “sound<br />
+ picture” and “off”.<br />
Speed camera warning: Choose if you want the navigator to warn you when<br />
aproaching a speed camera which location has been stored in the memory of<br />
the software.<br />
4.6 GPS settings<br />
Here you can adjust the settings for the<br />
satelite signal.<br />
GPS: Let’s you turn on or off the GPS<br />
transciever. Turning the GPS off might be<br />
usefull when you simply want to broswe the<br />
map.<br />
Coordinates: Choose the coordinate format you wish to use.<br />
20
5. Extra functions<br />
5.1 File transfering<br />
The Photonav can be connected to a computer, after which files can be<br />
transfered between the devices.<br />
You can connect the Photonav to a computer with the Windows XP or Windows<br />
Vista operating system, and with Microsoft Activesync installed.<br />
The free Activesync software can be downloaded from this location:<br />
http://www.microsoft.com/windowsmobile/en-us/help/synchronize/activesync45.mspx<br />
Install the software to the computer and connect Photonav as follows:<br />
1. Connect the the smaller end of the USB cable (Mini USB) to the navigators USB<br />
connector<br />
2. Connect the larger end of the USB cable to the computer.<br />
3. Wait until you hear a sound from the computer aswell as from the navigator. If<br />
need be, you can then start Activesync from the computer manually.<br />
4. When Activesync asks if you want to<br />
”Set up a partnership”, you can chose:<br />
• Yes, and synchronize the data between<br />
the devices.<br />
• No, don’t synchronize the data.<br />
You can chose whichever you prefer,<br />
since both alternatives still allow file transfering<br />
between the devices.<br />
Press Next and define the settings of your<br />
choice. Finally, press Finish.<br />
5. Press Explore in the Activesync main menu after<br />
which you can browse the file contents of the<br />
Photonav. You can now copy files between the<br />
devices.<br />
Picture, video and music files should be placed in<br />
the My Documents or Memorycard folder.<br />
21
5.2 Importing POI files<br />
If needed, user created POI files can be downloaded from the internet<br />
and transfered to the Photonav GPS navigator.<br />
The POI files should first be saved on a computer as a .kml file. These files<br />
can either be made by the user using, for example, the Google Earth<br />
software (http://earth.google.com/), or by downloading POI files made by<br />
others from sites such as GPS-waypoints.net.<br />
If the files downloaded from GPS-waypoints.net are not .kml files, these<br />
files can be transformed into .kml files using another software, for example<br />
POIedit.<br />
Links:<br />
http://earth.google.com/<br />
http://www.gps-waypoints.net/ - Downloadable POI files<br />
http://www.poiedit.com/downloads.htm - an editing software which can<br />
convert POI files into .kml files.<br />
After downloading or creating a .kml file on your computer, you can transfere<br />
these files to your Photonav’s Photonav\Favourites directory. Please<br />
check the previous chapter for more information about how to transfer<br />
files between the computer and the Photonav (5.1 “File transfering”).<br />
After transfering the .kml files to the Photonav navigator, open the navigation<br />
software’s (3DPhotonav) Settings, scroll down to the Data Import/Export<br />
menu, chose Import Favourites, check the files you wish to import and<br />
finish by pressing OK.<br />
The added POI places can now be found in the POI menu of the Navigate<br />
function.<br />
22
5.3 WinCE<br />
Press the WinCE button in the Main Menu of the device to open WinCE<br />
mode.<br />
WinCE works in much the same<br />
way as the Windows operating<br />
system on your computer. At the<br />
top right corner of the toolbar is<br />
a question mark which explains<br />
some of the basic functions of<br />
WinCE.<br />
Caution! Do not delete or modify any of the files in the ”System” folder!<br />
Modifying any of these files may cause the navigator not to work correctly.<br />
23
5.4 Viewing pictures<br />
Transfered picture files can be opened with the Photo application from the main<br />
menu.<br />
1. Close<br />
2. Flip pictures<br />
3. Previous /<br />
Next picture<br />
4. Zoom in /<br />
Zoom out<br />
5. Browse<br />
24<br />
1<br />
2<br />
3<br />
4<br />
5
6. Other<br />
6.1 Specifications<br />
Harware specifications:<br />
• Processor: Centrality Atlas III 372 MHz<br />
• GPS: 16 channels<br />
• GPS antennea: Integrated<br />
• TMC: TMC Ready<br />
• Memory / RAM: 64 Mb<br />
• Memoryslot: SD/MMC support<br />
• Screen: 4.3” TFT touchscreen<br />
• Screen resolution: 480 x 272 (QVGA)<br />
• Brightness: 300 cd/m 2<br />
• Contrast ratio: 500:1<br />
• Viewing angle: 140 o H / 120 o V<br />
• Battery: non-removable Lithium<br />
• Battery capacity: 1400mAh<br />
• Battery life: 2,5 - 3 hours<br />
• USB: version 1.1<br />
• Speaker: 1x 1.5W<br />
• Headphone connector: 3.5mm<br />
Power supply:<br />
• Voltage: 110~240 V<br />
• CE: certified<br />
Software:<br />
• Operating system: Windows CE .Net<br />
5.0<br />
• Operating system languages:<br />
<strong>EN</strong>, FR, ES, DE, IT<br />
• Navigational software: 3DPhotonav<br />
• Audiosoftware: optional<br />
• Videosoftware: optional<br />
• Picture software: optional<br />
Accessories:<br />
• Car charger<br />
• Footstand<br />
• Windscreen fastener<br />
• USB cable<br />
• Stylus pen<br />
Size:<br />
Weight: 200 g<br />
Package weight: 0.92 kg<br />
Size: 117 mm x 80 mm x 19.5 mm<br />
25
6.2 Problem solving<br />
If the HakkapeliittaGPS for some reason fails to respond or work in a desired fashion,<br />
please perform these checks before contacting the retailer or service complany.<br />
Problem:<br />
“The device won’t start!”<br />
Probable cause:<br />
• The battery is low on power or empty<br />
• The charger is loose or not fitted correctly<br />
Solution:<br />
• Charge the battery or connect the device to the<br />
charger.<br />
• Ensure the charger is fitted correctly.<br />
Problem:<br />
“Theres no audiable sound!”<br />
Probable cause:<br />
• The volume has been set too low or completely off.<br />
Solution:<br />
• Increase the volume from the navigators Settings.<br />
Problem:<br />
“The screen is very dark! I can’t distinguish the colours!”<br />
Probable cause:<br />
• The brightness is set too low.<br />
Solution:<br />
• Increase the screen brightness from the navigators Settings.<br />
Problem:<br />
“Very weak or no GPS signal at all!”<br />
Probable cause:<br />
• The navigator is inside or in the shadow of a large building.<br />
• The battery is low on power or empty.<br />
• An object, such as a heat insulating blanket is distorting the signal.<br />
• The device is moving/shaking too quickly.<br />
• There is a temporary fault in the software, specially after making some<br />
changes.<br />
Solution:<br />
• Move the device outside.<br />
• Recharge the device or connect it to a charger.<br />
• Remove the object causing the disturbance.<br />
• Place the device on an even, stable surface.<br />
• Restart the device.<br />
26
Other causes:<br />
Static tension or other external disturbances might cause temporary problem for<br />
the navigator. If the device is unstable, remove it from the charging unit, shut the<br />
navigator down from the Main Power Switch and restart it again after a while. If<br />
the problems persist, please contact your retailer or service company.<br />
6.3 Reversing camera (sold separetly)<br />
Is parallell parking completely unthinkable for you? Do you often think that there’s<br />
no way your car can fit into those tiny parking spaces? Do you often avoid parallel<br />
parking all together because of fear of causing damage to your car?<br />
Did you know, that there is a Reversing camera available for the Photonav?<br />
The small, barely noticable reversing camera is fitted under the registration plate<br />
and connected to the registration lighting. For more information about the reversing<br />
camera (sold separetly), please contact Verkkokauppa.com customer<br />
service. Contact information can be found on page 28 of this manual.<br />
6.4 Warranty<br />
The lenght of the warranty and service company is listed in the reciept. Remember<br />
to save all cables and accesories which came with the package. The warranty<br />
does not cover physical damage. The warranty is void if maintenance has<br />
not been done as covered in this manual.<br />
For further information regarding the warranty and servicing of this product,<br />
please contact the techincal support of the retailer. Contact information can<br />
be found on page 27 of this manual.<br />
27
6.5 Contact<br />
Import:<br />
Verkkokauppa.com Oy<br />
Verkkokauppa.com Helsinki<br />
Kauppakeskus Ruoholahti<br />
Itämerenkatu 21, 00180 Helsinki<br />
Customer service:<br />
Tel. 010 309 5555<br />
myynti@verkkokauppa.com<br />
sales@verkkokauppa.com<br />
Technical support:<br />
Tel. 010 309 5547<br />
tuki@verkkokauppa.com<br />
Service:<br />
Tel. 010 309 5500<br />
huolto@verkkokauppa.com<br />
© Verkkkauppa.com Oy, 2009. All rights reserved.<br />
28