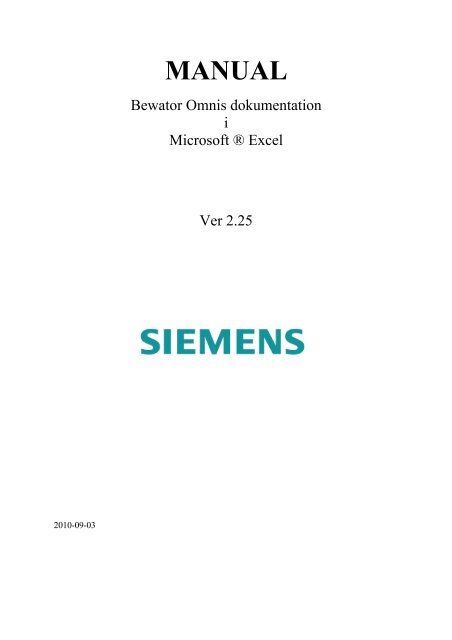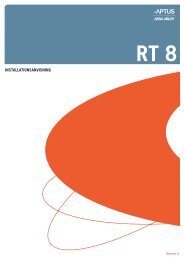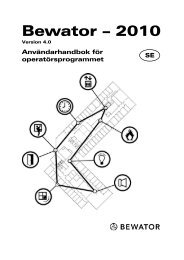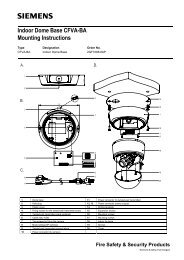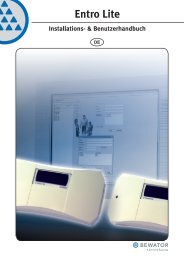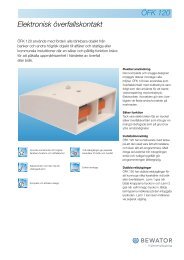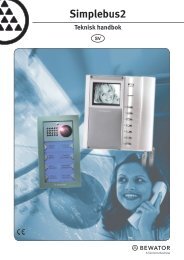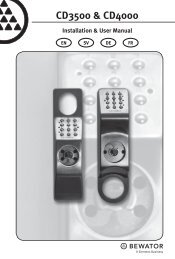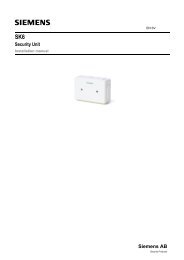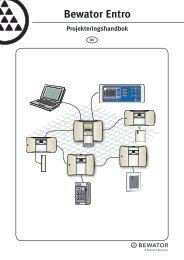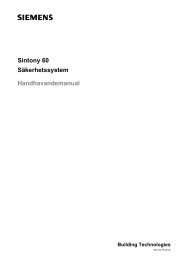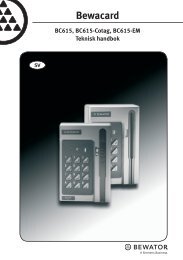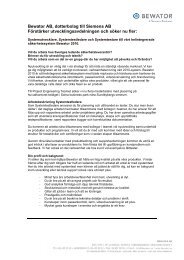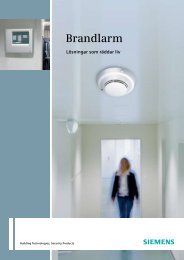You also want an ePaper? Increase the reach of your titles
YUMPU automatically turns print PDFs into web optimized ePapers that Google loves.
2010-09-03<br />
MANUAL<br />
Bewator <strong>Omnis</strong> dokumentation<br />
i<br />
Microsoft ® Excel<br />
Ver 2.25
Information<br />
Dessa dokument är inte normgivande utan ska endast ses som en grund för hur man kan<br />
göra. För normer och regler finns andra på marknaden gällande dokument.<br />
Det slutgiltiga utförandet, val av dokument osv. är upp till den som dokumenterar att<br />
avgöra.<br />
Dessa dokument säljs av Siemens men bygger på telETT , ett teleregistreringsprogram<br />
som säljs av Telehantering i Stockholm AB. I denna version är funktionerna begränsade.<br />
Här jobbar man med färdiga mallar avsedda för Bewator <strong>Omnis</strong> (2010) säkerhetssystem.<br />
I telETT arbetar med alla typer av teleanläggningar.<br />
Markerar funktioner som endast kan användas i telETT.<br />
∇ Markerar en varning.<br />
! Markerar ett tips.<br />
Dessa dokument är anpassade för både Excel 2003 (XP) och 2007 (Vista), men vi<br />
rekommenderar att Excel 2003 används.<br />
Microsoft och Excel är antingen registrerade varumärken eller varumärken som ägs av Microsoft Corporation i USA och/eller<br />
andra länder. Mångfaldigande av innehållet i denna handbok, helt eller delvis, är enligt lagen om upphovsrätt av den 30<br />
december 1960 förbjuden utan medgivande av Telehantering AB. Förbudet gäller varje form av mångfaldigande genom<br />
tryckning, kopiering, duplicering eller elektronisk registrering.<br />
© COPYRIGHT 2008 Telehantering i Stockholm AB<br />
2
Innehåll:<br />
Information 2<br />
Innehåll Bewator <strong>Omnis</strong> dokumentation 4<br />
Aktiveringskod 4<br />
Installation 4<br />
Avinstallation 4<br />
Grundläggande funktioner 5<br />
Blanketter av listtypen 5<br />
Blanketter av fliktypen 6<br />
Inmatning 6<br />
Kort om hur man ritar i Excel 7<br />
Menysidan 7<br />
Utskrift 8<br />
Revideringsdatum 8<br />
Ritningsnummer 8<br />
Filnamnsförklaring 9<br />
Skapa ett nytt projekt 10<br />
Komplettera med fler dokument 11<br />
Blanketterna 11<br />
0010 Dokumentlista 11<br />
0130 Strömberäkning 11<br />
0190 Sektionsförteckning 12<br />
0300 Apparatlista 12<br />
0900 Nätschema A4/A3 14<br />
1000 Förbindningsschema noder 14<br />
3010 Förbindningsschema A4/A3 14<br />
3020 Magnetkontakt 15<br />
3030 Glasdetektor 15<br />
3040 IR-Detektor 15<br />
3050 Siren 15<br />
3060 Mikro 16<br />
3070 Seismisk detektor 16<br />
3080 Driftlarm 16<br />
3090 Sabotage 16<br />
Monteringsritning 16<br />
Flikregister 17<br />
Layout 17<br />
Logotyp 17<br />
Systemkrav 17<br />
Support 17<br />
3
Innehåll Bewator <strong>Omnis</strong> dokumentation<br />
Innehåller följande:<br />
• Installationsfil, förifyllda registreringsdokument, funktion för att skapa egna<br />
projekt samt en manual i PDF-format.<br />
Aktiveringskod<br />
För att starta installationen krävs en aktiveringskod som fås efter beställning.<br />
Installation<br />
1. Kontrollera innan installationen att Excels säkerhetsnivå på makro inte är ställd så<br />
att inga makron körs. Hur ändring av säkerhetsnivån går till är olika beroende på<br />
version av Excel. Se Excels hjälpfil för att ändra säkerhetsnivån på makron.<br />
2. Gå till CD-enheten starta filen Setup.exe och följ instruktionerna. Microsoft.NET<br />
(minst ver 3.5) krävs och installeras automatiskt om det behövs. Den går även att<br />
ladda ner från Microsoft och installera separat.<br />
3. Om inte Excel startar automatiskt öppna Bewatormodulen\ installationsfil\ starter<br />
som nu ligger i en mapp på skrivbordet.<br />
4. Excel startar en fil där du ska ange Företagsnamn, datum och aktiveringskod<br />
Koden består endast av versaler. Tryck enter efter att koden matats in samt på<br />
knappen ”fortsätt installera”. Installationen kan ta flera minuter.<br />
Eventuellt kommer följande ruta fram tryck i så fall på ”Fortsätt”.<br />
Nu kan du börja använda dina blanketter. Blanketterna finns under användarens<br />
dokument.<br />
! Det krävs en installation för varje dator och användare.<br />
Hur du börjar första projektet är beskrivet i manualen under ”skapa ett nytt projekt”.<br />
Avinstallation<br />
Avinstallera programvaran Bewatormodulen och ta bort filerna under mina dokument.<br />
4
Grundläggande funktioner<br />
Här beskrivs bland annat några av de vanligast förekommande funktionerna i Excel, men<br />
långt ifrån alla. För övriga samt andra förklaringar än vad som ges här hänvisas till Excels<br />
hjälpfil.<br />
Alla blanketter har en menysida där man fyller i uppgifter till texthuvudet. Där finns också<br />
uppgifter om hur många sidor dokumentet innehåller. Det går inte att exakt säga hur<br />
många tecken det får plats i varje ruta på menysidan, eftersom ett ”I” tar mindre plats än<br />
ett ”O”. Dock varnar menysidan när man närmar sig gränsen.<br />
Alla blanketter innehåller makron och måste således öppnas med makro.<br />
Blanketterna kan indelas i två huvudtyper, listtyp och fliktyp.<br />
Blanketter av listtypen<br />
Listtypen består av en meny, en lista och ett eller fler utskriftsblad.<br />
Exempelvis dokumentlista och apparatlista består av en flik som är menysida, en flik med<br />
en lista, och en flik med en utskriftsida. På menysidan fylls texthuvudet i och där finns<br />
knappar för utskrift. På list sidan matar man in sina uppgifter. På utskriftsidan hamnar<br />
uppgifterna från listan vid utskrift så den ska man bara gå in på för att ändra statiska<br />
uppgifter i ex. anmärkningsrutan eller kolumners rubriker.<br />
Man kan klippa o klistra enligt Excel standard. Men välj alltid ”klistra in special” och<br />
endast text. Man kan inte göra matematiska utformningar på celler. Det kommer inte med<br />
på utskriften.<br />
∇ Mata aldrig in uppgifter på utskriftssidan, dessa försvinner vid nästa utskrift.<br />
Utskriftsidan använder en funktion som förminskar texten i celler om det inte får plats.<br />
∇ Det går inte att ta bort eller infoga kolumner i listor, dessa är fasta.<br />
Däremot kan man infoga eller ta bort rader. Om man infogar rader så blir cellen, där sid<br />
numret står, tom. Detta fixar man genom att trycka på ”Radera utskriftsminnet” på<br />
menysidan.<br />
∇ Flytta inte celler genom att ta tag i markeringskanten och dra till en annan cell. Formatet<br />
för cellerna som du kopierade från, försvinner.<br />
Till höger på listan finns kolumner (”I, J, K osv” ) som används internt. Dessa behöver<br />
normalt inte ändras. Endast om man tagit bort något nertill i listan ska man radera dessa<br />
rader. Annars skrivs det ut tomma.<br />
5
Blanketter av fliktypen<br />
Fliktypen består av en menysida och ett eller flera blad.<br />
Exempelvis nätschema, består av en flik som är menysida, en eller fler flikar där varje flik<br />
är ett schema/ blad. Ritningsnummer matas in på menysidan och bladnummer hämtas från<br />
bladets flik. Det som står inom parantes “A4S(1) ” är sidnummer.<br />
Blad kopieras enligt Excels principer d.v.s. man trycker ned ctrl-knappen och drar den flik<br />
man vill kopiera ut åt höger.<br />
Numret inom parantes ökas då automatiskt med ett. Bladnummer kan ändras genom att<br />
dubbelklicka på fliken. Vissa tecken är ej godkända, dessa är \ / ? : * [ ]. Kopiering av<br />
blad mellan olika Excelfiler av samma blankettyp är tillåten om filernas versionsnumer är<br />
samma.<br />
! Teoretiskt kan man ha obegränsat antal flikar i ett dokument men i praktiken bör man<br />
begränsa sig till ca 20 flikar eller ca 2,5 Mb filstorlek. Det beror lite på hur komplexa<br />
ritningarna är. Det går ju alltid att dela upp ritningen så att man har sid 1-20 i en fil och sid<br />
21-40 i nästa fil o.s.v.<br />
∇ Det går inte att infoga rader eller kolumner i blanketter av fliktypen.<br />
Dokumentförklaring<br />
På blanketter av fliktypen finns en textruta som är döpt till ”Dokument förklaring”<br />
Denna funktion är endast tillgänglig i telETT.<br />
Inmatning<br />
För att göra förändringar används Excels ritverktyg för att rita streck och annat med. Man<br />
använder med fördel Excels funktion “fäst mot rutnät” då fäster linjerna på<br />
kalkylbladens cellkanter. I Excel 2007 får man själv lägga till detta verktyg, det kallas<br />
”Fäst mot rutnät” och finns under Officeknappen/ Excel-alternativ/Anpassa. För mer<br />
information se Excels hjälpfiler.<br />
6
Kort om hur man ritar i Excel<br />
Att rita i Excel är inte så svårt. Ritverktygen fungerar ungefär som man är van från andra<br />
ritprogram. Där finns en meny som heter Ritobjekt i Excel 2003 där de inbyggda<br />
ritverktygen finns. I Excel 2007 finns dessa under Infoga/ figur.<br />
När man arbetar med Excel befinner man sig i olika lägen beroende vad man håller på<br />
med. Matar man in i celler är man i cellredigeringsläget. Ritar man objekt befinner man<br />
sig i ritläget. Beroende på vilket läge man är i blir olika verktyg och menyer tillgängliga.<br />
Man hamnar i ritläget om man väljer ett ritverktyg eller man markerar ett ritobjekt. För att<br />
vara i ritläget hela tiden väljer man markeringsverktyget. Då kan man tex. markera<br />
objekt genom att rama in det man vill markera. I Excel 2007 får man själv lägga till detta<br />
verktyg, det kallas ”markera objekt”. För mer information se Excels hjälpfiler.<br />
När du ritar ex. streck i Excel blir varje streck ett ritobjekt med handtag i hörnen. Du<br />
ändrar längden på streck genom att dra i handtagen. Dubbelklickar du på objektet får du<br />
fram en ruta där man kan ställa in färg tjocklek mm på objektet.<br />
Man markerar fler objekt genom att rama in dessa eller shift-klicka.<br />
∇ Tänk på att det endast är i 100% zoom som längd på streck mm visas rätt.<br />
Menysidan<br />
7<br />
Samtliga dokument har en menysida. Dessa<br />
fylls automatiskt i av <strong>Omnis</strong>skaparen, men<br />
kan när som helst ändras manuellt.<br />
Menysidan är texthuvudet på den aktuella<br />
blanketten. Överst på menysidan står<br />
blankettens benämning, den kan ändras.<br />
Ritningsnummer är angivet utan<br />
sidnummer. Sedan följer en information om<br />
när dokumentet senast blev utskrivet. Det<br />
datumet ändras inte om man endast väljer<br />
förhandsgranska vid utskrift.<br />
Ändringar på menysidan slår igenom först<br />
vid en utskrift eller förhandsgranskning.<br />
Intern kod fungerar bara i telETT, den<br />
är till för att inte blanda ihop olika projekt.<br />
Normalt är den samma som proj.nummer.<br />
Blankettens status används för att ange bygghandling, relationshandling mm.
Utskrift<br />
Nästa avdelning på menysidan är till för utskrift. Uppgiften om “från sidan” och “till<br />
sidan” uppdateras automatiskt varje gång man går in på menysidan men kan ändras efter<br />
egna önskemål.<br />
Om man bara har öppnat en fil och skriver ut den så vill Excel spara ändringar när man<br />
stänger filen. Detta beror på att datumet i rutan “senast utskriven” är ändrat. Vill man<br />
spara den informationen ska man välja att spara.<br />
Man kan välja förhandsutskrift om man vill, det påverkar inte ”senast utskriven”.<br />
Kryssrutan “Endast ändrade blad” är endast tillgänglig i telETT.<br />
Knappen “Radera utskriftsminne” är endast tillgänglig i telETT.<br />
På vissa blanketter finns det en kryssruta på menysidan märkt “Nedflyttningstecken”. Med<br />
den får man nedflyttningstecken på utskriftsidan automatiskt vid utskrift. Utskrifterna blir<br />
då mer lättlästa.<br />
Samtliga utskrifter sker till den i Windows valda standardskrivaren.<br />
! Som information till slutkund om hur en utskrift går till kan följande text användas:<br />
Öppna dokumentet och gå till fliken "MENY"<br />
Välj de sidor som ska skrivas ut och tryck på knappen "skriv ut"<br />
Upprepa proceduren för varje dokument som ska skrivas ut.<br />
Revideringsdatum<br />
Varje ändring av dokumenten genererar ett nytt revideringsdatum. Datumet kan manuellt<br />
tas bort på menysidan före utskrift om så önskas. I mallen står ett installationsdatum.<br />
Ritningsnummer<br />
Alla blanketterna ges automatiskt ett Ritningsnummer när man använder <strong>Omnis</strong>skaparen.<br />
Denna följer samma norm som telETT för Ritningsnummer.<br />
Tele<br />
Anläggning<br />
Schemanummer<br />
Blad<br />
E64: 62- 0300/ 1<br />
Filnamnet på denna ritning blir E64-62-0300.xls Filer får döpas om enligt eget tycke.<br />
8
Filnamnsförklaring<br />
Filnamn Rit nr Ver Typ SS norm Typ av blankett<br />
1 P_Flikregister.xls 9030 2.25 Flik Flikregister för pärm<br />
2 0010 Dokl.xls 0010 2.25 Lista Dokumentlista<br />
3 0130 Ström.xls 0130 2.25 Flik Strömberäkning<br />
4 0190 Sekf.xls 0190 2.25 Lista Sektionsförteckning<br />
5 0300 Appl.xls 0300 2.25 Lista 455 12 38 Apparatlista<br />
6 0900 Nät 0900 2.25 Lista Nätschema<br />
7 1000 Nod.xls 1000 2.25 Flik 455 12 36 Noder<br />
8 3010 Slinga.xls 3010 2.25 Flik 455 12 36 Slinga<br />
9 3020 Mag.xls 3020 2.25 Flik 455 12 36 Inkoppling givare, sabotage<br />
10 3030 Gla.xls 3030 2.25 Flik 455 12 36 Inkoppling glasdetektorer<br />
11 3040 IR.xls 3040 2.25 Flik 455 12 36 Inkoppling IR<br />
12 3050 Sir.xls 3050 2.25 Flik 455 12 36 Inkoppling siren<br />
13 3060 Mik.xls 3060 2.25 Flik 455 12 36 Inkoppling mikro<br />
14 3070 Sei.xls 3070 2.25 Flik 455 12 36 Inkoppling seismisk det.<br />
15 3080 Dri.xls 3080 2.25 Flik 455 12 36 Inkoppling driftlarm<br />
16 3090 Sab.xls 3090 2.25 Flik 455 12 36 Inkoppling sabotage<br />
17 Montrit TA01.xls TA01 2.25 Flik 455 12 33 Monteringsritning<br />
18 Layout E1 Layout E1 2.25 Flik Central<br />
19 Layout E2V Layout E2V 2.25 Flik Kortläsarnod<br />
20 Layout E2VL Layout E2VL 2.25 Flik Larmnod<br />
21 Layout E4 Layout E4 2.25 Flik Manöverpanel<br />
22 Layout E5 Layout E5 2.25 Flik Repeater<br />
23 Layout E6 Layout E6 2.25 Flik Reläenhet*<br />
24 Layout E7 Layout E7 2.25 Flik Strömförsörjning<br />
25 Layout EDW-100 Layout EDW-100 2.25 Flik TCP-IP Modem<br />
26 Layout HD500 Layout HD500 2.25 Flik Kortläsare<br />
27 Layout MF1040-50 Layout MF1040- 2.25 Flik Kortläsare<br />
1050<br />
27 Layout PR500 Layout PR500 2.25 Flik Kortläsare<br />
29 Layout RB9160 Layout RB9160 2.25 Flik Kortläsare<br />
30 Layout RB120 Layout RB120 2.25 Flik Larmsändare<br />
31 Layout RB500 Layout RB500 2.25 Flik Kortläsare<br />
32 T_OMNIS_SKAPAREN - 2.25 För att skapa nya projekt<br />
Filer som ingår.<br />
* Utfasas<br />
9
Skapa ett nytt projekt<br />
Börja med att öppna filen “T_OMNIS_SKAPAREN.XLS” som ligger i mappen<br />
“Blanketter”. Detta är ett hjälpmedel att komma igång med att skapa en mappstruktur och<br />
fylla dessa mappar med grundifyllda blanketter.<br />
<strong>Omnis</strong>skaparen menysida<br />
På menysidan matas kvartersnamn mm in.<br />
∇ Vissa tecken får inte användas i kvartersnamnet, dessa är (\ / ? : * [ ] ).<br />
Du måste ange sökvägen till mallblanketterna.<br />
Det gör du genom att trycka på “Sökväg till det blad” så visas sökvägen (grön text).<br />
Sedan går du in på fliken “Blad1”. Där väljer du den/de anläggningar du vill ha med<br />
genom att markera en tom rad i kolumnen ”Anläggning” och välja anläggning i<br />
popupmenyn under knapparna.<br />
Mallsidans kryss ska ses som en rekommendation av vilka dokument man normalt<br />
använder. Man kan genom att ändra på mallsidan, bestämma vilka dokument man brukar<br />
använda till olika anläggningar genom att där kryssa för dessa och spara denna mall.<br />
Sedan trycker du på “Starta tillverkningen”. Du får en fråga om var den nya mappen ska<br />
placeras. Välj spara, och efter en stund är din mapp klar med grundifyllda dokument.<br />
Du har nu skapat ditt första projekt.<br />
10
Komplettera med fler dokument<br />
Behöver man vid ett senare tillfälle utöka ett projekt med ytterligare blanketter är det<br />
enklast att öppna mappen med blanketter och öppna det dokument man vill ha, välja spara<br />
som, ändra filnamnet och texten på menysidan.<br />
Blanketterna<br />
0010 Dokumentlista<br />
Avsikten med att ha en dokumentlista är att man ska veta vilka dokument man kan<br />
förvänta sig hitta under respektive flik i pärmen. Man skapar alltså lämpligen en<br />
dokumentlista per anläggning.<br />
Överst på sidan finns en knapp som heter ”Uppdatera”, denna fungerar endast i telETT.<br />
På menysidan finns kryssrutor för ”Endast ändrade blad” och ”Provningsprotokoll” dessa<br />
fungerar endast i telETT.<br />
Dokumentlistan levereras ifylld, men ska ändras till att gälla aktuellt projekt.<br />
0130 Strömberäkning<br />
Avsikten med detta dokument är att man före montage ska kunna göra en beräkning av<br />
storleken på likriktare och batterier.<br />
Högst upp till vänster skriver man in likriktarens utrustningsnummer.<br />
Under den matar man in apparaternas antal, strömförbrukning för både normal, maximal<br />
drift samt likriktarens och batteriernas kapacitet. Textfält med grön färg är sådana som<br />
man ska skriva in värden i. Resultatet man får fram är tid för reservdrift, återladdning och<br />
om likriktaren klarar belastningen.<br />
Resultatet visas med röd text om anläggningen ej uppfyller inmatade värden.<br />
Återuppladdningstiden (längst ner) beräknas på den ström som finns kvar från likriktaren<br />
sedan anläggningen tagit sitt. Finns det tillräckligt med ström från likriktaren, visas
0190 Sektionsförteckning<br />
Här fyller du i sektionsnummer, vilket OR-blad sektionen syns på, våningsplan,<br />
sektionstyp (skalskydd punktlarm överfallslarm mm) och sedan en förklarande larmtext.<br />
Utskrift kan göras till A3 papper genom att kryssa i knapp på menysidan. Då får det plats<br />
tre A4 sidor på en A3 sida.<br />
Provningsprotokoll, ISO 9001<br />
Dokumenten 0190 Sektionsförteckning innehåller provningsprotokoll avsett för<br />
egenkontroll.<br />
För att skriva ut provningsprotokollet går man till menysidan och kryssar för en knapp<br />
som heter Provningsprotokoll. Provningsprotokollet innehåller 8 kolumner för de olika<br />
momenten (1-8) som förklaras i anmärkningsrutan. Förklaringstexten är endast ett förslag<br />
kan ändras efter egna önskemål. Dessa ändras på fliken Utskr_Prov. Provningsprotokollet<br />
är ej avsett att fyllas i elektroniskt utan man skriver ut det och fyller i under arbetets gång.<br />
Man bör förklara vad som ingår i momenten 1-8, på ett separat papper kallat<br />
provningsmetoder.<br />
Ifyllnad av provningsprotokoll<br />
Vid problem under ett installationsmoment skrivs ”O” och orsak anges i kolumnen ”Fel”.<br />
När felet är rättat signerar man i kolumnen till höger om ”Fel”. Om det inträffar många fel<br />
på samma rad så får man skriva på baksidan av pappret.<br />
0300 Apparatlista<br />
Här fyller man i UNR (utrustningsnummer) /sektionsnummer, våningsplan, antal.<br />
beteckning, fabrikat, förbindningsschema och anmärkning. Om ett UNR innehåller fler<br />
saker och upptar fler rader bör man fylla i samma UNR för alla rader och ej<br />
nedflyttningstecken. Det blir då lättare att använda Excels autofilter (de små knapparna<br />
högst upp i varje kolumn). Trycker man då på UNR/sekt kolumnens autofilterknapp och<br />
väljer ex 62/210, så syns bara den.<br />
! Använd samma termer för exempelvis kolumnen “benämning” så att du inte i ena fallet<br />
skriver magnetkontakt och i nästa magnetkontakter.<br />
! Kolumn P innehåller en formel som lägger ihop värdet i kolumn A och kolumn E. Det<br />
kan användas som underlag till skyltbeställning.<br />
På menysidan finns kryssrutor för ”Endast ändrade blad” och ”Provningsprotokoll”<br />
dessa fungerar endast i telETT.<br />
12
Autofilter/ Sök<br />
Man kan använda Excels funktion “Autofilter” på denna blankettyp för att snabbt leta<br />
fram uppgifter man vill ha reda på.<br />
Vill man veta var alla kortläsare finns.<br />
Man väljer ut listan.<br />
Och listan filtreras.<br />
Det går att göra avancerade sökningar på detta sätt. T.ex. om man vill veta hur många<br />
kortläsare som finns på plan 2 eller hur många reservlarmpunkter som finns på plan 4.<br />
∇ Det finns en hake med autofilter. Det är att autofiltren slutar att leta neråt om det finns en<br />
helt tom rad i listan. Man kan då göra listan ”hel” genom att skriva ett mellanslag i de<br />
tomma cellerna i kolumnen där autofiltren slutar.<br />
Naturligtvis kan man även använda den vanliga sökfunktionen i Excel.<br />
Det finns även en kryssruta på menysidan märkt “Nedflyttningstecken”. Med den får man<br />
nedflyttningstecken på utskriftsidan automatiskt vid utskrift. Utskrifterna blir då mer<br />
lättlästa.<br />
Kryssrutan provningsprotokoll fungerar endast i telETT.<br />
13
0900 Nätschema A4/A3<br />
I mallen finns det två sidor. Det är A4 stående och A4 liggande. Man tar bort den man inte<br />
ska använda. Högerklicka på fliken och välj ”ta bort”. Tänk på att ändra bladnumreringen,<br />
den inom parentes ”( )” på fliken. Så att schemat inte börjar med blad 2 tex.<br />
På varje flik finns färdiga symboler som man numrerar och ritar in i den ordning som<br />
dessa ligger på slingan.<br />
Vill man skapa ett nytt blad, håller man ”Ctrl” nedtryckt och drar i fliken åt höger, detta<br />
ger en kopia av det blad man valt. Sidnumreringen (fliknamnet) ökas automatiskt.<br />
Önskas annan numrering av sidorna ändras det värde som står inom parentes ”( )”<br />
Man använder med fördel Excels funktion “fäst mot rutnät” då fäster linjerna på<br />
kalkylbladens cellkanter.<br />
! Använd inte cellerna för att skriva i, använd textrutor.<br />
1000 Förbindningsschema noder<br />
I mallen finns det 6 sidor. Det är grundkopplingar för olika noder.<br />
Blad 1-4 är olika inkopplingsalternativ av E2V, blad 5 är inkoppling av E2VL, blad 76 är<br />
inkoppling av E6. Dessa schemor är avsedda att komplettera/ ändras med den exakta<br />
inkopplingen på respektive nod samt döpa om schemat att motsvara nodnummer.<br />
Detta görs genom att ändra fliknamn, det värde som står inom parentes ”( )”.<br />
Använd de/den som bäst stämmer överens med din anläggning. Ute till höger vid<br />
sektionerna hänvisas till gällande schema, 3020 – 3080. Exempel finns på blad 1-6.<br />
Knappen ”Visa plintkort för markerad plint” fungerar endast i telETT.<br />
3010 Förbindningsschema A4/A3<br />
Denna mall innehåller förbindningsschema som redovisar förbindningen av slingan och<br />
behöver normalt inte ändras. Vill man ändra något så användes med fördel Excels<br />
funktion “fäst mot rutnät” då fäster linjerna på kalkylbladens cell kanter. Klämnummer<br />
skrivs i cellerna.<br />
Mallen innehåller två sidor med färdiga kopplingar. Ta bort de flikar som inte ska<br />
användas genom att högerklicka på fliken och välja ”ta bort”.<br />
Knappen ”Visa plintkort för markerad plint” fungerar endast i telETT.<br />
14
Inkoppling detektorer<br />
3020 Magnetkontakt<br />
Denna mall redovisar inkopplingen av magnetkontakter, men kan även användas till andra<br />
typer av larmgivare med sabotageskydd.<br />
Blad 1 innehåller 1 dosa med 1 larmgivare, blad 2 innehåller 2 osv. Ändra numreringen på<br />
dosorna till den numrering som används.<br />
Till höger på schemat ligger en färdig bygel för lokal förbikoppling.<br />
Behöver man rita andra kopplingar än de som är med i exemplen används Excels<br />
ritverktyg. På blad 6 ligger också färdiga motstånd som kan användas då.<br />
Knappen ”Visa plintkort för markerad plint” fungerar endast i telETT.<br />
3030 Glasdetektor<br />
Denna mall redovisar inkopplingen av glasdetektorer.<br />
Blad 1 innehåller 1 dosa med 1 larmgivare. Blad 2 innehåller 2 osv.<br />
Behöver man rita andra kopplingar än de som är med i exemplen används Excels<br />
ritverktyg.<br />
Det går också bra att kopiera från andra blad i filen.<br />
Knappen ”Visa plintkort för markerad plint” fungerar endast i telETT.<br />
3040 IR-Detektor<br />
Denna mall redovisar inkopplingen av IR-detektor.<br />
Knappen ”Visa plintkort för markerad plint” fungerar endast i telETT.<br />
3050 Siren<br />
Denna mall redovisar inkopplingen av siren.<br />
Knappen ”Visa plintkort för markerad plint” fungerar endast i telETT.<br />
15
3060 Mikro<br />
Denna mall redovisar inkopplingen av ej sabotageskyddade kontakter.<br />
Blad 1 innehåller 1 dosa med 1 larmgivare. Blad 2 innehåller 2 osv.<br />
Till höger på schemat ligger en färdig bygel för lokal förbikoppling.<br />
Behöver man rita andra kopplingar än de som är med i exemplen används Excels<br />
ritverktyg. Det går också bra att kopiera från andra blad i filen.<br />
Knappen ”Visa plintkort för markerad plint” fungerar endast i telETT.<br />
3070 Seismisk detektor<br />
Denna mall redovisar inkopplingen av seismisk detektor.<br />
Knappen ”Visa plintkort för markerad plint” fungerar endast i telETT.<br />
3080 Driftlarm<br />
Denna mall redovisar inkopplingen av driftlarm.<br />
Knappen ”Visa plintkort för markerad plint” fungerar endast i telETT.<br />
3090 Sabotage<br />
Denna mall redovisar inkopplingen av sabotagelarm.<br />
Knappen ”Visa plintkort för markerad plint” fungerar endast i telETT.<br />
Monteringsritning<br />
Denna är ett underlag för monteringsritning. Monteringsritningen innehåller alltid två<br />
sidor.<br />
Endast ett fält redovisas per ritning, man kopierar alltså aldrig flikarna i detta dokument.<br />
För att förenkla placering av utrustning finns ett rutnät som visar plintplaceringen i<br />
stativet, denna syns inte på utskriften. Till höger på förstasidan finns det plintar och<br />
paneler som man kan kopiera in på sin monteringsritning.<br />
! När man ritar och flyttar på saker på monteringsritningen är det bra att stänga av ”fäst mot<br />
stödraster”. Annars blir det svårt att placera sakerna där man vill.<br />
Knapparna ”Rita” och ”Uppdatera” fungerar endast i telETT.<br />
16
Flikregister<br />
Detta dokument är det som sitter först i pärmen.<br />
Det är grundifyllt men ska ändras så att det stämmer överens med innehållet i pärmen.<br />
Layout<br />
Dessa dokument är avsedda att redovisa var klämmor är placerade i respektive utrustning<br />
samt vilken numrering klämmorna har. Då dessa inte alltid är märkta.<br />
Logotyp<br />
Samtliga dokument har Siemens logotyp och ert företagsnamn på dokumenten.<br />
I denna version går det inte att byta logga.<br />
Kompatibel<br />
Dessa dokument är kompatibla med telETT teleregistrering ver. 2.2<br />
Samt Excel 2003 och 2007.<br />
Kopiering<br />
Det är tillåtet att installera och använda programvaran inom det egna företaget.<br />
All annan form av kopiering är otillåten.<br />
Systemkrav<br />
Windows XP (SP2) Excel 2003 (SP3) eller<br />
Vista (SP1) och Excel 2007 (SP1)<br />
Ledigt hårddiskutrymme 50Mb<br />
PC. Programvaran ställer inte högre krav på datorns prestanda än vad operativsystemet<br />
och Excel gör.<br />
Support<br />
All form av support är avgiftsbelagd. Gå in på www.telehantering.se och klicka på telETT<br />
för mer information.<br />
17
Aktiveringskod, 4<br />
Apparatlista, 12<br />
Autofilter, 13<br />
Avinstallation, 4<br />
Dokumentlista, 11<br />
Filnamnsförklaring, 9<br />
Flikregister, 17<br />
Fliktypen, 6<br />
Förbindningsschema, 15, 16<br />
Förbindningsschema noder, 14<br />
Förbindningsschema slinga, 14<br />
Grundläggande funktioner, 5<br />
Installation, 4<br />
ISO 9001, 12<br />
Kompatibel, 17<br />
Komplettera, 11<br />
Kopiering, 17<br />
Layout, 17<br />
Listtypen, 5<br />
Logotyp, 17<br />
Menysida, 5<br />
Menysidan, 7<br />
Monteringsritning, 16<br />
Nytt projekt, 10<br />
Nätschema, 14<br />
Operativsystem, 17<br />
Provningsprotokoll, 12<br />
Revideringsdatum, 8<br />
Rita i Excel, 7<br />
Ritningsnummer, 8<br />
Sektionsförteckning, 12<br />
Strömförbrukningslista, 11<br />
Support, 17<br />
Systemkrav, 17<br />
Utskrift, 8<br />
18