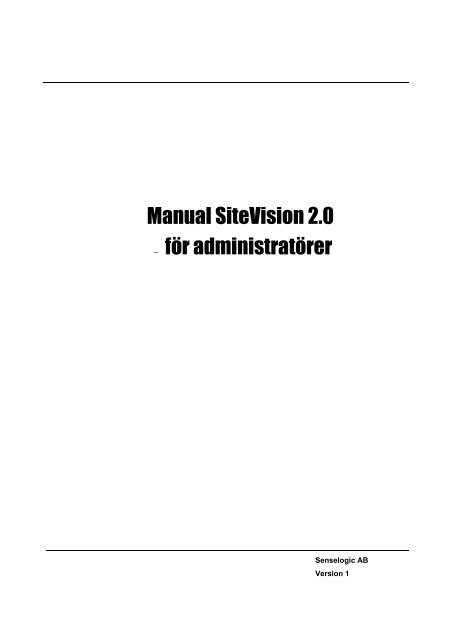SiteVision 2 adm_manual
SiteVision 2 adm_manual
SiteVision 2 adm_manual
Create successful ePaper yourself
Turn your PDF publications into a flip-book with our unique Google optimized e-Paper software.
Manual <strong>SiteVision</strong> 2.0<br />
– för <strong>adm</strong>inistratörer<br />
Senselogic AB<br />
Version 1
Innehållsförteckning<br />
1 Om <strong>SiteVision</strong>...............................................................................................1<br />
2 Om mallar.................................................................................................... 1<br />
2.1Dynamiska mallar...............................................................................................3<br />
2.1.1Skapa en mall med ett sidhuvud.................................................................................... 4<br />
2.2Inställningar egenskaper för layout................................................................... 5<br />
2.2.1Fliken marginaler........................................................................................................ 5<br />
2.2.2 Fliken Inställningar:.................................................................................................... 6<br />
2.2.3 Utseende, fliken Dekorationsegenskaper ....................................................................... 7<br />
2.2.4 Bygga ny mall - enkel............................................................................................... 10<br />
2.2.5 Bygga ny mall – meny och innehåll............................................................................. 12<br />
2.2.6 Bygga ny mall – meny, innehåll och sidfot.................................................................... 14<br />
2.3 Absoluta mallar............................................................................................... 16<br />
3 Egenskaper för webbplats..........................................................................17<br />
3.1 Allmänt............................................................................................................17<br />
3.1.1Information ............................................................................................................. 17<br />
3.1.2 Versioner ............................................................................................................... 17<br />
3.1.3 Metadata ................................................................................................................ 18<br />
3.1.4 Prenumeration ........................................................................................................ 24<br />
3.1.5 Statistik.................................................................................................................. 26<br />
3.2 Webbplatsinställningar....................................................................................27<br />
3.2.1Webbplats................................................................................................................ 27<br />
3.2.2 Alias....................................................................................................................... 30<br />
3.2.3 Innehållsytor........................................................................................................... 31<br />
3.2.4 RSS import ............................................................................................................. 31<br />
3.2.5 Redaktörer.............................................................................................................. 32<br />
3.3 Utseende.........................................................................................................33<br />
3.3.1 Webbsida................................................................................................................ 33<br />
3.3.2 Formatmallar........................................................................................................... 34<br />
3.3.3 Länkegenskaper....................................................................................................... 35<br />
3.3.4 Avancerat................................................................................................................ 35<br />
3.3.5 Moduler.................................................................................................................. 36<br />
3.3.6 Roller..................................................................................................................... 36<br />
3.3.7 Webbplatsfärger....................................................................................................... 36<br />
3.3.8 Formatmallsmappning............................................................................................... 38<br />
3.3.9 Färgmappning.......................................................................................................... 39<br />
3.3.10 Dekorationer.......................................................................................................... 40<br />
3.4 Säkerhet..........................................................................................................41<br />
3.4.1Behörighet .............................................................................................................. 41<br />
3.4.2 Katalogtjänster........................................................................................................ 44<br />
3.4.3 Inloggningsmetoder.................................................................................................. 45<br />
3.4.4 Aktiva användare..................................................................................................... 45<br />
3.4.5 Användarprofiler...................................................................................................... 46<br />
4 Egenskaper för webbplats..........................................................................48<br />
4.1Allmänt.............................................................................................................48<br />
4.1.1Information ............................................................................................................. 48<br />
4.1.2 Server ................................................................................................................... 48<br />
4.1.3 Java-plugin.............................................................................................................. 49<br />
4.2Licens...............................................................................................................49<br />
4.2.1Schemahanteraren.................................................................................................... 50<br />
4.3Säkerhet...........................................................................................................51<br />
4.3.1 Behörigheter............................................................................................................ 51<br />
4.3.2 Katalogtjänster........................................................................................................ 51<br />
4.3.3 Aktiva användare..................................................................................................... 51<br />
4.4 Replikering......................................................................................................51<br />
4.4.1Fliken Replikering...................................................................................................... 52<br />
4.4.2Fliken replikeringskällor.............................................................................................. 53
1 Om <strong>SiteVision</strong><br />
Detta är en <strong>manual</strong> för <strong>adm</strong>inistratörer, som främst tar upp inställningar på webbplatsen och servern. Ett viktigt<br />
inslag är också hur man bygger mallar. För att läsa mer om modulerna i <strong>SiteVision</strong>, se <strong>manual</strong> för användare<br />
2 Om mallar<br />
Uppbyggnaden av en webbsida i <strong>SiteVision</strong> baseras på sidmallar. Detta för att webbplatsen skall få ett enhetligt<br />
utseende och att användare i organisationen lätt skall kunna lägga till en webbsida som har en viss sidmall. Gör<br />
man ändringar i mallen slår de igenom på alla webbsidor som baseras på den mallen.<br />
Administratören bygger upp ett antal mallar som användarna sedan kan använda när de skapar webbsidor. Det kan<br />
vara bra att bygga upp mallarna i flera olika steg med delmallar. Utgå från minsta gemensamma komponent som<br />
webbsidorna skall ha, det kan vara tex vara sidhuvud, meny osv. Dock bör man sträva efter att ha så få sidmallar<br />
som möjlig, eftersom det gör underhållet av webbplatsen enklare.<br />
Sidmallar i <strong>SiteVision</strong> är egentligen en vanlig webbsida som vid visning slås samman med aktuell sida. Sidmallar kan<br />
också bygga på andra sidmallar. Då kommer den sammanlagda mallen att slås samman med aktuell sida vid visning.<br />
Man kan byta mall på webbsidor genom att högerklicka på sidan och välja menyalternativet Byt mall. Mallen<br />
kommer att bytas direkt men för att det skall synas i visningsläget måste man publicera sidan. Detta gäller även<br />
om man byter mall på en sidmall.<br />
Varje sidmall som skapas kommer att synas vid skapande av nya webbsidor. Om man tex skapar en mapp i<br />
mallstrukturen som heter Komponenter så visas även en flik i fönstret ”Ny sida” som heter Komponenter. Sidmallar<br />
visas som ikoner under den mapp de ligger i. Sidmallar som skapas under roten kommer att hamna under fliken<br />
Standard.<br />
I <strong>SiteVision</strong> kan man bygga mallar på två olika sätt: absolut eller dynamiskt. Absoluta mallar innebär att man drar<br />
ut en modul och placerar den på en absolut position. Detta innebär att man enkelt kan flytta positionen genom att<br />
flytta den i redigeringsytan till den plats man önskar. Genom att dra i kanterna på modulerna kan man också ändra<br />
modulens storlek. I exemplet nedan läggs en textmodul ut på en absolut positionerad plats och en bildmodul under<br />
den:<br />
Manual för <strong>adm</strong>inistratörer <strong>SiteVision</strong> Senselogic AB © 1
Fyller man dock på med text eller ändrar storleken på typsnittet så kan det se ut så här om glömmer att även<br />
flytta underliggande bild:<br />
Dynamiska mallar innebär att modulerna placeras ut i förhållande till varandra. Exempelvis kan man placera ut en<br />
modul som alltid ligger 20 pixlar från vänsterkanten och det är alltid 10 pixlar avstånd mellan modulerna. Ökar<br />
textmängden eller textstorleken så flyttas modulerna i förhållande till varandra. Dynamiska mallar är lite<br />
besvärligare att bygga upp men samtidigt behöver man inte tänka på att en modul kan råka flöda över en annan<br />
modul vilket kan hända när man arbetar med absoluta mallar.<br />
Om textstorleken ökar eller om man fyller på med mer text så ökar utrymmet för texten och det är fortfarande<br />
samma avstånd till bilden:<br />
Manual för <strong>adm</strong>inistratörer <strong>SiteVision</strong> Senselogic AB © 2
2.1Dynamiska mallar<br />
Innan man börjar bygga mallar dynamiskt är det bra att fundera ut vilken den minsta komponenten i<br />
mallbyggandet är (det som ser likadant ut på alla sidor) och börja med att bygga den mallen. Alla andra mallar kan<br />
sedan baseras på denna mall. Det är dock bra att veta hur övriga mallar skall se ut eftersom man måste planera<br />
för nästa mall redan vid skapandet av första mallen genom att skapa mallytor. Mallytor innebär områden som man<br />
har rätt att ändra på vid byggandet av nästa mall.<br />
När man har funderat ut hur mallarna skall se ut börjar man med att bygga den första mallen. Detta gör man<br />
genom att skapa en ny mall när man står i läget Sidmallar 1 . Markera mallar och välj Ny Sida (första ikonen i<br />
verktygsraden)<br />
Fyll i namn på mallen och klicka Ok.<br />
Ett nytt fönster öppnas, Skapa mall. Här kan man välja mellan tre olika alternativ beroende på om man vill bygga<br />
mallen från början eller om man vill ha lite hjälp med layouter utdragna för tex sidhuvud, meny, sidfot.<br />
Har man kommit fram till att det bara är sidhuvudet som är gemensamt för samtliga webbsidor bygger man en mall<br />
baserad på en blank mall. Om alla webbsidor skall ha ett sidhuvud, en meny och en sidfot kan man man använda<br />
1 För att komma till läget Sidmallar så klickar man på menyn i högra hörnet i Navigatorn och väljer Sidmallar.<br />
Manual för <strong>adm</strong>inistratörer <strong>SiteVision</strong> Senselogic AB © 3
sig av en av de förbyggda standardmallarna. Klicka på de olika ikonerna för att få mer information om vad<br />
standardmallarna innehåller.<br />
2.1.1Skapa en mall med ett sidhuvud<br />
I detta fall skall vi enbart skapa ett sidhuvud så vi utgår från en tom mall. I innehållsrutan syns den tomma mallen.<br />
I redigeringsytan är det tomt.<br />
Nu kan man börja att bygga upp mallen. När man bygger mallen är det bra att tänka i form av rader och kolumner.<br />
Rader använder man om man har information staplad på varandra ex en logotyp med en flernivålänk under och<br />
kolumner används exempelvis om man vill ha en logotyp och därefter ett namn till höger om logotypen. Oftast<br />
använder man både rader och kolumner när man bygger upp sin mall.<br />
Vill man bygga ett sidhuvud med en logotyp, ett namn och en sökruta liggandes på en rad så vill man använda en<br />
layout som är kolumnvis. Därför börjar vi med att lägga till en layout kolumnvis, detta gör man genom att<br />
högerklicka på layouten Mall:<br />
Vi får en ny layout som heter Layout och är placerad under Mall.<br />
För att byta namn på layouten så högerklickar man på layouten och väljer alternativet Byt namn. Fyll i det nya<br />
namnet och tryck enter för att det nya namnet skall gälla. I exemplet byter vi namn till ”Sidhuvud”.<br />
Nu kan man börja att lägga till de moduler som man vill använda. Först vill vi lägga till en logotyp och markerar<br />
”Sidhuvud” och lägger till bildmodulen. Markerar återigen ”Sidhuvud” och lägg till modulerna Text och Sök.<br />
Manual för <strong>adm</strong>inistratörer <strong>SiteVision</strong> Senselogic AB © 4
Lägger man till en layout eller modul för mycket så högerklickar man på modulen i Innehåll och väljer<br />
alternativet Ta bort.<br />
Står man på fel position i Innehåll när man skapar en en modul/layout så får man dra modulen/layouten<br />
till rätt plats. Detta gör man genom att hålla nere SHIFT och samtidigt dra med musen.<br />
Mallen har fått följande utseende:<br />
Nu kan vi förbättra utseendet på mallen genom att sätta avstånd och marginaler samt placera ut modulerna<br />
bättre. Detta gör man genom att stå på layouten/modulerna, högerklicka och välja alternativet Egenskaper. Det<br />
finns olika inställningar under layouter och moduler. Gör vi inställningar på layouten så gäller de alla<br />
underliggande moduler.<br />
I detta exempel kan det vara lämpligt att ställa in att modulerna skall placeras i mitten (middle) samt ställa in<br />
marginaler. Vi ställer in att marginalen till vänsterkant skall vara 10 pixlar samt 5 pixlar upptill och nertill. Vi kan<br />
också ställa in en svart ram runt första raden.<br />
2.2Inställningar egenskaper för layout<br />
2.2.1Fliken marginaler<br />
Under fliken Marginaler kan man ställa in avstånd och marginaler.<br />
Manual för <strong>adm</strong>inistratörer <strong>SiteVision</strong> Senselogic AB © 5
Avstånd: Avstånd är utrymmet mellan objektets kant och innehållet i ett objekt. Det går att ställa in avstånd i<br />
pixlar upptill, nertill, till vänster och höger.<br />
Marginaler: Marginaler är utrymmet mellan två objekt dvs utanför objektet.<br />
2.2.2 Fliken Inställningar:<br />
Bredd: Här kan man ange en fast bredd för sidan i pixlar. Tex om man vill optimera siten för 800x600 så kan man<br />
ställa in en lämplig bredd här (dock tar ju sidokanten upp lite utrymme i webbläsaren så man kan inte fylla i 800<br />
om man vill att hela sidan skall synas utan scroll)<br />
Använd allt tillgängligt utrymme: Denna ruta markerar man om man vill att kolumnen skall använda hela bredden<br />
på kolumnen.<br />
Har man satt bredden på webbsidan till 800 px och exempelvis har tre kolumner varav två kolumner har fast bredd<br />
ex 200 px så kommer den kolumnen som har Använd allt tillgängligt utrymme att använda allt utrymme som finns<br />
kvar dvs 400 px:<br />
200 px Använd allt 200 px<br />
Avstånd <br />
Marginaler <br />
Vill man att webbsidan alltid skall använda allt utrymme man har på skärmen så skall alla layouter ha rutan<br />
Använd allt tillgängligt utrymme ikryssad.<br />
Rendreringsmall: Här kan man ändra layouten från kolumner till rader om man kom på att man valde fel eller om<br />
man helt plötsligt vill bygga siten på ett annat sätt.<br />
Vertikal justering: Här anger man hur man vill att modulerna skall placeras på raden. Alternativen som man kan<br />
välja är top, middle eller bottom.<br />
Horisontell justering: Här anger man hur man vill att modulerna skall placeras kolumnvis, Alternativen är left,<br />
center och right.<br />
Mellanrum: Här kan man ställa in ett mellanrum som man alltid vill att modulerna skall ha mellan varandra. Tex<br />
om man har en innehållsyta där man får lägga ut moduler så staplas modulerna normalt på varandra utan<br />
mellanrum. Ställer man dock in ett mellanrum på tex 10 pixlar så ser utseendet mycket bättre ut och den som<br />
lägger till nya modulen slipper att göra en inställning varje gång.<br />
Använd som innehåll på sidor: Denna ruta använda automatiskt av systemet. Denna blir automatiskt ikryssad på<br />
alla layouter som konverteras till innehållsytor. Om man avmarkerar denna så kommer exempelvis inte sökmotorn<br />
att ta med denna layout/modul i sökningen.<br />
Manual för <strong>adm</strong>inistratörer <strong>SiteVision</strong> Senselogic AB © 6
2.2.3 Utseende, fliken Dekorationsegenskaper<br />
Kanttjocklek: Denna ställer man in om man vill man ha en ram runt modulen eller layouten. Tjockleken anges i<br />
pixlar. Denna inställning blir en hel ram. Vill man bara göra ett streck får man använda alternativet Egen stil och<br />
skriva egna stilmallar (CSS).<br />
Kantfärg: Här ställer man in vilken färg man vill ha på kantlinjen.<br />
Bakgrundsfärg: Här kan man ställa in en bakgrundsfärg. De färger som syns är de som finns uppsatta på<br />
webbplatsen. Om man har rättigheten att själv välja en färg får man göra det med alternativet ”Välj annan färg”.<br />
Bakgrundsbild: Här kan man välja en bild som man vill ha som bakgrundsbild. Är bilden för liten så upprepar<br />
bilden sig aå att den täcker hela bakgrunden.<br />
Flöde: Här kan man välja att flöda höger eller vänster eller inte flöda alls.<br />
Egen stil: Här kan man själv anpassa utseendet på modulen eller layouten med hjälp av stilmallar (CSS). Ett<br />
exempel om man vill ha en tunn svart linje under modulen så kan man tex skriva:<br />
border-bottom:1px #000000 solid<br />
Denna talar om att det skall vara en ram(border) som ligger nertill (bottom) som är 1 pixel bred och svart färg<br />
(#000000) samt att linjen skall vara heldragen (solid)<br />
Ett annat exempel kan vara om man vill centrera en text i en modul:<br />
text-align:center<br />
Ange ett semikolon (;) om du skriver fler kommandon i Egen stil tex om du vill ha ramar både upptill<br />
och nertill: border-top:1px #000000 solid; border-bottom:1px #000000 solid<br />
Vill man lägga till ytterligare en kolumn med t.ex. en flernivålänk så ställer vi oss på Mall och<br />
högerklickar och väljer Ny layout kolumnvis. Vi ställer oss på den nya layouten och lägger till en<br />
flernivålänk (finns under Navigation). Strukturen på mallen ser därmed ut så här:<br />
Manual för <strong>adm</strong>inistratörer <strong>SiteVision</strong> Senselogic AB © 7
Därefter går vi in på Egenskaper på den nya layouten och väljer avstånd: 10 px till vänster. Och<br />
resultatet ser ut så här:<br />
Nu känner vi oss nöjda med sidhuvudet men vi måste nu markera ytan som vi skall kunna fortsätta att<br />
bygga mallar på, sk mallyta. I exemplet ovan vill vi bara använda området under sidhuvudet för att<br />
kunna skapa en meny , ett innehållsområde och en sidfot. Vi skapar därmed en ny layout radvis.<br />
Vi ställer oss på Mall, högerklickar och väljer alternativet ”Lägg till Layout radvis”:<br />
Denna layout vill vi konvertera till en mallyta därför att denna del av mallen vill vi bygga vidare på i<br />
våra kommande mallar. Om vi vill att denna yta skall vara lika bred som sidhuvudet kan vi ställa in att<br />
layouten skall vara 760 bred. Detta gör vi genom att högerklicka på layouten och välja Egenskaper.<br />
Under fliken Inställningar fyller vi i bredd 760 och under fliken marginaler fyller vi i avstånd vänster:<br />
10px. därmed får vi en yta som är lika bred som sidhuvudet. Vi högerklickar på layouten och väljer<br />
Konvertera till mallyta:<br />
Ett nytt fönster öppnas:<br />
Manual för <strong>adm</strong>inistratörer <strong>SiteVision</strong> Senselogic AB © 8
Innehållstyper är namn på mallytor och innehållsytor dvs ytor som <strong>adm</strong>inistratörer och användare kan<br />
ändra på. Här skall man välja ett namn på en innehållstyp. Det finns tre standardnamn på<br />
innehållstyper som finns med från början när man skapar en webbplats: Innehåll, vänsterspalt och<br />
högerspalt.<br />
För att inte skapa förvirring bör man ha olika namn på sina innehållstyper. Därför kan man skapa nya<br />
innehållstyper/mallytor. I detta exempel kallar vi ytan för mallinnehåll. För att skapa en ny<br />
innehållsyta/mallyta klicka på knappen Skapa ny och fyll i det nya namnet i dialogrutan som öppnas.<br />
När man klickar Ok finns namnet i listan:<br />
När man har valt Mallinnehåll och klickat Ok så visas en ny ikon i innehållsrutan:<br />
Detta innebär att man nu kan bygga en ny mall och skapa nytt innehåll i den yta som är markerad som<br />
mallyta dvs hela området under sidhuvudet.<br />
2.2.4 Bygga ny mall - enkel<br />
Nu kan man fortsätta att bygga nya mallar som är baserad på mallen sidhuvud:<br />
1. Markera Mallar och skapa ny sida:<br />
Manual för <strong>adm</strong>inistratörer <strong>SiteVision</strong> Senselogic AB © 9
2. Ett nytt fönster öppnas, fyll i namn och vilken mall den skall baseras på. I detta fall namnger vi<br />
mallen ”Bred sida” och baserar den på mallen Sidhuvud.<br />
3. Nu ser man den nya mallen ”Bred sida”. Den streckade linjen är mallytan som kan ändras i denna<br />
mall. Under innehåll ser man nu mallytan Mallinnehåll:<br />
4. Vill man ha en mall som innebär att användaren kan nyttja hela denna yta så behöver man bara<br />
högerklicka på innehåll och välja Lägg till layout radvis. Markera denna och lägg ut en textmodul<br />
med texten ”Här kan du skriva text..” eller liknande så att användaren ser vart den kan jobba.<br />
Därefter ställer man sig återigen på layouten, högerklickar och väljer Konvertera till innehållsyta.<br />
Detta innebär att användaren kan redigera i detta fält (motsvarande absolut innehåll i <strong>SiteVision</strong><br />
1.3)<br />
Manual för <strong>adm</strong>inistratörer <strong>SiteVision</strong> Senselogic AB © 10
5. En ny ikon visas som innebär att området är en innehållsyta där användarna kan arbeta.<br />
Om användarna skall kunna få tillgång till ytor att arbeta med så måste man konvertera ytorna till<br />
innehållsytor. Annars tolkas allt man gör i mallen som mallinnehåll dvs innehåll som användaren inte<br />
skall kunna ändra.<br />
Om man råkar ta fel och konverterar till en mallyta istället för en innehållsyta så kan användaren<br />
fortfarande ändra på sidan – problemet är bara att alla mallar ändras. Ikonen för mallyta ser ut<br />
som följande: (en penna och ett gem) medan ikonen för innehållsyta enbart består av ett gem:<br />
2.2.5 Bygga ny mall – meny och innehåll<br />
Om vi nu vill bygga en grundmall som skall användas på de flesta sidorna med en meny, innehåll och<br />
sidfot så utgår vi från mallen Sidhuvud:<br />
1. Markera Mallar och skapa ny sida:<br />
2. Ett nytt fönster öppnas, fyll i namn och vilken mall den skall baseras på.<br />
3. Nu ser man den nya mallen ”Bred sida”. Den streckade linjen är mallytan som kan ändras i denna<br />
mall. Under innehåll ser man nu mallytan ”Mallinnehåll”:<br />
Manual för <strong>adm</strong>inistratörer <strong>SiteVision</strong> Senselogic AB © 11
Vi vill bygga en sida med denna struktur:<br />
Sidhuvud – redan klart i mallen<br />
1 2 Kolumn 1: Meny Kolumn 2: Innehåll<br />
Vi vill alltså ha en kolumn.<br />
4. Markera Mallinnehåll, högerklicka och välj Lägg till layout kolumnvis. Högerklicka och byt namn på<br />
layouten till exempelvis ”Kolumn”.<br />
5. Markera layouten ”Kolumn”, välj att lägga till en meny från Navigation i verktygsfältet tex en<br />
flernivåmeny.<br />
OBS! Så länge inga sidor är skapade syns inget i menyn.<br />
Dock kan man ställa in en storlek (bredd) på menyn och marginaler. Detta gör man genom att<br />
högerklicka på modulen och välja alternativet Egenskaper. Under inställningar ställer vi in bredd<br />
180px och under fliken marginaler ställer vi in marginal upptill 10px, nertill 10 px , vänster 10px<br />
och höger 10px .<br />
När inställningarna är sparade kan man i redigeringsytan se en ram runt området som menyn<br />
kommer att ta upp.<br />
6. Markera layouten kolumn och välj en textmodul. Fyll i ”Skriv text här..” eller liknande. Högerklicka<br />
på textmodulen och ställ in en bredd på modulen tex 560px (sidhuvudet var 760px-200 px för menyn<br />
med marginaler) Vi kan också ställa in avstånd 10 px upptill och nertill. För att användarna skall<br />
kunna använda denna yta krävs det att man konverterar denna yta till en innehållsyta.<br />
För att kunna skapa en innehållsyta måste modulen som man vill göra tillgänglig för användaren<br />
ligga i en layout. Alternativet Konvertera till innehållsyta eller mallyta finns bara på layouter.<br />
7. Vi måste därmed skapa en layout som textmodulen ligger i. Vi markerar textmodulen, högerklickar<br />
och väljer alternativet Dela radvis. Alternativet Dela radvis innebär samma sak som Lägg till layout<br />
radvis med skillnaden att den automatiskt flyttar in aktuell modul i layouten. I innehåll har vi<br />
följande struktur:<br />
Manual för <strong>adm</strong>inistratörer <strong>SiteVision</strong> Senselogic AB © 12
Markera layouten, högerklicka och välj alternativet Konvertera till innehållsyta. Välj innehållstyp<br />
tex innehåll. Nu har området blivit tillgängligt för användaren att ändra i.<br />
8. Klart! Resultatet blir som följande:<br />
Allt eftersom man skapar webbsidor så kommer de att synas i menyn till vänster.<br />
2.2.6 Bygga ny mall – meny, innehåll och sidfot<br />
1. Skapa ny mall – Grundmall - och basera den på mallen sidhuvud.<br />
2. Vi vill bygga en mall med följande struktur:<br />
Sidhuvud: finns redan i mallen<br />
Kolumn 1: Rad 1: Meny + kontaktuppgifter<br />
1 2 Rad 2: Innehåll för användaren att fylla i<br />
Kolumn 2: Sidansvarig, e-post<br />
3. Markera Mallinnehåll, högerklicka och välj alternativet Lägg till layout kolumnvis. Högerklicka och<br />
byt namn på layouten till exempelvis ”Mittenspalt”.<br />
4. Markera Mallinnehåll, högerklicka och välj Lägg till layout kolumnvis. Högerklicka och byt namn på<br />
layouten till exempelvis ”Sidfot”.<br />
5. Markera ”Mittenspalt” och välj Lägg till layout radvis . Högerklicka på den nya layouten och välj<br />
alternativet Byt namn till exempelvis ”Vänsterkolumn”.<br />
Manual för <strong>adm</strong>inistratörer <strong>SiteVision</strong> Senselogic AB © 13
6. Markera ”Mittenspalt” och välj Lägg till layout radvis . Högerklicka på den nya layouten och välj<br />
alternativet Byt namn till exempelvis ”Högerkolumn”.<br />
7. Nu ser strukturen i innehåll ut så här:<br />
8. Markera ”Vänsterspalten”, välj att lägga till en meny från Navigation i verktygsfältet tex en<br />
flernivåmeny.<br />
För att ställa in en storlek (bredd) på menyn och marginaler, högerklicka på modulen och välj<br />
alternativet Egenskaper. Här kan man göra olika inställningar. I detta exempel ställer vi in bredd<br />
180px under inställningar och under fliken marginaler ställer vi in marginal upptill 10px, nertill 10<br />
px och höger 10px .<br />
OBS! I malläge syns de andra sidamallarna i menyn, när mallen används på sidor syns bara sidor i<br />
menyn.<br />
9. Markera menyn och lägg till en textmodul. Fyll i kontaktuppgifter. Högerklicka på modulen och välj<br />
alternativet Byt namn. Byt till ”Kontaktuppgifter”.<br />
10.Markera ”Högerspalt”, välj att lägga till en textmodul. Fyll i ”Skriv text här..” eller liknande.<br />
Högerklicka på ”Högerspalt” och ställ in en bredd på layouten tex 560px (sidhuvudet var 760px-200<br />
px för menyn med marginaler) Vi kan också ställa in avstånd 10 px upptill och nertill.<br />
För att användarna skall kunna använda denna yta krävs det att man konverterar denna yta till en<br />
innehållsyta. Detta gör man genom att markera ”Högerspalt” och välja alternativet Konvertera till<br />
innehållsyta. Ett nytt fönster öppnas där vi får välja innehållstyp dvs namn på innehållsytan. Vi<br />
väljer högerspalt.<br />
För att kunna skapa en innehållsyta måste modulen som man vill göra tillgänglig för<br />
användaren ligga i en layout. Alternativet Konvertera till innehållsyta eller mallyta finns bara<br />
på layouter.<br />
Namnen på innehållstypen måste inte ha samma namn som layouten.<br />
11.Strukturen har nu följande utseende:<br />
Manual för <strong>adm</strong>inistratörer <strong>SiteVision</strong> Senselogic AB © 14
12.Markera sidfot och lägg till en textmodul. Fyll i uppgifter om sidansvarig. Högerklicka på ”Sidfot”<br />
och ställ in marginaler upptill (10 px) och nertill (10 px).<br />
13. Vi har nu fått följande utseende:<br />
14.Publicera mallen!<br />
2.3 Absoluta mallar<br />
Absoluta mallar innebär att man drar ut en modul och placerar den på en absolut position. Detta fungerar precis<br />
som när man skapade mallar i <strong>SiteVision</strong> 1.3.<br />
Absolut mall: Under ikonen ”Absolut mall” lägger man de moduler som man inte vill att användarna skall kunna<br />
ändra tex logotyp, menyer, sidfot osv<br />
Absolut innehåll: Under ikonen ”Absolut innehåll” lägger man de moduler som man vill att användaren skall kunna<br />
ändra på tex textmoduler, ytor för bildmodul osv<br />
Manual för <strong>adm</strong>inistratörer <strong>SiteVision</strong> Senselogic AB © 15
3 Egenskaper för webbplats<br />
3.1 Allmänt<br />
3.1.1Information<br />
Under allmänt visas vem som skapade webbsidan och vem som uppdaterade den (om den är uppdaterad). Det visas<br />
också datum när webbsidan skapades/uppdaterades. senast blev ändrad och av vem. Antal sidvisningar visar antal<br />
besök på den aktuella sidan (ej unika träffar). Under knappen Visa syns de sidor som länkar till denna sida.<br />
3.1.2 Versioner<br />
Under versioner kan man se vilka versioner som finns av webbplatsen. Den version man arbetar med heter<br />
”Nuvarande arbetsversion”. Man kan se gamla versioner genom att klicka på Visa och återta gamla versioner<br />
genom att klicka på Återta . Det går också att spara nya versioner och ta bort versioner.<br />
Manual för <strong>adm</strong>inistratörer <strong>SiteVision</strong> Senselogic AB © 16
3.1.3 Metadata<br />
Traditionellt sätt har metadata ofta använts för att skapa META-taggar i HTML-koden som innehåller information<br />
om sidan som visas. Det är till exempel vanligt med META-taggen “keywords” som används för att informera<br />
besökande sökmotorer om vad sidan handlar om. Metadatafunktionen i <strong>SiteVision</strong> innehåller funktionalitet för att<br />
möjliggöra den typen av funktioner.<br />
<strong>SiteVision</strong> använder metadata inom andra områden, tex för att hålla reda på vem eller vilka som är redaktörer för<br />
en sida, eller bredd och höjd av en bild i bildarkivet. Det är möjligt att lägga metadata på i princip alla typer av<br />
sidor och objekt i <strong>SiteVision</strong>.<br />
Ett metadatavärde kan ändras på två ställen. Dels direkt under fliken “Metadata” men även direkt i fönstret som<br />
visas när en sida skall publiceras. Anledningen till detta är att det är möjligt att göra metadatafält obligatoriska,<br />
dvs. att ett värde måste finnas angivet innan sidan får publiceras, och då är det bra att enkelt kunna ändra det i<br />
samband med publiceringen.<br />
Ett metadatafält består av två delar: en definition och ett tillhörande värde som finns uppsatta för den aktuella<br />
sidan. Metadatadefinitionen innehåller namnet och beskrivningen av respektive metadatafält. Definitionen<br />
innehåller även inställningar för om fältet skall vara obligatoriskt och om fältet skall indexeras av den inbyggda<br />
sökmotorn för att möjliggöra metadatasökningar. Metadatavärde är det värde som är associerat med definitionen.<br />
Detta kan tex. vara ett textvärde som användaren själv anger. Värdet kan även hämtas automatiskt av systemet.<br />
Ett exempel på det är namnet på användaren som senast ändrade sidan.<br />
Under fliken Metadata kan man se vilka metadata som finns uppsatta på webbplatsen:<br />
➢ Ärv värde: Innebär att värdet för metadatafältet hämtas från aktuell sidas förälder. Arv av värde är inte<br />
möjligt för olika typer av system metadatafält eftersom dessa hämtas automatiskt på den aktuella sidan av<br />
systemet.<br />
➢ Ändra inställningar för metadatafält(knapp ): Via denna knapp kan de befintliga inställningarna för en<br />
definition ändras. Det går bara att ändra de definitioner som lagts till på den aktuella sidan, vill man ändra<br />
inställningar för en ärvd definition (känns igen på den gråa färgen på beskrivningen) måste man göra detta på<br />
den sidan där definitionen lagts till.<br />
➢ Ta bort metadatafält (knapp ): Ta bort en definition och alla värden som finns associerade med den.<br />
➢ Ärv metadata-definitioner: Om rutan är ikryssad kommer eventuella metadatafält som finns konfigurerade på<br />
ovanliggande sidor att inkluderas även på den här sidan.<br />
➢ Lägg till metadata: Lägg till en ny metadatadefinition på sidan.<br />
Observera att det är enbart de användare som har behörigheten “Ändra metadatadefinitioner” som kan lägga till,<br />
ta bort och ändra befintliga metadatadefinitioner.<br />
Manual för <strong>adm</strong>inistratörer <strong>SiteVision</strong> Senselogic AB © 17
Lägg till metadatadefinition<br />
Olika typer av metadata<br />
<strong>SiteVision</strong> har ett antal olika typer av metadata som varierar i hur de uppträder.<br />
➢ Textfält: Användaren får själv skriva in det textvärde som fältet skall vara associerat med. Administratören<br />
kan själv ange vilket värde som skall vara angivet som standard om användarna inte fyller i något värde<br />
(“Förifyllt värde”).<br />
➢ Envalsalternativ: Användaren väljer ett värde från en lista av olika alternativ. För att lägga till ett alternativ<br />
klickar man på plustecknet.<br />
Det alternativ som är markerat i listan över alternativ när metadatafältet läggs till kommer att vara förvalt i<br />
Manual för <strong>adm</strong>inistratörer <strong>SiteVision</strong> Senselogic AB © 18
listan som presenteras för användaren:<br />
• Tillåt annat valfritt alternativ: Om så önskas finns möjligheten att låta användaren skriva in ett eget<br />
alternativ genom att kryssa i denna inställning.<br />
• Använd sökning för val av alternativ: Om antalet valbara alternativ är många kan det vara lämpligt att<br />
använda sökning vid val av alternativ. Detta innebär att användaren istället för att välja alternativ ur en<br />
lista får söka bland alternativen i en speciellt sökfönster. Administratören kan även importera alternativ<br />
från en textfil. För att denna funktion skall fungera krävs att alternativen finns i en helt vanlig textfil<br />
(skapad i tex. Anteckningar i Windows) och att endast ett alternativ finns på varje rad.<br />
➢ Flervalsalternativ: Denna typ av metadatafält fungerar precis på samma sätt som envalsalternativ med den<br />
skillnaden att användaren här har möjligheten att välja flera alternativ på en gång. De alternativ som är<br />
markerade i listan vid skapandet av fältet kommer att vara förvalda för användarna.<br />
➢ Systemvärden: Till skillnad från andra metadatatyper där användaren själv måste skriva in eller välja ett<br />
värde hämtar denna typ av fält sitt värde direkt från <strong>SiteVision</strong>. De värden som kan infogas är följande:<br />
• Skapad av: Användaren som skapat sidan<br />
• Skapat datum: Datumet när sidan skapades<br />
• Senast ändrad av: Användaren som senast ändrade innehållet på sidan<br />
• Senast ändrat datum: Det datum när sidan senast ändrades<br />
I de fall där det infogade värdet är en användare (skapad av eller senast ändrad av) väljer <strong>adm</strong>inistratören<br />
vilken information från användaren som skall infogas. Alternativen som finns är: användarens hela namn (t.ex.<br />
Stefan Jonsson), användarnamnet eller E-postadressen till användaren.<br />
När det infogade värdet är ett datum (skapad datum eller senast ändrat datum) är det möjligt att välja hur<br />
mycket information från datumet som skall visas.<br />
Om inte de två förkonfigurerade formaten passar är det möjligt att helt och hållet själv styra hur datumet skall<br />
formateras med hjälp av bland annat följande bokstavskombinationer:<br />
Manual för <strong>adm</strong>inistratörer <strong>SiteVision</strong> Senselogic AB © 19
• yyyy (året, t.ex. 2003)<br />
• MM (månad)<br />
• dd (dag)<br />
• HH (timmar, 0-23)<br />
• mm (minut)<br />
• ww (vecka)<br />
<strong>SiteVision</strong> använder en sk. SimpleDateFormat för att göra formateringen av datumet, mer information om den<br />
(och de möjligheter som finns att formatera datumet) kan läsas i Java-dokumentationen på<br />
www.java.sun.com.<br />
➢ Webbrelaterade systemvärden: Denna typ av metadatafält fungerar precis som systemvärden med skillnaden<br />
att de är mer relaterade till en webbplats. De värden som går att infoga är följande:<br />
• Språk: Det språk som används på den aktuella webbplatsen tex. “en” eller “sv”) Detta är uppsatt under<br />
webbplats (se avsnitt 3.2.4)<br />
• Senaste publiceringsdatum: Det datum när sidan senast publicerades<br />
• Senast publicerad av: Användaren som senast publicerade sidan<br />
• Publiceringsdatum: Det datum när sidan publicerades, vars värde inte uppdateras om sidan publiceras<br />
flera gånger i rad, tex. vid rättning av stavfel på sidan)<br />
• Publicerad av: Användaren som har publicerat sidan.<br />
Precis som i fallet med systemvärden är det möjligt att välja vilken information från användaren som skall<br />
infogas eller hur det infogade datumet skall presenteras.<br />
➢ Koppling till textmodul: Denna typ av metadata hämtar sin information från en modul på en sida.<br />
Informationen som skrivs in i modulen hamnar alltså automatiskt som värde i detta metadatafält. Denna typ av<br />
fält används bland annat av nyhetsfunktionen för att läsa ut rubrik och ingress från artiklar. På varje arkiv i<br />
systemet finns normalt denna typ av metadatafält uppsatt.<br />
Manual för <strong>adm</strong>inistratörer <strong>SiteVision</strong> Senselogic AB © 20
➢ Koppling till bildmodul: Fungerar på samma sätt som en textmodulkoppling men med skillnaden att här<br />
infogas bilder istället för text. Funktionen kan används av bland annat nyhetsfunktionen för att hämta ut bilder<br />
från nyhetsarktiklar.<br />
➢ Användare: Användaren får här välja en användare ur katalogtjänsten som värde i metadatafältet. På samma<br />
sätt som i fallet med systemvärden är det här möjligt att välja vilken information från användaren som skall<br />
infogas (namn, användarnamn eller e-postadress).<br />
Denna typ av metadatafält används av <strong>SiteVision</strong>s redaktörsfunktion för att hämta ut vilken person som<br />
fungerar som redaktör för en viss sida. Om så önskas är det även möjligt att välja en standardanvändare som<br />
kommer att vara förvald om ingen annan användare väljs av användarna på sidorna<br />
➢ Relaterad information: Från en sida kan man peka ut andra sidor och dokument som är relaterade till den<br />
sidan. Har bara de generella inställningarna som finns under flikarna Allmänt och Avancerat som beskrivs<br />
nedan.<br />
Fliken allmänt<br />
När en metadatadefinition skall läggas till måste man ange ett antal inställningar som finns på alla fält oavsett<br />
typ:<br />
➢ Beskrivning: Den text som visas ovanför fältet när användaren skall fylla i ett värde.<br />
➢ META-namn: Under META-namn finns en lista med förslag på metanamn. Om man önskar kan man fylla i ett<br />
eget namn. De föreslagna namnen i listan följer Dublin Core standarden (utom Description och Keywords som<br />
är en äldre standard) som kan och i vissa fall bör användas. Offfentlig verksamhet kan läsa mer om detta på<br />
www.sverigedirekt.se Exempelvis är Description är en kortare beskrivning av sidan som i används i sökreultatet<br />
bland vissa sökmotorer. Keywords är nyckelord som skall vara skrivna separerade med kommatecken (,).<br />
Descriptions<br />
➢ META-schema: Beskriver enligt vilket schema som taggen skall skrivas ut med. Normalt lämnas fältet tomt.<br />
Kan dock behövas vid kopplingar av externa system.<br />
Fliken Avancerat<br />
Utöver dessa beskrivningar finns det ett antal kryssrutor som anger hur fältet skall behandlas av systemet. Dessa<br />
kryssrutor finns under fliken Avancerat och kan variera beroende på vilken typ av metadatadefinition som<br />
markerats.<br />
Manual för <strong>adm</strong>inistratörer <strong>SiteVision</strong> Senselogic AB © 21
➢ Fältet är obligatoriskt: För att en sida skall kunna publiceras måste ett värde finnas för detta fält.<br />
Användaren måste alltså alltid ange ett värde eller ärva ett från ovanliggande sidor.<br />
➢ Fältet får infogas i moduler (tex Text): Anger om det skall vara möjligt att infoga värdet i moduler i<br />
<strong>SiteVision</strong>.<br />
➢ Ärv värde automatiskt från ovanliggande sidor: Med denna inställning vald kommer värdet för fältet alltid att<br />
hämtas från ovanliggande sida om det inte finns nått värde lagrat lokalt på en sida.<br />
➢ Skriv ut i HTML-koden som taggar: Anger om fältet skall rendreras i sidans HTML-kod eller inte.<br />
➢ Gör fältet sökbart i <strong>SiteVision</strong>: Möjliggör sökning på metadatafältet i den inbyggda sökmotorn. För att<br />
sökningar på en sida med ett visst metadatavärde skall visas i träffar så måste sökningen vara gjord på detta<br />
specifika metadatafält (jämför med nedanstående inställning).<br />
➢ Dölj fältet för vanliga användare: Skall fältet döljas för användare som inte har behörigheten “Ändra<br />
metadatadefinitioner”. Ett användningsområde för denna inställning kan vara när man vill ha ett metadatafält<br />
där värdet aldrig skall ändras av vanliga användare.<br />
➢ Gör fältet sökbart i "fritext" fält: Behandla värdet i fältet på samma sätt som annat innehåll på en sida.<br />
➢ Värde måste anges på alla sidor (arv ej möjligt): Är denna inställning vald kommer inte användarna ges<br />
möjlighet att ärva värden från ovanliggande sidor. Denna inställning skall alltså användas om man alltid vill att<br />
användarna skall fylla i ett värde för ett fält och där det inte får hämtas från någon annan sida.<br />
Användning av metadata<br />
När man har satt upp ett metadatvärde exempelvis ett webbrelaterat systemvärde (Publicerad av) så kan man<br />
sedan nyttja detta i en textmodul.<br />
1. Öppna en textmodul där du vill använda metadata<br />
2. Under menyn Metadata kan du se de metadata som du har satt upp på webbplatsen.<br />
Manual för <strong>adm</strong>inistratörer <strong>SiteVision</strong> Senselogic AB © 22
3. Det finns två metadata: senast uppdaterad och granskad av. Fyll i text ”Senast uppdaterad” och dra sedan ut<br />
fältet senast uppdaterad under Metadata. Texten blir gråmarkerad och ett datum syns.<br />
Metadata kan också användas för avancerad sökning i sökmodul, scriptmodul och fildelningsmodul.<br />
3.1.4 Prenumeration<br />
Under prenumeration kan man ställa in prenumerationer av olika slag.<br />
Prenumeration måste ställas in i tre olika steg:<br />
1. Katalogtjänsten måste hantera schemautökningar för att kunna spara undan prenumerationer. Katalogens<br />
schema ska ha en objektklass vilken som standard heter “sitevisionUser” och innehåller attributet<br />
“subscriptions”. Detta måste sättas upp av systemansvarig.<br />
2. Katalogtjänstuppsättningen i <strong>SiteVision</strong> måste ha en “LDAP Proxyanvändare” som har rättigheter att skapa och<br />
ändra på användare under Bas för publika användare. Om inte Använd uteslutande för prenumeration är<br />
markerad måste “proxyanvändaren” även ha behörigheter att ändra på befintliga användare i katalogen.<br />
3. Vad man skall kunna prenumerera på måste väljas. Detta görs under fliken Prenumeration på önskad sida.<br />
Manual för <strong>adm</strong>inistratörer <strong>SiteVision</strong> Senselogic AB © 23
Här ställer man in följande:<br />
Anmälan<br />
• Aktiv: Skall vara markerad för att aktuell sidan ska vara möjliga att prenumerera på.<br />
• Titel: Ett namn för prenumerationen.<br />
• Omfång: För vad ska prenumerationen gälla för. Bara aktuell sida, Aktuell sida och dess barn eller hela<br />
grenen.<br />
• Beskrivning: När användaren anmäler sig som prenumerant kommer denna text att visas för att vägleda<br />
användaren.<br />
• Konfigurera e-postmeddelande: Ställ in avsändare, ämne och utformning av meddelandet.<br />
• Visa prenumeranter: Denna listar alla som anmält sig som prenumeranter på aktuell prenumeration.<br />
Denna operation kan ta en stund att utföra om det är många användare som anmält sig.<br />
• Importera prenumeranter: Ber användaren välja en textfil som ska innehålla en lista av e-postadresser<br />
som kan importeras som prenumeranter på aktuell prenumeration.<br />
Modulen “Prenumeration” används för att användare ska kunna anmäla sig till prenumerationer. I denna skapar<br />
man en lista över de prenumerationer som ska vara möjliga att anmäla sig till.<br />
Användaren kommer nu endast att behöva ange sin e-postadress och markera önskade prenumerationer.<br />
Notifiering<br />
För att användaren sedan skall få en notifiering krävs det att att den som publicerar sidan gör ett aktivt val vid<br />
publicering av ”de aktiva sidorna” och under fliken Notifiera kryssar för rutan Notifiera användare intresserade av<br />
”...prenumeration” samt skriver ett meddelande till användarna. Då kommer ett e-post att skickas till alla<br />
prenumeranter på aktuell prenumeration.<br />
Manual för <strong>adm</strong>inistratörer <strong>SiteVision</strong> Senselogic AB © 24
Texten som skrivs i textrutan kommer att skickas med som innehåll i meddelandet.<br />
Avbeställ prenumeration<br />
För att avbeställa en prenumeration så gör man en länk till en sida med en prenumerationsmodul på.<br />
På slutet av länken fyller man på med: ?mode=unsubscribe<br />
3.1.5 Statistik<br />
Under statistik kan man välja vilka sidor man vill generera statistik över. Man kan ställa in tidsomfång och om man<br />
skall presentera statisktiken timvis/dagvis/veckovis/månadsvis eller årsvis.<br />
➢ Inkludera underliggande sidor vid generering: Man markerar den sida man vill ha statistik för. Vill man även<br />
inkludera underliggande sidor i statistiken markera man denna knapp.<br />
➢ Visa enbart unika träffar baserat på IP-nummer: Markerar man denna visas bara en träff per IP-adress oavsett<br />
om användaren har återkommit flera gånger.<br />
➢ Presentera statistiken: Här kan man välja om man vill ha statistik Timvis, Dagvis, Veckovis, Månadsvis eller<br />
Årsvis.<br />
➢ Tidsomfång: Här fyller man i den tidsperiod man vill ha med i statistiken.<br />
Efter att man fyllt i inställningarna klickar man på ”Visa rapport”.<br />
Manual för <strong>adm</strong>inistratörer <strong>SiteVision</strong> Senselogic AB © 25
Detta är enkel statistik. Besöksloggarna sparas som loggfiler på servern i formatet ”Common Log Format” vilket<br />
innebär att de kan läsas i vilket logganalysprogram som helst. Eftersom loggarna sparas i detta format kan man<br />
komplettera med ett mer avancerat logganalysprogram som tex www.weblogexpert.com eller<br />
www.webtrends.com Besöksloggarna kommer man åt direkt på servern eller via WebDav<br />
(http:///WebDav/log<br />
Vi rekommenderar:<br />
WebLog Expert Lite: Gratis program som ger enkla logganalyser utan tidsintervall som tex mest nedladdade filer<br />
WebLog Expert: Kostar drygt 600 kr, mer avancerat men kan inte filtrera på vissa månader och vilket land<br />
besökaren kommer ifrån.<br />
Web Trends: Dyrare men klarar mer. Dock lite svåranvänt.<br />
3.2 Webbplatsinställningar<br />
3.2.1Webbplats<br />
Här kan man fylla i information om webbplatsen och en del standardinställningar som tex sätta upp en automatisk<br />
länkkontroll.<br />
Manual för <strong>adm</strong>inistratörer <strong>SiteVision</strong> Senselogic AB © 26
➢ Namn: Namn på webbplatsen.<br />
➢ Adress: Adressen till webbplatsen. Klickar man på knappen Fler.. så öppnas ett nytt fönster där man kan lägga<br />
till fler adresser:<br />
För att lägga till en ny adress klicka på plustecknet. Texten ”Ny adress” visas. Genom att dubbelklicka på<br />
denna text så kan man fylla i en ny adress. Tex om man vill att användarna bara ska kunna skriva southgate.se<br />
(och hoppa över www) så anger man det här. Eller om man även har domänerna southgate.nu och<br />
southgate.com så anger man att dessa adresser även skall gälla.<br />
För att detta skall fungera måste adresserna även pekas till <strong>SiteVision</strong>-servern i DNS-servern.<br />
➢ Språk: Svenska (sv) är standardvärde men det finns även norska och engelska. För att ändra till norska skriv no<br />
och en för engelska.<br />
➢ Titelutseende: Bestämmer utseende på sidans titel. Skrivs som velocity script.<br />
➢ Inloggningssida: Om man kommer till en sida som kräver inloggning blir man automatiskt skickad till den<br />
inloggningssida som man angett här. Tänk på att inloggningssidan skall vara publik så att alla kan se sidan.<br />
➢ Felsida: Om en sida inte finns kan man välja att skicka användaren till en sida med ett eget meddelande (Tex<br />
”Sidan du söker finns inte tillgänglig” och sedan ange några länkar som användaren kan prova istället) istället<br />
för det vanliga ”404 Page Not Found”-meddelandet.<br />
➢ Automatisk länkkontroll: Det går att ställa in att systemet automatiskt kontrollerar så att alla länkar är hela<br />
på förutbestämda tidpunkter. Detta gör man genom att kryssa i denna ruta och klicka på knappen Konfigurera.<br />
Ett nytt fönster öppnas:<br />
Här kan man välja om kontrollen skall ske vid ett visst tillfälle (tidsstyrd) eller om det skall ske kontinuerligt<br />
(Repetera var xx timme).<br />
Under fliken Notifiering kan man bestämma till vem ett e-postmeddelande skall skickas med en rapport från<br />
länkkontrollen. Ett e-postmeddelande kommer att skickas till angivna adresser innehållande en lista över<br />
felaktiga länkar.<br />
Manual för <strong>adm</strong>inistratörer <strong>SiteVision</strong> Senselogic AB © 27
För att ställa in serveransvarig se avsnitt 4.2 och redaktör se avsnitt 3.19. Man kan också välja att fylla i sin<br />
egen e-postadress .<br />
➢ Ärv..: Här kan man ärva mallar, bildarkiv och filarkiv om man har en en överliggande webbplats.<br />
➢ Följ riktlinjer för WAI 1: WAI står för Web Accessibility Initiative och är riktlinjer för hur man gör<br />
webbplatser mer tillgängliga för personer med olika handikapp. I <strong>SiteVision</strong> innebär det att systemet<br />
aktiverar kontroll av riktlinjer för WAI som ex länkbeskrivningstexter, bildbeskrivningstexter osv. Genom att<br />
kryssa i denna ruta påminner man användarna att fylla i dessa texter.<br />
➢ Avaktivera ”IE image toolbar”: I Internet Explorer 6 visas en bildmeny på bilden när man för muspekaren<br />
över en bild. Detta gäller bara bilder över en viss storlek, den visas inte på små bilder. Här kan man stänga<br />
av den bildmeny som visas.<br />
➢ Använd formulär för publicering av filer: Kryssar man i denna knapp så använder man HTML-formulär för<br />
filuppladdning istället för den vanliga filväljaren.<br />
3.2.2 Alias<br />
Här kan man skapa kortadresser till olika ställen på sidan eller till hela webbplatsen. Adresserna i <strong>SiteVision</strong> är<br />
uppbyggda med hjälp av det id som webbsidan använder i systemet. Detta är ganska långt och därför blir<br />
adresserna relativt svårlästa som exempelvis<br />
http://www.southgate.se/tjanster_&_verktyg/min_bokning.4.5364fd94f1ed1f800034.html. <strong>SiteVision</strong> har därför<br />
en inbyggd aliasfunktion som man kan använda för att korta av adresser till ett “läsbart format” enligt följande:<br />
http://www.namn.se/alias där alias kan vara tex. “bokning”. Denna adress kopplas sedan till önskvärd sida i<br />
<strong>SiteVision</strong>.<br />
Manual för <strong>adm</strong>inistratörer <strong>SiteVision</strong> Senselogic AB © 28
Detta gör man genom att klicka på plusknappen. Ett nytt fönster öppnas:<br />
Här fyller man i det nya namnet och bläddrar fram adressen till sidan som man vill ha en snabbadress till. Istället<br />
för att skriva hela sökvägen eller leta i menyer kan man nu skriva southgate/bokning (i detta exempel är adressen<br />
till webbplatsen southgate) så når man bokningssidan enkelt.<br />
3.2.3 Innehållsytor<br />
Innehållsytor används när man bygger mallar. De är till för att definiera namn på ytor. Under denna flik kan man<br />
lägga till innehållsytor och mallytor som man använder när man skapar mallar. Innehållsytor används även för att<br />
skapa namn i HTML-koden (bokmärken) för att exempelvis synskadade ska kunna hoppa direkt till innehåll.<br />
Mallytor används för att markera att en yta går att förändra i nästa mall som bygger på den aktuella mallen.<br />
Manual för <strong>adm</strong>inistratörer <strong>SiteVision</strong> Senselogic AB © 29
Man bör namnge innehållsytorna/mallytorna med olika namn för att undvika ihopblandning. För att skapa ett nytt<br />
namn på en innehållsyta eller en mallyta klickar man på plustecknet. Ett nytt fönster öppnas där man kan fylla i<br />
namnet.<br />
Om man byter mall på en sida följer normalt inte innehållet med till den nya mallen. Men om man byter mall på<br />
en sida till en mall med en innehållsyta med samma namn som den gamla mallen så följer innehållet med.<br />
3.2.4 RSS import<br />
Under RSS import kan man ställa in de externa RSS källor som man vill använda på sin webbplats. RSS står för Rich<br />
Site Summary och är ett standardformat för att överföra nyhetsrubriker på webben. <strong>SiteVision</strong> kan hämta data från<br />
en extern RSS-källa som uppdateras automatiskt när en ny nyhet inkommit. Därmed uppdateras din webbplats med<br />
de senaste nyheterna på ett enkelt sätt.<br />
När man öppnar fliken ser man redan uppsatta RSS-källor:<br />
För att lägga till en ny RSS källa klickar man på plustecknet. Ett nytt fönster öppnas:<br />
Här fyller man i adressen till en RSS källa, ger den ett namn (beskrivning) och ställler in hur ofta källan skall<br />
uppdateras.<br />
➢ Töm cache om förbindelsen med källan förloras: Denna kan man fylla i om man inte får kontakt med källan så<br />
Manual för <strong>adm</strong>inistratörer <strong>SiteVision</strong> Senselogic AB © 30
tömmer den sig själv och sidan visar ingenting. Fyller man inte i denna och förbindelsen med källan förloras<br />
visas ”gamla nyheter”.<br />
För att hitta adresser till externa RSS källor kan man exempelvis söka på ”RSS” på Google<br />
Vill man exportera sina egna nyheter som RSS gör man dessa inställningar i nyhetsmodulen.<br />
3.2.5 Redaktörer<br />
För att denna skall fungera måste man sätta upp ett metadatavärde av typen Användare.<br />
1. Högerklicka på webbplatsen och välj fliken Metadata under fliken Allmänt.<br />
2. Lägg till metadata av typen Användare.<br />
3. Under beskrivning kan man fylla i ”Redaktör” och välja Metanamn ”DC.Publisher”.<br />
4. Under fliken Användare kan man bläddra fram den person som skall vara redaktör.<br />
5. Högerklicka på webbplatsen och välj fliken Redaktörer. När man har gjort detta syns redaktör under denna<br />
flik:<br />
Redaktörer får bland annat en notifiering med e-post när en person som ej har rätt att publicera en sida vill få en<br />
sida publicerad. Redaktören får då godkänna och publicera sidan.<br />
3.3 Utseende<br />
3.3.1 Webbsida<br />
Här kan man ändra inställningar för enskilda webbsidor med inställningar för bland annat bakgrundsfärg.<br />
Manual för <strong>adm</strong>inistratörer <strong>SiteVision</strong> Senselogic AB © 31
➢ Bakgrund: Om man vill ändra bakgrunden på webbsidan klickar man i kryssruta. Under bakgrundsfärg kan man<br />
välja bland fördefinierade färger eller välja färg själv genom att klicka på . En färgväljare<br />
kommer att visas där man kan välja färg på flera olika sätt (Se avsnitt 3.7). Vill man ha en bakgrundsbild<br />
bläddrar man fram till aktuell bild genom att klicka på bläddra. Om inte bakgrunden är aktiverad så hämtas<br />
bakgrundsinställningar från sidans mall.<br />
➢ Popup-fönster: Om man vill att ett popup-fönster skall öppnas när sidan laddas kryssar man för denna ruta.<br />
Det kan vara ett viktigt meddelande eller liknande som man vill visa i ett popup-fönster när startsidan öppnas.<br />
➢ Titel: Här fyller man i den titel som webbläsaren visar uppe i vänstra fönstret. Fyller man inte i någon titel<br />
använder den startsidans namn på alla sidor.<br />
➢ Publiceringsdatum: Här kan man ändra publiceringsdatum på en sida i efterhand. Exempelvis kan man använda<br />
det för att återpublicera en nyhet för att nyheten skall komma överst i nyhetsmodulen igen.<br />
➢ Sidan synlig i sökmotorer: Detta alternativ kryssar man i om man vill att sidan skall vara synlig i sökmotorer.<br />
Detta gäller både inbyggda sökmotorn och externa sökmotorer- Den inbyggda sökmotorn tar inställningarna<br />
direkt till skillnad från externa som exempelvis Google.<br />
3.3.2 Formatmallar<br />
Centralt på webbplatsen lagras formatmallar som används för all textformatering på hela webbplatsen, t.ex. för<br />
texter, tabeller och menyer. Dess funktion är att styra så att webbplatsen alltid ser enhetlig ut. Detta medför i sin<br />
Manual för <strong>adm</strong>inistratörer <strong>SiteVision</strong> Senselogic AB © 32
tur att den enkelt går att bygga om.<br />
Under formatmallar finns de formatmallar som är tillgängliga på webbplatsen. Här kan man också lägga till fler<br />
formatmallar. Det finns ingen begränsning i antal formatmallar eller namngivning på dessa.<br />
I vänsterdelen visas de olika formatmallarna. Namnen och ordningen som visas här är densamma som visas i de<br />
olika modulerna som använder formatmallar. Längst ner finns knappar för att skapa nya, radera och ändra ordning<br />
på formatmallarna.<br />
När en ny webbplats skapas finns det normalt en formatmall som heter Brödtext. Både namn och inställningar på<br />
denna är ändringsbara. För att lägga till en formatmall klickar man på plustecknet. En text ”Ny formatmall” visas i<br />
rutan till vänster. För att ändra namnet på den klickar du i namnfältet och skriver in ett nytt namn.<br />
I beskrivningsfältet går det att lägga en extra beskrivning till formatmallen, tex "Används till mellanrubriker" .<br />
Denna text kommer att synas som alternativtext när du för musen över alternativet. Klicka på knappen Egenskaper<br />
för att ställa in egenskaper för just den här formatmallen.<br />
Egenskaper för formatmall<br />
Här bestämmer man exakt hur formatmallen skall se ut. Det som går att ställa in är:<br />
➢ Typsnitt: Här kan man välja mellan typsnitten Arial, Courier, Helvetica, Times New Roman och Verdana. Dessa<br />
fem är de så kallade webbsäkra typsnitt dvs de flesta användare har dessa typsnitt på sina datorer.<br />
➢ Storlek: De vanliga storlekarna finns att välja i listan. Det går även att skriva in önskad storlek.<br />
➢ Radavstånd: Formatmallens radavstånd. Normal är standard.<br />
➢ Stil<br />
• Fet: Fet stil<br />
• Kursiv: Kursiv stil<br />
• Understrukna länkar: Om formatmallen ska vara understruken vid länkar. Oftast aktiverad i textmassor och<br />
avaktiverad i menyer och liknande.<br />
• Omskalbar: Texten skalas om om man väljer ”Stor stil” . Detta bör man använda om man baseras<br />
webbplatsen på dynamiska mallar.<br />
➢ Färg: Formatmallens färg<br />
➢ Förhandsgranskning: I denna ruta visas de inställningar man gör. Till höger finns tre rutor (grå – vit -svart) som<br />
bestämmer bakgrundsfärgen i förhandgranskningen. Detta kan vara bra om man tex använder vit text eftersom<br />
texten då inte syns om man har vit bakgrund<br />
I exemplet ovan har vi skapat en formatmall som är av typsnittet Verdana, storlek 14 med normalt radavstånd.<br />
Texten skall vara fet, länkar understrukna och texten skall vara omskalbar. Eftersom textfärgen är vit så ställer vi<br />
in förhandsgranskningen på svart (detta gör man genom att klicka på någon av de tre rutorna grå -vit-svart) så att<br />
man kan se resultatet.<br />
Manual för <strong>adm</strong>inistratörer <strong>SiteVision</strong> Senselogic AB © 33
3.3.3 Länkegenskaper<br />
Under fliken länkegenskaper kan man välja att ändra utseendet på länkar. Normalt visas länkar med samma<br />
inställningar som brödtext, med undantaget för om "Understrukna länkar" är aktiverat eller inte.<br />
För att ändra utseendet på länkar kryssar man i rutan och klickar sedan på knappen vid respektive rad. Fönstret<br />
”Egenskaper för formatmall” öppnar sig och man kan ställa in hur länken skall se ut.<br />
Det finns fyra olika "typer" av länkar som går att särskilja. Dessa är:<br />
➢ Länkar: Det är alla länkar som inte omfattas av någon av de nedre. Normalt alla på en webbsida.<br />
➢ Aktuell: Den länk som är under musmarkören. Denna används för att få sk. hovereffekt<br />
➢ Besökta: Länkar som besökaren redan varit på.<br />
➢ Aktiva: Länkar som är "nedtryckta".<br />
Under fliken "Länkar" finns även en inställning för vilket CSS-namn som formatmallen ska ha. Namnet är normalt<br />
automatiskt genererat från formatmallsnamnet men det går att skriva in ett eget. Detta namn kan refereras från<br />
egenutvecklade moduler eller HTML-kod i HTML-modulen.<br />
3.3.4 Avancerat<br />
Under avancerat kan man ställa in vad man vill ha för formatmall vid radbrytning respektive styckebrytning. Denna<br />
inställning gäller enbart för textmodulen. Gör man exempelvis en radbrytning brukar man normalt vilja skriva<br />
brödtext medan gör man en styckebrytning kanske man vill ha en ny rubrik automatiskt.<br />
3.3.5 Moduler<br />
Under moduler kan man bestämma i vilka moduler den här formatmallen skall kunna användas. Gör man vissa<br />
formatmallar som gäller enbart för menyerna kan man kryssa i dessa här. Här finns alla moduler i <strong>SiteVision</strong> listade<br />
och det är bara att markera de som skall gälla för den här formatmallen.<br />
Manual för <strong>adm</strong>inistratörer <strong>SiteVision</strong> Senselogic AB © 34
3.3.6 Roller<br />
Här kan man avgöra om man har skapat en formatmall som bör användas med försiktighet (ex en röd text för att<br />
dra åt sig uppmärksamhet) vilka som har rätt att använda den. Rollerna som finns uppsatta på denna webbplats är<br />
<strong>adm</strong>inistratör, webbmaster och användare. I exemplet nedan har alla roller rätt till den formatmall som vi skapade<br />
tidigare.<br />
3.3.7 Webbplatsfärger<br />
Här kan man lägga till webbplatsfärger Det är dessa färger som finns fördefinierade i de dialogrutor där man får<br />
välja färg. Här är det bra att lägga till företagets färger så att de blir lättillgängliga att använda för de som skall<br />
använda verktyget. Detta hjälper till att skapa ett enhetligt utseende på webbplatsen.<br />
➢ Färginställning: För att lägga till en färg klickar man på plustecknet. En vit ruta läggs till längst ner i fönstret<br />
med färgerna. Markera den vita rutan och fyll sedan i Namn, Beskrivning (valfritt) och välj en färg genom att<br />
klicka på Färg. Ett nytt fönster öppnas där du kan välja färg genom en färgskala, RGB, webbsäkra färger eller<br />
genom att ta en färg med hjälp av pipettverktyget.<br />
Manual för <strong>adm</strong>inistratörer <strong>SiteVision</strong> Senselogic AB © 35
Här kan man klicka med musen över den stora rutan till vänster tills man hittar en färg man vill ha. Den<br />
aktuella färgen visas under Granska. Du ser RGB-värdet (Röd-Grön-Blå)för den aktuella färgen. När du har hittat<br />
rätt färg klickar du OK.<br />
Ett annat sätt är att fylla i HSB-värdet. HSB är en förkortning för Hue (färgton)-Saturation (färgmättnad)-<br />
Brightness (ljusstyrka). Det är en färgmodell för att ange färger. Värdet för färgtonen anger nyansen,<br />
färgmättnad är kulörens styrka medan ljusstyrkan är färgens klarhet.<br />
Röd-Grön-Blå<br />
Här kan man ange RGB-värdet för att hitta rätt färg. (Då anger man värdet för rött, grönt och blått. Ex är 255<br />
Röd, 0 Grön 0 Blå en rent röd färg, 255 Röd, 255 Grön, 255 Blå en helt vit färg.<br />
Ett annat sätt är att fylla i HTML hexsträng. I HTML använder man hexadecimala nummer (som baseras på 16)<br />
för att ange färger(från tal 0-9, bokstav A-F). Färgkoder i HTML anges med sex siffror. De två första talen är<br />
mängden rött, tal tre till fyra är mängden grönt och tal fem till sex är mängden blått.<br />
Webbsäkra färger<br />
Använd någon av följande ”Webbsäkra färger” om du vill vara säker på att färgen inte blir kornig vid visning på<br />
bildskärmar med 256 färgers visning. Klicka på en färgruta och tryck OK.<br />
Manual för <strong>adm</strong>inistratörer <strong>SiteVision</strong> Senselogic AB © 36
Pipettverktyget<br />
Med pipettverktyget kan man ta färgprov från en bild och spara den färg man vill använda. För att ta ett<br />
färgprov klicka på pipettverktyget (ikonen ) . Ett fönster öppnas som visar en förstoring över allt vad du för<br />
musen över. Tex om man för muspekaren över ikonen ”Dölj sidolist” så kan man välja den gråaktiga färgen<br />
genom att klicka en gång med vänster musknapp på den (färgen låser sig då) och sedan välja OK.<br />
Om man har klickat en gång och ”låst förstorningsglaset” och ångrat sig så får man trycka ner<br />
musknappen och dra den ut från förstorningsglaset för att den skall komma igång igen.<br />
➢ Aktivera högkontrastfärg: Denna kryssar man i om man vill använda högkontrastfärg. Välj sedan färg under<br />
Högkontrastfärg. När besökarna har valt att visa webbplatsen i anpassat läge med höga kontraster så visas höga<br />
kontrastfärger istället för vanliga färger. Om ingen högkontrastfärg är vald visas vanliga färger.<br />
➢ Behörigheter: Här kan man styra vem som har behörigheter att använda vissa färger. Läs mer om detta under<br />
avsnitt 3.3.6 och 3.3.7.<br />
3.3.8 Formatmallsmappning<br />
Här ställer man in standardinställningar för hur formatmallar för okonfigurerade moduler skall visas på webbplatsen<br />
tex e-postformulär så anpassar sig modulen efter webbplatsens utseende. Dessa formatmallar är även det som styr<br />
utseendet på egna portlets.<br />
Genom att klicka på ”Brödtext” (som är standardinställningen) på den rad man vill ändra en formatmall på, tex<br />
Rubrik så öppnas en meny med befintliga formatmallar (som är uppsatta under Formatmallar)som man kan välja.<br />
Manual för <strong>adm</strong>inistratörer <strong>SiteVision</strong> Senselogic AB © 37
3.3.9 Färgmappning<br />
Här ställer man in standardinställningar för hur färger för okonfigurerade moduler skall visas på webbplatsen tex epostformulär<br />
så anpassar sig modulen efter webbplatsens utseende. Dessa färger är även det som styr utseendet på<br />
egna portlets.<br />
Genom att klicka på fältet Färg så öppnas en meny med befintliga färger (som är uppsatta under Webbplatsfärger)<br />
som man kan välja.<br />
3.3.10 Dekorationer<br />
Dekorationer är fördefinierade utseendeinställningar till moduler/layouter. Används för att kunna återanvända<br />
inställningar som tex bredd, färg, marginaler eller egna stilmallar.<br />
Dekorationerna går att förändra genom att dubbelklicka på namnen eller klicka på Egenskaper. Förändrar man en<br />
dekoration slår förändringen genom på alla sidor som använder dekorationen.<br />
För att spara en dekoration så högerklickar man på en modul/layout och väljer alternativet Spara dekoration. Ett<br />
nytt fönster öppnas där man fyller i ett namn på dekorationen. De sparade dekorationerna visas sedan i listan<br />
ovan.<br />
Manual för <strong>adm</strong>inistratörer <strong>SiteVision</strong> Senselogic AB © 38
För att använda en dekoration så högerklickar man på en modul/layout och väljer alternativet Använd dekoration.<br />
Ett nytt fönster öppnas där sparade dekorationer kan väljas ur en lista. Välj en dekoration och klicka ok.<br />
För att ta bort en dekoration så högerklickar man på modulen/layouten och väljer alternativet Använd dekoration.<br />
Här väljer man alternativet , då får man upp en egenskapsruta utan inställningar.<br />
3.4 Säkerhet<br />
3.4.1Behörighet<br />
Hantering av behörigheter och rättigheter kan göras för enskilda sidor eller för en hel gren. Fliken behörighet finns<br />
under egenskaper för respektive sida. I behörigheter tilldelas användare olika roller som ger dem olika<br />
behörigheter på webbplatsen.<br />
Manual för <strong>adm</strong>inistratörer <strong>SiteVision</strong> Senselogic AB © 39
Hantering av behörigheter och rättigheter kan göras för enskilda sidor eller för en hel gren. Fliken behörighet finns<br />
under egenskaper för respektive sida.<br />
Till vänster listas de användare som är tilldelad en eller flera roller för aktuell sida. Till höger listas tillgängliga<br />
roller. För att tilldela en användare en roll markeras användaren i listan varefter önskad roll markeras till höger.<br />
Om användaren inte återfinns i listan kan de läggas till med hjälp av Lägg till vilket öppnar en ruta för att söka<br />
eller bläddra fram en användare i uppsatta kataloger.<br />
Behörighetsförändringar behöver inte publiceras utan endast sparas. Om användaren inte återfinns i listan kan de<br />
läggas till med hjälp av knappen “Lägg till användare” vilket öppnar en ruta för att söka eller bläddra fram en<br />
användare i uppsatta kataloger.<br />
Här kan man lägga till användare/grupper på olika sätt:<br />
➢ Användare/grupp: Här kan man söka efter vissa användare eller bläddra fram de man vill lägga till.<br />
➢ IP adressområde: Ger besökarna som kommer från IP-adresser inom IP-adressområdet läsrättigheter. Används<br />
för att göra lösenordsskyddade sidor tillgängliga uten inloggning för att användas på tex ett kontor.<br />
➢ Inloggade användare: Väljer man detta alternativ skapar man en grupp med samtliga inloggade användare.<br />
Behörighetsförändringar behöver inte publiceras utan endast sparas.<br />
➢ Sidan är publik: Sidan kräver ingen inloggning för att läsas.<br />
➢ Tillåt arv av behörigheter ovanifrån: Om denna ruta avmarkeras kommer inga behörigheter från ovanliggande<br />
sidor att ärvas till aktuell sida.<br />
För att förenkla tilldelning av rättigheter till användare och grupper av användare så används roller. En roll är en<br />
namngiven godtycklig uppsättning av rättigheter. De rättigheter som en roll kan bestå av är uppdelade i tre flikar:<br />
allmänt, modulrättigheter och inloggningskrav. Under allmänt kryssar man för vilka rättigheter rollen skall ha:<br />
Manual för <strong>adm</strong>inistratörer <strong>SiteVision</strong> Senselogic AB © 40
Följande rättigheter finns tillgängliga.<br />
• Läs: Ger möjlighet att läsa sidor och filer.<br />
• Skriv: Ger möjlighet att skriva sidor och filer.<br />
• Publicera: Ger möjlighet att publicera sidor. Om en användare försöker publicera en sida utan denna rättighet<br />
så skickas en notifiering till en redaktör av sidan för granskning.<br />
• Ändra webbsidelayout: Denna rättighet krävs för att användaren ska få ändra på layouten på sidan.<br />
• Ändra metadatadefinitioner: Ger möjlighet att skapa och ändra på metadatadefinitioner.<br />
• Ändra formatmallar: Ger möjlighet att skapa och ändra formatmallar.<br />
• Ändra mallar: Ger möjlighet att ändra mallar.<br />
• Ändra systemfärger: Ger möjlighet att ändra systemfärger.<br />
• Aktivera sidolist: Ger användaren möjlighet att aktivera sidolisten. För användare som enbart ska redigera<br />
befintliga sidor och texter kan det vara lämpligt att inte tilldela dem denna rättighet. Gränssnittet blir då<br />
avsevärt enklare då sidolisten döljs.<br />
• Egenskaper för webbplats: Ger möjlighet att ändra på egenskaper för webbplatsen.<br />
• Egenskaper för server: Ger möjlighet att ändra på egenskaper för server. Denna rättighet bör endast delas ut<br />
till server<strong>adm</strong>inistratörer.<br />
• Ändra behörighet: Ger möjlighet att ändra behörigheter för användare. Bör endast tilldelas<br />
server<strong>adm</strong>inistratörer.<br />
• Skapa webbsida: Ger möjlighet att skapa webbsidor.<br />
• Skapa webbplats: Ger möjlighet att skapa webbplatser.<br />
• Skapa länk: Ger möjlighet att skapa länksidor.<br />
• Skapa arkiv: Ger möjlighet att skapa nyhetsarkiv.<br />
• Skapa mapp: Ger möjlighet att skapa mappar.<br />
• Skapa mall: Ger möjlighet att skapa nya mallar.<br />
• Skapa mallkomponent: Ger möjlighet att skapa nya mallkomponenter.<br />
• Ta bort: Ger möjlighet att radera olika typer av objekt, såsom sidor och filer.<br />
• Generera besöksstatistik: Ger möjlighet att generera statistik.<br />
• Roll<strong>adm</strong>inistratör: Får <strong>adm</strong>inistrera roller<br />
Manual för <strong>adm</strong>inistratörer <strong>SiteVision</strong> Senselogic AB © 41
• Lägga till absolut innehåll: Ger möjlighet att lägga till absolut positionerat innehåll. Om en användare har<br />
denna rättighet kan användaren dra ut moduler och placera dem var som helst.<br />
• Exportera och importera sidor: Ger möjlighet att exportera och importera sidor/webbplatser.<br />
Under fliken ”Modulrättigheter” kan man kryssa för de moduler som rollen skall ha behörighet till. Här finns alla<br />
moduler som man har licens på listade:<br />
Under fliken ”Inloggningskrav” kan man lägga till ett krav att man måste ha en viss IP-adress för att logga in eller<br />
få tillgång till dessa behörigheter eller att man använder sig av PortWise säker inloggning.<br />
3.4.2 Katalogtjänster<br />
<strong>SiteVision</strong> använder katalogtjänster för att verifiera användare och dess rättigheter i systemet. En eller flera<br />
kataloger kan sättas upp på respektive webbplats eller server. Katalogtjänsten måste följa LDAP-standarden.<br />
När man öppnar fliken syns befintliga katalogtjänster.<br />
Manual för <strong>adm</strong>inistratörer <strong>SiteVision</strong> Senselogic AB © 42
Det går att ärva inställningar från ovanliggande webbplats. För att lägga till en ny katalogtjänst, klicka på<br />
plustecknet:<br />
Varje katalog måste konfigureras på följande punkter:<br />
➢ Namn: Ett internt namn för att skilja olika kataloger åt<br />
➢ LDAP server: Adress till server<br />
➢ LDAP serverport: Port för LDAP servern. Standard är 389, och om SSL används är standard 636.<br />
➢ LDAP Proxyanvändare: Om LDAP server kräver inloggning för sökningar måste detta fält anges.<br />
➢ LDAP Proxylösenord: Lösenord för proxyanvändaren<br />
➢ Sökbas: Varifrån sökningar ska startas.<br />
➢ Sökattribut: Vid inloggning sker sökning på angivet attribut. Standard är “cn” vilket normalt sett är<br />
användarnamnet.<br />
➢ Bas för publika användare: Används som bas för skapande av användare vid tex.<br />
Prenumerationsanmälningar.<br />
➢ Använd uteslutande vid prenumeration: Innebär att prenumerationstjänsten endast kommer att använda<br />
denna sökbas för sparande av prenumerationer. Befintliga användare kommer inte att ändras.<br />
➢ Starta schemahanterare: Här finns katalogens schemainställningar. Där kan alla attribut mappas mot<br />
användarens attribut i systemet.<br />
För att ändra en befintlig katalogtjänst, dubbelklicka på namnet. Ett nytt fönster med egenskaper öppnas:<br />
Manual för <strong>adm</strong>inistratörer <strong>SiteVision</strong> Senselogic AB © 43
➢ Fliken katalogtjänst: Ett fönster med inställningar visas, väldigt lik bilden ovan.<br />
➢ Fliken Bläddra katalog: Visar katalogträdet för bläddring samt en flik för att söka i katalogen.<br />
➢ Fliken prenumerationsinställningar: I sökbas för prenumeranter fyller man var i katalogen som<br />
prenumeranter skall skapas tex en mapp som heter prenumeranter (OU)<br />
Kryssrutan Skapa alltid nya användare för prenumeranter kryssar man i när man inte vill blanda ihop<br />
prenumerationsdata med användarhanteringen.<br />
3.4.3 Inloggningsmetoder<br />
Här lägger man till inloggningsmetoder .Beroende på hur man loggar in kan få olika rättigheter. Tex på kontoret<br />
kan man logga in med inloggningsformulär som finns i <strong>SiteVision</strong> och få fulla rättigheter. Utanför kontoret kan det<br />
krävas en kombination av PortWise och inloggningsformulär för att få samma rättigheter.<br />
➢ BASIC: Basic Authentication<br />
➢ Form: Formulärinloggning från <strong>SiteVision</strong><br />
➢ Ntlm: Microsoft Windows Challenge Response, kan användas för single-sign on<br />
➢ PortWise: för inloggning mot PortWiseprodukter<br />
3.4.4 Aktiva användare<br />
Här kan man se vilka användare som är inloggade för närvarande på webbplatsen. I detta fall är det bara en<br />
användare inloggade – en systemanvändare.<br />
Manual för <strong>adm</strong>inistratörer <strong>SiteVision</strong> Senselogic AB © 44
➢ Användare: Namn på inloggade användare alternativt användarnamn. Får värdet ”Anonym” om inte besökaren<br />
är inloggad.<br />
➢ Inaktiv (minuter):Visar hur många minuter sedan en användare aktivt gjorde något på webbplatsen.<br />
➢ Max tillåten inaktivitet(Minuter): Hur lång tid användaren får vara inaktiv innan den blir automatiskt inloggad.<br />
Standardinställningen är 30 minuter för en användare och 12 timmar i redigeringsläget.<br />
➢ Loggade in: Tidpunkt när användaren loggade in.<br />
➢ Status: Finns två alternativ: visningsläge eller redigeringsläge. Detta gör att man som <strong>adm</strong>inistratör kan se om<br />
någon redigerar för tillfället om man exempelvis måste göra en omstart.<br />
➢ Aktuell sida:Visar senaste sidan som användaren besökte.<br />
➢ Klientadress: Visar besökarens IP-adress.<br />
3.4.5 Användarprofiler<br />
Under användarprofiler definierar man vilka användarprofiler som skall finnas på webbplatsen tex<br />
Personalavdelningen, Ekonomiavdelningen, Chefer osv. När man har skapat användarprofiler kan man sedan<br />
använda dessa på webbsidor (layouter) för att styra vissa delar av webbsidan till perosner som ingår i olika<br />
användarprofiler. Exempelvis för att de som arbetar på ekonomiavdelningen skall få ekonominyheter på deras<br />
avdelningssida.<br />
➢ Redigera:Vill man ändra en Användarprofil väljer man detta alternativ. Här ändrar man kriterier för profilen.<br />
➢ Lägg till: För att lägga till en användarprofil fyller man i ett passande Namn samt anger vilka kriterier som skall<br />
vara uppfyllda för att tillhöra den profilen.<br />
Manual för <strong>adm</strong>inistratörer <strong>SiteVision</strong> Senselogic AB © 45
Klicka på Lägg till. Ett nytt fönster öppnas där man kan lägga till kriterier. Det finns fyra olika kriterier:<br />
➢ Grupp-kriterie: Om användaren är medlem i en grupp<br />
➢ Attribut-kriterie: Ett attribut på användaren tex en titel.<br />
➢ Sessions-kriterie: Om användaren har ett sessionsattribut exempelvis Anpassat läge<br />
➢ Adress-kriterie: om användaren kommer från en viss IP-adress.<br />
När man har valt kriterie så läggs det till i listan:Välj redigera eller dubbelklicka på . Vill man<br />
lägga till Chefer så kan man välja kriteriet Attribut och fylla i title= chef (förutsatt att katalogen ser ut på det<br />
sättet).<br />
Resultatet syns då i rutan och man kan sätta ett namn på användarprofilen:<br />
➢ Ta bort: För att ta bort en användarprofil, markera och klicka Ta bort.<br />
Manual för <strong>adm</strong>inistratörer <strong>SiteVision</strong> Senselogic AB © 46
4Egenskaper för webbplats<br />
4.1Allmänt<br />
4.1.1Information<br />
Under information visas vem som skapade webbsidan och vem som uppdaterade den (om den är uppdaterad).<br />
4.1.2 Server<br />
Under server ställer man in grundinställningar för serverns adress och mailkoppling.<br />
➢ Protokoll: HTTP eller HTTPS<br />
➢ Serveradress: En serveradress som servern kan anropa sig själv på. Serveradress måste finnas för att sökmotorn<br />
skall kunna indexera.<br />
➢ Port: Serverport, normalt 80<br />
➢ E-postadress: Går till serveransvarig Denna adress står som avsändare på en del e-postmeddelanden som går ut<br />
automatiskt.<br />
➢ Serveradress, Användarnamn & Lösenord: Adressen och användarnamn till en SMTP-server som tillåter<br />
relaying.<br />
4.1.3 Java-plugin<br />
Anger vilken klient-Javaversion som skall användas. Skall normalt inte ändras utan används för att lösa problem<br />
med flera olika samtidiga klientversioner. Kontakta Senselogic innan ändring!<br />
Manual för <strong>adm</strong>inistratörer <strong>SiteVision</strong> Senselogic AB © 47
4.2Licens<br />
Här visas befintliga licenser för <strong>SiteVision</strong>. Man kan lägga till en ny licens genom att klicka på lägg till. Då öppnas<br />
en filväljare där man får välja licensfil.<br />
Det kan finnas flera licensfiler. För att se vad en licensfil innehåller kan man föra muspekaren över namnet så syns<br />
innehållet i licensfilen i en ”tool-tip”. Licenser kan vara tidsstyrda ex vid prov av en modul. Utgångna licenser är<br />
rödmarkerade.<br />
Manual för <strong>adm</strong>inistratörer <strong>SiteVision</strong> Senselogic AB © 48
4.2.1Schemahanteraren<br />
I schemahanteraren visas systemhändelser som är schemalagda.<br />
➢ DEFAULT: Tex back-up. länktester<br />
➢ Publish:Publiceringar som skall ske<br />
➢ Unpublish:Avpubliceringar som skall ske<br />
➢ Notification:Visar schemalagda notifieringar ex ”Bäst före”<br />
➢ Kör jobb: Kör markerad händelse nu istället för bestämd tidpunkt.<br />
➢ Ta bort: Tar bort tidsstyrd händelse<br />
4.3Säkerhet<br />
4.3.1 Behörigheter<br />
Ärver ner behörigheter till alla underliggande webbplatser, läs mer om behörigheter under avsnitt 3.9<br />
Manual för <strong>adm</strong>inistratörer <strong>SiteVision</strong> Senselogic AB © 49
4.3.2 Katalogtjänster<br />
Ärver ner inställningar till alla underliggande webbplatser, läs mer om katalogtjänster under avsnitt 3.10.<br />
4.3.3 Aktiva användare<br />
Visar inloggade personer på alla webbplatser som ligger under servern.<br />
4.4 Replikering<br />
Replikering speglar hela webbplatser från server till server. Ett användningsområde kan tex vara en server på ett<br />
intranät där man arbetar och därefter speglar ut webbplasten till en Internetserver. Det går snabbare att arbeta<br />
lokalt och det är säkrare. Under fliken Replikering fyller man i uppgifter om man skall skicka och under<br />
Replikeringskällor fyller man i information om man skall ta emot.<br />
4.4.1Fliken Replikering<br />
För att lägga till en webbplats, klicka på Lägg till:<br />
Manual för <strong>adm</strong>inistratörer <strong>SiteVision</strong> Senselogic AB © 50
Webbplats:Väljer den webbplats som skall speglas.<br />
Målserver:Servern den skall skickas till. Här fyller man i IP-adressen. Normalt används port 80 så det behöver man<br />
inte fylla i. Används ett annat portnummer så fyller man i IP-adressen följt av kolon (:)portnummer tex<br />
192.168.0.3:81<br />
Säkra uppkopplingar: Ifylles om spegling skall ske krypterat. Följande steg måste genomföras:<br />
1. Konfigurerera målservern så att den svarar på https.<br />
2. Exportera certifikatet från målservern och skicka det till källservern<br />
3. Importera certifikatet i källservern med hjälp av KeyTool.exe (finns i Java SDK).<br />
4. När steg 1-3 är ordnat kan man fylla i kryssrutan ”Säkra uppkopplingar”<br />
Användarnamn& Lösenord: Uppgifter som måste finnas på målservern. Dessa måste matcha vad som finns uppsatt<br />
under replikeringskällor på målservern.<br />
Replikera behörighetsinformation: Ikryssas om användarinformation skall tas med. Kräver att webbplats och<br />
målserver har samma användarkoppling.<br />
Klickar man på Kör nu så initieras replikeringen.<br />
4.4.2Fliken replikeringskällor<br />
För att lägga till en replikeringskälla klickar man på plustecknet:<br />
Ett nytt fönster öppnas.<br />
Manual för <strong>adm</strong>inistratörer <strong>SiteVision</strong> Senselogic AB © 51
Webbplatsadress: Här fyller man i adressen för den webbplats som skall tas emot. Detta är namnet som finns<br />
under Egenskaper för webbplats under fältet Adress på Webbplats.<br />
Användarnamn & lösenord: Uppgifter som sändande server skall använda. Dessa uppgifter skall användas vid<br />
uppsättning av replikering på källservern.<br />
Manual för <strong>adm</strong>inistratörer <strong>SiteVision</strong> Senselogic AB © 52